icomfort E30 Smart Thermostat User Guide
|
|
|
- Marcia Simmons
- 6 years ago
- Views:
Transcription
1 icomfort E30 Smart Thermostat User Guide
2 Table of Contents Features... 2 Home Screen... 3 Temperature Dial Feature... 3 Screen Elements... 3 Notifications... 4 Settings... 7 Wi-Fi... 7 Home Info... 8 Account... 8 Away... 9 Feels Like... 9 Fan Heat & Cool Humidity Notifications Advance Settings General Display Using the Secure Web Portal Installation Report Performance Reports Mobile Applications Amazon Alexa Enabled Devices Setup Alexa Voice Commands for Lennox Skill Changing to Celsius Heat and Cool Mode FCC Statements FCC COMPLIANCE STATEMENT PART FCC INTERFERENCE STATEMENT PART (B) RF EXPOSURE INFORMATION Features This icomfort E30 smart thermostat is an electronic, color display touchscreen and 7-day programmable interface which communicates directly with the Smart Hub. The system settings are stored in non-volatile memory (i.e., retains data when electrical power fails or is turned off). After on-line registration is completed, the system may then be accessed by the homeowner from anywhere via computer or mobile device (Internet connection required). This system supports the following features: Wireless bands b, g or n The icomfort E30 smart thermostat supports three languages (English, Français and Español) Works with Amazon Alexa. Allows the homeowner to ask Alexa to adjust the temperature; Perfect Temperature - This allows a single temperature setting to be used to cool or heat the home; Smart Away - Uses the thermostat to control the home temperature while unoccupied (geo-fencing) FEELS LIKE - Controls the system using outdoor / indoor temperatures and indoor humidity to create the optimal comfortable conditions in the home Schedule IQ - This schedule operates in heat / cool mode and answering a few simple questions will allow the system to know how to set the temperature for the home based on time settings. Air conditioning or heat pump units with up to four stages of heat / two stages of compressor operation (2 stages of heat pump heating, 2 stages of auxiliary backup heating, 2 stages of emergency heating) Indoor air quality with time-based notification of consumables including media filters, UV-C lights, humidifier pads, and PureAir system catalyst service / replacement Humidification measurement and control Dew point adjustment control Humiditrol Enhanced Dehumidification Accessory (EDA) Equipment maintenance reminders Heat/Cool mode -- Permits control of heating, cooling, humidification, and dehumidification without user involvement Performance reports are available through the homeowner web portal 2
3 IMPORTANT Due to Lennox ongoing commitment to quality, features and options are subject to change without notice and without incurring liability. Improper installation, adjustment, alteration, service or maintenance can cause property damage or personal injury. Installation and service must be performed by a qualified installer or servicing agency. WARNING This product contains a chemical known to the State of California to cause cancer, birth defects, or other reproductive harm. Home Screen TEMPERATURE DIAL FEATURE away heat to 75 System inside 57% 80 heat/cool modes /schedules 0 cool to 78 2:31 am tue Mar 31, 2015 D. When there is an active call for heating, this area of the dial will have a red background with yellow and dark red flames animation. E. When there is an active call for cooling, this area of the dial will have a blue background with snow flakes animation. F. The yellow line indicates the actual room temperature on the temperature dial indicator. SCREEN ELEMENTS away heat to 75 living room inside 57% 80 heat/cool modes /schedules 0 cool to 78 Figure 2. Screen Elements 2:31 am tue Mar 31, 2015 outside 88 o 99o 78 o A. The MENU button is for accessing notifications and settings. B. A circle with a number indicates new notifications. Touch menu > notifications to display active notifications. Types of notifications include: critical, warnings reminders, and general information. This can also be sorted by last 24 hours, last 30 days, last 12 months or all notifications. 9 Figure 1. Temperature Dial Feature A. This is the maximum heat position indicator on the dial. This object will be red/ white in color. Selecting this object will bring up the temperature adjustment dial for the heat-to setting adjustment. B. This is the maximum cool position indicator on the dial. This object will be blue/ white in color. Selecting this object will bring up the temperature adjustment dial for the cool-to setting adjustment. C. This is the location where no system demand will be active. For example, in figure 1, the system would be off between A and B locations. NOTE: By default, the system is configured not to allow the heating and cooling settings to be any closer than three degrees when the system is running in heat / cool mode (auto-changeover). 3
4 NOTIFICATIONS Notification Type Critical Warnings Reminders Color Red Orange Yellow Table 1. Notification Types What it means Indicates something has malfunctioned and needs immediate attention. Contact your service technician. Indicates an emerging or developing issues that will require attention. One example is excessive run times. Contact your service technician. Indicates filter, UVA light replacement or maintenance is needed, based on run time or calendar schedule. See table 2 service codes. Info Blue Indicates various system modes, for example away mode. NOTE: Selecting the ALL option displays all of the above. Number Reminder 3000 Filter Filter Humidifier Pad 3003 UV Light 3004 Maintenance 3005 PureAir Maintenance 4001 User Wi-Fi state change, disable 4002 Firmware download failed 4003 Image file download failed Table 2. Reminders (Service Alerts) C. This is the current time, day of the week and date (month/day/year). This information can be adjusted from menu > settings > general > date & time screen. D. This will display the system name and if there is more than one icomfort E30 smart thermostat installed in the home. If there are dots underneath the name that indicates there are other systems accessible from the home screen display. The system name on display indicates which system is active on the HOME screen. System names can be changed by going to menu > settings and on the menu on the left side of the screen, select name. SYSTEM SYSTEM Figure 3. Pop-Up Display (multi-system) E. This area displays various functions that are either pending or currently active. Indicators are humidifying, dehumidifying, cooling, heating, ambient lockout, emergency heat, cleaning air, transitioning to next schedule, load shedding and fan is running. Indicators are: Heating - System is heating the home. Cooling - System is cooling the home. Humidifying - If humidification equipment is installed and configured, the system will display this message when adding humidity to the air in the home. Dehumidifying - The system can be used in cooling mode to help remove excessive humidity as determined by the user setting. Go to menu > settings > humidity > and turn on dehumidify. Then adjust the acceptable low and high humidity levels in the home with the dehumidification set-point slider. Defrosting - The system is heating the outdoor coil to melt build-up frost or ice. Emergency heat - All heat pumps operating in northern climates - below 35 F (1.7 C) normally need a supplemental heating source. Usually it is in the form of electric heating provided by the indoor unit. Other sources could be gas, oil, or hot-water back-up systems as well. The supplemental heat is also referred to as second-stage or back-up heating, with firststage being the heat pump only. Emergency heat is when you use your supplemental heat (2nd stage) by itself, without the use of your heat pump (1st stage heat). This feature is not available for non-heat pump systems.»» Aux. heat - Is only available with heat pump system. If outdoor temperature is above the high balance point, only the heat pump will operate (Default 50 F 4
5 high). If outdoor temperature is below the low balance point, only auxiliary heating will operate - default 25 F (-4.0 C) low. If outdoor temperature is inbetween the high and low balance point, both the heat pump and auxiliary heat sources can operate. Will start soon - A 5 minute safety delay prevents the compressor from operating too soon after shut-down to allow internal pressures to equalize. Ambient lockout - This indicates that either the outdoor temperature is above or below the balance point temperature settings. The low balance point setting prevents heat pump heating below the set point and back up heat will be used. Typically the default is 25 F (-4.0 C), but that setting can be adjusted by your dealer. At 25 F (-4.0 C) or below for example, only auxiliary heating (electric or gas) is used. If the high balance point is set to 50 F (10 C) for example, which is also adjustable by your dealer, then auxiliary heat will not be allowed. Only heat pump heating will be used. Anytime the outdoor temperature is below or above the balance point temperature settings, the ambient lockout notice will appear on the home screen. Transitioning to next schedule - The system is following an active schedule and is transitioning to the next temperature setting based on a time indicator. Fan is running - Displayed whenever the system is heating or cooling. Allergen Defender is working - When Internet weather is enabled and pollen count is high in the home s location, the fan will run between heating or cooling systems to help clean the air. F. Away - When away icon is touched, the system will automatically use energy saving settings (heat-to 62 and cool-to 85). Temperatures can be adjusted by pressing on the available temperature setting (i.e., heat-to or cool-to). To exit away, press the cancel icon. Note that when manually selecting Away from the home screen, the Smart Away feature (if enabled under settings) will be temporally disabled until Away is canceled. See page 10 for additional information. G. Pressing on the heat-to area will allow the temperature setting to be changed. H. Pressing on the cool-to area will allow the temperature setting to be changed. NOTE: If the system is running on a schedule, any adjustment will display schedule will hold until next period or select duration of hold. Touch hold or duration to select the desired time. The hold period can be canceled by pressing the cancel icon on the right side of the Home Screen. I. Select Mode: Touch modes/schedules to select the system mode of operation, run a schedule, fan mode operation and turn the system off. To exit this screen, press the home icon. Figure 4. Select Mode on page 5 shows the various modes of operation that may be available. To select a mode for the system or a specific zone, press the desired operation. The gray shaded area indicates the item has been selected. NOTE: Options are dependent on system configuration. For example, emerg heat (emergency heat) will be auxiliary heat for heat pump systems only. cool only heat only heat / cool select mode Figure 4. Select Mode Fan Operations emerg heat schedules There are three fan modes of operation, which are auto, on and circulate. Pressing on the fan icon will allow selection of the desired fan mode. Table 3. Fan Operations Fan Icon Fan Mode Description ON AUTO CIRC auto Fan is NOT following the schedule and runs continuously until it is changed from the selected mode. Fan will follow the fan setting in the selected schedule. Fan is following schedule and cycles during periods of equipment inactivity. Circulate run time is dependent on user settings. 5
6 Schedules When selecting schedules, the available options are Schedule IQ, summer, winter, spring/fall and save energy. Schedules are all predefined and can be changed or renamed by selecting edit schedules. cancel set time AM 7 01 PM done Figure 5. Set Schedule Time Screen Schedule IQ - This schedule operates in heat / cool mode and answering a few simple questions will allow the system to know how to set the temperature for the home based on time settings. By default there are two time and temperature settings which can be adjusted using the edit schedules home day - default time is 7:00AM with a low temperature setting of 67 F (19.5 C) and high temperature setting of 80 F (26.5 home night - default time is 11:00PM with a low temperature setting of 66 F and high temperature setting of 84 F (29 C). away - Smart Away is used to set the temperature while the home is unoccupied. Default low temperature setting of 62 F (16.5 C) and high temperature setting of 85 F (29.5 C). Temperatures for home day, home night and away can be adjusted by sliding the low and high temperature circle left or right on the slider. For each time setting, a specific fan operation can be set as well. Options are on, auto and circulate. Other options are rename the schedule and restore defaults. Press the home icon to exit the screen. J. Indicates the actual mode of operation the system is running. K. This is the inside room temperature. NOTE: If the feels like option is enabled, feels like will appear above the temperature. This feature can be enabled in the user settings. L. This icon and number represents the humidity level inside the home at the thermostat location only. This will only be displayed if enabled in the user 6 settings for display. The rain drop will be displayed as different levels based on humidity percentage are detected in the home. M. Items that may appear in this area of the screen are as follows: Is displayed when a manual temperature override has been set. Press cancel to return to the current schedule. Indicates the system is set to Perfect Temp. Allows the current temperature to reach desired set point without system operation by coasting to the set cooling set point. Press cancel to return to the current schedule. Indicates the system is set to Perfect Temp. Allows the current temperature to reach desired set point without system operation by coasting to the set heating set point. Press cancel to return to the current schedule N. This area of the screen will display either the outdoor temperature or weather forecast depending on system settings. The outdoor weather option under menu > settings > display > outdoor weather has to be ON and outdoor temperature is set to either Internet (AccuWeather) or sensor. Press on the weather section of the Home screen to display detail information concerning local weather. The weather displayed is also dependent on the user correctly adding the home info. Go to menu > settings > home info and verify or add the home information. If only the outdoor sensor is to be used, go to outdoor temperature and set to sensor. NOTE: If Internet and weather provider are selected, weather information will only be displayed once the thermostat has been set up, connected to the Internet and user login to their account.
7 Settings The setting screen will allow the homeowner to connect to their home Wi-Fi router and give their system a name. See list of settings for options. WI-FI settings settings wi fi name smart away away feels like Feels fan Like fan heat & cool heat humidity & cool humidity iharmony zoning notifications notifications advanced general settings display general display home info account home info account local upstairs on off auto off auto Figure 6. User Setting Menu 2. Wi-Fi network will show not connected. Press on not connected. 3. Select a network will be displayed listing all detected networks within range. Select your home network by pressing on the network name. NOTE: The thermostat can connect to a home wireless router that uses up to 32 characters in the access point name (visible or hidden). 4. When connecting to a secure home Wi-Fi network, a password will be requested. Enter your home Wi-Fi network password and press join to continue. NOTE: If you wish to see the characters you are typing, check show password. The thermostat will support up to a 63 character password. Access Point is Hidden 1. Slide the option to ON to enable Wi-Fi. 2. Wi-Fi network will show not connected. Press on not connected. 3. Select other. 4. The enter new network information screen will appear. Enter the name of the hidden network. NOTE: The thermostat can connect to a home wireless outer that uses up to 32 characters in the access point name (visible or hidden). 5. Select Security. Options are: none, WEP, WPA and WPA2. If your home Wi-Fi connection is unsecured, then Wi-FI security must be enabled using WEP, WPA or WPA2 via the router before proceeding. Consult your router documentation on how to enable Wi-Fi security. 6. Once security type is selected, a password field will appear. Enter the password to access your home Wi-Fi network. NOTE: If you wish to see the characters you are typing, check show password. The thermostat will support up to a 63 character password. 7. Press join. Whether connecting to a visible or hidden network, if successful, a check mark will appear above both the router and Internet icons. This is for connecting the thermostat to a secure home wireless network. NOTE: A router with Bonjour capabilities is required for this function. Check the router functions if Smart Hubs do not connect. Apple Bonjour is an implementation of zero-configuration networking (Zeroconf), a group of technologies that includes service discovery, address assignment, and host name resolution. NOTE: Never use a home guest account. Never use an open router connection Figure 7. Connection Status (non-secure). Always use a secure connection physically located in the home where the thermostat is located. Troubleshooting Wi-Fi Connection Access Point is Visible The following terminology is used in this troubleshooting section: 1. Slide the option to ON to enable Wi-Fi. Received Signal Strength Indication (RSSI). RSSI is an indication of the signal strength of the Wi-Fi router being received by the scanning device (i.e., smart 7
8 phone). Therefore, the higher the RSSI number (or less negative in some devices), the stronger the signal. Wireless Bands a, g and n. These are wireless networking standards that extends bandwidth throughput up to 130 mbps using the 2.4 GHz band. Internet Protocol Address (IP address). This is an address assigned by your home router for each network device (e.g., computer, printer, thermostat). Electromagnetic Interference Causing Poor Connectivity: Locate the thermostat and router away from other devices that could possibility interfere with wireless communications. Some examples of other devices that could interfere are: Microwave ovens Wireless cameras Portable phones and bases Baby monitors Wireless speakers Bluetooth devices Garage door openers Neighbor s wireless devices To eliminate a possible source of interference, temporally disable any devices and see if Wi-Fi performance has improved. Received Signal Strength Indication (RSSI) The ideal signal strength range for the thermostat is -1 to 69 RSSI. The signal strength can be viewed from the thermostat interface. 1. Press NETWORK SETTINGS; this screen shows a graphical view of buttons representing OPEN and SECURE wireless networks, along with button for adding a network. 2. Select the access point that has already been established and connected. When selecting the info icon, a screen will appear which will display an option to forget the network and IP address assigned to the thermostat by your router, sub-net mask, router, DNS and RSSI. If the RSSI signal strength is anywhere between -9 to -69, then the signal strength is sufficient. If outside this range, then either relocate the router closer to the thermostat, add a repeater, or move the Smart Hub. Adjusting antennas on router and/or Smart Hub may resolve the issue. HOME INFO Home Network... forget this network IP address subnet mask router DNS R SSI Figure 8. Verifying Signal Strength Selecting this option will allow the home information to be verified and corrected if necessary. If the home information is missing, then enter the information now. This information is required to register the system when creating an account. The information is also used to determine the local weather if the outdoor temperature display is set to AccuWeather. Remove Home There is also a selection option called remove home. Using this feature will remove the system information from the consumer portal account. This will only remove the system that is currently being accessed. ACCOUNT The account screen will allow the user to set up an account so they may access their system remotely from the consumer portal. Reasons to create an account: To enable remote access to the system using a mobile device with the icomfort Thermostat App installed. This will allow remote adjustment for temperature settings and other features. To enable the Smart Away feature discussed later in this instruction. To directly communicate to the Dealer any issues the system may be incurring. This menu allows three options: Using Existing Account i 8 If an E30 account has already been created, then use the sign in option to access your account. Enter your address and password to connect your system to your on-line account. Creating a New Account 1. Use this option to create an account. Enter your address and desired password. Select create new account.
9 2. The new account screen will appear. Enter your first name, last name and phone number (optional). 3. Enter an address and repeat to verify. 4. Create a password under the set password location. Retype the password to verify. 5. Check the box that will allow your dealer to receive service alerts and possibly fix your issue remotely (recommended). 6. Check that you agree to the Lennox EULA. Press on LENNOX EULA to read the end-user license agreement. If the setup and connection to the Lennox server is successful, a green check mark will appear above the server icon under the Wi-Fi menu option. The Smart Away feature depends on the Lennox icomfort Thermostat App running on your mobile device (smart phone or tablet). NOTE: When Away is selected on the home screen, Smart Away is disabled until Away is canceled from the home screen. Smart Away can also be enabled from your mobile device, once you have installed the Lennox icomfort Thermostat App and logged in. Go to the menu > settings > away and turn ON smart away. To allow the mobile device you are on to use this feature, turn ON participate. The away fence option will appear and by default, the setting is for one mile. The range for this setting is 1/4 to 4 miles (0.40 to 6.43 kilometers). It is also recommended to enable location services on your mobile device to enhance the location accuracy when traveling away from home. Consult your mobile device user guide for instructions. 55 away smart away Use the icomfort app to control the temperatures in your home while you are away on Figure 9. Connection Status Generate Pin If you do not wish to create your account using the Creating a New Account screen, then you will need to select the Generate Pin option and write down the pin number that appears on the screen. The pin number will be used to associate your system to your user account. First, create your account using either the icomfort Thermostat App or consumer website. The first time you login to your account the screen will indicate no icomfort detected. Press on the thermostat image, enter your pin number, and press add. If you enter the number incorrectly the screen will indicate the number entered is invalid. Retry again. When successful, the setup will continue on to the next applicable screen. If you are adding an additional system to your account, press on the menu and select add icomfort. NOTE: The generate pin option is not required if the account is setup from the thermostat or this is a new additional system, login to the account from the new thermostat. Move Out There is also a selection option after the account is set up and active which is called move out. Using this feature just like the remove home feature, will remove the system/home address information from the consumer portal account or mobile application. This will only remove the system that is currently active. Your account is still valid. AWAY FEELS LIKE reset smart away Turn participate off in all mobile devices (there are currently 2 mobile devices participating) away set points min 55 Please make sure to install the icomfort S30 mobile App to participate in Smart Away. 85 You can also configure the away fence in the mobile App. There are currently 2 mobile devices participating. Figure 10. Smart Away Screen The feels like feature uses a combination of outdoor temperature and indoor humidity to come up with the feels like comfort level in the home. NOTE: Feels Like is not a temperature setting but the temperature that the space feels like based on current outdoor temperature and indoor humidity. To adjust Feels Like, lower indoor temperature, or both indoor temperature and humidity percentage settings. NOTE: When Feels Like is set to on, the words Feels Like will appear above the indoor temperature display on the home screen. Away (Smart Away) is a feature that can be enabled once you have created and registered your account. Both Home Info and Account menu options must be completed before this option can be enabled. Once enabled, you can set the low and high temperature settings when smart away determines that no one is home. 9
10 FAN feels like feels like Display and control your system using feels like temperatures instead of actual temperatures outdoor temperature indoor temperature + + indoor humidity feels like = 75 Feels like temperatures factor in the outdoor temperature and indoor humidity for more accurate control of the temperatures in your home Figure 11. Feels Like Screen Go to menu > settings > fan to turn on or off Allergen Defender. Fan mode options for circulate can be adjusted on this screen as well. Adjustments between 9 to 27 minutes on how long the air will circulated each hour. The circulate option runs during any mode selected except when the system is turned off. Allergen Defender: When Internet weather is enabled and pollen count is high in the home s zip code, the fan will run between heating or cooling systems to help clean the air. HEAT & COOL This screen allows changes to how the system operates. Options are single setpoint, heat pump mode (normal or comfort), auxiliary heat and safety protection. 1. Perfect Temp: Option will only be available in non-zoning systems. This option allows the user to control both heating and cooling temperatures with one single temperature setting. Factory default is off. Home 2:31 am tue Mar 31, 2015 on NOTE: When set to Perfect Temp, the heat / cool position indicator changes. The blue color (cooling) indicator is on the left and heating (red) indictor is on the right. This is just the opposite on how it is displayed in normal heat/cool mode. Also the heat / cool mode indicator will display Auto instead. 2. Select Heat Pump Mode: (only available with system using a heat pump). Options are normal and comfort. Default is normal. Descriptions for what each setting does is displayed on the screen. 3. Wider Set-Point Range: Changes the default low and high maximum temperature setting from F to F ( C). 4. Auxiliary Heat*: (only on heat pump systems): An additional heat source will be used automatically when the indoor temperature drops to a temperature that can be adjusted using the slider temperature setting tool. 5. Safety Protection: Alerts you if the home gets too cold or hot. This is set under this menu option on the setting for both low and high temperatures. The system will automatically turn on either cooling or heating if the home s interior temperature reaches either the low or high setting. A notification is also sent to the Home screen notification area and icomfort Thermostat App. MORE ON AUXILIARY HEAT Auxiliary heat is the use of an additional heat source, when the heat pump BTU capacity is not sufficient to keep up with the home s heating demand; sometimes it is also called supplemental heat. When used in a dual-fuel mode, auxiliary heating is accomplished with a gas or oil fired unit. In this mode of operation, the heat pump must shut down and uses just the auxiliary heating unit for heating. If the system is an air handler with electric heat, the auxiliary heat will be in conjunction with the heat pump when the home heating requires it. Another use of auxiliary heat with heat pump systems includes a setting called balance point. Balance point puts temperature limits on when the heat pump and electric heat work together or independently. When the outdoor temperature is above the default high balance point of 50 F (10 C) (default), only the heat pump will be allowed to run (no auxiliary heat). When the outdoor temperature is below the default low balance point of 25 F (-4.0 C) (default), only the auxiliary heat is allowed to run (no mechanical heat pump operation). When the outdoor temperature is between the low and high balance point settings both heat sources are allowed to satisfy the heating demand. inside 57% 76 auto 0 away modes /schedules set to 80 Figure 12. Perfect Temp 10
11 HUMIDITY Humidification Control Center Some options that are available under this section are dependent on whether a humidification accessories is installed. Humidity Control Off Humidify option is available when a humidification accessory is installed. Dehumidify option is available with or without a dehumidification accessory installed. Humidify + dehumidify option is only available when a humidification accessory is installed. Dehumidification Control Center When dehumidify is enabled and no dehumidifer is installed, the options are as follows: Normal Recommended for moderate climates. No dehumidification is active. Max Recommended when outdoor air is excessively humid. May over cool your home to achieve the desired dehumidification set point. Climate IQ (Auto) Automatically adjusts system run-time based on a combination of dehumidification set point and local weather conditions obtained from the Internet. May over cool your home to achieve the desired dehumidification set point. Dehumidification Set Point The slide bar adjustment tool allows desired humity level in the home. Selection between 40% to 60% are available. Default is 55% when dehumidify is enabled. Overcooling The slide bar adjustment tool allows selection between 0 F to 4 F (0 C to -2 C). This adjustment is only available when Max or Climate IQ (Auto) is selected. This selection will limit how much overcooling is allowed when trying to achieve the dehumification set point. Default is 2 F (1.0 C). Dehumidification Accessory Installed When either an auxilitary dehumidifier or Humiditrol is installed the only setting available is dehumidification set point. The slide bar adjustment tool allows adjustment for the desired humidity level in the home. Selection between 40% to 60% are available. Default is 55% when dehumidify is enabled. NOTE: When Humiditrol accessory is used there is an additional setting that your installer can adjust. This setting option is available under the Dealer Control Center on the thermostat. The setting is called Humiditrol Comfort Adjust, and the settings options are Maximum Overcooling, Midpoint Overcooling and Minimum Overcooling. The factory default for this setting is Maximum Overcooling. Please refer to the documentation included with the Humiditrol accessory for further details. When a humidification acccessory is installed and humidify is enabled, the options are as follows: Normal Recommended for moderate climates. This runs the humidifier when there is a call for heat and humidification. Max Recommended for drier climates. This runs the humidifier when there is a call for humidification only. Dew Point This adjustment will help reduce the amount condensation that may build up on windows and other glass surfaces. A dew point slider bar option will appear under the humidity menu. By default the dew point slider is set to OFF. When dew point is set to ON, the slide bar adjustment will appear with a range of -15% to 15%. Default is 0%. Humidification set-point Range is 15% to 45% humidity. Default is 40%. Humidify + Dehumidify When Humidify + Dehumidify is selected, options under Humidification Control Center are normal and max. There are two additional options which are: When dew point is set to ON, then only the dew point slider adjustment will be available. When dew point is set to off OFF, then the humidification set-point (left) + dehumdification set-point (right) slider is available. 11
12 NOTIFICATIONS This section allows the user to set up reminders for various accessories. By default all listed items are disabled. The reminders can be set for 3, 6, 12 or 24 months and a custom reminder by specific date can be set. ADVANCE SETTINGS This section is for installers and technicians ONLY to customize system settings and run various diagnostic tests. View dealer control center - allows installers and technicians to perform custom configurations tailored for the homeowners unique requirements. Restart - Options are to restart Smart Hub or thermostat or both. Pair Smart Hub to icomfort Dealer Mobile Setup App - this allows an installer to pair their mobile device to start the initial commissioning of the system, or a technician to use a mobile device to perform custom configurations or troubleshooting. GENERAL This section provides information and setting changes for various displayed items. About This page will provide detailed information concerning the HD Display (thermostat info) and Smart Hub. Provided are: model number, serial number, hardware, software and Wi-Fi revisions. In addition, for thermostat and Smart Hub, a software update option is listed. Select software update and set Automatic Updates to YES or NO (default is NO). You can also select check for updates now. Dealer Info This page will display or allow information to be changed concerning the dealer. Items included on this page are name, address1, address2, city, state, zip code, country/region, phone, and website. There is a dealer access option at the bottom of the page. Press the > button to access the dealer access page. Dealer Access 1. Remote View: This option allows the dealer access to remotely view your system. Options are ON and OFF. Default is OFF. 2. Remote Control: There are two options under this section, OFF and ON/ ALWAYS. Selecting the desired option will place a green check mark next to the feature. 3. Alerts and Notifications: Default is OFF. Turning on this feature will allow automatic notifications to be sent to your dealer concerning maintenance. Screen Lock Unlocked - Changes can be made to any settings. Partially Unlocked - Screen is locked but temperature settings can be changed. Locked - No changes can be made. To unlock partially locked or locked, press anywhere on the screen and hold for five seconds. Date & Time The following items can be set on this screen: 1. The clock can be changed to 24 hour (military). Default is OFF. 2. The following settings are only available if the system is not connected to the Internet. Daylight Savings - ON or OFF. Default is ON. Time Zone: Options are Pacific, Mountain, Central and Eastern. Default is Central. Select time zone and press SET. Set Time - Local time can be adjusted. Press SET to finish. Set Date - Current date can be set. Press SET to finish. NOTE: If the system is connected to the Internet, only changing to the 24 hour clock can be selected. Language This allows the language used on the screen to be changed. Options are English, Français and Español. Default is English. DISPLAY The following setting options available are: 1. Outdoor Weather - Turn ON to display weather on the HOME screen. 2. Outdoor Temperature Display - Options are: Internet (AccuWeather) - Will display weather provided by AccuWeather for the local area based on the homeowner zip code. NOTE: Thermostat has to be connected to the Internet, system is registered, and you are logged into myicomfort.com for this feature to work. See menu > system settings > account to verify. Sensor - Display outdoor temperature only from installed remote outdoor sensor connected directly to the E30 Smart Hub. 3. Outdoor Air Quality - Turn ON to display outdoor air quality on the weather screen. 4. Indoor Humidity - Turn ON to display indoor humidity above the indoor temperature on the HOME screen. There are three options for screen locking. Default is unlocked. 12
13 5. Proximity Sensor - When turned ON, the display will wake up automatically upon approach. 6. Screen Saver - Options for this feature are: Off Weather - If turned on, will allow up to 26 animated weather screen savers based on the AccuWeather outdoor weather forecast for the local zip code. Performance Reports Performance reports are only available through the consumer portal at www. myicomfort.com. Your dealer also has access through the dealer dashboard. NOTE: Your dealer has the ability to view and generate reports (PDF) for up to 12 months to to homeowner. NOTE: Thermostat has to be connected to the Internet, system is registered, and you are logged into myicomfort.com for this feature to work. See menu > system settings > account to verify. Power Save - Screen is blank until the screen is touched or activated by proximity sensor if enabled. Logo - Displays the Lennox Logo. 7. Screen Brightness - Options are ON or OFF. If set to ON, control of screen brightness is automatically controlled by the system. If set to OFF, screen brightness can be adjusted using the sliding scale adjustment tool. 8. Temp Scale - User can set to either Fahrenheit or Celsius temperature display. 9. Clean Screen - Locks the screen and allows user 30 seconds to clean the screen. During this period, the screen will not respond to any input. Mobile Applications The icomfort Thermostat App (homeowner app) is available for use on iphone, ipad and Android devices. The Amazon Alexa mobile app is available for use on iphone, ipad and Android devices. Using the Secure Web Portal Access all the great Wi-Fi enabled features on your icomfort thermostat from our secure web portal. After signing in from your computer, tablet or smart phone, you will be able to view your icomfort system settings, adjust the temperature and view reminders and alerts just as you would on your icomfort thermostat at home. With a familiar look and settings this simple, you should feel right at home. From the web portal welcome page, you may also click on links to launch an interactive demo or learn more about icomfort. Apple, the Apple logo, iphone and ipad are trademarks of Apple Inc. registered in the US and other countries. Android is a trademark of Google Inc. Use of this trademark is subject to Google permission. Amazon, Echo, Alexa and all related logos are trademarks of Amazon.com, Inc. or its affiliates. Installation Report Installation report is only available to the installer (dealer). Please contact your dealer for a copy of your report. 13
14 Amazon Alexa Enabled Devices This section provides basic information on how to connect Amazon Alexa for your icomfort E30 Thermostat. Also provided are the basic voice commands that works your E30 Smart Thermostat. As of the date of this publication, Amazon asserts that Alexa is not available for purchase from amazon.ca. Therefore, this reference is intended for use with US-based thermostats only. SETUP First you must have an Amazon Alexa enabled device installed and connected to your home Wi-Fi network. Use the following procedure to enable the icomfort E30 Smart Thermostat Skill using the Amazon Alexa mobile app. 1. Download and install the Amazon Alexa app on your mobile device. 2. Start the Amazon Alexa app. 3. Search for Lennox in the Skills or Smart Home Skills section of the Amazon Alexa app and Enable Skill for the Lennox icomfort Skill. 4. Login with your Lennox icomfort user name and password 5. Your Lennox account should now be successfully linked with Amazon Alexa. 6. You can now add your icomfort thermostat to Alexa by either of the following options: Clicking on Discover Devices in the Smart Home section in the Alexa app OR Ask Alexa to discover your icomfort Thermostat by saying, Alexa, discover my devices. Under Smart Home in your Alexa app, you should see a list of discovered devices with your thermostat name(s). You can see your system name on the E30 home screen above the indoor temperature display. IMPORTANT If the system name displays the default System then it will be called Thermostat in Alexa. If you changed the system name to a custom name other than System, then that custom name will be used for Alexa. So only use the exact name(s) you see on the E30 screen when speaking your command. For example, Alexa, change the Hallway to 68 degrees will work, but Alexa, change the Hallway thermostat to 68 degrees will not. In a situation when you may have two or more thermostats in your home, each thermostat must have a unique name. If your thermostat is using the Feels Like feature, Alexa supports that mode of operation as well. 14 NOTE: You can change your system name by going to the thermostat home screen, select menu > settings > name. ALEXA VOICE COMMANDS FOR LENNOX SKILL 1. Turn on will set your device to heat and cool mode: Alexa, turn on (thermostat name) 2. Turn off will set your device to off mode: Alexa, turn off (thermostat name) 3. Set your device to a specific temperature: Alexa, set (thermostat name) to 75 degrees Alexa, set (thermostat name) temperature to 75 Alexa, set (thermostat name) to 75 Alexa, change temperature to 75. Alexa will ask you to confirm which device, just say your thermostat s name. Alexa, turn temperature to 75. Alexa will ask you to confirm which device, just say your thermostat s name. 4. Turn UP the temperature a set amount: Alexa, increase (thermostat name) by 3 degrees Alexa, increase (thermostat name) temperature by 3 degrees Alexa, raise (thermostat name) by 3 degrees 5. Turn UP the temperature by 2 degrees: Alexa, increase (thermostat name) temperature Alexa, heat up (thermostat name) 6. Turn DOWN the temperature a set amount: Alexa, decrease (thermostat name) by 3 degrees Alexa, lower (thermostat name) temperature by 3 degrees Alexa, decrease (thermostat name) temperature by 3 degrees 7. Turn DOWN the temperature by 2 degrees: Alexa, lower (thermostat name) temperature, Alexa, cool down (thermostat name) Alexa, make (thermostat name) colder 8. Ask for the current temperature: Alexa, what is the temperature of (thermostat name) Alexa will reply with current temperature. 9. Ask for thermostat set points: Alexa, what is the (thermostat name) set to? Alexa will reply with the current thermostat setpoints and the thermostat mode (heat, cool or auto). If you ask Alexa to raise or lower the temperature without specifying by how much, it will change the temperature by two degrees.
15 CHANGING TO CELSIUS Using your Amazon Alexa mobile app, select the three bar icon in the upper lefthand of the screen. 1. Select Settings. 2. Choose your Amazon device 3. Select Measurement Units from the menu. 4. Toggle ON Temperature Units - Use metric measurements for temperature units. NOTE: Even though your Lennox thermostat supports half degree settings in Celsius, Alexa only supports whole degrees. The first temperature adjustment that gets made will set the temperature to a whole degree, if it was not already. HEAT AND COOL MODE Alexa will control your thermostat a bit differently when it s in Heat / Cool mode. In Heat / Cool mode the system can automatically switch between heating and cooling as needed. For instance, if you ask Alexa to set the temperature to 70 degrees, Your thermostat will use this as a midpoint temperature, setting the Heat setpoint to 69 and Cool setpoint to 72. Alexa will confirm your request, saying Hallway is in Heat / Cool mode, aiming for 70 degrees. NOTE: 1. Saying Alexa, turn on (thermostat name) will set your thermostat in Heat / Cool mode. 2. You cannot change the mode (heat only, cool only, etc.) of your thermostat using Alexa. 3. If your thermostat is in away or smart away mode, any Alexa commands to change thermostat temperature will not work in this mode. In this case, you can ask Alexa to turn on (thermostat name) which will cancel the away mode on your thermostat. And then ask Alexa to set to desired temperature. 4. Currently, you can pair only one home that is listed in your Lennox icomfort Account with Alexa. In the situation where you have multiple homes associated with your icomfort account, you will not have a choice to choose the home for Alexa. You can check the homes on your account by visiting: 15
16 FCC Statements FCC COMPLIANCE STATEMENT PART This device complies with Part 15 of the FCC Rules. Operation is subject to the following two conditions: 1. This device may not cause harmful interference, and 2. This device must accept any interference received, including interference that may cause undesired operation. FCC INTERFERENCE STATEMENT PART (B) This equipment has been tested and found to comply with the limits for a Class B digital device, pursuant to Part 15 of the FCC Rules. These limits are designed to provide reasonable protection against harmful interference in a residential installation. This equipment generates, uses and can radiate radio frequency energy and, if not installed and used in accordance with the instructions, may cause harmful interference to radio communications. However, there is no guarantee that interference will not occur in a particular installation. If this equipment does cause harmful interference to radio or television reception, which can be determined by turning the equipment off and on, the user is encouraged to try to correct the interference by one of the following measures: Reorient or relocate the receiving antenna. Increase the separation between the equipment and receiver. Connect the equipment into an outlet on a circuit different from that to which the receiver is connected. Consult the dealer or an experienced radio/tv technician for help. RF EXPOSURE INFORMATION This equipment complies with FCC radiation exposure limits set forth for an uncontrolled environment. In order to avoid the possibility of exceeding the FCC radio frequency exposure limits, human proximity to the antenna shall not be less than 20cm during normal operation /2017 Supersedes Lennox Industries Inc. Dallas, Texas, USA 16
icomfort E30 Smart Thermostat User Guide /2018 Supersedes Lennox Industries Inc. Dallas, Texas, USA
 icomfort E30 Smart Thermostat User Guide 507687-03 4/2018 Supersedes 507687-02 2018 Lennox Industries Inc. Dallas, Texas, USA Table of Contents Features... 3 Home Screen... 3 Temperature Dial Feature...3
icomfort E30 Smart Thermostat User Guide 507687-03 4/2018 Supersedes 507687-02 2018 Lennox Industries Inc. Dallas, Texas, USA Table of Contents Features... 3 Home Screen... 3 Temperature Dial Feature...3
icomfort S30 User Guide
 icomfort S30 User Guide Color Touchscreen Programmable Wi-Fi Communicating Thermostat Dealer Contact Information 712-252-3007 800-747-3007 www.cwsuter.com (12U67) 507537-01 9/2015 Supersedes 7/2015 TABLE
icomfort S30 User Guide Color Touchscreen Programmable Wi-Fi Communicating Thermostat Dealer Contact Information 712-252-3007 800-747-3007 www.cwsuter.com (12U67) 507537-01 9/2015 Supersedes 7/2015 TABLE
icomfort M30 Smart Thermostat User Guide
 icomfort M30 Smart Thermostat User Guide 507740-01 10/2017 Supersedes 9/2017 Thermostat... 3 Home Automation... 4 Energy Efficient Settings... 4 Applications... 4 Home Screen... 4 Temperature Settings...
icomfort M30 Smart Thermostat User Guide 507740-01 10/2017 Supersedes 9/2017 Thermostat... 3 Home Automation... 4 Energy Efficient Settings... 4 Applications... 4 Home Screen... 4 Temperature Settings...
Smart Hub 2.0. icomfort. S30 Ultra Smart Thermostat User Guide /2018 Supersedes Lennox Industries Inc. Dallas, Texas, USA
 Smart Hub 2.0 icomfort S30 Ultra Smart Thermostat User Guide 507537-04 4/2018 Supersedes 507537-03 2018 Lennox Industries Inc. Dallas, Texas, USA Table of Contents Features...3 Home Screen...3 Temperature
Smart Hub 2.0 icomfort S30 Ultra Smart Thermostat User Guide 507537-04 4/2018 Supersedes 507537-03 2018 Lennox Industries Inc. Dallas, Texas, USA Table of Contents Features...3 Home Screen...3 Temperature
ComfortSense 7500 Thermostat. User Guide
 ComfortSense 7500 Thermostat User Guide 507503-02 6/2018 Supersedes 5/2017 Table of Contents Features...2 Home Screen Temperature Indicator...3 Home Screen Information...3 Operating Mode Selection...6
ComfortSense 7500 Thermostat User Guide 507503-02 6/2018 Supersedes 5/2017 Table of Contents Features...2 Home Screen Temperature Indicator...3 Home Screen Information...3 Operating Mode Selection...6
User Guide. Color Touchscreen Programmable Residential Thermostat. ComfortSense Model: 13H /2015 Supersedes 7/2015
 User Guide Color Touchscreen Programmable Residential Thermostat ComfortSense 7500 Model: 13H14 507503-01 10/2015 Supersedes 7/2015 TABLE OF CONTENTS Features... 2 Temperature Dial Indicator... 3 Home
User Guide Color Touchscreen Programmable Residential Thermostat ComfortSense 7500 Model: 13H14 507503-01 10/2015 Supersedes 7/2015 TABLE OF CONTENTS Features... 2 Temperature Dial Indicator... 3 Home
WARNING This product contains a chemical known to the State of California to cause cancer, birth defects, or other reproductive harm.
 HOMEOWNER'S MANUAL 2017 Lennox Industries Inc. Dallas, Texas, USA icomfort Thermostat icomfort Web and Mobile Apps THIS MANUAL MUST BE LEFT WITH THE HOMEOWNER FOR FUTURE REFERENCE NOTICE Use this thermostat
HOMEOWNER'S MANUAL 2017 Lennox Industries Inc. Dallas, Texas, USA icomfort Thermostat icomfort Web and Mobile Apps THIS MANUAL MUST BE LEFT WITH THE HOMEOWNER FOR FUTURE REFERENCE NOTICE Use this thermostat
ComfortSense 7500 Commercial Thermostat. User Guide
 ComfortSense 7500 Commercial Thermostat User Guide 507505-02 6/2018 Supersedes 5/2017 Table of Contents Features...2 Home Screen Temperature Indicator...2 Home Screen Information...3 Operating Mode Selection...5
ComfortSense 7500 Commercial Thermostat User Guide 507505-02 6/2018 Supersedes 5/2017 Table of Contents Features...2 Home Screen Temperature Indicator...2 Home Screen Information...3 Operating Mode Selection...5
CONTROLS WI-FI THERMOSTAT. icomfort Wi-Fi Flex Thermostat PRODUCT SPECIFICATIONS
 CONTROLS WI-FI THERMOSTAT PRODUCT SPECIFICATIONS icomfort Wi-Fi Flex Thermostat Bulletin No. 210725 December 2015 The icomfort Wi-Fi Flex Thermostat recognizes and connects conventional heating/cooling
CONTROLS WI-FI THERMOSTAT PRODUCT SPECIFICATIONS icomfort Wi-Fi Flex Thermostat Bulletin No. 210725 December 2015 The icomfort Wi-Fi Flex Thermostat recognizes and connects conventional heating/cooling
HOMEOWNER'S MANUAL WARNING NOTICE. icomfort Wi Fi Thermostat. CONTROLS /2013 Supersedes General
 HOMEOWNER'S MANUAL 2013 Lennox Industries Inc. Dallas, Texas, USA icomfort Wi Fi Thermostat Touch Screen Programmable Communicating Thermostat indoor indoor humidity is 41% system is cooling heat to 9:39
HOMEOWNER'S MANUAL 2013 Lennox Industries Inc. Dallas, Texas, USA icomfort Wi Fi Thermostat Touch Screen Programmable Communicating Thermostat indoor indoor humidity is 41% system is cooling heat to 9:39
INSTALLER'S SYSTEM SETUP GUIDE NOTICE
 2014 Lennox Industries Inc. Dallas, Texas, USA INSTALLER'S SYSTEM SETUP GUIDE Thermostat Touch Screen Programmable Communicating Thermostat Thermostat NOTICE Web and Mobile Apps Read this manual before
2014 Lennox Industries Inc. Dallas, Texas, USA INSTALLER'S SYSTEM SETUP GUIDE Thermostat Touch Screen Programmable Communicating Thermostat Thermostat NOTICE Web and Mobile Apps Read this manual before
2018 thesimple, Inc.
 TM User Guide 2018 thesimple, Inc. Introduction The Simple thermostat supports supports 2 heating stages and 2 cooling stages for conventional systems, and 2 heating/cooling stages for heat pumps, with
TM User Guide 2018 thesimple, Inc. Introduction The Simple thermostat supports supports 2 heating stages and 2 cooling stages for conventional systems, and 2 heating/cooling stages for heat pumps, with
icomfort M30 Smart Thermostat
 Disponible en español en www.lennoxpros.com. icomfort M30 Smart Thermostat Installation and Setup Guide 507739-01 10/2017 Supersedes 9/2017 Shipping and Packing List... 3 Thermostat... 3 Wall Plate Dimensions
Disponible en español en www.lennoxpros.com. icomfort M30 Smart Thermostat Installation and Setup Guide 507739-01 10/2017 Supersedes 9/2017 Shipping and Packing List... 3 Thermostat... 3 Wall Plate Dimensions
WARNING This product contains a chemical known to the State of California to cause cancer, birth defects, or other reproductive harm.
 INSTALLER'S SYSTEM SETUP GUIDE 2017 Lennox Industries Inc. Dallas, Texas, USA THIS MANUAL MUST BE LEFT WITH THE HOMEOWNER FOR FUTURE REFERENCE icomfort Units The icomfort Wi Fi thermostat works with the
INSTALLER'S SYSTEM SETUP GUIDE 2017 Lennox Industries Inc. Dallas, Texas, USA THIS MANUAL MUST BE LEFT WITH THE HOMEOWNER FOR FUTURE REFERENCE icomfort Units The icomfort Wi Fi thermostat works with the
For Android devices MYQ-G0301 MYQ-G0301C MYQ-G0301D MYQ-G0301LA
 Smart Smart Garage Garage Hub Hub Manual Manual For Android devices MYQ-G0301 MYQ-G0301C MYQ-G0301D MYQ-G0301LA by Before You Start To reduce the risk of SEVERE INJURY to persons: DO NOT enable the MyQ
Smart Smart Garage Garage Hub Hub Manual Manual For Android devices MYQ-G0301 MYQ-G0301C MYQ-G0301D MYQ-G0301LA by Before You Start To reduce the risk of SEVERE INJURY to persons: DO NOT enable the MyQ
2017 EcoFactor, Inc.
 User Guide 2017 EcoFactor, Inc. Introduction The thermostat supports up to 2 stages of heating and 2 stages of cooling for conventional systems, and 2 stages of heating/ cooling for heat pumps, with and
User Guide 2017 EcoFactor, Inc. Introduction The thermostat supports up to 2 stages of heating and 2 stages of cooling for conventional systems, and 2 stages of heating/ cooling for heat pumps, with and
TOUCHSCREEN. COMFORTSENSE Day Programmable Thermostat. 4 Heat / 2 Cool Universal Multi Stage MODEL NUMBER IDENTIFICATION L U FEATURES
 P R O D U C T S P E C I F I C AT I O N S C O N T R O L S TOUCHSCREEN COMFORTSENSE 7000 7-Day Programmable Thermostat Bulletin No. 210515 June 2009 Supersedes February 2008 HOME SCHEDULE OPTIONS SET AT
P R O D U C T S P E C I F I C AT I O N S C O N T R O L S TOUCHSCREEN COMFORTSENSE 7000 7-Day Programmable Thermostat Bulletin No. 210515 June 2009 Supersedes February 2008 HOME SCHEDULE OPTIONS SET AT
For ios devices MYQ-G0301 MYQ-G0301C MYQ-G0301-D MYQ-G0301LA
 Smart Smart Garage Garage Hub Hub Manual Manual For ios devices MYQ-G0301 MYQ-G0301C MYQ-G0301-D MYQ-G0301LA by Before You Start To reduce the risk of SEVERE INJURY to persons: DO NOT enable the MyQ Smart
Smart Smart Garage Garage Hub Hub Manual Manual For ios devices MYQ-G0301 MYQ-G0301C MYQ-G0301-D MYQ-G0301LA by Before You Start To reduce the risk of SEVERE INJURY to persons: DO NOT enable the MyQ Smart
Owner s Manual ENERGY EFFICIENT, AT A TOUCH OF A BUTTON TSTPRH01, CÔRR 7 TSTWRH01 CÔRR 7C RESIDENTIAL THERMOSTATS. Côrr 7 Series
 TSTPRH01, CÔRR 7 TSTWRH01 CÔRR 7C RESIDENTIAL THERMOSTATS Owner s Manual Côrr 7 Series ENERGY EFFICIENT, AT A TOUCH OF A BUTTON Designed to be as smart and smart looking as any of the other electronics
TSTPRH01, CÔRR 7 TSTWRH01 CÔRR 7C RESIDENTIAL THERMOSTATS Owner s Manual Côrr 7 Series ENERGY EFFICIENT, AT A TOUCH OF A BUTTON Designed to be as smart and smart looking as any of the other electronics
OWNER OPERATION MANUAL FOR USER 2.0
 OWNER OPERATION MANUAL FOR USER.0 Contents kumo cloud... Quick Setup... Get Started... Download the App... Create an Account... Control... Whole or Individual Zone... Temperature... Cool, Heat and Other
OWNER OPERATION MANUAL FOR USER.0 Contents kumo cloud... Quick Setup... Get Started... Download the App... Create an Account... Control... Whole or Individual Zone... Temperature... Cool, Heat and Other
User Guide ecobee ecobee 477 Richmond St West 2nd Floor, Toronto Ontario M5V 3E7 Canada Toll free
 User Guide ecobee3 2014 ecobee 477 Richmond St West 2nd Floor, Toronto Ontario M5V 3E7 Canada Toll free 1.877.932.6233 www.ecobee.com e3-ug-r001 1 Table of Contents Overview... 4 Getting Help... 4 Touch
User Guide ecobee3 2014 ecobee 477 Richmond St West 2nd Floor, Toronto Ontario M5V 3E7 Canada Toll free 1.877.932.6233 www.ecobee.com e3-ug-r001 1 Table of Contents Overview... 4 Getting Help... 4 Touch
Register the Gateway via PC. Package Content. Gateway Installation. 1 x Gateway 1 x Voice Siren 1 x IP Camera*
 Package Content 1 x Gateway 1 x Voice Siren 1 x IP Camera* Register the Gateway via PC Create a new account at www.elro-smartalarm.com 1. Click on Create a new account 1 x PIR Motion 1 x Magnetic 1 x Remote
Package Content 1 x Gateway 1 x Voice Siren 1 x IP Camera* Register the Gateway via PC Create a new account at www.elro-smartalarm.com 1. Click on Create a new account 1 x PIR Motion 1 x Magnetic 1 x Remote
MODEL DZSP/ SZSP-1440 AIRCELL
 ACCM2-0513 55W30-AC0118 MODEL DZSP/ SZSP-1440 AIRCELL CONTROL MANUAL Control Adjustment and Operation Instructions CONTROL OVERVIEW/STANDARD FEATURES INITIALIZATION Section 1: Firmware blink code... 2
ACCM2-0513 55W30-AC0118 MODEL DZSP/ SZSP-1440 AIRCELL CONTROL MANUAL Control Adjustment and Operation Instructions CONTROL OVERVIEW/STANDARD FEATURES INITIALIZATION Section 1: Firmware blink code... 2
icomfort Residential Communicating Control System icomfort Touch Communicating Thermostat
 C O N T R O L S icomfort Residential Communicating Control System icomfort Touch Communicating Thermostat P R O D U C T S P E C I F I C AT I O N S Bulletin No. 210538 March 2012 Supersedes October 2011
C O N T R O L S icomfort Residential Communicating Control System icomfort Touch Communicating Thermostat P R O D U C T S P E C I F I C AT I O N S Bulletin No. 210538 March 2012 Supersedes October 2011
! icomfort E30 Smart Thermostat. ! icomfort Wi-Fi Touchscreen Thermostat. ! icomfort S30 Ultra Smart Thermostat. ! ComfortSense 7500 Series
 PRODUCT COMPARISON System Compatibility Works with premium Lennox communicating equipment only thermostat that works with nonicomfortenabled and non-lennox products thermostat that works with nonicomfortenabled
PRODUCT COMPARISON System Compatibility Works with premium Lennox communicating equipment only thermostat that works with nonicomfortenabled and non-lennox products thermostat that works with nonicomfortenabled
Save energy from anywhere, easily.
 connected Save energy from anywhere, easily. The icomfort Wi-Fi thermostat gives you total remote comfort control, and that means you can easily manage your home s temperature and energy efficiency from
connected Save energy from anywhere, easily. The icomfort Wi-Fi thermostat gives you total remote comfort control, and that means you can easily manage your home s temperature and energy efficiency from
PRO Installation. Touch Wi-Fi Thermostat
 PRO Installation Touch Wi-Fi Thermostat 1 Designed by the pros for the pros There are a lot of choices when it comes to buying a thermostat, but only one combines 125 years of experience and the latest
PRO Installation Touch Wi-Fi Thermostat 1 Designed by the pros for the pros There are a lot of choices when it comes to buying a thermostat, but only one combines 125 years of experience and the latest
Wireless Thermostat (WTS10) Keypad Operation Guide
 Keypad Operation Guide This Guide is intended to provide basic instructions for operating the thermostat from its on-board user interface prior to it being commissioned into the wireless ControlScope network.
Keypad Operation Guide This Guide is intended to provide basic instructions for operating the thermostat from its on-board user interface prior to it being commissioned into the wireless ControlScope network.
Installation, Configuration and User Manual
 Model 8826 System Controller Model 8826 System Controller Installation, Configuration and User Manual READ AND SAVE THESE INSTRUCTIONS WELCOME Thank you for choosing the Aprilaire HVAC Automation System.
Model 8826 System Controller Model 8826 System Controller Installation, Configuration and User Manual READ AND SAVE THESE INSTRUCTIONS WELCOME Thank you for choosing the Aprilaire HVAC Automation System.
User s Manual ELITE PROGRAMMABLE THERMOSTAT WITH MENU DRIVEN DISPLAY
 User s Manual ELITE PROGRAMMABLE THERMOSTAT WITH MENU DRIVEN DISPLAY Customizable programming options for every day, weekdays, weekends, or individual days. Smart recovery gradually adjusts indoor temperatures
User s Manual ELITE PROGRAMMABLE THERMOSTAT WITH MENU DRIVEN DISPLAY Customizable programming options for every day, weekdays, weekends, or individual days. Smart recovery gradually adjusts indoor temperatures
Ion Gateway Cellular Gateway and Wireless Sensors
 Page 1 of 9 Account & Network Setup If this is your first time using the Ion Gateway online system site you will need to create a new account. If you have already created an account you can skip to the
Page 1 of 9 Account & Network Setup If this is your first time using the Ion Gateway online system site you will need to create a new account. If you have already created an account you can skip to the
Zoning System for Residential Communicating, Variable Air Volume Heating/Cooling Systems
 PRODUCT SPECIFICATIONS ZONING IHARMONY Zoning System for Residential Communicating, Variable Air Volume Heating/Cooling Systems Bulletin No. 20663 November 207 Supersedes August 205 COMPONENTS AND EQUIPMENT
PRODUCT SPECIFICATIONS ZONING IHARMONY Zoning System for Residential Communicating, Variable Air Volume Heating/Cooling Systems Bulletin No. 20663 November 207 Supersedes August 205 COMPONENTS AND EQUIPMENT
DEFA HOME. User Manual Base Unit PRO
 DEFA HOME User Manual Base Unit PRO Table of Contents Overview 5 Logging into the app 9 Home 10 Calendar 13 Adding an event 14 Editing an event 15 Zones 16 Switch mode 17 Thermostat mode 19 Regulator
DEFA HOME User Manual Base Unit PRO Table of Contents Overview 5 Logging into the app 9 Home 10 Calendar 13 Adding an event 14 Editing an event 15 Zones 16 Switch mode 17 Thermostat mode 19 Regulator
Lyric T6 & T6R Smart Thermostat
 Lyric T6 & T6R Smart Thermostat EN User Guide Lyric T6 Programmable Thermostat Lyric T6R Wireless Programmable Thermostat Lyric T6 & T6R Smart Thermostat Features Connects to the Internet so you can control
Lyric T6 & T6R Smart Thermostat EN User Guide Lyric T6 Programmable Thermostat Lyric T6R Wireless Programmable Thermostat Lyric T6 & T6R Smart Thermostat Features Connects to the Internet so you can control
Peak Partners Web-Programmable Thermostat Homeowner s Manual. Look inside for a complete guide to the setup and operation of your new thermostat.
 Peak Partners Web-Programmable Thermostat Homeowner s Manual Look inside for a complete guide to the setup and operation of your new thermostat. Table of Contents Step 1: Getting Started...4-6 A. Thermostat
Peak Partners Web-Programmable Thermostat Homeowner s Manual Look inside for a complete guide to the setup and operation of your new thermostat. Table of Contents Step 1: Getting Started...4-6 A. Thermostat
Wi-Fi Thermostat. Sensi TM INSTALLATION GUIDE. Models: 1F86U-42WF, UP500W Version: October Emerson Electric Co. All rights reserved.
 Sensi TM Wi-Fi Thermostat INSTALLATION GUIDE Models: 1F86U-42WF, UP500W Version: October 2017 2017 Emerson Electric Co. All rights reserved. CONTENTS Installation guide Downloading the Sensi app 3 Creating
Sensi TM Wi-Fi Thermostat INSTALLATION GUIDE Models: 1F86U-42WF, UP500W Version: October 2017 2017 Emerson Electric Co. All rights reserved. CONTENTS Installation guide Downloading the Sensi app 3 Creating
Installation Instructions / User s Manual TSTAT0406 and TSTAT0408
 997-060180-5 Installation Instructions / User s Manual TSTAT0406 and TSTAT0408 4 HEAT 2 COOL DUAL FUEL TSTAT0406 & TSTAT0408-4 WIRE CAPABLE THERMOSTAT (NAXA00201DB Daughter Board sold separately) LEFT
997-060180-5 Installation Instructions / User s Manual TSTAT0406 and TSTAT0408 4 HEAT 2 COOL DUAL FUEL TSTAT0406 & TSTAT0408-4 WIRE CAPABLE THERMOSTAT (NAXA00201DB Daughter Board sold separately) LEFT
VisionPRO Series with RedLINK. User Guide
 TM VisionPRO Series with RedLINK User Guide Welcome Congratulations on your purchase of a Honeywell touch screen programmable thermostat. When used with the optional RedLINK Internet Gateway, you can remotely
TM VisionPRO Series with RedLINK User Guide Welcome Congratulations on your purchase of a Honeywell touch screen programmable thermostat. When used with the optional RedLINK Internet Gateway, you can remotely
Thermostat Guide Online Guide Brighten Conservation Program. Personal Reference Guide. Brighten ithermostat
 Thermostat Guide Online Guide Brighten Conservation Program Personal Reference Guide Brighten ithermostat Thermostat Guide Online Guide Brighten Conservation Program Welcome to your new Brighten ithermostat
Thermostat Guide Online Guide Brighten Conservation Program Personal Reference Guide Brighten ithermostat Thermostat Guide Online Guide Brighten Conservation Program Welcome to your new Brighten ithermostat
TP WEM01 A Carrierr Côr Thermostat AC/HP Wi-Fir Thermostat Performance Series. Installation Guide
 TP WEM01 A Carrierr Côr Thermostat AC/HP Wi-Fir Thermostat Performance Series Installation Guide INTRODUCTION Welcome and from all of us at Carrier, thank you for purchasing your new Côr thermostat: the
TP WEM01 A Carrierr Côr Thermostat AC/HP Wi-Fir Thermostat Performance Series Installation Guide INTRODUCTION Welcome and from all of us at Carrier, thank you for purchasing your new Côr thermostat: the
icomfort E30 Smart Thermostat Installation and Setup Guide Disponible en español en www. lennoxpros.com.
 icomfort E30 Smart Thermostat Installation and Setup Guide Disponible en español en www. lennoxpros.com. Table of Contents Shipping and Packing List...3 Operating and Storage Environment, Electrical and
icomfort E30 Smart Thermostat Installation and Setup Guide Disponible en español en www. lennoxpros.com. Table of Contents Shipping and Packing List...3 Operating and Storage Environment, Electrical and
ComfortNet CTK04 Featuring the RedLINK Suite of Home Comfort Solutions
 ComfortNet CTK04 Featuring the RedLINK Suite of Home Comfort Solutions Agenda Comfort Advantage System Configurations Installing ComfortNet ComfortNet Control Set up Dehumidification and Defrost Settings
ComfortNet CTK04 Featuring the RedLINK Suite of Home Comfort Solutions Agenda Comfort Advantage System Configurations Installing ComfortNet ComfortNet Control Set up Dehumidification and Defrost Settings
Touchscreen Comfort Control
 12-5058-04 Touchscreen Comfort Control Model ACONT624AS42DA User Guide Nexia Home Intelligence Customer Service: (877) 288-7707 For HVAC related issues, contact your servicing dealer ÎÎ NOTE: A 24 Volt
12-5058-04 Touchscreen Comfort Control Model ACONT624AS42DA User Guide Nexia Home Intelligence Customer Service: (877) 288-7707 For HVAC related issues, contact your servicing dealer ÎÎ NOTE: A 24 Volt
PRO Installation. Thermostat Wi-Fi
 PRO Installation Thermostat Wi-Fi 1 Designed by the pros for the pros There are a lot of choices when it comes to buying a thermostat, but only one combines 125 years of experience and the latest connected
PRO Installation Thermostat Wi-Fi 1 Designed by the pros for the pros There are a lot of choices when it comes to buying a thermostat, but only one combines 125 years of experience and the latest connected
Control-R Wi-Fi Module
 ENGLISH Control-R Wi-Fi Module Installation Manual For Your Records If you have support questions, please call Customer Care and have your Control-R Wi-Fi module s AYLA ID and Water Heater Serial Number
ENGLISH Control-R Wi-Fi Module Installation Manual For Your Records If you have support questions, please call Customer Care and have your Control-R Wi-Fi module s AYLA ID and Water Heater Serial Number
User Manual 561_U. WiFi Thermostat 561. Introduction 10/16
 User Manual 561_U 10/16 Introduction Zoning Replaces: New The provides precise temperature control of a one-stage heating system. When connected to the Internet, the mobile app and website allows you to
User Manual 561_U 10/16 Introduction Zoning Replaces: New The provides precise temperature control of a one-stage heating system. When connected to the Internet, the mobile app and website allows you to
Wiser Air User Interface Guide. Thermostat
 Wiser Air User Interface Guide Thermostat 2 User Guide Wiser Air Scope This document outlines the user interface features of the Wiser Air smart thermostat. It is intended to support individual users and
Wiser Air User Interface Guide Thermostat 2 User Guide Wiser Air Scope This document outlines the user interface features of the Wiser Air smart thermostat. It is intended to support individual users and
ENTOUCH ONE USER GUIDE
 ENTOUCH ONE USER GUIDE v4.0 MEASURE. MANAGE. SAVE. Contents Getting Started 3 Installation 7 Using the Setup Wizard 11 Using the Home Screen 12 Using the Main Menu 16 The Setup Menu 19 Using the Web Management
ENTOUCH ONE USER GUIDE v4.0 MEASURE. MANAGE. SAVE. Contents Getting Started 3 Installation 7 Using the Setup Wizard 11 Using the Home Screen 12 Using the Main Menu 16 The Setup Menu 19 Using the Web Management
PRO Installation. Touch Wi-Fi Thermostat
 PRO Installation Touch Wi-Fi Thermostat 1 Designed by the pros for the pros There are a lot of choices when it comes to buying a thermostat, but only one combines 125 years of experience and the latest
PRO Installation Touch Wi-Fi Thermostat 1 Designed by the pros for the pros There are a lot of choices when it comes to buying a thermostat, but only one combines 125 years of experience and the latest
icomfort E30 Smart Thermostat Installation and Setup Guide /2018 Supersedes Lennox Industries Inc. Dallas, Texas, USA
 icomfort E30 Smart Thermostat Installation and Setup Guide Disponible en español en www.lennoxpros.com. 507686-04 5/2018 Supersedes 507686-03 2018 Lennox Industries Inc. Dallas, Texas, USA Shipping and
icomfort E30 Smart Thermostat Installation and Setup Guide Disponible en español en www.lennoxpros.com. 507686-04 5/2018 Supersedes 507686-03 2018 Lennox Industries Inc. Dallas, Texas, USA Shipping and
IT801 Thermostat. User s Manual. The complete guide to the set up and operation of your new smart Wi-Fi thermostat.
 IT801 Thermostat User s Manual The complete guide to the set up and operation of your new smart Wi-Fi thermostat. The smart Wi-Fi thermostat system learns your comfort preferences, then finds opportunities
IT801 Thermostat User s Manual The complete guide to the set up and operation of your new smart Wi-Fi thermostat. The smart Wi-Fi thermostat system learns your comfort preferences, then finds opportunities
Wiring Diagram for Nuheat SIGNATURE, HOME & Element Thermostats
 Wiring Diagram for Nuheat SIGNATURE, HOME & Element Thermostats Line (Black) Line White (120V) or Red (240V) Nuheat White (120V) or Red (240V) Nuheat (Black) Terminals for the floor sensor are located
Wiring Diagram for Nuheat SIGNATURE, HOME & Element Thermostats Line (Black) Line White (120V) or Red (240V) Nuheat White (120V) or Red (240V) Nuheat (Black) Terminals for the floor sensor are located
Smart thermostat with Humidification/De-humidification control
 x Smart thermostat with Humidification/De-humidification control Enter/Confirm Scroll Right = Increase Left = Decrease Back/Cancel TABLE OF CONTENTS Everyday Use 1. Adjusting Temperature...3 2. Adjusting
x Smart thermostat with Humidification/De-humidification control Enter/Confirm Scroll Right = Increase Left = Decrease Back/Cancel TABLE OF CONTENTS Everyday Use 1. Adjusting Temperature...3 2. Adjusting
EMERSON BLUE Wireless Comfor t Inter face 1F98EZ-1621 HOMEOWNER USER GUIDE
 EMERSON BLUE Wireless Comfor t Inter face 1F98EZ-1621 HOMEOWNER USER GUIDE Emerson Blue Wireless Comfort Interface - Homeowner User Guide Message to Homeowners Congratulations on choosing the Emerson Blue
EMERSON BLUE Wireless Comfor t Inter face 1F98EZ-1621 HOMEOWNER USER GUIDE Emerson Blue Wireless Comfort Interface - Homeowner User Guide Message to Homeowners Congratulations on choosing the Emerson Blue
EFFICIENT, AT A TOUCH OF A BUTTON
 TSTPHA01, CÔRR 5 TSTWHA01 CÔRR 5C RESIDENTIAL THERMOSTATS Owner s Manual ENERGY EFFICIENT, AT A TOUCH OF A BUTTON Designed to be as smart and smart looking as any of the other electronics in your home,
TSTPHA01, CÔRR 5 TSTWHA01 CÔRR 5C RESIDENTIAL THERMOSTATS Owner s Manual ENERGY EFFICIENT, AT A TOUCH OF A BUTTON Designed to be as smart and smart looking as any of the other electronics in your home,
RC-1000 and RC-2000 Programmable Communicating Thermostat. User s Guide
 RC-1000 and RC-2000 Programmable Communicating Thermostat User s Guide Contents About your thermostat... 1 Features:...1 Getting to know your thermostat s controls... 2 Getting to know your thermostat
RC-1000 and RC-2000 Programmable Communicating Thermostat User s Guide Contents About your thermostat... 1 Features:...1 Getting to know your thermostat s controls... 2 Getting to know your thermostat
WIRELESS TEMPERATURE & HUMIDITY STATION INSTRUCTION MANUAL
 WIRELESS TEMPERATURE & HUMIDITY STATION INSTRUCTION MANUAL MODEL: S82967 DC: 071118 FIND MANUALS, FAQS, AND MORE UNDER THE SUPPORT TAB HERE: www.lacrossetechnology.com/s82967 TABLE OF CONTENTS 3. Power
WIRELESS TEMPERATURE & HUMIDITY STATION INSTRUCTION MANUAL MODEL: S82967 DC: 071118 FIND MANUALS, FAQS, AND MORE UNDER THE SUPPORT TAB HERE: www.lacrossetechnology.com/s82967 TABLE OF CONTENTS 3. Power
Protect and connect. Home and away.
 Protect and connect. Home and away. USER GUIDE For Additional Support: http://www.cox.com/homesecuritysupport For Additional Support: http://www.cox.com/homesecuritysupport 2 CONTENTS Contents Components
Protect and connect. Home and away. USER GUIDE For Additional Support: http://www.cox.com/homesecuritysupport For Additional Support: http://www.cox.com/homesecuritysupport 2 CONTENTS Contents Components
Cent$ible Power Users Manual
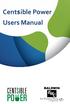 Users Manual Welcome to Cent$ible Power Thank you for your participation in the Cent$ible Power pilot program. Your involvement is greatly appreciated. As a program participant, you are on the cutting
Users Manual Welcome to Cent$ible Power Thank you for your participation in the Cent$ible Power pilot program. Your involvement is greatly appreciated. As a program participant, you are on the cutting
RedLINK Wireless Comfort Systems. RedLINK Connects.
 RedLINK Wireless Comfort Systems RedLINK Connects. TM THERMOSTATS ZONING AIR CLEANERS HUMIDIFIERS DEHUMIDIFIERS UV SYSTEMS VENTILATION WATER SOLUTIONS wireless TM Your Customers Are Connected. Wireless.
RedLINK Wireless Comfort Systems RedLINK Connects. TM THERMOSTATS ZONING AIR CLEANERS HUMIDIFIERS DEHUMIDIFIERS UV SYSTEMS VENTILATION WATER SOLUTIONS wireless TM Your Customers Are Connected. Wireless.
Schluter -DITRA-HEAT-E-WiFi Thermostat - Troubleshooting Guide External Use and for Inclusion in User Manual and/or Website
 Schluter -DITRA-HEAT-E-WiFi Thermostat - Troubleshooting Guide External Use and for Inclusion in User Manual and/or Website General/Operational Troubleshooting Guide I have an Error Code: E0 (Thermostat
Schluter -DITRA-HEAT-E-WiFi Thermostat - Troubleshooting Guide External Use and for Inclusion in User Manual and/or Website General/Operational Troubleshooting Guide I have an Error Code: E0 (Thermostat
icomfort Residential Communicating Control System Equipment Interface Module (EIM)
 PRODUCT SPECIFICATIONS CONTROLS EIM icomfort Residential Communicating Control System Equipment Interface Module (EIM) Bulletin No. 20662 November 207 Supersedes August 205 The Equipment Interface Module
PRODUCT SPECIFICATIONS CONTROLS EIM icomfort Residential Communicating Control System Equipment Interface Module (EIM) Bulletin No. 20662 November 207 Supersedes August 205 The Equipment Interface Module
User s Manual
 997-060180-4e User s Manual 8403-060 Menu Driven Display 1120-445 I. CONTROLLER OPERATION ADJUSTING TEMPERATURE (Temporary Override when in Programmable mode) 1. Before you can adjust the temperature,
997-060180-4e User s Manual 8403-060 Menu Driven Display 1120-445 I. CONTROLLER OPERATION ADJUSTING TEMPERATURE (Temporary Override when in Programmable mode) 1. Before you can adjust the temperature,
User Guide. VisionPRO Wi-Fi Programmable Thermostat. Model TH8320WF
 User Guide VisionPRO Wi-Fi Programmable Thermostat Model TH8320WF In the box you will find Quick Start Guide Thermostat ID Card User Guide 69-2715EF 01 ii Welcome Congratulations on your purchase of a
User Guide VisionPRO Wi-Fi Programmable Thermostat Model TH8320WF In the box you will find Quick Start Guide Thermostat ID Card User Guide 69-2715EF 01 ii Welcome Congratulations on your purchase of a
Daikin ENVi Thermostat installation overview
 Daikin ENVi Thermostat installation overview RESIDENTIAL LIGHT COMMERCIAL COMMERCIAL Presenter s Name Presenter s Title Daikin ENVi system overview (web based thermostat) Slide 2 Daikin ENVi System Overview
Daikin ENVi Thermostat installation overview RESIDENTIAL LIGHT COMMERCIAL COMMERCIAL Presenter s Name Presenter s Title Daikin ENVi system overview (web based thermostat) Slide 2 Daikin ENVi System Overview
Installation Instructions
 TSTPHA01, Côr 5 TSTWHA01 Côr 5C TSTPRH01, Côr 7 TSTWRH01 Côr 7C Residential Thermostats Installation Instructions Côr 7 Non Wi Fi, Côr 7C Wi Fi Series (Humidity Control) Côr 5 Non Wi Fi, Côr 5C Wi Fi (No
TSTPHA01, Côr 5 TSTWHA01 Côr 5C TSTPRH01, Côr 7 TSTWRH01 Côr 7C Residential Thermostats Installation Instructions Côr 7 Non Wi Fi, Côr 7C Wi Fi Series (Humidity Control) Côr 5 Non Wi Fi, Côr 5C Wi Fi (No
Sensi TM. Touch Wi-Fi Thermostat INSTALLATION GUIDE. Models: 1F95U-42WF, ST75 Version: October 2017
 Models: 1F95U-42WF, ST75 Version: October 2017 Sensi TM Touch Wi-Fi Thermostat INSTALLATION GUIDE CONTENTS Installation guide Downloading the Sensi app 3 Creating a Sensi account 3 Installing the Sensi
Models: 1F95U-42WF, ST75 Version: October 2017 Sensi TM Touch Wi-Fi Thermostat INSTALLATION GUIDE CONTENTS Installation guide Downloading the Sensi app 3 Creating a Sensi account 3 Installing the Sensi
Welcome to smarter living. New Resident User Guide
 Welcome to smarter living. New Resident User Guide 1 Home, just a whole lot smarter. Whether you re all moved in, or elbows deep in cardboard boxes, you re in luck because this is a Vivint smart home.
Welcome to smarter living. New Resident User Guide 1 Home, just a whole lot smarter. Whether you re all moved in, or elbows deep in cardboard boxes, you re in luck because this is a Vivint smart home.
Installation Instructions
 TSTPHA01, Côr 5 TSTWHA01 Côr 5C TSTPRH01, Côr 7 TSTWRH01 Côr 7C Residential Thermostats Installation Instructions Côrr7 Non - Wi - Fi, Côrr7C Wi -Fi Series (Humidity Control) Côrr5 Non - Wi - Fi, Côrr5C
TSTPHA01, Côr 5 TSTWHA01 Côr 5C TSTPRH01, Côr 7 TSTWRH01 Côr 7C Residential Thermostats Installation Instructions Côrr7 Non - Wi - Fi, Côrr7C Wi -Fi Series (Humidity Control) Côrr5 Non - Wi - Fi, Côrr5C
Atomic Digital Clock with Temperature and Moon Phase
 Atomic Digital Clock with Temperature and Moon Phase For online video support: http://bit.ly/laxtechtalk Model: 513-1417AL D.C. 122016 Protected under U.S. Patents: 5,978,738 6,076,044 RE43903 Setup Power
Atomic Digital Clock with Temperature and Moon Phase For online video support: http://bit.ly/laxtechtalk Model: 513-1417AL D.C. 122016 Protected under U.S. Patents: 5,978,738 6,076,044 RE43903 Setup Power
User Manual. Universal Programmable Smart Wi-Fi Thermostat. For Systems Up to 3 Heat / 2 Cool with Wireless Humidity Control*
 User Manual Universal Programmable Smart Wi-Fi Thermostat 7320 For Systems Up to 3 Heat / 2 Cool with Wireless Humidity Control* See Wi-Fi Setup Guide for Wi-Fi Setup Instructions Read all instructions
User Manual Universal Programmable Smart Wi-Fi Thermostat 7320 For Systems Up to 3 Heat / 2 Cool with Wireless Humidity Control* See Wi-Fi Setup Guide for Wi-Fi Setup Instructions Read all instructions
Homeowner s Guide / 1
 Overview Options Programming Your Homeowner s / 1 Message to the Homeowners Your premium Comfort Control 2 HD Communicating is designed to give you and your family the indoor comfort you desire. It s easy
Overview Options Programming Your Homeowner s / 1 Message to the Homeowners Your premium Comfort Control 2 HD Communicating is designed to give you and your family the indoor comfort you desire. It s easy
USER S INFORMATION MANUAL
 USER S INFORMATION MANUAL PREMIUM HIGH DEFINITION TOUCH SCREEN COMMUNICATING CONTROL MODELS: S1-TTSCC01 Energy Saver ABOUT YOUR COMMUNICATING CONTROL.......................... 2 Features.........................
USER S INFORMATION MANUAL PREMIUM HIGH DEFINITION TOUCH SCREEN COMMUNICATING CONTROL MODELS: S1-TTSCC01 Energy Saver ABOUT YOUR COMMUNICATING CONTROL.......................... 2 Features.........................
User Guide FocusPRO TH6320WF Wi-Fi Series
 User Guide FocusPRO TH6320WF Wi-Fi Series Programmable Thermostat In the box you will find Thermostat ID Card User Guide Quick Reference Card 69-2736EFS 05 ii Welcome Congratulations on your purchase of
User Guide FocusPRO TH6320WF Wi-Fi Series Programmable Thermostat In the box you will find Thermostat ID Card User Guide Quick Reference Card 69-2736EFS 05 ii Welcome Congratulations on your purchase of
What is the Carrier Connect Wi-Fi Thermostat?
 Wi-Fi Thermostat Installation Guide CARRIER CORPORATION 2017 A member of the United Technologies Corporation family Stock symbol UTX Catalog No. 11-808-579-01 11/3/2017 Verify that you have the most current
Wi-Fi Thermostat Installation Guide CARRIER CORPORATION 2017 A member of the United Technologies Corporation family Stock symbol UTX Catalog No. 11-808-579-01 11/3/2017 Verify that you have the most current
EL-TSTAT-8820 Safety & Installation Instructions
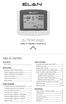 EL-TSTAT-8820 Safety & Installation Instructions TABLE OF CONTENTS WI-FI SETUP Wi-Fi Setup 2 INSTALLATION Installation location recommendations 3 Outdoor temperature sensor (included) 3 Remote temperature
EL-TSTAT-8820 Safety & Installation Instructions TABLE OF CONTENTS WI-FI SETUP Wi-Fi Setup 2 INSTALLATION Installation location recommendations 3 Outdoor temperature sensor (included) 3 Remote temperature
Ontech GSM 9040/50. Reference Manual English -1 -
 Ontech GSM 9040/50 Reference Manual English -1 - Content Welcome... 5 This manual... 5 Text styles... 5 Support... 5 Disclaimer... 5 Overview... 6 Accessories... 6 External temperature sensor 9901... 7
Ontech GSM 9040/50 Reference Manual English -1 - Content Welcome... 5 This manual... 5 Text styles... 5 Support... 5 Disclaimer... 5 Overview... 6 Accessories... 6 External temperature sensor 9901... 7
Failure to comply with the following instructions may result in death or serious injury to
 1. Safety Precautions [Warning] Failure to comply with the following instructions may result in death or serious injury to the user or failure of the product. - Do not disassemble, repair, or modify the
1. Safety Precautions [Warning] Failure to comply with the following instructions may result in death or serious injury to the user or failure of the product. - Do not disassemble, repair, or modify the
What is the Carrier Connect Wi-Fi Thermostat?
 Wi-Fi Thermostat CARRIER CORPORATION 2018 A member of the United Technologies Corporation family Stock symbol UTX Catalog No. 11-808-579-01 10/3/2018 Verify that you have the most current version of this
Wi-Fi Thermostat CARRIER CORPORATION 2018 A member of the United Technologies Corporation family Stock symbol UTX Catalog No. 11-808-579-01 10/3/2018 Verify that you have the most current version of this
Skyport Wi-Fi Installation for the ColorTouch in 5 Easy Steps
 Skyport Wi-Fi Installation for the ColorTouch in 5 Easy Steps Secure Internet Connection Computer Update ColorTouch to firmware version 2.0 or higher* Install the Wi-Fi Key and connect to a local router
Skyport Wi-Fi Installation for the ColorTouch in 5 Easy Steps Secure Internet Connection Computer Update ColorTouch to firmware version 2.0 or higher* Install the Wi-Fi Key and connect to a local router
idevices Connected App 4 Battery Replacement 5 Powering On & Off 5 Connecting 6 Mounting 7 Probe Use 7 Probe Wrap Use 9
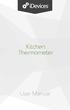 User Manual Table of Contents In the Box 3 Quick Start Instructions 3 Getting Started 4 idevices Connected App 4 Battery Replacement 5 Powering On & Off 5 Connecting 6 Mounting 7 Probe Use 7 Probe Wrap
User Manual Table of Contents In the Box 3 Quick Start Instructions 3 Getting Started 4 idevices Connected App 4 Battery Replacement 5 Powering On & Off 5 Connecting 6 Mounting 7 Probe Use 7 Probe Wrap
SYSTEM ENHANCEMENT MODULE
 SYSTEM ENHANCEMENT MODULE DSC PowerSeries INSTALLATION GUIDE INSTALL WIZARD AVAILABLE AT ALARM.COM/SEMPOWERSERIES OVERVIEW The System Enhancement Module (SEM) can be used with DSC PowerSeries PC1616, PC1832,
SYSTEM ENHANCEMENT MODULE DSC PowerSeries INSTALLATION GUIDE INSTALL WIZARD AVAILABLE AT ALARM.COM/SEMPOWERSERIES OVERVIEW The System Enhancement Module (SEM) can be used with DSC PowerSeries PC1616, PC1832,
T5+ Smart Thermostat Programmable Thermostat RCHT8610WF, RCHT8612WF
 T5+ Smart Thermostat Programmable Thermostat RCHT8610WF, RCHT8612WF Product Data Following Schedule Mode Fan Heat Auto Wake Away Home Sleep Mode Menu Fan For more information visit honeywellhome.com Included
T5+ Smart Thermostat Programmable Thermostat RCHT8610WF, RCHT8612WF Product Data Following Schedule Mode Fan Heat Auto Wake Away Home Sleep Mode Menu Fan For more information visit honeywellhome.com Included
Color Forecast Station. Table of Contents
 Color Forecast Station Model: C884 Instructional Manual DC: 01816 View online setup video at: http://bit.ly/laxtechtalk Table of Contents LCD Features... Setup... Atomic Time... Set Language, Time, Date
Color Forecast Station Model: C884 Instructional Manual DC: 01816 View online setup video at: http://bit.ly/laxtechtalk Table of Contents LCD Features... Setup... Atomic Time... Set Language, Time, Date
RedLINK Connects RedLINK Wireless Comfort Systems
 Home RedLINK Connects RedLINK Wireless Comfort Systems RedLINK Technology Your Customers Are Connected. Are You? Wireless Technology. Smart Phones. Social Media. Today, people are finding new and better
Home RedLINK Connects RedLINK Wireless Comfort Systems RedLINK Technology Your Customers Are Connected. Are You? Wireless Technology. Smart Phones. Social Media. Today, people are finding new and better
Home Comfort Control with Wi-Fi Model 8910W READ AND SAVE THESE INSTRUCTIONS. Owner s Manual. Includes Operating Instructions and Warranty Information
 Home Comfort Control with Wi-Fi Model 8910W READ AND SAVE THESE INSTRUCTIONS Owner s Manual Includes Operating Instructions and Warranty Information Table of contents About your new home comfort control
Home Comfort Control with Wi-Fi Model 8910W READ AND SAVE THESE INSTRUCTIONS Owner s Manual Includes Operating Instructions and Warranty Information Table of contents About your new home comfort control
2012 ecobee 477 Richmond Street West #210 Toronto Ontario M5V 3E7 Canada Toll free MA-EMSSi-01-rev1
 2012 ecobee 477 Richmond Street West #210 Toronto Ontario M5V 3E7 Canada Toll free 1.877.932.6233 www.ecobee.com MA-EMSSi-01-rev1 EMS Si Manual CONTENTS GETTING STARTED 1 Before You Begin 2 HVAC System
2012 ecobee 477 Richmond Street West #210 Toronto Ontario M5V 3E7 Canada Toll free 1.877.932.6233 www.ecobee.com MA-EMSSi-01-rev1 EMS Si Manual CONTENTS GETTING STARTED 1 Before You Begin 2 HVAC System
WARNING IMPORTANT. iharmony Zoning System CONTROLS KITS AND ACCESSORIES. Installation Instructions for the iharmony Zoning System (10C16)
 CONTROLS KITS AND ACCESSORIES 2016 Lennox Industries Inc. Dallas, Texas, USA 9/2016 Supersedes11/2015 iharmony Zoning System Installation Instructions for the iharmony Zoning System (10C16) WARNING Improper
CONTROLS KITS AND ACCESSORIES 2016 Lennox Industries Inc. Dallas, Texas, USA 9/2016 Supersedes11/2015 iharmony Zoning System Installation Instructions for the iharmony Zoning System (10C16) WARNING Improper
Weber igrill App 4 Battery Replacement 5 Powering On & Off 5 Connecting 6 Disconnecting 6 Mounting 7 Probe Use 8 Probe Wrap Use 9
 User Manual Table of Contents In the Box 3 Quick Start Instructions 3 Getting Started 4 Weber igrill App 4 Battery Replacement 5 Powering On & Off 5 Connecting 6 Disconnecting 6 Mounting 7 Probe Use 8
User Manual Table of Contents In the Box 3 Quick Start Instructions 3 Getting Started 4 Weber igrill App 4 Battery Replacement 5 Powering On & Off 5 Connecting 6 Disconnecting 6 Mounting 7 Probe Use 8
Scan the below QR code to download Smart Flame
 bc Scan the below QR code to download Smart Flame. 1-855-837-2569 licensed fire, electric shock or injury to persons. tap (outlet/power strip). 19.The heater has a safety device that makes it stop working
bc Scan the below QR code to download Smart Flame. 1-855-837-2569 licensed fire, electric shock or injury to persons. tap (outlet/power strip). 19.The heater has a safety device that makes it stop working
Instruction Guide: Thermostat Operation
 Instruction Guide: Elite Communicating Thermostats TPCM32U03*/TPCM32U04* (*GSR, GSM, TRN, AST) INSTRUCTION GUIDE: ELITE COMMUNICATING THERMOSTAT Thermostat Operation NOTE: These communicating thermostats
Instruction Guide: Elite Communicating Thermostats TPCM32U03*/TPCM32U04* (*GSR, GSM, TRN, AST) INSTRUCTION GUIDE: ELITE COMMUNICATING THERMOSTAT Thermostat Operation NOTE: These communicating thermostats
Advanced Installation and Configuration Instructions
 TP-WEM01-A Performance Series AC/HP Wi- Fi Thermostat Carrier Côr Thermostat Advanced Installation and Configuration Instructions Table of contents How to Use This Document... 3 Wiring Diagrams... 4 Installations
TP-WEM01-A Performance Series AC/HP Wi- Fi Thermostat Carrier Côr Thermostat Advanced Installation and Configuration Instructions Table of contents How to Use This Document... 3 Wiring Diagrams... 4 Installations
Ambient Weather RC-9362 Atomic Digital Wall Clock with Temperature User Manual
 Ambient Weather RC-9362 Atomic Digital Wall Clock with Temperature User Manual Table of Contents 1. Introduction... 1 2. Getting Started... 2 2.1 Product and Display Features... 2 2.2 Parts List... 2 2.3
Ambient Weather RC-9362 Atomic Digital Wall Clock with Temperature User Manual Table of Contents 1. Introduction... 1 2. Getting Started... 2 2.1 Product and Display Features... 2 2.2 Parts List... 2 2.3
Water Hero P-100. P-100 Components:
 Water Hero P-100 Thank you for purchasing the Water Hero P-100. The P-100 offers wholebuilding leak detection, mitigation, and water usage monitoring. P-100 Components: Main Controller Water Meter, Sensor
Water Hero P-100 Thank you for purchasing the Water Hero P-100. The P-100 offers wholebuilding leak detection, mitigation, and water usage monitoring. P-100 Components: Main Controller Water Meter, Sensor
Ambient Weather RC-8487 ClearView Radio Controlled Travel Alarm Clock with Indoor Temperature User Manual
 Ambient Weather RC-8487 ClearView Radio Controlled Travel Alarm Clock with Indoor Temperature User Manual Table of Contents 1. Introduction... 1 2. Getting Started... 2 2.1 Display Features... 2 2.2 Parts
Ambient Weather RC-8487 ClearView Radio Controlled Travel Alarm Clock with Indoor Temperature User Manual Table of Contents 1. Introduction... 1 2. Getting Started... 2 2.1 Display Features... 2 2.2 Parts
Operating Manual. Series Touchscreen Programmable Demand Control Thermostat. UtilityPRO TM
 Operating Manual UtilityPRO TM Series Touchscreen Programmable Demand Control Thermostat 85-3126 BE CAREFUL! Never use sharp instruments, such as a pencil or pen, to press touchscreen keys. To prevent
Operating Manual UtilityPRO TM Series Touchscreen Programmable Demand Control Thermostat 85-3126 BE CAREFUL! Never use sharp instruments, such as a pencil or pen, to press touchscreen keys. To prevent
Instruction Manual. AcuRite Atlas. Indoor Display model 06061
 Instruction Manual AcuRite Atlas Indoor Display model 06061 How It Works AcuRite Atlas is an environmental monitoring station that delivers key information on current outdoor conditions in your exact location.
Instruction Manual AcuRite Atlas Indoor Display model 06061 How It Works AcuRite Atlas is an environmental monitoring station that delivers key information on current outdoor conditions in your exact location.
User & Installer Manual SMT-400 "Enterprise" Wi-Fi Thermostat
 User & Installer Manual SMT-400 "Enterprise" Wi-Fi Thermostat Ver 1.01 May 2018 Great care has been taken in the preparation of this manual. Smart Temp Australia P/L takes no responsibility for errors
User & Installer Manual SMT-400 "Enterprise" Wi-Fi Thermostat Ver 1.01 May 2018 Great care has been taken in the preparation of this manual. Smart Temp Australia P/L takes no responsibility for errors
Disclaimer. Trademarks. Copyright. Warranty
 1 Disclaimer Trademarks Copyright Control4 makes no representations or warranties with respect to any Control4 hardware, software, or the contents or use of this publication, and specifically disclaims
1 Disclaimer Trademarks Copyright Control4 makes no representations or warranties with respect to any Control4 hardware, software, or the contents or use of this publication, and specifically disclaims
Wireless Weather Station. Table of Contents
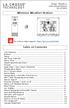 Wireless Weather Station Model: T83646v2 Instructional Manual DC:071916 For online video support: http://bit.ly/laxtechtalk Table of Contents LCD Features... Buttons... Setup... Set Time, Date etc....
Wireless Weather Station Model: T83646v2 Instructional Manual DC:071916 For online video support: http://bit.ly/laxtechtalk Table of Contents LCD Features... Buttons... Setup... Set Time, Date etc....
