WARNING This product contains a chemical known to the State of California to cause cancer, birth defects, or other reproductive harm.
|
|
|
- Gladys Dixon
- 6 years ago
- Views:
Transcription
1 INSTALLER'S SYSTEM SETUP GUIDE 2017 Lennox Industries Inc. Dallas, Texas, USA THIS MANUAL MUST BE LEFT WITH THE HOMEOWNER FOR FUTURE REFERENCE icomfort Units The icomfort Wi Fi thermostat works with the following indoor and outdoor units: Indoor Units Outdoor Units G71MPP-03 or later SL18XC-01 or later XP20-01 or later SLP98-01 or later SL18XP-01 or later XC21-05 or later SL or later XC17-02 or later XP21-01 or later EL296V-01 or later XP17-02 or later XP21N-01 or later CBX40UHV-02 or later XP17N-01 or later XP25-01 or later CBX32MV-06 or later XP19-06 or later XC25-01 or later XC20-01 or later SL18XP1-01 or later SL17XC1-01 or later WARNING This product contains a chemical known to the State of California to cause cancer, birth defects, or other reproductive harm. icomfort Wi-Fi Thermostat Touchscreen Programmable Communicating Thermostat CONTROLS /2017 Supersedes Shipping and Packing List 1 - icomfort Wi Fi thermostat (firmware version 2.13 changes included) 4 - Mounting screws 4 - Wall anchors 1 - Homeowner's manual 1 - Warranty card NOTICE Read this manual before programming this thermostat. Use this thermostat only as described in this manual. An extended version of this instruction is available on DaveNet. Instruction includes more detail information concerning default parameter settings, alert codes and additional information.
2 TABLE OF CONTENTS icomfort Wi-FI Thermostat - Technical Description and Features... 2 Installation and Setup... 3 Adjusting System Settings... 4 Connecting to Home Wi-Fi Router... 5 Troubleshooting Wi-Fi Connection... 8 Account Registration Firmware Update Adding Non-Communicating Outdoor Unit and Accessories Outdoor Unit (Air Conditioner or Heat Pump) Bypass (24VAC) Humidifier Humiditrol or Auxiliary Dehumidifier Adjusting Humidification and Dehumidification Settings with Communicating Outdoor Units Adjusting Humidification and Dehumidification Settings with Non-Communicating Outdoor Units Adjusting Zoning Control Settings Using the Tests / Diagnostics Features Wiring Diagrams Configuring Air Handler Electric Heat Using the Secure Web Portal Screen-Saver Accessing Installer Screens and Changing Equipment Parameters WARNING Improper installation, adjustment, alteration, service or maintenance can cause property damage, personal injury or loss of life. Installation and service must be performed by a licensed professional HVAC installer (or equivalent) or service agency. WARNING This is a 24VAC Class 2 thermostat. Do not install on voltages higher than 30VAC. Do not switch system to cool if the outdoor temperature is below 45 F (7 C). This can damage the cooling system. icomfort Wi Fi Thermostat - Technical Description and Features The 24VAC icomfort Wi Fi thermostat is an electronic communicating, color display touchscreen and 7-day programmable thermostat. It stores system parameters and settings in non-volatile memory (i.e., it retains data when electrical power fails or is turned off). The icomfort Wi Fi thermostat can connect to online services via the Internet through the homeowner's Wi-Fi access point. After online registration is completed, the system may then be accessed by the homeowner from anywhere using a remote Internet connection via computer or personal communicating device. Refer to page 37 for information on making connections to the thermostat
3 This thermostat supports: Wireless bands b, g and n Three languages (English, French, Spanish) Air conditioning or heat pump units with up to four stages of heat / two stages of compressor operation (2 stages of heat pump heating, 2 stages of auxiliary back-up heating and 2 stages of emergency heating) Variable-capacity / multiple-stage heat / cool and universal compatibility (gas/electric/heat pump/air conditioner). Dual-fuel capable (icomfort -enabled HP only) with two balance points. Indoor air quality with time based notification of consumables including media filters, UVC bulbs, humidifier pads and PureAir system catalyst service / replacement, iharmony Zoning System (2-4 zones) Lennox icomfort Equipment Interface Module (Catalog number 10T50) (provides icomfort Wi-FI to non-communicating indoor unit, Humidification measurement and control. Dew point adjustment control Humiditrol Enhanced Dehumidification Accessory (EDA) Multiple-stage HVAC systems Equipment maintenance reminders Autochangeover mode -- Permits control of heating, cooling, humidification, and dehumidification without user involvement All Lennox branded communicating outdoor units contain a built-in outdoor temperature sensor.... Figure 1. Boot-Up Screen COMMUNICATION ERROR SCREEN During initial thermostat start-up if the following screen appears (see figure 2), this will indicate that the thermostat has been incorrectly wired or has shorted wires. Turn power off to the system and verify that all wiring is correct. Installation and Setup During initial thermostat start-up the following screen will appear (see figure 1). This indicates that the thermostat is active and booting up. Figure 2. Communication Error Screen 3 icomfort Wi Fi 7-Day Programmable Communicating Thermostat
4 Adjusting System Setting SET TIME AND DATE Use the arrows to select Time and Date; touch edit to proceed to the Set current time and date screen. When Time and Date screen appears, enter the correct date as follows: Use the left and right arrows to change the month and year. Touch a day of the month to select it. Touch on the hour or minute; up down arrows appear to allow change. Touch the am/pm field to toggle it between am and pm. When the correct date and time is set, touch save to save settings and return to previous settings screen. Touch next to continue to next screen. CIRCULATE FAN ON TIME SETTING Circulate is enabled on the user's home screen or system settings page. It keeps air circulating from 15% to 50% percent of time. The following settings approximate how long the fan will run at these typical settings: 15% (9 minutes fan run time per hour) 25% (15 minutes fan run time per hour) 35% (21 minutes fan run time per hour) 45% (27 minutes fan run time per hour). NOTE - If the circulate fan mode is on, a timer is set to measure all the time that the fan is blowing, regardless if it is running to deliver heating or cooling or just for air circulation. DEALER NUMBER Either the dealer number or phone number is required. Once either number is entered, all other fields will automatically be populated once the thermostat has been registered during the Wi-FI setup procedure later on in this instruction (if the dealer has an account with Lennox already). NOTE - Dealer number is the dealer's Lennox account number. Dealer phone number is the dealer's main office phone number. 1. Use the arrows to scroll down to the Dealer Number or Dealer Phone setting. Press the edit button. 2. Enter the Dealer Number or Dealer Phone Number using the on-screen keyboard. Press save to continue. NOTE: If a Dealer Number or Dealer Phone Number is not entered and the next button is selected, a pop-up warning screen will appear. 3. Press yes to continue to the System Devices screen. Press no to return to the system settings screen. WARNING Please enter your DEALER PHONE NUMBER or DEALER NUMBER If you do not enter either, the thermostat will not show up on DaveNet and you will not be able to remotely monitor the system status or receive alerts when there is a problem. The dealer number is your Lennox account number) i.e A12345). Your dealer phone number should be the main office phone number associated with your dealership. If you have any questions, please contact your Lennox representative. Are you sure you want to proceed? yes Figure 3. Dealer Number Warning The following table lists all of the installer configurable system level parameters available from the installer setup screens. After adjusting system settings, select next to continue. no
5 Table 1. System Settings Parameter Parameter Value Default Name Setting Increment Time and Date (Time/date elements screen) Daylight Saving Time Enabled Enabled, Disabled Circulate Fan ON Time 35% Range 15 to 45% 1% Temperature Unit Fahrenheit Fahrenheit or Celsius System Name (keyboard input screen) Dealer Number **** (keyboard input Dealer Name Lennox screen) Note: When adding Dealer Address the dealer number, all Dealer Phone LENNOX other dealer fields will Dealer auto populate once thermostat registration Dealer Website is completed. Connecting to a Home Wi-Fi Router NOTE - NEVER USE A HOME GUEST ACCOUNT. NOTE - NEVER USE A OPEN ROUTER CONNECTION (NON-SECURE). NOTE - ALWAY USE A SECURE CONNECTION PHYSICALLY LOCATED IN THE HOME THAT THE THERMOSTAT IS BEING SETUP IN. Check the router utility program or contact service provider for help. When determining the location for the Wi-Fi thermostat, be sure it is in an area near enough to the home Wi-Fi router to ensure good communications signal strength between the thermostat and the Wi-Fi router. (Hint: Use a smart phone with Wi-Fi and Wi-Fi finder application to locate and determine optimal location based on router Wi-Fi signal strength.) NOTE - Thermostat will not be able to reliably connect to a router if the received signal strength indicator (RSSI) is -70 or greater. NOTE - Correct the cause of any alerts prior to continuing setup. Secure Connection Recommended! Verify the home Wi-Fi router supports at least one of the supports wireless bands (802.11b, g or n). Check router utility program or contact service provider for assistance. ENABLING WI-FI To enable the Wi-Fi feature to communicate with a wireless router 1. Press and release Wi-Fi in the lower left corner of the HOME screen indoor temperature indoor humidity is 41% set temp 75 cool-to 72 Heat-to heat or cool fan is AUTO fan is AUTO OFF outdoor temperature 80 system is cooling Wi-Fi Wi-Fi 9:39 am Aug 15, 2012 Zone 1? 1 Figure 4. Press Wi-FI enter away 5 icomfort Wi Fi 7-Day Programmable Communicating Thermostat
6 2. Press the Wi-Fi disable button to enable Wi-Fi. WI-FIL SETTINGS Thermostat is not connected to the Wi-FI network WI-FI disabled X WI-FI SETTINGS connection status Press to see connection status Thermostat is not connected to the Wi-FI network WI-FI enabled press to enable / disable Wi-FI NETWORK SETTINGS press to change network settings X Press to enable / disable Wi-FI Figure 5. Enable Wi-FI 3. The User Agreement screens will appear next. Press next as many times as necessary; then press accept after reading the User Agreement. ESTABLISHING A WI-FI CONNECTIONS There are two methods to setup your Wi-Fi connection. Select either NETWORK SETTINGS or connection status. Method 1 Network Settings Method 1. Press NETWORK SETTINGS; this screen shows a graphical view of buttons representing OPEN and SECURE Wi-Fi networks and a button for adding a network. Must setup a network connection before registering thermostat Figure 6. Enable Wi-FI Open connection which which requires no password. Secure connection which requires Wi-Fi password (security key). Add a network is required when Wi-Fi identification (SSID) is being hidden (not broadcasting). You will need to know the Wi-Fi network name (SSID), security encryption type (if enabled), and security password (if security encryption is enabled). 2. When selecting a: unsecured connection a screen will appear with two options, connect and router info. Press connect to continue. secured connection a screen will appear requesting the Wi-Fi network password (security key). There are two options to select from which are connect and router info. Using the on-screen keyboard, enter the password (security key) and then press connect to continue
7 HOME DS9A Open connection (no password required) Secure connection (password required) (lock icon is present) Figure 7. Typical Connection Type and Signal Strength NOTE - The router info button provides information concerning the home Wi-fi connection (i.e, RSSI, IP address, MAC address and wait state) all of which may be helpful in troubleshooting network connection issues). 3. If connection is successful the screen will return to the available networks screens. Press AP3 as exampled in figure 8 to return to the previous screen. If the connection was successful it will be listed connected as exampled below. ESTABLISHING A WI-FI CONNECTIONS TO A HIDDEN NETWORK 1. When connecting to a hidden network, press the add new network icon to continue. Enter the network name (SSID). If security encryption is enabled, then press the security is none icon. Select either WEP, WPA or WPA2. 2. Using the on-screen keyboard, enter the password (security key). If the network name or security key combination is incorrect or incorrectly type, and access to the specified network failed, a message will alert you to retry. 3. If connection is successful the screen will return to the available networks screens. The network successfully connected will be listed and shown as connected as exampled in figure 8. Method 2 Connection Status Method 1. Press connection status; this screen shows a graphical view of the current connection status. Wi-Fi WI-FI SETTINGS connection status Press to see press to enable // press to change press to change connection status disable Wi-FI wireless network thermostat registration Must setup a network connection before registering thermostat 9:39 am Aug 15, 2012 WI-FI enabled AP3 connected Figure 8. Network Connected thermostat not registered Zone 1? X 2. Select the router icon to choose the desire W-Fi network. When selecting a: unsecured connection a screen will appear with two options, connect and router info. Press connect to continue. secured connection a screen will appear requesting the Wi-Fi network password (security key). There are two options to select from which are connect and router info. Using the on-screen keyboard, enter the password (security key) and then press connect to continue. 3. If connection is successful the screen will return to the available networks screens. Press X to return to the previous screen. If the 7 icomfort Wi Fi 7-Day Programmable Communicating Thermostat
8 connection was successful it will be listed connected as exampled below. Wi-Fi WI-FI SETTINGS connection status Press to see press to enable // press to change press to change connection status disable Wi-FI wireless network thermostat registration Must setup a network connection before registering thermostat 9:39 am Aug 15, 2012 WI-FI enabled xxxx connected thermostat not registered Zone 1? Figure 9. Network Connected 4. Select X to return to the WI-FI SETTINGS screen. Select connection status again to verify that connection to the router and internet is active. Both the router and internet icons will have green backgrounds if connections are successful. 5. Skip the next section if connection to the home Wi-Fi router, Internet and server were successful. Troubleshooting Wi-Fi Connection ROUTER / MODEM CHECK IF CONNECTION FAILS 1. Make sure the router and modem are turned on. 2. Check for connections to other wireless devices and internet connection. X 3. Make sure the icomfort Wi Fi thermostat's Wi-Fi is enabled and connected to the home network (AP). 4. If having difficulty connecting to the router, online research the router model number and/or internet provider to discover and verify that the router band is set to B, G or N bands. You will need to access the routers utility program to make any changes. If not accessible please contact your service provider for help. The thermostat will connect to B, G or N band routers at this time. NOTE: When set to B or G bands, video streaming will likely be slower that N band. If homeowner has implemented a dedicated N band router for the purpose of video streaming, a separate router for the thermostat may be required. 5. Reboot your router A Unplug your power cord, wait 30 seconds, then reconnect. If you have multiple routers, try rebooting all of them when problems occur. B If their are multiple routers you must have different name and password for each one. C On your computer, turning Wi-Fi off and then back on will force the system to rescan for available networks. Do you see the network your thermostat is trying to connect to? 6. Power cycle the thermostat. 7. Keep cordless phones, microwaves and other electrical equipment at least 3.5 feet (1m) away from access point. A Try moving your router closer to the device if possible. If connection is improved, then there is probably some interference. Must have signal stronger than -70db (also, see Router Signal Strength on page 3); anything less will have signal losses or not connect at all. B Adjust the direction of the router toward the thermostat. Adjust the routers antenna. A signal repeater may be needed. 8. Try changing channels on the access point and test it out with one of your internet devices (i.e. laptop, desktop). The IP address to the server from the stat will be close to the same IP address from the computer to the server (
9 COMPUTER CONNECTIONS: A On Access Point, Login to configuration (usually web based interface) > go to Wireless Settings and select a different channel > Save settings. B Devices cannot change Wi-Fi channel. It is set only at the router. C On the thermostat, disable, then re-enable the Wi-Fi connection. 9. Antenna in thermostat is fixed and cannot be moved. Location of your access point with respect to the thermostat is very important. 10. Baby monitors, garage door openers and wireless video cameras may create signal interference. 11. Check your encryption key (Password). 12. Double check and re-enter your WEP/WPA encryption keys / pass-phrases (usually found on the router). If set to WEP security, change to WPA if allowed. 13. In your thermostat's wireless settings, verify that your encryption key (password) is correct. There can not be spaces at the end of the SSID or Password. 14. It is important to note that number of walls that the signal must pass thru to reach the thermostat can be an issue. (e.g. 4 indoor walls, or 1 outdoor wall + 2 indoor walls could mean a weak signal at the thermostat). 15. The addition of a signal repeater or extender maybe an option. (Desktop or wall outlet plug-in devices are available online or at your local electronics stores in price range $70 - $150). 16. If multiple routers are in the home make sure each router has a different name. 17. If you don't get the pop up box that says the registration request has been forwarded, then the was not sent to the server and the return registration link will not be sent to your address. Try all the router troubleshooting procedures and if you still can't get it to send the , cycle the power to the thermostat. This will cause the thermostat to ask for the Lennox server mac address again and try to resend the If all is correct, refer user to their Router manufacturer and Network provider. Router may have incoming fire wall check with service provider. ROUTER SIGNAL STRENGTH After connecting to your router, you can check your signal strength by pushing the Wi-Fi icon on the home screen, then the networks button, then your network button, then the AP info button (see figure 10). A strong wireless signal (RSSI) is indicated by a NEGATIVE decibel number in the range from -46 to -58db; anything greater than -80db will not connect. If you are connected but have a signal above -70db then you may consider adding a signal repeater/extender or making some of the other router adjustment mentioned in the Router / Modem Check section connect Router Info Push AP info button Figure 10. Access connection data AT+NSTAT=? MAC=00:ID:C9:A0:40:95 WSTATE=CONNECTED MODE=AP BSSID=98:FC:11:47:B9:00 SSID= LINKSYS CHANNEL=6 SECURITY=NONE RSSI=-78 IP ADDR= SUBNET= GATEWAY= DNSI= DNS2= RXCOUNT=14 TXCOUNT=345 OK Figure 11. Connection data 9 icomfort Wi Fi 7-Day Programmable Communicating Thermostat
10 Registering the icomfort Wi-Fi Thermostat REGISTRATION FOR ONLINE ACCESS 1. From the WI-FI SETTINGS screen, press either the thermostat not registered icon or the connection status icon and select the server icon. WI-FI SETTINGS enter your System Desc Register with icomfort Wi-Fi thermostat to enable remote access and online weather information register connectio n status press to change network settings Wi-Fi enabled press to enable / disable Wi-Fi AP3 connected press to toggle off / auto thermostat not registered press to change thermostat registration 3. A pop-up screen will appear asking if the address below is correct? Verify the address is correct and press yes. 4. Another pop-up screen will appear notifying the user to check their . An has been sent to xxxxxxxxxx@lennoxind.com with instructions on how to register your thermostat. If you haven't received the , please check your spam folder and make sure that your address is correct. 2. Enter homeowner address and system description and press the register button. NOTE - If the address originally entered is incorrect, return to the thermostat registered screen and reenter the correct information and press register. 5. After the icomfort Wi Fi server sends the with the network link, registration and account creation must be completed from the homeowner's personal computer. NOTE - Time from pushing the registration button on the thermostat and receiving the consumer portal register link from your on your computer is normally from 5 to 15 minutes depending on Internet speed and traffic
11 6. After registration has been completed, press the connection status icon to verify the connection was successful. If the connection is successful the server icon background will be green. NOTE - Firmware updates will not affect installer or user thermostat settings. Both will be retained after the update. WI-FI SETTINGS connection status Wi-Fi enabled AP3 connected thermostat registered firmware update auto press to see connection status press to enable / disable Wi-Fi press to change wireless network press to change thermostat registration press to search for new update 7. After successful connection to the server is completed, the firmware update button will appear. The default setting is set to auto. If any firmware updates are available they will immediately start downloading and update the thermostat. The thermostat will reboot itself after the update is completed. Updates are done in the background and will not impair normal thermostat operations. This auto update feature can be disabled by pressing the firmware update button to toggle to OFF but is not recommended. NOTE - If any downloads are available for the thermostat they will start downloading right away. When new firmware is being downloaded, the thermostat screen will temporarily go blank and running units may cease operation while Connection the system to server is has being not bee reset established to accommodate or it has been the lost. new changes. This is normal Please and wait can until last a connection a couple is minutes. established. Figure 12. Registration for Online Access 11 icomfort Wi Fi 7-Day Programmable Communicating Thermostat
12 User Account Registration for Lennox Server Access A series of pages and prompts follows to provide guidance through profile setup and user preference definitions. Firmware Update Figure 13. Registration Screen NOTE - This following information is customer setup instructions and is shown here to allow the installer to help walk the customer through the setup process. After registering through your icomfort Wi Fi thermostat interface, go to the homeowner's computer and locate the sent from the server. NOTE - if the customer has already setup an account, click the Click Here button to access that account. Click on the Register link; the screen (to the left) will appear. Fill in the User Name and Password fields and check the agree to terms and conditions box. Click Create User button. FIRMWARE UPDATE BUTTON 1. Firmware Update (Off) No automatic firmware updates (highly recommend leaving ON) 2. If the status is changed from Off to Auto, it will trigger an immediate check and update for the firmware update. This can take up to 1 hour to complete depending on the user's internet speed, signal strength, internet traffic, etc. 3. Changing from Auto to Off during a download will NOT stop the current download if it is already in process. 4. Firmware Update (Auto) (Default state). If enabled, the thermostat checks for firmware update a few minutes after commissioning and then every 24 hours in early morning hours. 5. Once a download is completed, the thermostat stops all activity for up to 3 seconds, restarts for 5 seconds, then continues with normal operation. All prior system and user settings are retained (Equipment, programs, Wi-Fi settings, etc.). Note a variation in indoor temperature may be observed after restart. This is normal operation of the thermostat while the temperature sensor algorithms adjust after a restart of the system. Adding Non-Communicating Outdoor Unit and Accessories OUTDOOR UNIT (AIR CONDITIONER OR HEAT PUMP) To add (or remove) an outdoor unit that is not icomfort -enabled, you must be at the Add or Remove Non-communicating equipment? screen. 1. Touch the yes button next to Add or Remove Non-communicating equipment?. 2. In the non-communicating device list screen, use the arrows to highlight Outdoor Unit Type and touch edit. 3. Touch one of the radio buttons to select a 1-or 2-stage air conditioner unit or a 1-or 2-stage heat pump unit; touch save. 4. Use arrows to highlight any red colored text in the device list (e.g. select Outdoor Unit Capacity; text turns white). Touch edit
13 5. Use either the up or down arrows to display the correct size outdoor unit. Touch save to continue. NOTE - If the defaults are correct, you do not have to make any changes, but you must touch save. When all red text is gone, the back button will appear; touch it to return to the Add or Remove Non-communicating equipment? screen. ADDING A HUMIDIFIER Before adding a humidifier, be sure that the: Humidifier is wired to the furnace or air handler control as shown on the Optional Accessories wiring diagram (see page 42), Entire system is wired, powered up, and the thermostat has detected the system's installed communicating devices, and you are at the Add or Remove Non-communicating equipment? screen. To add (or remove) a humidifier: 1. Touch the yes button on this screen. 2. In the non-communicating device list screen, use the arrows to highlight Humidifier (note the current value, Not Installed) and touch edit. 3. Touch one of the radio buttons to select the type of humidifier (or select Not Installed, if removing humidifier); touch save. 4. The previous screen returns, but the current value now shows your selection. Touch the back button. 5. The Add or Remove... screen reappears with your addition shown in the system devices list. At this point, you may add more equipment (touch yes) or if finished, touch the next button to advance to the Adjust a setting... screen (see page 15). NOTE - Adding humidity regulating non-communicating devices may be a 2-step procedure: First the device must be installed and wired. After the humidifier is installed, the setting under the "System" mode "Humidification Control Mode" defaults to "Basic". Second, if you want another mode, i.e. Precision, Basic Dew Point, or Precision Dew Point, the device requires further configuration (see page 15). ADDING HUMIDITROL OR AN AUXILIARY DEHUMIDIFIER Before adding a dehumidifier, be sure that: the dehumidifier is wired to the furnace or air handler control as shown on the Optional Accessories wiring diagram (see page 42), the entire system is wired, powered up, and the thermostat has detected the system's installed communicating devices, and you are at the Add or Remove Non-communicating equipment? screen. To add (or remove) a dehumidifier, you must be at the Add or Remove Non-communicating equipment? screen. 1. Touch the yes button on this screen. 2. In the non-communicating device list screen, use the arrows to highlight Dehumidifier and touch edit. Note the current value (e.g. Not Installed). 3. Touch one of the radio buttons to select the type of dehumidifier (or select Not Installed, if removing dehumidifier); touch save. 4. When you scroll to the Dehumidifier device, (Note the current value, e.g. Humiditrol.) Click back to return to the Add or Remove... screen. 5. The Add or Remove... screen reappears with your addition shown in the system devices list. At this point, you may add more equipment (touch yes) or if finished, touch the next button to advance to the Adjust a setting... screen. NOTE - Adding humidity regulating non-communicating devices may be a 2-step procedure: First the device must be installed and wired. After the dehumidifier is installed, the setting under the "System" mode "Dehumidification Control Mode" defaults to "Basic". Second, set Humiditrol comfort adjust overcooling and the min/max dehumidification setpoints if desired (see page 16). 13 icomfort Wi Fi 7-Day Programmable Communicating Thermostat
14 Adjusting Humidification and Dehumidification Settings with Communicating Outdoor Units HUMIDIFICATION SETTINGS FEATURE SCREEN 1. From the Main Screen, touch the right arrow icon to go the the Features screen. 2. From the Features screen, select system settings. 3. Touch the button of the humidification controls you want to adjust; if it says humidifier OFF, one touch will display a selection for ON. 4. When you touch the set-to button, the arrows appear, allowing you to change to the desired humidity percentage setting. SYSTEM SETTINGS Wi-Fi Appears only when heat pump is present heating mode COMFORT humidification settings humidifier is ON 35 % ClimateIQ 40 % setting set to MOD Select the humidity level that matches your regional weather dehumidification settings set to 9:39 am Aug 15, 2012? Figure 14. System Settings Screen (Example Only) - Communicating Outdoor Unit humidifier display is ON DEHUMIDIFICATION SETTINGS SYSTEM DEVICES SCREEN Pre-adjustment REQUIREMENTS: First, the device has been installed Second, from the Add or Remove Non-communicating equipment?, touch next. Third, in the Adjust a setting... screen, configure the device as follows: 1. In the system devices list, use the arrows to highlight System. Touch edit. 2. Humiditrol only In the System list, use the arrows to highlight Humiditrol Comfort Adjust. The current value defaults to Maximum Overcooling. Touch edit. 3. Humiditrol only Touch one of the radio buttons to select the overcooling level; touch save. (After saving, check that the current value now shows the new selection). 4. Use arrows to highlight Min Dehumidification Setpoint; touch edit. Note the current value (e.g. 45). 5. Use arrows to make changes; touch save. (After saving, check that the current value now shows the new selection). 6. Touch the back button to return to Adjust a setting... screen. DEHUMIDIFICATION SETTINGS FEATURE SCREEN 1. From the Main Screen, touch the right arrow icon to go the the Features screen. 2. From the Features screen, select system systems. 3. Touch the ClimateIQ setting button. Available options when selected are selection for DRY, MODERATE and HUMID. 4. Selecting HUMID bring on the set-to button. When you touch the set-to button, the arrows appear, allowing you to change to the desired de-humidifier percentage setting. SYSTEM SETTINGS Wi-Fi Appears only when heat pump is present heating mode COMFORT humidifier is ON (default is ON) humidification settings ClimateIQ setting MOD dehumidification settings 35 % 40 % set to (default is DRY) set to Select the humidity level that matches your environment 9:39 am Aug 15, 2012? humidifier display is ON (default is ON) Figure 15. Humidifier Controls (Communicating Outdoor Unit)
15 HEATING MODE (XP25 ONLY) CLIMATE IQ This technology optimizes dehumidification settings for specific climates to improve home comfort during cooling or heating operations. Two climate settings are available: Comfort The system adjust compressor operation to increase air temperature. Normal Standard system operation. COOLING MODE CLIMATE IQ Three climate settings are available: Dry The system supplies higher indoor airflow at all compressor capacities, increasing efficiency by operating at a higher sensible to total ratio. Moderate The system supplies indoor airflow that balances efficiency and comfort. Humid The system supplies lower indoor airflow at all compressor capacities, improving humidity removal by operating at a lower sensible to total ratio. Adjusting Humidification and Dehumidification Settings with Non-Communicating Outdoor Units HUMIDIFICATION SETTINGS SYSTEM DEVICES SCREEN Pre-adjustment REQUIREMENTS: First the device has been installed. Second, you pressed next at the Add or Remove... screen. Configure the device as follows: 1. In the system devices list, use the arrows to highlight System. Touch edit. 2. In the System list, use the arrows to highlight Humidification Control Mode. Touch edit. 3. Touch one of the radio buttons to select the mode of humidification control; touch save. (After saving, check that the current value now shows the new selection). 4. Touch the back button to return to Adjust a setting... screen. NOTE - If the defaults for the settings are shown in red, you are not required to make any changes, but you must go into the edit tool, and touch save. When all red text is gone, the back button will appear; touch it to return to the Adjust a setting... screen. How Humidification Mode Works DISPLAY, BASIC AND PRECISION These modes allow user control of relative humidity between 15 and 45%. These conditions must be met for either mode to operate: humidification mode has been enabled, and the unit is in HEAT mode, and humidification demand exists (24V present at H), and DISPLAY mode indicates humidification is OFF. BASIC mode mode also requires presence of heating demand [Y for HP heat, or W for gas heat (W may be energized with G de-energized)]. PRECISION Outdoor temperature sensor is required. Basic Dew Point Control adjustment mode will change the humidification setpoint based on the outdoor temperature and a user-defined dew point adjustment setting. Precision Dew Point Control adjustment mode will operate when these conditions are met: humidification mode has been enabled, and the unit is in HEAT mode, and humidification demand exists (24V present at H). 15 icomfort Wi Fi 7-Day Programmable Communicating Thermostat
16 HUMIDIFICATION SETTINGS FEATURE SCREEN 1. From the Main Screen, touch the right arrow icon to go the the Features screen. 2. From the Features screen, select system settings. 3. Touch the button of the humidification settings you want to adjust; if it says humidifier OFF, one touch will display a selection for ON. 4. When you touch the set-to button, the arrows appear, allowing you to change to the desired humidity percentage setting. SYSTEM SETTINGS Wi-Fi humidifier is ON humidification settings ALL CHANGES MADE ON THIS SCREEN ARE IN STANTLY SAVED. 40 % MEDIUM set to 50 % dehumidifier MEDIUM dehumidification settings set to current indoor humidity is 50% 9:39 am Aug 15, 2012? OFF HIGH humidifier display is ON Figure 16. Humidification Controls (Non-Communicating Outdoor Unit) DEHUMIDIFICATION SETTINGS SYSTEM DEVICES SCREEN Pre-adjustment REQUIREMENTS First the device has been installed Second, from the Add or Remove Non-communicating equipment?, touch next. Third, in the Adjust a setting... screen, configure the device as follows: 1. In the system devices list, use the arrows to highlight System. Touch edit. 2. Humiditrol only In the System list, use the arrows to highlight Humiditrol Comfort Adjust. The current value defaults to Maximum Overcooling. Touch edit. 3. Humiditrol only Touch one of the radio buttons to select the overcooling level; touch save. (After saving, check that the current value now shows the new selection). 4. Use arrows to highlight Min Dehumidification Setpoint; touch edit. Note the current value (e.g. 45). 5. Use arrows to make changes; touch (After saving, check that the current value now shows the new selection). 6. Touch the back button to return to Adjust a setting... screen. DEHUMIDIFICATION SETTINGS FEATURE SCREEN 1. From the Main Screen, touch the right arrow icon to go the the Features screen. 2. From the Features screen, select system settings. 3. Touch the button of the dehumidification settings you want to adjust; if it says de-humidifier OFF, one touch will display a selection for OFF, MEDIUM or HIGH. 4. Selecting MEDIUM or HIGH will bring on the set-to button. 5. When you touch the set-to button, the arrows appear, allowing you to change to the desired de-humidifier percentage setting. SYSTEM SETTINGS Wi-Fi humidifier is ON humidification settings ALL CHANGES MADE ON THIS SCREEN ARE IN STANTLY SAVED. 40 % MEDIUM set to 50 % dehumidifier MEDIUM set to current indoor humidity is 50% 9:39 am Aug 15, 2012? OFF HIGH dehumidification settings humidifier display is ON (default is ON) Figure 17. Humidifier Controls (Non-Communicating Outdoor Unit)
17 HOW DEHUMIDIFICATION MODE WORK NO EXTERNAL DEHUMIDIFICATION DEVICE NOTE - OFF, MEDIUM and HIGH dehumidification modes are also a function of the HVAC system with NO external dehumidification devices installed. In OFF mode, dehumidification if off. In MEDIUM mode, dehumidification occurs if these conditions are met and signals are present at specific terminals: dehumidification has been enabled on installer settings, and the unit is in COOL mode, and dehumidification demand exists (RH above setpoint), and cooling demand exists (Y1 energized). In HIGH mode, dehumidification occurs if all BASIC conditions are true, except cooling demand may or may not be present. Also note that: Maximum overcool from cooling setpoint is 2ºF. Deadband temperature is limited to a minimum of 5ºF (instead of 3ºF in DRY or MODERATE modes) because of 2ºF overcooling. AUXILIARY DEHUMIDIFIER COMMUNICATING OR NON-COMMUNICATING OUTDOOR UNITS Control State Auxiliary dehumidification is controlled by icomfort thermostat with or without zoning. Auxiliary dehumidification is controlled by dehumidification control with or without zoning Conditions System must be in cooling mode and have a call for dehumidification from the icomfort thermostat. This will start the auxiliary dehumidifier. A separate wire from auxiliary dehumidifier will need to be run to G terminal on indoor unit control to start the blower. Needs a dehumidification demand from the stand-alone dehumidification thermostat and a separate wire run to G terminal on indoor unit to start the blower. Zoning Control Settings NOTE - Skip if no zoning control device is installed. A. Heat/Cool Changeover The following is an example of how the system operates during a heating / cooling changeover. When the system is satisfying a call from zone 1 for heating and receives a call for cooling from zone 2, the following will occur: Then system will continue to fulfill the demand from zone 1 until satisfied, or a maximum time of 20 minutes has occurred. If after 20 minutes the system is still operating based on satisfying the heating demand from zone 1, the system will terminate that demand. The system will then shut system down for five (5) minutes. This will allow for system temperatures and operating pressures to stabilize. After a five 5 minute delay the system will begin operations to satisfied the cooling demand from zone 2. The system will continue to operate in this matter each time it receives a zone call that is opposite of the current mode of operation (heating or cooling). B. Damper Operation Cooling Operation Conventional Heat/Cool and Heat Pump Systems When a in-zone thermostat makes a demand for cooling, the zone damper opens and the cooling equipment begins operating. Cooling demand is terminated when: 1. All zone demands for cooling are terminated. 2. The demand has exceeded the heat/cool changeover time limit (20 minutes) while a heat demand exists. When cooling demand is terminated, a 5 minute minimum off time delay is initiated. Second stage cooling is energized when the discharge air temperature is 7 F higher than the setpoint of the cooling staging temperature jumper. 17 icomfort Wi Fi 7-Day Programmable Communicating Thermostat
18 Heating Operation Conventional Heat/Cool and Heat Pump Systems When a in-zone thermostat makes a demand for heating, the zone damper opens and heating equipment begins operating. Heating demand is terminated when: 1. All zone demands for heating are terminated. 2. The demand has exceeded the heat/cool changeover time limit (20 minutes) while a cooling demand exists. When heating demand is terminated, a 5 minute minimum off time delay is initiated. Second-stage heating is energized if the discharge air temperature is lower than the setpoint of the heating staging temperature setpoint. EDIT AND TEST AIRFLOW PER ZONE Adjustment to all air flows can be made either at the System Devices > System screen or using the Edit and Test Airflow per Zone screen.the following procedure is to adjust individual zone airflow (CFM) for Blower Circulation, Cooling and Heating airflow. The Maximum Airflow for the selected mode on the left is displayed at the top right of the screen. The Assigned Airflow (the sum of the selected airflow for each zone) is displayed at the top right of the screen. NOTE - The airflow per zone (in red) must be selected and verified before continuing. 1. Select the desired radio button option - Blower Circulation Airflow, Cooling Airflow or Heating Airflow 2. Adjust airflow for a specific zone by pressing on the desired zone. Total maximum airflow for all zones in this example is a combined1250 CFM. Minimum CFM per zone is 50 and maximum is Adjust airflow by using the up or down arrow to change the CFM. 4. Touch start to begin operation for that specific zone. 5. Repeat procedure to configure all applicable zones. 6. Touch save. 7. Touch next. Continue to next section on testing and diagnostics. Using the Tests / Diagnostics Features TO SELECT TESTS TO RUN Use the following procedure to run test for various heating and cooling stage operations. select test to run 1 2 Blower select all HP Heat - 1 st Stage HP Heat - 2 nd Stage deselect all Defrost Now Cooling - 1 st 3 Stage Cooling - 2 nd Stage Gas Heat - 1 st Stage Gas Heat - 2 nd Stage Only appears if test item is selected start 4 skip tests 5 Figure 18. Selecting Tests 1. Select a specific tests (1) to run or use the select all (2) button to run all configurations. Use the deselect all (3) button to un-check desired test. 2. Touch the start button (4) to run all selected tests or touch skip tests (5) to end the test procedure. 3. After the tests are completed or you have selected skip test select the exit button to end. NOTE - Test mode lasts for 30 minutes (with the temperature updating every 30 seconds) except for the defrost test, which lasts 30 seconds. Tests feature provides the technician time to manually verify the equipment operation
19 The tests feature is available after setup has been completed once. After you touch next in the final setup screen, the select tests to run screen (figure 18) will appear. (If you want you may skip tests; touch skip tests.) To run all of the tests, touch select all. All boxes in the list of tests will be checked. Or, touch box(es) next to test(s) to run certain tests. After the tests have been started, the screen will describe which test is running and shows a diagnostic summary of each test (see figure 19). After reviewing the results and concluding that no further tests are needed, touch next to proceed to next test. The technician must verify that the test procedure is producing the desired result at the equipment. After pressing next after the final test, the Testing finished screen will appear (figure 20). At this point, use the EXIT button (if you have completed the required setup), or use diagnostics button (to analyze the system), or use equipment button (if you wish to make any changes to device details). setup tests equipment alerts diagnostics Heating Rate Blower CFM Demand Blower Off Delay Blower On Delay Indoor Blower RPM Indoor Blower Power Flame Current Flame Sense Outdoor Temperature current test: Blower Check Blower Operation % 1400CFM Off Off % 0.000mA No Flame 63ºF setup tests equipment alerts diagnostics The Testing Process is finished press 'tests' button to run more tests press 'EXIT' button to start normal operation 9:39 am Aug 15, 2012 cancel next Figure 20. Testing Finished Screen Touch confirm to continue system configuration; the screen will change to the system discovery screen. At this point, the program goes through the same setup as the initial setup process which begins on page 3. NOTE - Compatible device found screen (shown below) appears only when a device has been removed and replaced with a compatible device. Missing Device Equipment Type No. Model No. (control model no.) Serial No. (control serial no.) Settings were not copied Found Compatible Device Equipment Type No. Model No. (control model no.) Serial No. (control serial no.) 9:39 am Aug 15, 2012 cancel Figure 19. Typical Tests Results Screens next 19 icomfort Wi Fi 7-Day Programmable Communicating Thermostat
20 Alert Code 10 Critical 11 Critical 12 Critical 14 Critical 18 Minor 19 Minor 29 Critical Table 1. Alert Codes and Troubleshooting 30 Moderate Priority Alert Text Steps to clear (Thermostat) The thermostat has found an unknown device on the system. (Thermostat) The thermostat cannot find a previously installed unit. (Thermostat) The thermostat cannot find an icomfort enabled indoor unit. (Thermostat) The thermostat found more than one thermostat, more than one indoor unit, or more than one outdoor unit on the system. (Thermostat) The outside temperature is below the level where the heat pump is programmed to heat the home. The system will not use the heat pump to warm your home. (Thermostat) The outside temperature is higher than the level where the furnace or electric heat is programmed to work. The system will only use the heat pump to warm your home. Critical alerts are displayed on Home (user) screen, in the Homeowner alert button, and in the Installer alert button. Minor and Moderate alerts are found only in the Installer alert button. An unknown device is seen on the sub net in or outside of configuration mode. Clear by reconfiguring the system. Touch the setup tab, touch start, and touch confirm. If problem persists, then check all DEVICE connections to make sure they are icomfort compatible. Check all connections and cycle system power. If problem persists, clear by reconfiguring the system. Press the setup tab, touch start, and touch confirm. If problem persists, then check all DEVICE connections to make sure they are icomfort compatible. Thermostat did not find an Indoor Unit. Make sure there is an icomfort indoor unit on the system. Check R, i+, i and C connections, ohm wires and cycle power. Replace indoor unit control board if there is no response. Check wiring and remove duplicate equipment. Reconfigure system. Notification only Outdoor Temp is below the Low Balance Point. Heat Pump will not be used to service a heating demand. Notification only Outdoor Temp is above the High Balance Point. Indoor Unit (furnace or air handler) will not be used to service a heating demand. (Thermostat) The thermostat is reading an Indoor temperature rose above 99ºF during a heating or cooling demand. Heating operation is not allowed. Check to ensure that Heating Equipment is not stuck ON (reversing indoor temperature that is higher than 99ºF. The thermostat will not allow any heating operation to begin until it senses a temperature valve, etc.). Check the accuracy of the thermostat temperature sensor. Select cooling system mode to cool the indoor space. lower than 99ºF. (Thermostat) The thermostat is reading an indoor temperature that is lower than 40ºF. The thermostat will not allow any cooling operation to begin until it senses a temperature higher than 40ºF. Indoor Temp fell below 40ºF. Cooling operation is not allowed. Check to ensure that cooling equipment is not stuck ON. Check accuracy of the thermostat temperature sensor. Select heating system mode to heat the indoor space to above 40ºF
21 Alert Code Table 1. Alert Codes and Troubleshooting Priority 31 Critical 32 Moderate 34 Critical 36 Critical 37 Critical 38 Critical Alert Text (Thermostat) The thermostat has lost communication with the (furnace, air handler or outdoor unit) for more than 3 minutes. (Thermostat) The (furnace, air handler or outdoor unit) is resetting itself. (Thermostat) The thermostat does not know the capacity (tonnage) of the (furnace, air handler or outdoor unit). Please program the correct capacity of the (furnace, air handler or outdoor unit). (Thermostat) The system has been heating for at least 15 minutes, without a demand for heating. (Thermostat) The system has been cooling for at least 15 minutes, without a demand for cooling. (Thermostat) The system has not been able to turn on the heating for more than 45 minutes. The system will go offline for 60 minutes and try again. Critical alerts are displayed on Home (user) screen, in the Homeowner alert button, and in the Installer alert button. Minor and Moderate alerts are found only in the Installer alert button. Steps to clear [Indicated unit] has not communicated with thermostat for more than 3 minutes. Check connections. Ohm wires. If fault persists, then cycle power. Fault clears after communication is restored. [Indicated unit] is resetting itself. This event may occur during a power outage or power fluctuation in the system. If persistent or if it coincides with the system operation then proceed with the following steps. Check the power connections, check the amp draw at the transformer (the transformer maybe overloaded) and check 24VAC voltage at the DEVICE. The alarm is only cleared by pressing the clear button on the Installer Alerts Tab. If the fault persists after checking the connections, replace the unit's control board. [Indicated unit] is missing the programmed unit capacity. Go to [Indicated unit] and program the unit capacity manually. See the unit IOM for programming instructions. Remove power to thermostat before programming the unit control board. Once programming is complete, reconnect thermostat wires and reconfigure system. Run the system in diagnostic mode and verify that it matches actual equipment operation. Check for other alarms/codes that may be preventing the system from operating as expected. Step 1: Check all heating equipment to determine cause of heating demand. Step 2: Recycle power. System will clear code when it detects condition has cleared. Run the system in diagnostic mode and verify that it matches actual equipment operation. Check for other alarms/codes that may be preventing the system from operating as expected. Step 1: Check all cooling equipment to determine cause of cooling demand. Step 2: Recycle power. System will clear code when it detects condition has cleared. Run the system in diagnostic mode and verify that it matches actual equipment operation. Check for other alarms/codes that may be preventing the system from operating as expected. Step 1: Check all heating equipment to determine cause. Step 2: Recycle power. System will clear code when it detects condition has cleared. 21 icomfort Wi Fi 7-Day Programmable Communicating Thermostat
INSTALLER'S SYSTEM SETUP GUIDE NOTICE
 2014 Lennox Industries Inc. Dallas, Texas, USA INSTALLER'S SYSTEM SETUP GUIDE Thermostat Touch Screen Programmable Communicating Thermostat Thermostat NOTICE Web and Mobile Apps Read this manual before
2014 Lennox Industries Inc. Dallas, Texas, USA INSTALLER'S SYSTEM SETUP GUIDE Thermostat Touch Screen Programmable Communicating Thermostat Thermostat NOTICE Web and Mobile Apps Read this manual before
WARNING This product contains a chemical known to the State of California to cause cancer, birth defects, or other reproductive harm.
 HOMEOWNER'S MANUAL 2017 Lennox Industries Inc. Dallas, Texas, USA icomfort Thermostat icomfort Web and Mobile Apps THIS MANUAL MUST BE LEFT WITH THE HOMEOWNER FOR FUTURE REFERENCE NOTICE Use this thermostat
HOMEOWNER'S MANUAL 2017 Lennox Industries Inc. Dallas, Texas, USA icomfort Thermostat icomfort Web and Mobile Apps THIS MANUAL MUST BE LEFT WITH THE HOMEOWNER FOR FUTURE REFERENCE NOTICE Use this thermostat
HOMEOWNER'S MANUAL WARNING NOTICE. icomfort Wi Fi Thermostat. CONTROLS /2013 Supersedes General
 HOMEOWNER'S MANUAL 2013 Lennox Industries Inc. Dallas, Texas, USA icomfort Wi Fi Thermostat Touch Screen Programmable Communicating Thermostat indoor indoor humidity is 41% system is cooling heat to 9:39
HOMEOWNER'S MANUAL 2013 Lennox Industries Inc. Dallas, Texas, USA icomfort Wi Fi Thermostat Touch Screen Programmable Communicating Thermostat indoor indoor humidity is 41% system is cooling heat to 9:39
icomfort Residential Communicating Control System icomfort Touch Communicating Thermostat
 C O N T R O L S icomfort Residential Communicating Control System icomfort Touch Communicating Thermostat P R O D U C T S P E C I F I C AT I O N S Bulletin No. 210538 March 2012 Supersedes October 2011
C O N T R O L S icomfort Residential Communicating Control System icomfort Touch Communicating Thermostat P R O D U C T S P E C I F I C AT I O N S Bulletin No. 210538 March 2012 Supersedes October 2011
CONTROLS WI-FI THERMOSTAT. icomfort Wi-Fi Flex Thermostat PRODUCT SPECIFICATIONS
 CONTROLS WI-FI THERMOSTAT PRODUCT SPECIFICATIONS icomfort Wi-Fi Flex Thermostat Bulletin No. 210725 December 2015 The icomfort Wi-Fi Flex Thermostat recognizes and connects conventional heating/cooling
CONTROLS WI-FI THERMOSTAT PRODUCT SPECIFICATIONS icomfort Wi-Fi Flex Thermostat Bulletin No. 210725 December 2015 The icomfort Wi-Fi Flex Thermostat recognizes and connects conventional heating/cooling
icomfort S30 User Guide
 icomfort S30 User Guide Color Touchscreen Programmable Wi-Fi Communicating Thermostat Dealer Contact Information 712-252-3007 800-747-3007 www.cwsuter.com (12U67) 507537-01 9/2015 Supersedes 7/2015 TABLE
icomfort S30 User Guide Color Touchscreen Programmable Wi-Fi Communicating Thermostat Dealer Contact Information 712-252-3007 800-747-3007 www.cwsuter.com (12U67) 507537-01 9/2015 Supersedes 7/2015 TABLE
Zoning System for Residential Communicating, Variable Air Volume Heating/Cooling Systems
 PRODUCT SPECIFICATIONS ZONING IHARMONY Zoning System for Residential Communicating, Variable Air Volume Heating/Cooling Systems Bulletin No. 20663 November 207 Supersedes August 205 COMPONENTS AND EQUIPMENT
PRODUCT SPECIFICATIONS ZONING IHARMONY Zoning System for Residential Communicating, Variable Air Volume Heating/Cooling Systems Bulletin No. 20663 November 207 Supersedes August 205 COMPONENTS AND EQUIPMENT
icomfort M30 Smart Thermostat User Guide
 icomfort M30 Smart Thermostat User Guide 507740-01 10/2017 Supersedes 9/2017 Thermostat... 3 Home Automation... 4 Energy Efficient Settings... 4 Applications... 4 Home Screen... 4 Temperature Settings...
icomfort M30 Smart Thermostat User Guide 507740-01 10/2017 Supersedes 9/2017 Thermostat... 3 Home Automation... 4 Energy Efficient Settings... 4 Applications... 4 Home Screen... 4 Temperature Settings...
icomfort E30 Smart Thermostat User Guide /2018 Supersedes Lennox Industries Inc. Dallas, Texas, USA
 icomfort E30 Smart Thermostat User Guide 507687-03 4/2018 Supersedes 507687-02 2018 Lennox Industries Inc. Dallas, Texas, USA Table of Contents Features... 3 Home Screen... 3 Temperature Dial Feature...3
icomfort E30 Smart Thermostat User Guide 507687-03 4/2018 Supersedes 507687-02 2018 Lennox Industries Inc. Dallas, Texas, USA Table of Contents Features... 3 Home Screen... 3 Temperature Dial Feature...3
User Guide. Color Touchscreen Programmable Residential Thermostat. ComfortSense Model: 13H /2015 Supersedes 7/2015
 User Guide Color Touchscreen Programmable Residential Thermostat ComfortSense 7500 Model: 13H14 507503-01 10/2015 Supersedes 7/2015 TABLE OF CONTENTS Features... 2 Temperature Dial Indicator... 3 Home
User Guide Color Touchscreen Programmable Residential Thermostat ComfortSense 7500 Model: 13H14 507503-01 10/2015 Supersedes 7/2015 TABLE OF CONTENTS Features... 2 Temperature Dial Indicator... 3 Home
WARNING IMPORTANT. iharmony Zoning System CONTROLS KITS AND ACCESSORIES. Installation Instructions for the iharmony Zoning System (10C16)
 CONTROLS KITS AND ACCESSORIES 2016 Lennox Industries Inc. Dallas, Texas, USA 9/2016 Supersedes11/2015 iharmony Zoning System Installation Instructions for the iharmony Zoning System (10C16) WARNING Improper
CONTROLS KITS AND ACCESSORIES 2016 Lennox Industries Inc. Dallas, Texas, USA 9/2016 Supersedes11/2015 iharmony Zoning System Installation Instructions for the iharmony Zoning System (10C16) WARNING Improper
Smart Hub 2.0. icomfort. S30 Ultra Smart Thermostat User Guide /2018 Supersedes Lennox Industries Inc. Dallas, Texas, USA
 Smart Hub 2.0 icomfort S30 Ultra Smart Thermostat User Guide 507537-04 4/2018 Supersedes 507537-03 2018 Lennox Industries Inc. Dallas, Texas, USA Table of Contents Features...3 Home Screen...3 Temperature
Smart Hub 2.0 icomfort S30 Ultra Smart Thermostat User Guide 507537-04 4/2018 Supersedes 507537-03 2018 Lennox Industries Inc. Dallas, Texas, USA Table of Contents Features...3 Home Screen...3 Temperature
Daikin ENVi Thermostat installation overview
 Daikin ENVi Thermostat installation overview RESIDENTIAL LIGHT COMMERCIAL COMMERCIAL Presenter s Name Presenter s Title Daikin ENVi system overview (web based thermostat) Slide 2 Daikin ENVi System Overview
Daikin ENVi Thermostat installation overview RESIDENTIAL LIGHT COMMERCIAL COMMERCIAL Presenter s Name Presenter s Title Daikin ENVi system overview (web based thermostat) Slide 2 Daikin ENVi System Overview
icomfort E30 Smart Thermostat User Guide
 icomfort E30 Smart Thermostat User Guide Table of Contents Features... 2 Home Screen... 3 Temperature Dial Feature... 3 Screen Elements... 3 Notifications... 4 Settings... 7 Wi-Fi... 7 Home Info... 8 Account...
icomfort E30 Smart Thermostat User Guide Table of Contents Features... 2 Home Screen... 3 Temperature Dial Feature... 3 Screen Elements... 3 Notifications... 4 Settings... 7 Wi-Fi... 7 Home Info... 8 Account...
TOUCHSCREEN. COMFORTSENSE Day Programmable Thermostat. 4 Heat / 2 Cool Universal Multi Stage MODEL NUMBER IDENTIFICATION L U FEATURES
 P R O D U C T S P E C I F I C AT I O N S C O N T R O L S TOUCHSCREEN COMFORTSENSE 7000 7-Day Programmable Thermostat Bulletin No. 210515 June 2009 Supersedes February 2008 HOME SCHEDULE OPTIONS SET AT
P R O D U C T S P E C I F I C AT I O N S C O N T R O L S TOUCHSCREEN COMFORTSENSE 7000 7-Day Programmable Thermostat Bulletin No. 210515 June 2009 Supersedes February 2008 HOME SCHEDULE OPTIONS SET AT
ComfortSense 7500 Thermostat. User Guide
 ComfortSense 7500 Thermostat User Guide 507503-02 6/2018 Supersedes 5/2017 Table of Contents Features...2 Home Screen Temperature Indicator...3 Home Screen Information...3 Operating Mode Selection...6
ComfortSense 7500 Thermostat User Guide 507503-02 6/2018 Supersedes 5/2017 Table of Contents Features...2 Home Screen Temperature Indicator...3 Home Screen Information...3 Operating Mode Selection...6
PRO Installation. Thermostat Wi-Fi
 PRO Installation Thermostat Wi-Fi 1 Designed by the pros for the pros There are a lot of choices when it comes to buying a thermostat, but only one combines 125 years of experience and the latest connected
PRO Installation Thermostat Wi-Fi 1 Designed by the pros for the pros There are a lot of choices when it comes to buying a thermostat, but only one combines 125 years of experience and the latest connected
PRO Installation. Touch Wi-Fi Thermostat
 PRO Installation Touch Wi-Fi Thermostat 1 Designed by the pros for the pros There are a lot of choices when it comes to buying a thermostat, but only one combines 125 years of experience and the latest
PRO Installation Touch Wi-Fi Thermostat 1 Designed by the pros for the pros There are a lot of choices when it comes to buying a thermostat, but only one combines 125 years of experience and the latest
EL-TSTAT-8820 Safety & Installation Instructions
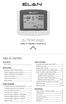 EL-TSTAT-8820 Safety & Installation Instructions TABLE OF CONTENTS WI-FI SETUP Wi-Fi Setup 2 INSTALLATION Installation location recommendations 3 Outdoor temperature sensor (included) 3 Remote temperature
EL-TSTAT-8820 Safety & Installation Instructions TABLE OF CONTENTS WI-FI SETUP Wi-Fi Setup 2 INSTALLATION Installation location recommendations 3 Outdoor temperature sensor (included) 3 Remote temperature
ComfortSense 7500 Commercial Thermostat. User Guide
 ComfortSense 7500 Commercial Thermostat User Guide 507505-02 6/2018 Supersedes 5/2017 Table of Contents Features...2 Home Screen Temperature Indicator...2 Home Screen Information...3 Operating Mode Selection...5
ComfortSense 7500 Commercial Thermostat User Guide 507505-02 6/2018 Supersedes 5/2017 Table of Contents Features...2 Home Screen Temperature Indicator...2 Home Screen Information...3 Operating Mode Selection...5
icomfort E30 Smart Thermostat Installation and Setup Guide /2018 Supersedes Lennox Industries Inc. Dallas, Texas, USA
 icomfort E30 Smart Thermostat Installation and Setup Guide Disponible en español en www.lennoxpros.com. 507686-04 5/2018 Supersedes 507686-03 2018 Lennox Industries Inc. Dallas, Texas, USA Shipping and
icomfort E30 Smart Thermostat Installation and Setup Guide Disponible en español en www.lennoxpros.com. 507686-04 5/2018 Supersedes 507686-03 2018 Lennox Industries Inc. Dallas, Texas, USA Shipping and
Installation Instructions / User s Manual TSTAT0406 and TSTAT0408
 997-060180-5 Installation Instructions / User s Manual TSTAT0406 and TSTAT0408 4 HEAT 2 COOL DUAL FUEL TSTAT0406 & TSTAT0408-4 WIRE CAPABLE THERMOSTAT (NAXA00201DB Daughter Board sold separately) LEFT
997-060180-5 Installation Instructions / User s Manual TSTAT0406 and TSTAT0408 4 HEAT 2 COOL DUAL FUEL TSTAT0406 & TSTAT0408-4 WIRE CAPABLE THERMOSTAT (NAXA00201DB Daughter Board sold separately) LEFT
User Guide ecobee ecobee 477 Richmond St West 2nd Floor, Toronto Ontario M5V 3E7 Canada Toll free
 User Guide ecobee3 2014 ecobee 477 Richmond St West 2nd Floor, Toronto Ontario M5V 3E7 Canada Toll free 1.877.932.6233 www.ecobee.com e3-ug-r001 1 Table of Contents Overview... 4 Getting Help... 4 Touch
User Guide ecobee3 2014 ecobee 477 Richmond St West 2nd Floor, Toronto Ontario M5V 3E7 Canada Toll free 1.877.932.6233 www.ecobee.com e3-ug-r001 1 Table of Contents Overview... 4 Getting Help... 4 Touch
icomfort E30 Smart Thermostat Installation and Setup Guide Disponible en español en www. lennoxpros.com.
 icomfort E30 Smart Thermostat Installation and Setup Guide Disponible en español en www. lennoxpros.com. Table of Contents Shipping and Packing List...3 Operating and Storage Environment, Electrical and
icomfort E30 Smart Thermostat Installation and Setup Guide Disponible en español en www. lennoxpros.com. Table of Contents Shipping and Packing List...3 Operating and Storage Environment, Electrical and
ComfortNet CTK04 Featuring the RedLINK Suite of Home Comfort Solutions
 ComfortNet CTK04 Featuring the RedLINK Suite of Home Comfort Solutions Agenda Comfort Advantage System Configurations Installing ComfortNet ComfortNet Control Set up Dehumidification and Defrost Settings
ComfortNet CTK04 Featuring the RedLINK Suite of Home Comfort Solutions Agenda Comfort Advantage System Configurations Installing ComfortNet ComfortNet Control Set up Dehumidification and Defrost Settings
PRO Installation. Touch Wi-Fi Thermostat
 PRO Installation Touch Wi-Fi Thermostat 1 Designed by the pros for the pros There are a lot of choices when it comes to buying a thermostat, but only one combines 125 years of experience and the latest
PRO Installation Touch Wi-Fi Thermostat 1 Designed by the pros for the pros There are a lot of choices when it comes to buying a thermostat, but only one combines 125 years of experience and the latest
icomfort M30 Smart Thermostat
 Disponible en español en www.lennoxpros.com. icomfort M30 Smart Thermostat Installation and Setup Guide 507739-01 10/2017 Supersedes 9/2017 Shipping and Packing List... 3 Thermostat... 3 Wall Plate Dimensions
Disponible en español en www.lennoxpros.com. icomfort M30 Smart Thermostat Installation and Setup Guide 507739-01 10/2017 Supersedes 9/2017 Shipping and Packing List... 3 Thermostat... 3 Wall Plate Dimensions
icomfort Residential Communicating Control System Equipment Interface Module (EIM)
 PRODUCT SPECIFICATIONS CONTROLS EIM icomfort Residential Communicating Control System Equipment Interface Module (EIM) Bulletin No. 20662 November 207 Supersedes August 205 The Equipment Interface Module
PRODUCT SPECIFICATIONS CONTROLS EIM icomfort Residential Communicating Control System Equipment Interface Module (EIM) Bulletin No. 20662 November 207 Supersedes August 205 The Equipment Interface Module
Advanced Installation and Configuration Instructions
 TP-WEM01-A Performance Series AC/HP Wi- Fi Thermostat Carrier Côr Thermostat Advanced Installation and Configuration Instructions Table of contents How to Use This Document... 3 Wiring Diagrams... 4 Installations
TP-WEM01-A Performance Series AC/HP Wi- Fi Thermostat Carrier Côr Thermostat Advanced Installation and Configuration Instructions Table of contents How to Use This Document... 3 Wiring Diagrams... 4 Installations
2018 thesimple, Inc.
 TM User Guide 2018 thesimple, Inc. Introduction The Simple thermostat supports supports 2 heating stages and 2 cooling stages for conventional systems, and 2 heating/cooling stages for heat pumps, with
TM User Guide 2018 thesimple, Inc. Introduction The Simple thermostat supports supports 2 heating stages and 2 cooling stages for conventional systems, and 2 heating/cooling stages for heat pumps, with
Installation and Setup Guide
 Installation and Setup Guide Color Touchscreen Programmable Commercial Thermostat ComfortSense 7500 Model: C0STAT06FF1L Cat: 13H15 507506-01 3/2016 Supersedes 10/2015 Table of Contents Shipping and Packing
Installation and Setup Guide Color Touchscreen Programmable Commercial Thermostat ComfortSense 7500 Model: C0STAT06FF1L Cat: 13H15 507506-01 3/2016 Supersedes 10/2015 Table of Contents Shipping and Packing
2014 ecobee. 477 Richmond St West 2nd Floor, Toronto Ontario M5V 3E7 Canada Toll free
 2014 ecobee 477 Richmond St West 2nd Floor, Toronto Ontario M5V 3E7 Canada Toll free 1.877.932.6233 www.ecobee.com EB-EMSSI-01-rev3 EMS Si Manual CONTENTS GETTING STARTED 1 Welcome 1 Technical Support
2014 ecobee 477 Richmond St West 2nd Floor, Toronto Ontario M5V 3E7 Canada Toll free 1.877.932.6233 www.ecobee.com EB-EMSSI-01-rev3 EMS Si Manual CONTENTS GETTING STARTED 1 Welcome 1 Technical Support
MODEL DZSP/ SZSP-1440 AIRCELL
 ACCM2-0513 55W30-AC0118 MODEL DZSP/ SZSP-1440 AIRCELL CONTROL MANUAL Control Adjustment and Operation Instructions CONTROL OVERVIEW/STANDARD FEATURES INITIALIZATION Section 1: Firmware blink code... 2
ACCM2-0513 55W30-AC0118 MODEL DZSP/ SZSP-1440 AIRCELL CONTROL MANUAL Control Adjustment and Operation Instructions CONTROL OVERVIEW/STANDARD FEATURES INITIALIZATION Section 1: Firmware blink code... 2
Owner s Manual ENERGY EFFICIENT, AT A TOUCH OF A BUTTON TSTPRH01, CÔRR 7 TSTWRH01 CÔRR 7C RESIDENTIAL THERMOSTATS. Côrr 7 Series
 TSTPRH01, CÔRR 7 TSTWRH01 CÔRR 7C RESIDENTIAL THERMOSTATS Owner s Manual Côrr 7 Series ENERGY EFFICIENT, AT A TOUCH OF A BUTTON Designed to be as smart and smart looking as any of the other electronics
TSTPRH01, CÔRR 7 TSTWRH01 CÔRR 7C RESIDENTIAL THERMOSTATS Owner s Manual Côrr 7 Series ENERGY EFFICIENT, AT A TOUCH OF A BUTTON Designed to be as smart and smart looking as any of the other electronics
Installation Instructions
 TSTPHA01, Côr 5 TSTWHA01 Côr 5C TSTPRH01, Côr 7 TSTWRH01 Côr 7C Residential Thermostats Installation Instructions Côr 7 Non Wi Fi, Côr 7C Wi Fi Series (Humidity Control) Côr 5 Non Wi Fi, Côr 5C Wi Fi (No
TSTPHA01, Côr 5 TSTWHA01 Côr 5C TSTPRH01, Côr 7 TSTWRH01 Côr 7C Residential Thermostats Installation Instructions Côr 7 Non Wi Fi, Côr 7C Wi Fi Series (Humidity Control) Côr 5 Non Wi Fi, Côr 5C Wi Fi (No
2012 ecobee 477 Richmond Street West #210 Toronto Ontario M5V 3E7 Canada Toll free MA-EMSSi-01-rev1
 2012 ecobee 477 Richmond Street West #210 Toronto Ontario M5V 3E7 Canada Toll free 1.877.932.6233 www.ecobee.com MA-EMSSi-01-rev1 EMS Si Manual CONTENTS GETTING STARTED 1 Before You Begin 2 HVAC System
2012 ecobee 477 Richmond Street West #210 Toronto Ontario M5V 3E7 Canada Toll free 1.877.932.6233 www.ecobee.com MA-EMSSi-01-rev1 EMS Si Manual CONTENTS GETTING STARTED 1 Before You Begin 2 HVAC System
DAVE LENNOX SIGNATURE COLLECTION Humiditrol Whole-Home Dehumidification System
 PRODUCT SPECIFICATIONS INDOOR AIR QUALITY EDA DAVE LENNOX SIGNATURE COLLECTION Humiditrol Whole-Home Dehumidification System Bulletin No. 210430 November 2017 Supersedes April 2017 NOTE - EDA is not applicable
PRODUCT SPECIFICATIONS INDOOR AIR QUALITY EDA DAVE LENNOX SIGNATURE COLLECTION Humiditrol Whole-Home Dehumidification System Bulletin No. 210430 November 2017 Supersedes April 2017 NOTE - EDA is not applicable
Installation, Configuration and User Manual
 Model 8826 System Controller Model 8826 System Controller Installation, Configuration and User Manual READ AND SAVE THESE INSTRUCTIONS WELCOME Thank you for choosing the Aprilaire HVAC Automation System.
Model 8826 System Controller Model 8826 System Controller Installation, Configuration and User Manual READ AND SAVE THESE INSTRUCTIONS WELCOME Thank you for choosing the Aprilaire HVAC Automation System.
Installer Guide. WARNING Important Safety Information. 1 Specifications
 1 Specifications cont. Premier Series Universal Auto Changeover Up to 3 Heat / 2 Cool Conventional and Heat Pump Thermostat Installer Guide Before Installing, Programming or Operating, PLEASE READ ALL
1 Specifications cont. Premier Series Universal Auto Changeover Up to 3 Heat / 2 Cool Conventional and Heat Pump Thermostat Installer Guide Before Installing, Programming or Operating, PLEASE READ ALL
Installation Instructions
 TSTPHA01, Côr 5 TSTWHA01 Côr 5C TSTPRH01, Côr 7 TSTWRH01 Côr 7C Residential Thermostats Installation Instructions Côrr7 Non - Wi - Fi, Côrr7C Wi -Fi Series (Humidity Control) Côrr5 Non - Wi - Fi, Côrr5C
TSTPHA01, Côr 5 TSTWHA01 Côr 5C TSTPRH01, Côr 7 TSTWRH01 Côr 7C Residential Thermostats Installation Instructions Côrr7 Non - Wi - Fi, Côrr7C Wi -Fi Series (Humidity Control) Côrr5 Non - Wi - Fi, Côrr5C
Emerson Inspire 1HDEZ Installation Instructions. Thermostat/Interface Equipment Control TROUBLESHOOTING
 Emerson Inspire 1HDEZ-1521 Installation Instructions Thermostat/Interface Equipment Control TROUBLESHOOTING FAILURE TO READ AND FOLLOW ALL INSTRUCTIONS CAREFULLY BEFORE INSTALLING OR OPERATING THIS CONTROL
Emerson Inspire 1HDEZ-1521 Installation Instructions Thermostat/Interface Equipment Control TROUBLESHOOTING FAILURE TO READ AND FOLLOW ALL INSTRUCTIONS CAREFULLY BEFORE INSTALLING OR OPERATING THIS CONTROL
Homeowner s Guide / 1
 Overview Options Programming Your Homeowner s / 1 Message to the Homeowners Your premium Comfort Control 2 HD Communicating is designed to give you and your family the indoor comfort you desire. It s easy
Overview Options Programming Your Homeowner s / 1 Message to the Homeowners Your premium Comfort Control 2 HD Communicating is designed to give you and your family the indoor comfort you desire. It s easy
Wiring Diagram for Nuheat SIGNATURE, HOME & Element Thermostats
 Wiring Diagram for Nuheat SIGNATURE, HOME & Element Thermostats Line (Black) Line White (120V) or Red (240V) Nuheat White (120V) or Red (240V) Nuheat (Black) Terminals for the floor sensor are located
Wiring Diagram for Nuheat SIGNATURE, HOME & Element Thermostats Line (Black) Line White (120V) or Red (240V) Nuheat White (120V) or Red (240V) Nuheat (Black) Terminals for the floor sensor are located
HEAT HEAT HEAT COOL COOL PUMP OWNER S MANUAL 7-DAY TOTALINE
 OWNER S MANUAL COMMERCIAL THERMOSTAT P/N P374-2800 I 2 : 0 0 Su AUTO Pm 74 COOL 7 2 HEAT T O T A L I N E HEAT COOL 7-DAY HEAT PUMP PROGRAMMABLE DIGITAL THERMOSTAT 3 Configurable Outputs Control up to 2
OWNER S MANUAL COMMERCIAL THERMOSTAT P/N P374-2800 I 2 : 0 0 Su AUTO Pm 74 COOL 7 2 HEAT T O T A L I N E HEAT COOL 7-DAY HEAT PUMP PROGRAMMABLE DIGITAL THERMOSTAT 3 Configurable Outputs Control up to 2
VisionPRO 8000 with Wi-Fi
 VisionPRO 8000 with Wi-Fi FEATURES PRODUCT DATA Thermostat acquires weather data through either a wired sensor or an Internet connection, making for a truly universal installation. U1 Terminals One set
VisionPRO 8000 with Wi-Fi FEATURES PRODUCT DATA Thermostat acquires weather data through either a wired sensor or an Internet connection, making for a truly universal installation. U1 Terminals One set
Peak Partners Web-Programmable Thermostat Homeowner s Manual. Look inside for a complete guide to the setup and operation of your new thermostat.
 Peak Partners Web-Programmable Thermostat Homeowner s Manual Look inside for a complete guide to the setup and operation of your new thermostat. Table of Contents Step 1: Getting Started...4-6 A. Thermostat
Peak Partners Web-Programmable Thermostat Homeowner s Manual Look inside for a complete guide to the setup and operation of your new thermostat. Table of Contents Step 1: Getting Started...4-6 A. Thermostat
Installer Guide. WARNING Important Safety Information. 1 Specifications
 1 Specifications cont. Premier Series Universal Auto Changeover Up to 3 Heat / 2 Cool Heat Pump or 2 Heat / 2 Cool Conventional Thermostat Installer Guide Before Installing, Programming or Operating, PLEASE
1 Specifications cont. Premier Series Universal Auto Changeover Up to 3 Heat / 2 Cool Heat Pump or 2 Heat / 2 Cool Conventional Thermostat Installer Guide Before Installing, Programming or Operating, PLEASE
Safety & Installation Instructions
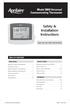 Model 8800 Universal Communicating Thermostat Safety & Installation Instructions READ AND SAVE THESE INSTRUCTIONS Table of contents Installation Installation location recommendations... 2 Thermostat mounting...
Model 8800 Universal Communicating Thermostat Safety & Installation Instructions READ AND SAVE THESE INSTRUCTIONS Table of contents Installation Installation location recommendations... 2 Thermostat mounting...
IT801 Thermostat. User s Manual. The complete guide to the set up and operation of your new smart Wi-Fi thermostat.
 IT801 Thermostat User s Manual The complete guide to the set up and operation of your new smart Wi-Fi thermostat. The smart Wi-Fi thermostat system learns your comfort preferences, then finds opportunities
IT801 Thermostat User s Manual The complete guide to the set up and operation of your new smart Wi-Fi thermostat. The smart Wi-Fi thermostat system learns your comfort preferences, then finds opportunities
Auto-Changeover: Cool Setpoint: Deadband: Dehumidify: Differential: Heat Setpoint: Humidify: Icon: Mode: Non-Programmable Thermostat:
 SM CAUTION Follow the Installation Instructions before proceeding. Set the thermostat mode to OFF prior to changing settings in setup or restoring Factory Defaults. This Explorer thermostat has the ability
SM CAUTION Follow the Installation Instructions before proceeding. Set the thermostat mode to OFF prior to changing settings in setup or restoring Factory Defaults. This Explorer thermostat has the ability
Ion Gateway Cellular Gateway and Wireless Sensors
 Page 1 of 9 Account & Network Setup If this is your first time using the Ion Gateway online system site you will need to create a new account. If you have already created an account you can skip to the
Page 1 of 9 Account & Network Setup If this is your first time using the Ion Gateway online system site you will need to create a new account. If you have already created an account you can skip to the
T5+ Smart Thermostat Programmable Thermostat RCHT8610WF, RCHT8612WF
 T5+ Smart Thermostat Programmable Thermostat RCHT8610WF, RCHT8612WF Product Data Following Schedule Mode Fan Heat Auto Wake Away Home Sleep Mode Menu Fan For more information visit honeywellhome.com Included
T5+ Smart Thermostat Programmable Thermostat RCHT8610WF, RCHT8612WF Product Data Following Schedule Mode Fan Heat Auto Wake Away Home Sleep Mode Menu Fan For more information visit honeywellhome.com Included
HEAT COOL. Meets Commercial California Title 24
 Digital Thermostat commercial THERMOSTAT T2900 7-DAY MABLE up to 3-heat & 2-cool HEAT COOL HEAT PUMP Control up to 3 Heat & 2 Cool Stages 3 Configurable Outputs Adjustable 2nd & 3rd Stage Timers & Deadbands
Digital Thermostat commercial THERMOSTAT T2900 7-DAY MABLE up to 3-heat & 2-cool HEAT COOL HEAT PUMP Control up to 3 Heat & 2 Cool Stages 3 Configurable Outputs Adjustable 2nd & 3rd Stage Timers & Deadbands
PROGRAMMING AND APPLICATION GUIDE IMPORTANT IMPORTANT. ComfortSense 7000 Series. CONTROLS /09 Supersedes 04/09. Shipping and Packing List
 2009 Lennox Industries Inc. Dallas, Texas, USA PROGRAMMING AND APPLICATI GUIDE ComfortSense 7000 Series Model L7742U Touch Screen Programmable Thermostat Shipping and Packing List 1 ComfortSense Model
2009 Lennox Industries Inc. Dallas, Texas, USA PROGRAMMING AND APPLICATI GUIDE ComfortSense 7000 Series Model L7742U Touch Screen Programmable Thermostat Shipping and Packing List 1 ComfortSense Model
Instruction Guide: Thermostat Operation
 Instruction Guide: Elite Communicating Thermostats TPCM32U03*/TPCM32U04* (*GSR, GSM, TRN, AST) INSTRUCTION GUIDE: ELITE COMMUNICATING THERMOSTAT Thermostat Operation NOTE: These communicating thermostats
Instruction Guide: Elite Communicating Thermostats TPCM32U03*/TPCM32U04* (*GSR, GSM, TRN, AST) INSTRUCTION GUIDE: ELITE COMMUNICATING THERMOSTAT Thermostat Operation NOTE: These communicating thermostats
EMERSON BLUE Wireless Comfor t Inter face 1F98EZ-1621 HOMEOWNER USER GUIDE
 EMERSON BLUE Wireless Comfor t Inter face 1F98EZ-1621 HOMEOWNER USER GUIDE Emerson Blue Wireless Comfort Interface - Homeowner User Guide Message to Homeowners Congratulations on choosing the Emerson Blue
EMERSON BLUE Wireless Comfor t Inter face 1F98EZ-1621 HOMEOWNER USER GUIDE Emerson Blue Wireless Comfort Interface - Homeowner User Guide Message to Homeowners Congratulations on choosing the Emerson Blue
Pioneer Z100 Smart Thermostat Operating and Installation Manual
 Pioneer Z100 Smart Thermostat Operating and Installation Manual AW000286-D Page 2 Operating and Installation Manual Congratulations on the purchase of your new thermostat. It has been designed for easy
Pioneer Z100 Smart Thermostat Operating and Installation Manual AW000286-D Page 2 Operating and Installation Manual Congratulations on the purchase of your new thermostat. It has been designed for easy
For Android devices MYQ-G0301 MYQ-G0301C MYQ-G0301D MYQ-G0301LA
 Smart Smart Garage Garage Hub Hub Manual Manual For Android devices MYQ-G0301 MYQ-G0301C MYQ-G0301D MYQ-G0301LA by Before You Start To reduce the risk of SEVERE INJURY to persons: DO NOT enable the MyQ
Smart Smart Garage Garage Hub Hub Manual Manual For Android devices MYQ-G0301 MYQ-G0301C MYQ-G0301D MYQ-G0301LA by Before You Start To reduce the risk of SEVERE INJURY to persons: DO NOT enable the MyQ
2017 EcoFactor, Inc.
 User Guide 2017 EcoFactor, Inc. Introduction The thermostat supports up to 2 stages of heating and 2 stages of cooling for conventional systems, and 2 stages of heating/ cooling for heat pumps, with and
User Guide 2017 EcoFactor, Inc. Introduction The thermostat supports up to 2 stages of heating and 2 stages of cooling for conventional systems, and 2 stages of heating/ cooling for heat pumps, with and
PROGRAMMING AND APPLICATION GUIDE IMPORTANT. ComfortSense 7000 Series. CONTROLS /08 Supersedes 05/08. Shipping and Packing List
 2008 Lennox Industries Inc. Dallas, Texas, USA PROGRAMMING AND APPLICATI GUIDE ComfortSense 7000 Series Model L7742U Touch Screen Programmable Thermostat CTROLS 506061 01 06/08 Supersedes 05/08 Litho U.S.A.
2008 Lennox Industries Inc. Dallas, Texas, USA PROGRAMMING AND APPLICATI GUIDE ComfortSense 7000 Series Model L7742U Touch Screen Programmable Thermostat CTROLS 506061 01 06/08 Supersedes 05/08 Litho U.S.A.
OWNER S MANUAL Venstar Inc. 08/07
 Digital Thermostat residential THERMOSTAT T1 800 7-DAY PROGRAMMABLE up to 3-heat & 2-cool HEAT COOL HEAT PUMP Control up to 3 Heat & 2 Cool Stages 3 Configurable Outputs Adjustable 2nd & 3rd Stage Timers
Digital Thermostat residential THERMOSTAT T1 800 7-DAY PROGRAMMABLE up to 3-heat & 2-cool HEAT COOL HEAT PUMP Control up to 3 Heat & 2 Cool Stages 3 Configurable Outputs Adjustable 2nd & 3rd Stage Timers
Wiser Air User Interface Guide. Thermostat
 Wiser Air User Interface Guide Thermostat 2 User Guide Wiser Air Scope This document outlines the user interface features of the Wiser Air smart thermostat. It is intended to support individual users and
Wiser Air User Interface Guide Thermostat 2 User Guide Wiser Air Scope This document outlines the user interface features of the Wiser Air smart thermostat. It is intended to support individual users and
Touchscreen Comfort Control
 12-5058-04 Touchscreen Comfort Control Model ACONT624AS42DA User Guide Nexia Home Intelligence Customer Service: (877) 288-7707 For HVAC related issues, contact your servicing dealer ÎÎ NOTE: A 24 Volt
12-5058-04 Touchscreen Comfort Control Model ACONT624AS42DA User Guide Nexia Home Intelligence Customer Service: (877) 288-7707 For HVAC related issues, contact your servicing dealer ÎÎ NOTE: A 24 Volt
OWNER S MANUAL Venstar Inc. 08/07
 Digital Thermostat residential THERMOSTAT T1 900 7-DAY MABLE up to 3-heat & 2-cool HEAT COOL HEAT PUMP with HUMIDITY CONTROL Control up to 3 Heat & 2 Cool Stages 3 Configurable Outputs Adjustable 2nd &
Digital Thermostat residential THERMOSTAT T1 900 7-DAY MABLE up to 3-heat & 2-cool HEAT COOL HEAT PUMP with HUMIDITY CONTROL Control up to 3 Heat & 2 Cool Stages 3 Configurable Outputs Adjustable 2nd &
User s Manual
 997-060180-4e User s Manual 8403-060 Menu Driven Display 1120-445 I. CONTROLLER OPERATION ADJUSTING TEMPERATURE (Temporary Override when in Programmable mode) 1. Before you can adjust the temperature,
997-060180-4e User s Manual 8403-060 Menu Driven Display 1120-445 I. CONTROLLER OPERATION ADJUSTING TEMPERATURE (Temporary Override when in Programmable mode) 1. Before you can adjust the temperature,
Pioneer Z100 Smart Thermostat Operating and Installation Manual
 Pioneer Z100 Smart Thermostat Operating and Installation Manual AW000515-B Page 2 Operating and Installation Manual Congratulations on the purchase of your new thermostat. It has been designed for easy
Pioneer Z100 Smart Thermostat Operating and Installation Manual AW000515-B Page 2 Operating and Installation Manual Congratulations on the purchase of your new thermostat. It has been designed for easy
81M26 81M27 81M28. User's Manual. Menu Driven Display DELUXE PROGRAMMABLE THERMOSTATS
 110-1052F 5/12/05 11:59 AM Page 1 81M26 81M27 81M28 DELUXE PROGRAMMABLE THERMOSTATS with Humidity Control User's Manual Menu Driven Display Fully Programmable 24 VAC with Worry-Free Memory Storage 1 Heat
110-1052F 5/12/05 11:59 AM Page 1 81M26 81M27 81M28 DELUXE PROGRAMMABLE THERMOSTATS with Humidity Control User's Manual Menu Driven Display Fully Programmable 24 VAC with Worry-Free Memory Storage 1 Heat
IntelliSync Thermostat / Mobile App Frequently Asked Questions
 IntelliSync Thermostat / Mobile App Frequently Asked Questions This FAQ page addresses the most common questions on Deriva IntelliSync. Why bother setting a heating and cooling schedule? What is ENERGY
IntelliSync Thermostat / Mobile App Frequently Asked Questions This FAQ page addresses the most common questions on Deriva IntelliSync. Why bother setting a heating and cooling schedule? What is ENERGY
ATC32U03 igate Communicating, Programmable Thermostat
 ATC32U03 igate Communicating, Programmable Thermostat User Manual 97B0055N02 Rev.: 11/3/17 Table of Contents Section Title Page Menu Navigation Shortcuts 3 1.0 Operating Mode Selection 3 2.0 Temperature
ATC32U03 igate Communicating, Programmable Thermostat User Manual 97B0055N02 Rev.: 11/3/17 Table of Contents Section Title Page Menu Navigation Shortcuts 3 1.0 Operating Mode Selection 3 2.0 Temperature
ATC32U01 igate Communicating, Programmable Thermostat
 ATC32U01 igate Communicating, Programmable Thermostat User Manual 97B0055N02 Rev.: 7/2/12 Table of Contents Section Title Page Menu Navigation Shortcuts 3 1.0 Operating Mode Selection 3 2.0 Temperature
ATC32U01 igate Communicating, Programmable Thermostat User Manual 97B0055N02 Rev.: 7/2/12 Table of Contents Section Title Page Menu Navigation Shortcuts 3 1.0 Operating Mode Selection 3 2.0 Temperature
Energy Plannersm Programmable Thermostat Customer Guide. Take control of your comfort and energy savings
 Energy Plannersm Programmable Thermostat Customer Guide Take control of your comfort and energy savings BLANK PLACEHOLDER FOR INSIDE FRONT COVER DO NOT PRINT Contents Introduction About this Guide... 1
Energy Plannersm Programmable Thermostat Customer Guide Take control of your comfort and energy savings BLANK PLACEHOLDER FOR INSIDE FRONT COVER DO NOT PRINT Contents Introduction About this Guide... 1
Skyport Wi-Fi Installation for the ColorTouch in 5 Easy Steps
 Skyport Wi-Fi Installation for the ColorTouch in 5 Easy Steps Secure Internet Connection Computer Update ColorTouch to firmware version 2.0 or higher* Install the Wi-Fi Key and connect to a local router
Skyport Wi-Fi Installation for the ColorTouch in 5 Easy Steps Secure Internet Connection Computer Update ColorTouch to firmware version 2.0 or higher* Install the Wi-Fi Key and connect to a local router
Schluter -DITRA-HEAT-E-WiFi Thermostat - Troubleshooting Guide External Use and for Inclusion in User Manual and/or Website
 Schluter -DITRA-HEAT-E-WiFi Thermostat - Troubleshooting Guide External Use and for Inclusion in User Manual and/or Website General/Operational Troubleshooting Guide I have an Error Code: E0 (Thermostat
Schluter -DITRA-HEAT-E-WiFi Thermostat - Troubleshooting Guide External Use and for Inclusion in User Manual and/or Website General/Operational Troubleshooting Guide I have an Error Code: E0 (Thermostat
What is the Carrier Connect Wi-Fi Thermostat?
 Wi-Fi Thermostat Installation Guide CARRIER CORPORATION 2017 A member of the United Technologies Corporation family Stock symbol UTX Catalog No. 11-808-579-01 11/3/2017 Verify that you have the most current
Wi-Fi Thermostat Installation Guide CARRIER CORPORATION 2017 A member of the United Technologies Corporation family Stock symbol UTX Catalog No. 11-808-579-01 11/3/2017 Verify that you have the most current
Lyric T6 Pro Wi-Fi. Professional Install Guide. Compatibility. Customer assistance. Programmable Thermostat
 Lyric T6 Pro Wi-Fi Programmable Thermostat Professional Install Guide Package Includes: Lyric T6 PRO Wi-Fi Thermostat UWP Mounting System Honeywell Standard Installation Adapter (J-box adapter) Honeywell
Lyric T6 Pro Wi-Fi Programmable Thermostat Professional Install Guide Package Includes: Lyric T6 PRO Wi-Fi Thermostat UWP Mounting System Honeywell Standard Installation Adapter (J-box adapter) Honeywell
Comfort Control 2 HD Thermostat
 INSTALLER GUIDE Comfort Control 2 HD featuring Serial Communications FAILURE TO READ AND FOLLOW ALL INSTRUCTIONS CAREFULLY BEFORE INSTALLING OR OPERATING THIS CONTROL AND SYSTEM COULD CAUSE PERSONAL INJURY
INSTALLER GUIDE Comfort Control 2 HD featuring Serial Communications FAILURE TO READ AND FOLLOW ALL INSTRUCTIONS CAREFULLY BEFORE INSTALLING OR OPERATING THIS CONTROL AND SYSTEM COULD CAUSE PERSONAL INJURY
LuxPro Thermostats NEW MULTI-STAGE TOUCHSCREENS. Features & Programming. Mt. Laurel, NJ
 NEW MULTI-STAGE TOUCHSCREENS Features & Programming NEW MULTI-STAGE TOUCHSCREENS PSPU721T 2H/1C PSPU732T 3H/2C 7 Day Programmable OR Non Programmable (Simple Mode) Dual Fuel Capable w/optional Outdoor
NEW MULTI-STAGE TOUCHSCREENS Features & Programming NEW MULTI-STAGE TOUCHSCREENS PSPU721T 2H/1C PSPU732T 3H/2C 7 Day Programmable OR Non Programmable (Simple Mode) Dual Fuel Capable w/optional Outdoor
ComfortSense Model L7742U Thermostat. Display Fields & Touch Screen Points. Features. Description
 2008 Lennox Industries Inc. Dallas, Texas, USA PROGRAMMING AND APPLICATI GUIDE (SERVICEMAN S MANUAL) ComfortSense 7000 Series Model L7742U Touch Screen Programmable Thermostat COOLING TUE OCT 23 1:15PM
2008 Lennox Industries Inc. Dallas, Texas, USA PROGRAMMING AND APPLICATI GUIDE (SERVICEMAN S MANUAL) ComfortSense 7000 Series Model L7742U Touch Screen Programmable Thermostat COOLING TUE OCT 23 1:15PM
For ios devices MYQ-G0301 MYQ-G0301C MYQ-G0301-D MYQ-G0301LA
 Smart Smart Garage Garage Hub Hub Manual Manual For ios devices MYQ-G0301 MYQ-G0301C MYQ-G0301-D MYQ-G0301LA by Before You Start To reduce the risk of SEVERE INJURY to persons: DO NOT enable the MyQ Smart
Smart Smart Garage Garage Hub Hub Manual Manual For ios devices MYQ-G0301 MYQ-G0301C MYQ-G0301-D MYQ-G0301LA by Before You Start To reduce the risk of SEVERE INJURY to persons: DO NOT enable the MyQ Smart
ENTOUCH ONE USER GUIDE
 ENTOUCH ONE USER GUIDE v4.0 MEASURE. MANAGE. SAVE. Contents Getting Started 3 Installation 7 Using the Setup Wizard 11 Using the Home Screen 12 Using the Main Menu 16 The Setup Menu 19 Using the Web Management
ENTOUCH ONE USER GUIDE v4.0 MEASURE. MANAGE. SAVE. Contents Getting Started 3 Installation 7 Using the Setup Wizard 11 Using the Home Screen 12 Using the Main Menu 16 The Setup Menu 19 Using the Web Management
What is the Carrier Connect Wi-Fi Thermostat?
 Wi-Fi Thermostat CARRIER CORPORATION 2018 A member of the United Technologies Corporation family Stock symbol UTX Catalog No. 11-808-579-01 10/3/2018 Verify that you have the most current version of this
Wi-Fi Thermostat CARRIER CORPORATION 2018 A member of the United Technologies Corporation family Stock symbol UTX Catalog No. 11-808-579-01 10/3/2018 Verify that you have the most current version of this
HEAT HEAT HEAT COOL COOL
 OWNER S MANUAL AUTO 74 COOL 7 2 HEAT T O T A L I N E HEAT COOL COMMERCIAL THERMOSTAT P/N P374-2700 HEAT PUMP NON-PROGRAMMABLE DIGITAL THERMOSTAT 3 Configurable Outputs Control up to 2 Heat & 2 Cool Stages
OWNER S MANUAL AUTO 74 COOL 7 2 HEAT T O T A L I N E HEAT COOL COMMERCIAL THERMOSTAT P/N P374-2700 HEAT PUMP NON-PROGRAMMABLE DIGITAL THERMOSTAT 3 Configurable Outputs Control up to 2 Heat & 2 Cool Stages
OWNER OPERATION MANUAL FOR USER 2.0
 OWNER OPERATION MANUAL FOR USER.0 Contents kumo cloud... Quick Setup... Get Started... Download the App... Create an Account... Control... Whole or Individual Zone... Temperature... Cool, Heat and Other
OWNER OPERATION MANUAL FOR USER.0 Contents kumo cloud... Quick Setup... Get Started... Download the App... Create an Account... Control... Whole or Individual Zone... Temperature... Cool, Heat and Other
Commercial Touchscreen Thermostat
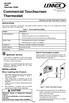 55,13M 1/27 Supersedes 12/25 Commercial Touchscreen Thermostat 25 Lennox Industries, Inc. Dallas, Texas, USA APPLICATION Page 1 INSTALLATION INSTRUCTIONS The Lennox Commercial Touchscreen Thermostat provides
55,13M 1/27 Supersedes 12/25 Commercial Touchscreen Thermostat 25 Lennox Industries, Inc. Dallas, Texas, USA APPLICATION Page 1 INSTALLATION INSTRUCTIONS The Lennox Commercial Touchscreen Thermostat provides
ModSync Sequencing System Installation & Operation Manual. For use with Fulton Steam Boilers.
 ModSync Sequencing System Installation & Operation Manual For use with Fulton Steam Boilers. Revision 3.0 8/21/2008 - 2 - Table of Contents Introduction Page 4 Features Page 4 Sequence of Operation Page
ModSync Sequencing System Installation & Operation Manual For use with Fulton Steam Boilers. Revision 3.0 8/21/2008 - 2 - Table of Contents Introduction Page 4 Features Page 4 Sequence of Operation Page
User s Manual. THE iq Drive SYSTEM USER S INFORMATION IMPORTANT. Variable Speed Ultra-High SEER Split System IMPORTANT NOTE
 User s Manual Variable Speed Ultra-High SEER Split System These units have been designed and tested for capacity and effi ciency in accordance with ARI standards. These outdoor air conditioning units are
User s Manual Variable Speed Ultra-High SEER Split System These units have been designed and tested for capacity and effi ciency in accordance with ARI standards. These outdoor air conditioning units are
OWNER S MANUAL Venstar Inc. 08/07
 Digital Thermostat commercial SCHOOL THERMOSTAT T2900SCH MABLE up to 3-heat & 2-cool HEAT COOL HEAT PUMP Energy Saving Operation Morning Warm-up Period Programmable Override Unoccupied until button press
Digital Thermostat commercial SCHOOL THERMOSTAT T2900SCH MABLE up to 3-heat & 2-cool HEAT COOL HEAT PUMP Energy Saving Operation Morning Warm-up Period Programmable Override Unoccupied until button press
DIGITAL THERMOSTAT Up To 2 Heat & 2 Cool Stages with Humidity Control
 DIGITAL THERMOSTAT Up To 2 Heat & 2 Cool Stages with Humidity Control CAUTION Follow the Installation Instructions before proceeding. Set the thermostat mode to OFF prior to changing settings in setup
DIGITAL THERMOSTAT Up To 2 Heat & 2 Cool Stages with Humidity Control CAUTION Follow the Installation Instructions before proceeding. Set the thermostat mode to OFF prior to changing settings in setup
HOMEOWNER S MANUAL. Harmony III Zone Control System. IMPORTANT: Read this instruction manual completely! Retain for future reference.
 2008 Lennox Industries Inc. Dallas, Texas, USA HOMEOWNER S MANUAL Harmony III Zone Control System CONTROLS 505,024M 07/08 Supersedes 05/06 IMPORTANT: Read this instruction manual completely! Retain for
2008 Lennox Industries Inc. Dallas, Texas, USA HOMEOWNER S MANUAL Harmony III Zone Control System CONTROLS 505,024M 07/08 Supersedes 05/06 IMPORTANT: Read this instruction manual completely! Retain for
USER S INFORMATION MANUAL
 USER S INFORMATION MANUAL PREMIUM HIGH DEFINITION TOUCH SCREEN COMMUNICATING CONTROL MODELS: S1-TTSCC01 Energy Saver ABOUT YOUR COMMUNICATING CONTROL.......................... 2 Features.........................
USER S INFORMATION MANUAL PREMIUM HIGH DEFINITION TOUCH SCREEN COMMUNICATING CONTROL MODELS: S1-TTSCC01 Energy Saver ABOUT YOUR COMMUNICATING CONTROL.......................... 2 Features.........................
Siemens RDY2000BN. Start Up Guide
 Siemens RDY2000BN Start Up Guide Answers for infrastructure and cities. What this slide set is about This is a start up guide for the RDY2000BN BACnet Commercial Thermostat. This procedure show how to
Siemens RDY2000BN Start Up Guide Answers for infrastructure and cities. What this slide set is about This is a start up guide for the RDY2000BN BACnet Commercial Thermostat. This procedure show how to
User Manual 561_U. WiFi Thermostat 561. Introduction 10/16
 User Manual 561_U 10/16 Introduction Zoning Replaces: New The provides precise temperature control of a one-stage heating system. When connected to the Internet, the mobile app and website allows you to
User Manual 561_U 10/16 Introduction Zoning Replaces: New The provides precise temperature control of a one-stage heating system. When connected to the Internet, the mobile app and website allows you to
Save energy from anywhere, easily.
 connected Save energy from anywhere, easily. The icomfort Wi-Fi thermostat gives you total remote comfort control, and that means you can easily manage your home s temperature and energy efficiency from
connected Save energy from anywhere, easily. The icomfort Wi-Fi thermostat gives you total remote comfort control, and that means you can easily manage your home s temperature and energy efficiency from
User & Installer Manual SMT-400 "Enterprise" Wi-Fi Thermostat
 User & Installer Manual SMT-400 "Enterprise" Wi-Fi Thermostat Ver 1.01 May 2018 Great care has been taken in the preparation of this manual. Smart Temp Australia P/L takes no responsibility for errors
User & Installer Manual SMT-400 "Enterprise" Wi-Fi Thermostat Ver 1.01 May 2018 Great care has been taken in the preparation of this manual. Smart Temp Australia P/L takes no responsibility for errors
Control-R Wi-Fi Module
 ENGLISH Control-R Wi-Fi Module Installation Manual For Your Records If you have support questions, please call Customer Care and have your Control-R Wi-Fi module s AYLA ID and Water Heater Serial Number
ENGLISH Control-R Wi-Fi Module Installation Manual For Your Records If you have support questions, please call Customer Care and have your Control-R Wi-Fi module s AYLA ID and Water Heater Serial Number
Contents 1 Set Up 2 Gateway information 3 Operation of the App 4 Troubleshooting Description of sensors. 1 Set Up. 1.1 Connect the Gateway
 Contents 1 Set Up 2 Gateway information 3 Operation of the App 4 Troubleshooting Description of sensors 1 Set Up After downloading the Weatherhub app, follow these steps: 1.1 Connect the Gateway Connect
Contents 1 Set Up 2 Gateway information 3 Operation of the App 4 Troubleshooting Description of sensors 1 Set Up After downloading the Weatherhub app, follow these steps: 1.1 Connect the Gateway Connect
Wi-Fi Thermostat. Sensi TM INSTALLATION GUIDE. Models: 1F86U-42WF, UP500W Version: October Emerson Electric Co. All rights reserved.
 Sensi TM Wi-Fi Thermostat INSTALLATION GUIDE Models: 1F86U-42WF, UP500W Version: October 2017 2017 Emerson Electric Co. All rights reserved. CONTENTS Installation guide Downloading the Sensi app 3 Creating
Sensi TM Wi-Fi Thermostat INSTALLATION GUIDE Models: 1F86U-42WF, UP500W Version: October 2017 2017 Emerson Electric Co. All rights reserved. CONTENTS Installation guide Downloading the Sensi app 3 Creating
Installation Guide. Emme Core
 Installation Guide Emme Core Copyright Emme 2011 Installation Guide Emme Core Table of Contents Getting Started............................ 1 Technical Support........................... 1 Before You Begin...........................
Installation Guide Emme Core Copyright Emme 2011 Installation Guide Emme Core Table of Contents Getting Started............................ 1 Technical Support........................... 1 Before You Begin...........................
CONTROLS /08 Supersedes 05/08
 HOMEOWNER S MANUAL 2008 Lennox Industries Inc. Dallas, Texas, USA ComfortSense 7000 Series Model L7742U Touch Screen Programmable Thermostat CONTROLS 506062 01 06/08 Supersedes 05/08 Litho U.S.A. Tabbed
HOMEOWNER S MANUAL 2008 Lennox Industries Inc. Dallas, Texas, USA ComfortSense 7000 Series Model L7742U Touch Screen Programmable Thermostat CONTROLS 506062 01 06/08 Supersedes 05/08 Litho U.S.A. Tabbed
RC-2000 Thermostat Installation Instructions
 RC-2000 Thermostat Installation Instructions DESCRIPTION The RC-2000 is a precision digital thermostat designed for 24 VAC heating and cooling systems. The RC-2000 will support the following systems: Single
RC-2000 Thermostat Installation Instructions DESCRIPTION The RC-2000 is a precision digital thermostat designed for 24 VAC heating and cooling systems. The RC-2000 will support the following systems: Single
