User Guide ecobee ecobee 477 Richmond St West 2nd Floor, Toronto Ontario M5V 3E7 Canada Toll free
|
|
|
- Claribel Fowler
- 6 years ago
- Views:
Transcription
1 User Guide ecobee ecobee 477 Richmond St West 2nd Floor, Toronto Ontario M5V 3E7 Canada Toll free e3-ug-r001 1
2 Table of Contents Overview... 4 Getting Help... 4 Touch Screen... 4 Web Portal... 5 Guided Setup Process... 5 Step 1. Wiring Configuration... 5 Step 2. Accessory Confirmation... 5 Step 3. Temperature Preference Setup... 6 Step 4. Equipment Configuration... 6 Heat Pumps... 6 Furnaces/Boilers... 6 Fans... 6 Humidifier... 6 Dehumidifier... 6 Ventilators (ERV/HRV)... 7 Step 5. Name Your Thermostat... 7 Step 6. Configure Ideal Temperatures... 7 Step 7. Select Current HVAC System Mode... 7 Step 8. Configure Sensor Settings... 7 Step 9. Wi-Fi Configuration... 7 Step 10. Date & Time... 8 Step 11. Web Portal/Mobile App Registration... 8 Basic Functions... 9 Home Screen... 9 Standby Screen... 9 Adjusting the Temperature... 9 Main Menu Quick Changes Weather System Icons Selecting System Operation Mode HVAC System Fan Humidifier (if installed) Dehumidifier (if installed) Ventilator/HRV/ERV (if installed) Adjusting Sensor Modes Smart Home/Away Follow Me Adjusting Comfort Settings Setting Your Weekly Schedule Going on Vacation Caring for your Thermostat Cleaning Rebooting Resetting the Thermostat Troubleshooting Reminders & Alerts Viewing Reminders Viewing Alerts Configuring Reminders & Alert Preferences HVAC Maintenance Furnace Filter Ventilator Filter (if installed) UV Lamp Low Temp Alert High Temp Alert Aux Heat Runtime Alert Aux Outdoor Temp Alert Low Humidity Alert High Humidity Alert Display Alerts on Thermostat Enable Heating/Cooling Alerts Lost Communication With Sensor/Low Battery Alerts Customizing Your Thermostat Date & Time Temperature Display Heating/Cooling Ranges Thermostat Name Screen Brightness Active to Standby Screen Timer Hold Action Duration... 21
3 Smart Recovery Access Control Configuring Wi-Fi Settings Wi-Fi Radio Network Advanced Settings Diagnostics Managing Your Account Registering Making Changes to Your Account Moving to New House Changing Thermostat Owner Installation Settings Equipment Wiring Equipment Settings Heat Pump Furnace Humidifier Dehumidifier Ventilator Reconfiguring Equipment Thresholds Auto Heat/Cool Heat/Cool Min Delta Compressor Min Cycle Off Time Compressor Min Outdoor Temp AC Overcool Max Aux Heat Max Temp Heat Differential Temp Heat Dissipation Time Heat Min On Time Cool Differential Temp Cool Dissipation Time Cool Min On Time Compressor Reverse Staging Compressor Stage 2 Temp Delta Compressor Stage 1 Max Runtime Compressor to Aux Temp Delta Compressor to Aux Runtime Temperature Correction Installer Code Test Equipment Wiring Diagrams Conventional heating and cooling Heat Only Heat and Cool Heat and Cool (2 Stage Heat) Heat pumps Air or Geothermal Heat Pump with Auxiliary Heat Air or Geothermal Heat Pump (2 Stages) with Auxiliary Heat Boiler or radiant systems Boiler or Radiant System with Air Handler and Conventional Cooling or Heat Pump Boiler or Radiant System (2 stages) with Air Handler and Conventional Cooling or Heat Pump Accessory devices PEK thermostat wiring Icon Reference Home Screen System Operation Menus Comfort Settings Weather WiFi Connectivity Menu Reference Approvals FCC Compliance Statement Year Limited Warranty End User Software License Agreement... 37
4 Overview Do you hear that? That s the sound of hundreds of thousands of ecobee-ers welcoming you to the hive. Congratulations on the purchase of your new ecobee3 smarter wi-fi thermostat with remote sensor. This guide will provide an overview of the features and capabilities of the new product and will help you get up and running. Make sure you also take a look at the Quick Start Guide and the Installation Guide that come in the box with your ecobee3. Remote sensors Deliver the right temperature in the rooms that matter most as well as detect when these rooms are occupied. Smart Your ecobee3 understands your home s unique energy profile and the weather outside, making sure you re comfortable at all times. Intuitive With its 3.5" full color touch display, your ecobee3 has intuitive controls just like your smartphone. Accessible from anywhere Monitor and control the temperature in your home anytime, anywhere, on your smartphone, tablet, or computer. Touch Screen Your ecobee3 has a touch screen, similar to that used in smartphones and tablets. Exit or go back Touch items to select or activate them. For menus with a >, this will expand the menu to display additional options or submenus. Swipe up and down to display additional information. Swiping on a temperature bar will also adjust the settings up or down. Swipe left and right to scroll horizontal lists that contain multiple items to choose from. To exit a submenu, touch. To close the main menu, touch. Getting Help If you have any questions, we have answers. Visit for tutorials, how-to videos and FAQs. Technical support is also available by or by phone: support@ecobee.com (North America) (International) 4
5 Web Portal Once registered (page 8), you can log in to your web portal and manage your ecobee3 from your computer or tablet. From the web portal, you can: Control current temperature and operation Adjust your schedule Set vacation periods View the weather forecast for your area Set thermostat preferences Manage all your ecobee thermostats Save energy with HomeIQ and insights To access your customized web portal, visit ecobee.com and click on the Login link. To select a tile, touch or click on it. To close a tile and return back to the main screen, touch or click (top-right corner). Guided Setup Process The Installation Guide that ships with your ecobee has the necessary instructions to wire up and install your device. After installing your ecobee3 thermostat on the wall and powering it up, you will be guided through the first-run process. Complete these steps to get it configured and connected online so you can make use of all its smart features. This will take you through the following steps: Wiring configuration and equipment configuration Setting your preferences Wi-Fi configuration Registering your ecobee3 If you make a mistake at any time or want to review a setting, you can touch Back to display the previous screen. Step 1. Wiring Configuration Your ecobee3 automatically detects and displays which wires are connected to it when it first powers on. It will warn you if you ve wired a configuration that it doesn't recognize. If the reported connections are different than what you have actually connected, call ecobee support for guidance. Touch Next to continue. Step 2. Accessory Confirmation Your ecobee3 will ask if you have any accessories like humidifier, dehumidifier, or ventilator connected to it. Touch Yes if you have one of these devices; otherwise touch No. If you selected Yes, you will need to specify if the accessory is internally powered: Touch Yes if your accessory is externally powered (i.e. the ecobee3 does not provide power to it). This is the case if there are connected to both ACC+ and ACC-. 5
6 Touch No if your accessory receives power from your ecobee3. There will be a single wire to ACC+. Need Help? See page 32 for information on how to determine your accessory device's power configuration. Touch Next to continue. Step 3. Temperature Preference Setup Your ecobee3 will ask you to select Fahrenheit or Celsius as your preferred temperature units. Touch Next to continue. Step 4. Equipment Configuration Your ecobee3 will ask you to configure your equipment. Depending on your wiring, different options will be available. These options will configure basic system operation as well as optimize the system for your specific type of equipment. Review the list to see if any devices require additional configuration ("Configuration needed") and if the default settings are valid. Once you are done, touch Next to continue. Heat Pumps If you have a heat pump installed: 1. Select the heat pump menu. 2. Select Air to Air or Geothermal depending on the type of your heat pump system 3. Specify what the heat pump runs when the O/B Reversing Valve is engaged: On Cool runs cooling when O/B engages (most cases), or On Heat runs heating when O/B engages. 4. Touch Next. You will be returned to the Equipment configuration menu. Furnaces/Boilers If you have a furnace or boiler installed: 1. Select the heating menu Configure the heater type: Furnace: Optimizes ecobee3 for systems using forced air Boiler: Optimizes your ecobee3 for systems using radiators or in-floor heat. 3. Touch Next. You will be returned to the Equipment configuration menu. Fans If your furnace uses forced air, you may configure fan operation: 1. Select Fan menu. 2. Select Fan operation: Thermostat: Your ecobee3 thermostat controls the fan during heat and cool cycles. HVAC: Your equipment controls the fan during heat and cool cycles (typical configuration). 3. Touch Next. You will be returned to the Equipment configuration menu. Humidifier If you have a humidifier installed: 1. Select Accessory menu. 2. Select Humidifier. 3. Touch Next. 4. Select the type of humidifier you have: Evaporative or Steam. If unsure, select Evaporative. 5. Touch Next. You will be returned to the Equipment configuration menu. Dehumidifier If you have a dehumidifier installed: 1. Select Accessory menu. 2. Select Dehumidifier.
7 3. Touch Next. 4. Select Open if the dehumidifier is active when the relay is open; otherwise select Closed. If unsure, select Closed (if the dehumidifier runs when it shouldn't, you can change this option in the Equipment Configuration menu (page 24). 5. Touch Next. You will be returned to the Equipment configuration menu. Ventilators (ERV/HRV) If you have a ventilator (ventilator, ERV or HRV) installed: 1. Select Accessory menu. 2. Select Ventilator. 3. Touch Next. 4. Select the type of ventilator you have installed: Ventilator, Energy Recovery Ventilator or Heat Recovery Ventilator. 5. Touch Next. 6. Select the preferred minimum runtime (min/hr) when your home is occupied and the runtime for when your home is unoccupied. If unsure, keep the default 20 min/hr value or contact a professional. 7. For HRVs, select whether or not you would like to use it t use it to dehumidify in winter. 8. For Ventilators, select whether or not you would like to enable free cooling. 9. Touch Next. You will be returned to the Equipment configuration menu. Step 5. Name Your Thermostat After configuring your equipment, you will be prompted to give your ecobee3 a name. Select a name from the list or enter your own using the on-screen keyboard. This name will appear in your web portal, so pick a name that makes it easy to identity your thermostat (this is especially important if you have more than one in your house). Touch Next to continue. 7 Step 6. Configure Ideal Temperatures Next, slide the set-point bubble up and down to select the preferred, normal temperature for your home during winter and summer (touch Next after each). This setting will be used to generate the default comfort settings. Step 7. Select Current HVAC System Mode Select the operating mode of your HVAC equipment. For example, if you want to set your HVAC system to heat, select Heat. If you do not want the system to run, select Off. Touch Next to continue. Step 8. Configure Sensor Settings Your ecobee3 includes sensors that can determine when you are home. You can have your thermostat automatically go into energy savings mode when you are away. For a detailed description of how the settings work, see page Enable or disable Smart Home/Away setting. If enabled, your ecobee3 senses when you are home during a scheduled Away period, or away during a scheduled Home period, and will automatically override your scheduled settings to maximize comfort and savings. 2. Touch Next to continue. Step 9. Wi-Fi Configuration To get the most out of your ecobee3, it needs to connect to your home's Wi-Fi network. Touch Next to configure your network settings. If you do not want the ecobee3 to connect to the Internet, touch Skip and confirm the action by pressing Next. When configuring your network settings, your ecobee3 will display a list of all visible Wi-Fi networks along with their signal strength. If your network has weak signal strength, try moving your router closer to the ecobee3.
8 If your network appears in the list 1. Select your network from the list 2. Touch Next. 3. Enter your password, if prompted. 4. After connecting to the Internet, your ecobee3 will register itself with the ecobee servers and provide you with a 4-digit registration code. 5. Write down the 4-digit code. You will need it when registering your ecobee3 (You can register from either ecobee's Mobile App or Web Portal). If it's not listed, select My network is not visible and touch Next (you will have to enter your network parameters manually, including the SSID). 1. If your network is password-protected, enter the password. 2. This will take you through the manual Wi-Fi set-up process where you will have to enter in information about your network such as if it s a DHCP or a static IP, the network SSID name, the encryption, the password etc. 3. After connecting to the Internet, your ecobee3 will register itself with the ecobee servers and provide you with a 4-digit code. 4. Write down the 4-digit code. You will need it when registering your ecobee3 (You can register from either ecobee's Mobile App or Web Portal). Touch Next to continue. Step 10. Date & Time The Date & Time screen lets you configure your time zone settings. If you didn't configure Wi-Fi in the previous step, you may need to reconfigure the current time and date. These settings are required in order for the scheduling features of your ecobee3 to work properly. If Wi-Fi is configured: 1. Touch Time zone. 2. Select your country from the list and touch Next Select your time zone by picking the name of the nearest community from the list. 4. Touch Next. 5. Touch Next to continue. If Wi-Fi is not configured: 1. Touch Date. 2. Slide up and down to set the current date and touch Save 3. Touch Time. 4. Slide up and down to set the current time and touch Save. 5. Touch Time zone. 6. Select your country from the list and touch Next. 7. Select your time zone by picking the name of the nearest community from the list. 8. Touch Next. 9. Touch Next to continue. Step 11. Web Portal/Mobile App Registration After setting up Wi-Fi on your ecobee3 and obtaining the registration code, you need to configure your account from either the ecobee3 Mobile App or the Web Portal. To register from the Web Portal: 1. From a web browser, visit 2. Click on the Register link. 3. Follow the on-screen instructions to register your account. To register from the Mobile App: 1. Download the app to your iphone or Android device from the respective app store. 2. Launch the ecobee3 app. 3. Follow the on-screen instructions to register your account.
9 Basic Functions The bright, easy-to-read touch screen on your ecobee3 thermostat makes it simple to review and adjust settings any time you want. Home Screen Your ecobee3 will automatically display the home screen when you approach it. 7 Quick Change menu 8 Adjustable heat and cool set points. If the System Mode is set Auto, both are displayed; otherwise only heat or cool is displayed. Standby Screen The standby screen activates whenever the thermostat is not in use. It shows the current indoor temperature and outdoor weather conditions. 1 Current system mode and any equipment currently running 2 Current relative humidity 3 Current indoor temperature 4 Messages indicating any special operating mode or state (e.g. resume, temperature hold, etc) 5 Main menu. If a dot appears on the icon, you have important message(s) to read. 6 Weather forecast 1 Current indoor temperature 2 Current outdoor weather conditions The standby screen is configurable. You can adjust: Standby screen activation time (page 21) Standby screen brightness (page 21) Adjusting the Temperature You can override the scheduled temperature by moving the bubble on the temperature slider up or down. The blue number 9
10 represents the cool set point; the orange number represents the heat set point. The new desired temperature will be the set point used for the Hold. The duration of the Hold is the last configured value (the default value is Until I change it, meaning it keeps the value indefinitely, until you choose to revert to the schedule or change it). You can adjust the default Hold time in the Preferences menu (page 21). To cancel the current Hold, touch the Hold message box displayed on the Home screen. You can touch the box anywhere and not just the X displayed on the box. Main Menu To show the main menu, touch the screen and touch. Registration Registers your ecobee3. This menu item disappears after you have registered. System Sensors Schedule Comfort Settings Vacation Reminders & Alerts Settings Selects mode of operation: heat/cool/auto, fan on/off, and any accessory (page 11) Manages sensors and lets you adjust Smart Home/Away and Follow Me settings (page 13) Manages temperature according to time and day (page 15) Manages temperature for different climate states (Away, Home, Sleep) (page 14) Manages thermostat settings for a vacation period (page 16) Displays any reminder or alert messages (page 18) Manages display preferences ( F/ C, date, brightness), Wi-Fi, and equipment operating parameters (thresholds, 10 About sensors, etc) (page 20) Displays technical information about your thermostat (page 17). Quick Changes The Quick Changes screen lets you quickly adjust the operation of the ecobee3 and your equipment. 1 Current time and date display 2 Home and Away buttons. Touch these buttons to override your programmed schedule. To cancel this action, touch the message box on the Home screen. 3 Toggle fan between Auto and On. Touch On to run the fan continuously. Touch Auto to run the fan according to the Minimum Runtime per Hour setting (page 24). 4 If you have a ventilator, ERV or HRV installed, touch On to run the device for 20 minutes (page 26) 5 Icons indicate if heat, cool, fan, and any accessories are actively running (see page 11
11 for icon descriptions) 6 Internet connection and ecobee server connection status. If this icon is red, you can contact our technical support team for help (page 4). Hint: You can also apply quick changes from the web portal by clicking on the Fan or Quick Changes tiles. Weather Touch the Weather icon to display a local weather forecast for the week as well as a detailed daily forecast. System Icons The icons on the Home screen and Quick Changes menu show information about the status of your HVAC system. Heat Cool Fan Auto An orange heat icon indicates that your thermostat is calling for heat. A white heat icon indicates that your system is in heat or auto mode but is not currently calling for heat. A blue cool icon indicates that your thermostat is calling for cool. A white cool icon indicates that your system is in cool or auto mode but is not currently calling for cool. A fan icon indicates that your thermostat is calling for the fan to run. If both heat and cool icons are shown, your system is in Auto mode, meaning your ecobee3 will call for heat or cool as required. Selecting System Operation Mode The System menu controls the basic operation of the different components in your HVAC system, including the heat/cool mode, fan operation, and the operation of accessories like humidifiers, dehumidifiers, and ventilators. 1 Current weather conditions 2 Current outdoor temperature 3 Probability of precipitation (POP), relative humidity, and daily high/low temperature 4 24-hour weather forecast Note: To receive the local weather forecast, you must first register your thermostat (page 22). For a complete list of weather icons, see page 33. HVAC System The HVAC System settings depend on the type of system you have. Depending on your system, one or more the following options are shown: Cool: Turn on the air conditioner when the current temperature rises above the set temperature. Heat: Turn on the heat when the current temperature drops below the set temperature. Auto: Activate the heating or cooling system as required to keep your home within the configured range of set temperatures. 11
12 Aux: Only use the auxiliary or backup heat source to maintain the heat set point temperature. This option only appears if auxiliary heat is configured in the Equipment menu. Off: Turn the system off. When the system is off, only the current temperature will be displayed on the Home screen. On Thermostat and Mobile: Select Main Menu > System > HVAC System On Web: Select System tile > HVAC Fan The Fan menu displays the current furnace fan setting. Depending on your system, one or more of the following options are shown: On: Force fan to run continuously, regardless of the scheduled programming. The fan will also run if the System Mode is Off. Auto: Enable fan when the system is actively heating or cooling your home, or to satisfy the Minimum Fan Runtime setting (page 12). On Thermostat and Mobile: Select Main Menu > Quick Changes > Fan On Web: Select Fan tile Minimum Fan Runtime (Auto mode only) When the fan is in Auto mode, ecobee3 operates it according to the Minimum Fan Runtime setting. You can adjust this setting from 0 to 55 minutes. When your system is in heat or cool mode, the fan will always run for this minimum amount of time. A longer runtime improves air circulation and results in a more consistent temperature than with the Auto setting while being more cost-effective than the On setting. Your ecobee3 will meet this minimum runtime over the hour while making sure it never runs for less than five minutes. On Thermostat and Mobile: 1. Select Main Menu > System > Fan 2. Swipe left or right to adjust the value. On Web: 1. Select System Tile > Fan 2. Swipe or drag left or right to adjust the value. Humidifier (if installed) The Humidifier menu enables or disables the humidifier, if installed: On: Run the humidifier to increase the humidity to the configured set point. Off: Do not operate the humidifier. Frost control: Automatically maintain the humidity to stay comfortable but prevent condensation or frost on your windows To adjust the humidity set point and other options, see page 14. On Thermostat and Mobile: Select Main Menu > System > Humidifier On Web: Select System tile > Humidifier Dehumidifier (if installed) The Dehumidifier menu enables or disables the dehumidifier, if installed: On: Run the dehumidifier to reduce the humidity to the configured set point. Off: Do not operate the dehumidifier. To adjust the dehumidifier set point, see page 12. On Thermostat and Mobile: Select Main Menu > System > Dehumidifier 12
13 On Web: Select System tile > Dehumidifier Ventilator/HRV/ERV (if installed) The Ventilator/HRV/ERV menu configures the operation of a ventilator, a Heat Recovery Ventilator (HRV) or an Energy Recovery Ventilator (ERV), if installed: Occupied minimum runtime: Configure how many minutes per hour the device will run during occupied periods, such as when you re home or asleep. Unoccupied minimum runtime: Configure how many minutes per hour the device will run during unoccupied periods, such as when you re away. Ventilation devices are important to maintain indoor air quality and, depending on where you live, this might be regulated. The amount of indoor air required to maintain sufficient indoor air quality depends on how big your house is, how many people live there, and the capacity of your ventilation device. You should consult with a local contractor who can guide you on how often you should be running your ventilation device. For devices configured as ventilators (i.e. not HRVs or ERVs) you can enable a feature called free cooling on your ecobee3. When the outdoor temperatures are cooler than indoors and your system is calling for cool, your ecobee3 will turn on your ventilator to bring in outdoor air instead of running your air conditioner. To configure free cooling options, see page 26. On Thermostat and Mobile: 1. Select Main Menu > System > Ventilator/HRV/ERV 2. Adjust the Occupied Min Run Time and Unoccupied Min Run Time by selecting each option and swiping left or right to adjust the values. 3. If supported by your device, enable or disable Free Cooling. On Web: 1. Select System tile > Ventilator/HRV/ERV Adjust the Occupied Min Run Time and Unoccupied Min Run Time by selecting each option and swiping left or right to adjust the values. 3. If supported by your device, enable or disable Free Cooling. Adjusting Sensor Modes Your ecobee3 supports wireless remote sensors that detect motion and temperature in different rooms (one was included with your thermostat). Your ecobee3 also has a built-in motion sensor. With these sensors, you can optimize the operation of your thermostat to ensure comfort in the rooms and times that matter most. For information about installing new sensors, see the ecobee Installation Guide, or the documentation included with the sensor itself. Smart Home/Away Smart Home/Away applies all the sensors in your network including the sensors built-in your thermostat. It works by following your schedule unless any sensor in your network is in conflict with your schedule. In other words, if your ecobee3 senses that you are home during a scheduled Away period, or away during a scheduled Home period, it will automatically override your schedule by placing you in Smart Home/Away mode to maximize comfort (Smart Home) and savings (Smart Away). 1. Select Main Menu > Sensors > Smart Home/Away 2. Touch Enable to have your sensor network and thermostat detect occupancy. To have your thermostat strictly follow your programmed schedule, touch Disable. Follow Me Follow Me is a feature that applies to a selected group of the sensors in your network (including the sensor built-in your thermostat). It works by looking for motion triggered by any of
14 the selected sensors. If motion is detected, the temperature reading from that sensor will be used by your ecobee3 to decide when to operate your heating or cooling system. This ensures that you are comfortable in the rooms that you are occupying. If more than one sensor detects motion, the average of these sensors will be used. Your ecobee3 makes changes gradually when many sensors are detecting motion to make sure there are no sudden or large changes for your heating and cooling system to deal with. When Follow Me is disabled, your ecobee3 will continuously use the average temperature readings from all the sensors that you ve selected as the desired temperature to control your ecobee3. For example, suppose you have a room in your house that is far from your thermostat and you want this room to be at the thermostat's set temperature, regardless if motion is occurring. In this case, set Follow Me to Disable and only select this room. Your ecobee3 will now only use the temperature in this room to decide when to operate your heating or cooling system. 1. Select Main Menu > Sensors > Follow Me 2. Enable or disable the Follow Me feature. 3. If enabled, select which sensors are affected by pressing on each checkbox. Adjusting Comfort Settings You can configure your ecobee3 to fit your schedule and comfort needs while maximizing your energy savings. Your ecobee3 organizes your temperature and fan settings into different Comfort Settings. These settings are used in the Schedule, Smart Home and Quick Changes menus 14 By default, your ecobee3 includes three configurable Comfort Settings: Away: Settings for when you are not at home. Home: The normally settings for when you are at home and awake. Sleep: Settings for when you are sleeping. Note: You can create new Comfort Settings (or remove them) from the Web Portal. On Thermostat and Mobile: 1. Select Main Menu > Comfort Settings 2. Select the Comfort Setting you want to customize. 3. Adjust the set points for heat and cool, as well as fan mode as required. 4. Touch Save. On Web: 1. Select Schedule tile. 2. Select the Comfort Setting you want to customize, or select New Comfort Setting to add a new one. 3. Adjust the name, set points for heat and cool, as well as fan mode as required. 4. Select if this Comfort Setting is for when the home is Occupied or Unoccupied. 5. Select Save. The new Comfort Setting will appear in the Schedule tile as well as on the thermostat itself.
15 To delete a Comfort Setting: 1. Select Schedule tile. 2. Select the Comfort Setting you want to delete. 3. Select Delete. 4. Confirm by selecting Delete. Setting Your Weekly Schedule Your heating and cooling needs change depending on the time of day, day of the week, as well as when you are home or away. For example, if there s no one in the house during the workday you might want to let the temperature go up in the summer, to reduce energy used by the air conditioning system, and down in the winter, to reduce heating energy. The ecobee3 adapts to how your home and heating and cooling equipment perform. Intelligent algorithms combine weather data, your equipment run times and occupancy schedules to optimize performance and maximize energy savings. This means you can be comfortable when you are home and save money when you are not. On Thermostat and Mobile: 1. Select Main Menu > Schedule 2. Touch the day of the week you want to adjust. 3. Select an existing scheduled activity to edit. You can also create a new activity by touching Select Start time. 5. Swipe to select the new time value. Note: You can only select time values that are at least 30 min after the previous activity to 30 min before the next scheduled activity (i.e. you cannot overlap activity times). 6. Touch Save. 7. If you have added a new activity, you need to select Comfort Setting to use. 8. Touch Save. 9. Touch the Back arrow to return to the Schedule screen where you can make additional changes as required. Hint: You can copy the entire schedule from one day to another day (for example, if all your week days follow the same schedule). Display the first day, touch the copy button, select which days to apply the changes to, and touch Save. On Web: To edit an existing activity: 1. Select Schedule tile. 2. Select an existing scheduled activity to edit. 3. Select Start time. 4. Select Save. To create a new activity: 1. On the Schedule tile, select Add activity. 2. Select the day. 3. Select Next. 4. Select the Comfort Setting to use during the activity. 5. Select Next. 6. Select Start time. 7. Select Save. To copy the entire schedule from one day to another day (for example, if all your week days follow the same schedule): 1. On the Schedule tile, select Copy. 2. Select the day to copy. 15
16 3. Select Next. 4. Select the days that will use the copied schedule (you can select more than one). 5. Select Save. Going on Vacation Your ecobee3's Vacation feature helps you conserve energy while you are away for extended periods of time. It also ensures your home is comfortable when you return. A vacation event has a start date and time, as well as an end date and time. You can enter any number of vacations, as long as each has a unique start time. The Vacation feature overrides your programmed schedule you can leave your Schedule settings as-is when you go away for a special or unscheduled trip. On Thermostat and Mobile: 1. Select Main Menu > Vacation 2. Touch + to create a new vacation event. 3. Select Vacation schedule. 4. Enter the Departure date and time. 5. Touch the Back arrow. 6. Select Vacation settings. 7. Select Heat or Cool to enable/disable heat and cool during the vacation event. 8. Configure the set point(s) for heat and/or cool during the vacation event by selecting Heat set to or Cool set to, adjusting the temperature, and then pressing Save. 9. Touch the Back arrow. 10. Touch Save. The vacation event is now set. You can adjust it at any time by selecting it from the Vacation menu. To delete a vacation event: 1. Select Main Menu > Vacation 2. Select the vacation you want to delete. 3. Touch Remove. 4. Confirm the deletion by pressing Delete. On Web: 1. Select Vacation tile. 2. Select New Vacation 3. Enter the depart and return date and times 4. Select Heat and Cool. 5. Enable or disable heat and cool during the period as required. 6. Select the set points for heat and/or cool. 7. Select Save. 8. Select Fan and set the minimum fan run time per hour, if different than your normal settings. 9. Select Save. The vacation event is now set. You can adjust it at any time by selecting it from the Vacation tile. 16
17 Caring for your Thermostat Cleaning You can clean your ecobee3 screen by spraying water on to a clean, microfiber cloth. Wipe the surface of the screen with the dampened cloth. Note: Never spray any liquids directly onto your ecobee3. Rebooting You can reboot your ecobee3 by gently pulling the thermostat from the back plate. To pull the thermostat off the wall, make sure you that firmly hold on to the black front of the thermostat. Ensure that you are not pulling the white trim plate as that is attached to the wall. Rebooting will not alter programming or configuration options. Troubleshooting The About menu shows technical information about your ecobee3, including: Thermostat name Software version Serial number Contact information for support Wi-Fi settings This information is useful when troubleshooting network issues or contacting ecobee technical support. On Thermostat or Mobile: Select Main Menu > About On Web: Select About tile. Resetting the Thermostat At some point during the life of your ecobee3 thermostat you may want to quickly reconfigure it or restore it to the default state. Reset Registration: Deletes your registration settings (i.e. username and password). Equipment settings and personal preferences are kept as-is. Reset Preferences: Resets all your preferences, reminders, alerts and programming back to the default state. Reset All: Resets the Smart Si thermostat back to its default factory settings and removes any registration information. 1. Select Main Menu > Settings > Reset 2. Select a reset option: Reset Registration Reset Preferences Reset All 3. Touch Yes to confirm the reset. 17
18 Reminders & Alerts The Reminders and Alerts list displays the reminders and alerts that help you know if you need to attend to your HVAC system or when to perform periodic maintenance. NOTE: To use and receive alerts, this thermostat must be connected to the Internet via Wi-Fi and the end-user must have a valid address. Viewing Reminders The Reminders list displays the reminders and alerts that help the homeowner know when to perform periodic maintenance. On Thermostat and Mobile: 1. Select Main Menu > Reminders & Alerts > Reminders 2. Select the reminder you want to view. 3. For example, if you receive a Furnace Filter or UV Lamp Change reminder and you have changed the filter or lamp, or arranged to have your equipment serviced, touch Filter/Lamp Changed or Service Scheduled; otherwise touch the Back arrow. Hint: If the frequency of the reminder is not correct, touch Edit when viewing the reminder to adjust the settings as required. On Web: 1. Select Reminders & Alerts tile. 2. Select Reminders. Viewing Alerts Your ecobee3 can generate alerts if the temperature in the home goes over or under a pre-programmed level. This protects the home from damage due to freezing and/or excessive heat. This alert, along with optional technician contact information, will be displayed on the screen. If the homeowner registers the thermostat, the alert will be ed to them and be displayed on the web portal. On Thermostat and Mobile: 1. Select Main Menu > Reminders & Alerts > Alerts 2. Select the alert you want to view. 3. Touch OK to return to the Alert list. Hint: If the alert is not configured correctly, touch Edit when viewing the alert to adjust the settings as required. On Web: 1. Select Reminders & Alerts tile. 2. Select Alerts. Configuring Reminders & Alert Preferences You can configure how and when your ecobee3 generates reminders and alerts. Note: Only the options relevant to your equipment are shown in the thermostat menus. On Thermostat and Mobile: 1. Select Main Menu > Reminders & Alerts > Preferences 2. Configure each reminder/alert setting as required. On Web: 1. Select Reminders & Alerts tile. 2. Select Preferences. 3. Configure each reminder/alert setting as required. HVAC Maintenance The HVAC Service (maintenance) reminder generates an alert telling the homeowner that regularly scheduled maintenance is required. This reminder, along with technician contact information, can be displayed on the screen. If homeowners register their thermostats, the reminders will be ed to them and be displayed in the web portal. You can set the Last Service date, turn the Reminder On or Off, and set the Frequency of the maintenance interval in months. 18
19 Furnace Filter Generates an alert that indicates it is time to clean or replace the filter on the furnace, if installed. You can set the Last Filter Change date, turn the Reminder On or Off, and set the Frequency of the maintenance interval. Ventilator Filter (if installed) Generates an alert that indicates it is time to clean or replace the filter on the ventilator, if installed. You can set the Last Filter Change date, turn the Reminder On or Off, and set the Frequency of the maintenance interval. UV Lamp If the HVAC system uses a UV lamp for air purification, your ecobee3 can generate an alert indicating that it is time to clean or replace the lamp. You can set the Last Lamp Change date, turn the Reminder On or Off, and set the Frequency of the maintenance interval. Low Temp Alert Sets the temperature at which the thermostat will generate a Low Temperature Alert. The range can be: Enable/Disable: Configures if alert is shown on thermostat. A temperature range of 35 to 68 F (1.5 to 20 C). High Temp Alert Sets the temperature at which the thermostat will generate a High Temperature Alert. The options are: Enable/Disable: Configures if alert is shown on thermostat. A temperature range of 60 to 104 F (15.5 to 40 C). Aux Heat Runtime Alert Sets the amount of time that the Auxiliary heat source, if installed, is can run continuously before an alert is generated. The options are: Disabled: No alert will be generated. A time from 30 min to 8 hrs Aux Outdoor Temp Alert If you have a heat pump with an auxiliary heat configuration, you can configure your ecobee3 to generate an alert if the auxiliary heat is called for when the outdoor temperature exceeds this programmed set point. The programmed set point can be between 32 to 80 F (0 to 26.5 C) This feature requires an Internet connection to function properly. Low Humidity Alert Sets the percentage of relative indoor humidity at which the ecobee3 will generate a Low Humidity Alert. The options are: Off: No alert will be generated. A humidity range of 5% to 95%. High Humidity Alert Sets the percentage of relative indoor humidity at which the ecobee3 will generate a High Humidity Alert. The options are: Off: No alert will be generated. A humidity range of 5% to 95%. Display Alerts on Thermostat Select Disable if you do not want any of the alerts to be displayed on the ecobee3 thermostat screen. Alerts will continue to be displayed on the web portal and sent via . Enable Heating/Cooling Alerts Select Disable to disable alerts for heat/cool error conditions. If disabled, alerts indicating that the system failed to heat or cool will not appear in the screen, web portal, or s. 19
20 Lost Communication With Sensor/Low Battery Alerts Select Disable to disable alerts when sensor battery is low or communication with the sensor is lost. Customizing Your Thermostat You can customize the operation and display of your ecobee3 to suit your personal preferences. Note: System settings are only configurable from the thermostat itself, not the Mobile App. Some settings, where indicated, are also configurable from the Web Portal. Date & Time You can configure the time to use a 12 or 24-hour format. Note: The current date and time are programmed during initial setup and automatically from the Internet. If you need to adjust the data and time, log in to your personalized web portal. To adjust the time format: 1. Select Main Menu > Settings > Date & time 2. Select Time format. 3. Touch 12 hr or 24 hr. On Web: 1. Select Settings tile. 2. Select Time. 3. Select 12 Hour or 25 Hour. 20 Temperature Display You can configure the ecobee3 to display the temperature values in Fahrenheit or Celsius. 1. Select Main Menu > Settings > Preferences 2. Select Temperature display. 3. Touch F or C. On Web: 1. Select Settings tile. 2. Select Preferences. 3. Select Temperature Display. 4. Select Fahrenheit or Celsius.
21 Heating/Cooling Ranges You can configure the ecobee3 to only display a specific heat and/or cool set point range. This prevents users from selecting values outside the displayed range. 1. Select Main Menu > Settings > Preferences 2. Select Heating range or Cooling range. 3. Adjust the allowed upper and lower values. 4. Touch Save. On Web: 1. Select Settings tile. 2. Select Preferences. 3. Select Heat Set Point Range or Cool Set Point Range. 4. Set the allowed upper and lower values by sliding the values left or right. Thermostat Name You can customize the name of your ecobee3 to suit your needs (i.e. Main Floor). This is useful if you have multiple systems or zones and are accessing your thermostat from your personalized web portal. 1. Select Main Menu > Settings > Preferences 2. Select Thermostat name. 3. Select an existing name from the list or choose Enter your own. 4. Touch Save. 5. If you choose your own name, enter the custom name and touch Save. Screen Brightness You can customize the brightness of your ecobee3's screen. The brightness for both the active and standby screens can be configured independently. You can also configure the screen to automatically sleep (i.e. turn off) whenever your ecobee3 enters the Sleep activity period. For example, if your thermostat is located in a bedroom, you may want to blank the screen when you are sleeping, whereas if the thermostat is in a hallway, you may want the screen displayed all the time. 1. Select Main Menu > Settings > Preferences 2. Select Screen brightness. 3. Adjust the values of the Active and Standby screen brightness. 4. Select Screen sleeps when I sleep if you want to make the screen blank during the Sleep activity period. Active to Standby Screen Timer You can configure how long it takes for the standby screen to activate after you have finished using the thermostat. 1. Select Main Menu > Settings > Preferences 2. Select Active to standby screen timer. 3. Adjust the activation time as required. On Web: 1. Select Settings tile. 2. Select Preferences. 3. Select Active to Standby Sleep Timer. 4. Select the length of time before the screen sleeps by sliding the values left or right. Hold Action Duration You can configure how long a manual change to the set point will remain in effect. 1. Select Main Menu > Settings > Preferences 2. Select Hold action. 3. Select the hold action from the list: 2 hours 4 hours Until the next scheduled activity 21
22 Until you change it (default value) Decide at time of change On Web: 1. Select Settings tile. 2. Select Preferences. 3. Select Hold Action. 4. Select the hold action from the list: 2 hours 4 hours Until the next scheduled activity Until you change it (default value) Decide at time of change Smart Recovery Smart recovery lets your ecobee3 learn how your heating and cooling system works, taking into account weather and historical operating performance so that your home reaches the scheduled set point at the time in which the change occurs (i.e. not afterwards). For example, if you wake up at 6:00 AM, you do not need to schedule your Home period to start at 5:30 AM. Smart Recovery will start the HVAC equipment to ensure that at 6:00 AM, the house is at your desired temperature. 1. Select Main Menu > Settings > Preferences 2. Select Heating Smart Recovery or Cooling Smart Recovery. 3. Touch Enable or Disable. On Web: 1. Select Settings tile. 2. Select Preferences. 3. Select Smart Recover Heat Mode or Smart Recovery Cool Mode. 4. Select Enable or Disable. configuring a 4-digit security code. If enabled, the security code will be required to access and change these settings. To add a security code or change existing settings: 1. Select Main Menu > Settings > Access control 2. If the security code is currently disabled (default setting), touch Enable Security Code, enter a new code and touch Save. Otherwise, enter the existing security code. 3. Select the feature(s) you want to protect: Temperature & Quick Changes Schedule Vacation System & Settings To remove an existing security code: 1. Select Main Menu > Settings > Access control 2. Enter the existing security code. 3. Touch Change Security Code. 4. Delete the existing code and touch Save. On Web: 1. Select Settings tile. 2. Select Access Control. 3. If the security code is currently disabled (default setting), select Enable and enter a new code and touch Save. Otherwise, enter the existing security code. 4. Select the feature(s) you want to protect: Temperature & Quick Changes Schedule Vacation System & Settings Access Control You can prevent people from making changes your thermostat's schedule, vacation, or system settings by 22
23 Configuring Wi-Fi Settings Your ecobee3 supports Wi-Fi b/g/n. Wi-Fi is normally configured during initial setup. You may, however, be required to reconfigure the settings if your Wi-Fi network settings change. Select Main Menu > Settings > Wi-Fi. Wi-Fi Radio Select Enabled to use Wi-Fi. Your ecobee3 needs to connect to Internet for features like the Weather Forecast to work. Network The list of available networks appears in the Network menu. If your network doesn't appear, you can enter the SSID manually by selecting My network is not visible. After selecting or entering the SSID, you can configure the following parameters: Connect to IP using: Select DHCP to automatically connector, or select Static IP to type in your own values (if unsure, leave DHCP Enabled). SSID Encryption: ecobee3 supports WEP, WEP128, WPA, and WPA2 encryption schemes. Password (if encryption is used) Channel: Leave Any channel selected unless your network is configured to use a specific Wi-Fi channel. If you need to specify your ecobee3's MAC address in your router s configuration, you can obtain it from Main Menu > About > Wi-Fi. Diagnostics Your ecobee3 contains extensive diagnostic tools to help troubleshoot issues: View Log: Displays log file information about Wi-Fi operation. Ping Gateway: Checks to see if the network gateway is responding. Ping ecobee.com: Checks to see if the ecobee servers are responding. Ping Address: Checks to see if the entered IP address is responding. Wi-Fi: Displays the current Wi-Fi network settings. 1. Select Main Menu > Settings > Wi-Fi. 2. Select Diagnostics. 3. Run the required diagnostic tool. Advanced Settings If you are using Static IP addressing, the following additional parameters will require configuration: IP Address Gateway Subnet Mask Primary and Secondary DNS 23
24 Managing Your Account Your ecobee3 is designed to securely communicate over the Internet with ecobee servers in order to obtain precise weather information and provide your own personalized ecobee web portal. Registering To access all the features of your ecobee3, register your ecobee3 at ecobee.com. After registration, you can control your ecobee3 from your smartphone, tablet or desktop, and access free online energy management tools. Making Changes to Your Account To make changes to your account, visit ecobee.com and log in to your personalized web portal. From there you will be able to make changes to your account, contact information and location. You will also be able to access additional features for your ecobee3 as well as online energy management tools. Moving to New House If you re moving and want to take your ecobee3 with you, you ll need to re-connect it to the Internet and update your location and house information. Changing Thermostat Owner If you re moving and are not taking your ecobee3 with you, log onto the Web Portal and select Reset under the Settings tab. Select Reset Registration. This terminates the association between your ecobee3 thermostat and your personalized web portal. You can also accomplish the same thing by resetting the registration your thermostat (page 17). You can always add another device for your new home with the same account. The new homeowners will need to register the ecobee3 thermostat and set up their own web portal. Installation Settings The ecobee3 automatically detects which wires are connected to it. However, you may need to still adjust equipment operating parameters. Note: Installation settings are only configurable from the thermostat itself, not the personalized web portal. Equipment Wiring The ecobee3 automatically detects which wires are connected and displays them on the screen. Select Main Menu > Settings > Installation Settings > Equipment > Wiring. Equipment Settings The Equipment settings let you configure the devices connected to the thermostat. Depending on your system's equipment, not all options may be available. Heat Pump This menu lets you configure a heat pump with up to 2 heat/2 cool stages and a 2 stage auxiliary heat source. Type: This setting helps the thermostat determine optimum performance and default settings. Select Geothermal if you are using a geothermal heat pump; otherwise select Air to Air. O/B Reversing Value: Select Energized on Cool to activate the reversing valve output (O/B terminal) when there is a call for cooling. Select Energized on Heat to activate the relay when there is call for heat. Min Cycle off time: Configures the minimum compressor off time between cycles (240 to 900 seconds). Min outdoor temp: Disables the compressor when the outside air temperature reaches the configured minimum setting. This performs two functions. It prevents the 24
2012 ecobee 477 Richmond Street West #210 Toronto Ontario M5V 3E7 Canada Toll free MA-EMSSi-01-rev1
 2012 ecobee 477 Richmond Street West #210 Toronto Ontario M5V 3E7 Canada Toll free 1.877.932.6233 www.ecobee.com MA-EMSSi-01-rev1 EMS Si Manual CONTENTS GETTING STARTED 1 Before You Begin 2 HVAC System
2012 ecobee 477 Richmond Street West #210 Toronto Ontario M5V 3E7 Canada Toll free 1.877.932.6233 www.ecobee.com MA-EMSSi-01-rev1 EMS Si Manual CONTENTS GETTING STARTED 1 Before You Begin 2 HVAC System
2014 ecobee. 477 Richmond St West 2nd Floor, Toronto Ontario M5V 3E7 Canada Toll free
 2014 ecobee 477 Richmond St West 2nd Floor, Toronto Ontario M5V 3E7 Canada Toll free 1.877.932.6233 www.ecobee.com EB-EMSSI-01-rev3 EMS Si Manual CONTENTS GETTING STARTED 1 Welcome 1 Technical Support
2014 ecobee 477 Richmond St West 2nd Floor, Toronto Ontario M5V 3E7 Canada Toll free 1.877.932.6233 www.ecobee.com EB-EMSSI-01-rev3 EMS Si Manual CONTENTS GETTING STARTED 1 Welcome 1 Technical Support
Daikin ENVi Thermostat installation overview
 Daikin ENVi Thermostat installation overview RESIDENTIAL LIGHT COMMERCIAL COMMERCIAL Presenter s Name Presenter s Title Daikin ENVi system overview (web based thermostat) Slide 2 Daikin ENVi System Overview
Daikin ENVi Thermostat installation overview RESIDENTIAL LIGHT COMMERCIAL COMMERCIAL Presenter s Name Presenter s Title Daikin ENVi system overview (web based thermostat) Slide 2 Daikin ENVi System Overview
Advanced Installation and Configuration Instructions
 TP-WEM01-A Performance Series AC/HP Wi- Fi Thermostat Carrier Côr Thermostat Advanced Installation and Configuration Instructions Table of contents How to Use This Document... 3 Wiring Diagrams... 4 Installations
TP-WEM01-A Performance Series AC/HP Wi- Fi Thermostat Carrier Côr Thermostat Advanced Installation and Configuration Instructions Table of contents How to Use This Document... 3 Wiring Diagrams... 4 Installations
Residential Smart Thermostat Qualified Products List Updated 5/1/2017
 Residential Smart Thermostat Qualified Products List Updated 5/1/2017 Approved Qualified Products Manufacturer Model 3 and 4 (NOT Lite) 3 rd Generation In order for products to meet the standards of the
Residential Smart Thermostat Qualified Products List Updated 5/1/2017 Approved Qualified Products Manufacturer Model 3 and 4 (NOT Lite) 3 rd Generation In order for products to meet the standards of the
SMART THERMOSTAT User Manual
 2010 ecobee 333 Adelaide Street West 6th Floor Toronto Ontario M5V 1R5 Canada toll free 1.877.932.6233 www.ecobee.com UM-STAT-201-R5 SMART THERMOSTAT User Manual CONTENTS Getting started 2 Using the touch
2010 ecobee 333 Adelaide Street West 6th Floor Toronto Ontario M5V 1R5 Canada toll free 1.877.932.6233 www.ecobee.com UM-STAT-201-R5 SMART THERMOSTAT User Manual CONTENTS Getting started 2 Using the touch
ecobee 3 Quick Start Guide Installation Guide DRAFT
 ecobee 3 Quick Start Guide Installation Guide DRAFT 1 what s in the box? ecobee3 thermostat remote sensor (and stand) power extender kit ecobee 3 Installation Guide 2 optional trim plate installation materials
ecobee 3 Quick Start Guide Installation Guide DRAFT 1 what s in the box? ecobee3 thermostat remote sensor (and stand) power extender kit ecobee 3 Installation Guide 2 optional trim plate installation materials
Thermostat Guide Online Guide Brighten Conservation Program. Personal Reference Guide. Brighten ithermostat
 Thermostat Guide Online Guide Brighten Conservation Program Personal Reference Guide Brighten ithermostat Thermostat Guide Online Guide Brighten Conservation Program Welcome to your new Brighten ithermostat
Thermostat Guide Online Guide Brighten Conservation Program Personal Reference Guide Brighten ithermostat Thermostat Guide Online Guide Brighten Conservation Program Welcome to your new Brighten ithermostat
Owner s Manual ENERGY EFFICIENT, AT A TOUCH OF A BUTTON TSTPRH01, CÔRR 7 TSTWRH01 CÔRR 7C RESIDENTIAL THERMOSTATS. Côrr 7 Series
 TSTPRH01, CÔRR 7 TSTWRH01 CÔRR 7C RESIDENTIAL THERMOSTATS Owner s Manual Côrr 7 Series ENERGY EFFICIENT, AT A TOUCH OF A BUTTON Designed to be as smart and smart looking as any of the other electronics
TSTPRH01, CÔRR 7 TSTWRH01 CÔRR 7C RESIDENTIAL THERMOSTATS Owner s Manual Côrr 7 Series ENERGY EFFICIENT, AT A TOUCH OF A BUTTON Designed to be as smart and smart looking as any of the other electronics
SMART THERMOSTAT User Manual
 2009 ecobee 333 Adelaide Street West/ 6th Floor Toronto / Ontario / M5V 1R5 / Canada toll free 1.877.932.6233 www.ecobee.com MA-106-0002-R3 Printed in Canada SMART THERMOSTAT User Manual CONTENTS Getting
2009 ecobee 333 Adelaide Street West/ 6th Floor Toronto / Ontario / M5V 1R5 / Canada toll free 1.877.932.6233 www.ecobee.com MA-106-0002-R3 Printed in Canada SMART THERMOSTAT User Manual CONTENTS Getting
ENTOUCH ONE USER GUIDE
 ENTOUCH ONE USER GUIDE v4.0 MEASURE. MANAGE. SAVE. Contents Getting Started 3 Installation 7 Using the Setup Wizard 11 Using the Home Screen 12 Using the Main Menu 16 The Setup Menu 19 Using the Web Management
ENTOUCH ONE USER GUIDE v4.0 MEASURE. MANAGE. SAVE. Contents Getting Started 3 Installation 7 Using the Setup Wizard 11 Using the Home Screen 12 Using the Main Menu 16 The Setup Menu 19 Using the Web Management
Peak Partners Web-Programmable Thermostat Homeowner s Manual. Look inside for a complete guide to the setup and operation of your new thermostat.
 Peak Partners Web-Programmable Thermostat Homeowner s Manual Look inside for a complete guide to the setup and operation of your new thermostat. Table of Contents Step 1: Getting Started...4-6 A. Thermostat
Peak Partners Web-Programmable Thermostat Homeowner s Manual Look inside for a complete guide to the setup and operation of your new thermostat. Table of Contents Step 1: Getting Started...4-6 A. Thermostat
DEFA HOME. User Manual Base Unit PRO
 DEFA HOME User Manual Base Unit PRO Table of Contents Overview 5 Logging into the app 9 Home 10 Calendar 13 Adding an event 14 Editing an event 15 Zones 16 Switch mode 17 Thermostat mode 19 Regulator
DEFA HOME User Manual Base Unit PRO Table of Contents Overview 5 Logging into the app 9 Home 10 Calendar 13 Adding an event 14 Editing an event 15 Zones 16 Switch mode 17 Thermostat mode 19 Regulator
IT801 Thermostat. User s Manual. The complete guide to the set up and operation of your new smart Wi-Fi thermostat.
 IT801 Thermostat User s Manual The complete guide to the set up and operation of your new smart Wi-Fi thermostat. The smart Wi-Fi thermostat system learns your comfort preferences, then finds opportunities
IT801 Thermostat User s Manual The complete guide to the set up and operation of your new smart Wi-Fi thermostat. The smart Wi-Fi thermostat system learns your comfort preferences, then finds opportunities
PRO Installation. Thermostat Wi-Fi
 PRO Installation Thermostat Wi-Fi 1 Designed by the pros for the pros There are a lot of choices when it comes to buying a thermostat, but only one combines 125 years of experience and the latest connected
PRO Installation Thermostat Wi-Fi 1 Designed by the pros for the pros There are a lot of choices when it comes to buying a thermostat, but only one combines 125 years of experience and the latest connected
Skyport Wi-Fi Installation for the ColorTouch in 5 Easy Steps
 Skyport Wi-Fi Installation for the ColorTouch in 5 Easy Steps Secure Internet Connection Computer Update ColorTouch to firmware version 2.0 or higher* Install the Wi-Fi Key and connect to a local router
Skyport Wi-Fi Installation for the ColorTouch in 5 Easy Steps Secure Internet Connection Computer Update ColorTouch to firmware version 2.0 or higher* Install the Wi-Fi Key and connect to a local router
Wi-Fi Thermostat. Sensi TM INSTALLATION GUIDE. Models: 1F86U-42WF, UP500W Version: October Emerson Electric Co. All rights reserved.
 Sensi TM Wi-Fi Thermostat INSTALLATION GUIDE Models: 1F86U-42WF, UP500W Version: October 2017 2017 Emerson Electric Co. All rights reserved. CONTENTS Installation guide Downloading the Sensi app 3 Creating
Sensi TM Wi-Fi Thermostat INSTALLATION GUIDE Models: 1F86U-42WF, UP500W Version: October 2017 2017 Emerson Electric Co. All rights reserved. CONTENTS Installation guide Downloading the Sensi app 3 Creating
Operating Instructions Model: PRT-TS WiFi RF. 01/13 Version 1 Ref: PRT-TSWIFI RF
 Operating Instructions Model: PRT-TS WiFi RF 01/13 Version 1 Ref: PRT-TSWIFI RF Contents Page Setting up your WiFi Thermostat 2-6 Remote Connection Setup 6-8 Pairing with the Receiver 8-12 Display Symbols
Operating Instructions Model: PRT-TS WiFi RF 01/13 Version 1 Ref: PRT-TSWIFI RF Contents Page Setting up your WiFi Thermostat 2-6 Remote Connection Setup 6-8 Pairing with the Receiver 8-12 Display Symbols
PRT-TS WiFi PRT-TS WiFi
 Model: PRT-TS WiFi Model: PRT-TS WiFi 1 Model: PRT-TS WiFi Table Of Contents Product Image 1 Frost Protection 16 Table of Contents 2 Heating ON/OFF 16 What is a Programmable Room Thermostat? Installation
Model: PRT-TS WiFi Model: PRT-TS WiFi 1 Model: PRT-TS WiFi Table Of Contents Product Image 1 Frost Protection 16 Table of Contents 2 Heating ON/OFF 16 What is a Programmable Room Thermostat? Installation
EL-TSTAT-8820 Safety & Installation Instructions
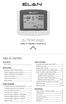 EL-TSTAT-8820 Safety & Installation Instructions TABLE OF CONTENTS WI-FI SETUP Wi-Fi Setup 2 INSTALLATION Installation location recommendations 3 Outdoor temperature sensor (included) 3 Remote temperature
EL-TSTAT-8820 Safety & Installation Instructions TABLE OF CONTENTS WI-FI SETUP Wi-Fi Setup 2 INSTALLATION Installation location recommendations 3 Outdoor temperature sensor (included) 3 Remote temperature
CONTROLS WI-FI THERMOSTAT. icomfort Wi-Fi Flex Thermostat PRODUCT SPECIFICATIONS
 CONTROLS WI-FI THERMOSTAT PRODUCT SPECIFICATIONS icomfort Wi-Fi Flex Thermostat Bulletin No. 210725 December 2015 The icomfort Wi-Fi Flex Thermostat recognizes and connects conventional heating/cooling
CONTROLS WI-FI THERMOSTAT PRODUCT SPECIFICATIONS icomfort Wi-Fi Flex Thermostat Bulletin No. 210725 December 2015 The icomfort Wi-Fi Flex Thermostat recognizes and connects conventional heating/cooling
IntelliSync Thermostat / Mobile App Frequently Asked Questions
 IntelliSync Thermostat / Mobile App Frequently Asked Questions This FAQ page addresses the most common questions on Deriva IntelliSync. Why bother setting a heating and cooling schedule? What is ENERGY
IntelliSync Thermostat / Mobile App Frequently Asked Questions This FAQ page addresses the most common questions on Deriva IntelliSync. Why bother setting a heating and cooling schedule? What is ENERGY
T5+ Smart Thermostat Programmable Thermostat RCHT8610WF, RCHT8612WF
 T5+ Smart Thermostat Programmable Thermostat RCHT8610WF, RCHT8612WF Product Data Following Schedule Mode Fan Heat Auto Wake Away Home Sleep Mode Menu Fan For more information visit honeywellhome.com Included
T5+ Smart Thermostat Programmable Thermostat RCHT8610WF, RCHT8612WF Product Data Following Schedule Mode Fan Heat Auto Wake Away Home Sleep Mode Menu Fan For more information visit honeywellhome.com Included
SMART THERMOSTAT Installation Manual
 2009 ecobee 333 Adelaide Street West / 6th Floor Toronto / Ontario / M5V 1R5 / Canada toll free 1.877.932.6233 www.ecobee.com MA-106-0003-R3 Printed in Canada SMART THERMOSTAT Installation Manual Welcome
2009 ecobee 333 Adelaide Street West / 6th Floor Toronto / Ontario / M5V 1R5 / Canada toll free 1.877.932.6233 www.ecobee.com MA-106-0003-R3 Printed in Canada SMART THERMOSTAT Installation Manual Welcome
Cent$ible Power Users Manual
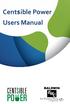 Users Manual Welcome to Cent$ible Power Thank you for your participation in the Cent$ible Power pilot program. Your involvement is greatly appreciated. As a program participant, you are on the cutting
Users Manual Welcome to Cent$ible Power Thank you for your participation in the Cent$ible Power pilot program. Your involvement is greatly appreciated. As a program participant, you are on the cutting
User Manual 561_U. WiFi Thermostat 561. Introduction 10/16
 User Manual 561_U 10/16 Introduction Zoning Replaces: New The provides precise temperature control of a one-stage heating system. When connected to the Internet, the mobile app and website allows you to
User Manual 561_U 10/16 Introduction Zoning Replaces: New The provides precise temperature control of a one-stage heating system. When connected to the Internet, the mobile app and website allows you to
ComfortNet CTK04 Featuring the RedLINK Suite of Home Comfort Solutions
 ComfortNet CTK04 Featuring the RedLINK Suite of Home Comfort Solutions Agenda Comfort Advantage System Configurations Installing ComfortNet ComfortNet Control Set up Dehumidification and Defrost Settings
ComfortNet CTK04 Featuring the RedLINK Suite of Home Comfort Solutions Agenda Comfort Advantage System Configurations Installing ComfortNet ComfortNet Control Set up Dehumidification and Defrost Settings
Sensi TM. Touch Wi-Fi Thermostat INSTALLATION GUIDE. Models: 1F95U-42WF, ST75 Version: October 2017
 Models: 1F95U-42WF, ST75 Version: October 2017 Sensi TM Touch Wi-Fi Thermostat INSTALLATION GUIDE CONTENTS Installation guide Downloading the Sensi app 3 Creating a Sensi account 3 Installing the Sensi
Models: 1F95U-42WF, ST75 Version: October 2017 Sensi TM Touch Wi-Fi Thermostat INSTALLATION GUIDE CONTENTS Installation guide Downloading the Sensi app 3 Creating a Sensi account 3 Installing the Sensi
User s Manual ELITE PROGRAMMABLE THERMOSTAT WITH MENU DRIVEN DISPLAY
 User s Manual ELITE PROGRAMMABLE THERMOSTAT WITH MENU DRIVEN DISPLAY Customizable programming options for every day, weekdays, weekends, or individual days. Smart recovery gradually adjusts indoor temperatures
User s Manual ELITE PROGRAMMABLE THERMOSTAT WITH MENU DRIVEN DISPLAY Customizable programming options for every day, weekdays, weekends, or individual days. Smart recovery gradually adjusts indoor temperatures
PRO Installation. Touch Wi-Fi Thermostat
 PRO Installation Touch Wi-Fi Thermostat 1 Designed by the pros for the pros There are a lot of choices when it comes to buying a thermostat, but only one combines 125 years of experience and the latest
PRO Installation Touch Wi-Fi Thermostat 1 Designed by the pros for the pros There are a lot of choices when it comes to buying a thermostat, but only one combines 125 years of experience and the latest
PRO Installation. Touch Wi-Fi Thermostat
 PRO Installation Touch Wi-Fi Thermostat 1 Designed by the pros for the pros There are a lot of choices when it comes to buying a thermostat, but only one combines 125 years of experience and the latest
PRO Installation Touch Wi-Fi Thermostat 1 Designed by the pros for the pros There are a lot of choices when it comes to buying a thermostat, but only one combines 125 years of experience and the latest
HOMEOWNER'S MANUAL WARNING NOTICE. icomfort Wi Fi Thermostat. CONTROLS /2013 Supersedes General
 HOMEOWNER'S MANUAL 2013 Lennox Industries Inc. Dallas, Texas, USA icomfort Wi Fi Thermostat Touch Screen Programmable Communicating Thermostat indoor indoor humidity is 41% system is cooling heat to 9:39
HOMEOWNER'S MANUAL 2013 Lennox Industries Inc. Dallas, Texas, USA icomfort Wi Fi Thermostat Touch Screen Programmable Communicating Thermostat indoor indoor humidity is 41% system is cooling heat to 9:39
Lyric T6 & T6R Smart Thermostat
 Lyric T6 & T6R Smart Thermostat EN User Guide Lyric T6 Programmable Thermostat Lyric T6R Wireless Programmable Thermostat Lyric T6 & T6R Smart Thermostat Features Connects to the Internet so you can control
Lyric T6 & T6R Smart Thermostat EN User Guide Lyric T6 Programmable Thermostat Lyric T6R Wireless Programmable Thermostat Lyric T6 & T6R Smart Thermostat Features Connects to the Internet so you can control
Installation Instructions
 TSTPHA01, Côr 5 TSTWHA01 Côr 5C TSTPRH01, Côr 7 TSTWRH01 Côr 7C Residential Thermostats Installation Instructions Côr 7 Non Wi Fi, Côr 7C Wi Fi Series (Humidity Control) Côr 5 Non Wi Fi, Côr 5C Wi Fi (No
TSTPHA01, Côr 5 TSTWHA01 Côr 5C TSTPRH01, Côr 7 TSTWRH01 Côr 7C Residential Thermostats Installation Instructions Côr 7 Non Wi Fi, Côr 7C Wi Fi Series (Humidity Control) Côr 5 Non Wi Fi, Côr 5C Wi Fi (No
Single-Stage. Thermostat Set-Up Guidelines for All-Electric Heat Pumps:
 Single-Stage Thermostat Set-Up Guidelines for All-Electric Heat Pumps: Supplement to ecobee 3 Installation Materials from the North Carolina Electric Cooperatives The following Advanced Energy recommendations
Single-Stage Thermostat Set-Up Guidelines for All-Electric Heat Pumps: Supplement to ecobee 3 Installation Materials from the North Carolina Electric Cooperatives The following Advanced Energy recommendations
Installation, Configuration and User Manual
 Model 8826 System Controller Model 8826 System Controller Installation, Configuration and User Manual READ AND SAVE THESE INSTRUCTIONS WELCOME Thank you for choosing the Aprilaire HVAC Automation System.
Model 8826 System Controller Model 8826 System Controller Installation, Configuration and User Manual READ AND SAVE THESE INSTRUCTIONS WELCOME Thank you for choosing the Aprilaire HVAC Automation System.
Auto-Changeover: Cool Setpoint: Deadband: Dehumidify: Differential: Heat Setpoint: Humidify: Icon: Mode: Non-Programmable Thermostat:
 SM CAUTION Follow the Installation Instructions before proceeding. Set the thermostat mode to OFF prior to changing settings in setup or restoring Factory Defaults. This Explorer thermostat has the ability
SM CAUTION Follow the Installation Instructions before proceeding. Set the thermostat mode to OFF prior to changing settings in setup or restoring Factory Defaults. This Explorer thermostat has the ability
Why Vaillant? Because there s smart and then there s vsmart. Vaillant vsmart. The USER Guide
 Why Vaillant? Because there s smart and then there s vsmart Vaillant vsmart The USER Guide Allow me to introduce myself... What s in the box? Saving energy has never been so easy. Designed to work harmoniously
Why Vaillant? Because there s smart and then there s vsmart Vaillant vsmart The USER Guide Allow me to introduce myself... What s in the box? Saving energy has never been so easy. Designed to work harmoniously
icomfort E30 Smart Thermostat User Guide /2018 Supersedes Lennox Industries Inc. Dallas, Texas, USA
 icomfort E30 Smart Thermostat User Guide 507687-03 4/2018 Supersedes 507687-02 2018 Lennox Industries Inc. Dallas, Texas, USA Table of Contents Features... 3 Home Screen... 3 Temperature Dial Feature...3
icomfort E30 Smart Thermostat User Guide 507687-03 4/2018 Supersedes 507687-02 2018 Lennox Industries Inc. Dallas, Texas, USA Table of Contents Features... 3 Home Screen... 3 Temperature Dial Feature...3
Lyric T6 Pro Wi-Fi. Professional Install Guide. Compatibility. Customer assistance. Programmable Thermostat
 Lyric T6 Pro Wi-Fi Programmable Thermostat Professional Install Guide Package Includes: Lyric T6 PRO Wi-Fi Thermostat UWP Mounting System Honeywell Standard Installation Adapter (J-box adapter) Honeywell
Lyric T6 Pro Wi-Fi Programmable Thermostat Professional Install Guide Package Includes: Lyric T6 PRO Wi-Fi Thermostat UWP Mounting System Honeywell Standard Installation Adapter (J-box adapter) Honeywell
Evolution Control. Zone Control Homeowner s Guide
 Evolution Control Zone Control Homeowner s Guide CONGRATULATIONS! Your decision to choose the Bryant Evolution Control puts you in a select group of homeowners who understand the value of precise comfort
Evolution Control Zone Control Homeowner s Guide CONGRATULATIONS! Your decision to choose the Bryant Evolution Control puts you in a select group of homeowners who understand the value of precise comfort
USER S INFORMATION MANUAL
 USER S INFORMATION MANUAL PREMIUM HIGH DEFINITION TOUCH SCREEN COMMUNICATING CONTROL MODELS: S1-TTSCC01 Energy Saver ABOUT YOUR COMMUNICATING CONTROL.......................... 2 Features.........................
USER S INFORMATION MANUAL PREMIUM HIGH DEFINITION TOUCH SCREEN COMMUNICATING CONTROL MODELS: S1-TTSCC01 Energy Saver ABOUT YOUR COMMUNICATING CONTROL.......................... 2 Features.........................
OWNER OPERATION MANUAL FOR USER 2.0
 OWNER OPERATION MANUAL FOR USER.0 Contents kumo cloud... Quick Setup... Get Started... Download the App... Create an Account... Control... Whole or Individual Zone... Temperature... Cool, Heat and Other
OWNER OPERATION MANUAL FOR USER.0 Contents kumo cloud... Quick Setup... Get Started... Download the App... Create an Account... Control... Whole or Individual Zone... Temperature... Cool, Heat and Other
TP WEM01 A Carrierr Côr Thermostat AC/HP Wi-Fir Thermostat Performance Series. Installation Guide
 TP WEM01 A Carrierr Côr Thermostat AC/HP Wi-Fir Thermostat Performance Series Installation Guide INTRODUCTION Welcome and from all of us at Carrier, thank you for purchasing your new Côr thermostat: the
TP WEM01 A Carrierr Côr Thermostat AC/HP Wi-Fir Thermostat Performance Series Installation Guide INTRODUCTION Welcome and from all of us at Carrier, thank you for purchasing your new Côr thermostat: the
What is the Carrier Connect Wi-Fi Thermostat?
 Wi-Fi Thermostat CARRIER CORPORATION 2018 A member of the United Technologies Corporation family Stock symbol UTX Catalog No. 11-808-579-01 10/3/2018 Verify that you have the most current version of this
Wi-Fi Thermostat CARRIER CORPORATION 2018 A member of the United Technologies Corporation family Stock symbol UTX Catalog No. 11-808-579-01 10/3/2018 Verify that you have the most current version of this
Smart Si Thermostat. Installation Manual
 Smart Si Thermostat Installation Manual ONTENTS ETTIN STARTED 1 Welcome 1 Technical Support 1 Before You Begin 2 HVA System ompatibility Information 3 Approvals 4 F ompliance Statement 4 Specifications
Smart Si Thermostat Installation Manual ONTENTS ETTIN STARTED 1 Welcome 1 Technical Support 1 Before You Begin 2 HVA System ompatibility Information 3 Approvals 4 F ompliance Statement 4 Specifications
What is the Carrier Connect Wi-Fi Thermostat?
 Wi-Fi Thermostat Installation Guide CARRIER CORPORATION 2017 A member of the United Technologies Corporation family Stock symbol UTX Catalog No. 11-808-579-01 11/3/2017 Verify that you have the most current
Wi-Fi Thermostat Installation Guide CARRIER CORPORATION 2017 A member of the United Technologies Corporation family Stock symbol UTX Catalog No. 11-808-579-01 11/3/2017 Verify that you have the most current
Auto-Changeover: A mode in which the thermostat will turn on the heating or cooling based on room temperature demand.
 CAUTION Follow the Installation Instructions before proceeding. Set the thermostat mode to OFF prior to changing settings in setup or restoring Factory Defaults. This device complies with Part 15 of the
CAUTION Follow the Installation Instructions before proceeding. Set the thermostat mode to OFF prior to changing settings in setup or restoring Factory Defaults. This device complies with Part 15 of the
The easier, smarter heating system. Multi-zone heating made easy. User guide Setup and control
 The easier, smarter heating system Multi-zone heating made easy User guide Setup and control Getting to know the Wiser system Wiser system Smart heating for your home Wiser is an advanced home heating
The easier, smarter heating system Multi-zone heating made easy User guide Setup and control Getting to know the Wiser system Wiser system Smart heating for your home Wiser is an advanced home heating
Contents 1 Set Up 2 Gateway information 3 Operation of the App 4 Troubleshooting Description of sensors. 1 Set Up. 1.1 Connect the Gateway
 Contents 1 Set Up 2 Gateway information 3 Operation of the App 4 Troubleshooting Description of sensors 1 Set Up After downloading the Weatherhub app, follow these steps: 1.1 Connect the Gateway Connect
Contents 1 Set Up 2 Gateway information 3 Operation of the App 4 Troubleshooting Description of sensors 1 Set Up After downloading the Weatherhub app, follow these steps: 1.1 Connect the Gateway Connect
RTH8500 Series. Quick Installation Guide. Included in your box. Programmable Thermostat. Quick Install Guide Screws and anchors. RTH8500 Thermostat
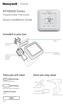 RTH8500 Series Programmable Thermostat Quick Installation Guide Included in your box Quick Install Guide Screws and anchors UWP Mounting System (UWP) RTH8500 Thermostat Tools you will need Tools you may
RTH8500 Series Programmable Thermostat Quick Installation Guide Included in your box Quick Install Guide Screws and anchors UWP Mounting System (UWP) RTH8500 Thermostat Tools you will need Tools you may
Installation Instructions
 TSTPHA01, Côr 5 TSTWHA01 Côr 5C TSTPRH01, Côr 7 TSTWRH01 Côr 7C Residential Thermostats Installation Instructions Côrr7 Non - Wi - Fi, Côrr7C Wi -Fi Series (Humidity Control) Côrr5 Non - Wi - Fi, Côrr5C
TSTPHA01, Côr 5 TSTWHA01 Côr 5C TSTPRH01, Côr 7 TSTWRH01 Côr 7C Residential Thermostats Installation Instructions Côrr7 Non - Wi - Fi, Côrr7C Wi -Fi Series (Humidity Control) Côrr5 Non - Wi - Fi, Côrr5C
YEAR-ROUND COMFORT EVOLUTION CONTROL ZONE CONTROL HOMEOWNER S GUIDE. The Ultimate Home Comfort System.
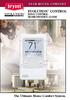 YEAR-ROUND COMFORT EVOLUTION CONTROL ZONE CONTROL HOMEOWNER S GUIDE The Ultimate Home Comfort System. CONGRATULATIONS! Your decision to choose the Bryant Evolution Control puts you in a select group of
YEAR-ROUND COMFORT EVOLUTION CONTROL ZONE CONTROL HOMEOWNER S GUIDE The Ultimate Home Comfort System. CONGRATULATIONS! Your decision to choose the Bryant Evolution Control puts you in a select group of
WARNING This product contains a chemical known to the State of California to cause cancer, birth defects, or other reproductive harm.
 INSTALLER'S SYSTEM SETUP GUIDE 2017 Lennox Industries Inc. Dallas, Texas, USA THIS MANUAL MUST BE LEFT WITH THE HOMEOWNER FOR FUTURE REFERENCE icomfort Units The icomfort Wi Fi thermostat works with the
INSTALLER'S SYSTEM SETUP GUIDE 2017 Lennox Industries Inc. Dallas, Texas, USA THIS MANUAL MUST BE LEFT WITH THE HOMEOWNER FOR FUTURE REFERENCE icomfort Units The icomfort Wi Fi thermostat works with the
MODEL DZSP/ SZSP-1440 AIRCELL
 ACCM2-0513 55W30-AC0118 MODEL DZSP/ SZSP-1440 AIRCELL CONTROL MANUAL Control Adjustment and Operation Instructions CONTROL OVERVIEW/STANDARD FEATURES INITIALIZATION Section 1: Firmware blink code... 2
ACCM2-0513 55W30-AC0118 MODEL DZSP/ SZSP-1440 AIRCELL CONTROL MANUAL Control Adjustment and Operation Instructions CONTROL OVERVIEW/STANDARD FEATURES INITIALIZATION Section 1: Firmware blink code... 2
User Manual. Universal Programmable Smart Wi-Fi Thermostat. For Systems Up to 3 Heat / 2 Cool with Wireless Humidity Control*
 User Manual Universal Programmable Smart Wi-Fi Thermostat 7320 For Systems Up to 3 Heat / 2 Cool with Wireless Humidity Control* See Wi-Fi Setup Guide for Wi-Fi Setup Instructions Read all instructions
User Manual Universal Programmable Smart Wi-Fi Thermostat 7320 For Systems Up to 3 Heat / 2 Cool with Wireless Humidity Control* See Wi-Fi Setup Guide for Wi-Fi Setup Instructions Read all instructions
2018 thesimple, Inc.
 TM User Guide 2018 thesimple, Inc. Introduction The Simple thermostat supports supports 2 heating stages and 2 cooling stages for conventional systems, and 2 heating/cooling stages for heat pumps, with
TM User Guide 2018 thesimple, Inc. Introduction The Simple thermostat supports supports 2 heating stages and 2 cooling stages for conventional systems, and 2 heating/cooling stages for heat pumps, with
Wiring Diagram for Nuheat SIGNATURE, HOME & Element Thermostats
 Wiring Diagram for Nuheat SIGNATURE, HOME & Element Thermostats Line (Black) Line White (120V) or Red (240V) Nuheat White (120V) or Red (240V) Nuheat (Black) Terminals for the floor sensor are located
Wiring Diagram for Nuheat SIGNATURE, HOME & Element Thermostats Line (Black) Line White (120V) or Red (240V) Nuheat White (120V) or Red (240V) Nuheat (Black) Terminals for the floor sensor are located
The easier, smarter heating system. Multi-zone heating made easy. User guide Setup and control
 The easier, smarter heating system Multi-zone heating made easy User guide Setup and control Getting to know the Wiser system Wiser system Smart heating for your home Wiser is designed to be simple to
The easier, smarter heating system Multi-zone heating made easy User guide Setup and control Getting to know the Wiser system Wiser system Smart heating for your home Wiser is designed to be simple to
icomfort E30 Smart Thermostat User Guide
 icomfort E30 Smart Thermostat User Guide Table of Contents Features... 2 Home Screen... 3 Temperature Dial Feature... 3 Screen Elements... 3 Notifications... 4 Settings... 7 Wi-Fi... 7 Home Info... 8 Account...
icomfort E30 Smart Thermostat User Guide Table of Contents Features... 2 Home Screen... 3 Temperature Dial Feature... 3 Screen Elements... 3 Notifications... 4 Settings... 7 Wi-Fi... 7 Home Info... 8 Account...
icomfort M30 Smart Thermostat User Guide
 icomfort M30 Smart Thermostat User Guide 507740-01 10/2017 Supersedes 9/2017 Thermostat... 3 Home Automation... 4 Energy Efficient Settings... 4 Applications... 4 Home Screen... 4 Temperature Settings...
icomfort M30 Smart Thermostat User Guide 507740-01 10/2017 Supersedes 9/2017 Thermostat... 3 Home Automation... 4 Energy Efficient Settings... 4 Applications... 4 Home Screen... 4 Temperature Settings...
DIGITAL THERMOSTAT Up To 2 Heat & 2 Cool Stages with Humidity Control
 DIGITAL THERMOSTAT Up To 2 Heat & 2 Cool Stages with Humidity Control CAUTION Follow the Installation Instructions before proceeding. Set the thermostat mode to OFF prior to changing settings in setup
DIGITAL THERMOSTAT Up To 2 Heat & 2 Cool Stages with Humidity Control CAUTION Follow the Installation Instructions before proceeding. Set the thermostat mode to OFF prior to changing settings in setup
Homeowner s Guide / 1
 Overview Options Programming Your Homeowner s / 1 Message to the Homeowners Your premium Comfort Control 2 HD Communicating is designed to give you and your family the indoor comfort you desire. It s easy
Overview Options Programming Your Homeowner s / 1 Message to the Homeowners Your premium Comfort Control 2 HD Communicating is designed to give you and your family the indoor comfort you desire. It s easy
2017 EcoFactor, Inc.
 User Guide 2017 EcoFactor, Inc. Introduction The thermostat supports up to 2 stages of heating and 2 stages of cooling for conventional systems, and 2 stages of heating/ cooling for heat pumps, with and
User Guide 2017 EcoFactor, Inc. Introduction The thermostat supports up to 2 stages of heating and 2 stages of cooling for conventional systems, and 2 stages of heating/ cooling for heat pumps, with and
50110_HM-neoStat-2014_Layout 1 31/10/ :33 Page 1 neo
 neo Model: Available in : Sapphire Black and Glacier White 1 Wavin neo Table of Contents Product Image 1 Optional Features 19-22 Table of Contents 2 Re-calibrating the Thermostat 23 What is a Programmable
neo Model: Available in : Sapphire Black and Glacier White 1 Wavin neo Table of Contents Product Image 1 Optional Features 19-22 Table of Contents 2 Re-calibrating the Thermostat 23 What is a Programmable
User & Installer Manual SMT-400 "Enterprise" Wi-Fi Thermostat
 User & Installer Manual SMT-400 "Enterprise" Wi-Fi Thermostat Ver 1.01 May 2018 Great care has been taken in the preparation of this manual. Smart Temp Australia P/L takes no responsibility for errors
User & Installer Manual SMT-400 "Enterprise" Wi-Fi Thermostat Ver 1.01 May 2018 Great care has been taken in the preparation of this manual. Smart Temp Australia P/L takes no responsibility for errors
Technical support is also available by or by phone: (North America) (International)
 Installation guide Welcome! If you have questions, we have answers. Visit ecobee.com/support/ecobee3 for tutorials, how-to videos and FAQs. Technical support is also available by email or by phone: support@ecobee.com
Installation guide Welcome! If you have questions, we have answers. Visit ecobee.com/support/ecobee3 for tutorials, how-to videos and FAQs. Technical support is also available by email or by phone: support@ecobee.com
Welcome to Unilux VFC Wall-mount Thermostat
 Welcome to Unilux VFC Wall-mount Thermostat User Guide Welcome to your new home and Unilux VFC Wall-mount Thermostat. Please refer to this user guide to help set up your thermostat. Table of Contents Unilux
Welcome to Unilux VFC Wall-mount Thermostat User Guide Welcome to your new home and Unilux VFC Wall-mount Thermostat. Please refer to this user guide to help set up your thermostat. Table of Contents Unilux
Protect and connect. Home and away.
 Protect and connect. Home and away. USER GUIDE For Additional Support: http://www.cox.com/homesecuritysupport For Additional Support: http://www.cox.com/homesecuritysupport 2 CONTENTS Contents Components
Protect and connect. Home and away. USER GUIDE For Additional Support: http://www.cox.com/homesecuritysupport For Additional Support: http://www.cox.com/homesecuritysupport 2 CONTENTS Contents Components
Ion Gateway Cellular Gateway and Wireless Sensors
 Page 1 of 9 Account & Network Setup If this is your first time using the Ion Gateway online system site you will need to create a new account. If you have already created an account you can skip to the
Page 1 of 9 Account & Network Setup If this is your first time using the Ion Gateway online system site you will need to create a new account. If you have already created an account you can skip to the
Installation Instructions / User s Manual TSTAT0406 and TSTAT0408
 997-060180-5 Installation Instructions / User s Manual TSTAT0406 and TSTAT0408 4 HEAT 2 COOL DUAL FUEL TSTAT0406 & TSTAT0408-4 WIRE CAPABLE THERMOSTAT (NAXA00201DB Daughter Board sold separately) LEFT
997-060180-5 Installation Instructions / User s Manual TSTAT0406 and TSTAT0408 4 HEAT 2 COOL DUAL FUEL TSTAT0406 & TSTAT0408-4 WIRE CAPABLE THERMOSTAT (NAXA00201DB Daughter Board sold separately) LEFT
User s Manual
 997-060180-4e User s Manual 8403-060 Menu Driven Display 1120-445 I. CONTROLLER OPERATION ADJUSTING TEMPERATURE (Temporary Override when in Programmable mode) 1. Before you can adjust the temperature,
997-060180-4e User s Manual 8403-060 Menu Driven Display 1120-445 I. CONTROLLER OPERATION ADJUSTING TEMPERATURE (Temporary Override when in Programmable mode) 1. Before you can adjust the temperature,
Infinity Control. Homeowner s Guide. The New Feeling of Comfort
 TM Infinity Control Homeowner s Guide The New Feeling of Comfort CONGRATULATIONS! Your decision to choose the Carrier Infinity Control puts you in a select group of homeowners who understand the value
TM Infinity Control Homeowner s Guide The New Feeling of Comfort CONGRATULATIONS! Your decision to choose the Carrier Infinity Control puts you in a select group of homeowners who understand the value
Energy Plannersm Programmable Thermostat Customer Guide. Take control of your comfort and energy savings
 Energy Plannersm Programmable Thermostat Customer Guide Take control of your comfort and energy savings BLANK PLACEHOLDER FOR INSIDE FRONT COVER DO NOT PRINT Contents Introduction About this Guide... 1
Energy Plannersm Programmable Thermostat Customer Guide Take control of your comfort and energy savings BLANK PLACEHOLDER FOR INSIDE FRONT COVER DO NOT PRINT Contents Introduction About this Guide... 1
Bosch Connected Control
 Bosch Connected Control BCC100 Wi-Fi Thermostat User Guide boschheatingandcooling.com 1 Contents Getting Started...2 Main Screen...7 Icons...8 Initialization...10 Wi-Fi Setup...14 App Setup...17 Starting
Bosch Connected Control BCC100 Wi-Fi Thermostat User Guide boschheatingandcooling.com 1 Contents Getting Started...2 Main Screen...7 Icons...8 Initialization...10 Wi-Fi Setup...14 App Setup...17 Starting
WARNING This product contains a chemical known to the State of California to cause cancer, birth defects, or other reproductive harm.
 HOMEOWNER'S MANUAL 2017 Lennox Industries Inc. Dallas, Texas, USA icomfort Thermostat icomfort Web and Mobile Apps THIS MANUAL MUST BE LEFT WITH THE HOMEOWNER FOR FUTURE REFERENCE NOTICE Use this thermostat
HOMEOWNER'S MANUAL 2017 Lennox Industries Inc. Dallas, Texas, USA icomfort Thermostat icomfort Web and Mobile Apps THIS MANUAL MUST BE LEFT WITH THE HOMEOWNER FOR FUTURE REFERENCE NOTICE Use this thermostat
Sensi Multiple Thermostat Manager INSTALLATION GUIDE
 Sensi Multiple Thermostat Manager INSTALLATION GUIDE Multi-thermostat management made easy. Sensi Multiple Thermostat Manager gives you affordable, property-wide comfort control, connected in one place.
Sensi Multiple Thermostat Manager INSTALLATION GUIDE Multi-thermostat management made easy. Sensi Multiple Thermostat Manager gives you affordable, property-wide comfort control, connected in one place.
For Android devices MYQ-G0301 MYQ-G0301C MYQ-G0301D MYQ-G0301LA
 Smart Smart Garage Garage Hub Hub Manual Manual For Android devices MYQ-G0301 MYQ-G0301C MYQ-G0301D MYQ-G0301LA by Before You Start To reduce the risk of SEVERE INJURY to persons: DO NOT enable the MyQ
Smart Smart Garage Garage Hub Hub Manual Manual For Android devices MYQ-G0301 MYQ-G0301C MYQ-G0301D MYQ-G0301LA by Before You Start To reduce the risk of SEVERE INJURY to persons: DO NOT enable the MyQ
status AW1 WiFi Alarm System Printed in China PA : AW1-UM-EN-V1.0 User Manual 2016 Chuango. All Rights Reserved.
 status 2016 Chuango. All Rights Reserved. Printed in China PA : AW1-UM-EN-V1.0 AW1 WiFi Alarm System User Manual Foreword Contents Congratulations on your purchase of the AW1 Alarm system. Before you commence
status 2016 Chuango. All Rights Reserved. Printed in China PA : AW1-UM-EN-V1.0 AW1 WiFi Alarm System User Manual Foreword Contents Congratulations on your purchase of the AW1 Alarm system. Before you commence
User Guide. Wi-Fi Touchscreen Programmable Thermostat. Model RTH8580WF ES 01
 User Guide Wi-Fi Touchscreen Programmable Thermostat Model RTH8580WF 69-2715ES 01 In the box you will find Thermostat Wallplate (attached to thermostat) Screws and anchors Coin cell battery (inside the
User Guide Wi-Fi Touchscreen Programmable Thermostat Model RTH8580WF 69-2715ES 01 In the box you will find Thermostat Wallplate (attached to thermostat) Screws and anchors Coin cell battery (inside the
Safety & Installation Instructions
 8400 Series Thermostats Safety & Installation Instructions READ AND SAVE THESE INSTRUCTIONS 61000652C 8400 Tstat Install.indd 1 10/13/09 11:08:56 AM Table of contents Installation Installation location
8400 Series Thermostats Safety & Installation Instructions READ AND SAVE THESE INSTRUCTIONS 61000652C 8400 Tstat Install.indd 1 10/13/09 11:08:56 AM Table of contents Installation Installation location
Proliphix. NT10e & NT20e. Configuration Guide
 Proliphix NT10e & NT20e Configuration Guide Rev 2.5 Page i of iii TABLE OF CONTENTS INTRODUCTION...5 THERMOSTAT MANAGEMENT INTERFACE (TMI) AUTHENTICATION...5 QUICK SETUP...5 IP Addressability...5 Real
Proliphix NT10e & NT20e Configuration Guide Rev 2.5 Page i of iii TABLE OF CONTENTS INTRODUCTION...5 THERMOSTAT MANAGEMENT INTERFACE (TMI) AUTHENTICATION...5 QUICK SETUP...5 IP Addressability...5 Real
Microelectronic Programmable Thermostat Owner s Manual. 1 J.H Form Number
 Microelectronic Programmable Thermostat Owner s Manual 1 J.H. 5-94 Form Number 69-0819 Table of Contents Programmed Recovery... 3 Programming Your Thermostat... 6 Programming... 6 Program Schedule... 7
Microelectronic Programmable Thermostat Owner s Manual 1 J.H. 5-94 Form Number 69-0819 Table of Contents Programmed Recovery... 3 Programming Your Thermostat... 6 Programming... 6 Program Schedule... 7
Smart Hub 2.0. icomfort. S30 Ultra Smart Thermostat User Guide /2018 Supersedes Lennox Industries Inc. Dallas, Texas, USA
 Smart Hub 2.0 icomfort S30 Ultra Smart Thermostat User Guide 507537-04 4/2018 Supersedes 507537-03 2018 Lennox Industries Inc. Dallas, Texas, USA Table of Contents Features...3 Home Screen...3 Temperature
Smart Hub 2.0 icomfort S30 Ultra Smart Thermostat User Guide 507537-04 4/2018 Supersedes 507537-03 2018 Lennox Industries Inc. Dallas, Texas, USA Table of Contents Features...3 Home Screen...3 Temperature
SMART 5000 Wi-Fi Touchscreen Programmable Thermostat Owners Manual
 by Uni-Line SMART 5000 Wi-Fi Touchscreen Programmable Thermostat Owners Manual www.robertshaw.com 2016 Robertshaw 4/16 352-00243-001 IMPORTANT SAFETY INFORMATION WARNING: ELECTRICAL SHOCK HAZARD Turn off
by Uni-Line SMART 5000 Wi-Fi Touchscreen Programmable Thermostat Owners Manual www.robertshaw.com 2016 Robertshaw 4/16 352-00243-001 IMPORTANT SAFETY INFORMATION WARNING: ELECTRICAL SHOCK HAZARD Turn off
Nest Thermostat E Pro Installation & Configuration Guide
 Nest Thermostat E Pro Installation & Configuration Guide Last updated: December 2017 Version: 1.0 Table of Contents General Information 2 Nest Thermostat Installation Features 2 HVAC System Compatibility
Nest Thermostat E Pro Installation & Configuration Guide Last updated: December 2017 Version: 1.0 Table of Contents General Information 2 Nest Thermostat Installation Features 2 HVAC System Compatibility
Wiser Air User Interface Guide. Thermostat
 Wiser Air User Interface Guide Thermostat 2 User Guide Wiser Air Scope This document outlines the user interface features of the Wiser Air smart thermostat. It is intended to support individual users and
Wiser Air User Interface Guide Thermostat 2 User Guide Wiser Air Scope This document outlines the user interface features of the Wiser Air smart thermostat. It is intended to support individual users and
Z100 Pioneer 2 Smart Thermostat Operating and Installation Manual
 Z100 Pioneer 2 Smart Thermostat Operating and Installation Manual AW001065-B Page 2 Operating and Installation Manual Congratulations on the purchase of your new thermostat. It has been designed for easy
Z100 Pioneer 2 Smart Thermostat Operating and Installation Manual AW001065-B Page 2 Operating and Installation Manual Congratulations on the purchase of your new thermostat. It has been designed for easy
Schluter -DITRA-HEAT-E-WiFi Thermostat - Troubleshooting Guide External Use and for Inclusion in User Manual and/or Website
 Schluter -DITRA-HEAT-E-WiFi Thermostat - Troubleshooting Guide External Use and for Inclusion in User Manual and/or Website General/Operational Troubleshooting Guide I have an Error Code: E0 (Thermostat
Schluter -DITRA-HEAT-E-WiFi Thermostat - Troubleshooting Guide External Use and for Inclusion in User Manual and/or Website General/Operational Troubleshooting Guide I have an Error Code: E0 (Thermostat
Safety & Installation Instructions
 Model 8476 Thermostat with Event-Based Air Cleaning Safety & Installation Instructions READ AND SAVE THESE INSTRUCTIONS Table of contents Installation Installation location recommendations... 3 Outdoor
Model 8476 Thermostat with Event-Based Air Cleaning Safety & Installation Instructions READ AND SAVE THESE INSTRUCTIONS Table of contents Installation Installation location recommendations... 3 Outdoor
icomfort S30 User Guide
 icomfort S30 User Guide Color Touchscreen Programmable Wi-Fi Communicating Thermostat Dealer Contact Information 712-252-3007 800-747-3007 www.cwsuter.com (12U67) 507537-01 9/2015 Supersedes 7/2015 TABLE
icomfort S30 User Guide Color Touchscreen Programmable Wi-Fi Communicating Thermostat Dealer Contact Information 712-252-3007 800-747-3007 www.cwsuter.com (12U67) 507537-01 9/2015 Supersedes 7/2015 TABLE
EMERSON BLUE Wireless Comfor t Inter face 1F98EZ-1621 HOMEOWNER USER GUIDE
 EMERSON BLUE Wireless Comfor t Inter face 1F98EZ-1621 HOMEOWNER USER GUIDE Emerson Blue Wireless Comfort Interface - Homeowner User Guide Message to Homeowners Congratulations on choosing the Emerson Blue
EMERSON BLUE Wireless Comfor t Inter face 1F98EZ-1621 HOMEOWNER USER GUIDE Emerson Blue Wireless Comfort Interface - Homeowner User Guide Message to Homeowners Congratulations on choosing the Emerson Blue
In Home Device Reference Guide. Brought to you by
 Device Reference Guide Brought to you by & The following were provided to you at the time of installation: Wireless CT Sensor Installed near your Xcel Energy meter Sends whole home electricity usage data
Device Reference Guide Brought to you by & The following were provided to you at the time of installation: Wireless CT Sensor Installed near your Xcel Energy meter Sends whole home electricity usage data
D3D Wi-Fi GSM Smart Alarm System -User Manual
 D3D Wi-Fi GSM Smart Alarm System -User Manual D3D Wi-Fi / GSM Smart Alarm system (Model : D10). Please read all instructions carefully & follow steps for easy home installation. 1 P a g e D3D Wi-Fi / GSM
D3D Wi-Fi GSM Smart Alarm System -User Manual D3D Wi-Fi / GSM Smart Alarm system (Model : D10). Please read all instructions carefully & follow steps for easy home installation. 1 P a g e D3D Wi-Fi / GSM
Model Number(s): WiFi Thermostats: 8840, 8830, 8820, 8810 Models Tested: 8820 rev 1.04
 Integration Note Manufacturer: Aprilaire Model Number(s): WiFi Thermostats: 8840, 8830, 8820, 8810 Models Tested: 8820 rev 1.04 Minimum Core Module Version: ELAN 7.3 Document Revision Date: 5/17/17 This
Integration Note Manufacturer: Aprilaire Model Number(s): WiFi Thermostats: 8840, 8830, 8820, 8810 Models Tested: 8820 rev 1.04 Minimum Core Module Version: ELAN 7.3 Document Revision Date: 5/17/17 This
Safety & Installation Instructions
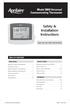 Model 8800 Universal Communicating Thermostat Safety & Installation Instructions READ AND SAVE THESE INSTRUCTIONS Table of contents Installation Installation location recommendations... 2 Thermostat mounting...
Model 8800 Universal Communicating Thermostat Safety & Installation Instructions READ AND SAVE THESE INSTRUCTIONS Table of contents Installation Installation location recommendations... 2 Thermostat mounting...
For ios devices MYQ-G0301 MYQ-G0301C MYQ-G0301-D MYQ-G0301LA
 Smart Smart Garage Garage Hub Hub Manual Manual For ios devices MYQ-G0301 MYQ-G0301C MYQ-G0301-D MYQ-G0301LA by Before You Start To reduce the risk of SEVERE INJURY to persons: DO NOT enable the MyQ Smart
Smart Smart Garage Garage Hub Hub Manual Manual For ios devices MYQ-G0301 MYQ-G0301C MYQ-G0301-D MYQ-G0301LA by Before You Start To reduce the risk of SEVERE INJURY to persons: DO NOT enable the MyQ Smart
User Guide. VisionPRO Wi-Fi Programmable Thermostat. Model TH8320WF
 User Guide VisionPRO Wi-Fi Programmable Thermostat Model TH8320WF In the box you will find Quick Start Guide Thermostat ID Card User Guide 69-2715EF 01 ii Welcome Congratulations on your purchase of a
User Guide VisionPRO Wi-Fi Programmable Thermostat Model TH8320WF In the box you will find Quick Start Guide Thermostat ID Card User Guide 69-2715EF 01 ii Welcome Congratulations on your purchase of a
WHAT HAPPENS NEXT FOR ADT SMART BUSINESS CUSTOMERS
 WHAT HAPPENS NEXT FOR ADT SMART BUSINESS CUSTOMERS Below you will find information about your installation and what you can expect to happen next. There are also some important steps to follow to ensure
WHAT HAPPENS NEXT FOR ADT SMART BUSINESS CUSTOMERS Below you will find information about your installation and what you can expect to happen next. There are also some important steps to follow to ensure
THE EDDY IQ METER PRODUCT MANUAL
 THE EDDY IQ METER PRODUCT MANUAL THE EDDY IQ METER 2 CONTENTS CERTIFICATION WELCOME PRODUCT INFORMATION EDDY IQ METER FEATURES MY EDDY HOME APP SETTINGS, OPERATION & DEFINITIONS TROUBLESHOOTING CUSTOMER
THE EDDY IQ METER PRODUCT MANUAL THE EDDY IQ METER 2 CONTENTS CERTIFICATION WELCOME PRODUCT INFORMATION EDDY IQ METER FEATURES MY EDDY HOME APP SETTINGS, OPERATION & DEFINITIONS TROUBLESHOOTING CUSTOMER
