Contacting Onset Mailing Address: Phone: Fax: Hours of Operation: E mail: Main Onset Web site: Copyrights and Trademarks
|
|
|
- Mabel May
- 5 years ago
- Views:
Transcription
1
2 Contacting Onset For support, please contact the company that you bought the products from: Onset Computer Corporation or an Onset Authorized Dealer. Onset Computer Corporation 470 MacArthur Blvd. Bourne, MA Mailing Address: P.O. Box 3450 Pocasset, MA Phone: LOGGERS ( ) or Fax: Hours of Operation: 8AM to 5PM ET, Monday through Friday E mail: loggerhelp@onsetcomp.com or hobolink@onsetcomp.com Main Onset Web site: Copyrights and Trademarks Onset Computer Corporation. All rights reserved. Onset, HOBO, HOBOlink, HOBOware, BoxCar, and FlexSmart are trademarks or registered trademarks of Onset Computer Corporation for its data logger products and configuration/interface software. Macintosh is a registered trademark of Apple, Inc. Microsoft and Windows are registered trademarks of Microsoft Corporation. All other trademarks are the property of their respective companies. Part #: MAN HL WH Doc #: J 2 HOBOlink User s Guide
3 Contents Chapter 1: Introduction... 6 Introduction to HOBOlink... 6 An Overview of the HOBOlink User Interface... 7 A Summary of HOBOlink Tasks... 9 Chapter 2: HOBOlink Communications Plan Communication Plan Overview GSM Communications Plan Banners GSM Communications Plan Notifications Getting Started Creating a HOBOlink Account Activating Your HOBOlink Account Changing Your Account Information and Preferences Chapter 3: Basic Configuration Registering a Device Configuring a Device Configuring Launch Settings Configuring Readout Settings Unregistering a Device Labeling Sensors Creating a Public URL Sharing Your Data on the Onset Website Chapter 4: Scaling Data Configuring Scaling Calculating Multiplier and Offset Scaling Configuration Pane Scaling Example: Counts to Liters Calculating Power in Kilowatts WattNode Scale Factors for Power Calculating Energy in Kilowatt Hours WattNode Sensor Scale Factors for Energy Chapter 5: Configuring Alarms An Overview of Alarms Sensor Alarms HOBOlink User s Guide 3
4 System Alarms Clearing an Alarm Enabling System Alarms Configuring a Sensor Alarm Configuring Sensor Alarm Conditions Configuring Sensor Alarm Actions Copying a Sensor Alarm Deleting a Sensor Alarm An Overview of the U30 Relay Contact Configuring Relay Alarms for the U30/RC Connecting Equipment to the Relay Contact Relay Example Start Device Relay Contact Example Stop Device Chapter 6: Monitoring Your Devices Overview of the My Summary Page My Summary Widgets Adding a Device Widget to the My Summary Page Adding a Measurement Widget to the My Summary Page Viewing Device Status Viewing Alarms Viewing the Connections Log Chapter 7: Working with Data Files Managing Data Downloading Data Files Opening Data Files The Data Files Page Sample Text Data File Data Format Section of Data File Data Section of Data File Effect of Time Zone Change on Data File GMT/UTC Conversion Reference Wrapped Data In Data Files Publishing Your Data to a Web Site Chapter 8: A Tour of HOBOlink The Devices Page HOBOlink User s Guide
5 The Device Page The Device Task Bar The Device Configuration Panel The Launch Configuration Panel The Readout Configuration Panel Latest Conditions Panel Latest Connections Panel Latest Data Panel Device Information Panel The Alarm Page The Data Files Page The Settings Page The Support Page A Map of HOBOlink Chapter 9: Maintenance & Troubleshooting Firmware Upgrades Troubleshooting Launch Configuration Troubleshooting Frequently Asked Questions Index HOBOlink User s Guide 5
6 Chapter 1: Introduction Introduction to HOBOlink HOBOlink is web based software that works with the HOBO Remote Monitoring System. With HOBOlink, you can: Access current and historical data, provided in either text or HOBOware format, Set and view alarms, and Manage and control your devices. Supported Devices HOBOlink works with the following devices: HOBO U30/GSM (requires HOBOlink Communication Plan) HOBO U30/Wi Fi HOBO U30/Ethernet The device type you are connected to is indicated in the Device Info panel of the Device Page. Security Alarms HOBOlink provides users with password protected accounts and 108 bit encrypted connection so you can keep your data entirely private or make it accessible to others through the Public Access feature. HOBOlink can automatically notify you via cell phone text message or when conditions exceed user defined limits, giving you peace of mind knowing that your system is functioning properly. Supported Browsers HOBOlink supports the following browsers, with cookies and JavaScript enabled: Internet Explorer 7 and 8 Firefox 3 Safari 4 and 5 What You Need To begin using HOBOlink, you must have the following: 6 HOBOlink User s Guide
7 A HOBO U30 Station with Remote Communication capabilities (GSM, Wi Fi, Ethernet), Compatible Smart Sensors and/or Analog Sensors, HOBOware Pro software and a USB cable for configuring sensors, Cellular service at the deployment location if you are using the HOBO U30/GSM. An Overview of the HOBOlink User Interface The first time you log in to HOBOlink, the Devices page opens with a list of all the devices you have registered to this user account. To see details on a particular device, click the device nickname. To register a device click Register a Device at the bottom of the page. The Devices page opens in either List or My Summary view depending on which view you were using that last time you logged in to HOBOlink. List View The List view presents a list of all devices registered to the user account plus key information about each device, including the last connection time and current status. My Summary View The My Summary view is a customizable page that allows you to show a snapshot of each device with sensor measurements. See My Summary View for more information. Device Page When you select a specific device, you are taken to that device's page, shown below. NOTE: To change the image that appears in the device icon, go to Device Configuration and click Edit in the Image section. HOBOlink User s Guide 7
8 8 HOBOlink User s Guide
9 A Summary of HOBOlink Tasks The diagram below shows the major tasks you perform with HOBOlink. HOBOlink User s Guide 9
10 Chapter 2: HOBOlink Communications Plan Communication Plan Overview If you are using a U30 with Remote Communication (GSM, WiFi, Ethernet), you must have a HOBOlink Communications Plan. There are a number plan options depending on your model and your connection needs. Contact Onset Sales for details. Plan Information Your plan information is displayed in the Communications section of the Device Information panel. This includes Plan number Plan start and end date For GSM only, the amount of allocated data you have used for the period (calendar month or year) GSM or Wi Fi Signal Strength. (Signal Strength is also indicated in the Latest Connectionspanel. Plan Expiration If your plan is nearing expiration, you will receive an notification as well as a warning at the top of the Device Page, as shown below. Changing Plans Prior to Expiration If you change your existing plan prior to its expiration, follow these steps: NOTE: Changing plans prior to expiration will result in an additional fee. 10 HOBOlink User s Guide
11 1. Unregister the Device. 2. Cycle power on the device to force it to connect to HOBOlink. Allow the device to make one full connection to HOBOlink. 3. Re register the Device. The device is now registered to your account with the new Communications Plan. Note that the minimum values for your plan are automatically applied for the Launch Configuration and Readout Configuration. GSM Communications Plan Banners If you have a GSM Communication Plans, the Launch Configuration Panel and the Readout Configuration Panel include banners to help you track your data usage. If you change your configuration, these banners will be updated immediately with the new values. Note that these values are for the remainder of the current period only and could change significantly at the start of the next period when you have your entire allotment of data. Comm. Data Usage Estimate The Comm. Data Usage Estimate banner indicates the estimated data usage for the current period based on your current Launch Interval and Connection Interval. Note: A tripped alarm uses approximately 7k of communications data (depending on your configuration and number of sensors) and is not reflected in the estimated Communications Data Usage. Factor in the number of alarms you expect to receive when determining your data usage and requirements. HOBOlink User s Guide 11
12 Exceed Monthly Byte Total The Exceed Monthly Byte Total banner will appear if you are in danger of exceeding your limit, indicating when you will exceed your limit if you keep the current settings. GSM Communications Plan Notifications This topic describes the notifications you may receive related to your Communications Plan data usage. Data Limit Caution If your current Connection Interval and Logging Interval settings put you in danger of exceeding your data limit, you will be notified by . If you receive this warning, you should adjust the settings to ensure that you do not exceed your limit. This condition will also be indicated by the 11. Data Limit Warning If you have used most of your data allocation for the period, you will be notified by and a warning will appear at the top of the Device Page, as shown below. You should adjust your Connection Interval and Logging Interval settings immediately to avoid suspension of service. This condition will also be indicated by the HOBOlink User s Guide
13 Data Limit Exceeded For all plans other than the 512 KB plan, this condition occurs when you reach the point where you only have enough allocated data remaining to connect to HOBOlink once per day. You will receive an notification, alarms will be disabled, and your Connection Interval will be changed to once per day until the next period starts. 512 KB Plan If you have a 512 KB plan and this condition is reached, your device will not connect to HOBOlink until the first day of the next month. Getting Started Creating a HOBOlink Account To create a HOBOlink account: 1. Go to the HOBOlink website ( You will be taken to the Log in to HOBOlink screen. 2. Click the Create an Account button. HOBOlink User s Guide 13
14 The Create a HOBOlink Account screen appears. 3. Complete the fields, as described below: First Name and Last Name Enter your first and last name Address Enter a valid address. This is the address that HOBOlink will use to send your account information, including the message that you will need to activate your account. Username Select a name that you will use to log into HOBOlink. Usernames are not casesensitive and must be at least three characters long (maximum is 100). Once you create a Username you cannot change it. The only way to create a new username is to delete the existing account and create a new one. Password Select a password that you will use to log into HOBOlink. Passwords are casesensitive and must be at least four characters long (maximum is 30). Your password will not be displayed on the screen as you type. Confirm Password 14 HOBOlink User s Guide
15 Enter the same password again to confirm that you typed it correctly. HOBOlink will let you know if it does not match, and give you a chance to enter the password again in both fields. 4. Review the fields and ensure that they are correct. 5. Click the Create Account button. You should see the following screen: 6. Proceed to Activating Your HOBOlink Account Activating Your HOBOlink Account Inbox After you create your account, HOBOlink will send you an message (example below) containing a link to activate your account. Mail When you receive the message, click the link. This will automatically log you into your account and take you to the Devices page. HOBOlink User s Guide 15
16 Click the Register a Device link and proceed to Registering a Device. Changing Your Account Information and Preferences Use the Settings page to make changes to your Account information or Preferences. The username is the name you established when you created your HOBOlink account. It cannot be changed. When you are done with changes, click the Save button. 16 HOBOlink User s Guide
17 Chapter 3: Basic Configuration Registering a Device 1. After you log in to HOBOlink, click the Register a Device link. The Register a Device screen appears. 2. Complete the fields as described below: Nickname A name to identify the logger (up to 30 characters). Serial Number The Serial number of the logger, located on a sticker inside the logger door. Device Key The Device key of the logger, located on a sticker inside the logger door. HOBOlink User s Guide 17
18 3. Click the Register button. 4. Click on the device Nickname to open the Device page. Configuring a Device Use the Device Configuration panel to assign a "nickname" to a device and to set the time zone. Accessing the Device Configuration Panel To access the Device Configuration panel, go to the Device page and click the Device Configuration icon at the bottom of the page. Device Configuration Panel 18 HOBOlink User s Guide
19 Configuring Launch Settings Overview Steps Because this system is designed to allow continuous logging and transmission of data, once you launch the U30 Station it will always use the schedule you have selected for logging. Any changes you make to the launch configuration will take effect the next time the U30 Station connects to HOBOlink. You should minimize changes to the Launch Configuration as each change causes a relaunch, which uses Communications Data and creates a new data file. Important: Although you can launch the U30 Station with HOBOware Pro, it is strongly recommended that launching be done exclusively through HOBOlink. Any launch parameters that you have set up with HOBOlink will override the launch parameters set in HOBOware Pro. NOTE: The Delayed Launch feature in HOBOware is not supported with HOBOlink. The device will launch at the next scheduled launch time as configured in HOBOlink. NOTE: The data shown in the Past Month graph is limited by the maximum data file size of 512k, which may be less than one month in some cases. The amount of days included in a data file depends on your logging interval and the number of sensors. 1. Access the Launch Configuration panel Go to the Device page and click the Launch Configuration icon at the bottom of the page. 2. Enter Launch Description Enter a description of up to 30 characters for the launch. The Launch Description is used as the file name for data readouts. Note that changing this field after it has been configured will cause the device to be re launched the next time it connects to HOBOlink. 3. Enter Logging Interval Choose the rate at which you want the logger to record data. The minimum logging interval is one minute, and the maximum for most loggers is 18 hours. The shorter the logging interval, the more quickly the memory fills and battery power is consumed. Changing this field after it has been configured will cause the device to be relaunched the next time it connects to HOBOlink. NOTE: If you launch the logger in HOBOware with a shorter logging interval, HOBOlink will re launch the logger with the interval you configured the next time it connects. 4. Enter Sampling Interval (Optional) HOBOlink User s Guide 19
20 The sampling interval is optional, and is valid only for sensors that support measurement averaging. Refer to the sensor's user manual to determine whether your sensor supports measurement averaging. The sampling interval allows you to take multiple measurements within the logging interval, then average them together to create a single logged measurement. The Sampling Interval must be less than or equal to the Logging Interval. If you have at least one sensor that supports measurement averaging, check the box to enable measurement averaging, then set the sampling interval at less than or equal to the logging interval (up to four minutes). Rapid sampling (faster than one minute) will reduce the logger's battery life. If you do not have any sensors that support measurement averaging, uncheck the box to disable the sampling interval and avoid unnecessary strain on the logger's battery. Changing this field after it has been configured will cause the device to be relaunched the next time it connects to HOBOlink. 5. Enable Optional Features. Wrap Around When Full You can allow the logger to wrap and continue logging after the memory has filled up. The newly logged information will overwrite the oldest logged information. Check this box if you want the logger to continue logging, overwriting the older data, instead of stopping when it is full. Onset recommends that you enable wrapping for most applications. Changing this field after it has been configured will cause the device to be relaunched the next time it connects to HOBOlink. Force Relaunch on Next Connection Check this box if you want to re launch the logger without changing any of the other settings on this pane. For example, you might need to re launch a logger that has filled up (without wrap enabled) and stopped, or to begin logging with new/changed sensors. After the relaunch this feature will be disabled. Full Readout upon Power Reset Check this box to have the logger do a full readout in the case of a power rest. This will take a significant amount of time. Onset recommends that you do not enable this feature. If you are concerned about losing important data, you can configure a frequent Connection Interval (Readout Configuration), or if you lose power, you can use HOBOware to manually retrieve data from the logger. 6. When finished click SAVE. Changes will go into effect at the next launch. 20 HOBOlink User s Guide
21 Configuring Readout Settings Steps The Readout Configuration panel allows you to configure the readout/connection schedule for your logger. Changing Readout Configuration will not force a relaunch of the device. NOTE: You can manually readout the U30 using HOBOware. Connect the HOBO U30 to a computer running HOBOware. From the main menu, select Readout. When the readout is complete, disconnect the U30 from the computer. While the U30 is connected to HOBOware, it will not will connect to HOBOlink at the next scheduled Connection Interval. 1. Access the Readout Configuration panel Go to the Devices window and click the Readout Configuration icon at the bottom of the page. 2. Enter a Connection Interval The Connection Interval is the rate at which the logger will contact HOBOlink and be read out. At each interval, the data file is updated on the HOBOlink website, and the details are updated on the device info page. The shortest possible interval is ten minutes or twice the Logging Interval, whichever is greater. NOTE: If you are performing a pre deployment test set up, you may want to configure a frequent Connection Interval so that you can verify proper operation without having to wait as long for updates. For the U30/GSM, this will be limited by the Fastest Connection Allowed by your Communication Plan. To bypass your GSM Communication Plan restrictions for testing see below. Once you confirm the readouts are occurring as they should, you can change the Connection Interval to your desired ongoing schedule for deployment. To bypass GSM Communication Plan restrictions for testing, you can manually connect to HOBOlink for a test using HOBOware. Connect the HOBO U30 to a computer running HOBOware. From the main menu, select Status, and then click the Contact HOBOlink button. After the test disconnect the U30 from the computer. The U30 will connect to HOBOlink at the next scheduled Connection Interval. NOTE: If an alarm trips, the connection schedule will be re started from that time (unless the device is in Night Mode). For example, if you have been connecting every hour (1:00, 2:00, 3:00) and then an alarm trips at 3:15, the logger will connect again at 4:15). Keep in mind that frequent readouts will reduce battery life and increase the bandwidth needed by your device. Changes to the connection interval take effect after the next connection. 3. Enable Night Mode (Optional) HOBOlink User s Guide 21
22 To preserve battery power and minimize connection charges, enable the Night Mode feature. This allows you to set up two readout schedules with more frequent connections during one period and less frequent connections during another. a. Check off the box to enable Night Mode. b. Select the Starting and Ending Time. Night mode will begin sometime between 1 minute to 59 minutes after the hour that you select. c. Enter the Connection Rate for the Night Mode time period. 4. Enable Save data as text file feature (Optional) Check this box to have data files saved in.txt format as well as.dtf format. 5. When finished, click Save. Your changes will go into effect at the next readout. Troubleshooting Changes I made to the Readout Configuration haven't taken effect Any changes you make to the Readout Configurations will not take effect until the next time the HOBO U30 Station connects to the HOBOlink. If your connection interval was set to 2 hours, then changes won t take effect until the next connection on that 2 hour schedule. Too many calls are being made to HOBOlink Select a slower connection interval in Readout Configuration. Consider enabling Night Mode, which allows you to set up a second, slower connection interval. Unregistering a Device To unregister a device: Before You Begin: Download all the device's data files. Once you have removed a device, you will not be able to use HOBOlink to access the data files from that device. 1. Click the Devices tab to access the device list. 2. Click List if the Devices tab is currently displaying My Summary. 3. Click the icon in the row for the device to be removed. The device is no longer registered to your account and will no longer automatically connect to HOBOlink. To force the device to connect to HOBOlink, cycle the power. The device can be registered to another account or re registered on the same account. 22 HOBOlink User s Guide
23 Labeling Sensors You should label your sensors to identify them in HOBOlink, especially if you have more than once sensor of the same type. Procedure Label in Data Graph HOBOlink User s Guide 23
24 Creating a Public URL When you enable public access for a device, you can distribute a URL that others can use to view your data. Upon marking a device as public and saving your changes, a URL will be provided. Click on the URL to preview the public page for the selected device. Note that public access pages are best viewed in Internet Explorer 7 or Firefox 3 and pass on this recommendation when you send your public URLs to others. You can also provide public access to your My Summary page. By enabling Public Access on your My Summary page, all of your devices will automatically become public also. Sharing Your Data on the Onset Website If you d like to share your data with other HOBOlink users on the Onset website, fill out the online form located at: See live data feeds here: 24 HOBOlink User s Guide
25 Chapter 4: Scaling Data Configuring Scaling The Scaling feature allows you to scale your data to a different engineering unit. This includes linear and pulse scaling, which allows scaling for kwh, kw, or for any device data that is output in electronic pulses, as well as analog inputs from the S CIA and S VIA analog input adapters. You configure scaling in the Latest Conditions pane on the Devices page. Steps Graphs will be updated to reflect the new scaled data values the next time the device connects to HOBOlink and future data files will include scaled data. IMPORTANT NOTE: Scaled channels will only appear in text (.txt) format, not in the raw.dtf files. To have scaled units appear in the text file, select Save data as text file in the Readout Configuration panel. See Downloading in Text Format for more information. When you configure alarms, make sure you enter the values in the scaled units. If you configure scaling and have existing alarms, you must modify the alarms to use the scaled units. If you unplug a scaled sensor, then plug it back in, you will lose your scaling configuration and must reenter it. 1. Go to the sensor you want to scale in the Latest Conditions panel. Make sure the panel is expanded to show all fields (see Latest Conditions Panel) 2. Next to the Scaling field, click add. The Scaling Configuration pane appears. 3. Enter the appropriate values in the fields. HOBOlink will convert the raw values to scaled values using the following equation: y = m * x + b HOBOlink User s Guide 25
26 Where: y = scaled units m = multiplier, in scaled units x = un scaled value b = offset, in scaled units NOTE: HOBOlink requires you to enter a multiplier and offset. If you are not provided with multiplier and offset by the sensor specifications, you must calculate them using the raw output range and the corresponding measurement range. See Calculating Scaling Values. 4. Click ok to save and apply changes (or click cancel to close the form without saving any changes). Upon saving, the measurement type in the display will change to the name you entered in the Resultant Series Name field, followed by the Scaled Units. The next time the device connects to HOBOlink, the scaled units will appear in graphs, labels, and exported text files. Calculating Multiplier and Offset NOTE: Multiplier and Offset are sometimes referred to as "slope and intercept". If you are not provided with multiplier and offset by the sensor specifications, you must calculate them using the sensor's specifications for raw output range (raw values) and the corresponding measurement range (scaled values). To calculate the multiplier and offset you will need 2 raw values and their corresponding scaled values. raw1 > scaled1 raw2 > scaled2 NOTE: Third party sensors Multiplier WattNode: If you are using a WattNode kwh sensor, see WattNode Sensor Scale Factors for Energy or WattNode Sensor Scaling Factors for Power. Veris Industries: Veris Industries h8051 / H8053 kwh transducers provide a choice of kwh per pulse rate, selectable with dip switches located on the transducer/ct. Make sure the scaling factor you are putting into HOBOlink matches your choice. To calculate the multiplier (m) use the following equation: m = (scaled2 scaled1)/(raw2 raw1) 26 HOBOlink User s Guide
27 Offset NOTE: If both raw1 and scaled1 are zero, calculate the multiplier using the following equation: m = scaled2/raw2. In this case you do not need to enter an offset in the scaling configuration pane. Once you have determined the multiplier, you can determine the offset (b) using the following equation: b = scaled1 (m * raw1) Example Assume you have a water level sensor that measures 0 10 feet, output as 4 20mA to the HOBO U30 Station. In this case: raw1 = 4 ma raw2 = 20 ma scaled1 = 0 feet scaled2 = 10 feet 1. Determine the Multiplier m = (scaled2 scaled1)/(raw2 raw1) m = (10 0)/(20 4) m = Determine Offset b = scaled1 (m * raw1) b = * 4 b = 2.5 Scaling Configuration Pane Use the Scaling Configuration Pane to scale your data to a different engineering unit. HOBOlink User s Guide 27
28 Field Definitions * Required Field Scaled Units * Enter text to indicate the units to be scaled to, such as "KWh" (max: 20 characters). Multiplier * "m" in the equation y = m x + b Enter the numerical value used to scale the units (max: 10 digits). If this value is not provided in the sensor specifications, see Calculating Scaling Values. NOTE: If you are using a WattNode kwh sensor, see WattNode Sensor Scale Factors for Energy or WattNode Sensor Scaling Factors for Power. Offset "b" in the equation y = m x + b Enter an offset if applicable, in the scaled units (max: 10 digits). The default is 0. NOTE: Some manufacturers give their offsets in raw units so you must convert the value to scaled units (multiply by multiplier), using the following formula: b (offset in scaled units) = m (slope) * offset in raw units Resultant Series Name * max: 30 characters For example, Energy Used. Scaling Example: Counts to Liters In this example you are converting counts to liters to measure water usage during peak hours. 28 HOBOlink User s Guide
29 Calculating Multiplier Given a ratio of 1 count = 5 liters: multiplier = 5 / 1 = 5 Configuring Scaling 1. Next to Scaling click Add. 2. Enter the Scaled Units (liters), the Multiplier (5) and the Resultant Series Name ("Total Water Usage"). 3. Click OK. The series name is now "Total Water Usage" and the scaling entry indicates "liters". You can optionally add a label to further identify the series. Next to Label, click Add and enter the label name (in this example "peak hours"). Scaling Example: Current (ma) to Inches of Water Column (in WC) In this example you are converting ma to inches of Water Column (in WC) to measure air duct pressure. Calculating Multiplier and Offset Assuming the following values: raw1 = 4 ma raw2 = 20 ma scaled1 = 0 in WC HOBOlink User s Guide 29
30 scaled2 = 10 in WC Then the multiplier is m = ( ) / (20 4) =.625 And the offset is b = 0 (.625 *4) = 2.5 Configuring Scaling 1. Next to Scaling click Add. 2. Enter the Scaled Units ("in WC"), the Multiplier (.625) and the Resultant Series Name ("Pressure"). 3. Click OK. The series name is now "Pressure" and the scaling entry indicates "in WC". You can optionally add a label to further identify the series. Next to Label, click Add and enter the label name (in this example, "air duct bldg 3"). Calculating Power in Kilowatts Power in kilowatts is calculated by multiplying the multiplier by the pulse count. You need to calculate the multiplier and enter it in the Scaling Configuration pane. To calculate the multiplier, use the following equation: (3600 Logging Interval in seconds) pulses per kwh To determine Pulses per kilowatt hour: if you are using a WattNode sensor, refer to WattNode Scale Factors for Power. For other manufacturers, refer to the documentation that came with the sensor. 30 HOBOlink User s Guide
31 Enter the result in the Multiplier field in the Scaling Configuration pane. Enter 0 for the Offset. IMPORTANT: If you change your device's Logging Interval you will need to recalculate the scale factor. Example 1 Configuration WattNode Transducer Model WNB 3Y 208 P with 50 Amp CT Logging Interval = 1 minute (60 seconds) Values samples per hour = = 60 pulses per kwh (from WattNode Scale Factors for Power table) = 800 offset = 0 Equation (60 800) = Enter into the Multiplier field in the Scaling Configuration pane. Example 2 Configuration WattNode Transducer Model WNB 3D 240 P with 100 Amp CT Logging Interval = 15 minute (900 seconds) Values samples per hour = = 4 pulses per kwh (from WattNode Scale Factors for Power table) = 400 offset = 0 HOBOlink User s Guide 31
32 Equation = 0.01 Enter 0.01 into the Multiplier field in the Scaling Configuration pane. WattNode Scale Factors for Power NOTE: To find the value for other manufacturers, refer to the documentation that came with the sensor. Pulses per kilowatt hour CT Size (amps) Model #: 3Y 208 / 3D 240 Model #: 3D HOBOlink User s Guide
33 Calculating Energy in Kilowatt-Hours To calculate energy in kilowatt-hours, enter the Kilowatt-hours per Pulse into the multiplier field in the Scaling Configuration pane. Enter 0 for the Offset. If you are using a WattNode sensor, refer to WattNode Sensor Scale Factors for Energy and find the Kilowatt-hours per pulse value for your CT Size and WattNode model. If you are using another sensor, refer to the documentation that came with the sensor. WattNode Sensor Scale Factors for Energy To calculate energy in kilowatt hours, find the Kilowatt hours per pulse for your CT Size and WattNode model and enter it in the multiplier field in the scaling configuration pane. Enter 0 for the Offset. NOTE: To find the value for other manufacturers, refer to the documentation that came with the sensor. Related Topic: Calculating Energy in Kilowatt Hours Kilowatt hours per pulse CT Size (amps) Model #: 3Y 208 / 3D 240 Model #: 3D HOBOlink User s Guide 33
34 Chapter 5: Configuring Alarms An Overview of Alarms You can set two types of alarms in HOBOlink: system alarms and sensor alarms. From the Alarms page, you can: Access Sensor Alarm Configuration Access System Alarm Configuration View System Alarm Status View Tripped alarms View Alarm Log Sensor Alarms You can set an alarm to trip when a reading is above or below a level you select, or outside a normal operating range that you set for a specific number of readings. When the alarm is tripped, HOBOlink can: Send you an Send you a text message Activate the relay Deactivate the relay Pulse the relay 34 HOBOlink User s Guide
35 Note: The default Relay Contact setting for the U30 Station is normally open. You can only change this setting in HOBOware Pro. See Configuring Relay Alarms. When the sensor reading is over the configured threshold, the graph background will be red. System Alarms There are two types of System Alarms. Device Alarms - allow you to monitor the state of the physical device. Communication Alarms - alert you when your device is not communicating properly with HOBOlink. In the Edit System Alarms page, you can enable both Device and Communication alarms and set the notification method if the alarm is tripped. Upon receiving any system alarm notification, you should verify your device's state to see if any action is required. HOBOlink User s Guide 35
36 Alarm Types Missed Connection This alarm indicates that your U30 missed a scheduled connection. When you enable the Missed Connection alarm, you set the amount of time elapsed after a missed connection to trigger the alarm ( Minimum: 10 minutes, Maximum: 10 days) Every 5 minutes, HOBOlink checks to see if your device has surpassed its specified late time. If it has, the alarm is tripped and the notification action is initiated (text, or both). You will be notified when the device successfully connects if you have checked the Send on clear also box. The Missed Connection alarm is reset when your device is launched or you edit the Missed Connection alarm settings on the system alarms page. If your Missed Connection alarm is reset, you will not receive a clear notification unless the device continues to be late and trips the Missed Connection alarm again. Battery Low This alarm indicates that the battery level has dropped below 4.05 volts. Memory Low This alarm indicates that there is less than 12.5 % memory remaining. Sensor Failure This alarm indicates that a sensor has failed. This alarm is automatically enabled when you enable a Sensor Alarm. If any Device Alarm trips, all other Device Alarms are automatically disabled. After you resolve the problem, you must re-enable any Device Alarms that you wish to have enabled. Clearing an Alarm When a Device Alarm trips you can either re-enable it or leave it disabled and clear the tripped alarm manually. To clear an alarm without re-enabling it, select the Clear box and then click Save. The Clear box only appears when the alarm is in a tripped state. If you re-enable an alarm, all tripped alarms are automatically cleared. IMPORTANT: When you re-enable the Memory Low or Sensor Failure alarms the logger automatically re-launches. 36 HOBOlink User s Guide
37 Enabling System Alarms You can enable/edit system alarms by clicking Edit System Alarms on the Alarms page. System Alarm Conditions Select which conditions you want to initiate an action if the condition is tripped. Select Clear to clear a tripped Device Alarm. System Alarm Actions Defines what actions are taken by HOBOlink when an Alarm is tripped. See Configuring Alarm Actions for more information. HOBOlink User s Guide 37
38 Configuring a Sensor Alarm By adding Sensor Alarms you can initiate certain actions, including notification, when an alarm is tripped. Once you have created a sensor alarm for a device, you can copy that alarm to any other device that has a sensor of the same type installed. See Copying a Sensor Alarm. When you add a sensor alarm, the System Alarm for Sensor Failure is automatically enabled. A Note on Scaled Units Steps If you have configured scaling, make sure you enter the alarm values in the scaled units. If you configure scaling and have existing alarms, you must modify the alarms to use the scaled units. To add a sensor alarm: 1. From the Device page, click Go To Alarms icon. 2. At the bottom of the Alarms page, click + Add a Sensor Alarm. The Add Sensor Alarm page appears. 38 HOBOlink User s Guide
39 3. Configure Sensor Alarm Conditions 4. Configure Sensor Alarm Actions 5. Click Save. Configuring Sensor Alarm Conditions The Conditions section of the Add Sensor Alarm page is shown below. 1. Select a sensor from the drop down list. This list is populated with all the sensors connected to the device. 2. Select the threshold for the alarm to trip: Above The alarm will trip if the actual value exceeds the value configured. Below The alarm will trip if the actual value falls below the value configured. HOBOlink User s Guide 39
40 Outside range The alarm will trip if the actual value falls outside the range configured. 3. Select the value to define the threshold. If you selected an outside range for the threshold, two values boxes will appear. 4. Enter the number of samples you want to be used to determine if an alarm is tripped. 5. Proceed to Configuring Alarm Actions. Configuring Sensor Alarm Actions By configuring an Alarm Action, you can define what actions are taken by HOBOlink when an Alarm Condition is triggered. The Actions section of the Add Alarm Sensor page is shown below. Default Sensor Alarm Action The default Action is to send an to the address associated with your account. You can change this action, but there must be at least one action configured for each sensor alarm. To edit the default action simply change the address, or select a new Action from the drop down list and enter values if required. See a description of Action Options below. Adding Sensor Alarm Actions To add additional actions 1. Click + Add Action. 40 HOBOlink User s Guide
41 A new Action section will appear. 2. Select the desired Option from the drop down list and enter values if required. The Action options are described below. Text Message Activate Relay Deactivate Relay Pulse Relay (at any given time, only one sensor can be set to Pulse Relay) If you configure this option, an will be sent to all configured addresses when an alarm condition is triggered. 1. Enter the address(es) to which (s) will be sent when an alarm condition is triggered. Separate multiple addresses by a comma. 2. Check Send on clear also if you want to send an when the alarm condition clears. Text Message If you configure this option, a text message will be sent when an alarm condition is triggered. HOBOlink User s Guide 41
42 1. Contact your mobile service provider to confirm your text message address. 2. Enter your text message address. Example: 3. Check Send on clear also if you want to send an when the alarm condition clears. Activate Relay/Deactivate Relay See "An Overview of the U30 Relay Contact". Pulse Relay If you have an alarm configured with an Action of Pulse Relay, the relay will close briefly to activate a piece of external equipment and then open again. For example, you could use this to take a water sample when a water level reaches a certain amount. To use Pulse Relay, the Deactivated State must be set to Open. Copying a Sensor Alarm Steps Once you have created a sensor alarm for a device, you can copy that alarm to any other device that has a sensor of the same type installed. If you have more than one device registered in your HOBOlink account, the Copy option will appear in the Sensor Alarm page. To copy a senor alarm to another device: 1. Check the Copy box for the alarm(s) you want to copy. 2. In the Copy selected alarm(s) to device: drop down list, select the device you wish to copy the alarms to. 3. Click the Copy button. The sensor alarm is now configured for the selected device. 42 HOBOlink User s Guide
43 Error If you attempt to copy a sensor alarm to a device that does not have a matching sensor, you will see the following error message. Deleting a Sensor Alarm To delete a Sensor Alarm: 1. Click the icon to the right of the alarm entry in the Sensor Alarms page. You will be prompted to make sure you want to delete the alarm. 2. Click OK to delete the alarm, or Cancel to keep alarm. NOTE: If you are deleting a Sensor Alarm that is set to control the U30 Relay, the relay will remain in whatever state it is in when you deleted the alarm. You can change the relay state using HOBOware Pro. HOBOlink User s Guide 43
44 An Overview of the U30 Relay Contact Upon an alarm condition, the relay contact on the HOBO U30 can be opened, closed, or pulsed to control the operation of an external device such as an irrigation system or fountain. To Stop a Device If you have external equipment that you normally want running, you would set the Deactivated State of the relay to be Closed. You would set an alarm that, if tripped, would change the relay to the Active State (open) and the equipment would stop. See Relay Example Stop Device. To Start a Device If you have external equipment that you normally want off, you would set the Deactivated State of the relay to be Open. You would set an alarm that, if tripped, would change the relay to the Active State (Closed) and the equipment would start running. See Relay Example Start Device. Pulse Relay If you have an alarm configured with an Action of Pulse Relay, the relay will close briefly to activate a piece of external equipment and then open. For example, you would 44 HOBOlink User s Guide
45 use this to take a water sample when water level reaches a certain amount. To use Pulse Relay the Deactivated State must be set to Open. The default duration is 1 second. Power Rating The relay on the HOBO U30 Station is rated for a maximum of 30 V, 1 Amp. If you need to switch higher power devices you will need to use an appropriate external relay that is controlled by the U30. Configuration Deactivated State The Deactivated State is the normal state of the relay when no alarm has been tripped to activate the relay. You change the Deactivated State using HOBOware. Alarm Action For the HOBO U30/NRC, you use HOBOware to configure an alarm to trigger the relay. For the HOBO U30/RC, you use HOBOlink to configure an alarm to trigger the relay. Configuring Relay Alarms for the U30/RC This procedure details the steps to configure an alarm to open or close the relay contact. Before You Begin Make sure the default deactivated state is configured as required for your application and verify proper operation. See An Overview of the U30 Relay Contact. Make sure the sensor is connected to the U30 Station. Closing a Normally Open Relay 1. Configure a sensor alarm for the desired sensor with required settings. 2. In the Actions section, select Activate Relay (Close). HOBOlink User s Guide 45
46 3. Test that an alarm activates the relay. Force the sensor into an alarm condition (for example, place a temperature sensor in an ice bath) and verify that: E mail and/or Text Messages are received for alarm Relay closes or opens as expected Relay State is properly reported in HOBOlink (after the U30 has connected to HOBOlink). Opening a Normally Closed Relay If you have an application where you want the relay opened if an alarm trips (for example, to stop an irrigation system when rainfall is detected): 1. Using HOBOware Pro, change the default (deactivated) state to Closed. 2. Using HOBOlink, configure a sensor alarm with an Action of Activate Relay (Open). To have the relay deactivated as soon as the alarm is cleared, check the Deactivate Relay (Close) on clear box. 46 HOBOlink User s Guide
47 Viewing the Relay State You can view the current relay state in HOBOlink in the Latest Conditions pane of the Device window. Connecting Equipment to the Relay Contact Make sure any wire you use is routed through the cable access opening. The diameter of the wire should be 4.0mm (0.159 ) if you are running it through a smart sensor opening, or 6.4 mm (0.25 ) if running it though one of the larger cable openings, which will require having the 10 sensor input option. For details on configuring alarms to activate the relay, see in the HOBOlink Help. NOTE: These relays are only for low power switching (see specification for rating). To switch higher power, use an appropriately rated relay and use the U30 relay to switch the external relay on and off. Relay Example - Start Device This example shows how you would configure the relay and alarms if you have an application where you have equipment you want turned on in response to an event. For example, if you wanted to activate an irrigation system on a cranberry bog or orchard if the temperature drops below a certain temperature to avoid frost damage. HOBOlink User s Guide 47
48 Relay Contact Example - Stop Device This example shows how you would configure the relay contact and alarms if you have an application where you have equipment that is normally on. For example, if you have a fountain that normally runs continuously, but you want it to turn off if the wind speed exceeds 20 MPH. 48 HOBOlink User s Guide
49 HOBOlink User s Guide 49
50 Chapter 6: Monitoring Your Devices Overview of the My Summary Page The My Summary page allows you to create a customized page that displays key conditions for one or more devices at multiple locations. You create a My Summary page by adding widgets that show selected devices, conditions, measurements, and graphs. The following illustration shows an example of a My Summary page. The number of widgets displayed on a page depends on their size and position. You may need to scroll to see some widgets. Going to the My Summary page To switch to My Summary, click My Summary on the Devices page. 50 HOBOlink User s Guide
51 The first time you click on My Summary you are taken to the Edit page, where you can add and customize widgets. Thereafter, anytime you click My Summary you will go directly to the main My Summary page. When you log in to HOBOlink, you will be taken to the last view you were in, List view or My Summary. If you leave HOBOlink and log back in, you will be directed to whichever view you were last in, My Summary or List view. Public Access You can allow public access to your Summary View from the Settings page. If you enable public access, all devices are automatically marked as public. When viewing a public My Summary, a user can get to the public device page for a device by clicking on the device name in the title bar of the device widget. NOTE: When you mark a My Summary page as public, all devices will be marked as public. Related Topics My Summary Widgets Adding a Device Widget to the My Summary Page Adding a Measurement Widget to the My Summary Page My Summary Widgets This topic describes the widgets that you can add to your My Summary page: Device Widget Graph Widget Measurement Widget Related Topics Overview of My Summary Adding a Device Widget to My Summary Adding a Measurement Widget to My Summary HOBOlink User s Guide 51
52 Device Widget A device widget displays, according to your selections when you create the widget, the sensors connected to a device, as well as other components such as Relay State and Battery State. Graph Widget A graph widget displays the graph for a sensor. 52 HOBOlink User s Guide
53 Measurement Widget A measurement widget displays sensors of a certain type (for example, Temperature or Voltage). You can create a widget showing all of the sensors of a certain type in your system, including sensors from multiples devices or sites. Columns are sortable. Any rows that have sensor alarms or are connected to a device in a warning state will be dispalyed below the bar chart. Example The following diagram shows a measurement widget that includes temperature sensor readings from three different devices. Moving a Widget To move a widget, "grab" it by the handle located in the top right corner. When you drag a widget it will be sized as it will appear when it is displayed on the My Summary page. Hidden sensors will not be displayed. HOBOlink User s Guide 53
54 Adding a Device Widget to the My Summary Page This topic covers adding a device widget to your My Summary page. Related Topics Overview of My Summary My Summary Widgets Adding a Measurement Widget to the My Summary Page Steps To add a device widget: 1. From the Devices page, click on My Summary. 2. Click Edit. NOTE: The first time you click on My Summary, you are automatically taken to the Edit page. All your registered devices appear in the banner at the top of the page. 3. Click a device icon on the banner. NOTE: You can customize the device icons with your own images in the Device Configuration Panel. A device widget appears in the grid. 54 HOBOlink User s Guide
55 4. Uncheck any sensors that you do not want to display on the My Summary page. The sensors will disappear from the widget, but you can see them (in Edit mode only) by clicking on the arrow at the top left corner. To display a sensor on the My Summary page, re check the box. 5. Create graph widgets as desired by clicking on the graph icon next to each sensor. 6. Return to step 3 to create other widgets, or click Done to return the My Summary page. Changing the Order of Measurements To change the order of the measurements in a device widget, you must change the order in the Latest Conditions pane of the Device page by dragging the measurement to the desired location. Adding a Measurement Widget to the My Summary Page This topic describes how to add a measurement widget to the My Summary page. Related Topics Overview of My Summary My Summary Widgets Adding a Device Widget to the My Summary Page HOBOlink User s Guide 55
56 Steps 1. From the banner, click on the Measurement widget icon. A Measurement widget appears on the page. 2. Customize the Widget Name (for example, "Temperature") 3. Select the desired measurement from the Measurement Type drop down list, which includes only Measurement Types supported by the sensors you have connected to your devices. 4. Set the range by typing values in the text boxes. The default values are the minimum and maximum for the selected Measurement Type. If you attempt to enter a value outside of the default range, a warning will be displayed. 56 HOBOlink User s Guide
57 5. Add an entry to the widget. Note that once you add an entry, you cannot change the Measurement Type of the widget without deleting all entries. 6. Select a sensor from the drop down list. To display an average of all the entries in the widget, select Average of widget's sensors. 7. Repeat steps 3 through 7 for each sensor you want to add to the widget. 8. Select a Sort by option. Device sorts all sensors alphabetically by device description/nickname. Within a device group, sensors are sorted by sensor label. Label sorts alphabetically by user entered sensor label. Value sorts by sensor reading (for example, highest temperature to lowest) Alarms sorts by alarm status in the order: Tripped, Active, Inactive (secondary sort by device description) Custom allows you to drag the sensors into the order you choose. 9. Enable Show Statistics if desired. When Show Statistics is enabled, the measurement widget includes a Statistics Sidebar on the right side. The sidebar shows Minimum, Maximum, Standard Deviation, and Mean calcualted for the snesors in the widget. HOBOlink User s Guide 57
58 10. Return to Step 1 to add more widgets, or click Done at the top of the page to return to the My Summary page. Viewing Device Status From the Device page, you can view the following: Latest Conditions Latest Connections Latest Data Device Information NOTES The data shown in the Past Month graph is limited by the maximum data file size of 512k, which may be less than a month in some cases. The amount of days included in a data file depends on your logging interval and the number of sensors. For Rain Gauge sensors, daily graphs show a series containing hourly rainfall totals, while weekly and monthly graphs show daily totals. 58 HOBOlink User s Guide
59 Pulse Totalization Graphs for Rain Gauge sensors and sensors that are connected to a Pulse Input Adapter will also include a dashed line for filtered totals. Example: Rain Example: Energy (kwh) To hide filtered totals, click disable next to Graph Totals in the Device Status Panel. The graphs will reflect the enable/disable change at the next device connection. Viewing Alarms From the Alarms page you can: View Configured Alarms View Tripped Alarms View System Alarm Status Send Tripped Alarms to the Alarm Log Access the Alarm Log HOBOlink User s Guide 59
60 Alarm Page Viewing the Connections Log Description This connections log shows all connection attempts between the device and HOBOlink. You can filter the results to show scheduled connections only, errors only, or both. Accessing the Log You access the Connections Log by clicking on the Full Log button on the Latest Connections panel in the Device page. 60 HOBOlink User s Guide
61 Latest Connections Log HOBOlink User s Guide 61
62 Chapter 7: Working with Data Files Managing Data The following diagram shows how you manage the transfer of data from sensors to the U30, and then to viewable data files in HOBOlink or HOBOware Pro. Downloading Data Files At each readout interval, the logger sends its new data to HOBOlink. You can download Data Files as.dtf to open in HOBOware Pro, or.txt to open in another program. NOTE: In order to download data files in.txt format, you first must check the Save data as text file box in the Readout Configuration panel to have data files saved in.txt format. See 66 for the syntax of text files. 62 HOBOlink User s Guide
63 Downloading a Single Data File 1. Click on the desired file name. 2. Select an open option. Open with The default setting for a.dtf file (OnsetDTFFile) will launch the data file in HOBOware Pro. The default setting for a.txt file (Notepad) will open the file in Notepad Save to Disk The file will be saved to the location determined by your browser settings. Downloading Multiple Data Files 1. Check the box next to all of the files you want to download. 2. Click Download as Zip. A zip files is created in the default location determined by your browser settings. If you are prompted with an Open dialog, you can choose to open the zip file or save it. Opening Data Files When you download data files, the Opening dialog appears. If you are opening a.dtf file and you select Open with, the data file will automatically open in HOBOware Pro (Box Car Pro if installed). If you are opening a.txt file and you select Open with, the data file will automatically open in Notepad, unless you select another program. HOBOlink User s Guide 63
64 If you click Save to Disk, the file will be saved to the default location controlled by your browser. If you are opening a zip file, the files will be extracted and saved in the default location controlled by your browser. 64 HOBOlink User s Guide
65 The Data Files Page Description Each time the logger connects to HOBOlink it uploads the new data it has received from the sensors. After the first readout, HOBOlink creates a data file. At each subsequent readout, the new data is added to the data file until that file reaches 512 KB, then a new data file is created. The data file name consists of the Launch Description that you configured, followed by a sequence number. The sequence number identifies the order in which the files were created. HOBOlink creates a new data file each time the logger wraps or is re launched. NOTE: If you configured Scaling, values in the data file will be in scaled units. Troubleshooting Data file contains errors If you are missing data for a particular sensor, check that it was properly installed and configured. Remove and reconnect the sensor and check the status in HOBOware Pro to verify that it can report accurate readings. If you find that it is not communicating, it may be damaged. Contact your Onset Authorized Dealer or Onset Technical Support. Data file cannot be opened In rare circumstances, the data file may have become corrupted. Contact your Onset Authorized Dealer or Onset Technical Support. HOBOlink User s Guide 65
66 Sample Text Data File The following is a sample of a data file downloaded in text format that you can view in MicroSoft Excel or another program. The Header is formatted using YAML (Yet Another Markup Language ). See YAML.ORG. The Data section is in comma delimited format. TIP: When you open the file in MicroSoft Excel, the Text Import Wizard gives you the option to "Start Import at Row x". Enter the first row of the Data section to remove the Header information from the file. 66 HOBOlink User s Guide
67 HOBOlink User s Guide 67
68 Data Format Section of Data File 68 HOBOlink User s Guide
69 Data Section of Data File Effect of Time Zone Change on Data File GMT/UTC Conversion Reference US Time Zones Time Zone EDT CDT or EST CST or MDT MST or PDT PST Offset World Time Zones GMT 12 GMT 11 GMT 10 GMT 9 GMT 8 GMT 7 GMT 6 GMT 5 GMT 4 GMT 3 GMT 2 GMT 1 GMT GMT+1 Zone Eniwetok Samoa Hawaii Alaska PST, Pacific US MST, Mountain US CST, Central US EST, Eastern US Atlantic, Canada Brazil, Buenos Aries Mid Atlantic Cape Verdes Greenwich Mean Time, Dublin Berlin, Rome City/Area HOBOlink User s Guide 69
70 GMT+2 GMT+3 GMT+4 GMT+5 GMT+6 GMT+7 GMT+8 GMT+9 GMT+10 GMT+11 GMT+12 Israel, Cairo Moscow, Kuwait Abu Dhabi, Muscat Islamabad, Karachi Almaty, Dhaka Bangkok, Jakarta Hong Kong, Beijing Tokyo, Osaka Sydney, Melbourne, Guam Magadan, Soloman Is. Fiji, Wellington, Auckland Wrapped Data In Data Files The following diagram illustrates how data will appear in data files when the Wrap Around When Full feature is enabled in the Launch Configuration Panel. Also see HOBOlink User s Guide
71 Publishing Your Data to a Web Site This feature allows you to publish your U30 Station data to Weather Underground (wunderground.com). 1. If you do not have an account with Weather Underground, go to the following link and create an account. HOBOlink User s Guide 71
72 2. To register your weather station, click Weather Stations at the top left corner of the page. 3. Click the Register my Personal Weather Stations link under Upload Your Data to Weather Undergound. 4. Click the New Weather Station button. 5. Enter your information as required in the fields. 72 HOBOlink User s Guide
73 For information on setting up a weather station, see the Weather Underground Wiki at: _Personal_Weather_Stations 6. After you register the U30 with Weather Underground, record the Station ID. IMPORTANT: When registering a new station with Weather Underground, there is a wait time up to 30 minutes before the Station ID/Password can be validated by HOBOlink due to constraints on the Weather Underground system. Wait at least 30 minutes before continuing to step Return to HOBOlink and go to the Settings page. 8. Check the box next to the device name to enable Web Publishing. 9. Enter the Station ID you received from Weather Underground and your Weather Underground password. 10. Click Save. A URL will appear that links to your Weather Underground Station History page. 11. If you have Public Access enabled for the device, you can include this link on your Weather Underground page. Return to your Weather Underground account and click the Manage my Personal Weather Stations link under Upload Your Data to Weather Underground. 12. Click the Edit button for the station. 13. Paste the HOBOlink URL into the Link URL field. 14. Add a title for the link in the Link Text field and click Submit. Data from the U30 Station will begin appearing in Weather Underground within 5 minutes after the latest connection to HOBOlink. Notes: HOBOlink User s Guide 73
74 If you see a message that the Weather Underground Station ID and Password are incorrect when attempting to enable Web Publishing in HOBOlink, you may not have waited long enough after registering the U30 Station with Weather Underground. Newly registered stations in Weather Underground will not be detected by HOBOlink for at least 30 minutes due to constraints on the Weather Underground system. If you're certain you've entered the Station ID and Password correctly, wait at least 30 minutes and then try enabling Web Publishing again. When the U30 Station connects to HOBOlink, data from HOBOlink is automatically "pushed" to Weather Underground. This happens at every connection interval (readout time). There may be up to a 15 minute delay from the time the device calls in until the data appears in Weather Underground. HOBOlink pushes information from the device datafiles to the Weather Underground Tabular Data only. HOBOlink does not control the Weather Underground Summaries or Stickers. If you are using Summaries or Stickers, be aware that there may be instances where the values do not match the HOBOlink data due to limitations in Weather Underground. If the Weather Underground push service becomes temporarily unavailable, data that was uploaded to HOBOlink while that service is unavailable will not appear in Weather Underground immediately. Any data offloaded to HOBOlink while the connection to Weather Underground is unavailable will be pushed when the service comes back online. Do not use the same station ID for multiple U30 Stations because Weather Underground is only able to display one data record per logging sample time. Instead, register each of your U30 Stations in Weather Underground separately creating individual station IDs for use in HOBOlink. 74 HOBOlink User s Guide
75 Chapter 8: A Tour of HOBOlink The Devices Page The Devices page is shown below. This is the main page you see when you first log in to HOBOlink. The page will open in either List View (shown below) or My Summary, depending on what page was open when you last opened HOBOlink. From the Devices page you can: Register a device Remove a device Access the Device page for a registered device View Alarm Status icons and access the Alarm page. View Last Connection View Serial Number View Communication Status View Relay State Communication Status (WARNING STATE) Hover over the warning icon for details. A device can be in a warning state if any of the following is true. Device has missed its last connection by 10 or more minutes. A device has run over its allowed byte limit. The device is in an error status as indicated by the status listed in the Device Information on the device page. The device's Communications Plan has expired. HOBOlink User s Guide 75
76 (More Details) Hover over the warning icon for details. A device can be in a details state if any of the following is true: Device is approaching its byte limit as dictated by Communications Plan notification rules. Device is approaching the expiration of its Communications Plan. Device has not yet called in. The device's status is stopped. (OK) Device is operating normally and within the normal calling schedule. Relay Status (Relay Open) The Relay Contact on the U30 Station is open. (Relay Closed) The Relay Contact on the U30 Station is closed. Alarms Status Click on the icon to go to the Alarms page. (Red) This device has tripped alarm(s). (Green) This device has active alarm(s). (Yellow) this device has alarm changes bending. (Grey) All alarm(s) for this device are inactive or this device has no alarm(s) configured. 76 HOBOlink User s Guide
77 The Device Page The Device page shows information for the selected device. From here you can view information and data plots for the device. From the Device Task Bar at the bottom of the page you can configure the device, the launch settings, and the readout settings, and access the Alarm page. For more details see Viewing Device Status. The Device Task Bar The Device Task Bar is located at the bottom of the Device Configuration page. Device Configuration In the Device Configuration panel you can assign a nickname to a device and set the time zone. Launch Configuration The Launch Configuration panel allows you to configure how often data from sensors is downloaded to the device. NOTE: Any changes you make on this pane will cause the logger to relaunch at the next connection time. HOBOlink User s Guide 77
78 Readout Configuration The Readout Configuration panel allows you to adjust the readout/connection schedule for a logger. Go to Alarms This icon will take you to the Alarm page, where you can configure alarm settings and view alarm logs. The Device Configuration Panel Use the Device Configuration panel to assign a "nickname" to a device, set the time zone, and upload an image for the device icon. Accessing the Device Configuration Panel To access the Device Configuration panel, go to the Device page and click the Device Configuration icon at the bottom of the page. 78 HOBOlink User s Guide
79 The Launch Configuration Panel Related Topics Configuring Launch Settings Overview The Launch Configuration panel allows you to adjust details of your logger's current deployment. Any changes you make on this panel will cause the logger to re launch at the next connection time. To access the Launch Configuration panel, go to the Device page and click the Launch Configuration icon at the bottom of the page. For more information see 19. HOBOlink User s Guide 79
80 The Readout Configuration Panel Related Topics Configuring Readout Settings Overview The Readout Configuration panel allows you to configure the readout/connection schedule for your logger. Changing Readout Configuration will not force a relaunch of the device. The HOBO U30 Station connects to HOBOlink at a regular interval that you select (for example, every 2 hours) and reads out the most recent data recorded. The data is saved in a file and displayed as graphs in HOBOlink. You can also download data files and view them in HOBOware Pro for further data plotting and analysis. To access the Readout Configuration panel, go to the Devices window and click the Readout Configuration icon at the bottom of the page. For more details see HOBOlink User s Guide
81 Latest Conditions Panel You access the Latest Conditions panel from the Device page. This panel shows the current readings for all attached sensors, as well as the Relay State and Battery State. To re order the sensors, grasp the sensor name and drag up or down. This order will also be reflected in graphs and My Summary View. Expanded View Click on the arrow next to Relay State to see more information about each sensor. Alarm Icons in Latest Conditions Pane (Red) Alarm is Tripped: indicates an alarm condition has been tripped. Click the icon to see all tripped alarms. HOBOlink User s Guide 81
82 (Green) Alarm is Active: indicates that an alarm has been defined and is not currently tripped. Click the icon to see all tripped alarms. (Yellow) Pending: This device has alarm changes pending. (Grey) This sensor has no alarms: Indicates that no alarm conditions have been defined for the sensor. Click the icon to add an alarm condition. Latest Connections Panel You access the Latest Connections panel from the Device page. This panel shows all of the connection attempts between the device and HOBOlink and when the next connection is scheduled. For Remote Communication models, the Signal Strength is shown in the banner. Full Log Click on the Full Log button to view the complete log of connection attempts. You can filter the results to show all connection attempts, connections only, or errors only. You should review this log occasionally to confirm that the logger is connecting as often as you expect. 82 HOBOlink User s Guide
83 See Viewing Connections Log. Latest Data Panel You access the Latest Data panel from the Device page. This panel shows you the latest data files that have been readout of the logger. An orange dot next to the file name indicates the file has not been downloaded. Click on the file to download. See Downloading Data Files for more information. Device Information Panel You access the Device Information panel from the Device page. Use the tabs to access the General Information or Communications Information panes. HOBOlink User s Guide 83
84 General Status Memory The Status of the device: Normally this will indicate Logging, unless the device has filled, in which case it stops logging and this status is Stopped. If the logger is stopped you need to relaunch it in order to acquire new data. This information is updated every 2 minutes. Shows the amount of memory used if it is not in Wrap mode. If the logger is in Wrap Mode then there will be no memory bar and Wrapping will be displayed. This information is updated every 2 minutes. Battery Level The amount of power remaining in the battery connected to the device. This information is updated every 2 minutes. The battery gauge is scaled linearly between 3.9 and 4.3V. Nickname The Nickname assigned to the device upon registration. Serial Number Model The serial number of the device. The model name of the device. Firmware Version The version of the Firmware installed on the device. 84 HOBOlink User s Guide
85 If there is a firmware upgrade available, the upgrade icon and a link will appear next to the firmware version. For details see Firmware Upgrades. Communications Plan Number Indicates the type of Communications Plan you have. Plan Start Date The start date of your HOBOlink Plan for access to your device(s). Plan End date The end date of your HOBOlink Plan for access to your device(s). Mnthly Cell Usage (GSM Plans Only) The percentage of your allocated data you have used for the current period (month or year, depending on your plan). See 10 for more information. If you hover the cursor over the Mnthly Cell Use bar, pop up text will indicate if your current configuration is within your monthly data allocation, or if you will exceed your monthly data allotment (by what percent). The Alarm Page Related Topics An Overview of Alarms Sensor Alarms System Alarms Overview From the Alarm page you can: Add Sensor Alarms Edit System Alarms View Tripped Alarms HOBOlink User s Guide 85
86 View Alarm Logs Note on U30 GSM If you have a Communications Plan for the U30 GSM, note that alarms can have a significant impact on the communications data usage. The amount of allocated data you have with your service plan should be considered when you configure alarms. See 10 for more information. Alarm Page Alarm Status Icons (Red) Alarm is Tripped: indicates an alarm condition has been tripped. (Green) Alarm is Active: indicates that an alarm has been defined and is not currently tripped. (Yellow) Pending: this device has alarm changes pending. (Grey) Alarm is Inactive: there is no sensor attached corresponding to this alarm. Reconnect the sensor and relaunch the device, or delete the alarm by clicking the delete icon ( ) to the right of the Status icon. 86 HOBOlink User s Guide
87 The Data Files Page Description Each time the logger connects to HOBOlink it uploads the new data it has received from the sensors. After the first readout, HOBOlink creates a data file. At each subsequent readout, the new data is added to the data file until that file reaches 512 KB, then a new data file is created. The data file name consists of the Launch Description that you configured, followed by a sequence number. The sequence number identifies the order in which the files were created. HOBOlink creates a new data file each time the logger wraps or is re launched. NOTE: If you configured Scaling, values in the data file will be in scaled units. Troubleshooting Data file contains errors If you are missing data for a particular sensor, check that it was properly installed and configured. Remove and reconnect the sensor and check the status in HOBOware Pro to verify that it can report accurate readings. If you find that it is not communicating, it may be damaged. Contact your Onset Authorized Dealer or Onset Technical Support. Data file cannot be opened In rare circumstances, the data file may have become corrupted. Contact your Onset Authorized Dealer or Onset Technical Support. HOBOlink User s Guide 87
88 The Settings Page Use this page to make changes to your Account information or Preferences, or to make a device viewable by others over the internet. The Support Page From the Support page you can: Access the online Help and other documentation Access FAQs Access the Data Logger Resources Library Send an e mail with feedback on HOBOlink View Terms of Use View Data Uploading Terms 88 HOBOlink User s Guide
89 A Map of HOBOlink The diagram below shows all of the HOBOlink pages and their relation to each other. To see the pages organized according to task, see A Summary of HOBOlink Tasks. HOBOlink User s Guide 89
90 Chapter 9: Maintenance & Troubleshooting Firmware Upgrades You can install HOBO U30 firmware upgrades remotely via HOBOlink. Performing a firmware upgrade will not cause the device to be launched. The device will resume readouts on the connection following the upgrade. The upgrade may take several minutes, but the byte usage will not be charged to your HOBOlink Communication account. If there is a firmware upgrade available, the upgrade icon [ next to the firmware version. ] will appear Steps 1. Click upgrade to expand the pane. 2. To schedule the upgrade, check the Upgrade to... on Next Connection box and then click OK. To see what changes are in this new version before you schedule the upgrade, click Show details. 90 HOBOlink User s Guide
91 3. When you click OK you will see the following message. Click OK to confirm the upgrade, or click Cancel to cancel it. IMPORTANT: Do not unplug the HOBO U30 while it is being upgraded. Troubleshooting These are some common problems you may encounter with the HOBO U30 Station. There are no status indicators blinking The indicators are very faint under direct sunlight. If no indicators appear to be blinking, shield the logger from the light and check the indicators again. Check the status in HOBOlink. Make sure the battery power is not too low. There needs to be at least 3.5 volts for logging to continue and 3.9 volts for GSM communication. If you have not enabled Wrapping, the memory may be full. Read out the logger and relaunch. The logger may not have been launched. Changes I made to the Launch Configuration or Readout Configuration haven't taken effect Any changes you make to the Launch Configuration or Readout Configurations will not take effect until the next time the HOBO U30 Station connects to the HOBOlink. If your connection interval was set to 2 hours, then changes won t take effect until the next connection on that 2 hour schedule. Too many calls are being made to HOBOlink Select a slower connection interval in Readout Configuration Consider enabling Night Mode, which allows you to set up a second, slower connection interval. HOBOlink User s Guide 91
HOBOlink. Printable Help
 HOBOlink Printable Help Contacting Onset For support, please contact the company that you bought the products from: Onset Computer Corporation or an Onset Authorized Dealer. Onset Computer Corporation
HOBOlink Printable Help Contacting Onset For support, please contact the company that you bought the products from: Onset Computer Corporation or an Onset Authorized Dealer. Onset Computer Corporation
HOBO U14 Data Logger User Manual
 HOBO U14 Data Logger User Manual The U family of data loggers offers reliability and convenient monitoring for applications that require higher accuracy, better resolution, more memory, or USB connectivity
HOBO U14 Data Logger User Manual The U family of data loggers offers reliability and convenient monitoring for applications that require higher accuracy, better resolution, more memory, or USB connectivity
Ion Gateway Cellular Gateway and Wireless Sensors
 Page 1 of 9 Account & Network Setup If this is your first time using the Ion Gateway online system site you will need to create a new account. If you have already created an account you can skip to the
Page 1 of 9 Account & Network Setup If this is your first time using the Ion Gateway online system site you will need to create a new account. If you have already created an account you can skip to the
Sensor Cloud User Manual
 Sensor Cloud User Manual Table of Contents DEVICES TAB 4 1. DEVICE LIST 4 2. EXPAND ALL 4 3. EXPAND 4 4. STATUS 4 5. DEVICE 4 6. NAME 5 7. MONITORING INTERVAL 5 8. LAST ACTIVITY 5 9. VIEW 5 10. DELETE
Sensor Cloud User Manual Table of Contents DEVICES TAB 4 1. DEVICE LIST 4 2. EXPAND ALL 4 3. EXPAND 4 4. STATUS 4 5. DEVICE 4 6. NAME 5 7. MONITORING INTERVAL 5 8. LAST ACTIVITY 5 9. VIEW 5 10. DELETE
Thermostat Guide Online Guide Brighten Conservation Program. Personal Reference Guide. Brighten ithermostat
 Thermostat Guide Online Guide Brighten Conservation Program Personal Reference Guide Brighten ithermostat Thermostat Guide Online Guide Brighten Conservation Program Welcome to your new Brighten ithermostat
Thermostat Guide Online Guide Brighten Conservation Program Personal Reference Guide Brighten ithermostat Thermostat Guide Online Guide Brighten Conservation Program Welcome to your new Brighten ithermostat
HOBO U30 Remote Monitoring Systems
 onset HOBO U30 Remote Monitoring Systems Web-based environmental monitoring All electronics housed within a research-grade, tamperproof enclosure Setup is quick and easy with plug-and-play sensors GSM
onset HOBO U30 Remote Monitoring Systems Web-based environmental monitoring All electronics housed within a research-grade, tamperproof enclosure Setup is quick and easy with plug-and-play sensors GSM
AUTOMATION. Operator s Manual RST Series Web Enabled Input Module. Rev. A2, 1/12
 AUTOMATION P R O D U C T S GROUP, INC. Operator s Manual RST-5000 Series Web Enabled Input Module Rev. A2, 1/12 Tel: 1/888/525-7300 Fax: 1/435/753-7490 www.apgsensors.com E-mail: sales@apgsensors.com RST-5000
AUTOMATION P R O D U C T S GROUP, INC. Operator s Manual RST-5000 Series Web Enabled Input Module Rev. A2, 1/12 Tel: 1/888/525-7300 Fax: 1/435/753-7490 www.apgsensors.com E-mail: sales@apgsensors.com RST-5000
[ [ ADMIN PANEL USER GUIDE
 [ [ ADMIN PANEL USER GUIDE ADMIN PANEL USER GUIDE 2 Contents Logging In & Systems Overview 3 System Details 5 Analytics 6 View Alarms 8 Manage Alarms 9 Create Alarms 10 Device Reporting Alarm 11 Monthly
[ [ ADMIN PANEL USER GUIDE ADMIN PANEL USER GUIDE 2 Contents Logging In & Systems Overview 3 System Details 5 Analytics 6 View Alarms 8 Manage Alarms 9 Create Alarms 10 Device Reporting Alarm 11 Monthly
Important Supplementary Manual to the main Ezeio manual. 5. Section 2a: Introducing the 2400 input and output expansion field stations.
 1 P age Ezeio v9-120317 Eze Cloud Based Monitoring Systems. Created by Intech Instruments Ltd December 2014 Important Supplementary Manual to the main Ezeio manual. Ezeio Controller and the 2400-A16 input
1 P age Ezeio v9-120317 Eze Cloud Based Monitoring Systems. Created by Intech Instruments Ltd December 2014 Important Supplementary Manual to the main Ezeio manual. Ezeio Controller and the 2400-A16 input
WiFi Hints & Tips. Contents. WiFi Hints and Tips 1. Page No. Section No. Title
 WiFi Hints & Tips Contents Page No. Section No. Title Section.0 System Set-Up 3 Section. Sensor Set-Up 4-5 Section. Sensor Set-Up (Configuring Network) 6-9 Section.3 Sensor Set-Up (Configuring Settings)
WiFi Hints & Tips Contents Page No. Section No. Title Section.0 System Set-Up 3 Section. Sensor Set-Up 4-5 Section. Sensor Set-Up (Configuring Network) 6-9 Section.3 Sensor Set-Up (Configuring Settings)
PUMPS COMPATIBLE WITH ANY TYPE OF WATER PUMPING SYSTEM. Instructions must remain with installation.
 450455 PUMPS Instructions must remain with installation. 2016 BURCAM Printed in Canada 450456T.2 ALERTS YOU before any water damage occurs from your sump or sewage tank IMPORTANT : Your Wi-Fi Water Watcher
450455 PUMPS Instructions must remain with installation. 2016 BURCAM Printed in Canada 450456T.2 ALERTS YOU before any water damage occurs from your sump or sewage tank IMPORTANT : Your Wi-Fi Water Watcher
Avigilon Control Center 5 System Integration Guide
 Avigilon Control Center 5 System Integration Guide with Hirsch Velocity INT-HIRSCH-B-Rev1 2012 2014 Avigilon Corporation. All rights reserved. Unless expressly granted in writing, no license is granted
Avigilon Control Center 5 System Integration Guide with Hirsch Velocity INT-HIRSCH-B-Rev1 2012 2014 Avigilon Corporation. All rights reserved. Unless expressly granted in writing, no license is granted
Centroid Snet 2. Battery Management Software. User Manual V1.1. Eagle Eye Power Solutions, LLC Keeping an Eye on Your Critical Power!
 Eagle Eye Power Solutions, LLC Keeping an Eye on Your Critical Power! Centroid Snet 2 Battery Management Software User Manual V1.1 www.eepowersolutions.com Tel: 1-877-805-3377 info@eepowersolutions.com
Eagle Eye Power Solutions, LLC Keeping an Eye on Your Critical Power! Centroid Snet 2 Battery Management Software User Manual V1.1 www.eepowersolutions.com Tel: 1-877-805-3377 info@eepowersolutions.com
Section 9 System Operation
 Section 9 System Operation Operation of the control panel is simple. Menus guide you step-by-step through operations. This section of the manual is an overview of the operation menus. Please read this
Section 9 System Operation Operation of the control panel is simple. Menus guide you step-by-step through operations. This section of the manual is an overview of the operation menus. Please read this
Alarm Client. Installation and User Guide. NEC NEC Corporation. May 2009 NDA-30364, Revision 9
 Alarm Client Installation and User Guide NEC NEC Corporation May 2009 NDA-30364, Revision 9 Liability Disclaimer NEC Corporation reserves the right to change the specifications, functions, or features,
Alarm Client Installation and User Guide NEC NEC Corporation May 2009 NDA-30364, Revision 9 Liability Disclaimer NEC Corporation reserves the right to change the specifications, functions, or features,
IT801 Thermostat. User s Manual. The complete guide to the set up and operation of your new smart Wi-Fi thermostat.
 IT801 Thermostat User s Manual The complete guide to the set up and operation of your new smart Wi-Fi thermostat. The smart Wi-Fi thermostat system learns your comfort preferences, then finds opportunities
IT801 Thermostat User s Manual The complete guide to the set up and operation of your new smart Wi-Fi thermostat. The smart Wi-Fi thermostat system learns your comfort preferences, then finds opportunities
MultiSite Manager. Setup Guide
 MultiSite Manager Setup Guide Contents 1. Introduction... 2 How MultiSite Manager works... 2 How MultiSite Manager is implemented... 2 2. MultiSite Manager requirements... 3 Operating System requirements...
MultiSite Manager Setup Guide Contents 1. Introduction... 2 How MultiSite Manager works... 2 How MultiSite Manager is implemented... 2 2. MultiSite Manager requirements... 3 Operating System requirements...
Cent$ible Power Users Manual
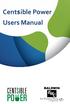 Users Manual Welcome to Cent$ible Power Thank you for your participation in the Cent$ible Power pilot program. Your involvement is greatly appreciated. As a program participant, you are on the cutting
Users Manual Welcome to Cent$ible Power Thank you for your participation in the Cent$ible Power pilot program. Your involvement is greatly appreciated. As a program participant, you are on the cutting
Peak Partners Web-Programmable Thermostat Homeowner s Manual. Look inside for a complete guide to the setup and operation of your new thermostat.
 Peak Partners Web-Programmable Thermostat Homeowner s Manual Look inside for a complete guide to the setup and operation of your new thermostat. Table of Contents Step 1: Getting Started...4-6 A. Thermostat
Peak Partners Web-Programmable Thermostat Homeowner s Manual Look inside for a complete guide to the setup and operation of your new thermostat. Table of Contents Step 1: Getting Started...4-6 A. Thermostat
Alarm Manager Plug-in
 Alarm Manager Plug-in User s Guide While every attempt is made to ensure both accuracy and completeness of information included in this document, errors can occur, and updates or improvements may be implemented
Alarm Manager Plug-in User s Guide While every attempt is made to ensure both accuracy and completeness of information included in this document, errors can occur, and updates or improvements may be implemented
Monitor Alarms and Events
 This chapter contains the following topics: What Are Alarms and Events?, page 1 How are Alarms and Events Created and Updated?, page 2 Find and View Alarms, page 3 Set Alarm and Event Management Preferences,
This chapter contains the following topics: What Are Alarms and Events?, page 1 How are Alarms and Events Created and Updated?, page 2 Find and View Alarms, page 3 Set Alarm and Event Management Preferences,
Avigilon Control Center 5 System Integration Guide
 Avigilon Control Center 5 System Integration Guide for Paxton Net2 Access Control Systems 2014 Avigilon Corporation. All rights reserved. Unless expressly granted in writing, no license is granted with
Avigilon Control Center 5 System Integration Guide for Paxton Net2 Access Control Systems 2014 Avigilon Corporation. All rights reserved. Unless expressly granted in writing, no license is granted with
DryLINK TRAINING Phoenix DryMAX XL and DryLINK
 DryLINK TRAINING Phoenix DryMAX XL and DryLINK FREE MOBILE APP 125 PPD XL LGR DEHUMIDIFIER WITH BLUETOOTH BE EVERYWHERE AT ONCE TABLE OF CONTENTS Introduction...3 Initial Setup Downloading the App...4
DryLINK TRAINING Phoenix DryMAX XL and DryLINK FREE MOBILE APP 125 PPD XL LGR DEHUMIDIFIER WITH BLUETOOTH BE EVERYWHERE AT ONCE TABLE OF CONTENTS Introduction...3 Initial Setup Downloading the App...4
Alarm Coordination Connected Components Building Block. Quick Start
 Alarm Coordination Connected Components Building Block Quick Start Important User Information Solid state equipment has operational characteristics differing from those of electromechanical equipment.
Alarm Coordination Connected Components Building Block Quick Start Important User Information Solid state equipment has operational characteristics differing from those of electromechanical equipment.
For Android devices MYQ-G0301 MYQ-G0301C MYQ-G0301D MYQ-G0301LA
 Smart Smart Garage Garage Hub Hub Manual Manual For Android devices MYQ-G0301 MYQ-G0301C MYQ-G0301D MYQ-G0301LA by Before You Start To reduce the risk of SEVERE INJURY to persons: DO NOT enable the MyQ
Smart Smart Garage Garage Hub Hub Manual Manual For Android devices MYQ-G0301 MYQ-G0301C MYQ-G0301D MYQ-G0301LA by Before You Start To reduce the risk of SEVERE INJURY to persons: DO NOT enable the MyQ
Section 8 System Operation
 Section 8 System Operation Operation of the control panel is simple. Menus guide you step-by-step through operations. This section of the manual is an overview of the operation menus. Please read this
Section 8 System Operation Operation of the control panel is simple. Menus guide you step-by-step through operations. This section of the manual is an overview of the operation menus. Please read this
Water Hero P-100. P-100 Components:
 Water Hero P-100 Thank you for purchasing the Water Hero P-100. The P-100 offers wholebuilding leak detection, mitigation, and water usage monitoring. P-100 Components: Main Controller Water Meter, Sensor
Water Hero P-100 Thank you for purchasing the Water Hero P-100. The P-100 offers wholebuilding leak detection, mitigation, and water usage monitoring. P-100 Components: Main Controller Water Meter, Sensor
Ontech GSM 9040/50. Reference Manual English -1 -
 Ontech GSM 9040/50 Reference Manual English -1 - Content Welcome... 5 This manual... 5 Text styles... 5 Support... 5 Disclaimer... 5 Overview... 6 Accessories... 6 External temperature sensor 9901... 7
Ontech GSM 9040/50 Reference Manual English -1 - Content Welcome... 5 This manual... 5 Text styles... 5 Support... 5 Disclaimer... 5 Overview... 6 Accessories... 6 External temperature sensor 9901... 7
PowerLogic ION Setup Meter Configuration Software Configuration Guide
 PowerLogic ION Setup Meter Configuration Software Configuration Guide 70002-0293-03 12/2010 Conventions Used in this Manual This section describes the symbols and terminology used in this guide. Symbols
PowerLogic ION Setup Meter Configuration Software Configuration Guide 70002-0293-03 12/2010 Conventions Used in this Manual This section describes the symbols and terminology used in this guide. Symbols
i-vu CCN 4.0 Owner s Guide
 i-vu CCN 4.0 Owner s Guide CARRIER CORPORAION 2007 A member of the United echnologies Corporation family. Stock symbol UX. 11-808-377-01 07/07 able of Contents ACCESSING YOUR SYSEM... 3 YOUR SYSEM DEAILS...
i-vu CCN 4.0 Owner s Guide CARRIER CORPORAION 2007 A member of the United echnologies Corporation family. Stock symbol UX. 11-808-377-01 07/07 able of Contents ACCESSING YOUR SYSEM... 3 YOUR SYSEM DEAILS...
Getting Started with Live Exceptions
 Getting Started with Live Exceptions Live Exceptions provides alarm reporting by identifying problems that include delay, errors, failures, security, or configuration changes. The Live Exceptions Browser
Getting Started with Live Exceptions Live Exceptions provides alarm reporting by identifying problems that include delay, errors, failures, security, or configuration changes. The Live Exceptions Browser
Smart Combiners Installation Guide. For Obvius A89DC-08 sensor modules
 For Obvius A89DC-08 sensor modules Introduction Large roof and ground arrays connect the panels into stings that are merged together in combiner boxes. Each string will typically consist of 10-15 panels
For Obvius A89DC-08 sensor modules Introduction Large roof and ground arrays connect the panels into stings that are merged together in combiner boxes. Each string will typically consist of 10-15 panels
For ios devices MYQ-G0301 MYQ-G0301C MYQ-G0301-D MYQ-G0301LA
 Smart Smart Garage Garage Hub Hub Manual Manual For ios devices MYQ-G0301 MYQ-G0301C MYQ-G0301-D MYQ-G0301LA by Before You Start To reduce the risk of SEVERE INJURY to persons: DO NOT enable the MyQ Smart
Smart Smart Garage Garage Hub Hub Manual Manual For ios devices MYQ-G0301 MYQ-G0301C MYQ-G0301-D MYQ-G0301LA by Before You Start To reduce the risk of SEVERE INJURY to persons: DO NOT enable the MyQ Smart
Making the Most of Alarms
 Making the Most of Alarms Leverage the alarm management features of MPA to address network performance problems more effectively. Blueprint to Leverage Alarms and Alerts Using Mitel Performance Analytics
Making the Most of Alarms Leverage the alarm management features of MPA to address network performance problems more effectively. Blueprint to Leverage Alarms and Alerts Using Mitel Performance Analytics
Alarm Calendar Version 1.10
 Alarm Calendar Version 1.10 For Symbian S60 Phones The information in this document is subject to change without notice. No part of this document may be reproduced or transmitted in any form or by any
Alarm Calendar Version 1.10 For Symbian S60 Phones The information in this document is subject to change without notice. No part of this document may be reproduced or transmitted in any form or by any
WHAT HAPPENS NEXT FOR ADT SMART BUSINESS CUSTOMERS
 WHAT HAPPENS NEXT FOR ADT SMART BUSINESS CUSTOMERS Below you will find information about your installation and what you can expect to happen next. There are also some important steps to follow to ensure
WHAT HAPPENS NEXT FOR ADT SMART BUSINESS CUSTOMERS Below you will find information about your installation and what you can expect to happen next. There are also some important steps to follow to ensure
3D_ISS. Integrated Software System. User Guide Manual
 3D Digital Design & Development LTD 58/60 Edward Road Tribec House New Barnet EN4 8AZ 020 8440 7060 3D_ISS Integrated Software System User Guide Manual Copyright 2014 3D Digital Design and Development
3D Digital Design & Development LTD 58/60 Edward Road Tribec House New Barnet EN4 8AZ 020 8440 7060 3D_ISS Integrated Software System User Guide Manual Copyright 2014 3D Digital Design and Development
Using ANM Mobile CHAPTER
 CHAPTER 19 Date: 3/22/13 This chapter describes Cisco ANM Mobile, which allows you to access your ANM server or ANM Virtual Appliance and manage your devices using a mobile device such as an iphone or
CHAPTER 19 Date: 3/22/13 This chapter describes Cisco ANM Mobile, which allows you to access your ANM server or ANM Virtual Appliance and manage your devices using a mobile device such as an iphone or
Avigilon Control Center System Integration Guide
 Avigilon Control Center System Integration Guide with Velocity INT-HIRSCH-A-Rev3 Copyright 2013 Avigilon. All rights reserved. No copying, distribution, publication, modification, or incorporation of this
Avigilon Control Center System Integration Guide with Velocity INT-HIRSCH-A-Rev3 Copyright 2013 Avigilon. All rights reserved. No copying, distribution, publication, modification, or incorporation of this
Midco SmartHOME Quick Start Guide. Learn how to protect the things that matter most using this Midco SmartHOME instruction guide.
 Midco SmartHOME Quick Start Guide Learn how to protect the things that matter most using this Midco SmartHOME instruction guide. 1 Contents Getting Started.................................................................
Midco SmartHOME Quick Start Guide Learn how to protect the things that matter most using this Midco SmartHOME instruction guide. 1 Contents Getting Started.................................................................
Table of Contents. i-vu CCN Standard 4.2
 i-vu CCN Standard 4.2 Owner's Guide CARRIER CORPORATION 2009 A member of the United Technologies Corporation family Stock symbol UTX Catalog No. 11-808-381-01 7/13/2009 Table of Contents Accessing your
i-vu CCN Standard 4.2 Owner's Guide CARRIER CORPORATION 2009 A member of the United Technologies Corporation family Stock symbol UTX Catalog No. 11-808-381-01 7/13/2009 Table of Contents Accessing your
WeatherLink for Alarm Output Addendum
 WeatherLink for Alarm Output Addendum Introduction This Streaming Data Logger is designed to provide an electrical interface between a Vantage Pro or Vantage Pro2 weather station console or Weather Envoy
WeatherLink for Alarm Output Addendum Introduction This Streaming Data Logger is designed to provide an electrical interface between a Vantage Pro or Vantage Pro2 weather station console or Weather Envoy
7:00AM 1:00AM ET 7:00 AM 12:00AM ET
 Agent Guide Homebase intouch Customer Service (877) NRT-HELP Help@HomebaseinTouch.com M-F: 7:00AM 1:00AM ET Weekends: 7:00 AM 12:00AM ET Version 1.1 October 2012 Contents What is Homebase intouch?... 4
Agent Guide Homebase intouch Customer Service (877) NRT-HELP Help@HomebaseinTouch.com M-F: 7:00AM 1:00AM ET Weekends: 7:00 AM 12:00AM ET Version 1.1 October 2012 Contents What is Homebase intouch?... 4
Contents 1 Set Up 2 Gateway information 3 Operation of the App 4 Troubleshooting Description of sensors. 1 Set Up. 1.1 Connect the Gateway
 Contents 1 Set Up 2 Gateway information 3 Operation of the App 4 Troubleshooting Description of sensors 1 Set Up After downloading the Weatherhub app, follow these steps: 1.1 Connect the Gateway Connect
Contents 1 Set Up 2 Gateway information 3 Operation of the App 4 Troubleshooting Description of sensors 1 Set Up After downloading the Weatherhub app, follow these steps: 1.1 Connect the Gateway Connect
M3092 Programmer. User s Manual. M3096B-33 E Copyright 2017 SELCO
 User s Manual Copyright 2017 SELCO SELCO Betonvej 11 - DK-4000 Roskilde Denmark Phone: 45 7026 1122 - Fax: 45 7026 2522 e-mail: selco@selco.com www.selco.com Table of contents 1 INTRODUCTION...4 2 SOFTWARE
User s Manual Copyright 2017 SELCO SELCO Betonvej 11 - DK-4000 Roskilde Denmark Phone: 45 7026 1122 - Fax: 45 7026 2522 e-mail: selco@selco.com www.selco.com Table of contents 1 INTRODUCTION...4 2 SOFTWARE
Monitor Alarms and Events
 What Are Alarms and Events?, page 1 How are Alarms and Events Created and Updated?, page 2 Which Events Are Supported?, page 5 Set Alarm and Event Management Preferences, page 5 Interpret Event and Alarm
What Are Alarms and Events?, page 1 How are Alarms and Events Created and Updated?, page 2 Which Events Are Supported?, page 5 Set Alarm and Event Management Preferences, page 5 Interpret Event and Alarm
IndigoVision Alarm Panel. User Guide
 IndigoVision Alarm Panel User Guide THIS MANUAL WAS CREATED ON 2/21/2017. DOCUMENT ID: IU-AP-MAN002-4 Legal considerations LAWS THAT CAN VARY FROM COUNTRY TO COUNTRY MAY PROHIBIT CAMERA SURVEILLANCE. PLEASE
IndigoVision Alarm Panel User Guide THIS MANUAL WAS CREATED ON 2/21/2017. DOCUMENT ID: IU-AP-MAN002-4 Legal considerations LAWS THAT CAN VARY FROM COUNTRY TO COUNTRY MAY PROHIBIT CAMERA SURVEILLANCE. PLEASE
Monitoring Operator Guide. Access Control Manager Software Version
 Monitoring Operator Guide Access Control Manager Software Version 5.10.10 2018, Avigilon Corporation. All rights reserved. AVIGILON, the AVIGILON logo, ACCESS CONTROL MANAGER, ACM, ACM VERIFY AND TRUSTED
Monitoring Operator Guide Access Control Manager Software Version 5.10.10 2018, Avigilon Corporation. All rights reserved. AVIGILON, the AVIGILON logo, ACCESS CONTROL MANAGER, ACM, ACM VERIFY AND TRUSTED
Added password for IP setup page : Password must be in IP format!
 NETWORK POWER MONITOR Release : 21 August 2014 Hardware Version : Version 7 Firmware version 1.00 PC Application Software : Version (latest)...2 Added password for IP setup page : Password must be in IP
NETWORK POWER MONITOR Release : 21 August 2014 Hardware Version : Version 7 Firmware version 1.00 PC Application Software : Version (latest)...2 Added password for IP setup page : Password must be in IP
INSTRUCTION MANUAL. stay ahead - stay informed 1. THE APP
 INSTRUCTION MANUAL stay ahead - stay informed 1. THE APP This is an app that allows you to received information regarding your alarm system, and will in the near future replace our current sms service.
INSTRUCTION MANUAL stay ahead - stay informed 1. THE APP This is an app that allows you to received information regarding your alarm system, and will in the near future replace our current sms service.
Cellular Monitoring System
 Cellular Monitoring System Wireless Temperature Monitoring Installation and Operation User s Manual Temperature Monitoring System used in: Temperature-controlled storage rooms and facilities Medical and
Cellular Monitoring System Wireless Temperature Monitoring Installation and Operation User s Manual Temperature Monitoring System used in: Temperature-controlled storage rooms and facilities Medical and
HikCentral Web Client. User Manual
 HikCentral Web Client User Manual Legal Information User Manual 2018 Hangzhou Hikvision Digital Technology Co., Ltd. About this Manual This Manual is subject to domestic and international copyright protection.
HikCentral Web Client User Manual Legal Information User Manual 2018 Hangzhou Hikvision Digital Technology Co., Ltd. About this Manual This Manual is subject to domestic and international copyright protection.
ArchestrA Direct Connect
 Table of Contents ArchestrA Direct Connect... 1 Introduction... 1 ArchestrA Direct Connection... 1 ArchestrA Data Source Definition... 2 Data Source Definition... 2 Importing Alarms from ArchestrA... 6
Table of Contents ArchestrA Direct Connect... 1 Introduction... 1 ArchestrA Direct Connection... 1 ArchestrA Data Source Definition... 2 Data Source Definition... 2 Importing Alarms from ArchestrA... 6
AirTest Technologies Inc.
 AirTest Technologies Inc. AirTest s Hosted Cloud Monitoring and Alarm Platform Mike Schell AirTest Technologies Inc., Delta, BC mike.schell@airtest.com AirTest Sensor Products OEM Sensors CO2 DCV Parking
AirTest Technologies Inc. AirTest s Hosted Cloud Monitoring and Alarm Platform Mike Schell AirTest Technologies Inc., Delta, BC mike.schell@airtest.com AirTest Sensor Products OEM Sensors CO2 DCV Parking
Lighting Xpert Insight User Manual
 Lighting Xpert Insight User Manual Table of Contents 1 About This Document... 3 1.1 Key Terms... 3 1.2 Related Fifth Light Documentation... 3 2 Lighting Xpert Insight Overview... 4 2.1 Key Features...
Lighting Xpert Insight User Manual Table of Contents 1 About This Document... 3 1.1 Key Terms... 3 1.2 Related Fifth Light Documentation... 3 2 Lighting Xpert Insight Overview... 4 2.1 Key Features...
Installation and User Instructions
 Installation and User Instructions The Informant is a self-contained alarm and logging device that uses the cellular phone network. Text message alarms are sent up to five cell phones. Events are logged
Installation and User Instructions The Informant is a self-contained alarm and logging device that uses the cellular phone network. Text message alarms are sent up to five cell phones. Events are logged
REMOTE MONITORING AND ALARM SYSTEM
 FUNCTIONALITY A. The water and wastewater facilities remote monitoring, reporting and alarm notification system shall be comprised of a hosted, Web-based user-interface which communicates to remotely monitored
FUNCTIONALITY A. The water and wastewater facilities remote monitoring, reporting and alarm notification system shall be comprised of a hosted, Web-based user-interface which communicates to remotely monitored
HEGA Ethernet Gateway Browser Interface Guide
 HEGA Ethernet Gateway Web Interface HEGA Ethernet Gateway Browser Interface Guide Table of Contents Introduction: Browser Interface Guide 3 Common Tasks: 4 Check-in Reports 5 Check-in Administration 5
HEGA Ethernet Gateway Web Interface HEGA Ethernet Gateway Browser Interface Guide Table of Contents Introduction: Browser Interface Guide 3 Common Tasks: 4 Check-in Reports 5 Check-in Administration 5
Code Alert Series 30 Software User Guide
 Code Alert Series 30 Software User Guide 2018 RF Technologies, Inc. All specifications subject to change without notice. All Rights Reserved. No Part of this work may be reproduced or copied in any form
Code Alert Series 30 Software User Guide 2018 RF Technologies, Inc. All specifications subject to change without notice. All Rights Reserved. No Part of this work may be reproduced or copied in any form
Smart Energy Programmable Thermostat + Energy Monitor. EE542-1Z I User Manual
 Smart Energy Programmable Thermostat + Energy Monitor EE542-1Z I User Manual Contents 1 1.0 Welcome! 2 2.0 Get to Know Your Thermostat 3 3 4 4-5 2.1 Use the Navigation Keypad 2.2 Initiate a Temporary Hold
Smart Energy Programmable Thermostat + Energy Monitor EE542-1Z I User Manual Contents 1 1.0 Welcome! 2 2.0 Get to Know Your Thermostat 3 3 4 4-5 2.1 Use the Navigation Keypad 2.2 Initiate a Temporary Hold
Dashboard for Windows V1.1.0
 User manual Dashboard for Windows V1.1.0 TBS Electronics BV De Factorij 46 1689 AL Zwaag The Netherlands www.tbs-electronics.com COPYRIGHT 2009 (rev1e) - 1 - TABLE OF CONTENTS 1. INTRODUCTION......................
User manual Dashboard for Windows V1.1.0 TBS Electronics BV De Factorij 46 1689 AL Zwaag The Netherlands www.tbs-electronics.com COPYRIGHT 2009 (rev1e) - 1 - TABLE OF CONTENTS 1. INTRODUCTION......................
CONTROL PANEL REMOTE FEATURES INFORMATION ACCOUNT SETTINGS CONTROL PANEL REMOTE FEATURES INFORMATION SETTINGS. Connected
 1 Welcome to Swift Command This guide will explain the features and operation of the new Swift Command app. The app is available for Apple and Android devices from the respective app stores, just search
1 Welcome to Swift Command This guide will explain the features and operation of the new Swift Command app. The app is available for Apple and Android devices from the respective app stores, just search
Ambient Temperature/ Relative Humidity & Dew Point Temperature Sensors to USB Output. Model LFS108B
 Ambient Temperature/ Relative Humidity & Dew Point Temperature Sensors to USB Output Model LFS108B Copyright 2018 - LLC. All rights reserved. Table of Contents Quick Start... 3 1- Introduction... 4 2-
Ambient Temperature/ Relative Humidity & Dew Point Temperature Sensors to USB Output Model LFS108B Copyright 2018 - LLC. All rights reserved. Table of Contents Quick Start... 3 1- Introduction... 4 2-
USER MANUAL. ITAG 4 / ITAG 4 Bio/ ITAG 4 TH DATA LOGGER. UM-ITAG REV.B 03/02/2016
 USER MANUAL EN ITAG 4 / ITAG 4 Bio/ ITAG 4 TH DATA LOGGER Updated@ 03/02/2016 CONTENTS Product Overview... 3 Logger... 3 LCD... 4 Technical Specifications... 5 TEMPCENTRE SOFTWARE... 6 How to download
USER MANUAL EN ITAG 4 / ITAG 4 Bio/ ITAG 4 TH DATA LOGGER Updated@ 03/02/2016 CONTENTS Product Overview... 3 Logger... 3 LCD... 4 Technical Specifications... 5 TEMPCENTRE SOFTWARE... 6 How to download
Managing Network Alarms and Events
 10 CHAPTER Prime Performance Manager allows you to view alarms and events that occur in your network. The following topics provide information about displaying network alarms and events: Displaying Active
10 CHAPTER Prime Performance Manager allows you to view alarms and events that occur in your network. The following topics provide information about displaying network alarms and events: Displaying Active
INTRODUCTION... VI I. IOS... 1
 Contents INTRODUCTION... VI PURPOSE... VI KEY FUNCTIONS OF THE SYSTEM... VI TERMS AND ABBREVIATIONS... VII SMART HEATER APPLICATION:... X ios:... x Android:... x Windows:... x PRIVACY POLICY... XI ADAX
Contents INTRODUCTION... VI PURPOSE... VI KEY FUNCTIONS OF THE SYSTEM... VI TERMS AND ABBREVIATIONS... VII SMART HEATER APPLICATION:... X ios:... x Android:... x Windows:... x PRIVACY POLICY... XI ADAX
INTRODUCTION... VI I. IOS... 1
 Contents INTRODUCTION... VI PURPOSE... VI KEY FUNCTIONS OF THE SYSTEM... VI TERMS AND ABBREVIATIONS... VII SMART HEATER APPLICATION:... X ios:... x Android:... x Windows:... x PRIVACY POLICY... XI ADAX
Contents INTRODUCTION... VI PURPOSE... VI KEY FUNCTIONS OF THE SYSTEM... VI TERMS AND ABBREVIATIONS... VII SMART HEATER APPLICATION:... X ios:... x Android:... x Windows:... x PRIVACY POLICY... XI ADAX
Before you install ProSeries Express Edition software for network use
 Before you install ProSeries Express Edition software for network use The following pages describe system requirements and other information you need to know before installing ProSeries Express Edition
Before you install ProSeries Express Edition software for network use The following pages describe system requirements and other information you need to know before installing ProSeries Express Edition
Uplink Remote Installation Guide 5500EZ
 Uplink Remote Installation Guide 5500EZ RG1227 Rev 0 June 15, 2018 Contents Overview... 1 Alarm System Requirements... 1 Installation Summary... 1 Installation Instructions... 2 Uplink Dealer Portal...
Uplink Remote Installation Guide 5500EZ RG1227 Rev 0 June 15, 2018 Contents Overview... 1 Alarm System Requirements... 1 Installation Summary... 1 Installation Instructions... 2 Uplink Dealer Portal...
Temperature Monitoring, Operation and Maintenance of Research Freezers and Refrigerators SOP-TMOMRFR-01
 Standard Operating Procedure Temperature Monitoring, Operation and Maintenance of Research Freezers and Refrigerators SOP Number: SOP-TMOMRFR-01 Category: Lab Process Supersedes: N/A Effective Date: December
Standard Operating Procedure Temperature Monitoring, Operation and Maintenance of Research Freezers and Refrigerators SOP Number: SOP-TMOMRFR-01 Category: Lab Process Supersedes: N/A Effective Date: December
PWM. Solar Charge controller with Ethernet. Solar Smart PWM 20Amp. Hardware Description : Release : 19 June 2014
 Solar Charge controller with Ethernet Release : 19 June 2014 Hardware Version : Version 1 Firmware version 1 PC Application Software : Version 1.0.0.0 Hardware Description : The Solar Smart regulator was
Solar Charge controller with Ethernet Release : 19 June 2014 Hardware Version : Version 1 Firmware version 1 PC Application Software : Version 1.0.0.0 Hardware Description : The Solar Smart regulator was
Midco SmartHOME TM Subscriber Portal User Guide. Jamaica 6.0
 Midco SmartHOME TM Subscriber Portal User Guide Jamaica 6.0 1215 Copyright 2014 icontrol Networks, Inc. All rights reserved. No reproduction in whole or in part without prior written approval. icontrol
Midco SmartHOME TM Subscriber Portal User Guide Jamaica 6.0 1215 Copyright 2014 icontrol Networks, Inc. All rights reserved. No reproduction in whole or in part without prior written approval. icontrol
CODE ALERT Enterprise Software User Guide
 CODE ALERT Enterprise Software User Guide 2018 RF Technologies, Inc. All specifications subject to change without notice. All Rights Reserved. No Part of this work may be reproduced or copied in any form
CODE ALERT Enterprise Software User Guide 2018 RF Technologies, Inc. All specifications subject to change without notice. All Rights Reserved. No Part of this work may be reproduced or copied in any form
Patriot Systems Limited
 COPYRIGHT 1997 - The Patriot Systems Ltd. Patriot Alarm Monitoring Automation Package is licensed for use on one computer, by the original person, or company, or organization whose name is registered with
COPYRIGHT 1997 - The Patriot Systems Ltd. Patriot Alarm Monitoring Automation Package is licensed for use on one computer, by the original person, or company, or organization whose name is registered with
Fire Command Keypad. XR5 User s Guide
 Fire Command Keypad XR5 User s Guide Silencing an Alarm While the fire alarm horns, strobes, or sirens are sounding use one of the following methods to silence the alarm depending on which type of keypad
Fire Command Keypad XR5 User s Guide Silencing an Alarm While the fire alarm horns, strobes, or sirens are sounding use one of the following methods to silence the alarm depending on which type of keypad
Cellular Monitoring System
 Cellular Monitoring System Wireless Temperature Monitoring Installation and Operation User s Manual For Firmware Versions 4.01-5.12 Temperature Monitoring System used in: Temperature-controlled storage
Cellular Monitoring System Wireless Temperature Monitoring Installation and Operation User s Manual For Firmware Versions 4.01-5.12 Temperature Monitoring System used in: Temperature-controlled storage
Manage Alert Rules & Teams
 Manage Alert Rules & Teams OneVue Environmental Monitoring Platform OneVue is a trademark of Primex. OneVue is an intelligent environmental monitoring and managed time solution. All other trademarks are
Manage Alert Rules & Teams OneVue Environmental Monitoring Platform OneVue is a trademark of Primex. OneVue is an intelligent environmental monitoring and managed time solution. All other trademarks are
Milestone SMI Intrepid II Perimeter Module 1.1 User s Manual
 Milestone SMI Intrepid II Perimeter Module 1.1 User s Manual Target Audience for this Document This document is aimed at system users and provides descriptions on how to install and maintain the Milestone
Milestone SMI Intrepid II Perimeter Module 1.1 User s Manual Target Audience for this Document This document is aimed at system users and provides descriptions on how to install and maintain the Milestone
Instruction manual MTL process alarm equipment. October 2016 CSM 725B rev 2 MTL RTK 725B. Configuration Software Manual
 Instruction manual MTL process alarm equipment October 2016 CSM 725B rev 2 MTL RTK 725B Configuration Software Manual SECTION 1 - INTRODUCTION... 5 Basic Requirements... 5 SECTION 2 - SOFTWARE INSTALLATION...
Instruction manual MTL process alarm equipment October 2016 CSM 725B rev 2 MTL RTK 725B Configuration Software Manual SECTION 1 - INTRODUCTION... 5 Basic Requirements... 5 SECTION 2 - SOFTWARE INSTALLATION...
HikCentral Web Client. User Manual
 HikCentral Web Client User Manual Legal Information User Manual 2018 Hangzhou Hikvision Digital Technology Co., Ltd. About this Manual This Manual is subject to domestic and international copyright protection.
HikCentral Web Client User Manual Legal Information User Manual 2018 Hangzhou Hikvision Digital Technology Co., Ltd. About this Manual This Manual is subject to domestic and international copyright protection.
INSTALLATION AND OPERATION MANUAL
 INSTALLATION AND OPERATION MANUAL Water Hero P-100 Thank you for purchasing the Water Hero P-100, which offers whole-building leak detection and water conservation monitoring. This box contains: Main Controller
INSTALLATION AND OPERATION MANUAL Water Hero P-100 Thank you for purchasing the Water Hero P-100, which offers whole-building leak detection and water conservation monitoring. This box contains: Main Controller
725B Configuration Software Manual
 725B Configuration Software Manual REV DATED DESCRIPTION AUTHOR APPROVED 0 09-03-10 First Issue P.Cartmell Page 1 of 80 SECTION 1 - SOFTWARE INSTALLATION... 5 725B ConfigurationSoftware Installation...
725B Configuration Software Manual REV DATED DESCRIPTION AUTHOR APPROVED 0 09-03-10 First Issue P.Cartmell Page 1 of 80 SECTION 1 - SOFTWARE INSTALLATION... 5 725B ConfigurationSoftware Installation...
Avigilon Control Center System Integration Guide
 Avigilon Control Center System Integration Guide with Gallagher Command Centre INT-CARDAX-C-Rev3 Copyright 2013 Avigilon. All rights reserved. No copying, distribution, publication, modification, or incorporation
Avigilon Control Center System Integration Guide with Gallagher Command Centre INT-CARDAX-C-Rev3 Copyright 2013 Avigilon. All rights reserved. No copying, distribution, publication, modification, or incorporation
D3D Wi-Fi GSM Smart Alarm System -User Manual
 D3D Wi-Fi GSM Smart Alarm System -User Manual D3D Wi-Fi / GSM Smart Alarm system (Model : D10). Please read all instructions carefully & follow steps for easy home installation. 1 P a g e D3D Wi-Fi / GSM
D3D Wi-Fi GSM Smart Alarm System -User Manual D3D Wi-Fi / GSM Smart Alarm system (Model : D10). Please read all instructions carefully & follow steps for easy home installation. 1 P a g e D3D Wi-Fi / GSM
Avigilon Control Center 5 System Integration Guide. with STENTOFON AlphaCom. INT-STENTOFON-C-Rev1
 Avigilon Control Center 5 System Integration Guide with STENTOFON AlphaCom INT-STENTOFON-C-Rev1 2013 2014 Avigilon Corporation. All rights reserved. Unless expressly granted in writing, no license is granted
Avigilon Control Center 5 System Integration Guide with STENTOFON AlphaCom INT-STENTOFON-C-Rev1 2013 2014 Avigilon Corporation. All rights reserved. Unless expressly granted in writing, no license is granted
Installation Manual. ATS Remote Annunciator Catalog 5350 DANGER WARNING D
 ASCO 5350 The ASCO 5350 ATS Remote Annunciator is listed under the Underwriter s Laboratories Standard UL-1008 for Automatic Transfer Switch accessories. This stand-alone device provides individual status
ASCO 5350 The ASCO 5350 ATS Remote Annunciator is listed under the Underwriter s Laboratories Standard UL-1008 for Automatic Transfer Switch accessories. This stand-alone device provides individual status
SCAN200E USER S MANUAL
 SCAN200E USER S MANUAL Code No. 2071 1052 rev. 1.4 Code No. 2071 1052 Rev. 1.4 Page 2/16 SCAN200E User s Manual Foreword This manual is for SCAN200E Controller running software version 2.03 or later. We
SCAN200E USER S MANUAL Code No. 2071 1052 rev. 1.4 Code No. 2071 1052 Rev. 1.4 Page 2/16 SCAN200E User s Manual Foreword This manual is for SCAN200E Controller running software version 2.03 or later. We
What's new in LogTag Analyzer 2.8
 LogTag Recorders What's new in LogTag Analyzer 2.8 Friday, June 9, 2017 - relates to LogTag Analyzer Version 2.8r4 We are pleased to announce the latest update for LogTag Analyzer, now released as version
LogTag Recorders What's new in LogTag Analyzer 2.8 Friday, June 9, 2017 - relates to LogTag Analyzer Version 2.8r4 We are pleased to announce the latest update for LogTag Analyzer, now released as version
Connections, displays and operating elements C D E G H. Installing the control unit
 1 2 3 GB Control unit 0-10 V REG-K/3-gang with manual mode Operating instructions Art. no. MTN646991 ¼ DANGER Risk of fatal injury from electrical current. All work on the device should only be carried
1 2 3 GB Control unit 0-10 V REG-K/3-gang with manual mode Operating instructions Art. no. MTN646991 ¼ DANGER Risk of fatal injury from electrical current. All work on the device should only be carried
Watchguard WGAP864 User Manual
 Watchguard WGAP864 User Manual v1.0 Issued September 2016 1 2 Table of Contents Glossary... 5 1. Introduction to your Watchguard WGAP864... 6 2. Before Operating your Alarm System... 6 3. Understanding
Watchguard WGAP864 User Manual v1.0 Issued September 2016 1 2 Table of Contents Glossary... 5 1. Introduction to your Watchguard WGAP864... 6 2. Before Operating your Alarm System... 6 3. Understanding
Avigilon Control Center 5 System Integration Guide
 Avigilon Control Center 5 System Integration Guide with Lenel Facility Commander Wnx INT-FCWNX-A-Rev1 2010 2014 Avigilon Corporation. All rights reserved. Unless expressly granted in writing, no license
Avigilon Control Center 5 System Integration Guide with Lenel Facility Commander Wnx INT-FCWNX-A-Rev1 2010 2014 Avigilon Corporation. All rights reserved. Unless expressly granted in writing, no license
CompleteView Alarm Client User Manual. CompleteView Version 4.6.1
 CompleteView Alarm Client User Manual CompleteView Version 4.6.1 Table of Contents Introduction... 1 Overview...2 System Requirements...2 Configuration... 3 Starting the Alarm Client...3 Menus...3 File
CompleteView Alarm Client User Manual CompleteView Version 4.6.1 Table of Contents Introduction... 1 Overview...2 System Requirements...2 Configuration... 3 Starting the Alarm Client...3 Menus...3 File
D-TECT 3 IP. GJD260 IP Motion Detector
 D-TECT 3 IP GJD260 IP Motion Detector PACKAGE CONTENTS 1 x D-TECT 3 IP 1 x Drilling template for fixing holes 3 x 31.75mm wall plugs 3 x 31.75mm screws 2 x Spare sliding curtains 2 x Tamper feet 1 x Tamper
D-TECT 3 IP GJD260 IP Motion Detector PACKAGE CONTENTS 1 x D-TECT 3 IP 1 x Drilling template for fixing holes 3 x 31.75mm wall plugs 3 x 31.75mm screws 2 x Spare sliding curtains 2 x Tamper feet 1 x Tamper
Operation Manual Fighter ProVision Software. Version: 0.0 Revision: 1
 Operation Manual Fighter ProVision Software Version: 0.0 Revision: 1 TABLE OF CONTENTS 1. Introduction 5 2. Software Installation 5 3. PC Users 6 3.1 Introduction 6 3.2 Default Code 6 3.3 Edit PC User
Operation Manual Fighter ProVision Software Version: 0.0 Revision: 1 TABLE OF CONTENTS 1. Introduction 5 2. Software Installation 5 3. PC Users 6 3.1 Introduction 6 3.2 Default Code 6 3.3 Edit PC User
i.c³ User Guide For Helmer i.series Ultra-Low Freezers A/A
 i.c³ User Guide For Helmer i.series Ultra-Low Freezers 360175-A/A Document History Revision Date CO Supersession Revision Description A 18 APR 2014* 9275 n/a Initial release. * Date submitted or change
i.c³ User Guide For Helmer i.series Ultra-Low Freezers 360175-A/A Document History Revision Date CO Supersession Revision Description A 18 APR 2014* 9275 n/a Initial release. * Date submitted or change
Honeywell Total Connect Remote Services
 Honeywell Total Connect Remote Services Basic User Guide With Honeywell Total Connect Remote Services, you can stay connected and in control of your home or business whenever you want, wherever you are.
Honeywell Total Connect Remote Services Basic User Guide With Honeywell Total Connect Remote Services, you can stay connected and in control of your home or business whenever you want, wherever you are.
Batt-Safe Battery String Monitoring System
 Batt-Safe Battery String Monitoring System Technical White Paper October 2010 Introduction Battery monitoring systems are categorized as either cell monitors or string monitors. Battery cell monitors provide
Batt-Safe Battery String Monitoring System Technical White Paper October 2010 Introduction Battery monitoring systems are categorized as either cell monitors or string monitors. Battery cell monitors provide
iminiplus PDF User Guide Version 2.0
 iminiplus PDF User Guide Version 2.0 Table of contents 1 Scope of this document... 3 2 Why PDF?... 3 3 Logger profile... 3 4 What you need to get started... 4 5 FDA 21 CFR Part 11 compliance... 5 6 How
iminiplus PDF User Guide Version 2.0 Table of contents 1 Scope of this document... 3 2 Why PDF?... 3 3 Logger profile... 3 4 What you need to get started... 4 5 FDA 21 CFR Part 11 compliance... 5 6 How
CBI-064. User Manual. Caddx to KNX-BUS Interface
 CBI-064 Caddx to KNX-BUS Interface User Manual GDS Intelligence in Buildings El. Venizelou 116 Nea Erithrea 14671 Tel: +30 2108071288 Email: info@gds.com.gr Web: gds.com.gr Contents 1 Device Description...
CBI-064 Caddx to KNX-BUS Interface User Manual GDS Intelligence in Buildings El. Venizelou 116 Nea Erithrea 14671 Tel: +30 2108071288 Email: info@gds.com.gr Web: gds.com.gr Contents 1 Device Description...
ComfortNet CTK04 Featuring the RedLINK Suite of Home Comfort Solutions
 ComfortNet CTK04 Featuring the RedLINK Suite of Home Comfort Solutions Agenda Comfort Advantage System Configurations Installing ComfortNet ComfortNet Control Set up Dehumidification and Defrost Settings
ComfortNet CTK04 Featuring the RedLINK Suite of Home Comfort Solutions Agenda Comfort Advantage System Configurations Installing ComfortNet ComfortNet Control Set up Dehumidification and Defrost Settings
