Installation Manual iconnect
|
|
|
- Brett Cox
- 5 years ago
- Views:
Transcription
1 Installation Manual For quick installation information please refer to the iconnect Quick Start Installation Guide provided on our website:
2 Table of Contents 1. Introduction Documentation Conventions Specifications System Overview Hardware Layout System Installation Pre-Installation Planning Installation Procedure Back Tamper Internet Communication Setup Basic System Operation Front Panel Layout Front Panel System Status LEDs Front Panel Keypad and Wireless LCD Keypad LCD Display Audible Notification Arming and Disarming Additional Arming Options Advanced System Operation Menu Navigation Cancel Report Zone Bypassing/Unbypassing User Codes Follow-Me Event Log Service Menu Telecontrol and Two-Way Audio Incoming Calls Outgoing Calls PGM Control Keypad Control Keyfob Control Telephone Control Devices Device Descriptors Wireless Devices Zones Keyfobs Wireless Keypads Repeaters Entry/Exit Timers and System Tones Entry/Exit Delay Arm on Exit Supplementary Entry Delay Entry Deviation Arming Tones System Trouble Tones ii
3 8.7. Tones Options System Options Swinger Setting Code Lockout Arm/Disarm Options Panic Alarm AC Loss Delay Display Options PGM Output Options Guard Code "No Arm" Indication Jamming Detection "No Motion" Time Microphone/Speaker Options Vocal Messages Installer Access Auto Log View Daylight Savings Standard Type Report Fail Trouble Immediate Arming from WUApp T014A Standard Alarm Memory Reset Sec Init CCC Show Troubles Quick Registration Quick Deletion Service Mode Communications System Reporting Report Cycles Vocal Message Dialer Remote Programming Service Call Communications Options GSM Options TWA Event Report Options Event Options for Central Station Reporting Vocal Message Dialer Event Options Internet Options RISCO Cloud Connection Parameters Control System Parameters GPRS Network Parameters LAN Network Parameters System Initialization Initialization Default Program Restore Clear User Codes Clear Wireless Transmitters Find Modules iii
4 Appendix A: Menu Structure Appendix B: Transmitter Installation PIR Detectors (EL-4855/EL-4855P) PIR Detectors (EL-5845/EL-5845PI) &2-Way Wireless Curtain Detector (EL-5850) Dual Magnetic Contact/Universal Transmitter (EL-4801DZ) Vibration Detector (EL-4607) Smoke and Heat Detector (EL-5803) Keyfobs (EL-4714) Keyfobs (EL-4711M/P) Wireless LCD Keypad (EL-4727) Gas Leak Detector (EL-4762) Carbon Monoxide Detector (EL-4764) Flood Detector (EL-4761) Indoor Siren (EL-4723) Outdoor Siren and Strobe (EL-4726T) Outdoor Siren and Strobe (EL-4726R) Repeater (EL-4635) I/O Expander Module (EL-4770) Transmitter Specifications Appendix C: Event Table* Appendix D: Zone Types iv
5 1. Introduction This manual is designed to help you install the iconnect Control System. We strongly urge you to read through this manual, in its entirety, before beginning the installation process so that you can best understand all that this security system has to offer. This manual is not intended for end user use. End users are encouraged to read the user manual provided with the system. If you have any questions concerning any of the procedures described in this manual please contact Electronics Line 3000 Ltd. at (+972-3) Documentation Conventions Throughout the manual, we have tried to include all of the operating and programming functions using a similar structure and order as they appear in the menu. A detailed explanation of how to navigate the Control System s menu is included in Menu Navigation. In order to simplify the procedures that appear in the rest of this manual, the following conventions are used: Table 1-1: Documentation Conventions Item Select From the Event Log Menu, select Clear Log. Description Use the arrow keys to scroll through the options and press ' '. Enter the main menu by pressing ' 'and entering your user code. Using the arrow keys, navigate until you reach Event Log and press ' '. Using the arrow keys, navigate until you reach Clear Log and press ' '. The same as above only this time you are navigating through three menu levels. From the Service menu, select Set Time/Date, Set Date. [7012] The shortcut to a specific menu item from the main menu. In this case, this is the shortcut for Set Date. These appear in the procedures as an additional aid to menu navigation. [#5] A shortcut to a specific item in a sub-menu. For example, [#5] is the shortcut to Bell enable disable in the sub-menu that is opened once you have selected the detector you want to program. ' ' The symbol on a key that appears on the keypad 5. Interface Test The text that actually appears on the LCD display (bold). Due to the occurrence The iconnect Control System is Warning Do not test with flame! Important note, please pay attention. a potentially hazardous situation. Caution: description of Warning: description of a potentially hazardous situation that is a threat to human life. EN Note restrictions and settings demanded by the standard EN iconnect Installation Manual 1
6 1.2. Specifications General Zones: 32 wireless zones, 2 hardwire zones (Zone 33-34), or zones 1 8 as wired zones, zones 9 32 as wireless and 2 hardwire zone (Zone 33, 34), or zones 1 16 as wired zones, zones as wireless and 2 hardwire zone (Zone 33, 34). Wireless Keyfobs: 19 (Controlled or Non-controlled) Wireless Keypads: up to 4 Wireless Repeaters: up to 4 Wireless I/O Zone Expanders: 2 Wireless Siren: up to 4 Wired Siren: 1 User Codes: 32 Arming Methods: Full, Part or Perimeter Event Log: 2048 event capacity, time and date stamped Weight: 1.350g Dimensions: 270 x 222 x 50mm Communications Event Reporting Accounts: up to 6, including Central Station, Follow-Me, and Voice Telephone Numbers: 6 event reporting accounts, RP Callback, Service Call Communication Interface Options: GPRS/Ethernet or Ethernet/PSTN Receiver Type: Super-heterodyne, fixed frequency Frequency: 868MHz, 433MHz (optional) Data Encryption: SecuriCode Electrical* Power Input: 230VAC, 50Hz AC Current Consumption (GPRS Configuration): 30mA (alarm), 17mA (standby) AC Current Consumption (Ethernet Configuration): 35mA (alarm), 17mA (standby) DC Current Consumption (GPRS Configuration): 280mA (alarm), 130mA (standby) DC Current Consumption (Ethernet Configuration): 330mA (alarm), 135mA (standby) Maximum Auxiliary Output Current Rating : 50mA Battery low: below 7.15V Backup Battery Pack: 1 x 7.2V/1.8Ah Part No. BT5780 (6 x 1.2V Ni-MH rechargeable cells, size AA) The maximum charging current for the BT-5780 is 5.4A For EN standard, 1.5Ah battery is mandatory Fuse Ratings: 63mA/250V for 230VAC Part No. EF1063, PGM Relay Output Contact Rating: 100mA (max. load) Built-in Siren: 10ft Tamper Switch: N.C. Operating Temperature: 0-60 C / F Complies with EN Grade 2 Class II Power Supply Type A Power connection to the unit should be according to the national electrical code for permanent installation. The power supply should be fed from a readily accessible disconnect device. If the unit is permanently wired to the mains power, use a 2-pole disconnect device (15A max.) and the wires should be min. 0.75mm2 in a conduit of at least 16mm. If the mains power is connected with a plug, the plug should be indicated as the disconnecting device and the socket shall be max. 2m from the Control System. Batteries shall be provided by a distributor and replaced by authorized service personnel. The backup battery pack should be replaced every five years. * * The measurements are with fully charged battery. AC current was measured on fuse F1 and DC current was measured on fuse F2. 2 iconnect Installation Manual
7 1.3. System Overview The iconnect Control System is a full-featured 2-way wireless control system that is expected to provide a solution to the needs of most residential installations. This system has been developed based upon a design concept geared towards easy installation and use. With this in mind, the user interface is based on a simple, menu-driven model that suits the essential requirements of both the user and installer alike. You can program the iconnect Control System on-site using the on-front Panel keypad or PC, or off-site via a PC using local programming option of the Remote Programmer. Figure 1-1 shows the components that make up the system and the system s interaction with external communication networks for all the configurations. Figure 1-1: System Architecture See Figure 1-2 The system offers GPRS and Ethernet network connectivity, providing high-speed central station reporting via a GPRS or Ethernet interface. The RISCO Cloud server handles all communication between the system, service providers and web users enabling monitoring and control to be performed via your Internet browser or Smartphone. The Smartphone Application provides access to the Web User Application from your Smartphone (IOS [iphone] or Android). iconnect Installation Manual 3
8 Central station communication and remote parameters programming and maintenance employ Ethernet, GPRS, GSM or standard PSTN communication. SMS messaging provides an innovative method used for both central station and Follow-Me user monitoring. Additionally, SMS messages can be sent to the iconnect Control System enabling the user to send commands to the system from anywhere on the planet. 1. Contrast LCD 2. Speaker 3. Bell 4. Jumper for siren volume (see Table 1-2, Jumper Settings) 5. Flat Cable Figure 1-2: Main Panel The Main panel has connectors to the built-in Siren and the Speaker Hardware Layout The aim of this section is to acquaint you with the various circuits that make up the system. Apart from the Main Panel, each peripheral module is available as an optional extra designed for installation inside the plastic housing. 1. Power and Connection board 2. Communication module (GPRS + GSM + LAN) 3. Backup battery pack Figure 1-3: System Layout 4 iconnect Installation Manual
9 Power Supply and Connection Board The Power and Connection Board is the brain of the system and connects to various peripheral modules using a number of interface connectors. Additionally the Power and Connection Board includes a programmable output, and hardwired zones input. Figure 1-4: Power Supply and Connection Board 1. Interphone module connector 2. Flat-cable interface connector to communication module 3. Programmable relay output (100mA max. load) and jumpers for PGM control (JP3, JP4) 4. Wired detector zone (Zone 33, 34) 5. System bus terminal block (Wired Zone Module) 6. Flat-cable interface connector to Main board (LCD keypad, built-in speaker, microphone and siren) 7. Front tamper switch 8. Not in use 9. AC power terminal block 10. Not in use 11. AC power protection fuse 12. Backup battery connector and jumper for backup battery discharge protection (JP2) Table 1-2: Jumper Settings JPI Siren Strength (see Figure 1-2, Main Panel) Installed: 105dB Removed: 85dB JP2 Backup Battery Protection Installed: Activated (If a continuous AC power outage occurs, the panel automatically disconnects the battery when its backup battery voltage drops to a certain level, in order to prevent "deep discharge that may damage the battery) Remove: Disabled (The battery may be totally discharged during continuous AC failure; therefore battery replacement may be required. JP3 PGM 1 Installed: Open Collector Removed: Dry Contact JP4 PGM 2 Installed: Open Collector Removed: Dry Contact GPRS/LAN Communication Module The GPRS/LAN Communication module enables the iconnect Control System to communicate to the WEB via cellular networks, perform remote firmware update, send or receive SMS messages, and implement cellular 2-way audio communication. iconnect Installation Manual 5
10 LAN/PSTN Module The LAN/PSTN Communication module enables the iconnect Control System to communicate to the WEB via Ethernet, perform remote firmware update, and implement PSTN backup communication with event reporting and Two-Way Audio (TWA) control. Do not use VoIP phone lines for communication to the central monitoring station. In certain cases the system may not transmit alarm signals successfully over the VoIP network. To reduce the risk of fire, use only No. 26AWG or larger telecommunication wire. Compliance Statement Compliance with EN and EN : IP/GPRS/GSM version complies with ATS 5: D3, M4, T4, A4, S2, I3 IP/PSTN version complies with ATS 2: D2, M2, T2, S0, I0 RED Compliance Statement Hereby, RISCO Group declares that this equipment is in compliance with the essential requirements and other relevant provisions of Directive 2014/53/EU. For the CE Declaration of Conformity please refer to our website: 6 iconnect Installation Manual
11 2. System Installation The following chapter explains how to install the system and provides guidelines and tips on how to optimize the installation. It is recommended that you familiarize yourself with the various circuit boards that make up the system see p. 4, 1.4 Hardware Layout Pre-Installation Planning Before starting the installation procedure, it is worthwhile to draw a rough sketch of the building and determine the required position for the Control System and each wireless device. When deciding on the placement for installation, consider the following: Mount the Control System in a location with easy access to telephone and power connections. Mount the Control System in a location that provides easy connection to the router. For best performance of the GPRS Communication module, the Control System should be mounted in a position where the GSM signal is strong. Refer to the following section in order to choose the optimal location for wireless devices in relation to the Control System Wireless Installation Guidelines In order to optimize wireless communication, consider the following guidelines: Whenever possible, mount the Control System centrally in relation to wireless detectors. Avoid installation in close proximity to sources of high noise or radio frequency interference. For example, metal air conditioner/heater ducts and circuit breaker boxes. Minimize the distance between the Control System and transmitters. Minimize the number of obstacles between the Control System and transmitters. Figure 2-1: Minimizing Obstacles Metal based construction materials, such as steel reinforced concrete walls, reduce the range of radio transmissions. Figure 2-2: Considering Construction Materials The reduction of the RF signals strength is directly proportional to the thickness of the obstacle, assuming that the obstacles are of identical material. Figure 2-3: Considering Thickness of Obstacles iconnect Installation Manual 7
12 2.2. Installation Procedure The iconnect Control System Kit consists of: Control System Quick Start Installation Guide Quick User Guide Mounting Guide Plastic bag with Cable Clamp, Cable Clamp screw, Housing Screw, After unpacking the kit and making certain that you have all the necessary equipment, it is recommended that you install the system as follows: STEP 1: Temporarily power up the system and install the SIM card. STEP 2: Selecting language and defaults STEP 3: Establishing an RF wireless network. STEP 4: Register the transmitters. STEP 5: Test the chosen mounting location. STEP 6: Program the relevant Internet options. STEP 7: Permanently install the Control System and transmitters Step 1 Temporarily Power up the System and Install SIM Card In order to register and test transmitters, it is necessary to temporarily power up the Control System before permanently installing it. 1. Remove the housing screw located at the bottom of the front cover as shown in Figure Insert a screwdriver between the front and back panels of the housing; carefully twist it to release the tabs. 3. Lift the front cover away from the back of the housing. You will notice that the front cover is attached to the back with two fastening bands and the hardwire LCD keypad s flat cable. Figure 2-4: Opening the Housing he Control System is supplied without AC cable. Please use Standard Two-Pin European Plug cable only. For the Cable Clamp, use the screw and the washer supplied in your kit to replace the PCB screw. 4. Open the SIM card holder on the Communication Board, insert the SIM card. 5. Close the Housing. 6. Plug the Power AC cable into the wall outlet. In five minutes since power-up, the siren will sound. To silence the siren, enter your user code (default user code is 1234). At this stage, do not connect the backup battery. Ignore any trouble conditions that may appear on the LCD Display (e.g. Low Battery) 8 iconnect Installation Manual
13 Step 2: Selecting Language and Defaults The Control System supports several languages. Upon power-up the control system automatically opens the language and default settings menu. Language and defaults settings must be defined before any configuration parameters are set or any transmitters registered. A new control system will allow you to automatically choose a language and default settings without entering the program mode settings. Setting language and defaults automatically initializes the Control System. This means that all prior configuration settings are reset to the default settings and all previously registered transmitters are deleted from the Control System. To select language and defaults settings manually: 1. Press ' '. 2. Enter your Installer code (the default Installer code is 1111). 3. From the Programming menu, select Devices [971] (Programming, Initialize, Init. All). 4. Select the default setting and press ' '. 5. Select a language (Voice + LCD display) and press ' '. 6. Press ' ' once more to initialize the Control System Step 3 Establishing an RF Wireless Network In order to provide the best possible installation environment you need to establish an effective RF wireless network. RF wireless network establishment should be performed prior to any wireless device allocation. This is performed in order to select the best RF channel according to the levels of background "noise" in the installation environment. This procedure helps the devices, once registered, to effectively overcome any high levels of background noise that may be generated by additional appliances operating at similar frequencies in the installation area. After Step 2 Selecting Language and Defaults the control system will perform RF wireless Network scanning. This may take several minutes. To establish an RF wireless network manually: 1. Press ' '. 2. Enter your Installer code. 3. From the Programming menu, select Devices [9191] (Programming, Devices, RF Network Establishment). 4. Press ' '. The Control System scans several RF channels and selects the channel with lower "noise level". 5. When Save? is displayed on the Control System s LCD, press ' '. Network establishment must be performed prior to wireless device allocation. If required, after the initial network is established, you can calibrate the receiver again only after deleting the network by selecting [9193] (Programming, Devices, RF Network, Delete Network) Step 4 Registering Transmitters For the Control System to recognize a device, its transmitter must be registered. In general terms, transmitter registration means sending two transmissions from a device when the Control System is in Registration mode. To register a device: 1. Press ' '. 2. Enter your Installer code. 3. Enter [91] (Programming, Devices) to enter the Devices menu. 4. Press the menu navigation keys ( / ), until the type of device you want to register appears on the LCD display (e.g. Zones or Keypads). 5. Press ' '. 6. Press the menu navigation keys ( / ), until the exact device you want to register appears on the LCD display (e.g. Zone 3 or Keypad 2). 7. Press ' '. If a device has not been registered at the chosen location, the Control System initiates Registration mode. During Registration mode, the system waits for one tamper transmission from the device. iconnect Installation Manual 9
14 If a device has already been registered at the selected location, or in another location, the system will not initiate Registration mode. 8. Send one tamper transmission from the device refer to each device s installation instructions in Appendix B for further details. 9. When Save? is displayed on the Control System s LCD, press ' '. The display automatically switches to the next option for that device. For example, pressing ' ' to confirm Zone registration automatically moves you to the Zone Type option. 10. Continue entering other parameters for the chosen device. Alternatively, it is possible to register the detector by Quick Registration (see procedure below). Quick Registration Note Quick Register must be enabled at the control panel - [9]>[4]>[26] (Programming > System Options > Quick Registr). 1. Open all the component covers, but do not install batteries or remove the battery protector strips yet. Note To open a PIR cover, remove and retain the fastening screw located at the bottom side of the PIR. 2. At the control panel, press and hold ' ' for about 3 seconds until QUICK REGISTR displays. 3. One-at-a-time, for each component, do the following: a. Press and hold down the component s tamper switch continually, while at the same time install the battery with the correct polarity (or remove the plastic protector strip if the battery is already in place). b. Release the tamper switch; the following display: ZONE, the automatically-assigned zone number, and SAVE? 4. Press ' ' to save the registration; the control panel beeps and the automatically-assigned zone number displays. IMPORTANT: Write down the component / zone information for future reference. 5. For additional component registrations, repeat this procedure from step 3. When finished, first put all the covers back on (for PIRs also use the fastening screw), and then press 'X' to exit. When registering sensors via this 'Quick Registration' an automatic zone type is assigned as follow: Magnet as Entry/Exit zone type PIR, vibration, universal as Normal zone type Smoke as Fire zone type Gas as Gas zone type Flood as Flood zone type Dual Zone as Zone# [X] Normal, Zone# [X+1] Normal Step 4 Testing the Chosen Mounting Location Once all of the transmitters are registered, it is recommended that you test the chosen mounting locations before permanently mounting the Control System and wireless devices. You can test the transmitter signal strength using the Test features. To test transmitter signal strength: 1. Press ' '. 2. Enter your Installer code. 3. Enter [7042] (Service, Transmitters, TX Test) to initiate TX Test mode. 4. Activate the transmitter you wish to test; the transmitter s details appear on the Control System s LCD. Additionally, between one and four tones are sounded to indicate the transmitter s signal strength. If four tones are sounded, the transmitter is in the best possible location see Transmitters for further information. 5. After you have tested each transmitter, press Χ to exit TX Test mode. When using the GPRS Module, test the GSM signal strength. To test the GSM signal strength: 1. Press ' '. 2. Enter your Installer code. 3. Enter [706] (Service, GSM Signal); the signal strength of the cellular network is displayed see p. 28, GSM Signal Strength for further information. Check the RSSI (Received Signal Strength Indication) level of the installation environment using the system s RSSI meter. 10 iconnect Installation Manual
15 To view the Environmental RSSI level reading: Enter [7044] (Service, Transmitters, Env. RSSI); the current RSSI level is displayed see p.27, Environmental RSSI, for further information Step 5 Programming Internet Options The RISCO Cloud server handles all communication between the system, service providers and web users, enabling monitoring and control to be performed via the Web. Internet settings are mostly pre-programmed in the Control System s default settings. The only settings you need to program are the Control System s connection settings and control system parameters (provided by the RISCO Cloud administrator). The following procedures explain how to program these settings and parameters. For further information regarding other Internet options and settings, see p. 69, 11 Internet Options. To program the RISCO Cloud IP Address and Port: 1. Press ' '. 2. Enter your installer code. 3. Enter [9571] (Programming, Communications, Internet, and Proxy Address). 4. Enter the IP address and press ' '. 5. Enter the XML proxy port as and press ' '. If the end user is to perform the self-registration online then the following CPID and CP Password steps are not required. To program the CPID: 1. Press ' '. 2. Enter your Installer code. 3. Enter [9573] (Programming, Communications, Internet, CPID). 4. Enter an ID using the alphanumeric keypad. The ID length must be six up to sixteen characters. The ID must begin with a letter. 5. Press ' '. To program the Control System s password: 1. Press ' '. 2. Enter your Installer code. 3. Enter [9574] (Programming, Communications, Internet, CP Password). 4. Enter a password using the alphanumeric keypad. The password length must be six up to sixteen characters. The password must begin with a letter. 5. Press ' ' Step 6 Installing the Control System and Transmitters Having chosen and tested the mounting location of the Control System and each transmitter, you are now ready to permanently install the system. To permanently install the transmitters, refer to each device s installation instructions (in Appendix B of this manual or supplied individually with each product). To install the Control System: 1. Disconnect AC power from the Control System. 2. Open the housing as explained in Step 1 Temporarily Power up the System and Install SIM Card. 3. Remove the backup battery pack. If you want to install the Control System with back tamper, it is also necessary to disconnect the flat cable connecting the Main board to the front panel keypad and remove the Main board. 4. Place the Control System in position against the wall and mark the upper and lower mounting holes. If using the back tamper, also mark the hole for the back tamper screw. 5. Install wall anchors in the appropriate positions. iconnect Installation Manual 11
16 6. Thread any required cables through the wiring hole on the back cover (e.g. AC power, HA interface, Ethernet cable, and telephone line) and make any necessary wiring connections: a. Connect the power cable to the AC power input on the Main board. Always connect AC power before connecting the battery pack. Batteries are supplied uncharged. When you first connect the battery, it is probable that the system will display a Low Battery condition. Allow the battery to charge for at least 18 hours before use. b. In case of PSTN IP module, connect the telephone line to the Telephone Line terminal block on the PSTN IP module (PSTN connector) Mount the Control System to the wall using four screws and insert the back tamper screw if required see p.12, 2.3 Back Tamper. The Control System must be mounted so that it shall withstand a force of at least three times its own weight. 7. Replace the Main Board and reconnect its peripheral modules. 8. Connect the flat cable connecting the Main board to the front panel keypad and replace the front cover s fastening bands. 9. Apply AC power. Always connect AC power before connecting the battery pack. Batteries are supplied uncharged. When you first connect the battery, it is probable that the system will display a Low Battery condition. Allow the battery to charge for at least 18 hours before use. 10. Connect the battery pack to the connector on the Main Board. 11. Position the front cover s top holding hooks onto the back cover and snap the front cover closed. 12. After installing the Control System, perform the Find Modules function see p. 72, 12.5 Find Modules Back Tamper The back tamper switch is an optional feature that provides an extra safeguard in the event that the Control System is removed from the wall. The back tamper switch is located on the rear side of the Control System s Main Board and is constantly depressed by the section of the back cover shown in Figure 2-5. Figure 2-5: Perforated Back Tamper Release For this feature to operate, you must insert a screw into the back tamper mounting hole see p. 11, Step 6 Installing the Control System and Transmitters. When the Control System is removed from the wall, the screw causes the perforated section of the plastic to break and remain attached to the wall. As a result, the back tamper switch is released and an alarm is generated Internet Communication Setup After you have powered up the system, the GPRS or LAN startup sequence (depending on your Control System configuration) is initiated. During this sequence, the GPRS or Ethernet module receives the parameters programmed in the Control System's Internet Options p. 69, 11 Internet Options. After the startup sequence is complete, the GPRS or LAN attempts to connect to the RISCO Cloud GPRS/LAN Proxy. If the Control System is having difficulty connecting to RISCO Cloud, a trouble message is displayed. The following table summarizes the trouble messages for this case. 12 iconnect Installation Manual
17 Table 2-1: RISCO Cloud Connection Trouble Message LCD display Trouble condition Restored by SIM CARD TROUBLE SIM card not recognized or incorrectly programmed Insertion of recognized SIM card or correct programming. MEDIA LOSS LAN down LAN restore LAN MODULE MEDIA LOSS GSM Cellular network down Cellular network restore MEDIA LOSS GPRS MODULE DEVICE TROUBLE LAN MODULE Wrong GPRS settings (APN, Password etc.) or loss of GPRS service Faulty Ethernet module Correct GPRS settings or restored GPRS service Replacement of faulty module DEVICE TROUBLE GSM Faulty GSM/GPRS module Replacement of faulty module DHCP ERROR IP parameters cannot be set because of Change IP LAN settings or restored missing DHCP services DHCP service XML FAIL Control panel fails to communicate with the XML Proxy Successful communication with XML Proxy In this case, check that the Control System s Internet Options are correctly programmed. If you still experience problems, the IP Protocol and GPRS settings must be checked. To check the IP Protocol and GPRS/LAN settings: 1. For GPRS settings, open the system housing and make sure a SIM Card with GPRS support is on the GPRS module. 2. Close the Housing and enter your Installer code. 3. Enter [95112] (Programming, Communications, Accounts, Account 1, Protocol). If the setting is correct, you will see IP Protocol. 4. Exit this menu and Enter [95113] (Programming, Communications, Accounts, Account 1, Interface). If the setting is correct, you will see GPRS or LAN, respectively. When using a SIM card with a PIN code, the installer has to make sure that the PIN code programmed in the Control System is the same as the SIM card's PIN code see p. 63, PIN Code. iconnect Installation Manual 13
18 3. Basic System Operation The iconnect Control System is available with the LCD front panel configuration. Below you will find description of the LCD front panel layout Front Panel Layout The front panel provides a detailed interface for operating and programming the system. The following diagram will familiarize you with the various elements of the front panel. LCD Display System Status LEDs Arming Keys Menu Navigation Keys Alphanumeric Keypad Figure 3-1: Front Panel 3.2. Front Panel System Status LEDs The two LEDs, OK and Arm Status, provide essential information on the status of the system. Table 3-1: OK LED Indication OK LED Status Off Green On Green Flashing Yellow On Yellow Flashing (slow) Yellow Flashing (fast) Yellow Intermittent On/Off Table 3-2: Arm Status LED Indication LED Status Off Green On Red Flashing Meaning Both AC and Battery power are disconnected. System Power Status is OK and there is System Trouble. Open Zone. Check that the windows and doors are closed and no movement is detected by the detectors within the protected area. System Trouble. Backup battery low or low battery from transmitters. AC loss. System Trouble in addition to AC loss/low Battery. Meaning The system is disarmed. The system is armed. An alarm has occurred. Alarm indication is cleared the next time you arm the system or view the relevant event in the event log. Alarm indication is not displayed after a silent panic alarm Front Panel Keypad and Wireless LCD Keypad The alphanumeric keypad on the front panel enables you to perform various operation and programming tasks. Apart from the regular functions of a standard alphanumeric keypad, Full, Part, and Perimeter arming and PGM control, the keypad offers a number of special functions. 14 iconnect Installation Manual
19 In addition to the front panel keypad, you can install up to four, individually addressed, Wireless LCD keypads. The layout of the Wireless LCD keypad is similar to the front panel keypad and most of the functionality is identical. Table 3-3: Front Panel Keypad and Wireless LCD Keypad Functions Key Symbol used in Special function the text of this manual 1 Used to enter symbols in descriptor editing. 0 Used to enter symbols in descriptor editing. Χ ' ' Used to cancel the current selection. Used to return to the previous menu level. Used to enter Menu mode. Used to select the current menu item. Used to signify the end of an entered value. Toggles status in Zone Bypass/Unbypass function. Used to switch PGM on. In descriptor editing, used to insert a space before the current character In phone number editing, used to enter "T", ",", "P", "+", " ", "#". In account number editing, used to enter Hexadecimal digits (A-F). Toggles item descriptors and default names. In the event log, toggles the time/date stamp. Toggles AM and PM when setting the time in 12hr format. Used to switch PGM off In descriptor and phone number editing, used to delete the current character. Used to scroll backwards in the current menu level. For Global Chime and Message Center features, used to access shortcuts. + (Global Chime shortcut) + Χ (Record Message shortcut, front panel keypad only) + ' ' (Play Message shortcut, front panel keypad only) Used to scroll forwards in the current menu level. During standby, used to scroll through the list of system trouble conditions. The Wireless LCD Keypad LEDs functionality is identical to those of the Front Panel keypad see p. 14, 3.2 Front Panel System Status LEDs shows the layout of the LCD keypad: 3.4. LCD Display The LCD display provides you with a detailed interface for operation and programming. Figure 3-2: Typical Standby Display Standby Mode Standby mode can be defined as the state the system is in when it is disarmed and not in Menu mode. In Standby mode, the armed status, system status or banner are displayed. If system status is normal, the current time is displayed. Table 3-4: Armed Status Item DISARMED FULL ARMED PART ARMED PERIMETER ARMED PART ARMED INST PERIM ARMED INST FULL ARMING PART ARMING PERIMETER ARMING PART ARMING INST PERIM ARMING INST Description The system is disarmed. The system has been armed using the displayed arming method. The system has been armed using the displayed arming method with the Instant arm feature activated. The system is in the process of arming (displayed during exit delay). The system is in the process of arming with the Instant arm feature activated. iconnect Installation Manual 15
20 Table 3-5: System Status Item Description ZONES IN ALARM Zones have been violated. TAMPER ALARM The system has been tampered with. 56 TO EXIT The exit delay is counting down (56 seconds remaining). 11 TO DISARM The entry delay is counting down (11 seconds remaining). SYSTEM NOT READY The system is not ready to arm, check that all doors and windows are closed. KEYPAD LOCKED Five unsuccessful attempts were made to enter a user code; the keypad is locked for 30 minutes. SYSTEM TROUBLE A trouble condition has been detected, press for further details Audible Notification The following table is a summary of tones that audibly notify system status. Table 3-6: Audible Notification Status Tones Description Positive 1 long tone. The preceding action was accepted. Acknowledge Negative Acknowledge 5 low tones. The preceding action was not accepted (e.g. an incorrect user code entry). Exit Delay/ Entry Delay Chime Arm Disarm ystem Trouble External Siren: 4 tones. Internal Siren: 4 tones or Continuous tones. Continuous tones quicken when there are 15 seconds remaining and quicken again when there are 5 seconds remaining. 2-tone modulated sequence (similar to a doorbell). 3-tone modulated sequence (low to high) sounded twice 3-tone modulated sequence (high to low). 4 rapid tones sounded once per minute. The exit/entry delay is counting down. The number of tones sounded during each delay is determined in programming see p Arming Tones. A zone with the Chime option enabled has been opened see p Chime. The system has been armed using any of the arming methods. The system has been disarmed. A trouble condition has been detected, press for further details. For Fire Trouble Tones, there is a programmable option to repeat fire-related trouble tones until the problem has been taken care of see p. 45, Fire Trouble Tones System Trouble Tones In the event of system trouble, the iconnect Control System sounds a series of tones to alert the user. To silence these tones, press and scroll through the system trouble list displayed on the LCD. When the trouble condition is restored, it is removed from the system trouble list. For this feature to function, Trouble Tones must be enabled in programming see p. 44, System Trouble Tones. System trouble tones are not sounded from 10:00pm to 7:00am so as not to disturb household members who may be asleep. However, you can program the system to immediately annunciate telephone trouble at all times see p. 44, Telephone Trouble Tones. 16 iconnect Installation Manual
21 Vocal Message Annunciation Certain versions of the iconnect Control System hardware support vocal annunciation of system status. If this feature is enabled in programming (see p. 52, 9.13 Vocal Messages), the system plays short messages to indicate arming, disarming, bypassed zones, system trouble, message waiting, and water alarm. The availability of the Vocal Message annunciation feature is hardware dependent Alarm Sounding Patterns The following table summarizes the system s various alarm patterns. Table 3-7: Alarm Patterns Alarm Alarm Pattern Description Sounds Burglary ON (continuously) Siren Fire ON - ON - ON, 1.5-second pause, ON - ON ON... Siren Gas ON - ON - ON - ON (short bursts), 5 second pause, ON - Siren ON - ON - ON... Medical ON (continuously) only applicable for MedicalEmergency Siren alarm from zone Flood/Environmen tal 4 rapid tones sounded once per minute (same as Trouble tones) Buzzer 3.6. Arming and Disarming The following section explains how to arm and disarm the Control System using the front panel keypad and wireless LCD keypad Arming The iconnect Control System offers three arming modes that you can define to suit the application. Figure 3-4 illustrates the three arming modes. In each diagram, the protected area is shaded.. 1 1) Full Armed Part Armed Perimeter Armed Figure 3-3: Arming Modes The arming options are entirely flexible. You can program each detector to be included in any combination of the three arming modes see p. 37, Arm Set. Additionally, each arming mode has a separate exit and entry delay. Below you can see another, more complicated example of how can the premises be divided. In this example, the garage is included in full + part + perimeter arming, the house perimeter zones are included in full + perimeter arming, and the house interior zones, in full arming only. So, part arming allows the user to arm the garage, perimeter arming is used to secure the house perimeter at nights, and the full arming is used when leaving the house. Figure 3-4 illustrates this example. In each diagram, the protected area is shaded.. ) Figure 3-4: Arming Modes: Garage Example Arming Keys The Arming keys enable you to arm the system using any of the three arming methods: -- Full, Part and Perimeter. iconnect Installation Manual 17
22 Full / Part / Perimeter Figure 3-5: Front Panel and Wireless LCD Keypad Arming Keys Full Arming Full arming is designed for when the occupant vacates the premises. To fully arm the system using the front panel keypad or Wireless LCD Keypad: 1. Check if the system is ready to arm. 2. Press the Full arming key on the keypad. 3. If One-Key Arming is disabled, enter your user code Part Arming Part arming is designed for when the occupant intends to remain inside one part of the premises and secure another part. To partially arm the system using the front panel keypad or Wireless LCD Keypad: 1. Check if the system is ready to arm. 2. Press the Part arming key on the keypad. 3. If One-Key Arming is disabled, enter your user code. To partially arm the system using the hardwire LCD keypad: 1. Check if the system is ready to arm. 2. Press PART on the keypad. 3. Select Part arming. 4. If One-Key Arming is disabled, enter your user code Perimeter Arming Perimeter arming is designed for when the occupant intends to remain inside the premises and secure the perimeter. To arm the system s perimeter using the front panel keypad or Wireless LCD Keypad: 1. Check if the system is ready to arm. 2. Press the Perimeter arming key on the keypad. 3. If One-Key Arming is disabled, enter your user code. To arm the system s perimeter using the hardwire LCD keypad: 1. Check if the system is ready to arm. 2. Press PART on the keypad 3. Select Perimeter arming. 4. If One-Key Arming is disabled, enter your user code Combination Arming The system allows you to activate a combination of two arming methods. If you Perimeter arm the system, you may also activate Full or Part arming. Likewise, you can Perimeter arm the system after activating Full or Part arming. It is not important which arming mode you choose first. You can activate the second arming mode only during the exit delay of the first arming mode. When the first exit delay expires, you cannot activate a second arming mode. For combination arming, perform the following procedure: 1. Check if the system is ready to arm. 2. Activate the first arming mode. 18 iconnect Installation Manual
23 3. If One-Key Arming is disabled, enter your user code. 4. While the exit delay of the first arming mode is counting down, activate the second arming mode. 5. If One-Key Arming is disabled, enter your user code. It is not possible to activate Full and Part arming modes simultaneously. It is necessary to disarm first when changing from one arming mode to another arming mode. The exit delays of the two arming modes are entirely independent. The moment an arming mode is activated, its exit delay begins to count down. The entry delay depends on which detector was tripped first. For example, if the detector is included in Full arming, the entry delay for Full arming counts down see p. 37, Arm Set. If the detector is included in both activated arming modes, the entry delay for Perimeter arming counts down. If, due to open zones, the system is not ready to activate the second arming mode then both arming methods are canceled. In this case, check that the relevant entrances are secured and start the entire arming sequence again. Disarming cancels both active arming modes Disarming When an entry/exit detector is tripped, the entry delay counts down; each arming method has its own entry delay. To disarm the system: Enter a valid user code, the system is disarmed. You can only disarm all the active arming modes Additional Arming Options Forced Arming Forced arming enables you to arm the system when the system is not ready. For example, if a door protected by a magnetic contact is open, you may arm the system on condition that the door will be closed by the end of the Exit delay. If the door is still open after the exit delay expires, an alarm is generated. Two conditions enable you to perform Forced arming: Forced arming is enabled see p. 46, Forced Arm. The detector that is causing the System Not Ready condition is Force Arm enabled see p. 38, 7.3.6, Forced Arming Instant Arming Instant arming is a feature that allows you to cancel the entry delay after Part or Perimeter arming the system. For this feature to function, it must be enabled in programming see p. 47, Instant Arming. To instantly arm the system. 1. Check if the system is ready to arm. 2. Press the Part or Perimeter arming key on the keypad and enter your user code if One-Key Arming is disabled. 3. Press and hold down on your keypad until the message Instant Arming, OK? is displayed 4. Press ' '; the entry delay for the current arming period is canceled Disarming When an entry/exit detector is tripped, the entry delay counts down; each arming method has its own entry delay. To disarm the system: Enter a valid user code, the system is disarmed Remote Arming/Disarming via SMS You can arm and disarm the system remotely by sending the SMS commands from a cellular phone to the Cellular Communication Module (GPRS or Ethernet). Additionally, you can check the arm status of the system by sending an Arm Status request message. Each SMS command contains the following elements: SMS Command Descriptor (up to 43 characters of free text) # (delimiter separates the descriptor from the actual command) iconnect Installation Manual 19
24 User Code (4 digits) Command (120=Disarm, 121=Full Arm, 122=Part Arm, 123=Perimeter Arm, 124=Full + Perimeter Arm, 125=Part + Perimeter Arm, 200=Arm Status) The following example shows the format of an SMS command for arming the system: F U L L A R M # While the SMS Command Descriptor is optional, you must start the SMS command with the # symbol for the system to accept the command. After an SMS command is executed by the system, you can program the system to return a confirmation message to the sender see p. 64, SMS Confirmation Arm Status Reply On receiving an Arm Status request message, the system returns a status message to the sender. This message includes the system status and the descriptor of the user or the device used to arm/disarm the system. The following example shows an Arm Status Reply message reporting that the system was fully armed by Master User. F U L L A R M E D - M A S T E R U S E R Remote Arming/Disarming via DTMF Using the Telecontrol feature, you can arm and disarm the system via the telephone with DTMF commands. For further information on the Telecontrol features, see p. 31, Arm/Disarm DTMF Commands Remote Arming/Disarming via WUAPP You can arm and disarm the system remotely using the WUAPP (Web User Application).Alarm Activation In the event of an emergency, the user can generate three kinds of alarms from the front panel keypad, wireless keypad or keyfobs. To activate a SOS Panic alarm from the Keyfob (EL-4714): Press B1 and B2 buttons simultaneously. To activate an SOS Panic alarm from the front panel keypad and the Wireless LCD Keypad: Press and hold down the SOS buttons simultaneously. To activate a Fire alarm from the front panel keypad or hardwire LCD keypad: Press and hold down buttons 1 and 3 simultaneously. To activate a Medical alarm from the front panel keypad or hardwire LCD keypad: Press and hold down buttons 4 and 6 simultaneously. Figure 3-6: SOS Panic Alarm Activation (EL-4714) Figure 3-7: SOS Alarm Activation (Front Panel Keypad/Wireless LCD Keypad) Figure 3-8: Fire Alarm Activation Figure 3-9: Medical Alarm Activation 20 iconnect Installation Manual
25 4. Advanced System Operation Besides the basic arming functions described in the previous chapter, you can access additional functions via the menu. This chapter describes these functions and the menu navigation procedure Menu Navigation Alphanumeric Keypad Menu Navigation Keys PGM Off Key PGM On Key Service Call Key Figure 4-1: On-board Keypad Layout The Front Panel/LCD keypads' friendly, menu-driven interface is designed to facilitate operation and provide a gentler learning curve for first-time users. You can navigate through the menus using the arrow navigation keys ( / ) and make simple yes/no decisions using the ' 'and Χ keys. For example, perform the following procedure to navigate to Service, Interface Test. 1. Press ' ' to enter Menu mode. 2. Enter an authorized user code; the first menu item, 1. Cancel Report, is displayed. 3. Press until 7. Service is displayed. 4. Press ' ' to enter the Service menu. 5. Press until 3. Test is displayed. 6. Press ' ' to choose the displayed function. Press the 'Χ' key to return to the previous menu level. Press this key when you are in the main menu to exit Menu mode. As an alternative to scrolling through menu options, you may enter a function s shortcut once you have entered Menu mode. Shortcut numbers appear in square brackets in the procedures throughout this manual Menu Mode Timeout Menu mode automatically terminates a certain amount of time after the last keystroke. The duration of this timeout depends upon which code is used to enter the menu. Usually the Menu Mode Timeout is two minutes but if you enter menu mode using the Installer code, the timeout is extended to fifteen minutes Cancel Report This feature allows the user to cancel false alarms. Cancel Report behavior depends on time when it is performed. If the user selects Cancel Report: before the alarm/restore message is sent, all the pending alarm or restore messages in the queue are aborted and marked "Cancelled" in the event log. within 5 minutes since an alarm, a Cancel Report event and the user number are sent to the Central Station; at the moment when the event is being reported (communication in progress), the event reporting is not cancelled; Non-alarm events (system trouble, arm/disarm etc.) are not aborted by Cancel Report. To activate cancel report: From the main menu, select Cancel Report. [1]. iconnect Installation Manual 21
26 4.3. Zone Bypassing/Unbypassing When a detector is bypassed, it is ignored by the system and does not generate an alarm when triggered. To bypass or unbypass a detector: 1. From the Bypass Zones menu, select Bypass/Unbyp. [21]. 2. Using the arrow keys, scroll to the detector you want to bypass or unbypass. 3. Press ' ' to change the bypass status. 4. Press Χ; Save Changes? is displayed. 5. Press ' ' to confirm the changed bypass status. To unbypass all detectors. 1. From the Bypass Zones menu, select Unbypass All [22]. 2. Press ' '; all detectors are unbypassed. All bypassed zones are automatically unbypassed when the system is disarmed. A Fire zone cannot be bypassed User Codes The Control System supports up to 32 individual user codes. Each of these codes is four digits long. Most system operations require you to enter a valid user code. The ability to perform an operation is defined by your user code s authorization level. These authorization levels are pre-defined for each code as explained below. Codes 1-29 can be edited only by the Master code. The Installer code, Guard Code and the Central Station TWA Code can be edited only by the installer. Code 1: Master Code The Master code is the highest user authorization level. With the Master code, you can edit all other user codes except the Installer code, the Guard code and the Central Station TWA Code. Additionally, the Master code grants access to the Event Log and the Service menu programming. The Master code is a "controlled" code. Arming and disarming using this code causes the Control System to notify the central station with an Arm/Disarm event message*. The default Master code is Change this code immediately after installing the system! Codes 2-19: Controlled Codes* When you use a controlled user code for arming and disarming, the Control System notifies the central station with an Arm/Disarm event message. Codes 20-25: Non-controlled Codes Non-controlled codes do not cause the Control System to send Arm/Disarm event messages to the central station. The Control System sends a Disarm message only if you use this code to disarm the system after an alarm occurrence. Codes 26-27: Limited Codes A Limited code enables the user to issue a code that is valid for one day only. This code automatically expires 24 hours after it has been programmed. These codes are "controlled" in that their use for Arm/Disarm is notified to the central station. Code 28: Duress Code The Duress code is designed for situations where the user is being forced to operate the system. This user code grants access to the selected operation, while sending a Duress event message to the central station. * Only if arm/disarm reporting is enabled during System Programming 22 iconnect Installation Manual
27 Code 29: Telecontrol Code The Telecontrol code is designed to enable the user to perform a number of tasks via their telephone using DTMF commands. Using this code, the user can call their system to arm and disarm, activate and deactivate the PGM output, cancel siren activation or establish Two-Way Audio communication. Code 30: Central Station TWA Code The Central Station TWA code is designed to enable the central station operator to establish Two-Way Audio communication with the Control System after an alarm. This code is valid for use for the first ten minutes after an alarm has occurred. This code can only be used for this specific purpose and does not grant access to any additional system functions such as disarming. Code 31: Guard Code Guard Code is an option that allows a security guard to check the premises in case of an alarm. Code 32: Installer Code The Installer code grants access to the Programming menu and the Service menu. Additionally, this code enables you to view and clear the Event Log. The default Installer code is Change this code immediately after installing the system! Editing User Codes To edit a user code: 1. From the main menu, select User Codes [4]. 2. Select the code you want to edit. 3. From the code s sub-menu, select Edit Code [#1]; the 4-digit code is displayed with the cursor flashing on the first digit. 4. Edit the code. 5. Press ' '; the new code is stored in the memory. If you enter a code that is identical to an existing user code, the Control System sounds an error tone and the new code is not accepted Deleting User Codes To delete a user code: 1. From the main menu select, User Codes [4]. 2. Select the code you want to delete. 3. From the code s sub-menu, select Edit Code [#1]; the 4-digit code is displayed with the cursor flashing on the first digit. 4. Enter Press ' '; the code is deleted. The Installer and Master codes cannot be deleted User Code Descriptors Each user code can be assigned a 16-character descriptor. These descriptors help to identify users in the event log and in SMS Follow-Me messages. To edit a code descriptor: 1. From the main menu, select User Codes [4]. 2. Select a code. 3. From the code s sub-menu, select Descriptor [#2]. 4. Edit the descriptor using the alphanumeric keypad. 5. Press ' ' when you have finished editing. iconnect Installation Manual 23
28 4.5. Follow-Me The Follow-Me feature is designed to notify the user that certain events have occurred. The events that are sent to the Follow-Me telephone number are those events that the user is authorized to view in the event log; events that can be viewed only by the installer are not sent to the Follow-Me number see p. 125, Appendix C: Event Table. If using the TWA Follow-Me feature, the audio channel is opened after alarm events only. To edit the Follow-Me number: 1. From the main menu, select Telephone, Follow-me Number # [51]. 2. Enter a telephone number for Follow-Me communication. If using the SMS Follow-Me feature, this number must be for a cellular phone with the capability to receive SMS messages. You may only access Follow-Me programming if the protocol for Account 3 is programmed as SMS or TWA Follow-Me Event Log The event log records the last 2048 events the system has undergone. The log uses the FIFO (First In, First Out) method, automatically erasing the oldest event when the log is full. To view the event log: 1. From the Event Log menu, select View Log [61]; a summarized version of the most recent event is displayed. Press the key to view the time/date stamp or the device/user number on the second row of the display. 2. Use the arrow keys to scroll through the events. 3. When you have finished viewing, press Χ to exit the log. The event log displays the following information for each event: The event descriptor a brief description of the event that occurred. The zone where the event occurred. Time/date stamp the exact time the event occurred. Report details a single character indicating whether the event was reported to the central station. The options available are R: Report Sent, F: Report Failed, C: Report Canceled or N: No Report. Figure 4-2 shows the detailed event log entry for a Fire alarm on November 14th The event was successfully reported to the central station. Figure 4-2: Detailed Event Log Display Event Log Authorization Levels Every event that occurs is recorded in the event log. However, certain events are intended for the installer only. Those events include various service messages that are of little interest to the regular user. The View Log function requires you to enter either the Master or Installer code. The events that are displayed depend on which code you use to enter the log see p.125, Appendix C: Event Table Clearing the Event Log The Clear Log function erases all events from the log. After performing this function, a Clear Log event is recorded in the log. The Clear Log function is accessible using the Installer code only. To clear the event log: 1. From the Event Log menu, select Clear Log [62]; the OK? confirmation message is displayed. 2. Press ' '; the log is cleared -- See p.125, Appendix C: Event Table. 24 iconnect Installation Manual
29 For certain versions of the iconnect may be disabled. Control System software, the Clear Log function 4.7. Service Menu The Service menu is accessible using either the Installer or Master code. This menu includes various functions that enable you to test the system effectively Set Time & Date The time and date are used to time stamp events in the event log. Additionally the time is also displayed on the LCD display. To set the time: 1. From the Service menu, select Set Time/Date, Set Time [7011]. 2. Enter the current time. 3. Press ' '; the time is modified. To set the date: 1. From the Service menu, select Set Time/Date, Set Date [7012]. 2. Enter the current date. 3. Press ' '; the date is modified. The format of the time and date is defined in the System Options see p.48, Time/Date Format. If you are setting the time in 12hr format, use the key to toggle between AM and PM Message Center The iconnect Control System Message Center is designed to allow the user to record a short message that may be played back later by another user. After a message is recorded, Message Waiting is displayed on the LCD until the message is played back. If the Vocal Message option is enabled, the Message Waiting vocal message is sounded. Recording a new message automatically overwrites all the previous messages in the Message Center. To play back a recorded message: From the Service menu, select Messages, Play Message [7021]. To record a message: 1. From the Service menu, select Messages, Record Message [7022]. 2. Press ' ' to start recording the message. 3. Record your message. The message may be up to twenty seconds long. Time left out of the 20 seconds' timeout is displayed on the LCD. 4. Press ' ' to stop recording; the message is automatically played back and OK? Is displayed. 5. Press ' ' to save your recording. The Record and Play options can also be accessed via a convenient shortcut without needing to enter a valid user code. To play back a recorded message via a keypad shortcut: From Standby mode, press then ' '. To record a message via a keypad shortcut: From Standby mode, press Χ then. On the keypad, both LEDs flash in tandem during recording Wireless Siren Test To test the wireless siren: From the Service menu, select WL Siren Test [7031]; the external siren is sounded briefly. iconnect Installation Manual 25
30 Siren Test To test the Control System s built-in siren: From the Service menu, select Siren Test [7032]; the Control System s built-in siren is sounded briefly Interface Test The Interface test enables you to check if the speaker, LEDs and LCD are functioning correctly. To test the system interface: From the Service menu, select Interface Test [7033]; a short sequence of chimes are sounded from the speaker, all LEDs flash and the LCD is tested on all connected LCD keypads Walk Test To initiate Walk Test mode: 1. From the Service menu, select Walk Test [7034]; a list of registered detectors appears. 2. Trigger each detector; when the system receives a successful transmission from a detector, the detector is removed from the list. 3. When all the detectors are removed from the list, End Walk Test is displayed. 4. Press Χ to exit Walk Test mode Snapshot Test The Snapshot Test enables you to check if the PIR Camera detectors are functioning correctly To test the PIR Camera detector: 1. From the Service menu, select Test and then Snapshot Test [7035]; a list of registered detectors appears. 2. Select a detector from the list and press ; a snapshot of the monitored area in taken and the results can be viewed in the Web User Application. 3. Repeat the test for each installed detector. 4. Press Χ to exit Snapshot Test mode Transmitters The Transmitters menu offers a number of utilities that serve as a valuable aid during installation. TX List The TX List is a scrollable inventory of all registered transmitters and their last reported status. To view the TX list: 1. From the Service menu, select Transmitters, TX List [7041]; the first transmitter on the list is displayed. 2. Using the arrow buttons, scroll through the transmitter list. 3. When you have finished viewing, press Χ to exit the list. The TX list displays the following information for each transmitter: The zone/device number or descriptor. Press the key to toggle the display. The signal strength of the last received transmission. An abbreviation indicating the last received status of the transmitter see Table 4-1, below. Table 4-1: Transmitter Status Abbreviations Item OK TA BT OS NA Description The transmitter is functioning correctly Tamper condition Battery low The transmitter is out of synchronization The transmitter is inactive see p. 36, Supervision Time 26 iconnect Installation Manual
31 Press Figure 4-3: TX List Display In most cases, an "out of synchronization" condition indicates that an unauthorized attempt at grabbing the transmission has occurred i.e. a previous transmission has been recorded and sent by somebody trying to violate the system. TX Test TX Test enables you to identify transmitters and test their signal strength. In TX Test mode, each time a transmission is received, the activated transmitter is displayed. If you enter this function using the Master code, a chime is sounded every time a transmission is received. If you enter this function using the Installer code, a sequence of tones in combination with subsequent LED flashes indicate the transmitter s signal strength see Table 4-2. This feature helps you to determine the best location to install a transmitter. The lowest recommended signal strength for any installed transmitter is 2. If the received signal strength is lower than 2 or alternates between 1 to 2, relocate the transmitter. Table 4-2: Signal Strength Tones Signal Strength Tones LED Flash 1 1 Tone Tones Tones Tones 4 To initiate TX Test mode: 1. From the Service menu, select Transmitters, TX Test [7042]. 2. Activate a transmitter; the transmitter s details are displayed. 3. When you have finished, press Χ to exit TX Test mode. 4. RF Link Test RF Link Test enables you to measure the RF noise levels between a selected transmitter and the system s receiver. To view RF Link level reading: 1. From the Service menu, select RF Link Test [7043]; the first transmitter on the list is displayed. 2. Using the arrow buttons, scroll through the list and select a transmitter. 3. Press ' ' and activate the selected transmitter, e.g. press keyfob button. The RF noise levels of the selected transmitter and the system's receiver are displayed. 4. When you have finished, press Χ to exit RF Link Test mode. Environmental RSSI Environmental RSSI Test enables you to measure the RF noise level of the systems environment. The Control System will start measuring the RSSI level every second, and it will display the result on the LCD. RSSI level can jump momentarily when a detector is activated. It doesn t mean that the receiver is noisy. To view the Environment RSSI level reading: 1. From the Service menu, select ENV. RSSI [7044]; the RF noise of the system's environment is displayed. 2. When you have finished, press Χ to exit the Environmental RSSI Test mode. iconnect Installation Manual 27
32 Audio Volume To adjust the sensitivity of the microphone and the volume of the speaker: 1. Establish a two-way audio connection see Telecontrol Call Procedure. 2. From the Service menu, select Audio Volume [705]. 3. Using the arrow keys on the Front Panel keypad, adjust the setting according to the following table. Table 4-3: Voice Level Adjustment Key Function 1 Increases microphone sensitivity 4 Reduces microphone sensitivity 3 Increases speaker volume 6 Reduces speaker volume 4. Press ' '; the new settings are stored in the memory GSM Signal Strength You can measure the GSM signal strength. This function enables you to calculate the optimal location to install the Control System with the Cellular Communication Module. To view the GSM signal strength reading: From the Service menu, select GSM Signal [706]; the signal strength of the cellular network is displayed. Table 4-4: GSM Signal Level Reading Meaning 8-9 Reception is good 5-7 Reception is acceptable Less than 5 Reception is unacceptable In severe cases of low GSM signal consider using external GSM antenna Display Version To display the system s software and hardware versions: From the Service menu, select Version [707]; the hardware (HW) and software (SW) versions are displayed Enable Programming The Enable Programming command enables a user with Master code authorization to grant access to system programming. This feature is relevant only if the Installer Access and/or the RP Access options are programmed as "User Initiated" see p. 52, 9.14 Installer Access and p. 60, RP Access Options. To grant access to the installer or Remote Programmer: From the Service menu, select Enable Prog. [708]; a 30-minute time window is opened during which the Installer Code is valid or RP communication may be established Global Chime The Chime feature causes the Control System s built-in siren to ring when specific zones are triggered. Using the Global Chime option, you can enable or disable this feature for all zones that are defined as Chime enabled see p.38, Chime. To enable or disable Global Chime: 1. From the Service menu, select Global Chime [709]. 2. Select either Enabled or Disabled. 3. Press ' ' when the desired setting is displayed. Though the Service menu is accessible to the Master and Installer only, Global Chime can also be accessed via a convenient shortcut without needing to enter a valid user code. To access the Global Chime option from Standby mode, press then. 28 iconnect Installation Manual
33 Remote Firmware Update The Remote Firmware Update command enables a user with Master code authorization to initiate the update. This feature is relevant only if the Remote Firmware Update mode is programmed as "User Initiated" see p. 65, Remote Firmware Update To initiate Remote Firmware Update: From the Service menu, select, SW Update [710]; a 24-hours time window is opened during which the Remote Firmware Update may be performed IP Display When using Ethernet connection, you can view the LAN IP address of the Control System, i.e. the address that your home router has assigned to the Control System. To display the IP Address: From the Service menu, select IP Display [711]; the LAN IP address of the Control System is displayed Prepaid SIM Allows using programming parameters when a prepaid SIM card is used in the system. SIM Time Reset [7121] After charging a prepaid SIM card, the user must reset the SIM Expire Time manually by entering SIM TIME RESET. Credit Check [7122] Use this function to receive information by SMS of the credit level, as follows: Via keypad [user ] Via SMS #xxxx201 (for example, Credit Check# ) Expiry Period [7123] Used when the prepaid SIM card functionality is disabled. Set the SIM expiring date (from months) using the numeric keys, according to the time given by the provider. Reporting of an SMS Follow Me number will be established on the first day of the previous month before the SIM Expiration Time is defined for a prepaid SIM card. iconnect Installation Manual 29
34 5. Telecontrol and Two-Way Audio The iconnect Control System offers a range of Telecontrol features that provide remote access via the telephone. These features include Two-Way Audio, remote arming/disarming and cancel siren activation. This chapter explains these features and their operating procedures. Telecontrol features can be separated into two fundamental groups; incoming and outgoing calls. These groups differ in their associated features Incoming Calls The Control System can receive incoming calls from either the user or central station operator. Users may use this feature as a convenient way of contacting their family, operating their system or to check their home when they are away. Additionally, the monitoring service can contact the user in the event of an emergency or use this feature for listen-in alarm verification. For any of the incoming Telecontrol features to function, Telecontrol must be enabled in the Communication Options section of the Programming menu see p. 62, Incoming Calls User Code Verification To prevent unauthorized attempts to connect with the Control System, there are two user codes designed for use with the Telecontrol features. The Telecontrol code enables the user to establish communication with the Control System at any time. Additionally, the Central Station TWA Code is used exclusively for Two-Way Audio alarm verification and is only valid for a ten-minute period following an alarm see p. 22, 4.4 User Codes Incoming Calls via PSTN In the case of PSTN communication, the Control System often shares a line with regular telephone handsets, an answering machine or a fax machine. It is therefore important that the Control System distinguish between calls so that it knows when to pick up the relevant call. For this purpose the iconnect Control System employs a double call method. To connect to the Control System using the double call method: 1. Dial the telephone number of the line connected to the Control System. 2. Wait for two or three rings and hang-up. 3. Wait at least five seconds and dial the number again; on the second ring, the Control System picks up and sounds two DTMF tones Incoming Calls via a Cellular Network The Cellular Communication module has its own individual telephone number and therefore, the double call method is not needed. In this case, the user or central station operator may call the Control System directly Telecontrol Call Procedure The following procedure explains how to make a Telecontrol call. The conditions and procedure differ when using PSTN or Cellular Communication. For further information, see the entire section 5.1 Incoming Calls. To make a Telecontrol call: 1. Call the Control System either using the double call method (PSTN) or directly (Cellular/PSTN); when the Control System picks up, two DTMF tones are sounded. 2. Enter the Telecontrol code (Code 29) on your telephone within 15 seconds. Do not enter your user code until you hear the two DTMF tones. Any digits entered before the tones are sounded are disregarded by the system. 3. A DTMF tone is sounded to indicate that the system is ready to receive commands. The following DTMF commands are available: o Press "2" for Two-Way Audio. If the TWA mode is defined as "Simplex" (see p. 63, , TWA Mode.), the audio channel opens in Listen mode (microphone active/speaker mute). To switch to Speak mode, press "1" on your telephone. To switch back to Listen mode, press "0" on your telephone. 30 iconnect Installation Manual
35 During the TWA session, you can adjust the speaker volume using the arrow buttons. o Press "3" to fully arm the system. o Press "430" to activate PGM output (Unit 30/31) o Press "530" to deactivate PGM output (Unit 30/31) o o Press "6" to disarm the system. Press "9" to cancel the siren. The Arm/Disarm, PGM on/off, and Siren canceling can also be executed at any time during a Two-Way Audio session. Error beeps (three tones) sound in case of a wrong command. To clear the last command, press " " or "#". o The duration of the call is determined by the TC/VM Timeout -- see p. 62, Telecontrol/Vocal Message Timeout. Ten seconds before the timeout expires, two short DTMF tones are sounded. To extend the call, press "7" on your telephone. This command restarts the timeout. 4. To disconnect before the end of the timeout, press " " then "#" on your telephone Arm/Disarm DTMF Commands During a Telecontrol call, you can arm and disarm the system remotely using the DTMF commands (see above). When arming the system in this way, the system is armed immediately without an exit delay PGM DTMF commands During a Telecontrol call, you can turn On and Off the 2 PGM units. You can activate and deactivate PGM using the DTMF commands "430" (PGM On) and "530" (PGM Off) Siren Cancel ("Bell Cancel") The siren is muted during Two-Way Audio communication. At the end of the call, the siren is re-activated (if the Siren Cut-Off has not yet expired). During the call, pressing "9" on your telephone cancels the re-activation of the siren Central Station Two-Way Audio Central Station Two-Way Audio is an alarm verification feature that enables the central station operator to establish Two-Way Audio communication with the Control System within ten minutes of an alarm. To make a Central Station TWA call: 1. Call the Control System either using the double call method (PSTN) or directly (Cellular); when the Control System picks up, two DTMF tones are sounded. 2. Enter the Central Station TWA code (Code 30) on your telephone within 15 seconds. Do not enter your user code until you hear the two DTMF tones. Any digits entered before the tones are sounded are disregarded by the system. 3. If the TWA mode is defined as "Simplex" (see p. 63, TWA Mode), the audio channel opens in Listen mode (microphone active/speaker mute). To switch to Speak mode, press "1" on your telephone. To switch back to Listen mode, press "0" on your telephone. 4. The duration of the call is determined by the TC/VM Timeout -- see p. 62, Telecontrol/Vocal Message Timeout. Ten seconds before the timeout expires, two short DTMF tones are sounded. To extend the call, press "7" on your telephone. This command restarts the timeout. 5. To disconnect before the end of the timeout, press " " then "#" on your telephone. iconnect Installation Manual 31
36 5.2. Outgoing Calls The iconnect Control System can make Two-Way Audio calls to the user or central station in the event of an alarm. This feature is designed for medical, panic alarms, and for alarm verification Service Call The Service Call feature enables the user to establish a two-way audio connection with the central station operator. For further information on how to program this feature, see p. 60, 10.5 Service Call. To initiate a Service Call: Press and hold down the Service Call key for a few seconds. The Control System starts to dial. If the TWA mode is defined as "Simplex" (see p. 61, TWA Mode), the audio channel opens in Listen mode (microphone active/speaker mute). The operator may switch to Speak mode, by pressing "1" on their telephone. Pressing "0" switches back to Listen mode TWA Alarm Reporting In the event of Burglary, Fire and Medical alarms, the Control System is able to report the events and then stay on the line after acknowledgment is received (ACK 2). This allows the operator to verify the alarm or provide assistance in the event of an emergency. For this feature to function, you must enable Two-Way Audio for both the account and the event group. The sequence for Two-Way Audio during alarm reporting is as follows: 1. An alarm event is sent to the central station and acknowledgment is received (ACK 2). 2. If Two-Way Audio is enabled for the account and event group, the Control System stays on the line and opens the audio channel. 3. If the TWA mode is defined as "Simplex" (see p. 63, TWA Mode), the audio channel opens in Listen mode (microphone active/speaker mute). The operator may switch to Speak mode, by pressing "1" on their telephone. Pressing "0" switches back to Listen mode. 4. The duration of the call is determined by the TC/VM Timeout. Ten seconds before the timeout expires, two short DTMF tones are sounded. To extend the call, the operator presses "7" on their telephone. This command restarts the timeout. 5. To disconnect before the end of the timeout, the operator presses " " then "#" on their telephone. If multiple events are sent, the Control System sends all the events before opening the audio channel. When using the SIA protocol for event reporting, this feature functions in "listen-in" mode only Two-Way Audio after Vocal Messages If Two-Way Audio is enabled for a Vocal Message account, the user can open the audio channel by pressing "2" on their telephone after the system has played all of the event messages. The sequence for Two-Way Audio after a vocal message is as follows: 1. An event occurs and the Control System calls the telephone number of the first Voice Report Account chosen. 2. When the user answers the call, the Home ID message and the relevant event message are played. 3. If Two-Way Audio is enabled for the Voice Report account, the user presses "2" on their telephone to open the audio channel. 4. The duration of the call is determined by the TC/VM Timeout. Ten seconds before the timeout expires, two short DTMF tones are sounded. To extend the call, the user presses "7" on their telephone. This command restarts the timeout. 5. To disconnect before the end of the timeout, the user presses " " then "#" on their telephone. 32 iconnect Installation Manual
37 TWA Follow-Me The TWA Follow-Me feature is designed to establish a Two-Way Audio connection with the user in the event of an alarm. For this feature to function, the account s protocol must be defined as TWA Follow-Me. The sequence for a Two-Way Audio Follow-Me call is as follows: 1. An alarm occurs. 2. The Control System dials the programmed telephone number and sounds two DTMF tones when you pick up the call. 3. Press "2" on your telephone; the Control System opens the audio channel. If you press "9" to answer the call, the Control System simultaneously cancels the siren when opening the audio channel. 4. If the TWA mode is defined as "Simplex", (see p. 61, TWA Mode), the audio channel opens in Listen mode (microphone active/speaker mute). To switch to Speak mode, press "1" on your telephone. To switch back to Listen mode, press "0" on your telephone. 5. The duration of the call is determined by the TC/VM Timeout. Ten seconds before the timeout expires, two short DTMF tones are sounded. To extend the call, press "7" on your telephone. This command restarts the timeout. 6. To disconnect before the end of the timeout, press " " then "#" on your telephone. iconnect Installation Manual 33
38 6. PGM Control The purpose of this chapter is to explain the various methods used to control PGM output. The PGM is a programmable output that is triggered according to specific system status conditions, or by remote command sent via PSTN, GSM, Ethernet, keyfob, keypad, or RP as explained below Keypad Control Using the front panel keypad or the Wireless LCD Keypad, you can control PGM output with the dedicated keys see Figure 6-1, below. On Off Figure 6-1: PGM Keys (Front Panel keypad or Wireless LCD Keypad) To control PGM output via the front panel keypad or the Wireless LCD Keypad: 1. Press one of the two PGM keys on the keypad (On or Off). 2. Enter the number of the required PGM in two-digits (30 or 31); the command is sent to the PGM Keyfob Control You can control PGM using any of the four-button keyfobs registered to the system. For further information on how to assign keyfob buttons to PGM, see p. 41, Keyfob Button Assignment Telephone Control You can send On and Off commands to PGM output using SMS messages sent from a cellular phone to the Cellular Communication module. Alternatively, the PGM can be controlled by using DTMF commands during Telecontrol call (either to the cellular or PSTN communication modules). For this feature to function correctly, Telephone control must be enabled for the specific PGM units you want to control see p. 48, Output Trigger DTMF command Using the Telecontrol feature, you can turn on and off the PGM output via the telephone with DTMF commands. For further information on the Telecontrol features, see p. 30, 5 Telecontrol and Two-Way Audio and p. 31, PGM DTMF commands SMS Command Format Each SMS command contains the following elements: SMS Command Descriptor (up to 43 characters of free text) # (delimiter separates the descriptor from the actual command) Command (0=Off, 1=On) Device Number (30, 31 for PGM output) User Code (4 digits) The following example shows the format of an SMS command to switch on a water boiler controlled by PGM unit 30. B O I L E R O N # While the SMS Command Descriptor is optional, you must start the SMS command with the # symbol for the system to accept the command SMS Confirmation Message Format After an SMS command is executed, the system can return a confirmation SMS message to the sender. This message includes the descriptor of the PGM descriptor and the command that was sent. For further information on how to enable this feature, see p. 64, SMS Confirmation. The following example shows the confirmation message the sender receives for the sample command from the previous section. B O I L E R - O N 34 iconnect Installation Manual
39 7. Devices This chapter explains how to register devices to the system and define programming options for each device. For further information on devices, please refer to the installation instructions included with each device Device Descriptors You can assign a 16-character descriptor to each device. These descriptors help identify the devices when you operate and program the system. To edit a device descriptor: 1. From the Programming menu, select Devices [91]. 2. Select a device type. 3. From the device s sub-menu, select Descriptor. 4. Edit the descriptor using the alphanumeric keypad. 5. Press ' ' when you have finished editing Wireless Devices Registering Wireless Devices For the system to recognize individual devices, each device must be registered to the system. For example, if the device is a wireless transmitter, registration enables the system to identify the source of a received transmission. Each device has an individual encrypted ID code. Registering the device to the system familiarizes the system with this code. It is not necessary to register hardwire detectors connected to Zones To register a device to the system: 1. From the Programming menu, select Devices [91]. 2. Select the type of transmitter you want to register. For example, if you want to register a wireless detector to a zone, select Zones. 3. Select the specific device you want to register (for example, Zone 4); the system initiates Registration mode. During Registration mode, the system waits for tamper transmission from the device. If a device has already been registered at the selected location, the system will not initiate Registration mode. If the device has already been registered at another location, attempts to register it are ignored by the system. Zones 1-32 are intended for wireless detectors by default, unless the zones 1 to 16 are programmed as wired zones connected to the Wired Zone Module. If a device has already registered in different panel, it is required to delete the previous panel from the device. 4. Register the device refer to each device s installation instructions in Appendix B for further details. 5. When two transmissions have been received, Save? is displayed. 6. Press ' ' to confirm registration, or Χ to cancel Deleting and Deactivating Wireless Devices When you want to remove a device from the system, you have to delete and deactivate the device. It is important to delete and deactivate unused devices for two reasons. Firstly, you have to delete a device from the system before you can register a new transmitter in its place. Secondly, if the device is a wireless detector, it is important to deactivate the device so that the system will not react to the transmitter s failure to send supervision signals. To delete and deactivate a device: 1. From the Programming menu, select Devices, [91]. 2. Select the type of wireless device you want to delete. 3. Select the specific device you want to delete. 4. From the device s sub-menu, select Delete. 5. Deactivate the device refer to each device s deactivation instructions in Appendix B for further details 6. Press ' ' to confirm; the device is deleted from the system. iconnect Installation Manual 35
40 Supervision Time The detectors in Electronics Line 3000 s supervised wireless range send a supervision signal approximately 20 minutes after its last transmission. If the system does not receive supervision signals from a specific transmitter, the transmitter is regarded as inactive. The amount of time after which a transmitter is considered inactive is called the Supervision Time. There is a separate supervision time for general transmitters and devices that are registered to Fire zones. To program the Supervision Time for general transmitters: 1. From the Programming menu, select Devices, Superv. Time, General [9171]. 2. Enter a supervision time between 02:00 and 23:59 hours. To program the Supervision Time for transmitters registered to Fire zones: 1. From the Programming menu, select Devices, Superv. Time, Fire [9172]. 2. Enter a supervision time between 02:00 and 23:59 hours Zones The iconnect Control System supports Electronics Line 3000 s supervised wireless range of transmitters that includes various PIR detectors, magnetic contacts and smoke detectors. All these transmitters send supervision signals to the Control System's receiver in order to indicate that the transmitter is functional. The iconnect Control System includes security zones. Zones 1-32 are intended for wireless detectors by default, unless the zones 1 to 8 are programmed as wired zones connected to the Wired Zone Module. Only one detector can be registered to each zone. Zone are on-board hardwire zones. These zones are programmed in the same way as the wireless zones with the exception of registration and deletion. This section explains the programming exclusive to detectors. For information on registration, descriptor editing, and deletion, see p. 35, 7.1, 7.2.1, The zone menu is displayed according to the zone type (see below). Most of the programming options are identical for hardwire and wireless zones with the following exceptions: Wireless Zones 1-32 Register (see: p. 35, Registering Wireless Devices) Delete (see: p. 35, Deleting and Deactivating Wireless Devices) Repeater (see: p. 39, Repeater) Figure 7-1: Wireless Zone Menu Wired Zones Loop Type (see p. 40, , Loop Type (Wired zone only) Loop Response (see p. 40, , Loop Response (Wired zones only) 36 iconnect Installation Manual
41 Figure 7-2: Wired Zone Menu Zone Type The zone type defines the type of alarm the system generates when the detector is tripped. To program a zone type: 1. From the Programming menu, select Devices, Zones [911]. 2. Select the detector you want to program. 3. From the detector s sub-menu, select Zone Type [#02]. 4. Select one of the following zone types: Normal Entry/Exit Follower Panic Medical Fire 24H 24Hr-X (future option) Gas Flood Environmental No Motion Arm/Disarm Crash and Smash Not Used For a detailed explanation on the function of each zone type, see p. 128, Appendix D: Zone Types Arm Set The Arm Set option allows you to define the arm methods in which the zone is included. Each zone can be assigned to Full Arming and/or to Part and/or Perimeter Arming in any combination. To program the Arm Set option: 1. From the Programming menu, select Devices, Zones [911]. 2. Select the zone you want to program. 3. From the zone s sub-menu, select Arm Set [#03]; the zone s current Arm Set setting is displayed. Table 7-1: Arm Set Options Arm Set Description 1 (F) The zone is included in Full arming. 2 (P) The zone is included in Part arming. 3 (PE) The zone is included in Perimeter arming. 4. Use the keys 1, 2 and 3 to toggle the current setting. It is not necessary to program this option for Panic, Medical, Emergency, Fire, 24Hr, Gas, Flood and Environmental zones Descriptor For information on device descriptor editing, see p. 35, 7.1 Device Descriptors. iconnect Installation Manual 37
42 Bell (Siren) Each zone can be programmed to activate the siren when triggered or to generate a silent alarm where only a message is sent to the central station. To program the Bell option: 1. From the Programming menu, select Devices, Zones [911]. 2. Select the zone you want to program. 3. From the zone s sub-menu, select Bell [#05]; the zone s current Bell setting is displayed. 4. Select either Enabled or Disabled. Fire zones always activate the siren regardless of what is programmed for this option. If the bell is disabled for Panic zones, this also disables all forms of alarm indication from the on-board keypad in the event of a Panic alarm. If the Bell option is enabled for Environmental or Flood zones, the system sounds trouble tones from the keypad Chime When Chime is enabled, triggering the zone when the system is disarmed causes the internal siren to chime. To program the Chime option: 1. From the Programming menu, select Devices, Zones [911]. 2. Select the zone you want to program. 3. From the zone s sub-menu, select Chime [#06]; the zone s current Chime setting is displayed. 4. Select either Enabled or Disabled Key Switch (Arm/Disarm) Type/Loop ON/OFF Key Switch is a key operated switch used to arm and disarm the system. The key switch is usually installed outside the protected site on the door that is used to enter the premises. The Arm/Disarm zone is used solely for key switch functionality. Only one Arm/Disarm Zone can be defined in the system The Key Switch has two operational modes: Latching Closing the key switch arms the system and opening the key switch disarms the system (default is N.O.) Momentary Provides you the option to set the key switch open and close for either arming or disarming the system. For example the Momentary operational mode together with the Key Switch Loop option set as N.C. can be used in cases where you want to set the closing of the key switch to disarm the system. Key Switch Type The Key Switch Type parameter allows you to program the Key Switch Type option. To program the Key Switch Type option: 1. From the Programming menu, select Devices, Zones [911]. 2. Select the Arm/Disarm zone. 3. From the Zone s sub-menu, select KeySW Type [#07]. 4. Select Latching or Momentary. Key Switch Loop The Key Switch Loop parameter allows you to program the Key Switch Loop option (default is N.O.). To program the Key Switch Loop option: 1. From the Programming menu, select Devices, Zones [911]. 2. Select the Arm/Disarm zone. 3. From the Zone s sub-menu, select KeySW Loop [#08]. 4. Select N.O. (normally open) or N.C. (normally closed). 38 iconnect Installation Manual
43 Force Arm Force arming enables you to arm the system when the system is not ready. For example, a door that is protected by a magnetic contact is open. You may arm the system on condition that the zone is defined as Force Arm enabled. This door must be closed by the end of the Exit delay otherwise an alarm is generated. If the magnetic contact s zone is defined as Force Arm disabled, the system will not be ready to arm until you close the door. To program the Force Arm option: 1. From the Programming menu, select Devices, Zones [911]. 2. Select the zone you want to program. 3. From the zone s sub-menu, select Force Arm [#07]; the zone s current Force Arm setting is displayed. 4. Select either Enabled or Disabled. For the Force Arm feature to function, you must also enable Force Arming in System Options -- see p. 46, Forced Arm Swinger A zone defined as Swinger enabled can generate only a limited number of alarms during a specific time period. The Swinger setting is defined in System Options see p.46, 9.1 Swinger Setting. To program the Swinger option: 1. From the Programming menu, select Devices, Zones [911]. 2. Select the zone you want to program. 3. From the zone s sub-menu, select Swinger [#08]; the zone s current Swinger setting is displayed. 4. Select either Enabled or Disabled. Do not enable the Swinger option for zones that are always active (Panic, Medical Emergency, Fire, 24-hr, Gas, Flood and Environmental zones) CMS (Central Monitoring Station) Reporting There is an option to enable or disable central monitoring station reporting for each burglary zone specifically. If enabled, the alarms are reported in the ordinary way, i.e. after the wireless siren delay; if disabled, alarms from this zone are not reported to the Central Station. This parameter is relevant only to Burglary zones used as Normal, Entry/Exit, Follower, or 24 hours type. To program the CMS Reporting option: 1. From the Programming menu, select Devices, Zones [911]. 2. Select the zone you want to program. 3. From the zone s sub-menu, select CMS Rep. [#09]; the zone s current CMS Rep. setting is displayed. 4. Select either Enabled or Disabled Repeater The repeater is an additional module that extends the range of the wireless transmitters. For a detector to use the repeater to relay transmissions to the system, you must define the Repeater option for its zone. To program the Repeater option: 1. From the Programming menu, select Devices, Zones [911]. 2. Select the zone you want to program. 3. From the zone s sub-menu, select Repeater [#10]; the zone s current Repeater setting is displayed. 4. Select either No Repeater or Use Repeater. Do not register the same transmitter to more than one repeater or mis-operation will occur Sensor Parameters For a number of 2-Way detectors (e.g. PIR Camera Detector EL-4755/PI) you can define specific parameters through the control system. These parameters can be set in order to define how the device acts according to the zone in which it has been installed iconnect Installation Manual 39
44 To program the sensor parameter option: 1. From the Programming menu, select Devices, Zones [911]. 2. Select the zone you want to program. 3. From the zone s sub-menu, select Sensor Par. [#11]; the zone s current Sensor Parameter setting is displayed. 4. Define the parameters according to the relevant device. 5. Press Χ, to exit the sensor parameters menu Loop Type (Wired zone only) This option enables you to determine the zone s loop type. To program the Loop Type option: 1. From the Programming menu, select Devices, Zones [911]. 2. Select the zone you want to program. 3. From the zone s sub-menu, select Loop [#01]; the zone s current Loop type setting is displayed. 4. Select either N.O., N.C. or E.O.L.R Loop Response (Wired zones only) The loop response determines how long a zone needs to be opened for the control system to generate an alarm. The following loop response options are available: Slow Loop (150ms) used typically for PIR detectors, magnetic contacts, etc. Fast Loop (50ms) designed for use with shock detectors To set loop response: 1. From the Programming menu, select Devices, Zones [911]. 2. Select the zone you want to program. 3. From the zone s sub-menu, select Loop Resp. [#10]; the zone s current Loop response is displayed. 4. Select Slow Loop or Fast Loop Keyfobs The iconnect Control System supports two types of keyfob transmitter, EL-4711M/P and EL You can register up to 19 keyfobs to the system. Figure 7-3 illustrates these transmitters and the functions assigned to their buttons. For information on registration, deletion and deactivation, see p. 35, 7.2. Wireless Devices. For descriptor editing, see p. 35, 7.1 Device Descriptors. Full Arm Disarm B2: Perimeter Arm, HA/PGM EL-4714 B1: Part Arm, HA/PGM EL-4711M/P Medical/Panic Emergency Figure 7-3: Keyfob Button Assignments The following sections explain the programming options exclusive to the EL-4714 keyfob transmitter. These programming options are not relevant to the EL-4711M/P. For panic Alarm activation with the keyfob, see p. 20, 0, Alarm Activation Keyfob Type You can define each registered keyfob as Controlled or Non-controlled. A Controlled keyfob causes the system to send arm/disarm event messages to the central station. Non-controlled keyfobs never send arm messages and send a disarm message only if the system is disarmed after an alarm occurrence. To program a keyfob type: 1. From the Programming menu, select Devices, Keyfobs [912]. 2. Select the keyfob you want to program. 40 iconnect Installation Manual
45 3. From the keyfob s sub-menu, select Type [#2]; the current setting is displayed. 4. Select Controlled or Non-controlled Keyfob Button Assignment (EL-4714) The EL-4714 includes two buttons (B1 and B2) that you can program individually. The default functions for B1 is part arming and for B2, perimeter arming. Alternatively, you can program these buttons to control a specific PGM output. To program buttons B1 and B2: 1. From the Programming menu, select Devices, Keyfobs [912]. 2. Select the keyfob you want to program. 3. From the keyfob s sub-menu, select either B1 Assign [#4] or B2 Assign [#5]. 4. Select PGM output you want the button to control (30 or 31) or enter 00 to program the button s default function; then press ' ' SOS Panic Alarm Activation (EL-4714) Using the four-button keyfob, you can activate an SOS Panic alarm by pressing two buttons simultaneously Wireless Keypads The system supports up to four wireless keypads, including the EL-4727 Wireless LCD Keypad. For information on descriptor editing and deletion, see p. 35, 7.1 Device Descriptors, and p. 35, Deleting and Deactivating Wireless Devices. The EL-4727 Wireless LCD Keypad s LED functionality is described in Appendix B. 1. Speaker 2. LCD Display 3. Arming Keys 4. Keypad 5. Microphone (optional) 6. System Status LEDs Figure 7-4: EL-4727 Wireless LCD Keypad Table 7-2: EL-4727 System Status LEDs OK LED Status Off On - Green Flashing Yellow (slowly) Flashing Yellow (fast) LED Status Off On - Green Flashing Red Meaning The system is disconnected from all power sources. The keypad is powered by AC and the battery is not low. Local backup battery low. Wireless LCD Keypad AC loss. The system is disarmed. The system is armed. An alarm has occurred. This alarm indication is reset when the system is armed using any of the three arming methods. iconnect Installation Manual 41
46 Alarm indication is not displayed after a silent panic alarm. For Panic Alarm activation using the Wireless LCD Keypad, see p. 20, 0 Alarm Activation 7.6. Repeaters Repeaters are designed to extend the wireless range of the Control System. Up to four repeaters may be registered to the system. The repeater supports all the wireless devices of iconnect (detectors, keyfobs, keypads, sirens). Refer to the Repeater s manual in Appendix B. In case of using repeater, you must assign only low signal wireless devices to the repeater Wireless Siren The Control System sends alarm and arm status information to the wireless siren s receiver. This requires that you register the Control System to the wireless siren s receiver. For information on registration and deletion, see p. 35, 7.1 Device Descriptors, and p. 35, Deleting and Deactivating Wireless Devices Wireless Siren Delay The Wireless Siren Delay is the period of time during which the wireless siren is not sounded after an alarm is triggered by Normal, Follower or 24Hr zones. This feature is implemented only when the system is not fully armed. During the Wireless Siren Delay, the Control System s built-in siren is sounded but the alarm report is not sent until the delay has expired. This gives the user enough time to disarm in the event that the alarm was accidentally triggered during Part or Perimeter arming. If the user disarms the system during the Siren Delay, an alarm event is not reported to the central station. To program the Wireless Siren Delay time: 1. From the Programming menu, select Devices, Siren, WL Siren Delay [9152]. 2. Enter a Siren Delay time (00-63 seconds), then press ' ' Siren Cut-Off The Siren Cut-Off is the period of time the sirens are activated after an alarm has occurred. You may program a Siren Cut-Off time in the interval between ten seconds to twenty minutes. To program the Siren Cut-Off time: 1. From the Programming menu, select Devices, Siren, Cut-Off [9153]. 2. Enter a Siren Cut-Off time MM:SS (00:10-20:00), then press ' ' Wired Siren When the system generates an audible alarm, both the wired built-in siren and the wireless siren are sounded. This option allows you to disable the alarm from the Control System s built-in siren. If disabled, the Control System s builtin siren may still be used to sound arm/disarm and entry/exit tones. To program the Wired Siren option: 1. From the Programming menu, select Devices, Wired Siren [9154]. 2. Select Enabled or Disabled. 42 iconnect Installation Manual
47 8. Entry/Exit Timers and System Tones This chapter explains how to program the time of the Entry/Exit delays and the tones sounded by the built-in siren and wireless siren during Exit/Entry Delays, arming, disarming, and when a trouble condition is present Entry/Exit Delay The Entry/Exit delay timers determine the amount of time the user has to arm or disarm the system before an alarm is activated. You can program separate Entry and Exit delays for each arming method. To program Exit delay timers: 1. From the Programming menu, select Entry/Exit, Exit Delays [921]. 2. Select the Exit delay you want to program: Full [#1], Part [#2] or Perimeter [#3]. 3. Enter a delay time ( seconds), then press ' '. To program Entry Delay timers: 1. From the Programming menu, select Entry/Exit, Entry Delays [922]. 2. Select the Entry Delay you want to program: Full [#1], Part [#2] or Perimeter [#3]. 3. Enter a delay time ( seconds), then press ' ' Arm on Exit The Arm on Exit feature cancels the unnecessary remainder of the Exit delay that continues to count down after the user has vacated the premises. This feature automatically arms the system when an Entry/Exit zone is closed during the Exit delay. To program the Arm on Exit option: 1. From the Programming menu, select Entry/Exit, Arm On Exit [923]. 2. Select Enabled or Disabled Supplementary Entry Delay The Supplementary Entry Delay is a pre-alarm feature that is employed in the event that the system is not disarmed during the entry delay. When the entry delay expires, the Control System s built-in siren is sounded during an additional entry delay period. At the end of the supplementary entry delay, the system generates a full alarm condition; the wireless siren is sounded and an alarm event is reported to the central station. To program the Supplementary Entry Delay setting: 1. From the Programming menu, select Entry/Exit, Supp. Ent. Delay [924]. 2. Select Enabled or Disabled Entry Deviation Entry Deviation is a pre-alarm feature employed in the event that a detector defined with the Normal zone type is opened during the entry delay. In this case, the Control System s built-in siren is sounded until the end of the entry delay period. Failure to disarm by the end of the entry delay causes the system to generate an alarm. To program the Entry Deviation setting: 1. From the Programming menu, select Entry/Exit, Ent. Deviation [925]. 2. Select Enabled or Disabled Arming Tones Arming tones are the tones sounded by the Control System s built-in siren and/or the wireless siren when arming and disarming the system. Each set of tones can be enabled or disabled according to the requirements of the installation. iconnect Installation Manual 43
48 Exit Delay Tones To program tones sounded by the wireless siren during the Exit delay: 1. From the Programming menu, select Tones, Exit Tones, WL Siren [9311]. 2. Select Enabled or Disabled. To program tones sounded by the built-in siren during the Exit delay: 1. From the Programming menu, select Tones, Exit Tones, Siren [9312]. 2. Select No Tones, Four Tones or Continuous Tones Entry Delay Tones To program tones sounded by the wireless siren during the Entry Delay: 1. From the Programming menu, select Tones, Entry Tones, WL Siren [9321]. 2. Select Enabled or Disabled. To program tones sounded by the built-in siren the Entry Delay: 1. From the Programming menu, select Tones, Entry Tones, Siren [9322]. 2. Select No Tones, Four Tones or Continuous Tones Arming Tones To program tones sounded by the wireless siren on arming: 1. From the Programming menu, select Tones, Arm Tones, WL Siren [9331]. 2. Select Enabled or Disabled. To program tones sounded by the built-in siren on arming: 1. From the Programming menu, select Tones, Arm Tones, Siren [9332]. 2. Select Enabled or Disabled Disarming Tones To program tones sounded by the wireless siren on disarming: 1. From the Programming menu, select Tones, Disarm Tones, WL Siren [9341]. 2. Select Enabled or Disabled. To program tones sounded by the built-in siren on disarming: 1. From the Programming menu, select Tones, Disarm Tones, Siren [9342]. 2. Select Enabled or Disabled System Trouble Tones System trouble tones are sounded to provide an audible indication that a system trouble condition exists. On hearing these tones the user is then able to determine which trouble condition is present from the front panel keypad. For additional information, see p. 16, System Trouble Tones Trouble Tones The Trouble Tones option allows you to enable or disable audible trouble annunciation. To program the Trouble Tones option: 1. From the Programming menu, select Tones, Trouble Tones [936]. 2. Select Enabled or Disabled Telephone Trouble Tones Most trouble tones are not sounded between 10:00pm and 7:00am so as not to disturb the user late at night. Telephone trouble, however, may be an attempt to sabotage the system by cutting the telephone wires. For this reason, you can program telephone trouble tones to sound at all times. To program the Telephone Trouble Tones option: 1. From the Programming menu, select Tones, Tel. Trb. Tones [937]. 2. Select Immediate or Delayed. 44 iconnect Installation Manual
49 Fire Trouble Tones The Fire Trouble Tones option is a feature designed to repeat fire-related trouble tones until the problem has been taken care of. If this feature is enabled, fire trouble tones will be repeated 3½ hours after the user has manually silenced the tones if the trouble condition has not been restored. To program the Fire Trouble Tones option: 1. From the Programming menu, select Tones, Fire Trb. Tones [938]. 2. Select Enabled or Disabled. It is not necessary to program the Telephone Trouble Tones and Fire Trouble Tones options if the Trouble Tones option is programmed as disabled Tones Options Tones Output The Tones Output option enables you to determine whether the tones sounded when arming and disarming are sounded by the Control System s built-in siren or its built-in speaker. To program the Tones Output option: 1. From the Programming menu, select Tones, Tones Options, Tones Output [9391]. 2. Select Siren or Speaker Control Panel Speaker Volume The Control Panel Speaker Volume option determines the volume level of the tones sounded by the control panel speaker. To program the Control Panel Speaker Volume option: 1. From the Programming menu, select Tones, Tones Options, CP Speaker Vol. [9392]. 2. Select High, Medium, Low or Mute. It is not necessary to program the Speaker Volume option if "Siren" is selected for the Tones Output option Wireless Keypad Speaker Volume The Wireless Keypad Speaker Volume option determines the volume level of the tones sounded by the Wireless Keypad speaker. To program the Wireless Keypad Volume option: 1. From the Programming menu, select Tones, Tones Options, KP Volume [939/3/4/5/6]. 2. Select the Wireless Keypad (1-4) that you want to program. 3. Select High, Medium, Low or Mute. iconnect Installation Manual 45
50 9. System Options As the name suggests, System Options are settings that affect the entire system. This chapter offers explanations and programming instructions for each of these options Swinger Setting A detector defined as Swinger enabled can generate only a limited number of alarms during a specific time period or during an arming period. The following options are available: 1 alarm per arming period 2 alarm per arming period 3 alarm per arming period No swinger To program the Swinger setting: 1. From the Programming menu, select System Options, Swinger [9401]. 2. Select a Swinger setting from the list Code Lockout The Code Lockout option locks the keypad for 30 minutes if five unsuccessful attempts are made to enter the user code. To program the Code Lockout setting: 1. From the Programming menu, select System Options, Code Lockout [9402]. 2. Select Enabled or Disabled. During the 30-minute lockout period, you can still arm and disarm the system using keyfobs. If one key arming is enabled, you may still arm the system using the keypads Arm/Disarm Options The options offered in this section relate to arming and disarming the system Forced Arm Forced arming enables you to arm the system when the system is not ready. This option allows you to enable or disable Forced arming for the entire system. Additionally, you can enable or disable Forced arming for each individual zone. For further information, see p 39, 7.3.7, Force Arm. To program the Forced Arm setting: 1. From the Programming menu, select System Options, Arm/Disarm, Forced Arm [94031]. 2. Select Enabled or Disabled One-Key Arming You can arm the system by pressing any of the three arming keys on the keypad. If One-Key Arming is enabled, the system does not prompt you for a user code. To program the One-Key Arming setting: 1. From the Programming menu, select System Options, Arm/Disarm, One-Key Arming [94032]. 2. Select Enabled or Disabled Supervised Arm The Supervised Arm option is a feature designed to supervise a wireless device activity before you arm the system. If the system has not received a transmission from a detector during the interval defined for this option, all arming methods that include that detector will not be available. Medical, Panic, Fire, Gas, Flood, and Environmental zones are not included in this supervision and do not affect the system s ability to arm. Press to check which detector is causing the "System Not Ready" condition. 46 iconnect Installation Manual
51 To make the required arming method available, activate the detector. PIR detectors have a three-minute delay between transmissions. If activating the detector does not help, there may be a problem with the detector. You can bypass the faulty detector s zone to allow system arming until the problem is remedied see p. 22, 4.3 Zone Bypassing/Unbypassing. Zone bypassing is valid for one arming period only. All bypassed zones are automatically unbypassed when the system is disarmed. To program the Supervised Arm interval: 1. From the Programming menu, select System Options, Arm/Disarm, Superv. Arm [94033]. 2. Enter a Supervised Arm interval ( minutes or 000 to disable the Supervised Arm option). Do not program a Supervised Arm interval that is less than the detector s supervision time Instant Arming Instant arming is a feature that allows you to cancel the entry delay after arming the system see p. 19, Instant Arming. The feature is designed for use in situations where the system s perimeter is armed and nobody is expected to enter the premises from outside during the armed period. To enable/disable the Instant Arm option: 1. From the Programming menu, select System Options, Arm/Disarm, Instant Arming [94034]. 2. Select Enabled or Disabled Keyfob Disarm The Keyfob Disarm option enables you to determine whether it is possible for the user to disarm the system using their keyfob at all times or during the entry delay only. This feature can be applied only after the system has been fully armed. 1. From the Programming menu, select System Options, Arm/Disarm, KF Disarm [94035]. 2. Select Always or On Entry Supervised Arm Mode For the Supervised Arm option, you can choose whether the Control System waits for a transmission of all the devices included in this supervision, or from at least one of them see p. 46, Supervised Arm. To program the Supervised Arm mode: 1. From the Programming menu, select System Options, Arm/Disarm, Super Arm Mode [94036]. 2. Select All Reg. Devices or Any Reg. Devices Panic Alarm SOS Panic alarms generated from the front panel, keypads or keyfobs can be defined as either audible or silent. To program the Panic Alarm setting: 1. From the Programming menu, select System Options, Panic Alarm [9404]. 2. Select Audible or Silent AC Loss Delay The AC Loss Delay is the amount of time that has to elapse before an AC Loss report is sent to the central station. If AC power is restored before the event message is sent, the event message is canceled and will not be sent. You can program an AC Loss Delay to be between 1 and 255 minutes after the system first senses the AC loss condition. Alternatively you can program a random AC Loss Delay. The AC Restore message is also sent using the same method described above. AC Restore is reported only if the AC Loss report was sent. To program the AC Loss Delay: 1. From the Programming menu, select System Options, AC Loss Delay [9405]. 2. Enter a delay time ( minutes) or enter 000 if you require the system to choose a random AC Loss Delay, and then press ' '. iconnect Installation Manual 47
52 Random AC Loss Delay In the event of AC loss, an event message is sent to the central station between 15 and 30 minutes after the AC loss condition is sensed. The system chooses this delay at random in order to prevent the central station being inundated by simultaneous AC Loss reports in the event of a regional power cut Display Options The following options relate to the information the system displays on the front panel keypad and the LCD keypad Arm Status Display The Arm Status Display includes the current arm status and any trouble conditions that may exist within the system. You can program the system to display this information at all times, only for two minutes, or only for 30 seconds after arming or disarming the system. To program the Arm Status Display options: 1. From the Programming menu, select System Options, Display, Arm Status [94061]. 2. Select Display Always, Display 2 Min, or Display 30 sec Banner The Banner is the 16-character text that you can program to appear on the top row of the LCD display. This text replaces the arm status if it is programmed to display for two minutes or 30 seconds only see p.48, Arm Status Display. To edit the Banner text: 1. From the Programming menu, select System Options, Display, Banner [94062]. 2. Edit the Banner text using the alphanumeric keypad, then press ' '. The system never displays the Banner text if the Arm Status Display option is programmed as Always Time/Date Format This option determines the format in which the time and date are displayed. The following options are available: DD/MM/YY, 24Hr MM/DD/YY, 24Hr DD/MM/YY, 12Hr MM/DD/YY, 12Hr To program the Time/Date format: 1. From the Programming menu, select System Options, Display, Time Format [94063]. 2. Select the required format from the options available Supervision Loss Indication This option enables you to select whether the system trouble display will indicate transmitter supervision loss to the user. To program the Supervision Loss Indication setting: 1. From the Programming menu, select System Options, Display, SV Loss Ind. [94064]. 2. Select Enabled or Disabled PGM Output Options PGM (1-2) and PGM of the I/O zone expanders are programmable outputs that are triggered according to specific system status conditions, or by remote command sent via PSTN, GSM, keyfob, keypad, or Smartphone Output Trigger The Output Trigger option determines the conditions that activate and deactivate the PGM output. To program the Output Trigger: 1. From the Programming menu, select System Options, PGM Options [9407]. 2. Select a PGM Output. 48 iconnect Installation Manual
53 3. Select Output Trigger [#1]. 4. Select an Output Trigger option from the following table. Table 9-1: PGM Output Trigger Options Trigger Option Activated by Deactivated by PGM Not Used The PGM output is disabled Full Arm System "Full" armed Perimeter Arm System "Perimeter" armed Part Arm System "Part" armed System disarmed or PGM Cut-off Arm Status Any arming method Power Trouble AC Loss or Low Battery conditions AC restore or Battery restore Tel. Line Trouble Telephone line supervision trouble Telephone line restore System Trouble System trouble condition System trouble restore Medical Medical alarm Any arming method, system disarmed Burglary Burglary alarm or PGM Cut-off Fire Alarm Fire alarm Zone Status* Open zones (steady) Bypassed zones (pulsing) All zones closed and no zones bypassed Entry/Exit Entry/Exit delay follower Siren Built-in siren follower WL Siren Wireless siren follower Telecontrol Remote PGM activation (PSTN/GSM/keyfob/keypad/RP, or via Internet in RISCO Cloud versions 321 and above) For certain trigger options, deactivation may be determined by the PGM Cut-off -- see p. 50, PGM Cut-off. If the PGM Cut-off is programmed as 000 (continuous activation), the PGM output shall remain activated until it is toggled by the relevant change in system status Output Type The Output Type option determines whether the PGM output produces a steady or pulsed output. To program the Output Type: 1. From the Programming menu, select System Options, PGM Options [9407]. 2. Select a PGM Output. 3. Select Output Type [#2]. 4. Select Steady or Pulsed. The Zone Status, Siren and WL Siren trigger options have a fixed Output Type; there is no need to program an Output Type for these options Polarity You can determine the polarity of the PGM output from the following two options: Active High: The output is normally off and is switched on when activated. Active Low: The output is normally on and is switched off when activated. To program the Polarity: 1. From the Programming menu, select System Options, PGM Options [9407]. 2. Select a PGM Output. 3. Select Polarity [#3]. 4. Select Active High or Active Low. * Zone Status functions only when the system is disarmed. iconnect Installation Manual 49
54 PGM Cut-off The PGM Cut-off is the duration for which the PGM is activated. Certain Output Trigger types are deactivated after the PGM Cut-off time has expired see p. 49, 9.7.2, Output Type. For those Output Trigger types that are not affected by the PGM Cut-off, there is no need to program this option. If, for example, Output Trigger option is set to Full Arm, and PGM Cut-off time is 060 seconds; then PGM is activated by Full Arming and deactivated by disarming or by PGM Cut-off Time, whichever comes first. If this option is set to "000" (Continuous activation), PGM is activated by Full Arming, and deactivated by disarming. To program the PGM Cut-off time: 1. From the Programming menu, select System Options, PGM Options [9407]. 2. Select a PGM Output. 3. Select PGM Cut-off [#4]. 4. Enter a PGM Cut-off time ( seconds or 000 for continuous activation), then press ' ' Descriptor To edit a PGM descriptor: 1. From the Programming menu, select System Options, PGM Options [9407]. 2. Select a PGM Output. 3. From the PGM s sub-menu, select Descriptor. 4. Edit the descriptor using the alphanumeric keypad. 5. Press ' ' when you have finished editing Guard Code Guard Code is an option that allows a security guard to check the premises in case of an alarm and to perform basic functions such as view log etc. After two minutes since an alarm occurs, the Guard Code becomes active and the security guard can enter the premises and disarm the system using this code. Installer codes authorization also extends to allow arming and disarming. Guard Code is active within five minutes since the system is armed. After five minutes, the Guard code is revoked, and the installer code regular authorization is restored. Guard code is also active when the system is disarmed. When the Guard Code option is enabled, the Guard Code Control [94221] and Guard code report [94222] options must be disabled. To program the Guard Code: 1. From the Programming menu, select System Options, Guard Code. [9408]. 2. Select Enabled or Disabled. 3. Edit the User Code 31 (see p. 23, Editing User Codes). When the Guard Code is disabled, it is not valid even if programmed with a value other than Guard Code Control Guard Code Control option sets the Guard control value based on account #1, but in reversed order (e.g., the account #1 is set to , then the Guard Code is set to 4321). When the Guard Code Control option is enabled, the Guard Code option [9408] must be disabled. The installer may use hex digits in the account number; the Guard Code will then be set to If the automatically calculated Guard Code is the same number as an existing user code, it will be set to iconnect Installation Manual
55 To program the Guard Code Control option: 1. From the Programming menu, select System Options, Guard Code CT, Guard Code Ctr. [94221]. 2. Select Enabled or Disabled. Clear Users function also clears the Guard Code even if the Guard Code Control is set as Enabled Guard Code Report Guard Code Report option allows reporting of the Arm/Disarm events (including Disarm after an Alarm) to the Central Station even if the Arm/Disarm event group reporting is disabled see p. 66, Event Reporting. When the Guard Code Report option is enabled, the Guard Code option [9408] must be disabled. To Activate the Guard Code Control option: 1. From the Programming menu, select System Options, Guard Code, Guard Code CT, Guard Code Rep [94222]. 2. Select Enabled or Disabled "No Arm" Indication The "No Arm" indication is a feature designed to inform the central station that the system has not been armed for a specified period of time. To define the "No Arm" indication interval: 1. From the Programming menu, select System Options, No Arm Ind. [9409]. 2. Select 1 Week, 2 Weeks, 3 Weeks, 4 Weeks or Disabled. The No Arm event message is an unclassified event. This means that it does not belong to any event group. If the No Arm option is programmed with any option other than "Disabled", the event message will be sent Jamming Detection The system is able to detect RF Jamming that is usually caused by an intruder attempting to compromise the security system. To program the Jamming Detection setting: 1. From the Programming menu, select System Options, Jamming Det. [9410]. 2. Select Enabled or Disabled "No Motion" Time The No Motion feature is designed to monitor the activity of disabled or elderly people. If a detector defined as "No Motion" (see p. 37, Zone Type) has not detected within a pre-defined period of time, a No Motion event message is sent to the central station. To program the No Motion time: 1. From the Programming menu, select System Options, No Motion [9411]. 2. Enter the No Motion time value between 00:00 and 72:00. To disable the No Motion feature, enter 00:00. Press ' ' Microphone/Speaker Options In addition to the built-in microphone and speaker, the iconnect Control System Control System supports an external microphone/speaker unit called Interphone. The Microphone/Speaker option allows you to choose which microphone and speaker are in use. You can choose one mic./speaker (internal or external) to function exclusively or both may function simultaneously. To program the Microphone/Speaker option: 1. From the Programming menu, select System Options, Mic./Speaker [9412]. 2. Select Internal, External or Internal & External. iconnect Installation Manual 51
56 9.13. Vocal Messages The Vocal Messages option allows you to enable/disable vocal annunciation of system status. When this feature is enabled, the system plays a short message to announce events such as arming and disarming. To program the Vocal Messages option: 1. From the Programming menu, select System Options, Vocal Message [9413]. 2. Select Enabled or Disabled. The availability of the Vocal Message annunciation feature is hardware dependent Installer Access The Installer Access option determines if the Installer code can access the system at all times or only after the Master code provides authorization with the Enable Programming command see p.28, Enable Programming. To program the Installer Access option: 1. From the Programming menu, select System Options, Install. Access [9414]. 2. Select Always or User Initiated Auto Log View Auto Log View is a future option that is not available in the current firmware. The default setting for this option is disabled. Electronics Line 3000 recommends that you do not change this setting Daylight Savings Using the Daylight Savings option, the system is able to automatically adjust its clock twice a year according to the national adjustment to Daylight Saving Time. Two options are available: Europe the clock is adjusted forward 1hr on the last Sunday in March at 1am, the clock is adjusted back 1hr on the last Sunday in October at 1am. USA the clock is adjusted forward 1hr on the second Sunday in March at 2am, the clock is adjusted back 1hr on the first Sunday of November at 2am. To program the Daylight Savings option: 1. From the Programming menu, select System Options, Daylight Savings [9416]. 2. Select Europe, USA or Disabled Standard Type By choosing one of the existing security standards you can change the Control System behavior accordingly. To set the standard type: 1. From the Programming menu, select System Options, Standard Type [9417]. 2. Select Regular, EN or Scafor EN Standard Type Settings the Standard type to EN changes some of the Control System settings as described below. 52 iconnect Installation Manual
57 Arm Prevention for EN The system cannot be armed in the following cases: Media Loss, Supervision Loss, or Device Trouble condition in all Active Communication1 modules -- GPRS and/or GSM, and/or PSTN2; Trouble condition (Transmitter Out of Synch, Supervision Loss, or Zone Trouble) from any Zone, including Fire, Gas, Flood, and Environmental; Entry/Exit Trouble - System not ready is displayed on the Control System s LCD. In an attempt to remotely arm the system the remote arming device is notified as follows: When arming by SMS an SMS message "Command refused" is sent to the cellular phone; When arming by DTMF a negative error tone is sounded; When arming from WUApp System not Ready message is displayed. Tamper Behavior for EN Opening of any tamper switch while the Control System is disarmed causes the Control System to send an alert. If the EN standard is chosen, the siren is not activated in this case. For other standards (Skafor, Regular), the siren is activated. Number of Events from Single Source for EN The EN standard requires that the system avoid multiple events being generated from a single source. The number of repeated events from the same source during any Arm or Disarm period is limited to three. Two kinds of event types are defined for each device: Alarm/Tamper event and fault/trouble event. Every device can have maximum of three events from each type registered in the log. After the third event from the same source, no more events are sent to CS. Counters are reset each time the system is armed or disarmed. EN Required Settings To meet the requirements of the EN standard: Set Supervision Time to 2 hours see p.36, Supervision Time; Set Supervised Arm to 20 minutes see p. 46, Supervised Arm; Set Entry Delay to 45 sec. maximum see p. 43, 8.1 Entry/Exit Delay; Set Arm Status Display to 30 sec. -- see p. 48, Arm Status Display; Set Entry/Exit Trouble to "Enabled" see p.44, Entry Delay Tones; Battery Type The battery type must be defined according to the battery supplied with the system (for example, if the battery sticker reads 1500 mah, choose 1.5 Ah, if 3000 mah, choose 3.0 Ah). To program the battery type: 1. From the Programming menu, select System Options, Battery Type [9418]. 2. Select the battery type Report Fail Trouble If the Report Fail Trouble option is enabled, failure to report an event displays System Trouble on the LCD display. Report Fail Trouble is displayed after the control system has exhausted all message attempts and report cycles when trying to report the event. To restore a System Trouble condition caused by failure to report, press until you have scrolled through the entire system trouble list. If the Report Fail Trouble is disabled, failure to report an event does not cause a system trouble condition. 1 Active communication module is a module used for events reporting. 2 If there is only one communication module (GPRS, PSTN, or GSM), any communication trouble prevents the Control System from arming. iconnect Installation Manual 53
58 To program the Report Fail Trouble option: 1. From the Programming menu, select System Options, Rep. Fail Trb. [9419]. 2. Select Enabled or Disabled Immediate Arming from WUApp If immediate arming from Smartphone App or WUApp is enabled, all WEB Arm commands received are executed immediately regardless of the programmed Exit Delay see p. 43, 8.1 Entry/Exit Delay. If disabled, the ARM commands will be executed with the programmed Exit Delay. 1. From the Programming menu, select System Options, WEB Immed. Arm [9420]. 2. Select Enabled or Disabled T014A Standard To turn on the T014A functionality, perform the following procedure: For this functionality to function, the EN standard must be chosen. 1. From the Programming menu, select System Options, T014A, Enable T014A [94211]. 2. Select Enable or Disable. To reset messages: 1. From the Programming menu, select System Options, T014A, Message Reset [94212]. The system Prompts: "Messages Reset OK?" 2. Press "' '" to reset the messages Alarm Memory Reset The Alarm Memory Reset feature enables the installer to enable or disable the alarm reset procedure. This procedure, if enabled, ensures that once an armed control system has been disarmed all alarm LED indicators are automatically deactivated (reset). To set the alarm memory reset feature; perform the following procedure: 1. From the Programming menu, select System Options, Al. Mem. Reset [9422]. 2. Select Enable or Disable Sec Init It is possible to reset the control panel to factory settings if the Installer Code is forgotten. To use this feature the option must be enabled. To enable/disable this option; perform the following procedure: 1. From the Programming menu, select System Options, 60 Sec Init [9423]. 2. Select Enable or Disable CCC For China market. CCC option refers to the Chinese CCC Standard. To enable/disable this option; perform the following procedure: 1. From the Programming menu, select System Options, CCC [9424]. 2. Select Enable or Disable Show Troubles Disable this option to hide trouble events from the end user (on LCD screen). To enable/disable this option; perform the following procedure: 1. From the Programming menu, select System Options, Show Troubles [9425]. 2. Select Enable or Disable. 54 iconnect Installation Manual
59 9.25. Quick Registration Allows the user to add a wireless device to the system without entering the Programming Mode. To enable/disable this option; perform the following procedure: 1. From the Programming menu, select System Options, Quick Registr [9426]. 2. Select Enable or Disable Quick Deletion Allows the user to delete a wireless device from the system without entering the Programming Mode. To enable/disable this option; perform the following procedure: 1. From the Programming menu, select System Options, Quick Del. [9427]. 2. Select Enable or Disable Service Mode Enables the user to replace batteries of detectors and wireless devices without triggering the siren. A silent tamper alarm will be generated and recorded in the Event Log and reported to the Monitoring Station. To enable/disable this option; perform the following procedure: 1. From the Programming menu, select System Options, Service Mode [9428]. 2. Select Enable or Disable. iconnect Installation Manual 55
60 10. Communications This section explains how to determine the way the Control System communicates via the GPRS, GSM, Ethernet and PSTN modules to the Central Station, to the cloud server and to the user System Reporting The Control System supports six report accounts for central station and user reporting. Each account has its own telephone number and communications options. The first account is always primary, every other account (that is not a voice report) may be chosen as primary or backup. Each primary account may have one, several, or no backup accounts at all. The order of calling is the following: 1. First, the Control System calls all the primary accounts, in ascending order. In case a primary account report fails, the Control System calls the backup accounts. 2. After that, the system calls the Voice Report accounts see p. 58, 10.3 Vocal Message Dialer. If account is set as Backup after Voice Report account, reports to this account will be discarded. It is Installer responsibility to program primary and backup accounts in proper order. Account 1 cannot be set as Voice Report. Cloud connection can be defined only in Account 1. In order to disable cloud connect you must define Account 1 protocol as any protocol but not IP Protocol. The interface must be defined as GSM or PSTN Telephone Number To edit an account s telephone number: 1. From the Programming menu, select Communications, Accounts [951]. 2. Select the account you want to program (1-6). 3. From the account s sub-menu, select Phone Number [#1]. 4. Enter up to 16 digits. Use the key to enter " ", "#", "," (pause), "T" (switch to DTMF tone dialing), "P" (switch to pulse dialing) or "+" (international code). Use the key to delete one character at a time. Press ' ' Protocol To program an account s communication protocol: 1. From the Programming menu, select Communications, Accounts [951]. 2. Select the account you want to program (1-6). 3. From the account s sub-menu, select Protocol [#2]. 4. Select a protocol from the options available. Set account 1 to IP protocol if you use GPRS communication. Account number 3 is designed for use with the Follow me feature. It is the only telephone number that can be programmed by the user Communication Interface For each account, you can choose whether the system employs PSTN, GSM, Ethernet (LAN), or GPRS communication. To program an account s communication interface: 1. From the Programming menu, select Communications, Accounts [951]. 2. Select the account you want to program account (1-6). 3. From the account s sub-menu, select Interface [#3]. 4. Select PSTN, GSM, LAN, or GPRS (GPRS or LAN is used only for the first account). 56 iconnect Installation Manual
61 Two-Way Audio The Two-Way audio option determines whether Two-Way Audio is enabled for the account. For further information, see p. 32, TWA Alarm Reporting. To program the Two-Way Audio option for an account: 1. From the Programming menu, select Communications, Accounts [951]. 2. Select the account you want to program (1-6). 3. From the account s sub-menu, select Two-Way Audio [#4]. 4. Select Enabled or Disabled Account Number (not available for voice report) To edit an account number: 1. From the Programming menu, select Communications, Accounts [951]. 2. Select the account you want to program (1-6). 3. From the account s sub-menu, select Account Number [#5]. 4. Enter up to eight digits. Enter leading zeros for account numbers of less than eight digits. Use the key to enter hexadecimal digits. Press ' '. If the programmed protocol is Contact ID, "A" is not a valid entry in the account number Call Attempts (not available for voice report) The Call Attempts option determines the number of times the system tries to call a telephone number before moving on to the next number in sequence. To program the number of call attempts for an account: 1. From the Programming menu, select Communications, Accounts [951]. 2. Select the account you want to program (1-6). 3. From the account s sub-menu, select Call Attempts [#6]. 4. Enter a value between 01 and 15. Press ' ' Account Type (not available for voice report) To program the account type for an account: 1. From the Programming menu, select Communications, Accounts [951]. 2. Select the account you want to program (2-6). 3. From the account s sub-menu, select Account Type [#7]. 4. Select Primary or Backup. Account 1 is by default set as a primary account Report Cycles The system s attempts to report events are organized in cycles. A report cycle is a set of call attempts see p. 57, Call Attempts (not available for voice report). If the system does not succeed in sending a report to any of the telephone numbers, it tries to dial the entire report cycle again until it sends a successful report. You can determine the number of times the system attempts to dial this sequence by programming the Report Cycle option. To program the number of Report Cycles: 1. From the Programming menu, select Communications, Accounts, Report Cycles [9517]. 2. Enter a value between 01 and 15. Press ' '. In the example illustrated in Figure 10-1, Account 1 is programmed with 2 call attempts, Account 2 is programmed with 3 call attempts and the number of report cycles programmed is 3. iconnect Installation Manual 57
62 Figure 10-1: Typical Report Cycle Sequence Vocal Message Dialer The Vocal Message Dialer is a feature that calls the user s telephone number when specific events occur and plays prerecorded messages. These calls are made after the system has reported the events to the central station. Additionally, in the event of an alarm, the user is able to establish a Two-Way Audio connection on receiving the vocal message in order to check the premises. The system supports up to five Voice Report accounts. Each account has its own telephone number, communication interface and Two-Way Audio options. The types of event that are reported using the Vocal Message Dialer feature are determined in VM Event Options see p. 67, Vocal Message Dialer Event Options. If one of these events occurs, the Control System dials the phone numbers of the Voice Report Account. The sequence for a vocal message call is as follows: 1. An event occurs and the Control System calls the telephone number of the first Voice Report Account chosen. 2. When the user answers the call, the Home ID message and the relevant event message are played. 3. The user presses 1 on their telephone; if there are additional events to report the next message is played. Otherwise, "No Further Messages" is announced. -or- If Two-Way Audio is enabled for the Voice Report account, the user may open the audio channel by pressing 2 on their telephone. If the user does not want to open the audio channel they may press " " then "#" on their telephone to hang up. If the call is not answered or the TC/VM Timeout (see p. 62, Telecontrol/Vocal Message Timeout) expires before the message is acknowledged by the user pressing 1, the Control System calls the next Voice Report Account telephone number Telephone Number To edit a Voice Report Account account s telephone number: 1. From the Programming menu, select Communications, Accounts [951]. 2. Select the account you want to program (2-6). 3. From the account s sub-menu, select Phone Number [#1]. 4. Enter up to 16 digits. Use the key to enter " ", "#", "," (pause), "T" (switch to DTMF tone dialing), "P" (switch to pulse dialing) or "+" (international code). Use the key to delete one character at a time. Press ' ' when you have finished editing Protocol To program voice report protocol: 1. From the Programming menu, select Communications, Accounts [951]. 2. Select the account you want to program (2-6). 58 iconnect Installation Manual
63 3. From the account s sub-menu, select Protocol [#2]. 4. Select Voice Report Communication Interface For each Vocal Message account, you can choose whether the system employs cellular or PSTN communication. To program a Voice Report Account s communication interface: 1. From the Programming menu, select Communications, Accounts [951]. 2. Select the account you want to program (2-6). 3. From the account s sub-menu, select Interface [#3]. 4. Select GSM or PSTN Two-Way Audio The Two-Way audio option determines whether Two-Way Audio is enabled for the Voice Report Account. For further information, see p. 32, Two-Way Audio after Vocal Messages. To program the Two-Way Audio option for a Voice Report Account: 1. From the Programming menu, select Communications, Accounts [951]. 2. Select the account you want to program (2-6). 3. From the account s sub-menu, select Two-Way Audio [#4]. 4. Select Enabled or Disabled Home ID The Home ID is a short message that is played at the beginning of a vocal message call in order to identify the system to the user. For example, at the beginning of the vocal message call, the message "Michael s House" will be played before the event messages. To play back the Home ID message: From the Programming menu, select Communications, Accounts, Home ID, Play Message [95181]. To record a Home ID message: 1. From the Programming menu, select Communications, Accounts, Home ID, Record Message [95182]. 2. Press ' ' to start recording the message. 3. Record your message. The message may be up to ten seconds long. 4. Press ' ' to stop recording; the message is automatically played back and OK? is displayed. Press ' ' to save your recording Remote Programming Electronics Line 3000 s Remote Programmer (RP) and WEB Remote Programmer software enable you to operate and program the system from a PC either on-site or from a remote location. The software provides a comprehensive interface to the iconnect Control System designed to facilitate programming. There are 3 access levels available: Supervisor (full access), Technician (limited access to the program, a technician is not able to view or change user codes or the RP access code), and Operator (access to user operations, such as arming and disarming the system) Remote Programmer PC to Control System Connection Methods You can connect to the Control System from a PC using one of three methods: Direct Call: The RP calls the site, the system picks up and RP communication is established. Callback: The RP calls the site, the system picks up then hangs up. The system then calls the Callback telephone number to establish a connection. Serial Connection: The RP connects directly via the USB port on the communication module (this method requires installation of the Control System USB Driver). The following programming options relate to the method in which the Remote Programmer software connects with the system. iconnect Installation Manual 59
64 Callback Telephone Number RP Callback is a security feature that helps ensure that remote programming is only performed by authorized personnel. When the Remote Programmer contacts the Control System, the Control System hangs up and calls the Callback telephone number. To edit the Callback telephone number: 1. From the Programming menu, select Communications, Remote Prog., Call-Back # [9521]. 2. Enter up to 16 digits. Use the key to enter " ", "#", "," (pause), "T" (switch to DTMF tone dialing), "P" (switch to pulse dialing) or "+" (international code). Use the key to delete one character at a time. Press ' ' when you have finished editing. If there is no Callback telephone number programmed, RP Callback is disabled and the system connects to the Remote Programmer software using the "direct call" method. RP Passcode The RP passcode is a six-digit code that grants access to remote programming. When establishing an RP connection, the passcode programmed in the RP customer file on the PC must be identical to the system s RP passcode. To edit the RP passcode: 1. From the Programming menu, select Communications, Remote Prog., RP Passcode [9522]. 2. Enter six digits, then press ' '. RP Communication Interface For remote programming, the iconnect Control System can employ GPRS, GSM, Ethernet, or PSTN communication. To program the RP communication interface: 1. From the Programming menu, select Communications, Remote Prog., RP Interface [9523]. 2. Select PSTN or GSM (GPRS and LAN are relevant for the WEB RP only). RP Access Options Options are available to enable, disable or limit access to remote programming. To program RP Access Options: 1. From the Programming menu, select Communications, Remote Prog., RP Access [9524]. 2. Select an RP access option from the following table. Table 10-1: RP Access Options Access option Description Always Enable Up/downloading is always possible. During Disarm The system must be disarmed in order to establish a connection. Disable Up/downloading is disabled. User Initiated The user must perform Enable Programming from the Service menu in order to establish a connection see p.28, Enable Programming WEB Remote Programmer (Relevant only when using RISCO Cloud connection) Electronics Line 3000's WEB-based Remote Programmer (WEB RP) allows the installer or service provider to operate and program the system via the WEB using RISCO Cloud database to get the list of supported Control Systems. To access WEB RP, the installer must enter user name and password Service Call The Service Call feature is designed to enable the user to call the monitoring service at the push of a button. When the user presses the up arrow key button and then presses and holds down the Service Call button for a few seconds, a two-way audio connection with the central station is established. 60 iconnect Installation Manual
65 Service Call Telephone Number To edit the Service Call telephone number: 1. From the Programming menu, select Communications, Service Call, Phone Number [9531]. 2. Enter up to 16 digits*. Use the key to enter " ", "#", "," (pause), "T" (switch to DTMF tone dialing), "P" (switch to pulse dialing) or "+" (international code). Use the key to delete one character at a time. Press ' ' when you have finished editing Service Call Interface For the Service Call feature, you can choose whether the system employs cellular or PSTN communication. To program the Service Call interface: 1. From the Programming menu, select Communications, Service Call, Interface [9532]. 2. Select either GSM or PSTN Communications Options Line Monitor The Line Monitor feature monitors the PSTN telephone line. If a problem is detected with the line, a Media Loss event is registered in the log. To program the Line Monitor setting: 1. From the Programming menu, select Communications, Comm. Options, Line Monitor [95401]. 2. Select Enabled or Disabled Periodic Test Interval The Periodic Test is a test transmission the system sends to notify the central station that its reporting capability is fully functional. Two options are available for the Periodic Test: You can program the system to send a Periodic Test message according to a chosen time interval. This time interval can be between 1 and 254 hours (approximately 10 days). The system calculates automatically the time the Periodic Test is sent according to the last four digits of the account number. Automatically calculated tests can be sent daily, weekly or monthly according to the Auto Interval option see p. 62, Auto Interval. This feature is designed to avoid overflow of test reports to the central station at any given time. The Periodic Test event message is an unclassified event. This means that it does not belong to any event group. If the Periodic Test Interval is programmed with any value other than 000, the event message will be sent. To program the Periodic Test Interval: 1. From the Programming menu, select Communications, Comm. Options, Test Interval [95402]. 2. Enter the test interval ( hours) or 255 for an automatically calculated test interval, then press ' '. To disable the Periodic Test: Program the Periodic Test Interval as First Test If the Periodic Test Interval is programmed as hours, you must also program the time that the first Periodic Test is sent. To program the First Test Time: 1. From the Programming menu, select Communications, Comm. Options, First Test [95403]. 2. Enter a time (HH:MM), then press ' '. iconnect Installation Manual 61
66 Auto Interval The Auto Interval option determines the frequency of automatically calculated periodic test messages. To program the Auto Interval: 1. From the Programming menu, select Communications, Comm. Options, Auto Interval [95404]. 2. Select Daily, Weekly or Monthly Call Timeout The Call Timeout is the amount of time the system waits for the first acknowledgement (ACK1) from the central station when reporting using the PSTN. If ACK1 is not received during this time, the system regards the call as a failed dialing attempt. To program the Call Timeout: 1. From the Programming menu, select Communications, Comm. Options, Call Timeout [95405]. 2. Enter a time ( seconds), then press ' ' ACK. Timeout The ACK Timeout is the amount of time the system waits for the second acknowledgement (ACK2) from the central station when reporting using the PSTN. If ACK2 is not received during this time, the system regards the call as a failed dialing attempt. To program the ACK Timeout: 1. From the Programming menu, select Communications, Comm. Options, ACK Timeout [95406]. 2. Enter a time ( seconds), then press ' ' RDM Period Remote Diagnostics and Maintenance (RDM) session is a feature that is designed to enable automated maintenance of installed Control Systems. During a maintenance session, the Control System automatically dials the RP Callback number and connects to the RDM server. The time interval between maintenance sessions is called the RDM period. To program the RDM period: 1. From the Programming menu, select Communications, Comm. Options, RDM Period [95407]. 2. Enter the required RDM period ( days or 000 to disable RDM communication) Incoming Calls This option determines whether the Control System is able to receive incoming Telecontrol/Two-Way Audio calls. To program the Incoming Calls option: 1. From the Programming menu, select Communications, Comm. Options, Incoming Call [95408]. 2. Select Enabled or Disabled Telecontrol/Vocal Message Timeout The Telecontrol/Vocal Message Timeout (TC/VM Timeout) determines the duration of a Telecontrol, Two-Way Audio or Vocal Message call. In the case of a Telecontrol or Two-Way Audio call, when the time out expires, the system automatically disconnects unless the call is manually extended by the operator. For Vocal Message calls, if the time out expires and the user has not acknowledged the message, the system attempts to call the next Voice Report account s telephone number. During a Vocal Message call, the timeout is reset each time a message is acknowledged. To program the Telecontrol/Vocal Message Timeout: 1. From the Programming menu, select Communications, Comm. Options, TC/VM Timeout [95409]. 2. Enter a time ( seconds), then press ' ' Speed Dial Timeout The Speed Dial timeout (SPD DIAL TMO) determines the duration of a Speed Dial call. When the timeout expires, the system automatically disconnects unless the call is manually extended by the operator. To program the Speed Dial Timeout: 1. From the Programming menu, select Communications, Comm. Options, Spd Dial TMO [95410]. 2. Enter a time: (00:00 99:59), then press ' '. 62 iconnect Installation Manual
67 TWA Mode The Two-Way audio features offer a choice of two operation modes: Duplex both parties may speak at once just like a regular telephone. Simplex one party may speak while the other party listens. To program the TWA mode option: 1. From the Programming menu, select Communications, Co 2. mm. Options, TWA Mode [95411]. 3. Select Duplex or Simplex GSM Options GSM RX Report The GSM RX Report is a feature that periodically reads the GSM signal strength of the Cellular Communication module see p. 28, GSM Signal Strength. This reading occurs at the times programmed for the Periodic Test see p. 61, Periodic Test Interval, and p. 61, First Test. This means that each time the periodic test is sent, the system also sends a GSM signal strength report to the central station. The system also enters the GSM signal strength in the event log. If the Periodic Test is disabled, the GSM RX Report feature will not function. The GSM RX report belongs to the Peripherals event group see p. 66, 10.9 Event Options for Central Station Reporting. If this event group is disabled, the GSM signal strength is still recorded in the event log. To program the GSM RX Report option: 1. From the Programming menu, select Communications, Comm. Options, GSM Options, GSM RX Report [954121]. 2. Select Enabled or Disabled PIN Code The PIN (Personal Identity Number) is a four-digit code that protects the SIM card from unauthorized use if lost or stolen. When using a SIM card with an activated PIN code, the installer has to make sure that the PIN code programmed in the Control System is the same as the SIM card's PIN code. The PIN code should be programmed in the system before inserting the SIM card in the GSM module. To program the PIN code: 1. From the Programming menu, select Communications, Comm. Options, GSM Options, PIN Code [954122]. 2. Edit the four-digit PIN code, then press ' '. 3. Power up the Control System to apply the new PIN Code definition. The new PIN code takes effect only after the System is powered up. If a wrong PIN code was programmed in the system, a System Trouble is generated, PIN Code Error message is displayed, and GSM communication of any kind is not available. In this case, the SIM card must be reactivated. To reactivate a SIM card: 1. Program the correct PIN code in the Control System (see above), then disconnect the Control System from all the power sources. 2. Remove the SIM card from the GSM module and insert it into a cellular phone. 3. Turn on the cellular phone and enter the correct PIN code. 4. Re-install the SIM card into the Control System and apply power SMS Center To edit the SMS Center telephone number: 1. From the Programming menu, select Communications, Comm. Options, GSM Options, SMS Center [954123]. 2. Enter up to 16 digits. Use the key to enter " ", "#", "," (pause), "T" (switch to DTMF tone dialing), "P" (switch to pulse dialing) or "+" (international code). Use the key to delete one character at a time. Press ' ' when finished. iconnect Installation Manual 63
68 SMS Command The SMS Command option enables you to enable or disable the ability to send commands to the system via SMS. For further information on SMS commands, see p. 19, Remote Arming/Disarming via SMS and p. 34, 6.3 Telephone Control. To enable/disable SMS commands: 1. From the Programming menu, select Communications, Comm. Options, GSM Options, SMS Command [954124]. 2. Select Enabled or Disabled SMS Confirmation After an SMS command is executed by the system, a confirmation message is returned to the sender s mobile phone. You can enable or disable this feature using this option. To enable/disable SMS confirmation: 1. From the Programming menu, select Communications, Comm. Options, GSM Options, SMS Confirm [954125]. 2. Select Enabled or Disabled GSM Media Loss Time The GSM Media Loss Time is a feature that is designed to control the amount of GSM media loss events registered in the log and sent to the central station. If, for a period defined in GSM ML Time parameter, the GSM signal has always been below the lower threshold, a Media Loss event is registered in the log and sent to the central station. The GSM Media Loss event is sent to the central station via PSTN only. If, for a period defined in GSM ML Time parameter, since GSM media restore is detected, the GSM signal has always been above the upper threshold, GSM Media Restore is registered in the log and sent to central station. To disable the GSM Media Loss feature (cancel the GSM Media Loss events) enter 000. To program the GSM Media Loss Time: 1. From the Programming menu, select Communications, Comm. Options, GSM Options, GSM ML Time. [954126]. 2. Enter time ( minutes or 000 to disable), then press ' ' SMS SIA Header When enabled, the SMS SIA event will be sent to the Monitoring Station with Header in the format iconnect: Account#. To enable/disable SMS SIA Header: 1. From the Programming menu, select Communications, Comm. Options, GSM Options, SMS SIA Header [954127]. 2. Select Enabled or Disabled Prepaid SIM Allows using programming parameters when a prepaid SIM card is used in the system Request method [ ] You can choose the method through which you request the credit from the cellular provider. There are 3 options for obtaining credit. 1. By Voice Call Command 2. By SMS Command 3. By Service Command Credit Message [ ] Type in the message command as defined by the provider Expiry Period [ ] The period (in months) after which the panel provides an expiry reminder 64 iconnect Installation Manual
69 Get Credit Tel [ ] The provider s phone number to which the credit level SMS message request will be sent to or a call will be established, depending on the selection in the Request Method Provider Tel. # [ ] The provider s telephone number from which an automatic SMS credit status message will be sent from TWA Event Report Options TWA Event Report The TWA Event Report is an event report that is sent to the central station to indicate that Two-Way Audio communication is about to commence. If enabled, the system sends the Contact ID event code before establishing Two-Way Audio communication. This option affects Contact ID only. If using SIA, a TWA event report is always sent together with the TC/VM timeout, regardless of the configuration for this option. To program the TWA Event option: 1. From the Programming menu, select Communications, Comm. Options, TWA Event Rept. [95413]. 2. Select Enabled or Disabled TWA Time Report If the TWA Time Report option is enabled, the last three digits of the TWA Event Report are replaced with the amount of seconds programmed for the TC/VM Timeout p. 62, Telecontrol/Vocal Message Timeout. For example, if the TC/VM Timeout is programmed as 120 seconds, the Contact ID event code to be sent for the TWA Event Report will be To program the TWA Time Report option: 1. From the Programming menu, select Communications, Comm. Options, TWA Time Rept. [95414]. 2. Select Enabled or Disabled Incoming Number Incoming number feature allows the installer to program up to three high-priority telephone numbers so that the user would be able to use Telecontrol/2-way audio over GSM during a GPRS session. If the Control System recognizes the incoming call as a high-priority call, the GPRS session will be suspended. To program/edit the Incoming Number: 1. From the Programming menu, select Communications, Comm. Options, Incoming #. [95415]. 2. Select the telephone number you want to edit (1-3). 3. Enter up to 16 digits. Use the key to enter " ", "#", "," (pause), "T" (switch to DTMF tone dialing), "P" (switch to pulse dialing) or "+" (international code). Use the key to delete one character at a time. Press ' ' when you have finished editing Remote Firmware Update Electronics Line 3000 s Remote Firmware Update feature allows the Installer or service provider to perform firmware update from a remote PC using WEB communication. Before performing the firmware update, locally disarm the system and make sure that there are no AC LOSS or BATTERY LOW conditions. To setup the firmware update mode: 1. From the Programming menu, select Communications, Comm. Options, Rem. SW Update [95416]. 2. Select the Remote Firmware Update mode from the following table: iconnect Installation Manual 65
70 Table 10-2: Remote FW Update Access option Always Enable Disable User Initiated Description Update is always possible. Firmware update is not allowed. The user must perform SW Update from the Service menu in order to establish a connection see p. 29, Remote Firmware Update PSTN Country In order to meet the requirements of local telecommunications authorities, default telephone line parameters have been chosen for a number of different countries. To program the PSTN Country: 1. From the Programming menu, select Communications, Comm. Options, PSTN Country [95417]. 2. Select your country from the options available. Electronics Line 3000 offers custom telephone line parameter settings for countries that do not appear in the list of pre-defined options. If your country does not appear among the available options, select the option Custom Settings Dial Tone Wait This option determines whether the system dials only when the dial tone is present or if the dialing is initiated regardless of the dial tone. To program the Dial Tone Wait option: 1. From the Programming menu, select Communications, Comm. Options, Dial Tone Wait [95418]. 2. Select Enabled or Disabled SMS Contact ID Space The SMS Contact ID format - with or without spaces and symbols between the sections - to provide support for different monitoring stations. Enabled sends SMS messages for Contact ID events with spaces between the sections. Disabled sends SMS messages for Contact ID events without spaces between the sectionsto enable/disable the SMS Contact ID Space option: 1. From the Programming menu, select Communications, Comm. Options, SMS CID Space. [95419]. 2. Select Enabled or Disabled Event Options for Central Station Reporting System events are divided into a number of different event groups. This division allows you to enable or disable reporting or Two-Way Audio for a specific group of events. The different event groups are as follows: Burglary [#1] Fire [#2] Open/Close (arm/disarm) [#3] Service [#4] Power [#5] Peripherals [#6] RF Jamming [#7] Medical [#8] 66 iconnect Installation Manual
71 Event Reporting You can enable or disable event reporting per Event Group. This allows you to filter the type of events that are reported to the central station. To enable or disable reporting for an event group: 1. From the Programming menu, select Communications, Event Options [955]. 2. Select an Event Group. 3. From the event group s sub-menu, select Report [#1]. 4. Select Enabled or Disabled Restore Reporting For each event group, you can determine whether restore messages will be sent. To enable or disable restore reporting for an event group: 1. From the Programming menu, select Communications, Event Options [955]. 2. Select an event group. 3. From the event group s sub-menu, select Report Restore [#2]. 4. Select Enabled or Disabled Two-Way Audio For Burglary, Fire and Medical event groups, there is an additional option that enables Two-Way Audio for that event group see p. 32, TWA Alarm Reporting. To enable/disable Two-Way Audio for an event group: 1. From the Programming menu, select Communications, Event Options [955]. 2. Select an Event Group (Burglary, Fire or Medical). 3. Select TWA [#3]. 4. Select Enabled or Disabled Vocal Message Dialer Event Options Events reported using the Vocal Message Dialer are divided into event groups that correspond with the pre-recorded event messages. This allows you to enable or disable the Vocal Message feature for a specific group of events. For further information on this feature, see p. 58, 10.3 Vocal Message Dialer. iconnect Installation Manual 67
72 The vocal message event groups and their associated system events are as follows: Burglary [#1] Arm [#6] o Alarm from Zone (excluding Gas and Environmental zones) o o Full Arm Part Arm o Zone Tamper o Perimeter Arm o Tamper Fire [#2] Panic [#3] o o o o o Medical [#4] o o o o Duress System Trouble [#5] o o o o o o o o o o o Zone Fire Alarm User Activated Fire Alarm Zone Panic Alarm User Activated Panic Alarm Zone Medical Alarm Zone Medical Alarm User Activated Alarm No Motion Battery Low Transmitter Low Battery AC Loss Media Loss Device Trouble Communication Trouble Transmitter Out of Synch. Control System Transmitter Out of Synch. Supervision Loss Zone Trouble FM Jamming Disarm [#7] Water [#8] o o o Disarm Disarm after Alarm Zone Water Alarm (Flood) To enable/disable the vocal message for an event group: 1. From the Programming menu, select Communications, VM Event Opt. [956]. 2. Select an event group. 3. Select Enabled or Disabled. 68 iconnect Installation Manual
73 11. Internet Options The following options concern the configuration of the RISCO Cloud, GPRS and Ethernet Communication Modules. In most cases, the Internet options will be pre-programmed as defaults and you will not be required to change any of the settings apart from the following settings for each customer RISCO Cloud Connection Parameters The following parameters, required to connect the Control System torisco Cloud, are set by RISCO Cloud administrator IP Address To edit the IP Address: 1. From the Programming menu, select Communications, Internet, Proxy Address [9571]. 2. Enter the IP Address provided by your RISCO Cloud administrator. Use the "1" key to enter ".", key to insert and the key to delete one character at a time. Press ' ' when finished Port Settings To edit the Port Settings: 1. From the Programming menu, select Communications, Internet, XML Proxy Port [9572]. 2. Enter the Port Settings provided by your RISCO Cloud administrator. Use the "1" key to enter ".", key to insert and the key to delete one character at a time. Press ' ' when finished. For RISCO Cloud, define the IP address as and the Port setting as Control System Parameters The following parameters, required to connect Control System torisco Cloud, should be provided by your RISCO Cloud administrator. If the end user is to perform the self registration on-line then the following CPID and CP Password steps are not required CP ID To edit the Control System ID: 1. From the Programming menu, select Communications, Internet, CP ID [9573]. 2. Enter the unique Control System ID provided by your RISCO Cloud administrator to connect the Control System to RISCO Cloud. Use the "1" key to enter ".", key to insert and the key to delete one character at a time. The ID length must be six up to sixteen characters. Press ' ' when finished CP Password To edit the Control System Password: 1. From the Programming menu, select Communications, Internet, CP Password [9574]. 2. Enter the Control System Password provided by your RISCO Cloud administrator to connect the Control System to RISCO Cloud. Use the "1" key to enter ".", key to insert and the key to delete one character at a time. The password length must be six up to sixteen characters. Press ' ' when finished RISCO Cloud Connection On/Off To enable/disable RISCO Cloud connection option: 1. From the Programming menu, select Communications, Internet, RISCO Cloud Connect [9575]. 2. Select Enabled or Disabled GPRS Network Parameters The following parameters, required to program your GPRS connection, should be provided by the cellular provider. iconnect Installation Manual 69
74 APN The APN of your SIM Card Service Provider is recognized automatically when AUTO APN is enabled. If AUTO APN is enabled, skip this step. If AUTO APN is disabled, perform the procedure below. To edit the APN name of your GPRS connection: 1. From the Programming menu, select Communications, Internet, GPRS Options, APN [95761]. 2. Enter the APN name provided by the cellular provider. Use the "1" key to enter ".", key to insert and the key to delete one character at a time User Name To edit the User name of your GPRS connection (optional setting provided by the cellular provider): 1. From the Programming menu, select Communications, Internet, GPRS Options, User Name [95762]. 2. Enter the User Name provided by the cellular provider. Use the "1" key to enter ".", key to insert and the key to delete one character at a time. 3. Press ' ' when you have finished editing Password To edit the Password of your GPRS connection (optional setting provided by the cellular provider): 1. From the Programming menu, select Communications, Internet, GPRS Options, Password [95763]. 2. Enter the Password provided by the cellular provider. Use the "1" key to enter ".", key to insert and the key to delete one character at a time GPRS Write TMO To edit the GPRS Write TMO of your GPRS connection: 1. From the Programming menu, select Communications, Internet, GPRS Options, GPRS Write TMO [95764]. 2. Enter the GPRS Write TMO ( seconds). Press ' ' when finished. It is recommended to set the GPRS write timeout to 45 seconds in case of poor internet connection LAN Network Parameters The following options concern the configuration of the Ethernet. All of the information required for programming these options should be provided by the network administrator. There are two methods of programming the IP settings: Automatic IP settings (DHCP) when using a DHCP server, the server provides all of the configuration settings automatically. Manual IP settings you must enter the relevant IP addresses, Gateway and Subnet Mask, taking into consideration your router settings LAN IP Address To edit the LAN IP address: 1. From the Programming menu, select Communications, Internet, LAN Options, LAN IP Address [95771]. 2. Enter an IP address. Press the key as many times as necessary to select "." and the key to delete one character at a time. When you choose to use DHCP, set the IP address and Gateway values to "0", and the subnet mask to (or another value according to your router's settings); if not, insert the IP Address, Subnet Mask, and Gateway. Press ' ' when you have finished editing. 70 iconnect Installation Manual
75 Subnet Mask To edit the subnet mask: 1. From the Programming menu, select Communications, Internet, LAN Options, Subnet Mask [95772]. 2. Enter the Subnet Mask. Press the key as many times as necessary to select "." and the key to delete one character at a time Gateway To edit the Gateway address: 1. From the Programming menu, select Communications, Internet, LAN Options, Gateway [95773]. 2. Enter the Gateway s IP address. Press the key as many times as necessary to select "." and the key to delete one character at a time DNS Server To edit the DNS Server address: 1. From the Programming menu, select Communications, Internet, LAN Options, DNS Server [95774]. 2. Enter the DNS Server s IP address. Press the key as many times as necessary to select "." and the key to delete one character at a time LAN Write TMO To edit the LAN Write TMO: 1. From the Programming menu, select Communications, Internet, LAN Options, LAN Write TMO [95775]. 2. Enter the LAN Write TMO. Press the key as many times as necessary to select "." and the key to delete one character at a time. It is recommended to set the LAN write timeout at least to 45 seconds in case of poor internet connection Trouble Conditions The testing and status options of the Internet connection status should provide the installer with the exact source of the problem when the Control System is not capable of reporting via LAN. See p. 125, Appendix C: Event Table. iconnect Installation Manual 71
76 12. System Initialization The Initialization menu offers a number of options that enable you to reset the system. This menu is particularly useful when re-installing a Control System at a new site. The Initialization function clears the entire system. This restores programming defaults, clears the log, user codes and the transmitter register. Options are also available that enable you to clear a specific section of the system s memory separately Initialization The Initialization function clears the entire system and resets factory defaults. If your system does not include multidefault and multi-language support, skip steps 2 and 3 of the following procedure. To initialize the Control System: 1. From the Programming menu, select Initialize, Init All [971]; the system prompts you for confirmation. 2. For firmware versions that include multi-default and multi-language support, select the required programming defaults and interface language. Factory programming defaults are restored, the event log is cleared, ser codes and wireless transmitters are deleted. During system initialization, recorded vocal messages (Message Center and Home ID) are not deleted Default Program Restore Loading the system s default program enables you to restore the factory-set programming defaults. To load the default program: From the Programming menu, select Initialize, Load Defaults [972]; the system prompts you for confirmation Clear User Codes Clear User Codes deletes all programmed user codes and restores the default Master and Installer codes. To clear user codes: From the Programming menu, select Initialize, Clear Users [973]; the system prompts you for confirmation Clear Wireless Transmitters The Clear Wireless Transmitters function enables you to delete all registered transmitters at once. To clear the transmitter register: From the Programming menu, select Initialize, Clear Wireless [974]; the system prompts you for confirmation Find Modules The Find Modules function runs a diagnostic test that identifies the modules that are connected to the system, for example, external keypad. With this information, the system knows which add-on modules should be present, enabling supervision for those modules. To run the Find Modules test: 1. From the Programming menu, select Initialize, find Modules [975]; the system prompts you for confirmation. 2. Press ' ' to confirm; the system begins to search for the connected modules. At the end of the search, the modules that are present are displayed and the system asks if you want to save the displayed list. If a connected module is not included in the list, check the connection and run this test again. 72 iconnect Installation Manual
77 Appendix A: Menu Structure Appendix A: Menu Structure iconnect Installation Manual 73
78 Appendix A: Menu Structure 74 iconnect Installation Manual
79 Appendix A: Menu Structure iconnect Installation Manual 75
80 Appendix A: Menu Structure 76 iconnect Installation Manual
81 Appendix A: Menu Structure iconnect Installation Manual 77
82 Appendix A: Menu Structure 78 iconnect Installation Manual
83 Appendix A: Menu Structure iconnect Installation Manual 79
84 Appendix B: Transmitter Installation Appendix B: Transmitter Installation PIR Detectors (EL-4855/EL-4855P) The EL-4855 and EL-4855P are intelligent 2-Way wireless PIR camera detectors designed for use with the iconnect Control System. Each iconnect Control System (up-to-32-zone) can support up to eight PIR camera detectors. All these detectors implement a feature to combat the problem of multiple transmissions, which drastically reduce the life of the batteries. After each transmission, there is a four-minute delay during which further transmissions will not be sent. When batteries need replacing, the detector sends a low battery indication to the Control System. The EL-4855P is designed for pet installations and provides good immunity to nuisance alarms caused by pets and animals. 80 iconnect Installation Manual
85 Appendix B: Transmitter Installation Wall mount Back-tamper wall mount Corner mount Back-tamper corner mount Wall mount Corner mount Figure B- 1: PIR Detector Outer Casing, Front & Back Views EL-4855/4855P Tamper Switch Battery Holder - + Figure B- 2: PIR Detector with Cover Removed EL4855/4855P Consideration before Installation Select a location from which the pattern of the detector is most likely to be crossed by a burglar, should there be a break in. Do not place bulky objects in front of the detector. Avoid a location that comes in direct contact with radiators, heating/cooling ducts or air conditioners. Do not place the detector in front of windows subject to direct sunlight or drafts. Pet Immunity Guidelines (EL-4855P) It is expected that the EL-4855P will eliminate false alarms caused by: Animals up to 36kg/80lbs Several small rodents Random flying birds. The weight of the animal should only be used as a guide, other factors such as the length and color of fur also affect the level of immunity. For maximum pet immunity the following guidelines are recommended: Mount the center of the detector at a height of 2.0m. Do not aim the detector at stairways that can be climbed by an animal. Avoid a location where an animal can come within 1.8m (6') of the detector by climbing on furniture, boxes or other objects. Registration Procedure The EL-4855/4855P must identify itself to the iconnect Control System as follows 1. Set the system to registration mode. Go to the main menu and select [9]>[1]>[1] (Programming > Devices > Zones) Select a zone and press ' ' 2. Unscrew the casing back iconnect Installation Manual 81
86 Appendix B: Transmitter Installation 3. Press the tamper switch down. 4. Put back the battery (while the tamper is being pressed). 5. Within 5 seconds, release the tamper switch and press down again. 6. After the detector is successfully registered the display shows: Save? Press ' ' to confirm and continue entering other parameters for the chosen device. To delete a PIR detector from the system refer to the Quick Installer manual. Parameter Setting Procedure As a 2-Way detector, the EL-4855/4855P parameters can be modified only from the iconnect Control System. Go to the main menu and select [9]>[1]>[1]>[11] (Programming > Devices > Zones > Sensor Par) and define the parameters according to the following table: Table B- 1: Parameter Settings (EL-4855/EL-4855P) Sensor Par. Parameter LED ENABLE/DISABLE PIR Sensitivity Low/High ALARM DELAY 1 20 minutes (3) The delay between reporting detections to the main unit CAMERA RESOLUTION VGA (640X480), QVGA (320X240) COLOR COLOR, B&W (Black and White) COMPRESSION HIGH, LOW (more/less distortion) FLASH ENABLE, DISABLE # OF PICTURES 1 9; (3) # OF DIFFERENT PICTURES 1 9; (0) PICTURE DELAY MS (480) USER MONITOR ENABLE, DISABLE ZONE ASSIGNMENT Movement detection in any of the up-to-four specified zones triggers the camera to take a picture. Medical Trigger: ENABLE, DISABLE Panic Trigger: ENABLE, DISABLE Fire Trigger: ENABLE, DISABLE *Default in bold Web Interface Access Transmitted pictures are visible through the web interface: 1. Access the supplied IP through your smart phone (iphone) or web browser 2. Input access credentials 3. Click Video to view captured still pictures and configure settings. Installation Procedure To install PIR detectors: Before permanently mounting the detector, test the transmitter from the exact mounting position. If necessary, improve the position of the transmitter. The recommended height is 2.4m (6.7 ft). 1. If the unit is screwed together, unscrew the casing back. 2. Knock out the mounting holes of the mounting bracket and attach it to the wall, as appropriate. Figure B- 3: Mounting Screw Position Figure B- 4: Rear Tamper Release 3. To use the rear tamper switch, insert a screw into the rear tamper mounting hole located in the lower center of the bracket. When the bracket is removed from the wall, the screw causes the tamper release to break away from the bracket and the rear tamper switch is released 4. Attach the screw provided in the detector kit to the bottom of the mounting bracket. 82 iconnect Installation Manual
87 Appendix B: Transmitter Installation Operation Modes Warm-up Time The detector will need to warm up for the first 90 seconds after applying power. Walk Test Mode A walk test is performed in order to determine the lens coverage pattern of the detector. Walk Test mode cancels the delay time between detections, enabling you to perform an efficient walk test. To walk test the detector: 1. Set the iconnect Control System to Walk test mode (Quick key 7>03>4). 2. Walk across the scope of the detector according to the detection pattern selected. 3. Confirm that the LED activates and deactivates accordingly. Wait for ten seconds after each detection before continuing the test. 4. After completing the walk test set the system to normal operation mode. To test the detector camera: 1. Set the iconnect Control System to camera test mode (Quick key 7>03>5). Confirm with ' '. 2. If more than one PIR camera zone is defined, select a defined zone and press ' '. 3. In the displayed: SNAPSHOTS, choose the number (1-9) of snapshots to be taken and press ' ' to transmit the snapshots. LED Indication The LED indicator is lit every time a transmission is made. The LED can be enabled / disabled by programming. Battery Replacement In case of a low battery, the detector low battery condition is reported to the system and low battery message is displayed. To replace the battery: 1. Unscrew the casing back. 2. Remove the spent batteries and replace them. 3. Re-attach the casing front and remount unit. Figure B- 5: Lens Coverage EL-4855 Figure B- 6: Lens Coverage EL-4855P Figure B- 7: Camera Lens Coverage (Top View) EL-4855/EL-4855P iconnect Installation Manual 83
88 Appendix B: Transmitter Installation Figure B- 8: Camera Lens Coverage (Side View) EL-4855/4855P EL-4855/4855P complies with EN PIR Detectors (EL-5845/EL-5845PI) The EL-5845 and EL-5845PI are intelligent 2-Way wireless PIR detectors designed for use with the iconnect Control System. All of these detectors implement a feature to combat the problem of multiple transmissions, which drastically reduce the life of the batteries. After each transmission, there is a four-minute delay during which further transmissions will not be sent. When batteries need replacing, the detector sends a low battery indication to the Control System. The EL-5845PI is designed for installations prone to nuisance alarms caused by pets or small animals. Tamper Switch DIP Switch - Battery Holder + Figure B- 9: PIR Detector (front and with cover removed) EL-5845/5845PI Considerations before Installation Select a location from which the pattern of the detector is most likely to be crossed by a burglar, should there be a break in. Do not place bulky objects in front of the detector. Avoid a location which comes in direct contact with radiators, heating/cooling ducts, mirrors and air conditioners. Do not place the detector in front of windows subject to direct sunlight or drafts. Pet Immunity Guidelines (EL-5845PI) It is expected that the EL-5845PI detector will eliminate false alarms caused by: Animals up to 45kg/99lb (EL-5845PI) Several small rodents Random flying birds The weight of the animal should only be used as a guide, other factors such as the length and color of fur also affect the level of immunity. For maximum pet immunity the following guidelines are recommended: Mount the center of the unit at a height of 2.4m (7.9') Do not aim the detector at stairways that can be climbed by an animal. Avoid a location where an animal can come within 1.8m (6') of the detector by climbing on furniture, boxes or other objects. 84 iconnect Installation Manual
89 Appendix B: Transmitter Installation Registration Procedure The EL-5845PI must identify itself to the iconnect Control System as follows: 1. Set the system to registration mode. Go to the main menu and select [9]>[1]>[1] (Programming > Devices > Zones) Select a zone and press ' ' 1. Detach the mounting bracket from the detector. 2. Open the battery compartment door. 3. Set the detector DIP switch settings (see Figure B-10 and DIP Switch Settings). 4. Insert the supplied batteries into the battery holders paying attention to the correct polarity or remove the plastic protector strip if the batteries are already in place. The detector sends a transmission to the system. If the transmission is successfully received by the system it plays a confirmation sound. If no confirmation sound is heard, send another transmission by pressing and releasing the tamper switch of the device (see Figure B-10). Once the detector is successfully registered the system display shows: Save? 5. After the detector is successfully registered the display shows: Save? Press ' ' to confirm and continue entering other parameters for the chosen device. An additional battery can be placed inside the detector (EL-5845). To insert the additional battery open the front cover and place the battery. Pay attention to the polarity. DIP Switch Settings 1-Way parameters can be modified from the DIP switch. DIP Function Option 1 1-Way / 2-Way OFF (1-Way / ON (2-Way)* 2 LED OFF / ON* 3 Sensitivity OFF (Low, 3m)* / ON (High, 6m) 4 Normal / Walk Test OFF (Normal, 2,5 min)* / ON (Walk Test) * = Default Installation Procedure To install PIR detectors: Before permanently mounting the detector, test the transmitter from the exact mounting position. If necessary, improve the position of the transmitter. The recommended height is 2.4m (7.9 ft). 1. Knock out the mounting holes of the mounting bracket and attach it to the wall. 1. To use the rear tamper switch, insert a screw into the rear tamper mounting hole located in the center of the bracket. When the bracket is removed from the wall, the screw causes the tamper release to break away from the bracket and the rear tamper switch is released. 2. Align the pins on the mounting bracket with the slots on the detector's base, attach the EL-5845PI to the bracket and slide it down while gently pressing it to fit to its place. 3. Attach the screw provided in the detector kit to the bottom of the mounting bracket. iconnect Installation Manual 85
90 Appendix B: Transmitter Installation Operation Modes Warm-Up Time The detector will need to warm up for the first 90 seconds after applying power. Walk Test Mode A walk test is performed in order to determine the lens coverage pattern of the detector. Walk Test mode cancels the delay time between detections, enabling you to perform an efficient walk test. To perform a Walk Test: 1. Set the iconnect Control System to Walk test mode (Quick key [7034]). 2. Walk across the scope of the detector according to the detection pattern selected. 3. Confirm that the LED activates and deactivates accordingly. Wait for ten seconds, after each detection, before continuing the test. 4. After completing the walk test set the system to normal operation mode. LED Indication The LED indicator is lit every time a transmission is made. The Led can be enabled / disabled by programming. LED should only be disabled after successfully walk testing the detector. Parameters Setting Procedure As a 2-Way detector, the EL-5845PI parameters can be modified only from the iconnect Control System. In comparison to other detectors the EL 5845PI has dedicated parameters that can be modified under quick key 9>1>1>11 LED Enable: On/Off (Default: On) Alarm Delay: The delay between reporting detections to the main unit. Battery Replacement In case of a low battery, the detector low battery condition is reported to the system and low battery message is displayed. To replace the battery: Open the battery compartment door located on the back cover, replace the battery, and close the compartment door. Attach the EL-5845PI to the bracket and slide it down while gently pressing it to fit to its place. ft. m PIR - SIDE VIEW m ft ft m PIR Pet - SIDE VIEW m ft ft m PIR - TOP VIEW m ft ft m PIR Pet - TOP VIEW Figure B- 10: Lens Coverage Diagrams EL-5845 Figure B- 11: Lens Coverage Diagrams EL-5845PI EL-5845 complies with EN iconnect Installation Manual
91 Appendix B: Transmitter Installation 1&2-Way Wireless Curtain Detector (EL-5850) The wireless curtain PIR is a stylish wall mounted passive infrared detector. Figure B- 12: PIR Curtain Detector (front) EL-5850 Considerations before Installation Figure B- 13: Installation Considerations Registration Procedure The EL-5850 must identify itself to the iconnect Control System as follows: 1. Set the system to registration mode. Go to the main menu and select [9]>[1]>[1] (Programming > Devices > Zones) Select a zone and press ' ' 2. Insert the batteries and close the bracket. In 3 seconds the curtain detector will send a write message. A successful learning will be indicated by a confirmation message that indicates the detector allocation in the system. 3. Set the detector DIP switch settings (see Installation and DIP Switch Settings). DIP Switch Settings 1-Way parameters can be modified from the DIP switch. SW 1 Function OFF ON 1 1-Way / 2-Way 1-Way 2-Way* 2 LED OFF ON* 3 Sensitivity Low, 3m* High, 6m 4 Normal / Walk Test Normal, 2,5 min* Walk Test * = Default iconnect Installation Manual 87
92 Appendix B: Transmitter Installation Installation Procedure OR 0-20 Min 5 5 A B C Figure B- 14: Installation Procedure LED Indication LED State Description On Alarm Red Flashing Battery Lens Coverage Diagram Figure B- 15: Lens Coverage Diagrams EL iconnect Installation Manual
93 Appendix B: Transmitter Installation EL-5850 complies with EN , EN Grade 2, EN Environmental Class II, EN : Type C EN Grade 2 Dual Magnetic Contact/Universal Transmitter (EL-4801DZ) The EL-4801DZ is a 2-Way wireless device that can be defined either as a magnetic contact, a universal transmitter or both in combination. The EL4801DZ is for use with the iconnect Control System. When batteries need replacing, the EL-4801DZ sends a low battery indication to the Control System. Figure B- 16: EL-4801DZ (Front and with Cover Removed) Registration Procedure The EL-4801DZ must identify itself to the iconnect Control System as follows: 1. At the control panel, press and hold the button for about 3 seconds until REGISTER and TRANSMIT 1 display. 2. Remove the battery protector strip (see Figure B-15); TRANSMIT 2 displays. 3. Press the transmitter s tamper switch and then release it; the (automatically generated) zone number and SAVE? display. 4. Press to save the registration, or press X to cancel. Parameter Settings As a 2-Way detector, the EL-4801DZ parameters can be modified only from the iconnect Control System. The parameter settings can be defined as follows: 1. Go to the main menu and select [9]>[1]>[1]>[11] (Programming > Devices > Zones>Sensor Par.) 2. Select the Sensor Type (Magnetic, Universal or Magnetic + Universal) 3. Define Second Zone (1-32) for dual Magnetic + Universal configuration. By default the EL-4801DZ is registered as a Magnetic Contact. The Universal Transmitter can function in the same zone or can be assigned to a separate zone. If assigned to a separate zone any receiver already assigned to the selected zone will be deleted. For dual configuration each zone should be configured exclusively. 4. Press' ' to confirm. Installation Procedure Once the detector has been registered mount the detector as follows: Before permanently mounting the unit, test the transmitter from the exact mounting position. If necessary, improve the position of the transmitter. The alarm is generated by magnet removal at 24 (+/- 0.5) mm and is cleared by magnet approach at 22 (+/- 0.5) mm 1. Open the detector housing. 2. Remove the PCB by pressing the PCB release tab. iconnect Installation Manual 89
94 Appendix B: Transmitter Installation When handling the PCB, do not apply pressure on the antenna. 3. Mount the back cover using two screws and replace the PCB. Use ISO 7050 (ST3.5 x 22) or similar countersunk screws so that the screw head will not touch the PCB. Figure B- 17: Mounting Screw Position Figure B- 18: Rear Tamper Release The upper screw is also used for back tamper. When the detector is removed from the wall, the screw causes the tamper release to break away from the back cover and the rear tamper switch is released. 4. Knockout the wiring hole in the back cover. 5. Thread the wires through the wiring hole. 6. Connect the terminal block. 7. Test the transmitter, making certain that the LED is lit during transmission. 8. Open the magnet housing. 9. Mount the back cover of the magnet using two screws. Make sure that the guideline on the magnet is correctly aligned with the guideline on the transmitter. Do not install the magnet further than 1cm from the transmitter. 10. Test the transmitter, making certain that the LED is lit when opening the door/window and again when closing. 11. Close the front covers of the transmitter and the magnet. Deleting the EL-4801DZ To delete the EL-4801DZ from the system: 1. At the control panel, press and hold the X button for about 3 seconds until DELETE and TRANSMIT 1 display. For dual configuration (Magnetic + Universal) both magnetic and universal zones will be deleted. 2. Press the transmitter s tamper switch; DELETE OK? Displays. 3. Press to delete the transmitter, or press X to cancel. EL-4801DZ complies with EN Grade 2 Class II Vibration Detector (EL-4607) The EL-4607 is a 2-Way wireless vibration detector for use with the iconnect Control System. 1. Antenna 2. Battery Holder 3. LED Indicator 4. Tamper Switch 5. Piezo Electric Sensor 6. PCB Release Tab Figure B- 19: EL-4607 (Cover Off) 90 iconnect Installation Manual
95 Appendix B: Transmitter Installation Registration Procedure The EL-4607 must identify itself to the iconnect Control System as follows: 1. Set the system to registration mode. Go to the main menu and select [9]>[1]>[1] (Programming > Devices > Zones) Select a zone and press ' '. 2. Open the detector housing. 3. Remove the divider separating the battery from the contacts on the battery holder. The detector will send a transmission. If the transmission is successfully received by the system it will play a confirmation sound. If no confirmation sound is heard send another transmission by pressing and releasing the tamper switch of the device. Due to the occurrence of voltage delay in lithium batteries that have been in storage, the batteries may initially appear to be dead. In this case, leave the unit in Test mode for a few minutes until the battery voltage level is stabilized. 4. As soon as 'Save?' appears press ' '. Parameter Settings As a 2-Way detector, the EL-4607 parameters can be modified only from the iconnect Control System. The parameter settings can be defined as follows: 1. Go to the main menu and select [9]>[1]>[1]>[11] (Programming > Devices > Zones>Sensor Par.) 2. Select Sensitivity and define the parameter accordingly (1 100); 1 being the lowest, 100 the highest. 3. Press' ' to confirm. Installation Procedure After the detector has been registered, mount the unit as follows: Before permanently mounting the unit, test the detector from the exact mounting position. If necessary, relocate the detector to a better position. 1. Open the detector housing. 2. Remove the PCB by pressing the PCB release tab. When handling the PCB, do not apply pressure on the antenna. 3. Mount the back cover using two screws and replace the PCB. Use ISO 7050 (ST3.5 x 22) or similar countersunk screws so that the screw head will not touch the PCB. Figure B- 20: Mounting Screw Position Figure B- 21: Rear Tamper Release The upper screw is also used for back tamper. When the detector is removed from the wall, the screw causes the tamper release to break away from the back cover and the rear tamper switch is released. 4. Test the detector, making certain that the LED is lit during transmission. 5. Close the front cover of the detector. Testing the Vibration Detector Once you have mounted the detector, test the detector s sensitivity, as follows: 1. With the tamper switch open, strike the protected door or window at the furthest point away from the detector with a screwdriver handle or cushioned tool; the LED color indicates the sensitivity level of the detector. Refer to following table: iconnect Installation Manual 91
96 Appendix B: Transmitter Installation Table B- 2: LED Sensitivity Level (EL-4607) LED Sensitivity Level Red Under-sensitive indication Green Normal sensitivity (recommended) Orange Over-sensitive indication 2. If required, adjust the Sensitivity parameter. 3. Repeat the sensitivity test until you achieve the required sensitivity level. 4. After you have adjusted the Sensitivity parameter, repeat the test once more. 5. Close the front cover of the detector. Deleting a Vibration Detector To delete a vibration detector from the system: 1. Set the system to Delete mode. Go to the main menu and select [9]>[1]>[1] (Programming > Devices > Zones). Select a zone and press ' ' 2. Press >12 >. 3. Open the detector and take out the battery. 4. Press the tamper switch. While the tamper switch is being pressed insert the battery. 5. Within five seconds open the tamper and close it again. Smoke and Heat Detector (EL-5803) The EL-5803 is a single station, photoelectric smoke and heat detector with a built-in supervised wireless transmitter. When sufficient smoke is detected, or the test feature is operated, the detector will sound its alarm horn and the transmitter will send an ALARM message. The Alarm output in the receiver will remain activated until the alarm condition clears. The smoke alarm base lock discourages unauthorized removal of the smoke alarm by requiring a screwdriver to remove the alarm from the base. The smoke alarm provides the following signals to the control panel: Alarm Alarm restore Low battery Tamper Supervision Selecting a Location Smoke and heat detectors should be installed in accordance with the NFPA Standard 74 (National Fire Protection Association, Batterymarch Park, Quincy, MA 02169). 92 iconnect Installation Manual
97 Appendix B: Transmitter Installation For complete coverage in residential units, smoke detectors should be installed in all rooms, halls, storage areas, basements, and attics in each family living unit. Minimum coverage is one detector on each floor and one in each sleeping area and attics in each family living unit. Minimum coverage is one detector on each floor and one in each sleeping area. Install a smoke and a heat detector in the hallway outside every separate bedroom area. Two detectors are required in homes with two bedroom areas. Install a smoke and heat detector on every floor of a multi-floor home or apartment. Install a minimum of two detectors in any household. Install a smoke and heat detector inside every bedroom. Install smoke and heat detectors at both ends of a bedroom hallway if the hallway is more than 40 feet (12 meters) long. Install a smoke and heat detector inside every room where one sleeps with the door partly or completely closed, since smoke could be blocked by the closed door and a hallway alarm may not wake up the sleeper if the door is closed. Install basement detectors at the bottom of the basement stairwell. Install second-floor detectors at the top of the first-to-second floor stairwell. Be sure no door or other obstruction blocks the path of smoke to the detector. Install additional detectors in your living room, dining room, family room, attic, utility and storage rooms. Install smoke and heat detectors as close to the center of the ceiling as possible. If this is not practical, put the detector on the ceiling, no closer than 4 inches (10 cm) from any wall or corner. If ceiling mounting is not possible and wall mounting is permitted by your local and state codes, put wallmounted detectors between 4 and 6 inches (10 ~ 15 cm) from the ceiling. If some of your rooms have sloped, peaked, or gabled ceilings, try to mount detectors 3 feet (0.9 meter) measured horizontally from the highest point of the ceiling. Figure B- 22: Locations for placing smoke and heat detectors for single residence with only one sleeping area Figure B- 23: Locations for placing smoke and heat detectors for single-floor residence with more than one sleeping area Figure B- 24: Location for placing smoke and heat detectors for a multi-floor residence Where Not to Install Your Smoke and Heat Detectors Figure B- 25: Recommended best and acceptable locations to mount smoke and heat detectors Figure B- 26: Recommended location to mount smoke and heat detectors in rooms with sloped, gabled, or peaked ceiling iconnect Installation Manual 93
98 Appendix B: Transmitter Installation False alarms occur when smoke detectors are installed where they will not work properly. To avoid false alarms, do not install smoke and heat detectors in the following situations: In the path of fresh air intake. The in-and-out flow of fresh air can drive smoke away from the smoke and heat detector; thus reducing its efficiency. Figure 6 indicates the correct and incorrect locations concerning this problem. Near paint thinner fumes. In close proximity to an automobile exhaust pipe, as this will damage the detector. In very cold or very hot areas, including unheated buildings or outdoor rooms. If the temperature goes above or below the detection range of the smoke and heat detector, it will not work properly. This detection range is 40 F to 100 F (4 C to 38 C). Near fresh air vents or very drafty areas like air conditioners, heaters or fans. Fresh air vents and drafts can drive smoke away from smoke and heat detectors. Dead-air spaces, which are often at the top of a peaked roof, or in the corners between ceilings and walls. Dead air may prevent smoke from reaching a detector. See Figures B-25 and B-26 for recommended mounting locations. In insect-infested areas. If insects enter a detector's sensing chamber, they may cause a false alarm. Where bugs are a problem, get rid of them before putting up a detector. Near fluorescent lights, electrical "noise" from fluorescent lights may cause false alarms. Install smoke detectors at least 1.5 meters (5 feet) from such lights. Air Return Air Entry Bath Stove Bedroom Kitchen Bedroom Living Room Correct Location Incorrect Location Figure B- 27: Recommended Smoke and Heat Detector Locations Where Not to Install Your Smoke and Heat Detectors False alarms occur when smoke detectors are installed where they will not work properly. To avoid false alarms, do not install smoke and heat detectors in the following situations: In the path of fresh air intake. The in-and-out flow of fresh air can drive smoke away from the smoke and heat detector; thus reducing its efficiency. Figure 6 indicates the correct and incorrect locations concerning this problem. Near paint thinner fumes. Where Heat-Only Mode Can be Used Combustion particles are by-products of something burning. To avoid false alarms, you can install your detectors in heatonly mode in or near areas where non-dangerous combustion particles are typically present but do not pose a fire hazard, such as kitchens with few windows or poor ventilation. If the distance from the detector to places where combustion particles are normally present is less than 20 feet (6 meters) such as in kitchens or mobile homes, install only the heat detector as far away from the combustion particles as possible, preferably on the wall. To prevent false alarms, provide good ventilation in such places. Never try to avoid false alarms by disabling the detector. In damp or very humid areas or near bathrooms with showers. Moisture in humid air can enter the sensing chamber, and then turns into droplets upon cooling, which can cause false smoke alarms. 94 iconnect Installation Manual
99 Appendix B: Transmitter Installation In very dusty or dirty areas, dirt and dust can build up on the detector's sensing chamber, to make it overly sensitive Additionally, dust or dirt can block openings to the sensing chamber and keep the detector from sensing smoke. Installation The smoke and heat detector is to be mounted on the ceiling or on the wall, if necessary. Since the smoke and heat detector is a single-station type, it cannot be linked to other detectors. Do not connect the smoke and heat detectors to any other alarm or auxiliary device. Connecting anything else to this detector will prevent it from working properly. Read the Where to Install Your Smoke and Heat Detector and Where Not to Install Your Smoke and Heat Detectors sections in this Manual before installing. To install the detector, perform the following steps. Registration Procedure The EL-5803 must identify itself to the EL wireless system receivers as follows: 1. Set the system to registration mode. Go to the main menu and select [9]>[1]>[1] (Programming > Devices > Zones) Select a zone and press ' '. 2. Open the detector housing. 3. Insert the batteries into compartment. The detector will send a transmission. If the transmission is successfully received by the system it will play a confirmation sound. If no confirmation sound is heard send another transmission by pressing and releasing the tamper switch of the device. Due to the occurrence of voltage delay in lithium batteries that have been in storage, the batteries may initially appear to be dead. In this case, leave the unit in Test mode for a few minutes until the battery voltage level is stabilized. 4. As soon as 'Save?' appears, press ' ' Installation Procedure 1. Select the installation location. 2. Remove locking pin securing the mounting bracket to the unit. 3. Remove the mounting bracket from the unit by rotating it counterclockwise. 4. Use the bracket as a template for marking the mounting holes 5. Using an appropriate drill, drill two holes at the marks and insert anchors. 6. Using screws (supplied) attach the bracket to the wall. 7. Line up the side slot of the bracket and the detector. Push the detector onto the mounting bracket and turn it clockwise to fix it into place. 8. Insert the locking pin in order to secure the mounting bracket to the detector. 9. Pull the detector outward to make sure it is securely attached to the mounting bracket. Figure B- 28: Smoke and Heat Detector Installation iconnect Installation Manual 95
100 Appendix B: Transmitter Installation To configure the DIP switch: Figure B- 29: Batteries Compartment, Tamper and DIP Switch Configuring the DIP switches should be performed without the batteries connected. 1. [For one-way operating mode]: Set the DIP switch 1 to 1-way, and configure either smoke (2), heat (3) or smoke and heat. Changing the DIP switch Smoke (2) to off will cause that Smoke Detector will not comply to EN [For two-way operating mode]: Set the DIP switch 1 to 2-way, and configure activation of the Smoke and Heat detectors from the system panel. (In this mode, the DIP switch 2 & 3 settings are irrelevant.) 3. Set the alarm system to registration mode. 4. Go to the main menu and select [9]>[1]>[1] (Programming > Devices > Zones) 5. Select a zone and press ' ' 6. Open the battery compartment cover (see Figure B - 30). The detector batteries are supplied inside of the unit, which are covered with plastic wrapping. Remove the plastic wrapping from the batteries before installation, and then perform a functional test of the detector according to the Testing section of these instructions. 7. Remove the battery from the insulation material and reinsert it into the transmitter, paying attention to the polarity. 8. Close the compartment cover. The detector will send a transmission. If the transmission is successfully received by the system it will play a confirmation sound. If no confirmation sound is heard send another transmission by pressing and releasing the tamper switch of the device. After the detector is successfully registered the display shows: Save? Press to confirm and continue entering other parameters for the chosen device. This detector is not suitable for installation in a hazardous location, as defined in the national electrical code. Do not use detector in an outlet controlled by a wall switch. Deleting a Smoke and Heat Detector To delete a smoke and heat detector from the system: 1. Set the system to Delete mode. Go to the main menu and select [9]>[1]>[1] (Programming > Devices > Zones). Select a zone and press ' ' 2. Press >12 > ' '. 3. Open the detector and take out the battery. 4. Press the tamper switch. While the tamper switch is being pressed re-insert the battery. Within five seconds open the tamper and close it again 96 iconnect Installation Manual
101 Appendix B: Transmitter Installation Testing Your Smoke and Heat Detector To be sure the detector is working correctly, test the detector at initial installation, and then test weekly by performing the following procedure: 1. Use your finger to firmly press the test button. If the detector is functioning correctly, the alarm horn sounds and an alarm message is sent to the panel. 1. To stop the alarm horn, press the test button again. If the detector fails to test properly, have it repaired or replaced immediately. If the alarm horn begins to beep once every 35 seconds, it means that the detector s batteries are weak. Replace the batteries immediately. Keep fresh batteries on hand for this purpose. Figure B- 30: Testing the Smoke and Heat Detector Cooking smoke or a dusty furnace (sometimes called friendly fires ) can cause the alarm to sound. If this happens, open a window or fan the air to remove the smoke or dust. The alarm will turn off as soon as the air is completely clear. If, however, the smoke alarm continues, activate the heat-only mode. Do not disconnect the batteries from the detector. This will cancel your protection from fire. Red Indicator When the red LED indicator (see Figure B - 31) flashes once in 30 seconds, it indicates the detector is operating normally. When the red LED is illuminated continuously, and simultaneously an audible alarm sounds, this indicates the detector is responding to an alarm trigger. The red LED behaves according to one of the following set modes: Mode 1: The red LED indicator will not reset automatically at the end of an alarm event. This means that after the smoke chamber is cleared, the audible alarm will stop automatically, but the red LED indicator will continue to flash, until it is manually restored by the user. To restore press the test button for 2-3 seconds, the LED will stop flashing. Mode 2 (Default): The red LED will reset automatically at the end of an alarm event. The user can check to which mode the detector is defined and switch between modes. To check the mode, press the Test button. The red LED will light up. If the red LED lights up continuously the detector is in Mode 1. If the red LED is blinking the detector is in Mode 2. To switch from one mode to another, press the Test button for 8 seconds. The buzzer will sound and the red LED will change its behavior either from a continuous light to a blinking light or from a blinking light to a continuous light. Taking Care of Your Smoke and Heat Detector To keep your detector in good working condition, you must test the detector weekly, according to the Testing Your Smoke Detector section. Cleaning the Smoke and Heat Detector 1. Clean the housing with a dry or damp cloth to remove dust and dirt. If necessary, open the smoke chamber and clean the interior of the detector. 2. Remove the detector from the detector base. 3. Remove the batteries. 4. Use a fine paintbrush to remove dirt from the chamber. 5. After cleaning, close the smoke chamber, secure the housing and re-mount the detector on the ceiling. iconnect Installation Manual 97
102 Appendix B: Transmitter Installation Do not forget to replace the batteries! Battery Replacement Replace the detector batteries once a year or immediately when the low battery beep signal sounds once every 35 seconds. The low-battery "beep" should last at least 30 days before the batteries die out completely. If false alarms keep coming from the detector, you should check whether the detector s location is adequate. Refer to section WHERE TO INSTALL SMOKE DETECTORS. Have your detector moved if it is not located properly. Clean the detector as described above. WARNINGS! LIMITATIONS OF SMOKE ALARMS Wireless smoke alarms are very reliable, but may not work under all conditions. No fire alarm provides total protection of life or property. Smoke alarms are not a substitute for life insurance. Smoke alarms require a source of power to work. This smoke alarm will not operate and the alarm will not sound if batteries are dead or not installed properly. Smoke alarms may not be heard. A sound sleeper or someone who has taken drugs or alcohol may not awaken if the alarm is installed outside a bedroom. Closed or partially closed doors and distance can block sound. This alarm is not designed for the hearing impaired. Smoke alarms may not always activate and provide warning early enough. Smoke alarms only activate when enough smoke reaches the alarm. If a fire starts in a chimney, wall, roof, on the other side of closed doors, or on a different level of the property enough smoke may not reach the alarm for it to alarm. Smoke alarms are a significant help in reducing loss, injury and even death. However, no matter how good a detection device is, nothing works perfectly under every circumstance and we must warn you that you cannot expect a smoke alarm to ensure that you will never suffer any damage or injury. Keyfobs (EL-4714) The EL-4714 is a keyfob transmitter designed for use with the iconnect Control System. The EL-4714 is a four-button keyfob transmitter that offers a number of functions including arm, disarm and SOS Panic. Figure B- 31: EL-4714 Keys Operation and LED Indication Figure B- 32: Opening the EL-4714 s Casing Table B-3: Keys Operation (EL-4714) Table B-4: LED Indication (EL-4714) Key Operation LED Indication Full Arm Green: Operation successful : : : Disarm Flashing green for 4 seconds: Operation fail Part Arm, HA/PGM Flashing Red for 4 seconds : Low battery Perimeter Arm, HA/PGM Flashing amber for 4 seconds: Out of range Panic alarm (Press and hold down) Green: Operation successful + : 98 iconnect Installation Manual
103 Appendix B: Transmitter Installation Registration Procedure The keyfob must identify itself to the iconnect Control System as follows: 1. Set the system to registration mode. Go to the main menu and select [9]>[1]>[2] (Programming > Devices > Keyfobs) Select a Keyfob (1-19) and press ' '. 2. Press one of the buttons on the Keyfob, making sure that the Keyfob s green LED lights up when the button is pressed. A flashing red LED indicates a communication problem between the Keyfob and the system. 3. As soon as 'Save?' appears press ' '. During registration, maintain a minimum 1 meter distance between the keyfob and panel. Deleting a Keyfob To delete a Keyfob from the system: 1. Set the system to Delete mode. Go to the main menu and select [9]>[1]>[2] (Programming > Devices > Keyfobs). Select a Keyfob (1-19) and press ' ' 2. Press >6 > ' '. 3. Press + for two seconds until the red led stops flashing 4. Press + for two seconds until the red led stops flashing. Battery Replacement If the LED blinks during transmissions, this indicates that the battery is low and need replacing. Batteries must be replaced within seven days of receiving a low battery indication. The estimated battery life is 2 years (avg. 4 activations per day). To replace the battery: 1. Insert a small screwdriver into the pry-off slot. Carefully twist the screwdriver to separate the front and back of the casing. 2. Observing correct polarity, replace the battery. 3. Close the casing making sure that the front and back click shut. Risk of explosion if battery is replaced by an incorrect type. Dispose of used batteries according to the instructions. EL-4714 complies with EN Grade 2 Class II Power Supply Type C. Keyfobs (EL-4711M/P) The EL-4711M/P is a keyfob transmitters designed for use with the iconnect Control System. The EL-4711M/P is a onebutton transmitter that generates a Medical/Panic alarm when pressed. The transmitter is water resistant and can be worn around the neck. Its large button makes it ideal for elderly or sight-impaired users. Figure B- 33: EL-4711M/P Figure B- 34: Inserting the Cord (EL-4711M/P) iconnect Installation Manual 99
104 Appendix B: Transmitter Installation LED Indication Table B-5: LED Indication (EL-4714) LED Red (fast flash for 4 seconds) Green Amber Indication Outgoing transmission. Operation successful Low battery Registration Procedure The keyfob must identify itself to the iconnect Control System as follows: 1. Set the system to registration mode. Go to the main menu and select [9]>[1]>[2] (Programming > Devices > Keyfobs) Select a Keyfob and press ' '. 2. Press one of the buttons on the Keyfob, making sure that the Keyfob s green LED lights up when the button is pressed. A flashing red LED indicates a communication problem between the Keyfob and the system. 3. As soon as 'Save?' appears press ' '. During registration, maintain a minimum 1 meter distance between the keyfob and panel. Deleting a Keyfob To delete a Keyfob from the system: 4. Set the system to Delete mode. Go to the main menu and select [9]>[1]>[2] (Programming > Devices > Keyfobs). Select a Keyfob (1-19) and press ' ' 5. Press >6 > ' '. 6. Press and hold the Keyfob button for at least eight seconds. The initial red LED flashing indicates the Keyfob is attempting to contact the system. After the flashing stops, a red/green flashing LED begins and when it stops, the keyfob unregistration has succeeded. Battery Replacement If the LED blinks during transmissions, this indicates that the battery is low and need replacing. Batteries must be replaced within seven days of receiving a low battery indication. The estimated battery life is 2 years (avg. 4 activations per day). To replace the battery: Insert a small screwdriver into the pry-off slot. Carefully twist the screwdriver to separate the front and back of the casing (1-2). Observing correct polarity, replace the battery (3-4). Close the casing making sure that the front and back click shut (5). Figure B- 35: Replacing the EL-4714 s batteries Risk of explosion if battery is replaced by an incorrect type. Dispose of used batteries according to the instructions. EL-4714M/P complies with EN Grade 2 Class II Power Supply Type C. 100 iconnect Installation Manual
105 Appendix B: Transmitter Installation Wireless LCD Keypad (EL-4727) The EL-4727 is a 2-Way wireless keypad with LCD display used to remotely program and operate the The keypad's functionality is identical to the keys on the iconnect Control System front panel. Programming mode can be established either from a keypad or from the main panel, but not simultaneously. Control System. 1. Speaker 2. LCD Display 3. Arming Keys 4. Keypad 5. Microphone (optional) 6. System Status LEDs Figure B- 36: Keypad front layout Figure B- 37: Keypad back layout Figure B- 38: Keypad mounting bracket LED Indication Table B-6: LED Indication (EL-4727) LED: OK LED: Off: System disarmed Green: Power OK Green: System armed Yellow: System trouble Flashing red: Alarm Flashing green: Open zone Flashing yellow: (Slow) Low battery, (Fast) AC loss iconnect Installation Manual 101
106 Appendix B: Transmitter Installation Registration Procedure The EL-4727 keypad must identify itself to the system receiver. This is done by registering the keypad to the iconnect Control System as follows: 1. Release the mounting bracket. 2. Open the battery compartment and insert the batteries. Pay attention to the correct polarity. 3. Set the system to registration mode Go to the main menu and select [9]>[1]>[3] (Programming > Devices > Keypads) Select a keypad (1-4) 4. Press the keypad's tamper switch. 5. As soon as 'Save?' appears on the Control System s LCD screen, press ' ' Installation Procedure After the keypad has been registered to the system mount the keypad on the wall using the supplied mounting bracket. 1. Before mounting the keypad test the keypad communication with the system. To do so, try to arm the system using one of the arming buttons on the wireless keypad. 2. Minimum mounting distance between the wireless keypad and the panel is 1.5m. To mount the keypad: 1. Release the mounting bracket 2. Attach the mounting bracket to the wall using the supplied screws. 3. Attach the wireless keypad to the mounting bracket by sliding it down. 4. If required attach the housing screw at the bottom of the front cover. Deleting a Keypad To delete a wireless keypad from the system: 1. Set the system to Delete mode. Go to the main menu and select [9]>[1]>[3] (Programming > Devices > Keypads). Select keypad (1-4) > ' ' 2. Press >' '. 3. Take out the keypad batteries. 4. While the back tamper switch is being pressed insert the batteries. 5. Within five seconds open the tamper and close it once again Replacing Batteries When the battery needs to be replaced the yellow OK LED will flash. To replace the battery: 1. Remove the keypad from the wall. 2. Open the battery compartment. 3. Pull out the battery and replace it with a new one. Pay attention to the polarity when inserting the new batteries 4. Close the battery compartment, and place the keypad back to its place Gas Leak Detector (EL-4762) The EL-4762 is a 2-Way Wireless Gas Leak Detector used to detect mixtures of air and combustible gases (Natural Gas, Methane, Propane and Butane). Upon detecting the presence of gas, the unit emits an alarm and notifies the control panel. Selecting a Location The 2-Way Wireless Gas Leak Detector will function effectively if installed in the correct location. Consider the following before mounting the gas alarm: 102 iconnect Installation Manual
107 Appendix B: Transmitter Installation Methane (Natural) Gas: Methane is lighter than air, therefore the greatest concentration of gas is found right below the ceiling, and therefore the Wireless Gas Leak Detector should be installed on the wall, approximately 30 cm (12 ) below the ceiling. Butane Gas: Propane and Butane are heavier than air, therefore the greatest concentration of gas is found right above the floor level. The Wireless Gas Leak Detector should therefore be installed about 30cm (12 ) above the floor. Do not mount in a location where the gas alarm could be damaged by dirt, liquids, etc. Do not install the detector on the ceiling or on the floor. Figure B- 39: Gas leak detector installation location Install the detector in close proximity to every gas-operated appliance. Do not: Install the gas detector directly on any gas appliance. Install the gas detector in sealed or closed compartments or in an area where a wall or a closed door can obstructs the flow of gas to the gas alarm. Install the gas detector in locations where fans, open doors, open windows etc. may prevent gas from reaching the detector. Install the gas detector in any room where aerosols or ammonia are used (e.g. bathrooms). Installation Procedure 1. Remove the mounting bracket from your unit according to the illustrations below Figure B- 40: Gas leak detector installation procedure (#1) Figure B- 41: Gas leak detector installation procedure (#2) 2. Hold the Mounting bracket against the wall as a template and mark the locations for the 2 mounting holes. 3. Using a 3/16-inch (5 mm) drill bit, drill two holes at the marks and insert wall plugs. 4. Secure the mounting bracket to the wall. 5. Line up the side slot of the bracket and the detector. Push the detector onto the mounting bracket and fix it. Pull the detector outwards to make sure that it is securely attached to the mounting bracket. 6. Connect the detector power cable to the wall power outlet. Registration Procedure The EL-4762 must identify itself to the iconnect Control System as follows: 1. Set the system to registration mode. Go to the main menu and select [9]>[1]>[1] (Programming > Devices > Zones) Select a zone and press ' ' iconnect Installation Manual 103
108 Appendix B: Transmitter Installation 2. Ensure that the detector power cable is plugged into the wall power outlet. (Wait 3 minutes for the power-on process to complete) 3. Press the TEST button for 3 seconds to send a transmission. If the transmission is successfully received by the system it will play a confirmation sound. If no confirmation sound is heard, repeat this step. 4. After the detector is successfully registered the display shows: Save? Press ' ' to confirm. TEST/HUSH POWER SERVICE ALARM ALARM VENT Figure B- 42: Gas leak detector registration procedure LED & Buzzer Indication SENSOR VENT Table B-7: LED & Buzzer Indication (EL-4762) LED LED Status Buzzer Meaning Green (Power) Flashing (for 4 minutes) On RED (Alarm) Flashing Sequential Alarm Sound Orange On (service) Warm up (the status between Power -Up and Normal operation) Normal Condition (Power On) Alarm Malfunction/ detector interruption Testing the Detector To test the detector (do not test when detector is at warm up mode), press the Test Button. The red and orange LED's will flash and a sound will be heard Muting the Detector You can partially mute the detector in an event of alarm by pressing the Test Button. The Red LED will continue to flash and a short sound will be heard every 16 seconds. Detector Malfunctioning A malfunctioning unit is indicated by beep-sounding on and off sequentially, i.e., beeping for 3 seconds with 3 seconds delay between two beeps. If this occurs, unplug the detector from the power source for 10 seconds and then plug the unit again. Should the unit beep intermittently, DO NOT use this detector. Send the malfunctioning unit for servicing. Taking Care of the Detector You have to maintain the detector frequently to ensure it working properly. Few tips are provided for you to take care of your detector: 1. Use a vacuum cleaner to clean the air vents occasionally to keep them free of dust. 2. Push the Test button on your detector to test its operating function once every week. Actions to take when Alarm Sounding In case of harmful levels of gas being detected, your detector will go into a continuous full alarm. Try to take the following necessary actions immediately or evacuate the building: Widely open doors and windows Disconnect electrical appliances Avoid open fire Repair the gas leak by a professional gas repairer Actions to take after the Problem Is Corrected Once the problem about the gas presence in the premises has been corrected, the alarm of the detector should be off. After waiting for 10 minutes, push the Test button to test the detector so that you can make sure that the detector is working properly again. 104 iconnect Installation Manual
109 Appendix B: Transmitter Installation Carbon Monoxide Detector (EL-4764) The EL-4764 is a 2-Way Wireless Carbon Monoxide Detector (CO) used to detect the buildup of Carbon Monoxide. Upon detecting the CO gas, the unit emits an alarm and notifies the control panel. Things you should know about Carbon Monoxide Carbon monoxide, also known as "CO" by the chemical form, is considered to be a highly dangerous poisonous gas, because it is colorless, odorless, tasteless and very toxic. In general, biochemistry phenomena have shown that the presence of CO gas inhibits the blood's capacity to transport oxygen throughout the body, which can eventually lead to brain damage. In any closed space (home, office, recreational vehicle or boat) even a small accumulation of CO gas can be quite dangerous. Although many products of combustion can cause discomfort and adverse health effects, it is CO gas which presents the greatest threat to life. Carbon monoxide is produced by the incomplete combustion of fuels such as natural gas, propane, heating oil, kerosene, coal, charcoal, gasoline, or wood. The incomplete combustion of fuel can occur in any device which depends on burning for energy or heat such as furnaces, boilers, room heaters, hot water heaters, stoves, grills, and in any gasoline powered vehicle or engine (e.g. generator set, lawnmower). Tobacco smoke also adds CO to the air you breathe. When properly installed and maintained, your natural gas furnace and hot water heater do not pollute your air space with CO. Natural gas is known as a "clean burning" fuel because under correct operating conditions, the combustion products are water vapor and carbon dioxide (CO2), which is not toxic. The products of combustion are exhausted from furnaces and water heaters to the outside by means of a fuel duct or chimney. Correct operation of any burning equipment requires two key conditions: An adequate supply of air for complete combustion. Proper venting of the products of combustion from the furnace through the chimney, vent or duct to the outside. Typical carbon monoxide gas problems are summarized here: Equipment problems, due to defects, poor maintenance, damaged and cracked heat exchangers Collapsed or blocked chimneys or flues, dislodged, disconnected or damaged vents Downdraft in chimneys or flues. This can be caused by very long or circuitous flue runs, improper location of flue exhaust or wind conditions Improper installation or operation of equipment, chimney or vents Air tightness of house envelop/inadequate combustion of air Inadequate exhaust of space heaters or appliances Exhaust ventilation/fireplace competing for air supply Potential sources of carbon monoxide in your home or office include clogged chimney, wood stove, wood or gas fireplace, automobile and garage, gas water heater, gas appliance, gas or kerosene heater, gas or oil furnace and cigarette smoke. Selecting a Location Since CO gas moves freely in the air, the suggested location is in or as near as possible to sleeping areas of the home, 30 cm (12 inch) below the ceiling. For maximum protection, a CO detector should be located outside the primary sleeping areas or on each level of your home. iconnect Installation Manual 105
110 Appendix B: Transmitter Installation BEDROOM BEDROOM BEDROOM GROUND FLOOR KITCHEN GARAGE BASEMENT CARBON MONOXIDE DETECTOR Figure B- 43: Carbon Monoxide detector installation location This device is not suitable for installation in a hazardous location, as defined by the US National Electrical Code. Do not place the detector in the following areas: Where the temperature may drop below 4 C (39 F) or exceed 38 C (100 F). Near paint thinner fumes Within 1.5 meter (5 feet) of open flame appliances such as furnaces, stoves and fireplaces In exhaust streams from gas engines, vents, flues or chimneys Do not place in proximity to an automobile exhaust pipe; this will damage the detector Installation Procedure 1. Remove the mounting bracket from your unit according to the illustrations below Figure B- 44: CO2 detector installation procedure (#1) Figure B- 45: CO2 detector installation procedure (#2) Figure B- 46: CO2 detector installation procedure (#3) 2. Hold the Mounting bracket against the wall as a template and mark the locations for the 2 mounting holes. 3. Using a 5 mm (3/16-inch) drill bit, drill two holes at the marks and insert wall plugs. 4. Secure the mounting bracket to the wall. 5. Open the battery cover by pushing down on the battery snaps. 6. Insert the batteries (supplied) into the battery compartment. Pay attention to the correct battery polarity (+) (-) and close the battery compartment 7. Line up the side slot of the bracket and the detector. Push the detector onto the mounting bracket until a click is heard. 8. Pull the detector outwards to make sure that it is securely attached to the mounting bracket. Registration Procedure The EL-4764 must identify itself to the iconnect Control System as follows: 1. Set the system to registration mode. Go to the main menu and select [9]>[1]>[1] (Programming > Devices > Zones) Select a zone and press ' ' 106 iconnect Installation Manual
111 Appendix B: Transmitter Installation 2. Ensure batteries are in place (as per Installation instructions above). The detector will send a transmission. If the transmission is successfully received by the system it will play a confirmation sound. If no confirmation sound is heard, send another transmission by pressing and releasing the tamper switch of the device. 3. After the detector is successfully registered the display shows: Save? Press ' ' to confirm. TEST/HUSH POWER SERVICE ALARM ALARM VENT Figure B- 47: CO2 detector registration procedure SENSOR VENT LED & Buzzer Indication Table B-8: LED & Buzzer Indication (EL-4764) LEd Color LED Status Buzzer Meaning Green (Power) Flashing On and Off Normal condition every 30 seconds RED (Alarm) Flashing Sequential Alarm Alarm Sound Orange (service) Flashing On and Off Sequential Alarm Sound Internal self test fail - service required All LED's Flashing 3 beeps for a period of 3 seconds Test mode Due to the occurrence of voltage delay in lithium batteries that have been in storage, the batteries may initially appear to be dead. In this case, leave the unit in Test mode for a few minutes until the battery voltage level is stabilized. Testing And Resetting Your Detector A green power light indicates that power is supplied. To test the detector, press the Test button. The detector will beep intermittently and the three LEDs will flash. Release the Test button. The beep and the three LEDs will stop and the green LED remains on or flashes every 60 seconds. Muting Your Detector You can partially mute the detector in an event of alarm by pressing the Test Button. The Red LED will continue to flash and a short beep will be heard every 16 seconds. Detector Malfunctioning A malfunctioning unit is indicated by beep-sounding on and off sequentially, i.e., beeping for 3 seconds with 3 seconds delay between two beeps. If this occurs, remove the batteries from the unit for 10 seconds and then install them again. Should the unit again beep intermittently, DO NOT use this detector. Send the malfunctioning unit to the manufacturer for servicing. Taking Care Of Your Detector You have to maintain the detector to ensure proper operation: 1. Use a vacuum cleaner to clean the air vents occasionally to keep them free of dust. 2. Press the Test button on your detector to test its operation once every week. Actions to Take When Alarm Sounding In case of harmful levels of CO gas being detected, your detector will go into a continuous full alarm. Try to take the following necessary actions immediately: If there is anyone experiencing the effects of carbon monoxide poisoning such as headache, dizziness, nausea or other flu-like symptoms, call your fire department or emergency service department right away. You should evacuate all the people in the premises immediately. Do a head count to check that everybody is present. iconnect Installation Manual 107
112 Appendix B: Transmitter Installation Do not re-enter the premises until the problem has been corrected and the CO gas has been dispersed out and a safe level is reached. If no symptoms exist, immediately ventilate the home by opening windows and doors. Turn off fuel burning appliances and call a qualified technician or your utility company to inspect and repair your problem before restarting appliances. WARNING Normally an activation of the detector indicates the presence of CO gas. However, the CO gas can be extremely fatal, if it is not detected. The source of the CO gas may come from several possible situations, please refer to the list of sources of carbon monoxide in the beginning of this section. CAUTION This detector will only indicate the presence of CO gas at the detector. However, you have to be aware that the CO gas may be present in other areas in the premises. Actions to Take After The Problem is Corrected Once the problem of the CO gas presence in the premises has been corrected, the detector alarm should be off. After waiting for 10 minutes, push the Test button to test the detector, and by that, being confident that the detector is working properly again. Technical Information The Carbon Monoxide Detector is engineered to be able to provide alarm sounds based on the UL standards due to various exposure times at different level of carbon monoxide concentrations. According to the Underwriters Laboratories Inc. the carbon monoxide concentrations and exposure time standards for the alarms have been established and specified below: A full alarm is activated under the following conditions: Between 60 and 90 minutes at exposures of 70 ppm Between 10 and 30 minutes at exposures of 150 ppm Between 4 and 10 minutes at exposures of 400 ppm WARNING AND LIMITATION This detector may not alarm at low carbon monoxide levels. The Occupational Safety and Health Association (OSHA) has established that continuous exposure levels of 30 ppm should not be exceeded in an 8 hours period. Individuals with a medical problem may consider more sensitive detection devices. The CO gas detector is not suitable as a smoke or fire detector. This detector is not suitable to install in a hazardous location, as defined in the National Electrical Code. This detector will not work without power. EL's Carbon Monoxide Detector will not work if the batteries are removed for any reason. Additionally, carbon monoxide must reach the detector for the proper performance of CO gas detection. Carbon monoxide detectors may wear out because they contain electronic parts that fail at any time (see the section "Testing Your Detector"). Flood Detector (EL-4761) The EL-4761 is a 2-Way flood detector for use with the iconnect Control System. The wireless flood detector is a fully supervised detector used to detect the presence of water-based liquids at any desired location, such as basements or water tanks. The detector is comprised from 2 parts: Wireless transmitter and flood detector which are connected by 2.4m cable. In the event of flooding or leakage, the EL-4761 notifies the control System after detecting the presence of water for a period of at least 20 seconds. 108 iconnect Installation Manual
113 Appendix B: Transmitter Installation 1. Terminal Block 2. Antenna 3. Battery Holder 4. LED Indicator 5. Tamper Switch 6. Location of Wiring Knockout 7. PCB Release Tab Figure B- 48: EL-4761 (Cover Off) Registration Procedure The EL-4761 must identify itself to the iconnect Control System as follows: 1. Set the system to registration mode. Go to the main menu and select [9]>[1]>[1] (Programming > Devices > Zones) Select a zone and press ' '. 2. Open the transmitter housing. 3. Remove the divider separating the battery from the contacts on the battery holder. The transmitter will send a transmission. If the transmission is successfully received by the system it will play a confirmation sound. If no confirmation sound is heard send another transmission by pressing and releasing the tamper switch of the device. Due to the occurrence of voltage delay in lithium batteries that have been in storage, the batteries may initially appear to be dead. In this case, leave the unit in Test mode for a few minutes until the battery voltage level is stabilized 4. As soon as 'Save?' appears press ' '. Flood Detector Mounting Location The flood detector should be placed in a position where water will accumulate rapidly in the event of flooding. After selecting the mounting location: 1. Attach the flood detector in horizontal position near the floor with the 2 pins facing downwards using the enclosed screws or double-sided sticker. Figure B- 49: EL-4761 Flood Detector 2. Secure the flood detector cable to the wall. It is recommended to place the flood detector cable inside metal or plastic pipes Installation Procedure After the transmitter has been registered mount the transmitter as follows: Before permanently mounting the unit, test the transmitter from the exact mounting position. If necessary, improve the position of the transmitter. The alarm is generated by pressing the tamper switch. 1. Open the transmitter housing. 2. Remove the PCB by pressing the PCB release tab. iconnect Installation Manual 109
114 Appendix B: Transmitter Installation When handling the PCB, do not apply pressure on the antenna. 3. Mount the back cover using two screws and replace the PCB. Use ISO 7050 (ST3.5 x 22) or similar countersunk screws so that the screw head will not touch the PCB. The upper screw is also used for back tamper. When the transmitter is removed from the wall, the screw causes the tamper release to break away from the back cover and the rear tamper switch is released. 4. Knockout the wiring hole in the back cover. 5. Thread the wires through the wiring hole. 6. Connect the terminal block. 7. Test the transmitter, making certain that the LED is lit during transmission. 8. Close the front cover of the transmitter. Deleting a Flood Detector To delete a flood detector from the system: 1. Set the system to Delete mode. Go to the main menu and select [9]>[1]>[1] (Programming > Devices > Zones). Select a zone and press ' ' 2. Press >12 >. 3. Open the detector and take out the battery. 4. Press the tamper switch. While the tamper switch is being pressed insert the battery. 5. Within five seconds open the tamper and close it again. Indoor Siren (EL-4723) The EL-4723 is a 2-Way Wireless Indoor Siren for use with the iconnect Control System. In the event of an alarm the control system activates the siren. The Wireless Indoor Siren is sounded until the end of the control-system-programmed siren cutoff. Location of the Siren Consider the following before mounting the siren: Choose a suitable mounting location for the siren. The siren should be mounted on a flat surface in a highly visible position for maximum deterrence against potential intruders. Before permanently mounting the siren, test the reception from the exact mounting position. Always wear ear protectors when installing indoor/outdoor sirens Registration Procedure The EL-4723 must identify itself to the iconnect Control System as follows: 1. Set the system to registration mode. Go to the main menu and select [9]>[1]>[5]>[1] (Programming > Devices > Siren>WL Siren) Select a siren from the list (1-4) and press ' '. 2. Release the mounting bracket captive locking screw. 110 iconnect Installation Manual
115 Appendix B: Transmitter Installation Figure B- 50: Releasing the locking screw Figure B- 51: Inserting the batteries 3. Open the housing lift the front cover away from the rear housing. 4. Insert the batteries while paying attention to polarity. Figure B- 52: Inserting the batteries (#2) 5. The siren will send a transmission. If the transmission is successfully received by the system it will play a confirmation sound. If no confirmation sound is heard send another transmission by pressing and releasing the tamper switch of the siren. 6. As soon as 'Save?' appears press ' '. Installation Procedure After the siren has been registered mount the unit as follows: 1. Place the back cover in position against the wall and mark the upper and lower mounting holes. 2. Install wall anchors in the appropriate positions. 3. Attach the back cover to the wall using supplied screws. Mounting Bracket Tamper Protection Screw Figure B- 53: Attaching the mounting bracket 4. Mount the siren to the mounting bracket by turning the siren clockwise. 5. Secure the captive locking screw. iconnect Installation Manual 111
116 Appendix B: Transmitter Installation Testing the Siren Once the siren has been registered test the unit according to the following testing procedure: To perform a siren test: 1. Go to the main menu and select [7]>[0]>[3]>[1] (Service> Tests> WL Siren Test). 2. Select a siren from the list (1-4) and press ' '. The selected Siren is sounded briefly. Deleting a Siren To delete a siren from the system: 1. Set the system to Delete mode. Go to the main menu and select [9]>[1]>[5] (Programming > Devices > Siren) Select a siren from the list (1-4) and press ' '. 2. Press >3>' '. Upon the OK confirmation request, press ' ' 3. Open the siren and take out the battery. 4. Press the tamper switch. While the tamper switch is being pressed insert the battery. Within five seconds open the tamper and close it again. Outdoor Siren and Strobe (EL-4726T) The EL-4726T is a 2-Way Wireless Outdoor Siren Strobe for use with the iconnect Control System. In the event of an alarm the control system activates the siren and strobe. The Wireless Siren is sounded until the end of the control-systemprogrammed siren cutoff. After the siren cutoff has expired, the strobe continues to flash until the system is disarmed. Location of Siren Strobe Consider the following before mounting the siren strobe: Choose a suitable mounting location for the siren strobe. The siren strobe should be mounted on a flat surface in a highly visible position for maximum deterrence against potential intruders. Before permanently mounting the siren strobe, test the reception from the exact mounting position. Always wear ear protectors when installing indoor/outdoor sirens Registration Procedures The EL-4726T must identify itself to the iconnect Control System as follows: 1. Set the system to registration mode. Go to the main menu and select [9]>[1]>[5]>[1] (Programming > Devices > Siren>WL Siren) Select a siren from the list (1-4) and press ' '. 2. Open the screw cover by applying thumb pressure on the screw cover lower part. Screw cover - Lower section Siren cover screw Figure B- 54: Opening the cover 3. Open the cover screw and lift the front cover away from the rear housing. 4. Open the battery housing cover 5. Insert the batteries while paying attention to polarity. 112 iconnect Installation Manual
117 Appendix B: Transmitter Installation Figure B- 55: Inserting the batteries 6. The siren will send a transmission. If the transmission is successfully received by the system it will play a confirmation sound. If no confirmation sound is heard send another transmission by pressing and releasing the tamper switch of the siren. 7. As soon as 'Save?' appears press ' '. Installation Procedure After the siren strobe has been registered mount the unit as follows: 1. Place the back cover in position against the wall and mark the upper and lower mounting holes. 2. Install wall anchors in the appropriate positions. 3. Attach the back cover to the wall using supplied screws. Fixing points with strobe at the top Fixing points with strobe at the bottom Strobe Strobe Figure B- 56: Attaching the mounting bracket 4. Mount the siren strobe to the mounting bracket. 5. Close the battery housing cover and replace the front cover. Pay attention to the tamper switch. 6. Secure the cover screw and replace the screw cover. Testing the Siren Strobe Once the siren strobe has been registered test the unit according to the following testing procedure: To perform a siren strobe test 1. Go to the main menu and select [7]>[0]>[3]>[1] (Service> Tests> WL Siren Test). 2. Select a siren from the list (1-4) and press ' '. The selected siren is sounded briefly. Deleting the Siren Strobe To delete a siren strobe from the system: 1. Set the system to Delete mode. 2. Go to the main menu and select [9]>[1]>[5] (Programming > Devices > Siren). 3. Press >5, and press ' '. Upon the OK confirmation request, press ' ' iconnect Installation Manual 113
118 Appendix B: Transmitter Installation 4. Open the siren strobe and take out the batteries. 5. Press the tamper switch. While the tamper switch is being pressed insert the batteries. Within five seconds open the tamper and close it again. Outdoor Siren and Strobe (EL-4726R) The EL-4726R is a 2-Way Wireless Outdoor Siren Strobe for use with the iconnect 2-Way security system. In the event of an alarm the control system activates the siren and Strobe. The Wireless Siren is sounded until the end of the controlsystem-programmed siren cutoff. After the siren cutoff has expired, the Strobe continues to flash until the system is disarmed. Location of the Siren Strobe Consider the following before mounting the Siren Strobe: Choose a suitable mounting location for the Siren Strobe. The Siren Strobe should be mounted on a flat surface in a highly visible position for maximum deterrence against potential intruders. Before permanently mounting the Siren Strobe, test the reception from the exact mounting position. Always wear ear protectors when installing indoor/outdoor sirens Mounting the Siren Strobe 1. Remove the screws on both sides of the Siren Strobe and open the cover upwards. 2. Place the back cover in position against the wall and mark the upper and lower mounting holes. 3. Install wall anchors in the appropriate positions. 4. Fix the Siren Strobe to the wall using the supplied screws. 5. The Siren Srobe is ready for registration to the iconnect 2-Way receiver. 6. Once the Siren Strobe is registered, close the cover while paying special attention to the cover tamper switch. 7. Secure the cover locking screws. Registering the Siren Strobe The EL-4726R must identify itself to the iconnect 2-Way receiver as follows: 1. Set the system to registration mode. Go to the main menu and select [9]>[1]>[5]>[1] (Programming > Devices > Siren>WL Siren) Select a siren from the list (1-4) and press ' '. 2. Open the screw cover by applying thumb pressure on the screw cover lower part. 3. Open the covers screw and lift the front cover away from the rear housing. 4. Open the battery housing cover 5. Insert the batteries while paying attention to polarity. 114 iconnect Installation Manual
119 Appendix B: Transmitter Installation Figure B- 57: Inserting the batteries 6. The Siren Strobe will send a transmission. If the transmission is successfully received by the system it will play a confirmation sound. If no confirmation sound is heard send another transmission by pressing and releasing the tamper switch of the Siren Strobe. 7. As soon as 'Save?' appears press ' '. Testing the Siren Strobe Once the Siren Strobe has been registered test the unit according to the following testing procedure: To perform a Siren Strobe test 8. Go to the main menu and select [7]>[0]>[3]>[1] (Service> Tests> WL Siren Test). 9. Select a siren from the list (1-4) and press ' '. The selected Siren is sounded briefly. Deleting a Siren Strobe To delete a Siren Strobe from the system: 1. Set the system to Delete mode. Go to the main menu and select [9]>[1]>[5]>[1] (Programming > Devices > Siren>WL Siren). Select a siren from the list (1-4) and press ' '. Press >3, and press ' '. Upon the OK confirmation request, press ' ' 2. Open the Siren Strobe and take out the batteries. 3. Press the tamper switch. While the tamper switch is being pressed insert the batteries. Within five seconds open the tamper and close it again. Repeater (EL-4635) The EL-4635 is a 2-way wireless repeater designed to extend the range of wireless devices registered to the iconnect 2- Way control system. The repeater receives messages from transmitters that were assigned to it and resends these messages to the control system. Up to four repeaters can be registered to the control system with 32 transmitters assigned to each repeater. The repeater is powered by either 6V AC with a 3.6V rechargeable backup battery pack or 9V DC from an adapter (AC/AC or AC/DC. Registration and maintenance tests are performed using the iconnect 2-Way control system that provides a comprehensive interface to the repeater. iconnect Installation Manual 115
120 Appendix B: Transmitter Installation Figure B- 58: Typical Single Repeater Application Location of the Repeater Consider the following before mounting the Repeater: 1. Choose a suitable mounting location for the Repeater. 2. Before permanently mounting the Repeater, test the reception from the exact mounting position. 3. Mount the Repeater between the transmitters and the iconnect 2-Way control system at a minimum height of 1.5m from the ground and 50cm below the ceiling. 4. Do not mount the Repeater near large metal objects or close to radiating electronic devices such as computers and monitors, which may reduce the sensitivity of the Repeater. 3. Mounting the Repeater 1. Register all wireless devices to the iconnect 2-Way control system as explained in the iconnect 2-Way control system installation manual. 2. Remove the cover screws from the Repeater and lift the front cover away from the base. 1. Internal antenna 2. LED indicator 3. Power input terminal 4. Backup battery 5. Front tamper switch 6. Back tamper mount screw 7. Battery connector 8. Mounting screws Figure B- 59: EL-4635 Repeater (cover removed) 3. The Repeater is ready for registration to the iconnect 2-Way control system (see, Registering the Repeater). You should test the repeater from the required mounting location before permanently mounting the unit. 4. Mount the base to the wall using the mounting screws. You will need to remove the PCB board from the plastic base to connect the back tamper mount screw in order to activate the back tamper in case of removal from the wall. 5. Once the Repeater is registered and mounted, close the cover while paying special attention to the front and back tamper switch and replace the cover screws. LED Indication When the tamper switch is open, the bi-color LED provides indication regarding the transmission and reception status of the Repeater. When the tamper switch is closed, the bi-color LED provides indication regarding the repeaters power status. Table B-9: LED Indication (Tamper Open) LED Indication Description Flashing Green Signal Reception Flashing Red Signal Transmission 116 iconnect Installation Manual
121 Appendix B: Transmitter Installation Table B-10: LED Indication (Tamper Closed) LED Indication Description Steady Green AC & Battery OK Fast Flashing Red AC Power Loss Slow Flashing Red Low Battery Registering the Repeater The EL-4635 must identify itself to the iconnect 2-Way control system as follows: 1. Set the system to registration mode. Go to the main menu and select [9]>[1]>[4] (Programming > Devices > Repeaters) Select a repeater from the list (1-4) and press ' '. 2. Remove the two cover screws from the Repeater and lift the front cover away from the base. 3. Connect a 6VAC transformer or 9VDC to the Power input terminal block (polarity is not important when connecting AC to the terminal block). In North America, plug the transformer into a 24-hour source of 120VAC that is not controlled by a switch. 4. Connect the backup battery pack to the Battery connector. 5. The Repeater will send a transmission. If the transmission is successfully received by the control system it will play a confirmation sound. If no confirmation sound is heard send another transmission by pressing and releasing the tamper switch of the Repeater. 6. As soon as 'Save?' appears press ' '. Assigning Transmitters to the Repeater Once the Repeater has been registered to the control system you can assign the transmitters to the Repeater according to the following procedure: 1. From the main menu select [9]>[1] (Programming> Devices). 2. Select a Device (e.g. Zone #1) and press ' '. 3. Select [10] (Z1 Repeater) and define a Repeater from the list (1-4). 4. Press ' ' to confirm. 5. Activate a tamper on each device to complete the assignment procedure. Testing the Repeater The iconnect 2-Way control system offers installer testing utilities that serve as a valuable aid during installation and maintenance. For more information about testing communication between individual devices and the control system, please refer to the iconnect 2-Way Full Installation manual. TX List The TX List is a scrollable inventory of all registered transmitters and their last reported status. To view the TX list: 1. From the main menu, select [7]>[0]>[4]>[1] (Service > Transmitters > TX List); the first transmitter on the list is displayed. 2. Using the arrow buttons, scroll through the transmitter list. 3. When you have finished viewing, press 'Χ' to exit the TX list. TX Test TX Test is a utility that enables you to identify registered transmitters and test their signal strength. To perform a TX test: 1. From the main menu, select [7]>[0]>[4]>[2] (Service > Transmitters > TX Test). 2. Activate a transmitter; the transmitter s details are displayed. The lowest recommended signal strength for any installed transmitter is 2. If the received signal strength is lower than 2, relocate the transmitter. 3. When you have finished, press 'Χ' to exit TX Test mode. iconnect Installation Manual 117
122 Appendix B: Transmitter Installation RF Link Test RF Link Test is a utility that enables you to measure the RF noise level between the selected transmitter and the iconnect 2-Way control system. To perform an RF Link test: 1. From the main menu, select [7]>[0]>[4]>[3] (Service > Transmitters > RF Link Test). 2. Using the arrow buttons, scroll through the transmitter list. 3. Press ' ' to select the desired transmitter. 4. Activate a transmitter; the transmitter s details are displayed. 5. When you have finished, press 'Χ' to exit RF Link Test mode. Deleting a Repeater To delete a Repeater from the system: 1. Set the system to Delete mode. Go to the main menu and select [9]>[1]>[4] (Programming > Devices > Repeaters). Select a repeater from the list (1-4) and press ' '. Press >3 and then ' '. Upon the OK confirmation request, press ' ' 2. Open the Repeater and disconnect all power including backup battery. 3. Press the tamper switch. While the tamper switch is being pressed reconnect the power. Within five seconds open the tamper and close it again. I/O Expander Module (EL-4770) The 2-Way Wireless I/O Expander Module (EL-4770) is an extension module enabling wired devices to be connected to the iconnect Control System (SW versions 305 and above). The iconnect Control System supports up-to two 2-Way Wireless I/O Expander Modules. Each 2-Way Wireless I/O Module supports 8 hardwired zone inputs, 2 auxiliary outputs and has the capability to control up to 2 PGM devices. Each output or PGM device can be operated in a response to a wide variety of system events. The 2- Way Wireless I/O Expander Module is installed outside the Control System in its own dedicated plastic unit equipped with case open and wall removal tamper protection. The Wireless I/O Module is also provided with its own power supply and backup battery Backup battery connector 2. Power input jack (by external AC/DC adaptor) 3. Auxiliary parallel outputs (Aux1-2) for powering detection devices 4. Zone inputs (loop type configurable in programming) 5. Programmable outputs (PGM): dry contact 6. Back tamper switch connector iconnect Installation Manual
123 Appendix B: Transmitter Installation 7. Tamper bypass dip switch 8. Front case tamper switch 9. Antenna (868 or 433) 10. LED indicator Figure B- 60: I/O Expander Module circuit board and plastic unit Table B-11: LED Indication LED State Description Red On AC and batteries OK Flashing AC trouble Off Power not present Orange Flashing Low battery Green/Red (tamper open) Flashing Green Signal reception Red Signal transmission Box & Wall Tamper Box and wall tamper switches provides extra protection. If the plastic unit is opened the front tamper switch is released and an alarm is generated. In the event that the plastic unit is removed from the wall, the screw causes the perforated section of the plastic and attached tamper mechanism metal plate to break and remain attached to the wall. As a result, the back tamper switch is released and an alarm is generated. The front tamper switch is located on the front of the circuit board and is depressed via a spring when the front plastic cover is closed. The back tamper switch is located on the rear side of the back panel and is constantly depressed. Attach the tamper hole to the wall during mounting and attach the tamper connector and lead to the main panel. Set the Tamper dipswitch SW1 according to your tamper protection preferences, see Tamper Bypass section, below. Tamper Bypass The circuit board provides an option to bypass the front and back tamper, as shown in the following table: Table B-12: Tamper Bypass Settings Dipswitch SW1 Setting Description ON Tamper bypass is in effect. Use this setting during programming and if no back tamper has been connected. OFF (Default): No tamper bypass is in effect. Use this option when back tamper is connected to the system. Choosing the Mounting Location Before you mount the 2-Way Wireless I/O Expander Module plastic unit, study the premises carefully for the best possible coverage and yet easily accessible to devices and accessories. Consider the following before mounting the 2-Way Wireless I/O Expander Module plastic unit: Centrality of location among all the detection devices and transmitters Proximity to an uninterrupted AC power supply Distance from sources of interference, such as direct heat sources, electrical noise such as computers, televisions etc., large metal objects, which may shield the transmission antenna Dryness Mounting the I/O Expander Module The 2-Way Wireless I/O Expander module unit consists of back and front panels and features plastic click-mounting for all internal components. 1. Separate the sub-assemblies by pressing the circular locking plastic brackets on either side to release the front cover (see below). iconnect Installation Manual 119
124 Appendix B: Transmitter Installation Figure B- 61: Box clip release 2. Remove the circuit board and if required open knock outs for the entry of input and power wires. 3. Hold the mounting bracket against the wall as a template and mark the locations for the mounting holes (4 mounting holes and an additional optional hole for securing the tamper protection bracket item). Figure B- 62: Mounting screw template 4. Drill the desired mounting holes and place the screw anchors. Do not permanently mount the plastic unit at this point of the installation Wiring the I/O Expander Module AC Adaptor and Circuit Board The 2-Way Wireless I/O Expander Module is powered by an AC/DC Adaptor V, 50/60Hz/14.4V,1.5A. Connection to AC power supply must be permanent and connect through the mains-fuse terminal block (see below). Caution AC wiring should be done by a certified electrician 1. Connect the AC adapter to the main fuse terminal block (see below). Figure B- 63: AC adapter and circuit board placement 2. Reinstall the circuit board and connect the power source plug to the power input jack on the circuit board. Caution Do not connect to main AC power at this point of the installation 3. Wire all input and output peripherals as described in the following sections. Zone Input Wiring The 2-Way Wireless I/O Expander Module supports 8 hardwired zones (defined in the iconnect Control System) that can be defined as Normally Open, Normally Closed, End of Line or Double End of Line resistor zones. Zone connection configuration must be defined accordingly at each zone s programming parameters. Auxiliary Output (AUX) Wiring The 2-Way Wireless I/O Expander Module includes 2 auxiliary outputs (12±2VDC 1000mA). Use the auxiliary output terminals to power PIRs, glass-break detectors, smoke detectors, audio switches, photoelectric systems and/or any device that requires a 9VDC power supply. 120 The total power from the AUX terminals should not exceed 1000 ma iconnect Installation Manual
1. Introduction Documentation Conventions Specifications System Overview Hardware Layout...
 Installation Manual For quick installation information please refer to the iconnect Quick Start Installation Guide provided on our website: www.electronics-line.com Table of Contents 1. Introduction...
Installation Manual For quick installation information please refer to the iconnect Quick Start Installation Guide provided on our website: www.electronics-line.com Table of Contents 1. Introduction...
ARGSEGURIDAD SRL. Installation Manual
 Installation Manual For quick installation information please refer to the iconnect Quick Start Installation Guide provided on our website: www.electronics-line.com Table of Contents 1. Introduction...
Installation Manual For quick installation information please refer to the iconnect Quick Start Installation Guide provided on our website: www.electronics-line.com Table of Contents 1. Introduction...
PROGUARD 800 SERIES INSTALLATION MANUAL
 PROGUARD 800 SERIES INSTALLATION MANUAL 800 NETHERLANDS 20205 / 20100607 PROGUARD800 TM ALL RIGHTS RESERVED HAIBRAIN Safety Warnings The wiring of your electrical installation is live (230 V) and extremely
PROGUARD 800 SERIES INSTALLATION MANUAL 800 NETHERLANDS 20205 / 20100607 PROGUARD800 TM ALL RIGHTS RESERVED HAIBRAIN Safety Warnings The wiring of your electrical installation is live (230 V) and extremely
-2-
 -2- Table of Contents Chapter One: Introduction... 5 1.1 : Documentation Conventions... 5 1.2 : Specifications... 6 1.3 : System Overview... 6 1.4 : Hardware Layout... 8 Chapter Two: System Installation...
-2- Table of Contents Chapter One: Introduction... 5 1.1 : Documentation Conventions... 5 1.2 : Specifications... 6 1.3 : System Overview... 6 1.4 : Hardware Layout... 8 Chapter Two: System Installation...
Quick Reference Guide
 infinite Prime with Hybrid Connections User Manual - Version 1.00 Catalog Number: ZI0473A (1/07) All data is subject to change without prior notice. Hereby, Electronics Line 3000 Ltd. declares that this
infinite Prime with Hybrid Connections User Manual - Version 1.00 Catalog Number: ZI0473A (1/07) All data is subject to change without prior notice. Hereby, Electronics Line 3000 Ltd. declares that this
Contents. Glossary
 Contents Glossary ------------------------------------------------------------------------------------------------------ 6 1. Introduction to the IDS 1632 -------------------------------------------------------------
Contents Glossary ------------------------------------------------------------------------------------------------------ 6 1. Introduction to the IDS 1632 -------------------------------------------------------------
Watchguard WGAP864 User Manual
 Watchguard WGAP864 User Manual v1.0 Issued September 2016 1 2 Table of Contents Glossary... 5 1. Introduction to your Watchguard WGAP864... 6 2. Before Operating your Alarm System... 6 3. Understanding
Watchguard WGAP864 User Manual v1.0 Issued September 2016 1 2 Table of Contents Glossary... 5 1. Introduction to your Watchguard WGAP864... 6 2. Before Operating your Alarm System... 6 3. Understanding
MG Partition 64-Zone Wireless Console with GPRS/GSM Version 1.6. Section Programming Guide
 MG6250 2-Partition 64-Zone Wireless Console with GPRS/GSM Version.6 Section Programming Guide Things You Need to Know About this Programming Guide The MG6250 All-in-one Wireless Console can be programmed
MG6250 2-Partition 64-Zone Wireless Console with GPRS/GSM Version.6 Section Programming Guide Things You Need to Know About this Programming Guide The MG6250 All-in-one Wireless Console can be programmed
User s Guide. SUB-MA7240O-0001.OG.Solution doc. Created: 6/05/03. Last Updated: 23/09/03. MA7240AO-0001 Version 1.0
 User s Guide SUB-MA7240O-0001.OG.Solution40-111.doc Created: 6/05/03 Last Updated: 23/09/03 MA7240AO-0001 Version 1.0 2 Table Of Contents User List...6 Quick Reference..7 Features...7 Keypad User's Guide...8
User s Guide SUB-MA7240O-0001.OG.Solution40-111.doc Created: 6/05/03 Last Updated: 23/09/03 MA7240AO-0001 Version 1.0 2 Table Of Contents User List...6 Quick Reference..7 Features...7 Keypad User's Guide...8
0 4 / 0 4 / 1 4. GE Concord 4 Quick User Guide. GE Concord 4 Quick User Guide Page 1
 0 4 / 0 4 / 1 4 GE Concord 4 Quick User Guide GE Concord 4 Quick User Guide Page 1 Before Calling Is the keypad beeping? Press *. This will silence the beeping and let you know where the trouble is. Is
0 4 / 0 4 / 1 4 GE Concord 4 Quick User Guide GE Concord 4 Quick User Guide Page 1 Before Calling Is the keypad beeping? Press *. This will silence the beeping and let you know where the trouble is. Is
X64 Wireless Training
 X64 Wireless Training IDS Contents 1 Contents Features 3 Wireless Hardware 4 IDS & Duevi integration PCB 5 LED operation 5 Wireless Device Hardware setup 6 Location 260 7 LED Keypad Instructions 7 Adding
X64 Wireless Training IDS Contents 1 Contents Features 3 Wireless Hardware 4 IDS & Duevi integration PCB 5 LED operation 5 Wireless Device Hardware setup 6 Location 260 7 LED Keypad Instructions 7 Adding
Security System With Scheduling. User Guide. N5943-8V4 7/04 Rev A
 ADEMCO VISTA-120 Security System With Scheduling User Guide N5943-8V4 7/04 Rev A Your Honeywell security system is designed for use with devices manufactured or approved by Honeywell for use with your
ADEMCO VISTA-120 Security System With Scheduling User Guide N5943-8V4 7/04 Rev A Your Honeywell security system is designed for use with devices manufactured or approved by Honeywell for use with your
&RPPHUFLDO%XUJODU\ 3DUWLWLRQHG6HFXULW\6\VWHP ZLWK6FKHGXOLQJ
 READY ARMED READY 1 OFF 7 INSTANT READY 2 AWAY 8 CODE 6BYPASS 9 CHIME 9,67$% &RPPHUFLDO%XUJODU\ 3DUWLWLRQHG6HFXULW\6\VWHP ZLWK6FKHGXOLQJ 8VHU*XLGH ARMED READY 1 OFF 2 AWAY 3 STAY 4 MAX 5 TEST 6 BYPASS
READY ARMED READY 1 OFF 7 INSTANT READY 2 AWAY 8 CODE 6BYPASS 9 CHIME 9,67$% &RPPHUFLDO%XUJODU\ 3DUWLWLRQHG6HFXULW\6\VWHP ZLWK6FKHGXOLQJ 8VHU*XLGH ARMED READY 1 OFF 2 AWAY 3 STAY 4 MAX 5 TEST 6 BYPASS
&RPPHUFLDO)LUHDQG%XUJODU\ 3DUWLWLRQHG6HFXULW\6\VWHP ZLWK6FKHGXOLQJ
 9,67$)% &RPPHUFLDO)LUHDQG%XUJODU\ 3DUWLWLRQHG6HFXULW\6\VWHP ZLWK6FKHGXOLQJ 8VHU*XLGH FIRE FIRE * PULL K3522 3/99 TABLE OF CONTENTS SYSTEM OVERVIEW...4 General...4 A Partitioned System...4 Zones...5 Fire
9,67$)% &RPPHUFLDO)LUHDQG%XUJODU\ 3DUWLWLRQHG6HFXULW\6\VWHP ZLWK6FKHGXOLQJ 8VHU*XLGH FIRE FIRE * PULL K3522 3/99 TABLE OF CONTENTS SYSTEM OVERVIEW...4 General...4 A Partitioned System...4 Zones...5 Fire
All-In-One Wireless Security System V3.2 Programming Guide. Model # MG6130 / MG6160
 All-In-One Wireless Security System V3.2 Programming Guide Model # MG6130 / MG6160 We hope this product performs to your complete satisfaction. Should you have any questions or comments, please visit www.paradox.com
All-In-One Wireless Security System V3.2 Programming Guide Model # MG6130 / MG6160 We hope this product performs to your complete satisfaction. Should you have any questions or comments, please visit www.paradox.com
Summit 3208GLD USER MANUAL. Electronics Line
 Summit 3208GLD USER MANUAL Electronics Line Table of Contents 1: Introduction... 2 2: Overview... 3 3: Keypad Functions... 4 3.1: Keypads... 4 3.2: 3108 LCD Keypad Layout... 4 4: Basic System Operation...
Summit 3208GLD USER MANUAL Electronics Line Table of Contents 1: Introduction... 2 2: Overview... 3 3: Keypad Functions... 4 3.1: Keypads... 4 3.2: 3108 LCD Keypad Layout... 4 4: Basic System Operation...
USER'S GUIDE FA1220CV. 2-Partition Security System N7003-1V2 7/98
 USER'S GUIDE FA1220CV 2-Partition Security System N7003-1V2 7/98 SYSTEM OVERVIEW... 3 General... 3 A Partitioned System... 3 Zones... 3 Burglary Protection... 4 Fire Protection... 4 Alarms... 5 Emergency
USER'S GUIDE FA1220CV 2-Partition Security System N7003-1V2 7/98 SYSTEM OVERVIEW... 3 General... 3 A Partitioned System... 3 Zones... 3 Burglary Protection... 4 Fire Protection... 4 Alarms... 5 Emergency
**** **** A B ARMED FIRE FIRE C D READY OFF AWAY STAY 2 3 MAXIMUM TEST BYPASS PULL INSTANT CODE CHIME. First Alert READY. * 0 # Professional
 ARMED READY READY )$&&$&% )LUHDQG%XUJODU\ 3DUWLWLRQHG6HFXULW\6\VWHPV ZLWK6FKHGXOLQJ **** **** A B C D FIRE FIRE First Alert OFF AWAY STAY 2 3 1 4 5 6 7 8 9 MAXIMUM TEST BYPASS INSTANT CODE CHIME * 0 #
ARMED READY READY )$&&$&% )LUHDQG%XUJODU\ 3DUWLWLRQHG6HFXULW\6\VWHPV ZLWK6FKHGXOLQJ **** **** A B C D FIRE FIRE First Alert OFF AWAY STAY 2 3 1 4 5 6 7 8 9 MAXIMUM TEST BYPASS INSTANT CODE CHIME * 0 #
/10 Rev A
 VISTA-128BPT/ VISTA-250BPT/ VISTA-128BPTSIA Commercial Burglary Partitioned Security System With Scheduling User Guide 800-06905 6/10 Rev A Your Honeywell security system is designed for use with devices
VISTA-128BPT/ VISTA-250BPT/ VISTA-128BPTSIA Commercial Burglary Partitioned Security System With Scheduling User Guide 800-06905 6/10 Rev A Your Honeywell security system is designed for use with devices
VISTA-32FBPT. Commercial Fire and Burglary Partitioned Security Systems with Scheduling. User Guide /12 Rev. B
 VISTA-32FBPT Commercial Fire and Burglary Partitioned Security Systems with Scheduling User Guide 800-11045 2/12 Rev. B 2 TABLE OF CONTENTS SYSTEM OVERVIEW...5 General...5 A Partitioned System...5 Zones...6
VISTA-32FBPT Commercial Fire and Burglary Partitioned Security Systems with Scheduling User Guide 800-11045 2/12 Rev. B 2 TABLE OF CONTENTS SYSTEM OVERVIEW...5 General...5 A Partitioned System...5 Zones...6
1. Introduction. 2. Product overview
 1. Introduction The AG400011 GSM Alarm panel is a control panel that is compatible with other H-net security devices from Everspring, such as wireless sensors, remote keyfobs, tags, and keypad. With this
1. Introduction The AG400011 GSM Alarm panel is a control panel that is compatible with other H-net security devices from Everspring, such as wireless sensors, remote keyfobs, tags, and keypad. With this
D3D Wi-Fi GSM Smart Alarm System -User Manual
 D3D Wi-Fi GSM Smart Alarm System -User Manual D3D Wi-Fi / GSM Smart Alarm system (Model : D10). Please read all instructions carefully & follow steps for easy home installation. 1 P a g e D3D Wi-Fi / GSM
D3D Wi-Fi GSM Smart Alarm System -User Manual D3D Wi-Fi / GSM Smart Alarm system (Model : D10). Please read all instructions carefully & follow steps for easy home installation. 1 P a g e D3D Wi-Fi / GSM
EVO192 v3.0 Fire and Burglary What s New
 EVO192 v3.0 Fire and Burglary What s New Compatibility: EVO192 v3.0 TM50 v1.31 K641 v2.41 Overview: CP-01 Compliancy Wiring Diagram The following sections/options have been added to the EVO192 panel. They
EVO192 v3.0 Fire and Burglary What s New Compatibility: EVO192 v3.0 TM50 v1.31 K641 v2.41 Overview: CP-01 Compliancy Wiring Diagram The following sections/options have been added to the EVO192 panel. They
The most user friendly Security Alarm System L S Section 1 Overview of System Section 2 Planning your Installation
 The most user friendly Contents Section 1 Overview of System 1.1 Kit Contents 1.2 Tools Required 1.3 System Features Security Alarm System L S 4 0 0 Section 2 Planning your Installation 2.1 Location of
The most user friendly Contents Section 1 Overview of System 1.1 Kit Contents 1.2 Tools Required 1.3 System Features Security Alarm System L S 4 0 0 Section 2 Planning your Installation 2.1 Location of
IDS816 User Manual H Issued January 2009
 1 Contents Glossary-------------------------------------------------------------------------------------------------------------------6 1. Introduction to the IDS 816---------------------------------------------------------------------------7
1 Contents Glossary-------------------------------------------------------------------------------------------------------------------6 1. Introduction to the IDS 816---------------------------------------------------------------------------7
WIRELESS ALARM SYSTEM WITH TELEPHONE AUTO DIALER
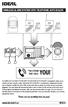 BAT.LOW AC WIRELESS ALARM SYSTEM WITH TELEPHONE AUTO DIALER THE SYSTEM THAT CALLS YOU! Our WIRELESS ALARM SYSTEM WITH TELEPHONE AUTO DIALER is designed to allow you to create your own security system.
BAT.LOW AC WIRELESS ALARM SYSTEM WITH TELEPHONE AUTO DIALER THE SYSTEM THAT CALLS YOU! Our WIRELESS ALARM SYSTEM WITH TELEPHONE AUTO DIALER is designed to allow you to create your own security system.
AXI LED USER MANUAL (REV. 1.0)
 Security & Home Automation System AXI LED USER MANUAL (REV. 1.0) CONTENTS PREFACE FEATURES LED KEYPAD OUTLOOK 1.0 LIGHT INDICATION 1 2 4 6 CHAPTER 1: ALARM SYSTEM CONTROL 1.0 USING LED KEYPAD 1.0.1 ARMING
Security & Home Automation System AXI LED USER MANUAL (REV. 1.0) CONTENTS PREFACE FEATURES LED KEYPAD OUTLOOK 1.0 LIGHT INDICATION 1 2 4 6 CHAPTER 1: ALARM SYSTEM CONTROL 1.0 USING LED KEYPAD 1.0.1 ARMING
Version 1.03 January-2002 USER S MANUAL
 Version 1.03 January-2002 1 USER S MANUAL 2 Version 1.03 January-2002 System Details CUSTOMER:...... PHONE:... FAX:... INSTALLED BY:...... PHONE:... FAX:... MAINTENANCE & SERVICE:...... PHONE:... FAX:...
Version 1.03 January-2002 1 USER S MANUAL 2 Version 1.03 January-2002 System Details CUSTOMER:...... PHONE:... FAX:... INSTALLED BY:...... PHONE:... FAX:... MAINTENANCE & SERVICE:...... PHONE:... FAX:...
VISTA-128BPT/ VISTA-250BPT/ VISTA-128BPTSIA
 VISTA-128BPT/ VISTA-250BPT/ VISTA-128BPTSIA Commercial Burglary Partitioned Security System With Scheduling User Guide 800-06905 6/10 Rev. E IMPORTANT! RECOMMENDATIONS FOR PROPER INTRUSION PROTECTION For
VISTA-128BPT/ VISTA-250BPT/ VISTA-128BPTSIA Commercial Burglary Partitioned Security System With Scheduling User Guide 800-06905 6/10 Rev. E IMPORTANT! RECOMMENDATIONS FOR PROPER INTRUSION PROTECTION For
With Magictrl, you can control MatiGard anytime & anywhere via your smartphone, even without data network.
 MatiGard User Guide 02 Menu Feature-------------------------------------------------------------- 05 Overviews---------------------------------------------------------- 07 Read Before Using-----------------------------------------------
MatiGard User Guide 02 Menu Feature-------------------------------------------------------------- 05 Overviews---------------------------------------------------------- 07 Read Before Using-----------------------------------------------
IDS S E C U R I T Y IDS816. User Manual MANUAL NO C ISSUED APRIL 2005 VERSION 2.00
 INHEP DIGITAL IDS S E C U R I T Y IDS816 User Manual MANUAL NO. 700-283-01C ISSUED APRIL 2005 VERSION 2.00 Contents 1. Introduction to the IDS816... 4 2. Understanding the Keypad Indicators... 4 3. Programmable
INHEP DIGITAL IDS S E C U R I T Y IDS816 User Manual MANUAL NO. 700-283-01C ISSUED APRIL 2005 VERSION 2.00 Contents 1. Introduction to the IDS816... 4 2. Understanding the Keypad Indicators... 4 3. Programmable
Ref. 1067/024 Ref. 1067/032A Ref. 1067/052A
 DS1067-062C Mod. 1067 LBT20063 REMOTE CONTROLLABLE ALARM CONTROL PANELS Ref. 1067/024 Ref. 1067/032A Ref. 1067/052A USER MANUAL TABLE OF CONTENTS INTRODUCTION... 6 1 CONTROL DEVICES... 7 1.1 1067/022 keypad
DS1067-062C Mod. 1067 LBT20063 REMOTE CONTROLLABLE ALARM CONTROL PANELS Ref. 1067/024 Ref. 1067/032A Ref. 1067/052A USER MANUAL TABLE OF CONTENTS INTRODUCTION... 6 1 CONTROL DEVICES... 7 1.1 1067/022 keypad
$'(0&2 9,67$ 3DUWLWLRQHG 6HFXULW\ 6\VWHP 8VHU *XLGH N7003V3 5/04 Rev A
 $'(0&29,67$ 3DUWLWLRQHG6HFXULW\6\VWHP 8VHU*XLGH N7003V3 5/04 Rev A 2 TABLE OF CONTENTS SYSTEM OVERVIEW...5 General...5 A Partitioned System...5 Zones...5 Fire Protection...6 Burglary Protection...6 Alarms...6
$'(0&29,67$ 3DUWLWLRQHG6HFXULW\6\VWHP 8VHU*XLGH N7003V3 5/04 Rev A 2 TABLE OF CONTENTS SYSTEM OVERVIEW...5 General...5 A Partitioned System...5 Zones...5 Fire Protection...6 Burglary Protection...6 Alarms...6
VISTA-50P VISTA-50PUL
 Security System User's Manual VISTA-50P VISTA-50PUL N5943-6V1 Rev B 4/99 TABLE OF CONTENTS SYSTEM OVERVIEW...4 General...4 A Partitioned System...4 Zones...4 Fire Protection...5 Burglary Protection...5
Security System User's Manual VISTA-50P VISTA-50PUL N5943-6V1 Rev B 4/99 TABLE OF CONTENTS SYSTEM OVERVIEW...4 General...4 A Partitioned System...4 Zones...4 Fire Protection...5 Burglary Protection...5
All-In-One Wireless Security System V1.0. Model #: MG Reference and Installation Manual
 All-In-One Wireless Security System V1.0 Model #: MG-6060 Reference and Installation Manual Table of Contents Introduction... 3 About Magellan and this Manual... 3 Conventions... 3 Specifications... 3
All-In-One Wireless Security System V1.0 Model #: MG-6060 Reference and Installation Manual Table of Contents Introduction... 3 About Magellan and this Manual... 3 Conventions... 3 Specifications... 3
Destiny Destiny Owners Manual
 Destiny 4100 Destiny 4100 Owners Manual TABLE OF CONTENTS INTRODUCTION Control Panel...3 Detection Devices...3 Telephone Keypads...3 GLOSSARY... 4-5 LOCAL PHONE ACCESS Using Your Telephones As Keypads...6
Destiny 4100 Destiny 4100 Owners Manual TABLE OF CONTENTS INTRODUCTION Control Panel...3 Detection Devices...3 Telephone Keypads...3 GLOSSARY... 4-5 LOCAL PHONE ACCESS Using Your Telephones As Keypads...6
READY TO ARM 1st Floor 2nd Floor
 SECOLINK KM24, KM24A, and KM24G are user-friendly new concept keypads. Large graphic display with helpful texts and backlit keys simplify the use of an alarm system. There are options to customize main
SECOLINK KM24, KM24A, and KM24G are user-friendly new concept keypads. Large graphic display with helpful texts and backlit keys simplify the use of an alarm system. There are options to customize main
PROGRAMMING GUIDE SPECTRA CONTROL PANELS V , 1725EX, 1728 AND 1728EX 1755, 1755EX, 1758, AND 1758EX
 PROGRAMMING GUIDE SPECTRA CONTROL PANELS V1.2 1725, 1725EX, 1728 AND 1728EX 1755, 1755EX, 1758, AND 1758EX TABLE OF CONTENTS HOW DO I PROGRAM THE SYSTEM?... 4 Single Digit Data Entry Method (Hexadecimal
PROGRAMMING GUIDE SPECTRA CONTROL PANELS V1.2 1725, 1725EX, 1728 AND 1728EX 1755, 1755EX, 1758, AND 1758EX TABLE OF CONTENTS HOW DO I PROGRAM THE SYSTEM?... 4 Single Digit Data Entry Method (Hexadecimal
All-In-One Wireless Security System V1.0. Model #: MG-6060
 All-In-One Wireless Security System V1.0 Model #: MG-6060 Reference and Installation Manual DRAFT Table of Contents Introduction... 5 About Magellan and this Manual... 5 Conventions... 5 Specifications...
All-In-One Wireless Security System V1.0 Model #: MG-6060 Reference and Installation Manual DRAFT Table of Contents Introduction... 5 About Magellan and this Manual... 5 Conventions... 5 Specifications...
LYNX Touch Security System
 LYNX Touch Security System User Guide 1:35 2 PM October 26, 2011 72 Mostly Sunny 68 F F Feels Like 71 Security Messages Automation 5-Day Forecast News Traffic 800-10615 1/12 Rev. A LYNX Touch L5100 Series
LYNX Touch Security System User Guide 1:35 2 PM October 26, 2011 72 Mostly Sunny 68 F F Feels Like 71 Security Messages Automation 5-Day Forecast News Traffic 800-10615 1/12 Rev. A LYNX Touch L5100 Series
&RPPHUFLDO%XUJODU\ 3DUWLWLRQHG6HFXULW\6\VWHP ZLWK6FKHGXOLQJ
 READY ARMED READY 1 OFF 7 INSTANT 2 AWAY 8 CODE 6BYPASS 9 CHIME 9,67$%3 9,67$%3 &RPPHUFLDO%XUJODU\ 3DUWLWLRQHG6HFXULW\6\VWHP ZLWK6FKHGXOLQJ 8VHU*XLGH ARMED READY 1 OFF 2 AWAY 3 STAY 4 MAX 5 TEST 6 BYPASS
READY ARMED READY 1 OFF 7 INSTANT 2 AWAY 8 CODE 6BYPASS 9 CHIME 9,67$%3 9,67$%3 &RPPHUFLDO%XUJODU\ 3DUWLWLRQHG6HFXULW\6\VWHP ZLWK6FKHGXOLQJ 8VHU*XLGH ARMED READY 1 OFF 2 AWAY 3 STAY 4 MAX 5 TEST 6 BYPASS
IDS S E C U R I T Y IDS816. User Manual MANUAL NO B ISSUED DEC 2004 VERSION 2.00
 INHEP DIGITAL IDS S E C U R I T Y IDS816 User Manual MANUAL NO. 700-283-01 B ISSUED DEC 2004 VERSION 2.00 Contents 1. Introduction to the IDS816... 4 2. Understanding the Keypad Indicators... 4 3. Programmable
INHEP DIGITAL IDS S E C U R I T Y IDS816 User Manual MANUAL NO. 700-283-01 B ISSUED DEC 2004 VERSION 2.00 Contents 1. Introduction to the IDS816... 4 2. Understanding the Keypad Indicators... 4 3. Programmable
Solution Ultima Series Operators Manual ISSUE 1.00
 Solution Ultima Series Operators Manual ISSUE 1.00 Solution Ultima Series Operators Manual Copyright 1998 by, SYDNEY, AUSTRALIA Document Part Number MA488O DOCUMENT ISSUE 1.00 Printed 16 February 1999
Solution Ultima Series Operators Manual ISSUE 1.00 Solution Ultima Series Operators Manual Copyright 1998 by, SYDNEY, AUSTRALIA Document Part Number MA488O DOCUMENT ISSUE 1.00 Printed 16 February 1999
The complete wirefree security alarm solution
 The complete wirefree security alarm solution www.espuk.com Wirefree home security and management system Infinite prime offers the professional installer a comprehensive and reliable intruder alarm solution
The complete wirefree security alarm solution www.espuk.com Wirefree home security and management system Infinite prime offers the professional installer a comprehensive and reliable intruder alarm solution
LYNX Touch L5210 Series Security System
 LYNX Touch L5210 Series Security System User Guide 800-19975 12/14 Rev. B LYNX Touch L5210 Series Your Honeywell security system is designed for use with devices manufactured or approved by Honeywell for
LYNX Touch L5210 Series Security System User Guide 800-19975 12/14 Rev. B LYNX Touch L5210 Series Your Honeywell security system is designed for use with devices manufactured or approved by Honeywell for
Digiplex System V2.14 / V2.2ACC. Control Panel Programming Guide
 Digiplex System V2.14 / V2.2ACC Control Panel Programming Guide Table of Contents Getting Started...2 What Do I Do First?...2 How Do I Program the Control Panel?...2 Single Digit Entry Method...2 Multiple
Digiplex System V2.14 / V2.2ACC Control Panel Programming Guide Table of Contents Getting Started...2 What Do I Do First?...2 How Do I Program the Control Panel?...2 Single Digit Entry Method...2 Multiple
Installation Manual Premier 412/816/832. Issue 10
 Installation Manual Premier // Issue 0 Premier // Installation Manual 5. Operating the System Introduction Before attempting to operate the alarm system ensure you have familiarised yourself with all the
Installation Manual Premier // Issue 0 Premier // Installation Manual 5. Operating the System Introduction Before attempting to operate the alarm system ensure you have familiarised yourself with all the
Solution Ultima 862 Operators Manual ISSUE 1.10
 Solution Ultima 862 Operators Manual ISSUE 1.10 Solution Ultima 862 Operators Manual Copyright 2001 by, SYDNEY, AUSTRALIA Document Part Number MA486O DOCUMENT ISSUE 1.10 Printed 24 April 2001 This documentation
Solution Ultima 862 Operators Manual ISSUE 1.10 Solution Ultima 862 Operators Manual Copyright 2001 by, SYDNEY, AUSTRALIA Document Part Number MA486O DOCUMENT ISSUE 1.10 Printed 24 April 2001 This documentation
RE6100 Series Helix Security and Automation Platform
 CONFIGURATION Resolution Compatibles RE6100 Series Helix Security and Automation Platform C G UI D E Configuration Settings Table 1 - Panel Settings Table 2 - Zone Settings Table 3 - Device Settings Table
CONFIGURATION Resolution Compatibles RE6100 Series Helix Security and Automation Platform C G UI D E Configuration Settings Table 1 - Panel Settings Table 2 - Zone Settings Table 3 - Device Settings Table
Engineer Reference. EN :2006+A1:2009 EN :2009 EN :2008 EN :2005+A1:2008 Security Grade 2 Environmental Class II
 EN50131-1:2006+A1:2009 EN50131-3:2009 EN50131-6:2008 EN50131-5-3:2005+A1:2008 Security Grade 2 Environmental Class II Engineer Reference INTERNAL SIREN WARNING The Enforcer 32-WE control panel contains
EN50131-1:2006+A1:2009 EN50131-3:2009 EN50131-6:2008 EN50131-5-3:2005+A1:2008 Security Grade 2 Environmental Class II Engineer Reference INTERNAL SIREN WARNING The Enforcer 32-WE control panel contains
IDS S E C U R I T Y IDS816. User Manual. MANUAL NO A ISSUED November 2004 VERSION 1.00
 INHEP DIGITAL IDS S E C U R I T Y IDS816 User Manual MANUAL NO. 700-283-02A ISSUED November 2004 VERSION 1.00 Contents 1. Introduction to the IDS816... 4 2. Understanding the Keypad Indicators... 4 3.
INHEP DIGITAL IDS S E C U R I T Y IDS816 User Manual MANUAL NO. 700-283-02A ISSUED November 2004 VERSION 1.00 Contents 1. Introduction to the IDS816... 4 2. Understanding the Keypad Indicators... 4 3.
User's Manual VISTA-40 N7003V1 6/97
 S e c u r i t y S y s t e m User's Manual VISTA-40 N7003V1 6/97 SYSTEM OVERVIEW...3 General...3 A Partitioned System...3 Zones...3 Burglary Protection...4 Fire Protection...4 Alarms...5 Emergency (Panic)
S e c u r i t y S y s t e m User's Manual VISTA-40 N7003V1 6/97 SYSTEM OVERVIEW...3 General...3 A Partitioned System...3 Zones...3 Burglary Protection...4 Fire Protection...4 Alarms...5 Emergency (Panic)
Preface. Thank you for purchasing our GSM Security Alarm System ( The System )! The System will keep your home and property safe around the clock.
 Preface Thank you for purchasing our GSM Security Alarm System ( The System )! The System will keep your home and property safe around the clock. The GSM Security Alarm ( The Alarm ) adopts the most advanced
Preface Thank you for purchasing our GSM Security Alarm System ( The System )! The System will keep your home and property safe around the clock. The GSM Security Alarm ( The Alarm ) adopts the most advanced
VISTA-128BP/VISTA-250BP/ VISTA-128SIA Enhanced Commercial Burglary Partitioned Security System With Scheduling User Guide K5895V5 4/09 Rev C
 VISTA-128BP/VISTA-250BP/ VISTA-128SIA Enhanced Commercial Burglary Partitioned Security System With Scheduling User Guide K5895V5 4/09 Rev C Your Honeywell security system is designed for use with devices
VISTA-128BP/VISTA-250BP/ VISTA-128SIA Enhanced Commercial Burglary Partitioned Security System With Scheduling User Guide K5895V5 4/09 Rev C Your Honeywell security system is designed for use with devices
Solution 880 Operators Manual. Issue 1.00
 Solution 880 Operators Manual Issue 1.00 Solution 880 Operators Manual Copyright 1998 by, SYDNEY, AUSTRALIA Document Part Number MA408O Document ISSUE 1.00 Printed 15 June 1998 This documentation is provided
Solution 880 Operators Manual Issue 1.00 Solution 880 Operators Manual Copyright 1998 by, SYDNEY, AUSTRALIA Document Part Number MA408O Document ISSUE 1.00 Printed 15 June 1998 This documentation is provided
High-End Wireless Security
 PRODUCT CATALOGUE High-End Wireless Security The sophisticated iconnect system, with its sleek design, serves as the command center for a residential and small commercial Security and Home Automation network.
PRODUCT CATALOGUE High-End Wireless Security The sophisticated iconnect system, with its sleek design, serves as the command center for a residential and small commercial Security and Home Automation network.
Security System. User Guide for the LED Command Center
 Security System User Guide for the LED Command Center National Security Systems Inc (800)457-1999 MY SECURITY COMPANY IS: CALL BEFORE TEST: THIS SECURITY SYSTEM IS CONNECTED TO TELEPHONE NUMBER: THE SECURITY
Security System User Guide for the LED Command Center National Security Systems Inc (800)457-1999 MY SECURITY COMPANY IS: CALL BEFORE TEST: THIS SECURITY SYSTEM IS CONNECTED TO TELEPHONE NUMBER: THE SECURITY
Table of Contents. Appendix A Special Characters 31
 Table of Contents Introduction 2 Section 1: General System Operation 3 1.1 Getting to Know Your System... 3 1.2 How to Arm... 4 1.3 Alternate Arming Methods... 5 1.4 Disarming... 6 1.5 Alarm Memory...
Table of Contents Introduction 2 Section 1: General System Operation 3 1.1 Getting to Know Your System... 3 1.2 How to Arm... 4 1.3 Alternate Arming Methods... 5 1.4 Disarming... 6 1.5 Alarm Memory...
Galaxy Flex V3. User Guide. Honeywell Security. This user manual is located at
 Galaxy Flex V3 User Guide Honeywell Security This user manual is located at www.eaglesecuritysolutions.co.uk Contents Introduction... 5 Controlling your alarm system... 6 Users... 6 Panel control... 6
Galaxy Flex V3 User Guide Honeywell Security This user manual is located at www.eaglesecuritysolutions.co.uk Contents Introduction... 5 Controlling your alarm system... 6 Users... 6 Panel control... 6
ICP-CC488 ICP-CC488 EN. Control Panel. User s Guide
 ICP-CC488 EN User s Guide ICP-CC488 Control Panel ICP-CC488 User's Guide Notices EN 2 Copyright Notice Unless otherwise indicated, this publication is the copyright of Bosch Security Systems, Inc. ( Bosch
ICP-CC488 EN User s Guide ICP-CC488 Control Panel ICP-CC488 User's Guide Notices EN 2 Copyright Notice Unless otherwise indicated, this publication is the copyright of Bosch Security Systems, Inc. ( Bosch
OPERATING GUIDE for your GEM-RP1CAe2 KEYPAD
 OPERATING GUIDE for your GEM-RP1CAe2 KEYPAD GEMINI SYSTEM READY 09/01/05 12:09 AM ARMED STATUS A 1 2 3 B 4 5 6 J C 7 8 9 0 NEXT / YES E PRIOR / NO F AREA G COMPUTERIZED SECURITY SYSTEM Simplified instructions
OPERATING GUIDE for your GEM-RP1CAe2 KEYPAD GEMINI SYSTEM READY 09/01/05 12:09 AM ARMED STATUS A 1 2 3 B 4 5 6 J C 7 8 9 0 NEXT / YES E PRIOR / NO F AREA G COMPUTERIZED SECURITY SYSTEM Simplified instructions
NextGen Home Security. Quick Reference Guide
 TM NextGen Home Security Quick Reference Guide Fire Auxiliary Panic (not active) Stay Away Chime Reset Bypass To view the full user manual, go to www.bellaliant.net/homesecurity and select Support. Arming
TM NextGen Home Security Quick Reference Guide Fire Auxiliary Panic (not active) Stay Away Chime Reset Bypass To view the full user manual, go to www.bellaliant.net/homesecurity and select Support. Arming
TABLE OF CONTENTS TABLE OF CONTENTS 1
 TABLE OF CONTENTS TABLE OF CONTENTS 1 FEATURES 2 Keypad Programmable... 2 EEPROM Memory... 2 Static/Lightning Protection... 2 Supervision... 2 Operation... 2 SPECIFICATIONS 2 PC1550 Control Panel... 2
TABLE OF CONTENTS TABLE OF CONTENTS 1 FEATURES 2 Keypad Programmable... 2 EEPROM Memory... 2 Static/Lightning Protection... 2 Supervision... 2 Operation... 2 SPECIFICATIONS 2 PC1550 Control Panel... 2
NetworX NX-8V2. LED Keypad User Manual
 NetworX NX-8V2 LED Keypad User Manual POWER Light is on when AC power is present; flashes to indicate a low battery condition. ARMED Light is on when armed; off when disarmed; flashes to indicate a previous
NetworX NX-8V2 LED Keypad User Manual POWER Light is on when AC power is present; flashes to indicate a low battery condition. ARMED Light is on when armed; off when disarmed; flashes to indicate a previous
Other trade names mentioned in this document may be registered trademarks or trademarks of respective product manufacturers or vendor products.
 Attention! Read this user manual carefully. Representative of the company installing the alarm system will explain which security module SP231 functions needs to be activated to ensure proper security
Attention! Read this user manual carefully. Representative of the company installing the alarm system will explain which security module SP231 functions needs to be activated to ensure proper security
Alarm Control Panel WIC-16Z4P WIC-5Z2P. Installation & Operation User Manual
 WIC-16Z4P WIC-5Z2P Installation & Operation User Manual Page : 1/34 INDEX # Function Page 1 Abort Current Communication and Clear Reporting Queue (*59) 13 2 Abort Current Communications (*59) 10 3 Account
WIC-16Z4P WIC-5Z2P Installation & Operation User Manual Page : 1/34 INDEX # Function Page 1 Abort Current Communication and Clear Reporting Queue (*59) 13 2 Abort Current Communications (*59) 10 3 Account
Security System. User s Guide for the Text Command Center
 User s Guide for the Text Command Center MY ALARM COMPANY IS: CALL BEFORE TEST: THIS SECURITY SYSTEM IS CONNECTED TO TELEPHONE NUMBER: THE SECURITY CONTROL PANEL IS CONNECTED TO THE PHONE JACK LOCATED:
User s Guide for the Text Command Center MY ALARM COMPANY IS: CALL BEFORE TEST: THIS SECURITY SYSTEM IS CONNECTED TO TELEPHONE NUMBER: THE SECURITY CONTROL PANEL IS CONNECTED TO THE PHONE JACK LOCATED:
MG5000 V2.4 MG5050 V2.4 SP5500 V2.4 SP6000 V2.4 SP7000 V2.4. Programming Guide
 MG5000 V2.4 MG5050 V2.4 SP5500 V2.4 SP6000 V2.4 SP7000 V2.4 Programming Guide We hope this product performs to your complete satisfaction. Should you have any questions or comments, please visit www.paradox.com
MG5000 V2.4 MG5050 V2.4 SP5500 V2.4 SP6000 V2.4 SP7000 V2.4 Programming Guide We hope this product performs to your complete satisfaction. Should you have any questions or comments, please visit www.paradox.com
Summary of Keypad Main User Commands
 User Manual Summary of Keypad Main User Commands Full Set Code > Part Set Code > System Unset Silence an Alarm Partition Full Set Partition Part Set Code> Code> Code > > Partition No. > Code > > Partition
User Manual Summary of Keypad Main User Commands Full Set Code > Part Set Code > System Unset Silence an Alarm Partition Full Set Partition Part Set Code> Code> Code > > Partition No. > Code > > Partition
NetworX Series. NX-8 Commercial Fire Panel Installation and Startup
 NetworX Series NX-8 Commercial Fire Panel Installation and Startup 2004 GE Security All rights reserved. Printed in the United States of America. These instructions do not purport to cover all details
NetworX Series NX-8 Commercial Fire Panel Installation and Startup 2004 GE Security All rights reserved. Printed in the United States of America. These instructions do not purport to cover all details
Elite 16D Version 16 Zone Controller Arrowhead Alarm Products Ltd. Operating Guide. Proudly Designed and Manufactured in New Zealand
 6 Elite 16D Version 16 Zone Controller Arrowhead Alarm Products Ltd Operating Guide 1 Proudly Designed and Manufactured in New Zealand CONTENTS Page No. INTRODUCTION 3 About your Alarm 3 OPERATING YOUR
6 Elite 16D Version 16 Zone Controller Arrowhead Alarm Products Ltd Operating Guide 1 Proudly Designed and Manufactured in New Zealand CONTENTS Page No. INTRODUCTION 3 About your Alarm 3 OPERATING YOUR
ELECTRONICS LINE S TECHNICAL SUPPORT DEPARTMENT: (972)
 Summit 3208GLD Installation, Operation and Programming Electronics Line (E.L.) Ltd. www.elecline.com ELECTRONICS LINE S TECHNICAL SUPPORT DEPARTMENT: (972)-3-9211110 Electronics Line (E.L.) Ltd. reserves
Summit 3208GLD Installation, Operation and Programming Electronics Line (E.L.) Ltd. www.elecline.com ELECTRONICS LINE S TECHNICAL SUPPORT DEPARTMENT: (972)-3-9211110 Electronics Line (E.L.) Ltd. reserves
Silencing an Alarm. When the alarm siren is sounding, enter your user code or present your card to a keypad during the Status List display.
 Silencing an Alarm When the alarm siren is sounding, enter your user code or present your card to a keypad during the Status List display. All/Perimeter or Home/Sleep/Away System CANCEL VERIFY displays.
Silencing an Alarm When the alarm siren is sounding, enter your user code or present your card to a keypad during the Status List display. All/Perimeter or Home/Sleep/Away System CANCEL VERIFY displays.
Control Panel ICP-SOL2-P/ICP-SOL3-P. en User's Guide
 Control Panel ICP-SOL2-P/ICP-SOL3-P en User's Guide Control Panel Table of Contents en 3 Table of contents 1 Introduction 5 2 Specifications 6 3 Codepad Introduction 7 3.1 Codepad 7 3.2 Quick Codepad
Control Panel ICP-SOL2-P/ICP-SOL3-P en User's Guide Control Panel Table of Contents en 3 Table of contents 1 Introduction 5 2 Specifications 6 3 Codepad Introduction 7 3.1 Codepad 7 3.2 Quick Codepad
User s Information Guide R2A
 Pi HSC505 Home Security Controller User s Information Guide R2A Page 1 of 15 of its development program. 1This document and product are copyrighted and all rights are reserved. Introduction Convention
Pi HSC505 Home Security Controller User s Information Guide R2A Page 1 of 15 of its development program. 1This document and product are copyrighted and all rights are reserved. Introduction Convention
Control Panel ICP-SOL2-P/ICP-SOL3-P. en User's Guide
 Control Panel ICP-SOL2-P/ICP-SOL3-P en User's Guide Control Panel Table of Contents en 3 Table of contents 1 Introduction 5 2 Specifications 6 3 Codepad Introduction 7 3.1 Codepad 7 3.2 Quick Codepad
Control Panel ICP-SOL2-P/ICP-SOL3-P en User's Guide Control Panel Table of Contents en 3 Table of contents 1 Introduction 5 2 Specifications 6 3 Codepad Introduction 7 3.1 Codepad 7 3.2 Quick Codepad
M2M Services Ltd. RControl Alarm - Installer Manual V 1.0
 M2M Services Ltd. RControl Alarm - Installer Manual V 1.0 Content Content... 2 Wiring the power supply module... 3 Wiring a siren... 3 SMARTEnroll self-learning zones... 3 Wireless keyfobs... 3 Supported
M2M Services Ltd. RControl Alarm - Installer Manual V 1.0 Content Content... 2 Wiring the power supply module... 3 Wiring a siren... 3 SMARTEnroll self-learning zones... 3 Wireless keyfobs... 3 Supported
L900 series USER MANUAL
 INTRODUCTION The BLUGUARD Control Panel is designed for simple operation yet provides the maximum protection for you. Please read this manual carefully and follow the instructions contained in this book.
INTRODUCTION The BLUGUARD Control Panel is designed for simple operation yet provides the maximum protection for you. Please read this manual carefully and follow the instructions contained in this book.
MOBILE CALL GSM Alarm System User s Manual
 MOBILE CALL GSM Alarm System User s Manual Profile For a better understanding of this product, please read this user manual thoroughly before using it. Contents Function Introduction (3) Alarm Host Diagram
MOBILE CALL GSM Alarm System User s Manual Profile For a better understanding of this product, please read this user manual thoroughly before using it. Contents Function Introduction (3) Alarm Host Diagram
DESTINY OWNER S MANUAL
 DESTINY OWNER S MANUAL DESTINY You have made a wise decision to protect your family and property with the DESTINY Security System. The DESTINY has been designed to provide you with a maximum level of security
DESTINY OWNER S MANUAL DESTINY You have made a wise decision to protect your family and property with the DESTINY Security System. The DESTINY has been designed to provide you with a maximum level of security
CC880/LP880, SC8016. Operators Guide Solution-16, Solution-16 Safecom
 CC880/LP880, SC8016 EN Operators Guide Solution-16, Solution-16 Safecom CC880/LP880, SC8016 Operators Guide EN 2 Copyright Notice Unless otherwise indicated, this publication is the copyright of Bosch
CC880/LP880, SC8016 EN Operators Guide Solution-16, Solution-16 Safecom CC880/LP880, SC8016 Operators Guide EN 2 Copyright Notice Unless otherwise indicated, this publication is the copyright of Bosch
Wireless Security System
 Wireless Security System 2GIG-CNTRL2 Operation & User s Guide WARNING: Owner s Instruction Notice Not to be removed by anyone except occupant Technical Support 866-670-1591 www.2gig.com The GO!control
Wireless Security System 2GIG-CNTRL2 Operation & User s Guide WARNING: Owner s Instruction Notice Not to be removed by anyone except occupant Technical Support 866-670-1591 www.2gig.com The GO!control
USER GUIDE. PowerMaster-10 G2 Fully supervised wireless alarm control system.
 USER GUIDE PowerMaster-10 G2 Fully supervised wireless alarm control system www.visonic.com PowerMaster-10/30 G2 Version 17 User's Guide Table of Contents 1. Introduction... 3 Preface... 3 Overview...
USER GUIDE PowerMaster-10 G2 Fully supervised wireless alarm control system www.visonic.com PowerMaster-10/30 G2 Version 17 User's Guide Table of Contents 1. Introduction... 3 Preface... 3 Overview...
Contents. Glossary Introduction to the IDS Notes Understanding the Keypad Indicators Operation of the Keypad...
 2 Contents Glossary...7 1. Introduction to the IDS805...8 1.1 Notes...8 2. Understanding the Keypad Indicators...8 3. Operation of the Keypad...9 4. System Information...10 4.1 Programmed Functions...10
2 Contents Glossary...7 1. Introduction to the IDS805...8 1.1 Notes...8 2. Understanding the Keypad Indicators...8 3. Operation of the Keypad...9 4. System Information...10 4.1 Programmed Functions...10
600 Range Dialer Installation Manual. Version 1.0
 600 Range Dialer Installation Manual Version 1.0 The information contained is supplied without liability for any errors or omissions. No part may be reproduced or used except as authorised by contract
600 Range Dialer Installation Manual Version 1.0 The information contained is supplied without liability for any errors or omissions. No part may be reproduced or used except as authorised by contract
User Guide PowerMaster-10/ PowerMaster-30 Fully supervised wireless alarm control system
 Fully pervised ireless alarm control tem Fully pervised ireless alarm control rol tem Fully pervised User Guide PowerMaster-10/ PowerMaster-30 Fully supervised wireless alarm control system PowerMaster-10
Fully pervised ireless alarm control tem Fully pervised ireless alarm control rol tem Fully pervised User Guide PowerMaster-10/ PowerMaster-30 Fully supervised wireless alarm control system PowerMaster-10
Solution 844 Operators Manual ISSUE 1.10
 Solution 844 Operators Manual ISSUE 1.10 Solution 844 Operators Manual Copyright 2001 by, SYDNEY, AUSTRALIA Document Part Number MA406O DOCUMENT ISSUE 1.10 Printed 24 April 2001 This documentation is provided
Solution 844 Operators Manual ISSUE 1.10 Solution 844 Operators Manual Copyright 2001 by, SYDNEY, AUSTRALIA Document Part Number MA406O DOCUMENT ISSUE 1.10 Printed 24 April 2001 This documentation is provided
Digiplex LED Keypads User s Manual
 KLEDEU03.fm Page -1 Friday, May 4, 2001 11:25 AM Digiplex LED Keypads User s Manual KLEDEU03.fm Page 0 Friday, May 4, 2001 11:25 AM KLEDEU03.fm Page 1 Friday, May 4, 2001 11:25 AM TABLE OF CONTENTS 1.0
KLEDEU03.fm Page -1 Friday, May 4, 2001 11:25 AM Digiplex LED Keypads User s Manual KLEDEU03.fm Page 0 Friday, May 4, 2001 11:25 AM KLEDEU03.fm Page 1 Friday, May 4, 2001 11:25 AM TABLE OF CONTENTS 1.0
HA-263K HA-263D. OWNER'S MANUAL Installation And Operation 8-ZONE ALARM CONTROL PANEL FOR HOME AND OFFICE PROTECTIONS OPEN THE CABINET FOR SERVICE
 D (OPERATION) INITIATE A DYNAMIC BATTERY TEST The system tests the back-up battery once every 24 hours. The owner can initiate a dynamic battery test at any time with the following codes while the system
D (OPERATION) INITIATE A DYNAMIC BATTERY TEST The system tests the back-up battery once every 24 hours. The owner can initiate a dynamic battery test at any time with the following codes while the system
SA 2650 Kit User Manual
 SA 2650 Kit User Manual Table of Contents 1. System Installation Planning 1 2. Device Introduction 3 3. Getting Started 6 4. System Default Setting 10 5. Connect2Home Application 11 6. System Information
SA 2650 Kit User Manual Table of Contents 1. System Installation Planning 1 2. Device Introduction 3 3. Getting Started 6 4. System Default Setting 10 5. Connect2Home Application 11 6. System Information
Advisor Advanced Mobile Application User Manual
 Advisor Advanced Mobile Application User Manual Content Warnings and Disclaimers 2 Advanced Mobile 2 Contact information 2 Description 2 Screen navigation 4 Gestures 4 Menu 4 Help navigation 4 Login 5
Advisor Advanced Mobile Application User Manual Content Warnings and Disclaimers 2 Advanced Mobile 2 Contact information 2 Description 2 Screen navigation 4 Gestures 4 Menu 4 Help navigation 4 Login 5
SMART HOME SECURITY. Dual Network Communicating Alarm System with RFID INVINCIBLE. Instruction Manual. Customer Helpline
 SMART HOME SECURITY Dual Network Communicating Alarm System with RFID INVINCIBLE Instruction Manual Customer Helpline 045 57 500 Table of Contents Kit Contents ---------------------------------------------------------------------
SMART HOME SECURITY Dual Network Communicating Alarm System with RFID INVINCIBLE Instruction Manual Customer Helpline 045 57 500 Table of Contents Kit Contents ---------------------------------------------------------------------
Important Notice This guide is delivered subject to the following conditions and restrictions:
 Engineer Manual Important Notice This guide is delivered subject to the following conditions and restrictions: This guide contains proprietary information belonging to RISCO Group. Such information is
Engineer Manual Important Notice This guide is delivered subject to the following conditions and restrictions: This guide contains proprietary information belonging to RISCO Group. Such information is
DYGIZONE GJD910 Lighting Controller & Enunciator
 DYGIZONE GJD910 Lighting Controller & Enunciator MASTER WIRING IDENTIFICATION Power up to the DygiZone and you will see: All the LED s (red,yellow,green and blue buttons) will flash All the LCD icons will
DYGIZONE GJD910 Lighting Controller & Enunciator MASTER WIRING IDENTIFICATION Power up to the DygiZone and you will see: All the LED s (red,yellow,green and blue buttons) will flash All the LCD icons will
Power Wave LCD Keypads. Users Operating and Programming Guide Version 2.00
 Power Wave LCD Keypads CR-16S CR-16M Users Operating and Programming Guide Version 2.00 P/N 7102265 Rev. C N.A May 2003 Contents Introduction...4 Meet the PowerWave Alarm Control System... 4 Typical Alarm
Power Wave LCD Keypads CR-16S CR-16M Users Operating and Programming Guide Version 2.00 P/N 7102265 Rev. C N.A May 2003 Contents Introduction...4 Meet the PowerWave Alarm Control System... 4 Typical Alarm
QUICK USER MANUAL. Alarm Control Panel. The full user manual and other manuals are available on
 Alarm Control Panel Firmware Version 1.09 QUICK USER MANUAL The full user manual and other manuals are available on www.satel.eu versa_ip_us_en 11/17 SATEL sp. z o.o. ul. Budowlanych 66 80-298 Gdańsk POLAND
Alarm Control Panel Firmware Version 1.09 QUICK USER MANUAL The full user manual and other manuals are available on www.satel.eu versa_ip_us_en 11/17 SATEL sp. z o.o. ul. Budowlanych 66 80-298 Gdańsk POLAND
PERMACONN PM1030 Includes DI300. Installation Manual
 PERMACONN PM1030 Includes DI300 Installation Manual Radio Data Comms Unit 5/20-30 Stubbs Street Silverwater NSW 2128 Telephone: 02 9352 1777 Facsimile: 02 9352 1700 Introduction The PERMACONN system provides
PERMACONN PM1030 Includes DI300 Installation Manual Radio Data Comms Unit 5/20-30 Stubbs Street Silverwater NSW 2128 Telephone: 02 9352 1777 Facsimile: 02 9352 1700 Introduction The PERMACONN system provides
Fire Command Keypad. XR5 User s Guide
 Fire Command Keypad XR5 User s Guide Silencing an Alarm While the fire alarm horns, strobes, or sirens are sounding use one of the following methods to silence the alarm depending on which type of keypad
Fire Command Keypad XR5 User s Guide Silencing an Alarm While the fire alarm horns, strobes, or sirens are sounding use one of the following methods to silence the alarm depending on which type of keypad
XR500/XR100. User s Guide
 XR500/XR100 User s Guide Silencing an Alarm When the alarm bell or siren is sounding, enter your user code or present your card to a keypad or reader during the Status List display. All/Perimeter or Home/Sleep/Away
XR500/XR100 User s Guide Silencing an Alarm When the alarm bell or siren is sounding, enter your user code or present your card to a keypad or reader during the Status List display. All/Perimeter or Home/Sleep/Away
HILLS Series LED Code Pad User Manual
 HILLS Series LED Code Pad User Manual Not all features may be available on your system Check with your installer to find out which features are programmed Page 2 TABLE OF CONTENTS Code Pad Diagrams...2
HILLS Series LED Code Pad User Manual Not all features may be available on your system Check with your installer to find out which features are programmed Page 2 TABLE OF CONTENTS Code Pad Diagrams...2
