Welcome to ProSeries Express Edition tax software
|
|
|
- Dominick Gallagher
- 5 years ago
- Views:
Transcription
1 Welcome to ProSeries Express Edition tax software ProSeries Express Edition is designed for tax professionals who file 50 or more bank product tax returns each season. ProSeries Express offers: An innovative new approach to preparing income tax returns for clients requesting bank products Several bank product options including RT Checks, RTDDs, State RTs, Cash Cards, RALs, and RAL/RT Advances Unlimited e-filing for 1040 federal returns and all individual state returns ProSeries Express saves you time by allowing you to: Offer the ProSeries Express Refund Infoline, a toll-free telephone number that your clients can call to check their tax refund or bank product status Quickly import your clients W-2s directly into the ProSeries Express program Use a refund monitor that tracks federal and state calculations in real time Check electronic filing and bank products acknowledgements in a single step View a client snapshot screen, color-coded data entry fields, an easy client questionnaire form, and more. Getting Ready Contents of this quick reference guide For information about this topic... Look here... Computer system requirements Page 2 Getting ready for the 2004 tax season Page 3 Getting your computer system ready Page 6 Installing ProSeries Express 2004 software Page 8 Setting up the ProSeries Express program Page 12 Setting ProSeries Express options Page 16 Transferring data from ProSeries 2003 client files Page 22 Product licensing Page 23 Keeping your ProSeries Express tax products up-to-date Page 25 Overview: Preparing your clients returns Page 27 Setting up other ProSeries Express features Page 29 Getting help in the ProSeries Express program Page 30 Using the ProSeries Express User s Guide Page 33 Using ProSeries.com and My ProSeries.com Page 33 Filing returns electronically Page 34 Overview of Bank Products Page 45 Installing ProSeries Express for network use Page 49 Troubleshooting suggestions Page 63 Getting Ready 1
2 Getting Ready Computer system requirements Make sure that each computer on which you intend to use ProSeries Express software for the 2004 tax year meets or exceeds the minimum requirements for all relevant components. The minimum requirements shown below should provide adequate performance on most computer configurations. The software may not operate as designed on systems that don t meet the minimum requirements. For more information about how system requirements can affect the operation of ProSeries Express software, go to Component Minimum Requirement Recommended Requirement Computer Memory Hard disk space Windows operating system Pentium 266 MHz or equivalent AMD processor 128 MB RAM. More memory may be required if you install many products and have a large number of clients. 650 MB. More space may be required if you install many products and have a large number of clients. One of the following: Windows NT (version 4.0, service pack 6a or later) Windows 98 (second edition) Windows ME Pentium 4, 1.3 GHz or faster 512 MB RAM or more. More memory normally results in improved performance. 2 GB or more, depending on the number of products you install and the number of clients you have. One of the following: Windows 2000 (service pack 3 or later) Windows XP (Home or Professional edition) Screen resolution 800 x x 768 or higher Printer Hewlett-Packard LaserJet or PCL compatible with 1 MB of printer memory Hewlett-Packard LaserJet Series 4 or later (or 100% compatible) with at least 1 MB of printer memory Disk drive CD-ROM 6X or faster CD-ROM 12X or faster Internet connection 28.8 K modem High-speed Internet connection (such as T-1, DSL, or cable modem) or 56 K modem Internet Browser Internet Service Provider (ISP) Microsoft Internet Explorer 5.5, service pack 2 or later. (Internet Explorer 6.0 is installed if Internet Explorer 5.5, service pack 2 or later isn t already installed.) None required. However, an ISP is required for features that use the Internet, such as online delivery of products and electronic filing. Microsoft Internet Explorer 6.0 or later ProSeries Express software works with most ISPs. Contact your ISP if you have a specific question. 2 ProSeries Express Edition Quick Reference Guide 2004
3 Getting ready for the 2004 tax season Know your responsibilities. You and your clients are responsible for correctly reporting all information that is required by the Internal Revenue Service or applicable state taxing agency, and for the accuracy of each return that you file. Be familiar with your computer system. If you re unfamiliar with the basic operation of your computer, your Microsoft Windows operating system, or your computer network (if applicable), read the owner s guide for your computer, Windows help, or the network documentation. Understand the ProSeries Express License Agreement. You must read and understand the ProSeries Express License Agreement. The ProSeries Express License Agreement appears at the start of the installation procedure. After the software has been installed, you can review the ProSeries Express License Agreement in the Help Center or the ProSeries Express User s Guide. Please note the following conditions of the ProSeries Express License Agreement: You are licensing the software for use by a named entity and its employees at one identified location. You are representing to Intuit that the firm name and address you provide is the primary firm name and location used in the normal course of business. This is the name and address under which you market yourself and your professional services. This firm name and address will appear in the Paid Preparer designation on tax returns. You may enter information about as many preparers as needed, provided that they all are employees of the firm listed at that particular address. Multiple preparers who operate as separate and distinct firms even if they share office space are considered to be unique and each preparer must purchase a license for his or her own copy of ProSeries software. Preparing for electronic filing If you want to file your clients federal returns (or first extension request forms) electronically, you must be able to connect to the Internet from the computer on which you install the ProSeries program. In addition, you must have an IRS-issued Electronic Filing Identification Number (EFIN). If you are new to electronic filing or no longer have a valid EFIN, you can apply for one online at by registering for e-services and accessing the IRS e-file application, or you can complete Form 8633, Application to Participate in the IRS e-file Program. Important: The IRS recommends that you submit your application at least 45 days prior to the date that you intend to begin filing returns electronically. You can find Form 8633 and information about electronic filing at Select E-Filing, then How to E-File. You can also find Form 8633 and information about electronic filing at the IRS Web site at Tip: If you have additional questions about electronic filing, call the IRS e-help desk toll free at Getting Ready 3
4 State enrollment requirements Some states require additional electronic filing enrollment paperwork. Verify the electronic filing enrollment requirements for each state where you plan to file returns electronically. You can link to each state taxing agency s Web site at Preparing to offer bank products When you file your clients individual returns electronically, they can receive disbursements based on their expected federal refunds in the form of RAL/RT Advances, Refund Anticipation Loans (RALs), Refund Transfers (RTs), and Refund Transfer Direct Deposits (RTDDs). Your clients also can receive disbursements based on their expected state refunds in the form of Refund Transfers (RTs). In addition, your fees are deducted from the client s refund and deposited into your bank account electronically. Before you can offer bank products to your clients, you must first apply to Santa Barbara Bank & Trust, Republic Bank, or First Security Bank to participate in their banking products program. Go to the Bank Products section of ProSeries.com to learn how to register. For more information about bank products, see Overview of Bank Products on page 45. Preparing to accept major credit cards and echecks You can use the ProSeries/Merchant Account Service to accept payment for your services by major credit cards and echecks. If you aren t already a ProSeries/Merchant Account Service customer, you must apply for the ProSeries/Merchant Account Service program. To apply, go to select Products, select Services, then select ProSeries/ Merchant Account Services. Tip: To apply for the ProSeries/Merchant Account Service program, go to the Tools menu, choose Accept Credit Cards/eChecks, then choose Sign Up. Ordering presentation folders and envelopes To purchase presentation folders and window envelopes, call Professional Tax Products at , or go to the Professional Tax Products Web site at Preparing to set up ProSeries Express You can use each ProSeries Express tax product and electronic filing product on an unlimited basis. Unlimited basis. When you use a tax product or electronic filing product on an unlimited basis, you pay a fixed fee to purchase that product, but you don t pay a fee to print or convert returns for electronic filing (tax product), or to file returns electronically (electronic filing product). Pay-Per-Return basis. When you use a tax product or electronic filing product on a pay-per-return basis, you don t pay a fee to purchase that product, but you must authorize payment for each return before you can print it or convert it for electronic filing (tax product), or before you can file it electronically (electronic filing product). Note that service and delivery fees are separate from product purchase fees. 4 ProSeries Express Edition Quick Reference Guide 2004
5 When you purchase ProSeries Express software, you can prepare the following types of returns on an Unlimited basis: 1040, 1120, 1120S, 1065, 1041, and 990 federal returns, individual state returns for the states that you select, and business state returns for the states that you select. In addition, you can file individual returns electronically on an Unlimited basis. If you want to prepare 706 or 709 federal returns, you can prepare these returns on a Pay-Per-Return basis. Important: If you want to use a ProSeries Express product on an unlimited basis, purchase the Unlimited version of that product before you install ProSeries Express tax products. To order the Unlimited version of a ProSeries Express product, call ProSeries Express Sales at or order online at The product information in your customer record will be updated. Product licensing can be done automatically if your computer is connected to the Internet (which is the recommended method), or you can use the manual method for product licensing. When you install ProSeries Express software, you ll select the tax products that you want to install. If you haven t already purchased the Unlimited version of a tax product or corresponding electronic filing product, the Pay-Per-Return version of that product will be installed. You will be prompted for information about the following topics while you re setting up ProSeries Express. (You can enter this information later as you use ProSeries Express, if you prefer.) For this topic... Firm and Preparers Electronic Filing Bank Products Billing You should know this... Basic information about your firm and the preparers who will be using the ProSeries Express software Information about the person who will be the electronic filing contact for your firm, if you re going to offer electronic filing to your clients Your bank products registration information, including information about the bank account where your fees will be deposited How you want to set up ProSeries Express billing options such as standard fees, hourly charges, and per-form charges Getting Ready 5
6 Getting your computer system ready You can install ProSeries Express software for stand-alone use or for network use. First, decide how you will install and use ProSeries Express software, then get your computer(s) ready. Important: Before you can install ProSeries Express software for network use, you must purchase the ProSeries Express/Network Version product. Decide how you are going to use ProSeries Express software How you install and then use ProSeries Express software depends on several factors, including the number of computers on which you want to use ProSeries Express. One computer. If you re going to use ProSeries Express software on one computer, install the program for stand-alone use on that computer s hard drive. See Installing ProSeries Express 2004 software on page 8. Multiple computers. If you re going to use ProSeries Express software on more than one computer, you can install the program for stand-alone or network use. Stand-alone use. If each preparer maintains an independent set of clients, install the ProSeries Express program for stand-alone use on the hard drive of each computer. See Installing ProSeries Express 2004 software on page 8 for instructions. Network use. If preparers regularly share tasks and review returns for other preparers, install the ProSeries Express program for network use. 1. Install the ProSeries Express network components to a shared drive from the computer you choose to be the ProSeries Express Admin workstation. You ll also install and set up the ProSeries Express program on the ProSeries Express Admin workstation at that time. Any computer (including the network administrator s workstation) can be the ProSeries Express Admin workstation. However, we strongly recommend that the ProSeries Express Admin workstation have an Internet connection to help ensure that you always have the latest version of the ProSeries Express tax products that you use. 2. Install and set up the ProSeries Express program on each additional computer that will be a workstation running the ProSeries Express program (and that will access ProSeries Express network components and client files from the shared drive where ProSeries Express is installed). For network installation instructions, see Installing ProSeries Express for network use on page 49 of this guide. Important: If a preparer is going to prepare returns on a laptop or notebook computer that will be mobile (in a manner permitted by the ProSeries Express Software License Agreement), install ProSeries Express for stand-alone use on the hard drive of that laptop or notebook computer. Make sure to use the Copy/Backup and Restore commands on the Client File Maintenance menu (which is accessed from the File menu) when moving client files from the network to the laptop or notebook, or from the laptop or notebook to the network. 6 ProSeries Express Edition Quick Reference Guide 2004
7 Prepare your computer system We suggest you review the following before installing ProSeries Express software. Internet connectivity Having an Internet connection allows you to take advantage of ProSeries Express features such as online delivery of tax products and tax product updates, product licensing, electronic filing, bank products, and the and Web sites. We recommend that the following have a valid Internet connection before you install ProSeries Express software: Each computer on which you will install ProSeries Express software for stand-alone use The ProSeries Express Admin workstation from which you install ProSeries Express software for network use, because all product downloads and product updates must be done at the ProSeries Express Admin computer Computer performance We strongly recommend that you do the following for each computer that will run ProSeries Express software: Run the Scan Disk and Disk Defragmenter system tools to correct any errors on the hard drive and speed up access to the contents of the hard drive. (For more information, refer to Windows Help.) Use virus-protection software to check for viruses on the hard drive. Know the location of your ProSeries 2003 client files ProSeries Express software for the 2004 tax year can transfer relevant data from ProSeries 2003 client files (or data converted to 2003 ProSeries data) into new ProSeries Express 2004 client files. If you used ProSeries software for the 2003 tax year, make sure you know the location of last year s ProSeries client files especially if your ProSeries 2003 client files are stored on 3.5-inch disks or other external storage media. Tip: The default installation location for the ProSeries 2003 client file directory was C:\ProWin03\03Data. Know the location of the other important data files If you use QuickBooks software or any other software from which you expect to import client data, make sure you know where the relevant data files are located. Getting Ready 7
8 Installing ProSeries Express 2004 software This section explains how to install ProSeries Express software on each computer that will use ProSeries Express independently. If you purchased ProSeries Express/Network Version, refer to page 49 for instructions. You install ProSeries Express software from the first ProSeries Express CD that you receive. Each ProSeries Express CD contains the latest version of each ProSeries Express tax product that s currently available. (For details about each ProSeries Express CD, see Software service and delivery information on page 25.) When you run the ProSeries Express installation program, select each ProSeries Express tax product that you expect to use for the 2004 tax year. The installation program will install each tax product that you selected, provided the tax product is on the ProSeries Express CD. The ProSeries Express User s Guide will also be installed. Important: We strongly recommend that you install ProSeries Express when you receive the ProSeries Express CD so you can receive other products via the Internet as soon as possible. For more information, see Keeping your ProSeries Express tax products up-to-date on page 25. Before you install ProSeries Express software for the 2004 tax year, note the following important information: Release Notes. Read the printed Release Notes and any other material that accompanied the ProSeries Express CD. THE RELEASE NOTES MAY CONTAIN, AMONG OTHER THINGS, ADDITIONAL LICENSING TERMS THAT GOVERN THE USE OF THE PROSERIES EXPRESS SOFTWARE AND RELATED SERVICES. Packing slip. The packing slip that accompanied the ProSeries Express CD contains the following information that you will need: Your Customer Number and ZIP code The install code for ProSeries Express/Network Version, if you purchased ProSeries Express/Network Version The install code for ProSeries/Fixed Asset Manager, if you purchased that program Installing ProSeries Express software for stand-alone use To install ProSeries Express software on a computer for stand-alone use: 1 Close all open applications and turn off any virus-protection utilities on the computer. 2 Insert the ProSeries Express CD into the appropriate drive. Don t remove the CD from the drive until you finish installing products. 3 In the ProSeries Express Installation dialog box, click Tax Preparation. If the ProSeries Express Installation dialog box doesn t appear automatically: a. Go to the Windows taskbar, click Start, then choose Run. b. In the Run dialog box, type X:\CDSETUP (where X represents the letter of the drive containing the ProSeries CD), then click OK. c. When the ProSeries Express Installation dialog box appears, click Tax Preparation, then continue to Step 4. 4 In the Welcome dialog box, click Next when you re ready to continue. 8 ProSeries Express Edition Quick Reference Guide 2004
9 5 A System Warning dialog box appears if your computer doesn t meet the minimum system requirements for the ProSeries Express 2004 software. (For more information, see Computer system requirements on page 2.) If the System Warning dialog box appears, read the information, then do one of the following: Click Cancel to exit the installation program, then correct the situation(s) identified in the System Warning dialog box. After your computer meets the minimum system requirements for the ProSeries Express 2004 software, start the installation procedure with Step 1 on page 8. Check the box indicating that you understand you may not receive technical support for issues that you may encounter while using the ProSeries Express program, then click Next to continue to Step 6. Important: We strongly recommend that you click Cancel and correct the situation(s) identified in the System Warning dialog box. For information about how system requirements can affect the operation of ProSeries Express, go to 6 In the Software License Agreement dialog box, read the ProSeries Express License Agreement to understand the scope of your rights to use ProSeries Express software. Select I accept the terms of the license agreement if you agree to accept all the terms of the ProSeries Express License Agreement, then click Next and continue to Step 7. Select I do not accept the terms of the license agreement if you don t agree to accept all the terms of the ProSeries Express License Agreement, then click Cancel and exit the installation program. Important: If for any reason you find the terms of the ProSeries Express License Agreement unacceptable, do not install the software. Contact ProSeries Express Customer Service for a refund instead. 7 In the Select an Installation Type dialog box, select Stand Alone, then click Next. Install and Setup Stand Alone is the default selection. If you select Network, see Installing ProSeries Express for network use on page In the Select Destination Directory dialog box, do one of the following: Click Next if you want to install ProSeries Express software in a \EXPWIN04 directory on the drive that s shown in the dialog box. (That drive will be C: or the drive on which last year s ProSeries software was installed.) Proceed to Step 10. Click Browse if you want to install ProSeries Express software to a different drive or directory. Continue with Step 9. Install and Setup 9
10 Install and Setup Click here if you want to install your ProSeries Express products on a drive other than the drive that s shown. See Step 9 for additional instructions. 9 In the Select Folder dialog box, take the following steps: a. Select the drive where you want to install ProSeries Express software. b. After selecting the drive, type the folder name \ExpWin04 in the Folder name field so that it appears after the drive you selected, then click OK. EXPWIN04 directory. For best results, use EXPWIN04 as the name of your 2004 ProSeries Express directory. Don t install ProSeries Express software to the root of a drive. c. When prompted to create the EXPWIN04 directory in the location that you ve specified, click Yes. d. When you return to the Select Destination Directory dialog box, click Next. Continue with Step In the Tax Year 2004 Product Selections dialog box, select the products that you expect to use for the 2004 tax year, then click Next. Tip: If you used ProSeries software for the 2003 tax year, the products that were installed last year may already be selected. These check boxes are for state products. This section explains how to use this dialog box. These check boxes are for federal products. At least one federal product must be selected. Tip: If you select a state product, be sure to select the corresponding federal product. 10 ProSeries Express Edition Quick Reference Guide 2004
11 Tip: Every ProSeries Express tax product for 2004 is shown in this dialog box, including products that may not be available yet. Select all ProSeries Express tax products that you intend to use this tax season. You can install additional products later, as described in Keeping your ProSeries Express tax products up-to-date on page If any of the products you selected aren t on the CD, you ll see the Installation Note dialog box. Review the list of products that will be installed later (when they become available), then click OK. (For more information, see Keeping your ProSeries Express tax products up-to-date on page 25.) 12 In the Alert Registration dialog box, click Accept or Decline, depending on whether you accept the terms of the Alerts system, then click Next. Tip: alerts inform you when the products you selected for installation become available or are updated. alerts also inform you about support issues, and present information relevant to your ProSeries Express products. 13 Review the Alert Selection on Multiple Computers dialog box, then click OK. 14 In the Disk Space Confirmation dialog box, review the Required Space and Available Space information, then click Next. Installation Failed dialog box. If you see this dialog box, a product was not installed properly. Click Help to find a possible solution, then click Exit to exit the installation program. 15 Additional components. Wait while additional components, such as any necessary fonts, Internet Client software, the ProSeries Express User s Guide, WexTech AnswerWorks software, and ProSeries Express Product Licensing components are installed. Dialog boxes and progress bars keep you informed. 16 Internet Explorer. If Microsoft Internet Explorer 5.5, service pack 2 or later isn t installed on your computer, the installation program installs Internet Explorer 6.0 before continuing. ProSeries Express software requires portions of Internet Explorer 5.5, service pack 2 or later to run properly. Important: If the installation program installs Microsoft Internet Explorer, you are prompted to restart your computer. After the computer restarts, the installation program will finish the ProSeries Express installation procedure. 17 Restart Windows message. Restart your computer if you are prompted to do so. If the installation program doesn t resume after you restart the computer, start the ProSeries Express program by double-clicking the ProSeries Express Edition 2004 shortcut icon on your Windows desktop. The Connected Customer Wizard will begin automatically. Go to Setting up the ProSeries Express program on page Setup Complete. In the Setup Complete dialog box, click Finish, then continue with Step 19. We recommend that you leave the check mark in the Launch ProSeries Express option. 19 If the Launch ProSeries Express option was selected: The Connected Customer Wizard begins automatically. Proceed to Setting up the ProSeries Express program on page 12. If the Launch ProSeries Express option wasn t selected: You return to the ProSeries Express Installation dialog box that s shown in Step 3 on page 8. Click Exit to return to the Windows desktop. Install and Setup 11
12 20 After you return to the Windows desktop, start the ProSeries Express program by double-clicking the ProSeries Express Edition 2004 shortcut icon. The Connected Customer Wizard will begin automatically. 21 Continue with Setting up the ProSeries Express program below. Setting up the ProSeries Express program The first time that you start the ProSeries Express program, the Connected Customer Wizard helps you set up the program if there s a valid Internet connection. Network. The ProSeries Express program should start from the ProSeries Express Admin workstation the first time. Don t set up other workstations to run the program until you ve set up ProSeries Express from the ProSeries Express Admin workstation. If the computer has a valid Internet connection If the computer has a valid Internet connection, the Connected Customer Wizard performs the following important tasks to save you time: Internet Connection. Connects via the Internet to an Intuit ProSeries Express server that contains customer information. Firm information. Retrieves the name and address of your firm from the Intuit ProSeries Express server. address. Retrieves your firm s address from the Intuit ProSeries Express server. Product licensing. Licenses your ProSeries Express tax software to your firm, based on your Customer Number, ZIP code, and information in the customer database on the Intuit ProSeries Express server. Products you ve purchased as Unlimited are licensed as Unlimited. All other products are licensed as Pay-Per-Return. Important: ProSeries Express uses a product licensing system that doesn t require product access codes. Product licensing information is not printed on the packing slip. For more information, see Product licensing on page 23. Product updates. Checks for updates to the products that were installed from the ProSeries Express CD, then downloads and applies the relevant updates, if any. New products. Checks for products that you selected for installation that weren t installed from the ProSeries Express CD, then downloads and installs those products, if any. Tip: If you need to edit information that the Connected Customer Wizard retrieves from the Intuit ProSeries Express server, you can do that in the ProSeries Express program later. Go to Using the Connected Customer Wizard on page ProSeries Express Edition Quick Reference Guide 2004
13 If the computer doesn t have a valid Internet connection If the computer doesn t have a valid Internet connection, you see a dialog box that explains the benefits of being connected and asks whether you want to start the Internet Connection Setup Wizard. If you don t establish a valid Internet connection, the Options Setup Wizard begins. Proceed to Setting up ProSeries Express options on page 16. You ll have an opportunity to license your products and to enter your firm s name and address later. Using the Connected Customer Wizard When the Connected Customer Wizard starts, go to: Step 1 if the computer doesn t have a valid Internet connection Step 2 if the computer has a dial-up Internet connection Step 3 if the computer has a valid, non-dial-up Internet connection 1 If the computer doesn t have a valid Internet connection, a dialog box explains the benefits of being connected. If you think you might be able to establish a valid Internet connection, click Yes to run the Internet Connection Setup Wizard. After you establish a valid Internet connection and return to the Connected Customer Wizard, continue with Step 2. If you know you won t be able to establish a valid Internet connection now, click No to exit the Connected Customer Wizard. The ProSeries Express program will start automatically. Proceed to Setting up ProSeries Express options on page 16. Tip: To establish a valid Internet connection at a later time, go to the ProSeries Express Help menu and choose Internet Connection Setup. 2 If the computer has a dial-up Internet connection, you are prompted to connect to the Internet if the computer isn t currently connected. After you connect to the Internet, continue with Step 3. 3 In the Connected Customer dialog box, click Choose Products to Install if you want to view the products that you selected to install, or if you want to select additional products for installation. Click Next in the Connected Customer dialog box when you re ready to continue to Step 4. Install and Setup 13
14 Click here to see the Tax Year 2004 Product Selections dialog box. Click here when you re ready to continue. 4 The Customer Information dialog box appears so you can enter or verify your Customer Number and ZIP code. That information is printed in the Sold To: area in the upper-left corner of your ProSeries Express packing slip. These numbers should match the Customer Number and ZIP code that are printed in the Sold To area of your packing slip. A different Customer Number and ZIP code might appear in the Ship To area of your packing slip. 5 Click Next. The Progress dialog box keeps you informed about what the Connected Customer Wizard is doing. The Connected Customer Wizard adds a check mark when it successfully completes a task. If the Connected Customer Wizard is unable to complete a task, you ll see an X instead. 14 ProSeries Express Edition Quick Reference Guide 2004
15 6 Click Next after the Connected Customer Wizard finishes the setup tasks. 7 In the Verify Firm Information dialog box, review the information that appears. This is the information that we have on file for your firm (based on your Customer Number and ZIP code). Important: Review this information carefully. The ProSeries Express program prints this information on all returns prepared by your firm. Click Yes if your firm information is correct. Click No if you want to enter or edit your firm information. 8 Click Next. If you selected Yes, you see the Verify Address dialog box. Skip to Step 11. If you selected No, you see the Enter Firm Information dialog box. Continue with Step 9. 9 In the Enter Firm Information dialog box, enter or edit your firm s name and address, then click Next. 10 If you make significant changes to your firm s name or address, you see the Warning dialog box. Call Customer Service to update your firm information in our records, then click OK to continue. 11 In the Verify Address dialog box, enter or verify your address, then click Next. Install and Setup 15
16 12 The Sending Changes to Server dialog box keeps you informed about what the Connected Customer Wizard is doing. When it s done, click Continue. ProSeries Express checks for product releases and product updates. 13 If there are new products or product updates to download, wait while the Connected Customer Wizard downloads and installs those new products and product updates. 14 When the Connected Customer Wizard finishes, the Options Setup Wizard begins so you can set up various ProSeries Express options. Proceed to Setting up ProSeries Express options next. Setting up ProSeries Express options You can set up ProSeries Express options by simply going to the Tools menu and choosing either Options or Options Setup Wizard as described in this section. Using the Options dialog box You can use the Options dialog box to select or change all program options, including those that you cannot select or set up using the Options Setup Wizard. To open the Options dialog box: 1 Go to the menu bar and choose Tools. 2 From the Tools menu, choose Options. The Options dialog box appears with General selected (in most situations). 3 Click the other selections on the left side of the Options dialog box to see the different categories of options. 16 ProSeries Express Edition Quick Reference Guide 2004
17 When you click a selection on the left side of the Options dialog box, that category of options appears in the right side of the dialog box. Click the Help button if you want more information about the currently-selected section of the Options dialog box. 4 Press ENTER or TAB, or use your mouse to move to new fields. 5 To get help, click the Help button. 6 After you finish making selections, click OK to save them. Using the Options Setup Wizard Using the Options Setup Wizard is the easiest way to set up ProSeries Express options. To set ProSeries Express options: 1 From the Tools menu, choose Options Setup Wizard. 2 When the Options Setup Wizard starts, the first dialog box you see welcomes you to the Options Setup Wizard. Click Next to see the Options Setup Wizard dialog boxes for the ProSeries Express options that you need to set before you complete returns. 3 When you finish with a dialog box, click Next. Most Options Setup Wizard dialog boxes are self-explanatory. However, the next sections discuss the following topics in some detail. Entering firm and preparer information (see page 18) Entering electronic filing contact information (see page 19) Entering bank products registration information (see page 20) Registering for bank products through Santa Barbara Bank & Trust and Refund Infoline (see page 20) Entering global billing information (see page 21) 4 Click Finish to save the options that you selected. Install and Setup 17
18 Entering firm and preparer information You enter information about your firm in the Firm/Preparer Information dialog box. If you completed the Connected Customer Wizard described on page 13, you ll see your firm s name and address in the gray area of the Firm Information section. Tip: If you don t see your firm s name and address, you ll retrieve that information from an Intuit Internet server later as explained in Product licensing on page 23. Enter other information about your firm in the fields below the gray area. If the firm will be filing returns electronically, be sure to enter the firm s Electronic Filing Identification Number (EFIN). During the product licensing procedure, your firm s name and address are retrieved from an Intuit Internet server, then entered here. Enter other information about your firm here. Enter preparer and ERO information in this section. To move to new fields, press ENTER or TAB, or use your mouse. Enter information about the firm s preparers in the next section of the dialog box. There s room to enter information for many preparers. If preparers will be filing returns electronically, enter Electronic Return Originator (ERO) information in this section also. If the ProSeries Express program transferred preparer information from last year s ProSeries program, just edit the information as necessary. Tip: For information about any field in the Firm/Preparer Information dialog box, right mouse click the field, then select About <Field> on the pop-up menu. 18 ProSeries Express Edition Quick Reference Guide 2004
19 This table explains some of the fields in the Firm/Preparer Information dialog box: Field Firm Name and Address Preparer Code Print name in signature area? Self-employed? Explanation This must be the primary firm name and location used by you in the normal course of business (in other words, the firm name and address under which you market yourself and your professional services). This information prints in the Paid Preparer area on each tax return for which you are the paid preparer. If you prepare a return for which you are not the paid preparer, and you want to substitute an alternative self-prepared return or non-paid preparer designation in the paid preparer section of applicable forms, instead of your company s firm name and address, right mouse click on the Preparer Code field, then select About Preparer code on the pop-up menu to see specific directions on what to do in those situations. You can t enter or edit your firm s name or address in the Options Setup Wizard. To edit information in the shaded area after you finish the Options Setup Wizard, go to the Tools menu, select Options, select Firm/Preparer Info, click the Edit button, then follow the on-screen instructions. To enter your firm s name and address after you finish the Options Setup Wizard, go to the Tools menu, select License Products, select Online or Manual, then follow the on-screen instructions. Enter a code of up to three characters to identify the preparer. For example, enter the preparer's initials or a numeric code. Each Preparer Code must be unique. As you prepare returns, enter this same code on the client's Federal Information Worksheet (if an individual return) or in the preparer's block on the signature form (if a business return) to associate that return with a particular preparer. Check this box to print the preparer's name on the Preparer's Signature line of the tax return. The preparer can then write his or her signature on top of or next to his or her printed name. Select this box if you want ProSeries Express to check the Self-Employed box in the Paid Preparer area of the tax returns that the preparer prepares. Checking the Self-employed box does not replace the firm s name with the preparer's name, even if the preparer is self-employed. The firm name always prints on the returns for which you are the paid preparer. Entering electronic filing contact information In the Electronic Filing Contact Information dialog box, enter or edit the name, address, phone number, and fax number (if any) of the person who is your firm s electronic filing contact. The contact information you enter here will be used if an Intuit Electronic Filing Technical Support representative needs to reach your firm. Install and Setup 19
20 Entering bank products registration information Enter the required information in the Bank Products Registration Information dialog box. You entered your firm s EFIN and EIN in the Firm/Preparer Info dialog box. You must provide an EIN or an SSN, but you re not required to provide both numbers. The Fax field can be blank. Registering for bank products through Santa Barbara Bank & Trust and Refund Infoline Use the Register for Bank Products through SBBT and Refund Infoline dialog box if you want to use Santa Barbara Bank & Trust as your bank products provider. Select the Register for ProSeries Express Bank Products check box to transmit your Bank Products registration information to Santa Barbara Bank and Trust and receive a registration complete status message from them. Select the Register for ProSeries Express Refund Infoline to register for Refund Infoline. For more information about Refund Infoline, see More about Refund Infoline on page 46. Select this check box to register for bank products through Santa Barbara Bank & Trust Select this check box to register for ProSeries Express Refund Infoline. Tip: The Intuit Electronic Filing Center opens for registration on December 1, ProSeries Express Edition Quick Reference Guide 2004
21 Entering global billing information Use the Global Billing Options dialog box to set the billing options that you want to use for all clients. Many billing options are available. If the ProSeries Express program transferred global billing information from last year s ProSeries program, just edit the information as necessary. This dialog box has seven sections: 1 Tax Preparation Fees 2 Hourly Charges 3 Per Form Charges 4 Miscellaneous Fees and Adjustments 5 Discount 6 Sales Tax 7 Standard Paragraph Important: For detailed information about any field in the Global Billing Options dialog box, right mouse click the field and select About <Field> on the pop-up menu. Enabling and scheduling Task Scheduler tasks ProSeries Express Task Scheduler automates several tasks for you. Typically, you set up Task Scheduler to perform tasks late at night, when you aren t using your computer. The ProSeries Express Task Scheduler dialog box identifies the tasks that Task Scheduler can perform for you automatically. Initially, all tasks are disabled. Click the check box for each task that you want to enable. When you enable at least one task, this dialog box indicates the days and time that Task Scheduler is scheduled to perform the enabled tasks. Click the Task Scheduler option. To enable a task, click the check box. This line identifies the current schedule. To change the current schedule, click here. (At least one task must be enabled.) Install and Setup 21
22 Important: We recommend that you enable the Download New/Update Existing Products task to help keep your ProSeries Express tax products current. If you will be filing returns electronically, we also recommend that you enable the Receive E-file related Acknowledgments task. If you click the Modify Schedule button, you ll see the Modify Schedule dialog box. Important: If you schedule tasks to run during the night, the computer must be running and Task Scheduler must be able to connect to the Internet unattended. If your Internet connection requires a password, that password must be stored and available. For more information about Task Scheduler, use the Search Help feature on the Help pane to find the information that you want. Tip: To see detailed information about ProSeries Express options after you finish setting up the program, use the Search Help feature on the Help pane. To run the Options Setup Wizard whenever you want from within ProSeries, go to the Tools menu and choose Options Setup Wizard. Transferring data from ProSeries 2003 client files The transfer procedure is a simple way to start your clients ProSeries Express 2004 client files using the relevant data in their ProSeries 2003 client files. When you complete the Options Setup Wizard, you are asked if you want to transfer last year s client files. If you used ProSeries software last year, click Yes to go to the Transfer window, then do the five steps listed on the left side of the Transfer window. 1 Select the type of transfer you want to perform from the list of alternatives. 2 Select the location of your existing client files. 3 Select a location for the new client files. 4 Select the client files that you want to transfer data from, or click the Select All button. 5 After you ve selected one or more clients, click Transfer. Important: When transferring client data on a network, you must select the directory where your ProSeries Express 2004 client files are being saved. This directory is set from the ProSeries Express Admin workstation during the Options Setup Wizard (or in the Directories section of the Options dialog box). 22 ProSeries Express Edition Quick Reference Guide 2004
23 When you click Transfer, the ProSeries Express program creates a new 2004 client file for each client whose data is being transferred, then transfers the applicable data into the new ProSeries Express 2004 client file. The Batch Transfer Status dialog box keeps you informed during the Transfer process, and the Transfer Log dialog box appears when the ProSeries Express program finishes transferring client data. Review the information, then click Close to go to HomeBase. HomeBase is discussed in Overview: Preparing your clients returns on page 27. Electronic filing. If a 2003 return was marked for electronic filing, that selection is transferred to the 2004 return. Practitioner PINs are not transferred. If a client s 2004 federal return will be electronically filed using a Practitioner PIN instead of Form 8453, open the client s 2004 federal return, then go to the IRS e-file Authentication Statement. You ll need to retain a completed copy of Form 8879, IRS e-file Signature Authorization, that s been signed by the client. Tip: For more information about transferring data from ProSeries 2003 client files, use the Search Help feature on the Help pane to find the information that you want. Product Licensing Product licensing Product licensing is a system that licenses your ProSeries Express tax software to your firm. You must have a product license before you can print returns or file returns electronically. Products that aren t licensed for unlimited use can be used on a Pay-Per-Return basis. Product licensing no longer requires access codes. Product licensing uses your Customer Number and ZIP code with information in Intuit s records to deliver the following to your ProSeries Express tax software: An unlimited-use license for each ProSeries tax product and ProSeries electronic filing product that you ve purchased for Unlimited use even if those products haven t been installed yet (except 706 and 709 products) Your firm s name and address Tip: You can make non-significant changes to your firm s name and address (such as changing Dr. to Drive ) after ProSeries Express product licensing has occurred. ProSeries Express product licensing can be performed using the Online method or the Manual method. For most ProSeries Express users, product licensing occurs online automatically. Automatic, Online product licensing The Connected Customer Wizard performs product licensing automatically when: You install ProSeries Express tax software for stand-alone use on a computer that has an Internet connection You install ProSeries Express tax software for network use from a computer (referred to as the ProSeries Express Admin workstation) that has an Internet connection Important: When ProSeries Express software is installed for network use, product licensing must be initiated from the ProSeries Express Admin workstation. Product licensing information is shared by all computers that have been set up as ProSeries Express Product Licensing 23
24 workstations. See Installing ProSeries Express for network use on page 49 for information about network install (access) codes. Be sure to read Updating your firm s product licensing information on page 25. Product licensing using the Manual method Product Licensing If automatic, Online product licensing hasn t been performed (as explained above), you ll see the message Product Licensing Required in the HomeBase Message Center. When you click that message, you see a License Products dialog box that includes two options: Online (Recommended) and Manual. Select Manual, then click OK. You ll see the License Products dialog box shown on the next page. Tip: The three ways that you can contact Intuit for manual product licensing are: Automated Touch Tone phone service (call ) Online service (go to and select Product Licensing) Talk to a Customer Service representative (call ) 1 Verify your Customer Number and ZIP code. 2 Enter your firm s name and address. (This information must match the information contained in Intuit s records.) 3 Click the Get Key Code button so the program will generate a unique Key Code. 4 Contact Intuit using one of three methods. After you provide the Key Code that was generated, you will receive a unique Licensing Code from Intuit. 5 Enter the Licensing Code, then click OK. Be sure to read Updating your firm s product licensing information on page 25. Product licensing with multiple, non-internet computers If you install ProSeries Express for stand-alone use on computers that don t have an Internet connection and you don t want to perform product licensing for each computer using the Manual method, here s a convenient way to copy your firm s product licensing information from one computer to the other computers. 1 From the computer with your firm s product licensing information, go to the File menu, choose Copy Product License, then use the dialog box to save the product license file to a network location or removable media (such as a 3.5-inch disk). 2 From each computer that requires product licensing, go to the File menu, choose Retrieve Product License, then use the dialog box to retrieve the product license file that you copied to the network location or removable media. Tip: Repeat this procedure if you update the firm s product licensing information. 24 ProSeries Express Edition Quick Reference Guide 2004
25 Updating your firm s product licensing information Update your firm s product licensing information when: You purchase additional ProSeries Express tax products or additional ProSeries Express electronic filing products for Unlimited use, or The software or an Intuit ProSeries representative instructs you to update your product license information If either of these situations occur, go to the Tools menu, choose License Products, select Online or Manual, then click OK. If you chose Online, simply wait for the product licensing procedure to conclude. If you chose Manual, just follow the instructions in the License Products dialog box. Keeping your ProSeries Express tax products up-to-date You can install new products and update previously-installed products via the Internet and from ProSeries Express CDs that you receive, as explained in this section. Getting tax products and updates via the Internet helps you have the most up-to-date versions of the ProSeries Express tax products that you use. Software service and delivery information ProSeries Express is delivered on two CDs as show in the following table. Updating Products ProSeries Express CD name Approximate ship date The CD includes these ProSeries Express tax products Tax Release 1 CD Week of November 29, 2004 Updated 1040 and initial 1120, 1120S, 1065, 706, 709, individual state products, and business state products Tax Release 2 CD Week of January 3, 2005 Final 1040, 1041, remaining individual state products, and most business state products For information on release dates and news specific to the products you purchase, log in to your personalized page. For other information about product release dates, go to Step 1 - Get products and updates via the Internet In between CD shipments, you can use the Internet to get any newly-released products and product updates (if ProSeries Express is installed on a computer with Internet access). As soon as a ProSeries Express tax product or tax product update becomes available, it is posted to the ProSeries Express Tax Products Internet server. Updating Products 25
26 Task Scheduler provides the easiest way to get ProSeries Express tax products and tax product updates via the Internet. To use Task Scheduler, take the following steps from each computer on which the ProSeries Express program is installed for stand-alone use and the ProSeries Express Admin workstation if the ProSeries Express program is installed for network use. 1 Go to the Tools menu, choose Options, then select Task Scheduler on the left side of the Options dialog box. 2 Enable the Download New/Update Existing Products task. (There s a check in the box before the task when it s enabled.) 3 If you want to change the Task Scheduler schedule, click Modify, then select the day(s) and times that are convenient for you. 4 Make sure the computer is on when Task Scheduler is scheduled to perform tasks. Password. Task Scheduler must be able to connect to the Internet unattended. If your Internet connection requires a password, that password must be stored and available. Tip: To get ProSeries Express tax products and tax product updates via the Internet, go to the Help menu and choose Update Installed Products/Download New Products. Step 2 - Get products and updates from ProSeries CDs Updating Products You can install ProSeries Express tax products and tax product updates from ProSeries Express CDs that you receive after you ve installed the program from the first ProSeries Express CD. 1 Insert the ProSeries Express CD into your CD drive. 2 Allow the installation program to install the appropriate ProSeries Express tax products and tax product updates from that ProSeries Express CD. You can select additional products for installation from the Tax Year 2004 Product Selections dialog box. Tip: The on-screen ProSeries Express User s Guide will be updated, if applicable. Network. When a ProSeries Express tax product is installed or updated on the network drive from the ProSeries Express Admin workstation, it becomes available to all workstations on which you installed and set up the ProSeries Express program. Important: The ReadMe information for the initial release of a product identifies any forms that are not ready to be filed yet. If you print a form that can t be filed yet, the printed form includes a DO NOT FILE watermark. The ReadMe information for subsequent releases of a product identifies any forms that couldn t be filed with the previous release of the product that can now be filed with the current release. For more information about keeping your ProSeries Express tax products up-to-date, use the Search Help feature on the Help pane. 26 ProSeries Express Edition Quick Reference Guide 2004
27 Overview: Preparing your clients returns When you complete the first-time start-up procedures, you see HomeBase. HomeBase summarizes information about your clients and client files. Create New Client File Client Snapshot Print Selected Returns Help Select a HomeBase View tab to see information about a specific set of clients. Double-click a client file to open it. Client Summary Use the scroll bars to see all rows and columns of client information. Check the Message Center for important messages. Search Help content From HomeBase, you start new client files, open existing client files, and perform a variety of other tasks involving your client files, such as electronic filing. The first time you start the ProSeries Express program, you see client information in HomeBase only if you transferred information from last year s ProSeries client files. As you work on client returns, you ll see information about those clients in HomeBase. To see information about the clients who meet specific criteria, click the applicable HomeBase View tab below the HomeBase toolbar. The ProSeries Express products that are installed determine which HomeBase View tabs are available. For example, after ProSeries Express/1040 is installed, the following three HomeBase View tabs become available: Preparing Returns Select this HomeBase View tab... To do this Prepare federal individual returns and state individual returns (using the ProSeries Express/ State products that are installed) EF Clients Bank Product Clients All electronic filing tasks All bank products tasks Tip: The ProSeries Express program saves the data for a client s 2004 federal and state returns in one client file. The following table presents a brief summary of the basic steps to prepare client returns. Note that many optional steps aren t included in this table. Preparing Returns 27
28 Preparing Returns To do this Start the client s federal return from HomeBase 2. Prepare the client s federal return 3. Prepare the client s state return 4. Apply for Bank Products Do this... If you transferred last year s data, select the appropriate HomeBase View tab, then double-click the client s name to open the client s file. If you are starting a new return, click the New Client button on the HomeBase toolbar, then select the appropriate federal product. The appropriate Information Worksheet appears. a. Import - If there s relevant client data in QuickBooks, another program, or W-2 data from your client s payroll provider, go to the Import menu and choose the applicable command. b. Enter data - Enter data in the applicable data fields. Double-click forms in the Forms Bar to see them. Import Form W-2 data when applicable. c. Save the data - Click the Save Client button on the toolbar often as you enter data. d. Review - Click the Check for Return Errors button on the vertical navigation bar to correct errors that the ProSeries Express program identifies. a. Go to state - Click the Switch to State/City button on the vertical navigation bar, then select the appropriate state. b. Enter data - Enter data in the applicable fields on the state forms. c. Save the data - Click the Save Client button on the toolbar often as you enter data. d. Review - Click the Check for Return Errors button on the vertical navigation bar to correct errors that the ProSeries program identifies. e. Go to federal - Click the Switch to Federal button on the vertical navigation bar to return to the client s federal return. f. Prepare additional state returns - Repeat these steps for any other state returns that the client must file. a. Go to federal - Click the Switch to Federal button on the vertical navigation bar to return to the client s federal return. b. Open the EF Bank Prd Wkst form in the Forms Bar. c. Enter data - Complete the Refund/Bank Products Worksheet. d. Review - Click the Check for Return Errors button on the vertical navigation bar to correct errors that the ProSeries program identifies. 5. Go to HomeBase Click the Go to HomeBase button on the toolbar. 6. Open the client s return(s) 7. Print the client s return(s) a. Select the appropriate HomeBase view. b. Double-click the client s name in HomeBase to open the client s file (if you want to enter or review data). a. Select the appropriate HomeBase View tab, then select the client in HomeBase. b. Click the Print Client Return button on the toolbar. 28 ProSeries Express Edition Quick Reference Guide 2004
29 To do this File the return(s) electronically Do this... a. Make sure each return you want to file electronically is marked for electronic filing on the Federal Information Worksheet, and that it passes return error checking. b. Click the EF Clients tab, then select the client s return(s) in the EF Clients view. c. Click the Transmit EF Return button on the toolbar. d. After 24 to 48 hours, click the Check EF & BP Acks button on the toolbar. For more information about HomeBase, starting client returns, entering client tax return data, saving client return data, and opening previously-saved client returns, use the Search Help feature on the Help pane. Setting up other ProSeries Express features Use the information in the following table to set up these ProSeries Express features. To do this... Bank Products. Apply for Bank Products so you can offer RALs, RTs, and other bank product services to your clients. Billing clock. Activate the billing clock so it tracks the time you spend on each return. Billing rates. Set billing rates for the forms and schedules of a specific type of return. Client template. Enter data that applies to all your clients who file a specific type of federal return. Internet connection. Set up an Internet connection so you can use ProSeries Express connectivity features. Invoices. View or edit the standard invoice for a specific type of return. Letters. View or edit the standard client letter or standard recipient letter for a specific type of return. Licensing. License your ProSeries Express tax products so you can print and file returns electronically. Pay-Per-Return. Add funds to a Pay-Per-Return account so you can print and file returns electronically (for products you re using on a pay-per-return basis). Do this... Go to the Bank Products section of ProSeries.com to learn how to register. Go to the Tools menu, choose Billing, then choose Billing Clock. Go to the Tools menu, choose Billing, then choose Rates Per Form. Go to the Tools menu and choose Edit Client Template. Go to the Help menu and choose Internet Connection Setup. Open a return of that type, go to the Tools menu, choose Billing, then choose View Invoice or Edit Invoice. Open a return of that type, go to the Tools menu, choose Letters, then choose View Client Letter or Edit Client Letter. Go to the Tools menu, choose License Products, then select Online or Manual. (We recommend that you select Online.) Go to the Tools menu, choose Pay Per Return, then select Increase Account Balance. Preparing Returns 29
30 To do this... Refund Infoline. Allows your clients to retrieve the status of their e-filed return or tax refund using a toll-free telephone number. Slip sheets. Select options for slip sheets to use with envelopes and presentation folders. W-2 Instant Data Entry. Enables a service that imports your client s W-2 information into an open tax return. Do this... Go to the Tools menu, choose Options, then select Refund Infoline. Go to the Tools menu and choose Global Slip Sheet Options. Go to the Tools menu, choose Options, then select W-2 Import. For information about setting, reviewing, and changing ProSeries Express options, use the Search Help feature on the Help pane. Getting help in the ProSeries Express program The ProSeries Express Help system includes a Help pane at the bottom of your screen with three features to help you get the information that you need quickly and easily. From left to right, those features are Field/Form Help, Most Common Support Questions, and Search Help content. Help pane Field/Form Help Most Common Support Questions Search Help content 30 ProSeries Express Edition Quick Reference Guide 2004
31 Field/Form Help When you re working on a client s return, the left area of the Help pane shows information about the currently-selected field or form. Click the blue, underlined word more to see all the current Field/Form Help information in the Help Center. Field/Form Help includes Tax Help, Cross-references, and Government Instructions. Most Common Support Questions Most Common Support Questions are top support topics linked to information in ProSeries Express Help. Click a topic to see the relevant information in the Help Center. Search Help content To get answers to a question or information about a keyword or phrase, type the question, word, or phrase in the Search Help field, then press the ENTER key or click the Search button next to the Search Help field. The program searches ProSeries Express Help content, then lists the search results in the Help Center. Click the blue, underlined title of a search result to see the full content of that information source in the Help Center or a browser window. Using the Help Center All three features in the Help pane Field/Form Help, Most Common Support Questions, and Search Help open the Help Center. From the Help Center, you can get a variety of information from one, easy-to-use location. Tip: The Help Center opens when you click the Help button on the toolbar. Preparing Returns 31
32 Click here to see the previous information. Click here to maximize the Help Center. Click here to close the Help Center. Search for a specific topic in Tax Help and Program Help here. Click the selections on the left side of the Help Center to see the corresponding information to the right. Click a plus sign [+] to expand a selection. Click a minus sign [-] to collapse a selection. Click blue, underlined hyperlinks to see more about those topics. Use the scroll bars to see all the information in the Help Center. Click and drag the splitter bar to adjust the window sizes. Click here to provide feedback that will help us improve ProSeries Express help. The Help Center is divided into the following four sections: Tax Return Help provides information about the open tax return ProSeries Help provides information about using the ProSeries Express program Technical Support provides important product information ProSeries.com is a resource for online help tools and information Tip: For more information about ProSeries Express Help, use the Search Help feature on the Help pane. 32 ProSeries Express Edition Quick Reference Guide 2004
33 Using the ProSeries Express User s Guide The ProSeries Express User s Guide is an excellent source of information for all aspects of using ProSeries Express software. The User s Guide is automatically installed on your system so it s available for the Search Help feature. To open the ProSeries Express User s Guide from the Help Center: 1 Go to the left side of the Help Center and click User s Guide. 2 The ProSeries Express User s Guide title page and Table of Contents appear in the ProSeries Express User s Guide browser window. 3 Click a topic in the Table of Contents, or click the Index or Search tab. Using ProSeries.com and My ProSeries.com ProSeries.com ( includes up-to-date information about ProSeries products and services. My ProSeries.com provides content that s customized for you, such as: Status of your orders, and release dates of products you ve purchased Register for Bank Products A way to complete product licensing manually Technical Support answers to current support issues Chat support with a ProSeries technical support agent support with historical logs of your correspondence Links to various helpful Web sites Important: You must set up an account to use My Proseries.com so we can provide you with information specific to your ProSeries products. Preparing Returns 33
34 Filing returns electronically ProSeries Express/Electronic Filing software is automatically installed with ProSeries Express/1040 and the 42 ProSeries Express/State tax products that support electronic filing. There are three categories for state returns: Independent states - California, Illinois, Maine, Massachusetts, and Minnesota Federal/State or State-Only states - 34 states (including New York, which previously was an Independent state) that aren t an Independent state or a Federal/ State Only state Federal/State Only states - Hawaii, Oklahoma, and Oregon Important: If you don t have an IRS-issued Electronic Filing Identification Number (EFIN) yet, see Preparing for electronic filing on page 3. Tip: For information about electronic filing of Michigan Single Business Tax returns and Massachusetts corporation, S corporation, partnership, and fiduciary returns and extensions, use Search or see chapter 11, Electronically Filing an Income Tax Return in the User s Guide. Establishing an Internet connection To file electronically, you need to be able to connect to the Internet from the computer on which the ProSeries Express program is installed. If you don t have an Internet connection, you must first sign up for service with an Internet Service Provider (ISP). Once you have an ISP, go to the Help menu, choose Internet Connection Setup, then follow the instructions in the dialog boxes. Setting up the ProSeries Express program for electronic filing If you ve already entered your electronic filing information, proceed to Step 1 - Mark the return for electronic filing on page 36. If you haven t entered your electronic filing information yet, take the following steps to set up the ProSeries Express electronic filing options. 1 Go to the Tools menu and choose Options Setup Wizard. 2 In the Firm/Preparer Information dialog box, be sure to enter the firm s Electronic Filing Identification Number (EFIN). PINs. Practitioner PINs (Personal Identification Numbers) are used as electronic signatures. When you use a Practitioner PIN, you don t mail Form 8453 to the IRS. If you re going to participate in the IRS Practitioner PIN program, enter each preparer s PIN. This is a five-digit code chosen by each preparer. You ll need to retain a completed copy of Form 8879, IRS e-file Signature Authorization, that s been signed by the client. 34 ProSeries Express Edition Quick Reference Guide 2004
35 Enter the firm s EFIN here. Enter the preparer s PIN here. When you have entered the firm s EFIN and PINs for each preparer, click Next. 3 In the Electronic Filing Contact Information dialog box, complete every field. (You can leave the Fax field blank.) ProSeries Express transfers your firm s EFIN from the Firm/Preparer Information section of the Options Setup Wizard to this field. If you entered Electronic Filing Contact Information in last year s ProSeries program, the program enters that information here. 4 Complete the remainder of the Options Setup Wizard. If more than one computer will be using the same EFIN When ProSeries Express software is installed on a computer, the DCN (Declaration Control Number) counter is set at The ProSeries Express program assigns that number to the first federal return that s marked for electronic filing, then increments the DCN counter by 1. As each subsequent federal return is marked for electronic filing, the program assigns the current DCN to that return, then increments the DCN counter by 1. Important: If your firm will be filing returns electronically from more than one computer using the same EFIN on each one (and these computers are not networked), change the starting number in the DCN counter in the ProSeries Express program on all but one computer before preparers start to transfer or prepare returns. By advancing the DCN counter sufficiently in the ProSeries Express program on each additional stand-alone computer, each return marked for electronic filing will be assigned a unique DCN. For example, advance the DCN counter to on the second computer, to on the third computer, and so on. Tip: If a computer will be using a unique EFIN, it s not necessary to change the starting number in the DCN counter for that computer. Electronic Filing Electronic Filing 35
36 To change the starting number in the DCN counter for a computer: 1 Go to the Tools menu and choose Options. 2 Select Electronic Filing in the left side of the Options dialog box. 3 Go to the DCN Counter field and increase the number. Step 1 - Mark the return for electronic filing To mark a client s federal and state returns for electronic filing: 1 Open the client s federal return, go to the Federal Information Worksheet, scroll down to Part IV - Filing Information, then make sure the appropriate preparer code is entered in the Preparer Code field. Tip: If you re acting as an ERO and filing a return for another preparer, enter that preparer s preparer code in the Preparer Code field. 2 Make sure the Check this box to file the federal return electronically box is checked. Check this box to file the federal return electronically. Enter the Preparer Code here. Electronic Filing Enter information about the state return(s) for electronic filing in this expanding table. See Help if you need assistance. 3 State returns. If you re going to file the client s state return (or returns) electronically, enter the appropriate information in the Choose state(s) to file electronically expanding table. 4 Enter all other relevant information in the Filing Information section. 5 Direct Deposit/Direct Debit. If the client wants their refund deposited directly into their account or the balance due withdrawn from their account, complete Part V - Direct Deposit or Electronic Funds Withdrawal Information. 36 ProSeries Express Edition Quick Reference Guide 2004
37 Check this box to use direct deposit of any federal refund. Check the appropriate Yes box in this area to use electronic funds withdrawal of a federal balance due (if using electronic filing). Be sure to complete the rest of Part V. Step 2 - Prepare the client s return(s) for electronic filing To prepare a client s return(s) for electronic filing: 1 Complete the client s federal return. 2 Complete the Electronic Filing Smart Worksheets on the client s Form W-2, 1099-R, W2-G, and 1099-G worksheets (if applicable). 3 RAL or RT. If you re participating in the ProSeries Express/Bank Products program and the client wants a Refund Anticipation Loan or Refund Transfer, complete the applicable parts of the Refund/Bank Product Information Worksheet. For more information, see Overview of Bank Products on page Click the Switch to State/City button on the vertical navigation bar. 5 Complete the client s state return. 6 Click the Switch to Federal button on the vertical navigation bar. 7 Go to the toolbar and click the Save Client button. Avoiding common reasons for rejection Verify the client s social security number (SSN) and Date of Birth (DOB) with the Social Security Administration (SSA). If you re preparing a Married Filing Joint return, verify that the spouse s last name on the return matches the spouse s last name on his or her Social Security card. Make sure the employer s name and federal identification number on the actual Form W-2 match the information you ve entered in the ProSeries Express program. Electronic Filing 37
38 Make sure the payer s name and federal identification number on the actual Form W-2G or Form 1099-R match the information you ve entered in the ProSeries Express program. Use error-checking during data entry. To do so, go to the View menu and make sure there s a check mark before Error Alerts. Step 3 - Run error checking from the client s return After you complete a federal or state return, run the ProSeries Express error check to help you check the return for errors. 1 To review the open federal or state return, click the Check for Returns Errors button on the vertical navigation bar. 2 Analyze the error report, and fix all errors that are identified. 3 Click Recheck to check the return for errors. 4 Not using PINs. If you re not participating in the IRS Practitioner PIN program, review Form 8453 in the client s federal return. (If you re participating in the IRS Practitioner PIN program, you don t need to file Form 8453 with the IRS.) Also review the electronic filing paperwork form in the client s state return, if applicable. Review the form(s) and return(s) with the client. Tip: The ERO PIN is used as an electronic signature. An ERO PIN can be any five digits (except all zeros). You enter your PIN in the Firm/Preparer Info section of the Options dialog box. 5 Using PINs. If you re participating in the IRS Practitioner PIN program and the client wants to use a PIN, go to the IRS e-file Authentication Statement in the client s federal return, make sure the box at the top of the form is checked, then complete the remainder of the form. For more information, click the Help button while the IRS e-file Authentication Statement is open on the screen. Review the form and the return(s) with the client. Tip: You ll need to retain a completed copy of Form 8879, IRS e-file Signature Authorization, that s been signed by the client. Electronic Filing 38 ProSeries Express Edition Quick Reference Guide 2004
39 Step 4 - Select a Bank Product To prepare a client s return for a Refund Anticipation Loan, a Refund Transfer, a Refund Transfer Direct Deposit, or other bank product: 1 Complete the Refund/Bank Product Worksheet. Select a Refund method Select a disbursement method 2 Click Check for Return Errors to check the return for possible errors and omissions. 3 Go to the toolbar and click the Save Client button. Step 5 - From the EF Center, select the return(s) To select client returns for electronic filing: 1 Go to the HomeBase EF Center. If HomeBase is on the screen, click the EF Clients tab below the toolbar. If a return is on the screen, go to the toolbar and click the Go to EF Clients button. The HomeBase EF Center presents important information about each client return that you ve prepared and marked for electronic filing, including the status of each return. 2 Select the returns that you want to file electronically. Their status should be Return Marked for EF. Electronic Filing 39
40 The status should be Return Marked for EF. Transmit EF Return button These returns are selected. To select consecutive client returns, click the first client return, then hold down the SHIFT key and click the last client return. To select non-consecutive client returns, hold down the CTRL key while you click each client return. State returns. State returns are listed after the corresponding federal return. Select a client s federal and state returns at the same time. Tip: While California, Illinois, Maine, Massachusetts, and Minnesota returns do not need to be electronically filed with the corresponding federal return, it s best to do so. If an Arizona, North Dakota, or South Carolina return isn t filed with the corresponding federal return, it can t be electronically filed until the federal return is accepted. Step 6 - Convert and transmit the selected return(s) To electronically file the returns that you selected in step 5: 1 Go to the toolbar and click the Transmit EF Return button. 2 If any informational dialog boxes appear, read the information, then click OK. 3 In the Electronic Filing Options dialog box, select Convert and Transmit selected returns/extensions. 40 ProSeries Express Edition Quick Reference Guide 2004
41 Make sure there s a check in this box. 4 Make sure Enable conversion error checking is selected. Tip: A return that cannot pass error checking will usually get rejected by the IRS. Therefore, do not disable conversion error checking unless directed to do so by a ProSeries Express Technical Support Representative. 5 Click OK. When the ProSeries Express program finishes converting and transmitting the returns, the Transmit Electronic Filing Returns/Extensions Log appears so you can review the results. Step 7 - Wait 24 to 48 hours, then check for acknowledgments Tip: ProSeries Express automatically checks for acknowledgments when you transmit client returns. It may take more than 48 hours to receive an acknowledgment for some federal and state returns. To check for acknowledgments from the IRS or state taxing authorities: 1 Go to the HomeBase EF Center. If HomeBase is on the screen, click the EF Clients tab below the toolbar. If you are currently working on a client s return, save the file, then go to the toolbar and click the Go to EF Clients button. 2 Click the client s status in the Status column of the EF Center to open the client s Electronic Filing Client Status History. Tip: Entries in the Status column are blue and underlined. A client s status becomes bold when your mouse pointer rests on it. 3 Review the Electronic Filing Client Status History and identify the most recent status of the client s return, then click Close. Tip: If a client s return was rejected, the report shows why it was rejected, and how to fix the error. 4 If the most recent status of the return is Return Accepted, proceed to Step 8 - Complete the electronic filing process on page 42. If the most recent status of the return is Return Rejected, proceed to Resolving a problem with a rejected return on page 42. If the most recent status of the return isn t Return Accepted or Return Rejected, continue with Step 5. 5 Go to the E-File/Bank Products menu and point to Electronic Filing. Electronic Filing 41
42 6 From the Electronic Filing menu, choose Check EF Acknowledgments to get the latest acknowledgments. 7 In the Receive Electronic Filing Acknowledgments dialog box, check the listing for electronic filing acknowledgments. 8 Review the information, then click Close. If the return was rejected, continue with Resolving a problem with a rejected return next. Resolving a problem with a rejected return To resolve a problem with a rejected return: 1 From the EF Center, go to the E-File/Bank Products menu, point to Electronic Filing, choose Reports, then print a Rejected Returns report. 2 Incorrect SSN. If a return was rejected because the taxpayer s social security number wasn t correct, print the Intuit Electronic Postmark Report before correcting the social security number and resubmitting the return. This provides the original date and time of filing. 3 Fix the errors in the rejected return. 4 Make sure the corrected return passes error checking. 5 Convert and retransmit the corrected returns as explained in Step 5 - From the EF Center, select the return(s) on page 39 and Step 6 - Convert and transmit the selected return(s) on page 40. Re-filing state returns. If you ve filed a client s federal and state returns together and the federal return is accepted but the state return is rejected, in most cases you can re-file the corrected state return electronically. However, you cannot re-file corrected Hawaii returns, Oklahoma returns, or Oregon returns electronically because they can only be filed with the client s federal return. To re-file a corrected Hawaii return, Oklahoma return, or Oregon return, you must print the return, then mail it to the appropriate state taxing authority. Step 8 - Complete the electronic filing process After the IRS or state taxing authority has accepted a return, take these steps to complete the filing process: 1 Not using PINs. If you and your client are not using PINs, attach any required paper documents to Form 8453, U.S. Individual Income Tax Declaration for an IRS e-file Return. Do this for each return that has been accepted, then continue with Step 2. Tip: The Preparing Form 8453 section of the Electronic Filing Information Worksheet identifies the paper documents to attach to the client s Form Using PINs. If you and your client are using PINs, you don t need to mail Form 8453 to the IRS. However, you may need to mail state electronic filing paperwork to the appropriate state service center. Skip to Step 3. Tip: To determine if a client s return was filed with PINs, go to the EF Center and scroll across to the PIN column. If the return was transmitted with a PIN, you ll see a Y in the PIN column. If the return was transmitted without a PIN, you ll see an N in the PIN column. 42 ProSeries Express Edition Quick Reference Guide 2004
43 2 After you ve been informed the federal return was accepted, mail the completed Form 8453 to the appropriate IRS service center within the time period required by the IRS. Tip: The Mailing Form 8453 section of the Electronic Filing Information Worksheet shows the Form 8453 mailing address. 3 State forms. After you ve been informed the state return was accepted, mail the completed state electronic filing paperwork to the appropriate state service center within the time period required by appropriate taxing authority (if the state taxing authority requires electronic filing paperwork, mail the completed state electronic filing paperwork to the appropriate state service center within the time period required after the state return is accepted). 4 Print Form 9325, Acknowledgment and General Information for Taxpayers Who File Returns Electronically, and give it to your client. To print Form 9325: a. Open the client s federal return. b. Go to the File menu, choose Print, then select Print Selected Forms. c. Click Choose, select Form 9325: General Information for Electronic Filers, then click OK. d. Click Print. IRS refund cycle. For information about the IRS refund cycle, go to select E-Filing, select How to E-File, then select IRS Refund Cycle. 5 Balance due. If you filed a balance-due return and your client did not elect to pay with a Discover Card or to have their bank account directly debited, print Form 1040-V, Balance Due Payment Voucher, and give it to your client. Federal taxes. If your client owes federal taxes, he or she must mail Form 1040-V and the payment to the IRS no later than April 15, State taxes. If your client owes state taxes, complete the state tax payment voucher at the same time. 6 Getting current information. To review common reject reasons, troubleshooting information, and frequently-asked questions from do either of the following: While in the ProSeries Express EF Clients View, click the Help button, then click Quick Anwers, then click Electronic filing. While in your Internet browser, go to select E-Filing, then select E-Filing FAQs. Step 9 - Complete the Bank Product acknowledgment process You can manually receive bank product acknowledgments for selected clients any time, even if Task Scheduler is already scheduled to check for electronic filing-related acknowledgments. 1 Click the Bank Product Clients tab. 2 Go to the E-File/Bank Products menu, choose Bank Products, then click Check Bank Products Acknowledgments. The ProSeries Express program connects to the Intuit Electronic Filing Center. Electronic Filing 43
44 Tip: If there is a message for you from Santa Barbara Bank & Trust, the message appears. 3 When the connection is complete, the Bank Products Transmission log appears, displaying any new authorizations and status messages you received. To print the contents of the log, click Print Log. To close the Bank Products Transmission log, click Close. To view detailed reasons for denial of a RAL, go to the E-File/Bank Products menu, choose Bank Products, choose Reports, then choose Bank Product Denied RAL Report. To view details on accepted RALs, go to the E-File/Bank Products menu, choose Bank Products, choose Reports, then choose Bank Products RAL Status Report. To view details on RTs, go to the E-File/Bank Products menu, choose Bank Products, choose Reports, then choose Bank Products RT Status Report. When you re ready to print refund checks, go to the E-File/Bank Products menu, choose Bank Products, then choose Print Checks. Refer to the next section, Overview of Bank Products for more information about using Bank Products. For detailed information about electronic filing, including information about filing Michigan Single Business Tax returns and Massachusetts corporation, S corporation, partnership, and fiduciary returns and corporate extensions electronically, use the Search Help feature on the Help pane, then go to chapter 11, Electronically Filing an Income Tax Return. 44 ProSeries Express Edition Quick Reference Guide 2004
45 Overview of Bank Products When you file your clients federal individual returns electronically, those clients may be eligible to receive a disbursement based on their expected federal refunds in the form of bank products such as Refund Anticipation Loans (RALs), Advances on RALs and RTs, Refund Transfers (RTs), and Refund Transfer Direct Deposits (RTDDs). Similarly, when you file your clients state individual returns electronically, those clients may be eligible to receive a disbursement based on their expected state refunds in the form of Refund Transfer (RT) bank products. In addition, your fees are deducted from the client s refund and deposited into your bank account electronically. ProSeries Express/Bank Products software is included with ProSeries Express/1040 and integrates with ProSeries Express/Electronic Filing software. You can offer bank products through Santa Barbara Bank & Trust (SBBT) which is integrated with ProSeries Express or you can offer bank products through First Security Bank or Republic Bank. Tip: For more information about offering bank products through Santa Barbara Bank & Trust, First Security Bank or Republic Bank, see chapter 12, Getting Tax Refunds Using Bank Products in the ProSeries Express User s Guide, or go to The following table summarizes the basic steps for offering bank products to your clients through Santa Barbara Bank & Trust: To take this step Apply to Santa Barbara Bank & Trust to participate in their bank products program. 2. Set the ProSeries Express Bank Products options. 3. Transmit your registration information to Santa Barbara Bank & Trust (any time after 12:00 a.m. PST on 12/1/04). 4. Check for the registration acceptance status from Santa Barbara Bank & Trust. 5. Prepare the client s federal return for a bank product. If applicable, prepare the client s state return(s) for a bank product. Do this... Go to the Bank Products section of ProSeries.com to learn how to register. a. Go to the Tools menu, choose Options, then select Bank Products. b. Select the Bank Products options that you want. c. Click Registration Information, then enter the requested information in the Bank Products Registration Information dialog box. a. Go to the HomeBase Bank Products view. b. Go to the E-File/Bank Products menu, point to Bank Products, then choose Transmit Registration Information. a. Go to the HomeBase Bank Products view. b. Go to the E-File/Bank Products menu, point to Bank Products, then choose Receive Authorization/Status Information. a. Prepare the client s federal and state return(s). b. Prepare the client s federal return (and state return(s) if applicable) for electronic filing. c. Complete the Bank Product Information Worksheet in the client s federal return. d. Review the client s return(s) and make sure the return(s) successfully pass error checking. e. Print the Refund Application Loan (RAL) and Refund Transfer (RT) Application and Agreement form from the client s federal return, and have the taxpayer(s) sign it. Bank Products Bank Products 45
46 To take this step File the client s return(s) electronically. 7. Receive bank product print authorizations and status messages. Do this... a. Go to the EF Center and select the client s return(s). b. Go to the E-File/Bank Products menu, point to Electronic Filing, then choose Convert/Transmit Returns and Extensions. a. Go to the HomeBase Bank Products view. b. Go to the E-File/Bank Products menu, point to Bank Products, then choose Receive Authorization/Status Information. 8. Activate the Refund Infoline. a. Go to the Tools menu, click Options then click Refund Infoline. b. Select Enable your clients to receive e-file and bank product status from the ProSeries Express Refund Infoline. 9. Print the client s Refund Anticipation Loan or Refund Transfer check. (This step isn t applicable for Refund Transfer Direct Deposits.) 10. If there s a problem with a check, resolve the problem. 11. View or print Bank Products reports. a. If Ready to Print appears in the Status column of the HomeBase Bank Products view, select the client. b. Go to the E-File/Bank Products menu, point to Bank Products, then choose Print Checks... c. Deliver the check to the client. a. Go to the HomeBase Bank Products view and select the client whose check is affected. b. Go to the E-File/Bank Products menu, point to Bank Products, then choose Resolve Check Problems... a. Go to the HomeBase Bank Products view and select the client returns that you want to include in the report. b. Go to the E-File/Bank Products menu, point to Bank Products, then choose Reports. More about Refund Infoline Bank Products Refund Infoline allows you to provide your clients a toll-free telephone number that they can use to check the status of their tax return refunds and bank products at anytime. Using this feature eliminates the need to take calls from clients who call and ask Where s my check? regarding the status of their income tax refund. When your clients call this number, they ll have the option to hear the status of their tax refund in English or Spanish. When your clients call the Refund Infoline, they ll hear the most up-to-date status about their tax return such as: Your refund is awaiting approval by the bank Your refund check is ready to be picked up Your cash card or direct deposit is funded Your tax return is pending approval by the IRS Once you ve printed a client s refund check and you re ready for the client to pick up his or her return, you ll use the ProSeries Express program to send a Client Package Ready message to the Refund Infoline system to change the status of the client s refund. The Refund Infoline is automatically updated with client status by Intuit s electronic filing system with one exception: your clients will not hear the Your Client Package/Check is ready message until you tell the Refund Infoline that you are ready for the client to know this status. 46 ProSeries Express Edition Quick Reference Guide 2004
47 The Refund Infoline is a $199 value. However, you will not be charged for Refund Infoline for Tax Year Setting up Refund Infoline If you want to use the Refund Infoline, you can sign up in one of two ways: (1) you can opt-in during the Options Setup Wizard, or (2) go to the Tools menu, choose Options, then select Refund Infoline. In the Refund Infoline dialog box, select the Enable your clients to receive e-file and bank product status from the ProSeries Express Refund Infoline check box. You can have ProSeries Express update the Client Package Ready status automatically when you print your client s refund check. To do so, select the Automatically set the options to update the Refund Infoline status to Client Package Ready when checks are printed check box. Tip: You can also select (or clear) this option when you click the Print Check button on the toolbar. Refund Infoline telephone number When you meet with your clients to prepare their returns, you ll give them the toll-free telephone number that they can call 24 hours-a-day, seven-days-aweek to get the status of their returns. Bank Products 47
48 Using Refund Infoline When you e-file a client s tax return and then later want to update the status of his or her tax refund to Client Package Ready, click the Update Refund Infoline button on the ProSeries Express toolbar. You ll probably want to update the Refund Infoline after you ve printed refund checks for clients if you didn t already select the check box to update the Refund Infoline automatically in the Options dialog box. In the Update Refund Infoline dialog box, select the check box in the Client Package Ready column for the clients that you want to update. You can select individual or multiple clients to update. When you are ready, click Update. The program then transmits the Client Package Ready status to the Refund Infoline system. Select this check box to update the Refund Infoline to Client Package Ready status. To view and confirm the client status, click the Bank Product Clients tab to see the InfoLine Updated column that shows the date that the updated status was sent to the Refund Infoline system. For more information about Refund Infoline or bank products in general, use the Search Help feature on the Help pane, or select User s Guide in the Help Center. 48 ProSeries Express Edition Quick Reference Guide 2004
49 Installing ProSeries Express for network use The following pages describe system requirements and other information you need to know before installing ProSeries Express software for network use. Important: Before you begin installing your 2004 ProSeries Express software, be sure to read pages 1 through 7. We also recommend that you review all the information in this guide. If you have additional questions, including questions about specific types of networks, go to choose Help & Support, then choose Browse Support Articles. Computer system requirements for network operation Computer system requirements on page 2 lists the computer system requirements for ProSeries Express The following table lists additional system requirements for network operation. For more information about how system requirements can affect ProSeries Express operation, go to Component Recommendation Minimum Requirement Additional system requirements for network operation Server Total server memory Server hard disk space Server operating system Pentium 4, 1.3 GHz CPU or higher as a dedicated File/Application server A higher speed CPU normally results in improved performance. 256 MB RAM plus 128 MB RAM per workstation on the server * 2 GB or more The amount of hard disk space required depends on the number of products you install and the number of client returns you prepare. One of the following: Windows 2000 Server Windows 2000 Advanced Server Windows XP (Professional edition) Windows 2003 Server Pentium 3, 650 MHz (or equivalent AMD processor) as a dedicated File/Application server or host on a peer-to-peer network 128 MB RAM plus 128 MB RAM per workstation on the server * 650 MB More space may be required if you install many products or prepare a large number of returns. One of the following: Windows XP (Home edition) Windows NT (version 4.0, service pack 6a or later) Windows 98 (second edition) Novell Netware (version 5.1 or later) Workstation hard disk space Workstation memory 2 GB 650 MB 512 MB RAM or more 128 MB RAM Workstation operating system (on each workstation) One of the following: Windows XP (Professional or Home edition) Windows 2000 (service pack 3 or later) One of the following: Windows NT (version 4.0, service pack 6a or later) Windows 98 (second edition) Network Installation 49 Network Installation
50 Component Recommendation Minimum Requirement Network infrastructure 100 MB optimized connection environment (Network Interface Cards, Cat V cabling, and Hubs) 10 MB optimized connection environment (Network Interface Cards, Cat V cabling, and Hubs) * Memory requirements. Microsoft memory requirements for Windows Server 2000 and Windows Server 2003 are a minimum of 128 MB RAM minimum, although 256 MB RAM is recommended. These memory requirements are just for the server operating system. For each workstation, add a minimum of 64 MB RAM per workstation to these figures. Adding 128 MB RAM per workstation is recommended to improve performance. Decide how you are going to install and use ProSeries Express Important: In order to install ProSeries Express software for network use, you must purchase the ProSeries Express/Network Version product. How you install and use ProSeries Express software depends on several factors, including the number of computers that will be running ProSeries Express. One computer. If you are going to use ProSeries Express software on one computer, install the program for stand-alone use on that computer s hard drive. See Installing ProSeries Express software for stand-alone use on page 8. Multiple computers. If you are going to use ProSeries Express software on more than one computer, you have three options for installing and using the program. See the table below. To use ProSeries Express software this way... Each preparer maintains an independent set of clients Preparers share clients and regularly review returns for other preparers Install the program this way... Go to each computer and install ProSeries Express software (from the ProSeries Express CD) for stand-alone use on that computer s hard drive. 1. Go to the computer that you choose to be the ProSeries Express Admin workstation, then install ProSeries Express software (from the ProSeries Express CD) for network use. You ll (a) install ProSeries Express network components to a shared drive and (b) install and set up the ProSeries Express program on that computer s hard drive. 2. Go to each computer that will serve as a workstation that (a) runs ProSeries Express and (b) accesses the ProSeries Express network components from the shared drive, then install and set up the ProSeries Express program (from the shared drive, using Windows Explorer) on that computer s hard drive. Network Installation 50 ProSeries Express Edition Quick Reference Guide 2004
51 To use ProSeries Express software this way... Preparers work in the office sharing and reviewing returns. Some preparers use laptop or notebook computers to begin and prepare returns at client sites. Install the program this way Go to the computer that you choose to be the ProSeries Express Admin workstation, then install ProSeries Express software (from the ProSeries Express CD) for network use. You ll (a) install ProSeries Express network components to a shared drive and (b) install and set up the ProSeries Express program on that computer s hard drive. 2. Go to each computer that will serve as a workstation that (a) runs ProSeries Express and (b) accesses the ProSeries Express network components from the shared drive, then install and set up the ProSeries Express program (from the shared drive, using Windows Explorer) on that computer s hard drive. 3. Go to each laptop or notebook computer, then install and set up ProSeries Express software (from the ProSeries Express CD) for stand-alone use on that computer s hard drive. Note: If you install ProSeries Express software for stand-alone use on a laptop or notebook computer, be sure to use the Copy/Backup and Restore commands on the Client File Maintenance menu (which is accessed from the File menu) when moving client files from the network to the laptop or notebook, or from the laptop or notebook to the network. ProSeries Express Admin workstation. Any computer (including the network administrator s workstation) can be the ProSeries Express Admin workstation. However, because all product downloads and updates from the Internet must be done at the ProSeries Express Admin workstation, the computer that you select should have an Internet connection. For more information about deciding which computer will be the ProSeries Express Admin workstation, see Choosing the ProSeries Express Admin workstation on page 52. Advantages of network installations The following table lists some of the features that you can take advantage of when you install ProSeries Express software for network use (compared to stand-alone use): This feature... Internet connection Client files Pay-Per-Return Control/Access Offers this advantage with network use... Only the workstation from which you install ProSeries Express software (the ProSeries Express Admin workstation) needs an Internet connection. However, because all product downloads and updates from the Internet must be done at the ProSeries Express Admin workstation, that computer should have an Internet connection. The ProSeries Express program prevents more than one user from working on an open client file, which helps prevent client data from being overwritten. All workstations share one Pay-Per-Return account. Some features (such as Task Scheduler) can be changed only from the ProSeries Express Admin workstation. Network Installation 51
52 This feature... ProSeries Express options and features Offers this advantage with network use... Each user can set up most ProSeries Express options and features the way that he or she wants on his or her workstation. Some ProSeries Express options and features (such as firm/preparer information, global billing options, and standard letters and invoices) are the same for all workstations. If a user changes one of these global options or features, the change affects all workstations. Prepare your networked computer system Before you can install ProSeries Express software, you must prepare your networked computer system. The specific steps that are appropriate for your system depend on the type of network and the way it s set up. It s helpful to know some network-related terms before you start. The table below explains some of the more common terms. Term Mapped drive Shared drive or folder Primary file location Client-Server network Peer-to-Peer network ProSeries Express Admin workstation Explanation Any drive or shared resource that has a drive letter assigned to it. The drive or folder that is set up by the Network Administrator to be shared in the network system. The ProSeries Express shared folder is the location where ProSeries Express network components, client files, and HomeBase database files reside within the shared drive. This is the location where all current-year client files are stored. A network setup where only one computer (the server) shares resources used by one or more workstations (the clients). Up to 10 computers that are linked together. One or more systems may share resources. The computer from which ProSeries Express software is installed to the serving computer. You can designate any computer to be the ProSeries Express Admin workstation (including the network administrator s computer), but once you choose a ProSeries Express Admin workstation, it must remain the ProSeries Express Admin workstation throughout the tax season. Important: For more information about shared folders, drive mapping, and access rights, refer to your network vendor s documentation. Choosing the ProSeries Express Admin workstation Your first step is deciding which computer will be the ProSeries Express Admin workstation. Use the following information to help you decide. Internet access. Because all product downloads and updates from the Internet must be done at the ProSeries Express Admin workstation, the computer that you select should have an Internet connection. Type of network. Determine whether you re using a client-server network or a peer-topeer network. Client-server network. You install ProSeries Express software from the ProSeries Express Admin workstation to the server s hard drive. With this type of system, the 52 ProSeries Express Edition Quick Reference Guide 2004
53 ProSeries Express Admin workstation and the server are two different computers. The ProSeries Express Admin workstation can be used as a workstation, but the server is not used as a workstation. Peer-to-Peer network. You install ProSeries Express software on the ProSeries Express Admin workstation s hard drive. With this type of system, the ProSeries Express Admin workstation can be used as a workstation. Performance. We recommend that you don t use the server (in a client-server network) as a full-use ProSeries Express workstation. Doing so can degrade network performance. Create a shared folder We recommend that you create a shared folder on the shared drive where you will be installing ProSeries Express 2004 network components. To do that: 1 Create a folder on the drive where you will be installing ProSeries Express 2004 network components. 2 Name the shared folder. For example, name it Netshare or another name that you prefer. 3 Make the folder a shared folder. 4 Install ProSeries Express 2004 software from the ProSeries Express Admin workstation to the shared folder. Tip: The shared folder doesn t have to be mapped to a network letter as long as all workstations can access the shared folder. Note the following information about shared folders: Peer-to-Peer network. If you are running a Peer-to-Peer environment, you can install ProSeries Express 2004 software to the root of C:\ and share the whole C:\ drive. (Note that if you do this, you give everyone on your network access to all files and folders on your C: drive.) File caching. If you re using a shared NTFS drive, take the following steps to turn off file caching for the shared folder: Go to Windows Explorer, right mouse click on the shared folder that you created for the ProSeries Express software, then choose Sharing. Click Caching in the dialog box, make sure there isn t a check in the Allow caching of files in this shared folder box, then click OK. Mapped drives Note the following about mapped drives: If you re an existing ProSeries network user and have all computers mapped to the same drive letter, you don t have to change anything. Install ProSeries Express software as you always have. Tip: When you install ProSeries Express software this year, network components are installed on the shared folder, and the ProSeries Express program is installed on each workstation. If all of your workstations are mapped to a network shared folder using different drive letters, you don t have to re-map all of your workstations. If you re an existing ProSeries Express network user and you ve added new computers to your network, we recommend setting up these computers the same as the existing workstations on your network. Network Installation 53
54 If you are a new user installing ProSeries Express software for the first time, you can install ProSeries Express directly to a shared folder without mapping drives. You can run the workstation installation and setup from all other computers by accessing this shared folder. Important: If you have additional questions, including questions about specific types of networks, go to choose Help & Support, then choose Browse Support Articles. Workstation access rights You will be installing ProSeries Express files to a EXPNET04 directory on a shared drive. There will also be a PROPDF directory (for the PDF version of any client files that you choose to create) on that shared drive. Access. Each workstation must be able to access the shared drive or shared folder where you will be installing ProSeries Express software. Windows NT-based servers. If you re using Windows NT, Windows 2000, or Windows XP (Professional), all users need to be a member of the Administrators group. Novell servers. All users need Read, Write, File Scan, Modify, Erase, Delete, and Create rights (including access control), but they don t need the Supervisor Right. Peer-to-Peer networks. The network shared folder needs to be set to Full Control. For more information about access rights and your network, refer to your network vendor s documentation. Installing ProSeries Express software for network use from the ProSeries Express Admin workstation Important: You install and set up the ProSeries Express program from the ProSeries Express Admin workstation first, then you install the ProSeries Express program on each workstation as explained in Installing ProSeries Express software for network use on each workstation on page 60. When you install ProSeries Express software so multiple workstations can use the program in a networked environment, you install the software from the first ProSeries Express CD that you receive. Each ProSeries Express CD contains the latest version of each ProSeries Express tax product that is currently available. Tip: For details about each ProSeries Express CD, see Software service and delivery information on page 25. Before you install ProSeries Express software for the 2004 tax year, note the following information: Release Notes. Read the printed Release Notes and any other material that accompanied the ProSeries Express CD. THE RELEASE NOTES MAY CONTAIN, AMONG OTHER THINGS, ADDITIONAL LICENSING TERMS THAT GOVERN THE USE OF THE PROSERIES EXPRESS SOFTWARE AND RELATED SERVICES. 54 ProSeries Express Edition Quick Reference Guide 2004
55 Packing slip. The packing slip that accompanied the ProSeries Express CD contains the following information that you will need: Your Customer Number and ZIP code The install code for ProSeries Express/Network Version Tip: The only product licensing information that s printed on the packing slip is your Customer Number and ZIP code. Important: Your network install code is also available in the Order Status and Downloads section of My ProSeries.com To install ProSeries Express software for network use from the ProSeries Express Admin workstation, take the following steps: 1 Go to the ProSeries Express Admin workstation. 2 Close all open applications and turn off any virus-protection utilities. 3 Insert the ProSeries Express CD into the appropriate drive. Don t remove the CD from the drive until you finish installing products. 4 In the ProSeries Express Installation dialog box, click Tax Preparation. If the ProSeries Express Installation dialog box doesn t appear automatically: a. Go to the Windows taskbar, click Start, then choose Run. b. In the Run dialog box, type X:\CDSETUP (where X represents the letter of the drive containing the ProSeries Express CD), then click OK. c. When the ProSeries Express Installation dialog box appears, click Tax Preparation, then continue to Step 5. 5 In the Welcome dialog box, click Next when you re ready to continue. 6 A System Warning dialog box appears if the computer doesn t meet the minimum system requirements for the ProSeries Express 2004 software. (For more information, see Computer system requirements for network operation on page 49.) If the System Warning dialog box appears, read the information, then do one of the following: Click Cancel to exit the installation program, then correct the situation(s) identified in the System Warning dialog box. After the computer meets the minimum system requirements for the ProSeries Express 2004 software, go back to page 55 and start the installation procedure again. Check the box indicating you understand you may not receive technical support for issues that you may encounter while using the ProSeries Express program, then click Next to continue to Step 7. Important: We strongly recommend that you click Cancel and correct the situation(s) identified in the System Warning dialog box. Tip: Go to for more information about how system requirements can affect ProSeries Express operation. 7 In the Software License Agreement dialog box, read the ProSeries Express License Agreement to understand the scope of your rights to use ProSeries Express software. Select I accept the terms of the license agreement if you agree to accept all the terms of the ProSeries Express License Agreement, then click Next and continue to Step 8. Select I do not accept the terms of the license agreement if you don t agree to accept all the terms of the ProSeries Express License Agreement, then click Cancel and exit the installation program. Network Installation 55
56 Important: If for any reason you find the terms of the ProSeries Express License Agreement unacceptable, do not install the software. Contact Intuit for a refund instead. 8 In the Select an Installation Type dialog box, select Network, then click Next. Select Network to install ProSeries Express for network use. 9 In the Setup Type dialog box, select Admin Workstation, then click Next. Select Admin Workstation to install the ProSeries Express program on this computer, and to install and set up ProSeries Express network components on a shared folder. 10 In the ProSeries Express Networking dialog box, enter the Customer Number and Network Version install code printed on your packing slip, then click Next. You can find this information on the packing slip that accompanied your ProSeries Express CD. Your network install code is also available in the Order Status and Downloads section of My ProSeries.com. 11 In the Enter a Name for your Workstation dialog box, enter a name for the current workstation (such as Admin or the name of the person who typically uses the workstation), then click Next. 56 ProSeries Express Edition Quick Reference Guide 2004
57 12 In the Select Local Installation Folder dialog box, do one of the following: Click Next if you want to install the ProSeries Express program (for the ProSeries Admin workstation) in a \EXPWIN04 directory on the drive that s shown in the dialog box. (That drive will be C: or the drive on which last year s ProSeries was installed.) Proceed to Step 14. Click Browse if you want to install the ProSeries Express program (for the ProSeries Express Admin workstation) on a local drive other than the drive that s shown in the dialog box. Continue with Step 13. Click here if you want to install the ProSeries Express program (for the ProSeries Express Admin workstation on a local drive other than the drive that s shown. See Step 13 for additional instructions. 13 In the Select Folder dialog box, take the following steps: a. Select the local drive where you want to install the ProSeries Express program (for the ProSeries Express Admin workstation). b. After selecting the drive, type the folder name \EXPWIN04 in the Folder name field so that it appears after the drive you selected, then click OK. c. EXPWIN04 directory. For best results, use EXPWIN04 as the name of your 2004 ProSeries Express directory. Don t install ProSeries Express software to the root of a drive. d. If you are prompted to create the EXPWIN04 directory on the drive that you ve selected, click Yes. e. When you return to the Select Local Installation Folder dialog box, click Next. Continue with Step In the Select Network Installation Folder dialog box, click Browse. Click here to identify the location where you want to install the ProSeries Express network components. See Step 15 for additional instructions. Clicking Browse opens the Select Folder dialog box that you will use to identify the location to which you want to install ProSeries Express network components. Continue with Step 15. Network Installation 57
58 Important: If you install ProSeries Express 2004 software to the root of any drive and share the whole drive in a Peer-to-Peer network environment, you are giving everyone on your network access to all files and folders on that drive. 15 In the Select Folder dialog box, take the following steps: a. Select the drive where you want to install ProSeries Express network components. b. After selecting the drive, type the folder name \EXPNET04 in the Folder name field so that it appears after the drive you selected, then click OK. EXPNET04 directory. For best results, use EXPNET04 as the name of your 2004 ProSeries Express directory. Don t install ProSeries Express network components to the root of a drive. c. If you are prompted to create the EXPNET04 directory on the drive that you ve selected, click Yes. d. When you return to the Select Network Installation Folder dialog box, click Next. Continue with Step In the Tax Year 2004 Product Selections dialog box, select all the products that you expect to use for the 2004 tax year, then click Next. (If you used ProSeries software for the 2003 tax year, the products that were installed last year may already be selected.) These check boxes are for state products. This section explains how to use this dialog box. These check boxes are for federal products. Tip: If you select a state product, be sure to select the corresponding federal product. Tip: Every ProSeries Express tax product for 2004 is shown in this dialog box, including products that may not be available yet. Select all ProSeries Express tax products that you intend to use this tax season. You can install additional products later, as described in Keeping your ProSeries Express products up-to-date on page If any of the products you selected aren t on the CD, you ll see the Installation Note dialog box. Review the list of products that will be installed later (when they become available), then click OK. 58 ProSeries Express Edition Quick Reference Guide 2004
59 18 In the Alert Registration dialog box, click Accept or Decline, depending on whether or not you accept the terms of the Alerts system, then click Next. Tip: alerts inform you when the products you selected for installation become available or are updated. They also inform you about support issues and present information relevant to your ProSeries Express products. 19 Review the Alert Selection on Multiple Computers dialog box, then click OK. 20 In the Disk Space Confirmation dialog box, review the Required Space and Available Space information, then click Next. The installation program installs all available ProSeries Express tax products that you selected, then verifies that all applicable files were installed correctly. Installation Failed dialog box. If you see this dialog box, a product was not installed properly. Click Help to find a possible solution, then click Exit to exit the installation program. 21 Additional components. Wait while additional components, such as any necessary fonts, Internet Client software, the ProSeries Express User s Guide, WexTech AnswerWorks software, and ProSeries Express Product Licensing components are installed. Dialog boxes and progress bars keep you informed. Tip: The User s Guide is installed automatically. WexTech AnswerWorks is the search engine that powers the Search Help feature. 22 Internet Explorer. If Microsoft Internet Explorer 5.5, service pack 2 or later isn t installed on your computer, the installation program installs Internet Explorer 6.0 before continuing. ProSeries Express software requires portions of Internet Explorer 5.5, service pack 2 or later to run properly. 23 Restart Windows message. Restart the computer if you are prompted to do so. If the installation program doesn t resume after you restart the computer, start the ProSeries Express program by double-clicking the ProSeries Express Edition 2004 shortcut icon on the Windows desktop. The Connected Customer Wizard will begin automatically. Go to Setting up the ProSeries Express program on page Setup Complete. In the Setup Complete dialog box, click Finish. This is the directory from which you install the ProSeries Express program on each workstation. We strongly recommend that you leave the Launch ProSeries box checked. 25 If the Launch ProSeries Express Edition option was selected: The Connected Customer Wizard begins for the ProSeries Express Admin workstation. The Options Setup Wizard begins for other workstations. Proceed to Setting up the ProSeries Express program on page 12 now. If the Launch ProSeries Express Edition option wasn t selected: You return to the ProSeries Express Installation dialog box that s discussed in Step 4 on page 55. Click Exit to return to the Windows desktop. Continue with Step 26. Network Installation 59
60 26 After you return to the Windows desktop, start the ProSeries Express program by double-clicking the ProSeries Express Edition 2004 shortcut icon. The Connected Customer Wizard will begin. 27 Continue with Setting up the ProSeries Express program on page 12. Setting up the ProSeries Express program from the ProSeries Express Admin workstation Important: The ProSeries Express program should start from the ProSeries Express Admin workstation the first time. Don t install ProSeries Express software on other workstations until you ve set up ProSeries Express from the ProSeries Express Admin workstation. The first time that you start the ProSeries Express program, the Connected Customer Wizard helps you set up the program if you have a valid Internet connection. The Options Setup Wizard starts automatically if you choose the Edit button in the Prior Year Settings Transferred dialog box. The wizard helps you set ProSeries Express options. Next, you are asked if you want to transfer last year s client files. The transfer procedure is a simple way to start your clients ProSeries Express 2004 client files using the relevant data in their ProSeries 2003 client files. Tip: Current-year client files are stored in the Primary File Location, and the default setting for the Primary File Location is the \04DATA directory within the \EXPNET04 directory. Installing ProSeries Express software for network use on each workstation After you ve finished installing and setting up the program from the ProSeries Express Admin workstation, take the following steps to install the ProSeries Express program on each computer that will be used as a ProSeries Express workstation. To install the ProSeries Express program for network use on a workstation: 1 Log on to the workstation, then start Windows Explorer. 2 In Windows Explorer, find the shared drive where the ProSeries Express network components are installed. 3 Find the ProSeries Express directory on the shared drive. Tip: The ProSeries Express directory is \EXPNET04 if the recommended name was entered during the installation of ProSeries Express software from the ProSeries Express Admin workstation. The Setup Complete dialog box that appears when you install ProSeries Express software from the ProSeries Express Admin workstation identifies the name of the ProSeries Express directory. 4 In the ProSeries Express directory, find the \WKSTN directory. 5 Double-click the SETUP.EXE file in the \WKSTN directory. 6 Follow the instructions on the screen. Tip: There are fewer dialog boxes for a workstation than there are for the ProSeries Express Admin workstation. 60 ProSeries Express Edition Quick Reference Guide 2004
61 7 When prompted, enter a name for the workstation to identify it to users at other workstations. 8 When the Select Destination Directory dialog box appears, do one of the following: Click Next if you want to install the ProSeries Express program (for the current workstation) in a \EXPWIN04 directory on the local drive that s shown in the dialog box. (That drive will be C: or the drive on which last year s ProSeries was installed.) Click Browse if you want to install the ProSeries Express program (for the current workstation) on a local drive other than the local drive that s shown in the dialog box. Important: Don t select the location where ProSeries Express components are located. Click here if you want to install the ProSeries Express program (for the current workstation) on a local drive other than the drive that s shown. Important: Repeat Step 1 through Step 8 for each computer that will be used as a ProSeries Express workstation. Installing ProSeries Express software on a workstation from a ProSeries Express CD It s recommended that you install the ProSeries Express program on each workstation as explained in Installing ProSeries Express software for network use on each workstation on page 60. However, if you are unable to install the ProSeries Express program on a workstation from Windows Explorer using the SETUP.EXE file, you can install the program from the ProSeries Express CD. 1 Go to the workstation, close all open applications, and turn off any virus-protection utilities. 2 Insert the ProSeries Express CD into the appropriate drive. Don t remove the CD from the drive until you finish installing products. 3 Follow the instructions on the screen. The installation procedure will be similar to the installation procedure for the ProSeries Express Admin workstation (see page 55), but note the following exceptions: In the Setup Type dialog box, select Workstation (Don t select Admin Workstation). In the Select Network Installation Folder dialog box, click Browse, then locate the shared folder on your network to which ProSeries Express network components were installed from the ProSeries Express Admin workstation. Network Installation 61
Welcome to ProSeries tax software
 Welcome to ProSeries tax software For information about this topic... Look here... What s new with ProSeries tax software for 2005 Page 1 Getting Ready Computer system requirements Page 3 Getting ready
Welcome to ProSeries tax software For information about this topic... Look here... What s new with ProSeries tax software for 2005 Page 1 Getting Ready Computer system requirements Page 3 Getting ready
Before you install ProSeries Express Edition software for network use
 Before you install ProSeries Express Edition software for network use The following pages describe system requirements and other information you need to know before installing ProSeries Express Edition
Before you install ProSeries Express Edition software for network use The following pages describe system requirements and other information you need to know before installing ProSeries Express Edition
Installing ProSeries software for stand-alone use
 Welcome to ProSeries tax software For information about this topic... Look here... Getting ready Page 1 Installing ProSeries software for stand-alone use Page 1 Setting up the ProSeries program Page 3
Welcome to ProSeries tax software For information about this topic... Look here... Getting ready Page 1 Installing ProSeries software for stand-alone use Page 1 Setting up the ProSeries program Page 3
Step 1 - Install ProSeries Basic software
 Welcome to ProSeries Basic tax software Please follow steps 1 through 3 in this guide: For this step... Look here... Getting ready Page 1 Step 1 - Install ProSeries Basic softwarepage 1 Step 2 - Set up
Welcome to ProSeries Basic tax software Please follow steps 1 through 3 in this guide: For this step... Look here... Getting ready Page 1 Step 1 - Install ProSeries Basic softwarepage 1 Step 2 - Set up
Before you install ProSeries software for network use
 Before you install ProSeries software for network use The following pages describe system requirements and other information you need to know before installing ProSeries software for network use. Important:
Before you install ProSeries software for network use The following pages describe system requirements and other information you need to know before installing ProSeries software for network use. Important:
Before you install ProSeries software for network use
 Before you install ProSeries software for network use The following pages describe system requirements and other information you need to know before installing ProSeries software for network use. Important:
Before you install ProSeries software for network use The following pages describe system requirements and other information you need to know before installing ProSeries software for network use. Important:
Installing ProSeries software for stand-alone use
 Welcome to ProSeries tax software For information about this topic... Look here... Getting ready Page 1 Installing ProSeries software for stand-alone use Page 1 Setting up the ProSeries program Page 3
Welcome to ProSeries tax software For information about this topic... Look here... Getting ready Page 1 Installing ProSeries software for stand-alone use Page 1 Setting up the ProSeries program Page 3
Installing ProSeries 2005
 Installing ProSeries 2005 The following instructions will walk you through Installing and Launching ProSeries 2005. Before you begin your installation, it is very important to make note of the following
Installing ProSeries 2005 The following instructions will walk you through Installing and Launching ProSeries 2005. Before you begin your installation, it is very important to make note of the following
Installing ProSeries 2004
 Installing ProSeries 2004 The following instructions will walk you through Installing and Launching ProSeries 2004. Before you begin your installation, it is very important to make note of the following
Installing ProSeries 2004 The following instructions will walk you through Installing and Launching ProSeries 2004. Before you begin your installation, it is very important to make note of the following
Patriot Systems Limited
 COPYRIGHT 1997 - The Patriot Systems Ltd. Patriot Alarm Monitoring Automation Package is licensed for use on one computer, by the original person, or company, or organisation whose name is registered with
COPYRIGHT 1997 - The Patriot Systems Ltd. Patriot Alarm Monitoring Automation Package is licensed for use on one computer, by the original person, or company, or organisation whose name is registered with
Patriot Systems Limited
 COPYRIGHT 1997 - The Patriot Systems Ltd. Patriot Alarm Monitoring Automation Package is licensed for use on one computer, by the original person, or company, or organization whose name is registered with
COPYRIGHT 1997 - The Patriot Systems Ltd. Patriot Alarm Monitoring Automation Package is licensed for use on one computer, by the original person, or company, or organization whose name is registered with
MultiSite Manager. Setup Guide
 MultiSite Manager Setup Guide Contents 1. Introduction... 2 How MultiSite Manager works... 2 How MultiSite Manager is implemented... 2 2. MultiSite Manager requirements... 3 Operating System requirements...
MultiSite Manager Setup Guide Contents 1. Introduction... 2 How MultiSite Manager works... 2 How MultiSite Manager is implemented... 2 2. MultiSite Manager requirements... 3 Operating System requirements...
Alarm Client. Installation and User Guide. NEC NEC Corporation. May 2009 NDA-30364, Revision 9
 Alarm Client Installation and User Guide NEC NEC Corporation May 2009 NDA-30364, Revision 9 Liability Disclaimer NEC Corporation reserves the right to change the specifications, functions, or features,
Alarm Client Installation and User Guide NEC NEC Corporation May 2009 NDA-30364, Revision 9 Liability Disclaimer NEC Corporation reserves the right to change the specifications, functions, or features,
HikCentral Web Client. User Manual
 HikCentral Web Client User Manual Legal Information User Manual 2018 Hangzhou Hikvision Digital Technology Co., Ltd. About this Manual This Manual is subject to domestic and international copyright protection.
HikCentral Web Client User Manual Legal Information User Manual 2018 Hangzhou Hikvision Digital Technology Co., Ltd. About this Manual This Manual is subject to domestic and international copyright protection.
HikCentral Web Client. User Manual
 HikCentral Web Client User Manual Legal Information User Manual 2018 Hangzhou Hikvision Digital Technology Co., Ltd. About this Manual This Manual is subject to domestic and international copyright protection.
HikCentral Web Client User Manual Legal Information User Manual 2018 Hangzhou Hikvision Digital Technology Co., Ltd. About this Manual This Manual is subject to domestic and international copyright protection.
Supervisor Standard Edition
 Supervisor Standard Edition Installation Manual Heat-Tracing Controller Configuration and Monitoring Software INSTALL-119 (Europe) 1 / 18 Contents Section 1 Introduction...3 1.1 Welcome...3 1.2 Vital Information...3
Supervisor Standard Edition Installation Manual Heat-Tracing Controller Configuration and Monitoring Software INSTALL-119 (Europe) 1 / 18 Contents Section 1 Introduction...3 1.1 Welcome...3 1.2 Vital Information...3
CompleteView Alarm Client User Manual. CompleteView Version 4.6.1
 CompleteView Alarm Client User Manual CompleteView Version 4.6.1 Table of Contents Introduction... 1 Overview...2 System Requirements...2 Configuration... 3 Starting the Alarm Client...3 Menus...3 File
CompleteView Alarm Client User Manual CompleteView Version 4.6.1 Table of Contents Introduction... 1 Overview...2 System Requirements...2 Configuration... 3 Starting the Alarm Client...3 Menus...3 File
Wacker Neuson Instruction Guide: Revision 6
 6/29/2015 Wacker Neuson Instruction Guide: Revision 6 Table of Contents Contents Table of Contents... 0 Wacker Neuson Vision & Values... 2 Customer Services Information... 3 Locating the Dealer Service
6/29/2015 Wacker Neuson Instruction Guide: Revision 6 Table of Contents Contents Table of Contents... 0 Wacker Neuson Vision & Values... 2 Customer Services Information... 3 Locating the Dealer Service
Setting up Homebase, Exporting and Importing time clock files into OptRight Online
 Business Payroll Services Payroll University Setting up Homebase, Exporting and Importing time clock files into OptRight Online Reference Guide This document walks you through the process of setting up
Business Payroll Services Payroll University Setting up Homebase, Exporting and Importing time clock files into OptRight Online Reference Guide This document walks you through the process of setting up
USER MANUAL DexTempTM 1000 Temperature Monitor (P/N: IR-1001) DexTempTM 1000 USB Non-Contact Temperature Monitor. User Manual.
 USER MANUAL DexTempTM 1000 Temperature Monitor (P/N: IR-1001) DexTempTM 1000 USB Non-Contact Temperature Monitor User Manual 8690 Rev B Update: 10/24/2013 1 Table of Contents 1 Introduction.. 3 2 Host
USER MANUAL DexTempTM 1000 Temperature Monitor (P/N: IR-1001) DexTempTM 1000 USB Non-Contact Temperature Monitor User Manual 8690 Rev B Update: 10/24/2013 1 Table of Contents 1 Introduction.. 3 2 Host
CRIME. Manufacturing And Minor Inventions CRIME. Control Room Integrated Monitoring Environment
 Control Room Integrated Monitoring Environment INDEX 1. Requirements for software. 2. Installation Instructions. 3. How to Register your Software. 4. Start Using... 5. Operating Instructions. 6. Screen
Control Room Integrated Monitoring Environment INDEX 1. Requirements for software. 2. Installation Instructions. 3. How to Register your Software. 4. Start Using... 5. Operating Instructions. 6. Screen
PHD Dolphin Installation
 Summary This document is intended to provide a user with instructions on installing the hardware on a Windows computer 2. Download the Dolphin USB driver by holding down the CTRL key and left clicking
Summary This document is intended to provide a user with instructions on installing the hardware on a Windows computer 2. Download the Dolphin USB driver by holding down the CTRL key and left clicking
rvm4c Installation Guide Remote Video Module
 rvm4c EN Installation Guide Remote Video Module rvm4c Installation Guide Installation Diagrams EN 2 Installation Diagrams for the Transmitting Unit rvm4c Installation Guide Basic Hardware Installation
rvm4c EN Installation Guide Remote Video Module rvm4c Installation Guide Installation Diagrams EN 2 Installation Diagrams for the Transmitting Unit rvm4c Installation Guide Basic Hardware Installation
Avigilon Control Center System Integration Guide
 Avigilon Control Center System Integration Guide with Velocity INT-HIRSCH-A-Rev3 Copyright 2013 Avigilon. All rights reserved. No copying, distribution, publication, modification, or incorporation of this
Avigilon Control Center System Integration Guide with Velocity INT-HIRSCH-A-Rev3 Copyright 2013 Avigilon. All rights reserved. No copying, distribution, publication, modification, or incorporation of this
i-vu CCN 4.0 Owner s Guide
 i-vu CCN 4.0 Owner s Guide CARRIER CORPORAION 2007 A member of the United echnologies Corporation family. Stock symbol UX. 11-808-377-01 07/07 able of Contents ACCESSING YOUR SYSEM... 3 YOUR SYSEM DEAILS...
i-vu CCN 4.0 Owner s Guide CARRIER CORPORAION 2007 A member of the United echnologies Corporation family. Stock symbol UX. 11-808-377-01 07/07 able of Contents ACCESSING YOUR SYSEM... 3 YOUR SYSEM DEAILS...
Simplex Panel Interface Guide
 Simplex Panel Interface Guide February 2016 SATEON Software Integrations Simplex Panel Interface Guide Issue 1.0, released February 2016 Disclaimer Copyright 2016, Grosvenor Technology. All rights reserved.
Simplex Panel Interface Guide February 2016 SATEON Software Integrations Simplex Panel Interface Guide Issue 1.0, released February 2016 Disclaimer Copyright 2016, Grosvenor Technology. All rights reserved.
Avigilon Control Center 5 System Integration Guide
 Avigilon Control Center 5 System Integration Guide with Hirsch Velocity INT-HIRSCH-B-Rev1 2012 2014 Avigilon Corporation. All rights reserved. Unless expressly granted in writing, no license is granted
Avigilon Control Center 5 System Integration Guide with Hirsch Velocity INT-HIRSCH-B-Rev1 2012 2014 Avigilon Corporation. All rights reserved. Unless expressly granted in writing, no license is granted
Cent$ible Power Users Manual
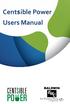 Users Manual Welcome to Cent$ible Power Thank you for your participation in the Cent$ible Power pilot program. Your involvement is greatly appreciated. As a program participant, you are on the cutting
Users Manual Welcome to Cent$ible Power Thank you for your participation in the Cent$ible Power pilot program. Your involvement is greatly appreciated. As a program participant, you are on the cutting
Avigilon Control Center 5 System Integration Guide
 Avigilon Control Center 5 System Integration Guide for Paxton Net2 Access Control Systems 2014 Avigilon Corporation. All rights reserved. Unless expressly granted in writing, no license is granted with
Avigilon Control Center 5 System Integration Guide for Paxton Net2 Access Control Systems 2014 Avigilon Corporation. All rights reserved. Unless expressly granted in writing, no license is granted with
Electrolux Reseller FAQs
 Electrolux Reseller FAQs Why is Electrolux instituting a Reseller Authorization Program? Electrolux takes our brand and market position very seriously and desires to protect and promote our valued Authorized
Electrolux Reseller FAQs Why is Electrolux instituting a Reseller Authorization Program? Electrolux takes our brand and market position very seriously and desires to protect and promote our valued Authorized
Laptop / PC Programming Manual
 Laptop / PC Programming Manual Doc. # Fire PC Program rev B 01.07 This Document is property of Evax Systems, Inc. The Evax Fire Solutions Programmer Components 2 1.0 System Setup 4 1.1 Interface Setup
Laptop / PC Programming Manual Doc. # Fire PC Program rev B 01.07 This Document is property of Evax Systems, Inc. The Evax Fire Solutions Programmer Components 2 1.0 System Setup 4 1.1 Interface Setup
[ [ ADMIN PANEL USER GUIDE
 [ [ ADMIN PANEL USER GUIDE ADMIN PANEL USER GUIDE 2 Contents Logging In & Systems Overview 3 System Details 5 Analytics 6 View Alarms 8 Manage Alarms 9 Create Alarms 10 Device Reporting Alarm 11 Monthly
[ [ ADMIN PANEL USER GUIDE ADMIN PANEL USER GUIDE 2 Contents Logging In & Systems Overview 3 System Details 5 Analytics 6 View Alarms 8 Manage Alarms 9 Create Alarms 10 Device Reporting Alarm 11 Monthly
Operation Manual Fighter ProVision Software. Version: 0.0 Revision: 1
 Operation Manual Fighter ProVision Software Version: 0.0 Revision: 1 TABLE OF CONTENTS 1. Introduction 5 2. Software Installation 5 3. PC Users 6 3.1 Introduction 6 3.2 Default Code 6 3.3 Edit PC User
Operation Manual Fighter ProVision Software Version: 0.0 Revision: 1 TABLE OF CONTENTS 1. Introduction 5 2. Software Installation 5 3. PC Users 6 3.1 Introduction 6 3.2 Default Code 6 3.3 Edit PC User
CalPro. Calibration Procedures for use with GAGEtrak 7. Installation Guide
 CalPro Calibration Procedures for use with GAGEtrak 7 Installation Guide CalPro Calibration Procedures for use with GAGEtrak 7 Installation Guide CyberMetrics Corporation 1523 West Whispering Wind Drive,
CalPro Calibration Procedures for use with GAGEtrak 7 Installation Guide CalPro Calibration Procedures for use with GAGEtrak 7 Installation Guide CyberMetrics Corporation 1523 West Whispering Wind Drive,
Security Escort. Operations Guide. Security Escort
 Security Escort EN Operations Guide Security Escort Security Escort Operations Guide EN 2 Trademarks The Security Escort system software operates in the Microsoft Windows operating system. This manual
Security Escort EN Operations Guide Security Escort Security Escort Operations Guide EN 2 Trademarks The Security Escort system software operates in the Microsoft Windows operating system. This manual
Avigilon Control Center System Integration Guide
 Avigilon Control Center System Integration Guide with Gallagher Command Centre INT-CARDAX-C-Rev3 Copyright 2013 Avigilon. All rights reserved. No copying, distribution, publication, modification, or incorporation
Avigilon Control Center System Integration Guide with Gallagher Command Centre INT-CARDAX-C-Rev3 Copyright 2013 Avigilon. All rights reserved. No copying, distribution, publication, modification, or incorporation
Alarm Manager Plug-in
 Alarm Manager Plug-in User s Guide While every attempt is made to ensure both accuracy and completeness of information included in this document, errors can occur, and updates or improvements may be implemented
Alarm Manager Plug-in User s Guide While every attempt is made to ensure both accuracy and completeness of information included in this document, errors can occur, and updates or improvements may be implemented
Instruction manual MTL process alarm equipment. October 2016 CSM 725B rev 2 MTL RTK 725B. Configuration Software Manual
 Instruction manual MTL process alarm equipment October 2016 CSM 725B rev 2 MTL RTK 725B Configuration Software Manual SECTION 1 - INTRODUCTION... 5 Basic Requirements... 5 SECTION 2 - SOFTWARE INSTALLATION...
Instruction manual MTL process alarm equipment October 2016 CSM 725B rev 2 MTL RTK 725B Configuration Software Manual SECTION 1 - INTRODUCTION... 5 Basic Requirements... 5 SECTION 2 - SOFTWARE INSTALLATION...
Security Escort. SE3000 Series. Operation Manual
 Security Escort SE3000 Series en Operation Manual Security Escort Table of contents en 3 Table of contents 1 Copyright and warranty 5 1.1 Trademarks 5 1.2 Software license agreement 5 1.3 Limited warranty
Security Escort SE3000 Series en Operation Manual Security Escort Table of contents en 3 Table of contents 1 Copyright and warranty 5 1.1 Trademarks 5 1.2 Software license agreement 5 1.3 Limited warranty
Installation, Configuration and User Manual
 Model 8826 System Controller Model 8826 System Controller Installation, Configuration and User Manual READ AND SAVE THESE INSTRUCTIONS WELCOME Thank you for choosing the Aprilaire HVAC Automation System.
Model 8826 System Controller Model 8826 System Controller Installation, Configuration and User Manual READ AND SAVE THESE INSTRUCTIONS WELCOME Thank you for choosing the Aprilaire HVAC Automation System.
JOVY SYSTEMS RE User Manual Rev. 1.00
 JOVY SYSTEMS RE-7550 User Manual Rev. 1.00 Index - Introduction... 3 - Copyrights and Liability disclaimer........ 3 - Specifications.. 4 - Safety/ Caution instructions....... 4 - RE-7550 hardware description......
JOVY SYSTEMS RE-7550 User Manual Rev. 1.00 Index - Introduction... 3 - Copyrights and Liability disclaimer........ 3 - Specifications.. 4 - Safety/ Caution instructions....... 4 - RE-7550 hardware description......
Dashboard for Windows V1.1.0
 User manual Dashboard for Windows V1.1.0 TBS Electronics BV De Factorij 46 1689 AL Zwaag The Netherlands www.tbs-electronics.com COPYRIGHT 2009 (rev1e) - 1 - TABLE OF CONTENTS 1. INTRODUCTION......................
User manual Dashboard for Windows V1.1.0 TBS Electronics BV De Factorij 46 1689 AL Zwaag The Netherlands www.tbs-electronics.com COPYRIGHT 2009 (rev1e) - 1 - TABLE OF CONTENTS 1. INTRODUCTION......................
Milestone SMI Intrepid II Perimeter Module 1.1 User s Manual
 Milestone SMI Intrepid II Perimeter Module 1.1 User s Manual Target Audience for this Document This document is aimed at system users and provides descriptions on how to install and maintain the Milestone
Milestone SMI Intrepid II Perimeter Module 1.1 User s Manual Target Audience for this Document This document is aimed at system users and provides descriptions on how to install and maintain the Milestone
ION Meter Alerts TECHNICAL NOTE NOVEMBER In This Document
 70072-0125-01 TECHNICAL NOTE NOVEMBER 2006 ION Meter Alerts A PowerLogic ION meter can send alerts to indicate a user specified power system condition such as a power quality problem (including surges,
70072-0125-01 TECHNICAL NOTE NOVEMBER 2006 ION Meter Alerts A PowerLogic ION meter can send alerts to indicate a user specified power system condition such as a power quality problem (including surges,
Ontech GSM 9040/50. Reference Manual English -1 -
 Ontech GSM 9040/50 Reference Manual English -1 - Content Welcome... 5 This manual... 5 Text styles... 5 Support... 5 Disclaimer... 5 Overview... 6 Accessories... 6 External temperature sensor 9901... 7
Ontech GSM 9040/50 Reference Manual English -1 - Content Welcome... 5 This manual... 5 Text styles... 5 Support... 5 Disclaimer... 5 Overview... 6 Accessories... 6 External temperature sensor 9901... 7
Oracle Communications Performance Intelligence Center
 Oracle Communications Performance Intelligence Center System Alarms Guide Release 10.2.1 E77506-01 June 2017 1 Oracle Communications Performance Intelligence Center System Alarms Guide, Release 10.2.1
Oracle Communications Performance Intelligence Center System Alarms Guide Release 10.2.1 E77506-01 June 2017 1 Oracle Communications Performance Intelligence Center System Alarms Guide, Release 10.2.1
Monitor Alarms and Events
 This chapter contains the following topics: What Are Alarms and Events?, page 1 How are Alarms and Events Created and Updated?, page 2 Find and View Alarms, page 3 Set Alarm and Event Management Preferences,
This chapter contains the following topics: What Are Alarms and Events?, page 1 How are Alarms and Events Created and Updated?, page 2 Find and View Alarms, page 3 Set Alarm and Event Management Preferences,
Centroid Snet 2. Battery Management Software. User Manual V1.1. Eagle Eye Power Solutions, LLC Keeping an Eye on Your Critical Power!
 Eagle Eye Power Solutions, LLC Keeping an Eye on Your Critical Power! Centroid Snet 2 Battery Management Software User Manual V1.1 www.eepowersolutions.com Tel: 1-877-805-3377 info@eepowersolutions.com
Eagle Eye Power Solutions, LLC Keeping an Eye on Your Critical Power! Centroid Snet 2 Battery Management Software User Manual V1.1 www.eepowersolutions.com Tel: 1-877-805-3377 info@eepowersolutions.com
LineGuard 2300 Program User Manual (FloBoss 107)
 Form A6251 Part Number D301346X012 November 2012 LineGuard 2300 Program User Manual (FloBoss 107) Remote Automation Solutions Revision Tracking Sheet November 2012 This manual may be revised periodically
Form A6251 Part Number D301346X012 November 2012 LineGuard 2300 Program User Manual (FloBoss 107) Remote Automation Solutions Revision Tracking Sheet November 2012 This manual may be revised periodically
In Home Device Reference Guide. Brought to you by
 Device Reference Guide Brought to you by & The following were provided to you at the time of installation: Wireless CT Sensor Installed near your Xcel Energy meter Sends whole home electricity usage data
Device Reference Guide Brought to you by & The following were provided to you at the time of installation: Wireless CT Sensor Installed near your Xcel Energy meter Sends whole home electricity usage data
SIMATIC IPC DiagBase SIMATIC. Industrial PC SIMATIC IPC DiagBase. Introduction. DIAG software components. Quick-Start Guide
 Introduction 1 DIAG software components 2 SIMATIC Industrial PC Operating Manual Quick-Start Guide 3 Hardware and software requirements 4 Installing and removing the software 5 Description of the Management
Introduction 1 DIAG software components 2 SIMATIC Industrial PC Operating Manual Quick-Start Guide 3 Hardware and software requirements 4 Installing and removing the software 5 Description of the Management
Weather Message Net Quick Start Guide Version 4
 Weather Message Net Quick Start Guide Version 4 The following guide will take you through the process to install and set up Weather Message. It is broken down into two sections, Software Installation and
Weather Message Net Quick Start Guide Version 4 The following guide will take you through the process to install and set up Weather Message. It is broken down into two sections, Software Installation and
Avigilon System Integration Guide. for the Avigilon Control Center and Access Control Manager
 Avigilon System Integration Guide for the Avigilon Control Center and Access Control Manager 2014-2017, Avigilon Corporation. All rights reserved. AVIGILON, the AVIGILON logo, ACC, AVIGILON CONTROL CENTER,
Avigilon System Integration Guide for the Avigilon Control Center and Access Control Manager 2014-2017, Avigilon Corporation. All rights reserved. AVIGILON, the AVIGILON logo, ACC, AVIGILON CONTROL CENTER,
Skyresponse ThingWorx Extension. Version 1.0. User Guide
 Skyresponse ThingWorx Extension Version 1.0 User Guide Software Change Log...1 Introduction...1 About Skyresponse...1 Installation...2 Importing the Skyresponse ThingWorx Extension...2 Configuration and
Skyresponse ThingWorx Extension Version 1.0 User Guide Software Change Log...1 Introduction...1 About Skyresponse...1 Installation...2 Importing the Skyresponse ThingWorx Extension...2 Configuration and
Ademco Vista Alarm Panel
 System Galaxy Quick Guide CONFIGURATION AND OPERATION Ademco Vista Alarm Panel JAN 2018 SG 10.5.6 System Galaxy Quick Guide For Ademco Vista Panel Configuration & Operation 2nd edition JAN 2018 Information
System Galaxy Quick Guide CONFIGURATION AND OPERATION Ademco Vista Alarm Panel JAN 2018 SG 10.5.6 System Galaxy Quick Guide For Ademco Vista Panel Configuration & Operation 2nd edition JAN 2018 Information
SIMATIC IPC DiagBase SIMATIC. Industrial PC. Introduction. DIAG software components. Quick-Start Guide. Hardware and software requirements
 Introduction 1 DIAG software components 2 SIMATIC Industrial PC Operating Manual Quick-Start Guide 3 Hardware and software requirements 4 Installing and removing the software 5 Description of the Management
Introduction 1 DIAG software components 2 SIMATIC Industrial PC Operating Manual Quick-Start Guide 3 Hardware and software requirements 4 Installing and removing the software 5 Description of the Management
Avigilon Control Center System Integration Guide
 Avigilon Control Center System Integration Guide with Picture Perfect 4 INT-PP4-A-Rev1 Copyright 2012 Avigilon. All rights reserved. No copying, distribution, publication, modification, or incorporation
Avigilon Control Center System Integration Guide with Picture Perfect 4 INT-PP4-A-Rev1 Copyright 2012 Avigilon. All rights reserved. No copying, distribution, publication, modification, or incorporation
Table of Contents. i-vu CCN Standard 4.2
 i-vu CCN Standard 4.2 Owner's Guide CARRIER CORPORATION 2009 A member of the United Technologies Corporation family Stock symbol UTX Catalog No. 11-808-381-01 7/13/2009 Table of Contents Accessing your
i-vu CCN Standard 4.2 Owner's Guide CARRIER CORPORATION 2009 A member of the United Technologies Corporation family Stock symbol UTX Catalog No. 11-808-381-01 7/13/2009 Table of Contents Accessing your
User s Guide. Manual P/N Rev No. 2, 04/11
 User s Guide Manual Rev No. 2, 04/11 Precise Vision User s Guide The Precise Vision User s Guide Software Version 3.1.7 Copyright 2011 by Fike Alarm Systems. All rights reserved. This guide contains proprietary,
User s Guide Manual Rev No. 2, 04/11 Precise Vision User s Guide The Precise Vision User s Guide Software Version 3.1.7 Copyright 2011 by Fike Alarm Systems. All rights reserved. This guide contains proprietary,
7:00AM 1:00AM ET 7:00 AM 12:00AM ET
 Agent Guide Homebase intouch Customer Service (877) NRT-HELP Help@HomebaseinTouch.com M-F: 7:00AM 1:00AM ET Weekends: 7:00 AM 12:00AM ET Version 1.1 October 2012 Contents What is Homebase intouch?... 4
Agent Guide Homebase intouch Customer Service (877) NRT-HELP Help@HomebaseinTouch.com M-F: 7:00AM 1:00AM ET Weekends: 7:00 AM 12:00AM ET Version 1.1 October 2012 Contents What is Homebase intouch?... 4
C&K Software What s New. Commander II Version 3.0 Monitor II Version 3.0 Satellite II Version 1.0
 C&K Software What s New Commander II Version 3.0 Monitor II Version 3.0 Satellite II Version 1.0 C&K Software PC-based receiver with monitoring features Windows-based Remote programming software (Commander
C&K Software What s New Commander II Version 3.0 Monitor II Version 3.0 Satellite II Version 1.0 C&K Software PC-based receiver with monitoring features Windows-based Remote programming software (Commander
System Galaxy Quick Guide
 System Galaxy Quick Guide CONFIGURATION AND OPERATION Integrating CCTV with System Galaxy JAN 2019 SG 11.1.0.2 System Galaxy Quick Guide For CCTV Integration Configuration & Operation Information in this
System Galaxy Quick Guide CONFIGURATION AND OPERATION Integrating CCTV with System Galaxy JAN 2019 SG 11.1.0.2 System Galaxy Quick Guide For CCTV Integration Configuration & Operation Information in this
Monitor Alarms and Events
 What Are Alarms and Events?, page 1 How are Alarms and Events Created and Updated?, page 2 Which Events Are Supported?, page 5 Set Alarm and Event Management Preferences, page 5 Interpret Event and Alarm
What Are Alarms and Events?, page 1 How are Alarms and Events Created and Updated?, page 2 Which Events Are Supported?, page 5 Set Alarm and Event Management Preferences, page 5 Interpret Event and Alarm
Alarms and Events. Defining Alarm Conditions. Database-Generated Alarms
 9 Defining Alarm Conditions Database-Generated Alarms The LookoutDirect alarm service keeps track of error messages and any process elements you have defined alarm conditions for. You can define alarm
9 Defining Alarm Conditions Database-Generated Alarms The LookoutDirect alarm service keeps track of error messages and any process elements you have defined alarm conditions for. You can define alarm
Avigilon System Integration Guide. for the Avigilon Control Center and Access Control Manager
 Avigilon System Integration Guide for the Avigilon Control Center and Access Control Manager 2014-2016, Avigilon Corporation. All rights reserved. AVIGILON, the AVIGILON logo, AVIGILON CONTROL CENTER,
Avigilon System Integration Guide for the Avigilon Control Center and Access Control Manager 2014-2016, Avigilon Corporation. All rights reserved. AVIGILON, the AVIGILON logo, AVIGILON CONTROL CENTER,
Monitoring Operator Guide. Access Control Manager Software Version
 Monitoring Operator Guide Access Control Manager Software Version 5.10.10 2018, Avigilon Corporation. All rights reserved. AVIGILON, the AVIGILON logo, ACCESS CONTROL MANAGER, ACM, ACM VERIFY AND TRUSTED
Monitoring Operator Guide Access Control Manager Software Version 5.10.10 2018, Avigilon Corporation. All rights reserved. AVIGILON, the AVIGILON logo, ACCESS CONTROL MANAGER, ACM, ACM VERIFY AND TRUSTED
Milestone XProtect. Central 3.7 User s Manual
 Milestone XProtect Central 3.7 User s Manual Target Audience for this Document This document is intended for end users of the Milestone XProtect Central surveillance system monitoring solution, such as
Milestone XProtect Central 3.7 User s Manual Target Audience for this Document This document is intended for end users of the Milestone XProtect Central surveillance system monitoring solution, such as
********************************************************* Installation ********************************************************* ATTENTION
 InTouch 7.11 Release Notes.txt Fri Sep 07 03:39:17 2001 1 ****************************** * InTouch 7.11 Release Notes * ****************************** *********************************************************
InTouch 7.11 Release Notes.txt Fri Sep 07 03:39:17 2001 1 ****************************** * InTouch 7.11 Release Notes * ****************************** *********************************************************
Bosch TCU Integration Module Administrator's Guide
 Bosch TCU Integration Module 1.0 - Administrator's Guide 10 Dec 2008 Rev 1.2 Table of Contents 1 Overview... 3 1.1 Compatibility...3 1.2 References...3 2 Installation... 4 3 Configuration... 5 3.1 System
Bosch TCU Integration Module 1.0 - Administrator's Guide 10 Dec 2008 Rev 1.2 Table of Contents 1 Overview... 3 1.1 Compatibility...3 1.2 References...3 2 Installation... 4 3 Configuration... 5 3.1 System
Avigilon Control Center 5 System Integration Guide
 Avigilon Control Center 5 System Integration Guide with Lenel Facility Commander Wnx INT-FCWNX-A-Rev1 2010 2014 Avigilon Corporation. All rights reserved. Unless expressly granted in writing, no license
Avigilon Control Center 5 System Integration Guide with Lenel Facility Commander Wnx INT-FCWNX-A-Rev1 2010 2014 Avigilon Corporation. All rights reserved. Unless expressly granted in writing, no license
DeltaV Operate. Product Data Sheet DeltaV Operate December 2006 Page 1. Introduction. Benefits
 December 2006 Page 1 You can easily manage your process with. Powerful operator interface, optionally up to four monitors Alarms prioritized by user Secure, standard operating desktop Intuitive graphics
December 2006 Page 1 You can easily manage your process with. Powerful operator interface, optionally up to four monitors Alarms prioritized by user Secure, standard operating desktop Intuitive graphics
Operations Manual TS400. Test Station for G450/G460 Gas Detector
 TS400 Test Station for G450/G460 Gas Detector Operations Manual 1194 Oak Valley Dr, Ste 20, Ann Arbor MI 48108 USA (800) 959-0329 (734) 769-0573 www.goodforgas.com GfG Products for Increased Safety Congratulations
TS400 Test Station for G450/G460 Gas Detector Operations Manual 1194 Oak Valley Dr, Ste 20, Ann Arbor MI 48108 USA (800) 959-0329 (734) 769-0573 www.goodforgas.com GfG Products for Increased Safety Congratulations
AK-CS On Board Guide
 MAKING MODERN LIVING POSSIBLE AK-CS On Board Guide electronic controls & sensors About this guide The AK-CS On Board guide highlights the use of the RMT tool, allowing remote software management. Consult
MAKING MODERN LIVING POSSIBLE AK-CS On Board Guide electronic controls & sensors About this guide The AK-CS On Board guide highlights the use of the RMT tool, allowing remote software management. Consult
Using ANM Mobile CHAPTER
 CHAPTER 19 Date: 3/22/13 This chapter describes Cisco ANM Mobile, which allows you to access your ANM server or ANM Virtual Appliance and manage your devices using a mobile device such as an iphone or
CHAPTER 19 Date: 3/22/13 This chapter describes Cisco ANM Mobile, which allows you to access your ANM server or ANM Virtual Appliance and manage your devices using a mobile device such as an iphone or
Table of Contents. Part I SAFETY MESSAGE TO INSTALLERS OF EMERGENCY WARNING EQUIPMENT 2 Part II Vehicle Operation 4. Part III Safety Messages 13
 Manual I SS2000 TouchScreen Installation Guide Table of Contents Foreword 0 Part I SAFETY MESSAGE TO INSTALLERS OF EMERGENCY WARNING EQUIPMENT 2 Part II Vehicle Operation 4 1 Installing the... SS2000 TouchScreen
Manual I SS2000 TouchScreen Installation Guide Table of Contents Foreword 0 Part I SAFETY MESSAGE TO INSTALLERS OF EMERGENCY WARNING EQUIPMENT 2 Part II Vehicle Operation 4 1 Installing the... SS2000 TouchScreen
Recording Server PRELOADED
 Configuration English Recording Server PRELOADED Rev. 1.1.2 / 2015-12-09 Module BANK Information about copyright, trademarks, design patents 2015 Dallmeier electronic The reproduction, distribution and
Configuration English Recording Server PRELOADED Rev. 1.1.2 / 2015-12-09 Module BANK Information about copyright, trademarks, design patents 2015 Dallmeier electronic The reproduction, distribution and
Setting up and Managing Alarms in McAfee ESM 10.x
 McAfee SIEM Alarms Setting up and Managing Alarms in McAfee ESM 10.x Introduction McAfee SIEM provides the ability to send alarms on a multitude of conditions. These alarms allow for users to be notified
McAfee SIEM Alarms Setting up and Managing Alarms in McAfee ESM 10.x Introduction McAfee SIEM provides the ability to send alarms on a multitude of conditions. These alarms allow for users to be notified
Cardax System Comparison
 System Comparison Hardware FT Series 5 Syst Com 131102 Syst Com 131102 2 Contents 1. Introduction... 5 2. System Diagrams... 7 3. Hardware Comparison... 10 4. Comparison... 11 Syst Com 131102 3 Syst Com
System Comparison Hardware FT Series 5 Syst Com 131102 Syst Com 131102 2 Contents 1. Introduction... 5 2. System Diagrams... 7 3. Hardware Comparison... 10 4. Comparison... 11 Syst Com 131102 3 Syst Com
Hardware and Software Requirements
 Oracle Retail Xstore Suite Release Notes Release 16.0.0.1 E86009-01 March 2017 This document highlights the major changes for the 16.0.0.1 bundled hot fix of Oracle Retail Xstore Suite. Overview Oracle
Oracle Retail Xstore Suite Release Notes Release 16.0.0.1 E86009-01 March 2017 This document highlights the major changes for the 16.0.0.1 bundled hot fix of Oracle Retail Xstore Suite. Overview Oracle
Quick Startup Windows XP / Windows Vista
 Quick Startup Windows XP / Windows Vista Version 4.2.2 Medion PacketVideo Germany GmbH http://www.twonkyvision.com 1 Overview TwonkyMedia is a Media Server that enables you to share all your Music, Pictures
Quick Startup Windows XP / Windows Vista Version 4.2.2 Medion PacketVideo Germany GmbH http://www.twonkyvision.com 1 Overview TwonkyMedia is a Media Server that enables you to share all your Music, Pictures
Experion PKS Operator Course EXP01R201 06/2004 Rev 01
 Experion PKS Operator Course EXP01R201 06/2004 Rev 01 COURSE: Experion PKS Operator Course REVISION: 10 June, 2004 Honeywell IAC courseware is subject to change without notice. Honeywell IAC assumes no
Experion PKS Operator Course EXP01R201 06/2004 Rev 01 COURSE: Experion PKS Operator Course REVISION: 10 June, 2004 Honeywell IAC courseware is subject to change without notice. Honeywell IAC assumes no
Running IGSS as an Operator, Part One
 Running IGSS as an Operator, Part One Contents Duration We want to see how a completed IGSS SCADA system appears to plant operator personnel to get an idea of the various elements in the system and how
Running IGSS as an Operator, Part One Contents Duration We want to see how a completed IGSS SCADA system appears to plant operator personnel to get an idea of the various elements in the system and how
Code Alert Series 30 Software User Guide
 Code Alert Series 30 Software User Guide 2018 RF Technologies, Inc. All specifications subject to change without notice. All Rights Reserved. No Part of this work may be reproduced or copied in any form
Code Alert Series 30 Software User Guide 2018 RF Technologies, Inc. All specifications subject to change without notice. All Rights Reserved. No Part of this work may be reproduced or copied in any form
Alarm Calendar Version 1.10
 Alarm Calendar Version 1.10 For Symbian S60 Phones The information in this document is subject to change without notice. No part of this document may be reproduced or transmitted in any form or by any
Alarm Calendar Version 1.10 For Symbian S60 Phones The information in this document is subject to change without notice. No part of this document may be reproduced or transmitted in any form or by any
Tech Data Sheet D01662GB0_Esgraf 4.1 and Configuration Server 30/2011 2/(5)
 Tech Data Sheet D01662GB1_Esgraf 4.1 and Configuration Server 30/2011 1/(5) Esgraf 4.1 graphical user interface, configuration server and fire detectors contamination monitoring Esgraf 4.1 ESGRAF is a
Tech Data Sheet D01662GB1_Esgraf 4.1 and Configuration Server 30/2011 1/(5) Esgraf 4.1 graphical user interface, configuration server and fire detectors contamination monitoring Esgraf 4.1 ESGRAF is a
Alarm Coordination Connected Components Building Block. Quick Start
 Alarm Coordination Connected Components Building Block Quick Start Important User Information Solid state equipment has operational characteristics differing from those of electromechanical equipment.
Alarm Coordination Connected Components Building Block Quick Start Important User Information Solid state equipment has operational characteristics differing from those of electromechanical equipment.
BOSCH GV4 Alarm Panel
 System Galaxy Quick Guide CONFIGURATION AND OPERATION BOSCH GV4 Alarm Panel SG 10.2 (or later) NOV 2012 This is a Galaxy Product Interface Guide. Information in this document is subject to change without
System Galaxy Quick Guide CONFIGURATION AND OPERATION BOSCH GV4 Alarm Panel SG 10.2 (or later) NOV 2012 This is a Galaxy Product Interface Guide. Information in this document is subject to change without
Avigilon Control Center System Integration Guide
 Avigilon Control Center System Integration Guide with Gallagher Command Centre INT-CARDAX-C-Rev2 Copyright 2011 Avigilon. All rights reserved. No copying, distribution, publication, modification, or incorporation
Avigilon Control Center System Integration Guide with Gallagher Command Centre INT-CARDAX-C-Rev2 Copyright 2011 Avigilon. All rights reserved. No copying, distribution, publication, modification, or incorporation
CODE ALERT Enterprise Software User Guide
 CODE ALERT Enterprise Software User Guide 2018 RF Technologies, Inc. All specifications subject to change without notice. All Rights Reserved. No Part of this work may be reproduced or copied in any form
CODE ALERT Enterprise Software User Guide 2018 RF Technologies, Inc. All specifications subject to change without notice. All Rights Reserved. No Part of this work may be reproduced or copied in any form
Regional Training. Seminar. » EasyPower Hands-On» Protective Device Coordination» Arc Flash Hazard Analysis. March 12-16, 2018 Austin, TX
 Regional Training» EasyPower Hands-On» Protective Device Coordination» Arc Flash Hazard Analysis Seminar March 12-16, 2018 Austin, TX DoubleTree Austin EasyPower, state-of-the-art Power System Analysis
Regional Training» EasyPower Hands-On» Protective Device Coordination» Arc Flash Hazard Analysis Seminar March 12-16, 2018 Austin, TX DoubleTree Austin EasyPower, state-of-the-art Power System Analysis
Advisor Advanced Mobile Application User Manual
 Advisor Advanced Mobile Application User Manual Content Warnings and Disclaimers 2 Advanced Mobile 2 Contact information 2 Description 2 Screen navigation 4 Gestures 4 Menu 4 Help navigation 4 Login 5
Advisor Advanced Mobile Application User Manual Content Warnings and Disclaimers 2 Advanced Mobile 2 Contact information 2 Description 2 Screen navigation 4 Gestures 4 Menu 4 Help navigation 4 Login 5
ArchestrA Direct Connect
 Table of Contents ArchestrA Direct Connect... 1 Introduction... 1 ArchestrA Direct Connection... 1 ArchestrA Data Source Definition... 2 Data Source Definition... 2 Importing Alarms from ArchestrA... 6
Table of Contents ArchestrA Direct Connect... 1 Introduction... 1 ArchestrA Direct Connection... 1 ArchestrA Data Source Definition... 2 Data Source Definition... 2 Importing Alarms from ArchestrA... 6
MegaPower CPU ADMPCPU
 MegaPower CPU ADMPCPU Administrator s Guide 8200-0421-03 J MegaPower CPU Administrator s Guide Figure 1. MegaPower 3200 Video-Matrix Closed-Circuit Television (CCTV) System Cameras Video Data ADDL* Protocol
MegaPower CPU ADMPCPU Administrator s Guide 8200-0421-03 J MegaPower CPU Administrator s Guide Figure 1. MegaPower 3200 Video-Matrix Closed-Circuit Television (CCTV) System Cameras Video Data ADDL* Protocol
PotterNet Fire & Facility Supervising Station
 Features Connect up to 1000 Potter panels in a single building, local campus, or multiple sites worldwide using LAN/WAN/Internet Native Ethernet networking connectivity with fire panels and client stations,
Features Connect up to 1000 Potter panels in a single building, local campus, or multiple sites worldwide using LAN/WAN/Internet Native Ethernet networking connectivity with fire panels and client stations,
Oracle Retail Merchandising System Release Notes Release 12.0 May 2006
 Oracle Retail Merchandising System Release Notes Release 12.0 May 2006 Copyright 2006, Oracle. All rights reserved. The Programs (which include both the software and documentation) contain proprietary
Oracle Retail Merchandising System Release Notes Release 12.0 May 2006 Copyright 2006, Oracle. All rights reserved. The Programs (which include both the software and documentation) contain proprietary
IntelliSync Thermostat / Mobile App Frequently Asked Questions
 IntelliSync Thermostat / Mobile App Frequently Asked Questions This FAQ page addresses the most common questions on Deriva IntelliSync. Why bother setting a heating and cooling schedule? What is ENERGY
IntelliSync Thermostat / Mobile App Frequently Asked Questions This FAQ page addresses the most common questions on Deriva IntelliSync. Why bother setting a heating and cooling schedule? What is ENERGY
SIMATIC. Industrial PC SIMATIC IPC DiagBase V Introduction. SIMATIC IPC DiagBase software components. Quick-Start Guide
 Introduction 1 SIMATIC IPC DiagBase software components 2 SIMATIC Industrial PC Operating Manual Quick-Start Guide 3 Hardware and software requirements 4 Installing and removing the software 5 Displaying
Introduction 1 SIMATIC IPC DiagBase software components 2 SIMATIC Industrial PC Operating Manual Quick-Start Guide 3 Hardware and software requirements 4 Installing and removing the software 5 Displaying
ThermoBarScan TM Electronics UK Ltd INSTRUCTION BOOKLET
 ThermoBarScan TM Electronics UK Ltd INSTRUCTION BOOKLET Model: MM7100-2D Index Introduction 1 PC Setup 2-3 Bluetooth Setup 4-5 Discovery 6 USB Setup for USB instruments 7 Setting Instrument Parameters
ThermoBarScan TM Electronics UK Ltd INSTRUCTION BOOKLET Model: MM7100-2D Index Introduction 1 PC Setup 2-3 Bluetooth Setup 4-5 Discovery 6 USB Setup for USB instruments 7 Setting Instrument Parameters
QIAcube HT Unpacking and Installation Instructions
 QIAcube HT Unpacking and Installation Instructions Unpacking the QIAcube HT Important points before starting If you have any questions about the unpacking procedure, contact QIAGEN Technical Services or
QIAcube HT Unpacking and Installation Instructions Unpacking the QIAcube HT Important points before starting If you have any questions about the unpacking procedure, contact QIAGEN Technical Services or
Siemens Drives & PLCs
 Introduction 1 DIAG software components 2 SIMATIC Industrial PC Operating Manual Quick-Start Guide 3 Hardware and software requirements 4 Installing and removing the software 5 Description of the Management
Introduction 1 DIAG software components 2 SIMATIC Industrial PC Operating Manual Quick-Start Guide 3 Hardware and software requirements 4 Installing and removing the software 5 Description of the Management
