PowerLogic PM5500 series User manual
|
|
|
- Clara Berry
- 6 years ago
- Views:
Transcription
1 PowerLogic PM5500 series User manual HRB /2013
2
3 PowerLogic PM5500 series user manual Contents Safety information...9 Important information...9 Please note... 9 Notices...10 Class B FCC Part Reasonable use and responsibility Updates Trademarks Chapter 1 Introduction...11 PM5500 series meter models...11 Measured parameters...11 Energy...12 Demand...12 Instantaneous...12 Power quality...12 Data recording...13 Input/Output...13 Other measurements...13 Data display and analysis tools...13 Meter configuration...13 Firmware...14 Meter display language...14 Chapter 2 Hardware reference...15 Meter models...15 LED indicators...16 Alarm / energy pulsing LED...16 Heartbeat / serial communications LED...16 Ethernet communications LEDs...17 Before you begin...17 Safety precautions...17 Meter mounting...17 Mounting the integrated display model (PM5560, PM5561)...18 Mounting the DIN rail mount model (PM5563)...19 Removing the PM Meter wiring...20 Power system...20 Direct connect voltage limits...20 Voltage and current input wiring...22 Voltage input protection Current input protection Balanced system considerations...22 Balanced 3-phase Wye system with 2 CTs Balanced 3-phase Wye or Delta system with 1 CT Neutral and ground current...23 Control power wiring...23 Communications...23 Serial communications...23 RS-485 wiring RS-485 cable RS-485 maximum cable length RS-485 network configuration Ethernet communications...25 Ethernet configuration Digital outputs...25 Digital inputs...26 Specifications...27 HRB
4 PowerLogic PM5500 series user manual Mechanical Electrical Chapter 3 Front panel display and meter setup...31 LED indicators...31 Heartbeat / communications LED...31 Alarm / energy pulsing LED modes...32 Notification icons...32 Meter screen menus...33 Menu tree...33 Meter setup screen navigation...35 Front panel meter setup...35 Configuring basic setup parameters...35 Configuring advanced setup parameters...37 Demand setup...38 Multi-tariff setup...39 Communications setup...39 Setting up serial communications...39 Setting up Ethernet communications...40 Alarms setup...41 Input / output setup...41 HMI settings...42 Setting up the display...42 Setting up regional settings...42 Resetting the language...43 Setting up the screen passwords...43 Lost password...44 Setting the clock...44 Setting up the alarm / energy pulsing LED...45 Chapter 4 Remote meter setup...47 Downloading ION Setup...47 Upgrading ION Setup Ethernet port setup...47 Using a web browser to set up Ethernet...47 Meter setup through Ethernet...48 RS-485 port setup...48 Using a serial communications converter to set up RS Using an Ethernet gateway to set up RS Meter setup through RS Meter configuration using ION Setup...51 Chapter 5 Meter webpages...53 Accessing the meter webpages...53 Webpage UI overview...53 Webpages setup...53 Ethernet communications settings...53 Configuring Ethernet settings using a browser...54 Initial Ethernet configuration steps Final Ethernet configuration steps Configuring Ethernet settings using the front panel...54 User setup...55 Device log export setup...55 Viewing the meter webpages...56 Monitoring...56 Setting the measurement range Diagnostics...57 Meter Communications Maintenance HRB
5 PowerLogic PM5500 series user manual Registers Maintenance Log Exporting data logs...58 Logging out...58 Chapter 6 Meter logging...59 Data log...59 Setting up the data log...59 Saving the data log contents...59 Data log export using ION Setup Data log export using a web browser Alarm log...60 Maintenance log...60 Chapter 7 Viewing meter data...61 Viewing meter data from the front panel...61 Displaying data screens Meter data display screens...61 Current...62 Voltage...62 Harmonics...62 Power...63 Energy...63 Power Factor...64 Frequency...64 Total harmonic distortion...64 Unbalance...64 Minimum / maximum...65 Alarm...65 Input / Output...65 Timer...66 Maintenance...66 Clock...67 Viewing meter data from a web browser...67 Using ION Setup to view or modify configuration data...67 Using software to view meter data...67 Power Monitoring Expert...67 PowerSCADA Expert...68 Modbus command interface...68 Chapter 8 Input / Output...69 Digital input applications...69 WAGES monitoring...70 WAGES application example Digital input setup...70 Configuring digital inputs using ION Setup Configuring digital inputs using the front panel Input metering...72 Input metering setup...73 Configuring input metering using ION Setup Configuring input metering using the front panel Demand measurements for input metering...74 Viewing input metering data...75 Using the meter s display Digital output applications...75 Digital output application example Digital output setup...76 Configuring digital outputs using ION Setup Configuring digital outputs using the front panel Energy pulsing...80 HRB
6 PowerLogic PM5500 series user manual Configuring the alarm / energy pulsing LED using the front panel Configuring the LED or digital output for energy pulsing using ION Setup. 81 Chapter 9 Meter resets...83 Front panel meter reset screens...83 Global resets...83 Single resets...84 Chapter 10 Alarms...87 Alarm overview...87 Alarm types...87 Unary alarms...87 Digital alarms...88 Digital alarm with setpoint delay Standard alarms...88 Setpoint conditions...89 Over setpoint Under setpoint Maximum allowable setpoint...91 Power factor (PF)...91 Leading PF Lagging PF Phase loss...92 Logic alarms...92 Custom alarms...93 Alarms setup overview...94 Built-in error-checking Alarm priorities...94 Active alarms Multiple alarm considerations Alarm setup using the meter display...95 Alarm setup using ION Setup...95 Setting up unary alarms...95 Setting up digital alarms...95 Setting up standard (1-sec) alarms...96 Setting up logic alarms...97 Logic alarm setup error prompts Setting up custom alarms...98 LED alarm indicator...99 Configuring the LED for alarms using the meter display Configuring the LED for alarms using ION Setup Using alarms for external control Alarm screens Alarm display and notification Alarm icon Alarm / energy LED Alarm details Active alarms Viewing active alarm details Alarm history Viewing alarm history details Alarm counter Rollover value Acknowledging alarms Active alarms list and alarm history log Alarm memory usage Resetting alarms Chapter 11 Multi-tariff feature HRB
7 PowerLogic PM5500 series user manual Multi-tariff feature example Multi-tariff feature overview Command mode overview Time of day mode overview Tariff validity Tariff creation method Input mode overview Configuring tariffs Configuring time of day mode tariffs Configuring input mode tariffs using the front panel Chapter 12 Measurements and calculations Real-time readings Energy Min/max values Power factor Power factor min/max convention Power factor sign convention IEC mode IEEE mode Power demand Power demand calculation methods Block interval demand Synchronized demand Thermal demand Current demand Predicted demand Peak demand Input metering demand Timer Operating timer Load timer Chapter 13 Power quality Harmonics overview Crest factor and K-factor Total Harmonic Distortion and Total Demand Distortion Harmonic content calculations THD and thd calculations TDD calculation Displaying harmonics data Viewing harmonics using the front panel Viewing TDD, K-factor and Crest factor data Viewing THD/thd using the front panel Chapter 14 Maintenance and upgrades Maintenance Wrench icon Troubleshooting LED indicators Meter memory Clock battery Firmware version, model and serial number Firmware upgrade Using DLF300 to upgrade firmware Upgrading the Ethernet card Technical assistance Diagnostics screen Info, Meter and Cl Pwr Phasors HRB
8 PowerLogic PM5500 series user manual Maintenance log Chapter 15 Verifying accuracy Testing overview Accuracy test requirements Signal and power source Control equipment Environment Reference device or energy standard Energy pulsing Verifying accuracy test Calculating the number of required pulses Calculating total power Percent error calculation Test points Energy pulsing considerations VT and CT considerations Example calculations Adjustments to allow energy pulsing at the digital outputs Typical sources of test errors Chapter 16 Power, energy and power factor Power (PQS) Power and the PQ coordinate system Power flow Energy delivered / energy received Power factor (PF) True PF and displacement PF PF lead / lag convention Current phase shift from voltage PF sign convention PF sign in IEC mode PF sign in IEEE mode Power factor register format Chapter 17 MID compliance MID overview Scope MID compliance for the meter Specifications relevant to MID Safety precautions Installation and wiring Installing the terminal covers PM5561 default screen Meter firmware version MID-protected setup parameters Lock-protected setup parameters Lock-protected functions Setting up the PM Basic setup menu Advanced setup menu Clock setup menu Tariff setup menu Passwords setup menu Initializing the meter Locking or unlocking the meter HRB
9 Safety information Important information Read these instructions carefully and look at the equipment to become familiar with the device before trying to install, operate, service or maintain it. The following special messages may appear throughout this manual or on the equipment to warn of potential hazards or to call attention to information that clarifies or simplifies a procedure. The addition of either symbol to a Danger or Warning safety label indicates that an electrical hazard exists which will result in personal injury if the instructions are not followed. This is the safety alert symbol. It is used to alert you to potential personal injury hazards. Obey all safety messages that follow this symbol to avoid possible injury or death. Please note DANGER DANGER indicates an imminently hazardous situation which, if not avoided, will result in death or serious injury. WARNING WARNING indicates a potentially hazardous situation which, if not avoided, can result in death or serious injury. CAUTION CAUTION indicates a potentially hazardous situation which, if not avoided, can result in minor or moderate injury. NOTICE NOTICE is used to address practices not related to physical injury. The safety alert symbol shall not be used with this signal word. Electrical equipment should be installed, operated, serviced and maintained only by qualified personnel. No responsibility is assumed by Schneider Electric for any consequences arising out of the use of this material. A qualified person is one who has skills and knowledge related to the construction, installation, and operation of electrical equipment and has received safety training to recognize and avoid the hazards involved. HRB
10 PowerLogic PM5500 series user manual Notices Class B FCC Part 15 This equipment has been tested and found to comply with the limits for a Class B digital device, pursuant to part 15 of the FCC Rules. These limits are designed to provide reasonable protection against harmful interference in a residential installation. This equipment generates, uses, and can radiate radio frequency energy and, if not installed and used in accordance with the instructions, may cause harmful interference to radio communications. However, there is no guarantee that interference will not occur in a particular installation. If this equipment does cause harmful interference to radio or television reception, which can be determined by turning the equipment off and on, the user is encouraged to try to correct the interference by one or more of the following measures: Reorient or relocate the receiving antenna. Increase the separation between the equipment and receiver. Connect the equipment to an outlet on a circuit different from that to which the receiver is connected. Consult the dealer or an experienced radio/tv technician for help. This Class B digital apparatus complies with Canadian ICES-003. Reasonable use and responsibility This product must be installed, connected and used in compliance with prevailing standards and/or installation regulations. If this product is used in a manner not specified by the manufacturer, the protection provided by the product may be impaired. The safety of any system incorporating this product is the responsibility of the assembler/installer of the system. Updates As standards, specifications and designs change from time to time, always ask for confirmation of the information given in this publication. Trademarks PowerLogic and Schneider Electric are trademarks or registered trademarks of Schneider Electric in France, the USA and other countries. 10 HRB
11 Chapter 1 Introduction The PowerLogic PM5500 series power and energy meters offer value for the demanding needs of your energy monitoring and cost management applications. All meters in the PM5500 series range comply to Class 0.2S accuracy standards and feature high quality, reliability and affordability in a compact and easy to install format. Some of the many features supported by the meter include: A fourth current input for direct and accurate measurement of neutral current, to help avoid device overload and network outage. Two digital outputs for control and energy pulsing applications. Four digital inputs with input metering support for WAGES monitoring applications. Dual Ethernet switched ports allow fast Ethernet interconnection to other PM5500 series meters using only one IP switch. Multiple tariff support (8 tariffs) for monitoring energy usage on different days and times. Extensive alarming options, including logic and custom alarms. THD and individual harmonics up to the 63rd order. Onboard webpages for displaying real-time and logged data using a web browser. Onboard data logging support for up to 14 selectable parameters. Multiple language support: The back-lit anti-glare display screen can be switched to display meter information in one of the supported languages (available on models with a display screen). Graphical display of harmonics and phasor diagrams (available on models with a display screen). You can use the meter can as a stand-alone device, but its extensive capabilities are fully realized when used as part of an energy management system. For applications, feature details and the most current and complete specifications of the PM5500 series meters, see the PM5000 series technical datasheet at PM5500 series meter models The PM5500 series is available in the following models and mounting options: Model Commercial reference Description PM5560 PM5561 PM5563 METSEPM5560 METSEPM5561 METSEPM5563 Front panel mount, integrated display, 96 x 96 mm form factor, fits in a 1/4 DIN mounting hole. Same as the PM5560, except the meter is calibrated to comply to strict MID standards, and is shipped with sealable covers for the voltage and current inputs. Transducer (TRAN) model, no display, mounts on a standard TS35 top hat style DIN rail. Measured parameters The meter provides fully bi-directional, 4-quadrant, Class 0.2S accurate energy metering. This section lists some of the parameters measured by the meter. HRB
12 Chapter 1 Introduction PowerLogic PM5500 series user manual Energy The meter stores all accumulated active, reactive and apparent energy parameters in nonvolatile memory: kwh, kvarh, kvah delivered and received kwh, kvarh, kvah net (delivered - received) kwh, kvarh, kvah absolute (delivered + received) Energy registers can be logged automatically on a programmed schedule. All energy parameters represent the total for all three phases. Demand The meter supports standard demand calculation methods, including sliding block, fixed block, rolling block, thermal and synchronized. The meter provides present, last, predicted and peak (maximum) demand, and a date/timestamp when the peak demand occurred. Peak demand registers can be reset manually (password protected) or logged and reset automatically on a programmed schedule. Demand measurements include: kw, kvar, kva demand total and per phase Amps demand average, per phase and neutral (4th CT) Demand calculation for pulse input metering (WAGES) Instantaneous The meter provides highly accurate 1-second measurements, including true RMS, per phase and total for: 3-phase voltage (line-to-line, line-to-neutral) 3-phase current, neutral and ground current Active (kw), reactive (kvar) and apparent (kva) power True PF (power factor) Displacement PF System frequency Voltage (line-to-line, line-to-neutral) and current unbalance Power quality The meter provides complete harmonic distortion metering, recording and real-time reporting, up to the 63rd harmonic for all voltage and current inputs. Individual harmonics (odd harmonics up to 63rd) Total harmonic distortion (THD, thd) for current and voltage (line-to-line, line-toneutral) Total demand distortion (TDD) K-factor, Crest factor Neutral current metering and ground current calculation 12 HRB
13 PowerLogic PM5500 series user manual Chapter 1 Introduction Data recording The meter records the following: Each new minimum and new maximum value with date and timestamp for all instantaneous values and for each phase Alarms (with 1s timestamping) Parameters configured for data logging Data, alarm history, diagnostics, and maintenance logs Input/Output The meter provides the status of the digital inputs and digital outputs. Other measurements The meter also provides the following measurements: I/O timer shows how long an input or output has been ON. Operating timer shows how long the meter has been powered. Load timer shows how much time a load has been running, based on the specified minimum current for the load timer setpoint setting. Data display and analysis tools Meter configuration The meter integrates seamlessly with display and analysis software available from Schneider Electric such as StruxureWare Power Monitoring Expert and StruxureWare PowerSCADA Expert. Power Monitoring Expert software lets you analyze and monitor your system and produce reports for any department in an organization. Power Monitoring Expert is designed to make use of all the meter s available advanced capabilities. You can also use data acquired by the meter in a variety of third-party systems. PowerSCADA Expert lets you control your system with high reliability, performance and data integrity. PowerSCADA Expert is designed to help reduce outages and increase power efficiency. It is built to handle simple to complex user requirements. Related topics See the Power Monitoring Expert and PowerSCADA Expert product pages at for more information. Meter configuration is performed through the display panel (if your meter equipped with it) or through PowerLogic ION Setup. ION Setup is a meter configuration tool that can be downloaded for free at Related topics See the PM5500 series topic in the ION Setup online help or in the ION Setup device configuration guide. To download a copy, go to and search for ION Setup device configuration guide. HRB
14 Chapter 1 Introduction PowerLogic PM5500 series user manual Firmware This user manual is written to be used with meter firmware 1.01 or later. See Firmware version, model and serial number on page 122 to view your meter s firmware version. Meter display language If your meter is equipped with a display screen, you can configure the meter to display the measurements in one of the following languages: English French Spanish German Italian Portuguese Russian Chinese See Setting up regional settings on page 44 to change the displayed language and other regional settings. 14 HRB
15 92.4m m m m m m m m m m m m m m m m 3.64 Chapter 2 Hardware reference This section supplements the meter s installation sheet and provides additional information about the meter s physical characteristics and capabilities. Related topics See Specifications on page 27 for detailed meter specifications. See Introduction on page 11 for a description of features supported by your meter. See your product s technical datasheet at for the most current and complete specifications. Meter models The meter is available in these models: PM5560: panel-mount meter with integrated display, fits in a 1/4 DIN panel cutout. PM5561: MID-compliant panel-mount meter with integrated display, fits in a 1/4 DIN panel cutout. PM5563: DIN rail mount meter with no display. PM5500 series meter models and supplied hardware C PM5560 Connector kit Mounting hardware PM5561 Connector kit Mounting hardware C Terminal covers PM5563 Connector kit HRB
16 Chapter 2 Hardware reference PowerLogic PM5500 series user manual LED indicators The LED indicators alert or inform you of meter activity. Location of LEDs PM5560 / PM5561 PM5563 A Alarm / energy pulsing LED B Heartbeat / serial communications LED All meter models C Ethernet communications LEDs C Alarm / energy pulsing LED Heartbeat / serial communications LED The alarm / energy pulsing LED can be configured for alarm notification or energy pulsing. NOTE: The alarm / energy pulsing LED on the PM5561 is permanently set for energy pulsing and cannot be disabled or used for alarms. When configured for alarm notification, this LED flashes when a high, medium or low priority alarm is tripped. The LED provides a visual indication of an active alarm condition or an inactive but unacknowledged high priority alarm. When configured for energy pulsing, this LED flashes at a rate proportional to the amount of energy consumed. This is typically used to verify the power meter s accuracy. Related topics See Energy pulsing on page 80 for details on configuring the alarm / energy pulsing LED for energy pulsing. See LED alarm indicator on page 99 for details on configuring the alarm / energy pulsing LED for alarming. The heartbeat / serial communications LED blinks at a slow, steady rate to indicate the meter is operational. The LED flashes at a variable, faster rate when the meter is communicating over a Modbus serial communications port. 16 HRB
17 PowerLogic PM5500 series user manual Chapter 2 Hardware reference You cannot configure this LED for other purposes. NOTICE UNINTENDED EQUIPMENT OPERATION A heartbeat LED that remains lit and does not blink (or flash) indicates a hardware problem. In this case, power down the meter and reapply power. If the LED still does not blink or flash, contact Technical Support. Failure to follow these instructions may render your device inoperable. Ethernet communications LEDs The Link LED blinks to indicate the speed at which data is being transmitted or received. The Act (active) LED indicates the meter is communicating through the Ethernet port. You cannot configure these LEDs for other purposes. Before you begin Carefully read and follow the safety precautions before working with the meter. Safety precautions Installation, wiring, testing and service must be performed in accordance with all local and national electrical codes. DANGER HAZARD OF ELECTRIC SHOCK, EXPLOSION OR ARC FLASH Apply appropriate personal protective equipment (PPE) and follow safe electrical work practices. See NFPA 70E in the USA or applicable local standards. Turn off all power supplying this device before working on it. Always use a properly rated voltage sensing device to confirm that all power is off. Do not exceed the device s ratings for maximum limits. Always use grounded external CTs for current inputs. Failure to follow these instructions will result in death or serious injury. 1. Turn off all power supplying this device before working on it. 2. Always use a properly rated voltage sensing device to confirm that all power is off. Meter mounting This section describes how to mount the meter. HRB
18 Chapter 2 Hardware reference PowerLogic PM5500 series user manual Mounting the integrated display model (PM5560, PM5561) The meter is designed to be mounted inside a 1/4-DIN panel cutout. 1. Inspect the gasket (installed around the perimeter of the front display) and make sure it is secured properly and not damaged. 2. Insert the meter through the mounting hole. mm (in) (3.62) (3.62) < 6.4 (< 0.25) 3. Line up the tabs of the retainer clips with the slots on either side of the meter. While holding the retainers at a slight angle, push the retainers in and forward to position them in place. In situations where the spacing between meters is tight, use a flathead screwdriver with a long, narrow shaft to help secure the clips. CLICK CLICK 4. Push the middle of the clip assembly to lock the retainer in place and secure the meter. CLACK CLACK 18 HRB
19 35 mm PowerLogic PM5500 series user manual Chapter 2 Hardware reference Mounting the DIN rail mount model (PM5563) The meter is designed to be mounted on a TS35 Top-Hat style DIN rail. 1. Line up the meter to the DIN rail. Tilt the meter slightly so the top notch is resting securely on the DIN rail. TS mm 2. Swing the meter downward and push the bottom part of the meter until you hear an audible click and the meter locks in place. CLICK Removing the PM Insert a flat-tip screwdriver into the DIN release clip. Pull down the clip until you hear an audible click and the DIN clip is unlocked. CLICK 2. Swing the meter out and upwards to remove the meter. HRB
20 Chapter 2 Hardware reference PowerLogic PM5500 series user manual Meter wiring For wiring instructions and safety precautions, see the meter installation sheet that was shipped with your meter, or download a copy at Wire connections to the meter s voltage inputs, control power, digital outputs, digital (status) inputs and RS-485 communications are terminated using the supplied pluggable wire connectors. When wiring the meter s current inputs, terminate the wire ends with ring or split-ring crimp connectors. Use the meter installation sheet when wiring the meter. Connector locations A Voltage inputs B Control power C Ethernet ports C D E Digital outputs Current inputs G D F G Digital (status) inputs RS-485 port F E Power system Direct connect voltage limits This section outlines typical requirements for wiring the voltage and current inputs of the meter to the electrical power system. For wiring instructions and safety precautions, see the meter installation sheet that was shipped with your meter, or download a copy at Related topics See Specifications on page 27 for voltage and current input limits. You can connect the meter s voltage inputs directly to the phase voltage lines of the power system if the power system s line-to-line or line-to-neutral voltages do not exceed the meter s direct connect maximum voltage limits. The meter's voltage measurement inputs are rated by the manufacturer for up to 400 V L-N / 690 V L-L. However, the maximum voltage allowed for direct connection may be lower, depending on the local electrical codes and regulations. In US and Canada the maximum voltage on the meter voltage measurement inputs may not exceed 347 V L-N / 600 V L-L. If your system voltage is greater than the specified direct connect maximum voltage, you must use VTs (voltage transformers) to step down the voltages. 20 HRB
21 PowerLogic PM5500 series user manual Chapter 2 Hardware reference Power system setup parameters Power system description Meter setting Symbol Direct connect maximum UL IEC # of VTs (if required) Single-phase 2-wire line-to-neutral 1PH2W LN 480 V L-N 480 V L-N 1 VT Single-phase 2-wire line-to-line 1PH2W LL 600 V L-L 600 V L-L 1VT Single-phase 3-wire line-to-line with neutral 1PH3W LL with N 347 V L-N / 600 V L-L 400 V L-N / 690 V L-L 2VT 3-phase 3-wire Delta ungrounded 3PH3W Dlt Ungnd 600 V L-L 600 V L-L 2 VT 3-phase 3-wire Delta corner grounded 3PH3W Dlt Crnr Gnd 600 V L-L 600 V L-L 2 VT 3-phase 3-wire Wye ungrounded 3PH3W Wye Ungnd 600 V L-L 600 V L-L 2 VT 3-phase 3-wire Wye grounded 3PH3W Wye Gnd 600 V L-L 600 V L-L 2 VT 3-phase 3-wire Wye resistancegrounded 3PH3W Wye Res Gnd 600 V L-L 600 V L-L 2 VT 3-phase 4-wire open Delta centertapped 3PH4W Opn Dlt Ctr Tp N 240 V L-N / 415 V L-N / 480 V L-L 240 V L-N / 415 V L-N / 480 V L-L 3 VT 3-phase 4-wire Delta center-tapped 3PH4W Dlt Ctr Tp 240 V L-N / 415 V L-N / 480 V L-L 240 V L-N / 415 V L-N / 480 V L-L 3 VT N HRB
22 Chapter 2 Hardware reference PowerLogic PM5500 series user manual Power system setup parameters (Continued) Power system description Meter setting Symbol Direct connect maximum UL IEC # of VTs (if required) 3-phase 4-wire ungrounded Wye 3PH4W Wye Ungnd 347 V L-N / 600 V L-L 347 V L-N / 600 V L-L 3 VT or 2 VT 3-phase 4-wire grounded Wye 3PH4W Wye Gnd N 347 V L-N / 600 V L-L 400 V L-N / 690 V L-L 3 VT or 2 VT 3-phase 4-wire resistance-grounded Wye 3PH4W Wye Res Gnd N 347 V L-N / 600 V L-L 347 V L-N / 600 V L-L 3 VT or 2 VT Voltage and current input wiring Balanced system considerations For wiring instructions and safety precautions, see the meter installation sheet that was shipped with your meter, or download a copy at Voltage input protection The meter s voltage inputs must be wired to fuses/breakers and a disconnect switch. If using a voltage transformer (VT), both primary and secondary sides of the VT must be wired to fuses/breakers and disconnect switches. Clearly label the device s disconnect circuit mechanism and install it within easy reach of the operator. The fuses / circuit breakers must be rated for the installation voltage and sized for the available fault current. Fuse for neutral terminal is required if the source neutral connection is not grounded. See the meter installation sheet for fuse ratings. Current input protection For all connected current inputs, use a CT shorting block to short-circuit the secondary leads of the CTs before removing the current input connections to the meter. NOTE: Ground any unused current inputs. In situations where you are monitoring a balanced 3-phase load, you may choose to connect only one or two CTs on the phase(s) you want to measure, and then configure the meter so it calculates the current on the unconnected current input(s). NOTE: For a balanced 4-wire Wye system, the meter s calculations assume that there is no current flowing through the neutral conductor. 22 HRB
23 PowerLogic PM5500 series user manual Chapter 2 Hardware reference Balanced 3-phase Wye system with 2 CTs The current for the unconnected current input is calculated so that the vector sum for all three phase currents equal zero. Balanced 3-phase Wye or Delta system with 1 CT The currents for the unconnected current inputs are calculated so that their magnitude and phase angle are identical and equally distributed, and the vector sum for all three phase currents equal zero. NOTE: You must always use 3 CTs for 3-phase 4-wire center-tapped Delta or center-tapped open Delta systems. Neutral and ground current The fourth current input (I4) can be used to measure current flow (In) in the neutral conductor, which can then be used to calculate residual current. The meter refers to residual current as ground current (Ig). For 4-wire Wye systems, ground current is calculated as the difference between the measured neutral current and the vector sum of all measured phase currents. Control power wiring For wiring instructions and safety precautions, see the meter installation sheet that was shipped with your meter, or download a copy at The meter can be powered from an AC or DC power source. L1 and L2 are non-polarized. If using an AC power supply with neutral, connect neutral to the meter s L2 terminal. Always use a fuse on L1. Fuse L2 when connecting an ungrounded neutral to the control power. If using a control power transformer, fuse both primary and secondary sides of the transformer. The fuses / circuit breakers must be rated for the installation voltage and sized for the available fault current. Communications This section provides additional information about the communications ports and topologies supported by the meter. You must wire and configure the RS-485 port and/or the Ethernet port in order to communicate with the meter. Serial communications The meter supports serial communications through the RS-485 port. Up to 32 devices can be connected on a single RS-485 bus. In an RS-485 network, there is one master device, typically an Ethernet to RS-485 gateway. It provides the means for RS-485 communications with multiple slave devices (for example, meters). For applications that require only one dedicated computer to communicate with the slave devices, an RS-232 to RS-485 converter can be used as the master device. HRB
24 Chapter 2 Hardware reference PowerLogic PM5500 series user manual RS-485 wiring Connect the devices on the RS-485 bus in a point-to-point configuration, with the (+) and (-) terminals from one device connected to the corresponding (+) and (-) terminals on the next device. RS-485 wiring C + - Master Slaves 120 Ω C + - D0 (-) D1 (+) 120 Ω RS-485 cable Use a shielded 1.5 twisted pair or 2 twisted pair RS-485 cable to wire the devices. Use one twisted pair to connect the (+) and (-) terminals, and use the other insulated wire to connect the C terminals. RS-485 terminals C Common. This provides the voltage reference (zero volts) for the data plus and data minus signals. Shield. Connect the bare wire to this terminal to help suppress signal noise that may be present. Ground the shield wiring at one end only (either at the master or the last slave device, but not both). - Data minus. This transmits/receives the inverting data signals. + Data plus. This transmits/receives the non-inverting data signal. NOTE: If some devices in your RS-485 network do not have the C terminal, use the bare wire in the RS-485 cable to connect the C terminal from the meter to the terminal on the devices that do not have the C terminal. RS-485 maximum cable length The total distance for devices connected on an RS-485 bus should not exceed 1200 m (4000 ft). RS-485 network configuration After you have wired the RS-485 port and powered up the meter, you must configure the serial communications port in order to communicate with the meter. Each device on the same RS-485 communications bus must have a unique address and all connected devices must be set to the same protocol, baud rate, and parity (data format). NOTE: To communicate with the meter using ION Setup, you must set the serial site and all connected devices in the RS-485 network to the same parity setting. For meters that do not have a display, you must first wire and configure each one separately before connecting these meters to the same RS-485 bus. 24 HRB
25 PowerLogic PM5500 series user manual Chapter 2 Hardware reference Related topics To configure RS-485 communications on a meter equipped with a display panel, see Setting up serial communications on page 41. To configure RS-485 communications on a meter that does not have a display panel, see RS-485 port setup on page 50 Ethernet communications The meter supports Modbus TCP, HTTP and FTP protocols and can communicate at data speeds up to 100 Mbps through its Ethernet communications port. The meter supports a single IP address between two 10/100Base-T Ethernet ports. The second Ethernet port functions as an Ethernet switch, which allows you to have shorter Ethernet cable runs between the meters without requiring additional Ethernet routers or repeaters. This helps simplify network connections and reduce installation time and costs. Use a Cat 5 cable to connect the meter s Ethernet port. Your Ethernet connection source should be installed in a location that minimizes the overall Ethernet cable routing length. Ethernet wiring Ethernet ETHERNET Switch SWITCH / HUB hub ETHERNET Ethernet ETHERNET Ethernet ETHERNET Ethernet Ethernet configuration To communicate with the meter through Ethernet, all devices must have a unique IP address and be set to the same subnet mask and gateway. NOTE: For meters that do not have a display, you must configure each one separately in order to set a unique IP address for each device. To configure Ethernet communications on a meter equipped with a display panel, see Setting up Ethernet communications on page 42. To configure Ethernet communications on a meter that does not have a display panel, see Using a web browser to set up Ethernet on page 49. Digital outputs The meter is equipped with two Form A digital output ports (D1, D2). You can configure the digital outputs for use in the following applications: switching applications, for example, to provide on/off control signals for switching capacitor banks, generators, and other external devices and equipment demand synchronization applications, where the meter provides pulse signals to the input of another meter to control its demand period energy pulsing applications, where a receiving device determines energy usage by counting the kwh pulses coming from the meter s digital output port The digital outputs can handle voltages less than 30 V AC or 60 V DC (125 ma maximum). For higher voltage applications, use an external relay in the switching circuit. HRB
26 - Chapter 2 Hardware reference PowerLogic PM5500 series user manual Digital output connections D1 D2 D1 D <30VAC <60VDC LOAD 125 ma LOAD Related topics See Digital output applications on page 77 for digital output use and configuration details. Digital inputs The meter is equipped with four digital input ports (S1 to S4). You can configure the digital inputs for use in status monitoring or input metering applications. The meter s digital inputs require an external voltage source to detect the digital input s on/off state. The meter detects an on state if the external voltage appearing at the digital input is within its operating range. The digital inputs require a V AC or V DC external voltage source to detect the digital input s on/off state. Digital input connections S1 S2 S3 S VAC 12-60VDC VAC 12-60VDC VAC 12-60VDC 18-30VAC 12-60VDC Related topics See Digital input applications on page 71 for digital input use and configuration details. 26 HRB
27 PowerLogic PM5500 series user manual Chapter 2 Hardware reference Specifications The information contained in this section is subject to change without notice. See your product s technical datasheet at for the most current and complete specifications. For installation and wiring information, refer to the meter installation sheet. Related topics See MID compliance on page 143 for specifications relevant to the Measuring Instruments Directive (MID). Mechanical Mechanical characteristics Integrated display model (PM5560, PM5561) DIN rail mount model (PM5563) Electrical Front display: IP52 IP degree of protection (IEC 60529) Meter body: IP30 (except connectors) Connectors: IP20 with terminal covers installed, IP10 without terminal covers. IP rating Front display: UL Type 12 Panel thickness 6.0 mm (0.25 in) maximum Gasket thickness 1.0 mm (0.04 in) Mounting position Vertical Display type Monochrome graphics LCD, 128 x 128 resolution Display backlight White LED Viewable area 67 x 62.5 mm (2.64 x 2.46 in) Keypad 4 button Green LED (heartbeat / communications activity) Front panel LED indicators Amber LED (active alarm indicator or energy pulse output) IP degree of protection (IEC 60529) Mounting position LED indicators (top) Electrical characteristics Type of measurement Measurement accuracy IEC Active energy Meter body: IP30 (except connectors) Connectors: IP20 with terminal covers installed, IP10 without terminal covers. 35 mm DIN rail Amber LED (active alarm indicator / energy pulsing Green LED (heartbeat / communications activity) True RMS up to the 63rd harmonic on three-phase (3P, 3P + N) 128 samples per cycle, zero blind PMD/[SD SS]/K70/0.2 ±0.2% Class 0.2S, as per IEC Reactive energy ±2% Class 2, as per IEC Active power ±0.2% as per IEC Reactive power ±1% as per IEC Apparent power ±0.5% as per IEC Current (5 A nominal, per phase) ±0.15% Voltage (L-N) ±0.1% Frequency ±0.05% HRB
28 Chapter 2 Hardware reference PowerLogic PM5500 series user manual Electrical characteristics (Continued) Power quality accuracy, as per IEC Voltage inputs Current inputs AC control power DC control power Digital outputs Active alarm / energy pulsing LED Voltage unbalance 2.0% Voltage harmonics 2.0% Voltage THD 2.0% Current harmonics 2.0% Current THD 2.0% VT primary Measured voltage Measurement category Overload Impedance Frequency 1.0 MV AC max 20 to 400 V L-N / 20 to 690 V L-L (Wye) or 20 to 600 V L-L (Delta) UL Listed up to 347 V L-N / 600 V L-L CAT III (6 kv rated impulse voltage) 480 V L-N / 828 V L-L 5 M 50 or 60 Hz ±10% (45-70 Hz) CT primary A max CT secondary Nominal: 5A (Class 0.2S) or 1 A (Class 0.5S) Starting current 5 ma Measured current with overrange and crest factor 50 ma to 10 A 20 A continuous Withstand 50 A at 10 sec/hr 500 A at 1 sec/hr Impedance < 0.3 m Frequency 50 or 60 Hz ±10% (45-70 Hz) Burden < VA at 10 A Operating range 100 to 480 V AC ± 10% Installation category CAT III 600V class per IEC edition 3 Burden 5.0 W / 16.0 VA / 15.2 VAR max at 480 V AC Frequency 50 or 60 Hz ±10% Ride-through time 35 ms typical at 120 V L-N and maximum burden 129 ms typical at 230 V L-N and maximum burden Operating range 125 to 250 V DC ±20% Burden 3.1 W typical, 5.0 W maximum at 125 V DC Ride-through time 50 ms typical at 125 V DC and maximum burden Number / type Load voltage Load current ON resistance Pulse frequency Meter constant Pulse width Leakage current Isolation Type Pulse frequency Pulse width Meter constant Wavelength 2 - Form A solid-state digital outputs 30 V AC / 60 V DC maximum 125 ma maximum 8 25 Hz maximum 1 to 9,999,999 pulses per kwh 50% duty cycle (20 ms minimum ON time) 1 micro Amps 2.5 kv RMS for 60 seconds Amber LED, optical 2.5 khz maximum 50% duty cycle (200 microseconds minimum ON time) 1 to 9,999,999 pulses per kwh 590 to 635 nm 28 HRB
29 PowerLogic PM5500 series user manual Chapter 2 Hardware reference Electrical characteristics (Continued) Status inputs Number / type Voltage ratings Input resistance Frequency Pulse width Response time Opto Isolation Input burden 4 - Externally excited digital inputs ON state: V AC / V DC OFF state: 0-6 V AC / 0-6 V DC 100 k 25 Hz maximum 50% duty cycle (20 ms minimum ON time) 10 ms 2.5 kv RMS for 60 seconds 2 ma at 24 V AC/DC 2.5 ma at 60 V AC/DC Environmental characteristics Operating temperature Meter Display -25 to 70 C (-13 to 158 F) -20 to 70 C (-4 to 158 F). Display functions to -25 ºC (-13 F) with reduced performance. Storage temperature Meter and display -40 to 85 C (-40 to 185 F) Humidity rating 5 to 95% RH non-condensing at 50 C (122 F) Pollution degree 2 Altitude < 3000 m (9843 ft) Location Not suitable for wet locations. EMC (electromagnetic compatibility) Harmonic current emissions IEC Flicker (voltage fluctuation) limits IEC Electrostatic discharge IEC Immunity to radiated fields IEC Immunity to fast transients IEC Immunity to surge IEC Conducted immunity 150kHz to 80MHz IEC Immunity to magnetic fields IEC Immunity to voltage dips IEC Immunity to damped oscillatory waves IEC Radiated emissions FCC part 15, EN55022 Class B Conducted emissions FCC part 15, EN55022 Class B Safety Europe U.S. and Canada Protective class LVD compliance (EN :2010) culus (UL :2012, CSA22.2 No ) Protective class II. Double insulated for user accessible parts. RS-485 communications Number of ports 1 Maximum cable length 1219 m (4000 ft) Unit loads Up to 32 devices on the same bus Parity Baud rate Protocol Firmware and language file update Isolation Even, Odd, None (1 stop bit for Odd or Even parity; 2 stop bits for None) 9600, 19200, baud Modbus RTU, Modbus ASCII (7 or 8 bit), JBUS Update via the communication port using DLF kv RMS, double insulated HRB
30 Chapter 2 Hardware reference PowerLogic PM5500 series user manual Ethernet communications Number of ports Maximum cable length Mode Protocol Firmware and language file update 2 (same MAC address the second Ethernet jack functions as an Ethernet switch for daisy-chaining devices) 100 m (328 ft), per TIA/EIA A 10Base-T, 100Base-TX, Auto-MDIX Modbus TCP, HTTP, FTP, DHCP, BOOTP Update via the communication port using DLF3000 Real-time clock Clock drift Battery backup time ~ 0.4 seconds per day (typical) 4.5 years without control power (typical) Related topics For additional information, visit the website at and search for PM5500 technical datasheet. 30 HRB
31 PowerLogic PM5500 series user manual Chapter 3 Front panel display and meter setup Chapter 3 Front panel display and meter setup This section applies to meters that are equipped with a front panel display. The front panel display lets you use the meter to perform various tasks such as setting up the meter, displaying data screens, acknowledging alarms, or performing resets. Parts of the display G F E A B Navigation / menu selection buttons Heartbeat / communications LED (green) C Alarm / energy pulsing LED (orange) D Navigation symbols or menu options E Right notification area F Screen title D G H Left notification area Cursor C LED indicators The meter has two LED indicators on the front panel. Front panel LEDs C Alarm / energy pulsing LED (orange) Heartbeat / communications LED (green) Heartbeat / communications LED NOTE: For the PM5561 model, the alarm / energy pulsing LED is factory set for energy pulsing only and cannot be modified or disabled. The (green) heartbeat / communications LED blinks at a slow, steady rate to indicate the meter is operational. The LED flashes at a variable, faster rate when the meter is communicating over a Modbus serial communications port. You cannot configure this LED for other purposes. NOTICE UNINTENDED EQUIPMENT OPERATION A heartbeat LED that remains lit and does not blink (or flash) indicates a hardware problem. In this case, power down the meter and reapply power. If the LED still does not blink or flash, contact Technical Support. Failure to follow these instructions may render your device inoperable. HRB
32 Chapter 3 Front panel display and meter setup PowerLogic PM5500 series user manual Alarm / energy pulsing LED modes Notification icons Related topics See Troubleshooting LED indicators on page 125 for additional maintenance information. The (orange) alarm / energy pulsing LED can be configured for alarm notification or energy pulsing. When configured for alarm notification, this LED flashes when a high, medium or low priority alarm is tripped. The LED provides a visual indication of an active alarm condition, or an inactive but unacknowledged high priority alarm. When configured for energy pulsing, this LED flashes at a rate proportional to the amount of energy consumed. This is typically used to verify the power meter s accuracy. Related topics See Energy pulsing on page 81 for details on changing the LED mode for energy pulsing applications. See LED alarm indicator on page 101 for details on changing the LED mode for alarming applications. To alert you about meter state or events, notification icons appear at the top left or top right corner of the display screen. Notification icons Icon Description The wrench icon indicates that the power meter is in an overvoltage condition or requires maintenance. It could also indicate that the energy LED is in an overrun state. See Maintenance and upgrades on page 121. The alarm icon indicates an alarm condition has occurred. See Alarm display and notification on page 102 and Alarm priorities on page HRB
33 PowerLogic PM5500 series user manual Chapter 3 Front panel display and meter setup Meter screen menus All meter screens are grouped logically, according to their function. You can access any available meter screen by first selecting the Level 1 (top level) screen that contains it. Level 1 screen menus - IEEE display mode Amps Volts Harm Power Energy PF Unbal MnMx Alarm I/O Timer Maint Hz Clock THD Level 1 screen menus - IEC display mode I U-V Harm PQS E PF Unbal MnMx Alarm I/O Timer Maint F Clock THD Use the buttons to navigate the different meter screens. The navigation symbols and their functions are explained below: Navigation symbols Symbol Description Scroll right and display more menu items Exit screen and go up one level Move cursor down the list of options or display more items below Move cursor up the list of options or display more items above Move cursor one character to the left Move cursor one character to the right Increase the highlighted value or show the next item in the list Show the previous item in the list Front panel buttons When you reach the last screen, press again to cycle through the screen menus. Menu tree This summarizes the meter screens (IEEE menus shown, with the corresponding IEC menus in parentheses see Setting up regional settings on page 42). For detailed descriptions of the meter screens, see Viewing meter data on page 63. HRB
34 Chapter 3 Front panel display and meter setup PowerLogic PM5500 series user manual PM5560 / PM5561 meter display screen menus Level 1 Level 2 Level 3 Amps (I) Phase Dmd Iavg Ia Ib Ic In Ig Volts (U-V) Ig V L-L (U) V L-N (V) Harm Power (PQS) Energy (E) PF Hz (F) THD Unbal V L-L (U) V L-N (V) Amps (I) TDD/K Crest Power (PQS) Phase Dmd Wh VAh VARh Tariff Inp Mtr True Disp THD thd Fund Fund Fund Amps (I) V L-L (U) V L-N (V) Active (P) Reac (Q) Appr (S) Wd (Pd) Tot A B C VARd (Qd) Tot A B C VAd (Sd) Tot A B C T1 T2 T3 T4 T5 T6 T7 T8 Dmd Ch 1 Ch 2 Ch 3 Ch 4 Amps (I) V L-L (U) V L-N (V) Amps (I) V L-L (U) V L-N (V) MnMx Alarm I/O Timer Maint Amps (I) Volts (U-V) Power (PQS) PF Hz (F) THD Unbal Active Hist Count Unack D Out DIn Load Oper Reset V L-L (U) V L-N (V) Active (P) Reac (Q) Appr (S) True Disp THD thd Amps (I) V L-L (U) V L-N (V) Setup Meter Basic Adv Dmd Tariff Comm Serial Enet Alarm I/O HMI 1-Sec Unary Dig Logic Cust1s LED D In D Out Inp Mtr Displ Region Pass Diag Lock Clock Info Meter Cl Pwr Phasor (PM5561 only) Polar Clock 34 HRB
35 PowerLogic PM5500 series user manual Chapter 3 Front panel display and meter setup Meter setup screen navigation The meter s front panel buttons and display screen allow you to navigate and configure the meter s setup parameters. The following illustration shows one of the meter setup screens. Basic setup screen Front panel meter setup In this example, the down arrow ( ) indicates there are more parameters below the selected option ( ). Press the down arrow button to display additional parameters. The down arrow disappears when the last item in the list is selected, and there are no more parameters to display. Meter configuration can be performed directly through the front panel buttons or remotely through software. This section contains instructions on setting up the meter using the front panel. Related topics Configuring basic setup parameters See Remote meter setup on page 49 to set up the meter through communications. Proper configuration of the meter s basic setup parameters is essential for accurate measurement and calculations. Use the Basic Setup screen to define the electrical power system that the meter is monitoring. NOTICE UNINTENDED EQUIPMENT OPERATION After modifying any basic setup parameter: Verify all standard alarms settings are correct and make adjustments as necessary. Re-enable all configured alarms. Failure to follow these instructions can result in incorrect alarm functions. If standard (1-sec) alarms have been configured and you make subsequent changes to the meter s basic setup, all alarms are disabled to prevent undesired alarm operation. After saving the changes, confirm all configured standard alarm settings are still valid, reconfigure them as required, and re-enable the alarms. HRB
36 Chapter 3 Front panel display and meter setup PowerLogic PM5500 series user manual Basic setup menu tree Maint Reset Setup Meter Basic Adv Dmd Tariff 1. Navigate to Maint > Setup. 2. Enter the setup password (default is 0 ), then press OK. 3. Navigate to Meter > Basic. 4. Move the cursor to point to the parameter you want to modify, then press Edit. 5. Modify the parameter as required, then press OK. 6. Move the cursor to point to the next parameter you want to modify, press Edit, make your changes, then press OK. Basic setup parameters Parameter Values Description Power System Select the power system type (power transformer) the meter is wired to. 1PH2W LN Single-phase 2-wire line-to-neutral 1PH2W LL Single-phase 2-wire line-to-line 1PH3W LL with N Single-phase 3-wire line-to-line with neutral 3PH3W Dlt Ungnd 3-phase 3-wire ungrounded delta 3PH3W Dlt Crnr Gnd 3-phase 3-wire corner grounded delta 3PH3W Wye Ungnd 3-phase 3-wire ungrounded wye 3PH3W Wye Gnd 3-phase 3-wire grounded wye 3PH3W Wye Res Gnd 3-phase 3-wire resistance-grounded wye 3PH4W Opn Dlt Ctr Tp 3-phase 4-wire center-tapped open delta 3PH4W Dlt Ctr Tp 3-phase 4-wire center-tapped delta 3PH4W Wye Ungnd 3-phase 4-wire ungrounded wye 3PH4W Wye Gnd 3-phase 4-wire grounded wye 3PH4W Wye Res Gnd 3-phase 4-wire resistance-grounded wye Select how many voltage transformers (VT) are connected to the electrical power system. VT Connect Direct Con Direct connect; no VTs used 2VT 2 voltage transformers 3VT 3 voltage transformers VT Primary (V) 1 to 1,000,000 Enter the size of the VT primary, in Volts. VT Secondary (V) 100, 110, 115, 120 Select the size of the VT secondary, in Volts. Define how many current transformers (CT) are connected to the meter, and which terminals they are connected to. I1 1 CT connected to I1 terminal I2 1 CT connected to I2 terminal I3 1 CT connected to I3 terminal CT on Terminal I1 I2 2 CT connected to I1, I2 terminals I1 I3 2 CT connected to I1, I3 terminals I2 I3 2 CT connected to I2, I3 terminals I1 I2 I3 3 CT connected to I1, I2, I3 terminals I1 I2 I3 IN 4 CT connected to I1, I2, I3, IN terminals CT Primary (A) 1 to Enter the size of the CT primary, in Amps. CT Secondary (A) 1, 5 Select the size of the CT secondary, in Amps. CT Primary Neu. (A) 1 to CT Sec. Neu. (A) 1, 5 This parameter displays when CT on Terminal is set to I1,I2,I3, IN. Enter the size of the 4th (Neutral) CT primary, in Amps. This parameter displays when CT on Terminal is set to I1,I2,I3, IN. Select the size of the 4th (Neutral) CT secondary, in Amps. 36 HRB
37 PowerLogic PM5500 series user manual Chapter 3 Front panel display and meter setup Basic setup parameters (Continued) Parameter Values Description Sys Frequency (Hz) 50, 60 Select the frequency of the electrical power system, in Hz. Phase Rotation ABC, CBA Select the phase rotation of the 3-phase system. 7. Press Yes to save your changes. Related topics Configuring advanced setup parameters See Power system on page 20 for descriptions and symbols of the different electrical power systems supported by the meter. See Meter configuration using ION Setup on page 53 to set up the meter using ION Setup. The advanced setup screens let you configure the following: Load timer setpoint: defines the active load current, which is the minimum input current required to start and keep the active load timer counting. Peak current demand for total demand distortion: specifies the minimum current demand value required to include in total demand distortion calculations. Advanced setup menu tree Maint Reset Setup Meter Basic Adv Dmd Tariff 1. Navigate to Maint > Setup. 2. Enter the setup password (default is 0 ), then press OK. 3. Navigate to Meter > Advan. 4. Move the cursor to point to the parameter you want to modify, then press Edit. 5. Modify the parameter as required, then press OK. 6. Move the cursor to point to the next parameter you want to modify, press Edit, make your changes, then press OK. Advanced setup parameters Parameter Values Description Label Load Timer Setpt (A) 0-9 Pk I dmd for TDD (A) 0-9 This label identifies the device, e.g., Power Meter. You cannot use the front panel to edit this parameter. Use ION Setup to change the device label. Specifies the minimum average current at the load before the timer starts. The meter begins counting the number of seconds the load timer is on (i.e., whenever the readings are equal to or above this average current threshold. Specifies the minimum peak current demand at the load for inclusion in total demand distortion (TDD) calculations. If the load current is below the minimum peak current demand threshold, the meter does not use the readings to calculate TDD. Set this to 0 (zero) if you want the power meter to use the metered peak current demand for this calculation. 7. Press Yes to save your changes. HRB
38 Chapter 3 Front panel display and meter setup PowerLogic PM5500 series user manual Related topics See Meter configuration using ION Setup on page 53 to set up the meter using ION Setup. Demand setup Demand is a measure of average consumption over a fixed time interval. Use the Demand setup screens to define power demand, current demand or input metering demand. Demand setup menu tree Maint Reset Setup Meter Basic Adv Dmd Tariff 1. Navigate to Maint > Setup. 2. Enter the setup password (default is 0 ), then press OK. 3. Navigate to Meter > Dmd. 4. Move the cursor to select Power Demand, Current Demand or Input Demand. 5. Move the cursor to point to the parameter you want to modify, then press Edit. 6. Modify the parameter as required, then press OK. 7. Move the cursor to point to the next parameter you want to modify, press Edit, make your changes, then press OK. Power, current, or input demand setup parameters Method Parameter Values Description Timed Sliding Block Timed Block Timed Rolling Block Input Sync Block Input Sync Roll Block Cmd Sync Block Cmd Sync Roll Block Clock Sync Block Clock Sync Roll Block Thermal 8. Press Yes to save your changes. See Power demand on page 115 for details. Interval 0-99 Set the demand interval, in minutes. Subinterval 0-99 Select Dig Output Select Dig Input Clock Sync Time None, Digital Output D1, Digital Output D2 None, Digital Input S1, Digital Input S2, Digital Input S3, Digital Input S4 Applies only to rolling block methods. Define how many subintervals the demand interval should be equally divided into. Select which digital output the end of demand interval pulse should be sent to. Applies only to input sync methods. Select which digital input is used to sync the demand. Applies only to clock sync methods (these synchronize the demand interval to the meter s internal clock). Define what time of day you want to synchronize the demand 38 HRB
39 PowerLogic PM5500 series user manual Chapter 3 Front panel display and meter setup Related topics See Power demand on page 115 for detailed descriptions on demand parameters, characteristics and type. Multi-tariff setup The meter s multi-tariff feature allows you to use up to 8 different tariff containers to store accumulated energy data. The Tariff setup screens allow you to configure how and when to apply the different tariffs. Related topics See Multi-tariff feature on page 105 for a comprehensive description and setup instructions using the front panel. To configure the tariffs using ION Setup, see the PM5500 series topic in the ION Setup online help or in the ION Setup device configuration guide, available for download at Communications setup Setting up serial communications After wiring the meter s serial and Ethernet communications ports, you can configure these ports so you can connect to the meter remotely and use device configuration software such as ION Setup to configure the meter. Related topics See Serial communications on page 23 for details on wiring and configuring the meter s RS-485 port. The Serial setup screen allows you to configure the meter s RS-485 communications port so you can use software to access the meter s data or configure the meter remotely. Serial communications setup menu tree Maint Reset Setup Meter Comm Serial Enet 1. Navigate to Maint > Setup. 2. Enter the setup password (default is 0 ), then press OK. 3. Navigate to Comm > Serial. 4. Move the cursor to point to the parameter you want to modify, then press Edit. 5. Modify the parameter as required, then press OK. 6. Move the cursor to point to the next parameter you want to modify, press Edit, make your changes, then press OK. HRB
40 Chapter 3 Front panel display and meter setup PowerLogic PM5500 series user manual RS-485 port settings Parameter Values Description Protocol Address 1 to 247 Modbus, Jbus, ASCII 8 Bit, ASCII 7 Bit Baud Rate 9600, 19200, Parity Even, Odd, None Select the communications format used to transmit data. The protocol must be the same for all devices in a communications loop. Set the address for this device. The address must be unique for each device in a communications loop. For Jbus protocol, set the device ID to 255. Select the speed for data transmission. The baud rate must be the same for all devices in a communications loop. Select None if the parity bit is not used. The parity setting must be the same for all devices in a communications loop. 7. Press to exit. Press Yes to save your changes. Related topics Setting up Ethernet communications See RS-485 port setup on page 50 for instructions on configuring the RS-485 port using ION Setup. The Ethernet setup screen allows you to assign the meter a unique IP address so you can use software to access the meter s data or configure the meter remotely through the Ethernet port. Before configuring the Ethernet parameters, make sure you obtain your meter s IP address information from your network administrator or IT department. Ethernet communications setup menu tree Maint Reset Setup Meter Comm Serial Enet 1. Navigate to Maint > Setup. 2. Enter the setup password (default is 0 ), then press OK. 3. Navigate to Comm > Enet. 4. Move the cursor to point to the parameter you want to modify, then press Edit. 5. Modify the parameter as required, then press OK. 6. Move the cursor to point to the next parameter you want to modify, press Edit, make your changes, then press OK. 40 HRB
41 PowerLogic PM5500 series user manual Chapter 3 Front panel display and meter setup Ethernet port settings Parameter Values Description IP Method IP Address Subnet Gateway HTTP Server Device Name Stored, Default, DHCP, BOOTP Contact your local network administrator for parameter values. Enabled, Disabled (see description) This controls the network protocol for your device (what the meter uses to obtain its IP address). Stored: Use the static value programmed in the IP Address setup register Default: Use as the first two values of the IP address, then convert the last two hexadecimal values of the MAC address to decimal and use this as the last two values of the IP address. Example: MAC address = 00:80:67:82:B8:C8 Default IP = DHCP: Dynamic Host Configuration Protocol BOOTP: Bootstrap Protocol The internet protocol address of your device. The Ethernet IP subnetwork address of your network (subnet mask). The Ethernet IP gateway address of your network. Controls whether your device s webserver and webpages are active or not. This is the meter s device name and is factory set to PM55#-xxx (where xxx is the serial number of the meter). This can be used as a DNS entry that maps the device name to the IP address assigned by the DHCP server. 7. Press to exit. Press Yes to save your changes. Related topics See Configuring Ethernet settings using a browser on page 56 to set up the Ethernet port using the meter webpages. Alarms setup An alarm is the meter s means of notifying you when an alarm condition is detected, such as an error or an event that falls outside of normal operating conditions. Related topics See Alarms on page 89 for a comprehensive description and detailed setup instructions. Input / output setup The meter s input/output (I/O) ports extend the capabilities of the meter. The I/O ports can be configured using the front panel or ION Setup. Related topics See Input / Output on page 71 for a comprehensive description and setup instructions. See Specifications on page 28 for electrical characteristics and limits of the meter s I/O ports. HRB
42 Chapter 3 Front panel display and meter setup PowerLogic PM5500 series user manual HMI settings The HMI (human-machine interface) setup screens allow you to: control the general appearance and behavior of the display screens, change the regional settings, or change the meter passwords. Related topics To configure the front panel display using ION Setup, see the PM5500 series topic in the ION Setup online help or in the ION Setup device configuration guide, available for download at Setting up the display You can change the display screen s contrast or the screen backlight and timeout settings. Display setup menu tree Maint Reset Setup Meter Comm Alarm I/O HMI Displ Region Pass 1. Navigate to Maint > Setup. 2. Enter the setup password (default is 0 ), then press OK. 3. Navigate to HMI > Disp. 4. Move the cursor to point to the parameter you want to modify, then press Edit. 5. Modify the parameter as required, then press OK. 6. Move the cursor to point to the next parameter you want to modify, press Edit, make your changes, then press OK. Display setup parameters Parameter Values Description Contrast 1-9 Backlight Timeout (min) 0-99 Screen Timeout (min) 0-99 Increase or decrease the value to increase or decrease the display contrast. Set how long (in minutes) before the backlight turns off after a period of inactivity. Setting this to 0 disables the backlight timeout feature (i.e., backlight is always on). Set how long (in minutes) before the screen turns off after a period of inactivity. Setting this to 0 disables the screen timeout feature (i.e., display is always on). 7. Press to exit. Press Yes to save your changes. Setting up regional settings You can change the regional settings to localize the meter screens and display data in a different language, using local standards and conventions. NOTE: In order to display a different language other than those listed in the Language setup parameter, you need to download the appropriate language file to the meter 42 HRB
43 PowerLogic PM5500 series user manual Chapter 3 Front panel display and meter setup using the appropriate firmware upgrade tool such as DLF3000. See Firmware upgrade on page 126. Regional settings menu tree Maint Reset Setup Meter Comm Alarm I/O HMI Displ Region Pass 1. Navigate to Maint > Setup. 2. Enter the setup password (default is 0 ), then press OK. 3. Navigate to HMI > Region. 4. Move the cursor to point to the parameter you want to modify, then click Edit. 5. Modify the parameter as required, then press OK. 6. Move the cursor to point to the next parameter you want to modify, press Edit, make your changes, then press OK. Regional settings setup parameters Parameter Values Description Language Date Format Time Format HMI Mode English US, French, Spanish, German, Italian, Portuguese, Chinese, Russian MM/DD/YY, YY/MM/DD, DD/MM/YY 24Hr, AM/PM IEC, IEEE Select the language you want the meter to display. Set how you want the date to be displayed, e.g., month/day/year. Set how you want the time to be displayed, e.g., 17:00:00 or 5:00:00 PM. Select the standards convention used to display menu names or meter data. 7. Press to exit. Press Yes to save your changes. Resetting the language To reset the meter to the default language (English), press and hold the outermost two buttons for 5 seconds. Setting up the screen passwords This can only be configured through the front panel. The factory-default setting for all passwords is 0 (zero). Changing the default password for screens that are passwordprotected prevents unauthorized personnel from accessing certain screens such as the diagnostics and reset screens. NOTICE LOST DATA Record your meter's screen password information in a secure location. Failure to follow these instructions can result in data loss. If you lose your password, you must return the meter for factory reconfiguration, which resets your device to its factory defaults and destroys all logged data. HRB
44 Chapter 3 Front panel display and meter setup PowerLogic PM5500 series user manual Password setup menu tree Maint Reset Setup Meter Comm Alarm I/O HMI Displ Region Pass 1. Navigate to Maint > Setup. 2. Enter the setup password (default is 0 ), then press OK. 3. Navigate to HMI > Pass. 4. Move the cursor to point to the parameter you want to modify, then press Edit. 5. Modify the parameter as required, then press OK. 6. Move the cursor to point to the next parameter you want to modify, press Edit, make your changes, then press OK. Password setup parameters Parameter Values Description Setup Energy Resets Demand Resets Min/Max Resets Sets the password for accessing the meter setup screens (Maint > Setup). Sets the password for resetting the meter s accumulated energy values. Sets the password for resetting the meter s recorded peak demand values. Sets the password for resetting the meter s recorded minimum and maximum values. 7. Press to exit. Press Yes to save your changes. Lost password Visit for support and assistance with lost passwords or other technical problems with the meter. Make sure you include your meter s model, serial number and firmware version in your or have it readily available if calling Technical Support. Setting the clock The Clock setup screens allow you to set the meter s date and time. NOTE: You must always set or sync the meter time to UTC (GMT, Greenwich Mean Time), not local time. Use the GMT Offset (h) setup parameter to display the correct local time on the meter. 44 HRB
45 PowerLogic PM5500 series user manual Chapter 3 Front panel display and meter setup Clock setup menu tree Maint Reset Setup Meter Comm Alarm I/O HMI Clock 1. Navigate to Maint > Setup. 2. Enter the setup password (default is 0 ), then press OK. 3. Navigate to Clock. 4. Move the cursor to point to the parameter you want to modify, then press Edit. 5. Modify the parameter as required, then press OK. 6. Move the cursor to point to the next parameter you want to modify, press Edit, make your changes, then press OK. Clock setup parameters Parameter Display format Description Date Time Meter Time GMT Offset (h) 1 DD/MM/YY, MM/DD/YY, YY/MM/DD HH:MM:SS (24 hour format), HH:MM:SS AM or PM GMT, Local +/- HH.0 1 Currently supports whole integers only. Set the current date using the format displayed on screen, where DD = day, MM = month and YY = year. Use the 24-hour format to set the current time in UTC (GMT). Select GMT to display the current time in UTC (Greenwich Mean Time zone). To display local time, set this parameter to Local, then use GMT Offset (h) to display local time in the proper time zone. Available only when Meter Time is set to Local, use this to display the local time relative to GMT. Set the sign to plus (+) if local time is ahead of GMT, or minus (-) if local time is behind GMT. 7. Press to exit. Press Yes to save your changes. Related topics See Setting up regional settings on page 42 for instructions on changing the format of the displayed date and time. To configure the clock using ION Setup, see the PM5500 series topic in the ION Setup online help or in the ION Setup device configuration guide, available for download at See TDD calculation on page 122 for details on how the meter calculates TDD. Setting up the alarm / energy pulsing LED The meter s LED can be configured for alarm indication or energy pulsing. Related topics See LED alarm indicator on page 101 for details on setting up the LED for alarms. See Energy pulsing on page 81 for details on setting up the LED for energy pulse counting. HRB
46 Chapter 3 Front panel display and meter setup PowerLogic PM5500 series user manual 46 HRB
47 Chapter 4 Remote meter setup Downloading ION Setup You can configure the meter s setup parameters through the meter s Ethernet or RS-485 communications port. The meter is factory-configured with default Ethernet and RS-485 communications port settings. You must modify the default settings before connecting the meter to your Ethernet or RS-485 network. To do this, you need: a web browser to configure the Ethernet port ION Setup to configure the RS-485 port NOTE: Your meter s serial communications port ID (Com1 ID) is used in both Ethernet and serial communications; you need to change the Com1 ID meter property in ION Setup if you modify the meter s RS-485 address. Go to and search for ION Setup to download a copy of the installation file. Upgrading ION Setup If you already have an existing installation of ION Setup, it is recommended that you upgrade it to the latest version in order to access new ION Setup features or enhancements and properly configure features available on your device. Refer to the online help to learn how to use ION Setup. Ethernet port setup Using a web browser to set up Ethernet Use a web browser to connect to the meter webpages and modify the default Ethernet settings before connecting the meter to your local area network (LAN). The meter is factory-configured with the following default Ethernet communications settings: IP address = Subnet mask = Gateway = HTTP server = Enabled Device name = PM55-#xxxxxxxxxx, where xxxxxxxxxx is the meter s factory serial number (with leading zeros if serial number is less than 10 characters) IP method = Stored You can perform the initial configuration of your meter s Ethernet settings using the following steps. 1. Disconnect your computer from the network. If your computer has wireless communications, make sure you disable the wireless network connection as well. 2. Use an Ethernet cable to connect the computer to one of the meter s Ethernet ports. 3. Open a web browser and enter in the address field. HRB
48 Chapter 4 Remote meter setup PowerLogic PM5500 series user manual 4. Log in to the meter webpages. The default login values are: Username = user1 Password = pass1 5. Click Setup > Ethernet. 6. Modify the Ethernet setup parameters with the settings your system administrator assigned for the meter. Ethernet & TCP/IP Ethernet IP Parameters Parameter MAC Address IP Address Acquistion Mode IP Address Subnet Mask Default Gateway Description Displays the meter s factory-programmed MAC address. This information is read-only and cannot be changed. This controls the network protocol for your device (which the meter uses to obtain its IP address): DHCP: Dynamic Host Configuration Protocol BOOTp: Bootstrap Protocol Static: Use the static value programmed in the IP Address setup register Default: Use as the first two values of the IP address, then convert the last two hexadecimal values of the MAC address to decimal and use this as the last two values of the IP address. Example: MAC address = 00:80:67:82:B8:C8 Default IP address = The internet protocol address of your device. The Ethernet IP subnetwork address of your network. The Ethernet IP gatway address of your network. 7. Click Apply to send and save the new settings to the meter. 8. Click Logout to exit the meter s webpages. Meter setup through Ethernet After the meter s Ethernet port is configured and connected to the LAN, you can: Use a web browser to connect to the meter webpages and configure Ethernet settings, webpage users and data log export schedules. Use ION Setup to configure all other meter setup parameters. Related topics See Setting up Ethernet communications on page 40 for details on using the meter s display panel to configure the Ethernet port. RS-485 port setup Use ION Setup to modify the meter s default RS-485 settings before connecting the meter to the RS-485 bus. The meter is factory-configured with the following default serial communications settings: Protocol = Modbus RTU Address = 1 Baud rate = Parity = Even You can use a communications converter (USB to RS-485 or RS-232 to RS-485) or Ethernet gateway device to connect to the meter. 48 HRB
49 PowerLogic PM5500 series user manual Chapter 4 Remote meter setup Using a serial communications converter to set up RS-485 NOTE: Configuring the serial communications settings using this method may cause ION Setup to lose communications when the changes are sent to your meter. You must reconfigure ION Setup to match the new settings to re-establish communications with your meter. 1. Configure the serial communications converter s settings to be compatible with the meter s default serial communications settings. 2. Connect the meter s RS-485 port to the serial communications converter. 3. Connect the communications converter to the computer. 4. Start ION Setup in Network mode. 5. Add a serial site and set its properties: Comm Link = Serial Comm Port = select which serial (or USB) port the communications converter is attached to Baud rate = Format = select a format with even parity 6. Add a meter to the site and set its properties: Type = PowerLogic PM5000 series Power Meter Unit ID = 1 7. Use the setup screens to modify the meter s setup parameters. 8. Use the RS-485 Base Comm setup screen to modify the meter s serial communications settings. RS-485 port settings Parameter Values Description Protocol Address 1 to 247 Modbus RTU, JBus, ASCII 8, ASCII 7 Baud Rate 9600, 19200, Parity Even, Odd, None Select the communications format used to transmit data. The protocol must be the same for all devices in a communications loop. ION Setup does not support ASCII 8, ASCII 7 or JBus protocols. Set the address for this device. The address must be unique for each device in a communications loop. For JBus protocol, set the device ID to 255. This value is used in both Ethernet and serial communications; you may need to update your Ethernet settings to re-establish Ethernet communications. Select the speed for data transmission. The baud rate must be the same for all devices in a communications loop. Select None if the parity bit is not used. The parity setting must be the same for all devices in a communications loop. 9. Click Send to save your changes to the meter. You need to reconfigure ION Setup to match the changed settings in order to re-establish communications with your meter. NOTE: If you set the protocol to ASCII 7, ASCII 8 or JBus, you cannot use ION Setup to reconnect to the meter ION Setup does not communicate using these protocols. 10. Exit ION Setup. Using an Ethernet gateway to set up RS-485 NOTE: Configuring the serial communications settings using this method may cause ION Setup to lose communications when the changes are sent to your meter. You must HRB
50 Chapter 4 Remote meter setup PowerLogic PM5500 series user manual reconfigure ION Setup to match the new settings to re-establish communications with your meter. 1. If applicable, disconnect all serial devices presently connected to the Ethernet gateway s RS-485 port. 2. Configure the Ethernet gateway s serial port settings to match the meter s default serial communications settings: Baud rate = Parity = Even 3. Connect the meter s RS-485 port to the Ethernet gateway. 4. Connect the Ethernet gateway to the LAN. 5. Start ION Setup in Network mode. 6. Add an Ethernet gateway site and set its properties: IP address = IP address of the Ethernet gateway Port = 502 (for Modbus RTU) 7. Add a meter to the site and set its properties: Type = PowerLogic PM5000 series Power Meter Unit ID = 1 8. Use the RS-485 Base Comm setup screen to modify the meter s serial communications settings. RS-485 port settings Parameter Values Description Protocol Address 1 to 247 Modbus RTU, JBus, ASCII 8, ASCII 7 Baud Rate 9600, 19200, Parity Even, Odd, None Select the communications format used to transmit data. The protocol must be the same for all devices in a communications loop. ION Setup does not support ASCII 8, ASCII 7 or JBus protocols. Set the address for this device. The address must be unique for each device in a communications loop. For JBus protocol, set the device ID to 255. This value is used in both Ethernet and serial communications; if you change this value, you need to update your meter properties in ION Setup to reestablish Ethernet communications. Select the speed for data transmission. The baud rate must be the same for all devices in a communications loop. Select None if the parity bit is not used. The parity setting must be the same for all devices in a communications loop. 9. Click Send to save your changes to the meter. You need to reconfigure ION Setup to match the changed settings in order to re-establish communications with your meter. NOTE: If you set the protocol to ASCII 7, ASCII 8 or JBus, you cannot use ION Setup to reconnect to the meter ION Setup does not communicate using these protocols. 10. Exit ION Setup. Meter setup through RS-485 After the meter s RS-485 port is configured and connected to the RS-485 network, you can use ION Setup to configure all other meter setup parameters. Related topics See Setting up serial communications on page 39 for details on using the meter s display panel to configure the RS-485 port. 50 HRB
51 PowerLogic PM5500 series user manual Chapter 4 Remote meter setup Meter configuration using ION Setup Start ION Setup, create a site (or if applicable, use an existing site), then add your meter to the site. NOTE: When adding your meter as an Ethernet device, make sure you enter the meter s address in the Com1 ID field. See the PM5500 series topic in the ION Setup online help or in the ION Setup device configuration guide. To download a copy, go to and search for ION Setup device configuration guide. Related topics See Front panel display and meter setup on page 31 to configure the meter using the display panel. HRB
52 Chapter 4 Remote meter setup PowerLogic PM5500 series user manual 52 HRB
53 Chapter 5 Meter webpages This section describes the meter s webpages. The meter s Ethernet connection allows you to access the meter so you can view data and perform some basic configuration and data export tasks using a web browser. Accessing the meter webpages Open a web browser and enter the meter s IP address in the address box. When prompted, enter your username and password. NOTE: The webpages are accessed through the meter s Ethernet port so it must be configured properly. See Configuring Ethernet settings using a browser on page 54 for instructions on changing the factory default Ethernet settings. Webpage UI overview The meter webpages contain typical elements as shown below. Company logo Meter brand and model Menu commands Webpage content Firmware version Company and copyright statement User name Webpages setup You can configure the Ethernet port, user names and passwords, and device log exports through the webpages Setup menu. Ethernet communications settings The meter is factory-configured with default Ethernet settings. You must change the default settings before connecting the meter to your network. HRB
54 Chapter 5 Meter webpages PowerLogic PM5500 series user manual Configuring Ethernet settings using a browser Before connecting the meter to your LAN, you must first configure the Ethernet settings. Initial Ethernet configuration steps 1. Disconnect your computer from the network. If your computer has wireless communications, make sure you disable the wireless network connection as well. 2. Use an Ethernet cable to connect the computer to one of the meter s Ethernet ports. 3. Open a web browser and enter in the address box. 4. Log in to the meter webpages. The default login is: Username = user1 Password = pass1 5. Click Setup > Ethernet. 6. Modify the Ethernet setup parameters with the settings your system administrator assigned for the meter, then press Apply. Ethernet & TCP/IP Parameter Description 1 Ethernet IP Parameters MAC Address IP Address Acquistion Mode Displays the meter s factory-programmed MAC address. This information is read-only and cannot be changed. This controls the network protocol for your device (which the meter uses to obtain its IP address): DHCP: Dynamic Host Configuration Protocol 1 BOOTp: Bootstrap Protocol Static: Use the static value programmed in the IP Address setup register Default: Use as the first two values of the IP address, then convert the last two hexadecimal values of the MAC address to decimal and use this as the last two values of the IP address. Example: MAC address = 00:80:67:82:B8:C8 Default IP = IP Address The internet protocol address of your device. The Ethernet IP subnetwork address of your network Subnet Mask (subnet mask). Default Gateway The Ethernet IP gatway address of your network. FQDN (fully qualified device name) is not supported. The device name is not automatically sent to a DNS server when a DHCP request is sent. In order to use device name instead of IP address, your IT administrator must manually add the device name to the DNS. 7. Press Apply to send and save the new settings to the meter. 8. Disconnect the meter from the computer. Final Ethernet configuration steps 1. Re-establish the the computer s connection to your LAN (plug the computer s Ethernet cable back to your LAN connection or re-enable wireless communications to the LAN). 2. Connect the meter s Ethernet port to your LAN. 3. Open a web browser and enter the meter s IP address in the address box. 4. Log in to the meter webpages. Configuring Ethernet settings using the front panel See Setting up Ethernet communications on page 40 for details on using the front panel to configure the Ethernet port. 54 HRB
55 PowerLogic PM5500 series user manual Chapter 5 Meter webpages User setup To set up users for the webpages: 1. Click Setup > User. 2. Configure the parameters as appropriate. User Accounts Parameter Description Name Password 1 Group Language Lists the current usernames for accessing the meter. You can add a new user by typing the username in a blank cell. To remove an existing user, select the name and press Delete on your keyboard. Lists the current password associated with each user. After adding a new username, you can type a password to associate it with the username. As you enter characters for your password, the status bar changes to indicate the password strength (weak, medium, strong or very strong). Select the group the username belongs to (e.g., web user or product master). Select the language the webpages are displayed in for the selected username. 1 Always record changes or additions to the username and password list and store the list in a safe place. 3. Click Apply to send and save the new settings to the meter. Device log export setup You can set up the meter to export its logs to a web server. NOTE: Device log export times can vary exponentially, depending on the number of records to export. To avoid long log export times, consider reducing the logging frequency for the recorded items or selecting a more frequent log export schedule (e.g., weekly instead of monthly). 1. Click Setup > Device Log Export. 2. Make sure that the Transport setting is enabled (e.g., set to HTTP). Configure the parameters as appropriate. Device Log Export Parameter Values Description Transport Schedule HTTP Parameters Disabled, HTTP Daily, Weekly, Monthly Server IP Address Server TCP Port Proxy Server IP Address Proxy Server TCP Port PATH Field Name Host Name Username Password Select Disabled to disable exporting of meter data logs, or select HTTP to enable exporting of meter data logs. Select Daily to set the meter data log export to once a day. Use the Time of Day field to select what time the data log export occurs each day. Select Weekly to set the meter data log export to once a week. Use the Time of Day and Day of Week fields to select what time and day the data log export occurs each week. Select Monthly to set the meter data log export to once a month. Use the Time of Day and Day of Month fields to select what time and day the data log export occurs each month. Enter the IP address of the server for the data log export. Enter the server port number for HTTP communications. Enter the proxy server IP address. Enter the proxy server TCP port number. Enter the network path of the folder where the data logs are to be exported. Enter the name of the exported data log. If using a virtual host name, enter the name here. Enter the username for accessing the server. Enter the password for accessing the server. HRB
56 Chapter 5 Meter webpages PowerLogic PM5500 series user manual Viewing the meter webpages Monitoring 3. Click Apply to send and save the new settings to the meter. NOTE: You can use the Test HTTP button to test the meter connection to the web server. Related topics See Meter logging on page 59 for information on what data the meter records. 1. Start a web browser and enter the meter s IP address. When prompted, enter your username and password. The default login is: Username = user1 Password = pass1 2. Use the menus along the top banner to select and display the meter's various webpages. NOTE: Click Home to go to the page that is configured as the meter's homepage (e.g., Monitoring > Basic Readings). This menu allows you to navigate to the following webpages: Basic Readings Power Quality Active Alarms Alarm History Inputs/Outputs Data Log Setting the measurement range Click Range to set the minimum and maximum ratings (limits) for current, power and voltage (L-L and L-N). Select Enable Auto Scale to automatically set the scale on the graphical (dial) indicators. Basic Readings Parameter Load Current Power Power Factor Total Voltage Frequency Demand Current Demand Power Energy Description Real-time load current per phase (Ia, Ib, Ic) and average (I Avg), neutral (In) and residual/ground current (Ig), and minimum and maximum recorded values. Real (kw), reactive (kvar) and apparent (kva) power, minimum and maximum recorded values. Real-time power factor (lead or lag), minimum and maximum recorded values. Real-time line-to-line voltage (Vab, Vbc, Vca) and average (VLL Avg), line-toneutral voltage (Van, Van, Vcn) and average (VLN Avg). Real-time frequency, minimum and maximum recorded values Real-time current demand per phase (Ia, Ib, Ic), demand last interval, peak demand with date and timestamp, and the date and time when demand values were last reset. Real-time real (kw), reactive (kvar) and apparent (kva) power demand. Accumulated values for delivered and received real energy (kwh), reactive energy (kvarh) and apparent energy (kvah), and the date and time when energy values were last reset. 56 HRB
57 PowerLogic PM5500 series user manual Chapter 5 Meter webpages Power Quality Parameter THD Current Current Unbalance THD VL-L VL-L Unbalance THD VL-N VL-N Unbalance Description Percent total harmonic distortion for each phase current and neutral. Percent current unbalance per phase and worst recorded unbalance. Percent total harmonic distortion for each line-to-line phase voltage. Percent voltage unbalance for each line-to-line phase voltage and worst recorded voltage unbalance. Percent total harmonic distortion for each line-to-neutral phase voltage. Percent voltage unbalance for each line-to-neutral phase voltage and worst recorded voltage unbalance. Active Alarms Parameter Description Event 1 1 Click the event number to display additional details about the alarm, for example, the actual pickup or dropout value and which phase the alarm condition occurred. Alarm History This is a list of active (unacknowledged) alarm events with a date/timestamp for each event, the value that triggered the alarm (e.g., pickup) and a description of the event type. Parameter Description Event 1 1 Click the event number to display additional details about the alarm, for example, the actual pickup or dropout value and which phase the alarm condition occurred. Inputs / Outputs This is a historical list of (acknowledged) alarm events with a date/timestamp for each event, the value that triggered the alarm (e.g., pickup) and a description of the event type. Parameter Inputs Outputs Description Displays the current status of the digital inputs. Displays the current status of the digital outputs. Data Log Description A list of timestamped data recorded in the meter s data log (energy delivered in Wh, VARh and VAh). Diagnostics This menu allows you to navigate to the Meter and Communications webpages. Meter This webpage contains information about the meter: Meter Information displays the meter model, serial number and manufacture date. Firmware Version displays the version numbers of the installed firmware (OS, RS, Ethernet, Language and FPGA). Communications This webpage displays the meter s current time and the meter s last boot time. This webpage also contains diagnostics information for Ethernet, HTTP server, HTTP client and Modbus server. This data aids in troubleshooting communications. Click Reset to clear the stored information on this page. HRB
58 Chapter 5 Meter webpages PowerLogic PM5500 series user manual Maintenance This menu allows you to navigate to the Registers and Maintenance Log webpages. Registers The Read Device Registers page allows you to access the meter and read a specified block of Modbus registers: 1. Enter values in the Starting Register and Number of Registers fields. 2. Select the number format of the registers: Decimal, Hexadecimal, Binary, ASCII or Float. 3. Click Read. Maintenance Log The Maintenance Log page displays a record of meter events, and in particular, changes to meter setup. Each event is date/timestamped. The Value field shows a brief description what changed and the Event Type specifies which area of the meter was affected. Related topics Go to and search for your meter s Modbus register list to download a copy. Exporting data logs See Device log export setup on page 55 for details on configuring the meter to perform regular data log exports according to a set schedule. To export the meter data logs manually, click Manual Export. Logging out Click Logout to exit the meter webpages. 58 HRB
59 Chapter 6 Meter logging This section describes the meter s logging feature. Meter data and events are stored in these logs: Data log Alarm log Maintenance log Data log The meter is shipped from the factory with data logging enabled for selected values. Typically, delivered energy (kwh, kvarh and kvah) is logged by default, but you can configure the meter to record other measurements. Setting up the data log Use ION Setup to configure data logging. You can select up to 14 items to record in the data log and the frequency (logging interval) that you want those values updated. NOTICE LOST DATA Save the contents of the data log before configuring it. Failure to follow these instructions can result in data loss. 1. Start ION Setup and open your meter in setup screens mode (View > Setup Screens). See the ION Setup Help for instructions. 2. Double-click Data Log #1. 3. Set up the logging frequency and measurements/data to log. Data Log #1 setup parameters Parameter Values Description Status Interval Channels Enable, Disable 1 minute, 5 minutes, 10 minutes, 15 minutes, 30 minutes, 1 hour, 24 hours Items available for logging can vary based on the meter type. Set this parameter to enable or disable data logging in the meter. Select a time value to set the logging frequency. Select an item to record from the Available column, then click the double-right arrow button to move the item to the Selected column. To remove an item, select it from the Selected column then click the double-left arrow button. Saving the data log contents 4. Click OK, then Send to save the changes to the meter. You can use ION Setup or the meter webpages to save the contents of the data log. HRB
60 Chapter 6 Meter logging PowerLogic PM5500 series user manual Data log export using ION Setup 1. Start ION Setup and open your meter in data screens mode (View > Data Screens). See the ION Setup Help for instructions. 2. Double-click Data Log #1 to retrieve the records. 3. Once the records have finished uploading, right-click anywhere on the viewer and select Export CSV from the popup menu to export the entire log. NOTE: To export only selected records in the log, click the first record you want to export, hold down the SHIFT key and click the last record you want to export, then select Export CSV from the popup menu. 4. Navigate to the folder where you want to save the data log file, then click Save. Data log export using a web browser See Device log export setup on page 57 for instructions on saving the data log from the webpages. Alarm log Alarm records are stored in the meter s alarm history log. You can use the meter s display or a web browser to view the alarm history log. Related topics See Active alarms list and alarm history log on page 102 to view the alarm records using the meter s display. See Viewing the meter webpages on page 58 to view the alarm records using a web browser. Maintenance log The meter records maintenance-type events such as changes to meter setup. You can use a web browser to view the contents of the maintenance log. Related topics See Viewing the meter webpages on page 58 to view the maintenance log using a web browser. 60 HRB
61 Chapter 7 Viewing meter data You can view meter data from the meter s front panel display, a web browser, or through software. Viewing meter data from the front panel This section applies to meters that are equipped with a front panel display. The Summary screen displays real-time values for average voltage and current (Vavg, Iavg), total power (Ptot) and energy consumption (E Del). Summary screen A B Menu selection buttons Scroll right navigation button Meter data display screens Displaying data screens To display data screens, press the button below the appropriate menu. To see more menu items, press the navigation button. Related topics See Front panel display and meter setup on page 31 for information on front panel menu navigation, LED indicators and display screen notification icons. See Remote meter setup on page 47 for information on communications port setup using the meter webpages and meter configuration using ION Setup. See Alarms on page 87 for information on alarm indicators and the alarm notification icon. See Maintenance and upgrades on page 121 for information on the wrench (maintenance) icon and troubleshooting abnormal LED behavior. The screen menu items are listed below. The titles listed are for the HMI mode in IEEE, with the corresponding titles in IEC mode in square brackets [ ]. Related topics See Setting up regional settings on page 44 for details on changing the HMI mode. HRB
62 Chapter 7 Viewing meter data PowerLogic PM5500 series user manual Current Amps (I) Phase Dmd Iavg Ia Ib Ic In Ig Ig Amps [I] Phase Dmd Iavg, Ia [I1], Ib [I2], Ic [I3], In, Ig Pk DT Ig Instantaneous current measurements for each phase and neutral (Ia [I1], Ib [I2], Ic [I3], In). Summary of peak current demand values at the last demand interval for each phase and neutral (Ia [I1], Ib [I2], Ic [I3], In). Real-time demand (Pres), peak demand (Peak) and predicted demand (Pred) for the present interval. Average demand for the previous (Last) interval. Date and timestamp for the peak demand readings. Average (Iavg), neutral (In) and residual/ground (Ig) current Related topics See Current demand on page 117. Voltage Volts (U-V) V L-L (U) V L-N (V) Volts [U-V] V L-L [U] V L-N [V] Line-to-line phase voltage (Vab [U12], Vbc [U23], Vca [U31]). Line-to-neutral phase voltage (Van [V1], Vbn [V2]), Vcn [V3]). Harmonics Harm V L-L (U) V L-N (V) Amps (I) TDD/K Crest Fund Fund Fund Amps (I) V L-L (U) V L-N (V) Harm V L-L [U] Fund, 3-11, 13-21, V L-N [V] Fund, 3-11, 13-21, Amps [I] Fund, 3-11, 13-21, TDD/K Crest Amps [I], V L-L [U], V L-N [V] Line-to-line voltage harmonics data: Numeric magnitude and angle for the fundamental harmonic, and graphical representation of harmonics for the 3rd to 11th, 13th to 21st, and 23rd to 31st odd harmonics for each line-to-line phase voltage (Vab [U12], Vbc [U23], Vca [U31]). Line-to-neutral voltage harmonics data: Numeric magnitude and angle for the fundamental harmonic, and graphical representation of harmonics for the 3rd to 11th, 13th to 21st, and 23rd to 31st odd harmonics for each line-to-neutral phase voltage (Van [V1], Vbn [V2]), Vcn [V3]). Current harmonics data: Numeric magnitude and angle for the fundamental harmonics, and graphical representation of harmonics for the 3rd to 11th, 13th to 21st, and 23rd to 31st odd harmonics for each phase current (Ia [I1], Ib [I2], Ic [I3]). Total demand distortion and K-factor data for each phase voltage (K-F A [K-F 1],.K-F B [K-F 2], K-F C [K-F 3]). Crest factor data for each phase current (Ia [I1], Ib [I2], Ic [I3]), line-to-line phase voltage (Vab [U12], Vbc [U23], Vca [U31]), and line-to-neutral phase voltage (Van [V1], Vbn [V2]), Vcn [V3]). Related topics See Power quality on page HRB
63 PowerLogic PM5500 series user manual Chapter 7 Viewing meter data Power Power (PQS) Power (PQS) Phase Dmd Active (P) Reac (Q) Appr (S) Wd (Pd) Tot A B C VARd (Qd) Tot A B C VAd (Sd) Tot A B C Power [PQS] Power [PQS] Phase Active [P], Reac [Q], Appr [S] Dmd Wd [Pd], VARd [Qd], VAd [Sd] Tot, A [1], B [2], C [3] Pk DT Summary of real-time power consumption values for total active power in kw (Total [Ptot]), total reactive power in kvar (Total [Qtot]), and total apparent power in kva (Total [Stot]). Per phase and total power values for active power in kw (A [P1], B [P2], C [P3], Total [Ptpt]), reactive power in kvar (A [Q1], B [Q2], C [Q3], Total [Qtot]) and apparent power in kva (A [S1], B [S2], C [S3], Total [Stot]). Summary of peak power demand values in the previous (Last) demand interval period for active power in kw, reactive power in kvar and apparent power in kva. Total and per phase peak power demand values in the previous (Last) demand interval for active power demand (Wd [P]), reactive power demand (VARd [Q]) and apparent power demand (VAd [S]). For the selected power demand screen (active, reactive or apparent), each of these sub-screens (total and per phase demand) display demand values for the present demand (Pres) interval, predicted demand (Pred) based on the current power consumption rate, demand for the previous demand (Last) interval period, and recorded peak power demand (Peak) value. Date and timestamp for the peak power demand (Peak) value. Related topics See Power demand on page 115. Energy Energy (E) Wh VAh VARh Tariff T1 T2 T3 T4 T5 T6 T7 T8 Inp Mtr Dmd Ch 1 Ch 2 Ch 3 Ch 4 Energy [E] Wh VAh VARh Tariff T1, T2, T3, T4, T5, T6, T7, T8 Del Rec InMet Inp Mtr Dmd Ch 1, Ch 2, Ch 3, Ch 4 Pk DT Delivered (Del), received (Rec), delivered plus received (D+R) and delivered minus received (D-R) accumulated values for active energy (Wh), apparent energy (VAh) and reactive energy (VARh). Displays the available tariffs (T1 through T8). Active energy delivered in Wh (W [P]), reactive energy delivered in VARh (VAR [Q]) and apparent energy delivered in VAh (VA [S]) energy for the selected tariff. Active energy received in Wh (W [P]), reactive energy received in VARh (VAR [Q]) and apparent energy received in VAh (VA [S]) energy for the selected tariff Accumulated values on the input metering channels (Ch 1 to Ch 4) for the selected tariff. Accumulated values on the input metering channels (Ch 1 to Ch 4). Summary of demand values for input metering channels Ch 1 to Ch 4 in the previous (Last) demand interval. Demand values for present (Pres) and previous (Last) interval periods, predicted demand (Pred) based on the current consumption rate, and recorded peak demand (Peak) value for the selected input metering channel. Date and timestamp for the peak demand reading. HRB
64 Chapter 7 Viewing meter data PowerLogic PM5500 series user manual Related topics See Multi-tariff feature on page 105. Power Factor PF True Disp PF True Disp True power factor values per phase and total (PFa [PF1], PFb [PF2], PFc [PF3], Total), PF sign, and load type (capacitive = lead, inductive = lag). Displacement power factor values per phase and total (PFa [PF1], PFb [PF2], PFc [PF3],, Total), PF sign, and load type (capacitive = lead, inductive = lag). Frequency Hz (F) Hz [F] Frequency (Freq), average voltage (Vavg), average current (Iavg) and total power factor (PF) values. Total harmonic distortion THD THD thd Amps (I) V L-L (U) V L-N (V) Amps (I) V L-L (U) V L-N (V) THD THD thd Amps [I], V L-L [U], V L-N [V] Amps [I], V L-L [U], V L-N [V] THD (ratio of harmonic content to the fundamental) for phase currents (Ia [I1], Ib [I2], Ic [I3], In), line-to-line voltages(vab [U12], Vbc [U23], Vca [U31]) and line-to-neutral voltages (Van [V1], Vbn [V2], Vcn [V3]). thd (ratio of harmonic content to the rms value of total harmonic content) phase currents (Ia [I1], Ib [I2], Ic [I3], In), line-to-line voltages(vab [U12], Vbc [U23], Vca [U31]) and line-to-neutral voltages (Van [V1], Vbn [V2], Vcn [V3]). Related topics See Power quality on page 121. Unbalance Unbal Unbal Percent unbalance readings for line-to-line voltage (V L-L [U]), line-to-neutral voltage (V L-N [V]) and current (Amps [I]). 64 HRB
65 PowerLogic PM5500 series user manual Chapter 7 Viewing meter data Minimum / maximum MnMx Amps (I) Volts (U-V) Power (PQS) PF Hz (F) THD Unbal V L-L (U) V L-N (V) Active (P) Reac (Q) Appr (S) True Disp THD thd Amps (I) V L-L (U) V L-N (V) MnMx MnMx Amps [I] Volts [U-V] V L-L [U], V L-N [V] Power [PQS] PF Active [P], Reac [Q], Appr [S] True, Disp Hz [F] THD THD, thd Amps [I], V L-L [U], V L-N [V] Unbal Amps [I], V L-L [U], V L-N [V] Summary of maximum values for line-to-line voltage, line-toneutral voltage, phase current and total power. Minimum and maximum values for phase current. Minimum and maximum values for line-to-line voltage and lineto-neutral voltage. Minimum and maximum values for active, reactive, and apparent power. Minimum and maximum values for true and displacement PF and PF sign. Minimum and maximum values for frequency. Minimum and maximum values for total harmonic distortion (THD or thd). THD or thd minimum and maximum values for phase or neutral current, line-to-line voltage and line-to-neutral voltage. Minimum and maximum values for current unbalance, line-to-line voltage unbalance and line-to-neutral voltage unbalance. Alarm Alarm Active Hist Count Unack Alarm Active Hist Count Unack Lists all active alarms (Active), past alarms (Hist), the total number each standard alarm has been tripped (Count), and all unacknowledged alarms (Unack). Related topics See Alarms on page 89. Input / Output I/O D Out DIn I/O D Out D In Current status (on or off) of the selected digital output or digital input. Counter shows the total number of times an off-to-on change of state is detected. Timer shows the total time (in seconds) that a digital input or digital output is in the on state. Related topics See Input / Output on page 71. HRB
66 Chapter 7 Viewing meter data PowerLogic PM5500 series user manual Timer Timer Load Oper Timer Load Oper Real-time counter that keeps track of the total number of days, hours, minutes and seconds an active load is connected to the meter inputs. Real-time counter for the total number of days, hours, minutes and seconds the meter has been powered. Related topics See Timer on page 118. Maintenance Maint Reset Setup Meter Basic Adv Dmd Tariff Comm Serial Enet Alarm I/O HMI 1-Sec Unary Dig Logic Cust1s LED D In D Out Inp Mtr Displ Region Pass Diag Lock Clock Info Meter Cl Pwr Phasor (PM5561 only) Polar Maint Reset Setup Diag Meter Comm Basic, Adv, Dmd, Tariff Serial, Enet Alarm I/O HMI 1-Sec, Unary, Dig, Logic, Cust1s LED, D In, D Out, Inp Mtr Displ, Region, Pass, Clock Info Meter Screens to perform global or single resets. Meter configuration screens. Basic: screens to define the power system and power system components/elements. Adv: screens to set up the active load timer and define the peak demand current for inclusion in TDD calculations. Dmd: screens to set up power demand, current demand and input metering demand. Tariff: screens to set up tariffs. Screens to set up serial and Ethernet communications. Screens to set up standard (1-Sec), unary, digital, logic and custom (Cust1s) alarms. Screens to set up the alarm / energy pulsing LED, digital inputs, digital outputs and input metering channels. Screens to configure display settings, edit regional settings and set up front panel meter access passwords. Screens to set up the meter date and time. Diagnostic screens provide meter information for troubleshooting. Model, serial number, manufacture date, firmware (OS - operating system and RS - reset system) and language versions. OS CRC (cyclic redundancy check) is a number that identifies the uniqueness between different OS firmware versions this parameter is only available on certain models (e.g., PM5561). Displays the meter status. 66 HRB
67 PowerLogic PM5500 series user manual Chapter 7 Viewing meter data Maint (Continued) Lock Cl_Power Phasor Polar Displays how many times the meter lost control power, and the date and time of its last occurrence. Displays a graphical representation of the power system the meter is monitoring,. Displays the numeric magnitude and angles of all voltage and current phases. Applies to PM5561. This locks or unlocks the MID protected quantities. See Locking or unlocking the meter on page 148. Related topics See Meter resets on page 85. See Front panel meter setup on page 37. See Maintenance and upgrades on page 125. Clock Clock Clock Meter date and time (local or GMT). Viewing meter data from a web browser You can use a web browser to access the meter webpages and configure the Ethernet port, view or export logged meter data, read the contents of the meter registers, and view real-time meter data. See Meter webpages on page 55. Using ION Setup to view or modify configuration data You can use ION Setup to view or modify the meter setup parameters. See Meter configuration using ION Setup on page 53. Using software to view meter data Power Monitoring Expert There are different software systems and methods you can use to access or display the meter data. This can range from using a simple Modbus register interface to read stored values in the meter s registers, to viewing intelligent information from the meter through an energy management system. StruxureWare Power Monitoring Expert is a complete supervisory software package for power management applications. The software collects and organizes data gathered from your facility s electrical network and presents it as meaningful, actionable information via an intuitive web interface. See the Power Monitoring Expert online help for instructions on how to add your meter to the system. Power Monitoring Expert communicates with devices on the network to provide: Real-time monitoring through a multi-user web portal Trend graphing and aggregation Power quality analysis and compliance monitoring Preconfigured and custom reporting HRB
68 Chapter 7 Viewing meter data PowerLogic PM5500 series user manual Related topics See the StruxureWare Power Monitoring Expert online help for instructions on how to add your meter into its system for data collection and analysis. StruxureWare Power Monitoring Expert user documentation is available in PDF format and can be downloaded from PowerSCADA Expert Modbus command interface StruxureWare PowerSCADA Expert is a complete real-time monitoring and control solution for large facility and critical infrastructure operations. It communicates with your meter for data acquisition and real-time control. You can use PowerSCADA Expert for: System supervision and alarm management Real-time and historical trending, event logging and waveform capture PC-based custom alarms Related topics See the StruxureWare PowerSCADA Expert online help for instructions on how to add your meter into its system for data collection and analysis. StruxureWare PowerSCADA Expert user documentation is available in PDF format and can be downloaded from Most of the meter s real-time and logged data, as well as basic configuration and setup of meter features, can be accessed and programmed using a Modbus command interface and the meter s Modbus register list. This is an advanced procedure that should only be performed by users with advanced knowledge of Modbus, their meter, and the power system being monitored. For further information on the Modbus command interface, contact Technical Support. Related topics See your meter s Modbus register list at for the Modbus mapping information and basic instructions on command interface. 68 HRB
69 - Chapter 8 Input / Output This section describes the meter s I/O (input/output) features. The meter is equipped with: four (4) digital input ports (S1 to S4), and two (2) Form A digital output ports (D1 and D2). After you wire the meter s digital I/O ports, you can configure these ports so you can use the meter to perform I/O functions. Digital input applications Digital inputs are typically used for monitoring the status of external contacts or circuit breakers. They can also be used for pulse counting or input metering applications, such as WAGES (water, air, gas, electricity, steam) monitoring. The meter s digital inputs require an external voltage source to detect the digital input s on/off state. The meter detects an on state if the external voltage appearing at the digital input is within its operating range. DANGER HAZARD OF ELECTRIC SHOCK, EXPLOSION, OR ARC FLASH Apply appropriate personal protective equipment (PPE) and follow safe electrical work practices. See NFPA 70E in the USA or applicable local standards. Turn off all power supplying this device before working on it. Always use a properly rated voltage sensing device to confirm that all power is off. Do not exceed the device s ratings for maximum limits. Do not use this device for critical control or protection applications where human or equipment safety relies on the operation of the control circuit. Failure to follow these instructions will result in death or serious injury. Wiring the digital inputs S1 S2 S3 S VAC 12-60VDC VAC 12-60VDC VAC 12-60VDC 18-30VAC 12-60VDC Related topics See Specifications on page 27 for electrical characteristics and limits for the digital inputs. HRB
70 Chapter 8 Input / Output PowerLogic PM5500 series user manual WAGES monitoring WAGES monitoring allows you to record and analyze all energy sources and utilities usage. Your energy system may use several different types of energy. For example, you may consume steam or compressed air for industrial processes, electricity for lights and computers, water for cooling and natural gas for heating. WAGES monitoring collects the usage information from all these different energy sources to enable a more complete energy analysis. WAGES information can help you: Identify losses or inefficiencies. Modify demand to reduce costs. Optimize energy source usage. WAGES application example You can connect your meter s digital input to a transducer that sends a pulse for every 15 liters of water. After configuring an input metering channel and assigning it to the digital input, the meter is able to detect and record the incoming pulses. An energy management system can then use the information from the meter to perform WAGES analysis. Water flow meter Energy meter Energy management system L/pulse Input Metering Channel 1 Unit code: L Digital input 1 WAGES analysis software Related topics See Input metering setup on page 73 for details on configuring input metering. Digital input setup The digital input ports (S1 to S4) can be configured using the front panel or ION Setup software. NOTE: It is recommended you use ION Setup to configure the digital inputs, as setup parameters that require text entry can only be modified using ION Setup. Configuring digital inputs using ION Setup You can use ION Setup to configure the digital inputs. 1. Start ION Setup. 2. Connect to your meter. 3. Navigate to I/O configuration > I/O Setup. 4. Select a digital input to configure and click Edit. The setup screen for that digital input is displayed. 5. Enter a descriptive name for the digital input s Label. 70 HRB
71 PowerLogic PM5500 series user manual Chapter 8 Input / Output 6. Configure the other setup parameters as required. 7. Click Send to save your changes. Digital input setup parameters available through ION Setup Parameter Values Description Label Control Mode Debounce 0 to 1000 Associations Normal, Demand Sync, Input Metering, Multi-Tariff Configuring digital inputs using the front panel You can use the front panel to configure the digital inputs. Digital input setup menu tree Use this field to change the default label and assign a descriptive name to this digital input. This field displays how the digital input functions. Normal: the digital input is either associated with a digital input alarm, or it is not associated with another meter function. The meter counts and records the number of incoming pulses normally. Demand Sync: the digital input is associated with one of the input sync demand functions. The meter uses the incoming pulse to synchronize its demand period with the external source. Input Metering: the digital input is associated with one of the input metering channels. The meter counts and records the number of incoming pulses and related consumption data associated with the pulses. Multi-Tariff: the digital input is associated with the multi-tariff function. See Input mode overview on page 105. Debounce is the time delay that compensates for mechanical contact bounce. Use this field to set how long (in milliseconds) the external signal must remain in a certain state to be considered a valid state change. Allowable values are increments of 10 (i.e., 10, 20, 30, etc., up to 1000 ms). This field displays additional information if the digital input is already associated with another meter function. Maint Reset Setup Meter Comm Alarm I/O LED D In D Out Inp Mtr 1. Navigate to Maint > Setup. 2. Enter the setup password (default is 0 ), then press OK. 3. Navigate to I/O > D In. 4. Move the cursor to point to the digital input you want to set up, then press Edit. 5. Move the cursor to point to the parameter you want to modify, then press Edit. NOTE: If Edit is not displayed, it means the parameter is either read-only or can only be modified through software. 6. Modify the parameter as required, then press OK. HRB
72 Chapter 8 Input / Output PowerLogic PM5500 series user manual Digital input setup parameters available through the front panel Parameter Values Description Label Debounce Time (ms) Control Mode 7. Move the cursor to point to the next parameter you want to modify, press Edit, make your changes, then press OK. 8. Press to exit. Press Yes to save your changes. Related topics 0 to 1000 Normal, Demand Sync, Input Metering, Multi-Tariff This can be modified only through software. Use this field to assign names to the digital inputs (S1 to S4). Debounce is the time delay that compensates for mechanical contact bounce. Use this field to set how long (in milliseconds) the external signal must remain in a certain state to be considered a valid state change. Allowable values are increments of 10 (i.e., 10, 20, 30, etc., up to 1000 ms). This field displays how the digital input functions. Normal: the digital input is either associated with a digital input alarm, or it is not associated with another meter function. The meter counts and records the number of incoming pulses normally. Demand Sync: the digital input is associated with one of the input sync demand functions. The meter uses the incoming pulse to synchronize its demand period with the external source. Input Metering: the digital input is associated with one of the input metering channels. The meter counts and records the number of incoming pulses and related consumption data associated with the pulses. Multi-Tariff: the digital input is associated with the multi-tariff function. See Input mode overview on page 105. See Synchronized demand on page 112 for information on using an external source to synchronize meter demand periods. See Input metering setup on page 73 for details on associating a digital input for input metering applications. Input metering Your meter s digital inputs can be used to count pulses from transducers and convert the pulses to energy measurements. Your meter s input metering channels count pulses received from the digital inputs assigned to that channel. The incoming pulses are used in calculating and measuring consumption data (e.g., BTU, kwh, L, kg). Each channel must have the following values configured to match the pulse data: Pulse Weight: the pulses per unit value. Unit Code: the unit of measure associated with the monitored value. Demand Code: for time-based values (such as kwh), this provides the associated demand units (kw) for demand calculations; for other values (such as kg), this can be configured to provide rate information (kg/h or kg/s). Mode: Whether pulse counting based on full pulses or transitions. For example, if each complete pulse represents 125 Wh, you can configure for Wh pulsing as follows: Pulse Weight = pulses/wh = 1/125 = Unit Code = Wh Demand Code = kw (this is automatically set) Mode = pulse 72 HRB
73 PowerLogic PM5500 series user manual Chapter 8 Input / Output If you want to configure for kwh pulsing, you must adjust the pulse weight calculation and unit code as follows: Pulse Weight = pulses/kwh = 1/0.125 = 8 Unit Code = kwh Input metering setup Input metering can be configured using the front panel or software. NOTE: It is recommended you use ION Setup to configure input metering, as setup parameters that require text entry can only be modified using ION Setup. Configuring input metering using ION Setup You can use ION Setup to configure the input metering channels. 1. Start ION Setup. 2. Connect to your meter 3. Navigate to I/O configuration > Input metering. 4. Select an input metering channel to configure and click Edit. The Channel Setup screen is displayed 5. Enter a descriptive name for the metering channel s Label. 6. Configure the other input metering parameters as required. 7. Click Send to save your changes. Input metering setup parameters Parameter Values Description Label Pulse Weight 0 to Units Rate Mode Available Inputs / Assigned Inputs No units, Wh, kwh, MWh, VARh, kvarh, MVARh, VAh, kvah, MVAh, gal, BTU, L, m 3, MCF, lbs, kg, klbs, Therm (see table in Demand measurements for input metering on page 74) Pulse or Transition Digital Input DI1 to DI4 Use this field to change the default label and assign a descriptive name to this input metering channel. Configuring input metering using the front panel Use this field to specify the quantity or value each pulse represents. Select the unit of measurement associated with the monitored value. For time-based values (such as kwh), this provides the associated demand units (kw) for demand calculations. For other values (such as kg), this can be configured to provide rate information (kg/h). Set Mode to Pulse to count only complete pulses. Set Mode to Transition to count each ON-to-OFF or OFF-to- ON status change. Select the digital input from the Available Inputs box and use the right arrow button to assign the input metering channel to that digital input. You can use the front panel to configure the input metering channels. HRB
74 Chapter 8 Input / Output PowerLogic PM5500 series user manual Input metering setup menu tree Maint Reset Setup Meter Comm Alarm I/O LED D In D Out Inp Mtr Demand measurements for input metering 1. Navigate to Maint > Setup. 2. Enter the setup password (default is 0 ), then press OK. 3. Navigate to I/O > Inp Mtr. 4. Move the cursor to point to the input metering channel you want to set up, then press Edit. 5. Move the cursor to point to the parameter you want to modify, then press Edit. NOTE: If Edit is not displayed, it means the parameter is either read-only or can only be modified through software. 6. Modify the parameter as required, then press OK. 7. Move the cursor to point to the next parameter you want to modify, press Edit, make your changes, then press OK. 8. Press to exit. Press Yes to save your changes. Input metering setup parameters Parameter Values Description Label Pulse Weight 0 to Unit Code Demand Code Mode Digital Inputs None, Wh, kwh, MWh, VARh, kvarh, MVARh, VAh, kvah, MVAh, gal, BTU, L, m 3, MCF, lbs, kg, klbs, Therm (see table in Demand measurements for input metering on page 74) Pulse or Transition Digital Input DI1 to DI4 This can be modified only through software. Use this field to assign names to the input metering channels (Channel 1 to 4). Use this to specify the quantity or value each pulse represents. Select the unit of measurement associated with the monitored value. For time-based values (such as kwh), this provides the associated demand units (kw) for demand calculations. For other values (such as kg), this can be configured to provide rate information (kg/h). Set Mode to Pulse to count only complete pulses. Set Mode to Transition to count each ON-to-OFF or OFF-to- ON status change. Select the digital input port that is used for input metering. Based on the unit code selected, the following demand codes are set or selectable. Input metering unit and demand measurements Unit Code Demand Code Description None None Default setting for the input metering channels. Wh Watt-hour kilowatt-hour and MegaWatt-hour kwh MWh VARh kw measurements are converted to calculate demand in kw. VAR-hour kilovar-hour and MegaVAR-hour kvarh MVARh kvar measurements are converted to calculate demand in kvar. 74 HRB
75 PowerLogic PM5500 series user manual Chapter 8 Input / Output Input metering unit and demand measurements (Continued) VAh kvah MVAh gal kva GPH, GPM VA-hour kilova-hour and megava-hour measurements are converted to calculate demand in kva. Select GPH to set rate to gallons per hour, or GPM to set it to gallons per minute. BTU BTU/h BTU (British thermal unit) energy measurements are set to calculate BTUs per hour consumption rate. L l/hr, l/min Select liters per hour or per minute consumption rate. m 3 m 3 /hr, m 3 /s, m 3 /m MCF lbs klbs kg Unit Code Demand Code Description Therm cfm lb/hr kg/hr Thm/h Select cubic meters per hour, per second, or per minute consumption rate. Thousand cubic feet volume measurements are converted to calculate cubic feet per minute consumption rate. Kilopound (klbs) measurements are converted to calculate pounds per hour consumption rate. Kilogram measurements are set to calculate kilogram per hour consumption rate. British therm (equivalent to 100,000 BTU) heat measurements are set to calculate therm per hour consumption rate. Viewing input metering data You can use the front panel to view the input metering data. Using the meter s display Navigate to the energy screens and select the input metering channel to (Ch1 - Ch4) to view the data. Energy (E) Wh VAh VARh Tariff Inp Mtr Dmd Ch 1 Ch 2 Ch 3 Ch 4 NOTE: The display screen shows accumulation values from 0 to The display rolls over to zero when accumulated value reaches and starts incrementing again. Digital output applications Digital outputs are typically used in switching applications, for example, to provide on/off control signals for switching capacitor banks, generators, and other external devices and equipment. They can also be used in demand synchronization applications, where the meter provides pulse signals to the input of another meter to control its demand period. The digital output can also be used in energy pulsing applications, where a receiving device determines energy usage by counting the kwh pulses coming from the meter s digital output port. HRB
76 Chapter 8 Input / Output PowerLogic PM5500 series user manual NOTE: Be aware that an unexpected change of state of the digital outputs may result when the supply power to the meter is interrupted or after a meter firmware upgrade. Digital output application example DANGER HAZARD OF ELECTRIC SHOCK, EXPLOSION, OR ARC FLASH Apply appropriate personal protective equipment (PPE) and follow safe electrical work practices. See NFPA 70E in the USA or applicable local standards. Turn off all power supplying this device before working on it. Always use a properly rated voltage sensing device to confirm that all power is off. Do not exceed the device s ratings for maximum limits. Do not use this device for critical control or protection applications where human or equipment safety relies on the operation of the control circuit. Failure to follow these instructions will result in death or serious injury. You can connect one of your meter s digital outputs to a relay that switches on a generator and the other digital output to send a demand sync pulse to other meters. In the following example, the first meter (Meter 1) controls and sets the demand period (900 seconds) of the other meters (Meter 2, Meter 3, Meter 4) through the output pulse occurring at the end of the first meter s demand interval. Digital output wiring example Meter 1 digital outputs D1 D <30VAC <60VDC ma 900 s Meter 2 Meter 3 Meter 4 Related topics See Specifications on page 28 for electrical characteristics and limits for the digital outputs. See Demand setup on page 40 for details on configuring demand parameters. See Power demand calculation methods on page 115 for descriptions of the different demand calculation methods. Digital output setup The digital output ports (D1 and D2) can be configured using the front panel or ION Setup. NOTE: It is recommended you use ION Setup to configure the digital outputs, as setup parameters that require text entry can only be modified using software. 76 HRB
77 PowerLogic PM5500 series user manual Chapter 8 Input / Output Configuring digital outputs using ION Setup You can use ION Setup to configure the digital outputs (D1 and D2). 1. Start ION Setup. 2. Connect to your meter 3. Navigate to I/O configuration > I/O Setup. 4. Select a digital output to configure and click Edit. The setup screen for that digital output is displayed. 5. Enter a descriptive name for the digital output s Label. 6. Configure the other setup parameters as required. 7. Click Send to save your changes. Digital output setup parameters available through ION Setup Parameter Values Description Label Control Mode Behavior Mode On Time (s) 0 to 9999 Select Dmd System External, Demand Sync, Alarm, Energy Normal, Timed, Coil Hold Power, Current, Input Metering Use this field to change the default label and assign a descriptive name to this digital output. This field displays how the digital output functions. External: the digital output is controlled remotely either through software or by a PLC using commands sent through communications. Demand Sync: the digital output is associated with one of the demand systems. The meter sends a pulse to the digital output port at the end of every demand interval. Alarm: the digital input is associated with the alarm system. The meter sends a pulse to the digital output port when the alarm is triggered. Energy: The digital output is associated with energy pulsing. When this mode is selected, you can select the energy parameter and the set the pulse rate (pulses/kw). Normal: this mode applies when control mode is set to External or Alarm. The digital output remains in the ON state until an OFF command is sent by the computer or PLC. Timed: the digital output remains ON for the period defined by the On Time setup register. Coil Hold: this mode applies when control mode is set to External or Alarm. For a unary alarm that is associated with a digital output, you must set Behavior Mode to Coil Hold. The output turns on when the energize command is received and turns off when the coil hold release command is received. In the event of a control power loss, the output remembers and returns to the state it was in when control power was lost. This setting defines the pulse width (ON time) in seconds. Applies when Control Mode is set to Demand Sync. Select the demand system to monitor. HRB
78 Chapter 8 Input / Output PowerLogic PM5500 series user manual Digital output setup parameters available through ION Setup (Continued) Parameter Values Description Select Alarms Associations Over Current, Ph; Under Current, Ph; Over Current, N; Over Current, Gnd; Over Voltage, L-L; Under Voltage, L-L; Over Voltage, L-N; Under Voltage L-N; Over kw; Over kvar; Over kva; Lead PF, True; Lag PF, True; Lead PF, Disp; Lag PF, Disp; Over kw Dmd, Pres; Over kw Dmd, Last; Over kw Dmd, Pred; Over kvar Dmd,Pres; Over kvar Dmd,Last; Over kvar Dmd,Pred; Over kva Dmd, Pres; Over kva Dmd, Last; Over kva Dmd, Pred; Over Frequency; Under Frequency; Over Voltage Unbal; Over Voltage THD; Phase Loss; Meter Powerup; Meter Reset; Meter Diagnostic; Phase Reversal; Digital Alarm S1 through S4; Custom Alarm 1 through 5; Logic Alarm 1 through 10 Configuring digital outputs using the front panel You can use the front panel to configure the digital outputs. Digital output setup menu tree Applies when Control Mode is set to Alarm. Select one or more alarms to monitor. This field displays additional information if the digital output is already associated with another meter function. Maint Reset Setup Meter Comm Alarm I/O LED D In D Out Inp Mtr 1. Navigate to Maint > Setup. 2. Enter the setup password (default is 0 ), then press OK. 3. Navigate to I/O > D Out. 4. Move the cursor to point to the digital output you want to set up, then press Edit. 5. Move the cursor to point to the parameter you want to modify, then press Edit. NOTE: If Edit is not displayed, it means the parameter is either read-only or can only be modified through software. 6. Modify the parameter as required, then press OK. 7. Move the cursor to point to the next parameter you want to modify, press Edit, make your changes, then press OK. 8. Press to exit. Press Yes to save your changes. 78 HRB
79 PowerLogic PM5500 series user manual Chapter 8 Input / Output Digital output setup parameters available through the front panel Parameter Values Description Label Control Mode Related topics External, Demand Sync, Alarm, Energy This can be modified only through software. Use this field to change the default label and assign a descriptive name to this digital output. This field displays how the digital output functions. External: the digital output is controlled remotely either through software or by a PLC using commands sent through communications. Demand Sync: the digital output is associated with one of the demand systems. The meter sends a pulse to the digital output port at the end of every demand interval. Alarm: the digital input is associated with the alarm system. The meter sends a pulse to the digital output port when the alarm is triggered. Energy: The digital output is associated with energy pulsing. When this mode is selected, you can select the energy parameter and the set the pulse rate (pulses/kw). Behavior Mode Normal, Timed, Coil Hold Normal: this applies when control mode is set to External or Alarm. The digital output remains in the ON state until an OFF command is sent by the computer or PLC. Timed: the digital output remains ON for the period defined by the On Time setup register. Coil Hold: this applies when control mode is set to External or Alarm. For a unary alarm that is associated with a digital output, you must set Behavior Mode to Coil Hold. The output turns on when the energize command is received and turns off when the coil hold release command is received. In the event of a control power loss, the output remembers and returns to the state it was in when control power was lost. On Time (s) 0 to 9999 This defines the pulse width (ON time) in seconds. Select Dmd System Select Alarms Power, Current, Input Metering Over Current, Ph; Under Current, Ph; Over Current, N; Over Current, Gnd; Over Voltage, L-L; Under Voltage, L-L; Over Voltage, L-N; Under Voltage L-N; Over kw; Over kvar; Over kva; Lead PF, True; Lag PF, True; Lead PF, Disp; Lag PF, Disp; Over kw Dmd, Pres; Over kw Dmd, Last; Over kw Dmd, Pred; Over kvar Dmd,Pres; Over kvar Dmd,Last; Over kvar Dmd,Pred; Over kva Dmd, Pres; Over kva Dmd, Last; Over kva Dmd, Pred; Over Frequency; Under Frequency; Over Voltage Unbal; Over Voltage THD; Phase Loss; Meter Powerup; Meter Reset; Meter Diagnostic; Phase Reversal; Digital Alarm S1 through S4; Custom Alarm 1 through 5; Logic Alarm 1 through 10 Applies when Control Mode is set to Demand Sync. Select the demand system to monitor. Applies when Control Mode is set to Alarm. Select one or more alarms to monitor. See Synchronized demand on page 116 for information on using an external source to synchronize meter demand periods. See Demand setup on page 40 for details on configuring a digital output to send demand sync pulses to another connected device. HRB
80 Chapter 8 Input / Output PowerLogic PM5500 series user manual Energy pulsing You can configure the meter s alarm / energy LED or one of the digital outputs for energy pulsing applications. Location of alarm / energy pulsing LED PM5560, PM5561 PM5563 A Alarm / energy pulsing LED NOTE: The alarm / energy pulsing LED on the PM5561 is permanently set for energy pulsing and cannot be disabled or used for alarms. When set to detect alarms, the LED blinks to indicate an alarm condition. See Alarm priorities on page 96 for a description of the LED behavior based on different alarms. When the LED is set to energy pulsing, the meter sends a readable pulse or signal based on the measured energy. This pulse can be used for accuracy verification or as an input to another energy monitoring system. The meter uses the pulse constant setting in pulses per k_h to determine the frequency and number of pulses sent to the LED (where k_h = kwh, kvarh or kvah depending on the energy parameter selected). The LED setup screen allows you to configure the alarm / energy pulsing LED for alarming or energy pulsing applications. Configuring the alarm / energy pulsing LED using the front panel You can use the front panel display to configure your meter s LED for alarming or energy pulsing application. Alarm / energy pulsing LED settings menu tree Maint Reset Setup Meter Comm Alarm I/O LED D In D Out Inp Mtr 1. Navigate to Maint > Setup. 2. Enter the setup password (default is 0 ), then press OK. 3. Navigate to I/O > LED. 4. Move the cursor to point to the parameter you want to modify, then press Edit. 80 HRB
81 PowerLogic PM5500 series user manual Chapter 8 Input / Output Alarm / energy pulsing LED setup parameters Mode Setting Option or range Description Parameter Disabled, Alarm, Energy Active Del, Active Rec, Active Del + Rec, Reactive Del, Reactive Rec, Reactive Del + Rec, Apparent Del, Apparent Rec, Apparent Del + Rec Pulse Wt. (p/k_h) 1 to Disabled turns off the LED completely. Alarm sets the LED for alarm notification. Energy sets the LED for energy pulsing. Select which accumulated energy channel to monitor and use for energy pulsing. This setting is ignored when the LED mode is set to Alarm. When configured for energy pulsing, this setting defines how many pulses are sent to the LED for every 1 kwh, 1 kvarh or 1kVAh accumulated energy. This setting is ignored when the LED mode is set to Alarm. 5. Press or to modify the parameter as required, then press OK. 6. Press to exit. Press Yes to save your changes. Configuring the LED or digital output for energy pulsing using ION Setup You can use the ION Setup to configure your meter s LED or digital output for energy pulsing. 1. Start ION Setup. 2. Connect to your meter 3. Navigate to I/O configuration > Energy Pulsing. 4. Select the LED or a digital output to configure and click Edit. The setup screen is displayed. 5. Enter a descriptive name for the digital output s Label. 6. Configure the other setup parameters as required. 7. Click Send to save your changes. Alarm / energy pulsing LED setup parameters available through ION Setup Parameter Values Description Mode Off, Alarm, Energy Pulse Wt. (p/k_h) 1 to Channel Active Energy Delivered, Active Energy Received, Active Energy Del+Rec, Reactive Energy Delivered, Reactive Energy Received, Reactive Energy Del+Rec, Apparent Energy Delivered, Apparent Energy Received Apparent Energy Del+Rec Off disables the LED. Alarm sets the LED for alarm notification. Energy sets the LED for energy pulsing. When configured for energy pulsing, this defines how many pulses are sent to the LED for every 1 kwh, 1 kvarh or 1kVAh of accumulated energy. Select which accumulated energy channel to monitor and use for energy pulsing. Related topics See Alarm display and notification on page 102 for details on using the front panel to view and acknowledge alarms. See Alarm priorities on page 96 for a detailed description on the alarm / energy pulsing LED s behavior when it is configured for alarm notification. HRB
82 Chapter 8 Input / Output PowerLogic PM5500 series user manual 82 HRB
83 Chapter 9 Meter resets Reset commands clear the meter s onboard data logs and related registers. Meter resets are typically performed after you make changes to the meter s basic setup parameters (such as power system, frequency, or PT/CT settings), to clear invalid or obsolete data in preparation for putting the meter into active service. The meter reset commands are grouped into two categories: Global Resets and Single Resets. Related topics Front panel meter reset screens For meter reset procedures using ION Setup, see Meter configuration using ION Setup on page 51. To access the meter reset screens, navigate to Maint > Reset. Reset menu tree Maint Reset Global resets Global resets allow you to clear all data of a particular type, such as all energy values or all minimum/maximum values. Meter Initialization is a special command that clears the meter s recorded logged data, counters and timers. It is common practice to initialize the meter after its configuration is completed, before adding it to an energy management system. 1. Navigate to Maint > Reset. 2. Move the cursor to point to Global Reset, then press Select. 3. Move the cursor to point to the parameter you want to reset, then press Reset. Global reset options Parameter Meter Initialization Energies Demands Min/Max Alarm Counts & Logs I/O Counts & Timers Input Metering Description Clears all data listed in this table (energy, demand, min/max values, counters, logs, timers, and input metering data). Clears all accumulated energy values (kwh, kvarh, kvah). Clears all the demand registers. Clears all the minimum and maximum registers. Clears all the alarm counters and alarm logs. Clears all the I/O counters and resets all the timers. Clears all input metering energy data. 4. Enter the reset password (default is 0 ), then press OK. 5. Press Yes to confirm the reset or No to cancel and return to the previous screen. HRB
84 Chapter 9 Meter resets PowerLogic PM5500 series user manual Single resets Single resets allow you to clear data only in a specific register or register type. 1. Navigate to Maint > Reset. 2. Move the cursor to point to Single Reset, then press Select. 3. Move the cursor to point to the parameter you want to reset, then press Reset. If there are additional options for the parameter, press Select, move the cursor to point to the option you want, then press Reset. Single reset options Parameter Option Description Energy Demand Alarms Digital Inputs Digital Outputs Active Load Timer Multi-Tariff Input Metering Accumulated Power, Current, Input Metering Event Queue History Log Counters Timers Counters Timers Counters All Alarm Counts, (various alarm counters) see the next table All Dig In Timers, Digital Input DI1, Digital Input DI2, Digital Input DI3, Digital Input DI4 All Dig In Counters, Digital Input DI1, Digital Input DI2, Digital Input DI3, Digital Input DI4 All Dig Out Timers, Digital Output DO1, Digital Output DO2 All Dig Out Counters, Digital Output DO1, Digital Output DO2 Reset All InptMtr, Reset InpMtr Chan 1, Reset InpMtr Chan 2, Reset InpMtr Chan 3,Reset InpMtr Chan 4 Clears all accumulated energy values (kwh, kvarh, kvah). Select which demand registers to clear (power demand, current demand or input metering demand). Clears the alarm event queue register (actve alarms list). Clears the alarm history log. Select Counters, then select which counter to clear (choose all or individual alarm counters listed in the Alarm counter options table below). Select Timers, then select which digital input timer to clear (choose all or individual digital input timers). Select Timers, then select which digital input counter to clear (choose all or individual digital input counters). Select Timers, then select which digital output timer to clear (choose all or individual digital output timers). Select Timers, then select which digital output counter to clear (choose all or individual digital output counters). Clears and restarts the load operation timer. Clears accumulated values in all tariff register. Select which input metering channel (InpMtr Chan) to clear (choose all or individual input metering channels). 4. Enter the reset password (default is 0 ), then press OK. 5. Press Yes to confirm the reset or No to cancel and return to the previous screen. Alarm counter options Alarm counter Option Description Current Voltage Over Current, Ph Under Current, Ph Over Current, N Over Current, Gnd Over Voltage, L-L Under Voltage, L-L Over Voltage, L-N Under Voltage, L-N Over Voltage Unbal Over Voltage THD Phase Loss Select which alarm counter register to reset from the current alarm condition counters. Select which alarm counter register to reset from the voltage alarm condition counters. 84 HRB
85 PowerLogic PM5500 series user manual Chapter 9 Meter resets Alarm counter options (Continued) Alarm counter Option Description Power Power Factor Demand Frequency Unary Digital Inputs Cust1s Logic Over kw Over kvar Over kva Lead PF, True Lag PF, True Lead PF, Disp Lag PF, Disp Over kw Dmd, Pres Over kw Dmd, Last Over kw Dmd, Pred Over kvar Dmd, Pres Over kvar Dmd, Last Over kvar Dmd, Pred Over kva Dmd, Pres Over kva Dmd, Last Over kw Dmd, Pred Over Frequency Under Frequency Meter Powerup Meter Reset Meter Diagnostic Phase Reversal Digital Alarm DI1 Digital Alarm DI2 Digital Alarm DI3 Digital Alarm DI4 Custom Alarm 1 Custom Alarm 2 Custom Alarm 3 Custom Alarm 4 Custom Alarm 5 Logic Alarm 1 Logic Alarm 2 Logic Alarm 3 Logic Alarm 4 Logic Alarm 5 Logic Alarm 6 Logic Alarm 7 Logic Alarm 8 Logic Alarm 9 Logic Alarm 10 Select which alarm counter register to reset from the power alarm condition counters. Select which alarm counter register to reset from the power factor alarm condition counters. Select which alarm counter register to reset from the demand alarm condition counters. Select which alarm counter register to reset from the frequency alarm condition counters. Select which alarm counter register to reset from the unary alarm condition counters. Select which alarm counter register to reset from the digital input alarm condition counters. Select which alarm counter register to reset from the custom 1-second alarm condition counters. Select which alarm counter register to reset from the logic alarm condition counters. HRB
86 Chapter 9 Meter resets PowerLogic PM5500 series user manual 86 HRB
87 Chapter 10 Alarms This section describes the meter s alarms feature. An alarm is the meter s means of notifying you when an alarm condition is detected, such as an error or an event that falls outside of normal operating conditions. WARNING UNINTENDED OPERATION Do not use this device for critical control or protection applications where human or equipment safety relies on the operation of the control circuit. Failure to follow this instruction can result in death or serious injury. Alarm overview When an alarm is tripped, the meter records the alarm event, and the alarm indicator appears on the meter display if it is a low, medium or high priority alarm. The alarm can also be used to trigger another event, such as controlling a digital output. NOTE: If configured for alarms, the alarm / energy pulsing LED flashes when the alarm is tripped. See LED alarm indicator on page 99 to set up the LED for alarms. Alarm types The meter supports these types of alarms (total available indicated in parentheses): Unary (4) Digital (4) Standard (29) Logic (10) Custom (5) Unary alarms A unary alarm is the simplest type of alarm it monitors a single behavior, event or condition. Unary alarms Alarm label Meter Power Up Meter Reset Meter Diagnostic Phase Reversal Description Meter powers on after losing control power. Meter resets for any reason. Meter s self-diagnostic feature detects a problem. Meter detects a phase rotation different than expected. HRB
88 Chapter 10 Alarms PowerLogic PM5500 series user manual Digital alarms Digital alarms monitor the ON or OFF state of the meter s digital inputs (S1 to S4). Digital alarms Alarm label Digital Alarm S1 Digital input 1 Digital Alarm S2 Digital input 2 Digital Alarm S3 Digital input 3 Digital Alarm S4 Digital input 4 Description Digital alarm with setpoint delay To prevent false triggers from erratic signals, you can set up a time delay for the digital alarm. Adding setpoint delays to a digital alarm 1 0 ΔT1 ΔT2 ΔT3 EV1 EV2 A Pickup setpoint (1 = ON) T2 Dropout time delay (in seconds) B Dropout setpoint (0 = OFF) EV2 End of alarm condition T1 Pickup time delay (in seconds) T3 Alarm duration (in seconds) EV1 Start of alarm condition NOTE: To prevent filling the alarm log with nuisance alarm trips, the digital alarm is automatically disabled if the digital input changes state more than 4 times in one second or more than 10 times in ten seconds. See Digital input setup on page 72 to adjust the Debounce setting for the digital inputs. Standard alarms Standard (1-Sec) alarms have a detection rate equal to the 50/60 meter cycle, which is nominally 1 second if the meter s frequency setting is configured to match the system frequency (50 or 60 Hz). These setpoint-driven alarms monitor certain behaviors, events or unwanted conditions in your electrical system. Many of the standard alarms are three-phase alarms. Alarm setpoints are evaluated for each of the three phases individually, but the alarm is reported as a single alarm. The alarm pickup occurs when the first phase exceeds the alarm pickup magnitude for the pickup time delay. The alarm is active as long as any phase remains in an alarm state. The alarm dropout occurs when the last phase drops below the dropout magnitude for the dropout time delay. Standard (1-Sec) alarms Alarm label Valid range and resolution 1 Units ION Setup Meter display ION Setup Meter display Over Phase Current Over Current, Ph to to A Under Phase Current Under Current, Ph to to A Over Neutral Current Over Current, N to to A 88 HRB
89 PowerLogic PM5500 series user manual Chapter 10 Alarms Standard (1-Sec) alarms (Continued) Over Ground Current Over Current, Gnd to to A Over Voltage L-L Over Voltage, L-L 0.00 to to V Under Voltage L-L Under Voltage, L-L 0.00 to to V Over Voltage L-N Over Voltage, L-N 0.00 to to V Under Voltage L-N Under Voltage L-N 0.00 to to V Over Active Power Over kw 0.0 to to kw Over Reactive Power Over kvar 0.0 to to kvar Over Apparent Power Over kva 0.0 to to kva Leading True PF Lead PF, True to and 0.01 to 1.00 Lagging True PF Lag PF, True to and 0.01 to 1.00 Leading Disp PF Lead PF, Disp to and 0.01 to 1.00 Lagging Disp PF Lag PF, Disp to and 0.01 to 1.00 Over Present Active Power Demand Over kw Dmd, Pres 0.0 to to kw Over Last Active Power Demand Over kw Dmd, Last 0.0 to to kw Over Predicted Active Power Demand Over kw Dmd, Pred 0.0 to to kw Over Present Reactive Power Demand Over kvar Dmd,Pres 0.0 to to kvar Over Last Reactive Power Demand Over kvar Dmd,Last 0.0 to to kvar Over Predicted Reactive Power Demand Over kvar Dmd,Pred 0.0 to to kvar Over Present Apparent Power Demand Over kva Dmd, Pres 0.0 to to kva Over Last Apparent Power Demand Over kva Dmd, Last 0.0 to to kva Over Predicted Apparent Power Demand Over kva Dmd, Pred 0.0 to to kva Over Frequency Over Frequency to Hz Under Frequency Under Frequency to Hz Over Voltage Unbalance Over Voltage Unbal to to V Over Voltage THD Over Voltage THD to 99 % Phase Loss Phase Loss 0.00 too to Some alarms use the system type and the VT or CT ratio to determine the maximum allowed setpoint. See Maximum allowable setpoint on page 91. Setpoint conditions Alarm label Valid range and resolution 1 Units ION Setup Meter display ION Setup Meter display NOTE: Some alarms do not apply to all power system configurations. For example, line-to-neutral voltage alarms cannot be enabled on 3-phase delta systems. A setpoint condition occurs when the magnitude of the signal being monitored crosses the limit specified by the pickup setpoint setting and stays within that limit for a minimum time period specified by the pickup time delay setting. The setpoint condition ends when the magnitude of the signal being monitored crosses the limit specified by dropout setpoint setting and stays within that limit for a minimum time period specified by dropout time delay setting. The meter supports these types of setpoint conditions: Over setpoint When the value rises above the pickup setpoint setting and remains there long enough to satisfy the pickup time delay period ( T1), the alarm condition is set to ON. When the value falls below the dropout setpoint setting and remains there long enough to satisfy the dropout time delay period ( T2), the alarm condition is set to OFF. HRB
90 Chapter 10 Alarms PowerLogic PM5500 series user manual Max2 Max1 A B ΔT1 ΔT2 ΔT3 EV1 EV2 A Pickup setpoint T2 Dropout time delay (in seconds) B Dropout setpoint EV2 End of alarm condition T1 Pickup time delay period (in seconds) T3 Alarm duration (in seconds) EV1 Start of alarm condition Max1 Maximum value recorded during pickup period Max2 Maximum value recorded during alarm period The meter records the date and time when the alarm event starts (EV1) and when it ends (EV2). The meter also performs any task assigned to the event, such as operating a digital output. The meter also records maximum values (Max1, Max2) before, during or after the alarm period. Under setpoint When the value falls below the pickup setpoint setting and remains there long enough to satisfy the pickup time delay period ( T1), the alarm condition is set to ON. When the value rises above the dropout setpoint setting and remains there long enough to satisfy the dropout time delay period ( T2), the alarm condition is set to OFF. ΔT3 B ΔT2 A ΔT1 Min1 Min2 EV1 EV2 A Pickup setpoint T2 Dropout time delay (in seconds) B Dropout setpoint EV2 End of alarm condition T1 Pickup delay period (in seconds) T3 Alarm duration (in seconds) EV1 Start of alarm condition Min1 Minimum value recorded during pickup period Min2 Minimum value recorded during alarm period The meter records the date and time when the alarm event starts (EV1) and when it ends (EV2). The meter also performs any task assigned to the event, such as operating a digital output. The meter also records minimum values (Min1, Min2) before, during or after the alarm period. 90 HRB
91 PowerLogic PM5500 series user manual Chapter 10 Alarms Maximum allowable setpoint The meter is programmed to help prevent user data entry errors. Limits have been set for the standard (1-Sec) alarms. The maximum setpoint value you can enter for some of the standard alarms depend on the voltage transformer ratio (VT ratio), current transformer ratio (CT ratio), system type (i.e., number of phases) and/or the maximum voltage and maximum current limits programmed at the factory. NOTE: VT ratio is the VT primary divided by the VT secondary, and CT ratio is the CT primary divided by the CT secondary. Standard alarm maximum setpoint values Standard alarm Over Phase Current Under Phase Current Over Neutral Current Over Ground Current Over Voltage L-L Under Voltage L-L Over Voltage L-N Under Voltage L-N Over Active Power Over Reactive Power Over Apparent Power Over Present Active Power Demand Over Last Active Power Demand Over Predicted Active Power Demand Over Present Reactive Power Demand Over Last Reactive Power Demand Over Predicted Reactive Power Demand Over Present Apparent Power Demand Over Last Apparent Power Demand Over Predicted Apparent Power Demand Over Voltage Unbalance Phase Loss Maximum setpoint value (maximum current) x (CT ratio) (maximum current) x (CT ratio) (maximum current) x (CT ratio) x (number of phases) (maximum current) x (CT ratio) (maximum voltage) x (VT ratio) (maximum voltage) x (VT ratio) (maximum voltage) x (VT ratio) (maximum voltage) x (VT ratio) (maximum voltage) x (maximum current) x (number of phases) (maximum voltage) x (maximum current) x (number of phases) (maximum voltage) x (maximum current) x (number of phases) (maximum voltage) x (maximum current) x (number of phases) (maximum voltage) x (maximum current) x (number of phases) (maximum voltage) x (maximum current) x (number of phases) (maximum voltage) x (maximum current) x (number of phases) (maximum voltage) x (maximum current) x (number of phases) (maximum voltage) x (maximum current) x (number of phases) (maximum voltage) x (maximum current) x (number of phases) (maximum voltage) x (maximum current) x (number of phases) (maximum voltage) x (maximum current) x (number of phases) (maximum voltage) x (VT ratio) (maximum voltage) x (VT ratio) Power factor (PF) You can set up a Leading PF or Lagging PF alarm to monitor when the circuit s power factor goes above or below the threshold you specify. The Leading PF and Lagging PF alarms use the power factor quadrants as the values on the y-axis, with quadrant II on the lowest end of the scale, followed by quadrant III, quadrant I, and finally quadrant IV on the highest end of the scale. PF quadrants and related values Quadrant PF values Lead/Lag II 0 to -1 Leading (capacitive) III -1 to 0 Lagging (inductive) I 0 to 1 Lagging (inductive) IV 1 to 0 Leading (capacitive) HRB
92 Chapter 10 Alarms PowerLogic PM5500 series user manual Leading PF The Leading PF alarm monitors an over setpoint condition. 0 IV -1 I ΔT III ΔT2 ΔT3 II 0 EV1 A Pickup setpoint T2 Dropout time delay (in seconds) B Dropout setpoint EV2 End of alarm condition T1 Pickup delay period (in seconds) T3 Alarm duration (in seconds) EV1 Start of alarm condition EV2 Lagging PF The Lagging PF alarm monitors an under setpoint condition. 0 IV ΔT3-1 I ΔT2 0 III +1 ΔT1 II 0 EV1 A Pickup setpoint T2 Dropout time delay (in seconds) B Dropout setpoint EV2 End of alarm condition T1 Pickup delay period (in seconds) T3 Alarm duration (in seconds) EV1 Start of alarm condition EV2 Phase loss The phase loss alarm is an under setpoint alarm. It monitors the voltages on a 3-phase system and triggers the alarm when one or two phases fall below the pickup setpoint setting and remains there long enough to satisfy the pickup time delay period. When all of the phases rises above the dropout setpoint setting and remains there long enough to satisfy the dropout time delay period, the alarm condition is set to OFF. Logic alarms The meter supports up to 10 logic alarms (Logic Alarm 1 to 10). A logic alarm is used to monitor up to four different inputs or parameters. The logic alarm is tripped when the individual states of all the inputs (A, B, C, D) cause the output (Y) of a logic operation to be true. The logic alarm inputs can only be linked using software. 92 HRB
93 PowerLogic PM5500 series user manual Chapter 10 Alarms Custom alarms Custom alarms (Cust1s) are setpoint-driven alarms, similar to the standard (1-Sec) alarms. A custom alarm s input parameters and setpoint subtypes can only be configured using software. The pickup setpoint and dropout setpoint limits are set to to Custom alarms parameter list Alarm parameter Unit Alarm parameter Unit Current A A Active Energy Delivered kw Current B A Active Energy Received kw Current C A Active Energy Delivered + Received kw Current N A Active Energy Delivered - Received kw Current G A Reactive Energy Delivered kvar Current Avg A Reactive Energy Received kvar Current Unbalance A % Reactive Energy Delivered + Received kvar Current Unbalance B % Reactive Energy Delivered - Received kvar Current Unbalance C % Apparent Energy Delivered kva Current Unbalance Worst % Apparent Energy Received kva Voltage A-B V Apparent Energy Delivered + Received kva Voltage B-C V Apparent Energy Delivered - Received kva Voltage C-A V Input Metering CH 01 Accumulation Voltage L-L Avg V Input Metering CH02 Accumulation Voltage A-N V Input Metering CH03 Accumulation Voltage B-N V Input Metering CH04 Accumulation Voltage C-N V Active Power Last Demand kw Voltage L-N Avg V Active Power Present Demand kw Voltage Unbalance A-B % Active Power Predicted Demand kw Voltage Unbalance B-C % Reactive Power Last Demand kvar Voltage Unbalance C-A % Reactive Power Present Demand kvar Voltage Unbalance L-L \Worst % Reactive Power Predicted Demand kvar Voltage Unbalance A-N % Apparent Power Last Demand kva Voltage Unbalance B-N % Apparent Power Present Demand kva Voltage Unbalance C-N % Apparent Power Predicted Demand kva Voltage Unbalance L-N Worst % Current A Last Demand A Active Power A kw Current A Present Demand A Active Power B kw Current A Predicted Demand A Active Power C kw THD Current A % Active Power Total kw THD Current B % Reactive Power A kvar THD Current C % Reactive Power B kvar THD Current N % Reactive Power C kvar THD Current G % Reactive Power Total kvar thd Current A % Apparent Power A kva thd Current B % Apparent Power B kva thd Current C % Apparent Power C kva thd Current N % Apparent Power Total kva thd Current G % Frequency Hz Min Freq Hz Temperature C Max Active Power A kw Max Total Demand Distortion % Max Freq % HRB
94 Chapter 10 Alarms PowerLogic PM5500 series user manual Alarms setup overview You can use the meter display or ION Setup to configure unary, digital or standard (1-Sec) alarms. To configure logic and custom alarms, you must use ION Setup. NOTE: If you make changes to the basic power meter setup, all alarms are disabled to prevent undesired alarm operation. NOTICE UNINTENDED EQUIPMENT OPERATION After modifying any basic setup parameter: Verify all standard alarms settings are correct and make adjustments as necessary. Re-enable all configured alarms. Failure to follow these instructions can result in incorrect alarm functions. Built-in error-checking ION Setup dynamically checks incorrect setup combinations. When you enable an alarm, you must set up the pickup and dropout limits to acceptable values first in order to exit the setup screen. Alarm priorities Alarm notification through the meter display Each alarm has a priority level. Use priorities to distinguish between events that require immediate action and those that do not require action. Alarm priority Alarm notification and recording method Alarm LED 1 Alarm icon Alarm details Alarm logging High Medium Low Blinks while the alarm is active. Blinks while the alarm is active. Blinks while the alarm is active. Blinks while the alarm is active. Alarm icon remains displayed until acknowledged. Blinks while the alarm is active. Blinks while the alarm is active. Click Details to display what caused the alarm to pickup or drop off. Click Ack to acknowledge the alarm. Click Details to display what caused the alarm to pickup or drop off. Click Details to display what caused the alarm to pickup or drop off.. Recorded in alarm log. Recorded in alarm log. Recorded in alarm log. None No activity None None Recorded in event log only. 1 If the alarm / energy pulsing LED is configured for alarming. Active alarms When a pickup event occurs, the active alarm list appears on the meter display s Active Alarms screen. Press Detail to see more event information. See Active alarms on page 101 for more information. Multiple alarm considerations If multiple alarms with different priorities are active at the same time, the display shows the alarms in the order they occurred. Related topics See Monitoring on page 56 to view the active alarms list using a web browser. 94 HRB
95 PowerLogic PM5500 series user manual Chapter 10 Alarms Alarm setup using the meter display If your meter is equipped with a display: 1. Navigate to the alarms setup menu screens and select the alarm you want to set up. See Front panel display and meter setup on page 33 for basic instructions on using the front panel buttons to navigate the meter screens. Maint Reset Setup Meter Comm Alarm 1-Sec Unary Dig Logic Cust1s Alarm setup using ION Setup 2. Configure the setup parameters as explained in the different alarm setup sections. 3. When prompted, click Yes to save the changes to the meter. NOTE: You must use ION Setup to create logic and custom (Cust1s) alarms. After the alarm is created, you can use ION Setup or the meter display to modify the alarm parameters. NOTE: If you used ION Setup to program decimal values on a standard (1-Sec) alarm, do not use the meter display to make subsequent changes to any alarm parameters (inculding enable/disable), as doing so will cause removal of all decimals previously programmed through ION Setup. To set up all alarm types using ION Setup, open the Alarming setup screen to view the different alarm types. See the ION Setup online help for details. Setting up unary alarms Select the unary alarm you want to configure then use the following controls to set up the alarm (ION Setup controls are shown in parentheses). Unary alarm setup parameters Setting Option or range Description Enable Priority Select Dig Output (Outputs) Yes (checked) or No (cleared) High, Medium, Low, None None, Digital Output D1, Digital Output D2, Digital Output D1 & D2 This enables or disables the alarm. This sets the alarm priority and notification options. See Alarm priorities on page 94. Select the digital output(s) you want to control when the alarm is triggered. Setting up digital alarms Select the digital alarm you want to configure then use the following controls to set up the alarm (ION Setup controls are shown in parentheses). Digital alarm setup parameters Setting Option or range Description Enable Priority Yes (checked) or No (cleared) High, Medium, Low, None This enables or disables the alarm. This sets the alarm priority and notification options. See Alarm priorities on page 94. HRB
96 Chapter 10 Alarms PowerLogic PM5500 series user manual Digital alarm setup parameters (Continued) Setting Option or range Description Pickup Setpoint (Setpoint Pickup) Pickup Time Delay (Delay) Dropout Time Delay (Setpoint Dropout Delay) Select Dig Output (Outputs) On, Off 0 to to None, Digital Output D1, Digital Output D2, Digital Output D1 & D2 Use this setting to control when to trip the alarm, based on the state of the digital input (On or Off). This specifies the number of seconds the digital input must be in the alarm pickup state before the alarm is tripped. This specifies the number of seconds the digital input must be out of the alarm pickup state before the alarm turns off. Select the digital output(s) you want to control when the alarm is triggered. Setting up standard (1-sec) alarms Select the standard (1-Sec) alarm you want to configure then use the following controls to set up the alarm (ION Setup controls are shown in parentheses). NOTE: It is recommended that you use ION Setup to configure standard (1-Sec) alarms. ION Setup supports a higher resolution to allow you to specify more decimal places when setting up the pickup setpoint and dropout setpoint values for certain measurements. NOTICE UNINTENDED EQUIPMENT OPERATION After configuring alarms in ION Setup: Do not use the meter display to make any changes to the alarms, otherwise all decimals previously programmed in ION Setup will be lost. Failure to follow these instructions can result in incorrect alarm functions. Standard (1-sec) alarm setup parameters Setting Option or range Description Enable Priority Pickup Setpoint (Pickup Limit) Pickup Time Delay (Delay) Dropout Setpoint (Dropout Limit) Dropout Time Delay (Delay) PU Set Point Lead/Lag (Lead, Lag) Yes (checked) or No (cleared) High, Medium, Low, None See Standard (1-Sec) alarms on page 88 0 to See Standard (1-Sec) alarms on page 88 0 to Lead or Lag This enables or disables the alarm. This sets the alarm priority and notification options. See Alarm priorities on page 94. This is the value (magnitude) you define as the setpoint limit for triggering the alarm. For over conditions, this means the value has gone above the Pickup limit. For under conditions, this means the value has gone below the Pickup limit. This specifies the number of seconds the signal must stay above the pickup setpoint (for over conditions), or below the pickup setpoint (for under conditions) before the alarm is tripped. This is the value (magnitude) you define as the limit for dropping out of the alarm condition. For over conditions, this means the value has gone below the Dropout limit. For under conditions, this means the value has gone above the Pickup limit. This specifies the number of seconds the signal must stay below the dropout setpoint (for over conditions), or above the dropout setpoint (for under conditions) before the alarm condition is ended. Applies to PF (power factor) alarms only. Use this set the PF value and quadrant to set the pickup setpoint for an over PF condition (PF Leading) or under PF condition (PF Lagging). See Power factor (PF) on page HRB
97 PowerLogic PM5500 series user manual Chapter 10 Alarms Standard (1-sec) alarm setup parameters (Continued) Setting Option or range Description DO Set Point Lead/Lag (Lead, Lag) Select Dig Output (Outputs) Lead or Lag None, Digital Output D1, Digital Output D2, Digital Output D1 & D2 Applies to PF (power factor) alarms only. Use this set the PF value and quadrant to set the dropout setpoint for an over PF condition (PF Leading) or under PF condition (PF Lagging). See Power factor (PF) on page 91 Select the digital output(s) you want to control when the alarm is triggered. Setting up logic alarms Use ION Setup to configure logic alarms. NOTE: You must first configure the alarms you want to use as inputs to a logic alarm. For example, if you use a standard (1-Sec) alarm as one of the inputs, you must set up its setpoint pickup, dropout and delay parameters. 1. Select the logic alarm you want to set up, then click Edit. 2. Select the alarms you want to use as inputs to the logic alarm. 3. Click the double-arrow button to move the selected alarm to the Selected (max 4) box, then click OK. 4. Repeat to add more inputs to the logic alarm. 5. Configure the rest of the alarm setup parameters, click OK, then Send to save your changes to the meter. Logic alarm setup parameters Setting Option or range Description Edit Enable Label Type Priority Select Dig Output (Outputs) Yes (checked) or No (cleared) Logic Alarm 1 to Logic Alarm 10 (default labels) AND NAND OR NOR XOR High, Medium, Low, None None, Digital Output D1, Digital Output D2, Digital Output D1 & D2 See the preceding procedure. This button allows you to select up to 4 input parameters that you want to compare against each other. The logic alarm is set when the result of the specified logic operation on all inputs is true. This enables or disables the alarm. ION Setup lets you modify the default label so it more clearly identifies your logic alarm. You can only use letters, numbers and underscores. Spaces are not allowed. Output of AND operation is True only if all inputs are True. Output of NAND operation is True if one or more inputs are False. Output of OR operation is True if one or more inputs are True. Output of NOR operation is True only if all inputs are False. Output of XOR operation is True if only one input is True, and all other inputs are False. This sets the alarm priority and notification options. See Alarm priorities on page 94. Select the digital output(s) you want to control when the alarm is triggered. HRB
98 Chapter 10 Alarms PowerLogic PM5500 series user manual Logic alarm setup error prompts Both the meter and ION Setup have error-checking provisions, and alert you with an error message if the following actions are attempted: The output of a logic alarm is used as an input to itself. The same source is duplicated as another input on the same logic alarm. The source register used is invalid or is a nonexistent parameter. Setting up custom alarms Use ION Setup to configure custom (Cust1s) alarms. 1. Select the custom alarm you want to set up, then click Enable to display the available setup options. 2. Use the dropdown list to select the parameter you want to set for your custom alarm. 3. Use the Label box to define a name for your custom alarm. 4. Use the dropdown list to select the setpoint condition you want to monitor: Over: Alarm condition occurs when the value goes above the pickup setpoint setting. Under: Alarm condition occurs when the value goes below the pickup setpoint setting. Over (absolute): Alarm condition occurs when the absolute value goes above the pickup setpoint setting. Under (absolute): Alarm condition occurs when the absolute value goes below the pickup setpoint setting. 5. Configure the rest of the alarm setup parameters, click OK, then Send to save your changes to the meter. Custom alarm setup parameters Setting Option or range Description Enable Setpoint Pickup Delay (Setpoint Pickup) Setpoint Dropout Delay (Setpoint Dropout) Priority Select Dig Output (Outputs) Yes (checked) or No (cleared) See Standard (1-Sec) alarms on page 88 0 to See Standard (1-Sec) alarms on page 88 0 to High, Medium, Low, None None, Digital Output D1, Digital Output D2, Digital Output D1 & D2 This enables or disables the alarm. This is the value (magnitude) you define as the setpoint limit for triggering the alarm. For over conditions, this means the value has gone above the Pickup limit. For under conditions, this means the value has gone below the Pickup limit. This specifies the number of seconds the signal must stay above the pickup setpoint (for over conditions), or below the pickup setpoint (for under conditions) before the alarm is tripped. This is the value (magnitude) you define as the limit for dropping out of the alarm condition. For over conditions, this means the value has gone below the Dropout limit. For under conditions, this means the value has gone above the Pickup limit. This specifies the number of seconds the signal must stay below the dropout setpoint (for over conditions), or above the dropout setpoint (for under conditions) before the alarm condition is ended. This sets the alarm priority and notification options. See Alarm priorities on page 94. Select the digital output(s) you want to control when the alarm is triggered. 98 HRB
99 PowerLogic PM5500 series user manual Chapter 10 Alarms LED alarm indicator You can use the meter s alarm / energy pulsing LED as an alarm indicator. Location of alarm / energy pulsing LED PM5560 / PM5561 PM5563 A Alarm / energy pulsing LED When set to detect alarms, the LED blinks to indicate an alarm condition. See Alarm priorities on page 94 for a description of the LED behavior based on different alarms. NOTE: The alarm / energy pulsing LED on the PM5561 is permanently set for energy pulsing and cannot be used for alarms. Configuring the LED for alarms using the meter display You can use the meter display to configure the alarm /energy pulsing LED for alarming. Maint Reset Setup Meter Comm Alarm I/O LED D In D Out Inp Mtr 1. Navigate to the LED setup menu screen. Alarm / energy pulsing LED setup parameters Setting Option or range Description Mode Disabled, Alarm, Energy Disabled turns off the LED completely. Alarm sets the LED for alarm notification. Energy sets the LED for energy pulsing. Parameter Active Del, Active Rec, Active Del + Rec, Reactive Del, Reactive Del + Rec, Apparent Del, Apparent Rec, Apparent Del + Rec Select which accumulated energy channel to monitor and use for energy pulsing. This setting is ignored when the LED mode is set to Alarm. Pulse Wt. (p/k_h) 1 to When configured for energy pulsing, this setting defines how many pulses are sent to the LED for every 1 kwh, 1 kvarh or 1kVAh accumulated energy. This setting is ignored when the LED mode is set to Alarm. 2. Set the mode to Alarm, then press OK. 3. Press to exit. Press Yes to save your changes. HRB
100 Chapter 10 Alarms PowerLogic PM5500 series user manual Using alarms for external control Configuring the LED for alarms using ION Setup You can use the ION Setup to configure your meter s LED for alarming. 1. Start ION Setup. 2. Connect to your meter 3. Navigate to I/O configuration > Energy Pulsing. 4. Select Front Panel LED and click Edit. 5. Set the control mode to Alarm. 6. Click Send to save your changes. You can set the alarm to trigger a digital output, which you can then use to control an external relay. See Digital output applications on page 77 for details. Alarm screens If your meter is equipped with a display, use the front panel buttons to navigate to the alarm setup or display screens. Alarm setup Alarm display Maint Reset Setup Meter Comm Alarm Alarm Active Hist Count Unack Alarm display and notification The meter notifies you when an alarm condition is detected. Alarm priorities on page 94 outlines the differences in alarm notification based on alarm priorities. Alarm icon When a low, medium or high priority alarm is tripped, this symbol appears at the top right corner of the display screen, indicating that an alarm is active: For high priority alarms, the alarm icon remains displayed until you acknowledge the alarm. Alarm / energy LED If configured for alarming, the alarm / energy pulsing LED also flashes to indicate the meter has detected an alarm condition. See LED alarm indicator on page 99. Alarm details Details about the alarms can be viewed from the active alarms (Active), alarm history (Hist), alarm counters (Count) and unacknowledged alarms (Unack) screens. 100 HRB
101 PowerLogic PM5500 series user manual Chapter 10 Alarms Active alarms When an alarm condition becomes true (alarm = ON), the alarm is displayed on the active alarms screen. The alarm details (for low, medium and high priority alarms) are also recorded in the alarm history log. Viewing active alarm details 1. Navigate to Alarm > Active. 2. Select the alarm you want to view (the latest ones appear on top). Press Detail. NOTE: For unacknowledged high priority alarms, the Ack option appears on this screen. Press Ack to acknowledge the alarm, or return to the previous screen if you do not want to acknowledge the alarm. The alarm details show the date and time of the alarm event, the type of event (e.g., pickup or unary), which phase the alarm condition was detected on, and the value that caused the alarm condition. NOTE: Alarm details are not available if the alarm priority is set to None. Alarm history The alarm history log keeps a record of active alarms and past alarms. When an active alarm condition becomes false (alarm = OFF), the event is recorded in the alarm history log and alarm notification (alarm icon, alarm LED) is turned off. Viewing alarm history details 1. Navigate to Alarm > Hist. 2. Select the alarm you want to view (the latest ones appear on top). Press Detail. NOTE: For unacknowledged high priority alarms, the Ack option appears on this screen. Press Ack to acknowledge the alarm, or return to the previous screen if you do not want to acknowledge the alarm. The alarm details show the date and time of the alarm event, the type of event (e.g., dropout or unary), which phase the alarm condition was detected on, and the value that caused the alarm condition to turn ON or OFF. NOTE: Alarm details are not available if the alarm priority is set to None. Alarm counter Every occurrence of each type of alarm is counted and recorded in the meter. To view the alarm counters: 1. Select Alarm > Count. The Alarms Counter screen displays. 2. Scroll through the list to view the number of alarm occurrences for each type of alarm. Rollover value The alarm counters roll over to zero after reaching the value Acknowledging alarms This applies to high priority alarms. You can use the meter display or software to acknowledge alarms. HRB
102 Chapter 10 Alarms PowerLogic PM5500 series user manual To acknowledge alarms using the meter display: 1. Navigate to Alarm > Unack. 2. Select the alarm you want to acknowledge. Press Detail. 3. Press Ack to acknowledge the alarm. 4. Repeat for other unacknowledged alarms. Active alarms list and alarm history log Alarm memory usage Resetting alarms Each occurrence of a low, medium or high priority alarm is stored in the active alarms list and recorded in the alarm history log. Alarms are displayed sequentially in the order of their occurrence, regardless of priority. There are two types of alarm entries: primary and secondary. The primary entry identifies the alarm. The secondary entry provides pickup and dropout information. The active alarm list holds 40 entries at a time. The list works as a circular buffer, replacing old entries as new entries over 40 are entered into the active alarms list. The information in the active alarms list is volatile and reinitializes when the meter resets. The alarm history log holds 40 entries. The log also works as a circular buffer, replacing old entries with new entries. The information in the alarm history log is nonvolatile and is retained when the meter resets. To reset the alarms using the meter display, see the alarm parameters under Single resets on page 84. To reset the alarms using ION Setup, open the Meter Resets screen and select the alarm parameters to clear. Related topics See Monitoring on page 58 to view active alarms and alarm history using the meter webpages. 102 HRB
103 Chapter 11 Multi-tariff feature This section describes how to set up different tariffs for storing energy values in registers that correspond to each of those tariffs. An example of when this feature can be used is when a utility has set up tariff schedules with different rates based on what day or time of day energy is consumed. The meter supports configuration of up to 8 different tariffs. Multi-tariff feature example Power T1 T2 T3 T4 Time Cost T1 T2 T3 T4 Tariff energy containers In the above illustration, the area under the power curve equals the energy consumed. Typically, the utility sets tariff schedules so the cost of energy is higher during high demand or high energy consumption times. How these tariff energy containers are configured determines how fast these containers fill, which correlates to increasing energy costs. The price per kwh is lowest at tariff T1 and highest at tariff T2. Multi-tariff feature overview The meter supports multiple tariffs to measure and monitor energy usage that can be used in billing or cost applications. There are different tariff modes you can use to determine what tariff is applied and when: Command mode, Time of Day mode, and Input mode. HRB
104 Chapter 11 Multi-tariff feature PowerLogic PM5500 series user manual Command mode overview Time of day mode overview You can use this mode to send a Modbus command to the device which sets the active tariff. This tariff is applied to the measured energy until you send another Modbus command that sets a different tariff. Related topics Search your meter s Modbus register list at to download the Modbus map. You can use this mode to create a tariff schedule that specifies where the meter stores energy or input metered data, based on the time of year (month, day), the type of day (every day, weekend, weekday or a specific day of the week), or time of day. The data collected from the different tariffs can then be used in energy audits or similar costing and budget planning purposes. Tariff validity A valid tariff has certain conditions and limitations: Each tariff must cover a unique time period (tariffs cannot overlap) but there can be periods with no tariff. Any number of tariffs, from none to the maximum number of tariffs, can be applied. Time of day tariffs do not adjust for daylight savings time. Time of day tariffs include February 29th in leap years (however, it is not recommended to have February 29th as a start or end date, as that tariff would be invalid for non-leap years. Except for leap years, tariff dates are not year-specific; if you wanted to create a tariff that starts on the first Monday in August, you need to enter the date for that year, then manually update the tariff information for the subsequent years. DST (daylight savings time) is not supported by the meter. Tariff creation method Your device performs validation checks as you enter tariff information; it prompts you to change the information that you have entered or set the tariff to disabled if the tariff configuration is invalid. These checks can include: Start and end times must be different (for example, you cannot create a tariff that starts at 02:00 and also ends at 02:00). Start time can only be earlier than end time for tariffs that are applied every day. You can create a daily tariff that starts at 06:00 and ends at 02:00, but these times are only valid for the Everyday tariff and invalid for the other tariff types. Start day must be earlier than end day if the days are in the same month. You cannot create a tariff that starts June 15 and ends June 12. There are two methods of creating tariffs: Time of year tariffs divide the year into multiple sections (usually seasons), where each section has one or more day types. For example, an eight tariff configuration using this method could have Spring, Summer, Fall and Winter seasons that also use different weekend and weekday tariffs. Daily tariffs can divide days by day of the week, a weekday, a weekend, or every day, and can specify the time of day. For example, an eight tariff configuration could have every day in the year divided into three-hour tariff periods or could have four tariffs for weekends and four tariffs for weekdays. 104 HRB
105 PowerLogic PM5500 series user manual Chapter 11 Multi-tariff feature You can combine these methods if, for example you wanted to create a tariff that applies on Mondays from January 1 to June 30, from 09:00 to 17:00. However, since only one tariff can be applied at any time, you cannot use an everyday or weekday tariff type because you already specified a tariff for the time periods 09:00 to 17:00. Depending on how you configure the tariffs and the maximum number of tariffs supported by your meter, you may not be able to assign tariffs for the entire year, potentially leaving time gaps that do not have any tariff assigned to them. Input mode overview You can use this mode to have the device s digital inputs set which tariff is applied to the energy that is presently being consumed. If a digital input is used for multi-tariff, it cannot be used for an exclusive association (such as Demand Sync or Input Metering), but digital inputs can be shared with a non-exclusive association (such as Alarms). To make a digital input available for setting tariffs, any conflicting associations must be manually removed at the source of the original association. The number of different tariffs that can be applied is determined by the number of available digital inputs and the total number of tariffs supported by your device. The digital inputs are used as binary counters to identify the appropriate tariff, where off = 0 and on = 1, and most significant bit (MSB) is digital input 4 and least significant bit (LSB) is digital input 1. By this definition, digital input 1 must be associated with the multi-tariff feature in order to set the tariff to Input mode. Digital input requirements for required number of tariffs Number of Digital inputs required tariffs required Configuration 1 Configuration (digital input 1) 1 (digital input 1) 2 1 (digital input 1) 2 (digital input 1 and 2) 3 2 (digital input 1 and 2) 2 (digital input 1 and 2) 4 2 (digital input 1 and 2) 3 (digital input 1, 2 and 3) 5 3 (digital input 1, 2 and 3) 3 (digital input 1, 2 and 3) 6 3 (digital input 1, 2 and 3) 3 (digital input 1, 2 and 3) 7 3 (digital input 1, 2 and 3) 3 (digital input 1, 2 and 3) 8 3 (digital input 1, 2 and 3) 4 (digital input 1, 2, 3 and 4) Configuration 1: 8 tariff assignment using 3 digital inputs 1 Tariff Digital input 4 Digital input 3 Digital input 2 Digital input 1 T1 N/A T2 N/A T3 N/A T4 N/A T5 N/A T6 N/A T7 N/A T8 N/A There is no inactive tariff with this configuration. Configuration 2: 8 tariff assignment using 4 digital inputs Tariff Digital input 4 Digital input 3 Digital input 2 Digital input 1 None T T T T HRB
106 Chapter 11 Multi-tariff feature PowerLogic PM5500 series user manual Configuration 2: 8 tariff assignment using 4 digital inputs (Continued) T T T T This digital input configuration (0000) means there are no active tariffs (all tariffs are disabled) 2 Any configuration above 8, i.e., 1001 and higher, is invalid and therefore ignored by the meter (the active tariff does not change). Configuring tariffs This section explains how to set up tariffs. Tariff setup menu tree Maint Reset Setup Meter Basic Adv Dmd Tariff You can change the tariff mode using the front panel. When the meter is set to command mode for tariffs, the active tariff is controlled by Modbus commands sent from your energy management system or other Modbus master. Related topics Configuring time of day mode tariffs Search your meter s Modbus register list at to download the Modbus map. When the meter is set to time of day for tariffs, the active tariff is determined by the day type, the start and end times, and the start and end dates. The time of day tariff is not a calendar; the meter does not calculate the corresponding day of the week to a specific date, but February 29th is considered a valid date if you are programming the meter during a leap year. When you enter tariff times using the front panel, be aware that the displayed minute value includes the entire minute. For example, an end time of 01:15 includes the time from 01:15:00 through 01:15:59. To create a tariff period that starts right after this, you must set the next tariff s start time to 01:16. Although it may appear that there is a gap between these tariffs, there is not. NOTE: You must always set the tariff times to UTC (GMT, Greenwich Mean Time), not local time. The GMT Offset (h) setup parameter does not apply to tariff times. Use ION Setup to configure time of day mode tariffs. Related topics Configuring input mode tariffs using the front panel See Meter configuration using ION Setup on page 51 to configure the tariffs and other parameters using ION Setup. When you set the tariff type to Input, the active tariff is determined by the status of the digital inputs. 106 HRB
107 PowerLogic PM5500 series user manual Chapter 11 Multi-tariff feature Digital inputs are available for tariffs if they are not used, or if they are only associated with alarms (Normal). To make a digital input available, you must manually disconnect the conflicting association before configuring tariffs. You cannot configure any digital input tariff if digital input 1 is not available for association. Likewise, digital input 2 must be available to select more than two tariffs. The status of the digital inputs is used to calculate the binary value of the active tariff, where off = 0 and on = 1. The calculation of the number of tariffs value can differ, depending on the number of digital inputs that can be selected (i.e., inputs that can be associated with multi-tariff). To configure input mode tariffs using the front panel: 1. Navigate to Maint > Setup. 2. Enter the setup password (default is 0 ), then press OK. 3. Navigate to Meter > Tariff. 4. With the cursor pointing to Mode, press Edit. 5. Press or to change the setting to Input, then press OK. NOTE: If a digital input association error prompt displays, you must exit from the tariff setup screens and remove the digital input association. 6. Navigate to Tariffs, then press Edit. 7. Press or to change the number of tariffs you want to set up. The maximum number of tariffs that you can apply is determined by the number of available digital inputs, as described in the table, Digital input requirements for required number of tariffs on page 105. Press OK. 8. Navigate to Inputs, then press Edit. 9. If applicable, press or to change how many digital inputs you want to use to control which tariff is selected (active). Press OK. 10. Press to exit, then Yes to save your changes. Related topics To configure the tariffs using ION Setup, see the PM5500 series topic in the ION Setup online help or in the ION Setup device configuration guide, available for download at HRB
108 Chapter 11 Multi-tariff feature PowerLogic PM5500 series user manual 108 HRB
109 Chapter 12 Measurements and calculations This section describes how the power meter processes measured and calculated data. Real-time readings The power meter measures currents and voltages, and reports in real time the RMS (Root Mean Squared) values for all three phases and neutral. The voltage and current inputs are continuously monitored at a sampling rate of 128 points per cycle. This amount of resolution helps enable the meter to provide reliable measurements and calculated electrical values for various commercial, buildings and industrial applications. Related topics See Introduction on page 11 to learn about the meter s capabilities. See Viewing meter data on page 61 to learn how to navigate the data screens using the front panel. See Using software to view meter data on page 67 for information on energy management software systems. Energy The power meter calculates and stores accumulated energy values for real, reactive, and apparent energy. You can view accumulated energy from the display. The energy value units automatically change, based on the quantity of energy accumulated (e.g., from kwh to MWh, then from MWh to TWh). Related topics See Energy on page 12 for a list of energy readings. See Energy on page 65 to view energy readings using the meter display. See Using software to view meter data on page 69 for information on energy management software systems. Min/max values The meter s real-time readings are updated once every 50 cycles for 50 Hz systems, or once every 60 cycles for 60 Hz systems. When the readings reach their lowest or highest value, the meter updates and saves these min/max (minimum and maximum) quantities in non-volatile memory. Power factor Power factor (PF) is the ratio of real power (P) to apparent power (S), and is a number between zero (0) and one (1). In a purely resistive circuit, PF is equal to 1 (unity PF). Inductive or capacitive loads increase the reactive power (Q) component in the circuit which causes the PF to become less than 1. Power factor can have a positive or negative sign, depending on the type of load or direction of power flow. See Power factor sign convention on page 110. HRB
110 Chapter 12 Measurements and calculations PowerLogic PM5500 series user manual Power factor min/max convention The meter uses the following convention for power factor minimums and maximums: For negative PF readings, the minimum PF value is the measurement closest to -0 for PF readings between -0 to -1. For positive PF readings, the minimum PF value is the measurement closest to +1 for PF readings between +1 to +0. For negative PF readings, the maximum PF value is the measurement closest to -1 for PF readings between -0 to -1. For positive PF readings, the maximum PF value is the measurement closest to +0 for PF readings between +1 to +0. Power factor minimum and maximum Negative PF values [ - ] Positive PF values [ + ] Minimum PF [ - ] -0 Maximum PF [ + ] Power factor sign convention You can set the power factor sign (PF sign) convention by changing the HMI mode to either IEC or IEEE. Power factor sign convention Reactive Power In Reactive Power In Quadrant 2 Quadrant 1 Quadrant 2 Quadrant 1 watts negative ( ) vars positive (+) power factor ( ) watts positive (+) vars positive (+) power factor (+) watts negative ( ) vars positive (+) power factor (+) watts positive (+) vars positive (+) power factor ( ) Reverse Power Flow watts negative ( ) vars negative ( ) power factor ( ) Normal Power Flow watts positive (+) vars negative ( ) power factor (+) Real Power In Reverse Power Flow watts negative ( ) vars negative ( ) power factor ( ) Normal Power Flow watts positive (+) vars negative ( ) power factor (+) Real Power In Quadrant 3 Quadrant 4 IEC mode Quadrant 3 Quadrant 4 IEEE mode IEC mode In IEC mode, the PF sign follows the direction of power flow. PF sign is positive (+) for positive (normal) power flow. PF sign is negative (-) for negative (reverse) power flow. 110 HRB
111 PowerLogic PM5500 series user manual Chapter 12 Measurements and calculations IEEE mode In IEEE mode, the PF sign is determined by the type of load (inductive or capacitive) contributing to the reactive power component of apparent power. PF sign is positive (+) for capacitive loads (leading power factor). PF sign is negative (-) for inductive loads (lagging power factor). Related topics See Setting up regional settings on page 44 to change the HMI mode. See Power, energy and power factor on page 139 to learn how the meter calculates power factor. Power demand Power demand is a measure of average power consumption over a fixed time interval. NOTE: If not specified, references to demand is assumed to mean power demand. The meter measures instantaneous consumption and can calculate demand using various methods. Related topics Power demand calculation methods See Demand setup on page 40 to set up demand using the front panel. Power demand is calculated by dividing the energy accumulated during a specified period by the length of that period. How the power meter performs this calculation depends on the method and time parameters you select (for example, timed rolling block demand with a 15-minute interval and 5-minute subinterval). To be compatible with electric utility billing practices, the power meter provides the following types of power demand calculations: Block interval demand Synchronized demand Thermal demand You can configure the power demand calculation method from the front panel or using ION Setup. Block interval demand For block interval demand method types, you specify a period of time interval (or block) that the power meter uses for the demand calculation. Select/configure how the power meter handles that interval from one of these different methods: Timed Sliding Block: Select an interval from 1 to 60 minutes (in 1-minute increments). If the interval is between 1 and 15 minutes, the demand calculation updates every 15 seconds. If the interval is between 16 and 60 minutes, the demand calculation updates every 60 seconds. The power meter displays the demand value for the last completed interval. Timed Block: Select an interval from 1 to 60 minutes (in 1-minute increments). The power meter calculates and updates the demand at the end of each interval. Timed Rolling Block: Select an interval and a subinterval. The subinterval must divide evenly into the interval (for example, three 5-minute subintervals for a 15-minute interval). Demand is updated at the end of each subinterval. The power meter displays the demand value for the last completed interval. HRB
112 Chapter 12 Measurements and calculations PowerLogic PM5500 series user manual The following illustration shows the different ways power demand is calculated using the block interval method. In this example, the interval is set to 15 minutes. Block interval demand example Calculation updates every 15 seconds 15-minute interval Demand value is the average for the last completed interval Timed Sliding Block Time (sec) Calculation updates at the end of the interval Demand value is the average for the last completed interval 15-minute interval 15-minute interval 15-min Timed Block Time (min) Calculation updates at the end of the subinterval (5 minutes) 15-minute interval Demand value is the average for the last completed interval Time (min) Timed Rolling Block Synchronized demand You can configure the demand calculations to be synchronized using an external pulse input, a command sent over communications, or the device s internal real-time clock. Input synchronized demand: This method allows you to synchronize the demand interval of your meter with an external digital pulse source (such as another power meter s digital output) connected to your meter's digital input. This helps synchronize your meter to the same time interval as the other meter for each demand calculation. When setting up this type of demand, you can choose Input Sync Block (input-synchronized block demand) or Input Sync Roll Blk (inputsynchronized rolling block demand). Input Sync Roll Blk requires that you specify a subinterval. Command synchronized demand: This method allows you to synchronize the demand intervals of multiple meters on a communications network. For example, if a programmable logic controller (PLC) input is monitoring a pulse at the end of a demand interval on a utility revenue meter, you can program the PLC to issue a command to multiple meters whenever the utility meter starts a new demand interval. Each time the command is issued, the demand readings of each meter are calculated for the same interval. When setting up this type of demand, you can 112 HRB
113 PowerLogic PM5500 series user manual Chapter 12 Measurements and calculations choose Cmd Sync Block (command-synchronized block demand) or Cmd Sync Roll Block (command-synchronized rolling block demand). Cmd Sync Roll Blk requires that you specify a subinterval. Clock synchronized demand: This method allows you to synchronize the demand interval to the power meter s internal real-time clock. This helps you synchronize the demand to a particular time, typically on the hour (for example, at 12:00 am). If you select another time of day when the demand intervals are to be synchronized, the time must be specified in minutes from midnight. For example, to synchronize at 8:00 am, select 480 minutes. When setting up this type of demand, you can choose Clock Sync Block (clock-synchronized block demand) or Clock Sync Roll Blk (clock-synchronized rolling block demand). Clock Sync Roll Blk requires that you specify a subinterval. Thermal demand Thermal demand calculates the demand based on a thermal response, which imitates the function of thermal demand meters. The demand calculation updates at the end of each interval. You can set the demand interval from 1 to 60 minutes (in 1-minute increments). The following illustration shows the thermal demand calculation. In this example, the interval is set to 15 minutes. Thermal demand example The interval is a window of time that moves across the timeline 99% 90% Last completed demand interval % of Load 0% 15-minute interval next 15-minute interval Calculation updates at the end of each interval Time (minutes) Current demand The power meter calculates current demand using one of the methods described in Power demand calculation methods on page 111. You can set the demand interval from 1 to 60 minutes in 1-minute increments (for example, 15 minutes). Predicted demand The power meter calculates predicted demand for the end of the present interval for kw, kvar, and kva demand. This prediction takes into account the energy consumption so far within the present (partial) interval and the present rate of consumption. Predicted demand is updated every second. The following illustration shows how a change in load can affect predicted demand for the interval. In this example, the interval is set to 15 minutes. HRB
114 Chapter 12 Measurements and calculations PowerLogic PM5500 series user manual Predicted demand example Demand for last completed interval Beginning of interval Partial Interval Demand 15-minute interval Predicted demand if load is added during interval; predicted demand increases to reflect increased demand 1:00 1:06 1:15 Predicted demand if no load is added. Time Change in Load Peak demand The maximum values for the kwd, kvard, and kvad power (or peak demand) is maintained in the meter s non-volatile memory. The peak for each value is the highest average reading since the meter was last reset. The power meter also stores the date and time when the peak demand occurred. In addition to the peak demand, the power meter also stores the coinciding average 3-phase power factor. The average 3-phase power factor is defined as demand kw/demand kva for the peak demand interval. Related topics See Demand on page 12 for a list of available peak demand readings. See Single resets on page 86 to reset peak demand values using the meter display. Input metering demand The power meter supports up to 4 input metering channels, one for each digital input. The input metering channels can be used to measure water, air, gas, electric and steam utilities (WAGES). Typical WAGES utility meters have no communications capabilities, but they usually have a pulse output. The utility meter sends a pulse to its output each time a preset quantity or amount of (WAGES) energy is consumed or delivered. This preset quantity or amount is referred to as the pulse weight. To monitor the utility meter, connect its pulse output to the power meter s digital input. Use ION Setup to associate the digital input for input metering and configure the input metering operation mode, pulse weight, consumption units and demand units. Related topics See Digital input setup on page 72 for details on configuring the digital inputs. See Input metering setup on page 75 for details on configuring input metering. Timer The meter supports an active load timer and an operating timer. Use the meter display to navigate to the Timer screens. Operating timer The operating timer (Timer > Oper) keeps track of how long the meter has been powered up. 114 HRB
115 PowerLogic PM5500 series user manual Chapter 12 Measurements and calculations Load timer The load timer keeps track of how much time the input current exceeds the specified load timer setpoint current. Related topics See Configuring advanced setup parameters on page 39 to set up the minimum current for the load timer setpoint. HRB
116 Chapter 12 Measurements and calculations PowerLogic PM5500 series user manual 116 HRB
117 Chapter 13 Power quality This section describes the meter s power quality features and how to access power quality data. The meter measures voltage and current harmonics up to the 63rd harmonic, and calculates Total Harmonic Distortion (THD) and Total Demand Distortion (TDD and tdd). Harmonics overview Harmonics are integer multiples of the fundamental frequency of the power system. Harmonics information is valuable for power quality analysis, determining properly rated transformers, maintenance and troubleshooting. Harmonics measurements include per-phase magnitudes and angles for the fundamental and higher harmonics relative to the fundamental frequency. The meter s power system setting defines which phases are present and determines how line-to-line or line-to-neutral voltage harmonics and current harmonics are calculated. Harmonics data provide information to determine how non-linear loads affect the power system. For example, power system harmonics can cause current flow on the neutral conductor, increase heating in electric motors, and eventually damage connected equipment. Power conditioners or harmonic filters can be used to minimize unwanted harmonics. Crest factor and K-factor Crest factor is the ratio of peak to RMS voltage values. For a pure sinusoidal waveform, crest factor is equal to The meter uses the following equation to calculate crest factor: Crest factor = V peak V RMS K-factor relates the heating effect of a distorted current in a transformer to a sinusoidal current with the same RMS magnitude it describes a transformer s ability to serve non-linear loads without exceeding rated temperature rise limits. The K-factor is equal to the sum of the squares of the harmonic currents multiplied by the squares of the harmonic order. The meter uses the following equation to calculate K-factor: K-factor = Ih 2 h 2 h = 1 Total Harmonic Distortion and Total Demand Distortion Where h is the harmonic order and Ih is the true RMS current of harmonic order h. Total Harmonic Distortion (THD) is a measure of the total per-phase voltage or current harmonic distortion present in the power system. It provides a general indication of the quality of a waveform. THD is calculated for each phase of both voltage and current. Total Demand Distortion (TDD) is the per-phase harmonic current distortion against the full load demand of the electrical system. TDD indicates the impact of harmonic distortion in the system. For example, if your system is showing high THD values but a HRB
118 Chapter 13 Power quality PowerLogic PM5500 series user manual low demand, the impact of harmonic distortion on your system might be insignificant. However at full load, the THD value for the current harmonics is equal to TDD, so this could negatively impact your system. The meter uses the following series of equations to calculate THD and TDD. Harmonic content calculations 1. Calculate harmonic content (HC). HC = H2 2 + H3 2 + H4 2 HC (harmonic content) is equal to the RMS value of all the non-fundamental harmonic components in one phase of the power system. 2. Calculate the harmonic content for current (HCI). HCI = HI2 2 + HI3 2 + HI4 2 HCI (harmonic content current) is equal to the RMS value of all the non-fundamental current harmonic components (HI2 HIn) in one phase of the power system. THD and thd calculations The meter supports two methods of calculating total harmonic distortion: THD and thd. THD is a quick measure of the total distortion present in a waveform and is the ratio of harmonic content to the fundamental. The meter uses the following equation to calculate THD: THD = HC H1 Where H1 is equal to the fundamental harmonic. thd is an alternate method for calculating total harmonic distortion. It uses the RMS value for the total harmonic content rather than the fundamental content. The meter uses the following equation to calculate thd: thd = HC H1 2 + HC 2 TDD calculation TDD (total demand distortion) evaluates the harmonic currents between an end user and a power source. The harmonic values are based on a point of common coupling (PCC), which is a common point where each user receives power from the power source. The meter uses the following equation to calculate TDD: TDD = HCIA 2 + HCIB 2 + HCIC 2 ILoad 100 Where ILoad is equal to the maximum demand load on the power system. 118 HRB
119 PowerLogic PM5500 series user manual Chapter 13 Power quality Displaying harmonics data Viewing harmonics using the front panel For meters equipped with a front panel display, the following harmonics data is available: Numeric magnitude and angle of the fundamental (first) harmonic. Graphical display of the 3rd to 31st harmonics, expressed as a percentage of the fundamental harmonic. You can view harmonics data using the front panel. 1. Navigate to Harm. The Harmonics % screen displays, with the following menu options: Harmonics % display screens IEEE mode IEC mode Description V L-L U Line-to-line voltage harmonics data V L-N V Line-to-neutral voltage harmonics data Amps I Current harmonics data TDD/K TDD/K Total demand distortion and K-factor data Crest Crest Crest factor data 2. Press the voltage or current harmonics you want to view. The fundamental (1st) harmonic s numeric magnitudes and angles for all phases are displayed. 3. Press 3-11, 13-21, or to view the graphs for the 3rd to 11th, 13th to 21st, or 23rd to 31st harmonics, respectively. For example, to display the 13th to 21st harmonics screen, press Example: 13th to 21st harmonics for line-to-neutral voltage Phase A Phase B Phase C The vertical axis of the harmonics graph indicates the harmonic s magnitude as a percentage of the fundamental harmonic, and is scaled based on the largest harmonic displayed. At the top of each vertical bar is a marker that shows the maximum value of the harmonic. If the harmonic is greater than the fundamental harmonic, this marker is triangular-shaped to show that the value is out of range. NOTE: The display screen only shows odd harmonics up to the 31st harmonic. However, all individual odd and even harmonics data up to the 63rd harmonic is available through communications and software. Individual harmonics data include current harmonics per phase, neutral and ground, and voltage harmonics line-toline, line-to-neutral and neutral to ground. Viewing TDD, K-factor and Crest factor data 1. Navigate to Harm > TDD/K. The TDD and K-factor per phase information displays. Power Quality display screens IEEE mode IEC mode Description TDD TDD Total demand distortion K-F A K-F A K factor for phase A HRB
120 Chapter 13 Power quality PowerLogic PM5500 series user manual Viewing THD/thd using the front panel Power Quality display screens (Continued) IEEE mode IEC mode Description K-F B K-F B K factor for phase B K-F C K-F C K factor for phase C 2. Navigate to Harm > Crest. The Crest factor information displays. Crest Factor display screens IEEE mode IEC mode Description V L-L U Crest factor data for line-to-line voltage V L-N V Crest factor data for line-to-neutral voltage Amps I Crest factor data for current 3. Press to return to the main display screens. NOTE: Your meter s Modbus map includes registers for harmonics data for integration into your power or energy management system. Related topics See Front panel display and meter setup on page 31 for front panel menu navigation details. Search your meter s Modbus register list at to download the Modbus map. You can view THD/thd data using the front panel. 1. Navigate to THD. On the THD/thd Select screen, press THD to display values that use the calculation method based on the fundamental harmonic, or thd to display values that use the calculation method based on the RMS value of all harmonics in that phase (including the fundamental). THD (or thd) display screens IEEE mode IEC mode Description Amps I Total harmonic distortion data for per phase and neutral currents. V L-L U Total harmonic distortion data line-to-line voltage. V L-N V Total harmonic distortion data line-to-neutral voltage. 2. Press the current or voltage THD or thd values you want to view. The total harmonic distortion percentage values are displayed. 3. Press to return to the main display screens. NOTE: Your meter s Modbus map includes registers for total harmonic distortion data for integration into your power or energy management system. Related topics See Front panel display and meter setup on page 31 for front panel menu navigation details. Search your meter s Modbus register list at to download the Modbus map. 120 HRB
121 Chapter 14 Maintenance and upgrades This section describes maintenance information and upgrade procedures for the meter. DANGER HAZARD OF ELECTRIC SHOCK, EXPLOSION, OR ARC FLASH Do not attempt to service the meter. CT and PT inputs may contain hazardous currents and voltages. Do not perform a dielectric (hi-pot) or Megger test on the meter. High voltage testing of the meter may damage it. Before performing hi-pot or Megger testing on any equipment in which the meter is installed, disconnect all input and output wires to the meter. Failure to follow these instructions will result in death or serious injury. Maintenance The meter does not contain any user-serviceable parts. There are no moving parts inside the meter that require cleaning. Do not open the meter. Opening the meter will void the warranty. Only manufacturer-authorized service personnel should service the meter. Contact your local sales representative or Technical Support if the meter requires servicing. Wrench icon Troubleshooting LED indicators The wrench icon appears on the top corner of the display screen to alert you of an overvoltage condition or a potential hardware or firmware problem in the meter that requires attention. It could also indicate that the energy LED is in an overrun state. Navigate to Maint > Diag > Meter to view details of the meter status. Make note of the information shown on the screen, then contact Technical Support. Abnormal heartbeat / serial communications LED behavior could mean potential problems with the meter. Heartbeat / serial communications LED behavior Problem Probable causes Possible solutions LED flash rate does not change when data is sent from the host computer. Heartbeat / serial communications LED remains lit and does not flash ON and OFF Heartbeat / serial communications LED flashes, but the display is blank Communications wiring Internal hardware problem Internal hardware problem Display setup parameters incorrectly set If using a serial-to-rs-485 converter, trace and check that all wiring from the computer to the meter is properly terminated. Perform a hard reset: turn off control power to the meter, then re-apply power. If the problem persists, contact Technical Support. Perform a hard reset: turn off control power to the meter, then re-apply power. If the problem persists, contact Technical Support. See Setting up the display on page 44. HRB
122 Chapter 14 Maintenance and upgrades PowerLogic PM5500 series user manual If the problem is not fixed after troubleshooting, contact Technical Support for help. Make sure you have your meter s firmware version, model and serial number information available. Meter memory The meter uses its non-volatile memory (NVRAM) to retain all data and metering configuration values. Under the operating temperature range specified for the meter, the NVRAM has an anticipated life of 45 years or longer. The meter stores its data logs in a memory chip, which has a life expectancy of up to 20 years under the operating temperature range specified for the meter. Clock battery The internal battery in the meter keeps its clock running and helps maintain the time even when the meter is powered down. The life expectancy of the internal battery is estimated to be over 10 years at 25 C under typical operating conditions. Firmware version, model and serial number Firmware upgrade You can view the meter s firmware version, model and serial number from the display panel or through the meter webpages: Using the display panel: Navigate to Maint > Diag > Info. See Maintenance on page 66 for details. Using the meter webpages: Navigate to Diagnostics > Meter. See Diagnostics on page 59 for details. To see if there are firmware upgrades available for your meter, search your meter at NOTE: For MID compliance, the PM5561 meter s firmware upgrade functionality is permanently disabled. Reasons for upgrading your meter s firmware include the following: Improve meter performance (e.g., optimize processing speed) Enhance existing meter features and functions Add new functionality to the meter Achieve compliance to stricter industry standards The meter contains firmware that can be upgraded using the following methods: Meter firmware and upgrade method Firmware type Upgrade method Description OS Language DLF3000 DLF3000 The OS (operating system) firmware contains code that controls the meter s features. The language file contains translation strings to set the meter s display to the selected language. 122 HRB
123 PowerLogic PM5500 series user manual Chapter 14 Maintenance and upgrades Meter firmware and upgrade method (Continued) Firmware type Upgrade method Description FPGA app Ethernet DLF3000 FTP The FPGA app (field programmable gate array application) firmware provides seamless transition between the meter s physical hardware and the firmware code. The Ethernet files control how the meter webpages are displayed. The files in the FW folder contains the code and initialization files to run Ethernet communications. The www folder contains the webpages and javascript files. Using DLF300 to upgrade firmware 1. Download the latest version of DLF3000 from then install it on your computer. NOTE: DLF3000 is a free Schneider Electric utility for downloading firmware to your meter. 2. Download your meter s firmware from 3. Start DLF Click Add. Navigate to the folder where you saved your meter s firmware. 5. Select the firmware file and click Open. 6. Select the firmware, then click Next. 7. If you haven t defined an upgrade system yet: Click New, then type in the box to assign a system name Click Add, then type in the box to assign a communications connection name Select the communications driver (Modbus/TCP Driver or Serial Driver) 8. Click Continue. 9. If you are using Modbus over TCP to upgrade, type the meter s IP address in the box, then click OK. 10. Click Add Device. Type in the box to assign a device name Select the device type from the list Select the connection name, i.e., the one you defined in the previous step. 11. Click Next. 12. Make sure the connection name, i.e., the one you defined in the previous step, is still selected. Enter the device address. 13. Select the protocol (e.g., Modbus). 14. Click OK. 15. Click Next. 16. Select the device name from the Download Candidate Devices pane, then click the right arrow button to move the selection to the Download Target Devices pane. 17. Select the meter firmware in the Firmware to field. 18. Click Next. 19. Click Health Check to confirm the meter is communicating. The Health Status shows Passed to indicate successful communications. 20. Click Next. HRB
124 Chapter 14 Maintenance and upgrades PowerLogic PM5500 series user manual 21. The Firmware Update Group shows the connection name, the firmware version and status (should be Queued ). The Group Device List shows the device or devices being upgraded. Click Download. NOTE: A warning message displays, Warning: Relays on PowerLogic Metering Devices will be de-energized if selected for download and will remain in this mode until a successful download is completed. Press OK to start the download. 22. Click OK. The Firmware Upgrade Group status changes to Active, then updates to show the current upgrade progress (in percent complete). The Group Device List status shows Entering Download Mode, then changes to Downloading when the firmware is being downloaded to the meter. Estimated Time Remaining shows the firmware download progress. You can also check the progress on meters equipped with a display panel. The meter display shows Download in progress and a shows a dynamically incrementing number for Percent Complete (up to 100%). 23. When the firmware upgrade is complete, the Firmware Update Group status shows Complete (Passed). The Group Device List status shows Successful Download. Click Finished. 24. To exit the download firmware program, click Yes when prompted to quit DLF. Upgrading the Ethernet card The Ethernet card is the hardware component in your meter that is responsible for Ethernet communications. The Ethernet files are contained in two folders: FW and www: FW contains the code and other initialization files that run Ethernet communications. www contains the webpages and java script files. You can add custom webpages or modify the existing ones in this folder. To upgrade your Ethernet card firmware, use an FTP client, such as FileZilla. 1. Start your FTP client. 2. Click Edit > Settings. 3. In the tree view, click Transfers > File Types. 4. Set Default transfer type to Binary, then click OK. 5. Type the meter s IP address in the Host field and log in using your credentials. The factory default settings are: Username = user2 Password = pass2 6. You may leave the Port field blank (the default FTP port setting is 21). Click Quickconnect. 7. In the local site pane, navigate to the folder where you downloaded the communications card firmware, then open the FW folder. 8. Navigate to the FW folder in the remote site pane (i.e., the meter). 9. Select all files in the FW folder from the local site, then upload it to the FW folder on the remote site. 10. If prompted that the target file already exists, select or confirm to overwrite the target file. Select Apply to current queue only if this option exists in the FTP client you are using. 11. Repeat the previous file transfer steps, this time selecting all files in the www folder. 124 HRB
125 PowerLogic PM5500 series user manual Chapter 14 Maintenance and upgrades 12. Exit the ftp client afer the file transfer completes successfully. Technical assistance Visit for support and assistance with lost passwords or other technical problems with the meter. Make sure you include your meter s model, serial number and firmware version in your or have it readily available if calling Technical Support. Diagnostics screen For meters equipped with a display screen, you can use the Diagnostics screens to obtain information that may help you troubleshoot meter problems. Maint Reset Setup Diag Info Meter Cl Pwr Phasor Polar Info, Meter and Cl Pwr See Maintenance on page 68 for description of the Info (information), Meter and CL Pwr (loss of control power) diagnostics screens. Phasors Phasors are used to represent the voltage and current magnitudes and phase angles. The graph on the Phasors screen shows a representation of the phase angles in degrees, with the size of the lines representing the relative RMS magnitude of the voltages with respect to the other phase voltages, and the currents with respect to the other phase currents. The phasor for phase A voltage is set to a phase angle of zero, and all other phase angles are measured relative to phase A. The Polar screen shows the RMS value and phase angle of each voltage and current phases. HRB
126 Chapter 14 Maintenance and upgrades PowerLogic PM5500 series user manual Phasors can be used to troubleshoot incorrect connections on the meter s voltage and current inputs. The phasors can reveal switched phase wiring or polarity errors. NOTE: If two phasor lines overlap (i.e. if they have the same relative phase angle), only one phase label is visible as phasor diagram labels are overwritten dynamically on the display panel. Maintenance log The meter s maintenance log can be accessed using the webpages. See Diagnostics on page HRB
127 Chapter 15 Verifying accuracy All meters are tested and verified at the factory in accordance with International Electrotechnical Commission (IEC) and American National Standards Institute (ANSI) standards. Your digital power meter does not require re-calibration. However, in some installations a final accuracy verification of the meters is required, especially if the meters will be used for revenue or billing applications. Testing overview Accuracy test requirements The most common method for testing meter accuracy is to apply test voltages and currents from a stable power source and compare the meter s readings with readings from a reference device or energy standard. Signal and power source The meter maintains its accuracy during voltage and current signal source variations but its energy pulsing output needs a stable test signal to help produce accurate test pulses. The meter s energy pulsing mechanism needs approximately 10 seconds to stabilize after every source adjustment. The meter must be connected to control power in order to conduct accuracy verification testing. Refer to your meter s installation documentation for power supply specifications. DANGER HAZARD OF ELECTRIC SHOCK, EXPLOSION OR ARC FLASH Verify the device s power source meets the specifications for your device s power supply. Failure to follow these instructions will result in death or serious injury. Control equipment Control equipment is required for counting and timing the pulse outputs from the alarm / energy pulsing LED or the digital outputs. Most standard test benches have an arm equipped with optical sensors to detect LED pulses (the photodiode circuitry converts detected light into a voltage signal). The reference device or energy standard typically has digital inputs that can detect and count pulses coming from an external source (i.e., the meter s digital output). NOTE: The optical sensors on the test bench can be disrupted by strong sources of ambient light (such as camera flashes, florescent tubes, sunlight reflections, floodlights, etc). This can cause test errors. Use a hood, if necessary, to block out ambient light. Environment The meter should be tested at the same temperature as the testing equipment. The ideal temperature is about 23 C (73 F). Make sure the meter is warmed up sufficiently before testing. HRB
128 Chapter 15 Verifying accuracy PowerLogic PM5500 series user manual A warm-up time of 30 minutes is recommended before beginning energy accuracy verification testing. At the factory, the meters are warmed up to their typical operating temperature before calibration to help ensure that the meters will reach their optimal accuracy at operating temperature. Most high precision electronic equipment requires a warm up time before it reaches its specified performance levels. Energy meter standards allow the manufacturers to specify meter accuracy derating due to ambient temperature changes and self-heating. Your meter complies with and meets the requirements of these energy metering standards. For a list of accuracy standards that your meter complies to, contact your local Schneider Electric representative or download the meter brochure from Reference device or energy standard To help ensure the accuracy of the test, it is recommended that you use a reference device or reference energy standard with a specified accuracy that is 6 to 10 times more accurate than the meter under test. Before you start testing, the reference device or energy standard should be warmed up as recommended by its manufacturer. NOTE: Verify the accuracy and precision of all measurement equipment used in accuracy testing (for example, voltmeters, ammeters, power factor meters). Energy pulsing You can configure the meter s alarm /energy LED or one of the digital outputs for energy pulsing. The meter is equipped with an alarm / energy pulsing LED. When configured for energy pulsing, the LED emits pulses that are then used to determine the accuracy of the meter s energy measurements. Location of energy pulsing LED PM5560 / PM5561 PM5563 A Alarm / energy pulsing LED NOTE: The alarm / energy pulsing LED on the PM5561 is permanently set for energy pulsing and cannot be disabled or used for alarms. The meter is equipped with digital outputs. When you configure a digital output for energy pulsing, the meter sends voltage pulses to the digital output port, which are then used to determine the accuracy of the meter s energy measurements. Related topics See Energy pulsing on page 80 for configuration instructions using the front panel or ION Setup. 128 HRB
129 PowerLogic PM5500 series user manual Chapter 15 Verifying accuracy Verifying accuracy test The following are guidelines for testing the meter; your meter shop may have specific testing methods. DANGER HAZARD OF ELECTRIC SHOCK, EXPLOSION OR ARC FLASH Apply appropriate personal protective equipment (PPE) and follow safe electrical work practices. See NFPA 70E in the USA or applicable local standards. Turn off all power supplying this device before working on it. Always use a properly rated voltage sensing device to confirm that all power is off. Do not exceed the device s ratings for maximum limits. Verify the device s power source meets the specifications for your device s power supply. Failure to follow these instructions will result in death or serious injury. 1. Turn off power to all test equipment. Use a properly rated voltage sensing device to confirm power is off. 2. Connect the test voltage and current source to the reference device or energy standard. Ensure all voltage inputs to the meter under test are connected in parallel and all currents inputs are connected in series. Connecting the meter to the reference standard and test equipment Reference device or energy standard V1 V2 V3 VN I1 I2 I V1 V2 V3 VN I1 I2 I Test voltage and current source I1 I2 I V1V2 V3 VN Meter under test 3. Connect the control equipment used for counting the standard output pulses using one of these methods: Alarm / energy LED Digital output Align the red light sensor on the standard test bench armature over the front panel alarm / energy LED. Connect the meter s digital output to the standard test bench pulse counting connections. NOTE: When selecting which method to use, be aware that the Alarm / energy LED and digital outputs have different pulse rate limits. See Energy pulsing considerations on page 131 for details. 4. Before performing the verification test, let the test equipment power up the meter and apply voltage for at least 30 seconds. This helps stabilize the internal circuitry of the meter. 5. Set the meter s power system to 3PH4W Wye Gnd (3-phase, 4 wire Wye with ground). HRB
130 Chapter 15 Verifying accuracy PowerLogic PM5500 series user manual 6. Depending on the method selected for counting the energy pulses, configure the meter s alarm / energy LED or one of the digital outputs to perform energy pulsing. Set the meter s energy pulse constant so it is in sync with the reference test equipment. 7. Perform accuracy verification on the test points. Run each test point for at least 30 seconds to allow the test bench equipment to read an adequate number of pulses. Allow 10 seconds of dwell time between test points. Calculating the number of required pulses The reference test equipment typically requires you to specify the number of pulses required for a test duration of t seconds. Normally, the number of pulses required is at least 25 pulses, and the test duration is greater than 30 seconds. Use the following formula to calculate the required number of pulses: Where: Ptot = total instantaneous power in kilowatts (kw) K = the meter s pulse constant setting, in pulses per kwh t = test duration, in seconds (typically greater than 30 seconds) Calculating total power The test voltage and current source supplies the same test signals to both the energy reference/standard and the meter under test. Total power is calculated as follows: For a balanced 3-phase Wye system: t Number of pulses = Ptot K NOTE: A balanced 3-phase system assumes the voltage, current and power factor values are the same for all phases. For a single-phase system: 1 kw Ptot = 3 VLN I PF W Where: Ptot = total instantaneous power in kilowatts (kw) VLN = test point line-to-neutral voltage in volts [V] I = test point current in amps [A] PF = power factor The result of the calculation is rounded up to the nearest integer. Percent error calculation For every test point: 1 kw Ptot = VLN I PF W Energy Error = EM ES 100% ES 130 HRB
131 PowerLogic PM5500 series user manual Chapter 15 Verifying accuracy Where: EM = energy measured by the meter under test ES = energy measured by the reference device or energy standard. NOTE: If accuracy verification reveals inaccuracies in your meter, they may be caused by typical sources of test errors. If there are no sources of test errors present, please contact your local Schneider Electric representative. Related topics See Typical sources of test errors on page 133 for possible causes of test errors. See Power, energy and power factor on page 135 for information on how the meter calculates power factor. Test points The meter should be tested at full and light loads and at lagging (inductive) power factors to help ensure testing over the entire range of the meter. The test amperage and voltage input rating are labeled on the meter. Refer to the installation sheet or data sheet for your meter s nominal current, voltage and frequency specifications. Watt-hour test points example Watt-hour test point Full load Light load Inductive load (lagging power factor) Sample accuracy verification test point 100% to 200% of the nominal current, 100% of the nominal voltage and nominal frequency at unity power factor or one (1). 10% of the nominal current, 100% of the nominal voltage and nominal frequency at unity power factor or one (1). 100% of the nominal current, 100% of the nominal voltage and nominal frequency at 0.50 lagging power factor (current lagging voltage by 60 phase angle). Var-hour test points example Var-hour test point Full load Light load Inductive load (lagging power factor) Sample accuracy verification test point 100% to 200% of the nominal current, 100% of the nominal voltage and nominal frequency at zero power factor (current lagging voltage by 90 phase angle). 10% of the nominal current, 100% of the nominal voltage and nominal frequency at zero power factor (current lagging voltage by 90 phase angle). 100% of the nominal current, 100% of the nominal voltage and nominal frequency at 0.87 lagging power factor (current lagging voltage by 30 phase angle). Energy pulsing considerations The meter s alarm / energy LED and digital outputs are capable of energy pulsing within the following limits: Energy pulsing limits Description Alarm / energy LED Digital output Maximum pulse frequency 2.5 khz 25 Hz Minimum pulse constant 1 pulse per kwh Maximum pulse constant 9,999,999 pulses per kwh The pulse rate depends on the voltage, current and PF of the input signal source, the number of phases, and the VT and CT ratios. If Ptot is the instantaneous power (in kw) and K is the pulse constant (in pulses per kwh), then the pulse period is: Pulse period (in seconds) = = K Ptot Pulse frequency (Hz) HRB
132 Chapter 15 Verifying accuracy PowerLogic PM5500 series user manual VT and CT considerations The test points are always taken at the secondary side, regardless of whether VTs or CTs are used. Ptot is derived from the values of the voltage and current inputs at the secondary side, and takes into account the VT and CT ratios. If VTs and CTs are used, you must include their primary and secondary ratings in the equation. For example, in a balanced 3-phase Wye system with VTs and CTs: VT primary CT primary Ptot 3 VLN I VT secondary CT secondary PF 1 kw = W Example calculations A balanced 3-phase Wye system uses 480:120 volt VTs and 100:5 amp CTs. The signals at the secondary side are 119 volts line-to-neutral and 4.99 amps, with a power factor of The desired pulse output frequency is 20 Hz (20 pulses per second). 1. Calculate the typical total output power (Ptot): kw Ptot = = W 2. Calculate the pulse constant (K): kw K 3600 (pulse frequency) = = Ptot 3600 second/hour 20 pulses/second kw K = pulses/kwh 3. At full load (200% of nominal current = 10 A) and power factor (PF = 1), calculate the maximum total output power (Pmax): Pmax = kw = W 4. Calculate the maximum output pulse frequency at Pmax: kw Maximum pulse frequency K Pmax = = pulses/kwh kw seconds/hour Maximum pulse frequency = 47.2 pulses/second = 47.2 Hz 5. Check the maximum pulse frequency against the limits for the LED and digital outputs: 47.2 Hz LED maximum pulse frequency (2.5 khz) 47.2 Hz digital output maximum pulse frequency (25 Hz) NOTE: The maximum pulse frequency is within the limits for LED energy pulsing. However, the maximum pulse frequency is greater than the limits for digital output energy pulsing. Pulse output frequencies greater than 25 Hz will saturate the digital output and cause it to stop pulsing. Therefore in this example, you can only use the LED for energy pulsing. Adjustments to allow energy pulsing at the digital outputs If you want to use the digital output, you must reduce the output pulse frequency so it is within the limits. 132 HRB
133 PowerLogic PM5500 series user manual Chapter 15 Verifying accuracy Using the values from the above example, the maximum pulse constant for the digital output is: Kmax 3600 (digital output maximum pulse frequency) = = Pmax Kmax = pulses per kwh 6. Set the pulse constant (K) to a value below Kmax (for example, 300 pulses/kwh), then calculate the new maximum output pulse frequency at Pmax: New maximum pulse frequency K Pmax = = pulses/kwh kw seconds/hour New maximum pulse frequency = 23.8 pulses/second = 23.8 Hz 7. Check the new maximum pulse frequency against the limits for the LED and digital outputs: 23.8 Hz LED maximum pulse frequency (2.5 khz) 23.8 Hz digital output maximum frequency (25 Hz) Typical sources of test errors As expected, changing K to a value below Kmax allows you to use the digital output for energy pulsing. 8. Follow the procedure in Energy pulsing on page 80 to set the pulse constant (K) in the meter. If excessive errors are observed during accuracy testing, examine your test setup and test procedures to eliminate typical sources of measurement errors: Loose connections of voltage or current circuits, often caused by worn-out contacts or terminals. Inspect terminals of test equipment, cables, test harness and the meter under test. Meter ambient temperature is significantly different than 23 C (73 F). Floating (ungrounded) neutral voltage terminal in any configuration with unbalanced phase voltages. Inadequate meter control power, resulting in the meter resetting during the test procedure. Ambient light interference or sensitivity issues with the optical sensor. Unstable power source causing energy pulsing fluctuations. Incorrect test setup: not all phases connected to the reference device or the energy standard. All phases connected to the meter under test should also be connected to the reference meter/standard. Moisture (condensing humidity), debris or pollution present in the meter under test. HRB
134 Chapter 15 Verifying accuracy PowerLogic PM5500 series user manual 134 HRB
135 Chapter 16 Power, energy and power factor This section describes how the meter interprets and calculates power and power factor. Power (PQS) A typical AC electrical system load has both resistive and reactive (inductive or capacitive) components. Resistive loads consume real power (P) and reactive loads consume reactive power (Q). Apparent power (S) is the vector sum of real power (P) and reactive power (Q): Power and the PQ coordinate system Real power is measured in watts (W or kw), reactive power is measured in vars (VAR or kvar) and apparent power is measured in volt-amps (VA or kva). The meter uses the values of real power (P) and reactive power (Q) on the PQ coordinate system to calculate apparent power. PQ coordinate system S = P 2 + Q 2 +Q (+kvar) Quadrant 2 Quadrant 1 S S Q (+) Q (+) P (-) P (+) -P (-kw) +P (+kw) P (-) P (+) Q (-) S S Q (-) Quadrant 3 Quadrant 4 -Q (-kvar) Power flow Positive power flow P(+) and Q(+) means power is flowing from the power source towards the load. Negative power flow P(-) and Q(-) means power is flowing from the load towards the power source. HRB
136 Chapter 16 Power, energy and power factor PowerLogic PM5500 series user manual Energy delivered / energy received The meter interprets energy delivered or received according to the direction of real power (P) flow. Energy delivered means positive real power flow (+P) and energy received means negative real power flow (-P). Quadrant Real (P) power flow Energy delivered or received Quadrant 1 Positive (+) Energy delivered Quadrant 2 Negative (-) Energy received Quadrant 3 Negative (-) Energy received Quadrant 4 Positive (+) Energy delivered Power factor (PF) True PF and displacement PF PF lead / lag convention Current lead / lag and load type Power factor (PF) is the ratio of real power (P) to apparent power (S), and is a number between 0 and 1. PF = An ideal, purely resistive load has no reactive components, so its power factor is one (PF = 1, or unity power factor). A purely inductive or capacitive load no resistive components, so its power factor is zero (PF = 0). The meter supports true power factor and displacement power factor values: True power factor includes harmonic content. Displacement power factor only considers the fundamental frequency. The meter correlates leading power factor (PF lead) or lagging power factor (PF lag) with whether the current waveform is leading or lagging the voltage waveform. Current phase shift from voltage For purely resistive loads the current waveform is in phase with the voltage waveform. For capacitive loads, current leads voltage. For inductive loads, current lags voltage. Current and voltage in phase (resistive) Current leads voltage (capacitive) Current lags voltage (inductive) P -- S I V Vb Ib Ia Va V Ib Vb Ia Va V Vb Ib Va Ic Vc I Vc Ic I Ic Vc Ia HRB
137 PowerLogic PM5500 series user manual Chapter 16 Power, energy and power factor Power and PF lead / lag +Q (+kvar) Quadrant 2 Quadrant 1 S S Q (+) Q (+) PF lead P (-) P (+) PF lag -P (-kw) +P (+kw) PF lag P (-) P (+) PF lead Q (-) S S Q (-) Quadrant 3 Quadrant 4 -Q (-kvar) PF lead / lag summary Quadrant Current phase shift Load type PF lead / lag Quadrant 1 Current lags voltage Inductive PF lag Quadrant 2 Current leads voltage Capacitive PF lead Quadrant 3 Current lags voltage Inductive PF lag Quadrant 4 Current leads voltage Capacitive PF lead PF sign convention Depending on the regional settings, the meter shows positive or negative power factor according to IEC or IEEE standards. PF sign in IEC mode When the regional setting is set to IEC mode, the meter correlates power factor sign (PF sign) with the direction of real power (P) flow. For positive real power (+P), the PF sign is positive (+). For negative real power (-P), the PF sign is negative (-). HRB
138 Chapter 16 Power, energy and power factor PowerLogic PM5500 series user manual Power factor sign in IEC mode +Q (+kvar) Quadrant 2 Quadrant 1 S S Q (+) Q (+) PF sign - P (-) P (+) PF sign + -P (-kw) +P (+kw) PF sign - P (-) P (+) PF sign + Q (-) S S Q (-) Quadrant 3 Quadrant 4 -Q (-kvar) PF sign in IEEE mode When the regional setting is set to IEEE mode, the meter correlates power factor sign (PF sign) with the PF lead / lag convention (also load type). For PF lag (inductive), the PF sign is positive (+) For PF lead (capacitive), the PF sign is negative (-). Power factor sign in IEEE mode +Q (+kvar) Quadrant 2 Quadrant 1 S S Q (+) Q (+) PF sign - P (-) P (+) PF sign + -P (-kw) +P (+kw) PF sign + P (-) P (+) PF sign - Q (-) S S Q (-) Quadrant 3 Quadrant 4 -Q (-kvar) 138 HRB
139 PowerLogic PM5500 series user manual Chapter 16 Power, energy and power factor Power factor register format Each power factor value (PF value) occupies one floating point register for power factor (PF register). The meter performs a simple algorithm to the PF value then stores it in the PF register. The meter and software interpret the PF register for all reporting or data entry fields according to the following diagram: How PF value is stored in the PF register Quadrant 2 Quadrant -1 PF PF 0 Quadrant 1 0 Quadrant PF PF Quadrant PF PF 0 Quadrant 4 00 PF PF PF value PF 00to to0 0 00to+1 +1to Quadrant 3 Quadrant 2 Quadrant 11 Quadrant PF PF register -2 to -1-1 to 0 00to+1 +1 to Quadrant PF PF register 0 Quadrant 1 0 PF PFregister Quadrant 3 Quadrant 3-2 PF register -1-2 PF register -1 Quadrant 4 +1 Quadrant PF register PF register HRB
140 Chapter 16 Power, energy and power factor PowerLogic PM5500 series user manual PF value is calculated from the PF register value using the following formulas: Quadrant PF range PF register range PF formula Quadrant 1 0 to +1 0 to +1 PF value = PF register value Quadrant 2-1 to 0-1 to 0 PF value = PF register value Quadrant 3 0 to -1-2 to -1 PF value = (-2) - (PF register value) Quadrant 4 +1 to 0 +1 to +2 PF value = (+2) - (PF register value) 140 HRB
141 Chapter 17 MID compliance This section applies only to the PM5561 (referred to in the section as the meter) and contains descriptions and procedures that supplement the meter installation sheet. The information contained here supports the meter s declaration of compliance with the Measuring Instruments Directive (2004/22/EC). MID overview Directive 2004/22/EC is the Measuring Instruments Directive ( MID ) from the European Parliament & Council that harmonises many aspects of legal metrology across the EU states. Scope MID compliance for the meter Although MID applies to various measuring instruments, the scope of this section is limited only to the MID standards that apply to AC electricity metering equipment: EN :2006 Electricity metering equipment (a.c.) Part 1: General requirements, tests and test conditions - Metering equipment (class indexes A, B and C) EN :2006 Electricity metering equipment (a.c.) Part 3: Particular requirements - Static meters for active energy (class indexes A, B and C) Related topics Search the internet for Measuring Instruments Directive or Directive 2004/22/EC for more information. The meter complies to these MID standards and class indexes: EN :2006 Class C EN :2006 Class C The meter achieves MID compliance through application of Annex B (Type Examination) and Annex D (Declaration of Conformity to Type Based on Quality Assurance of the Production Process). Specifications relevant to MID The meter meets all specifications listed in Specifications on page 27. See that section for mechanical and electrical specifications such as IP rating, rated operating conditions, protective class and environmental conditions. In addition, the following specifications, function limitations and specific conditions relevant to MID: Applicable MID standards and class index Type of measuring equipment Intended use EN :2006 Class C EN :2006 Class C Static watt-hour meter Indoor use only, permanently mounted in residential, commercial or light industrial applications, where levels of vibration and shock are of low significance HRB
142 Chapter 17 MID compliance PowerLogic PM5500 series user manual Mechanical environment Electromagnetic (EMC) environment Applicable measurements System types (for MID-compliant applications) Voltage at voltage terminals Minimum current Rated secondary current Maximum current Electrical network frequency 3-phase 4-wire Wye grounded 3-phase 3-wire Delta ungrounded M1 E2 Active energy metering only (kwh or MWh) 3-phase 4-wire Wye grounded 3-phase 3-wire Delta ungrounded 3 x 57.7 (100) to 3 x 400 (690) V AC 3 x 100 to 3 x 600 V L-L 50 ma 5 A 10 A 50 Hz Location Meter front panel Optical pulse output Frequency 2.5 khz maximum (energy pulsing LED) Pulse constant 1 10,000 pulses per kwh Wavelength 590 to 635 nm 1 See MID-protected setup parameters on page 144 for additional details. Safety precautions Installation, wiring, testing and service must be performed in accordance with all local and national electrical codes. DANGER HAZARD OF ELECTRIC SHOCK, EXPLOSION OR ARC FLASH Apply appropriate personal protective equipment (PPE) and follow safe electrical work practices. See NFPA 70E in the USA or applicable local standards. Turn off all power supplying this device before working on it. Always use a properly rated voltage sensing device to confirm that all power is off. Do not exceed the device s ratings for maximum limits. Do not use this device for critical control or protection applications where human or equipment safety relies on the operation of the control circuit. Never short the secondary of a voltage transformer (VT). Never open circuit a current transformer (CT). Always use grounded external CTs for current inputs. Failure to follow these instructions will result in death or serious injury. 1. Turn off all power supplying this device before working on it. 2. Always use a properly rated voltage sensing device to confirm that all power is off. Installation and wiring Refer to the installation sheet that shipped with your meter for meter installation and wiring instructions. Related topics See Meter mounting on page 17 and Meter wiring on page 20 for additional information. 142 HRB
143 PowerLogic PM5500 series user manual Chapter 17 MID compliance Installing the terminal covers The voltage and current terminal covers help prevent tampering with the meter s voltage and current measurement inputs. The terminal covers enclose the terminals, the conductor fixing screws and a suitable length of the external conductors and their insulation. The terminal covers are secured by tamper-resistant meter seals. The meter terminal covers must be installed by a qualified installer. The installation of both the voltage and current terminal covers is required to provide tamper evidence for MID installations. Location of terminal covers A Voltage terminal cover B Voltage terminal sealing point C Current terminal cover D Current terminal sealing points (2) C D 1. Install the voltage terminal cover (A) and apply the seal at the sealing point (B). 2. Install the current terminal cover (C) and apply the seals at the sealing points (D). PM5561 default screen The meter s default home screen displays the following information. Default PM5561 display screen A Accumulated real energy (delivered + received) E D C B C D E System frequency Active tariff Power system setting Locked / unlocked icon Related topics See Front panel display and meter setup on page 31 for detailed information on front panel menu navigation, LED indicators and display screen notification icons. HRB
PowerLogic ION Setup Meter Configuration Software Configuration Guide
 PowerLogic ION Setup Meter Configuration Software Configuration Guide 70002-0293-03 12/2010 Conventions Used in this Manual This section describes the symbols and terminology used in this guide. Symbols
PowerLogic ION Setup Meter Configuration Software Configuration Guide 70002-0293-03 12/2010 Conventions Used in this Manual This section describes the symbols and terminology used in this guide. Symbols
PowerLogic Branch Circuit Power Meter (BCPM)
 PowerLogic Branch Circuit Power Meter (BCPM) Panel Board Monitoring System Installation Guide Branch Circuit Power Meter (BCPM) HAZARD CATEGORIES AND SPECIAL SYMBOLS Read these instructions carefully and
PowerLogic Branch Circuit Power Meter (BCPM) Panel Board Monitoring System Installation Guide Branch Circuit Power Meter (BCPM) HAZARD CATEGORIES AND SPECIAL SYMBOLS Read these instructions carefully and
Intelligent metering and control devices. Typical applications. Features. Measure and control energy costs. Improve power quality and reliability
 Intelligent metering and control devices Whether in offices, classrooms, operating rooms, or on the factory floor, reliable electrical power is crucial to your business. PowerLogic CM4000T circuit monitors
Intelligent metering and control devices Whether in offices, classrooms, operating rooms, or on the factory floor, reliable electrical power is crucial to your business. PowerLogic CM4000T circuit monitors
Square D Clipsal Outdoor Light-Level Sensor
 Square D Clipsal Outdoor Light-Level Sensor SLC5031PEWP for Use with C-Bus Wired Networks Instruction Bulletin Retain for future use. Square D Clipsal Outdoor Light-Level Sensor 63249-420-231A3 Instruction
Square D Clipsal Outdoor Light-Level Sensor SLC5031PEWP for Use with C-Bus Wired Networks Instruction Bulletin Retain for future use. Square D Clipsal Outdoor Light-Level Sensor 63249-420-231A3 Instruction
Ion Gateway Cellular Gateway and Wireless Sensors
 Page 1 of 9 Account & Network Setup If this is your first time using the Ion Gateway online system site you will need to create a new account. If you have already created an account you can skip to the
Page 1 of 9 Account & Network Setup If this is your first time using the Ion Gateway online system site you will need to create a new account. If you have already created an account you can skip to the
Ultrasonic Wall Switch Occupancy Sensor Single Circuit
 Instruction Bulletin 63249-420-414A1 02/2014 Ultrasonic Wall Switch Occupancy Sensor Single Circuit Commercial Grade with Ground, Single and Multi Location Switching SLSUWS1277C and SLSUWS3277C Retain
Instruction Bulletin 63249-420-414A1 02/2014 Ultrasonic Wall Switch Occupancy Sensor Single Circuit Commercial Grade with Ground, Single and Multi Location Switching SLSUWS1277C and SLSUWS3277C Retain
Carbon Monoxide Transmitter
 Introduction The CO Transmitter uses an electrochemical sensor to monitor the carbon monoxide level and outputs a field-selectable 4-20 ma or voltage signal. The voltage signal may also be set to 0-5 or
Introduction The CO Transmitter uses an electrochemical sensor to monitor the carbon monoxide level and outputs a field-selectable 4-20 ma or voltage signal. The voltage signal may also be set to 0-5 or
LORAIN CSP DC Power System
 DC Power for Business-Critical Continuity Key Features Compact flexibility provides more space for revenue generating equipment Constant power delivers more current at lower voltages to meet load or recharge
DC Power for Business-Critical Continuity Key Features Compact flexibility provides more space for revenue generating equipment Constant power delivers more current at lower voltages to meet load or recharge
Passive Infrared (PIR) Wall Switch Occupancy Sensor Dual Circuit
 Instruction Bulletin 63249-420-418A1 02/2014 Passive Infrared (PIR) Wall Switch Occupancy Sensor Dual Circuit Commercial Grade with Ground SLSPWD1277C Retain for Future Use INTRODUCTION The Passive Infrared
Instruction Bulletin 63249-420-418A1 02/2014 Passive Infrared (PIR) Wall Switch Occupancy Sensor Dual Circuit Commercial Grade with Ground SLSPWD1277C Retain for Future Use INTRODUCTION The Passive Infrared
LORAIN CIP 4890/48120 DC Power System
 DC Power for Business-Critical Continuity Key Features Compact flexibility provides rectifiers, distribution, and controller in one shelf Constant power delivers more current at lower voltages to meet
DC Power for Business-Critical Continuity Key Features Compact flexibility provides rectifiers, distribution, and controller in one shelf Constant power delivers more current at lower voltages to meet
ION7300 Series Revenue Meter
 70052-0180-01 PRODUCT OPTION 09/2006 ION7300 Series Revenue Meter This document provides an overview of the PowerLogic ION7300 series revenue meter. In This Document Introduction................................................
70052-0180-01 PRODUCT OPTION 09/2006 ION7300 Series Revenue Meter This document provides an overview of the PowerLogic ION7300 series revenue meter. In This Document Introduction................................................
Process & TeMPerATUre UniversAl input DigiTAl MeTers
 Process & TeMPerATUre UniversAl input DigiTAl MeTers nova PD56 series Thermocouple, rtd, & Process inputs Universal Power supply 1-24 va c Up to 3 Alarm relays retransmitting 4-2 ma output input Max/Min
Process & TeMPerATUre UniversAl input DigiTAl MeTers nova PD56 series Thermocouple, rtd, & Process inputs Universal Power supply 1-24 va c Up to 3 Alarm relays retransmitting 4-2 ma output input Max/Min
APC BC300 Series 40kW 208/450/480V User Guide
 APC BC300 Series 40kW 208/450/480V User Guide Copyright 2002 APC Denmark ApS This manual is subject to change without notice and does not represent a commitment on the part of the vendor Thank You Thank
APC BC300 Series 40kW 208/450/480V User Guide Copyright 2002 APC Denmark ApS This manual is subject to change without notice and does not represent a commitment on the part of the vendor Thank You Thank
C-Bus Four Channel General Input Unit Installation Instructions
 C-Bus Four Channel General Input Unit Installation Instructions 5504GI Series REGISTERED DESIGN REGISTERED PATENT Table of Contents Section...Page 1.0 Product Range... 3 2.0 Description... 3 3.0 Capabilities...
C-Bus Four Channel General Input Unit Installation Instructions 5504GI Series REGISTERED DESIGN REGISTERED PATENT Table of Contents Section...Page 1.0 Product Range... 3 2.0 Description... 3 3.0 Capabilities...
DGC-1000 DIGITAL GENSET CONTROLLER
 DGC-1000 DIGITAL GENSET CONTROLLER Basler Electric s Digital Genset Controller (DGC-1000) offers a low cost microprocessor based integrated alternative for small to medium sized genset control and monitoring.
DGC-1000 DIGITAL GENSET CONTROLLER Basler Electric s Digital Genset Controller (DGC-1000) offers a low cost microprocessor based integrated alternative for small to medium sized genset control and monitoring.
INSTALLATION GUIDE. AXIS A1001 Network Door Controller
 INSTALLATION GUIDE AXIS A1001 Network Door Controller Liability Every care has been taken in the preparation of this document. Please inform your local Axis office of any inaccuracies or omissions. Axis
INSTALLATION GUIDE AXIS A1001 Network Door Controller Liability Every care has been taken in the preparation of this document. Please inform your local Axis office of any inaccuracies or omissions. Axis
PROCESS & TEMPERATURE UNIVERSAL INPUT DIGITAL METERS
 PROCESS & TEMPERATURE UNIVERSAL INPUT DIGITAL METERS NOVA PD56 Series Thermocouple, RTD, & Process Inputs Universal Power Supply 1-24 VAC Up to 3 Alarm Relays Retransmitting 4-2 ma Output Input Max/Min
PROCESS & TEMPERATURE UNIVERSAL INPUT DIGITAL METERS NOVA PD56 Series Thermocouple, RTD, & Process Inputs Universal Power Supply 1-24 VAC Up to 3 Alarm Relays Retransmitting 4-2 ma Output Input Max/Min
NGC-40 PANEL MOUNTED ADVANCED MODULAR HEAT-TRACING CONTROL SYSTEM HTC HTC3
 NGC-40 PANEL MOUNTED ADVANCED MODULAR HEAT-TRACING CONTROL SYSTEM Local configuration and monitoring with Raychem Touch 1500 touch screen display PRODUCT OVERVIEW The Raychem NGC-40 is a multipoint electronic
NGC-40 PANEL MOUNTED ADVANCED MODULAR HEAT-TRACING CONTROL SYSTEM Local configuration and monitoring with Raychem Touch 1500 touch screen display PRODUCT OVERVIEW The Raychem NGC-40 is a multipoint electronic
Power Management Module-c (PMM-c)
 Power Management Module-c (PMM-c) 60 160 kva Installation, Operation and Maintenance 11/2013 www.schneider-electric.com Legal Information The Schneider Electric brand and any registered trademarks of Schneider
Power Management Module-c (PMM-c) 60 160 kva Installation, Operation and Maintenance 11/2013 www.schneider-electric.com Legal Information The Schneider Electric brand and any registered trademarks of Schneider
Replaceable LED modules. Sleep or unattended mode. Auto-silence and auto-acknowledge
 Replaceable LED modules 11 Alarm Sequences as per ISA-18.1 standard Each channel/window fully field programmable RS232 or RS485 MODBUS-RTU communication Repeat relay for each window and multifunction relays
Replaceable LED modules 11 Alarm Sequences as per ISA-18.1 standard Each channel/window fully field programmable RS232 or RS485 MODBUS-RTU communication Repeat relay for each window and multifunction relays
NGC-40 PANEL MOUNTED ADVANCED MODULAR HEAT-TRACING CONTROL SYSTEM HTC HTC3 PRODUCT OVERVIEW
 NGC-40 PANEL MOUNTED ADVANCED MODULAR HEAT-TRACING CONTROL SYSTEM Local configuration and monitoring with Raychem Touch 1500 touch screen display PRODUCT OVERVIEW The nvent RAYCHEM NGC-40 is a multipoint
NGC-40 PANEL MOUNTED ADVANCED MODULAR HEAT-TRACING CONTROL SYSTEM Local configuration and monitoring with Raychem Touch 1500 touch screen display PRODUCT OVERVIEW The nvent RAYCHEM NGC-40 is a multipoint
Guide Specification Model CTG Automatic Transfer Switch
 Guide Specification Model CTG Automatic Transfer Switch PART 1 GENERAL 1.1 Scope A. It is the intent of this specification to secure a transfer switch that has been prototype tested, factory built, production
Guide Specification Model CTG Automatic Transfer Switch PART 1 GENERAL 1.1 Scope A. It is the intent of this specification to secure a transfer switch that has been prototype tested, factory built, production
User Manual. Dryer Controller M720
 User Manual Dryer Controller M720 Hardware version 1.00 Software version 1.00 Preliminary version Manual M720 Dryer controller Page 1 of 42 Document history Preliminary version: - Created in April, 2009
User Manual Dryer Controller M720 Hardware version 1.00 Software version 1.00 Preliminary version Manual M720 Dryer controller Page 1 of 42 Document history Preliminary version: - Created in April, 2009
Dryer Controller M720
 User Manual Dryer Controller M720 Hardware version 2.00 Software version 2.00 Manual M720 Dryer controller Page 1 of 60 Document history Preliminary version: - Created in April, 2009 Hardware Version 2.00,
User Manual Dryer Controller M720 Hardware version 2.00 Software version 2.00 Manual M720 Dryer controller Page 1 of 60 Document history Preliminary version: - Created in April, 2009 Hardware Version 2.00,
PowerWizard. Level 1.0 & Level 2.0 Control Systems Training
 PowerWizard Level 1.0 & Level 2.0 Control Systems Training New Systems Current Systems Systems Comparison Level 1 Level 2 Level 3 Level 4 PowerWizard Level 3.0 PowerWizard Level 4.0 Overview Common parts
PowerWizard Level 1.0 & Level 2.0 Control Systems Training New Systems Current Systems Systems Comparison Level 1 Level 2 Level 3 Level 4 PowerWizard Level 3.0 PowerWizard Level 4.0 Overview Common parts
Model LTN-3R Outdoor Rated Uninterruptible Power System Single Phase
 Model LTN-3R Outdoor Rated Uninterruptible Power System Single Phase General Specification 550 VA/Watts 1300 VA/Watts 1.0 GENERAL This specification defines the electrical and mechanical characteristics
Model LTN-3R Outdoor Rated Uninterruptible Power System Single Phase General Specification 550 VA/Watts 1300 VA/Watts 1.0 GENERAL This specification defines the electrical and mechanical characteristics
ICS Regent. Fire Detector Input Modules PD-6032 (T3419)
 ICS Regent Fire Detector Input Modules (T3419) Issue 1, March, 06 Fire detector input modules provide interfaces for 16 fire detector inputs such as smoke detectors, flame detectors, temperature detectors,
ICS Regent Fire Detector Input Modules (T3419) Issue 1, March, 06 Fire detector input modules provide interfaces for 16 fire detector inputs such as smoke detectors, flame detectors, temperature detectors,
SLATE. Base Module INSTALLATION INSTRUCTIONS R8001A1001
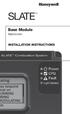 SLATE Base Module R8001A1001 INSTALLATION INSTRUCTIONS Scan for more information Application SLATE brings configurable safety and programmable logic together into one single platform. The platform can
SLATE Base Module R8001A1001 INSTALLATION INSTRUCTIONS Scan for more information Application SLATE brings configurable safety and programmable logic together into one single platform. The platform can
ACTIVE INFRARED BARRIER
 Although PROTECH provides high security indoor intrusion sensors for the military and government markets, our specialty is outdoor protection. Since we first introduced our PIRAMID outdoor dual technology
Although PROTECH provides high security indoor intrusion sensors for the military and government markets, our specialty is outdoor protection. Since we first introduced our PIRAMID outdoor dual technology
Temperature Controllers
 Model TEC-4100 1/4 DIN Model TEC-4100 1/4 DIN Temperature Controller Ordering Code: Power Input BOX 1 4 = 90-250 VAC 5 = 11-26 VAC / VDC TEC-4100- Configurable for 4 Programmable Outputs and NEMA 4X/IP65
Model TEC-4100 1/4 DIN Model TEC-4100 1/4 DIN Temperature Controller Ordering Code: Power Input BOX 1 4 = 90-250 VAC 5 = 11-26 VAC / VDC TEC-4100- Configurable for 4 Programmable Outputs and NEMA 4X/IP65
Instruction Bulletin
 Instruction Bulletin 435-54-26A 9/99 Monroe, NC, USA MODEL 98 Digital Temperature Controller For Medium Voltage Transformers Class 3, 4 Retain for future use. NOTICE Read these instructions carefully and
Instruction Bulletin 435-54-26A 9/99 Monroe, NC, USA MODEL 98 Digital Temperature Controller For Medium Voltage Transformers Class 3, 4 Retain for future use. NOTICE Read these instructions carefully and
UltraLITE Model ELU Centralized Emergency Lighting Inverter 4.2 KW- 5 KW
 12/23/16 Rev 9 UltraLITE Model ELU General Specification 4.2 KW to 5 KW UltraLITE Model ELU Centralized Emergency Lighting Inverter 4.2 KW- 5 KW 1.0 General General Specification This specification describes
12/23/16 Rev 9 UltraLITE Model ELU General Specification 4.2 KW to 5 KW UltraLITE Model ELU Centralized Emergency Lighting Inverter 4.2 KW- 5 KW 1.0 General General Specification This specification describes
Halton SAFE / 7.14 user guide and installation instructions
 Halton SAFE / 7.14 user guide and installation instructions VERIFIED SOLUTIONS BY H A LTO N Enabling Wellbeing Table of contents 1 System description 3 2 User Accounts 4 3 Main menu 7 3.1 Main menu - Change
Halton SAFE / 7.14 user guide and installation instructions VERIFIED SOLUTIONS BY H A LTO N Enabling Wellbeing Table of contents 1 System description 3 2 User Accounts 4 3 Main menu 7 3.1 Main menu - Change
NGC-UIT2 MODBUS PROTOCOL INTERFACE MAPPING FOR NGC-30 SYSTEMS. Firmware versions up to V2.0.X
 NGC-UIT2 MODBUS PROTOCOL INTERFACE MAPPING FOR NGC-30 SYSTEMS Firmware versions up to V2.0.X INDUSTRIAL HEAT TRACING SOLUTIONS EN-RaychemNGCUIT2Protocol-IM-H57880 06/15 1/32 Contents Section I Introduction
NGC-UIT2 MODBUS PROTOCOL INTERFACE MAPPING FOR NGC-30 SYSTEMS Firmware versions up to V2.0.X INDUSTRIAL HEAT TRACING SOLUTIONS EN-RaychemNGCUIT2Protocol-IM-H57880 06/15 1/32 Contents Section I Introduction
DPR-145 TEMPERATURE PROTECTION RELAY. DPR-145 User Manual V-2.0 ( ) PT100 INPUTS: 4 RELAY OUTPUTS: 4 RS-485 MODBUS PORT VDC SUPPLY -1-
 DPR-45 User Manual V-2.0 (2..206) DPR-45 TEMPERATURE PROTECTION RELAY PT00 INPUTS: 4 RELAY OUTPUTS: 4 RS-485 MODBUS PORT 9-50VDC SUPPLY DESCRIPTION DPR-45 is a precision unit designed for the temperature
DPR-45 User Manual V-2.0 (2..206) DPR-45 TEMPERATURE PROTECTION RELAY PT00 INPUTS: 4 RELAY OUTPUTS: 4 RS-485 MODBUS PORT 9-50VDC SUPPLY DESCRIPTION DPR-45 is a precision unit designed for the temperature
Explorer F210 Fuel Instrument Installation and Operation Manual
 Explorer F210 Fuel Instrument Installation and Operation Manual www.northstarnav.com 2 Northstar Explorer F210 Installation and Operation Manual IMPORTANT SAFETY INFORMATION Please read carefully before
Explorer F210 Fuel Instrument Installation and Operation Manual www.northstarnav.com 2 Northstar Explorer F210 Installation and Operation Manual IMPORTANT SAFETY INFORMATION Please read carefully before
Peak Partners Web-Programmable Thermostat Homeowner s Manual. Look inside for a complete guide to the setup and operation of your new thermostat.
 Peak Partners Web-Programmable Thermostat Homeowner s Manual Look inside for a complete guide to the setup and operation of your new thermostat. Table of Contents Step 1: Getting Started...4-6 A. Thermostat
Peak Partners Web-Programmable Thermostat Homeowner s Manual Look inside for a complete guide to the setup and operation of your new thermostat. Table of Contents Step 1: Getting Started...4-6 A. Thermostat
User's Manual. Model VJQ8 Pulse to Analog Converter. (Multi-function) MODEL AND SUFFIX CODES CAUTIONARY NOTES FOR SAFE USE OF THE PRODUCT
 User's Manual Model VJQ8 Pulse to Analog Converter (Multi-function) (Isolated Single-output and Isolated Dualoutput Types) Thank you for purchasing the JUXTA Signal Conditioner. Please read through this
User's Manual Model VJQ8 Pulse to Analog Converter (Multi-function) (Isolated Single-output and Isolated Dualoutput Types) Thank you for purchasing the JUXTA Signal Conditioner. Please read through this
AGC 200 Advanced Gen-set Controller OPERATOR S MANUAL
 Advanced Gen-set Controller OPERATOR S MANUAL Display readings Push-button functions Alarm handling Log list Document no.: 4189340607A SW version 3.5X.X or later Table of contents 1. ABOUT THIS DOCUMENT...3
Advanced Gen-set Controller OPERATOR S MANUAL Display readings Push-button functions Alarm handling Log list Document no.: 4189340607A SW version 3.5X.X or later Table of contents 1. ABOUT THIS DOCUMENT...3
I/A Series 716C 1/16 DIN Temperature Controller
 Product Specifications I/A Series 716C 1/16 DIN Temperature Controller PSS 2C-1B5 A The Foxboro 716C is a powerful compact, 1/16 DIN, microprocessor-based temperature controller that offers a variety of
Product Specifications I/A Series 716C 1/16 DIN Temperature Controller PSS 2C-1B5 A The Foxboro 716C is a powerful compact, 1/16 DIN, microprocessor-based temperature controller that offers a variety of
Installation Manual. ATS Remote Annunciator Catalog 5350 DANGER WARNING D
 ASCO 5350 The ASCO 5350 ATS Remote Annunciator is listed under the Underwriter s Laboratories Standard UL-1008 for Automatic Transfer Switch accessories. This stand-alone device provides individual status
ASCO 5350 The ASCO 5350 ATS Remote Annunciator is listed under the Underwriter s Laboratories Standard UL-1008 for Automatic Transfer Switch accessories. This stand-alone device provides individual status
RGR150 USER S MANUAL. Wireless Rain Gauge with Thermometer and Clock
 RGR150 manual-final-091908:layout 1 9/19/08 8:59 AM Page 1 RGR150 USER S MANUAL Wireless Rain Gauge with Thermometer and Clock INTRODUCTION Thank you for selecting this Wireless Rain Gauge. This device
RGR150 manual-final-091908:layout 1 9/19/08 8:59 AM Page 1 RGR150 USER S MANUAL Wireless Rain Gauge with Thermometer and Clock INTRODUCTION Thank you for selecting this Wireless Rain Gauge. This device
IT801 Thermostat. User s Manual. The complete guide to the set up and operation of your new smart Wi-Fi thermostat.
 IT801 Thermostat User s Manual The complete guide to the set up and operation of your new smart Wi-Fi thermostat. The smart Wi-Fi thermostat system learns your comfort preferences, then finds opportunities
IT801 Thermostat User s Manual The complete guide to the set up and operation of your new smart Wi-Fi thermostat. The smart Wi-Fi thermostat system learns your comfort preferences, then finds opportunities
Ceiec Electric Technology
 PMC-53 Series Intelligent Multifunction Meter User Manual Version: V5.2A 02/07/2012 Ceiec Electric Technology This manual may not be reproduced in whole or in part by any means without the express written
PMC-53 Series Intelligent Multifunction Meter User Manual Version: V5.2A 02/07/2012 Ceiec Electric Technology This manual may not be reproduced in whole or in part by any means without the express written
Lift Station Level Controller
 Lift Station Level Controller Installation and Operation Manual 1 California Motor Controls, Inc. Benicia, CA Table of Contents 1. Features Product Overview... 4-6 Access Security... 7 Optional Features...
Lift Station Level Controller Installation and Operation Manual 1 California Motor Controls, Inc. Benicia, CA Table of Contents 1. Features Product Overview... 4-6 Access Security... 7 Optional Features...
ModSync Sequencing System Installation & Operation Manual. For use with Fulton Steam Boilers.
 ModSync Sequencing System Installation & Operation Manual For use with Fulton Steam Boilers. Revision 3.0 8/21/2008 - 2 - Table of Contents Introduction Page 4 Features Page 4 Sequence of Operation Page
ModSync Sequencing System Installation & Operation Manual For use with Fulton Steam Boilers. Revision 3.0 8/21/2008 - 2 - Table of Contents Introduction Page 4 Features Page 4 Sequence of Operation Page
INSTALLATION INSTRUCTIONS
 TT-1343 5/06b INSTALLATION INSTRUCTIONS Original Issue Date: 8/03 Model: Automatic Transfer Switches Equipped with Series 1000 Programmable Controller Market: ATS Subject: Remote Annunciator Kits GM28938-KP1,
TT-1343 5/06b INSTALLATION INSTRUCTIONS Original Issue Date: 8/03 Model: Automatic Transfer Switches Equipped with Series 1000 Programmable Controller Market: ATS Subject: Remote Annunciator Kits GM28938-KP1,
DGC-500 DIGITAL GENSET CONTROLLER
 DGC-500 DIGITAL GENSET CONTROLLER Basler Electric s Digital Genset Controller (DGC-500) offers a low cost microprocessor based integrated alternative for the control and monitoring of small to medium sized
DGC-500 DIGITAL GENSET CONTROLLER Basler Electric s Digital Genset Controller (DGC-500) offers a low cost microprocessor based integrated alternative for the control and monitoring of small to medium sized
1S25. Arc Fault Monitor 4 Zones, 8 Sensors. Features. Introduction. ARC Fault Protection
 Technical Bulletin Arc Fault Monitor 4 Zones, 8 Sensors Features Four independent arc fault tripping zones 1 or 2 arc fault sensors per zone allowing up to 8 arc fault sensors per module Trip indication
Technical Bulletin Arc Fault Monitor 4 Zones, 8 Sensors Features Four independent arc fault tripping zones 1 or 2 arc fault sensors per zone allowing up to 8 arc fault sensors per module Trip indication
EW 40 Wireless Fan Control
 Installation & Operating Manual EW 40 Wireless Fan Control USA CAN Product Information... Chapters 1 + 2 Mechanical Installation... Chapter 3 Electrical Installation... Chapter 4 Start Up and Configuration...
Installation & Operating Manual EW 40 Wireless Fan Control USA CAN Product Information... Chapters 1 + 2 Mechanical Installation... Chapter 3 Electrical Installation... Chapter 4 Start Up and Configuration...
C-Bus Four Channel Analogue Output Unit Installation Instructions
 C-Bus Four Channel Analogue Output Unit Installation Instructions 5504AMP Series REGISTERED PATENT Table of Contents Section... Page 1.0 Product Range...3 2.0 Description...3 3.0 Capabilities...3 4.0 Wiring
C-Bus Four Channel Analogue Output Unit Installation Instructions 5504AMP Series REGISTERED PATENT Table of Contents Section... Page 1.0 Product Range...3 2.0 Description...3 3.0 Capabilities...3 4.0 Wiring
Important Supplementary Manual to the main Ezeio manual. 5. Section 2a: Introducing the 2400 input and output expansion field stations.
 1 P age Ezeio v9-120317 Eze Cloud Based Monitoring Systems. Created by Intech Instruments Ltd December 2014 Important Supplementary Manual to the main Ezeio manual. Ezeio Controller and the 2400-A16 input
1 P age Ezeio v9-120317 Eze Cloud Based Monitoring Systems. Created by Intech Instruments Ltd December 2014 Important Supplementary Manual to the main Ezeio manual. Ezeio Controller and the 2400-A16 input
Series Temperature Controller Instruction Sheet
 Series Temperature Controller Instruction Sheet Thank you very much for purchasing DELTA A Series. Please read this instruction sheet before using your A series to ensure proper operation and please keep
Series Temperature Controller Instruction Sheet Thank you very much for purchasing DELTA A Series. Please read this instruction sheet before using your A series to ensure proper operation and please keep
T M. User Manual. MarinaGuard. Ground Fault Monitoring Panel For Marina Shore Power
 T M User Manual MarinaGuard Ground Fault Monitoring Panel For Marina Shore Power NAE1095810 / 03.2013 T M Bender Inc. USA: 700 Fox Chase Coatesville, PA 19320 Toll-Free: 800-356-4266 Phone: 610-383-9200
T M User Manual MarinaGuard Ground Fault Monitoring Panel For Marina Shore Power NAE1095810 / 03.2013 T M Bender Inc. USA: 700 Fox Chase Coatesville, PA 19320 Toll-Free: 800-356-4266 Phone: 610-383-9200
Beacon 200 Gas Monitor Operator s Manual. Part Number: RK Released: 6/6/08
 Beacon 200 Gas Monitor Operator s Manual Part Number: 71-2102RK Released: 6/6/08 Table of Contents Chapter 1: Introduction.................................................3 Overview.............................................................3
Beacon 200 Gas Monitor Operator s Manual Part Number: 71-2102RK Released: 6/6/08 Table of Contents Chapter 1: Introduction.................................................3 Overview.............................................................3
isopv and AGH-PV Ground Fault Detector for Ungrounded Solar Arrays up to 1100 V And Isolation Tester Prior to Array Startup (Grounded and Ungrounded)
 T M 1 isopv and AGH-PV Ground Fault Detector for Ungrounded Solar Arrays up to 1100 V And Isolation Tester Prior to Array Startup (Grounded and Ungrounded) Technical Bulletin NAE1012372 / 03.2015 isopv
T M 1 isopv and AGH-PV Ground Fault Detector for Ungrounded Solar Arrays up to 1100 V And Isolation Tester Prior to Array Startup (Grounded and Ungrounded) Technical Bulletin NAE1012372 / 03.2015 isopv
SM3000 Videographic Recorder. User Guide. Modbus (RTU) Communications Option
 SM3000 Videographic Recorder User Guide (RTU) Communications Option ABB The Company We are an established world force in the design and manufacture of instrumentation for industrial process control, flow
SM3000 Videographic Recorder User Guide (RTU) Communications Option ABB The Company We are an established world force in the design and manufacture of instrumentation for industrial process control, flow
FCR 05, FCR 07. Power factor correction controller. User and service manual
 FCR 05, FCR 07 Power factor correction controller User and service manual version 2.3 Czech Republic Czech Republic 1 Content 1. Control and signal elements... 3 2. Device description... 4 3. Instruction
FCR 05, FCR 07 Power factor correction controller User and service manual version 2.3 Czech Republic Czech Republic 1 Content 1. Control and signal elements... 3 2. Device description... 4 3. Instruction
elite Model ELN Centralized Emergency Lighting Inverter Systems 550 W to 1.5 KW Systems
 5/25/16 rev 6 elite Model ELN General Specification 550 W to 1.5 KW elite Model ELN Centralized Emergency Lighting Inverter Systems 550 W to 1.5 KW Systems 1.0 General General Specification This specification
5/25/16 rev 6 elite Model ELN General Specification 550 W to 1.5 KW elite Model ELN Centralized Emergency Lighting Inverter Systems 550 W to 1.5 KW Systems 1.0 General General Specification This specification
M2500 Engine Controller Installation Manual
 M2500 Engine Controller Installation Manual Revision: 23-04-2012 Page 1 Contents 1 Preface... 4 2 Installation... 5 3 Terminal Connections... 6 4 Inputs... 7 4.1 Power Supply... 7 4.2 Mode/ Control Inputs...
M2500 Engine Controller Installation Manual Revision: 23-04-2012 Page 1 Contents 1 Preface... 4 2 Installation... 5 3 Terminal Connections... 6 4 Inputs... 7 4.1 Power Supply... 7 4.2 Mode/ Control Inputs...
Adaptive CyCLO Technical and HMI User Guide. CyCLO User Guide. Version th December 2017 REV
 CyCLO User Guide Version 2.00 19 th December 2017 REV 2.00 1 Contents 1. Hardware... 3 1.1. Introduction... 3 1.2. Electrical Specification... 3 1.3. Board Overview... 4 1.4. Electrical Installation...
CyCLO User Guide Version 2.00 19 th December 2017 REV 2.00 1 Contents 1. Hardware... 3 1.1. Introduction... 3 1.2. Electrical Specification... 3 1.3. Board Overview... 4 1.4. Electrical Installation...
Turbimax CUE21 / CUE22
 Technical Information Turbimax CUE21 / CUE22 Turbidimeter for on-line measurement Application On-line continuous monitoring of clean water: Drinking water Treated process water Your benefits Versions with
Technical Information Turbimax CUE21 / CUE22 Turbidimeter for on-line measurement Application On-line continuous monitoring of clean water: Drinking water Treated process water Your benefits Versions with
UNC100 Integra Manual
 UNC100 Integra Manual New Generation Building Security July 30, 2014 V1.2 Copyright Notice Copyright 1995-2014 by All rights reserved Worldwide. Printed in Canada. This publication has been provided pursuant
UNC100 Integra Manual New Generation Building Security July 30, 2014 V1.2 Copyright Notice Copyright 1995-2014 by All rights reserved Worldwide. Printed in Canada. This publication has been provided pursuant
RF SCOUT PLUS INSTRUCTION MANUAL. Dielectric, LLC 22 Tower Rd. Raymond, ME Phone: January 2015, Rev B 1
 RF SCOUT PLUS INSTRUCTION MANUAL Dielectric, LLC 22 Tower Rd. Raymond, ME 04071 Phone: 800.341.9678 www.dielectric.com 21 January 2015, Rev B 1 WARNING Powering RF sensors above +30dBm (1W) will cause
RF SCOUT PLUS INSTRUCTION MANUAL Dielectric, LLC 22 Tower Rd. Raymond, ME 04071 Phone: 800.341.9678 www.dielectric.com 21 January 2015, Rev B 1 WARNING Powering RF sensors above +30dBm (1W) will cause
User Guide
 ABS control panel CP 112 212 ON ON ON ON ON ON User Guide www.absgroup.com ii ABS CONTROL PANEL CP 112 212, USER GUIDE Copyright 2008 ABS Group. All rights reserved. This manual, as well as the software
ABS control panel CP 112 212 ON ON ON ON ON ON User Guide www.absgroup.com ii ABS CONTROL PANEL CP 112 212, USER GUIDE Copyright 2008 ABS Group. All rights reserved. This manual, as well as the software
HTC-915-CONT. Heat-Trace Control system
 Heat-Trace Control system Product overview The Raychem HTC-915 system is a compact, full-featured microprocessor-based single-point heat-trace controller. The HTC-915-CONT provides control and monitoring
Heat-Trace Control system Product overview The Raychem HTC-915 system is a compact, full-featured microprocessor-based single-point heat-trace controller. The HTC-915-CONT provides control and monitoring
Universal Monitoring System. Model IMEC8A. User Manual Version 1.10 Software version 2.3.1
 Unit 7/8, Heathrow Causeway Estate, Ariel Way, Hounslow Middlesex, TW4 6JW +44 (0) 208 6302270 www.cpcuk.co.uk Universal Monitoring System Model IMEC8A User Manual Version 1.10 Software version 2.3.1-1
Unit 7/8, Heathrow Causeway Estate, Ariel Way, Hounslow Middlesex, TW4 6JW +44 (0) 208 6302270 www.cpcuk.co.uk Universal Monitoring System Model IMEC8A User Manual Version 1.10 Software version 2.3.1-1
Bulletin 1608N MiniDySC Dynamic Sag Corrector
 User Manual Bulletin 1608N MiniDySC Dynamic Sag Corrector Single Phase Voltage Sag Correction 2...6 Amps (250...750 VA) Important User Information Solid-state equipment has operational characteristics
User Manual Bulletin 1608N MiniDySC Dynamic Sag Corrector Single Phase Voltage Sag Correction 2...6 Amps (250...750 VA) Important User Information Solid-state equipment has operational characteristics
Preventative Maintenance for PowerPact H-, J-, and L-Frame Circuit Breakers with Micrologic 5 or 6 Trip Units
 Preventative Maintenance for PowerPact H-, J-, and L-Frame Circuit Breakers with Micrologic 5 or 6 Trip Units Instruction Bulletin 0611DB1205 08/2012 Retain for future use. 0611DB1205 Preventative Maintenance
Preventative Maintenance for PowerPact H-, J-, and L-Frame Circuit Breakers with Micrologic 5 or 6 Trip Units Instruction Bulletin 0611DB1205 08/2012 Retain for future use. 0611DB1205 Preventative Maintenance
Register the Gateway via PC. Package Content. Gateway Installation. 1 x Gateway 1 x Voice Siren 1 x IP Camera*
 Package Content 1 x Gateway 1 x Voice Siren 1 x IP Camera* Register the Gateway via PC Create a new account at www.elro-smartalarm.com 1. Click on Create a new account 1 x PIR Motion 1 x Magnetic 1 x Remote
Package Content 1 x Gateway 1 x Voice Siren 1 x IP Camera* Register the Gateway via PC Create a new account at www.elro-smartalarm.com 1. Click on Create a new account 1 x PIR Motion 1 x Magnetic 1 x Remote
ISOSCAN EDS460-DG. Insulation fault locator for DC IT systems with high system leakage capacitances
 ISOSCAN Insulation fault locator for DC IT systems with high system leakage capacitances _D00108_00_D_XXEN/05.2015 ISOSCAN Insulation fault locator for DC IT systems with high system leakage capacitances
ISOSCAN Insulation fault locator for DC IT systems with high system leakage capacitances _D00108_00_D_XXEN/05.2015 ISOSCAN Insulation fault locator for DC IT systems with high system leakage capacitances
C-Bus 2 Channel Bus Coupler with Remote LED Facility Installation Instructions
 C-Bus 2 Channel Bus Coupler with Remote LED Facility Installation Instructions 5102BCLEDL REGISTERED PATENT Table of Contents Section...Page 1.0 Product Range... 3 2.0 Description... 3 3.0 Capabilities...
C-Bus 2 Channel Bus Coupler with Remote LED Facility Installation Instructions 5102BCLEDL REGISTERED PATENT Table of Contents Section...Page 1.0 Product Range... 3 2.0 Description... 3 3.0 Capabilities...
THX-DL Data Logger USER & INSTALLATION MANUAL V
 THX-DL Data Logger USER & INSTALLATION MANUAL V1.2012 www.thermomax-refrigeration.com Contents PRESENTATION Summary of Features 2 INSTALLATION Safety Precautions 4 THX Unit 4 Sensors 4 Alarm Relay 4 Power
THX-DL Data Logger USER & INSTALLATION MANUAL V1.2012 www.thermomax-refrigeration.com Contents PRESENTATION Summary of Features 2 INSTALLATION Safety Precautions 4 THX Unit 4 Sensors 4 Alarm Relay 4 Power
PTE0705 Electric Fence Monitor
 PTE0705 Electric Fence Monitor The JVA logo is a registered trademark of JVA Technologies. JVA Technologies. TABLE OF CONTENTS DESCRIPTION... 2 QUICK START GUIDE... 3 FEATURES... 4 EXPLANATION OF TERMS...
PTE0705 Electric Fence Monitor The JVA logo is a registered trademark of JVA Technologies. JVA Technologies. TABLE OF CONTENTS DESCRIPTION... 2 QUICK START GUIDE... 3 FEATURES... 4 EXPLANATION OF TERMS...
4 & 8-POINT ANNUNCIATORS Instruction Manual
 4 & 8-POINT ANNUNCIATORS Instruction Manual 8 Field Selectable Sequences All Common ISA Sequences 4 or 8-Point (Channel) Monitoring Free Replaceable Message Labels Type 4X, NEMA 4X, IP65 Front Universal
4 & 8-POINT ANNUNCIATORS Instruction Manual 8 Field Selectable Sequences All Common ISA Sequences 4 or 8-Point (Channel) Monitoring Free Replaceable Message Labels Type 4X, NEMA 4X, IP65 Front Universal
USER MANUAL FOR OPERATING SYSTEM
 P2262 ALARM PANEL USER MANUAL FOR OPERATING SYSTEM 21765-07 September 1999 Associated Controls (Aust) PTY. LTD. 29 Smith Street, Hillsdale, NSW, 2036. PH (02) 9311 3255, FAX (02) 9311 3779 Page 1 of 177
P2262 ALARM PANEL USER MANUAL FOR OPERATING SYSTEM 21765-07 September 1999 Associated Controls (Aust) PTY. LTD. 29 Smith Street, Hillsdale, NSW, 2036. PH (02) 9311 3255, FAX (02) 9311 3779 Page 1 of 177
Added password for IP setup page : Password must be in IP format!
 NETWORK POWER MONITOR Release : 21 August 2014 Hardware Version : Version 7 Firmware version 1.00 PC Application Software : Version (latest)...2 Added password for IP setup page : Password must be in IP
NETWORK POWER MONITOR Release : 21 August 2014 Hardware Version : Version 7 Firmware version 1.00 PC Application Software : Version (latest)...2 Added password for IP setup page : Password must be in IP
TYPE CM-2201 NELSON SINGLE POINT CIRCUIT MANAGEMENT SYSTEM
 2 Line, 16 Characters/row LCD Display Temperature Input Range -50 C to +500 C -58 F to + 932 F Enclosure NEMA Type 4X Current Rating 30A max (resistive load only) Ambient Temperature -40 C to + 40 C -40
2 Line, 16 Characters/row LCD Display Temperature Input Range -50 C to +500 C -58 F to + 932 F Enclosure NEMA Type 4X Current Rating 30A max (resistive load only) Ambient Temperature -40 C to + 40 C -40
EOTec 2C32 Installation Guide
 ControlNet Dual Ring Modules For the EOTec 2000 Series November 2008 Weed Instrument Company, Inc. 707 Jeffrey Way, P.O. Box 300 Round Rock, TX 78680-0300 USA Tel: 512-434-2850 Fax: 512-434-2851 E-mail:
ControlNet Dual Ring Modules For the EOTec 2000 Series November 2008 Weed Instrument Company, Inc. 707 Jeffrey Way, P.O. Box 300 Round Rock, TX 78680-0300 USA Tel: 512-434-2850 Fax: 512-434-2851 E-mail:
D-TECT 2 IP. GJD230 IP Motion Detector
 D-TECT 2 IP GJD230 IP Motion Detector PACKAGE CONTENTS 1 x D-TECT 2 IP 1 x Drilling template for fixing holes 3 x 31.75mm wall plugs 3 x 31.75mm screws 2 x Spare sliding curtains 2 x Tamper feet 1 x Tamper
D-TECT 2 IP GJD230 IP Motion Detector PACKAGE CONTENTS 1 x D-TECT 2 IP 1 x Drilling template for fixing holes 3 x 31.75mm wall plugs 3 x 31.75mm screws 2 x Spare sliding curtains 2 x Tamper feet 1 x Tamper
Refrigerated Incubator Model and Operating Instructions
 Refrigerated Incubator Model 165000 and 165000-2 Operating Instructions N2400379 - Rev. 1 08May2018 1 Contents 1. SAFETY...3 1.1. EMF INTERFERENCE...4 1. PRODUCT INFORMATION...5 1.1 INTRODUCTION...5 2.
Refrigerated Incubator Model 165000 and 165000-2 Operating Instructions N2400379 - Rev. 1 08May2018 1 Contents 1. SAFETY...3 1.1. EMF INTERFERENCE...4 1. PRODUCT INFORMATION...5 1.1 INTRODUCTION...5 2.
Instruction Manual December 2001 ENACOCU02
 SENACOCU02 Instruction Manual December 2001 ENACOCU02 Safety Guidelines Warning notices must be observed to ensure personal safety as well as that of others, and to protect the product and the connected
SENACOCU02 Instruction Manual December 2001 ENACOCU02 Safety Guidelines Warning notices must be observed to ensure personal safety as well as that of others, and to protect the product and the connected
CU-02 with Senaco Plus
 CU-02 with Senaco Plus Instruction Manual PL-509 July 2001 U-02 SENACO 33455090 Rev. 1.1 Safety Guidelines Warning notices must be observed to ensure personal safety as well as that of others, and to protect
CU-02 with Senaco Plus Instruction Manual PL-509 July 2001 U-02 SENACO 33455090 Rev. 1.1 Safety Guidelines Warning notices must be observed to ensure personal safety as well as that of others, and to protect
EduCam360-B. Fisheye Panorama Network Camera Manual
 EduCam360-B Fisheye Panorama Network Camera Manual Table of Contents 1 Important Safeguards and Warnings... 3 1.1 Electrical safety... 3 1.2 Environment... 3 1.3 Operation and Daily Maintenance... 4 1.4
EduCam360-B Fisheye Panorama Network Camera Manual Table of Contents 1 Important Safeguards and Warnings... 3 1.1 Electrical safety... 3 1.2 Environment... 3 1.3 Operation and Daily Maintenance... 4 1.4
BE1-50/51B with S1 Case or FT-11 sized Case and Cover For non-retrofit applications, see Product Bulletin UHD.
 BE1-50/51B SELF POWERED TIME OVERCURRENT RELAY RETROFIT KITS BE1-50/51B with S1 Case or FT-11 sized Case and Cover For non-retrofit applications, see Product Bulletin UHD. BE1-50/51B, CO Retrofits BE1-50/51B,
BE1-50/51B SELF POWERED TIME OVERCURRENT RELAY RETROFIT KITS BE1-50/51B with S1 Case or FT-11 sized Case and Cover For non-retrofit applications, see Product Bulletin UHD. BE1-50/51B, CO Retrofits BE1-50/51B,
Galaxy Pulsar Plus Digital Battery Plant Controller
 Galaxy Pulsar Plus Digital Battery Plant Controller Features Supports up to 60 Power Modules rectifiers and converters Supports dual voltage plants, with rectifiers and converters Auto-sensing dual voltage
Galaxy Pulsar Plus Digital Battery Plant Controller Features Supports up to 60 Power Modules rectifiers and converters Supports dual voltage plants, with rectifiers and converters Auto-sensing dual voltage
HRX Technical Manual. Version 1.2
 HRX 5000 Technical Manual Version 1.2 Contents: Specification...2 Connectors...5 RS-485 Network Connectors (J6 and J7)...5 RS-232 to Printer (J19)...6 RS-232 to PC (J8)...7 TCP/IP...8 Power (J21)...9 Fire
HRX 5000 Technical Manual Version 1.2 Contents: Specification...2 Connectors...5 RS-485 Network Connectors (J6 and J7)...5 RS-232 to Printer (J19)...6 RS-232 to PC (J8)...7 TCP/IP...8 Power (J21)...9 Fire
D-TECT 3 IP. GJD260 IP Motion Detector
 D-TECT 3 IP GJD260 IP Motion Detector PACKAGE CONTENTS 1 x D-TECT 3 IP 1 x Drilling template for fixing holes 3 x 31.75mm wall plugs 3 x 31.75mm screws 2 x Spare sliding curtains 2 x Tamper feet 1 x Tamper
D-TECT 3 IP GJD260 IP Motion Detector PACKAGE CONTENTS 1 x D-TECT 3 IP 1 x Drilling template for fixing holes 3 x 31.75mm wall plugs 3 x 31.75mm screws 2 x Spare sliding curtains 2 x Tamper feet 1 x Tamper
Instruction Manual August sitrans CU 02
 Instruction Manual August 2005 sitrans CU 02 Safety Guidelines: Warning notices must be observed to ensure personal safety as well as that of others, and to protect the product and the connected equipment.
Instruction Manual August 2005 sitrans CU 02 Safety Guidelines: Warning notices must be observed to ensure personal safety as well as that of others, and to protect the product and the connected equipment.
MYRIAD TRIPLEX PUMP CONTROLLER INSTRUCTION MANUAL
 MYRIAD TRIPLEX PUMP CONTROLLER INSTRUCTION MANUAL MYRIAD TPC VISIT OUR WEBSITE SIGMACONTROLS.COM MYRIADI&O062705 2 TABLE OF CONTENTS INTRODUCTION 3 Ordering Information Specifications Features WIRING 7,8
MYRIAD TRIPLEX PUMP CONTROLLER INSTRUCTION MANUAL MYRIAD TPC VISIT OUR WEBSITE SIGMACONTROLS.COM MYRIADI&O062705 2 TABLE OF CONTENTS INTRODUCTION 3 Ordering Information Specifications Features WIRING 7,8
D8024, D9024, D10024 Analog Fire Alarm Control Panels Programming Guide
 System Reset Trou ble Silence Ala rm Silence Manual Ala rm ENTER NO YES Letters Numb ers Keyword Radionics System Reset Trouble Silence Alarm Silence Manual Alarm ENTER NO YES Le ters Numbers Keyw ord
System Reset Trou ble Silence Ala rm Silence Manual Ala rm ENTER NO YES Letters Numb ers Keyword Radionics System Reset Trouble Silence Alarm Silence Manual Alarm ENTER NO YES Le ters Numbers Keyw ord
isopv425 and AGH420 Ground Fault Detector for Ungrounded Solar Arrays < 100 kw And Isolation Tester Prior to Array Startup (Grounded and Ungrounded)
 T M 1 isopv425 and AGH420 Ground Fault Detector for Ungrounded Solar Arrays < 100 kw And Isolation Tester Prior to Array Startup (Grounded and Ungrounded) Technical Bulletin NAE1012670 / 08.2013 isopv425
T M 1 isopv425 and AGH420 Ground Fault Detector for Ungrounded Solar Arrays < 100 kw And Isolation Tester Prior to Array Startup (Grounded and Ungrounded) Technical Bulletin NAE1012670 / 08.2013 isopv425
TEC2620 Series Non-Programmable Fan Coil Network Thermostat Controller and Remote I/O Relay Packs
 TEC2620 Series Non-Programmable Fan Coil Network Thermostat ler and Remote I/O Relay Packs TEC2620H-0, TEC2620C-0, TEC2620H-0+PIR, TEC2620C-0+PIR, TEC2621H-0, TEC2621C-0, TEC2621H-0+PIR, TEC2621C-0+PIR
TEC2620 Series Non-Programmable Fan Coil Network Thermostat ler and Remote I/O Relay Packs TEC2620H-0, TEC2620C-0, TEC2620H-0+PIR, TEC2620C-0+PIR, TEC2621H-0, TEC2621C-0, TEC2621H-0+PIR, TEC2621C-0+PIR
CONTROL PANEL INTERFACE ACTIVATE THE GENERATOR DISPLAY INTERFACE MENUS. Control Panel USING THE AUTO/OFF/MANUAL SWITCH
 CONTROL PANEL INTERFACE USING THE AUTO/OFF/MANUAL SWITCH With the switch set to AUTO, the engine may crank and start at any time without warning. Such automatic starting occurs when utility power source
CONTROL PANEL INTERFACE USING THE AUTO/OFF/MANUAL SWITCH With the switch set to AUTO, the engine may crank and start at any time without warning. Such automatic starting occurs when utility power source
Liebert LDMF Distribution Monitoring. User Manual
 Liebert LDMF Distribution Monitoring User Manual TABLE OF CONTENTS IMPORTANT SAFETY INSTRUCTIONS................................................1 1.0 GLOSSARY OF ABBREVIATIONS.............................................2
Liebert LDMF Distribution Monitoring User Manual TABLE OF CONTENTS IMPORTANT SAFETY INSTRUCTIONS................................................1 1.0 GLOSSARY OF ABBREVIATIONS.............................................2
EXPERT TRI-STAR. Temperature controller. User s Manual
 Temperature controller r s Manual WARNINGS The warranty can be void if this product is used in a manner not specified by the manufacturer. Every effort has been made to ensure that this manual is complete,
Temperature controller r s Manual WARNINGS The warranty can be void if this product is used in a manner not specified by the manufacturer. Every effort has been made to ensure that this manual is complete,
Fume Hood Operating Display Panel
 Desigo TRA Fume Hood Operating Display Panel QMX3.P87 The Operating Display Panel (ODP) is the interface between the operator and the DXR Fume Hood Controller (FHC). LCD display for volume flow setpoint,
Desigo TRA Fume Hood Operating Display Panel QMX3.P87 The Operating Display Panel (ODP) is the interface between the operator and the DXR Fume Hood Controller (FHC). LCD display for volume flow setpoint,
LC1350 Level Controller
 LC1350 Controller Description The Spirax Sarco LC1350 has two alarm channels that can be independently configured high or low to control the water level of a boiler, tank or vessel by operating a pump,
LC1350 Controller Description The Spirax Sarco LC1350 has two alarm channels that can be independently configured high or low to control the water level of a boiler, tank or vessel by operating a pump,
LC2200 Level Controller Installation and Maintenance Instructions
 4025250/9 IM-P402-77 AB Issue 9 LC2200 Level Controller Installation and Maintenance Instructions LC2200 ALARM TEST >50% >100%
4025250/9 IM-P402-77 AB Issue 9 LC2200 Level Controller Installation and Maintenance Instructions LC2200 ALARM TEST >50% >100%
WIRELESS TEMPERATURE & HUMIDITY STATION INSTRUCTION MANUAL
 WIRELESS TEMPERATURE & HUMIDITY STATION INSTRUCTION MANUAL MODEL: S82967 DC: 071118 FIND MANUALS, FAQS, AND MORE UNDER THE SUPPORT TAB HERE: www.lacrossetechnology.com/s82967 TABLE OF CONTENTS 3. Power
WIRELESS TEMPERATURE & HUMIDITY STATION INSTRUCTION MANUAL MODEL: S82967 DC: 071118 FIND MANUALS, FAQS, AND MORE UNDER THE SUPPORT TAB HERE: www.lacrossetechnology.com/s82967 TABLE OF CONTENTS 3. Power
