Protect and connect. Home and away.
|
|
|
- Vivien Summers
- 6 years ago
- Views:
Transcription
1 Protect and connect. Home and away. USER GUIDE For Additional Support:
2 For Additional Support: 2
3 CONTENTS Contents Components and Operation... 7 Touchscreen Control Panel... 8 About the Touchscreen Display... 8 Home Screen... 8 Security Status Header... 8 System and Zone Trouble Header... 9 Arming and Disarming the System Arming the System Bypassing Zones Disarming the System Panic Alarms Dashboard View Event History Passcodes and Passwords Central Station Passcode Keypad Codes Touchscreen Settings Screen Brightness Automatic Screen Dimming Screen Nighttime Settings Screensaver Configuration Clean Screen Sound Configuration Audible Feedback Sensors and Zones Change Zone Order Touchscreen Apps Installing Touchscreen Apps Reordering Apps on the Home Screen Uninstalling Touchscreen Apps Home Device Management Apps Cameras Thermostats Door Locks For Additional Support: 3
4 CONTENTS Lights System Testing & Verification Account Information Alarm Test Testing Connectivity WI-FI and Cellular Signal Strength Reboot Touchscreen Keypads and Key Fobs Wireless Keypad Checking System Status Arming the System Arm Away Mode Arm Stay Disarming the System Sending A Panic Alarm Guest Key Fob Arming the System Disarming the System Checking System Status Sending a Panic Alarm Extended Range Key Fob Arming the System Disarming the System Checking System Status Sending a Panic Alarm Door Locks Setting User Codes Locking the Door Unlocking the Door Web Access Signing In/Out Navigating the Portal Main Page My Account For Additional Support: 4
5 CONTENTS Security Arming & Disarming Security Zones Keypad Codes Central Station Passcode Emergency Dispatch Contacts Alarm Ordinance and Permit Registration Door Locks Cameras Devices Thermostats Lights Rules (Alerts, Notifications and Schedules) Managing Touchscreen Apps Mobile Apps Important Notes For Additional Support: 5
6 Advanced Security for what you want to protect This User Guide is designed to help you learn how to take full advantage of your new system and protect the people and things that matter most in your life. The guide covers the components of your system; describes how to program, arm and disarm it; and discusses the ways you can control your system remotely from a laptop or tablet computer, key fob, smart phone or tablet. If you have questions, please visit us online or call us 24/7. Online Support: Online Subscriber Portal: Toll-free: For Additional Support: 6
7 COMPONENTS AND OPERATION Components and Operation Depending on what you have purchased, your installed system may include the following components: The Cox Home Security system uses a dedicated router and your data modem to communicate with the Central Monitoring station, backed up by an advanced cellular communications network. The router included in your system should not be changed, including factory settings and cable configuration, nor disconnected unless you re advised by Cox Communications. In case of a power outage or loss of broadband services, the touchscreen will continue to communicate with the Central Monitoring Station using cellular backup. The touchscreen also includes a battery backup that will last for about 24 hours. For Additional Support: 7
8 TOUCHSCREEN CONTROL PANEL Touchscreen Control Panel The interactive touchscreen control panel enables you to operate your security system and interact with your home at the tap of a button. Depending on the options you have purchased, you can use it to arm and disarm your system, view live video from cameras placed in your home, change light and thermostat settings, and view real-time web content all from the full-color display. Warning: Do not move your touchscreen once it has been installed. This can cause the system to lose connectivity and malfunction during an emergency. HOME SCREEN The Home screen is the main display that provides quick access to all touchscreen features and apps. In addition to the icons that make it easy to navigate, this screen provides a visible and audible alert if a sensor is triggered when the system is armed or if an environmental sensor, such as a smoke detector, is activated. Press the Home button on the touchscreen at any time to return to the Home screen. SECURITY STATUS HEADER The Security status of your security system is displayed in the large Security Status Header in the upper left-hand corner of your touchscreen. It displays whether the system is armed or disarmed, and provides a countdown timer for exit delays during system arming. During an alarm, the Security Status Header changes to show an Alarm state. When a condition such as an open door prevents the system from being armed, the condition is displayed in the Security Status Header. For Additional Support: 8
9 TOUCHSCREEN CONTROL PANEL SECURITY STATUS HEADER SYSTEM AND ZONE TROUBLE HEADER The System and Zone Trouble Header displays in the upper-right-hand corner of the touchscreen (and in the same position on the subscriber Web Portal). It displays when there is a connectivity or power problem with the touchscreen. It also displays when a sensor is inoperable (such as due to a battery failure), or is being tampered with. For Additional Support: 9
10 TOUCHSCREEN CONTROL PANEL ARMING THE SYSTEM The touchscreen is used to arm and disarm the system. 1. Tap the Disarmed - Press to Arm button on the Home screen or tap the Security App. 2. Select Arm Stay, Arm Away, or Arm Night mode. 3. Enter your 4-digit keypad code to arm the system - the countdown to arming (exit delay) will begin. The touchscreen generates short, audible alerts while arming, indicating, for example, that you have 60 seconds to exit the premises when arming your system in Arm Away mode. When you enter your home when the system is armed, you will hear audible alerts for 30 seconds (default entry delay) while you disarm your system. Arming Mode Arm Away Arm Stay Arm Night Used When When EVERYONE leaves the home When SOMEONE stays home When household has gone to bed Zones Armed Perimeter (doors, windows) Interior (motion detectors) Perimeter (doors, windows) Perimeter (doors, windows) Interior (zones set for arm night) Note: You can also arm and disarm your system from optional key fobs or wireless keypads, which can be installed near your entrance and exit doors. However, the wireless keypad does not sound audible alerts or give visual confirmation that the system is armed or disarmed. BYPASSING ZONES All zones must be cleared, bypassed, or trouble acknowledged before arming. 1. During the arming process, select the zones you wish to bypass. 2. Press the Turn Zone Off button next to each security zone that you want to bypass. 3. Enter your 4-digit keypad code to confirm and continue the arming process. Note: Bypassed zones will return to their on state each time your system is disarmed. For Additional Support: 10
11 TOUCHSCREEN CONTROL PANEL DISARMING THE SYSTEM If disarming your system when armed in either Arm Stay or Arm Night mode, follow this step: 1. Tap the Amed Press to Disarm button on the Home screen or tap the Security App. 2. Enter your 4-digit keypad code. Note: When entering the home and the system is armed in Arm Away mode, the keypad is already displayed and ready for you to enter your 4-digit keypad code. PANIC ALARMS Initiating a panic alarm sends an immediate alarm to the Central Monitoring Station, indicating an emergency of a specific type medical, fire or police. To initiate a panic alarm: 1. Press the red panic button on the lower front of the touchscreen to display the individual emergency options. 2. Tap the applicable emergency panic icon - Medical, Fire or Police - to alert the proper authorities. Important: When tapping the Police panic, it defaults to a silent panic alarm. However, you will have five seconds to tap the screen again to initiate an audible alarm. Panic Alarm Type Fire Medical Police - Audible Police - Silent Touchscreen Response Repeating highpitched siren Repeating triple beep Repeating highpitched siren No indication given Central Monitoring Station Response Calls first call to verify number before dispatching Fire Calls both call to verify numbers before dispatching Medical Calls both call to verify numbers before dispatching Police Calls first call to verify number before dispatching Police 3. Enter your 4-digit code to silence the alarm. However, note that the Central Monitoring Station has already received the alarm signal and may be contacting you or your Emergency Dispatch Contacts to verify the emergency. For Additional Support: 11
12 TOUCHSCREEN CONTROL PANEL DASHBOARD VIEW The Dashboard on your touchscreen allows you to quickly view your cameras and zone activity. 1. Tap the Security app. 2. Tap the Dashboard tab. 3. If there are multiple cameras, tap Next Camera to cycle through the other cameras. 4. Tap the Turn Zone Off button for the zone to turn off the zone. Tap the Turn Zone On button for the zone to be monitored for alarms. EVENT HISTORY When something occurs at a zone, whether or not the system is armed, or the zone is turned off, the security system logs an event. If you want to view the history of events on your system, follow these steps: 1. Tap the Security app on the Home screen. 2. Tap the History tab. 3. View all zone events for your system. CENTRAL STATION PASSCODE Your Central Station Passcode (or Secret Word ) is used to cancel a dispatch by the Central Monitoring Station in the event of a false alarm. Please make sure your passcode (word) is easy to remember, pronounce and spell. 1. Tap the Settings App. 2. Select the Advanced Settings category and then select Set Central Station Passcode 3. View your current passcode, or set a new one. 4. Tap the Return to Menu button to save or exit. For Additional Support: 12
13 TOUCHSCREEN CONTROL PANEL KEYPAD CODES System setup, arming and disarming functions are controlled by your 4-digit keypad code. These codes are chosen by you and can be shared with household members and trusted guests or service professionals. 1. Tap the Settings App. 2. Select the Security category and then select Manage Keypad Codes. Tap the Add Keycode button to create a new code. Create a name for the code, such as Babysitter. Enter your 4-digit keypad code. Select the level, or type of code desired (see below). Select the days it should be active. Tap Save. 3. Tap the Edit button next to existing keypad codes to make changes and tap Save. Code Level Master Code Guest Code Standard Code Arm Only Code Duress Code Used For Arming, disarming and configuring system settings Arming and disarming the system Arming, disarming and bypass zones Arming the system Disarm only silent panic sent to Central Monitoring Station for immediate police dispatch For Additional Support: 13
14 Touchscreen Settings TOUCHSCREEN CONTROL PANEL SETTINGS You can customize your touchscreen using the various settings available. SCREEN BRIGHTNESS Adjust the touchscreen s brightness to your needs. 1. From the Settings app, select Touchscreen and then select Screen Configuration. 2. Tap Screen Brightness. 3. Use the arrows to set the brightness level from 1-10 (default is 10). 4. Tap the Return to Menu button to save your changes or exit. AUTOMATIC SCREEN DIMMING You can choose to have the screen dim to a set level after a period of inactivity (this can be used instead of a screensaver or in conjunction with a screen saver). To configure the screen to dim after a period of inactivity: 1. From the Settings app, select the Touchscreen category and then select Screen Configuration. 2. Select Automatic Screen Dimming. 3. Choose how long your touchscreen is idle before the screen with automatically dim, from 5 to 30 minutes. 4. Then choose the desired screen brightness the touchscreen should dim to (1 10, 10 being brightest and 1 being least bright). 5. Tap the Return to Menu button to save your changes or exit. To have the screen never dim due to inactivity, set the Dimming Level to 10. This also requires that the Backlight off at night setting is set to No (refer to Screen Nighttime Settings). Note: When a user touches the screen, it will brighten to its default brightness level. For Additional Support: 14
15 TOUCHSCREEN CONTROL PANEL SETTINGS SCREEN NIGHTTIME SETTINGS You can choose to have the screen dim completely during configured hours, called Night Mode. During this time, the buttons on the front of the touchscreen darken completely. The touchscreen will not enter Night Mode when your system is armed. To configure the screen to dim completely during a set time period (Night Mode): 1. From the Settings app, select the Touchscreen category and then select Screen Configuration. 2. Select Screen Nighttime Settings. 3. Next to Backlight off at night, select Yes. 4. Enter the time you want the backlight to turn off at night, and on in the morning. 5. Tap the Return to Menu button to save your changes or exit Note: When a user touches the screen, it will brighten to its default brightness level. SCREENSAVER CONFIGURATION The screensaver feature lets you choose an app or widget to display on your touchscreen after a predefined period of time. 1. From the Settings app, select the Touchscreen category and then select Screensaver Configuration. 2. Use the arrows to set the time you want to start the screensaver, from 5 30 minutes of inactivity. 3. Select a widget to display by scrolling through available apps on the right hand side of the screen. 4. Tap the Return to Menu button to save your changes or exit. CLEAN SCREEN Temporarily make the touchscreen inactive for easy cleaning. 1. From the Settings app, select the Touchscreen category and then select Clean Screen. For Additional Support: 15
16 TOUCHSCREEN CONTROL PANEL SETTINGS 2. Tap Clean Screen for 30 seconds button to clean your screen without accidentally pressing any touchscreen controls. 3. Tap the Return to Menu button to exit. Note: Please use a soft cloth, slightly-dampened with water only. SOUND CONFIGURATION You can configure the sound of the chime that alerts you to a perimeter zone faulting (i.e., door/window opening and closing) as well as the volume. 1. From the Settings app, select the Touchscreen category and then select Sound Configuration. Hometone Configuration 1. Select the Hometone Configuration option to change the chimes for each perimeter zone. 2. For each zone, select the desired sound for when the zone is opened or closed. 3. Press the Silence button to silence it altogether. 4. Tap the Return to Menu button to save or exit. Volume Configuration 1. Select the Volume Configuration option to change the volume of the chimes. 2. Select a volume setting from 1 7. You will hear a chime as you press the arrow keys, indicating the set volume. AUDIBLE FEEDBACK Configure audible feedback when buttons or other actions are pressed on the touchscreen. 1. Select the Touchscreen category and then select tap Audible Feedback. 2. To turn off Audible Feedback, change Provide Audio Feedback to No. 3. To turn on Audible Feedback, change Provide Audio Feedback to Yes. 4. Tap the Return to Menu button to save or exit. For Additional Support: 16
17 TOUCHSCREEN CONTROL PANEL SENSORS & ZONES Sensors and Zones Security zones are defined by sensors that can detect events in the home. Events include doors or windows opening and closing, motion, glass breaking, smoke or carbon monoxide. You may change the order that your zones are displayed throughout your security system using your touchscreen. CHANGE ZONE ORDER 1. From the Settings app, select the Sensors & Zones category and then tap Change Zone Order. 2. Use the Up, Down or To Top buttons to reorder your zones. 3. Tap the Return to Menu button to save or exit. For Additional Support: 17
18 TOUCHSCREEN CONTROL PANEL APPS Touchscreen Apps These are applications running on your touchscreen that enable you to interact with and manage your system. Similar to apps found on your smart phone. INSTALLING TOUCHSCREEN APPS To install an app to the touchscreen: 1. From the Settings App, select the Apps category and select Add App. 2. Scroll through the list of available apps. 3. Tap the app to install and then tap Next. The app to be added is displayed, including a view of the initial screen of that app. 4. Tap Next to begin installation. Once completed, you will receive confirmation of its successful installation. 5. Tap Next to again display the list of apps available to be installed. Note: Your updates will not be received by the touchscreen if your device does not currently have broadband access. When broadband access is restored, the new apps are installed. REORDERING APPS ON THE HOME SCREEN System apps and device apps are always displayed in the Home Screen first. The custom apps are displayed by default in the order they were installed. The Home screen can only accommodate 10 apps. Additional apps are displayed on subsequent screens. Simply swipe the screen to the left or right to navigate between screens. To change the order of the apps as they are displayed in the Home screen: 1. From the Settings App, select the Apps category and select Reorder Apps. 2. Tap Up to move the app higher in the sequence of displayed apps, or Down to move it lower. If you tap To Top, the app appears first in the list of sortable apps. 3. Tap Return to Menu to save or exit. For Additional Support: 18
19 TOUCHSCREEN CONTROL PANEL APPS UNINSTALLING TOUCHSCREEN APPS Important: Custom apps can be uninstalled from your touchscreen. However, system apps (Security and Settings) and apps to support optional home devices (such as Cameras, Lights, or Thermostats) cannot be uninstalled. To uninstall an app from your touchscreen: 1. From the Settings App, select the Apps category and select Remove App. 2. Tap the app to uninstall and then tap Next. 3. The app to be removed is displayed. Tap Next to continue with the uninstallation. 4. The touchscreen displays the following confirmation: The [name] app has been removed. 5. Tap Next to display the list of installed apps again. For Additional Support: 19
20 TOUCHSCREEN CONTROL PANEL APPS Home Device Apps If you have purchased optional home devices such as cameras, thermostats or lighting modules, you can manage them through your touchscreen control panel. CAMERAS View live video from cameras installed on your system. 1. From the Home Screen, tap the Cameras app. 2. Images of all the camera views are displayed (updated every five seconds). Note: If only one camera is connected to the system, live video will automatically appear. THERMOSTATS Adjust settings for thermostats installed in your home. 1. From the Home Screen, tap the Thermostats app. 2. Change mode to Cool, Heat or Off. 3. When in Cool or Heat Mode, use the - /+ toggles to change the set point. 4. Tap On/Off button under Hold to change the mode and ignore any other programming configured on the Thermostat device. 5. Tap On/Off button under Fan to change mode. DOOR LOCKS The Door Lock icon allows you to view the status of your locks and lock or unlock your doors. 1. Tap the Lock image to lock or unlock the door. NOTE: Door Locks are not currently available in all areas. Please call for more information. For Additional Support: 20
21 TOUCHSCREEN CONTROL PANEL APPS LIGHTS You can adjust settings for lights throughout your home. 1. From the Home Screen, tap Lights to display a list of the lighting modules installed in your home, as well as the current setting of each. 2. Change the current setting to the On or OFF position. For lamps equipped with a dimmer function, use the slide bar to adjust the brightness level. Lights can be dimmed in 20% increments. EDITING LIGHTS Each lighting device has a name assigned to it when it is added and is designated as dimmable or not. These properties can be modified via the Touchscreen Settings app. 1. From the Home Devices category, select Lighting. 2. Tap the Edit Lights option. The screen displays each installed device. 3. Select the desired lighting device to modify. 4. Tap the Light Name field to display a keyboard screen to change the label of the lighting device. Click Done on the keyboard when you have finished editing the name. 5. Tap the Dimmable field to choose (Yes or No) to use the dimming features of the lighting device if available. 6. Tap Next to return to the Edit Lights screen. 7. Tap the Return to Menu button to save or exit. For Additional Support: 21
22 SYSTEM TESTING System Testing & Verification You can test your system, including alarm, broadband and cellular connectivity using your touchscreen. ACCOUNT INFORMATION You can validate your account information directly on the touchscreen. 1. Go to the Settings app and select Advanced Settings. 2. Select the Account Information option to view your current account information on record. 3. Tap the Return to Menu button to exit. ALARM TEST It s important to test your system on a regular basis (recommended monthly). Before beginning your test, call to place your system in test mode. 1. Go to the Settings app and select Security. 2. Select Alarm Test. 3. Tap the gray Disabled button to enable sending test alarm messages to the Central Monitoring Station. 4. Tap Next to continue and follow the instructions on your screen. Note: Ensure all the security zones are unfaulted (that is, doors and windows are closed, motion detectors are not showing motion, etc.). When the security zones are ready for testing, Ready to Arm is displayed under the Arm button. TESTING CONNECTIVITY The touchscreen can test its connectivity to the Internet and cellular networks. To test the touchscreen connectivity: 1. Go to the Settings app and select Advanced Settings. 2. Select Connectivity and then tap Test Connectivity. 3. Tap Next to start the test. This testcan take as little at 30 seconds or as long as 4 minutes. For Additional Support: 22
23 SYSTEM TESTING WI-FI AND CELLULAR SIGNAL STRENGTH To view the current signal strength of the touchscreen s Wi-Fi connection to your service provider s modem: 1. Go to the Settings app and select Advanced Settings. 2. Select Connectivity. 3. Tap Wi-Fi & Cellular Signal Strength. Result: The Wi-Fi and Cellular Signal Strength screen displays, graphically displaying the detected signal strength of the Wi-Fi connection to the router and the GPRS/EDGE connection to the cellular network. Note: If your Wi-Fi connection is weak, move the touchscreen closer to the Internet router. If your cellular signal is weak, move the touchscreen to another part of the house where it can obtain a stronger signal. REBOOT TOUCHSCREEN Occasionally, a problem might arise that could be solved by rebooting the touchscreen. 1. From the touchscreen home screen, tap Settings. 2. From the Settings menu, tap Advanced Settings. 3. From the Advanced Settings menu, tap Reboot TouchScreen. 4. From the Reboot TouchScreen window, tap Reboot TouchScreen. Note: If prompted, re-enter the keypad code. Result: A message will display confirming reboot. The screen will take one to two minutes to reboot. Once the reboot is complete the touchscreen home screen will display. For Additional Support: 23
24 KEYPADS AND KEY FOBS Wireless Keypad A keypad is a wireless peripheral device that lets you perform certain touchscreen functions in additional locations in your premises. For example, you could have a key pad installed near a less frequently used entry or in an upstairs bedroom to ensure its Emergency Panic Alarm feature is always readily accessible. The following touchscreen functions can be performed from the keypad: Check the current system status (armed, disarmed, or not ready ). Arm the system in Arm Away mode or Arm Stay mode (see the Touchscreen User Guide section for an explanation of arming modes). Disarm the system. CHECKING SYSTEM STATUS 1. Press the star button to light the LED to show the current status of the security system. 2. The disarm button lights to show the current status of the security system. Green for three seconds if the system is disarmed. Red for three seconds if the system is armed. Orange for three seconds if the system is not ready to be armed (for example, a door is open). ARMING THE SYSTEM Note: From the key pad, you can arm your system in Arm Away mode or Arm Stay. Arm Night mode must be performed from the touchscreen or Subscriber Portal. Arm Away Mode 1. Enter a valid keypad code followed by the button to arm the system in Arm Away mode. The button turns red for three seconds to indicate that the Exit Delay has started (default 30 seconds touchscreen beeps during this period). If the system is not ready (because, for example, a door or window is open) the button flashes orange seven times. For Additional Support: 24
25 KEYPADS AND KEY FOBS Arm Stay Mode 1. Enter a valid keypad code followed by the to arm the system in Arm Stay mode. The button turns red for three seconds to indicate that the Exit Delay has started (twice as long as the period configured for Arm Away up to 120 seconds with no beeping from the touchscreen). If the system is not ready (because, for example, a door or window is open) the button flashes orange seven times. DISARMING THE SYSTEM 1. Enter a valid keypad code followed by pressing to disarm the system. The disarm button turns green for three seconds to indicate that the system has been disarmed. There is no Entry Delay period. SENDING PANIC ALARM 1. Press and hold the and for three seconds to send an audible panic alarm to the central monitoring station for police assistance. The LED flashes red to indicate that the alarm has been sent. Additionally, contact persons will receive and SMS notifications if they are configured to do so. For Additional Support: 25
26 KEYPADS AND KEY FOBS Wireless Key Fobs The wireless Key Fob Remote gives you additional access to your system in or near your home, enabling you to: Arm the system in Arm Away mode or Arm Stay mode. Disarm the system before entering the premises. Check the current system status (Armed, Disarmed, or Not Ready). GUEST KEY FOB Arming the System From the key fob, you can arm your system in Arm Away mode or Arm Stay mode (Arm Night mode must be performed from the touchscreen control panel or the Subscriber Web Portal.) Arm Away 1. Press the for about two seconds to arm the system in Arm Away mode if the home will be unoccupied. The LED will flash orange seven times if the system is not ready (i.e., if a door or window is open). The LED flashes red once to indicate that it has contacted the system, then lights red for one second. The 30 second exit delay starts. Arm Stay 1. Press the for about two seconds to arm the system in Arm Stay mode if there will still be people in the home. The LED flashes red once to indicate that it has contacted the system, then lights red for one second. The exit delay starts. Disarming the System 1. Before entering the home when the system is Armed, press the button for about two seconds to disarm the system without entering the premises. The LED flashes green once to indicate that it has contacted the system, then lights green for one second indicating that the system is Disarmed. For Additional Support: 26
27 KEYPADS AND KEY FOBS Checking System Status 1. Press the button for two seconds to light the LED to show the status of the security system. The LED flashes red once to indicate that it has contacted the system, then: Lights green for three seconds if the system is Disarmed Lights red for three seconds if the system is Armed Lights orange for three seconds if the system is Not Ready to be Armed (for example, if a door is open) Note: If the key fob is out of range of the touchscreen, the LED flashes red three times quickly. Sending a Panic Alarm 1. Press and hold the button for three seconds to send a silent alarm to the Central Monitoring Station for police assistance. The LED flashes orange to indicate that the alarm has been sent. Note: The touchscreen will not react in any way, but if you check the History tab on the Security app, you can see that an alarm was sent. Additionally, any contact persons that you have identified receive and SMS (text) notifications. EXTENDED RANGE KEYFOB Arming the System Arm Away Press the once for about two seconds until the LED flashes red, then lights red. Arm Stay Press the once for about one second, release the button, then press again for about two seconds until LED flashes amber, then lights red. For Additional Support: 27
28 KEYPADS AND KEY FOBS Disarming the System Press the for about two seconds until LED flashes green, then lights green. Checking System Status Press the once and hold for about two seconds, then press again for about two seconds until LED flashes amber. If the LED light turns green then system is disarmed If the LED light turns red then the system is armed If the LED light turns amber then the system is not ready Sending a Panic Alarm Press the button for about three seconds until LED light flashes red. For Additional Support: 28
29 DOOR LOCKS Door Locks The door lock allows you to enter the home without the use of a key. The following functions can be performed using the door lock: Check the current status (locked or unlocked) using the touchscreen, subscriber portal or mobile app. Lock and unlock your doors using the touchpad on the door, touchscreen, subscriber portal or mobile app. NOTE: Door Locks are not currently available in all areas. Please call for more information. SETTING USER CODES 1. Remove the interior cover using the included hex key. 2. Press and hold the Program Button (5 seconds) until the keypad flashes green. 3. On the keypad, use the number keys to enter the new 4-8 digit user code. 4. Press the lock button. Expected result: If the keypad flashes green and beeps once, the programming was successful. Follow the same steps to create additional user codes. LOCKING THE DOOR 1. Press the lock button. Note: If no user codes are programmed, the lock button will be disabled. UNLOCKING THE DOOR 1. Press the Lock Button. (optional, but necessary in order to illuminate the keypad) 2. Enter valid user code. Note: if three incorrect codes are entered consecutively, or if three timeouts occur within one minute, the keypad will be locked for 60 seconds. After 60 seconds, try again. For Additional Support: 29
30 WEB PORTAL Web Access You can access your Cox Home Security system through a personal, secure web page called the Subscriber Portal. That means you can check the status of your home, arm and disarm your system, see live video of your home, view video clips and pictures, and change settings from anywhere you have Internet access. SIGNING IN/ OUT You will need to sign in each time you access the website. 1. Go to 2. Enter your username and password. 3. Click Sign In. Note: If an incorrect password is entered five times in a row, you will not be able your access your account for 30 minutes. NAVIGATING THE PORTAL Main Page The Main overview tab provides a snapshot of your entire system. From this page, you can view general status information about your home and security system, as well as manage or change system settings. For Additional Support: 30
31 WEB PORTAL System Status The System Status bar tells you whether the system is armed or disarmed and other system information. You can arm or disarm the system by pressing this button. Door Locks Shows the current state of all door locks connected to your system. NOTE: Door Locks are not currently available in all areas. Please call for more information. Zone Activity Shows the current state of all security devices connected to your system. Saved Pictures and Videos Displays the four most recent pictures or video clips. History View the 30 most recent security device activity and alarm events. Cameras This section of the MAIN page displays live video and enables you to capture manual pictures or video clips from cameras installed in your home. Thermostats This section of the MAIN page displays whether your system is set to cool or warm and the current temperature in your home and the current set temperature. Lights This section of the MAIN page displays the current state of your light settings. If you have a dimmable lighting device, the dimming percentage is displayed. For Additional Support: 31
32 WEB PORTAL MY ACCOUNT Click My Account on the top of the subscriber portal MAIN page to change your username and password and to view the address of the secured home and to view the quotas for pictures, videos, and SMS messages. SECURITY The website Summary tab indicates the overall status of your security system. Arming & Disarming To arm the system: 1. Click the Security Status header when it is in the Disarmed state. Or select Security > Arm on the toolbar. 2. If any security zones are currently in a fault condition, preventing the system from being armed, you must click the Turn Zone Off button for that zone before arming the system. 3. Select the Arming Mode. Arm Away Everyone is leaving the home. Arm Stay There are still people in the home. Arm Night Everyone is going to bed. This mode works the same as Arm Stay except that there is no entry delay period. If an entry/exit zone is opened after the system is in the Arm Stay mode, an alarm sounds immediately. 4. Enter your keypad code. 5. Click Arm Now. To disarm the system: 1. Click the Security Status Header when it is in the Armed state. Or select Security > Disarm on the toolbar. 2. Enter your keypad code, and click Disarm. To manage other security settings, click Security on the toolbar. For Additional Support: 32
33 WEB PORTAL Security Zones To manage your security zones: 1. Select Security > Zones on the toolbar. 2. From this screen you can modify the names of the zones used by the Subscriber Portal and turn zones off and on. Keypad Codes Keypad Codes are used to arm or disarm the system. Multiple Keypad Codes can be assigned to track who enters and leaves the premises. To manage keypad access codes: 1. Select Security > Key Pad Codes on the toolbar. 2. From this screen you can view current access codes, add a new access code or modify current access codes. Central Station Passcode (Secret Word) Your passcode is used to cancel a dispatch by the Central Monitoring station in case of a false alarm. To Set Up Your Central Station Passcode: 1. Select Security > Emergency Dispatch Setup on the toolbar. 2. Click the Unlock to View/Edit button. 3. Enter your 4-digit keypad code. 4. Edit word and click Save. Notes: Make your Secret Word easy to remember, pronounce and spell. In the event of an alarm the Central Monitoring Station cannot view your passcode; they will simply type it into their console to determine if it matches in order to cancel the alarm. For Additional Support: 33
34 WEB PORTAL Emergency Dispatch Contacts The Emergency Dispatch contacts are the persons contacted by the Central Monitoring Station when an alarm is tripped. You can add, modify, or change call order for your Emergency Dispatch contacts. There are two verify contacts who will be contacted first and two optional notify contacts who will be contacted secondarily. To Add Emergency Dispatch contacts: 1. Select Security > Emergency Dispatch Setup on the toolbar. 2. Click Add Contact. 3. Once the Add Emergency Contact window displays, select the Call Order for the contact. Note: The call order determines who the central monitoring station contacts first in the event of an emergency. You may list up to four emergency contacts, but only the two mandatory contacts set as verify alarm before calling police will be contacted prior to dispatching the proper authorities. Up to two additional contacts are considered Responding Parties, and will be notified after a dispatch. 1. Enter a First Name, Last Name, and Phone number. 2. Select if the phone number is home, mobile, or other. 3. Click a When to Call option. 4. Click SAVE. To Modify Emergency Dispatch contacts: 1. Click the pencil icon. 2. Make edits and click SAVE. To Delete Emergency Dispatch contacts: 1. Click the trashcan icon. 2. Press Yes in the dialog box to confirm the deletion. For Additional Support: 34
35 WEB PORTAL Alarm Ordinance and Permit Registration Per your local and state regulations, you are required to update your permit number. We provide this information to cities and municipalities when emergency dispatch is required. 1. Select Security > Emergency Dispatch Setup on the toolbar. 2. Scroll to the bottom of this screen for the Alarm Ordinance and Permit Registration section. 3. Enter your Alarm Permit Number and Expiration Date 4. Click Save. Door Locks The lock status is displayed in the Door Locks section on the main page of the subscriber portal. 1. To lock or unlock the door, click the toggle switch to the locked or unlocked position. NOTE: Door Locks are not currently available in all areas. Please call for more information. CAMERAS Viewing and Capturing Live Video and Snapshots To view live video from the cameras attached to your system and take snapshots or videos, click View Live Video or click Security > Cameras on the toolbar. The first camera image is displayed as live video. The other camera views (not live video) are displayed as icons above. 1. Click on any camera icon to see live video from that camera. 2. To take a snapshot with the currently selected camera, click Take Picture. 3. To take a video clip (about 15 seconds) with the currently selected camera, click Take Video Clip. 4. To delete snapshots or video clips, select one or more cameras and click the Trash Can. 5. To download snapshots or video clips, select one or more cameras and click the circled arrow. For Additional Support: 35
36 WEB PORTAL Viewing Saved Pictures and Video Clips To view captured images: 1. Select History> Saved Pictures and Videos on the toolbar. The displayed screen lists the pictures and video clips captured manually and automatically (during alarm events). 2. Click on an image to view the captured images. Images that were captured automatically during an alarm have an Alarm button in the right-hand corner and display the security zone where the images were taken. Images that were captured manually have a Camera icon in the right-hand corner. 1. To delete images, select the check box for each captured image and click the Delete button. 2. To download images, select the check box for each captured image and click the Download button. THERMOSTATS The current states of your thermostats are displayed on the Main screen. To manage your thermostats: 1. On the Main screen, in the Thermostats tool, click View Thermostats or choose Devices > Thermostats from the toolbar. The current temperature appears in the box on the screen. The Unit of Measure button on the bottom right corner indicates whether the temperature is displayed in Fahrenheit or Celsius. 2. You can click on the Unit of Measure button to toggle the display between Fahrenheit and Celsius. 3. On the top of the screen, you can tap Cool, Heat, or Off to set the mode. 4. You can click the (+) and (-) buttons to adjust the temperature. 5. Turn the Fan on (indicated by I) to turn on the fan continuously. Turn Fan off (indicated by O) to put it back to auto mode, so the fan comes on only when the heat or air conditioning is active. 6. Turn the Hold Temp option on to maintain the mode and temperature settings and ignore any programming configured on the thermostat device. 7. You can click Add Thermostat Schedule to create rules. For Additional Support: 36
37 WEB PORTAL LIGHTS The current state of your light settings is displayed on the Main screen. To manage your lights: 1. On the Main screen, in the Lights tool, click Manage Lights or choose the Devices >Lights Tab from the toolbar. 2. In the Lights tool, you can turn the light on or off and set the dimming percentage. RULES (Alerts, Notifications and Schedules) Rules are methods for generating a variety of system actions (such as sending an alert or turning on a light) whenever something happens under specific circumstances. Contacts for Rules In order to use Rules, you must set up Rules Contacts. These are the contacts that will be notified via text or when a rule is executed. For example, you can choose to list an adult who lives nearby, but is contacted by the Central Monitoring Station only in the event of an alarm when you are out of town. IMPORTANT: This is not the Emergency Dispatch contact information used by the Central Monitoring Station when an alarm occurs. Emergency Dispatch contacts are available to view, submit, or edit by selecting Security/Emergency Dispatch Setup. To manage your contacts: 1. To setup contacts, select Rules> Contacts for Rules. 2. Click the ADD CONTACT button. 3. Enter the contact s name, address and mobile phone number, and click SAVE. Note: You may add more than one address and phone number for each contact. From this screen you can also modify and remove contacts. Click the pencil icon to modify a contact. Click trashcan icon to remove a contact from the list. For Additional Support: 37
38 WEB PORTAL Rules Setup To manage rules, select Rules> Rules. To add a rule, click Add Rule and determine which type of rule you d like to configure: Schedule Actions occur regularly on specified times, dates and date ranges without regard to an additional event. Event Actions occur when a specified event occurs at a security zone such as a door, window, motion detector or smoke alarm. Nonevent Actions occur when an expected event does not occur at a security zone. For example, a rule can be to send an SMS notification if the front door does not open between 3:30 pm and 5 pm Monday through Friday, when the kids are expected home from school. To Set a Schedule Rule 1. Determine the Start Time for your Schedule. 2. Then decide whether you want this rule to repeat. 3. Check the box if you would like to add an End Time. 4. Determine if you want the Schedule to repeat during the set times and then click the applicable Days. 5. Determine the action the rule will take. Depending on the action, you may have additional items to select. 6. Select the arming mode that the rule will apply. 7. Describe the rule. 8. Click Save. For Additional Support: 38
39 WEB PORTAL To Set an Event Rule 1. Select a specific security zone that will trigger the action, or select the entire system. 2. Determine what happens at the security zone or the security system to trigger the action. 3. Select the action the rule will take. Depending on the action, you may have additional items to select. 4. Determine the time range and days of the week when the rule is applicable. You can select any time to have the rule apply whenever the selected event occurs. 5. Select the arming mode the rule will apply. 6. Describe the rule with a unique name. 7. Click Save. To Set a Nonevent Rule 1. Select a specific security zone to monitor. 2. Determine the event that fails to occur during the specified time range. 3. Determine the time/day range when the rule is applicable. 4. Select the action to be taken if the specified conditions of the rule are met. Depending on the action, you may have additional items to select. 5. Select the arming mode the rule will apply. 6. Describe the rule. 7. Click Save. For Additional Support: 39
40 WEB PORTAL Set a Thermostat Rule Using the Thermostat Wizard To create a schedule, select Devices > Thermostats Schedules on the toolbar. Then click the Add Thermostat Schedules button on the top left of the page. Note: Thermostat Wizard "Let's Get Started" page appears, if a thermostat schedule has not already been entered on the Rules page. If a schedule already exists you will be automatically directed to the Rules page. 1. Click Next. 2. Set your schedule by pressing any button to change a time setting. There are four time periods during the day that can be configured: Wake, Day, Evening and Sleep. Note: To select multiple times at once hold down the Command key on a Mac. On Windows, hold the Control key. To select the entire row or column click the row or column label. For example, you could select Wake or Tuesday. 3. Click Next. 4. Set your cooling temperature by pressing any button to change the temperature setting. Note: To select multiple periods at once hold down the Command key on a Mac. On Windows, hold the Control key. To select the entire row or column click the row or column label. For example, you could select Wake or Tuesday. 5. Click Next. 6. Set your warming temperature by pressing any button to change the temperature setting. Note: To select multiple periods at once hold down the Command key on a Mac. On Windows, hold the Control key. To select the entire row or column click the row or column label. For example, you could select Wake or Tuesday. 7. Click Next. 8. Select the system mode that you want for your thermostat. 9. Click Next. 10. Click Finish. For Additional Support: 40
41 WEB PORTAL MANAGING TOUCHSCREEN APPS You can manage which touchscreen apps are displayed on your touchscreen, configure them, and determine how they are displayed. 1. Click Apps on the toolbar. The apps that appear on top of the screen are those available to be added to the touchscreen. The apps displayed in the touchscreen image are those apps currently displayed on the touchscreen, and the apps are positioned in the image just as they are on the actual touchscreen. Adding Touchscreen Apps 1. Hover over the touchscreen app you want to add from the top menu bar. 2. Click Install and a popup appears with details of the app. 3. To continue with install click the Install button. Result: The Subscriber Portal pushes the app to the touchscreen. An installing message is displayed while the app is being added. Removing Touchscreen Apps 1. From the Manage Apps screen on the touchscreen image, hover your cursor over the app you want to delete. A label is displayed over the app. 2. Click Delete. 3. Click Delete App in the displayed confirmation dialog box. Repositioning Touchscreen Apps You can change the order in which touchscreen apps are displayed on the touchscreen. All apps, except the Security, Settings, Cameras, Thermostats, and Lights apps, can be moved to your preferred locations on the touchscreen. 1. Click Reposition Apps to rearrange the apps. 2. Drag and drop the apps to the preferred location on the touchscreen. 3. When all the apps are repositioned to your satisfaction, click Update. For Additional Support: 41
42 MOBILE APP Mobile App The iphone and Android mobile apps allow you to access a core set of security system functions using your Android device, Apple iphone, ipod Touch or ipad. The application contains only the essential functionality available through web access. Download the Android app in the Android Market: Download the iphone, ipod Touch and ipad app from Apple App Store. Note: This application requires your Android, iphone, ipod Touch or ipad to be connected to the Internet. LOGGING IN 1. Open the Cox Home Security mobile app. 2. Enter your Cox Home Security Username and Password on the login screen. This is the same login you use when logging in to the Cox Home Security Subscriber Portal online. Result: The Home screen displays. SETTINGS 1. Open Settings on the mobile app. Note: Make certain the green checkmark displays next to the Cox Home Security server name and if it doesn t, then tap Cox Home Security to move it from the Demo server to Cox Home Security server. 2. With the Cox Home Security mobile app, you have the option of logging in with a four-digit PIN. The PIN will allow you to bypass the user name and password while still providing a level of security. For Additional Support: 42
43 MOBILE APP SECURITY Remotely control your security system and view current arm/ disarm status. To arm your security system 1. On the Home screen, tap Security-Disarmed. 2. On the Security screen, tap Disarmed Press to Arm. 3. The Choose How to Arm screen displays. Make a selection based on your present situation. Tap Arm Stay: Someone is staying in your home. You may want to arm only certain zones. Tap Arm Away: No one is staying in your home. You may want to arm all zones. Tap Arm Night: Someone is staying in your home. You may want to arm only certain zones. 4. Enter your 4-digit keypad code to arm the system. The system will give you a countdown, during which you may cancel. To cancel arming, you will need to re-enter your security code. To disarm your security system 1. On the Home screen, tap the Security Armed. 2. Or, on the Security screen, tap the red Armed Press to Disarm button. 3. Enter your 4-digit keypad code to disarm the system. Enabling/Disabling Security Zones Use the following steps to enable or disable security zones: 1. Tap the green Security bar to display the Security screen. 2. In the Home Security area, tap the security zone you want to change. 3. The zone status screen displays. Press the On/Off switch to enable or disable the security zone. For Additional Support: 43
44 MOBILE APP DOOR LOCKS The Door Lock icon allows you to view the status of your locks and lock or unlock your doors. pictures and video clips. 1. Tap the Lock image to lock or unlock the door. NOTE: Door Locks are not currently available in all areas. Please call for more information. CAMERAS The Cameras icon allows you to view live video or captured pictures and video clips. To view live video from your cameras: 1. On the Home screen, tap Cameras. 2. The Cameras screen will display, and you will see the most recently captured images from each installed camera. 3. Tap on a camera to view live images from that camera. To view captured video clips or pictures from your cameras: 1. On the Home screen, tap History. 2. Tap the Blue criteria button, which is defaulted to All, at the top of the screen to filter the History. 3. Tap the Pictures/Video option. For Additional Support: 44
45 MOBILE APP LIGHTS Adjust all lights connected to your system via the plug-in modules. To manage your home lighting through your device, follow these steps: 1. On the Home screen, tap Lights. 2. If the light is on, tap icon to turn it off. 3. If the light is off, tap icon to turn it on. 4. If the light is dimmable, you may also set the dimmer bar to the desired brightness level. THERMOSTATS Adjust all thermostats connected to your system. 1. On the Home screen, Thermostats. 2. Tap the name of any thermostat to control that thermostat. 3. Tap Off to turn off the thermostat. 4. Tap Cool to set the thermostat to Cool mode. 5. Tap Heat to set the thermostat to Heat mode. 6. Using the (+) and (-) arrows, adjust the temperature to the desired temperature setting. 7. Tap the Hold button to maintain the Heat/Cool/Off mode and temperature you have set for the device from the Android/iOS app or Subscriber Portal, and ignore any other programming configured directly on the Thermostat device. 8. Tap the Fan Auto mode button to have the system activate the fan only when the Cool/Heat comes on. Turn it off to have the fan run all the time. HISTORY View a log of events that have occurred in the system. 1. On the Home screen, tap History. 2. Choose to view a history of recent events based on the following criteria: All All logged events. Alarm Alarm events. Arm Arm/Disarm events. Door Locks Unlock/Lock Door events. Zone Events related to security zones. Pictures/Video Saved images from events. For Additional Support: 45
SIMPLIFIED HOME SECURITY AND CONTROL
 SIMPLIFIED HOME SECURITY AND CONTROL HOME CONTROLLER USER GUIDE HOME CONTROLLER Mediacom introduces a whole new level of security for the things that matter most in your life. Whether you re home or away,
SIMPLIFIED HOME SECURITY AND CONTROL HOME CONTROLLER USER GUIDE HOME CONTROLLER Mediacom introduces a whole new level of security for the things that matter most in your life. Whether you re home or away,
Professionally Monitored Service User Guide
 Midco SmartHOME Professionally Monitored Service User Guide Learn how to protect the things that matter most with this instruction guide for professionally monitored Midco SmartHOME service. 07 Midcontinent
Midco SmartHOME Professionally Monitored Service User Guide Learn how to protect the things that matter most with this instruction guide for professionally monitored Midco SmartHOME service. 07 Midcontinent
Midco SmartHOME TM Subscriber Portal User Guide. Jamaica 6.0
 Midco SmartHOME TM Subscriber Portal User Guide Jamaica 6.0 1215 Copyright 2014 icontrol Networks, Inc. All rights reserved. No reproduction in whole or in part without prior written approval. icontrol
Midco SmartHOME TM Subscriber Portal User Guide Jamaica 6.0 1215 Copyright 2014 icontrol Networks, Inc. All rights reserved. No reproduction in whole or in part without prior written approval. icontrol
Midco SmartHOME Quick Start Guide. Learn how to protect the things that matter most using this Midco SmartHOME instruction guide.
 Midco SmartHOME Quick Start Guide Learn how to protect the things that matter most using this Midco SmartHOME instruction guide. 1 Contents Getting Started.................................................................
Midco SmartHOME Quick Start Guide Learn how to protect the things that matter most using this Midco SmartHOME instruction guide. 1 Contents Getting Started.................................................................
NextGen Home Security. Quick Reference Guide
 TM NextGen Home Security Quick Reference Guide Fire Auxiliary Panic (not active) Stay Away Chime Reset Bypass To view the full user manual, go to www.bellaliant.net/homesecurity and select Support. Arming
TM NextGen Home Security Quick Reference Guide Fire Auxiliary Panic (not active) Stay Away Chime Reset Bypass To view the full user manual, go to www.bellaliant.net/homesecurity and select Support. Arming
IQ PANEL USER GUIDE SMARTHOME.
 IQ PANEL USER GUIDE SECURITY & SMARTHOME www.schmidtsecurity.com USING YOUR SYSTEM: BASICS Navigation Move from page to page and access information on each page using finger touches, swipes, and scrolling.
IQ PANEL USER GUIDE SECURITY & SMARTHOME www.schmidtsecurity.com USING YOUR SYSTEM: BASICS Navigation Move from page to page and access information on each page using finger touches, swipes, and scrolling.
abode Web app Functionality
 abode Web app Functionality System mode display controls the state of the alarm system. The user can change the mode of the system by simply clicking on the desired mode. When arming the system with the
abode Web app Functionality System mode display controls the state of the alarm system. The user can change the mode of the system by simply clicking on the desired mode. When arming the system with the
Lyric Gateway. User Reference Guide. Ref: LCP300-L/LCP300-LC /16 Rev A
 Lyric Gateway User Reference Guide Ref: LCP300-L/LCP300-LC 800-21670 10/16 Rev A Your Honeywell security system is designed for use with devices manufactured or approved by Honeywell for use with your
Lyric Gateway User Reference Guide Ref: LCP300-L/LCP300-LC 800-21670 10/16 Rev A Your Honeywell security system is designed for use with devices manufactured or approved by Honeywell for use with your
SILENCING AN ALARM When the alarm bell or siren is sounding, enter your user code or present your SecuraProx fob to your keypad.
 SYSTEM USER GUIDE SILENCING AN ALARM When the alarm bell or siren is sounding, enter your user code or present your SecuraProx fob to your keypad. IS THIS A FALSE ALARM? YES NO displays. REAL ALARM If
SYSTEM USER GUIDE SILENCING AN ALARM When the alarm bell or siren is sounding, enter your user code or present your SecuraProx fob to your keypad. IS THIS A FALSE ALARM? YES NO displays. REAL ALARM If
D3D Wi-Fi GSM Smart Alarm System -User Manual
 D3D Wi-Fi GSM Smart Alarm System -User Manual D3D Wi-Fi / GSM Smart Alarm system (Model : D10). Please read all instructions carefully & follow steps for easy home installation. 1 P a g e D3D Wi-Fi / GSM
D3D Wi-Fi GSM Smart Alarm System -User Manual D3D Wi-Fi / GSM Smart Alarm system (Model : D10). Please read all instructions carefully & follow steps for easy home installation. 1 P a g e D3D Wi-Fi / GSM
Mobile App & Customer Web Portal. Quick Start Guide
 Mobile App & Customer Web Portal Quick Start Guide Quickstart Guide Intro Welcome! This Quickstart guide is designed to help you get up and running with the core capabilities of your JAQX service. You
Mobile App & Customer Web Portal Quick Start Guide Quickstart Guide Intro Welcome! This Quickstart guide is designed to help you get up and running with the core capabilities of your JAQX service. You
LYNX Touch L5210 Series Security System
 LYNX Touch L5210 Series Security System User Guide 800-19975 12/14 Rev. B LYNX Touch L5210 Series Your Honeywell security system is designed for use with devices manufactured or approved by Honeywell for
LYNX Touch L5210 Series Security System User Guide 800-19975 12/14 Rev. B LYNX Touch L5210 Series Your Honeywell security system is designed for use with devices manufactured or approved by Honeywell for
G4S SMARTalarm User Guide
 G4S SMARTalarm User Guide CONGRATULATIONS WITH YOUR NEW SECURITY SYSTEM! We are glad that you have chosen G4S SMARTalarm. G4S is the largest supplier of security solutions in the world. We have invested
G4S SMARTalarm User Guide CONGRATULATIONS WITH YOUR NEW SECURITY SYSTEM! We are glad that you have chosen G4S SMARTalarm. G4S is the largest supplier of security solutions in the world. We have invested
Thermostat Guide Online Guide Brighten Conservation Program. Personal Reference Guide. Brighten ithermostat
 Thermostat Guide Online Guide Brighten Conservation Program Personal Reference Guide Brighten ithermostat Thermostat Guide Online Guide Brighten Conservation Program Welcome to your new Brighten ithermostat
Thermostat Guide Online Guide Brighten Conservation Program Personal Reference Guide Brighten ithermostat Thermostat Guide Online Guide Brighten Conservation Program Welcome to your new Brighten ithermostat
Watchguard WGAP864 User Manual
 Watchguard WGAP864 User Manual v1.0 Issued September 2016 1 2 Table of Contents Glossary... 5 1. Introduction to your Watchguard WGAP864... 6 2. Before Operating your Alarm System... 6 3. Understanding
Watchguard WGAP864 User Manual v1.0 Issued September 2016 1 2 Table of Contents Glossary... 5 1. Introduction to your Watchguard WGAP864... 6 2. Before Operating your Alarm System... 6 3. Understanding
Manage what matters.
 Manage what matters. Your home is in good hands. Yours. Welcome to Rogers Smart Home Monitoring. With Rogers Smart Home Monitoring, you re ready to stay connected to your home and family to manage what
Manage what matters. Your home is in good hands. Yours. Welcome to Rogers Smart Home Monitoring. With Rogers Smart Home Monitoring, you re ready to stay connected to your home and family to manage what
Honeywell Total Connect Remote Services
 Honeywell Total Connect Remote Services Basic User Guide With Honeywell Total Connect Remote Services, you can stay connected and in control of your home or business whenever you want, wherever you are.
Honeywell Total Connect Remote Services Basic User Guide With Honeywell Total Connect Remote Services, you can stay connected and in control of your home or business whenever you want, wherever you are.
WHAT HAPPENS NEXT FOR ADT SMART BUSINESS CUSTOMERS
 WHAT HAPPENS NEXT FOR ADT SMART BUSINESS CUSTOMERS Below you will find information about your installation and what you can expect to happen next. There are also some important steps to follow to ensure
WHAT HAPPENS NEXT FOR ADT SMART BUSINESS CUSTOMERS Below you will find information about your installation and what you can expect to happen next. There are also some important steps to follow to ensure
DEFA HOME. User Manual Base Unit PRO
 DEFA HOME User Manual Base Unit PRO Table of Contents Overview 5 Logging into the app 9 Home 10 Calendar 13 Adding an event 14 Editing an event 15 Zones 16 Switch mode 17 Thermostat mode 19 Regulator
DEFA HOME User Manual Base Unit PRO Table of Contents Overview 5 Logging into the app 9 Home 10 Calendar 13 Adding an event 14 Editing an event 15 Zones 16 Switch mode 17 Thermostat mode 19 Regulator
QUICK CONSUMER REFERENCE GUIDE
 QUICK CONSUMER REFERENCE GUIDE Your System: ADT Smart Home Police Response Starting to use the Alarm Panel, Keypad, ADT Smart Home App and Web Portal PM30 Control Panel Touchscreen Keyfob DT Smart Home
QUICK CONSUMER REFERENCE GUIDE Your System: ADT Smart Home Police Response Starting to use the Alarm Panel, Keypad, ADT Smart Home App and Web Portal PM30 Control Panel Touchscreen Keyfob DT Smart Home
/14 Rev. A LYNX Touch L5210 Series
 800-19975 12/14 Rev. A LYNX Touch L5210 Series Your Honeywell security system is designed for use with devices manufactured or approved by Honeywell for use with your security system. Your Honeywell security
800-19975 12/14 Rev. A LYNX Touch L5210 Series Your Honeywell security system is designed for use with devices manufactured or approved by Honeywell for use with your security system. Your Honeywell security
Security System. User s Guide for the Text Command Center
 User s Guide for the Text Command Center MY ALARM COMPANY IS: CALL BEFORE TEST: THIS SECURITY SYSTEM IS CONNECTED TO TELEPHONE NUMBER: THE SECURITY CONTROL PANEL IS CONNECTED TO THE PHONE JACK LOCATED:
User s Guide for the Text Command Center MY ALARM COMPANY IS: CALL BEFORE TEST: THIS SECURITY SYSTEM IS CONNECTED TO TELEPHONE NUMBER: THE SECURITY CONTROL PANEL IS CONNECTED TO THE PHONE JACK LOCATED:
Contents. Glossary
 Contents Glossary ------------------------------------------------------------------------------------------------------ 6 1. Introduction to the IDS 1632 -------------------------------------------------------------
Contents Glossary ------------------------------------------------------------------------------------------------------ 6 1. Introduction to the IDS 1632 -------------------------------------------------------------
Wireless Security System
 Wireless Security System 2GIG-CNTRL2 Operation & User s Guide WARNING: Owner s Instruction Notice Not to be removed by anyone except occupant Technical Support 866-670-1591 www.2gig.com The GO!control
Wireless Security System 2GIG-CNTRL2 Operation & User s Guide WARNING: Owner s Instruction Notice Not to be removed by anyone except occupant Technical Support 866-670-1591 www.2gig.com The GO!control
XRSuper6. User s Guide
 XRSuper6 User s Guide Silencing an Alarm All/Perimeter and Home/Away Systems While the alarm bell or siren is sounding, enter your user code. DISARM SILENCE. Select SILENCE to stop the bell or siren. This
XRSuper6 User s Guide Silencing an Alarm All/Perimeter and Home/Away Systems While the alarm bell or siren is sounding, enter your user code. DISARM SILENCE. Select SILENCE to stop the bell or siren. This
WELCOME TO CÔR HOME AUTOMATION HOMEOWNER S USER GUIDE. This Homeowner s User Guide will provide information to customize your Smarter Home.
 WELCOME TO CÔR HOME AUTOMATION HOMEOWNER S USER GUIDE This Homeowner s User Guide will provide information to customize your Smarter Home. TABLE OF CONTENTS Welcome...3 1. Introduction...3 Features and
WELCOME TO CÔR HOME AUTOMATION HOMEOWNER S USER GUIDE This Homeowner s User Guide will provide information to customize your Smarter Home. TABLE OF CONTENTS Welcome...3 1. Introduction...3 Features and
Door/Window Sensor. Set-Up Guide
 Door/Window Sensor Set-Up Guide Thanks for choosing Rogers Smart Home Monitoring! Once you ve set-up your Door/Window Sensor, you can receive notifications if a window or door in your home opens unexpectedly.
Door/Window Sensor Set-Up Guide Thanks for choosing Rogers Smart Home Monitoring! Once you ve set-up your Door/Window Sensor, you can receive notifications if a window or door in your home opens unexpectedly.
S6 Titan Security System. Wi-Fi and 3G GSM
 S6 Titan Security System Wi-Fi and 3G GSM Version 1 - Apr 2018 Table of Contents Introduction 1 Self Monitoring 1 GSM SIM Card and Land Line 1 Free Mobile App (iphone / Android) 1 Pre-Programmed Accessories
S6 Titan Security System Wi-Fi and 3G GSM Version 1 - Apr 2018 Table of Contents Introduction 1 Self Monitoring 1 GSM SIM Card and Land Line 1 Free Mobile App (iphone / Android) 1 Pre-Programmed Accessories
Destiny Destiny Owners Manual
 Destiny 4100 Destiny 4100 Owners Manual TABLE OF CONTENTS INTRODUCTION Control Panel...3 Detection Devices...3 Telephone Keypads...3 GLOSSARY... 4-5 LOCAL PHONE ACCESS Using Your Telephones As Keypads...6
Destiny 4100 Destiny 4100 Owners Manual TABLE OF CONTENTS INTRODUCTION Control Panel...3 Detection Devices...3 Telephone Keypads...3 GLOSSARY... 4-5 LOCAL PHONE ACCESS Using Your Telephones As Keypads...6
RE6100 Series Helix Security and Automation Platform
 CONFIGURATION Resolution Compatibles RE6100 Series Helix Security and Automation Platform C G UI D E Configuration Settings Table 1 - Panel Settings Table 2 - Zone Settings Table 3 - Device Settings Table
CONFIGURATION Resolution Compatibles RE6100 Series Helix Security and Automation Platform C G UI D E Configuration Settings Table 1 - Panel Settings Table 2 - Zone Settings Table 3 - Device Settings Table
Xfinity Home Quick Start Guide
 Xfinity Home Quick Start Guide Learn how to set up your system, customize features and create a safer home that fits your life. XHS_QSG_07.18 Table of contents Get the most from your services Browse the
Xfinity Home Quick Start Guide Learn how to set up your system, customize features and create a safer home that fits your life. XHS_QSG_07.18 Table of contents Get the most from your services Browse the
Advisor Advanced Mobile Application User Manual
 Advisor Advanced Mobile Application User Manual Content Warnings and Disclaimers 2 Advanced Mobile 2 Contact information 2 Description 2 Screen navigation 4 Gestures 4 Menu 4 Help navigation 4 Login 5
Advisor Advanced Mobile Application User Manual Content Warnings and Disclaimers 2 Advanced Mobile 2 Contact information 2 Description 2 Screen navigation 4 Gestures 4 Menu 4 Help navigation 4 Login 5
IDS816 User Manual H Issued January 2009
 1 Contents Glossary-------------------------------------------------------------------------------------------------------------------6 1. Introduction to the IDS 816---------------------------------------------------------------------------7
1 Contents Glossary-------------------------------------------------------------------------------------------------------------------6 1. Introduction to the IDS 816---------------------------------------------------------------------------7
Table of Contents. Appendix A Special Characters 31
 Table of Contents Introduction 2 Section 1: General System Operation 3 1.1 Getting to Know Your System... 3 1.2 How to Arm... 4 1.3 Alternate Arming Methods... 5 1.4 Disarming... 6 1.5 Alarm Memory...
Table of Contents Introduction 2 Section 1: General System Operation 3 1.1 Getting to Know Your System... 3 1.2 How to Arm... 4 1.3 Alternate Arming Methods... 5 1.4 Disarming... 6 1.5 Alarm Memory...
2GIG GC3 Security & Automation System. Fingertip Guide
 2GIG GC3 Security & Automation System Fingertip Guide Copyright 2015 Nortek Security & Control LLC. All Rights Reserved. U.S. Patent D727,857. Australian Patent No. 357098. Additional Patents Pending.
2GIG GC3 Security & Automation System Fingertip Guide Copyright 2015 Nortek Security & Control LLC. All Rights Reserved. U.S. Patent D727,857. Australian Patent No. 357098. Additional Patents Pending.
LYNX Touch Security System
 LYNX Touch Security System User Guide 1:35 2 PM October 26, 2011 72 Mostly Sunny 68 F F Feels Like 71 Security Messages Automation 5-Day Forecast News Traffic 800-10615 1/12 Rev. A LYNX Touch L5100 Series
LYNX Touch Security System User Guide 1:35 2 PM October 26, 2011 72 Mostly Sunny 68 F F Feels Like 71 Security Messages Automation 5-Day Forecast News Traffic 800-10615 1/12 Rev. A LYNX Touch L5100 Series
0 4 / 0 4 / 1 4. GE Concord 4 Quick User Guide. GE Concord 4 Quick User Guide Page 1
 0 4 / 0 4 / 1 4 GE Concord 4 Quick User Guide GE Concord 4 Quick User Guide Page 1 Before Calling Is the keypad beeping? Press *. This will silence the beeping and let you know where the trouble is. Is
0 4 / 0 4 / 1 4 GE Concord 4 Quick User Guide GE Concord 4 Quick User Guide Page 1 Before Calling Is the keypad beeping? Press *. This will silence the beeping and let you know where the trouble is. Is
DESTINY 6100 SERIES SECURITY SYSTEM OWNER S MANUAL V1 12/01
 DESTINY 6100 SERIES SECURITY SYSTEM OWNER S MANUAL 800-6006V1 12/01 System Overview General Information Control Panel Detection Devices You have made a wise decision to protect your family and property
DESTINY 6100 SERIES SECURITY SYSTEM OWNER S MANUAL 800-6006V1 12/01 System Overview General Information Control Panel Detection Devices You have made a wise decision to protect your family and property
Digiplex LED Keypads User s Manual
 KLEDEU03.fm Page -1 Friday, May 4, 2001 11:25 AM Digiplex LED Keypads User s Manual KLEDEU03.fm Page 0 Friday, May 4, 2001 11:25 AM KLEDEU03.fm Page 1 Friday, May 4, 2001 11:25 AM TABLE OF CONTENTS 1.0
KLEDEU03.fm Page -1 Friday, May 4, 2001 11:25 AM Digiplex LED Keypads User s Manual KLEDEU03.fm Page 0 Friday, May 4, 2001 11:25 AM KLEDEU03.fm Page 1 Friday, May 4, 2001 11:25 AM TABLE OF CONTENTS 1.0
DESTINY OWNER S MANUAL
 DESTINY OWNER S MANUAL DESTINY You have made a wise decision to protect your family and property with the DESTINY Security System. The DESTINY has been designed to provide you with a maximum level of security
DESTINY OWNER S MANUAL DESTINY You have made a wise decision to protect your family and property with the DESTINY Security System. The DESTINY has been designed to provide you with a maximum level of security
Safewatch Pro 3000 System Manual
 «Help Center Select System System Arm & Panic Alarms Trouble User Access System Other System Overview Keywords Disarm the Conditions Codes Testing Information System System Overview Overview The Safewatch
«Help Center Select System System Arm & Panic Alarms Trouble User Access System Other System Overview Keywords Disarm the Conditions Codes Testing Information System System Overview Overview The Safewatch
Simon XTi Quick Operation Guide
 Simon XTi Quick Operation Guide This is the Quick Operation Guide for the Simon XTi system (models 600-1054-95R-12 & 600-1054-95R-12-CN). The Simon XTi provides a graphical user interface for programming
Simon XTi Quick Operation Guide This is the Quick Operation Guide for the Simon XTi system (models 600-1054-95R-12 & 600-1054-95R-12-CN). The Simon XTi provides a graphical user interface for programming
HILLS Series LED Code Pad User Manual
 HILLS Series LED Code Pad User Manual Not all features may be available on your system Check with your installer to find out which features are programmed Page 2 TABLE OF CONTENTS Code Pad Diagrams...2
HILLS Series LED Code Pad User Manual Not all features may be available on your system Check with your installer to find out which features are programmed Page 2 TABLE OF CONTENTS Code Pad Diagrams...2
Area Systems While the alarm bell or siren is sounding, enter your user code. The system silences the alarm bell or siren.
 XR20 User s Guide Silencing an Alarm All/Perimeter and Home/Away Systems While the alarm bell or siren is sounding, enter your user code. The keypad displays DISARM SILENCE. Press the Select key under
XR20 User s Guide Silencing an Alarm All/Perimeter and Home/Away Systems While the alarm bell or siren is sounding, enter your user code. The keypad displays DISARM SILENCE. Press the Select key under
U ser's Guide PC6010
 User's Guide PC6010 Quick Reference Guide This manual is for Basic and Advanced users. Each of these types of user can access a different set of functions. The and symbols next to the title of each procedure
User's Guide PC6010 Quick Reference Guide This manual is for Basic and Advanced users. Each of these types of user can access a different set of functions. The and symbols next to the title of each procedure
AdvisorOne Quick Operation Guide
 AdvisorOne Quick Operation Guide EN CNF ES PR English: Quick Operation Guide Introduction AdvisorOne (part # AVO-1037) is a wireless, self-contained system used to detect, control and inform of security
AdvisorOne Quick Operation Guide EN CNF ES PR English: Quick Operation Guide Introduction AdvisorOne (part # AVO-1037) is a wireless, self-contained system used to detect, control and inform of security
Understanding the Code Pad lights...4. Code Pad tones...5. Fully arming the system On MODE...6. Fully arming the system - Quick Arm MODE...
 TABLE OF CONTENTS...Glossary of terms...2...code Pad Diagram...3 Understanding the Code Pad lights...4 Code Pad tones...5 Fully arming the system On MODE...6 Fully arming the system - Quick Arm MODE...6
TABLE OF CONTENTS...Glossary of terms...2...code Pad Diagram...3 Understanding the Code Pad lights...4 Code Pad tones...5 Fully arming the system On MODE...6 Fully arming the system - Quick Arm MODE...6
Welcome to smarter living. New Resident User Guide
 Welcome to smarter living. New Resident User Guide 1 Home, just a whole lot smarter. Whether you re all moved in, or elbows deep in cardboard boxes, you re in luck because this is a Vivint smart home.
Welcome to smarter living. New Resident User Guide 1 Home, just a whole lot smarter. Whether you re all moved in, or elbows deep in cardboard boxes, you re in luck because this is a Vivint smart home.
WELCOmE TO LIFESHIELD
 User Manual WELCOmE TO LIFESHIELD Thank you for choosing LifeShield as your home security system. We take the safety of your home and family very seriously, and we are committed to giving you a fantastic
User Manual WELCOmE TO LIFESHIELD Thank you for choosing LifeShield as your home security system. We take the safety of your home and family very seriously, and we are committed to giving you a fantastic
Contents. Glossary Introduction to the IDS Notes Understanding the Keypad Indicators Operation of the Keypad...
 2 Contents Glossary...7 1. Introduction to the IDS805...8 1.1 Notes...8 2. Understanding the Keypad Indicators...8 3. Operation of the Keypad...9 4. System Information...10 4.1 Programmed Functions...10
2 Contents Glossary...7 1. Introduction to the IDS805...8 1.1 Notes...8 2. Understanding the Keypad Indicators...8 3. Operation of the Keypad...9 4. System Information...10 4.1 Programmed Functions...10
Owner s Manual ENERGY EFFICIENT, AT A TOUCH OF A BUTTON TSTPRH01, CÔRR 7 TSTWRH01 CÔRR 7C RESIDENTIAL THERMOSTATS. Côrr 7 Series
 TSTPRH01, CÔRR 7 TSTWRH01 CÔRR 7C RESIDENTIAL THERMOSTATS Owner s Manual Côrr 7 Series ENERGY EFFICIENT, AT A TOUCH OF A BUTTON Designed to be as smart and smart looking as any of the other electronics
TSTPRH01, CÔRR 7 TSTWRH01 CÔRR 7C RESIDENTIAL THERMOSTATS Owner s Manual Côrr 7 Series ENERGY EFFICIENT, AT A TOUCH OF A BUTTON Designed to be as smart and smart looking as any of the other electronics
AXI LED USER MANUAL (REV. 1.0)
 Security & Home Automation System AXI LED USER MANUAL (REV. 1.0) CONTENTS PREFACE FEATURES LED KEYPAD OUTLOOK 1.0 LIGHT INDICATION 1 2 4 6 CHAPTER 1: ALARM SYSTEM CONTROL 1.0 USING LED KEYPAD 1.0.1 ARMING
Security & Home Automation System AXI LED USER MANUAL (REV. 1.0) CONTENTS PREFACE FEATURES LED KEYPAD OUTLOOK 1.0 LIGHT INDICATION 1 2 4 6 CHAPTER 1: ALARM SYSTEM CONTROL 1.0 USING LED KEYPAD 1.0.1 ARMING
Door/Window Sensor. Set-Up Guide
 Door/Window Sensor Set-Up Guide Thanks for choosing Rogers Smart Home Monitoring! Once you ve set-up your Door/Window Sensor, you can receive notifications if a window or door in your home opens unexpectedly.
Door/Window Sensor Set-Up Guide Thanks for choosing Rogers Smart Home Monitoring! Once you ve set-up your Door/Window Sensor, you can receive notifications if a window or door in your home opens unexpectedly.
Cent$ible Power Users Manual
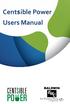 Users Manual Welcome to Cent$ible Power Thank you for your participation in the Cent$ible Power pilot program. Your involvement is greatly appreciated. As a program participant, you are on the cutting
Users Manual Welcome to Cent$ible Power Thank you for your participation in the Cent$ible Power pilot program. Your involvement is greatly appreciated. As a program participant, you are on the cutting
Silencing an Alarm. When the alarm siren is sounding, enter your user code or present your card to a keypad during the Status List display.
 Silencing an Alarm When the alarm siren is sounding, enter your user code or present your card to a keypad during the Status List display. All/Perimeter or Home/Sleep/Away System CANCEL VERIFY displays.
Silencing an Alarm When the alarm siren is sounding, enter your user code or present your card to a keypad during the Status List display. All/Perimeter or Home/Sleep/Away System CANCEL VERIFY displays.
VISTA-32FBPT. Commercial Fire and Burglary Partitioned Security Systems with Scheduling. User Guide /12 Rev. B
 VISTA-32FBPT Commercial Fire and Burglary Partitioned Security Systems with Scheduling User Guide 800-11045 2/12 Rev. B 2 TABLE OF CONTENTS SYSTEM OVERVIEW...5 General...5 A Partitioned System...5 Zones...6
VISTA-32FBPT Commercial Fire and Burglary Partitioned Security Systems with Scheduling User Guide 800-11045 2/12 Rev. B 2 TABLE OF CONTENTS SYSTEM OVERVIEW...5 General...5 A Partitioned System...5 Zones...6
Using Your. Security System With LED Keypad S5030, S5031, S5032
 Using Your Security System With LED Keypad S5030, S5031, S5032 Contents 1 Overview Your Security System... 1 How Your Security System Works... 2 Your System's Programming... 3 Getting Used to Your System...
Using Your Security System With LED Keypad S5030, S5031, S5032 Contents 1 Overview Your Security System... 1 How Your Security System Works... 2 Your System's Programming... 3 Getting Used to Your System...
K1 SMARTHOME DIY KIT
 K1 SMARTHOME DIY KIT EN DE FR NL ES USER MANUAL PT IT Contents 1. Things to Note before Getting Started 1 2. How the K1 System Works 2 3. Included in Your K1 Smart Home System 5 4. Device Overview 5 5.
K1 SMARTHOME DIY KIT EN DE FR NL ES USER MANUAL PT IT Contents 1. Things to Note before Getting Started 1 2. How the K1 System Works 2 3. Included in Your K1 Smart Home System 5 4. Device Overview 5 5.
SA 2650 Kit User Manual
 SA 2650 Kit User Manual Table of Contents 1. System Installation Planning 1 2. Device Introduction 3 3. Getting Started 6 4. System Default Setting 10 5. Connect2Home Application 11 6. System Information
SA 2650 Kit User Manual Table of Contents 1. System Installation Planning 1 2. Device Introduction 3 3. Getting Started 6 4. System Default Setting 10 5. Connect2Home Application 11 6. System Information
HOME AUTOMATION SECURITY ENERGY MANAGEMENT
 HOME AUTOMATION SECURITY ENERGY MANAGEMENT Introducing a whole new level of safety and security for the things that matter most in your life. Whether you re home or away, at your desk or on the go, our
HOME AUTOMATION SECURITY ENERGY MANAGEMENT Introducing a whole new level of safety and security for the things that matter most in your life. Whether you re home or away, at your desk or on the go, our
ThinkPro Security and Automation Panel User Guide
 ThinkPro Security and Automation Panel User Guide North America s Fastest Growing Alarm Company 1-855-768-4465 (1-855-76-THINK) V.1.1 Welcome to Think Protection Thank you for choosing a Think Protection
ThinkPro Security and Automation Panel User Guide North America s Fastest Growing Alarm Company 1-855-768-4465 (1-855-76-THINK) V.1.1 Welcome to Think Protection Thank you for choosing a Think Protection
Sync. Smart Home Alarm
 Sync. Smart Home Alarm Installation Manual IA-30 IA-320 IA-330 IA-340 Thank you for choosing the Yale Sync Smart Home Alarm. This simple to install system has been designed with the user in mind, just
Sync. Smart Home Alarm Installation Manual IA-30 IA-320 IA-330 IA-340 Thank you for choosing the Yale Sync Smart Home Alarm. This simple to install system has been designed with the user in mind, just
User s Information Guide R2A
 Pi HSC505 Home Security Controller User s Information Guide R2A Page 1 of 15 of its development program. 1This document and product are copyrighted and all rights are reserved. Introduction Convention
Pi HSC505 Home Security Controller User s Information Guide R2A Page 1 of 15 of its development program. 1This document and product are copyrighted and all rights are reserved. Introduction Convention
User s Guide. SUB-MA7240O-0001.OG.Solution doc. Created: 6/05/03. Last Updated: 23/09/03. MA7240AO-0001 Version 1.0
 User s Guide SUB-MA7240O-0001.OG.Solution40-111.doc Created: 6/05/03 Last Updated: 23/09/03 MA7240AO-0001 Version 1.0 2 Table Of Contents User List...6 Quick Reference..7 Features...7 Keypad User's Guide...8
User s Guide SUB-MA7240O-0001.OG.Solution40-111.doc Created: 6/05/03 Last Updated: 23/09/03 MA7240AO-0001 Version 1.0 2 Table Of Contents User List...6 Quick Reference..7 Features...7 Keypad User's Guide...8
NETWORX TM. User manual NX-4
 NETWORX TM User manual NX-4 POWER Light is on when AC power is present; flashes to indicate a low battery condition. ARMED Light is on when armed; off when disarmed; flashes to indicate a previous alarm.
NETWORX TM User manual NX-4 POWER Light is on when AC power is present; flashes to indicate a low battery condition. ARMED Light is on when armed; off when disarmed; flashes to indicate a previous alarm.
NX-148 LCD CODE PAD TABLE OF CONTENTS
 NX-148 LCD CODE PAD TABLE OF CONTENTS Glossary Of Terms... 4 Understanding The Lights... 5 Code Pad Functions Arming In The ON Mode... 6 Making The System Ready To Arm... 7 Using Quick Arm... 7 Arming
NX-148 LCD CODE PAD TABLE OF CONTENTS Glossary Of Terms... 4 Understanding The Lights... 5 Code Pad Functions Arming In The ON Mode... 6 Making The System Ready To Arm... 7 Using Quick Arm... 7 Arming
IDS S E C U R I T Y IDS816. User Manual. MANUAL NO A ISSUED November 2004 VERSION 1.00
 INHEP DIGITAL IDS S E C U R I T Y IDS816 User Manual MANUAL NO. 700-283-02A ISSUED November 2004 VERSION 1.00 Contents 1. Introduction to the IDS816... 4 2. Understanding the Keypad Indicators... 4 3.
INHEP DIGITAL IDS S E C U R I T Y IDS816 User Manual MANUAL NO. 700-283-02A ISSUED November 2004 VERSION 1.00 Contents 1. Introduction to the IDS816... 4 2. Understanding the Keypad Indicators... 4 3.
SECURITY SYSTEM NOTES
 SECURITY SYSTEM NOTES Installing/Service Company For Service Call Central Station Duress Code FUNCTION CODES Function Code Controls Function EMERGENCY ACTIVATION KEYS (check if enabled) Fire Auxiliary
SECURITY SYSTEM NOTES Installing/Service Company For Service Call Central Station Duress Code FUNCTION CODES Function Code Controls Function EMERGENCY ACTIVATION KEYS (check if enabled) Fire Auxiliary
PROGRAMMING PROCEDURES (Table 3)
 CONDOPLEX 2600/2600A/2700 Suite Panel User Manual Document Version 8.4 Oct 19, 1998 Condoplex 1998 PROGRAMMING PROCEDURES (Table 3) FUNCTION PRESS KEYPAD DISPLAY Delete user code or duress code. 0 (hold)
CONDOPLEX 2600/2600A/2700 Suite Panel User Manual Document Version 8.4 Oct 19, 1998 Condoplex 1998 PROGRAMMING PROCEDURES (Table 3) FUNCTION PRESS KEYPAD DISPLAY Delete user code or duress code. 0 (hold)
D1265. User's Guide. Touchscreen Keypad
 D1265 EN User's Guide Touchscreen Keypad D1265 User's Guide Contents This system includes a telephone line seizure feature. The system can be programmed to communicate with a central monitoring station
D1265 EN User's Guide Touchscreen Keypad D1265 User's Guide Contents This system includes a telephone line seizure feature. The system can be programmed to communicate with a central monitoring station
Security System. User Guide for the LED Command Center
 Security System User Guide for the LED Command Center National Security Systems Inc (800)457-1999 MY SECURITY COMPANY IS: CALL BEFORE TEST: THIS SECURITY SYSTEM IS CONNECTED TO TELEPHONE NUMBER: THE SECURITY
Security System User Guide for the LED Command Center National Security Systems Inc (800)457-1999 MY SECURITY COMPANY IS: CALL BEFORE TEST: THIS SECURITY SYSTEM IS CONNECTED TO TELEPHONE NUMBER: THE SECURITY
Interactive Technologies Inc North 2nd Street North St. Paul, MN Technical Manuals Online! -
 Security System Owner s Manual Interactive Technologies Inc. 2266 North 2nd Street North St. Paul, MN 55109 FCC Notices FCC Part 15 Information to the User Changes or modifications not expressly approved
Security System Owner s Manual Interactive Technologies Inc. 2266 North 2nd Street North St. Paul, MN 55109 FCC Notices FCC Part 15 Information to the User Changes or modifications not expressly approved
Silencing an Alarm All/Perimeter and Home/Away Systems. Area Systems. What to do when a trouble tone is sounding
 XR40 User s Guide Silencing an Alarm All/Perimeter and Home/Away Systems 1. While the alarm bell or siren is sounding, enter your user code. The keypad displays DISARM SILENCE. 2. Press the SELECT key
XR40 User s Guide Silencing an Alarm All/Perimeter and Home/Away Systems 1. While the alarm bell or siren is sounding, enter your user code. The keypad displays DISARM SILENCE. 2. Press the SELECT key
XTL/XTLN/XTLN-WiFi USER GUIDE
 XTL/XTLN/XTLN-WiFi USER GUIDE Silencing an Alarm When the alarm siren is sounding, enter your user code or present your card to a keypad during the Status List display. All/Perimeter or Home/Sleep/Away
XTL/XTLN/XTLN-WiFi USER GUIDE Silencing an Alarm When the alarm siren is sounding, enter your user code or present your card to a keypad during the Status List display. All/Perimeter or Home/Sleep/Away
&RPPHUFLDO%XUJODU\ 3DUWLWLRQHG6HFXULW\6\VWHP ZLWK6FKHGXOLQJ
 READY ARMED READY 1 OFF 7 INSTANT READY 2 AWAY 8 CODE 6BYPASS 9 CHIME 9,67$% &RPPHUFLDO%XUJODU\ 3DUWLWLRQHG6HFXULW\6\VWHP ZLWK6FKHGXOLQJ 8VHU*XLGH ARMED READY 1 OFF 2 AWAY 3 STAY 4 MAX 5 TEST 6 BYPASS
READY ARMED READY 1 OFF 7 INSTANT READY 2 AWAY 8 CODE 6BYPASS 9 CHIME 9,67$% &RPPHUFLDO%XUJODU\ 3DUWLWLRQHG6HFXULW\6\VWHP ZLWK6FKHGXOLQJ 8VHU*XLGH ARMED READY 1 OFF 2 AWAY 3 STAY 4 MAX 5 TEST 6 BYPASS
EURO 46 APP. User Manual. Connect to your home or business from anywhere in the world. Software version 2.1 RINS1840-2
 EURO 46 APP User Manual Connect to your home or business from anywhere in the world. Software version 2.1 RINS1840-2 Contents Two Way Wireless High Security 3 User Friendly Keyfobs 4 User Automation Outputs
EURO 46 APP User Manual Connect to your home or business from anywhere in the world. Software version 2.1 RINS1840-2 Contents Two Way Wireless High Security 3 User Friendly Keyfobs 4 User Automation Outputs
WHAT HAPPENS NEXT for ADT Interactive Security Customers
 WHAT HAPPENS NEXT for ADT Interactive Security Customers Interactive Security Below you will find information about your installation and what you can expect to happen next. There are also some important
WHAT HAPPENS NEXT for ADT Interactive Security Customers Interactive Security Below you will find information about your installation and what you can expect to happen next. There are also some important
QUICK CONSUMER REFERENCE GUIDE
 QUICK CONSUMER REFERENCE GUIDE Your System: ADT Smart Home Keyholder Response Starting to use the Keypad, ADT Smart Home App and web portal PM360 Alarm Panel Keypad KeyFob ADT Smart Home ADT Smart Home
QUICK CONSUMER REFERENCE GUIDE Your System: ADT Smart Home Keyholder Response Starting to use the Keypad, ADT Smart Home App and web portal PM360 Alarm Panel Keypad KeyFob ADT Smart Home ADT Smart Home
READY TO ARM 1st Floor 2nd Floor
 SECOLINK KM24, KM24A, and KM24G are user-friendly new concept keypads. Large graphic display with helpful texts and backlit keys simplify the use of an alarm system. There are options to customize main
SECOLINK KM24, KM24A, and KM24G are user-friendly new concept keypads. Large graphic display with helpful texts and backlit keys simplify the use of an alarm system. There are options to customize main
LyricTM. Programming Guide. Controller. Ref: LCP500-L/LCP500-LC V1 11/15 Rev A
 LyricTM Controller Programming Guide Ref: LCP500-L/LCP500-LC 800-18077V1 11/15 Rev A RECOMMENDATIONS FOR PROPER PROTECTION The Following Recommendations for the Location of Fire and Burglary Detection
LyricTM Controller Programming Guide Ref: LCP500-L/LCP500-LC 800-18077V1 11/15 Rev A RECOMMENDATIONS FOR PROPER PROTECTION The Following Recommendations for the Location of Fire and Burglary Detection
780 Keypad Demonstrator Module
 780 Keypad Demonstrator Module Description The DMP 780 Keypad Demonstrator Module is a portable module that connects to any DMP 32-character, Icon Series, or 7800 Series Graphic Touchscreen keypad to demonstrate
780 Keypad Demonstrator Module Description The DMP 780 Keypad Demonstrator Module is a portable module that connects to any DMP 32-character, Icon Series, or 7800 Series Graphic Touchscreen keypad to demonstrate
USER'S GUIDE FA1220CV. 2-Partition Security System N7003-1V2 7/98
 USER'S GUIDE FA1220CV 2-Partition Security System N7003-1V2 7/98 SYSTEM OVERVIEW... 3 General... 3 A Partitioned System... 3 Zones... 3 Burglary Protection... 4 Fire Protection... 4 Alarms... 5 Emergency
USER'S GUIDE FA1220CV 2-Partition Security System N7003-1V2 7/98 SYSTEM OVERVIEW... 3 General... 3 A Partitioned System... 3 Zones... 3 Burglary Protection... 4 Fire Protection... 4 Alarms... 5 Emergency
Alarm Control Panel WIC-16Z4P WIC-5Z2P. User Instructions
 WIC-16Z4P WIC-5Z2P User Instructions Page : 2/14 INDEX # Function Page 1 Add a New User Code 11 2 Arm or Disarm All Areas or Disarm Selected Areas (Partitioned System) 8 3 Arming the System (Away Mode)
WIC-16Z4P WIC-5Z2P User Instructions Page : 2/14 INDEX # Function Page 1 Add a New User Code 11 2 Arm or Disarm All Areas or Disarm Selected Areas (Partitioned System) 8 3 Arming the System (Away Mode)
NetworX NX-8V2. LED Keypad User Manual
 NetworX NX-8V2 LED Keypad User Manual POWER Light is on when AC power is present; flashes to indicate a low battery condition. ARMED Light is on when armed; off when disarmed; flashes to indicate a previous
NetworX NX-8V2 LED Keypad User Manual POWER Light is on when AC power is present; flashes to indicate a low battery condition. ARMED Light is on when armed; off when disarmed; flashes to indicate a previous
QUICK USER MANUAL. Alarm Control Panel. The full user manual and other manuals are available on
 Alarm Control Panel Firmware Version 1.09 QUICK USER MANUAL The full user manual and other manuals are available on www.satel.eu versa_ip_us_en 11/17 SATEL sp. z o.o. ul. Budowlanych 66 80-298 Gdańsk POLAND
Alarm Control Panel Firmware Version 1.09 QUICK USER MANUAL The full user manual and other manuals are available on www.satel.eu versa_ip_us_en 11/17 SATEL sp. z o.o. ul. Budowlanych 66 80-298 Gdańsk POLAND
K1 SMARTHOME DIY KIT
 K1 SMARTHOME DIY KIT EN DE FR NL ES QUICK GUIDE PT IT Contents 1. Things to Note before Getting Started 3 1.1 High-speed WiFi Internet Connection 3 1.2 SSID and Password 4 1.3 Operating System Requirements
K1 SMARTHOME DIY KIT EN DE FR NL ES QUICK GUIDE PT IT Contents 1. Things to Note before Getting Started 3 1.1 High-speed WiFi Internet Connection 3 1.2 SSID and Password 4 1.3 Operating System Requirements
Wireless Alarm System Extended User Guide. Alarm Panel Time 10:09 c
 Wireless Alarm System Extended User Guide Alarm Panel Time 10:09 c Contents Introduction 5 ProControl+ 7 Setting Devices 8 The Wireless Panel Keypad and Additional Keypads 8 Proximity Tag Readers 8 Internal
Wireless Alarm System Extended User Guide Alarm Panel Time 10:09 c Contents Introduction 5 ProControl+ 7 Setting Devices 8 The Wireless Panel Keypad and Additional Keypads 8 Proximity Tag Readers 8 Internal
User Guide V1 7/12 Rev. A
 6280 Series TouchCenter Keypads User Guide 800-07602V1 7/12 Rev. A Table of Contents ABOUT THE TOUCHCENTER...5 Introduction...5 The TouchCenter Interface...5 Navigating through the TouchCenter...5 About
6280 Series TouchCenter Keypads User Guide 800-07602V1 7/12 Rev. A Table of Contents ABOUT THE TOUCHCENTER...5 Introduction...5 The TouchCenter Interface...5 Navigating through the TouchCenter...5 About
PiSector GSM Cellular Wireless Alarm System
 PiSector GSM Cellular Wireless Alarm System User Manual ( GS08 ) Read manual fully before use. PiSector Inc., USA, www.pisector.com Welcome to PiSECTOR Thank you for choosing PiSECTOR. Everyone at PiSECTOR
PiSector GSM Cellular Wireless Alarm System User Manual ( GS08 ) Read manual fully before use. PiSector Inc., USA, www.pisector.com Welcome to PiSECTOR Thank you for choosing PiSECTOR. Everyone at PiSECTOR
XTL Series USER GUIDE
 XTL Series USER GUIDE Silencing an Alarm When the alarm siren is sounding, enter your user code or present your card to a keypad during the Status List display. All/Perimeter or Home/Sleep/Away System
XTL Series USER GUIDE Silencing an Alarm When the alarm siren is sounding, enter your user code or present your card to a keypad during the Status List display. All/Perimeter or Home/Sleep/Away System
1. Introduction. 2. Product overview
 1. Introduction The AG400011 GSM Alarm panel is a control panel that is compatible with other H-net security devices from Everspring, such as wireless sensors, remote keyfobs, tags, and keypad. With this
1. Introduction The AG400011 GSM Alarm panel is a control panel that is compatible with other H-net security devices from Everspring, such as wireless sensors, remote keyfobs, tags, and keypad. With this
User Guide V3 4/13 Rev. C
 6280 Series TouchCenter Keypads User Guide 800-07602V3 4/13 Rev. C Table of Contents ABOUT THE TOUCHCENTER... 5 Introduction... 5 The TouchCenter Interface... 5 Navigating through the TouchCenter... 6
6280 Series TouchCenter Keypads User Guide 800-07602V3 4/13 Rev. C Table of Contents ABOUT THE TOUCHCENTER... 5 Introduction... 5 The TouchCenter Interface... 5 Navigating through the TouchCenter... 6
Owner's Manual. Includes the SIA CP-01 Control Panel Standard Features for False Alarm Reduction
 Owner's Manual Includes the SIA CP-01 Control Panel Standard Features for False Alarm Reduction Document Number 21R00-1 Rev. 2.14 February, 2007 Document Number 21R00-1 Rev. 2.14 February, 2007 Copyright
Owner's Manual Includes the SIA CP-01 Control Panel Standard Features for False Alarm Reduction Document Number 21R00-1 Rev. 2.14 February, 2007 Document Number 21R00-1 Rev. 2.14 February, 2007 Copyright
IDS800 USER MANUAL. Summary of Operation. + [ ] 2 IDS800 USER MANUAL NO K ISSUED APR 2003 VER 1.44
![IDS800 USER MANUAL. Summary of Operation. + [ ] 2 IDS800 USER MANUAL NO K ISSUED APR 2003 VER 1.44 IDS800 USER MANUAL. Summary of Operation. + [ ] 2 IDS800 USER MANUAL NO K ISSUED APR 2003 VER 1.44](/thumbs/89/98095999.jpg) Summary of Operation A rm/ disarm [#] + [USER CODE] Quick Quick Quick Away Arm Stay Arm Stay Arm & Go H old down [ 1] for 1 second H old down [ 5] for 1 second H old down [ 6] for 1 second Panic Fire Medical
Summary of Operation A rm/ disarm [#] + [USER CODE] Quick Quick Quick Away Arm Stay Arm Stay Arm & Go H old down [ 1] for 1 second H old down [ 5] for 1 second H old down [ 6] for 1 second Panic Fire Medical
Quick Reference Guide
 infinite Prime with Hybrid Connections User Manual - Version 1.00 Catalog Number: ZI0473A (1/07) All data is subject to change without prior notice. Hereby, Electronics Line 3000 Ltd. declares that this
infinite Prime with Hybrid Connections User Manual - Version 1.00 Catalog Number: ZI0473A (1/07) All data is subject to change without prior notice. Hereby, Electronics Line 3000 Ltd. declares that this
Maintenance Manual PC6010. WARNING This manual contains information on limitations regarding product use and function
 WARNING This manual contains information on limitations regarding product use and function and information on the limitations as to liability of the manufacturer. The entire manual should be carefully
WARNING This manual contains information on limitations regarding product use and function and information on the limitations as to liability of the manufacturer. The entire manual should be carefully
Lyric T6 & T6R Smart Thermostat
 Lyric T6 & T6R Smart Thermostat EN User Guide Lyric T6 Programmable Thermostat Lyric T6R Wireless Programmable Thermostat Lyric T6 & T6R Smart Thermostat Features Connects to the Internet so you can control
Lyric T6 & T6R Smart Thermostat EN User Guide Lyric T6 Programmable Thermostat Lyric T6R Wireless Programmable Thermostat Lyric T6 & T6R Smart Thermostat Features Connects to the Internet so you can control
HMS MODEL 800 Owner s Manual
 HMS MODEL 800 Owner s Manual OnQ Document Number 1307535 Rev A October, 2000 Copyright v 2000 HAI All Rights Reserved www.onqtech.com Contents INTRODUCTION... 1 Underwriter's Laboratories (UL) Listing...
HMS MODEL 800 Owner s Manual OnQ Document Number 1307535 Rev A October, 2000 Copyright v 2000 HAI All Rights Reserved www.onqtech.com Contents INTRODUCTION... 1 Underwriter's Laboratories (UL) Listing...
$'(0&2 9,67$ 3DUWLWLRQHG 6HFXULW\ 6\VWHP 8VHU *XLGH N7003V3 5/04 Rev A
 $'(0&29,67$ 3DUWLWLRQHG6HFXULW\6\VWHP 8VHU*XLGH N7003V3 5/04 Rev A 2 TABLE OF CONTENTS SYSTEM OVERVIEW...5 General...5 A Partitioned System...5 Zones...5 Fire Protection...6 Burglary Protection...6 Alarms...6
$'(0&29,67$ 3DUWLWLRQHG6HFXULW\6\VWHP 8VHU*XLGH N7003V3 5/04 Rev A 2 TABLE OF CONTENTS SYSTEM OVERVIEW...5 General...5 A Partitioned System...5 Zones...5 Fire Protection...6 Burglary Protection...6 Alarms...6
IDS S E C U R I T Y IDS816. User Manual MANUAL NO C ISSUED APRIL 2005 VERSION 2.00
 INHEP DIGITAL IDS S E C U R I T Y IDS816 User Manual MANUAL NO. 700-283-01C ISSUED APRIL 2005 VERSION 2.00 Contents 1. Introduction to the IDS816... 4 2. Understanding the Keypad Indicators... 4 3. Programmable
INHEP DIGITAL IDS S E C U R I T Y IDS816 User Manual MANUAL NO. 700-283-01C ISSUED APRIL 2005 VERSION 2.00 Contents 1. Introduction to the IDS816... 4 2. Understanding the Keypad Indicators... 4 3. Programmable
