Cellular Monitoring System
|
|
|
- Delilah Bryant
- 6 years ago
- Views:
Transcription
1 Cellular Monitoring System Wireless Temperature Monitoring Installation and Operation User s Manual For Firmware Versions Temperature Monitoring System used in: Temperature-controlled storage rooms and facilities Medical and pharmaceutical storage and systems Breweries, distilleries, and other beverage suppliers Paper, metals, electronics, and food storage Long-term storage facilities And many more uses FA2-CD-C1 U.S. PATENTS PENDING 1713a
2 Important Firmware Notice The information provided in this is intended for the Cellular Machines Temperature Monitoring System up to firmware version V5.12f. System features, menus, and options covered in this document may not be present in all firmware versions. If you are interested in upgrading the firmware of your Temperature Monitoring System up to or beyond V5.12f, contact Anaren Customer Support.
3 Table of Contents 1.0 Welcome to Cellular Machines What is the Cellular Machines Temperature Monitoring System? How Does it Work? Components and System Information Control Station Power Supply Wireless Pod and Temperature Sensor Installation Hardware Kit Online User Dashboard Login Credentials Installation Instructions Control Station Display and Menu Instructions Scrolling Status Menu Main Menu Options and Instructions Display Messages, Alarms, and Mobile Alerts Installation and Configuration Guidelines Installation Guidelines A Control Station B Wireless Pod C Temperature Sensor Configuration Guidelines Online User Dashboard Overview and Customization Logging On Dashboard Home Screen Overview Control Station Status and Details Frequently Asked Questions and Troubleshooting Guide Frequently Asked Questions Troubleshooting Guide Usage Disclaimer Anaren Customer Support Information Contacting Anaren Customer Support Anaren Terms, Conditions, Policies, and Warranty 32
4 1.0 Welcome to Cellular Machines Thank you for purchasing Anaren s Cellular Machines Temperature Monitoring System! 1.1 What is the Cellular Machines Temperature Monitoring System? Anaren s Cellular Machines Temperature Monitoring System continuously monitors temperatures for a variety of systems that must be managed and maintained in controlled environments. This includes temperature-sensitive equipment and locations such as refrigerators, freezers, servers, greenhouses, and cooling and heating appliances. The Temperature Monitoring System accomplishes this by utilizing a centralized control station device and the placement of wireless pods and temperature sensors to monitor temperature readings and detect variances. This data is then sent as notifications and alerts via a cellular network straight to your mobile phone, and is concurrently logged to a cloud server that stores system information for viewing and compliance reporting. These mobile alerts and cloud server data allow you to monitor and regulate your equipment to help protect your inventory, reduce liability, and assist in preventative maintenance. 1.2 How Does it Work? Temperature sensors are placed inside the locations to be monitored such as a refrigerator or cold storage room and readings are wirelessly sent to the control station, which logs data to a cloud server at regular intervals. Temperature limits are established for these locations, and the sensors monitor the temperature activity to ensure it remains within those thresholds. If a sensor detects a temperature outside of the set limits, the control station will beep and immediately send a text message alert to your mobile phone to inform you of the problem. Here is an example (using the standard Cellular Machines Temperature Monitoring Kit featuring one control station, three wireless pods, and three temperature sensors) of how the Temperature Monitoring System works after it is installed: NOTE: Visit to view Temperature Monitoring System packages and additional components. For system customization options, contact Anaren Customer Support. The wireless pods are attached to their respective equipment to be monitored. The pods temperature sensors are then strategically placed inside the equipment. The wireless pods will continuously send temperature data via a wireless connection to the control station. The control station then connects to the cellular network. Data alerts and notifications are sent via the cellular network to up to five designated mobile phones. This data is also regularly logged to a cloud server for viewing, analysis, and reporting purposes. 1
5 2.0 Components and System Information Remove the Temperature Monitoring System components from the box and lay them out according to the illustrations in this section for identification purposes. Components of the installation hardware kit may vary based on the package that is purchased. For additional information on Temperature Monitoring System kit packages or to purchase system components, visit Control Station Centralized device that maintains the Temperature Monitoring System and cellular network connection. The control station receives monitoring data and sends it to mobile phones and the cloud server. A. LCD Display B. Keypad [A] Main Menu: Accesses the control station menu options. [B] Scroll Up: Scrolls the menu options up. [C] Scroll Down: Scrolls the menu options down. [D] Done / Enter: Exits the menu, returns to the previous menu, or enters information. [*] Cancel: Cancels entering information or return to the previous menu. [#] Backspace: Backspaces the last character entered. C. Cellular Network Antenna: Connects the control station to the cellular network. D. Wireless Pod Antenna: Connects the wireless pod to the control station. E. LED Lights Low Batt: Light turns on when the control station s internal backup battery power is low. Activity: Light blinks continuously while the device is active. I/O: Light blinks whenever the control station interacts with a wireless pod. Cell Link: Light blinks when the control station sends a text message to a mobile phone or sends data to the cloud server. F. Power Supply Connector: Connects the power supply to the control station. G. Sensor Connector: This is disabled on the wireless Temperature Monitoring System. H. Additional Inputs: These are disabled on the wireless Temperature Monitoring System. 2.2 Power Supply Connects the control station to an external power source. The control station must be connected to the power supply in order for it to maintain power. If the control station is connected to the power supply and the power supply is plugged into a working outlet, the control station will operate normally. If the control station is on and connected to the power supply but the power supply is unplugged or there is a power failure the control station will power itself temporarily using its internal backup batteries. The batteries have a lifespan of approximately hours, and are not rechargeable. If the batteries run out of power, contact Anaren Customer Support to arrange to have them replaced. 2
6 2.0 Components and System Information If the control station is on and is disconnected from the power supply (whether the power supply is plugged into a power source or not), the control station will shut off. This is the only means of fully shutting off the device, and can be used to preserve the control station s internal backup battery power if city power fails or if the device is in storage or transit. 2.3 Wireless Pod and Temperature Sensor Device that wirelessly connects and sends data to the control station, featuring a 10-foot wire and sensor that measures and monitors temperature. A. Activation Slot: Slot to insert the activation tool to sync a wireless pod to the control station. Used during a pod s initial setup to the control station, or if the system is reset to its factory configurations. This does not need to be done each time the control station is turned on. B. Temperature Sensor Connector: Connects the temperature sensor to the wireless pod. C. Contact Sensor Connector: This is disabled on the wireless Temperature Monitoring System. D. Activity Light: Flashes whenever the wireless pod sends data to the control station, or when the pod is initially synced with the control station. E. Temperature Probe: Tip of the temperature sensor wire that is responsible for measuring temperature readings. Wireless Pod Range: The wireless pod has a connectivity range of several hundred feet when there are few or no obstructions. This range will decrease as the signal passes through concrete floors and brick or metal walls. For additional information on range and signal strength in relation to the pod s placement, refer to section 5.0 Installation and Configuration Guidelines. Wireless Pod Battery Life: The wireless pod uses four AAA 1.5V alkaline batteries, which have a battery life of approximately five years. These batteries may be replaced at your convenience. 2.4 Installation Hardware Kit Tools to support the installation of each system component. Activation Tool: Tool inserted into the activation slot to sync the wireless pod with the control station. Cable Ties Cable Tie Mounting Posts Velcro Strips Activation Tool Cable Tie Mounting Post 2.5 Online User Dashboard Login Credentials Given username and password accesses the Cellular Machines cloud server s user website, the online user dashboard. These credentials are provided on the back of the Quick Start Guide included in the Temperature Monitoring Kit. 3
7 3.0 Installation Instructions The instructions provided in this section will assist you in installing your Temperature Monitoring System. Refer to section 2.0 Components and System Information for component labels, illustrations, and information. To view a brief video walkthrough on how to install your Temperature Monitoring System, visit NOTE: The Temperature Monitoring System components are designed to be installed in controlled environments only. Do not install the control station or wireless pod in areas with extreme temperatures. Do not install any components outdoors or in areas that may expose them to hazardous materials. If components require an outdoor installation, contact Anaren Customer Support to explore customization options and component outfitting Remove all components from the box if they have not been removed already. Identify where you want to place the control station, each wireless pod, and temperature sensor, and then set the components in their respective locations. Do not permanently attach the components to any surfaces yet. Each wireless pod is preassigned an identification number, which is displayed both on the side of the component itself and on the sensor wire connected to it. Refer to section 5.0 Installation and Configuration Guidelines for component placement and installation guidance, or wireless pod range and signal capabilities. Plug in the power supply, and then connect it to the control station. When the control station is turned on, the Low Batt, Activity, and I/O lights will repeatedly blink. The following activation messages will be shown on the LCD display: Brand Identifier ( FreezerAlert ). The control station s firmware (ex. F2AA:V5.12f). Initializing cell modem: 0. This initializes the cellular modem for communication. Registering Connected. This establishes and confirms the connection between the control station and the cellular network. Radio Detected, Radio Cfg: ##. This confirms the wireless pod s network has been initialized. After the initial activation messages are finished, the control station s scrolling status menu is displayed. This menu includes the following: the control station s name (default is DEVICENAME ), temperature monitoring thresholds, connected temperature sensor temperature readings, the cell signal and network mode, connected mobile phone numbers, and the current alarm status. When the control station is initially activated or turned on, a temperature sensor may take up to five minutes to provide its first temperature reading, and may register an error (displayed as Temp: ERR ) until its first reading is logged to the control station. Cell signal measures the cellular reception strength between the control station and the cellular network. This is needed for the control station to send text messages to mobile phones and data to the cloud server. Two or three signal bars are ideal in order to maintain a network connection. If the cell signal displays one or no signal bars at the desired location, try positioning the control station in different locations to improve reception. Poor Signal Strength Marginal - Better Signal Excellent Signal Level Refer to section 5.0 Installation and Configuration Guidelines for information on control station placement or how to maintain strong signal reception. 4
8 3.0 Installation Instructions If the control station cannot easily be relocated and its cell signal displays no signal bars, contact Anaren Customer Support to discuss alternative installation solutions to improve reception. Network mode refers to the cellular network the control station utilizes and the data plan associated to the Temperature Monitoring System. This is for reference only. 4. Once the control station is placed in a location with strong cellular reception, the signal strength of each wireless pod has to be assessed. To identify the current signal reception of the wireless pods: Press [A] (Main Menu) on the control station. This accesses the control station s main menu of functions. Press [C] (Scroll Down) to scroll through the list of menu options. Press [2] (Radio RSSI) to access the wireless pod signal strength indicator. 4. Excellent Good Average Weak Not Reliable -20dbm -40dbm -60dbm -80dbm -100dbm NOTE: The closer to zero, the better the signal strength. Depending on the firmware version, a value of 0 or 999 indicates there is no wireless pod with that assigned number. This screen displays the signal strength for every wireless pod synced to the control station, represented by its assigned number ( 1 refers to the pod labeled 1 and so on). If more than four pods are synced to the control station, press [C] (Scroll Down) to view the signal strength of the rest. A value higher than -80dbm is acceptable for reception, and a value higher than -60dbm is good. If a pod has a value of -100dbm or lower, its connection may be unreliable and should be relocated. For guidance on wireless pod positioning and signal information, refer to section 5.0 Installation and Configuration Guidelines. Press [D] (Done/Enter) twice to exit the main menu When the control station and wireless pods both have strong reception, they can be permanently attached. Affix two Velcro strips along the back of the control station and attach it to a wall, then affix a Velcro strip down the back of each pod and attach them to or near the equipment they will monitor. NOTE: If a wireless pod is monitoring equipment that is subject to being moved (e.g. for maintenance or cleaning), it is recommended to attach the pod to the equipment as opposed to an adjacent wall or other surface. This will reduce the risk of damaging the temperature sensor wire if the equipment is moved. Using the cable tie mounting posts and cable ties, secure the temperature sensor wires for each wireless pod so they can remain in place inside the equipment they will monitor. For guidance on properly mounting and securing sensor wires, refer to section 5.0 Installation and Configuration Guidelines. The control station needs to be provided a mobile phone number to send notifications and alerts to. Up to five phone numbers can be entered in the control station to receive messages. To associate a mobile phone number to the control station: Press [A] (Main Menu) on the control station. Press [C] (Scroll Down) to scroll through the list of menu options. Press [1] (Cell Number). In the Cell Number screen, Press [1] (Enter Number) for the #1 phone. To enter additional mobile phone numbers, scroll down on this screen to enter the phone number for subsequent #2-5 mobile phones. 5
9 3.0 Installation Instructions Enter the 10-digit phone number, and then press [D] (Done/Enter) to save. The control station will register the phone number. Once the phone number is registered, the control station will ask to send a test text message. Press [1] (Yes) to send a test message and verify the connection works. The mobile phone will then receive a text message confirming the connection from the control station s cellular number. Press [D] (Done/Enter) twice to exit the main menu. 7. The Temperature Monitoring System is now ready to be personalized. This is done through the Cellular Machines cloud server s user website, the online user dashboard. The configuration options include renaming the control station and each individual temperature sensor, establishing the temperature thresholds for the sensors to monitor, setting alarm delays (not available online for some firmware versions) and determining the interval at which the control station will log data to the cloud server Using any web browser, go to Enter the login credentials provided on the back of the Temperature Monitoring System kit s Quick Start Guide. The login credentials are automatically associated with the Temperature Monitoring System. Click [Edit] next to the control station s information. The configuration options to be edited are as follows: NOTE: The fields covered are based on those seen on the standard user account level configuration. Additional fields and options may be displayed depending on the user s account level. Location: Name of the control station to identify it both on its LCD display and in text messages. Enter a new name (up to 16 characters) to personalize the control station. The default name is set to DEVICENAME. Logging Interval: The frequency that the control station will send temperature data to the cloud server. The default setting for the logging interval is every hour. Sensor: Name of the temperature sensor to identify it both on the control station s LCD display and in text messages. The numbers listed correlate with the assigned wireless pod numbers. Enter a new name (up to 16 characters) to associate the sensor with its use or location. Low Threshold: The lowest temperature a temperature sensor will monitor before an alarm is triggered. The default setting for the low threshold is -62 Fahrenheit. High Threshold: The highest temperature a temperature sensor will monitor before an alarm is triggered. The default setting for the high threshold is 180 Fahrenheit. NOTE: Thresholds must be set at least five degrees apart from one another, otherwise an error will occur and proper threshold values will need to be entered before proceeding. 6
10 3.0 Installation Instructions Alarm Delay: The length of time that will pass before an alarm is triggered if a temperature sensor detects a condition outside of the set thresholds. The default time set for an alarm delay is zero minutes. NOTE: The alarm delay field may not be present on the online user dashboard for some firmware versions. 3. Click [Save] when all configuration options are updated. The parameters set will be updated on the control station when the next logging interval from the control station to the cloud server occurs. Your Temperature Monitoring System s installation is now complete! See the additional sections of the for information on using the system, learning its features and capabilities, and customizing it further to meet your needs. 7
11 4.0 Control Station Display and Menu Instructions The information in this section will provide you with an overview of the display and menu of the control station, its menu options, and using its various functions to configure the system to your liking. NOTE: Some options covered in this section may be altered or not present in some firmware versions. 4.1 Scrolling Status Menu The scrolling status menu is the default information that is presented on the control station s LCD display. This provides the status of the system as it monitors your equipment, and scrolls through the information continuously. The [C] (Scroll Down) button may be used to cycle through the menu. The default settings for the scrolling status menu will include the following information: Device Name: The name of the control station. High Threshold: The highest temperature each temperature sensor will monitor before an alarm is triggered. Low Threshold: The lowest temperature each temperature sensor will monitor before an alarm is triggered. Temperature: The current temperature reading for every temperature sensor. Cell Signal and Network Mode: The cellular reception strength between the control station and the cellular network, and the particular network the system is connected to. Phone Number: The mobile phone number(s) connected to the control station. Up to five mobile phone numbers can be connected to the system, and the first two will be shown on this screen. Alarms: The alarm status. All alarms that are detected from any part of the system are displayed on this screen. The information displayed in the scrolling status menu is customizable through the Cellular Machines online user dashboard. This includes modifying the control station s name, temperature sensor low and high thresholds, and more. For instructions on how to use the online user dashboard, refer to section 6.0 Online User Dashboard Overview and Customization. 4.2 Main Menu Options and Instructions The main menu accesses the control station options to enter information or configure system settings. Press the [A] (Main Menu) button to open the menu. The [B] (Scroll Up) and [C] (Scroll Down) buttons are used to scroll through the menu options, and then press the corresponding number button to open the option. If the number button for an option is known, that button may be pressed instead of scrolling to the option first. Press the [D] (Done/Enter) button to exit the main menu, or return to a previous menu. The main menu includes the following options and functions as they are displayed: 8
12 4.0 Control Station Display and Menu Instructions 1) Cell Number: The mobile phone number(s) connected to the control station. Phone numbers are assigned a number (#1-5) and displayed on the screen. To enter a new phone number or update an existing phone number from this screen: Press [1] (New). Type in the phone number, and then press [D] (Done/Enter) to save it. When a new number is added, the control station will ask to send a test text message. Press [1] (Yes) to send the test message to verify the connection works. To delete a phone number from this screen, press [2] (Del). 2) Radio RSSI: Displays the signal strength for every wireless pod synced to the control station, represented by its assigned number ( 1 refers to the pod labeled 1 and so on). If more than four pods are synced to the control station, press [C] (Scroll Down) to view the signal strength of the rest. A value higher than -80dbm is acceptable for reception, and a value higher than -60dbm is very good. 3-4) Option three and four are unused on the wireless Temperature Monitoring System. 5) Temp Alarms: The high and low temperature thresholds set to the temperature sensors. Current thresholds are shown for every sensor under its assigned name. If a temperature outside of these thresholds is detected, the control station will beep and immediately send a text message alarm to the connected mobile phone(s). These thresholds can only be set for sensors that are already connected to the system. To change the thresholds for a temperature sensor from this screen: Press [1] (Hi) or [2] (Lo) to change the high or low threshold for the temperature sensor. Press [C] (Scroll Down) to scroll to other sensors. The current threshold setting for that temperature sensor is displayed. Press [1] (Change). The control station will ask if the temperature is over 0 of the temperature scale the control station is configured to (Fahrenheit or Celsius). Press [1] (Yes) or [2] (No). Enter the new threshold, then press [D] (Done/Enter) to save. The threshold is updated immediately on the control station, and on the cloud server during the next logging interval. 6) TempAlarm dly: The length of time that will pass (delay) before an alert is sent if a temperature sensor detects a condition outside of the set thresholds. The purpose of this setting is to ignore when temperatures briefly fluctuate outside of the equipment s standard parameters (such as warm-up during a refrigerator s defrost cycle or the opening of a door to access inventory). 9
13 4.0 Control Station Display and Menu Instructions To change the alarm delay time for a temperature sensor from this screen: ) Send Test Msg: Sends a test text message to a connected mobile phone number. To send a test message from this screen: 1. Press [1] (Set Delay) for the temperature sensor to change. Press [C] (Scroll Down) to scroll to other sensors. Enter the number of minutes to set the alarm delay time (between minutes; entering 0 will set no delay time), and then press [D] (Done/ Enter) to save. The alarm delay is updated on the cloud server during the next logging interval (for firmware versions that support the online alarm delay setting). 7) Set Password: Sets a password on the control station so it has to be unlocked to access the main menu. Two separate steps must be done in order to have the control station s keypad locked with a password: first to set the password, and then enable the keypad to be locked. WARNING: In the event a password is forgotten, it cannot be retrieved and the control station must have its firmware re-uploaded and returned to factory settings. If this happens, contact Anaren Customer Support to arrange to have this corrected. To set a password for the control station s keypad from this screen: 1. Enter up to a five-digit password, then press [D] (Done/Enter) to save. To enable the keypad lock option: In the main menu, scroll down and press [0] (Options) to view more options. In the options sub-menu, scroll down to keypad lock, and press [1] (Enable). This turns the keypad lock function on. When both a password is set and the keypad lock functions are enabled, the main menu will require the password in order to gain access. When prompted, enter the password and press [D] (Done/Enter) to open the main menu. 8) F or C: The temperature scale the system uses to monitor temperature by. The options are Fahrenheit and Celsius. The default temperature scale is set to Fahrenheit. To change the system s temperature scale from this screen: 1. Press [1] (Fahrenheit) or [2] (Celsius). An arrow next to the option will indicate which temperature scale is being used. Press the number (#1-5) of the mobile phone to send the test message to. The mobile phone will then receive the test message. 0) Options: The main menu s options sub-menu. The functions in this screen are used to modify system configurations and alert settings. 10
14 4.0 Control Station Display and Menu Instructions The options sub-menu includes the following functions: City Pwr Alarm: An alarm to send an alert if the control station loses power as a result of power lost in the area. If power to the control station is lost, the alert will be sent within approximately two minutes. This is enabled by default. Press [1] (Enable) or [2] (Disable) to turn this function on or off. Batt Low Alarm: An alarm to send an alert if the control station s internal backup batteries are low on power. The control station will use internal backup battery power only when its connected power source fails. The internal backup batteries have a lifespan of approximately hours, and an alert will be sent once they fall below five hours of power left. This is enabled by default. Press [1] (Enable) or [2] (Disable) to turn this function on or off. UDP Logging: The control station s function to send temperature data and alert information to the cloud server. This is enabled by default. Press [1] (Enable) or [2] (Disable) to turn this function on or off. NOTE: This option must be enabled in order for the control station to send data to the cloud server. SMS Alarms: The control station s function to send text message notifications and alerts to connected mobile phone numbers. This is enabled by default. Press [1] (Enable) or [2] (Disable) to turn this function on or off. NOTE: This option must be enabled in order for the control station to send text messages. SMS Nag: The control station s function to continually send text message alerts to connected mobile phone numbers in the event an alarm is detected and not corrected in that timeframe. The alert messages are sent in 30-minute intervals. This is disabled by default. Press [1] (Enable) or [2] (Disable) to turn this function on or off. Daily Message: Sends a daily text message at 12:00 p.m. (local time of the device s timezone) to the first two mobile phone numbers connected to the control station. This message includes the control station s status information. This is disabled by default. Press [1] (Enable) or [2] (Disable) to turn this function on or off. Keypad Lock: Locks the control station by requiring a password to access the main menu. This is used in conjunction with the set password option. This is disabled by default. Press [1] (Enable) or [2] (Disable) to turn this function on or off. 11
15 4.0 Control Station Display and Menu Instructions Alarm Buzzer: The control station s beeping alert whenever an alarm is triggered. This is enabled by default. Press [1] (Enable) or [2] (Disable) to turn this function on or off. Silent Mode: Turns the control station s sound off. This silences the beeping noise when the system is working and when buttons are pressed, and also silences the alarm buzzer if it is enabled. This is disabled by default. Press [1] (Enable) or [2] (Disable) to turn this function on or off. Maintenance Mode: Temporarily disable the control station s alarming functionality. Maintenance mode prevents alerts from being sent when monitored equipment is prone to temperature changes over an extended period of time. Instances of this may include restocking inventory, cleaning, or servicing the equipment. During maintenance mode, alarms will be disabled and text message alerts will not be sent if an issue is detected. However, an hourly warning text message will be sent as a reminder that the control station is in maintenance mode. This is disabled by default. Press [1] (Enable) or [2] (Disable) to turn this function on or off. NOTE: Unless it is disabled by 4.2 the Main user, Menu maintenance Options and Instructions mode will be Discover automatically Radios disabled after eight hours. Discover Radios: Establish a connection between a wireless pod and the control station. This can install a new pod or re-sync an existing pod if its connection is lost (pods included with a control station or kit come pre-synced). NOTE: If installing a new wireless pod or re-syncing an existing pod, all pods connected to the control station must be re-synced as well. Pods not re-synced will no longer be recognized by the system when this process is complete. To sync a wireless pod to the control station from this screen: Press [1] (Yes). The control station is ready to sync wireless pods to it. Use the activation tool and poke it in the wireless pod s activation slot. This will cause the pod s activation light to blink red. When the activation light blinks green, the pod is synced to the control station. The control station will indicate a pod has been connected when the SensorCnt message increments. Repeat this step for each pod being synced. NOTE: Maintain a distance of at least six feet between the control station and the wireless pod that is being synced. If the pod is any closer, it may have difficulty syncing to the control station. If a pod is not syncing to a control station, or any other connectivity issues arise, refer to section 7.0 Frequently Asked Questions and Troubleshooting Guide. Press [D] (Done) when all wireless pods have been synced. The control station will indicate the syncing process is complete. If an existing wireless pod was re-synced to the control station, its information is still contained within the control station and online user dashboard. If a new pod is installed, it will be assigned default settings with a name of Sensor #, 12
16 4.0 Control Station Display and Menu Instructions high and low temperature thresholds of 180 and -62 Fahrenheit respectively, and an alarm delay time of zero minutes. These settings may be updated from the control station and/or online user dashboard. Wireless pods are assigned a number in the order they are synced to the control station. The pods associated temperature sensor is assigned a default name of Sensor and a number. For four-sensor maximum systems, sensors are assigned a number 1-4. For 16-sensor maximum systems (firmware versions V5.11g and V5.12f), the following table can be used to identify a particular sensor based on this number, as the assigned numbers are not in numerical order (numbers 1-4 are not used in these systems): Wireless Pod Number Wireless Pod s Connected Sensor Numbers (Up to four sensors per pod) X X X X X X The table displays the default number assigned to a new temperature sensor, based on the number of its wireless pod and whether that pod has more than one sensor connected to it. For instance, the first sensor connected to the first pod will have an assigned name of Sensor 5, and the first sensor connected to the second pod will have an assigned name of Sensor 9. Boxes depicted by an X indicate a number that cannot be assigned because it refers to a sensor beyond the 16th one connected. Note that these numbers are assigned by default, and the sensor name may be changed from the online user dashboard. Factory Config: Reset the control station to its original factory settings. This will remove all information and configuration settings that have been entered, and will disconnect all wireless pods synced to the control station. The cloud server will still retain all of the system s information and configuration settings, and the control station will automatically update with whatever is entered on the online user dashboard upon its first logging interval. 13
17 4.0 Control Station Display and Menu Instructions 4.3 Display Messages, Alarms, and Mobile Alerts This subsection includes the standard messages presented on the control station s LCD display when an event takes place. This includes every alarm message that may be presented on the control station s LCD display and its associated text message alert. If an alarm is detected, it will be shown in the alarm status section of the scrolling status menu until the alarm s condition is resolved. Likewise, a text message alert is sent to the connected mobile phone number(s) regarding the alarm, and a subsequent notification text message is sent when the alarm s condition is resolved. These alarms and their resolution are also noted on the cloud server, and is viewable on the online user dashboard. Some of the display and alarm messages covered in this subsection may require its associated function to be enabled in order to receive text message alerts for them. Refer to subsection 4.2 Main Menu Options and Instructions for information and instructions on how to enable these functions. For information and instructions on correcting alarm issues, refer to section 7.0 Frequently Asked Questions and Troubleshooting Guide. LCD Display Message Cloud Server Note Description Logging Message Send/Receive Message Sending Msg to # Message Sent to # N/A N/A The control station is sending temperature data and any alarm information to the cloud server. The control station is sending a text message to the connected mobile phone number(s). High Temperature Alarm! High Temperature A temperature sensor has detected a condition that is above the set threshold in the equipment it is monitoring. Low Temperature Alarm! Low Temperature A temperature sensor has detected a condition that is below the set threshold in the equipment it is monitoring. (Sensor Name) Unplugged! No Sensor A temperature sensor is disconnected from its associated wireless pod, or is unable to be seen by the control station. (Wireless Pod Name) Lost Radio (#) - Lost The wireless pod lost its connection with the control station. No City Power Alarm! City Power The power source connected to the control station has failed, or the power supply is unplugged. Battery Low Alarm! Low Battery The control station s internal backup battery power is running low. (Wireless Pod Name) Low Battery The wireless pod s battery power is running low. Battery Low Alarm! N/A Off the Air A certain amount of time has passed since the cloud server has received a message from the control station. This indicates either UDP logging is disabled, the system is disconnected to the cellular network and is not currently active, or the control station has been turned off. 14
18 5.0 Installation and Configuration Guidelines The information in this section will provide you with guidance to properly install your Temperature Monitoring System and ensure it will work correctly. NOTE: The guidelines provided in this section do not guarantee similar results. Every Temperature Monitoring System is subject to different installation circumstances. This information is strictly intended to educate users on various installation and setup conditions in order to help them properly install and/or operate their Temperature Monitoring System. 5.1 Installation Guidelines 5.1A Control Station The control station should be placed in a location that offers ideal cell signal to maximize reception with the cellular network. A poor cell signal may result in slower communication or an inconsistent network connection. Two or three signal bars are ideal in order to maintain a network connection. This is more frequently accomplished if the control station is placed higher up on a wall, and in an area with few obstructions. Poor Signal Strength Marginal - Better Signal Excellent Signal Level If possible, avoid installing the control station on a metal wall. Doing so may reduce its cell signal strength. The control station should be placed in a location that is easily accessible yet still away from incidental touch or disruption. Do not permanently affix any parts of the installation hardware kit or any components without verifying their signal reception and placement is ideal first. Doing so may result in a waste of materials if the component has to be relocated and the materials are already attached to a surface. Always test the signal strength of the control station and wireless pod in a variety of locations prior to permanently attaching them to a surface to understand all of the installation options that are available. If the control station cannot easily be relocated and its cell signal displays no signal bars, contact Anaren Customer Support to discuss alternative installation solutions to improve reception. This may involve adding an extension cord to the control station s power supply, equipping the control station with a different antenna using a signal booster, installing a remote antenna, or installing a cable to connect the control station to an external antenna, among other options. 5.1B Wireless Pod Place the wireless pod on or near the equipment it is monitoring in a discrete yet accessible area. The pod should be located in a place that will prevent it from being disrupted or moved, but still within reach of being accessed. The wireless pod should not be installed in potentially harmful environments. This can affect the pod s functionality. If temperatures are being measured in conditions of extreme heat or cold, ensure the pod is located outside of these environments. If possible, avoid mounting the wireless pod on a metallic surface. Doing so may reduce its signal strength. If the pod s installation is limited to being on a metallic surface (e.g. a refrigerator), mounting it with its antenna above the top of the equipment may help it receive better signal strength. 15
19 5.0 Installation and Configuration Guidelines If possible, mount the wireless pod on the side of the equipment nearest to the control station. This can help maintain better reception and minimize signal disruption. Wireless pods have a connectivity range of several hundred feet when there are few or no obstructions. This range will vary based on the structure of the building, and will decrease as the signal passes through concrete floors and brick or metal walls and equipment. This range may be measured through the pod s RSSI signal. A value higher than -80dbm is acceptable for reception, and a value higher than -60dbm is good. If a pod has a value of -100dbm or lower, its connection will be unreliable and should be relocated. Excellent Good Average Weak Not Reliable -20dbm -40dbm -60dbm -80dbm -100dbm NOTE: The closer to zero, the better the signal strength. Depending on the firmware version, a value of 0 or 999 indicates there is no wireless pod with that assigned number. If the signal reception of a wireless pod is poor, try repositioning it within the area. If the pod cannot be easily relocated, try placing the control station in a closer area, but ensure the control station still maintains an ideal cell signal first. The wireless pod should be installed vertically so its antenna is pointed upward. This promotes the strength of the pod s RSSI signal. If installing a new wireless pod or re-syncing an existing pod to a control station, maintain a distance of at least six feet between the pod and control station. If the pod is any closer, it may have difficulty syncing to the control station. 5.1C Temperature Sensor The installation hardware kit provided with the Temperature Monitoring System package or individual wireless pod contains the appropriate number of materials to secure each temperature sensor. Up to three cable ties and three cable tie mounting posts are commonly used per sensor wire to securely attach it to a surface, but these numbers are subject to vary based on the placement of the pod and its sensor. A temperature sensor s location is best-suited in an area that can accurately measure the entirety of the equipment it monitors and will not be prone to disruptions or fluctuating temperatures. If possible, avoid placing a sensor in an area of the equipment that is commonly subject to frequent changes in temperature (such as near a refrigerator s compressor that initiates the defrost cycle). Doing so may cause the sensor to inaccurately read the equipment s temperature and trigger an incidental alarm. When fastening temperature sensor wires between the wireless pod and the placement of the sensor, use as little of the wire s slack as possible to keep it tightly secured. This will help prevent it from being damaged or becoming an obstruction. Any remaining slack should be securely tied alongside the pod using the wire fastener it was provided with. If fastening a temperature sensor to the equipment it monitors, concealing it may help keep it out of harm s way. If using a cable tie to fasten a sensor to a storage rack, secure it on the underside of the rack to avoid the sensor wire from being contacted or damaged. If multiple temperature sensors are monitoring the same piece of equipment, secure them as far from one another as possible to maximize the efficiency of their respective temperature readings. 16
20 5.0 Installation and Configuration Guidelines When installing a temperature sensor to equipment with doors that open and close, running the wire through the hinged side of the door may minimize potential wear and damage to the wire. If the wire runs through the side the door opens and closes on, this may increase the likelihood of damaging the wire. A wireless pod can have up to four temperature sensors connected to it at once by using a combiner, which extends the number of connections available to the pod. The combiner is attached to the pod using a header cable, and the sensors are connected to the pod by plugging them into the combiner. Although the combiner has six sensor connections, only a maximum of five of them can be used at once: the header cable connected to the pod and four connected sensors. Combiner NOTE: Combiner and header cable sold separately. Visit or contact Anaren Customer Support to purchase a combiner and/or header cable. A wireless pod that has an additional temperature sensor connected to it through a combiner must be re-synced to the control station in order to recognize the additional sensor. Otherwise, the new sensor will not be displayed on either the control station or the online user dashboard. 5.2 Configuration Guidelines Configure temperature sensor names (up to 16 characters) to something that makes each of them easily identifiable. This allows them to be distinguished from one another so they can be quickly identified if an issue is detected. Consider setting temperature thresholds tighter than any local, state, and federal temperature limits to maximize compliance. This may help prevent potential issues by sending an alert once a temperature is detected outside of that preferred range. Temperature thresholds that are set beyond any recommended guidelines or requirements may result in risk of damaging temperature-sensitive products by allowing temperatures to change and potentially stagnate in a range that is harmful. Temperature alarm delay times should be set in accordance with anticipated fluctuations in temperature, based on the usage and needs of the monitored equipment. If equipment is subject to regular temperature changes (such as from a refrigerator s defrost cycle, or a freezer routinely opening and closing), then set its alarm delay time relative to the time it would take for the equipment s temperature to change and set itself back to normal. This will prevent an alarm from being triggered during that timeframe while allowing the equipment to return to its standard temperature range. If temperature alarms are consistently triggering yet there is no obvious cause or issue, it may be an indication that the monitoring thresholds or alarm delay time should be adjusted for that equipment. The equipment s environmental conditions and potential fluctuations of temperature should be in consideration when its system settings are established. This will allow the system to monitor and report accurately and help prevent unnecessary alarms. For additional information or guidance on installation, setup, and configuration methods, or if a customized solution is needed, contact Anaren Customer Support. 17
21 6.0 Online User Dashboard Overview and Customization The information in this section will provide you with an overview of the Cellular Machines cloud server s user website, the online user dashboard, and how to utilize its configuration and reporting features. This is accessed by using any Internet browser and going to The online user dashboard is used in conjunction with the control station to establish the configuration settings of the Temperature Monitoring System. From the online user dashboard, you have the freedom to customize a majority of the system s settings. The information in this section is based on the standard user account level; additional fields and options may be displayed depending on the user s account level. If you are an organization s account administrator, or would like administrative capabilities added to your user account (such as adding new users, changing passwords, or assigning system ownership), contact Anaren Customer Support for additional information on administrative functions. 6.1 Logging On User credentials to logon to the online user dashboard are located on the back of the Quick Start Guide included with the Temperature Monitoring Kit. The default password may be changed once the system is accessed. If a password is forgotten, click [Forgot Password] to have an sent to the address associated with the account with instructions for resetting the password. 6.2 Dashboard Home Screen Overview The online user dashboard home screen provides the status of the account s control station and temperature sensors. The most recent temperature readings are shown for each sensor. If the account has one control station, the screen will feature all of its system information. If the account has multiple control stations, only the sensor readings are shown for each of them. If an alarm is detected, it will be displayed in red next to the alarming control station or sensor. The following links and options are displayed from this screen: Single Control Station View Multiple Control Station View Dashboard: Return to the online user dashboard home screen. Click [View] next to the control station to see its recent data, or click [Edit] to change them. Clicking on a temperature sensor will display its recent temperature activity and status. The dashboard can also customize the view of which control stations are displayed, including those that currently have alarms and those that don t. My Devices: A list of all control stations that are under a personal account. This also includes each control station s information and status, its owner (person responsible for managing the Temperature Monitoring System), and the option to edit the control station s configurations. All Devices: A list of all control stations that are under the user s organization. This is extended beyond what one person may be responsible for if one person is not managing all control stations for their organization. This displays all of the same control station information as the [My Devices] option, but the configurations may only be edited if the user has access to ownership privileges with them. 18
22 6.0 Online User Dashboard Overview and Customization My Account: The account details for the user. Click [Edit] to modify account details, though some settings may not be changed if the user does not have administrative access. The [Send Test ] option may be used to confirm the user s address works and receives notifications. 6.3 Control Station Status and Details Clicking [View] from either the home screen or the name of the control station from any of the device pages will display the control station s information and status details. The following information and options are displayed: The highest and lowest temperatures for the logging period are shown in a graph. Temperature patterns, trends, and issues can be identified by viewing this data. Displayed is each temperature sensor s name (can be changed), its latest recorded temperature, and its alarm status. Control station personal information: The device name, cellular network phone number, current cell signal, logging interval, and temperature thresholds. By clicking [Show Details], the MEID (unique number that identifies the control station) and system firmware are also shown. Graphed temperature information: The current status of each connected temperature sensor. The red line and blue line of the graph represents the high and low temperature readings, respectively. Clicking on a temperature sensor will display its recent temperature activity, current status, and alarm history back to a certain time period (based on the frequency of the control station s logging interval). Alarms that are noted as (set) have occurred, and the alarm is noted as (cleared) when it is resolved. Reports & Graphs: Generate a report for the temperature data and status of any of the connected temperature sensors. To view reporting data of a temperature sensor: Click [Reports & Graphs]. Select the temperature sensor to report against. 19
23 6.0 Online User Dashboard Overview and Customization Change the time interval to view the data for particular stretches of time. Select the report type, and then click [Run Report]. There are four options to display this information: Graph: Displays a graph presenting the temperature activity within the desired time interval. Excel: Exports a spreadsheet featuring all of the temperature activity and alarms within the desired time interval. HTML: Displays text of the temperature activity and alarms within the desired time interval. Spreadsheet (CSV): Exports a spreadsheet featuring all of the temperature activity and alarms within the desired time interval. 20
24 6.0 Online User Dashboard Overview and Customization Edit: Clicking [Edit] from either the home screen or the name of the control station from any of the device pages will allow the user to change the control station s information and temperature configurations. The following fields are displayed and may be edited: NOTE: The fields covered are based on those seen on the standard user account level configuration. Additional fields and options may be displayed depending on the user s account level. Location: Name of the control station to identify it both on its LCD display and in text messages. Enter a new name (up to 16 characters) to personalize the control station. The default name is set to DEVICENAME. Cellular Network (not editable): The type of cellular network the control station is connected to. Phone Number (not editable): The control station s phone number used to send text messages. This is the number displayed on mobile phones when receiving text message notifications and alerts. MEID (not editable): Serial number that identifies the control station on the cellular network. Logging Interval: The frequency that the control station will send temperature data to the cloud server. The default setting for the logging interval is every hour. Sensor: Name of the temperature sensor to identify it both on the control station s LCD display and in text messages. The numbers listed correlate with the assigned wireless pod numbers. Enter a new name (up to 16 characters) to associate the sensor with its use or location. Hide Sensor: Checkbox to hide a temperature sensor from being displayed on the dashboard s information and reporting, and on the control station s scrolling menu. Low Threshold: The lowest temperature a temperature sensor will monitor before an alarm is triggered. The default setting for the low threshold is -62 Fahrenheit. High Threshold: The highest temperature a temperature sensor will monitor before an alarm is triggered. The default setting for the high threshold is 180 Fahrenheit. Alarm Delay: The length of time that will pass before an alarm is triggered if a temperature sensor detects a condition outside of the set thresholds. The default time set for an alarm delay is zero minutes. NOTE: The alarm delay field may not be present on the online user dashboard for some firmware versions. Click [Save] when all configuration options are updated. The parameters set will be updated on the control station when the next logging interval from the control station to the cloud server occurs. 21
Cellular Monitoring System
 Cellular Monitoring System Wireless Temperature Monitoring Installation and Operation User s Manual Temperature Monitoring System used in: Temperature-controlled storage rooms and facilities Medical and
Cellular Monitoring System Wireless Temperature Monitoring Installation and Operation User s Manual Temperature Monitoring System used in: Temperature-controlled storage rooms and facilities Medical and
Installation and User Instructions
 Installation and User Instructions The Informant is a self-contained alarm and logging device that uses the cellular phone network. Text message alarms are sent up to five cell phones. Events are logged
Installation and User Instructions The Informant is a self-contained alarm and logging device that uses the cellular phone network. Text message alarms are sent up to five cell phones. Events are logged
Ion Gateway Cellular Gateway and Wireless Sensors
 Page 1 of 9 Account & Network Setup If this is your first time using the Ion Gateway online system site you will need to create a new account. If you have already created an account you can skip to the
Page 1 of 9 Account & Network Setup If this is your first time using the Ion Gateway online system site you will need to create a new account. If you have already created an account you can skip to the
Contents 1 Set Up 2 Gateway information 3 Operation of the App 4 Troubleshooting Description of sensors. 1 Set Up. 1.1 Connect the Gateway
 Contents 1 Set Up 2 Gateway information 3 Operation of the App 4 Troubleshooting Description of sensors 1 Set Up After downloading the Weatherhub app, follow these steps: 1.1 Connect the Gateway Connect
Contents 1 Set Up 2 Gateway information 3 Operation of the App 4 Troubleshooting Description of sensors 1 Set Up After downloading the Weatherhub app, follow these steps: 1.1 Connect the Gateway Connect
Watchguard WGAP864 User Manual
 Watchguard WGAP864 User Manual v1.0 Issued September 2016 1 2 Table of Contents Glossary... 5 1. Introduction to your Watchguard WGAP864... 6 2. Before Operating your Alarm System... 6 3. Understanding
Watchguard WGAP864 User Manual v1.0 Issued September 2016 1 2 Table of Contents Glossary... 5 1. Introduction to your Watchguard WGAP864... 6 2. Before Operating your Alarm System... 6 3. Understanding
For ios devices MYQ-G0301 MYQ-G0301C MYQ-G0301-D MYQ-G0301LA
 Smart Smart Garage Garage Hub Hub Manual Manual For ios devices MYQ-G0301 MYQ-G0301C MYQ-G0301-D MYQ-G0301LA by Before You Start To reduce the risk of SEVERE INJURY to persons: DO NOT enable the MyQ Smart
Smart Smart Garage Garage Hub Hub Manual Manual For ios devices MYQ-G0301 MYQ-G0301C MYQ-G0301-D MYQ-G0301LA by Before You Start To reduce the risk of SEVERE INJURY to persons: DO NOT enable the MyQ Smart
For Android devices MYQ-G0301 MYQ-G0301C MYQ-G0301D MYQ-G0301LA
 Smart Smart Garage Garage Hub Hub Manual Manual For Android devices MYQ-G0301 MYQ-G0301C MYQ-G0301D MYQ-G0301LA by Before You Start To reduce the risk of SEVERE INJURY to persons: DO NOT enable the MyQ
Smart Smart Garage Garage Hub Hub Manual Manual For Android devices MYQ-G0301 MYQ-G0301C MYQ-G0301D MYQ-G0301LA by Before You Start To reduce the risk of SEVERE INJURY to persons: DO NOT enable the MyQ
Water Hero P-100. P-100 Components:
 Water Hero P-100 Thank you for purchasing the Water Hero P-100. The P-100 offers wholebuilding leak detection, mitigation, and water usage monitoring. P-100 Components: Main Controller Water Meter, Sensor
Water Hero P-100 Thank you for purchasing the Water Hero P-100. The P-100 offers wholebuilding leak detection, mitigation, and water usage monitoring. P-100 Components: Main Controller Water Meter, Sensor
DAF SPOT Trace User Guide
 DAF SPOT Trace User Guide Page 1 of 14 Contents Introduction... 4 DAF Spot Trace... 4 Spot Trace Waterproof DC Power Cable... 4 Device Identification... 4 Installation... 5 Important... 5 Placement...
DAF SPOT Trace User Guide Page 1 of 14 Contents Introduction... 4 DAF Spot Trace... 4 Spot Trace Waterproof DC Power Cable... 4 Device Identification... 4 Installation... 5 Important... 5 Placement...
D3D Wi-Fi GSM Smart Alarm System -User Manual
 D3D Wi-Fi GSM Smart Alarm System -User Manual D3D Wi-Fi / GSM Smart Alarm system (Model : D10). Please read all instructions carefully & follow steps for easy home installation. 1 P a g e D3D Wi-Fi / GSM
D3D Wi-Fi GSM Smart Alarm System -User Manual D3D Wi-Fi / GSM Smart Alarm system (Model : D10). Please read all instructions carefully & follow steps for easy home installation. 1 P a g e D3D Wi-Fi / GSM
Code Alert Series 30 Software User Guide
 Code Alert Series 30 Software User Guide 2018 RF Technologies, Inc. All specifications subject to change without notice. All Rights Reserved. No Part of this work may be reproduced or copied in any form
Code Alert Series 30 Software User Guide 2018 RF Technologies, Inc. All specifications subject to change without notice. All Rights Reserved. No Part of this work may be reproduced or copied in any form
DryLINK TRAINING Phoenix DryMAX XL and DryLINK
 DryLINK TRAINING Phoenix DryMAX XL and DryLINK FREE MOBILE APP 125 PPD XL LGR DEHUMIDIFIER WITH BLUETOOTH BE EVERYWHERE AT ONCE TABLE OF CONTENTS Introduction...3 Initial Setup Downloading the App...4
DryLINK TRAINING Phoenix DryMAX XL and DryLINK FREE MOBILE APP 125 PPD XL LGR DEHUMIDIFIER WITH BLUETOOTH BE EVERYWHERE AT ONCE TABLE OF CONTENTS Introduction...3 Initial Setup Downloading the App...4
CODE ALERT Enterprise Software User Guide
 CODE ALERT Enterprise Software User Guide 2018 RF Technologies, Inc. All specifications subject to change without notice. All Rights Reserved. No Part of this work may be reproduced or copied in any form
CODE ALERT Enterprise Software User Guide 2018 RF Technologies, Inc. All specifications subject to change without notice. All Rights Reserved. No Part of this work may be reproduced or copied in any form
CG500SKE SKYEYE GATEWAY USER MANUAL VERSION OCTOBER Disclaimers and Copyright
 CG500SKE SKYEYE GATEWAY USER MANUAL CG500SKE SkyEYE Gateway VERSION 1.2 26 OCTOBER 2014 Disclaimers and Copyright Nothing contained in this publication is to be construed as granting any right, by implication
CG500SKE SKYEYE GATEWAY USER MANUAL CG500SKE SkyEYE Gateway VERSION 1.2 26 OCTOBER 2014 Disclaimers and Copyright Nothing contained in this publication is to be construed as granting any right, by implication
Protect and connect. Home and away.
 Protect and connect. Home and away. USER GUIDE For Additional Support: http://www.cox.com/homesecuritysupport For Additional Support: http://www.cox.com/homesecuritysupport 2 CONTENTS Contents Components
Protect and connect. Home and away. USER GUIDE For Additional Support: http://www.cox.com/homesecuritysupport For Additional Support: http://www.cox.com/homesecuritysupport 2 CONTENTS Contents Components
SYSTEM ENHANCEMENT MODULE
 SYSTEM ENHANCEMENT MODULE DSC PowerSeries INSTALLATION GUIDE INSTALL WIZARD AVAILABLE AT ALARM.COM/SEMPOWERSERIES OVERVIEW The System Enhancement Module (SEM) can be used with DSC PowerSeries PC1616, PC1832,
SYSTEM ENHANCEMENT MODULE DSC PowerSeries INSTALLATION GUIDE INSTALL WIZARD AVAILABLE AT ALARM.COM/SEMPOWERSERIES OVERVIEW The System Enhancement Module (SEM) can be used with DSC PowerSeries PC1616, PC1832,
Follett Performance Plus
 Follett Performance Plus touchscreen user guide The next level of control in undercounter refrigeration Controller Operation - Performance Plus touchscreen Use and care of the LCD Performance Plus touchscreen
Follett Performance Plus touchscreen user guide The next level of control in undercounter refrigeration Controller Operation - Performance Plus touchscreen Use and care of the LCD Performance Plus touchscreen
Sensor Cloud User Manual
 Sensor Cloud User Manual Table of Contents DEVICES TAB 4 1. DEVICE LIST 4 2. EXPAND ALL 4 3. EXPAND 4 4. STATUS 4 5. DEVICE 4 6. NAME 5 7. MONITORING INTERVAL 5 8. LAST ACTIVITY 5 9. VIEW 5 10. DELETE
Sensor Cloud User Manual Table of Contents DEVICES TAB 4 1. DEVICE LIST 4 2. EXPAND ALL 4 3. EXPAND 4 4. STATUS 4 5. DEVICE 4 6. NAME 5 7. MONITORING INTERVAL 5 8. LAST ACTIVITY 5 9. VIEW 5 10. DELETE
INSTALLATION AND OPERATION MANUAL
 INSTALLATION AND OPERATION MANUAL Water Hero P-100 Thank you for purchasing the Water Hero P-100, which offers whole-building leak detection and water conservation monitoring. This box contains: Main Controller
INSTALLATION AND OPERATION MANUAL Water Hero P-100 Thank you for purchasing the Water Hero P-100, which offers whole-building leak detection and water conservation monitoring. This box contains: Main Controller
HEGA Ethernet Gateway Browser Interface Guide
 HEGA Ethernet Gateway Web Interface HEGA Ethernet Gateway Browser Interface Guide Table of Contents Introduction: Browser Interface Guide 3 Common Tasks: 4 Check-in Reports 5 Check-in Administration 5
HEGA Ethernet Gateway Web Interface HEGA Ethernet Gateway Browser Interface Guide Table of Contents Introduction: Browser Interface Guide 3 Common Tasks: 4 Check-in Reports 5 Check-in Administration 5
ThinkPro Security and Automation Panel User Guide
 ThinkPro Security and Automation Panel User Guide North America s Fastest Growing Alarm Company 1-855-768-4465 (1-855-76-THINK) V.1.1 Welcome to Think Protection Thank you for choosing a Think Protection
ThinkPro Security and Automation Panel User Guide North America s Fastest Growing Alarm Company 1-855-768-4465 (1-855-76-THINK) V.1.1 Welcome to Think Protection Thank you for choosing a Think Protection
Preliminary. SmarteLight v1.2 Manual. Revision: 1.0 Date: 12/4/2012. Revision: 1.0 Page i OmniSite
 Preliminary Revision: 1.0 Date: 12/4/2012 Revision: 1.0 Page i OmniSite Table of Contents Table of Contents... ii Revision History... iii Notice...iv Warning...iv Limited Warranty...iv Contact Information...iv
Preliminary Revision: 1.0 Date: 12/4/2012 Revision: 1.0 Page i OmniSite Table of Contents Table of Contents... ii Revision History... iii Notice...iv Warning...iv Limited Warranty...iv Contact Information...iv
Thermostat Guide Online Guide Brighten Conservation Program. Personal Reference Guide. Brighten ithermostat
 Thermostat Guide Online Guide Brighten Conservation Program Personal Reference Guide Brighten ithermostat Thermostat Guide Online Guide Brighten Conservation Program Welcome to your new Brighten ithermostat
Thermostat Guide Online Guide Brighten Conservation Program Personal Reference Guide Brighten ithermostat Thermostat Guide Online Guide Brighten Conservation Program Welcome to your new Brighten ithermostat
NextGen Home Security. Quick Reference Guide
 TM NextGen Home Security Quick Reference Guide Fire Auxiliary Panic (not active) Stay Away Chime Reset Bypass To view the full user manual, go to www.bellaliant.net/homesecurity and select Support. Arming
TM NextGen Home Security Quick Reference Guide Fire Auxiliary Panic (not active) Stay Away Chime Reset Bypass To view the full user manual, go to www.bellaliant.net/homesecurity and select Support. Arming
Operation Manual For model CM706E
 Operation Manual For model CM706E www.temperatureguard.com The CM706E is an environmental monitor with built in Ethernet and Cellular alarming and reporting capabilities. This unit can monitor up to ten
Operation Manual For model CM706E www.temperatureguard.com The CM706E is an environmental monitor with built in Ethernet and Cellular alarming and reporting capabilities. This unit can monitor up to ten
Peak Partners Web-Programmable Thermostat Homeowner s Manual. Look inside for a complete guide to the setup and operation of your new thermostat.
 Peak Partners Web-Programmable Thermostat Homeowner s Manual Look inside for a complete guide to the setup and operation of your new thermostat. Table of Contents Step 1: Getting Started...4-6 A. Thermostat
Peak Partners Web-Programmable Thermostat Homeowner s Manual Look inside for a complete guide to the setup and operation of your new thermostat. Table of Contents Step 1: Getting Started...4-6 A. Thermostat
Ambient Weather WS-091-C Three Channel Display Wireless Thermometer (Console Only) User Manual
 Ambient Weather WS-091-C Three Channel Display Wireless Thermometer (Console Only) User Manual Table of Contents 1 Introduction... 2 2 Getting Started... 2 Parts List... 3 2.2 Display Console Set Up...
Ambient Weather WS-091-C Three Channel Display Wireless Thermometer (Console Only) User Manual Table of Contents 1 Introduction... 2 2 Getting Started... 2 Parts List... 3 2.2 Display Console Set Up...
G4S SMARTalarm User Guide
 G4S SMARTalarm User Guide CONGRATULATIONS WITH YOUR NEW SECURITY SYSTEM! We are glad that you have chosen G4S SMARTalarm. G4S is the largest supplier of security solutions in the world. We have invested
G4S SMARTalarm User Guide CONGRATULATIONS WITH YOUR NEW SECURITY SYSTEM! We are glad that you have chosen G4S SMARTalarm. G4S is the largest supplier of security solutions in the world. We have invested
Honeywell Total Connect Remote Services
 Honeywell Total Connect Remote Services Basic User Guide With Honeywell Total Connect Remote Services, you can stay connected and in control of your home or business whenever you want, wherever you are.
Honeywell Total Connect Remote Services Basic User Guide With Honeywell Total Connect Remote Services, you can stay connected and in control of your home or business whenever you want, wherever you are.
Wireless Color Weather Station
 Wireless Color Weather Station For online video support: http://bit.ly/laxtechtalk Model: M84282 DC: 071117 Table of Contents Button Function Explanation... Setup... Settings Menu... Fahrenheit Celsius...
Wireless Color Weather Station For online video support: http://bit.ly/laxtechtalk Model: M84282 DC: 071117 Table of Contents Button Function Explanation... Setup... Settings Menu... Fahrenheit Celsius...
Salamander User Guide
 SYSTEM USER GUIDE Introduction Salamander User Guide Salamander is a radio-controlled, battery-powered system for holding open fire doors. Before installation, a thorough radio survey will have been conducted
SYSTEM USER GUIDE Introduction Salamander User Guide Salamander is a radio-controlled, battery-powered system for holding open fire doors. Before installation, a thorough radio survey will have been conducted
abode Web app Functionality
 abode Web app Functionality System mode display controls the state of the alarm system. The user can change the mode of the system by simply clicking on the desired mode. When arming the system with the
abode Web app Functionality System mode display controls the state of the alarm system. The user can change the mode of the system by simply clicking on the desired mode. When arming the system with the
PiSector GSM Cellular Wireless Alarm System
 PiSector GSM Cellular Wireless Alarm System User Manual ( GS08 ) Read manual fully before use. PiSector Inc., USA, www.pisector.com Welcome to PiSECTOR Thank you for choosing PiSECTOR. Everyone at PiSECTOR
PiSector GSM Cellular Wireless Alarm System User Manual ( GS08 ) Read manual fully before use. PiSector Inc., USA, www.pisector.com Welcome to PiSECTOR Thank you for choosing PiSECTOR. Everyone at PiSECTOR
WIRELESS ALARM SYSTEM WITH TELEPHONE AUTO DIALER
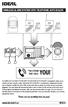 BAT.LOW AC WIRELESS ALARM SYSTEM WITH TELEPHONE AUTO DIALER THE SYSTEM THAT CALLS YOU! Our WIRELESS ALARM SYSTEM WITH TELEPHONE AUTO DIALER is designed to allow you to create your own security system.
BAT.LOW AC WIRELESS ALARM SYSTEM WITH TELEPHONE AUTO DIALER THE SYSTEM THAT CALLS YOU! Our WIRELESS ALARM SYSTEM WITH TELEPHONE AUTO DIALER is designed to allow you to create your own security system.
RE6100 Series Helix Security and Automation Platform
 CONFIGURATION Resolution Compatibles RE6100 Series Helix Security and Automation Platform C G UI D E Configuration Settings Table 1 - Panel Settings Table 2 - Zone Settings Table 3 - Device Settings Table
CONFIGURATION Resolution Compatibles RE6100 Series Helix Security and Automation Platform C G UI D E Configuration Settings Table 1 - Panel Settings Table 2 - Zone Settings Table 3 - Device Settings Table
DEFA HOME. User Manual Base Unit PRO
 DEFA HOME User Manual Base Unit PRO Table of Contents Overview 5 Logging into the app 9 Home 10 Calendar 13 Adding an event 14 Editing an event 15 Zones 16 Switch mode 17 Thermostat mode 19 Regulator
DEFA HOME User Manual Base Unit PRO Table of Contents Overview 5 Logging into the app 9 Home 10 Calendar 13 Adding an event 14 Editing an event 15 Zones 16 Switch mode 17 Thermostat mode 19 Regulator
Manage Alert Rules & Teams
 Manage Alert Rules & Teams OneVue Environmental Monitoring Platform OneVue is a trademark of Primex. OneVue is an intelligent environmental monitoring and managed time solution. All other trademarks are
Manage Alert Rules & Teams OneVue Environmental Monitoring Platform OneVue is a trademark of Primex. OneVue is an intelligent environmental monitoring and managed time solution. All other trademarks are
Model: T83653v2 Instruction manual DC: WIRELESS COLOR FORECAST STATION Mold Risk for Forecast Station & Indoor Remote Sensor Location
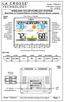 Model: T83653v2 Instruction manual DC: 012916 WIRELESS COLOR FORECAST STATION Mold Risk for Forecast Station & Indoor Remote Sensor Location FRONT VIEW Time, Alarm + Calendar Indoor Humidity & Temperature
Model: T83653v2 Instruction manual DC: 012916 WIRELESS COLOR FORECAST STATION Mold Risk for Forecast Station & Indoor Remote Sensor Location FRONT VIEW Time, Alarm + Calendar Indoor Humidity & Temperature
WHAT HAPPENS NEXT FOR ADT SMART BUSINESS CUSTOMERS
 WHAT HAPPENS NEXT FOR ADT SMART BUSINESS CUSTOMERS Below you will find information about your installation and what you can expect to happen next. There are also some important steps to follow to ensure
WHAT HAPPENS NEXT FOR ADT SMART BUSINESS CUSTOMERS Below you will find information about your installation and what you can expect to happen next. There are also some important steps to follow to ensure
0 4 / 0 4 / 1 4. GE Concord 4 Quick User Guide. GE Concord 4 Quick User Guide Page 1
 0 4 / 0 4 / 1 4 GE Concord 4 Quick User Guide GE Concord 4 Quick User Guide Page 1 Before Calling Is the keypad beeping? Press *. This will silence the beeping and let you know where the trouble is. Is
0 4 / 0 4 / 1 4 GE Concord 4 Quick User Guide GE Concord 4 Quick User Guide Page 1 Before Calling Is the keypad beeping? Press *. This will silence the beeping and let you know where the trouble is. Is
A1UL PERS. Personal Emergency Response System. For Technical Support Please Contact Your Service Provider Or Distributor
 A1UL PERS Personal Emergency Response System TABLE OF CONTENTS 1. READ THIS FIRST... 1 2. SYSTEM OVERVIEW.. 1 3. COMPONENTS 2 4. UNIT OPERATION! Standby Mode.. 3! Emergency Activation. 3! Answering Incoming
A1UL PERS Personal Emergency Response System TABLE OF CONTENTS 1. READ THIS FIRST... 1 2. SYSTEM OVERVIEW.. 1 3. COMPONENTS 2 4. UNIT OPERATION! Standby Mode.. 3! Emergency Activation. 3! Answering Incoming
IT801 Thermostat. User s Manual. The complete guide to the set up and operation of your new smart Wi-Fi thermostat.
 IT801 Thermostat User s Manual The complete guide to the set up and operation of your new smart Wi-Fi thermostat. The smart Wi-Fi thermostat system learns your comfort preferences, then finds opportunities
IT801 Thermostat User s Manual The complete guide to the set up and operation of your new smart Wi-Fi thermostat. The smart Wi-Fi thermostat system learns your comfort preferences, then finds opportunities
SIMPLIFIED HOME SECURITY AND CONTROL
 SIMPLIFIED HOME SECURITY AND CONTROL HOME CONTROLLER USER GUIDE HOME CONTROLLER Mediacom introduces a whole new level of security for the things that matter most in your life. Whether you re home or away,
SIMPLIFIED HOME SECURITY AND CONTROL HOME CONTROLLER USER GUIDE HOME CONTROLLER Mediacom introduces a whole new level of security for the things that matter most in your life. Whether you re home or away,
To activate using remote control: press [ ] key once. To activate using keyboard: on panel keyboard [ ] keys once.
![To activate using remote control: press [ ] key once. To activate using keyboard: on panel keyboard [ ] keys once. To activate using remote control: press [ ] key once. To activate using keyboard: on panel keyboard [ ] keys once.](/thumbs/93/113878877.jpg) Table of Content 1.1General Description----------------------------------------------------------------------2 2.2System Setup-----------------------------------------------------------------------------3
Table of Content 1.1General Description----------------------------------------------------------------------2 2.2System Setup-----------------------------------------------------------------------------3
Ambient Weather WS-09 8-Channel Wireless Refrigerator/Freezer Thermometer User Manual
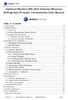 Ambient Weather WS-09 8-Channel Wireless Refrigerator/Freezer Thermometer User Manual Table of Contents 1. Introduction... 2 2.Getting Started... 2 2.1 Parts List... 2 2.2 Probe Thermometer Sensor Set
Ambient Weather WS-09 8-Channel Wireless Refrigerator/Freezer Thermometer User Manual Table of Contents 1. Introduction... 2 2.Getting Started... 2 2.1 Parts List... 2 2.2 Probe Thermometer Sensor Set
Electronic Multi-Zone Environmental Alarm System Installation/Owner s Manual D
 Electronic Multi-Zone Environmental Alarm System Installation/Owner s Manual D-011-0152 Limitations of the Alarm System or Device While your alarm system or device is reliable and sophisticated, it does
Electronic Multi-Zone Environmental Alarm System Installation/Owner s Manual D-011-0152 Limitations of the Alarm System or Device While your alarm system or device is reliable and sophisticated, it does
SK642 THE TELEPHONE DIALER REQUIRES A LAND TELEPHONE LINE TO MAKE OUTGOING CALLS AND ELECTRICITY.
 SK642 WIRELESS WATER ALARM SYSTEM WITH AUTO DIALER OWNER'S MANUAL AND SET UP INSTRUCTIONS. Thank you for choosing Ideal Security s Wireless Water Alarm with Telephone Dialer. Please read through complete
SK642 WIRELESS WATER ALARM SYSTEM WITH AUTO DIALER OWNER'S MANUAL AND SET UP INSTRUCTIONS. Thank you for choosing Ideal Security s Wireless Water Alarm with Telephone Dialer. Please read through complete
Ambient Weather WS Channel Wireless Thermometer with Min/Max Display User Manual
 Ambient Weather WS-0802 8-Channel Wireless Thermometer with Min/Max Display User Manual Table of Contents 1 Introduction... 1 2 Getting Started... 3 2.1 Parts List... 3 2.2 Thermometer Sensor Set Up...
Ambient Weather WS-0802 8-Channel Wireless Thermometer with Min/Max Display User Manual Table of Contents 1 Introduction... 1 2 Getting Started... 3 2.1 Parts List... 3 2.2 Thermometer Sensor Set Up...
Wireless Weather Station. Table of Contents
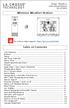 Wireless Weather Station Model: T83646v2 Instructional Manual DC:071916 For online video support: http://bit.ly/laxtechtalk Table of Contents LCD Features... Buttons... Setup... Set Time, Date etc....
Wireless Weather Station Model: T83646v2 Instructional Manual DC:071916 For online video support: http://bit.ly/laxtechtalk Table of Contents LCD Features... Buttons... Setup... Set Time, Date etc....
Common Questions & Answers
 Common Questions & Answers Summary of Advantages Honeywell has proven manufacturing and design capability, distribution expertise and the field training/support necessary for a successful partnership with
Common Questions & Answers Summary of Advantages Honeywell has proven manufacturing and design capability, distribution expertise and the field training/support necessary for a successful partnership with
D8024, D9024, D10024 Analog Fire Alarm Control Panels Programming Guide
 System Reset Trou ble Silence Ala rm Silence Manual Ala rm ENTER NO YES Letters Numb ers Keyword Radionics System Reset Trouble Silence Alarm Silence Manual Alarm ENTER NO YES Le ters Numbers Keyw ord
System Reset Trou ble Silence Ala rm Silence Manual Ala rm ENTER NO YES Letters Numb ers Keyword Radionics System Reset Trouble Silence Alarm Silence Manual Alarm ENTER NO YES Le ters Numbers Keyw ord
i.c³ User Guide For Helmer i.series Ultra-Low Freezers A/A
 i.c³ User Guide For Helmer i.series Ultra-Low Freezers 360175-A/A Document History Revision Date CO Supersession Revision Description A 18 APR 2014* 9275 n/a Initial release. * Date submitted or change
i.c³ User Guide For Helmer i.series Ultra-Low Freezers 360175-A/A Document History Revision Date CO Supersession Revision Description A 18 APR 2014* 9275 n/a Initial release. * Date submitted or change
Ambient Weather WS-16 8-Channel Wireless Thermometer with Min/Max Display User Manual
 Ambient Weather WS-16 8-Channel Wireless Thermometer with Min/Max Display User Manual Table of Contents 1 Introduction... 2 2 Getting Started... 3 2.1 Parts List... 3 2.2 Thermometer Sensor Set Up... 3
Ambient Weather WS-16 8-Channel Wireless Thermometer with Min/Max Display User Manual Table of Contents 1 Introduction... 2 2 Getting Started... 3 2.1 Parts List... 3 2.2 Thermometer Sensor Set Up... 3
status AW1 Plus WiFi Alarm System User Manual
 status AW1 Plus WiFi Alarm System User Manual Foreword Congratulations on your purchase of the AW1 Plus Alarm system. Before you commence installation we recommend that you unpack the product, familiarise
status AW1 Plus WiFi Alarm System User Manual Foreword Congratulations on your purchase of the AW1 Plus Alarm system. Before you commence installation we recommend that you unpack the product, familiarise
Contents. Glossary
 Contents Glossary ------------------------------------------------------------------------------------------------------ 6 1. Introduction to the IDS 1632 -------------------------------------------------------------
Contents Glossary ------------------------------------------------------------------------------------------------------ 6 1. Introduction to the IDS 1632 -------------------------------------------------------------
Fire Command Keypad. XR5 User s Guide
 Fire Command Keypad XR5 User s Guide Silencing an Alarm While the fire alarm horns, strobes, or sirens are sounding use one of the following methods to silence the alarm depending on which type of keypad
Fire Command Keypad XR5 User s Guide Silencing an Alarm While the fire alarm horns, strobes, or sirens are sounding use one of the following methods to silence the alarm depending on which type of keypad
Temperature Monitoring, Operation and Maintenance of Research Freezers and Refrigerators SOP-TMOMRFR-01
 Standard Operating Procedure Temperature Monitoring, Operation and Maintenance of Research Freezers and Refrigerators SOP Number: SOP-TMOMRFR-01 Category: Lab Process Supersedes: N/A Effective Date: December
Standard Operating Procedure Temperature Monitoring, Operation and Maintenance of Research Freezers and Refrigerators SOP Number: SOP-TMOMRFR-01 Category: Lab Process Supersedes: N/A Effective Date: December
Advisor Advanced User Guide
 Advisor Advanced User Guide P/N 1068996 (EN) REV G ISS 28AUG15 Copyright Trademarks and patents Manufacturer Version Certification 2015 UTC Fire & Security Americas Corporation, Inc. All rights reserved.
Advisor Advanced User Guide P/N 1068996 (EN) REV G ISS 28AUG15 Copyright Trademarks and patents Manufacturer Version Certification 2015 UTC Fire & Security Americas Corporation, Inc. All rights reserved.
[ [ ADMIN PANEL USER GUIDE
 [ [ ADMIN PANEL USER GUIDE ADMIN PANEL USER GUIDE 2 Contents Logging In & Systems Overview 3 System Details 5 Analytics 6 View Alarms 8 Manage Alarms 9 Create Alarms 10 Device Reporting Alarm 11 Monthly
[ [ ADMIN PANEL USER GUIDE ADMIN PANEL USER GUIDE 2 Contents Logging In & Systems Overview 3 System Details 5 Analytics 6 View Alarms 8 Manage Alarms 9 Create Alarms 10 Device Reporting Alarm 11 Monthly
WIRELESS COLOR FORECAST STATION
 Model: 308-1412S Manual DC: 080217 WIRELESS COLOR FORECAST STATION SENSOR TX141TH-Bv2 LED TX Sensor Battery 2 AA Buttons 3 AAA AC Power USB PORT Model: 308-1412S www.lacrossetechnology.com/support Page
Model: 308-1412S Manual DC: 080217 WIRELESS COLOR FORECAST STATION SENSOR TX141TH-Bv2 LED TX Sensor Battery 2 AA Buttons 3 AAA AC Power USB PORT Model: 308-1412S www.lacrossetechnology.com/support Page
XRSuper6. User s Guide
 XRSuper6 User s Guide Silencing an Alarm All/Perimeter and Home/Away Systems While the alarm bell or siren is sounding, enter your user code. DISARM SILENCE. Select SILENCE to stop the bell or siren. This
XRSuper6 User s Guide Silencing an Alarm All/Perimeter and Home/Away Systems While the alarm bell or siren is sounding, enter your user code. DISARM SILENCE. Select SILENCE to stop the bell or siren. This
PitBoss User Manual. Version /24/2013 Copyright 2013 PumpAlarm.com, LLC
 PitBoss User Manual Version 1.5 10/24/2013 Copyright 2013 PumpAlarm.com, LLC www.pumpalarm.com 1 CONTENTS Introduction... 4 How Does the PitBoss Work... 4 What Comes With Your PitBoss... 5 Getting to Know
PitBoss User Manual Version 1.5 10/24/2013 Copyright 2013 PumpAlarm.com, LLC www.pumpalarm.com 1 CONTENTS Introduction... 4 How Does the PitBoss Work... 4 What Comes With Your PitBoss... 5 Getting to Know
Model: S88907 Instruction Manual DC: WIRELESS COLOR WEATHER STATION
 Model: S88907 Instruction Manual DC: 072314 WIRELESS COLOR WEATHER STATION FRONT VIEW SIDE BUTTONS Time Calendar + Alarm Color Animated Forecast + Tendency Remote Humidity & Temperature with Trend Indoor
Model: S88907 Instruction Manual DC: 072314 WIRELESS COLOR WEATHER STATION FRONT VIEW SIDE BUTTONS Time Calendar + Alarm Color Animated Forecast + Tendency Remote Humidity & Temperature with Trend Indoor
Thank you for choosing Ideal Security s Home Security System with Telephone Dialer.
 SK618 WIRELESS ALARM SYSTEM WITH AUTO DIALER OWNER'S MANUAL Thank you for choosing Ideal Security s Home Security System with Telephone Dialer. If at any time during your installation you have any questions
SK618 WIRELESS ALARM SYSTEM WITH AUTO DIALER OWNER'S MANUAL Thank you for choosing Ideal Security s Home Security System with Telephone Dialer. If at any time during your installation you have any questions
status AW1 WiFi Alarm System Printed in China PA : AW1-UM-EN-V1.0 User Manual 2016 Chuango. All Rights Reserved.
 status 2016 Chuango. All Rights Reserved. Printed in China PA : AW1-UM-EN-V1.0 AW1 WiFi Alarm System User Manual Foreword Contents Congratulations on your purchase of the AW1 Alarm system. Before you commence
status 2016 Chuango. All Rights Reserved. Printed in China PA : AW1-UM-EN-V1.0 AW1 WiFi Alarm System User Manual Foreword Contents Congratulations on your purchase of the AW1 Alarm system. Before you commence
Programmable Thermostat
 Set & $ave Programmable Thermostat Installation and Operation Manual English Model 44360 Form# 42710-01 20091204 2009 Hunter Fan Co. 2 Table of Contents Important Information... 5 Tools... 6 Uninstalling
Set & $ave Programmable Thermostat Installation and Operation Manual English Model 44360 Form# 42710-01 20091204 2009 Hunter Fan Co. 2 Table of Contents Important Information... 5 Tools... 6 Uninstalling
Using Your. Security System With LED Keypad S5030, S5031, S5032
 Using Your Security System With LED Keypad S5030, S5031, S5032 Contents 1 Overview Your Security System... 1 How Your Security System Works... 2 Your System's Programming... 3 Getting Used to Your System...
Using Your Security System With LED Keypad S5030, S5031, S5032 Contents 1 Overview Your Security System... 1 How Your Security System Works... 2 Your System's Programming... 3 Getting Used to Your System...
Proliphix. Remote Management. User Guide
 Proliphix Remote Management User Guide Rev 2.5 Page 2 of 12 Table of Contents Intended Audience...3 Remote Management...4 Remote Management Interface (RMI)...5 Accessing My Account... 5 Device List Page...
Proliphix Remote Management User Guide Rev 2.5 Page 2 of 12 Table of Contents Intended Audience...3 Remote Management...4 Remote Management Interface (RMI)...5 Accessing My Account... 5 Device List Page...
DESCRIPTION OF KEYPAD (Access module with segments)
 DESCRIPTION OF KEYPAD (Access module with segments) For the most convenient control and status indication the JABLOTRON 100 system offers various types of access modules. Controlling (setting, unsetting
DESCRIPTION OF KEYPAD (Access module with segments) For the most convenient control and status indication the JABLOTRON 100 system offers various types of access modules. Controlling (setting, unsetting
Color Forecast Station. Table of Contents
 Color Forecast Station Model: C884 Instructional Manual DC: 01816 View online setup video at: http://bit.ly/laxtechtalk Table of Contents LCD Features... Setup... Atomic Time... Set Language, Time, Date
Color Forecast Station Model: C884 Instructional Manual DC: 01816 View online setup video at: http://bit.ly/laxtechtalk Table of Contents LCD Features... Setup... Atomic Time... Set Language, Time, Date
With Magictrl, you can control MatiGard anytime & anywhere via your smartphone, even without data network.
 MatiGard User Guide 02 Menu Feature-------------------------------------------------------------- 05 Overviews---------------------------------------------------------- 07 Read Before Using-----------------------------------------------
MatiGard User Guide 02 Menu Feature-------------------------------------------------------------- 05 Overviews---------------------------------------------------------- 07 Read Before Using-----------------------------------------------
ComfortNet CTK04 Featuring the RedLINK Suite of Home Comfort Solutions
 ComfortNet CTK04 Featuring the RedLINK Suite of Home Comfort Solutions Agenda Comfort Advantage System Configurations Installing ComfortNet ComfortNet Control Set up Dehumidification and Defrost Settings
ComfortNet CTK04 Featuring the RedLINK Suite of Home Comfort Solutions Agenda Comfort Advantage System Configurations Installing ComfortNet ComfortNet Control Set up Dehumidification and Defrost Settings
Cent$ible Power Users Manual
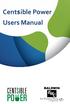 Users Manual Welcome to Cent$ible Power Thank you for your participation in the Cent$ible Power pilot program. Your involvement is greatly appreciated. As a program participant, you are on the cutting
Users Manual Welcome to Cent$ible Power Thank you for your participation in the Cent$ible Power pilot program. Your involvement is greatly appreciated. As a program participant, you are on the cutting
S6 Titan Security System. Wi-Fi and 3G GSM
 S6 Titan Security System Wi-Fi and 3G GSM Version 1 - Apr 2018 Table of Contents Introduction 1 Self Monitoring 1 GSM SIM Card and Land Line 1 Free Mobile App (iphone / Android) 1 Pre-Programmed Accessories
S6 Titan Security System Wi-Fi and 3G GSM Version 1 - Apr 2018 Table of Contents Introduction 1 Self Monitoring 1 GSM SIM Card and Land Line 1 Free Mobile App (iphone / Android) 1 Pre-Programmed Accessories
ALARM SYSTEM USER S MANUAL Rev
 ALARM SYSTEM USER S MANUAL Rev.06 890-00011 Manufacturer: Viatron Electronics 3514 1st Street, St-Hubert (Quebec) Canada J3Y 8Y5 WARNINGS the warranty can be void if the Agri-Alert 2400 is used in a manner
ALARM SYSTEM USER S MANUAL Rev.06 890-00011 Manufacturer: Viatron Electronics 3514 1st Street, St-Hubert (Quebec) Canada J3Y 8Y5 WARNINGS the warranty can be void if the Agri-Alert 2400 is used in a manner
Raytec Avigilon Integration User Guide Integrating Raytec Network Illuminators with Avigilon Control Center Document Revision 2.0
 Raytec Avigilon Integration User Guide Integrating Raytec Network Illuminators with Avigilon Control Center Document Revision 2.0 Table of Contents 1 INTRODUCTION... 3 1.1 OVERVIEW... 3 1.2 SOFTWARE COMPONENTS...
Raytec Avigilon Integration User Guide Integrating Raytec Network Illuminators with Avigilon Control Center Document Revision 2.0 Table of Contents 1 INTRODUCTION... 3 1.1 OVERVIEW... 3 1.2 SOFTWARE COMPONENTS...
ALC-PACK3. WiFi Alarm System with HD WiFi Camera. User Manual. Your Watchguard Wireless Security professional:
 status ALC-PACK3 WiFi Alarm System with HD WiFi Camera User Manual Your Watchguard Wireless Security professional: www.activeonline.com.au 1300 816 742 Foreword Congratulations on your purchase of the
status ALC-PACK3 WiFi Alarm System with HD WiFi Camera User Manual Your Watchguard Wireless Security professional: www.activeonline.com.au 1300 816 742 Foreword Congratulations on your purchase of the
3D_ISS. Integrated Software System. User Guide Manual
 3D Digital Design & Development LTD 58/60 Edward Road Tribec House New Barnet EN4 8AZ 020 8440 7060 3D_ISS Integrated Software System User Guide Manual Copyright 2014 3D Digital Design and Development
3D Digital Design & Development LTD 58/60 Edward Road Tribec House New Barnet EN4 8AZ 020 8440 7060 3D_ISS Integrated Software System User Guide Manual Copyright 2014 3D Digital Design and Development
Home Doorway Alert Kit
 READ ME FIRST DIY WIRELESS ALERT Home Doorway Alert Kit EN Instruction Manual 2 About this Manual The content in this manual is for information purposes only and is subject to change without notice. While
READ ME FIRST DIY WIRELESS ALERT Home Doorway Alert Kit EN Instruction Manual 2 About this Manual The content in this manual is for information purposes only and is subject to change without notice. While
Wireless Weather Station with Solar Transmitter Instruction Manual
 Wireless Weather Station with Solar Transmitter Instruction Manual Table of Contents Page 1. Introduction...2 2. Inventory of contents......2 Feature of the base station.... 2 Feature of wind sensor...
Wireless Weather Station with Solar Transmitter Instruction Manual Table of Contents Page 1. Introduction...2 2. Inventory of contents......2 Feature of the base station.... 2 Feature of wind sensor...
TYDOM 315. * _Rev.2* GSM domotics transmitter. 1. Presentation
 TYDOM 5 GSM domotics transmitter ) Présentation. Presentation Delta Dore hereby declares that the equipment complies with the essential requirements and other relevant provisions of the R&TTE Directive
TYDOM 5 GSM domotics transmitter ) Présentation. Presentation Delta Dore hereby declares that the equipment complies with the essential requirements and other relevant provisions of the R&TTE Directive
WS-9117U-IT Wireless 915 MHz Temperature Station. Instruction Manual
 WS-9117U-IT Wireless 915 MHz Temperature Station Instruction Manual 1 TABLE OF CONTENTS Topic Inventory of Contents Quick Setup Detailed Setup Guide Battery Installation Setting the Time Features Minimum
WS-9117U-IT Wireless 915 MHz Temperature Station Instruction Manual 1 TABLE OF CONTENTS Topic Inventory of Contents Quick Setup Detailed Setup Guide Battery Installation Setting the Time Features Minimum
EW 40 Wireless Fan Control
 Installation & Operating Manual EW 40 Wireless Fan Control USA CAN Product Information... Chapters 1 + 2 Mechanical Installation... Chapter 3 Electrical Installation... Chapter 4 Start Up and Configuration...
Installation & Operating Manual EW 40 Wireless Fan Control USA CAN Product Information... Chapters 1 + 2 Mechanical Installation... Chapter 3 Electrical Installation... Chapter 4 Start Up and Configuration...
MODEL DZSP/ SZSP-1440 AIRCELL
 ACCM2-0513 55W30-AC0118 MODEL DZSP/ SZSP-1440 AIRCELL CONTROL MANUAL Control Adjustment and Operation Instructions CONTROL OVERVIEW/STANDARD FEATURES INITIALIZATION Section 1: Firmware blink code... 2
ACCM2-0513 55W30-AC0118 MODEL DZSP/ SZSP-1440 AIRCELL CONTROL MANUAL Control Adjustment and Operation Instructions CONTROL OVERVIEW/STANDARD FEATURES INITIALIZATION Section 1: Firmware blink code... 2
APP Function Introduction
 APP Function Introduction IOS/Android Bluetooth 4.1 INMOTION TECHNOLOGIES CO., LTD April, 2015 1 / 29 Content Content... 2 1. General Information... 4 1.1. About this manual... 4 1.2. Related Conventions...
APP Function Introduction IOS/Android Bluetooth 4.1 INMOTION TECHNOLOGIES CO., LTD April, 2015 1 / 29 Content Content... 2 1. General Information... 4 1.1. About this manual... 4 1.2. Related Conventions...
Instruction Manual. AcuRite Atlas. Indoor Display model 06061
 Instruction Manual AcuRite Atlas Indoor Display model 06061 How It Works AcuRite Atlas is an environmental monitoring station that delivers key information on current outdoor conditions in your exact location.
Instruction Manual AcuRite Atlas Indoor Display model 06061 How It Works AcuRite Atlas is an environmental monitoring station that delivers key information on current outdoor conditions in your exact location.
Dryer Controller M720
 User Manual Dryer Controller M720 Hardware version 2.00 Software version 2.00 Manual M720 Dryer controller Page 1 of 60 Document history Preliminary version: - Created in April, 2009 Hardware Version 2.00,
User Manual Dryer Controller M720 Hardware version 2.00 Software version 2.00 Manual M720 Dryer controller Page 1 of 60 Document history Preliminary version: - Created in April, 2009 Hardware Version 2.00,
User Manual. Dryer Controller M720
 User Manual Dryer Controller M720 Hardware version 1.00 Software version 1.00 Preliminary version Manual M720 Dryer controller Page 1 of 42 Document history Preliminary version: - Created in April, 2009
User Manual Dryer Controller M720 Hardware version 1.00 Software version 1.00 Preliminary version Manual M720 Dryer controller Page 1 of 42 Document history Preliminary version: - Created in April, 2009
Professionally Monitored Service User Guide
 Midco SmartHOME Professionally Monitored Service User Guide Learn how to protect the things that matter most with this instruction guide for professionally monitored Midco SmartHOME service. 07 Midcontinent
Midco SmartHOME Professionally Monitored Service User Guide Learn how to protect the things that matter most with this instruction guide for professionally monitored Midco SmartHOME service. 07 Midcontinent
SMART HOME SECURITY. Dual Network Communicating Alarm System with RFID INVINCIBLE. Instruction Manual. Customer Helpline
 SMART HOME SECURITY Dual Network Communicating Alarm System with RFID INVINCIBLE Instruction Manual Customer Helpline 045 57 500 Table of Contents Kit Contents ---------------------------------------------------------------------
SMART HOME SECURITY Dual Network Communicating Alarm System with RFID INVINCIBLE Instruction Manual Customer Helpline 045 57 500 Table of Contents Kit Contents ---------------------------------------------------------------------
Beacon 200 Gas Monitor Operator s Manual. Part Number: RK Released: 6/6/08
 Beacon 200 Gas Monitor Operator s Manual Part Number: 71-2102RK Released: 6/6/08 Table of Contents Chapter 1: Introduction.................................................3 Overview.............................................................3
Beacon 200 Gas Monitor Operator s Manual Part Number: 71-2102RK Released: 6/6/08 Table of Contents Chapter 1: Introduction.................................................3 Overview.............................................................3
High Resolution Display WIRELESS COLOR WEATHER STATION
 High Resolution Display WIRELESS COLOR WEATHER STATION Model: S88785 Instruction Manual DC: 070717 SIDE VIEW FRONT VIEW Outdoor Temp, humidity + Trends AC Power Jack DC 5.0V Day/Night Forecast + Trend
High Resolution Display WIRELESS COLOR WEATHER STATION Model: S88785 Instruction Manual DC: 070717 SIDE VIEW FRONT VIEW Outdoor Temp, humidity + Trends AC Power Jack DC 5.0V Day/Night Forecast + Trend
Security System. User s Guide for the Text Command Center
 User s Guide for the Text Command Center MY ALARM COMPANY IS: CALL BEFORE TEST: THIS SECURITY SYSTEM IS CONNECTED TO TELEPHONE NUMBER: THE SECURITY CONTROL PANEL IS CONNECTED TO THE PHONE JACK LOCATED:
User s Guide for the Text Command Center MY ALARM COMPANY IS: CALL BEFORE TEST: THIS SECURITY SYSTEM IS CONNECTED TO TELEPHONE NUMBER: THE SECURITY CONTROL PANEL IS CONNECTED TO THE PHONE JACK LOCATED:
Fire detection and alarm system Operating instructions
 Fire detection and alarm system Operating instructions Operating instructions Table of Contents User responsibility - - - - - - - - - - - - 4 Daily - - - - - - - - - - - - - - - - - - - 4 Weekly - - -
Fire detection and alarm system Operating instructions Operating instructions Table of Contents User responsibility - - - - - - - - - - - - 4 Daily - - - - - - - - - - - - - - - - - - - 4 Weekly - - -
Model: C Instruction Manual DC: WIRELESS COLOR WEATHER STATION
 Model: 308-1425C Instruction Manual DC: 102314 WIRELESS COLOR WEATHER STATION FRONT VIEW Time Calendar + Alarm REMOTE SENSOR TX141TH-Bv2 Color Animated Forecast + Tendency Indoor Humidity & Temperature
Model: 308-1425C Instruction Manual DC: 102314 WIRELESS COLOR WEATHER STATION FRONT VIEW Time Calendar + Alarm REMOTE SENSOR TX141TH-Bv2 Color Animated Forecast + Tendency Indoor Humidity & Temperature
Operation Manual Fighter ProVision Software. Version: 0.0 Revision: 1
 Operation Manual Fighter ProVision Software Version: 0.0 Revision: 1 TABLE OF CONTENTS 1. Introduction 5 2. Software Installation 5 3. PC Users 6 3.1 Introduction 6 3.2 Default Code 6 3.3 Edit PC User
Operation Manual Fighter ProVision Software Version: 0.0 Revision: 1 TABLE OF CONTENTS 1. Introduction 5 2. Software Installation 5 3. PC Users 6 3.1 Introduction 6 3.2 Default Code 6 3.3 Edit PC User
ALARM MANAGER. 1. About the Alarm Manager... 4
 1. About the Alarm Manager... 4 2. Overview of the Alarm Manager... 5 2.1 Alarms and groups... 5 2.2 Display of alarms... 5 2.3 Triggers... 5 2.3.1 Alarms not yet triggered... 6 2.3.2 Alarm triggered,
1. About the Alarm Manager... 4 2. Overview of the Alarm Manager... 5 2.1 Alarms and groups... 5 2.2 Display of alarms... 5 2.3 Triggers... 5 2.3.1 Alarms not yet triggered... 6 2.3.2 Alarm triggered,
Fusion Alarm System USER GUIDE
 Fusion Alarm System USER GUIDE 020009599 CONTENTS Arming Menu 3 Full Set 3 Disarm 4 Instant Full Set 4 Part Set 5 System fails to set 5 System Alerts 6 Disarming after an alarm, Call Central Station 7
Fusion Alarm System USER GUIDE 020009599 CONTENTS Arming Menu 3 Full Set 3 Disarm 4 Instant Full Set 4 Part Set 5 System fails to set 5 System Alerts 6 Disarming after an alarm, Call Central Station 7
Set & $ave. Model Programmable Thermostat. installation and operation manual
 Set & $ave Programmable Thermostat installation and operation manual Model 44110 42707-01 8-21-06 2 Table of Contents Important Information... 5 Tools... 6 Uninstalling the Existing Unit... 7 Installing
Set & $ave Programmable Thermostat installation and operation manual Model 44110 42707-01 8-21-06 2 Table of Contents Important Information... 5 Tools... 6 Uninstalling the Existing Unit... 7 Installing
WIRELESS TEMPERATURE & HUMIDITY STATION INSTRUCTION MANUAL
 WIRELESS TEMPERATURE & HUMIDITY STATION INSTRUCTION MANUAL MODEL: S82967 DC: 071118 FIND MANUALS, FAQS, AND MORE UNDER THE SUPPORT TAB HERE: www.lacrossetechnology.com/s82967 TABLE OF CONTENTS 3. Power
WIRELESS TEMPERATURE & HUMIDITY STATION INSTRUCTION MANUAL MODEL: S82967 DC: 071118 FIND MANUALS, FAQS, AND MORE UNDER THE SUPPORT TAB HERE: www.lacrossetechnology.com/s82967 TABLE OF CONTENTS 3. Power
