cpm 12/cPM 8 Patient Monitor Operator s Manual
|
|
|
- Agatha Fisher
- 6 years ago
- Views:
Transcription
1 cpm 12/cPM 8 Patient Monitor Operator s Manual
2
3 Copyright 2017 Shenzhen Mindray Bio-Medical Electronics Co., Ltd. All rights reserved. Release time: Revision: 1.0 WARNING Federal Law (USA) restricts this device to sale by or on the order of a physician or other practitioner licensed by U.S. state law to use or order the use of this device. Intellectual Property Statement SHENZHEN MINDRAY BIO-MEDICAL ELECTRONICS CO., LTD. (hereinafter called Mindray) owns the intellectual property rights to this Mindray product and this manual. This manual may refer to information protected by copyright or patents and does not convey any license under the patent rights of Mindray, nor the rights of others. Mindray intends to maintain the contents of this manual as confidential information. Disclosure of the information in this manual in any manner whatsoever without the written permission of Mindray is strictly forbidden. Release, amendment, reproduction, distribution, rental, adaptation, translation of this manual in any manner whatsoever without the written permission of Mindray is strictly forbidden.,, and are the trademarks, registered or otherwise, of Mindray in China and other countries. All other trademarks that appear in this manual are used only for informational or editorial purposes. They are the property of their respective owners. This posting serves as notice under 35 U.S.C. 287(a) for Mindray patents: cpm 12/cPM 8 Operator s Manual I
4 Manufacturer s Responsibility Contents of this manual are subject to changes without prior notice. All information contained in this manual is believed to be correct. Mindray is not liable for errors contained herein nor for incidental or consequential damages in connection with the furnishing, performance, or use of this manual. Mindray is responsible for the effects on safety, reliability and performance of this product, only if: all installation operations, expansions, changes, modifications and repairs of this product are conducted by Mindray authorized personnel; the electrical installation of the relevant room complies with the applicable national and local requirements; the product is used in accordance with the instructions for use. WARNING Only skilled/trained clinical professionals should operate this equipment. It is important for the hospital or organization that uses this equipment to perform a recommended service/maintenance plan. Neglect of this may result in machine breakdown or personal injury. Warranty Mindray warrants that components within its products will be free from defects in workmanship and materials for a period of two years from the date of purchase except that disposable or one-time use products are warranted to be free from defects in workmanship and materials up to a date one year from the date of purchase or the date of first use, whichever is sooner. This warranty does not cover consumable items such as, but not limited to, batteries, external cables, and sensors. Mindray shall not be liable for any incidental, special, or consequential loss, damage, or expense directly or indirectly arising from the use of its products. Liability under this warranty and the buyer s exclusive remedy under this warranty is limited to servicing or replacing the affected products, at Mindray option, at the factory or at an authorized distributor, for any product which shall under normal use and service appear to Mindray to have been defective in material or workmanship. Recommended preventative maintenance, as prescribed in the service manual, is the responsibility of the user and is not covered by this warranty. No agent, employee, or representative of Mindray has any authority to bind Mindray to any affirmation, representation, or warranty concerning its products, and any affirmation, representation or warranty made by any agent, employee, or representative shall not be enforceable by buyer or user. THIS WARRANTY IS EXPRESSLY IN LIEU OF, AND MINDRAY EXPRESSLY DISCLAIMS, ANY OTHER EXPRESS OR IMPLIED WARRANTIES, INCLUDING ANY IMPLIED WARRANTY OF MERCHANTABILITY, NON-INFRINGEMENT, OR FITNESS FOR A PARTICULAR PURPOSE, AND OF ANY OTHER OBLIGATION ON THE PART OF MINDRAY. II cpm 12/cPM 8 Operator s Manual
5 Damage to any product or parts through misuse, neglect, accident, or by affixing any non-standard accessory attachments, or by any customer modification voids this warranty. Mindray makes no warranty whatsoever in regard to trade accessories, such being subject to the warranty of their respective manufacturers. A condition of this warranty is that the equipment or accessories which are claimed to be defective be returned when authorized, freight prepaid to Mindray DS USA, Inc., Mahwah, New Jersey or its authorized representative. Mindray shall not have any responsibility in the event of loss or damage in transit. Exemptions Mindray's obligation or liability under this warranty does not include any transportation or other charges or liability for direct, indirect or consequential damages or delay resulting from the improper use or application of the product or the use of parts or accessories not approved by Mindray or repairs by people other than Mindray authorized personnel. This warranty does not extend to Malfunction or damage caused by improper use or man-made failure. Malfunction or damage caused by unstable or out-of-range power input. Malfunction or damage caused by force majeure events, such as (i) flood, fire and earthquake or other similar elements of nature or acts of God; (ii) riots, war, civil disorders, rebellions, or revolutions in any country; or (iii) any other cause beyond the reasonable control of Mindray. Malfunction or damage caused by improper operation or repair by unqualified or unauthorized service people. Malfunction of the instrument or part whose serial number is not legible. Others not caused by instrument or part itself. Service Mindray maintains a network of service representatives and factory-trained distributors. Prior to requesting service, perform a complete operational check of the instrument to verify proper control settings. If operational problems continue to exist, In North America contact the Service Department at (800) , ext: 8116 for Technical Support or (201) for assistance in determining the nearest field service location. Please include the instrument model number, the serial number, and a description of the problem with all requests for service. Any questions regarding the warranty should be directed to your local sales or service representative. NOTE Upon request, Mindray provides circuit diagrams, component part lists, descriptions, calibration instructions, or other information which assist the user s appropriately qualified technical personnel to repair those parts of the equipment which are designated by Mindray DS USA, Inc. as repairable. cpm 12/cPM 8 Operator s Manual III
6 Company Contact Manufacturer: Shenzhen Mindray Bio-Medical Electronics Co., Ltd. Address: Mindray Building, Keji 12th Road South, Hi-tech industrial park, Nanshan, Shenzhen ,P.R.China Website: Address: Tel: Fax: Distributor: Mindray DS USA, Inc. Address: 800 MacArthur Boulevard, Mahwah, New Jersey, USA Tel: , Website: IV cpm 12/cPM 8 Operator s Manual
7 Preface Manual Purpose This manual contains the instructions necessary to operate the product safely and in accordance with its function and intended use. Observance of this manual is a prerequisite for proper product performance and correct operation and ensures patient and operator safety. This manual is based on the maximum configuration and therefore some contents may not apply to your product. If you have any questions, please contact Mindray. This manual is an integral part of the product. It should always be kept close to the equipment so that it can be conveniently referenced when needed. Intended Audience This manual is intended for clinical professionals who are expected to have a working knowledge of medical procedures, practices and terminology as required for monitoring of patients. Illustrations All illustrations in this manual serve as examples only. They may not necessarily reflect the setup or data displayed on your monitor. Manual Conventions Italic text is used to quote the referenced chapters or sections. [ ] is used to enclose screen text. is used to indicate operational procedures. cpm 12/cPM 8 Operator s Manual V
8 FOR YOUR NOTES VI cpm 12/cPM 8 Operator s Manual
9 Contents 1 Safety Safety Information Warnings Cautions Notes Equipment Symbols The Basics Intended Use Applied Parts Main Unit Front View Side View Rear View Modules Display Screen QuickKeys Basic Operations Installation Unpacking and Checking Environmental Requirements Getting Started Connecting to Power Source Turning Power On Starting Monitoring Turning Off the Monitor Using the Knob Using Keys Using the Touchscreen Using the On-screen Keyboard Using the Main Menu Setting the Screen Displaying the Timer Changing General Settings Setting up a Monitor Changing Language Adjusting the Screen Brightness Showing/Hiding Help Text Setting the Date and Time Adjusting Volume Setting Parameters Switching the Parameters On/Off cpm 12/cPM 8 Operator s Manual 1
10 Accessing the Parameters Menu Operating Modes Monitoring Mode Night Mode Standby Mode Managing Patients Admitting a Patient Quick Admitting a Patient Setting the Monitor Location Editing Patient Information Discharging a Patient Transferring Patient Data Transferring Data from the Monitor to a USB Drive Transferring Data from a USB Drive to the Monitor Managing Configurations Introduction Entering the [Manage Configuration] Menu Changing Department Setting Default Configuration Saving Current Settings Editing Configurations Deleting a Configuration Loading a Configuration Restoring the Latest Configuration Automatically User Screens Configuring Your Screens Changing the Waveform Line Size Changing Measurement Colors Changing Screen Layout Viewing Minitrends Having a Split-Screen View of Minitrends Setting Minitrends Viewing OxyCRG Viewing Other Patients Care Group Viewing the Care Group Overview Bar Understanding the View Other Patient Window Understanding the Big Numerics Screen Alarms Alarm Categories Alarm Levels Alarm Indicators cpm 12/cPM 8 Operator s Manual
11 7.3.1 Alarm Lamp Alarm Messages Flashing Numeric Audible Alarm Tones Alarm Status Symbols Alarm Tone Configuration Setting the Minimum Alarm Volume Changing the Alarm Volume Setting the Interval Between Alarm Sounds Changing the Alarm Tone Pattern Setting the Reminder Tones Understanding the Alarm Setup Menu Setting Alarm Properties for All Parameters Adjusting Alarm Limits Automatically Setting Alarm Delay Time Setting SpO2 Technical Alarm Delay Setting Recording Length Entering CPB Mode (Cardiopulmonary Bypass Mode) Pausing Alarms Switching Off All Alarms Resetting Alarms Latching Alarms Testing Alarms Using Care Group Alarms Care Group Auto Alarms Setting Care Group Alert Tone Resetting Care Group Alarms Monitoring ECG Introduction Safety Preparing to Monitor ECG Preparing the Patient and Placing the Electrodes Choosing AHA or IEC Lead Placement ECG Lead Placements Checking Paced Status Understanding the ECG Display Changing ECG Settings Accessing ECG Menus Choosing the Alarm Source Changing ECG Wave Settings Changing the ECG Filter Settings Setting the ECG Lead Set Choosing an ECG Display Screen Setting the Notch Filter Changing the Pacer Reject Settings cpm 12/cPM 8 Operator s Manual 3
12 8.5.9 Enabling Smart Lead Off Setting the Alarm Level for ECG Lead Off Alarms Adjusting QRS Volume Adjusting the Minimum QRS Detection Threshold About the Defibrillator Synchronization QT/QTc Interval Monitoring QT/QTc Monitoring Limitations Enabling QT/QTc Monitoring Displaying QT/QTc Parameters and Waveform Accessing the QT View Changing QT Settings About Arrhythmia Monitoring Understanding the Arrhythmia Events Changing Arrhythmia Alarm Settings Changing Arrhythmia Threshold Settings Setting the Extended Arrhythmia Reviewing Arrhythmia Events ECG Relearning Initiating an ECG Relearning Manually Automatic ECG Relearning Troubleshooting Monitoring Respiration (Resp) Introduction Safety Information Understanding the Resp Display Placing Resp Electrodes Optimizing Lead Placement for Resp Cardiac Overlay Abdominal Breathing Lateral Chest Expansion Choosing the Respiration Lead Changing the Apnea Alarm Delay Changing Resp Detection Mode Changing Resp Wave Settings Setting Respiration Rate Source Setting Alarm Properties Monitoring PR Introduction Setting the PR Source Selecting the Active Alarm Source QRS Tone Monitoring SpO cpm 12/cPM 8 Operator s Manual
13 11.1 Introduction Safety Identifying SpO2 Modules Applying the Sensor Changing SpO2 Settings Accessing SpO2 Menus Adjusting the Desat Alarm Setting SpO2 Sensitivity Changing Averaging Time Monitoring SpO2 and NIBP Simultaneously Sat-Seconds Alarm Management Changing the Speed of the Pleth Wave Zooming PI Value Setting the Alarm Level for SpO2 Sensor Off Alarm Setting the SpO2 Tone Mode Measurement Limitations Masimo Information Nellcor Information Troubleshooting Monitoring NIBP Introduction Safety Measurement Limitations Measurement Methods Setting Up the NIBP Measurement Preparing the Patient Preparing to Measure NIBP Starting and Stopping Measurements Correcting the Measurement if Limb is not at Heart Level Enabling NIBP Auto Cycling and Setting the Interval Enabling Measurement on Clock Starting a STAT Measurement Understanding the NIBP Numerics Changing NIBP Settings Setting the Initial Cuff Inflation Pressure Setting NIBP Alarm Properties Displaying NIBP List Setting the Pressure Unit Switching On NIBP End Tone Assisting Venous Puncture Monitoring Temp Introduction Safety Making a Temp Measurement cpm 12/cPM 8 Operator s Manual 5
14 13.4 Understanding the Temp Display Setting the Temperature Unit Monitoring IBP Introduction Safety Zeroing the Transducer Setting Up the Pressure Measurement Understanding the IBP Display Changing IBP Settings Changing a Pressure for Monitoring Setting Alarm Properties Changing Averaging Time Setting Up the IBP Wave Setting the Pressure Unit Enabling PPV Measurement and Setting PPV Source Overlapping IBP Waveforms Measuring PAWP Preparing to Measure PAWP Setting Up the PAWP Measurement Understanding the PAWP Setup Menu Troubleshooting Monitoring Cardiac Output Introduction Understanding the C.O. Display Influencing Factors Setting Up the C.O. Measurement Measuring the Blood Temperature Changing C.O. Settings Setting the Temperature Unit Setting Alarm Properties Monitoring CO Introduction CO2 Module Preparing to Measure CO Making a Sidestream CO2 Measurement Making a Microstream CO2 Measurement Changing CO2 Settings Accessing CO2 Menus Entering the Standby Mode Setting the CO2 Unit Setting up Gas Compensations Setting up Humidity Compensation Setting the Apnea Alarm Delay cpm 12/cPM 8 Operator s Manual
15 Choosing a Time Interval for Peak-Picking Setting the Flow Rate Setting up the CO2 Wave Setting RR Source Barometric Pressure Compensation Measurement Limitations Leakage test Troubleshooting the Sidestream CO2 Sampling System Removing Exhaust Gases from the System Zeroing the Sensor Calibrating the Sensor Oridion Information Monitoring AG (For cpm 12 Only) Introduction Understanding the AG Display MAC Values Preparing to Measure AG Changing AG Settings Setting Gas Unit Setting the Apnea Alarm Delay Changing the Sample Flow Rate Entering the Standby Mode Setting up the AG Wave Setting RR Source Changing the Anesthetic Agent Measurement Limitations Troubleshooting When the Gas Inlet is Blocked When an Internal Occlusion Occurs Removing Exhaust Gases from the System Freezing Waveforms Freezing Waveforms Viewing Frozen Waveforms Unfreezing Waveforms Recording Frozen Waveforms Review Accessing Respective Review Windows Reviewing Graphic Trends Reviewing Tabular Trends Reviewing Events Marking Events Reviewing Events Reviewing Waveforms cpm 12/cPM 8 Operator s Manual 7
16 20 Calculations Introduction Dose Calculations Performing Calculations Selecting the Proper Drug Unit Titration Table Drug Calculation Formulas Oxygenation Calculations Performing Calculations Entered Parameters Calculated Parameters and Formulas Ventilation Calculations Performing Calculations Entered Parameters Calculated Parameters and Formulas Hemodynamic Calculations Performing Calculations Entered Parameters Calculated Parameters and Formulas Renal Calculations Performing Calculations Entered Parameters Calculated Parameters and Formulas Understanding the Review Window Recording Using a Recorder Overview of Recording Types Starting and Stopping Recordings Setting up the Recorder Accessing the Record Setup Menu Selecting Waveforms for Recording Setting the Realtime Recording Length Setting the Interval between Timed Recordings Changing the Recording Speed Clearing Recording Tasks Loading Paper Removing Paper Jam Cleaning the Recorder Printhead Printing Printer Connecting a printer Setting Up the Printer Starting Report Printouts Stopping Report Printouts cpm 12/cPM 8 Operator s Manual
17 22.6 Setting Up Reports Setting Up ECG Reports Setting Up Tabular Trends Reports Setting Up Graphic Trends Reports Setting Up Realtime Reports End Case Reports Printer Statuses Printer Out of Paper Printer Status Messages Other Functions Analog Output Setting DIAP Baud Rate Nurse Call Network Setup Setting the Network Service Quality Level Setting the Multicast Parameters MLDAP Setting MLDAP Selecting Password for User Authentication Batteries Overview Safety Battery Guidelines Installing or Replacing a Battery Charging a Battery Conditioning a Battery Checking Battery Performance Storing a Battery Recycling a Battery Care and Cleaning General Points Cleaning Disinfecting Sterilization User Maintenance General Inspection Maintenance and Testing Schedule Checking Monitor and Module Information ECG Verification NIBP Leakage Test CO2 Leakage Test AG Tests cpm 12/cPM 8 Operator s Manual 9
18 AG Leakage Test Calibrating the Touchscreen Entering/Exiting Demo Mode Accessories ECG Accessories SpO2 Accessories NIBP Accessories Temp Accessories IBP/ICP Accessories C.O. Accessories CO2 Accessories AG Accessories (for cpm 12 only) Micellaneous Accessories A Product Specifications... A-1 A.1 Monitor Safety Specifications... A-1 A.2 Power Supply Specifications... A-2 A.3 Physical Specifications... A-2 A.4 Hardware Specifications... A-3 A.5 Data Storage... A-5 A.6 Measurement Specifications... A-5 B EMC... B-1 C Default Configurations... C-1 C.1 Parameters Configuration... C-1 C.2 Routine Configuration... C-11 C.3 User Maintenance Items... C-15 D Alarm Messages... D-1 D.1 Physiological Alarm Messages... D-1 D.2 Technical Alarm Messages... D-3 E Symbols and Abbreviations... E-1 E.1 Symbols... E-1 E.2 Abbreviations... E-2 10 cpm 12/cPM 8 Operator s Manual
19 1 Safety 1.1 Safety Information WARNING Indicates a potential hazard or unsafe practice that, if not avoided, could result in death or serious injury. CAUTION Indicates a potential hazard or unsafe practice that, if not avoided, could result in minor personal injury or product/property damage. NOTE Provides application tips or other useful information to ensure that you get the most from your product Warnings WARNINGS Before putting the system into operation, the operator must verify that the equipment, connecting cables and accessories are in correct working order and operating condition. To avoid risk of electric shock, this equipment must only be connected to a supply mains with protective earth. If a properly grounded power outlet is not available, operate the monitor on battery power. The equipment is not intended to be used within the Magnetic Resonance (MR) environment. To avoid an explosion hazard, do not use the equipment in the presence of oxygen-rich atmospheres, flammable anesthetics, or other flammable agents (such as gasoline). Before connecting the equipment to the power line, check that the voltage and frequency ratings of the power line are the same as those indicated on the equipment s label or in this manual. Do not open the equipment housings. All servicing or future upgrades must be carried out by Mindray trained and authorized personnel. Do not come into contact with patients during defibrillation. Otherwise serious injury or death could result. Do not rely exclusively on the audible alarm system for patient monitoring. Adjustment of alarm volume to a low level or off may result in a hazard to the patient. Remember that alarm settings should be customized according to different patient situations and always keeping the patient under close surveillance is the most reliable way for safe patient monitoring. cpm 12/cPM 8 Operator s Manual 1-1
20 WARNINGS PATIENTS WITH A PACEMAKER On ventricular paced patients, episodes of Ventricular Tachycardia may not always be detected. Do not rely entirely upon the system s automated arrhythmia detection algorithm. Keep pacemaker patients under close surveillance. The physiological data and alarm messages displayed on the equipment should be reviewed by a clinician before being used for diagnostic interpretation and treatment. To avoid inadvertent disconnection, route all cables in a way to prevent a stumbling hazard. Wrap and secure excess cabling to reduce risk of entanglement by patients or personnel. Do not touch the equipment s metal parts or connectors when in contact with the patient; otherwise patient injury may result. Never mix patient electrode types or brands. Dissimilar metals or other incompatibilities may cause considerable baseline drift and may increase trace recovery time after defibrillation. To reduce the hazard of burns during high-frequency surgical procedure, ensure that the monitor s cables and transducers never come into contact with the electro-surgery unit (ESU). The neutral electrode of the electro-surgery unit (ESU) shall properly contact the patient. Otherwise, burns may result. Magnetic and electrical fields are capable of interfering with the proper performance of the equipment. For this reason make sure that all external devices operated in the vicinity of the equipment comply with the relevant EMC requirements. Mobile phone, X-ray equipment or MRI devices are a possible source of interference as they may emit higher levels of electromagnetic radiation Cautions CAUTIONS Only use parts and accessories specified in this manual. Disposable accessories are not designed to be reused. Reuse may cause a risk of contamination and affect the measurement accuracy. Always install or carry the equipment properly to avoid damage caused by drop, impact, strong vibration or other mechanical force. Dry the equipment immediately in case of rain or water spray. Ensure that the patient monitor is supplied with continuous electric power during work. Sudden power failure may lead to data loss. This equipment is intended for single patient use. Store and use the equipment in specified environmental condition. The monitor and accessories may not meet the performance specification due to aging, stored or used outside the specified temperature and humidity range. Contact the Mindray service personnel for replacements if you find the housing is broken. 1-2 cpm 12/cPM 8 Operator s Manual
21 1.1.3 Notes NOTES Put the equipment in a location where you can easily view and operate the equipment. During normal use, the operator is expected to face the front of the equipment. The equipment uses a mains plug as a means of isolation to the mains power supply. Do not position the equipment in a place difficult to operate the mains plug. Remove the battery before shipping the monitor or if it will not be used for an extended period of time. Keep this manual in the vicinity of the equipment so that it can be conveniently referenced when needed. The software was developed in compliance with IEC The possibility of hazards arising from software errors is minimized. This manual describes all features and options. Your equipment may not have all of them. They are not available in all geographies. At the end of its service life, the equipment, as well as its accessories, must be disposed of in compliance with the guidelines regulating the disposal of such products. If you have any questions concerning disposal of the equipment, please contact Mindray. When disposing of the packaging material, be sure to observe the applicable waste control regulations and keep it out of children s reach. 1.2 Equipment Symbols Some symbols may not appear on your equipment. Caution Refer to instruction manual/ booklet Power ON/OFF (for a part of the equipment) Alternating current General warning sign Battery indicator VGA output Equipotentiality Graphical record USB connector Network connector Zero key Input/Output Check sensor Calibrate key Measure/standby Inserted direction cpm 12/cPM 8 Operator s Manual 1-3
22 Gas outlet Serial number DATE OF MANUAFACTURE Symbol for MANUFACTURER Catalog number Protected against vertically falling water drops per IEC Electrostatic sensitive devices Plastics identification symbol DEFIBRILLATION-PROOF TYPE CF APPLIED PART DEFIBRILLATION-PROOF TYPE BF APPLIED PART The presence of this label indicates the machine was certified by ETL with the statement: Conforms to AAMI Std. ES , IEC Std , IEC Std , IEC Std , IEC Std , IEC Std , IEC Std , IEC Std , IEC Std , ISO Std , ISO Std , ISO Std Certified to CSA Std. C22.2 NO , NO , NO , NO , NO , NO , NO , NO , NO , NO , NO , NO cpm 12/cPM 8 Operator s Manual
23 2 The Basics 2.1 Intended Use The cpm Series Patient Monitors (cpm 8 and cpm 12) are intended to be used for monitoring, displaying, reviewing, storing and alarming of multiple physiological parameters including ECG (3-lead, or 5-lead),arrhythmia detection and QT analysis, heart rate (HR), respiration (Resp), temperature (Temp),pulse oxygen saturation (SpO2), pulse rate (PR), non-invasive blood pressure (NIBP), invasive blood pressure (IBP),cardiac output (C.O.), carbon dioxide (CO2), and anesthetic gas (AG). All the parameters can be applied to single adult, pediatric or neonatal patients with the exception of the following: C.O. monitoring is restricted to adult patients only; PAWP monitoring is not intended for neonatal patients; The ECG Algorithm arrhythmia detection is intended for adult and pediatric patients. AG monitoring is available for cpm 12 Patient Monitor only. The monitors are to be used in healthcare facilities by clinical physicians or appropriate medical staff under the direction of physicians. WARNING This patient monitor is intended for use only by clinical professionals or under their guidance. It must only be used by persons who have received adequate training in its use. Anyone unauthorized or untrained must not perform any operation on it. NOTE Mindray ECG algorithm is hereinafter referred as the Advanced ECG algorithm. 2.2 Applied Parts The applied parts of the cpm 8/12 patient monitors are: ECG electrodes and leadwires, SpO2 sensor NIBP cuff Temp probes IBP transducer C.O. sensor CO2 sampling line/nasal sampling cannula, and water trap cpm 12/cPM 8 Operator s Manual 2-1
24 AG sampling line, water trap, and airway adapter 2.3 Main Unit Front View Alarm lamp 12 When a physiological alarm or technical alarm occurs, this lamp flashes as defined below. High level alarms: the lamp quickly flashes red. Medium level alarms: the lamp slowly flashes yellow. Low level alarms: the lamp lights yellow without flashing. 2. Display Screen 3. AC power LED 4. Power On/Off Switch 2-2 cpm 12/cPM 8 Operator s Manual
25 Pressing this switch turns the monitor on. When the monitor is on, pressing and holding this switch turns the monitor off. An indicator is built into this switch. It turns on when the monitor is on and turns off when the monitor is off. 5. Battery LED On: when the battery is installed and the AC source is connected. Off: when no battery is installed or the installed battery is malfunctioning, or no AC source is connected when the monitor is powered off. Flashing: when the monitor operates on battery power. 6. Alarm Reset: Press to reset the alarms. 7. Alarm Pause: Press to pause or restore alarms. 8. Freeze: Press to freeze or unfreeze waveforms. 9. Record: When a recording task is not started, pressing this button starts recording. When a recording task is in progress, pressing this button stops recording. 10. NIBP: Press to start or stop NIBP measurements. 11. Menu If no menu is currently displayed on the screen, pressing it enters the main menu. If a menu is currently displayed on the screen, pressing it closes that menu. 12. Knob Rotate the knob clockwise or counter-clockwise to move the cursor. Press the knob to select one item, such as accessing a menu or confirming the selection. cpm 12/cPM 8 Operator s Manual 2-3
26 2.3.2 Side View cpm Handle 2. Battery compartment 3. Recorder 4. Parameter module slot 5. Temp probe 1 connector 6. Temp probe 2 connector 7. SpO2 cable connector 8. ECG cable connector 9. NIBP cuff connector 2-4 cpm 12/cPM 8 Operator s Manual
27 cpm Handle 2. Battery compartment 3. Recorder 4. Parameter module slot 5. Temp probe 1 connector 6. Temp probe 2 connector 7. SpO2 cable connector for 8. ECG cable connector 9. NIBP cuff connector cpm 12/cPM 8 Operator s Manual 2-5
28 2.3.3 Rear View cpm AC Power Input 2. Equipotential Grounding Terminal When using the monitor together with other devices, connect their equipotential grounding terminals together to eliminate the potential differences between them. 3. Parameter Module Slot Used for connecting the parameter modules. 4. USB Connectors Connects a USB drive for data or configuration transfer. 5. Multifunctional Connector: Connects the monitor to external devices and outputs defibrillator synchronization signals, nurse call signals, analog output signals, measurement numerics, and alarm limits of parameter modules. Communicates with external devices via Datascope Improved ASCII Protocol (DIAP) protocol. 2-6 cpm 12/cPM 8 Operator s Manual
29 6. Network Connector A standard RJ45 connector which connects the monitor to another monitor for remote viewing. It also connects the monitor to a PC for a system upgrade. 7. VGA Connector Connects a secondary display, which extends the display capability of your monitor. The contents displayed on the secondary display screen matches what displays on the monitor screen. cpm Equipotential Grounding Terminal When using the monitor together with other devices, connect their equipotential grounding terminals together to eliminate the potential differences between them. 2. AC Power Input 3. Parameter Module Slot Used for connecting the parameter modules. cpm 12/cPM 8 Operator s Manual 2-7
30 4. Multifunctional Connector Connects the monitor to external devices and outputs defibrillator synchronization signals, nurse call signals, analog output signals, measurement numerics, and alarm limits of parameter modules. Communicates with external devices via Datascope Improved ASCII Protocol (DIAP) protocol. 5. USB Connectors Connects a USB disk for data or configuration transfer. 6. Network Connector A standard RJ45 connector which connects the monitor tor other monitor for remote view. It also connects the monitor to PC for system upgrade. 7. VGA Connector Connects a secondary display, which extends the display capability of your monitor. The contents displayed on the secondary display screen accords with those displayed on the monitor screen. 2.4 Modules Sidestream CO2 module: contains CO2 watertrap connector, and CO2 gas outlet. 2. IBP+C.O. + microstream CO2 module: contains IBP cable connector, C.O. cable connector, CO2 sampling line connector, and CO2 gas outlet. 3. IBP+C.O.+AG module (with O2): contains IBP cable connector, C.O. cable connector, AG watertrap slot, and AG gas outlet. This module is for cpm 12 only. NOTE The above modules with IBP connectors support two invasive blood pressures through an IBP extended cable (PN: ). 2-8 cpm 12/cPM 8 Operator s Manual
31 2.5 Display Screen This patient monitor adopts a high-resolution LED screen to display patient parameters and waveforms. A typical display screen is shown below Patient Information Area This area shows date, time, and the patient information such as department, bed number, patient name and patient category. indicates that no patient is admitted or the patient information is incomplete. If no patient is admitted, selecting this area enters the [Patient Setup] menu. For admitted patients, selecting this area enters the [Patient Demographics] menu. 2. Alarm Symbols indicates alarms are paused. indicates alarms are reset. indicates alarm sounds are turned off. indicates the system is in alarm off status. cpm 12/cPM 8 Operator s Manual 2-9
32 3. Technical Alarm Area This area shows technical alarm messages and prompt messages. When multiple messages occur, the messages scroll. Select this area and the technical alarm list displays. 4. Physiological Alarm Area This area shows physiological alarm messages. When multiple alarms occur, the messages scroll. Select this area and the physiological alarm list displays. 5. Waveform Area This area shows measurement waveforms. The waveform name displays at the upper left corner of the waveform. Select this area and the corresponding measurement setup menu displays. 6. Parameter Area A This area shows measurement parameters. Each monitored parameter has a parameter window and the parameter name displays at the upper left corner. The corresponding waveform of each parameter displays in the same row in the waveform area. Select this area and the corresponding measurement setup menu displays. 7. Parameter Area B For the digital parameters displayed in this area, their corresponding waveforms are not displayed. 8. Prompt Message Area This area shows the current configuration name, prompt messages, network status icons, and battery status icons, etc. For details about battery status symbols, refer to chapter 24 Batteries. indicates the monitor is successfully connected to a wired network. indicates the monitor has failed to connect to a wired network. indicates a USB drive is inserted. 9. QuickKeys Area This area contains QuickKeys that provide quick access to functions cpm 12/cPM 8 Operator s Manual
33 2.6 QuickKeys A QuickKey is a configurable graphical key, located at the bottom of the main screen. They give you fast access to functions. Their order in which they appear on your screen depends on your monitor configuration. To configure the QuickKeys: 1. Select [Main Menu] [Maintenance >>] [Manage Configuration >>] enter the required password [Ok]. 2. In the [Manage Configuration] menu, select [Edit Config.>>]. 3. In the pop-up menu, select the desired configuration and then select [Edit]. 4. In the pop-up menu, select [Screen Setup >>]. 5. Select the [Select QuickKeys] tab, and then configure your desired QuickKeys and the order of them. The following QuickKeys are available: Display more QuickKeys Hide the QuickKeys [Main Menu] QuickKey Enter the [Main Menu] [Standby] QuickKey Enter Standby mode [Alarm Setup] QuickKey Change alarm settings [Review] QuickKey Review the patient s data [NIBP Measure] QuickKey Enter the [NIBP Measurement] menu [Stop All] QuickKey Stop all NIBP Measurements [Zero IBP] QuickKey Zero IBP [Realtime Print] QuickKey Start the realtime print [Print Setup] QuickKey Print Setup [Alarm Reset] QuickKey Reset the alarms [Alarm Pause] QuickKey Pause or restore alarms [Screens] Change screen [Patient Setup] QuickKey Enter the [Patient Setup] menu cpm 12/cPM 8 Operator s Manual 2-11
34 [Manual Event] QuickKey Trigger a manual event [Minitrends] QuickKey Have a split-screen view of minitrends [Volume Setup] QuickKey Enter the [Volume Setup] menu [Load Config.] QuickKey Default configurations [Start C.O.] QuickKey Start cardiac output procedure [Calculations] QuickKey Perform calculations [Others] QuickKey Have a split-screen view of another patient s conditions [OxyCRG] QuickKey Have a split-screen view of OxyCRG trends [7-Lead ECG] QuickKey Enter the full-screen 7-lead ECG screen [Parameters] QuickKey Enter the [Parameters] menu [NIBP STAT] QuickKey Start NIBP STAT measurement [Unit Setup] QuickKey Enter the [Unit Setup] menu [PAWP] QuickKey Enter the PAWP measurement screen [CPB Mode] QuickKey Enter the CPB mode [Privacy Mode] QuickKey Enter the Privacy mode [Night Mode] QuickKey Enter the Night mode 2-12 cpm 12/cPM 8 Operator s Manual
35 3 Basic Operations 3.1 Installation WARNING Connect only approved devices to this equipment. Devices connected to the equipment must meet the requirements of the applicable IEC standards (e.g. IEC safety standards for information technology equipment and IEC safety standards for medical electrical equipment). The system configuration must meet the requirements of the IEC medical electrical systems standard. Any personnel who connect devices to the equipment s signal input/output port is responsible for providing evidence that the safety certification of the devices has been performed in accordance to the IEC If you have any questions, please contact Mindray. If it is not evident from the equipment specifications whether a particular combination with other devices is hazardous, for example, due to summation of leakage currents, please consult the manufacturers or else an expert in the field, to ensure the necessary safety of patients and all devices concerned will not be impaired by the proposed combination. CAUTION The equipment should be installed by authorized Mindray personnel. NOTE The software equipment copyright is solely owned by Mindray. No organization or individual shall resort to modifying, copying, or exchanging it or to any other infringement on it in any form or by any means without due permission. Many settings in the patient monitor are password protected. It is recommended to change the default passwords and keep the passwords safe. Passwords should only be changed by authorized personnel. Contact your department manager or biomedical engineering department for the passwords used at your facility. cpm 12/cPM 8 Operator s Manual 3-1
36 3.1.1 Unpacking and Checking Before unpacking, examine the packing case carefully for signs of damage. If any damage is detected, contact the carrier or Mindray. If the packing case is intact, open the package and remove the equipment and accessories carefully. Check all materials against the packing list and check for any mechanical damage. Contact Mindray in case of any problem. CAUTION When disposing of the packaging material, be sure to observe the applicable waste control regulations and keep it out of children s reach. Before use, please verify whether the packages are intact, especially the packages of single use accessories. In case of any damage, do not apply it to patients. NOTE Save the packing case and packaging material as they can be used if the equipment must be reshipped Environmental Requirements The equipment operating environment must meet the requirements specified in this manual. The equipment operating environment should be reasonably free from noises, vibration, dust, corrosive, flammable and explosive substances. To maintain good ventilation, the equipment should be at least 2 inches (5 cm) away from surrounding objects. When the equipment is moved from one place to another, condensation may occur as a result of temperature or humidity difference. In this case, never start the system before the condensation disappears. CAUTION Make sure that the equipment operating environment meets the specific requirements. Otherwise unexpected consequences, e.g. damage to the equipment, could result. Put the equipment in a location where you can easily see the screen, access the operating controls, and disconnect the equipment from AC power. 3-2 cpm 12/cPM 8 Operator s Manual
37 3.2 Getting Started Connecting to Power Source Using AC Power Source To use the AC power source, connect one end of the power cord with the AC power input on the equipment s back panel and the other end with a wall AC mains outlet. WARNING Always use the accompanying power cord with the monitor. Use the battery if the integrity of the protective earth conductor or the protective earthing system in the installation is in doubt. Using a Battery This monitor can be equipped with rechargeable lithium-ion battery. If a battery is installed, the monitor system automatically switches to the battery for power if AC power is interrupted. NOTE When a battery has been stored for a long time, or the battery is depleted, recharge the battery at once. Otherwise, the low battery may not be sufficient to power the monitor if the AC power is unavailable. Refer to Chapter 24 Batteries for detail. Connecting Accessories Insert the connector of accessory cables necessary for the measurements to be performed by your monitor to the corresponding connector on the monitor. For details about the parameter connectors, refer to Side View Turning Power On Once the monitor is installed, before beginning measurements: 1. Check the monitor and plug-in modules for any mechanical damage, and make sure that all external cables, plug-ins and accessories are properly connected. 2. Check the power supply specification is met if mains power is used. Only use a power outlet that is properly grounded. 3. Plug the power cord into the AC power source. If you run the monitor on battery power, ensure that the battery is sufficiently charged. 4. Press the power on/off switch on the monitor s front panel. The monitor will perform alarm system self-test during start-up. After pressing the power on/off button, the system shows a Loading screen, sounds a beep and the alarm lamp simultaneously turns yellow, then red, and then turns off, followed by the start-up screen being shown. Then the start-up screen disappears. The alarm system self-test succeeds. The monitor enters the normal monitoring screen. cpm 12/cPM 8 Operator s Manual 3-3
38 NOTE Carefully check if the system performs the self-test as described above. Contact your service personnel or Mindray if the self-test is abnormal. WARNING Do not use the monitor on a patient if you suspect it is not working properly, or if it is mechanically damaged. Contact your service personnel or Mindray Starting Monitoring 1. Decide which measurements you want to take. 2. Connect the required modules, patient cables and sensors. 3. Make sure that the patient cables and sensors are correctly connected. 4. Make sure that the patient settings, such as [Patient Cat.], [Paced], etc, are appropriate for your patient. 5. Refer to the appropriate measurement section for details of how to perform the measurements you require. 3.3 Turning Off the Monitor Before turning off the monitor,: 1. Ensure that the monitoring of the patient has been completed.. 2. Disconnect the cables and sensors from the patient. 3. Make sure to save or clear the patient monitoring data as required. 4. Press and hold the power on/off switch for more than 2seconds to turn off the monitor. System is shutting down is displayed on the screen and then the monitor shuts down. CAUTION Press and hold the power on/off switch for 10 seconds to forcibly shut down the monitor if it could not be shut down normally. This may cause loss of patient data. The monitor restores the latest configuration if it restarts within 60 seconds after a power failure. The monitor restores the default configuration, rather than the latest configuration, if it restarts 120 seconds after a power failure. The monitor may load either the latest configuration or the default configuration if it restarts from seconds after a power failure. Power failure may cause data corruption on the SD card. It is recommended to turn off the monitor according to the normal procedures. Do not directly unplug the power cord, unless a charged battery is installed, or remove the battery before shutting down the monitor. 3-4 cpm 12/cPM 8 Operator s Manual
39 NOTE To completely disconnect the power supply, unplug the power cord. 3.4 Using the Knob Rotate the knob clockwise or counterclockwise to move the cursor. Press the knob to select one item, such as accessing a menu or confirming the selection. 3.5 Using Keys The monitor has three types of keys: Softkey: A softkey is a graphic key on the screen, giving you fast access to certain menus or functions. The monitor has two types of softkeys: Parameter keys: Each parameter area can be seen as a softkey. You can enter a parameter setup menu by selecting its corresponding parameter or waveform area. QuickKeys: QuickKeys are configurable graphical keys, located at the bottom of the main screen. For details, refer to the section 2.6 QuickKeys. Hardkeys: A hardkey is a physical key on a monitoring device, such as the [Main Menu] hardkey on the monitor s front panel. Pop-up Keys: Pop-up keys are task-related keys that appear automatically on the monitor screen when needed. For example, the Confirm pop-up key appears only when you need to confirm a change. 3.6 Using the Touchscreen Select screen items by pressing them directly on the monitor s screen. You can enable or disable touchscreen operation by pressing and holding the [Main Menu] QuickKey for 3 seconds. A padlock symbol displays if touchscreen operation is disabled. 3.7 Using the On-screen Keyboard The on-screen keyboard enables you to enter information. Use the key to delete the previously entered character. Use the key to toggle between uppercase and lowercase letters. Select to confirm what you have entered and close the on-screen keyboard. Select to access the symbol keyboard. Select to exit the symbol keyboard. cpm 12/cPM 8 Operator s Manual 3-5
40 3.8 Using the Main Menu To enter the [Main Menu], select the [Main Menu] on-screen QuickKey or the [Menu] hardkey on the monitor s front panel. Most of monitor operations and settings can be performed through this [Main Menu] Other menus are similar to the [Main Menu] and contain the following parts: 1. Heading: displays the title for the current menu. 2. Main body: displays options, buttons, prompt messages, etc. The menu buttons with >> open a secondary window to reveal more options or information. 3. Online help area: displays help information for the highlighted menu item. 4. : select to exit the current menu. If changes are made in the menu, they take effect after selecting this button. 3.9 Setting the Screen You can enter the [Screen Setup] window as shown below by selecting [Main Menu] [Screen Setup] [Screen Layout >>]. In this window, you can arrange the positions of the parameters and waveforms. Unselected parameters or waveforms will not display. 3-6 cpm 12/cPM 8 Operator s Manual
41 Area A Area C Area B The ECG parameter and the first ECG waveform always display in the first row. The configurable areas can be classified as Area A, Area B, and Area C. In Area A, you can choose to display the parameter windows and their waveforms (if one exists). Each parameter and the associated waveform are displayed in the same row. In Area B, you can choose to display the parameter windows. But if all parameters in area C are set to [Off], both the parameter and waveform selected in the first row of area B will be displayed. In Area C, you can choose to display the timer and any parameters without associated waveforms. The screen automatically adjusts to ensure the best view based on your screen setup. If no corresponding parameter or waveform displays after the module is inserted, perform the following inspections: Check the connection between the module and lead, cable, sensor, or external device. Enter the [Screen Setup] window for the desired display configuration by selecting [Main Menu] [Screen Setup] [Screen Layout >>]. Check that the parameter is turned on in [Parameters Switch] window. CAUTION Unallocated parameters in the [Screen Setup] window will not display. However, the monitor still sounds alarms for these parameters. cpm 12/cPM 8 Operator s Manual 3-7
42 3.10 Displaying the Timer To display the timer in the main screen: 1. Select [Main Menu] [Screen Setup>>] [Screen Layout >>] to access the [Screens] window. 2. Select [Screen Setup] tab. 3. In Area C, select [Timer] from the drop-down list of the desired parameter area. Refer to section 3.9 Setting the Screen. 4. Select to exit the window. The main screen will display the timer. Select [Start] or [Pause] to start or pause timing. Select [Clear] to clear current timing result. Select [Setup] to access the [Timer Setup] window, in which you can set the [Direction] to [Up] or [Down]. If you select [Down], you should set: [Run Time(h:min:s)]: The available time range is 0 to 100 hours, and the default time is 5 minutes. [Reminder Vol]: During the last 10 seconds of the countdown, the system issues reminder tone. The available volume range is 0 to means off, and 10 the maximum volume Changing General Settings This chapter covers only general settings such as language, brightness, date and time, etc. Refer to measurement and other settings in their respective sections Setting up a Monitor To install a monitor or change its location: 1. Select [Main Menu] [Maintenance >>] [User Maintenance >>] enter the required password. 2. In the [User Maintenance] menu, set [Monitor Name], [Department] and [Bed No.], or edit their settings Changing Language To change the language: 1. Select [Main Menu] [Maintenance >>] [User Maintenance >>] enter the required password. 2. In the [User Maintenance] menu, select [Language] and then select the desired language. 3. Restart the monitor. 3-8 cpm 12/cPM 8 Operator s Manual
43 NOTE The changed language is applied only after the monitor is restarted Adjusting the Screen Brightness To adjust the screen brightness: 1. Select the [Main Menu] [Screen Setup >>] [Brightness]. 2. Select the appropriate setting for the screen brightness. 10 is the brightest, and 1 is the dimmest. If the monitor operates on battery power, setting a dimmer screen brightness will prolong the battery operating time. When the monitor enters Standby mode, the screen automatically changes to the dimmest setting Showing/Hiding Help Text The monitor provides online help information. The user can display or hide the help text as needed. 1. Select [Main Menu] [Screen Setup >>]. 2. Select [Help] and select either [On] or [Off] Setting the Date and Time To set the date and time: 1. Select [Main Menu] [Maintenance >>] [System Time >>]. 2. Set the date and time. 3. Select [Date Format] and select either [yyyy-mm-dd], [mm-dd-yyyy] or [dd-mm-yyyy]. 4. Select [Time Format] and select either [24h] or [12h]. CAUTION Changing date and time affects the storage of trends and events and may cause data loss. Save or record any needed data prior to changing the date and time Adjusting Volume Alarm Volume To adjust the alarm volume: 1. Select the [Volume Setup] QuickKey, or [Main Menu] [Alarm Setup >>] enter a password as required [Others]. 2. Select [Alm Volume] and then select the appropriate volume: X-10, in which X is the minimum volume, depending on the set minimum alarm volume (refer to the chapter Alarm), and 10 is the maximum volume. cpm 12/cPM 8 Operator s Manual 3-9
44 Key Volume When you press the navigation knob, the touchscreen, or the hardkeys on the panel, the monitor prompts you by making a sound of the key volume you have set. To adjust the key volume: 1. Select the [Volume Setup] QuickKey, or [Main Menu] [Screen Setup >>]. 2. Select [Key Volume] and then select the appropriate volume. 0 means off, and 10 is the maximum volume. QRS Volume The QRS tone is derived from either the HR or PR, depending on which is currently selected as the alarm source in [ECG Setup] or [SpO2 Setup]. When monitoring SpO2, there is a variable pitch tone which changes as the patient s saturation level changes. The tone pitch rises as the saturation level increases and falls as the saturation level decreases. The tone volume is user adjustable. To adjust the QRS volume 1. Select the [Volume Setup] QuickKey, or the ECG parameter window [Others >>], or the SpO2 parameter window. 2. Select [QRS Volume] or [Beat Vol] and then select the appropriate volume. 0 means off, and 10 is the maximum volume Setting Parameters Switching the Parameters On/Off To switch the parameters on or off, select [Main Menu] [Screen Setup >>] [Screen Layout >>] [Parameters Switch]. When a parameter is switched off, its corresponding parameter module stops working, and its parameter value and waveform are not shown on the monitor display. NOTE ECG is always selected, and you can not switch it off Accessing the Parameters Menu Select [Parameters >>] from the [Main Menu] or select corresponding parameter area or waveform area to access a parameter setup menu Operating Modes Your monitor has different operating modes. Some are password protected. This section lists the major operating modes cpm 12/cPM 8 Operator s Manual
45 Monitoring Mode This is the normal, everyday working mode that you use for monitoring patients. Your monitor automatically enters the Monitoring mode after being turned on Night Mode To avoid disturbing the patient, Night mode may be used. To activate the Night mode: 1. Select the [Night Mode] QuickKey or [Main Menu] [Screen Setup >>] [Night Mode >>]. 2. In the pop-up menu, set the desired brightness, alarm volume, QRS volume, key volume, NIBP end tone, or whether to stop NIBP measurements or not. When [Stop NIBP] is selected, all the NIBP measurements terminate after entering the Night mode. 3. Select the [Enter Night Mode] button. To cancel the Night mode: 1. Select the [Night Mode] QuickKey or [Main Menu] [Screen Setup >>] [Night Mode >>]. 2. Select [Ok] in the pop-up. CAUTION Before entering Night mode, confirm the brightness settings, alarm volume, QRS volume, and key volume. Consider the potential risk when the setting value is low Standby Mode In Standby mode, you can temporarily stop patient monitoring without turning off the monitor. To enter the Standby mode, select the [Standby] QuickKey. cpm 12/cPM 8 Operator s Manual 3-11
46 FOR YOUR NOTES 3-12 cpm 12/cPM 8 Operator s Manual
47 4 Managing Patients 4.1 Admitting a Patient The monitor displays physiological data and stores it in trends as soon as a patient is connected. This allows you to monitor a patient that is not admitted yet. However, it is recommended that you admit a patient so that you can clearly identify them on recordings, reports and networking devices. To admit a patient: 1. Select the [Patient Setup] QuickKey, or [Main Menu] [Patient Setup >>]. 2. Select [Discharge Patient] to clear any previous patient data. If you do not erase data from the previous patient, the new patient s data is combined with the previous patient s data. The monitor makes no distinction between the old and the new patient data. 3. If [Discharge Patient] button appears dimmed, directly select [Admit Patient] and then select: [Yes] to apply the data saved in the monitor to the new patient, or [No] to clear the data saved in the monitor. 4. In the [Patient Demographics] menu, enter the demographic details, of which: [Patient Cat.] allows the user to select patient size (Neo, Ped, Adu) which will determine the way your monitor processes and calculates some measurements, and what safety and alarm limits are applied for your patient. [Paced] determines whether to show pace pulse marks on the ECG waveform. When the [Paced] is set to [No], pace pulse marks are not shown in the ECG waveform. 5. Select [Ok]. WARNING The [Patient Cat.] and [Paced] fields always contain a value, regardless of whether the patient is fully admitted or not. If you do not specify settings for these fields, the monitor uses the default settings from the current configuration, which might not be correct for your patient. For paced patients, you must set [Paced] to [Yes]. If it is incorrectly set to [No], the monitor could mistake a pace pulse for a QRS and fail to alarm when the ECG signal is too weak. For non-paced patients, you must set [Paced] to [No]. cpm 12/cPM 8 Operator s Manual 4-1
48 4.2 Quick Admitting a Patient Use [Quick Admit] only if you do not have the time or information to fully admit a patient. Complete the rest of the patient demographic details later. Otherwise, the symbol always displays in the patient information area. 1. Select the [Patient Setup] QuickKey, or [Main Menu] [Patient Setup >>]. 2. Select [Quick Admit]. If a patient has been admitted, select [Ok] to discharge the current patient. If no patient is admitted, you can choose either: [Yes] to apply the data in your monitor to the new patient, or [No] to clear any previous patient data. 3. Enter the Patient Category and Paced Status for the new patient, and then select [Ok]. 4.3 Setting the Monitor Location To set the monitor location, follow this procedure: 1. Select [Main Menu] [Maintenance >>] [User Maintenance >>] enter the required password. 2. Input the following location of the monitor: [Facility]: your facility name. [Department]: your department name. [Bed No.]: bed number. Editing Patient Information To edit the patient information after a patient has been admitted, when the patient information is incomplete, or when you want to change the patient information: 1. Select the [Patient Setup] QuickKey, or [Main Menu] [Patient Setup >>]. 2. Select [Patient Demographics] and then make the required changes. 3. Select [Ok]. 4.5 Discharging a Patient To discharge a patient: 1. Select the [Patient Setup] QuickKey, or [Main Menu] [Patient Setup >>]. 2. Select [Discharge Patient]. In the pop-up menu, you can either: Select [Ok] to discharge the current patient, or Select [Standby] then [Ok]. The monitor enters the Standby mode after discharging the current patient, or Select [Cancel] to exit without discharging the patient. 4-2 cpm 12/cPM 8 Operator s Manual
49 NOTE After discharging an admitted patient, you can review the history data of this patient by selecting [Main Menu] [Patient Data >>] [History Data >>]. When the SD card is full, the oldest patient data will be deleted automatically. Therefore, you cannot always view all the history data. 4.6 Transferring Patient Data You can transfer patient data between monitors with a USB drive without re-entering the patient demographic information. Transferring of patient data enables you to review the patient s condition history. The patient data that can be transferred includes: patient demographics, trend data, alarm events and parameter alarm limits. From the [User Maintenance] menu, select [Others >>]. In the pop-up menu, you can set [Transferred Data Length]. The default is [4 h]. You can also set [Data Transfer Method]. The default is [Off]. WARNING Do not discharge a patient before the patient is successfully transferred. After a patient is successfully transferred, check if the patient settings (especially patient category, paced status and alarm limits settings, etc) on the monitor are appropriate for this patient. NOTE The system automatically enables the HR alarm and lethal arrhythmia alarm after transferring the patient data Transferring Data from the Monitor to a USB Drive To transfer data from the monitor to a USB drive: 1. Connect a USB drive into the monitor s USB port. Select [Main Menu] [Patient Setup >>]. 2. Select [Transfer to Storage Medium]. In the pop-up menu, you can: Select [Ok] to transfer the patient data, or Select [Cancel] to exit the menu. 3. Wait until the following message appears: [Transfer to storage medium successful. Please remove the USB drive.]. 4. Remove the USB drive from monitor. cpm 12/cPM 8 Operator s Manual 4-3
50 4.6.2 Transferring Data from a USB Drive to the Monitor To transfer data from a USB drive to the monitor: 1. Connect the USB drive to the destination monitor. 2. Select [Main Menu] [Maintenance >>] [User Maintenance >>] enter the required password [Others >>] [Data Transfer Method] [USB Drive]. Then: Select [Transfer] to transfer the patient data to the monitor, or Select [Cancel Transfer] to cancel the transfer operation. Select [Unload USB Drive] to unload the USB drive without transferring the patient data. 3. After you select [Transfer], in the pop-up menu you can select the patient data contents that need to be transferred. [Patient Demographics] must be selected. After [Ok] is selected, the monitor compares the patient information stored in both the storage medium and monitor and manages the patient data based on the following. Different Patient: The monitor erases all the current patient data, transfers the patient data from the storage medium, and loads the configuration according to the patient category. Same Patient: In the pop-up dialog box, you can: Select [Yes] to merge the patient data in the monitor and storage medium. Select [No] to erase all the current patient data in the monitor and transfer the patient data from the storage medium. 4. Wait until the message [Transfer from storage medium successful.] appears before removing the USB drive. CAUTION The USB drive you use may be write-protected. In this case, make sure the USB drive is in read/write mode. Do not remove the storage medium during data transfer process. Otherwise, data files may be damaged. The normal monitoring function will be affected during data export. Do notperform any monitoring activity during data export. 4-4 cpm 12/cPM 8 Operator s Manual
51 5 Managing Configurations 5.1 Introduction When performing continuous patient monitoring, the clinical professional often needs to adjust the monitor s settings according to the patient s condition. The collection of all these settings is called a configuration. Allowing you to configure the monitor more efficiently, the monitor provides different sets of configurations to accommodate the varying patient categories and departments. You can change the settings from a default configuration and then save it as a user configuration. The default configurations provided for your monitor are department-oriented. You can choose either from: General OR ICU NICU CCU Each department has three different sets of configurations: one for each patient category [Neo], [Ped], and [Adu]. For the important configuration items and their default values and user maintenance items, see Appendix C Default Configurations. NOTE The configuration management function is password protected. The configuration management tasks must be performed by authorized personnel. Please contact your department manager or biomedical engineering department for the password used at your facility. cpm 12/cPM 8 Operator s Manual 5-1
52 5.2 Entering the [Manage Configuration] Menu To access the [Manage Configuration] menu: 1. Press the [Menu] hardkey on the monitor s front panel to enter the [Main Menu]. 2. Select [Maintenance >>] [Manage Configuration >>]. Enter the required password and then select [Ok]. 5.3 Changing Department If the current department configuration is not the one you want to view, you can select [Change Department >>] in the [Manage Configuration] menu and then choose the one you want for viewing as shown below. NOTE Changing the department will delete all current user configurations. 5-2 cpm 12/cPM 8 Operator s Manual
53 5.4 Setting Default Configuration The monitor will load the pre-set default configuration in the following cases: The monitor restarts after being switched off for more than 120 seconds. A patient is admitted. A patient is discharged. Patient data is cleared. Patient category is changed. To set the default configuration: 1. Select [Select Default Config. >>] in the [Manage Configuration] menu. 2. In the [Select Default Config.] menu, select [Load the Latest Config.] or [Load Specified Config.]. When you select [Load Specified Config.], the restored configuration is subject to the patient category (adult, pediatric or neonate). This configuration can be either factory configuration or a saved user configuration. As an example, select [Default Adu Config.] and then select [Defaults] or user configuration(s). When you select [Load the Latest Config], the latest configuration is loaded when the monitor is started or a patient is admitted. NOTE To identify which configuration is restored when the monitor starts, enter the main screen to check the prompt information at the lower part of the screen (displayed for about 10 seconds). 5.5 Saving Current Settings Current settings can be saved as a user configuration. Up to 5 user configurations can be saved. To save current settings: 1. Select [Save Current Settings As >>] in the [Manage Configuration] menu. 2. In the pop-up dialog box, enter the configuration name and then select [Ok]. The current settings are saved as a user configuration with the name you entered. cpm 12/cPM 8 Operator s Manual 5-3
54 5.6 Editing Configurations To edit an existing configuration: 1. Select [Edit Config. >>] in the [Manage Configuration] menu. The following menu appears. 2. The pop-up menu shows the existing monitor configurations. Selecting [Config. on USB drive >>] will show the existing configurations on the USB drive. Select the desired configuration and then select the [Edit] button. The following menu appears. 3. Select [Alarm Setup >>], [Screen Setup >>] or [Parameters >>] to enter the corresponding menu in which settings can be changed. The changed alarm setup items will be marked in red. 4. You can select [Save] or [Save as] to save the changed configuration. Select [Save] to overwrite the original configuration. Select [Save as] to save the changed configuration as another file with another name. 5-4 cpm 12/cPM 8 Operator s Manual
55 5.7 Deleting a Configuration To delete a configuration: 1. Select [Delete Config. >>] in the [Manage Configuration] menu. 2. The pop-up menu shows the existing monitor s user configurations. Selecting [Config. on USB drive >>] will show the existing user configurations on the USB drive. Select the user configurations you want to delete and then select [Delete]. 3. Select [Yes] in the pop-up. 5.8 Loading a Configuration You may make changes to some settings during operation. However, these changes or the pre-selected configuration may not be appropriate for the newly admitted patient. Therefore, the monitor allows you to load a desired configuration to ensure that all the settings are appropriate for your patient. To load a configuration, 1. Select [Load Configuration >>] from the [Main Menu]. The pop-up menu shows the existing configurations on the monitor. 2. Selecting [Config. on USB drive >>] to show the existing configurations on the USB drive. 3. Select a desired configuration. 4. Select [View] to see the configuration details. In the pop-up menu, you can select [Alarm Setup >>], [Screen Setup >>] or [Parameter >>] to view the corresponding contents. The alarm setup items which are different than those currently used are marked in red. 5. Select [Load]. NOTE The monitor may configure some settings by default when you load a configuration of different software version with the current configuration. 5.9 Restoring the Latest Configuration Automatically During operation, you may make changes to some settings. However, these changes may not be saved as a user configuration. To prevent the changes from being lost in case of a sudden power failure, the monitor stores the configuration in real time. The saved configuration is the latest configuration. The monitor restores the latest configuration if it restarts within 60 seconds after the power failure. And it will restore the default configuration rather than the latest configuration if it restarts 120 seconds after the power failure. The monitor loads either the latest configuration or the default configuration if it restarts from seconds after the power failure. cpm 12/cPM 8 Operator s Manual 5-5
56 FOR YOUR NOTES 5-6 cpm 12/cPM 8 Operator s Manual
57 6 User Screens 6.1 Configuring Your Screens You can configure your monitor s screens by setting: Waveform line size The color in which each measurement s numerics and waveforms are displayed The parameter to monitor. CAUTION Changing some settings may be hazardous. Therefore, those settings are password-protected and can be modified by authorized personnel only. Once a change is made, notify those who use the monitor Changing the Waveform Line Size To change the waveform line size: 1. Select [Main Menu] [Maintenance >>] [User Maintenance >>] enter the required password. 2. Select [Others >>]. 3. Select [Wave Line] and select [Thick], [Med] or [Thin] Changing Measurement Colors To change the measurement colors: 1. Select [Main Menu] [Screen Setup >>] [Measurement Color Setup >>]. 2. Select the color box next to your desired parameter and then select a color from the pop-up menu Changing Screen Layout Select the [Screens] QuickKey, or [Main Menu] [Screen Setup >>] [Screen Layout >>] to enter the [Screens] menu. You can choose the desired screen type in the [Choose Screen] window. You can select the parameters and waveforms you want to view in the [Screen Setup] window. For details, please refer to the section 3.9 Setting the Screen. You can select the parameters you want to view on the big numerics screen in the [Big Numerics Screen Setup] window. You can switch the connected parameter modules on or off in the [Parameters Switch] window. If a parameter module is switched off, parameter values and waveforms will not display on the screen. cpm 12/cPM 8 Operator s Manual 6-1
58 6.2 Viewing Minitrends Having a Split-Screen View of Minitrends You can split the normal screen so that the left hand side continuously shows graphic minitrends beside waveforms as shown in the figure below. To have a split-screen view of minitrends: Select the [Minitrends] QuickKey, or Select the [Screens] QuickKey [Choose Screen] [Minitrends Screen], or Select [Main Menu] [Screen Setup >> ] [Screen Layout >> ] [Choose Screen] [Minitrends Screen]. Minitrends View The split-screen view provides minitrends for multiple parameters. In each field, the label and scale are respectively displayed at the top and left. The time is displayed at the bottom of the minitrends view as shown below. Time Setting Minitrends Select the minitrends area. From the pop-up [Minitrend Setup] menu: Select the parameters to be displayed, or Select [Minitrend Length] and then select the appropriate setting. 6-2 cpm 12/cPM 8 Operator s Manual
59 6.3 Viewing OxyCRG To have a split screen view of oxycrg: Select the [OxyCRG] QuickKey; Select the [Screens] QuickKey [Choose Screen] [OxyCRG Screen] ; or, Select [Main Menu] [Screen Setup >>] [Screen Layout >>] [Choose Screen] [OxyCRG Screen] The split-screen view covers the lower part of the waveform area and shows HR trend, SpO2 trend, RR trend, and a compressed waveform (Resp or CO2 waveform). At the bottom, there are controls: 1. Event You can enter the [Review] menu by selecting the [Event] button. 2. Trend length list box In the trend length list box, you can select [1 min], [2 min], [4 min], or [8 min]. 3. Setup Select the [Setup] button to enter the [Setup] menu, in which you can select the parameters for display, the time length to be saved before and after an event, and the scale of the graphic trends and waveform. The trend area can display two parameter trends, e.g. HR trend and RR trend, simultaneously. 4. Auto Scale Select the [Auto Scale] button, and the system automatically adjusts the scaling. 5. Print Select [Print] to print the real-time OxyCRG to a printer. 6. Record Select [Record] to print the currently displayed OxyCRG trends to the recorder. cpm 12/cPM 8 Operator s Manual 6-3
60 6.4 Viewing Other Patients Care Group This function lets you: View information on the monitor screen from another bed in the same Care Group. Be notified of physiological and technical alarm conditions at the other beds in the same Care Group. To have a Care Group: 1. Open the [View Other Patient] window by: Selecting [Others] QuickKey, or Selecting [Screens] QuickKey [Choose Screen] [View Others Screen], or Selecting [Main Menu] [Screen Setup >> ] [Screen Layout >> ] [Choose Screen] [View Others Screen]. 2. Select [Setup] in the [View Other Patient] window. 3. Select the desired monitors from the [Connected Monitor List], and then select the button. The selected monitors constitute a Care Group Viewing the Care Group Overview Bar The Care Group overview bar is located at the bottom of the [View Other Patient] window. In the overview bar, the department and bed label for any Care Group beds are displayed. For telemetry, # is displayed before the department label. The color in which a Care Group bed appears matches its status: Red: indicates the bed is having high-level physiological alarms or the telemetry is in alarm, such as nurse call or event. Yellow: indicates the bed is having medium-level or low-level physiological alarms, or medium-level technical alarms. Blue: indicates the bed is having low-level technical alarms. Light grey: indicates the bed fails to be networked. Dark grey: indicates the bed is in the Standby mode. You can view a Care Group bed s alarms by selecting it from the Care Group, and you can select the [View This Patient] button to view the bed in the [View Other Patient] window. For more details about Care Group alarms, refer to the chapter 24 Batteries. 6-4 cpm 12/cPM 8 Operator s Manual
61 6.4.3 Understanding the View Other Patient Window When you first open the [View Other Patient] window, the monitor automatically selects a device from the network to display in the [View Other Patient] window The [View Other Patient] window covers the lower part of the waveform area and consists of: 1. Information Area: shows the patient information (including department, bed number, patient name, etc.), network status symbol. 2. View Area: shows physiological waveforms and parameters. You can switch a waveform area to a parameter area by selecting your desired waveform area and then selecting [Switch to Parameter Area], or switch a parameter area to a waveform area by selecting your desired parameter area and then selecting [Switch to Waveform Area]. 3. Care Group Overview Bar. See section Viewing the Care Group Overview Bar for information. 4. Message Area: shows physiological, technical and prompt messages from the currently viewed monitor. It also shows the alarm given by the device such as nurse call or event. By selecting this area, you can enter the [Alarm Information List] to view all physiological, technical and prompt messages coming from the currently viewed patient. 5. [Alarm Reset] button: resets alarms from the currently viewed bed. Refer to section 7.8 Resetting Alarms. When the [Reset Other Bed s Alarms] is disabled, no button will appear here. Additionally, you can change a waveform or parameter for viewing: To change a waveform for viewing, select the waveform segment where you want a new waveform to appear and then select the waveform you want from the pop-up menu. To change a parameter for viewing, select the parameter window where you want a new parameter to appear and then select the parameter you want from the pop-up menu. cpm 12/cPM 8 Operator s Manual 6-5
62 WARNING The data presented in the [View Other Patient] window has a delay. Do not rely on this window for realtime data. The icon indicates network disconnection. You cannot view other monitors when this icon is displayed. 6.5 Understanding the Big Numerics Screen To enter the big numerics screen: 1. Select the [Screens] QuickKey, or [Main Menu] [Screen Setup >>] [Screen Layout >>]. 2. Select [Big Numerics]. You can select your desired parameters to display in this screen: select the [Screens] QuickKey [Big Numerics Screen Setup] and then select the parameters you want to view. For parameters having a waveform, the waveform will also be displayed. 6-6 cpm 12/cPM 8 Operator s Manual
63 7 Alarms Alarms, triggered by an abnormal vital sign or technical issue with the monitor, as visually and audibly indicated to the user. WARNING A potential hazard can exist if different alarm presets are used for the same or similar equipment in any single area, e.g. an intensive care unit or cardiac operating room. For troubleshooting specific alarms, see appendix D Alarm Messages. 7.1 Alarm Categories The monitor s alarms can be classified into two categories: physiological alarms and technical alarms. 1. Physiological alarms Physiological alarms, also called patient status alarms, are triggered by a monitored parameter value that violates set alarm limits or an abnormal patient condition. Physiological alarm messages are displayed in the physiological alarm area. 2. Technical alarms Technical alarms, also called system status alarms, are triggered by a device malfunction or a patient data distortion due to improper operation or mechanical problems. Technical alarm messages are displayed in the technical alarm area. Apart from the physiological and technical alarm messages, the monitor will show some messages telling the system status or patient status. Messages of this kind are included in the prompt message category and usually displayed in the prompt information area. Some prompt messages that indicate the arrhythmia events are displayed in the physiological alarm area. For some measurements, their related prompt messages are displayed in their respective parameter windows. cpm 12/cPM 8 Operator s Manual 7-1
64 7.2 Alarm Levels The monitor s alarms can be classified into three severity categories: high level, medium level and low level. Physiological alarms Technical alarms High level Indicate that the patient is in a life threatening situation, such as Asystole, Vfib/Vtac and so forth, and emergency Indicate a severe device malfunction or an improper operation which could make it possible that the monitor cannot detect critical patient status and thus threaten the patient s life. treatment is required. Medium level Indicate that the patient s vital signs appear abnormal and immediate treatment is required. Indicate a device malfunction or an improper operation, which may not threaten the patient s life, but may compromise the monitoring of vital physiological parameters. Low level Indicate that the patient s vital signs appear abnormal and immediate treatment may be required. Indicate a device malfunction or an improper operation which may compromise a certain monitoring function, but will not threaten the patient s life. 7.3 Alarm Indicators When an alarm occurs, the monitor will indicate it to the user through visual or audible alarm indications. Alarm lamp Alarm message Flashing numerics Audible alarm tones Alarm Lamp If a technical alarm or physiological alarm occurs, the alarm lamp will flash. The color and flashing frequency match the alarm level as follows: High level alarms: the lamp quickly flashes red. Medium level alarms: the lamp slowly flashes yellow. Low level alarms: the lamp lights yellow without flashing Alarm Messages When an alarm occurs, an alarm message will appear in the technical or physiological alarm area. For physiological alarms, the asterisk symbols (*) before the alarm message match the alarm level as follows: High level alarms: *** Medium level alarms: ** Low level alarms: * Additionally, the alarm message uses different background color to match the alarm level: High level alarms: red Medium level alarms: yellow Low level alarms: yellow You can view the alarm messages by selecting the physiological or technical alarm area. 7-2 cpm 12/cPM 8 Operator s Manual
65 7.3.3 Flashing Numeric If an alarm triggered by an alarm limit violation occurs, the numeric of the measurement in alarm will flash every second, and the corresponding alarm limit will also flash at the same frequency indicating the high or low alarm limit is violated Audible Alarm Tones The alarm tone is distinct from heart beat tone, keystroke tone and pulse tone in frequency. This monitor has three alarm tones and patterns: ISO, Mode 1 and Mode 2. For each pattern, the alarm tones identify the alarm levels as follows: ISO pattern: High level alarms: triple+double+triple+double beep Medium level alarms: triple beep Low level alarms: single beep Mode 1: High level alarms: high-pitched single beep Medium level alarms: double beep Low level alarms: low-pitched single beep Mode 2: High level alarms: high-pitched triple beep Medium level alarms: double beep Low level alarms: low-pitched single beep NOTE When multiple alarms of different levels occur simultaneously, the monitor will select the highest level alarm, light the alarm lamp and give alarm sounds accordingly, while all the alarm messages are displayed circularly on the screen. Some physiological alarms, such as Asystole, are exclusive. They have identical alarm tones and alarm lights with normal high level physiological alarms, but their alarm messages are displayed exclusively. That is, when an exclusive physiological alarm and a normal high level physiological alarm are triggered simultaneously, only exclusive physiological alarm messages will be displayed Alarm Status Symbols Apart from the aforementioned alarm indicators, the monitor still uses the following symbols telling the alarm status: indicates alarms are paused. indicates alarm is reset. indicates the alarm sound is turned off. indicates individual measurement alarms are turned off or the system is in alarm off status. cpm 12/cPM 8 Operator s Manual 7-3
66 7.4 Alarm Tone Configuration Setting the Minimum Alarm Volume To set the minimum alarm volume: 1. Select [Main Menu] [Maintenance >>] [User Maintenance >>] enter the required password. 2. Select [Alarm Setup >>] to enter the [Alarm Setup] menu. 3. Select [Minimum Alarm Volume] and then select a value between 0 and 10. The minimum alarm volume refers to the minimum value you can set for the alarm volume, which is not affected by user or factory default configurations. The minimum alarm volume setting remains unchanged when the monitor shuts down and restarts Changing the Alarm Volume To change the alarm volume: 1. Select the [Volume Setup] QuickKey or the [Alarm Setup] QuickKey [Others], or [Main Menu] [Alarm Setup >>] [Others]. 2. Select the appropriate volume from [Alm Volume]: X to 10, in which X is the minimum volume, depending on the set minimum alarm volume, and 10 the maximum volume. 3. Select [High Alarm Volume] to set the high priority alarm volume as [Alm Volume+0], [Alm Volume+1] or [Alm Volume+2]. 4. Select [Reminder Vol] to set the volume of the reminder tone as [High], [Med] or [Low]. When alarm volume is set to 0, the alarm sound is turned off and a screen. symbol appears in the alarm symbols area of the Setting the Interval Between Alarm Sounds You cannot change the interval between alarm tones if you choose mode 1 or 2 as your desired alarm tone pattern. For these two patterns, the interval between alarm tones identifies the alarm levels as follows: Mode 1: Interval between high level alarm tones: continuously Interval between medium level alarm tones: 5 s Interval between low level alarm tones: 20 s Mode 2: Interval between high level alarm tones: 1 s Interval between medium level alarm tones: 5 s Interval between low level alarm tones: 20 s 7-4 cpm 12/cPM 8 Operator s Manual
67 If you choose the ISO pattern, you can change the interval between alarm tones. To change the interval between alarm tones: 1. Select [Main Menu] [Maintenance >>] [User Maintenance >>] enter the required password. 2. Select [Alarm Setup >>] to enter the [Alarm Setup] menu. 3. Select [High Alarm Interval (s)], [Med Alarm Interval (s)] and [Low Alarm Interval (s)] in order and then select the appropriate settings. WARNING When the alarm sound is switched off, the monitor will give no audible alarm tones even if a new alarm occurs. Therefore the user should be very careful about whether to switch off the alarm sound or not. Do not rely exclusively on the audible alarm system for monitoring. Adjustment of alarm volume to a low level may result in a hazard to the patient. Always keep the patient under close surveillance Changing the Alarm Tone Pattern To change the alarm tone pattern: 1. Select [Main Menu] [Maintenance >>] [User Maintenance >>] enter the required password. 2. Select [Alarm Setup >>] to enter the [Alarm Setup] menu. 3. Select [Alarm Sound] and then select [ISO], [Mode 1] or [Mode 2]. NOTE User or factory default configurations have no impact on the alarm tone pattern setup. The alarm tone pattern remains unchanged after the monitor restarts Setting the Reminder Tones When the reminder tone is switched on and a physiological or technical alarm condition exists, the monitor gives a periodic reminder tone in the following cases: When the alarm volume is set to zero, a high, medium, low, or technical audible alarm indication will be generated at the set reminder interval until the alarm condition is cleared. When the alarm condition has been acknowledged (e.g. pressing the Alarm Reset button), a high, medium, or low audible alarm indication will be generated at the set reminder interval until the alarm condition is cleared. When the alarm system has been permanently paused (e.g. pressing the Alarm Pause button with the Alarm Pause Time set to Permanent), an Alarm Paused audible alarm indication will be generated at the set reminder interval until the alarm condition is cleared or the alarm system re-enabled. To turn on the reminder tones: 1. Select [Main Menu] [Maintenance >>] [User Maintenance >>] enter the required password. 2. Select [Alarm Setup >>] to enter the [Alarm Setup] menu. cpm 12/cPM 8 Operator s Manual 7-5
68 3. Set the [Reminder Tones] to [On], [Off] or [Re-alarm]. When [Re-alarm] is selected, the acknowledged physiological alarms and technical alarms marked with will be re-generated after the [Reminder Interval] if the alarm condition persists. To set the interval between reminder tones, select [Reminder Interval] and then select [1min], [2min] or [3min]. In addition, you can set the volume of alarm reminder tones. To set the volume of alarm reminder tones, select [Main Menu] [Alarm Setup >>] [Others] or the [Alarm Setup] QuickKey [Others]. Then, select [Reminder Vol] and then select [High], [Medium] or [Low]. 7.5 Understanding the Alarm Setup Menu Select the [Alarm Setup] QuickKey or [Main Menu] [Alarm Setup >>] to enter the [Alarm Setup], where you can: Set alarm properties for all parameters. Change arrhythmia alarm settings. Set the threshold for some arrhythmia alarms. Change other settings. Refer to the chapter 8 Monitoring ECG for how to change arrhythmia alarm settings and how to set the threshold for some arrhythmia alarms Setting Alarm Properties for All Parameters In the [Main Menu], select [Alarm Setup >>] [Parameters]. You can review and set alarm limits, alarm switches, alarm level and alarm recordings for all parameters. When a measurement alarm occurs, automatic recording of all the measurement numerics and related waveforms is possible when the measurement s [On/Off] and [Record] are set on. WARNING Make sure that the alarm limit settings are appropriate for your patient before monitoring. Setting alarm limits to extreme values may cause the alarm system to become ineffective. For example, high oxygen levels may predispose a premature infant to retrolental fibroplasia. If this is a consideration, do NOT set the high alarm limit to 100%, which is equivalent to switching the alarm off. When monitoring patients that are not continuously attended by a clinical operator, properly configure the alarm system and adjust alarm settings as per the patient's condition Adjusting Alarm Limits Automatically The monitor can automatically adjust alarm limits according to the measured vital signs. When auto limits are selected, the monitor calculates safe auto limits based on the latest measured values. To get accurate auto alarm limits, you need to collect a set of measured vital signs as a baseline. Then, in the [Main Menu], select [Alarm Setup >>] [Parameters] [Auto Limits] [Ok]. The monitor will create new alarm limits based on the measured values. 7-6 cpm 12/cPM 8 Operator s Manual
69 Before applying these automatically created alarm limits, confirm if they are appropriate for your patient in the [Alarm Setup Menu]. If not, you can adjust them manually. These alarm limits will remain unchanged until you select auto limits again or adjust them manually. The monitor calculates the auto limits based on the following guidelines: Module ECG Resp SpO2 NIBP Temp IBP: ART/ Ao/ UAP/ BAP/ FAP/ LV/ P1-P4 (Arterial pressure) PA Low alarm limit Parameter Adult/ Neonate pediatric Adult/ pediatric High alarm limit Auto alarm limits Neonate range (HR 0.8) or 40 (HR 30) or 90 (HR 1.25) or 240 (HR + 40) or 200 Adult/pediatric: 35 to HR/PR bpm (whichever is bpm (whichever is bpm (whichever is bpm (whichever is 240 greater) greater) smaller) smaller) Neonate: 55 to 225 (RR 0.5) or 6 rpm (RR 10) or 30 rpm (RR 1.5) or 30 (RR + 25) or 85 rpm Adult/pediatric: 6 to RR (whichever is (whichever is rpm (whichever is (whichever is 55 greater) greater) smaller) smaller) Neonate: 10 to 90 Same as the Same as the Same as the Same as the default Same as the SpO2 default alarm limit default alarm limit default alarm limit alarm limit measurement range NIBP-S (SYS ) mmhg NIBP-D (Dia ) mmhg NIBP-M (Mean ) mmhg (SYS 15) or 45 (SYS + 15) or 105 Adult: 45 to 270 (SYS ) mmhg (whichever mmhg (whichever Pediatric: 45 to 185 mmhg is greater) is smaller) Neonate: 35 to 115 (Dia 15) or 20 (Dia + 15) or 80 Adult: 25 to 225 (Dia ) mmhg (whichever mmhg (whichever Pediatric: 25 to 150 mmhg is greater) is smaller) Neonate: 20 to 90 (Mean 15) or 35 (Mean + 15) or 95 Adult: 30 to 245 (Mean mmhg (whichever mmhg (whichever Pediatric: 30 to ) mmhg is greater) is smaller) Neonate: 25 to 105 T1 (T1 0.5) C (T1 0.5) C (T ) C (T ) C 1 to 49 C T2 (T2 0.5) C (T2 0.5) C (T ) C (T ) C 1 to 49 C TD Same as the Same as the Same as the Same as the default Same as the default alarm limit default alarm limit default alarm limit alarm limit measurement range IBP-S (SYS 15) or 45 (SYS + 15) or 105 Adult: 45 to 270 (SYS ) (SYS ) mmhg (whichever mmhg (whichever Pediatric: 45 to 185 mmhg mmhg is greater) is smaller) Neonate: 35 to 115 IBP-D (Dia 15) or 20 (Dia + 15) or 80 Adult: 25 to 225 (Dia ) (Dia ) mmhg (whichever mmhg (whichever Pediatric: 25 to 150 mmhg mmhg is greater) is smaller) Neonate: 20 to 90 IBP-M (Mean 15) or 35 (Mean + 15) or 95 Adult: 30 to 245 (Mean ) (Mean mmhg (whichever mmhg (whichever Pediatric: 30 to 180 mmhg 35) mmhg is greater) is smaller) Neonate: 25 to 105 IBP-S SYS 0.75 SYS 0.75 SYS 1.25 SYS 1.25 IBP-D Dia 0.75 Dia 0.75 Dia 1.25 Dia to 120 mmhg IBP-M Mean 0.75 Mean 0.75 Mean 1.25 Mean 1.25 cpm 12/cPM 8 Operator s Manual 7-7
70 Module IBP: CVP/ ICP/ LAP/ RAP/ UVP/ P1-P4 (Venous pressure) Low alarm limit Parameter Adult/ Neonate pediatric Adult/ pediatric High alarm limit Auto alarm limits Neonate range IBP-M Mean 0.75 Mean 0.75 Mean 1.25 Mean to 40mmHg 0 to 32 mmhg: 0 to 32 mmhg: 0 to 32 mmhg: 0 to 32 mmhg: remains the same remains the same remains the same remains the same 32 to 35 mmhg: 32 to 35 mmhg: 32 to 35 mmhg: 32 to 35 mmhg: 29 mmhg 29 mmhg 41 mmhg 41 mmhg EtCO2 35 to 45 mmhg: (etco2-6) mmhg 35 to 45 mmhg: (etco2-6) mmhg 35 to 45 mmhg: (etco2+6) mmhg 35 to 45 mmhg: (etco2+6) mmhg Same as the measurement range 45 to 48 mmhg: 45 to 48 mmhg: 45 to 48 mmhg: 45 to 48 mmhg: CO2 39 mmhg 39 mmhg 51 mmhg 51 mmhg AG C.O. > 48 mmhg: > 48 mmhg: remains the same remains the same FiCO2 N/A N/A awrr 0.5 or 6 (awrr 10) or 30 awrr rpm (whichever is rpm (whichever is greater) greater) EtCO2 (AG) FiCO2 (AG) Same as CO2 module awrr awrr 0.5 or 6 rpm (whichever is greater) awrr 10 or 30 rpm (whichever is greater) FiAA/ Same as the Same as the EtAA default alarm limit default alarm limit FiO2/ Same as the Same as the EtCO2 default alarm limit default alarm limit FiN2O/ Same as the Same as the EtN2O default alarm limit default alarm limit Adult: BT N/A (BT 1) C > 48 mmhg: remains the same > 48 mmhg: remains the same Same as the Same as the default Same as the default alarm limit alarm limit measurement range awrr 1.5 or 30 (awrr + 25) or 85 rpm (whichever is rpm (whichever is smaller) smaller) awrr 1.5 or 30 awrr + 25 or 85 rpm (whichever is rpm (whichever is smaller) smaller) Same as the default alarm limit alarm limit Same as the default alarm limit alarm limit Same as the default alarm limit alarm limit Adult: (BT 1) C Adult/pediatric: 6 to 55 Neonate:10 to 90 Adult/pediatric: 6 to 55 Neonate: 10 to 90 Same as the default Same as the measurement range Same as the default Same as the measurement range Same as the default Same as the N/A measurement range Same as the measurement range Setting Alarm Delay Time You can set the alarm delay time for alarms of continuously measured parameters. If the alarm condition is resolved 7-8 cpm 12/cPM 8 Operator s Manual
71 within the delay time, the monitor will not sound the alarm. To set the alarm delay time: 1. Select [Main Menu] [Maintenance >>] [User Maintenance >>]. Enter the required password and then select [Ok]. 2. Select [Alarm Setup >>] [Alarm Delay]. Alarm delay is not applied to the following physiological alarms: Apnea Arrhythmia alarms ECG Weak Signal Resp Artifact SpO2 Desat No Pulse Nellcor SpO2 over alarm limits FiO2 Shortage Measurements of noncontinuous parameters over alarm limits HR over alarm limits Anesthetic Mixture's MAC > 3 You can set [Apnea Delay] separately Setting SpO 2 Technical Alarm Delay You can set the [Tech. Alarm Delay] in the [Others] tab of the [Alarm Setup] menu. The options are [Off], [5 s], [10 s] and [15 s]. The delay is effective to the following technical alarms: SpO2 Sensor Off, SpO2 Too Much Light, SpO2 Low Signal and SpO2 Interference Setting Recording Length You can change the length of the recorded waveforms. In the [Others] window of the [Alarm Setup] menu, select [Recording Length] and then select [8 s], [16 s] or [32 s]: [8 s]: 4 seconds respectively before and after the alarm or manual event trigger moment. [16 s]: 8 seconds respectively before and after the alarm or manual event trigger moment. [32 s]: 16 seconds respectively before and after the alarm or manual event trigger moment Entering CPB Mode (Cardiopulmonary Bypass Mode) When performing CPB, you can put the monitor in CPB mode in order to reduce unnecessary alarms. The CPB mode is activated only if you set the department to [OR]. To set the department to [OR]: 1. Press the [Menu] hardkey on the monitor s front panel to enter [Main Menu]. 2. Select [Maintenance >>] [Manage Configuration >>]. Enter the required password and then select [Ok]. cpm 12/cPM 8 Operator s Manual 7-9
72 3. Select [Change Department >>] [OR]. In the CPB mode, all the physiological alarms, technical alarms and prompt alarms are switched off. In the CPB mode, [CPB Mode] is displayed in the physiological alarm area with a red background color. To enter CPB mode: 1. Select the [CPB Mode] Quickkey or select [Enter CPB Mode] in the [Others] window of the [Alarm Setup] menu. 2. Then select [Ok] in the pop-up dialog box. 7.6 Pausing Alarms If you want to temporarily prevent alarms from sounding, you can pause alarms by pressing the [Alarm Pause] hardkey on the monitor s front panel. When alarms are paused: No alarm lamps flash and no alarms are sounded. No numerics or alarm limits flash. No alarm messages are shown. The remaining pause time is displayed in the physiological alarm area. The alarms paused symbol is displayed in the sound symbol area. If the time interval of the monitor s last shutdown from this start-up is greater than 2 minutes, the monitor enters into the alarm paused status as soon as it is turned on. The alarm pause time is fixed to be 2 minutes. When the alarm pause time expires, the alarm paused status is automatically cancelled and the alarm tone will sound. You can also cancel the alarm paused status by pressing the [Alarm Pause] hardkey. You can set the alarm pause time to [1 min], [2 min], [3 min], [5 min], [10 min], [15 min], or [Permanent]. The default alarm pause time is 2 minutes. 1. Select [Main Menu] [Maintenance >>] [User Maintenance >>] enter the required password. 2. Select [Alarm Setup >>] [Alarm Pause Time] and then select the appropriate setting from the pop-up list. 7.7 Switching Off All Alarms If [Alarm Pause Time] is set to [Permanent], the monitor enters into the alarm off status after the [Alarm Pause] hardkey is pressed. During the alarm off status: For physiological alarms, no alarm lamps flash and no alarms are sounded. For physiological alarms, no numerics or alarm limits flash. No physiological alarm messages are shown. [Alarm Off] is displayed in the physiological alarm area with a red background. For technical alarms, no alarms are sounded. The alarm off symbol is displayed in the alarm symbol area cpm 12/cPM 8 Operator s Manual
73 You can cancel the alarm off status by pressing the [Alarm Pause] hardkey. WARNING Pausing or switching off alarms may result in a hazard to the patient. 7.8 Resetting Alarms By selecting the QuickKey, you can reset the alarm system to acknowledge the on-going alarms and enable the alarm system to respond to a subsequent alarm condition. For physiological alarms, except the NIBP-related alarms, when the alarm system is reset: The alarm sound is silenced. A appears before the alarm message, indicating that the alarm is acknowledged. The icon appears in the alarm symbol area. The parameter numeric and alarm limits still flash. The indication of alarm lamp for the physiological alarm depends on the alarm light setting. When [Alarm Light on Alarm Reset] is set to [On], the alarm lamp remains flashing. When [Alarm Light on Alarm Reset] is set to [Off], the alarm lamp stops flashing. To set [Alarm Light on Alarm Reset]: 1. Select [Main Menu] [Maintenance >>] [User Maintenance >>] enter the required password. 2. Select [Alarm Setup >>] to enter the [Alarm Setup] menu. 3. Select [Alarm Light on Alarm Reset], and then select [On] or [Off]. The default setting for [Alarm Light on Alarm Reset] is [On]. Technical alarms give different alarm indicators when the alarm system is reset: For some technical alarms, including the NIBP-related alarms, a appears before the alarm message and appears in the alarm symbol area, indicating that the alarm is acknowledged. The indication of the alarm lamp depends on the alarm light setting. Some technical alarms are changed to the prompt messages. Some technical alarms are cleared. The monitor gives no alarm indications. For details about the indications of technical alarms when the alarm system is reset, refer to appendix D.2 Technical Alarm Messages. cpm 12/cPM 8 Operator s Manual 7-11
74 7.9 Latching Alarms The latching setting for physiological alarms defines how alarm indicators behave if you do not reset the alarms. If you do not latch the physiological alarms, their alarm indications disappear when the alarm condition ends. If you latch physiological alarms, all visual and audible alarm indications remain until you reset the alarms. For latched alarms the time when the alarm is last triggered is displayed beside the alarm message. You can separately latch the visual indications or simultaneously latch the visual and the audible indications. When the visual indications are latched, the visual indications, including alarm lamp, alarm message and its background remains when the alarm condition ends. When the audible indications are latched, the monitor issues alarm sounds when the alarm condition ends. To latch a physiological alarm: 1. Select [Main Menu] [Maintenance >>] [User Maintenance >>] enter the required password. 2. Select [Alarm Setup >>] [Latching Alarms>>]. 3. Select how you want to latch the alarms. The rules for latching the alarms are: You can separately select [Latching Visual Signal]. Selecting [Latching Audible Signal] simultaneously latches the visual signal. Selecting alarms of lower priority simultaneously latches the alarms of higher priority. The lethal alarms are latched by default. High, medium, and low priority alarms are unlatched by default. NOTE Changing of alarm priority may affect the latching status of corresponding alarms. Please determine if you need to adjust the latching status for the specific alarm when you have changed its alarm priority. When the alarm system is reset, the latched physiological alarms are cleared. You can separately configure the latching of the Vtac alarm. To do so, follow this procedure: 1. Select [Main Menu] [Maintenance >>] [User Maintenance >>] enter the required password cpm 12/cPM 8 Operator s Manual
75 2. Select [Alarm Setup >>] [Latching Alarms>>]. 3. Set [Vtac Latching Lock] to [Disable]. 4. Select [Alarm Setup >>] quick key to enter [Alarm Setup] menu. 5. Select [Others] tab. 6. Set [Vtac Latching] as desired. NOTE If the visual signal of lethal alarms is not latched, [Vtac Latching Lock] is not configurable and is automatically set to [Enable] Testing Alarms When the monitor starts up, a self-test is performed. In this case the alarm lamp is lit in yellow and red respectively, and the system gives a beep. This indicates that the visible and audible alarm indicators are functioning correctly. For further testing of individual measurement alarms, perform the measurement on yourself (for example, SpO2 or CO2) or use a simulator. Then adjust alarm limits and check that appropriate alarm behavior is observed Using Care Group Alarms Care Group Auto Alarms When a Care Group is set up on your monitor, a flashing symbol will appear beside the QuickKeys area if any monitor in your Care Group, which is not currently viewed by your monitor, is alarming. The alarm symbol is shown as below. When a monitor in the Care Group is disconnected, the flashing symbol is shown as below. The department and bed label of the alarming monitor appear on the symbol. You can enter the View Other Patient window by pressing this symbol Setting Care Group Alert Tone When a monitor in the Care Group issues an alarm, your monitor prompts you by sounding an alert tone. To set the alert tone: 1. In the [Main Menu], select [Screen Setup >>] [Screen Layout >>] [Choose Screen]. 2. In the [Choose Screen] window, select [View Others Screen]. 3. In the view other patient window, select [Setup>>], and set [Alert Tone] to [Repeat], [Once] or [Off] Resetting Care Group Alarms You can reset the alarm of the currently viewed bed in the View Other Patient window. This function can be set in the [Alarm Setup] menu from the [User Maintenance] menu only. cpm 12/cPM 8 Operator s Manual 7-13
76 To enable this function: 1. Select [Main Menu] [Maintenance>>] [User Maintenance>>] enter the required password [Alarm Setup>>]. 2. In the [Alarm Setup] menu, set [Reset Other Bed s Alarms] to [On]. When your monitor is viewed by other monitors and [Alarm Reset By Other Bed] is switched on, alarms on your monitor can be reset by other monitors. WARNING Resetting care group alarms may cause a potential hazard cpm 12/cPM 8 Operator s Manual
77 8 Monitoring ECG 8.1 Introduction The electrocardiogram (ECG) measures the electrical activity of the heart and displays it on the monitor as a waveform and a numeric. This section also tells you about arrhythmia monitoring. The Advanced ECG algorithm enables 3-lead and 5-lead ECG monitoring and extended arrhythmia analysis. 8.2 Safety WARNING Use only ECG electrodes and cables specified by the manufacturer. Make sure the conductive parts of electrodes and associated connectors for applied parts, including the neutral electrode, should not contact any other conductive parts including earth. Periodically inspect the electrode application site to ensure skin quality. If the skin quality changes, replace the electrodes or change the application site. Use defibrillation-proof ECG cables during defibrillation. Do not touch the patient, or table, or instruments during defibrillation. The neutral electrode of the HF surgical unit shall properly contact the patient. Otherwise, burns may result. The equipment is not intended for direct cardiac application. CAUTION Interference from a non-grounded instrument near the patient and electrosurgery interference can cause problems with the waveform. NOTE After defibrillation, the screen display recovers within 10 seconds if the correct electrodes are used and applied in accordance with the manufacturer s instructions for use. 8.3 Preparing to Monitor ECG Preparing the Patient and Placing the Electrodes To prepare the patient and place the electrodes: 1. Prepare the patient s skin. Proper skin preparation is necessary for good signal quality at the electrode site, as the skin is a poor conductor of electricity. To properly prepare the skin, choose flat areas and then: Shave hair from skin at chosen sites. cpm 12/cPM 8 Operator s Manual 8-1
78 Gently rub skin surface at sites to remove dead skin cells. Thoroughly cleanse the site with a mild soap and water solution. We do not recommend using ether or pure alcohol, because this dries the skin and increases the resistance. Dry the skin completely before applying the electrodes. 2. Attach the clips or snaps to the electrodes before placing them. 3. Place the electrodes on the patient. 4. Attach the electrode cable to the patient cable and then plug the patient cable into the ECG connector Choosing AHA or IEC Lead Placement To choose AHA or IEC lead placement: 1. Select the ECG parameter window or waveform area to enter the [ECG Setup] menu. 2. Select [Others] [Lead Set] and then select [3-lead], [5-lead], or [Auto] according to the applied electrodes. 3. Select [Main Menu] [Maintenance >>] [User Maintenance >>] enter the required password. 4. Select [Others >>] [ECG Standard] and then select [AHA] or [IEC] according to the hospital standard ECG Lead Placements The electrode placement illustrations in this chapter adopt the AHA standard. 3-Leadwire Electrode Placement Following is an electrode configuration when using 3 leadwires: RA placement: directly below the clavicle and near the right shoulder. LA placement: directly below the clavicle and near the left shoulder. LL placement: on the left lower abdomen. 5-Leadwire Electrode Placement Following is an electrode configuration when using 5 leadwires: RA placement: directly below the clavicle and near the right shoulder. LA placement: directly below the clavicle and near the left shoulder. RL placement: on the right lower abdomen. LL placement: on the left lower abdomen. V placement: on the chest. The chest (V) electrode can be placed on one of the following positions: V1 placement: on the fourth intercostal space at the right sternal border. V2 placement: on the fourth intercostal space at the left sternal border. V3 placement: midway between the V2 and V4 electrode positions. V4 placement: on the fifth intercostal space at the left midclavicular line. V5 placement: on the left anterior axillary line, horizontal with the V4 8-2 cpm 12/cPM 8 Operator s Manual
79 electrode position. V6 placement: on the left midaxillary line, horizontal with the V4 electrode position. V3R-V6R placement: on the right side of the chest in positions corresponding to those on the left. VE placement: over the xiphoid process. V7 placement: on posterior chest at the left posterior axillary line in the fifth intercostal space. V7R placement: on posterior chest at the right posterior axillary line in the fifth intercostal space. Lead Placement for Surgical Patients The surgical site should be taken into consideration when placing electrodes on a surgical patient. e.g. for open-chest surgery, the chest electrodes can be placed on the lateral chest or back. To reduce artifacts and interference from electrosurgical units, you can place the limb electrodes close to the shoulders and lower abdomen and the chest electrodes on the left side of the mid-chest. Do not place the electrodes on the upper arm. Otherwise, the ECG waveform will be very small. WARNING When using electrosurgical units (ESU), patient leads should be placed in a position that is equal distance from the Electrosurgery electrotome and the grounding plate to avoid burns to the patient. Never entangle the ESU cable and the ECG cable together. When using electrosurgical units (ESU), never place ECG electrodes near to the grounding plate of the ESU, as this can cause a lot of interference on the ECG signal Checking Paced Status It is important to set the paced status correctly when you start monitoring ECG. The paced symbol is displayed in the ECG waveform area when the [Paced] status is set to [Yes]. The pace pulse markers are shown on the ECG wave when the patient has a paced signal. If [Paced] is set to [No] or the patient s paced status is not selected, the symbol will be shown in the ECG waveform area. To change the paced status, you can select either: the patient information area, or [Main Menu] [Patient Setup] [Patient Demographics], or, the ECG parameter window or waveform area [Others >>], and then, select [Paced] from the pop-up menu and then select [Yes] or [No]. If you do not set the paced status, the monitor issues a prompt tone when pace pulse is detected. At the same time, the paced symbol flashes and the message [Please confirm the pace of patient] appears in the ECG waveform area. Then, please check and set the paced status of the patient. cpm 12/cPM 8 Operator s Manual 8-3
80 WARNING For paced patients, you must set [Paced] to [Yes]. If it is incorrectly set to [No], the monitor could mistake a pace pulse for a QRS and fail to alarm when the ECG signal is too weak. On ventricular paced patients, episodes of Ventricular Tachycardia may not always be detected. False low heart rate indicators or false Asystole calls may result with certain pacemakers because of pacemaker artifact such as electrical overshoot of the pacemaker overlapping the true QRS complexes. Do not rely entirely upon the system s automated arrhythmia detection algorithm. Keep pacemaker patients under close surveillance. For non-paced patients, you must set [Paced] to [No]. The auto pacer recognition function is not applicable to pediatric and neonatal patients. 8.4 Understanding the ECG Display Your display may be configured to look slightly different Lead label of the displayed wave 2. ECG gain 3. ECG filter label 4. Notch filter status Besides, when a paced signal has been detected, the pace pulse marks are shown on the ECG wave if the [Paced] has been set to [Yes] Current heart rate alarm limits 2. Current heart rate 3. Heart beat symbol 8-4 cpm 12/cPM 8 Operator s Manual
81 8.5 Changing ECG Settings Accessing ECG Menus By selecting the ECG parameter window or waveform area, you can access the [ECG Setup] menu Choosing the Alarm Source In most cases the HR and PR numerics are identical. In order to avoid simultaneous alarms on HR and PR, the monitor uses either HR or PR as its active alarm source. To change the alarm source, select [Alm Source] in the [ECG Setup] menu and then select either: [HR]: if you want the HR to be the alarm source for HR/PR. [PR]: if you want the PR to be the alarm source for HR/PR. [Auto]: If the [Alm Source] is set to [Auto], the monitor will use the heart rate from the ECG measurements as the alarm source whenever a valid heart rate is available. If the heart rate becomes unavailable, for example the ECG module is turned off or becomes disconnected, the monitor will automatically switch to PR as the alarm source Changing ECG Wave Settings In the [ECG Setup] menu: You can select [ECG], [ECG1], or [ECG2] to select a lead to view. The ECG lead (s) selected is used for analysis (beat detection, beat classification, and V-Fib detection). The waveform of selected lead should have the following characteristics: The QRS should be either completely above or below the baseline and it should not be biphasic. The QRS should be tall and narrow. The P-waves and T-waves should be less than 0.2mV. If the wave is too small or clipped, you can change its size by selecting an appropriate [Gain] setting. If you select [Auto] from [Gain], the monitor will automatically adjust the size of the ECG waves. In normal screen, only the selected ECG wave s size is adjusted. In other screens, all ECG waves size is adjusted simultaneously. You can change the wave sweep speed by selecting [Sweep] and then selecting the appropriate setting. NOTE Changing the display gain on the monitor does not affect the amplitude of signal that is used by the algorithm for beat detection Changing the ECG Filter Settings The ECG filter setting defines how ECG waves are smoothed. To change the filter setting, select [Filter] from [ECG Setup] and then select the appropriate setting. [Monitor]: Use under normal measurement conditions. [Diagnostic]: Use when diagnostic quality is required. The unfiltered ECG wave is displayed so that change such as R-wave notching is visible. [Surgery]: Use when the signal is distorted by high frequency or low frequency interference. High frequency interference usually results in large amplitude spikes making the ECG signal look irregular. Low frequency cpm 12/cPM 8 Operator s Manual 8-5
82 interference usually leads to wandering or rough baseline. In the operating room, the surgery filter reduces artifacts and interference from electrosurgical units. Under normal measurement conditions, selecting [Surgery] may suppress the QRS complexes too much and then interfere with ECG analysis. CAUTION The [Diagnostic] filter is recommended when monitoring a patient in an environment with slight interference only Setting the ECG Lead Set You can set the [Lead Set] by selecting [ECG Setup] [Others>>]. You can set the [Lead Set] as [Auto] if the auto lead detection function is available Choosing an ECG Display Screen When monitoring with a 5-lead set, you can select the [Screens] Quickkey. In the [Choose Screen] window, choose the screen type as: [Normal Screen]: The ECG waveform area shows 2 ECG waveforms. [ECG 7-Lead Full-Screen]: The whole waveform area shows 7 ECG waveforms only. [ECG 7-Lead Half-Screen]: The upper half part of the whole waveform area displays 7 ECG waveforms. When the screen type is set to [Normal Screen], cascaded ECG waveforms can be displayed. To cascade ECG waveforms: 1. Select the [Screens] Quickkey [Screen Setup]. 2. Select [ECG1 Casc.] in the second row. A cascaded waveform is displayed in two waveform positions Setting the Notch Filter The notch filter removes the line frequency interference. Only when [Filter] is set to [Diagnostic], the [Notch Filter] is adjustable. To set the notch filter: 1. Select the ECG parameter window or waveform area to enter its setup menu. Then select [Others >>]. 2. Set [Notch Filter] to: [Strong]: when waveform interference is strong (such as spikes). [Weak]: when waveform interference is weak. [Off]: to turn the notch filter off. Set notch frequency according to the electric power frequency of your country. To set notch filter frequency: 1. When [Notch Filter] is turned on, select [Main Menu] [Maintenance >>] [User Maintenance >>] enter the required password. 2. Select [Others >>] [Notch Freq.] and then select [50Hz] or [60Hz] according to the power line frequency. 8-6 cpm 12/cPM 8 Operator s Manual
83 8.5.8 Changing the Pacer Reject Settings Select [ECG Setup] [Others>>] [Pacer Reject], and then select [On] or [Off]. When [Paced] is set to [Yes]: When [Pacer Reject] is switched on, the pace pulses are not counted as extra QRS complexes. The pace pulse marks are shown on the ECG wave when pace pulses are detected. When [Paced] is set to [No], the pace markers are not shown on the ECG wave, and the options of [Pacer Reject] are inactivated Enabling Smart Lead Off When the smart lead off function is set on and there is a lead off in the lead that has an ECG waveform in filter mode and notch status, if another lead is available, this available lead automatically becomes that lead. The system will re-calculate HR and analyze and detect arrhythmia. When the lead off condition is corrected, the leads are automatically switched back. To switch on/off the smart lead off function, select [Others >>] from the [ECG Setup] menu; select [Smart Lead Off] and then select [On] or [Off] from the pop-up menu Setting the Alarm Level for ECG Lead Off Alarms Select [Alarm Setup >>] from the [User Maintenance] menu. You can set [ECGLeadOff Lev.] from the pop-up menu Adjusting QRS Volume QRS sounds are produced based on the alarm source. To adjust the QRS volume, select [Others >>] from the [ECG Setup] menu; select [QRS Volume] from the pop-up menu and select the appropriate setting. When a valid SpO2 measured value is available, the system adjusts the pitch tone of QRS sound based on the SpO2 value Adjusting the Minimum QRS Detection Threshold To avoid false asystole alarms when the R wave amplitude is low and missed asystole alarms during ventricular standstill (tall P waves, but no QRS), a means to manually adjust the minimum QRS detection threshold is provided. To adjust the QRS threshold, 1. In the [ECG Setup] menu, set [Filter] to [Monitor]. 2. Select [Others >>] [Minimum QRS Threshold >>] to enter the [Minimum QRS Threshold] menu. 3. Select the up or down arrow to adjust the QRS threshold. Selecting [Default] resets the QRS threshold to the default value (0.16 mv). 4. Select [Confirm] to make the changes effective. cpm 12/cPM 8 Operator s Manual 8-7
84 CAUTION The setting of QRS threshold can affect the sensitivity of arrhythmia, QT/QTc detection, and heart rate calculation. If QRS amplitude is low, the monitor might not be able to calculate heart rate and false asystole may occur. NOTE The minimum QRS detection threshold can only be adjusted when the ECG filter is set to [Monitor] About the Defibrillator Synchronization A defibrillator synchronization pulse (100 ms, +5V) is output through the Multifunctional connector every time the monitor detects an R-wave. To use the defibrillator synchronization function, connect the monitor and the defibrillator with a synchronization cable. WARNING Improper use of a defibrillator may cause injury to the patient. The user should determine whether to perform defibrillation or not according to the patient s condition. 8.6 QT/QTc Interval Monitoring The QT interval is defined as the time between the beginning of the Q-wave and the end of the T-wave. It measures the total duration of the depolarization (QRS duration) and repolarization (ST-T) phases of the ventricles. QT interval monitoring can assist in the detection of long QT syndrome. The QT interval has an inverse relationship to heart rate. As heart rate increases, the QT interval shortens, while at lower heart rates QT interval gets longer. Several formulas are available to correct QT interval for heart rate. The heart rate corrected QT interval is abbreviated as QTc. QT/QTc Interval Monitoring is intended for adult, pediatric, and neonate patients. CAUTION QT interval For QT interval monitoring to be effective, basic or enhanced arrhythmia monitoring should be turned on. 8-8 cpm 12/cPM 8 Operator s Manual
85 8.6.1 QT/QTc Monitoring Limitations Some conditions may make it difficult to achieve reliable QT monitoring, for example: R-wave amplitudes are too low The presence of frequent ventricular ectopic beats Unstable RR intervals P-waves tending to encroach on the end of the Al2 previous T-wave at high heart rates T-waves are very flat or not well defined The end of the T-wave is difficult to delineate because of the presence of U-waves QTc measurements are not stable In the presence of noise, asystole, ventricular fibrillation, and ECG lead off For these cases you should select a lead with good T-wave amplitude and no visible flutter activity, and without a predominant U-wave or P-wave. Some conditions such as left or right bundle branch block or hypertrophy can lead to a widened QRS complex. If a long QTc is observed you should verify it to ensure that it is not caused by QRS widening. Because normal beats followed by ventricular beats are not included in the analysis, no QT measurement will be generated in the presence of a bigeminy rhythm. If the heart rate is extremely high (over 150bpm for adults and over 180bpm for pediatrics and neonates), QT will not be measured. When the heart rate changes, it can take several minutes for the QT interval to stabilize. For reliable QTc calculation it is important to avoid the region where the heart rate is changing. WARNING QT/QTc measurements should always be verified by a qualified clinician Enabling QT/QTc Monitoring The QT monitoring function is disabled by default. Before you start QT monitoring, enable the QT function. To enable QT/QTc monitoring: 1. In the [ECG Setup] menu, select [QT Analysis>>] to enter the [QT Analysis] menu. 2. Set [QT Analysis] to [On] Displaying QT/QTc Parameters and Waveform To display QT numerics and waveform: 1. Select the [Screens] QuickKey or select [Main Menu] [Screen Setup >>] [Screen Layout >> to enter the [Screens] window. 2. Select the [Screen Setup] tab. 3. Select the parameter area where you want to display the QT parameters and select [QT]. cpm 12/cPM 8 Operator s Manual 8-9
86 The following picture shows the QT numeric area. Your monitor screen may look slightly different: : QTc alarm limit (if QTc alarm is off, the alarm off symbol is displayed) 2: Parameter label 3: QTc value 4: ΔQTc value (the difference between the current and reference QTc values. If ΔQTc alarm is off, the alarm off symbol is displayed on the right.) 5: QT value NOTE QTc values are calculated based on the QT-HR, not the ECG HR. To view the QT-HR, open the QT View window Accessing the QT View QT View shows the current and reference QT parameter values and waveforms. To accss the QT View: 1. Select the QT parameter area or waveform area to enter the [QT Analysis] menu. 2. Select [QT View>>]. The following picture shows the QT view. The current waveform is shown in the upper half in green cpm 12/cPM 8 Operator s Manual
87 The reference waveform is shown below in yellow. The start of QRS complex and the end of the T wave are marked with vertical lines. In some conditions, no QT measurement can be calculated. Then the cause of failed QT measurement is shown at the bottom of the QT numerics area. Additionally the message Cannot Analyze QT is shown in the technical alarm area. In the QT View, you can: Select the arrows besides [View Leads] to switch the displayed lead. Select [Save Ref.] to save the current QT parameters and waveforms as reference. If no reference has been set for this patient within the first five minutes after getting valid QT values, the monitor will automatically set a reference. If you set a new reference, the previous reference will be discarded. CAUTION Updating QTc reference affects ΔQTc value and alarm Changing QT Settings Setting QT Alarm Properties To set QT alarm properties, 1. Select the [Alarm Setup] QuickKey, or select [Alarm Setup>>] from the [QT Analysis] menu. 2. Set QTc and ΔQTc alarm properties Selecting the QT Analysis Lead You can select one lead or all leads for QT calculation. To select the QT analysis lead: 1. Select the QT parameter area or waveform area to enter the [QT Analysis] menu. 2. Set [Analysis Lead]. [All] is selected by default. This means all leads are used for QT calculation. cpm 12/cPM 8 Operator s Manual 8-11
88 Changing QTc Formula The monitor uses as a default the Hodges correction formula to correct the QT interval for heart rate. To change the QTc formula: 1. Select the QT parameter area or waveform area to enter the [QT Analysis] menu. 2. Set [QTc Formula]. Hodges: QTc = QT ( HeartRate 60) Bazett: 1 2 HeartRate QTc = QT 60 Fridericia: 1 3 HeartRate QTc = QT 60 Framingham: 60 QTc = QT HeartRate 8.7 About Arrhythmia Monitoring Arrhythmia analysis provides information about the patient's cardiac parameters like heart rate, PVC rate, and rhythm. WARNING Arrhythmia analysis program is intended to detect ventricular arrhythmias and atrial fibrillation. It is not designed to detect all the atrial or supraventricular arrhythmias. It may incorrectly identify the presence or absence of an arrhythmia. Therefore, a physician must analyze the arrhythmia information with other clinical findings. The arrhythmia detection is not intended for neonatal patients. Heart-rate reading may be affected by cardiac arrhythmias. Do not rely entirely on rate meter alarms when monitoring patients with arrhythmias. Always keep these patients under close surveillance. Atrial fibrillation (Afib) detection function is not intended for pediatric and neonatal patients cpm 12/cPM 8 Operator s Manual
89 8.7.1 Understanding the Arrhythmia Events Arrhythmia message Description Category Asystole No QRS detected within the set time threshold in absence of ventricular fibrillation or chaotic signal. A fibrillatory wave for 6 consecutive seconds. Vfib/Vtac A dominant rhythm of adjacent Vs and a HR > the V-Tac HR limit. Lethal Vtac The consecutive PVCs Vtac PVCs limit, and the HR the Vtac rate limit. arrhythmia The consecutive PVCs the Vbrd threshold and the ventricular HR < the Vbrd Vent. Brady Rate threshold. Extreme Tachy The heart rate is equal to or greater than the extreme tachycardia limit. Extreme Brady The heart rate is equal to or less than the extreme bradycardia limit. PVCs PVCs/min exceeds high limit Pacer Not Pacing No pace pulse detected for 1.75 x average R-to-R intervals following a QRS complex (for paced patients only). Pacer Not Capture No QRS complex detected for 300 milliseconds following a pace pulse (for paced patients only). PVC One PVC detected in normal heartbeats. Couplet Paired PVCs detected in normal heartbeats. Run PVCs More than 2 consecutive PVCs within the last minute. Bigeminy A dominant rhythm of N, V, N, V, N, V. Trigeminy A dominant rhythm of N, N, V,N, N, V, N, N, V. R on T R on T detected in normal heartbeats. Nonlethal No beat detected for 1.75 x average R-R interval for HR <120, or No beat for 1 arrhythmia Missed Beats second with HR > 120 (for non-paced patients only), or No beat detected for more than the set pause threshold. Brady The average heart rate is equal to or less than the bradycardia limit. Tachy The average heart rate is equal to or greater than the tachycardia limit. Vent. Rhythm The consecutive PVCs the Vbrd PVCs limit, and the HR Vbrd Rate limit but < the Vtac Rate limit. Multif. PVC Multiform PVCs detected in Multif. PVC's Window (which is adjustable). Nonsus. Vtac The consecutive PVCs < the Vtac PVCs limit but > 2, and HR the Vtac Rate limit. Pause No QRS detected within the set time threshold of pause. Irr. Rhythm Consistently irregular rhythm. Afib Absence of P-waves and/or variable RR intervals between normal beats. cpm 12/cPM 8 Operator s Manual 8-13
90 8.7.2 Changing Arrhythmia Alarm Settings To change arrhythmia alarm settings, select the ECG parameter area or waveform area [ECG Setup] [Arrh. Analysis >>]. In the pop-up menu, you can set the [Alm Lev] to [High], [Med], [Low] or [Message], or switch on lethal arrhythmia analysis alarms only or switch on/off all arrhythmia analysis alarms. In the [Alarm Setup] menu from the [User Maintenance] menu, you can enable/disable turning off lethal arrhythmia analysis alarms. WARNING If you switch off all arrhythmia analysis alarms, the monitor cannot give any arrhythmia analysis alarm. Always keep the patient under close surveillance. NOTE The priority of lethal arrhythmia alarms is always high. It is unchangeable Changing Arrhythmia Threshold Settings Select the ECG parameter window or waveform area [Arrh. Analysis >>] [Arrh. Threshold], and you can then change threshold settings for some arrhythmia alarms. When an arrhythmia violates its threshold, an alarm will be triggered. The asystole delay time relates to ECG relearning. When HR is less than 30 bpm, it is recommended to set the asystole delay time to 10 seconds. Arrh. event Range Default Step Unit PVCs High 1 to /min Asys. Delay 3 to s Tachy High 60 to 300 Adult: 120 Pediatric: bpm Brady Low 15 to 120 Adult: 50 Pediatric: 75 5 bpm Extreme Tachy 120 to 300 Adult: 160 Pediatric: bpm Extreme Brady 15 to 60 Adult: 35 Pediatric: 50 5 bpm Multif. PVC's Window 3 to /min Vtac Rate 100 to 200 Adult, pediatric: bpm Vtac PVCs 3 to /min Pause Time 1.5, 2.0,2.5 2 / s Vbrd PVCs 3 to /min Vbrd Rate 15 to bpm 8-14 cpm 12/cPM 8 Operator s Manual
91 8.7.4 Setting the Extended Arrhythmia The following arrhythmia events are defined as extended arrhythmia: Extreme Tachy Extreme Brady Vent. Brady Nonsus. Vtac Multif. PVC Irr. Rhythm Pause Afib You can select [Main Menu] [Maintenance >>] [User Maintenance >>] enter the required password select [Alarm Setup >>], and set [Extended Arrh.] to [Enable] or [Disable]. When [Extended Arrh.] is set to [Disable], the monitor does not analyze the extended arrhythmia events, and corresponding alarms are not given Reviewing Arrhythmia Events Please refer to section 19.4 Reviewing Events. 8.8 ECG Relearning Initiating an ECG Relearning Manually During ECG monitoring, you may need to initiate an ECG relearning when the patient s ECG template changes dramatically. A change in the ECG template could result in: Incorrect arrhythmia alarms, and/or Inaccurate heart rate ECG relearning allows the monitor to learn the new ECG template to correct arrhythmia alarms and HR value. To initiate relearning manually, select the ECG parameter window or waveform area [Relearn]. When the monitor is learning, the message [ECG Learning] is displayed in the technical alarm area. WARNING Initiate ECG relearning only during periods of normal rhythm and when the ECG signal is relatively noise-free. If ECG learning takes place during ventricular rhythm, the ectopics may be incorrectly learned as the normal QRS complex. This may result in missed detection of subsequent events of V-Tach and V-Fib. cpm 12/cPM 8 Operator s Manual 8-15
92 8.8.2 Automatic ECG Relearning ECG relearning is initiated automatically whenever: The ECG lead or lead label is changed. The ECG lead is re-connected. A new patient is admitted. After the ECG calibration is completed, and [Stop Calibrating ECG] is selected. A switch happens between the options of screen type during 5-lead ECG monitoring. The paced status of the patient is changed. 8.9 Troubleshooting This section lists the problems that might occur. If you encounter the problems when using the equipment or accessories, check the table below before requesting for services. If the problem persists, contact your service personnel. CAUTION Never try to disassemble the equipment or supplied accessories. There are no internal user-serviceable parts. Symptoms Possible Cause Correction Action Noisy ECG traces Loose or dry electrodes Apply fresh and moist electrodes. Defective electrode wires Replace wires if necessary. Excessive Electro-surgical Interference Muscle Noise Intermittent Signal Excessive alarms: heart rate, lead fault Patient cable or leads are routed too close to other electrical devices Wrong ECG cable used Inadequate skin preparation prior to application of electrode, tremors, tense subject, and/or poor electrode placement Connections not tight and/or properly secured Electrodes dry or loose Cable or lead wires damaged Electrodes dry Excessive patient movement or muscle tremor Move the patient cable or leads away from the electrical device. Use ESU-proof ECG cables. For details, refer to section 27.1 ECG Accessories. Repeat skin preparation as described in section Preparing the Patient and Placing the Electrodes and re-place the electrodes. Apply fresh, moist electrodes. Avoid muscular areas. Check that the cables are properly connected. Repeat skin preparation as described in section Preparing the Patient and Placing the Electrodes and apply fresh and moist electrodes. Change cable and lead wires. Repeat skin preparation as described in section Preparing the Patient and Placing the Electrodes and apply fresh, moist electrodes. Reposition the electrodes. Replace fresh and moist electrodes if necessary cpm 12/cPM 8 Operator s Manual
93 Symptoms Possible Cause Correction Action Low Amplitude ECG Signal Gain set too low Set the gain as required. For details, refer to section Changing ECG Wave Settings. Electrodes dry / old Apply fresh and moist electrodes. Skin improperly prepared Repeat skin preparation as described in section Preparing the Patient and Placing the Electrodes. This could be the patient s normal QRS Verify with another well-functioning monitor. complex Electrode could be positioned over a bone or muscle mass Move ECG patches away from the bone or muscle mass. No ECG Waveform Gain set too low Set the gain as required. For details, refer to section Changing ECG Wave Settings. Lead wires and patient cable not fully or properly inserted Check that the leadwires and patient cables are properly connected. Cable or lead wires damaged Change cable and lead wires. Base Line Wander Patient moving excessively Secure leadwires and cable to patient. Electrodes dry or loose Repeat skin preparation as described in section Preparing the Patient and Placing the Electrodes and apply fresh and moist electrodes. ECG Filter set to Diagnostic mode Set ECG Filter to Monitor mode.. cpm 12/cPM 8 Operator s Manual 8-17
94 FOR YOUR NOTES 8-18 cpm 12/cPM 8 Operator s Manual
95 9 Monitoring Respiration (Resp) 9.1 Introduction Impedance respiration is measured across the thorax. When the patient is breathing or ventilated, the volume of air changes in the lungs, resulting in impedance changes between the electrodes. Respiration rate (RR) is calculated from these impedance changes, and a respiration waveform appears on the monitor screen. 9.2 Safety Information WARNING When monitoring the patient s respiration, do not use ESU-proof ECG cables. If you do not set the detection level for the respiration correctly in manual detection mode, it may not be possible for the monitor to detect apnea. If you set the detection level too low, the monitor is more likely to detect cardiac activity, and to falsely interpret cardiac activity as respiratory activity in the case of apnea. The respiration measurement does not recognize the cause of apneas. It only indicates an alarm if no breath is detected when a pre-configured time has elapsed since the last detected breath. Therefore, it cannot be used for diagnostic purpose. If operating under conditions according to the EMC Standard EN (Radiated Immunity 3V/m), field strengths above 1V/m may cause erroneous measurements at various frequencies. Therefore it is recommended to avoid the use of electrically radiating equipment in close proximity to the respiration measurement unit. 9.3 Understanding the Resp Display Gain 2. Resp lead label 3. Respiration rate 4. RR source By selecting the waveform area or parameter area, you can enter the [Resp Setup] menu. NOTE Respiration monitoring is not for use on the patients who are very active, as this will cause false alarms. cpm 12/cPM 8 Operator s Manual 9-1
96 9.4 Placing Resp Electrodes As the skin is a poor conductor of electricity, preparing the skin is necessary for a good respiration signal. You can refer to the ECG section for how to prepare the skin. For details, refer to section Preparing the Patient and Placing the Electrodes. As the respiration measurement adopts the standard ECG electrode placement, you can use different ECG cables (3-lead, or 5-lead). Since the respiration signal is measured between two ECG electrodes, if a standard ECG electrode placement is applied, the two electrodes should be RA and LA of ECG Lead I, or RA and LL of ECG Lead II. NOTE To optimize the respiration waveform, place the RA and LA electrodes horizontally when monitoring respiration with ECG Lead I; place the RA and LL electrodes diagonally when monitoring respiration with ECG Lead II. Lead I Lead II Optimizing Lead Placement for Resp If you want to measure Resp and you are already measuring ECG, you may need to optimize the placement of the two electrodes between which Resp will be measured. Repositioning ECG electrodes from standard positions results in changes in the ECG waveform and may influence arrhythmia interpretation Cardiac Overlay Cardiac activity that affects the Resp waveform is called cardiac overlay. It happens when the Resp electrodes pick up impedance changes caused by the rhythmic blood flow. Correct electrodes placement can help to reduce cardiac overlay: avoid the liver area and the ventricles of the heart in the line between the respiratory electrodes. This is particularly important for neonates. 9-2 cpm 12/cPM 8 Operator s Manual
97 9.4.3 Abdominal Breathing Some patients with restricted movement breathe mainly abdominally. In these cases, you may need to place the left leg electrode on the left abdomen at the point of maximum abdominal expansion to optimise the respiratory wave Lateral Chest Expansion In clinical applications, some patients (especially neonates) expand their chests laterally, causing a negative intrathoracic pressure. In these cases, it is better to place the two respiration electrodes in the right midaxillary and the left lateral chest areas at the patient s maximum point of the breathing movement to optimise the respiratory waveform. 9.5 Choosing the Respiration Lead In the [Resp Setup] menu, set [Resp Lead] to [I], [II] or [Auto]. 9.6 Changing the Apnea Alarm Delay The apnea alarm is a high-level alarm used to detect apneas. You can set the apnea alarm delay time after which the monitor alarms if the patient stops breathing. In the [Resp Setup] menu, select [Apnea Delay] and then select the appropriate setting. The [Apnea Delay] of Resp, CO2, and AG module keeps consistent with each other. 9.7 Changing Resp Detection Mode In the [Resp Setup] menu, select [Detection Mode] and then select [Auto] or [Manual]. In auto detection mode, the monitor adjusts the detection level automatically, depending on the wave height and the presence of cardiac artifact. Note that in auto detection mode, the detection level (a dotted line) is not displayed on the waveform. Use auto detection mode for situations where: The respiration rate is not close to the heart rate. Breathing is spontaneous, with or without continuous positive airway pressure (CPAP). Patients are ventilated, except patients with intermittent mandatory ventilation (IMV). In manual detection mode, you adjust the dotted detection level line to the desired level by selecting [Upper Line] or [Lower Line] and then selecting or beside them. Once set, the detection level will not adapt automatically to different respiration depths. It is important to remember that if the depth of breathing changes, you may need to change the detection level. Use manual detection mode for situations where: The respiration rate and the heart rate are close. Patients have intermittent mandatory ventilation. Respiration is weak. Try repositioning the electrodes to improve the signal. cpm 12/cPM 8 Operator s Manual 9-3
98 In Auto Detection Mode, if you are monitoring Resp and ECG is switched off, the monitor cannot compare the ECG and Resp rates to detect cardiac overlay. The respiration detection level is automatically set higher to prevent the detection of cardiac overlay as respiration. In Manual Detection Mode, cardiac overlay can in certain situations trigger the respiration counter. This may lead to a false indication of a high respiration or an undetected apnea condition. If you suspect that cardiac overlay is being registered as breathing activity, raise the detection level above the zone of cardiac overlay. If the Resp wave is so small that raising the detection level is not possible, you may need to optimize the electrode placement as described in section Lateral Chest Expansion. 9.8 Changing Resp Wave Settings WARNING When monitoring in manual detection mode, make sure to check the respiration detection level after you have increased or decreased the size of the respiration wave. In the [Resp Setup] menu, you can: Select [Gain] and then select an appropriate setting. The bigger the gain is, the larger the wave amplitude is. Select [Sweep] and then select an appropriate setting. The faster the wave sweeps, the wider the wave is. 9.9 Setting Respiration Rate Source To set RR source: 1. Enter the [Resp Setup] menu. 2. Select [RR Source] and then select a source or [Auto] from the dropdown list. The dropdown list displays the currently available RR source. When you select [Auto], the system will automatically select the RR source according to the priority. When the current RR source does not have valid measurement, the system will automatically switch the [RR Source] to [Auto]. RR source switches back to impedance respiration if you press the [Alarm Reset] key during an apnea alarm. The priority of RR source is (from high to low): CO2 measurement, and impedance respiration measurement. The [RR Source] settings of Resp, CO2, and AG module are linked. The RR source options and description are shown in the table below. Option Auto CO2 ECG Description RR source is automatically selected according to the priority. RR source is from CO2 measurement. RR source is from impedance respiration measurement Setting Alarm Properties Select [Alarm Setup >>] from the [Resp Setup] menu. In the pop-up menu, you can set alarm properties for this parameter. 9-4 cpm 12/cPM 8 Operator s Manual
99 10 Monitoring PR 10.1 Introduction The pulse numeric counts the arterial pulsations that result from the mechanical activity of the heart. You can display a pulse from any measured SpO2 or any arterial pressure (see chapter 14 Monitoring IBP). The displayed pulse numeric is color-coded to match its source PR: detected beats per minute. 2. PR Source NOTE A functional tester or SpO2 simulator can be used to determine pulse rate accuracy Setting the PR Source The current pulse source is displayed in the PR parameter area. The pulse rate chosen as pulse source: is monitored as system pulse and generates alarms when you select PR as the active alarm source; is stored in the monitor s database and reviewed in the graphic/tabular trends; in trend graphs, as the PR curve is in the same color with the PR source, it is unlikely to distinguish the PR source; To set which pulse rate as PR source: 1. Enter the [SpO2 Setup] menu. 2. Select [PR Source] and then select a label or [Auto] from the pop-up menu. The pop-up menu displays the currently available PR sources from top to bottom by priority. When you select [Auto], the system will automatically select the first option as the PR source from the pop-up menu. When the current PR source is unavailable, the system will automatically switch [PR Source] to [Auto]. When you select [IBP], the system will automatically select the first pressure label as the PR source from the pop-up menu. cpm 12/cPM 8 Operator s Manual 10-1
100 10.3 Selecting the Active Alarm Source In most cases the HR and pulse numerics are identical. In order to avoid simultaneous alarms on HR and PR, the monitor uses either HR or PR as its active alarm source. To change the alarm source, select [Alm Source] in the [ECG Setup] or [SpO2 Setup] menu and then select either: [HR]: The monitor will use the HR as the alarm source for HR/pulse. [PR]: The monitor will use the PR as the alarm source for HR/pulse. [Auto]: If the [Alm Source] is set to [Auto], the monitor will use the heart rate from the ECG measurement as the alarm source whenever the ECG measurement is switched on and a valid heart rate is available. If the heart rate becomes unavailable, for example if leads becomes disconnected, and a pulse source is switch on and available, the monitor will automatically switch to Pulse as the alarm source. When the Leads Off condition is corrected, the monitor will automatically switch back to the heart rate as the alarm source QRS Tone When PR is used as the alarm source, the PR source will be used as a source for the QRS tone. You can change the QRS volume by adjusting [Beat Vol] in the [SpO2 Setup] menu. When a valid SpO2 value exists, the system will adjust the pitch tone of QRS volume according to the SpO2 value cpm 12/cPM 8 Operator s Manual
101 11 Monitoring SpO Introduction SpO2 monitoring is a non-invasive technique used to measure the amount of oxygenated haemoglobin and pulse rate by measuring the absorption of selected wavelengths of light. The light generated in the probe passes through the tissue and is converted into electrical signals by the photodetector in the probe. The SpO2 module processes the electrical signal and displays a waveform and digital values for SpO2 and pulse rate. This device is calibrated to display functional oxygen saturation. It provides the following measurements: 1. Pleth waveform (Pleth): visual indication of patient s pulse. The waveform is not normalized Oxygen saturation of arterial blood (SpO2): percentage of oxygenated hemoglobin in relation to the sum of oxyhemoglobin and deoxyhemoglobin. 3. Perfusion index (PI): gives the numerical value for the pulsatile portion of the measured signal caused by arterial pulsation. PI is an indicator of the pulsatile strength. You can also use it to assess the quality of SpO2 measurement. Above 1 is optimal Between 0.3 and 1 is acceptable Below 0.3 indicates low perfusion;. When PI is below 0.3, a question mark (?) is displayed to the right of the SpO2 value, indicating that the SpO2 value may be inaccurate. R eposition the SpO2 sensor or find a better site. If low perfusion persists, choose another method to measure oxygen saturation if possible. PI is available for Masimo SpO2 module. For Masimo SpO2 module, PI value can be displayed under the PR value in larger characters if [PI Zoom] is enabled. 4. Perfusion indicator: the pulsatile portion of the measured signal caused by arterial pulsation. 5. Pulse rate (derived from the pleth wave): detected pulsations per minute. NOTE A functional tester or SpO2 simulator cannot be used to assess the accuracy of a SpO2 module or a SpO2 sensor. cpm 12/cPM 8 Operator s Manual 11-1
102 11.2 Safety WARNING Use only SpO2 sensors specified in this manual. Follow the SpO2 sensor s instructions for use and adhere to all warnings and cautions. When a trend toward patient deoxygenation is indicated, blood samples should be analyzed by a laboratory co-oximeter to completely understand the patient s condition. The equipment is not intended for use in an MRI environment. Prolonged continuous monitoring may increase the risk of undesirable changes in skin characteristics, such as irritation, reddening, blistering or burns. Inspect the sensor site every two hours and move the sensor if the skin quality changes. Change the application site every four hours. For neonates, or patients with poor peripheral blood circulation or sensitive skin, inspect the sensor site more frequently Identifying SpO2 Modules To identify which SpO2 module is incorporated into your monitor, see the color of the SpO2 connector and the company logo located at the monitor. The color of the cable connector matches the company as shown below: Masimo SpO2 module: a purple connector with a logo of Masimo SET. Nellcor SpO2 module: a grey connector with a logo of Nellcor. The connectors for these three SpO2 sensors are mutually exclusive Applying the Sensor To apply the sensor: 1. Select an appropriate sensor according to the module type, patient category and weight. 2. Remove colored nail polish from the application site. 3. Apply the sensor to the patient. 4. Select an appropriate adapter cable according to the connector type and plug this cable into the SpO2 connector. 5. Connect the sensor cable to the adapter cable. WARNING If the sensor is too tight because the application site is too large or becomes too large due to edema, excessive pressure for prolonged periods may result in venous congestion distal from the application site, leading to interstitial edema and tissue ischemia cpm 12/cPM 8 Operator s Manual
103 11.5 Changing SpO2 Settings Accessing SpO 2 Menus By selecting the SpO2 parameter window or waveform area, you can access the [SpO2 Setup] menu Adjusting the Desat Alarm The desat alarm is a high level alarm notifying you of potentially life threatening drops in oxygen saturation. Select [Alarm Setup >>] from the [SpO2 Setup] menu. From the pop-up menu, you can set low alarm limit, alarm switch, and alarm recording for [Desat]. When the SpO2 value is below the desat alarm limit and desat alarm switch is set on, the message [SpO2 Desat] is displayed Setting SpO 2 Sensitivity For Masimo SpO2 module, you can set [Sensitivity] to [Normal] or [Maximum] in the [SpO2 Setup] menu. When the [Sensitivity] is set to [Maximum], the monitor is more sensitive to minor signals. When monitoring critically ill patients whose pulsations are very weak, it is strongly recommended that the sensitivity is set to [Maximum]. When monitoring neonatal or non-critically ill patients who tend to move a lot, noise or invalid signals may be caused. In this case, it is recommended that the sensitivity is set to [Normal] so that the interference caused by motion can be filtered and therefore the measurement stability can be ensured Changing Averaging Time The SpO2 value displayed on the monitor screen is the average of data collected within a specific time. The shorter the averaging time is, the quicker the monitor responds to changes in the patient s oxygen saturation level. Contrarily, the longer the averaging time is, the slower the monitor responds to changes in the patient s oxygen saturation level, but the measurement accuracy will be improved. For critically ill patients, selecting shorter averaging time will help understanding the patient s state. To set the averaging time for Masimo SpO2 module:,1. Select [Averaging] in the [SpO2 Setup] menu. 2. Then select [2-4 s], [4-6 s], [8 s], [10 s], [12 s], [14 s] or [16 s] Monitoring SpO 2 and NIBP Simultaneously When monitoring SpO2 and NIBP on the same limb simultaneously, you can switch [NIBP Simul] on in the [SpO2 Setup] menu to lock the SpO2 alarm status until the NIBP measurement ends. If you switch [NIBP Simul] off, low perfusion caused by NIBP measurement may lead to inaccurate SpO2 readings and therefore cause false physiological alarms. cpm 12/cPM 8 Operator s Manual 11-3
104 Sat-Seconds Alarm Management With traditional alarm management, high and low alarm limits are set for monitoring oxygen saturation. During monitoring, as soon as an alarm limit is violated, an audible alarm immediately sounds. When the patient % SpO2 fluctuates near an alarm limit, the alarm sounds each time the limit is violated. Such frequent alarms can be distracting. Nellcor s Sat-Seconds alarm management technique is used to reduce these nuisance alarms. The Sat-Seconds feature is available with the Nellcor SpO2 module to decrease the likelihood of false alarms caused by motion artifacts. To set the Sat-Seconds limit, select [Sat-Seconds] in the [SpO2 Setup] menu and then select the appropriate setting. With Sat-Seconds alarm management, high and low alarm limits are set in the same way as traditional alarm management. A Sat-Seconds limit is also set. The Sat-Seconds limit controls the amount of time that SpO2 saturation may be outside the set limits before an alarm sounds. The method of calculation is as follows: the number of percentage points that the SpO2 saturation falls outside the alarm limit is multiplied by the number of seconds that it remains outside the limit. This can be stated as the equation: Sat-Seconds= Points Seconds Only when the Sat-Seconds limit is reached, the monitor gives a Sat-Seconds alarm. For example, the figure below demonstrates the alarm response time with a Sat-Seconds limit set at 50 and a low SpO2 limit set at 90%. In this example, the patient % SpO2 drops to 88% (2 points) and remains there for 2 seconds. Then it drops to 86% (4 points) for 3 seconds, and then to 84% (6 points) for 6 seconds. The resulting Sat-Seconds are: % SpO2 Seconds Sat-Seconds 2 2= 4 4 3= = 36 Total Sat-Seconds= 52 After approximately 10.9 seconds, a Sat-Second alarm would sound, because the limit of 50 Sat-Seconds would have been exceeded cpm 12/cPM 8 Operator s Manual
105 Saturation levels may fluctuate rather than remaining steady for a period of several seconds. Often, the patient % SpO2 may fluctuate above and below an alarm limit, re-entering the non-alarm range several times. During such fluctuation, the monitor integrates the number of %SpO2 points, both positive and negative, until either the Sat-Seconds limit is reached, or the patient %SpO2 re-enters the non-alarm range and remains there. NOTE The SpO2 Too Low or SpO2 Too High alarm is presented in the case that SpO2 value violates the alarm limits for 3 times within one minute even if the setting of Sat-Seconds is not reached Changing the Speed of the Pleth Wave In the [SpO2 Setup] menu, select [Sweep] and then select the appropriate setting. The faster the waveform sweeps, the wider the waveform is Zooming PI Value For Masimo SpO2 module, you can display PI value in larger characters for better view. To zoom in the display of PI value, set [PI Zoom] to [Yes] from the [SpO2 Setup] menu Setting the Alarm Level for SpO 2 Sensor Off Alarm Select [Alarm Setup >>] from the [User Maintenance] menu. You can set the [SpO2SensorOff Lev.] in the pop-up menu Setting the SpO 2 Tone Mode Select [Others >>] from the [User Maintenance] menu. In the pop-up menu, you can set [SpO2 Tone] as [Mode 1] or [Mode 2]. WARNING The same SpO2 tone mode shall be used for the same monitors in a single area Measurement Limitations If you doubt the SpO2 measurement, check the patient s vital signs first. Then check the monitor and SpO2 sensor. The following factors may influence the accuracy of measurement: Ambient light Physical movement (patient and imposed motion) Diagnostic testing Low perfusion Electromagnetic interference, such as MRI environment cpm 12/cPM 8 Operator s Manual 11-5
106 Electrosurgical units Dysfunctional haemoglobin, such as carboxyhemoglobin (COHb)and methemoglobin (MetHb) Presence of certain dyes, such as methylene and indigo carmine Inappropriate positioning of the SpO2 sensor, or use of incorrect SpO2 sensor. Drop of arterial blood flow to immeaurable level caused by shock, anemia, low temperature or vasoconstrictor Masimo Information Masimo Patents This posting serves as notice under 35 U.S.C. 287(a) for Masimo patents: No Implied License Possession or purchase of this device does not convey any express or implied license to use the device with unauthorized sensors or cables which would, alone, or in combination with this device, fall within the scope of one or more of the patents relating to this device Nellcor Information Nellcor Patents This posting serves as notice under 35 U.S.C. 287(a) for Covidien patents: No Implied License Possession or purchase of this device does not convey any express or implied license to use the device with unauthorized replacement parts which would, alone, or in combination with this device, fall within the scope of one or more of the patents relating to this device cpm 12/cPM 8 Operator s Manual
107 11.9 Troubleshooting This section lists the problems that might occur. If you encounter the problems when using the equipment or accessories, check the table below before requesting for services. If the problem persists, contact your service personnel. NOTE Never try to disassemble the equipment or supplied accessories. There are no internal user-serviceable parts. Symptoms Possible Cause Correction Action Dashes - - display in place of numerics. Measurement is invalid. Check that the sensor is properly applied. Change the application site if necessary. Do not see SpO2 parameter tiles in display. Parameter not configured to display. Switch the SpO2 monitoring function on as described in section Switching the Parameters On/Off. Unable to obtain SpO2 reading Patient has poor perfusion Switch limbs/notify physician Sensor not on patient Check if the SPO2 Sensor Off alarm is reported. If so, reapply the sensor. If not, contact the service personnel. Cables loose/not connected Check if the sensor and cable are properly connected. Ambient light Check if the SpO2 Too Much Light alarm is reported. If so, move the sensor to a place with lower level of ambient light or cover the sensor to minimize the ambient light. No SpO2 waveform Waveform not selected to display Switch the SpO2 monitoring function on as described in Switching the Parameters On/Off. Cable or sensor not plugged in Check that the cable is properly connected and sensor securely applied. Low amplitude SpO2 signal SpO2 sensor on same limb as cuff Check that the sensor is properly applied. Change the application site if necessary. Patient has poor perfusion Change the application site. cpm 12/cPM 8 Operator s Manual 11-7
108 FOR YOUR NOTES 11-8 cpm 12/cPM 8 Operator s Manual
109 12 Monitoring NIBP 12.1 Introduction The patient monitor uses the oscillometric method for measuring the non-invasive blood pressure (NIBP). This measurement can be used for adults, pediatrics and neonates. Automatic non-invasive blood pressure monitoring uses the oscillometric method of measurement. To understand how this method works, we ll compare it to the auscultative method. With auscultation, the clinician listens to the blood pressure and determines the systolic and diastolic pressures. The mean pressure can then be calculated with reference to these pressures as long as the arterial pressure curve is normal. Since the monitor cannot hear the blood pressure, it measures cuff pressure oscillation amplitudes. Oscillations are caused by blood pressure pulses against the cuff. The oscillation with the greatest amplitude is the mean pressure. This is the most accurate parameter measured by the oscillometric method. Once the mean pressure is determined, the systolic and diastolic pressures are calculated with reference to the mean. Simply stated, auscultation measures systolic and diastolic pressures and the mean pressure is calculated. The oscillometric method measures the mean pressure and determines the systolic and diastolic pressures. As specified by IEC , NIBP measurement can be performed during electro-surgery and discharge of defibrillator. NIBP diagnostic significance must be decided by the doctor who performs the measurement. NOTE Blood pressure measurements determined with this device are equivalent to those obtained by a trained observer using the cuff/stethoscope auscultatory method or an intra-arterial blood pressure measurement device, within the limits prescribed by the American National Standard, Manual, electronic, or automated sphygmomanometers. cpm 12/cPM 8 Operator s Manual 12-1
110 12.2 Safety WARNING Be sure to select the correct patient category setting for your patient before measurement. Do not apply the higher adult settings for pediatric or neonatal patients. Otherwise it may present a safety hazard. Do not measure NIBP on patients with sickle-cell disease or on the limb where skin damage has occurred or is expected. Use clinical judgment to determine whether to perform frequent unattended blood pressure measurements on patients with severe blood clotting disorders because of the risk of hematoma in the limb fitted with the cuff. Do not use the NIBP cuff on a limb with an intravenous infusion or arterial catheter in place. This could cause tissue damage around the catheter when the infusion is slowed or blocked during cuff inflation. NIBP reading can be affected by the measurement site, the position of the PATIENT, exercise, or the patient's physiologic condition. If you doubt the NIBP measurements, determine the patient s vital signs by alternative means and then verify that the monitor is working correctly. Do not apply cuff on the arm on the side of a mastectomy. Do not modify or replace connectors of the NIBP air hose except with mindray-approved connectors. Use neonatal and infant cuffs with CM1901 hoses only. Use pediatric/adult cuffs with CM1903 hoses only. Never connect intra-arterial or intra-venous lines, or any other incompatible connectors to the NIBP hose. This can cause serious injury or death. Avoid placing cuff on patient in a manner that can lead to a hose becoming kinked (hose kinking may cause inaccurate readings) Measurement Limitations Measurements are impossible with heart rate extremes of less than 40bpm or greater than 240bpm, or if the patient is on a heart-lung machine. The measurement may be inaccurate or impossible: If a regular arterial pressure pulse is hard to detect With excessive and continuous patient movement such as shivering or convulsions With cardiac arrhythmias Rapid blood pressure changes Severe shock or hypothermia that reduces blood flow to the peripheries Obesity, where a thick layer of fat surrounding a limb dampens the oscillations coming from the artery 12-2 cpm 12/cPM 8 Operator s Manual
111 12.4 Measurement Methods There are three methods of measuring NIBP: Manual: measurement on demand. Auto: continually repeated measurements at set intervals. STAT: continually rapid series of measurements over a five minute period, then return to the previous mode Setting Up the NIBP Measurement Preparing the Patient In normal use, perform NIBP measurement on a patient who is in the following position: Comfortably seated; Legs uncrossed; Feet flat on the floor; Back and arm supported; and, Middle of the cuff at the level of the right atrium of the heart. NOTE It is recommended that the patient relax as much as possible before performing measurement and that the patient do not talk during measurement. It is recommended that 5 min should elapse before the first reading is taken. The operator shall not touch cuff and tubing during NIBP measurement Preparing to Measure NIBP To prepare for the NIBP measurement: 1. Power on the monitor. 2. Verify that the patient category is correct. If not, select the [Patient Setup] QuickKey [Patient Demographics] [Patient Cat.] and set the patient category to [Adu], [Ped] or [Neo]. 3. Plug the air tubing into the NIBP connector on the patient monitor. 4. Select a correct sized cuff and then apply it as follows: Determine the patient s limb circumference. Select an appropriate cuff by referring to the limb circumference marked on the cuff. The width of the cuff should be 40% (50% for neonates) of the limb circumference, or 2/3 of the upper arm s length. The inflatable part of the cuff should be long enough to encircle at least 50% to 80% of the limb. Apply the cuff to the patient s upper arm or leg and make sure the Φ marking on the cuff matches the artery location. Do not wrap the cuff too tightly around the limb. It may cause discoloration, and ischemia of the cpm 12/cPM 8 Operator s Manual 12-3
112 extremities. Make sure that the cuff edge falls within the marked range. If it does not, use a larger or smaller cuff that will fit better. 5. Connect the cuff to the air tubing. Avoid compression or restriction of pressure tubes. Air must pass unrestricted through the tubing. WARNING Continuous CUFF pressure due to connection tubing kinking may cause blood flow interference and resulting harmful injury to the patient. NOTE Equipment use is restricted to one patient at a time Starting and Stopping Measurements Select the [NIBP Measure] QuickKey and you can start the desired measurement from the popup menu. You can select [Stop All] QuickKey to stop all NIBP measurements. You can also start and stop measurements by using the [NIBP] hardkey on the monitor s front panel Correcting the Measurement if Limb is not at Heart Level The cuff should be applied to a limb at the same level as the patient s heart. If the limb is not at the heart level, to the displayed value: Add 0.75 mmhg (0.10 kpa) for each centimetre higher, or Deduct 0.75 mmhg (0.10 kpa) for each centimeter lower Enabling NIBP Auto Cycling and Setting the Interval To enable the NIBP auto cycling and set the interval: 1. Select the NIBP parameter window to enter the [NIBP Setup] menu. 2. Select [Interval] and then select a desired time interval. Selecting [Manual] switches to manual mode. 3. Start a measurement manually. The monitor will then automatically repeat NIBP measurements at the set time interval cpm 12/cPM 8 Operator s Manual
113 Enabling Measurement on Clock In auto measurement mode, if the clock is enabled, the monitor automatically synchronizes NIBP automatic measurements with the real time clock. For example, if [Interval] is set to [20 min], and you start NIBP auto measurement at 14: 03, the next measurement will be taken at 14: 20, and then at 14:40, 15:00, and so on. To enable measurement on clock: 1. Select the NIBP parameter window to enter the [NIBP Setup] menu. 2. Set [Clock] to [On]. NOTE Measurement on clock is effective only when NIBP Interval is set to [5min] or an option greater than 5 min Starting a STAT Measurement To start a STAT measurement: 1. Select the NIBP parameter window to enter the [NIBP Setup] menu. 2. Select [NIBP STAT]. The STAT mode initiates 5 minutes of continuous, sequential, automatic NIBP measurements. WARNING Continuous non-invasive blood pressure measurements may cause purpura, ischemia and neuropathy in the limb with the cuff. Inspect the application site regularly to ensure skin quality and inspect the cuffed limb for normal color, warmth and sensitivity. If any abnormity occurs, move the cuff to another site or stop the blood pressure measurements immediately. cpm 12/cPM 8 Operator s Manual 12-5
114 12.6 Understanding the NIBP Numerics The NIBP display shows numerics only as below. Your display may be configured to look slightly different Time of last measurement 2. Time remaining to next measurement 3. Measurement mode 4. Unit of pressure: mmhg or kpa 5. Prompt message area: shows NIBP-related prompt messages 6. Systolic pressure 7. Diastolic pressure 8. Mean pressure obtained after the measurement and cuff pressure obtained during the measurement If the NIBP measurement exceeds the measurement range, --- will be displayed Changing NIBP Settings By selecting the NIBP parameter window, you can enter the [NIBP Setup] menu Setting the Initial Cuff Inflation Pressure You can set the initial cuff inflation pressure manually. In the [NIBP Setup] menu, select [Initial Pressure] and then select the appropriate setting. NOTE For known hypertensive patients, you need to set initial cuff pressure to a higher value to reduce the measurement time Setting NIBP Alarm Properties Select [Alarm Setup >>] from the [NIBP Setup] menu. You can set the alarm properties for this parameter in the popup menu cpm 12/cPM 8 Operator s Manual
115 Displaying NIBP List Select [Screens] QuickKey [Screen Setup]. You can set [NIBP List] to be displayed on the screen, where the most recent NIBP measurements display. Then, multiple sets of most recent NIBP measurements will be displayed. And the displayed PR is derived from NIBP. You can not display NIBP list in some screens such as the big numerics screen Setting the Pressure Unit Select [Unit Setup >>] from the [User Maintenance] menu. In the popup menu, select [Press. Unit] and then select [mmhg] or [kpa] Switching On NIBP End Tone The monitor can issue a reminder tone at the completion of NIBP measurement. The NIBP End Tone is off by default. You can switch it on by accessing the [NIBP Setup] menu Assisting Venous Puncture You can use the NIBP cuff to cause sub-diastolic pressure to block the venous blood vessel and therefore help venous puncture. 1. Select [VeniPuncture >>] from the [NIBP Setup] menu. In the popup menu, verify that the [Cuff Press.] value is appropriate. Change it if necessary. 2. Select [VeniPuncture]. 3. Puncture vein and draw blood sample. 4. Select the [NIBP] hardkey on the monitor s front panel, or the [Stop All] QuickKey to deflate the cuff. The cuff deflates automatically after a set time if you do not deflate it. During measurement, the NIBP display shows the inflation pressure of the cuff and the remaining time in venous puncture mode. cpm 12/cPM 8 Operator s Manual 12-7
116 FOR YOUR NOTES 12-8 cpm 12/cPM 8 Operator s Manual
117 13 Monitoring Temp 13.1 Introduction The equipment is used to monitor skin temperature and core temperature. You can simultaneously monitor two temperature sites using the monitor Safety WARNING Verify that the probe detection program works correctly before monitoring. Remove the temperature probe cable from the T1 or T2 connector, and the monitor can display the message [T1 Sensor Off] or [T2 Sensor Off] and give alarm tones correctly Making a Temp Measurement The equipment is intended for monitoring skin temperature and core temperature. 1. Select an appropriate probe for your patient according to patient type and measuring site. 2. If you are using a disposable probe, connect the probe to the temperature cable. 3 Plug the probe or temperature cable to the temperature connector. 4. Attach the probe to the patient correctly. 5. Check that the alarm settings are appropriate for this patient Understanding the Temp Display The temperature monitoring is displayed on the monitor as three numerics: T1, T2 and TD. By selecting this area, you can enter the [Alarm Setup] menu. cpm 12/cPM 8 Operator s Manual 13-1
118 13.5 Setting the Temperature Unit Select [Unit Setup >>] from the [User Maintenance] menu. In the pop-up menu, select [Temp Unit] and then select [ºC] or [ºF] cpm 12/cPM 8 Operator s Manual
119 14 Monitoring IBP 14.1 Introduction The monitor can monitor 2 invasive blood pressures (using an external module). The monitor can display the systolic, diastolic and mean pressures and a waveform for each pressure Safety WARNING Use only pressure transducers specified in this manual. Never reuse disposable pressure transducers. Make sure that the applied parts never contact other conductive parts. To reduce the hazard of burns during high-frequency surgical procedure, ensure that the monitor s cables and transducers never come into contact with the high-frequency surgical units. When using accessories, their operating temperature should be taken into consideration. For details, refer to instructions for use of accessories. The neutral electrode of the electro-surgery unit (ESU) shall properly contact the patient. Otherwise, burns may result Zeroing the Transducer To avoid inaccurate pressure readings, the monitor requires a valid zero. Zero the transducer in accordance with your hospital policy (at least once per day). Zero whenever: A new transducer or adapter cable is used. You reconnect the transducer cable to the module. The monitor restarts. You doubt the readings. cpm 12/cPM 8 Operator s Manual 14-1
120 To zero the transducer: 1. Turn off the stopcock to the patient. Pressure 3-way stopcock Pressure adapter cable IBP module 2. Vent the transducer to the atmospheric pressure by turning on the stopcock to the air. 3. In the setup menu for the pressure (e.g. Art), select [Art Zero >>] [Zero]. During zero calibration, the [Zero] button appears dimmed. It recovers after the zero calibration is completed. To zero all IBP channels, select [Zero IBP] hotkey, and then select [Zero All Channels] in the pop-up menu. 4. After the zero calibration is completed, close the stopcock to the air and open the stopcock to the patient. NOTE Your hospital policy may recommend that the ICP transducer is zeroed less frequently than other transducers Setting Up the Pressure Measurement To set up the pressure measurement: 1. Plug the pressure cable into the IBP connector. 2. Prepare the flush solution. 3. Flush the system to exhaust all air from the tubing. Ensure that the transducer and stopcocks are free of air bubbles. WARNING If air bubbles appear in the tubing system, flush the system with the infusion solution again. Air bubble may lead to wrong pressure reading cpm 12/cPM 8 Operator s Manual
121 4. Connect the pressure line to the patient catheter. 5. Position the transducer so that it is level with the heart, approximately at the level of the midaxillary line. 6. Select the appropriate label. 7. Zero the transducer. After a successful zeroing, turn off the stopcock to the air and turn on the stopcock to the patient. Heparinized fluid bag Pressure transducer Valve Stopcock Flushing set Pressure line Adapter cable for using disposable transducers IBP module WARNING If measuring intracranial pressure (ICP) with a sitting patient, level the transducer with the top of the patient s ear. Incorrect leveling may give incorrect values Understanding the IBP Display The IBP measurement is displayed on the monitor as a waveform and numeric pressures. The figure below shows the waveform and numerics for the Art pressure. For different pressures, this display may be slightly different Pressure label 2. Waveform 3. Systolic pressure 4. Diastolic pressure 5. Mean pressure 6. PPV measurement cpm 12/cPM 8 Operator s Manual 14-3
122 For some pressures, the parameter window may show the mean pressure only. For different pressures, their defaults unit may be different. If the Art and ICP pressures are measured simultaneously, the ICP parameter area will display numeric CPP, which is obtained by subtracting ICP from the Art mean Changing IBP Settings Changing a Pressure for Monitoring To change a pressure for monitoring: 1. Select the pressure you want to change to enter its setup menu. In the menu, there is a figure showing the current IBP measurement connector. 2. Select [Label] and then select your desired label from the list. Labels already used cannot be selected. Label Description Label Description PA Pulmonary artery pressure CVP Central venous pressure Ao Aortic pressure LAP Left atrial pressure UAP Umbilical arterial pressure RAP Right atrial pressure BAP Brachial arterial pressure ICP Intracranial pressure FAP Femoral arterial pressure UVP Umbilical venous pressure Art Arterial blood pressure LV Left ventricular pressure P1 to P4 Non-specific pressure label NOTE When two pressures are detected having the same label, the monitor changes one pressure label to a currently unused one cpm 12/cPM 8 Operator s Manual
123 Setting Alarm Properties Select [Alarm Setup >>] from the parameter setup menu. You can set alarm properties for this parameter in the pop-up menu Changing Averaging Time The IBP value displayed on the monitor screen is the average of data collected within a specific time. The shorter the averaging time is, the quicker the monitor responds to changes in the patient s blood pressure. Contrarily, the longer the averaging time is, the slower the monitor responds to changes in the patient s blood pressure, but the measurement accuracy will be improved. For critically ill patients, selecting shorter averaging time will help understanding the patient s state. To set the averaging time, in the parameter setup menu, select [Sensitivity] and then select [High], [Med] or [Low], the corresponding averaging time is about 1 s, 8 s and 12 s respectively Setting Up the IBP Wave In the setup menu for the pressure, you can: Select [Sweep] and then select the appropriate setting. The faster the wave sweeps, the wider the wave is. Select [Scale] and then select the appropriate setting. If [Auto] is selected, the size of the pressure s waveform will be adjusted automatically. Select [Filter] and then select the desired option Setting the Pressure Unit Select [Unit Setup >>] from the [User Maintenance] menu. In the pop-up menu, select [Press. Unit] and then select [mmhg] or [kpa]. Select [CVP Unit] and then select [mmhg], [cmh2o] or [kpa] Enabling PPV Measurement and Setting PPV Source PPV indicates pulse pressure variation. To enable PPV measurement, set [PPV Measurement] to [On]. You can select PPV source by enabling the PPV measurement. cpm 12/cPM 8 Operator s Manual 14-5
124 WARNING This monitor can calculate PPV from beat-to-beat values of any arterial pulsatile pressure. The circumstances under which the calculation of a PPV value is clinically meaningful, appropriate and reliable must be determined by a physician. The clinical value of the derived PPV information must be determined by a physician. According to recent scientific literature, the clinical relevance of PPV information is restricted to sedated patients receiving controlled mechanical ventilation and mainly free from cardiac arrhythmia. PPV calculation may lead to inaccurate values in the following situations: at respiration rates below 8 rpm during ventilation with tidal volumes lower than 8 ml/kg for patients with acute right ventricular dysfunction ( cor pulmonale ). The PPV measurement has been validated only for adult patients Overlapping IBP Waveforms The IBP waveforms can be displayed together. To combine IBP waveforms, 1. Select [Main Menu] [Screen Setup>>] [Screen Layout>>] to access the [Screens] window. 2. Select the [Screen Setup] tab. 3. In Area A, select [IBP Overlap] from the drop-down list, and then select the IBP waves to be overlapped on the left side of the same line. Area A 4. Select to save the setting and exit the window. The main screen will display the overlapped IBP waves cpm 12/cPM 8 Operator s Manual
125 Selecting the overlapped IBP waveforms on the main screen opens the [Overlapping Waveform Setup] menu, where you can: Set [Left Scale] and [Right Scale] and then set the scales for the overlapped waveforms. The left scale is for Art, LV, Ao, FAP, BAP, UAP, and the arterial waveforms of P1~P4; the right scale is for CVP, ICP, LAP, RAP, UVP, and the venous waveforms of P1~P4. Set [CVP Scale] individually if the CVP waveform is combined and CVP unit is different from IBP unit. Set [PA Scale] individually if PA waveform is combined. Set [Gridlines] to [On] or [Off] to show gridlines or not in the overlapped waveform area. Select [Sweep] and then set the sweep speed for the overlapped waveforms. Select [Filter] and then set the filter for the overlapped waveforms. You can also change above settings from corresponding IBP setup menu. Note The CVP scale changes simultaneously with right scale. The unit of CVP scale is consistent with CVP parameter unit Measuring PAWP Pulmonary Artery Wedge Pressure (PAWP) values, used to assess cardiac function, are affected by fluid status, myocardial contractility, and valve and pulmonary circulation integrity. Obtain the measurement by introducing a balloon-tipped pulmonary artery flotation catheter into the pulmonary artery. When the catheter is in one of the smaller pulmonary arteries, the inflated balloon occludes the artery allowing the monitor to record changes in the intrathoracic pressures that occur throughout the respiration cycle. The pulmonary wedge pressure is the left ventricular end diastolic pressure when the airway pressure and valve function are normal. The most accurate PAWP values are obtained at the end of the respiration cycle when the intrathoracic pressure is fairly constant and the artifact caused by respiration is minimal. WARNING PAWP monitoring is not intended for neonatal patients. cpm 12/cPM 8 Operator s Manual 14-7
126 Preparing to Measure PAWP To prepare for the PAWP measurement: 1. Prepare the same accessories as in the C.O. measurement. Connect the parts such as catheter, syringe, etc. following the C.O. measurement steps and use the balloon inflation port. Refer to section 15.4 Setting Up the C.O. Measurement for more information. 2. Connect the PAWP cable into the IBP connector on the monitor. Since PAWP is measured on PA, selecting [PA] as the IBP label is recommended. 3. Select the PA parameter window or waveform area to enter its setup menu. Then, select [PAWP] to enter the PAWP measurement window. You can also enter the PAWP measurement window from the P1-P4 parameter window. NOTE After entering the PAWP measurement window, the monitor will turn off the PA alarm automatically Setting Up the PAWP Measurement To setup the PAWP measurement: 1. Wedge the flotation catheter into the pulmonary artery. Then inflate the balloon and pay attention to the PA waveform changes on the screen cpm 12/cPM 8 Operator s Manual
127 2. After obtaining a stable PAWP waveform, press the [Freeze] key to freeze the waveform and deflate the balloon. 3. You can adjust the PAWP scale to an appropriate position by adjusting or beside the [Adjust] button. Press the [Confirm] key to save one PAWP measurement. 4. If you need to start a new measurement, select [Next Measure]. WARNING Prolonged inflation can cause pulmonary hemorrhage, infarction or both. Inflate the balloon for the minimum time necessary to get an accurate measurement. If the PAWP is greater than the PA (systolic), deflate the balloon and report the incident in accordance with hospital policy. Because the pulmonary artery could be accidentally ruptured, and the PAWP value derived will not reflect the patient s hemodynamic state, but will merely reflect the pressure in the catheter or balloon Understanding the PAWP Setup Menu Select [Setup] to enter the [PAWP Setup] menu. In this menu, you can: Select an ECG lead wave as the first reference wave. Select a respiration wave as the second reference wave. Select a sweep speed for the displayed waveform. Change the size of the PA waveform by adjusting the scale height Troubleshooting This section lists the problems that might occur. If you encounter the problems when using the equipment or accessories, check the table below before requesting for services. If the problem persists, contact your service personnel. CAUTION Never try to disassemble the equipment or supplied accessories. There are no internal user-serviceable parts. cpm 12/cPM 8 Operator s Manual 14-9
128 Symptoms Possible Cause Correction Action Damped invasive waveform Air bubbles in tubing Eliminate air from tubing as described in section 14.4 Setting Up the Pressure Measurement. Kinked catheter Change the position of catheter. Blood in tubing Pressurize the solution bag to 300 mmhg. For details, refer to the instructions for use of the solution bag. IBP not displayed/no IBP waveform Dashes - - display in place of numerics. Abnormally high or low readings Improper setup Check display setup in monitor setup. Cable not plugged in Check that the cables are properly connected. Transducer not connected. Check that the transducer is properly connected. Stopcock turned improperly. Check that the stopcock is turned to the correct position. Transducer not zeroed Check and zero the transducer as described in section 14.3 Zeroing the Transducer. The measured result is invalid or out of Change to a pulsatile label. range. IBP might be set to non-pulsatile labels like CVP, LA, RA, and ICP. Transducer too High or too Low. Adjust the position of the transducer and make sure that it is level with the heart, approximately at the level of the midaxillary line. Zero the transducer as described in 14.3 Zeroing the Transducer. Unable to Zero Stopcock not open to atmosphere. Check the transducer and make sure the stopcock is turned to the air. PAWP button disabled One IBP channel must be labeled PA Label an IBP channel as PA. (Also Label an IBP channel as P1/P2/P3/P4, it will automatically change to PA) cpm 12/cPM 8 Operator s Manual
129 15 Monitoring Cardiac Output 15.1 Introduction The cardiac output (C.O.) measurement invasively measures cardiac output and other hemodynamic parameters using the right heart (atria) thermodilution method. A cold solution of known volume and temperature is injected into the right atrium through the proximal port of a pulmonary artery (PA) catheter. The cold solution mixes with the blood in the right ventricle and the change in blood temperature is measured with a thermistor at the distal end of the catheter in the pulmonary artery. The temperature change is displayed as a curve in the C.O. split screen, and the monitor calculates the C.O. value from this curve. The C.O. value is inversely proportional to the area under the curve. As cardiac output varies continuously, a series of measurements must be carried out to achieve a reliable C.O. average value. Always use the average of multiple thermodilution measurements for therapy decisions. The monitor is capable of storing 6 measurements. WARNING C.O. monitoring is restricted to adult patients only Understanding the C.O. Display The C.O. measurement is displayed on the monitor as numeric C.O., C.I. and TB in the C.O. parameter window as shown below. To enter the [C.O. Setup] menu, select the C.O. parameter window Cardiac output 2. Time at which the C.O. average is calculated 3. Cardiac index 4. Blood temperature cpm 12/cPM 8 Operator s Manual 15-1
130 15.3 Influencing Factors The factors that affect cardiac output are: temperature of injectate solution, volume of injectate solution, patient s baseline blood temperature, patient s inspiratory/expiratory cycle, placement of catheter with relation to proximity of lung field, the catheter itself, the patient rhythm and hemodynamic status, and any other rapid IV solutions which are infused while the C.O. measurement is being performed. Followings are some technical suggestions to obtain accurate C.O.: Injectate solution must be cooler than the patient s blood. Inject solution rapidly and smoothly. Inject at end of expiration Setting Up the C.O. Measurement WARNING Use only accessories specified in this manual. Make sure that the accessories never come into contact with conductive parts. To set up the C.O. measurement: 1. Connect the C.O. cable to the C.O. connector on the monitor. 2. Interconnect the C.O. module, catheter and syringe as shown below. Make sure that: The module is securely inserted. The PA catheter is in place in the patient. The C.O. cable is properly connected to the module cpm 12/cPM 8 Operator s Manual
131 Injectate C.O. module C.O. cable Syringe PA catheter Hole Stopcock In-line probe Balloon inflation port Ice water NOTE The above picture illustrates when using a TI sensor (PN ). The connection may be different if other TI sensors are used. 3. Select the C.O. parameter window to enter the [C.O. Setup] menu. Check if the height and weight are appropriate for your patient. Change if necessary. 4. In the [C.O. Setup] menu: Check that the correct computation constant is entered. Refer to the Instruction for Use of pulmonary artery catheter to determine the [Comp. Const] according to the entered injectate volume and temperature. To change the computation constant, select [Comp. Const] and then enter the correct value. When a new catheter is used, the computation constant should be adjusted in accordance with the manufacturer s instructions for use. Set the [Auto TI] to [Manual] or [Auto]. If you select [Auto], the system automatically detects the injectate temperature, and the [Manual TI( C)] is disabled. If you select [Manual], you need to enter the injectate temperature at [Manual TI( C)] manually. Set the [Measuring Mode] to [Manual] or [Auto]. In [Auto] mode, the monitor automatically takes C.O. measurement after establishing a baseline blood temperature. In [Manual] mode, you need to click the [Start] button in the C.O. measurements window when the monitor is ready for new C.O. measurement. 4. Select [Enter C.O. Screen] to enter the C.O. measurements window. cpm 12/cPM 8 Operator s Manual 15-3
132 A F B C E D A. Currently measured numeric B. Currently measured C.O. curve C. Prompt message area D. Buttons E. Averaged values F. Measurement windows 6. Proceed as follows. In [Manual] measure mode, select the [Start] button and then inject the solution quickly when you see the message [Ready for new set of measurement]. As shown in the figure above, during the measurement, the currently measured thermodilution curve is displayed. At the end of the measurement, the thermodilution curve is transferred to one of the 6 measurement windows and the monitor prompts you to wait for a certain period of time before starting a new measurement. In [Auto] measure mode, the monitor consecutively takes C.O. measurements automatically without the need for pressing the [Start] button between two measurements. A new thermodilution measurement is possible as soon as the message [Inject now!] is displayed on the screen. The monitor automatically detects further thermodilution measurements. 7. Consecutively take 3 to 5 single measurements as instructed by Step 6. A maximum of 6 measurements can be stored. If you perform more than six measurements without rejecting any, the oldest will automatically be deleted when a seventh curve is stored. Select from the 6 measurement curves and the system will automatically calculate and display the averaged C.O. and C.I. values. Then select the [Accept Average] button to accept and store the averaged values. When injecting, the stopcock to the PA catheter is open and the stopcock to the injectate solution is closed. After the measurement is completed, turn off the stopcock to the PA catheter and turn on the stopcock to the injectate solution, and then draw the injectate solution into the injectate syringe cpm 12/cPM 8 Operator s Manual
133 In the buttons area, you can: Select [Start] to start a C.O. measurement. Select [Stop] to stop the current measurement. Select [Cancel] during a measurement to cancel the measurement. Selecting it after a measurement deletes the measured results. Select [Record] to print out the curves selected for average calculation, numerics and averaged values by the recorder. Select [Setup >>] to access the [C.O. Setup] menu. Select [Calc >>] [Hemodynamic >>] to access the [Hemodynamic Calculation] menu. The system can automatically adjust the X-axis scale range to 30 s or 60 s and Y-axis scale range to 0.5 C, 1.0 C, or 2.0 C. CAUTION Starting a measurement without blood temperature being stable may cause measuring failure. NOTE During a cardiac output measurement, blood temperature alarms are inactive. Please refer to the Instructions for Use of the pulmonary artery catheter to determine the [Comp. Const] and the volume of injectate Measuring the Blood Temperature As shown below, the blood temperature is measured with a temperature sensor at the distal end of the catheter in the pulmonary artery. During C.O. measurements, blood temperature alarms are suppressed to avoid false alarms. They will automatically recover as soon as the C.O. measurements are completed. Pulmonary artery PA catheter Balloon Right atrium Sensor Right ventricle cpm 12/cPM 8 Operator s Manual 15-5
134 15.6 Changing C.O. Settings Setting the Temperature Unit Select [Unit Setup >>] from the [User Maintenance] menu. In the pop-up menu, select [Temp Unit] and then select [ C] or [ F] Setting Alarm Properties Select [Alarm Setup >>] from the [C.O. Setup] menu. You can set alarm properties for this parameter in the pop-up menu cpm 12/cPM 8 Operator s Manual
135 16 Monitoring CO Introduction CO2 monitoring is a continuous, non-invasive technique for determining the concentration of CO2 in the patient s airway by measuring the absorption of infrared (IR) light of specific wavelengths. CO2 has its own absorption characteristic and the amount of light passing the gas probe depends on the concentration of the measured CO2. When a specific band of IR light passes through respiratory gas samples, some of IR light will be absorbed by the CO2 molecules. The amount of IR light transmitted after it has been passed through the respiratory gas sample is measured with a photodetector. From the amount of IR light measured, the concentration of CO2 is calculated. Sidestream/Microstream measurement samples expired patient gas at a constant sample flow from the patient s airway and analyzes it with a CO2 sensor built into the CO2 module. The sidestream and microstream CO2 measurement can be used, with specified accessories, with intubated and non-intubated adult, pediatric, and neonatal patients. With intubated patients, a sample of the respiratory gas is drawn from the patient's breathing circuit through an airway adapter and a gas sampling line. With non-intubated patients, the gas sample is drawn through a nasal cannula. The measurement provides: 1. A CO2 waveform. 2. End tidal CO2 value (EtCO2): the CO2 value measured at the end of the expiration phase. 3. Fraction of inspired CO2 (FiCO2): the smallest CO2 value measured during inspiration. 4. Airway respiration rate (awrr): the number of breaths per minute, calculated from the CO2 waveform. cpm 12/cPM 8 Operator s Manual 16-1
136 16.2 CO2 Module This monitor uses an external module to perform CO2 monitoring CO2 watertrap seat 2. Gas outlet 3. Connector for sampling line 16.3 Preparing to Measure CO2 WARNING Check that the alarm limit settings are appropriate before taking measurement. Eliminate the exhausted gas before performing the measurement. NOTE Perform the measurement in a well-ventilated environment cpm 12/cPM 8 Operator s Manual
137 Making a Sidestream CO 2 Measurement To make a sidestream CO2 measurement: 1. Attach the watertrap to the module and then connect the CO2 components as shown below. Watertrap filter Watertrap Sampling line 2. The CO2 module needs time to warm up to reach operating temperature. The message [CO2 Sensor Warmup] is displayed during warm-up. 3. After warm-up is finished, you can perform CO2 measurements. CAUTION The watertrap collects water drops condensed in the sampling line and therefore prevents them from entering the module. To avoid blocking the airway, empty the watertrap container whenever half full. Dispose of accumulated fluids in accordance with hospital policy or your local regulations. The watertrap has a filter preventing bacterium, water and secretions from entering the module. After long-term use, dust or other substances may compromise the performance of the filter or even block the airway. In this case, replace the watertrap. It is recommended that you replace the watertrap once a month, or when the watertrap is found leaky, damaged or contaminated. Do not apply adult watertrap to the neonate patient. Otherwise, patient injury could result. NOTE To extend the life of the watertrap and module, disconnect the watertrap and set the CO2 module operating mode to the Standby mode when CO2 monitoring is not required. cpm 12/cPM 8 Operator s Manual 16-3
138 Making a Microstream CO 2 Measurement Connect the sampling line to the module and then connect the CO2 components as shown below. After warm-up is finished, you can perform CO2 measurements. Connector for sampling line Sampling line 16.4 Changing CO2 Settings Accessing CO 2 Menus By selecting the CO2 parameter window, you can access the [CO2 Setup] menu Entering the Standby Mode The Standby mode of the CO2 module relates to the Standby mode of the monitor as follows: If the monitor enters the Standby mode, the CO2 module will also enter the Standby mode. If the monitor exits the Standby mode, the CO2 module will also exit the Standby mode. If the CO2 module enters or exits the Standby mode, it will not affect the monitor. To enter or exit the Standby mode manually: 1. Select [Operating Mode] in the [CO2 Setup] menu 2. Select [Standby] or [Measure]. When you set the sidestream CO2 module to the Standby mode, the CO2 gas sample intake pump automatically sets the sample flow rate to zero. When exiting the Standby mode, the CO2 module continues to work at the previously set sample flow rate. For the sidestream CO2 module, you can set a delay time after which, the CO2 module will enter the Standby mode if no breath is detected cpm 12/cPM 8 Operator s Manual
139 For the microstream CO2 module, you can also set a period of time after which the CO2 module enters the Standby mode if no breath is detected, or since the CO2 module was powered on, or since the CO2 module was switched to the measuring mode, or the automatic Standby time is re-set. To set the Standby time: 1. Select the CO2 parameter window to access the [CO2 Setup] menu: 2. Select [Auto Standby] and then select the appropriate setting Setting the CO 2 Unit To set the CO2 unit: 1. Select [Main Menu] [Maintenance >>] [User Maintenance] enter the required password [Unit Setup >>]. 2. In the Unit Setup menu, select [CO2 Unit] and then select [mmhg], [%] or [kpa] Setting up Gas Compensations WARNING Make sure to use the appropriate compensations. Inappropriate compensations may cause inaccurate measurement values and result in misdiagnosis. For the sidestream CO2 module: 1. Select the CO2 parameter window to access the [CO2 Setup]. 2. According to the actual condition, set the concentration required for the following compensations: [O2 Compen] [N2O Compen] [Des Compen] For the microstream CO2 module, gas compensations are not required Setting up Humidity Compensation Sidestream and microstream CO2 modules are configured to compensate CO2 readings for either Body Temperature and Pressure, Saturated Gas (BTPS), to account for humidity in the patient s breath, or Ambient Temperature and Pressure, Dry Gas (ATPD). 1. ATPD: Pco2 (mmhg) = CO 2(vol%) P amb / BTPS: P CO2 (mmhg) = CO (vol%) (P 2 amb 47)/100 Where, P = partial pressure, vol% = CO2 concentration, P = ambient pressure, and unit is mmhg. amb CO2 cpm 12/cPM 8 Operator s Manual 16-5
140 For the sidestream and microstream CO2 module, you can set the humidity compensation on or off according to the actual condition. To set the humidity compensation: 1. Select the CO2 parameter window to access the [CO2 Setup] menu, and then select [BTPS Compen]. 2. Select either [On] for BTPS or [Off] for ATPD, depending on which compensation applies Setting the Apnea Alarm Delay To set the apnea alarm delay: 1. Select the CO2 parameter window to access the [CO2 Setup] menu. 2. Select [Apnea Delay] and then select the appropriate setting. The monitor will alarm if the patient has stopped breathing for longer than the selected apnea time. The setting of [Apnea Delay] takes effect simultaneously to the Resp, CO2, and AG modules. WARNING The respiration measurement does not recognize the cause of apneas. It only indicates an alarm if no breath is detected when a pre-adjusted time has elapsed since the last detected breath. Therefore, it cannot be used for diagnostic purpose Choosing a Time Interval for Peak-Picking For microstream modules, you can select a time interval for picking the highest CO2 as the EtCO2 and the lowest as the FiCO2. To set the time interval: 1. Select the CO2 parameter window to access the [CO2 Setup] menu. 2. Select [Max Hold] 3. Select [Single Breath], [10 s], [20 s] or [30 s] [Single Breath]: EtCO2 and FiCO2 are calculated for every breath. [10 s], [20 s] or [30 s]: EtCO2 and FiCO2 are calculated using 10, 20 or 30 seconds of data Setting the Flow Rate For the sidestream CO2 module, you can change the sampling rate of respiratory gas in the patient s airway by setting the flow rate. To set the flow rate: 1. Select the CO2 parameter window to access the [CO2 Setup] menu. 2. Select an appropriate setting from [Flow Rate] cpm 12/cPM 8 Operator s Manual
141 WARNING Please consider the patient s actual bearing capability and select the appropriate flow rate when setting the flow rate Setting up the CO 2 Wave Select the CO2 parameter window to access the [CO2 Setup] menu, in which you can: Select [Wave Type] and then select [Draw] or [Fill]: [Draw]: The CO2 wave is displayed as a curved line. [Fill]: The CO2 wave is displayed as a filled area. Select [Sweep], and then select the appropriate setting. The faster the wave sweeps, the wider the wave is. Change the size of the CO2 waveform by adjusting the wave [Scale] Setting RR Source To set RR source: 1. Select the CO2 parameter window to access the [CO2 Setup] menu. 2. Select [RR Source] and then select a source or [Auto] from the dropdown list. The [RR Source] setting takes effect simultaneously to the Resp, CO2, and AG modules. For details, please refer to section 9.9 Setting Respiration Rate Source Barometric Pressure Compensation Both sidestream and microstream CO2 modules have the function of automatic barometric pressure compensation (the system automatically measures the barometric pressure which the monitor is exposed to). cpm 12/cPM 8 Operator s Manual 16-7
142 16.7 Measurement Limitations Some adverse effects can influence the CO2 performance. CAUTION The following factors may influence the accuracy of measurement: Leaks or internal venting of sampled gas Mechanical shock Cyclic pressure up to 10 kpa (100 cmh2o) Other sources of interference, if any Measurement accuracy may be affected by the breath rate and I/E ratio as follow: etco2 is within specification for breath rate 60 bpm and I/E ratio 1:1; etco2 is within specification for breath rate 30 bpm and I/E ratio 2:1. Measurement accuracy is unspecified for breath rate larger than 60 bpm Leakage test When the sidestream CO2 module needs maintenance, the monitor displays the message in the CO2 waveform window: [Need maintenance. Enter CO2 setup menu.] Then: 1. Select [Main Menu] [Maintenance >>] [User Maintenance >>] enter the required password [Maintain CO2 >>]. 2. Perform leakage test according to the prompt messages on the menu Troubleshooting the Sidestream CO2 Sampling System When the sampling system of the sidestream CO2 module does not work correctly, check to see if the sampling line is kinked. If the sampling line is not kinked, remove it from the watertrap. If the monitor gives a message indicating the sampling system still does not work correctly, it indicates that the watertrap is blocked and should be replaced with a new one. Otherwise, the sampling line is blocked and should be replaced with a new one Removing Exhaust Gases from the System WARNING Anesthetics: When using the Sidestream or Microstream CO2 measurement on patients who are receiving or have recently received anesthetics, connect the outlet to a scavenging system to avoid exposing medical staff to anesthetics. To remove the sample gas to a scavenging system, connect an exhaust tube to the gas outlet connector of the module cpm 12/cPM 8 Operator s Manual
143 16.11 Zeroing the Sensor Zero calibration eliminates the effect of baseline drift during CO2 measurement exerted on the readings and therefore maintains the accuracy of the CO2 measurements. For sidestream and microstream CO2 modules, a zero calibration is carried out automatically when necessary. You can also start a manual zero calibration if necessary. To manually start a zero calibration: 1. Select [Main Menu] [Maintenance >>] [User Maintenance >>] enter the required password [Maintain CO2 >>]. 2. Select [Calibrate CO2 >>] [Start Zero Cal.]. Disconnecting the patient airway is not required when performing a zero calibration. WARNING Do not rely on the readings during zeroing Calibrating the Sensor For sidestream or microstream CO2 modules, a calibration should be performed once every year or when the readings go far beyond the range. For details, refer to the chapter 26 User Maintenance. cpm 12/cPM 8 Operator s Manual 16-9
144 16.13 Oridion Information This trademark is registered in Israel, Japan, German and America. Oridion Patents This posting serves as notice under 35 U.S.C. 287(a) for Covidien patents: No Implied License Possession or purchase of this device does not convey any express or implied license to use the device with unauthorized CO2 sampling consumables which would, alone, or in combination with this device, fall within the scope of one or more of the patents relating to this device and/or CO2 sampling consumable cpm 12/cPM 8 Operator s Manual
145 17 Monitoring AG (For cpm 12 Only) 17.1 Introduction The anasthetic gas (AG) module measures the patient s anesthetic and respiratory gases by connecting to the airway of intubated patients or collecting the gases with specified accessories. It also incorporates the features of the O2 module and BIS module. The AG measurement is applicable for adult, pediatric and neonatal patients. AG monitoring is for cpm 12 patient monitors only. The AG module determines the concentration of certain gases using the infrared (IR) light absorption measurement. The gases that can be measured by the AG module absorb IR light. Each gas has its own absorption characteristic. The gas is transported into a sample cell, and an optical IR filter selects a specific band of IR light to pass through the gas. For multiple gas measurements, there are multiple IR filters. The higher the concentration of gas in a given volume the more IR light is absorbed. This means that higher concentration of IR absorbing gas cause a lower transmission of IR light. The amount of IR light transmitted after it has been passed through an IR absorbing gas is measured. From the amount of IR light measured, the concentration of gas present can be calculated. Oxygen does not absorb IR light as other breathing gases and is therefore measured relying on its paramagnetic properties. Inside the O2 sensor are two nitrogen-filled glass spheres mounted on a strong rare metal taut-band suspension. This assembly is suspended in a symmetrical non-uniform magnetic field. In the presence of paramagnetic oxygen, the glass spheres are pushed further away from the strongest part of the magnetic field. The strength of the torque acting on the suspension is proportional to the oxygen concentration. From the strength of the torque, the concentration of oxygen is calculated. AG module can identify two anesthetic gases in a mixture automatically and distinguish between them according to their contributions to the MAC value for display as the primary and secondary anesthetic agents. NOTE The AG module is configured with automatic barometric pressure compensation function. Perform the measurement in a well-ventilated environment. cpm 12/cPM 8 Operator s Manual 17-1
146 17.2 Understanding the AG Display The AG module can send waves and numerics for all measured anesthetic gases for display on the monitor, including: CO2, O2, N2O and AA waves awrr: airway respiratory rate MAC: minimum alveolar concentration End tidal (Et) and fraction of inspired (Fi) numerics for CO2, O2, N2O and AA Where AA represents Des (desflurane), Iso (isoflurane), Enf (enflurane), Sev (sevoflurane), or Hal (halothane). The AA waveform area displays the primary anesthetic gas s waveform. The O2 waveform will be displayed only when the O2 waveform is currently switched on. WARNING To avoid explosion hazard, do not use flammable anesthetic agent such as ether and cyclopropane with this equipment cpm 12/cPM 8 Operator s Manual
147 17.3 MAC Values Minimum alveolar concentration (MAC) is the minimum concentration of the agent in the alveoli. It is a basic index to indicate the depth of anesthesia. The standard ISO defines MAC as this: alveolar concentration of an inhaled anesthetic agent that, in the absence of other anesthetic agents and at equilibrium, prevents 50% of patients from moving in response to a standard surgical stimulus. Minimum alveolar concentration (MAC) values are listed below: Agent Des Iso Enf Sev Hal N2O 1 MAC 6%* 1.15% 1.7% 2.1% 0.77% 105%** * The data is taken from a 25-year-old patient. ** indicates 1 MAC nitrous oxide can only be reached in hyperbaric chamber. NOTE The MAC values shown in the table above are those published by the U.S. Food and Drug Administration for a healthy 40-year-old adult male patient. In actual applications, the MAC value may be affected by age, weight and other factors. The formula to calculate the MAC value is as follows: MAC = N 1 i = 0 EtAgent AgentVol i age i Where N is the number of all agents (including N2O) that the AG module can measure, EtAgenti is the concentration of each agent, and AgentVolagei is the concentration of each agent at 1 MAC with age correction. The formula for calculating age correction of 1 MAC is: MAC age = MAC ( ( age 40 )) ( (60 40)) For example, the Des concentration at 1 MAC of a 60-year old patient is 6% 10 = 6% The AG module measures there are 4% of Des, 0.5% of Hal and 50% of N2O in the patient s end-tidal gas: 4.0% MAC = + 6% 0.88 NOTE 0.5% 0.77% % + = % 0.88 The formula above is only suitable for patients who are older than one year. If the patient is less than one year, the system uses one year to do age correction. cpm 12/cPM 8 Operator s Manual 17-3
148 17.4 Preparing to Measure AG 1. Select an appropriate watertrap according to patient category and attach it to the module. 2. Connect the gas sample line to the watertrap connector. 3. Connect the other end of the gas sampling line to the patient via the airway adapter. 4. Connect the gas outlet to a scavenging system using an exhaust tube. AG module Airway adapter Exhaust tube Gas sampling line Connect to the patient 5. Insert the AG module to the monitor and the monitor will prompt [AG Startup]. Then the AG module starts to warmup and at the same time the monitor prompts [AG Warmup]. After 45 seconds, the AG module enters the iso accuracy mode. After 10 minutes, the module enters the full accuracy mode. WARNING Perform the AG leakage test every time before the AG measurement. For instructions on how to perform the leakage test, see26.7.1ag Leakage Test.. Make sure that the connections are tight. Any leak in the system can result in erroneous readings due to ambient air mixing with patient gases. Do not apply adult watertrap to the neonate patient. Otherwise, patient injury could result. Using high-frequency electrosurgical units may increase the risk of skin burn. In this case, do not use antistatic or conductive respiratory tubing. Check that the alarm limit settings are appropriate before taking measurement. CAUTION Position the airway adapter so that the part connecting to the gas sample line is pointing upwards. This prevents condensed water from passing into the gas sample line and causing an occlusion. The watertrap collects water drops condensed in the sampling line and therefore prevents them from entering the module. To avoid blocking the airway, empty the watertrap container whenever half full. Dispose of accumulated fluids in accordance with the hospital policy or your local regulations. The watertrap has a filter preventing bacterium, water and secretions from entering the module. After long-term use, dust or other substances may compromise the performance of the filter or even block the airway. In this case, replace the watertrap. Replacing the watertrap once a month is recommended cpm 12/cPM 8 Operator s Manual
149 17.5 Changing AG Settings Setting Gas Unit For N2O and AA, the unit of the measured gas is fixed to %. To set the gas unit: 1. Select [Main Menu] [Maintenance >>] [User Maintenance] enter the required password [Unit Setup >>]. 2. In the Unit Setup menu, you can select [CO2 Unit] or [O2 Unit] and then select [mmhg], [%] or [kpa] Setting the Apnea Alarm Delay To set the apnea alarm delay: 1. Select the AG parameter area to access the [AG Setup] menu. 2. Select [Apnea Delay] and select the appropriate setting. The monitor alarms if the patient has stopped breathing for longer than the preset apnea time. The [Apnea Delay] setting is universally applied to the Resp, CO2, and AG modules. WARNING The respiration measurement does not recognize the cause of apneas. It only indicates an alarm if no breath is detected when a preset time has elapsed since the last detected breath. Therefore, it cannot be used for diagnostic purposes Changing the Sample Flow Rate In the setup menu for any gas, select [Flow Rate] and then choose either: [High]: 200 ml/min for adult and pediatric patients, and 120 ml/min for neonatal patients. [Med]: 150 ml/min for adult and pediatric patients, and 90 ml/min for neonatal patients. [Low]: 120 ml/min for adult and pediatric patients, and 70 ml/min for neonatal patients Entering the Standby Mode For the AG module, the default operating mode is measure. When you set the AG module to the Standby mode, the AG gas sample intake pump automatically sets the sample flow rate to zero. When exiting the Standby mode, the AG module continues to work at the previously set sample flow rate with no need to warm up again. After nearly 1 minute, the module enters the full accuracy mode. The AG module Standby mode relates to the Standby mode of the monitor as follows: If the monitor enters the Standby mode, the AG module also enters the Standby mode. If the monitor exits the Standby mode, the AG module also exits the Standby mode. If the AG module enters or exits the Standby mode, it does not affect the monitor. To enter or exit the Standby mode manually, in the agent s setup menu, select [Operating Mode] and then select [Standby] or [Measure]. You can also set a period of time after which the AG module enters the Standby mode automatically if no breath is detected since the last detected breath. To set the Standby time, in the agent s setup menu, cpm 12/cPM 8 Operator s Manual 17-5
150 select [Auto Standby (min)] and then select the appropriate setting Setting up the AG Wave Select the AG parameter area to access the [AG Setup] menu, in which you can: Select [CO2 Wave Type] and then select [Draw] or [Fill]: [Draw]: The CO2 wave is displayed as a curved line. [Fill]: The CO2 wave is displayed as a filled area. Select [Sweep] and then select the appropriate setting. The faster the wave sweeps, the wider the wave is. Change the size of the waveform by adjusting the scale Setting RR Source To set RR source: 1. Select the AG parameter area to access the [AG Setup] menu. 2. Select [RR Source] and then select a source or [Auto] from the dropdown list. The [RR Source] setting is universally applied to the Resp, CO2, and AG modules. For details, please refer to the section 9.9 Setting Respiration Rate Source Changing the Anesthetic Agent When the anesthetic agent used on the patient is changed, the AG module detects the mixed anesthetic gas during the transition of two anesthetic agents. The time required for completing the replacement of anesthetic agent depends on anesthesia type (low flow or high flow) and the characteristics of anesthetic agents (pharmacokinetics). The AG module can identify two anesthetic agents automatically. When the proportion of the primary and secondary anesthetic agents in the mixture changes, the AG module can distinguish between them according to their contributions to the MAC value. Then the primary and secondary anesthetic agents will be exchanged for display. CAUTION During the transition of two anesthetic agents, the monitor gives no prompt messages and the MAC value displayed may be inaccurate Measurement Limitations The following factors may influence the measurement accuracy: Leaks or internal venting of sampled gas Mechanical shock Cyclic pressure up to 10 kpa (100 cmh2o) Other sources of interference, if any 17-6 cpm 12/cPM 8 Operator s Manual
151 17.8 Troubleshooting When the Gas Inlet is Blocked If the gas inlet (including watertrap, sampling line and airway adapter) is occluded by condensed water, the message [AG Airway Occluded] appears. To remove the occlusion: Check the airway adapter for an occlusion and replace if necessary. Check the sampling line for an occlusion or kinking and replace if necessary. Check the watertrap for a build up of water. Empty the watertrap. If the problem persists, replace the watertrap When an Internal Occlusion Occurs Condensed water may enter the module and cause contamination and/or internal occlusions. In this case, the message [AG Airway Occluded] displays. To remove the occlusion: Check for any occlusion in the gas inlet and/or outlet system. If the problem persists, internal occlusions may exist. Contact your service personnel Removing Exhaust Gases from the System WARNING Anesthetics: When using the AG measurement on patients who are receiving or have recently received anesthetics, connect the outlet to a scavenging system to avoid exposing medical staff to anesthetics. To remove the sample gas to a scavenging system, connect an exhaust tube to the gas outlet connector of the module. cpm 12/cPM 8 Operator s Manual 17-7
152 FOR YOUR NOTES 17-8 cpm 12/cPM 8 Operator s Manual
153 18 Freezing Waveforms During patient monitoring, the freeze feature allows you to freeze the currently displayed waveforms on the screen so that you can have a close examination of the patient s status. Additionally, you can select any frozen waveform for recording Freezing Waveforms To freeze waveforms, select the [Freeze] hardkey on the monitor s front panel. The system closes the displayed menu (if any), and opens the [Freeze] menu. All displayed waveforms are frozen, i.e. the waveforms stop being refreshed. NOTE The freeze feature does not affect the split-screen view of minitrends, OxyCRG and other patients Viewing Frozen Waveforms To view the frozen waveforms, you can either: Select the [Scroll] button and then rotate the knob clockwise or counter-clockwise, or Directly select the or beside the [Scroll] button using the touchscreen. The frozen waveforms will scroll left or right accordingly. And meanwhile, at the lower right corner of the last waveform, there is an upward arrow. The freeze time displays below the arrow and the initial frozen time is [0 s]. With the waveforms scrolling, the freeze time changes at intervals of 1 second. This change will be applied for all waveforms on the screen. cpm 12/cPM 8 Operator s Manual 18-1
154 18.3 Unfreezing Waveforms To unfreeze the frozen waveforms, you can either: Select the button at the upper right corner of the [Freeze] menu, Select the [Freeze] hardkey on the monitor s front panel, or Perform any other action that causes the screen to be readjusted or opens a menu, such as inserting or removing a module, pressing the [Menu] hardkey, etc Recording Frozen Waveforms To record the frozen waveforms: 1. In the [Freeze] menu, select, in order, [Wave 1], [Wave 2] and [Wave 3] and then select your desired waveforms. 2. Select the [Record] button. The selected waveforms and all numerics at the frozen time are printed out by the recorder cpm 12/cPM 8 Operator s Manual
155 19 Review 19.1 Accessing Respective Review Windows 1. Select the [Review] QuickKey, or [Main Menu] [Review >>]. 2. Select [Graphic Trends], [Tabular Trends], [Events], or [Full Disclosure] to access their respective review windows Reviewing Graphic Trends In the [Review] menu, select [Graphic Trends] to access the following window Event mark area 2. Time axis 3. Graphic trends area 4. Parameter area 5. Cursor Events are marked with colors in the event mark area. Red represents high level alarm event. Yellow represents medium/low level alarm event. Green represents manual event. In this review window: Select [Trend Group] and you can select a trend group for viewing in the popup menu. If [Custom 1] or [Custom 2] is selected, you can further select [Define Trend Group]. Then you can select the parameters for viewing in the popup menu. Select [Zoom] to set the time length of the review window. Select [Waves] to set the number of waves displayed in one page. cpm 12/cPM 8 Operator s Manual 19-1
156 To browse the graphic trends, you can either: Select or beside [Scroll] to move the cursor one step to the left or right to navigate through the graphic trends, or Select or to move the cursor one page to the left or right to navigate through the graphic trends. A time indicating your current position displays above the parameter area. Numeric measurement values corresponding to the cursor location change as the cursor is moved. The measurement value that triggered a high level alarm has a red background. The one that triggered a medium/low level alarm has a yellow background. Select or beside [Event] to position the cursor to a different event time. Select the [Record] button to print the currently displayed graphic trends by the recorder. Select the [Print] button to set and print the graphic trends report by the printer. For how to set the graphic trends report, refer to chapter 22 Printing Reviewing Tabular Trends In the [Review] menu, select [Tabular Trends] to access the following window. Events are marked with colors in window s top area. Red represents high level alarm event. Yellow represents medium/low level alarm event. Green represents manual event cpm 12/cPM 8 Operator s Manual
157 In this review window: Select [Trend Group] and you can select a trend group for viewing in the popup menu. If [Custom 1] or [Custom 2] is selected, you can further select [Define Trend Group]. Then you can select the parameters for viewing in the popup menu. Select [Interval] to change the resolution of the trend data and then select the appropriate setting: [5 s] or [30 s]: select to view up to 4 hours of tabular trends at 5- or 30-second resolution. [1 min], [5 min], [10 min], [15 min], [30 min], [1 h], [2 h] or [3 h]: select to view up to 120 hours of tabular trends at your selected resolution. [NIBP]: select to view the tabular trends when NIBP measurements were acquired. To browse the tabular trends, you can either: Select or beside [Scroll] to drag the scrollbar left or right to navigate through the trend database, or Select or to scroll left or right to navigate through the trend database. The measurement value that triggered a high level alarm has a red background. The one that triggered a medium/low level alarm has a yellow background. Select or beside [Event] to position the cursor to a different event time. Select the [Record] button to access the [Record Setup] menu and set the start and end time of the tabular trends you want to record. This feature is not available when reviewing a patient s history. By further selecting [Record], you can print the displayed tabular trends to the recorder. Select the [Record (All)] button to print all of the tabular trends to the recorder. The trends will be printed in reverse chronological order from the current time to the last time a patient was admitted to the patient monitor. Select the [Print] button to set and print the tabular trends report with the printer. For how to configure the tabular trends report, refer to chapter 22 Printing Reviewing Events Marking Events During monitoring, some events may affect the patient and change the displayed waveforms or numerics displayed on the monitor. To help analyze these waveforms or numeric changes, you can mark these events. Select [Main Menu] [Mark Event >>]. In the popup menu, you can select the waves to store after triggering a manual event. You can select [Trigger Manual Event] from the [Mark Event] menu or the [Manual Event] QuickKey to trigger a manual event and store it at the same time. When you are reviewing graphic trends, tabular trends or full-disclosure waveforms, the manual event symbol is displayed at the time the event is triggered. cpm 12/cPM 8 Operator s Manual 19-3
158 Reviewing Events The monitor saves the events in real time. You can review these events. In the [Review] menu, select [Events] to access the following window. You can review the parameter alarm events, arrhythmia alarm events and manual events. When an event occurs, the system stores all the measurement numerics at the event triggering time and related waveforms 4 seconds, 8 seconds, or 16 seconds before and after the event triggering time, as per the setting of recording length. NOTE Pausing or switching off alarms will not be recorded as events. The time of these operations will not be recorded in the system log. Earlier-recorded events might be overwritten by later ones if the events log reaches capacity. In this window: Select [Event] to view the desired events. Selecting [Level] to view the desired events according to the alarm priority. After selecting the desired event, you can select [Details] to access the following window. In this window, the waveform area displays the waveforms related to the event, and the parameter area displays the parameter values happened at the event trigger time. NOTE A total loss of power has no impact on the saved events cpm 12/cPM 8 Operator s Manual
159 Waveform area 2. Parameter area In this window: You can select or to navigate through the waveforms. You can select or besidethe [Event] button to switch between events. By selecting the [Beat Annotation] button, you can display or hide beat labels above the first ECG waveform on the screen. The white beat labels indiate how the monitor is classifying beats and may help explain suspected, missed, or false arrhythmia calls. N = Normal V = Ventricular Ectopic S = Supraventricular Premature P = Paced L = Learning? = Insufficient information to classify beats I = Inoperative (for example, Lead Off) M = No beat detected When beat labels are displayed above the ECG waveform, they can be printed via the recorder or a laser printer. If you select [Beat Annotation] in the [Events] tab to display or hide beat labels, these beat labels will also be displayed or hidden in the [Full Disclosure] tab, and vise versa. CAUTION Ensure that you have selected the optimal leads with the best waveform amplitude and the highest signal-to-noise ratio. Selecting the optimal leads is important for beat detection, beat classification, and V-Fib detection. cpm 12/cPM 8 Operator s Manual 19-5
160 You can set the desired [Gain] for ECG waveform. You can set the desired [Sweep]. By selecting the [Record] button, you can print the displayed alarm events with the recorder. Select [Print] to print the displayed alarm event to the pre-connected laser printer. Select [Events List] to view the events list Reviewing Waveforms In the [Review] menu, select [Full Disclosure] to access the following window. A B A. Waveform area B. Parameter area In this review window: To review full-disclosure waveforms, you need to save waveforms first. Select [Save Waves >>] and then select the parameters whose waveforms you want to view. To save full-disclosure waveforms, your monitor must have a storage card. To view the waveforms, you can either: Select or beside the [Scroll] button to move the cursor one step left or right to navigate through the waveforms, or Select or to move the cursor one page left or right to navigate through the waveforms. A time indicating your current position is displayed at the top of the waveform area. Numeric measurement values corresponding to the cursor location are displayed in the parameter area, and change as the cursor is moved. By selecting the [Beat Annotation] button, you can display or hide beat labels above the first ECG waveform on the screen. For more information on the beat annotation function, refer to the section Reviewing Events. You can change the ECG wave gain by selecting [Gain] and then selecting the appropriate setting. You can change the waveform sweep speed by selecting [Sweep] and then selecting the appropriate setting. By selecting the [Record] button, you can print out the first three waveforms and measurement numerics by the recorder. By selecting or beside the [Event] button, you can position the cursor between events cpm 12/cPM 8 Operator s Manual
161 20 Calculations 20.1 Introduction The calculation feature is available with your monitor. The calculated values, which are not directly measured, are computed based on the values you provide. Your can perform the following calculations: Dose calculations Oxygenation calculations Ventilation calculations Hemodynamic calculations Renal calculations To perform a calculation, select [Main Menu] [Calc >>], or the [Calculations] QuickKey and then select the calculation you want to perform. WARNING After the calculation is finished, verify the entered values are correct and the calculated values are appropriate. We assume no responsibility for any consequences caused by wrong entries and improper operations. NOTE The calculation feature is independent of other monitoring functions and can be therefore used for patients being monitored by other monitors. Any operation in a calculation window does not affect the patient monitoring by the local monitor. cpm 12/cPM 8 Operator s Manual 20-1
162 20.2 Dose Calculations Performing Calculations To perform a dose calculation: 1. Select [Main Menu] [Calc >>] [Dose >>], or select [Calculations] QuickKey [Dose >>]. 2. Select [Patient Cat.] and [Drug Name] and then select the appropriate settings. The dose calculation program has a library of commonly used drugs, of which Drug A through Drug E are for those not specified in this library. Drug A, B, C, D, E Isuprel Aminophylline Lidocaine Dobutamine Nipride Dopamine NItroglycerin Epinephrine Pitocin Heparin 3. The system gives a set of default values when the above steps are finished. However, these values cannot be used as the calculated values. The user must enter values following the doctor s instructions, and only then can the calculated values be used 4. Enter the patient s weight. 5. Enter other values. 6. Verify if the calculated values are correct Selecting the Proper Drug Unit Each drug has its fixed unit or unit series. Among a unit series, one unit may change to another automatically depending on the entered value. The units for each drug are as follows: Drug A, B, C, Aminophylline, Dobutamine, Dopamine, Epinephrine, Isuprel, Lidocaine, Nipride and NItroglycerin use the unit series: g, mg and mcg. Drug D, Heparin and Pitocin use the unit series: Unit, KU (kilo units) and MU (million units). Drug E uses the unit: meq (milli-equivalents). You must select the proper drug name (A, B, C, D or E) according to the units when you define a drug not listed in this library. NOTE For neonate patients, [Drip Rate] and [Drop Size] are disabled cpm 12/cPM 8 Operator s Manual
163 Titration Table To open the titration table, select [Titration Table >>] in the [Dose Calculation] window after the dose calculation is finished. In the titration table, when you change: [Reference] [Interval] [Dose Type] The titrated values change accordingly. You can also: Select or, or or beside the vertical scrollbar to view more values. Select [Record] to print the displayed titrated values by the recorder Drug Calculation Formulas Abbreviation Unit Formula Conc. g/ml, unit/ml or meq/ml Amount / Volume Dose Dose/hr, Dose/kg/min Rate Conc. Volume ml Rate Duration Amount g, unit, meq Rate Duration Duration h Amount/Dose Drip Rate gtt/min INF Rate Drop Size / Oxygenation Calculations Performing Calculations To perform an oxygenation calculation: 1. Select [Main Menu] [Calc >>] [Oxygenation >>], or select [Calculations] QuickKey [Oxygenation >>]. 2. Enter values for calculation. 3. Select the [Calculate] button. The system performs a calculation per the current settings and displays the calculated values. If a calculated value is outside the range, its background will highlight in yellow. You can select [Range] to view its normal range in the unit field. Invalid values are displayed as [---]. cpm 12/cPM 8 Operator s Manual 20-3
164 In the [Oxygenation Calculation] window, you can: Change the pressure unit, Hb unit and oxygen content unit by selecting [Press. Unit], [Hb Unit] and [OxyCont Unit] and then selecting the appropriate settings. The changes take effect automatically. Trigger a recording by selecting the [Record] button. The displayed oxygenation calculations are printed out by the recorder. Review the previously performed calculations by selecting [Review] Entered Parameters Abbreviation Unit Full spelling C.O. L/min cardiac output FiO2 % percentage fraction of inspired oxygen PaO2 mmhg partial pressure of oxygen in the arteries PaCO2 mmhg partial pressure of carbon dioxide in the arteries SaO2 % arterial oxygen saturation PvO2 mmhg partial pressure of oxygen in venous blood SvO2 % venous oxygen saturation Hb g/l hemoglobin CaO2 ml/l arterial oxygen content CvO2 ml/l venous oxygen content VO2 ml/min oxygen consumption RQ None respiratory quotient ATMP mmhg atmospheric pressure Height cm height Weight kg weight Calculated Parameters and Formulas Abbreviation Unit Full spelling Formula BSA m 2 body surface area Wt Ht VO2 calc ml/min oxygen consumption C(a-v)O2 C.O. C(a-v)O2 ml/l arteriovenous oxygen content difference CaO2 - CvO2 O2ER % oxygen extraction ratio 100 C(a-v)O2/ CaO2 DO2 ml/min oxygen transport C.O. CaO2 PAO2 mmhg partial pressure of oxygen in the alveoli FiO2 / 100 (ATMP-47)-PaCO2 [ FiO2 /100 + (1-FiO2 /100) / RQ ] AaDO2 mmhg alveolar-arterial oxygen difference PAO2 - PaO2 CcO2 ml/l capillary oxygen content Hb PAO2 Qs/Qt % venous admixture 100 [1.34 Hb (1-SaO2 /100) (PAO2 -PaO2)] / [1.34 Hb (1-SvO2 /100) (PAO2 - PvO2 )] C.O. calc L/min calculated cardiac output VO2 / (CaO2 - CvO2 ) 20-4 cpm 12/cPM 8 Operator s Manual
165 20.4 Ventilation Calculations Performing Calculations To perform a ventilation calculation: 1. Select [Main Menu] [Calc >>] [Ventilation >>], or select [Calculations] QuickKey [Ventilation >>]. 2. Enter values for calculation. If the monitor is connected to an anesthesia machine or a ventilator, the system automatically loads the supported parameter values to the [Ventilation Calculation] window. 3. Select the [Calculate] button. The system performs a calculation per the current settings and displays the calculated values. If a calculated value is outside the range, its background will highlight in yellow. You can select [Range] to view its normal range in the unit field. Invalid values are displayed as [---]. In the [Ventilation Calculation] window, you can: Change the pressure unit by selecting [Press. Unit] and then selecting the appropriate setting. Corresponding pressure values shall convert and update automatically. Trigger a recording by selecting the [Record] button. The displayed ventilation calculations are printed out by the recorder. Review the previously performed calculations by selecting [Review] Entered Parameters Abbreviation Unit Full spelling FiO2 % percentage fraction of inspired oxygen RR rpm respiration rate PeCO2 mmhg partial pressure of mixed expiratory CO2 PaCO2 mmhg partial pressure of carbon dioxide in the arteries PaO2 mmhg partial pressure of oxygen in the arteries TV ml tidal volume RQ None respiratory quotient ATMP mmhg atmospheric pressure cpm 12/cPM 8 Operator s Manual 20-5
166 Calculated Parameters and Formulas Abbreviation Unit Full spelling Formula PAO2 mmhg partial pressure of oxygen in the alveoli (ATMP-47) FiO2 /100 -PaCO2 [FiO2 /100 + (1-FiO2 /100) / RQ ] AaDO2 mmhg alveolar-arterial oxygen difference PAO2 - PaO2 Pa/FiO2 mmhg oxygenation ratio 100 PaO2 / FiO2 a/ao2 % arterial to alveolar oxygen ratio 100 PaO2 / PAO2 MV L/min minute volume (TV RR) / 1000 Vd ml volume of physiological dead space TV (1 - PeCO2 / PaCO2) Vd/Vt % physiologic dead space in percent of tidal volume 100 Vd/TV VA L/min alveolar volume (TV- Vd) RR / Hemodynamic Calculations Performing Calculations To perform a hemodynamic calculation: 1. Select [Main Menu] [Calc >>] [Hemodynamic >>], or select [Calculations] QuickKey [Hemodynamic >>]. 2. Enter values for calculation. For a monitored patient, [HR], [Art mean], [PA mean] and [CVP] are automatically taken from the currently measured values. If you have just performed C.O. measurements, [C.O.] is the average of multiple thermodilution measurements. [Height] and [Weight] are the patient s height and weight you have entered. If the monitor does not provide these values, their fields are blank. For an unmonitored patient, confirm the entered values. 3. Select the [Calculate] button. The system performs a calculation per the current settings and displays the calculated values. If a calculated value is outside the range, its background will highlight in yellow. You can select [Range] to view its normal range in the unit field. Invalid values are displayed as [---]. In the [Hemodynamic Calculation] window, you can: Trigger a recording by selecting the [Record] button. The currently displayed hemodynamic calculations are printed out by the recorder. Review the previously performed calculations by selecting [Review] cpm 12/cPM 8 Operator s Manual
167 Entered Parameters Abbreviation Unit Full spelling C.O. L/min cardiac output HR bpm heart rate PAWP mmhg pulmonary artery wedge pressure Art Mean mmhg artery mean pressure PA Mean mmhg pulmonary artery mean pressure CVP mmhg central venous pressure EDV ml end-diastolic volume Height cm height Weight kg weight Calculated Parameters and Formulas Abbreviation Unit Full spelling Formula BSA m 2 body surface area Wt Ht C.I. L/min/m 2 cardiac index C.O. / BSA SV ml stroke volume C.O. / HR 1000 SI ml/m 2 stroke index SV/ BSA SVR DS/cm 5 systemic vascular resistance (AP MAP - CVP) / C.O. SVRI DS m 2 /cm 5 systemic vascular resistance index SVR BSA PVR DS/cm 5 pulmonary vascular resistance (PAMAP - PAWP) / C.O. PVRI DS m 2 /cm 5 pulmonary vascular resistance index PVR BSA LCW kg m left cardiac work APMAP C.O. LCWI kg m/m 2 left cardiac work index LCW / BSA LVSW g m left ventricular stroke work APMAP SV LVSWI g m/m 2 left ventricular stroke work index LVSW / BSA RCW kg m right cardiac work PAMAP C.O. RCWI kg m/m 2 right cardiac work index RCW / BSA RVSW g m right ventricular stroke work PAMAP SV RVSWI g m/m 2 right ventricular stroke work index RVSW / BSA EF % ejection fraction 100 SV / EDV cpm 12/cPM 8 Operator s Manual 20-7
168 20.6 Renal Calculations Performing Calculations To perform a renal calculation: 1. Select [Main Menu] [Calc >>] [Renal >>], or select [Calculations] QuickKey [Renal >>]. 2. Enter values for calculation. 3. Select the [Calculate] button. The system performs a calculation per the current settings and displays the calculated values. If a calculated value is outside the range, its background will highlight in yellow. You can select [Range] to view its normal range in the unit field. Invalid values are displayed as [---]. In the [Renal Calculation] window, you can: Trigger a recording by selecting the [Record] button. The displayed renal calculations are printed by the recorder. Review the previously performed calculations by selecting [Review] Entered Parameters Abbreviation Unit Full spelling URK mmol/l urine pstassium URNa mmol/l urinary sodium Urine ml/24h urine Posm mosm/ kgh2o plasm osmolality Uosm mosm/ kgh2o urine osmolality SerNa mmol/l serum sodium Cr μmol/l creatinine UCr μmol/l urine creatinine BUN mmol/l blood urea nitrogen Height cm height Weight kg weight 20-8 cpm 12/cPM 8 Operator s Manual
169 Calculated Parameters and Formulas Abbreviation Unit Full spelling Formula URNaEx mmol/24h urine sodium excretion Urine URNa / 1000 URKEx mmol/24h urine potassium excretion Urine URK / 1000 Na/K % sodium potassium ratio 100 URNa / URK CNa ml/24h clearance of sodium URNa Urine / SerNa Clcr ml/min creatinine clearance rate Ucr Urine / Cr / (BSA / 1.73) / 1440 FENa % fractional excretion of sodium 100 (URNa Cr ) / (SerNa Ucr) Cosm ml/min osmolar clearance Uosm Urine / Posm / 1440 CH2O ml/h free water clearance Urine (1-Uosm / Posm) / 24 U/P osm None urine to plasma osmolality ratio Uosm / Posm BUN/Cr None* blood urea nitrogen creatinine ratio 1000 BUN / Cr U/Cr None urine-serum creatinine ratio Ucr / Cr *: BUN/Cr is a ratio under the unit of mol Understanding the Review Window With the review feature, you can review oxygenation, ventilation, hemodynamic and renal calculations. The review window for each calculation is similar. Take the hemodynamic calculations review window for example, you can access it by selecting [Review] in the [Hemodynamic Calculation] window. In this review window: You can select, or to view more values. The values that exceed the range are displayed in a yellow background. The [Unit] field displays parameter units. If some parameter values are outside of their normal ranges, you can view their normal range in the [Unit] field by selecting [Range]. You can review an individual calculation by selecting its corresponding column and then selecting [Original Calc]. You can record the currently displayed calculations or perform another calculation is this window. cpm 12/cPM 8 Operator s Manual 20-9
170 FOR YOUR NOTES cpm 12/cPM 8 Operator s Manual
171 21 Recording 21.1 Using a Recorder The thermal recorder prints patient information, measurement numeric and waveforms, etc Start/Stop key: press to start a recording or stop the current recording. 2. Indicator On: when the recorder works correctly. Off: when the monitor is switched off. Flashes: if an error occurred to the recorder, e.g., the recorder runs out of paper. 3. Paper outlet 4. Latch 5. Recorder door 21.2 Overview of Recording Types By the way recordings are triggered, the recordings can be classified into the following categories: Manually-triggered realtime recordings. Timed recordings. Alarm recordings triggered by an alarm limit violation or an arrhythmia event. Manually-triggered, task-related recordings. NOTE For details about alarm recording, refer to the chapter 7 Alarms. For details about task-related recordings, refer to respective sections of this manual. cpm 12/cPM 8 Operator s Manual 21-1
172 21.3 Starting and Stopping Recordings To manually start a recording, you can either: Press the [Record] hardkey on the front of the monitor, Press the hardkey on the front of the recorder module, or Select the [Record] button from the current menu or window. Automatic recordings will be triggered in the following conditions: Timed recordings will start automatically at preset intervals. If both [Alarm] and [Alm Rec] for a measurement are set on, an alarm recording will be triggered automatically as alarms occur. When a recording is in process, to manually stop the recording, you can either: Press the [Record] hardkey on the front of the monitor; Press the hardkey on the front of the recorder module; or Select [Clear All Tasks] in the [Record Setup] menu. Recordings stop automatically when: A recording is completed. The recorder runs out of paper. When the recorder has an alarm condition. When a recording is stopped, the following markers will be added: Automatically stopped recording: prints two columns of * at the end of the report. Manually or abnormally stopped recording: prints one column of * at the end of the report Setting up the Recorder Accessing the Record Setup Menu By selecting [Main Menu] [Record Setup >>], you can access the [Record Setup] menu Selecting Waveforms for Recording The recorder can record up to 3 waveforms at a time. You can select, in order, [Waveform 1], [Waveform 2] and [Waveform 3] in the [Record Setup] menu, and then select the waveforms you want. You can also turn off a waveform recording by selecting [Off]. These settings are intended for realtime and scheduled recordings cpm 12/cPM 8 Operator s Manual
173 Setting the Realtime Recording Length After starting a realtime recording, the recording time depends on your monitor s settings. In the [Record Setup] menu, select [Length] and then select [8 s] or [Continuous]. [8 s]: record 4-second waveforms respectively before and after current moment. [Continuous]: record the waveforms from the current moment until stopped manually Setting the Interval between Timed Recordings Timed recordings start automatically at preset intervals. Each recording lasts 8 seconds. To set the interval between timed recordings: in the [Record Setup] menu, select [Interval] and then select the appropriate setting Changing the Recording Speed In the [Record Setup] menu, select [Paper Speed] and then select [25 mm/s] or [50 mm/s]. This setting is for all recordings containing waveforms Clearing Recording Tasks In the [Record Setup] menu, select [Clear All Tasks]. All queued recording tasks are cleared and the current recording is stopped Loading Paper 1. Press the latch in the upper right corner of the recorder door to open it. 2. Insert a new roll into the compartment as shown below. 3. Close the recorder door. 4. Check if paper is loaded correctly and the paper end is feeding from the top. Paper roll cpm 12/cPM 8 Operator s Manual 21-3
174 CAUTION Use only specified thermal paper. Otherwise, it may cause damage to the recorder s printhead, the recorder may be unable to print, or poor print quality may result. Never pull the recorder paper with force when a recording is in process. Otherwise, it may cause damage to the recorder. Do not leave the recorder door open unless you are reloading paper or resolving an issue Removing Paper Jam If the recorder works incorrectly or produces unusual sounds, check if there is a paper jam first. If a paper jam is detected, follow this procedure to remove it: 1. Open the recorder door. 2. Take out the paper and tear off the draped part. 3. Reload the paper and close the recorder door Cleaning the Recorder Printhead If the recorder has been used for a long time, deposits of paper debris may collect on the printhead compromising the print quality and shortening the lifetime of the roller. Follow this procedure to clean the printhead: 1. Take measures against the static electricity such as Disposable Wrist Strap for the work. 2. Open the recorder door and take out the paper. 3. Gently wipe around the printhead using cotton swabs dampened with alcohol. 4. After the alcohol has completely dried, reload the paper and close the recorder door. CAUTION Do not use anything that may destroy the thermal element. Do not add unnecessary force to the thermal head cpm 12/cPM 8 Operator s Manual
175 22 Printing 22.1 Printer The monitor can output patient reports via a connected printer. The monitor supports the following printer: HP LaserJet 1505n HP LaserJet P2035n HP LaserJet P4015n HP LaserJet Pro 400 M401n401dn HP LaserJet 600 M602 HP LaserJet Enterprise M605 The reports specifications are: Paper: A4, Letter Resolution: 300 dpi For more details about the printer, see the document accompanying the printer. With product upgrades, the monitor may support more printers without prior notice will be given. If you have any questions or doubt about your printer, contact our company Connecting a printer To print the reports or the trend data of a patient, you can connect the local printer and the monitor directly with a network cable. cpm 12/cPM 8 Operator s Manual 22-1
176 22.3 Setting Up the Printer To set the printer s properties, select [Main Menu] [Print Setup >>] [Printer Setup >>]. In the [Printer Setup] menu, you can: Select a connected printer. Select [Printer] and then select a connected printer as the monitor s printer. Search for a printer. If your selected printer is not in the list or a new printer is added into the network, you can select the [Search Printer] to search for all printers in the network. Set up the paper. Select [Paper Size] and and select [A4] or [Letter] Starting Report Printouts Reports Contents Procedures ECG reports ECG waveforms and relevant parameter values Select [Main Menu] [Print Setup >>] [ECG Reports >>] [Print] QT report QT parameter values and waveforms Select [ECG Setup] [QT Analysis >>] [QT View >>] [Print] Note: [QT Analysis] must be set to [On]. Tabular trends Depends on the selected parameter group, resolution and time period Select [Main Menu] [Print Setup >>] [Tabular Trends Reports >>] [Print], or select [Main Menu] [Review >>] [Tabular Trends] [Print] [Print] Graphic trends Depends on the selected parameter group, resolution and time period Select [Main Menu] [Print Setup >>] [Graphic Trends Reports >>] [Print], or select [Main Menu] [Review >>] [Graphic Trends] [Print] [Print] Arrh. alarm ECG waveforms and relevant Select [Print] in [Arrh. Events] review parameter values Parameter alarm Depends on the selected alarms Select [Main Menu] [Review >>] [Alarms] [Print] review Realtime waves Depends on the selected waveforms Select [Main Menu] [Print Setup >>] [Realtime Reports >>] [Print] 22-2 cpm 12/cPM 8 Operator s Manual
177 22.5 Stopping Report Printouts To stop report printouts, select [Main Menu] [Print Setup >>] [Stop All Reports] Setting Up Reports Setting Up ECG Reports You can print ECG reports only from the full-screen or half-screen. To set up ECG reports, select [Main Menu] [Print Setup >>] [ECG Reports >>]. [Amplitude]: set the amplitude of the ECG waveforms. [Sweep]: set the wave print speed to 25 mm/s or 50 mm/s. [Auto Interval]: if [Auto Interval] is set to [On], the system will automatically adjust the space between waveforms to avoid overlapping. [Gridlines]: choose whether to show gridlines Setting Up Tabular Trends Reports To set up tabular trends reports, select [Main Menu] [Print Setup >>] [Tabular Trends Reports >>]. [Start time]: you can set a time period whose trend data will be printed out by setting [From] and [Back]. For example, if you set [From] as :00:00 and [Back] as [2 h], the outputted data will be from :00:00 to :00:00. In addition, the [Back] can be set to either: [Auto]: if [Report Layout] is set to [Time Oriented], the report will be printed by time. If [Report Layout] is set to [Parameter Oriented], the report will be printed by parameter. [All]: if you select [All], all trend data will be printed out. In this case, there is no need to set [From]. [Interval]: choose the resolution of the tabular trends printed on the report. [Report Layout]: if you select [Time Oriented], the report will be printed by time. If you select [Parameter Oriented], the report will be printed by parameter. [Select Parameter >>]: from the pop-up menu, you can: [Currently Displayed Trended Parameters]: print the parameter trend data selected from the [Tabular Trends]. [Standard Parameter Group]: select the standard parameter group for printing. [Custom]: define a parameter group for printing from the parameters displayed in the lower part of the menu. cpm 12/cPM 8 Operator s Manual 22-3
178 Setting Up Graphic Trends Reports To set up graphic trends reports, select [Main Menu] [Print Setup >>] [Graphic Trends Reports >>]. Setting up graphic trends reports is similar with tabular trends reports. Refer to section Setting Up Tabular Trends Reports for details Setting Up Realtime Reports To set up realtime reports, select [Main Menu] [Print Setup >>] [Realtime Reports >>]. [Sweep]: set the wave print speed to 12.5 mm/s, 25 mm/s, 50 mm/s, or Auto. [Select Wave >>]: from the pop-up menu, you can: [Current]: print the currently displayed waves. [Select Wave]: select the desired waves for printing End Case Reports ECG reports, tabular trends reports, graphic trends reports, NIBP review reports and realtime reports can be set as end case reports. When you discharge a patient, the system will automatically print all contents that are set as end case reports. For example, to set the ECG report as an end case report: 1. Select [Main Menu] [Print Setup >>] [ECG Report >>]. 2. Select [End Case Report] [Set as End Case Report] and then select [Ok] from the pop-up dialog box. 3. Set as described in section Setting Up ECG Reports Printer Statuses Printer Out of Paper When the printer is out of paper, the printer will not print until the paper is replaced. If there are too many print jobs that are not printed, a printer error may occur. In this case, you need to install paper and then re-send the print request. Restart the printer if necessary. To avoid this, ensure that there is enough paper in the printer before sending a print request Printer Status Messages Printer Status Message Possible causes and suggested action Printer unavailable The selected printer is not available. Check if the printer is switched on or correctly connected or installed with paper cpm 12/cPM 8 Operator s Manual
179 23 Other Functions 23.1 Analog Output The monitor provides analog output signals to accessory equipment via the multifunctional connector on the rear of the monitor. The analog output signals include analog ECG, IBP, and defibrillator synchronization signals, among which the ECG signals support pace pulses to be enhanced. NOTE The analog output feature is seldom applied in clinical applications. You can contact your service personnel for more details Setting DIAP Baud Rate The monitor can output measurement numerics and alarm limits of parameter modules at certain baud rate to external devices via the DIAP protocol. The parameter modules are ECG, RR, IBP, NIBP, SpO2, PR, TEMP, CO2, CO, and AG. To set the desired baud rate: 1. Select [Main Menu] [Maintenance >>] [User Maintenance >>] enter the required password [Others >>]. 2. Set [DIAP Baud Rate]. The higher the DIAP baud rate goes, the faster data is sent Nurse Call The monitor provides a nurse call connector to output nurse call signal when a user-defined alarm occurs. To obtain nurse call signal, use the nurse call cable (PN: ) we supply to connect the hospital nurse call system to the nurse call connector of the monitor and then follow this procedure: 1. Select [Main Menu] [Maintenance >>] [User Maintenance >>] enter the required password. 2. Select [Others >>] to access the [Others] menu. 3. Select [Nurse Call Setup >>] to change the nurse call settings as follows: Select [Signal Type] and then select [Pulse] or [Continuous]. [Pulse]: the nurse call signal is a pulse signal and each pulse lasts one second. When multiple alarms occur simultaneously, only one pulse signal is output. If an alarm occurs but the previous one is not cleared, a new pulse signal will also be output. [Continuous]: the nurse call signal lasts until the alarm ends, i.e. the duration of a nurse call signal is equal to that of the alarm condition. Select [Contact Type] and then select [Normally Open] or [Normally Closed]. [Normally Open]: select if your hospital s nurse call relay contact is normally open. [Normally Closed]: select if your hospital s nurse call relay contact is normally closed. cpm 12/cPM 8 Operator s Manual 23-1
180 Select [Alm Lev] and set the alarm level for nurse call-triggering alarms. Select [Alarm Cat.] and then select the category to which the nurse call-triggering alarms belong. Alarm conditions are indicated to nurses only when: The nurse call system is enabled, An alarm that meets your preset requirements occurs, and The monitor is not in the alarm paused or silence status. WARNING To obtain the nurse call signal, use the nurse call cable (PN: ) we supply. Otherwise the nurse call function will not work and the monitor may be damaged. Do not rely exclusively on the nurse call system for alarm notification. Remember that the most reliable alarm notification combines audible and visual alarm indications with the patient s clinical condition. NOTE If no setting is selected from [Alm Lev] or [Alarm Cat.], no nurse call signal will be triggered whatever alarms occur Network Setup CAUTION Disconnecting from the network may result in loss of transmitted data, including parameter waveforms and measurements, alarm events, trends and patient data, or cause function failure. In case of network disconnection, check the patient and solve the network problem as soon as possible Setting the Network Service Quality Level To set the quality of service (QoS): 1. Select [Main Menu] [Maintenance>>] [User Maintenance>>] enter the required password. [Network Setup >>] [QoS Setup >>]. 2. Select the desired value for [Realtime Monitoring]. This sets the service quality of network connection for important realtime network transactions such as parameter measurements, waveforms, and alarms. The value ranges from 0 to 7. The greater the value, the higher priority the network transaction. 3. Select the desired value for [Others]. This sets the service quality of network connection for secondary non-realtime network transactions. The value ranges from 0 to7. The greater the value, the higher priority the network transaction cpm 12/cPM 8 Operator s Manual
181 Setting the Multicast Parameters Multicast parameters must be configured before use on a network. To set the multicast parameters: 1 Select [Main Menu] [Maintenance>>] [User Maintenance>>] enter the required password. [Network Setup >>] [Multicast Setup >>]. 2. Set [Multicast Addr] and [TTL]. 3. Select [Ok] to save the setting MLDAP MLDAP refers to Mindray LDAP (Lightweight Directory Access Protocol). It is an independent process which can be installed on application server (Windows). MLDAP provides user authorization and authentication. The MLDAP server is connected to the hospital s LDAP or AD server. All monitoring devices are connected to the MLDAP server to perform authorization and authentication for the following operations: Changing alarm settings Changing arrhythmia settings Accessing the [User Maintenance] menu Setting MLDAP To access the MLDAP server, you should set your monitor as follows: 1. Select [Main Menu] [Maintenance>>] [User Maintenance>>] enter the required password. [Network Setup >>] [User Authentication Service Setup >>]. 2. Set IP address and port of the MLDAP server Selecting Password for User Authentication You can select what password is used when changing alarm settings, arrhythmia settings, and accessing the Maintenance menu. To select the passwords: 1. Select [Main Menu] [Maintenance>>] [User Maintenance>>] enter the required password. [Password Protection >>]. 2. Select [Alarm Setup] to set password for changing alarm settings. [No Password]: changing alarm settings is not password protected. [Local Password]: changing alarm ON/OFF switch, alarm limit, and alarm priority is password protected. The monitor s local password is required to change alarm settings. [User Password]: changing alarm ON/OFF switch, alarm limit, and alarm priority is password protected. The user name and password saved in the MLDAP server are required to change alarm settings. 3. Select [Arrh. Alarm Settings] to set password for changing arrhythmia settings. [No Password]: changing arrhythmia settings is not password protected. [Local Password]: changing arrhythmia ON/OFF switch, alarm priority, and arrhythmia threshold is password protected. The monitor s local password is required to change arrhythmia settings. cpm 12/cPM 8 Operator s Manual 23-3
182 [User Password]: changing arrhythmia ON/OFF switch, alarm priority, and arrhythmia threshold is password protected. The user name and password saved in the MLDAP server are required to change arrhythmia settings. 4. Select [User Maintenance] to set password for changing user maintenance settings. [Local Password]: changing user maintenance settings is password protected. The monitor s local password is required to change user maintenance settings. [User Password]: changing user maintenance settings is password protected. The user name and password saved in the MLDAP server are required to change user maintenance settings. To change the monitor s local password for changing alarm settings and arrhythmia settings, select [Modify Local Alarm Password>>], enter the new password, and select [OK]. To change the monitor s local password for accessing the [User Maintenance] menu, select [Modify Local User Maintenance Password>>], enter the new password, and select [OK] cpm 12/cPM 8 Operator s Manual
183 24 Batteries 24.1 Overview This monitor is designed to operate from rechargeable Lithium-ion battery power when AC power is not available. It is recommended to always install fully charged batteries into the monitor to ensure normal monitoring in case of accidental power failure. If the AC power is interrupted during patient monitoring, the monitor automatically runs from the battery. The cpm 12 patient monitor is capable of storing up to two batteries. The cpm 8 patient monitor is capable of storing one battery. On-screen battery symbols indicate the battery status as follows: Indicates full battery capacity. Indicates that the battery works correctly. The solid portion represents the current charge level of the battery in proportion to its maximum charge level. Indicates that the battery has a low charge level and needs to be charged. Indicates that the battery is almost depleted and needs to be charged immediately. Indicates that no battery is installed. The capacity of the battery is limited. When the battery is low, the technical alarm area displays [Low Battery], the alarm lamp flashes, and monitor produces an alarm sound. If the battery is depleted, the battery symbol on the screen flashes, the technical alarm area displays [Battery Depleted], the alarm lamp flashes, and the monitor produces alarm sound. Connect the equipment to AC mains to run the equipment and charge the battery. Otherwise the equipment will shut down. cpm 12/cPM 8 Operator s Manual 24-1
184 24.2 Safety CAUTION Keep the battery out of children s reach. Use only specified batteries. Keep the batteries in their original package until you are ready to use them. Do not expose batteries to liquid. High ambient temperature shortens battery run time. Extremely high ambient temperature may cause battery overheat protection, and then the monitor will turn off. If the battery shows signs of damage or signs of leakage, replace it immediately. Do not use a faulty monitor battery. Do not crush, drop or puncture the battery. Mechanical abuse can lead to internal damage and internal short circuits. If a battery has been dropped or banged against a hard surface, whether damage is externally visible or not, remove the battery from use and dispose of it properly. The Lithium-ion battery has a service life of three years. Please replace your battery when it reaches the end of its service life. Failure to replace the battery may cause serious damage to your device from battery overheating. NOTE Charge the batteries in this monitor Battery Guidelines Battery life expectancy depends on how frequent and how long it is used. For a properly maintained and stored lithium ion battery, its life expectancy is about 3 years. For more aggressive use models, life expectancy can be less. We recommend replacing lithium ion batteries after 500 full charge/discharge cycles or every 3 years from first use, whichever occurs first. To get the most out of the battery, observe the following guidelines: The battery performance test must be performed every six months, before monitor repairs, or whenever poor battery performance is suspected. Condition the batteries regularly to maintain their useful life. For details, refer to 24.6 Conditioning a Battery. Remove the battery before the monitor is shipped or will not be used for more than two weeks. Leaving the battery in a monitor that is not in regular use will shorten the life of the battery. The shelf life of a lithium Ion battery is about 6 months when the battery is stored with the battery power being 50% of the total power. In 6 months the battery power must be depleted before the Lithium Ion battery is fully charged. Then run the monitor on this fully charged battery.when its battery power becomes 50% of the total power, take out the battery from the monitor and store it. Store batteries properly. For details, refer to 24.8 Storing a Battery cpm 12/cPM 8 Operator s Manual
185 24.4 Installing or Replacing a Battery When the cpm 12 patient monitor uses two battery packs, one battery pack can be easily exchanged while the monitor operates from the other. If the cpm 12 patient monitor uses one battery pack, you should insert a new battery pack before the old one depletes. When the cpm 8 patient monitor is operating on battery power, make sure the monitor is powered off before replacing a battery. To install or replace a battery: 1. Open the battery door. Pull here to open the battery door cpm 12 cpm 8 2. Push aside the latch securing the battery and then remove the battery. 3. Place the new battery into the slot. 4. If necessary, replace the other battery following the steps above. 5. Restore the latch to the original position and close the battery door Charging a Battery To optimize performance, a fully (or nearly fully) discharged battery should be charged as soon as possible. The battery is charged regardless of whether or not the monitor is currently turned on. To charge the battery: 1. Install the battery in the monitor. 2. Connect the monitor with the AC power source. When the battery is charging, the AC power indicator and battery indicator are both on. If the monitor is powered on, the battery status symbol on the monitor screen displays when the charging is complete. cpm 12/cPM 8 Operator s Manual 24-3
imec8 Vet Portable Multi-Parameter Veterinary Monitor Operator s Manual
 imec8 Vet Portable Multi-Parameter Veterinary Monitor Operator s Manual Copyright 2015 Shenzhen Mindray Bio-Medical Electronics Co., Ltd. All rights reserved. Release date: 2015-08 Revision: 1.0 Intellectual
imec8 Vet Portable Multi-Parameter Veterinary Monitor Operator s Manual Copyright 2015 Shenzhen Mindray Bio-Medical Electronics Co., Ltd. All rights reserved. Release date: 2015-08 Revision: 1.0 Intellectual
Vital Signs Monitor. Operator s Manual
 Vital Signs Monitor Operator s Manual Copyright 2013-2014 Shenzhen Mindray Bio-Medical Electronics Co., Ltd. All rights reserved. For this Operator s Manual, the issue date is October 2014. Accutorr 7
Vital Signs Monitor Operator s Manual Copyright 2013-2014 Shenzhen Mindray Bio-Medical Electronics Co., Ltd. All rights reserved. For this Operator s Manual, the issue date is October 2014. Accutorr 7
T1 Patient Monitor. Operator s Manual
 T1 Patient Monitor Operator s Manual Copyright 2014 Shenzhen Mindray Bio-Medical Electronics Co., Ltd. All rights reserved. For this Operator s Manual, the issue date is November 2014. WARNING Federal
T1 Patient Monitor Operator s Manual Copyright 2014 Shenzhen Mindray Bio-Medical Electronics Co., Ltd. All rights reserved. For this Operator s Manual, the issue date is November 2014. WARNING Federal
Accutorr 7. Vital Signs Monitor. Operator s Manual
 Accutorr 7 Vital Signs Monitor Operator s Manual Copyright 2013-2017 Shenzhen Mindray Bio-Medical Electronics Co., Ltd. All rights reserved. Release date: September 2017 Revision: 7.0 Accutorr 7 Operator
Accutorr 7 Vital Signs Monitor Operator s Manual Copyright 2013-2017 Shenzhen Mindray Bio-Medical Electronics Co., Ltd. All rights reserved. Release date: September 2017 Revision: 7.0 Accutorr 7 Operator
Revision History WARNING
 Revision History This manual has a revision number. This revision number changes whenever the manual is updated due to software or technical specification change. Contents of this manual are subject to
Revision History This manual has a revision number. This revision number changes whenever the manual is updated due to software or technical specification change. Contents of this manual are subject to
DPM 4 Patient Monitor. Operator s Manual
 DPM 4 Patient Monitor Operator s Manual I Intellectual Property Statement Mindray DS USA, Inc. (hereinafter called Mindray DS) owns the intellectual property rights to this product and this manual. This
DPM 4 Patient Monitor Operator s Manual I Intellectual Property Statement Mindray DS USA, Inc. (hereinafter called Mindray DS) owns the intellectual property rights to this product and this manual. This
BeneView T5/ BeneView T8. Patient Monitor. Operator s Manual
 BeneView T5/ BeneView T8 Patient Monitor Operator s Manual Copyright 2006-2012 Shenzhen Mindray Bio-Medical Electronics Co., Ltd. All rights reserved. For this Operator s Manual, the issue date is 2012-08.
BeneView T5/ BeneView T8 Patient Monitor Operator s Manual Copyright 2006-2012 Shenzhen Mindray Bio-Medical Electronics Co., Ltd. All rights reserved. For this Operator s Manual, the issue date is 2012-08.
T1 BEDSIDE MONITOR GUIDELINE
 APPENDIX A T1 BEDSIDE MONITOR GUIDELINE 5.23 Software Version This document is a guideline only to be used as an aid to comprehensive Inservice training. NAME: HOSPITAL: DATE: VALIDATOR: A. OVERVIEW 1.
APPENDIX A T1 BEDSIDE MONITOR GUIDELINE 5.23 Software Version This document is a guideline only to be used as an aid to comprehensive Inservice training. NAME: HOSPITAL: DATE: VALIDATOR: A. OVERVIEW 1.
BeneVision Central Monitoring System. Quick Reference Guide
 BeneVision Central Monitoring System Quick Reference Guide NOTE: The Quick Reference Guide is not intended as a replacement to the Operating Instructions. Prior to operating equipment, the user must be
BeneVision Central Monitoring System Quick Reference Guide NOTE: The Quick Reference Guide is not intended as a replacement to the Operating Instructions. Prior to operating equipment, the user must be
Passport 12m and Passport 17m BEDSIDE MONITOR GUIDELINE 5.21 Software Version NAME: HOSPITAL: DATE: VALIDATOR: Performed
 Passport 12m and Passport 17m BEDSIDE MONITOR GUIDELINE 5.21 Software Version This document is a guideline only to be used as an aid to comprehensive Inservice training. NAME: HOSPITAL: DATE: VALIDATOR:
Passport 12m and Passport 17m BEDSIDE MONITOR GUIDELINE 5.21 Software Version This document is a guideline only to be used as an aid to comprehensive Inservice training. NAME: HOSPITAL: DATE: VALIDATOR:
M9500 Patient Monitor User s Manual
 M9500 Patient Monitor User s Manual Guangdong Biolight Meditech Co., Ltd. Address: Innovation First Road, Technology Innovation Coast, Jinding, Zhuhai, P.R.CHINA Tel: +86-756-3399900 Fax: +86-756-3399989
M9500 Patient Monitor User s Manual Guangdong Biolight Meditech Co., Ltd. Address: Innovation First Road, Technology Innovation Coast, Jinding, Zhuhai, P.R.CHINA Tel: +86-756-3399900 Fax: +86-756-3399989
PM-9000Vet Veterinary Portable Multi-Parameter Patient Monitor. Operator s Manual
 PM-9000Vet Veterinary Portable Multi-Parameter Patient Monitor Operator s Manual CE Marking The product bears CE mark indicating its conformity with the provisions of the Council Directive 84/539/EEC
PM-9000Vet Veterinary Portable Multi-Parameter Patient Monitor Operator s Manual CE Marking The product bears CE mark indicating its conformity with the provisions of the Council Directive 84/539/EEC
DPM Summary of Features and Benefits
 Summary of Features and Benefits PAT I E N T M O N I TO R 12.1" TFT display, configurable up to 8 waveforms, enables maximum data analysis of your most critical parameters Standard features include 3/5-lead
Summary of Features and Benefits PAT I E N T M O N I TO R 12.1" TFT display, configurable up to 8 waveforms, enables maximum data analysis of your most critical parameters Standard features include 3/5-lead
QAM.L L550 series. Patient Monitor Manual QAM.L
 QAM.L550.1112.2 L550 series Patient Monitor Manual QAM.L550.0915.3 Preface This manual has been provided to give detailed descriptions on DARAY s L550 patient monitor, covering the performance, operation
QAM.L550.1112.2 L550 series Patient Monitor Manual QAM.L550.0915.3 Preface This manual has been provided to give detailed descriptions on DARAY s L550 patient monitor, covering the performance, operation
Manufacturer s Responsibility Only under the following circumstances will manufacturer be responsible for the safety, reliability and performance of t
 Preface Thank you for using M9500 patient monitor. In order to enable you to skillfully operate Monitor as soon as possible, we provide this user s manual with delivery. When you install and use this instrument
Preface Thank you for using M9500 patient monitor. In order to enable you to skillfully operate Monitor as soon as possible, we provide this user s manual with delivery. When you install and use this instrument
VS2000V Veterinary Vital Signs Monitor Operation Manual
 VS2000V Veterinary Vital Signs Monitor Operation Manual - English Version 1.0, July 2011 2011 UTECH Co., Ltd. All rights reserved. Table of Contents Table of Contents Warranty and Service Information...
VS2000V Veterinary Vital Signs Monitor Operation Manual - English Version 1.0, July 2011 2011 UTECH Co., Ltd. All rights reserved. Table of Contents Table of Contents Warranty and Service Information...
T1 Monitor/Module Default Settings
 Hospital, City, ST Department Clinical/Sales/Service Representatives Date Software Version Signature,Title Maintenance System time Date format: Time format: 12 24 Manage Config Department: General Select
Hospital, City, ST Department Clinical/Sales/Service Representatives Date Software Version Signature,Title Maintenance System time Date format: Time format: 12 24 Manage Config Department: General Select
BeneVision TMS60. Telemetry Monitoring System. Operator s Manual
 BeneVision TMS60 Telemetry Monitoring System Operator s Manual Introduction Copyright 2015 Shenzhen Mindray Bio-Medical Electronics Co., Ltd. All rights reserved. For this Operator s Manual, the issue
BeneVision TMS60 Telemetry Monitoring System Operator s Manual Introduction Copyright 2015 Shenzhen Mindray Bio-Medical Electronics Co., Ltd. All rights reserved. For this Operator s Manual, the issue
Transport Pro Patient Monitor Operator s Manual Software Version 2.1
 GE Healthcare Transport Pro Patient Monitor Operator s Manual Software Version 2.1 Transport Pro English 2024598-003 (CD) 2024579-020A (paper) 2007 General Electric Company. All rights reserved. The information
GE Healthcare Transport Pro Patient Monitor Operator s Manual Software Version 2.1 Transport Pro English 2024598-003 (CD) 2024579-020A (paper) 2007 General Electric Company. All rights reserved. The information
INSTRUCTIONS FOR USE. IntelliVue Patient Monitor. MP5 Release G.0 with Software Revision G.0x.xx. Patient Monitoring
 INSTRUCTIONS FOR USE IntelliVue Patient Monitor MP5 Release G.0 with Software Revision G.0x.xx Patient Monitoring Part Number M8105-9001C Printed in Germany 09/08 4512 610 29031 *M8105-9001C* M8105-9001C
INSTRUCTIONS FOR USE IntelliVue Patient Monitor MP5 Release G.0 with Software Revision G.0x.xx Patient Monitoring Part Number M8105-9001C Printed in Germany 09/08 4512 610 29031 *M8105-9001C* M8105-9001C
INSTRUCTIONS FOR USE. IntelliVue X2. Multi-Measurement Module Release G.0 with Software Revision G.0x.xx. Patient Monitoring
 INSTRUCTIONS FOR USE IntelliVue X2 Multi-Measurement Module Release G.0 with Software Revision G.0x.xx Patient Monitoring Printed in Germany 09/08 *M3002-9001B* Part Number M3002-9001B 4512 610 28261 S
INSTRUCTIONS FOR USE IntelliVue X2 Multi-Measurement Module Release G.0 with Software Revision G.0x.xx Patient Monitoring Printed in Germany 09/08 *M3002-9001B* Part Number M3002-9001B 4512 610 28261 S
PM Portable Multi-parameter Patient Monitor. Operation Manual
 PM-8000 Portable Multi-parameter Patient Monitor Operation Manual Intellectual Property Statement SHENZHEN MINDRAY BIO-MEDICAL ELECTRONICS CO., LTD. (hereinafter called Mindray) owns the intellectual
PM-8000 Portable Multi-parameter Patient Monitor Operation Manual Intellectual Property Statement SHENZHEN MINDRAY BIO-MEDICAL ELECTRONICS CO., LTD. (hereinafter called Mindray) owns the intellectual
GE Healthcare. Quick Guide. Dash 2500 Patient Monitor
 GE Healthcare Quick Guide Dash 2500 Patient Monitor Hardkeys Main Menu Hide menu and view entire waveform screen Display the large numeric vital signs Review or change alarm limits for all operating parameters
GE Healthcare Quick Guide Dash 2500 Patient Monitor Hardkeys Main Menu Hide menu and view entire waveform screen Display the large numeric vital signs Review or change alarm limits for all operating parameters
BeneVision TM80 Telemetry Monitor
 Telemetry Monitor Note: The TM80 is not intended as a replacement to the Operating Instructions. Prior to operating equipment, the user must be familiar with the Operating Instructions Manual contents.
Telemetry Monitor Note: The TM80 is not intended as a replacement to the Operating Instructions. Prior to operating equipment, the user must be familiar with the Operating Instructions Manual contents.
OMNI TOUCH SCREEN PATIENT MONITOR
 OMNI TOUCH SCREEN PATIENT MONITOR OMNI Intuitive Designed for a fast paced work environment, the Infinium Omni patient monitor offers an extremely simple and adaptable user interface. Patient information
OMNI TOUCH SCREEN PATIENT MONITOR OMNI Intuitive Designed for a fast paced work environment, the Infinium Omni patient monitor offers an extremely simple and adaptable user interface. Patient information
Instructions for Use Vista 120
 Instructions for Use Vista 120 To properly use this medical device, read and comply with these Instructions for Use. Patient Monitor Software 1.n Release date April 25 2011 Screen images Schematic renderings
Instructions for Use Vista 120 To properly use this medical device, read and comply with these Instructions for Use. Patient Monitor Software 1.n Release date April 25 2011 Screen images Schematic renderings
Omni (K) PATIENT MONITOR
 Omni (K) PATIENT MONITOR Omni (K) Intuitive Designed for a fast paced work environment, the Infinium Omni (K) patient monitor offers an extremely simple and adaptable user interface. Patient information
Omni (K) PATIENT MONITOR Omni (K) Intuitive Designed for a fast paced work environment, the Infinium Omni (K) patient monitor offers an extremely simple and adaptable user interface. Patient information
PATIENT MONITORING SYSTEMS
 PATIENT MONITORING SYSTEMS PATIENT MONITORING SYSTEMS The benefits of HEYER Scalis to meet the market situation HEYER Scalis function & features make it fit to match the requirement of standard applications
PATIENT MONITORING SYSTEMS PATIENT MONITORING SYSTEMS The benefits of HEYER Scalis to meet the market situation HEYER Scalis function & features make it fit to match the requirement of standard applications
Nellcor Bedside SpO 2 Patient Monitoring System, PM100N
 Nellcor Bedside SpO 2 Patient Monitoring System, PM100N In-Service Presentation Nellcor Bedside SpO 2 Patient Monitoring System is CE marked and commercially av ailable in European Union countries. Nellcor
Nellcor Bedside SpO 2 Patient Monitoring System, PM100N In-Service Presentation Nellcor Bedside SpO 2 Patient Monitoring System is CE marked and commercially av ailable in European Union countries. Nellcor
Multiparameter. er Monitor DM
 d e n t a l a n d m e d i c a l e q u i p m e n t User manual Multiparameter er Monitor DM ENGLISH Contents 1 Introduction...1 1.1 General Information...1 1.2 Screen Display...2 1.3 Button Functions...5
d e n t a l a n d m e d i c a l e q u i p m e n t User manual Multiparameter er Monitor DM ENGLISH Contents 1 Introduction...1 1.1 General Information...1 1.2 Screen Display...2 1.3 Button Functions...5
User s Guide. Cardell Touch Veterinary Vital Signs Monitor. For Models:
 Cardell Touch Veterinary Vital Signs Monitor For Models: 8013-001 8013-002 8013-003 8013-004 User s Guide TP200 Rev. A 003-2840-00 Rev. AA2 (6/20/18) Software Version V4.0.X Product Information Dealer:
Cardell Touch Veterinary Vital Signs Monitor For Models: 8013-001 8013-002 8013-003 8013-004 User s Guide TP200 Rev. A 003-2840-00 Rev. AA2 (6/20/18) Software Version V4.0.X Product Information Dealer:
OPERATOR S MANUAL. Patient Monitor M20. EU representative TECNOMED 2000 S.L. Valencia, Madrid Spain
 OPERATOR S MANUAL Patient Monitor M20 EU representative TECNOMED 2000 S.L. Valencia, 25-28012 Madrid Spain Manufacturer Mediana Co., Ltd. Wonju Medical Industry Park, 1650-1 Donghwa-ri, Munmak-eup, Wonju-si,
OPERATOR S MANUAL Patient Monitor M20 EU representative TECNOMED 2000 S.L. Valencia, 25-28012 Madrid Spain Manufacturer Mediana Co., Ltd. Wonju Medical Industry Park, 1650-1 Donghwa-ri, Munmak-eup, Wonju-si,
General Skills. yes. Device controls, buttons, indicators, and connectors
 HeartStart MRx Skills Checklist This checklist assesses qualified medical personnel s understanding of MRx operation after instructor-based training. Perform a quick skills assessment using the General
HeartStart MRx Skills Checklist This checklist assesses qualified medical personnel s understanding of MRx operation after instructor-based training. Perform a quick skills assessment using the General
ANGELUS (Ver 2.03) Patient Monitoring System
 ANGELUS (Ver 2.03) Patient Monitoring System CONTENT Contents of Manual 1 Meaning of Symbols used in this manual 2 Section 1. GENERAL 3 1.1 Introduction 4 1.2 Composition of unit 8 1.3 Panel Description
ANGELUS (Ver 2.03) Patient Monitoring System CONTENT Contents of Manual 1 Meaning of Symbols used in this manual 2 Section 1. GENERAL 3 1.1 Introduction 4 1.2 Composition of unit 8 1.3 Panel Description
User s Reference Manual Volume 1 System Information
 Philips M1165/66/67/75/76/77A CMS Patient Monitoring System and Philips M1205A V24 and V26 Patient Monitor User s Reference Manual Volume 1 System Information PHI Part Number M1046-9220L Printed 02/2003
Philips M1165/66/67/75/76/77A CMS Patient Monitoring System and Philips M1205A V24 and V26 Patient Monitor User s Reference Manual Volume 1 System Information PHI Part Number M1046-9220L Printed 02/2003
Veterinary Portable Multi-parameter Patient Monitor. Operation Manual
 Veterinary Portable Multi-parameter Patient Monitor Operation Manual Content Chapter 1 Introduction... 1-1 1.1 General Information... 1-3 1.2 Screen Display... 1-4 1.3 Button Functions and Basic Operation...
Veterinary Portable Multi-parameter Patient Monitor Operation Manual Content Chapter 1 Introduction... 1-1 1.1 General Information... 1-3 1.2 Screen Display... 1-4 1.3 Button Functions and Basic Operation...
M8000VET /M9000VET Veterinary Monitor User s Manual
 M8000VET /M9000VET Veterinary Monitor User s Manual Guangdong Biolight Meditech Co., Ltd. Address: Innovation First Road, Technology Innovation Coast, Jinding, Zhuhai, P.R.CHINA Tel: +86-756-3399900 Fax:
M8000VET /M9000VET Veterinary Monitor User s Manual Guangdong Biolight Meditech Co., Ltd. Address: Innovation First Road, Technology Innovation Coast, Jinding, Zhuhai, P.R.CHINA Tel: +86-756-3399900 Fax:
SureSigns VS4 Vital Signs Monitor
 SureSigns VS4 Vital Signs Monitor INSTRUCTIONS FOR USE Release A.04 English Notice Proprietary Information This document contains proprietary information, which is protected by copyright. Copyright Copyright
SureSigns VS4 Vital Signs Monitor INSTRUCTIONS FOR USE Release A.04 English Notice Proprietary Information This document contains proprietary information, which is protected by copyright. Copyright Copyright
P/N: Release Date: January 2012 Copyright EDAN INSTRUMENTS, INC All rights reserved.
 About this Manual P/N: 01.54.109451-16 Release Date: January 2012 Copyright EDAN INSTRUMENTS, INC. 2008-2012. All rights reserved. Statement This manual will help you understand the operation and maintenance
About this Manual P/N: 01.54.109451-16 Release Date: January 2012 Copyright EDAN INSTRUMENTS, INC. 2008-2012. All rights reserved. Statement This manual will help you understand the operation and maintenance
Vitalmax 4000 CL Product Specifications
 Page 1 of 5 Vitalmax 4000 CL 510 Garden Avenue North, Clearwater, FL 33755 Phone: (727) 442-8118 Fax: (727) 443-7257 A. Mechanical Description Size 10" H x 13" W x 8"D (25 cm x 33 cm x 20 cm) Weight 18
Page 1 of 5 Vitalmax 4000 CL 510 Garden Avenue North, Clearwater, FL 33755 Phone: (727) 442-8118 Fax: (727) 443-7257 A. Mechanical Description Size 10" H x 13" W x 8"D (25 cm x 33 cm x 20 cm) Weight 18
Remote Relay Module (RRM)
 Remote Relay Module (RRM) Instruction Manual WARNING THIS MANUAL MUST BE CAREFULLY READ BY ALL INDIVIDUALS WHO HAVE OR WILL HAVE THE RESPONSIBILITY FOR INSTALLING, USING OR SERVICING THIS PRODUCT. Like
Remote Relay Module (RRM) Instruction Manual WARNING THIS MANUAL MUST BE CAREFULLY READ BY ALL INDIVIDUALS WHO HAVE OR WILL HAVE THE RESPONSIBILITY FOR INSTALLING, USING OR SERVICING THIS PRODUCT. Like
V6 Vital Signs Monitor User s Manual
 V6 Vital Signs Monitor User s Manual Product Information Product Model: V6 Product Name: Vital Signs Monitor Manufacturer: GuangdongBiolightMeditech Co.,Ltd. After Service Contact Information: Address:
V6 Vital Signs Monitor User s Manual Product Information Product Model: V6 Product Name: Vital Signs Monitor Manufacturer: GuangdongBiolightMeditech Co.,Ltd. After Service Contact Information: Address:
Product Specifications
 1.Safety Specifications 1.1Product Classification Class Type of protection against electric shock Specification Class I, with internal power supply Degree of protection against electric shock Anti-defibrillation:
1.Safety Specifications 1.1Product Classification Class Type of protection against electric shock Specification Class I, with internal power supply Degree of protection against electric shock Anti-defibrillation:
Owner s Manual & Safety Instructions
 Owner s Manual & Safety Instructions Save This Manual Keep this manual for the safety warnings and precautions, assembly, operating, inspection, maintenance and cleaning procedures. Write the product s
Owner s Manual & Safety Instructions Save This Manual Keep this manual for the safety warnings and precautions, assembly, operating, inspection, maintenance and cleaning procedures. Write the product s
Cl inician Training Packet
 Cl inician Training Packet VOCSN Clinician Training Checklist Clinician Training Packet Photocopy and complete this checklist as a record. Provide a hands-on demonstration of each item, and ensure the
Cl inician Training Packet VOCSN Clinician Training Checklist Clinician Training Packet Photocopy and complete this checklist as a record. Provide a hands-on demonstration of each item, and ensure the
OPERATOR S MANUAL. NPB-4000/4000C Patient Monitor
 OPERATOR S MANUAL NPB-4000/4000C Patient Monitor Nellcor Puritan Bennett Inc. is an affiliate of Tyco Healthcare. Nellcor, Nellcor Puritan Bennett, Durasensor, C-LOCK, Oxisensor II, Dura-Y, and the Nellcor
OPERATOR S MANUAL NPB-4000/4000C Patient Monitor Nellcor Puritan Bennett Inc. is an affiliate of Tyco Healthcare. Nellcor, Nellcor Puritan Bennett, Durasensor, C-LOCK, Oxisensor II, Dura-Y, and the Nellcor
1 Appendix - Product Specifications
 1 Appendix - Product Specifications WARNING The patient monitor may not meet its performance specification if stored or used outside the manufacturer s specified temperature and humidity range. 1.1 Safety
1 Appendix - Product Specifications WARNING The patient monitor may not meet its performance specification if stored or used outside the manufacturer s specified temperature and humidity range. 1.1 Safety
Atlas Monitor Outline Train the Trainer
 Atlas Monitor Outline Train the Trainer A. ATLAS Monitor 1. Atlas Monitor is not designed for use on children younger than 3 years old. 2. Weight: 9.5lbs to 13.2 lbs, depending on configuration 3. Variable
Atlas Monitor Outline Train the Trainer A. ATLAS Monitor 1. Atlas Monitor is not designed for use on children younger than 3 years old. 2. Weight: 9.5lbs to 13.2 lbs, depending on configuration 3. Variable
qube mini Overview
 D a t a S h e e t qube mini Overview The 91389 qube mini is a compact, robust, and light-weight patient monitor with extensive clinical usability. Key features of the qube mini monitor include: Eye-level
D a t a S h e e t qube mini Overview The 91389 qube mini is a compact, robust, and light-weight patient monitor with extensive clinical usability. Key features of the qube mini monitor include: Eye-level
VX SERIES Wireless Thermostat with Occupancy Sensor
 VX SERIES Wireless Thermostat with Occupancy Sensor INSTRUCTION MANUAL Table of Contents Thermostat Installation... 7 Installing the Wireless Control Card...8 Mounting the thermostat to the wall...9 Thermostat
VX SERIES Wireless Thermostat with Occupancy Sensor INSTRUCTION MANUAL Table of Contents Thermostat Installation... 7 Installing the Wireless Control Card...8 Mounting the thermostat to the wall...9 Thermostat
SECTION L MONITORING EQUIPMENT
 BREATH-ALERT Y1090 BREATH-ALERT MK4 MONITOR The Breath-Alert Mk4 respiratory monitor is a simple yet sensitive and reliable device for monitoring breathing. A heat-sensitive sensor is placed in the breath
BREATH-ALERT Y1090 BREATH-ALERT MK4 MONITOR The Breath-Alert Mk4 respiratory monitor is a simple yet sensitive and reliable device for monitoring breathing. A heat-sensitive sensor is placed in the breath
Controllers. Instruction Manual WARNING
 Controllers Instruction Manual WARNING THIS MANUAL MUST BE CAREFULLY READ BY ALL INDIVIDUALS WHO HAVE OR WILL HAVE THE RESPONSIBILITY FOR INSTALLING, USING OR SERVICING THIS PRODUCT. Like any piece of
Controllers Instruction Manual WARNING THIS MANUAL MUST BE CAREFULLY READ BY ALL INDIVIDUALS WHO HAVE OR WILL HAVE THE RESPONSIBILITY FOR INSTALLING, USING OR SERVICING THIS PRODUCT. Like any piece of
Reacti-Therm I and III Heating/Stirring Modules
 INSTRUCTIONS Reacti-Therm I and III Heating/Stirring Modules TS-18821 TS-18823 Number TS-18821 TS-18823 Description Reacti-Therm I Heating/Stirring Module (single block) Reacti-Therm III Heating/Stirring
INSTRUCTIONS Reacti-Therm I and III Heating/Stirring Modules TS-18821 TS-18823 Number TS-18821 TS-18823 Description Reacti-Therm I Heating/Stirring Module (single block) Reacti-Therm III Heating/Stirring
Ion Endeavor Pump Controller Digital Level Control with Pump Alternation and High Water Alarm
 Ion Endeavor Controller Digital Level Control with Alternation Page 1 of 8 General Overview The Ion Endeavor is a pump controller that senses a water level of up to 72", has a configurable water level/pump
Ion Endeavor Controller Digital Level Control with Alternation Page 1 of 8 General Overview The Ion Endeavor is a pump controller that senses a water level of up to 72", has a configurable water level/pump
Patient Monitoring System YM5500. Service Manual
 Patient Monitoring System YM5500 Service Manual SERVICE MANUAL For YM5500 Patient Monitor Mediana Co.,Ltd. 231-6 Nonhyun-Dong, Kangnam-Ku, Seoul, Korea Tel: (82) 2 542 3375 Fax: (82) 2 542 7447 YM5500
Patient Monitoring System YM5500 Service Manual SERVICE MANUAL For YM5500 Patient Monitor Mediana Co.,Ltd. 231-6 Nonhyun-Dong, Kangnam-Ku, Seoul, Korea Tel: (82) 2 542 3375 Fax: (82) 2 542 7447 YM5500
User Guide. Cardell Insight Veterinary Monitor. For Models: 8014 Blood Pressure Blood Pressure, Pulse Oximetry
 Cardell Insight Veterinary Monitor For Models: 8014 Blood Pressure 8015 Blood Pressure, Pulse Oximetry User Guide 003-2981-00 Rev. B (2/21/17) Software Version 1.2V Product Information Dealer: Date of
Cardell Insight Veterinary Monitor For Models: 8014 Blood Pressure 8015 Blood Pressure, Pulse Oximetry User Guide 003-2981-00 Rev. B (2/21/17) Software Version 1.2V Product Information Dealer: Date of
Reacti-Therm I and III Heating Modules
 INSTRUCTIONS Reacti-Therm I and III Heating Modules TS-18822 TS-18824 Number TS-18822 TS-18824 Description Reacti-Therm I Heating Module (single block) Reacti-Therm III Heating Module (triple block) 2101.1
INSTRUCTIONS Reacti-Therm I and III Heating Modules TS-18822 TS-18824 Number TS-18822 TS-18824 Description Reacti-Therm I Heating Module (single block) Reacti-Therm III Heating Module (triple block) 2101.1
Quick Touch Pendant User Guide
 Quick Touch Pendant User Guide 2018 RF Technologies, Inc. All specifications subject to change without notice. All Rights Reserved. No Part of this work may be reproduced or copied in any form or by any
Quick Touch Pendant User Guide 2018 RF Technologies, Inc. All specifications subject to change without notice. All Rights Reserved. No Part of this work may be reproduced or copied in any form or by any
Instruction Manual WARNING
 Controllers Instruction Manual WARNING THIS MANAUL MUST BE CAREFULLY READ BY ALL INDIVIDUALS WHO HAVE OR WILL HAVE THE RESPONSIBILITY FOR INSTALLING, USING OR SERVICING THIS PRODUCT. Like any piece of
Controllers Instruction Manual WARNING THIS MANAUL MUST BE CAREFULLY READ BY ALL INDIVIDUALS WHO HAVE OR WILL HAVE THE RESPONSIBILITY FOR INSTALLING, USING OR SERVICING THIS PRODUCT. Like any piece of
Instruction Manual. AcuRite Atlas. Indoor Display model 06061
 Instruction Manual AcuRite Atlas Indoor Display model 06061 How It Works AcuRite Atlas is an environmental monitoring station that delivers key information on current outdoor conditions in your exact location.
Instruction Manual AcuRite Atlas Indoor Display model 06061 How It Works AcuRite Atlas is an environmental monitoring station that delivers key information on current outdoor conditions in your exact location.
Model 900. Pulse Oximeter User s Manual
 Model 900 Pulse Oximeter User s Manual MEDIAID INC. 17517 Fabrica Way Suite H, Cerritos, CA 90703 USA Phone: 714-367-2848; Fax: 714-367-2852 Website: www.mediaidinc.com POX010-900 Contents Table of Contents
Model 900 Pulse Oximeter User s Manual MEDIAID INC. 17517 Fabrica Way Suite H, Cerritos, CA 90703 USA Phone: 714-367-2848; Fax: 714-367-2852 Website: www.mediaidinc.com POX010-900 Contents Table of Contents
Mark 25 Ultrapure Water Conductivity Analyzer
 Martek Instruments, Inc. Mark 25 Ultrapure Water Conductivity Analyzer Instruction Manual WARRANTY POLICY Unless otherwise stated, MARTEK INSTRUMENTS, INC. warrants this equipment to be free from defects
Martek Instruments, Inc. Mark 25 Ultrapure Water Conductivity Analyzer Instruction Manual WARRANTY POLICY Unless otherwise stated, MARTEK INSTRUMENTS, INC. warrants this equipment to be free from defects
PM-9000 Express Portable Patient Monitor
 FEATURES 12.1" color TFT with maximum 8 waveforms Rich in ECG software OxyCRG software available 40 seconds full-disclosure waveforms review Drug dose calculation Bed to bed view Networking capacity Multi-Gas/O2
FEATURES 12.1" color TFT with maximum 8 waveforms Rich in ECG software OxyCRG software available 40 seconds full-disclosure waveforms review Drug dose calculation Bed to bed view Networking capacity Multi-Gas/O2
5580 S. Nogales Highway Tucson, AZ Phone: (800) Fax: (520) ANAPOD Instructions For Use
 5580 S. Nogales Highway Tucson, AZ 85706 Phone: (800) 975-7987 Fax: (520) 294-6061 www.westmedinc.com TM ANAPOD Instructions For Use PN 75054, Rev 02 ii TABLE OF CONTENTS Servicing: Beyond the replacement
5580 S. Nogales Highway Tucson, AZ 85706 Phone: (800) 975-7987 Fax: (520) 294-6061 www.westmedinc.com TM ANAPOD Instructions For Use PN 75054, Rev 02 ii TABLE OF CONTENTS Servicing: Beyond the replacement
Installation Instructions
 P700U -21NHP Base Non -Programmable Thermostats Installation Instructions Designed and Assembled in the USA. US patents: US20060165149 A1, USD578026 SI, US6205041 B1 A14005 Base Non---Programmable Thermostat
P700U -21NHP Base Non -Programmable Thermostats Installation Instructions Designed and Assembled in the USA. US patents: US20060165149 A1, USD578026 SI, US6205041 B1 A14005 Base Non---Programmable Thermostat
Propaq LT Outline Train the Trainer
 Train the Trainer A. Propaq LT and LTR Propaq LT Standalone monitor Propaq LTR Monitor that has the wireless Acuity feature enabled 1. Lightweight (Less than 2 pounds) 2. Uses rechargeable lithium ion
Train the Trainer A. Propaq LT and LTR Propaq LT Standalone monitor Propaq LTR Monitor that has the wireless Acuity feature enabled 1. Lightweight (Less than 2 pounds) 2. Uses rechargeable lithium ion
INSTALLATION AND OPERATING INSTRUCTIONS FOR THE VEHICLE-MOUNTED RADIATION DETECTION SYSTEM
 INSTALLATION AND OPERATING INSTRUCTIONS FOR THE VEHICLE-MOUNTED RADIATION DETECTION SYSTEM D-tect Systems 11814 South Election Road, Suite 200 Draper, UT 84020 www.dtectsystems.com 1 Introduction The mini
INSTALLATION AND OPERATING INSTRUCTIONS FOR THE VEHICLE-MOUNTED RADIATION DETECTION SYSTEM D-tect Systems 11814 South Election Road, Suite 200 Draper, UT 84020 www.dtectsystems.com 1 Introduction The mini
Macurco Single-Gas XL Series Monitor, CM-1XL Carbon Monoxide (CO), HS-1XL Hydrogen Sulfide (H2S) User Instructions
 Macurco Single-Gas XL Series Monitor, CM-1XL Carbon Monoxide (CO), HS-1XL Hydrogen Sulfide (H2S) User Instructions Important: Keep these User Instructions for reference 2 TABLE OF CONTENTS GENERAL SAFETY
Macurco Single-Gas XL Series Monitor, CM-1XL Carbon Monoxide (CO), HS-1XL Hydrogen Sulfide (H2S) User Instructions Important: Keep these User Instructions for reference 2 TABLE OF CONTENTS GENERAL SAFETY
Operating Instructions. Passport _PPV ops color.indd 1
 Operating Instructions Passport 0070-01-0704-02_PPV ops color.indd 1 2/17/11 4:23 PM Operating Instructions Passport 0070-02-0704-02_PPV ops b_w.indd 1 2/17/11 4:32 PM CapnoLine is a U.S. registered trademark
Operating Instructions Passport 0070-01-0704-02_PPV ops color.indd 1 2/17/11 4:23 PM Operating Instructions Passport 0070-02-0704-02_PPV ops b_w.indd 1 2/17/11 4:32 PM CapnoLine is a U.S. registered trademark
Environmental Monitoring SmartSlot Card
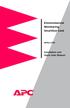 Environmental Monitoring SmartSlot Card AP9612TH Installation and Quick Start Manual Contents Introduction............................. 1 Overview 1 Product inventory 1 Safety notice 2 Your inspection
Environmental Monitoring SmartSlot Card AP9612TH Installation and Quick Start Manual Contents Introduction............................. 1 Overview 1 Product inventory 1 Safety notice 2 Your inspection
Owner s Manual. PIR-1 IR Learner
 Owner s Manual PIR-1 IR Learner PIR-1 Owner s Manual 2010-2013 Universal Remote Control, Inc. The information in this owner s manual is copyright protected. No part of this manual may be copied or reproduced
Owner s Manual PIR-1 IR Learner PIR-1 Owner s Manual 2010-2013 Universal Remote Control, Inc. The information in this owner s manual is copyright protected. No part of this manual may be copied or reproduced
Instructions for Use. Infinity Vista. Infinity Patient Monitoring Series
 Instructions for Use Infinity Vista Infinity Patient Monitoring Series Infinity Configured Monitoring Series Infinity Vista Instructions for Use WARNING: For a full understanding of the performance characteristics
Instructions for Use Infinity Vista Infinity Patient Monitoring Series Infinity Configured Monitoring Series Infinity Vista Instructions for Use WARNING: For a full understanding of the performance characteristics
Tesla M3. MRI Patient Monitoring System. Instructions for Use. Version 3.1
 Instructions for Use Version 3.1 Tesla M3 MRI Patient Monitoring System 0120 1 MIPM Mammendorfer Institut für Physik und Medizin GmbH, herein after called MIPM. Printed in Germany Subject to change without
Instructions for Use Version 3.1 Tesla M3 MRI Patient Monitoring System 0120 1 MIPM Mammendorfer Institut für Physik und Medizin GmbH, herein after called MIPM. Printed in Germany Subject to change without
OM-CP-Cryo-Temp Ultra Low Temperature Data Logger. Shop online at. omega.com For latest product manuals: omegamanual.
 MADE IN Shop online at omega.com e-mail: info@omega.com For latest product manuals: omegamanual.info OM-CP-Cryo-Temp Ultra Low Temperature Data Logger OM-CP-Cryo-Temp Product Notes Manual Start When the
MADE IN Shop online at omega.com e-mail: info@omega.com For latest product manuals: omegamanual.info OM-CP-Cryo-Temp Ultra Low Temperature Data Logger OM-CP-Cryo-Temp Product Notes Manual Start When the
Installation and Operations Manual
 Installation and Operations Manual H-IM-LLC February 2018 Part No. 25092501 Replaces H-IM-LLC (01/2014) Lead Lag Control System Table of Contents General Safety Information 2 Inspection 2 Warranty Statement
Installation and Operations Manual H-IM-LLC February 2018 Part No. 25092501 Replaces H-IM-LLC (01/2014) Lead Lag Control System Table of Contents General Safety Information 2 Inspection 2 Warranty Statement
Tesla M3. MRI Patient Monitoring System. Instructions for Use. Version 4.0
 Instructions for Use Version 4.0 Tesla M3 MRI Patient Monitoring System 0120 1 MIPM Mammendorfer Institut für Physik und Medizin GmbH, herein after called MIPM. Printed in Germany Subject to change without
Instructions for Use Version 4.0 Tesla M3 MRI Patient Monitoring System 0120 1 MIPM Mammendorfer Institut für Physik und Medizin GmbH, herein after called MIPM. Printed in Germany Subject to change without
Touchpad Exit Controller Administration Guide
 Touchpad Exit Controller Administration Guide 2018 RF Technologies, Inc. All specifications subject to change without notice. All Rights Reserved. No Part of this work may be reproduced or copied in any
Touchpad Exit Controller Administration Guide 2018 RF Technologies, Inc. All specifications subject to change without notice. All Rights Reserved. No Part of this work may be reproduced or copied in any
Ion Genesis II Pump Controller Digital Level Control with Pump Alternation and High Water Alarm
 Page 1 of 8 General Overview Thank you for purchasing an Ion Genesis controller. Take the time to read the instructions carefully before using this appliance. We strongly recommend that you keep this instruction
Page 1 of 8 General Overview Thank you for purchasing an Ion Genesis controller. Take the time to read the instructions carefully before using this appliance. We strongly recommend that you keep this instruction
Connex Integrated Wall System 2.2 Software Version
 Connex Integrated Wall System 2.2 Software Version Clinical Inservice Presentation MC12931 1 Table of Contents Device Overview & Intended Use Power ON Power OFF Home Screen Navigation Spot Profile Intervals
Connex Integrated Wall System 2.2 Software Version Clinical Inservice Presentation MC12931 1 Table of Contents Device Overview & Intended Use Power ON Power OFF Home Screen Navigation Spot Profile Intervals
Refrigerated Incubator Model and Operating Instructions
 Refrigerated Incubator Model 165000 and 165000-2 Operating Instructions N2400379 - Rev. 1 08May2018 1 Contents 1. SAFETY...3 1.1. EMF INTERFERENCE...4 1. PRODUCT INFORMATION...5 1.1 INTRODUCTION...5 2.
Refrigerated Incubator Model 165000 and 165000-2 Operating Instructions N2400379 - Rev. 1 08May2018 1 Contents 1. SAFETY...3 1.1. EMF INTERFERENCE...4 1. PRODUCT INFORMATION...5 1.1 INTRODUCTION...5 2.
Clinical Information Center Pro v5 (CIC Pro)
 GE Healthcare Clinical Information Center Pro v5 (CIC Pro) Participant Reference Guide Clinical Systems Clinical and Educational Development Welcome We would like to take a moment to thank you for choosing
GE Healthcare Clinical Information Center Pro v5 (CIC Pro) Participant Reference Guide Clinical Systems Clinical and Educational Development Welcome We would like to take a moment to thank you for choosing
Installation Manual WARNING. Add-on Controller Installation Kit NPE-180A/210A/240A
 Installation Manual Add-on Controller Installation Kit NPE-180A/210A/240A This device is designed to work with NPE-180A/210A/240A water heaters ONLY. WARNING All Installations should be done only by a
Installation Manual Add-on Controller Installation Kit NPE-180A/210A/240A This device is designed to work with NPE-180A/210A/240A water heaters ONLY. WARNING All Installations should be done only by a
Falcon-II Next Generation, Air Quality Monitor CO2 & Temperature
 Critical Environment Technologies Canada Inc. Falcon-II Next Generation, Air Quality Monitor CO2 & Temperature OPERATION MANUAL REV: A JUNE-2-2008 #145, 7391 Vantage Way Delta, BC V4G 1M3 Canada Phone:
Critical Environment Technologies Canada Inc. Falcon-II Next Generation, Air Quality Monitor CO2 & Temperature OPERATION MANUAL REV: A JUNE-2-2008 #145, 7391 Vantage Way Delta, BC V4G 1M3 Canada Phone:
MGC Dock User s Manual
 Operator s Manual Contents Warnings Statements/Avertisseement... 3 READ FIRST BEFORE OPERATION... 3 Basic Operation... 4 Clip Dock Components... 4 LEDs... 4 Operation... 5 Turning the Clip Dock On and
Operator s Manual Contents Warnings Statements/Avertisseement... 3 READ FIRST BEFORE OPERATION... 3 Basic Operation... 4 Clip Dock Components... 4 LEDs... 4 Operation... 5 Turning the Clip Dock On and
Welch Allyn Vital Signs Monitor 6000 Series. Directions for use
 Welch Allyn Vital Signs Monitor 6000 Series Directions for use 2010 Welch Allyn. All rights are reserved. To support the intended use of the product described in this publication, the purchaser of the
Welch Allyn Vital Signs Monitor 6000 Series Directions for use 2010 Welch Allyn. All rights are reserved. To support the intended use of the product described in this publication, the purchaser of the
TidalGuard HD. Handheld CO 2 / SpO 2 and CO 2 monitors. Operating Manual Rev. H (8/15)
 TidalGuard HD Handheld CO 2 / SpO 2 and CO 2 monitors Operating Manual 003-2275-00 Rev. H (8/15) Table of Contents Table of Contents Service Information... iv Preface... vi 1. Safety... 1-1 1.1 Safety
TidalGuard HD Handheld CO 2 / SpO 2 and CO 2 monitors Operating Manual 003-2275-00 Rev. H (8/15) Table of Contents Table of Contents Service Information... iv Preface... vi 1. Safety... 1-1 1.1 Safety
Protégé Eclipse LED Keypad User Manual PRT-KLES
 Protégé Eclipse LED Keypad User Manual PRT-KLES The specifications and descriptions of products and services contained in this manual were correct at the time of printing. Integrated Control Technology
Protégé Eclipse LED Keypad User Manual PRT-KLES The specifications and descriptions of products and services contained in this manual were correct at the time of printing. Integrated Control Technology
20 High velocity Air
 20 High velocity Air Circulator 66878 Set up and Operating Instructions Distributed exclusively by Harbor Freight Tools. 3491 Mission Oaks Blvd., Camarillo, CA 93011 Visit our website at: http://www.harborfreight.com
20 High velocity Air Circulator 66878 Set up and Operating Instructions Distributed exclusively by Harbor Freight Tools. 3491 Mission Oaks Blvd., Camarillo, CA 93011 Visit our website at: http://www.harborfreight.com
Installation, Operation & Service Manual
 Installation, Operation & Service Manual WARNING Improper installation, adjustment, alteration, service or maintenance can result in death, injury or property damage. Read the Installation, Operation and
Installation, Operation & Service Manual WARNING Improper installation, adjustment, alteration, service or maintenance can result in death, injury or property damage. Read the Installation, Operation and
Humidity Monitor model 01080
 Instruction Manual Humidity Monitor model 01080 Features & Benefits 19 18 1 2 3 4 12 11 10 17 16 5 9 RECORDS ºC/ºF 15 14 FRONT 6 7 8 1. Humidity Level Indicator Indicates a high, low or ideal humidity
Instruction Manual Humidity Monitor model 01080 Features & Benefits 19 18 1 2 3 4 12 11 10 17 16 5 9 RECORDS ºC/ºF 15 14 FRONT 6 7 8 1. Humidity Level Indicator Indicates a high, low or ideal humidity
HBP Patient Monitor. Operator s Manual. EU representative OBELIS S.A Bd. Général Wahis, Brussels, Belgium.
 Patient Monitor HBP-2070 Operator s Manual EU representative OBELIS S.A Bd. Général Wahis, 53 1030 Brussels, Belgium Local distributor Manufacturer Mediana Co., Ltd. Wonju Medical Industry Park, 1650-1
Patient Monitor HBP-2070 Operator s Manual EU representative OBELIS S.A Bd. Général Wahis, 53 1030 Brussels, Belgium Local distributor Manufacturer Mediana Co., Ltd. Wonju Medical Industry Park, 1650-1
IMpORTANT SAFETy INSTRUcTIONS
 Table of contents SAFETy SETUp OpERATION MAINTENANcE Safety... 2 Specifications... 4 Setup... 4 Operation... 6 WARNING SyMBOLS AND DEFINITIONS Maintenance... 9 Parts List and Diagram... 10 Warranty...
Table of contents SAFETy SETUp OpERATION MAINTENANcE Safety... 2 Specifications... 4 Setup... 4 Operation... 6 WARNING SyMBOLS AND DEFINITIONS Maintenance... 9 Parts List and Diagram... 10 Warranty...
DPM4 Bedside Monitor Default Settings
 DPM4 Bedside Monitor Default Settings Hospital: Department: Clinical / Sales / Service Representative: (** Patient Size Dependent) Date: Software Version: (* Optional) System Menu System Setup Menu Face
DPM4 Bedside Monitor Default Settings Hospital: Department: Clinical / Sales / Service Representative: (** Patient Size Dependent) Date: Software Version: (* Optional) System Menu System Setup Menu Face
Infrared Thermometer
 572-2 Infrared Thermometer PN 4307046 March 2013, Rev. 1, 08/13 2013 Fluke Corporation. All rights reserved. Specifications are subject to change without notice. All product names are trademarks of their
572-2 Infrared Thermometer PN 4307046 March 2013, Rev. 1, 08/13 2013 Fluke Corporation. All rights reserved. Specifications are subject to change without notice. All product names are trademarks of their
B30 Patient Monitor User s Reference Manual
 GE Healthcare B30 Patient Monitor User s Reference Manual B30 Patient Monitor English 2039820-001 C (Paper) 2044678-001 C (CD) 2009 General Electric Company. All Rights Reserved. B30 patient Monitor User's
GE Healthcare B30 Patient Monitor User s Reference Manual B30 Patient Monitor English 2039820-001 C (Paper) 2044678-001 C (CD) 2009 General Electric Company. All Rights Reserved. B30 patient Monitor User's
Spa Control System OWNER S MANUAL
 LIMITED WARRANTY ONE YEAR LIMITED WARRANTY: UNITED SPAS, INC. warrants, to the original purchaser, the Spa Equipment against defects in materials or workmanship for a period of one year from date of purchase.
LIMITED WARRANTY ONE YEAR LIMITED WARRANTY: UNITED SPAS, INC. warrants, to the original purchaser, the Spa Equipment against defects in materials or workmanship for a period of one year from date of purchase.
740 SELECT. Multi-Parameter Monitor
 Multi-Parameter Monitor User Manual Addendum - CO2 Parameters This User Manual Addendum describes the features and operations of the Multi-Parameter monitor: Software Version 2.2 or above. 21-22-0333 Rev
Multi-Parameter Monitor User Manual Addendum - CO2 Parameters This User Manual Addendum describes the features and operations of the Multi-Parameter monitor: Software Version 2.2 or above. 21-22-0333 Rev
End-Tidal CO2 User Guide CAPNO3 T NIBP. SpO2. Ver Charmcare Co., Ltd.
 End-Tidal CO2 User Guide CAPNO3 T NIBP EtCO2 ECG SpO2 Ver 2.00 Charmcare Co., Ltd. -1- Table of Contents Indications for use statement 4 Warranty 4 Battery Replacement 4 Contact Us 5 Definition of Terms
End-Tidal CO2 User Guide CAPNO3 T NIBP EtCO2 ECG SpO2 Ver 2.00 Charmcare Co., Ltd. -1- Table of Contents Indications for use statement 4 Warranty 4 Battery Replacement 4 Contact Us 5 Definition of Terms
INSTRUCTION MANUAL TS21. 2 Heating and 1 Cooling
 INSTRUCTION MANUAL TS21 2 Heating and 1 Cooling WELCOME TO Flexible applications - Universal and easy to install in residential or commercial environments. Advanced features - Precision electronics provide
INSTRUCTION MANUAL TS21 2 Heating and 1 Cooling WELCOME TO Flexible applications - Universal and easy to install in residential or commercial environments. Advanced features - Precision electronics provide
User Manual. Humidity-Temperature Chart Recorder. Model RH520
 User Manual Humidity-Temperature Chart Recorder Model RH520 Introduction Congratulations on your purchase of the Extech RH520 Temperature + Humidity Chart Recorder. The RH520 measures and displays Temperature,
User Manual Humidity-Temperature Chart Recorder Model RH520 Introduction Congratulations on your purchase of the Extech RH520 Temperature + Humidity Chart Recorder. The RH520 measures and displays Temperature,
