i.c³ User Guide For Helmer i.series Ultra-Low Freezers A/A
|
|
|
- Imogene Brown
- 6 years ago
- Views:
Transcription
1 i.c³ User Guide For Helmer i.series Ultra-Low Freezers A/A
2 Document History Revision Date CO Supersession Revision Description A 18 APR 2014* 9275 n/a Initial release. * Date submitted or change order review. Actual release date may vary. i A/A
3 Contents About this User Guide...iv Copyright and Trademark...iv Safety...iv Chapter 1: Overview... 5 Features... 5 Using the Touchscreen... 6 Chapter 2: Language Screen... 7 Language Configuration... 7 Settings Configuration... 7 Chapter 3: Home Screen... 8 Home Screen Layout... 8 Chapter 4: i.c³ Applications (APPS)... 9 Using i.c³ Applications... 9 Chapter 5: Icon Transfer Home Screen Icons Chapter 6: Display Settings Brightness Home Screen Temperature Graph Screensaver Chapter 7: Temperature Graph Viewing the Temperature Graph Chapter 8: Operational Settings Password Protection of the Settings Screen Chamber Temperature Setpoint Alarm Settings User and Password Settings Sound Settings Display Settings Device Status and History Sensor Calibration Date/Time Screen Restore Factory Settings Delay On Startup ii A/A
4 Auxiliary Systems Test Functionality Chapter 9: Alarm Settings Alarm Parameters User-Configurable Alarms Non-Configurable Alarms Chapter 10: Temperature Calibration and Control Chamber Temperature Setpoint Sensor Calibration Chapter 11: Information Logs Event Log Event Log Detail Screen Access Log Chapter 12: Data Transfer Download Temperature and Event Data Upload Firmware Updates Chapter 13: Access Control Chapter 14: Alphanumeric Keyboard U.S. Keyboard Common Buttons Chapter 15: Support and Other Information Contact Helmer Restore Factory Settings Calibrate the i.c³ Screen Care of the i.c³ Screen Operation and Service Manuals i.c³ Icon Reference Guide i.c³ Settings Reference Guide iii A/A
5 About this User Guide About this User Guide The i.c³ User Guide provides information about use of the i.c³ as it pertains to Helmer ultra-low freezers. Refer to product operation or service manual for general information. Refer to the service manual for additional information about the equipment on which the i.c³ is installed. Copyright and Trademark Helmer, i.series, and i.c³ are trademarks or registered trademarks of Helmer, Inc. in the United States of America. Copyright 2014 Helmer, Inc. Helmer, Inc., doing business as (DBA) Helmer Scientific and Helmer. Safety The operator or technician performing maintenance or service on Helmer Scientific products must (a) inspect the product for abnormal wear and damage, (b) choose a repair procedure which will not endanger his/her safety, the safety of others, the product, or the safe operation of the product, and (c) fully inspect and test the product to ensure the maintenance or service has been performed properly. Safety Definitions The following general safety alerts appear with all safety statements within this manual. Read and abide by the safety statement that accompanies the safety alert symbol. CAUTION The safety statement that follows this safety alert symbol indicates a hazardous situation which, if not avoided, could result in minor or moderate injury. NOTICE The safety statement that follows this safety alert symbol indicates a situation which, if not avoided, could result in damage to the product or stored inventory. iv A/A
6 Chapter 1: Overview Chapter 1: Overview CAUTION To avoid injury, before using this product, refer to chapter 2.3 in the associated operation manual. Features The i.c³ consists of an intuitive user interface and icon-driven touchscreen. The touchscreen is contained within the instrument bezel, as are additional features. Touchscreen The interface to the i.c³ system. USB Port Connect a flash memory device to download temperature data or upload firmware updates. Audio Speaker Provides an audible signal when alarm conditions are met. Also provides audible signal when screen icons and buttons are touched. Touchscreen USB Port Audio Speaker (bottom of bezel) A/A
7 Chapter 1: Overview Using the Touchscreen The touchscreen and touch techniques make the i.c³ easy to use. Icons, status indicators, and navigation buttons let the user see and respond to i.c³ system conditions and events. Note: Anything that touches the screen is understood as a command do not let anything touch unintentionally. Touch Techniques Touch-select Touch-drag Touch-scroll Touch once to select an item. To move an item, touch-hold to select the item and drag it to a new location. Use a deliberate touch-drag motion (without lifting). To scroll, slide finger slowly across the screen (horizontal or vertical). Stop before lifting. For more control while scrolling, keep your finger in contact with the screen. Icons, Indicators, and Buttons For a complete list of all icons and indicators, refer to Chapter 15: Support and Other Information, i.c³ Icon Reference Guide. Application icons serve as navigation buttons to the associated application screen. Status indicators alert the user to a change of status. Navigation buttons return the display the previous screen or the Home screen A/A
8 Chapter 2: Language Screen Chapter 2: Language Screen Language Configuration The Language screen is displayed when the i.c³ is powered on. Use the Language screen to select the i.c³ display language. Touch the Language button. The Language drop-down list is displayed. Touch the language to be displayed. The selected language is displayed in the Language button. Refer to Chapter 6: Display Settings, Language for details on changing the i.c³ language after power-on. Touch the Home button to continue to the Home screen. Note: English is the default language. Note: When the i.c³ is powered on for the first time, the touchscreen calibration screen is displayed. Refer to the product service manual for instructions in calibrating the touchscreen. Settings Configuration Basic configuration parameters should be set before using the i.c³. Refer to Chapter 8: Operational Settings for details on configuring i.c³ settings A/A
9 Chapter 3: Home Screen Chapter 3: Home Screen Note: To temporarily silence active alarms, touch the Mute button in the top right corner of the screen. Home Screen Layout Screen ID Unit ID Event Log Icon-Indicator Chamber Temperature Information Header Display Zone Status Display Area Ambient Temperature i.c³ Applications Alarm Condition Indicator Area Alarm Condition Message Area Home Screen Layout The i.c³ Home screen is comprised of three information areas. The information header is the dark blue horizontal band across the top of the Home screen. This header is displayed on all i.c³ screens. From left to right it includes: the Event Log icon, Screen ID, Unit ID, Date/Time, Battery indicator, and Mute button. The display zone occupies the middle band of the screen and includes information indicators and messages. From left to right, they are: Alarm Conditions indicator and Alarm Conditions message; Chamber Temperature display; Status Display area, and Ambient Temperature. Application icons are at the bottom of the screen and include five factory-preset application icons. From left to right, they are: i.c³ Applications (APPS), Settings, Temperature Graph, Information Logs, and Download. Note: After two minutes of no interaction, the screen saver is displayed (if enabled). Note: Additional applications are available on the i.c³ APPS screen. Home Screen Buttons and Indicators Touch the Event Log icon to navigate to the Event Log screen for review of alarm event and door open data. Touch the Mute button to temporarily silence alarm sound; touch repeatedly to increase the Mute timer incrementally. Look for the New Event indicator (red asterisk) on the lower right of the Event Log icon A/A
10 Chapter 4: i.c³ Applications (APPS) Chapter 4: i.c³ Applications (APPS) All i.c³ Applications can be reached from the i.c³ APPS screen. Note: i.c³ Applications screen icons are interchangeable with those found on the Home screen. Refer to Chapter 5: Icon Transfer for details on transferring icons. Chamber Temperature Alarm Conditions Note: Chamber Temperature and Alarm Condition are displayed on the left side of the screen. Using i.c³ Applications Navigate to an application screen: Touch the associated application icon. Information Logs Access all available data log applications. Contact Helmer Scientific View contact information for Helmer Scientific and firmware revision numbers. Display Settings Adjust monitor screen brightness. Temperature Graph View current and historical chamber temperature data and alarm events A/A
11 Chapter 4: i.c³ Applications (APPS) Downloads Download information log(s). Uploads Upload firmware updates. i.c³ Settings All i.c³ system settings are configured and other preferences selected from the i.c³ Settings screen. Note: The i.c³ Settings screen is password protected, unless password protection is turned Off (from the i.c³ Settings screen). If accessing the i.c³ for the first time, use the factory-originated password (1234). Icon Transfer Reposition application icons on the Home and Applications screens. Access Control Display keypad for freezer access. Note: The Access Control icon is only visible when the Access Control feature is enabled A/A
12 Chapter 5: Icon Transfer Chapter 5: Icon Transfer > From this screen, icons can be moved between the Home screen and i.c³ Applications screen, or repositioned on the i.c³ APPS screen. To view additional icons: Touch-scroll to the right or left. Reposition icons: Drag icons with a touch-drag motion of the finger. Drag the selected icon directly over the icon that is currently located in the targeted position. Home Screen Icons A maximum of five icons can be displayed on the Home screen. Note: The i.c³ APPS icon appears dimmed because it must remain in the first (left) position on the Home screen and cannot be transferred A/A
13 Chapter 6: Display Settings Chapter 6: Display Settings > > (Administrator password) > Display Settings button From this screen, individual display settings can be changed or switched on or off. Language Select the language: Touch the Language button and a drop-down list is displayed. Touch to select the language. Initial factory setting = English Date Format Select the date format: Toggle the Date Format button to select MM/DD/YY (month, date,year) or DD/MM/YY (date, month, year). Initial factory setting = MM/DD/YY Refer to Chapter 8: Operational Settings, Date/Time Screen for details on setting the date. Time Format Select the time format: Toggle the Time Format button to select 12-hour or 24-hour. Initial factory setting = 12-hour Refer to Chapter 8: Operational Settings, Date/Time Screen for details on setting the time. Temperature Units Select the temperature units: Toggle the Temperature Unit button to select Celsius ( C) or Fahrenheit ( F). Initial factory setting = Celsius Note: If temperature units are changed, the i.c³ temperature setpoints and alarm settings should be recalibrated. Note: When changing temperature units, the i.c³ temperature graph can take up to one minute to update A/A
14 Chapter 6: Display Settings Access Control as Home Screen Set Access Control as the Home Screen: Toggle the Access Control as Home Screen button. Initial factory setting = On Refer to Chapter 13: Access Control for details on using Access Control. Note: When Access Control as the Home Screen is toggled off, the standard Home screen is displayed. The Access Control keypad is accessed by touching the Access Control icon, located on the Home screen. Note: It is recommended that the Access Control icon be moved to the Home screen if the Access Control Home Screen is disabled. Use the Icon Transfer application. Temperature Graph Screensaver Turn the Temperature Graph Screensaver on or off: Toggle the Temperature Graph Screensaver button. Initial factory setting = On Return to the Home screen: Touch anywhere on the graph. Note: The Temperature Graph Screensaver button is disabled and shaded if Access Control as Home Screen is set to On. Note: Inactivity of two minutes duration on any i.c³ screen (with no active alarms) results in automatic display of the Home screen Temperature Graph Screensaver, with the following exceptions: If a numeric keypad overlay or alphanumeric keyboard screen is displayed, inactivity will not cause the Home screen Temperature Graph Screensaver to be displayed. If the Device Status and History screen, a selection overlay, Sensor Calibration screen, Download screen, Upload screen, or any screen in the technician-level settings screen is displayed, inactivity will not cause the Home screen Temperature Graph Screensaver to be displayed. If Access Control is set as the Home screen, the i.c³ will revert to the Access Control home screen after two minutes of inactivity, with the exceptions noted above. Ambient Temperature Display Turn the Ambient Temperature Display on or off: Toggle the Ambient Temperature Display button. Initial factory setting = On Unit ID Set or change the unit ID: Touch the Unit ID button. The alphanumeric keyboard is displayed. Initial factory setting = serial number (displayed in button until changed by user) Type a maximum of 10 alphanumeric characters on the keyboard. As characters are entered, they appear at the top of the screen. Refer to Chapter 14: Alphanumeric Keyboard for details on using the keyboard. Touch to save entry and return to Settings screen. The new Unit ID is displayed in the button and on all screens A/A
15 Chapter 6: Display Settings Brightness > The backlight on the i.c³ monitor has three settings. Select a different brightness setting: Touch any button A/A
16 Chapter 6: Display Settings Home Screen Temperature Graph Screensaver > > (Administrator password) The Home screen is equipped with a graph that displays temperature over 24 hours. Return to the Home screen: Touch anywhere on the graph. Note: Inactivity of two minutes duration on any i.c³ screen (with no active alarms) results in automatic display of the Home screen Temperature Graph screensaver, with the following exceptions: If a numeric keypad overlay or alphanumeric keyboard screen is displayed, inactivity will not cause the Home screen Temperature Graph screensaver to be displayed. If the Device Status and History screen, a selection overlay, Sensor Calibration screen, Download screen, Upload screen, or any screen in the technician-level settings screen is displayed, inactivity will not cause the Home screen Temperature Graph screensaver to be displayed. If Access Control is set as the Home screen, the i.c³ will revert to the Access Control home screen after two minutes of inactivity, with the exceptions noted above A/A
17 Chapter 7: Temperature Graph Chapter 7: Temperature Graph The Temperature Graph screen shows current and historical chamber temperature data and temperature events. Viewing the Temperature Graph Select the 1-Day or 7-Day time span: Toggle the graph Time Span button or touch the graph. Note: To view all graph features (including Alarm Condition), select the 1-Day time span. Note: Date, day, and time information for the selected time span is displayed on the graph line. View detailed event data: Touch the Alarm Condition icon to navigate to the Event Log screen. Touch the Event to view detailed event data. Upper line represents high alarm limit Lower line represents low alarm limit Data and events are displayed in four-hour segments (In the 1-Day time span only) The graph line appears green when in-range and red when out-of-range A black, dashed vertical line appears on the graph where there is a change in the date or time, such as when returning to standard time from daylight savings time. A white, dashed vertical line appears on the graph where there is a change in the high alarm limit or low alarm limit. A gray, dashed vertical line appears on the graph where the freezer is powered on A/A
18 Chapter 8: Operational Settings Chapter 8: Operational Settings > > (Administrator password) The i.c³ Settings screen is where all i.c³ system settings are configured. Note: The i.c³ system requires up to 30 seconds to save configuration changes. Do not turn the power off until 30 seconds have elapsed. Password Protection of the Settings Screen The i.c³ Settings screen is password protected to prevent unauthorized changes, unless password protection is turned Off (using the Users and Passwords button on this screen). Initial factory setting = On Note: Helmer recommends that password protection remain On. Access the Settings screen: 1. If password protection is turned On: Touch the i.c³ Settings icon to bring up a numeric keypad. Enter the current password. If accessing the i.c³ Settings screen for the first time, use the factory-originated administrator password (1234). Note: A technician-level password is available from Helmer Technical Service. The technician password allows access to additional device settings that are not available to users with the administrator password. Additional device settings are for service use only and should not be changed unless directed by Helmer Technical Service. 2. If password protection is turned Off: Touch the i.c³ Settings icon to navigate directly to the i.c³ Settings screen. Chamber Temperature Setpoint > > (Administrator password) > Chamber Temperature Setpoint spin box h h Refer to Chapter 10: Temperature Calibration and Control, Chamber Temperature Setpoint for details on configuring additional temperature setpoints A/A
19 Chapter 8: Operational Settings Alarm Settings > > (Administrator password) > Alarm Settings button Refer to Chapter 9: Alarm Settings for details on configuring alarm settings. User and Password Settings > > (Administrator password) > Users and Passwords button Turn password protection on or off for Settings screens: Toggle the Password Protection button. Initial factory setting = On Note: Helmer recommends that password protection remain On. Change the Administrator Password Initial factory setting = Touch the Change Password button. The numeric keypad is displayed. 2. Enter a new administrator password (four digits), then touch. The numeric keypad remains on the screen. 3. Re-enter the administrator password, then touch. The numeric keypad is closed and the password is saved. Touch to cancel changing the administrator password. Configure Access Control Accounts Refer to Chapter 13: Access Control for details on configuring individual Access Control user accounts. Sound Settings > > (Administrator password) > Sound Settings button Enable/disable all sounds excluding alarms: Toggle the Sounds button. Initial factory setting = On Set the alarm volume: Touch the Alarm Volume spin box to set volume. Adjustable from 1 to 9 Initial factory setting = 9 Set the alarm tone: Touch the Alarm Tone spin box to select the tone. Adjustable from 1 to 4 Initial factory setting = 3 Sample alarm tones: Touch the Try It button to sample alarm tones A/A
20 Chapter 8: Operational Settings Display Settings > > (Administrator password) > Display Settings button Refer to Chapter 6: Display Settings for details on configuring individual display settings. Device Status and History > > (Administrator password) > Device Status and History button > > (Technician password) > Device Status and History button The Device Status and History screen allows users with an administrator-level password or technician-level password to view current and historical sensor readings, and to view the status of the compressor(s). Temperature and Voltage History Screen Features Temperature and voltage graphs display temperature for specific sensors or system voltage over the previous 7-day period. The location where the date is displayed on the graph correlates to 12:00 am data point. Select the 1-day or 7-day time span: Toggle the graph Time Span button or touch the graph. Note: To view all graph features (including Alarm Condition), select the 1-Day time span. Note: Date, day, and time information for the selected time span is displayed on the graph line A/A
21 Chapter 8: Operational Settings Note: Temperature and voltage screen examples are shown on the following pages. Upper line represents high alarm limit Lower line represents low alarm limit Data is displayed in four-hour segments The graph line appears green when in-range and red when out-of-range A black, dashed vertical line appears on the graph where there is a change in the date or time, such as when returning to standard time from daylight savings time. A white, dashed vertical line appears on the graph where there is a change in the high alarm limit or low alarm limit. A gray, dashed vertical line appears on the graph where the freezer is powered on. Note: If the time or date are changed, the stored data will not be reformatted with the new time configuration. Logged events may be duplicated in the downloaded event database if the time or date are changed. Note: The graph displays 7 days of data. If the date is changed to a date greater than 7 days prior to the previous date setting, the graph will not update until the internal clock reaches the date which is 7 days prior to the previous date setting. Chamber Temperature History Chamber displays the current reading from the chamber temperature sensor. Note: To view the chamber temperature history, Navigate to the Chamber Temperature History screen: Touch the Temperature Graph button (on the Home screen or the APPS screen). The Chamber Temperature screen is displayed. Ambient (at Intake) Temperature History The Ambient (at Intake) button displays the current reading of the ambient temperature sensor. Navigate to the Ambient (at Intake) Temperature History screen: Touch the Ambient button. The Ambient (at Intake) Temperature History screen is displayed A/A
22 Chapter 8: Operational Settings Low Stage Compressor Discharge Temperature History The Low Stage Compressor Discharge button displays the current reading of the low stage compressor discharge temperature sensor (including the offset value). Navigate to the Low Stage Compressor Discharge Temperature History screen: Touch the Low Stage Compressor Discharge button. The Low Stage Compressor Discharge Temperature History screen is displayed. Cascade Heat Exchanger Temperature History The Cascade Heat Exchanger button displays the current reading of the cascade heat exchanger temperature sensor (including the offset value). Navigate to the Cascade Heat Exchanger Temperature History screen: Touch the Cascade Heat Exchanger button. The Cascade Heat Exchanger Temperature History screen is displayed A/A
23 Chapter 8: Operational Settings High Stage Compressor Discharge Temperature History The High Stage Compressor Discharge button displays the current reading of the high stage compressor discharge temperature sensor (including the offset value). Navigate to the High Stage Compressor Discharge Temperature History screen: Touch the High Stage Compressor Discharge button. The High Stage Compressor Discharge Temperature History screen is displayed. High Stage Condenser Discharge Temperature History The High Stage Condenser Discharge button displays the current reading of the high stage condenser discharge temperature sensor (including the offset value). Navigate to the High Stage Condenser Discharge Temperature History screen: Touch the High Stage Condenser Discharge button. The High Stage Condenser Discharge Temperature History screen is displayed A/A
24 Chapter 8: Operational Settings Voltage History The Voltage button displays the electrical power voltage applied to the freezer. Navigate to the Voltage History screen: Touch the Voltage button. The Voltage History screen is displayed. High Stage Compressor State High Stage Compressor State displays the current state of the high stage compressor, as read by the i.c³ system. If the i.c³ system has turned the high stage compressor on, the current status is On. If the i.c³ system has turned the high stage compressor off, the current status is Off. Low Stage Compressor State Low Stage Compressor State displays the current state of the low stage compressor, as read by the i.c³ system. If the i.c³ system has turned the low stage compressor on, the current status is On. If the i.c³ system has turned the low stage compressor off, the current status is Off. Sensor Calibration > > (Technician password) > Sensor Calibration button Refer to Chapter 10: Temperature Calibration and Control, Sensor Calibration for details calibrating the temperature sensors A/A
25 Chapter 8: Operational Settings Date/Time Screen > > (Administrator password) > Date/Time button Set the Date Set the day: Touch the Day spin box until the correct day is displayed. Set the month: Touch the Month spin box until the correct month is displayed. Set the year: Touch the Year spin box until the correct year is displayed. Refer to Chapter 6: Display Settings, Date Format for instructions in changing the date format. Set the Time Set the hour: Touch the Hour spin box until the correct hour is displayed (for 12-hour format, select AM or PM). Set the minute: Touch the Minute Set spin box until the correct minute is displayed. Set the AM/PM format: Toggle the AM/PM button to select AM or PM. Note: The AM/PM button is active if 12-hour time format is selected. Refer to Chapter 6: Display Settings, Time Format for instructions in changing between 12-hour and 24-hour time format. Save Changes Touch. The message Save? is displayed. Touch. The date/time change is saved. Touch to cancel the date/time changes. Note: An event (Date/Time Change) is entered in the Event Log when the date or time is changed. Note: If the date or time is changed, a dashed vertical white line will appear on the temperature graph, corresponding to date and time when the change was made A/A
26 Chapter 8: Operational Settings Restore Factory Settings > > (Administrator password) > Restore Factory Settings button Restore all initial factory settings: Touch the Restore Factory Settings button. The message Restore factory settings? is displayed. Touch to restore factory settings. Touch to cancel restoring factory settings. NOTICE After restoring factory settings, verify that the settings are acceptable for the desired operating conditions. Change settings as needed. Delay On Startup > > (Technician password) > Device Control Settings button > Delay on Start-Up spin box Delays compressor startup in the event of a power interruption. Adjustable from 1 to 59 minutes Initial factory setting = 2 minutes Auxiliary Systems > > (Technician password) > Auxiliary Systems button Enable and disable communication between the i.c³ and auxiliary systems. USB Port Turn the USB port on or off: Toggle the USB Port button. RS-232 Port Turn the RS-232 data port on or off: Toggle the RS-232 Port button A/A
27 Chapter 8: Operational Settings LN 2 / CO 2 Backup System Input Enable or disable the liquid nitrogen / carbon dioxide backup system input: Toggle the LN 2 / CO 2 Backup System Input button. Test Functionality > > (Technician password) > Test Functionality button Test the functionality of certain features on the freezer that are controlled or monitored by the i.c³. Door Locked Unlock the door for a pre-determined time interval: Toggle the Door Locked button NO. Note: After the pre-determined time interval has elapsed, the setting is automatically reset to YES (locked). This feature prolongs the life of the lock A/A
28 Chapter 9: Alarm Settings Chapter 9: Alarm Settings > > (Administrator password) > Alarm Settings button Alarm Settings control the conditions and timing of New Event and Alarm Condition indicators that are displayed on the Home screen. The New Event indicator is displayed in the information header on the Home screen. Alarm condition messages and temperature readings are displayed in the display zone of the Home screen. Alarm Parameters Set the parameter for each alarm type using the adjacent spin box or toggle button. Alarm Temperature Setpoint The setpoint is the temperature at which the alarm (high or low) is activated. Increase or decrease each parameter: Touch the plus (+) or minus ( ) side of the spin box until the correct value is displayed. Alarm Time-Delay Duration Set the duration of the alarm condition before the alarm is activated. Increase or decrease each parameter: Touch the plus (+) side or minus ( ) side of the spin box until the correct value is displayed A/A
29 Chapter 9: Alarm Settings User-Configurable Alarms High Chamber Temperature Alarm display (on Home screen) reads: High Temperature Triggered when chamber temperature is above high alarm setpoint Temperature Setpoint: Adjustable from C to C Initial factory setting = C Time delay: Adjustable from 0 to 99 minutes Initial factory setting = 0 minutes Low Chamber Temperature Alarm display (on Home screen) reads: Low Temperature Triggered when chamber temperature is below low alarm setpoint Temperature Setpoint: Temperature Setpoint adjustable from C to C Initial factory setting = C Time delay: Adjustable from 0 to 99 minutes Initial factory setting = 0 minutes Power Failure Alarm display (on Home screen) reads: Power Failure Triggered when electrical power to the freezer has been disrupted; when line voltage exceeds maximum electrical system voltage tolerance; or when line voltage falls below minimum electrical system voltage tolerance Adjustable from 0 to 99 minutes Initial factory setting = 1 minute Sensor Failure Alarm display (on Home screen) reads: Sensor Failure Triggered when i.c³ control and monitoring system has lost communication with a temperature sensor(s) Adjustable from 0 to 99 minutes Initial factory setting = 0 minutes A/A
30 Chapter 9: Alarm Settings Door Open (Time) Alarm display (on Home screen) reads: Door Open Triggered when door is open beyond specified duration Adjustable from 0 to 5 minutes Initial factory setting = 1 minute High Ambient Temperature Alarm display (on Home screen) reads: High Ambient Triggered when ambient temperature is above high ambient alarm setpoint Temperature Setpoint: Temperature Setpoint adjustable from 5.0 C to 40.0 C Initial factory setting = 30.0 C Time delay: Adjustable from 0 to 99 minutes Initial factory setting = 15 minutes Low Ambient Temperature Alarm display (on Home screen) reads: Low Ambient Triggered when ambient temperature is below low ambient alarm setpoint Temperature Setpoint: Temperature Setpoint adjustable from 5.0 C to 40.0 C Initial factory setting = 15.0 C Time delay: Adjustable from 0 to 99 minutes Initial factory setting = 15 minutes A/A
31 Chapter 9: Alarm Settings Non-Configurable Alarms Compressor Temperature Alarm display (on Home screen) reads: Refrig System Setting is not adjustable Triggered when high stage or low stage compressor discharge temperature is too high Condenser Temperature Alarm display (on Home screen) reads: Clean Filter Setting is not adjustable Triggered when high stage condenser temperature is too high, relative to ambient temperature Clean Filter Alarm display (on Home screen) reads: Clean Filter Setting is not adjustable Triggered when filter cleaning interval is reached CO 2 / LN 2 Active Alarm display (on Home screen) reads: CO 2 / LN 2 Active Setting is not adjustable Triggered if CO 2 / LN 2 backup system is activated Low Battery Alarm display (on Home screen) reads: Low Battery Setting is not adjustable Triggered after approximately 18 hours of battery use Note: The battery must be allowed to charge at least 72 hours after the last Low Battery alarm event in order to provide approximately 18 hours of battery life before the Low Battery alarm is triggered. No Battery Alarm display (on Home screen) reads: No Battery Setting is not adjustable Triggered if battery is removed or if battery voltage has dropped below a pre-determined level A/A
32 Chapter 9: Alarm Settings Refrigeration System Alarm display (on Home screen) reads: Refrig System Contact Helmer Technical Service. Refer to Chapter 15: Support and other Information, Contact Helmer for Technical Service contact information. Triggered if refrigerant pressure is too high; high stage or low stage compressor temperature is too high; or high stage or low stage compressor fails Emergency Mode Alarm display (on Home screen) reads: Emergency Mode Contact Helmer Technical Service. Refer to Chapter 15: Support and other Information, Contact Helmer for Technical Service contact information. Setting is not adjustable Triggered if chamber temperature sensor fails Alarm is only displayed on Home screen Note: When the freezer is in Emergency Mode the freezer will continue to operate with the high stage compressor operating at 100% duty cycle and the low stage compressor operating normally, unless one or both of the following conditions are met: An over-pressure condition exists in the high stage refrigeration system A second Sensor Failure alarm (compressor temperature, condenser temperature, or heat exchanger temperature) is active, beyond the duration specified in the Sensor Failure time delay setting Note: If one or both of the conditions above are met, the high stage and low stage compressors will be automatically powered off. Note: Emergency Mode alarm message may be cleared by cycling AC power off then on. Note: Emergency Mode alarm event is not recorded in the Event Log A/A
33 Chapter 9: Alarm Settings Communication Failure Messages Alarm display (on Home screen) reads: Communication Failure 1 Setting is not adjustable Triggered if communication is lost between i.c³ display board and control board Freezer will continue to run with previously saved settings Screen will not display temperature changes or alarm conditions i.c³ system will continue to reset until connection is re-established Contact Helmer Technical Service. Refer to Chapter 15: Support and other Information, Contact Helmer for Technical Service contact information. Alarm display (on Home screen) reads: Communication Failure 2 Setting is not adjustable Triggered if communication is lost between i.c³ display board and internal system memory Freezer will continue to run with previously saved settings Contact Helmer Technical Service. Refer to Chapter 15: Support and other Information, Contact Helmer for Technical Service contact information. Alarm display (on Home screen) reads: Communication Failure 3 Setting is not adjustable Triggered if the database is corrupted The database is archived and a new database is automatically created Freezer will continue to run with previously saved settings Contact Helmer Technical Service. Refer to Chapter 15: Support and other Information, Contact Helmer for Technical Service contact information. Note: The Communication Failure 3 alarm indicator appears on the Home screen and the Comm Fail event appears in the Event Log until the event has been acknowledged. h h Refer to Chapter 11: Information Logs, Event Log Detail Screen, Acknowledging Events for details on using Event Acknowledgement A/A
34 Chapter 10: Temperature Calibration and Control Chapter 10: Temperature Calibration and Control Chamber Temperature Setpoint > > (Administrator password) > Chamber Temperature Setpoint spin box Change the chamber temperature setpoint: Touch the Chamber Temperature Setpoint spin box to set temperature. The temperature setpoint is the temperature at which the freezer operates. Adjustable from C to C Initial factory setting = C A/A
35 Chapter 10: Temperature Calibration and Control Sensor Calibration > > (Technician password) > Sensor Calibration button Note: If the Administrator password is entered, the offset spin boxes are grayed-out and cannot be changed. The Chamber and Ambient spin boxes can still be changed. Calibration adjusts temperature sensor readings so that the value displayed matches the actual temperature, as measured by an independent thermometer. The spin boxes are used to calibrate the temperature sensor readings and the offset values. Set calibration parameters: Touch plus (+) or minus ( ) on the adjacent spin box until the correct value is displayed. NOTICE Calibrated temperature values and offset values are set at the factory and should not be changed unless directed by Helmer Technical Service. Note: The chamber temperature sensor may require periodic calibration. Refer to the operation manual for the preventive maintenance schedule, and the service manual for instructions in calibrating the chamber temperature sensor. Chamber Calibration Calibrated temperature for the chamber temperature sensor. Note: The i.c³ system limits the calibration adjustment to ±10.0 C of the current chamber temperature sensor reading. Adjustable from C to C Initial factory setting = varies Ambient Calibration Calibrated temperature for the ambient temperature sensor. Note: The i.c³ system limits the calibration adjustment to ±10.0 C of the current ambient temperature sensor reading. Adjustable from 5.0 C to 40.0 C Initial factory setting = varies A/A
36 Chapter 10: Temperature Calibration and Control Low Stage Compressor Discharge Offset Adjusts the displayed low stage compressor discharge temperature, relative to the temperature measured by the low stage compressor discharge sensor. Adjustable from C to C Initial factory setting = varies Cascade Heat Exchanger Offset Adjusts the displayed cascade heat exchanger temperature, relative to the temperature measured by the cascade heat exchanger sensor. Adjustable from C to C Initial factory setting = varies High Stage Compressor Discharge Offset Adjusts the displayed high stage compressor discharge temperature, relative to the temperature measured by the high stage compressor discharge sensor. Adjustable from C to C Initial factory setting = varies High Stage Condenser Discharge Offset Adjusts the displayed high stage condenser discharge temperature, relative to the temperature measured by the high stage condenser discharge sensor. Adjustable from C to C Initial factory setting = varies A/A
37 Chapter 11: Information Logs Chapter 11: Information Logs Event Log > > The Event Log shows information from alarm events. A maximum of 100 (most recent) events can be viewed on the Event Log screen. Refer to Chapter 12: Data Transfer, Downloading Temperature and Event Data for details on downloading event data. Viewing the Event Log To scroll through the log: Touch and hold the bidirectional Arrows. To navigate to the Event Detail screen: Touch the Event. Event Log Formatting Bold text: Not yet viewed Normal text: Viewed Gray text: Downloaded Table Elements Event: Type of event that occurred Start Date: Date event occurred Start Time: Time event condition began Start Temp: Temperature at start of alarm event End Time: Time event condition ended End Temp: Temperature at end of alarm event Action: Indicator of corrective action recorded Note: Data rows in the Event table can be sorted in ascending or descending order by touching column headings A/A
38 Chapter 11: Information Logs Event Messages Event names are displayed in the Event column on the Event Log screen. Note: The event names may be truncated when they appear on the Home screen and Event Log screen. Full-length event names are shown on the Event Log Detail screen. Event Clean Filter Displayed As Clean Filter CO 2 / LN 2 Backup System Active CO 2 / LN 2 Communication Failure (Board Communication Failure) Communication Failure (Data Integrity Failure) Communication Failure (File Reading Failure) Date/Time Change Door Open High Ambient Temperature High Chamber Temperature Low Ambient Temperature Low Battery Voltage Low Chamber Temperature No Battery Power Failure (High Voltage) Power Failure (Low Voltage) Power Failure (No AC) Power-Up Refrigeration System (High Refrigerant Pressure) Refrigeration System (High Stage Compressor Temperature) Refrigeration System (Low Stage Compressor Temperature) Refrigeration System (High Stage Compressor Failure) Refrigeration System (Low Stage Compressor Failure) Sensor Failure (Ambient Temperature) Sensor Failure (Chamber Temperature) Sensor Failure (Heat Exchanger Temperature) Sensor Failure (High Stage Compressor Temperature) Sensor Failure (High Stage Condenser Temperature) Sensor Failure (Low Stage Compressor Temperature) Comm Fail Comm Fail Comm Fail Date/Time Door Open Hi Ambient Hi Temp Lo Ambient Lo Battery Lo Temp No Battery Power Fail Power Fail Power Fail Power-Up Refrig Sys Refrig Sys Refrig Sys Refrig Sys Refrig Sys Sensor Fail Sensor Fail Sensor Fail Sensor Fail Sensor Fail Sensor Fail A/A
39 Chapter 11: Information Logs Event Log Detail Screen > > The Event Log Detail screen shows additional details about the freezer at the time of the event or alarm. The cause of an alarm event and the corrective action taken can be acknowledged. Viewing Event Details Type of event Start date/time of event End date/time of event Sensor temperature at the start and end of the event Minimum and maximum temperature for each sensor during the event Acknowledging Events Use the Event Acknowledgement buttons to select the cause of an alarm event, identify the corrective action taken, and identify the user who entered the acknowledgment information. This information is stored and can be downloaded for record keeping. Touch the Event Cause button. The Event Cause drop-down list is displayed. Touch the cause of the alarm event: Door Open Inventory Dirty Filter Other Note: If Other is touched, the alphanumeric keyboard is displayed. Enter the cause of the alarm condition. Note: Dirty Filter is the only event cause displayed for the Clean Filter alarm event. Note: If the i.c³ triggers a bonk sound while entering text for the cause of the alarm condition, enter a space character to wrap text to the next line and continue entering text. A maximum of three lines of text may be entered. Refer to Chapter 14: Alphanumeric Keyboard for details on using the keyboard A/A
40 Chapter 11: Information Logs Touch the Action Taken button. The Action Taken drop-down list is displayed. Touch the action taken to correct the alarm event: Closed Door Removed Contents Cleaned Filter Completed Test Other Note: If Other is touched, the alphanumeric keyboard is displayed. Enter the action taken to acknowledge the alarm. Note: Cleaned Filter is the only event acknowledgement displayed for the Clean Filter alarm event. Note: If the i.c³ triggers a bonk sound while entering text for the cause of the alarm condition, enter a space character to wrap text to the next line and continue entering text. A maximum of three lines of text may be entered. Refer to Chapter 14: Alphanumeric Keyboard for details on using the keyboard. Touch the Signature button. The alphanumeric keyboard is displayed. Refer to Chapter 14: Alphanumeric Keyboard for details on using the keyboard. Enter the user name or user initials. Touch the Save button. The message Save? is displayed. Touch. A green check mark is displayed in the event row on the Event Log screen. The date and time of the event acknowledgement is automatically added to the Signature button. The event information is saved and can no longer be edited. Touch to cancel the save operation. Note: All three fields must be completed for data to be saved. If the Home or Back buttons are touched prior to touching the Save button, no information will be saved A/A
41 Chapter 11: Information Logs Access Log > > The Access Log screen contains a record of each user-authenticated access event. A maximum of 100 (most recent) events can be viewed on the Access Log screen. Refer to Chapter 13: Access Control for details on using Access Control. The Access Log shows information from controlled access chamber entries. To scroll through the log: Touch and hold the bidirectional arrows. Access Log Data Elements User: Name of user, Denied, or Override Date: Date of access Time: Time of access Duration: Length of time door remained open Method: How chamber was accessed (PIN or key access) Access Log Formatting Bold text: New data since the last time the log was viewed Normal text: Viewed Gray text: Downloaded Red text = Incorrect PIN entered, access denied Black text = Key override was used; or normal PIN entry was used, which has been viewed but not downloaded A/A
42 Chapter 12: Data Transfer Chapter 12: Data Transfer Download Temperature and Event Data > Use the Download screen to download information to a USB flash drive. To perform a download: 1. Insert a memory device into the USB port located on the right of the i.c³ monitor bezel. When the memory device is detected, the message Insert USB Flash Drive clears. The Download icon is no longer shaded and the Data Selection spin box is displayed. 2. Touch the Data Selection spin box to download data from the current calendar month or current calendar month and previous calendar month A/A
43 Chapter 12: Data Transfer 3. Touch the Download icon to begin data transfer. The download progress bar is displayed. 4. When finished, the message Data Download Completed and the date and time are displayed. Downloaded data is saved to the memory device in CSV (comma separated values) file format. Multiple files are saved with each file download, including: Temperature log data for each temperature sensor (Data is sampled once per minute under normal conditions and every 15 seconds during an alarm event) Event log data Access log data Unit ID and date/time of the download Note: The data is best viewed with an application used to create spreadsheets or databases. If Microsoft Excel is used to view data, version 2009 or newer is required. 5. Remove the memory device from the USB port. The CSV file may be viewed, saved, and manipulated on a PC. Note: If the memory device is removed before the data download is complete or if the data download is not completed because the memory device is full, the message Please check flash drive is displayed and the download is not completed. Note: After the files are transferred, the read/write properties of the downloaded files should be set to read-only by the user. Note: The Download screen can not be closed during a data download unless an error occurs. Note: A download should require no more than 20 minutes. If the download has not completed in 20 minutes, contact Helmer Technical Service A/A
44 Chapter 12: Data Transfer Upload Firmware Updates > Note: Record the display processor and control processor firmware version number before uploading a firmware update. These numbers will be referenced after the update to ensure the update was successful. Refer to Chapter 4: i.c³ Applications (APPS), Using i.c³ Applications for details on referencing the firmware revision number. Refer to Chapter 10: Temperature Calibration and Control, Sensor Calibration for details on calibrating the offset values. If the Upload icon is touched before a memory device is inserted, the message Insert USB Flash Drive is displayed until a memory device is inserted. Use the Upload screen to upload firmware updates. To perform an upload: 1. Insert a memory device into the USB port located on the right of the i.c³ monitor bezel. When the memory device is detected, the message Insert USB Flash Drive clears and the Upload button is no longer shaded. Note: If the Upload icon is touched before a memory device is inserted, the message Insert USB Flash Drive is displayed until a memory device is inserted. Note: The Upload screen can not be closed during a data upload unless an error occurs A/A
45 Chapter 12: Data Transfer 2. Touch the Upload icon to begin data transfer. The upload progress bar is displayed. 3. When finished, the Data Upload Completed message and the date and time are displayed. 4. After the Data Upload Completed screen is displayed, the screen refreshes to display the Wait screen. The system automatically powers down and restarts. Note: A rotating dash character is displayed to indicate that the i.c³ system is still running. 5. Remove the memory device from the USB port. Updated firmware is loaded to the i.c³ memory A/A
46 Chapter 12: Data Transfer 6. After the i.c³ system restarts, verify the display processor (DP) and/or control processor (CP) firmware version number have been updated. If either firmware version number has been updated from the recorded version number, contact Helmer Technical Service. Refer to Chapter 4: i.c³ Applications (APPS), Using i.c³ Applications for details on referencing the firmware revision number A/A
47 Chapter 13: Access Control Chapter 13: Access Control Integrated electronic Access Control limits user access, providing secure storage. When this feature is enabled, a valid personal identification number (PIN) must be entered to open the freezer door. Refer to the product operation manual for detailed instructions on using the Access Control lock under normal conditions and during an AC power failure. Access Control screen Access Control as the home screen Refer to Chapter 11: Information Logs, Access Log for details on viewing the Access Log. Viewing the Access Control Screen > Temperature and Alarm Conditions are displayed on the left side of the keypad. When the screen is first displayed, the Closed Padlock indicator is displayed. Enter PIN is displayed above the locked indicator. Enter the PIN: Use the keypad. As each number is entered, an asterisk appears. If an incorrect PIN is entered, the message Access Denied is displayed A/A
48 Chapter 13: Access Control Access Control as the Home Screen > The Access Control Home Screen can be substituted for the standard Home screen. Turn the Access Control Home Screen on or off: Toggle the Access Control as Home Screen button on the i.c³ Settings screen. Initial factory setting for the Access Control Home Screen option = Off When Access Control Home Screen is turned off: The standard Home screen is displayed The keypad is accessed by touching the Access Control icon (located on the i.c³ APPS screen and/or the Home screen) Note: It is recommended that the Access Control icon be moved to the Home screen if the Access Control Home Screen is disabled. Use the Icon Transfer application. Initial Entry into Access Control Setup > > (Administrator password) > > Access Setup Enter the supervisor PIN to set up Access Control. Note: In the event the owner of the supervisor PIN becomes unavailable, contact Helmer Technical Service to reset the supervisor PIN. Entry Into Access Control Setup 1. Touch the Access Log button on the Settings screen. Touch the Access Setup button. The numeric keypad is displayed. 2. Enter the factory supervisor PIN then touch the Enter button. The numeric keypad closes and the Access Control Setup screen is displayed. Initial factory supervisor PIN = 5625 Note: The supervisor PIN does not allow access to the freezer. At least one user ID must be set up to gain access to the freezer. Note: The supervisor PIN should be changed to prevent unauthorized user ID setup. The supervisor PIN can not be deleted A/A
49 Chapter 13: Access Control Access Control Setup > > The Access Control Setup screen allows management of multiple user profiles. Up to 100 user profiles can be set up. Table Elements User ID PIN Note: The i.c³ includes one supervisor profile. The supervisor profile does not allow access to the freezer. Add a User Profile 1. Touch the Add User button. The alphanumeric keyboard is displayed. Refer to Chapter 14: Alphanumeric Keyboard for details on using the keyboard. 2. Enter the user ID for the new user profile. 3. Touch to store the user ID. The alphanumeric keyboard is displayed. 4. Enter the PIN (four digits) for the new user profile. 5. Touch to store the PIN. The User ID and PIN for the new user profile is displayed in the table. Delete a User Profile 1. Touch the data row of the user profile to be deleted. The data row is highlighted in blue. 2. Touch the Delete User button. The message "Delete User?" is displayed. 3. Touch to delete the user profile. The user ID and PIN are deleted from the table. Touch to cancel deletion of the user profile A/A
50 Chapter 13: Access Control Edit a User Profile 1. Touch the data row of the user profile to be edited. The data row is highlighted in blue. 2. Touch the Edit PIN button. The numeric keypad is displayed. 3. Enter a new PIN (4 digits) for the user profile the touch. The numeric keypad is closed and the new PIN is displayed in the table. Touch to cancel editing the PIN. The numeric keypad is closed without changing the PIN in the table. Note: Only the PIN can be edited when editing a user profile; an individual user ID can not be edited. To change a user ID, delete the user ID then create a new user ID and PIN A/A
51 Chapter 14: Alphanumeric Keyboard Chapter 14: Alphanumeric Keyboard The i.c³ features an alphanumeric keyboard for data input. The keyboard is automatically displayed when performing operations which require text input, such as creating user profiles for Access Control or acknowledging events. As buttons are touched on the keyboard, the corresponding character is displayed in the text window at the top of the screen. U.S. Keyboard The U.S. keyboard consists of five screens: Uppercase characters Lowercase characters Uppercase extended characters Lowercase extended characters Symbol A/A
52 Chapter 14: Alphanumeric Keyboard Common Buttons Buttons for text entry, editing, save/cancel functions, and uppercase and lowercase keyboards are included. The extended character keyboard and symbol keyboard are included for U.S. language only. Toggle the Uppercase/Lowercase button to navigate between the lowercase and uppercase character keyboard. The lowercase character keyboard or uppercase character keyboard is displayed. Touch the Extended Character button to navigate to the extended character keyboard. The extended character keyboard is displayed. Note: When the Extended Character button is touched, the uppercase extended character keyboard is displayed by default. To display the lowercase extended character keyboard, touch the Lowercase button. Touch the Symbol button to navigate to the symbol keyboard. The symbol keyboard is displayed. Touch the Space button to insert a space after a character. A space character is inserted. Touch the Back button to delete a character from the text window. The previous character is deleted. Note: Touch and hold the Back button to delete multiple characters. Touch the Save button to save the text entry. The text entry is saved and the keyboard is closed. Touch the Cancel button to cancel the text entry. The keyboard closes and the text entry is not saved A/A
53 Chapter 15: Support and Other Information Chapter 15: Support and Other Information Contact Helmer U.S. and Canada Technical Service Customer Service HELMER SCIENTIFIC Bergen Boulevard Noblesville, IN USA PH FX Toll Free (U.S. and Canada) Outside U.S. and Canada Contact a distributor or intlsales@helmerinc.com Restore Factory Settings Refer to Chapter 8: Operational Settings, Restore Factory Settings for details on restoring factory settings. Calibrate the i.c³ Screen If the display board or touchscreen is replaced, the screen must be calibrated. Refer to the product service manual for touchscreen calibration instructions. Care of the i.c³ Screen NOTICE The i.c³ screen uses a sensitive touch technology. To avoid damage to the touchscreen, do not apply pressure on the front of the monitor bezel or around the screen borders. To preserve optimal touch sensitivity, keep the screen clean of foreign objects. Avoid excessive dust accumulation on the screen. Do not expose the i.c³ screen to liquids or a harsh environment that contains excessive dust, heat, or humidity. Clean the i.c³ screen with a clean, dry cotton cloth. Operation and Service Manuals Refer to the CD shipped with the product. Manuals are also available at A/A
54 Chapter 15: Support and Other Information i.c³ Icon Reference Guide Note: All i.c³ Application icons are included in this guide. Contact Helmer Technical Service for information about optional applications. Image 53 Name Function Home Image Name Function Navigate to the Home screen Icon Transfer Navigate to the Icon Transfer screen Event Log (icon-indicator) Navigate to the Event Log Red asterisk indicates new event Display Brightness Navigate to the Display Settings screen i.c³ Settings Navigate to the i.c³ Settings screen Scroll Arrows Indicates additional information is available by scrolling i.c³ Applications (APPS) Navigate to the i.c³ APPS screen Access Control Navigate to the Access Control Login screen Back Arrow Navigate to the previous screen Access Control Log Navigate to the Access Control Log Alarm Conditions (icon-indicator) Indicates alarm event occurred Navigate to the Event Log Contact Helmer Navigate to the Helmer Contact Information screen Download Navigate to the Download screen On the Download screen, start a data transfer Battery Power (indicator) Indicates i.c³ is running on battery Upload Navigate to the Upload screen On the Upload screen, start a data transfer Information Logs Navigate to the Information Logs Mute On/Off (button) Touch once to temporarily silence an active alarm Touch repeatedly to increase the mute timer duration Temperature Graph Navigate to the Temperature Graph screen A/A
i.c³ User Guide for Compartmental Access Refrigerators
 i.c³ User Guide for Compartmental Access Refrigerators 360180-A/C Document History Revision Date CO Supersession Revision Description A 26 JAN 2015 10292 n/a Initial release. B 9 FEB 2015 10363 A Revised
i.c³ User Guide for Compartmental Access Refrigerators 360180-A/C Document History Revision Date CO Supersession Revision Description A 26 JAN 2015 10292 n/a Initial release. B 9 FEB 2015 10363 A Revised
Follett Performance Plus
 Follett Performance Plus touchscreen user guide The next level of control in undercounter refrigeration Controller Operation - Performance Plus touchscreen Use and care of the LCD Performance Plus touchscreen
Follett Performance Plus touchscreen user guide The next level of control in undercounter refrigeration Controller Operation - Performance Plus touchscreen Use and care of the LCD Performance Plus touchscreen
Ultra-Low Freezer Operation Manual
 Ultra-Low Freezer i.series i.series iuf118 iuf126 i.series iuf116 iuf124 360172-A/D Document History Revision Date CO Supersession Revision Description A 10 APR 2014* 9339 n/a Initial release. B 12 DEC
Ultra-Low Freezer i.series i.series iuf118 iuf126 i.series iuf116 iuf124 360172-A/D Document History Revision Date CO Supersession Revision Description A 10 APR 2014* 9339 n/a Initial release. B 12 DEC
Undercounter Refrigerator Operation Manual
 Undercounter Refrigerator Operation Manual i.series and Horizon Series Model Group i.series Horizon Series Blood Bank ib105 (Version A) HB105 (Version A) Laboratory/Pharmacy ilr105 (Version A) HLR105 (Version
Undercounter Refrigerator Operation Manual i.series and Horizon Series Model Group i.series Horizon Series Blood Bank ib105 (Version A) HB105 (Version A) Laboratory/Pharmacy ilr105 (Version A) HLR105 (Version
Undercounter Refrigerator Operation Manual i.series and Horizon Series
 Undercounter Refrigerator Operation Manual i.series and Horizon Series Blood Bank Models i.series: ib105 (Version B) Horizon Series: HB105 (Version B) Laboratory/Pharmacy Models i.series: ilr105 (Version
Undercounter Refrigerator Operation Manual i.series and Horizon Series Blood Bank Models i.series: ib105 (Version B) Horizon Series: HB105 (Version B) Laboratory/Pharmacy Models i.series: ilr105 (Version
Freezer Operation Manual
 Freezer i.series and Horizon Series - Undercounter Laboratory i.series ilf104-ada (Version D) ilf105 (Version D) Horizon Series HLF104-ADA (Version D) HLF105 (Version D) Plasma Storage i.series ipf104-ada
Freezer i.series and Horizon Series - Undercounter Laboratory i.series ilf104-ada (Version D) ilf105 (Version D) Horizon Series HLF104-ADA (Version D) HLF105 (Version D) Plasma Storage i.series ipf104-ada
Dryer Controller M720
 User Manual Dryer Controller M720 Hardware version 2.00 Software version 2.00 Manual M720 Dryer controller Page 1 of 60 Document history Preliminary version: - Created in April, 2009 Hardware Version 2.00,
User Manual Dryer Controller M720 Hardware version 2.00 Software version 2.00 Manual M720 Dryer controller Page 1 of 60 Document history Preliminary version: - Created in April, 2009 Hardware Version 2.00,
User Manual. Dryer Controller M720
 User Manual Dryer Controller M720 Hardware version 1.00 Software version 1.00 Preliminary version Manual M720 Dryer controller Page 1 of 42 Document history Preliminary version: - Created in April, 2009
User Manual Dryer Controller M720 Hardware version 1.00 Software version 1.00 Preliminary version Manual M720 Dryer controller Page 1 of 42 Document history Preliminary version: - Created in April, 2009
Programmable Interactive User Manual
 67504B 02/16 (ALA) DH E RT 102/BW Programmable Interactive User Manual www.schluter.com 1. Contents 2. Menu Overview..............3 3. Introduction................ 4 4. General Operation............5 4.1.Navigation
67504B 02/16 (ALA) DH E RT 102/BW Programmable Interactive User Manual www.schluter.com 1. Contents 2. Menu Overview..............3 3. Introduction................ 4 4. General Operation............5 4.1.Navigation
Upright Freezers. Laboratory Plasma. TrueBlue. Reliability & Support. i.series Horizon Series
 Upright Freezers Laboratory Plasma TrueBlue. Reliability & Support Horizon Series Medical-grade freezers designed specifically for healthcare and life science applications. Helmer Scientific high-performance
Upright Freezers Laboratory Plasma TrueBlue. Reliability & Support Horizon Series Medical-grade freezers designed specifically for healthcare and life science applications. Helmer Scientific high-performance
Owner s Manual. Part Number 33CSCPACHP-01
 Comfort Pro Programmable Commercial Thermostat Owner s Manual Part Number 33CSCPACHP-01 SAFETY CONSIDERATIONS Read and follow manufacturer instructions carefully. Follow all local electrical codes during
Comfort Pro Programmable Commercial Thermostat Owner s Manual Part Number 33CSCPACHP-01 SAFETY CONSIDERATIONS Read and follow manufacturer instructions carefully. Follow all local electrical codes during
Upright Refrigerators. Blood Bank. TrueBlue. Reliability & Support. i.series Horizon Series
 Upright Refrigerators Blood Bank TrueBlue. Reliability & Support Medical-grade refrigerators designed specifically for blood bank applications. Helmer high-performance blood bank refrigerators are a result
Upright Refrigerators Blood Bank TrueBlue. Reliability & Support Medical-grade refrigerators designed specifically for blood bank applications. Helmer high-performance blood bank refrigerators are a result
Freezers. Upright Laboratory & Plasma. i.series Horizon Series
 Freezers Upright Laboratory & Plasma i.series Laboratory & Plasma Freezers Helmer has provided high-quality laboratory equipment and refrigerated products for over 35 years. Our experience and attention
Freezers Upright Laboratory & Plasma i.series Laboratory & Plasma Freezers Helmer has provided high-quality laboratory equipment and refrigerated products for over 35 years. Our experience and attention
Spa Touch Control Panel with BP2100, BP6013 spa controllers. (Spa Owner s Manual insert)
 Spa Touch Control Panel with BP2100, BP6013 spa controllers. (Spa Owner s Manual insert) P.N. 7876C (export) February 12, 2015 For Spas equipped with BP2100, BP6013 controllers and Spa Touch panel. Spa
Spa Touch Control Panel with BP2100, BP6013 spa controllers. (Spa Owner s Manual insert) P.N. 7876C (export) February 12, 2015 For Spas equipped with BP2100, BP6013 controllers and Spa Touch panel. Spa
ZX1e ZX2e ZX5e. Document No Issue 01 user manual
 ZX1e ZX2e ZX5e Document No. 996-130 Issue 01 user manual MORLEY-IAS ZX2E/ZX5E Fire Alarm Control Panels Table of Contents 1 INTRODUCTION... 4 1.1 NOTICE... 4 1.2 WARNINGS AND CAUTIONS... 4 1.3 NATIONAL
ZX1e ZX2e ZX5e Document No. 996-130 Issue 01 user manual MORLEY-IAS ZX2E/ZX5E Fire Alarm Control Panels Table of Contents 1 INTRODUCTION... 4 1.1 NOTICE... 4 1.2 WARNINGS AND CAUTIONS... 4 1.3 NATIONAL
Spa Touch Control Panel with 2000, 2100 controllers. (Spa Owner s Manual insert)
 Spa Touch Control Panel with 2000, 2100 controllers (Spa Owner s Manual insert) P.N. 7876B February 11, 2015 For Spas equipped with BP2000, BP2100 controllers and Spa Touch panel. Spa Touch Control Panel
Spa Touch Control Panel with 2000, 2100 controllers (Spa Owner s Manual insert) P.N. 7876B February 11, 2015 For Spas equipped with BP2000, BP2100 controllers and Spa Touch panel. Spa Touch Control Panel
Monitoring Operator Guide. Access Control Manager Software Version
 Monitoring Operator Guide Access Control Manager Software Version 5.10.10 2018, Avigilon Corporation. All rights reserved. AVIGILON, the AVIGILON logo, ACCESS CONTROL MANAGER, ACM, ACM VERIFY AND TRUSTED
Monitoring Operator Guide Access Control Manager Software Version 5.10.10 2018, Avigilon Corporation. All rights reserved. AVIGILON, the AVIGILON logo, ACCESS CONTROL MANAGER, ACM, ACM VERIFY AND TRUSTED
Pass-Thru Refrigerators. Pharmacy & Blood Bank. TrueBlue. Reliability & Support. i.series Horizon Series
 Pass-Thru Refrigerators Pharmacy & Blood Bank TrueBlue. Reliability & Support i.series Horizon Series Pass-Thru Refrigerators designed specifically for healthcare and life science applications Helmer Scientific
Pass-Thru Refrigerators Pharmacy & Blood Bank TrueBlue. Reliability & Support i.series Horizon Series Pass-Thru Refrigerators designed specifically for healthcare and life science applications Helmer Scientific
Trident User s Manual
 Labkotec Oy Myllyhaantie 6 33960 Pirkkala FINLAND Tel. +358 (0)29 006 260 18.05.2017 Fax +358 (0)29 006 1260 Internet: www.labkotec.fi 34 pages Trident Copyright 2017 Labkotec Oy 1/34 TABLE OF CONTENTS
Labkotec Oy Myllyhaantie 6 33960 Pirkkala FINLAND Tel. +358 (0)29 006 260 18.05.2017 Fax +358 (0)29 006 1260 Internet: www.labkotec.fi 34 pages Trident Copyright 2017 Labkotec Oy 1/34 TABLE OF CONTENTS
User Manual. Humidity-Temperature Chart Recorder. Model RH520
 User Manual Humidity-Temperature Chart Recorder Model RH520 Introduction Congratulations on your purchase of the Extech RH520 Temperature + Humidity Chart Recorder. The RH520 measures and displays Temperature,
User Manual Humidity-Temperature Chart Recorder Model RH520 Introduction Congratulations on your purchase of the Extech RH520 Temperature + Humidity Chart Recorder. The RH520 measures and displays Temperature,
Table of Contents. i-vu CCN Standard 4.2
 i-vu CCN Standard 4.2 Owner's Guide CARRIER CORPORATION 2009 A member of the United Technologies Corporation family Stock symbol UTX Catalog No. 11-808-381-01 7/13/2009 Table of Contents Accessing your
i-vu CCN Standard 4.2 Owner's Guide CARRIER CORPORATION 2009 A member of the United Technologies Corporation family Stock symbol UTX Catalog No. 11-808-381-01 7/13/2009 Table of Contents Accessing your
Fire Command Keypad. XR5 User s Guide
 Fire Command Keypad XR5 User s Guide Silencing an Alarm While the fire alarm horns, strobes, or sirens are sounding use one of the following methods to silence the alarm depending on which type of keypad
Fire Command Keypad XR5 User s Guide Silencing an Alarm While the fire alarm horns, strobes, or sirens are sounding use one of the following methods to silence the alarm depending on which type of keypad
NexSysLink. 2 CAN Display Operation Manual. CAN Instruments Product Family
 NexSysLink CAN Instruments Product Family 2 CAN Display Operation Manual Contact Beede Beede Electrical Instrument Company, Inc. 88 Village Street Penacook, NH 03303 (603) 753-6362 Toll-free 800-451-8255
NexSysLink CAN Instruments Product Family 2 CAN Display Operation Manual Contact Beede Beede Electrical Instrument Company, Inc. 88 Village Street Penacook, NH 03303 (603) 753-6362 Toll-free 800-451-8255
IDEAL E-NERGY Thermostat Touch type User Manual
 67800 03/18 (JRK) IDEAL E-NERGY Thermostat Touch type 203250 User Manual WWW.MFH-SYSTEMS.COM Contents Menu Overview............... 3 Introduction................. 4 Startup Wizard 1/2.............. 5 Startup
67800 03/18 (JRK) IDEAL E-NERGY Thermostat Touch type 203250 User Manual WWW.MFH-SYSTEMS.COM Contents Menu Overview............... 3 Introduction................. 4 Startup Wizard 1/2.............. 5 Startup
AGRI-ALERT 9600 ALARM SYSTEM USER MANUAL
 AGRI-ALERT 9600 ALARM SYSTEM USER MANUAL M 890-00279 rev. 14 K 895-00004 rev. 00 Manufacturer: Viatron Electronics 5200, Armand-Frappier St-Hubert (Quebec) Canada J3Z 1G5 WARNINGS The warranty can be void
AGRI-ALERT 9600 ALARM SYSTEM USER MANUAL M 890-00279 rev. 14 K 895-00004 rev. 00 Manufacturer: Viatron Electronics 5200, Armand-Frappier St-Hubert (Quebec) Canada J3Z 1G5 WARNINGS The warranty can be void
Freezers. Laboratory & Plasma. i.series Horizon Series
 Freezers Laboratory & Plasma Laboratory & Plasma Freezers Precisely executed. Sharply designed. Helmer has provided high-quality laboratory equipment and refrigerated products for over 30 years. Our experience
Freezers Laboratory & Plasma Laboratory & Plasma Freezers Precisely executed. Sharply designed. Helmer has provided high-quality laboratory equipment and refrigerated products for over 30 years. Our experience
LineGuard 2300 Program User Manual (FloBoss 107)
 Form A6251 Part Number D301346X012 November 2012 LineGuard 2300 Program User Manual (FloBoss 107) Remote Automation Solutions Revision Tracking Sheet November 2012 This manual may be revised periodically
Form A6251 Part Number D301346X012 November 2012 LineGuard 2300 Program User Manual (FloBoss 107) Remote Automation Solutions Revision Tracking Sheet November 2012 This manual may be revised periodically
Sensor Cloud User Manual
 Sensor Cloud User Manual Table of Contents DEVICES TAB 4 1. DEVICE LIST 4 2. EXPAND ALL 4 3. EXPAND 4 4. STATUS 4 5. DEVICE 4 6. NAME 5 7. MONITORING INTERVAL 5 8. LAST ACTIVITY 5 9. VIEW 5 10. DELETE
Sensor Cloud User Manual Table of Contents DEVICES TAB 4 1. DEVICE LIST 4 2. EXPAND ALL 4 3. EXPAND 4 4. STATUS 4 5. DEVICE 4 6. NAME 5 7. MONITORING INTERVAL 5 8. LAST ACTIVITY 5 9. VIEW 5 10. DELETE
TOUCHSCREEN. COMFORTSENSE Day Programmable Thermostat. 4 Heat / 2 Cool Universal Multi Stage MODEL NUMBER IDENTIFICATION L U FEATURES
 P R O D U C T S P E C I F I C AT I O N S C O N T R O L S TOUCHSCREEN COMFORTSENSE 7000 7-Day Programmable Thermostat Bulletin No. 210515 June 2009 Supersedes February 2008 HOME SCHEDULE OPTIONS SET AT
P R O D U C T S P E C I F I C AT I O N S C O N T R O L S TOUCHSCREEN COMFORTSENSE 7000 7-Day Programmable Thermostat Bulletin No. 210515 June 2009 Supersedes February 2008 HOME SCHEDULE OPTIONS SET AT
Proliphix. NT10e & NT20e. Configuration Guide
 Proliphix NT10e & NT20e Configuration Guide Rev 2.5 Page i of iii TABLE OF CONTENTS INTRODUCTION...5 THERMOSTAT MANAGEMENT INTERFACE (TMI) AUTHENTICATION...5 QUICK SETUP...5 IP Addressability...5 Real
Proliphix NT10e & NT20e Configuration Guide Rev 2.5 Page i of iii TABLE OF CONTENTS INTRODUCTION...5 THERMOSTAT MANAGEMENT INTERFACE (TMI) AUTHENTICATION...5 QUICK SETUP...5 IP Addressability...5 Real
USER S INFORMATION MANUAL
 USER S INFORMATION MANUAL PREMIUM HIGH DEFINITION TOUCH SCREEN COMMUNICATING CONTROL MODELS: S1-TTSCC01 Energy Saver ABOUT YOUR COMMUNICATING CONTROL.......................... 2 Features.........................
USER S INFORMATION MANUAL PREMIUM HIGH DEFINITION TOUCH SCREEN COMMUNICATING CONTROL MODELS: S1-TTSCC01 Energy Saver ABOUT YOUR COMMUNICATING CONTROL.......................... 2 Features.........................
Peak Partners Web-Programmable Thermostat Homeowner s Manual. Look inside for a complete guide to the setup and operation of your new thermostat.
 Peak Partners Web-Programmable Thermostat Homeowner s Manual Look inside for a complete guide to the setup and operation of your new thermostat. Table of Contents Step 1: Getting Started...4-6 A. Thermostat
Peak Partners Web-Programmable Thermostat Homeowner s Manual Look inside for a complete guide to the setup and operation of your new thermostat. Table of Contents Step 1: Getting Started...4-6 A. Thermostat
ModSync Sequencing System Installation & Operation Manual. For use with Fulton Steam Boilers.
 ModSync Sequencing System Installation & Operation Manual For use with Fulton Steam Boilers. Revision 3.0 8/21/2008 - 2 - Table of Contents Introduction Page 4 Features Page 4 Sequence of Operation Page
ModSync Sequencing System Installation & Operation Manual For use with Fulton Steam Boilers. Revision 3.0 8/21/2008 - 2 - Table of Contents Introduction Page 4 Features Page 4 Sequence of Operation Page
User s Manual
 997-060180-4e User s Manual 8403-060 Menu Driven Display 1120-445 I. CONTROLLER OPERATION ADJUSTING TEMPERATURE (Temporary Override when in Programmable mode) 1. Before you can adjust the temperature,
997-060180-4e User s Manual 8403-060 Menu Driven Display 1120-445 I. CONTROLLER OPERATION ADJUSTING TEMPERATURE (Temporary Override when in Programmable mode) 1. Before you can adjust the temperature,
ALARM SYSTEM USER S MANUAL Rev
 ALARM SYSTEM USER S MANUAL Rev.06 890-00011 Manufacturer: Viatron Electronics 3514 1st Street, St-Hubert (Quebec) Canada J3Y 8Y5 WARNINGS the warranty can be void if the Agri-Alert 2400 is used in a manner
ALARM SYSTEM USER S MANUAL Rev.06 890-00011 Manufacturer: Viatron Electronics 3514 1st Street, St-Hubert (Quebec) Canada J3Y 8Y5 WARNINGS the warranty can be void if the Agri-Alert 2400 is used in a manner
DI220 Using the Optional Docking Station The maintenance and operating functions of the Micro IV can be automated with the Micro IV Docking Station.
 DI220 Using the Optional Docking Station The maintenance and operating functions of the Micro IV can be automated with the Micro IV Docking Station. The following steps outline the correct sequence to
DI220 Using the Optional Docking Station The maintenance and operating functions of the Micro IV can be automated with the Micro IV Docking Station. The following steps outline the correct sequence to
Refrigerators. Upright Blood Bank. i.series Horizon Series
 Refrigerators Upright Blood Bank Blood Bank Refrigerators Helmer has provided high-quality laboratory equipment and refrigerated products for over 30 years. Our experience and attention to detail allow
Refrigerators Upright Blood Bank Blood Bank Refrigerators Helmer has provided high-quality laboratory equipment and refrigerated products for over 30 years. Our experience and attention to detail allow
Rooftop Thermostat Controller Specification and Installation Instructions. Model TRT2422
 ºF / º C Rooftop Thermostat Controller Model TRT2422 Description The TRT2422 is a combination controller and thermostat with a built-in scheduler, which is designed for simple and accurate control of single
ºF / º C Rooftop Thermostat Controller Model TRT2422 Description The TRT2422 is a combination controller and thermostat with a built-in scheduler, which is designed for simple and accurate control of single
Programmable Thermostat
 Set & $ave Programmable Thermostat Installation and Operation Manual English Model 44360 Form# 42710-01 20091204 2009 Hunter Fan Co. 2 Table of Contents Important Information... 5 Tools... 6 Uninstalling
Set & $ave Programmable Thermostat Installation and Operation Manual English Model 44360 Form# 42710-01 20091204 2009 Hunter Fan Co. 2 Table of Contents Important Information... 5 Tools... 6 Uninstalling
THX-DL Data Logger USER & INSTALLATION MANUAL V
 THX-DL Data Logger USER & INSTALLATION MANUAL V1.2012 www.thermomax-refrigeration.com Contents PRESENTATION Summary of Features 2 INSTALLATION Safety Precautions 4 THX Unit 4 Sensors 4 Alarm Relay 4 Power
THX-DL Data Logger USER & INSTALLATION MANUAL V1.2012 www.thermomax-refrigeration.com Contents PRESENTATION Summary of Features 2 INSTALLATION Safety Precautions 4 THX Unit 4 Sensors 4 Alarm Relay 4 Power
USB Multi Function Dataloggers. RHT30 Humidity/Temperature Datalogger. TH30 Dual Temperature Datalogger
 USER MANUAL USB Multi Function Dataloggers RHT30 Humidity/Temperature Datalogger TH30 Dual Temperature Datalogger Additional User Manual Translations available at www.extech.com Introduction Thank you
USER MANUAL USB Multi Function Dataloggers RHT30 Humidity/Temperature Datalogger TH30 Dual Temperature Datalogger Additional User Manual Translations available at www.extech.com Introduction Thank you
Smart thermostat with Humidification/De-humidification control
 x Smart thermostat with Humidification/De-humidification control Enter/Confirm Scroll Right = Increase Left = Decrease Back/Cancel TABLE OF CONTENTS Everyday Use 1. Adjusting Temperature...3 2. Adjusting
x Smart thermostat with Humidification/De-humidification control Enter/Confirm Scroll Right = Increase Left = Decrease Back/Cancel TABLE OF CONTENTS Everyday Use 1. Adjusting Temperature...3 2. Adjusting
Refrigeration and Air Conditioning Controls. User s manual. Degree Master Controller in AKC 55 Systems ADAP-KOOL REFRIGERATION AND AIR CONDITIONING
 Refrigeration and Air Conditioning Controls User s manual Degree Master Controller in AKC 55 Systems ADAP-KOOL REFRIGERATION AND AIR CONDITIONING Table of Contents Introduction p. 3 Configuring the host
Refrigeration and Air Conditioning Controls User s manual Degree Master Controller in AKC 55 Systems ADAP-KOOL REFRIGERATION AND AIR CONDITIONING Table of Contents Introduction p. 3 Configuring the host
Dryer Moisture Systems Inc. Dryer Master M 2. Product Manual
 Dryer Moisture Systems Inc. Dryer Master M 2 Revision 1. January, 27 Revision 1.1 March, 27 Revision 1.2 June, 27 Revision 1.22 July, 27 Revision 1.22.1 January, 28 Revision 1.22.2 April, 28 Revision 1.23
Dryer Moisture Systems Inc. Dryer Master M 2 Revision 1. January, 27 Revision 1.1 March, 27 Revision 1.2 June, 27 Revision 1.22 July, 27 Revision 1.22.1 January, 28 Revision 1.22.2 April, 28 Revision 1.23
ATA11U03. Non-Programmable Heat Pump Thermostat. Installation Manual. 97B0082N06 Revised: 16 September, 2013 FOR INSTALLER AND OWNER ONLY
 Table of Contents Non-Programmable Heat Pump Thermostat Installation Manual 97B0082N06 Revised: 16 September, 2013 Safety Considerations 3 General 3 Package Contents 3 Installation Considerations 3 Power
Table of Contents Non-Programmable Heat Pump Thermostat Installation Manual 97B0082N06 Revised: 16 September, 2013 Safety Considerations 3 General 3 Package Contents 3 Installation Considerations 3 Power
Undercounter Refrigerators and Freezers. Laboratory/Pharmacy Blood Bank. TrueBlue. Reliability & Support. i.series Horizon Series Scientific Series
 Undercounter Refrigerators and Freezers Laboratory/Pharmacy Blood Bank TrueBlue. Reliability & Support i.series Horizon Series Scientific Series Medical-grade refrigerators and freezers designed specifically
Undercounter Refrigerators and Freezers Laboratory/Pharmacy Blood Bank TrueBlue. Reliability & Support i.series Horizon Series Scientific Series Medical-grade refrigerators and freezers designed specifically
Liebert icom. Intelligent Communication and Monitoring. Installer/User Guide
 Liebert icom Intelligent Communication and Monitoring Installer/User Guide Technical Support Site If you encounter any installation or operational issues with your product, check the pertinent section
Liebert icom Intelligent Communication and Monitoring Installer/User Guide Technical Support Site If you encounter any installation or operational issues with your product, check the pertinent section
Manual# User s Manual. DCU 410/408 Engine Control Unit RP 410 Remote Panel FW 2.3
 Manual# 1100268 User s Manual DCU 410/408 Engine Control Unit RP 410 Remote Panel FW 2.3 Table of Content GENERAL INFORMATION... 3 ABOUT THIS MANUAL... 3 400 SERIES OVERVIEW... 3 Available Modules...
Manual# 1100268 User s Manual DCU 410/408 Engine Control Unit RP 410 Remote Panel FW 2.3 Table of Content GENERAL INFORMATION... 3 ABOUT THIS MANUAL... 3 400 SERIES OVERVIEW... 3 Available Modules...
The Kryos LN2 Liquid Level Control & Cryogenic Temperature Control
 The Kryos LN2 Liquid Level Control & Cryogenic Temperature Control Created for Taylor-Wharton Gas Equipment By Pacer Digital Systems, Inc. INTRODUCTION... 4 TEXT FORMAT NOTATION... 4 SYSTEM COMPONENTS...
The Kryos LN2 Liquid Level Control & Cryogenic Temperature Control Created for Taylor-Wharton Gas Equipment By Pacer Digital Systems, Inc. INTRODUCTION... 4 TEXT FORMAT NOTATION... 4 SYSTEM COMPONENTS...
USER GUIDE. Paperless Humidity/Temperature Chart Recorder. Model RH520A 21.2 C 13:
 USER GUIDE Paperless Humidity/Temperature Chart Recorder Model RH520A 30 10 100 0 13:45 04-23-04 21.2 C 38 Introduction Congratulations on your purchase of the Extech RH520A Temperature + Humidity Chart
USER GUIDE Paperless Humidity/Temperature Chart Recorder Model RH520A 30 10 100 0 13:45 04-23-04 21.2 C 38 Introduction Congratulations on your purchase of the Extech RH520A Temperature + Humidity Chart
Instruction Guide: Thermostat Operation
 Instruction Guide: Elite Communicating Thermostats TPCM32U03*/TPCM32U04* (*GSR, GSM, TRN, AST) INSTRUCTION GUIDE: ELITE COMMUNICATING THERMOSTAT Thermostat Operation NOTE: These communicating thermostats
Instruction Guide: Elite Communicating Thermostats TPCM32U03*/TPCM32U04* (*GSR, GSM, TRN, AST) INSTRUCTION GUIDE: ELITE COMMUNICATING THERMOSTAT Thermostat Operation NOTE: These communicating thermostats
Simon XTi Quick Operation Guide
 Simon XTi Quick Operation Guide This is the Quick Operation Guide for the Simon XTi system (models 600-1054-95R-12 & 600-1054-95R-12-CN). The Simon XTi provides a graphical user interface for programming
Simon XTi Quick Operation Guide This is the Quick Operation Guide for the Simon XTi system (models 600-1054-95R-12 & 600-1054-95R-12-CN). The Simon XTi provides a graphical user interface for programming
USER MANUAL USB Multi-Function Datalogger Model RHT35
 USER MANUAL USB Multi-Function Datalogger Model RHT35 Additional User Manual Translations available at www.extech.com Introduction Thank you for selecting the Extech multi-function, easy-to-use, portable
USER MANUAL USB Multi-Function Datalogger Model RHT35 Additional User Manual Translations available at www.extech.com Introduction Thank you for selecting the Extech multi-function, easy-to-use, portable
EUROSCAN RX2-6 / TX2-6
 Cabin and trailer recorder TABLE OF CONTENTS INTRODUCTION... 4 Data security... 4 Menu 1 Print menu... 6 1.1 Select compartment to print... 6 1.2 Time zone offset for printing... 6 1.3 Print event report...
Cabin and trailer recorder TABLE OF CONTENTS INTRODUCTION... 4 Data security... 4 Menu 1 Print menu... 6 1.1 Select compartment to print... 6 1.2 Time zone offset for printing... 6 1.3 Print event report...
MCD User Manual
 6759 08/5 ALA MCD5-999 User WWW.COMFORTHEAT.COM.AU < Contents > Contents Menu Overview................ 3 Introduction.................. Startup Wizard /2.............. 5 Startup Wizard 2/2..............
6759 08/5 ALA MCD5-999 User WWW.COMFORTHEAT.COM.AU < Contents > Contents Menu Overview................ 3 Introduction.................. Startup Wizard /2.............. 5 Startup Wizard 2/2..............
Flopurge TS. Operation Manual
 Flopurge TS Operation Manual Part Number 079-0204 Spectron Gas Control Systems United Kingdom Unit 4, Herald Court, University of Warwick Science Park, Coventry, CV4 7EZ +44 (0)24 7641 6234 sales@spectron-gcs.com
Flopurge TS Operation Manual Part Number 079-0204 Spectron Gas Control Systems United Kingdom Unit 4, Herald Court, University of Warwick Science Park, Coventry, CV4 7EZ +44 (0)24 7641 6234 sales@spectron-gcs.com
Operation Manual Fighter ProVision Software. Version: 0.0 Revision: 1
 Operation Manual Fighter ProVision Software Version: 0.0 Revision: 1 TABLE OF CONTENTS 1. Introduction 5 2. Software Installation 5 3. PC Users 6 3.1 Introduction 6 3.2 Default Code 6 3.3 Edit PC User
Operation Manual Fighter ProVision Software Version: 0.0 Revision: 1 TABLE OF CONTENTS 1. Introduction 5 2. Software Installation 5 3. PC Users 6 3.1 Introduction 6 3.2 Default Code 6 3.3 Edit PC User
CELLTROL II BIOREACTOR CONTROL SYSTEM OPERATIONS MANUAL
 Operation Manual Celltrol II Bioreactor Control System Page 1 of 33 Table of Contents 1) Introduction... 3 1.1) Scope of Document... 3 1.2) Control System Overview... 3 1.3) Introduction to Celltrol II...
Operation Manual Celltrol II Bioreactor Control System Page 1 of 33 Table of Contents 1) Introduction... 3 1.1) Scope of Document... 3 1.2) Control System Overview... 3 1.3) Introduction to Celltrol II...
Simplex Panel Interface Guide
 Simplex Panel Interface Guide February 2016 SATEON Software Integrations Simplex Panel Interface Guide Issue 1.0, released February 2016 Disclaimer Copyright 2016, Grosvenor Technology. All rights reserved.
Simplex Panel Interface Guide February 2016 SATEON Software Integrations Simplex Panel Interface Guide Issue 1.0, released February 2016 Disclaimer Copyright 2016, Grosvenor Technology. All rights reserved.
DYGIZONE GJD910 Lighting Controller & Enunciator
 DYGIZONE GJD910 Lighting Controller & Enunciator MASTER WIRING IDENTIFICATION Power up to the DygiZone and you will see: All the LED s (red,yellow,green and blue buttons) will flash All the LCD icons will
DYGIZONE GJD910 Lighting Controller & Enunciator MASTER WIRING IDENTIFICATION Power up to the DygiZone and you will see: All the LED s (red,yellow,green and blue buttons) will flash All the LCD icons will
i-vu CCN 4.0 Owner s Guide
 i-vu CCN 4.0 Owner s Guide CARRIER CORPORAION 2007 A member of the United echnologies Corporation family. Stock symbol UX. 11-808-377-01 07/07 able of Contents ACCESSING YOUR SYSEM... 3 YOUR SYSEM DEAILS...
i-vu CCN 4.0 Owner s Guide CARRIER CORPORAION 2007 A member of the United echnologies Corporation family. Stock symbol UX. 11-808-377-01 07/07 able of Contents ACCESSING YOUR SYSEM... 3 YOUR SYSEM DEAILS...
Introduction. OM-THA2
 Introduction. The OM-THA2 is a multi-function product that monitors Temperature, Humidity and Dew Point, provides alarms for out of range conditions, and continuously logs data. It consists of a base unit
Introduction. The OM-THA2 is a multi-function product that monitors Temperature, Humidity and Dew Point, provides alarms for out of range conditions, and continuously logs data. It consists of a base unit
HIGH EFFICIENCY FIRETUBE CONDENSING GAS BOILER
 This manual must be left with owner and should be hung on or adjacent to the boiler for reference. US HIGH EFFICIENCY FIRETUBE CONDENSING GAS BOILER MODELS CHS-85 through CHS-399 APPENDIX A CONTROLLER
This manual must be left with owner and should be hung on or adjacent to the boiler for reference. US HIGH EFFICIENCY FIRETUBE CONDENSING GAS BOILER MODELS CHS-85 through CHS-399 APPENDIX A CONTROLLER
NO ONE DARES COME CLOSE O WNER S GUIDE 7756V
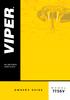 NO ONE DARES COME CLOSE O WNER S GUIDE M O D E L 7756V Congratulations Congratulations on the purchase of your state-of-the-art Directed Digital System. Reading this Owner s Guide prior to using your
NO ONE DARES COME CLOSE O WNER S GUIDE M O D E L 7756V Congratulations Congratulations on the purchase of your state-of-the-art Directed Digital System. Reading this Owner s Guide prior to using your
MR3CCUHV Temperature/Defrost Control
 Master Catalog 125 Temperature Controls Section A Product/Technical Bulletin Issue Date 0401 MR3CCUHV Temperature/Defrost Control The MR3CCUHV Temperature/Defrost Control is designed to control the temperature
Master Catalog 125 Temperature Controls Section A Product/Technical Bulletin Issue Date 0401 MR3CCUHV Temperature/Defrost Control The MR3CCUHV Temperature/Defrost Control is designed to control the temperature
RPM1600 Series Room Pressure Monitors
 RPM1600 Series Room Pressure Monitors Technical Bulletin LB-RPM1611-0, LB--0 Code No. LIT-12012228 Issued October 2017 Refer to the QuickLIT website for the most up-to-date version of this document. How
RPM1600 Series Room Pressure Monitors Technical Bulletin LB-RPM1611-0, LB--0 Code No. LIT-12012228 Issued October 2017 Refer to the QuickLIT website for the most up-to-date version of this document. How
Installation, Start-Up, and Operating Instructions
 Installation, Start-Up, and Operating Instructions CONTENTS Page SAFETY CONSIDERATIONS...1 GENERAL...1 INSTALLATION...1-5 Install Batteries...1 Select Transmitter Location (Optional)...1 Mount Transmitter
Installation, Start-Up, and Operating Instructions CONTENTS Page SAFETY CONSIDERATIONS...1 GENERAL...1 INSTALLATION...1-5 Install Batteries...1 Select Transmitter Location (Optional)...1 Mount Transmitter
Important information. Government Regulations and Safety information. Your Warranty. Replacement remote controls
 Congratulations Congratulations on the purchase of your state-of-the-art security and remote start system. Reading this Owner s Guide prior to using your system will help maximize the use of your system
Congratulations Congratulations on the purchase of your state-of-the-art security and remote start system. Reading this Owner s Guide prior to using your system will help maximize the use of your system
User Guide: *IG1605EW*
 User Guide: IntelliZone2 MasterStat System Communicating with Humidity Control Thermostat USER GUIDE: INTELLIZONE2 MASTERSTAT COMMUNICATING THERMOSTAT Adjusting Temperature (Temporary Override in Programmable
User Guide: IntelliZone2 MasterStat System Communicating with Humidity Control Thermostat USER GUIDE: INTELLIZONE2 MASTERSTAT COMMUNICATING THERMOSTAT Adjusting Temperature (Temporary Override in Programmable
EXPERT TRI-STAR. Temperature controller. User s Manual
 Temperature controller r s Manual WARNINGS The warranty can be void if this product is used in a manner not specified by the manufacturer. Every effort has been made to ensure that this manual is complete,
Temperature controller r s Manual WARNINGS The warranty can be void if this product is used in a manner not specified by the manufacturer. Every effort has been made to ensure that this manual is complete,
IT801 Thermostat. User s Manual. The complete guide to the set up and operation of your new smart Wi-Fi thermostat.
 IT801 Thermostat User s Manual The complete guide to the set up and operation of your new smart Wi-Fi thermostat. The smart Wi-Fi thermostat system learns your comfort preferences, then finds opportunities
IT801 Thermostat User s Manual The complete guide to the set up and operation of your new smart Wi-Fi thermostat. The smart Wi-Fi thermostat system learns your comfort preferences, then finds opportunities
Set & $ave. Model Programmable Thermostat. installation and operation manual
 Set & $ave Programmable Thermostat installation and operation manual Model 44110 42707-01 8-21-06 2 Table of Contents Important Information... 5 Tools... 6 Uninstalling the Existing Unit... 7 Installing
Set & $ave Programmable Thermostat installation and operation manual Model 44110 42707-01 8-21-06 2 Table of Contents Important Information... 5 Tools... 6 Uninstalling the Existing Unit... 7 Installing
Fridge-tag 2 OPERATION MANUAL ENGLISH PAGE 1-36 GEBRAUCHSANWEISUNG DEUTSCH SEITE with internal sensor
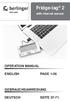 with internal sensor OPERATION MANUAL ENGLISH PAGE -36 GEBRAUHSANWEISUNG DEUTSH SEITE 37-7 ontent Page ) Display explanations 3 2) State of delivery / Sleep Mode 4 3) Gathering information prior to device
with internal sensor OPERATION MANUAL ENGLISH PAGE -36 GEBRAUHSANWEISUNG DEUTSH SEITE 37-7 ontent Page ) Display explanations 3 2) State of delivery / Sleep Mode 4 3) Gathering information prior to device
TX3 Series TELEPHONE ACCESS SYSTEMS. Programming Manual
 TX3 Series TELEPHONE ACCESS SYSTEMS Programming Manual Version 2.5 Telephone Access System Programming Manual 1 LT-979 Copyright August 2017 Copyright August 2017 Mircom Inc. All rights reserved. Telephone
TX3 Series TELEPHONE ACCESS SYSTEMS Programming Manual Version 2.5 Telephone Access System Programming Manual 1 LT-979 Copyright August 2017 Copyright August 2017 Mircom Inc. All rights reserved. Telephone
Owner s Manual. Walk-in Monitoring System 100B. Cooler is Better! TM. Used in UL Listed Door Panel Assemblies
 REV. E Cooler is Better! TM Owner s Manual Walk-in Monitoring System 100B Used in UL Listed Door Panel Assemblies American Panel Corporation 5800 S.E. 78th Street, Ocala, Florida 34472-3412 Phone: (352)
REV. E Cooler is Better! TM Owner s Manual Walk-in Monitoring System 100B Used in UL Listed Door Panel Assemblies American Panel Corporation 5800 S.E. 78th Street, Ocala, Florida 34472-3412 Phone: (352)
ATC32U03 igate Communicating, Programmable Thermostat
 ATC32U03 igate Communicating, Programmable Thermostat User Manual 97B0055N02 Rev.: 11/3/17 Table of Contents Section Title Page Menu Navigation Shortcuts 3 1.0 Operating Mode Selection 3 2.0 Temperature
ATC32U03 igate Communicating, Programmable Thermostat User Manual 97B0055N02 Rev.: 11/3/17 Table of Contents Section Title Page Menu Navigation Shortcuts 3 1.0 Operating Mode Selection 3 2.0 Temperature
Touch Thermostat Interactive User Manual
 67433B 05/16 (JRK) UWG4/AWG4 WiFi Touch Thermostat Interactive User Manual www.ojelectronics.com 1. Contents 2. Menu Overview..............3 3. Introduction................ 4 4. General Operation............5
67433B 05/16 (JRK) UWG4/AWG4 WiFi Touch Thermostat Interactive User Manual www.ojelectronics.com 1. Contents 2. Menu Overview..............3 3. Introduction................ 4 4. General Operation............5
AQUATROL Zone Synchronizing Universal Injection/Mixing Boiler Reset Controls AQ252
 AQUATROL Zone Synchronizing Universal Injection/Mixing Boiler Reset Controls AQ252 USER OPERATION AND MAINTENANCE WARNING Risk of electrical shock. Can cause severe injury, property damage or death. Only
AQUATROL Zone Synchronizing Universal Injection/Mixing Boiler Reset Controls AQ252 USER OPERATION AND MAINTENANCE WARNING Risk of electrical shock. Can cause severe injury, property damage or death. Only
MVE TS Controller (Touch Screen)
 MVE TS Controller (Touch Screen) Quick Reference Guide i Table of Contents Product Identification Display / Control Panel................................................. 2 Bottom Panel / Electrical /
MVE TS Controller (Touch Screen) Quick Reference Guide i Table of Contents Product Identification Display / Control Panel................................................. 2 Bottom Panel / Electrical /
Siemens RDY2000BN. Start Up Guide
 Siemens RDY2000BN Start Up Guide Answers for infrastructure and cities. What this slide set is about This is a start up guide for the RDY2000BN BACnet Commercial Thermostat. This procedure show how to
Siemens RDY2000BN Start Up Guide Answers for infrastructure and cities. What this slide set is about This is a start up guide for the RDY2000BN BACnet Commercial Thermostat. This procedure show how to
NYS Vaccines for Children (VFC) Program Fridge-Tag 2L Data Logger: Implementation and User Guide
 NYS Vaccines for Children (VFC) Program Fridge-Tag 2L Data Logger: Implementation and User Guide Contents Purpose... 2 Equipment Checklist... 2 Calibration Certificates... 3 Setup... 4 Fridge-Tag 2L Glycol/Probe
NYS Vaccines for Children (VFC) Program Fridge-Tag 2L Data Logger: Implementation and User Guide Contents Purpose... 2 Equipment Checklist... 2 Calibration Certificates... 3 Setup... 4 Fridge-Tag 2L Glycol/Probe
iminiplus PDF User Guide Version 2.0
 iminiplus PDF User Guide Version 2.0 Table of contents 1 Scope of this document... 3 2 Why PDF?... 3 3 Logger profile... 3 4 What you need to get started... 4 5 FDA 21 CFR Part 11 compliance... 5 6 How
iminiplus PDF User Guide Version 2.0 Table of contents 1 Scope of this document... 3 2 Why PDF?... 3 3 Logger profile... 3 4 What you need to get started... 4 5 FDA 21 CFR Part 11 compliance... 5 6 How
OPERATING INSTRUCTIONS. G214 Software - Version 4
 OPERATING INSTRUCTIONS G214 Software - Version 4 Control Panel (G-214 Controller) 1 2 3 4 5 6 7 8 19 9 10 11 12 13 14 15 16 17 18 Control Panel Description 1. Probe shown in Main screen 2. Probe temperature
OPERATING INSTRUCTIONS G214 Software - Version 4 Control Panel (G-214 Controller) 1 2 3 4 5 6 7 8 19 9 10 11 12 13 14 15 16 17 18 Control Panel Description 1. Probe shown in Main screen 2. Probe temperature
Thermostat Guide Online Guide Brighten Conservation Program. Personal Reference Guide. Brighten ithermostat
 Thermostat Guide Online Guide Brighten Conservation Program Personal Reference Guide Brighten ithermostat Thermostat Guide Online Guide Brighten Conservation Program Welcome to your new Brighten ithermostat
Thermostat Guide Online Guide Brighten Conservation Program Personal Reference Guide Brighten ithermostat Thermostat Guide Online Guide Brighten Conservation Program Welcome to your new Brighten ithermostat
Patriot Systems Limited
 COPYRIGHT 1997 - The Patriot Systems Ltd. Patriot Alarm Monitoring Automation Package is licensed for use on one computer, by the original person, or company, or organization whose name is registered with
COPYRIGHT 1997 - The Patriot Systems Ltd. Patriot Alarm Monitoring Automation Package is licensed for use on one computer, by the original person, or company, or organization whose name is registered with
MR4PMUHV Electronic. Temperature/Defrost Control with Relay Pack
 Master Catalog 125 Temperature Controls Section A Product/Technical Bulletin Issue Date 1098 MR4PMUHV Electronic Temperature/Defrost Control with Relay Pack The MR series temperature controls are designed
Master Catalog 125 Temperature Controls Section A Product/Technical Bulletin Issue Date 1098 MR4PMUHV Electronic Temperature/Defrost Control with Relay Pack The MR series temperature controls are designed
ComfortSense 7500 Commercial Thermostat. User Guide
 ComfortSense 7500 Commercial Thermostat User Guide 507505-02 6/2018 Supersedes 5/2017 Table of Contents Features...2 Home Screen Temperature Indicator...2 Home Screen Information...3 Operating Mode Selection...5
ComfortSense 7500 Commercial Thermostat User Guide 507505-02 6/2018 Supersedes 5/2017 Table of Contents Features...2 Home Screen Temperature Indicator...2 Home Screen Information...3 Operating Mode Selection...5
Model TZ43. ZWave Thermostat INSTALLATION AND OPERATION MANUAL DCN: /22/08 *** IMPORTANT NOTICE ***
 RCS Model TZ43 ZWave Thermostat INSTALLATION AND OPERATION MANUAL DCN: 141-01652-03 9/22/08 *** IMPORTANT NOTICE *** DO NOT USE THIS PRODUCT FOR BUILDING FREEZE PROTECTION! YOU ARE ADVISED TO INSTALL A
RCS Model TZ43 ZWave Thermostat INSTALLATION AND OPERATION MANUAL DCN: 141-01652-03 9/22/08 *** IMPORTANT NOTICE *** DO NOT USE THIS PRODUCT FOR BUILDING FREEZE PROTECTION! YOU ARE ADVISED TO INSTALL A
CryoPod Carrier. Quick Start Guide. English Quick Start Guide, 2 Français Guide de démarrage rapide, 8 Deutsch Schnellstartanleitung, 14
 CryoPod Carrier Quick Start Guide English Quick Start Guide, 2 Français Guide de démarrage rapide, 8 Deutsch Schnellstartanleitung, 14 Italiano Guida all avvio rapido, 20 Português Guia de introdução rápida,
CryoPod Carrier Quick Start Guide English Quick Start Guide, 2 Français Guide de démarrage rapide, 8 Deutsch Schnellstartanleitung, 14 Italiano Guida all avvio rapido, 20 Português Guia de introdução rápida,
Fridge-tag 2 OPERATION MANUAL ENGLISH PAGE 1-35 GEBRAUCHSANWEISUNG DEUTSCH SEITE with external sensor
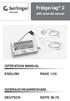 with external sensor OPERATION MANUAL ENGLISH PAGE -35 GEBRAUHSANWEISUNG DEUTSH SEITE 36-70 ontent Page ) Display explanations 3 2) State of delivery / Sleep Mode 4 3) Gathering information prior to device
with external sensor OPERATION MANUAL ENGLISH PAGE -35 GEBRAUHSANWEISUNG DEUTSH SEITE 36-70 ontent Page ) Display explanations 3 2) State of delivery / Sleep Mode 4 3) Gathering information prior to device
3D_ISS. Integrated Software System. User Guide Manual
 3D Digital Design & Development LTD 58/60 Edward Road Tribec House New Barnet EN4 8AZ 020 8440 7060 3D_ISS Integrated Software System User Guide Manual Copyright 2014 3D Digital Design and Development
3D Digital Design & Development LTD 58/60 Edward Road Tribec House New Barnet EN4 8AZ 020 8440 7060 3D_ISS Integrated Software System User Guide Manual Copyright 2014 3D Digital Design and Development
Yale Real Living Touchscreen Deadbolt Installation and Programming Instructions
 Yale Real Living Touchscreen Deadbolt Installation and Programming Instructions x3 #8-32 x 5/16" Machine screws x4 #7 wood & #8-32 machine x 20mm Combination screws x2 M6x47mm Long through bolt 1 Preparing
Yale Real Living Touchscreen Deadbolt Installation and Programming Instructions x3 #8-32 x 5/16" Machine screws x4 #7 wood & #8-32 machine x 20mm Combination screws x2 M6x47mm Long through bolt 1 Preparing
AD-1272 Advanced Thermal Dispersion Probe Airflow Measuring System
 AD-1272 Advanced Thermal Dispersion Probe Airflow Measuring System Technical Bulletin AD-1272 Code No. LIT-12012477 Issued December 2017 Refer to the QuickLIT website for the most up-to-date version of
AD-1272 Advanced Thermal Dispersion Probe Airflow Measuring System Technical Bulletin AD-1272 Code No. LIT-12012477 Issued December 2017 Refer to the QuickLIT website for the most up-to-date version of
INSTRUCTION MANUAL. Matos Refrigerators / Freezers
 INSTRUCTION MANUAL Matos Refrigerators / Freezers Available Models Matos 68 R, Matos 150 R, Matos 200 R, Matos 250 R, Matos 300 R, Matos 493 R, Matos 625 R, Matos 1365 R, Matos 1460 R Matos 85 F, Matos
INSTRUCTION MANUAL Matos Refrigerators / Freezers Available Models Matos 68 R, Matos 150 R, Matos 200 R, Matos 250 R, Matos 300 R, Matos 493 R, Matos 625 R, Matos 1365 R, Matos 1460 R Matos 85 F, Matos
Platelet Agitator Operation Manual
 Platelet gitator Operation Manual i.series and Horizon Series Model Group i.series Horizon Series Countertop PF15i, PF48i, PF96i (Version ) PF15h, PF48h, PF96h (Version ) Floor PF396i (Version ) - HELMER
Platelet gitator Operation Manual i.series and Horizon Series Model Group i.series Horizon Series Countertop PF15i, PF48i, PF96i (Version ) PF15h, PF48h, PF96h (Version ) Floor PF396i (Version ) - HELMER
User & Installer Manual SMT-400 "Enterprise" Wi-Fi Thermostat
 User & Installer Manual SMT-400 "Enterprise" Wi-Fi Thermostat Ver 1.01 May 2018 Great care has been taken in the preparation of this manual. Smart Temp Australia P/L takes no responsibility for errors
User & Installer Manual SMT-400 "Enterprise" Wi-Fi Thermostat Ver 1.01 May 2018 Great care has been taken in the preparation of this manual. Smart Temp Australia P/L takes no responsibility for errors
Homeowner s Guide / 1
 Overview Options Programming Your Homeowner s / 1 Message to the Homeowners Your premium Comfort Control 2 HD Communicating is designed to give you and your family the indoor comfort you desire. It s easy
Overview Options Programming Your Homeowner s / 1 Message to the Homeowners Your premium Comfort Control 2 HD Communicating is designed to give you and your family the indoor comfort you desire. It s easy
Protect and connect. Home and away.
 Protect and connect. Home and away. USER GUIDE For Additional Support: http://www.cox.com/homesecuritysupport For Additional Support: http://www.cox.com/homesecuritysupport 2 CONTENTS Contents Components
Protect and connect. Home and away. USER GUIDE For Additional Support: http://www.cox.com/homesecuritysupport For Additional Support: http://www.cox.com/homesecuritysupport 2 CONTENTS Contents Components
USER MANUAL. ITAG 4 / ITAG 4 Bio/ ITAG 4 TH DATA LOGGER. UM-ITAG REV.B 03/02/2016
 USER MANUAL EN ITAG 4 / ITAG 4 Bio/ ITAG 4 TH DATA LOGGER Updated@ 03/02/2016 CONTENTS Product Overview... 3 Logger... 3 LCD... 4 Technical Specifications... 5 TEMPCENTRE SOFTWARE... 6 How to download
USER MANUAL EN ITAG 4 / ITAG 4 Bio/ ITAG 4 TH DATA LOGGER Updated@ 03/02/2016 CONTENTS Product Overview... 3 Logger... 3 LCD... 4 Technical Specifications... 5 TEMPCENTRE SOFTWARE... 6 How to download
User Guide. Color Touchscreen Programmable Residential Thermostat. ComfortSense Model: 13H /2015 Supersedes 7/2015
 User Guide Color Touchscreen Programmable Residential Thermostat ComfortSense 7500 Model: 13H14 507503-01 10/2015 Supersedes 7/2015 TABLE OF CONTENTS Features... 2 Temperature Dial Indicator... 3 Home
User Guide Color Touchscreen Programmable Residential Thermostat ComfortSense 7500 Model: 13H14 507503-01 10/2015 Supersedes 7/2015 TABLE OF CONTENTS Features... 2 Temperature Dial Indicator... 3 Home
