Conviron CMP5090 User Guide
|
|
|
- Wendy Quinn
- 6 years ago
- Views:
Transcription
1 Conviron CMP5090 User Guide For controllers using: Version 6.2 software Independent temperature shut-off (ITSO) External battery Color screen Published by Controlled Environments Limited 590 Berry Street Winnipeg. Manitoba. Canada R3H 0R9 September 2005 Revised July 18, 2005 Part # Copyright 2005 Controlled Environments Limited. All rights reserved.
2 Table of Contents Chapter 1 The CMP5090 Chapter 2 The Status Screen Chapter 3 Programming Chapter 4 Alarm management Chapter 5 Login and security procedures Chapter 6 Setting options and logging data Chapter 7 Maintenance and troubleshooting Appendix A Labels Appendix B Alarm messages Appendix C New features of v6.2 software Appendix D The Psychrometric chart Glossary Index Copyright 2005 Controlled Environments Limited. All rights reserved.
3 Safety for you and the equipment Your safety Equipment safety Warning High voltage hazard: Some procedures in this manual involve working inside a live control panel. Do NOT attempt them unless you have appropriate knowledge and experience. Proceed only with appropriate safety precautions. Electrostatic discharge (ESD) cautions Battery expiry / Memory-loss cautions Electrostatic hazard: Many electronic components in the control system can be damaged or destroyed by electrostatic discharges (ESD) that you cannot even feel. You can discharge 5000 volts without feeling it, which is strong enough to destroy many electronic components of the system. If you handle system components, you MUST wear a grounded wrist strap. The best ground is to the triac heat sink. In addition: Do not let anyone that is not wearing a grounded wrist strap work on the control panel. Do not touch any parts or conductors on the board even when you are wearing a grounded wrist strap. Do not lay paper on static-sensitive parts. Ship components to Conviron in anti-static bags. Make sure everyone that may work on the control panel is aware of these procedures. Failure to follow proper ESD precautions may void the warranty! Memory-loss hazard: A continuous supply of electricity to the controller is essential to preserve its memory. If its memory is lost, the controller cannot operate and will have to be replaced. An external battery provides backup for the regular supply of electricity for brief periods when the regular supply is not available. The battery must be replaced (see Chapter 7: Maintenance and Troubleshooting) at intervals NOT exceeding five years. To promote battery life: Keep the controller disconnect switch ON (use only the start/stop switch to turn power for the chamber on and off). Keep ambient temperatures within the range of human comfort. Copyright 2005 Controlled Environments Limited. All rights reserved.
4 Operation warning: Always wait at least three minutes after completing any procedure before turning off the controller. Wait at least ten seconds before turning the controller on again. Copyright 2005 Controlled Environments Limited. All rights reserved.
5 Index Activating security, 5-6 Alarm indicators, 4-6 labels, Appendix A messages, Appendix B options, 4-4 priority values, 4-6 programming, 4-5 responding to, 4-7 screen fields, 4-3 screen, 4-2 status field codes, 4-8 Auxiliaries, programming, 3-18 Auxiliary program example, 3-22 Binary mode, 3-20 Chain program screen fields, 3-15 Chain program screen, 3-14 Chaining a program to itself, 3-15 programs, 3-15 several programs, 3-16 Chaining, 3-14 Chamber ID number, 2-4 Chamber information, 2-3 Changing a timeline, 3-9 Changing your password, 5-3 Chart recorder field, 2-5 Chemical drier, setting the, 6-5 Cleaning and Inspecting Control Panel Components, 7-2 Clearing SRAM Memory and Recalibrating the Touch Screen, 7-4 CMP5090 features, 1-3 CMP5090 security procedures, 5-1 CO2 / Auxiliary (CO2) Selector, 2-3 Controller programming, 3-6 Controller software updates, 7-7 Conviron Technical support, 1-5 Creating a graph, 6-10 Day/night program sample, 3-10 Default user IDs, 5-6 Defrost, setting, 6-5 Dehumidification, setting, 6,5 Deleting a program, 3-13 a timeline, 3-9 cell settings in a timeline, 3-9 Diagnostic screen fields, 7-3 Diagnostic screen, 7-3 Entering timelines, 3-7 Event mode, 3-18 Expandability of CMP5090, 1-4 Exporting Logged Data, 1-4 External Controller Battery, Replacing, 7-5 Features of CMP5090, 1-3 Features of Version 6.2 software, 1-2 see also, Appendix C Graph, creating a, 6-10 Independent Temperature Shut Off, 4-8 Inserting a timeline, 3-9 Inserting timelines in a ramp, 3-10 Inspecting and Cleaning Control Panel Components, 7-2 ITSO, 4-8 Lighting zone selector, 2-3 Logging options, setting the, 6-6 Logging out, 5-4 Login screen fields, 5-2 Login screen, 5-2 Memory loss cautions, 1-4 Modes of operation, 3-18 Multi-day programming, 3-14 Optional alarm indicators, 4-7 Options screen fields, 6-2 Options screen, 6-2 Output Status Indicator, 2-4 Password change, 5-3 Program indicator field, 2-4 screen fields, 3-3 screen toolbar, 3-4 screen, 3-2 table icons, 3-3 table toolbar, 3-5 table, 3-3 verifying a, 3-9 Programming an alarm, 4-5 auxiliaries, 3-18 in step mode, 3-11 multi-day, 3-14 the controller, 3-6 system settings, 6-4 Psychrometric chart, Appendix D Ramping, 3-7 Recalibrating the Touch Screen and Clearing SRAM Memory, 7-4 Relative humidity zone selector, 2-3 Replacing External Controller Battery, 7-5 Responding to an alarm, 4-7 Running a chained program, 3-17 Save program screen fields, 3-12 Save program screen, 3-12 Saving a program, 3-13 Saving Programs to compact flash drive, 1-4 Index-1
6 Index Security screen procedures, 5-3 levels and functions, 5-4 activating, 5-5 procedures for the CMP5090, 5-1 Setting the chemical drier, 6-5 defrost, 6-5 dehumidification, 6-5 logging options, 6-6 SRAM, clearing, 7-4 Standard alarm indicators, 4-6 Status screen fields, 2-1 Status screen, 2-1 Step mode program sample, 3-11 Storing logged data, 6-7 System settings, programming, 6-4 Table cell information, 3-5 Technical support, Conviron, 1-5 Temperature zone selector, 2-3 Timelines, 3-7 Touch screen, 1-3 Trendgraph screen fields, 6-8 Trendgraph screen, 6-8 User IDs, default, 5-6 Verifying a program, 3-9 Version 6.2 software features, 1-2 see also, Appendix C Zone selectors, 2-2 Index-2 CMP5090 User Guide September 2005
7 Features of version 6.2 software Chapter 1: The CMP5090 This manual is intended for users with moderate experience with computers or with Conviron products. This manual provides instruction on: Starting the controller Setting up programs Logging data Features of version 6.2 software Understanding and managing alarms Performing simple troubleshooting and maintenance tasks Screen functionality The functionality of the screen is faster, easier and more intuitive A set button/keypad replaces the scrolling arrows used in previous versions Features of the CMP5090 See Appendix C for a complete list of V6.2 features. The CMP5090 Local Control System (LCS) is used to control the plant growth chamber. The brain of the LCS is the Version 6.2 software. The Touch Screen The system uses a Liquid Crystal Display (LCD) panel with an integrated Touch Screen as the user interface. 1-1 CMP5090 User Guide September 2005
8 Features of the CMP5090 The Touch Screen provides the facility to: Program chamber operation Assist qualified personnel to service the chamber Access alarm functions Access logging functions Access security functions Graph logged items The screen measures 211mm x 158mm (8.3" x 6.2"). Information on the touch screen is easy to read because the screen is backlit. Most icons are touchable and initiate a controller action when they are touched. In this manual, touchable icons are called buttons. When a button is touched, it will flash and the controller will beep. Important: The screen has a backlight saver. After five minutes of inactivity, the screen goes blank. Touch the screen to reactivate the display. Do not touch the screen with sharp or pointed objects. Use your fingertip or the eraser end of a pencil. On-line help Saving programs to compact flash drive (CF) Exporting logged data Expandability Security Memory-loss To access on-line help, touch the Help button, then the field or button for which help is required. Programs can be saved on a compact flash drive copied for use with other chambers. The chamber must be equipped with a compact flash drive installed to use this feature. Caution! If a program is to be used on another chamber, the chambers must have the same configuration. They must have the same number and type of program zones in the program table The program zones must be in the same order Data can be exported to other software such as spreadsheets or word processors. The data files are easily imported into programs such as Excel. The CMP5090 is a flexible control system and adding capacity is a simple process. If there is a need to control additional devices or equipment, hardware and software upgrades are available. Contact Conviron customer care. Users can be assigned User ID s and passwords to ensure that only authorized staff make program changes. Memory-loss hazard: 1-2 CMP5090 User Guide September 2005
9 Chapter 1: The CMP5090 cautions A continuous supply of electricity to the controller is essential to preserve its memory. An external battery provides backup when the regular power supply is unavailable. To ensure that the external battery has power, replace it every five years. Instructions for replacing an external battery are provided in Chapter 8: Maintenance and troubleshooting. To promote battery life: Conviron's technical support Leave the controller disconnect switch ON. To turn the chamber on and off, use the start/stop switch. Keep ambient temperatures within the range of human comfort. Important: When contacting Conviron for technical support, please provide the chamber serial number, which is located on the rating plate on the side of the chamber. Head office (Sales and service) Customer Services Controlled Environments Limited (CONVIRON) 590 Berry Street, Winnipeg, Manitoba, R3H 0R9 Canada Sales Department info@conviron.com Conviron customer care Toll free in North America Regular telephone Fax Toll Free in Europe Regular telephone/fax Technical Support Desk Parts Sales (NA) Training Coordinator service@conviron.com parts@conviron.com training@conviron.com Customer Service (Europe) Parts Sales (EU) Web address service@conviron.eu parts@conviron.eu 1-3
10 Chapter 2: The Status Screen The Status Screen The Status Screen provides a comprehensive overview of the chamber s current program and conditions. This chapter describes: How to use and read Status Screen fields The Status Screen is displayed when the controller is powered on. Trendgraph button Security button Diagnostics button Options button Alarm button Program button Toolbar Help Zone Selectors Program Indicator Chamber Information Chart Recorder Output Status Indicator Status Screen fields Toolbar Trendgraph button Security button The Status Screen toolbar provides access to other CMP5090 functions. Touch to access the Trendgraph Screen. Touch to access the Security Screen. 2-1
11 Chapter 2: The Status Screen Diagnostics button Options button Touch to access the Diagnostics Screen. Touch to access the Options Screen. A flashing Options button indicates that data is being logged. The Options screen can be accessed at any time however the date, time and logging options cannot be changed if a program is running. Alarm button Touch to access the Alarms Screen. A flashing Alarm button indicates an active alarm. Program button Touch to access the Program Screen. A flashing Program button indicates that a program is running. Help button Zone selectors To access on-line help, touch the Help button, then the field or button for which help is required. A zone is a specified area of control and/or monitoring Program settings Current conditions Zone selectors display the current program s settings and actual values of the conditions in the chamber. Current conditions are displayed in the white fields. Program settings are displayed in the green areas. If a zone does not have a program setting but is being checked, the condition will be displayed in both the green area and the white field of the zone selector. Each zone display has a zone selector button that can display multiple sub-zones, based on chamber options such as: soil temperature, auxiliary lighting, lamp loft temperature, etc. 2-2 CMP5090 User Guide September 2005
12 Status Screen fields Temperature (TEMP) zone selector Relative humidity (HUM) zone selector Displays chamber temperatures in degrees Celsius. The default reading, TEMP, is the control zone. If there is more than one temperature zone, touch the zone selector button to display the readings for each zone. The Chart Recorder will display each zone as it is selected. Displays the relative humidity percentage. The default reading, HUM, is the control zone. This feature is valid only if the chamber is equipped with additive humidity and/or dehumidification. If there is more than one relative humidity zone, touch the zone selector button to display the settings for each of the zones. The Chart Recorder will display each zone as it is selected. Lighting zone (LIGHT_uMOL) selector CO2 / auxiliary selector (optional) Displays values in banks, percentage of full power, or in units such as micromoles (µmol), depending on chamber options. If there is more than one set or type of lights, touch the zone selector button to display the settings for each type. The Chart Recorder will display each zone as it is selected. Displays one of the following depending on chamber options: CO 2 concentration, in parts per million, in the plant growth area. An auxiliary on-off event Other chamber parameters Touch the zone selector button to display the possible zones. The Chart Recorder will display each zone as it is selected. Chamber information The chamber information fields display the current date, time, and chamber number. These settings are entered in the Options screen. Refer to Chapter 6, Setting options and logging data, for more information. Time current time in 24-hour format. Note: Data will be overwritten if time is adjusted forward for any reason such as Daylight Savings Time. Date date in MM/DD format. 2-3
13 Chapter 2: The Status Screen Chamber identification number chamber ID. The chamber ID identifies the chamber to the central control system (CCS). The factory default ID of 100 must be changed prior to connection to a CCS. Duplicate IDs on a CCS network cannot be used. Output status indicator An output is a switch that controls a specified device, such as a valve or a bank of lights. The Output Status Indicator provides a graphical view of the operation of the selected output. By touching the white square on the left side of the indicator, the user is able to cycle through the various control system outputs. When the output is fully off, the bar graph in the indicator does not display. When the output is fully on, the bar graph appears black. Modulating or proportional outputs will display a bar graph between 0 and 100% on. Program indicator The program indicator field displays the program that is currently running as well as programs that are chained to it. If a program cannot be run, the program indicator field will display one of the following warning messages. cannot open current file? no chain specified! cannot open chain file [ chain file has incorrect format (and cannot be run) 2-4 CMP5090 User Guide September 2005
14 Status Screen fields Chart recorder The chart recorder provides the facility to view a charted history of four programmed zones including: Temperature Relative humidity Lighting CO 2 and/or auxiliaries The recorder is comprised of a graph and eight buttons. Temperature Relative Humidity Lighting CO 2 /Auxiliary The eight buttons represent the actual and programmed conditions for each of the four zones. Touch the corresponding zone button to display a charted history of the zone. When a button is selected, it will appear darkened. Actual The actual chamber temperature is charted constantly. This button will always appear darkened. Touch to chart humidity data Touch to chart lighting data Touch to chart CO 2 or auxiliary data Programmed Touch to chart the temperature program Touch to chart the humidity program 2-5
15 Chapter 2: The Status Screen Touch to chart the lighting program Touch to chart the CO 2 or auxiliary program The Chart Recorder displays 32 hours of graphing time. This includes the previous 24 hours and the next 8 hours. Note: The controller does not have the facility to read the next day s program. Note: Multiple zones can by simultaneously charted but the scales differ for each condition. When viewing several zones on the Chart Recorder, the scale displayed will relate to the zone that was most recently charted. We recommend that the chart be used to view the programmed and actual conditions of one zone at a time. 2-6 CMP5090 User Guide September 2005
16 Chapter 3: Programming The Program Screen This chapter introduces procedures for programming the CMP5090 using the Program screen. The settings entered in the Program screen control conditions in the plant growth chamber. This chapter describes: The Program screen and toolbar. Programming the CMP5090. Multi-day programming. Managing Programs. How to program auxiliaries. 3-1
17 Chapter 3: Programming To access the Program Screen, touch the Program button in the Status toolbar. The Program Screen will appear and will display the last program that was opened. New program Save program Run program Exit Stop program Open program Chain program Program screen toolbar Help Table cell information Program table Number display Keypad Program table toolbar Scroll buttons Sort Graph program Binary event switch Delete Backspace 3-2 CMP5090 User Guide September 2005
18 Program Screen fields The Program table Each row of the program table represents a timeline. Each column represents a zone. Program table icons Each icon at the top of the table corresponds to a chamber zone. The configuration of the controller will determine which zones are displayed. If the chamber does not have a control for a specific condition, a zone for that condition will not be displayed. Row (Timeline) Column (Zone) Time The start time of the timeline in a 24-hour format. Temperature The temperature in degrees Celsius. Relative humidity The percent relative humidity. Fluorescent lighting The fluorescent lighting in discrete levels, as a percentage of full power, or in micromoles/m 2 /s. Incandescent lighting The incandescent lighting in discrete levels or percentage of full power. Metal halide lighting The metal halide lighting in discrete levels. 3-3
19 Chapter 3: Programming High-pressure sodium lighting The high-pressure sodium lighting in discrete levels. Carbon dioxide The level of CO 2 in parts per million Timer The timer, in seconds. Speed control or intensity The percentage of full power, usually for fan speed control. Auxiliary switch switch an auxiliary device in binary or event mode. Program screen toolbar Exit button Stop Program button New Program button Open Program button Save Program button Chain Program button Run Program button Help button Touch the Exit button to return to the Status screen. Touch the Stop Program button to stop a running program. Touch the New Program button to clear the current program table and open a new program table. Touch the Open Program button to open an existing program. Touch the Save Program button to save a program. If the program is not saved it will be lost if the controller is powered off. Touch the Chain Program button to link the program to another program. This procedure is required to make programs run continuously. If a program is not chained, it will stop at midnight. Touch the RUN button to start the displayed program. When a program is running, the Run Program button on the Program screen and the Program button on the Status screen flash. To access on-line help, touch the Help button, then the field or button for which help is required. 3-4 CMP5090 User Guide September 2005
20 The keypad The Program table toolbar Up/Down scroll Left/Right scroll Sort Graph program Binary/Event switch The keypad Number display Backspace Delete Use to move the program table up or down. Use to move the program table left or right. Touch to sort timelines chronologically. When a program is saved, timelines sort automatically. Touch to view a graph of the program for the active zone. Touch to set an auxiliary to Binary or Event mode. As numbers are touched in the keypad, they will display in the Number Display field. A colon will display for time entries only. The decimal will function for temperature set points only. Touch the Backspace key to clear a digit. Touch the DEL button to delete an entry. OK Table cell information Touch OK to enter the value in the Number Display field into the active table cell. Table cell fields display information specific to the active cell in the Program table. Label Active Cell Units Active Zone Alarm Limit Range Active Zone Operating Range Current Program Path and Number Chained Program Path and Number Label Indicates the label for the active zone 3-5
21 Chapter 3: Programming Active Cell Units Indicate the unit of measurement and mode of operation for the active zone. There are four modes of operation: R, S, B and E. Ramp The state changes gradually between timelines Step The state changes instantly between timelines Binary Auxiliary operates in On/Off mode. Event Auxiliary cycles on for a specified period of time. Active zone alarm limit range Active zone operating range Displays the range of settings for the alarm limits that apply to the active zone. Displays the chamber operating range for the active zone. Chained program path and number Programming the controller Displays the chained program path and number. There are four major steps to completing a program. 1. Entering timelines 2. Saving the program 3. Chaining the program 4. Running the program Ramping Ramping means that the conditions in the chamber change steadily between timelines. Most control zones in the chamber, such as temperature, relative humidity and CO 2, operate in ramp mode. For example, in the graphed program below, the chamber temperature gradually rises from 10º at 0:00 until it reaches the 20º at 9:00. Note: The CMP5090 does not automatically ramp across midnight because it does not read the next day s program. Instead, the controller runs the conditions in the last program timeline until midnight. When one program ends and the next program begins (at midnight), the CMP5090 opens the program file for the new day and reads the first timeline regardless of the program s time settings. 3-6
22 Programming the controller It is important that programs are well defined so that the controller interprets the settings as intended. To avoid problems, Start programs at 0:00 and end them at 23:59 Program interim settings Time 0:00 9:00 15:00 23:59 Temp 10º 20º 20º 10º 1. Entering timelines A timeline is a series of control settings scheduled to occur at a specific time. This represents one row on the Program Table. A program can be made up of one or many timelines. The duration of a program is a day a 24-hour period from midnight to 23: Touch the New button to display a blank program table. Timeline 3-7 CMP5090 User Guide September 2005
23 Chapter 3: Programming 2. Touch a cell in the Time zone. It will appear darkened. 3. Enter the time on the keypad using the 24-hour format. 4. Touch the OK button to confirm the value entered. After values are entered in a cell, the cell to the right will appear darkened. 5. Enter the temperature using the keypad. Touch OK. 6. Enter the relative humidity using the keypad. Touch OK. Note: If the RH is programmed at 0%, any related dehumidification equipment will be shut off. 7. Enter the lighting settings using the keypad. Touch OK. Depending on the lamp types in the chamber, there may be more than one zone for lighting. 8. Complete the timeline by entering values in the remaining zones. 9. Complete the program by entering additional timelines as required. Tips: Start programs at 00:00 and end them at 23:59. Programs following this format are easier to interpret. It is not necessary to enter timelines in chronological order. Touch the Save button at any time to save and sort the timelines entered. To enter the default minimum value in a cell, touch the cell, then touch OK. Timelines can be inserted in the middle of a ramp to control other zones. Calculating and inserting the condition of the ramping zone is not necessary. Changing a timeline 1. Touch the cell to be changed. The cell will appear darkened. 2. Enter the changes using the keypad. 3. Touch OK. Inserting a timeline 1. Touch a blank cell in the Time column at the bottom of the program table. 2. Enter the values using the keypad. Touch OK. 3. Touch the Sort button. The timeline will display in the program table in the correct chronological order. It is not necessary to sort the timelines. Touching either the Save or Run button will automatically sort them. 3-8 CMP5090 User Guide September 2005
24 Programming the controller Deleting a timeline 1. Touch the first cell in the timeline to be deleted. 2. Touch the DEL button in the keypad. The contents of all cells in the timeline will be cleared. Deleting individual cell settings Verifying a program 1. Touch the cell for which the setting is to be deleted. 2. Touch the DEL button. The contents of the cell will be cleared. After the timelines have been entered, verify the program by viewing the zones graphically. 1. Select the zone by touching a cell in the column. Sample Program 1: Basic day/night program 2. Touch the Program Graph button in the Program Table toolbar. The Program Graph screen will display the timelines. 3. Check the program to ensure that all entries are correct. 4. Touch the Exit button to return to the program table. This program is useful to simulate outdoor conditions. Note: Program red light spectrum for dawn and dusk by turning on two levels of incandescent lamps and turning off fluorescent lamps. 3-9 CMP5090 User Guide September 2005
25 Chapter 3: Programming Temperature Relative humidity Inserting timelines in a ramp Midnight (0:00) Temperature in the growth chamber is 18º C 7:00 Temperature has risen to 20º C 10:00 Temperature has risen to 24º C 18:00 Temperature has fallen to 20º and stays constant until 23:59 Midnight (0:00) RH is 70%. 7:00 RH has decreased to 65% 10:00 RH has decreased to 55% 18:00 RH has increased to 65% and stays constant until 23:59 Note: Timelines were inserted into this program to control other zones: 7:30 Three levels of fluorescent and incandescent lights come on 18:30 All fluorescent lights shut off, CO 2 level is set to 500 ppm 19:00 All incandescent lights shut off, CO 2 level is set to 0 ppm Note: Some cells have been left blank so that zones that are ramping are not affected when the conditions of other zones adjust CMP5090 User Guide September 2005
26 Sample Program 2: Programming the controller to step between changes Step programming can be approximated for zones that usually ramp by inserting timelines to keep the conditions constant until one minute before the new condition is required. (Except temperature control) The CMP5090 controller is standard configured to limit temperature changes to a rate of 1 C per four minutes on smaller chambers and 1 C per six minutes on larger chambers. This allows the tracking alarm to function properly. For example, to have the relative humidity in the chamber rise five percent at 8:00, then fall five percent at 19:00 (7:00 pm), program as follows. Note: Programming in step mode is more likely to cause alarms due to conditions temporarily overshooting alarm limit settings for the zone. We recommend that the limits be increased if a step program is used. Note: The psychrometric chart is a valuable tool when writing a program. To view a copy of the psychrometric chart and for more information on understanding and using the chart, refer to Appendix D. 3-11
27 Chapter 3: Programming 2. Saving programs To access the Save Program screen, touch the Save Program button in the Program toolbar. Exit Help Prompt Display Drive Name Number Display Program Number Keypad Save screen fields Exit button Help button Prompt display Drive name Touch the Exit button to return to the Program screen. To access on-line help, touch the Help button, then the field or button for which help is required. Provides prompts to assist the user. Displays the currently active drive Backspace D:\ for internal storage E:\ for a compact flash drive. The E:\ drive is valid for controllers with a compact flash drive. Touch the arrow buttons to select the drive at the prompt. Program number Number Display Keypad Touch the arrow buttons to view existing file numbers on the selected drive and display them in the number display field. Displays the same file number as in the Program Number field. Displays the file number entered when the keypad is used. Use the keypad to enter a program number CMP5090 User Guide September 2005
28 Save screen fields Backspace OK Touch the Backspace key to clear a digit. Touch OK to transfer the entry to the program number field. Saving a program 1. Access the Save Program screen by touching the Save Program button in the Program toolbar. 2. Follow the prompts in the Prompt Display field. Drive Defaults to the internal memory in the controller (D:\) To save programs to the compact flash drive (CF), use the arrow keys to select E:\. Program Number To overwrite a program, use the arrow keys to view the list of existing programs. The program number will appear in the Program Number field. When the program to be overwritten is displayed, touch OK to save. Rather than rewriting all of the timelines in a program, modify an existing program and save it as a new program number. To save a program as a new program number, use the keypad to enter a program number. Touch OK to confirm. Use caution when assigning a program number. If the program number already exists, it will be overwritten with the new program when the OK button is touched. To clear a digit, touch. By default, the system adds the.cp4 extension to programs. Deleting a program 1. Locate the program number to be deleted using the arrow buttons in the Program Number field. 2. When the program number appears, touch the DEL button. A dialogue box will appear for confirmation to delete. 3. Touch Yes to confirm. The program will be deleted. The delete program function is available in the Save Program or Chain Program screens. 3-13
29 Chapter 3: Programming 3. Chaining Programs Multi-Day Programming The Chain Program screen provides the facility to create programs that can run with different conditions over multiple days. Chaining is the process of linking programs together so that they run continuously in sequence. If a program is not chained to itself or to another program, it will stop running at midnight. To run the plant growth area under the same program every day, chain the program to itself. To run the plant growth area under different programs each day, chain two or more programs together. These are called multi-day programs. Multi-day programs are limited in size only by the amount of storage space available in the controller. For additional storage, use a compact flash drive. We recommend that each program have 0:00 and 23:59 timelines and that the 23:59 timeline match the 0:00 timeline of the next program in the chain to create a smooth transition from one program to the next. Access the Chain Program screen by touching the Program button in the Program toolbar. Chain Exit Help Prompt Display Number Display Drive Name Program Number Keypad Chain Program screen fields Backspace Exit button Touch the Exit button to return to the Status screen. Help button To access on-line help, touch the Help button, then the field or 3-14 CMP5090 User Guide September 2005
30 Chaining a program to itself button for which help is required. Prompt Display Drive Name Provides prompts to assist the user. Displays the currently active drive D:\ for internal storage E:\ for a compact flash drive. The E:\ drive is valid for controllers with a compact flash drive. Touch the arrow buttons to select the drive at the prompt. Program Number Number Display Keypad Backspace Displays the number of the selected program. Displays the numbers entered when the keypad is used. Use the keypad to enter the chain number. Touch the Backspace key to clear a digit. OK Chaining a program to itself Chaining several programs Touch OK to transfer the entry to the program number field. Chaining a program to itself is the most straightforward method of chaining. If a program is not chained to itself or to another program, it will stop at midnight. 1. Ensure that the program to be chained is displayed on the Program Screen. 2. Touch the Chain Program button in the Program toolbar. The Chain screen will display. The message in the Prompt display field will read: Enter file to chain to: 3. Enter the program number using the keypad. 4. Touch the OK button. The controller will save the chain. The Program screen will display when the programs have been chained. The program table cell Information field for the chained program path will be updated with the chained program number. 1. Access the Program Screen. 2. Open the first program in the chain. 3. Touch the Chain Program button in the Program toolbar. The Chain screen will display. The message in the Prompt display field will read: Enter file to chain to: 4. Enter the second program number using the keypad. 3-15
31 Chapter 3: Programming 5. Touch OK. The controller will save the chain. The Program screen will display. The program table cell information field will display the program number and extension. Before chaining After chaining 4. Running a chained program 6. Open the second program. 7. Touch the Chain Program button in the Program toolbar. 8. Enter the third program number using the keypad. 9. Touch the OK button. The controller will save the chain. 10. Open the third program. 11. Touch the Chain Program button in the Program toolbar. 12. Enter the first program number. This will chain the third program to the first program to form a loop. This must be done to run the program continuously. 13. Touch the OK button. The controller will save the chain. 1. Access the Program screen. Ensure the correct program is displayed. (Usually the first program in the chain is displayed). 2. Touch the Run button to start the loaded program. 3. Touch the Exit button. The Status screen will appear. The Program Indicator field will display the location of the program and the program numbers being run. The program below is stored on D:\ and program 1 is chained to itself. The program below is stored on D:\ and programs 1, 2 and 3 have been chained and will be repeated CMP5090 User Guide September 2005
32 Programming auxiliaries The Program button in the Status toolbar will flash to indicate an active program. Chaining notes Each program sets operating parameters for a 24-hour period ending at 23:59 (midnight). If a program is run without being chained to another program, it will stop running at midnight. For continuous operation, programs must be chained together in series, with the last program chained back to the first to create a loop. If there is only one program, it must be chained to itself to allow continuous operation. If a program is not in the correct format, when you attempt to chain the program and error message will appear. Programs may be incompatible if they were written in different versions of software. If the controller is not able to follow the chain: An alarm(s) will be displayed and an error message will indicate why the chain could not be followed The current program will run continuously Programming auxiliaries Auxiliary switches are programmable timers that are used to power other devices on or off. Auxiliary switches can be used for: Time lapse photography Automatic watering Gas dosing Fertilizing These switches are an optional feature. If the chamber is equipped with auxiliaries, the program table will display an auxiliary icon each one, as each auxiliary is a zone of control. for 3-17
33 Chapter 3: Programming Modes of operation Auxiliary Program example Auxiliary switches have two modes of operation. Binary mode Event mode The B/E button works as a toggle switch so as the button is touched, the Active Cell Unit box will display either B or E. Binary mode in binary mode, the auxiliary is either on or off. To program an auxiliary in Binary mode, 1. Touch the B/E button in the Program Table so the Active Cell Unit box in the Program Table Unit displays a B. 2. Touch the cell in which you want to enter information. 3. Using the keypad, enter either 0 or 1 0 Off during the period covered by the timeline 1 On during the period covered by the timeline The controller displays a + symbol to represent each 1 entered. Event mode in Event mode, the auxiliary switch can be programmed to turn on for a defined period after the start of the timeline. Entries are made in seconds and the value can range from 0 to 999. To program an auxiliary in event mode, 1. Touch the B/E button in the Program Table so the Active Cell Unit box in the Program Table Unit displays an E. 2. Touch the cell in which you want to enter information. 3. Enter the number of seconds that the auxiliary should come on after the start of the timeline. Note: All timelines in an auxiliary zone must be in the same mode. Different auxiliary zones can operate in different modes. The figure below is an example of a program using auxiliaries. The Program provides the following information: There are three auxiliaries The first auxiliary zone is in binary mode. The Active Cell Units field is displaying a B and plus (+) signs are displayed within some cells in the zone. The plus (+) sign is a symbol for on CMP5090 User Guide September 2005
34 Programming auxiliaries The second auxiliary zone is in event mode. This is evident because some of the settings are greater than 1. The third auxiliary is not used. There is one program and it is chained to itself. Auxiliary 1 Binary mode Is on from 7:30 until 10:00 am. Is on from 18:00 (6:00 pm) until 18:30 (6:30 pm) Is on from 19:00 (7:00 pm) until 7:00 am. Auxiliary 2 Event mode Is on for 25 seconds at 7:00 am Is on for 25 seconds at 10:00 am 3-19
35 Chapter 4: Alarm management Setting and managing Alarms are essential parts of an experiment. Alarms monitor experiment conditions and provide notification when a condition changes beyond the set limits. The Alarm facility provides: The ability to program Alarms to protect the experiment and research. Error messages and reporting management. The Alarm Screen To access the Alarm Screen, touch the Alarm Status Screen toolbar. button in the Exit Help Alarm Label Low Alarm Limit High Alarm Limit Alarm Priority Alarm Sequence Number Alarm Message Display Alarm Date and Time Alarm Status Alarm Screen fields Exit button Help button From the Alarm Screen, touch the Exit button to return to the Status Screen. To access on-line help, touch the Help button, then the field or button for which help is required. 4-1
36 SSChapter 4: Alarm management Alarm Label Low Alarm Limit High Alarm Limit Alarm Priority Advanced button Persistent button Acknowledge All button (Ack All) Alarm sequence number field Delete button (Del) This field displays the current Alarm Label. Use the arrows to scroll through the list of labels. This field displays the low Alarm limit for the current Alarm configuration. Touch the Set button to display a keypad and enter a value. This field displays the high Alarm limit for the current Alarm configuration. Touch the Set button to display a keypad and enter a value. This field displays the Alarm Priority. Touch the Set button to display a keypad and enter a value. Touch this button to view all possible alarm labels in the Alarm Label field. Ordinarily, only commonly used labels are displayed. Touch this button to attach the Persistent feature to an Alarm. Persistent alarms cannot be turned off until the condition is cleared. Touch the Ack All button to acknowledge all active Alarms. This field displays the sequence of the alarm messages, from 0 to 99. The Delete button deletes the currently displayed Alarm. If the alarm condition is still active the alarm will recur immediately. Alarm Status field Alarm message display This field displays the current status of an Alarm This field displays alarm messages. Touch the up and down arrows to scroll through the Alarm messages. See Appendix B: Alarm messages for more information. OK button Touch OK to acknowledge the currently displayed Alarm. 4-2 CMP5090 User Guide September 2005
37 Alarm Options Two types of program alarm options available include tracking and deviation. Tracking alarms are based on the set point at any particular time in the program, including during ramping. The user sets the minimum and maximum variance from set point. (Standard alarm configuration.) Deviation alarms set upper and lower limits that apply to the entire program. (Optional alarm configuration.) Both alarms include a preliminary warning and shutdown settings. Alarm priority Priority determines what action is taken when an alarm limit is reached, for example raising an alarm message, initiating an auto-dialer. The chart below displays various temperature alarms and possible settings. ITSO = Independent Temperature Shut Off Track SD = Shut Down on Tracking alarm SDTD = Shut Down on Temperature Deviation (optional) TEMP = Temperature warning alarm Track Warn = Tracking alarm warning 4-3
38 SSChapter 4: Alarm management High ITSO High SDTD High TEMP ACTUAL TEMPERATURE High Track SD High Track Warn Temperature Low ITSO Low SDTD Low TEMP Time Low Track SD Low Track Warn 4-4 CMP5090 User Guide September 2005
39 SSChapter 4: Alarm management Programming an Alarm 1. Access the Alarm screen. 2. Select the Alarm to be programmed. Use the arrow keys in the Alarm Label field to cycle through the list. For a complete list of labels, refer to on-line Help or see Appendix A: Labels. 3. Set the Low Alarm limit. Touch the Set button in the Low Alarm field to display a keypad and enter the low limit. The value entered cannot be lower than the factory set minimum. 4. Set the High Alarm limit. Touch the Set button in the High Alarm field to display a keypad and enter the high limit. The value entered cannot be higher than the factory set maximum. Note: Now with Conviron s Version 6.2 software, the values entered in the limit fields are saved so that this information does not have to be re-entered when the system is re-booted. Complete steps 5 and 6 if a setting other than the default is required. 5. Set the Alarm Priority. Touch the Set button in the Alarm Priority field to display a keypad and enter the high limit. Refer to the Alarm Priority Values chart below. The value entered must be between 1 and 99. The chart below lists the urgency associated to each block of numbers. See Appendix B: Alarm messages for default Alarm priorities. Alarm priority values Number Urgency 1 20 Very high High Medium Low None Indicator device(s) activated Alarm button, lamp, buzzer, auto dialer, CAC Alarm button, lamp, buzzer, CAC Alarm button, lamp Alarm button None 4-5 CMP5090 User Guide September 2005
40 SSChapter 4: Alarm management Alarm indicators 6. Touch the Persistent button to attach this feature to the Alarm. Typically, this feature is used on more critical components of an experiment because the alarm can only be cleared manually (as opposed to other alarms that will clear automatically when the condition causing the alarm no longer exists). An Alarm indicator notifies the user that a problem exists. Two standard Alarm indicators are built into every Conviron growth chamber. In addition to these, there are optional Alarms which can be built into the chamber. Standard Alarm Indicators An Alarm button will flash on the Status toolbar of the controller when there is an active, unacknowledged Alarm. The button will continue to flash until the Alarm is acknowledged. Optional Alarm indicators A buzzer will sound as the audible equivalent of the flashing Alarm on the CMP5090 controller or as an indication that the ITSO (independent temperature shut-off) has shut off the chamber. Refer to page 8 of this chapter for more information. An external Alarm Indicator lamp, which will light up when an Alarm is active. A Chamber Alarm Contact (CAC) relay. The CAC is connected to another device or system selected by the user which will indicate an active Alarm. In most cases, the CAC is connected to an existing internal building security system or an autodialer that will dial a pre-programmed number and leave a message to alert the operator that an Alarm exists. Responding to an Alarm An Alarm provides warning that a problem exists in the program. 1. Access the Alarm screen by touching the Alarm button in the Status toolbar. 2. Read the Alarm message. If you do not understand the message, refer to Appendix B: Alarm Messages. 3. Record the time that the message was issued. 4. Acknowledge the Alarm. When the Alarm is acknowledged, the Alarm Status will be updated. To acknowledge the current Alarm, touch the OK button. The system will set the status of the Alarm to inactive. To acknowledge all Alarms, touch the Ack All button. The system will set the status of the Alarms to inactive. Active alarms can not be deleted. If the Persistent feature has been added to the Alarm, the 4-6 CMP5090 User Guide September 2005
41 Alarm status field codes AU AA IU condition must be corrected before the status of the Alarm can be acknowledged to change the status to Inactive. Active, Unacknowledged. The Alarm is active and acknowledged. Active, Acknowledged. The Alarm has been acknowledged but the condition that caused the Alarm has not been corrected. Inactive, Unacknowledged. The condition that caused the Alarm has been corrected, but the Alarm has not been acknowledged. Take corrective action IA Inactive, Acknowledged. The Alarm message has been acknowledged and the condition that caused the Alarm has been corrected. Adjust Alarm settings if necessary. Repair the fault. Shut down and restart the chamber. Independent temperature shut-off (ITSO) The ITSO is a fail-safe protector that shuts the chamber off if its limits are exceeded. The ITSO relies on its own sensor so that it operates completely independently in case of control system failure. The factory default settings are 5 beyond the chamber operating range. If settings are changed, they should be no less than 10 outside the range of the programmed high and low temperature settings for the experiment. The operation of the ITSO is not directly reflected on the Alarm screen of the controller. However, if the ITSO shuts off the chamber, the resulting loss of power to the outputs will trigger a chamber off Alarm. ITSO controls are located inside the control panel where there is live high voltage. Service personnel under the instruction of Conviron Technical Support should set parameters. Contact Conviron Customer Care for more information. Technical support For technical support, contact your local technicians. When contacting Conviron Customer Care, please provide the chamber serial number, which is located on the rating plate on the side of the chamber.
42 Chapter 5: Login and security procedures Chapter 5: Login and security procedures CMP5090 Security procedures The CMP5090 is shipped with security features turned off. This enables the user to start the chamber and become familiar with the chamber controls without having to enter a password. We recommend that a security administrator be assigned to administer user login authority and that security features are added as soon as possible. This chapter describes: The Login screen Login procedures How to change your password How to assign security levels Security Administrator procedures The Login Screen Exit To access the Login Screen, touch the Security Status toolbar. button in the Help Function Display Prompt Display Chamber ID Number Display Keypad Security Lock Login Screen Fields Exit button Backspace Touch the Exit button to close the Login screen and to return to the Status Screen. 5-1 CMP5090 User Guide September 2005
43 Chapter 5: Login and Security Procedures Help button To access on-line help, touch the Help button, then the field or button for which help is required. Function Display This field displays the function selected. Prompt Display Chamber ID Login button Add User button Change Password (PW) button Remove user button Logout Escape Security Lock List Users Keypad Backspace button OK Provides prompts to assist the user. This field displays the chamber ID. The Chamber ID identifies the chamber to the CCS if installed on a network. Touch this button to start the login process. Touch this button to add a new user to the system. This feature is used most often by the security administrator. Touch this button to change a password. Touch this button to remove a user from the system. Touch this button to log out the current user ID. Touch this button to stop the current procedure. A binary button used to turn security on or off. Once security is on, only a user with the correct security level can turn if off. Touch this button to view a current list of users that have access to the system. As numbers are entered using the keypad, they will display in the Number Display field. Touch the Backspace key to clear a digit. Touch OK after correctly entering a number using the keypad. Security Screen procedures If the controller security lock is on, follow the login procedures below. Logging In Note: Logging in may is done at the Central Control System. 1. Touch the Login button. The Function Display field will read Login The Prompt Display field will read Enter User ID 5-2 CMP5090 User Guide September 2005
44 2. Enter your User ID using the keypad. Touch OK. 3. Enter your Password. Touch OK. The Function Display field will read Login successful. You now have access to the CMP5090 screens associated with your security level. If the Login screen reads User not found or Password incorrect, contact your Security Administrator. If this is your first time logging into the controller, change your password now. Changing your password Logging out For security reasons, it is recommended that you change your password frequently. Your Security Administrator will assign your first (temporary) password. 1. Touch the Change PW button on the Login Screen. Follow the instructions that appear in the Prompt display field. Passwords can be between 1 and 8 characters long. All characters must be numeric. 2. Touch the Exit button to return to the Status screen. 1. Touch the Logout button on the Security screen. The controller will display a Local Logout message. Note: After five minutes of inactivity, the system will automatically log out all users and return to the Status screen. Security levels and functions Security level Provides access to: 10 Status screen Trendgraph screen Security screen excluding: adding or removing users with a security level greater than 10. Alarm screen in view only mode, which allows you to cycle through the labels and alarm messages but not to change settings or delete messages. 20 Program screen Program Graphing screen Deleting alarms Changing alarm settings, priority and persistence Options screen, excluding setting chamber ID, which requires security level Adding and removing users with security levels of 30 or lower. Setting startup delay and chamber ID
45 Chapter 5: Login and Security Procedures Activating security 40 All screens and features Diagnostics screen Security lock OFF Adding or removing users with a security level of 40 or lower. Note: If you attempt to access a screen for which you do not have authority, the screen prompt field will display the message Security Level Too Low.. Security administrator set-up The security administrator is responsible for initiating controller security. The security lock default setting is passwords off. In this mode: The login, logout, escape and list users buttons function The add user, change pw, remove user, buttons do not function User ID s cannot be added until passwords on is selected. For reference, maintain a paper copy of the User ID s and passwords. This information is restricted and should be stored in a secure place. 1. Touch the Passwords button to toggle to PASSWORDS ON. Note: When the screen displays Passwords ON, a password is required. Users without a password have a security level of Touch the Login button. Follow the prompts to enter User ID40 and password 0. Note: After entering numbers using the keypad, touch the OK button. 3. Touch the Add User button and follow the prompts to create an ID, between 1-8 digits, for the security administrator. Enter 40 as the required security level. The Security screen will display a message indicating that the User ID has been added. The Security screen will return to Login mode. 5-4 CMP5090 User Guide September 2005
46 4. Touch the Change PW button. At the prompt, enter the security administrator ID created in step 3. At the enter password prompt, touch OK. At the prompt, re-enter the new password. The prompt will display a message that the password was changed. Repeat steps 3 and 4 to add other users. Remember to set the appropriate security level. For reference, maintain a paper copy of the User ID s and passwords. This information is restricted and should be stored in a secure place. 5. For added security, change or remove the default User ID 40. Use one of the following methods. I. Touch the Change PW button. Enter 0 when prompted for the current password. Change the password for User ID 40 to a number other than 0. II. Touch the Remove User button. Enter 40 when prompted for the User ID. The prompt will confirm the User was removed. Default User IDs Default User IDs are set at Conviron. This allows the Security Administrators to first, activate security and then set up temporary User IDs and passwords for themselves and for other users. After signing on once with a default User ID and password, the user should immediately change his or her User ID and password. IDs and passwords can consist of numeric characters only. User ID Security level Password
47 The Options Screen Chapter 6: Setting options and logging data Setting options is a critical part of control system operation as the experiment data recorded is dependent on the type of options selected. The logging feature provides a record of chamber conditions throughout the experiment. The Options Screen allows the user to: Enter or adjust system settings Set logging data options Set the chamber ID The Options Screen To access the Options Screen, touch the Options Status toolbar. button in the Exit Help Start Delay Chamber ID Logging Capacity and Frequency Quantity Label Time Remaining Log Function Parameters for Chemical Drier and Defrost Time Date Dehumidification On/Off button 6-1
48 Chapter 6: Setting options and logging data Options Screen fields Exit button Help button Chamber ID Touch the Exit button to return to the Status Screen. To access on-line help, touch the Help button, then the field or button for which help is required. The Chamber ID identifies the chamber to the Central Control System (CCS). The ID is comprised of Group and Unit numbers. Group number may be used to identify a group of chambers by a common trait such as room, floor or owner. Unit number indicates the number of the individual chamber in the group. Log function button Start delay Label Logging capacity and frequency This button is used to set the log function to one of four choices. The field displays the Log Function selected. The log function determines what happens when internal memory is full. This field shows the delay, in seconds, of startup for the chamber. A start delay is recommended to avoid a drain on the electrical power source. This field displays the label for which logging options are currently being set. The first field (to the right of the arrows), displays logging capacity in hours. This is the number of hours of data that can be logged to the memory in the controller. It varies inversely with the logging frequency. The second field displays logging frequency in seconds. This is the number of seconds between each recording of the data. It varies inversely with the logging capacity. Quantity Chemical drier and defrost The Qty field shows the number of items selected to log. The chemical drier parameter button is used to make adjustments to the dehumidification. The defrost parameter button is used to make adjustments in the defrost cycle. Dehumidification Time remaining The Dehumidification On/Off button allows this feature to be turned off when it is not required. The Time Remaining field displays in hours, the amount of logging time left on the compact flash drive. This field is valid only if the unit is equipped with a compact flash drive. 6-2 CMP5090 User Guide September 2005
49 System settings Time Date Displays the time in a 24-hour format. Displays the date in year-month-day format. Note: The date, time and logging options cannot be changed if you have a program running. To make modifications, stop the program from the Program screen and make the necessary changes. System settings This section provides instruction on programming system settings. Generally, it is not necessary to change the information in the system settings fields with each experiment. 1. Enter the chamber ID. Touch the Group and Unit buttons to set the ID. Note: The chamber ID identifies the chamber to the CCS. If the chamber is not connected to a CCS, disregard this setting. The default ID of 100 must be changed. The Group number can be set from 0 9. The Group number can be used to identify a series of chambers with some commonality. For instance, the same floor, same user, etc. The Unit number can be set from The Unit number can be used to identify the individual chamber. The chamber ID is displayed as a read-only field on the Status and Security screens Reboot the controller after completing this procedure. 2. Set the Start Delay. Use the arrows to set the number of seconds for start delay. Chambers can be set to turn on at staggered times to avoid a drain on the building power supply. It is recommended that start delays be set in 10-second intervals. Chemical drier/defrost and dehumidification settings If your chamber is equipped with chemical drier, defrost or dehumidification features, the buttons to adjust these parameters will appear on the Options Screen. 6-3
50 Chapter 6: Setting options and logging data Setting the chemical drier Setting dehumidification Consult Conviron customer care before adjusting these settings. 1. Touch the Parameter button to cycle through the parameter list. There are two adjustable parameters for the chemical drier operation: i. Chem. drier on delay sets the delay time before the drier comes on when %RH is greater than the set limit. ii. Chem drier off delay sets the delay time before the drier shuts off when %RH is less than the set limit. 2. Touch the Set button. The keypad will appear. 3. Enter the chemical drier settings using the keypad. 4. Touch the OK button to confirm the value entered. 5. Touch the Exit button to return to the Options screen. Dehumidification ON/OFF The Dehumidification On/Off button allows this feature to be turned off when it is not required. Touch the Dehumidification button to toggle between Dehumidification ON and Dehumidification OFF. The additive humidity function will still operate if the Dehumidification feature is turned off. If the relative humidity is greater than the set limit, it will eventually settle to ambient condition, adjusted for the temperature variance between ambient and chamber. Turning the Dehumidification feature off saves on energy costs and wear on the components. Setting defrost Defrost parameters should be set by service personnel under the instruction of Conviron technical support. Contact Conviron customer care for more information. Setting logging options This section provides instruction on setting logging options. Generally, information that exists in the logging options fields is changed with each experiment. 1. Access the Options screen. 2. Select the Label to be logged. Use the arrow keys in the Alarm Label field to cycle through the list. When a label is selected for data logging, - The Log button on the Option screen will darken. 6-4 CMP5090 User Guide September 2005
51 Setting logging options - The Options button on the Status screen will flash when Program is running. 3. Set the Logging Capacity and Frequency. Use the arrow keys to cycle through the available logging options. The first field (logging capacity) displays the capacity, in hours, of internal memory. The second field (logging frequency) displays the interval, in seconds, between each data recording. As Labels to be logged are added, the capacity will decrease. As the logging frequency increases, the logging capacity decreases. The controller automatically samples data every ½ second and records the average of these samples according to the Frequency setting. The Trendgraph screen displays logged data only. 4. Touch the LOG button to enable the Logging function. If the LOG button is not touched, data for the label will not be recorded. 5. Touch the MAX button to log the maximum value in the logging period rather than the average value. Note: The Qty (Quantity) field displays the number of items selected to log. As the number of items changes, the logging frequency and capacity will change. 6. Set the Log function to specify system response when internal memory is full. There are four available settings. Note: Chambers equipped with a CF or connected to a CCS automatically download data to those devices. Setting the appropriate log function is important should one of these devices fail. Settings 1. No Loop, Alarm (Default Setting) System Response Stop logging to prevent overwriting of data and raise an alarm on the Alarm screen. 2. Loop, Alarm Overwrite the oldest data in internal memory and raise an alarm on the Alarm screen. 3. No Loop, No alarm Stop logging when internal memory is full but do not raise an alarm. 4. Loop, No alarm Overwrite the oldest data in internal memory but do not raise an alarm. 6-5
52 Chapter 6: Setting options and logging data Storing logged data Logged data is automatically stored into the internal memory (storage) in the controller. Regardless of additional storage options, logged data is stored in this facility first. In addition to the internal memory area, your controller may be equipped with the options of logging to a CCS or a compact flash drive (CF). The Trendgraph Screen If the controllers are networked to a CCS, data is logged to the CCS. If the controller has a compact flash drive, data is logged to the compact flash drive in the E:\ drive. To export data to other software, the chamber must be equipped with a compact flash drive or be connected to a CCS. If the chamber is not equipped with a CCS or a compact flash drive, the data will be logged to the internal memory only and can only be viewed on the Trendgraph Screen. The Trendgraph Screen provides a graphical view of logged data. To access the Trendgraph Screen, touch the Trendgraph in the Status toolbar. button Reset Show Logging Capacity Logging Frequency Add Exit Help Label Zoom Date and Time Label Value Scroll Arrows 6-6 CMP5090 User Guide September 2005
ZX1e ZX2e ZX5e. Document No Issue 01 user manual
 ZX1e ZX2e ZX5e Document No. 996-130 Issue 01 user manual MORLEY-IAS ZX2E/ZX5E Fire Alarm Control Panels Table of Contents 1 INTRODUCTION... 4 1.1 NOTICE... 4 1.2 WARNINGS AND CAUTIONS... 4 1.3 NATIONAL
ZX1e ZX2e ZX5e Document No. 996-130 Issue 01 user manual MORLEY-IAS ZX2E/ZX5E Fire Alarm Control Panels Table of Contents 1 INTRODUCTION... 4 1.1 NOTICE... 4 1.2 WARNINGS AND CAUTIONS... 4 1.3 NATIONAL
Halton SAFE / 7.14 user guide and installation instructions
 Halton SAFE / 7.14 user guide and installation instructions VERIFIED SOLUTIONS BY H A LTO N Enabling Wellbeing Table of contents 1 System description 3 2 User Accounts 4 3 Main menu 7 3.1 Main menu - Change
Halton SAFE / 7.14 user guide and installation instructions VERIFIED SOLUTIONS BY H A LTO N Enabling Wellbeing Table of contents 1 System description 3 2 User Accounts 4 3 Main menu 7 3.1 Main menu - Change
i.c³ User Guide For Helmer i.series Ultra-Low Freezers A/A
 i.c³ User Guide For Helmer i.series Ultra-Low Freezers 360175-A/A Document History Revision Date CO Supersession Revision Description A 18 APR 2014* 9275 n/a Initial release. * Date submitted or change
i.c³ User Guide For Helmer i.series Ultra-Low Freezers 360175-A/A Document History Revision Date CO Supersession Revision Description A 18 APR 2014* 9275 n/a Initial release. * Date submitted or change
U ser's Guide PC6010
 User's Guide PC6010 Quick Reference Guide This manual is for Basic and Advanced users. Each of these types of user can access a different set of functions. The and symbols next to the title of each procedure
User's Guide PC6010 Quick Reference Guide This manual is for Basic and Advanced users. Each of these types of user can access a different set of functions. The and symbols next to the title of each procedure
Follett Performance Plus
 Follett Performance Plus touchscreen user guide The next level of control in undercounter refrigeration Controller Operation - Performance Plus touchscreen Use and care of the LCD Performance Plus touchscreen
Follett Performance Plus touchscreen user guide The next level of control in undercounter refrigeration Controller Operation - Performance Plus touchscreen Use and care of the LCD Performance Plus touchscreen
Contents. Glossary
 Contents Glossary ------------------------------------------------------------------------------------------------------ 6 1. Introduction to the IDS 1632 -------------------------------------------------------------
Contents Glossary ------------------------------------------------------------------------------------------------------ 6 1. Introduction to the IDS 1632 -------------------------------------------------------------
Version 1.03 January-2002 USER S MANUAL
 Version 1.03 January-2002 1 USER S MANUAL 2 Version 1.03 January-2002 System Details CUSTOMER:...... PHONE:... FAX:... INSTALLED BY:...... PHONE:... FAX:... MAINTENANCE & SERVICE:...... PHONE:... FAX:...
Version 1.03 January-2002 1 USER S MANUAL 2 Version 1.03 January-2002 System Details CUSTOMER:...... PHONE:... FAX:... INSTALLED BY:...... PHONE:... FAX:... MAINTENANCE & SERVICE:...... PHONE:... FAX:...
Fire Command Keypad. XR5 User s Guide
 Fire Command Keypad XR5 User s Guide Silencing an Alarm While the fire alarm horns, strobes, or sirens are sounding use one of the following methods to silence the alarm depending on which type of keypad
Fire Command Keypad XR5 User s Guide Silencing an Alarm While the fire alarm horns, strobes, or sirens are sounding use one of the following methods to silence the alarm depending on which type of keypad
Laptop / PC Programming Manual
 Laptop / PC Programming Manual Doc. # Fire PC Program rev B 01.07 This Document is property of Evax Systems, Inc. The Evax Fire Solutions Programmer Components 2 1.0 System Setup 4 1.1 Interface Setup
Laptop / PC Programming Manual Doc. # Fire PC Program rev B 01.07 This Document is property of Evax Systems, Inc. The Evax Fire Solutions Programmer Components 2 1.0 System Setup 4 1.1 Interface Setup
Alarm Control Panel WIC-16Z4P WIC-5Z2P. User Instructions
 WIC-16Z4P WIC-5Z2P User Instructions Page : 2/14 INDEX # Function Page 1 Add a New User Code 11 2 Arm or Disarm All Areas or Disarm Selected Areas (Partitioned System) 8 3 Arming the System (Away Mode)
WIC-16Z4P WIC-5Z2P User Instructions Page : 2/14 INDEX # Function Page 1 Add a New User Code 11 2 Arm or Disarm All Areas or Disarm Selected Areas (Partitioned System) 8 3 Arming the System (Away Mode)
IT801 Thermostat. User s Manual. The complete guide to the set up and operation of your new smart Wi-Fi thermostat.
 IT801 Thermostat User s Manual The complete guide to the set up and operation of your new smart Wi-Fi thermostat. The smart Wi-Fi thermostat system learns your comfort preferences, then finds opportunities
IT801 Thermostat User s Manual The complete guide to the set up and operation of your new smart Wi-Fi thermostat. The smart Wi-Fi thermostat system learns your comfort preferences, then finds opportunities
Watchguard WGAP864 User Manual
 Watchguard WGAP864 User Manual v1.0 Issued September 2016 1 2 Table of Contents Glossary... 5 1. Introduction to your Watchguard WGAP864... 6 2. Before Operating your Alarm System... 6 3. Understanding
Watchguard WGAP864 User Manual v1.0 Issued September 2016 1 2 Table of Contents Glossary... 5 1. Introduction to your Watchguard WGAP864... 6 2. Before Operating your Alarm System... 6 3. Understanding
Oracle Communications Performance Intelligence Center
 Oracle Communications Performance Intelligence Center System Alarms Guide Release 10.2.1 E77506-01 June 2017 1 Oracle Communications Performance Intelligence Center System Alarms Guide, Release 10.2.1
Oracle Communications Performance Intelligence Center System Alarms Guide Release 10.2.1 E77506-01 June 2017 1 Oracle Communications Performance Intelligence Center System Alarms Guide, Release 10.2.1
3D_ISS. Integrated Software System. User Guide Manual
 3D Digital Design & Development LTD 58/60 Edward Road Tribec House New Barnet EN4 8AZ 020 8440 7060 3D_ISS Integrated Software System User Guide Manual Copyright 2014 3D Digital Design and Development
3D Digital Design & Development LTD 58/60 Edward Road Tribec House New Barnet EN4 8AZ 020 8440 7060 3D_ISS Integrated Software System User Guide Manual Copyright 2014 3D Digital Design and Development
APC BC300 Series 40kW 208/450/480V User Guide
 APC BC300 Series 40kW 208/450/480V User Guide Copyright 2002 APC Denmark ApS This manual is subject to change without notice and does not represent a commitment on the part of the vendor Thank You Thank
APC BC300 Series 40kW 208/450/480V User Guide Copyright 2002 APC Denmark ApS This manual is subject to change without notice and does not represent a commitment on the part of the vendor Thank You Thank
Mounting and Operating Instructions EB 5610 EN. TROVIS 5600 Automation System TROVIS 5610 Heating and District Heating Controller
 TROVIS 5600 Automation System TROVIS 5610 Heating and District Heating Controller Mounting and Operating Instructions Electronics from SAMSON EB 5610 EN Firmware version 1.40 Edition December 2014 Controller
TROVIS 5600 Automation System TROVIS 5610 Heating and District Heating Controller Mounting and Operating Instructions Electronics from SAMSON EB 5610 EN Firmware version 1.40 Edition December 2014 Controller
Ion Gateway Cellular Gateway and Wireless Sensors
 Page 1 of 9 Account & Network Setup If this is your first time using the Ion Gateway online system site you will need to create a new account. If you have already created an account you can skip to the
Page 1 of 9 Account & Network Setup If this is your first time using the Ion Gateway online system site you will need to create a new account. If you have already created an account you can skip to the
Peak Partners Web-Programmable Thermostat Homeowner s Manual. Look inside for a complete guide to the setup and operation of your new thermostat.
 Peak Partners Web-Programmable Thermostat Homeowner s Manual Look inside for a complete guide to the setup and operation of your new thermostat. Table of Contents Step 1: Getting Started...4-6 A. Thermostat
Peak Partners Web-Programmable Thermostat Homeowner s Manual Look inside for a complete guide to the setup and operation of your new thermostat. Table of Contents Step 1: Getting Started...4-6 A. Thermostat
NX-148 LCD CODE PAD TABLE OF CONTENTS
 NX-148 LCD CODE PAD TABLE OF CONTENTS Glossary Of Terms... 4 Understanding The Lights... 5 Code Pad Functions Arming In The ON Mode... 6 Making The System Ready To Arm... 7 Using Quick Arm... 7 Arming
NX-148 LCD CODE PAD TABLE OF CONTENTS Glossary Of Terms... 4 Understanding The Lights... 5 Code Pad Functions Arming In The ON Mode... 6 Making The System Ready To Arm... 7 Using Quick Arm... 7 Arming
User s Guide. SUB-MA7240O-0001.OG.Solution doc. Created: 6/05/03. Last Updated: 23/09/03. MA7240AO-0001 Version 1.0
 User s Guide SUB-MA7240O-0001.OG.Solution40-111.doc Created: 6/05/03 Last Updated: 23/09/03 MA7240AO-0001 Version 1.0 2 Table Of Contents User List...6 Quick Reference..7 Features...7 Keypad User's Guide...8
User s Guide SUB-MA7240O-0001.OG.Solution40-111.doc Created: 6/05/03 Last Updated: 23/09/03 MA7240AO-0001 Version 1.0 2 Table Of Contents User List...6 Quick Reference..7 Features...7 Keypad User's Guide...8
CODE ALERT Enterprise Software User Guide
 CODE ALERT Enterprise Software User Guide 2018 RF Technologies, Inc. All specifications subject to change without notice. All Rights Reserved. No Part of this work may be reproduced or copied in any form
CODE ALERT Enterprise Software User Guide 2018 RF Technologies, Inc. All specifications subject to change without notice. All Rights Reserved. No Part of this work may be reproduced or copied in any form
Monitor Alarms and Events
 This chapter contains the following topics: What Are Alarms and Events?, page 1 How are Alarms and Events Created and Updated?, page 2 Find and View Alarms, page 3 Set Alarm and Event Management Preferences,
This chapter contains the following topics: What Are Alarms and Events?, page 1 How are Alarms and Events Created and Updated?, page 2 Find and View Alarms, page 3 Set Alarm and Event Management Preferences,
IDS816 User Manual H Issued January 2009
 1 Contents Glossary-------------------------------------------------------------------------------------------------------------------6 1. Introduction to the IDS 816---------------------------------------------------------------------------7
1 Contents Glossary-------------------------------------------------------------------------------------------------------------------6 1. Introduction to the IDS 816---------------------------------------------------------------------------7
SPC-56 SHORT PLANT.
 www.biochambers.com PROVIDING GROWTH TO RESEARCH. SPC-56 SHORT PLANT Short Plant growth chambers and rooms are specifically designed to maximize growth area by incorporating a multi-tier shelf design.
www.biochambers.com PROVIDING GROWTH TO RESEARCH. SPC-56 SHORT PLANT Short Plant growth chambers and rooms are specifically designed to maximize growth area by incorporating a multi-tier shelf design.
Computer Room Guard Model VM Manual and Installation Instructions
 Computer Room Guard Model VM500-8 Manual and Installation Instructions For units purchased since December 2004 Index Page General Description 3 Installation, Wiring Diagram 3-5 Accessing the Computer Room
Computer Room Guard Model VM500-8 Manual and Installation Instructions For units purchased since December 2004 Index Page General Description 3 Installation, Wiring Diagram 3-5 Accessing the Computer Room
Security System. User Guide for the LED Command Center
 Security System User Guide for the LED Command Center National Security Systems Inc (800)457-1999 MY SECURITY COMPANY IS: CALL BEFORE TEST: THIS SECURITY SYSTEM IS CONNECTED TO TELEPHONE NUMBER: THE SECURITY
Security System User Guide for the LED Command Center National Security Systems Inc (800)457-1999 MY SECURITY COMPANY IS: CALL BEFORE TEST: THIS SECURITY SYSTEM IS CONNECTED TO TELEPHONE NUMBER: THE SECURITY
AGRI-ALERT 9600 ALARM SYSTEM USER MANUAL
 AGRI-ALERT 9600 ALARM SYSTEM USER MANUAL M 890-00279 rev. 14 K 895-00004 rev. 00 Manufacturer: Viatron Electronics 5200, Armand-Frappier St-Hubert (Quebec) Canada J3Z 1G5 WARNINGS The warranty can be void
AGRI-ALERT 9600 ALARM SYSTEM USER MANUAL M 890-00279 rev. 14 K 895-00004 rev. 00 Manufacturer: Viatron Electronics 5200, Armand-Frappier St-Hubert (Quebec) Canada J3Z 1G5 WARNINGS The warranty can be void
TPR. Features: TALL PLANT
 www.biochambers.com PROVIDING GROWTH TO RESEARCH. TPR SERIES ROOM TALL PLANT Tall Plant growth chambers and rooms are specifically designed to provide maximum growth height and high lighting levels. They
www.biochambers.com PROVIDING GROWTH TO RESEARCH. TPR SERIES ROOM TALL PLANT Tall Plant growth chambers and rooms are specifically designed to provide maximum growth height and high lighting levels. They
Operation Manual Fighter ProVision Software. Version: 0.0 Revision: 1
 Operation Manual Fighter ProVision Software Version: 0.0 Revision: 1 TABLE OF CONTENTS 1. Introduction 5 2. Software Installation 5 3. PC Users 6 3.1 Introduction 6 3.2 Default Code 6 3.3 Edit PC User
Operation Manual Fighter ProVision Software Version: 0.0 Revision: 1 TABLE OF CONTENTS 1. Introduction 5 2. Software Installation 5 3. PC Users 6 3.1 Introduction 6 3.2 Default Code 6 3.3 Edit PC User
MIST SYSTEM CONFIGURATION AND PROGRAMMING INSTRUCTIONS R03
 MIST SYSTEM CONFIGURATION AND PROGRAMMING INSTRUCTIONS 261134R03 MIST SYSTEM CONFIGURATION AND PROGRAMMING INSTRUCTIONS PLEASE READ THESE INSTRUCTIONS CAREFULLY AND COMPLETELY BEFORE OPERATING. Published
MIST SYSTEM CONFIGURATION AND PROGRAMMING INSTRUCTIONS 261134R03 MIST SYSTEM CONFIGURATION AND PROGRAMMING INSTRUCTIONS PLEASE READ THESE INSTRUCTIONS CAREFULLY AND COMPLETELY BEFORE OPERATING. Published
Code Alert Series 30 Software User Guide
 Code Alert Series 30 Software User Guide 2018 RF Technologies, Inc. All specifications subject to change without notice. All Rights Reserved. No Part of this work may be reproduced or copied in any form
Code Alert Series 30 Software User Guide 2018 RF Technologies, Inc. All specifications subject to change without notice. All Rights Reserved. No Part of this work may be reproduced or copied in any form
EXPERT TRI-STAR. Temperature controller. User s Manual
 Temperature controller r s Manual WARNINGS The warranty can be void if this product is used in a manner not specified by the manufacturer. Every effort has been made to ensure that this manual is complete,
Temperature controller r s Manual WARNINGS The warranty can be void if this product is used in a manner not specified by the manufacturer. Every effort has been made to ensure that this manual is complete,
TCC-34. Features: TISSUE CULTURE
 www.biochambers.com PROVIDING GROWTH TO RESEARCH. TCC-34 TISSUE CULTURE Tissue Culture chambers and rooms are specifically designed to maximize research area and to provide uniform environmental conditions.
www.biochambers.com PROVIDING GROWTH TO RESEARCH. TCC-34 TISSUE CULTURE Tissue Culture chambers and rooms are specifically designed to maximize research area and to provide uniform environmental conditions.
Security System. User s Guide for the Text Command Center
 User s Guide for the Text Command Center MY ALARM COMPANY IS: CALL BEFORE TEST: THIS SECURITY SYSTEM IS CONNECTED TO TELEPHONE NUMBER: THE SECURITY CONTROL PANEL IS CONNECTED TO THE PHONE JACK LOCATED:
User s Guide for the Text Command Center MY ALARM COMPANY IS: CALL BEFORE TEST: THIS SECURITY SYSTEM IS CONNECTED TO TELEPHONE NUMBER: THE SECURITY CONTROL PANEL IS CONNECTED TO THE PHONE JACK LOCATED:
DEIF A/S. Operator s Manual. Basic Gen-set Controller. Display readings. Push-button functions. Alarm handling. Log list C (UK)
 Basic Gen-set Controller 4189340315C (UK) Display readings Push-button functions Alarm handling Log list DEIF A/S DEIF A/S, Frisenborgvej 33 Tel.: +45 9614 9614, Fax: +45 9614 9615 DK-7800 Skive, Denmark
Basic Gen-set Controller 4189340315C (UK) Display readings Push-button functions Alarm handling Log list DEIF A/S DEIF A/S, Frisenborgvej 33 Tel.: +45 9614 9614, Fax: +45 9614 9615 DK-7800 Skive, Denmark
LineGuard 2300 Program User Manual (FloBoss 107)
 Form A6251 Part Number D301346X012 November 2012 LineGuard 2300 Program User Manual (FloBoss 107) Remote Automation Solutions Revision Tracking Sheet November 2012 This manual may be revised periodically
Form A6251 Part Number D301346X012 November 2012 LineGuard 2300 Program User Manual (FloBoss 107) Remote Automation Solutions Revision Tracking Sheet November 2012 This manual may be revised periodically
HOME AUTOMATION, INC. Lumina and Lumina Pro Lighting and Automation System. Quick-Start Installation Guide
 HOME AUTOMATION, INC. Lumina and Lumina Pro Lighting and Automation System Quick-Start Installation Guide Document Number 44I00-1 Rev. 2.12 February, 2006 For complete operation and programming instructions,
HOME AUTOMATION, INC. Lumina and Lumina Pro Lighting and Automation System Quick-Start Installation Guide Document Number 44I00-1 Rev. 2.12 February, 2006 For complete operation and programming instructions,
Spa Touch Control Panel with BP2100, BP6013 spa controllers. (Spa Owner s Manual insert)
 Spa Touch Control Panel with BP2100, BP6013 spa controllers. (Spa Owner s Manual insert) P.N. 7876C (export) February 12, 2015 For Spas equipped with BP2100, BP6013 controllers and Spa Touch panel. Spa
Spa Touch Control Panel with BP2100, BP6013 spa controllers. (Spa Owner s Manual insert) P.N. 7876C (export) February 12, 2015 For Spas equipped with BP2100, BP6013 controllers and Spa Touch panel. Spa
Testing the System. Battery Test. Dialer Test. Fire Drill Test (Code + [#] + 69) One-Man Fire Walk-Test (Code + [#] + 68)
![Testing the System. Battery Test. Dialer Test. Fire Drill Test (Code + [#] + 69) One-Man Fire Walk-Test (Code + [#] + 68) Testing the System. Battery Test. Dialer Test. Fire Drill Test (Code + [#] + 69) One-Man Fire Walk-Test (Code + [#] + 68)](/thumbs/79/79864325.jpg) F A 1 7 0 0 c Testing the System Battery Test When AC power is present, the FA1700C runs a brief battery test every 60 seconds to determine if there is a battery connected, and runs an extended battery
F A 1 7 0 0 c Testing the System Battery Test When AC power is present, the FA1700C runs a brief battery test every 60 seconds to determine if there is a battery connected, and runs an extended battery
MG5000 V2.4 MG5050 V2.4 SP5500 V2.4 SP6000 V2.4 SP7000 V2.4. Programming Guide
 MG5000 V2.4 MG5050 V2.4 SP5500 V2.4 SP6000 V2.4 SP7000 V2.4 Programming Guide We hope this product performs to your complete satisfaction. Should you have any questions or comments, please visit www.paradox.com
MG5000 V2.4 MG5050 V2.4 SP5500 V2.4 SP6000 V2.4 SP7000 V2.4 Programming Guide We hope this product performs to your complete satisfaction. Should you have any questions or comments, please visit www.paradox.com
ALARM SYSTEM USER S MANUAL Rev
 ALARM SYSTEM USER S MANUAL Rev.06 890-00011 Manufacturer: Viatron Electronics 3514 1st Street, St-Hubert (Quebec) Canada J3Y 8Y5 WARNINGS the warranty can be void if the Agri-Alert 2400 is used in a manner
ALARM SYSTEM USER S MANUAL Rev.06 890-00011 Manufacturer: Viatron Electronics 3514 1st Street, St-Hubert (Quebec) Canada J3Y 8Y5 WARNINGS the warranty can be void if the Agri-Alert 2400 is used in a manner
X64 Wireless Training
 X64 Wireless Training IDS Contents 1 Contents Features 3 Wireless Hardware 4 IDS & Duevi integration PCB 5 LED operation 5 Wireless Device Hardware setup 6 Location 260 7 LED Keypad Instructions 7 Adding
X64 Wireless Training IDS Contents 1 Contents Features 3 Wireless Hardware 4 IDS & Duevi integration PCB 5 LED operation 5 Wireless Device Hardware setup 6 Location 260 7 LED Keypad Instructions 7 Adding
Table of Contents. Part I SAFETY MESSAGE TO INSTALLERS OF EMERGENCY WARNING EQUIPMENT 2 Part II Vehicle Operation 4. Part III Safety Messages 13
 Manual I SS2000 TouchScreen Installation Guide Table of Contents Foreword 0 Part I SAFETY MESSAGE TO INSTALLERS OF EMERGENCY WARNING EQUIPMENT 2 Part II Vehicle Operation 4 1 Installing the... SS2000 TouchScreen
Manual I SS2000 TouchScreen Installation Guide Table of Contents Foreword 0 Part I SAFETY MESSAGE TO INSTALLERS OF EMERGENCY WARNING EQUIPMENT 2 Part II Vehicle Operation 4 1 Installing the... SS2000 TouchScreen
Installation Guide. ECL Comfort 210, application A Table of Contents
 1.0 Table of Contents 1.0 Table of Contents... 1 1.1 Important safety and product information..................... 2 2.0 Installation... 4 2.1 Before you start.....................................................
1.0 Table of Contents 1.0 Table of Contents... 1 1.1 Important safety and product information..................... 2 2.0 Installation... 4 2.1 Before you start.....................................................
User Manual. Dryer Controller M720
 User Manual Dryer Controller M720 Hardware version 1.00 Software version 1.00 Preliminary version Manual M720 Dryer controller Page 1 of 42 Document history Preliminary version: - Created in April, 2009
User Manual Dryer Controller M720 Hardware version 1.00 Software version 1.00 Preliminary version Manual M720 Dryer controller Page 1 of 42 Document history Preliminary version: - Created in April, 2009
TCR. Features: TISSUE CULTURE
 www.biochambers.com PROVIDING GROWTH TO RESEARCH. TCR SERIES ROOM TISSUE CULTURE Tissue Culture chambers and rooms are specifically designed to maximize research area and to provide uniform environmental
www.biochambers.com PROVIDING GROWTH TO RESEARCH. TCR SERIES ROOM TISSUE CULTURE Tissue Culture chambers and rooms are specifically designed to maximize research area and to provide uniform environmental
Section 9 System Operation
 Section 9 System Operation Operation of the control panel is simple. Menus guide you step-by-step through operations. This section of the manual is an overview of the operation menus. Please read this
Section 9 System Operation Operation of the control panel is simple. Menus guide you step-by-step through operations. This section of the manual is an overview of the operation menus. Please read this
No part of this publication may be reproduced, stored in an automated data file or made public in any form or by any means, whether electronic,
 No part of this publication may be reproduced, stored in an automated data file or made public in any form or by any means, whether electronic, mechanical, by photocopying, recording or in any other manner
No part of this publication may be reproduced, stored in an automated data file or made public in any form or by any means, whether electronic, mechanical, by photocopying, recording or in any other manner
SCAN200E USER S MANUAL
 SCAN200E USER S MANUAL Code No. 2071 1052 rev. 1.4 Code No. 2071 1052 Rev. 1.4 Page 2/16 SCAN200E User s Manual Foreword This manual is for SCAN200E Controller running software version 2.03 or later. We
SCAN200E USER S MANUAL Code No. 2071 1052 rev. 1.4 Code No. 2071 1052 Rev. 1.4 Page 2/16 SCAN200E User s Manual Foreword This manual is for SCAN200E Controller running software version 2.03 or later. We
Rooftop Thermostat Controller Specification and Installation Instructions. Model TRT2422
 ºF / º C Rooftop Thermostat Controller Model TRT2422 Description The TRT2422 is a combination controller and thermostat with a built-in scheduler, which is designed for simple and accurate control of single
ºF / º C Rooftop Thermostat Controller Model TRT2422 Description The TRT2422 is a combination controller and thermostat with a built-in scheduler, which is designed for simple and accurate control of single
Destiny Destiny Owners Manual
 Destiny 4100 Destiny 4100 Owners Manual TABLE OF CONTENTS INTRODUCTION Control Panel...3 Detection Devices...3 Telephone Keypads...3 GLOSSARY... 4-5 LOCAL PHONE ACCESS Using Your Telephones As Keypads...6
Destiny 4100 Destiny 4100 Owners Manual TABLE OF CONTENTS INTRODUCTION Control Panel...3 Detection Devices...3 Telephone Keypads...3 GLOSSARY... 4-5 LOCAL PHONE ACCESS Using Your Telephones As Keypads...6
i-vu CCN 4.0 Owner s Guide
 i-vu CCN 4.0 Owner s Guide CARRIER CORPORAION 2007 A member of the United echnologies Corporation family. Stock symbol UX. 11-808-377-01 07/07 able of Contents ACCESSING YOUR SYSEM... 3 YOUR SYSEM DEAILS...
i-vu CCN 4.0 Owner s Guide CARRIER CORPORAION 2007 A member of the United echnologies Corporation family. Stock symbol UX. 11-808-377-01 07/07 able of Contents ACCESSING YOUR SYSEM... 3 YOUR SYSEM DEAILS...
Manual# User s Manual. DCU 410/408 Engine Control Unit RP 410 Remote Panel FW 2.3
 Manual# 1100268 User s Manual DCU 410/408 Engine Control Unit RP 410 Remote Panel FW 2.3 Table of Content GENERAL INFORMATION... 3 ABOUT THIS MANUAL... 3 400 SERIES OVERVIEW... 3 Available Modules...
Manual# 1100268 User s Manual DCU 410/408 Engine Control Unit RP 410 Remote Panel FW 2.3 Table of Content GENERAL INFORMATION... 3 ABOUT THIS MANUAL... 3 400 SERIES OVERVIEW... 3 Available Modules...
Compact Genset Controller, CGC 400 Push-buttons LEDs Display and menu structure Display readings Alarm handling and log list
 OPERATOR'S MANUAL Compact Genset Controller, CGC 400 Push-buttons LEDs Display and menu structure Display readings Alarm handling and log list DEIF A/S Frisenborgvej 33 DK-7800 Skive Tel.: +45 9614 9614
OPERATOR'S MANUAL Compact Genset Controller, CGC 400 Push-buttons LEDs Display and menu structure Display readings Alarm handling and log list DEIF A/S Frisenborgvej 33 DK-7800 Skive Tel.: +45 9614 9614
HIGH EFFICIENCY FIRETUBE CONDENSING GAS BOILER
 This manual must be left with owner and should be hung on or adjacent to the boiler for reference. US HIGH EFFICIENCY FIRETUBE CONDENSING GAS BOILER MODELS CHS-85 through CHS-399 APPENDIX A CONTROLLER
This manual must be left with owner and should be hung on or adjacent to the boiler for reference. US HIGH EFFICIENCY FIRETUBE CONDENSING GAS BOILER MODELS CHS-85 through CHS-399 APPENDIX A CONTROLLER
FLOW CONTROLLER TYPE S/601
 Checked Version Release date QA V4.2.6 F1 F2 EN 26.01.2012 Manual FLOW CONTROL FLOW CONTROLLER TYPE S/601 MODELS F1 AND F2 INTRODUCTION Thank you for using the S/601 flow and batch control series. This
Checked Version Release date QA V4.2.6 F1 F2 EN 26.01.2012 Manual FLOW CONTROL FLOW CONTROLLER TYPE S/601 MODELS F1 AND F2 INTRODUCTION Thank you for using the S/601 flow and batch control series. This
Managing Network Alarms and Events
 10 CHAPTER Prime Performance Manager allows you to view alarms and events that occur in your network. The following topics provide information about displaying network alarms and events: Displaying Active
10 CHAPTER Prime Performance Manager allows you to view alarms and events that occur in your network. The following topics provide information about displaying network alarms and events: Displaying Active
Power Wave LCD Keypads. Users Operating and Programming Guide Version 2.00
 Power Wave LCD Keypads CR-16S CR-16M Users Operating and Programming Guide Version 2.00 P/N 7102265 Rev. C N.A May 2003 Contents Introduction...4 Meet the PowerWave Alarm Control System... 4 Typical Alarm
Power Wave LCD Keypads CR-16S CR-16M Users Operating and Programming Guide Version 2.00 P/N 7102265 Rev. C N.A May 2003 Contents Introduction...4 Meet the PowerWave Alarm Control System... 4 Typical Alarm
Dryer Controller M720
 User Manual Dryer Controller M720 Hardware version 2.00 Software version 2.00 Manual M720 Dryer controller Page 1 of 60 Document history Preliminary version: - Created in April, 2009 Hardware Version 2.00,
User Manual Dryer Controller M720 Hardware version 2.00 Software version 2.00 Manual M720 Dryer controller Page 1 of 60 Document history Preliminary version: - Created in April, 2009 Hardware Version 2.00,
Table of Contents. Appendix A Special Characters 31
 Table of Contents Introduction 2 Section 1: General System Operation 3 1.1 Getting to Know Your System... 3 1.2 How to Arm... 4 1.3 Alternate Arming Methods... 5 1.4 Disarming... 6 1.5 Alarm Memory...
Table of Contents Introduction 2 Section 1: General System Operation 3 1.1 Getting to Know Your System... 3 1.2 How to Arm... 4 1.3 Alternate Arming Methods... 5 1.4 Disarming... 6 1.5 Alarm Memory...
Rotem One Touch. User Manual PRELIMINARY DOCUMENT. Ag/MIS/UmGB /18 Rev 1.0 P/N:
 User Manual Rotem One Touch Rotem One Touch Ag/MIS/UmGB-2603-06/18 Rev 1.0 P/N: 110741 Rotem One Touch User Manual Revision: N.1.0 of 02.2018 Product Software: 7.14 This manual for use and maintenance
User Manual Rotem One Touch Rotem One Touch Ag/MIS/UmGB-2603-06/18 Rev 1.0 P/N: 110741 Rotem One Touch User Manual Revision: N.1.0 of 02.2018 Product Software: 7.14 This manual for use and maintenance
A1UL PERS. Personal Emergency Response System. For Technical Support Please Contact Your Service Provider Or Distributor
 A1UL PERS Personal Emergency Response System TABLE OF CONTENTS 1. READ THIS FIRST... 1 2. SYSTEM OVERVIEW.. 1 3. COMPONENTS 2 4. UNIT OPERATION! Standby Mode.. 3! Emergency Activation. 3! Answering Incoming
A1UL PERS Personal Emergency Response System TABLE OF CONTENTS 1. READ THIS FIRST... 1 2. SYSTEM OVERVIEW.. 1 3. COMPONENTS 2 4. UNIT OPERATION! Standby Mode.. 3! Emergency Activation. 3! Answering Incoming
8 plus and16 plus. User s Guide * # ent. esc GALAXY 16+ V2.XX TUE 30 JUN. IU ZST 962 Issue 2. A u B u
 8 plus and16 plus User s Guide GALAXY 16+ V2.XX 06.22 TUE 30 JUN 1 2 3 4 5 6 7 8 9 0 * # A u B u ent esc IU1-0018 ZST 962 Issue 2 Contents INTRODUCTION... 1 Glossary of Terms... 3 KEYPAD INFORMATION...
8 plus and16 plus User s Guide GALAXY 16+ V2.XX 06.22 TUE 30 JUN 1 2 3 4 5 6 7 8 9 0 * # A u B u ent esc IU1-0018 ZST 962 Issue 2 Contents INTRODUCTION... 1 Glossary of Terms... 3 KEYPAD INFORMATION...
[ [ ADMIN PANEL USER GUIDE
 [ [ ADMIN PANEL USER GUIDE ADMIN PANEL USER GUIDE 2 Contents Logging In & Systems Overview 3 System Details 5 Analytics 6 View Alarms 8 Manage Alarms 9 Create Alarms 10 Device Reporting Alarm 11 Monthly
[ [ ADMIN PANEL USER GUIDE ADMIN PANEL USER GUIDE 2 Contents Logging In & Systems Overview 3 System Details 5 Analytics 6 View Alarms 8 Manage Alarms 9 Create Alarms 10 Device Reporting Alarm 11 Monthly
Spa Touch Control Panel with 2000, 2100 controllers. (Spa Owner s Manual insert)
 Spa Touch Control Panel with 2000, 2100 controllers (Spa Owner s Manual insert) P.N. 7876B February 11, 2015 For Spas equipped with BP2000, BP2100 controllers and Spa Touch panel. Spa Touch Control Panel
Spa Touch Control Panel with 2000, 2100 controllers (Spa Owner s Manual insert) P.N. 7876B February 11, 2015 For Spas equipped with BP2000, BP2100 controllers and Spa Touch panel. Spa Touch Control Panel
DYGIZONE GJD910 Lighting Controller & Enunciator
 DYGIZONE GJD910 Lighting Controller & Enunciator MASTER WIRING IDENTIFICATION Power up to the DygiZone and you will see: All the LED s (red,yellow,green and blue buttons) will flash All the LCD icons will
DYGIZONE GJD910 Lighting Controller & Enunciator MASTER WIRING IDENTIFICATION Power up to the DygiZone and you will see: All the LED s (red,yellow,green and blue buttons) will flash All the LCD icons will
Fridge-tag 2 OPERATION MANUAL ENGLISH PAGE 1-34 GEBRAUCHSANWEISUNG DEUTSCH SEITE with internal sensor
 with internal sensor OPERATION MANUAL ENGLISH PAGE -34 GEBRAUHSANWEISUNG DEUTSH SEITE 35-68 ontent ) Display explanations ) State of delivery / Sleep Mode 3) Gathering information prior to device activation
with internal sensor OPERATION MANUAL ENGLISH PAGE -34 GEBRAUHSANWEISUNG DEUTSH SEITE 35-68 ontent ) Display explanations ) State of delivery / Sleep Mode 3) Gathering information prior to device activation
Liebert icom. Intelligent Communication and Monitoring. Installer/User Guide
 Liebert icom Intelligent Communication and Monitoring Installer/User Guide Technical Support Site If you encounter any installation or operational issues with your product, check the pertinent section
Liebert icom Intelligent Communication and Monitoring Installer/User Guide Technical Support Site If you encounter any installation or operational issues with your product, check the pertinent section
Monitoring Operator Guide. Access Control Manager Software Version
 Monitoring Operator Guide Access Control Manager Software Version 5.10.10 2018, Avigilon Corporation. All rights reserved. AVIGILON, the AVIGILON logo, ACCESS CONTROL MANAGER, ACM, ACM VERIFY AND TRUSTED
Monitoring Operator Guide Access Control Manager Software Version 5.10.10 2018, Avigilon Corporation. All rights reserved. AVIGILON, the AVIGILON logo, ACCESS CONTROL MANAGER, ACM, ACM VERIFY AND TRUSTED
Using Your. Security System With LED Keypad S5030, S5031, S5032
 Using Your Security System With LED Keypad S5030, S5031, S5032 Contents 1 Overview Your Security System... 1 How Your Security System Works... 2 Your System's Programming... 3 Getting Used to Your System...
Using Your Security System With LED Keypad S5030, S5031, S5032 Contents 1 Overview Your Security System... 1 How Your Security System Works... 2 Your System's Programming... 3 Getting Used to Your System...
THX-DL Data Logger USER & INSTALLATION MANUAL V
 THX-DL Data Logger USER & INSTALLATION MANUAL V1.2012 www.thermomax-refrigeration.com Contents PRESENTATION Summary of Features 2 INSTALLATION Safety Precautions 4 THX Unit 4 Sensors 4 Alarm Relay 4 Power
THX-DL Data Logger USER & INSTALLATION MANUAL V1.2012 www.thermomax-refrigeration.com Contents PRESENTATION Summary of Features 2 INSTALLATION Safety Precautions 4 THX Unit 4 Sensors 4 Alarm Relay 4 Power
VISY-X. Technical Documentation. VISY-SoftView V 1.7 User Guide for VISY-Command GUI and VISY-View Touch. Edition: Version: 6 Art.
 Technical Documentation VISY-X VISY-SoftView V 1.7 User Guide for VISY-Command GUI and VISY-View Touch Edition: 2015-04 Version: 6 Art. No: 350026 FAFNIR GmbH Bahrenfelder Str. 19 22765 Hamburg, Germany
Technical Documentation VISY-X VISY-SoftView V 1.7 User Guide for VISY-Command GUI and VISY-View Touch Edition: 2015-04 Version: 6 Art. No: 350026 FAFNIR GmbH Bahrenfelder Str. 19 22765 Hamburg, Germany
AQUATROL Zone Synchronizing Universal Injection/Mixing Boiler Reset Controls AQ252
 AQUATROL Zone Synchronizing Universal Injection/Mixing Boiler Reset Controls AQ252 USER OPERATION AND MAINTENANCE WARNING Risk of electrical shock. Can cause severe injury, property damage or death. Only
AQUATROL Zone Synchronizing Universal Injection/Mixing Boiler Reset Controls AQ252 USER OPERATION AND MAINTENANCE WARNING Risk of electrical shock. Can cause severe injury, property damage or death. Only
Fridge-tag 2 OPERATION MANUAL ENGLISH PAGE 1-35 GEBRAUCHSANWEISUNG DEUTSCH SEITE with external sensor
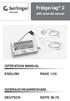 with external sensor OPERATION MANUAL ENGLISH PAGE -35 GEBRAUHSANWEISUNG DEUTSH SEITE 36-70 ontent Page ) Display explanations 3 2) State of delivery / Sleep Mode 4 3) Gathering information prior to device
with external sensor OPERATION MANUAL ENGLISH PAGE -35 GEBRAUHSANWEISUNG DEUTSH SEITE 36-70 ontent Page ) Display explanations 3 2) State of delivery / Sleep Mode 4 3) Gathering information prior to device
Elite 16D Version 16 Zone Controller Arrowhead Alarm Products Ltd. Operating Guide. Proudly Designed and Manufactured in New Zealand
 6 Elite 16D Version 16 Zone Controller Arrowhead Alarm Products Ltd Operating Guide 1 Proudly Designed and Manufactured in New Zealand CONTENTS Page No. INTRODUCTION 3 About your Alarm 3 OPERATING YOUR
6 Elite 16D Version 16 Zone Controller Arrowhead Alarm Products Ltd Operating Guide 1 Proudly Designed and Manufactured in New Zealand CONTENTS Page No. INTRODUCTION 3 About your Alarm 3 OPERATING YOUR
NexSysLink. 2 CAN Display Operation Manual. CAN Instruments Product Family
 NexSysLink CAN Instruments Product Family 2 CAN Display Operation Manual Contact Beede Beede Electrical Instrument Company, Inc. 88 Village Street Penacook, NH 03303 (603) 753-6362 Toll-free 800-451-8255
NexSysLink CAN Instruments Product Family 2 CAN Display Operation Manual Contact Beede Beede Electrical Instrument Company, Inc. 88 Village Street Penacook, NH 03303 (603) 753-6362 Toll-free 800-451-8255
EXcon zone control. Control for up to 4 individual zones _ fm. EXHAUSTO A/S Odensevej 76 DK-5550 Langeskov
 3005925_2018-02-05.fm EXcon zone control Control for up to 4 individual zones EXHAUSTO A/S Odensevej 76 DK-5550 Langeskov Tel. +45 65 66 12 34 Fax +45 65 66 11 10 exhausto@exhausto.dk www.exhausto.dk OJ-Air2
3005925_2018-02-05.fm EXcon zone control Control for up to 4 individual zones EXHAUSTO A/S Odensevej 76 DK-5550 Langeskov Tel. +45 65 66 12 34 Fax +45 65 66 11 10 exhausto@exhausto.dk www.exhausto.dk OJ-Air2
The Information Contained in this Document is Proprietary and should only be used for Service or Training of Authorized Blodgett Servicers who will
 The formation Contained in this Document is Proprietary and should only be used for Service or Training of Authorized Blodgett Servicers who will be working on the Blodgett XR8 Oven. All other uses are
The formation Contained in this Document is Proprietary and should only be used for Service or Training of Authorized Blodgett Servicers who will be working on the Blodgett XR8 Oven. All other uses are
Interactive Fire Control Panel IFS7002 one signal loop Instruction Manual
 Interactive Fire Control Panel IFS7002 one signal loop Instruction Manual Revision 4/01.17 Contents 1. Introduction... 6 2. Terminology... 6 3. Function... 8 4. Technical data... 8 4.1. Physical configuration...
Interactive Fire Control Panel IFS7002 one signal loop Instruction Manual Revision 4/01.17 Contents 1. Introduction... 6 2. Terminology... 6 3. Function... 8 4. Technical data... 8 4.1. Physical configuration...
Temperature Controller CC24-7 UNIBOX USER S MANUAL Legion Dr. Mason, MI USA October 2010 Ph. (517) Fax (517)
 3 4 Temperature Controller USER S MANUAL Aerotech, Inc. FORM: QM1386 4215 Legion Dr. Mason, MI 48854-1036 USA October 2010 Ph. (517) 676-7070 Fax (517) 676-7078 FOR CUSTOMER USE Enter the serial number
3 4 Temperature Controller USER S MANUAL Aerotech, Inc. FORM: QM1386 4215 Legion Dr. Mason, MI 48854-1036 USA October 2010 Ph. (517) 676-7070 Fax (517) 676-7078 FOR CUSTOMER USE Enter the serial number
Touchpad Exit Controller Administration Guide
 Touchpad Exit Controller Administration Guide 2018 RF Technologies, Inc. All specifications subject to change without notice. All Rights Reserved. No Part of this work may be reproduced or copied in any
Touchpad Exit Controller Administration Guide 2018 RF Technologies, Inc. All specifications subject to change without notice. All Rights Reserved. No Part of this work may be reproduced or copied in any
Contents. Glossary Introduction to the IDS Notes Understanding the Keypad Indicators Operation of the Keypad...
 2 Contents Glossary...7 1. Introduction to the IDS805...8 1.1 Notes...8 2. Understanding the Keypad Indicators...8 3. Operation of the Keypad...9 4. System Information...10 4.1 Programmed Functions...10
2 Contents Glossary...7 1. Introduction to the IDS805...8 1.1 Notes...8 2. Understanding the Keypad Indicators...8 3. Operation of the Keypad...9 4. System Information...10 4.1 Programmed Functions...10
NetworX Series. NX-8 Commercial Fire Panel Installation and Startup
 NetworX Series NX-8 Commercial Fire Panel Installation and Startup 2004 GE Security All rights reserved. Printed in the United States of America. These instructions do not purport to cover all details
NetworX Series NX-8 Commercial Fire Panel Installation and Startup 2004 GE Security All rights reserved. Printed in the United States of America. These instructions do not purport to cover all details
Interactive Fire Control Panel IFS7002 four signal loops Instruction Manual
 Interactive Fire Control Panel IFS7002 four signal loops Instruction Manual Revision 6/01.17 Contents 1. Introduction... 6 2. Terminology... 6 3. Function... 8 4. Technical data... 8 4.1. Physical configuration...
Interactive Fire Control Panel IFS7002 four signal loops Instruction Manual Revision 6/01.17 Contents 1. Introduction... 6 2. Terminology... 6 3. Function... 8 4. Technical data... 8 4.1. Physical configuration...
! WARNING To avoid risk of electrical shock, personal injury or death; disconnect power to oven before servicing, unless testing requires it.
 Electric Wall Oven Technical Information JJW8627DD*, JJW8630DD*, JJW9627DD*, JJW9630DD*, JJW9827DD*, JJW9830DD* Refer to Service Manual 16022506 for detailed installation, operating, testing, troubleshooting,
Electric Wall Oven Technical Information JJW8627DD*, JJW8630DD*, JJW9627DD*, JJW9630DD*, JJW9827DD*, JJW9830DD* Refer to Service Manual 16022506 for detailed installation, operating, testing, troubleshooting,
! WARNING To avoid risk of electrical shock, personal injury or death; disconnect power to oven before servicing, unless testing requires power.
 Electric Wall Oven Technical Information JJW8527DDB/W/Q/S JJW9527DDB/W/S JJW8530DDB/W/Q/S JJW9530DDB/W/S Refer to Service Manual 16022506 for detailed installation, operating, testing, troubleshooting,
Electric Wall Oven Technical Information JJW8527DDB/W/Q/S JJW9527DDB/W/S JJW8530DDB/W/Q/S JJW9530DDB/W/S Refer to Service Manual 16022506 for detailed installation, operating, testing, troubleshooting,
Programmable Thermostat
 Set & $ave Programmable Thermostat Installation and Operation Manual English Model 44360 Form# 42710-01 20091204 2009 Hunter Fan Co. 2 Table of Contents Important Information... 5 Tools... 6 Uninstalling
Set & $ave Programmable Thermostat Installation and Operation Manual English Model 44360 Form# 42710-01 20091204 2009 Hunter Fan Co. 2 Table of Contents Important Information... 5 Tools... 6 Uninstalling
ST9400S User Guide. 1 Day Programmer, 2 channel With Boiler Service Reminder / Shut-down Feature
 PLEASE RESPECT YOUR ENVIRONMENT! Take care to dispose of this product and any packaging or literature in an appropriate way WHAT IS A PROGRAMMER?...an Explanation for Householders (as recommended by the
PLEASE RESPECT YOUR ENVIRONMENT! Take care to dispose of this product and any packaging or literature in an appropriate way WHAT IS A PROGRAMMER?...an Explanation for Householders (as recommended by the
Falcon-II Next Generation, Air Quality Monitor CO2 & Temperature
 Critical Environment Technologies Canada Inc. Falcon-II Next Generation, Air Quality Monitor CO2 & Temperature OPERATION MANUAL REV: A JUNE-2-2008 #145, 7391 Vantage Way Delta, BC V4G 1M3 Canada Phone:
Critical Environment Technologies Canada Inc. Falcon-II Next Generation, Air Quality Monitor CO2 & Temperature OPERATION MANUAL REV: A JUNE-2-2008 #145, 7391 Vantage Way Delta, BC V4G 1M3 Canada Phone:
SK642 THE TELEPHONE DIALER REQUIRES A LAND TELEPHONE LINE TO MAKE OUTGOING CALLS AND ELECTRICITY.
 SK642 WIRELESS WATER ALARM SYSTEM WITH AUTO DIALER OWNER'S MANUAL AND SET UP INSTRUCTIONS. Thank you for choosing Ideal Security s Wireless Water Alarm with Telephone Dialer. Please read through complete
SK642 WIRELESS WATER ALARM SYSTEM WITH AUTO DIALER OWNER'S MANUAL AND SET UP INSTRUCTIONS. Thank you for choosing Ideal Security s Wireless Water Alarm with Telephone Dialer. Please read through complete
KFP-CF Series Operation Manual
 KFP-CF Series Operation Manual P/N 501-415103-2-31 REV 03.10 ISS 13NOV13 Copyright Trademarks and patents Manufacturer Version Certification European Union directives Contact information 2013 UTC Fire
KFP-CF Series Operation Manual P/N 501-415103-2-31 REV 03.10 ISS 13NOV13 Copyright Trademarks and patents Manufacturer Version Certification European Union directives Contact information 2013 UTC Fire
CSP-204 CSP-208 CSP-104 CSP-108
 Fire Alarm Control Panel CSP-204 CSP-208 CSP-104 CSP-108 Operation manual Firmware version 1.1 csp-x_o_en 06/15 SATEL sp. z o.o. ul. Budowlanych 66 80-298 Gdańsk POLAND tel. 58 320 94 00 www.satel.eu CONTENTS
Fire Alarm Control Panel CSP-204 CSP-208 CSP-104 CSP-108 Operation manual Firmware version 1.1 csp-x_o_en 06/15 SATEL sp. z o.o. ul. Budowlanych 66 80-298 Gdańsk POLAND tel. 58 320 94 00 www.satel.eu CONTENTS
CONTROL PANEL INTERFACE ACTIVATE THE GENERATOR DISPLAY INTERFACE MENUS. Control Panel USING THE AUTO/OFF/MANUAL SWITCH
 CONTROL PANEL INTERFACE USING THE AUTO/OFF/MANUAL SWITCH With the switch set to AUTO, the engine may crank and start at any time without warning. Such automatic starting occurs when utility power source
CONTROL PANEL INTERFACE USING THE AUTO/OFF/MANUAL SWITCH With the switch set to AUTO, the engine may crank and start at any time without warning. Such automatic starting occurs when utility power source
Service Manual Models: 1.0, 1.3, and 1.5
 AWX2-SER_100160837_2000000360_Rev F Service Manual Models: 1.0, 1.3, and 1.5 LOW LEAD CONTENT WARNING This manual must only be used by a qualified heating installer / service technician. Read all instructions,
AWX2-SER_100160837_2000000360_Rev F Service Manual Models: 1.0, 1.3, and 1.5 LOW LEAD CONTENT WARNING This manual must only be used by a qualified heating installer / service technician. Read all instructions,
Application Manual Loop Water Controller
 Application Manual Loop Water Controller AM - LWC TABLE OF CONTENTS LIST OF FIGURES ii iii 1.0 SAFETY CONSIDERATION 1 1.1 Installation Recommendations 1 2.0 GENERAL DESCRIPTION 2 2.1 General Introduction
Application Manual Loop Water Controller AM - LWC TABLE OF CONTENTS LIST OF FIGURES ii iii 1.0 SAFETY CONSIDERATION 1 1.1 Installation Recommendations 1 2.0 GENERAL DESCRIPTION 2 2.1 General Introduction
Chapter 6. Alarm History Screen. Otasuke GP-EX! Chapter 6 Alarm History Screen 6-0. Alarm History Screen 6-1. Display Alarm History in List 6-2
 Chapter 6 Alarm History Screen Alarm History Screen 6- Display Alarm History in List 6-2 Let s Display Alarm History. 6-3 Read Data when Alarms Occur 6-2 Let s Read Data when Alarm Occur. 6-3 Let s Edit
Chapter 6 Alarm History Screen Alarm History Screen 6- Display Alarm History in List 6-2 Let s Display Alarm History. 6-3 Read Data when Alarms Occur 6-2 Let s Read Data when Alarm Occur. 6-3 Let s Edit
OT-FX2 OLED TOUCH for the FX II Touch control panel OPERATOR S MANUAL. Technicold Marine Systems
 OT-FX2 OLED TOUCH for the FX II Touch control panel OPERATOR S MANUAL Technicold Marine Systems www.technicold.com Technicold by Northern Lights 1419 W. Newport Center Drive Deerfield Beach, FL 33442 Tel:
OT-FX2 OLED TOUCH for the FX II Touch control panel OPERATOR S MANUAL Technicold Marine Systems www.technicold.com Technicold by Northern Lights 1419 W. Newport Center Drive Deerfield Beach, FL 33442 Tel:
User Manual. Digi-Sense TC9500 Advanced Multiparameter Temperature Controller with Thermocouple, Thermistor, and RTD Inputs
 User Manual Digi-Sense TC9500 Advanced Multiparameter Temperature Controller with Thermocouple, Thermistor, and RTD Inputs Models 89800-03 and 89800-04 THE STANDARD IN PRECISION MEASUREMENT Table of Contents
User Manual Digi-Sense TC9500 Advanced Multiparameter Temperature Controller with Thermocouple, Thermistor, and RTD Inputs Models 89800-03 and 89800-04 THE STANDARD IN PRECISION MEASUREMENT Table of Contents
Fridge-tag 2 OPERATION MANUAL ENGLISH PAGE 1-36 GEBRAUCHSANWEISUNG DEUTSCH SEITE with internal sensor
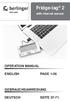 with internal sensor OPERATION MANUAL ENGLISH PAGE -36 GEBRAUHSANWEISUNG DEUTSH SEITE 37-7 ontent Page ) Display explanations 3 2) State of delivery / Sleep Mode 4 3) Gathering information prior to device
with internal sensor OPERATION MANUAL ENGLISH PAGE -36 GEBRAUHSANWEISUNG DEUTSH SEITE 37-7 ontent Page ) Display explanations 3 2) State of delivery / Sleep Mode 4 3) Gathering information prior to device
CELLTROL II BIOREACTOR CONTROL SYSTEM OPERATIONS MANUAL
 Operation Manual Celltrol II Bioreactor Control System Page 1 of 33 Table of Contents 1) Introduction... 3 1.1) Scope of Document... 3 1.2) Control System Overview... 3 1.3) Introduction to Celltrol II...
Operation Manual Celltrol II Bioreactor Control System Page 1 of 33 Table of Contents 1) Introduction... 3 1.1) Scope of Document... 3 1.2) Control System Overview... 3 1.3) Introduction to Celltrol II...
