Liebert icom. Intelligent Communication and Monitoring. Installer/User Guide
|
|
|
- Neil Noah McGee
- 5 years ago
- Views:
Transcription
1 Liebert icom Intelligent Communication and Monitoring Installer/User Guide
2 Technical Support Site If you encounter any installation or operational issues with your product, check the pertinent section of this manual to see if the issue can be resolved by following outlined procedures. For additional assistance, visit
3 TABLE OF CONTENTS 1 Getting Started with icom Touchscreen Display and User Interface Touchscreen Status Dial Dial Background-color Status Indication Control Header Powering-on icom and Logging-in/Unlocking Controls Powering-on the Thermal Management Unit Powering-off the Thermal Management Unit Logging Out Calibrating the Touchscreen Setting the Date and Time Searching Using Context-sensitive Help About icom Version Accessing the User and Service Functions User Menu Service Menu 18 2 User Operation Viewing and Editing setpoints for the cooling unit Editing Humidity Setpoints Editing Temperature Setpoints Viewing Unit Alarms Silencing an Audible Alarm Acknowledging Alarms Viewing the Event Log Viewing Sensor Data Managing Run Hours for a Component Setting run hours to zero Viewing Remote-sensor Readings Adjusting the Range of Remote-sensor Graphs Removing/Adding Remote Sensors to the View Viewing expansion devices Viewing Teamwork, Stand-by, Cascade and Operating Status 28 3 Service Operation Editing setpoints for the cooling unit Configuring Temperature Setpoints Temperature Control Temperature Setpoints and Compressor Operation Compressor Control by Temperature Proportional Band Setting temperature compensation Configuring high/low-limit setpoints 44 Vertiv Liebert icom Installer/User Guide 3
4 3.1.6 Configuring humidity setpoints Humidity Control Configuring Fan Setpoints Manual Fan-speed Control Automatic Fan-speed Control Configuring Static-pressure Setpoints Scheduling Condenser and Cooling-unit Tasks Scheduling Condenser Low-noise Operation Scheduling Condenser-fan Reversal Scheduling Sleep Times for Thermal-management Units Setting General Thermal-management Unit Options Setting Miscellaneous Options Automatic Restart after Power Failure Setting Fan Options Setting Compressor Options Setting Reheat Options Reheat Control Setting Humidifier Options Setting Dehumidification Options Setting Water-leak Detector Options Setting Q15 options 73 4 Managing Events: Alarms, Warnings and Messages Event Properties Enabling Events and Editing Event Settings Selecting Event Type and Setting Alarm/Warning Notification Enabling the Audible Alarm Notification Remote-alarm Device and Customer-input Events Setting-up Customer-input Events 86 5 U2U Networking Preparing for U2U Group Set-up Configuring U2U Network Settings Troubleshooting Network-settings Issues Modifying U2U Network Settings 93 6 Teamwork, Stand-by and Rotation for Cooling Units Continuous Control with Virtual Master Teamwork Modes No Teamwork Multiple Zones in One Room Teamwork Mode 1 Parallel Operation Teamwork Mode 2 Independent Operation Teamwork Mode 3 Optimized-aisle Operation Assigning Cooling Units to Stand-by (Lead/Lag) Setting a Rotation Schedule 100 Vertiv Liebert icom Installer/User Guide 4
5 6.4.1 Manually Rotating the Operating and Stand-by Units Configuring Economizer Operation Fluid Economizers Overriding Fluid Economizer Operation Setting-up Fluid Economizer Operation Temperature Control with a Fluid Economizer Viewing Fluid Economizer Statuses External Monitoring and Building-management Systems Building Management Systems Operation Adjusting Monitoring (IntelliSlot) Settings Setting BMS Control Settings Setting BMS Back-up Setpoints Configuring Auxiliary Devices Power Monitoring Fluid-temperature Monitoring Configuring Analog-input Devices Liebert icom-do Cards Enabling icom-do output Configuring the icom-do output assignments Wired Remote Sensors Supply Sensors Administering Firmware, Settings and Security icom firmware upgrades Compatibility with earlier versions of icom Updating icom display firmware Updating icom control-board firmware Managing access permission and PINs Backing-up, Importing/Exporting and Restoring settings Backing-up settings Restoring settings Exporting settings Importing settings Resetting display settings to defaults Configuring with the start-up wizard Performing Diagnostics Cooling-unit status LED Enabling manual mode for diagnostics Disabling diagnostics manual mode Diagnosing evaporator-fan issues Diagnosing compressor-circuit issues Resetting High-pressure Alarm Code Resetting High-temperature Alarm Counter 135 Vertiv Liebert icom Installer/User Guide 5
6 11.5 Diagnosing electronic-expansion-valve issues Diagnosing EconoPhase issues Diagnosing reheat issues Diagnosing humidifier issues Diagnosing digital-output issues Diagnosing analog-output issues Diagnosing customer-input issues Diagnosing water/leak detection issues Customizing Your icom Display Setting general display properties Customizing main-display views Creating a display view layout Editing a display view layout Selecting the display view for the main display Removing a custom view Customizing Panel Content Accessing panel-edit mode Replacing Panel Content Resizing and Moving a panel Removing a panel Adding content to a status panel Moving content in a status panel Customizing the status dial Selecting Graphical/List view for status and dates Customizing parameter and field labels Exporting, Importing and Customizing labels using a text editor Hardware Installation Installing Wired Remote Sensors Setting DIP switches and labeling 2T sensors Terminating the last sensor on the CANbus link Installing 2T sensors in the racks to monitor Connect the CANbus cable and ground Installing a Fluid-temperature Sensor Installing Supply-control Sensors Installing the supply-air temperature sensor Installing aggregated supply-air temperature sensors Installing Analog-input Devices Installing the U2U Network Required network equipment Plan wiring runs U2U Wiring connection Wiring Cooling Units without Wall-mount Displays 167 Vertiv Liebert icom Installer/User Guide 6
7 Wiring Cooling Units with Wall-mount Displays 170 Appendices 171 Appendix A: Technical Support and Contacts 171 Vertiv Liebert icom Installer/User Guide 7
8 Vertiv Liebert icom Installer/User Guide 8
9 1 GETTING STARTED WITH ICOM The Liebert icom offers the highest capability for unit control, communication, and monitoring of Liebert Thermal Management units. It is available factory-installed on new units and assemblies or may be retrofitted in existing units. 1.1 Touchscreen Display and User Interface The Liebert icom touchscreen and user interface speeds set up and installation and simplifies control of Liebert thermal-management units, literally putting cooling-system monitoring and management at your fingertips. The resistive touchscreen is used with a firm touch, or consider using a stylus when interacting with the touchscreen. User and service menus are password-protected to prevent unauthorized changes to coolingunit operation. The touchscreen is back-lit and auto-dims after a period on non-use, then turns off. Touch the screen to illuminate the main screen. icom ships with default settings for efficient and effective operation of most cooling-units and is easily configured to meet any need. icom menus and displays are based on the options installed on the cooling units that it monitors and manages. Vertiv Liebert icom Installer/User Guide 9
10 Figure 1.1 icom main display Table 1.1 Main Display controls and options ITEM DESCRIPTION 1 Menu icon. When unlocked, displays a menu for user or service options depending on which icon is selected. 2 3 User icon. When selected, the user options are available on the main display and menu. NOTE: You must unlock the display with the User PIN to access the menu and options. See Powering-on icom and Logging-in/Unlocking Controls on page 13. Service icon. When selected, the service options are available on the main display and menu. NOTE: You must unlock the display with the Service PIN to access the menu and options. See Powering-on icom and Logging-in/Unlocking Controls on page Search icon. Open the keyboard to search for controls and setting locations. See Searching on page Lock/Unlock icon. Indicates whether or not the user and service options are accessible. Locked icon = display is read-only Unlocked icon = User or service is logged-in and options are accessible. See Powering-on icom and Logging-in/Unlocking Controls on page Secondary-content panel. When accessing settings/configuration via the menus, the settings display in the right, secondary panel. 7 Cooling-unit parameters. Status display of selected system parameter settings. See Adding content to a status panel on page Primary-content panel. When accessing settings/configuration via the menus, a list of options/categories display in the left, primary panel. The main display is configurable to up-to 4 independent panels, see Customizing main-display views on page Status Dial. Circular display of setpoints and environmental conditions of the unit. See Touchscreen Status Dial on the facing page. 10 Teamwork-mode icon. In a panel with Status content, the Teamwork Mode icon indicates the mode selected. For details and descriptions of the teamwork controls, see Teamwork Modes on page Control header. Controls to access the user and service menus. See Control Header on page 13. Vertiv Liebert icom Installer/User Guide 10
11 1.2 Touchscreen Status Dial The dial in the primary-control panel is divided into four, customizable, read-only sections that display setpoints and environmental conditions for unit status at a glance. See Figure 1.2 below. The center of the dial displays sensor readings and changes color according to alarm thresholds as the readings rise and fall. When the cooling unit is powered-off, the center of the dial is gray. For detailed descriptions of the sections and customizing the dial, see Customizing the status dial on page 146 Figure 1.2 Dial sections Table 1.2 Dial Sections ITEM DESCRIPTION 1 Upper-center sensor reading. Selected sensor reading. NOTE: If the upper sensor reading has threshold settings, the dial background color will change color based on those thresholds. See Dial Background-color Status Indication on the next page. 2 Right setpoint. Setpoint and control sensor used for setpoint calculations. 3 Right control sensor. Sensor selected for control. 4 Lower-center sensor reading. Single or multiple sensor readings. Cycle through readings by touching the displayed reading. 5 Left control sensor. Sensor selected for control. 6 Left setpoint. Setpoint and control sensor used for setpoint calculations. Vertiv Liebert icom Installer/User Guide 11
12 1.2.1 Dial Background-color Status Indication The background color of the dial indicates whether or not the unit is powered-on, and it also responds to threshold settings of the upper-center sensor reading, see Figure 1.3 below. Table 1.3 on the facing page describes the background color displayed if the selected sensor reading has threshold limits set. Figure 1.3 Dial background colors ITEM DESCRIPTION 1 Sensor reading is within threshold limits. 2 Unit is powered-off. 3 Sensor reading is above threshold limit. 4 Sensor reading is below threshold limit Vertiv Liebert icom Installer/User Guide 12
13 Table 1.3 Background color displayed by selected value and threshold limit SENSOR/VALUE SELECTED THRESHOLD LIMIT BACKGROUND COLOR 1.3 Control Header Return Temp Return Humidity Supply Temp Supply Humidity Average Rack Temp Max Rack Temp Min Rack Temp None High return temperature Low return humidity High return humidity Low supply temperature High supply temperature None None Low remote temperature High remote temperature Low remote temperature High remote temperature Low remote temperature High remote temperature Blue Red Blue Red Blue Red Blue Red Blue Red Blue Red Blue Red The control header contains the controls to access the user and service settings. The display is locked when started initially and when restarted after a period of inactivity Powering-on icom and Logging-in/Unlocking Controls icom is powered-on when power is switched on at the cooling unit s disconnect switch and you activate the display by touching it. icom is locked when started and also locks after a period of inactivity to prevent unauthorized changes. A personal identification number (PIN) is required to access the user and service menus and options. NOTE: The factory-default inactivity period is 1 minute. To change the inactivity period, see Setting general display properties on page 141. NOTE: The factory-default PIN for user and service login are provided. We recommend you change PINs as necessary to prevent unauthorized changes. See Managing access permission and PINs on page 126. Default User PIN = 1490 Default Service PIN = 5010 To unlock the controls: 1. On the header, touch the lock,. The PIN REQUIRED keypad opens. 2. Touch the numbers for your PIN, then touch Enter. Depending on the PIN entered and your level of access, the User and/or Service options are accessible. See Accessing the User and Service Functions on page 17. Vertiv Liebert icom Installer/User Guide 13
14 1.3.2 Powering-on the Thermal Management Unit NOTE: Depending on the operating state, there are start/stop priority switches that may prevent the cooling unit from operating even though power to the unit is switched on and you have turned it on via icom. The cooling unit operates only when all switches are closed. For example, even though you have turned-on the unit through icom, if the BMS remote-monitoring system is sending a command to turnoff the unit, the cooling unit remains off. NOTE: You must be logged-in to access the menu options. See Powering-on icom and Loggingin/Unlocking Controls on the previous page. To power-on the unit: 1. On the User menu, touch Turn Unit On. The TURN UNIT ON dialog opens. 2. Touch Turn Unit On. The cooling unit starts and the operating status is displayed as shown in Figure 1.4 below. Figure 1.4 Unit status on icom display ITEM DESCRIPTION 1 Current status of the unit. See Cooling-unit statuses displayed below. 2 Teamwork icon. See Viewing Teamwork, Stand-by, Cascade and Operating Status on page 28. Table 1.4 Cooling-unit statuses displayed UNIT STATUS TEXT DESCRIPTION ALARM OFF An alarm forced the unit to turn off. See Viewing Unit Alarms on page 23. MANUAL Controlled by a service technician. See Enabling manual mode for diagnostics on page 131. DISPLAY OFF ALARM STANDBY Unit is turned Off at the icom display. See Powering-on the Thermal Management Unit above. In stand-by because of an active alarm on the unit. See Viewing Unit Alarms on page 23. Vertiv Liebert icom Installer/User Guide 14
15 Table 1.4 Cooling-unit statuses displayed (continued) UNIT STATUS TEXT DESCRIPTION STANDBY In standby because of service-menu setting. See Assigning Cooling Units to Stand-by (Lead/Lag) on page 99. TIMER OFF UNIT ON WARNING ON Scheduled on a timer and is in sleep mode waiting for the next start interval. See Scheduling Condenser and Cooling-unit Tasks on page 55. Operating normally without alarms or warnings. Active warning, but still operating. See Viewing Unit Alarms on page 23. ALARM ON Active alarm, but still operating. See Viewing Unit Alarms on page 23. TIMER Scheduled on a timer to operate, and is in operating mode. See Scheduling Condenser and Cooling-unit Tasks on page 55. REMOTE OFF MONITORING OFF BACK- DRAFT RESTART DELAY Turned-off by remote shutdown terminal. Occurs when a normally-closed set of 24-V contacts opens. The Remote On/Off and Display On/Off switches are in series, and the cooling unit will only turn-on if both switches are on/closed. If one is off/open, the unit turns off. Turned-off by remote monitoring system. Check the remote monitoring device or call Vertiv technical support for assistance. Unit is non-operational, but EC fan is operating as a back-draft damper. Not yet operational after a power cycle because the restart-delay timer is active Powering-off the Thermal Management Unit NOTE: You must be logged-in to access the menu options. See Powering-on icom and Loggingin/Unlocking Controls on page On the User menu, touch Turn Unit Off. The TURN UNIT OFF panel opens. 2. Touch Turn Unit Off. The cooling unit begins a power-off countdown then powers-off Logging Out Log-out occurs automatically when the display back light turns-off for inactivity. NOTE: The factory-default inactivity period is 1 minute. To change the inactivity period, see Setting general display properties on page 141 To log-out manually, touch the lock icon. The icon indicates locked Calibrating the Touchscreen Use a firm touch or a stylus for the best response. To improve interaction with quicker and more-accurate touch response, calibrate the touchscreen. 1. On the User menu, touch Display Options > Display Properties. 2. On the UNIT DISPLAY panel, touch Calibrate Screen and follow the prompts to calibrate. If you cannot access the calibration because of screen response, continue with step At the cooling-unit disconnect switch, power-off the unit and then back on. 4. Touch your finger to the screen and hold it there while the display boots. Vertiv Liebert icom Installer/User Guide 15
16 5. When the LED begins flashing, remove your finger. Cross-hairs appear in each corner and in the center of the display. 6. Touch the center of each cross-hair ONCE ONLY. (Touching more than once interrupts the calibration and you must start over at step 3.) Cross-hairs disappear and the display reboots when calibration is complete Setting the Date and Time The correct date and time is critical for warnings, alarms, and scheduling. 1. On the header, touch-and-hold the date and time. The fields become accessible. 2. Touch the date field, select the date and touch OK. or Touch the time field, use the arrows to set the time, and touch OK. NOTE: The date selector has a preference switch in the upper-right corner. It selects between a graphical or list view. See Selecting Graphical/List view for status and dates on page On the header, touch Set to commit the changes Searching Touch the X icon to cancel the changes. When logged-in, you can use the display search to find the location of settings options based on the service codes or field names used in the icom before the touchscreen model. NOTE: You must be logged-in to access the display search. See Powering-on icom and Loggingin/Unlocking Controls on page In the control header, touch. The keyboard opens. 2. Type the term and touch Go. A list of locations that contain the searched term opens. 3. Touch an item, then touch Go to open the panel for the selected location. 1.4 Using Context-sensitive Help Touching the Help icon,, on the right-hand side of the display opens the Help drawer with information about the panel or dialog currently on the display. You can use search and the topic index to find further information. To close the Help drawer, touch the close arrow,. Vertiv Liebert icom Installer/User Guide 16
17 1.5 About icom Version The version, build, and other firmware information for the icom display board may be helpful when servicing or troubleshooting. To locate the firmware version of the icom control board, see Updating icom control-board firmware on page Touch, then. The User menu opens. 2. Touch About. The ABOUT panel opens. 1.6 Accessing the User and Service Functions icom operating functions that monitor and control a cooling unit are accessed via the User and Service menus. NOTE: You must be logged-in to access the menu options. See Powering-on icom and Loggingin/Unlocking Controls on page To access a menu, touch the icon for the menu you want, or, in the control header, see Control Header on page 13. The icon background becomes white when selected indicating that this is the menu content that will be displayed. 2. Touch the menu icon,. The menu opens. 1.7 User Menu The user menu lets you view system and unit statuses and edit some setpoints. User menu options Setpoints Opens the SETPOINTS panel. See Viewing and Editing setpoints for the cooling unit on page 21. Active Alarms Opens the ALARMS panel. See Viewing Unit Alarms on page 23. Event Log Opens the EVENT LOG panel. See Viewing the Event Log on page 25. Sensor Data Opens the SENSOR DATA panel. See Viewing Sensor Data on page 26. Vertiv Liebert icom Installer/User Guide 17
18 Display Options Opens the Display Options menu: Customize Layout see Customizing main-display views on page 142. Custom Labels see Customizing parameter and field labels on page 146. Display Properties see Setting general display properties on page 141. Total Run Hours Opens the RUN HOURS panel. See Managing Run Hours for a Component on page 26. Expansion View Opens the EXPANSION DEVICE VIEW panel. See Viewing expansion devices on page 27. About Opens the ABOUT panel. See About icom Version on the previous page. Turn Unit On/Off Depending on unit s status, open the TURN UNIT ON or TURN UNIT OFF dialog. See Powering-on the Thermal Management Unit on page 14, or Powering-off the Thermal Management Unit on page Service Menu The service menu lets you view and edit setpoints and perform many other functions. Service Menu Options Setpoints Opens the SETPOINTS panel. See Editing setpoints for the cooling unit on page 29,. Diagnostic/Service Opens the Diagnostic / Service menu: Diagnostics see Performing Diagnostics on page 131,. Technical Support contact information for the cooling unit and icom display. Alarm/Event Setup Opens the ALARMS & EVENTS panel. See Managing Events: Alarms, Warnings and Messages on page 75,. Vertiv Liebert icom Installer/User Guide 18
19 Economizer Opens the panel for the economizer installed on the cooling unit. See Configuring Economizer Operation on page 103. BMS & Teamwork Setup Opens the BMS & Teamwork Setup menu: U2U Setup See Configuring U2U Network Settings on page 90. Teamwork/Standby See Teamwork, Stand-by and Rotation for Cooling Units on page 95. BMS Setup See Building Management Systems Operation on page 111. Scheduler Opens the SCHEDULER panel. See Scheduling Condenser and Cooling-unit Tasks on page 55. Options Setup Opens the OPTIONS SETUP panel. See Setting General Thermal-management Unit Options on page 57. Auxiliary Device Setup Opens the Auxiliary Device Setup menu: Sensors See Wired Remote Sensors on page 120. Analog Input See Configuring Analog-input Devices on page 117. Modbus Devices icom-do See Liebert icom-do Cards on page 118. CapCom Expansion Device Backup & Security Opens the Backup & Security menu: Backup and Restore. See Backing-up, Importing/Exporting and Restoring settings on page 126. Load Firmware. See icom firmware upgrades on page 123. Manage Permissions. See Managing access permission and PINs on page 126. Turn Unit On/Off Depending on unit s status, open the TURN UNIT ON or TURN UNIT OFF dialog. See Powering-on the Thermal Management Unit on page 14, or Powering-off the Thermal Management Unit on page 15. Vertiv Liebert icom Installer/User Guide 19
20 This page intentionally left blank. Vertiv Liebert icom Installer/User Guide 20
21 2 USER OPERATION 2.1 Viewing and Editing setpoints for the cooling unit NOTE: User-level access allows viewing and editing only a limited number of setpoints. To view or adjust all setpoints, you must have service-level access. See Editing setpoints for the cooling unit on page 29. NOTE: Depending on the type of thermal-managment unit, included components, and control settings of your system, the options on your icom display may differ Editing Humidity Setpoints 1. On the User menu, touch Setpoints. The SETPOINTS panel opens. 2. Touch Humidity Control in the Options list. The HUMIDITY CONTROL secondary panel opens. 3. Refer to the User humidity-setpoint options below and Humidity Control on page 47 to adjust the setpoint options, then touch Save. The setpoint is updated. Touch Cancel to discard the changes. NOTE: Depending on the type of thermal-managment unit, included components, and control settings of your system, all of the options listed may not be available on your icom display. User humidity-setpoint options Dewpoint Setpoint Desired dewpoint (based on actual return-air temperature and humidity) by adding moisture to or removing moisture from the air. Humidity Control Sensor Selects sensor used when calculating relative humidity. Humidity Control Type Control when staging humidification operations. Valid values: Relative = Percent of humidification/dehumidification is determined by the difference between the humidity-sensor reading and the humidity setpoint. Compensated = Percent of humidification/dehumidification is determined by considering the actual deviation from the temperature setpoint and adjusts the humidity setpoint accordingly. The recalculated humidity setpoint displays on the screen. Predictive = Percent of humidification/dehumidification is determined by considering the actual deviation from the temperature setpoint and adjusts the humidity sensor reading accordingly. The adjusted humidity sensor reading displays on the screen. Dewpoint = Percent of humidification/dehumidification is determined by the difference between the dewpoint calculated from the humidity-sensor reading and the dewpoint setpoint. Vertiv Liebert icom Installer/User Guide 21
22 Humidity Setpoint Desired humidity level by adding moisture to or removing moisture from the air. Humidity Setpoint 2 Alternate setpoint activated by customer input (remote-alarm device/rad). When customer input connection = 2nd Setpoint, this value becomes the active humidity setpoint Editing Temperature Setpoints 1. On the User menu, touch Setpoints. The SETPOINTS panel opens. 2. Touch Temperature Control in the Options list. The TEMPERATURE CONTROL secondary panel opens. 3. Refer to User temperature setpoint options below, Temperature Control Temperature Setpoints and Compressor Operation on page 33, and Compressor Control by Temperature Proportional Band on page 35 to adjust the setpoint options, then touch Save. The setpoint is updated. Touch Cancel to discard the changes. NOTE: Depending on the type of thermal-managment unit, included components, and control settings of your system, all of the options listed may not be available on your icom display. User temperature setpoint options 2nd Temperature Setpoint Alternate setpoint activated by customer input (remote-alarm device/rad). When customer input connection = 2nd Setpoint, this value becomes the active temperature setpoint. BMS Backup Temp Setpoint Selects a temperature setpoint that activates in the event of a BMS timeout. The BMS timer must be configured for this setpoint to activate. See Setting BMS Back-up Setpoints on page 113. Optimized Aisle Enabled Read-only. Indicates that icom is configured for optimized-aisle operation. See Teamwork Mode 3 Optimized-aisle Operation on page 98. Temperature Control Sensor Selects sensor that controls cooling. Values are: Supply Sensor = Temperature control is based on maintaining the temperature of the discharge air from the cooling unit. See Supply Sensors on page 122. Remote Sensor = Temperature control is based on the temperature reading(s) from wired remote sensor(s). See Wired Remote Sensors on page 120. Return Sensor = Temperature control is based on maintaining the temperature of the air returning to the cooling unit. Vertiv Liebert icom Installer/User Guide 22
23 Temperature Setpoint Act Read-only display of adjusted temperature setpoint when one of the following is active: Temperature compensation BMS back-up temperature setpoint Customer-input setpoint (remote-alarm device) Temperature Setpoint Temperature that the unit maintains via cooling/reheat. 2.2 Viewing Unit Alarms The ALARMS panel lists active alarm and warning events. Table 2.1 below describes the type and state of the alarm shown by indicator dots. Table 2.1 Alarm status/type indicators INDICATOR Yellow dot Red dot Circle DESCRIPTION Warning event. Alarm event. Event condition has cleared, but still must be acknowledged. See Acknowledging Alarms on the next page. To view alarms: Alarm fields 1. On the User menu, touch Alarms. The ALARMS panel opens. 2. Touch an alarm to display the ALARM DETAILS panel. Alarm Name of the event. Date Date event was logged. Time Time event was logged Alarm-detail fields Alarm Name of the event. Vertiv Liebert icom Installer/User Guide 23
24 Alarm Type Number representing the event type. 1 = Warning 2 = Alarm Date/Time Date and time the event was logged. Duration Time elapsed since event was logged. Threshold Sensor-reading at which an event is triggered. Unit Cooling unit to which the alarm applies. Value The current value to which the threshold is compared Silencing an Audible Alarm Touch the screen to silence an audible alarm. If the alarm is non-latching, the alarm silences when the condition clears. NOTE: The audible alarm must be enabled in display options to sound. See Enabling the Audible Alarm Notification on page Acknowledging Alarms Depending on the notification settings, alarms and warnings must be acknowledged or reset. An event is active as long as it is unacknowledged, with the exception of the network-failure events described in Table 2.2 on the facing page. Once acknowledged, an event remains active until the situation that triggered the event is resolved, see Table 2.1 on the previous page, for event-status indicators. When an event acknowledged and cleared, it is removed from the Alarms panel and the LED stops flashing red. NOTE: Acknowledging alarm events does not clear them. To clear an issue, it must be corrected, reset automatically by the controller, or reset manually. Vertiv Liebert icom Installer/User Guide 24
25 To acknowledge alarms: 1. On the ALARMS panel, touch Acknowledge All. A check mark overlays the status indicator of the active alarms and warnings, and these automatically clear when the condition is no longer present. If a critical event must be manually reset, the acknowledged items are listed with a Reset All button on the ALARMS panel. 2. Touch Reset All to manually reset the condition. Table 2.2 Events that clear without acknowledgment NETWORK FAILURE UNIT XX DISCONNECTED NO CONNECTION W/UNIT 1 BMS DISCONNECT UNIT CODE MISSING UNIT CODE MISMATCH AMBIENT SENSOR FAILURE CAN GC 1 or 2 COMM ERR DESCRIPTION The icom I/O board assigned as U2U address number XX (two up to thirty-two) has lost communication with the group. Make sure all units are powered-on at the disconnect. Check cable connections and network settings where applicable. The icom I/O board assigned as U2U address number 1 has lost communication with the group. Make sure all units are power on at the disconnect. Check cable connections and network settings where applicable. The BMS/BAS has not completed a handshake within the time defined by the BMS/BAS. Verify monitoring connections and communication to the BMS/BAS panel. The factory unit code must be confirmed, saved and executed. The factory unit code must be confirmed, saved and executed. The outdoor temperature / humidity sensor used on the air economizer unit has become disconnected or is no longer working properly. See Table 4.3 on page 81. CAN PB COMM ERR See Table 4.4 on page 82. CAN EEV 1or 2 COMM ERR See Table 4.6 on page 85 COMP 1 or 2 OVERLOAD See Table 4.5 on page 84. LOW PRESS CIRCUIT 1 or 2 See Table 4.5 on page Viewing the Event Log The event log is a list by date/time of the last 400 events generated by icom for the thermalmanagement unit. On the User menu, touch Event Log. The EVENT LOG for the cooling unit opens. Table 2.3 below describes the color-coded status for each event. NOTE: Depending on the type of thermal-managment unit, included components, and control settings of your system, the options on your icom display may differ. Table 2.3 Event status/type indicators INDICATOR Green dot Yellow dot Red dot White dot with check-mark overlay White circle DESCRIPTION Message. Unacknowledged warning event. See Acknowledging Alarms on the previous page. Unacknowledged alarm event. See Acknowledging Alarms on the previous page. Acknowledged event, the cause still exists. Acknowledged event, the cause is cleared. Vertiv Liebert icom Installer/User Guide 25
26 2.4 Viewing Sensor Data The Sensor Data panel lists the standard and optional sensors monitored by icom and the current reading of each sensor. On the User menu, touch Sensor Data. The SENSOR DATA panel opens. A secondary panel displays the DAILY SENSOR READING SUMMARY, which shows temperature, humidity and dew-point readings for the cooling unit. NOTE: Depending on the type of thermal-managment unit, included components, and control settings of your system, the options on your icom display may differ. 2.5 Managing Run Hours for a Component You can view the run hours for components on a cooling unit, set the total-run-time limit, and reset total run hours to zero. 1. On the User menu, touch Total Run Hours. The RUN HOURS panel opens and the current hours for each component are listed in the Total Run Hours column. To reset the total run hours to zero, see Setting run hours to zero below. 2. Use the slider to set the total-run-time limit for each component, then touch Save. The limits are set. NOTE: Depending on the type of thermal-managment unit, included components, and control settings of your system, the options on your icom display may differ Setting run hours to zero 1. On the RUN HOURS panel, touch to check each box in the Total Run Hours column next to the component(s) to reset. The Set to Zero button becomes available. 2. Touch Set to Zero. The total run hours for selected component(s) is set to zero. 2.6 Viewing Remote-sensor Readings You can view a graphical display of the remote-sensor readings, edit the range that the graphs display, remove and add sensors. NOTE: The REMOTE SENSORS panel must be selected as content to view it. See Replacing Panel Content on page 144. NOTE: Depending on the type of thermal-managment unit, included components, and control settings of your system, the options on your icom display may differ. Vertiv Liebert icom Installer/User Guide 26
27 2.6.1 Adjusting the Range of Remote-sensor Graphs You can adjust the range of the graph to more easily make comparisons of the temperature readings at each rack. Typically, a range with the optimum temperatures at the middle make the graphs more useful. 1. On the REMOTE SENSORS panel, touch, then touch Edit Range. The Edit Graph Range dialog opens. 2. Touch the minimum or maximum value, use the keypad to enter a new temperature, and touch Go. 3. Touch Save. The graph range is updated Removing/Adding Remote Sensors to the View 1. On the REMOTE SENSORS panel, touch. The panel-edit options display. 2. To remove a sensor graph, touch the X next to the graph. The graph is removed. or To return all sensors to the view, touch Reset Layout. 3. Touch Save. The panel is updated. 2.7 Viewing expansion devices Read-only meter statistics for up to 6 Modbus power-meter expansion devices are displayed in the EXPANSION DEVICE VIEW panel. icom automatically tracks the power consumption of each device. The read-only statistics are: Device to which the power-meter is connected, such as fan or compressor. Connection status of the device. Operating statistics. NOTE: The Expansion Devices option is only available if the power meter is configured as an Auxiliary device. See Configuring Auxiliary Devices on page 115. To view the expansion devices: 1. On the User menu, touch Expansion View. The EXPANSION DEVICE VIEW opens. 2. To reset the component s power-consumption counter, touch Reset. The counter is set to zero. Vertiv Liebert icom Installer/User Guide 27
28 2.8 Viewing Teamwork, Stand-by, Cascade and Operating Status In a panel with Status content, the Teamwork Mode icon indicates the mode selected, Figure 2.1 below. To view the teamwork details: Touch the Teamwork-mode icon. The teamwork dialog opens displaying the teamwork mode, number of units in stand-by, and number of operating units. NOTE: You must be logged-in with the Service PIN to edit teamwork mode. See Powering-on icom and Logging-in/Unlocking Controls on page 13. Figure 2.1 Teamwork icons ITEM DESCRIPTION 1 No teamwork. 2 Mode 1 - Parallel teamwork 3 Mode 2 - Independent teamwork 4 Mode 3 - Optimized aisle teamwork Vertiv Liebert icom Installer/User Guide 28
29 3 SERVICE OPERATION 3.1 Editing setpoints for the cooling unit Setpoints are the means by which cooling-unit operation is controlled. NOTE: Depending on the type of thermal-managment unit, included components, and control settings of your system, all of the options listed may not be available on your icom display. Setpoints options Fan Control See Configuring Fan Setpoints on page 49. High/Low Limit Control See Configuring high/low-limit setpoints on page 44. Humidity Control See Configuring humidity setpoints on page 45. Static Pressure Settings See Configuring Static-pressure Setpoints on page 53. Temperature Control See Configuring Temperature Setpoints on the next page. Temperature Compensation See Setting temperature compensation on page 43. Vertiv Liebert icom Installer/User Guide 29
30 3.1.1 Configuring Temperature Setpoints 1. On the Service menu, touch Setpoints. The SETPOINTS panel opens. 2. Touch Temperature Control in the Options list. The TEMPERATURE CONTROL secondary panel opens. 3. Refer to Temperature Control options below, Temperature Control Temperature Setpoints and Compressor Operation on page 33, and Compressor Control by Temperature Proportional Band on page 35 to adjust the setpoint options, then touch Save. The setpoint is updated. NOTE: Proportional-band setting is dependent on the heat load and the components specific to your cooling unit. Additional tuning may be required after start-up when using PI temperature control. See Considerations when Using PI Temperature Control on page 34. NOTE: Depending on the type of thermal-managment unit, included components, and control settings of your system, all of the options listed may not be available on your icom display. Temperature Control options AutoSet Enabled When enabled, the proportional band for temperature and humidity and both integration time factors are set automatically based on the type of cooling unit (single-compressor, dual-compressor or chilled-water). NOTE: General settings cannot be adjusted or changed when AutoSet is enabled. If you make a change when AutoSet is enabled, the parameter defaults back to its original setting. BMS Backup Temp Setpoint Temperature that the cooling unit maintains during BMS back-up operation. Dehumidification Reheat Proportional Band Sets reheat operation independently from the Temperature Proportional band. Adjusts the activation point of dehumidification components based on deviation of the selected Dehumidification Reheat Temp Control sensor and the Dehumidification Reheat setpoint by placing half of the selected value on each side of the setpoint. A smaller number causes faster reaction to temperature changes. Dehumidification Reheat Setpoint Temperature that the unit maintains via dehumidification reheat. Vertiv Liebert icom Installer/User Guide 30
31 Dehumidification Reheat Temp Control Sensor Selects the sensor that controls dehumidification reheat. Values are: SUP = Temperature control is based on maintaining the temperature of the discharge air from the cooling unit. See Supply Sensors on page 122. REM = Temperature control is based on the temperature reading(s) from wired remote/rack sensor(s). See Wired Remote Sensors on page 120. RET = Temperature control is based on maintaining the temperature of the room air. Heater Deadband Widens the setpoint to prevent small temperature changes from cycling re-heat components. Temperature Control Sensor Selects sensor that controls cooling. Values are: Supply Sensor = Temperature control is based on maintaining the temperature of the discharge air from the cooling unit. See Supply Sensors on page 122. Remote Sensor = Temperature control is based on the temperature reading(s) from wired remote/rack sensor(s). See Wired Remote Sensors on page 120. Return Sensor = Temperature control is based on maintaining the temperature of the room air. Customer-input setpoint (remote-alarm device) Temperature Control Type Control when staging cooling and heating operations. Valid values: Proportional = percent of cooling/heating determined by the difference between the airtemperature sensor reading and the temperature setpoint. PI = percent of cooling/heating calculated using the temperature proportional band and temperature-integration time settings. See Considerations when Using PI Temperature Control on page 34. Adaptive PID = Auto-tuning PID control loop, can be set for Cooling. Adaptive PID is only available if your system includes a Liebert icom-s panel. Intelligent = percent of cooling/heating determined by programmed logic that simulates manual human control. Temperature Deadband Widens the setpoint to prevent small temperature changes from cycling compressors and valves maximizing component life. When temperature is within the deadband, no change of the control output (heating/cooling) occurs. Vertiv Liebert icom Installer/User Guide 31
32 Temperature Integration Time Adjusts amount of cooling/heating based on the length of time the temperature has deviated from the setpoint. The time selected is the amount of time it will take cooling capacity to reach 100%. For example, if 3 minutes is selected, cooling capacity will increase to 100% in 3 minutes. NOTE: 3 to 5 minutes of integration time is adequate for most applications. See Considerations when Using PI Temperature Control on page 34. NOTE: Only used when Temperature Control Type is PI. Temperature Proportional Band Adjusts the activation point of cooling/heating components based on deviation from setpoint by placing half of the selected value on each side of the temperature-control setpoint. A smaller number causes faster reaction to temperature changes. Setting this too low causes short-cycling of compressors. See Short-cycle Protection. Temperature Setpoint Temperature that the unit maintains via cooling/reheat. Temperature Setpoint Act Read-only display of adjusted temperature setpoint. when one of the following is active: Temperature compensation BMS back-up temperature setpoint Vertiv Liebert icom Installer/User Guide 32
33 3.1.2 Temperature Control Temperature Setpoints and Compressor Operation Temperature control refers to the cooling unit s response to programmed setpoints and sensed room/load conditions. Temperature control is closely-tied to compressor operation as it is the primary cooling source. icom controls the cooling units based on a calculated need for cooling (and heating, if included on your system). The requirement is expressed as a percentage (%) and is calculated using the selected temperature-control type. Temperature proportional band Use the proportional and dead-band parameters to control how your cooling unit(s) respond based on the calculated need for cooling (or heating). Figure 3.1 below illustrates temperature control using: 70 setpoint 10 proportional band No dead band The proportional band is divided evenly on each side of the setpoint. 0% cooling capacity is required at 70. As the air temperature increases, cooling also increases along the proportional band. If the air temperature reaches 75, the system operates at 50% cooling capacity. If air temperature rises to the end of the proportional band or further, the system operates at 100% capacity to bring the temperature down to the setpoint. The heating capacity operates in the same way as the air temperature falls below the setpoint. See Reheat Control on page 65. Figure 3.1 Temperature control without a dead band NO. DESCRIPTION 1 ½ of proportional band. 2 ½ of proportional band. Vertiv Liebert icom Installer/User Guide 33
34 Temperature deadband A dead band widens the setpoint to prevent small temperature changes from activating compressors and valves and cause excessive component cycling. Figure 3.2 below illustrates temperature control using: 70 setpoint 10 proportional band 2 dead band Like the proportional band, the dead band is also divided evenly on each side of the setpoint. 0% cooling capacity is required from 69 to 71. At 71, the system operates according to the temperature proportional band. Figure 3.2 Temperature control with a dead band NO. DESCRIPTION 1 ½ of proportional band. 2 ½ of proportional band. 3 Deadband. Considerations when Using PI Temperature Control Several factors, such as room heat load, external heat gains, and component-specific performance can affect the PI control loop. Adjusting the temperature proportional band and integration time can improve cooling-unit performance and avoid problems detailed in PI temperature-control troubleshooting below. Table 3.1 PI temperature-control troubleshooting PROBLEM Cooling is slow to activate Compressor short-cycle alarm Excessive valve oscillation or hunting SOLUTION Decrease the proportional band slightly and monitor operation. Repeat until cooling-reaction time is acceptable. Increase the proportional band slightly, set the integration time to 3 to 5 minutes, and monitor compressor run time. Set the temperature deadband to 2. Run time must be more than 3 minutes to prevent a short-cycle of the compressor. Increase the proportional band and/or increase integration time. Vertiv Liebert icom Installer/User Guide 34
35 3.1.3 Compressor Control by Temperature Proportional Band Compressor control is directly-linked to temperature control in that the cooling requirement determined by the temperature proportional band determines compressor operation. Depending on the type of cooling unit, the number and type of compressors varies. The following describes compressor operation along the proportional band for the varying compressor options. One scroll compressor without unloaders 70 setpoint 8 proportional band 2 dead band In Figure 3.3 below: The compressor starts at 75 when the cooling requirement is 100% and continues to operate until 71 is reached when cooling requirement is 0%. Figure 3.3 Compressor control 1-step capacity NO. DESCRIPTION 1 Single scroll compressor. 2 ½ of proportional band. 3 Deadband. Vertiv Liebert icom Installer/User Guide 35
36 Two scroll compressors without unloaders 70 setpoint 8 proportional band 2 dead band In Figure 3.4 below: Compressor 1 starts at 73 when the cooling requirement is 50% and continues to operate until 71 is reached when cooling requirement is 0%. Compressor 2 starts at 75 when the cooling requirement is 100% and continues to operate until 73 is reached when cooling requirement is 50%. Figure 3.4 Compressor control 2-step capacity using 2 scroll compressors without unloaders NUMBER DESCRIPTION 1 Scroll compressor 1. 2 Scroll compressor 2. 3 ½ of proportional band. 4 Deadband. Vertiv Liebert icom Installer/User Guide 36
37 One scroll compressor with unloader In Figure 3.5 below: 70 setpoint 8 proportional band 2 dead band The compressor starts un-loaded at 73 when the cooling requirement is 50%. At 75 when the cooling requirement is 100%, the compressor operates loaded until 73 is reached when cooling requirement is 50% and it returns to un-loaded operation. Figure 3.5 Compressor control 2-step capacity using 1 scroll compressor with unloaders NUMBER DESCRIPTION 1 Scroll compressor unloaded. 2 Scroll compressor loaded. 3 ½ of proportional band. 4 Deadband. Vertiv Liebert icom Installer/User Guide 37
38 Two scroll compressors with unloaders 70 setpoint 8 proportional band 2 dead band In Figure 3.6 below: Compressor 1 starts unloaded when the cooling requirement is 33% and continues to operate until the cooling requirement is 17% or, if the cooling requirement reaches 80%, Compressor 1 operates loaded until the requirement is 70%. Compressor 2 starts unloaded when the cooling requirement is 63% and continues to operate until the cooling requirement is 47% or, if the cooling requirement reaches 100%, Compressor 2 operates loaded until the requirement is 90%. Figure 3.6 Compressor control 4-step capacity NO. DESCRIPTION NO. DESCRIPTION 1 Step 1: Compressor 1 starts unloaded. 4 Step 4: Compressors 1 and 2 operate loaded. 2 Step 2: Compressor 2 starts unloaded. 5 ½ of proportional band. 3 Step 3: Compressor 1 operates loaded and compressor 2 operates unloaded. 6 Deadband. Vertiv Liebert icom Installer/User Guide 38
39 Digital-scroll Compressors Digital scroll compressors use time loaded/un-loaded to modulate cooling capacity between 10% and 100% to control cooling more precisely than non-digital compressors. Capacity modulation is achieved by opening and closing a digital solenoid valve in 15-second intervals while the compressor runs continuously when the cooling requirement is 10% to 100%. When the valve is opened (energized, the compressor is un-loaded and capacity is 0% (because the scroll plates are separated so that there is no refrigerant flowing through the compressor). When the valve is closed (de-energized), the compressor is loaded and capacity is 100%. Capacity is determined by the amount of time that the valve is closed in the 15-second interval. Figure 3.7 below illustrates solenoid-valve operation when cooling requirement is 66%. The valve is closed for 10 seconds (100% cooling), then open for 5 seconds (0% cooling), which results in 66% cooling. Essentially, the compressor is partially-loaded. Figure 3.7 Digital-scroll compressor operation to provide 66% cooling capacity NO. DESCRIPTION 1 Solenoid de-energized. 2 Solenoid energized second capacity modulation cycle. 4 Percent loaded. Vertiv Liebert icom Installer/User Guide 39
40 One digital-scroll compressor In a single digital-scroll system: The compressor starts when the cooling demand is at least 25% (calculated from temperature proportional band) and operates at 50% capacity (valve open 7.5 sec/closed 7.5 sec) for an initial period set in Winter Start Delay, see Setting Low-pressure Time Delay on page 62, after which it operates per cooling demand. As cooling demand increases, the length of time the valve is closed increases/capacity increases. At 100% cooling requirement, the valve remains closed for the entire 15-second interval and the compressor is operating loaded at 100% capacity. The compressor stops when cooling demand decreases to 10%. Figure 3.8 on the facing page illustrates digital-scroll compressor operation with the following setpoint parameters: 70 setpoint 8 proportional band 2 dead band Vertiv Liebert icom Installer/User Guide 40
41 Figure 3.8 Compressor control Single digital-scroll compressor NO. DESCRIPTION 1 Digital-scroll begins operation. 2 Digital-scroll operation at 100% 3 ½ of proportional band. 4 Deadband Vertiv Liebert icom Installer/User Guide 41
42 Dual digital-scroll compressors In a two digital-scroll system, the compressors operate in a lead-lag configuration: The lead compressor starts when the cooling demand is at least 25% (calculated from temperature proportional band) and operates at 50% capacity (valve open 7.5 sec/closed 7.5 sec) for an initial period set in Winter Start Delay, see Setting Low-pressure Time Delay on page 62, after which it operates per cooling demand.. The lag compressor starts when cooling demand is 35% and operates at 70% capacity, increasing capacity as cooling demand increases. On both compressors at 100% cooling requirement, the valve remains closed for the entire 15- second interval and the compressors operate loaded at 100% capacity. The lag compressor stops when the cooling demand decreases to 20%. The lead compressor stops when cooling demand decreases to 10%. Figure 3.9 on the facing page illustrates digital-scroll compressor operation with the following setpoint parameters: 70 setpoint 8 proportional band 2 dead band Vertiv Liebert icom Installer/User Guide 42
43 Figure 3.9 Compressor control Dual digital-scroll compressor NO. DESCRIPTION 1 Lead compressor. 2 Lag compressor. 3 Lead and lag compressors. 4 ½ of proportional band. 5 Deadband Setting temperature compensation Temperature compensation provides protection from changes that affect capacity and heat load by monitoring temperature conditions and fan-speed settings, then automatically adjusting the temperature setpoint. Changes that may cause temperature compensation are floor-tile removal in non-cold-aisle areas, incorrect supply-temperature setpoint, unit failure in a neighboring zone, or un-expected heat-load fluctuations at rack equipment. Temperature compensation is also tied-in to cascade/stand-by operation in Teamwork Mode 3. See Teamwork Mode 3 Optimized-aisle Operation on page On the Service menu, touch Setpoints. The SETPOINTS panel opens. Vertiv Liebert icom Installer/User Guide 43
44 2. Touch Temperature Compensation in the Options list. The TEMPERATURE COMPENSATION secondary panel opens. 3. Select the Compensation Type, then touch Save. The setpoint is updated. Return-temperature compensation cannot be used when both fan- and cooling-control is set to Return. Supply-temperature compensation requires the following settings: Temperature Control Sensor = Supply Sensor Fan Control Sensor = Remote Sensor NOTE: When temperature compensation is enabled and active, the Temperature Setpoint Act field on the Temperature Control setpoints panel displays the adjusted setpoint value. NOTE: Depending on the type of thermal-managment unit, included components, and control settings of your system, all of the options listed may not be available on your icom display. Temperature Compensation options Compensation Type Selects the compensation routine: No = Temperature compensation routine disabled. Return = Increases the temperature setpoint when the return-air temperature is too cold. Supply = Decreases the temperature setpoint when the air-flow capacity approaches 100% and the cold-aisle temperature remains above the setpoint. Supply+Return = Allows both supply and return compensation Configuring high/low-limit setpoints Setting dehumidification low limits avoids over-cooling a room during dehumidification. When a low limit is reached, the cooling source used for dehumidification is disabled. Dehumidification resumes when air temperature rises above the low-limit reset value. NOTE: Dehumidification lock-out can occur with improper low-limit settings. To avoid lock-out, increase heat load for efficient operation, decrease low-limit settings slightly, and where applicable, decrease the reheat proportional band to allow reheat sooner. To set high and low limits: 1. On the Service menu, touch Setpoints. The SETPOINTS panel opens. 2. Touch High/Low Limit Control in the Options list. The HIGH/LOW LIMIT CONTROL secondary panel opens. 3. Adjust the setpoint options, then touch Save. The setpoint is updated. Touch Cancel to discard the changes. Vertiv Liebert icom Installer/User Guide 44
45 NOTE: Depending on the type of thermal-managment unit, included components, and control settings of your system, all of the options listed may not be available on your icom display. High/Low-limit Control options Dehum Low Limit X Temperature at which dehumidification is interrupted. Where X is limit 1 or 2. Dehumidification Low Limit Sensor Selects the sensor that is used for the low-limit determination. Dehumidification Low Limit Setpoint Temperature below which dehumidification is disabled. High Return Limit Enables/Disables use of additional fan speed based on return-air temperature. Return Limit P-band Calculates fan speed based on proportional deviation from the return-air temperature. Supply Limit Enabled Enables/Disables use of additional fan speed based on supply-air temperature. Supply Temp Limit Setpoint Configuring humidity setpoints 1. On the Service menu, touch Setpoints. The SETPOINTS panel opens. 2. Touch Humidity Control in the Options list. The HUMIDITY CONTROL secondary panel opens. 3. Refer to Humidity Control options below and Humidity Control on page 47 to adjust the setpoint options, then touch Save. The setpoint is updated. Touch Cancel to discard the changes. NOTE: Depending on the type of thermal-managment unit, included components, and control settings of your system, all of the options listed may not be available on your icom display. Humidity Control options Control Dewpoint Dewpoint setpoint. Vertiv Liebert icom Installer/User Guide 45
46 Dewpoint Deadband Widens the setpoint to prevent small changes from cycling compressors and valves maximizing component life. When temperature is within the deadband, no change of the control output (humidification) occurs. Dewpoint P-band Adjusts the activation point of humidifier/dehumidification components based on deviation from setpoint by placing half of the selected value on each side of the dewpoint setpoint. A smaller number causes faster reaction to humidity changes. Dewpoint Setpoint Humidity level (based on actual return-air temperature and humidity) by adding moisture to or removing moisture from the air. Humidity Control Sensor Selects sensor used when calculating relative humidity. Humidity Control Type Controls humidification/dehumidification operation. Valid values: Proportional = percent of humidification/dehumidification determined by the difference between the humidity sensor reading and the humidity setpoint. Dew Point = percent of humidification/dehumidification determined using the measured return temperature and humidity to calculate the dew point and comparing it to the setpoints. NOTE: When dew point is selected, the humidity setpoint and proportional band units are degrees dewpoint. Relative = percent of humidification/dehumidification determined using the measured humidity content of the air to calculate the percent relative humidity (RH) and comparing it to the setpoints. NOTE: Relative humidity control can cause unnecessary humidification/dehumidification from overcooling based on a higher-than-normal RH reading that causes extended dehumidification, which in turn causes a low RH reading that activates the humidifier. Compensated = percent of humidification/dehumidification determined using the measured humidity content of the air and automatically adjusting the humidity setpoint. NOTE: Compensated humidity control prevents un-necessary humidification/dehumidification noted with relative humidity control. Predictive = percent of humidification/dehumidification determined using the measured humidity content of the air and automatically adjusting the humidity-sensor reading. Vertiv Liebert icom Installer/User Guide 46
47 Humidity Deadband Widens the setpoint to prevent small changes in humidity from cycling components and also maximizes component life. When humidity is within the deadband, no humidification/dehumidification occurs. Humidity Integration Time Adjusts unit capacity based on the length of time the humidity has deviated from the setpoint. Works in conjunction with the proportional band to maintain tight setpoint control. Humidity Proportional Band Adjusts the activation point of humidifier/dehumidification components based on deviation from setpoint by placing half of the selected value on each side of the humidity-control setpoint. A smaller number causes faster reaction to humidity changes. Humidity Setpoint Humidity level by adding moisture to or removing moisture from the air. Humidity Setpoint 2 Alternate setpoint activated by customer input (remote-alarm device/rad). When customer input connection = 2nd Setpoint, this value becomes the active humidity setpoint Humidity Control Humidity control refers to the cooling unit s response to programmed setpoints and sensed humidity conditions. icom controls humidity based on temperature and humidity sensor readings. The requirement is expressed as a percentage (%) and is calculated using the selected humidity-control type. Humidity proportional band Use the proportional and dead-band parameters to control how your cooling unit(s) respond based on the calculated need for humidification/dehumidification. As the return-air humidity deviates from the humidity setpoint, icom responds with a humidification or dehumidification capacity of 0% to 100% in 1% increments. Vertiv Liebert icom Installer/User Guide 47
48 Figure 3.10 below illustrates humidity control using: 50% setpoint 8% proportional band No dead band The proportional band is divided evenly on each side of the setpoint. 0% humidifying capacity is required at the humidity setpoint. The humidifier starts operating when the humidification requirement reaches 100% and continues to operate until the humidification requirement drops to 0%. During this period, the display shows 100% humidification The dehumidifying capacity responds in the same way as the return-air humidity rises above the setpoint. Dehumidification is accomplished by a request for cooling that activates as soon as the required dehumidifying capacity reaches 100% and continues operating until the required dehumidifying capacity drops to 0%. During this period, the digital compressor loading scales between a minimum percentage (Advanced setting: A557) and 100% depending upon required dehumidifying capacity. The display always shows 100% dehumidification. Figure 3.10 Humidity control without a dead band NO. DESCRIPTION 1 ½ of proportional band. 2 ½ of proportional band. Vertiv Liebert icom Installer/User Guide 48
49 Humidity deadband A dead band widens the setpoint to prevent small changes in humidity from activating humidifiers, compressors and valves and cause excessive component cycling. Figure 3.11 below illustrates humidity control using: 50% setpoint 8% proportional band 2% dead band Like the proportional band, the dead band is also divided evenly on each side of the setpoint. 0% cooling capacity is required from 49% to 51%. Below 49%, humidification operates according to the humidity proportional band. Above 51%, dehumidification operates according to the humidity proportional band. Figure 3.11 Humidity control with a dead band NO. DESCRIPTION 1 ½ of proportional band. 2 ½ of proportional band. 3 Deadband Configuring Fan Setpoints Configures fan-speed control to operate independent of compressor loading (de-coupled mode). 1. On the Service menu, touch Setpoints. The SETPOINTS panel opens. 2. Touch Fan Control in the Options list. The FAN CONTROL secondary panel opens. 3. Adjust the setpoint options, then touch Save. The setpoint is updated. Touch Cancel to discard the changes. Vertiv Liebert icom Installer/User Guide 49
50 NOTE: Depending on the type of thermal-managment unit, included components, and control settings of your system, all of the options listed may not be available on your icom display. Fan Control options Airflow Calibration Maximum allowed fan output voltage. Fan Control Sensor Selects the sensor that controls automatic fan-speed, see Automatic Fan-speed Control on page 52, or Selects manual control, see Manual Fan-speed Control on the facing page. Options are: Supply = Air flow/fan speed is adjusted based on reading from the supply air-temperature sensor. Remote = Air flow/fan speed is adjusted based on reading from a wired, remote temperature sensor. Return = Air flow/fan speed is adjusted based on reading from the wired, return airtemperature sensor. Manual = Air flow/fan speed is adjusted using a building-management system. Fan Control Type Selects the method of control for the fan motor. Auto = Air flow/fan speed is adjusted using locally-installed temperature sensors. Proportional = regulation based on the difference between the fan-control sensor reading and the fan setpoint. PI = regulation is based on proportional and integral terms. Provides best temperature control and helps avoid fan-speed oscillation. Adaptive PID = Auto-tuning PID control loop, can be set for Cooling or Fanspeed. Fan Delta Fan temperature setpoint, it is the temperature difference compared to the cooling setpoint. Fan Speed Proportional Band Adjusts the fan speed based on the deviation from the setpoint. A smaller number causes faster reaction to temperature changes. Fan Speed Integration Adjusts fan speed based on time away from the setpoint to maintain accurate temperature control. Vertiv Liebert icom Installer/User Guide 50
51 Maximum Fanspeed Maximum percentage at which the fans will operate. Minimum Fanspeed Minimum percentage at which the fans will operate. Static Pressure Deadband Widens the setpoint to prevent small changes in static pressure from cycling the fan speed. When static-pressure reading is within the deadband, no change in fan speed occurs Static Pressure Fan Control Fan speed is controlled based on the static-pressure setpoint and the static-pressure reading from the sensor. Static Pressure Fanspeed P-band Proportional band adjusts fan-speed activation point based on a deviation from setpoint by placing half of the selected value on either side of the fan-speed control setpoint. A smaller number causes a faster reaction in fan speed. Static Pressure Lower Range Minimum threshold for static pressure. Defines the low end of the static-pressure range. Static Pressure Setpoint Static pressure that the unit maintains via fan-speed. Expressed in inwc or Pa, depending on unitof-measurement selected. Static Pressure Upper Range Maximum threshold for static pressure. Defines the high end of the static-pressure range Manual Fan-speed Control In Manual fan-control mode, the speed of the motor can be set in one of the following ways: The manual (fixed) fan speed may be set via icom. Hard-wired analog input (input-signal types including 4 to 20 ma, 0 to 10 VDC, and 0 to 5 VDC) and a factory-suppled isolator to ensure reliable communication. Remotely using a Liebert IntelliSlot card. Vertiv Liebert icom Installer/User Guide 51
52 Setting Manual Fan-speed Control via Analog Input 1. On the Service menu, touch Setpoints > Fan Control, set Fan Control Sensor to Manual, then touch Save. 2. On the Service menu, touch Auxiliary Device Setup > Analog Input. 3. On ANALOG INPUTS, touch Customer Analog Inputs to expand it, then touch the analoginput device corresponding to fan-speed control. 4. On the ANALOG INPUT PROPERTIES panel, adjust the properties, then touch Save. Touch Cancel to discard the changes without saving. Setting Manual Fan-speed Control via BMS System 1. On the Service menu, touch Setpoints > Fan Control, set Fan Control Type to Manual, then touch Save. 2. On the Service menu, touch BMS & Teamwork Setup > BMS Setup. 3. On BMS SETUP, touch Control Settings. The CONTROL SETTINGS sencondary panel displays: In Fan Control Sensor, select Manual. In BMS Fan Speed Local Override, select No. Touch Save. BMS control of fan speed is set, and the BMS-set fan speed is displayed on the Fan Speed slider. NOTE: Set the fan speed via BMS by writing to the Fan Speed Maximum Set Point monitoring point. For details, see SL IntelliSlot Reference Guide found at NOTE: Local adjustments to fan speed are overridden when remote/bms fan-speed control is set Automatic Fan-speed Control Temperature sensors can control fan-speed using one of three modes based on the type of sensor selected as the fan-control sensor: supply, return, or remote, see Table 3.2 below. Control is based on the selected sensor for both fan control and temperature control and their setpoints as follows: Coupled the fan-control and temperature-control sensor selection is the same. When coupled, fan speed is determined by the temperature setpoints. Decoupled the fan-control and temperature-control sensor selection is different. When decoupled, fan speed is determined by the fan setpoints. Table 3.2 Fan-speed controlling sensor options TEMPERATURE CONTROL SENSOR SELECTED SUPPLY SENSOR REMOTE SENSOR RETURN SENSOR Supply Sensor Coupled N/A N/A Fan Control Sensor selected Remote Sensor Decoupled (Recommended) Coupled N/A Return Sensor Decoupled Decoupled Coupled Vertiv Liebert icom Installer/User Guide 52
53 To set parameters for automatic fan-speed control: 1. On the Service menu, touch Setpoints. The SETPOINTS panel opens. 2. Touch Fan Control in the Options list, Set Fan Control Type to Manual Select a Fan Control Sensor. Adjust the setpoint options, then touch Save. Sensor-based fan-speed control is set. 3. Touch Temperature Control in the Options list. 4. On the TEMPERATURE CONTROL secondary panel: Select a Temperature Control Sensor. Adjust the setpoint options, then touch Save Configuring Static-pressure Setpoints 1. On the Service menu, touch Setpoints. The SETPOINTS panel opens. 2. Touch Static Pressure Settings in the Options list. The STATIC PRESSURE SETTINGS secondary panel opens. 3. Adjust the setpoint options described in the Static Pressure Settings options below, then touch Save. The setpoint is updated. Touch Cancel to discard the changes. NOTE: Depending on the type of thermal-managment unit, included components, and control settings of your system, all of the options listed may not be available on your icom display. Static Pressure Settings options Current Override Temperature Current temperature reading of the sensor selected for static-pressure control override. Current Override Value Percentage of override from 0% (no override/static-pressure control only) to 100% (temperaturesensor reading overrides completely). Full Speed at Temperature at which override reaches 100% and fan operates at full speed. Vertiv Liebert icom Installer/User Guide 53
54 Operation at Static Pressure Sensor Failure Selects operation in the event that the static-pressure sensor fails. Values are: Freeze Speed = Current fan speed is kept. SP Off = Static-pressure control is disabled and fan speed is dictated by selected fan-speed sensor. Override Integration Time Adjusts amount of override based on the length of time the temperature has deviated from the setpoint. Override Slew Rate Filter Rate-of-change filter to slow-down fan-speed changes. Static Pressure Control Override Selects sensor that may override static-pressure control if the temperature gets too far from the temperature setpoint to provide additional air flow because static pressure is not able to maintain the temperature. Values are: None = Override is disabled. Remote Sensor = the remote sensor overrides static-pressure control. Return Sensor = the return sensor overrides static-pressure control. Static Pressure Min Pause Minimum initial length of time that fan-speed stops increasing after the pressure reading crosses into the deadband. After the pause, the fan speed pulses (increases if below the setpoint and decreases if above the setpoint) for the period selected in the Static Pressure Pulse inside deadband field. After each pulse, a pause takes place, the length of which is calculated as a ratio between the deadband border (minumum) and the setpoint (maximum). Static Pressure Max Pause Maximum initial length of time that fan-speed stops increasing after the pressure reading crosses into the deadband. After the pause, the fan speed pulses (increases if below the setpoint and decreases if above the setpoint) for the period selected in the Static Pressure Pulse inside deadband field. After each pulse, a pause takes place, the length of which is calculated as a ratio between the deadband border (minumum) and the setpoint (maximum). Static Pressure Pulse inside deadband Period of time the fan speed increases or decreases (pulses) when pressure is inside the deadband. Static Pressure Requested Speed Up to Temperature at which static-pressure-control override begins. Vertiv Liebert icom Installer/User Guide 54
55 3.2 Scheduling Condenser and Cooling-unit Tasks The Scheduler configures operating conditions and modes for specific intervals. Tasks to schedule include: Condenser set-back see Scheduling Condenser Low-noise Operation below. Condenser fan-reversal see Scheduling Condenser-fan Reversal on the next page. Unit sleep Schedule Turns-off units during times of low demand and controlled only by temperature. Sleep is interrupted if the return temperature rises above the alarm threshold Scheduling Condenser Low-noise Operation Condenser setback schedules low-noise fan operation on units equipped with Liebert MC premiumefficiency control. Fans spin more-slowly during specified times to reduce noise, and faster when low-noise is unnecessary. NOTE: Low-noise operation is overridden to prevent a high-pressure condition. 1. On the Service menu, touch Scheduler. The SCHEDULER panel opens. 2. Touch the Condenser Setback Schedule. The TASK PROPERTIES panel opens. 3. Adjust the schedule settings, and touch Save. The schedule is set up. Touch Cancel to discard the changes. Condenser Setback Task-properties options Disabled Day Selects specific days on which noise-reduction operation is disabled when the schedule is enabled. Interval 1 Start and finish time of day that noise-reduction operates. Interval Day Selects days on which noise-reduction operation for the interval specified in Interval 1. Max Speed in Low Noise Mode Sets the maximum speed for the condenser fan during low-noise operation. Max Speed in Normal Mode Sets the maximum speed for the condenser fan during normal or high-efficiency operation. Vertiv Liebert icom Installer/User Guide 55
56 Noise Reduction Enable/Disable noise reduction. When checked, the schedule is run. When un-checked, the scheduling parameters are ignored. Status Indicates if low-noise operation is active or inactive. Whole Day Selects whole days for which noise-reduction operation is available for the condenser fan Scheduling Condenser-fan Reversal Condenser-fan reversal schedules a reversal of the condenser fans, reversing air flow to help remove dust, paper, leaves and such from the suction side of the condenser coil. 1. On the Service menu, touch Scheduler. The SCHEDULER panel opens. 2. Touch the Condenser Fan Reversal Schedule. The TASK PROPERTIES panel opens. 3. Adjust the schedule settings, and touch Save. The schedule is set up. Touch Cancel to discard the changes. Condenser Fan-reversal Task-properties options Reverse Fans At Duration Length of time, in seconds, the fans are reversed. Reverse Fans Every Selects number of days between fan reversal. Reverse Fans Now Enables/Disables immediate fan reversal. Vertiv Liebert icom Installer/User Guide 56
57 3.2.3 Scheduling Sleep Times for Thermal-management Units Unit sleep schedules turn-off units during low-demand as long as return temperature remains below the alarm threshold. 1. On the Service menu, touch Scheduler. The SCHEDULER panel opens. 2. Touch the Unit Sleep Schedule. The TASK PROPERTIES panel opens. 3. Adjust the schedule settings, and touch Save. The schedule is set up. Touch Cancel to discard the changes. Unit Sleep Schedule Task-properties options Interval 1/2 Start and finish time of day that sleep mode operates. Interval Day Selects days on which sleep mode operates for the intervals specified in Interval 1 and Interval 2. Sleep Mode Enable/Disable sleep schedule. When checked, the schedule is run. When un-checked, the scheduling parameters are ignored. Timer Mode Type Selects unit operation when in sleep mode. Values are: Unit Off = The unit stops (fans are off). Deadband = The unit operates in a limited capacity (fans are on) based on an additional deadband added to the temperature deadband. Timer Reset Selects whether or not the sleep-mode timer resets. Whole Day Selects specific days on which sleep mode is active for the entire day when the schedule is enabled. 3.3 Setting General Thermal-management Unit Options NOTE: Depending on the type of thermal-managment unit, included components, and control settings of your system, all of the options listed may not be available on your icom display. Vertiv Liebert icom Installer/User Guide 57
58 3.3.1 Setting Miscellaneous Options 1. On the Service menu, touch Options Setup. The OPTIONS SETUP panel opens. 2. In the category column, touch Misc Settings. The MISC SETTINGS panel displays. 3. Make adjustments as needed and click Save. The option settings are updated. Touch Cancel to discard the changes without saving. NOTE: Depending on the type of thermal-managment unit, included components, and control settings of your system, all of the options listed may not be available on your icom display. Miscellaneous cooling-unit settings options Auto Restart Enable When enabled, the cooling unit returns to the status at which it was operating when input power returns after a power failure. ( On if it was powered-on and Off if it was powered-off before the failure.) See Automatic Restart after Power Failure on the facing page. Cascade after Remote On Upon a remote request for all units to start, selects whether or not the units start one after another by the Cascade Units Delay set in Teamwork Modes on page 95, see the Teamwork Control options on page 96. Freecool Capacity Transition Filter Selects how quickly capacity changes between modes of operation to avoid overshooting during the transition. Only a factory-trained service technician should adjust this setting. K11 Active on Selects the action of the activated K11 (warning) relay. Options are: Dehum = dehumidification is on. Warning = a warning is active. Emergency Pwr = emergency power is on. Freecooling = Freecooling is on. FC Start = Freecooling is in the start phase or is on. Loss of Power Autoreset Delay Selects the length of time that Loss of Power event (that triggers after a power cycle that occurs when the cooling unit is operating) is active when power is restored. When the delay time elapses, the event resets and is cleared automatically. Vertiv Liebert icom Installer/User Guide 58
59 Operation at Temp Control Sensor Failure Selects cooling-unit operation in the event that the control temperature sensor fails. Shut Down = the unit shuts down on sensor failure. Cooling = the unit continues operation based on the select Temp Control Sensor Failure Cooling Mode. Single Unit Auto Restart Selects time elapsed (in seconds) before unit restarts when Auto Restart Enable is enabled. Temp Control Sensor Failure Cooling Mode Unit operation when Cooling is selected at control temperature sensor failure. Hold = holds the last call for cooling. That is, continue operating at same capacity. Full = activates full cooling, 100% capacity. Warning Activates Alarm Relay When enabled, a warning event activates the common alarm relay Automatic Restart after Power Failure Set the cooling unit to return to the status at which it was operating when input power returns after a power failure. ( On if it was powered-on and Off if it was powered-off before the failure.) 1. On the Service menu, touch Options Setup. The OPTIONS SETUP panel opens. 2. In the category column, touch Misc Settings. The MISC SETTINGS panel displays. 3. Set Auto Restart Enable to Yes, and use the slider to set the number of seconds to delay before restart, then click Save. Automatic restart is enabled. Touch Cancel to discard the changes without saving Setting Fan Options Air flow is adjustable via icom manually using a building-management system (BMS) or automatically using locally-installed temperature sensors. NOTE: Thermal-management units ship with the factory setting Return Sensor for the temperaturecontrol sensor and the fan-speed-control sensor. 1. On the Service menu, touch Options Setup. The OPTIONS SETUP panel opens. 2. In the category column, touch Fan Settings. The FAN SETTINGS panel displays. 3. Make adjustments as needed and click Save. The option settings are updated. Touch Cancel to discard the changes without saving. Vertiv Liebert icom Installer/User Guide 59
60 NOTE: Depending on the type of thermal-managment unit, included components, and control settings of your system, all of the options listed may not be available on your icom display. Fan Settings options Airflow Calibration Maximum allowed fan output voltage. Allow Fan Modulation with Comp Enables/Disables fan modulation with compressor operation. Values are: No = Fan speed ramps to STD when a compressor starts operating. Yes = Fan speed modulates based on CFF while compressor operates. Dehumidification Fanspeed Maximum fan speed when dehumidification is in progress, assisting with the dehumidification process. Fan Backdraft Mode Enables/Disables fan operation in back-draft mode. Fan Shutdown Delay Timer Length of time that the fan continues to operate after the cooling unit is turned-off via the display, local control or the BMS. The delay timer does not apply when the unit is turned-off remotely. Fanspeed at Unit Start Speed at which the fans run on unit start up. Fanspeed at Unit Start Timer Length of time fans run at the speed selected in Fanspeed at unit start. Fanspeed Filter at 0% Decreases the rate at which the fan speed changes when close-to or at the temperature setpoint to avoid undershooting the setpoint. Fanspeed Filter at 100% Increases the rate at which the fan speed changes for a quicker reaction of fan speed at high temperatures. Vertiv Liebert icom Installer/User Guide 60
61 Fanspeed Reposition Delay Length of time before fan speed can decrease, allowing temperature to stabilize before the change occurs. Fanspeed Reposition Mode Sets a one-time delay that allows the fan to maintain current speed when a call to increase or decrease is made to allow the temperature to stabilize. Fanspeed Transition Filter Sets how quickly the fan speed changes between operating modes. Prevents an instant reaction when fans turn on or off and prevents unstable operation. Max Deceleration Rate Selects the rate and which the fan speed changes during deceleration. Maximum Fanspeed Maximum speed at which the fan will operate. MIN at CFC for EC Fan Cooling deviation at which the fan will operate at minimum speed. Minimum Fanspeed Minimum speed at which the fan will operate. No Power Fanspeed Speed at which the fans operate when using emergency power. STD at CFC for EC Fan Cooling deviation at which the fan will operate at maximum speed Setting Compressor Options 1. On the Service menu, touch Options Setup. The OPTIONS SETUP panel opens. 2. In the category column, touch Compressor Settings. The COMPRESSOR SETTINGS panel displays. 3. Make adjustments as needed and click Save. The option settings are updated. Touch Cancel to discard the changes without saving. Vertiv Liebert icom Installer/User Guide 61
62 NOTE: Depending on the type of thermal-managment unit, included components, and control settings of your system, all of the options listed may not be available on your icom display. Compressor Settings options Ball Valve Setpoint Offset Adjusts sensitivity to compressor discharge pressure or liquid pressure by increasing sensitivity. The higher the added pressure, the more the valve opens. Capacity Change at 0% Decreases the rate at which cooling capacity changes when close-to or at the temperature setpoint to avoid undershooting the setpoint. Capacity Change at 100% Increases the rate at which the cooling capacity changes for a quicker reaction of cooling at high temperatures. Compressor Sequence Selects the lead compressor when cooling activates. Values are: Auto = Compressor with the lowest run hours leads. 1 = Compressor 1 leads. 2 = Compressor 2 leads. Winter Start Delay Length of time, in minutes, that a low-pressure condition is ignored during compressor start-up. See Setting Low-pressure Time Delay below. Setting Low-pressure Time Delay At compressor start-up, a low-pressure condition is ignored for a set period to avoid false trips due to bubbles in the refrigerant or other misreading of the low-pressure device. NOTE: The factory-default setting is a 3-minute delay for air-cooled units and a 0- to 1-minute delay for water-cooled units. 1. On the Service menu, touch Options Setup. The OPTIONS SETUP panel opens. 2. In the category column, touch Compressor Settings. 3. Use the Winter Start Delay slider to select the number of minutes for the delay, and touch Save. Vertiv Liebert icom Installer/User Guide 62
63 Adjusting Ball-valve Pressure Offset NOTE: Only a properly-trained and qualified technician should modify the motorized ball valve setting. The number of times the valve opens and closes is adjusted based on added pressure offset. 1. On the Service menu, touch Options Setup. The OPTIONS SETUP panel opens. 2. In the category column, touch Compressor Settings. 3. Use the Ball Valve Setpoint Offset slider to select amount of pressure added to open the valve wider, and touch Save. Compressor Sequencing for Balancing Run Times Compressor sequencing, available in two-compressor cooling units, allows assigning a lead compressor or allowing automatically leading with the compressor with the lower run-hours logged. When Auto is selected, the following applies as icom attempts to maintain equal run-time of the compressors: If only one compressor is availabe because of safety delays, it is given first priority to start/stop. If both compressors are off, the compressor with fewer run-hours in the next to start. If both compressors are operating, the compressor operating for the longest time since the last start is the first to shut-off. NOTE: Automatic compressor sequencing will not power-off a compressor if it is required to properly condition the space. To set-up compressor sequencing: 1. On the Service menu, touch Options Setup. The OPTIONS SETUP panel opens. 2. In the category column, touch Compressor Settings. 3. Select the Compressor Sequence option to use, and touch Save Setting Reheat Options If the room air temperature becomes too cold, heating is activated based on the temperatureproportional-band setting. Depending on the type of cooling unit, there are different types of reheat (configured at purchase/set at factory). There may also be 1 to 3 stages of reheat, which is also factory set. The only service operation available is setting the number of heat stages. 1. On the Service menu, touch Options Setup. The OPTIONS SETUP panel opens. 2. In the category column, touch Reheat Settings. The REHEAT SETTINGS panel displays. 3. Refer to Reheat Settings options on the next page, and Reheat Control on page 65 to adjust the setpoint options, then touchsave. The option settings are updated. Touch Cancel to discard the changes without saving. Vertiv Liebert icom Installer/User Guide 63
64 NOTE: Depending on the type of thermal-managment unit, included components, and control settings of your system, all of the options listed may not be available on your icom display. Reheat Settings options Electric Heat Outputs Shifts the output steps of the electric heaters. Electric Heat Staging Selects the number of stages available during reheat operation. Enable Hot Gas Heat Enables/Disables hot-gas reheat. (May not be included on your cooling unit.) See Reheat Control on the facing page. Values are: No = hot-gas reheat disabled. Comp.1 = use compressor 1. Comp.2 = use compressor 2 Enable Hot Water Flush (steam canister) Selects the number of hours between hot-water-coil flush cycle. Enable Hot Water Heat Enables/Disables hot-water reheat. (May not be included on your cooling unit.) Enable Rotation Enables/Disables rotation of multiple heaters. Hot Water Flush Duration (steam canister) Reheat Operation Selects when heating is allowed. Dehum = Heating only allowed during dehumidification. Normal = Heating allowed during all operating modes. Vertiv Liebert icom Installer/User Guide 64
65 SCR Control Type Enables/Disables SCR reheat. (May not be included on your cooling unit.) See Reheat Control below. Values are: None = SCR reheat disabled. Tight = use tight-control reheat mode. Standard = use standard reheat mode. Electric Heat Stages Number of electric stages that may be activated during reheat. Depending on your cooling unit, the maximum setting may be 1, 2, or Reheat Control If your cooling unit(s) are equipped with a heating option, reheat control is directly linked to temperature control in that the heating requirement determined by the temperature proportional band determines reheat operation. See Temperature Control Temperature Setpoints and Compressor Operation on page 33. Electric, hot-gas and hot-water reheat Depending on the type of cooling unit, there may be 1 to 3 stages of electric and hot-gas/hot-water reheat. Table 3.3 below shows the 9 electric reheat options. Table 3.3 Electric, hot-gas and hot-water reheat configurations TYPE A B C D E F G H I Stage 1 Electric 1 Electric 1 Electric 1 Hot gas Hot gas Hot gas Hot water Hot water Hot water Stage 2 Electric 2 Electric 2 Electric 1 Electric 1 Electric 1 Electric 1 Stage 3 Electric 3 Electric 2 Electric 2 NOTE: During dehumidification, hot gas/hot water are not influenced by the electric reheat setting. Hot gas is set only when the selected compressor is operating (See Enable Hot Gas Heat on the previous page.) Vertiv Liebert icom Installer/User Guide 65
66 Reheat is controlled by dividing the heating half of the temperature proportional band (below the setpoint) by the number of stages. Figure 3.12 on the facing page illustrates electric reheat operation with 3 stages as follows: 70 setpoint 8 proportional band 2 dead band 3-stage reheat The proportional band is divided evenly on each side of the setpoint. The dead band is divided evenly on each side of the setpoint. The temperature proportional band below the setpoint is divided into thirds, one for each stage. From 70 to 69, 0% heating is required. At 68.7 air temperature (heating demand 33%), stage 1 activates and continues operating until temperature reaches 69. When temperature decreases to 67.4 (heating demand 66%), stage 2 activates, and continues until temperature reaches 68.7 (heating demand 33%). When temperature decreases to 67.4 (heating demand 100%), stage 2 activates, and continues until temperature reaches 68.7 (heating demand 66%). When temperature decreases to 63 (heating demand 100%), stage 3 activates, and continues until temperature reaches 67.4 (heating demand 33%). Vertiv Liebert icom Installer/User Guide 66
67 Figure 3.12 Temperature control for reheat 3-stage electric reheat NO. DESCRIPTION NO. DESCRIPTION 1 Stage 1 reheat. 4 ½ of proportional band. 2 Stage 2 reheat. 5 Deadband. 3 Stage 3 reheat. SCR Reheat SCR reheat uses pulsed on/off operation to modulate heating capacity to control temperature more precisely than staged, electric reheat. 100% heating capacity is constant operation of SCR reheat. As the temperature proportional band requires more heat, the SCR output adjusts proportionally. Vertiv Liebert icom Installer/User Guide 67
68 SCR reheat Standard mode NOTE: Standard SCR Reheat when used in conjunction with variable cooling capacity (such as chilled water, variable-speed fans or digital-scroll compressors) provides ultimate capacity control and energy-efficiency gains. In standard mode, SCR reheat responds to a 0% to 100% heating requirement based on the temperature proportional band. Figure 3.13 below illustrates SCR reheat in standard mode as follows: 70 setpoint 8 proportional band No dead band The proportional band is divided evenly on each side of the setpoint. The dead band is divided evenly on each side of the setpoint. At 70 air temperature (heating demand 0%), no heating occurs. When temperature decreases below the setpoint, SCR reheat activates, and increases output as the heating demand increases from 0% to 100%. As air temperature rises and heating demand decreases, the SCR reduces output and stops operating when 70 (0% heading demand) is reached. Figure 3.13 Temperature control for reheat SCR in standard mode NO. DESCRIPTION NO. DESCRIPTION 1 SCR reheat operation. 5 SCR reheat stops/begins operating at the setpoint. Compressor 1 begins/stops operation at the setpoint. 2 Compressor 1 operation. 6 Compressor 2 stops operating. 3 Compressor 2 operation. 7 Compressor 2 begins operating. 4 SCR reheat output is 100%. 8 ½ of proportional band. Vertiv Liebert icom Installer/User Guide 68
69 SCR Reheat Tight mode In tight mode, cooling (compressors) and heating (SCR reheat) components operate simultaneously to provide maximum temperature control. NOTE: Tight mode is the factory-default setting when available. Tight mode is not available on chilledwater units, units with variable-speed fans or units with digital-scroll compressors. The compressor(s) respond to a 0% to 100% cooling requirement and the SCR responds to a 0% to 200% heating requirement based on the temperature proportional band. Figure 3.14 on the next page illustrates SCR reheat on a system with 2 single-step compressors operating in tight mode as follows: 70 setpoint 8 proportional band No dead band The proportional band is divided evenly on each side of the setpoint, and an additional half of the proportional band is added to the heating side for 200% heating. At 70 air temperature (heating demand 0%), SCR reheat operates at full capacity and compressor 1 operates continuously from 100% cooling demand to 200% heating demand. At 200% heating demand, compressor 1 deactivates until the temperature increases to 70 setpoint (0% heading/cooling demand). As cooling demand increases from 0% to 100%, SCR reduces heating capacity proportionally and stops operating at 100% cooling demand. At 100% cooling demand, compressor 2 starts and operates until the air temperature returns to 70 (0% cooling demand) when it stops operation. at the same time SCR increases heating capacity as the cooling demand decreases from 100% to 0%. When temperature decreases below the setpoint, SCR operates at full capacity as the air temperature drops and heating demand increases from 0% to 200%. NOTE: Some cooling units are not suited for a strict, NO-LOAD application and require a minimal load in the space. Consult a Vertiv representative for verification. Vertiv Liebert icom Installer/User Guide 69
70 Figure 3.14 Temperature control for reheat SCR in tight mode NO. DESCRIPTION NO. DESCRIPTION 1 SCR reheat operation % heating. 2 Compressor 1 operation. 6 3 Compressor 2 operation. 7 SCR reheat capacity is decreased as temperature nears 100% cooling, and compressor 2 stops operating. SCR reheat stops operating, and Cooling begins operating. 4 SCR reheat is operates at full capacity from 0% to 200% heating, and compressor 1 stops operating at 200% heating and remains inactive until temperature returns to the setpoint. 8 ½ of proportional band. Vertiv Liebert icom Installer/User Guide 70
71 3.3.7 Setting Humidifier Options The type of humidifier used depends on the cooling-unit model and application requirements for your system. NOTE: Except for externally-mounted humidifiers, humidifier operation is limited by the return-air temperature. If return-air temperature reaches 80 F (26 C) or higher, the humidifier is disabled. The humidifier will not resume operation until the temperature falls to 75 F (24 C) or remains below 80 F (26 C) for 20 minutes. 1. On the Service menu, touch Options Setup. The OPTIONS SETUP panel opens. 2. In the category column, touch Humidifier Settings. The HUMIDFIER SETTINGS panel displays. 3. Make adjustments as needed and click Save. The option settings are updated. Touch Cancel to discard the changes without saving. NOTE: Depending on the type of thermal-managment unit, included components, and control settings of your system, all of the options listed may not be available on your icom display. Humidifier Settings options Humidification System Enabled Enables/Disables group-wide (network-wide) humidification by the cooling units in the group. Once enabled at the system level, individual units may be enabled using the Humidification Unit Enabled paramater. Humidification Unit Enabled Enables/Disables humidification at the unit level. Humidifier Control Controls humidifier operation. Proportional = calculates based on humidification setpoints. On-Off = sends a start-stop command to a remote-mounted humidifier. Humidifier Model The type of humidifier installed. Humidifier Steam Rate Selects capacity of steam generation. Infrared Flush Rate Adjustable rate of flush for the infrared humidifier, range 110 to 500% Vertiv Liebert icom Installer/User Guide 71
72 3.3.8 Setting Dehumidification Options 1. On the Service menu, touch Options Setup. The OPTIONS SETUP panel opens. 2. In the category column, touch Dehumidification Settings. The DEHUMIDIFICATION SETTINGS panel displays. 3. Make adjustments as needed and click Save. The option settings are updated. Touch Cancel to discard the changes without saving. NOTE: Depending on the type of thermal-managment unit, included components, and control settings of your system, all of the options listed may not be available on your icom display. Dehumidification Settings options Capacity Increase on Dehum Capacity increase permitted during dehumidification. Dehum Fan Ctrl Enables/Disables fan-speed operation during dehumidification. Dehum System Enabled Enables/Disables whether or not the compressor/valve is used for dehumidification when humidity is above the setpoint. Dehum Timer Length of time, in minutes, the dehumidifier may operate. Dehum Unit Enabled Enables/Disables dehumidification for the cooling unit. Vertiv Liebert icom Installer/User Guide 72
73 3.3.9 Setting Water-leak Detector Options 1. On the Service menu, touch Options Setup. The OPTIONS SETUP panel opens. 2. In the category column, touch Water Leak Detector. The WATER LEAKAGE DETECTOR panel displays. 3. Make adjustments as needed and click Save. The option settings are updated. Touch Cancel to discard the changes without saving. NOTE: Depending on the type of thermal-managment unit, included components, and control settings of your system, all of the options listed may not be available on your icom display. Water Leak Detector settings options Water Detector Type of water-leak detector installed Setting Q15 options 1. On the Service menu, touch Options Setup. The OPTIONS SETUP panel opens. 2. In the category column, touch Q15 Settings. The Q15 SETTINGS panel displays. 3. Make adjustments as needed and click Save. The option settings are updated. Q15 Settings options Touch Cancel to discard the changes without saving. Damper Switch Feedback Timer If output function is Damper and End Switch, the length of time icom waits for the feedback signal from the damper motor, that is, if it is open or closed. Fan Delay for Damper Length of time that must elapse during damper opening/closing. During this span, all functions associated with the on/off state are eligible. Medium Board: Q15 map to K11 Maps the Q15 function to the K11 (warning) relay because a medium-sized board does not have Q15 output. Q15 Output Direction Selects whether the output is normally-on or normally-off. Vertiv Liebert icom Installer/User Guide 73
74 Q15 Output Function Selects the reason for which the digital output is activated. Options are: 1 = Dehum On 9 = FreeCool ON 3 = Reheat On 10 = Damper 4 = Comp On 11 = High Temp 5 = Comp 1 On 12 = Low Temp 6 = Comp 2 On (in dualcompressor systems) 13 = Loss Power 7 = Humi On 14 = Power Source Q15 Output Sensor Selects a sensor reading to compare to the set threshold that activates Q15 output. Options are: 0 = Return 1 = Supply 2 = Rem Max 3 = Rem Low 4 = Rem Avg Q15 Output State Status of Q15 output, "On" or "Off." Q15 temp actual Current value of the sensor selected as the Q15 Output Sensor. Q15 Temp output threshold Temperature threshold above or below which Q15 output activates. Vertiv Liebert icom Installer/User Guide 74
75 4 MANAGING EVENTS: ALARMS, WARNINGS AND MESSAGES Events are notifications of operating status for the cooling unit, its components, and auxiliary devices. All events are recorded in the Event Log, and alarm and warning events are also displayed on the Alarms panel (See Viewing the Event Log on page 25, and Viewing Unit Alarms on page 23.) In some cases, depending on configuration, an alarm event may power-off the cooling unit, but not always. However, if a stand-by unit is configured, all alarm events stop the faulty unit and start the stand-by unit. Message and warning events do not. 4.1 Event Properties The ALARMS & EVENTS panel lists all events available on the system. You can view and modify events and the criteria that trigger visual/audible alarms including: Critical thresholds Time delays Enable/Disable Event type Adding custom events NOTE: Not all event properties may be adjusted, depending on the criticality of the event, which is factory-set. To open the panel: On the Service menu, touch Alarm/Event Setup. NOTE: Depending on the type of thermal-managment unit, included components, and control settings of your system, the options on your icom display may differ. Alarms & Events panel fields Property Lists groups of events, expanding displays the events in each group. See Enabling Events and Editing Event Settings on the next page. Type Event type. See Selecting Event Type and Setting Alarm/Warning Notification on page 77. Vertiv Liebert icom Installer/User Guide 75
76 Ack. Indicates type of acknowledgment required. See Acknowledging Alarms on page 24. This option is not available with all alarm types. Auto = the alarm is acknowledged automatically. It goes away if the situation that triggered alarm event is no longer true. Manual = the alarm goes away only when acknowledged, even if the situation that triggered the alarm event is resolved/no longer true. Reset Indicates type of reset required for the event (This option is not available with all alarm types): Auto = the alarm resets automatically after acknowledgment. Manual = the alarm must be reset manually after acknowledgment. See Acknowledging Alarms on page Enabling Events and Editing Event Settings In the ALARMS & EVENTS panel, events are grouped into categories for easier management, for example, the factory-set remote-sensor alarms and humidification/dehumidification events. In some cases, touch the group heading provides edit options for the entire group, like thresholds, delays and enable/disable. Each event includes settings specific for that event and the notification option where event-type and alarm notifications are selected (See Selecting Event Type and Setting Alarm/Warning Notification on the facing page). 1. On the Service menu, touch Alarm/Event Setup. The ALARMS & EVENTS panel opens. 2. Scroll or search to find the event, touch the set s heading to display the properties and values for the entire set in the EDIT panel. or Touch an individual alarm or event to display it s specific values in the EDIT panel. NOTE: To edit the event type and notification, see Selecting Event Type and Setting Alarm/Warning Notification on the facing page. 3. Use the EDIT panel to adjust the settings for the selected event or group of events. Vertiv Liebert icom Installer/User Guide 76
77 4.3 Selecting Event Type and Setting Alarm/Warning Notification Setting notification delays and disabling visual notification prevents nuisance notifications. Customize to notify of critical events on your cooling system. NOTE: If the event includes a safety function, such as high pressure, low pressure, main fan overload, etc., the safety function executes regardless of event type or notification setting. However, notification timing delays still apply. Table 4.2 on page 79 lists the default and adjustable notification settings for events. Table 4.3 on page 81, describes evens for the Liebert MC Condenser. Table 4.4 on page 82, describes events for the Liebert EconoPhase unit. Table 4.5 on page 84 describes events for the Liebert DSE compressors. Table 4.6 on page 85 describes events for the EEV alarm board. To select event type and notification: 1. On the Service menu, touch Alarm/Event Setup. 2. Scroll or search to find the event and touch the alarm or event. 3. On the EDIT panel, touch Notifications. The EDIT panel displays the notification properties. 4. Adjust the notification properties described in the Notification Properties below, then touch Save. The notification is updated. Touch Cancel to discard the changes without saving. Notification Properties Delay Time, in seconds, to delay notification after event trigger. Depending on the event, the delay may or may not be adjusted. Table 4.2 on page 79 lists the delays and their default settings. If the notification delay for the event is greater than the delay set for the event group, the group s delay includes the event s delay. Vertiv Liebert icom Installer/User Guide 77
78 Enable Enables/Disables notification. Touch the switch to set On or Off. When disabled, events are not logged or displayed and visual/audible alarm notifications are not made. Type Logging and notification level of the event. Table 4.1 below describes the event type and notification it generates. Table 4.2 on the facing page lists the default types for events. Table 4.1 Notification types TYPE Message Warning Alarm DESCRIPTION Stored in event log only. No visual or audible notification. Listed with a yellow status dot on the ALARMS panel and the LED flashes. See Table 11.1 on page 131, and Viewing Unit Alarms on page 23. Listed with a red status dot on the ALARMS panel, the LED flashes, and the audible alarm sounds. See Table 11.1 on page 131, Section Viewing Unit Alarms on page 23, and Section Enabling the Audible Alarm Notification on page 85. Table 4.2 on the facing page lists the default settings for each event. Internal delay is factory set and not adjustable. It is the time delay after event trigger that notification is sent. Default delay may or may not be adjustable and is added to the internal delay of event notification. Type may be adjustable or may be fixed. Vertiv Liebert icom Installer/User Guide 78
79 NOTE: Depending on customization, some events may not be available on your cooling unit. Table 4.2 Event Notification Defaults EVENT INTERNAL DELAY DEFAULT DELAY/RANGE FOR ADJUSTMENT TYPE MAIN FAN OVERLOAD 2 sec 5 sec/ * ALM LOSS OF AIRFLOW 3 sec 3 sec/ * ALM CLOGGED FILTERS 2 sec 2 sec/ * WRN HIGH ROOM TEMP 1 min. after fan on 30 sec/ Fixed to WRN LOW ROOM TEMP 1 min. after fan on 30 sec/ Fixed to WRN HIGH ROOM HUM 1 min. after fan on 30 sec/ Fixed to WRN LOW ROOM HUM 1 min. after fan on 30 sec/ Fixed to WRN HIGH TEMP SENSOR A 1 min. after fan on 30 sec/ Fixed to WRN LOW TEMP SENSOR A 1 min. after fan on 30 sec/ Fixed to WRN HIGH HUM SENSOR A 1 min. after fan on 30 sec/ Fixed to WRN LOW HUM SENSOR A 1 min. after fan on 30 sec/ Fixed to WRN COMP 1 OVERLOAD Internal Calc. no ALM COMP 2 OVERLOAD Internal Calc. no ALM COMP 1 HIGH PRESSURE Internal Calc. no ALM COMP 2 HIGH PRESSURE Internal Calc. no ALM COMP 1 LOW PRESSURE Internal Calc. no ALM COMP 2 LOW PRESSURE Internal Calc. no ALM COMP 1 PUMPDOWN FAIL Internal Calc. no ALM COMP 2 PUMPDOWN FAIL Internal Calc. no ALM DIG SCROLL1 HIGH TEMP Internal Calc. no ALM DIG SCROLL2 HIGH TEMP Internal Calc. no ALM EL HEAT HIGH TEMP 5 sec 0 sec/ WRN WORKING HRS EXCEEDED 0 sec 0 sec/ Fixed to WRN SMOKE DETECTED 2 sec 2 sec/ * ALM WATER UNDER FLOOR 2 sec 2 sec/ * ALM COND PUMP-HIGH WATER 2 sec 2 sec/ * ALM LOSS OF FLOW 5 sec Reset delay: 10 sec 2 sec/ * ALM STBY GLYCOL PUMP ON 2 sec 2 sec/ * ALM STANDBY UNIT ON 2 sec 2 sec/ * ALM HUMIDIFIER PROBLEM 2 sec 2 sec/ * ALM NO CONNECTION w/unit1 Internal Calc. - WRN UNIT X DISCONNECTED Internal Calc. - WRN LOSS OF POWER 0 sec no ALM CUSTOMER INPUT 1 2 sec 2 sec/ * ALM CUSTOMER INPUT 2 2 sec 2 sec/ * ALM CUSTOMER INPUT 3 2 sec 2 sec/ * ALM CUSTOMER INPUT 4 2 sec 2 sec/ * ALM Vertiv Liebert icom Installer/User Guide 79
80 Table 4.2 Event Notification Defaults (continued) EVENT INTERNAL DELAY DEFAULT DELAY/RANGE FOR ADJUSTMENT TYPE CALL SERVICE 2 sec 2 sec/ * MSG HIGH TEMPERATURE 2 sec 2 sec/ * MSG LOSS OF AIR BLOWER 1 2 sec 2 sec/ * ALM REHEAT LOCKOUT 2 sec 2 sec/ * WRN HUMIDIFIER LOCKOUT 2 sec 2 sec/ * WRN FC LOCKOUT 2 sec 2 sec/ * WRN COMPRESSOR(S) LOCKOUT 2 sec 2 sec/ * WRN COMP 1 SHORT CYCLE 0 sec MSG COMP 2 SHORT CYCLE 0 sec MSG No Power 0 sec 0 sec/0 9999WRN Condensate 1 Failure 0 sec 5 sec/ WRN Condensate 2 Failure 0 sec 5 sec/ WRN EC Fan Fault 0 sec 10 sec/ ALM HIGH SUP TEMP 0 sec 30 sec/ WRN LOW SUP TEMP 0 sec 30 sec/ ALM REDUCED ECO AIRFLOW 0 sec 3 sec/ WRN ECO HI TEMP OVERRIDE 0 sec 10 sec/ WRN TEMP CTRL SENSOR FAIL 0 sec 3 sec/ ALM HIGH DEW POINT 0 sec 30 sec/ WRN LOW DEW POINT 0 sec 30 sec/ WRN HI DEW POINT SENSOR A 0 sec 30 sec/ WRN LOW DEW POINT SENSOR A 0 sec 30 sec/ WRN HIGH REMOTE SENSOR 0 sec 30 sec/ WRN POWER A FAILURE 0 sec 10 sec/ ALM POWER B FAILURE 0 sec 10 sec/ ALM AIRFLOW SENSOR FAILURE 0 sec 10 sec/ WRN HUM CTRL SENSOR FAIL 0 sec 30 sec/ WRN LOSS OF FLOW 0 sec 5 sec/ ALM STAT PRES SENSOR FAIL 0 sec 120 sec/ ALM LOW STATIC PRESSURE 0 sec 120 sec/ WRN HIGH STATIC PRESSURE 0 sec 120 sec/ WRN STATPRES OUT OF RANGE 0 sec 150 sec/ WRN DAMPER FAILURE 0 sec 10 sec/ ALM BMS DISCONNECTED 0 sec ENABLED/DIS - ENAB WRN Vertiv Liebert icom Installer/User Guide 80
81 Table 4.3 below describes events available with a Liebert MC Condenser. NOTE: A CANbus connection between the Liebert MC condenser and icom is required to trigger these events. Table 4.3 Events specific to Liebert MC Condenser EVENT CAN GC 1 or 2 GC 1 or 2 Rem Shutdown GC 1 or 2 Board Fail GC Pres Sens Fail C1 or C2 GC High Cond Press C1 or C2 GC Low Cond Press C1 or C2 GC 1 or 2 Amb Sens Fail GC 1 or 2 Amb Temp Limit GC Temp Sens Fail C1 or C2 GC High Cond Temp C1 or C2 GC Low Cond Temp C1 or C2 GC 1 or 2 Fan 1 through 4 FAIL GC 1 or 2 TVSS Failure DESCRIPTION The Liebert icom board cannot establish communication with the Liebert MC condenser board for 10 seconds consecutively. Alarm notification displayed for the corresponding circuit. EconoPhase pump operation disabled for the circuit affected. When icom re-establishes communication with the Liebert MC board, the event is reset. Remote shut-down requested. Compressor(s) and EconoPhase pump(s) in the corresponding circuit are powered-off. If event occurs on the lead circuit, then the lead-lag order of the compressors/tandem banks changes. When the Liebert MC condenser remote-shutdown circuit returns to inactive state (closed), the event is reset and the compressors in that circuit may be powered-on. Normal compressor lead-lag sequence resumes when both compressors are Off. An unrecoverable failure of the Liebert MC condenser control board has occurred causing a condenser shutdown. Condenser pressure-sensor failure High condensing pressure Low condensing pressure Ambient-temperature-sensor failure High/low ambient temperature Refrigerant-liquid-line temperature-sensor failure High refrigerant-liquid-line temperature Low refrigerant-liquid-line temperature The following events may result from a fan-failure alarm. Refer to the specific fan manufacturer s literature for troubleshooting information. TVSS alarm VSD high link current VSD drive error VSD earth to ground fault VSD electronics heat sink thermal overload VSD hall failure VSD IGBT failure VSD line fault VSD motor locked VSD motor thermal overload VSD phase failure VSD-specific uncategorized alarm detected VSD electronics high-temperature condition VSD high link voltage VSD low link voltage RS-485 communications failure Vertiv Liebert icom Installer/User Guide 81
82 Table 4.4 below describes events available with a Liebert EconoPhase. Table 4.4 Events specific to Liebert EconoPhase EVENT PB1 BOARD FAIL PB1 CAVITATE SHUTDOWN PB1 IN PRES SENS FAIL PB1 IN TEMP SENS FAIL PB1 INV DATA SHUTDOWN PB1 LO DIFF PRESSURE PB1 LO OUTLET TEMP PB1 OUT PRES SEN FAIL PB1 OUT TEMP SEN FAIL PB1 CAN DISCONNECTED PB1 REMOTE SHUTDWN PB1 STARTUP FAIL PB2 BOARD FAIL PB2 CAVITATE SHUTDOWN PB2 IN PRES SENS FAIL PB2 IN TEMP SENS FAIL PB2 INV DATA SHUTDOWN PB2 LO DIFF PRESSURE PB2 LO OUTLET TEMP PB2 OUT PRES SEN FAIL PB2 OUT TEMP SEN FAIL PB2 CAN DISCONNECTED DESCRIPTION An unrecoverable failure of the pump control board has occurred. Pump shut down. Pump board must be rebooted to reset event. Pump has cavitated and shut down. Event is reset when icom requests a new startup. Inlet refrigerant-pressure-sensor failure. Pump shut down. Event is reset when condition clears. Inlet refrigerant-temperature-sensor failure. Pump shut down. Event is reset when condition clears. Invalid data detected and pump shut down. Event is reset when icom requests a new startup. Pump differential pressure fell below a lower threshold and pump shut down. Event is reset when icom requests a new startup. Pump outlet-refrigerant temperature fell below a lower threshold and pump was shut down. Event is reset when icom requests a new startup. Outlet refrigerant-pressure-sensor failure. Pump shut down. Event is reset when condition clears. Outlet refrigerant-temperature-sensor failure. Pump shut down. Event is reset when condition clears. icom lost CAN communications with pump board. Pump shut down. Event is reset when condition clears. Remote shut-down requested. Pump shut down. Event is reset when condition clears. Three pump start-up attempts in a row have failed. Event must be reset manually. An unrecoverable failure of the pump control board occurred. Pump shut down. Reboot pump board to reset event. Pump has cavitated and shut down. Event is reset when icom requests a new startup. Inlet refrigerant-pressure-sensor failure. Pump shut down. Event is reset when condition clears. Inlet refrigerant-temperature-sensor failure. Pump shut down. Event is reset when condition clears. Invalid data detected and pump shut down. Event is reset when icom requests a new startup. Pump differential pressure fell below a lower threshold and pump shut down. Event is reset when icom requests a new startup. Pump outlet-refrigerant-temperature fell below a lower threshold and pump shut down. Event is reset when icom requests a new startup. Outlet refrigerant-pressure-sensor failure. Pump shut down. Event is reset when condition clears. Outlet refrigerant-temperature-sensor failure. Pump shut down. Event is reset when condition clears. icom lost CAN communication with pump board. Pump shut down. Vertiv Liebert icom Installer/User Guide 82
83 Table 4.4 Events specific to Liebert EconoPhase (continued) EVENT DESCRIPTION Event is reset when condition clears. PB2 REMOTE SHUTDWN PB2 STARTUP FAIL PB1 COMMUNICATE FAIL PB2 COMMUNICATE FAIL PB1 COND TO PUMP TEMP PB2 COND TO PUMP TEMP MM Cycle Lock Out PB Cycle Lock Out Remote shut-down requested. Pump shut down. Event is reset when condition clears. Three pump start-up attempts in a row have failed. Event must be reset manually. Ethernet communications failure. Pump not shut down. Event is reset when condition clears. USB communications failure. Pump not shut down. Event is reset when condition clears. Ethernet communications failure. Pump not shut down. Event is reset when condition clears. USB communications failure. Pump not shut down. Event is reset when condition clears. Temperature variance from condenser 1 output to pump 1 input exceeds allowed parameters. Pump shut down. Event is reset when icom requests a new startup. Temperature variance from condenser 2 output to pump 2 input exceeds allowed parameters. Pump shut down. Event is reset when icom requests a new startup. Liebert EconoPhase operating in Mixed Mode has failed to control cooling 10 times in 6 hours. Mixed Mode operation is disabled until the event is manually reset. Liebert EconoPhase in Pump Mode has failed to control cooling 5 times consecutively at full-pump-capacity temperature conditions. EconoPhase operation is disabled until the event is manually reset. Vertiv Liebert icom Installer/User Guide 83
84 Table 4.5 below describes events available with the Liebert DSE compressor. Table 4.5 Events specific to Liebert DSE compressor EVENT DESCRIPTION COMP 1A OVERLOAD COMP 1B OVERLOAD COMP 2A OVERLOAD COMP 2B OVERLOAD Compressor overloaded. The corresponding compressor is disabled until the condition resets. Some external overloads may require the device to be reset manually. COMP 1A HRS EXCEEDED COMP 1B HRS EXCEEDED COMP 2A HRS EXCEEDED Compressor run-hour limit exceeded by actual run hours. COMP 2B HRS EXCEEDED COMP 1A HIGH TEMP COMP 1B HIGH TEMP COMP 2A HIGH TEMP High discharge temperature. Compressor is powered-off. COMP 2B HIGH TEMP COMP 1A DISCH SENSOR FAIL COMP 1B DISCH SENSOR FAIL COMP 2A DISCH SENSOR FAIL Compressor discharge pressure sensor failed. COMP 2B DISCH SENSOR FAIL COMP 1A SHORT CYCLE COMP 1B SHORT CYCLE COMP 2A SHORT CYCLE Compressor exceeded the maximum number of stop/starts allowed in the time period. COMP 2B SHORT CYCLE CIRCUIT 1 HIGH PRESS CIRCUIT 2 HIGH PRESS Circuit 1 or 2 high discharge pressure CIRCUIT 1 LOW PRESS CIRCUIT 2 LOW PRESS Circuit 1 or 2 low suction pressure Vertiv Liebert icom Installer/User Guide 84
85 Table 4.6 below describes events available with the EEV alarm board. Table 4.6 Events specific to EEV alarm board EVENT EEV 1 or 2 Communication Error EEV 1 or 2 Sensor Error EEV 1 or 2 Motor Error EEV 1 or 2 Low Superheat EEV 1 or 2 High discharge temp EEV 1 or 2 Feedback Failure EEV 1 or 2 Driver Failure Comp 1 or 2 High Superheat DESCRIPTION icom lost communication with the EEV board. The compressor(s) shut-off and the unit exits EconoPhase while the error is active. icom lost communication with a connected EEV sensor. If a sensor value is not reported for 10 seconds, a sensor error occurs. The compressor(s) shut-off and the unit exits EconoPhase while the error is active. If 4 sensor errors occur in a 30-minute window, the Sensor Error event remains active until reset manually. Problem with the stepper motor. The corresponding compressor(s) are disabled until the condition is cleared. Superheat dropped below 1 F ( 17 C) for 1 minute. The corresponding compressor(s) are powered-off for the minimum off time while the event is active. Discharge temperature exceeded the high-temperature threshold. The corresponding compressor(s) are powered-off until the alarm is manually reset. The EEV control monitors feedback from the compressor contactor. Feedback Failure is reported if the contactor is deenergized while the EEV is operating for superheat control. The corresponding compressor is disabled until the alarm is manually reset. EEV unexpectedly closes with the compressor(s) powered-on. The corresponding compressor is disabled until the alarm is reset manually. Superheat is above the high threshold for 30 minutes. The compressor is powered-off for the minimum off time. 4.4 Enabling the Audible Alarm Notification 1. On the User menu, touch Display Options > Display Properties. The UNIT DISPLAY panel opens. 2. Touch the Alarm Buzzer Pattern value, and select a pattern from the drop-down list. Selecting None disables the audible notification. 3. Touch Save to save the property settings. Touch Cancel to discard changes. 4.5 Remote-alarm Device and Customer-input Events Remote-alarm devices are various sensors and detectors outside the cooling unit that provide information about conditions and situations that may affect operation. RAD include smoke detectors, filter-condition, valve status. Included in the remote-alarm devices (RAD) option are up to 4 customer-input events depending on cooling-unit configuration. In some cases, 2 additional, optional customer-input events are available. See Setting-up Customer-input Events on the next page. RAD and customer-input notifications are set in the same way as other events. See Selecting Event Type and Setting Alarm/Warning Notification on page 77. Vertiv Liebert icom Installer/User Guide 85
86 4.5.1 Setting-up Customer-input Events Input devices must be wired to Terminal 24 through a dry contact to locations 50, 51, 55 and 56 for alarms 1 through 4 respectively (For the terminal location, refer to the cooling-unit electrical schematic and installation manual). Table 4.7 below, maps the customer input to the remote-alarm devices (RAD). Table 4.7 Customer-input terminals to RAD terminals CUSTOMER INPUT CUSTOMER-INPUT TERMINAL RAD NUMBER RAD TERMINAL On the Service menu, touch Alarm/Event Setup > Remote Alarm Device Input. The EDIT panel opens. 2. In Customer Input X (where X is the input number), select the input type that best describes the wired device/input, see Table 4.8 on the facing page. 3. In Customer Input X Active When, select whether the input is active (triggers events) when Opened or Closed. 4. Once input(s) are set, touch Save. The customer-input settings are saved. Customer-input options Customer Input X Selects the customer-wired input, where X is the input number. See Table 4.8 on the facing page for a description of available values. Customer Input X Active When Selects when the input triggers an event. Options are: Opened = events are triggered when the contacts across the corresponding RAD terminal strip are open. Closed = events are triggered when the contacts across the corresponding RAD terminal strip are closed. Vertiv Liebert icom Installer/User Guide 86
87 NOTE: Depending on customization, some events listed in Table 4.8 below may not be available with your system. Table 4.8 Customer-input Options INPUT Smoke Water Alarm C PMP Alarm Flow Alarm Stdby G Pmp Stdby Unit C-Input 1 C-Input 2 C-Input 3 C-Input 4 Rht Lockout Hum Lockout Rht+Hum Lock Comp Lockout Call Service High Temp Air Loss FC Lockout Heater Alarm Flow AL SD Flow AL LC Comp Lock PD Enable FC HTRJ VFD HTRJ SPD FIRE ALARM 2ND SETPOINT Emergency Power LSI COND 1 FAIL COND 2 FAIL ACTION/DESCRIPTION Event only. Event only. Event only. Event only. Event only. Event only. Event only. Event only. Event only. Event only. Event + Electric heaters disabled. Event + Humidifier disabled. Event + Electric heaters and humidifier disabled. Event + Compressor(s) disabled w/o pump down. Event only. Event only. Event only. Event + Free-cooling disabled. Event + Heaters off. Event + Shut-down the unit. Event + Lockout compressors, no pump down. (Enabled only if at-least one compressor is operating. Auto-reset depends on input status.) Event + Compressor(s) disabled w/ pump down Forces free-cooling to On. Activates the HEAT REJ VFD ALARM. No other function. Activates the HEAT REJ SPD ALARM. No other function. Event + Shuts-down the unit. No event, but switches to the second setpoint. Event + Disables unit. Event + Activates humidifier-problem Alarm and stop filling bottle when full. Event only. Event only. D-SCROLL RED Event + Reduces requested compressor capacity by 20%. SWAP VALVE No event -Active X valve closes and Y opens/inactive Y closes and X opens. See Custom Dual Chilled Water Valve Staging. EC FAN FAULT Event + Set analog output to 10 V. ECO AIRFLOW Event + Reduce Liebert air economizer air flow. Vertiv Liebert icom Installer/User Guide 87
88 Table 4.8 Customer-input Options (continued) INPUT DAMPERSWITCH POWER A POWER B ACTION/DESCRIPTION Damper + End switch. Event only. Event only. Vertiv Liebert icom Installer/User Guide 88
89 5 U2U NETWORKING icom-controlled thermal-management units connected in an Ethernet unit-to-unit (U2U) network are able to efficiently cool and control humidity in the conditioned space by exchanging data in several modes of operation. U2U networking is required to set up and control the following operating features: Teamwork Stand-by (lead/lag) Rotation Cascading NOTE: The U2U network must be separate from other networks. Use a communication card, such as Liebert IntelliSlot, to communicate securely between your building-management system or other networks. 5.1 Preparing for U2U Group Set-up Cooling units in the network will be assigned to groups, which affects how units function in teamwork, stand-by, rotation, and cascading operations. Especially in large rooms, it is important to consider several factors before setting-up groups to balance cooling-unit operation with room conditions. NOTE: For ease of set-up and use, we recommend using only 1 group unless you have multiple rooms, differing software versions, or different types of cooling units. 1. Make a map of the room and indicate the location of all heat-generating devices and cooling units to plan for proper heat-load management and cooling-air distribution. 2. Note the type of units by product/model, size, etc. 3. Determine the number of units to network together to ensure proper air flow and environmental control, up to 32 units. 4. Determine number of stand-by units. 5. Determine if using teamwork and if so, which mode. 6. Plan U2U address assignments. Refer to the U2U Display and Control-board settings on page 91 for guidelines assigning cooling-unit control-board addresses and icom display-board addresses. Balance/Alternate unit address assignments based on room layout and because standby and teamwork operate in numeric order by unit number. Figure 5.1 on the next page shows an example layout assignment with half of the cooling units in stand-by and half operating. Without a plan, adjacent units could be operating or inactive, which may not provide proper heat-load balance or efficient use of cooling capacity. Vertiv Liebert icom Installer/User Guide 89
90 7. Read and record all programmed settings for each of the individual units (see Backing-up settings on page 126). 8. Verify that network cabling and switches are provided, ready to connect, and labeled by-unit at the network switch. NOTE: Cooling units are factory-wired for stand-alone operation. Do not connect the U2U network cabling before setting the U2U network configuration/groups. Network communication conflicts and unreliable display readings will result. Configure the network using Configuring U2U Network Settings below, then refer to U2U Wiring connection on page 166, to connect the network cabling and hardware. Figure 5.1 Example layout stand-by/operating unit-address assignment 5.2 Configuring U2U Network Settings NOTE: Always change and save the control-board settings first. If you change the display settings first, you could lose access to the control board via icom. The U2U NETWORK SETTINGS configure icom s unit-to-unit communication and includes information buttons,, that display pop-up field descriptions. The panel also indicates issues with the network settings. For resolution, see Troubleshooting Network-settings Issues on page 92. To configure unit-to-unit networking: 1. On the Service menu, touch BMS & Teamwork Setup > U2U Setup. The U2U NETWORK SETTINGS panel opens. 2. Touch the field to edit. The keypad opens. Vertiv Liebert icom Installer/User Guide 90
91 3. Type the entry and touch Go. 4. When all fields to edit are updated, touch Save & Restart. NOTE: Depending on the changes made, the Save button updates to indicate the components that need rebooted or restarted. If the control board reboots, the cooling unit suspends operation for 60 seconds, then resumes operating. U2U Display and Control-board settings Broadcast Logical address at which connected displays receive datagrams. NOTE: Messages sent to the broadcast address is typically received by all network-attached hosts. CB Firmware Version Display configuration based on the firmware version of the control board. Depends on your cooling unit as follows: CR-2.03 = CRV PA-2.01 = CW/DS PA-2.04 = DSE PA-2.05 = DSE, PDX/PCW, Mini-Mate NOTE: CB Firmware Version does not alter or affect the firmware running on the control board. It only updates the display configuration. If incorrect, menus and data in the icom display will be invalid or missing. Gateway Routes data and acts as proxy server/firewall for display and control board during network set-up. Display and control-board must be identical on the U2U network. Generate U2U Compatible Broadcast Facilitates U2U communication between the display and control board. NOTE: Do not un-check. Failure to generate the compatible broadcast address results in loss of communication between the display and control board. IP Address Network address of the display and control board. NOTE: Last 3 digits must be a unique value and need not be sequential. However, we recommend that they match the U2U address for easier reference later. Vertiv Liebert icom Installer/User Guide 91
92 Netmask Divides IP addresses in subnet and specifies network available to hosts for the display and control board. Display and control-board Netmask must be identical on the U2U network. MAC Address Unique, read-only identifier of the display or control-board Ethernet device. U2U Address For the display, a unique identifier for each display on the U2U network. Address range is 33 to 64. For the control board, a unique identifier for each control board on the U2U network. Address range is 1 to 32 and must be consecutive from the previous control-board address in the U2U group. NOTE: For both board and display, we recommend matching the U2U address to the last 3 digits of the IP address for easier reference later. U2U Group For the display, select the zone/group to which the unit belongs. For the control board, selects the zone/group with which the unit will be configured in teamwork/stand-by/rotation scenarios. NOTE: Units with a specific thermal area of influence should be assigned to the same zone/group, typically when a network spans separate rooms rather than by aisles. Groups are also handy when cooling units vary by cooling type, compressor type, or version of icom firmware and otherwise do not operate together efficiently or at all. U2U Target Address The address of the control board targeted by the display. The unit s U2U target address must match the control-board U2U address Troubleshooting Network-settings Issues At the bottom of the U2U NETWORK SETTINGS panel, an Issues button indicates whether or not there are problems with the network settings. The button indicates the number of issues and also changes color when a problem exists, Table 5.1 below. Table 5.1 Issues-button status colors COLOR Green Red DESCRIPTION No problems. Number of issues is zero. Problem(s) detected. Number of issues displayed. Vertiv Liebert icom Installer/User Guide 92
93 To view network issues: 1. When an issue is indicated, touch the Issues(s) button on the U2U NETWORK SETTINGS panel. The ISSUES dialog opens. 2. Note the problems and Close the dialog, then address the issue: Touch the setting to correct. The on-screen keyboard opens. Make adjustments and touch Go. Continue making corrections until no problems are indicated. 3. Verify that unit-to-unit communication is established, then touch Save. NOTE: Depending on the changes made, the Save button updates to indicate the components that need rebooted or restarted. If the control board reboots, the cooling unit suspends operation for 60 seconds, then resumes operating Modifying U2U Network Settings 1. On the Service menu, touch BMS & Teamwork Setup > U2U Setup. The U2U NETWORK SETTINGS panel opens. 2. Touch the setting to edit and use the on-screen keyboard to make adjustments, then touch Go. 3. Verify that unit-to-unit communication is established, then touch Save. NOTE: Depending on the changes made, the Save button updates to indicate the components that need rebooted or restarted. If the control board reboots, the cooling unit suspends operation for 60 seconds, then resumes operating. Vertiv Liebert icom Installer/User Guide 93
94 This page intentionally left blank. Vertiv Liebert icom Installer/User Guide 94
95 6 TEAMWORK, STAND-BY AND ROTATION FOR COOLING UNITS icom Unit-to-unit (U2U) communication via private network and additional hardware (see U2U Networking on page 89) allows the following operating features for the cooling units: Teamwork Stand-by (Rotation) Cascade 6.1 Continuous Control with Virtual Master The Virtual Master function maintains smooth control if group communication is compromised. In these operating configurations, a lead ( master ) unit is in charge of component staging in teamwork mode, unit staging, and stand-by rotation. If the lead unit gets disconnected, icom automatically assigns a virtual master, which assumes the responsibilities of the lead unit until communication is restored. 6.2 Teamwork Modes When icom-controlled thermal-management units are connected to a network in a group or team, use teamwork to optimize performance and efficiency depending on the mode chose and its application. In a panel with Status content, the Teamwork Mode icon indicates the mode selected, 6.2 above. Touching the icon displays the Teamwork dialog from which you can access the teamwork-control settings. To set up team work: 1. Touch the Teamwork-mode icon, then touch Edit on the teamwork dialog. or On the Service menu, touch BMS & Teamwork Setup > Teamwork / Standby. The TEAMWORK/STANDBY panel opens. 2. In the Options list, touch Teamwork Mode, and select the mode from the Teamwork Mode drop down in the TEAMWORK MODE CONTROL panel. 3. Touch Save. Teamwork mode is set. Touch Cancel to discard changes. Vertiv Liebert icom Installer/User Guide 95
96 Figure 6.1 Teamwork icons ITEM DESCRIPTION 1 No teamwork. 2 Mode 1 - Parallel teamwork 3 Mode 2 - Independent teamwork 4 Mode 3 - Optimized aisle teamwork NOTE: Depending on the type of thermal-managment unit, included components, and control settings of your system, all of the options listed may not be available on your icom display. Teamwork Control options Cascade Units Stages-on stand-by units based on room temperature/humidity load. Available in Teamwork modes 1 and 3, the options differ for each: Teamwork mode 1 - Parallel options are: Yes = stand-by units cascade-on based on a call for heating, cooling, humidification, or dehumidification. Cool/Heat = stand-by units cascade-on with a call for heating or cooling only. Cooling = stand-by units cascade-on with a call for cooling only. Teamwork mode 3 - Optimized Aisle options are: Fan PI = stand-by units cascade-on based on the inability of active units to reach setpoint temperature while operating at full capacity. Fanspeed = stand-by units cascade-on based on the inability of active units to reach setpoint temperature while operating at full fan speed. Cascaded Units Delay Length of time in minutes to delay the activation of a stand-by unit after the previously-activated unit starts, to prevent staged-cascaded units from starting too close together or at the same time. Cascaded Units Min Run Length of time in minutes that an cascade-on unit must run before powering-off. Vertiv Liebert icom Installer/User Guide 96
97 Cascaded Units Off Delay Length of time, in minutes, to delay powering-off a cascaded unit after fan speed drops below the Stop Next SYS Fanspeed setting. Cascaded Units Quick Start After a power cycle of the master unit, identical to Cascaded Units Delay except that it should be shorter to get units to start more-quickly after a power cycle. This delay remains in effect until all cascaded units have been restarted, then the delay reverts to setting of Cascaded Units Delay. Max. Intermediate System Speed Limits the fan speed of the group until all units in cascade are powered-on. Once all units are operating, the fan speed may increase beyond this setting. Number of Connected Units Number of units connected in the group if U2U networked. Start Next SYS Fanspeed Fan speed at which the next cascaded unit is powered-on. Stop Next SYS Fanspeed Fan speed at which the next cascaded unit is powered-off. Unit power-off may be delayed by Cascaded Units Off Delay. Based on Select the way the sensor readings from each cooling-unit in the group are used to control temperature and humidity. Options are: Maximum = based on the highest reading from a sensor in the group. Average = based on the average readings from the sensors in the group. Type Teamwork mode to use for the group No Teamwork Multiple Zones in One Room When a teamwork mode is not used, cooling units work independently based on their own sensors. Stand-by and unit rotation may be used, but cascading cannot. Vertiv Liebert icom Installer/User Guide 97
98 6.2.2 Teamwork Mode 1 Parallel Operation In Teamwork Mode1, fan speed and cooling capacity are ramped-up in parallel, which means that all units operate identically. Teamwork mode 1 is best for small rooms with balanced heat loads. A master unit collects the controlling readings for temperature and humidity from all the operating (fan on ) units in the group, then determines the average or worst-case reading, and sends operating instructions to efficiently distribute cooling capacity across available units. In Teamwork mode 1, most parameters are shared and, when set in any unit, are set in all units in the group Teamwork Mode 2 Independent Operation Teamwork mode 2 works well for most applications, and best in large rooms with un-balanced heat loads by preventing units in a group from operating in opposing modes, some cooling and some heating. All temperature and humidity parameters are shared by the group. The master unit monitors all available unit-sensor readings and determines the demand for cooling, heating, humidification and dehumidification, then sends operating instructions to address the greatest demand. In Teamwork mode 2, the setpoints for all units must be identical. The proportional band, deadband, and related settings may differ by unit. Fan speed is modulated per unit. Rotation and cascading is not available, so expect un-even distribution of work hours Teamwork Mode 3 Optimized-aisle Operation In Teamwork Mode 3, the fan speed for all units operates in parallel, which means fan-speed operation is identical at each unit. However, cooling capacity operates independently for each unit. Teamwork mode 3 takes advantage of variable-speed fan options and variable-capacity component options to maintain rooms with an un-balanced load and to prevent units in a group from operating in opposing modes. All units operate in the same mode based on the average or worst-case (maximum) readings from the unit sensors. A local control (cooling-capacity supply sensor) provides input to manage and maintain the discharge-air temperature at each unit. In addition, fan speed and operation are controlled based on readings from the unit sensors to control air delivery to the cold aisle. NOTE: Stand-by and lead/lag are available when using optimized-aisle mode, but is not recommended because it requires less power to run all units at reduced capacity. Setting-up Teamwork Mode 3 Teamwork mode 3 requires the following: icom connection to a U2U network. Variable-capacity compressors in the cooling unit. Variable-speed fans in the cooling unit. Supply-control air-temperature sensors. In addition, specific settings for wired-remote (rack) sensors and setpoints are needed as described in the following steps. Vertiv Liebert icom Installer/User Guide 98
99 To set up optimized-aisle operation: 1. Set wired-remote sensor function and mode: On the Service menu, touch Auxiliary Device Setup > Sensors > Wired Remote Sensors. Touch each sensor name, and select Control or Reference in Function based on rack setup or preference, then touch Save. On the SENSORS panel, touch Setup under Wired Remote Sensors, and select Maximum or Average in Unit Remote Sensors Mode, then touch Save. See Wired Remote Sensors on page 120, for descriptions of all the wired-remote sensor settings. 2. At each unit in the group: On the Service menu, touch Setpoints > Temperature Control. In Temperature Control Sensor, select Supply Sensor, then touch Save. In Temperature Setpoint, select the setpoint based on the cooling unit s area of influence, then touch Save. 3. At the master unit: On the Service menu, touch Setpoints > Fan Control. In Fan Control Sensor, select Remote Sensor, then touch Save. The other units in the group are set automatically. On the Service menu, touch BMS & Teamwork Setup > Teamwork / Standby > Teamwork Mode. In Teamwork Mode, select 3 Optimized Aisle. In Teamwork is based on, select Maximum or Average, then touch Save. Teamwork mode 3 is set. 4. Monitor operation of the cooling units and adjust setpoints and control bands as necessary. 6.3 Assigning Cooling Units to Stand-by (Lead/Lag) Stand-by assigns some units to operate while others are on stand-by which is idle but ready become active in the event of an alarm condition in one of the operating units or based on a rotation schedule. When a unit is in stand-by mode, fan(s) are off and no cooling occurs. In multiple cooling-unit systems, assigning units to stand-by lets you: Configure redundancy in case of failure scenarios (stand-by). Manage cooling-unit run time (lead/lag). See Setting a Rotation Schedule on the next page. Modulate for very low loads to full-design load (to be temperature reactive) by cascading activation of stand-by units (configured when setting-up teamwork mode). Vertiv Liebert icom Installer/User Guide 99
100 The U2U network has built-in fail-over conditions that are automatically employed when stand-by units have been assigned: During single cooling-unit or component failure, a stand-by unit is activated to replace the failed unit. Alarm event causes unit shut-down, a stand-by unit is activated. If the activated unit also has an alarm event, the next available stand-by unit is activated. If all units have an alarm event, and no more stand-by units are available, a unit with a non-critical alarm event will be activated. NOTE: Redundancy is employed if units are assigned to stand-by regardless of the teamwork mode selected, including no teamwork. To set up lead/lag operation: 1. On the Service menu, touch BMS & Teamwork Setup > Teamwork / Standby. The TEAMWORK/STANDBY panel opens. 2. Touch Standby. The STANDBY CONTROL panel displays. 3. Adjust the settings, then touch Save. Stand-by options Touch Cancel to discard the changes. High Temperature Threshold Temperature at which all stand-by units are activated. Number of Standby Units Number of units in stand-by mode. Standby Fan Timer at Reheat/Humidification Length of time in minutes that the fan continues to operate after the cooling unit enters stand-by or sleep mode if reheat or the humidifier were operating when unit powered-off. Start All Standby Units by High Temperature When enabled, all units are activated to cool when a high-temperature alarm occurs. 6.4 Setting a Rotation Schedule You can set a rotation schedule to switch operating and stand-by units to manage run-time of the cooling units. 1. On the Service menu, touch BMS & Teamwork Setup > Teamwork / Standby. The TEAMWORK/STANDBY panel opens. 2. Touch Unit Rotation. The UNIT ROTATION CONTROL panel displays. 3. Adjust the settings, then touch Save. Touch Cancel to discard the changes. Vertiv Liebert icom Installer/User Guide 100
101 Unit-rotation options Lead Lag Overlap Timer Length of time in minutes that cooling units operate in parallel when one begins operating (from stand-by) and the other goes into stand-by. Rotate At Selects exact time at which rotation occurs. Adjustable, based-on 24-hour clock where minutes = 0 to 59, hours = 0 to 23. Rotate By Number of positions by which the cooling units rotate. For example, rotate by 3 in a group of 10 units and start with unit 1 operating. At rotation, unit 1 goes to stand-by and unit 4 activates, then 7, 10, 2, and so on. You can select 1 to 8 units in a single rotation schedule. Rotate Every Selects rotation period. Valid values: 12 hrs 24 hrs Rotate Now Immediately performs rotation. Rotation Frequency Frequency at which rotation occurs. Options include: No = Rotation disabled. Daily = Rotation occurs every day. Every [Day of Week] = Rotation occurs weekly on the same day. Monthly [Day of Week] = Rotation occurs monthly on the same day Manually Rotating the Operating and Stand-by Units You can rotate the operating and stand-by units outside of the set schedule using Rotate Now. NOTE: Manual rotation may only be performed at the cooling unit designated as the lead unit, U2U Address = 1, of the group. NOTE: The Rotate Now button may only be available when a Rotation Frequency is selected. See Setting a Rotation Schedule on the previous page. Vertiv Liebert icom Installer/User Guide 101
102 1. At the cooling unit, verify that it is the lead unit of the group: On the Service menu, touch BMS & Teamwork Setup > U2U Setup. In the CONTROL BOARD column, verify that the U2U Address is 1. If it is the lead unit, continue with step 2. If it is not the lead unit, find the lead unit and start at step On the Service menu, touch BMS & Teamwork Setup > Teamwork / Standby. The TEAMWORK/STANDBY panel opens. 3. Touch Unit Rotation. The UNIT ROTATION CONTROL panel displays. 4. Touch Rotate Now, then touch Save. The operating and stand-by units are rotated. Vertiv Liebert icom Installer/User Guide 102
103 7 CONFIGURING ECONOMIZER OPERATION Use icom to configure the economizer installed on your cooling unit. NOTE: Depending on customization to your cooling system, one of two types of economizer may be installed, Liebert Fluid Economizer or Liebert Air Economizer. Menu options differ depending on the type of economizer installed and significant differences are noted when they occur. 7.1 Fluid Economizers Fluid economizers provide a secondary chilled-water or glycol coil (Liebert Econ-O-Coil ) for cooling. Economizer operation is commonly referred-to as free cooling because it reduces or eliminates the use of the compressor(s) in the right environmental conditions. Your system may have one of two kinds of fluid economizers: GLYCOOL economizer a 2-pipe system that feeds a second glycol coil in the cooling unit and also the compressor(s) and heat exchanger (Liebert Paradenser, tube-in-tube condenser, or brazed-plate heat exchanger). Dual-Cool economizer a 2-pipe or 4-pipe system. A 2-pipe system provides chilled water to a second coil, bypassing the aircooled/condenser compressorized loop. In a 4-pipe system, 2 fluid lines are dedicated to a second chilled-water coil and 2 fluid lines are dedicated to a glycol-cooled or chilled-water-cooled compressorized loop. The Fluid Economizer option appears on the icom Service menu and opens the FLUID ECONOMIZER panel to configure operation. Fluid-economizer control options Override Configures cooling-unit override of economizer operation. See Overriding Fluid Economizer Operation below. Setup Configures the activation setpoints of the economizer. See Setting-up Fluid Economizer Operation on the next page. Status Status of economizer properties. See Viewing Fluid Economizer Statuses on page Overriding Fluid Economizer Operation Overrides the economizer s settings with those of the cooling unit. 1. On the Service menu, touch Economizer. The ECONOMIZER panel opens. Vertiv Liebert icom Installer/User Guide 103
104 2. In Options, touch Override. The OVERRIDE panel opens. 3. Select the override settings and touch Save. Fluid-economizer override options Enable Fluid Economizer Enables/Disables economizer operation. Lockout FC at FC Fluid below When enabled, prevents frost on free-cooling pipes by disabling the free-cooling unit when the FC Fluid Temperature falls below the specified limit. The default setting is 32 F Stop FC at Setpoint + Value Temperature at which free-cooling is locked-out Setting-up Fluid Economizer Operation Configures activation points of the economizer. The sensors used to control/activate secondary cooling are room/local air-temperature sensor or return-air sensor and an Aquastat Sensor (AQ) that measures the glycol/chilled-water temperature. 1. On the Service menu, touch Economizer. The ECONOMIZER panel opens. 2. In Options, touch Setup. The SETUP panel opens. Indicator dots next to the parameters show the status of the property. Table 7.1 below describes the color dots that indicate whether or not DT Between Room and Fluid Value (depending on the selection for DT Between Room and Fluid Value) is within range for economizer operation. Indicators must be green to condition the space using the economizer. If an indicator is yellow, the economizer will not condition the space. 3. Refer to the Fluid-economizer set-up options on the facing page, and Temperature Control with a Fluid Economizer on page 107, to adjust the setpoint options, then touch Save. Table 7.1 Economizer property-status indicators INDICATOR COLOR Green Yellow DEFINITION The air or fluid meets the requirements for use. The air or fluid does not meet requirements and is ineligible for use. Vertiv Liebert icom Installer/User Guide 104
105 NOTE: Depending on the type of economizer with your system, all of the options listed may not be available on your icom display. Fluid-economizer set-up options DT Between Room and Fluid Type Selects the glycol/chilled-water temperature input used by the comparator circuit to determine if the differential temperature (DT) warrants use of secondary cooling. Disabled = Disables the second cooling source in dual-cool configurations and is the default setting for standard, compressorized units and for chilled-water units without a second cooling source. Contact = An external input is used to determine secondary cooling activation based on the open/closed status of the contact: Open = activate second cooling source. Closed = deactivate second cooling source. Temp = The difference between the fluid temperature and the room air temperature (Temperature Setpoint) determines use of secondary cooling. (The difference parameter is set with the DT Between Room and Fluid Value slider. When the difference is equal-to or greater than the selected value, secondary cooling is used.) Set = Enables free-cooling when the sensed fluid temperature is colder than the Temperature Setpoint. (The difference parameter is set using the DT Between Room and Fluid Value slider. When the difference is equal-to or greater than the selected value, secondary cooling is used.) DT Between Room and Fluid Value Temperature difference between fluid and room air at which secondary cooling activates. For example, when set at the factoy-default 12 F ( 11.1 C), secondary cooling activates when the the fluid temperature is 12 or more degrees colder than the room air temperature/setpoint. Minimum CW Temp Enables/Disables setting a minimum chilled-water temperature that controls simultaneous operation of chilled-water secondary cooling and compressor(s). Vertiv Liebert icom Installer/User Guide 105
106 Minimum CW Temp Value Temperature of the fluid that determines whether or not secondary cooling and compressor(s) operate simultaneously: If the fluid temperature is below the minimum temperature and if the temperature differential is satisfied (DT Between Room and Fluid Value), then the compressor(s) are locked-out and the seondary chilled-water coil provides cooling. NOTE: If secondary cooling fails (for example, loss of water flow), this setting is overridden and the compressor(s) activated. If this occurs, free-cooling is locked-out for 1 hour. If the fluid temperature is above the minimum temperature, chilled-water and the compressorized cooling will operate simultaneously if needed. Enable Freecooling Flush Number of hours between flushes of the free-cooling coil. Freecooling Flush Duration Length of time the for flush of the free-cooling coil. Freecooling Flush Starts K11 When enabled, the Q15 relay is activated during the free-cooling flush. Ramp up fan at 100% FC Enables/Disables and increase in fan speed when free-cooling reaches 100% capacity. Vertiv Liebert icom Installer/User Guide 106
107 7.1.3 Temperature Control with a Fluid Economizer When an economizer is installed, the cooling requirement (determined by the temperature proportional band) is addressed first by the economizer s secondary cooling, if the economizer cooling capacity is insufficient, the compressor(s) begin cooling to bring the room air temperature down to the temperature setpoint. The fluid economizer employs a motorized ball valve that controls the flow of chilled-water/glycol to provide a cooling capacity from 0% to 100%. Simultaneous operation/partial economizer operation/staging cooling sources When simultaneous operation of the compressor(s) and secondary cooling is enabled, the portion of the proportional band assigned to the fluid-capacity valve may be reduced by the comparator circuit based on the differential-temperature (DT) settings. When this occurs, the compressor-control proportional band moves closer to the setpoint, and compressorized cooling begins before secondary cooling reaches 100% (as shown in the example Secondary-cooling temperature control with 2-step compressor on the next page) or shuts-off. CAUTION: On units with a GLYCOOL fluid economizer and standard-scroll or semi-hermetic compressors without unloaders, there is a risk of over-cooling and low refrigerant pressure when freecooling/secondary cooling operates simultaneously with compressor/dx cooling. Make sure adequate flow is provided when 100% freecooling and compressorized cooling occur at the same time. If the fluid temperature is too cold while the compressors are running, the refrigerant pressure will drop. Contact technical support at for more information on setting-up simultaneous operation. NOTE: The compressor control method is not affected by economizer operation and operates across the assigned proportional band based on the compressor configuration of your system (1-step, 2-step, 4-step, or digital-scroll). See Compressor Control by Temperature Proportional Band on page 35, for a description compressor-control methods. Vertiv Liebert icom Installer/User Guide 107
108 Secondary-cooling temperature control with 2-step compressor When the fluid temperature meets the set-up requirements, secondary cooling provides temperature control as follows. If the fluid is not cold enough, primary, compressorized cooling operates as normal. NOTE: The compressor control method is not affected by economizer operation and operates across the assigned proportional band based on the compressor configuration of your system (1-step, 2-step, 4-step, or digital-scroll). See Compressor Control by Temperature Proportional Band on page 35, for a description compressor-control methods. 70 temperature setpoint 8 temperature proportional band 2 temperature dead band In Figure 7.1 on the facing page: The proportional band is divided evenly on each side of the setpoint, and an additional half of the proportional band is added to the cooling side for 200% cooling. At 71 air temperature (cooling demand 0%), the fluid-control valve is closed. As cooling demand increases from 0% to 100%, the fluid-control valve opens incrementally to increase cooling capacity proportionally until fully-open at 75 (cooling demand 100%). NOTE: If simultaneous operation of economizer cooling and compressor (DX) cooling is enabled, the compressor(s) may begin operation before the valve is open 100% because the fluid temperature differential is calculated to provide insufficient cooling. At 100% cooling demand, the compressor control method is employed across the additional half of the proportional band, a single scroll compressor with unloaders in this example: The compressor starts un-loaded at 77 when the cooling requirement is 150%. At 79 when the cooling requirement is 200%, the compressor operates loaded until 77 is reached when cooling requirement is 150% when it returns to un-loaded operation. Vertiv Liebert icom Installer/User Guide 108
109 Figure 7.1 Temperature control Fluid economizer and example 2-step compressor capacity NO. DESCRIPTION NO. DESCRIPTION 1 Deadband. 5 ½ of proportional band assigned to compressor(s) operation. 2 ½ of proportional band assigned to valve operation. 6 Scroll compressor step 1. (Compressor 1 in dual-compressor configuration, Unloaded in single-compressor configuration.) 3 Fluid control valve closed. 7 Scroll compressor step 2. (Compressor 2 in dual-compressor configuration, Loaded in single-compressor configuration.) 7 Fluid control valve fully-open. Vertiv Liebert icom Installer/User Guide 109
110 7.1.4 Viewing Fluid Economizer Statuses Display the status of the economizer features installed in the cooling unit. 1. On the Service menu, touch Economizer. The ECONOMIZER panel opens. 2. In Options, touch Status. The STATUS panel opens. If the status indicators are not all green, the economizer is not used to condition the unit. To adjust the settings, see Setting-up Fluid Economizer Operation on page 104. Fluid-economizer status options FC Capacity Cooling capacity of the fluid economizer. Freecooling Fluid Temperature Current temperature of the free-cooling fluid. Vertiv Liebert icom Installer/User Guide 110
111 8 EXTERNAL MONITORING AND BUILDING-MANAGEMENT SYSTEMS icom-controlled cooling units are equipped with Liebert IntelliSlot plug-in slots for optional communication cards to communicate with external monitoring systems including Building Management Systems (BMS), Network Monitoring Systems (NMS) and Liebert SiteScan Web. NOTE: Because the icom U2U network must be separate from other networks, use external monitoring or BMS to communicate securely between networks. Two cards are available to provide remote communication to icom. Liebert IntelliSlot IS-UNITY-DP communication card communicates with up-to two thirdparty protocols to monitor and manage a range of parameters and events and requires Velocity V4 monitoring protocol (standard on firmware versions PA and later). Unity cards deliver: Velocity Protocol for Trellis, Liebert SiteScan and Liebert Nform. Embedded LIFE Technology for Remote Service Delivery SNMP (v1/v2/v3) for NMS HTTP/HTTPS for Web-page viewing SMTP for SMS for mobile messaging Modbus RTU-Modbus Remote Terminal Unit communication protocol for BMS over an RS-485 serial network (Modbus RTU RS-485) Modbus TCP-Modbus Transmission Control Protocol for BMS over Internet or LAN. BACnet IP BACnet over Internet Protocol for BMS over Internet or LAN. BACnet MSTP BACnet Master-Slave/Token-Passing communication protocol for BMS over an RS-485 serial network (Modbus MSTP RS-485) Liebert IntelliSlot SiteLink-E CARD (IS-485EXI) monitoring and management via groundfault isolated connection to a Liebert SiteLink-E. 8.1 Building Management Systems Operation Building-management system (BMS) includes disconnect fail-safe, manual fan-speed control, and the following communication settings: Monitoring protocol Monitoring address Allowing the BMS to change fan speed. BMS connection to fan control BMS hand-shake timer Vertiv Liebert icom Installer/User Guide 111
112 8.1.1 Adjusting Monitoring (IntelliSlot) Settings Modbus, BACnet, SNMP, SMS and HTTP communication cannot be configured via icom. To set up thirdparty protocols, refer to the appropriate Liebert IntelliSlot Card user manual avalable at NOTICE Risk of loss-of-communication with Liebert IntelliSlot cards. Can cause operational problems. Do not change the monitoring address of the IntelliSlot card (set at 3) unless directed by a technical support representative. To adjust the monitoring settings: 1. On the Service menu, touch BMS & Teamwork Setup > BMS Setup. The BMS SETUP panel opens. 2. To set up the monitoring protocol, select IntelliSlot Card Settings and adjust them in the INTELLISLOT CARD SETTINGS secondary panel. 3. Touch Save. The BMS settings are saved. NOTE: Depending on the type of thermal-managment unit, included components, and control settings of your system, all of the options listed may not be available on your icom display. InstelliSlot card options Monitoring Address Address used by IntelliSlot card. Factory default = 3. Do not modify the monitoring address unless directed to do so by factory technical support. Monitoring Protocol Protocol used for communication with the IntelliSlot card. Factory default = Velocity V Setting BMS Control Settings 1. On the Service menu, touch BMS & Teamwork Setup > BMS Setup. The BMS SETUP panel opens. 2. Touch Control Settings. The CONTROLL SETTINGS secondary panel opens. 3. Adjust the settings, and touch Save. The settings are configured. NOTE: Use Configure Timeout to configure the setpoints used in the event of an outage and BMS takes control. See Setting BMS Back-up Setpoints on the facing page. Vertiv Liebert icom Installer/User Guide 112
113 NOTE: Depending on the type of thermal-managment unit, included components, and control settings of your system, all of the options listed may not be available on your icom display. BMS control options BMS Control Fan Using Selects the protocol used for fan-speed control. Values are: Velocity Analog Input 1-4 BMS Fanspeed Local Override Enables/Disables local override of the fan-speed set via BMS. BMS Timeout Status Indicates whether or not communication between BMS and icom is okay. Fan Control Sensor Currently-selected fan-control sensor. Must be set to Manual for BMS control. See Configuring fan setpoints. Handshake Sets time-period, in minutes, in which communication between the BMS and icom must occur. Maximum Fanspeed Current fan-speed setting (set via fan setpoints or by BMS) Setting BMS Back-up Setpoints 1. On the Service menu, touch BMS & Teamwork Setup > BMS Setup. The BMS SETUP panel opens. 2. Touch the Configure Timeout button on the lower-right of the panel. The CONFIGURE TIMEOUT secondary panel opens. 3. Adjust the values, and touch Save. The settings are configured. NOTE: Depending on the type of thermal-managment unit, included components, and control settings of your system, all of the options listed may not be available on your icom display. BMS configure-timeout options BMS Backup Fan Operation Enables/Disables BMS operation of the fans during back-up operation. Vertiv Liebert icom Installer/User Guide 113
114 BMS Backup Fanspeed Speed at which fans operate during BMS back-up operation. BMS Backup Fan Setpoint Temperature that the fans maintain during BMS back-up operation. BMS Backup Temp Setpoint Temperature that the cooling unit maintains during BMS back-up operation. Vertiv Liebert icom Installer/User Guide 114
115 9 CONFIGURING AUXILIARY DEVICES With icom, you can manage and control many devices that work with your thermal-management unit(s). 9.1 Power Monitoring Up to 6 power meters may be connected to each cooling unit. Power meters are factory-programmed to monitor individual components or whole cooling units. For efficient data-center control, power meters provide monitoring of: connection status input under-voltage input RMS voltage leg-to-leg and leg-to-ground input current per phase energy consumption in kilowatt hours instantaneous power in watts power consumption. To set-up power monitoring: 1. On the Service menu, touch Auxiliary Device Setup > Modbus Devices > Power Meters > Device X (where X is the device number). The DEVICE X panel opens. 2. Adjust the power meter settings and touch Save. The power-monitoring settings are saved. NOTE: Depending on the type of thermal-managment unit, included components, and control settings of your system, all of the options listed may not be available on your icom display. Power-monitoring device options Address Modbus address for the power meter. Connection Status Read only. The connection status of the Modbus. Valid values: 0 = Off 1 = Connected 2 = Unknown 3 = Comm Error 4 = Disconnect 5 = Cfg Error Device Enable Enables/Disables the Modbus power meter. Vertiv Liebert icom Installer/User Guide 115
116 Device X Editable field to describe the device. SysType Read-only, The type of feedback from the power meter. Valid values: 0 = 3Ph+N 1 = 1Ph+N 2 = 2Ph+N 3 = 3Ph Type Read-only. The type of power meter. 9.2 Fluid-temperature Monitoring Up to 2 supply and 2 return sensors may be connected to each cooling unit to monitor local and remote fluid-temperature differential. A 2T sensor monitors fluid temperature (two 2T sensors on dual-circuit units). 1. On the Service menu, touch Auxiliary Device Setup > Sensors > Fluid Sensors > Fluid 2T Sensor. The SENSOR PROPERTIES panel opens. 2. Adjust the temperature offset, and touch Save. The fluid-temperature sensor settings are saved. NOTE: Depending on the type of thermal-managment unit, included components, and control settings of your system, all of the options listed may not be available on your icom display. Fluid-sensor options Current Fluid Temperature Actual temperature reading. Fluid Sensor Type Type of sensor connected. Options are: 2T Dual 2T Fluid Temperature Offset Correction (calibration) value added to the fluid temperature reading. Used in the event that the fluid temperature-sensor readings are incorrect. May be a positive or negative value. Vertiv Liebert icom Installer/User Guide 116
117 9.3 Configuring Analog-input Devices 1. On the Service menu, touch Auxiliary Device Setup > Analog Input. The ANALOG INPUTS and ANALOG INPUT PROPERTIES panels open. NOTE: Depending on the type of thermal-managment unit, included components, and control settings of your system, all of the options listed may not be available on your icom display. 2. Before you touch a specific analog input, the properties panel lists the inputs along with their configuration status: Factory Std indicates that the input is configured for a factory-installed component such as a pressure transducer. Not Config indicates that the input is configurable. 3. Locate the DIP switches on the control board and program the input type according to Table 9.1 below. Analog-connection DIP switches on the control board below shows the switch and on/off setting. Table 9.1 DIP-switch Settings for Analog-input Connection ANALOG INPUT NUMBER INPUT #1 INPUT #2 INPUT #3 INPUT #4 NOT USED CONTROL-BOARD SWITCH NUMBER VDC Off Off Off Off Off Off Off Off Analog-input device value 0 5 VDC On Off On Off On Off On Off 4 20 ma On On On On On On On On NOTE: Up is on, down is off on the DIP switch. Switches 9 and 10 are not used. Figure 9.1 Analog-connection DIP switches on the control board 4. On icom, touch Auxiliary Device Setup > Analog Input > Customer Analog Inputs, the touch an Analog Input. The ANALOG INPUT PROPERTIES for that device displays. 5. Select the configuration and touch Save. The analog input is configured. NOTE: The Airflow, Static Pressure and Fluid Flow analog-input settings configure factory options and require special instruction. Contact Vertiv Technical Support at Vertiv Liebert icom Installer/User Guide 117
118 9.4 Liebert icom-do Cards Liebert icom discrete-output (DO) relay cards provide dry alarm-contact outputs for monitoring systems and allows simultaneous use of Liebert IntelliSlot cards while the icom-do card communications over the CANbus network. Up to 15 configurable alarms via relay output with 3 terminals: N/C, N/O, and common. For ratings and additional information, refer to the Liebert icom-do User Manual, SL-28096, available at icom-do is pre-configured and automatically-detected by icom when connected to the CANbus network Enabling icom-do output 1. On the Service menu, touch Auxiliary Device Setup > icom-do. The icom-do panel opens and Connection Status shows not connected. 2. Enable the board as follows: Make sure the icom-do board is plugged-in. Verify that the DIP switches on the icom-do board are all in the off position. Refer to Table 9.2 below, and check the diagnostic LEDs on the icom-do board to make sure the board is communicating. When all these settings are correct, the Connection Status reads Connected and output is enabled. Table 9.2 icom-do board diagnostic LED configuration LED #3 DS1 DS2 DS3 DS4 DS5 DESCRIPTION CAN receive active. CAN transmit active. +12 V isolated power on. 24 VAC or 24 VDC power supply on. +5 V logic power on Configuring the icom-do output assignments View, configure and test the output of the board with the secondary EVENT SETUP panel. The panel lists output mappings of the icom-do that represent cooling-unit and alarms. The icom-do has 16 outputs that are factory-set with an alarm assignment shown in Table 9.3 on the facing page and terminal-block assignment shown in Table 9.4 on the facing page. You can configure multiple events to trigger a single output. Vertiv Liebert icom Installer/User Guide 118
119 NOTE: Depending on the type of thermal-managment unit, included components, and control settings of your system, the options on your icom display may differ. Table 9.3 icom-do alarm-mapping assignment # ALARM OUTPUT OUTPUT IS ACTIVE 01 Cooling status when cooling is on. 02 Heating status when heating is on. 03 Humidifying status when humidification is on. 04 Dehumidifying status when dehumidification is on. 05 High temperature when high-temperature alarm is active. 06 High humidity when high-humidity alarm is active. 07 Low temperature when low-temperature alarm is active. 08 Low humidity when low-humidity alarm is active 09a High Head Pressure C1 when compressor-1 high-head-pressure alarm is active. 09b High Head Pressure C2 when compressor-2 high-head-pressure alarm is active. 10 Loss of airflow when loss-of-air-flow alarm is active. 11 Change filters when a change-filter alarm is active. 12 Water alarm when a water alarm is active. 13 Condensing pump alarm when condensing-pump alarm is active. 14 Glycool status when free-cooling is active. 15 Unit on when cooling unit is powered-on. Table 9.4 icom-do terminal-block to output assignment TERMINAL BLOCK OUTPUT ASSIGNMENT TERMINAL BLOCK OUTPUT ASSIGNMENT To configure the output assignments: TB1 1 TB9a 9a TB2 2 TB9b 9b TB3 3 TB10 10 TB4 4 TB11 11 TB5 5 TB12 12 TB6 6 TB13 13 TB7 7 TB14 14 TB8 8 TB On the Service menu, touch Auxiliary Device Setup > icom-do. The icom-do panel and the EVENT SETUP secondary panel opens. 2. In the Enabled column, touch to check the box next to an alarm or output to enable it. A check mark indicates that the alarm/output is enabled. Vertiv Liebert icom Installer/User Guide 119
120 3. Test that the relay is activated: In the Override Output drop-down, select the output to test. A status-indicator dot next to the output indicates whether or not the output is active: Green = active Yellow = inactive. 4. Touch Save. The output assignments are saved. Touch Cancel to discard the changes. 9.5 Wired Remote Sensors Wired, remote, rack sensors can function as control sensors and, subsequently, provide input individually, at the unit level, or at the system level for temperature control and teamwork functions. Each wired-remote rack sensor has two thermistors/probes. In Individual Sensor mode, the higher temperature reading or the average temperature reading of the two probes can be used. In Unit Sensors mode, some or all of the rack sensor s temperature readings are considered for higher (maximum) or average calculation. For example, setting 3 sensors as control and average for unit mode, averages the 3 highest temperature readings. At the system level, using a unit-to-unit (U2U) network, the same maximum or average calculations can be based on readings from all of the sensors in all of the units in group (including those in stand-by) using teamwork. See Teamwork Modes on page On the Services menu, touch Auxiliary Device Setup > Sensors > Wired Remote Sensors > Setup. The set-up SENSOR PROPERTIES panel opens. 2. Adjust the settings for the cooling units sensor array, and touch Save. Wired-remote sensor set-up options below describes the setting options. 3. Touch a specific sensor. The SENSOR PROPERTIES for that sensor open. NOTE: The sensor number listed corresponds to the DIP-switch assignment of the sensor made during installation. 4. Touch Name, and use the keyboard to give the sensor a descriptive name. NOTE: This is the name displayed on the REMOTE SENSORS panel for non-service users. See Viewing Remote-sensor Readings on page Refer to the Wired-remote sensor Sensor-property options on the facing page to adjust the remaining settings, and touch Save. The wired-remote sensors for the cooling unit are configured. Wired-remote sensor set-up options Average Rack Temp Calculated average of temperature readings from the control sensors. Vertiv Liebert icom Installer/User Guide 120
121 Individual Remote Sensors Mode When controlling at the sensor level, selects the method of using the readings from the two temperature thermistors (probes) on the sensor. Options are: Maximum = Use the highest temperature reading of the two thermistors. Average = Use the average of the readings from the two thermistors. Max Rack Temp Highest temperature reading from the unit remote sensors. REM Sensors set to Control Number of sensors set to control. Unit Remote Sensors Mode When controlling at the unit level, selects the method of using the inlet-rack temperature readings from the control sensors to control fan speed. Options are: Maximum = Use the highest temperature reading of the sensors set to Control. Average = Use the average of the readings from the sensors set to Control and included in AVG. Unit Remote Sensors included in AVG When Unit Remote Sensors Mode is Average, selects the number of sensors used to calculate the average temperature. If the number selected is smaller than the number of REM Sensors set to Control, only the highest readings are used for the calculation. NOTE: Depending on the type of thermal-managment unit, included components, and control settings of your system, all of the options listed may not be available on your icom display. Wired-remote sensor Sensor-property options Function Sets the function of the sensor when Unit Remote Sensors Mode is enabled. Disable = sensor readings are ignored. Reference = sensor readings are considered for Max Rack Temp, but are not used in maximum/average calculations. Control = sensor readings are used in maximum/average calculations. Left Lead Current Value Current reading of the left sensor probe. The left probe is always a temperature reading. Vertiv Liebert icom Installer/User Guide 121
122 Left Lead Offset Correction (calibration) value added to the reading. Used in the event that the sensor reading is incorrect. May be a positive or negative value. Name Custom, descriptive name to assist in identifying the sensor s location/function in the facility, for example, the name of the rack on which it is installed. The name is limited to: up to 4 alphanumeric characters in length upper- and/or lower-case characters the following special characters: & * /. + - \. Right Lead Current Value Current reading of the right sensor probe. May be a temperature or humidity reading, depending on the connected sensor. Right Lead Offset Correction (calibration) value added to the reading. Used in the event that the sensor reading is incorrect. May be a positive or negative value. 9.6 Supply Sensors When the supply-air sensor is set as the control sensor for temperature, additional supply-air configuration parameters (valve pulse, cooling filters and return compensation) can be used to enhance the supply-air control. The valve pulse and cooling filter timer can be adjusted to prevent oscillation around the supply setpoint and still allow for rapid cooling-capacity adjustments to compensate for heat load changes. Contact Vertiv technical support for adjustments. NOTE: Supply-control air-temperature sensors are required to use Optimized-aisle Teamwork (mode 3). NOTE: On units equipped with a 3P actuator type valve, response can be improved by using the feedback signal. Vertiv Liebert icom Installer/User Guide 122
123 10 ADMINISTERING FIRMWARE, SETTINGS AND SECURITY 10.1 icom firmware upgrades NOTE: The icom Service Tool (ist) is required to update control-board firmware. Contact technical support at for information on control-board updates Compatibility with earlier versions of icom Versions of icom-control firmware PA R are incompatible with earlier firmware versions PA1.XX.XXXSTD. The firmware versions PA R and later cannot communicate with earlier versions. The Liebert DSE and Liebert PDX/PCW will not operate with PA1.XX.XXXSTD installed. Contact your Vertiv representative to upgrade firmware Updating icom display firmware The display firmware is updated by loading the file via USB port, and the update process may take from 30 seconds to 20 minutes typically. Cooling-unit functions continue during a display-firmware update. 1. Download and extract the display-firmware file to a USB drive. 2. Insert the USB drive into an open port on the back of the icom display. On the touchscreen, an update screen displays. 3. Compare the existing version with the version to which you are updating to confirm that you are installing the correct firmware, then check the box next to Update Firmware To. 4. Depending on whether you want to restore the display to factory defaults or keep the current display settings: Check the box next to Reboot with Factory Defaults to return the display to factorydefault settings. Leave un-checked to retain the current display settings. 5. Press start. The display firmware is updated within 30 seconds to 5 minutes. 6. Wait for the unit information to appear at the top of the screen, which confirms the process is complete and the display has re-established communication with the board, before removing the USB drive Updating icom control-board firmware The FIRMWARE UPGRADE PARAMETERS panel shows the firmware version of the display and control board of the cooling unit. It also includes settings to use while performing the upgrade. NOTE: Only personnel who have completed Vertiv training should perform a control-board update. The icom Service Tool (ist) is required to update control-board firmware. Contact technical support at for information on control-board updates. 1. On the Service menu, touch Backup & Security > Load Firmware. The FIRMWARE UPGRADE PARAMETERS panel opens. 2. In Lock for Upgrade, select Yes. The Configuration Safe status field displays Locked when the control board is ready for upgrade. Vertiv Liebert icom Installer/User Guide 123
124 3. Using ist and referring to the settings described in Control-board firmware upgrade settings below, perform the firmware upgrade. 4. Touch Save. The control-board firmware is upgraded. Touch Cancel to discard the changes without upgrading. Control-board firmware upgrade settings Bootloader Variables Read-only status left of the slash indicates whether or variables for the control-board configuration are modified from the factory default and if the settings are downloaded using ist. Valid values are: Changed = the bootloader file must be updated. OK = Setting changes are saved. Drop-down selector right of the slash updates the control-board configuration. Options are: No = default, no save or upload. Save+Reboot = bootloader file is updated and changes take effect with reboot. Save Only = bootloader file is updated, but changes do not take effect until reboot or unit is powered-off. Reboot Only = Saved changes to bootloader file take effect with reboot. Configuration Safe Read-only status left of the slash indicates whether or not the control-board configuration is modified from the factory default and if the settings are downloaded using ist. Valid values are: Changed = the configuration has been modified. OK = Setting changes are saved. Drop-down selector right of the slash updates the control-board configuration. Options are: No = default, no save or upload. Save = save changes to the control-board settings. Load = upload settings to the control board. Vertiv Liebert icom Installer/User Guide 124
125 Lock for Upgrade Read-only status left of the slash indicates whether or not the control board is ready for update. Valid values are: None = control board is not ready for upgrade. Locked = control board is ready for upgrade. Drop-down selector right of the slash prepares the control board for a firmware upgrade. Options are: No = default, control board is not preparing nor ready for upgrade. Yes = prepare control board for upgrade. Unlock = unlocks control board to update settings that were altered after the control board was locked. See Unlocking the control board before upgrade. Network Safe Read-only status left of the slash indicates whether or not the network settings for the control board are modified from the factory default and if the settings are downloaded using ist. Valid values are: Changed = the configuration has been modified. OK = Setting changes are saved. Drop-down selector right of the slash updates the network settings on the control-board. Options are: No = default, no save or upload. Save = save changes to the control-board network settings. Load = upload network settings to the control board. Unlocking the control board before upgrade If changes are made to the settings after the control board is locked for firmware upgrade, use the following steps to unlock the board and execute the changes. 1. In the Lock for Upgrade field on the FIRMWARE UPGRADE PARAMETERS panel, select Unlock, then select Yes. 2. Touch Save. The changes are executed. Vertiv Liebert icom Installer/User Guide 125
126 10.2 Managing access permission and PINs NOTICE Risk of loss-of-access to icom. Can cause operational problems. When a PIN is changed, make sure you record the new PIN and inform authorized users. If problems arise, PINs can be reset by factory technical support, call Two, 4-digit personal identification numbers (PINs) provide two levels of permission to access icom menus and are set with factory-default values. You can change the value of each PIN so that only those provided with the current PIN may access the menus that it unlocks. The factory-default PIN for user and service login are: Default User PIN = 1490 Default Service PIN = 5010 NOTE: To change PIN values, you must use the Service PIN currently-assigned to unlock the Service menu. 1. On the Service menu, touch Backup & Security > Manage Permissions. The MANAGE PINS panel and ROLE PROPERTIES secondary panel open. 2. On MANAGE PINS, touch the role to change, then touch the Value field for the PIN on the secondary panel. The EDIT PIN keypad opens. 3. Type a new 4-digit pin, then touch Enter (or Go), and touch Save. The updated PIN is saved. Touch Cancel to discard the change Backing-up, Importing/Exporting and Restoring settings icom display settings may be saved to a local disk or USB drive (Setpoint parameters cannot be exported, only icom display settings.), and the saved files may exported or imported to restore icom if it is replaced or if a problem occurs and to transfer settings to another icom. icom can also be returned to factorydefault settings. NOTE: The back-up and export.ini files may be viewed and edited with a text editor such as Notepad Backing-up settings Save a copy of the settings in a file named with the system name that was assigned during start-up. The saved settings include network settings, unit name, panel configuration and other details of the icom display. Use a back-up file to restore the unit settings in the event of a failure. 1. On the Service menu, touch Backup & Security > Backup and Restore. The BACKUP & RESTORE panel opens. 2. Touch the Action Type drop-down, then Backup. Vertiv Liebert icom Installer/User Guide 126
127 3. Touch the Location to which the backup will be saved. NOTE: USB drives connected to Ports 1 or 2 on the icom display are automatically detected and displayed as options for Location selection. 4. Touch the Backup button in the lower-right corner. The back-up file is saved and a notification listing the save location, and file name indicates that back up is complete. Remove the USB drive from the port if used Restoring settings Copy the settings from a back-up file to return icom function to exactly what it was before the problem or failure. The settings may be restored from a file on the local disk or a USB drive. When restoring from a file on USB, make sure that you use the correct back-up file to restore settings, otherwise settings for the display may be incorrect. Back-up files are named with the system name (typically programmed via the start-up wizard), and the default system name is System Name. Therefore, if you have multiple icom displays and did not change the system name at startup, you could have different files with the name System Name.ini. If this is the case, be certain that the file on the USB is the back-up file for the icom you want to restore. To update the system name, see Configuring with the start-up wizard on page 129. To restore the icom settings: 1. On the Service menu, touch Backup & Security > Backup and Restore. The BACKUP & RESTORE panel opens. 2. Touch the Action Type drop-down, then Restore. 3. Touch the Location from which the settings will be restored. NOTE: USB drives connected to Ports 1 or 2 on the icom display are automatically detected and displayed as options for Location selection. 4. Touch the Restore button in the lower-right corner. The settings are restored from the file, and a notification listing the file location and name indicates that restoration is complete. Remove the USB drive from the port if used Exporting settings Save a copy of the icom display settings for later import to another icom for identical display settings on both systems. 1. On the Service menu, touch Backup & Security > Backup and Restore. The BACKUP & RESTORE panel opens. 2. Touch the Action Type drop-down, then Export. Vertiv Liebert icom Installer/User Guide 127
128 3. Touch the Location to which the settings will be exported. NOTE: USB drives connected to Ports 1 or 2 on the icom display are automatically detected and displayed as options for Location selection. 4. Touch the Export button in the lower-right corner. The settings are exported to the UIM.ini file, and a notification listing the file location and name (UIM.ini) indicates that export is complete. Remove the USB drive from the port if used Importing settings Load icom display settings from a previously-exported file to an additional icom system for identical settings, including panel customization and custom labels, on both. 1. On the Service menu, touch Backup & Security > Backup and Restore. The BACKUP & RESTORE panel opens. 2. Touch the Action Type drop-down, then Import. 3. Touch the Location from which the settings will be imported. NOTE: USB drives connected to Ports 1 or 2 on the icom display are automatically detected and displayed as options for Location selection. 4. Touch the Import button in the lower-right corner. The settings are imported from the UIM.ini, and a notification listing the file location and name indicates that restoration is complete. Remove the USB drive from the port if used Resetting display settings to defaults Return the icom display to factory-default settings including panel customization, display network settings, and custom labels. Reset does not affect control-board network settings, setpoints, or alarm thresholds. 1. On the Service menu, touch Backup & Security > Backup and Restore. The BACKUP & RESTORE panel opens. 2. Touch the Reset to Defaults button in the lower-right corner, then Continue on the confirmation dialog. (or Cancel to disregard the reset). The display restarts, and the start-up wizard opens to assist in configuring the reset display. Vertiv Liebert icom Installer/User Guide 128
129 10.4 Configuring with the start-up wizard Upon initial use of the icom display or after resetting to defaults, the icom start-up wizard offers to guide you through first-time set up. NOTE: If you need to update the system name because you have multiple icom systems, you can do it here. Just back-up your settings, restore to defaults, rename the system, then import restore the backed-up settings. Start-up wizard options Calibrate Screen Optimizes touch response. See Calibrating the Touchscreen on page 15. Language Selects the display language. Import Imports previously-saved display settings. See Importing settings on the previous page. Next Continues configuration using the set-up wizard. Skip Closes the start-up wizard and uses the factory-default settings. Using the wizard: 1. On the WELCOME panel, touch Next. The UNIT INFORMATION panel opens. 2. Touch each field to make your selections. Make sure to give your system a unique, descriptive name, then touch Next. The UNIT DISPLAY panel opens. 3. Touch each field to make your selections, then touch Next. The NETWORK panel opens. 4. Determine the use of network communications and configure as needed, then touch Next. The SUMMARY panel opens. 5. Review the selections and settings and, if correct, touch Finish. If corrections are needed, touch Previous to return to the appropriate panels. Vertiv Liebert icom Installer/User Guide 129
130 This page intentionally left blank. Vertiv Liebert icom Installer/User Guide 130
131 11 PERFORMING DIAGNOSTICS NOTE: Depending on the type of thermal-managment unit, included components, and control settings of your system, all of the options listed may not be available on your icom display Cooling-unit status LED Just below the icom touchscreen display is an LED that changes color and flashes on-off indicating cooling-unit status. See Table 11.1 below, for the LED colors and meanings. Table 11.1 Cooling-unit LED colors and state meanings STATE COLOR(S) MEANING Solid Green Powered-on and operating. Solid Amber In diagnostic/service mode or powered-off. Solid Red Active warning or alarm present and acknowledged. Flashing Amber/Green In sleep or U2U stand-by mode and available to operate. Flashing Red/Green Operating with an active warning or alarm. Flashing Amber/Red Shut-down (not operating) because of an un-acknowledged alarm. Flashing Red Active warning or alarm present but un-acknowledged. Flashing Blue icom display is starting-up or updating icom firmware Enabling manual mode for diagnostics Use manual mode to test components, validate operation, and evaluate performance. NOTE: When manual mode is enabled, the cooling unit does not operate normally: Fan operation depends on the diagnostic category in use. Safety routines will prevent the use of some diagnostic features. Active alarms may prevent some the use of some diagnostic functions. In most cases, all components are turned-off. NOTE: When manual mode is disabled, all components and the cooling unit return to normal operation. See Disabling diagnostics manual mode on the next page. Manual mode times-out after 30 minutes of inactivity and normal operation resumes. 1. On the Service menu, touch Diagnostic/Service > Diagnostics. The DIAGNOSTICS panel opens. 2. Touch Manual Mode in the Category list. The MANUAL MODE panel displays. 3. Touch the Enable check box in the upper-right of the MANUAL MODE panel. The MANUAL MODE confirmation dialog opens. 4. Touch OK to enable manual mode. Enable is checked and manual control for diagnostics enabled. Touch Cancel to close the dialog and manual mode remains disabled. Vertiv Liebert icom Installer/User Guide 131
132 Disabling diagnostics manual mode 1. On the DIAGNOSTICS panel, touch Manual Mode in the Category list. The MANUAL MODE panel displays. 2. Remove the check mark from the Enable box by touching it. Manual mode is disabled Diagnosing evaporator-fan issues 1. On the Service menu, touch Diagnostic/Service > Diagnostics. The DIAGNOSTICS panel opens. 2. Touch Evaporator Fan in the Category list. The EVAPORATOR FAN panel displays. 3. Refer to Diagnostics Evaporator-fan options below for descriptions of diagnostic options. NOTE: Depending on the type of thermal-managment unit, included components, and control settings of your system, all of the options listed may not be available on your icom display. Diagnostics Evaporator-fan options Analog Output V to 10-V analog output that drives the speed of the evaporator fan. Typically, the evaporator fan is Analog Output 1 by default. Analog Output 1 Selection Var SpeedDrive. Fan Speed Current speed of fan. Motor Overload / EC Fan Fault Indicates status of input feedback. If cooling unit has EC fans, it is the EC-fan fault input. If cooling unit has standard fans (no variable-speed drive), it is the motor-overload input. Motors Enables/Disables fan motor during manual/diagnostic mode. Status Airflow Loss Status of Air Safety Switch: Open or Closed.. Vertiv Liebert icom Installer/User Guide 132
133 Status Filter Status of the air filter. Status Remote Shutdown Indicates whether remote shutdown is On or Off Diagnosing compressor-circuit issues 1. On the Service menu, touch Diagnostic/Service > Diagnostics. The DIAGNOSTICS panel opens. 2. Touch Compressor Circuit N (where N is the circuit number) in the Category list. The COMPRESSOR CIRCUIT panel displays. 3. Refer to Diagnostics Compressor-circuit options below for descriptions of diagnostic options. NOTE: Depending on the type of thermal-managment unit, included components, and control settings of your system, all of the options listed may not be available on your icom display. Diagnostics Compressor-circuit options Compressor Capacity Enables/Disables compressor capacity during manual/diagnostics mode. Compressor Freeze Protection Indicates whether freeze-protection influences compressor capacity (On) or not (Off), based on lowpressure values. Compressor Mode Selects compressor operation during manual/diagnostics mode. Options are: 0 = Run (normal operation) 1 = Evacuate 2 = Charge Compressor Overload Compress overload status. Compressor State Fan Freeze Protection Indicates whether freeze-protection influences fan speed (On) or not (Off), based on low-pressure values. Vertiv Liebert icom Installer/User Guide 133
134 High Pressure Alarm Code Code of high-pressure alarm. 0 (zero) = Okay Non-zero = High head-pressure situation. High Pressure Status Status of compressor s high-pressure switch. Liquid Line Solenoid Valve Enables/Disables the valve during manual/diagnostics mode. Low Pressure Alarm Code Code of low-pressure alarm. 0 (zero) = Okay. Non-zero = Low suction pressure condition. Low Pressure Status Status of compressor s low-pressure switch. Pump Down Failure Counter Number of pump-down failure events. Refrigerant Leak Detection Enables/Disables detection during testing. Status HT Resetting High-pressure Alarm Code When a high-pressure problem has caused a compressor to lock off, resetting the High Pressure Alarm Code to zero (0) unlocks the compressor for operation. NOTE: Cycling main-power of the cooling unit will also unlock the compressor. 1. On the Service menu, touch Diagnostic/Service > Diagnostics. The DIAGNOSTICS panel opens. 2. Touch Compressor Circuit Nin the Category list (where N is the circuit number). 3. On the COMPRESSOR CIRCUIT panel, touch Set to Zero next to High Pressure Alarm Code, then touch Save. The code is reset and the compressor can now operate. Vertiv Liebert icom Installer/User Guide 134
135 Resetting High-temperature Alarm Counter 1. On the Service menu, touch Diagnostic/Service > Diagnostics. The DIAGNOSTICS panel opens. 2. Touch Compressor Circuit Nin the Category list (where N is the circuit number). 3. On the COMPRESSOR CIRCUIT panel, touch Set to Zero next to High Temperature Alarm Counter, then touch Save. The code is reset and the compressor can now operate Diagnosing electronic-expansion-valve issues 1. On the Service menu, touch Diagnostic/Service > Diagnostics. The DIAGNOSTICS panel opens. 2. Touch Electronic Expansion Valve N in the Category list. The ELECTRONIC EXPANSION VALVE panel displays. 3. Refer to Diagnostics Electronic-expansion-valve options below for descriptions of diagnostic options. NOTE: Depending on the type of thermal-managment unit, included components, and control settings of your system, all of the options listed may not be available on your icom display. Diagnostics Electronic-expansion-valve options Current SH Setpoint Setpoint for superheat. EEV Batt Fail Counter C1 Number of battery-test failures for the valve control board. Firmware Version Current firmware data. Manual Valve Control Sets the valve-open percentage during manual/diagnostics mode. Manual Valve Control Enabled Enables/Disables manual control of the valve in manual/diagnostics mode. Saturation Suction Temp Saturated suction temperature of the refrigeration circuit. Status Battery Status of the battery on the valve control board. Vertiv Liebert icom Installer/User Guide 135
136 Status EEV Current status of the valve control board. Suction Pressure Current pressure at valve. Suction Temp Suction temperature of the refrigeration circuit. Superheat Current superheat reading of the refrigeration circuit. Valve Opening Current percentage that valve is open Diagnosing EconoPhase issues 1. On the Service menu, touch Diagnostic/Service > Diagnostics. The DIAGNOSTICS panel opens. 2. Touch EconoPhase in the Category list. The ECONOPHASE panel displays,. 3. Refer to Diagnostics EconoPhase options below for descriptions of diagnostic options. NOTE: Depending on the type of thermal-managment unit, included components, and control settings of your system, all of the options listed may not be available on your icom display. Diagnostics EconoPhase options Pump Board N Firmware Firmware version of the pump control board, where N is the pump number. Pump Board Test Runs a diagnostic test on the board. Pump N Diff Pressure Current differential-pressure reading, where N is the pump number. Pump N Inlet pressure Current inlet-pressure reading, where N is the pump number. Vertiv Liebert icom Installer/User Guide 136
137 Pump N Outlet Pressure Current outlet-pressure reading, where N is the pump number. Pump N Speed Current pump speed, where N is the pump number. Pump N Test Results Results of board test, where N is the pump number Diagnosing reheat issues 1. On the Service menu, touch Diagnostic/Service > Diagnostics. The DIAGNOSTICS panel opens. 2. Touch Reheat in the Category list. The REHEAT panel displays. 3. Refer to Diagnostics Reheat options below for descriptions of diagnostic options. NOTE: Depending on the type of thermal-managment unit, included components, and control settings of your system, all of the options listed may not be available on your icom display. Diagnostics Reheat options Analog Output V to 10-V analog outputs that operate reheat. Electric Heat N Enables/Disables heaters in manual/diagnostic mode (where N = electric heat number) Diagnosing humidifier issues 1. On the Service menu, touch Diagnostic/Service > Diagnostics. The DIAGNOSTICS panel opens. 2. Touch Humidifier in the Category list. The HUMIDIFIER panel displays. 3. Refer to Diagnostics Humidifier options below for descriptions of diagnostic options. NOTE: Depending on the type of thermal-managment unit, included components, and control settings of your system, all of the options listed may not be available on your icom display. Diagnostics Humidifier options Hum Cond Protect < 53 F / 11.6 C Status of low-temperature protection. Vertiv Liebert icom Installer/User Guide 137
138 Hum Cond Protect > 55% RH Status of high-relative-humidity protection. Humidifier Enables/Disables humidification in manual/diagnostic mode. Humidifier Drain Local Hum PI Current humidity PI percentage. Status Humidifier Problem Supply Humidity Current supply-air humidity. Supply Temperature Current supply-air temperature. Vertiv Liebert icom Installer/User Guide 138
139 11.9 Diagnosing digital-output issues 1. On the Service menu, touch Diagnostic/Service > Diagnostics. The DIAGNOSTICS panel opens. 2. Touch Digital Outputs in the Category list. The DIGITAL OUTPUTS panel displays. 3. Refer to Diagnostics Digital-output options below for descriptions of diagnostic options. NOTE: Depending on the type of thermal-managment unit, included components, and control settings of your system, all of the options listed may not be available on your icom display. Diagnostics Digital-output options Alarm Relay Enables/Disables alarms during manual/diagnostic mode. K11 Relay Enables/Disables warnings during manual/diagnostic mode. Q15 Output State Enables/Disables Q15 output during manual/diagnostic mode Diagnosing analog-output issues 1. On the Service menu, touch Diagnostic/Service > Diagnostics. The DIAGNOSTICS panel opens. 2. Touch Analog Outputs in the Category list. The ANALOG OUTPUTS panel displays. 3. Refer to Diagnostics Analog-output options below for descriptions of diagnostic options. NOTE: Depending on the type of thermal-managment unit, included components, and control settings of your system, all of the options listed may not be available on your icom display. Diagnostics Analog-output options Analog Output N Controls analog outputs during manual/diagnostic mode. (where N is the analog-output number) Vertiv Liebert icom Installer/User Guide 139
140 11.11 Diagnosing customer-input issues 1. On the Service menu, touch Diagnostic/Service > Diagnostics. The DIAGNOSTICS panel opens. 2. Touch Customer Inputs in the Category list. The CUSTOMER INPUTS panel displays. 3. Refer to Diagnostics Customer-input options below for descriptions of diagnostic options. NOTE: Depending on the type of thermal-managment unit, included components, and control settings of your system, all of the options listed may not be available on your icom display. Diagnostics Customer-input options Input N Status and description of customer-input sensors. (where N is the input number) Diagnosing water/leak detection issues 1. On the Service menu, touch Diagnostic/Service > Diagnostics. The DIAGNOSTICS panel opens. 2. Touch Water Detection in the Category list. The WATER DETECTION panel displays. 3. Refer to Diagnostics Water-leak detection options below for descriptions of diagnostic options. NOTE: Depending on the type of thermal-managment unit, included components, and control settings of your system, all of the options listed may not be available on your icom display. Diagnostics Water-leak detection options LWD Value Current percentage of resistance measured from the leakage water detector (LWD, leak-detection sensor). See Setting Water-leak Detector Options on page 73. Range of values across: 0% = maximum resistance, sensor is dry. 100% = minimum resistance, sensor is wet Vertiv Liebert icom Installer/User Guide 140
141 12 CUSTOMIZING YOUR ICOM DISPLAY 12.1 Setting general display properties NOTE: You must be logged-in to adjust the settings. See Powering-on icom and Loggingin/Unlocking Controls on page Touch, then. The User menu opens. 2. Touch Display Options > Display Properties. The UNIT DISPLAY panel opens. 3. Touch a value to select the setting from the drop-down list 4. Touch Save to save the property settings. Unit-display options Touch Cancel to discard changes. Alarm Buzzer Pattern Selects or disables the audible alarm notification. See Enabling the Audible Alarm Notification on page 85. Allow System On/Off Enables/Disables powering on/off the entire system of networked units from the icom display. Backlight Brightness Selects the brightness of the display back light. Inactivity Timer Time to elapse before display locks and dims. Language Selects the display language. LED Brightness Percentage brightness of the display. Measurement System Selects the units of measurement. Options are: Imperial ( F) Metric ( C) Vertiv Liebert icom Installer/User Guide 141
142 Skin Selects the color/background format of the user interface. Options are: Dark Blue White Dark Grey Touch Beep Enable/Disable sound when display is touched. Touch Shockwave Enable/Disable visual shockwave when display is touched. Turn Unit On/Off without Password When enabled, a Power On/Off button displays in the upper-right corner of the icom main display so personnel can turn the unit on or off with out logging-in and accessing the User/Service menus Customizing main-display views The default icom display view is a layout of two panels, one with status content and the other with alarms content. You can create custom display views with layouts of 1 to 4 panels. NOTE: You must be logged-in to customize the view. See Powering-on icom and Loggingin/Unlocking Controls on page Creating a display view layout 1. Touch, then. The User menu opens. 2. Touch Display Options > Customize Layout. The PANEL CONTENT panel opens. The left pane lists the name and thumbnail of the available layouts. The right pane shows details of the view highlighted in the left pane. 3. Touch New in the lower-left corner, then New View next to Name in the right pane to open the on-screen keyboard. 4. Type a unique, descriptive name for the new view layout and touch Go. 5. In Type, select the panel layout for the view. A thumbnail layout displays. 6. Touch each panel in the thumbnail layout and select the content to display. Table 12.1 on page 144, describes the content types. 7. When finished, touch Save. The view is saved. Touch Cancel to exit without saving the view. 8. Touch Save. The PANEL CONTENT list is saved with the new view layout. Vertiv Liebert icom Installer/User Guide 142
143 Editing a display view layout 1. On the User menu, touch Display Options > Customize Layout. The PANEL CONTENT panel opens. 2. Touch the view to edit. The view details display in the right pane. Touch the view s name to edit it. In Type, select the panel layout for the view. A thumbnail layout displays. Touch each panel in the thumbnail layout and select the content to display. Table 12.1 on the next page, describes the content types. 3. When finished, touch Save. The updated view is saved. 4. Touch Save. The PANEL CONTENT list is saved with the updated view layout Selecting the display view for the main display 1. On the User menu, touch Display Options > Customize Layout. The PANEL CONTENT panel opens. 2. Touch the radio button next to the view to display, then touch Save. The custom view is displayed Removing a custom view 1. On the User menu, touch Display Options > Customize Layout. The PANEL CONTENT panel opens. NOTE: Do not remove the currently-selected Default view. Select and save a different Default view before removing the former current view. 2. Touch the view to remove, then touch Remove at the bottom-left. The view is removed from the list. 3. Touch Save. The PANEL CONTENT list is saved Customizing Panel Content The panels in the display views are editable. You can resize, move, add or replace content. You can also remove panels from the current display Accessing panel-edit mode NOTE: You must be logged-in to access the editing options. See Powering-on icom and Loggingin/Unlocking Controls on page 13. Touch the panel-edit icon,. The Change Content button appears. Vertiv Liebert icom Installer/User Guide 143
144 Replacing Panel Content There are several types of panel content to choose from. Table 12.1 below describes the options. Table 12.1 Panel-content options CONTENT TYPE Alarms Status Run Hours Event Log Sensor Data Setpoints Diagnostics Remote Sensors EconoPhase DESCRIPTION List of active alarms and warnings. Display of various states readings, setpoints, and data. Table of working hours for installed components. List by date/time of the last 400 events generated for the cooling unit. List of the standard and optional sensors monitored by icom and the current reading of each sensor. List of setpoints. List of manual-mode options. List of remote sensors and graphical display of the current reading of each sensor. Display of EconoPhase economizer diagram showing current operation. To replace content: 1. On the panel, touch, then touch Change Content. The Change Content dialog opens. 2. Touch the icon(s) for the content that will replace the current content. 3. When finished, touch the screen outside the panel you are editing. The changes are saved and panel-edit mode exited. To change back to the previous content, open Change Content again and use the Undo icon in the upper-right corner, see Figure 12.1 below. Figure 12.1 Undo icon in Change Content dialog ITEM DESCRIPTION 1 Undo icon Resizing and Moving a panel 1. On the panel, touch, then touch again. The panel-edit options display, Figure 12.2 on the facing page: Border with 8 handles for resizing Blue move circle in the center Vertiv Liebert icom Installer/User Guide 144
145 2. To resize the panel, touch and drag a handle on the panel border. or To move the panel, touch the blue circle in the center and drag the panel to the new location. Figure 12.2 Panel-edit resizing border and move circle Removing a panel NOTE: Removing a panel from the display with this method only closes it. It will re-appear when the display is restarted if it is a part of the selected display-view. To permanently edit the display view, see Customizing main-display views on page On the panel, touch, then touch again. The panel-edit options display, Panel-edit resizing border and move circle above. 2. Touch the X inside the blue circle in the upper-right of the panel. The panel is removed Adding content to a status panel NOTE: Adding parameters is only available on a panel with status content. 1. On the panel, touch. 2. Touch the add-parameter icon,. The Add parameter dialog opens. NOTE: If a panel has available space, the add-arameter icon displays. If you do not see the addparameter icon, you can resize the panel or remove content and replace it with the parameter you want to add, see Resizing and Moving a panel on the previous page. 3. Touch the parameter to add. Vertiv Liebert icom Installer/User Guide 145
146 Moving content in a status panel NOTE: Moving parameters is only available on a panel with Status content. 1. On the panel, touch. 2. Touch the parameter to move and drag it to the new location. NOTE: You cannot move the setpoint control Customizing the status dial The status dial can be customized to display setpoints, key environmental conditions, and other information. 1. Touch and hold the center area of the status dial. The DIAL CONTROL SETUP panel opens. 2. Touch an option on the list of set-up options, and select the settings to display. The settings are described in Table 12.2 below. Table 12.2 Status-dial set-up options SECTION OPTIONS DESCRIPTION Uppercenter Lowercenter Left-side and Right-side Sensor reading or parameter setting Sensor reading/ Parameter setting Control setpoint Control sensor A single sensor reading. Typically the most critical or most-often checked because of display size and prominence. Single or multiple readings depending on selections check-marked. Setpoint for the selected control. Control options are: Humidity Control Fan Control Temperature Control Sensor from which the readings are used to calculate the control setpoint. Sensor options are: Supply Sensor Remote Sensor Return Sensor Selecting Graphical/List view for status and dates The default setting for panels with status content and for the date-selection dialogs of the control header are graphical view. You can select list view using the switch in the upper-right of these dialogs. To change the view, touch the switch Customizing parameter and field labels You can customize header labels for parameters in the menus and you can customize field names. NOTE: You can export labels for back-up or to use a text editor to customize the labels. See Exporting, Importing and Customizing labels using a text editor on page Before going to the customization panel, use the search box and on-screen keyboard to find the label(s) that you want to customize. Once you know where they are, you ll be able to find them in the categories on the Customize Labels panel. 2. Touch, then. The User menu opens. Vertiv Liebert icom Installer/User Guide 146
147 3. Touch Display Options > Custom Labels. The CUSTOM LABELS panel opens. The labels are divided into categories that represent the names of menus, sub-menus and screen panels. 4. Locate the category that contains the label(s) to customize that you determined in step 1, and touch to expand it. 5. In the Custom Text column, touch the text box to edit, make changes and touch Go using the on-screen keyboard. See Figure 12.3 below for an example of changing the column names for Property and Value to Input and Configuration. Touch Cancel to discard the change. 6. When finished editing labels, make sure the Enable Custom Labels is checked (or your updates will not display), and touch Save. The label(s) are updated. Figure 12.4 on the next page shows the Analog Input Properties panel with the custom labels that replaced Property and Value. Figure 12.3 Custom text for the analog-input properties labels Vertiv Liebert icom Installer/User Guide 147
148 Figure 12.4 Customized label text on Analog Input Properties panel Exporting, Importing and Customizing labels using a text editor You can export custom-label settings to a text file for back-up or to modify the labels using a text editor. The text file is exported and imported using a USB drive. 1. Insert a USB drive into an open USB port on the rear of the touchscreen display, then navigate to the Custom Labels panel and touch Export. The EXPORT FILE dialog opens, and the connected USB drive is automatically detected. If No USB devices are available displays, check the connection or try reinserting the drive. 2. Touch Name and type a descriptive name for the file, then touch Go. 3. Touch Export and wait at least 15 seconds, then you can remove the USB drive. 4. Insert the USB drive into a PC or laptop and locate the file, which is named with the Name you entered and the extension cl.txt. For example, if you named your export MyLabels, the file will be MyLabels.cl.txt. 5. Open the file in a text editor. The file contains all of the labels available for customization listed with the menu/panel on which the label is located, the label identifier, and an equals sign (=) as shown in the following example: NOTE: You must use an editor that interprets Linux line endings, otherwise all of the lines will run together. For example, Microsoft WordPad will interpret the Linux line endings, but Microsoft Notepad will not. analog_input/row_customer_analog_inputs=unit A Inputs analog_input_properties/header_property=property analog_input_properties/header_value=value Vertiv Liebert icom Installer/User Guide 148
149 6. To customize, type a new label name to the right of =, and save the text file. The following example will result in the same custom labels shown in Customized label text on Analog Input Properties panel on the previous page. analog_input/row_customer_analog_inputs=unit A Inputs analog_input_properties/header_property=input analog_input_properties/header_value=configuration 7. Remove the USB drive with the updated/saved text file from the PC/laptop, insert it into an open USB port on the rear of the touchscreen display, then navigate to the Custom Labels panel and touch Import. 8. Locate the updated text file in the drop-down list, and touch Import. The dialog closes and the customizations display on the menus and panels that you updated. Vertiv Liebert icom Installer/User Guide 149
150 13 HARDWARE INSTALLATION Your unit includes the Liebert icom controller. This section describes the installation of connections and cabling to fully utilize the icom features Installing Wired Remote Sensors Up to 10 remote-sensor modules, installed in the monitored racks and connected to the cooling unit, provide control and reference input to icom and building-management systems. Using remote, rack sensors combats cooling problems related to recirculation air, uneven rack loading, and air distribution. The sensor array consists of 2T sensors that each have two temperature probes on a 6-ft (1.8-m) probeconnection cable, Figure 12.5 below, and requires several steps to prepare, connect, and begin monitoring the racks: Set DIP switches in each sensor. Terminate final sensor on CANbus link. Install sensors on racks. Install CANbus cabling between sensors. Connect CANbus cable to the cooling unit. Configure the sensors in icom. NOTE: The 2T sensor shown in Figure 12.5 below may differ slightly for your system, depending on equipment installed. Figure T sensor for rack monitoring Setting DIP switches and labeling 2T sensors Tools required: Small, non-conductive tool to set switches Small, Phillips-head screw driver to open 2T housing. Each sensor requires a unique address in the CANbus loop connected to the cooling unit. We recommend that you set the DIP-switch sensor-number setting to correspond to the sensor s location on the CANbus run. If settings are incorrect, the control will not operate properly. Vertiv Liebert icom Installer/User Guide 150
151 NOTE: Sensors are connected in a daisy chain via CANbus cabling to the cooling-unit control board. You can extend the sensor network (up to 10) by adding sensors to the end of the chain and adjusting the termination settings. Do not run individual wires from the sensors to the cooling unit. 1. Apply numbered stickers to the sensor housing that corresponds to the sensor s position in the chain. 2. Locate the DIP-switch hole on the rear of the sensor housing, Figure 12.6 below. or If the hole is not present, or the settings are difficult to make through the hole, remove the cover by removing the Phillips-head screws (typically 3). See Figure 12.6 below. NOTE: Use the non-conductive DIP-switch tool (included) or a similar tool to set switches. Do not insert any metal object into the sensor case. Figure 12.6 DIP-switch opening/dip switches inside of 2T sensor ITEM DESCRIPTION 1 Hole in sensor housing 2 Cover removed Vertiv Liebert icom Installer/User Guide 151
152 3. Referring to on page 150 and using the non-conductive tool, set the DIP switches for each sensor to its number in the chain (from sticker applied in step 1). Figure 12.7 below shows a representation of the DIP switches. 4. Confirm that the DIP switches are set correctly for each sensor, and replace the housing cover if necessary. Table 12.3 DIP-switch settings for wired-remote sensors 2T SENSOR NUMBER/ADDRESS DIP-SWITCH POSITION Off Off On Off On Off Off Off 2 On Off On Off On Off Off Off 3 Off On On Off On Off Off Off 4 On On On Off On Off Off Off 5 Off Off Off On On Off Off Off 6 On Off Off On On Off Off Off 7 Off On Off On On Off Off Off 8 On On Off On On Off Off Off 9 Off Off On On On Off Off Off 10 On Off On On On Off Off Off NOTE: Up is on, down is off on the DIP switch. Figure 12.7 DIP switches in 2T sensor Terminating the last sensor on the CANbus link The 2T sensor need not be installed in the numeric-order of their address/sensor number (although it may be easier for later maintenance). However, the last sensor in the chain must be terminated. All others must remain un-terminated. We also recommend that you make a record of the sensor numbers along with the name/number of the rack on which they are installed. Figure 12.8 on the facing page shows an example CANbus arrangement. NOTE: To add sensors, un-terminate final sensor, add sensors to the chain, and terminate the new final sensor. Vertiv Liebert icom Installer/User Guide 152
153 Figure 12.8 Sensor CANbus arrangement ITEM DESCRIPTION 1 CANbus communication loop 2 icom control board 3 2T sensor 4 2T sensor 5 2T sensor 6 2T sensor 7 Terminated sensor To terminate the last sensor: 1. Locate the sensor that will be last on the network. NOTE: The last sensor on the network will be the sensor with only 1 CAN cable after all sensors are connected to the CANbus network. See Connect the CANbus cable and ground on page Open the sensor s case by removing the Phillips-head screws (typically 3) on the rear of the housing to access the jumper used for terminating. 3. Remove the black jumper from pins 1 and 2 on the P3 pin connector, and install it on pins 2 and 3 as shown in Figure 12.9 on the next page. 4. Replace the sensor cover. The 2T sensor is terminated in the CANbus link. Vertiv Liebert icom Installer/User Guide 153
154 Figure 12.9 Termination-jumper on 2T circuit board ITEM DESCRIPTION 1 Position 1 (P3 jumper) 2 Position 2 (P3 jumper) 3 Position 3 (P3 jumper) 4 Unterminated 5 Terminated 6 Rear of sensor, cover removed 7 P3 termination jumper Vertiv Liebert icom Installer/User Guide 154
155 Installing 2T sensors in the racks to monitor Tools required Medium, flat-head screw driver to open electric-panel dead-front Cutting tool to trim cable ties The cooling units and rack sensors in Figure below are symbol-coded to show how interlacing sensors from different cooling units provides redundancy and effective operation by sharing sensor data from the cooling units in Teamwork mode. Figure Interlacing sensor placement ITEM DESCRIPTION ITEM DESCRIPTION CRAC 1 Cold aisle (front of racks) CRAC 2 Hot Aisle (rear of racks) CRAC 3 Supply (discharge) temperature sensor CRAC 4 Power-distributrion unit Vertiv Liebert icom Installer/User Guide 155
156 To install the sensors on the racks: NOTE: Do not install a sensor in the hot aisle. Do not leave sensor probes coiled on top or coiled inside of a rack. 1. Install the inlet-rack temperature sensors on a rack in the area cooled by its connected unit as shown in Figure below. Figure Rack sensor placement ITEM DESCRIPTION 1 To cable entry in cooling unit 2 First probe, 12 in. (305 mm) from top 3 Second probe, in approximate center of rack and in front of the equipment 4 2T sensor with label visible 5 Hot aisle 6 Cold aisle Vertiv Liebert icom Installer/User Guide 156
157 NOTE: Both probes on the 2T sensor must be installed on the same rack. 2. Install the 2T sensor probes the front door of the rack: a. Using a cable tie, secure the sensor wire so that a probe is approximately 12 in. (305 mm) from the top and in the center of the front door. This sensor monitors hot air coming over the top of the rack from the hot aisle. NOTE: Do not wrap cable ties around the actual sensor probe. If the rack has no door, secure the probes to the rack at the side of the front opening. b. Use a cable tie to secure the sensor wire of the second probe to the front door so that it is centered in front of the heat-generating equipment drawing air. If the cabinet is completely-filled with equipment, determine the center based on cabinet width and height. c. With probes in place, use cable ties to route the wires neatly up the rack door and into the rack leaving enough slack in the wire so that the rack door opens and closes without binding or pinching the wire. d. Using the supplied, hook-and-loop fastener, connect the 2T-sensor housing to the rack in an easily-accessible location and with the sensor number visible. 3. Repeat step 2 until all sensors are installed Connect the CANbus cable and ground WARNING! Risk of electric shock. Can cause equipment damage, injury or death. Open all local and remote electric power supply disconnect switches and verify with a voltmeter that power is off before working within any electric connection enclosures. Service and maintenance work must be performed only by properly trained and qualified personnel and in accordance with applicable regulations and manufacturers specifications. Opening or removing the covers to any equipment may expose personnel to lethal voltages within the unit even when it is apparently not operating and the input wiring is disconnected from the electrical source. Cabling considerations: For cable up to 150-ft (45-m) long, no special considerations are needed. Cable 150 ft (45 m) to 300 ft (91 m) require a CANbus isolator. For cable longer than 300 ft (91 m), contact the factory. The CANbus cable network requires a ground wire. Vertiv Liebert icom Installer/User Guide 157
158 To connect the cables: 1. Connect CANbus cable and a ground wire between each sensor for the cooling unit, Figure below, taking the following precautions: NOTE: Remember that the last sensor on the chain must be terminated as described in Terminating the last sensor on the CANbus link on page 152. Use only approved hangers, and do not secure cables in a way that could damage them. Limit bends to less-than 4-times the diameter of the cable. When securing and hanging, avoid deforming the cable. Keep cables away from devices that may cause interference such as high-voltage wires, machinery, fluorescent lights and electronics. NOTE: High-voltage sources much be at-least 12 in. (305 mm) from CAN wires. Avoid stretching cables. Avoid using excess cable between sensors. Make sure that cables have the correct pin-out. Mismatched pins at the RJ2 connection will damage the CAN device. Figure CANbus and ground connection on 2T sensor Vertiv Liebert icom Installer/User Guide 158
159 2. Terminate the ground wire to a field-installed ground ring in the low-voltage electrical panel, as shown in Figure below. 3. Connect the CANbus cable to the cooling unit. On most cooling units, the connection points for the CANbus link are P66 and P67. Figure Ground-wire ring connection ITEM 1 DESCRIPTION CANbus-cable grounding ring connected to grounding screw in unit Installing a Fluid-temperature Sensor 1. Locate the DIP switches in the 2T sensor(s) by removing rear housing or via pre-cut hole in housing, Figure on the next page, and program according to Table 12.4 below. Figure on the next page shows the switch and on/off setting. Table 12.4 DIP-switch Settings in 2T Sensors CANBUS NODE ID DIP-SWITCH POSITION Fluid-circuit 1 30 Off On On On On Off Off Off Fluid-circuit 2 31 On On On On On Off Off Off Circuit 1 and 2 fluid sensors are dual-purpose CANbus IDs in firmware. These sensors might also be used for monitoring supply temperature. Before installing fluid temperature sensors, determine whether or not the supply-temperature 2T sensors are in use. Adding duplicate sensors will cause sensor communication loss. Vertiv Liebert icom Installer/User Guide 159
160 Figure Locating DIP switches in 2T sensor ITEM DESCRIPTION NOTE: Up is on, down is off on the DIP switch. Figure DIP switches in 2T sensor 1 Hole in sensor housing 2 Cover removed 2. Once DIP switches are set, refer to Terminating the last sensor on the CANbus link on page 152, then continue with step On icom: In the Service menu, touch Auxiliary Device Setup > Sensors > Fluid Sensors > Fluid 2T SensorCW T. The SENSOR PROPERTIES panel opens. In Fluid Sensor Type, select the type of 2T sensor. 4. At the fluid inlet and outlet, use a field-supplied temperature sensor to verify the temperature readings, compare the icom readings to the actual measured temperatures, and calibrate as needed. If inlet and outlet temperature readings in icom are reversed based on the field measurements, use Fluid Sensor 1/2 Placement to swap the readings. 5. Touch Save. The fluid-temperature sensor settings are saved. Vertiv Liebert icom Installer/User Guide 160
161 13.3 Installing Supply-control Sensors Installing the supply-air temperature sensor The supply temperature sensor is connected to P8, Pins 1 and 2 at the factory require no configuration. 1. Place the sensor in an area that is influenced only by the unit to which it is connected to provide an accurate reading: 5 ft. to 15 ft. (1.5 m to 4.5 m) from the cooling unit, Figure below. NOTE: A 50-ft. (15-m) extension cable is available from Vertiv if the sensor must be more than 15 ft. (4.5 m) from the icom unit. 2. Confirm connectivity via SENSOR DATA. See Viewing Sensor Data on page 26. Figure Placement of the supply-air temperature sensor ITEM DESCRIPTION 1 Return air 2 Internal temperature/humidity sensor 3 Temperature sensor 4 Supply air 5 Liebert Thermal Management unit Vertiv Liebert icom Installer/User Guide 161
162 Installing aggregated supply-air temperature sensors On systems with large supply-air plenums, up to 5 additional 2T sensors may be connected (via CANbus) in addition to the standard supply-air sensor. icom then aggregates the readings and converts to average or maximum values for supply control. NOTE: The 2T sensors used for supply-air sensor aggregation are identical to the wired-remote sensors and are added in addition to the up-to 10 remote sensors. You may install the supply-air sensors at the end of the wired-remote CANbus link or as a separate CANbus loop tied-back to the control board and properly terminated. The sensor array consists of 2T sensors that each have two temperature probes on a 6-ft (1.8-m) probeconnection cable and requires several steps to prepare, connect, and begin monitoring the racks: Set DIP switches in each sensor. Terminate final sensor on CANbus link. Install sensors. Install CANbus cabling between sensors. Connect CANbus cable to the cooling unit. Configure the sensors in icom. Setting DIP switches and labeling supply-air sensors Supply sensors A through E have dual-purpose CANbus node IDs in icom software and may be alternately used for air temperature/humidity monitoring or fluid temperature monitoring. Table 12.5 on the facing page indicates the Node IDs and the alternate use. Once installed, icom recognizes the as supply-air sensors, distinguished from the wired-remote sensors that may be in use. Before installing the supply-air sensors, make sure that the CANbus node IDs are not already in use. Duplicate sensors will cause loss of sensor communication. Tools required: Small, non-conductive tool to set switches Small, Phillips-head screw driver to open 2T housing. Each sensor requires a unique address on the CANbus cable connected to the cooling unit. We recommend that you set the DIP-switch sensor-number setting to correspond to the sensor s location on the CANbus run. If settings are incorrect, the control will not operate properly. NOTE: Sensors are connected in a daisy chain to the cooling-unit control board. Do not run individual wires from the sensors to the cooling unit. 1. Apply numbered stickers to the sensor housing that corresponds to the sensor s position in the chain. 2. Locate the DIP-switch hole on the rear of the sensor housing, Figure on the facing page. or If the hole is not present, or the settings are difficult to make through the hole, remove the cover by removing the Phillips-head screws (typically 3). NOTE: Use the non-conductive DIP-switch tool (included) or a similar tool to set switches. Do not insert any metal object into the sensor case. Vertiv Liebert icom Installer/User Guide 162
163 Figure DIP-switch opening/dip switches inside of 2T sensor ITEM DESCRIPTION 1 Hole in sensor housing 2 Cover removed 3. Referring to Table 12.5 below and using the non-conductive tool, set the DIP switches for each sensor to its number in the chain (from sticker applied in step 1). Figure below shows a representation of the DIP switches. 4. Confirm that the DIP switches are set correctly for each sensor, and replace the housing cover if necessary. Table 12.5 DIP-switch settings for supply-air aggregation sensors DIP-SWITCH POSITION SENSOR NUMBER/ADDRESS CANBUS NODE ID ALTERNATE USE A On Off Off Off On Off Off Off 17 Temperature/Humidity B Off On Off Off On Off Off Off 18 Temperature/Humidity C On On Off Off On Off Off Off 19 Temperature/Humidity D Off On On On On Off Off Off 30 Fluid inlet/outlet temperature E On On On On On Off Off Off 31 Fluid inlet/outlet temperature NOTE: Up is on, down is off on the DIP switch. Figure DIP switches in 2T sensor Vertiv Liebert icom Installer/User Guide 163
164 Terminating the last supply-air sensor on the CANbus link The 2T sensor need not be installed in the alphabetic-order of their address/sensor letter (although it may be easier for later maintenance). However, the last sensor in the chain must be terminated. All others must remain un-terminated. We also recommend that you make a record of the sensor numbers along with the name/location of the equipment on which they are installed. To terminate the last sensor: 1. Locate the sensor that will be last on the CANbus link. NOTE: The last sensor on the network will be the sensor with only 1 CAN cable after all sensors are connected to the CANbus network. 2. Open the sensor s case by removing the Phillips-head screws (typically 3) one the rear of the housing to access the jumper used for terminating. 3. Remove the black jumper from pins 1 and 2, and install it on pins 2 and 3 as shown in Figure below. 4. Replace the sensor cover. The 2T sensor is terminated in the CANbus link. 5. If installing in an existing CANbus link, remember to un-terminate the sensor that was previously last. Figure Termination-jumper on 2T circuit board ITEM DESCRIPTION 1 Position 1 (P3 jumper) 2 Position 2 (P3 jumper) 3 Position 3 (P3 jumper) 4 Unterminated 5 Terminated 6 Rear of sensor, cover removed 7 P3 termination jumper Vertiv Liebert icom Installer/User Guide 164
165 13.4 Installing Analog-input Devices External sensors and analog devices may be connected to icom using an electrical connection on the icom control board to a required, factory-supplied plug, harness and terminal strip. (Contact Vertiv technical support for parts.) When equipped, devices as follows can be connected to terminals 41, 42, 43 and 44, 45 and 46, or 47 and 48. Table 12.6 below lists available analog inputs depending on the type of cooling unit. See Configuring Analog-input Devices on page 117, to configure the icom settings for the device. Table 12.6 Number of analog inputs available by cooling-unit type COOLING UNIT Liebert CW and Liebert PCW with MBV Liebert CW and Liebert PCW with 3P (floating-point actuator) Liebert DS and Liebert DSE Air-cooled Liebert DS Water/Glycol Cooling Liebert PDX Air-Cooled Liebert PDX Water/Glycol Cooled 4 INPUTS AVAILABLE 2 may be used for valve feedback on CW, 1 on Liebert PCW. 4 2 may be used for valve feedback on CW, 1 on Liebert PCW. 2 Both used for low-pressure transducers. 0 Models without high-pressure transducers may have is used for low-pressure transducers. 2 1 is used for a low-pressure transducer. Optionally, a second for a high-pressure transducer Installing the U2U Network Required network equipment Ethernet cable CAT5 or greater. Maximum cable length is 328 ft (100 m). An Ethernet repeater is required for cable lengths greater than 328 ft (100 m). Network switch IEEE 802.3; IEEE 802.3u 10/100 Mbps speed Multiple 10/100 RJ-45 ports, one shared. RJ-45 up-link port NOTE: Up to 32 cooling units may be connected in a U2U network. Vertiv Liebert icom Installer/User Guide 165
166 Plan wiring runs When planning the layout of the conditioned space, consider the following: Good wiring practices. An Ethernet repeater is required for cable lengths greater than 328 ft (100 m). A private network that only connects and manages the cooling units is required. Keep control and communication cables away from power cables to prevent electromagnetic interference. Keep cables away from noise-introducing devuses such as machines, flourescent lights and electronics. Do not bend cables to less than 4 times the diameter of the diameter of the cable. Do not deform cables when hanging or securing in bundles. Do not exceed 25 lb (11 kg) of tension when pulling cables to avoid stretching. Do not damage cables when securing them. Use only approve hangers, such as telephone wire/rg-6 coaxial-wire hangers U2U Wiring connection NOTICE Cooling units are factory-wired for stand-alone operation. Do not connect the U2U network cabling before setting the U2U network configuration/groups. Network communication conflicts and un-reliable display readings will result. Before you begin, refer to Preparing for U2U Group Set-up, and Configuring U2U Network Settings. or Contact Vertiv Technical Support at or U2U Network Requirements The network must be private: Isolated from other network traffic. Switches connecting the units must be dedicated to icom communication only. Do not connect the U2U network to the building or IT network. If the U2U network experiences a failure, the cooling units continue to operate independently. Vertiv Liebert icom Installer/User Guide 166
167 icom supports up-to 64 nodes on the U2U network. The following are considered nodes: Input/output board (1 in each cooling unit) Large wall-mount display Small touchschreen displays on the cooling unit are not considered nodes because they are directlyconnected to the input/output board in the unit, not the network. Of the 64 nodes, up to 32 may be cooling-unit input/output boards. Table 12.7 below provides U2U network-configuration examples. Table 12.7 Example icom U2U Network Configurations CONFIGURATION EXAMPLE NO. OF INPUT/OUTPUT BOARDS (COOLING UNITS) NO. OF WALL-MOUNT DISPLAYS PRIVATE SWITCH REQUIRED? A 2 0 No B 2 1 Yes C 3 0 Yes D 8 1 Yes E 32 5 Yes F Yes Wiring Cooling Units without Wall-mount Displays NOTE: Cooling units are factory-wired for stand-alone operation. Do not connect the U2U network cabling before setting the U2U network configuration/groups. Network communication conflicts and un-reliable display readings will result. NOTE: Before you begin, refer to Preparing for U2U Group Set-up, and Configuring U2U Network Settings. To connect 2 cooling units with a touchscreen, a network switch is not needed: Connect a crossover CAT5 cable to the ETH-2 connector on the rear of each display as shown in Figure on the next page. Vertiv Liebert icom Installer/User Guide 167
168 Figure Connection between 2 cooling units no network switch needed ITEM DESCRIPTION 1 Touchscreen (rear view) 2 Ethernet cable (field-supplied) 3 Ethernet cable (factory-supplied) 4 icom I/O board To connect 3 or more cooling units (32 max.), a network switch is required: On each unit, connect one plug on the CAT5 cable to ETH-2 on the rear of the display, and the other to the network switch, Figure on the facing page. Vertiv Liebert icom Installer/User Guide 168
169 Figure Connecting two or more units with a network switch ITEM DESCRIPTION 1 Touchscreen (rear view) 2 Ethernet cable (field-supplied) 3 Ethernet cable (factory-supplied) 4 icom I/O board 5 Network switch (field-supplied) 6 to ETH-2 on rear of other cooling-unit touchscreeens Vertiv Liebert icom Installer/User Guide 169
170 Wiring Cooling Units with Wall-mount Displays NOTE: Cooling units are factory-wired for stand-alone operation. Do not connect the U2U network cabling before setting the U2U network configuration/groups. Network communication conflicts and un-reliable display readings will result. NOTE: Before you begin, refer to Preparing for U2U Group Set-up, and Configuring U2U Network Settings. Large, wall-mount displays may be used to remotely configure, control and monitor all cooling units connected on the U2U network. Each display requires 120 VAC or 230 VAC input power. An AC-adapter wall plug is factory-supplied. To connect wiring: 1. On each wall-mount display (32 max.), connect one plug of a straight-through Ethernet cable to port P64 on the rear of the display. 2. Connect the other end to the U2U network switch. Vertiv Liebert icom Installer/User Guide 170
171 APPENDICES Appendix A: Technical Support and Contacts A.1 Technical Support/Service in the United States Vertiv Services, Inc. 24x7 dispatch of technicians for all products Liebert Thermal Management Products Liebert Channel Products Liebert AC and DC Power Products A.2 Locations United States Vertiv Headquarters 1050 Dearborn Drive Columbus, OH, 43085, USA Europe Via Leonardo Da Vinci 8 Zona Industriale Tognana Piove Di Sacco (PD) Italy Fax: Asia 7/F, Dah Sing Financial Centre 3108 Gloucester Road, Wanchai Hong Kong Fax: Vertiv Liebert icom Installer/User Guide 171
172 This page intentionally left blank. Vertiv Liebert icom Installer/User Guide 172
173
174 VertivCo.com Vertiv Headquarters, 1050 Dearborn Drive, Columbus, OH, 43085, USA 2017 Vertiv Co. All rights reserved. Vertiv and the Vertiv logo are trademarks or registered trademarks of Vertiv Co. All other names and logos referred to are trade names, trademarks or registered trademarks of their respective owners. While every precaution has been taken to ensure accuracy and completeness herein, Vertiv Co. assumes no responsibility, and disclaims all liability, for damages resulting from use of this information or for any errors or omissions. Specifications are subject to change without notice. SL-18841_REV3_10-17/ A
i.c³ User Guide For Helmer i.series Ultra-Low Freezers A/A
 i.c³ User Guide For Helmer i.series Ultra-Low Freezers 360175-A/A Document History Revision Date CO Supersession Revision Description A 18 APR 2014* 9275 n/a Initial release. * Date submitted or change
i.c³ User Guide For Helmer i.series Ultra-Low Freezers 360175-A/A Document History Revision Date CO Supersession Revision Description A 18 APR 2014* 9275 n/a Initial release. * Date submitted or change
Manual# User s Manual. 200E Series. DCU 210E/208E Diesel Engine Control Unit RP 210E Remote Panel
 Manual# 1006494 User s Manual 200E Series DCU 210E/208E Diesel Engine Control Unit RP 210E Remote Panel User's Manual Rev. 1.0 Marine Pro 200E Series ~~~ DCU 210E Diesel Engine Control Unit DCU 208E Diesel
Manual# 1006494 User s Manual 200E Series DCU 210E/208E Diesel Engine Control Unit RP 210E Remote Panel User's Manual Rev. 1.0 Marine Pro 200E Series ~~~ DCU 210E Diesel Engine Control Unit DCU 208E Diesel
SIMPLICITY BY DESIGN M52 CONTROLLER
 SIMPLICITY BY DESIGN M52 CONTROLLER CO-WORK TM CONNECTIVITY Our controller is at the heart of all of ClimateWorx product intelligence. Co-Work TM is based on a unique multi-master network system designed
SIMPLICITY BY DESIGN M52 CONTROLLER CO-WORK TM CONNECTIVITY Our controller is at the heart of all of ClimateWorx product intelligence. Co-Work TM is based on a unique multi-master network system designed
Edge Data Center - DSE CRAC Settings w/monochrome Display v6.4 Revision Date 12/12/2016
 Edge Data Center - DSE CRAC Settings w/monochrome Display v6.4 Revision Date 12/12/2016 Parameter (Line User Display Set-up (Page 1) U409 Display Shows Data Of Unit Set to the U2U Address on each Unit
Edge Data Center - DSE CRAC Settings w/monochrome Display v6.4 Revision Date 12/12/2016 Parameter (Line User Display Set-up (Page 1) U409 Display Shows Data Of Unit Set to the U2U Address on each Unit
Manual# User s Manual. 200 Series. DCU 210/208 Diesel Engine Control Unit RP 210 Remote Panel
 Manual# 1100334 User s Manual 200 Series DCU 210/208 Diesel Engine Control Unit RP 210 Remote Panel Rev. March 2012 User's Manual for the Marine Pro 200 Series ~~~ DCU 210 Diesel Engine Control Unit DCU
Manual# 1100334 User s Manual 200 Series DCU 210/208 Diesel Engine Control Unit RP 210 Remote Panel Rev. March 2012 User's Manual for the Marine Pro 200 Series ~~~ DCU 210 Diesel Engine Control Unit DCU
Liebert CW 1.0 GENERAL
 1.1 SUMMARY Liebert CW Guide Specifications Chilled Water Environmental Control System 1.0 GENERAL These specifications describe requirements for a Thermal Management system. The system shall be designed
1.1 SUMMARY Liebert CW Guide Specifications Chilled Water Environmental Control System 1.0 GENERAL These specifications describe requirements for a Thermal Management system. The system shall be designed
HIGH EFFICIENCY FIRETUBE CONDENSING GAS BOILER
 This manual must be left with owner and should be hung on or adjacent to the boiler for reference. US HIGH EFFICIENCY FIRETUBE CONDENSING GAS BOILER MODELS CHS-85 through CHS-399 APPENDIX A CONTROLLER
This manual must be left with owner and should be hung on or adjacent to the boiler for reference. US HIGH EFFICIENCY FIRETUBE CONDENSING GAS BOILER MODELS CHS-85 through CHS-399 APPENDIX A CONTROLLER
RPM1600 Series Room Pressure Monitors
 RPM1600 Series Room Pressure Monitors Technical Bulletin LB-RPM1611-0, LB--0 Code No. LIT-12012228 Issued October 2017 Refer to the QuickLIT website for the most up-to-date version of this document. How
RPM1600 Series Room Pressure Monitors Technical Bulletin LB-RPM1611-0, LB--0 Code No. LIT-12012228 Issued October 2017 Refer to the QuickLIT website for the most up-to-date version of this document. How
CELLTROL II BIOREACTOR CONTROL SYSTEM OPERATIONS MANUAL
 Operation Manual Celltrol II Bioreactor Control System Page 1 of 33 Table of Contents 1) Introduction... 3 1.1) Scope of Document... 3 1.2) Control System Overview... 3 1.3) Introduction to Celltrol II...
Operation Manual Celltrol II Bioreactor Control System Page 1 of 33 Table of Contents 1) Introduction... 3 1.1) Scope of Document... 3 1.2) Control System Overview... 3 1.3) Introduction to Celltrol II...
Manual# User s Manual. DCU 410/408 Engine Control Unit RP 410 Remote Panel FW 2.3
 Manual# 1100268 User s Manual DCU 410/408 Engine Control Unit RP 410 Remote Panel FW 2.3 Table of Content GENERAL INFORMATION... 3 ABOUT THIS MANUAL... 3 400 SERIES OVERVIEW... 3 Available Modules...
Manual# 1100268 User s Manual DCU 410/408 Engine Control Unit RP 410 Remote Panel FW 2.3 Table of Content GENERAL INFORMATION... 3 ABOUT THIS MANUAL... 3 400 SERIES OVERVIEW... 3 Available Modules...
Follett Performance Plus
 Follett Performance Plus touchscreen user guide The next level of control in undercounter refrigeration Controller Operation - Performance Plus touchscreen Use and care of the LCD Performance Plus touchscreen
Follett Performance Plus touchscreen user guide The next level of control in undercounter refrigeration Controller Operation - Performance Plus touchscreen Use and care of the LCD Performance Plus touchscreen
*IG1583EW* Aurora Touch UPC Kit Instruction Guide. Aurora Touch UPC Kit Instruction Guide
 Aurora Touch UPC Kit Instruction Guide For use in single compressor water-to-air equipment utilizing fi rmware UPCSWASTD01-01 Aurora Touch UPC Kit Instruction Guide *IG1583EW* IG1583EW 08/14 Aurora Touch
Aurora Touch UPC Kit Instruction Guide For use in single compressor water-to-air equipment utilizing fi rmware UPCSWASTD01-01 Aurora Touch UPC Kit Instruction Guide *IG1583EW* IG1583EW 08/14 Aurora Touch
Dryer Controller M720
 User Manual Dryer Controller M720 Hardware version 2.00 Software version 2.00 Manual M720 Dryer controller Page 1 of 60 Document history Preliminary version: - Created in April, 2009 Hardware Version 2.00,
User Manual Dryer Controller M720 Hardware version 2.00 Software version 2.00 Manual M720 Dryer controller Page 1 of 60 Document history Preliminary version: - Created in April, 2009 Hardware Version 2.00,
ModSync Sequencing System Installation & Operation Manual. For use with Fulton Steam Boilers.
 ModSync Sequencing System Installation & Operation Manual For use with Fulton Steam Boilers. Revision 3.0 8/21/2008 - 2 - Table of Contents Introduction Page 4 Features Page 4 Sequence of Operation Page
ModSync Sequencing System Installation & Operation Manual For use with Fulton Steam Boilers. Revision 3.0 8/21/2008 - 2 - Table of Contents Introduction Page 4 Features Page 4 Sequence of Operation Page
Halton SAFE / 7.14 user guide and installation instructions
 Halton SAFE / 7.14 user guide and installation instructions VERIFIED SOLUTIONS BY H A LTO N Enabling Wellbeing Table of contents 1 System description 3 2 User Accounts 4 3 Main menu 7 3.1 Main menu - Change
Halton SAFE / 7.14 user guide and installation instructions VERIFIED SOLUTIONS BY H A LTO N Enabling Wellbeing Table of contents 1 System description 3 2 User Accounts 4 3 Main menu 7 3.1 Main menu - Change
Installer Manual KNX Touchscreen Thermostat
 Installer Manual 02952 KNX Touchscreen Thermostat Index GENERAL FEATURES AND FUNCTIONALITY from page 5 ETS PARAMETERS AND COMMUNICATION OBJECTS from page 7 COMMUNICATION OBJECTS GENERAL FEATURES AND FUNCTIONALITY
Installer Manual 02952 KNX Touchscreen Thermostat Index GENERAL FEATURES AND FUNCTIONALITY from page 5 ETS PARAMETERS AND COMMUNICATION OBJECTS from page 7 COMMUNICATION OBJECTS GENERAL FEATURES AND FUNCTIONALITY
Autoclave Operations Manual
 UNIVERSITY OF ILLINOIS AT URBANA/CHAMPAIGN - COMPOSITES MANUFACTURING LAB Autoclave Operations Manual Version 1 Written by KRH 2/21/2011 Contents ACCS... 4 Alarms... 7 Main Display Tabs... 7 Process Control
UNIVERSITY OF ILLINOIS AT URBANA/CHAMPAIGN - COMPOSITES MANUFACTURING LAB Autoclave Operations Manual Version 1 Written by KRH 2/21/2011 Contents ACCS... 4 Alarms... 7 Main Display Tabs... 7 Process Control
DAP III Zone Master User s Guide
 DAP III Zone Master User s Guide Data Aire, Inc. 230 West BlueRidge Avenue Orange, California 92865 Document Number 600-000-788 March 2010 Revision 1.0 Document # 600-000-788 1 Overview The Data Aire DAP
DAP III Zone Master User s Guide Data Aire, Inc. 230 West BlueRidge Avenue Orange, California 92865 Document Number 600-000-788 March 2010 Revision 1.0 Document # 600-000-788 1 Overview The Data Aire DAP
AQUATROL Zone Synchronizing Universal Injection/Mixing Boiler Reset Controls AQ252
 AQUATROL Zone Synchronizing Universal Injection/Mixing Boiler Reset Controls AQ252 USER OPERATION AND MAINTENANCE WARNING Risk of electrical shock. Can cause severe injury, property damage or death. Only
AQUATROL Zone Synchronizing Universal Injection/Mixing Boiler Reset Controls AQ252 USER OPERATION AND MAINTENANCE WARNING Risk of electrical shock. Can cause severe injury, property damage or death. Only
User Manual. Dryer Controller M720
 User Manual Dryer Controller M720 Hardware version 1.00 Software version 1.00 Preliminary version Manual M720 Dryer controller Page 1 of 42 Document history Preliminary version: - Created in April, 2009
User Manual Dryer Controller M720 Hardware version 1.00 Software version 1.00 Preliminary version Manual M720 Dryer controller Page 1 of 42 Document history Preliminary version: - Created in April, 2009
Trinity Tft/Lx Model #s: Tft60-399/Lx Version Date:
 Trinity Tft/Lx Model #s: Tft60-399/Lx150-800 Version Date: 2013-07-26 NEW FEATURES Second Central Heat Input Internal Lead-Lag Control System Sensor Modulation Sensor Alternatives Warm Weather Shutdown
Trinity Tft/Lx Model #s: Tft60-399/Lx150-800 Version Date: 2013-07-26 NEW FEATURES Second Central Heat Input Internal Lead-Lag Control System Sensor Modulation Sensor Alternatives Warm Weather Shutdown
OVEN INDUSTRIES, INC.
 OVEN INDUSTRIES, INC. OPERATING MANUAL Model 5C7-252 TEMPERATURE CONTROLLER With PLC Inputs Introduction Thank you for purchasing our controller. The Model 5C7-252 is an exceptionally versatile unit and
OVEN INDUSTRIES, INC. OPERATING MANUAL Model 5C7-252 TEMPERATURE CONTROLLER With PLC Inputs Introduction Thank you for purchasing our controller. The Model 5C7-252 is an exceptionally versatile unit and
Laptop / PC Programming Manual
 Laptop / PC Programming Manual Doc. # Fire PC Program rev B 01.07 This Document is property of Evax Systems, Inc. The Evax Fire Solutions Programmer Components 2 1.0 System Setup 4 1.1 Interface Setup
Laptop / PC Programming Manual Doc. # Fire PC Program rev B 01.07 This Document is property of Evax Systems, Inc. The Evax Fire Solutions Programmer Components 2 1.0 System Setup 4 1.1 Interface Setup
PF1000 CONTROLLER. for the. Heateflex Corporation 405 E. Santa Clara St. Arcadia, CA TEL: (626) ; FAX: (626)
 PF1000 CONTROLLER for the AQUARIUS I/II DEIONIZED WATER HEATING SYSTEM Heateflex Corporation 405 E. Santa Clara St. TEL: (626)599-8566; FAX: (626)599-9567 Rev. 07 10/19/10, (PF1000) 1 2 TABLE OF CONTENTS
PF1000 CONTROLLER for the AQUARIUS I/II DEIONIZED WATER HEATING SYSTEM Heateflex Corporation 405 E. Santa Clara St. TEL: (626)599-8566; FAX: (626)599-9567 Rev. 07 10/19/10, (PF1000) 1 2 TABLE OF CONTENTS
User Guide: *IG1605EW*
 User Guide: IntelliZone2 MasterStat System Communicating with Humidity Control Thermostat USER GUIDE: INTELLIZONE2 MASTERSTAT COMMUNICATING THERMOSTAT Adjusting Temperature (Temporary Override in Programmable
User Guide: IntelliZone2 MasterStat System Communicating with Humidity Control Thermostat USER GUIDE: INTELLIZONE2 MASTERSTAT COMMUNICATING THERMOSTAT Adjusting Temperature (Temporary Override in Programmable
V1.21: (Required for All Dryers with Static Sampler or Incoming MST Sensor, Good for All Dryers)
 QuadraTouch Pro Software Update Change Log Official Release vs. Beta Release (How to tell): Tools -> System Tools -> System Information and look for Official Release or Beta Release in the bottom right
QuadraTouch Pro Software Update Change Log Official Release vs. Beta Release (How to tell): Tools -> System Tools -> System Information and look for Official Release or Beta Release in the bottom right
Operation Manual. Programmable Logic Controller
 Operation Manual Programmable Logic Controller Part No. 9983-0000-E01 / January 2018 OPERATION MANUAL TABLE OF CONTENTS CUSTOMER SERVICE 3 CONTACT INFORMATION 3 ORDER INFORMATION 3 INTRODUCTION 4 THE PROCESS
Operation Manual Programmable Logic Controller Part No. 9983-0000-E01 / January 2018 OPERATION MANUAL TABLE OF CONTENTS CUSTOMER SERVICE 3 CONTACT INFORMATION 3 ORDER INFORMATION 3 INTRODUCTION 4 THE PROCESS
User Guide. Color Touchscreen Programmable Residential Thermostat. ComfortSense Model: 13H /2015 Supersedes 7/2015
 User Guide Color Touchscreen Programmable Residential Thermostat ComfortSense 7500 Model: 13H14 507503-01 10/2015 Supersedes 7/2015 TABLE OF CONTENTS Features... 2 Temperature Dial Indicator... 3 Home
User Guide Color Touchscreen Programmable Residential Thermostat ComfortSense 7500 Model: 13H14 507503-01 10/2015 Supersedes 7/2015 TABLE OF CONTENTS Features... 2 Temperature Dial Indicator... 3 Home
Reciprocating Chiller
 HVAC PRO for Windows User s Manual 637.5 OEM Section Technical Bulletin Issue Date 1094 Reciprocating Chiller Reciprocating Chiller Page 3 Description 3 Theory of Operation 5 Overview 5 Control Sequence
HVAC PRO for Windows User s Manual 637.5 OEM Section Technical Bulletin Issue Date 1094 Reciprocating Chiller Reciprocating Chiller Page 3 Description 3 Theory of Operation 5 Overview 5 Control Sequence
Tri-Stack Smart System
 Tri-Stack Smart System TM Notes & Warnings - The protection provided by this equipment may be impaired if it is not used in the manner specified herein. - Ensure all wiring meets applicable national and
Tri-Stack Smart System TM Notes & Warnings - The protection provided by this equipment may be impaired if it is not used in the manner specified herein. - Ensure all wiring meets applicable national and
NetworkAIR AFX. Operation and Maintenance AFX65 AFX18
 NetworkAIR AFX Operation and Maintenance AFX65 AFX18 Contents Operation... 1 Display Interface.......................................... 1 Using the Display......................................... 3
NetworkAIR AFX Operation and Maintenance AFX65 AFX18 Contents Operation... 1 Display Interface.......................................... 1 Using the Display......................................... 3
Digital Precise Air Control - DPAC
 Digital Precise Air Control - DPAC Mode Enable Sensor Options The temperature of this sensor will determine if the unit is in heating, cooling or vent mode during Occupied operation. The following options
Digital Precise Air Control - DPAC Mode Enable Sensor Options The temperature of this sensor will determine if the unit is in heating, cooling or vent mode during Occupied operation. The following options
i-vu CCN 4.0 Owner s Guide
 i-vu CCN 4.0 Owner s Guide CARRIER CORPORAION 2007 A member of the United echnologies Corporation family. Stock symbol UX. 11-808-377-01 07/07 able of Contents ACCESSING YOUR SYSEM... 3 YOUR SYSEM DEAILS...
i-vu CCN 4.0 Owner s Guide CARRIER CORPORAION 2007 A member of the United echnologies Corporation family. Stock symbol UX. 11-808-377-01 07/07 able of Contents ACCESSING YOUR SYSEM... 3 YOUR SYSEM DEAILS...
User & Installer Manual SMT-400 "Enterprise" Wi-Fi Thermostat
 User & Installer Manual SMT-400 "Enterprise" Wi-Fi Thermostat Ver 1.01 May 2018 Great care has been taken in the preparation of this manual. Smart Temp Australia P/L takes no responsibility for errors
User & Installer Manual SMT-400 "Enterprise" Wi-Fi Thermostat Ver 1.01 May 2018 Great care has been taken in the preparation of this manual. Smart Temp Australia P/L takes no responsibility for errors
ZP2 Series Operation Manual
 ZP2 Series Operation Manual P/N 501-405203-2-31 REV 03.10 ISS 07NOV13 Copyright Trademarks and patents Manufacturer Version Certification European Union directives Contact information 2013 UTC Fire & Security.
ZP2 Series Operation Manual P/N 501-405203-2-31 REV 03.10 ISS 07NOV13 Copyright Trademarks and patents Manufacturer Version Certification European Union directives Contact information 2013 UTC Fire & Security.
Control Application. Supplement - ACVMax
 prestige Control Application Supplement - ACVMax L I S T E D WARNING This document is intended to be used by a factory trained and qualified heating contractor or service technician only. Read all instructions
prestige Control Application Supplement - ACVMax L I S T E D WARNING This document is intended to be used by a factory trained and qualified heating contractor or service technician only. Read all instructions
prestige Control Application Supplement - ACVMax
 2015-10 Prestige ACVMax Control Sup 12-14-15_ACVMax_Control 12/15/15 7:36 AM Page 1 prestige Control Application Supplement - ACVMax L I S T E D WARNING This document is intended to be used by a factory
2015-10 Prestige ACVMax Control Sup 12-14-15_ACVMax_Control 12/15/15 7:36 AM Page 1 prestige Control Application Supplement - ACVMax L I S T E D WARNING This document is intended to be used by a factory
prestige Control Application Supplement - TriMax
 prestige Control Application Supplement - TriMax L I S T E D WARNING This document is intended to be used by a factory trained and qualified heating contractor or service technician only. Read all instructions
prestige Control Application Supplement - TriMax L I S T E D WARNING This document is intended to be used by a factory trained and qualified heating contractor or service technician only. Read all instructions
BeneVision Central Monitoring System. Quick Reference Guide
 BeneVision Central Monitoring System Quick Reference Guide NOTE: The Quick Reference Guide is not intended as a replacement to the Operating Instructions. Prior to operating equipment, the user must be
BeneVision Central Monitoring System Quick Reference Guide NOTE: The Quick Reference Guide is not intended as a replacement to the Operating Instructions. Prior to operating equipment, the user must be
Peak Partners Web-Programmable Thermostat Homeowner s Manual. Look inside for a complete guide to the setup and operation of your new thermostat.
 Peak Partners Web-Programmable Thermostat Homeowner s Manual Look inside for a complete guide to the setup and operation of your new thermostat. Table of Contents Step 1: Getting Started...4-6 A. Thermostat
Peak Partners Web-Programmable Thermostat Homeowner s Manual Look inside for a complete guide to the setup and operation of your new thermostat. Table of Contents Step 1: Getting Started...4-6 A. Thermostat
CM3500 Controller - ClimateMaster DOAS Water-Source Heat Pumps - Rev.: 7 Oct, 2008B
 2 CM3500 Controller - ClimateMaster DOAS Water-Source Heat Pumps - Rev.: 7 Oct, 2008B CAUTION CAUTION - ONLY TRAINED, QUALIFIED PERSONNEL SHOULD INSTALL AND/OR SERVICE CLIMATEMASTER EQUIPMENT. SERIOUS
2 CM3500 Controller - ClimateMaster DOAS Water-Source Heat Pumps - Rev.: 7 Oct, 2008B CAUTION CAUTION - ONLY TRAINED, QUALIFIED PERSONNEL SHOULD INSTALL AND/OR SERVICE CLIMATEMASTER EQUIPMENT. SERIOUS
TC-9102 Applications
 Application Note January 7, 2004 APPLICATION NOTE TC-9102 Applications Configuring TC-9102 Applications...3 Introduction... 3 Key Concepts... 4 TC-9102 Controller... 4 Control Modes...8 Procedure Overview...
Application Note January 7, 2004 APPLICATION NOTE TC-9102 Applications Configuring TC-9102 Applications...3 Introduction... 3 Key Concepts... 4 TC-9102 Controller... 4 Control Modes...8 Procedure Overview...
Touch Screen Thermostat. MTSC/SUPER/CO2, MTSC24/SUPER/CO2 Series. MTS/SUPER/CO2, MTS24/SUPER/CO2 Series. Owner s manual and technician settings
 Touch Screen Thermostat MTSC/SUPER/CO2, MTSC24/SUPER/CO2 Series MTS/SUPER/CO2, MTS24/SUPER/CO2 Series Owner s manual and technician settings Rev. 2.4 Index 1. Owner s Manual... 3 1.1 Quick Guide. 4 1.2
Touch Screen Thermostat MTSC/SUPER/CO2, MTSC24/SUPER/CO2 Series MTS/SUPER/CO2, MTS24/SUPER/CO2 Series Owner s manual and technician settings Rev. 2.4 Index 1. Owner s Manual... 3 1.1 Quick Guide. 4 1.2
EXPERT TRI-STAR. Temperature controller. User s Manual
 Temperature controller r s Manual WARNINGS The warranty can be void if this product is used in a manner not specified by the manufacturer. Every effort has been made to ensure that this manual is complete,
Temperature controller r s Manual WARNINGS The warranty can be void if this product is used in a manner not specified by the manufacturer. Every effort has been made to ensure that this manual is complete,
OT-FX2 OLED TOUCH for the FX II Touch control panel OPERATOR S MANUAL. Technicold Marine Systems
 OT-FX2 OLED TOUCH for the FX II Touch control panel OPERATOR S MANUAL Technicold Marine Systems www.technicold.com Technicold by Northern Lights 1419 W. Newport Center Drive Deerfield Beach, FL 33442 Tel:
OT-FX2 OLED TOUCH for the FX II Touch control panel OPERATOR S MANUAL Technicold Marine Systems www.technicold.com Technicold by Northern Lights 1419 W. Newport Center Drive Deerfield Beach, FL 33442 Tel:
DOAS CM3500 Controller
 DOAS CM3500 Controller Table of Contents Dehumidification Equipment Standard Limited Warranty 3 Installation 4 IAQ Controller Details 7 Alarms 27 Hardware Details 30 Specifications 33 Points List 37 Revision
DOAS CM3500 Controller Table of Contents Dehumidification Equipment Standard Limited Warranty 3 Installation 4 IAQ Controller Details 7 Alarms 27 Hardware Details 30 Specifications 33 Points List 37 Revision
Table of Contents. i-vu CCN Standard 4.2
 i-vu CCN Standard 4.2 Owner's Guide CARRIER CORPORATION 2009 A member of the United Technologies Corporation family Stock symbol UTX Catalog No. 11-808-381-01 7/13/2009 Table of Contents Accessing your
i-vu CCN Standard 4.2 Owner's Guide CARRIER CORPORATION 2009 A member of the United Technologies Corporation family Stock symbol UTX Catalog No. 11-808-381-01 7/13/2009 Table of Contents Accessing your
QuadraTouch Pro Software Manual Dryer Control System
 QuadraTouch Pro Software Manual Dryer Control System Software is constantly changing. Make sure you are up to date with Sukup s newest software. New software and manuals are available for download at:
QuadraTouch Pro Software Manual Dryer Control System Software is constantly changing. Make sure you are up to date with Sukup s newest software. New software and manuals are available for download at:
Siemens RDY2000BN. Start Up Guide
 Siemens RDY2000BN Start Up Guide Answers for infrastructure and cities. What this slide set is about This is a start up guide for the RDY2000BN BACnet Commercial Thermostat. This procedure show how to
Siemens RDY2000BN Start Up Guide Answers for infrastructure and cities. What this slide set is about This is a start up guide for the RDY2000BN BACnet Commercial Thermostat. This procedure show how to
VT4810 SINGLE / DUAL ZONE CONTROLLER INSTALLATION MANUAL
 Thermocouple Type BS4937 (IEC584-3): Outer / + / - BS1843 (Old UK Standard) Outer / + / - US Outer / + / - J : Iron / Copper-Nickel Black / Black / White Black / Yellow / Blue Black / White / Red VT4810
Thermocouple Type BS4937 (IEC584-3): Outer / + / - BS1843 (Old UK Standard) Outer / + / - US Outer / + / - J : Iron / Copper-Nickel Black / Black / White Black / Yellow / Blue Black / White / Red VT4810
Monitor Alarms and Events
 This chapter contains the following topics: What Are Alarms and Events?, page 1 How are Alarms and Events Created and Updated?, page 2 Find and View Alarms, page 3 Set Alarm and Event Management Preferences,
This chapter contains the following topics: What Are Alarms and Events?, page 1 How are Alarms and Events Created and Updated?, page 2 Find and View Alarms, page 3 Set Alarm and Event Management Preferences,
Refrigerated air dryers
 Refrigerated air dryers OPERATING AND MAINTENANCE MANUAL Original instructions 38178800319 OPERATING AND MAINTENANCE MANUAL - Contents 1 CONTENTS CONTENTS... 1 Chapter 1 IDRY ELECTRONIC CONTROLLER...
Refrigerated air dryers OPERATING AND MAINTENANCE MANUAL Original instructions 38178800319 OPERATING AND MAINTENANCE MANUAL - Contents 1 CONTENTS CONTENTS... 1 Chapter 1 IDRY ELECTRONIC CONTROLLER...
Tempered Water Logic Control OPERATION l TROUBLE SHOOTING
 Tempered Water Logic Control OPERATION l TROUBLE SHOOTING English For MPE Multiple Chiller Units Control Panel TEMPERED WATER SYSTEMS L-2199 Rev. 20080223 Revision: L-2199 20101104 *** IMPORTANT NOTICE
Tempered Water Logic Control OPERATION l TROUBLE SHOOTING English For MPE Multiple Chiller Units Control Panel TEMPERED WATER SYSTEMS L-2199 Rev. 20080223 Revision: L-2199 20101104 *** IMPORTANT NOTICE
VAV Thermostat Controller Specification and Installation Instructions. Model TRO24T4XYZ1
 Model TRO24T4XYZ1 Description The TRO24T4XYZ1 is a combination controller and thermostat. The VAV Thermostat Controller is designed for simple and accurate control of any variable air volume box in a number
Model TRO24T4XYZ1 Description The TRO24T4XYZ1 is a combination controller and thermostat. The VAV Thermostat Controller is designed for simple and accurate control of any variable air volume box in a number
Model: Edge-HC. 1 edge-hc
 Model: Model: Edge-HC 1 edge-hc Table Of Contents Product Image Table of Contents Installation Procedure System Type LCD Display Power On/OFF Setting the Time & Date Mode Select Fan Speed Temperature Display
Model: Model: Edge-HC 1 edge-hc Table Of Contents Product Image Table of Contents Installation Procedure System Type LCD Display Power On/OFF Setting the Time & Date Mode Select Fan Speed Temperature Display
Safety & Installation Instructions
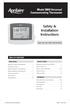 Model 8800 Universal Communicating Thermostat Safety & Installation Instructions READ AND SAVE THESE INSTRUCTIONS Table of contents Installation Installation location recommendations... 2 Thermostat mounting...
Model 8800 Universal Communicating Thermostat Safety & Installation Instructions READ AND SAVE THESE INSTRUCTIONS Table of contents Installation Installation location recommendations... 2 Thermostat mounting...
Wiser Air User Interface Guide. Thermostat
 Wiser Air User Interface Guide Thermostat 2 User Guide Wiser Air Scope This document outlines the user interface features of the Wiser Air smart thermostat. It is intended to support individual users and
Wiser Air User Interface Guide Thermostat 2 User Guide Wiser Air Scope This document outlines the user interface features of the Wiser Air smart thermostat. It is intended to support individual users and
CSP-204 CSP-208 CSP-104 CSP-108
 Fire Alarm Control Panel CSP-204 CSP-208 CSP-104 CSP-108 Operation manual Firmware version 1.1 csp-x_o_en 06/15 SATEL sp. z o.o. ul. Budowlanych 66 80-298 Gdańsk POLAND tel. 58 320 94 00 www.satel.eu CONTENTS
Fire Alarm Control Panel CSP-204 CSP-208 CSP-104 CSP-108 Operation manual Firmware version 1.1 csp-x_o_en 06/15 SATEL sp. z o.o. ul. Budowlanych 66 80-298 Gdańsk POLAND tel. 58 320 94 00 www.satel.eu CONTENTS
Commercial Touchscreen Thermostat
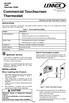 55,13M 1/27 Supersedes 12/25 Commercial Touchscreen Thermostat 25 Lennox Industries, Inc. Dallas, Texas, USA APPLICATION Page 1 INSTALLATION INSTRUCTIONS The Lennox Commercial Touchscreen Thermostat provides
55,13M 1/27 Supersedes 12/25 Commercial Touchscreen Thermostat 25 Lennox Industries, Inc. Dallas, Texas, USA APPLICATION Page 1 INSTALLATION INSTRUCTIONS The Lennox Commercial Touchscreen Thermostat provides
Verasys System Operation Overview Technical Bulletin
 Contents subject to change. Verasys System Operation Overview Technical Bulletin Code No. LIT-12012370 Issued January 2016 Refer to the QuickLIT Web site for the most up-to-date version of this document.
Contents subject to change. Verasys System Operation Overview Technical Bulletin Code No. LIT-12012370 Issued January 2016 Refer to the QuickLIT Web site for the most up-to-date version of this document.
IT801 Thermostat. User s Manual. The complete guide to the set up and operation of your new smart Wi-Fi thermostat.
 IT801 Thermostat User s Manual The complete guide to the set up and operation of your new smart Wi-Fi thermostat. The smart Wi-Fi thermostat system learns your comfort preferences, then finds opportunities
IT801 Thermostat User s Manual The complete guide to the set up and operation of your new smart Wi-Fi thermostat. The smart Wi-Fi thermostat system learns your comfort preferences, then finds opportunities
Fire Operator Workstation (Fire OWS) User s Guide
 Fire Operator Workstation (Fire OWS) User s Guide 1-1 Fire Operator Workstation (Fire OWS) User s Guide Introduction This user s guide details the components, capabilities, and operation procedures of
Fire Operator Workstation (Fire OWS) User s Guide 1-1 Fire Operator Workstation (Fire OWS) User s Guide Introduction This user s guide details the components, capabilities, and operation procedures of
Ice Rink (Single and Dual Configurations) Custom Control Features
 & M&M Refrigeration, Inc. Computer Control System Ice Rink (Single and Dual Configurations) Custom Control Features REVISION DATE DESCRIPTION - 4/20/05 Original release. A 09/21/98 Update Chiller Pump
& M&M Refrigeration, Inc. Computer Control System Ice Rink (Single and Dual Configurations) Custom Control Features REVISION DATE DESCRIPTION - 4/20/05 Original release. A 09/21/98 Update Chiller Pump
GETTING STARTED. May 15th, version 1.0.1
 GETTING STARTED May 15th, 2015 version 1.0.1 1 Disclaimers Information in this document is subject to change without notice and does not represent a commitment on the part of SWARM TECHNOLOGIES LLC D.B.A.
GETTING STARTED May 15th, 2015 version 1.0.1 1 Disclaimers Information in this document is subject to change without notice and does not represent a commitment on the part of SWARM TECHNOLOGIES LLC D.B.A.
Engine Control Unit, ECU 100 Push-buttons LEDs Display and menu structure Display readings Alarm handling and log list
 OPERATOR'S MANUAL Engine Control Unit, ECU 100 Push-buttons LEDs Display and menu structure Display readings Alarm handling and log list DEIF A/S Frisenborgvej 33 DK-7800 Skive Tel.: +45 9614 9614 Fax:
OPERATOR'S MANUAL Engine Control Unit, ECU 100 Push-buttons LEDs Display and menu structure Display readings Alarm handling and log list DEIF A/S Frisenborgvej 33 DK-7800 Skive Tel.: +45 9614 9614 Fax:
Feature Summary. I. System
 I. System A. Supports up to 60 VAV HVAC Units 1. Each HVAC Unit Can Support up to 59 VAV Boxes 2. Constant Volume Units Can Be Integrated With VAV Units 3. System Can Support Over 3000 Controllers B. Fill-in
I. System A. Supports up to 60 VAV HVAC Units 1. Each HVAC Unit Can Support up to 59 VAV Boxes 2. Constant Volume Units Can Be Integrated With VAV Units 3. System Can Support Over 3000 Controllers B. Fill-in
Operation manual. Rooftop Packaged Unit
 Operation manual Rooftop Packaged Unit odels: UATYQ20ABAY1 UATYQ25ABAY1 UATYQ30ABAY1 UATYQ45ABAY1 UATYQ50ABAY1 UATYQ55ABAY1 UATYQ65ABAY1 UATYQ75ABAY1 UATYQ90ABAY1 UATYQ110ABAY1 UATYQ115ABAY1 UATYQ20AFC2Y1
Operation manual Rooftop Packaged Unit odels: UATYQ20ABAY1 UATYQ25ABAY1 UATYQ30ABAY1 UATYQ45ABAY1 UATYQ50ABAY1 UATYQ55ABAY1 UATYQ65ABAY1 UATYQ75ABAY1 UATYQ90ABAY1 UATYQ110ABAY1 UATYQ115ABAY1 UATYQ20AFC2Y1
Smart thermostat with Humidification/De-humidification control
 x Smart thermostat with Humidification/De-humidification control Enter/Confirm Scroll Right = Increase Left = Decrease Back/Cancel TABLE OF CONTENTS Everyday Use 1. Adjusting Temperature...3 2. Adjusting
x Smart thermostat with Humidification/De-humidification control Enter/Confirm Scroll Right = Increase Left = Decrease Back/Cancel TABLE OF CONTENTS Everyday Use 1. Adjusting Temperature...3 2. Adjusting
Rooftop Thermostat Controller Specification and Installation Instructions. Model TRT2422
 ºF / º C Rooftop Thermostat Controller Model TRT2422 Description The TRT2422 is a combination controller and thermostat with a built-in scheduler, which is designed for simple and accurate control of single
ºF / º C Rooftop Thermostat Controller Model TRT2422 Description The TRT2422 is a combination controller and thermostat with a built-in scheduler, which is designed for simple and accurate control of single
ATC32U03 igate Communicating, Programmable Thermostat
 ATC32U03 igate Communicating, Programmable Thermostat User Manual 97B0055N02 Rev.: 11/3/17 Table of Contents Section Title Page Menu Navigation Shortcuts 3 1.0 Operating Mode Selection 3 2.0 Temperature
ATC32U03 igate Communicating, Programmable Thermostat User Manual 97B0055N02 Rev.: 11/3/17 Table of Contents Section Title Page Menu Navigation Shortcuts 3 1.0 Operating Mode Selection 3 2.0 Temperature
Refrigeration and Air Conditioning Controls. User s manual. Degree Master Controller in AKC 55 Systems ADAP-KOOL REFRIGERATION AND AIR CONDITIONING
 Refrigeration and Air Conditioning Controls User s manual Degree Master Controller in AKC 55 Systems ADAP-KOOL REFRIGERATION AND AIR CONDITIONING Table of Contents Introduction p. 3 Configuring the host
Refrigeration and Air Conditioning Controls User s manual Degree Master Controller in AKC 55 Systems ADAP-KOOL REFRIGERATION AND AIR CONDITIONING Table of Contents Introduction p. 3 Configuring the host
Marvel S MICROPROCESSOR CONTROLLER. Installation, Operation and Maintenance Manual Effective October 2018 DISCONTINUED. For Reference Only
 Marvel S MICROPROCESSOR CONTROLLER Installation, Operation and Maintenance Manual Effective October 2018 DISCONTINUED For Reference Only ***Interactive PDF*** Contents General Purpose...3 Standard And
Marvel S MICROPROCESSOR CONTROLLER Installation, Operation and Maintenance Manual Effective October 2018 DISCONTINUED For Reference Only ***Interactive PDF*** Contents General Purpose...3 Standard And
I/A Series A 2 Software FoxAlert Alarm Manager
 Product Specifications I/A Series A 2 Software FoxAlert Alarm Manager PSS 21S-2B2 B4 Current Alarms Display Most Recent Alarms Display Summary Displays By Status Alarm History Display An Extensive Collection
Product Specifications I/A Series A 2 Software FoxAlert Alarm Manager PSS 21S-2B2 B4 Current Alarms Display Most Recent Alarms Display Summary Displays By Status Alarm History Display An Extensive Collection
P/N f. HomeWorks QS Palladiom Thermostat Configuration Guide
 HomeWorks QS Palladiom Thermostat Configuration Guide Table of Contents Description...4 Step : Identify the HVAC Equipment and Confirm Device Installation...5 Identify the HVAC Equipment...5 Confirm Device
HomeWorks QS Palladiom Thermostat Configuration Guide Table of Contents Description...4 Step : Identify the HVAC Equipment and Confirm Device Installation...5 Identify the HVAC Equipment...5 Confirm Device
XT-70 Control Panel 3
 Manual XT-003.5 Copyright BTU Ventilation 2013 XT-70 Control Panel 3 3 FORWARD The new XT Series Control Panel from BTU Ventilation is built from the ground up for the 21st century farm manager. Simplicity
Manual XT-003.5 Copyright BTU Ventilation 2013 XT-70 Control Panel 3 3 FORWARD The new XT Series Control Panel from BTU Ventilation is built from the ground up for the 21st century farm manager. Simplicity
Table of Contents. W2W Open
 W2W Open Points and Properties CARRIER CORPORATION 2013 A member of the United Technologies Corporation family Stock symbol UTX Catalog No. 11-808-457-01 3/27/2013 Table of Contents Introduction... 1
W2W Open Points and Properties CARRIER CORPORATION 2013 A member of the United Technologies Corporation family Stock symbol UTX Catalog No. 11-808-457-01 3/27/2013 Table of Contents Introduction... 1
EC Series Wall Unit Humidifier
 Read and Save These Instructions EC Series Wall Unit Humidifier Controller Operation Manual SEASONAL DRAIN SAFETY CIRCUIT OPEN POWER FILL VALVE OPEN WATER LEVEL FULL COOL DOWN CYCLE DRAIN VALVE OPEN HEATER
Read and Save These Instructions EC Series Wall Unit Humidifier Controller Operation Manual SEASONAL DRAIN SAFETY CIRCUIT OPEN POWER FILL VALVE OPEN WATER LEVEL FULL COOL DOWN CYCLE DRAIN VALVE OPEN HEATER
Siemens Thermostats. RDY2000BN Thermostat
 Siemens Thermostats RDY2000BN Thermostat Answers for infrastructure and cities. Introducing the RDY2000BN BACnet Commercial Thermostat Bring more buildings and zones under control Reduce energy costs BACnet
Siemens Thermostats RDY2000BN Thermostat Answers for infrastructure and cities. Introducing the RDY2000BN BACnet Commercial Thermostat Bring more buildings and zones under control Reduce energy costs BACnet
ArchestrA Direct Connect
 Table of Contents ArchestrA Direct Connect... 1 Introduction... 1 ArchestrA Direct Connection... 1 ArchestrA Data Source Definition... 2 Data Source Definition... 2 Importing Alarms from ArchestrA... 6
Table of Contents ArchestrA Direct Connect... 1 Introduction... 1 ArchestrA Direct Connection... 1 ArchestrA Data Source Definition... 2 Data Source Definition... 2 Importing Alarms from ArchestrA... 6
 ZIP Economizer Method of Operation Sequence of Operation States Virgin State The ZIP Economizer comes shipped from the factory in this state. Setup Incomplete will be displayed. No control will occur until
ZIP Economizer Method of Operation Sequence of Operation States Virgin State The ZIP Economizer comes shipped from the factory in this state. Setup Incomplete will be displayed. No control will occur until
TEC Controller Unit Conditioner - Two-Pipe Fan Coil Cooling or Heating, Application Application Note Building Technologies
 TEC Controller Unit Conditioner - Two-Pipe Fan Coil Cooling or Heating, Application 2050 Application Note 140-1136 Building Technologies Table of Contents Overview... 4 Hardware Inputs... 5 Hardware Outputs...
TEC Controller Unit Conditioner - Two-Pipe Fan Coil Cooling or Heating, Application 2050 Application Note 140-1136 Building Technologies Table of Contents Overview... 4 Hardware Inputs... 5 Hardware Outputs...
ComfortSense 7500 Thermostat. User Guide
 ComfortSense 7500 Thermostat User Guide 507503-02 6/2018 Supersedes 5/2017 Table of Contents Features...2 Home Screen Temperature Indicator...3 Home Screen Information...3 Operating Mode Selection...6
ComfortSense 7500 Thermostat User Guide 507503-02 6/2018 Supersedes 5/2017 Table of Contents Features...2 Home Screen Temperature Indicator...3 Home Screen Information...3 Operating Mode Selection...6
User Manual. Digi-Sense TC9500 Advanced Multiparameter Temperature Controller with Thermocouple, Thermistor, and RTD Inputs
 User Manual Digi-Sense TC9500 Advanced Multiparameter Temperature Controller with Thermocouple, Thermistor, and RTD Inputs Models 89800-03 and 89800-04 THE STANDARD IN PRECISION MEASUREMENT Table of Contents
User Manual Digi-Sense TC9500 Advanced Multiparameter Temperature Controller with Thermocouple, Thermistor, and RTD Inputs Models 89800-03 and 89800-04 THE STANDARD IN PRECISION MEASUREMENT Table of Contents
i.c³ User Guide for Compartmental Access Refrigerators
 i.c³ User Guide for Compartmental Access Refrigerators 360180-A/C Document History Revision Date CO Supersession Revision Description A 26 JAN 2015 10292 n/a Initial release. B 9 FEB 2015 10363 A Revised
i.c³ User Guide for Compartmental Access Refrigerators 360180-A/C Document History Revision Date CO Supersession Revision Description A 26 JAN 2015 10292 n/a Initial release. B 9 FEB 2015 10363 A Revised
Mounting and Operating Instructions EB 5610 EN. TROVIS 5600 Automation System TROVIS 5610 Heating and District Heating Controller
 TROVIS 5600 Automation System TROVIS 5610 Heating and District Heating Controller Mounting and Operating Instructions Electronics from SAMSON EB 5610 EN Firmware version 1.40 Edition December 2014 Controller
TROVIS 5600 Automation System TROVIS 5610 Heating and District Heating Controller Mounting and Operating Instructions Electronics from SAMSON EB 5610 EN Firmware version 1.40 Edition December 2014 Controller
INSTALLATION INSTRUCTIONS
 TT-1343 5/06b INSTALLATION INSTRUCTIONS Original Issue Date: 8/03 Model: Automatic Transfer Switches Equipped with Series 1000 Programmable Controller Market: ATS Subject: Remote Annunciator Kits GM28938-KP1,
TT-1343 5/06b INSTALLATION INSTRUCTIONS Original Issue Date: 8/03 Model: Automatic Transfer Switches Equipped with Series 1000 Programmable Controller Market: ATS Subject: Remote Annunciator Kits GM28938-KP1,
MT Alliance Refrigeration Technician s Manual
 MICRO THERMO TECHNOLOGIES MT Alliance Refrigeration Technician s Manual Document No. 71-MTA-1007-R3.1 V4.1 No part of this publication may be reproduced, stored in a retrieval system, or transmitted, in
MICRO THERMO TECHNOLOGIES MT Alliance Refrigeration Technician s Manual Document No. 71-MTA-1007-R3.1 V4.1 No part of this publication may be reproduced, stored in a retrieval system, or transmitted, in
Fan Coil Thermostat Controller Specification and Installation Instructions. Model TFHB24F3XYZ1 with External Humidity Sensor and BACnet Communication
 Model TFHB24F3XYZ1 with External Humidity Sensor and BACnet Communication Description The TFHB24F3XYZ1 is a fully configurable controller designed specifically for 2 pipe and 4 pipe fan coil applications.
Model TFHB24F3XYZ1 with External Humidity Sensor and BACnet Communication Description The TFHB24F3XYZ1 is a fully configurable controller designed specifically for 2 pipe and 4 pipe fan coil applications.
Touch Screen Thermostat. MTSC/SUPER, MTSC24/SUPER Series. MTS/SUPER, MTS24/SUPER Series. Owner s manual and technician settings
 Touch Screen Thermostat MTSC/SUPER, MTSC24/SUPER Series MTS/SUPER, MTS24/SUPER Series Owner s manual and technician settings -2 - Index 1. Owner s Manual... 4 1.1 Quick Guide. 4 1.2 Turning the unit ON
Touch Screen Thermostat MTSC/SUPER, MTSC24/SUPER Series MTS/SUPER, MTS24/SUPER Series Owner s manual and technician settings -2 - Index 1. Owner s Manual... 4 1.1 Quick Guide. 4 1.2 Turning the unit ON
A-Tech-20 Advanced Microprocessor Controller
 A-Tech-20 Controller Operation Manual (04/02/01) 1 C Y B E R A i R Product Division A-Tech-20 Advanced Microprocessor Controller Operations Manual Project: SATS Model: SATS SN: SATS JN: Unit Tags: REVISION
A-Tech-20 Controller Operation Manual (04/02/01) 1 C Y B E R A i R Product Division A-Tech-20 Advanced Microprocessor Controller Operations Manual Project: SATS Model: SATS SN: SATS JN: Unit Tags: REVISION
CLEVER CONTROL Version: V3
 CLEVER CONTROL Version: V3 INSTALLATION AND FUNCTIONING MANUAL USER AND BASIC VERSION Please, read these instructions carefully before attempting installation SECURITY ADVISE SIMBOLS Attention, Danger,
CLEVER CONTROL Version: V3 INSTALLATION AND FUNCTIONING MANUAL USER AND BASIC VERSION Please, read these instructions carefully before attempting installation SECURITY ADVISE SIMBOLS Attention, Danger,
ZM2 OPERATING AND MAINTENANCE INSTRUCTIONS
 ZM2 OPERATING AND MAINTENANCE INSTRUCTIONS CONTENTS 1. System Overview 2. User responsibilities 3. First Line controls and indications 3.1 Logging on to the fire alarm system 3.2 Checking system status
ZM2 OPERATING AND MAINTENANCE INSTRUCTIONS CONTENTS 1. System Overview 2. User responsibilities 3. First Line controls and indications 3.1 Logging on to the fire alarm system 3.2 Checking system status
HEAT COOL. Meets Commercial California Title 24
 Digital Thermostat commercial THERMOSTAT T2900 7-DAY MABLE up to 3-heat & 2-cool HEAT COOL HEAT PUMP Control up to 3 Heat & 2 Cool Stages 3 Configurable Outputs Adjustable 2nd & 3rd Stage Timers & Deadbands
Digital Thermostat commercial THERMOSTAT T2900 7-DAY MABLE up to 3-heat & 2-cool HEAT COOL HEAT PUMP Control up to 3 Heat & 2 Cool Stages 3 Configurable Outputs Adjustable 2nd & 3rd Stage Timers & Deadbands
ZX1e ZX2e ZX5e. Document No Issue 01 user manual
 ZX1e ZX2e ZX5e Document No. 996-130 Issue 01 user manual MORLEY-IAS ZX2E/ZX5E Fire Alarm Control Panels Table of Contents 1 INTRODUCTION... 4 1.1 NOTICE... 4 1.2 WARNINGS AND CAUTIONS... 4 1.3 NATIONAL
ZX1e ZX2e ZX5e Document No. 996-130 Issue 01 user manual MORLEY-IAS ZX2E/ZX5E Fire Alarm Control Panels Table of Contents 1 INTRODUCTION... 4 1.1 NOTICE... 4 1.2 WARNINGS AND CAUTIONS... 4 1.3 NATIONAL
2017 products.koer.com Page 1 of 14
 VAV Parameters 2017 products.koer.com Page 1 of 14 INTRODUCTION Learn how to setup various VAV parameters and configurations, PID calculation elements, EC motor voltages, wall type etc. 2017 products.koer.com
VAV Parameters 2017 products.koer.com Page 1 of 14 INTRODUCTION Learn how to setup various VAV parameters and configurations, PID calculation elements, EC motor voltages, wall type etc. 2017 products.koer.com
Code Alert Series 30 Software User Guide
 Code Alert Series 30 Software User Guide 2018 RF Technologies, Inc. All specifications subject to change without notice. All Rights Reserved. No Part of this work may be reproduced or copied in any form
Code Alert Series 30 Software User Guide 2018 RF Technologies, Inc. All specifications subject to change without notice. All Rights Reserved. No Part of this work may be reproduced or copied in any form
USER S INFORMATION MANUAL
 USER S INFORMATION MANUAL PREMIUM HIGH DEFINITION TOUCH SCREEN COMMUNICATING CONTROL MODELS: S1-TTSCC01 Energy Saver ABOUT YOUR COMMUNICATING CONTROL.......................... 2 Features.........................
USER S INFORMATION MANUAL PREMIUM HIGH DEFINITION TOUCH SCREEN COMMUNICATING CONTROL MODELS: S1-TTSCC01 Energy Saver ABOUT YOUR COMMUNICATING CONTROL.......................... 2 Features.........................
2000 Series. Program Entry Guide. Control Panels
 2000 Series EN Program Entry Guide Control Panels 2000 Series Program Entry Guide About This Manual EN 2 About This Manual This guide describes the programming parameters available to the 2000 Series Control
2000 Series EN Program Entry Guide Control Panels 2000 Series Program Entry Guide About This Manual EN 2 About This Manual This guide describes the programming parameters available to the 2000 Series Control
ExactLogic BACnet Communicating Thermostat EXL01627 Sequence Datasheet Fan Coil with Modulating Fan and Heat or Cool Floating Heating and Cooling
 ExactLogic BACnet Communicating Thermostat EXL01627 Sequence Datasheet Fan Coil with Modulating Fan and Heat or Cool Floating Heating and Cooling DataSheet ev 1.12.304/4.0 June 14, 2016 Operating Sequence
ExactLogic BACnet Communicating Thermostat EXL01627 Sequence Datasheet Fan Coil with Modulating Fan and Heat or Cool Floating Heating and Cooling DataSheet ev 1.12.304/4.0 June 14, 2016 Operating Sequence
Conviron CMP5090 User Guide
 Conviron CMP5090 User Guide For controllers using: Version 6.2 software Independent temperature shut-off (ITSO) External battery Color screen Published by Controlled Environments Limited 590 Berry Street
Conviron CMP5090 User Guide For controllers using: Version 6.2 software Independent temperature shut-off (ITSO) External battery Color screen Published by Controlled Environments Limited 590 Berry Street
