Tissue Oximeter. Operator s Manual
|
|
|
- Bennett Barnard McGee
- 5 years ago
- Views:
Transcription
1 Tissue Oximeter Operator s Manual ViOptix, Incorporated Eureka Drive Newark, CA Phone: Fax: Website:
2 About This Manual Trademarks T.Ox Tissue Oximeter is a registered trademark of ViOptix, Inc. References References to ViOptix in this manual shall imply ViOptix, Inc. The information in this manual has been carefully checked and is believed to be accurate. In the interest of continued product development, ViOptix reserves the right to make changes and improvements to this manual and the products it describes at any time, without notice or obligation. Caution: Federal law (US) restricts this device to sale by or on the order of a physician. Caution: Use of controls or adjustments or performance of procedures other than those specified herein may result in hazardous radiation exposure VISIBLE AND INVISIBLE LASER RADIATION AVOID DIRECT EYE EXPOSURE CLASS 3R LASER PRODUCT 690 nm and 830 nm, 3 mw max. IEC :1993+A1+A2 Copyright Covered by one or more of the following US Patents and foreign equivalents: ViOptix, Incorporated Eureka Drive Newark, CA Tel: Fax: ViOptix part number for this Operator s Manual: OXY-2-USM-1
3 Operator s Manual Page 3 of 79 Table of Contents Table of Tables... 5 Table of Figures... 6 Section I. Introduction... 7 A. Overview... 7 The ODIS Technology... 7 B. Device Description... 8 C. Intended Use... 8 Section II. Safety... 9 A. Contraindications, Warnings, and Cautions Contraindications Warnings Precautions Cautions Section III. System Setup A. System Configuration Connecting the T.Ox Tissue Oximeter Turning on the T.Ox Tissue Oximeter B. Using the T.Ox Tissue Oximeter Controls AC Power Switch ON/Standby Button T.Ox Tissue Oximeter Monitor Screen Display Patch Sensor Probe Acquisition Recording Patient Data Oops Save Discard Section IV. System Operation A. Site Preparation B. Data Acquisition Understanding the Display Monitor Screen Viewing the Main Screen Understanding the StO2 Graph and Data Understanding Signal Quality Setting Alarms Setting the StO2 Alarm Reviewing Graphs and Data Reviewing StO2 Data Reviewing Data Magnifying the StO2 View Viewing Numerics Setting Parameters in the Setup Screen Setting the Date and Time Setting the Date Setting the Time Zone Setting Up Auto Adjust for Daylight Saving Time... 43
4 Operator s Manual Page 4 of Setting the Sound Level for Alarms Setting Peripherals (Printer) Performing Maintenance Setting Up Organization Information Open an Existing File for Review Recording a New File (Saving) Printing Data Reports Using the Help System C. Device Failure and Recovery Section V. Maintenance Cleaning and Disinfecting: Section VI. Specifications Ranges and Precision: Glossary of Symbols Labels Section VII. Troubleshooting... 75
5 Operator s Manual Page 5 of 79 Table of Tables Table 1. Control Bar Buttons Table 2. System Status Bar Table 3. Buttons and Tabs on the Main Screen Table 4. Percentage of Zoom Table 5 Alarm Messages Table 6 Error Messages Table 7 Status Messages Table 8 Other Status, Error, and Warning Messages... 78
6 Operator s Manual Page 6 of 79 Table of Figures Figure 1. Main Screen Functional Areas Figure 2. Oops Save Discard Screen Figure 3. Main Screen, with Control Bar at Top and System Status Bar at Bottom... 1 Figure 4. Main Screen Figure 5. Low Signal-Quality Alarm Figure 6. Low Signal Quality Suppresses StO2% Display Figure 7. Password-Based Override of Signal Quality Criterion Figure 8. StO2 Alarm Set Screen Figure 9. Review StO2 Screen Figure 10. Review Data Screen Figure 11. Magnify StO2 Screen Figure 12. View Numerics Screen Figure 13. Setup Screen Figure 14. Set Up Current Date and Current Time Screen Figure 15. Set Up Current Time Screen Figure 16. Set Up Date Screen Figure 17. Set Up Time Zone Screen Figure 18. Set Up Time Zone Screen Figure 19. Set Up Time Zone Screen Figure 20. Set Up Sound Level of Alarms Figure 21. Set Up Peripherals Screen Figure 22. Maintenance Sensor Test Screen Figure 23. Maintenance Screen, Step Figure 24. Maintenance Screen, Step Figure 25. Maintenance Screen, Step Figure 26. Organization Information Figure 27. Organization Information Confirmation Figure 28. Open File Screen Figure 29. Oops Save Discard Screen, Step Figure 30. Save File Screen Figure 31. Duplicate Filename Screen Figure 32. Free Disk Space for File Save Screen Figure 33. Discard Confirmation Screen Figure 34. Print File Screen Figure 35. StO2 Print Screen Report Figure 36. Print Summary Report Figure 37. Help Index Figure 38. Reboot Recovery Screen Figure 39. Sensor Data Disposal... 66
7 Operator s Manual Page 7 of 79 Section I. Introduction A. Overview The T.Ox Tissue Oximeter is an optically based device that non-invasively estimates the percent oxygen saturation (StO2%) in a volume of tissue underneath the sensor. T.Ox Tissue Oximeter measurements are based on its proprietary technology called ODIS. (See The ODIS Technology section, below.) The T.Ox Tissue Oximeter works by emitting two different wavelengths of near-infrared (NIR) light into tissue at depths of 0 10 mm. The light is transmitted to the tissue by two light sources, and collected by four photo detectors in each sensor. As the light is collected and measured, the absorption and scattering coefficients of the tissue are calculated. Each tissue component has a unique absorption spectrum or light signature. The T.Ox Tissue Oximeter uses two wavelengths (690 and 830 nm) of near-infrared light specific to oxyhemoglobin (HbO2) and deoxyhemoglobin (Hb) for the noninvasive real-time measurements of StO2. The ODIS Technology Optical Diffusion Imaging Spectroscopy (ODIS) is a non-invasive tissue characterization method based on measurement of reflectance or transmittance of near-infrared light shed onto tissue surface. In biological tissue, near-infrared light is highly scattered and moderately absorbed. This allows photons to travel up to one meter in tissue, in a random walk fashion, before being absorbed. Diffuse optical imaging is achieved by sending various optical signals to various locations of tissue and measuring the corresponding diffuse reflectance or transmittance on tissue surface. ViOptix has developed special source-detector patterns and algorithms, which make the measurements accurate, real-time and insensitive to external factors. The system s self-calibrating approach makes it possible to perform imaging and spectroscopy without a baseline data set. This is particularly important in saving exam time.
8 Operator s Manual Page 8 of 79 B. Device Description The T.Ox Tissue Oximeter is a lightweight and portable, AC power operated, unit with a 30-minute, lithium-ion battery backup. The console has a color LCD display monitor, a standard one sampling channel (with a two-channel option), and up to two fiber optic sensors. It has adjustable audible and visual alarms for: StO2 low and high alarm limits Low battery The T.Ox Tissue Oximeter has visual alarms for: Audio muted Sensor laser ON AC power OFF Low Battery The T.Ox Tissue Oximeter consists of three parts: Small computer console display module AC power cord Fiber optic sensor(s) The standard console configuration is one channel; there is also a two-channel option. If the console has two channels, both channels can be used at the same time. Each channel samples and displays data independently of the other channel. Each channel can accommodate one sensor. Sensors are available in the following styles: Disposable sterile patches for continuous monitoring applications There is an infrared (IR) port available for printing or off-loading saved patient data C. Intended Use The T.Ox Tissue Oximeter is intended to non-invasively estimate the percent oxygen saturation (StO2) in a volume of tissue. This is performed in medical environments including physician offices, hospitals, ambulatory care and Emergency Medical Services. The T.Ox Tissue Oximeter is indicated for use in monitoring patients during circulatory or perfusion examinations of skeletal muscle or when there is a suspicion of compromised circulation. The value of these measurements in disease states has not been demonstrated.
9 Operator s Manual Page 9 of 79 Section II. Safety A. Contraindications, Warnings, and Cautions 1. Contraindications There are no known contraindications for the use of the T.Ox Tissue Oximeter. 2. Warnings Warnings are identified by a label or symbol. Refer to the Glossary of Symbols at the end of this document. Warnings alert the operator to potential serious outcomes to the patient or operator. Inspect the sensors before each use for visible damage. Make sure the lasers are off when inspecting, in order to avoid damage to the eyes. Do not use the sensor if it has visible damage. Avoid direct exposure to the laser light beam in the sensor. Looking at it directly could cause permanent damage to the eyes. To prevent damage, do not bend or apply torque on the fiber optic cables. Use only ViOptix manufactured sensors. These sensors are manufactured to meet the calibration requirements for the T.Ox Tissue Oximeter. Use of other manufacturers sensors may cause improper performance. Hard knocks, particularly at the distal end of the sensor, may result in damage to the delicate fiber-optic cables, which could affect instrument performance. Do not use if there is visible damage to the cables. When inspecting, make sure that the lasers are off, to avoid damage to the eyes. Do not allow any liquid to pass into any electrical connections. Allow wet surfaces to thoroughly dry before plugging in the system. Do not immerse or soak sensors in liquid solutions. Avoid extreme changes in temperature and/or humidity. Do not set the alarm volume too low to be heard. Doing so could compromise patient safety. Ground reliability can only be achieved when the equipment is connected to Hospital Only or Hospital Grade receptacle (i.e., approved for use in an operating room environment). Routinely inspect electrical plug and cord. Do not use if inspection reveals damage. To reduce the risk of electrical shock, do not open the equipment s inner housing. Refer servicing to qualified personnel only. Removal of panels by unauthorized personnel will void the unit s warranty. This device is not to be used in the presence of combustible or flammable gases, anesthetics, or cleaners/disinfectants. Disconnect power to the system before conducting any regular maintenance. Read relevant sections of manual before conducting any of the above operations. Chemicals from a broken LCD display monitor are toxic when ingested. Use caution when handling a T.Ox Tissue Oximeter with a broken display monitor. Dispose of a T.Ox Tissue Oximeter battery in accordance with local requirements and regulations.
10 Operator s Manual Page 10 of 79 Do not use the sensor rest assembly or sensor cable wrap assembly as a handle Only connect the sensor cable plugs to the console channel connectors Device contains metal. Do not use in a MR environment. 3. Precautions Select alarm settings carefully, using accepted clinical standards. The audible alarm of the T.Ox Tissue Oximeter is for the convenience of the attendant near the patient. It is not intended to call an attendant from another room or from a distance. The user must determine the audible distance based on the operating environment. Check the sensor application site frequently to assess positioning, circulation, and skin sensitivity of the patient. If required, reposition the sensor to a new site at least every 4 hours, or if redness or skin irritation is noted. If irritation continues, discontinue use. Limited clinical experience is available for use of the sensor on open wounds. Avoid placement directly over bony prominences or dark birthmarks, as it could provide improper reading. 4. Cautions Cautions alert the operator to conditions that could interfere with the proper functioning of the instrument. Carefully read this manual before using the T.Ox Tissue Oximeter. The T.Ox Tissue Oximeter is intended as an adjunct to patient assessment. It must be used in conjunction with clinical assessment of signs and symptoms. Do not block air vents of the unit. Adequate cooling is required for proper operation of the unit. Inaccurate readings may result if the sensor is not in proper contact with the skin or there is a leakage of light.
11 Operator s Manual Page 11 of 79 Section III. System Setup LCD Brightness Adjust Knob LCD Display and Touch Screen IR Printer Port Window Startup/Shutdown Power Button Figure 1: Front Panel of T.Ox TM Tissue Oximeter Console Figure 1: Front Panel of ViOptix Tissue Oximeter Console Power ON LED Indicator Fuse Label Main Rear Panel Label 1 Po le holding fixture I.V. pole holding fixture Nurse call alarm output connector (optional) AC power input AC power mains ON/OFF switch ( 1 =ON, 0 =OFF) Figure 2: Rear of ViOptix Tissue Oximeter Console
12 Operator s Manual Page 12 of 79 A. System Configuration 1. Connecting the T.Ox Tissue Oximeter a. Plug the AC (alternating current) power cord into the back of the T.Ox Tissue Oximeter computer console module (see Figure 2). b. Plug the AC power cord into a power source. c. Place the back panel AC Power Switch to the ON (1) position d. Attach sensor(s) to one or two channels connector(s). e. Attach optional 10 foot nurse call alarm output cable from the nurse call output connector (refer to Figure 2) and an available bedside nurse call system jack. To attach the cable, press the cable s circular connector onto the rear panel connector and rotate until it clicks and locks. To detach cable, pull back on the cable connector s metal sleeve. 2. Turning on the T.Ox Tissue Oximeter Turn on the T.Ox Tissue Oximeter by depressing the soft ON/Standby power button on the right front of the console. (Refer to Figure 1) The main screen is displayed after console initialization and self-tests have been performed. The power ON LED will flash slowly while the system is starting up. Quick flashing of the power ON LED indicates the battery is being used during startup. Connect AC power to the console; otherwise the battery will eventually be depleted. 3. Battery Operation The console is not intended to be operated continuously under battery power. The battery will provide up to 30 minutes of normal operation and is rechargeable but continuous use of the battery under low voltage conditions might damage the battery. If AC is removed then use the battery to save logged data and power down the unit. B. Using the T.Ox Tissue Oximeter Controls 1. AC Power Switch The AC Power switch is on the back of the console. This switch routes AC power to the console s power supply. 2. ON/Standby Button Depressing the ON/Standby power button on the right front of the console applies power to, or removes power from, the console electronics. (See Figure 1.) To turn the unit off, hold the ON/Standby button in, then release it after 3 seconds. The console will perform a shutdown sequence and then power off. Note: If patient data was recorded but not saved before shutdown, the Oops Save Discard screen (Figure 3) will be displayed. This screen requires the operator to take action (cancel shutdown, save, or discard the data) before the console powers off.
13 Operator s Manual Page 13 of T.Ox Tissue Oximeter Monitor Screen Display The main screen will appear after boot-up, as shown in Figure 1. This illustration represents one-sensor/single-channel operation. The main T.Ox Tissue Oximeter monitor screen includes these functional areas: Control bar Sensor verification Numerical Data display Tissue StO2 trend graphs Status & Alarms area (System Status) Control bar Sensor verification Numerical data display area Alarm limits (in red) Tissue St02 trend graph System status bar Figure 1. Main Screen Functional Areas (Single Mode)
14 Operator s Manual Page 14 of 79 In two-sensor/dual-channel operation, the main screen provides separate sensorverification indicators, Numerical Data displays, and Tissue StO2 trend graphs for each channel, as shown in Figure 2. Figure 2. Main Screen Functional Areas (Dual Mode)
15 Operator s Manual Page 15 of Patch Sensor Probe Acquisition Small Patch Sensor Note: During sampling, laser light will be emitted from two of the apertures in the sensor head. Avoid direct eye exposure. Patch probe acquisition starts when the Main Screen s channel Paused/Sampling button is activated to the Sampling position.
16 Operator s Manual Page 16 of Recording Patient Data When the Recording button is lighted (Stop Recording text displayed), the function is active and will log and save data while any sampling is being performed. This is the default operating condition. During channel data acquisition (sampling), the console logs the data in channel-specific temporary files. You can convert these files to permanently-saved data files by tapping the Control Bar s Stop Recording button and selecting Save in the Oops Save Discard screen. Tapping the Stop Recording button will display the Oops Save Discard screen if any patient data has been acquired. This screen gives the operator the option (Oops) to return to the previous screen, the option to discard the data or the option to save the data. Once the data is saved or discarded the temporary data file is closed. When the operator saves the data in an operator-specified file, that data file will be permanently saved in the console and available for review and off-loading using the Control Bar s Open and Setup/Send files buttons. If the Stop Recording button is tapped and no patient data has been acquired, the console performs no operation and retains the current screen. You can review the current session s StO2 data from the Main Screen by tapping the appropriate channel s Review StO 2 soft button. Recording is used primarily for long-term monitoring; short-term monitoring may not require the recording of data. There are 200 Megabytes (MB) of disk storage area for logged data. The equivalent of three months of continuously recorded, two-channel data can be stored and reviewed. Reference Recording a New File (Saving) for a description of file/data storage use and limitations. The Main Screen Review StO2 buttons become available only after data has been acquired. The console displays only the selected StO2 data logged at the time the Review StO2 button is tapped. The console continues to log data while displaying the Review StO2 screen. To review the latest data the operator must return to the Main Screen and tap the Review StO2 button again.
17 Operator s Manual Page 17 of Oops Save Discard After pressing the Stop Recording button, choose to save, discard, or continue recording. These options are shown in Figure 3. Figure 3. Oops Save Discard Screen
18 Operator s Manual Page 18 of 79 Section IV. System Operation A. Site Preparation 1. Make sure that the tissue site to be measured is clean and unobstructed to ensure good skin contact. Avoid placement of sensors over large vessels or bony prominences, as readings may be affected. 2. Apply light pressure over the muscle tissue, somewhat greater pressure over adipose tissue. 3. Check for good skin contact and no light leakage around the sensor contact point. 4. Pause data collection when moving the sensor from one tissue site to another. When using a patch sensor, toggle the channel Sampling/Paused button on the display monitor screen to pause data collection. B. Data Acquisition 1. Understanding the Display Monitor Screen This section describes the elements on the Display Monitor screens that remain visible on all console screens. Refer to Figure 4. Control Bar System Status Bar Figure 4. Main Screen, with Control Bar at Top and System Status Bar at Bottom
19 Operator s Manual Page 19 of 79 The Control Bar along the top of the screen displays six buttons that can be used to move from screen to screen as needed. Refer to Table 1. The Screen Name is shown at the top left of the screen. The current time is displayed below the Screen Name. How the time is displayed can be set up in the Time Setup screen. The display in the upper right corner of the screen indicates the channel(s) that are being used. Figure 4 shows one channel in use. Channel lights will display in green if the corresponding channel is being used to take readings. Small-Patch Sampling When using patch sensors, Sampling/Paused soft buttons with lights are displayed to indicate whether readings are actively being taken (Sampling) or if the system is in Paused mode: When using the patch sensors, press the on-screen Ch1 Paused button in the upper right corner to start data sampling. The Ch1 Paused button will change to Ch1 Sampling. When data sampling and collection is in progress, the channel activity indicator changes color from red (Ch1) to green (Ch1). Spot-Check Sampling Depressing the start/stop button on the spot-check sensor begins signal acquisition and data collection. The channel activity indicator changes color from red (Ch1) to blinking green while power is being set. blinking green After the StO2 results become steady, the channel activity indicator changes to a solid green.
20 Operator s Manual Page 20 of 79 The following table describes the Control Bar buttons and what the buttons do: Table 1. Control Bar Buttons Control Bar Button What the Button Does Main (both single and dual mode) Returns to the Main screen Open Displays the Open File screen; Control Bar functions (Open, Record, etc.) are disabled. Stop Recording When tapped displays the Oops Save Discard screen if data has been acquired and saved. Default mode is Recording of all acquired data. Print Set up Help Displays the Print screen if a data log file has been created. Control Bar functions are disabled while in Print mode. Displays the Setup screen menu Displays the Help screen menu
21 Operator s Manual Page 21 of 79 The System Status Bar below the Main Display area shows all information relating to Messages and Alarms, power status, and alarm-sound status. Table 2 below describes each item in the System Status Bar area: Table 2. System Status Bar System Status Bar Area or Icon Power Status Icon What the Icon, Button, or Area Indicates 1. Displays an icon representing AC power when plugged in. 2. Displays a Battery icon representing battery power when using the battery. 3. Displays a Low Battery icon and alarm when low battery condition exists and the console prepares to automatically shutdown. Errors and Alarms area Clear Errors and Alarms button Mute Button Screen Lock and Unlock Displays error and alarm messages in a flashing field of text. Errors and Alarms are displayed in RED. If more than one error and/or alarm occurs messages will scroll to the next message after displaying each alarm or error. Allows the operator to clear the error or alarm by pressing the Clear button. This will also clear the screen displayed trendgraph. Allows the operator to temporarily mute the alarm sound for 2 minutes by clicking this button. The flashing text field will continue to indicate the alarm condition. Allows the operator to lock the screen to prevent inadvertent touching. Locking the screen might be appropriate during longterm monitoring of a patient.
22 Operator s Manual Page 22 of Viewing the Main Screen The T.Ox Tissue Oximeter auto-detects the type of sensor(s) connected to the Oximeter. The Main View screen is the first screen that is displayed when the system is turned on. Its single mode automatically displays one channel if only one sensor is connected; refer to Figure 5. Figure 5. Main Screen (Single Mode)
23 Operator s Manual Page 23 of 79 The Main View screen (dual mode) is displayed when two sensors are attached; refer to Figure 6. Figure 6. Main Screen (Dual Mode) The Main screen, whether single or dual mode, provides current numerical readings for StO2. This data is also displayed in trend-graph format, which indicates where the readings fall with regard to upper and lower alarm settings.
24 Operator s Manual Page 24 of 79 From the Main screen, you can press the buttons listed in Table 3 to view data in enlarged or numerical format. Each of these screens is described in a separate section of this manual. Table 3. Buttons and Tabs on the Main Screen Button or Tab Name What the Button or Tab Does Main View Displays the Main screen Magnify StO2 tab Displays an enlarged view of the StO2 graphical data. View Numerics tab Displays the data in numeric form rather than graphical form Review StO2; this is displayed only after Displays data so you can scroll through the data has been acquired. data you have collected during sampling. Set Alarms (to the right of the StO2 graph) Displays the screen to set alarm settings for StO2. 3. Understanding the StO2 Graph and Data This area displays a line graph of the real-time data being gathered using the sensor. (Refer to Figure 5.) During long-term monitoring, the graph advances to the left so that the current data is always being presented on the right side. The y-axis of the graph displays the percentage of StO2 (range 0 100%) in the tissue being measured. The x-axis displays a time scale and the data points as they are gathered in real time. Alarm settings are displayed as red dotted lines on the graph, showing the upper and lower alarm set levels. There are numbers to the left of the y-axis that indicate the number of the upper and lower alarm set levels. To set the alarm levels, you must press the Set Alarms button. The current real-time reading of StO2 is displayed in large numbers in the upper left corner of the screen. If this number violates an alarm setting the number will turn red and the audible alarm will sound. The number will remain red until the calculated reading returns to passing levels or the operator presses the Clear button.
25 Operator s Manual Page 25 of Understanding Signal Quality Use the Oximeter s Signal Quality indicator to guide you in positioning the sensor for reliable StO2 readings. Signal quality measures the consistency of the readings among the sensor s four detectors. The higher the consistency, the more reliable the reading. Specifically: Signal quality of 100% is ideal. However, this maximum value is rarely obtained in practice. Signal quality of 80% 100% is normally considered good or satisfactory. This is the Oximeter s operating range. Signal quality below 80% is normally considered low. Readings in this range may be unreliable. Therefore, when the signal quality falls below this criterion, the Oximeter suppresses StO2 values in its display and logging. Although StO2 and signal quality are both measured as percentages, keep in mind that they are distinct quantities. The signal quality is a guide to the reliability of the StO2 reading. The Oximeter s display reinforces this distinction by presenting the two percentages in different sizes and colors. All other considerations being equal, select a sensor location that gives the highest signal quality. This will typically be a location relatively far from blood vessels, moles, and bones all of which can interfere with the light wavelength recorded by one or more detectors. Figure 7 shows a low signal-quality message displayed in the Setup screen s Messages and Alarms area. Figure 7. Low Signal-Quality Alarm
26 Operator s Manual Page 26 of 79 Figure 8 shows the StO2% display under low signal-quality conditions. Because such readings could be unreliable, the Oximeter suppresses their value, and instead displays two dashes. Figure 8. Low Signal Quality Suppresses StO2% Display The signal-quality criterion for rejecting StO2 readings is normally locked at 80%. This criterion helps ensure reliable readings in clinical use. However, if you are using the Oximeter for research purposes, you can capture a wider range of readings by lowering this 80% criterion, or by defeating it entirely. You access these options by entering a password in the Signal Quality Setup screen, shown in Figure 9.
27 Operator s Manual Page 27 of 79 If you are a researcher who needs to alter the signal quality criterion, contact ViOptix to obtain a valid password for this screen. Figure 9. Password-Based Override of Signal-Quality Criterion
28 Operator s Manual Page 28 of Setting Alarms Before starting to sample, set the StO2 alarm levels. When a reading exceeds a set alarm level, an alarm warning will sound and an alarm message is displayed in the Messages and Alarms area at the bottom of the screen. Also, the current numeric reading is displayed as a large red number. Figure 10. StO 2 Alarm Set Screen 6. Setting the StO2 Alarm To set the StO2 alarm: a. On the Main screen, press the Set Alarms button to the right of the StO2 graph. Note: In dual-mode operation, the Main screen provides a separate Set Alarms button for each channel. This allows you to set alarm levels separately for each channel. The StO2 Alarm Set screen for the selected channel appears. (Refer to Figure 10.) b. If no high alarm level is desired, select the High Alarm Sound: Off box c. To set a high alarm level, tap the High Alarm Sound: On box to check it on, then tap the Clear button until the entry field is clear of numbers. Select (tap) the desired numeric buttons on the screen to set the high alarm level. The high alarm level can be set from 00.0 to d. Use the Clear button to clear the low alarm level then select (tap) the numeric buttons on the screen to set the low alarm level. The selected alarm levels are displayed in the fields at the top of the numeric keypads. e. If the drop rate alarm is desired, select the Drop Rate Sound: On box f. Use the Clear button to clear the drop rate high alarm level then select (tap) the numeric buttons on the screen to set the drop rate alarm level. The drop rate is defined
29 Operator s Manual Page 29 of 79 as the drop in tissue oxygen saturation in St02 % units per hour. If the drop rate alarm level is exceeded for more than 30 minutes, the alarm will sound. g. To change the sound level of the alarm, press Change Sound Settings to go to that screen. h. When finished, press Done to save the selections and return to the previous screen. (Press Cancel to discard the selections and return to the previous screen). 7. Reviewing Graphs and Data The channel-specific StO2 data can be reviewed in greater detail by opening a logged file or tapping the Main Screen Review StO 2 soft button. The selected channel s StO2 data is displayed in a new review screen. This is a display of the logged data at the time the Review StO 2 button is selected. Using the Navigate Graph buttons locate the time period for review. Figure 11. Review StO 2 Screen
30 Operator s Manual Page 30 of Reviewing StO2 Data To review data, there must already be a file started by patient sampling. Tap the Review StO 2 button to the right of the desired channel s StO2 graph. The Review StO 2 screen is displayed. Refer to Figure 11. A graph is displayed for the amount of time elapsed from the moment sampling was started to the moment the Review StO 2 button was pressed. Move through the graph by using the arrows. Pressing the double arrows moves through the graph page by page (a page is the total number of data points (90) that can be shown on one page of the graphic area). Pressing the single arrows moves through the graph in smaller sections of data; the vertical cursor can also be positioned by tapping the screen. The y-axis displays the percentage of StO2 in the tissue being measured. The y-axis does not auto-adjust. The x-axis displays the data points as they are gathered and represents the time scale. The red dotted line(s) across the graph indicates the alarm level(s) and indicates where the data points fall with regard to the alarm level(s). The set alarm level is presented numerically to the left of the graph. Use the Zoom +/- buttons to display the data in different time increments. Press the up or down arrows to select the desired time increment. For example, pressing 50% means that the data on one page represents averaged data points in 5-minute increments; refer to Table 4. Table 4. Percentage of Zoom Percentage of Zoom Meaning of Percentage -100% View of 1 minute increments of data around where cursor is focused -50% View of 5 minute increments of data around where cursor is focused -25% View of 10 minute increments of data around where cursor is focused 0% View of 30 minute increments of data around where cursor is focused +25% View of 1 hour increments of data around where cursor is focused +50% View of 2 hour increments of data around where cursor is focused +100% View of 4 hour increments of data around where cursor is focused The large number in the upper left corner is the reading for the moment in time represented by where the cursor is on the graph. The highest and lowest numbers displayed indicate the highest and lowest readings for StO2 during the total elapsed time of the reading.
31 Operator s Manual Page 31 of 79 Also displayed on the Review screen are the following: Viewing File: field shows the name of the file Date: field shows the date of the data where the cursor is positioned Time: field shows the time of the data where the cursor is positioned. Time is displayed in the current 24-hour or AM/PM format selected from the Setup/Change time settings menus. Elapsed Time: field shows in hours/minutes/seconds format how much time has elapsed from the start of the recording of the data to the present cursor position.. To print a Summary Report of the data, press the top Control Bar s Print button. Refer to the Printing Data section. The Summary Report will print the entire collection of StO2 data values in numerical table format. To print a Snapshot Report (Print Screen) of the data, press the Print Screen button. The Snapshot Report will only print the segment of data presented on the current Review StO2 screen. The Review Data button will display the current graphed data in numerical table format. Refer to the Reviewing StO2 Data section on page 30. If two sensors are being used, the system is in dual mode. Each channel has a Review StO 2 button to display the StO2 results for that channel.
32 Operator s Manual Page 32 of Reviewing Data Press the Review Data button on the StO 2 Review screen to view the data without the graphical representation. Figure 12. Review Data Screen The Review Data screen provides the ability to scroll through all the data in a chronological format table. Use the arrows to move up and down through the table. The single arrows move from line to line. The double arrows move through a page of lines at once. Click the Top button to go to the most recent data gathered. Click the Bottom button to go to the oldest data gathered. Switch from the Review Data screen to the graphed StO2 data by pressing the Review StO 2 button. Use the Time Interval Zoom +/- buttons to select a time interval to view. As an example, selecting 2 Minutes will display incremented 2-minute averaged StO2 data.
33 Operator s Manual Page 33 of Magnifying the StO2 View Pressing the Magnify StO 2 tab, when using one sensor, displays the screen in single mode; refer to Figure 13. Figure 13. Magnify StO 2 Screen (Single Mode) Pressing the Magnify StO 2 tab, when using two sensors, displays the screen in dual mode; refer to Figure 14.
34 Operator s Manual Page 34 of 79 Figure 14. Magnify StO 2 Screen (Dual Mode) Whether in single or dual mode, the Magnify screen displays a line graph of the real-time data as it is being gathered. During long-term monitoring, the graph will slide to the left so that the real-time data is always being presented on the right side. The y-axis displays the percentage of StO2 in the tissue being measured. The y-axis automatically adjusts to the waveform. The x-axis displays the data points as they are gathered, displays a time scale with time periods displayed in 24-hour or AM/PM format. Because the Magnify screens are auto-scaled the alarm levels are not displayed. However, if the readings are out-of-bounds an audible alarm will sound and a warning will be displayed in the Status and Alarms area. From the Magnify StO2 screen, press the Review StO 2 button to view a graph of the StO2 data collected from the time data was acquired to the time the Review StO 2 button was selected.
35 Operator s Manual Page 35 of Viewing Numerics On the Main screen, press the View Numerics tab to see the data in numerical format without a graphical representation. When in single mode, the following numerics are displayed: The current StO2 reading The highest StO2 reading during the sampling period The lowest StO2 reading during the sampling period View Numerics will display the single-mode or dual-mode results, depending on the number of sensors attached to channels. The Highest and Lowest are the highest and lowest StO2 readings from the current sampling period. Figure 15. View Numerics Screen (Single Mode)
36 Operator s Manual Page 36 of 79 When in dual mode, the same numerics as described for single mode are displayed for the two sensors that are collecting data; refer to Figure 16. Figure 16. View Numerics Screen (Dual Mode)
37 Operator s Manual Page 37 of Setting Parameters in the Setup Screen Figure 17. Setup Screen Go to the Setup screen by pressing the Set up button in the Control Bar. The Setup screen provides soft buttons to define or change the following options: Date and time Sound level Peripherals (printers) Maintenance Organization Information Send Files (Send files out via the front panel infrared IrDA port) [See Note 1] Set up Q (Set up Signal Quality rejection criterion) [See Note 2] Delete Files Note 1: After pressing the Send Files button, the list of files will be displayed. Multiple files can be selected by placing your finder on the screen and moving up or down. As files are selected their row turns yellow; tap the SEND button to send the file through the console s infrared port. Note 2: As described in Understanding Signal Quality on page 25, these settings are normally left at their factory defaults. But those default settings can overridden in support of research. Consult ViOptix for further details on this feature.
38 Operator s Manual Page 38 of Setting the Date and Time The console date and time can be changed from the Setup menu that is accessed by tapping the Control Bar s Set up button. You cannot change the date and time if Sampling and Recording of channel data is in progress. 1. Press the Set up button in the Control Bar to display the Setup screen. 2. Press the Change Time Settings button. 3. In the Set Up Current Date and Current Time screen, press the Change Setting button located to the right of Current Time. Figure 18. Set Up Current Date and Current Time Screen 4. The Set Up Current Time screen appears, as shown in Figure 19. Tap the arrows to scroll to the current time.
39 Operator s Manual Page 39 of 79 Figure 19. Set Up Current Time Screen 5. Select the desired time display method, either the 12-hour time display (using AM/PM) or the 24-hour time display (for example, 13:12:04). The new time is displayed to the right of the Current Time. The 24-hour display is the default display 6. Press Cancel to return to the previous Set Up Current Date and Current Time screen (Figure 18) without making changes; Or: Press Done to update the Current Time to the New Time, then return to the previous Set Up Current Date and Current Time screen (Figure 18).
40 Operator s Manual Page 40 of Setting the Date Figure 20. Set Up Date Screen 1. In the Set Up Current Date and Current Time screen, press the Change Setting button located to the right of Current Date. The Set Up Date screen is displayed, as shown in Figure By pressing the arrows, scroll up or down to select the current month. 3. By pressing the arrows, scroll up or down to select the current year. 4. By pressing the arrows, scroll up or down to select the current date. 5. Press Cancel to return to the previous Set Up Current Date and Current Time (Figure 18) screen without making changes; Or: Press Done to save the selections. This will save the information and return to the previous Set Up Current Date and Current Time screen.
41 Operator s Manual Page 41 of Setting the Time Zone Figure 21. Set Up Time Zone Screen 1 1. In the Set Up Current Date and Current Time screen, press the Change Settings button located to the right of the Current System Time Zone. 2. Use the arrows to scroll to the appropriate continent. 3. Press Cancel to return to the previous Set Up Current Date and Current Time screen (Figure 18) without making changes; Or: Press Next to continue to the next screen (Set Up Time Zone screen 2, Figure 22)
42 Operator s Manual Page 42 of 79 Figure 22. Set Up Time Zone Screen 2 4. Use the arrows to select the time zone. 5. Press Back to return to the previous screen; Or: Press Cancel to return to the Set Up Current Date and Current Time screen (Figure 18) without making changes; Or: Press Next to continue to the next screen (Set Up Time Zone screen 3, Figure 23).
43 Operator s Manual Page 43 of 79 Figure 23. Set Up Time Zone Screen 3 6. The final Time Zone screen displays the Current System Time Zone and the Time Zone that was selected. Press Back to go to the previous screen (Set Up Time Zone screen 2, Figure 22); Or: Press Cancel to return to the Set Up Current Date and Current Time screen (Fig 21) without making changes; Or: Press Okay to save the selected time zone and return to the Set Up Current Date and Current Time screen (shown in Figure 18). 16. Setting Up Auto Adjust for Daylight Saving Time In the Set Up Current Date and Current Time screen, select the Yes box to have the console automatically adjust the time for Daylight Saving Time. Select the No box to not set an automatic adjustment for Daylight Saving Time.
44 Operator s Manual Page 44 of Setting the Sound Level for Alarms Figure 24. Set Up Sound Level of Alarms 1. In the Setup screen (Figure 17), press the Change sound setting button. The Set Up Sound screen is displayed, as shown in Figure Press a number from 1 to 5 to select the preferred alarm sound level. The higher the number selected, the louder the volume of the alarm. The new setting is displayed in the box at the top right of the screen. Note: The audio alarm sound cannot be turned off except using the Mute button. 4. Press Cancel to not change the sound level and return to the Setup screen (Figure 17); Or: Press Done to save the setting and return to the Setup screen.
45 Operator s Manual Page 45 of Setting Peripherals (Printer) Figure 25. Set Up Peripherals Screen 1. In the Setup screen (Figure 17), press the Set up peripherals button. The default printer setup screen will be displayed, as shown in Figure Press the arrows to scroll to the printer you want to use. 3. Press Cancel to not change the default printer and return to the Setup screen (Figure 17); Or: Press Done to select the highlighted printer and return to the Setup screen (shown in Figure 17).
46 Operator s Manual Page 46 of Performing Maintenance Figure 26. Maintenance Sensor Test Screen In the Setup screen, press the Maintenance button. The Maintenance Sensor Test screen will be displayed, as shown in Figure 26. ViOptix recommends that you perform a self-test of the console if a reading cannot be obtained. The test sensors and phantom mold are required to perform a self-test. Press Cancel to return to the Setup screen (Figure 17); Or: Press the Go to Test Wizard button to start the self-test.
47 Operator s Manual Page 47 of 79 Figure 27. Maintenance Screen, Step 1 The Test Wizard moves through the following steps: Step 1: Place the sensor on the phantom mold, ensuring that the sensor face is flat on the mold, allowing no light to leak from the sensor. Note: The start button on a pen or flashlight probe does not need to be activated for the self-test to be completed. Press Cancel to cancel the self-test and return to the Setup screen; Or: Press Back to return to the previous screen; Or: Press Next to continue the self-test.
48 Operator s Manual Page 48 of 79 Figure 28. Maintenance Screen, Step 2 Step 2: Figure 28 shows that both channels have sensors attached. If only one channel has a sensor, a test will be available only for that channel. Press Cancel to cancel the self-test and return to the Setup screen; Or: Press Back to return to the previous screen; Or: Press the selected channel s Test button to perform that channel s self-test. During channel self-test, the console will display the test progress in the Status and Alarms area of the screen. After a successful self-test, the instrument will display the screen shown in Figure 29.
49 Operator s Manual Page 49 of 79 Figure 29. Maintenance Screen, Step 3 Step 3: The Results page indicates whether the sensor self-test was successful. To perform another sensor self-test, tap the Back button The Sensor Test screen, shown in Figure 28, will be displayed. When you are finished with sensor self-tests, tap the Done button to return to the Setup screen (shown in Figure 17).
50 Operator s Manual Page 50 of Setting Up Organization Information Figure 30. Organization Information 1. In the Setup screen, press the Set Up Organization Info button. The Organization Information screen, shown in Figure 30, appears. 2. Using the on-screen keyboard, tap the keys to enter the name of the hospital or doctor s office. Tap the TAB key to move from field to field. Tap the Back key to delete a character. Enter the organization street address, using two lines if needed (27 characters maximum per field). 3. Enter the city, state, and zip code. 4. Enter the phone number. Only numbers are accepted (17 characters maximum). 5. Press Cancel to discard and to return to the Setup screen; Or: Press Done to save entries and display the next screen. Note: The information that is entered in these fields will be displayed in the Summary and Snapshot Report. 6. You will see a confirmation screen (Figure 31), displaying the Organization information that you entered.
51 Operator s Manual Page 51 of 79 Figure 31. Organization Information Confirmation Press Edit to make any changes to the information; Or: Press Save to save and exit to the Setup screen. The Organization information will be displayed on the review screens and printed in the print reports.
52 Operator s Manual Page 52 of Open an Existing File for Review To review the data in a file that has already been created, use the Open button on the Control Bar at the top of the Main screen. After the Open button is tapped, you will see the Open File screen (shown in Figure 32). Figure 32. Open File Screen Note: To open multiple files for a merged review, touch multiple file names. (They will be highlighted in yellow.) The data will then be merged for review, but it will not alter the original saved files. The most recently saved file is displayed on the top by default. To sort files alphabetically by name, touch the File Name button. To sort by sate, touch the Date Saved button. The only other available options are the Cancel and Done buttons; the Control Bar buttons are unavailable. Use the arrows to scroll to the desired file. Press Cancel to return to the Setup screen; Or: Press Done to display the file in Review mode.
53 Operator s Manual Page 53 of Recording a New File (Saving) To save the current sampling log of data, use the Stop Recording button to create and save a new file record. You will then be prompted to enter the file s name. If you are recording two channels, each channel s data will automatically be saved in a file with a unique extension. For example, if you entered filename, the Oximeter would name the files filename. Ch1 for channel 1 and filename. Ch2 for channel 2. To stop recording data, tap the Control Bar Stop Recording button. The Oops Save Discard screen is displayed, as shown in Figure 33. Figure 33. Oops Save Discard Screen, Step 1 Saving Data to a File Step 1: From the Oops Save Discard screen, tap Discard to proceed to the Discard Confirmation screen (Figure 37) for a confirmation to delete the data. Select Oops! to cancel and return to the Main screen (Figure 4) to continue data sampling; Or: Select Save to save the data in a file. You will see the on-screen keyboard, as shown in Figure 34.
54 Operator s Manual Page 54 of 79 Figure 34. Save File Screen Saving Data to a File Step 2: Using the keyboard, enter the name of the file in the Save file as: block. The file name s maximum length is 18 characters. (The console will automatically add file extensions, as described below.) Then tap Cancel to return to the Save or Discard screen without saving data; Or: Tap Done to save the data in the named file and return to the Main screen. Note: If both channels are being sampled, the console will create a separate file for each channel. It will give both channels the same file name that you entered, but will automatically give each channel s file a unique filename extension:.ch1 versus.ch2. Duplicate Filename Entered If you enter a duplicate filename, the console will display the following Duplicate Filename screen.
55 Operator s Manual Page 55 of 79 Figure 35. Duplicate Filename Screen Tap the Rename File button to rename the new log file, or tap the Overwrite File button to overwrite the existing file with the same filename. Warning: Selecting Overwrite File will delete the old saved file. Saving Data When Disk Space Is Limited There are 200 Megabytes (MB) of disk storage for data log files. This is equivalent to three months of continuous recording of data for two channels. If the operator tries to save a logged file that would exceed the 200 MB limit, the console will display the Free Disk Space for File Save screen (shown in Figure 36).
56 Operator s Manual Page 56 of 79 Figure 36. Free Disk Space for File Save Screen In this case, to save the current data log, you must first delete some file(s) from the disk. Note the size of the file that you wish to save, and delete enough files to free at least that much disk space. You must delete each file individually, by using the arrow buttons to select the file and then tapping the Delete button. Once enough space is available, the Save button will become accessible. Tapping the Return button will return to the Oops Save Discard screen (Figure 33).
57 Operator s Manual Page 57 of 79 Confirming the Discard of Logged Data If you select Discard from the Oops Save Discard screen (Figure 33), you will be prompted to confirm the deletion of the temporary log files. Figure 37 shows the Discard Confirmation screen. Selecting the Yes button here will delete the temporary log files and return to the Main screen (Figure 4), where recording will be stopped. Selecting No will return to the Oops Save Discard screen., without deleting files. Selecting Oops! will return to the Main screen, without deleting files, and continue recording of data. Figure 37. Discard Confirmation Screen
58 Operator s Manual Page 58 of Printing Data There are two print options available from the console touch screen. The Print button on the Control Bar (top of screen) guides the operator to print a Summary Report of a selected, previously saved, data log file. The Print Screen button is located on the bottom of the Review StO2 screen and prints a snapshot report of the graphed segment of data currently displayed on the StO 2 Review screen. The Print Screen button is also displayed in the Review Data screen, and will print the numerical StO2 data in table format. The Review StO 2 screen is displayed when a file is Opened. From this screen the Review Data screen is accessible for the file s data. During data recording a temporary file stores the current data before the operator elects to save it. The Review StO2 and Review Data screens are viewable for this temporarily saved data. Figure 38. Print File Screen Note: The Cancel button returns you to the previous screen. It does not cancel printing. Note: Printing might take up to several minutes to begin.
59 Operator s Manual Page 59 of 79 Print a Summary Report From a Saved File To print a Summary Report from a saved file, perform the following steps: 1. From the Control Bar at the top of the screen tap the Print button. A list of files, sorted in alphanumeric order, is displayed. Up to 10 file names are displayed at one time. Refer to Figure The select bar highlights the current file. To print a different file, use the arrows to scroll to that file. 3. Using the arrows select the printer. 4. Tap Cancel to cancel the print operation. 5. Tap Done to print the file. Note: Ensure that the path to the Infrared (IR) printer is clear before printing. Print a Snapshot Report (Print Screen) from a Saved File To print a Snapshot Report from a saved file, perform the following steps: 1. Determine which data to print from the file: StO2 graphed data, or StO2 numerical table data. 2. From the Control Bar tap the Open button and select the file. After you select Done the StO2 Review screen will be displayed. To print a snapshot of the current displayed StO2 data tap the Print Screen button at the bottom of the screen. 3. To print a snapshot of the StO2 numerical table data tap the Review Data button from the StO2 review screens and, from the Review Data screen tap the Print Screen button. Note: Ensure the path to the Infrared (IR) printer is clear before printing. Print a Snapshot Report (Print Screen) from a Non-Saved, Current Data File To print a Snapshot Report from the currently recording log, perform the following steps: 1. Determine which data to print from the file: StO2 graphed data, or StO2 numerical table data. 2. From the Main screen, ensure that sampling and recording are enabled. Then select Review StO At the bottom of the Review screen, tap the Print Screen button. The selected screen report will be printed.
60 Operator s Manual Page 60 of 79 General Print Information Print Button A Summary Report contains the time-tagged logged StO2 results in table format. To print a Summary Report, press the Control Bar s Print button. The Print menu will appear and will display two lists: a list of files and a list of printers. The file list contains the logged, recorded channel data. Channel-specific data is identified by the.ch1 and.ch2 extensions. Up and Down arrows are available to search for and select the desired logged data file. The printer list contains the available printers supported by the console and the default printer will be highlighted (see below for default printer selection). To print a file in Summary Report format, perform the following steps: a. Press Print. b. On the Print screen, the file select bar highlights the first file in the list. To print a different file, use the arrows to find and select the desired file. c. Select the desired printer. d. Tap Done. (Or tap Cancel to cancel print preparation.) Note: Tapping Cancel after tapping Done will not cancel the print job. Print Screen Button To print a snapshot report of the Review screen data, tap the Print Screen button located at the bottom of the StO2 Review screen. The button will briefly turn gray while the file is being printed. This gray color informs you that the device is trying to print the file. The console will send the report to the selected default printer through the Infrared (IR) port. See Setup for a description of default printer setup. Notes: a. You can display the StO 2 Review screen from the Main screen by recording and sampling a channel (or channels), and selecting the channel s Review StO 2 button. You can also display the Review screen by opening a file containing previously logged data. b. The Help menu s Record Start/Stop button provides information about recording and logging data. c. Ensure that the path to the Infrared (IR) printer is clear before printing. d. Tap refers to a press and release of a touch screen button Setting the Default Printer a. From the Main screen, tap the Set up button. b. From the Setup screen, select Set up peripherals. This will display a list of the available printers.
61 Operator s Manual Page 61 of 79 c. Use the Up/Down arrows to select a printer, then tap Done to save the selection and return to the Setup screen. Or, cancel default printer selection, tap Cancel; the Setup screen will be redisplayed. 24. Reports Print Screen, StO2 Figure 39 displays the printed output from an StO2 data Print Screen. Figure 39. StO 2 Print Screen Report
62 Operator s Manual Page 62 of 79 Print Summary Report Figure 40 displays the printed Summary Report output. It shows StO2 data points in numerical format, with the time displayed in selected increments (as chosen in the Review screen s zoom feature). Figure 40. Print Summary Report
63 Operator s Manual Page 63 of Using the Help System To get information about how to use the screens, press the Help button at the top of the screen. The Help Index displays buttons offering more information about each screen. A Glossary of terminology is also included. Figure 41. Help Index 1. Press the Help button. The Help Index and current software version is displayed, as shown in Figure Use the arrows to scroll up and down through the Help text. Double arrows scroll through the text page by page. Single arrows scroll through the text line by line. Holding an arrow down scrolls through several pages or lines at once. 3. Press the mini-screen in the upper left corner to display a full view of the screen. 4. Press the Help Index button to return to the menu of all Help screens.
64 Operator s Manual Page 64 of 79 C. Device Failure and Recovery The device incorporates a watchdog timer that restarts the operating system and device application in the event of a device failure. Each time a device failure occurs the device will reboot, sound a continuous audible alarm (a continuously repeating sequence of 3 beeps, 1.5-second delay, 3 beeps ), and display a message screen (Figure 42) notifying the user of the failure and requiring user action to continue. The previous state device parameter settings are retained in the event of a device failure and reboot. Following a device failure and reboot, when the user selects the Okay button on the message screen (Figure 42) the device will attempt to restore the state the instrument was in before the failure occurred. The following device parameters/settings are stored and retained: Channel 1 Sampling or Paused Channel 2 Sampling or Paused Recording Mode On or Off If the device was sampling and recording when the failure occurred, the screen shown in Figure 43 will be displayed after the Okay button (shown in Figure 42) is tapped. The screen shown in Figure 43 will give the user the following options for dealing with the sensor data that was collected prior to the failure: Continue logging sensor data, after the saved settings and the state of the device are restored Discard the current channel sensor data located in the temporary files Save the current channel sensor data from the temporary files into user-specified files Once one of these buttons is chosen, the instrument restores its saved parameter settings and attempts to restore its pre-failure state.
65 Operator s Manual Page 65 of 79 Figure 42. Reboot Recovery Screen
66 Operator s Manual Page 66 of 79 Figure 43. Sensor Data Disposal
67 Operator s Manual Page 67 of 79 Section V. Maintenance Cleaning and Disinfecting: Disposable Small-Patch Sensors The T.Ox Disposable Small Patch Sensors are provided sterile in peel-open packages and are intended for single-patient onetime use. DO NOT REUSE. DO NOT RE-STERILIZE. Dispose of used sensors in accordance with your institution s biohazard disposal policies. Console Warning: Always disconnect the T.Ox Tissue Oximeter unit from any power sources prior to cleaning. To clean the LCD screen, dilute a household water-based glass cleaner with 50% water. Spray a small amount on a soft clean cloth and gently wipe the screen. The T.Ox Tissue Oximeter console exterior can be wiped down with a soft cloth dampened with water. Make sure excess water has been squeezed out. The connector ends should periodically be cleaned with alcohol and a soft swab. Warning: Do not soak fiber optic sensors in any solution. Do not use harsh or caustic chemicals. Do not spray cleaner directly onto the console. Keep all liquids, including cleaning fluids, out of any electrical openings.
68 Operator s Manual Page 68 of 79 Section VI. Specifications Console: Tissue Oxygen Saturation Range 0 100% Measurements and Wavelengths Red 690 nanometers Infrared 830 nanometers Ranges and Precision: Parameter Range Precision Precision (With Motion) StO % 2.7% 3.1% 60-80% 2.3% 2.7% 40-60% 5.2% 5.6% 10-40% 13.3% 13.7% System control Alarms (visual and audio) Alarms (visual) Alarm Volume System will perform self-test when power is turned on. Adjustable Low StO2 Adjustable High StO2 Adjustable StO2 Drop Rate Low battery Inadequate patient contact Sensor laser ON AC power ON 50 to 80 dba at 30 cm (1 ft.)
69 Operator s Manual Page 69 of 79 Battery 3-cell Lithium Ion Battery, 30 minutes minimum Operating mode Single-channel (default) or dual-channel (applies to consoles with dual channel option when 2 sensors are attached) Operating Power / V~, Hz Rated power consumption 50 VA Protection Type BF, ordinary, continuous operation. The equipment is not suitable for use in the presence of a flammable anesthetic mixture with air, oxygen, or nitrous oxide. Transport and Storage Temperature: -10 C to 40 C Humidity: 20% to 80% (non-condensing) Atmospheric Pressure 700hPa to 1060hPa Dimensions 27.5 cm x 38.1 cm x 17.8 cm (11 in x 15 in x 7 in) Weight 4.3 kg (9.5 lbs) Sensors: Laser System: Nurse Call Output Option: Wi-Fi Capability Option: Available in flexible styles 5 mm x 5 mm Flexible sensors are used for continuous monitoring. Two pairs of solid state diode lasers, 690 nm and 830 nm per pair, 3 mw max. output from sensor head. Laser pulse duration 140 milliseconds per laser with pulse repetition frequency of seconds during sampling. Optional 4-pin rear panel connector providing both Normally Open (N.O. in nonalarm state) and Normally Closed (N.C. in non-alarm state) relay contact outputs, for use with ViOptix Nurse Call N.O. or N.C. 10 foot output cables. Compatible with standard ¼ nurse call system jacks. UL 1069 compliant design. Optional internal Wi-Fi adapter, n compliant, WPA2-PSK encryption (with preconfigured SSID and pre-shared key).
70 Operator s Manual Page 70 of 79 Glossary of Symbols Symbols Sterile Disposable Small Patch Sensor are intended for single-patient one-time use. DO NOT REUSE, DO NOT RE-STERILIZE Sterilized by Ethelyne Oxide Use by expiration date stamped 2X T3A 250V REPLACE FUSE AS MARKED Fuse marking; identifies location, type and rating of safety circuit component (replacement fuse) Type BF equipment Attention, consult accompanying documents Protective Earth Ground
71 Operator s Manual Page 71 of 79 ON/Standby Button Off (Power) On (Power) Non-ionizing radiation REF Model Number (Catalog Number) LOT Lot Number A P DANGER: Explosion risk if used with flammable anesthetics
72 Operator s Manual Page 72 of 79 Labels Laser warning labeling: VISIBLE AND INVISIBLE LASER RADIATION AVOID DIRECT EYE EXPOSURE CLASS 3R LASER PRODUCT 690 nm and 830 nm, 3 mw max. IEC :1993+A1+A2 Rear Panel Product Label: ViOptix Inc Eureka Drive Newark, CA P/N: 89179; Rev 5
73 Operator s Manual Page 73 of 79 Rear Panel Fuse Label: Sensor Channel Labels (for single channel or dual channel option, as applicable): Front Panel Label:
74 Operator s Manual Page 74 of 79
Guide, Quick Start, Short, X-100 System
 Rev. CR/CO Date Orig. A 9950 2/15/16 DH Guide, Quick Start, Short, X-100 System P/N LANGUAGE NONIN ELECTRONIC FILE FINALSIZE 10885-001 ENGLISH 10885-001.01.INDD 5.5 X 8.5 NOTE 1: a. MATERIAL: 100lb cover
Rev. CR/CO Date Orig. A 9950 2/15/16 DH Guide, Quick Start, Short, X-100 System P/N LANGUAGE NONIN ELECTRONIC FILE FINALSIZE 10885-001 ENGLISH 10885-001.01.INDD 5.5 X 8.5 NOTE 1: a. MATERIAL: 100lb cover
NexSysLink. 2 CAN Display Operation Manual. CAN Instruments Product Family
 NexSysLink CAN Instruments Product Family 2 CAN Display Operation Manual Contact Beede Beede Electrical Instrument Company, Inc. 88 Village Street Penacook, NH 03303 (603) 753-6362 Toll-free 800-451-8255
NexSysLink CAN Instruments Product Family 2 CAN Display Operation Manual Contact Beede Beede Electrical Instrument Company, Inc. 88 Village Street Penacook, NH 03303 (603) 753-6362 Toll-free 800-451-8255
i.c³ User Guide For Helmer i.series Ultra-Low Freezers A/A
 i.c³ User Guide For Helmer i.series Ultra-Low Freezers 360175-A/A Document History Revision Date CO Supersession Revision Description A 18 APR 2014* 9275 n/a Initial release. * Date submitted or change
i.c³ User Guide For Helmer i.series Ultra-Low Freezers 360175-A/A Document History Revision Date CO Supersession Revision Description A 18 APR 2014* 9275 n/a Initial release. * Date submitted or change
USER GUIDE. Paperless Humidity/Temperature Chart Recorder. Model RH520A 21.2 C 13:
 USER GUIDE Paperless Humidity/Temperature Chart Recorder Model RH520A 30 10 100 0 13:45 04-23-04 21.2 C 38 Introduction Congratulations on your purchase of the Extech RH520A Temperature + Humidity Chart
USER GUIDE Paperless Humidity/Temperature Chart Recorder Model RH520A 30 10 100 0 13:45 04-23-04 21.2 C 38 Introduction Congratulations on your purchase of the Extech RH520A Temperature + Humidity Chart
Follett Performance Plus
 Follett Performance Plus touchscreen user guide The next level of control in undercounter refrigeration Controller Operation - Performance Plus touchscreen Use and care of the LCD Performance Plus touchscreen
Follett Performance Plus touchscreen user guide The next level of control in undercounter refrigeration Controller Operation - Performance Plus touchscreen Use and care of the LCD Performance Plus touchscreen
User Manual. Humidity-Temperature Chart Recorder. Model RH520
 User Manual Humidity-Temperature Chart Recorder Model RH520 Introduction Congratulations on your purchase of the Extech RH520 Temperature + Humidity Chart Recorder. The RH520 measures and displays Temperature,
User Manual Humidity-Temperature Chart Recorder Model RH520 Introduction Congratulations on your purchase of the Extech RH520 Temperature + Humidity Chart Recorder. The RH520 measures and displays Temperature,
Propaq LT Outline Train the Trainer
 Train the Trainer A. Propaq LT and LTR Propaq LT Standalone monitor Propaq LTR Monitor that has the wireless Acuity feature enabled 1. Lightweight (Less than 2 pounds) 2. Uses rechargeable lithium ion
Train the Trainer A. Propaq LT and LTR Propaq LT Standalone monitor Propaq LTR Monitor that has the wireless Acuity feature enabled 1. Lightweight (Less than 2 pounds) 2. Uses rechargeable lithium ion
BeneVision Central Monitoring System. Quick Reference Guide
 BeneVision Central Monitoring System Quick Reference Guide NOTE: The Quick Reference Guide is not intended as a replacement to the Operating Instructions. Prior to operating equipment, the user must be
BeneVision Central Monitoring System Quick Reference Guide NOTE: The Quick Reference Guide is not intended as a replacement to the Operating Instructions. Prior to operating equipment, the user must be
User Manual. December 2006 M Rev.A
 User Manual December 2006 M6252250 Rev.A WARNING Important Safety Information accompanies this device. Indications, Contraindications, Warnings, Precautions and other Safety Information are contained in
User Manual December 2006 M6252250 Rev.A WARNING Important Safety Information accompanies this device. Indications, Contraindications, Warnings, Precautions and other Safety Information are contained in
Instruction Manual. Self-Leveling Combination Cross-Line Laser and Five-Beam Laser Dot Model No , &
 1622i_Manuals 12/14/16 12:52 PM Page 1 Self-Leveling Combination Cross-Line Laser and Five-Beam Laser Dot Model No. 40-6685, 40-6687 & 40-6688 Instruction Manual Congratulations on your choice of this
1622i_Manuals 12/14/16 12:52 PM Page 1 Self-Leveling Combination Cross-Line Laser and Five-Beam Laser Dot Model No. 40-6685, 40-6687 & 40-6688 Instruction Manual Congratulations on your choice of this
FlexScan OTDR With SmartAuto and LinkMap
 FlexScan OTDR With SmartAuto and LinkMap Quick Reference Guide Test & Inspection Controls, Display, Interfaces 1 2 4 8 1. Power button 2. Power jack (5 VDC) 3. Charge/AC indicator 4. USB ports 5. OTDR/source
FlexScan OTDR With SmartAuto and LinkMap Quick Reference Guide Test & Inspection Controls, Display, Interfaces 1 2 4 8 1. Power button 2. Power jack (5 VDC) 3. Charge/AC indicator 4. USB ports 5. OTDR/source
Fire Command Keypad. XR5 User s Guide
 Fire Command Keypad XR5 User s Guide Silencing an Alarm While the fire alarm horns, strobes, or sirens are sounding use one of the following methods to silence the alarm depending on which type of keypad
Fire Command Keypad XR5 User s Guide Silencing an Alarm While the fire alarm horns, strobes, or sirens are sounding use one of the following methods to silence the alarm depending on which type of keypad
MODEL 3X Series User s Manual
 MODEL 3X Series User s Manual Pulse Oximeter with options for 24 hour Memory, Printer & USB / Infrared Ports MEDIAID INC. 17517 Fabrica Way Suite H Cerritos, CA 90703 USA (Tel) 714-367-2848 (Fax) 714-367-2852
MODEL 3X Series User s Manual Pulse Oximeter with options for 24 hour Memory, Printer & USB / Infrared Ports MEDIAID INC. 17517 Fabrica Way Suite H Cerritos, CA 90703 USA (Tel) 714-367-2848 (Fax) 714-367-2852
Wet Bulb Thermo-Hygrometer Datalogger
 USER GUIDE Wet Bulb Thermo-Hygrometer Datalogger Plus Dew Point Temperature Model WB200 Introduction Thank you for selecting the Extech Instruments WB200 Thermo-Hygrometer Datalogger with Dew Point and
USER GUIDE Wet Bulb Thermo-Hygrometer Datalogger Plus Dew Point Temperature Model WB200 Introduction Thank you for selecting the Extech Instruments WB200 Thermo-Hygrometer Datalogger with Dew Point and
USB Multi Function Dataloggers. RHT30 Humidity/Temperature Datalogger. TH30 Dual Temperature Datalogger
 USER MANUAL USB Multi Function Dataloggers RHT30 Humidity/Temperature Datalogger TH30 Dual Temperature Datalogger Additional User Manual Translations available at www.extech.com Introduction Thank you
USER MANUAL USB Multi Function Dataloggers RHT30 Humidity/Temperature Datalogger TH30 Dual Temperature Datalogger Additional User Manual Translations available at www.extech.com Introduction Thank you
Model 900. Pulse Oximeter User s Manual
 Model 900 Pulse Oximeter User s Manual MEDIAID INC. 17517 Fabrica Way Suite H, Cerritos, CA 90703 USA Phone: 714-367-2848; Fax: 714-367-2852 Website: www.mediaidinc.com POX010-900 Contents Table of Contents
Model 900 Pulse Oximeter User s Manual MEDIAID INC. 17517 Fabrica Way Suite H, Cerritos, CA 90703 USA Phone: 714-367-2848; Fax: 714-367-2852 Website: www.mediaidinc.com POX010-900 Contents Table of Contents
EST User Manual. (Please read this manual carefully before using)
 EST-1000 Handheld Intelligent Toxic Gas Detector User Manual (Please read this manual carefully before using) ENVIRONMENTAL SENSOR TECHNOLOGY CO.INC. Contents I. Product Overview...1 II. Product Description...1
EST-1000 Handheld Intelligent Toxic Gas Detector User Manual (Please read this manual carefully before using) ENVIRONMENTAL SENSOR TECHNOLOGY CO.INC. Contents I. Product Overview...1 II. Product Description...1
INFOV.A.C. USER MANUAL THERAPY SYSTEM. Rx Only
 INFOV.A.C. THERAPY SYSTEM USER MANUAL Rx Only WARNING: Important Safety Information Accompanies This Device Indications, Contraindications, Warnings, Precautions and other Safety Information are contained
INFOV.A.C. THERAPY SYSTEM USER MANUAL Rx Only WARNING: Important Safety Information Accompanies This Device Indications, Contraindications, Warnings, Precautions and other Safety Information are contained
Nellcor Bedside SpO 2 Patient Monitoring System, PM100N
 Nellcor Bedside SpO 2 Patient Monitoring System, PM100N In-Service Presentation Nellcor Bedside SpO 2 Patient Monitoring System is CE marked and commercially av ailable in European Union countries. Nellcor
Nellcor Bedside SpO 2 Patient Monitoring System, PM100N In-Service Presentation Nellcor Bedside SpO 2 Patient Monitoring System is CE marked and commercially av ailable in European Union countries. Nellcor
IMPORTANT. PLEASE NOTE: The infrared beam path MUST be kept clear of obstructions at all times!
 USER GUIDE English IMPORTANT PLEASE NOTE: The infrared beam path MUST be kept clear of obstructions at all times! Failure to comply may result in the Detector initiating a Fire or Fault signal. Contents
USER GUIDE English IMPORTANT PLEASE NOTE: The infrared beam path MUST be kept clear of obstructions at all times! Failure to comply may result in the Detector initiating a Fire or Fault signal. Contents
PULSE OXIMETER PACKAGE
 instrumentation and software for research PULSE OXIMETER PACKAGE CANL-425SV-A USER S MANUAL DOC-095 Rev. 1.6 Copyright 2012 All Rights Reserved Med Associates Inc. P.O. Box 319 St. Albans, Vermont 05478
instrumentation and software for research PULSE OXIMETER PACKAGE CANL-425SV-A USER S MANUAL DOC-095 Rev. 1.6 Copyright 2012 All Rights Reserved Med Associates Inc. P.O. Box 319 St. Albans, Vermont 05478
Quick start guide. English
 Quick start guide English Read your entire Astral User Guide or Clinical Guide before use. The Astral device 1. Adapter port Can be fitted with single limb adapter, single limb leak adapter or double limb
Quick start guide English Read your entire Astral User Guide or Clinical Guide before use. The Astral device 1. Adapter port Can be fitted with single limb adapter, single limb leak adapter or double limb
Ion Gateway Cellular Gateway and Wireless Sensors
 Page 1 of 9 Account & Network Setup If this is your first time using the Ion Gateway online system site you will need to create a new account. If you have already created an account you can skip to the
Page 1 of 9 Account & Network Setup If this is your first time using the Ion Gateway online system site you will need to create a new account. If you have already created an account you can skip to the
Safe Operation Manual. Honeywell IQ Force Gas Detector
 Safe Operation Manual Honeywell IQ Force Gas Detector Honeywell Analytics 800-663-4164 403-248-9226 Fax 403-575-3708 03JUN2012 P/N 50105843-047 Version 01 http://www.honeywell.com HONEYWELL IQ Force PERSONAL
Safe Operation Manual Honeywell IQ Force Gas Detector Honeywell Analytics 800-663-4164 403-248-9226 Fax 403-575-3708 03JUN2012 P/N 50105843-047 Version 01 http://www.honeywell.com HONEYWELL IQ Force PERSONAL
Syncro AS. Analogue Addressable Fire Control Panel. User Manual
 Syncro AS Analogue Addressable Fire Control Panel User Manual Man-1100 Issue 02 Nov. 2008 Index Section Page 1. Introduction...3 2. Safety...3 3. Panel Controls...4 3.1 Access Level 1...4 3.2 Access Level
Syncro AS Analogue Addressable Fire Control Panel User Manual Man-1100 Issue 02 Nov. 2008 Index Section Page 1. Introduction...3 2. Safety...3 3. Panel Controls...4 3.1 Access Level 1...4 3.2 Access Level
(Place Logo from Lab here)
 Rad-5 & Rad-5v Signal Extraction Pulse Oximeter Service Manual (Place Logo from Lab- 1874 here) Rad-5 & Rad-5v Signal Extraction Pulse Oximeter Service Manual The Rad-5/5v Service Manual is intended to
Rad-5 & Rad-5v Signal Extraction Pulse Oximeter Service Manual (Place Logo from Lab- 1874 here) Rad-5 & Rad-5v Signal Extraction Pulse Oximeter Service Manual The Rad-5/5v Service Manual is intended to
Watchguard WGAP864 User Manual
 Watchguard WGAP864 User Manual v1.0 Issued September 2016 1 2 Table of Contents Glossary... 5 1. Introduction to your Watchguard WGAP864... 6 2. Before Operating your Alarm System... 6 3. Understanding
Watchguard WGAP864 User Manual v1.0 Issued September 2016 1 2 Table of Contents Glossary... 5 1. Introduction to your Watchguard WGAP864... 6 2. Before Operating your Alarm System... 6 3. Understanding
INCU II. Users Manual. Incubator Analyzer
 INCU II Incubator Analyzer Users Manual PN FBC-0091 October 2015, Rev. 2, 1/16 2015-2016 Fluke Corporation. All rights reserved. Specifications are subject to change without notice. All product names are
INCU II Incubator Analyzer Users Manual PN FBC-0091 October 2015, Rev. 2, 1/16 2015-2016 Fluke Corporation. All rights reserved. Specifications are subject to change without notice. All product names are
USER MANUAL USB Multi-Function Datalogger Model RHT35
 USER MANUAL USB Multi-Function Datalogger Model RHT35 Additional User Manual Translations available at www.extech.com Introduction Thank you for selecting the Extech multi-function, easy-to-use, portable
USER MANUAL USB Multi-Function Datalogger Model RHT35 Additional User Manual Translations available at www.extech.com Introduction Thank you for selecting the Extech multi-function, easy-to-use, portable
Dryer Controller M720
 User Manual Dryer Controller M720 Hardware version 2.00 Software version 2.00 Manual M720 Dryer controller Page 1 of 60 Document history Preliminary version: - Created in April, 2009 Hardware Version 2.00,
User Manual Dryer Controller M720 Hardware version 2.00 Software version 2.00 Manual M720 Dryer controller Page 1 of 60 Document history Preliminary version: - Created in April, 2009 Hardware Version 2.00,
TidalGuard HD. Handheld CO 2 / SpO 2 and CO 2 monitors. Operating Manual Rev. H (8/15)
 TidalGuard HD Handheld CO 2 / SpO 2 and CO 2 monitors Operating Manual 003-2275-00 Rev. H (8/15) Table of Contents Table of Contents Service Information... iv Preface... vi 1. Safety... 1-1 1.1 Safety
TidalGuard HD Handheld CO 2 / SpO 2 and CO 2 monitors Operating Manual 003-2275-00 Rev. H (8/15) Table of Contents Table of Contents Service Information... iv Preface... vi 1. Safety... 1-1 1.1 Safety
User Manual. Dryer Controller M720
 User Manual Dryer Controller M720 Hardware version 1.00 Software version 1.00 Preliminary version Manual M720 Dryer controller Page 1 of 42 Document history Preliminary version: - Created in April, 2009
User Manual Dryer Controller M720 Hardware version 1.00 Software version 1.00 Preliminary version Manual M720 Dryer controller Page 1 of 42 Document history Preliminary version: - Created in April, 2009
USER MANUAL DexTempTM 1000 Temperature Monitor (P/N: IR-1001) DexTempTM 1000 USB Non-Contact Temperature Monitor. User Manual.
 USER MANUAL DexTempTM 1000 Temperature Monitor (P/N: IR-1001) DexTempTM 1000 USB Non-Contact Temperature Monitor User Manual 8690 Rev B Update: 10/24/2013 1 Table of Contents 1 Introduction.. 3 2 Host
USER MANUAL DexTempTM 1000 Temperature Monitor (P/N: IR-1001) DexTempTM 1000 USB Non-Contact Temperature Monitor User Manual 8690 Rev B Update: 10/24/2013 1 Table of Contents 1 Introduction.. 3 2 Host
Monitor Alarms and Events
 This chapter contains the following topics: What Are Alarms and Events?, page 1 How are Alarms and Events Created and Updated?, page 2 Find and View Alarms, page 3 Set Alarm and Event Management Preferences,
This chapter contains the following topics: What Are Alarms and Events?, page 1 How are Alarms and Events Created and Updated?, page 2 Find and View Alarms, page 3 Set Alarm and Event Management Preferences,
VS2000V Veterinary Vital Signs Monitor Operation Manual
 VS2000V Veterinary Vital Signs Monitor Operation Manual - English Version 1.0, July 2011 2011 UTECH Co., Ltd. All rights reserved. Table of Contents Table of Contents Warranty and Service Information...
VS2000V Veterinary Vital Signs Monitor Operation Manual - English Version 1.0, July 2011 2011 UTECH Co., Ltd. All rights reserved. Table of Contents Table of Contents Warranty and Service Information...
901-M / 901-ML. Pulse Oximetry System. Technical Information and Service Manual
 901-M / 901-ML Pulse Oximetry System Technical Information and Service Manual CONTENTS 1. PRELIMINARY REMARK...... 4 2. FUNCTION DESCRIPTION......... 5 2.1. INTENDED USE...5 2.2. CONTRAINDICATION...5 2.3.
901-M / 901-ML Pulse Oximetry System Technical Information and Service Manual CONTENTS 1. PRELIMINARY REMARK...... 4 2. FUNCTION DESCRIPTION......... 5 2.1. INTENDED USE...5 2.2. CONTRAINDICATION...5 2.3.
Wide Range InfraRed (IR) Thermometer with Type K input and Laser Pointer
 User Manual Wide Range InfraRed (IR) Thermometer with Type K input and Laser Pointer MODEL 42515 Introduction Congratulations on your purchase of the Model 42515 IR Thermometer. The Model 42515 IR thermometer
User Manual Wide Range InfraRed (IR) Thermometer with Type K input and Laser Pointer MODEL 42515 Introduction Congratulations on your purchase of the Model 42515 IR Thermometer. The Model 42515 IR thermometer
Table of Contents. Appendix A Special Characters 31
 Table of Contents Introduction 2 Section 1: General System Operation 3 1.1 Getting to Know Your System... 3 1.2 How to Arm... 4 1.3 Alternate Arming Methods... 5 1.4 Disarming... 6 1.5 Alarm Memory...
Table of Contents Introduction 2 Section 1: General System Operation 3 1.1 Getting to Know Your System... 3 1.2 How to Arm... 4 1.3 Alternate Arming Methods... 5 1.4 Disarming... 6 1.5 Alarm Memory...
*smith&nephew VERSAJET HYDROSURGERY SYSTEM
 Product Manual Manuel D utilisation Bedienungshandbuch Manual Del Producto Manuale Prodotto Producthandleiding *smith&nephew VERSAJET HYDROSURGERY SYSTEM VERSAJET Hydrosurgery System Product Manual Contents
Product Manual Manuel D utilisation Bedienungshandbuch Manual Del Producto Manuale Prodotto Producthandleiding *smith&nephew VERSAJET HYDROSURGERY SYSTEM VERSAJET Hydrosurgery System Product Manual Contents
Quick start guide for Altrix Precision Temperature Management System
 Quick start guide for Altrix Precision Temperature Management System Setup Fill the reservoir! Caution Always use sterile distilled water or water that has been passed through a filter less than or equal
Quick start guide for Altrix Precision Temperature Management System Setup Fill the reservoir! Caution Always use sterile distilled water or water that has been passed through a filter less than or equal
user manual Document No , Revision 03 November 2015
 user manual Document No. 996-202-600-3, Revision 03 November 2015 Contents 1 Introduction...1 1.1 Notice...1 1.2 Models...1 2 User Control Levels...2 2.1 Level Definition...2 2.2 User Passwords...2 3 Controls
user manual Document No. 996-202-600-3, Revision 03 November 2015 Contents 1 Introduction...1 1.1 Notice...1 1.2 Models...1 2 User Control Levels...2 2.1 Level Definition...2 2.2 User Passwords...2 3 Controls
9 W, 15 W and 25 W Industrial Fiber Laser Systems IFL Series
 COMMERCIAL LASERS 9 W, 15 W and 25 W Industrial Fiber Laser Systems IFL Series Key Features Diffraction-limited light delivered through fiber termination module Single transverse mode, collimated beam
COMMERCIAL LASERS 9 W, 15 W and 25 W Industrial Fiber Laser Systems IFL Series Key Features Diffraction-limited light delivered through fiber termination module Single transverse mode, collimated beam
EXPERT TRI-STAR. Temperature controller. User s Manual
 Temperature controller r s Manual WARNINGS The warranty can be void if this product is used in a manner not specified by the manufacturer. Every effort has been made to ensure that this manual is complete,
Temperature controller r s Manual WARNINGS The warranty can be void if this product is used in a manner not specified by the manufacturer. Every effort has been made to ensure that this manual is complete,
Instruction Manual. Self-Leveling Combination Cross-Line Laser and Five-Beam Laser Dot Model No &
 6339H_Manuals 10/24/12 12:56 PM Page 1 Self-Leveling Combination Cross-Line Laser and Five-Beam Laser Dot Model No. 40-6685 & 40-6687 Instruction Manual Congratulations on your choice of this Self-Leveling
6339H_Manuals 10/24/12 12:56 PM Page 1 Self-Leveling Combination Cross-Line Laser and Five-Beam Laser Dot Model No. 40-6685 & 40-6687 Instruction Manual Congratulations on your choice of this Self-Leveling
Model: T83653v2 Instruction manual DC: WIRELESS COLOR FORECAST STATION Mold Risk for Forecast Station & Indoor Remote Sensor Location
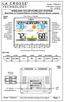 Model: T83653v2 Instruction manual DC: 012916 WIRELESS COLOR FORECAST STATION Mold Risk for Forecast Station & Indoor Remote Sensor Location FRONT VIEW Time, Alarm + Calendar Indoor Humidity & Temperature
Model: T83653v2 Instruction manual DC: 012916 WIRELESS COLOR FORECAST STATION Mold Risk for Forecast Station & Indoor Remote Sensor Location FRONT VIEW Time, Alarm + Calendar Indoor Humidity & Temperature
PHASE NON-COIN USER S MANUAL (S.A.F.E.)
 PHASE 7.2.2 NON-COIN USER S MANUAL (S.A.F.E.) American Dryer Corporation 88 Currant Road Fall River, MA 02720-4781 Telephone: (508) 678-9000 / Fax: (508) 678-9447 E-mail: techsupport@amdry.com www.amdry.com
PHASE 7.2.2 NON-COIN USER S MANUAL (S.A.F.E.) American Dryer Corporation 88 Currant Road Fall River, MA 02720-4781 Telephone: (508) 678-9000 / Fax: (508) 678-9447 E-mail: techsupport@amdry.com www.amdry.com
Operate the Mutli-Gas Monitor PID
 TASK: Operate the Multi-Gas Monitor Learning Objective CONDITION: In a classroom environment, given a fully charged Multi-gas Monitor with the manufacturer operator s manual, all monitor components/accessories,
TASK: Operate the Multi-Gas Monitor Learning Objective CONDITION: In a classroom environment, given a fully charged Multi-gas Monitor with the manufacturer operator s manual, all monitor components/accessories,
Using the QRAE Plus personal multigas monitor
 Using the QRAE Plus personal multigas monitor Firmware v 1.10 QRAE Plus The Hazardous Environment Detection Company QRAE Plus features Turning on the QRAE Plus Recommended Daily Start-up Procedure User
Using the QRAE Plus personal multigas monitor Firmware v 1.10 QRAE Plus The Hazardous Environment Detection Company QRAE Plus features Turning on the QRAE Plus Recommended Daily Start-up Procedure User
Beacon 200 Gas Monitor Operator s Manual. Part Number: RK Released: 6/6/08
 Beacon 200 Gas Monitor Operator s Manual Part Number: 71-2102RK Released: 6/6/08 Table of Contents Chapter 1: Introduction.................................................3 Overview.............................................................3
Beacon 200 Gas Monitor Operator s Manual Part Number: 71-2102RK Released: 6/6/08 Table of Contents Chapter 1: Introduction.................................................3 Overview.............................................................3
Installation, Start-Up, and Operating Instructions
 Installation, Start-Up, and Operating Instructions CONTENTS Page SAFETY CONSIDERATIONS...1 GENERAL...1 INSTALLATION...1-5 Install Batteries...1 Select Transmitter Location (Optional)...1 Mount Transmitter
Installation, Start-Up, and Operating Instructions CONTENTS Page SAFETY CONSIDERATIONS...1 GENERAL...1 INSTALLATION...1-5 Install Batteries...1 Select Transmitter Location (Optional)...1 Mount Transmitter
DYGIZONE GJD910 Lighting Controller & Enunciator
 DYGIZONE GJD910 Lighting Controller & Enunciator MASTER WIRING IDENTIFICATION Power up to the DygiZone and you will see: All the LED s (red,yellow,green and blue buttons) will flash All the LCD icons will
DYGIZONE GJD910 Lighting Controller & Enunciator MASTER WIRING IDENTIFICATION Power up to the DygiZone and you will see: All the LED s (red,yellow,green and blue buttons) will flash All the LCD icons will
Security System. User s Guide for the Text Command Center
 User s Guide for the Text Command Center MY ALARM COMPANY IS: CALL BEFORE TEST: THIS SECURITY SYSTEM IS CONNECTED TO TELEPHONE NUMBER: THE SECURITY CONTROL PANEL IS CONNECTED TO THE PHONE JACK LOCATED:
User s Guide for the Text Command Center MY ALARM COMPANY IS: CALL BEFORE TEST: THIS SECURITY SYSTEM IS CONNECTED TO TELEPHONE NUMBER: THE SECURITY CONTROL PANEL IS CONNECTED TO THE PHONE JACK LOCATED:
User Guide. HTM Nurse Call. In the event of requiring assistance, please contact your Installer/Supplier.
 HTM 08-03 Nurse Call User Guide In the event of requiring assistance, please contact your Installer/Supplier. Alarm Radio Monitoring Ltd Brunel Road, Leominster, Herefordshire. HR6 0LX tel: 01568 610 016
HTM 08-03 Nurse Call User Guide In the event of requiring assistance, please contact your Installer/Supplier. Alarm Radio Monitoring Ltd Brunel Road, Leominster, Herefordshire. HR6 0LX tel: 01568 610 016
RAE Systems Systems. User Presentation. October Protection Through Detection
 RAE Systems Systems AreaRAE Inert User Presentation October 2009 www.raesystems.com AGENDA Overview & Features Basic Operation Turning the AreaRAE Inert monitor ON Warnings NORMAL & INERT Mode Displays
RAE Systems Systems AreaRAE Inert User Presentation October 2009 www.raesystems.com AGENDA Overview & Features Basic Operation Turning the AreaRAE Inert monitor ON Warnings NORMAL & INERT Mode Displays
Table of Contents. Part I SAFETY MESSAGE TO INSTALLERS OF EMERGENCY WARNING EQUIPMENT 2 Part II Vehicle Operation 4. Part III Safety Messages 13
 Manual I SS2000 TouchScreen Installation Guide Table of Contents Foreword 0 Part I SAFETY MESSAGE TO INSTALLERS OF EMERGENCY WARNING EQUIPMENT 2 Part II Vehicle Operation 4 1 Installing the... SS2000 TouchScreen
Manual I SS2000 TouchScreen Installation Guide Table of Contents Foreword 0 Part I SAFETY MESSAGE TO INSTALLERS OF EMERGENCY WARNING EQUIPMENT 2 Part II Vehicle Operation 4 1 Installing the... SS2000 TouchScreen
Undercounter Refrigerator Operation Manual i.series and Horizon Series
 Undercounter Refrigerator Operation Manual i.series and Horizon Series Blood Bank Models i.series: ib105 (Version B) Horizon Series: HB105 (Version B) Laboratory/Pharmacy Models i.series: ilr105 (Version
Undercounter Refrigerator Operation Manual i.series and Horizon Series Blood Bank Models i.series: ib105 (Version B) Horizon Series: HB105 (Version B) Laboratory/Pharmacy Models i.series: ilr105 (Version
Rev Pulse Modulating and Anti- Sweat Control (PMAC II Solo) Installation and Operation Manual
 026-1503 Rev 0 3-20-03 Pulse Modulating and Anti- Sweat Control (PMAC II Solo) Installation and Operation Manual 1640 Airport Road, Suite 104 Kennesaw, GA 31044 Phone: (770) 425-2724 Fax: (770) 425-9319
026-1503 Rev 0 3-20-03 Pulse Modulating and Anti- Sweat Control (PMAC II Solo) Installation and Operation Manual 1640 Airport Road, Suite 104 Kennesaw, GA 31044 Phone: (770) 425-2724 Fax: (770) 425-9319
FIRERAY 5000 range USER GUIDE
 FIRERAY 5000 range USER GUIDE 0044-003-04 IMPORTANT PLEASE NOTE: The beam path MUST be kept clear of obstructions at all times! Failure to comply may result in the Detector initiating a Fire or Fault signal.
FIRERAY 5000 range USER GUIDE 0044-003-04 IMPORTANT PLEASE NOTE: The beam path MUST be kept clear of obstructions at all times! Failure to comply may result in the Detector initiating a Fire or Fault signal.
ProStar 325 UV-Vis Detector
 Varian, Inc. 2700 Mitchell Drive Walnut Creek, CA 94598-1675/USA Star Chromatography Workstation Version 6 ProStar 325 UV-Vis Detector Control Software Varian, Inc. 2004 Printed in U.S.A. 03-914732-01:Rev.
Varian, Inc. 2700 Mitchell Drive Walnut Creek, CA 94598-1675/USA Star Chromatography Workstation Version 6 ProStar 325 UV-Vis Detector Control Software Varian, Inc. 2004 Printed in U.S.A. 03-914732-01:Rev.
Beacon 800 Gas Monitor Operator s Manual
 Beacon 800 Gas Monitor Operator s Manual Part Number: 71-0037RK Revision: F Released: 4/18/17 www.rkiinstruments.com Product Warranty RKI Instruments, Inc. warrants gas alarm equipment sold by us to be
Beacon 800 Gas Monitor Operator s Manual Part Number: 71-0037RK Revision: F Released: 4/18/17 www.rkiinstruments.com Product Warranty RKI Instruments, Inc. warrants gas alarm equipment sold by us to be
OPERATOR S MANUAL. NPB-4000/4000C Patient Monitor
 OPERATOR S MANUAL NPB-4000/4000C Patient Monitor Nellcor Puritan Bennett Inc. is an affiliate of Tyco Healthcare. Nellcor, Nellcor Puritan Bennett, Durasensor, C-LOCK, Oxisensor II, Dura-Y, and the Nellcor
OPERATOR S MANUAL NPB-4000/4000C Patient Monitor Nellcor Puritan Bennett Inc. is an affiliate of Tyco Healthcare. Nellcor, Nellcor Puritan Bennett, Durasensor, C-LOCK, Oxisensor II, Dura-Y, and the Nellcor
FLX380 and OFL280 FlexTester Series
 FLX380 and OFL280 FlexTester Series User Guide www.aflglobal.com or +1 (800) 321-5298, +1 (603) 528-7780 Contents Safety Information... 4 General Information... 5 Contacting Customer Service...5 Recommended
FLX380 and OFL280 FlexTester Series User Guide www.aflglobal.com or +1 (800) 321-5298, +1 (603) 528-7780 Contents Safety Information... 4 General Information... 5 Contacting Customer Service...5 Recommended
User Guide. Cardell Insight Veterinary Monitor. For Models: 8014 Blood Pressure Blood Pressure, Pulse Oximetry
 Cardell Insight Veterinary Monitor For Models: 8014 Blood Pressure 8015 Blood Pressure, Pulse Oximetry User Guide 003-2981-00 Rev. B (2/21/17) Software Version 1.2V Product Information Dealer: Date of
Cardell Insight Veterinary Monitor For Models: 8014 Blood Pressure 8015 Blood Pressure, Pulse Oximetry User Guide 003-2981-00 Rev. B (2/21/17) Software Version 1.2V Product Information Dealer: Date of
SCAN200E USER S MANUAL
 SCAN200E USER S MANUAL Code No. 2071 1052 rev. 1.4 Code No. 2071 1052 Rev. 1.4 Page 2/16 SCAN200E User s Manual Foreword This manual is for SCAN200E Controller running software version 2.03 or later. We
SCAN200E USER S MANUAL Code No. 2071 1052 rev. 1.4 Code No. 2071 1052 Rev. 1.4 Page 2/16 SCAN200E User s Manual Foreword This manual is for SCAN200E Controller running software version 2.03 or later. We
I/A Series A 2 Software FoxAlert Alarm Manager
 Product Specifications I/A Series A 2 Software FoxAlert Alarm Manager PSS 21S-2B2 B4 Current Alarms Display Most Recent Alarms Display Summary Displays By Status Alarm History Display An Extensive Collection
Product Specifications I/A Series A 2 Software FoxAlert Alarm Manager PSS 21S-2B2 B4 Current Alarms Display Most Recent Alarms Display Summary Displays By Status Alarm History Display An Extensive Collection
PERFUSION APPARATUS MODEL No: PER-5.2 USER MANUAL. Page 1 of 21
 PERFUSION APPARATUS MODEL No: PER-5.2 USER MANUAL Page 1 of 21 TABLE OF CONTENTS 1 GETTING STARTED... 3 1.1 SYMBOLS USED IN THIS MANUAL... 3 1.2 MACHINE INFORMATION... 3 1.3 CONTACT INFORMATION... 3 1.4
PERFUSION APPARATUS MODEL No: PER-5.2 USER MANUAL Page 1 of 21 TABLE OF CONTENTS 1 GETTING STARTED... 3 1.1 SYMBOLS USED IN THIS MANUAL... 3 1.2 MACHINE INFORMATION... 3 1.3 CONTACT INFORMATION... 3 1.4
This is to certify that the optical output of the: SENSORNET LR-DTS Temperature Sensing System: (Variants Mark 1, Mark 2a and Mark 2b)
 Optical Services Ltd. This is to certify that the optical output of the: SENSORNET LR-DTS Temperature Sensing System: (Variants Mark 1, Mark 2a and Mark 2b) Meets the requirements stated in IEC 60825-1:2001
Optical Services Ltd. This is to certify that the optical output of the: SENSORNET LR-DTS Temperature Sensing System: (Variants Mark 1, Mark 2a and Mark 2b) Meets the requirements stated in IEC 60825-1:2001
Autoclave Operations Manual
 UNIVERSITY OF ILLINOIS AT URBANA/CHAMPAIGN - COMPOSITES MANUFACTURING LAB Autoclave Operations Manual Version 1 Written by KRH 2/21/2011 Contents ACCS... 4 Alarms... 7 Main Display Tabs... 7 Process Control
UNIVERSITY OF ILLINOIS AT URBANA/CHAMPAIGN - COMPOSITES MANUFACTURING LAB Autoclave Operations Manual Version 1 Written by KRH 2/21/2011 Contents ACCS... 4 Alarms... 7 Main Display Tabs... 7 Process Control
ZSC100 Gas Detection and Alarm System Controller
 ZSC100 Gas Detection and Alarm System Controller User Guide 1- Introduction... 3 1.1- General description... 3 1.2- Cautions and warnings... 3 2- Control panel... 4 2.1 Control panel overview... 4 2.2
ZSC100 Gas Detection and Alarm System Controller User Guide 1- Introduction... 3 1.1- General description... 3 1.2- Cautions and warnings... 3 2- Control panel... 4 2.1 Control panel overview... 4 2.2
EasyLog Data Logger Series
 EasyLog Data Logger Series Overview EasyLog model EL-USB series products are a line of low cost, compact, battery-operated data loggers with built-in memory and USB interface. Each product in the line
EasyLog Data Logger Series Overview EasyLog model EL-USB series products are a line of low cost, compact, battery-operated data loggers with built-in memory and USB interface. Each product in the line
Sirius Technologies, Inc.
 Model#: ST501 CO2/Temp/RH Indoor Air Quality Meter Users Manual Page 1 TABLE OF CONTENTS FEATURES & SPECIFICATIONS... 3 WHAT S IN THE BOX... 7 START UP AND GENERAL OPERATION... 8 Recording and Datalogging...
Model#: ST501 CO2/Temp/RH Indoor Air Quality Meter Users Manual Page 1 TABLE OF CONTENTS FEATURES & SPECIFICATIONS... 3 WHAT S IN THE BOX... 7 START UP AND GENERAL OPERATION... 8 Recording and Datalogging...
VIDEO CONTROLS LIMITED
 VIDEO CONTROLS LIMITED MAXCOM PRO SERIES TELEMETRY CONTROL SYSTEMS Operation Guide for use with MaxCom 3V, MaxCom 3VE, MaxCom 4V and MaxCom4VE Document Code number - CI431V2 Table of Contents Safety Instructions
VIDEO CONTROLS LIMITED MAXCOM PRO SERIES TELEMETRY CONTROL SYSTEMS Operation Guide for use with MaxCom 3V, MaxCom 3VE, MaxCom 4V and MaxCom4VE Document Code number - CI431V2 Table of Contents Safety Instructions
Halton SAFE / 7.14 user guide and installation instructions
 Halton SAFE / 7.14 user guide and installation instructions VERIFIED SOLUTIONS BY H A LTO N Enabling Wellbeing Table of contents 1 System description 3 2 User Accounts 4 3 Main menu 7 3.1 Main menu - Change
Halton SAFE / 7.14 user guide and installation instructions VERIFIED SOLUTIONS BY H A LTO N Enabling Wellbeing Table of contents 1 System description 3 2 User Accounts 4 3 Main menu 7 3.1 Main menu - Change
SimplyGo Mini. User Manual REF R05 JH 08/01/2016 EN-INTL
 SimplyGo Mini REF 1121830 1121829 R05 JH 08/01/2016 EN-INTL User Manual Table of Contents Introduction...1 Intended Use...1 Contraindications...1 Device and Accessories Description...1 SimplyGo Mini System...2
SimplyGo Mini REF 1121830 1121829 R05 JH 08/01/2016 EN-INTL User Manual Table of Contents Introduction...1 Intended Use...1 Contraindications...1 Device and Accessories Description...1 SimplyGo Mini System...2
Laptop / PC Programming Manual
 Laptop / PC Programming Manual Doc. # Fire PC Program rev B 01.07 This Document is property of Evax Systems, Inc. The Evax Fire Solutions Programmer Components 2 1.0 System Setup 4 1.1 Interface Setup
Laptop / PC Programming Manual Doc. # Fire PC Program rev B 01.07 This Document is property of Evax Systems, Inc. The Evax Fire Solutions Programmer Components 2 1.0 System Setup 4 1.1 Interface Setup
TS-STS Sump Test System Quick Start Guide 1
 Overview The system includes a console within a convenient portable case, leak testing probes with 50 feet of cable, and probe hanging hardware (slip rings and chain). After all fittings within the sump
Overview The system includes a console within a convenient portable case, leak testing probes with 50 feet of cable, and probe hanging hardware (slip rings and chain). After all fittings within the sump
ATA11U03. Non-Programmable Heat Pump Thermostat. Installation Manual. 97B0082N06 Revised: 16 September, 2013 FOR INSTALLER AND OWNER ONLY
 Table of Contents Non-Programmable Heat Pump Thermostat Installation Manual 97B0082N06 Revised: 16 September, 2013 Safety Considerations 3 General 3 Package Contents 3 Installation Considerations 3 Power
Table of Contents Non-Programmable Heat Pump Thermostat Installation Manual 97B0082N06 Revised: 16 September, 2013 Safety Considerations 3 General 3 Package Contents 3 Installation Considerations 3 Power
PRO Android OTDR. Android Enabled OTDR. For Use With: PRO-2, PRO-3, PRO-FBE-300
 PRO Android OTDR Android Enabled OTDR For Use With: PRO-2, PRO-3, PRO-FBE-300 Table of Contents Chapter Page 1 Using This Manual 1 2 Safety 2 3 Android Quick Start Guide 4 4 Introduction 6 5 OTDR Inspection
PRO Android OTDR Android Enabled OTDR For Use With: PRO-2, PRO-3, PRO-FBE-300 Table of Contents Chapter Page 1 Using This Manual 1 2 Safety 2 3 Android Quick Start Guide 4 4 Introduction 6 5 OTDR Inspection
HANDHELD PULSE OXIMETER
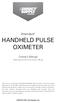 Attendant HANDHELD PULSE OXIMETER Owner s Manual Please keep and refer to this Owner s Manual. Thank you for purchasing an Attendant Handheld Pulse Oximeter from Direct Supply Equipment & Furnishings.
Attendant HANDHELD PULSE OXIMETER Owner s Manual Please keep and refer to this Owner s Manual. Thank you for purchasing an Attendant Handheld Pulse Oximeter from Direct Supply Equipment & Furnishings.
AM-806. Waste/Door Radiation Monitor OPERATIONS MANUAL
 AM-806 Waste/Door Radiation Monitor OPERATIONS MANUAL Section Contents 1. SPECIFICATIONS 2. MAIN COMPONENTS 3. THEORY OF OPERATION 4. OPERATING INSTRUCTIONS 5. INSTALLATION Page 2 1.0 SPECIFICATIONS SENSITIVITY
AM-806 Waste/Door Radiation Monitor OPERATIONS MANUAL Section Contents 1. SPECIFICATIONS 2. MAIN COMPONENTS 3. THEORY OF OPERATION 4. OPERATING INSTRUCTIONS 5. INSTALLATION Page 2 1.0 SPECIFICATIONS SENSITIVITY
Monitoring Operator Guide. Access Control Manager Software Version
 Monitoring Operator Guide Access Control Manager Software Version 5.10.10 2018, Avigilon Corporation. All rights reserved. AVIGILON, the AVIGILON logo, ACCESS CONTROL MANAGER, ACM, ACM VERIFY AND TRUSTED
Monitoring Operator Guide Access Control Manager Software Version 5.10.10 2018, Avigilon Corporation. All rights reserved. AVIGILON, the AVIGILON logo, ACCESS CONTROL MANAGER, ACM, ACM VERIFY AND TRUSTED
Patriot Systems Limited
 COPYRIGHT 1997 - The Patriot Systems Ltd. Patriot Alarm Monitoring Automation Package is licensed for use on one computer, by the original person, or company, or organization whose name is registered with
COPYRIGHT 1997 - The Patriot Systems Ltd. Patriot Alarm Monitoring Automation Package is licensed for use on one computer, by the original person, or company, or organization whose name is registered with
page 1 BWF Dental Laser User Manual
 page 1 BWF 5 810 Dental Laser User Manual page 2 TABLE OF CONTENT 1 AND SAFETY INFORMATION...4 1.1 HIGHLIGHTING OF AND SAFETY INFORMATION...4 1.2 INTENDED USE...4 1.3 WIRELESS PHONE INTERFERENCE...5 1.4
page 1 BWF 5 810 Dental Laser User Manual page 2 TABLE OF CONTENT 1 AND SAFETY INFORMATION...4 1.1 HIGHLIGHTING OF AND SAFETY INFORMATION...4 1.2 INTENDED USE...4 1.3 WIRELESS PHONE INTERFERENCE...5 1.4
CONTENTS Introduction Information Services Getting Started Phone Directory Messages Optional Features Alerts Other Features
 A USER S GUIDE TM Introduction Introduction...1 Controls...2 Getting Started Turning the Pager On/Off...3 Backlight...4 Setting the Time and Date...5 Messages Types of Messages...6 Choosing the Scroll
A USER S GUIDE TM Introduction Introduction...1 Controls...2 Getting Started Turning the Pager On/Off...3 Backlight...4 Setting the Time and Date...5 Messages Types of Messages...6 Choosing the Scroll
Original Instructions Instucciones originales Consignes originales. Model: AC R-1234yf A/C Recover, Recycle, Recharge Machine
 Original Instructions Instucciones originales Consignes originales Model: AC1234-6 R-1234yf A/C Recover, Recycle, Recharge Machine Description: Recover, recycle, and recharge machine for use with R-1234yf
Original Instructions Instucciones originales Consignes originales Model: AC1234-6 R-1234yf A/C Recover, Recycle, Recharge Machine Description: Recover, recycle, and recharge machine for use with R-1234yf
Undercounter Refrigerator Operation Manual
 Undercounter Refrigerator Operation Manual i.series and Horizon Series Model Group i.series Horizon Series Blood Bank ib105 (Version A) HB105 (Version A) Laboratory/Pharmacy ilr105 (Version A) HLR105 (Version
Undercounter Refrigerator Operation Manual i.series and Horizon Series Model Group i.series Horizon Series Blood Bank ib105 (Version A) HB105 (Version A) Laboratory/Pharmacy ilr105 (Version A) HLR105 (Version
Instruction Manual. Self-Leveling Rotary Laser Level Model No &
 3180H_Manuals 2/12/10 11:12 AM Page 1 Self-Leveling Rotary Laser Level Model No. 40-6527 & 40-6532 Instruction Manual Congratulations on your choice of this Self-Leveling Rotary Laser Level. We suggest
3180H_Manuals 2/12/10 11:12 AM Page 1 Self-Leveling Rotary Laser Level Model No. 40-6527 & 40-6532 Instruction Manual Congratulations on your choice of this Self-Leveling Rotary Laser Level. We suggest
HEAT HEAT HEAT COOL COOL PUMP OWNER S MANUAL 7-DAY TOTALINE
 OWNER S MANUAL COMMERCIAL THERMOSTAT P/N P374-2800 I 2 : 0 0 Su AUTO Pm 74 COOL 7 2 HEAT T O T A L I N E HEAT COOL 7-DAY HEAT PUMP PROGRAMMABLE DIGITAL THERMOSTAT 3 Configurable Outputs Control up to 2
OWNER S MANUAL COMMERCIAL THERMOSTAT P/N P374-2800 I 2 : 0 0 Su AUTO Pm 74 COOL 7 2 HEAT T O T A L I N E HEAT COOL 7-DAY HEAT PUMP PROGRAMMABLE DIGITAL THERMOSTAT 3 Configurable Outputs Control up to 2
PowerLogic ION Setup Meter Configuration Software Configuration Guide
 PowerLogic ION Setup Meter Configuration Software Configuration Guide 70002-0293-03 12/2010 Conventions Used in this Manual This section describes the symbols and terminology used in this guide. Symbols
PowerLogic ION Setup Meter Configuration Software Configuration Guide 70002-0293-03 12/2010 Conventions Used in this Manual This section describes the symbols and terminology used in this guide. Symbols
Section 9 System Operation
 Section 9 System Operation Operation of the control panel is simple. Menus guide you step-by-step through operations. This section of the manual is an overview of the operation menus. Please read this
Section 9 System Operation Operation of the control panel is simple. Menus guide you step-by-step through operations. This section of the manual is an overview of the operation menus. Please read this
HV2R ROTARY LASER INSTRUCTION MANUAL
 HV2R ROTARY LASER INSTRUCTION MANUAL SAFETY Read the following safety instructions before attempting to operate this product. Keep these instructions in a safe place or store in the carry case for future
HV2R ROTARY LASER INSTRUCTION MANUAL SAFETY Read the following safety instructions before attempting to operate this product. Keep these instructions in a safe place or store in the carry case for future
AGRI-ALERT 9600 ALARM SYSTEM USER MANUAL
 AGRI-ALERT 9600 ALARM SYSTEM USER MANUAL M 890-00279 rev. 14 K 895-00004 rev. 00 Manufacturer: Viatron Electronics 5200, Armand-Frappier St-Hubert (Quebec) Canada J3Z 1G5 WARNINGS The warranty can be void
AGRI-ALERT 9600 ALARM SYSTEM USER MANUAL M 890-00279 rev. 14 K 895-00004 rev. 00 Manufacturer: Viatron Electronics 5200, Armand-Frappier St-Hubert (Quebec) Canada J3Z 1G5 WARNINGS The warranty can be void
A1UL PERS. Personal Emergency Response System. For Technical Support Please Contact Your Service Provider Or Distributor
 A1UL PERS Personal Emergency Response System TABLE OF CONTENTS 1. READ THIS FIRST... 1 2. SYSTEM OVERVIEW.. 1 3. COMPONENTS 2 4. UNIT OPERATION! Standby Mode.. 3! Emergency Activation. 3! Answering Incoming
A1UL PERS Personal Emergency Response System TABLE OF CONTENTS 1. READ THIS FIRST... 1 2. SYSTEM OVERVIEW.. 1 3. COMPONENTS 2 4. UNIT OPERATION! Standby Mode.. 3! Emergency Activation. 3! Answering Incoming
ALARM SYSTEM USER S MANUAL Rev
 ALARM SYSTEM USER S MANUAL Rev.06 890-00011 Manufacturer: Viatron Electronics 3514 1st Street, St-Hubert (Quebec) Canada J3Y 8Y5 WARNINGS the warranty can be void if the Agri-Alert 2400 is used in a manner
ALARM SYSTEM USER S MANUAL Rev.06 890-00011 Manufacturer: Viatron Electronics 3514 1st Street, St-Hubert (Quebec) Canada J3Y 8Y5 WARNINGS the warranty can be void if the Agri-Alert 2400 is used in a manner
IRT2 Dual Laser IR Thermometer - User Guide
 IRT2 Dual Laser IR Thermometer - User Guide TABLE OF CONTENTS Introduction Key Features 4 4 Operating Instructions - Front Panel Controls and Indicators - Switching Cº/Fº - On / Off - MODE settings menu
IRT2 Dual Laser IR Thermometer - User Guide TABLE OF CONTENTS Introduction Key Features 4 4 Operating Instructions - Front Panel Controls and Indicators - Switching Cº/Fº - On / Off - MODE settings menu
Fire Control Panel FS5100
 Fire Control Panel FS5100 INSTRUCTION MANUAL Revision 6/02.11 Contents 1. Introduction... 5 2. Terminology... 5 3. Function... 7 4. Technical data... 7 4.1. Modules... 7 4.1.1. Type of modules... 7 4.1.2.
Fire Control Panel FS5100 INSTRUCTION MANUAL Revision 6/02.11 Contents 1. Introduction... 5 2. Terminology... 5 3. Function... 7 4. Technical data... 7 4.1. Modules... 7 4.1.1. Type of modules... 7 4.1.2.
Clinical Information Center Pro v5 (CIC Pro)
 GE Healthcare Clinical Information Center Pro v5 (CIC Pro) Participant Reference Guide Clinical Systems Clinical and Educational Development Welcome We would like to take a moment to thank you for choosing
GE Healthcare Clinical Information Center Pro v5 (CIC Pro) Participant Reference Guide Clinical Systems Clinical and Educational Development Welcome We would like to take a moment to thank you for choosing
THX-DL Data Logger USER & INSTALLATION MANUAL V
 THX-DL Data Logger USER & INSTALLATION MANUAL V1.2012 www.thermomax-refrigeration.com Contents PRESENTATION Summary of Features 2 INSTALLATION Safety Precautions 4 THX Unit 4 Sensors 4 Alarm Relay 4 Power
THX-DL Data Logger USER & INSTALLATION MANUAL V1.2012 www.thermomax-refrigeration.com Contents PRESENTATION Summary of Features 2 INSTALLATION Safety Precautions 4 THX Unit 4 Sensors 4 Alarm Relay 4 Power
IntelliDoX Operator Manual
 IntelliDoX Operator Manual OPERATOR MANUAL TABLE OF CONTENTS Table of Contents Table of Contents...1 About this Publication...3 Important Safety Information: Read First...4 Getting Started...5 About the
IntelliDoX Operator Manual OPERATOR MANUAL TABLE OF CONTENTS Table of Contents Table of Contents...1 About this Publication...3 Important Safety Information: Read First...4 Getting Started...5 About the
CODE ALERT Enterprise Software User Guide
 CODE ALERT Enterprise Software User Guide 2018 RF Technologies, Inc. All specifications subject to change without notice. All Rights Reserved. No Part of this work may be reproduced or copied in any form
CODE ALERT Enterprise Software User Guide 2018 RF Technologies, Inc. All specifications subject to change without notice. All Rights Reserved. No Part of this work may be reproduced or copied in any form
