VIDEO CONTROLS LIMITED
|
|
|
- Bertina Shields
- 5 years ago
- Views:
Transcription
1 VIDEO CONTROLS LIMITED MAXCOM PRO SERIES TELEMETRY CONTROL SYSTEMS Operation Guide for use with MaxCom 3V, MaxCom 3VE, MaxCom 4V and MaxCom4VE Document Code number - CI431V2
2 Table of Contents Safety Instructions Keyboard Functions Initialisation of Cameras System Lock Monitor Select Camera Select Auto-sequence Control Telemetry Functions Systems with more than one keyboard Simultaneous Telemetry Commands Pan and Tilt Turn 180 Zoom Focus and Iris Manual Change Over (Change Over Orbiter Microspheres only) Wash, Wipe and Auxiliary Functions Presets and Tours To Define a Preset To Seek a Preset To Start a Tour of Presets To Define a Simple Tour To Vary the Standard Speed of a Tour To Vary the Standard Speeds and Dwell Times of a Tour Alarm Activation during Tour Programming To Stop a Tour of Presets To Restart a Tour of Presets Alarms Menu Options To Display a list of Menu options To set-up an Auto-sequence using the Menus To Set the Time and Date To Edit the Camera Idents Set-up of Text Colour To Set Up the Cameras (Orbiter Microspheres Only) To Set Up the Monitor Control To Set Active Alarms Set-up of Alarm Timers
3 Safety Instructions WARNING! Read these notes before attempting to operate the MaxCom Pro Refer all servicing to qualified personnel. These products are for internal use only. These products contain static electricity sensitive devices. Please take appropriate precautions when handling. Handle the unit with care, as improper handling may cause irreparable damage to the precision or sensitive parts within this unit. This information and our technical advice - whether verbal, in writing, or by way of trials - is given in good faith but without warranty and this also applies where proprietary rights of third parties are involved. Our advice does not release you from your obligation to check its validity and to test our products suitability for the intended purpose(s) and use(s). The application, use and installation of our products either in isolation or in conjunction with other products used, provided and/or installed by you on the basis of our technical advice are beyond our control and therefore remain entirely your own responsibility. VCL products are sold in accordance with our General Conditions of Sale and Delivery. ALL DESIGNS AND SPECIFICATIONS ARE SUBJECT TO CHANGE WITHOUT NOTICE VCL 1999
4 Keyboard Functions Throughout this manual, reference will be made to button presses. In the body of the text, an instruction to press a button means that it should be pressed and then released. If a button must be pressed and then held, then that will be specified in the text. Initialisation of Cameras When a microsphere which is fitted with stepper motors is switched on, it will initialise by panning and tilting for several seconds. During this initialisation, the Microsphere will not respond to telemetry commands from the MaxCom. System Lock Whenever the transmitter is switched on, it will remember whether the keyboard was locked or unlocked before the power was switched off. If the Lock LED is illuminated, then the keyboard is locked, if the Lock LED is not illuminated then the keyboard is unlocked. If the keyboard is locked, then it is necessary to unlock it to make all functions available. This is done in the following way: Press and hold the LOCK button. Carry out the following sequence of NUMBER button presses - 1, 2, 1, 2. Release the LOCK button. The keyboard may be locked again by carrying out the same process. Monitor Select MaxCom 3V and MaxCom 3VE Keyboards This function is not available on these keyboards and pressing the MONITOR button will produce an error beep. MaxCom 4V and MaxCom 4VE Keyboards An asterisk ( * ) to the left of the camera number at the top left of the image on the monitor indicates that this monitor is being controlled by the keyboard. Pressing the MONITOR button sequences control through all of the monitors which the keyboard is controlling. Press the MONITOR button until the asterisk appears on the monitor that you wish to control. Telemetry commands are always sent to the camera that is displayed on the monitor which is being controlled by the handset.
5 Camera Select To select a camera Press the NUMBER button(s) which correspond to the required camera, then press the CAMERA button. For example, to select camera 15: Press button 1, then press button 5 then press the CAMERA button. Using the CAMERA button to select cameras If the CAMERA button is pressed repeatedly, then each of the available camera images will be displayed in turn. Absent cameras If a camera is absent then the handset will automatically skip to the next camera that is present. ( Auto-skip.) Auto-sequence Control Basic Operation of Auto Sequence To turn on auto-sequence Press the AUTO button. (LED is illuminated = AUTO SEQUENCE ON.) To turn off auto-sequence Press the AUTO button. (LED is not illuminated = AUTO SEQUENCE OFF.) To turn off auto-sequence and select a particular camera Press the NUMBER button(s) which correspond to the required camera, then press the CAMERA button. (The AUTO SEQUENCE LED is no longer illuminated and the camera selected is displayed.) Use of the CAMERA button while auto-sequence is on When auto-sequence is ON, if the CAMERA button is pressed repeatedly, then each of the cameras in the auto-sequence will be displayed in turn. Absent cameras in auto-sequence If a camera in the auto-sequence is absent, then the handset will automatically skip to the next camera in the sequence that is present. ( Auto-skip.) Auto-sequencing will be turned off if the joystick is moved or a telemetry button is pressed while the monitor under control is auto-sequencing. Setting up Auto-sequence for Cameras For example, to set up an auto-sequence using cameras 1, 2, 3, 4, & 5. Press and hold the AUTO button. With the AUTO button held down: Press button 1, then press the CAMERA button. Press button 2, then press the CAMERA button. Press button 3, then press the CAMERA button. Press button 4, then press the CAMERA button. Press button 5, then press the CAMERA button. Release the AUTO button.
6 The dwell time will be five seconds, unless changed manually. See section 5.3, below, for more information. Any auto-sequence of cameras may be programmed up to the maximum length of sequence which is equal to twice the number of camera inputs on the transmitter. For more information regarding set-up and checking auto-sequence through the set up menu. see Chapter 5 - Menu Options section 2.0 on page 14. Set up of Auto-sequence Timers Auto-switching is variable from 1 second to 255 seconds. All cameras can be set up with the same time, or an individual time can be set for each camera position in the switching sequence. To set all cameras with the same dwell time For example, to set the dwell time as 6 seconds for all cameras Press and hold the AUTO button. Press button 6, then press the TIME button. Release the AUTO button. Similarly, to set the dwell time to 19 seconds for all cameras Press and hold the AUTO button. Press button 1, then press button 9, then press the TIME button. Release the AUTO button. To set up an auto sequence with different dwell times For example, Set camera 4 dwell time to 8 seconds, camera 2 dwell time to 4 seconds, camera 9 dwell time to 20 seconds and camera 6 dwell time to 5 seconds (using the default timer). Press and hold the AUTO button. First Camera: Press button 4, then press the CAMERA button. Press button 8, then press the TIME button. Next Camera: Press button 2, then press the CAMERA button. Press button 4, then press the TIME button. Next Camera Press button 9, then press the CAMERA button. Press button 2, then press button 0, then press the TIME button. Next Camera Press button 6, then press the CAMERA button. Release the AUTO button.
7 For more information regarding set-up and checking auto-sequence and timers through the set up menu, see Chapter 5 - Menu Options section 2.0 on page 14. If an alarm is activiated during the programming of Monitor 1 with an auto-sequence, the programming will be interrupted at the point of activation. (The sequence will also require re-programming.) Telemetry Functions The MaxCom 3VE and MaxCom 4VE are provided with a touch sensitive joystick, the other keyboards have a conventional joystick. When refering to a joystick, this also applies to the touch sensitive version. The MaxCom range of keyboards can control any VCL telemetry receiver. The features that can be used depend upon the features that are available on the camera / receiver. Under normal operation there is no audible beep when pressing the telemetry function buttons. The functions WIPE and AUTOPAN are latched functions (i.e. press once for ON, press again for OFF). When the latched function is ON, then the associated LED is also illuminated. When the joystick is used or when telemetry buttons are pressed, instructions are sent to the camera that is selected on the monitor under control. The instructions are not sent to the unselected cameras in the system. If the joystick is moved or a telemetry button is pressed while the handset is auto-sequencing, then the auto-sequencing will be turned off. Systems with more than one keyboard If two or more keyboards are being used on a telemetry system, any commands that are sent to the camera that cause the telemetry LED s to change on the keyboards will cause the same telemetry LED s to change on any other keyboards that have the same camera selected. Simultaneous Telemetry Commands If the joystick is moved or telemetry buttons are pressed when another keyboard is currently sending telemetry commands to the same camera, the message CAMERA IN USE will be displayed. When the message appears, the keyboard cannot send telemetry commands for a short period of time. The message will be removed as soon as the other keyboard stops sending telemetry commands. Any telemetry commands that are attempted while the message is displayed will be ignored.
8 Pan and Tilt Very precise control of pan and tilt can be achieved using the joystick. The speed of pan and tilt is relative to the force applied to the joystick. Turn 180 This function allows the camera to view a person who is walking underneath the camera. Press the 180 button to pan the camera 180. The camera will pan 180 at the maximum speed. (Up to 400 per second.) Zoom For MaxCom 3VE and MaxCom 4VE keyboards Press the ZOOM IN button to zoom in. Press the ZOOM OUT button to zoom out. For MaxCom 3V and MaxCom 4V keyboards Rotate the top of the joystick clockwise to zoom in. Rotate the top of the joystick anti-clockwise to zoom out. Focus and Iris Press the AUTO FOCUS button to toggle the camera in and out of auto-focus mode, if the feature is available on the selected camera / receiver. (If the LED above the AUTO FOCUS button is illuminated, then auto-focus mode is selected.) Press the NEAR or FAR buttons to manually focus the camera. (The camera will automatically change to manual focus mode if one of these two buttons is pressed.) Press the AUTO IRIS button to toggle the camera in and out of auto-iris mode, if the feature is available on the selected camera / receiver. (If the LED above the AUTO IRIS button is illuminated, then auto-iris mode is selected.) Press the OPEN or CLOSE buttons to manually alter the camera iris. (The camera will automatically change to manual iris mode if one of these two buttons is pressed.) Manual Change Over (Change Over Orbiter Microspheres only) The operator can force the camera to change from MONO to COLOUR or COLOUR to MONO by pressing the AUX button. The camera will automatically change back dependant on the illumination. If the camera is in the mode selected by the operator (and is different to the mode that the camera would have automatically selected), the LED above the AUX button is illuminated. If the camera is in the mode that the camera has automatically selected, the LED above the AUX button is off.
9 Wash, Wipe and Auxiliary Functions If the receiver being controlled has WASH and WIPE functions, they are controlled as follows: FOR WIPE. Press the WIPE button to activate the wiper. Press the WIPE button again to turn off the wiper. If the LED above the WIPE button is illuminated, the wiper is ON. FOR WASH. Press and hold the WASH button to activate the washer. Release the WASH button to turn off the washer. If the LED above the WASH button is illuminated, the washer is ON. If the receiver has a separate momentary function (auxiliary), it is controlled as follows: Press the 0 button, then press and hold the AUX button to activate the auxiliary function. Release the AUX button to turn off the auxiliary function. The LED above the AUX button is not altered by this operation as it is used to monitor Change Over Orbiter Microspheres. The # button on the MaxCom 3VE and MaxCom 4VE keyboards has no function on the MaxCom. Presets and Tours In an alarm system, there can be alarm presets as well as non-alarm presets for general use. If both types of presets are to be used, they must have different numbers so that alarm presets are not re-positioned in error when changing the position of a general preset. (e.g. Use presets 0 to 63 for general presets and 64 to 127 for alarm presets.) To Define a Preset For example, to define Preset 1. Move the selected camera to view the desired preset position, using the joystick, zoom, focus and iris buttons. Press and hold the PRESET button. Press button 1. Release the PRESET button. The current position of the camera has now been defined as Preset 1. Up to 128 presets can be defined, and these are numbered
10 To Seek a Preset For Example, to seek Preset 1. Press button 1. Press the PRESET button. The camera will now move at the maximum speed to the previously defined Preset 1. The user may also select presets 1-4 by single button presses, using the buttons labelled PRESET 1 to PRESET 4. To Start a Tour of Presets The units in the MaxCom range have enough memory for four different tours. After programming the tours, as detailed in the next sections, they may be recalled in the following way. Press the number button that corresponds to the tour number, either 1, 2, 3,or 4. Press the AUTOPAN button. To Define a Simple Tour For example, to define a tour for three preset positions in memory as Tour 1. First, define the three preset positions, as detailed in section 1.0, above. Press button 1, then press and hold the AUTOPAN button. (This will define Tour 1.) Press button 1, then press the PRESET button. (This selects the first preset in Tour 1.) Press button 2, then press the PRESET button. (This selects the second preset in Tour 1.) Press button 3, then press the PRESET button. (This selects the third preset in Tour 1.) Release the AUTOPAN button. The tour is now set up. To operate Tour 1 Press button 1, then press the AUTOPAN button. The tour will now be set with a standard speed of 30 /sec and the dwell time at each preset set to a standard 60 seconds. To Vary the Standard Speed of a Tour For example, to define a tour (As set in Section 4.0 To Define a Simple Tour ) in memory as Tour 2 with different speeds between preset positions. Press button 2, then press and hold the AUTOPAN button. (This will define Tour 2.) Press button 1, then press the PRESET button. (This selects the first preset in Tour 2.) Press button 5, then press button 0, then press the 180 button. (This defines 50 /sec to this preset position.)
11 Press button 2, then press the PRESET button. (This selects the second preset in Tour 2.) Press button 1, then press button 0, then press button 0, then press the 180 button. (This defines 100 /sec to this preset position.) Press button 3, then press the PRESET button. (This selects the third preset in Tour 2.) Press button 2, then press the 180 button. (This defines 2 /sec to this preset position.) Release the AUTOPAN button. The tour is now set up. To operate Tour 2 Press button 2, then press the AUTOPAN button. The range of speeds that can be selected goes from 1 = 1 /sec up to 100 = 100 /sec. To select the maximum seek speed, press 0. To Vary the Standard Speeds and Dwell Times of a Tour For example, to define a tour (As set in Section 5.0, above.) in memory as Tour 3 with different dwell times between preset positions. Press button 3, then press and hold the AUTOPAN button. (This will define Tour 3.) Press button 1, then press the PRESET button. (This selects the first preset in Tour 3.) Press button 5, then press button 0, then press the 180 button. (This defines 50 /sec to this preset position.) Press button 1, then press button 0, then press the TIME button. (This defines a 10 second dwell time at this preset position.) Press button 2, then press the PRESET button. (This selects the second preset in Tour 3.) Press button 1, then press button 0, then press button 0, then press the 180 button. (This defines 100 /sec to this preset position.) Press button 1, then press button 6, then press the TIME button. (This defines a 16 second dwell time at this preset position.) Press button 3, then press the PRESET button. (This selects the third preset in Tour 3.) Press button 2, then press the 180 button. (This defines 2 /sec to this preset position.) Press button 1, then press button 4, then press the TIME button. (This defines a 14 second dwell time at this preset position.) Release the AUTOPAN button. The tour is now set up. To operate Tour 3 Press button 3, then press the AUTOPAN button. The range of the dwell times that can be set varies from 1 to 254 seconds. Entering a time of 0 will select 1 second dwell time.
12 Alarm Activation during Tour Programming If an alarm is activated on a camera whilst any keyboard is being used to program a tour for that camera, the programming will be interrupted at the point of activation. (The tour will also require re-programming.) To Stop a Tour of Presets Press the AUTOPAN button. (This will turn off the tour.) The tour will also stop if the telemetry buttons or the joystick are used to control the camera. To Restart a Tour of Presets Press the AUTOPAN button. (This will start the last tour that the unit was carrying out.) Alarm Monitor Alarms The MaxCom can have alarm inputs that are associated with the cameras. Monitor 1 is the alarm monitor and it is this monitor which displays all the alarm messages and the alarm cameras. This monitor is the only monitor which can display the alarm menus (as detailed in Chapter - 5 Menu Options sections 8.0 and 9.0). Alarm Input Options The alarm input options are all selected using the menu, as detailed in Chapter - 5 Menu Options sections 8.0 and 9.0. They can be normally open ( active when closed) or normally closed ( active when open) contacts. They can be enabled ( ON ) or disabled ( OFF ). They can be assigned to activate certain cameras and seek certain presets on those cameras. They can be programmed to have different alarm timers which extend the alarm mode after the alarm input has become inactive. (The timers start when the contacts become inactive.) The alarm timers can also be set the same for all alarm inputs through the alarm keyboard directly (see section 8 Setting a Global Alarm Timer). Alarm Priorities As only one alarm can be displayed on the alarm monitor at any one time, the alarms are prioritised. The lower the number of the alarm input, the higher the priority with Alarm Input 1 being the highest.
13 Alarm Activations When alarm input becomes active, the MaxCom will be set to alarm mode and as a result will respond in several ways (as listed in this section). The MaxCom will remain in alarm mode until all the alarm inputs have gone inactive and all the alarm timers (for those inputs) have expired or until they are cancelled by the ALARM button (see section 6 Cancelling Alarms). Once all the alarm inputs become 'inactive' (and their alarm timers have expired), the MaxCom will no longer be in 'alarm mode' and will return to the condition that it was in prior to the activation of any alarms. Camera Alarm Mode The MaxCom will set the associated camera to 'alarm mode' which will cause the camera to seek the appropriate preset as defined in the menu. The camera will remain in alarm mode until the alarm input has gone inactive and the associated alarm timer has expired. Or until it is cancelled by the ALARM button (see section 6 Cancelling Alarms) at which point the camera will return to the condition that it was in prior to the activation of any alarms. For in coax telemetry cameras, if more than one alarm input is active, the lower priority camera(s) will not be in alarm mode whilst a higher priority alarm input is active. When the MaxCom is in alarm mode due to active alarm inputs, the alarm keyboard cannot select other cameras to view unless it cancels the alarm inputs first (see section 6, Cancelling Alarms). Monitor Alarm Mode The MaxCom will switch to display the picture from the associated camera on the alarm monitor (Monitor 1). If more than one alarm is active, then the highest priority alarm will be displayed. The message 'ALARM n' (where n is the alarm number) will also be displayed at the top of the monitor. If an alarm becomes active but the corresponding camera is not connected, the MaxCom will not switch but the 'ALARM n' message will still be displayed. Once the alarms have gone inactive and the MaxCom is no longer in alarm mode, the alarm messages will disappear and the alarm monitor will return to the condition it was in prior to the activation of any alarms. Alarm Relay There is an alarm relay output on the MaxCom which could be used to switch a timelapse VCR to 'alarm mode recording' (e.g. It could switch the VCR from 'time-lapse' to 'real-time' recording).
14 The relay closes when an alarm input becomes active and opens again when all the alarm inputs have gone inactive and the alarm timers (for those inputs) have expired or until they are cancelled by the ALARM button (see section 6 Cancelling Alarms). If an alarm becomes active but the corresponding camera is not connected, the relay will close momentarily and then open again. On the smaller MaxCom units (MAXCOM8, MAXCOM8/2, MAXCOM16 and MAXCOM16/2) there is a second relay output (Relay 2) which closes for 1 second when the first relay output has opened. (This is to be used to switch the VCR out of 'alarm mode recording' if the VCR requires it.) Alarm Buzzer The buzzer in the keyboard for the alarm monitor will sound continuously whilst the MaxCom is in alarm mode. The alarm buzzer can be silenced by pressing the ALARM button. If more than one alarm input is active, the ALARM button must be pressed a number of times equal to the number of active alarm inputs to silence the buzzer. If a MaxCom 4V or a MaxCom 4VE keyboard is used to control the alarm monitor, the buzzer will only sound when the keyboard is actually in control of this monitor and it will be silent if the keyboard is controlling a different monitor. Alarm LED The LED above the ALARM button on the keyboard for the alarm monitor will be illuminated when an alarm input becomes active and will remain illuminated until all alarm inputs have gone inactive and the alarm timers (for those inputs) have expired. Even if the alarms have all been cancelled by pressing the ALARM button (see section 6 Cancelling Alarms), the LED will remain illuminated until the alarm inputs themselves have gone inactve (and timed out). The LED will also be illuminated if the MaxCom is in manual alarm mode (see section 7 Manual Alarm Mode). If the alarm LED is illuminated on the keyboard for the alarm monitor, it will also be illuminated on all other keyboards connected to the MaxCom. Alarm Keyboard The keyboard that is used to control the alarm monitor on the MaxCom is the alarm keyboard. If a MaxCom 4V or a MaxCom 4VE keyboard is used to control the alarm monitor, only when the keyboard is actually in control of this monitor will it operate as the alarm keyboard. The alarm buzzer will only sound on the alarm keyboard (see section 4.4 Alarm Buzzer). Only the alarm keyboard can cancel alarms (see section 6 Cancelling Alarms).
15 When the MaxCom is in alarm mode (either due to active alarm inputs or due to manual activation), the alarm keyboard can assume control of the displayed camera at any time even if another keyboard is currently controlling it. (At this point, the CAMERA IN USE message will appear on the monitor being controlled by the other keyboard.) When the MaxCom is in alarm mode due to active alarm inputs, the alarm keyboard cannot select other cameras to view unless it cancels the alarm inputs first (see section 6 Cancelling Alarms). Cancelling Alarms On the MaxCom, active alarm inputs can be cancelled in one of two ways either through the alarm keyboard directly or by disabling the alarm inputs in the alarm menus. (In both instances only the alarm keyboard can cancel alarm inputs.) If an alarm input is cancelled, the MaxCom will no longer respond to that input until the input has gone inactive and the alarm timer associated with that input has expired. Cancelling Directly As stated earlier, the highest priority alarm is displayed on the alarm monitor. To select another camera for display (or to cancel the MaxCom alarm mode if only one alarm input is active), the highest priority alarm must be cancelled first. This is done by pressing the ALARM button one more time after it has been pressed to silence the buzzer. The next highest priority alarm camera is then displayed. To 'cancel' all the alarms that are currently active, the 'ALARM' button must be pressed a total number of times equal to twice the number of alarm inputs that are currently 'active'. (The buzzers for the alarms are cancelled first and then when the buzzer is silent, the alarms themselves are cancelled.) Cancelling through the Alarm Menu The menus can be selected while alarms are active and if an active alarm input is disabled in the SET ACTIVE ALARMS menu (see chapter 5 Menu Options, section 8.0), the alarm input will be disabled when the menu is turned off. At this point the alarm timer for the disabled alarm input will start and when it has expired, the MaxCom will no longer respond to that alarm input. Manual Alarm Mode When there are no active alarm inputs on the MaxCom, it can be put into a 'manual alarm mode' by pressing the 'ALARM' button on the alarm keyboard only. When the MaxCom is in manual alarm mode, the alarm relay output will be closed. The message 'ALARM' will also be displayed at the top of the alarm monitor. As mentioned earlier, when the MaxCom is in manual alarm mode, the alarm keyboard can
16 assume control of the camera it has selected at any time (even if another keyboard is currently controlling that camera). The alarm keyboard can change cameras whilst in manual alarm mode without having to cancel it first (unlike the alarm mode due to active alarm inputs). If an alarm input becomes active whilst the MaxCom is in manual alarm mode, this will take priority and the MaxCom will operate as detailed earlier. When all the alarm inputs have gone inactive (and their associated alarm timers have expired), the MaxCom will return to manual alarm mode. The 'manual alarm mode' is cancelled by pressing the 'ALARM' button a second time (at which point the alarm relay opens and the alarm LED is turned off). Setting a Global Alarm Timer To set different alarm timers for the alarm inputs, the SET ALARMS menu must be edited using the alarm keyboard (see Chapter 5 Menu Options section 9.0 Set-up of Alarm Timers for details). However, the alarm inputs can be programmed to have the same alarm timer directly through the alarm keyboard. (No other keyboard can be used to do this.) This is done as follows: Press and hold the ALARM button. Enter the global timer required by pressing the NUMBER buttons. (This time can be anywhere in the range from 0 to 255 seconds.) Press the TIME button. Release the ALARM button. All alarm inputs will now be programmed with the same alarm timer. If an alarm is activated whilst the keyboard is being used to program Monitor 1 with an auto-sequence, the programming will be interrupted at the point of activation. (The sequence will also require re-programming.) If an alarm is activated on a camera whilst any keyboard is being used to program a tour for that camera, the programming will be interrupted at the point of activation. (The tour will also require re-programming.)
17 Menu Options While the MaxCom is in any of the following menus, if there is no keyboard activity (button presses or use of the joystick) for sixty seconds, the MaxCom automatically returns to normal operation. Systems with more than one monitor Only one monitor can display the menus at any one time. If the menu code is entered when another keyboard is already using the menus, the MENU IN USE message will be displayed. The message will be removed as soon as the other keyboard exits the menus. (Or if the keyboard changes cameras.) To Display a list of Menu options Press and hold the LOCK button. Carry out the following sequence of number button presses - 9, 0, 9, 0. Release LOCK button. The monitor will show the MAIN menu as shown below. M A I N M E N U A U T O S E Q U E N C E S E T T I M E / D A T E E D I T I D E N T S T E X T C O L O U R C A M E R A S E T - U P M O N C O N T R O L E D I T A L A R M S S E T A L A R M S A U X T O S E L E C T L O C K T O E N D Figure i The Main Menu The line AUTO SEQUENCE will be flashing. The joystick is used to move the flashing bar up and down. Use the AUX button to select the flashing menu option. The relevant sub-menu will then be displayed. If no item is selected, pressing the LOCK button will return the MaxCom to its normal operation. Only the alarm monitor menu has the MON CONTROL, EDIT ALARMS and SET ALARMS options in the MAIN menu. One monitor MaxCom systems do not have the MON CONTROL option.
18 To set-up an Auto-sequence using the Menus This menu controls the auto sequence of cameras for display on the monitor. Use the joystick while in the MAIN menu to select AUTO SEQUENCE, (see Figure i The Main Menu) and press the AUX button. The monitor now displays the AUTO SEQUENCE menu as shown below. S E Q C A M E R A T I M E : F R O N T D O O R : B A C K D O O R : S I D E D O O R : C A R P A R K : S H O P F L O O R : O F F I C E 5 C A M E R A 0 F O R S E Q U E N C E E N D L O C K T O E N D Figure ii The Auto-sequence Menu The number 01 (and the camera ident associated with camera 1) below the word camera will be flashing. The down arrow indicates that more choices are available off screen. These can be accessed by using the joystick. Use the joystick to select a camera number or a dwell time. To change a setting, the NUMBER buttons are used. The camera numbers can be in the range 0 to the maximum number of cameras available on the unit. If the camera number is set to 0, then all of the subsequent entries are ignored. The dwell time can be in the range 0 to 255 seconds. If the dwell time is set to 0, then the selected camera will be skipped. (Due to entries being skipped if the dwell time is set to 0, it is not possible to have a sequence with all dwell times set to 0.) The position of an entry in the auto-sequence table is indicated by the number under the column headed SEQ. Camera 0 is selected to indicate the end of the sequence. Due to all subsequent entries being ignored after the insertion of a 0, it is not possible to have a 0 as the first entry in an auto-sequence table. If no item is to be selected, or set-up of auto-sequence has been completed, press the LOCK button to return to the MAIN menu. Then press LOCK again to return the MaxCom to normal operation. To Set the Time and Date Use the joystick while on the MAIN menu to select SET TIME / DATE, (see Figure i The Main Menu) and press the AUX button. The monitor now displays the SET TIME/DATE menu as shown overleaf.
19 S E T T I M E / D A T E 1 2 : 4 6 : M A R : 4 6 : T I M E = D I S P L A Y O N / O F F A U X T O S E T T / D L O C K T O E N D Figure iii The Set Time / Date Menu The ON or OFF will be flashing to indicate whether or not the TIME and DATE settings will be displayed. ON is flashing if the TIME and DATE settings are to be displayed. Press the TIME button to alter whether the TIME and DATE settings are displayed. The second line of the menu shows the time and date settings that are currently being used. The third line of the menu shows the time and date to be set. The first two characters will be flashing. Use the NUMBER buttons to program a new time and date in the following sequence. hh, mm, dd, mm, yy (hours, minutes, day, month, year) The seconds are automatically set to 00 when the clock is set and so are not programmed manually. As each figure is edited, the next in the sequence will start flashing. Alternatively, use the joystick to move the flashing left or right and also to increment or decrement flashing numbers. (Instead of using the NUMBER keys.) Press AUX to set the new time and date. The second line of the display will be updated to allow checking and possible further adjustment. If no item is to be selected, or set-up of the time and date has been completed, press the LOCK button to return to the MAIN menu. The new time and date will not be used unless AUX has been pressed. This allows for accurate setting and checking of the new time and date. Press the LOCK button again to return the MaxCom to normal operation. Remember to check the time and date display on any other piece of equipment which is connected to the system (e.g. a VCR). If it overlaps the time and date display from the MaxCom, either re-position the time / date on the other piece of
20 equipment to give two legible displays or disable the time / date on the MaxCom to avoid any unnecessary duplication on the recording. To Edit the Camera Idents Use the joystick while on the MAIN menu to select EDIT IDENTS, (see Figure i, The Main Menu) and press the AUX button. The monitor now displays the EDIT CAMERA IDENTS menu as shown below. E D I T C A M E R A I D E N T S 0 1 : F R O N T D O O R 0 2 : B A C K D O O R 0 3 : S I D E D O O R 0 4 : C A R P A R K 0 5 : S H O P F L O O R 0 6 : O F F I C E A U X T O S E L E C T L O C K T O E N D Figure iv The Edit Camera Idents Menu The screen shows the idents that will be displayed for each camera. The down arrow indicates that more choices are available off screen. These can be accessed by using the joystick. 01: FRONT DOOR will be flashing. Use the joystick to move the flashing area to the camera number of the ident to be changed and press the AUX button to select it. The monitor will then show the EDIT CAMERA IDENT menu as shown in the example below: E D I T C A M E R A I D E N T A B C D E F G H I J K L M N O P Q R S T U V W X Y Z. : / : F R O N T D O O R A U X T O S E L E C T L O C K T O E N D Figure v The Edit Camera Ident Menu
21 The camera ident to be changed is displayed on the line above the AUX TO SELECT message. The letter A in the selection of characters will be flashing, as will the whole of the camera ident being changed. Use the joystick to move the flashing area of the character selection section to the character required. (To enter a space, select the space after the letter Z.) To select the flashing character, press the AUX button. The ident is completely removed if the space character is selected as the first character. Press the LOCK button when programming of the ident is complete. The MaxCom will return to the EDIT CAMERA IDENTS menu (Figure iv). Use the joystick to select another camera ident to edit or if no item is to be selected, or set-up of idents has been completed, press the LOCK button to return to the MAIN menu. Then press LOCK again to return the MaxCom to normal operation. Set-up of Text Colour Use the joystick while on the MAIN menu to select TEXT COLOUR. (See Figure i, The Main Menu) and press the AUX button. The monitor now displays the TEXT COLOUR menu as shown below. T E X T C O L O U R B A C K G R O U N D C H A R A C T E R S A U X T O S E T D E F A U L T S L O C K T O E N D Figure vi The Text Colour Menu The word BACKGROUND will be flashing. To adjust the colour of the box surrounding the characters, press the joystick left or right until the colour of the box (background) is as required. (If the background scale is set to its centre position, then the background will be clear.) To adjust the colour of the characters, press the joystick down until the word CHARACTERS is flashing. With the word CHARACTERS flashing, press the joystick left or right until the colour of the characters is as required.
22 To return the colour of the background and characters to their default settings, press the AUX button. If no item is to be selected, or set-up of text colour has been completed, press the LOCK button to return to the MAIN menu. Then press LOCK again to return the MaxCom to normal operation. To Set Up the Cameras (Orbiter Microspheres Only) Use the joystick while on the MAIN menu to select CAMERA SET-UP. (See Figure i The Main Menu) and press the AUX button. The monitor now displays the CAMERA SET-UP menu as shown below. C A M E R A I R / N O - I R A U T O I R N O 0 2 N O - I R N O 0 3 N O - I R N O 0 4 N O - I R N O 0 5 N O - I R N O P R E S S A U X T O T O G G L E L O C K T O E N D Figure vii The Camera Set-Up Menu The first item below IR/NO-IR will be flashing. The down arrow indicates that more choices are available off screen. These can be accessed by using the joystick. Use the joystick to move the flashing area to an IR/NO-IR or an AUTO-180 item. To change a selected setting, press the AUX button. This will toggle the choices. Option IR - This version is intended for use in a CCTV system that has IR illumination. When the light level reduces to a point where COLOUR integration would become active, the camera will automatically change over to MONO integration. It is expected that IR lights would be turned on by a light sensor when the light level drops. When the light level increases and the camera starts to white-out it will automatically change over to COLOUR. Option NO-IR - This version is intended for use in a CCTV system that has no IR illumination. When the camera is displaying a COLOUR picture, integration will automatically be selected as the illumination reduces. When the final step of integration setting has been reached, the camera will automatically select MONO integration to take advantage of the higher sensitivity MONO integration mode. When the light level increases, the camera will automatically change back to COLOUR integration. The IR/NO-IR option is used only with mono/colour Change Over Orbiters.
23 AUTO-180 = YES enables the auto-180 feature for the associated camera. When tilting down, as soon as the end stop is reached, the camera will automatically turn through 180. AUTO-180 = NO disables the auto-180 feature for the associated camera. If no item is to be selected, or set-up of cameras has been completed, press the LOCK button to return to the MAIN menu. Then press LOCK again to return the MaxCom to normal operation. To Set Up the Monitor Control This menu sets up which keyboard controls each monitor output. Keyboard 1 always controls Monitor 1 and so cannot be changed in this menu. (Therefore this menu is not available on one monitor MaxCom systems.) Use the joystick while on the MAIN menu to select MON CONTROL, (see Figure i The Main Menu) and press the AUX button. The monitor now displays the MONITOR CONTROL menu as shown below. M O N I T O R C O N T R O L L O C K T O E N D Figure viii The Monitor Control Menu For 4 monitor MaxComs, there will be only be 2, 3, and 4 under the MONITOR heading and for 2 monitor systems, there will only be 2 under the MONITOR heading. The number 2 below the word CONTROL will be flashing. The down arrow indicates that more choices are available off screen. These can be accessed by using the joystick. Use the joystick to select which control item needs to be changed. To change a setting, the NUMBER buttons are used. The control number can be in the range from 0 to the number of monitors in the MaxCom. The number selected indicates the keyboard that will control the relevant monitor. (The number of the keyboard is defined by the keyboard connector on the MaxCom that it is connected to.) If 0 is selected for a monitor, then that monitor will not be controlled by any keyboard.
24 The new settings will not be programmed into the MaxCom until it is powered down and back up again. If no item is to be selected, or the set-up has been completed, press the LOCK button to return to the MAIN menu. Then press LOCK again to return the MaxCom to normal operation. To Set Active Alarms Use the joystick while on the MAIN menu to select EDIT ALARMS. (See Figure i The Main Menu) and press the AUX button. The monitor now displays the EDIT ALARMS menu as shown below. A L A R M O N / O F F T Y P E 0 1 O N N. O. 0 2 O N N. O. 0 3 O N N. O. 0 4 O N N. O. 0 5 O N N. O. 0 6 O N N. O. P R E S S A L A R M T O T O G G L E L O C K T O E N D Figure ix The Set Active Alarms Menu The first item below the ON/OFF column will be flashing. The down arrow indicates that more choices are available off screen. These can be accessed by using the joystick. Use the joystick to move the flashing area to an ON/OFF or a TYPE item. To change a selected setting, press the ALARM button. This will toggle the choices. ON/OFF = ON indicates that the MaxCom will respond to this numbered alarm input. ON/OFF = OFF indicates that this numbered alarm input will be ignored. TYPE = N.O. indicates that the alarm is normally open i.e. activated by a closing contact. TYPE = N.C. indicates that the alarm is normally closed i.e. activated by an opening contact. If no item is to be selected, or set-up of alarms has been completed, press the LOCK button to return to the MAIN menu. Then press LOCK again to return the MaxCom to normal operation. Set-up of Alarm Timers Use the joystick while on the MAIN menu to select SET ALARMS. (See Figure i The Main Menu) and press the AUX button.
25 The monitor now displays the SET ALARMS menu as shown below. A L A R M C A M E R A P R E S E T T I M E E N T E R T I M E 0 F O R T I M E R O F F L O C K T O E N D Figure x The Set Alarms Menu The camera number for the first alarm will be flashing. The down arrow indicates that more choices are available off screen. These can be accessed by using the joystick. Use the joystick to move the flashing area to an item to change. Use the NUMBER buttons to change the camera number, preset and alarm timer associated with a particular alarm input. Any camera, preset and timer can be selected for each alarm. The camera number is in the range 1 to the maximum number of cameras on the MaxCom. The alarm time can be in the range 0 to 255 seconds. If the alarm time = 0, then the alarm will be active only for the duration of the active alarm input. This option can be us0ed, for example, with sensors that have an in-built alarm timer. The preset number is in the range 0 to 127. If no item is to be selected, or set-up of alarm timers has been completed, press the LOCK button to return to the MAIN menu. Then press LOCK again to return the MaxCom to normal operation.
26 Video Controls Limited (Head Office) - 3, 4 & 8 Aston Fields Road, Whitehouse Industrial Estate, Runcorn, Cheshire. WA7 3DL Telephone : Fax : Video Controls Limited (Southern Office) - Unit 9, York Way, Lancaster Road, Cressex Business Park, High Wycombe, Buckinghamshire. Tel : Fax : All documentation subject to change without notice.
RapidDome Dome Owners Operating & Installation Guide
 RapidDome Dome Owners Operating & Installation Guide Document Code number Draft 7-7-00 Table of Contents Safety Instructions ii Setting up the RapidDome Dome 1 Wiring Details 1 Settings on the RapidDome
RapidDome Dome Owners Operating & Installation Guide Document Code number Draft 7-7-00 Table of Contents Safety Instructions ii Setting up the RapidDome Dome 1 Wiring Details 1 Settings on the RapidDome
Watchguard WGAP864 User Manual
 Watchguard WGAP864 User Manual v1.0 Issued September 2016 1 2 Table of Contents Glossary... 5 1. Introduction to your Watchguard WGAP864... 6 2. Before Operating your Alarm System... 6 3. Understanding
Watchguard WGAP864 User Manual v1.0 Issued September 2016 1 2 Table of Contents Glossary... 5 1. Introduction to your Watchguard WGAP864... 6 2. Before Operating your Alarm System... 6 3. Understanding
DYGIZONE GJD910 Lighting Controller & Enunciator
 DYGIZONE GJD910 Lighting Controller & Enunciator MASTER WIRING IDENTIFICATION Power up to the DygiZone and you will see: All the LED s (red,yellow,green and blue buttons) will flash All the LCD icons will
DYGIZONE GJD910 Lighting Controller & Enunciator MASTER WIRING IDENTIFICATION Power up to the DygiZone and you will see: All the LED s (red,yellow,green and blue buttons) will flash All the LCD icons will
The Information Contained in this Document is Proprietary and should only be used for Service or Training of Authorized Blodgett Servicers who will
 The formation Contained in this Document is Proprietary and should only be used for Service or Training of Authorized Blodgett Servicers who will be working on the Blodgett XR8 Oven. All other uses are
The formation Contained in this Document is Proprietary and should only be used for Service or Training of Authorized Blodgett Servicers who will be working on the Blodgett XR8 Oven. All other uses are
Orbiter Platinum, Gold, Lite and Insight. The world s most advanced range of microspheres
 Orbiter Platinum, Gold, Lite and Insight The world s most advanced range of microspheres March 2004 Orbiter Platinum, Gold, Lite and Insight Microspheres All Orbiter Platinum, Gold, Lite and Insight Microspheres
Orbiter Platinum, Gold, Lite and Insight The world s most advanced range of microspheres March 2004 Orbiter Platinum, Gold, Lite and Insight Microspheres All Orbiter Platinum, Gold, Lite and Insight Microspheres
Contents. Glossary
 Contents Glossary ------------------------------------------------------------------------------------------------------ 6 1. Introduction to the IDS 1632 -------------------------------------------------------------
Contents Glossary ------------------------------------------------------------------------------------------------------ 6 1. Introduction to the IDS 1632 -------------------------------------------------------------
IDS816 User Manual H Issued January 2009
 1 Contents Glossary-------------------------------------------------------------------------------------------------------------------6 1. Introduction to the IDS 816---------------------------------------------------------------------------7
1 Contents Glossary-------------------------------------------------------------------------------------------------------------------6 1. Introduction to the IDS 816---------------------------------------------------------------------------7
Fire Command Keypad. XR5 User s Guide
 Fire Command Keypad XR5 User s Guide Silencing an Alarm While the fire alarm horns, strobes, or sirens are sounding use one of the following methods to silence the alarm depending on which type of keypad
Fire Command Keypad XR5 User s Guide Silencing an Alarm While the fire alarm horns, strobes, or sirens are sounding use one of the following methods to silence the alarm depending on which type of keypad
U ser's Guide PC6010
 User's Guide PC6010 Quick Reference Guide This manual is for Basic and Advanced users. Each of these types of user can access a different set of functions. The and symbols next to the title of each procedure
User's Guide PC6010 Quick Reference Guide This manual is for Basic and Advanced users. Each of these types of user can access a different set of functions. The and symbols next to the title of each procedure
ZX1e ZX2e ZX5e. Document No Issue 01 user manual
 ZX1e ZX2e ZX5e Document No. 996-130 Issue 01 user manual MORLEY-IAS ZX2E/ZX5E Fire Alarm Control Panels Table of Contents 1 INTRODUCTION... 4 1.1 NOTICE... 4 1.2 WARNINGS AND CAUTIONS... 4 1.3 NATIONAL
ZX1e ZX2e ZX5e Document No. 996-130 Issue 01 user manual MORLEY-IAS ZX2E/ZX5E Fire Alarm Control Panels Table of Contents 1 INTRODUCTION... 4 1.1 NOTICE... 4 1.2 WARNINGS AND CAUTIONS... 4 1.3 NATIONAL
User s Guide. SUB-MA7240O-0001.OG.Solution doc. Created: 6/05/03. Last Updated: 23/09/03. MA7240AO-0001 Version 1.0
 User s Guide SUB-MA7240O-0001.OG.Solution40-111.doc Created: 6/05/03 Last Updated: 23/09/03 MA7240AO-0001 Version 1.0 2 Table Of Contents User List...6 Quick Reference..7 Features...7 Keypad User's Guide...8
User s Guide SUB-MA7240O-0001.OG.Solution40-111.doc Created: 6/05/03 Last Updated: 23/09/03 MA7240AO-0001 Version 1.0 2 Table Of Contents User List...6 Quick Reference..7 Features...7 Keypad User's Guide...8
AXS Strikemaster Engineering Manual
 AXS Strikemaster AXS Strikemaster Programming and Operation Manual Jan 2014 Page 1 of 23 Table of Contents Important Note... 3 Features and Benefits... 3 Ordering Details... 4 Dimensions... 5 Installation...
AXS Strikemaster AXS Strikemaster Programming and Operation Manual Jan 2014 Page 1 of 23 Table of Contents Important Note... 3 Features and Benefits... 3 Ordering Details... 4 Dimensions... 5 Installation...
IDS S E C U R I T Y IDS816. User Manual MANUAL NO C ISSUED APRIL 2005 VERSION 2.00
 INHEP DIGITAL IDS S E C U R I T Y IDS816 User Manual MANUAL NO. 700-283-01C ISSUED APRIL 2005 VERSION 2.00 Contents 1. Introduction to the IDS816... 4 2. Understanding the Keypad Indicators... 4 3. Programmable
INHEP DIGITAL IDS S E C U R I T Y IDS816 User Manual MANUAL NO. 700-283-01C ISSUED APRIL 2005 VERSION 2.00 Contents 1. Introduction to the IDS816... 4 2. Understanding the Keypad Indicators... 4 3. Programmable
TABLE OF CONTENTS TABLE OF CONTENTS 1
 TABLE OF CONTENTS TABLE OF CONTENTS 1 FEATURES 2 Keypad Programmable... 2 EEPROM Memory... 2 Static/Lightning Protection... 2 Supervision... 2 Operation... 2 SPECIFICATIONS 2 PC1550 Control Panel... 2
TABLE OF CONTENTS TABLE OF CONTENTS 1 FEATURES 2 Keypad Programmable... 2 EEPROM Memory... 2 Static/Lightning Protection... 2 Supervision... 2 Operation... 2 SPECIFICATIONS 2 PC1550 Control Panel... 2
HARDWIRED CONTROL PANELS
 USER GUIDE 9651 HARDWIRED CONTROL PANELS Contents 1. Introduction...3 The Alarm System...3 The Keypad...3 About This Guide...5 2. Everyday Operation...6 How Do I Know if the System is Working?...6 Setting
USER GUIDE 9651 HARDWIRED CONTROL PANELS Contents 1. Introduction...3 The Alarm System...3 The Keypad...3 About This Guide...5 2. Everyday Operation...6 How Do I Know if the System is Working?...6 Setting
C-RM700 REMOTE CONTROLLER OPERATING INSTRUCTIONS
 OPERATING INSTRUCTIONS REMOTE CONTROLLER C-RM700 Thank you for purchasing TOA's Remote Controller. Please carefully follow the instructions in this manual to ensure long, trouble-free use of your equipment.
OPERATING INSTRUCTIONS REMOTE CONTROLLER C-RM700 Thank you for purchasing TOA's Remote Controller. Please carefully follow the instructions in this manual to ensure long, trouble-free use of your equipment.
Replaceable LED modules. Sleep or unattended mode. Auto-silence and auto-acknowledge
 Replaceable LED modules 11 Alarm Sequences as per ISA-18.1 standard Each channel/window fully field programmable RS232 or RS485 MODBUS-RTU communication Repeat relay for each window and multifunction relays
Replaceable LED modules 11 Alarm Sequences as per ISA-18.1 standard Each channel/window fully field programmable RS232 or RS485 MODBUS-RTU communication Repeat relay for each window and multifunction relays
Dryer Controller M720
 User Manual Dryer Controller M720 Hardware version 2.00 Software version 2.00 Manual M720 Dryer controller Page 1 of 60 Document history Preliminary version: - Created in April, 2009 Hardware Version 2.00,
User Manual Dryer Controller M720 Hardware version 2.00 Software version 2.00 Manual M720 Dryer controller Page 1 of 60 Document history Preliminary version: - Created in April, 2009 Hardware Version 2.00,
Destiny Destiny Owners Manual
 Destiny 4100 Destiny 4100 Owners Manual TABLE OF CONTENTS INTRODUCTION Control Panel...3 Detection Devices...3 Telephone Keypads...3 GLOSSARY... 4-5 LOCAL PHONE ACCESS Using Your Telephones As Keypads...6
Destiny 4100 Destiny 4100 Owners Manual TABLE OF CONTENTS INTRODUCTION Control Panel...3 Detection Devices...3 Telephone Keypads...3 GLOSSARY... 4-5 LOCAL PHONE ACCESS Using Your Telephones As Keypads...6
GV2 Series Control Panels
 GV2 Series Control Panels EN Owner's Manual Supplement System Requirements Minimum system requirements for Classification in accordance with ANSI/SIA CP-01-2000: UL Listed and Classified control unit Model
GV2 Series Control Panels EN Owner's Manual Supplement System Requirements Minimum system requirements for Classification in accordance with ANSI/SIA CP-01-2000: UL Listed and Classified control unit Model
Intelligent Security & Fire Ltd
 Product Data Sheet Mx-4000 Series User Manual MX-4100, MX-4200, MX-4400, Mx-4400/LE & Mx-4800 Fire Alarm Control Panels The operation and functions described in the manual are available from Software Versions
Product Data Sheet Mx-4000 Series User Manual MX-4100, MX-4200, MX-4400, Mx-4400/LE & Mx-4800 Fire Alarm Control Panels The operation and functions described in the manual are available from Software Versions
Table of Contents. Appendix A Special Characters 31
 Table of Contents Introduction 2 Section 1: General System Operation 3 1.1 Getting to Know Your System... 3 1.2 How to Arm... 4 1.3 Alternate Arming Methods... 5 1.4 Disarming... 6 1.5 Alarm Memory...
Table of Contents Introduction 2 Section 1: General System Operation 3 1.1 Getting to Know Your System... 3 1.2 How to Arm... 4 1.3 Alternate Arming Methods... 5 1.4 Disarming... 6 1.5 Alarm Memory...
725B Configuration Software Manual
 725B Configuration Software Manual REV DATED DESCRIPTION AUTHOR APPROVED 0 09-03-10 First Issue P.Cartmell Page 1 of 80 SECTION 1 - SOFTWARE INSTALLATION... 5 725B ConfigurationSoftware Installation...
725B Configuration Software Manual REV DATED DESCRIPTION AUTHOR APPROVED 0 09-03-10 First Issue P.Cartmell Page 1 of 80 SECTION 1 - SOFTWARE INSTALLATION... 5 725B ConfigurationSoftware Installation...
Solution 880 Operators Manual. Issue 1.00
 Solution 880 Operators Manual Issue 1.00 Solution 880 Operators Manual Copyright 1998 by, SYDNEY, AUSTRALIA Document Part Number MA408O Document ISSUE 1.00 Printed 15 June 1998 This documentation is provided
Solution 880 Operators Manual Issue 1.00 Solution 880 Operators Manual Copyright 1998 by, SYDNEY, AUSTRALIA Document Part Number MA408O Document ISSUE 1.00 Printed 15 June 1998 This documentation is provided
User Manual. Dryer Controller M720
 User Manual Dryer Controller M720 Hardware version 1.00 Software version 1.00 Preliminary version Manual M720 Dryer controller Page 1 of 42 Document history Preliminary version: - Created in April, 2009
User Manual Dryer Controller M720 Hardware version 1.00 Software version 1.00 Preliminary version Manual M720 Dryer controller Page 1 of 42 Document history Preliminary version: - Created in April, 2009
SAT-3 Room Temperature Controller
 SAT-3 Room Temperature Controller USER S OPERATING INSTRUCTIONS Contents Introduction 5 Features Summary 5 Operation 7 On/Off 7 Room Temperature Adjustment 7 Operating Mode Selection 8 Fan Speed Selection
SAT-3 Room Temperature Controller USER S OPERATING INSTRUCTIONS Contents Introduction 5 Features Summary 5 Operation 7 On/Off 7 Room Temperature Adjustment 7 Operating Mode Selection 8 Fan Speed Selection
Power Wave LCD Keypads. Users Operating and Programming Guide Version 2.00
 Power Wave LCD Keypads CR-16S CR-16M Users Operating and Programming Guide Version 2.00 P/N 7102265 Rev. C N.A May 2003 Contents Introduction...4 Meet the PowerWave Alarm Control System... 4 Typical Alarm
Power Wave LCD Keypads CR-16S CR-16M Users Operating and Programming Guide Version 2.00 P/N 7102265 Rev. C N.A May 2003 Contents Introduction...4 Meet the PowerWave Alarm Control System... 4 Typical Alarm
Manual# User s Manual. 200E Series. DCU 210E/208E Diesel Engine Control Unit RP 210E Remote Panel
 Manual# 1006494 User s Manual 200E Series DCU 210E/208E Diesel Engine Control Unit RP 210E Remote Panel User's Manual Rev. 1.0 Marine Pro 200E Series ~~~ DCU 210E Diesel Engine Control Unit DCU 208E Diesel
Manual# 1006494 User s Manual 200E Series DCU 210E/208E Diesel Engine Control Unit RP 210E Remote Panel User's Manual Rev. 1.0 Marine Pro 200E Series ~~~ DCU 210E Diesel Engine Control Unit DCU 208E Diesel
Owner s Manual. Part Number 33CSCPACHP-01
 Comfort Pro Programmable Commercial Thermostat Owner s Manual Part Number 33CSCPACHP-01 SAFETY CONSIDERATIONS Read and follow manufacturer instructions carefully. Follow all local electrical codes during
Comfort Pro Programmable Commercial Thermostat Owner s Manual Part Number 33CSCPACHP-01 SAFETY CONSIDERATIONS Read and follow manufacturer instructions carefully. Follow all local electrical codes during
Solution Ultima Series Operators Manual ISSUE 1.00
 Solution Ultima Series Operators Manual ISSUE 1.00 Solution Ultima Series Operators Manual Copyright 1998 by, SYDNEY, AUSTRALIA Document Part Number MA488O DOCUMENT ISSUE 1.00 Printed 16 February 1999
Solution Ultima Series Operators Manual ISSUE 1.00 Solution Ultima Series Operators Manual Copyright 1998 by, SYDNEY, AUSTRALIA Document Part Number MA488O DOCUMENT ISSUE 1.00 Printed 16 February 1999
L900 series USER MANUAL
 INTRODUCTION The BLUGUARD Control Panel is designed for simple operation yet provides the maximum protection for you. Please read this manual carefully and follow the instructions contained in this book.
INTRODUCTION The BLUGUARD Control Panel is designed for simple operation yet provides the maximum protection for you. Please read this manual carefully and follow the instructions contained in this book.
Syncro AS. Analogue Addressable Fire Control Panel. User Manual
 Syncro AS Analogue Addressable Fire Control Panel User Manual Man-1100 Issue 02 Nov. 2008 Index Section Page 1. Introduction...3 2. Safety...3 3. Panel Controls...4 3.1 Access Level 1...4 3.2 Access Level
Syncro AS Analogue Addressable Fire Control Panel User Manual Man-1100 Issue 02 Nov. 2008 Index Section Page 1. Introduction...3 2. Safety...3 3. Panel Controls...4 3.1 Access Level 1...4 3.2 Access Level
TABLE OF CONTENTS. FOR THE RECORD 15 PROGRAMMING WORK SHEETS 16 CONTROL PANEL WIRING DIAGRAM inside back cover
 TABLE OF CONTENTS FEATURES 2 SPECIFICATIONS 2 INSTALLATION 3 Mounting the Panel... 3 Mounting the Keypad... 3 Auxiliary Power Connection... 3 PGM Terminal Connections... 3 Bell/Siren Connection... 3 Keypad
TABLE OF CONTENTS FEATURES 2 SPECIFICATIONS 2 INSTALLATION 3 Mounting the Panel... 3 Mounting the Keypad... 3 Auxiliary Power Connection... 3 PGM Terminal Connections... 3 Bell/Siren Connection... 3 Keypad
Colour Observation System
 FAR < > NEAR Colour Observation system talk action menu _ + auto next FAR < > NEAR Colour Observation Monitor Colour Observation Monitor English Colour Observation System Table of contents Page Introduction...3
FAR < > NEAR Colour Observation system talk action menu _ + auto next FAR < > NEAR Colour Observation Monitor Colour Observation Monitor English Colour Observation System Table of contents Page Introduction...3
GE Security. Challenger V8 & V9. User Manual
 GE Security Challenger V8 & V9 User Manual Copyright Disclaimer Trademarks and patents Intended use Copyright 2008, GE Security Pty. Ltd.. All rights reserved. This document may not be copied or otherwise
GE Security Challenger V8 & V9 User Manual Copyright Disclaimer Trademarks and patents Intended use Copyright 2008, GE Security Pty. Ltd.. All rights reserved. This document may not be copied or otherwise
Elite 16D Version 16 Zone Controller Arrowhead Alarm Products Ltd. Operating Guide. Proudly Designed and Manufactured in New Zealand
 6 Elite 16D Version 16 Zone Controller Arrowhead Alarm Products Ltd Operating Guide 1 Proudly Designed and Manufactured in New Zealand CONTENTS Page No. INTRODUCTION 3 About your Alarm 3 OPERATING YOUR
6 Elite 16D Version 16 Zone Controller Arrowhead Alarm Products Ltd Operating Guide 1 Proudly Designed and Manufactured in New Zealand CONTENTS Page No. INTRODUCTION 3 About your Alarm 3 OPERATING YOUR
ICP-CC488 ICP-CC488 EN. Control Panel. User s Guide
 ICP-CC488 EN User s Guide ICP-CC488 Control Panel ICP-CC488 User's Guide Notices EN 2 Copyright Notice Unless otherwise indicated, this publication is the copyright of Bosch Security Systems, Inc. ( Bosch
ICP-CC488 EN User s Guide ICP-CC488 Control Panel ICP-CC488 User's Guide Notices EN 2 Copyright Notice Unless otherwise indicated, this publication is the copyright of Bosch Security Systems, Inc. ( Bosch
Understanding the Code Pad lights...4. Code Pad tones...5. Fully arming the system On MODE...6. Fully arming the system - Quick Arm MODE...
 TABLE OF CONTENTS...Glossary of terms...2...code Pad Diagram...3 Understanding the Code Pad lights...4 Code Pad tones...5 Fully arming the system On MODE...6 Fully arming the system - Quick Arm MODE...6
TABLE OF CONTENTS...Glossary of terms...2...code Pad Diagram...3 Understanding the Code Pad lights...4 Code Pad tones...5 Fully arming the system On MODE...6 Fully arming the system - Quick Arm MODE...6
Elite 64 Version 64 Zone Controller Arrowhead Alarm Products Ltd. Operating Guide. Proudly Designed and Manufactured in New Zealand
 2 Elite 64 Version 64 Zone Controller Arrowhead Alarm Products Ltd Operating Guide Proudly Designed and Manufactured in New Zealand 1 CONTENTS Page No. INTRODUCTION 3 About your Alarm 3 OPERATING YOUR
2 Elite 64 Version 64 Zone Controller Arrowhead Alarm Products Ltd Operating Guide Proudly Designed and Manufactured in New Zealand 1 CONTENTS Page No. INTRODUCTION 3 About your Alarm 3 OPERATING YOUR
Challenger Series Users Manual
 Challenger Series Users Manual P/N MAUSER-TS1016 05 20AUG15 Copyright Trademarks and patents Manufacturer 2015 UTC Fire & Security Australia Pty Ltd. All rights reserved. The Challenger name and logo are
Challenger Series Users Manual P/N MAUSER-TS1016 05 20AUG15 Copyright Trademarks and patents Manufacturer 2015 UTC Fire & Security Australia Pty Ltd. All rights reserved. The Challenger name and logo are
Version 1.03 January-2002 USER S MANUAL
 Version 1.03 January-2002 1 USER S MANUAL 2 Version 1.03 January-2002 System Details CUSTOMER:...... PHONE:... FAX:... INSTALLED BY:...... PHONE:... FAX:... MAINTENANCE & SERVICE:...... PHONE:... FAX:...
Version 1.03 January-2002 1 USER S MANUAL 2 Version 1.03 January-2002 System Details CUSTOMER:...... PHONE:... FAX:... INSTALLED BY:...... PHONE:... FAX:... MAINTENANCE & SERVICE:...... PHONE:... FAX:...
Security System. User s Guide for the Text Command Center
 User s Guide for the Text Command Center MY ALARM COMPANY IS: CALL BEFORE TEST: THIS SECURITY SYSTEM IS CONNECTED TO TELEPHONE NUMBER: THE SECURITY CONTROL PANEL IS CONNECTED TO THE PHONE JACK LOCATED:
User s Guide for the Text Command Center MY ALARM COMPANY IS: CALL BEFORE TEST: THIS SECURITY SYSTEM IS CONNECTED TO TELEPHONE NUMBER: THE SECURITY CONTROL PANEL IS CONNECTED TO THE PHONE JACK LOCATED:
Each reader connected to the Challenger LAN system is programmed as an Arming Station.
 Challenger Version 8 Readers. This document provides details of the programming requirements for adding readers to a Version 8 Challenger System for use in Alarm Control Access Control functions. Each
Challenger Version 8 Readers. This document provides details of the programming requirements for adding readers to a Version 8 Challenger System for use in Alarm Control Access Control functions. Each
Part Number REV B. MV16i Multivision Plus Installation and Operation Manual
 Part Number 92-10088 REV B MV16i Multivision Plus Installation and Operation Manual MV16i Multivision Plus Notice Copyright The information in this manual was current when published. The manufacturer reserves
Part Number 92-10088 REV B MV16i Multivision Plus Installation and Operation Manual MV16i Multivision Plus Notice Copyright The information in this manual was current when published. The manufacturer reserves
Elegance. SMT-700 User manual. Ver
 Elegance SMT-700 User manual Ver 3.0. 0807 Congratulations on the purchase of your new Thermostat! Your new air conditioning system thermostat has been built using the best components and design philosophy
Elegance SMT-700 User manual Ver 3.0. 0807 Congratulations on the purchase of your new Thermostat! Your new air conditioning system thermostat has been built using the best components and design philosophy
KTD-348 Crosspoint 32 Matrix Video Switcher
 KTD-348 Crosspoint 32 Matrix Video Switcher 2003 Kalatel, a GE Interlogix company All Rights Reserved. Any GE Interlogix, Kalatel division, software supplied with GE Interlogix, Kalatel division, products
KTD-348 Crosspoint 32 Matrix Video Switcher 2003 Kalatel, a GE Interlogix company All Rights Reserved. Any GE Interlogix, Kalatel division, software supplied with GE Interlogix, Kalatel division, products
THANK YOU FOR VOTING TEXECOM USER GUIDE. Security Control Panels
 THANK YOU FOR VOTING TEXECOM USER GUIDE Security Control Panels User Guide Summary User Guide Summary Full Set Press Full " Part Set Press Part Set Number # or $ Press Part % Unset Omit Zones Press Full
THANK YOU FOR VOTING TEXECOM USER GUIDE Security Control Panels User Guide Summary User Guide Summary Full Set Press Full " Part Set Press Part Set Number # or $ Press Part % Unset Omit Zones Press Full
IDS S E C U R I T Y IDS816. User Manual. MANUAL NO A ISSUED November 2004 VERSION 1.00
 INHEP DIGITAL IDS S E C U R I T Y IDS816 User Manual MANUAL NO. 700-283-02A ISSUED November 2004 VERSION 1.00 Contents 1. Introduction to the IDS816... 4 2. Understanding the Keypad Indicators... 4 3.
INHEP DIGITAL IDS S E C U R I T Y IDS816 User Manual MANUAL NO. 700-283-02A ISSUED November 2004 VERSION 1.00 Contents 1. Introduction to the IDS816... 4 2. Understanding the Keypad Indicators... 4 3.
NO ONE DARES COME CLOSE O WNER S GUIDE 7756V
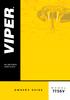 NO ONE DARES COME CLOSE O WNER S GUIDE M O D E L 7756V Congratulations Congratulations on the purchase of your state-of-the-art Directed Digital System. Reading this Owner s Guide prior to using your
NO ONE DARES COME CLOSE O WNER S GUIDE M O D E L 7756V Congratulations Congratulations on the purchase of your state-of-the-art Directed Digital System. Reading this Owner s Guide prior to using your
PRX-320 Waterproof Proximity Access Operating Instructions and Installation Manual
 PRX-320 Waterproof Proximity Access Operating Instructions and Installation Manual Contents I. SPECIAL FEATURES 1 II. FRONT PANEL 1 III. INSTALLATION PROCEDURES AND PROXIMITY CARD TYPES 2 IV. SETTING
PRX-320 Waterproof Proximity Access Operating Instructions and Installation Manual Contents I. SPECIAL FEATURES 1 II. FRONT PANEL 1 III. INSTALLATION PROCEDURES AND PROXIMITY CARD TYPES 2 IV. SETTING
Warning: To reduce a risk of fire or electric shock, do not expose this product to rain or moisture.
 XX093-03-01 V1500 Configurator Warning: To reduce a risk of fire or electric shock, do not expose this product to rain or moisture. Vicon Industries Inc. does not warrant that the functions contained in
XX093-03-01 V1500 Configurator Warning: To reduce a risk of fire or electric shock, do not expose this product to rain or moisture. Vicon Industries Inc. does not warrant that the functions contained in
 Solution-6 Operators Manual Page 1 Preface Congratulations on selecting the Solution-6 security control system for your installation. So that you can obtain the most from your unit, we suggest that you
Solution-6 Operators Manual Page 1 Preface Congratulations on selecting the Solution-6 security control system for your installation. So that you can obtain the most from your unit, we suggest that you
JUNO-NET. Fire Alarm Control Panel OPERATION & MAINTENANCE MANUAL
 Fire Alarm Control Panel & MANUAL CONTENTS SECTION -. Description of the fire control panel fascia.... Alarm.... Reset the system.... Sound and silence the alarms.... Read the Fire, Fault, Test and Disabled
Fire Alarm Control Panel & MANUAL CONTENTS SECTION -. Description of the fire control panel fascia.... Alarm.... Reset the system.... Sound and silence the alarms.... Read the Fire, Fault, Test and Disabled
Manual# User s Manual. 200 Series. DCU 210/208 Diesel Engine Control Unit RP 210 Remote Panel
 Manual# 1100334 User s Manual 200 Series DCU 210/208 Diesel Engine Control Unit RP 210 Remote Panel Rev. March 2012 User's Manual for the Marine Pro 200 Series ~~~ DCU 210 Diesel Engine Control Unit DCU
Manual# 1100334 User s Manual 200 Series DCU 210/208 Diesel Engine Control Unit RP 210 Remote Panel Rev. March 2012 User's Manual for the Marine Pro 200 Series ~~~ DCU 210 Diesel Engine Control Unit DCU
Raytec Avigilon Integration User Guide Integrating Raytec Network Illuminators with Avigilon Control Center Document Revision 2.0
 Raytec Avigilon Integration User Guide Integrating Raytec Network Illuminators with Avigilon Control Center Document Revision 2.0 Table of Contents 1 INTRODUCTION... 3 1.1 OVERVIEW... 3 1.2 SOFTWARE COMPONENTS...
Raytec Avigilon Integration User Guide Integrating Raytec Network Illuminators with Avigilon Control Center Document Revision 2.0 Table of Contents 1 INTRODUCTION... 3 1.1 OVERVIEW... 3 1.2 SOFTWARE COMPONENTS...
RVRC Training Manual Fast Trace Installer Menu
 RVRC Training Manual Fast Trace Installer Menu Advanced Independent Monitoring Introduction The following guide is explain how to set up a Fast Trace or Fast TX and common areas to look out for and check
RVRC Training Manual Fast Trace Installer Menu Advanced Independent Monitoring Introduction The following guide is explain how to set up a Fast Trace or Fast TX and common areas to look out for and check
CC880/LP880, SC8016. Operators Guide Solution-16, Solution-16 Safecom
 CC880/LP880, SC8016 EN Operators Guide Solution-16, Solution-16 Safecom CC880/LP880, SC8016 Operators Guide EN 2 Copyright Notice Unless otherwise indicated, this publication is the copyright of Bosch
CC880/LP880, SC8016 EN Operators Guide Solution-16, Solution-16 Safecom CC880/LP880, SC8016 Operators Guide EN 2 Copyright Notice Unless otherwise indicated, this publication is the copyright of Bosch
Challenger10 Users Manual
 Challenger10 Users Manual P/N MAUSER-TS1016 REV 01 ISS 18FEB13 Copyright Trademarks and patents Manufacturer Agency compliance Contact information 2013 UTC Fire & Security. All rights reserved. The Challenger
Challenger10 Users Manual P/N MAUSER-TS1016 REV 01 ISS 18FEB13 Copyright Trademarks and patents Manufacturer Agency compliance Contact information 2013 UTC Fire & Security. All rights reserved. The Challenger
Spa Touch Control Panel with 2000, 2100 controllers. (Spa Owner s Manual insert)
 Spa Touch Control Panel with 2000, 2100 controllers (Spa Owner s Manual insert) P.N. 7876B February 11, 2015 For Spas equipped with BP2000, BP2100 controllers and Spa Touch panel. Spa Touch Control Panel
Spa Touch Control Panel with 2000, 2100 controllers (Spa Owner s Manual insert) P.N. 7876B February 11, 2015 For Spas equipped with BP2000, BP2100 controllers and Spa Touch panel. Spa Touch Control Panel
Ref. 1067/024 Ref. 1067/032A Ref. 1067/052A
 DS1067-062C Mod. 1067 LBT20063 REMOTE CONTROLLABLE ALARM CONTROL PANELS Ref. 1067/024 Ref. 1067/032A Ref. 1067/052A USER MANUAL TABLE OF CONTENTS INTRODUCTION... 6 1 CONTROL DEVICES... 7 1.1 1067/022 keypad
DS1067-062C Mod. 1067 LBT20063 REMOTE CONTROLLABLE ALARM CONTROL PANELS Ref. 1067/024 Ref. 1067/032A Ref. 1067/052A USER MANUAL TABLE OF CONTENTS INTRODUCTION... 6 1 CONTROL DEVICES... 7 1.1 1067/022 keypad
1. User features of the GSM dialer
 1. User features of the GSM dialer The JA60GSM dialer offers many useful features described in detail below. The installer should properly demonstrate the use of the system to the user after installation
1. User features of the GSM dialer The JA60GSM dialer offers many useful features described in detail below. The installer should properly demonstrate the use of the system to the user after installation
OnCommand. Automation. Operation Manual ONCOM ONCOM-ACT ONCOM-RC ONCOM-ACT-RC ONCOM-POD2 ONCOM-ACT-POD2
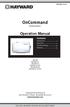 092442A RevC OnCommand Automation \ Operation Manual Contents Introduction...2 Operation...3 Troubleshooting...29 Warranty...34 ONCOM ONCOM-ACT ONCOM-RC ONCOM-ACT-RC ONCOM-POD2 ONCOM-ACT-POD2 Hayward Pool
092442A RevC OnCommand Automation \ Operation Manual Contents Introduction...2 Operation...3 Troubleshooting...29 Warranty...34 ONCOM ONCOM-ACT ONCOM-RC ONCOM-ACT-RC ONCOM-POD2 ONCOM-ACT-POD2 Hayward Pool
D8024, D9024, D10024 Analog Fire Alarm Control Panels Programming Guide
 System Reset Trou ble Silence Ala rm Silence Manual Ala rm ENTER NO YES Letters Numb ers Keyword Radionics System Reset Trouble Silence Alarm Silence Manual Alarm ENTER NO YES Le ters Numbers Keyw ord
System Reset Trou ble Silence Ala rm Silence Manual Ala rm ENTER NO YES Letters Numb ers Keyword Radionics System Reset Trouble Silence Alarm Silence Manual Alarm ENTER NO YES Le ters Numbers Keyw ord
NX-148 LCD CODE PAD TABLE OF CONTENTS
 NX-148 LCD CODE PAD TABLE OF CONTENTS Glossary Of Terms... 4 Understanding The Lights... 5 Code Pad Functions Arming In The ON Mode... 6 Making The System Ready To Arm... 7 Using Quick Arm... 7 Arming
NX-148 LCD CODE PAD TABLE OF CONTENTS Glossary Of Terms... 4 Understanding The Lights... 5 Code Pad Functions Arming In The ON Mode... 6 Making The System Ready To Arm... 7 Using Quick Arm... 7 Arming
ICP-CC408 ICP-CC408 EN. Control Panel. User s Guide
 ICP-CC408 EN User s Guide ICP-CC408 Control Panel ICP-CC408 User's Guide Notices EN 2 Copyright Notice Unless otherwise indicated, this publication is the copyright of Bosch Security Systems, Inc, ( Bosch
ICP-CC408 EN User s Guide ICP-CC408 Control Panel ICP-CC408 User's Guide Notices EN 2 Copyright Notice Unless otherwise indicated, this publication is the copyright of Bosch Security Systems, Inc, ( Bosch
Master Code Arming Auto-Bypass Option - Home-Away Arming Entry Delay Off Arming
 Master Code The 4 digit Master Code is used for arming and disarming the system, for programming additional access codes, and for changing other features. The Master Code will be supplied to you by your
Master Code The 4 digit Master Code is used for arming and disarming the system, for programming additional access codes, and for changing other features. The Master Code will be supplied to you by your
Fire Command Center. XR2400F User s Guide
 Fire Command Center XR2400F User s Guide Silencing an Alarm While the fire alarm horns, strobes, or sirens are sounding use one of the following methods to silence the alarm. 1. Turn the keyswitch to enable
Fire Command Center XR2400F User s Guide Silencing an Alarm While the fire alarm horns, strobes, or sirens are sounding use one of the following methods to silence the alarm. 1. Turn the keyswitch to enable
Spa Touch Control Panel with BP2100, BP6013 spa controllers. (Spa Owner s Manual insert)
 Spa Touch Control Panel with BP2100, BP6013 spa controllers. (Spa Owner s Manual insert) P.N. 7876C (export) February 12, 2015 For Spas equipped with BP2100, BP6013 controllers and Spa Touch panel. Spa
Spa Touch Control Panel with BP2100, BP6013 spa controllers. (Spa Owner s Manual insert) P.N. 7876C (export) February 12, 2015 For Spas equipped with BP2100, BP6013 controllers and Spa Touch panel. Spa
Important information. Government Regulations and Safety information. Your Warranty. Replacement remote controls
 Congratulations Congratulations on the purchase of your state-of-the-art security and remote start system. Reading this Owner s Guide prior to using your system will help maximize the use of your system
Congratulations Congratulations on the purchase of your state-of-the-art security and remote start system. Reading this Owner s Guide prior to using your system will help maximize the use of your system
SERIES 3000 INTELLIGENT FIRE ALARM CONTROL PANEL ENGINEERING PROGRAMING MANUAL TABLE OF CONTENTS.. 1 INTRODUCTION.. 3 SYSTEM POWER UP.
 SERIES 3000 INTELLIGENT FIRE ALARM CONTROL PANEL ENGINEERING PROGRAMING MANUAL TABLE OF CONTENTS.. 1 INTRODUCTION.. 3 SYSTEM POWER UP. 3 1 PANEL SWITCHES. 3 FIRE ZONE LAMP 4 OTHER LAMPS 4 MULTIPLEX OUTPUT.
SERIES 3000 INTELLIGENT FIRE ALARM CONTROL PANEL ENGINEERING PROGRAMING MANUAL TABLE OF CONTENTS.. 1 INTRODUCTION.. 3 SYSTEM POWER UP. 3 1 PANEL SWITCHES. 3 FIRE ZONE LAMP 4 OTHER LAMPS 4 MULTIPLEX OUTPUT.
Model AD2150 Video Matrix Switcher/Controller System
 Model AD2150 Video Matrix Switcher/Controller System Installation and Operation Instructions This manual describes the installation and operating procedures for the American Dynamics model AD2150 Video
Model AD2150 Video Matrix Switcher/Controller System Installation and Operation Instructions This manual describes the installation and operating procedures for the American Dynamics model AD2150 Video
Independent Zone Control (I.Z.C.)
 Operation and Installation Guide Independent Zone Control (I.Z.C.) DELAYED INSTANT ARMED 1 2 3 4 7 5 6 8 9 * * fi Radionics R D279A Operation & Installation Guide 46456B Page 2 Copyright 2000 Radionics
Operation and Installation Guide Independent Zone Control (I.Z.C.) DELAYED INSTANT ARMED 1 2 3 4 7 5 6 8 9 * * fi Radionics R D279A Operation & Installation Guide 46456B Page 2 Copyright 2000 Radionics
1 DOCUMENT REVISION CONTROL ELEMENTS... 9
 CONTENTS Contents 1 DOCUMENT REVISION... 8 2 SOFTWARE VERSION... 8 3 BASIC DESCRIPTION... 8 4 CONTROL ELEMENTS... 9 4.1 BASIC DISPLAYS...10 4.2 CONTROL KEYS...11 4.2.1 Rotary button (Press / Turn)...11
CONTENTS Contents 1 DOCUMENT REVISION... 8 2 SOFTWARE VERSION... 8 3 BASIC DESCRIPTION... 8 4 CONTROL ELEMENTS... 9 4.1 BASIC DISPLAYS...10 4.2 CONTROL KEYS...11 4.2.1 Rotary button (Press / Turn)...11
AXI LED USER MANUAL (REV. 1.0)
 Security & Home Automation System AXI LED USER MANUAL (REV. 1.0) CONTENTS PREFACE FEATURES LED KEYPAD OUTLOOK 1.0 LIGHT INDICATION 1 2 4 6 CHAPTER 1: ALARM SYSTEM CONTROL 1.0 USING LED KEYPAD 1.0.1 ARMING
Security & Home Automation System AXI LED USER MANUAL (REV. 1.0) CONTENTS PREFACE FEATURES LED KEYPAD OUTLOOK 1.0 LIGHT INDICATION 1 2 4 6 CHAPTER 1: ALARM SYSTEM CONTROL 1.0 USING LED KEYPAD 1.0.1 ARMING
Alarm Control Panel WIC-16Z4P WIC-5Z2P. Installation & Operation User Manual
 WIC-16Z4P WIC-5Z2P Installation & Operation User Manual Page : 1/34 INDEX # Function Page 1 Abort Current Communication and Clear Reporting Queue (*59) 13 2 Abort Current Communications (*59) 10 3 Account
WIC-16Z4P WIC-5Z2P Installation & Operation User Manual Page : 1/34 INDEX # Function Page 1 Abort Current Communication and Clear Reporting Queue (*59) 13 2 Abort Current Communications (*59) 10 3 Account
OPERATOR S MANUAL MR-2100/2200. Fire Alarm Control Unit. Revision 0 Document #: LT-2002
 MR-2100/2200 Fire Alarm Control Unit OPERATOR S MANUAL Revision 0 Document #: LT-2002 WARNING: This manual contains information on limitations regarding product use and function and information on the
MR-2100/2200 Fire Alarm Control Unit OPERATOR S MANUAL Revision 0 Document #: LT-2002 WARNING: This manual contains information on limitations regarding product use and function and information on the
Monitoring Operator Guide. Access Control Manager Software Version
 Monitoring Operator Guide Access Control Manager Software Version 5.10.10 2018, Avigilon Corporation. All rights reserved. AVIGILON, the AVIGILON logo, ACCESS CONTROL MANAGER, ACM, ACM VERIFY AND TRUSTED
Monitoring Operator Guide Access Control Manager Software Version 5.10.10 2018, Avigilon Corporation. All rights reserved. AVIGILON, the AVIGILON logo, ACCESS CONTROL MANAGER, ACM, ACM VERIFY AND TRUSTED
USER GUIDE. Security Control Panels INS046-7
 USER GUIDE Security Control Panels INS046-7 Summary Summary Summary Full Set Enter Your Code Press Full " Part Set Enter Your Code Press Part Set Number Press Part Unset Enter Your Code Omit Zones Enter
USER GUIDE Security Control Panels INS046-7 Summary Summary Summary Full Set Enter Your Code Press Full " Part Set Enter Your Code Press Part Set Number Press Part Unset Enter Your Code Omit Zones Enter
BENTEL SECURITY srl reserves the right to modify the technical specifications of this product without prior notice.
 BENTEL SECURITY srl reserves the right to modify the technical specifications of this product without prior notice. via Florida - Z.I. Valtesino - 63013 GROTTAMMARE (AP) - ITALY USER MANUAL: Digital communicator
BENTEL SECURITY srl reserves the right to modify the technical specifications of this product without prior notice. via Florida - Z.I. Valtesino - 63013 GROTTAMMARE (AP) - ITALY USER MANUAL: Digital communicator
IDS S E C U R I T Y IDS816. User Manual MANUAL NO B ISSUED DEC 2004 VERSION 2.00
 INHEP DIGITAL IDS S E C U R I T Y IDS816 User Manual MANUAL NO. 700-283-01 B ISSUED DEC 2004 VERSION 2.00 Contents 1. Introduction to the IDS816... 4 2. Understanding the Keypad Indicators... 4 3. Programmable
INHEP DIGITAL IDS S E C U R I T Y IDS816 User Manual MANUAL NO. 700-283-01 B ISSUED DEC 2004 VERSION 2.00 Contents 1. Introduction to the IDS816... 4 2. Understanding the Keypad Indicators... 4 3. Programmable
SENSA MRE DDM MR
 96239831 SENSA MRE DDM MR Contents Section Contents Page 1 Dimensional information 1 2 Description and operation 2 3 Wiring and fixing 3 4 Programming 6 5 Wiring diagrams 8 6 Detection pattern diagrams
96239831 SENSA MRE DDM MR Contents Section Contents Page 1 Dimensional information 1 2 Description and operation 2 3 Wiring and fixing 3 4 Programming 6 5 Wiring diagrams 8 6 Detection pattern diagrams
Quick-Start Guide Digi-Sense TC9000 Advanced PID and On/Off Temperature Controller with Thermocouple Input Models and
 Quick-Start Guide Digi-Sense TC9000 Advanced PID and On/Off Temperature Controller with Thermocouple Input THE STANDARD IN PRECISION MEASUREMENT 1 Getting Started: 7 6 2 1 Front 5 4 3 1) RUN/STOP Button
Quick-Start Guide Digi-Sense TC9000 Advanced PID and On/Off Temperature Controller with Thermocouple Input THE STANDARD IN PRECISION MEASUREMENT 1 Getting Started: 7 6 2 1 Front 5 4 3 1) RUN/STOP Button
User Guide. HTM Nurse Call. In the event of requiring assistance, please contact your Installer/Supplier.
 HTM 08-03 Nurse Call User Guide In the event of requiring assistance, please contact your Installer/Supplier. Alarm Radio Monitoring Ltd Brunel Road, Leominster, Herefordshire. HR6 0LX tel: 01568 610 016
HTM 08-03 Nurse Call User Guide In the event of requiring assistance, please contact your Installer/Supplier. Alarm Radio Monitoring Ltd Brunel Road, Leominster, Herefordshire. HR6 0LX tel: 01568 610 016
THANK YOU FOR VOTING TEXECOM THANK YOU FOR VOTING TEXECOM USER GUIDE. Security Control Panels 1 INS167
 Veritas User Guide Quick Reference Guide THANK YOU FOR VOTING TEXECOM THANK YOU FOR VOTING TEXECOM USER GUIDE Security Control Panels 1 INS167 Overview Premier Series User Guide 1. Overview Introduction
Veritas User Guide Quick Reference Guide THANK YOU FOR VOTING TEXECOM THANK YOU FOR VOTING TEXECOM USER GUIDE Security Control Panels 1 INS167 Overview Premier Series User Guide 1. Overview Introduction
&RPPHUFLDO%XUJODU\ 3DUWLWLRQHG6HFXULW\6\VWHP ZLWK6FKHGXOLQJ
 READY ARMED READY 1 OFF 7 INSTANT READY 2 AWAY 8 CODE 6BYPASS 9 CHIME 9,67$% &RPPHUFLDO%XUJODU\ 3DUWLWLRQHG6HFXULW\6\VWHP ZLWK6FKHGXOLQJ 8VHU*XLGH ARMED READY 1 OFF 2 AWAY 3 STAY 4 MAX 5 TEST 6 BYPASS
READY ARMED READY 1 OFF 7 INSTANT READY 2 AWAY 8 CODE 6BYPASS 9 CHIME 9,67$% &RPPHUFLDO%XUJODU\ 3DUWLWLRQHG6HFXULW\6\VWHP ZLWK6FKHGXOLQJ 8VHU*XLGH ARMED READY 1 OFF 2 AWAY 3 STAY 4 MAX 5 TEST 6 BYPASS
NetworX Series. NX-8 Commercial Fire Panel Installation and Startup
 NetworX Series NX-8 Commercial Fire Panel Installation and Startup 2004 GE Security All rights reserved. Printed in the United States of America. These instructions do not purport to cover all details
NetworX Series NX-8 Commercial Fire Panel Installation and Startup 2004 GE Security All rights reserved. Printed in the United States of America. These instructions do not purport to cover all details
Digital Marine Exhaust Temperature Alarm
 Digital Marine Exhaust Temperature Alarm Model: SM007D/S INTRODUCTION COMPONENTS Marine water cooled exhaust systems are designed to withstand temperatures of up to about 120 C. However the exhaust gases
Digital Marine Exhaust Temperature Alarm Model: SM007D/S INTRODUCTION COMPONENTS Marine water cooled exhaust systems are designed to withstand temperatures of up to about 120 C. However the exhaust gases
ViewMatrix. Software for Online Monitoring & Control of Matrix2000 Conventional Fire Alarm Panels. Version: 2.0 Revision: 0.1
 ViewMatrix Software for Online Monitoring & Control of Matrix2000 Conventional Fire Alarm Panels Version: 2.0 Revision: 0.1 CONTENTS 1. Introduction...3 2. Keyboard...5 2.1 POWER indication - Normal Operation...5
ViewMatrix Software for Online Monitoring & Control of Matrix2000 Conventional Fire Alarm Panels Version: 2.0 Revision: 0.1 CONTENTS 1. Introduction...3 2. Keyboard...5 2.1 POWER indication - Normal Operation...5
USER'S MANUAL. Real Time Color Quad Processor. High Resolution, Broadcast Quality. Playback Zoom Function. RS232 Remote Control
 EverPlex 4CQ USER'S MANUAL EverPlex 4CQ + Freeze Seq NEXT P. DEFAULT Set Real Time Color Quad Processor High Resolution, Broadcast Quality Playback Zoom Function RS232 Remote Control Connect Up To 4 Cameras
EverPlex 4CQ USER'S MANUAL EverPlex 4CQ + Freeze Seq NEXT P. DEFAULT Set Real Time Color Quad Processor High Resolution, Broadcast Quality Playback Zoom Function RS232 Remote Control Connect Up To 4 Cameras
636 and 646 Keypads. User s Manual
 636 and 646 Keypads 636 646 User s Manual Table Of Contents Basic Operation... 2 Access Codes... 4 Arming & Disarming... 5 Panic Zones... 11 Key Access Programming... 12 Additional Features... 13 Trouble
636 and 646 Keypads 636 646 User s Manual Table Of Contents Basic Operation... 2 Access Codes... 4 Arming & Disarming... 5 Panic Zones... 11 Key Access Programming... 12 Additional Features... 13 Trouble
Digi-Sense TC9000 Advanced PID and On/Off Temperature Controller with Thermocouple Input
 User Manual 99 Washington Street Melrose, MA 02176 Phone 781-665-1400 Toll Free 1-800-517-8431 Visit us at www.testequipmentdepot.com Digi-Sense TC9000 Advanced PID and On/Off Temperature Controller with
User Manual 99 Washington Street Melrose, MA 02176 Phone 781-665-1400 Toll Free 1-800-517-8431 Visit us at www.testequipmentdepot.com Digi-Sense TC9000 Advanced PID and On/Off Temperature Controller with
Engineer Reference. EN :2006+A1:2009 EN :2009 EN :2008 EN :2005+A1:2008 Security Grade 2 Environmental Class II
 EN50131-1:2006+A1:2009 EN50131-3:2009 EN50131-6:2008 EN50131-5-3:2005+A1:2008 Security Grade 2 Environmental Class II Engineer Reference INTERNAL SIREN WARNING The Enforcer 32-WE control panel contains
EN50131-1:2006+A1:2009 EN50131-3:2009 EN50131-6:2008 EN50131-5-3:2005+A1:2008 Security Grade 2 Environmental Class II Engineer Reference INTERNAL SIREN WARNING The Enforcer 32-WE control panel contains
A1UL PERS. Personal Emergency Response System. For Technical Support Please Contact Your Service Provider Or Distributor
 A1UL PERS Personal Emergency Response System TABLE OF CONTENTS 1. READ THIS FIRST... 1 2. SYSTEM OVERVIEW.. 1 3. COMPONENTS 2 4. UNIT OPERATION! Standby Mode.. 3! Emergency Activation. 3! Answering Incoming
A1UL PERS Personal Emergency Response System TABLE OF CONTENTS 1. READ THIS FIRST... 1 2. SYSTEM OVERVIEW.. 1 3. COMPONENTS 2 4. UNIT OPERATION! Standby Mode.. 3! Emergency Activation. 3! Answering Incoming
Scantronic Leading the way in security
 USER GUIDE (16 ZONE) HARDWIRED CONTROL PANEL Scantronic Leading the way in security Contents 1. Introduction 3 The 9800+ (16 zone) System... 3 The Keypad... 3 About This Guide... 5 2. Everyday Operation
USER GUIDE (16 ZONE) HARDWIRED CONTROL PANEL Scantronic Leading the way in security Contents 1. Introduction 3 The 9800+ (16 zone) System... 3 The Keypad... 3 About This Guide... 5 2. Everyday Operation
Challenger V8 & V9 User Manual
 Challenger V8 & V9 User Manual P/N MAUSERAPCV8QR REV B 30AUG11 Copyright Trademarks and patents Manufacturer Agency Compliance 2011 UTC Fire & Security. All rights reserved. The Challenger name and logo
Challenger V8 & V9 User Manual P/N MAUSERAPCV8QR REV B 30AUG11 Copyright Trademarks and patents Manufacturer Agency Compliance 2011 UTC Fire & Security. All rights reserved. The Challenger name and logo
C2 Compact Range Installation & Programming Manual
 C2 Compact Range Installation & Programming Manual Page 1 Onsite training is available and telephone technical support with optional remote access for further assistance is all part of the support we can
C2 Compact Range Installation & Programming Manual Page 1 Onsite training is available and telephone technical support with optional remote access for further assistance is all part of the support we can
PRX-320 Waterproof Proximity Access Operating Instructions and Installation Manual
 PRX-320 Waterproof Proximity Access Operating Instructions and Installation Manual Contents I. SPECIAL FEATURES 1 II. FRONT PANEL 1 III. INSTALLATION PROCEDURES AND PROXIMITY CARD TYPES 2 IV. SETTING
PRX-320 Waterproof Proximity Access Operating Instructions and Installation Manual Contents I. SPECIAL FEATURES 1 II. FRONT PANEL 1 III. INSTALLATION PROCEDURES AND PROXIMITY CARD TYPES 2 IV. SETTING
Operating instructions Vigilon panel and Network node Fire detection and alarm system
 Healthy 15:45 Fault Power Fault Vigilon Fire System GENT 2015 Designed to EN54 Pt 2 & 4 System Fault Operating instructions Vigilon panel and Network node Fire detection and alarm system Test Fire Fault/Dis
Healthy 15:45 Fault Power Fault Vigilon Fire System GENT 2015 Designed to EN54 Pt 2 & 4 System Fault Operating instructions Vigilon panel and Network node Fire detection and alarm system Test Fire Fault/Dis
Digiplex LED Keypads User s Manual
 KLEDEU03.fm Page -1 Friday, May 4, 2001 11:25 AM Digiplex LED Keypads User s Manual KLEDEU03.fm Page 0 Friday, May 4, 2001 11:25 AM KLEDEU03.fm Page 1 Friday, May 4, 2001 11:25 AM TABLE OF CONTENTS 1.0
KLEDEU03.fm Page -1 Friday, May 4, 2001 11:25 AM Digiplex LED Keypads User s Manual KLEDEU03.fm Page 0 Friday, May 4, 2001 11:25 AM KLEDEU03.fm Page 1 Friday, May 4, 2001 11:25 AM TABLE OF CONTENTS 1.0
PowerWave-16. Users Operating and Programming Guide Version P/N Rev. B N.A July 2002
 ELECTRONIC ENGINEERING LTD. PowerWave-16 16 zone Control panel Communicator Users Operating and Programming Guide Version 6.20 P/N 7121240 Rev. B N.A July 2002 Contents Introduction...4 Meet the Crow Alarm
ELECTRONIC ENGINEERING LTD. PowerWave-16 16 zone Control panel Communicator Users Operating and Programming Guide Version 6.20 P/N 7121240 Rev. B N.A July 2002 Contents Introduction...4 Meet the Crow Alarm
