Table of Contents 1. INTRODUCTION 1 2. PANEL INFORMATION 2 3. GETTING STARTED 5 4. CONNECTION TO PANEL WEBPAGE 9 5. DEVICE MANAGEMENT 11
|
|
|
- Derrick Bates
- 5 years ago
- Views:
Transcription
1 Mar
2 Table of Contents 1. INTRODUCTION 1 2. PANEL INFORMATION IDENTIFYING THE PARTS: THE POWER SUPPLY: SYSTEM REQUIREMENTS: 4 3. GETTING STARTED SYSTEM DEPLOYMENT HARDWARE INSTALLATION SOFTWARE INSTALLATION 6 4. CONNECTION TO PANEL WEBPAGE 9 5. DEVICE MANAGEMENT LEARNING ADD RF DEVICE LEARN RULE WALK TEST PROGRAM SIREN EXCLUSION Z-WAVE TOOL PSS CONTROL UPIC CONTROL SURVEILLANCE GROUP CONTROL PROGRAM THE SYSTEM PANEL CONDITION PANEL SETTINGS PIN CODE NETWORK SETTINGS GSM (HPGWL-2/3/5 AND HPGW-G2/3/5 ONLY) NETWORK UPNP SYSTEM SETTINGS ADMINISTRATOR SETTING HOME AUTOMATION 47
3 8.3. SCENE REPORTING SMS REPORT (HPGWL-2/3/5 AND HPGW-G2/3/5 ONLY) VOICE REPORT (HPGWL-3 / HPGW-G1D / HPGW-G3 ONLY) CODE SETTINGS SMTP SETTING MEDIA UPLOAD POLLING XMPP VOIP (HPGW-G1D & HPGW-G3 ONLY) DATE & TIME DYNAMIC DNS TEST IP FIRMWARE UPGRADE RF FIRMWARE UPGRADE FACTORY RESET BACKUP & RESTORE SYSTEM LOG EVENT & HISTORY CAPTURED EVENTS REPORTED EVENTS EVENT LOG DEVICE HISTORY SMS PROGRAMMING COMMAND SMS USER COMMAND APPENDIX CONTACT-ID PROTOCOL & FORMAT EVENT CODE 83
4 1. Introduction This section covers unpacking your IP Security System with HPGW Series IP Panel and Security Sensors. Refer to later chapters for information on setting up and configuring the system over the Web Page in more detail. The advanced IP Security System with fully integrated TCP/IP technology and Ethernet connectivity is able to take full advantage of new advances in IP Home Security and Home Automation and multi-path signalling. The HPGW Series include the following models: HPGWL-1 & HPGW-G1: IP Reporting. HPGW-G1D: IP Reporting, built-in DECT compatibility, VOIP HPGWL-2 & HPGW-G2: IP + GSM/GPRS. HPGWL-3 & HPGW-G3: IP + GSM/GPRS, built-in DECT compatibility, VOIP (HPGW-G3 only) HPGWL-5 & HPGW-G5: IP + GSM/GPRS, built-in Z-wave compatibility 1
5 2. Panel Information 2.1. Identifying the parts: Case A 1. LED 1 (Red/Green) LED 1 Red On Area 1 in the Full Arm mode LED 1 Red Flash Area 1 in the Home 1/Home 2/Home 3 mode LED 1 Green On System in the learning mode LED 1 Green Flash System in the Walk Test mode 2. LED 2 (Red/Green) LED 2 Red ON Area 2 in the Full Arm mode LED 2 Red Flash Area 2 in Home 1/Home 2/Home 3 mode LED 2 Green On System in the learning mode LED 2 Green Flash System in the walk test mode 3. LED 3 (Red/Yellow) LED 3 Red ON Alarm in memory LED 3 Red Flash Alarm LED 3 Yellow On system fault 4. Buzzer 5. Internet Connection 6. Reset/Learn Button 7. GSM Module with SIM card Holder (Optional) 8. DC Jack For connecting DC 12V 2A switching power 9. Battery Switch 10. Programming Jack (RJ-11) 2
6 (Reserved for use) 11. USB Port - Z-Wave dongle USB port Case B 1. LED 1 (Red/Green) LED 1 Red On Area 1 in the Full Arm mode LED 1 Red Flash Area 1 in the Home 1/Home 2/Home 3 mode LED 1 Green On System in the learning mode LED 1 Green Flash System in the Walk Test mode 2. LED 2 (Red/Green) LED 2 Red ON Area 2 in the Full Arm mode LED 2 Red Flash Area 2 in Home 1/Home 2/Home 3 mode LED 2 Green On System in the learning mode LED 2 Green Flash System in the walk test mode 3. LED 3 (Red/Yellow) LED 3 Red ON Alarm in memory LED 3 Red Flash Alarm LED 3 Yellow On system fault 4. Buzzer 5. Internet Connection 3
7 6. Reset/Learn Button 7. GSM Module with SIM card Holder (Optional) 8. DC Jack For connecting DC 12V 2A switching power 9. Power Switch 10. USB Port - Z-Wave dongle USB port 11. Tamper Switch 12. Wall Mounting Bracket 2.2. The Power Supply: An AC power adapter is required to connect to a wall outlet. Be sure only to use an adapter with the appropriate AC voltage rating to prevent component damage. DC 12V 2A switching power output adaptor is generally used to power the Control Panel for standard version. Rechargeable Battery In addition to the adapter, there is a rechargeable battery inside the Control Panel, which serves as a back up in case of a power failure. During normal operation, the AC power adapter is used to supply power to the Control Panel and at the same time recharge the battery. <NOTE> Low battery/ restore information will be displayed under the Panel section in the web configuration page. It takes 72 hours to fully charge the battery. Only ZigBee and RF modules function normally 2.3. System Requirements: The system requires a TCP/IP network environment for you to connect to the Control Panel for system programming. Hardware requirement for programming the panel vial LAN webpage: Microsoft Windows 98, ME, NT4.0, 2000, XP, Windows 7 or 8operating system. Microsoft Internet Explorer 6.x, or later and Mozilla Firefox 3.0 compatible. CD-ROM drive CPU: Intel Pentium II 266MHz or above Memory: 32MB (64MB recommended) VGA resolution: 800x600 or above 4
8 3. Getting Started Read this section of the manual to learn how to set up your Control Panel and program System Settings over the Web page System Deployment The Control Panel is designed to be wall mounted, follow guidelines below when planning installation location: Depend the Control Panel requires Ethernet and/or PSTN connection and may require a SIM card depending on the model. The Control Panel should be installed at a location that is hidden from outside view. Avoid mounting the Control Panel near large metal objects which may affect wireless radio strength. The Control Panel should be protected by sensors so that no intruder can reach the Control Panel without first activating a sensor. When using ZigBee routers to improve ZigBee network coverage, remember to use only ZigBee Router with backup batteries for security sensors. If you use a Router without backup battery for security sensors, the Router will be powered down in case of AC failure, and you security sensors will lose connection with the ZigBee network. Home Automation devices (Power Switches etc) do not have this limit and can be used with any Router Hardware Installation Step 1. For configuration and operation of Control Panel via Ethernet, connect the IP cable to the RJ-45 connector. Step 2. For HPGWG/L- /2/3/5, insert the SIM card to the SIM card holder. (Optional) Before inserting a SIM card, please make sure the pin code is deactivated and SMS messages are removed first. Step 3. Connect the Power Adaptor to a Wall Outlet and the other end to the Control Panel. After several seconds, the Control Panel will emit 2 beeps to indicate that the system is now operational. <NOTE> Please make sure the GPRS/MMS function of GSM SIM Card is open. If the SIM Card is changed or removed, please power off the panel then power on again. If a GSM fault occurs, please re-insert the SIM card and then reset the GSM in GSM setting page. 5
9 3.3. Software Installation THIS INSTALLATION IS ONLY REQUIRED FOR FIRST TIME USER 1. RUNNING THE FINDER SOFTWARE The Finder software is required for your computer to identify the control panel on the LAN. To install the Finder software Step 1. Step 2. Step 3. Insert the supplied CD-ROM into your CD-ROM drive Find the Finder software in the CD-ROM. Double click on the Finder_v1.x to initiate the installation. Step 4. Step 5. Follow on screen instruction to complete installation Once complete, the Finder icon will be displayed on your desktop. 6
10 Step 6. Double click on the Finder.exe to start the software. Finder will automatically search for control panel on the LAN and display its information. If available, the panel s LAN IP address, Firmware version and MAC address will be displayed Step 7. If the panel information is not displayed, check panel power and Ethernet connection and click on Search to update the panel information. 7
11 Step 8. (Optional)You can choose to edit the panel s network setting by clicking on the panel column, then click Configure Setting The LanType is default to DHCP and does not require manual input of IP/Netmask/Gateawy/DNS setting. If you wish to configure these setting manually, change LanType to Static. After finish changing network setting, enter the user name (default: admin) and password (default:admin1234) then click OK to confirm. The user name and password can be changed later in panel configuration webpage Step 9. Click the panel information column and click on Open Web Page, or double click on the panel column to link to the panel configuration webpage. Your default browser will start automatically to connect to the LAN IP displayed in Finder. 8
12 4. Connection to Panel Webpage Step 1. With a valid Ethernet connection, open your browser, enter the panel s IP address as shown in the Finder softer under address section and click GO to connect to panel webpage. Alternatively, you can also double click on the panel information in Finder software to open the webpage. Step 2. You will be required to enter the User name & Password. Default User name: admin Password: admin
13 Step 3. You will enter panel Welcome page. The Control Panel s information will be displayed. Click on the pages and folders on the left to access the Control Panel s various functions. 10
14 5. Device Management The Device Management section allows you to learn in, edit, control and view all available accessory devices that can be included in the HPGW Series Control Panel Learning Use this function to add new devices into the Control Panel. HPGW Series supports up to 160 zones of accessory devices, in 2 areas, up to 80 zones each area. The following types of accessory devices are supported: RF device: All Climax RF devices are supported. (For ZigBee only model, RF devices are not supported.) ZigBee device: All ZigBee device with ZigBee Home Automation 1.2 profile are supported. <IMPORTANT NOTE> The Control Panel built-in ZigBee module supports up to 40 ZigBee devices by itself. If you wish to include more than 40 ZigBee devices into the Control Panel, you must add extra ZigBee Routers into the Control Panel s ZigBee network to increase the network s maximum device capacity. IP Cameras: The Control Panel is compatible with Climax VST-1818 Series IP Camera. Up to 6 IP Cameras are supported. DECT Device: HPGWL-3, HPGW-G1D and HPGW-G3 only. Up to 4 Climax DECT device are supported. Z-Wave Device: Available for HPGWL-5 and HPGW-G5, other models requires additional USB Z-Wave Dongle Add Sensor Step 1. Click on Learning on the tool bar and then the following screen will be displayed. Step 2. Click on Start to enter learning mode. Step 3. Press the test or learn button on the each device or any button on the Remote Controller. (Please refer to each sensor s user manual for test or learn button position). 11
15 <NOTE> For ZigBee sensors, press and hold the learn button for 10~12 seconds to transmit a learn code. For IP Camera VST-1818 Series, press and hold the Privacy button for 10 seconds. Step 4. When the system received the signal transmitted from device, the screen will display its information for selection. <NOTE> It takes 5-10 seconds for the Control Panel to receive a learn code from ZigBee or Z-Wave Sensor. Step 5. Click Add to include selected device into panel. If the sensor you wish to learn into already exists in the system, the sensor information will be displayed in the Learned Device section. If not, the sensor information will be displayed in the Detected Device section. Step 6. If the device is successfully learnt into the system, the added device will be displayed in the Learned Device section. Step 7. Repeat Step 3~5 to learn in all device, click Stop to exit learn mode when complete. 12
16 Local Learning Instead of learning devices via configuration webpage, you can also learn in devices by using the learn button located on the back of Control Panel. Step 1. Press and hold the Learn Button on the back of Control Panel for 10 seconds, release when the Control Panel emits one short beep. LED 1 and LED 2 Green will turn ON to indicate the Control Panel is now in learning mode Step 2. Press the test or learn button on each device to transmit signal, refer to device manual for detail. Step 3. When the Control Panel receives signal from device, it will emit 2 beeps to confirm. The device will be included in the panel automatically. Step 4. After finish learning all devices, press and holde the Learn button for 1 second. The Control Panel will emit 2 short beeps to indicate it has returned to normal mode. LED1 and LED 2 will dim. <NOTE> Device learnt in via Local Learning will be assigned to Area 1 only, which is limited to 80 devices. The Control Panel cannot enter learning mode when under Away Arm/Home Arm or Walk Test mode. The Control Panel will emit 5 beeps to indicate error. 13
17 Edit Devices After finish learning devices, proceed to edit the device setting. Step 1. Click Panel to enter Panel webpage. All learnt in devices will be displayed under Device List section. Step 1. To edit the device setting or information, click Edit at end of device entry. 14
18 Step 2. You will enter Device Edit webpage Step 3. Edit your device setting and information according to instruction below. Click OK to save your new changes when finished. Alternatively, click Default to reset all parameters to default values or click Reset to re-enter all the information. Name: Enter a name for the device. Area: Select the area which the device belongs to. Zone: Select the Device zone number. Bybass: this function allows user to deactivate (bypass) the selected device. If bypassed, then the Control Panel will not respond at all when the sensor is triggered. If bypassed, the system can be armed directly regardless the device s fault situation. However, its fault situation will still be monitored, logged and displayed in the history records webpage. Latch Report (Only for Remote Controller or Door Contact with Set/Unset attribute enabled): Latch Report ON = Whenever the system is armed, home armed or disarmed, the Control Panel will report the arm/disarm event by the particular device Latch Reprot OFF = Whenever the system is armed, home armed or disarmed, the Control Panel will NOT report the event. Set/Unset: For Door Contact only. This function allows Door Contact to control system mode.. 15
19 Normal Close = The system will be armed when the Door Contact is opened, and disarmed when Door Contact is closed. Normal Open = The system will be armed when the Door Contact is closed, and disarmed when Door Contact is open. 24H: this function enables the sensor to report an selected alarm event whenever it is triggered regardless of system mode.. Disarm/ Full/ Home 1/ Home 2/ Home 3 response: if the system is in the disarm / Full/home1//home2/home3 mode, when a sensor is triggered, it will respond according to the attribute you set. Trigger Response: When the device is triggered, the Control Panel will activated pre-programmed scene setting. Please refer to Scene webpage for detail. Exit: if No Response is ticked, the sensor does not repond to any trigger when the system under Exit Delay Time 1/2. If No Response is not ticked, the sensor will raise burglar alarm and report immediately when triggered during Exit Delay Timer. Attribute List: No Response When a sensor with No Response is triggered, the Control Panel will not respond. Start Entry Delay 1/ Start Entry Delay 2 When the system is under Full Arm or Home Arm mode, if a sensor with Start Entry Delay 1/2 attribute is triggered, Control Panel will start an entry countdown period to give enough time to disarm the system. When the Control Panel is in the Disarm mode, if a sensor with Start Entry Delay 1/2 attribute is triggered, the Control Panel will immediately report a burglar interior alarm (CID code: 132). When the Control Panel is in the Full Arm mode, if a sensor with Start Entry Delay 1/2 attribute is triggered, the Entry Delay 1/2 timer starts counting down. If no correct pin code is entered during the entry delay timer to disarm the system, the Control Panel will report a burglar perimeter alarm (CID code:131) immediately after entry delay timer 1/2 expires. When the Control Panel is in the Home Arm 1/2/3 mode, if a sensor with Start Entry Delay 1/2 attribute is triggered, the Entry Delay 1/2 timer starts counting down. If no correct pin code is entered during the entry delay period to disam the system, the Control Panel will report a burglar interior alarm (CID code: 132) immediately after entry delay timer 1/2 expires. Chime When the system is in Arm/ Home Arm 1/ Home Arm 2/ Home Arm 3 mode, if a sensor set to Chime is triggered, the Control Panel will sound a Door Chime (Ding-Dong Sound). Burglar Follow When the system is in Full Arm or Home Arm mode mode, if a sensor set to Burglar Follow is triggered, the Control Panel will report a burglar alarm immediately. When a Start Entry sensor is triggered and the system is under Entry Delay Timer countdown, if a sensor set to Burglar Follow is triggered, the Control Panel will wait until the Entry Delay Timer expires before activating a burglar alarm. If the 16
20 system is disarmed before the timer expires, the Control Panel will not activate alarm. Burglar Instant When the system is under Full arm or Home Arm/ Disarm / Entry Time mode, if a sensor set to Burglar Instant is triggered, the Control Panel will report a burglar alarm immediately. Burglar Outdoor When the system is in Full Arm or Home Arm / Disarm / / Entry Time mode, if a sensor set to Burglar Outdoor is triggered, the Control Panel will report a burglar outdoor event immediately. Apply Scene The attribute is for Trigger Response only. You can select a Home Automation Scene number with this function. When the device is triggered/activated, the Control Panel will execute the actions programming in the Scene accordingly. For more information, please refer to 8.3. Scene Delete Devices Step 1. To delete a sensor, click Delete under Device List Step 2. A message Delete success is displayed and the sensor you choose is deleted successfully Identify ZigBee Device The Identify function is available for ZigBee device only, it can be used to locate ZigBee devices after learning. For battery powered ZigBee devices, the identify fuction should be used within 1 minute after pressing device button, or 3 minute after learning in the device. Otherwise due to ZigBee network mechanisms, the device may not be able to receive signal successfullly from panel. AC powered ZigBee devices do not have such limits and you can use Identify function anytime. Step 1. Click Identify under the Device List after the device column entry. Step 2. <NOTE> If the ZigBee device receives signal successfully, the webpage will display a success message and the ZigBee device LED indicator will flash 10 times to confirm. If a timeout message is displayed on webpage, it means the device did not receive signal from Control Panel, please check ZigBee device range from panel and make sure to follow instruction above about Identifying battery powered ZigBee devices. 17
21 5.2. Add RF Device Besides learning, you can also add RF devices into the system by entering its RF code into the system with Add RF Device function. Step 1. Click Add RF Device. Step 2. Select Area and Zone number for the device you wish to add into system. Step 3. Enter the device RF code, and preferred device name (up to 31 characters) Step 4. Press OK to save Step 5. If the RF code you entered is valid, the device will be added into the system according to the Area and Zone number. You do not need to learn the device as instructed in Add Sensor. 18
22 5.3. Learn Rule You can enter the sensor RF code or ZigBee MAC address manually to assign area and zone number to this sensor. Sensors learned with pre-assigned rule will be put under the area and zone number you specified. This function does not work with Z-Wave devices and DECT device. Step 1. Click Learn Rule. Step 2. You will see the Add Learn Rule menu. Step 3. Select Area and Zone number for this device. Step 4. Select RF or ZigBee. Step 5. Key in the RF code or ZigBee MAC info Step 6. For ZigBee device, select a ZigBee Device Type Step 7. Enter a preferred name for sensor (up to 31 letters or numbers). Step 8. Press OK to save. Step 9. If the process is successful, the screen will display Updated Successfully. You can then check, edit or delete the rule under the Learn Rule menu. Step 10 Repeat the steps to add more rules. 19
23 Step 11. Learn in the sensors you have entered rules for according to Add Sensor. <NOTE> Learn rule function is only used to pre-assign area and zone number to sensors before learning. To add senor to control panel, you still need to follow the instruction in Add Sensor to complete the learning process. Backup Device List to Learn Rule You can choose to import learn rule from current learnt in ZigBee devices Step 1. Click Backup Device List to Learn Rule. Step 2. Click OK to confirm. Step 3. The Learn Rule page will be updated with new rules according to current ZigBee device list information. Z-wave device and IP Camera will not be included. 20
24 5.4. Walk Test This is to test the sensor operation range for installation purpose. Step 1. Click on Start. The Control Panel LED 1 & LED 2 Green Flash is now in Walk Test mode. The system will automatically exit the test mode after 5 minutes Step 2. Press the test button on the accessory device or any button on the Remote Controller. Refer to device manual for detail. Step 3. When the Control Panel receives a signal, the device information will be displayed on webpage, the panel will also sound a 2-tone beep. Time: time informaiton Area: operation area Zone: device zone Type: device type Name: device name Rssi: the device signal strength between Control Panel from 1 to 9. 1 being the weakest and 9 being the strongest.. DeviceID: device s unique identification code. Step 4. Once all sensors are tested, click on Stop to exit Walk Test mode. 21
25 5.5. Program Siren The Program Siren page include siren learning and setting configuration function. Learn Siren <NOTE> The Learn Siren function is designed for single way radio siren (BX-7,8 and SR-7,8) only. To learn in two-way sirens, please refer to the 5.1 Learning section. Step 1. Select the Option drop-down menu, choose from All, Area1, and Area2 to determine which area should the siren below to. Step 2. Put your Bell Box or Indoor Siren in Learning Mode (Slide BX/SR dip switch 1 to ON. For more details, please refer to siren manual for detail). 22
26 Step 3. Click Learn Siren to transmit learn code, refer to BX/SR manual to complete learning. Siren Setup Siren Tamper On/Off You can enable/disable the siren s tamper protection with this function. Select to turn on or off the siren s tamper function then click Siren Tamper to confirm. <NOTE> When turned off, if siren tamper will be enabled again automatically after one hour if not turn on manually during the one hour period. Confirm On/Off When turned on the siren will emit confirmation beep when the control panel mode is changed. When turned off, the siren will remain silent. Select to turn on or off the confirmation function, then click Siren Tamper to confirm. Entry Sound On/Off When turned on the siren will emit beeps during entry and exit timer. When turned off, the siren will remain silent. Select to turn on or off the entry sound function, then click Siren Tamper to confirm. Siren Setting: Choose to edit individual siren detail setting with the slide down menus. Refer to siren manual for available options. After finish all settings, click Submit to confirm. 23
27 5.6. Exclusion This feature is only available for HPGWL-5 and HPGW-G5, or when a Z-wave dongle is inserted into the Control Panel. This feature is for you to remove Z-Wave device only. Step 1. Click on Exclusion and click on Start to start the procedure. Then the Panel will enter the removing mode. Step 2. Refer to the Z-Wave device manual to transmit signal. Step 3. Select the desired Z-Wave and click delete to remove it from the Z-wave list under Device List section (Panel). Then the Control Panel will remove the Z-Wave device. 24
28 5.7. Z-Wave Tool This feature is only available when Z-Wave dongle is inserted. This feature is for you to reset the Z-Wave dongle to factory default and remove all Z-Wave devices, or change routing setting. Reset Z-Wave Dongle Step 1. Click Z-Wave Factory Reset, Then the inserted Z-Wave dongle is reset to factory default and all Z-Wave devices will be removed automatically. The Control Panel Home ID will also be changed automatically for a newly added Z-Wave device to recognize. Step 2. The list of Z-Wave devices is still displayed in the Panel. Please go to Panel and then Device List. Press Delete button to remove them one by one. Change Z-Wave Routing Setting Use the other functions to configure your Z-Wave routing settings. 25
29 5.8. PSS Control This feature is designed to control/edit/delete Power Switches included in the panel Edit PSS Click Edit to further edit attributes of power switches. 26
30 Delete PSS Click Delete to delete power switches Control PSS Click Switch On/Switch Off to turn on/off power switches. Or click Switch Toggle to control the power switch status. For Power Switch Dimmer, you can also set its power output level with the slide down menu. 27
31 5.9. UPIC Control UPIC Control webpage allows you to control UPIC IR Transmitter included in Control Panel Transmit IR Signal Depending on the UPIC model number, select the function to be performed in the drop down menu, then click Setup UPIC for the UPIC to transmit IR Signal. UPIC5 LED Setup (UPIC5 only) UPIC5 has 6 IR LEDs, a central one and 5 surrounding ones. The central LED will always transmit IR signal when activated; besides the central LED, one of the 5 surrounding LEDs can be selected to activate upon IR signal transmission to increase the IR signal coverage. Step 1: Refer to the diagram on the webpage and UPIC5 manual to determine which LED should be used for signal transmission to each particular home appliance. Step 2: Select the LED number from the drop down menu for each appliance type, then click Setup LED to confirm. Please refer to UPIC5 manual for more information. <EXAMPLE> If Air Conditioner is set to LED 1, UPIC5 will transmit all Air Condition functions with both Central LED and LED1. If TV is set to LED 5, UPIC5 will transmit all Air Condition functions with both Central LED and LED5. 28
32 5.10. Surveillance The PIR Camera/Video Cameras and IP Cameras are listed under Surveillance. The IP Camera will also display its current streaming video (For detail, please refer to the IP Camera manual) Edit Attributes of PIR Camera / PIR Video Camera Click Edit to edit attributes of PIR Camera / Video Camera / IP Camera. 29
33 Delete PIR Camera / PIR Video Camera Click Delete to delete an existing PIR Camera / Video Camera/ IP Camera Request Images / Video Step 1: Click Request Media to capture picture or video. PIR camera: A picture will be captured upon request PIR Video Camera: A 10-second video will be recorded upon request IP Camera: The IP Camera will record a video according to its video length setting (Please refer to IP Camera manual for detail.) For PIR Camera/Video Camera, you can choose to take the picture/video without activating the camera s flash. 30
34 Step 2: The captured image and video from PIR Camera/Video Camera will be displayed in the Captured Events section. To view captured image and video, select Captured Events to view details. <NOTE> If the number of captured events exceeds 100, the oldest record will be replaced by the latest one. If users intend to receive captured pictures and video from IR cameras on cell phones, please refer to the 8.9. Media Upload section for details. Video Recorded by IP Camera will be stored in the IP Camera, please refer to IP Camera manual to view the video. 31
35 5.11. Group Control This feature is designed for you to edit a name of group, switch on or off a group of Power Switches. You can also assign Power Switches to groups you desire Group Control/Edit Step 1. Specify a new name for a group. Step 2. Click Switch On or Switch Off to turn on or off one group of power switches Device Edit/Delete Step 1. Check on the groups you wish to assign the Power Switch. This is a multiple-choice field and you can assign one Power Switch to multiple groups. Whenever one of the assigned groups receives request to turn on/off, all Power Switches belonging to the group will be activated accordingly. Step 2. Click Edit to edit attributes of an added power switch or power switch meter or Delete to delete this device. 32
36 6. Program the System After the initial set-up, you can then program your system by clicking on the left menu to set them individually Panel Condition In the Panel Section, user can arm, disarm or partially arm the system. Besides, it displays the current Panel Status & Device Information. Panel Control Select a choice to arm, disarm or partially arm the system. Panel Status The Control Panel will update the panel status periodically. However, in order to show the current status, you must reload the screen to refresh the display. 33
37 Battery: When battery is running low, a low battery message will be displayed to inform you to recharge the battery. Tamper: (reserved) Interference: This is for you to check whether the Control Panel is purposely interfered. Whenever the signal jamming period lasts longer than 30 seconds, a Jamming message will be shown and reported to the Central Monitoring Station accordingly. AC activation: To check whether AC power is connected. If not, it will show AC Failure. Signal GSM: GSM signal value is for you to check the GSM signal strength around the Control Panel. It ranges from 0 to 9, where 0 refers to the weakest and 9 refers to the strongest one. The higher the value, the better the GSM signal strength. Background RSSI: Rssi value is for you to check the RF environment around the Control Panel. It ranges from 0 to 9, where 0 refers to the weakest and 9 refers to the strongest background noise. Therefore, the lower the Rssi value, the better the environment. Test System The function is designed to send a command to sever over the polling or XMPP protocol. Fault Status The fault events that exist in the alarm system is displayed under this section. When fault event exists in system, the control panel Fault LED will light up to indicate fault status under Disarm or Home Arm mode (The Fault LED will not light up under Arm mode). When fault event exists, and you attempt to arm the system, the arming action will be prohibited and the panel will display fault information on the webpage. If you still want to arm the system, perform the arming action again to force arm. You can check the Clear box in the setting column then click OK to ignore the fault event. Cleared fault event will not cause the Fault LED to light up, nor prohibit arming. Device List 1. The Control Panel will update the device information periodically. However, in order to show the current status, you must reload the screen to refresh the display. Area: operation area Zone: device zone Type: device type Name: device title Status: device s current status, such as tamper status, battery status, out of order condition or DC open. If PSM is added into the system, the data of PSM, such as On/Off status, voltage, electric current and watt, will be displayed. 34
38 2. Under Device, you could further edit or delete an added device (please refer to and for details). Beside, you can reset Panel settings or clear the system faults by pressing Reset Panel. - After pressing Reset Panel, the Control Panel will restart in 60 seconds and all configured values will be kept without any change. Note The function is designed for installer to make a note for each control panel. The note you make here can be delivered to a server over XMPP or polling protocol. 35
39 6.2. Panel Settings Program the Panel, Time and Sound Settings at your discretion. Panel Setting AC Fail Report: Set the waiting time before Control Panel report to Central Monitoring Station when AC failure is detected. AC Fail Suspend: After AC failure is detected, the panel will enter sleeping mode and wake up at regular interval. Use this option to set the wake up period duration. Jamming Report: this function is reserved. Auto Check-in: this is to select whether the Control Panel needs to send check-in 36
40 reporting to the Central Station automatically and to select the period of time between check-in reports. Options available are Disable, 1 hour, 2 hours, 3 hours up to 4 Weeks. Auto Check-in Offset Period: This is to set the time delay before the first Auto Check-In report is made. After power is supplied or re-supplied to the Control Panel, a test report will be sent to the Central Monitoring Station (CMS) based on the Offset Period. This is used to test whether the CMS is able to receive the report from the Panel accurately. After this test report is sent, the Control Panel will then send reports at regular interval based on the setting of the Auto Check-in Report. For example, if Offset Period is set to 2 Hours, and Auto Check-in Report is set to 12 hours, the Control Panel will transmit an event code 602 to the CMS after 2 hours, and then report 602 event code periodically at a regular intervals of 12 hours. IR Camera Resolution of Alarm Images: This is to select the resolution and number of pictures taken by PIR Camera when the camera detects a movement in armed mode. Options available are 320x240x3 images (Default), 320x240x6 images and 640x320x3 images. Outdoor IR Camera in Greysclae: This is to select whether pictures from Outdoor PIR Camera should be taken in greyscale instead of color pictures. Options available are: Disable(Color Picture) and Enable (Greyscale picture) Area Setting Area: Select operation area to apply setting. Final Door: If set to On: When the system is Away Armed and under exit timer countdown, if a opened Door Contact set to Entry attribute is closed, the system will automatically arm the system even if the exit delay timer has not expired yet. Arm Fault Type: Select how the system should respond when it is being armed under fault condition. Confirm: The panel will first display a Mode Change Fault message and emit 2 beeps. Arming again within 10 seconds will force arm the system. Direct Confirm: The system will be force armed directly without displaying fault message and report an event. Tamper Alarm: Select whether the siren should sound alarm when the tamper is triggered. Full Arm: when tamper is triggered under Full arm mode, Control Panel raises a local alarm and sends report to the monitoring center. While under Home Arm or Disarm modes no alarm will be activated, nor report sent. Always: Control Panel raises a local alarm and send report for tamper-trigger in all modes. Supervision Check: Select to enable or disable system supervision function. When ON is selected, the Control Panel will monitor the accessory devices according to the supervision signal received. Time Setting Supervision Timer: The Control Panel monitors accessory devices according to the supervision signal transmitted regularly from the device. User this option to set a time period for receiving supervision signals. If the Control Panel fails to receive supervision signal from a device within this duration, it will consider the device out of order and report the event accordingly. 37
41 Entry Delay 1 for Full Arm: Set Entry Delay Timer 1 for full arm mode. When a sensor set to Start Entry Delay 1 is triggered under Full Arm mode, the control panel will begin Entry Delay Timer countdown according to duration set with this option If the Control Panel is disarmed before the Entry Delay Timer expires, the panel returns to Disarm mode and no alarm is activated. If the Control Panel is not disarmed before the Entry Delay Timer expires, the alarm will be activated and the panel will send report. Entry Delay 2 for Full Arm: Set Entry Delay Timer 2 for full arm mode. When a sensor set to Start Entry Delay 2 is triggered under Full Arm mode, the control panel will begin Entry Delay Timer countdown according to duration set with this option If the Control Panel is disarmed before the Entry Delay Timer expires, the panel returns to Disarm mode and no alarm is activated. If the Control Panel is not disarmed before the Entry Delay Timer expires, the alarm will be activated and the panel will send report. Exit Delay for Full Arm: Set the Exit Delay Timer when entering Full Arm mode. When the user changes system mode to Full Arm, the panel will begin Exit Delay Timer Countdown and enter Full Arm mode when the timer expires. The user must leave area protected by sensors before the timer expires, otherwise an alarm will be activated with the sensor is triggered. Entry Delay 1 for Home Arm: Set Entry Delay Timer 1 for Home Arm mode. When a sensor set to Start Entry Delay 1 is triggered under Home Arm mode, the control panel will begin Entry Delay Timer countdown according to duration set with this option If the Control Panel is disarmed before the Entry Delay Timer expires, the panel returns to Disarm mode and no alarm is activated. If the Control Panel is not disarmed before the Entry Delay Timer expires, the alarm will be activated and the panel will send report. Entry Delay 2 for Home Arm: Set Entry Delay Timer 2 for Home Arm mode. When a sensor set to Start Entry Delay 2 is triggered under Home Arm mode, the control panel will begin Entry Delay Timer countdown according to duration set with this option If the Control Panel is disarmed before the Entry Delay Timer expires, the panel returns to Disarm mode and no alarm is activated. If the Control Panel is not disarmed before the Entry Delay Timer expires, the alarm will be activated and the panel will send report. Alarm Length: Set the duration the external siren should sound when an alarm is activated. Sound Setting Door Chime Setting: this function is available only when the attribute of Door Contact (DC) and/or PIR detector (IR) is set as Door Chime. The Control Panel sounds a Door Chime (Ding-Dong Sound) while the DC and/or IR is activated in Disarm / Full / Home / Entry mode. Entry Delay Sound for Full Arm: this is for you to decide whether the Control Panel sounds count-down beeps and volume of beep during the entry delay time in the full arm mode. Exit Delay Sound for Full Arm: this is for you to decide whether the Control Panel sounds count-down beeps and volume of beep during the exit delay timer in the full arm mode. Entry Delay Sound for Home Arm: this is for you to decide whether the Control Panel sounds count-down beeps and volume of beep during the entry delay time in the home arm mode. Exit Delay Sound for Home Arm: this is for you to decide whether the Control Panel sounds count-down beeps and volume of beep during the exit delay timer in the home arm mode. Warning beep: this is for you to decide whether the Control Panel will sound a warning 38
42 beep whenever a fault condition has been detected and displayed. The warning beep will be silenced after the Fault message has been read by the user. When a new fault condition is detected, it will then again emit a warning beep every 30 sec. Entry/ Exit Only Final Beeps: This is for you to determine when the Control Panel should start warning beep during Entry or Exit countdown timer. For example, if the setting is set to 5 seconds, the Control Panel will only stat warning beep during the last 5 seconds of Entry or Exit countdown timer. When set to Disable, the Control Panel will sound warning beep during the entire Entry or Exit countdown timer. 39
43 6.3. PIN Code The User PIN Codes are used by Remote Keypad accessory to control system mode remotely. The 2 areas in the control panel each has 6 User PIN Codes available for setting. Each consists of 4 digits (numeric number 0~9). User PIN code #1 for each Area is always activated factory default. User PIN #1 in Area 1 User PIN #1 in Area 2 Password: 1234 Password: 4321 Area Area: Select the area for setting User PIN Code. User Code Setting User Code: Enter the 4-digit code in the field. User Name: Enter a user name for easy recognition of system events. Up to 17 alphanumerical characters are allow for each user name. Latch: Latch Latch Report ON = Whenever the User PIN Code is used to change system mode, the panel will report the event. Latch Latch Report OFF = When the User PIN Code is used to change system mode, the panel will not report the event. Delete: Check the box if you want to delete selected user. User#1 in each area cannot be deleted After finish all setting, click OK to confirm change. 40
44 7. Network Settings 7.1. GSM (HPGWL-2/3/5 and HPGW-G2/3/5 only) Check SIM This is designed for the system to check the SIM card or not. (If users do not intend to use the GSM funciton, please tick NO to ensure the system will not check if the SIM card is inserted or not and it will not display the GSM fault by LED flashing.) GPRS In order to allow GPRS to serve as a back-up IP Reporting method, this section will need to be programmed before reporting. APN (Access Point) Name It is the name of an access point for GPRS. Please inquire your service provider for an APN. When APN is set, the system becomes valid for internet connection. User (GPRS) It is the Log-in name to input before accessing the GPRS feature. Please inquire your service provider. 41
45 <NOTE> Password (GPRS) It is the User Password to input before accessing the GPRS feature. Please inquire your service provider. All values will be applied to both Areas 1 & 2. MMS The MMS settings are offered by your telecom service provider. Before configuring this function, contact your service provider for correct MMS setting information of the inserted SIM card. APN (Access Point) Name Enter a MMS APN name provided by your service provider. User Enter the Log-in name for accessing the MMS feature provided by your telecom service provider. Password Enter the password for accessing the MMS feature provided by your telecom service provider. URL Enter the MMS APN URL provided by your telecom service provider. Proxy Address Enter the MMS Proxy Address provided by your telecom service provider. Proxy Port Enter the MMS Proxy Port provided by your telecom service provider. SMS SMS Keyword For sending remote commands to system via SMS message, a personalized password is required for the Control Panel to recognize your authority. SMS P-Word Program Keyword is used to recognize the identity of a valid user; and to give authority for Remote Installing (through SMS Text) or Remote Upgrading purposes (through GPRS). This keyword will need to be inserted whenever the Remote Setting or Remote Upgrading is required. A maximum of 15 characters is allowed. Two Way Setting The two-way setting is designed to adjust speaker volume and microphone sensitivity on DECT device for two-way communication. Send SMS Message This feature is designed for you to send a SMS message on this web configuration page. 42
46 Step 1. Click Send SMS. Step 2. Enter a desired phone number and text message. Reset GSM This feature is designed for you to reset GSM module. Step 1. Click GSM Reset. Step 2. A pop-out message Are you sure? is displayed. Click Yes to confirm resetting. 43
47 7.2. Network This is for you to program the Network for IP connection. Obtain an IP address automatically (DHCP) If DHCP is selected, the Network will obtain an IP address automatically with a valid Network DHCP Server. Therefore, manual settings are not required. This is only to be chosen if your Network environment supports DHCP. It will automatically generate all information. Use following IP address You can also enter the Network information manually for IP Address, Subnet Mask, Default Gateway, Default DNS 1 and Default DNS 2. Please make sure that you have obtained all required values according to your Network environment. Please contact your network administrator and/or internet service provider for more information. DNS Flush Period You can set the system to clear current DNS resolution records for all entered URL settings (Reporting, Upload, XMPP etc.) after a set time period. The system will then resolve the Domain Name again and acquire new IP address for the URL settings. This function is disabled by default. 44
48 7.3. UPnP UPnP is Universal Plug and Play, which opens networking architecture that leverages TCP/IP and the Web technologies to enable seamless proximity networking in addition to control and data transfer among networked devices in the home, office, and public spaces. Enable UPnP Device: When enabled, you will be able to see this device via any UPnP discovery tool Enable UPnP Port Redirect: The device will try to find an UPnP-supported router and set up the port to redirect to the router. Port Forwarding: 1. Local Port 2. External Port 3. Protocol 45
49 8. System Settings 8.1. Administrator Setting It is used to set new Administrator Log-in Name and Password when accessing this web page. Please note the Caps for your User Name and Password. Step 1. Enter the preferred User Name. Step 2. Enter the preferred Password in the New Password field and repeat the same Password in the Repeat Password field. 46
50 8.2. Home Automation It is used to set Home Automation rules to control sensors and home appliances. You can set up to 100 rules. Step 1. Click on Edit. Step 2. Select an operation area. Step 3. Set a rule condition. Step 4. Set a rule schedule. Step 5. Select the corresponding action rules in the Execution field. Area Select an opeartion area. Rule Condition The rule condition determines under which circumstances the rule should be activated. Empty : When set as Empty, the system will follow the schedule time and execution rule to respond accordingly. Trigger Alarm : When set as Trigger Alarm, if the specified alarm event is triggered, the rule will be activated according to rule schedule and execution setting. 47
51 Mode Change : When set as Mode Change, when the system enters specified mode, the rule will be activated according to rule schedule and execution setting. Mode Change and Exit Timer Stopped : When set as Mode Change and Exit Timer Stopped, when the system changes mode to and Exit Delay Timer expires,, the rule will be activated according to rule schedule and execution setting. Mode Start Entry Timer : When set as Mode Start Entry Timer, when the system begins to countdown Entry Delay, the rule will be activated according to rule schedule and execution setting. Temperature Below : When set as Temperature Below, if the temperature detected by specified temperature sensor drops below set threshold, the rule will be activated according to rule schedule and execution setting. Temperature Above : When set as Temperature Below, if the temperature detected by specified temperature sensor exceeds set threshold, the rule will be activated according to rule schedule and execution setting. Temperature Between : When set as Temperature Between, if the temperature detected by specified temperature sensor falls within the range specified, the rule will be activated according to rule schedule and execution setting. High Power Consumption : When set as Power Consumption Above, if the power output watt from a specific Power Switch exceeds, the rule will be activated according to rule schedule and execution setting. Humidity Above : When set as Humidity Above,if the humidity reading from specified room sensor rises above the level specified, the rule will be activated according to rule schedule and execution setting. 48
52 Humidity Below : When set as Humidity Below,if the humidity reading from specified room sensor falls below the level specified, the rule will be activated according to rule schedule and execution setting. Rule Schedule Always : When set as Always, the rule can be activated anytime. Schedule Once : When set as Schedule Once, the system will follow the rule condition and execute rule according to the exact date and time specifed.. Schedule Every Month : When set as Schedule Every Month, the system will follow the rule condition and execute rule according to date and time specified every month. Schedule Every Week : When set as Schedule Every Week, the system will follow the rule condition and execute rule according to day of the week and time specified every week. Schedule Every Day : When set as Schedule Every Day, the system will follow the the rule condition and execute rule according to time specified every day Execution Execution is the actual action performed by Control Panel when both Rule Condition and Rule Schedule requirements are met Zone Switch Off: Turn on the Power Switch at specified zone. Zone Swich On : Turn on the Power Switch at specified zone. Zone Swich On For : Turn on the Power Switch at specified zone for a set duration. 49
53 Zone Switch Level:: Change the power output level for Dimmer at specified zone. Zone Swich Toggle : Toggle on/off the Power Switch at specified zone. Group Switch Off : Turn off all Power Switches assigned to specified group. Group Switch On : Turn on all Power Switches assigned to specified group. Group Switch On For : Turn on all Power Switches assigned to specified group for a set duration. Mode Change : The system will change to the mode as you specified. Request Image : The PIR Camera in specified zone will take a picture. Request Image (All) : All PIR Cameras in the system will take a picture. Request Image (No Flash): The PIR Camera in specified zone will take a picture.without activating its LED flash. 50
54 Request Image (All, No Flash) : All PIR Cameras in the system will take a picture without activating LED Flash. Request Video : The PIR Video Camera or IP Camera in specified zone will record a video. Request Video (All) : All PIR Video Cameras and IP Cameras in the system will record a video. Setup UPIC:: The UPIC and specified zone will transmit Off/Heat/Cool command to the air conditioner as programmed. Trigger Alarm: Choose to activate one of the following alarms: High Temperature Alarm, Low Temperature Alarm, High Power Consumption Alarm, High Humidity Alarm and Low Humidity Alarm Apply Scene:: the system will execute preprogrammed Scene number. Please refer to 8.3. Scene for detail. 51
55 8.3. Scene The Scene setting allows you to customize a series of actions with your devices, such as Power Switch control, image/video request, mode change and trigger alarm. The programmed scene can be set to activated when a device is triggered. (See Edit Devicesl), or when a Home Automation Rule is excecuted. (See 8.2. Home Automation) For example, you can set a scene to control multiple lightings, then set your Remote Controller to activate the scene when the button is pressed, or set a Home Automation Rule to activate the scene. Step 1. Click on Edit. Step 2. Enter a name for the scene. Step 3. Select an Area Step 4. Select an action to be executed when the scene is activated. Refer to the Rule Execution section in 8.2. Home Automation for detail. 52
56 Step 5. Repeat Step 2-3 to setup the execution you wanted. As many as 5 executions can be included in one scene. Step 6. Click Done. Step 7. Click OK at bottom of webpage to confirm the new scene setting.. 53
57 8.4. Reporting This is used for installer to program/ set all requirements for reporting purposes. Reporting URL This is used for installer to program/ set all requirements for reporting purposes. Report via IP (Ethernet or GPRS) in CID format: ip://account ip:port/cid Report via IP (Ethernet or GPRS) in SIA format: ip//account ip:port/sia Report via IP (Ethernet or GPRS) in CSV format: ip//account ip:port/csv Report via IP (Ethernet or GPRS) in CSV format including user name and password: ip//account ip:port/csv/user/pasword Report via GSM CID(Optional for HPGWL-G2,3,5): gsm://account number <NOTE> Account number is 4 ~ 6 digits. Report via (Requires SMTP setting) mailto: user@example.com 54
58 Level Select a reporting condition: All events: The system will report all events to this destination. Alarm events: The system will only report alarm event to this destination. Status events: The system will only report status event(non-alarm events) to this destination. Group Select a group for your report destination The system will make report according to the following principle: Group with higher priority will be reported first: Ex: Group 1 Group 2 Group 3. If reporting to the first destination in a group fails, the system will move on to the next report destination in the group. If reporting to one of the report destinations in a group is successful, the system will consider reporting to this group successful and stop reporting to rest of the destinations in the group. It will then move on to report to the next group. If reporting to all destinations in a group fails, the system will retry report to group according to retry times set below. If reporting is still unsuccessful after retries, the system will move on to report the the next group according to Essential/Optional setting below. After completing a round of reporting (From Group 1 Group 2.. Group5), If there is any group set as Essential which has not received report successfully, the system will restart the reporting cycle to retry reporting until every group set as Essential is reported successfully. Essential/Optional Essential: the system will report to all groups set as Essential. The system will never give up trying to report to any group set as Essential until at least one of the destinations in every Essential group successfully receives the report. Group 1 is always set as Essential and cannot be changed. Optional: The system will only report to group set as Optional when reporting to its previous group fails. For example: if Group 3 is set is optional, the Control Panel will only report to Group 3 if reporting to Group 2 fails. 1 Retry/ 3 Retry/ 5 Retry/ 10 Retry/ 99 Retry: If reporting to all destinations in a group fails, the system will retry reporting to the group according to the retries times set here. <NOTE> When the panel is registered into Climax s Home Portal Server, URL1 will be filled in with Home Portal Server report information. Do not change the information once registration is complete or reporting to Home Portal Server may encounter error. After registering the panel in Home Portal Server, if you wish to set more reporting destination, the new report destination should be set to different group than URL1 otherwise it may not be able to receive report successfully. 55
59 8.5. SMS Report (HPGWL-2/3/5 and HPGW-G2/3/5 only) This is used for setting SMS reporting. Reporting URL Set the SMS report destiation according to following format: sms://account numeber Level Select the event type that will be reported to this reporting destination: All events: The system will report all events to this destination. Alarm events: The system will only report alarm event to this destination. Status events: The system will only report status event(non-alarm events) to this destination. <NOTE> If all functions are enabled, then only ONE function will be carried out. Priority sequence is IP> Voice Telephone > CID reporting over GSM> Follow On> SMS reporting > Callback Timer. 56
60 8.6. Voice Report (HPGWL-3 / HPGW-G1D / HPGW-G3 Only) This menu allows you to set post reporting responses. Warning: if the Control Panel has AC failure fault, users can not active WTRVS to open two-way communication. Voice Telephone 1. Telephone: after a reporting is successfully made through pressing the button on DECT device or Device Trigger, the Control Panel will dial out to the number entered in this field and open a two-way voice communication with the call recipient. At the last 30 & 10 secs, VST-809 will emit 1 short beep to alert the call recipient. But WTRVS will not emit any beep to alert users. If the call recipient needs more conversation time, press any DTMF key (1~9) can add another 5 mins, otherwise the DECT device will cut the line when defaulted 5-mins-conversation time is over. If no number is entered in the Telephone field, but the call back time is set or selected, when an alarm is triggered, the control panel is allowed to open up a waiting period for any number to call in once a call is received. 57
61 <NOTE> 2. Service Telephone: after a reporting is successfully made through pressing the Service button on VST-809, the Control Panel will dial out the number entered (if any) and open two-way communication for 5 minutes. At the last 30 & 10 secs, VST-809 will emit 1 short beep to alert the call recipient. If the call recipient needs more conversation time, press any DTMF key (1~9) can add another 5 mins, otherwise VST-809 will cut the line when defaulted 5-mins-conversation time is over. VOIP setting must be programmed first before the Control Panel can make report via VOIP. Please refer to VOIP for more information. Callback Setting 1. Follow-on: Check this box if you would like to enable an automatic two-way voice communication with the Central Monitoring Station after a reporting is successfully made. The system will open a two way converstaion for DECT device if the phone number is entered in the telephone section. 2. Call back Timer: After a reporting is successfully made, if Follow-on or Telephone function is not set, this function allows you to open up a waiting period for any number to call in, and automatically enters a two-way voice communication once a call is received. Options available are Disable, 5 min, and 10 min. <NOTE> If all functions are enabled, then only ONE function will be carried out. Priority sequence is IP> Voice Telephone > CID reporting over GSM> Follow On> SMS reporting > Callback Timer. At the last 30 & 10 secs of two way conversation, the DECT device will emit 1 short beep to alert the call recipient. During two-way conversation, press any DTMF key (1~9) can add another 5 mins for conversation. 58
62 8.7. Code Settings The Duress Code, Master Code & Temporary Code adds the flexibility of different security level for operation in Code Settings menu. Step 1. Key in your preferred 4 digit Installer Code, Duress Code, Master Code, and/or Temporary Code. Step 2. You can also choose to have Latch Option On / Off for Temporary Code by tick the Latch Option box and press OK to confirm the settings. Installer Code Area The Installer Code is used for SMS Remote Programming, when sending a remote programming message, the user needs to enter Installer Code in the message to be able to program the system. The default Installer code is: Each Area has different Duress Code, Master Code, and Temporary Code. Select the Area to program the code setting in this area. 59
63 Duress Code The Duress Code is designed for transmitting a secret & silence alarm. When Duress Code is used for accessing the system, the Control Panel will report a secret alarm message without sounding the siren to the Central Monitoring Station to indicate of a Duress Situation in Progress. The Duress Code consists of 4 digits and is not activated as default by the factory. Guard Code The Guard Code is designed for security patrol personnel to arm/disarm the system. It can be set the same as a User PIN Code. The Guard Code consists of 4 digits and is not activated as default by the factory. Master Code This function is currently disabled. Temporary Code Temporary Code is also used to arm/disarm the system, but it is for a temporary user. The temporary Code is ONLY valid for one-access per arming and disarming. Afterwards, the Temporary Code will be automatically erased and needs to be reset for a new Temporary user. The Temporary Code consists of 4 digits and is not activated as default by the factory. Latch Option This is to program the Latch Key Reporting feature for Temporary Code. Please click the box to select the options. Latch Latch Report ON = Whenever the system is armed, home/ day home/ night home armed or disarmed, the Panel will transmitt Contact ID code / SMS message / GPRS reporting (according to pre-setting) to notify the Central Monitoring Station. Latch Latch Reprot OFF = Whenever the system is armed, home/ day home/ night home armed or disarmed, the Panel will NOT transmit reporting(s) to notify the Central Monitoring Station. Delete Except Master Code which can t be disabled in any way, Temporary and Duress Code can be disabled by cleaning the code box and leaving the box as blank. 60
64 8.8. SMTP Setting Program the mail server related settings. The account you set here would be used to send report for events or picture and video clip captured by PIR Camera and PIR Video Camera. Step 1. Enter the following settings: Server: set the mail server (max. 60 digits/alphabets). Port: set the port number (max. 5 digits/alphabets). User: set the mail account name (max. 30 digits/alphabets). Password: set the password corresponding to the mail account name (max. 30 digits/alphabets). From: set the address according to your mail sever and account name. If your mail server supports other address, you can enter the address here. (max. 30 digits/alphabets). Using TLS/SSL encrypted channels (Secure SMTP):If your mail server uses TLS or 61
65 SSL encryption method for secure transfer, please click the box to enable the setting Step 2. Click OK to confirm the setting. 62
66 8.9. Media Upload The system can deliver captured images and video clips captured by PIR Cameras and PIR Video Camera to cell phone, or ftp. FTP: HTTP: (transmitting an alarm image over Ethernet) MMS via Telephone: mms: telephone number MMS via GPRS: mms: (transmitting an alarm image over MMS) <NOTE> If Deleted events after uploaded is checked, the system will automatically clear all captured images which are displayed in the Captured Events menu after it successfully sends out those captured images to preset reporting destinations. 63
67 8.10. Polling The polling function enables the Control Panel to query the destiation you set (URL1 or URL2) in turn as to whether it has any data to transmit. URL/URL2: ip://server:port/path Interval : interval time of polling 64
68 8.11. XMPP XMPP setting enables the Control Panel to query the set destination. This setting is required for the Control Panel to connect to Climax s Home Portal Server for remote control. If the panel is disconnected from the server, it will retry connection every 3 minutes. Server: server address Port: server s port number User: authorized user account name Password: authorized user password Domain: domain address Buddy List: contact destination Ping Interval: server connection test interval 65
69 8.12. VOIP (HPGW-G1D & HPGW-G3 Only) Program your VOIP server setting with this page. The VOIP setting must be completed before you can use Voice Report function via VOIP. Server: Your VOIP server URL, factory default is set to Climax Home Portal Server. If you use your own server, a SIP VOIP server is required. We recommend using an Asterisk server. User: Enter your username in the VOIP server Password: Enter the password. 66
70 8.14. Date & Time Program the current Date & Time and set automatic synchronization with internet time server. Date & Time: set current month, date and time. Time Zone: choose your time zone, and then the system will calculate the daylight saving time automatically (if necessary). Internet Time: the system will automatically synchronize with an internet time server. Tick the check box to enable this function. Available options: pool.ntp.gov, time.nist.gov and tick.usno.navy.mil. 67
71 8.13. Dynamic DNS This page is used to provide you the Control Panel s current public IP address. Dynamic DNS Server: 68
72 8.14. Test IP This is for you to test the Control Panel internet connection. Step 1. Step 2. Step 3. Enter the URL destination you want to test connection to. Enter the test interval. Click OK You can check the test connect result in System Log. 69
73 8.15. Firmware Upgrade You can update the firmware via this web page. Step 1. Click on Browse and locate the latest firmware file ( unzipped image.bin file) in your PC. Step 2. Step 3. Step 4. Press Apply to upload the latest firmware to Control Panel Wait for 1 min and do NOT power off during this time. Once Firmware upgrading is complete, the Control Panel will reboot automatically 70
74 8.16. RF Firmware Upgrade You can update the Control Panel s RF firmware via this web page. Step 1. Click on Browse and locate the latest firmware file ( unzipped image.bin file) in your PC. Step 2. Step 3. Step 4. Press Apply to upload the latest firmware to Control Panel Wait for 1 min and do NOT power off during this time. Once Firmware upgrading is complete, the Control Panel will reboot automatically 71
75 8.17. Factory Reset Yan can clear all programmed parameters in the Control Panel and reset it to Factory Default. Once the Factory Reset is executed, all the programmed settings will returned to its default value, and all the learnt-in devices will be removed. You will need to restart the programming and learning process again. Remote Reset Step 1. Tick the Kept current network setting box to keep the current Network settings. Otherwise, the system will reset its value back to factory default. Step 2. Press Yes to continue the Reset procedure. Step 3. Wait for 1 min and do NOT power off during this time. Step 4. Once reset is complete, it will automatically reboot the main unit. 72
76 Local Reset Step 1. Remove the batteries and disconnect the AC adaptor, slide battery switch to OFF. Step 2. Press and Hold the reset button and connect the AC adaptor to the Control Panel. All 3 LEDs will turn on for 10 seconds. Step 3. Keep holding the reset button for 30 seconds then release. After 10 seconds, the Control Panel will restart and all 3 LEDs will turn on. Step 4. Wait for 10 seconds and all 3 LEDs will turn off to indicate factory reset is complete. 73
77 8.18. Backup & Restore Yan can backup all programmed parameters and save these programmed values into a file. Besides, you also can restore pre-programmed settings Backup Data Yan can backup all programmed data and save these programmed values into a file. Step 1. Click Download configuration file. Step 2. Click Download configuration file Restore Settings Step 1. Click Browse, select a saved file. Step 2. Click Apply to apply the pre-programmed values to the main unit. 74
78 8.19. System Log The sytem log webpage logs the control panel s detail system operation history. System Log File Download Click to download a detail log files into your computer for more information. 75
79 9. Event & History This section introduces event history of the system Captured Events This page stores all captured pictures and videos by PIR Camera and PIR Video Camera. When a PIR Camera is triggered, it will take 3 pictures in quick succession, when a PIR Video Camera is triggered, it will take a 10-second video clip. You can also request the PIR Camera to take a picture and PIR Video Camera to take a 10-second video clip manually. Caputred events will be displayed in this page with their information for you to view. Simply click on the picture or video to view them. You can also click Delete to delete the event. Reload : Click to refresh the page content Limit # of Items: Click the drop down menu on the pageto select the numbers of captured events you want to display. 76
80 9.2. Reported Events This page stores all triggered events by the control panel by recording the events CID event code and report status. Reload : Click to refresh the page content Limit # of Items: Click the drop down menu on the pageto select the numbers of captured events you want to display. 77
81 9.3. Event Log The Event Log page records specific actions performed by the Control Panel and accessory devices. Reload : Click to refresh the page content Limit # of Items: Click the drop down menu on the pageto select the numbers of captured events you want to display. 78
82 9.4. Device History You can track your ZigBee accessory device status history under Device History. For Power Switch Meter or Temperature Sensor, the update history power consumption or temperature ireading will be displayed under this page (the current info is also displayed under Panel and PSS Control). Reload : Click to refresh the page content Limit # of Items: Click the drop down menu on the pageto select the numbers of captured events you want to display. 79
25-MAR-2010 For THIRKILD DENMARK
 25-MAR-2010 For THIRKILD DENMARK Table of Contents 1. INTRODUCTION 1 2. SYSTEM REQUIREMENTS 1 3. GETTING STARTED 2 3.1. HARDWARE INSTALLATION FOR CTC-1241 2 3.2. SOFTWARE INSTALLATION FOR CTC-1241 2 4.
25-MAR-2010 For THIRKILD DENMARK Table of Contents 1. INTRODUCTION 1 2. SYSTEM REQUIREMENTS 1 3. GETTING STARTED 2 3.1. HARDWARE INSTALLATION FOR CTC-1241 2 3.2. SOFTWARE INSTALLATION FOR CTC-1241 2 4.
SA 2650 Kit User Manual
 SA 2650 Kit User Manual Table of Contents 1. System Installation Planning 1 2. Device Introduction 3 3. Getting Started 6 4. System Default Setting 10 5. Connect2Home Application 11 6. System Information
SA 2650 Kit User Manual Table of Contents 1. System Installation Planning 1 2. Device Introduction 3 3. Getting Started 6 4. System Default Setting 10 5. Connect2Home Application 11 6. System Information
D3D Wi-Fi GSM Smart Alarm System -User Manual
 D3D Wi-Fi GSM Smart Alarm System -User Manual D3D Wi-Fi / GSM Smart Alarm system (Model : D10). Please read all instructions carefully & follow steps for easy home installation. 1 P a g e D3D Wi-Fi / GSM
D3D Wi-Fi GSM Smart Alarm System -User Manual D3D Wi-Fi / GSM Smart Alarm system (Model : D10). Please read all instructions carefully & follow steps for easy home installation. 1 P a g e D3D Wi-Fi / GSM
1. Introduction. 2. Product overview
 1. Introduction The AG400011 GSM Alarm panel is a control panel that is compatible with other H-net security devices from Everspring, such as wireless sensors, remote keyfobs, tags, and keypad. With this
1. Introduction The AG400011 GSM Alarm panel is a control panel that is compatible with other H-net security devices from Everspring, such as wireless sensors, remote keyfobs, tags, and keypad. With this
CG500SKE SKYEYE GATEWAY USER MANUAL VERSION OCTOBER Disclaimers and Copyright
 CG500SKE SKYEYE GATEWAY USER MANUAL CG500SKE SkyEYE Gateway VERSION 1.2 26 OCTOBER 2014 Disclaimers and Copyright Nothing contained in this publication is to be construed as granting any right, by implication
CG500SKE SKYEYE GATEWAY USER MANUAL CG500SKE SkyEYE Gateway VERSION 1.2 26 OCTOBER 2014 Disclaimers and Copyright Nothing contained in this publication is to be construed as granting any right, by implication
25-MAR-2010 For THIRKILD DENMARK
 f 25-MAR-2010 For THIRKILD DENMARK Table of Contents 1. Application Overview 1 1.1. Identifying the Parts 1 1.2. Insert GSM SIM Card 2 1.3. The Power Supply 3 1.4. Connecting the Wired Devices 3 1.5. How
f 25-MAR-2010 For THIRKILD DENMARK Table of Contents 1. Application Overview 1 1.1. Identifying the Parts 1 1.2. Insert GSM SIM Card 2 1.3. The Power Supply 3 1.4. Connecting the Wired Devices 3 1.5. How
Wireless Keypad GKP-S8M
 Wireless Keypad GKP-S8M User manual Contents Congratulations on your purchase of this Honeywell wireless keypad. To make the best out of your equipment we advise you to read this manual carefully. This
Wireless Keypad GKP-S8M User manual Contents Congratulations on your purchase of this Honeywell wireless keypad. To make the best out of your equipment we advise you to read this manual carefully. This
Wireless Keypads LKP(E)S8M Series
 Wireless Keypads LKP(E)S8M Series User manual Contents Congratulations on your purchase of this Honeywell wireless keypad. To make the best out of your equipment we advise you to read this manual carefully.
Wireless Keypads LKP(E)S8M Series User manual Contents Congratulations on your purchase of this Honeywell wireless keypad. To make the best out of your equipment we advise you to read this manual carefully.
IndigoVision Alarm Panel. User Guide
 IndigoVision Alarm Panel User Guide THIS MANUAL WAS CREATED ON 2/21/2017. DOCUMENT ID: IU-AP-MAN002-4 Legal considerations LAWS THAT CAN VARY FROM COUNTRY TO COUNTRY MAY PROHIBIT CAMERA SURVEILLANCE. PLEASE
IndigoVision Alarm Panel User Guide THIS MANUAL WAS CREATED ON 2/21/2017. DOCUMENT ID: IU-AP-MAN002-4 Legal considerations LAWS THAT CAN VARY FROM COUNTRY TO COUNTRY MAY PROHIBIT CAMERA SURVEILLANCE. PLEASE
With Magictrl, you can control MatiGard anytime & anywhere via your smartphone, even without data network.
 MatiGard User Guide 02 Menu Feature-------------------------------------------------------------- 05 Overviews---------------------------------------------------------- 07 Read Before Using-----------------------------------------------
MatiGard User Guide 02 Menu Feature-------------------------------------------------------------- 05 Overviews---------------------------------------------------------- 07 Read Before Using-----------------------------------------------
SA 2700 Kit User Manual
 SA 2700 Kit User Manual Table of Contents 1. System Installation Planning 1 2. Device Introduction 3 3. First Time Setup 6 4. Mount Devices 7 5. System Default Setting 9 6. User Menu 10 7. Programming
SA 2700 Kit User Manual Table of Contents 1. System Installation Planning 1 2. Device Introduction 3 3. First Time Setup 6 4. Mount Devices 7 5. System Default Setting 9 6. User Menu 10 7. Programming
PWM. Solar Charge controller with Ethernet. Solar Smart PWM 20Amp. Hardware Description : Release : 19 June 2014
 Solar Charge controller with Ethernet Release : 19 June 2014 Hardware Version : Version 1 Firmware version 1 PC Application Software : Version 1.0.0.0 Hardware Description : The Solar Smart regulator was
Solar Charge controller with Ethernet Release : 19 June 2014 Hardware Version : Version 1 Firmware version 1 PC Application Software : Version 1.0.0.0 Hardware Description : The Solar Smart regulator was
abode Web app Functionality
 abode Web app Functionality System mode display controls the state of the alarm system. The user can change the mode of the system by simply clicking on the desired mode. When arming the system with the
abode Web app Functionality System mode display controls the state of the alarm system. The user can change the mode of the system by simply clicking on the desired mode. When arming the system with the
MOBILE CALL GSM Alarm System User s Manual
 MOBILE CALL GSM Alarm System User s Manual Profile For a better understanding of this product, please read this user manual thoroughly before using it. Contents Function Introduction (3) Alarm Host Diagram
MOBILE CALL GSM Alarm System User s Manual Profile For a better understanding of this product, please read this user manual thoroughly before using it. Contents Function Introduction (3) Alarm Host Diagram
Engineer Reference. EN :2006+A1:2009 EN :2009 EN :2008 EN :2005+A1:2008 Security Grade 2 Environmental Class II
 EN50131-1:2006+A1:2009 EN50131-3:2009 EN50131-6:2008 EN50131-5-3:2005+A1:2008 Security Grade 2 Environmental Class II Engineer Reference INTERNAL SIREN WARNING The Enforcer 32-WE control panel contains
EN50131-1:2006+A1:2009 EN50131-3:2009 EN50131-6:2008 EN50131-5-3:2005+A1:2008 Security Grade 2 Environmental Class II Engineer Reference INTERNAL SIREN WARNING The Enforcer 32-WE control panel contains
HOME MANAGEMENT GATEWAY
 LS-20 The Universal Box HOME MANAGEMENT GATEWAY OPERATION MANUAL V1.00 INTRODUCTION Thank you for purchasing the LS-20 the Universal Home Management Gateway. By adopting modern embedded system and Cloud
LS-20 The Universal Box HOME MANAGEMENT GATEWAY OPERATION MANUAL V1.00 INTRODUCTION Thank you for purchasing the LS-20 the Universal Home Management Gateway. By adopting modern embedded system and Cloud
Advisor Advanced Mobile Application User Manual
 Advisor Advanced Mobile Application User Manual Content Warnings and Disclaimers 2 Advanced Mobile 2 Contact information 2 Description 2 Screen navigation 4 Gestures 4 Menu 4 Help navigation 4 Login 5
Advisor Advanced Mobile Application User Manual Content Warnings and Disclaimers 2 Advanced Mobile 2 Contact information 2 Description 2 Screen navigation 4 Gestures 4 Menu 4 Help navigation 4 Login 5
Secure Your Way of Life. Now Compa ble With. Vesta Smart Security Solution - MZ Series
 Secure Your Way of Life Now Compa ble With Vesta Smart Security Solution - MZ Series A new generation of MZ control panel series is an integrated and comprehensive system that manages safety, security
Secure Your Way of Life Now Compa ble With Vesta Smart Security Solution - MZ Series A new generation of MZ control panel series is an integrated and comprehensive system that manages safety, security
Instructions manual. By-alarm. By-alarm Manager software
 Instructions manual By-alarm By-alarm Manager software Index 1. Procedure for the complete programming of the By-alarm system 5 Operations to be carried out prior to the programming with By-Alarm Manager
Instructions manual By-alarm By-alarm Manager software Index 1. Procedure for the complete programming of the By-alarm system 5 Operations to be carried out prior to the programming with By-Alarm Manager
Contents. Glossary
 Contents Glossary ------------------------------------------------------------------------------------------------------ 6 1. Introduction to the IDS 1632 -------------------------------------------------------------
Contents Glossary ------------------------------------------------------------------------------------------------------ 6 1. Introduction to the IDS 1632 -------------------------------------------------------------
Watchguard WGAP864 User Manual
 Watchguard WGAP864 User Manual v1.0 Issued September 2016 1 2 Table of Contents Glossary... 5 1. Introduction to your Watchguard WGAP864... 6 2. Before Operating your Alarm System... 6 3. Understanding
Watchguard WGAP864 User Manual v1.0 Issued September 2016 1 2 Table of Contents Glossary... 5 1. Introduction to your Watchguard WGAP864... 6 2. Before Operating your Alarm System... 6 3. Understanding
User s Guide. SUB-MA7240O-0001.OG.Solution doc. Created: 6/05/03. Last Updated: 23/09/03. MA7240AO-0001 Version 1.0
 User s Guide SUB-MA7240O-0001.OG.Solution40-111.doc Created: 6/05/03 Last Updated: 23/09/03 MA7240AO-0001 Version 1.0 2 Table Of Contents User List...6 Quick Reference..7 Features...7 Keypad User's Guide...8
User s Guide SUB-MA7240O-0001.OG.Solution40-111.doc Created: 6/05/03 Last Updated: 23/09/03 MA7240AO-0001 Version 1.0 2 Table Of Contents User List...6 Quick Reference..7 Features...7 Keypad User's Guide...8
MG Partition 64-Zone Wireless Console with GPRS/GSM Version 1.6. Section Programming Guide
 MG6250 2-Partition 64-Zone Wireless Console with GPRS/GSM Version.6 Section Programming Guide Things You Need to Know About this Programming Guide The MG6250 All-in-one Wireless Console can be programmed
MG6250 2-Partition 64-Zone Wireless Console with GPRS/GSM Version.6 Section Programming Guide Things You Need to Know About this Programming Guide The MG6250 All-in-one Wireless Console can be programmed
Q3200 Smart Home Alarm. Kit Content and Installation Guide
 Q3200 Smart Home Alarm Kit Content and Installation Guide Table of Contents 1. Introduction 1 2. Installation 4 3. Troubleshooting & Factory Reset 7 4. Specifications 9 Information and illustrations are
Q3200 Smart Home Alarm Kit Content and Installation Guide Table of Contents 1. Introduction 1 2. Installation 4 3. Troubleshooting & Factory Reset 7 4. Specifications 9 Information and illustrations are
AXI LED USER MANUAL (REV. 1.0)
 Security & Home Automation System AXI LED USER MANUAL (REV. 1.0) CONTENTS PREFACE FEATURES LED KEYPAD OUTLOOK 1.0 LIGHT INDICATION 1 2 4 6 CHAPTER 1: ALARM SYSTEM CONTROL 1.0 USING LED KEYPAD 1.0.1 ARMING
Security & Home Automation System AXI LED USER MANUAL (REV. 1.0) CONTENTS PREFACE FEATURES LED KEYPAD OUTLOOK 1.0 LIGHT INDICATION 1 2 4 6 CHAPTER 1: ALARM SYSTEM CONTROL 1.0 USING LED KEYPAD 1.0.1 ARMING
Ref. 1067/024 Ref. 1067/032A Ref. 1067/052A
 DS1067-062C Mod. 1067 LBT20063 REMOTE CONTROLLABLE ALARM CONTROL PANELS Ref. 1067/024 Ref. 1067/032A Ref. 1067/052A USER MANUAL TABLE OF CONTENTS INTRODUCTION... 6 1 CONTROL DEVICES... 7 1.1 1067/022 keypad
DS1067-062C Mod. 1067 LBT20063 REMOTE CONTROLLABLE ALARM CONTROL PANELS Ref. 1067/024 Ref. 1067/032A Ref. 1067/052A USER MANUAL TABLE OF CONTENTS INTRODUCTION... 6 1 CONTROL DEVICES... 7 1.1 1067/022 keypad
Profile. For a better understanding of this product, please read this user manual thoroughly before using it.
 Intelligent GSM Auto-Dial Alarm System User s Manual Profile For a better understanding of this product, please read this user manual thoroughly before using it. Contents Function Introduction (3) Alarm
Intelligent GSM Auto-Dial Alarm System User s Manual Profile For a better understanding of this product, please read this user manual thoroughly before using it. Contents Function Introduction (3) Alarm
G4S SMARTalarm User Guide
 G4S SMARTalarm User Guide CONGRATULATIONS WITH YOUR NEW SECURITY SYSTEM! We are glad that you have chosen G4S SMARTalarm. G4S is the largest supplier of security solutions in the world. We have invested
G4S SMARTalarm User Guide CONGRATULATIONS WITH YOUR NEW SECURITY SYSTEM! We are glad that you have chosen G4S SMARTalarm. G4S is the largest supplier of security solutions in the world. We have invested
Operation Manual Fighter ProVision Software. Version: 0.0 Revision: 1
 Operation Manual Fighter ProVision Software Version: 0.0 Revision: 1 TABLE OF CONTENTS 1. Introduction 5 2. Software Installation 5 3. PC Users 6 3.1 Introduction 6 3.2 Default Code 6 3.3 Edit PC User
Operation Manual Fighter ProVision Software Version: 0.0 Revision: 1 TABLE OF CONTENTS 1. Introduction 5 2. Software Installation 5 3. PC Users 6 3.1 Introduction 6 3.2 Default Code 6 3.3 Edit PC User
Secure Your Way of Life. Now Compa ble With. Vesta Smart Security Solution ML Series
 Secure Your Way of Life Now Compa ble With Vesta Smart Security Solution ML Series A new generation of ML control panel series is an integrated and comprehensive system that manages safety, security and
Secure Your Way of Life Now Compa ble With Vesta Smart Security Solution ML Series A new generation of ML control panel series is an integrated and comprehensive system that manages safety, security and
Ref.1067/032 Ref.1067/042
 DS1067-033A Mod. 1067 LBT8631 BUS CONTROL PANEL 8/32 INPUTS Ref.1067/032 Ref.1067/042 USER MANUAL TABLE OF CONTENTS 1 PREFACE... 5 2 COMMAND DEVICES... 6 2.1 1067/021 DISPLAY KEYPAD... 6 2.2 ELECTRONIC
DS1067-033A Mod. 1067 LBT8631 BUS CONTROL PANEL 8/32 INPUTS Ref.1067/032 Ref.1067/042 USER MANUAL TABLE OF CONTENTS 1 PREFACE... 5 2 COMMAND DEVICES... 6 2.1 1067/021 DISPLAY KEYPAD... 6 2.2 ELECTRONIC
Q3000 Smart Home Alarm. Kit Content and Installation Guide
 Q3000 Smart Home Alarm Kit Content and Installation Guide Table of Contents 1. Introduction 1 2. Installation 4 3. Troubleshooting & Factory Reset 7 4. Specifications 9 Information and illustrations are
Q3000 Smart Home Alarm Kit Content and Installation Guide Table of Contents 1. Introduction 1 2. Installation 4 3. Troubleshooting & Factory Reset 7 4. Specifications 9 Information and illustrations are
Security System. User Guide for the LED Command Center
 Security System User Guide for the LED Command Center National Security Systems Inc (800)457-1999 MY SECURITY COMPANY IS: CALL BEFORE TEST: THIS SECURITY SYSTEM IS CONNECTED TO TELEPHONE NUMBER: THE SECURITY
Security System User Guide for the LED Command Center National Security Systems Inc (800)457-1999 MY SECURITY COMPANY IS: CALL BEFORE TEST: THIS SECURITY SYSTEM IS CONNECTED TO TELEPHONE NUMBER: THE SECURITY
Intelligent Wireless GSM Alarm System
 Intelligent Wireless GSM Alarm System 00M2K User s Manual Profile For a better understanding of this product, please read this user manual thoroughly before using it. Contents [Function Instruction] [Alarm
Intelligent Wireless GSM Alarm System 00M2K User s Manual Profile For a better understanding of this product, please read this user manual thoroughly before using it. Contents [Function Instruction] [Alarm
ELECTRONIC ENGINEERING LTD. Serenity CONTROL PANEL. Technician s Handbook P\N
 ELECTRONIC ENGINEERING LTD. Serenity CONTROL PANEL Technician s Handbook P\N 7107960 SERENITY technician Guide IMPORTANT NOTICE All information and data contained in this document is proprietary and confidential.
ELECTRONIC ENGINEERING LTD. Serenity CONTROL PANEL Technician s Handbook P\N 7107960 SERENITY technician Guide IMPORTANT NOTICE All information and data contained in this document is proprietary and confidential.
Sentient. Downloader Manual D4854
 Sentient Downloader Manual D4854 Dycon Ltd Tel: +44 (0)1443 471 060 Fax: +44 (0)1443 479 374 Cwm Cynon Business Park Mountain Ash CF45 4ER - UK www.dyconsecurity.com sales@dyconsecurity.com TABLE OF CONTENTS
Sentient Downloader Manual D4854 Dycon Ltd Tel: +44 (0)1443 471 060 Fax: +44 (0)1443 479 374 Cwm Cynon Business Park Mountain Ash CF45 4ER - UK www.dyconsecurity.com sales@dyconsecurity.com TABLE OF CONTENTS
To activate using remote control: press [ ] key once. To activate using keyboard: on panel keyboard [ ] keys once.
![To activate using remote control: press [ ] key once. To activate using keyboard: on panel keyboard [ ] keys once. To activate using remote control: press [ ] key once. To activate using keyboard: on panel keyboard [ ] keys once.](/thumbs/93/113878877.jpg) Table of Content 1.1General Description----------------------------------------------------------------------2 2.2System Setup-----------------------------------------------------------------------------3
Table of Content 1.1General Description----------------------------------------------------------------------2 2.2System Setup-----------------------------------------------------------------------------3
SMART HOME SECURITY. Dual Network Communicating Alarm System with RFID INVINCIBLE. Instruction Manual. Customer Helpline
 SMART HOME SECURITY Dual Network Communicating Alarm System with RFID INVINCIBLE Instruction Manual Customer Helpline 045 57 500 Table of Contents Kit Contents ---------------------------------------------------------------------
SMART HOME SECURITY Dual Network Communicating Alarm System with RFID INVINCIBLE Instruction Manual Customer Helpline 045 57 500 Table of Contents Kit Contents ---------------------------------------------------------------------
GSM Alarm System. User s Manual. Profile. MOBILE CALL GSM Alarm System
 MOBILE CALL GSM Alarm System GSM Alarm System System disarmed 11/26/2013 User s Manual Profile For a better understanding of this product, please read this user manual thoroughly before using it. CONTENTS
MOBILE CALL GSM Alarm System GSM Alarm System System disarmed 11/26/2013 User s Manual Profile For a better understanding of this product, please read this user manual thoroughly before using it. CONTENTS
Contents. Contents
 Contents Contents-----------------------------------------------------3 Preface-------------------------------------------------------------------4 Function Introduction-------------------------------------------------5
Contents Contents-----------------------------------------------------3 Preface-------------------------------------------------------------------4 Function Introduction-------------------------------------------------5
USER S MANUAL. Profile. MOBILE CALL GSM Alarm System
 MOBILE CALL GSM Alarm System USER S MANUAL System disarmed 00/00/00 00:00 ARM STAY CALL 1 2 3 4 5 6 7 8 9 Power Set Signal Alarm SOS ESC 0 ENTER Profile For a better understanding of this product, please
MOBILE CALL GSM Alarm System USER S MANUAL System disarmed 00/00/00 00:00 ARM STAY CALL 1 2 3 4 5 6 7 8 9 Power Set Signal Alarm SOS ESC 0 ENTER Profile For a better understanding of this product, please
PCX 46 App Programming Reference
 1. Contents Page 1. Contents Page... 2 2. Introduction... 3 2.1 Hybrid Integrated System with Automation Control... 3 2.2 Two-Way Wireless Technology... 3 2.3 User Automation Outputs... 3 2.4 SMS Text
1. Contents Page 1. Contents Page... 2 2. Introduction... 3 2.1 Hybrid Integrated System with Automation Control... 3 2.2 Two-Way Wireless Technology... 3 2.3 User Automation Outputs... 3 2.4 SMS Text
Application Version: 2.0 and above Date Written: 03/09/2010. Copyrights , Global Security Devices, All Rights Reserved
 GSD WIN USER MANUAL Application Version: 2.0 and above Date Written: 03/09/2010 Copyrights - 2010-2012, Global Security Devices, All Rights Reserved TABLE OF CONTENTS TABLE OF CONTENTS...2 SETTING UP A
GSD WIN USER MANUAL Application Version: 2.0 and above Date Written: 03/09/2010 Copyrights - 2010-2012, Global Security Devices, All Rights Reserved TABLE OF CONTENTS TABLE OF CONTENTS...2 SETTING UP A
GLOBAL. InstallatIon & operation manual
 InstallatIon & operation manual INDEX 1. INTRODUCTION... 5 2. FEATURES AND FUNCTIONS 2.1 Reporting Options... 2.2 Interfaces... 2.3 Programming... 2.4 Indicators and Controls...... 6 6 6 6 6 3. INSTALLATION...
InstallatIon & operation manual INDEX 1. INTRODUCTION... 5 2. FEATURES AND FUNCTIONS 2.1 Reporting Options... 2.2 Interfaces... 2.3 Programming... 2.4 Indicators and Controls...... 6 6 6 6 6 3. INSTALLATION...
S6 Titan Security System. Wi-Fi and 3G GSM
 S6 Titan Security System Wi-Fi and 3G GSM Version 1 - Apr 2018 Table of Contents Introduction 1 Self Monitoring 1 GSM SIM Card and Land Line 1 Free Mobile App (iphone / Android) 1 Pre-Programmed Accessories
S6 Titan Security System Wi-Fi and 3G GSM Version 1 - Apr 2018 Table of Contents Introduction 1 Self Monitoring 1 GSM SIM Card and Land Line 1 Free Mobile App (iphone / Android) 1 Pre-Programmed Accessories
EURO 46 V10 User Manual
 EURO 46 V10 User Manual PD6662:2010+IA501:2015 EN50131-1:2008+A1:2009 EN50131-3:2009 Security Grade (SG) 3 - Large Security Grade (SG) 2 - Small Environmental Class (EC) II Software Version >10 RINS1943-1
EURO 46 V10 User Manual PD6662:2010+IA501:2015 EN50131-1:2008+A1:2009 EN50131-3:2009 Security Grade (SG) 3 - Large Security Grade (SG) 2 - Small Environmental Class (EC) II Software Version >10 RINS1943-1
A1UL PERS. Personal Emergency Response System. For Technical Support Please Contact Your Service Provider Or Distributor
 A1UL PERS Personal Emergency Response System TABLE OF CONTENTS 1. READ THIS FIRST... 1 2. SYSTEM OVERVIEW.. 1 3. COMPONENTS 2 4. UNIT OPERATION! Standby Mode.. 3! Emergency Activation. 3! Answering Incoming
A1UL PERS Personal Emergency Response System TABLE OF CONTENTS 1. READ THIS FIRST... 1 2. SYSTEM OVERVIEW.. 1 3. COMPONENTS 2 4. UNIT OPERATION! Standby Mode.. 3! Emergency Activation. 3! Answering Incoming
IRIS Touch 400 & 600 Range Installation Manual. Honeywell Galaxy Range. Version 2.0
 IRIS Touch 400 & 600 Range Installation Manual Honeywell Galaxy Range Version 2.0 Table of Contents 1 System Overview... 4 2 IRIS Touch 440 & 640 PCB Layout... 5 3 Connection & Configuration for Honeywell
IRIS Touch 400 & 600 Range Installation Manual Honeywell Galaxy Range Version 2.0 Table of Contents 1 System Overview... 4 2 IRIS Touch 440 & 640 PCB Layout... 5 3 Connection & Configuration for Honeywell
Security designed for your lifestyle
 Security designed for your lifestyle The Paradox Insight : The Big Picture A single CAT5 or higher cable can be used to wire a single HD77 camera. Camera Detector Module HD 720p camera Quad PIR with auto
Security designed for your lifestyle The Paradox Insight : The Big Picture A single CAT5 or higher cable can be used to wire a single HD77 camera. Camera Detector Module HD 720p camera Quad PIR with auto
600 Range Dialer Installation Manual. Version 1.0
 600 Range Dialer Installation Manual Version 1.0 The information contained is supplied without liability for any errors or omissions. No part may be reproduced or used except as authorised by contract
600 Range Dialer Installation Manual Version 1.0 The information contained is supplied without liability for any errors or omissions. No part may be reproduced or used except as authorised by contract
M2M Services Ltd. RControl Alarm - Installer Manual V 1.0
 M2M Services Ltd. RControl Alarm - Installer Manual V 1.0 Content Content... 2 Wiring the power supply module... 3 Wiring a siren... 3 SMARTEnroll self-learning zones... 3 Wireless keyfobs... 3 Supported
M2M Services Ltd. RControl Alarm - Installer Manual V 1.0 Content Content... 2 Wiring the power supply module... 3 Wiring a siren... 3 SMARTEnroll self-learning zones... 3 Wireless keyfobs... 3 Supported
1. User features of the GSM dialer
 1. User features of the GSM dialer The JA60GSM dialer offers many useful features described in detail below. The installer should properly demonstrate the use of the system to the user after installation
1. User features of the GSM dialer The JA60GSM dialer offers many useful features described in detail below. The installer should properly demonstrate the use of the system to the user after installation
status AW1 Plus WiFi Alarm System User Manual
 status AW1 Plus WiFi Alarm System User Manual Foreword Congratulations on your purchase of the AW1 Plus Alarm system. Before you commence installation we recommend that you unpack the product, familiarise
status AW1 Plus WiFi Alarm System User Manual Foreword Congratulations on your purchase of the AW1 Plus Alarm system. Before you commence installation we recommend that you unpack the product, familiarise
System. For a better understanding of this product, please read this user manual thoroughly before using it.
 GSM Alarm System User s Manual For a better understanding of this product, please read this user manual thoroughly before using it. Chapter 1. Features Chapter 2. Control Panel Introduction Chapter 3.
GSM Alarm System User s Manual For a better understanding of this product, please read this user manual thoroughly before using it. Chapter 1. Features Chapter 2. Control Panel Introduction Chapter 3.
V1.0. Smart Home Alarm System. User Manual. APP download via QR Code scanning. Please read the manual carefully before using.
 V1.0 Smart Home Alarm System User Manual APP download via QR Code scanning Please read the manual carefully before using. Content FUNCTION PROFILE 2 THE SCHEMATIC GRAPH OF HOST 3 PROCESS OF BOOTING 6 OPERATION
V1.0 Smart Home Alarm System User Manual APP download via QR Code scanning Please read the manual carefully before using. Content FUNCTION PROFILE 2 THE SCHEMATIC GRAPH OF HOST 3 PROCESS OF BOOTING 6 OPERATION
USER GUIDE. PowerMaster-10 G2 Fully supervised wireless alarm control system.
 USER GUIDE PowerMaster-10 G2 Fully supervised wireless alarm control system www.visonic.com PowerMaster-10/30 G2 Version 17 User's Guide Table of Contents 1. Introduction... 3 Preface... 3 Overview...
USER GUIDE PowerMaster-10 G2 Fully supervised wireless alarm control system www.visonic.com PowerMaster-10/30 G2 Version 17 User's Guide Table of Contents 1. Introduction... 3 Preface... 3 Overview...
 3i SECURITY with i-mode Welcome to the future of security. Today with your i-mode telephone you have full control of your home and automobile even when you are not present. You may see directly on your
3i SECURITY with i-mode Welcome to the future of security. Today with your i-mode telephone you have full control of your home and automobile even when you are not present. You may see directly on your
Grandstream Networks, Inc. GDS3710 Input/output Connection Guide
 Grandstream Networks, Inc. Table of Contents INTRODUCTION... 4 GDS3710 WIRING CONNECTION... 5 Powering and Connecting the GDS3710... 5 Power and Data PINs... 5 Alarm In and Alarm Out PINs... 6 DETECT AND
Grandstream Networks, Inc. Table of Contents INTRODUCTION... 4 GDS3710 WIRING CONNECTION... 5 Powering and Connecting the GDS3710... 5 Power and Data PINs... 5 Alarm In and Alarm Out PINs... 6 DETECT AND
Added password for IP setup page : Password must be in IP format!
 NETWORK POWER MONITOR Release : 21 August 2014 Hardware Version : Version 7 Firmware version 1.00 PC Application Software : Version (latest)...2 Added password for IP setup page : Password must be in IP
NETWORK POWER MONITOR Release : 21 August 2014 Hardware Version : Version 7 Firmware version 1.00 PC Application Software : Version (latest)...2 Added password for IP setup page : Password must be in IP
Security System. User s Guide for the Text Command Center
 User s Guide for the Text Command Center MY ALARM COMPANY IS: CALL BEFORE TEST: THIS SECURITY SYSTEM IS CONNECTED TO TELEPHONE NUMBER: THE SECURITY CONTROL PANEL IS CONNECTED TO THE PHONE JACK LOCATED:
User s Guide for the Text Command Center MY ALARM COMPANY IS: CALL BEFORE TEST: THIS SECURITY SYSTEM IS CONNECTED TO TELEPHONE NUMBER: THE SECURITY CONTROL PANEL IS CONNECTED TO THE PHONE JACK LOCATED:
WiFi GSM APP Smart Home Security System
 User Manual WiFi GSM APP Smart Home Security System Tips: Please read through this user manual before installation so as to operate properly. Please keep well of the user manual for further reference.
User Manual WiFi GSM APP Smart Home Security System Tips: Please read through this user manual before installation so as to operate properly. Please keep well of the user manual for further reference.
ALC-PACK3. WiFi Alarm System with HD WiFi Camera. User Manual. Your Watchguard Wireless Security professional:
 status ALC-PACK3 WiFi Alarm System with HD WiFi Camera User Manual Your Watchguard Wireless Security professional: www.activeonline.com.au 1300 816 742 Foreword Congratulations on your purchase of the
status ALC-PACK3 WiFi Alarm System with HD WiFi Camera User Manual Your Watchguard Wireless Security professional: www.activeonline.com.au 1300 816 742 Foreword Congratulations on your purchase of the
IRIS Touch Firmware Enhancements and Additions from Version to Version
 Overview IRIS Touch Firmware Enhancements and Additions from Version 1.14.3 to Version 1.19.1 This document details enhancements to the feature set of the IRIS Touch from firmware Version 1.14.3 to Version
Overview IRIS Touch Firmware Enhancements and Additions from Version 1.14.3 to Version 1.19.1 This document details enhancements to the feature set of the IRIS Touch from firmware Version 1.14.3 to Version
SC-F3G User Manual 1.0
 SC-F3G User Manual 1.0 Table of Contents 1. Introduction... 3 2. Functions... 3 3. Features... 3 4. Package Contents... 3 5. Device Configuration... 4 6. Status LED signals... 5 7. Before You Start...
SC-F3G User Manual 1.0 Table of Contents 1. Introduction... 3 2. Functions... 3 3. Features... 3 4. Package Contents... 3 5. Device Configuration... 4 6. Status LED signals... 5 7. Before You Start...
GSM Smart Home Alarm Apparatus. [99+4 defense zones] Instruction for Use
![GSM Smart Home Alarm Apparatus. [99+4 defense zones] Instruction for Use GSM Smart Home Alarm Apparatus. [99+4 defense zones] Instruction for Use](/thumbs/83/87979951.jpg) GSM Smart Home Alarm Apparatus [99+4 defense zones] Instruction for Use Table of content Ⅰ. Introduction to the system... 2 Ⅱ. Introduction to function... 2 Ⅲ. System composition and use method... 3 Ⅳ.
GSM Smart Home Alarm Apparatus [99+4 defense zones] Instruction for Use Table of content Ⅰ. Introduction to the system... 2 Ⅱ. Introduction to function... 2 Ⅲ. System composition and use method... 3 Ⅳ.
IRIS Touch Quick Installation & Maintenance Guide. Version 1.0
 IRIS Touch Quick Installation & Maintenance Guide Version 1.0 Page 2 of 16 IRIS Touch Quick Installation & Maintenance Guide Version 1.0 Contents 1. Introduction... 4 2. Product Features... 4 3. Package
IRIS Touch Quick Installation & Maintenance Guide Version 1.0 Page 2 of 16 IRIS Touch Quick Installation & Maintenance Guide Version 1.0 Contents 1. Introduction... 4 2. Product Features... 4 3. Package
status AW1 WiFi Alarm System Printed in China PA : AW1-UM-EN-V1.0 User Manual 2016 Chuango. All Rights Reserved.
 status 2016 Chuango. All Rights Reserved. Printed in China PA : AW1-UM-EN-V1.0 AW1 WiFi Alarm System User Manual Foreword Contents Congratulations on your purchase of the AW1 Alarm system. Before you commence
status 2016 Chuango. All Rights Reserved. Printed in China PA : AW1-UM-EN-V1.0 AW1 WiFi Alarm System User Manual Foreword Contents Congratulations on your purchase of the AW1 Alarm system. Before you commence
USER GUIDE WIRE-FREE HOME PROTECTION SYSTEM AG100+ CONTENTS
 CONTENTS USER GUIDE WIRE-FREE HOME PROTECTION SYSTEM AG00 Section Getting started. General system overview. Introduction to the system. Items included with the system. Introduction to the Smart Panel.5
CONTENTS USER GUIDE WIRE-FREE HOME PROTECTION SYSTEM AG00 Section Getting started. General system overview. Introduction to the system. Items included with the system. Introduction to the Smart Panel.5
POWERBRICKALARM TCP/UDP IP Alarm Panel Installation and Operation Manual
 POWERBRICKALARM TCP/UDP IP Alarm Panel Installation and Operation Manual Version 1.37a Firmware: 9.xx.xxx PowerBrick International PO Box 68-266 Newton, Auckland 1021 New Zealand Phone: +064 9 3094403
POWERBRICKALARM TCP/UDP IP Alarm Panel Installation and Operation Manual Version 1.37a Firmware: 9.xx.xxx PowerBrick International PO Box 68-266 Newton, Auckland 1021 New Zealand Phone: +064 9 3094403
IDoorBell Fon DP68 Quick Installation Guide
 IDoorBell Fon DP68 Quick Installation Guide 1. Interface 1. Front Panel 2. Back Panel 2. Doorbell Installation Options and Rain Cover Mounting Note: For the best camera angle, position the camera around
IDoorBell Fon DP68 Quick Installation Guide 1. Interface 1. Front Panel 2. Back Panel 2. Doorbell Installation Options and Rain Cover Mounting Note: For the best camera angle, position the camera around
GSM RFID VOICE Alarm System
 GSM RFID VOICE Alarm System User s Manual For a better understanding of this product, please read this user manual thoroughly before using it. CONTENTS [Function Instruction] [Control Panel] Control Panel
GSM RFID VOICE Alarm System User s Manual For a better understanding of this product, please read this user manual thoroughly before using it. CONTENTS [Function Instruction] [Control Panel] Control Panel
Description Supervised Wireless Technology PRODUCT SPECIFICATION SHEET
 PRODUCT SPECIFICATION SHEET Made by RSI VIDEO TECHNOLOGIES 2200-XLSP February 2012 Description is a Videofied wireless, battery operated security system. The control panel is designed for residential and
PRODUCT SPECIFICATION SHEET Made by RSI VIDEO TECHNOLOGIES 2200-XLSP February 2012 Description is a Videofied wireless, battery operated security system. The control panel is designed for residential and
NookBox Installation Guide Keypad. Installation Guide. NookBox Keypad (P / E )
 1 Installation Guide NookBox Keypad (P119010 / E6309744) 2 NookBox Keypad (P119010 / E6309744) 3 Parts Identification 1. Active LED 2. Status LED 3. Fault Display LED 4. Arm Key 5. Home Key 6. Key Check
1 Installation Guide NookBox Keypad (P119010 / E6309744) 2 NookBox Keypad (P119010 / E6309744) 3 Parts Identification 1. Active LED 2. Status LED 3. Fault Display LED 4. Arm Key 5. Home Key 6. Key Check
User Guide PowerMaster-10/ PowerMaster-30 Fully supervised wireless alarm control system
 Fully pervised ireless alarm control tem Fully pervised ireless alarm control rol tem Fully pervised User Guide PowerMaster-10/ PowerMaster-30 Fully supervised wireless alarm control system PowerMaster-10
Fully pervised ireless alarm control tem Fully pervised ireless alarm control rol tem Fully pervised User Guide PowerMaster-10/ PowerMaster-30 Fully supervised wireless alarm control system PowerMaster-10
Installation, Configuration and User Manual
 Model 8826 System Controller Model 8826 System Controller Installation, Configuration and User Manual READ AND SAVE THESE INSTRUCTIONS WELCOME Thank you for choosing the Aprilaire HVAC Automation System.
Model 8826 System Controller Model 8826 System Controller Installation, Configuration and User Manual READ AND SAVE THESE INSTRUCTIONS WELCOME Thank you for choosing the Aprilaire HVAC Automation System.
Ontech GSM 9040/50. Reference Manual English -1 -
 Ontech GSM 9040/50 Reference Manual English -1 - Content Welcome... 5 This manual... 5 Text styles... 5 Support... 5 Disclaimer... 5 Overview... 6 Accessories... 6 External temperature sensor 9901... 7
Ontech GSM 9040/50 Reference Manual English -1 - Content Welcome... 5 This manual... 5 Text styles... 5 Support... 5 Disclaimer... 5 Overview... 6 Accessories... 6 External temperature sensor 9901... 7
Using ANM Mobile CHAPTER
 CHAPTER 19 Date: 3/22/13 This chapter describes Cisco ANM Mobile, which allows you to access your ANM server or ANM Virtual Appliance and manage your devices using a mobile device such as an iphone or
CHAPTER 19 Date: 3/22/13 This chapter describes Cisco ANM Mobile, which allows you to access your ANM server or ANM Virtual Appliance and manage your devices using a mobile device such as an iphone or
LYNX Touch L5210 Series Security System
 LYNX Touch L5210 Series Security System User Guide 800-19975 12/14 Rev. B LYNX Touch L5210 Series Your Honeywell security system is designed for use with devices manufactured or approved by Honeywell for
LYNX Touch L5210 Series Security System User Guide 800-19975 12/14 Rev. B LYNX Touch L5210 Series Your Honeywell security system is designed for use with devices manufactured or approved by Honeywell for
JA-63 Profi User manual
 JA-63 Profi User manual Contents: 1 Limited warranty... 2 2 Indicators... 3 3 Controlling the system... 4 3.1 Arming... 5 3.2 Disarming... 6 3.3 Panic Alarm... 6 3.4 To stop ALARM... 6 3.5 Home arming...
JA-63 Profi User manual Contents: 1 Limited warranty... 2 2 Indicators... 3 3 Controlling the system... 4 3.1 Arming... 5 3.2 Disarming... 6 3.3 Panic Alarm... 6 3.4 To stop ALARM... 6 3.5 Home arming...
X64 Wireless Training
 X64 Wireless Training IDS Contents 1 Contents Features 3 Wireless Hardware 4 IDS & Duevi integration PCB 5 LED operation 5 Wireless Device Hardware setup 6 Location 260 7 LED Keypad Instructions 7 Adding
X64 Wireless Training IDS Contents 1 Contents Features 3 Wireless Hardware 4 IDS & Duevi integration PCB 5 LED operation 5 Wireless Device Hardware setup 6 Location 260 7 LED Keypad Instructions 7 Adding
IP & SMS Alarm Communicator
 Models: WGSMSC You deserve to feel safe, secure & protected IP & SMS Alarm Communicator Quick Start Guide Thank you for purchasing a Watchguard IP & SMS Alarm Communicator This Quick Start Guide covers
Models: WGSMSC You deserve to feel safe, secure & protected IP & SMS Alarm Communicator Quick Start Guide Thank you for purchasing a Watchguard IP & SMS Alarm Communicator This Quick Start Guide covers
i on Compact Security System
 i on Compact Security System Administration and User Manual Issue 1 Control unit software version 5.03 Eaton 2017 The information, recommendations, descriptions and safety notations in this document are
i on Compact Security System Administration and User Manual Issue 1 Control unit software version 5.03 Eaton 2017 The information, recommendations, descriptions and safety notations in this document are
Important Notice This guide is delivered subject to the following conditions and restrictions:
 Engineer Manual Important Notice This guide is delivered subject to the following conditions and restrictions: This guide contains proprietary information belonging to RISCO Group. Such information is
Engineer Manual Important Notice This guide is delivered subject to the following conditions and restrictions: This guide contains proprietary information belonging to RISCO Group. Such information is
Lyric Gateway. User Reference Guide. Ref: LCP300-L/LCP300-LC /16 Rev A
 Lyric Gateway User Reference Guide Ref: LCP300-L/LCP300-LC 800-21670 10/16 Rev A Your Honeywell security system is designed for use with devices manufactured or approved by Honeywell for use with your
Lyric Gateway User Reference Guide Ref: LCP300-L/LCP300-LC 800-21670 10/16 Rev A Your Honeywell security system is designed for use with devices manufactured or approved by Honeywell for use with your
Silencing an Alarm. When the alarm siren is sounding, enter your user code or present your card to a keypad during the Status List display.
 Silencing an Alarm When the alarm siren is sounding, enter your user code or present your card to a keypad during the Status List display. All/Perimeter or Home/Sleep/Away System CANCEL VERIFY displays.
Silencing an Alarm When the alarm siren is sounding, enter your user code or present your card to a keypad during the Status List display. All/Perimeter or Home/Sleep/Away System CANCEL VERIFY displays.
Other trade names mentioned in this document may be registered trademarks or trademarks of respective product manufacturers or vendor products.
 Attention! Read this user manual carefully. Representative of the company installing the alarm system will explain which security module SP231 functions needs to be activated to ensure proper security
Attention! Read this user manual carefully. Representative of the company installing the alarm system will explain which security module SP231 functions needs to be activated to ensure proper security
User Manual (LS-GSM-006)
 GSM Home/Business Alarm System User Manual (LS-GSM-006) Profile For a better understanding of this product, please read this user manual thoroughly before using it. - 1 - Catalogue: Function Introduction
GSM Home/Business Alarm System User Manual (LS-GSM-006) Profile For a better understanding of this product, please read this user manual thoroughly before using it. - 1 - Catalogue: Function Introduction
Quick Reference Guide
 infinite Prime with Hybrid Connections User Manual - Version 1.00 Catalog Number: ZI0473A (1/07) All data is subject to change without prior notice. Hereby, Electronics Line 3000 Ltd. declares that this
infinite Prime with Hybrid Connections User Manual - Version 1.00 Catalog Number: ZI0473A (1/07) All data is subject to change without prior notice. Hereby, Electronics Line 3000 Ltd. declares that this
Wolf Guard Touch Keypad GSM Wireless alarm system User s Manual
 Wolf Guard Touch Keypad GSM Wireless alarm system User s Manual Page 1 Warning Do not remove the front or back cover of the unit and keep it intact. There are no parts inside this unit that can be repaired
Wolf Guard Touch Keypad GSM Wireless alarm system User s Manual Page 1 Warning Do not remove the front or back cover of the unit and keep it intact. There are no parts inside this unit that can be repaired
Vesta Family. Home Smart Gateway Series. A Complete ZigBee Smart Home Solution. ZigBee Gateway Solution
 Home Smart Gateway Series A Complete ZigBee Smart Home Solution HSGW Series - Home Smart Gateway Series HSGW Series is a ZigBee smart home gateway, designed for you to manage and control your home in more
Home Smart Gateway Series A Complete ZigBee Smart Home Solution HSGW Series - Home Smart Gateway Series HSGW Series is a ZigBee smart home gateway, designed for you to manage and control your home in more
All-In-One Wireless Security System V1.0. Model #: MG Reference and Installation Manual
 All-In-One Wireless Security System V1.0 Model #: MG-6060 Reference and Installation Manual Table of Contents Introduction... 3 About Magellan and this Manual... 3 Conventions... 3 Specifications... 3
All-In-One Wireless Security System V1.0 Model #: MG-6060 Reference and Installation Manual Table of Contents Introduction... 3 About Magellan and this Manual... 3 Conventions... 3 Specifications... 3
Alarm Control Panel WIC-16Z4P WIC-5Z2P. Installation & Operation User Manual
 WIC-16Z4P WIC-5Z2P Installation & Operation User Manual Page : 1/34 INDEX # Function Page 1 Abort Current Communication and Clear Reporting Queue (*59) 13 2 Abort Current Communications (*59) 10 3 Account
WIC-16Z4P WIC-5Z2P Installation & Operation User Manual Page : 1/34 INDEX # Function Page 1 Abort Current Communication and Clear Reporting Queue (*59) 13 2 Abort Current Communications (*59) 10 3 Account
WIRELESS ALARM SYSTEM WITH TELEPHONE AUTO DIALER
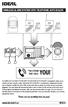 BAT.LOW AC WIRELESS ALARM SYSTEM WITH TELEPHONE AUTO DIALER THE SYSTEM THAT CALLS YOU! Our WIRELESS ALARM SYSTEM WITH TELEPHONE AUTO DIALER is designed to allow you to create your own security system.
BAT.LOW AC WIRELESS ALARM SYSTEM WITH TELEPHONE AUTO DIALER THE SYSTEM THAT CALLS YOU! Our WIRELESS ALARM SYSTEM WITH TELEPHONE AUTO DIALER is designed to allow you to create your own security system.
PRODUCT CATALOGUE. Cape Town 18 Darter Road Blue Water Estate Kommetjie. Gauteng 245 Louis Botha Avenue Orchards Johannesburg
 PRODUCT CATALOGUE Cape Town 18 Darter Road Blue Water Estate Kommetjie Luke Fowles - 076 161 8124 luke@providenttech.co.za Frank Fowles - 082 445 1541 frank@providenttech.co.za www.providenttech.co.za
PRODUCT CATALOGUE Cape Town 18 Darter Road Blue Water Estate Kommetjie Luke Fowles - 076 161 8124 luke@providenttech.co.za Frank Fowles - 082 445 1541 frank@providenttech.co.za www.providenttech.co.za
Ref. 1067/024 Ref. 1067/032A Ref. 1067/052A
 DS1067-064D Mod. 1067 LBT20065 REMOTE CONTROLLABLE ALARM CONTROL PANELS Ref. 1067/024 Ref. 1067/032A Ref. 1067/052A PROGRAMMING MANUAL TABLE OF CONTENTS INTRODUCTION... 7 1 CONTROL DEVICES... 8 1.1 1067/022
DS1067-064D Mod. 1067 LBT20065 REMOTE CONTROLLABLE ALARM CONTROL PANELS Ref. 1067/024 Ref. 1067/032A Ref. 1067/052A PROGRAMMING MANUAL TABLE OF CONTENTS INTRODUCTION... 7 1 CONTROL DEVICES... 8 1.1 1067/022
SILENCING AN ALARM When the alarm bell or siren is sounding, enter your user code or present your SecuraProx fob to your keypad.
 SYSTEM USER GUIDE SILENCING AN ALARM When the alarm bell or siren is sounding, enter your user code or present your SecuraProx fob to your keypad. IS THIS A FALSE ALARM? YES NO displays. REAL ALARM If
SYSTEM USER GUIDE SILENCING AN ALARM When the alarm bell or siren is sounding, enter your user code or present your SecuraProx fob to your keypad. IS THIS A FALSE ALARM? YES NO displays. REAL ALARM If
WHAT HAPPENS NEXT FOR ADT SMART BUSINESS CUSTOMERS
 WHAT HAPPENS NEXT FOR ADT SMART BUSINESS CUSTOMERS Below you will find information about your installation and what you can expect to happen next. There are also some important steps to follow to ensure
WHAT HAPPENS NEXT FOR ADT SMART BUSINESS CUSTOMERS Below you will find information about your installation and what you can expect to happen next. There are also some important steps to follow to ensure
Summary of Keypad Main User Commands
 User Manual Summary of Keypad Main User Commands Full Set Code > Part Set Code > System Unset Silence an Alarm Partition Full Set Partition Part Set Code> Code> Code > > Partition No. > Code > > Partition
User Manual Summary of Keypad Main User Commands Full Set Code > Part Set Code > System Unset Silence an Alarm Partition Full Set Partition Part Set Code> Code> Code > > Partition No. > Code > > Partition
Table of Contents. Appendix A Special Characters 31
 Table of Contents Introduction 2 Section 1: General System Operation 3 1.1 Getting to Know Your System... 3 1.2 How to Arm... 4 1.3 Alternate Arming Methods... 5 1.4 Disarming... 6 1.5 Alarm Memory...
Table of Contents Introduction 2 Section 1: General System Operation 3 1.1 Getting to Know Your System... 3 1.2 How to Arm... 4 1.3 Alternate Arming Methods... 5 1.4 Disarming... 6 1.5 Alarm Memory...
3 User s settings. 3.3 Internal clock setting
 2.9 Subsystem arming In a large building a sub control panel can be enrolled to the JA-63. The subsystem reports all alarms and failures to the main system. The installer can program if the systems will
2.9 Subsystem arming In a large building a sub control panel can be enrolled to the JA-63. The subsystem reports all alarms and failures to the main system. The installer can program if the systems will
