RDS110 Smart Thermostat User Guide
|
|
|
- Jewel Ball
- 6 years ago
- Views:
Transcription
1 RDS110 Smart Thermostat User Guide Building Technologies
2 Table of Contents 1 About this User guide Revision history Reference documents Before you start Summary Brief description Inbox items Equipment combinations Mounting and installation Getting started with your thermostat Setup wizard Thermostat display overview Home screen icon overview Presence detection Presence detection using the built-in PIR sensor Approach detection Operating your thermostat from the hardware unit Temperature control Operating modes Operating modes that allow for manual switchover Operating modes in a scheduler WLAN connection Screen lock protection Locking the home screen Creating an administrator password Turning on/off the supply of domestic hot water Basic settings Turning on/off the touch sound Changing the display language Naming a room Advanced settings Changing a time zone Managing application settings Changing system setup Checking the basic information about your thermostat Software updates Green leaf indication Air quality display Operating the thermostat from the mobile app Downloading the app Account creation and pairing
3 9.3 Managing the information about your thermostat remotely Widget overview Temperature control widget overview Domestic hot water widget overview Temperature control Turning on/off the supply of domestic hot water Switching between Away and At home Setting schedulers Switching between heating and OFF modes Disassembly and disposal Appendices Frequently asked questions What should I do if I forget the screen lock code? What if two users change the same setting at the same time? Will the thermostat work if the connection to the cloud is lost? Why does the scheduled Eco mode change to Comfort? Why does the thermostat switch to the OFF mode after I ve assigned another input for X1 or X2? What is the difference between Administrated WLAN and Private WLAN? What if the WLAN network is down during software updates? Can I change the Green leaf settings? Can I change the air quality measurement standard? Where can I check the current time on the thermostat? Can the thermostat display the time correctly if there is no WLAN connection? Can I set the time manually? Why is the time displayed incorrectly even though the thermostat is added to a WLAN network? How does the built-in PIR sensor work? What does the Pump/valve kick function mean? I've registered an account but cannot log in I've signed up but have not received a confirmation Can I create more than one user account in the mobile app? What should I do if I forget my account s password? Technical specifications Cyber security disclaimer Limited warranty Index
4
5 About this User guide Revision history 1 1 About this User guide 1.1 Revision history Edition Date Changes Section Pages 1 August First version. All 1.2 Reference documents Ref. Document title Document number [1] Mounting instructions A6V [2] Quick guide A6V [3] Data sheet A6V You can download the above documents from by searching the document numbers listed above. 1.3 Before you start Trademarks The table below lists the third-party trademarks used in this document and their legal owners. The use of trademarks is subject to international and domestic provisions of the law. Trademarks App Store Google Play Wi-Fi Legal owner Apple Inc. Google Inc. Wi-Fi Alliance All product names listed in the table are registered ( ) or not registered ( ) trademarks of the owner listed in the table. We forgo the labeling (e.g. using the symbols and ) of trademarks for the purposes of legibility based on the reference in this section. Copyright Quality assurance Conventions for text marking This document may be duplicated and distributed only with the express permission of. These documents were prepared with great care. The content of all documents is checked at regular intervals. All necessary corrections are included in subsequent versions. Documents are automatically amended as a consequence of modifications and corrections to the products described. Please make sure that you are aware of the latest document revision date. If you find any lack of clarity while using this document, or if you have any criticisms or suggestions, please contact your local point of contact (POC) at the nearest branch office. Addresses for RCs are available at Markups Special markups are shown in this document as follows: 5 54
6 1 About this User guide Before you start Specifies the requirements that must be met before performing this procedure. Procedures must be performed in the specified order. [ X] Reference to a page number > Relation sign and for identification between steps in a sequence, e.g., Menu bar > Help > Help topics. Symbol identifications WARNING This is the symbol for hazard. It warns you of Risks of injury. Comply with all measures designated by this symbol to prevent injury or death. NOTICE This symbol identifies an important notice that you should be aware of when you are using the product. The 'i' symbol identifies supplementary information and tips for an easier way of working. Document use/ request to the reader Before using products from Industry, Inc., it is important that you read the documents supplied with or ordered at the same time as the products (equipment, applications, tools, and so on) carefully and in full. Before you get started, make sure you have an internet connection, a valid address and a smartphone in hand. Additional information on products and applications is available: At your branch office or at your system suppliers. From the support team in the headquarters fieldsupportzug.ch.sbt@siemens.com if no local POC is available. assumes no liability to the extent allowed under the law for any losses resulting from a failure to comply with the aforementioned points or for the improper compliance of the same. 6 54
7 Summary Brief description 2 2 Summary 2.1 Brief description Smart Thermostat RDS110 is designed to control your heating system in apartments, single family homes, dormitories and other residential-type as well as light commercial spaces. Apart from traditional operations performed directly on the hardware unit, remote operations that use a mobile app are also allowed for your convenience. 2.2 Inbox items Items Thermostat (front and rear) 1 Metallic mounting plate 1 Set of screws and plastic insert 1 Quick guide 1 Mounting instructions 1 Activation code sticker 1 Wiring sticker 1 Quantity 2.3 Equipment combinations Remote sensors Type of unit Product no. LG- Ni1000 at 0 C Room temperature sensors Pt1000 at 0 C NTC 10k at 25 C DC 0 10 V Datasheet * - Wall-mounted QAA24 x Flushmounted 1) QAA2012 x 1745 QAA2030 x 1745 QAA2061 x 1749 QAA2061D 2) x 1749 AQR2531AN W AQR2532N NW - Concealed QAA64 (vandalproof) Outdoor temperature sensors x 1408 x 1411 x 1722 QAC22 x 1811 QAC2012 x
8 2 Summary Equipment combinations Type of unit Product no. LG- Ni1000 at 0 C QAC2030 QAC3161 Cable temperature sensors QAP21.3 QAP22 Room humidity sensors QAP21.3/80 00 QAP QAP x x x Pt1000 at 0 C x NTC 10k at 25 C - Wall-mounted QFA2000 x - Wall-mounted including temperature - Flushmounted 1) including temperature x x DC 0 10 V QFA2020 x (T) x (r.h.) QFA2060 QFA2060D 2) AQR2534AN W + AQR2540Nx AQR2535N NW + AQR2540Nx x (T) x x (T+r.h.) x (T+r.h.) x (r.h.) x (T+r.h.) Datasheet * * The documents can be downloaded from by specifying the product number as shown in the above table. 1) Requires a mounting plate and/or design frames. 2) With digital display. Actuators Type of unit Product no. Datasheet* Electromotoric actuator SFA21/ SUA21/3 A6V Building Technologies
9 Summary 2 Equipment combinations Type of unit Product no. Datasheet* Electrothermal actuator (for radiator valves) AC 230 V, NO Electrothermal actuator (for radiator valves) AC 24 V, NO Electrothermal actuator AC 230 V (for small valves 2.5 mm), NC Electrothermal actuator AC 24 V (for small valves 2.5 mm), NC STA STA STP STP Accessory Type of unit White decoration frame and metallic mounting plate for installation on rectangular conduit box (1 set) Product no. ARG S55772-T1022 Datasheet* A6V * The documents can be downloaded from by specifying the product number as shown in the above table. Building Technologies
10 3 Mounting and installation 3 Mounting and installation Mounting The thermostat is suitable for wall mounting. The recommended height is 1.50 m above the floor. Do not mount the thermostat in recesses, shelves, behind curtains or doors, or above or near heat sources. Avoid direct solar radiation and drafts. Seal the conduit box or the installation tube if any, as air currents can affect sensor readings. Adhere to allowed ambient conditions. Installing your thermostat 1. Switch off power to your heating system by using either your home s breaker box or the system s power switch. 2. Remove the cover of your old thermostat. 3. Label the wires according to your old thermostat terminal designations, using the stickers provided together with the thermostat. It is also helpful if you take a picture of the current wire connections for reference later on
11 Mounting and installation 3 4. Disconnect all the labeled wires and then remove your old thermostat. NOTICE! Do not throw your old thermostat in the trash if it contains mercury in a sealed tube. You can contact a thermostat recycling organization, for example, for safe disposal of your old thermostat. 5. Check whether you need to have more wires connected to the power unit to be installed. If yes, prepare the wires and label them accordingly. Normally, at least three wires are needed for the thermostat to work meaningfully. It is strongly recommended that you turn to installers for wire connection. 6. Seal the conduit box or the installation tube to prevent entrance of cold or warm air and ensure the correctness of temperature readings by the internal sensor. 7. Screw the mounting plate tightly on the conduit box using a screwdriver, making sure that the mounting plate is placed correctly (the part with the upward arrow is placed on the top). 8. Connect the labeled wires to the terminal tightly according to your thermostat terminal designations (you may also refer to the picture you take in Step3), and then fix all the inserted wires by screwing down the screws. Note that the wiring for your application might be different from the schematic drawing shown below. 9. Screw the power unit on the mounting plate tightly. 10. Attach the front module horizontally, making sure that each side of the front module fully aligns with that of the power unit, and then press each corner of the front module until you hear a click sound
12 3 Mounting and installation 11. Switch on power to your heating system. Your thermostat powers on too. Wiring See the Mounting instructions for more information. Note that a bridge between one Q11 terminal and terminal L is pre-wired. It is not recommended to remove this pre-wiring bridge unless requested. Comply with local regulations to wire, fuse and earth the thermostat. It is recommended that the conduit box is connected to the earth (safety ground). Adapt the line diameters as per local regulations to the rated value of the installed overcurrent protection device. The line voltage cables and signal cables should be arranged separately. X1, M and X2 wires operate at SELV (Safety Extra Low Voltage) level. You must not insert cables of AC 230 V mains voltage into terminals X1, M and X2 and vice versa. Isolate the cables of inputs X1, M and X2 from the AC 230 V mains voltage. The AC 230 V mains supply line must have an external circuit breaker with a rated current of no more than 10 A. You must not tear off the two insulation tapes on the lower part of the back of the power unit; otherwise, it might cause risks of electric shock. Properly size the cables to the thermostat and valve actuators. Do screw the cables tightly and ensure that no bare copper is exposed. Use valve actuators rated for AC 230 V. If a valve actuator rated for AC 24 V is used, use a transformer before connecting it to the thermostat. Disconnect from power supply before removing the front module and the mounting plate
13 Getting started with your thermostat Setup wizard 4 4 Getting started with your thermostat 4.1 Setup wizard When your thermostat is powered up for the first time, a setup wizard displays to guide you through the following procedures: Setting a display language Setting an administrator password Setting up a network connection and choosing the network connection type Selecting an equipment type and setting up the details Configuring time and date Specifying a name to the location where the thermostat is installed For more details, see the Quick guide
14 4 Getting started with your thermostat Thermostat display overview 4.2 Thermostat display overview Normal display 1 Tap to display detailed information and additional settings. 2 Displays whether the system is in an energy-optimized mode. If the leaf is red, predefined settings were changed. Tap the red leaf to restore the energy-saving mode. The leaf again turns green. 3 Room temperature. 4 Tap to toggle between At home and Away. 5 Displays whether the thermostat is following a scheduler ( ) or following your setpoint changes permanently ( ). Following a scheduler can mean the following: If there is network connection and you ve also set your scheduler, the thermostat follows your scheduler. Your temporary change of the temperature setpoint only takes effect during the currently scheduled mode. If there is network connection but you haven t set a scheduler, the thermostat follows the default scheduler set by the system. For more information about the default scheduler, see Setting schedulerss [ 45]. If there is no network connection or valid time, the thermostat cannot retrieve scheduler information from the Cloud. It always works under the Comfort mode. 6 Tap or slide to change the room temperature setpoint Building Technologies
15 Getting started with your thermostat Thermostat display overview 4 Idle display 1 Relative room humidity 2 Shows room air quality: If the icon is green, the air quality is good. If the icon is orange, the air quality is moderate. If the icon is red, the air quality is poor. In order to ensure that the room air quality is measured accurately when the room is closed for a long time, it is recommended to force air circulation such as opening a window. 3 Displays whether the system is in an energy-optimized mode. If the leaf is red, predefined settings were changed. Tap the red leaf to restore the energy-saving mode. The leaf again turns green. 4 Room temperature. NOTE: The icons displayed under the idle mode may differ under different scenarios
16 4 Getting started with your thermostat Home screen icon overview 4.3 Home screen icon overview Icon Description The device is connected to the cloud but not associated with account. At home mode is on. an AWAY mode is on. You must manually tap to activate this mode. Displays when the system works in an energy-optimized mode. If the leaf is red, it means that some pre-defined settings have been changed. You can tap the red leaf to restore to the energy-saving mode. The leaf turns green again. Temperature setpoint slider. The background color of this icon changes along with major changes to the setpoints: If you increase the setpoint by dragging the slider to the right to warm up the room, the slider color changes to orange. If no heating occurs, the slider color changes to white. Relative room humidity The thermostat works following a scheduler. If you haven t set one, the thermostat works following a default scheduler. This default scheduler could be set by the system, or specified by yourself if you have changed the default setpoints of some operating modes under Advanced settings > Optimization. When this icon is toggled on, temperature setpoint changes can only be maintained within the current scheduled mode and will be overridden to the scheduled setpoint when the next scheduled mode starts. NOTE: If the thermostat has never been connected to a WLAN network, it cannot read the real time from the network and thus cannot follow a scheduler. In this case, it always works under the Comfort mode. The thermostat doesn t work following a scheduler. All of your temporary setpoint changes work continuously if this icon is toggled on. Tap to display options, such as Operation mode, Settings and Advanced settings. Indicates the room air quality is good. Indicates the room air quality is okay. Indicates the room air quality is poor Building Technologies
17 Presence detection Presence detection using the built-in PIR sensor 5 5 Presence detection 5.1 Presence detection using the built-in PIR sensor By using a built-in presence detection sensor (also called PIR (Passive infrared detector) sensor), the thermostat can detect the space occupancy and then do the following: Activate the idle display. When no operations are performed, the thermostat detects whether someone is in the room or not. If it detects someone is in the room, it displays information such as room temperature, room air quality and relative room humidity. If it detects no one is in the room, it turns off the screen. Change the operating mode from Economy to Comfort. If an unoccupied room is detected to be occupied when a scheduled Economy mode is running, the thermostat switches to Comfort automatically until the next scheduled mode starts. However, you can decide not to switch to Comfort if you want. Sensor location 1 The location of the PIR sensor. It is a black area if seen from the front of the front module
18 5 Presence detection Approach detection Sensor detection range A The width of each cell. It is 80 cm (31 in). B The thermostat. C The height of each cell. It is 80 cm (31 in). D The area that the PIR sensor can detect. To disable the switch from Economy to Comfort even if the room is occupied 1. From the Home screen, tap, tap and then tap. 2. If prompted, enter the administrator password. 3. Tap, tap, and then tap. Scroll down and tap Room presence detector. 4. Drag the slider to the left. 5.2 Approach detection The thermostat has a built-in approach sensor. It can detect someone approaching the thermostat. If activity is sensed within 10 cm, it will switch from its idle screen to the main home screen with full temperature and setpoint display
19 Presence detection Approach detection 5 Sensor position 1 The location of the approach sensor
20 6 Operating your thermostat from the hardware unit Temperature control 6 Operating your thermostat from the hardware unit 6.1 Temperature control Your thermostat acquires the room temperature using the built-in sensor and/or the external room temperature sensor, and maintains the setpoint by delivering control commands to heating equipment. On the home screen, you can see the current room temperature and adjust the temperature setpoint as you want. Your thermostat also allows you to select your preferable temperature unit between C (the default unit) and F. NOTICE After the initial setup of the thermostat, the displayed room temperature may not be correct because the temperature sensors need time for the calibration. Wait for at least one hour for the calibration. To adjust the temperature setpoint on the home screen From the Home screen, drag the temperature slider to the right to increase the temperature setpoint, or to the left to decrease the temperature setpoint. To change the temperature unit 1. From the Home screen, tap, and then tap. 2. Tap, then tap to change from Celsius to Fahrenheit, or tap to change from Fahrenheit to Celsius
21 Operating your thermostat from the hardware unit 6 Operating modes 6.2 Operating modes Operating modes that allow for manual switchover Operating mode overview Operating mode At home AWAY OFF Description You can use this mode when you stay at home or inside the room where the thermostat is located. When the thermostat operates under this mode, you can toggle to to let the thermostat run automatically following a scheduler, or toggle to to let the thermostat operate at a specified setpoint permanently. See Thermostat display overview [ 14] for more detailed information about how the thermostat works when or is toggled on. This mode helps save energy. You can use this mode when you are away from home or outside the room where the thermostat is located. The temperature setpoint maintained under this mode is the same with that scheduled in Economy mode using the mobile app. Deactivation of this mode switches the thermostat to the scheduler you ve set (if you haven t set one, the thermostat works following a default scheduler). Depending on how you ve set up the thermostat, this mode can mean one of the following: Your heating equipment turns off completely. Your thermostat only works to maintain the system s protection setpoint so that your heating equipment is not destroyed if the room air temperature is too low, or if the air is too humidified or dry. For more information about the protection setpoint, see Managing application settings [ 27]. Deactivation of this mode switches the thermostat to the scheduler you ve set (if you haven t set one, the thermostat follows a default scheduler). To switch to the OFF mode From the Home screen, tap, and then tap OFF on the Operation mode page. NOTE: To awake your thermostat from the OFF mode, tap the screen. To change the thermostat behavior under the OFF mode 1. From the Home screen, tap, then tap and. 2. If prompted, enter the administrator password. 3. Tap >, and then tap Off/protection configuration. 4. Tap either Off or Protection. To switch between At home and AWAY modes From the Home screen, tap to switch from At home to AWAY. Tap to switch from AWAY to At home. Building Technologies
22 6 Operating your thermostat from the hardware unit WLAN connection Operating modes in a scheduler Operating mode overview Operating mode Comfort Pre-Comfort Economy Description Makes you feel comfortable when you are at home the room where the thermostat is located. or inside Makes you feel comfortable when you are asleep. It also helps save energy. Save energy when you are away from home or outside the room where the thermostat is located. These operating modes are different in terms of temperature setpoints, humidity setpoints and de-humidity setpoints. You can adjust these setpoints for different operating modes under Advanced settings > Optimization. Unlike the humidity setpoint or de-humidity setpoint, you can temporarily adjust the temperature setpoint directly from the thermostat home screen or using the mobile app. You can only see and schedule these operating modes in a mobile app. However, on the hardware unit, you can switch the thermostat to operate automatically following a scheduler. When a scheduler is running, the above modes operate as scheduled within different periods of a day (If you haven t set one, the thermostat works following a default scheduler). If you ve changed a temperature setpoint when a scheduler is running, your change only works temporarily within the current scheduled mode and will be overridden to the scheduled settings when the next scheduled mode starts. You can see the overriding information on both the thermostat screen and app screen. NOTE: See Setting schedulers [ 45] for more details about scheduling. To switch the thermostat to work following a scheduler From the Home screen, tap if is not displayed on the screen. NOTE: Unlike when a scheduler is running, all your changes work permanently if is toggled on. 6.3 WLAN connection Connecting to a WLAN network allows you to connect to the cloud serve and control your thermostat from a smartphone. Depending on how you ve set the thermostat to connect to the Internet, you must go to Advanced settingss or Settings to manage the WLAN connection: If you ve selected Private WLAN (home use), go to Settings. if you ve selected Administrated WLAN (commercial use), go to Advanced settings. To connect to a network 1. If the thermostat is selected for commercial use, do the following: From the Home screen, tap, then tap. The Advanced settings page displays. If required, enter your administrator password. Tap >, and then wait for the thermostat to discover the networks nearby. 2. If the thermostat is selected for home use, do the following: Building Technologies
23 Operating your thermostat from the hardware unit WLAN connection 6 From the Home screen, tap, and then tap until the Settings page displays. Tap >, and then wait for the thermostat to discover the networks nearby. Tap your desired network. If necessary, tap or to scroll through the networks to select one. 4. For secured networks, enter the relevant password, and then tap Connect. Note: For more information about the administrator password, see Creating an administrator password [ 24]. To add a network manually 1. If the thermostat is selected for commercial use: On the Advanced settings page, tap >, and then tap to scroll down to find and tap Add network. 2. If the thermostat is selected for home use: On the Settings page, tap >, and then tap to scroll down to find and tap Add network. 3. Enter the Network name (SSID) information. 4. To select a security type, tap the Security field. 5. Tap Connect. 6. If prompted, enter the relevant password, and then tap Connect. To configure your current network settings 1. If the thermostat is selected for commercial use: On the Advanced settings page, tap >. Your current network displays on the screen. 2. If the thermostat is selected for home use: On the Settings page, tap >. Your current network displays on the screen. 3. Tap Network settings. The default DHCP (Dynamic host configuration protocol) setting page displays on the screen. If necessary, tap or to scroll through and view other network DHCP settings like Preferred DNS. If you want to customize the current network settings, tap Manual, select a field, or tap or to scroll to the desired field, and then enter a new setting. Connecting to a network via the push button If you have little knowledge about wireless security, using the push button method makes it easy for you to establish a secure wireless network connection. If you want to use this method, you must have a WPS (Wi-Fi Protected Setup) compatible router. To connect to a network using the push button 1. If the thermostat is selected for commercial use: On the Advanced settings page, tap >, then tap until you see Push button setup. 2. If the thermostat is selected for home use: 23 54
24 6 Operating your thermostat from the hardware unit Screen lock protection On the Settings page, tap >, then tap until you see Push button setup. 3. Tap Push button setup, and then press the WPS button on your WPSsupported router to start the discovery of your thermostat. 4. On the thermostat, tap > Connect. 5. Tap OK once the thermostat is connected to the network successfully. 6.4 Screen lock protection Locking the home screen Whether the thermostat is selected for commercial or home use, you can set a numeric screen code to lock the home screen and protect the thermostat from misuse. Apart from using the screen code to unlock the screen, you can also use an administrator password (if you've set one) to unlock the screen. To create a screen lock code 1. From the Home screen, tap, then tap. 2. Tap > > Activate. Enter a code consisting of six numbers, and then tap OK. 3. Tap OK again to confirm. To unlock the home screen On the Home screen, enter the screen lock code directly and then tap OK. If you ve set an administration password, tap the question mark on the screen, and then tap Log in as administrator. NOTE: There is no limit of attempts to enter the numeric code. If you cannot remember the screen lock code, you can use the administrator password (if you ve set one) to unlock the screen. For more information, see What should I do if I forget the screen lock code? [ 48] To modify a screen lock password 1. On the Settings page, tap. 2. Tap > Change, specify a new numeric lock of six numbers, and then tap OK. 3. Tap OK to confirm. To remove a screen lock password 1. On the Settings page, tap. 2. Tap > Deactivate, then tap OK to confirm Creating an administrator password NOTICE If your thermostat is selected for home use, it is recommended that you don't create an administrator password because there is no way to change it to a new password if you ve lost or cannot remember it. If you ve created a password but lost it, contact the product supplier or the agency for support
25 Operating your thermostat from the hardware unit Turning on/off the supply of domestic hot water 6 If your thermostat is selected for commercial use, setting an administrator password can help you prevent unauthorized access to Advanced settings if it is installed in a public place. You can create the password in the setup wizard when you use your thermostat for the first time. You can also create, modify or deactivate it later under Advanced settings. Actions protected by the administrator password are listed as below. You can find them under Advanced settings as well. Checking the basic information about the thermostat. Viewing/Using the activation code of the thermostat. Changing or deactivating the administrator password. Setting up WLAN connection. Changing date and time. Changing application settings. Changing basic/extended configurations and doing factory resets. If you cannot remember the created administrator password, turn to the product supplier or agency for support. If your thermostat is selected for home use, options related to WLAN connection is accessible from Settings instead of Advanced settings. To create/activate an administrator password under Advanced settings 1. From the Home screen, tap, then tap. The Advanced settings page displays. 2. Tap > Password > Activate. 3. View the password policy on the screen, and then tap. 4. Enter a strong password required by the password policy, and then tap OK. 5. Tap OK. To manage your administrator password 1. On the Advanced settings page, tap > Password. 2. Modify or deactivate the administrator password. 6.5 Turning on/off the supply of domestic hot water Use your thermostat to manage the supply of DHW (Domestic Hot Water) if corresponding external equipment is connected with your thermostat and you ve also configured the thermostat output as a domestic hot water boiler. You can turn on or off the supply of domestic hot water, or let the thermostat automatically adjust whether and when to turn it on. To turn on/off the supply of domestic hot water 1. From the Home screen, tap, then tap >. 2. Tap either ON, OFF or AUTO. 6.6 Basic settings Under basic settings, you can: Lock/Unlock the home screen [ 24] Change the temperature unit [ 20] 25 54
26 6 Operating your thermostat from the hardware unit Advanced settings Connect to a WLAN network [ 22] if the thermostat is selected for home use Turn on/off the touch sound Change the display language Specify a room name The first three options are described in separate sections. This section only describes the last three options Turning on/off the touch sound You can adjust whether the thermostat responds to your touching actions with sounds. To turn on/off the touch sound 1. From the Home screen, tap, then tap until the Settings page displays. 2. Tap, and then tap or to turn on or off the touch sound Changing the display language To change the display language 1. On the Settings page, tap >. 2. Tap the new language that you want to change to. If necessary, tap to scroll to the desired language Naming a room You can give a unique name to a room where your thermostat is installed. Doing so helps you easily recognize the room when you are remotely controlling the thermostat. To name a room 1. On the Settings page, tap >. 2. Tap the text field, and then enter a room name as desired, or tap to select a name from the pre-set list. 3. Tap OK once you ve entered the room name. 6.7 Advanced settings NOTE: It is recommended that only installers or experts with detailed know-how about the thermostat change advanced settings. Under Advanced settings, you can: Manage the administrator password [ 24] Connect to a WLAN network [ 22] if the thermostat is selected for commercial use Scan the QR code of the activation code [ 40] Change a time zone Adjust different application settings Re-set up the thermostat Check the basic information about your thermostat The first three options are described in separate sections. This section describes the remaining options
27 Operating your thermostat from the hardware unit Advanced settings Changing a time zone When there is internet connection, the thermostat automatically detects the time zone for you. However, you can also change it manually. To change the time zone 1. From the Home screen, tap, then tap and. 2. If prompted, enter the administrator password. 3. Tap > > Adapt, and then select an area on the map. 4. Tap or to scroll to a desired time zone, tap to select it and then tap. 5. If it is connecting to the cloud, the thermostat detects the date and time automatically for you based on your previously-selected time zone. If it is not connecting to the cloud, follow the on-screen instructions to set the year, month and date manually Managing application settings You can manage application settings by turning on/off a specific function or change setting values. It is strongly recommended that only installers or experts with detailed know-how about the thermostat modify the application settings. NOTE: Parameter availability depends on your selected application for your thermostat. Numbers marked in the above table are only for easy readability in this document. They don't represent the parameter numbers in the local hardware unit. Multi-functional inputs No. Application settings 1. X1 room temp. ref. at 0V 2. X1 room temp. ref. at 10V 3. X2 room temp. ref. at 0V 4. X2 room temp. ref. at 10V 5. Outside temp. ref. at 0V 6. Outside temp. ref. at 10V Descriptions Room temperature at 0 V of the 0-10 V input in terminal X1 Room temperature at 10 V of the 0-10 V input in terminal X1 Room temperature at 0 V of the 0-10 V input in terminal X2 Room temperature at 10 V of the 0-10 V input in terminal X2 Outside air temperature at 0 V of the 0-10 V input Outside air temperature at 10 V of the 0-10 V input Factory settings Range Dependencies 0 C 50 C C C A DC 0 10 V external room temperature sensor must be connected with the thermostat using terminal X1. 0 C 50 C C C A DC 0 10 V external room temperature sensor must be connected with the thermostat using terminal X C C A DC 0 10 V 80 C C external outside air temperature sensor must be connected
28 6 Operating your thermostat from the hardware unit Advanced settings No. Application settings 7. X1 floor temp. ref. at 0V 8. X1 floor temp. ref. at 10V 9. X2 floor temp. ref. at 0V 10. X2 floor temp. ref. at 10V Descriptions Floor temperature at 0 V of the 0-10 V input in terminal X1 Floor temperature at 10 V of the 0-10 V input in terminal X1 Floor temperature at 0 V of the 0-10 V input in terminal X2 Floor temperature at 10 V of the 0-10 V input in terminal X2 Factory settings Range Dependencies -50 C C A DC 0 10 V 80 C C external floor temperature sensor must be connected using terminal X C C A DC 0 10 V 80 C C external floor temperature sensor must be connected using terminal X2. Heating setpoints No. Application settings 11. Heating setpoint for comfort 12. Heating setpoint for pre-comfort 13. Heating setpoint for economy 14. Heating setpoint for protection 15. Max. heating setpoint Descriptions The default heating setpoint for Comfort defined in a scheduler. This setpoint must be higher than that for protection. The default heating setpoint for Pre- Comfort defined in a scheduler. This setpoint must be higher than that for protection. The default heating setpoint for Economy mode. This setpoint must be higher than that for protection. The default minimum heating setpoint to maintain when you switch the thermostat to OFF under > Operation mode. The default maximum heating setpoint if the thermostat is not switched to OFF. If it is OFF, the maximum heating setpoint is then the heating protection setpoint. Factory settings Range 21 C 0 50 C N/A 19 C 0 50 C N/A 15 C 0 50 C N/A Dependencies 7 C 0 50 C This setpoint is valid only if you keep the default Protection option for Application setting No C 0 50 C The heating protection setpoint is valid only if you keep the default Protection option for Application setting No
29 Operating your thermostat from the hardware unit Advanced settings 6 Humidification setpoints No. Application settings 16. Comfort humidity setpoint 17. Pre-comfort humidity setpoint 18. Economy humidity setpoint 19. Protection humidity setpoint Descriptions The humidification setpoint for Comfort. This setpoint must be higher than the humidification setpoint for protection. The humidification setpoint for Pre- Comfort. This setpoint must be higher than the humidification setpoint for protection. The humidification setpoint for Economy. This setpoint must be higher than the humidification setpoint for protection. The humidification setpoint to maintain when you switch the thermostat to OFF under > Operation mode. This setpoint must be lower than the dehumidification setpoint for protection. Factory settings Range Dependencies 40%RH 0 100%RH Displays only if you ve configured the output as Humidifier (no fan). 40%RH 0 100%RH 30%RH 0 100%RH 30%RH 0 100%RH This setting displays only if you ve configured the output as Humidifier (no fan). This setpoint is valid only if you keep the default Protection option for Application setting No
30 6 Operating your thermostat from the hardware unit Advanced settings Dehumidification setpoints No. Application settings 20. Comfort dehum. setpoint 21. Pre-comfort dehum. setpoint 22. Economy dehum. setpoint 23. Protection dehum. setpoint Descriptions The dehumidification setpoint for Comfort. This setpoint must be lower than the dehumidification setpoint for protection. The dehumidification setpoint for Pre- Comfort. This setpoint must be lower than the dehumidification setpoint for protection. The dehumidification setpoint for Economy. This setpoint must be lower than the dehumidification setpoint for protection. The dehumidification setpoint to maintain when you switch the thermostat to OFF under > Operation mode. This setpoint must be lower than the dehumidification setpoint for protection. Factory settings Range Dependencies 60%RH 0 100%RH Displays only if you ve configured the output as Dehumidifier (no fan). 60%RH 0 100%RH 70%RH 0 100%RH 70%RH 0 100%RH This setting displays only if you ve configured the output as Dehumidifier (no fan). This setpoint is valid only if you keep the default Protection option for Application setting No
31 Operating your thermostat from the hardware unit Advanced settings 6 Functions No. Application settings Descriptions Factory settings Range Dependencies 24. Pump/valve kick cycle A circle kicked in to turn on a constantly idle pump or valve for a minimum period of time to protect the pump or valve from being locked up. You can set the kick-in time interval by yourself; however, the minimum time period the pump or valve is switched ON depends on what heating controllers setting you ve selected. 500 h h Application setting No. 38; This function displays only if you select the equipment type as one of the following in Changing system setup [ 35]: Radiator with valve, Radiator with pump, Floor heating with valve or Floor heating with pump. 25. Room presence detector Allows switching to Comfort automatically if an unoccupied room is detected to be occupied when a scheduled Economy mode is running. Active N/A N/A Temperature offsets No. Application settings Descriptions Factory settings Range Dependencies 26. Built-in temp. sensor adj. Temperature offset value for the built-in room temperature sensor. 0 K -5 5 K Valid only if the built-in temperature sensor is used to measure the temperature. 27. X1 temp. sensor adj. Temperature offset value for the room temperature sensor connected in terminal X1. 0 K -5 5 K Valid only if an external room temperature sensor is connected using X X2 temp. sensor adj. Temperature offset value for the room temperature sensor connected in terminal X2. 0 K -5 5 K Valid only if an external room temperature sensor is connected using X
32 6 Operating your thermostat from the hardware unit Advanced settings Minimum switchover time adjustment No. Application settings Descriptions Factory settings Range Dependencies 29. Humidify (no fan) min. ON time 30. Humidify (no fan) min. OFF time The minimum working time of a standalone humidifier. This minimum limitation protects the humidifier from being destroyed by frequent switchovers. The minimum OFF time of a standalone humidifier. This minimum limitation protects the humidifier from being destroyed by frequent switchovers. 3 min 3 min 0 60 min 0 60 min You ve configured the thermostat output as Humidifier (no fan) in Changing system setup [ 35]. 31. Dehum. (no fan) min. ON time 32. Dehum. (no fan) min. OFF time The minimum working time of a standalone dehumidifier. This minimum limitation protects the dehumidifier from being destroyed by frequent switchovers. The minimum OFF time of a standalone dehumidifier. This minimum limitation protects the dehumidifier from being destroyed by frequent switchovers. 3 min 3 min 0 60 min 0 60 min You ve configured the thermostat output as Dehumidifier (no fan) in Changing system setup [ 35]. 33. DHW min. ON time 34. DHW min. OFF time The minimum working time of the domestic hot water boiler. This minimum limitation protects the boiler from being destroyed by frequent switchovers. The minimum OFF time of the domestic hot water boiler. This minimum limitation protects the boiler from being destroyed by frequent switchovers. 3 min 3 min 0 60 min 0 60 min You ve configured the thermostat output as Domestic hot water boiler in Changing system setup [ 35]
33 Operating your thermostat from the hardware unit Advanced settings 6 Other settings No. Application settings 35. Heating device electrical load 36. Q22/Q24 electrical load 37. Off/protection configuration Descriptions The electrical load of your connected heating device. It is recommended to enter the real electrical load of your heating device. Otherwise the temperature offset algorithm at the background may not be accurate. The electrical load of connected outputs Configures whether the thermostat goes to the protection mode or completely turns off in OFF mode. Factory settings 0 A (2 A if you ve selected the equipmen t type as Electric floor heating, Fan with electric heating or Electric radiator) Range 0 5 A Dependencies 2 A 0 5 A Displays only if you ve configured an output. Protection Off Protection N/A 33 54
34 6 Operating your thermostat from the hardware unit Advanced settings No. Application settings 38. Heating control loop 39. Floor temperature limit 40. Optimum start control setting 41. Warm-up gradient Descriptions Indicates a different time for PWM (Pulse Width Modulation) pulse periods. You can select the default setting to let the system configure the most suitable heating controller settings based on your selected equipment type. Floor temperature limit for electric floor heating Pre-heats the room in an optimum way so that you can get the scheduled temperature setpoint at your scheduled occupied time. You can choose Warm-up gradient to manually define the warm-up speed, or choose Self-adaptive to let the thermostat learn and decide the warm-up speed. The warm-up speed that you set to preheat the room. Factory settings Default Range Slow Medium Default Fast 2-position Selfadaptive Dependencies N/A 40 C C Valid only if you ve selected the equipment type as Electric floor heating and enabled the floor temperature input in Changing system setup [ 35]. Warm-up gradient Warm-up gradient Selfadaptive 30 min/k mi n/k Visible only if you ve activated the optimum start control settings in Changing system setup [ 35]. Valid only if you ve activated the optimum start control settings in Changing system setup [ 35] and selected Warm-up gradient for Application setting No
35 Operating your thermostat from the hardware unit 6 Advanced settings To manage application settings 1. From the Home screen, tap, then tap and. 2. If prompted, enter the administrator password. 3. Tap >, and then scroll to the specific setting that you want to turn on/off or change to a desired Value. 4. Tap to change the setting as desired Changing system setup If you want to change any of your initial setup options that you ve already configured during the startup wizard, you can change them later under Advanced settings. You can also change some other default system setup options to suit your own needs. However, we recommend that only installers or experts with detailed know-how about your thermostat modify the setup options. Changing basic configurations Changing basic configurations of the thermostat allows you to change the equipment type that your thermostat is working together with. The equipment could be one of the following: Gas boiler Radiator with valve Radiator with pump Electric floor heating Fan with electric heating Floor heating with valve Floor heating with pump Electric radiator Electric boiler Generic heating device If the selected equipment is related to a pump or valve, you can decide whether to run the pump or valve periodically. To change basic configurations 1. From the Home screen, tap, then tap and. 2. If prompted, enter the administrator password. 3. Tap >. 4. Tap OK to stop all of your thermostat s applications. Your thermostat restarts. 5. After the restart is completed, tap Equipment > Adapt. 6. If necessary, tap to scroll through all the listed equipment types and then choose one as desired. 7. If the equipment is a pump or valve, choose whether to run the pump or valve periodically by dragging the slider on the screen. Changing extended configurations By changing extended configurations, you can: Change input assignments. Before you configure or change to another input, it is strongly recommended that you ve connected corresponding peripheral devices to terminal X1 or X2. The input can be: Room temperature Operating mode switch Building Technologies
36 6 Operating your thermostat from the hardware unit Advanced settings The thermostat switches to the OFF mode if you ve configured the input as Normally open. For example, if a thermostat in a hotel is configured to Normally open for this input, when a hotel guest pulls out the room card, it activates Normally open. The thermostat switches to the OFF mode. Once the room card is inserted again, the thermostat restarts the previously running mode. If you ve assigned the X1 or X2 input as Operating mode switch and configured the input as Normally open but physically terminal X1/X2 is not connected with any corresponding peripheral devices, the thermostat may switch to the OFF mode in the end and refuse to respond if you touch the screen. In this case, you need to create a short loop by connecting the wire in the exact input terminal with a wire in terminal M. For more information, see Why does the thermostat switch to the OFF mode after I ve assigned another input for X1 or X2? [ 49] Universal contact Floor temperature. This input is selectable only if you ve configured the equipment type as Electric floor heating. Outside air temperature Room air humidity Presence detector Condensation monitor. If you ve configured a condensation monitor as an input, the condensation monitor detects the relative humidity in the room. You are warned if the condensation monitor senses that the condensation point is approaching. Change input signal types based on the input type you ve assigned. The following signal types are supported: NOTICE! If you haven t configured the corresponding application, some inputs may not be selectable. Digital input, normally open or closed LG-Ni1000 Pt1000 (EU) Pt1000 (NA) NTC 10k 0 10 V* Set sensor evaluation mode if an external sensor is connected to either terminal X1 or X2. You can use either the built-in and external sensors, or the external sensors, for controlling and monitoring. The former is selected by default. However, if no physical external sensors are connected to any control inputs or if the input values are invalid, only the built-in sensors are used instead to provide values for the thermostat. If external sensors are connected and can provide valid values with the built-in sensors, the thermostat reacts differently depending on the type of the external sensor: Displays the average value if it is an external temperature or humidity sensor. Enable presence detection related functions no matter whether it is the external or the built-in presence detection sensor detects that someone is in the room. If you ve configured the equipment type as Electric floor heating, choose to activate or deactivate the floor temperature input. Configure the output as a humidifier free-standing, a dehumidifier free-standing or a domestic hot water boiler. Activate or deactivate the optimum start settings for heating. Activating the optimum start settings allows the room to be pre-heated so that you can get the scheduled temperature setpoint at your scheduled occupied time
37 Operating your thermostat from the hardware unit 6 Software updates *) If you ve selected 0 10 V as the signal type, you must connect a DC V active sensor with the thermostat. Otherwise, the calculated value may not be accurate. To change extended configurations 1. On the Advanced settings page, tap. 2. If prompted, enter the administrator password. 3. Tap >. 4. Tap OK to stop all the thermostat s applications. The thermostat restarts. 5. After the restart is completed, tap I/O > Adapt. 6. Change the settings as desired. Resetting the thermostat You can reset the thermostat to its original factory settings. However, all user data will be erased after the factory resetting. To perform a factory reset 1. On the Advanced settings page, tap. 2. If prompted, enter the administrator password. 3. Tap >. 4. Tap OK to stop all of your thermostat s applications. Your thermostat restarts. 5. After the restart is completed, tap Factory reset. 6. Tap Reset. The thermostat is reset and restarted. NOTE: After the thermostat is restarted, the setup wizard appears for easy commissioning. Refer to the Quick guide for the detailed setup information Checking the basic information about your thermostat You can check the following information about your thermostat: Model name Activation code and serial number of the thermostat Software and hardware version MAC and IP address Application used in the thermostat To check the basic information about your thermostat 1. From the Home screen, tap, then tap and. 2. If prompted, enter the administrator password. 3. Tap >. Detailed information about your thermostat displays. 6.8 Software updates The thermostat receives updates to get the latest functionality, enhancements and bug fixes so that it has optimal performance. Normally, the updates occur automatically through WLAN connection. It works in the background and doesn t affect your normal usage on the thermostat. NOTE: During software updates, the system reboot(s) occurs automatically, however, no previous settings are changed. Building Technologies
38 7 Green leaf indication 7 Green leaf indication The Green leaf indication informs the user that the system has an energyoptimized operation. When the heating output is energized, if the thermostat detects that the room air temperature is 2 K higher than the default heating setpoint for Comfort or Pre-Comfort, the leaf icon turns to red. Touch the red leaf to switch the setting back to an energy-optimized operation: Control the temperature according to Green Leaf default setpoints for heating. Operate an actuator, boiler or compressor automatically based on a scheduler. Switch to follow a scheduler with a pre-set setpoint that you ve defined under Advanced settings > Optimization
39 Air quality display 8 8 Air quality display By using a built-in VOC (Volatile Organic Compounds) sensor, your thermostat measures the room air quality and shows the air quality status symbol on the local idle screen. In the mobile app, the status is indicated by text instead. Symbol on the local idle screen Text in the mobile app Description VOC level [% of the output range] Good The room air quality is good <50% Okay The room air quality is okay 50% ~ 80% Poor The room air quality is poor >80% In order to ensure that the room air quality is measured accurately when the room is closed for a long time, it is recommended to force air circulation such as opening a window
40 9 Operating the thermostat from the mobile app Downloading the app 9 Operating the thermostat from the mobile app 9.1 Downloading the app To control the thermostat remotely, download the Smart Thermostat RDS app from Google Play or App Store. To download the app 1. Open Google Play or App Store, and then search for Smart Thermostat RDS. 2. In the searched result page, tap the item to view its details, then follow the instructions to complete the installation. 9.2 Account creation and pairing Once the app has been downloaded, create an account and then associate the account with the thermostat(s). Functions possible then are: Remote control Control the thermostat remotely. Other users can also use the created account to control the thermostat(s). Account administration Manage the user account remotely such as changing/resetting password and adding/removing devices. To create an account in the app and associate it with the thermostat(s) The thermostat is connected to a network. 1. Open the app in your smartphone. 2. Enter a valid address. 3. On the local thermostat, do one of the following: From the Home screen of the thermostat, tap and, and then tap and. The activation code and the QR code will display. If is available on the Home screen, tap it and then tap. The activation code and the QR code will display. 4. In the app, scan the QR code using the built-in scanner or enter the activation code manually. 5. Agree to the terms of use, and then tap Create. You will receive a confirmation Enter the code enclosed in the confirmation , set a password for the account, then tap Activate. 7. To associate additional thermostats with the account, tap > Devices > Add Device and then add devices by scanning the corresponding QR codes. After initial power up of the thermostat and after initial system configuration, tap to create an account and associate mobile app. Refer to the quick guide for more detailed information. If you reconfigure the local thermostat, you must log out and back into the app before the new changes take effect
41 Operating the thermostat from the mobile app Managing the information about your thermostat remotely 9 To manage the account information in the app 1. In the app, tap > Account. 2. Manage your account information. For example, change the user name, modify the password, or choose another display language. 9.3 Managing the information about your thermostat remotely Once a thermostat is added to the mobile app, you can view its detailed information such as its current connection status (online, offline or upgrading), modify a room name and remove a device. The device s connection status Online Offline Upgrading The thermostat is connecting to the cloud server. The thermostat is not connecting to the cloud server. Several reasons may lead to such disconnection: The thermostat is powered off. The thermostat is not connected to the internet. When a device is offline, you can only perform the following operations: Sign up, sign in or sign out. Change and recover a password. Change user account settings. Delete device. The thermostat is upgrading to a new software version. Managing thermostat details To change a room name 1. Tap > Devices. 2. Select the device that you want to change the room name. 3. Tap the Room field, and then enter the new room name. To delete a thermostat 1. Tap > Devices. 2. Select the thermostat that you want to delete. 3. Tap Remove Device > Yes. 9.4 Widget overview The remote controlling platform of the thermostat consists of two widgets: the temperature control widget and the domestic hot water widget. Swiping to the left or right switches between the two widgets. NOTE: If you haven t configured the thermostat output as a domestic hot water boiler, the domestic hot water widget doesn t appear in the app. To access the widgets 1. Open the app, and then select a specific location if you ve added several devices to your account. An overview of the current status in your location is displayed. If your account is associated with only one thermostat, the system 41 54
42 9 Operating the thermostat from the mobile app Widget overview automatically brings you to the temperature control widget page after you ve opened the app. 2. If necessary, swipe to the right or left to view all the widgets Temperature control widget overview 1 Entry to the Options menu. 2 Displays the room name that you ve selected to view and control the thermostat settings. 3 Displays more detailed settings. 4 Displays the room humidity, outside air temperature and air quality. 5 Informs you that the system has an energy-optimized operation. If the thermostat is not running in an energy-saving mode, the leaf icon turns red. Touch the red leaf to switch the setting back to an energy-optimized operation. 6 Displays whether the thermostat is operating following a scheduler or not. means the scheduler is running, while means the scheduler is not activated. Tap on the icon area to toggle between the two modes. These two modes are also available on the Home screen of the local hardware unit Building Technologies
43 Operating the thermostat from the mobile app 9 Widget overview 7 Displays the current room temperature. 8 Temperature setpoint slider. Dragging it over the temperature setpoint line can change the temperature setpoint. The temperature setpointt value shown above the line changes accordingly. 9 Tap to decrease or increase the temperature setpoint. 10 Displays the current scheduled operating mode. Only displays when the icon displays on the same screen. If you ve changed the temperature setpoint, information about temporary override displays in this area. 11 Displays the next scheduled operating mode and when it starts. 12 Toggle to switch between At home and Away. These two modes are also available on the Home screen of the local hardware unit. For more information about the two modes, see Operating modes that allow for manual switchover [ 21] Domestic hot water widget overview Building Technologies
Smart Thermostat RDS110
 Smart Thermostat RDS110 To control heating applications in apartments, single family homes, dormitories, and other residential as well as commercial spaces. Backlit, auto-dimming 90 mm color LCD touch
Smart Thermostat RDS110 To control heating applications in apartments, single family homes, dormitories, and other residential as well as commercial spaces. Backlit, auto-dimming 90 mm color LCD touch
A WLAN compatible router Valid address Smartphone. 1. Select a language. Tap the language to select. Tap to view more languages. Tap.
 Quick guide Smart Thermostat RDS120 en Welcome! This Quick guide walks you through: o Steps to connect the thermostat to the Internet. o Steps to configure the thermostat to work with your heating or AC
Quick guide Smart Thermostat RDS120 en Welcome! This Quick guide walks you through: o Steps to connect the thermostat to the Internet. o Steps to configure the thermostat to work with your heating or AC
Room thermostat with Auto Timer, independent DHW
 s 1 423 Room thermostat with Auto Timer, independent DHW for heating systems RDE100.1 DHW Room temperature control 2-position / TPI control with On/Off output for heating Optimum Start / Stop Comfort,
s 1 423 Room thermostat with Auto Timer, independent DHW for heating systems RDE100.1 DHW Room temperature control 2-position / TPI control with On/Off output for heating Optimum Start / Stop Comfort,
Wiser Air User Interface Guide. Thermostat
 Wiser Air User Interface Guide Thermostat 2 User Guide Wiser Air Scope This document outlines the user interface features of the Wiser Air smart thermostat. It is intended to support individual users and
Wiser Air User Interface Guide Thermostat 2 User Guide Wiser Air Scope This document outlines the user interface features of the Wiser Air smart thermostat. It is intended to support individual users and
Room thermostat with 24-hour time switch and large LCD
 Room thermostat with 24-hour time switch and large LCD RDJ100 Programmable, for heating systems Operating modes: Automatic, Comfort, Energy saving, and Frost protection Large LCD display Battery powered:
Room thermostat with 24-hour time switch and large LCD RDJ100 Programmable, for heating systems Operating modes: Automatic, Comfort, Energy saving, and Frost protection Large LCD display Battery powered:
Room thermostat with Auto Timer, Option External Input
 s 1 422 Room thermostat with Auto Timer, Option External Input for heating systems RDE100.. Room temperature control 2-position / TPI control with On/Off output for heating Optimum Start / Stop Comfort,
s 1 422 Room thermostat with Auto Timer, Option External Input for heating systems RDE100.. Room temperature control 2-position / TPI control with On/Off output for heating Optimum Start / Stop Comfort,
Room Temperature. for 2-pipe fan coil units for compressors in DX type equipment
 3 057 RDF110 RDF110/IR RDF110.2 RDF110.2/IR Room Temperature Controllers with LCD for 2-pipe fan coil units for compressors in DX type equipment RDF110 Output for on / off valve actuator or 1-stage compressor
3 057 RDF110 RDF110/IR RDF110.2 RDF110.2/IR Room Temperature Controllers with LCD for 2-pipe fan coil units for compressors in DX type equipment RDF110 Output for on / off valve actuator or 1-stage compressor
Room thermostat with Auto Timer, Option External Input
 s 1 422 Room thermostat with Auto imer, Option External Input for heating systems RDE100.. Room temperature control 2-position control with On/Off output for heating Comfort, Economy, Auto timer and Protection
s 1 422 Room thermostat with Auto imer, Option External Input for heating systems RDE100.. Room temperature control 2-position control with On/Off output for heating Comfort, Economy, Auto timer and Protection
Sensi TM. Touch Wi-Fi Thermostat INSTALLATION GUIDE. Models: 1F95U-42WF, ST75 Version: October 2017
 Models: 1F95U-42WF, ST75 Version: October 2017 Sensi TM Touch Wi-Fi Thermostat INSTALLATION GUIDE CONTENTS Installation guide Downloading the Sensi app 3 Creating a Sensi account 3 Installing the Sensi
Models: 1F95U-42WF, ST75 Version: October 2017 Sensi TM Touch Wi-Fi Thermostat INSTALLATION GUIDE CONTENTS Installation guide Downloading the Sensi app 3 Creating a Sensi account 3 Installing the Sensi
Wi-Fi Thermostat. Sensi TM INSTALLATION GUIDE. Models: 1F86U-42WF, UP500W Version: October Emerson Electric Co. All rights reserved.
 Sensi TM Wi-Fi Thermostat INSTALLATION GUIDE Models: 1F86U-42WF, UP500W Version: October 2017 2017 Emerson Electric Co. All rights reserved. CONTENTS Installation guide Downloading the Sensi app 3 Creating
Sensi TM Wi-Fi Thermostat INSTALLATION GUIDE Models: 1F86U-42WF, UP500W Version: October 2017 2017 Emerson Electric Co. All rights reserved. CONTENTS Installation guide Downloading the Sensi app 3 Creating
Advanced Installation and Configuration Instructions
 TP-WEM01-A Performance Series AC/HP Wi- Fi Thermostat Carrier Côr Thermostat Advanced Installation and Configuration Instructions Table of contents How to Use This Document... 3 Wiring Diagrams... 4 Installations
TP-WEM01-A Performance Series AC/HP Wi- Fi Thermostat Carrier Côr Thermostat Advanced Installation and Configuration Instructions Table of contents How to Use This Document... 3 Wiring Diagrams... 4 Installations
Room thermostats with LCD RDD100..
 s 1 420 Room thermostats with LCD RDD100.. for heating systems Roomom temperature control Comfort, Economy and Protection mode 2-position control with On/Off control output Adjustable commissioning and
s 1 420 Room thermostats with LCD RDD100.. for heating systems Roomom temperature control Comfort, Economy and Protection mode 2-position control with On/Off control output Adjustable commissioning and
Flush-mounted room temperature controllers for VAV / CAV applications, with LCD RDU340
 s Flush-mounted room temperature controllers for VAV / CAV applications, with LCD RDU340 Basic Documentation Edition: 3.0 CE1P3078en 2014-11-03 Building Technologies 2 / 32 Siemens Basic Documentation
s Flush-mounted room temperature controllers for VAV / CAV applications, with LCD RDU340 Basic Documentation Edition: 3.0 CE1P3078en 2014-11-03 Building Technologies 2 / 32 Siemens Basic Documentation
OWNER OPERATION MANUAL FOR USER 2.0
 OWNER OPERATION MANUAL FOR USER.0 Contents kumo cloud... Quick Setup... Get Started... Download the App... Create an Account... Control... Whole or Individual Zone... Temperature... Cool, Heat and Other
OWNER OPERATION MANUAL FOR USER.0 Contents kumo cloud... Quick Setup... Get Started... Download the App... Create an Account... Control... Whole or Individual Zone... Temperature... Cool, Heat and Other
Preliminary Release. Room Temperature
 3 057 Preliminary Release RDF110 RDF110/IR RDF110.2 RDF110.2/IR Room Temperature Controllers with LCD for 2-pipe fan coil units for compressors in DX-type equipment RDF110 Output for an on / off valve
3 057 Preliminary Release RDF110 RDF110/IR RDF110.2 RDF110.2/IR Room Temperature Controllers with LCD for 2-pipe fan coil units for compressors in DX-type equipment RDF110 Output for an on / off valve
Semi flush-mount room thermostats
 s 1 440 RDD310/EH RDE410/EH Semi flush-mount room thermostats for control of electric floor heating systems and for hydronic zone control systems RDD310/EH RDE410/EH Key features of both types of thermostats:
s 1 440 RDD310/EH RDE410/EH Semi flush-mount room thermostats for control of electric floor heating systems and for hydronic zone control systems RDD310/EH RDE410/EH Key features of both types of thermostats:
Ewpe Smart. Wi-Fi management software
 Ewpe Smart Wi-Fi management software Thanks for chosing AC from Cooper&Hunter Managing your comfort has never been easier, thanks to the highly advanced WIFI control capabilities built into your C&H system.
Ewpe Smart Wi-Fi management software Thanks for chosing AC from Cooper&Hunter Managing your comfort has never been easier, thanks to the highly advanced WIFI control capabilities built into your C&H system.
Room thermostat with Auto Timer, Option External Input
 s 1 422 Room thermostat with Auto imer, Option External Input for heating systems RDE100.. Room temperature control 2-position control with On/Off output for heating Comfort, Economy, Auto timer and Protection
s 1 422 Room thermostat with Auto imer, Option External Input for heating systems RDE100.. Room temperature control 2-position control with On/Off output for heating Comfort, Economy, Auto timer and Protection
Advisor Advanced Mobile Application User Manual
 Advisor Advanced Mobile Application User Manual Content Warnings and Disclaimers 2 Advanced Mobile 2 Contact information 2 Description 2 Screen navigation 4 Gestures 4 Menu 4 Help navigation 4 Login 5
Advisor Advanced Mobile Application User Manual Content Warnings and Disclaimers 2 Advanced Mobile 2 Contact information 2 Description 2 Screen navigation 4 Gestures 4 Menu 4 Help navigation 4 Login 5
Heating and D.h.w. Controller RVL482 Basic Documentation
 Heating and D.h.w. Controller RVL482 Basic Documentation Edition: 1.0 Controller series: A CE1P2542en 20.05.2008 Building Technologies Siemens Switzerland Ltd Building Technologies Group International
Heating and D.h.w. Controller RVL482 Basic Documentation Edition: 1.0 Controller series: A CE1P2542en 20.05.2008 Building Technologies Siemens Switzerland Ltd Building Technologies Group International
The easier, smarter heating system. Multi-zone heating made easy. User guide Setup and control
 The easier, smarter heating system Multi-zone heating made easy User guide Setup and control Getting to know the Wiser system Wiser system Smart heating for your home Wiser is designed to be simple to
The easier, smarter heating system Multi-zone heating made easy User guide Setup and control Getting to know the Wiser system Wiser system Smart heating for your home Wiser is designed to be simple to
Room thermostat with independent DHW control
 s 1 421 Room thermostat with independent DHW control for heating systems RDD100.1 DHW Room temperature control 2-position control with ON/OFF control output Independent On/Off control of DHW Comfort, Economy
s 1 421 Room thermostat with independent DHW control for heating systems RDD100.1 DHW Room temperature control 2-position control with ON/OFF control output Independent On/Off control of DHW Comfort, Economy
Room thermostats with LCD for wall mounting
 s 3 181 RDG100 / RDG110 RDG140 / RDG100 RDG100/H Room thermostats with LCD for wall mounting for fan coil unit applications for universal applications for use with compressors in dx type equipment RDG1
s 3 181 RDG100 / RDG110 RDG140 / RDG100 RDG100/H Room thermostats with LCD for wall mounting for fan coil unit applications for universal applications for use with compressors in dx type equipment RDG1
Alarm System SECURE AS 302
 Alarm System SECURE AS 302 Operating Manual SECURE Light app now available! Table of Contents Before You Start.................................. 4 User Information....................................4
Alarm System SECURE AS 302 Operating Manual SECURE Light app now available! Table of Contents Before You Start.................................. 4 User Information....................................4
Room thermostat with Auto Timer, Option External Input
 s 1 422 Room thermostat with Auto imer, Option External Input for heating systems RDE100.. Room temperature control 2-position control with On/Off output for heating Comfort, Economy, Auto timer and Protection
s 1 422 Room thermostat with Auto imer, Option External Input for heating systems RDE100.. Room temperature control 2-position control with On/Off output for heating Comfort, Economy, Auto timer and Protection
ROOM THERMOSTATS KNX BASIC DOCUMENTATION
 ROOM THERMOSTATS KNX BASIC DOCUMENTATION Contents 2 2 2 2 ABOUT THIS DOCUMENT Document use / request to the reader Target audience, prerequisites Glossary 59 59 60 62 63 HANDLING Mounting and installation
ROOM THERMOSTATS KNX BASIC DOCUMENTATION Contents 2 2 2 2 ABOUT THIS DOCUMENT Document use / request to the reader Target audience, prerequisites Glossary 59 59 60 62 63 HANDLING Mounting and installation
Lyric T6 & T6R Smart Thermostat
 Lyric T6 & T6R Smart Thermostat EN User Guide Lyric T6 Programmable Thermostat Lyric T6R Wireless Programmable Thermostat Lyric T6 & T6R Smart Thermostat Features Connects to the Internet so you can control
Lyric T6 & T6R Smart Thermostat EN User Guide Lyric T6 Programmable Thermostat Lyric T6R Wireless Programmable Thermostat Lyric T6 & T6R Smart Thermostat Features Connects to the Internet so you can control
Nest Thermostat E Pro Installation & Configuration Guide
 Nest Thermostat E Pro Installation & Configuration Guide Last updated: December 2017 Version: 1.0 Table of Contents General Information 2 Nest Thermostat Installation Features 2 HVAC System Compatibility
Nest Thermostat E Pro Installation & Configuration Guide Last updated: December 2017 Version: 1.0 Table of Contents General Information 2 Nest Thermostat Installation Features 2 HVAC System Compatibility
Wall-mounted room thermostat with LCD
 3 182 Wall-mounted room thermostat with LCD for VAV heating and cooling systems RDG400 Modulating PI control Control depending on the room or the return air temperature Output for DC 0 10 V actuator and
3 182 Wall-mounted room thermostat with LCD for VAV heating and cooling systems RDG400 Modulating PI control Control depending on the room or the return air temperature Output for DC 0 10 V actuator and
PRO Installation. Thermostat Wi-Fi
 PRO Installation Thermostat Wi-Fi 1 Designed by the pros for the pros There are a lot of choices when it comes to buying a thermostat, but only one combines 125 years of experience and the latest connected
PRO Installation Thermostat Wi-Fi 1 Designed by the pros for the pros There are a lot of choices when it comes to buying a thermostat, but only one combines 125 years of experience and the latest connected
Flush-mounted room thermostat
 3 078 Flush-mounted room thermostat, for CAV / VAV heating and cooling systems, for AHU systems, for universal heating and cooling systems RDU340 Modulating PI control Control depending on the room or
3 078 Flush-mounted room thermostat, for CAV / VAV heating and cooling systems, for AHU systems, for universal heating and cooling systems RDU340 Modulating PI control Control depending on the room or
User & Installer Manual SMT-400 "Enterprise" Wi-Fi Thermostat
 User & Installer Manual SMT-400 "Enterprise" Wi-Fi Thermostat Ver 1.01 May 2018 Great care has been taken in the preparation of this manual. Smart Temp Australia P/L takes no responsibility for errors
User & Installer Manual SMT-400 "Enterprise" Wi-Fi Thermostat Ver 1.01 May 2018 Great care has been taken in the preparation of this manual. Smart Temp Australia P/L takes no responsibility for errors
Wireless room thermostat with LCD
 s 1 424 RDD100.1RF RCR100RF Wireless room thermostat with LCD for heating systems RDD100.1RFS Roomom temperature control Comfort, Economy and Protection mode 2-position control with On/Off control output
s 1 424 RDD100.1RF RCR100RF Wireless room thermostat with LCD for heating systems RDD100.1RFS Roomom temperature control Comfort, Economy and Protection mode 2-position control with On/Off control output
EL-TSTAT-8820 Safety & Installation Instructions
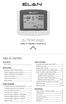 EL-TSTAT-8820 Safety & Installation Instructions TABLE OF CONTENTS WI-FI SETUP Wi-Fi Setup 2 INSTALLATION Installation location recommendations 3 Outdoor temperature sensor (included) 3 Remote temperature
EL-TSTAT-8820 Safety & Installation Instructions TABLE OF CONTENTS WI-FI SETUP Wi-Fi Setup 2 INSTALLATION Installation location recommendations 3 Outdoor temperature sensor (included) 3 Remote temperature
Siemens RDY2000BN. Start Up Guide
 Siemens RDY2000BN Start Up Guide Answers for infrastructure and cities. What this slide set is about This is a start up guide for the RDY2000BN BACnet Commercial Thermostat. This procedure show how to
Siemens RDY2000BN Start Up Guide Answers for infrastructure and cities. What this slide set is about This is a start up guide for the RDY2000BN BACnet Commercial Thermostat. This procedure show how to
Contents. Box contents: JGSTAT2B (Black) Fixing screws (White) Icons used in this manual:
 Contents Box contents: Instruction Manual Instruction manual: Box contents Introduction Product compliance System options overview Installation Parameter settings Error codes User guide Installers notes
Contents Box contents: Instruction Manual Instruction manual: Box contents Introduction Product compliance System options overview Installation Parameter settings Error codes User guide Installers notes
Contents 1 Set Up 2 Gateway information 3 Operation of the App 4 Troubleshooting Description of sensors. 1 Set Up. 1.1 Connect the Gateway
 Contents 1 Set Up 2 Gateway information 3 Operation of the App 4 Troubleshooting Description of sensors 1 Set Up After downloading the Weatherhub app, follow these steps: 1.1 Connect the Gateway Connect
Contents 1 Set Up 2 Gateway information 3 Operation of the App 4 Troubleshooting Description of sensors 1 Set Up After downloading the Weatherhub app, follow these steps: 1.1 Connect the Gateway Connect
D3D Wi-Fi GSM Smart Alarm System -User Manual
 D3D Wi-Fi GSM Smart Alarm System -User Manual D3D Wi-Fi / GSM Smart Alarm system (Model : D10). Please read all instructions carefully & follow steps for easy home installation. 1 P a g e D3D Wi-Fi / GSM
D3D Wi-Fi GSM Smart Alarm System -User Manual D3D Wi-Fi / GSM Smart Alarm system (Model : D10). Please read all instructions carefully & follow steps for easy home installation. 1 P a g e D3D Wi-Fi / GSM
RVL471 Heating and Domestic Hot Water Controller Basic Documentation
 RVL471 Heating and Domestic Hot Water Controller Basic Documentation Edition: 2.2 Controller series: C CE1P2524E 23.10.2002 Siemens Building Technologies HVAC Products 2/118 HVAC Products 23.10.2002 Contents
RVL471 Heating and Domestic Hot Water Controller Basic Documentation Edition: 2.2 Controller series: C CE1P2524E 23.10.2002 Siemens Building Technologies HVAC Products 2/118 HVAC Products 23.10.2002 Contents
status AW1 WiFi Alarm System Printed in China PA : AW1-UM-EN-V1.0 User Manual 2016 Chuango. All Rights Reserved.
 status 2016 Chuango. All Rights Reserved. Printed in China PA : AW1-UM-EN-V1.0 AW1 WiFi Alarm System User Manual Foreword Contents Congratulations on your purchase of the AW1 Alarm system. Before you commence
status 2016 Chuango. All Rights Reserved. Printed in China PA : AW1-UM-EN-V1.0 AW1 WiFi Alarm System User Manual Foreword Contents Congratulations on your purchase of the AW1 Alarm system. Before you commence
HIGH EFFICIENCY FIRETUBE CONDENSING GAS BOILER
 This manual must be left with owner and should be hung on or adjacent to the boiler for reference. US HIGH EFFICIENCY FIRETUBE CONDENSING GAS BOILER MODELS CHS-85 through CHS-399 APPENDIX A CONTROLLER
This manual must be left with owner and should be hung on or adjacent to the boiler for reference. US HIGH EFFICIENCY FIRETUBE CONDENSING GAS BOILER MODELS CHS-85 through CHS-399 APPENDIX A CONTROLLER
Cloudwarm W i- Fi Thermostat Comfort Anywhere Anytime MANUAL
 Cloudwarm W i-fi Thermostat Comfort Anywhere Anytime MANUAL Content Content 1.Packing List 2.Compatibility 3.RF Coupling 4.App Setup And Wi-Fi Configuration 5.Room Thermostat (Transmitter) 6.Receiver 7.Technical
Cloudwarm W i-fi Thermostat Comfort Anywhere Anytime MANUAL Content Content 1.Packing List 2.Compatibility 3.RF Coupling 4.App Setup And Wi-Fi Configuration 5.Room Thermostat (Transmitter) 6.Receiver 7.Technical
IntelliSync Thermostat / Mobile App Frequently Asked Questions
 IntelliSync Thermostat / Mobile App Frequently Asked Questions This FAQ page addresses the most common questions on Deriva IntelliSync. Why bother setting a heating and cooling schedule? What is ENERGY
IntelliSync Thermostat / Mobile App Frequently Asked Questions This FAQ page addresses the most common questions on Deriva IntelliSync. Why bother setting a heating and cooling schedule? What is ENERGY
The easier, smarter heating system. Multi-zone heating made easy. User guide Setup and control
 The easier, smarter heating system Multi-zone heating made easy User guide Setup and control Getting to know the Wiser system Wiser system Smart heating for your home Wiser is an advanced home heating
The easier, smarter heating system Multi-zone heating made easy User guide Setup and control Getting to know the Wiser system Wiser system Smart heating for your home Wiser is an advanced home heating
Installation Guide. DEVIreg Smart. Intelligent Electronic Timer Thermostat with Wi-Fi connectivity and App control.
 DEVIreg Smart Intelligent Electronic Timer Thermostat with Wi-Fi connectivity and App control www.devi.com Table of Contents 1 Introduction................... 2 2 Technical Specifications............ 4
DEVIreg Smart Intelligent Electronic Timer Thermostat with Wi-Fi connectivity and App control www.devi.com Table of Contents 1 Introduction................... 2 2 Technical Specifications............ 4
Mounting and Operating Instructions EB 5610 EN. TROVIS 5600 Automation System TROVIS 5610 Heating and District Heating Controller
 TROVIS 5600 Automation System TROVIS 5610 Heating and District Heating Controller Mounting and Operating Instructions Electronics from SAMSON EB 5610 EN Firmware version 1.40 Edition December 2014 Controller
TROVIS 5600 Automation System TROVIS 5610 Heating and District Heating Controller Mounting and Operating Instructions Electronics from SAMSON EB 5610 EN Firmware version 1.40 Edition December 2014 Controller
GREE+ APP AND UNIVERSAL WIFI INSTALLATION AND OPERATION MANUAL
 GREE+ APP AND UNIVERSAL WIFI INSTALLATION AND OPERATION MANUAL Thank you for choosing a Gree WIFI compatible system. Managing your comfort has never been easier, thanks to the highly advanced WIFI control
GREE+ APP AND UNIVERSAL WIFI INSTALLATION AND OPERATION MANUAL Thank you for choosing a Gree WIFI compatible system. Managing your comfort has never been easier, thanks to the highly advanced WIFI control
User Guide ecobee ecobee 477 Richmond St West 2nd Floor, Toronto Ontario M5V 3E7 Canada Toll free
 User Guide ecobee3 2014 ecobee 477 Richmond St West 2nd Floor, Toronto Ontario M5V 3E7 Canada Toll free 1.877.932.6233 www.ecobee.com e3-ug-r001 1 Table of Contents Overview... 4 Getting Help... 4 Touch
User Guide ecobee3 2014 ecobee 477 Richmond St West 2nd Floor, Toronto Ontario M5V 3E7 Canada Toll free 1.877.932.6233 www.ecobee.com e3-ug-r001 1 Table of Contents Overview... 4 Getting Help... 4 Touch
For Android devices MYQ-G0301 MYQ-G0301C MYQ-G0301D MYQ-G0301LA
 Smart Smart Garage Garage Hub Hub Manual Manual For Android devices MYQ-G0301 MYQ-G0301C MYQ-G0301D MYQ-G0301LA by Before You Start To reduce the risk of SEVERE INJURY to persons: DO NOT enable the MyQ
Smart Smart Garage Garage Hub Hub Manual Manual For Android devices MYQ-G0301 MYQ-G0301C MYQ-G0301D MYQ-G0301LA by Before You Start To reduce the risk of SEVERE INJURY to persons: DO NOT enable the MyQ
Curv-infrared.com. The Smarter Way. To Heat Your Home. Installation & Operating Instructions For Cürv, Flat, Towel Rail and Mirror Infrared Heaters
 Curv-infrared.com The Smarter Way To Heat Your Home Installation & Operating Instructions For Cürv, Flat, Towel Rail and Mirror Infrared Heaters Safety Precautions Important Notice To Purchaser Before
Curv-infrared.com The Smarter Way To Heat Your Home Installation & Operating Instructions For Cürv, Flat, Towel Rail and Mirror Infrared Heaters Safety Precautions Important Notice To Purchaser Before
status AW1 Plus WiFi Alarm System User Manual
 status AW1 Plus WiFi Alarm System User Manual Foreword Congratulations on your purchase of the AW1 Plus Alarm system. Before you commence installation we recommend that you unpack the product, familiarise
status AW1 Plus WiFi Alarm System User Manual Foreword Congratulations on your purchase of the AW1 Plus Alarm system. Before you commence installation we recommend that you unpack the product, familiarise
Installer Manual KNX Touchscreen Thermostat
 Installer Manual 02952 KNX Touchscreen Thermostat Index GENERAL FEATURES AND FUNCTIONALITY from page 5 ETS PARAMETERS AND COMMUNICATION OBJECTS from page 7 COMMUNICATION OBJECTS GENERAL FEATURES AND FUNCTIONALITY
Installer Manual 02952 KNX Touchscreen Thermostat Index GENERAL FEATURES AND FUNCTIONALITY from page 5 ETS PARAMETERS AND COMMUNICATION OBJECTS from page 7 COMMUNICATION OBJECTS GENERAL FEATURES AND FUNCTIONALITY
PRO Installation. Touch Wi-Fi Thermostat
 PRO Installation Touch Wi-Fi Thermostat 1 Designed by the pros for the pros There are a lot of choices when it comes to buying a thermostat, but only one combines 125 years of experience and the latest
PRO Installation Touch Wi-Fi Thermostat 1 Designed by the pros for the pros There are a lot of choices when it comes to buying a thermostat, but only one combines 125 years of experience and the latest
Flush-mounted room thermostats
 s 3 RDF300, RDF300.02, RDF340 RDF600 076 RDF400.01 RDF600 Flush-mounted room thermostats RDF300 RDF340 RDF400 for 2-pipe, 2-pipe with el. heater and 4-pipe fan coil units for use with compressors in DX
s 3 RDF300, RDF300.02, RDF340 RDF600 076 RDF400.01 RDF600 Flush-mounted room thermostats RDF300 RDF340 RDF400 for 2-pipe, 2-pipe with el. heater and 4-pipe fan coil units for use with compressors in DX
Skyport Wi-Fi Installation for the ColorTouch in 5 Easy Steps
 Skyport Wi-Fi Installation for the ColorTouch in 5 Easy Steps Secure Internet Connection Computer Update ColorTouch to firmware version 2.0 or higher* Install the Wi-Fi Key and connect to a local router
Skyport Wi-Fi Installation for the ColorTouch in 5 Easy Steps Secure Internet Connection Computer Update ColorTouch to firmware version 2.0 or higher* Install the Wi-Fi Key and connect to a local router
REA22 Room Temperature Controller
 REA22 Room Temperature Controller Basic Documentation Issue: 2.0 Controller series: A CE1P2276E 31.03.1999 Siemens Building Technologies Landis & Staefa Division Siemens Building Technologies Ltd. Landis
REA22 Room Temperature Controller Basic Documentation Issue: 2.0 Controller series: A CE1P2276E 31.03.1999 Siemens Building Technologies Landis & Staefa Division Siemens Building Technologies Ltd. Landis
PRO Installation. Touch Wi-Fi Thermostat
 PRO Installation Touch Wi-Fi Thermostat 1 Designed by the pros for the pros There are a lot of choices when it comes to buying a thermostat, but only one combines 125 years of experience and the latest
PRO Installation Touch Wi-Fi Thermostat 1 Designed by the pros for the pros There are a lot of choices when it comes to buying a thermostat, but only one combines 125 years of experience and the latest
12V. Model: Available in : Sapphire Black and Glacier White. 2 Series
 Model: Available in : Sapphire Black and Glacier White 2 Series Table of Contents Product Image 1 Locking/Unlocking the neostat 19 Table of Contents 2 Frost Protection 20 What is a Programmable Room Thermostat?
Model: Available in : Sapphire Black and Glacier White 2 Series Table of Contents Product Image 1 Locking/Unlocking the neostat 19 Table of Contents 2 Frost Protection 20 What is a Programmable Room Thermostat?
Model: 1 Series 12V. Available in: Sapphire Black and Glacier White
 Model: Available in: Sapphire Black and Glacier White 1 Series Table of Contents Product Image Table of Contents What is a Programmable Room Thermostat? Installation Procedure Mode Select Pairing the neohub
Model: Available in: Sapphire Black and Glacier White 1 Series Table of Contents Product Image Table of Contents What is a Programmable Room Thermostat? Installation Procedure Mode Select Pairing the neohub
Ontech GSM 9040/50. Reference Manual English -1 -
 Ontech GSM 9040/50 Reference Manual English -1 - Content Welcome... 5 This manual... 5 Text styles... 5 Support... 5 Disclaimer... 5 Overview... 6 Accessories... 6 External temperature sensor 9901... 7
Ontech GSM 9040/50 Reference Manual English -1 - Content Welcome... 5 This manual... 5 Text styles... 5 Support... 5 Disclaimer... 5 Overview... 6 Accessories... 6 External temperature sensor 9901... 7
50110_HM-neoStat-2014_Layout 1 31/10/ :33 Page 1 neo
 neo Model: Available in : Sapphire Black and Glacier White 1 Wavin neo Table of Contents Product Image 1 Optional Features 19-22 Table of Contents 2 Re-calibrating the Thermostat 23 What is a Programmable
neo Model: Available in : Sapphire Black and Glacier White 1 Wavin neo Table of Contents Product Image 1 Optional Features 19-22 Table of Contents 2 Re-calibrating the Thermostat 23 What is a Programmable
Emerson Inspire 1HDEZ Installation Instructions. Thermostat/Interface Equipment Control TROUBLESHOOTING
 Emerson Inspire 1HDEZ-1521 Installation Instructions Thermostat/Interface Equipment Control TROUBLESHOOTING FAILURE TO READ AND FOLLOW ALL INSTRUCTIONS CAREFULLY BEFORE INSTALLING OR OPERATING THIS CONTROL
Emerson Inspire 1HDEZ-1521 Installation Instructions Thermostat/Interface Equipment Control TROUBLESHOOTING FAILURE TO READ AND FOLLOW ALL INSTRUCTIONS CAREFULLY BEFORE INSTALLING OR OPERATING THIS CONTROL
Room Temperature Controllers
 3 021 Room Temperature Controllers for two-pipe fan coil units RCC10 Output for on / off valve actuator Outputs for three-speed fan Control depending on the room or return air temperature (RCC10) Automatic
3 021 Room Temperature Controllers for two-pipe fan coil units RCC10 Output for on / off valve actuator Outputs for three-speed fan Control depending on the room or return air temperature (RCC10) Automatic
Owner s Manual ENERGY EFFICIENT, AT A TOUCH OF A BUTTON TSTPRH01, CÔRR 7 TSTWRH01 CÔRR 7C RESIDENTIAL THERMOSTATS. Côrr 7 Series
 TSTPRH01, CÔRR 7 TSTWRH01 CÔRR 7C RESIDENTIAL THERMOSTATS Owner s Manual Côrr 7 Series ENERGY EFFICIENT, AT A TOUCH OF A BUTTON Designed to be as smart and smart looking as any of the other electronics
TSTPRH01, CÔRR 7 TSTWRH01 CÔRR 7C RESIDENTIAL THERMOSTATS Owner s Manual Côrr 7 Series ENERGY EFFICIENT, AT A TOUCH OF A BUTTON Designed to be as smart and smart looking as any of the other electronics
ATC32U03 igate Communicating, Programmable Thermostat
 ATC32U03 igate Communicating, Programmable Thermostat User Manual 97B0055N02 Rev.: 11/3/17 Table of Contents Section Title Page Menu Navigation Shortcuts 3 1.0 Operating Mode Selection 3 2.0 Temperature
ATC32U03 igate Communicating, Programmable Thermostat User Manual 97B0055N02 Rev.: 11/3/17 Table of Contents Section Title Page Menu Navigation Shortcuts 3 1.0 Operating Mode Selection 3 2.0 Temperature
Operating Instructions Model: PRT-TS WiFi RF. 01/13 Version 1 Ref: PRT-TSWIFI RF
 Operating Instructions Model: PRT-TS WiFi RF 01/13 Version 1 Ref: PRT-TSWIFI RF Contents Page Setting up your WiFi Thermostat 2-6 Remote Connection Setup 6-8 Pairing with the Receiver 8-12 Display Symbols
Operating Instructions Model: PRT-TS WiFi RF 01/13 Version 1 Ref: PRT-TSWIFI RF Contents Page Setting up your WiFi Thermostat 2-6 Remote Connection Setup 6-8 Pairing with the Receiver 8-12 Display Symbols
Room Units and Sensors for Use in Heating Plants. Siemens Building Technologies HVAC Products SIGMAGYR. Type summary
 2 401 SIGMAGYR Room Units and Sensors for Use in Heating Plants Type summary Sensors and room units with PPS interface: QAA24, QAA64, QAA10, QAW50..., QAW70, QAW59x, QAC22, QAC32, QAD22, QAD26, QAE22,
2 401 SIGMAGYR Room Units and Sensors for Use in Heating Plants Type summary Sensors and room units with PPS interface: QAA24, QAA64, QAA10, QAW50..., QAW70, QAW59x, QAC22, QAC32, QAD22, QAD26, QAE22,
Hive Active Heating. Thermostat installation guide
 Hive Active Heating Thermostat installation guide Status Hot Central water heating Status Hot Central water heating Here s what you ll need to install Hive Active Heating A working gas central heating
Hive Active Heating Thermostat installation guide Status Hot Central water heating Status Hot Central water heating Here s what you ll need to install Hive Active Heating A working gas central heating
Smart thermostat with Humidification/De-humidification control
 x Smart thermostat with Humidification/De-humidification control Enter/Confirm Scroll Right = Increase Left = Decrease Back/Cancel TABLE OF CONTENTS Everyday Use 1. Adjusting Temperature...3 2. Adjusting
x Smart thermostat with Humidification/De-humidification control Enter/Confirm Scroll Right = Increase Left = Decrease Back/Cancel TABLE OF CONTENTS Everyday Use 1. Adjusting Temperature...3 2. Adjusting
Table of Contents. Model: Series. Available in : Sapphire Black and Glacier White. Product Image. 20 Table of Contents.
 1 Model: Available in : Sapphire Black and Glacier White Table of Contents Product Image 1 Frost Protection 20 Table of Contents 2 Power ON/OFF 21 What is a Programmable Room Thermostat? Installation Procedure
1 Model: Available in : Sapphire Black and Glacier White Table of Contents Product Image 1 Frost Protection 20 Table of Contents 2 Power ON/OFF 21 What is a Programmable Room Thermostat? Installation Procedure
Semi flush-mount room thermostat
 3 078 Semi flush-mount room thermostat for CAV / VAV heating and cooling systems for AHU systems for universal heating and cooling systems RDU340 Modulating PI control Control depending on the room or
3 078 Semi flush-mount room thermostat for CAV / VAV heating and cooling systems for AHU systems for universal heating and cooling systems RDU340 Modulating PI control Control depending on the room or
DEFA HOME. User Manual Base Unit PRO
 DEFA HOME User Manual Base Unit PRO Table of Contents Overview 5 Logging into the app 9 Home 10 Calendar 13 Adding an event 14 Editing an event 15 Zones 16 Switch mode 17 Thermostat mode 19 Regulator
DEFA HOME User Manual Base Unit PRO Table of Contents Overview 5 Logging into the app 9 Home 10 Calendar 13 Adding an event 14 Editing an event 15 Zones 16 Switch mode 17 Thermostat mode 19 Regulator
Peak Partners Web-Programmable Thermostat Homeowner s Manual. Look inside for a complete guide to the setup and operation of your new thermostat.
 Peak Partners Web-Programmable Thermostat Homeowner s Manual Look inside for a complete guide to the setup and operation of your new thermostat. Table of Contents Step 1: Getting Started...4-6 A. Thermostat
Peak Partners Web-Programmable Thermostat Homeowner s Manual Look inside for a complete guide to the setup and operation of your new thermostat. Table of Contents Step 1: Getting Started...4-6 A. Thermostat
Daikin ENVi Thermostat installation overview
 Daikin ENVi Thermostat installation overview RESIDENTIAL LIGHT COMMERCIAL COMMERCIAL Presenter s Name Presenter s Title Daikin ENVi system overview (web based thermostat) Slide 2 Daikin ENVi System Overview
Daikin ENVi Thermostat installation overview RESIDENTIAL LIGHT COMMERCIAL COMMERCIAL Presenter s Name Presenter s Title Daikin ENVi system overview (web based thermostat) Slide 2 Daikin ENVi System Overview
Model: Available in: Sapphire Black and Glacier White. 1 Series
 Model: Available in: Sapphire Black and Glacier White 1 Series Table of Contents Product Image Table of Contents What is a Programmable Room Thermostat? Installation Procedure Mode Select Pairing the neohub
Model: Available in: Sapphire Black and Glacier White 1 Series Table of Contents Product Image Table of Contents What is a Programmable Room Thermostat? Installation Procedure Mode Select Pairing the neohub
MCD User Manual
 6759 08/5 ALA MCD5-999 User WWW.COMFORTHEAT.COM.AU < Contents > Contents Menu Overview................ 3 Introduction.................. Startup Wizard /2.............. 5 Startup Wizard 2/2..............
6759 08/5 ALA MCD5-999 User WWW.COMFORTHEAT.COM.AU < Contents > Contents Menu Overview................ 3 Introduction.................. Startup Wizard /2.............. 5 Startup Wizard 2/2..............
Operating instructions V-ZUG-Home
 Operating instructions Thank you for choosing an appliance with. meets high demands and is easy to use. Nevertheless, please take the time to read these operating instructions in order to familiarize yourself
Operating instructions Thank you for choosing an appliance with. meets high demands and is easy to use. Nevertheless, please take the time to read these operating instructions in order to familiarize yourself
IDEAL E-NERGY Thermostat Touch type User Manual
 67800 03/18 (JRK) IDEAL E-NERGY Thermostat Touch type 203250 User Manual WWW.MFH-SYSTEMS.COM Contents Menu Overview............... 3 Introduction................. 4 Startup Wizard 1/2.............. 5 Startup
67800 03/18 (JRK) IDEAL E-NERGY Thermostat Touch type 203250 User Manual WWW.MFH-SYSTEMS.COM Contents Menu Overview............... 3 Introduction................. 4 Startup Wizard 1/2.............. 5 Startup
ATC32U01 igate Communicating, Programmable Thermostat
 ATC32U01 igate Communicating, Programmable Thermostat User Manual 97B0055N02 Rev.: 7/2/12 Table of Contents Section Title Page Menu Navigation Shortcuts 3 1.0 Operating Mode Selection 3 2.0 Temperature
ATC32U01 igate Communicating, Programmable Thermostat User Manual 97B0055N02 Rev.: 7/2/12 Table of Contents Section Title Page Menu Navigation Shortcuts 3 1.0 Operating Mode Selection 3 2.0 Temperature
ALC-PACK3. WiFi Alarm System with HD WiFi Camera. User Manual. Your Watchguard Wireless Security professional:
 status ALC-PACK3 WiFi Alarm System with HD WiFi Camera User Manual Your Watchguard Wireless Security professional: www.activeonline.com.au 1300 816 742 Foreword Congratulations on your purchase of the
status ALC-PACK3 WiFi Alarm System with HD WiFi Camera User Manual Your Watchguard Wireless Security professional: www.activeonline.com.au 1300 816 742 Foreword Congratulations on your purchase of the
User s Manual ELITE PROGRAMMABLE THERMOSTAT WITH MENU DRIVEN DISPLAY
 User s Manual ELITE PROGRAMMABLE THERMOSTAT WITH MENU DRIVEN DISPLAY Customizable programming options for every day, weekdays, weekends, or individual days. Smart recovery gradually adjusts indoor temperatures
User s Manual ELITE PROGRAMMABLE THERMOSTAT WITH MENU DRIVEN DISPLAY Customizable programming options for every day, weekdays, weekends, or individual days. Smart recovery gradually adjusts indoor temperatures
User reference guide. Daikin Altherma Low temperature split EHBH04CB EHBH08CB EHBH11CB EHBH16CB EHBX04CB EHBX08CB EHBX11CB EHBX16CB
 EHBH04CB EHBH08CB EHBH11CB EHBH16CB EHBX04CB EHBX08CB EHBX11CB EHBX16CB EHVH04S18CB EHVH08S18CB EHVH08S26CB EHVH11S18CB EHVH11S26CB EHVH16S18CB EHVH16S26CB EHVX04S18CB EHVX08S18CB EHVX08S26CB EHVX11S18CB
EHBH04CB EHBH08CB EHBH11CB EHBH16CB EHBX04CB EHBX08CB EHBX11CB EHBX16CB EHVH04S18CB EHVH08S18CB EHVH08S26CB EHVH11S18CB EHVH11S26CB EHVH16S18CB EHVH16S26CB EHVX04S18CB EHVX08S18CB EHVX08S26CB EHVX11S18CB
User s Manual
 997-060180-4e User s Manual 8403-060 Menu Driven Display 1120-445 I. CONTROLLER OPERATION ADJUSTING TEMPERATURE (Temporary Override when in Programmable mode) 1. Before you can adjust the temperature,
997-060180-4e User s Manual 8403-060 Menu Driven Display 1120-445 I. CONTROLLER OPERATION ADJUSTING TEMPERATURE (Temporary Override when in Programmable mode) 1. Before you can adjust the temperature,
RVL479. Heating Controller. for use with a partner unit
 2 543 Heating Controller for use with a partner unit RVL479 Communicating heating controller for use in residential and non-residential buildings. For exclusive use on the bus together with heating controllers
2 543 Heating Controller for use with a partner unit RVL479 Communicating heating controller for use in residential and non-residential buildings. For exclusive use on the bus together with heating controllers
PRELIMINARY EDITION
 3 131 PRELIMINARY EDITION 14.01.2003 Synco 700 Heating Controllers Heating controller for medium-size and large buildings. The is used as a heating circuit or primary controller. The controller is supplied
3 131 PRELIMINARY EDITION 14.01.2003 Synco 700 Heating Controllers Heating controller for medium-size and large buildings. The is used as a heating circuit or primary controller. The controller is supplied
DryLINK TRAINING Phoenix DryMAX XL and DryLINK
 DryLINK TRAINING Phoenix DryMAX XL and DryLINK FREE MOBILE APP 125 PPD XL LGR DEHUMIDIFIER WITH BLUETOOTH BE EVERYWHERE AT ONCE TABLE OF CONTENTS Introduction...3 Initial Setup Downloading the App...4
DryLINK TRAINING Phoenix DryMAX XL and DryLINK FREE MOBILE APP 125 PPD XL LGR DEHUMIDIFIER WITH BLUETOOTH BE EVERYWHERE AT ONCE TABLE OF CONTENTS Introduction...3 Initial Setup Downloading the App...4
RVL481. Heating Controller. including d.h.w. heating
 2 541 Heating Controller including d.h.w. heating RVL481 Multifunctional and communicating heating controller for use in residential and non-residential buildings. Suited for heating circuit control with
2 541 Heating Controller including d.h.w. heating RVL481 Multifunctional and communicating heating controller for use in residential and non-residential buildings. Suited for heating circuit control with
Register the Gateway via PC. Package Content. Gateway Installation. 1 x Gateway 1 x Voice Siren 1 x IP Camera*
 Package Content 1 x Gateway 1 x Voice Siren 1 x IP Camera* Register the Gateway via PC Create a new account at www.elro-smartalarm.com 1. Click on Create a new account 1 x PIR Motion 1 x Magnetic 1 x Remote
Package Content 1 x Gateway 1 x Voice Siren 1 x IP Camera* Register the Gateway via PC Create a new account at www.elro-smartalarm.com 1. Click on Create a new account 1 x PIR Motion 1 x Magnetic 1 x Remote
IT801 Thermostat. User s Manual. The complete guide to the set up and operation of your new smart Wi-Fi thermostat.
 IT801 Thermostat User s Manual The complete guide to the set up and operation of your new smart Wi-Fi thermostat. The smart Wi-Fi thermostat system learns your comfort preferences, then finds opportunities
IT801 Thermostat User s Manual The complete guide to the set up and operation of your new smart Wi-Fi thermostat. The smart Wi-Fi thermostat system learns your comfort preferences, then finds opportunities
Table of Contents. Product Image Table of Contents What is a Programmable Room Thermostat? Installation Procedure
 1 Model: 1 Table of Contents Product Image Table of Contents What is a Programmable Room Thermostat? Installation Procedure 1 2 3-4 5-6 Mode Select Pairing the ProTouch iq Hub Pairing the ProTouch iq What
1 Model: 1 Table of Contents Product Image Table of Contents What is a Programmable Room Thermostat? Installation Procedure 1 2 3-4 5-6 Mode Select Pairing the ProTouch iq Hub Pairing the ProTouch iq What
tcu.z Commercial Programmable Thermostat Installation Instructions
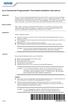 Application Mercury Notice Installation The tcu.z Commercial Programmable Thermostat controls 24-VAC commercial single-zone heating, ventilating, and air conditioning (HVAC) equipment. It consists of a
Application Mercury Notice Installation The tcu.z Commercial Programmable Thermostat controls 24-VAC commercial single-zone heating, ventilating, and air conditioning (HVAC) equipment. It consists of a
Room thermostats with LCD for wall mounting RDG100 RDG100T RDG110, RDG110U RDG160T, RDG160TU RDG100T/H
 s RDG100, RDG110, RDG110U RDG100, RDG160, RDG160U RDG100/H Room thermostats with LCD for wall mounting RDG100 RDG100 RDG110, RDG110U RDG160, RDG160U RDG100/H Basic Documentation Edition 4.1 CE1P3181en
s RDG100, RDG110, RDG110U RDG100, RDG160, RDG160U RDG100/H Room thermostats with LCD for wall mounting RDG100 RDG100 RDG110, RDG110U RDG160, RDG160U RDG100/H Basic Documentation Edition 4.1 CE1P3181en
Roth Touchline. German quality since Quick and easy user manual 1/10
 Roth Touchline Quick and easy user manual German quality since 197 1/10 230 V Pump N N L L 230 V 230 V 2 V 2 V c/o in %H c/o out c/o in Trafo out /TB in N L eco 2V CH 1 CH 2 CH 3 CH 2V 2V 2V 2V 2V Touchline,
Roth Touchline Quick and easy user manual German quality since 197 1/10 230 V Pump N N L L 230 V 230 V 2 V 2 V c/o in %H c/o out c/o in Trafo out /TB in N L eco 2V CH 1 CH 2 CH 3 CH 2V 2V 2V 2V 2V Touchline,
HEAT HEAT HEAT COOL COOL PUMP OWNER S MANUAL 7-DAY TOTALINE
 OWNER S MANUAL COMMERCIAL THERMOSTAT P/N P374-2800 I 2 : 0 0 Su AUTO Pm 74 COOL 7 2 HEAT T O T A L I N E HEAT COOL 7-DAY HEAT PUMP PROGRAMMABLE DIGITAL THERMOSTAT 3 Configurable Outputs Control up to 2
OWNER S MANUAL COMMERCIAL THERMOSTAT P/N P374-2800 I 2 : 0 0 Su AUTO Pm 74 COOL 7 2 HEAT T O T A L I N E HEAT COOL 7-DAY HEAT PUMP PROGRAMMABLE DIGITAL THERMOSTAT 3 Configurable Outputs Control up to 2
Model: RT310i. Smartphone Controlled Thermostat. Installation Manual
 Model: RT310i Smartphone Controlled Thermostat Installation Manual Contents Product Compliance... 3 Safety Information... 3 Introduction... 4 Overview... 5 Box contents... 5 Features... 5 Connecting the
Model: RT310i Smartphone Controlled Thermostat Installation Manual Contents Product Compliance... 3 Safety Information... 3 Introduction... 4 Overview... 5 Box contents... 5 Features... 5 Connecting the
Table of Contents. Product Image 1 Locking/Unlocking the neoair 24 Table of Contents 2 Frost Protection 25 What is a Programmable Room Thermostat?
 Table of Contents Product Image 1 Locking/Unlocking the neoair 24 Table of Contents 2 Frost Protection 25 What is a Programmable Room Thermostat? 3-4 Power ON/OFF 26 Holiday Programming 27 Installation
Table of Contents Product Image 1 Locking/Unlocking the neoair 24 Table of Contents 2 Frost Protection 25 What is a Programmable Room Thermostat? 3-4 Power ON/OFF 26 Holiday Programming 27 Installation
Models: 1F95U-42WF, ST75 Version: October Sensi TM. Touch Wi-Fi Thermostat MANUAL OPERATION GUIDE
 Models: 1F95U-42WF, ST75 Version: October 2017 Sensi TM Touch Wi-Fi Thermostat MANUAL OPERATION GUIDE CONTENTS Manual operation guide Buttons and Icons 3 Basic Functionality 4 Menu Settings 5 Installation
Models: 1F95U-42WF, ST75 Version: October 2017 Sensi TM Touch Wi-Fi Thermostat MANUAL OPERATION GUIDE CONTENTS Manual operation guide Buttons and Icons 3 Basic Functionality 4 Menu Settings 5 Installation
Installation, Configuration and User Manual
 Model 8826 System Controller Model 8826 System Controller Installation, Configuration and User Manual READ AND SAVE THESE INSTRUCTIONS WELCOME Thank you for choosing the Aprilaire HVAC Automation System.
Model 8826 System Controller Model 8826 System Controller Installation, Configuration and User Manual READ AND SAVE THESE INSTRUCTIONS WELCOME Thank you for choosing the Aprilaire HVAC Automation System.
Synco-GAMMA Application Guide. School building class room. Answers for infrastructure.
 Synco- Application Guide School building class room Answers for infrastructure. More efficiency in schools with Synco and building control Requirements Single source Objective of this document School
Synco- Application Guide School building class room Answers for infrastructure. More efficiency in schools with Synco and building control Requirements Single source Objective of this document School
EXPERT TRI-STAR. Temperature controller. User s Manual
 Temperature controller r s Manual WARNINGS The warranty can be void if this product is used in a manner not specified by the manufacturer. Every effort has been made to ensure that this manual is complete,
Temperature controller r s Manual WARNINGS The warranty can be void if this product is used in a manner not specified by the manufacturer. Every effort has been made to ensure that this manual is complete,
