INTRODUCTION... VI I. IOS... 1
|
|
|
- Garry Jefferson
- 6 years ago
- Views:
Transcription
1 Contents INTRODUCTION... VI PURPOSE... VI KEY FUNCTIONS OF THE SYSTEM... VI TERMS AND ABBREVIATIONS... VII SMART HEATER APPLICATION:... X ios:... x Android:... x Windows:... x PRIVACY POLICY... XI ADAX WIFI HEATER USERS... XI Will ADAX disclose the information collected to Third Parties?... xii TROUBLESHOOTING... XIII I. IOS... 1 LOGIN... 1 THE FIRST TIME YOU LOGIN TO SMART HEATER SYSTEM... 1 SIGN-OUT... 3 KEY FUNCTIONS... 4 HOME (ZONE PREVIEW) WINDOW... 4 MU... 6 i
2 ZONE... 7 Creating a Zone... 7 Zone Editing... 8 Deleting a Created Zone HEATING MODE Creating a Heating Mode Editing a Heating Mode Deleting a Heating Mode WEEKLY HEATING PROGRAM Creating a Weekly Heating Program Editing a Weekly Heating Program Deleting a Weekly Heating Program CONTROL OF ELECTRIC HEATING DEVICES Adding an Electric Heating Device to the Zone Editing an Electric Heating Device Deleting an Electric Heating Device from the System AWAY MODE Turning Away Mode On Turning Away Mode Off LINKING AN ELECTRIC HEATING DEVICE WITH THE SMART HEATER APP HOW TO SUCCESSFULLY REGISTER THE EXISTING HEATER Supported Wi-Fi connection types: II. ANDROID... 1 LOGIN... 1 ii
3 THE FIRST TIME YOU LOGIN TO SMART HEATER SYSTEM... 1 SIGN-OUT... 3 KEY FUNCTIONS... 4 HOME (ZONE PREVIEW) WINDOW... 4 MU... 6 ZONE... 7 Creating a Zone... 7 Zone Editing... 8 Deleting a Created Zone HEATING MODE Creating a Heating Mode Editing a Heating Mode Deleting a Heating Mode WEEKLY HEATING PROGRAM Creating a Weekly Heating Program Editing a Weekly Heating Program Deleting a Weekly Heating Program CONTROL OF ELECTRIC HEATING DEVICES Adding an Electric Heating Device to the Zone Editing an Electric Heating Device Deleting an Electric Heating Device from the System AWAY MODE Turning Away Mode On Turning Away Mode Off LINKING AN ELECTRIC HEATING DEVICE WITH THE SMART HEATER APP HOW TO SUCCESSFULLY REGISTER THE EXISTING HEATER iii
4 Supported Wi-Fi connection types: III. WINDOWS... 1 LOGIN... 1 THE FIRST TIME YOU LOGIN TO SMART HEATER SYSTEM... 1 SIGN-OUT... 3 KEY FUNCTIONS... 4 HOME (ZONE PREVIEW) WINDOW... 4 MU... 6 ZONE... 7 Creating a Zone... 7 Zone Editing... 8 Deleting a Created Zone HEATING MODE Creating a Heating Mode Editing a Heating Mode Deleting a Heating Mode WEEKLY HEATING PROGRAM Creating a Weekly Heating Program Editing a Weekly Heating Program Deleting a Weekly Heating Program CONTROL OF ELECTRIC HEATING DEVICES Adding an Electric Heating Device to the Zone Editing an Electric Heating Device Deleting an Electric Heating Device from the System iv
5 AWAY MODE Turning Away Mode On Turning Away Mode Off LINKING AN ELECTRIC HEATING DEVICE WITH THE SMART HEATER APP HOW TO SUCCESSFULLY REGISTER THE EXISTING HEATER Supported Wi-Fi connection types: v
6 INTRODUCTION PURPOSE Smart Heater System is designed to control the user s existing electrical heating equipment in accordance with the user s current location, directly from the mobile device. The purpose of this document is to familiarise the user with an electric heater system, its functioning, methods of use and capabilities. KEY FUNCTIONS OF THE SYSTEM The user using the mobile app of the electric heater can: Adjust heating directly; Maintain heating according to the schedule of the weekly heating program; At the push of a button, to stop operation of the set heating parameters by switching on Away mode; Create the zone(s) corresponding to the user s location; Set the desired temperature to be maintained for each zone individually; Create new weekly heating programs or edit the existing ones; Create new heating modes or edit the existing ones. vi
7 Note: All buttons in the Smart Heater System with the functionality to turn a function on/off show the status of a function, i.e., if the status is active (ON), the buttons are dark blue with information indicating the status of a function (e.g. ), and if the function is disabled (inactive status), the button is grey with information provided next to it (e.g., Away mode button: ). TERMS AND ABBREVIATIONS Table 1. Terms and Abbreviations Term Electric heating device Zone Description A heating device that emits heat into the environment. A heater. Home or office can be a zone. Also, rooms at home (e.g., a living room, bedroom...). vii
8 Term Heating mode Away mode Description Supported zone temperature form (e.g., comfort, reduced temperature...), which consists of the colour indication describing a heater mode. The heating mode does not have a temperature. The heating mode temperature is set separately for each zone in the settings window of each zone. Programmatically created heating modes: 1. Comfort programmatically set heating temperature is +20 C. You can change the numerical value of the temperature and the assigned colour; 2. Reduced programmatically set heating temperature is +15 C. You can change the numerical value of the temperature and the assigned colour; 3. Antifrost programmatically set heating temperature is +7 C. You can change the numerical value of the temperature and the assigned colour; 4. Off standby mode is maintained. Heating is turned off. The assigned colour can be changed. No numeric values of the temperature can be set. Programmatically created heating modes cannot be removed (deleted) from the system. The function, which suspends temporarily all set heating parameters, adjustable by turning it (Away mode) on or off. viii
9 Term Weekly heating program Wi-Fi SSID Description A pre-set weekly heating schedule, which consists of heating modes selected according to the user's needs or programmatically set, with numeric temperature values of heating mode specific to each zone. Programmatically created weekly heating programs: 1. Home. The acronym HO. 2. Office. The acronym OF. 3. Anti-freeze. The acronym AF. 4. OFF. The acronym --. You can change the content of a weekly heating program, its long and short names, to erase a weekly heating program. A wireless technology, allowing the realization of data transmission networks using broadband radio communications. Service set identifier. Network name. ix
10 Smart Heater application: ios: Android: heater.activity Windows: x
11 PRIVACY POLICY ADAX is committed to protecting your privacy. That is why we have adopted this Privacy Policy. This Privacy Policy is intended to describe how your personal information is processed and used, and we will make every effort to ensure that our activities keep within the spirit of this Privacy Policy. Please note that by using ADAX products and Applications, visiting ADAX.no, or any other website owned and operated by ADAX, you are accepting the practices described in this Privacy Policy. ADAX WiFi heater Users If you buy an ADAX Heater and register your Heater, you will be able to remotely view and control your Heater from anywhere on the internet via a mobile application. To enable these remote functions, your Heater needs to transmit temperature and heater operational data to the web portal. These transmissions are fully encrypted. The temperature and heater operational data will be stored by the web portal to provide you with historical reports. In addition, we will keep information about how your house performs (for example how quickly it heats up or cools down) and how your heating and cooling system performs. We use this data to make more intelligent decisions about how to manage your heating. We may also anonymously aggregate your data with data from other homes in order to create reports, benchmarks and allow you (and others) to compare energy usage, on an anonymous basis, with similar homes. ADAX may also send you information regarding your Heater s operations, software updates or promotions via the mobile Application. We will also request your address this allows us to you alerts and reminders and allows someone to contact you if you so request. If you wish to have specific communications with a member of the ADAX staff, you will be required to provide xi
12 specific information that will be routed to the appropriate contact within ADAX We maintain a strict No Spam or UCE policy that means we do not intend to sell, rent, or otherwise give your address to a third-party, without your consent. Will ADAX disclose the information collected to Third Parties? ADAX will only disclose your personal information or any of its log file information when required by law or in the good-faith belief that such actions are necessary to: Conform to the edicts of the law or comply with a legal process served on ADAX. Protect and defend the rights or property of ADAX, or customers of ADAX. Identify persons who may be violating the law, the legal notice, or the rights of third parties. Cooperate with the investigations of purported unlawful activities. ADAX uses reasonable precautions to keep the information disclosed to us secure. ADAX reserves the right to transfer information in connection with the sale of all or part of ADAX capital stock or assets to any third party. Furthermore, we are not responsible for any breach of security or for any actions of any third parties that receive the information. Any changes to this Privacy Policy will be posted on this page so that you are always aware of the information that we collect, how we use it, and under what circumstances we disclose it. Please send any notices or requests regarding this Privacy Policy by care of to: info@adax.no xii
13 TROUBLESHOOTING Table 2. Troubleshooting Problem The measured zone temperature is not displayed in Home (zone preview) window. Impossible to delete from the zone list, the zone you want to remove. Impossible to go from the window of zone list to the window of zone editing. Temperature is not displayed in the window of zone list next to the zone. Registration of purchased electric heating device is unsuccessful. Description No heating devices have been assigned to this zone. You have not marked the zone you want to remove in the window of zone list. You have not marked the zone you want to edit in the window of zone list. No heating devices have been assigned to this zone. See the section How to successfully register the existing heater. xiii
14 I. ios LOGIN The First Time You Login to Smart Heater System If you have not logged in or are disconnected from the Smart Heater system, click on the Adax icon in the mobile device applications window, and the login screen will be displayed. The user has the possibility to login with his social network accounts (social network icons are displayed in the login screen, and to log in with one of them, you simply press the selected icon), or press the field Sign Up, and sign up by filling in the opened window such fields as the address and password. It you have forgotten the login password, press on the field Lost password? And the following steps will give full information on how to restore the login data. To use the system without logging in, select the field Direct Mode. Working in this mode, you can have one zone, into which you will include one available electric heating device. This mode is convenient for use of an electric heater, where it is not possible to connect to the home network (Wi-Fi). 1
15 Figure 1. Login screen 2
16 Sign-out If you need to sign out, perform the following actions: Press in the home (zone preview) window. Select (Account) in the opened menu window. Press in the opened user account window. When connecting to the Smart Heater next time, the login screen will be displayed, where the user shall re-enter all login information, or log in using one of the provided social networks. 3
17 Key Functions Home (Zone Preview) Window Figure 2. Home (zone preview) window 4
18 Once you have logged in, this Home window will be displayed, which also is the zone preview window. Upon the first login, one programmatically created zone will be presented. If you create more zones, you will be able to see all of them, with their custom settings, sliding from one zone window to another (in this window, created zones Living Room, Kitchen, Bedroom are visible). The functions available in the zone preview window: Transition from one zone to another (if more than one zone has been created); Increasing/decreasing the set temperature using the buttons and ; Activating Away mode by pressing the icon (currently this icon is inactive, indicating that Away mode is off); Setting the weekly heating program by pressing the icon ; Pressing the icon opens the zone settings window. 5
19 Menu Figure 3. Menu window 6
20 This window is accessed by pressing the icon in the home (zone preview) window. All main functions of the system are accessible from this window: Zone Creating a Zone Account data of a logged in user; Zones list of the zones created by the user; Heaters list of the user s heaters included in the system; Weekly program list of weekly heating programs.. A new zone is created in the following steps: The newly created zone will include these programmable settings: Zone name New zone ; Programmatically set zone temperature (+20 C) is shown; In the settings window of created zone, the list of all heating modes is presented, with the temperature, which was set recently in any zone. Away mode is disabled; Heating mode of Away mode is Reduced ; Direct heating of the zone is maintained, i.e., no weekly heating program has been set. 7
21 Zone Editing Figure 4. Window of zone settings 8
22 In the window of zone settings, the list of heaters included into that zone is provided (there is one electric heating device in the zone of a sample window). The set heating temperature is provided next to each heater. In the window for setting of each zone, all created heating modes can be reviewed and the temperatures maintained by heating modes characteristic only to this zone can be set for these heating modes. In this window, also the mode is set, according to the numerical value of whose set temperature heating of that zone will be maintained, when you enable Away mode in home (zone preview) window. In the provided window, editing of set zone parameters is carried out: If needed, the zone name can be changed (if the field of the zone name is left empty by mistake, the system restores a previous name of the zone); When the icon at the bottom of the window is pressed, the list of heaters available in the system is displayed, and if any heater from the heaters list is marked, it will be included into this zone; To delete the heater included in the zone, mark the electric heating device you want to remove and press ; Set the temperature for the heating modes in the list using the buttons ; Set the Away heating mode by pressing the button (the list of created heating modes is displayed, and from it you can select the heating mode for setting the Away mode). 9
23 Deleting a Created Zone To delete the created zone from the list of available zones, the following actions shall be performed: 1. Press the icon in the home window; 2. Press the icon (Zones) in the menu window; 3. In the window of zones list, mark the zone you want to delete and press the icon. Heating Mode Creating a Heating Mode To create a new heating mode, the following actions shall be performed: 1. In the home window, press the icon ; 2. In the opened menu window, press ( Weekly programs ); 3. In the opened window of the list of weekly heating programs, select one of the weekly heating programs from the list; 4. Press in the opened preview window of the weekly heating program; 5. Press the icon ( Heating modes ) in the opened editing (heating period creation) window of the weekly heating program. 10
24 The name New heating mode is automatically given to the newly created heating mode, which may be changed (renamed) in the same window, a desired numerical temperature value may be set and a colour indication may be assigned. As per colour assigned to the heating mode, in the window of the weekly heating program schedule you will see the time, at which the relevant heating mode will take place. Figure 5. Window of heating mode creation 11
25 Editing a Heating Mode The colour icon assigned to the heating mode is changed in the following steps: select one of the provided weekly heating programs select the heating mode you want to edit. Note: start performing the provided list of actions from the home (zone preview) window. While these functions are performed, do not edit the numerical value of the heating mode temperature, as this function is performed individually for each zone. I.e., the same weekly heating program can be set for all zones, but operating according to the same schedule of heating modes, it can maintain different numerical values of the temperature of the same heating mode. No heating temperature can be set for the programmatically created heating mode OFF. Deleting a Heating Mode To delete a heating mode, the following actions shall be performed: select one of the provided weekly heating programs mark the heating mode you want to delete and press. Note: start performing the provided list of actions from the home (zone preview) window. The programmatically created heating modes and those heating modes, which are used in one of the weekly heating programs in the system cannot be deleted. 12
26 Weekly Heating Program Figure 6. Weekly heating schedule preview window 13
27 A detailed heating schedule is provided in the preview window of the weekly heating program, where you can see the weekdays, the intervals and the heating mode, per numerical value of the set temperature of which (this is shown by the colour indication of a heating mode) heating will be maintained. In this window the name of a weekly heating program, the short name of the weekly heating program assigned automatically by the system ( HO in this window), which will be seen on the screen of an electric heating device, can be changed to set the weekly heating program (read more about that in the operating manual of a purchased heater), by pressing, and, if needed, delete the selected heating mode. Note: only such programmatically created heating modes as Comfort, Reduced, Antifrost and OFF cannot be deleted. Creating a Weekly Heating Program To create a new weekly heating program, the following actions shall be performed:. In the newly created weekly heating program the following heating parameters will be programmatically set: The name New week program, which can be changed in the preview window of the weekly program schedule; Short name. The short name for each next newly created weekly heating program will be P(n+1), where n the number of the last created weekly heating program. Programmatically set schedule; List of heating modes. Note: start performing the provided list of actions from the home (zone preview) window. 14
28 Editing a Weekly Heating Program Editing of a weekly heating program is possible upon performance of the following actions: 1. Press in the home (zone preview) window; 2. Press in the menu window; 3. In the window of the list of weekly heating programs, mark the weekly heating program you wish to edit, and press ; 4. Press in the preview window of the schedule of the weekly heating program. Editing of a weekly heating program is performed by creating one by one a new period, to which one of the heating modes from the list is assigned. To create a heating period: Mark one or several days of the week. In the provided window, days of the week have been marked, where means Monday, Tuesday, etc. If you wish to assign all week days to the created heating period, mark, if you fish to assign only weekends, mark. If you want to assign the whole week, mark both and ; 15
29 Select the time, from and to which hour the created heating period shall continue (see the fields From and To ); Mark the heating mode, per numerical value of the set temperature of which the heating will be maintained at the time selected in the previous steps. If the required heating mode is not in the list, you can create a new one by pressing the button ; Upon completion of all steps, press to save the created period. Note: to create a heating period, all listed actions shall be performed, otherwise the system will not allow to save the created period. The created heating period of the edited weekly heating program will always write on the top, you do not have to remember, what heating periods were created earlier in the edited schedule. 16
30 Figure 7. The window for creating a heating period used in the weekly heating program 17
31 Deleting a Weekly Heating Program A weekly heating program is deleted by marking in the window of the list of weekly heating programs the weekly heating program you wish to delete and pressing. Control of Electric Heating Devices Adding an Electric Heating Device to the Zone An electric heating device is added to the zone by pressing the button in the setting window of the zone. The list of heaters included in the system is displayed, and by pressing on the name of desired heater, the heater is added to the selected zone. Editing an Electric Heating Device Editing of electric heating devices included in the system is possible by selecting in the window of the list of heaters the heater you wish to edit. The below heater setting window is displayed. The user has the possibility to change the following settings of a heater: The name of electric heating device, by entering a new heater name in the field Heater name ; To update firmware by pressing the button Note: when you have updated Smart Heater system, you can use new and improved functions of your heater. Furthermore, after updating of firmware, the system can start working better.. 18
32 Non-editable settings of a heater: Provided numerical value of the heater s temperature; Current version of firmware; The latest version of firmware. Figure 8. Heater setting window 19
33 Deleting an Electric Heating Device from the System To delete an electric heating device from the Smart Heater app, perform the following actions (the sequence of actions is provided for the user in the home (zone preview) window): Away Mode Press in the home (zone preview) window; Select ( Heaters ) in the displayed menu window; Select in the displayed window of the list of heaters included in the Smart Heater system the electric heating device you wish to delete from the system and press. This is the mode, which stops at a set time all heating parameters configured in the Smart Heater app. This includes manually configured heating temperature, heating mode or ongoing weekly heating program. Turning Away Mode On To turn Away mode on, perform the following actions: Press in the home (zone preview) window (this button shows the status of Away mode) (in this window, Away mode is off); In the displayed window of Away mode, press the button. 20
34 The final operation of Away mode is set in two ways: If the user knows a definite time, when Away mode shall turn off, then pressing the button ( Keep away until stopped ) displays the next window, where the year, month, day, hour and minutes, when Away function shall end, can be set in detail; If the user does not know a definite time, when Away mode shall end, he shall leave the button ( ) in the status ON, and this mode will turn off, when the user turns off Away mode by pressing the button (when Away mode is turned off, the button of OFF status is displayed ). Note: when Away mode stops operating, all heating parameters of the zones previously set will be restored to the parameters, according to which the heater maintained the heating before the Away mode was turned on. 21
35 Figure 9. Window 1 of Away mode Figure 10. Window 2 of Away mode Turning Away Mode Off To turn Away mode off, perform the following actions: Press in the home window; Press in the displayed window of Away mode (when Away mode is turned off in this 22
36 window, the button of an opposite status is displayed, showing that Away mode is off ( Away mode is off )). Note: when Away mode is turned on, and a specific time is set, when Away mode should end, this function turns off automatically at the set time, and further the electric heating device maintains the heating according to the previously set weekly heating program, the heating mode of which corresponds to the heating mode temperature set according to the time interval. Linking an Electric Heating Device with the Smart Heater App To control a purchased electric heating device using the Smart Heater app (on the computer or other device that supports Windows operating environment), the electric heating device shall be linked with the Smart Heater app. Note: the list of all electric heating devices included in the system can be reviewed in the window of electric heating devices, which is accessible: By pressing in the home (zone preview) window; By selecting in the menu window. How to Successfully Register the Existing Heater 1. In the registration window of the heater, correctly fill in SSID (home network name) and Password fields. It is recommended to leave the button of the field Wi-Fi is hidden turned off ( OFF status); 2. Press the button ; 23
37 3. On the screen of the heater you wish to include in the system, press and hold the buttons + and - together, until the symbol SC (Smart Configuration) is displayed on the screen; 4. In the SmartHeater app, press on the found heater s name in the search window of the heater ( Searching ), in the field Heaters ; 5. Check, whether a red light is blinking on the screen of the heater you wish to link with the SmartHeater app; 6. Write the desired heater s name in the SmartHeater app, in the search window of the heater, the field Heater name ; 7. Press the button Save at the top of the window. Note: It is recommended to perform the function of linking the existing heater with SmartHeater app separately for each existing heater. 24
38 Figure 11. Wi-Fi connecting window Figure 12. Heater registration window Supported Wi-Fi connection types: 1. WPA2 Personal; 2. WPA/WPA2 Personal Mixed. 25
39 II. Android Login The First Time You Login to Smart Heater System If you have not logged in or are disconnected from the Smart Heater system, click on the Adax icon in the mobile device applications window, and the login screen will be displayed. The user has the possibility to login with his social network accounts (social network icons are displayed in the login screen, and to log in with one of them, you simply press on the selected icon), or press on the field Sign Up, and sign up by filling in the opened window such fields as the address and password. It you have forgotten the login password, press on the field Lost password? And the following steps will give full information on how to restore the login data. To use the system without logging in, select the field Direct Mode. Working in this mode, you can have one zone, into which you will include one available electric heating device. This mode is convenient for use of an electric heater, where it is not possible to connect to the home network (Wi-Fi). 1
40 Figure 13. Login screen 2
41 Sign-out If you need to sign out, perform the following actions: Press in the home (zone preview) window; Select (Account) in the opened menu window; Press in the opened user account window. When connecting to the Smart Heater next time, the login screen will be displayed, where the user shall re-enter all login information, or log in using one of the provided social networks. 3
42 Key Functions Home (Zone Preview) Window Figure 14. Home (zone preview) window 4
43 Once you have logged in, this Home window will be displayed, which also is the zone preview window. Upon the first login, one programmatically created zone will be presented. If you create more zones, you will be able to see all of them, with their custom settings, sliding from one zone window to another (in this window, created zones Living Room, Kitchen, Bedroom are visible). The functions available in the zone preview window: Transition from one zone to another (if more than one zone has been created); Increasing/decreasing the set temperature using the buttons and ; Activating Away mode by pressing the icon (currently this icon is inactive, indicating that Away mode is off); Setting the weekly heating program by pressing the icon ; Pressing the icon opens the zone settings window. 5
44 Menu Figure 15. Menu window 6
45 This window is accessed by pressing the icon in the home (zone preview) window. All main functions of the system are accessible from this window: Zone Creating a Zone Account data of a logged in user; Zones list of the zones created by the user; Heaters list of the user s heaters included in the system; Weekly program list of weekly heating programs.. A new zone is created in the following steps: The newly created zone will include these programmable settings: Zone name New zone ; Programmatically set zone temperature (+20 C) is shown; In the settings window of created zone, the list of all heating modes is presented, with the temperature, which was set recently in any zone. Away mode is disabled; Heating mode of Away mode is Reduced ; Direct heating of the zone is maintained, i.e., no weekly heating program has been set. 7
46 Zone Editing Figure 16. Window of zone settings 8
47 In the window of zone settings, the list of heaters included into that zone is provided (there is one electric heating device in the zone of a sample window). The set heating temperature is provided next to each heater. In the window for setting of each zone, all created heating modes can be reviewed and the temperatures maintained by heating modes characteristic only to this zone can be set for these heating modes. In this window, also the mode is set, according to the numerical value of whose set temperature heating of that zone will be maintained, when you enable Away mode in the home (zone preview) window. In the provided window, editing of set zone parameters is carried out: If needed, the zone name can be changed (if the field of the zone name is left empty by mistake, the system restores a previous name of the zone); When the icon at the bottom of the window is pressed, the list of heaters available in the system is displayed, and if any heater from the heaters list is marked, it will be included into this zone; To delete the heater included in the zone, mark the electric heating device you want to remove and press ; Set the temperature for the heating modes in the list using the buttons and ; Set the Away heating mode by pressing the button (the list of created heating modes is displayed, and from it you can select the heating mode for setting the Away mode). 9
48 Deleting a Created Zone To delete the created zone from the list of available zones, the following actions shall be performed: 1. Press the icon in the home window; 2. Press the icon (Zones) in the menu window; 3. In the window of zones list, mark the zone you want to Heating Mode delete and press the icon. Creating a Heating Mode To create a new heating mode, the following actions shall be performed: 1. In the home window, press the icon ; 2. In the opened menu window, press ( Weekly programs ); 3. In the opened window of the list of weekly heating programs, select one of the weekly heating programs from the list and press the icon ; 4. Press in the opened preview window of the weekly heating program. The name New mode 1 is automatically given to the newly created heating mode, which may be changed (renamed) in the same window, and a colour indication may be assigned. As per 10
49 colour assigned to the heating mode, in the window of the weekly heating program schedule you will see the time, at which the relevant heating mode will take place. Figure 17. Window of heating mode creation 11
50 Editing a Heating Mode The colour icon assigned to the heating mode is changed in the following steps: mark one of the provided weekly heating programs and press mark the heating mode you want to edit and press. Note: start performing the provided list of actions from the home (zone preview) window. While these functions are performed, do not edit the numerical value of the heating mode temperature, as this function is performed individually for each zone. I.e., the same weekly heating program can be set for all zones, but operating according to the same schedule of heating modes, it can maintain different numerical values of the temperature of the same heating mode. No heating temperature can be set for the programmatically created heating mode OFF. Deleting a Heating Mode To delete a heating mode, the following actions shall be performed: mark one of the provided weekly heating programs and press mark the heating mode you want to delete and press. Note: start performing the provided list of actions from the home (zone preview) window. The programmatically created heating modes and those heating modes, which are used in one of the weekly heating programs in the system cannot be deleted. 12
51 Weekly Heating Program Figure 18. Weekly heating schedule preview window A detailed heating schedule is provided in the preview window of the weekly heating program, where you can see the weekdays, the intervals and the heating mode, per numerical value of the set 13
52 temperature of which (this is shown by the colour indication of a heating mode) heating will be maintained. In this window the name of a weekly heating program, the short name of the weekly heating program assigned automatically by the system ( HO in this window), which will be seen on the screen of an electric heating device, can be changed to set the weekly heating program (read more about that in the operating manual of a purchased heater), by pressing, and, if needed, delete the selected heating mode. Note: only such programmatically created heating modes as Comfort, Reduced, Antifrost and OFF cannot be deleted. Creating a Weekly Heating Program To create a new weekly heating program, the following actions shall be performed:. In the newly created weekly heating program the following heating parameters will be programmatically set: The name New week program, which can be changed in the preview window of the weekly program schedule; Short name. The short name for each next newly created weekly heating program will be P(n+1), where n the number of the last created weekly heating program. Programmatically set schedule; List of heating modes. Note: start performing the provided list of actions from the home (zone preview) window. 14
53 Editing a Weekly Heating Program Editing of a weekly heating program is possible upon performance of the following actions: 1. Press in the home (zone preview) window; 2. Press in the menu window; 3. In the window of the list of weekly heating programs, mark the weekly heating program you wish to edit, and press ; 4. Press in the preview window of the schedule of the weekly heating program. Editing of a weekly heating program is performed by creating one by one a new period, to which one of the heating modes from the list is assigned. To create a heating period: Mark one or several days of the week. In the provided window, days of the week have been marked, where means Monday, Tuesday, etc. If you wish to assign all week days to the created heating period, mark, if you fish to assign only weekends, mark. If you want to assign the whole week, mark both and ; 15
54 Select the time, from and to which hour the created heating period shall continue (see the fields From and To ); Mark the heating mode, per numerical value of the set temperature of which the heating will be maintained at the time selected in the previous steps. If the required heating mode is not in the list, you can create a new one by pressing the button ; Upon completion of all steps, the created period is saved automatically. Note: to create a heating period, all listed actions shall be performed, otherwise the system will not allow to save the created period. The created heating period of the edited weekly heating program will always write on the top, you do not have to remember, what heating periods were created earlier in the edited schedule. 16
55 Figure 19. The window for creating a heating period used in the weekly heating program 17
56 Deleting a Weekly Heating Program A weekly heating program is deleted by marking in the window of the list of weekly heating programs the weekly heating program you wish to delete and pressing. Control of Electric Heating Devices Adding an Electric Heating Device to the Zone An electric heating device is added to the zone by pressing the button in the setting window of the zone. The list of heaters included in the system is displayed, and by pressing on the name of desired heater, the heater is added to the selected zone. Editing an Electric Heating Device Editing of electric heating devices included in the system is possible by selecting in the window of the list of heaters the heater you wish to edit and pressing is displayed.. The below heater setting window The user has the possibility to change the following settings of a heater: The name of electric heating device, by entering a new heater name in the field Heater name ; To update firmware by pressing the button. 18
57 Note: when you have updated Smart Heater system, you can use new and improved functions of your heater. Furthermore, after updating of firmware, the system can start working better. Non-editable settings of a heater: Provided numerical value of the heater s temperature; Current version of firmware; The latest version of firmware. Figure 20. Heater setting window 19
58 Deleting an Electric Heating Device from the System To delete an electric heating device from the Smart Heater app, perform the following actions (the sequence of actions is provided for the user in the home (zone preview) window): Away Mode Press in the home (zone preview) window; Select ( Heaters ) in the displayed menu window; Select in the displayed window of the list of heaters included in the Smart Heater system the electric heating device you wish to delete from the system and press. This is the mode, which stops at a set time all heating parameters configured in the Smart Heater app. This includes manually configured heating temperature, heating mode or ongoing weekly heating program. Turning Away Mode On To turn Away mode on, perform the following actions: Press in the home (zone preview) window (this button shows the status of Away mode) (in this window, Away mode is off); In the displayed window of Away mode, press the button. 20
59 The final operation of Away mode is set in two ways: If the user knows a definite time, when Away mode shall turn off, then he shall turn on the field Set end date by pressing the button. A detailed setting of the year, month, day, hour and minutes, when Away mode shall end, is displayed; If the user does not know a definite time, when Away mode shall end, he shall leave the Set end date field turned off (OFF) and this mode will turn off, when the user turns off Away mode by pressing the button. Note: when Away mode stops operating, all heating parameters of the zones previously set will be restored to the parameters, according to which the heater maintained the heating, before the Away mode was turned on. 21
60 Figure 21. Window 1 of Away mode Figure 22. Window 2 of Away mode Turning Away Mode Off To turn Away mode off, perform the following actions: Press in the home window; 22
61 Press Set away button in the displayed window of Away mode. Note: when Away mode is turned on, and a specific time is set, when Away mode should end, this function turns off automatically at the set time, and further the electric heating device maintains heating according to the previously set weekly heating program, the heating mode of which corresponds to the heating mode temperature set according to the time interval. Linking an Electric Heating Device with the Smart Heater App To control a purchased electric heating device using the Smart Heater app (on the computer or other device that supports Windows operating environment), the electric heating device shall be linked with the Smart Heater app. Note: the list of all electric heating devices included in the system can be reviewed in the window of electric heating devices, which is accessible: By pressing in the home (zone preview) window; By selecting in the menu window. How to Successfully Register the Existing Heater 1. In Wi-Fi information field, correctly fill in SSID (home network name) and Password fields. It is 23
62 recommended to leave the button of the field Wi-Fi is hidden turned off ( OFF status); 2. Press the button ; 3. On the screen of the heater you wish to include in the system, press and hold the buttons + and - together, until the symbol SC (Smart Configuration) is displayed on the screen; 4. In the SmartHeater app, in the heater registration window ( Register heater ) the field Found heaters, press on the heater found; 5. In the opened confirmation window of the found heater, write the new heater s name in the field New Heater1, and press the button OK, upon making sure that a red light is blinking in the heater s screen, confirming that namely the hater, which we wish, will be included in the system. Note: It is recommended to perform the function of linking the existing heater with SmartHeater app separately for each existing heater. 24
63 Figure 23. Wi-Fi connecting window Figure 24. Heater registration window 25
64 Figure 25. Registered heater s confirmation window Supported Wi-Fi connection types: 1. WPA2 Personal; 2. WPA/WPA2 Personal Mixed. 26
65 27
66 III. Windows Login The First Time You Login to Smart Heater System If you have not logged in or are disconnected from the Smart Heater system, click on the Adax icon in the mobile device applications window, and the login screen will be displayed. The user has the possibility to login with his social network accounts (social network icons are displayed in the login screen, and to log in with one of them, you simply press on the selected icon), or press on the field Sign Up, and sign up by filling in the opened window such fields as the address and password. It you have forgotten the login password, press on the field Lost password? And the following steps will give full information on how to restore the login data. To use the system without logging in, select the field Direct Mode. Working in this mode, you can have one zone, into which you will include one available electric heating device. This mode is convenient for use of an electric heater, where it is not possible to connect to the home network (Wi-Fi). 1
67 Figure 26. Login screen 2
68 Sign-out If you need to sign out, perform the following actions: Press in the home (zone preview) window; Select (Account) in the opened menu window; Press in the opened user account window. When connecting to the Smart Heater next time, the login screen will be displayed, where the user shall re-enter all login information, or log in using one of the provided social networks. 3
69 Key Functions Home (Zone Preview) Window Figure 27. Home (zone preview) window 4
70 Once you have logged in, this Home window will be displayed, which also is the zone preview window. Upon the first login, one programmatically created zone will be presented. If you create more zones, you will be able to see all of them, with their custom settings, sliding from one zone window to another (in this window, created zones Living Room, Kitchen, Bedroom are visible). The functions available in the zone preview window: Transition from one zone to another (if more than one zone has been created); Increasing/decreasing the set temperature using buttons and ; Activating Away mode by pressing the icon (currently this icon is inactive, indicating that Away mode is off); Setting the weekly heating program by pressing the icon ; Pressing the icon opens the zone settings window. 5
71 Menu Figure 28. Menu window 6
72 This window is accessed by pressing the icon in the home (zone preview) window. All main functions of the system are accessible from this window: Zone Creating a Zone Account data of a logged in user; Zones list of the zones created by the user; Heaters list of the user s heaters included in the system; Weekly program list of weekly heating programs.. A new zone is created in the following steps: The newly created zone will include these programmable settings: Zone name New zone ; Programmatically set zone temperature (+20 C) is shown; In the settings window of created zone, the list of all heating modes is presented, with the temperature, which was set recently in any zone. Away mode is disabled; Heating mode of Away mode is Reduced ; Direct heating of the zone is maintained, i.e., no weekly heating program has been set. 7
73 Zone Editing Figure 29. Window of zone settings 8
74 In the window of zone settings, the list of heaters included into that zone is provided (there is one electric heating device in the zone of a sample window). The set heating temperature is provided next to each heater. In the window for setting of each zone, all created heating modes can be reviewed and the temperatures maintained by heating modes characteristic only to this zone can be set for these heating modes. In this window, also the mode is set, according to the numerical value of whose set temperature heating of that zone will be maintained, when you enable Away mode in the home (zone preview) window. In the provided window, editing of set zone parameters is carried out: If needed, the zone name can be changed (if the field of the zone name is left empty by mistake, the system restores a previous name of the zone); When the icon at the bottom of the window is pressed, the list of heaters available in the system is displayed, and if any heater from the heaters list is marked, it will be included into this zone; To delete the heater included in the zone, mark the electric heating device you want to remove and press ; Set the temperature for the heating modes in the list using the buttons and ; Set the Away heating mode by pressing the button (the list of created heating modes is displayed, and from it you can select the heating mode for setting the Away mode). 9
75 Deleting a Created Zone To delete the created zone from the list of available zones, the following actions shall be performed: 1. Press the icon in the home window; 2. Press the icon (Zones) in the menu window; 3. In the window of zones list, mark the zone you want to delete and press the icon. Heating Mode Creating a Heating Mode To create a new heating mode, the following actions shall be performed: 1. In the home window, press the icon ; 2. In the opened menu window, press ( Weekly programs ); 3. In the opened window of the list of weekly heating programs, select one of the weekly heating programs from the list and press the icon ; 4. Press in the opened preview window of the weekly heating program; 5. Press the icon ( Heating modes ) in the opened editing (heating period creation) window of the weekly heating program. 10
76 The name New heating mode is automatically given to the newly created heating mode, which may be changed (renamed) in the same window, a desired numerical temperature value may be set and a colour indication may be assigned. As per colour assigned to the heating mode, in the window of the weekly heating program schedule you will see the time, at which the relevant heating mode will take place. Figure 30. Window of heating mode creation 11
77 Editing a Heating Mode The colour icon assigned to the heating mode is changed in the following steps: mark one of the provided weekly heating programs and press mark the heating mode you want to edit and press. Note: start performing the provided list of actions from the home (zone preview) window. While these functions are performed, do not edit the numerical value of the heating mode temperature, as this function is performed individually for each zone. I.e., the same weekly heating program can be set for all zones, but operating according to the same schedule of heating modes, it can maintain different numerical values of the temperature of the same heating mode. No heating temperature can be set for the programmatically created heating mode OFF. Deleting a Heating Mode To delete a heating mode, the following actions shall be performed: mark one of the provided weekly heating programs and press mark the heating mode you want to delete and press. Note: start performing the provided list of actions from the home (zone preview) window. The programmatically created heating modes and those heating modes, which are used in one of the weekly heating programs in the system cannot be deleted. 12
78 Weekly Heating Program Figure 31. Weekly heating schedule preview window A detailed heating schedule is provided in the preview window of the weekly heating program, where you can see the weekdays, the intervals and the heating mode, per numerical value of the set 13
79 temperature of which (this is shown by the colour indication of a heating mode) heating will be maintained. In this window the name of a weekly heating program, the short name of the weekly heating program assigned automatically by the system ( HO in this window), which will be seen on the screen of an electric heating device, can be changed to set the weekly heating program (read more about that in the operating manual of a purchased heater), by pressing, and, if needed, delete the selected heating mode. Note: only such programmatically created heating modes as Comfort, Reduced, Antifrost and OFF cannot be deleted. Creating a Weekly Heating Program To create a new weekly heating program, the following actions shall be performed:. In the newly created weekly heating program the following heating parameters will be programmatically set: The name New week program, which can be changed in the preview window of the weekly program schedule; Short name. The short name for each next newly created weekly heating program will be P(n+1), where n the number of the last created weekly heating program. Programmatically set schedule; List of heating modes. Note: start performing the provided list of actions from the home (zone preview) window. 14
80 Editing a Weekly Heating Program Editing of a weekly heating program is possible upon performance of the following actions: 1. Press in the home (zone preview) window; 2. Press in the menu window; 3. In the window of the list of weekly heating programs, mark the weekly heating program you wish to edit, and press ; 4. Press in the preview window of the schedule of the weekly heating program. Editing of a weekly heating program is performed by creating one by one a new period, to which one of the heating modes from the list is assigned. To create a heating period: Mark one or several days of the week. In the provided window, days of the week have been marked, where means Monday, Tuesday, etc. If you wish to assign all week days to the created heating period, mark, if you fish to assign only weekends, mark. If you want to assign the whole week, mark both and ; 15
81 Select the time, from and to which hour the created heating period shall continue (see the fields From and To ); Mark the heating mode, per numerical value of the set temperature of which the heating will be maintained at the time selected in the previous steps. If the required heating mode is not in the list, you can create a new one by pressing the button ; Upon completion of all steps, press to save the created period. Note: to create a heating period, all listed actions shall be performed, otherwise the system will not allow to save the created period. The created heating period of the edited weekly heating program will always write on the top, you do not have to remember, what heating periods were created earlier in the edited schedule. 16
82 Figure 32. The window for creating a heating period used in the weekly heating program 17
83 Deleting a Weekly Heating Program A weekly heating program is deleted by marking in the window of the list of weekly heating programs the weekly heating program you wish to delete and pressing. Control of Electric Heating Devices Adding an Electric Heating Device to the Zone An electric heating device is added to the zone by pressing the button in the setting window of the zone. The list of heaters included in the system is displayed, and by pressing on the name of desired heater, the heater is added to the selected zone. Editing an Electric Heating Device Editing of electric heating devices included in the system is possible by selecting in the window of the list of heaters the heater you wish to edit and pressing is displayed.. The below heater setting window The user has the possibility to change the following settings of a heater: The name of electric heating device, by entering a new heater name in the field Heater name ; To update firmware by pressing the button Note: when you have updated Smart Heater system, you can use new and improved functions of your heater. Furthermore, after updating of firmware, the system can start working better.. 18
84 Non-editable settings of a heater: Provided numerical value of the heater s temperature; Current version of firmware; The latest version of firmware. Figure 33. Heater setting window 19
85 Deleting an Electric Heating Device from the System To delete an electric heating device from the Smart Heater app, perform the following actions (the sequence of actions is provided for the user in the home (zone preview) window: Away Mode Press in the home (zone preview) window; Select ( Heaters ) in the displayed menu window; Select in the displayed window of the list of heaters included in the Smart Heater system the electric heating device you wish to delete from the system and press. This is the mode, which stops at a set time all heating parameters configured in the Smart Heater app. This includes manually configured heating temperature, heating mode or ongoing weekly heating program. Turning Away Mode On To turn Away mode on, perform the following actions: Press (in the home (zone preview) window this button shows the status of Away mode) (in this window, Away mode is off); In the displayed window of Away mode, press the button. 20
86 The final operation of Away mode is set in two ways: If the user knows a definite time, when Away mode shall turn off, then marking the field ( Keep away until stopped ) displays the next window, where the year, month, day, hour and minutes, when Away mode shall end, can be set in detail; If the user does not know a definite time, when Away mode shall end, he shall leave the field in the first window marked, and this mode will turn off, when the user turns off Away mode by pressing the button (when Away mode is turned off, the button of OFF status is displayed ). Note: when Away mode stops operating, all heating parameters of the zones previously set will be restored to the parameters, according to which the heater maintained the heating, before the Away mode was turned on. 21
87 Figure 34. Window 1 of Away mode Figure 35. Window 2 of Away mode Turning Away Mode Off To turn Away mode off, perform the following actions: Press in the home window; Press in the displayed window of Away mode (when Away mode is turned off in this 22
88 window, the button of an opposite status is displayed, showing that Away mode is off ( Away mode is off )). Note: when Away mode is turned on, and a specific time is set, when Away mode should end, this function turns off automatically at the set time, and further the electric heating device maintains heating according to the previously set weekly heating program, the heating mode of which corresponds to the heating mode temperature set according to the time interval. Linking an Electric Heating Device with the Smart Heater App To control a purchased electric heating device using the Smart Heater app (on the computer or other device that supports Windows operating environment), the electric heating device shall be linked with the Smart Heater app. Note: the list of all electric heating devices included in the system can be reviewed in the window of electric heating devices, which is accessible: By pressing in the home (zone preview) window; preview) window; By selecting in the menu window. How to Successfully Register the Existing Heater 1. In the home network (Wi-Fi) information field, correctly fill in the fields SSID (home network name) and 23
89 Password. It is recommended to leave the field Wi- Fi is hidden marked ( ); 2. Press the button ; 3. On the screen of the heater you wish to include in the system, press and hold the buttons + and - together, until the symbol SC (Smart Configuration) is displayed on the screen; 4. In the SmartHeater app, press on the found heater s name in the heater registration window ( Heater registration ), in the field Discovered heater ; 5. Check, whether a red light is blinking on the screen of the heater you wish to link with the SmartHeater app; 6. Write the desired heater s name in the SmartHeater app, in the field Heater name of the heater registration window; 7. Press the button at the bottom of the window. Note: It is recommended to perform the function of linking the existing heater with SmartHeater app separately for each existing heater. 24
90 Figure 36. Wi-Fi connecting window Figure 37. Heater registration window Supported Wi-Fi connection types: 1. WPA2 Personal; 2. WPA/WPA2 Personal Mixed. 25
INTRODUCTION... VI I. IOS... 1
 Contents INTRODUCTION... VI PURPOSE... VI KEY FUNCTIONS OF THE SYSTEM... VI TERMS AND ABBREVIATIONS... VII SMART HEATER APPLICATION:... X ios:... x Android:... x Windows:... x PRIVACY POLICY... XI ADAX
Contents INTRODUCTION... VI PURPOSE... VI KEY FUNCTIONS OF THE SYSTEM... VI TERMS AND ABBREVIATIONS... VII SMART HEATER APPLICATION:... X ios:... x Android:... x Windows:... x PRIVACY POLICY... XI ADAX
Ewpe Smart. Wi-Fi management software
 Ewpe Smart Wi-Fi management software Thanks for chosing AC from Cooper&Hunter Managing your comfort has never been easier, thanks to the highly advanced WIFI control capabilities built into your C&H system.
Ewpe Smart Wi-Fi management software Thanks for chosing AC from Cooper&Hunter Managing your comfort has never been easier, thanks to the highly advanced WIFI control capabilities built into your C&H system.
Photo 5 Photo 6 Note: Once you connected the dehumidifier to the local network you can install the app on any other mobile phones and use Scan QR key
 1. Your dehumidifier also has the ability to be controlled over WIFI from your smart phone. The first step is to download the correct app. The IOS version is available from Itunes by searching for "IQSmart"
1. Your dehumidifier also has the ability to be controlled over WIFI from your smart phone. The first step is to download the correct app. The IOS version is available from Itunes by searching for "IQSmart"
Thermostat Guide Online Guide Brighten Conservation Program. Personal Reference Guide. Brighten ithermostat
 Thermostat Guide Online Guide Brighten Conservation Program Personal Reference Guide Brighten ithermostat Thermostat Guide Online Guide Brighten Conservation Program Welcome to your new Brighten ithermostat
Thermostat Guide Online Guide Brighten Conservation Program Personal Reference Guide Brighten ithermostat Thermostat Guide Online Guide Brighten Conservation Program Welcome to your new Brighten ithermostat
Ion Gateway Cellular Gateway and Wireless Sensors
 Page 1 of 9 Account & Network Setup If this is your first time using the Ion Gateway online system site you will need to create a new account. If you have already created an account you can skip to the
Page 1 of 9 Account & Network Setup If this is your first time using the Ion Gateway online system site you will need to create a new account. If you have already created an account you can skip to the
Water Hero P-100. P-100 Components:
 Water Hero P-100 Thank you for purchasing the Water Hero P-100. The P-100 offers wholebuilding leak detection, mitigation, and water usage monitoring. P-100 Components: Main Controller Water Meter, Sensor
Water Hero P-100 Thank you for purchasing the Water Hero P-100. The P-100 offers wholebuilding leak detection, mitigation, and water usage monitoring. P-100 Components: Main Controller Water Meter, Sensor
OWNER OPERATION MANUAL FOR USER 2.0
 OWNER OPERATION MANUAL FOR USER.0 Contents kumo cloud... Quick Setup... Get Started... Download the App... Create an Account... Control... Whole or Individual Zone... Temperature... Cool, Heat and Other
OWNER OPERATION MANUAL FOR USER.0 Contents kumo cloud... Quick Setup... Get Started... Download the App... Create an Account... Control... Whole or Individual Zone... Temperature... Cool, Heat and Other
Wise&Cute WSC Series IP Cameras User-Manual
 Wise&Cute WSC Series IP Cameras User-Manual Read and understand thoroughly this safety awareness & instruction before using and keep it for future reference 1. Interface Example Please check if the camera
Wise&Cute WSC Series IP Cameras User-Manual Read and understand thoroughly this safety awareness & instruction before using and keep it for future reference 1. Interface Example Please check if the camera
K1 SMARTHOME DIY KIT
 K1 SMARTHOME DIY KIT EN DE FR NL ES USER MANUAL PT IT Contents 1. Things to Note before Getting Started 1 2. How the K1 System Works 2 3. Included in Your K1 Smart Home System 5 4. Device Overview 5 5.
K1 SMARTHOME DIY KIT EN DE FR NL ES USER MANUAL PT IT Contents 1. Things to Note before Getting Started 1 2. How the K1 System Works 2 3. Included in Your K1 Smart Home System 5 4. Device Overview 5 5.
Glass Break Sensor. Set-Up Guide
 Glass Break Sensor Set-Up Guide Thanks for choosing Rogers Smart Home Monitoring! Once you've set-up your Glass Break Sensor, you can receive notifications if the sound of breaking glass is detected in
Glass Break Sensor Set-Up Guide Thanks for choosing Rogers Smart Home Monitoring! Once you've set-up your Glass Break Sensor, you can receive notifications if the sound of breaking glass is detected in
K1 SMARTHOME DIY KIT
 K1 SMARTHOME DIY KIT EN DE FR NL ES QUICK GUIDE PT IT Contents 1. Things to Note before Getting Started 3 1.1 High-speed WiFi Internet Connection 3 1.2 SSID and Password 4 1.3 Operating System Requirements
K1 SMARTHOME DIY KIT EN DE FR NL ES QUICK GUIDE PT IT Contents 1. Things to Note before Getting Started 3 1.1 High-speed WiFi Internet Connection 3 1.2 SSID and Password 4 1.3 Operating System Requirements
D3D Wi-Fi GSM Smart Alarm System -User Manual
 D3D Wi-Fi GSM Smart Alarm System -User Manual D3D Wi-Fi / GSM Smart Alarm system (Model : D10). Please read all instructions carefully & follow steps for easy home installation. 1 P a g e D3D Wi-Fi / GSM
D3D Wi-Fi GSM Smart Alarm System -User Manual D3D Wi-Fi / GSM Smart Alarm system (Model : D10). Please read all instructions carefully & follow steps for easy home installation. 1 P a g e D3D Wi-Fi / GSM
Door/Window Sensor. Set-Up Guide
 Door/Window Sensor Set-Up Guide Thanks for choosing Rogers Smart Home Monitoring! Once you ve set-up your Door/Window Sensor, you can receive notifications if a window or door in your home opens unexpectedly.
Door/Window Sensor Set-Up Guide Thanks for choosing Rogers Smart Home Monitoring! Once you ve set-up your Door/Window Sensor, you can receive notifications if a window or door in your home opens unexpectedly.
Sensor Cloud User Manual
 Sensor Cloud User Manual Table of Contents DEVICES TAB 4 1. DEVICE LIST 4 2. EXPAND ALL 4 3. EXPAND 4 4. STATUS 4 5. DEVICE 4 6. NAME 5 7. MONITORING INTERVAL 5 8. LAST ACTIVITY 5 9. VIEW 5 10. DELETE
Sensor Cloud User Manual Table of Contents DEVICES TAB 4 1. DEVICE LIST 4 2. EXPAND ALL 4 3. EXPAND 4 4. STATUS 4 5. DEVICE 4 6. NAME 5 7. MONITORING INTERVAL 5 8. LAST ACTIVITY 5 9. VIEW 5 10. DELETE
For Android devices MYQ-G0301 MYQ-G0301C MYQ-G0301D MYQ-G0301LA
 Smart Smart Garage Garage Hub Hub Manual Manual For Android devices MYQ-G0301 MYQ-G0301C MYQ-G0301D MYQ-G0301LA by Before You Start To reduce the risk of SEVERE INJURY to persons: DO NOT enable the MyQ
Smart Smart Garage Garage Hub Hub Manual Manual For Android devices MYQ-G0301 MYQ-G0301C MYQ-G0301D MYQ-G0301LA by Before You Start To reduce the risk of SEVERE INJURY to persons: DO NOT enable the MyQ
Cent$ible Power Users Manual
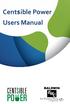 Users Manual Welcome to Cent$ible Power Thank you for your participation in the Cent$ible Power pilot program. Your involvement is greatly appreciated. As a program participant, you are on the cutting
Users Manual Welcome to Cent$ible Power Thank you for your participation in the Cent$ible Power pilot program. Your involvement is greatly appreciated. As a program participant, you are on the cutting
Wi-Fi Thermostat. Sensi TM INSTALLATION GUIDE. Models: 1F86U-42WF, UP500W Version: October Emerson Electric Co. All rights reserved.
 Sensi TM Wi-Fi Thermostat INSTALLATION GUIDE Models: 1F86U-42WF, UP500W Version: October 2017 2017 Emerson Electric Co. All rights reserved. CONTENTS Installation guide Downloading the Sensi app 3 Creating
Sensi TM Wi-Fi Thermostat INSTALLATION GUIDE Models: 1F86U-42WF, UP500W Version: October 2017 2017 Emerson Electric Co. All rights reserved. CONTENTS Installation guide Downloading the Sensi app 3 Creating
Schluter -DITRA-HEAT-E-WiFi Thermostat - Troubleshooting Guide External Use and for Inclusion in User Manual and/or Website
 Schluter -DITRA-HEAT-E-WiFi Thermostat - Troubleshooting Guide External Use and for Inclusion in User Manual and/or Website General/Operational Troubleshooting Guide I have an Error Code: E0 (Thermostat
Schluter -DITRA-HEAT-E-WiFi Thermostat - Troubleshooting Guide External Use and for Inclusion in User Manual and/or Website General/Operational Troubleshooting Guide I have an Error Code: E0 (Thermostat
Lyric T6 & T6R Smart Thermostat
 Lyric T6 & T6R Smart Thermostat EN User Guide Lyric T6 Programmable Thermostat Lyric T6R Wireless Programmable Thermostat Lyric T6 & T6R Smart Thermostat Features Connects to the Internet so you can control
Lyric T6 & T6R Smart Thermostat EN User Guide Lyric T6 Programmable Thermostat Lyric T6R Wireless Programmable Thermostat Lyric T6 & T6R Smart Thermostat Features Connects to the Internet so you can control
WHAT HAPPENS NEXT FOR ADT SMART BUSINESS CUSTOMERS
 WHAT HAPPENS NEXT FOR ADT SMART BUSINESS CUSTOMERS Below you will find information about your installation and what you can expect to happen next. There are also some important steps to follow to ensure
WHAT HAPPENS NEXT FOR ADT SMART BUSINESS CUSTOMERS Below you will find information about your installation and what you can expect to happen next. There are also some important steps to follow to ensure
Fitting instructions
 Fitting instructions Ver. 02_English 02. 11. 2017 CONTENT 1 INTRODUCTION... 3 2 FITTING THE PATRIOT EU... 3 2.1 Electronic diagram... 3 2.2 Fitting instructions... 4 2.3 Final placement... 4 2.4 Alarm
Fitting instructions Ver. 02_English 02. 11. 2017 CONTENT 1 INTRODUCTION... 3 2 FITTING THE PATRIOT EU... 3 2.1 Electronic diagram... 3 2.2 Fitting instructions... 4 2.3 Final placement... 4 2.4 Alarm
WiFi Hints & Tips. Contents. WiFi Hints and Tips 1. Page No. Section No. Title
 WiFi Hints & Tips Contents Page No. Section No. Title Section.0 System Set-Up 3 Section. Sensor Set-Up 4-5 Section. Sensor Set-Up (Configuring Network) 6-9 Section.3 Sensor Set-Up (Configuring Settings)
WiFi Hints & Tips Contents Page No. Section No. Title Section.0 System Set-Up 3 Section. Sensor Set-Up 4-5 Section. Sensor Set-Up (Configuring Network) 6-9 Section.3 Sensor Set-Up (Configuring Settings)
Connect Your Home Appliance to the Future.
 Connect Your Home Appliance to the Future. Quick-start Guide en-us_plc_wascher_p_ul_control_bo_9001293507.indd 1 21.06.17 06:40 The future begins now in your home! We are glad you have chosen Home Connect
Connect Your Home Appliance to the Future. Quick-start Guide en-us_plc_wascher_p_ul_control_bo_9001293507.indd 1 21.06.17 06:40 The future begins now in your home! We are glad you have chosen Home Connect
GREE+ APP AND UNIVERSAL WIFI INSTALLATION AND OPERATION MANUAL
 GREE+ APP AND UNIVERSAL WIFI INSTALLATION AND OPERATION MANUAL Thank you for choosing a Gree WIFI compatible system. Managing your comfort has never been easier, thanks to the highly advanced WIFI control
GREE+ APP AND UNIVERSAL WIFI INSTALLATION AND OPERATION MANUAL Thank you for choosing a Gree WIFI compatible system. Managing your comfort has never been easier, thanks to the highly advanced WIFI control
2017 EcoFactor, Inc.
 User Guide 2017 EcoFactor, Inc. Introduction The thermostat supports up to 2 stages of heating and 2 stages of cooling for conventional systems, and 2 stages of heating/ cooling for heat pumps, with and
User Guide 2017 EcoFactor, Inc. Introduction The thermostat supports up to 2 stages of heating and 2 stages of cooling for conventional systems, and 2 stages of heating/ cooling for heat pumps, with and
FiRe mobile-2 Operation Manual
 FiRe mobile-2 Operation Manual P/N 00-3230-505-0003-01 ISS 07JAN15 Copyright Trademarks and patents Manufacturer Version 2015 UTC Fire & Security. All rights reserved. The FiRe mobile-2 name and logo are
FiRe mobile-2 Operation Manual P/N 00-3230-505-0003-01 ISS 07JAN15 Copyright Trademarks and patents Manufacturer Version 2015 UTC Fire & Security. All rights reserved. The FiRe mobile-2 name and logo are
Door/Window Sensor. Set-Up Guide
 Door/Window Sensor Set-Up Guide Thanks for choosing Rogers Smart Home Monitoring! Once you ve set-up your Door/Window Sensor, you can receive notifications if a window or door in your home opens unexpectedly.
Door/Window Sensor Set-Up Guide Thanks for choosing Rogers Smart Home Monitoring! Once you ve set-up your Door/Window Sensor, you can receive notifications if a window or door in your home opens unexpectedly.
Owner s Manual ENERGY EFFICIENT, AT A TOUCH OF A BUTTON TSTPRH01, CÔRR 7 TSTWRH01 CÔRR 7C RESIDENTIAL THERMOSTATS. Côrr 7 Series
 TSTPRH01, CÔRR 7 TSTWRH01 CÔRR 7C RESIDENTIAL THERMOSTATS Owner s Manual Côrr 7 Series ENERGY EFFICIENT, AT A TOUCH OF A BUTTON Designed to be as smart and smart looking as any of the other electronics
TSTPRH01, CÔRR 7 TSTWRH01 CÔRR 7C RESIDENTIAL THERMOSTATS Owner s Manual Côrr 7 Series ENERGY EFFICIENT, AT A TOUCH OF A BUTTON Designed to be as smart and smart looking as any of the other electronics
Contents 1 Set Up 2 Gateway information 3 Operation of the App 4 Troubleshooting Description of sensors. 1 Set Up. 1.1 Connect the Gateway
 Contents 1 Set Up 2 Gateway information 3 Operation of the App 4 Troubleshooting Description of sensors 1 Set Up After downloading the Weatherhub app, follow these steps: 1.1 Connect the Gateway Connect
Contents 1 Set Up 2 Gateway information 3 Operation of the App 4 Troubleshooting Description of sensors 1 Set Up After downloading the Weatherhub app, follow these steps: 1.1 Connect the Gateway Connect
SmartHeater. 100 years of solutions for your home, made in Norway
 SmartHeater 100 years of solutions for your home, made in Norway If you want to connect the heater to the Beha SmartHeater App you download the App from App Store (iphone) or Google Play (Android). When
SmartHeater 100 years of solutions for your home, made in Norway If you want to connect the heater to the Beha SmartHeater App you download the App from App Store (iphone) or Google Play (Android). When
PUMPS COMPATIBLE WITH ANY TYPE OF WATER PUMPING SYSTEM. Instructions must remain with installation.
 450455 PUMPS Instructions must remain with installation. 2016 BURCAM Printed in Canada 450456T.2 ALERTS YOU before any water damage occurs from your sump or sewage tank IMPORTANT : Your Wi-Fi Water Watcher
450455 PUMPS Instructions must remain with installation. 2016 BURCAM Printed in Canada 450456T.2 ALERTS YOU before any water damage occurs from your sump or sewage tank IMPORTANT : Your Wi-Fi Water Watcher
User Guide ecobee ecobee 477 Richmond St West 2nd Floor, Toronto Ontario M5V 3E7 Canada Toll free
 User Guide ecobee3 2014 ecobee 477 Richmond St West 2nd Floor, Toronto Ontario M5V 3E7 Canada Toll free 1.877.932.6233 www.ecobee.com e3-ug-r001 1 Table of Contents Overview... 4 Getting Help... 4 Touch
User Guide ecobee3 2014 ecobee 477 Richmond St West 2nd Floor, Toronto Ontario M5V 3E7 Canada Toll free 1.877.932.6233 www.ecobee.com e3-ug-r001 1 Table of Contents Overview... 4 Getting Help... 4 Touch
In Home Device Reference Guide. Brought to you by
 Device Reference Guide Brought to you by & The following were provided to you at the time of installation: Wireless CT Sensor Installed near your Xcel Energy meter Sends whole home electricity usage data
Device Reference Guide Brought to you by & The following were provided to you at the time of installation: Wireless CT Sensor Installed near your Xcel Energy meter Sends whole home electricity usage data
The easier, smarter heating system. Multi-zone heating made easy. User guide Setup and control
 The easier, smarter heating system Multi-zone heating made easy User guide Setup and control Getting to know the Wiser system Wiser system Smart heating for your home Wiser is an advanced home heating
The easier, smarter heating system Multi-zone heating made easy User guide Setup and control Getting to know the Wiser system Wiser system Smart heating for your home Wiser is an advanced home heating
ST 53.1 User s manual
 Tech - 1 - ST 53.1 User s manual Table of contents I. Safety... 3 II. Description... 4 III. Installation... 4 IV. Operating the Controller... 6 IV.a) Principle of Operation... 6 IV.b) Control... 6 V. Controller
Tech - 1 - ST 53.1 User s manual Table of contents I. Safety... 3 II. Description... 4 III. Installation... 4 IV. Operating the Controller... 6 IV.a) Principle of Operation... 6 IV.b) Control... 6 V. Controller
For ios devices MYQ-G0301 MYQ-G0301C MYQ-G0301-D MYQ-G0301LA
 Smart Smart Garage Garage Hub Hub Manual Manual For ios devices MYQ-G0301 MYQ-G0301C MYQ-G0301-D MYQ-G0301LA by Before You Start To reduce the risk of SEVERE INJURY to persons: DO NOT enable the MyQ Smart
Smart Smart Garage Garage Hub Hub Manual Manual For ios devices MYQ-G0301 MYQ-G0301C MYQ-G0301-D MYQ-G0301LA by Before You Start To reduce the risk of SEVERE INJURY to persons: DO NOT enable the MyQ Smart
Uplink Remote Installation Guide 5500EZ
 Uplink Remote Installation Guide 5500EZ RG1227 Rev 0 June 15, 2018 Contents Overview... 1 Alarm System Requirements... 1 Installation Summary... 1 Installation Instructions... 2 Uplink Dealer Portal...
Uplink Remote Installation Guide 5500EZ RG1227 Rev 0 June 15, 2018 Contents Overview... 1 Alarm System Requirements... 1 Installation Summary... 1 Installation Instructions... 2 Uplink Dealer Portal...
User Manual 561_U. WiFi Thermostat 561. Introduction 10/16
 User Manual 561_U 10/16 Introduction Zoning Replaces: New The provides precise temperature control of a one-stage heating system. When connected to the Internet, the mobile app and website allows you to
User Manual 561_U 10/16 Introduction Zoning Replaces: New The provides precise temperature control of a one-stage heating system. When connected to the Internet, the mobile app and website allows you to
Sensi Multiple Thermostat Manager INSTALLATION GUIDE
 Sensi Multiple Thermostat Manager INSTALLATION GUIDE Multi-thermostat management made easy. Sensi Multiple Thermostat Manager gives you affordable, property-wide comfort control, connected in one place.
Sensi Multiple Thermostat Manager INSTALLATION GUIDE Multi-thermostat management made easy. Sensi Multiple Thermostat Manager gives you affordable, property-wide comfort control, connected in one place.
Netatmo Thermostat user manual Netatmo Thermostat V1.0 / December 2013 You can nd an interactive version of this user manual in your Netatmo app
 Netatmo Thermostat user manual Netatmo Thermostat V1.0 / December 2013 You can nd an interactive version of this user manual in your Netatmo app (iphone/ipad/android). It is also available for computer
Netatmo Thermostat user manual Netatmo Thermostat V1.0 / December 2013 You can nd an interactive version of this user manual in your Netatmo app (iphone/ipad/android). It is also available for computer
i-vu CCN 4.0 Owner s Guide
 i-vu CCN 4.0 Owner s Guide CARRIER CORPORAION 2007 A member of the United echnologies Corporation family. Stock symbol UX. 11-808-377-01 07/07 able of Contents ACCESSING YOUR SYSEM... 3 YOUR SYSEM DEAILS...
i-vu CCN 4.0 Owner s Guide CARRIER CORPORAION 2007 A member of the United echnologies Corporation family. Stock symbol UX. 11-808-377-01 07/07 able of Contents ACCESSING YOUR SYSEM... 3 YOUR SYSEM DEAILS...
DryLINK TRAINING Phoenix DryMAX XL and DryLINK
 DryLINK TRAINING Phoenix DryMAX XL and DryLINK FREE MOBILE APP 125 PPD XL LGR DEHUMIDIFIER WITH BLUETOOTH BE EVERYWHERE AT ONCE TABLE OF CONTENTS Introduction...3 Initial Setup Downloading the App...4
DryLINK TRAINING Phoenix DryMAX XL and DryLINK FREE MOBILE APP 125 PPD XL LGR DEHUMIDIFIER WITH BLUETOOTH BE EVERYWHERE AT ONCE TABLE OF CONTENTS Introduction...3 Initial Setup Downloading the App...4
HikCentral Web Client. User Manual
 HikCentral Web Client User Manual Legal Information User Manual 2018 Hangzhou Hikvision Digital Technology Co., Ltd. About this Manual This Manual is subject to domestic and international copyright protection.
HikCentral Web Client User Manual Legal Information User Manual 2018 Hangzhou Hikvision Digital Technology Co., Ltd. About this Manual This Manual is subject to domestic and international copyright protection.
Ontech GSM 9040/50. Reference Manual English -1 -
 Ontech GSM 9040/50 Reference Manual English -1 - Content Welcome... 5 This manual... 5 Text styles... 5 Support... 5 Disclaimer... 5 Overview... 6 Accessories... 6 External temperature sensor 9901... 7
Ontech GSM 9040/50 Reference Manual English -1 - Content Welcome... 5 This manual... 5 Text styles... 5 Support... 5 Disclaimer... 5 Overview... 6 Accessories... 6 External temperature sensor 9901... 7
7:00AM 1:00AM ET 7:00 AM 12:00AM ET
 Agent Guide Homebase intouch Customer Service (877) NRT-HELP Help@HomebaseinTouch.com M-F: 7:00AM 1:00AM ET Weekends: 7:00 AM 12:00AM ET Version 1.1 October 2012 Contents What is Homebase intouch?... 4
Agent Guide Homebase intouch Customer Service (877) NRT-HELP Help@HomebaseinTouch.com M-F: 7:00AM 1:00AM ET Weekends: 7:00 AM 12:00AM ET Version 1.1 October 2012 Contents What is Homebase intouch?... 4
2018 thesimple, Inc.
 TM User Guide 2018 thesimple, Inc. Introduction The Simple thermostat supports supports 2 heating stages and 2 cooling stages for conventional systems, and 2 heating/cooling stages for heat pumps, with
TM User Guide 2018 thesimple, Inc. Introduction The Simple thermostat supports supports 2 heating stages and 2 cooling stages for conventional systems, and 2 heating/cooling stages for heat pumps, with
HikCentral Web Client. User Manual
 HikCentral Web Client User Manual Legal Information User Manual 2018 Hangzhou Hikvision Digital Technology Co., Ltd. About this Manual This Manual is subject to domestic and international copyright protection.
HikCentral Web Client User Manual Legal Information User Manual 2018 Hangzhou Hikvision Digital Technology Co., Ltd. About this Manual This Manual is subject to domestic and international copyright protection.
WHAT HAPPENS NEXT for ADT Interactive Security Customers
 WHAT HAPPENS NEXT for ADT Interactive Security Customers Interactive Security Below you will find information about your installation and what you can expect to happen next. There are also some important
WHAT HAPPENS NEXT for ADT Interactive Security Customers Interactive Security Below you will find information about your installation and what you can expect to happen next. There are also some important
Register the Gateway via PC. Package Content. Gateway Installation. 1 x Gateway 1 x Voice Siren 1 x IP Camera*
 Package Content 1 x Gateway 1 x Voice Siren 1 x IP Camera* Register the Gateway via PC Create a new account at www.elro-smartalarm.com 1. Click on Create a new account 1 x PIR Motion 1 x Magnetic 1 x Remote
Package Content 1 x Gateway 1 x Voice Siren 1 x IP Camera* Register the Gateway via PC Create a new account at www.elro-smartalarm.com 1. Click on Create a new account 1 x PIR Motion 1 x Magnetic 1 x Remote
WF/DV7500, 6500, Smart Home Integration
 WF/DV7500, 6500, 6200 Smart Home Integration I N T R O D U C T I O N Push, open and insert Smart Home Adapter to activate Smart control/monitor I N T R O D U C T I O N Smart Home Adapter SPEC - 67mm *
WF/DV7500, 6500, 6200 Smart Home Integration I N T R O D U C T I O N Push, open and insert Smart Home Adapter to activate Smart control/monitor I N T R O D U C T I O N Smart Home Adapter SPEC - 67mm *
RINS App User Guide. Connect to your home or business from anywhere in the world.
 RINS1727-2 App User Guide Connect to your home or business from anywhere in the world. Contents Connect to your home from anywhere in the world...3 The admin bar...4 Disarming your system after an alarm
RINS1727-2 App User Guide Connect to your home or business from anywhere in the world. Contents Connect to your home from anywhere in the world...3 The admin bar...4 Disarming your system after an alarm
Salusfin Smart heating control: Installation Guide
 Salusfin Smart heating control: Installation Guide Detailed instruction can be found on our web site on all installation phases: FAQ s, Technical user guides and manufacturer s manuals. Video links can
Salusfin Smart heating control: Installation Guide Detailed instruction can be found on our web site on all installation phases: FAQ s, Technical user guides and manufacturer s manuals. Video links can
The easier, smarter heating system. Multi-zone heating made easy. User guide Setup and control
 The easier, smarter heating system Multi-zone heating made easy User guide Setup and control Getting to know the Wiser system Wiser system Smart heating for your home Wiser is designed to be simple to
The easier, smarter heating system Multi-zone heating made easy User guide Setup and control Getting to know the Wiser system Wiser system Smart heating for your home Wiser is designed to be simple to
APP Function Introduction
 APP Function Introduction IOS/Android Bluetooth 4.1 INMOTION TECHNOLOGIES CO., LTD April, 2015 1 / 29 Content Content... 2 1. General Information... 4 1.1. About this manual... 4 1.2. Related Conventions...
APP Function Introduction IOS/Android Bluetooth 4.1 INMOTION TECHNOLOGIES CO., LTD April, 2015 1 / 29 Content Content... 2 1. General Information... 4 1.1. About this manual... 4 1.2. Related Conventions...
WiFi GSM APP Smart Home Security System
 User Manual WiFi GSM APP Smart Home Security System Tips: Please read through this user manual before installation so as to operate properly. Please keep well of the user manual for further reference.
User Manual WiFi GSM APP Smart Home Security System Tips: Please read through this user manual before installation so as to operate properly. Please keep well of the user manual for further reference.
Please use authentic SATA hard drive, USB device and battery.
 Note The device should be set in the room with good ventilation, far from water, hot reservoir or dust. Network Video Recorder is not designed to be used outdoor. Please use authentic SATA hard drive,
Note The device should be set in the room with good ventilation, far from water, hot reservoir or dust. Network Video Recorder is not designed to be used outdoor. Please use authentic SATA hard drive,
Curv-infrared.com. The Smarter Way. To Heat Your Home. Installation & Operating Instructions For Cürv, Flat, Towel Rail and Mirror Infrared Heaters
 Curv-infrared.com The Smarter Way To Heat Your Home Installation & Operating Instructions For Cürv, Flat, Towel Rail and Mirror Infrared Heaters Safety Precautions Important Notice To Purchaser Before
Curv-infrared.com The Smarter Way To Heat Your Home Installation & Operating Instructions For Cürv, Flat, Towel Rail and Mirror Infrared Heaters Safety Precautions Important Notice To Purchaser Before
CBI-064. User Manual. Caddx to KNX-BUS Interface
 CBI-064 Caddx to KNX-BUS Interface User Manual GDS Intelligence in Buildings El. Venizelou 116 Nea Erithrea 14671 Tel: +30 2108071288 Email: info@gds.com.gr Web: gds.com.gr Contents 1 Device Description...
CBI-064 Caddx to KNX-BUS Interface User Manual GDS Intelligence in Buildings El. Venizelou 116 Nea Erithrea 14671 Tel: +30 2108071288 Email: info@gds.com.gr Web: gds.com.gr Contents 1 Device Description...
IT801 Thermostat. User s Manual. The complete guide to the set up and operation of your new smart Wi-Fi thermostat.
 IT801 Thermostat User s Manual The complete guide to the set up and operation of your new smart Wi-Fi thermostat. The smart Wi-Fi thermostat system learns your comfort preferences, then finds opportunities
IT801 Thermostat User s Manual The complete guide to the set up and operation of your new smart Wi-Fi thermostat. The smart Wi-Fi thermostat system learns your comfort preferences, then finds opportunities
Wiring Diagram for Nuheat SIGNATURE, HOME & Element Thermostats
 Wiring Diagram for Nuheat SIGNATURE, HOME & Element Thermostats Line (Black) Line White (120V) or Red (240V) Nuheat White (120V) or Red (240V) Nuheat (Black) Terminals for the floor sensor are located
Wiring Diagram for Nuheat SIGNATURE, HOME & Element Thermostats Line (Black) Line White (120V) or Red (240V) Nuheat White (120V) or Red (240V) Nuheat (Black) Terminals for the floor sensor are located
Installation manual Anna. In combination with the Smile T230. Manual PW version 2.0
 Installation manual Anna. In combination with the Smile T230. Manual PW version 2.0 Hello Anna. Before there were thermostats. Now there is Anna. Anna works for you and does what she is supposed to do:
Installation manual Anna. In combination with the Smile T230. Manual PW version 2.0 Hello Anna. Before there were thermostats. Now there is Anna. Anna works for you and does what she is supposed to do:
WiFi + PSTN. Smart Home Alarm System
 WiFi + PSTN Smart Home Alarm System Content Preface Specifications Technical information Front side panel view Back side panel view Initialization APP names Add alarm host and connect WiFi for host How
WiFi + PSTN Smart Home Alarm System Content Preface Specifications Technical information Front side panel view Back side panel view Initialization APP names Add alarm host and connect WiFi for host How
the Comprehensive Control Solution
 the Comprehensive Control Solution MANAGER MANUAL This manual contains user instructions for ITGuard, which is designed with focus on the comprehensive control of data centers and facilities. USER PRECAUTIONS
the Comprehensive Control Solution MANAGER MANUAL This manual contains user instructions for ITGuard, which is designed with focus on the comprehensive control of data centers and facilities. USER PRECAUTIONS
Smart Thermostat. Set-Up Guide
 Smart Thermostat Set-Up Guide Thanks for choosing Rogers Smart Home Monitoring! Once you've set-up your Smart Thermostat, you will be able to control the temperature of your home from your smartphone.
Smart Thermostat Set-Up Guide Thanks for choosing Rogers Smart Home Monitoring! Once you've set-up your Smart Thermostat, you will be able to control the temperature of your home from your smartphone.
S6 Titan Security System. Wi-Fi and 3G GSM
 S6 Titan Security System Wi-Fi and 3G GSM Version 1 - Apr 2018 Table of Contents Introduction 1 Self Monitoring 1 GSM SIM Card and Land Line 1 Free Mobile App (iphone / Android) 1 Pre-Programmed Accessories
S6 Titan Security System Wi-Fi and 3G GSM Version 1 - Apr 2018 Table of Contents Introduction 1 Self Monitoring 1 GSM SIM Card and Land Line 1 Free Mobile App (iphone / Android) 1 Pre-Programmed Accessories
Sensi TM. Touch Wi-Fi Thermostat INSTALLATION GUIDE. Models: 1F95U-42WF, ST75 Version: October 2017
 Models: 1F95U-42WF, ST75 Version: October 2017 Sensi TM Touch Wi-Fi Thermostat INSTALLATION GUIDE CONTENTS Installation guide Downloading the Sensi app 3 Creating a Sensi account 3 Installing the Sensi
Models: 1F95U-42WF, ST75 Version: October 2017 Sensi TM Touch Wi-Fi Thermostat INSTALLATION GUIDE CONTENTS Installation guide Downloading the Sensi app 3 Creating a Sensi account 3 Installing the Sensi
Wireless Alarm System Extended User Guide. Alarm Panel Time 10:09 c
 Wireless Alarm System Extended User Guide Alarm Panel Time 10:09 c Contents Introduction 5 ProControl+ 7 Setting Devices 8 The Wireless Panel Keypad and Additional Keypads 8 Proximity Tag Readers 8 Internal
Wireless Alarm System Extended User Guide Alarm Panel Time 10:09 c Contents Introduction 5 ProControl+ 7 Setting Devices 8 The Wireless Panel Keypad and Additional Keypads 8 Proximity Tag Readers 8 Internal
THE EDDY IQ METER PRODUCT MANUAL
 THE EDDY IQ METER PRODUCT MANUAL THE EDDY IQ METER 2 CONTENTS CERTIFICATION WELCOME PRODUCT INFORMATION EDDY IQ METER FEATURES MY EDDY HOME APP SETTINGS, OPERATION & DEFINITIONS TROUBLESHOOTING CUSTOMER
THE EDDY IQ METER PRODUCT MANUAL THE EDDY IQ METER 2 CONTENTS CERTIFICATION WELCOME PRODUCT INFORMATION EDDY IQ METER FEATURES MY EDDY HOME APP SETTINGS, OPERATION & DEFINITIONS TROUBLESHOOTING CUSTOMER
HERCULES 6 GRAPHICS SYSTEM
 HERCULES 6 GRAPHICS SYSTEM USER MANUAL Protec Fire Detection PLC, Protec House, Churchill Way, Nelson, Lancashire, BB9 6RT. Telephone: +44 (0) 1282 717171 Fax: +44 (0) 1282 717273 Web: www.protec.co.uk
HERCULES 6 GRAPHICS SYSTEM USER MANUAL Protec Fire Detection PLC, Protec House, Churchill Way, Nelson, Lancashire, BB9 6RT. Telephone: +44 (0) 1282 717171 Fax: +44 (0) 1282 717273 Web: www.protec.co.uk
EURO 46 APP. User Manual. Connect to your home or business from anywhere in the world. Software version 2.1 RINS1840-2
 EURO 46 APP User Manual Connect to your home or business from anywhere in the world. Software version 2.1 RINS1840-2 Contents Two Way Wireless High Security 3 User Friendly Keyfobs 4 User Automation Outputs
EURO 46 APP User Manual Connect to your home or business from anywhere in the world. Software version 2.1 RINS1840-2 Contents Two Way Wireless High Security 3 User Friendly Keyfobs 4 User Automation Outputs
Using ANM Mobile CHAPTER
 CHAPTER 19 Date: 3/22/13 This chapter describes Cisco ANM Mobile, which allows you to access your ANM server or ANM Virtual Appliance and manage your devices using a mobile device such as an iphone or
CHAPTER 19 Date: 3/22/13 This chapter describes Cisco ANM Mobile, which allows you to access your ANM server or ANM Virtual Appliance and manage your devices using a mobile device such as an iphone or
1. Functions of GPS locator ETLOC-30S 3
 Contents 1. Functions of GPS locator ETLOC-30S 3 1.1 Direct view of the vehicle position on the map 3 1.2 Vehicle security 3 1.2.1 Vehicle protection 3 1.2.1.1 GPS protection 3 1.2.1.2 GPS higher level
Contents 1. Functions of GPS locator ETLOC-30S 3 1.1 Direct view of the vehicle position on the map 3 1.2 Vehicle security 3 1.2.1 Vehicle protection 3 1.2.1.1 GPS protection 3 1.2.1.2 GPS higher level
icomfort M30 Smart Thermostat User Guide
 icomfort M30 Smart Thermostat User Guide 507740-01 10/2017 Supersedes 9/2017 Thermostat... 3 Home Automation... 4 Energy Efficient Settings... 4 Applications... 4 Home Screen... 4 Temperature Settings...
icomfort M30 Smart Thermostat User Guide 507740-01 10/2017 Supersedes 9/2017 Thermostat... 3 Home Automation... 4 Energy Efficient Settings... 4 Applications... 4 Home Screen... 4 Temperature Settings...
Other trade names mentioned in this document may be registered trademarks or trademarks of respective product manufacturers or vendor products.
 Attention! Read this user manual carefully. Representative of the company installing the alarm system will explain which security module SP231 functions needs to be activated to ensure proper security
Attention! Read this user manual carefully. Representative of the company installing the alarm system will explain which security module SP231 functions needs to be activated to ensure proper security
Operating Instructions Model: PRT-TS WiFi RF. 01/13 Version 1 Ref: PRT-TSWIFI RF
 Operating Instructions Model: PRT-TS WiFi RF 01/13 Version 1 Ref: PRT-TSWIFI RF Contents Page Setting up your WiFi Thermostat 2-6 Remote Connection Setup 6-8 Pairing with the Receiver 8-12 Display Symbols
Operating Instructions Model: PRT-TS WiFi RF 01/13 Version 1 Ref: PRT-TSWIFI RF Contents Page Setting up your WiFi Thermostat 2-6 Remote Connection Setup 6-8 Pairing with the Receiver 8-12 Display Symbols
DEFA HOME. User Manual Base Unit PRO
 DEFA HOME User Manual Base Unit PRO Table of Contents Overview 5 Logging into the app 9 Home 10 Calendar 13 Adding an event 14 Editing an event 15 Zones 16 Switch mode 17 Thermostat mode 19 Regulator
DEFA HOME User Manual Base Unit PRO Table of Contents Overview 5 Logging into the app 9 Home 10 Calendar 13 Adding an event 14 Editing an event 15 Zones 16 Switch mode 17 Thermostat mode 19 Regulator
Installation manual Anna. In combination with the Smile T. Manual PW version 2.0
 Installation manual Anna. In combination with the Smile T. Manual PW version 2.0 Hello Anna. Before there were thermostats. Now there is Anna. Anna works for you and does what she is supposed to do: create
Installation manual Anna. In combination with the Smile T. Manual PW version 2.0 Hello Anna. Before there were thermostats. Now there is Anna. Anna works for you and does what she is supposed to do: create
CONTROL PANEL REMOTE FEATURES INFORMATION ACCOUNT SETTINGS CONTROL PANEL REMOTE FEATURES INFORMATION SETTINGS. Connected
 1 Welcome to Swift Command This guide will explain the features and operation of the new Swift Command app. The app is available for Apple and Android devices from the respective app stores, just search
1 Welcome to Swift Command This guide will explain the features and operation of the new Swift Command app. The app is available for Apple and Android devices from the respective app stores, just search
RGR150 USER S MANUAL. Wireless Rain Gauge with Thermometer and Clock
 RGR150 manual-final-091908:layout 1 9/19/08 8:59 AM Page 1 RGR150 USER S MANUAL Wireless Rain Gauge with Thermometer and Clock INTRODUCTION Thank you for selecting this Wireless Rain Gauge. This device
RGR150 manual-final-091908:layout 1 9/19/08 8:59 AM Page 1 RGR150 USER S MANUAL Wireless Rain Gauge with Thermometer and Clock INTRODUCTION Thank you for selecting this Wireless Rain Gauge. This device
Daikin ENVi Thermostat installation overview
 Daikin ENVi Thermostat installation overview RESIDENTIAL LIGHT COMMERCIAL COMMERCIAL Presenter s Name Presenter s Title Daikin ENVi system overview (web based thermostat) Slide 2 Daikin ENVi System Overview
Daikin ENVi Thermostat installation overview RESIDENTIAL LIGHT COMMERCIAL COMMERCIAL Presenter s Name Presenter s Title Daikin ENVi system overview (web based thermostat) Slide 2 Daikin ENVi System Overview
Raytec Avigilon Integration User Guide Integrating Raytec Network Illuminators with Avigilon Control Center Document Revision 2.0
 Raytec Avigilon Integration User Guide Integrating Raytec Network Illuminators with Avigilon Control Center Document Revision 2.0 Table of Contents 1 INTRODUCTION... 3 1.1 OVERVIEW... 3 1.2 SOFTWARE COMPONENTS...
Raytec Avigilon Integration User Guide Integrating Raytec Network Illuminators with Avigilon Control Center Document Revision 2.0 Table of Contents 1 INTRODUCTION... 3 1.1 OVERVIEW... 3 1.2 SOFTWARE COMPONENTS...
MODEL DZSP/ SZSP-1440 AIRCELL
 ACCM2-0513 55W30-AC0118 MODEL DZSP/ SZSP-1440 AIRCELL CONTROL MANUAL Control Adjustment and Operation Instructions CONTROL OVERVIEW/STANDARD FEATURES INITIALIZATION Section 1: Firmware blink code... 2
ACCM2-0513 55W30-AC0118 MODEL DZSP/ SZSP-1440 AIRCELL CONTROL MANUAL Control Adjustment and Operation Instructions CONTROL OVERVIEW/STANDARD FEATURES INITIALIZATION Section 1: Firmware blink code... 2
Smart Home WIFI Series Quick Guide
 Smart Home WIFI Series Quick Guide Read and understand thoroughly this safety awareness & instruction before using and keep it for future reference. 1. Packing list Please confirm the network camera is
Smart Home WIFI Series Quick Guide Read and understand thoroughly this safety awareness & instruction before using and keep it for future reference. 1. Packing list Please confirm the network camera is
status AW1 Plus WiFi Alarm System User Manual
 status AW1 Plus WiFi Alarm System User Manual Foreword Congratulations on your purchase of the AW1 Plus Alarm system. Before you commence installation we recommend that you unpack the product, familiarise
status AW1 Plus WiFi Alarm System User Manual Foreword Congratulations on your purchase of the AW1 Plus Alarm system. Before you commence installation we recommend that you unpack the product, familiarise
Yoosee fast operating guide V1.6
 Yoosee fast operating guide V1.6 (Suitable for device of 8188WiFi modules) Version explanation: 20171207:V1.6 Simplify & normalize operating process. I. Learn about your camera 1. Ethernet port 2.TF card
Yoosee fast operating guide V1.6 (Suitable for device of 8188WiFi modules) Version explanation: 20171207:V1.6 Simplify & normalize operating process. I. Learn about your camera 1. Ethernet port 2.TF card
Advisor Advanced Mobile Application User Manual
 Advisor Advanced Mobile Application User Manual Content Warnings and Disclaimers 2 Advanced Mobile 2 Contact information 2 Description 2 Screen navigation 4 Gestures 4 Menu 4 Help navigation 4 Login 5
Advisor Advanced Mobile Application User Manual Content Warnings and Disclaimers 2 Advanced Mobile 2 Contact information 2 Description 2 Screen navigation 4 Gestures 4 Menu 4 Help navigation 4 Login 5
ComfortNet CTK04 Featuring the RedLINK Suite of Home Comfort Solutions
 ComfortNet CTK04 Featuring the RedLINK Suite of Home Comfort Solutions Agenda Comfort Advantage System Configurations Installing ComfortNet ComfortNet Control Set up Dehumidification and Defrost Settings
ComfortNet CTK04 Featuring the RedLINK Suite of Home Comfort Solutions Agenda Comfort Advantage System Configurations Installing ComfortNet ComfortNet Control Set up Dehumidification and Defrost Settings
Halton SAFE / 7.14 user guide and installation instructions
 Halton SAFE / 7.14 user guide and installation instructions VERIFIED SOLUTIONS BY H A LTO N Enabling Wellbeing Table of contents 1 System description 3 2 User Accounts 4 3 Main menu 7 3.1 Main menu - Change
Halton SAFE / 7.14 user guide and installation instructions VERIFIED SOLUTIONS BY H A LTO N Enabling Wellbeing Table of contents 1 System description 3 2 User Accounts 4 3 Main menu 7 3.1 Main menu - Change
HOMEOWNER'S MANUAL WARNING NOTICE. icomfort Wi Fi Thermostat. CONTROLS /2013 Supersedes General
 HOMEOWNER'S MANUAL 2013 Lennox Industries Inc. Dallas, Texas, USA icomfort Wi Fi Thermostat Touch Screen Programmable Communicating Thermostat indoor indoor humidity is 41% system is cooling heat to 9:39
HOMEOWNER'S MANUAL 2013 Lennox Industries Inc. Dallas, Texas, USA icomfort Wi Fi Thermostat Touch Screen Programmable Communicating Thermostat indoor indoor humidity is 41% system is cooling heat to 9:39
Skyport Wi-Fi Installation for the ColorTouch in 5 Easy Steps
 Skyport Wi-Fi Installation for the ColorTouch in 5 Easy Steps Secure Internet Connection Computer Update ColorTouch to firmware version 2.0 or higher* Install the Wi-Fi Key and connect to a local router
Skyport Wi-Fi Installation for the ColorTouch in 5 Easy Steps Secure Internet Connection Computer Update ColorTouch to firmware version 2.0 or higher* Install the Wi-Fi Key and connect to a local router
icomfort S30 User Guide
 icomfort S30 User Guide Color Touchscreen Programmable Wi-Fi Communicating Thermostat Dealer Contact Information 712-252-3007 800-747-3007 www.cwsuter.com (12U67) 507537-01 9/2015 Supersedes 7/2015 TABLE
icomfort S30 User Guide Color Touchscreen Programmable Wi-Fi Communicating Thermostat Dealer Contact Information 712-252-3007 800-747-3007 www.cwsuter.com (12U67) 507537-01 9/2015 Supersedes 7/2015 TABLE
ALC-PACK3. WiFi Alarm System with HD WiFi Camera. User Manual. Your Watchguard Wireless Security professional:
 status ALC-PACK3 WiFi Alarm System with HD WiFi Camera User Manual Your Watchguard Wireless Security professional: www.activeonline.com.au 1300 816 742 Foreword Congratulations on your purchase of the
status ALC-PACK3 WiFi Alarm System with HD WiFi Camera User Manual Your Watchguard Wireless Security professional: www.activeonline.com.au 1300 816 742 Foreword Congratulations on your purchase of the
INSTALLATION AND OPERATION MANUAL
 INSTALLATION AND OPERATION MANUAL Water Hero P-100 Thank you for purchasing the Water Hero P-100, which offers whole-building leak detection and water conservation monitoring. This box contains: Main Controller
INSTALLATION AND OPERATION MANUAL Water Hero P-100 Thank you for purchasing the Water Hero P-100, which offers whole-building leak detection and water conservation monitoring. This box contains: Main Controller
User & Installer Manual SMT-400 "Enterprise" Wi-Fi Thermostat
 User & Installer Manual SMT-400 "Enterprise" Wi-Fi Thermostat Ver 1.01 May 2018 Great care has been taken in the preparation of this manual. Smart Temp Australia P/L takes no responsibility for errors
User & Installer Manual SMT-400 "Enterprise" Wi-Fi Thermostat Ver 1.01 May 2018 Great care has been taken in the preparation of this manual. Smart Temp Australia P/L takes no responsibility for errors
status AW1 WiFi Alarm System Printed in China PA : AW1-UM-EN-V1.0 User Manual 2016 Chuango. All Rights Reserved.
 status 2016 Chuango. All Rights Reserved. Printed in China PA : AW1-UM-EN-V1.0 AW1 WiFi Alarm System User Manual Foreword Contents Congratulations on your purchase of the AW1 Alarm system. Before you commence
status 2016 Chuango. All Rights Reserved. Printed in China PA : AW1-UM-EN-V1.0 AW1 WiFi Alarm System User Manual Foreword Contents Congratulations on your purchase of the AW1 Alarm system. Before you commence
INSTRUCTION MANUAL. stay ahead - stay informed 1. THE APP
 INSTRUCTION MANUAL stay ahead - stay informed 1. THE APP This is an app that allows you to received information regarding your alarm system, and will in the near future replace our current sms service.
INSTRUCTION MANUAL stay ahead - stay informed 1. THE APP This is an app that allows you to received information regarding your alarm system, and will in the near future replace our current sms service.
icomfort E30 Smart Thermostat User Guide /2018 Supersedes Lennox Industries Inc. Dallas, Texas, USA
 icomfort E30 Smart Thermostat User Guide 507687-03 4/2018 Supersedes 507687-02 2018 Lennox Industries Inc. Dallas, Texas, USA Table of Contents Features... 3 Home Screen... 3 Temperature Dial Feature...3
icomfort E30 Smart Thermostat User Guide 507687-03 4/2018 Supersedes 507687-02 2018 Lennox Industries Inc. Dallas, Texas, USA Table of Contents Features... 3 Home Screen... 3 Temperature Dial Feature...3
CONNECTED SMART APPLIANCES
 CA-02 TECHNICAL EDUCATION CONNECTED SMART APPLIANCES T H I R D G E N E R A T I O N JOB AID W10785366A FORWARD This Whirlpool Job Aid, Connected Smart Appliances - Third Generation (P/N W10785366A), provides
CA-02 TECHNICAL EDUCATION CONNECTED SMART APPLIANCES T H I R D G E N E R A T I O N JOB AID W10785366A FORWARD This Whirlpool Job Aid, Connected Smart Appliances - Third Generation (P/N W10785366A), provides
Axial intelligent fan USER S MANUAL
 Axial intelligent fan USER S MANUAL CONTENTS Delivery set... 6 Technical data... 6 Installation and set-up... 9 Connection to power mains... 11 Operation guidelines... 11 Unit control... 12 Storage and
Axial intelligent fan USER S MANUAL CONTENTS Delivery set... 6 Technical data... 6 Installation and set-up... 9 Connection to power mains... 11 Operation guidelines... 11 Unit control... 12 Storage and
User Manual HWAM SmartControl Generation 2 Wi-Fi Frequency: 2.4 GHz.
 User Manual HWM SmartControl Generation 2 Wi-Fi Frequency: 2.4 GHz. EN 7.0.209 / 53-02 www.hwam.com CONTENTS Installation instructions 3 Introduction to HWM SmartControl TM 3 Before using HWM SmartControl
User Manual HWM SmartControl Generation 2 Wi-Fi Frequency: 2.4 GHz. EN 7.0.209 / 53-02 www.hwam.com CONTENTS Installation instructions 3 Introduction to HWM SmartControl TM 3 Before using HWM SmartControl
