2009 Phason Inc. All rights reserved. Printed in Canada rev
|
|
|
- Chrystal Smith
- 5 years ago
- Views:
Transcription
1
2 2009 Phason Inc. All rights reserved. Printed in Canada rev
3 About the manual The manual describes the features of the Supra version 2.00 and how to use them. It does not describe ventilation strategies or equipment (such as fans) you can connect to the Supra. The following styles are used in the manual. All buttons and menu commands are in a bold font. For example: Scroll to the next line and then press ENTER. All LCD display examples are in a dotted font. For example: From the Main Menu, select Settings. If a menu has a shortcut key, the number for the shortcut will be in brackets after the menu name. From the Maintenance menu, select Set Unit Name (5). Hint/tip This is a hint or tip. It contains helpful information that might make it easier for you to set up or use the Supra. Note This is a note. It contains information that may help you better understand the Supra. Caution This is a caution. It contains important information that you must follow when installing or servicing the Supra. Failure to follow this information can lead to damaged controls or equipment. Warning This is a warning. It contains important safety information that you must follow when installing or servicing the Supra. Failure to follow this information can lead to damaged controls or equipment, electrical shocks, or severe injury. How to use this manual i
4 This section is a quick-reference guide of the manual. You can look at the chart on the next page to help you find what you are looking for. If you are not sure where to find something specific, look in the Table of contents at the front of the manual or the Index on page 159. The following are some helpful suggestions. If you have not installed and configured the Supra, read Chapter 2: Installing the Supra on page 13 and Chapter 3: Configuring the Supra on page 37. If you are ready to install, configure, or program the Supra, use the worksheets starting in Appendix D on page 135. If you are not sure how to use the keypad or how to read the display and menus, read Becoming familiar with the Supra on page 8. If you need to program the Supra or adjust settings (set points, growth curves, fan speeds, etc.), read Chapter 4: Programming the Supra on page 67. If you have an alarm condition displayed and are not sure what to do, read Monitoring the Supra on page 106. If you have an alarm condition or warning displayed and are not sure what it means, see Appendix B: Troubleshooting on page 128. If you are not sure of the meaning of a term, look it up in the Glossary on page 122. If you have a network of Supras and are monitoring and controlling them using SupraWare, see the SupraWare user manual for additional information. ii
5 Quick reference chart Supra overview, features, and accessories Introduction to the display and menu structure Keypad functions Display characters and text Chapter 1 Starting on page 1 Installation instructions Equipment installation (probes, fans, actuators, and so on) Electrical ratings Supra layout (map of the inside and outside of the Supra) Chapter 2 Starting on page 13 Configuration instructions Zone, probe, and sensor assignments Variable and relay stage assignments Chapter 3 Starting on page 37 Programming instructions Group settings (set points and growth curves) Equipment settings (set points, fan speeds, and so on) Alarm settings (bias, duration, silencing, and so on) Security, including users and PINs Chapter 4 Starting on page 67 Monitoring instructions Daily, alarm, and audit logs Status display Acknowledging to alarms Diagnostic tests Manual override Maintenance Chapter 5 Starting on page 105 Glossary Troubleshooting information Factory settings Installation worksheets Configuration worksheets Settings worksheets Motor curves Appendixes Starting on page 121 iii
6 Limited warranty This warranty applies only to the Supra. If you need warranty service, return the product and original proof of purchase to your dealer. Phason Inc. (Phason) warrants the Supra subject to the following terms and conditions. This warranty is valid only to the original purchaser of the product, for two years from the manufacturing date. The manufacturing date is stated in the first eight digits of the serial number in the form year-month-day. Phason hereby warrants that should the Supra fail because of improper workmanship, Phason will repair the unit, effecting all necessary parts replacements without charge for either parts or labor. Conditions Installation must be done according to our enclosed installation instructions. The product must not have been previously altered, modified, or repaired by anyone other than Phason. The product must not have been involved in an accident, misused, abused, or operated or installed contrary to the instructions in our user and/or installation manuals. Phason s opinion about these items is final. The person requesting warranty service must be the original purchaser of the unit, and provide proof of purchase upon request. All transportation charges for products submitted for warranty must be paid by the purchaser. Except to the extent prohibited by applicable law, no other warranties, whether expressed or implied, including warranties of merchantability and fitness for a particular purpose, shall apply to the Supra. Any implied warranties are excluded. Phason is not liable for consequential damages caused by the Supra. Phason does not assume or authorize any representatives, or other people, to assume any obligations or liabilities, other than those specifically stated in this warranty. Phason reserves the right to improve or alter the Supra without notice. iv
7 Service and technical support Phason will be happy to answer all technical questions that will help you use the Supra. Before contacting Phason, check the following: Read the manual for information about the feature that is causing problems. If you see an alarm message and are not sure what it means, look it up in the Alarm messages table on page 128 and then follow the instructions for resolving the alarm condition. If you are having a problem using the Supra, see if the problem is described in Appendix B: Troubleshooting on page 128 and then follow the directions for correcting the problem. If you received a warning during setup or while changing settings, look it up in the Warnings worksheet on page 142 and then follow the instructions for correcting the problem. If you still have a problem with the Supra, collect the following information: The serial number (see page 20) The firmware version (see page 42) Any messages displayed by the Supra A description of the problem A description of what you were doing before the problem occurred 2 Terracon Place Winnipeg, Manitoba Canada R2J 4G7 Phone Fax Web site support@phason.ca Phason controls are designed and manufactured to provide reliable performance, but they are not guaranteed to be 100 percent free of defects. Even reliable products can experience occasional failures and the user should recognize this possibility. If Phason products are used in a life-support ventilation system where failure could result in loss or injury, the user should provide adequate back up ventilation, supplementary natural ventilation, or an independent failure-alarm system. The user s lack of such precautions acknowledges their willingness to accept the risk of such loss or injury. v
8 Table of contents Chapter 1: Introducing the Supra...1 Introducing the Supra...2 Features...4 Available accessories...5 Becoming familiar with the Supra...8 Reading the display...8 Understanding the menu structure...9 Using the keypad...10 Entering text in the Supra...11 Chapter 2: Installing the Supra...13 What you need to know before installing the Supra...14 Understanding power surges and surge suppression...14 Reducing electrical noise using filters...15 Supra electrical ratings...16 Using power contactors to increase the capacity of relays...16 Precautions, guidelines, and warnings...17 Supra exterior layout...19 Supra interior layout...20 Mounting the Supra...22 Connecting equipment to the Supra...22 Connecting actuators...22 Connecting curtain machines...25 Connecting single-stage heating or cooling elements...26 Connecting variable heating or cooling elements...28 Using three-phase power...29 Connecting alarm systems...30 Connecting temperature probes...31 Extending probe cables...32 Connecting a Relative Humidity Sensor...33 Connecting a water meter...34 Connecting the power source...34 Finishing the installation...35 Verifying your connections...35 Closing the cover...35 Chapter 3: Configuring the Supra...37 What you need to know before configuring the Supra...38 How zones work...38 Configuration checklist...40 Configuring the main control functions...41 Identifying the Supra...42 Configuring the startup timer...42 Setting the date and time...43 Selecting the temperature units...44 Changing the type of temperature probe...45 Configuring temperature averaging...46 Configuring the control stages...47 Configuring variable stages...49 vi
9 Configuring relays for actuators...51 Calibrating actuators...52 Configuring relays for heating, cooling, or temperature-based duty cycles...55 Configuring relays for curtains...56 Configuring relays for time-based duty cycles...57 Configuring relays for timed events...58 Testing the configuration...59 Configuring optional features...60 Configuring hysteresis...60 Configuring de-icing...61 Selecting a humidity zone...63 Configuring the pulse counter...63 Selecting motor curves...64 Configuring warnings...65 Chapter 4: Programming the Supra...67 What you need to know before programming the Supra...68 Programming checklist...69 Programming the zones...70 Setting the group set point...70 Programming growth curves...71 Programming the tunnel mode set point...74 Programming the temperature setback...75 Programming the humidity control...77 Programming the stages...79 Programming variable stages...80 Programming actuator relays...84 Programming curtain control relays...86 Programming heating and cooling elements and temperature-based duty cycles...89 Programming timed events...91 Programming time-based duty cycles...94 Programming the alarm and display settings...96 Programming alarm settings...96 Setting up the status display...98 Setting up security and users Adding and removing users Changing PINs Enabling and disabling security Chapter 5: Monitoring and maintaining the Supra Monitoring the Supra Monitoring the status display Acknowledging alarms Reading the daily log Reading the alarm log Reading the audit log Erasing the logs Using manual override Performing diagnostic tests Displaying information about each input Monitoring power conditions Testing equipment connected to relays Testing equipment connected to variable stages vii
10 Servicing and Maintaining the Supra Preventing moisture Cleaning the Supra Maintaining actuators Resetting the Supra to its factory defaults Appendixes Appendix A: Glossary Appendix B: Troubleshooting Alarm messages Troubleshooting Determining correct actuator feedback wiring Appendix C: Factory defaults Appendix D: Installation worksheet Appendix E: Configuration worksheets Relay configuration worksheet Variable stage configuration worksheet Temperature averaging worksheet Humidity zone worksheet Pulse counter worksheet De-icing worksheet Hysteresis worksheet Warnings worksheet Appendix F: Settings worksheets Group set point worksheet Growth curve worksheet Variable stage settings worksheet Temperature setback worksheet Humidity compensation settings worksheet Actuator settings worksheet Curtain worksheet Heating and cooling elements worksheet Timed events worksheet Time-based duty cycle worksheet Alarm settings worksheet Status screen display worksheet Security levels worksheet Appendix G: Supra motor curves Index viii
11 ix
12
13 Chapter 1: Introducing the Supra Chapter 1 introduces you to the Supra and the layout of this manual. Read this chapter before reading the rest of the manual. Introducing the Supra Becoming familiar with the Supra
14 Chapter 1: Introducing the Supra Introducing the Supra All of us at Phason want to welcome you to the Supra 16-stage environmental control, the most versatile and cost-effective 16-stage control available. The Supra is ideal for poultry, livestock, greenhouse, or light-industrial buildings and is compatible with any ventilation strategy: natural, forced, tunnel, and chimney ventilation. A powerful four-zone controller The Supra automatically monitors and controls the temperature in up to four separate zones. The Supra controls the temperature in each zone by operating ventilation equipment such as fans, heaters, inlet actuators, curtain machines, or other equipment according to your programmed settings. The Supra has two seven-step growth curve programs you can configure for up to 250 days. This powerful feature automatically adjusts the temperature set points over time to control the temperature in a room or zone. More than just temperature control monitor water usage and control humidity Not only can the Supra monitor and control temperatures using ventilation equipment, it can monitor water usage and control humidity. The Supra s pulse counter allows you to connect a water meter (with pulse output) and monitor water usage. With an optional Relative Humidity Sensor, you can monitor humidity and automatically adjust your ventilation control strategy accordingly. Temperature setback for day/night temperature control in greenhouses if Temperature setback allows you to automatically change the temperature set point for specific periods of time during the day. When temperature setback is enabled, the Supra subtracts the setback amount from the set point. At the end of the setback period, the Supra returns to the normal set point. Temperature setback is ideal for maintaining different method (DIF) and in greenhouses. Security and peace of mind The Supra has a five-level PIN (personal identification number) security system. Each level has access to different menus of the Supra. When you enable security, users must enter their PIN before they can access a specific menu or function. This allows you to track who makes changes to your system and its settings. 2 Phason
15 Introducing the Supra The Supra is compatible with most alarm sirens and alarm systems. You can connect the Supra to an alarm siren or other external alarm system. The customizable list of alarm settings allows you to choose which alarm conditions you want to be notified about. The Supra automatically logs all alarm conditions. Easy to use and program The Supra s four-line, backlit LCD display shows alarm conditions such as high and low temperatures, power failure, and low line voltage. The easy-to-use keypad and menu system make the Supra one of the easiest controls to program. The Supra s advanced and powerful features are never more than a few keystrokes away. Convenient accessories such as the SupraSaver and Intaglio allow you to store and transfer Supra settings and configuration and update the firmware version of Supras. Standalone control or a network of Supras You can use the Supra in one of two ways. As a standalone Supra control. The Supra is a standalone control. All programming is done at the control using the keypad. As one of a network of Supra controls. With optional SupraWare software, you can connect up to 32 Supras together at distances up to 4000 feet (1220 metres) and monitor and configure them from a personal computer. If you are running SupraWare, you can still make changes at the controls using the keypad
16 Chapter 1: Introducing the Supra Features Four variable stages (heat or cool) with overload protection fuses Twelve general-purpose relays (heat, cool, timed event, duty cycle, or actuator control) Optional 0 to 10 V DC output One alarm relay (for external alarm siren or alarm system) Four-zone temperature monitoring and control Outdoor temperature monitoring Adjustable temperature settings, including two configurable seven-step growth curves Temperature setback for day/night temperature (DIF) control Water usage monitoring Humidity monitoring and control Staggered start for distributing backup generator initial startup load Customizable alarm settings Three-second full-power-turn-on for minimizing fan ice-up Data logging of temperatures, alarms, and setting changes Power-failure memory protection, including internal 24-hour clock Five-level PIN security system Four-line, backlit LCD display On-board diagnostics and self tests Thirty-foot temperature probe, extendable to 500 feet (additional probes available) Rugged enclosure (corrosion resistant, water resistant, and fire retardant) CSA approval Two-year limited warranty Some features require additional sensors or equipment. Water usage requires a water meter with pulse output. Humidity monitoring and control requires a Relative Humidity Sensor. Additional zones or outdoor temperatures require additional temperature probes. 4 Phason
17 Introducing the Supra Available accessories The Supra has several convenient accessories that make it one of the most versatile controls available. For more information about any of these convenient accessories, contact your dealer or visit Variable DC Expansion Kit The Variable DC Expansion Kit (K210050) allows you to connect equipment that requires a 0 to 10 V input, such as variable frequency drives. The expansion kit installs in seconds and has four outputs you can configure for cooling or heating. Each output has its own settings and functions the same as the Supra s other variable stages. Slave units The Single-Phase Slave (PSU-20) is an affordable way to increase the load capacity of the Supra. Single-Phase Slaves are easy to install and there is no additional configuration required; all slave units follow the settings of the master Supra. The PSU-20 comes with a cable that connects to either the VR3 or VR4 connection on the Supra. When the PSU-20 is connected to variable stage 3 (VR3), it follows the Supra s settings for variable stage 3. When connected to variable stage 4 (VR4), it follows the settings for that stage. It s that easy! You can connect up to three Single-Phase Slaves to each of the Supra s variable stages 3 and 4. Each slave unit increases the current capacity of the stage by 20 A. For more information about slave units, contact your dealer or visit PSU-20 features One variable AC output Expandable capacity using additional slaves Rugged enclosure (corrosion resistant, water resistant, and fire retardant) CSA approval Two-year limited warranty
18 Chapter 1: Introducing the Supra SupraSaver The SupraSaver is an innovative and easy-to-use product that allows you to store Supra configuration and settings. The SupraSaver stores a complete copy of all a Supra s configuration and settings. The SupraSaver saves time and makes storing or transferring settings and configuration easy. You can even use the SupraSaver to set up new Supras in seconds! SupraSaver features Quick and easy to use Portable, reliable, and safe storage of settings and configuration Transferable to any Supra (with the same firmware version) Compact design fits in a pocket 90-day limited warranty Intaglio The Intaglio is an innovative and easy-to-use product that allows you to upgrade the Supra s firmware. The Intaglio takes only seconds to use and can upgrade all the Supras at your site. Phason constantly improves and adds new features to their products. With the Intaglio, you can upgrade the firmware in the Supra as these features become available. Intaglio features Quick and easy to use Compact design fits in a pocket 90-day limited warranty SupraWare SupraWare allows you to configure and monitor all the Supra controls at your site from a personal computer. You can connect up to 32 Supras together at distances up to 4000 feet (1220 metres). SupraWare eliminates the need to go to a control to check settings or make changes, you can do it all from one location. SupraWare s easy-to-read displays show you control settings, temperatures, and alarms. The software maintains logs of temperatures, alarms, and system changes and includes four reports and a chart to help you analyze the information. 6 Phason
19 Introducing the Supra SupraWare features Convenient, easy-to-use displays Control and status information displays Enhanced data logging Four reports and one chart Backup and restore utility Third-party software compatibility Temperature probes and extension cable Temperature probes monitor temperatures ranging from -49 to 122 F (-45 to 50 C). The probes are available in 1, 6, 30, 75, or 150-foot cable lengths and can extended up to 500 feet using extension cable. Extension cable is available in 500-foot lengths. Temperature probe features Easy installation Rugged and durable design Weather and UV-resistant cable 90-day limited warranty Relative Humidity Sensors The Relative Humidity Sensor comes in two models: the standard version (RHS) and the extended version (RHS-P). The RHS is designed to monitor relative humidity at the Supra. The RHS comes with the mounting hardware to mount the sensor to the control enclosure. The RHS-P is designed to monitor relative humidity in remote locations (away from the control). The RHS-P comes with the mounting hardware and cable to mount the sensor up to 100 feet (30.5 metres) away from the control. RHS features Easy installation 100-foot weather and UV-resistant cable (RHS-P only) 90-day limited warranty
20 Chapter 1: Introducing the Supra Becoming familiar with the Supra The Supra has a 4-line, backlit LCD display and 16-button keypad that allow you program and monitor the control. Reading the display When you switch on the power to the Supra, the display on the front looks like the one to the right. The display has 4 lines with 20 character positions on each line. On some screens, there can be several lines of information available. To see the remaining lines of information, you need to scroll. Phason Supra Tue Feb 12, :14:48 AM Outside: 72åF To scroll down, press the Down ( ) button on the keypad to show a new line. To scroll up, press Up ( ). For example, when you go to the Main Menu, you see a display screen like the one to the right. Press Down three times to get to the View Logs line. Press Down once more, then the next line displays and the first line scrolls up out of sight. MAIN MENU 1 Settings 2 Maintenance 3 View Logs 1 Settings 2 Maintenance 3 View Logs 4 Security 8 Phason
21 Becoming familiar with the Supra Understanding the menu structure
22 Chapter 1: Introducing the Supra Using the keypad The Supra s 16-button keypad allows you to enter information into the Supra. Usually the Supra displays the status screens that show information about the control elements. The example on the right is one of several available status screens. For more information about status screens, see Setting up the status display on page 98. Phason Supra Tue Feb 12, :14:48 AM Outside: 72åF To display the Main Menu from the status screen, press ENTER. For an overview of the Supra menu, see Understanding the menu structure on page 9. MAIN MENU 1 Settings 2 Maintenance 3 View Logs To select an items from the menu Press the number corresponding to the item. or Press Up or Down to move the cursor over the number beside the item you want to select and then press ENTER. For example, to select Maintenance, press 2 or move the cursor over the 2 and then press ENTER. Cursor MAIN MENU 1 Settings 2 Maintenance 3 View Logs 10 Phason
23 Becoming familiar with the Supra If a menu has a shortcut key, the number for the shortcut will be in brackets after the menu name in the instructions. For example, From the Maintenance menu, select Set Unit Name (5). If the menu item you want to select has a number higher than 9, you cannot select that item by typing its number. You must move the cursor over the number and then press ENTER. If there is an alarm condition, you will see the alarm screen instead of the status screen. You must acknowledge the alarm before you can proceed. For more information, read Acknowledging alarms on page 107. To return to a previous menu or screen To return to a previous menu or screen, press BACK. Entering text in the Supra When configuring the Supra, you need to assign names to the elements you are controlling. For example, if you have a fan connected to a variable stage, you might want to assign the label VS fan 36-inch. There are 91 different characters you can enter into the Supra. (space) - : G T a n!. ; H U b o " / < I V c p # 0 = J W d q $ 1 > K X e r % 2? L Y f s & M Z g t ' 4 A N [ h u ( 5 B O à i v ) 6 C P ] j w * 7 D Q ^ k x + 8 E R _ l y, 9 F S ` m z
24 Chapter 1: Introducing the Supra When entering text, use the + or keys to display different characters in order. Pressing + displays the letters from top to bottom of the following list, displays the letters from bottom to top. If there is already a character under the cursor when you press + or, the display starts at that letter and moves up or down. For example, if the letter A is displayed, pressing + displays the letter B. Pressing displays the To enter text 1. Scroll to the position where you want to enter text and then press ENTER. 2. Press + or until you see the character you want to enter. For example, T if you are entering Tom. 3. Press ENTER. 4. Repeat steps 1 to 3 for the each character you want to enter. Supra provides a quick way to jump to certain characters. Select the shortcut character closest to the letter you want and then press + or until you display the character you want. To display this shortcut Press this key on the keypad space 0 a 1 e 2 g 3 I 4 l 5 o 6 r 7 u 8 x 9 12 Phason
25 Chapter 2: Installing the Supra Chapter 2 explains how to mount and install the Supra and how to connect equipment such as fans, heaters, actuators to the Supra. What you need to know before installing the Supra Connecting equipment to the Supra Finishing the installation
26 Chapter 2: Installing the Supra What you need to know before installing the Supra 1. Read Understanding power surges and surge suppression below. If you do not install external surge suppression devices, you risk damage to the electronics inside the Supra, which may cause the Supra to fail. Because it is not possible to completely protect this product internally from the effects of power surges and other transients, Phason highly recommend that you install external surge suppression devices. For specific recommendations, see your electrical contractor. If you do not take these precautions, you acknowledge your willingness to accept the risk of loss or injury. 2. Using the installation worksheets in Appendix D (starting on page 135), list all the equipment you want to control using this Supra. Install the equipment and make your electrical connections according to the sheet. 3. Using the configuration worksheets in Appendix E (starting on page 137), decide which relays you want to use for each piece of equipment, and how you want the equipment organized by zone in the Supra. You can connect more than one piece of equipment to a single relay as long as the total amps do not exceed the relay s limit. For more information about the control ratings, see Supra electrical ratings on page 16. Understanding power surges and surge suppression Power surges can be caused by external influences (outside the barn for example, lightning or utility distribution problems) or they can be caused internally (inside the barn for example, starting and stopping inductive loads such as motors). One of the most common causes of power surges is lightning. When lightning strikes the ground, it produces an enormously powerful electromagnetic field. This field affects nearby power lines, which transmit a surge to any device connected to it, such as lights, computers, or environmental controls like the Supra. Lightning does not have to actually strike a power line to transmit a surge. Surge suppression devices offer some protection from power surges. Because it is not possible to internally protect this product completely from the effects of power surges and other transients, Phason highly recommends that you install external surge suppression devices. For specific recommendations, see your electrical contractor. If you do not take these precautions, you acknowledge your willingness to accept the risk of loss or injury. 14 Phason
27 What you need to know before installing the Supra Reducing electrical noise using filters Electrical noise is caused by high voltage transients created when inductive loads, such as power contactors, are switched on or off. The strength of the transients can be over 1000 volts and can vary with the type of equipment and wiring, as well as several other factors. Visible symptoms of electrical noise include erratic control operation, cycling inlets, communication problems, and more. However, the affects of electrical noise are not always visible. Over time, electrical noise can cause electronic circuits, relay contacts, and power contactors to deteriorate. Phason highly recommends installing filters on all inductive loads. Installing filters helps extend the life of equipment Filters help prevent electrical noise problems by absorbing the transient energy. Even if you do not have visible symptoms of electrical noise, filters help keep controls operating reliably and can extend the life of the controls and equipment connected to them. Phason s snubber filters (part number 127-0) are intended for use with solenoids, timer relays, DC motors, furnaces, and other equipment connected to the control s relays. You can also use the filters with loads connected to power contactors. Install a filter in parallel with the load, as shown in the following example. Some power contactors include snubber filters. For more information, read Using power contactors to increase the capacity of relays on page 16. For more information about snubber filters or other Phason accessories, see your dealer or visit
28 Chapter 2: Installing the Supra Supra electrical ratings Input power Fuse (F5) Variable stages (4: VAR1 to VAR4) Fuses (4: F1 to F4) Relays 3 (12: RLY1 to RLY12) Alarm relay 120/230 VAC, 50/60 Hz 1 A, 250 VAC non-time-delay glass 10 A at 120/230 VAC, general-purpose (resistive) 7 FLA at 120/230 VAC, PSC motor 1/2 HP at 120 VAC, 1 HP at 230 VAC, PSC motor 15 A, 250 VAC ABC-type ceramic 10 A at 120/230 VAC, general-purpose (resistive) 1/3 HP at 120 VAC, 1/2 HP at 230 VAC 360 W tungsten at 120 VAC 0.4 A at 125 VAC; 2 A at 30 VDC, resistive load 0.2 A at 125 VAC; 1 A at 30 VDC, inductive load You can connect more than one piece of equipment to a variable stage or relay as long as they are the same type (for example, two fans), and the total current draw (load) is within the limits. The FLA (full load ampere) rating accounts for the increase in motor current draw when the motor operates at less than full speed. Make sure the motor/equipment connected to the variable stage does not draw more than the FLA rating. 3 Actuators require two relays: one for opening, one for closing. You can connect a maximum of two actuators. Tip: You can increase the load capabilities of the Supra s variable stages 3 and 4 by connecting slave units. Each slave unit increases the current capacity of the stage it is connected to by 20 A. For more information, read Slave units on page 5. Using power contactors to increase the capacity of relays Phason s 240-volt power contactors are heavy-duty relays that allow you to increase the load handling capability of control relays. Power contactors are ideal for secondary ventilation fans and electric heaters. Phason s power contactor relays have the following electrical ratings. Coil: Contact: 10.2 ma at 240 VAC 25 A at 240 VAC; resistive 2 HP at 240 VAC, 1 HP at 120 VAC; motor, power factor W at 120 VAC; tungsten 16 Phason
29 What you need to know before installing the Supra Phason offers three power contactor options. Power contactor relay (PC-240) includes power contactor relay and mounting hardware for easy mounting in an enclosure. Power contactor kit (122-1) includes power contactor relay, on-off-auto switch and label, snubber filter (reduces electrical noise), and mounting hardware for easy mounting in an enclosure. Power contactor unit (129-0) includes two power contactor relays, two on-off-auto switches, and two snubber filters, mounted in a large enclosure. The enclosure has room for two additional contactor relays or kits. Precautions, guidelines, and warnings The Supra must be installed by a qualified electrician. Before installing or servicing the Supra, switch OFF the incoming power at the source. Install the Supra and all equipment connected to it according to local electrical codes. Mount the control on a sheltered, vertical surface, with the electrical knockouts facing down. Use a screwdriver to tighten the screws in the enclosure. Do not use a drill or over tighten the screws; this can crack the enclosure and ruin the watertight seal. Use the electrical knockouts for bringing wires or cables into or out of the enclosure. Use watertight strain reliefs or conduit connectors at all cable-entry points. Do not make additional holes in the enclosure; this can damage the watertight seal or control components and void the warranty
30 Chapter 2: Installing the Supra Routing data wires Routing data wires in the same conduit as, or beside AC power cables, can cause electrical interference, erratic readings, and/or improper control. Data wires include all of the following: Temperature probe and humidity sensor cables Actuator feedback (potentiometer) wires Data communication wires, including RS-232/RS-485 Any cable or wire that does not provide AC power Guidelines for routing data wires Do not run the wires in the same conduit as AC power cables. Do not run the wires beside AC power cables or near electrical equipment. When crossing other cables or power lines, cross them at a 90-degree angle. If in doubt, do not run any wire or cable that is not an AC-power wire inside the same conduit or beside other AC-power wires. 18 Phason
31 What you need to know before installing the Supra Supra exterior layout Front view cover screws (x4) 4-line, 20-character backlit display 16-button keypad heatsink (x2) hinge rod Bottom view A B C Side view A Size A knockout/hole is designed for size PG7 strain relief Size B knockout is designed for 3/4-inch conduit Size C knockout is designed for 1-inch conduit
32 Chapter 2: Installing the Supra Supra interior layout Phason
33 What you need to know before installing the Supra Voltage selection switch set this switch to the correct voltage before installing the Supra. Incoming power fuse (F5) 1 A, 250 VAC non-time-delay glass fuse. Variable stage fuses (F1 to F4) 15 A, 250 VAC fast-acting ceramic. F1 is for variable stage 1, F2 for stage 2, and so on. Ground plate screw connect a ground wire to this screw. Variable stage terminals (VAR1 to VAR4) connect variable heating or cooling equipment such as fans or heat lamps to these terminals. General-purpose relay terminals (RLY1 to RLY12) connect single stage (on or off) equipment to these terminals. You can configure these relays as heat, cool, duty cycle, timed event, curtain control, or inlet control. Incoming power terminal connect the incoming power (120/230 VAC, 50/60 Hz) to this terminal. Zone temperature probe terminals (TEMP1 to TEMP 4) connect the temperature probes for monitoring the zones to these terminals. Outdoor temperature probe terminal (OUT TEMP) connect the temperature probe for monitoring outdoor temperatures to this terminal. Actuator feedback terminals (ACT 1 and ACT 2) connect the feedback from the actuators to these terminals. Analog terminal connect a Relative Humidity Sensor here. Alarm relay terminal connect an external alarm system or alarm siren to this terminal. Pulse counter terminal connect a water meter with pulse output to this terminal. Display cable socket make sure the ribbon cable from the display is properly connected to this socket. Communication socket if you are using SupraWare to monitor and control a network of Supras, connect the communication wiring to this socket. Saver socket if you are using SupraSaver to store/load settings or an Intaglio to update the firmware, connect it to this socket. Address label the address of the Supra. If you are using SupraWare, you will need to know this number. Expansion connector if you are installing a 0 to 10 V DC expansion kit, connect it here. Single-Phase Slave connections if you are using Single-Phase Slave units to expand the capacity of your control system, connect them here VR3 for variable stage 3, VR4 for stage
34 Chapter 2: Installing the Supra Mounting the Supra 1. Select a location for the Supra. Make sure you have enough cable and wire to reach all the equipment (fans, heaters, misters, curtains, etc.) that you want to control. 2. Remove the screws from the front cover and then swing it open. 3. Mount the enclosure to a wall using the four screws provided with the control. Insert the screws into the large holes in each corner of the box and tighten. Connecting equipment to the Supra Follow these instructions when installing the Supra and connecting equipment to it. Use the electrical knockouts for bringing wires or cables into or out of the Supra enclosure. Do not make additional holes in the enclosure; this can damage the watertight seal or control components and void the warranty. The Supra s built-in diagnostic tests are useful for testing your equipment after installing and configuring it. For more information, read Performing diagnostic tests on page 113. Connecting actuators You can connect up to two actuators to a Supra. Actuators are used for control elements that are not OFF or ON. Instead, they vary by a percentage. For example, inlets can be opened various distances from 0 percent to 100 percent. Typically, linear actuators are connected directly to the inlets, or by cables and pulleys. Inlets are generally located in the ceiling or walls. Inlet systems are usually spring loaded to aid in closing the inlet, or counter weighted to aid in opening the inlets. Each actuator you connect requires two relays: one for extending the actuator arm (opening the inlet), and one for retracting the arm (closing the inlet). You can connect the actuator to any of the available relays, but side-by-side relays are recommended. Feedback potentiometers 22 Phason
35 Connecting equipment to the Supra Each actuator you connect must have a feedback potentiometer. The feedback potentiometer, which you connect to one of the Supra s two feedback terminals, lets the Supra know how far the actuator s arm is extended. Most linear actuators are available with potentiometer feedback and internal adjustable limit switches. A 10,000 ohm, 10 turn feedback potentiometer is preferred, but the internal feedback potentiometer can range between 1000 and 20,000 ohms. Potentiometers outside of this range will affect the precision to which the Supra can control the actuator. If your actuator does not have a feedback potentiometer, Phason offers an Actuator Position Sensor (APS-1). For more information, contact Phason or your distributor. A system operates more precisely when using the largest amount of stroke that is feasible with the actuator. The stroke is the distance the actuator arm extends or retracts. DC-powered actuators, filters, and power supplies If you are connecting DC-powered actuators, you must connect snubber filters to absorb the transient energy the motors generate. Installing the filters helps extend the life of Power Block relays. For more information, read Reducing electrical noise using filters on page 15. Phason offers two models of DC-actuator power supplies. Both models are CSA-approved and include snubber filters. DC power supply (124-0) includes +18 and 18 VDC fused outputs and a snubber filter, all mounted in an enclosure. DC power supply (124-1) includes +18 and 18 VDC fused outputs and a snubber filter, all mounted in a large enclosure. The enclosure has room for two power contactor kits (PC-240 or 122-1). A 36-V DC-powered actuator positions more slowly and accurately with an 18-V power supply, but has less thrust. For more information about power supplies or other Phason accessories, see your dealer or visit Supra relay ratings: 10 A at 120/230 VAC, general-purpose (resistive) 1/3 HP at 120 VAC, 1/2 HP at 230 VAC 360 W tungsten at 120 VAC If you are connecting an actuator that exceeds the relay ratings, you must install a power contactor. For more information, read Using power contactors to increase the capacity of relays on page
36 Chapter 2: Installing the Supra To connect actuators Connect actuators to the Supra as shown in the following diagrams. Refer to your actuator s installation guide for information about its power supply requirements. Refer to Appendix D: Installation worksheet on page 135 and Appendix E: Configuration worksheets on page 137 when installing actuators. When connecting a feedback potentiometer, connect it to ACT1 for actuator 1 and ACT2 for actuator 2. If you are unsure of the potentiometer wiring for your actuator, see Determining correct actuator feedback wiring on page 133. When routing the actuator feedback wires, do not run them in or along the same conduit as AC-power lines. Follow the guidelines on page 18. If you are measuring AC power with a DMM, note that if a limit switch opens the circuit, the DMM measures voltage after the relay switch even if the relay is open. AC-powered actuators 24 Phason
37 Connecting equipment to the Supra DC-powered actuators Connecting curtain machines Curtains are usually controlled by equipment called curtain machines (sometimes referred to as winches). Curtains are opened and closed to let in more air or less air, the idea being more air cools the building. You can connect up to six curtain machines to the Supra. Each curtain machine you connect requires two relays: one for opening the curtain, and one for closing the curtain. Supra relay ratings: 10 A at 120/230 VAC, general-purpose (resistive) 1/3 HP at 120 VAC, 1/2 HP at 230 VAC 360 W tungsten at 120 VAC If you are connecting equipment that exceeds the relay ratings, you must install a power contactor. For more information, read Using power contactors to increase the capacity of relays on page 16. Refer to Appendix D: Installation worksheet on page 135 and Appendix E: Configuration worksheets on page 137 when installing curtain machines
38 Chapter 2: Installing the Supra To connect curtain machines Connect curtain machines to the Supra as shown below. Connecting single-stage heating or cooling elements Heating or cooling elements include equipment such as electric heaters, furnaces, single-speed fans, and curtains. Follow these instructions to connect curtains that are not controlled by actuators. Refer to Appendix D: Installation worksheet on page 135 and Appendix E: Configuration worksheets on page 137 when installing single-stage heating or cooling elements. Supra relay ratings: 10 A at 120/230 VAC, general-purpose (resistive) 1/3 HP at 120 VAC, 1/2 HP at 230 VAC 360 W tungsten at 120 VAC If you are connecting equipment that exceeds the relay ratings, you must install a power contactor. For more information, read Using power contactors to increase the capacity of relays on page 16. Gas furnaces using hot-surface ignition or glow plug can draw more current than indicated on their nameplate and require power contactors. For more information, read your furnace dealer. 26 Phason
39 Connecting equipment to the Supra To connect single-stage heating or cooling elements Connect single-speed heating or cooling elements to the Supra as shown in the following diagrams. Gas-fired funace or brooder All other single-stage heating or cooling elements
40 Chapter 2: Installing the Supra Connecting variable heating or cooling elements Variable heating or cooling elements include equipment such as variable-speed fans or heat mats. The variable stages are for controlling shaded pole, permanent split capacitor, or universal motors only. If you are using three-phase power, connect the Supra and the variable heating or cooling equipment to the same phase. For more information, read Using threephase power on page 29. Supra variable stage ratings: 10 A at 120/230 VAC, general-purpose (resistive) 7 FLA at 120/230 VAC, PSC motor 1/2 HP at 120 VAC, 1 HP at 230 VAC, PSC motor Variable-stage fuses: 15 A, 250 VAC ABC-type ceramic The ratings of the equipment must not exceed the ratings of the Supra s variable stages. To connect variable-stage heating or cooling elements Connect variable heating or cooling elements to the Supra as shown in the following diagram. Refer to Appendix D: Installation worksheet on page 135 and Appendix E: Configuration worksheets on page 137 when installing variable-stage elements. 28 Phason
41 Connecting equipment to the Supra Using three-phase power If you are connecting the Supra to a three-phase system, make sure to connect the control power and the variable heating or cooling equipment to the same phase. The Supra must be powered from the same phases that supply the equipment. If the Supra power and the variable stages are wired to different phases, the equipment will operate erratically. Correct three-phase wiring Incorrect three-phase wiring
42 Chapter 2: Installing the Supra Connecting alarm systems An alarm system can be a siren, an alarm panel, or an auto-dialer. See your alarm siren s installation guide for installation instructions and information about the type of system, normally open or normally closed. The descriptions for the alarm terminal are as follows: CC common connection, CA closed on alarm, OA open on alarm. For the alarm system to sound (or dial out) during an alarm condition, you must enable the alarms for each zone. For more information, read Programming alarm settings on page 96. The ratings of the alarm system must not exceed the ratings of the Supra s relay. Supra alarm relay ratings: 0.4 A at 125 VAC; 2 A at 30 VDC, resistive load 0.2 A at 125 VAC; 1 A at 30 VDC, inductive load To connect an alarm system If you are connecting the alarm system to a network of Supras and your system uses a normally open connection (closes on alarm), connect the system as shown in the normally open diagram. Join all the common (CC) connections together and all the closed-on-alarm (CA) connections together. The Supra alarm relays must be in parallel with each other so any Supra can trigger the alarm system when an alarm condition occurs. If you are connecting the alarm system to a network of Supras and your system uses a normally closed connection (opens on alarm), connect the system as shown in the normally closed diagram. Join the alarm relays in a continuous loop. The Supra alarm relays must be in series with each other so any Supra can trigger the alarm system when an alarm condition occurs. Normally open system (closed on alarm) Normally closed system (open on alarm) 30 Phason
43 Connecting equipment to the Supra Connecting temperature probes You can connect five temperature probes to the Supra: one outdoor probe and up to four indoor (zone) probes. The Supra automatically detects when a probe is connected to a terminal. You can connect zone probes to any of the four temperature terminals (TEMP 1 to TEMP 4). If you are monitoring outdoor temperatures, you must connect the outdoor probe to the OUT TEMP terminal. You can extend probe cables up to 500 feet. For more information, read Extending probe cables on page 32. Refer to Appendix D: Installation worksheet on page 135 and Appendix E: Configuration worksheets on page 137 when installing temperature probes. Replace damaged probes as soon as possible. If a probe is damaged, unless you have temperature averaging enabled, the Supra automatically selects the next active temperature probe. For more information, read Configuring temperature averaging on page 46. To connect temperature probes Connect the temperature probe as shown in the following diagram. Do not run the probe cable in the same conduit as AC power cables Do not run the sensor cable beside AC power cables or near electrical equipment. When crossing other cables or power lines, cross them at a 90 degree angle
44 Chapter 2: Installing the Supra Extending probe cables You can extend temperature probe cables to lengths of up to 500 feet. Follow the guidelines below and on page 31 when extending cables. Use two-wire 18 AWG jacketed cable. Phason recommends Belden # 9408, Alpha # 5052, or an equivalent. Extension cable is also available from Phason. For more information, contact your dealer or Phason. Join the extension cable to the temperature probe cable as shown in the following diagram. If the unit operates erratically with the extended probe, run the cable along a different path or shorten it. A Slide three pieces of heat shrink tubing over the wires: one for the red wire, one for the black wire, and one for both. B Strip the ends of the wires and then twist them together. C Solder the wires together using rosin-core flux solder DO NOT use acid core solder. D Slide the heat shrink tubing over the solder joints. E F Shrink the tubing using a heat gun. Your connection should look like this. 32 Phason
45 Connecting equipment to the Supra Connecting a Relative Humidity Sensor You can connect a Phason Relative Humidity Sensor (RHS) to the analog terminal. Connecting an RHS allows you to monitor relative humidity in one of the Supra s four zones. You can monitor relative humidity with the Phason Relative Humidity Sensor (RHS or RHS-P) only. Other humidity sensors will not work properly. For more information about the RHS, see Relative Humidity Sensors on page 7. Refer to Appendix D: Installation worksheet on page 135 and Appendix E: Configuration worksheets on page 137 when installing a Relative Humidity Sensor. To connect a Relative Humidity Sensor 1. Place jumper JA1 on the two left pins as shown below. 2. Connect the sensor to the ANALOG terminal as shown below. If the Supra s circuit board does not have the jumper, you cannot use the sensor Make sure the jumper is on the two left pins before switching on the power to the Supra. If the jumper is not in the correct position when you switch on the power, the sensor will be damaged. This will void the warranty
46 Chapter 2: Installing the Supra Connecting a water meter You can connect a water meter to the pulse counter (PULSE CNTR) terminal. The water meter must have a dry contact pulse output. Connecting a water meter allows you to monitor water usage. The water meter must measure one unit or greater per pulse. Also, the units per pulse must be a whole number; the Supra does not accept fractions or decimals. For example, 1 gallon per pulse or 10 gallons per pulse would work; 0.5 gallons per pulse or 1.5 gallons per pulse would not work. To connect a water meter Connect a water meter to the PULSE CNTR terminal as shown below. Connecting the power source You can connect the Supra to 115 or 230 VAC, 50 or 60 Hz power. Before connecting the power, set the voltage selection switch to the correct voltage. If you are using three-phase power, make sure the control power and the variable speed fans are connected to the same phase. For more information, read Using three-phase power on page 29. Before connecting the incoming power, switch OFF the power at the source. Do not switch ON the power until you have finished all wiring and verified all equipment is properly connected and free of obstructions. 34 Phason
47 Finishing the installation To connect the incoming power source 1. Set the voltage select switch to the correct voltage setting. 2. Connect the incoming power source as shown below. Finishing the installation After installing and connecting equipment to the Supra, you are ready to finish the installation. Before you start configuring the Supra, you need to verify the connections and close the Supra. Verifying your connections Make sure the configuration worksheets in Appendix E correspond to the way the equipment is connected to the Supra. It is very important that the connections and the worksheet are the same, because the next step after closing the cover is to tell the Supra which equipment is connected to each terminal. It is important so you can be sure you are controlling the equipment you think you are controlling. Closing the cover After you have finished connecting all equipment, wiring, and cables to the Supra, it is time to verify the wires are connected properly and the close the cover. 1. Make sure all the wires are properly connected to the correct terminals. 2. Make sure the voltage selection switch is in the correct setting
48 Chapter 2: Installing the Supra 3. Make sure the display cable is properly connected to CON3. For more information, read Supra interior layout on page 20 (item 14). 4. If you have a network of Supras and are using SupraWare, plug in the AC adapter for the RS- 485 Converter. For more information, read the SupraWare user manual. 5. Switch on the power to the Supra. When you switch on the power to the Supra, the display on the front looks like the following example. If the Supra display does not come on, go back to step 1. Phason Supra Tue May 1, :14:48 AM Outside: 72åF 6. Close the cover. 7. Insert the four screws into the cover and then tighten them. Do not over tighten the screws. Do not use power screwdrivers or drills. 36 Phason
49 Chapter 3: Configuring the Supra Chapter 3 explains how to configure the Supra. Configuring the Supra includes telling it which equipment is connected to each terminal. What you need to know before configuring the Supra Configuring the main control functions Configuring the control stages Testing the configuration Configuring optional features
50 Chapter 3: Configuring the Supra What you need to know before configuring the Supra Configuring the Supra means telling it what equipment it will be controlling, and to some extent, how it will be controlling that equipment. For example, the Supra has 12 relay stages. You need to tell the stages if they will be controlling curtains, heating or cooling elements, or timed events. In addition, you need to tell the stages in which zone (1, 2, 3, or 4) they will be controlling those elements. In addition to configuring the variable and relay stages, configuration also includes information that you set once, or change very rarely. For example, the name of the Supra, or temperature probe averaging. Before you begin configuring the Supra, make sure: It has power All equipment has been properly connected to the correct terminals. You know which equipment is connected to which relays and variable stages This chapter does not explain set points, idle speeds, or other settings. For information about those settings, See Chapter 4: Programming the Supra on page 67. How zones work Because the Supra is a four-zone controller, you can divide your facility into real or imaginary zones areas that can each be controlled independently of the others. Part of the configuration process is assigning relay stages and variable stages to zones (only one zone per stage). A zone defines an area set off as distinct from surrounding or adjoining parts. Zones might or might not be separated by walls. For example, a large room could be divided into two zones to provide better control response. Example 1: two rooms, two zones You have a large finisher barn that is divided into two rooms. You have a forced-air ventilation system consisting of fans and inlets. You will use one Supra to control both rooms, one zone per room. The configuration could be as follows: 38 Phason
51 What you need to know before configuring the Supra Room Zone Ventilation stage Supra output Equipment Room 1 Room 1 Room 1 Room 1 Room 1 Room 1 Room 1 Room 1 Room 2 Room 2 Room 2 Room 2 Room 2 Room 2 Room 2 Room 2 Zone 1 Zone 1 Zone 1 Zone 1 Zone 1 Zone 1 Zone 1 Zone 1 Zone 2 Zone 2 Zone 2 Zone 2 Zone 2 Zone 2 Zone 2 Zone 2 Stage 1 Stage 2 Stage 3 Stage 4 Stage 5 Stage 1 Stage 2 Stage 3 Stage 4 Stage 5 VAR 1 VAR 2 RLY 1 RLY 2 RLY 3 RLY 4 RLY 5 RLY 6 VAR 3 VAR 4 RLY 7 RLY 8 RLY 9 RLY 10 RLY 11 RLY 12 Two 20-inch, variable-speed fans Two 25-inch, variable-speed fans Two 36-inch, single-speed fans One 48-inch, single-speed fan Two 48-inch, single-speed fans Gas-fired furnace Inlet actuator OPEN Inlet actuator CLOSE Two 20-inch, variable-speed fans Two 25-inch, variable-speed fans Two 36-inch, single-speed fans One 48-inch, single-speed fan Two 48-inch, single-speed fans Gas-fired furnace Inlet actuator OPEN Inlet actuator CLOSE Example 2: one room, two zones You have a large, single-room finisher barn. You have a forced-air ventilation system consisting of fans and inlets. You will use one Supra to control the barn. Because the room is very large, you will use two zones. The configuration could be as follows: Zone Ventilation stage Supra output Equipment Zone 1 Zone 1 Zone 1 Zone 1 Zone 1 Zone 1 Zone 1 Zone 1 Zone 2 Zone 2 Zone 2 Zone 2 Zone 2 Zone 2 Zone 2 Zone 2 Stage 1 Stage 2 Stage 3 Stage 4 Stage 5 Stage 1 Stage 2 Stage 3 Stage 4 Stage 5 VAR 1 VAR 2 RLY 1 RLY 2 RLY 3 RLY 4 RLY 5 RLY 6 VAR 3 VAR 4 RLY 7 RLY 8 RLY 9 RLY 10 RLY 11 RLY 12 Two 20-inch, variable-speed fans Two 25-inch, variable-speed fans Two 36-inch, single-speed fans One 48-inch, single-speed fan Two 48-inch, single-speed fans Gas-fired furnace Inlet actuator OPEN Inlet actuator CLOSE Two 20-inch, variable-speed fans Two 25-inch, variable-speed fans Two 36-inch, single-speed fans One 48-inch, single-speed fan Two 48-inch, single-speed fans Gas-fired furnace Inlet actuator OPEN Inlet actuator CLOSE
52 Chapter 3: Configuring the Supra Configuration checklist Because some items need to be configured before others, Phason recommends configuring the Supra in following order. If you do not have elements of a particular type, skip that step. For example, if you do not have actuators, skip to the next step. Configuring the main control functions Identifying the Supra Configuring the startup timer Setting the date and time Selecting the temperature units Changing the type of temperature probe Configuring temperature averaging Configuring the control stages Configuring variable stages Configuring relays for actuators Calibrating actuators Configuring relays for heating, cooling, or temperature-based duty cycles Configuring relays for curtains Configuring relays for time-based duty cycles Configuring relays for timed events Testing the configuration Testing the configuration Configuring optional features Configuring hysteresis Configuring de-icing Selecting a humidity zone Configuring the pulse counter Selecting motor curves Configuring warnings 40 Phason
53 Configuring the main control functions We recommend configuring all your control elements before programming the settings (temperature set points, idle speeds, and so on). Use the Appendix E: Configuration worksheets on page 137 to help you keep track of which equipment is connected to which relays and variable stages. If you receive a warning during configuration, look it up in the Warnings worksheet on page 142 and then follow the instructions for correcting the problem. The Supra s built-in diagnostic tests are useful for testing your equipment after installing and configuring it. For more information, read Performing diagnostic tests on page 113. All instructions in the configuration section start from the Main Menu. To display the Main Menu from the status screen, press ENTER. If there is an alarm condition, you will see the alarm screen instead of the status screen. You must acknowledge the alarm before you can proceed. For more information, read Acknowledging alarms on page 107. If you have a network of Supras and are monitoring and controlling them using SupraWare, DO NOT enter information into the Supras with the keypad and SupraWare at the same time. Choose one method or the other. Configuring the main control functions Before configuring the variable and relay stages, you need to configure the main control functions. Main control functions include items such as temperature units that the Supra needs to know before you configure the variable and relay stages. Depending on your specific situation and the number and type of temperature probes you have connected to the Supra, you will need to configure some or all of the main control functions. Identifying the Supra (on page 42) Configuring the startup timer (on page 42) Setting the date and time (on page 43) Selecting the temperature units (on page 44) Changing the type of temperature probe (on page 45) Configuring temperature averaging (on page 46)
54 Chapter 3: Configuring the Supra Identifying the Supra To identify a particular Supra, you need to give it a meaningful name, such as West Barn or Finishing Room. This is even more important when you have several Supras networked together. If you move the Supra, or change how you use the area controlled by the Supra, you might want to change the name to something more descriptive. Two additional pieces of information can be found on the Set Unit Name screen. The version number tells you which version of firmware the Supra has. Phason constantly improves and adds new features to their products. If there are new features available, you can upgrade the Supra using an Intaglio. For more information, read Intaglio on page 6. The address is a unique number generated for the Supra when it was manufactured. If you have a network of Supras and are using SupraWare, you will need to remember this number. For more information, read the SupraWare user manual. To give the Supra a name 1. From the Main Menu, select Maintenance (2). 2. From the Maintenance menu, select Set Unit Name (5). The display should look like the following example. SET UNIT NAME Name: Phason Supra Version: 2.00 Address: 50B61AC8 3. Scroll to the second line and then press ENTER. 4. Enter the name (maximum 14 characters) for this Supra. For more information, read Entering text in the Supra on page 11. To save the name, press ENTER until the cursor returns to the beginning of the line. To cancel the change, press BACK. 5. Press BACK twice to return to the Main Menu. Configuring the startup timer The Supra s startup timer allows you to delay the startup of each Supra s loads when the controls return from a power failure. Configuring the timer allows you to distribute the initial startup load the backup generator must handle, allowing you to use a lower-capacity, more-economical generator. 42 Phason
55 Configuring the main control functions You can configure the startup timer to delay starting the Supra s loads from 0 to 59 seconds. For example, let s say you have 4 Supras in your facility and you set the delays to 0, 10, 20, and 30 seconds. The first Supra and its loads would switch on immediately. After 10 seconds, the second Supra s loads would switch on. After 20 seconds, the third Supra s loads would switch on, and so on. When a Supra powers up, the display shows the time remaining and counts down until the loads start. _Staggered Start To configure the startup timer Wait 10 sec From the Main Menu, select Maintenance (2). 2. From the Maintenance menu, select Startup Timer. The display should look like the following example. _Startup Timer 1 seconds 3. Scroll to the second line and then press ENTER. 4. Enter the name (maximum 14 characters) for this Supra. For more information, read Entering text in the Supra on page 11. To save the name, press ENTER until the cursor returns to the beginning of the line. To cancel the change, press BACK. 5. Press BACK twice to return to the Main Menu. Setting the date and time The Supra has a real-time clock that keeps track of the date and time, regardless of power failures. However, the Supra does not automatically adjust for daylight savings time. You will have to change the clock twice a year: one hour ahead in the spring, and one hour back in the fall. To set the date and time 1. From the Main Menu, select Maintenance (2). 2. From the Maintenance menu, select Set Clock (3). The display should look like the following example
56 Chapter 3: Configuring the Supra Apr :57 PM Friday Save changes 3. Press ENTER to move between the month, day, and year. 4. Press + or to change the date. To save the date, press ENTER until the cursor returns to the beginning of the line. To cancel the change, press BACK. You can press the numbers on the keypad to change the day or the year. If the day of week is wrong, change the day number of the date; the day of week changes automatically after you save changes. 5. Scroll to the next line and then press ENTER. 6. Enter the correct time using the numbers on the keypad. To change from AM to PM, press the + or key. To save the time, press ENTER until the cursor returns to the beginning of the line. To cancel the change, press BACK. 7. Scroll to the last line and then press ENTER. 8. Press BACK twice to return to the Main Menu. Selecting the temperature units The Supra can display temperatures in either degrees Fahrenheit ( F) or degrees Celsius ( C), but not both at the same time. The factory default is F. To select temperature units 1. From the Main Menu, select Maintenance. 2. From the Maintenance menu, select Switch F/C (4). The display shows which unit of measure the Supra is using. 3. Scroll to the second line and then press ENTER. 4. Press + or to change the setting to the other unit of measure. 5. To save the setting, press ENTER. To cancel the change, press BACK. 6. Press BACK twice to return to the Main Menu. 44 Phason
57 Configuring the main control functions Changing the type of temperature probe The Supra comes with a Phason 3K temperature probe the standard for most Phason controls. If you want to connect a 1K probe, you need to tell the Supra that you have connected a different type of probe. By default, the Supra is set to normal for 3K temperature probes. You need to select the type of probe only if you are not using a standard Phason 3K temperature probe. A 1K probe is typically used in (embedded inside) heat mats. For example, Master Mat. To change the type of temperature probe 1. From the Main Menu, select Maintenance (2). 2. From the Maintenance menu, select Temperature Probe. The display should look like the following example. Probe 1 Probe 2 Probe 3 Probe 4 Normal Normal Normal Normal 3. If you are using a 1K temperature probe, scroll to the line corresponding to the zone where you installed the probe and then press ENTER. 4. Press + or to change Normal to Special and then press ENTER. 5. Repeat steps 3 and 4 for each 1K probe you installed. 6. Press BACK twice to return to the Main Menu. Replace damaged probes as soon as possible. If a probe is damaged, unless you have temperature averaging enabled, the Supra automatically selects the next active temperature probe. For more information, read Configuring temperature averaging on page
58 Chapter 3: Configuring the Supra Configuring temperature averaging Temperature averaging allows you to take temperature readings from up to four probes and average the values. Let s say you have a large room controlled as a single zone. Because the room is large, you want to have temperature readings from two different ends of the room. You enable temperature averaging and then set up zone 1 to average probes 1 and 2. If probe 1 reads 72.0 F and probe 2 reads 74.0 F, the Supra uses the average temperature of 73.0 F as the temperature for the zone. When averaging is on, if a probe is damaged, the Supra uses the temperature from the remaining averaged probe(s) for the zone. If all of the averaged probes for a zone are damaged (in other words, there are no probes available), the Supra switches all the heating elements off and switches all the cooling elements on 100% for that zone. Another advantage of temperature averaging is that it prevents the Supra from using an undesirable probe if the one for a zone becomes damaged. For example, you have four probes connected to the Supra and are using four zones. Temperature averaging is off. If probe 3 gets damaged, the Supra would use the probe for zone 4 to control zone 3. If the probe for zone 4 is a heat mat probe, this can cause the ventilation equipment for that zone to operate undesirably. To prevent this, use averaging to isolate dissimilar zones. With averaging, you could set up the Supra to average one probe for each zone as follows: zone 1 - probe 1; zone 2 - probe 2; zone 3 - probe 3; zone 4 - probe 4. In this case, if probe 3 gets damaged, the Supra would not default to probe 4; instead, it would switch all the heating elements off and all the cooling elements on 100% for that zone. Temperature averaging and high/low temperature alarms The Supra generates an alarm condition if any averaged probe measures a temperature that is an alarm condition. For example, a Supra has four probes averaged and alarms enabled for each of them. The low temperature alarm setting is 65 F. Probes 1, 2, and 3 read temperatures of 68 F, but probe 4 reads 64 F. Because probe 4 reads a temperature that is below the low alarm setting, the Supra gives a low temperature alarm, even though the average temperature is 67 F, 2 F above the low alarm setting. Use the Temperature averaging worksheet on page 139 when configuring temperature averaging. 46 Phason
59 Configuring the control stages To configure temperature averaging 1. From the Main Menu, select Maintenance (2). 2. From the Maintenance menu, select Averaging On/Off. The display should look like the following example. Averaging is: Off 3. Press ENTER. 4. Press + or to change the Off to On and then press ENTER. 5. Press BACK to return to the Maintenance menu. 6. From the Maintenance menu, select Averaging Setup. The display should look like the following example. Zone 1 Zone 2 Zone 3 Zone 4 Avg 1&2&3&4 Avg 1&2&3&4 Avg 1&2&3&4 Avg 1&2&3&4 7. Scroll to a line you want to change and then press ENTER. 8. Press + or to cycle through the options. Select the option you want and then press ENTER. 9. Repeat steps 7 and 8 for each zone. 10. Press BACK twice to return to the Main Menu. Configuring the control stages Configuring the control stages means selecting where, how, and what the variable stages and relays will be controlling. For each variable stage or relay, you have the option to enable tunnel mode. Tunnel mode is valid only for variable stages and relays configured as cooling elements (including actuators and curtains). If you enable tunnel mode for heating elements, it has no effect. For more information about tunnel mode, read Programming the tunnel mode set point on page
60 Chapter 3: Configuring the Supra Variable stages The Supra has four variable stages that you can configure as one of three options. Heat the stage controls a heating element. An example of a variable heating element is a heat mat. Cool the stage controls a cooling element. This is the default. An example of a variable cooling element is a variable speed fan. Unassigned the stage is always off. Relay stages The Supra has 12 relay stages that you can configure as one of several options. Unassigned the relay is always open (off). This is the default. Actuator the relay controls a cooling element called an actuator. Actuators require one relay for opening and one for closing. Heat the relay controls a heating element and switches on when the temperature falls below the temperature set point. An example of a heating element is an electric heater. Temperaturebased duty cycles are also included in this configuration. Cool the relay controls a cooling element and switches on when the temperature rises above the temperature set point. An example of a cooling element is a single-speed fan. Temperaturebased duty cycles are also included in this configuration. Curtain the relay controls a cooling element called a curtain machine. Curtains require one relay for opening and one for closing. Duty Cycle (time-based) the relay controls an element that operates for specific durations (ON duration and OFF duration) during certain hours of the day. An example of a time-based duty cycle element could be a feed auger. Timed Event the relay controls an element that switches ON or OFF at certain hours of the day, regardless of the temperature or other conditions. An example of a timed event element could be lights. Variable DC outputs If you have a Variable DC Expansion Kit installed in the Supra, you can configure an additional four variable stages. The variable 0 to 10 VDC outputs have the same options as the normal variable stages. For more information about the expansion kit, read Variable DC Expansion Kit on page Phason
61 Configuring the control stages Slave units If you have Single-Phase Slave (PSU-20) units connected to the Supra, you do not need to configure any additional items. When a PSU-20 is connected to variable stage 3 (VR3), it follows the configuration and settings for variable stage 3. When connected to variable stage 4 (VR4), it follows stage 4. For more information about Single-Phase Slaves, read Slave units on page 5. Configuring variable stages The four variable stages (VAR1 to VAR4) control elements that operate with gradually increasing voltage, such as variable speed fans, or gradually decreasing voltage, such as heat mats. Variable-speed fan example Heat mat example Temperature Increased speed Temperature Decreased heat Increase voltage Decrease voltage Configuring variable stages means: Selecting the zone (1, 2, 3, or 4) in which the stage will be controlling the equipment Selecting whether the stage is a heating element (for example, a heat mat) or a cooling element (for example, a fan) For cooling elements only, selecting whether or not the stage reacts to tunnel mode Assigning a name to the stage For more information about how variable stages work, see Programming variable stages on page
62 Chapter 3: Configuring the Supra Use the Variable stage configuration worksheet on page 138 when configuring variable stages. If you have a Variable DC Expansion Kit connected, configure the variable DC outputs in the same way you configure variable stages. The variable DC outputs display as V1 (0-10V). For more information about the expansion kit, read Variable DC Expansion Kit on page 5. To configure variable stages 1. From the Main Menu, select Configuration (5). 2. Scroll to the variable stage you want to configure. The display should look like the following example. Var Stage 1 Zone 1 Cool Tunnel turn off? No VS Fan 1 Zone Mode Tunnel option Name 3. When the cursor is on the zone line, press ENTER. 4. Press + or to select the zone this stage will be controlling and then press ENTER. 5. Scroll down to the Mode line and then press ENTER. 6. Press + or to select whether the stage is a heating, cooling, or unassigned stage and then press ENTER. 7. Scroll to Tunnel turn off and then press ENTER. 8. Press + or to select Yes (off during tunnel mode) or No (can be on during tunnel mode) and then press ENTER. 9. Scroll to the Name line and then press ENTER. 10. Enter the name (maximum 13 characters) for this stage. For more information, read Entering text in the Supra on page 11. To save the name, press ENTER until the cursor returns to the beginning of the line. To cancel the change, press BACK. 11. Repeat steps 2 to 10 for each variable stage you have connected to the Supra. 12. Press BACK to return to the Main Menu. 50 Phason
63 Configuring the control stages Configuring relays for actuators You can connect up to two actuators to a Supra. Each actuator you connect requires two relays: one for extending the actuator arm (opening the inlet), and one for retracting the arm (closing the inlet). You can connect actuators to any of the available relays, but side-by-side relays are recommended. Before configuring the actuator relays, you need to know the following. The open relay number The close relay number The feedback terminal to which the actuator is connected (FB1 for Act 1 and FB2 for Act 2) Whether or not the actuator closes during tunnel mode The zone in which the actuator is located Use the Relay configuration worksheet on page 137 when configuring relays. DO NOT switch on power to the actuator until you have completed the following steps. Switching on the power to the actuator before completing these steps can damage the actuator or the actuator power supply and will burn out the relays. To configure relays for actuators These steps use Actuator 1. If you are configuring a second actuator, follow the same steps using Actuator 2 in place of Actuator 1. If you are configuring the actuator to close during tunnel mode, configure both the open and close relays. 1. From the Main Menu, select Configuration (5). 2. Scroll to the relay you want to configure for opening the actuator. The display should look like the following example. _Relay 1 Zone 1 Unassigned Tunnel turn off?no Name: Rly 01 Zone Mode Tunnel option Name
64 Chapter 3: Configuring the Supra 3. To change the zone the actuator will be controlling, place the cursor on the Zone line and then press ENTER. Press + or to change the zone and then press ENTER. 4. Scroll to the Mode line and then press ENTER. 5. Press + or until you see Actuator 1 Open (or Actuator 1 Close for the closing relay) and then press ENTER. 6. Scroll to Tunnel turn off and then press ENTER. 7. Press + or to select Yes (actuator closes the inlet during tunnel mode) or No (actuator reacts normally during tunnel mode) and then press ENTER. 8. Scroll to the Name line and then press ENTER. 9. Enter the name (maximum 13 characters) for this relay. For more information, read Entering text in the Supra on page 11. To save the name, press ENTER until the cursor returns to the beginning of the line. To cancel the change, press BACK. 10. Repeat steps 2 to 9 using the relay you want to configure for closing the actuator. 11. Press BACK to return to the Main Menu. 12. Go to the section Calibrating actuators below. Calibrating actuators After configuring the actuator relays, you need to calibrate the actuators. Calibrating the actuator lets the Supra know the position of the actuator when it is fully extended and fully retracted. The Supra uses the limits to define the range of motion it uses to position the inlets. These limits tell the Supra how much to adjust when you want the actuators, for example, only 25% extended. There are two stages to calibrating actuators. Stage 1 is testing the open and close functions and setting the limit switches. Testing an actuator really means testing the inlets it is controlling. Stage 2 is calibrating the actuator. In the following steps, we assume the actuator is positioning an inlet. Because cables can stretch and equipment can come out of alignment (similar to tires on your car), Phason recommends resetting the limit switches and calibrating your actuators at least once each year. 52 Phason
65 Configuring the control stages Stage 1: To set the limit switches 1. From the Main Menu, select Maintenance (2). 2. From the Maintenance menu, select Calibrate Actuator (2). The display should look like the following example. Inlet 1 Never calibrated Set limit switches Calibrate now 3. Scroll to Set limit switches and then press ENTER. The display should look like the following example. Press + to open Press - to close Press ENTER to stop Press Back when done 4. Press + to extend (open) or to retract (close) the inlets. If the inlets DO NOT move in the proper direction, in other words, if they open when you press and close when you press +, the wiring for the relays is reversed. Correct the wiring before repeating the test. For more information, read Connecting actuators on page 22. If the inlets move in the proper direction, continue the test. 5. Press and then wait until the inlet reaches its fully closed position. Immediately after it reaches the fully closed position, press ENTER. 6. Set the limit switch for the fully closed position. 7. Press + and then wait until the inlet reaches its fully open position. Immediately after it reaches the fully open position, press ENTER. 8. Set the limit switch for the fully open position. 9. Press and then wait until the inlet stops moving. If it does not stop in the proper position, repeat steps 5 and Press + and then wait until the inlet stops moving. If it does not stop in the proper position, repeat steps 7 and After the limit switches are set and the actuator operates properly, go to Stage 2: To calibrate actuators
66 Chapter 3: Configuring the Supra Stage 2: To calibrate actuators Calibrating actuators takes several minutes. You can stop the calibration process at any time, but if you do, the Supra will not be able to properly control the inlets. 1. From the Main Menu, select Maintenance (2). 2. From the Maintenance menu, select Calibrate Actuator (2). The display should look like the following example. Inlet 1 Never calibrated Calibrate now 3. Scroll to Calibrate now and then press ENTER. If the actuator is operating properly, the inlet moves to its fully open position (100%), stops, and then moves to its fully closed position (0%). If the actuator stops after moving in the close direction, or if it fails to position the inlet properly, the Supra is not receiving a proper feedback signal. This can be incorrect wiring or a defective potentiometer. Correct this problem and then restart the calibration at step 1. For more information see, your actuator s installation guide and Connecting actuators on page 22. If the calibration fails (for example, if the actuator jammed), the display shows the reason for the failure. The date and time the actuator was last calibrated does not change. Check the alarm messages and then look up the problem in Appendix B: Troubleshooting on page 128. Check the actuator itself. Fix any mechanical or electrical problems. 4. After the actuator has calibrated properly, press BACK to return to the list of actuators. The display shows the date and time on which the actuator was calibrated. Inlet 1 Last calibrated on: 7/6/2006 1:10 PM Calibrate now 5. If you have a second actuator to calibrate, press Down until the second actuator is displayed and then repeat steps 3 and Press BACK twice to return to the Main Menu. 54 Phason
67 Configuring the control stages Configuring relays for heating, cooling, or temperaturebased duty cycles Relays configured for heating can control equipment such as electric or gas heaters that can be either ON or OFF. The relays switch on when the temperature drops below the set point and off when it rises above. Relays configured for cooling can control single-speed fans, misters, or other cooling equipment that can be either ON or OFF. The relays switch on when the temperature rises above the set point and off when it drops below. This section is for relays. For information about variable-powered heating and cooling elements, see Configuring variable stages on page 49. If you need to connect more cooling elements than you have relays, and you are not using all the variable stages, you can use any available variable stages as ON/OFF stages. For more information, read Programming variable stages on page 80. Use the Relay configuration worksheet on page 137 when configuring relays. To configure relays for heating, cooling, or temperature-based duty cycles 1. From the Main Menu, select Configuration (5). 2. Scroll to the relay you want to configure. The display should look like the following example. _Relay 1 Zone 1 Unassigned Tunnel turn off?no Name: Rly 01 Zone Mode Tunnel option Name 3. To change the zone the element will be controlling, place the cursor on the Zone line and then press ENTER. Press + or to change the zone and then press ENTER. 4. Scroll to the Mode line and then press ENTER. 5. To configure the relay for controlling a heating element, press + or until you see Heatand then press ENTER. To configure the relay for controlling a cooling element, press + or until you see Cool and then press ENTER. 6. Scroll to Tunnel turn off and then press ENTER
68 Chapter 3: Configuring the Supra 7. Press + or to select Yes (off during tunnel mode) or No (can be on during tunnel mode) and then press ENTER. 8. Scroll to the Name line and then press ENTER. 9. Enter the name (maximum 13 characters) for this relay. For more information, read Entering text in the Supra on page 11. To save the name, press ENTER until the cursor returns to the beginning of the line. To cancel the change, press BACK. 10. Repeat steps 2 to 9 for each heating or cooling element you have connected to the Supra. 11. Press BACK to return to the Main Menu. Configuring relays for curtains Curtains are usually controlled by equipment called curtain machines (sometimes referred to as winches). Curtains are opened and closed to let in more air or less air, the idea being more air cools the building. You can connect up to six curtain machines to the Supra. Each curtain machine you connect requires two relays: one for opening the curtain, and one for closing the curtain. You can connect curtain machines to any of the available relays, but side-by-side relays are recommended. Use the Relay configuration worksheet on page 137 when configuring relays. To configure relays for curtains These steps use Curtain 1. If you are configuring additional curtains, follow the same steps, but use the appropriate number in place of Curtain 1. If you are configuring the curtain to close during tunnel mode, configure both the open and close relays. 1. From the Main Menu, select Configuration (5). 2. Scroll to the relay you want to configure for opening the curtain. 56 Phason
69 Configuring the control stages The display should look like the following example. _Relay 1 Zone 1 Unassigned Tunnel turn off?no Name: Rly 01 Zone Mode Tunnel option Name 3. To change the zone the curtain will be controlling, place the cursor on the Zone line and then press ENTER. Press + or to change the zone and then press ENTER. 4. Scroll to the Mode line and then press ENTER. 5. Press + or until you see Curtain 1 Open (or Curtain 1 Close for the closing relay) and then press ENTER. 6. Scroll to Tunnel turn off and then press ENTER. 7. Press + or to select Yes (curtain closes the inlet during tunnel mode) or No (curtain reacts normally during tunnel mode) and then press ENTER. 8. Scroll to the Name line and then press ENTER. 9. Enter the name (maximum 13 characters) for this relay. For more information, read Entering text in the Supra on page 11. To save the name, press ENTER until the cursor returns to the beginning of the line. To cancel the change, press BACK. 10. Repeat steps 2 to 9 using the relay you want to configure for closing the curtain. 11. Press BACK to return to the Main Menu. Configuring relays for time-based duty cycles Time-based duty cycles allow you have equipment operate for specific durations (ON duration and OFF duration) during certain hours of the day. For example, you can have a feed auger run for 15 minute and then stop for 45 minutes between the 6:00 AM and 8:00 PM. In other words, Between 6:00 AM and 8:00 PM, I want the feed auger ON for 15 minutes, OFF for 45 minutes, ON for 15 minutes and so on. This section explains how to configure time-based duty cycles. If you want to configure temperature-based duty cycles (duty cycles that operate for specific durations while the temperature is above or below a certain value), see Configuring relays for heating, cooling, on page 55. If you want to configure elements that turn on and off at specific times, see Configuring relays for timed events on page
70 Chapter 3: Configuring the Supra Use the Relay configuration worksheet on page 137 when configuring relays. To configure relays for time-based duty cycles 1. From the Main Menu, select Configuration (5). 2. Scroll to the relay you want to configure. The display should look like the following example. _Relay 1 Zone 1 Unassigned Tunnel turn off?no Name: Rly 01 Zone Mode Tunnel option Name 3. To change the zone the element will be controlling, place the cursor on the Zone line and then press ENTER. Press + or to change the zone and then press ENTER. 4. Scroll to the Mode line and then press ENTER. 5. Press + or until you see Duty Cycle and then press ENTER. 6. Scroll to Tunnel turn off and then press ENTER. 7. Press + or to select Yes (off during tunnel mode) or No (can be on during tunnel mode) and then press ENTER. 8. Scroll to the Name line and then press ENTER. 9. Enter the name (maximum 13 characters) for this relay. For more information, read Entering text in the Supra on page 11. To save the name, press ENTER until the cursor returns to the beginning of the line. To cancel the change, press BACK. 10. Repeat steps 2 to 9 for each time-based duty cycle element you have connected to the Supra. 11. Press BACK to return to the Main Menu. Configuring relays for timed events Relays configured for timed events can be used to control feed augers, turn lights on and off, or control equipment that must operate at specific times each day, regardless of temperature. An example of a timed event would be would be switching the yard lights on at 8:00 PM and off at 7:00 AM. 58 Phason
71 Testing the configuration Tunnel mode has no effect for timed events. Use the Relay configuration worksheet on page 137 when configuring relays. To configure timed event relays 1. From the Main Menu, select Configuration (5). 2. Scroll to the relay you want to configure. The display should look like the following example. _Relay 1 Zone 1 Unassigned Tunnel turn off?no Name: Rly 01 Zone Mode Tunnel option has no effect for timed events Name 3. To change the zone the element will be controlling, place the cursor on the Zone line and then press ENTER. Press + or to change the zone and then press ENTER. 4. Scroll to the Mode line and then press ENTER. 5. Press + or until you see Timed Event and then press ENTER. 6. Scroll to the Name line and then press ENTER. 7. Enter the name (maximum 13 characters) for this relay. For more information, read Entering text in the Supra on page 11. To save the name, press ENTER until the cursor returns to the beginning of the line. To cancel the change, press BACK. 8. Repeat steps 2 to 9 for each timed event element you have connected to the Supra. 9. Press BACK to return to the Main Menu. Testing the configuration After configuring all the control elements (variable stages relays, and so on), test the Supra to make sure the configuration is correct. In other words, make sure what you think is connected to a particular relay or stage is actually connected to that relay or stage
72 Chapter 3: Configuring the Supra You can test the configuration by using the diagnostic feature of the Supra. The diagnostic feature allows you to operate the equipment, regardless of temperature or time. As you operate each piece of equipment, visually check to see if that equipment is doing what you tell it. For example, when you switch on VAR 1 (variable stage 1) at the Supra, does the fan or heater you think have connected to that stage switch on? When you switch VAR 1 off, does the fan or heater switch off? For more information about the diagnostic test, see Chapter 5: Monitoring and maintaining the Supra on page 105. Configuring optional features In addition to configuring the main control functions (startup timer, temperature units, and so on) and control stages (variable stages and relays), the Supra has some added features you can configure or enable. Depending on your specific situation and what you have connected to the Supra, you will need to configure some or all of the optional features. Configuring hysteresis (below) Configuring de-icing (on page 61) Selecting a humidity zone (on page 63) Configuring the pulse counter (on page 63) Selecting motor curves (on page 64) Configuring warnings (on page 65) Configuring hysteresis Hysteresis helps prevent damage to the relays, variable stages, and equipment connected to them by preventing the stages from switching on and off rapidly when the temperature is hovering close to the set point. For example, a household thermostat might turn on a furnace at 68 F when the house is cooling down, but turn it off at 72 F when the house is warming up. The difference between these two values is the hysteresis. 60 Phason
73 Configuring optional features Use the Hysteresis worksheet on page 141 when configuring hysteresis. The worksheet contains more-detailed explanations about the settings, as well as the defaults and ranges. To set hysteresis values 1. From the Main Menu, select Maintenance (2). 2. From the Maintenance menu, select Hysteresis (7). The display should look like the following example. HYSTERESIS H/C Stages 0.5åF VAR Idle Off 0.3åF Actuator 0.3åF 3. Scroll to the second line and then press ENTER. 4. Enter the temperature using the numbers on the keypad, or press + or to adjust the hysteresis and then press ENTER. The Supra interprets the last digit as a decimal. For example, to enter 0.5 F, press Scroll to the next line. 6. Repeat steps 4 and 5 for each setting. Actuators have three hysteresis values: one for temperature, one for position, and one for duration. For more information, read the Hysteresis worksheet on page Press BACK twice to return to the Main Menu. Configuring de-icing The Supra s de-icing feature helps keep variable-speed fans from icing up if the outdoor temperature is too cold. When de-icing is enabled, variable-speed fans start at full speed before dropping to the
74 Chapter 3: Configuring the Supra idle or normal speed. Configuring de-icing means setting the temperature at which de-icing starts, setting the duration it lasts, and selecting which variable speed fans to de-ice. For example, if you set the de-icing temperature to 32 F and the duration to 3 seconds, when the fan starts up, it automatically runs at full speed for three seconds before dropping down to its normal speed (whatever the normal speed should be for the current temperature in that zone). For de-icing to work properly, you must have a temperature probe connected to the OUT TEMP terminal. For more information, read Connecting temperature probes on page 31. If de-icing is enabled and there is no outdoor probe (or it is damaged), the Supra operates as if the outdoor temperature is below the de-icing temperature. Use the De-icing worksheet on page 140 when configuring de-icing. To configure de-icing 1. From the Main Menu, select Maintenance (2). 2. From the Maintenance menu, select De-Icing (8). The display should look like the following example. De-ice VAR fans when Colder than 33.0åF For 3 seconds VS Fan 1 No 3. Scroll to the second line and then press ENTER. 4. Enter the de-icing temperature using the numbers on the keypad, or press + or to adjust the value and then press ENTER. The Supra interprets the last digit as a decimal. For example, to enter 35.0 F, press Scroll to the third line and then press ENTER. 6. Enter the de-icing duration (in seconds) or press + or to adjust the value and then press ENTER. 7. Scroll to the next line. 62 Phason
75 Configuring optional features 8. To enable or disable de-icing for this variable stage, press ENTER and then press + or to switch between Yes (enable) or No (disable) for this variable stage. 9. Press ENTER. 10. Repeat steps 7 and 9 for each variable stage. 11. Press BACK twice to return to the Main Menu. Selecting a humidity zone If you installed a Relative Humidity Sensor, you need to select which zone the sensor will be monitoring. A humidity sensor can monitor only one zone. For more information, read Relative Humidity Sensors on page 7. Use the Humidity zone worksheet on page 139 when configuring humidity. To select a humidity zone 1. From the Main Menu, select Configuration (5). 2. Press Up until you see Hum Zone Assignment. The display should look like the following example. Hum Zone Assignment Unassigned 3. Scroll to Unassignedand then press ENTER. 4. Press + or to select the zone the sensor will be monitoring and then press ENTER. 5. Press BACK to return to the Main Menu. Configuring the pulse counter If you connected a water meter to the Supra s pulse counter terminal and will be monitoring water usage, you need to tell the Supra how much water (in litres or US gallons) goes through the meter
76 Chapter 3: Configuring the Supra for each pulse the meter puts out. The Supra uses this information to convert the pulses to water usage values. For example, let s say your water meter puts out 1 pulse for every 10 gallons of water that goes through it. If the Supra received 125 pulses from the meter during the day, you used 1250 gallons of water. Use the Pulse counter worksheet on page 140 when configuring a pulse counter. To configure a pulse counter 1. From the Main Menu, select Settings (1). 2. From the Settings menu, select Water Meter. The display should look like the following example. Water Meter 1 Litre / pulse Display in Litres 3. Scroll to the second line and then press ENTER. 4. Enter the number of units (litres or gallons) for each pulse, or press + or to adjust the number and then press ENTER. 5. Press + or to select litre or gallon / pulse and then press ENTER. 6. Scroll to the third line and then press ENTER. 7. Press + or to select whether to display water usage in litres or gallons and then press ENTER. 8. Press BACK twice to return to the Main Menu. Selecting motor curves The Phason Optimum curve should work properly for all fan models. However, if you have one of the fans listed in Appendix G: Supra motor curves on page 158, you can select a different motor curve. Phason recommends using the Optimum curve. 64 Phason
77 Configuring optional features Motor curves have no effect on variable heating stages. To change the motor curve 1. From the Main Menu, select Maintenance (2). 2. From the Maintenance menu, select Motor Curves. The display should look like the following example. VAR 1 Optimum VAR 2 Optimum VAR 3 Optimum VAR 4 Optimum 3. Scroll to a curve you want to change and then press ENTER. 4. Press + or to cycle through the list of curves. Select the curve you want and then press ENTER. 5. Repeat steps 3 and 4 for each motor curve you want to change. 6. Press BACK twice to return to the Main Menu. Configuring warnings Warnings are one of the Supra s built-in diagnostic tools. They warn you about conflicts or out-ofrange conditions as you are programming the control. When the Supra comes from the factory, all warnings are active. You can select which warnings you want active and which ones you want inactive. Use the Warnings worksheet on page 142 when configuring warnings. The worksheet has descriptions for each warning. To configure warnings 1. From the Main Menu, select Maintenance (2). 2. From the Maintenance menu, select Warnings (9). The display should look like the following example
78 Chapter 3: Configuring the Supra H/C Conflict Yes Min Ventilation Yes Large VAR Range Yes Odd Timed Evnts Yes 3. Scroll to a line you want to change and then press ENTER. 4. Press + or to activate (Yes) or deactivate (No) and then press ENTER. 5. Repeat steps 3 and 4 for each warning you want to change. 6. Press BACK twice to return to the Main Menu. 66 Phason
79 Chapter 4: Programming the Supra This chapter discusses how to program the Supra with the settings it uses to control your equipment. What you need to know before programming the Supra Programming the zones Programming the stages Programming the alarm and display settings Setting up security and users
80 Chapter 4: Programming the Supra What you need to know before programming the Supra The difference between programming and configuration is that configuration is information that you set once, or change very rarely; programming is information you change more often. Programming basically means telling the equipment what you want it to do and when you want it done. For example, for a single-speed fan set for cooling, you might say: Switch on when the temperature rises above 80 F. Before you begin programming the Supra, make sure: It has power All equipment has been properly connected to the correct terminals. You know which equipment is connected to which relays and variable stages All variable and relay stages have been properly configured and tested. For more information, read Chapter 3: Configuring the Supra on page 37. Use the Settings worksheets in Appendix F on page 143 when programming the Supra. If you receive a warning during configuration, look it up in the Warnings worksheet on page 142 and then follow the instructions for correcting the problem. All instructions start from the Main Menu. To display the Main Menu from the status screen, press ENTER. If there is an alarm condition, you will see the alarm screen instead of the status screen. You must acknowledge any alarms before you can proceed. For more information, read Acknowledging alarms on page 107. If you have a network of Supras and are monitoring and controlling them using SupraWare, DO NOT program the Supras with the keypad and SupraWare at the same time. Choose one method or the other. The Supra checks settings against a set of factory-defined rules. If any settings might cause a problem, the Supra displays a warning. The warning does not appear again until that setting is accessed. A list of warnings and their meanings is in Appendix B: Troubleshooting on page Phason
81 What you need to know before programming the Supra Programming checklist Because some settings must be programmed before others, Phason recommends programming the Supra in the following order. If you do not have elements of a particular type, skip that step. For example, if you do not have curtains, skip to the next step. Programming the zones Setting the group set point Programming growth curves Programming the tunnel mode set point Programming the temperature setback Programming the humidity control Programming the stages Programming variable stages Programming actuator relays Programming curtain control relays Programming heating and cooling elements and temperature-based duty cycles Programming timed events Programming time-based duty cycles Programming the alarm and display settings Programming alarm settings Setting up the status display Setting up security and users Adding and removing users Enabling and disabling security
82 Chapter 4: Programming the Supra Programming the zones Programming the zones means entering the target temperatures for each zone. There are two options for the zone temperatures: Group set points (below) Growth curves (on page 71) You can set up both group set points and growth curves. If a growth curve is enabled for a zone, the control uses the growth curve settings. If there is no growth curve for a zone, the control uses the group set points. Other options In addition to the group set points and growth curves, there are three optional features you can program: Tunnel mode set point (en page 74) Temperature setback (on page 75) Humidity control limits (on page 77) Setting the group set point A group set point is the desired or target temperature for a zone. The individual set points for each variable and relay stage will be adjusted relative to the group set point for that zone. Make sure you set the group set point before setting the individual set points. For example, let s say the group set point for zone 1 is 80 F, a variable-stage fan set point is 5 degrees higher (85 F), and a single-stage heater set point is 7 degrees lower (73 F). If you lower the group set point by 5 degrees to 75 F, the set points for the fan and heater will also be lowered by 5 degrees to 80 F and 68 F respectively. Once a group set point is set, it remains at that temperature until you change it, or until an enabled growth curve makes an adjustment to it. Use the Group set point worksheet on page 143 when setting up groups set points. 70 Phason
83 Programming the zones To program a group set point 1. From the Main Menu, select Settings (1). 2. From the Settings menu, select Group Setpoint (1). The display should look like the following example. Zone 1 Zone 2 Zone 3 Zone åF 85.0åF 85.0åF 85.0åF 3. Scroll to a zone you want to change and then press ENTER. 4. Enter the temperature using the numbers on the keypad, or press + or to adjust the set point and then press ENTER. The Supra interprets the last digit as a decimal. For example, to enter 80.5 F, press Repeat steps 3 and 4 for each zone you want to set up. 6. Press BACK twice to return to the Main Menu. Programming growth curves A growth curve is an extension of the group set point concept. The growth curve automatically adjusts the temperature set points over time to control the temperature in a room or zone. It is called a growth curve because it adjusts the set-points as the animals grow. For example, in hog production, newborn piglets require a high temperature for comfort and health. As they grow older, they need a steadily lower temperature. Using the growth curve, you can have the Supra automatically adjust the temperatures. For example, start at 76 F for 1 day, drop to 74 F for 1 day, then to 71 F for 21 days, 68 F for 14 days, and so on. You can have up to seven steps in a growth curve. Each step has a starting temperature set point and duration. The Supra automatically calculates the set points for the days between the steps and adjusts the set points at midnight each day. Individual set points for the variable and fixed stages are adjusted relative to the growth curve temperature for that particular day. This is an extremely powerful feature because it lets you put fan and heating strategies in place once, and then adjust them automatically over time
84 Chapter 4: Programming the Supra In the following example, step 2 has a duration of 10 days. The difference between the starting set point (86.5 F) and the starting set point for the next step (85 F) is 1.5 F. The Supra divides the temperature difference by the duration =0.15 and then automatically adjusts the set point by 0.15 F each day for 10 days. Set point Temperature ( F) Duration (days) You can define two growth curves: Growth Curve A and Growth Curve B. This lets you control two different areas of your facility with independent set points. You cannot define two growth curves for the same zone. If all zones are controlled by a single growth curve, use Growth Curve A. Growth curve status There are several options for the growth curve status: Disabled the growth curve is ignored. When enabled, the growth curve starts at day 1. Enabled the growth curve is active for the zones specified. Suspended all set points stay at their current values. The growth curve remains on its current day until it is enabled again. When enabled, it starts where it left off. Override the growth curve advances one day at a time (in other words, the clock still advances), but the control uses the group set point instead of the growth curve. When enabled, the control uses the growth curve set point for that day. This can cause a sudden change in temperature if the group set point is very different from the growth curve set point. 72 Phason
85 Programming the zones If you are programming your growth curve a few days before you want it to start, set the status to disabled. On the day you want to start the growth curve, change the status to Enabled. Use the Growth curve worksheet on page 144 when setting up growth curves. The worksheet contains detailed explanations about the settings and the defaults and ranges for each setting. To program growth curves 1. From the Main Menu, select Settings (1). 2. From the Settings menu, select Growth Curve (4). The display should look like the following example; this is growth curve A. If you want to define growth curve B, scroll down until you see GROWTH CURVE B on the top line. GROWTH CURVE A Zone: None Status: Disabled Current day: 1 3. Scroll to Zone and then press ENTER. 4. Press + or to select the zone or zones for this growth curve and then press ENTER. 5. Scroll to Status and then press ENTER. 6. Press + or to select the status for this growth curve and then press ENTER. 7. Scroll to Current day and then press ENTER. 8. Enter 1 as the day and then press ENTER. 9. Scroll to the next line and then press ENTER. You start to see the temperature set points for each stage. Zone: All Status: Disabled Current day: 1 St1 Day åF 10. Scroll to St1 and then press ENTER. 11. Enter the temperature using the numbers on the keypad, or press + or to adjust the set point and then press ENTER
86 Chapter 4: Programming the Supra The Supra interprets the last digit as a decimal. For example, to enter 80.5 F, press Scroll to St2 and then press ENTER. 13. Enter the start day for the growth curve step using the numbers on the keypad, or press + or to adjust the day and then press ENTER. 14. Enter the temperature using the numbers on the keypad, or press + or to adjust the set point and then press ENTER. 15. Repeat steps 12 to 14 for each remaining step. 16. Press BACK twice to return to the Main Menu. Programming the tunnel mode set point When the zone temperature is at or above the tunnel mode set point, variable stages and relays that are configured for tunnel mode react as follows. Actuators move to position zero (close the inlet) Curtains close the curtain Cool relays and temperature-based duty cycles switch off the relay Variable stages set the speed to 0% The tunnel mode set point is the same for all zones. For more information about enabling tunnel mode for variable stages and relays, read Configuring the control stages starting on page 47. To program the tunnel mode set point 1. From the Main Menu, select Settings (1). 2. From the Settings menu, select Tunnel Mode. 74 Phason
87 Programming the zones The display should look like the following example. _Tunnel Mode Setpoint: 80.5åF 3. Scroll to Setpoint and then press ENTER. 4. Enter the temperature using the numbers on the keypad, or press + or to adjust the set point and then press ENTER. The Supra interprets the last digit as a decimal. For example, to enter 80.5 F, press Press BACK twice to return to the Main Menu. Programming the temperature setback Temperature setback allows you to automatically change the temperature set point for a specific period of time during the day. The temperature setback can be from 1.0 to 25 F (0.6 to 13.9 C). When temperature setback is enabled, during the selected hours of the day, the Supra subtracts the setback amount from the set point. At the end of the setback period, the Supra returns to the normal set point. Temperature setback works for both group set points and growth curves. There are two separate setback groups : A and B. Having two setback groups allows you to have different setbacks for different zones, or different setbacks for different times of the day. Using setback for day/night temperature control in greenhouses Different method (DIF) is a means of maintaining different day/night temperatures in greenhouses. DIF helps control plant height and growth. DIF is calculated by subtracting the nighttime temperature from the daytime temperature. Higher day temperatures give a positive DIF and promote growth. Lower daytime temperatures give a negative DIF and slow down growth. Negative DIF helps control plant height. Using temperature setback, you can maintain a lower temperature set point during the critical dawn hours, and then return to the normal set point later in the day
88 Chapter 4: Programming the Supra Example 1 Example 1 shows how you can use the two setback groups ( A and B ) to have two different setback values for different times in the same zones. The setback for zones 1 and 2 is 8.0 F between 6:00 AM and 12:00 PM, and 5.0 F between 12:00 PM and 9:00 PM. If the group set point for zones 1 and 2 is 78.0 F: From 6:00 AM to 12:00 PM, the adjusted set point will be 70.0 F. From 12:00 PM to 9:00 PM, the adjusted set point will be 73.0 F. After 9:00 PM and before 6:00 AM, the set point would be the normal 78.0 F. TEMP SETBACK A Zone: 1&2 Status: Enabled Setback: 8.0åF Start Time: 6:00 AM Stop Time: TEMP SETBACK B Zone: 1&2 Status: Enabled Setback: 5.0åF 12:00 PM Start Time: 12:00 PM Stop Time: 9:00 PM Example 2 Example 2 shows how you can use the two setback groups ( A and B ) to have two different setback values for different zones. The setback for zones 1 and 2 is 5.0 F between 6:00 AM and 9:00 PM. If the group set point for zones 1 and 2 is 78.0 F: From 6:00 AM to 9:00 PM, the adjusted set point for zones 1 and 2 will be 73.0 F. After 9:00 PM and before 6:00 AM, the set point would be the normal 78.0 F. The setback for zones 3 and 4 is 8.0 F between 6:00 AM and 6:00 PM. If the group set point for zones 3 and 4 is 80.0 F: TEMP SETBACK A Zone: 1&2 Status: Enabled Setback: 5.0åF Start Time: 6:00 AM Stop Time: 9:00 PM TEMP SETBACK B Zone: 3&4 Status: Enabled Setback: 8.0åF Start Time: 6:00 PM Stop Time: 6:00 PM From 6:00 AM to 6:00 PM, the adjusted set point for zones 3 and 4 will be 72.0 F. After 6:00 PM and before 6:00 AM, the set point would be the normal 80.0 F. Use the Temperature setback worksheet on page 145 when programming temperature setback. 76 Phason
89 Programming the zones To program the temperature setback 1. From the Main Menu, select Settings (1). 2. From the Settings menu, select Temp Setback. The display should look like the following example; this is setback A. If you want to define setback B, scroll down until you see TEMP SETBACK B on the top line. TEMP SETBACK A Zone: None Status: Disabled Setback: 5.0åF 3. Scroll to Zone and then press ENTER. 4. Press + or to select the zone (or zones) affected by the setback and then press ENTER. 5. Scroll to Status and then press ENTER. 6. Press + or to toggle between Disabled and Enable and then press ENTER. 7. Scroll to Setback and then press ENTER. 8. Enter the setback using the numbers on the keypad, or press + or to adjust the value and then press ENTER. 9. Scroll to Start Time and then press ENTER. 10. Enter the start time using the numbers on the keypad. Press + or to select AM or PM and then press ENTER. 11. Scroll to Stop Time and then press ENTER. 12. Enter the stop time using the numbers on the keypad. Press + or to select AM or PM and then press ENTER. 13. Press BACK twice to return to the Main Menu. Programming the humidity control If you have installed and configured a humidity sensor, you need to program the humidity compensation. Programming the humidity compensation means setting the humidity factor and the upper and lower humidity limits. The Supra uses these settings to compensate for high humidity levels and it adjusts the ventilation accordingly. The humidity band is the humidity range in which the Supra attempts to compensate for humidity. The band consists of a lower and upper limit
90 Chapter 4: Programming the Supra The humidity factor is a number between 0 and 10 that determines the amount of humidity compensation. A lower value produces a slight ventilation adjustment, while a higher value produces a greater adjustment. How humidity compensation works The Supra uses the humidity band and humidity factor to adjust the ventilation for the zone. At the beginning of the band (the lower limit), very little adjustment is made. As the humidity rises, the adjustment increases. At or above the upper limit of the band, the maximum adjustment is applied. For example, if the maximum acceptable humidity for your zone is 70%, you would set the lower limit to 70%. The upper limit could be set for 90% (90% is the maximum allowed and 20% is the minimum difference between the lower and upper limits). When the humidity is below 70%, the ventilation rate is controlled by the zone s normal, programmed settings. As the humidity rises above 70%, humidity compensation starts to take effect and the ventilation rate increases. When the humidity reaches 90%, the humidity compensation reaches its maximum adjusted rate. If the outside air is cooler than the zone temperature, the ambient temperature in the zone drops due to the increased ventilation. This causes the heaters to switch on, which help to dry the air. It is important to balance this effect with your heating system s ability to maintain the temperature while drying out the room. A lower humidity factor starting at a lower humidity level, and spread over a wider band, is better for lower-capacity heating systems. Before programming the humidity compensation, you must assign the humidity sensor to a zone. For more information, read Selecting a humidity zone on page 63. Use the Humidity compensation settings worksheet on page 146 when programming the humidity compensation. The worksheet includes a table of values to use as a guideline when programming. To program the humidity compensation 1. From the Main Menu, select Maintenance (2). 2. From the Maintenance menu, select Humidity Factor. The display should look like the following example. 78 Phason
91 Programming the stages Humidity Factor 5 3. Press ENTER. 4. Enter the humidity factor using the numbers on the keypad, or press + or to adjust the value and then press ENTER. 5. Press BACK twice to return to the Main Menu. 6. From the Main Menu, select Settings (1). 7. From the Settings menu, select Humidity Control. The display should look like the following example. Humidity Control Zone 1 Upper limit 90% Lower limit 30% 8. Scroll to Upper limit and then press ENTER. 9. Enter the upper limit using the numbers on the keypad, or press + or to adjust the value and then press ENTER. 10. Scroll to Lower limit and then press ENTER. 11. Enter the lower limit using the numbers on the keypad, or press + or to adjust the value and then press ENTER. 12. Press BACK twice to return to the Main Menu. Programming the stages Programming the stages means entering the settings such as temperature set points, idle speeds, and more
92 Chapter 4: Programming the Supra Programming the stages includes the following topics. Programming variable stages (below Programming actuator relays (on page 84) Programming curtain control relays (on page 86) Programming heating and cooling elements and temperature-based duty cycles (on page 89) Programming timed events (on page 91) Programming time-based duty cycles (on page 94) Programming variable stages Programming up the variable stages means setting the temperature set points, idle speeds, and so on. There are four settings for each variable stage. For a cooling stage: On full at Idle at (sometimes called set point) Off at (sometimes called idle range) Idle speed For a heating stage: Off at Set point On full at Min heat Before setting up the variable stages, make sure you have properly configured them. For more information, read Configuring variable stages on page Phason
93 Programming the stages How variable cooling stages work When the temperature is below the off at temperature, the fan is off. When the temperature rises above the idle range, the fan runs at the idle speed. The fan continues to run at the idle speed until the temperature rises to the idle at temperature. When the temperature is between the set point and the on full at temperature, the fan increases or decreases proportionally with the temperature. When the temperature is above the differential, the fan runs at full speed. The fan runs at full speed Fan speed increases as the temperature rises, or decreases as the temperature falls. On full at Idle at Temperature The fan runs at idle speed Off at The fan is off Idle speed Fan speed If you need to connect more cooling elements than you have relays, and you are not using all the variable stages, you can use any available variable stage as an ON/OFF stage. Set the idle speed to 100% and off at to the temperature at which you want the stage to switch on/off. You no longer have variable speed or power; you have either full on or full off the same as a regular cooling element. The idle at and on full at settings have no effect when you use a variable stage this way
94 Chapter 4: Programming the Supra How variable heating stages work When the temperature is above the off at temperature, the heater is off. When the temperature drops below the off at temperature, the heater is at the min output. The heater continues to operate at the min output until the temperature drops to the set point. When the temperature is between the set point and the differential ( on full at temperature), the heater output increases or decreases proportionally with the temperature. When the temperature is below the differential, the heater is at full output. Heater output The heater is off. Min heat Temperature The heater is at its min heat output. Off at Heater output increases as the temperature drops, or decreases as the temperature rises. Set point On full at The heater is at full output. If you need to connect more heating elements than you have relays, and you are not using all the variable stages, you can use any available variable stage as an ON/OFF stage. Set min heat to 100% and off at to the temperature at which you want the stage to switch on/off. You no longer have variable speed or power; you have either full on or full off the same as a regular heating element. The setpoint and on full at settings have no effect when you use a variable stage this way. 82 Phason
95 Programming the stages Use the Variable stage settings worksheet on page 145 when setting up variable stages. To program variable stages 1. From the Main Menu, select Settings (1). 2. From the Settings menu, select Variable Stages (3). The display should look like the following example. Cool mode VS Fan 1 Zone 2 On Full at 85.0åF Idle at 80.0åF Off at 40.0åF Heat mode Heat Mat 4 Zone 2 Off at 86.5åF Setpoint 85.0åF On full at 80.0åF The first line is the name you gave the variable stage when you configured it. To program one of the other variable stages, scroll down until the name is on the top line. 3. Scroll to Idle Speed (Min Heat for a heating stage) and then press ENTER. 4. Enter the speed (output for a heating stage) using the numbers on the keypad, or press + or to adjust the percentage and then press ENTER. 5. Scroll to Off at (On Full at for a heating stage) and then press ENTER. 6. Enter the temperature using the numbers on the keypad, or press + or to adjust the value and then press ENTER. The Supra interprets the last digit as a decimal. For example, to enter 80.5 F, press Repeat steps 5 and 6 for Idle at and On Full at (Setpoint and Off at for a heating stage). 8. Press BACK twice to return to the Main Menu
96 Chapter 4: Programming the Supra Programming actuator relays Before programming the actuator relays, make sure you have properly configured the relays and calibrated the actuators. For more information, read Configuring relays for actuators on page 51 and Calibrating actuators on page 52. Do not use the Supra s actuator control function to control curtains. This can burn out the curtain machines. Set up curtains using relays and timers. For more information, read Programming curtain control relays on page 86. Programming actuators means setting the temperature set points, differential, and position for each stage of the actuator. Each actuator has four stages. For each actuator you are setting up you need to program the: Minimum set point temperature Minimum position Set point temperature, differential temperature, and position for stages 1 to 4 How actuators work While the temperature is below the minimum set point, the actuator is closed. When the temperature rises to the minimum set point, the actuator moves to the minimum position. As the temperature rises, the actuator has four stages it moves through until it reaches its maximum open position. This method lets you gradually open inlets instead of fully opening them when the temperature rises above a single set point. For example, you might decide to have the actuator open to 40 percent at stage 1, 60 percent at stage 2, 80 percent at stage 3, and 100 percent at stage 4. However, you do not want the actuator to open directly to 40 percent. That is why there are two temperature settings for each stage. The first setting is the stage set point. This is where the actuator starts opening. The second setting is the differential. This is where the actuator reaches the stage position. In other words, when the temperature is here (stage set point), I want the actuator to start opening. When the temperature reaches here (stage differential), I want the actuator to be at this position (stage position) percent. 84 Phason
97 Programming the stages Actuator position Stage 4 differential Stage 4 set point Stage 3 differential Stage 3 set point Stage 2 differential Stage 2 set point Stage 1 differential Stage 1 set point Temperature Stage 0 set point (minimum set point) Stage 0 position (minimum position) Stage 1 position Stage 2 position Stage 3 position Stage 4 position Use the Actuator settings worksheet on page 147 when setting up actuators. To set up actuators 1. From the Main Menu, select Settings (1). 2. From the Settings menu, select Actuators (7). The display should look like the following example. Inlet 1 Zone 2 Closes at 40.0åF Minimum Pos 20% The first line is the name you gave the open realy for the actuator when you configured it. To program the other actuator, scroll down until its name is on the top line
98 Chapter 4: Programming the Supra 3. Scroll to Closes at and then press ENTER. 4. Enter the temperature using the numbers on the keypad, or press + or to adjust the value and then press ENTER. The Supra interprets the last digit as a decimal. For example, to enter 40.0 F, press Scroll to Minimum Pos and then press ENTER. 6. Enter the position the actuator will be at when the temperature reaches the minimum set point, or press + or to adjust the value and then press ENTER. 7. Scroll down to the settings for the first stage and then press ENTER. The display should look like the following example. Set point Stage Closes at 40.0åF Minimum Pos 20% åF 40% Differential Position 8. Enter the stage s set point, or press + or to adjust the value and then press ENTER. Repeat this step for the differential and position. 9. Scroll down to the next stage and then press ENTER. 10. Repeat steps 8 and 9 for each actuator stage. 11. Press BACK twice to return to the Main Menu. Programming curtain control relays Curtains control the temperature by adjusting the air flow into the facility. Before setting up the curtains, make sure you have properly configured the relays. For more information, read Configuring relays for curtains on page 56. Programming the curtains means setting the temperature set point, idle band, and idle and run times. Each curtain has six settings: Set point the temperature at which the curtain holds its position. Idle band the buffer around the set point within which the curtains hold their position. Open run time the duration the curtains open during the OPEN cycle Open idle time the duration the curtains hold their position during the OPEN cycle 86 Phason
99 Programming the stages Close run time the duration the curtains open during the CLOSE cycle Close idle time the duration the curtains hold their position during the CLOSE cycle How curtains work Curtains hold their position while the temperature is within the idle band of the set point. For example, if the set point is 80 F and the idle band is 4 F, the curtain holds its position when the temperature is between 78 F and 82 F. If the temperature rises above the idle band (above 82 F in our example), the curtain opens for the open run duration. After opening, it holds its position for the open idle duration. If the temperature is still above the idle band, the curtain again opens for the open run duration and the process repeats. If the temperature drops below the idle band (below 78 F in our example), the curtain closes for the close run duration. After closing, it holds its position for the close idle time. If the temperature is still below the idle band, the curtain again closes for the close run duration and the process repeats. Time (duration) Open idle (02:00 mm:ss) After the curtain opens for the open run duration, it holds its position for the open idle duration. Open run (00:30 mm:ss) If the temperaturee rises above the idle band, the curtain opens for this duration. Temperature Set point (80 F) Idle band (+/ 2 F) When the temperature is within the idle band, the curtain remains in its current position. Close run (01:00 mm:ss) If the temperature drops below the idle band, the curtain closes for this duration. Close idle (01:00 mm:ss) After the curtain closes for the close run duration, it holds its position for the close idle duration
100 Chapter 4: Programming the Supra Use the Curtain worksheet on page 149 when setting up curtains. To program curtains 1. From the Main Menu, select Settings (1). 2. From the Settings menu, select Curtains (5). The display should look like the following example. Curtain 1 Zone 2 Setpoint Idle Band 80.0åF 2.0åF The first line is the name you gave the open relay for the curtain when you configured it. Only curtains that have been configured appear in the display. To program other curtains, scroll down until the name is on the top line. 3. Scroll to Setpoint and then press ENTER. 4. Enter the temperature using the numbers on the keypad, or press + or to adjust the value and then press ENTER. The Supra interprets the last digit as a decimal. For example, to enter 80.0 F, press Scroll to Idle Band and then press ENTER. 6. Enter the temperature range using the numbers on the keypad, or press + or to adjust the value and then press ENTER. 7. Scroll to Open Run and then press ENTER. 8. Enter the duration using the numbers on the keypad, or press + or to adjust the value and then press ENTER. 9. Repeat steps 7 and 8 for open idle, close run, and close idle. 10. Press BACK twice to return to the Main Menu. 88 Phason
101 Programming the stages Programming heating and cooling elements and temperature-based duty cycles Heating and cooling elements control the temperature by switching single-stage heating equipment such as electric heaters, or cooling equipment such as misters ON or OFF. Before setting up the elements, make sure you have properly configured the relays. For more information, read Configuring relays for heating, cooling, on page 55. There are two types of heating and cooling element setups: standard and temperature-based duty cycle. Programming a standard element means setting the temperature set point and selecting Off for the duty cycle. Programming a temperature-based duty cycles means setting the temperature set point, selecting On for the duty cycle, and setting the ON and OFF durations. How temperature-based duty cycles work For heating elements When the temperature is above the set point, the heating element is off. When the temperature drops below the set point, the element switches on for the on duration and then off for the off duration. If at any time the temperature rises above the set point, the duty cycle switches off and will not switch on again until the temperature drops below the set point. For cooling elements When the temperature is below the set point, the cooling element is off. When the temperature rises above the set point, the element switches on for the on duration and then off for the off duration. If at any time the temperature drops below the set point, the duty cycle switches off and will not switch on again until the temperature rises above the set point. All ON durations are the same ON OFF ON duration ON duration 5 minutes 5 minutes OFF duration OFF duration 10 minutes 10 minutes All OFF durations are the same The relay does not switch ON until a temperature condition has been met. For example, if the temperature rises above 85 F, switch on a mister for 5 minutes and then OFF for 10 minutes. Repeat this until the temperature is below 85 F
102 Chapter 4: Programming the Supra Use the Heating and cooling elements worksheet on page 150 when setting up heating and cooling elements or temperature-based duty cycles. To program heating or cooling elements (without a duty cycle) 1. From the Main Menu, select Settings (1). 2. From the Settings menu, select Heat/Cool Stages (2). The display should look like one of the following examples. Duty cycle off Elec. Heat Zone 2 Setpoint 65.0åF Duty cycle: Off Duty cycle on Misters Zone 2 Set 80.0åF Duty On On time 05:00 Off time 10:00 The first line is the name you gave the element when you configured it. Only relays that have been configured as heating or cooling elements appear in the display. To program other heating or cooling relays, scroll down until the name is on the top line. 3. Scroll to Setpoint (or Set) and then press ENTER. 4. Enter the temperature using the numbers on the keypad, or press + or to adjust the value and then press ENTER. The Supra interprets the last digit as a decimal. For example, to enter 65.0 F, press If duty cycle is on, press + or to select Off and then press ENTER. 6. Press BACK twice to return to the Main Menu. To program temperature-based duty cycles 1. From the Main Menu, select Settings (1). 2. From the Settings menu, select Heat/Cool Stages (2). The display should look like one of the following examples. 90 Phason
103 Programming the stages Duty cycle off Elec. Heat Zone 2 Setpoint 65.0åF Duty cycle: Off Duty cycle on Misters Zone 2 Set 80.0åF Duty On On time 05:00 Off time 10:00 The first line is the name you gave the element when you configured it. Only relays that have been configured as heating or cooling elements appear in the display. To program other heating or cooling relays, scroll down until the name is on the top line. 3. Scroll to Setpoint (or Set) and then press ENTER. 4. Enter the temperature using the numbers on the keypad, or press + or to adjust the value and then press ENTER. The Supra interprets the last digit as a decimal. For example, to enter 65.0 F, press If duty cycle is off, scroll to the Duty line and then press ENTER. Press + or to select On and then press ENTER. 6. Scroll to On time and then press ENTER. 7. Enter the duration using the numbers on the keypad, or press + or to adjust the value and then press ENTER. 8. Scroll to Off time and then press ENTER. 9. Enter the duration using the numbers on the keypad, or press + or to adjust the duration and then press ENTER. 10. Press BACK twice to return to the Main Menu. Programming timed events Timed event relays control equipment such as lights that need to be switched ON or OFF during certain times of the day. Programming timed events means setting the on and off times. Timed events must occur in pairs. This means that every time you set a relay to switch on, you must set a time for it to switch off. Before setting up the timed events, make sure you have properly configured the relays. For more information, read Configuring relays for timed events on page
104 Chapter 4: Programming the Supra Use the Timed events worksheet on page 151 when setting up timed events. To program timed events 1. From the Main Menu, select Settings (1). 2. From the Settings menu, select Timed Events (9). The display should look like one of the following examples. No events programmed Yard lights Add New Event Events programmed Yard lights 1 6:00 AM Off 2 8:00 PM On Add New Event The first line is the name you gave the relay when you configured it. Only relays that have been configured as timed events appear in the display. To program other timed event relays, scroll down until the name is on the top line. 3. Scroll to Add New Event and then press ENTER. The display should look like the following example. 12:00 AM Off Add Timed Event For Yard Lights 4. With the cursor on the first line, press ENTER. 5. Enter the ON time for the first event using the numbers on the keypad, press + or to select AM or PM, and then press ENTER. When you enter the time, enter it in 12-hour format. For example, if you want 3:00 PM, press 0300 and then press + or to change the AM to PM. 6. Press + or to select On and then press ENTER. 92 Phason
105 Programming the stages The event appears on the bottom line of the display. 7:00 PM On Add Timed Event For Yard Lights Added 7:00 PM On 7. Repeat steps 4 to 6 for the matching OFF time. 8. Repeat steps 4 to 7 for each pair of events you want to set up for this relay. 9. Press BACK twice to return to the Main Menu. Retroactive events start when you exit the menu. For example, if you set an event to switch ON at 9:00 AM and OFF at 6:00 PM and the event was added to the control at 10:00 AM, the relay switches ON when you exit the Timed Event display. To edit or remove timed events 1. From the Main Menu, select Settings. (1). 2. From the Settings menu, select Timed Events (9). The display should look like the following example. Yard lights 1 6:00 AM Off 2 8:00 PM On Add New Event The first line is the name you gave the relay when you configured it. Only relays that have been configured as timed events appear in the display. To program other timed event relays, scroll down until the name is on the top line. 3. Scroll to the on/off event you want to edit and then press ENTER. 4. To edit the time, enter a new time using the numbers on the keypad, press + or to select AM or PM, and then press ENTER. When you enter the time, enter it in 12-hour format. For example, if you want 3:00 PM, press 0300 and then press + or to change the AM to PM
106 Chapter 4: Programming the Supra 5. To change the type of event, press + or to select ON, OFF, or NONE (removes the event) and then press ENTER. 6. Press BACK twice to return to the Main Menu. Programming time-based duty cycles Time-based duty cycles are a cross between temperature-based duty cycles and timed events. Unlike temperature-based duty cycles, time-based duty cycles occur between certain hours of the day, regardless of temperatures. Programming a time-based duty cycles means setting the ON and OFF durations and the from time (start time) and the to time (end time). Before setting up the time-based duty cycles, make sure you have properly configured the relays. For more information, read Configuring relays for time-based duty cycles on page 57. How time-based duty cycles work The relay does not switch on until the From time (start time). Between the start time and the To time (end time), the relay switches on for the ON duration and then OFF for the off duration. When the time reaches the end time, the relay switches off (if it is not off already) and does not switch on again until the time reaches the start time. All ON durations are the same ON OFF ON duration ON duration 15 minutes 15 minutes OFF duration OFF duration 45 minutes 45 minutes All OFF durations are the same The relay does not switch on until the from time (start time). The relay switches off (if it is not off already) at the to time (end time) and does not switch on again until the time reaches the start time. For example, you can have a feed auger run for 15 minutes and then stop for 45 minutes between 6:00 AM and 8:00 PM. In other words, Between 6:00 AM and 8:00 PM, I want the feed auger ON for 15 minutes, OFF for 45 minutes, ON for 15 minutes and so on. 94 Phason
107 Programming the stages This section explains how to set up time-based duty cycles. If you want to set up temperature-based duty cycles (duty cycles that operate for specific durations while the temperature is above or below a certain value), see Programming heating and cooling elements on page 89. If you want to set up elements that turn on and off at specific times, see Programming timed events on page 91. Use the Time-based duty cycle worksheet on page 153 when setting up time-based duty cycles. To set up time-based duty cycles 1. From the Main Menu, select Settings (1) 2. From the Settings menu, select Duty Cycle (8). The display should look like the following example. Feeder 1 On 15:00 Off 45:00 From 6:00 AM To 8:00 PM Name Duty cycle Starts at this time Ends at this time The first line is the name you gave the relay when you configured it. Only relays that have been configured as timed events appear in the display. To program other timed event relays, scroll down until the name is on the top line. 3. Scroll to the second line, and press ENTER. 4. Enter the ON duration using the numbers on the keypad, or press + or to adjust the value and then press ENTER. The Supra interprets the last two digits as the number of seconds. For example, if you want the relay on for 15 minutes, press Enter the OFF duration using the numbers on the keypad, or press + or to adjust the value and then press ENTER. 6. Scroll to From and press ENTER. 7. Enter the start time for the cycle, press + or to select AM or PM, and then press ENTER
108 Chapter 4: Programming the Supra When you enter the time, enter it in 12-hour format. For example, if you want 3:00 PM, press 0300 and then press + or to change the AM to PM. 8. Scroll to To and then press ENTER. 9. Enter the end time for the cycle, press + or to select AM or PM, and then press ENTER. 10. Press BACK twice to return to the Main Menu. Programming the alarm and display settings After programming the variable and relay stages, you can move on to the alarm and display settings. Alarms (below) Status screen display (on page 98) Programming alarm settings The alarm settings for the Supra determine which alarm conditions are enabled, which are disabled, and their settings. All these work together to determine how and when the alarm relay activates (in other words, signals an alarm condition). The alarm relay activates if an alarm condition (one that is enabled) is present for longer than the minimum duration. Minimum duration prevents alarms from activating when the temperature rises or drops for just a few seconds. Minimum duration can be between 0 and 10 minutes. Setting it to 0 activates the alarm relay immediately after an alarm is detected. Another important setting is alarm silencing. Silencing temporarily disables an alarm setting after an alarm has been acknowledged. This prevents the alarm relay from activating immediately after acknowledging the alarm. If the alarm condition is still present after the silencing period, the alarm relay activates again. You can set the silencing duration to be from 0 seconds to 30 minutes. If you set it to 0 seconds, acknowledging the alarm will not deactivate the relay; the alarm relay remains active until the alarm condition goes away. Besides the standard high and low temperature alarms, the Supra has many other alarm conditions. For a complete list and descriptions, see the Alarm settings worksheet on page Phason
109 Programming the alarm and display settings How alarm settings work Let s say the High Temp alarm setting is 85.0 F, the minimum duration is 5 minutes, and the silencing duration is 15 minutes. If the temperature rises to 86 degrees, but drops below 85 degrees 2 minutes later (before the minimum duration of 5 minutes), the alarm relay does not activate. If the temperature rises to 86 degrees and stays there for 5 minutes, the alarm relay activates. The alarm relay remains active until a user acknowledges the alarm or the temperature drops below the High Temp setting. After the alarm has been acknowledged, if the temperature remains above the High Temp setting, the relay activates again in 15 minutes (after the silencing duration). How alarm biasing works The purpose of alarm biasing is to prevent the alarm from sounding on very hot days when the temperature set point cannot be maintained. The bias temperature is added to the high temperature alarm setting if the outdoor temperature is higher than the high temperature alarm setting. A C D Bias time (duration) High temperature alarm set point (80 F) Room temperature Outdoor temperature B E A B C D E A bias temperature of 5 F allowed so that the room temperature can rise to 85 F before an alarm occurs. The room temperature exceeds the normal alarm temperature. No alarm occurs because the room temperature is lower than the high temperature alarm plus the alarm bias. A high temperature alarm occurs because the room temperature exceeds the high temperature alarm plus the alarm bias. The alarm condition ends when the room temperature drops below the alarm bias. After the outdoor temperature drops below the high temperature set point, the bias remains for the duration of the bias time. This gives the room a chance to cool off before removing the bias. Use the Alarm settings worksheet on page 154 when setting up alarms. The worksheet contains descriptions of each setting
110 Chapter 4: Programming the Supra To program alarm settings 1. From the Main Menu, select Settings (1). 2. From the Settings menu, select Alarms (6). The display should look like the following example. ALARMS Probe 1 Disabled Probe 2 Disabled Probe 3 Disabled 3. Refer to the Alarm settings worksheet on page 154. Scroll to a line that needs to be changed and then press ENTER. To toggle between Disabled and Enabled or between No and Yes, press + or and then press ENTER. To enter a number for temperature or duration use the keypad, or press + or to adjust the number and then press ENTER. When entering durations in mm:ss (minutes:seconds), the Supra interprets the last two digits as seconds. For example, if you want 15:00, press 1500 and then press ENTER. When entering temperatures, the Supra interprets the last digit as a decimal. For example, to enter 40.0 F, press Repeat step 3 for each alarm setting you want to change. 5. Press BACK twice to return to the Main Menu. Setting up the status display When you are looking at the Supra while it is operating normally, you want to be able to quickly see what is happening. Alarm displays indicate if there is a problem, but there is other valuable information you might want to know. The Supra lets you display different types of information on the display. If this information uses more than four lines, the information cycles through groups of four lines. You can watch the display for a few seconds to get all the information you need. 98 Phason
111 Programming the alarm and display settings Setting up the status display means selecting which information you want the status display to show and for how long. The Supra automatically displays the name of the unit, current date and time. You can also display the following items. Current outdoor temperature (if an outdoor probe is connected) Current temperature of each zone Current day s high and low temperatures Current status of relays and variable stages Current humidity (if a Relative Humidity Sensor is connected) Current day s water usage (if a water meter is connected) If there are one or more alarm conditions, the Supra will display them instead of scrolling through the status display. For a list of alarm and error messages, see Appendix B: Troubleshooting on page 128. Use the Status screen display worksheet on page 156 when setting up the status display. To set up the status display 1. From the Main Menu, select Maintenance (2). 2. From the Maintenance menu, select Set Main Display (6). The display should look like the following example. SET DISPLAY ITEMS Zone Temps: 1 Temp Extremes Yes N. Actuator No The relays and variable stages are the names you entered when you configured them. 3. Refer to the Status screen display worksheet on page 156. Scroll to a line that needs to be changed and then press ENTER. 4. Press + or to change the setting and then press ENTER. 5. Repeat steps 3 and 4 for each item you want to change. 6. Press BACK twice to return to the Main Menu
112 Chapter 4: Programming the Supra Setting up security and users The Supra has a five-level PIN security system. Each level has access to different areas of the Supra. When you first receive the Supra, security is not enabled. This means anyone can do anything with the Supra. When you enable security, users must enter their PIN (personal identification number) before they can access a specific menu or function. Use the Security levels worksheet on page 157 when setting up security and users. The worksheet contains information about the security levels and their access. Setting up and enabling security allows the Supra to log who acknowledges alarms and makes changes to settings. It tracks this information using the PIN each user enters when they access the control. For more information about logging, see Reading the audit log on page 110. If all security PINs have been forgotten and nobody can access the control, pressing, +,, and as a PIN number and then answering Yes on the next screen will turn off security and restore the factory settings. Use this step only as a last resort. It erases ALL your configuration and settings. You will have to reconfigure and reprogram the Supra. Adding and removing users When you initially set up the Supra, if you will be using security, you need to add users to your system. When security is enabled, each user must enter their PIN before changing any settings or acknowledging alarms. This allows the Supra to track who has performed each change and prevents unauthorized access to the control. If you hire a new employee (user), and you are using security to control access to the Supra, you will need to add the employee to the security list. If an employee leaves your operation, you should remove the user from the Supra. Use the Security levels worksheet on page 157 when setting up security and users. The worksheet contains information about the security levels and their access. If you want to change the security level for a user, remove that user and then add the user with the new security level. To view all the users set up in the security system, in the Security menu, select Erase User and then scroll through the list of users. 100 Phason
113 Setting up security and users To add users 1. From the Main Menu, select Security (4). 2. From the Security menu, select Add User (3). The display should look like the following example. Name: User 1 Access Code: 1234 Level: Admin Add this user 3. Press ENTER. 4. Enter the name (maximum 14 characters) for this user. For more information, read Entering text in the Supra on page 11. To save the name, press ENTER until the cursor returns to the beginning of the line. To cancel the change, press BACK. 5. Scroll to Access Code and then press ENTER. 6. Enter a unique four-digit number that will be used by that person as the PIN and then press ENTER. If you do not enter four numbers, the Supra will fill the remaining digits with zeros. For example, if you enter 26, the Supra changes this to The user must enter all four digits (0026) when prompted for the PIN. 7. Scroll to Level and then press ENTER. 8. Press + or to select the security level for this user and then press ENTER. 9. Scroll to the last line and then press ENTER. The Supra saves the user and displays a screen like the following example. One new user added Position 1 Log ID 1 Press the BACK key. 10. Press BACK to return to the Security menu. 11. Press BACK to return to the Main Menu
114 Chapter 4: Programming the Supra To remove users 1. From the Main Menu, select Security (4). 2. From the Security menu, select Remove User (4). The first user is displayed, like the following example. Name: GROG! Access Code: 1234 Level: Admin Erase this user 3. Scroll down until you see the name of the user you want to remove. Make sure you really want to remove this user. You will not be asked to confirm the removal. If you remove a user by mistake, you will have to add the user again. 4. Scroll to Erase this user and then press ENTER. The display confirms that the user has been removed. 5. Press BACK. 6. Press BACK twice to return to the Main Menu. Changing PINs Occasionally, a PIN might need to be changed. For example, when you first set up a user, you might provide a temporary PIN, and then have that user change the PIN the first time they log in to the Supra. Only the owner of a PIN can change that PIN. 102 Phason
115 Setting up security and users To change PINs 1. From the Main Menu, select Security (4). 2. From the Security menu, select Change PIN (2). The display should look like the following example. Current PIN: Scroll to Current PIN and then press ENTER. 4. Enter the current PIN and then press ENTER. The display should look like the following example. New PIN: Scroll to New PIN and then press ENTER. 6. Enter the new pin and then press ENTER. 7. Press BACK twice to return to the Main Menu. Enabling and disabling security If security is enabled, only users with Admin access can disable it. If security is off, anyone can enable it. To enable security 1. From the Main Menu, select Security (4). 2. From the Security menu, select Security On/Off (1)
116 Chapter 4: Programming the Supra The display should look like the following example. Security is: Off 3. Press ENTER. 4. Press + or to change Off to On and then press ENTER. 5. Press BACK twice to return to the Main Menu. To disable security 1. From the Main Menu, select Security (4). 2. From the Security menu, select Security On/Off (1). The display should look like the following example. Security is: On 3. Press ENTER. 4. Press + or to change On to Off and then press ENTER. 5. Press BACK twice to return to the Main Menu. 104 Phason
117 Chapter 5: Monitoring and maintaining the Supra This chapter explains how to monitor, test, service, and maintain the Supra and its equipment. Monitoring the Supra Using manual override Performing diagnostic tests Servicing and Maintaining the Supra
118 Chapter 5: Monitoring and maintaining the Supra Monitoring the Supra Monitoring the Supra includes the following items. Monitoring the status display (below) Acknowledging alarms (on page 107) Reading the daily log (on page 108) Reading the alarm log (on page 110) Reading the audit log (on page 110) Erasing the logs (on page 111) Monitoring the status display The Supra status screen can display important information about what is happening with the Supra, the equipment connected to it, and the environmental conditions in your building. Check the Supra status display regularly. Some things to look for include: Are any temperatures approaching high or low limits that would set off an alarm if left unchecked? Are there large swings in the temperatures recorded by the Supra? You might need to check the settings. Is all equipment working as intended or as you expected? Has the Supra logged an unusual number of alarms? To find out, check the temperature, audit, and alarm logs (see the appropriate sections in this chapter). If connected to a computer, are the Supra and computer communicating correctly and consistently? If there is a probe missing and averaging is OFF, the Supra uses and displays the temperature for the next zone. For example, if there is no probe for zones 2 and 3, the Supra uses and displays the temperature for zone 4. If there is a missing outdoor probe, the Supra displays ----åf (or C). 106 Phason
119 Monitoring the Supra Set up a regular maintenance schedule to check different mechanical and electronic connections. Check the status display of the Supra regularly. Acknowledging alarms If there are one or more alarms, the Supra activates the alarm relay and displays messages. To deactivate the relay, and before you can do anything else with the Supra, you must acknowledge the alarms. If you see an alarm message and are not sure what it means, look it up in the Alarm messages table on page 128 and then follow the instructions for resolving the alarm condition. If security is enabled, only users who have access to acknowledge alarms can do so. For more information about security levels, see Setting up security and users on page 100. If there are alarms, the display looks like this, with your current alarms displayed. High Temp Probe 1 Actuator 2 Jam To respond to alarms 1. Press ENTER. The display should look like the following example. If there is an in the bottom-right corner, there are more than one screen of alarms to display. Press Down to display all the alarms. CURRENT ALARMS 1 High Temp Probe 1 Actuator 2 Jam Acknowledge now 2. Press ENTER. If security is not enabled, the alarms are acknowledged and the Main Menu appears. Go to step
120 Chapter 5: Monitoring and maintaining the Supra If security is enabled, the display should look like the following example. Alarms must be acknowledged! Enter PIN: 3. If security is enabled, enter your PIN and then press ENTER. The Supra logs who acknowledges the alarm. 4. Press ENTER to go to the Main Menu. 5. Look up the meaning of the alarm(s) in the table on page 128 and then follow the instructions in the table. When troubleshooting temperature probe problems, make sure you are troubleshooting the correct probe. Probe 1 does not necessarily mean Zone 1. Refer to your configuration and installation worksheets. Reading the daily log The Supra stores information about environmental conditions periodically in a log file called the daily log. The Supra stores outside temperatures, zone temperatures, humidity, water usage, and relay ON durations. The following image explains each item on the daily log. 108 Phason
121 Monitoring the Supra Feb 12 11:59 PM Zone Zone Zone Zone Outside Humidity 75% 86% Water 2340 Gal Relay 1 2:03 Relay 2 2:10 Relay 3 0:34 Relay 4 1:12 Relay 5 8:56 Relay 6 10:03 Relay 7 4:48 Relay 8 7:30 Relay 9 0:05 Relay 10 0:55 Relay 11 0:00 Relay 12 0:00 Date and time of the log Minimum and maximum temperatures for zones 1 to 4 Minimum and maximum outdoor temperatures Minimum and maximum humidity Total water usage for the day Total relay ON durations for the day If information is not available for one of the log items, the log displays "----". To record and display outside temperatures, you must have a temperature probe connected to the OUT TEMP terminal. For more information, read Connecting temperature probes on page 31. To record and display water usage, you must have a water meter connected to the Supra. For more information, read Connecting a water meter on page 34. To record and display humidity, you must have a humidity sensor connected to the Supra. For more information, read Connecting a Relative Humidity Sensor on page 33. To view the daily log 1. From the Main Menu, select View Logs (3). 2. From the View Logs menu, select Daily log (1). The daily log displays
122 Chapter 5: Monitoring and maintaining the Supra 3. Scroll down to view all the information that was logged, or to view the previous logs. 4. Press BACK twice to return to the Main Menu. Reading the alarm log For each alarm that occurs, the Supra stores information in its alarm log. If you have users set up and security enabled, the Supra stores the user who acknowledged the alarms. If you do not have users and security enabled, the Supra lists the user as User. To view the alarm log 1. From the Main Menu, select View Logs (3). 2. From the View Logs menu, select Alarm Log (2). For each alarm, the Supra displays four lines of information like the following example. 04/21/ :12 PM High Temp Probe 1 Ack: Beavis 04/21/ :32 PM Alarm time Alarm description Acknowledged by Acknowledged at this time 3. Scroll down to view all the information that was logged. 4. Press BACK twice to return to the Main Menu. Reading the audit log Each time someone adjusts a setting, the Supra stores information in its audit log. If you have users set up and security enabled, the Supra stores the user who made each change. If you do not have users and security enabled, the Supra lists the user as User. To view the audit log 1. From the Main Menu, select View Logs (2). 2. From the View Logs menu, select Audit Log (3). For each adjustment, the Supra displays six lines of information like the following example. 110 Phason
123 Monitoring the Supra 04/22/ :59 PM West pit fan On Full Point From: 81.0 To: 80.0 By John When the change was made The description of the element The setting that was changed The previous setting The new setting The user who changed it 3. Scroll down to view all the information that was logged. 4. Press BACK twice to return to the Main Menu. Erasing the logs Use this option to erase every record in all three of the logs: daily log, alarm log, and audit log. To erase all logs 1. From the Main Menu, select View Logs (3). 2. From the View Logs menu, select Erase All Logs. A confirmation screen like the following example displays. WARNING! This will Erase every record In all three logs! Are you sure? No 3. If you do not want to erase all the logs, press BACK. 4. If you want to erase all the logs, scroll to the last line and then press ENTER. 5. Press + or to change No to Yes and then press ENTER. 6. Press BACK to return to the Main Menu
124 Chapter 5: Monitoring and maintaining the Supra Using manual override Manual override allows you to temporarily override settings for a stage. Manual override is useful for testing equipment and ventilation strategies or diagnosing problems. When you are finished testing the stages, set each stage back to Auto to return them to normal, programmed settings. Any stages you do not change back to Auto will not function according to their normal programmed settings, but will instead remain in manual override. To enter manual override 1. From the Main Menu, select Maintenance (2). 2. From the Maintenance menu, select Manual Override (1). The display should look like the following example. MANUAL OVERRIDE 1 Variable Stages 2 Relays 3 Curtains 3. Scroll to the type of element you want to override and then press ENTER. The display should look like one of the following examples. Variable stages St1 36" Fan St2 24" Fan N Heat mats W Heat mats Auto Auto Auto Auto Relay stages RELAY OVERRIDE Relay 1 West heat Auto Curtains CURTAIN OVERRIDE West curtains Auto Open relay 5 Close relay 6 Actuators ACTUATOR OVERRIDE Roof inlets Auto Open relay 3 Close relay 4 4. Scroll to the Auto line for the element to you want to override and then press ENTER. 112 Phason
125 Performing diagnostic tests 5. Press + or to adjust the setting of the stage. If you need to check equipment, go to the equipment connected to the stage and check if it does what you expect (turns on or off, opens or closes, extends or retracts, and so on. If you press ENTER after adjusting the setting of the stage and then exit the menu (by pressing BACK), the element stays at that setting until you return to the menu and change it. If you do not press ENTER after adjusting the setting, when you press BACK, the setting returns to what it was before you changed it. 6. Press BACK three times to return to the Main Menu. To exit manual override Exiting manual override means restoring the stage to Auto. When you restore a stage to auto, the stage returns to its normal, programmed settings. 1. From the Main Menu, select Maintenance (2). 2. From the Maintenance menu, select Manual Override (1). 3. Scroll to the type of element you want to return to its normal settings and then press ENTER. 4. Scroll to the setting line (the one that has On, Off, or a percentage) for the element to you want and then press ENTER. 5. Press + or to return the setting to Auto and then press ENTER. 6. Press BACK three times to return to the Main Menu. Performing diagnostic tests The Supra has several built-in diagnostic tests. If you suspect the control is not responding as it should, perform these diagnostic tests. If you contact Phason Customer Support (see the contact information in the front of the manual), the technician might ask for some information displayed by the diagnostic tests
126 Chapter 5: Monitoring and maintaining the Supra Displaying information about each input The Supra allows you to display current information for each zone and input (temperature, feedback, water, and humidity). This is called the input test. There are four information display screens. To display information about each zone 1. From the Main Menu, select Diagnostics (6). 2. From the Diagnostics menu, select Display All Inputs (1). The display should look like the following example. Zone 1 Zone 2 Zone 3 Zone åF 86.2åF 68.6åF 68.6åF If there is a probe missing and averaging is OFF, the Supra displays the temperature for the next zone. In the above example, there is no probe connected to 3 and 4 so the Supra uses the temperature for zone To display the second screen, press ENTER. The second display should look like the following example. Probe åF Probe åF Probe åf Probe åf If there is no probe for a zone, the Supra displays åf (or åc) for that zone. 4. To display the third screen, press ENTER. The third display should look like the following example. Outside åF Fdbk Uncald Fdbk Uncald Hum % Outdoor probe Act 1 feedback (uncalibrated) Act 2 feedback (uncalibrated) Humidity sensor 5. To display the fourth screen, press ENTER. The fourth display should look like the following example. 114 Phason
127 Performing diagnostic tests Water 400 Gal Pulses 40 This is the total water usage for the current day (12:00 AM until current time) 6. Press BACK twice to return to the Main Menu. Monitoring power conditions If you get several low or high power alarms, you should look at the incoming power supply. The information in the power tests can help you determine if you have power supply problems. To monitor power conditions 1. From the Main Menu, select Diagnostics (6). 2. From the Diagnostics menu, select Power Supply (2). The display should look like the following example. POWER SUPPLY Min 14.4 VDC 59.5 Hz Now 15.4 VDC 60.0 Hz Max 16.1 VDC 60.4 Hz 3. Check the value next to Now; it indicates the condition of the power the Supra is receiving. If the value is not within approximately ±3 Hz of your power frequency, or the voltage outside of the 10 to 18 VDC range, an alarm will sound. The Min and Max values indicate the lowest and highest values the Supra received since the Supra was powered up or since you cleared the values. 4. Press BACK. The display should look like the following example. Press ENTER to clear values or press BACK to keep old values
128 Chapter 5: Monitoring and maintaining the Supra 5. If you want to clear the values, press ENTER. 6. Press BACK until you return to the Main Menu. Testing equipment connected to relays The Supra has two displays for testing equipment connected to relays: one for viewing the states (ON or OFF) and one for manually testing the equipment connected to each relay. The relay tests are useful for detecting faulty connections or configuration errors. Before testing equipment connected to relays, make sure you know what is connected to each relay. Testing relays without knowing which equipment is connected to them can damage your equipment. For example, switching on an actuator s open and close relays at the same time can damage the actuator power supply and the Supra s relays. For more information about what is connected to the Supra, see your installation worksheets. To test equipment connected to relays 1. From the Main Menu, select Diagnostics (6). 2. From the Diagnostics menu, select View relay Stages (3). The display should look like the following example. 1 On 5 On 9 Off 2 On 6 Off 10 Off 3 Off 7 On 11 Off 4 Off 8 Off 12 Off If a relay is closed, the display shows On next to the relay. If a relay is open, the display shows Off next to the relay. 3. Confirm the equipment is producing the proper output for the current relay state by going to the equipment connected to each stage and checking that it is on if the state displays On, or off if the state displays Off. If the displayed states are correct, go to step 9. If any are incorrect, go to the next step. 4. Press BACK to return to the Diagnostics menu and then select Set relay Stages (4). 116 Phason
129 Performing diagnostic tests All relay stages switch off. The display should look like the following example. 1 Off 5 Off 9 Off 2 Off 6 Off 10 Off 3 Off 7 Off 11 Off 4 Off 8 Off 12 Off Press Up or Down to scroll through the lines. Press ENTER to scroll from left to right on a line. 5. Scroll to the line containing the relay for which you want to change the state (ON to OFF or OFF to ON). 6. Press ENTER to move from left to right on a line until the relay you want to change is selected. 7. Press + or to change the relay state and then press ENTER. The relay state changes. 8. Repeat steps 5 to 7 for each relay you want to change. 9. Press BACK three times to return to the Main Menu. The relays return to their normal, programmed settings. Press are left While the Supra is in the Set relay stages display, the control will not operate the equipment connected to the relays according to the programmed settings. When you are finished testing, press BACK to return to the Diagnostics men move ahead u and return the relays to normal operation. Testing equipment connected to variable stages The Supra has two displays for testing variable stages: one for viewing the current states (0 to 100%) and one for manually testing each stage. The variable stage tests are useful for detecting faulty connections or configuration errors. To view and test variable stages 1. From the Main Menu, select Diagnostics (6). 2. From the Diagnostics menu, select View VAR stages (5). The display should look like the following example
130 Chapter 5: Monitoring and maintaining the Supra 1 St1 36" Fan 80% 2 St2 24" Fan 30% 3 N Heat mats 0% 4 W Heat mats 0% 3. Confirm the equipment is producing the proper output for the current output by going to the equipment and checking that the speed (or heat output) is correct. If the displayed states are correct, go to step 9. If any are incorrect, go to the next step. 4. Press BACK to return to the Diagnostics menu and then select Set VAR stages (6). All variable stages switch off. The display should look like the following example. 1 St1 36" Fan 80% 2 St2 24" Fan 30% 3 N Heat mats 0% 4 W Heat mats 0% 5. Scroll to the stage you want to test and then press ENTER. 6. Press + or to adjust the output and then press ENTER. 7. Repeat steps 5 and 6 for each stage you want to change. 8. Press BACK twice to return to the Main Menu. The relays return to their normal, programmed settings. While the Supra is in the Set VAR stages display, the control will not operate the equipment connected to the stages according to the normal, programmed settings. When you are finished testing, press BACK to return to the Diagnostics menu and return the stages to normal operation. Servicing and Maintaining the Supra Servicing and maintaining the Supra will extend the life of the control and your equipment. Before installing or servicing the Supra, switch OFF the power at the source. 118 Phason
131 Servicing and Maintaining the Supra Preventing moisture Moisture will not cause a problem with the control if you take proper care during installation. The control s enclosure is made of fire retardant plastic and sealed with a rubber gasket. The sensor entry is sealed with a liquid-tight cable connector. After the first two weeks of operation, remove the cover from the unit and check inside for moisture. Be sure to turn off the power to the control before opening the cover. If there is moisture present, wipe it out with a dry cloth and check the cable entry points and rubber gasket for proper sealing. If the cable connectors are not sealing, apply RTV or Silicon II sealant around the cable. Some silicone sealants release acetic acid while curing. This can cause corrosion and damage the control. Let the silicone cure completely (one to three days) with the cover open and ensure no moisture enters the control. Failure to do this may damage the control and void the warranty. An alternative is to use a non-acetic acid silicone sealant. Check the control again after two weeks to verify it is sealing properly. Open and inspect the control for moisture once a year. Proper care and maintenance will extend the life of the control. Cleaning the Supra Use caution when washing the room with a high-pressure washer. DO NOT direct a high-pressure washer at the control. To clean the surface of the control, wipe it with a damp cloth. Do not use harsh or abrasive cleaners or rub it with your bare hands. Maintaining actuators Because cables can stretch and equipment can come out of alignment (similar to tires on your car), Phason recommends resetting the limit switches and calibrating your actuators at least once each year. For more information, read Calibrating actuators on page
132 Chapter 5: Monitoring and maintaining the Supra Resetting the Supra to its factory defaults When the Supra leaves the factory, it comes with default settings and configuration. When you configure and program the Supra, you change its settings. Resetting the Supra erases all the configuration and settings you programmed and then restores the settings to what they were when the control left the factory. For information about the Supra s factory settings, see Appendix C: Factory defaults on page 134. This function is very powerful; use caution when using it. If you reset the Supra to its factory defaults, disconnect the power to all loads and then reconfigure the control before restoring power to the loads. To restore the factory default settings 1. From the Main Menu, select Factory Settings (7). The display should look like the following example. Restore factory settings. Press ENTER to proceed or BACK to abort. 2. Press ENTER. You are asked to confirm that you want to erase all your configuration settings. 3. Scroll to the last line and then press ENTER. 4. Press + or to change the No to Yes and then press ENTER. The Supra erases all your configuration and settings and then returns to the Main Menu. 120 Phason
133 Appendixes This section contains reference information that is useful when installing, configuring, setting up, or troubleshooting the Supra. Appendix A: Glossary Appendix B: Troubleshooting Appendix C: Factory defaults Appendix D: Installation worksheet Appendix E: Configuration worksheets Appendix F: Settings worksheets Appendix G: Supra motor curves
User manual and installation guide
 User manual and installation guide 2006 Phason Inc. All rights reserved. Printed in Canada 210400 rev 7 2006-12-12 How to use this manual This section is a quick-reference guide of the manual. You can
User manual and installation guide 2006 Phason Inc. All rights reserved. Printed in Canada 210400 rev 7 2006-12-12 How to use this manual This section is a quick-reference guide of the manual. You can
User manual and installation guide
 User manual and installation guide 31046005 Copyright Phason Inc. All rights reserved. Printed in Canada About the manual The manual describes the features of your control and how to use them; it does
User manual and installation guide 31046005 Copyright Phason Inc. All rights reserved. Printed in Canada About the manual The manual describes the features of your control and how to use them; it does
User manual and installation guide
 User manual and installation guide Copyright Phason Inc. Printed in Canada All rights reserved. 31045004 About the manual The manual describes the features of your PEC and how to use them; it does not
User manual and installation guide Copyright Phason Inc. Printed in Canada All rights reserved. 31045004 About the manual The manual describes the features of your PEC and how to use them; it does not
SSC-1D installation guide
 Phason The Single Stage Control (SSC-1D) automatically controls the temperature in a room by switching fans, lamps, or heaters on or off as the temperature drops below or exceeds the temperature set point.
Phason The Single Stage Control (SSC-1D) automatically controls the temperature in a room by switching fans, lamps, or heaters on or off as the temperature drops below or exceeds the temperature set point.
Static Pressure Control
 The (model SPC-2) is a fully programmable controller that provides extensive flexibility for your curtain or awning control needs. The SPC-2 automatically controls the pressure in a room by operating a
The (model SPC-2) is a fully programmable controller that provides extensive flexibility for your curtain or awning control needs. The SPC-2 automatically controls the pressure in a room by operating a
Because you want reliability, versatility, and value in one complete electronic control package
 Because you want reliability, versatility, and value in one complete electronic control package You told us what you needed......and we provided it CONFIGURATION Relay Stages 0 to 10V outputs Humidity
Because you want reliability, versatility, and value in one complete electronic control package You told us what you needed......and we provided it CONFIGURATION Relay Stages 0 to 10V outputs Humidity
ECC-1 user manual and installation guide
 ECC-1 user manual and installation guide Table of contents Introducing the ECC-1...1 Features...2 Optional accessories...2 About the manual...3 Using the buttons...3 About the status LEDs...4 Using
ECC-1 user manual and installation guide Table of contents Introducing the ECC-1...1 Features...2 Optional accessories...2 About the manual...3 Using the buttons...3 About the status LEDs...4 Using
ECC-1 user manual and installation guide
 ECC-1 user manual and installation guide Table of contents Introducing the ECC-1...1 Features...2 Electrical ratings...2 Optional accessories...3 About this manual...3 Using the buttons...4 About the status
ECC-1 user manual and installation guide Table of contents Introducing the ECC-1...1 Features...2 Electrical ratings...2 Optional accessories...3 About this manual...3 Using the buttons...4 About the status
flexibility programmed settings.
 Phason Natural Ventilation Control The Natural Ventilation Control (NVC-2) is a fully programmable controller that provides extensive flexibility for your curtain or awning control needs. The NVC-2 automatically
Phason Natural Ventilation Control The Natural Ventilation Control (NVC-2) is a fully programmable controller that provides extensive flexibility for your curtain or awning control needs. The NVC-2 automatically
SSV-DC user manual. Phason
 Phason SSV-DC user manual The SSV-DC has a 0 to 10 VDC signal output and a disconnect relay that allows you to easily and effectively control up to 10 variable frequency drives, slave units, modulating
Phason SSV-DC user manual The SSV-DC has a 0 to 10 VDC signal output and a disconnect relay that allows you to easily and effectively control up to 10 variable frequency drives, slave units, modulating
Three Ventilation Stage Control. TVS user manual
 Three Ventilation Stage Control TVS user manual 2003, Phason Inc. All rights reserved. Printed in Canada. 102455 Rev 04 2003-02-03 LIMITED WARRANTY This warranty applies only to the Automatic Environment
Three Ventilation Stage Control TVS user manual 2003, Phason Inc. All rights reserved. Printed in Canada. 102455 Rev 04 2003-02-03 LIMITED WARRANTY This warranty applies only to the Automatic Environment
STAGED ENVIRONMENT CONTROL
 STAGED ENVIRONMENT CONTROL MODEL SEC-HD USER'S GUIDE i LIMITED WARRANTY PHASON warrants this unit, the SEC-HD, subject to the following terms and conditions. This warranty is valid only to the original
STAGED ENVIRONMENT CONTROL MODEL SEC-HD USER'S GUIDE i LIMITED WARRANTY PHASON warrants this unit, the SEC-HD, subject to the following terms and conditions. This warranty is valid only to the original
EXPERT TRI-STAR. Temperature controller. User s Manual
 Temperature controller r s Manual WARNINGS The warranty can be void if this product is used in a manner not specified by the manufacturer. Every effort has been made to ensure that this manual is complete,
Temperature controller r s Manual WARNINGS The warranty can be void if this product is used in a manner not specified by the manufacturer. Every effort has been made to ensure that this manual is complete,
MST-1. Varifan USER S MANUAL MST-1 ADJUST. 9 per day HI F2. DIFF on off TIMER. reduc.
 USER S MANUAL ALARM HI F2 COOL / HEAT ALARM LO DIFF on off PERIOD TIMER L IMIT reduc. 9 per day 88 ADJUST Varifan + Although the manufacturer has made every effort to ensure the accuracy of the information
USER S MANUAL ALARM HI F2 COOL / HEAT ALARM LO DIFF on off PERIOD TIMER L IMIT reduc. 9 per day 88 ADJUST Varifan + Although the manufacturer has made every effort to ensure the accuracy of the information
INSTALLATION / OPERATING INSTRUCTIONS
 Model 6000 Advanced Microprocessor Room Control INSTALLATION / OPERATING INSTRUCTIONS 1 2 3 4 5 6 7 MODEL 6000 ADVANCED MICROPROCESSOR ROOM CONTROL STATUS STAGE 1 STAGE 2 STAGE 3 STAGE 4 STAGE 5 8 9 10
Model 6000 Advanced Microprocessor Room Control INSTALLATION / OPERATING INSTRUCTIONS 1 2 3 4 5 6 7 MODEL 6000 ADVANCED MICROPROCESSOR ROOM CONTROL STATUS STAGE 1 STAGE 2 STAGE 3 STAGE 4 STAGE 5 8 9 10
TMC. Installation and Operation Manual TMC. Temperature and Pressure Monitoring for Heating and Cooling Applications. Temperature Monitoring Control
 Installation and Operation Manual Temperature and Pressure Monitoring for Heating and Cooling Applications Temperature Monitoring Control VALVE OPEN ALARM System= 128 o F Alarm At= 130 o F RESET /BACK
Installation and Operation Manual Temperature and Pressure Monitoring for Heating and Cooling Applications Temperature Monitoring Control VALVE OPEN ALARM System= 128 o F Alarm At= 130 o F RESET /BACK
CPS-1 USER S MANUAL AIR INLET / CURTAIN CONTROL
 CPS-1 USER S MANUAL AIR INLET / CURTAIN CONTROL temperature / static pressure DIFF Opn Clo ALARM HI F2 DELAY ALARM LO OPEN DELAY CLOSE ADJUST Varifan + CPS-1 CPS-1 Although the manufacturer has made every
CPS-1 USER S MANUAL AIR INLET / CURTAIN CONTROL temperature / static pressure DIFF Opn Clo ALARM HI F2 DELAY ALARM LO OPEN DELAY CLOSE ADJUST Varifan + CPS-1 CPS-1 Although the manufacturer has made every
TFD-1 Installation & User s Guide
 TFD-1 Installation & User s Guide TABLE OF CONTENTS CHAPTER 1 - INTRODUCTION... 4 1.1 GENERAL...4 1.2 DESCRIPTION...4 CHAPTER 2 - INSTALLATION... 5 2.1 UNPACKING...5 2.2 MOUNTING...5 2.3 SWITCH SETTINGS...6
TFD-1 Installation & User s Guide TABLE OF CONTENTS CHAPTER 1 - INTRODUCTION... 4 1.1 GENERAL...4 1.2 DESCRIPTION...4 CHAPTER 2 - INSTALLATION... 5 2.1 UNPACKING...5 2.2 MOUNTING...5 2.3 SWITCH SETTINGS...6
Beacon 800 Gas Monitor Operator s Manual
 Beacon 800 Gas Monitor Operator s Manual Part Number: 71-0037RK Revision: F Released: 4/18/17 www.rkiinstruments.com Product Warranty RKI Instruments, Inc. warrants gas alarm equipment sold by us to be
Beacon 800 Gas Monitor Operator s Manual Part Number: 71-0037RK Revision: F Released: 4/18/17 www.rkiinstruments.com Product Warranty RKI Instruments, Inc. warrants gas alarm equipment sold by us to be
Sentry LIQUID LEVEL GAUGE MODEL 200 or 200C OWNER MANUAL REV 1.7 SEPT08 PAGE 1 OF 12
 PAGE 1 OF 12 TABLE OF CONTENTS PAGE 1. SAFETY PRECAUTIONS 1.1. Electrical shock 3 2. APPLICATION 3 3. INSTALLATION 3.1. Mount indoor alarm display 3.2. Mount the outdoor junction box 3.3. Install interconnecting
PAGE 1 OF 12 TABLE OF CONTENTS PAGE 1. SAFETY PRECAUTIONS 1.1. Electrical shock 3 2. APPLICATION 3 3. INSTALLATION 3.1. Mount indoor alarm display 3.2. Mount the outdoor junction box 3.3. Install interconnecting
Three Phase Simplex. Installation (937) Installation Instructions and Operation/Troubleshooting Manual. Installation of Floats.
 Three Phase Simplex Installation Instructions and Operation/Troubleshooting Manual This control panel must be installed and serviced by a licensed electrician in accordance with the National Electric Code
Three Phase Simplex Installation Instructions and Operation/Troubleshooting Manual This control panel must be installed and serviced by a licensed electrician in accordance with the National Electric Code
ECS-2M USER S MANUAL ENVIRONMENT CONTROL SYSTEM
 ECS-2M USER S MANUAL ENVIRONMENT CONTROL SYSTEM 2 stages computer compatible RH RH 1 2 ALARM ALARM HI F2 12 11 LO 10 1 DIFF 2 3 MOTOR MIN SPEED HUMIDITY FAN 1 + LIMIT 9 reduc. per day 8 rel 7 6 5 4 on
ECS-2M USER S MANUAL ENVIRONMENT CONTROL SYSTEM 2 stages computer compatible RH RH 1 2 ALARM ALARM HI F2 12 11 LO 10 1 DIFF 2 3 MOTOR MIN SPEED HUMIDITY FAN 1 + LIMIT 9 reduc. per day 8 rel 7 6 5 4 on
User s Manual. TIGER S EYE E-Series Mark V Jockey. TIGERFLOW Systems, Inc Mint Way Dallas, Texas
 User s Manual TIGER S EYE E-Series Mark V Jockey TIGERFLOW Systems, Inc. 4034 Mint Way Dallas, Texas 75237 214-337-8780 www.tigerflow.com TABLE OF CONTENTS Introduction... 4 Sequence of Operation... 5
User s Manual TIGER S EYE E-Series Mark V Jockey TIGERFLOW Systems, Inc. 4034 Mint Way Dallas, Texas 75237 214-337-8780 www.tigerflow.com TABLE OF CONTENTS Introduction... 4 Sequence of Operation... 5
MICRO GROW GREENHOUSE SYSTEMS, INC ZEVO DR., SUITE B-1, TEMECULA, CA PHONE (951) FAX (951) Growmate Growmate Plus
 MICRO GROW GREENHOUSE SYSTEMS, INC 42065 ZEVO DR., SUITE B-1, TEMECULA, CA 92590 PHONE (951)-296-3340 FAX (951)-296-3350 Growmate Growmate Plus INSTALLATION PROCEDURES GROWMASTER AND GROWMATE SERIES OF
MICRO GROW GREENHOUSE SYSTEMS, INC 42065 ZEVO DR., SUITE B-1, TEMECULA, CA 92590 PHONE (951)-296-3340 FAX (951)-296-3350 Growmate Growmate Plus INSTALLATION PROCEDURES GROWMASTER AND GROWMATE SERIES OF
Temperature Controller CC24-7 UNIBOX USER S MANUAL Legion Dr. Mason, MI USA October 2010 Ph. (517) Fax (517)
 3 4 Temperature Controller USER S MANUAL Aerotech, Inc. FORM: QM1386 4215 Legion Dr. Mason, MI 48854-1036 USA October 2010 Ph. (517) 676-7070 Fax (517) 676-7078 FOR CUSTOMER USE Enter the serial number
3 4 Temperature Controller USER S MANUAL Aerotech, Inc. FORM: QM1386 4215 Legion Dr. Mason, MI 48854-1036 USA October 2010 Ph. (517) 676-7070 Fax (517) 676-7078 FOR CUSTOMER USE Enter the serial number
Model OEM-2 INSTRUCTIONS FOR USE
 ECO SENSORS, INC. 3-03.2 OEM OZONE CONTROLLER Model OEM-2 INSTRUCTIONS FOR USE GENERAL The model OEM-2 is a system to control ozone generators and alarms based on an adjustable ozone concentration set
ECO SENSORS, INC. 3-03.2 OEM OZONE CONTROLLER Model OEM-2 INSTRUCTIONS FOR USE GENERAL The model OEM-2 is a system to control ozone generators and alarms based on an adjustable ozone concentration set
Pump-Up Controller MODEL 4062
 Pump-Up Controller 4-20mA Input/Scalable Output Seal Fail Monitoring Duplex Pump Alternation Hand-Off-Auto Controls Dual Run-time Meters RS-485/Modbus Communications DESCRIPTION The Model 4062 Pump-Up
Pump-Up Controller 4-20mA Input/Scalable Output Seal Fail Monitoring Duplex Pump Alternation Hand-Off-Auto Controls Dual Run-time Meters RS-485/Modbus Communications DESCRIPTION The Model 4062 Pump-Up
INSTRUCTION MANUAL P Heating and 1 Cooling
 REPLACEMENT COMPONENTS DIVISION CARRIER CORPORATION www.totaltouch.info Technical Support: 1-866-90TOUCH (1-866-908-6824) INSTRUCTION MANUAL P286-1200 2 Heating and 1 Cooling Physical Dimensions Case:
REPLACEMENT COMPONENTS DIVISION CARRIER CORPORATION www.totaltouch.info Technical Support: 1-866-90TOUCH (1-866-908-6824) INSTRUCTION MANUAL P286-1200 2 Heating and 1 Cooling Physical Dimensions Case:
Sentry LIQUID LEVEL CONTROLLER MODEL 120 OPERATING MANUAL.
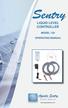 Sentry LIQUID LEVEL CONTROLLER MODEL 120 OPERATING MANUAL www.aquaticsentry.com TABLE OF CONTENTS 1. SAFETY PRECAUTIONS... 3 2. APPLICATION... 3 2.1 HIGH AND LOW LEVEL ALARM 2.2 PUMP DOWN CONTROLLER 2.3
Sentry LIQUID LEVEL CONTROLLER MODEL 120 OPERATING MANUAL www.aquaticsentry.com TABLE OF CONTENTS 1. SAFETY PRECAUTIONS... 3 2. APPLICATION... 3 2.1 HIGH AND LOW LEVEL ALARM 2.2 PUMP DOWN CONTROLLER 2.3
Pump-Down Controller MODEL 4052
 Pump-Down Controller 4-20mA Input/Scalable Output Seal Fail Monitoring Duplex Pump Alternation Hand-Off-Auto Controls Dual Run-time Meters RS-485/Modbus Communications DESCRIPTION The Model 4052 Pump-Down
Pump-Down Controller 4-20mA Input/Scalable Output Seal Fail Monitoring Duplex Pump Alternation Hand-Off-Auto Controls Dual Run-time Meters RS-485/Modbus Communications DESCRIPTION The Model 4052 Pump-Down
Remote Vacuum Sensor and Variable Speed Vacuum Pump Control Manual. Version Date - June Part Number
 Innovation In and Out of Parlour Remote Vacuum Sensor and Variable Speed Vacuum Pump Control Manual Version - 1.0 Date - June 2016 Part Number - 39-0038 Index Manual Version... 3 About the Remote Vacuum
Innovation In and Out of Parlour Remote Vacuum Sensor and Variable Speed Vacuum Pump Control Manual Version - 1.0 Date - June 2016 Part Number - 39-0038 Index Manual Version... 3 About the Remote Vacuum
ECS 5M USER S MANUAL ENVIRONMENT CONTROL SYSTEM
 ECS 5M USER S MANUAL ENVIRONMENT CONTROL SYSTEM 5 stages computer compatible RH RH 1 2 3 4 5 ALARM ALARM LO HI F2 12 11 10 1 MOTOR MIN SPEED 2 on off 3 TIMER FAN 1 DIFF + Varifan LIMIT HEAT FAN 5 reduc.
ECS 5M USER S MANUAL ENVIRONMENT CONTROL SYSTEM 5 stages computer compatible RH RH 1 2 3 4 5 ALARM ALARM LO HI F2 12 11 10 1 MOTOR MIN SPEED 2 on off 3 TIMER FAN 1 DIFF + Varifan LIMIT HEAT FAN 5 reduc.
VENSTAR T1070 FAN COIL THERMOSTAT PROGRAMMABLE 2 OR 4 PIPE SYSTEMS OWNER S MANUAL AND INSTALLATION INSTRUCTIONS
 VENSTAR FAN COIL THERMOSTAT FAN COIL THERMOSTAT T1070 NON- PROGRAMMABLE 2 OR 4 PIPE SYSTEMS Remote sensor ready 3 speed fan control Self-prompting adjustment Auto 2-pipe changeover when used with ACC-SENFC
VENSTAR FAN COIL THERMOSTAT FAN COIL THERMOSTAT T1070 NON- PROGRAMMABLE 2 OR 4 PIPE SYSTEMS Remote sensor ready 3 speed fan control Self-prompting adjustment Auto 2-pipe changeover when used with ACC-SENFC
RATIO:GUARD Model E-1S EC Monitor
 EC probe Probe tees Probe retention clips Temperature probe E-1S monitor box UNPACKING Please open and inspect your package upon receipt. Your package was packed with great care and all the necessary packing
EC probe Probe tees Probe retention clips Temperature probe E-1S monitor box UNPACKING Please open and inspect your package upon receipt. Your package was packed with great care and all the necessary packing
INSTRUCTION MANUAL TS21. 2 Heating and 1 Cooling
 INSTRUCTION MANUAL TS21 2 Heating and 1 Cooling WELCOME TO Flexible applications - Universal and easy to install in residential or commercial environments. Advanced features - Precision electronics provide
INSTRUCTION MANUAL TS21 2 Heating and 1 Cooling WELCOME TO Flexible applications - Universal and easy to install in residential or commercial environments. Advanced features - Precision electronics provide
Operating & Maintenance Manual. Alert-4 Ethernet LCD Master Alarm
 Operating & Maintenance Manual Alert-4 Ethernet LCD Master Alarm w w w. a m i c o. c o m Contents User Responsibility 4 Introduction 4 Features 5 Description of the Alarm 5 Shipment Details 5 The Alarm
Operating & Maintenance Manual Alert-4 Ethernet LCD Master Alarm w w w. a m i c o. c o m Contents User Responsibility 4 Introduction 4 Features 5 Description of the Alarm 5 Shipment Details 5 The Alarm
PLL. Pump-Lead-Lag. Provides Pump Rotation, Auxiliary Pump Activation, and Pump Failure Alarm Control. Installation and Operation Manual
 Installation and Operation Manual Provides Pump Rotation, Auxiliary Pump Activation, and Pump Failure Alarm Control Pump-Lead-Lag Warning This Heat-Timer control is strictly an operating control; it should
Installation and Operation Manual Provides Pump Rotation, Auxiliary Pump Activation, and Pump Failure Alarm Control Pump-Lead-Lag Warning This Heat-Timer control is strictly an operating control; it should
GG-2 2-CHANNEL GAS DETECTION CONTROL PANEL. Installation and Operation Manual
 GG-2 2-CHANNEL GAS DETECTION CONTROL PANEL Installation and Operation Manual 2 GG-2 Warning Use this product only in the manner described in this manual. If the equipment is used in a manner not specified
GG-2 2-CHANNEL GAS DETECTION CONTROL PANEL Installation and Operation Manual 2 GG-2 Warning Use this product only in the manner described in this manual. If the equipment is used in a manner not specified
GASGUARDIAN Channel Controller OPERATING & INSTALLATION MANUAL
 GASGUARDIAN 2 3 2-Channel Controller OPERATING & INSTALLATION MANUAL GasGuardian 2 3 Operating and Installation Manual Table of Contents General description.... 3 Installation. 3 Locating the GasGuardian-2..
GASGUARDIAN 2 3 2-Channel Controller OPERATING & INSTALLATION MANUAL GasGuardian 2 3 Operating and Installation Manual Table of Contents General description.... 3 Installation. 3 Locating the GasGuardian-2..
GasScanner 8C. Eight Channel Monitor. Operator s Manual. MINT-0281-XX Rev. A 01/29/08
 GasScanner 8C Eight Channel Monitor Operator s Manual MINT-0281-XX Rev. A 01/29/08 Product Warranty Matheson Tri-Gas, Inc., warrants gas alarm equipment sold by us to be free from defects in materials,
GasScanner 8C Eight Channel Monitor Operator s Manual MINT-0281-XX Rev. A 01/29/08 Product Warranty Matheson Tri-Gas, Inc., warrants gas alarm equipment sold by us to be free from defects in materials,
Model 4001 Series Single Channel Controller
 Model 4001 Series Single Channel Controller Sierra Monitor Corporation 1991 Tarob Court, Milpitas, CA 95035 (408) 262-6611 (800) 727-4377 (408) 262-9042 - Fax E-Mail: sales@sierramonitor.com Web site:
Model 4001 Series Single Channel Controller Sierra Monitor Corporation 1991 Tarob Court, Milpitas, CA 95035 (408) 262-6611 (800) 727-4377 (408) 262-9042 - Fax E-Mail: sales@sierramonitor.com Web site:
OPERATION AND MAINTENANCE MANUAL ELC-810 AUTOMATIC WATER LEVEL CONTROLLER. AquatiControl Technology
 OPERATION AND MAINTENANCE MANUAL ELC-810 AUTOMATIC WATER LEVEL CONTROLLER AquatiControl Technology 3820 South Federal Blvd Sheridan, Colorado 80110 Toll Free: 877.755.8817 Fax: 303.761.1499 www.aquaticontrol.com
OPERATION AND MAINTENANCE MANUAL ELC-810 AUTOMATIC WATER LEVEL CONTROLLER AquatiControl Technology 3820 South Federal Blvd Sheridan, Colorado 80110 Toll Free: 877.755.8817 Fax: 303.761.1499 www.aquaticontrol.com
Rev Pulse Modulating and Anti- Sweat Control (PMAC II Solo) Installation and Operation Manual
 026-1503 Rev 0 3-20-03 Pulse Modulating and Anti- Sweat Control (PMAC II Solo) Installation and Operation Manual 1640 Airport Road, Suite 104 Kennesaw, GA 31044 Phone: (770) 425-2724 Fax: (770) 425-9319
026-1503 Rev 0 3-20-03 Pulse Modulating and Anti- Sweat Control (PMAC II Solo) Installation and Operation Manual 1640 Airport Road, Suite 104 Kennesaw, GA 31044 Phone: (770) 425-2724 Fax: (770) 425-9319
SP-1000X. Panic Device Power Controller Installation Guide. Rev
 TM SP-1000X Panic Device Power Controller Installation Guide Rev. 120213 Overview: SP-1000X will operate up to two (2) 24VDC panic hardware devices simultaneously. It is designed to handle the high current
TM SP-1000X Panic Device Power Controller Installation Guide Rev. 120213 Overview: SP-1000X will operate up to two (2) 24VDC panic hardware devices simultaneously. It is designed to handle the high current
CO2 Sensor User and Installation Guide
 CO2 Sensor User and Installation Guide P/N: 110227 WARRANTY & LIMITATION OF LIABILITY 1. ROTEM warrants that the product shall be free of defects in materials or workmanship and will conform to the technical
CO2 Sensor User and Installation Guide P/N: 110227 WARRANTY & LIMITATION OF LIABILITY 1. ROTEM warrants that the product shall be free of defects in materials or workmanship and will conform to the technical
Computer Room Guard Model VM Manual and Installation Instructions
 Computer Room Guard Model VM500-8 Manual and Installation Instructions For units purchased since December 2004 Index Page General Description 3 Installation, Wiring Diagram 3-5 Accessing the Computer Room
Computer Room Guard Model VM500-8 Manual and Installation Instructions For units purchased since December 2004 Index Page General Description 3 Installation, Wiring Diagram 3-5 Accessing the Computer Room
Oakton TEMP 9500 Advanced Multiparameter Controller
 Oakton TEMP 9500 Advanced Multiparameter Controller Models: 89800-03 & 89800-04 Oakton Instruments 625 E Bunker Ct. Vernon Hills, IL 60061, USA 1-888-4OAKTON (1-888-462-5866) info@4oakton.com Contents
Oakton TEMP 9500 Advanced Multiparameter Controller Models: 89800-03 & 89800-04 Oakton Instruments 625 E Bunker Ct. Vernon Hills, IL 60061, USA 1-888-4OAKTON (1-888-462-5866) info@4oakton.com Contents
Single Station Remote Alarm
 ADI 5106C Certified ISO 9001 Single Station Remote Alarm 529 5106-01-120 529 5106-01-220 INSTALLATION AND OPERATING INSTRUCTIONS Carefully Read These Instructions Before Operating Controls Corporation
ADI 5106C Certified ISO 9001 Single Station Remote Alarm 529 5106-01-120 529 5106-01-220 INSTALLATION AND OPERATING INSTRUCTIONS Carefully Read These Instructions Before Operating Controls Corporation
Models LBW-420-LEL (24 VDC powered) Ammonia Leak Detector
 Models LBW-420-LEL (24 VDC powered) Ammonia Leak Detector CAUTION & SYMBOL DEFINITIONS: CAUTION: Gives detailed description of different situations to avoid or not avoid for the proper operation of the
Models LBW-420-LEL (24 VDC powered) Ammonia Leak Detector CAUTION & SYMBOL DEFINITIONS: CAUTION: Gives detailed description of different situations to avoid or not avoid for the proper operation of the
7-Day. Digital Thermostat. residential. & 2-cool
 Digital Thermostat residential THERMOSTAT T1100FS 7-Day PROGRAMMABLE up to 2-heat & 2-cool PUMP Control up to 2 Heat & 2 Cool Stages 7-Day Programmable 4 Settings/Day Auto Changeover 5 minute Built-In
Digital Thermostat residential THERMOSTAT T1100FS 7-Day PROGRAMMABLE up to 2-heat & 2-cool PUMP Control up to 2 Heat & 2 Cool Stages 7-Day Programmable 4 Settings/Day Auto Changeover 5 minute Built-In
Single Phase Simplex SXL21=3, SXL24=3, SXH21=3, and SXH24=3
 Single Phase Simplex SXL21=3, SXL24=3, SXH21=3, and SXH24=3 Manufactured by SJE-Rhombus Installation Instructions and Operation/Troubleshooting Manual 7000 Apple Tree Avenue Bergen, New York 14416 Phone:
Single Phase Simplex SXL21=3, SXL24=3, SXH21=3, and SXH24=3 Manufactured by SJE-Rhombus Installation Instructions and Operation/Troubleshooting Manual 7000 Apple Tree Avenue Bergen, New York 14416 Phone:
Networked Access Control Panel. Installation Guide
 XP2M Networked Access Control Panel V1.0X Installation Guide X P 2 M A C C E S S C O N T R O L S Y S T E M Installation Guide Document Ref: PLAN XP2M Installation Guide V4(G)2010 Access Control Services
XP2M Networked Access Control Panel V1.0X Installation Guide X P 2 M A C C E S S C O N T R O L S Y S T E M Installation Guide Document Ref: PLAN XP2M Installation Guide V4(G)2010 Access Control Services
VENSTAR T1075 FAN COIL THERMOSTAT 7 DAY PROGRAMMABLE 2 OR 4 PIPE SYSTEMS OWNER S MANUAL AND INSTALLATION INSTRUCTIONS
 VENSTAR FAN COIL THERMOSTAT FAN COIL THERMOSTAT T1075 7 DAY PROGRAMMABLE 2 OR 4 PIPE SYSTEMS 3 Occupied, 1 Unoccupied Override capable 3 speed fan control Auto 2-pipe changeover when used with accessory
VENSTAR FAN COIL THERMOSTAT FAN COIL THERMOSTAT T1075 7 DAY PROGRAMMABLE 2 OR 4 PIPE SYSTEMS 3 Occupied, 1 Unoccupied Override capable 3 speed fan control Auto 2-pipe changeover when used with accessory
SEC 2000 Millenium Infrared Gas Detector
 SEC 2000 Millenium Infrared Gas Detector Instruction and Operation Manual Sensor Electronics Corporation 5500 Lincoln Drive Minneapolis, Minnesota 55436 USA (952) 938-9486 Fax (952) 938-9617 Email: sales@sensorelectronic.com
SEC 2000 Millenium Infrared Gas Detector Instruction and Operation Manual Sensor Electronics Corporation 5500 Lincoln Drive Minneapolis, Minnesota 55436 USA (952) 938-9486 Fax (952) 938-9617 Email: sales@sensorelectronic.com
UNC100 Integra Manual
 UNC100 Integra Manual New Generation Building Security July 30, 2014 V1.2 Copyright Notice Copyright 1995-2014 by All rights reserved Worldwide. Printed in Canada. This publication has been provided pursuant
UNC100 Integra Manual New Generation Building Security July 30, 2014 V1.2 Copyright Notice Copyright 1995-2014 by All rights reserved Worldwide. Printed in Canada. This publication has been provided pursuant
SAFETY INFORMATION AND WARNINGS
 This manual refers to the Model SST-3 control panel manufactured since October 31, 2013, which uses a universal (100 277 VAC; 50/60 Hz) power supply. Older units use a voltage-specific power supply and
This manual refers to the Model SST-3 control panel manufactured since October 31, 2013, which uses a universal (100 277 VAC; 50/60 Hz) power supply. Older units use a voltage-specific power supply and
Instruction Manual PCS-400-XY. Pump Controller. Y=2: 4-20 ma Y=6: 0-10 VDC X=5: 1-5 VDC. 4 Pump Control Relays 1 Alarm Relay 1 Signal Fail
 Manufacturers of Process Controls and Instrumentation Instruction Manual Model: Function: Input: PCS-400-XY Pump Controller X=2: 4-20 ma X=5: 1-5 VDC X=6: 0-10 VDC X=7: Output: Power: 4 Pump Control Relays
Manufacturers of Process Controls and Instrumentation Instruction Manual Model: Function: Input: PCS-400-XY Pump Controller X=2: 4-20 ma X=5: 1-5 VDC X=6: 0-10 VDC X=7: Output: Power: 4 Pump Control Relays
Ion Genesis II Pump Controller Digital Level Control with Pump Alternation and High Water Alarm
 Page 1 of 8 General Overview Thank you for purchasing an Ion Genesis controller. Take the time to read the instructions carefully before using this appliance. We strongly recommend that you keep this instruction
Page 1 of 8 General Overview Thank you for purchasing an Ion Genesis controller. Take the time to read the instructions carefully before using this appliance. We strongly recommend that you keep this instruction
SERVICE MANUAL. Bradford White ElectriFLEX HD (Heavy Duty) Commercial Electric Water Heater CEHD SERIES Immersion Thermostat Models
 Bradford White ElectriFLEX HD (Heavy Duty) Commercial Electric Water Heater CEHD SERIES Immersion Thermostat Models SERVICE MANUAL Troubleshooting Guide and Instructions for Service (To be performed ONLY
Bradford White ElectriFLEX HD (Heavy Duty) Commercial Electric Water Heater CEHD SERIES Immersion Thermostat Models SERVICE MANUAL Troubleshooting Guide and Instructions for Service (To be performed ONLY
Protocol Station Remote Alarm
 ADI 5135-C Certified ISO 9001 Protocol Station Remote Alarm 529 5135-01-120 529 5135-01-220 INSTALLATION AND OPERATING INSTRUCTIONS Carefully Read These Instructions Before Operating Controls Corporation
ADI 5135-C Certified ISO 9001 Protocol Station Remote Alarm 529 5135-01-120 529 5135-01-220 INSTALLATION AND OPERATING INSTRUCTIONS Carefully Read These Instructions Before Operating Controls Corporation
Pioneer-R16 Gas Monitor Operator s Manual
 Pioneer-R16 Gas Monitor Operator s Manual Edition 7/2/97 RKI INSTRUMENTS, INC RKI Instruments, Inc. 33248 Central Ave, Union City, CA 94587 (510) 441-5656 Chapter 1: Description About the Pioneer-R16 Gas
Pioneer-R16 Gas Monitor Operator s Manual Edition 7/2/97 RKI INSTRUMENTS, INC RKI Instruments, Inc. 33248 Central Ave, Union City, CA 94587 (510) 441-5656 Chapter 1: Description About the Pioneer-R16 Gas
Alarm Tone Generator Model AG17
 Alarm Tone Generator Installation & Operation P005089 Rev. C 150930 9/30/2015 12:25 PM Ph: 403.258.3100 \ email:info@guardiantelecom.com \ www.guardiantelecom.com Table of Contents Package Contents...
Alarm Tone Generator Installation & Operation P005089 Rev. C 150930 9/30/2015 12:25 PM Ph: 403.258.3100 \ email:info@guardiantelecom.com \ www.guardiantelecom.com Table of Contents Package Contents...
Refrigeration Controller Operator s Manual (HRC) PO Box 6183 Kennewick, WA
 Refrigeration Controller Operator s Manual (HRC) PO Box 6183 Kennewick, WA 99336 www.jmcvr.com 1-509-586-9893 Table of Contents TABLE OF FIGURES...1 OVERVIEW OF THE HRC CAPABILITIES...2 INSTALLATION AND
Refrigeration Controller Operator s Manual (HRC) PO Box 6183 Kennewick, WA 99336 www.jmcvr.com 1-509-586-9893 Table of Contents TABLE OF FIGURES...1 OVERVIEW OF THE HRC CAPABILITIES...2 INSTALLATION AND
PodView Level Indicator LI40 Series Manual
 PodView Level Indicator LI40 Series Manual Flowline Inc. 10500 Humbolt Street Los Alamitos, CA 90720 Tel: (562) 598 3015 Fax: (562) 431 8507 www.flowline.com Rev A MN204260 1 of 16 INTRODUCTION / TABLE
PodView Level Indicator LI40 Series Manual Flowline Inc. 10500 Humbolt Street Los Alamitos, CA 90720 Tel: (562) 598 3015 Fax: (562) 431 8507 www.flowline.com Rev A MN204260 1 of 16 INTRODUCTION / TABLE
Long Range Radio Alarm Transmitter
 TM Long Range Radio Alarm Transmitter INSTALLATION MANUAL Version 1.3W FEATURES Transmits alarm information to a long range radio network Varitech Transmission Format Note: If automatic SIA is used in
TM Long Range Radio Alarm Transmitter INSTALLATION MANUAL Version 1.3W FEATURES Transmits alarm information to a long range radio network Varitech Transmission Format Note: If automatic SIA is used in
REPEATER FS5200R INSTRUCTION MANUAL
 REPEATER FS5200R INSTRUCTION MANUAL Instruction Manual Page1 CONTENTS 1. Introduction... 3 2. Function... 3 3. Technical data... 3 4. Contents of delivery... 4 5. General information... 5 6. Duty Mode...
REPEATER FS5200R INSTRUCTION MANUAL Instruction Manual Page1 CONTENTS 1. Introduction... 3 2. Function... 3 3. Technical data... 3 4. Contents of delivery... 4 5. General information... 5 6. Duty Mode...
MODEL EUR -5A AUTOMATIC SNOW/ICE MELTING SYSTEM CONTROL PANEL
 MODEL EUR -5A AUTOMATIC SNOW/ICE MELTING SYSTEM CONTROL PANEL TABLE OF CONTENTS Product Overview... 2 Operation... 3 Installation... 5 Troubleshooting... 9 Ordering Information, Warranty and Service...10
MODEL EUR -5A AUTOMATIC SNOW/ICE MELTING SYSTEM CONTROL PANEL TABLE OF CONTENTS Product Overview... 2 Operation... 3 Installation... 5 Troubleshooting... 9 Ordering Information, Warranty and Service...10
Operation Manual. An investment of a small amount of time to review this manual will ensure proper performance of your Coal-Trol Digital system.
 Page 1 Welcome To a new era in solid fuel heating. You have chosen to improve your household comfort and increase the efficiency of your heating dollars. The Coal-trol Digital system has been specifically
Page 1 Welcome To a new era in solid fuel heating. You have chosen to improve your household comfort and increase the efficiency of your heating dollars. The Coal-trol Digital system has been specifically
Owner s Manual. Model 8800 Universal Communicating Thermostat. Includes Operating Instructions and Warranty Information
 Model 8800 Universal Communicating Thermostat Owner s Manual Includes Operating Instructions and Warranty Information READ AND SAVE THESE INSTRUCTIONS 61000762A 8800 Tstat Owners.indd 1 3/28/11 4:19:57
Model 8800 Universal Communicating Thermostat Owner s Manual Includes Operating Instructions and Warranty Information READ AND SAVE THESE INSTRUCTIONS 61000762A 8800 Tstat Owners.indd 1 3/28/11 4:19:57
Carbon Monoxide Transmitter
 Introduction The CO Transmitter uses an electrochemical sensor to monitor the carbon monoxide level and outputs a field-selectable 4-20 ma or voltage signal. The voltage signal may also be set to 0-5 or
Introduction The CO Transmitter uses an electrochemical sensor to monitor the carbon monoxide level and outputs a field-selectable 4-20 ma or voltage signal. The voltage signal may also be set to 0-5 or
Ion Endeavor Pump Controller Digital Level Control with Pump Alternation and High Water Alarm
 Ion Endeavor Controller Digital Level Control with Alternation Page 1 of 8 General Overview The Ion Endeavor is a pump controller that senses a water level of up to 72", has a configurable water level/pump
Ion Endeavor Controller Digital Level Control with Alternation Page 1 of 8 General Overview The Ion Endeavor is a pump controller that senses a water level of up to 72", has a configurable water level/pump
Beacon 410A Gas Monitor Operator s Manual
 Beacon 410A Gas Monitor Operator s Manual Part Number: 71-0397 Revision: F Released: 12/5/17 www.rkiinstruments.com Product Warranty RKI Instruments, Inc., warrants gas alarm equipment sold by us to be
Beacon 410A Gas Monitor Operator s Manual Part Number: 71-0397 Revision: F Released: 12/5/17 www.rkiinstruments.com Product Warranty RKI Instruments, Inc., warrants gas alarm equipment sold by us to be
ECS 3M USER S MANUAL. Page 1
 «ª 0 Ÿž œ B ECS 3M USER S MANUAL! #"$&%!' (&)* *" $&+ ',-/.( Š Œ Ž uwvyx µ p q VW 12 1 no S TUU z{ } 11 2 ±²³ š 10 3 C DE FOP GHHI bcdefg 9 4 hijklm JKL QRR MN 8 5 7 6 _`a _`a ;=!?*@!A ˆ ƒ X YZ [ \]]^
«ª 0 Ÿž œ B ECS 3M USER S MANUAL! #"$&%!' (&)* *" $&+ ',-/.( Š Œ Ž uwvyx µ p q VW 12 1 no S TUU z{ } 11 2 ±²³ š 10 3 C DE FOP GHHI bcdefg 9 4 hijklm JKL QRR MN 8 5 7 6 _`a _`a ;=!?*@!A ˆ ƒ X YZ [ \]]^
OVEN INDUSTRIES, INC.
 OVEN INDUSTRIES, INC. OPERATING MANUAL Model 5C7-252 TEMPERATURE CONTROLLER With PLC Inputs Introduction Thank you for purchasing our controller. The Model 5C7-252 is an exceptionally versatile unit and
OVEN INDUSTRIES, INC. OPERATING MANUAL Model 5C7-252 TEMPERATURE CONTROLLER With PLC Inputs Introduction Thank you for purchasing our controller. The Model 5C7-252 is an exceptionally versatile unit and
Models NFPA 1221-A, NFPA 1221-B Public Safety DAS Annunciator Panel. Revision E 61117
 Models NFPA 1221-A, NFPA 1221-B Public Safety DAS Annunciator Panel Revision E 61117 CAUTION: (Read This First) This panel has been designed to make it nearly bullet proof to mistakes made when wiring
Models NFPA 1221-A, NFPA 1221-B Public Safety DAS Annunciator Panel Revision E 61117 CAUTION: (Read This First) This panel has been designed to make it nearly bullet proof to mistakes made when wiring
Safety, Installation, and Operation Manual
 Automatic Steam Humidifier Control Safety, Installation, and Operation Manual READ COMPLETE INSTALLATION INSTRUCTIONS BEFORE STARTING. WARNING This product must be installed by a qualified heating and
Automatic Steam Humidifier Control Safety, Installation, and Operation Manual READ COMPLETE INSTALLATION INSTRUCTIONS BEFORE STARTING. WARNING This product must be installed by a qualified heating and
Element. Controller. Manual for use and maintenance. Element. Climate Controller. Ag/MIS/UMGB /17 Rev 1.0 P/N:
 Manual for use and maintenance Element Controller Element Climate Controller Ag/MIS/UMGB-2439-02/17 Rev 1.0 P/N: 110584 Element Manual for use and maintenance Original instructions This manual for use
Manual for use and maintenance Element Controller Element Climate Controller Ag/MIS/UMGB-2439-02/17 Rev 1.0 P/N: 110584 Element Manual for use and maintenance Original instructions This manual for use
Long Range Radio Alarm Transmitter
 W A R N I N G Please refer to the System Installation Manual for information on limitations regarding product use and function and information on the limitations as to liability of the manufacturer. TM
W A R N I N G Please refer to the System Installation Manual for information on limitations regarding product use and function and information on the limitations as to liability of the manufacturer. TM
ACME ACME ENGINEERING & MANUFACTURING PB100 SPC-D INLET CONTROLLER. ACME ENGINEERING & MANUFACTURING CORP. PO BOX 978 Muskogee, OK 74402
 ACME ACME ENGINEEING & MANUFACTUING PB00 SPC-D INLET CONTOLLE ACME ENGINEEING & MANUFACTUING COP. PO BOX 978 Muskogee, OK 74402 Owners Manual PB00 SPC-D Table of Contents. atings and specifications...
ACME ACME ENGINEEING & MANUFACTUING PB00 SPC-D INLET CONTOLLE ACME ENGINEEING & MANUFACTUING COP. PO BOX 978 Muskogee, OK 74402 Owners Manual PB00 SPC-D Table of Contents. atings and specifications...
Dryer Controller M720
 User Manual Dryer Controller M720 Hardware version 2.00 Software version 2.00 Manual M720 Dryer controller Page 1 of 60 Document history Preliminary version: - Created in April, 2009 Hardware Version 2.00,
User Manual Dryer Controller M720 Hardware version 2.00 Software version 2.00 Manual M720 Dryer controller Page 1 of 60 Document history Preliminary version: - Created in April, 2009 Hardware Version 2.00,
TMC Temperature Monitoring Control Temperature Range -30 to 250 F (-35 to 120 C)
 INSTALLATION/OPERATING INSTRUCTIONS TMC Temperature Monitoring Control Temperature Range -30 to 250 F (-35 to 120 C) The TMC displays and monitors a system's temperature and provides an alarm light and
INSTALLATION/OPERATING INSTRUCTIONS TMC Temperature Monitoring Control Temperature Range -30 to 250 F (-35 to 120 C) The TMC displays and monitors a system's temperature and provides an alarm light and
Beacon 110 Gas Monitor Operator s Manual
 Beacon 110 Gas Monitor Operator s Manual Part Number: 71-0110RK Revision: H Released: 12/5/17 RKI Instruments, Inc. www.rkiinstruments.com Product Warranty RKI Instruments, Inc., warrants gas alarm equipment
Beacon 110 Gas Monitor Operator s Manual Part Number: 71-0110RK Revision: H Released: 12/5/17 RKI Instruments, Inc. www.rkiinstruments.com Product Warranty RKI Instruments, Inc., warrants gas alarm equipment
1040 Gas Monitor INSTALLATION AND OPERATING INSTRUCTIONS AMC-1040 WITH INTEGRAL ELECTROCHEMICAL SENSOR
 1040 Gas Monitor INSTALLATION AND OPERATING INSTRUCTIONS AMC-1040 WITH INTEGRAL ELECTROCHEMICAL SENSOR IMPORTANT: Please read these installation and operating instructions completely and carefully before
1040 Gas Monitor INSTALLATION AND OPERATING INSTRUCTIONS AMC-1040 WITH INTEGRAL ELECTROCHEMICAL SENSOR IMPORTANT: Please read these installation and operating instructions completely and carefully before
Ozone + UV Sanitation
 Ozone + UV Sanitation Installation Manual 4-2177-01 Rev.C IMPORTANT SAFETY INSTRUCTIONS When installing and operating the DEL Spa Solar Eclipse, basic precautions should always be followed: READ AND FOLLOW
Ozone + UV Sanitation Installation Manual 4-2177-01 Rev.C IMPORTANT SAFETY INSTRUCTIONS When installing and operating the DEL Spa Solar Eclipse, basic precautions should always be followed: READ AND FOLLOW
PLL Pump-Lead-Lag. Provides Pump Rotation, Auxiliary Pump Activation, and Pump Failure Alarm Control. Installation and Operation Manual
 Installation and Operation Manual Provides Pump Rotation, Auxiliary Pump Activation, and Pump Failure Alarm Control PLL Pump-Lead-Lag Warning This Heat-Timer control is strictly an operating control; it
Installation and Operation Manual Provides Pump Rotation, Auxiliary Pump Activation, and Pump Failure Alarm Control PLL Pump-Lead-Lag Warning This Heat-Timer control is strictly an operating control; it
Duct and Rough Service Carbon Monoxide Sensor
 Product Identification and Overview Duct and Rough Service Carbon Monoxide Sensor BAPI s Carbon Monoxide Sensor offers enhanced electrochemical sensing with outstanding accuracy at low concentrations.
Product Identification and Overview Duct and Rough Service Carbon Monoxide Sensor BAPI s Carbon Monoxide Sensor offers enhanced electrochemical sensing with outstanding accuracy at low concentrations.
PERS-3600 PERSONAL EMERGENCY REPORTING SYSTEM INSTALLATION & OPERATION INSTRUCTIONS
 PERS-600 PERSONAL EMERGENCY REPORTING SYSTEM BY BY INSTALLATION & OPERATION INSTRUCTIONS (760) 8-7000 USA & Canada (800) -587 & (800) 9-0 Toll Free FAX (800) 68-0 www.linearcorp.com CONTENTS CONTROL AREA
PERS-600 PERSONAL EMERGENCY REPORTING SYSTEM BY BY INSTALLATION & OPERATION INSTRUCTIONS (760) 8-7000 USA & Canada (800) -587 & (800) 9-0 Toll Free FAX (800) 68-0 www.linearcorp.com CONTENTS CONTROL AREA
Power Flame Incorporated
 Power Flame Incorporated SUGGESTED SPECIFICATION FOR MODEL NVC ULTRA LOW NOx GAS BURNERS SUB 9 PPM NOx THE POWER TO MANAGE ENERGY 2001 South 21st Street, Parsons, Kansas 67357 Telephone: 620-421-0480,
Power Flame Incorporated SUGGESTED SPECIFICATION FOR MODEL NVC ULTRA LOW NOx GAS BURNERS SUB 9 PPM NOx THE POWER TO MANAGE ENERGY 2001 South 21st Street, Parsons, Kansas 67357 Telephone: 620-421-0480,
ion Genesis Pump Controller
 High Water Alarm Document No.: IONG_OM Page 1 of 7 Table of Contents Safety Precautions.......................... 1 General Overview.......................... 1 Installation.................................2
High Water Alarm Document No.: IONG_OM Page 1 of 7 Table of Contents Safety Precautions.......................... 1 General Overview.......................... 1 Installation.................................2
Installation Manual NPE-180A/240A WARNING. Add-on Controller Installation Kit
 Installation Manual Add-on Controller Installation Kit NPE-180A/240A This device is designed to work with NPE-180A/240A models ONLY. WARNING All Installations should be done only by a qualified expert
Installation Manual Add-on Controller Installation Kit NPE-180A/240A This device is designed to work with NPE-180A/240A models ONLY. WARNING All Installations should be done only by a qualified expert
D-TEK O P E R A T I N G I N S T R U C T I O N S V E HI C L E L O O P DETECTOR Johnston Parkway, Cleveland, Ohio 44128
 O P E R A T I N G I N S T R U C T I O N S D-TEK V E HI C L E L O O P DETECTOR 4564 Johnston Parkway, Cleveland, Ohio 44128 P. 800 426 9912 F. 216 518 9884 Sales Inquiries: salessupport@emxinc.com Technical
O P E R A T I N G I N S T R U C T I O N S D-TEK V E HI C L E L O O P DETECTOR 4564 Johnston Parkway, Cleveland, Ohio 44128 P. 800 426 9912 F. 216 518 9884 Sales Inquiries: salessupport@emxinc.com Technical
WKS 4000 SERIES (USA only) --INSTALLATION INSTRUCTIONS--
 8610 Production Avenue San Diego, California 92121 (858) 566-7465 Fax (858) 566-1943 WKS 4000 SERIES (USA only) --INSTALLATION INSTRUCTIONS-- Thank you for choosing a BREEZAIRE cooling unit. We believe
8610 Production Avenue San Diego, California 92121 (858) 566-7465 Fax (858) 566-1943 WKS 4000 SERIES (USA only) --INSTALLATION INSTRUCTIONS-- Thank you for choosing a BREEZAIRE cooling unit. We believe
! WARNING To avoid risk of electrical shock, personal injury or death; disconnect power to range before servicing, unless testing requires power.
 Technical Information Electric Slide-In Range JES9750BA* JES9860BA* Due to possibility of personal injury or property damage, always contact an authorized technician for servicing or repair of this unit.
Technical Information Electric Slide-In Range JES9750BA* JES9860BA* Due to possibility of personal injury or property damage, always contact an authorized technician for servicing or repair of this unit.
RK Transmitter Technical Notice
 65-2450RK Transmitter Technical Notice Although this Operator s Manual was written for the 65-2400RK combustible gas LEL transmitter, the operational instructions are the same for the 65-2450RK hydrogen
65-2450RK Transmitter Technical Notice Although this Operator s Manual was written for the 65-2400RK combustible gas LEL transmitter, the operational instructions are the same for the 65-2450RK hydrogen
Installation Instructions. Fire Command Center/Fire Alarm Annunciators D1256/D1257
 Instructions Fire Command Center/Fire Alarm Annunciators D1256/D1257 74-06925-000-H Page 2 2004 Bosch Security Systems Contents 1.0 Introduction...5 1.1 Before You Begin...5 1.2 Type Styles Used Here...5
Instructions Fire Command Center/Fire Alarm Annunciators D1256/D1257 74-06925-000-H Page 2 2004 Bosch Security Systems Contents 1.0 Introduction...5 1.1 Before You Begin...5 1.2 Type Styles Used Here...5
REC-8R Environmental Control. Operation and Installation Manual
 REC-8R Environmental Control Operation and Installation Manual This manual is published by Rotem Computerized Controllers Ltd. All rights to this publication are reserved. No part of this document may
REC-8R Environmental Control Operation and Installation Manual This manual is published by Rotem Computerized Controllers Ltd. All rights to this publication are reserved. No part of this document may
Surge Protective Devices Installation, Operation and Maintenance Manual. LowProfile Series: 080 and 120
 LowProfile Series: 080 and 120 Surge Protective Devices Installation, Operation and Maintenance Manual P.O. Box 3760 Winter Park, FL 32790 USA 1.800.647.1911 www.tpssurge.com LOWPROFILE InstaLLatIOn, OPERatIOn
LowProfile Series: 080 and 120 Surge Protective Devices Installation, Operation and Maintenance Manual P.O. Box 3760 Winter Park, FL 32790 USA 1.800.647.1911 www.tpssurge.com LOWPROFILE InstaLLatIOn, OPERatIOn
E340 BOILER CONTROL INSTALLATION MANUAL
 E-3451 JUNE 1999 E340 BOILER CONTROL INSTALLATION MANUAL DESCRIPTION The E340 Boiler Room Control is a microprocessor-based Boiler Management System designed to interface with existing Fireye D Series
E-3451 JUNE 1999 E340 BOILER CONTROL INSTALLATION MANUAL DESCRIPTION The E340 Boiler Room Control is a microprocessor-based Boiler Management System designed to interface with existing Fireye D Series
Model NT20e Installation Guide
 Model NT20e Installation Guide Rev 1.4 Page 2 of 14 1. Preparing for Installation CAUTION Do not remove the NT20e from the Electro-static bag until instructed from this installation guide. The NT20e is
Model NT20e Installation Guide Rev 1.4 Page 2 of 14 1. Preparing for Installation CAUTION Do not remove the NT20e from the Electro-static bag until instructed from this installation guide. The NT20e is
Owner s Manual. Digital Thermostat
 Model Air Conditioning & Heating Heat Pump 5+2 Day Programmable Digital Thermostat Control up to 2-Heat & 1-Cool Battery or System Powered Backlit Digital Display Auxiliary Heat Indicator Fahrenheit or
Model Air Conditioning & Heating Heat Pump 5+2 Day Programmable Digital Thermostat Control up to 2-Heat & 1-Cool Battery or System Powered Backlit Digital Display Auxiliary Heat Indicator Fahrenheit or
