User guide June 2018
|
|
|
- Hubert Gerard Preston
- 5 years ago
- Views:
Transcription
1 User guide June 2018
2 2017 eq-3 AG Maiburger Straße Leer, Germany All rights reserved. Translation from the original version in German. This manual may not be reproduced in any format, either in whole or in part, nor may it be duplicated or edited by electronic, mechanical or chemical means, without the written consent of the publisher. Typographical and printing errors cannot be excluded. However, the information contained in this manual is reviewed on a regular basis and any necessary corrections will be implemented in the next edition. We accept no liability for technical or typographical errors or the consequences thereof. All trademarks and industrial property rights are acknowledged. Changes may be made without prior notice as a result of technical advances. Illustrations and diagrams are provided without obligation. All brand and product names mentioned are used solely to clarify the compatibility of our products with specific products made by other manufacturers and are the property of their respective owners. Apple, the Apple logo, ipad and iphone are trademarks, registered by Apple Inc., in the USA an other countries. App Store is a service mark of Apple Inc. Google, Google Play, Android and other brands are trademarks of Google Inc. / The Android robot is reproduced or modified from work created and shared by Google and used according to terms described in the Creative Commons 3.0 Attribution License. V3.0 (06/2018) 2
3 Table of contents 1 News Introduction The eq-3 group Wireless Home Control What is a smart home? Comparison of smart home technologies Radio transmission Wired BUS technology Powerline Summary Wireless range Damping Interferences Reflections and interference from radio waves Information about radio compatibility Overview of Homematic IP Application areas Heating and climate control Security and alarms Light and shade Weather & the environment Why Homematic IP is the first choice: Your benefits Functionality of Homematic IP Homematic IP components Homematic IP cloud Homematic IP smartphone app Homematic IP device overview General system and flashing behaviour Setting up the Homematic IP System First steps System requirements Download the free app Set up your Access Point Register Access Point to the server Homematic IP app Setup screen Home screen Location and weather information Teaching-in devices General System Configuration Main menu Device overview Range extension Overview of symbols Rename and delete devices Device updates Automation Settings Info and support User guide Support EULA Open source licenses Legal notice Replacing the Access Point Climate Control The benefits Installation planning Configuring the climate control solution for each room Operating modes Manual operation Party Mode Holiday mode Room menu Configuration...57 III
4 Consumption metering Rename room Delete room System configuration for the climate control solution Heating and cooling profiles The standard profile Adjusting the heating profile Climate control configuration Eco mode configuration Climate control configuration for floor heating control Optimum start/stop function Floor heating control Options for controlling the floor heating system Set-up and configuration via wall thermostats Teaching-in Application of several floor heating actuators Communication test Configuration via Wall Thermostat Set-up and configuration via the Homematic IP app Teaching-in of the wall thermostat Teaching-in the floor heating actuator Definition of terms for floor heating control Application examples Application example 1: Floor heating control Application example 2: Floor heating and heating pump control Application example 3: Floor heating, boiler and dehumidifier control Application example 4: Floor heating, heating pump, boiler and dehumidifier control Application example 5: Floor heating and heating pump control with switching from heating to cooling mode Cooling mode configuration Application example 6: Floor heating and heating pump control with switching between heating and cooling via external switch Application example 7: Floor heating and heating pump control with switching between heating and cooling mode as well as humidity limit Application example 8: Floor heating and heating pump control with temperature limit Application example 9: Floor heating and heating pump control with external clock for temperature reduction mode Application example 10: Floor heating and heating pump control with energy saving for cooling mode Security The benefits Installation planning Configuration of the Homematic IP Water Sensor (HmIP-SWD) Activate alarm mode Security information in the menu item Security Configuration of the security solution Alarm protocol Alarm configuration Light configuration Alarm light Panic light Coming home light Presence mode Shutter Control The benefits Installation planning Starting operation of shutter and blind actuators Calibration run Automatic calibration run (for HmIP-BROLL and HmIP-BBL) Manual calibration run Device settings Assignment Movement times Slats movement time Delay for changing the movement direction Shutter groups Creating shutter groups Manual control of shutter elements in groups Shutter profiles Adjusting the time profile Shutter configuration Lockout protection Storm protection Heat protection IV
5 9.6.4 Escape function Light Control Installation planning Configuration of the light solution Switching groups Creating a switching group Rename or delete switching groups Selecting the dimming value Defining the switch-on time Switching profiles Creating switching profiles Additional information for switching with motion detectors/presence sensors On/off control of groups in the homescreen On/off control in the menu item Light Groups, Time Profiles and Automation Setting up automations Activation and deactivation of automations Application example: Night light in the darkness Application example: Signal for bathroom occupied/free Voice Control for Homematic IP Comfortable voice control for your smart home Voice control with Amazon Alexa Setting up Amazon Alexa Connecting your Homematic IP smart home system with Alexa General information about Alexa and Homematic IP Alexa update of the device list Devices and functions supported by Amazon Alexa Voice command examples Alexa smart home device groups Deleting the connection between Homematic IP and Alexa Voice control with Google Assistant/Home Setting up Google Home General information about Google and Homematic IP Voice command examples Devices and functions supported by Google Google update of the device list Voice control with Google Assistant Voice control during active alarm mode Integration into Homematic Systems Appendix Function overview for active and inactive Internet connection Troubleshooting check-list Homematic IP radio protocol and receive modes Device software update (OTAU) Duty cycle Lazy config Overview flashing behaviour of Homematic IP devices Glossary Index V
6 News 1 NEWS Release May/June 2018: New devices -- HmIP-SLO -- HmIP-BSL Description of the optimum start/stop function for floor heating systems Release March 2018: Description of extended security configuration Description of weather sensor functions Additional information about range extension and device updates General adjustments and updates (e.g. floor heating control, voice control) 6
7 Introduction 2 INTRODUCTION A smart home describes a house or flat that is equipped with an intelligent system, offering automation, control, regulation and monitoring of recurring functional processes and applications within the own four walls. Modern smart home solutions offer remote access, e.g. via smartphone or tablet and cover a wide range of application areas. These include climate and access control, security and alarm functions as well as light control or weather information and time or climate-dependent regulation of smart home functionalities. The Homematic IP User Guide offers comprehensive information about the technology, installation, start-up and functionality of Homematic IP. In addition, you will find a large number of answers to any questions related to smart homes and Homematic IP in general. You will also receive basic information about home automation and radio technology, including useful hints for planning ideal operation of the Homematic IP system. Homematic IP is the next generation of the successful smart home system Homematic by eq-3. The constantly growing product range of Homematic IP includes devices for climate control, security, light and shutter control applications as well as various accessory components. Our climate control devices offer demand-based room-by-room control of radiators throughout the entire house, enabling users to save up to 30 % on their energy costs. Floor heating systems can also efficiently be controlled with Homematic IP products. No movement goes unnoticed with the security components. Users are informed whenever windows and doors are opened. One look at the app is enough to find out that everything is all right at home. Comfort is enhanced with switching and dimming actuators for light control as well as products for automation of shutters and blinds. All Homematic IP devices for brand switches can be easily integrated into the design of existing switch series using our adapters. The entire solution can be set up intuitively and conveniently controlled via a free smartphone app (ios and Android). Furthermore, Homematic IP devices, switching groups or modes (e.g. the eco or alarm mode) can be controlled via remote control, push-button or even via voice control. Due to the integration of voice control services like Amazon Alexa or Google into Homematic IP, comfortable execution of individual applications is possible via voice command - even with devices by other manufacturers. 7
8 Introduction 2.1 The eq-3 group In over 35 years, the ELV-/eQ-3 group has developed from a technology pioneer to one of the European market leaders in smart home. eq-3 stands for innovation across a broad spectrum of technologies which, when combined with one another, represent a major leap in customer-oriented solutions. In the smart home area, there are numerous examples in wireless technology and mechatronics - amongst others in electronic radiator thermostats. The eq-3 Group has core expertise in battery operation, as well as in communication between two or more battery-operated devices. With its smart home products, eq-3 is a market leader and, by integrating IPv6 into mass-market home automation products, the company is already turning the oft-quoted vision of the Internet of Things (IoT) into a reality. With more than 1,000 employees, the ELV/eQ-3 Group is one of the largest and fastest-growing employers in Germany s East Frisia region. Development eq-3 realises market requirements particularly fast, using state-of-the-art technology and best practices while maintaining close contact with the market and customers. With more than 80 employees, the R&D team is one of the biggest and most experienced in the field of smart home in Europe, so even very demanding projects are in safe hands. Production and tool making By carrying out our development work in Germany and manufacturing in the Group s whollyowned plant in Zhuhai, southern China, eq-3 provides the ideal combination of high-quality German engineering and low manufacturing costs. With an extensive vertical range of manufacture, from tool manufacture, plastic injection moulding and clean-room painting, equipping, modern wave soldering, and assembly and testing to chip bonding directly on the PCB, eq-3 can realise manufacturing batches of hundreds to hundreds of thousands of products. Quality The pledge to provide maximum process quality is a guideline that runs through all company areas at eq-3. All eq-3 products are Developed in Germany, and strictly follow all of the relevant safety standards. Our plant is certified in accordance with ISO 9001:2000 and the international environmental management standard ISO as well as standards for social responsibility. Furthermore, manufacturing is subjected to regular plant inspection audits for certification by VDE, VdS, TÜV Rheinland LGA and UL. 8
9 Wireless Home Control 3 WIRELESS HOME CONTROL 3.1 What is a smart home? A smart home offers automation of recurring day-to-day operations and tasks in houses or flats: While using an appropriate system, different (technical) devices and functionalities can be connected throughout one household, offering most comfortable control and automation of recurring tasks. An intelligent home control system makes your house a smart home literally an intelligent house. It increases the security level in your living environment, helps to save energy and increases the personal living comfort. A climate control solution for heating control reduces your heating costs by up to 30 percent without any loss of comfort, whilst offering considerable cost savings immediately. With comfortable light control, a cosy atmosphere is created at the push of a button. Alarm systems, automated shutter control, connected door and window contacts, smoke alarms and motion sensors protect your home as well. To enable control also while being out of the house, modern home automation systems are connected to the Internet. With an active Internet connection, it is possible to access the system, control devices or request information about devices or states from a PC or with a smartphone app at any time and almost every place. On the one hand, a main requirement to a home control system is the security counteracting unauthorised access from the outside. On the other hand, the used technology has to operate reliably. Finally, the system must offer intuitive and user-friendly installation and operation. Also, easy expansion options are an important factor. With Homematic IP, the new and optimised smart home product range, eq-3 has developed a system that fulfils all these requirements. 9
10 Wireless Home Control 3.2 Comparison of smart home technologies For the transmission of data in the smart home area, i.e. communication between single components within buildings, the following technologies are primarily used nowadays: radio communication, wired BUS systems and Powerline adapters (via current distribution in the house). Every system has its specific advantages and disadvantages. Which system to choose depends, for example, on the intended purpose of either installing the smart home system in a new building or, alternatively, of retrofitting a home. Furthermore, there are various parameters in relation to the system that should be considered before reaching a decision. The following provides information about the three most important system technologies and shows their advantages and disadvantages Radio transmission Radio-based systems use wireless radio connections for controlling and communicating between the integrated devices. Pros: Flexibility: One of the main advantages of a radio-based system is the almost unlimited flexibility. As no cables have to be laid, these systems can also be retrofitted without great effort and, if required, can be easily removed. If the living situation changes, the existing system can be easily adjusted. In addition, wireless systems are ideal if planning to combine many different components with each other. At the same time, multiple actions can be triggered and entire scenarios are realised at the push of a button. For example, upon returning home by car and pushing a button on the key-ring remote control, the garage door opens, the light intensity of the garden lights is increased and the way to the entrance is illuminated. While approaching the house, the radiator thermostat in the living room is already adjusted to the individual comfort temperature. Security: There are great differences between the radio systems in terms of security aspects. Due to encrypted authorization control of radio commands (authentication), unauthorised interference from the outside is almost impossible with Homematic and Homematic IP. Low energy consumption: Wireless devices are characterized by low stand-by consumption. Easy to install: You can easily install battery-operated wireless devices by yourself. 10
11 Wireless Home Control Cons: Interferences caused by other systems: Depending on the radio frequency used, the communication between the wireless devices can be interfered by other radio systems. This becomes particularly difficult, if the radio system works on the same frequency like WLAN routers, Bluetooth devices or video and audio streaming systems. Homematic IP works on a frequency band that is insensitive to influences by these systems. Wireless range: The wireless range of devices is limited. But, however, it is sufficient for most situations in private households. If the wireless range may once be insufficient, it can be extended using wireless routers with Homematic IP. Changing batteries: Depending on the device and operational frequency, the batteries of battery operated devices need to be replaced in different time intervals (1-5 years). In many case, battery operation is less expensive than stand-by operation of e.g. Powerline adapters Wired BUS technology For so-called wired systems, wired BUS components are used. These devices communicate in a BUS system via cable or plug connector. They are usually installed via DIN rail into electrical distribution boards or as flush-mounted devices into switch boxes or junction boxes, especially in new or commercial buildings. Pros: Reliability: Wired devices are more or less insensitive to interferences. Furthermore, the devices are very reliable and offer low-maintenance operation as power is supplied by a power supply unit in the installation. Cons: Extension of the system: As the communication between wired components is performed via cable connections, the extension of existing systems is more complex. For example, cables have to be run to the distribution board for an additional push-button. Installation: Another disadvantage that arises from the installation site. Mounting and troubleshooting can only be performed by an electrician. Limited product portfolio: The product range is limited to mains-operated devices. This is why the application fields are mainly limited to network solutions within buildings. Controlling of other functional areas such as conventional radiators using radiator thermostats is not possible in this way. 11
12 Wireless Home Control Powerline Powerline uses the existing infrastructure available in every household: the domestic power supply system. Furthermore, there are systems using coaxial cables that have already been installed (antenna cable for radio or television reception) for the transmission of data. Powerline solutions are ideal if laying cables is too complex or a wireless solution can hardly be installed due to difficult constructional prerequisites. Pros: High data rate: One advantage is that Powerline adapters offer a high data rate which is ideal for LAN applications such as video streaming. Range: The range which is the maximum line length between the adapters, is up to 300 meters for new devices. Cons: Installation: When using adapters without integrated sockets, the sockets in the house are occupied by Powerline devices. Limited product portfolio: The product range is limited to mains-operated devices. This is why the application fields are mainly limited to network solutions within buildings. Controlling other functional areas such as conventional radiators using radiator thermostats is not possible in this way. Sources of interference: Furthermore, devices that are connected to the power supply system can reduce the signal range and cause interference with the communication. This especially applies to devices with electrical motors like vacuum cleaners. Powerline networks also react sensitively to dimmers or ballasts. 12
13 Wireless Home Control Summary Based on the numerous advantages, eq-3 has decided to choose a wireless system for an ideal smart home solution. The modern and efficient system Homematic IP 1. is very reliable and robust, 2. can be easily operated and set-up by anyone, 3. is future-proof and ideally prepared for the Internet of Things thanks to IPv6, 4. offers a high wireless range between 150 and 400 m (depending on the device), 5. uses the radio frequencies MHz and MHz for communication and is therefore interference-proof against WLAN, Bluetooth, radio technology and video streaming systems, 6. offers great flexibility in terms of retrofitting and extension possibilities, 7. fulfils highest security requirements thanks to AES encrypted authorization control, 8. with server location in Germany, operated in accordance with the strict German data protection regulations, 9. does not require any personal data and 10. offers easy integration of many different devices into the system. Simple installation: No specialist knowledge or other special skills are required for the installation. Simple configuration: The entire solution is intuitively set up via smartphone app for ios and Android. Configuration of single devices is performed by the Homematic IP software. Simple operation: The devices are operated room-byroom via the app or on the device itself. 13
14 Wireless Home Control 3.3 Wireless range eq-3 benefits from more than 30 years of experience in the field of wireless technology for smart home applications. Homematic IP is based on the same particularly effective and robust wireless technology like Homematic and has proven its market success with millions of devices. The wireless range of Homematic IP exceeds the standard requirements of a typical installation. Depending on the device type, a wireless range between 150 and 400 meters in the open air can be reached. Experience shows that in less than 1 % of installations repeaters are used to extend the wireless range. Radio waves behave in a similar way as sound waves. They can pass through walls and spread out in all directions. Similar to the volume of sound, the energy of radio waves decreases with distance. Thus, the range of radio waves is limited. In practice, there are factors that can influence the radio signal in a positive and negative way, compared to the range in the open air. There are two main reasons for the reduction of radio signals: damping and interferences. For further information on the extension of the radio range using the Homematic IP Pluggable Switch (HmIP-PS) or the Homematic IP Pluggable Switch and Meter (HmIP- PSM), please refer to section Range extension on page Damping Damping is defined by the installation conditions on site (e.g. a wall) and can hardly be influenced. Thus, under certain circumstances, the building materials can reduce the strength of radio signals in such way that they reach the receiver damped, incorrectly or not at all. For the installation position of wireless devices it should be taken into account that dampening values are above average when it comes to materials containing metals. This does not relate to building materials such as insulating materials with metal foils, but does relate to metal doors or large electrical appliances such as washing machines, for example. Metal bodies can have both dampening as well as amplifying effects to the radio signal. Particularly in rental flats, it is often difficult to find out about the walls construction. Therefore, it is recommended to install the transmitter and receiver only temporarily for testing the quality of the signal transmission. With an open air range of 150 to 400 meters, Homematic IP can usually be used in private buildings without any transmission errors. 14
15 Wireless Home Control The following table gives an overview of the damping effects of single building materials: Building material Damping Pumice stone/autoclaved aerated concrete Gypsum and gypsum plasterboard Uncoated glass Metallised glass Wood Metal grille (e.g. in plaster) Press boards Stone slabs Brick Interferences Interferences are caused by electrical devices in households and negatively influence the signal quality of radio components. These interferences are substantially reduced by keeping a distance as large as possible between the radio components and those potential sources of interference. This applies in particular to objects that emit radio waves: computers radio speakers and radio headsets audio and video systems alarm systems mobile phones and cordless phones microwave ovens electronic ballasts for fluorescent lamps audio baby-monitors Different radio systems that are used for smart home applications communicate on the 2.4 GHz frequency band. Examples are systems that are based on Bluetooth Smart, WLAN and Zigbee. Homematic IP is not influenced by interference from such systems, as it works in another frequency band than e.g. Bluetooth, WiFi, video and audio streaming systems or DECT phones Reflections and interference from radio waves Radio waves are redirected (reflected) on all surfaces. This offers the advantage that signals reach the receiver even if it is located in the radio shadow. Radio shadows occur if radio components are not available directly, in a straight line, e.g. because metal objects dampen the radio signal. A temporary test setup should be used to make sure that the reflection is sufficient under certain circumstances. Interference is a phenomenon within a radio system installed in the house. It occurs, if the antenna receives both direct as well as reflected waves or radio wave of other transmitters. Due 15
16 Wireless Home Control to this interference effect, there may be a damping or overlapping of the radio signals. In many cases it can help to slightly change the position of the components. 3.4 Information about radio compatibility With Homematic IP as a radio-based system, it is helpful to address the question if health risks might occur due to radio wave impact. There are no confirmed statements about health effects caused by radio systems for home automation. With such low transmission power, it is not possible to measure direct effects. Results of a long-term study are not yet available. Therefore, it makes sense to compare it with widespread radio techniques as used for WiFi and mobile networks as well as for cordless DECT telephones. During the evaluation of the biological compatibility, a series of different factors like the transmission power, the transmission duration and in particular the distance of the body to the radio devices play a role. All these factors influence the level of radiated energy that actually reaches the body in typical usage situations (exposure level) into the body. Radio systems should in any case comply with all legal requirements related to security and environment. Transmission power and duration In direct comparison, Homematic IP devices work with much lower transmission power. According to statements from the Federal Network Agency, a transmission capacity of up to 200 mw for WiFi devices is allowed, while devices in mobile networks may reach a maximum power of more than one watt 1. On the other hand, Homematic IP devices usually operate with a transmission power of 10 mw. This already proves a typical difference by a factor of 20 in the transmission power and thus regarding the potential exposure. The transmission duration of radio telegrams for the communication between Homematic IP devices takes place in a range of milliseconds and is usually between 10 to 30 milliseconds. Most of the time, the devices are in sleep mode and are only active if a status message is transmitted. If, for example, the room temperature is set via the wall thermostat, it wakes up the connected radiator thermostats and transmits the new setpoint temperature. Compared to WiFi, mobile and DECT networks, where almost permanent radio activity is given, the transmission of Homematic IP is very infrequent. Furthermore, a maximum transmission time of 36 seconds per hour and device defined by law is set for the frequency band used for Homematic IP. In a normal installation, this is not reached at all. Regarding the transmission power and duration, the following comparison can be made: A typical conversation via mobile phone takes approximately 5 minutes with a permanent transmission power of at least 300 mw. In comparison, a Homematic IP actuator transmits approximately 1 second per day at 10 mw power in total. In other words: In order to reach the radio pollution of a five-minute conversation via mobile phone, one Homematic IP actuator would have to be switched on daily for more than 25 years. 1 Federal Network Agency: Service Booklet WLAN" at: service/wlan.pdf? blob=publicationfile&v=5 (July 2015) 16
17 Wireless Home Control Furthermore, the actuator would have to be situated in the immediate vicinity of the body (like a mobile phone at the ear). Legal requirements All Homematic IP devices are, in addition, marked with the CE sign, indicating that the product has been tested and comply with the legal requirements of the EU guaranteeing health protection, security and environmental protection before they are placed on the market. The eq-3 group has received a statement from the internationally renowned test laboratory Phoenix Testlab, proving the compliance of Homematic IP devices with the European regulation EN In detail, the regulation implies the compliance of low power electronic and electrical equipment with the basic restrictions related to human exposure to electromagnetic fields (10 MHz to 300 GHz) 2. According to this declaration, the Homematic IP radio modules are far below the radiation limits defined by law. It can, however, be assumed, that no health risks are caused by the radio technology used within the Homematic IP system. This also applies to persons with hearing aids and cardiac pacemakers another aspect that has been proved during tests of our own department for electromagnetic compatibility (EMV). 2 DIN EN 62479:
18 Overview of Homematic IP 4 OVERVIEW OF HOMEMATIC IP Homematic IP is the next generation of the successful smart home system Homematic by eq-3. The constantly growing product range of Homematic IP includes devices for climate control, security, weather, light and shutter control applications as well as various accessory components. The climate control devices offer demand-based room-by-room control of radiators throughout the entire house, enabling users to save up to 30 % on their energy costs. In addition, floor heating systems can efficiently be controlled with Homematic IP products. No movement goes unnoticed with the security components. Users are informed whenever windows and doors are opened. One look at the app is enough to find out that everything is all right at home. Comfort is enhanced with switching and dimming actuators for light control as well as products for automation of shutters and blinds. All Homematic IP devices for brand switches can be easily integrated into the design of existing switch series using our adapters. The Homematic IP Weather Sensors do not only offer the possibility of recording and evaluating measured data. Furthermore, in combination with products of other areas, it is for example possible to adjust the smart home to current weather conditions, e.g. by moving up the shutters in case of strong wind. For operation, the Homematic IP Access Point in connection with the Homematic IP app (no recurring costs), the Homematic Central Control Unit CCU2 or an appropriate partner solution is required. Once installed, the system can be controlled comfortably via app, remote control or wall-mounted push-button. In addition, the combination of almost all devices and conditions of various application areas is possible. Therefore, the Homematic IP app offers pre-programmed functionalities as well as the configuration of individual automation rules. There are virtually no limits to the users creative leeway. Another benefit is offered by controlling the system using voice control services like Amazon Alexa and Google Assistant. Single devices are configured by the Homematic IP cloud service, which is run exclusively on servers located in Germany and therefore complies with European and German data protection guidelines. All data stored in the Homematic IP cloud is completely anonymous. However, it does not allow any conclusion about the user s identity and the individual usage behaviour. Furthermore, all communication between the Access Point, cloud and app is encrypted. As neither during nor after installation of the app you will need to provide private data such as name, address or mobile phone number, your anonymity is protected 100%. Homematic IP builds on the strengths of Homematic, implements IPv6 the next generation Internet protocol in each device and therefore offers a solution tailored to the Internet of Things (IoT). Thanks to the open platform, the solution can be flexibly expanded at any time - Via the Homematic Central Control Unit CCU2 all Homematic IP devices can also be integrated into an existing Homematic system. As the devices communicate via radio, they can be retrofitted into houses really easily. All products communicate via the robust and reliable 868 MHz Homematic IP wireless protocol. This means that there is no interference whatsoever from WLAN, Bluetooth or other radio standards operating within the 2.4 GHz frequency band. 18
19 Overview of Homematic IP 4.1 Application areas Heating and climate control Homematic IP offers demand-based control of radiators room-by-room in the entire house, enabling increased living comfort and energy savings of up to 30 %. The Homematic IP Window / Door Contact detects open windows and doors and automatically turns down the heating during ventilation. In addition, efficient floor heating control that offers operation via app can be realised with Homematic IP. The system detects the required heat for single rooms and - unlike conventional heating circuit control systems - intelligently circulates the hot water into multiple heating zones. This provides load balancing and efficient energy distribution thanks to the continuous flow of heating water. The room temperature is regulated via radiator thermostats, an installed wall thermostat or simply via app. Also, individual heating profiles can be created with Homematic IP. Afterwards, your heating is controlled automatically and makes the everyday life easier. However, you can still react flexibly to changed conditions and adjust the desired temperature according to your needs Security and alarms No movement goes unnoticed with Homematic IP security components. Our security and alarm products increase the protection against break-ins and the sense of security inside the own four walls. In alarm mode, users are informed whenever windows and doors are opened. Motion detectors offer reliable monitoring for inside and outside areas while sirens and smoke alarms trigger an alarm in case of break-ins or fire. Just a quick glance at the app is all it takes to see that everything is as it should be at home. Even from afar, there is always a way to find out if doors or windows have been left open. The alarm mode can be easily activated via app or Homematic IP Key Ring Remote Control. For example, if the presence mode is activated, the system triggers an alarm as soon as windows or doors are opened unauthorised. During activated absence mode, also sensors for indoor areas like the motion detector are included. In case of alarm, an audio signal can be triggered via the Homematic IP Siren or the Smoke Alarm and a push notification is send to all connected smartphones. The alarm protocol provides an overview of all activities in your home at any time Light and shade Comfortable switching and dimming of lights creates a sense of well-being at your home. Thus, a comfortable atmosphere for TV evenings is created via the app as the ceiling light are dimmed to a desired brightness level while the floor lamp is switched on. Also, the sense of security is increased with an illuminated driveway or house façade in the evening. Homematic IP products for light control are easily integrated into the installations of a home since existing frames and rockers can continue to be used. 19
20 Overview of Homematic IP Shutters and blinds darken rooms, create a sense of privacy and increase security. With shutter and blind actuators, the window coverings are set up in just a few single steps using the Homematic IP app. Afterwards, they can be raised or lowered automatically. Actuators are controlled comfortably via individual week profiles, and can also be connected to the sunrise and sunset. Furthermore, active shutters and blinds make the house look inhabited even if not at home, thus actively increasing the security. Another advantage: In case of increased room temperatures due to strong sunlight, shutters or blinds are automatically lowered to prevent the room from heating up. The Homematic IP Blind Actuators also allow exact adjustment of the slats position of exterior and interior blinds. If required, also the integration of awnings into the smart home is possible with Homematic IP. The automatic storm protection avoids damages to shutters, interior blinds and awnings during unfavourable weather conditions and thus raises or lowers the window coverings Weather & the environment With the weather sensors, the Homematic IP smart home system is automatically adjusted to current weather conditions. In connection with other Homematic IP devices, the sensors automatically trigger commands for moving awnings, interior blinds or shutters up and down in case of certain weather conditions, providing active protection of the house. Users have almost unlimited possibilities for creating individual rules. For example, in case of strong sunlight and inactive security mode, the awning is automatically extended to 80 % or with a previously defined rainfall volume, the drainage pump is activated for a certain period of time. 20
21 Overview of Homematic IP 4.2 Why Homematic IP is the first choice: Your benefits Simplicity The entire solution can be intuitively set up and comfortably controlled via smartphone app. Single devices are configured by the Homematic IP cloud service, which is run exclusively on servers located in Germany and therefore complies with European and German data protection guidelines. As the devices communicate via radio, they are retrofitted into houses. Interference immunity Homematic IP is based on the 868 MHz radio band. There is no interference whatsoever from WLAN, Bluetooth, video streaming or other users of 2.4 GHz. Superior range Reliable communication between Homematic IP devices works even over a distance of a few 100 meters. Even for remote places there is no need to worry about the functionality of the chosen smart home solution. Uncompromising security During installation of the system, the communication of Homematic IP is secure and cannot be manipulated. During operation, all radio packages are encrypted and authenticated. Reading, changing or repeating data or other kind of attacks are impossible. Similar to online banking, the established AES-128 and CCM standards are used. Battery operation Homematic IP focusses on battery operated devices in order to enable smart home installations also in existing buildings. The products can be easily screwed on to radiators or stuck to walls. Thanks to the low energy consumption of the devices, batteries usually only need to be replaced every two years, or even less frequently. Reliability All Homematic IP products offer permanent bidirectional communication. Every radio command is confirmed by the addressed device. The current status of all devices can be clearly shown. Privacy policy For setting up the system, no personal data has to be provided. The Homematic IP cloud is only operated on servers located in Germany. The operation does therefore comply with European and German privacy policies. Experience Homematic IP is the smart home solution and technology by eq-3 AG. Based on long-term experience in developing wireless smart home products, eq-3 has established as European market leader* 3 in home control. 3 * Smart homes and home automation study, May 2016, of the renowned market research company Berg Insight concerning so-called whole home systems. 21
22 Overview of Homematic IP 4.3 Functionality of Homematic IP The Homematic IP system basically consists of the following components: Homematic IP Access Point Homematic IP cloud free Homematic IP smartphone app single wireless components of the corresponding Homematic IP solution. In connection with a router, the Homematic IP Access Point is the interface that connects your wireless Homematic IP components with the Internet. The Homematic IP cloud takes over communication between the free smartphone app and the Homematic IP Access Point as well as saving and managing data, e.g. information about which devices have been connected, which devices belong to a group in a room or details about their configuration. All data stored in the Homematic IP cloud is completely anonymous. However, it does not allow any conclusion about the user s identity and the individual usage behaviour. Identifying a Homematic IP user is only possible as part of a criminal prosecution or based on a court order. The Homematic IP smartphone app, together with the cloud and the Access Point, enable the setup, programming and controlling of your smart home system. Scanning via the app makes integration of single Homematic IP components very easy by simply scanning the device QR code. To make sure that the system continues to run also in case of Internet failure, all necessary connections between the devices are determined by the Homematic IP cloud service and created automatically. Thanks to direct connections between the devices it is ensured that operation still continues also during an Internet failure. All communication between the Access Point, cloud and app is encrypted. Neither during nor after installation of the app, you will need to provide private data such as name, address or mobile phone number. Your anonymity is protected 100%. All Homematic IP devices can be integrated into existing Homematic systems via the Homematic Central Control Unit CCU2. In this case it is possible to configure and operate the devices via a web interface on a PC. When using a CCU2, the data is stored locally in the Central Control Unit and not in the cloud. 22
23 Overview of Homematic IP cloud server bedroom bathroom living room corridor Figure 1: Function graphic of Homematic IP components 23
24 Overview of Homematic IP 4.4 Homematic IP components The devices of the Homematic IP system are characterised by a new, uniform product design. The main aspects have been ergonomics and usability. This also applies to each single device: the design and functional elements have been reduced to the essentials, which significantly simplifies the operation. Detailed information about the single Homematic IP devices can be found in the datasheets of the Homematic IP devices, available for download at Homematic IP cloud The Homematic IP cloud enables communication between the app and the Access Point as well as saving and managing of system relevant data. This implies e.g. information, which devices have been taught-in or connected, as well as details about the configuration. All communication between the Access Point, cloud and app is encrypted. No private data is necessary when using the smartphone app and the Homematic IP cloud. The system is easily put into operation by scanning a QR code and pressing the system button of the Access Point, making installation secure and anonymous. The Homematic IP server is located in Germany and is operated in accordance with the strict German data protection regulations. Identifying a Homematic IP user is only possible as part of a criminal prosecution or based on a court order Homematic IP smartphone app Via the Homematic IP smartphone app you can easily set-up your smart home solution. The app offers step-by-step guidance through the entire installation process. All necessary links between the devices are established automatically. After set-up, the app takes over the function of a central control unit, enabling you to control and configure your entire Homematic IP system. In addition, the app informs you about the status of your devices at all times. No matter the location: With the free smartphone app, everything is in sight whenever needed. Control your smart home at any time from any place. Simply comfortable. 24
25 Overview of Homematic IP Homematic IP device overview Gateway Part. no. Short des. Security and alarms Part. no. Short des. Access Point A0 HmIP-HAP Motion Detector with Brightness Sensor indoor A0 HmIP-SMI Climate control Part. no. Short des. Radiator Thermostat A0 HmIP-eTRV Passage Sensor with Direction Recognition A0 HmIP-SPDR Wall Thermostat with Humidity Sensor Wall Thermostat with switching output for brand switches A A0 HmIP-WTH-2 HmIP-BWTH Window and Door Contact optical Homematic IP Window / Door Contact invisible installation A A0 HmIP-SWDO HmIP-SWDO- I Wall Thermostat with switching output for brand switches, 24 V Temperature and Humidity Sensor with display indoor A A0 HmIP-BWTH24 HmIP-STHD Window Handle Sensor A0 HmIP-SRH Smoke Alarm with Q label A0 HmIP-SWSD Temperature and Humidity Sensor indoor Floor Heating Actuator 10 channels, 230 V A A0 HmIP-STH HmIP- FAL230-C10 July 2018 Alarm Siren A0 HmIP-ASIR Water Sensor A0 HmIP-SWD Light Part. no. Short des. Floor Heating Actuator 6 channels, 230 V A0 HmIP- FAL230-C6 Pluggable Dimmer trailing edge A0 HmIP-PDT Floor Heating Actuator 10 channels, 24 V A0 HmIP- FAL24-C10 Dimming Actuator for brand switches trailing edge A0 HmIP-BDT Floor Heating Actuator 6 channels, 24 V A0 HmIP- FAL24-C6 Dimming Actuator flushmount trailing edge A0 HmIP-FDT Transformer for Floor Heating Actuators 24 V A0 HmIP- FAL24-TR Motion Detector with Brightness Sensor outdoor A0 HmIP-SMO Multi IO Box A0 HmIP-MIOB Motion detector outdoor A0 HmIP-SMO-A Presence Sensor indoor A0 HmIP-SPI Motion Detector for 55mm frames indoor A0 HmIP-SMI55 25
26 Overview of Homematic IP Shutter control Part. no. Short des. Weather and environment Part. no. Short des. Shutter Actuator for brand switches A0 HmIP-BROLL Temperature and Humidity Sensor outdoor A0 HmIP-STHO Shutter Actuator flush-mount A0 HmIP-FROLL Temperature and Humidity Sensor outdoor, anthracite A0 HmIP-STHO-A Blind Actuator for brand switches A0 HmIP-BBL Weather Sensor basic A0 HmIP-SWO-B Blind Actuator flushmount A0 HmIP-FBL Weather Sensor plus A0 HmIP-SWO-PL July 2018 Light Sensor outdoor A0 HmIP-SLO Weather Sensor pro A0 HmIP-SWO-PR Switching and metering Part. no. Short des. Pluggable Switch A0 HmIP-PS Pluggable Switch and Meter A0 HmIP-PSM Switch Actuator and Meter for brand switches A0 HmIP-BSM Switch Actuator and Meter flush-mount A0 HmIP-FSM Switch Actuator and Meter (16 A) flushmount A0 HmIP-FSM16 Switch Circuit Board A0 HmIP-PCBS Remote controls and push-buttons Wall-mount Remote Control 2 buttons Part. no A0 Short des. HmIP-WRC2 Wall-mount Remote Control 6 buttons A0 HmIP-WRC6 Key Ring Remote Control 4 buttons A0 HmIP-KRC4 Key Ring Remote Control alarm A0 HmIP-KRCA Remote Control 8 buttons A0 HmIP-RC8 26
27 Overview of Homematic IP International variants Part. no. Short des. Accessory components Part. no. Short des. Access Point (UK) A0 HmIP-HAP- UK Desk Stand A0 HmIP-DS55 Radiator Thermostat (UK) A0 HmIP-eTRV- 2-UK Clip-on frame - small A0 HmIP-SF-2 Pluggable Dimmer trailing edge (UK) A0 HmIP-PDT- UK Power Supply Unit for brand switches A0 HmIP-BPS Pluggable Switch and Meter (UK) A0 HmIP-PSM- UK DIN-Rail Adapter for Multi IO Box A2 HmIP-DRA Pluggable Switch and Meter (CH) A0 HmIP-PSM- CH Valve Drive 230 V A0 EQ3-VD230 Pluggable Switch and Meter (Pin-Earth) A0 HmIP-PSM-PE Valve Drive 24 V A0 EQ3-VD24 Pluggable Switch and Meter (IT) A0 HmIP-PSM-IT Inrush Current Limiter ESB1 Starter Sets Part. no. Short des. Starter Set Climate Control A0 HmIP-SK1 Starter Set Smoke Alarm A0 HmIP-SK4 Adapter set Danfoss Adapter Herz, Comap (M28 x 1,5) Adapter Oventrop Starter Set Shutter Control A0A HmIP-SK5 Adapter Vaillant Starter Set Light A0A HmIP-SK6 Adapter set Berker 1 Adapter set Berker July 2018 Starter Set Alarm A0 HmIP-SK7 Starter Set Water Alarm A0 HmIP-SK8 Adapter set Busch-Jaeger Adapter set Düwi Adapter set Gira Standard Adapter set Gira 55 Adapter set Jung 1 Adapter set Jung Adapter set Kopp Adapter set Merten
28 Overview of Homematic IP 4.5 General system and flashing behaviour Almost all Homematic IP devices are equipped with a system button with the Homematic IP symbol. This enables execution of system functions, for example restoring of factory settings (reset) or restart of the teach-in procedure (connection of devices). For single-channel actuators like the Homematic IP Pluggable Switch it is also possible to change switching status (on/off) of the device via the system button. In its function as system button, it is used for reset as well as for manual teaching-in of Homematic IP devices. In its function as device LED it works as status display as well as indication of system states using different flashing sequences, e.g. for successful transmission of a new setpoint temperature. Teaching-in (connection of devices): After inserting the batteries or switching on the power supply, the teach-in mode of the Homematic IP devices is started automatically. The device LED flashes orange every 10 seconds - as long as the teach-in partner has been found or the teach-in time of 3 minutes has passed. The teach-in mode can be started again by pressing the system button one time shortly. Normal operation: In normal operation, command transmission (e.g. at the wall-mount remote control) is displayed by an orange flashing signal. If the command has been successfully executed by the receiver, it will be displayed by the device LED shortly flashing green. If the transmission failed, it will be displayed by the device LED shortly flashing red. Battery status: If the battery load of a Homematic IP device is low, it will be indicated in advance. In this case, the device LED shortly lights up orange once after successful or failed transmission of a radio command. You will find an overview about all flashing signals of Homematic IP devices in the appendix Overview flashing behaviour of Homematic IP devices on page 187. Furthermore, each device has a device-specific flashing behaviour. This especially applies for the Access Point. For further information, please refer to the manual of the corresponding device. 28
29 Setting up the Homematic IP System 5 SETTING UP THE HOMEMATIC IP SYSTEM 5.1 First steps You can easily and intuitively set up your Homematic IP system using the smartphone app Homematic IP. This has been developed exclusively for the configuration and control of the Homematic IP smart home system. In just a few steps, your system is already installed: Check the system requirements. Install the free smartphone app. Set up the Access Point. Register the Access Point to the server. Finished! You can now configure your system and connect additional devices. You will find further information about the single set-up steps below: System requirements For setting up the system, you will need the following components: Homematic IP Access Point Smartphone (Android (version 4.1 and higher) or ios (version 8.0 and higher)) Router with Internet connection ios LAN 29
30 Setting up the Homematic IP System Download the free app The free app can be downloaded in the Google Play Store (for Android smartphones) or in the itunes store (for iphones) directly to your smartphone. Start the Homematic IP app on your smartphone. Confirm the Terms and Conditions via the button Confirm (Android) or Accept (ios) Set up your Access Point The menu item Set up your Access Point is displayed. Follow the instructions and connect your Homematic IP Access Point using the supplied network cable to your router. Provide power supply for your Access Point using the supplied plug-in mains adapter. As soon as power is supplied, the Access Point establishes a connection to the server. Different flashing sequences of the device LED inform the user during set-up about the current status of the Access Point. If an active Internet connection is established, the flashing sequence is usually as follows: LAN 30
31 Setting up the Homematic IP System Flashing code Meaning Solution Permanent orange lighting Fast blue flashing Permanent blue lighting Fast yellow flashing Permanent yellow flashing Homematic IP Access Point starts up Connection to the server is being established Connection to the server is being established No connection to network or router No Internet connection Please wait until the devices has started and observe the subsequent flashing behaviour. Wait until the connection is established and the LED lights permanently blue. Normal mode - you can continue operation. Connect the Access Point to the network/router. Please check the Internet connection and firewall settings Register Access Point to the server If the connection to the sever is established, you can register your Access Point to the server. In the app, tap the Scan button. Scan the QR code on the back side of your Access Point. Therefore, position the QR code in the centre of the frame of your QR scanner integrated in the app. After scanning the QR code, QR code detected is displayed in the app for confirmation. Alternatively, you can manually enter the individual device number (SGTIN) of your Access Point. This can be found under the QR code on your device. Therefore tap on the button Enter, enter the last four numbers of your SGTIN manually and confirm after entering all numbers with. Tap on Yes if the device LED of your Access Point lights up permanently blue. If this is not the case, tap on No and follow the instructions in the app. The Access Point is registered to the server. For confirmation, press the system button of your Access Point. After successful registration, the Access Point is set-up immediately ready for use. Tap on Done and you will get to the homescreen of the app. 31
32 Setting up the Homematic IP System 5.2 Homematic IP app Setup screen After registration of the Access Point, the setup screen offers three options: Teach-in device Define location for weather data Define PIN ios Figure 2: Screenshot setup screen Define location for weather data Tap Define location for weather data. In the search field, enter the name of the city or postcode. Select the location for your weather data and tap Done. Define PIN In the field Define PIN, enter a freely selectable 4-digit combination of numbers and tap Done. 32
33 Setting up the Homematic IP System Home screen A F H ios C B D E G I Figure 3: Homematic IP homescreen (A) Main menu (B) Automatic or eco mode (C) Location and weather information (D) Alarm mode (deactivated, presence mode, absence mode) (E) Switching groups (F) Room (G) Current heating profile (H) Current setpoint temperature (I) Icons (e.g. radio communication, open window, empty battery) Location and weather information Immediately after registration of the Access Point you have defined in the setup screen the location for weather data at which your Homematic IP system is installed. Afterwards, locationbased information is available on the homescreen of the Homematic IP app after tap on the weather icon. These include: current outside temperature, current sunrise time, current sunset time, current humidity, current wind velocity including the prevailing wind direction. 33
34 Setting up the Homematic IP System ios Figure 4: Screenshot weather data The displayed weather data is collected by the app via the online service OpenWeatherMap and provides the data also for other functionalities like the automatic control of shutters, blinds and awnings. Alternatively, you can display the weather data measured by your Homematic IP weather sensors. Via the Sort button at the top right of the screen you can arrange the weather view order. The temperature on the homescreen is collected by the data source that is sorted to position 1. In the device settings of the weather sensor you can adjust further settings. In the menu, tap Device overview and select the weather sensor. In the next step, you can select the brightness threshold value for sunshine detection to adjust the brightness sensor to your surrounding (default value:) 3500). You can select the value between 0 and 100,000. The higher the brightness value, the stronger the brightness area in the outside area needs to be in order to be detected as sunshine. Via the measurement data filter you can select, how the values of the wind sensor are detected. The following options are available: Current: Sensor value at the transmission time of the wind velocity Minimum: Smallest wind value between two transmissions (approx. 3 minutes) Maximum (default): Greatest wind value between two transmissions (approx. 3 minutes) With this option, also wind gusts of wind are detected correctly. Average: Average value of the last 3 minutes 34
35 Setting up the Homematic IP System 5.3 Teaching-in devices To integrate your Homematic IP devices into your smart home solution they must be registered to the Access Point and thus to the server as well. After this registration, a process called Teaching-in, the devices are displayed in the app and can be set up and configured. The order for teaching-in several devices is optional for you. It is, however, recommended to go from room to room to teach-in and install the devices one after the other and to configure the devices after all devices have been integrated. The teach-in procedure is the same for all Homematic IP devices: Tap on the main menu icon ( ) (Android) or ( ) (ios) and there on Teach-in device. ios Figure 5: Screenshot menu teach-in device Via the app you will be asked to activate the device you want to teach-in, i.e. to establish the power supply. Insert the batteries for battery operated devices or remove the insulation strip. Plug-in mains operated devices into a socket. As soon as the respective device is supplied with power it will appear in the app. Follow the instructions in the app. All devices of your Homematic IP system are registered to the server either via scanning the QR or entering the last four digits of the device number (SGTIN). QR code and SGTIN can be found on the supplied device stickers or on the backside of the Access Point. You will find the SGTIN also in the battery compartment of battery supplied devices. Please keep the sticker in safe place. If one or more numbers have not been entered correctly, the last numeric keypad of the SGTIN appears in red. In this case, delete the numbers and correct your entry. Confirm your entry with. 35
36 Setting up the Homematic IP System In the next step, allocate the taught-in device to one or more solutions (e.g. security, climate control and/or light and shadow). Devices that can be used in one solution only, e.g. the Homematic IP Radiator Thermostat, are automatically allocated to a solution (e.g. climate control). In this case, the request for allocation is skipped. For devices that can be used in connection with more than one solution, as for example the Homematic IP Window / Door Contact, you can select in the next step, in which solutions (e.g. climate control and/or security) you want to use the device. Allocate the device to a room. Select a room that is already available or create a new room by tapping on New room (Android) or Create new room (ios). Assign a name for the device. You can optionally change the device name generated by the system or add a new name. Select the descriptions of the devices and rooms so that clear allocation is possible later on. Via the app you can rename the devices and rooms at any time. Tap Done (Android) or OK (ios) and afterwards Continue. The entered data is transferred to the sever and stored there. Tap Continue. When teaching-in the following devices, the app offers a list with all existing rooms. You can either select one of these rooms or enter the description for a new room with a tap on New room. The newly taught-in device automatically appears in the device overview of the previously selected room. In the following chapters you will find detailed information about the configuration of the system using the Homematic IP app. 36
37 General System Configuration 6 GENERAL SYSTEM CONFIGURATION 6.1 Main menu In the main menu you can adjust the settings for your Homematic IP system. Tap on the main menu icon ( ) (Android) or ( ) (ios). In the main menu you can select between the following options: General -- Device overview -- Teach-in device -- Device updates -- Automation -- Settings -- Info and support Climate control -- Heating / cooling profiles -- Climate control configuration -- Holiday mode Security -- Alarm protocol -- Alarm configuration -- Light configuration -- Presence mode Light and shade -- Groups -- Time profiles -- Shutter configuration ios Figure 6: Screenshot main menu (1) 37
38 General System Configuration ios Figure 7: Screenshot main menu (2) Please note that only menu items of available devices in your system are displayed. If, for example, you are not using devices of the security solution, the menu item Security is not displayed. 38
39 General System Configuration Device overview In the device overview of your app you can manage your devices. Tap on the main menu icon ( ) (Android) or ( ) (ios) and on Device overview. In this menu, all taught-in devices are clearly displayed room by room. (Devices that are taught-in but have not been allocated to a room are displayed at the top of the device overview in the field Not allocated.) All rooms with the corresponding devices follow in alphabetical order or in the order that you have defined in the menu item Display of rooms. In the default setting, all devices are listed. After tap on All (Android) or Filter (ios) you can filter the devices by single rooms. By tapping on the device name you can configure the single devices. The configuration options are different for each device. You have the opportunity to change the allocation or e.g. to activate/deactivate the operating lock. Devices for which the operating lock is activated can be operated only via the app, not via the device itself. In addition, you can e.g. set the temperature offset for radiator thermostats to compensate deviations in temperature. For window contacts, an individual message delay between 0 and 60 seconds can be defined. A message delay can be useful if a window is opened only shortly and the heating shall not be turned down. In addition, the device overview as well as the homescreen of the app offer further information, e.g. about the allocation of devices to a solution or if in rooms with installed window / door contact a window or door is opened. In rooms including a wall thermostat you can see at a glance the current room temperature and humidity. In addition, with a tap on the device description you will find an information icon at the top right of the screen with additional information for each device in the following order: SGTIN: SGTIN indicates the individual device number of the device. Device type: Shows the short description of the device. Current firmware: Indicates the currently installed firmware version of the device. Update status: Here you are informed if your firmware is up to date or if a new firmware version is available for the device and a device update has to be performed. Connection quality: Shows the connection quality between Access Point and device with a bar graph. 39
40 General System Configuration ios Figure 8: Overview device settings Range extension In case of extremely unfavourable structural conditions it may occur that the quality of the radio communication between your Homematic IP Access Point and the Homematic IP devices is not satisfying. By using the Homematic IP Pluggable Switch or a Homematic IP Pluggable Switch and Meter it is possible to transfer the radio signal of the relevant device via app. When applying range extension, the transmitter (here, the window sensor) first tries to transmit a signal to the receiver (here, the radiator thermostat). Normal radio communication: 3 direct attempts 40
41 General System Configuration If the command is not received after the third try, the transmission command is transferred from the transmitter to the router (here, the pluggable switch/pluggable switch and meter) and is forwarded to the receiver. Radio communication, if direct transmission is not possible: transmission attempt with router Not more that two pluggable switches/pluggable switches and meter, that are configured for range extension, can be used as router in a row. After the range extension has been set-up and the functionality has been verified, the position of the Homematic IP components that are included into the range extension as well as the pluggable switches/pluggable switches and meter should not be changed any more. Please keep this in mind especially for mobile devices like Homematic IP Remote Controls. The Pluggable Switch/Pluggable Switch and Meter can continue to be used for normal operation and switching of connected loads, even if range extension is activated. Activation of the range extension via the Homematic IP Pluggable Dimmer is not possible. To activate the range extension, proceed as follows: Tap on the main menu icon and there on Device overview. In the device overview, select an installed Homematic IP Pluggable Switch or Homematic IP Pluggable Switch and Meter. Tap on Range extension. 41
42 General System Configuration ios Figure 9: Screenshot device settings pluggable switch/pluggable switch and meter In the following screen tap on Activate. By tapping Done, the range extension will be activated. Only activate the range extension if it is really required in order to avoid any unnecessary routing or radio traffic. You can deactivate the range extension via the app at any time Overview of symbols In the device overview, as well as in parts of the homescreen, certain information is indicated via symbols. Symbol Meaning Symbol Meaning Eco mode Cooling mode Party mode Holiday mode Battery empty Window open Window tilted Light on Motion detected Sabotage message Radio interference Sunrise Sunset Shutter/blind moved down (from 1 % shutter level) No time profile has been allocated to the device. Shutter/blind moves Slat position Smoke alarm Water alarm 42
43 General System Configuration Rename and delete devices All devices displayed in the device overview can be renamed or deleted here. Rename devices Android Tap and hold down the device you want to rename. Tap on the pen icon ( ) in the menu bar. Enter a new name. After tap on Confirm the new name will be saved. ios Select the device you want to rename, swipe from right to left and tap on Rename. Enter a new name into the text box. After tap on Confirm the new name will be saved. Delete devices Android Tap and hold down the device you want to delete. Tap on the trash icon ( ) in the menu bar. Confirm by tapping on Delete that you really want to delete the device. ios Select the device you want to delete, swipe from right to left and tap on Delete. Confirm by tapping on Delete that you really want to delete the device. If you delete a device the factory settings of the device have to be restored before it can be taught-in again and continued to be used. For further information, please refer to the user manual of the corresponding device Device updates To keep your Homematic IP devices up to date, Homematic IP offers the opportunity to update the device software (firmware) of the components. The device firmware controls all functionalities of your Homematic IP devices. The OTAU method (Over The Air Update) is an especially comfortable method to provide new firmware to single devices, e.g. radiator thermostats, via radio communication. If you want to update the device software of your Homematic IP components, you can select between two options available via the main menu under Settings, General settings, Device update mode : Manual installation of updates If a device software update is available for one or more devices, the relevant devices are listed in the main menu in the menu item Device updates. You can start the update procedure. This mode is selected in the default settings as it offers a better overview. For some Homematic IP 43
44 General System Configuration devices (e.g. window contacts) there is no automatic installation of updates available due to security reasons. Select in the menu item Device updates the device for which you want to update the device software by tapping on the respective field. It is verified, whether the device update can be performed. Tap on the button Perform device update. ios Figure 10: Screenshot device update If a device update is available for several devices, please perform one after another as several updates cannot be performed at the same time due to technical reasons. Please note that the functionality of the devices is limited during the update. For some Homematic IP devices it is necessary to press the system button on the device so that the update can be directly installed. In this case you are informed via the app. Automatic installation of updates If you select the option Installing updates automatically, the update of the device software is performed in the background. 44
45 General System Configuration ios Figure 11: Screenshot automatic installation of updates In the Homematic IP cloud a device list with all relevant serial numbers and firmware versions is provided. If for one or more of your Homematic IP devices a new device software is available, the Homematic IP cloud forwards this information to your Homematic IP Access Point. With every radio telegram send, a part of the new firmware file is transferred into the memory of the device for which an update is available. As soon as the firmware file has been transferred completely it will be installed automatically. Thus, confirmation via the Homematic IP app is not necessary. Please note that the option Install updates automatically is not available for all Homematic IP devices. For security reasons updates of devices like the Homematic IP Window and Door Contact must be installed manually. Via Upate status in the device settings, the following information can be displayed: Device firmware is up to date The latest firmware version is installed and does not need to be updated. Device update is prepared: The new device firmware version is transferred step by step to the device in the background. In some cases, this procedure may take several hours or days. Device update can be performed: Via Device updates in the main menu it will be displayed, for which device the device update can be performed. Therefore, please follow the instructions in the app. This message only appears, if the device update mode is set to Manually. Otherwise, the device update is transferred automatically. Please note, that the time for proceeding the update cannot be influenced (e.g. by operation or pressing the device button). 45
46 General System Configuration Automation The Automation function is used to create individual rules and to combine almost all devices and conditions of different application areas with each other. You will find further information in the section(see sec. 11 Groups, Time Profiles and Automation on page 154) Settings In the menu item Settings you can adjust general settings for the operation of your system. You can for example change the location for weather data and time zone, change or add a PIN for the app, see the user overview of your system, select the device update mode, select which messages you want to receive on your smartphone, select which rooms are displayed by default on the homescreen and define the order, adjust the settings of the consumption metering as well as recall an activation key for connecting voice command services with Homematic IP. ios Figure 12: Screenshot General settings Info and support In this menu item you can request further information about Homematic IP and find the contact details of the support hotline. Tap on the main menu icon ( ) (Android) or ( ) (ios). Tap Info and support. You can select between the following menu items: User guide Support EULA 46
47 General System Configuration Open source licenses Legal notice Replacing the Access Points (open by tapping 5 times on the Access Point version at the bottom of the screen). Furthermore, you will find information about the currently installed app versions as well as the version of the Access Point in the menu item under Info and support. ios Figure 13: Screenshot Info and support User guide Here you can download the current version of the Homematic IP User Guide directly on your smartphone to receive current information about Homematic IP also while being away from home Support For further support you will find the current phone number of the Homematic IP support hotline in this menu item. When opening the support menu, the app generates a six-digit support token. The code is used by the support staff to recall completely anonymous information about the condition of your Homematic IP system and to offer specific support EULA Via the menu item EULA (End User License Agreement) you can find information about the license conditions, rights and duties that you have agreed to by accepting the General Terms and Conditions during installation of the app. 47
48 General System Configuration Open source licenses This menu item informs about the open source software that has been used in the Homematic IP app as well as the corresponding license conditions and usage rights Legal notice Here you are informed that the weather data of the Homematic IP smartphone app is provided by an application programming interface (API) of the online service OpenWeatherMap. In addition, for Android devices an information about using Google Maps is displayed Replacing the Access Point In case it is necessary to replace your Homematic IP Access Point this can be easily realised. Therefore, the new Access Point imports all data of your installation. Your previously used Access Point will be put out of operation. Please note that the factory settings of your new Access Point have to be restored if required. You will find an instruction on how to restore the factory settings in the user manual of your Access Point. Disconnect your old Access Point from the power supply. Tap in the app homescreen on the main menu icon ( ) (Android) or ( ) (ios) and select Info and support in the main menu. Here, tap five times quickly on the displayed version line in blue at the lower edge of the screen. Tap Continue and follow the instructions in the app step by step. After the exchange procedure is finished, your new Access Point is set up and immediately ready for use. 48
49 Climate Control 7 CLIMATE CONTROL Homematic IP offers demand-based room-by-room control of radiators in the entire house, enabling increased living comfort and energy savings of up to 30 %. The Homematic IP Window / Door Contact detects open windows and doors and automatically turns down the heating during ventilation. In addition, efficient floor heating control that offers operation via app can be realised with Homematic IP. The system detects the required heat for single rooms and - unlike conventional heating circuit control systems - intelligently circulates the hot water into multiple heating zones. This provides load balancing and efficient energy distribution thanks to the continuous flow of heating water. The room temperature can be regulated via radiator thermostats, an installed wall thermostat or simply via app. Also, individual heating profiles can be created with Homematic IP. Afterwards, your heating will be controlled automatically and makes the everyday life easier. You can certainly still react flexibly to changed conditions and adjust the desired temperature according to your needs. 7.1 The benefits Energy costs have more than doubled over the last years. A change in this trend is not yet in sight. Considering the continuously increasing energy prices, one of the essential advantages of a smart, demand-based climate control solution like Homematic IP is obvious: A reduction of the heating costs by up to 30 percent has not only a positive effect on cost savings. And you still do your bit for the environment. By reducing the CO 2 emission significantly, you can save heating energy and improve your environmental footprint. Another advantage is the additional comfort. After setting up and configuring your Homematic IP climate control solution, your heating is controlled mostly automatically and makes everyday life easier. You can still react flexibly to changing circumstances and adjust your desired temperature immediately according to your needs. 7.2 Installation planning For most households, the Homematic IP climate control solution, offering easy installation and intuitive operation, is an attractive method for saving energy costs and at the same time to benefit from the increased comfort that is offered by this solution. Because in private households almost three quarters of the energy costs is used for heating rooms, i.e. the energy costs. The saving potential is considerable and compared to other energy-saving measures it requires less effort. 49
50 Climate Control 6 % cooking, drying, ironing 2 % lights 9 % appliances 13 % hot water 70 % room climate of private living units Figure 14: Energy market of private households in Germany 4 The following provides a number of tips and information about planning your installation. For which heating systems can the Homematic IP climate control solution be used? Heating system with conventional radiators The Homematic IP climate control solution is optimised for the application in connection with the most widespread heating systems. Manually operated conventional radiator thermostats are replaced by electronic radiator thermostats. The room temperature is regulated via the Homematic IP smartphone app according to individual needs and times. Conventional radiators and electric heaters In addition, many households use one or more electric heaters for heating remote rooms such as garden houses, single or rarely used rooms, separately from the central heating. Also for this system the climate control solution is ideal: In connection with the Homematic IP Pluggable Switch or Pluggable Switch and Meter and a Wall Thermostat, the temperature in rooms with electric heaters can be adjusted precisely and based on your demands. Another advantage: Thanks to the measuring function in the device you can always use the Homematic IP smartphone app to monitor the energy consumption and the energy costs. 4 Statistisches Bundesamt, Verband der Zentralheizungswirtschaft, IVD (German Federal Office of Statistics, German Central Heating Association, German Property Association) 50
51 Climate Control Floor heating systems With the growing spread of alternative energy sources such as heating pumps and solar collectors, floor heating systems become increasingly popular. In this combination it plays its full benefit, such as the possibility of operating in the low-temperature range. Floor heating systems are often considered to be very comfortable and also offer more freedom when it comes to furnishing and designing rooms. The Homematic IP Floor Heating Actuator offers the opportunity to control your floor heating room-by-room comfortably and demand-based, thus adapting the room temperature to your individual needs. As basic solution, a floor heating actuator can be connected directly via radio without any cable with one or more battery-operated wall thermostats (HmIP-WTH-2) or wall thermostats with switching out (HmIP-BWTH or HmIP-BWTH24) for time-controlled regulation of the room temperature. In connection with the Homematic IP Access Point you can control your floor heating at any time and almost anywhere via a smartphone app. When using a mixed heating system, the app takes control of both the floor heating and conventional radiators. The system is suitable for initial installations as well as retrofitting an existing floor heating system. The Homematic IP Multi IO Box also provides a separate control unit for switching boilers, circulation pumps and heating pumps. Which Homematic IP devices do I need to install an effective climate control solution in my flat/my house? The following will indicate an overview of devices that can be used for the climate control solution. Apart from the Access Point, the number and type of devices is variable. Homematic IP Access Point Since the Access Point transfers the configuration data and operating commands to the single Homematic IP components it should be placed in a central position to ensure ideal radio connection to the devices. Note: For further information about the ideal position of your Homematic IP components please refer to chapter 3.3 Wireless range. Radiator thermostats For sensible and effective heating control it is advisable to equip all radiators with a radiator thermostat. Window and door contacts / window handle sensors As the window and door contact optical, the window / door contact invisible installation as well as the window handle sensor ensure automatic reduction of the room temperature in connection with one or more radiator thermostats you should mount the sensor to all windows that are opened regularly for ventilation. Wall thermostats You should mount wall thermostats in rooms with several radiators. A wall thermostat is also an advantage in rooms where measuring the humidity is useful, such as bathrooms or bedrooms. Particularly if radiators are installed in an unfavourable 51
52 Climate Control position, for example in recesses. A wall thermostat offers advantages because the room temperature is measured where the sensor is located, which has a positive effect on temperature control in the room. For floor heating systems and compatible surface heating systems, each room is equipped with a wall thermostat for temperature control. Wall thermostat with switching output The wall thermostat with switching output enables easy upgrading of conventional floor heating control systems to a smart regulation of the room temperature by replacing the existing bimetal controller. The 230 V or 24 V actuators for floor heatings are switched via the relay output (HmIP-BWTH) or triac output (HmIP- BWTH24) according to the defined heating profiles. Temperature and humidity sensors Alternatively, you can use a Homematic IP Temperature and Humidity Sensor (HmIP- STH) or Temperature and Humidity Sensor with display (HmIP-STHD) instead of the wall thermostat. Please note that only one wall thermostat or temperature sensor per room can be used. Please note that Homematic IP Wall Thermostats of the first generation (HmIP- WTH) can only be used to control floor heating systems after a software update (see sec Device updates on page 43). Note: Install wall thermostats at a height of approximately 1.5 m and if possible not on cold external walls or other areas which can lead to measurement errors, for example in places with direct sunlight or in the vicinity of other heat sources. Wall-mount remote control If possible, the wall-mount remote control should be mounted in the area of the entrance door of the house or flat to activate the eco mode for all rooms with radiators when leaving the house. Using several wall-mount remote controls per installation is also possible, e.g. to equip the front door and the back entrance of a house. At the same time you can comfortably reduce the temperature of several radiators at the push of a button. Pluggable Switch/Pluggable Switch and Meter For sensible and effective control of electric radiators as well as for measuring the energy consumption, it is advisable to equip all electric radiators with a pluggable switch or a pluggable switch and meter. In connection with a Homematic IP Wall Thermostat the devices can be used for exact regulation of the room temperature. Floor heating actuators The floor heating actuators can be used to control floor heating systems with up to 6 or 10 heating zones as well as one heating or circulation pump. Every second heating zone is equipped with two clamp terminals. This allows you to operate up to 9 or 15 heating circuits per installation. When using the devices HmIP-FAL24-C6 and HmIP-FAL24-C10 make sure that a 52
53 Climate Control suitable transformer, e.g. the Homematic IP Transformer for Floor Heating Actuators 24 V, is used. Multi IO Box Connect a Multi IO Box to your boiler, the circulation pump or a heating pump for demand-based control of your heating system or the hot water tank. The Multi IO Box offers a wide range of configuration options that allow you to adapt the operation of your boiler, circulation or heating pump to your personal needs. We recommend that you have the installation and configuration carried out by a local distributor. Which devices are needed apart from the Homematic IP components? Since Homematic IP is an Internet-based system, you need an Internet connection with a standard router. The Homematic IP Access Point, the heart of the system, is connected to the router via a network cable over a free network connection. The configuration and operation of your Homematic IP climate control solution is done via an iphone or Android smartphone app. The Homematic IP app is compatible with iphones from ios version 8.0 as well as for Android smartphones from version 4.1. The app is available for free download both for Android and ios. 53
54 Climate Control 7.3 Configuring the climate control solution for each room After you have installed and set-up your solution as described in section 5.3 Teaching-in devices, you can configure the climate control solution and adapt it to your individual needs Operating modes Your Homematic IP climate control solution offers five operating modes: In automatic mode, the system controls the room temperature according to your defined and selected heating profiles. In manual operation, you can manually regulate the room temperature independent from the heating profiles. In eco mode, which can be activated via the homescreen of the app or via the Homematic IP Wall-mount Remote Control, all or individual rooms equipped with radiators or electric heating systems are automatically adjusted to a predefined eco temperature (reduced temperature), for example after pressing the wall-mount remote control when leaving the house. In party mode, you can keep the room temperature to a certain temperature value for an exact period to be defined. In holiday mode, you have the option to reduce the room temperature until a defined point in time to a freely selectable temperature value in case of longer absence. In holiday mode, also the temperature of the floor heating system is reduced Manual operation If you select the profile "Manual" for a room, you have the option to select a room temperature that is kept constant within the defined minimum and maximum temperature. The stored heating profile of the corresponding room is not active in the meantime. In the homescreen, tap on the room for which you want to activate the profile Manually. Tap on the currently activated profile. In the Delete visible profiles pop-up window, tap Manual and select the desired room temperature using the control dial. Tap Back ( ) or Home (ios) to return to the homescreen of the app. 54
55 Climate Control Party Mode For a party or similar events another temperature can be desired for a certain period of time. You can use the party mode to adjust the room temperature for a precisely defined period of time. In the homescreen tap on the room for which you want to activate the profile Party mode. ios Figure 15: Screenshot selecting the party mode Tap on the currently activated profile. In the drop-down menu Visible profiles, tap on Party mode. Select the time for activating the party mode and tap Continue. Use the control dial to select the desired room temperature. Tap Back ( ) or Home (ios) to return to the homescreen of the app. After the time defined for the party mode has expired, the room temperature is controlled according to the profile that has been selected last Holiday mode By activating the holiday mode you have the option to reduce the room temperature until a defined point in time to a freely selectable temperature value in case of longer absence and thus to save energy. In contrast to the eco mode, the temperature in the holiday mode is reduced in all rooms, i.e. also in rooms which are heated exclusively with a floor or wall surface heating system. Activating the holiday mode Tap in the app homescreen on the main menu icon ( ) (Android) or ( ) (ios) and select Holiday mode in the main menu. Tap again on Holiday mode (ios) and select the date and time. 55
56 Climate Control ios Figure 16: Screenshot holiday mode configuration Tap Continue, use the control dial to adjust the room temperature for the holiday mode and confirm with OK. The set temperature is maintained until the selected time. Afterwards, the system changes back to automatic mode with the stored heating profile for the single rooms. Deactivating the holiday mode Tap in the app homescreen on the main menu icon ( ) (Android) or ( ) (ios) and select in the main menu Holiday mode. Android: In the following pop-up window you can deactivate the holiday mode by tapping on Confirm. ios: Tap again on Holiday mode (ios) and confirm the deactivation in the following dialogue with Yes (ios). If the eco mode is activated you are asked via the app to confirm the change between the eco mode to the holiday mode. The same applies to the change from holiday mode into eco mode Room menu Select a room via the app homescreen. Tap on the menu icon ( ) (Android) or Edit (ios). You can select between five menu items. 56
57 Climate Control ios Figure 17: Screenshot room menu Configuration Via this menu item you can configure the rooms of your choice. ios Figure 18: Screenshot configuration menu Minimum temperature Tap Minimum temperature and select the desired temperature via the control dial. After tap on Confirm (Android) or Done (ios) the selected minimum temperature is stored in the system. Maximum temperature Tap Maximum temperature and select the desired temperature via the control dial. After tap on Confirm (Android) or Done (ios) the selected maximum temperature is stored in the system. 57
58 Climate Control The minimum and maximum temperature defined via the menu item Configuration has priority over the selected heating profile of the corresponding room. If, for example, you have selected 20 C for the maximum temperature of a room, this temperature limitation applies even if you have set a temperature of 22 C in one or more heating phases of the selected heating profile. This also applies to the minimum temperature. Open-window-temperature Use this menu item to determine the temperature of the relevant room to which the radiator thermostat(s) will be lowered when you open the window. Tap Open window temperature and select the desired temperature via the control dial. After tap on Confirm (Android) or Done (ios) the selected open window temperature is stored. Boost duration Use this menu item to define the duration of the boost function. If you activate the boost function via the app or the thermostat, the thermostat's valve is fully opened for the set time period, so that an optimum comfort temperature can be achieved quickly. Tap Boost duration and select the desired boost duration via the control dial. After tap on Confirm (Android) or Done (ios) the selected boost duration is stored in the system. Heating system This menu item allows you to select the heating system that you want to control with your floor heating actuator. You can select between the following five options: 1. Standard Select this mode for standard floor heating systems in conventional buildings. 2. Low energy Select this mode if you use a floor or wall surface heating system with a very low flow temperature, for example in an energetically renovated building or new building with low energy requirements. The remaining three options are reserved for special areas of application and are not relevant for floor and wall surface heating systems. 3. Radiator With this mode it is possible to regulate water-based radiators via a channel of the floor heating actuator. Therefore, a wired thermal actuator on the radiator is required. 4. Passive convector Select this mode only when using underfloor convectors, such as those used in front of large window areas. 5. Active convector This mode is selected only if fan coils are applied that are usually used in office and industrial buildings. 58
59 Climate Control ios Figure 19: Screenshot configuration menu Humidity limit When using a Homematic IP Multi IO Box with connected dehumidifier, the humidity value from which the dehumidifier is activated in order to avoid condensation problems can be set here. For floor heating systems with active cooling operation, the corresponding cooling circuit is also closed Consumption metering Devices such as the Homematic IP Pluggable Switch and Meter or the Switch Actuator for brand switches allow both switching on and off as well as the indication of the consumed energy costs of connected devices ("consumers"), for example via the Homematic IP smartphone app. After you have established the power supply and taught-in the corresponding device, you can record the energy consumption of devices that you have connected to the pluggable switch and meter or switch actuator (please observe the technical data in the user manual of the device). Switching is carried out either via the app or manually via the system button of the pluggable switch and meter or via operation of a push-button. Setting the consumption parameters In order for the energy costs of your connected device to be displayed correctly and in the desired currency, it is necessary to enter the price per kilowatt hour for your household first. You will receive the relevant information on your current tariff by your energy provider. Optionally, you can also adjust the currency. To do this, proceed as follows: Tap on the main menu icon ( ) and there on Settings. Select the menu item "Consumption metering" in the "General settings" menu. Under "Price / kwh" enter your current tariff per kilowatt hour and tap "Confirm. 59
60 Climate Control ios Figure 20: Screenshot settings consumption metering You can adjust the currency if required under General Settings, Currency. In the default settings, the energy costs are displayed in Euro (EUR). In the device overview of the app, you can see the power of the device connected to the Homematic IP Pluggable Switch and Meter in watts. Display of consumption values Use the app homescreen to select the room to which the consumer connected to the pluggable switch and meter has been allocated. Tap the Edit -icon at the top right of the screen. Tap Consumption metering. Under the menu item "Consumption metering" you will see the consumed energy in kwh as well as the energy costs in the selected currency individually and in total. ios Figure 21: Screenshot display of energy costs and consumption 60
61 Climate Control Resetting the consumption data The consumption data is continuously metered and summed up. However, you can reset the consumption values back to zero at any time, for example if you want to receive the energy consumption within a certain period of time. In the device overview, select the device that is connected to the respective pluggable switch and meter by tapping it. Tap Reset consumption data Rename room Tap on Rename room. Please enter a new name. After tap on Confirm the new name will be saved Delete room Use this menu item to delete a room. If there are still devices assigned to a room, you first have to delete all devices in the device overview of the room. Tap on Delete room. After tap on Confirm (Android) or Done (ios) the room will be deleted. 61
62 Climate Control 7.4 System configuration for the climate control solution Heating and cooling profiles With heating and cooling profiles you can tailor the heating control for each room to your personal needs and individual routines. For each room, the Homematic IP app can define up to three different heating or cooling profiles (cooling if you are using floor heating actuators). Within these heating profiles, you can set different switching times for each day of the week and thus regulate the room temperature in a time-controlled manner - with up to six freely definable heating phases per day. All heating profiles defined can be selected under the corresponding rooms with a fingertip. ios Figure 22: Screenshot selecting a heat profile The standard profile In the app, up to three heating profiles can be created and configured for each room. The standard profile is explained in more detail below: The default base temperature is 17 C. The base temperature indicates which constant temperature is to be kept in the room when the heating profile is neither in a heating nor in a lowering phase. In addition, a room temperature of 21 C is specified from 6:00h to 9:00h and from 17:00h to 21:00h for the weekdays. For Saturdays and Sundays, a room temperature of 21 C is pre-set from 6:00h to 22:00h. 62
63 Climate Control ios Figure 23: Screenshot standard profile Adjusting the heating profile You have six options for adjusting the heating profiles: Rename profiles Changing the base temperature Changing the predefined heating phases Deleting and adding heating phases Copying switching times to other weekdays Copying profiles to other profile positions (transferring complete week profiles to other rooms) Selecting profiles Open the main menu ( ) Android or ( ) (ios) and tap Heating profile. In the "Heating profiles" menu, select the profile of the room you want to adjust by tapping "Standard profile" under the relevant room. The profile is loaded and the profile overview including pre-defined heating profiles for each day of the week is opened. Rename profile Select in the "Heating profiles" menu the profile of the room you want to adjust by pressing and holding. Tap on the pen icon in the menu bar, enter a new name and confirm your entry. In the profile overview select the profile that you want to rename. Therefore, swipe from right to left. Tap on Rename and enter a new name (ios). After confirming the entry you will automatically get back into the Heating profile menu. Changing the base temperature Tap on the top profile bar (Monday). Tap on Base temperature adjust the base temperature via the control dial and tap on 63
64 Climate Control Back ( ) (Android) or Done (ios). ios Figure 24: Screenshot changing the base temperature Changing heating phases Tap on the heating phase you want to change. You can now change the corresponding fields beginning (left), setpoint temperature (middle) and end (right) of the selected heating phase. For saving the changes of the profile tap three times on Back ( ) and afterwards on Save (Android) or Done (ios). ios Figure 25: Screenshot changing heating phases Adding heating phases Select in the profile overview of a room a day profile and tap on (Android) or (ios). A new heating phase that you can individually adjust is opened (refer to Changing heating phases ). 64
65 Climate Control Deleting heating phases To delete a heating phase, tap on (Android) or swipe from right to left in the field of the selected heating phase and tap on Delete (ios). The heating phase will be deleted. Copying switching times to other weekdays Android: Select in the profile overview the day profile you want to copy by pressing and holding. Tap on. Select the desired week day and tap on Confirm. ios: Select in the profile overview the day profile you want to copy, swipe from right to left and tap on Copy. Select the desired week day and tap on Done. Transferring heating profiles to other rooms. Android Select in the "Heating profiles" menu the profile that you want to copy to the other profile positions by pressing and holding. Tap on. Select the profile positions via the check box and tap on OK. ios In the profile overview select the profile that you want to copy to other profile positions. Therefore, swipe from right to left. Tap on Copy. Select the desired profile position by tapping and tap on Done. Creating additional heating profiles In the app you can define up to three heating profiles for each room via the Heating profiles menu. Tap on the unfold icon of the desired room ( ). In the Visible profiles window select at least one additional visible profile and tap Confirm (Android) or Done (ios). Tap on Unknown profile (Android) or Standard profile (ios). In the profile overview you can define this profile and if required one additional profile as described above. Also for this feature it is very useful to copy the switching time to other week days Climate control configuration Via the Climate control configuration you will be able to adjust further settings for the regulation of the room temperature. Depending on your components, different configuration possibilities will be displayed. 65
66 Climate Control ios Figure 26: Climate control configuration menu Tap in the app homescreen on the main menu icon ( ) (Android) or ( ) (ios) and select Climate control configuration in the main menu. ios Figure 27: Screenshot overview climate control configuration Eco mode configuration Via the menu item "Rooms in eco mode" you can determine in which rooms the temperature is to be lowered to eco temperature during eco mode. The eco mode can be activated by default for all rooms, which are heated by conventional or electric heaters. Rooms that are heated by a floor heating system only cannot be operated in eco mode. In this rooms, temperature reduction can be configured for a certain period using the holiday mode. You can deselect single rooms by deactivating the check box. Confirm your selection afterwards with OK (Android) or Done (ios). 66
67 Climate Control Select the desired room temperature for the eco mode using the control dial in the menu item Eco temperature. After tap on Confirm (Android) or Done (ios) the selected temperature is saved. Use the menu item Eco duration (for wall-mount remote control) to determine the duration of the eco mode after pressing the wall-mount remote control. You can select between 2, 4 and 6 hours or Permanent eco mode. Save your selection with Confirm. If you switch from automatic to the eco mode on the app homescreen, you will be asked automatically how long the eco mode has to be applied. Via the slider, the following options are available: Off for 2 hours for 4 hours for 6 hours Date Permanent Eco mode ios Figure 28: Screenshot eco duration via homescreen In addition, you have the option to define a period of up to one year after tapping on the time limit for the duration of the eco mode Climate control configuration for floor heating control In the Climate control configuration menu you can adjust additional settings for controlling your floor heating when using floor heating actuators. For further information, please refer to the next section. 67
68 Climate Control Optimum start/stop function As floor heating systems are heating slower than conventional radiator heatings, it is recommended to activate the optimum start/stop function. If the optimum start/stop function is activated, the required lead time for heating or cooling a floor heating is calculated automatically. The programmed heating profile is considered in advance. This offers the advantage that the desired room temperature is reached already at the set time and kept for the required period. You can activate the optimum start/stop function as follows: Tap in the app homescreen on the main menu symbol and select Climate control configuration in the main menu. In the Climate control configuration menu, select Optimum start/stop function. Activate the function by tapping on the radio button On (Android) or via the slider (ios) and confirm your selection by tapping on Confirm (Android) or Done (ios). The app automatically returns back to the menu item Climate control configuration. 68
69 Climate Control 7.5 Floor heating control With the integration of floor heating actuators into your system you can comfortably configure and control your floor heating and other water based surface heatings in connection with one or more Homematic IP Wall Thermostats via the Homematic IP app. In addition, several floor heating actuators can be used in the house and integrated into the Homematic IP system. The Homematic IP Wall Thermostat with switching output for brand switches offers a relay or triac output for controlling existing 230 V or 24 V floor heating valve drives. By controlling the output, the room temperature is regulated according to your individually defined heating profiles. You can simply replace the existing wall thermostat of your installation by the Homematic IP Wall Thermostat and install the device in the flush-mounted box. The Homematic IP floor heating control can be realised using floor heating actuators as well as one or more Homematic IP Wall Thermostats (depending on the number of rooms equipped with floor heating). Homematic IP Floor Heating Actuators are available in four different versions, each for 6 (HmIP-FAL230-C6 and HmIP-FAL24-C6) or 10 (HmIP-FAL230-C10 and HmIP-FAL24-C10) heating zones. The devices require either 24 or 230 Volt for power supply. The wall thermostat can be operated either using batteries (HmIP-WTH-2) as well as 230 V or 24 V supply voltage for installation into existing flush-mounted boxes (HmIP-BWTH and HmIP-BWTH24). With Homematic IP devices, standard floor heating systems can be controlled. The floor heating actuator can also be used for controlling a heating pump. This has to be connected directly to heating zone 1 (HZ1) of the floor heating actuator. In connection with the Homematic IP Multi IO Box, additional functions and devices can be integrated. This includes e.g. humidity and temperature limiting functions, external timers as well as switching from heating to cooling operation for floor heating system with cooling function. 69
70 Climate Control Options for controlling the floor heating system Configuration and operation of existing valve drives via wall-thermostat with switching output for brand switches Easy upgrading of conventional floor heating control systems to an intelligent regulation of the room temperature Individual control of 230 V and 24 V valve drives for floor heating systems via relay or triac output HmIP-BWTH HmIP-BWTH24 Configuration and operation of floor heating actuators via wall-thermostat Floor heating actuator is wirelessly connected to the wall-thermostat and configured via this device Regulation of the room temperature is done only locally via the wall-thermostat HmIP-WTH-2 HmIP-BWTH HmIP-BWTH24 HmIP-FAL-XX HmIP-MIOB Configuration and operation via app For operation with the Homematic IP Access Point, setup, configuration and temperature settings are comfortably carried out via the Homematic IP smartphone app Demand-based regulation of the temperature in rooms with floor heating and conventional radiators can take place simultaneously HmIP-WTH-2 HmIP-BWTH HmIP-BWTH24 HmIP-STH HmIP-STHD HmIP-eTRV-2 HmIP-FAL-XX HmIP-MIOB radio connection wired connection 70
71 Climate Control Set-up and configuration via wall thermostats Teaching-in If you use the floor heating actuator in a stand-alone solution together with one or more Homematic IP Wall Thermostats (HmIP-WTH-2, HmIP-BWTH and HmIP-BWTH24), the configuration and temperature control are performed via the wall thermostat only. Therefore, the single channels of the floor heating actuator are paired to the wall thermostat(s). To do this, proceed as follows: Select the channel for pairing a device by pressing the Select button of the floor heating actuator briefly. Press once for channel 1, twice for channel 2 etc. The channel LED lights permanently for the corresponding channel. Press and hold down the system button of the actuator for 4 s until the LED quickly starts flashing orange. The pairing mode of the selected channel remains activated for 3 minutes. Press and hold down the system button of the wall thermostat for at least 4 seconds to activate the pairing mode. The device LED flashes orange. The device LED of the selected channel lights up green to indicate that pairing has been successful. If pairing failed, the device LED lights up red. Please try again. If several heating circuits are installed in one room, repeat the pairing procedure for all channels that control the valve drives for the single heating circuits of the room. Repeat this procedure for all other rooms Application of several floor heating actuators To add a new floor heating actuator to the system or to the existing devices, please proceed as follows: First pair the new floor heating actuator with an existing one. Activate the pairing mode of the existing floor heating actuator. Therefore, press and hold down the system button for at least 4 seconds. Activate the pairing mode of the new floor heating actuator. Press and hold down the system button for at least 4 seconds. The device LED lights up green to indicate that pairing has been successful. If pairing failed, the device LED lights up red. Please try again. You can add the new floor heating actuator to other Homematic IP devices such as the wall thermostat or the Multi IO Box. Simply activate the pairing mode of the floor heating actuator first and of the device you want to pair afterwards. For further information, please refer to the user manual of the corresponding device. For pump control it is important to pair the floor heating actuators with one another. 71
72 Climate Control Communication test You can check the radio connection between your Homematic IP Wall Thermostat and the Homematic IP Floor Heating Actuator as well as the correct allocation of channels. During this check, the wall thermostat sends a switching command to the floor heating actuator. The wall thermostats allocated to the heating circuit(s) are triggered and switched on or off for one minute, depending on the system status. Meanwhile, the corresponding channel LEDs of the floor heating actuator light up green. Press and hold down the control wheel of the wall thermostat to open the configuration menu. Select the icon by turning the control wheel and confirm by pressing the control wheel briefly Configuration via Wall Thermostat The Homematic IP Floor Heating Actuator is pre-configured in that way that it is not necessary to change the configuration settings after teaching-in. In certain cases and for certain requirements there is a wide range of configuration possibilities available via the Homematic IP Wall Thermostat. To configure the floor heating actuator via the wall thermostat, please proceed as follows: Press and hold down the control wheel of the wall thermostat to open the configuration menu. Select the FAL symbol by turning the control wheel and confirm by pressing the control wheel briefly. If the wall thermostat is connected to more than one floor heating actuator, please select the required floor heating actuator using the control wheel. Please define if you want to configure the device parameters ( UnP1/UnP2 ) or the channel parameters ( ChAn ). All the settings that are made under UnP1/UnP2 will be applied to the entire device. All settings that are made under ChAn will be applied to the single channels of the device. Device parameter UnP1 Index P024: Frost protection temperature The default value is 16. At this value, the floor heating actuator is set to a room temperature of 8 C as setpoint value to avoid freezing of the system. If required you can adjust the values between 3 (protection deactivated) and 20 (10 C) in 0.5 C steps. 72
73 Climate Control Parameter Index Value Meaning Frost protection temperature P Frost protection activated 2.0 C 2.5 C C (default) C 10.0 C Index P025: Pump control For evaluating the parameters, the following terms are important: -- Pump control activated: Select one of the values 0-3 if a heating pump is connected directly to heating zone 1 (HZ1) of the actuator. -- Pump control deactivated: Select one of the value 4-7 if you want to use the heating pump of your heating system. -- Load balancing: When selecting a value with load balancing the heating zone will be controlled in a staggered way (if possible), to provide continuous flow of heating water. -- Load collection: When selecting a value with load collection, all heating zones are controlled collectively (if possible). -- Valve type: If valve drives of the type normally closed () are installed in your heating manifold, select one of the values in accordance with your requirements (value 0 or 2 for active pump control or value 4 or 6 for inactive pump control). -- If valve drives of the type normally open (NO) are installed in your heating manifold, select one of the values in accordance with your requirements (value 1 or 3 for active pump control or value 5 or 7 for inactive pump control). 73
74 Climate Control Parameter Index Value Meaning Pump control activated/deactivated Load balancing Load collection Valve type (NO/) P Pump control activated Load balancing Pump control activated Load balancing NO Pump control activated Load collection Pump control activated Load collection NO Pump control deactivated (default) Load balancing Pump control deactivated Load balancing NO Pump control deactivated Load collection Pump control deactivated Load collection NO Index P026: Emergency operation in heating mode The valve opening duration is recalculated every 15 minutes. If the radio communication between the wall thermostat and the floor heating actuator fails for a longer period of time, e.g. if a battery is empty, all valves are controlled automatically. In the default settings, the valve is opened for 225 seconds (25 % for 15 minutes). When the radio communication is recovered the system changes back to normal operation. Parameter Index Value Meaning Emergency operation in in heating mode P % (0 seconds) 1 % 25 % (default) 99 % 100 % (15 minutes) Index P032: Emergency operation in cooling mode If the radio communication between the wall thermostat and the floor heating actuator fails for a longer period of time, the cooling mode is deactivated or the valve changes back to a defined value. Parameter Index Value Meaning Emergency operation in cooling mode P % (default) 1 % 99 % 100 % Device parameter UnP2 Index P007: Duration of valve protection function In time periods without temperature regulation, e.g. during summer, the valve drives are triggered regularly to prevent the valve from sticking. Here, you can adjust the duration for triggering. 74
75 Climate Control Parameter Index Value Meaning Interval time valve protection function P minutes 1 minute... 5 minutes (default) minutes Index P051: Interval time for valve protection function Here, you can define the interval for activating the valve protection function. Parameter Index Value Meaning Interval time for valve protection function P days 1 day days (default) days 28 days Channel parameter ChAn In this menu item you can adjust the settings for the single channels of your floor heating actuator, if required. Index P006: Pump lead time The adjustment of parameters is only possible for a heating pump that is directly connected to heating zone 1 (HZ1) of the floor heating actuator. Here, you can adjust the pump lead time, which is the time between the request of a switching output until the pump is switched on. Parameter Index Value Meaning Pump lead time P minutes 1 minute 2 minutes (default) minutes 20 minutes Index P007: Duration/length of pump protection function The adjustment of parameters is only possible for a heating pump that is directly connected to heating zone 1 (HZ1) of the floor heating actuator. To avoid damages to the pump while it is not used during a longer period of time, the heating pump is switched cyclically. Here, define the length/duration of the pump protection function. Parameter Index Value Meaning Duration/length of pump protection function P minutes 1 minute... 5 minutes (default) minutes 75
76 Climate Control Index P008: Pump follow-up time The adjustment of parameters is only possible for a heating pump that is directly connected to heating zone 1 (HZ1) of the floor heating actuator. Here, you can adjust the pump follow-up time, which is the time between the request of a switching output until the pump is switched off. Parameter Index Value Meaning Pump follow-up time P minutes 1 minute 2 minutes (default) minutes 20 minutes Index P045: Minimum floor temperature This function is only available in connection with a floor temperature sensor (currently not yet available). Here, you can define the threshold of the floor temperature for activating the floor heating if the value falls below. Parameter Index Value Meaning Minimum floor temperature P C 5.5 C C (default) C 30.0 C Index P050: Humidity limit When using a Homematic IP Multi IO Box with connected dehumidifier, the humidity value from which the dehumidifier is activated in order to avoid condensation problems can be set here. In case of floor heating systems with active cooling operation, the corresponding cooling circuit is also closed to avoid further humidity condensation. Parameter Index Value Meaning Humidity limit P %: humidity limit deactivated %: humidity limit deactivated 40 %: humidity limit activated %: humidity limit activated (default) %: humidity limit activated Index P051: Time interval of pump protection function The adjustment of parameters is only possible for a heating pump that is directly connected to heating zone 1 (HZ1) of the floor heating actuator. To avoid damages to the pump while it is not used during a longer period of time, the heating pump is switched cyclically. Here you can adjust the interval for activation of the pump protection function, if required. 76
77 Climate Control Parameter Index Value Meaning Time interval for pump protection function P day 2 days days (default) days 28 days Index P052: Cooling in cooling mode activated/deactivated Here, you can activate or deactivate the cooling function for single channels (heating zones) if required. Parameter Index Value Meaning Cooling in cooling mode P Cooling in cooling mode deactivated Cooling in cooling mode activated (default) Index P053: Heating in heating mode activated/deactivated Here, you can activate or deactivate the heating function for single channels (heating zones) if required. Parameter Index Value Meaning Heating in heating mode P Heating in heating mode deactivated Heating in heating mode activated (default) Index P054: Selection of heating system In this menu item you can adjust the floor heating in connection with additional heating sources in the room where the floor heating circuit is controlled via the selected channel. Parameter Index Value Meaning Configuration for rooms P Standard room (default) Room with fireplace Room with towel rail heating Index P055: Selection of heating system Here you can select your heating system in case of special conditions: -- Standard floor heating (default): Standard floor heating in conventional buildings -- Low energy floor heating: Floor heating with a very low flow temperature -- Radiator: For controlling water-based radiators -- Passive convector: Rooms with underfloor convectors -- Active convector: Rooms with fan coils Parameter Index Value Meaning 77
78 Climate Control Selection of heating system P Standard floor heating (default) Low energy floor heating Radiator Passive convector Active convector The Homematic IP Wall Thermostat with switching output (HmIP-BWTH / HmIP-BWTH24) additionally offers the menu item SET. In this menu item you can select the valve type (normally closed or normally open) that is connected to the switch relay as well as your domestic heating system. For further information, please refer to the user manual of the device Set-up and configuration via the Homematic IP app If you are using a Homematic IP Floor Heating Actuator in connection with a Homematic IP Access Point, teaching-in and configuration are performed via the app. First, set up your Homematic IP Access Point via the Homematic IP app to enable operation of other Homematic IP devices within your system. For further information, please refer to the operating manual of the Access Point Teaching-in of the wall thermostat For controlling the floor heating actuator, one or more Homematic IP Wall Thermostats are necessary for operation. The wall thermostat requires at least the firmware version 1.6. For further information about the device firmware please refer to section Device software update (OTAU). To teach-in your wall thermostat to the Access Point, please proceed as follows: Open the Homematic IP app on your smartphone. Select the menu item "Teach-in device". To remove the electronic unit from the frame, take hold of the sides and pull it out. Turn over the electronic unit. Remove the insulation strip from the battery compartment of the wall thermostat. Pairing mode remains activated for 3 minutes. You can manually start the teach-in mode for another 3 minutes by pressing the system button shortly. Your device will automatically appear in the Homematic IP app. To confirm, please enter the last four digits of the device number (SGTIN) in your app or scan the QR code. Therefore, please see the sticker supplied or attached to the device. Please wait until teach-in is completed. If teaching-in was successful, the LED lights up green. The device is now ready for use. If the LED lights up red, please try again. Select the desired solution for your device. 78
79 Climate Control Allocate the device to a room and give the device a name. One wall thermostat can be connected to a maximum number of two floor heating actuators and 10 heating zones Teaching-in the floor heating actuator To teach-in your floor heating actuator to the Access Point, please proceed as follows: Open the Homematic IP app on your smartphone. Select the menu item "Teach-in device". Briefly press the system button of the actuator until the LED quickly starts flashing orange. The teach-in mode of the floor heating actuator remains activated for 3 minutes. You can manually start the teach-in mode for another 3 minutes by pressing the system button shortly. Your device will automatically appear in the Homematic IP app. To confirm, please enter the last four digits of the device number (SGTIN) in your app or scan the QR code. Therefore, please see the sticker supplied or attached to the device. Please wait until teach-in is completed. If teaching-in was successful, the LED lights up green. If the LED lights up red, please try again. Allocate the floor heating actuator to the room, where it is installed and tap Continue. Enter a device name and tap Continue. Configure the functions of the single heating circuits. Therefore, tap on the single heating circuits and allocate them to the rooms, that are heated via this heating circuits. Please note that one room can be supplied also via several heating circuits. For further information, please contact your plumbing and heating installer. Tap Continue and afterwards on Done. You are directed to the Device configuration window. In the first 10 minutes, the start mode is activated. All heating zones and the device LED light up green. In the following 20 minutes, the setup-mode is active. The heating zones are controlled via a two-point control response, i.e. that as soon as the setpoint temperature is reached, the heating zone will be switched off. If the temperature falls below the setpoint temperature, the heating zone is switched on. After 30 minutes, the standard operation is active. Then, the valves are controlled via PI regulation with PWM cycle Definition of terms for floor heating control 79
80 Climate Control The Homematic IP Floor Heating Actuator is pre-configured in that way that it is not necessary to change the configuration settings after teaching-in. If required, you can still change different parameters via this menu. Further information about the definitions regarding floor heating control can be found in the Glossary on page 188. ios Figure 29: Screenshot device configuration floor heating actuator Assignment Here, you can subsequently change the room allocation of the device, the device name as well as the assignment of heating circuits. Local pump control In the default settings, the local pump control is deactivated, i.e. that the integrated pump of your heating system takes care of the circulation. If a heating pump is directly connected to the floor heating actuator via heating zone 1 (HZ1), activate the local pump control. Tap Local pump control. Tap On and confirm. Valve type Usually, in your heating manifold valve drives of the valve type normally closed () are installed. This complies with the default settings. If valve drives of the valve type normally open are installed in your manifold, please select the option normally open (NO). For further information, please contact your plumbing and heating installer. Pump lead time/pump follow-up time In case of activated local pump control - i.e. a pump is connected directly to the floor heating actuator - you can adjust a switch on or switch off delay of 0 to 20 minutes in 2 minutes steps for the heating pump if required. 80
81 Climate Control Emergency operation cooling If the radio communication between the wall thermostat and the floor heating actuator fails for a longer period of time, the cooling mode is deactivated or the valve changes back to a defined value. In the default settings, a reduction of the cooling mode to 0 % is set. Emergency operation heating The valve opening duration is recalculated every 15 minutes. If the radio communication between the wall thermostat and the floor heating actuator fails for a longer period of time, e.g. if a battery is empty, all valves are controlled automatically. In the default settings, the valve is opened for 225 seconds (25 % for 15 minutes). When the radio communication is recovered the system changes back to normal operation. Frost protection temperature To avoid freezing of the system, the floor heating actuator is regulated to a room temperature of 8 C as setpoint value (default). If required, you can use the control dial to deactivate the frost protection ( Off ) or to select a room temperature between 2 C and 10 C in 0.5 C steps. Heating zone control When selecting Load balancing (default), the heating zone will be controlled in a staggered way (if possible), to provide continuous flow of heating water. When selecting Load collection, the heating zones are controlled collectively (if possible). Valve protection function Thanks to the valve protection function, in time periods without temperature regulation, e.g. during summer, the valve drives are triggered regularly to prevent the valve from sticking. Here, you can define the time interval (off, 1-28 days) as well as the duration for triggering (0-10 minutes). Information about the Multi IO Box The analogue output 0-10 V is currently available only in connection with the Homematic Central Control Unit CCU2. 81
82 Climate Control Application examples Thanks to the comprehensive portfolio of different Homematic IP components for controlling your floor heating, you can make individual changes and adjust the system to the structural conditions in your home. In the following sections you will find different application examples for the installation as well as for the different fields of application Application example 1: Floor heating control After connecting the floor heating actuator as well as one or more Homematic IP Wall Thermostats, the single channels of the floor heating actuator have to be connected to the wall thermostat of the room that is supplied via the corresponding heating zone or heating circuit. The heating circuits 1-6 as well as 1-10 are connected via the Homematic IP Wall Thermostat. For controlling the floor heating, several floor heating actuators can be used. HmIP-WTH-2 HmIP-BWTH HmIP-BWTH24 HmIP-FAL-x HZ 1/pump HZ 2 HZ 3 HZ 4 HZ 5 energy source HZ 6 HZ 7 HZ 8 HZ 9 HZ 10 You can adjust the configuration of devices for floor heating control as shown in the screenshots below: Teach-in the floor heating actuator and assign every channel to a room. In the menu, tap Device overview and select the floor heating actuator. 82
83 Climate Control Figure 30: Screenshot teaching-in and selecting HmIP-FAL-xx You will be directed to the device configuration in the next window. Figure 31: Screenshot configuration HmIP-FAL-xx Set the local pump control to Off and adjust the valve type to the variant used in your installation ( or NO). Additional settings can be adjusted by selecting the corresponding room. 83
84 Climate Control Application example 2: Floor heating and heating pump control When using a floor heating actuator you can also control an additional heating pump. In this case, heating circuit 1 only controls the heating pump. The heating circuits 2-6 as well as 2-10 are connected via the Homematic IP Wall Thermostat. For controlling the floor heating, several floor heating actuators can be used. It is sufficient to connect any wall thermostat with the channel of the floor heating actuator that controls the pump in order to ensure heat demand regulation for all rooms. HZ 1/pump HZ 2 HZ 3 HZ 4 HZ 5 HZ 6 HZ 7 HZ 8 HZ 9 HZ 10 energy source You can configure the devices for controlling the floor heating and the heating pump as follows: Teach-in the floor heating actuator and assign every channel to a room. In the menu, tap Device overview and select the floor heating actuator. You will be directed to the device configuration in the next window. 84
85 Climate Control Figure 32: Screenshot configuration HmIP-FAL-xx for pump control Set the local pump control to On and adjust the valve type to the variant used in your installation ( or NO), if required. Under Heating circuit you can configure the pump lead time and the pump follow-up time (see sec. Pump lead time/pump follow-up time on page 80). Additional settings can be adjusted by selecting the corresponding room. 85
86 Climate Control Application example 3: Floor heating, boiler and dehumidifier control When using a floor heating actuator and a Multi IO Box you can control a connected boiler as well as a dehumidifier. The boiler control is performed via the output OUT1 of the Multi IO Box. A dehumidifier is controlled via the output OUT2 of the Multi IO Box. The current humidity is measured by the Homematic IP Wall Thermostat. The inputs of the Multi IO Box are not switched. The heating circuits 1-6 as well as 1-10 are connected via the Homematic IP Wall Thermostat. For controlling the floor heating, several floor heating actuators can be used. dehumidifier (%rh) (%rh) (%rh) HZ 1/pump HZ 2 HZ 3 HZ 4 HZ 5 HZ 6 HZ 7 HZ 8 energy source HZ 9 HZ 10 OUT1 OUT2 4.1/ /5.2/5.3 IN1 6.1/6.2 IN2 6.3/6.4 AOUT 6.5/6.6 You can configure the devices for controlling the floor heating, the boiler and the dehumidifier as follows: Teach-in the floor heating actuator and assign every channel to a room. In the menu, tap Device overview and select the floor heating actuator. You will be directed to the device configuration in the next window. 86
87 Climate Control Figure 33: Screenshot configuration HmIP-FAL-xx Set the local pump control to Off and adjust the valve type to the variant used in your installation ( or NO), if required. Teach-in the Multi IO Box. In the menu, tap Device overview and select the Multi IO Box. You will be directed to the device configuration in the next window. Figure 34: Screenshot HmIP-MIOB for controlling boilers/dehumidifiers In the menu item Assignment you can allocate output OUT1 to heating and cooling demand control. Afterwards, tap Continue. In the next window assign output OUT2 to the dehumidification control and tap Continue. Afterwards, a channel overview with corresponding functions is displayed. Additional settings can be adjusted by selecting the corresponding room. 87
88 Climate Control Application example 4: Floor heating, heating pump, boiler and dehumidifier control In this application example, the pump control is performed via the floor heating actuator. Thus, heating zone 1 controls only the pump. The boiler is controlled via output OUT1 of the Multi IO Box. In this configuration, the boiler is switched on and off depending on the heat demand of the wall thermostats in the single rooms. A dehumidifier is controlled via the output OUT2 of the Multi IO Box. The current humidity is measured by the Homematic IP Wall Thermostat. The inputs of the Multi IO Box are used for controlling the boiler. The heating circuits 2-6 as well as 2-10 are connected via the Homematic IP Wall Thermostat. For controlling the floor heating, several floor heating actuators can be used. (%rh) (%rh) (%rh) dehumidifier HZ 1/pump HZ 2 HZ 3 HZ 4 HZ 5 HZ 6 HZ 7 HZ 8 energy source HZ 9 HZ 10 OUT1 OUT2 4.1/ /5.2/5.3 IN1 6.1/6.2 IN2 6.3/6.4 AOUT 6.5/6.6 You can configure the devices for controlling the floor heating, heating pump, the boiler and the dehumidifier as follows: Teach-in the floor heating actuator and assign every channel to a room. In the menu, tap Device overview and select the floor heating actuator. You will be directed to the device configuration in the next window. 88
89 Climate Control Figure 35: Screenshot configuration HmIP-FAL-xx for pump control Set the local pump control to On and adjust the valve type to the variant used in your installation ( or NO), if required. Under Heating circuit you can configure the pump lead time and the pump follow-up time (see sec. Pump lead time/pump follow-up time on page 80). Teach-in the Multi IO Box. In the menu, tap Device overview and select the Multi IO Box. You will be directed to the device configuration in the next window. Figure 36: Screenshot configuration of HmIP-MIOB for controlling pumps/boilers/dehumidifiers In the menu item Assignment you can allocate output OUT1 to heating and cooling demand control. Afterwards, tap Continue. In the next window assign output OUT2 to the dehumidification control and tap Continue. Afterwards, a channel overview with corresponding functions is displayed. Additional settings can be adjusted by selecting the corresponding room. 89
90 Climate Control Application example 5: Floor heating and heating pump control with switching from heating to cooling mode You can use the floor heating actuator also in cooling mode and cool down your floor heating for reducing the room temperature e.g. in summer. The cooling operation can be activated only for rooms where a floor heating system with cooling function is installed, for example a heating pump that offers this function. The pump is controlled via the floor heating actuator. Thus, heating circuit 1 controls only the pump. The boiler is controlled via output OUT1 of the Multi IO Box. Switching between heating and cooling operation via the heating pump is controlled via the output OUT2 of the Multi IO Box. Switching between heating and cooling mode can be controlled only via the Homematic IP app. The heating circuits 2-6 as well as 2-10 are connected via the Homematic IP Wall Thermostat. For controlling the floor heating, several floor heating actuators can be used. HZ 1/pump HZ 2 HZ 3 HZ 4 HZ 5 HZ 6 HZ 7 HZ 8 HZ 9 HZ 10 OUT1 OUT2 4.1/ /5.2/5.3 IN1 6.1/6.2 IN2 6.3/6.4 AOUT 6.5/6.6 energy source (cooling) boiler on/off heating/cooling You can configure the devices for controlling the floor heating and pump with switching option between heating and cooling operation, as follows: Teach-in the floor heating actuator and assign every channel to a room. In the menu, tap Device overview and select the floor heating actuator. You will be directed to the device configuration in the next window. 90
91 Climate Control Figure 37: Screenshot configuration HmIP-FAL-xx for pump control Set the local pump control to On and adjust the valve type to the variant used in your installation ( or NO), if required. Under Heating circuit you can configure the pump lead time and the pump follow-up time (see sec. Pump lead time/pump follow-up time on page 80). Teach-in the Multi IO Box. In the menu, tap Device overview and select the Multi IO Box. You will be directed to the device configuration in the next window. Figure 38: Screenshot configuration MIOB when using a pump In the menu item Assignment you can allocate output OUT1 to heating and cooling demand control. Afterwards, tap Continue. In the next window assign output OUT2 to Switch between heating and cooling and tap Continue. Afterwards, a channel overview with corresponding functions is displayed. Additional settings can be adjusted by selecting the corresponding room. 91
92 Climate Control Cooling mode configuration Via the menu you can adjust further settings for the cooling mode: In the main menu, tap Climate control configuration. Figure 39: Screenshot cooling mode configuration Select via Heating / cooling between heating or cooling mode. Via the menu item Rooms in cooling mode you can select the rooms for which you want to activate the cooling mode. Cooling profiles If you have installed a Homematic IP Floor Heating Actuator and if your floor heating system supports a cooling function, you can use the menu item Heating / cooling profiles to select between three different cooling profiles in rooms where a floor heating is installed. All cooling profiles available can be adjusted to your personal requirements in the same way like the heating profiles. 92
93 Climate Control Adjustment of cooling profiles You also have six options for adjusting the cooling profiles: Rename profiles Changing the base temperature Changing the predefined cooling phases Deleting and adding cooling phases Copying switching times to other weekdays Copying profiles to other profile positions (transferring complete cooling profiles to other rooms) Selecting profiles Open the main menu ( ) Android or ( ) (ios) and tap Heating / cooling profiles. In the "Cooling profiles" menu, select the profile of the room you want to adjust by tapping on a predefined cooling profile under the relevant room. The profile is loaded and the profile overview is opened with the preset cooling profiles for each day of the week. ios Figure 40: Screenshot cooling mode configuration Rename profile Select in the "Cooling profiles" menu the profile of the room you want to adjust. Therefore, press and hold down the relevant profile. Tap on the pen icon in the menu bar, enter a new name and confirm your entry. In the profile overview select the profile that you want to rename. Therefore, swipe from right to left. Tap on Rename and enter a new name (ios). After confirming the entry you will automatically get back into the Heating profile menu. Changing the base temperature Tap on the top profile bar (Monday). Tap on Base temperature and adjust the base temperature via the control dial and tap on Back (Android) or Done (ios). 93
94 Climate Control Changing cooling phases Tap on the cooling phase you want to change. You can now change the corresponding fields beginning (left), setpoint temperature (middle) and end (right) of the selected cooling phase. For saving the changes of the profile tap three times on Back and afterwards on Save (Android) or Done (ios). Adding cooling phases Select in the profile overview of a room a day profile and tap on (Android) or (ios). A new phase is opened for individual adjustment (refer to Changing cooling phases ). Deleting cooling phases To delete a cooling phase, tap on (Android) or swipe from right to left in the field of the selected cooling phase and tap on Delete (ios). The cooling phase will be deleted. Copying switching times to other weekdays and transferring of cooling profiles to other weekdays can be done as descried in chapter Adjusting the heating profile on page
95 Climate Control Application example 6: Floor heating and heating pump control with switching between heating and cooling via external switch When using a floor heating actuator with pump control and a Multi IO Box you can realise switching between heating and cooling via an externally connected switch. The pump is controlled via the floor heating actuator. Thus, heating circuit 1 controls only the pump. The boiler is controlled via output OUT1 of the Multi IO Box. Switching between heating and cooling operation via the heating pump is controlled via the output OUT2 of the Multi IO Box. Switching between heating and cooling mode can be controlled only via input IN1 of the Multi IO Box. However, switching via app is deactivated. The heating circuits 2-6 as well as 2-10 are connected via the Homematic IP Wall Thermostat. For controlling the floor heating, several floor heating actuators can be used. HZ 1/pump HZ 2 HZ 3 HZ 4 HZ 5 HZ 6 HZ 7 HZ 8 HZ 9 HZ 10 OUT1 OUT2 4.1/ /5.2/5.3 IN1 6.1/6.2 IN2 6.3/6.4 AOUT 6.5/6.6 energy source (cooling) change over (cooling) heating/cooling demand heating/cooling You can configure the devices for controlling the floor heating and pump with switching option between heating and cooling operation via external switch as follows: Teach-in the floor heating actuator and assign every channel to a room. In the menu, tap Device overview and select the floor heating actuator. You will be directed to the device configuration in the next window. 95
96 Climate Control Figure 41: Screenshots configuration HmIP-FAL-xx Set the local pump control to On and adjust the valve type to the variant used in your installation ( or NO). Under Heating circuit you can configure the pump lead time and the pump follow-up time (see sec. Pump lead time/pump follow-up time on page 80). Teach-in the Multi IO Box. In the menu, tap Device overview and select the Multi IO Box. You will be directed to the device configuration in the next window. Figure 42: connected switch (1) Screenshot configuration Multi IO Box for switching between heating and cooling operation via externally In the menu item Assignment you can allocate output OUT1 to heating and cooling demand control. Afterwards, tap Continue. In the next window select for output OUT2 the option Switch between heating and cooling mode and tap Continue. 96
97 Climate Control Figure 43: connected switch (2) Screenshot configuration Multi IO Box for switching between heating and cooling operation via externally Select for input IN3 the option Switch between heating and cooling mode. Afterwards, a channel overview with corresponding functions is displayed. Additional settings can be adjusted by selecting the corresponding room. 97
98 Climate Control Application example 7: Floor heating and heating pump control with switching between heating and cooling mode as well as humidity limit When using a floor heating actuator with pump and Multi IO Box you can define a humidity limit. The cooling operation of the floor heating will be deactivated as soon as a humidity sensor that is connected to the Multi IO Box detects water or humidity. Thus, condensation water on the floor surface or the pipes of your heating system should be avoided. The pump is controlled via the floor heating actuator. Thus, heating circuit 1 controls only the pump. The heating pump is controlled via output OUT1 of the Multi IO Box. The control input of the heating pump which takes care of switching between heating and cooling mode is connected to output OUT2 of the Multi IO Box. Input IN1 of the Multi IO Box controls the heating and cooling operation via a connected switch. An active humidity sensor with switching output is connected to input IN2. The heating circuits 2-6 as well as 2-10 are connected via the Homematic IP Wall Thermostat. For controlling the floor heating, several floor heating actuators can be used. HZ 1/pump HZ 2 HZ 3 HZ 4 HZ 5 HZ 6 HZ 7 HZ 8 HZ 9 HZ 10 OUT1 OUT2 4.1/ /5.2/5.3 IN1 6.1/6.2 IN2 6.3/6.4 AOUT 6.5/6.6 energy source (cooling) change over (cooling) humidity limiter heating/cooling demand heating/cooling You can configure the devices for controlling the floor heating and heating pump with switching option between heating and cooling operation as well as humidity limit, as follows: Teach-in the floor heating actuator and assign every channel to a room. In the menu, tap Device overview and select the floor heating actuator. You will be directed to the device configuration in the next window. 98
99 Climate Control Figure 44: Screenshots configuration HmIP-FAL-xx Set the local pump control to On and adjust the valve type to the variant used in your installation ( or NO). Under Heating circuit you can configure the pump lead time and the pump follow-up time (see sec. Pump lead time/pump follow-up time on page 80). Teach-in the Multi IO Box. In the menu, tap Device overview and select the Multi IO Box. You will be directed to the device configuration in the next window. Figure 45: Screenshot configuration Multi IO Box for humidity limiter (1) In the menu item Assignment you can allocate output OUT1 to heating and cooling demand control. Afterwards, tap Continue. In the next window select for output OUT2 the option Switch between heating and cooling mode and tap Continue. 99
100 Climate Control Figure 46: Screenshot configuration Multi IO Box for humidity limiter (2) Select for input IN3 the option Switch between heating and cooling mode. Allocate the option Humidity limiter system to input IN4. Afterwards, a channel overview with corresponding functions is displayed. Figure 47: Screenshot channel overview configuration Multi IO Box for humidity limiter Additional settings can be adjusted by selecting the corresponding room. 100
101 Climate Control Application example 8: Floor heating and heating pump control with temperature limit When using a floor heating actuator with pump and Multi IO Box you can define a temperature limit. The pump is switched off and the floor heating actuator closes all valve drives if the temperature limiter detects a too high flow temperature. The pump is controlled via the floor heating actuator. Thus, heating circuit 1 controls only the pump. The boiler is controlled via output OUT1 of the Multi IO Box. Input IN1 of the Multi IO Box controls the temperature limit. The heating circuits 2-6 as well as 2-10 are connected via the Homematic IP Wall Thermostat. For controlling the floor heating, several floor heating actuators can be used. HZ 1/pump HZ 2 HZ 3 HZ 4 HZ 5 HZ 6 HZ 7 HZ 8 HZ 9 HZ 10 OUT1 OUT2 4.1/ /5.2/5.3 IN1 6.1/6.2 IN2 6.3/6.4 AOUT 6.5/6.6 energy source temperature limiter You can configure the devices for controlling the floor heating and the pump with temperature limit as follows: Teach-in the floor heating actuator and assign every channel to a room. In the menu, tap Device overview and select the floor heating actuator. You will be directed to the device configuration in the next window. 101
102 Climate Control Figure 48: Screenshots configuration HmIP-FAL-xx Set the local pump control to On and adjust the valve type to the variant used in your installation ( or NO). Under Heating circuit you can configure the pump lead time and the pump follow-up time (see sec. Pump lead time/pump follow-up time on page 80). Teach-in the Multi IO Box. In the menu, tap Device overview and select the Multi IO Box. You will be directed to the device configuration in the next window. Figure 49: Screenshot configuration HmIP-MIOB for temperature limit In the menu item Assignment you can allocate output OUT1 to heating and cooling demand control. Afterwards, tap Continue. Select for input IN3 the option Heating temperature limiter. Afterwards, a channel overview with corresponding functions is displayed. 102
103 Climate Control Figure 50: Screenshot channel overview HmIP-MIOB for temperature limit Additional settings can be adjusted by selecting the corresponding room. 103
104 Climate Control Application example 9: Floor heating and heating pump control with external clock for temperature reduction mode When using a floor heating actuator with pump and Multi IO Box you can define an external clock for automatic switching into temperature reduction mode. The pump is controlled via the floor heating actuator. Thus, heating circuit 1 controls only the pump. The boiler is controlled via output OUT1 of the Multi IO Box. Input IN3 of the Multi IO Box controls the external clock. The heating circuits 2-6 as well as 2-10 are connected via the Homematic IP Wall Thermostat. For controlling the floor heating, several floor heating actuators can be used. HZ 1/pump HZ 2 HZ 3 HZ 4 HZ 5 HZ 6 HZ 7 HZ 8 HZ 9 HZ 10 OUT1 OUT2 4.1/ /5.2/5.3 IN1 6.1/6.2 IN2 6.3/6.4 AOUT 6.5/6.6 energy source external clock You can configure the devices for controlling the floor heating and pump with external clock for the temperature reduction mode as follows: Teach-in the floor heating actuator and assign every channel to a room. In the menu, tap Device overview and select the floor heating actuator. You will be directed to the device configuration in the next window. 104
105 Climate Control Figure 51: Screenshots configuration HmIP-FAL-xx Set the local pump control to On and adjust the valve type to the variant used in your installation ( or NO). Under Heating circuit you can configure the pump lead time and the pump follow-up time (see sec. Pump lead time/pump follow-up time on page 80). Teach-in the Multi IO Box. In the menu, tap Device overview and select the Multi IO Box. You will be directed to the device configuration in the next window. Figure 52: Screenshot configuration external clock (HmIP-MIOB) In the menu item Assignment you can allocate output OUT1 to heating and cooling demand control. Afterwards, tap Continue. Select for input IN3 the option External clock. Afterwards, a channel overview with corresponding functions is displayed. 105
106 Climate Control Figure 53: Screenshot channel overview external clock (HmIP-MIOB) Additional settings can be adjusted by selecting the corresponding room. 106
107 Climate Control Application example 10: Floor heating and heating pump control with energy saving for cooling mode When using a floor heating actuator with pump and Multi IO Box you can define an energy saving mode for operation in cooling mode. In this ways, the temperature is e.g. increased in the night to save energy for the cooling temperature. Therefore, an external clock is required. The pump is controlled via the floor heating actuator. Thus, heating circuit 1 controls only the pump. The boiler is controlled via channel OUT1 of the Multi IO Box. Via the app you can switch between operation in cooling or heating mode. Input IN3 of the Multi IO Box is controlled by the external clock. The heating circuits 2-6 as well as 2-10 are connected via the Homematic IP Wall Thermostat. For controlling the floor heating, several floor heating actuators can be used. HZ 1/pump HZ 2 HZ 3 HZ 4 HZ 5 HZ 6 HZ 7 HZ 8 HZ 9 HZ 10 OUT1 OUT2 4.1/ /5.2/5.3 IN1 6.1/6.2 IN2 6.3/6.4 AOUT 6.5/6.6 energy source (cooling) external clock heating/cooling demand heating/cooling You can configure the devices for controlling the floor heating and pump with energy saving option for operation in cooling mode, as follows: Teach-in the floor heating actuator and assign every channel to a room. In the menu, tap Device overview and select the floor heating actuator. You will be directed to the device configuration in the next window. 107
108 Climate Control Figure 54: Screenshots configuration HmIP-FAL-xx Set the local pump control to On and adjust the valve type to the variant used in your installation ( or NO). Under Heating circuit you can configure the pump lead time and the pump follow-up time (see sec. Pump lead time/pump follow-up time on page 80). Teach-in the Multi IO Box. In the menu, tap Device overview and select the Multi IO Box. You will be directed to the device configuration in the next window. Figure 55: Screenshot configuration HmIP-MIOB for energy saving option in cooling mode In the menu item Assignment you can allocate output OUT1 to heating and cooling demand control. Afterwards, tap Continue. Select for output OUT2 the option Switch between heating and cooling mode. Select for input IN3 the option External clock. Afterwards, a channel overview with corresponding functions is displayed. 108
109 Climate Control Figure 56: Screenshot channel overview HmIP-MIOB for energy saving option in cooling mode Additional settings can be adjusted by selecting the corresponding room. 109
110 Security 8 SECURITY No movement goes unnoticed with Homematic IP security components. Our security and alarm products increase the protection against break-ins and the sense of security in the own four walls. In alarm mode, users are informed whenever windows and doors are opened. Our motion detectors offer reliable monitoring in inside and outside areas while sirens and smoke alarms trigger an alarm in case of break-ins or fire. Just a quick glance at the app is all it takes to see that everything is as it should be at home. You will no longer have to worry about windows and doors that are left open. And that even if you re thousands of miles away. The alarm mode can be easily activated via app or Homematic IP Key Ring Remote Control. If the presence mode is activated, the system triggers an alarm as soon as windows or doors are opened unauthorised, for example. During activated absence mode, also sensors for indoor areas like the motion detector are included. In case of alarm, an audio signal can be triggered via the Homematic IP Siren or Smoke Alarm and a push notification is sent to all connected smartphones. The alarm protocol provides an overview of all activities in your home at any time. With the extended security solution, a default alarming mode is available, that ensures secure protection also in case of inactive cloud connection: The Homematic IP Alarm Siren triggers an alarm also if there is not active Internet connection or the Homematic IP Access Point is not available, e.g. due to power failure. You will find further information about the extended security solution in the section 8.4 Configuration of the security solution. 8.1 The benefits Over the last years, the number of break-ins has continuously increased. According to the German insurance industry the number of domestic burglaries has increased by 35 % between 2010 and Only in 2014, the registered household insurance holders in Germany have registered more than 150,000 break-ins 5. Considering this development for many people there is an increasing need to protect their homes and to make it at least more difficult for unwanted visitors to enter the house. The Homematic IP security solution contributes to this need for increased security. Either used as independent security solution or as extension of an already existing Homematic IP system, it offers effective and secure protection and alarm functions for your home. However, the single components are fully compatible with already existing products and can be installed as easy as the Homematic IP climate control solution. In terms of security, the devices of the Homematic IP security solution certainly meet the standards just like all other Homematic IP products. Most fire victims are injured at night in the own four walls. Especially dangerous is not only the fire, but also smoke. The Homematic IP Smoke Alarm offers reliable protection if dangerous smoke gas caused by incipient fires is detected and reliably triggers an alarm via a loud siren. 5 Gesamtverband der deutschen Versicherungswirtschaft e.v. (German insurance association), More security for private living space, 05/
111 Security 8.2 Installation planning The Homematic IP security solution is installed and operated just as easy as the Homematic IP climate control solution. With its reliable protection and alarm functions it does increase the security - for you, your family and your belongings. In times of increasing mobility it is a good feeling to be able to monitor the home also while being out and about. It contributes to the increasing need for security of many people and helps to protect against unpleasant surprises. The following provides useful information about planning your Homematic IP security solution. I have already installed a Homematic IP climate control solution. Is it possible to integrate the security solution into my system? From the very beginning, Homematic IP has been designed as modular system. The Homematic IP security solution fits seamlessly into an already existing system including the set-up and control of all existing and new components via the smartphone app. Another advantage: some devices of the climate control solution, like the window and door contacts for example, take over additional security functions after integration into the security solution and thus offer additional benefits. I am living in a rented flat. Can I use the Homematic IP security solution as well? All Homematic IP components can be removed without damage at any time and can, for example, easily be installed in a new flat. However, the Homematic IP security solution is appropriate for the protection of rented flats just as for own houses. What has to be considered for the installation position of Homematic IP security devices? If possible, place your security components in that way, that they are not directly recognisable from the outside. A motion detector for monitoring rooms should be positioned so that a burglar is reliably recognised on his way through the house/flat, e.g. in the area of an entrance or terrace door. Which Homematic IP devices can I use to install a security solution in my flat/my house? The following will indicate an overview of devices that can be used for the security solution. Apart from the Access Point, the number and type of devices is variable. Homematic IP Access Point Since the Access Point transfers the configuration data and operating commands to the single Homematic IP components, it should be placed as centrally as possible to ensure ideal radio connection to the devices. Note: For further information about the ideal installation position of your Homematic IP components please refer to section 3.3 Wireless range. Homematic IP Motion Detector with Brightness Sensor indoor/ Homematic IP Presence Sensor indoor Motion detectors and presence sensors should be mounted in areas that have to be passed after unauthorised passage through a flat or house. Especially consider the detection angle of the motion detector. Also in rooms where valuable objects are stored, monitoring by motion detectors is recommended. 111
112 Security Homematic IP Motion Detector for 55mm frames indoor The battery operated Homematic IP Motion Detector enables easy integration into existing switch ranges for 55mm frames of leading manufacturers. Besides detection of motion, the device offers comfortable control, e.g. of connected light sources via two integrated push-buttons. You can activate or deactivate the option Permanently ready to receive in the settings of the motion detector. If the option is deactivated, the device is only listening in certain cycles and thus saves energy when operating the device with batteries. Please note that this function is only useful if the device is used for light control via the push-buttons or for the detection of motion. When using the device in a Homematic IP security solution, supply voltage should be established via the Homematic IP Power Supply Unit for brand switches (HmIP-BPS). Homematic IP Motion Detector with Brightness Sensor outdoor The motion detector for application in outdoor areas offers additional security for your house and garden. The device lens can be rotated through 360 and also tilted in the wall mount bracket. This means that the detection range can be set to virtually any angle to the wall and the floor. For example, use the motion detector to switch lights or to detect motion in outdoor areas. Homematic IP Window / Door Contact optical / Homematic IP Window / Door Contact invisible installation Window and door contacts reliably inform users, if a window or door is open or closed and thus protect the building envelope. Therefore, you should equip all windows and doors concerned, especially entrance and terrace doors, with a window and door contact. The window and door contact for invisible installation into frames of plastic windows or doors is inconspicuous and not visible from the outside. Therefore, it is especially appropriate to secure windows and doors. Homematic IP Window Handle Sensor The window handle sensor recognises whether a window is open, closed or tilted via the position of the window handle. This offers additional protection against break-ins as you are immediately informed as soon as a window is opened during activated alarm mode. Therefore, secure all windows that are concerned with a window handle sensor. The device is small and inconspicuous and fits to all standard window handles. In addition, you can adjust the colour of your window handle sensor to your window handle using the supplied silver or white covers. Homematic IP Alarm Siren In case of alarm, the alarm siren takes care of reliable loud acoustic and optical signalling. Install the siren into your house in that way that the alarm sound can be perceived by all inhabitants. Homematic IP Smoke Alarm with Q label The smoke alarm is intended for use in a network with other wireless smoke alarms of the same type. The device can be connected to a maximum number of 40 smoke 112
113 Security alarm devices, using the Homematic IP Access Point. This provides an extra level of safety: In the event of fire the wireless smoke alarm simultaneously sends an alarm to all devices that are located within wireless range. Thus, you can react early enough to a fire that may still be some distance away, perhaps in another room on a different floor of the building. Minimum protection For minimum protection, sleeping areas such as children's rooms or bedrooms, as well as corridors must be controlled by wireless smoke alarms. In buildings where ceilings are extended over multiple floors at least one wireless smoke alarm has to be installed on the upper floor. Recommended protection It is always recommended to install several wireless smoke detectors in your house or flat and if possible in every room. This is the only way to ensure that a timely and, as a result, an effective warning can be given in the early stages of a fire. For further important information about installation of the smoke alarm, please refer to the user manual of the device. bedroom - minimum protectionattic - recommended protection - children s room - minimum protection- corridor - minimum protectioncorridor - minimum protection- living room - minimum protection- basement - minimum protectiondining room - minimum protection- Figure 57: Installation instructions Homematic IP Smoke Alarm with Q label Homematic IP Key Ring Remote Control alarm Besides the app, the key ring remote control offers a very comfortable possibility to activate or deactivate alarm functions or to control light functions within the radio range of the device. The number of remote controls used depends on the number of persons in your household. Homematic IP Switch and Meter (with indoor siren or light) If you use a Homematic IP Pluggable Switch or a Homematic IP Pluggable Switch and Meter in connection with an indoor siren within your security solution, position the 113
114 Security device as centrally in your house as possible so that all inhabitants in your home are alarmed and the deterrence effect is optimised. For application in connection with light groups, the installation site depends on the selected group function. Homematic IP Wall-mount Remote Control The wall-mount remote control switches the panic light. It should be mounted so that it can be reached and confirmed immediately in case of alarm (e.g. beside the bed). Homematic IP Water Sensor The water sensor reliably detects humidity as well as water from 1.5 mm height. The device detects humidity or water e.g. in the bathroom or in cellars) via the measuring probes at the bottom. Via the integrated siren, a loud alarm signal is emitted immediately and a push-notification with an alarm message is sent to the smartphones of the inhabitants. A tilt sensor detects and reports any unwanted motion or manipulation. Alarm configuration and the triggering behaviour of the water sensor can easily be adjusted to your personal preferences using the free app. For further information about configuring the water sensor, please refer to the next section Configuration of the Homematic IP Water Sensor (HmIP-SWD) For the configuration of the water sensor, please proceed as follows: Select the water sensor in the device list of the app. You can select between different configuration possibilities. Figure 58: Configuration of the Homematic IP Water Sensor (HmIP-SWD) Assignment You have already assigned your water sensor to a room during teach-in. If you would like to assign the water sensor to another room, you can change the room allocation here. Alarm signal Via this menu item you can select between nine different signal tones for acoustic signalling via the Homematic IP Water Sensor or deactivate the acoustic signalling. In the menu, select the desired signal sound by selecting the radio button (Android) or tapping the sound (ios). You can select Off to deactivate the acoustic signal. 114
115 Security Duration of the alarm signal Use this menu item to define the duration of the alarm signal. In the menu, select the desired duration (permanent, 3 minutes, 6 minutes or once per minute) via the radio buttons (Android) or tap on the desired option (ios). Trigger for the acoustic alarm Here, you can define the trigger for the acoustic alarm of the device. No acoustic signal: When selecting this option, no acoustic signal is triggered. Humidity detected: An acoustic signal is triggered only if humidity is detected. Water detected: An acoustic signal is triggered only if water of at least 1.5 mm is detected. Water or humidity detected: An acoustic signal is triggered, if water or humidity are detected. Trigger for acoustic alarm via alarm siren This menu item is only displayed when using a Homematic IP Alarm Siren (HmIP-ASIR). In addition to alarming via the built-in siren, the Homematic IP Alarm Siren (HmIP-ASIR) can be used to signal the water alarm at another location in the home. Here, you can define the trigger for the acoustic alarm of the additional alarm siren. No acoustic signal: When selecting this option, no acoustic signal is triggered via the alarm siren. Humidity detected: An additional acoustic signal is triggered only if humidity is detected. Water detected: An additional acoustic signal is triggered only if water of at least 1.5 mm is detected. Water or humidity detected: An additional acoustic signal is triggered, if water or humidity are detected. Alarming in the app In this menu item you can deactivate the alarm in the app or define under what condition an alarm in the app is triggered. In the menu, select the desired option via the radio buttons (Android) or tapping the desired option (ios). Even with deactivated alarming in the app, the states can still be used in the automation function. If you deactivate alarming in the app for the Homematic IP Water Sensor, the protection mode of the security solution (presence or absence mode) is not affected and remains activated. 115
116 Security 8.3 Activate alarm mode As soon as you have installed the security solution via the app, the security icon appears on the homescreen of the app ( ). Via this icon, you can quickly select the alarm mode. ios Figure 59: Home screen Tap the security icon. Select the device alarm mode by tapping the corresponding icon. Confirm your selection with OK. 116
117 Security Protection deactivated: Presence mode: Absence mode: The alarm mode of the system is deactivated. All security functions are deactivated. The security functions of all devices that you have selected for the presence mode are activated. The security functions of all security solution components are activated. ios Figure 60: Screenshot security mode settings As soon as an alarm mode is triggered during activated presence mode or absence mode, e.g. in case of unauthorised opening of windows and doors or detected motion via the motion detector, you are immediately informed via push-notification on your smartphone. The alarm message indicates which device has triggered an alarm at what time. ios Figure 61: Screenshot security mode settings Tap the system button Cancel to close the alarm message and to leave the previously selected protection mode activated. Tap Confirm to close the alarm message and to deactivate the protection mode. 117
118 Security If you have integrated an alarm message into your system, an additional alarm sound is triggered via the siren in accordance with the alarm message on your smartphone. You can also use the Homematic IP Smoke Alarm as a siren. As soon as smoke is detected, the smoke alarm triggers a loud signal sound and immediately transmits an alarm message to your smartphone. Smoke detection is permanently activated, independent from the protection mode of the system Security information in the menu item Security Via the menu item Security you can check the security status of a selected room also while you are away from home. You are informed about the type of protection mode (protection deactivated, presence mode, absence mode) and the active or inactive sensors, depending on the pre-defined protection mode. In the homescreen of the app, select the room for verifying the security status. Swipe the semicircle in the middle right side of the screen to the left and tap Security. ios Figure 62: Screenshot selection of Security 118
119 Security ios Figure 63: Screenshot security information room You can swipe the semicircle again to the left and tap on the menu item Climate control or Light to change to the desired menu at any time. 8.4 Configuration of the security solution After setting-up the Access Point (see sec Set up your Access Point on page 30) and teaching-in the security components (see sec. 5.3 Teaching-in devices on page 35) please select in the next step in which application you want to use the connected device. By selecting the option Security, these devices are available for the security functions. Teach-in the device in the main menu via Teaching-in devices. After registration to the Access Point, the assignment options of the device are requested. If possible, select by tapping on one or more icons in which solution you want to use the device and tap Continue. For devices that are used for the security solution only, e.g. the alarm siren, this step is skipped as the device is assigned automatically. If the option is displayed, select the room in which you want to use the device. Enter the device name and tap Continue. You can optionally change the device name generated by the system or add a new name. After teaching-in has been successful, tap Done. Subsequently, the configuration of your security components is performed in the main menu via Security, using the menu items Alarm configuration, Light groups and Absence mode (see below). Several devices can be used for different applications at the same time. If previously selected, the Homematic IP Window / Door Contact can for example take over heating control as well as 119
120 Security security functions. If required, you can change or delete the allocation via the device overview afterwards. For a pluggable switch or a pluggable switch and meter that you want to use for light control within the security solution, select the Light solution. ios Figure 64: Screenshot selecting the assignment to a solution Alarm protocol The alarm protocol offers detailed information in chronological order about any activity or event in the system. So you always have in sight what has happened in your home in terms of security. Tap one of the listed events to receive more detailed information like date or time as well as information about the triggering device or the alarm message. Tap in the app homescreen on the main menu icon ( ) (Android) or ( ) (ios) and there on Security and Alarm protocol. The alarm protocol with a list of security relevant events is opened. You can scroll down to get an overview of previous days. Up to a maximum number of 100 events can be displayed. You can delete the alarm protocol at any time, if required. If you have assigned a PIN for the app, enter the PIN for deleting. After deleting, the alarm protocol will be continued. 120
121 Security ios Figure 65: Screenshot alarm protocol Alarm configuration This menu offers an overview about the current configuration of the alarm functions in your security solution as well as individual, demand-based configuration possibilities. ios Figure 66: Screenshot alarm configuration Alarming mode In the menu item Alarming mode, to options are available: Alarming pro: This mode is set as default. The alarm mode - presence as well as absence mode - can be activated only via the app or the key ring remote control alarm (HmIP-KRCA) if all sensors are in normal mode (e.g. window closed, housing cover mounted, etc.) and within the wireless range. If the battery status of one of the devices is low - this will be displayed in the homescreen of the app - the batteries of the corresponding devices have to be replaced. Furthermore, the Homematic IP Access Point has to be online while activating the alarm. 121
122 Security If an alarm siren (HmIP-ASIR) is used, it will be triggered even if there is no connection to the Homematic IP cloud (with a delay of 10 seconds). Furthermore, the Homematic IP Alarm Siren can transfer the alarm message also to the Homematic IP Smoke Alarm, if the smoke alarm is configured accordingly via the alarm configuration. You will receive a push notification with an alarm message on your smartphone, as soon as the cloud connection will be established again. Via the Homematic IP Key Ring Remote Control - alarm (HmIP-KRCA) you can also deactivate the alarm mode, if there is no connection to the Access Point. Therefore, the security solutions still works correctly also during inactive Internet connection, e.g. if the router software will be updated by the provider. Alarming basic: The alarm mode can be activated via the app or key ring remote control alarm (HmIP-KRCA) if single sensors cannot be activated (e.g. if a window is open, the device cover is not mounted or a device is not within the wireless range, etc.). If an alarm siren (HmIP-ASIR) is used, it will be triggered only if an active connection to the Homematic IP cloud is established. The alarm mode Presence/Absence can be activated using Alarming pro only via the app, if all security-related Homematic IP devices are updated with the current firmware version: Information about the device updates can be found in the menu item Device updates. Please make sure, that the following firmware version are installed on your Homematic IP sensors: The following firmware versions include the extended offline functions in the Alarming pro mode: Device name Short description Product ref. Firmware version Homematic IP Alarm Siren HmIP-ASIR A Homematic IP Key Ring Remote Control alarm HmIP-KRCA A Homematic IP Window / Door Contact optical HmIP-SWDO A Homematic IP Window / Door Contact invisible installation HmIP-SWDO-I A Homematic IP Window Handle Sensor HmIP-SRH A Homematic IP Motion Detector with Brightness Sensor - outdoor HmIP-SMO A Homematic IP Motion Detector with Brightness Sensor - outdoor, anthracite HmIP-SMO-A A Homematic IP Motion Detector with Brightness Sensor indoor HmIP-SMI A Homematic IP Presence Sensor indoor HmIP-SPI A Homematic IP Motion Detector for 55mm frames indoor HmIP-SMI A0 Available soon Homematic IP Passage Sensor with Direction Recognition HmIP-SPDR A0 Available soon 122
123 Security Silent alarm If the silent alarm is activated, the indoor siren and the alarm light will not be triggered. In case of alarm, the system does only send a push-notification to the app. Operating time of siren You can adjust the operating time of the siren in this menu item. 3 minutes are set as default, alternatively you can select between 4, 5 and 6 minutes. Delay for activation of protection mode In this menu item you can define a delay for activating the protection mode of the system. A delay does especially make sense for houses that are left via an area that is monitored by a motion detector or where a window / door contact is mounted on the front door. Alarm signal (acoustic) Via this menu item you can select between nine different signal sounds for acoustic signalling via the Homematic IP Alarm Siren or deactivate the acoustic signalling. -- In the menu, select the desired signal sound by tapping on the radio button (Android) or tapping on the sound (ios). You can select Off to deactivate the acoustic signal. -- Confirm by tapping Confirm (Android) or Done (ios). The app automatically returns back to the menu item Alarm configuration. If you tap Test alarm after selecting a sound, the alarm siren plays the selected signal sound for function check. ios Figure 67: Screenshot alarm signal (acoustic) Alarm signal (optical) You can select between four light signal variants or deactivate the optical alarm signal. -- In the menu, define the desired light signal by selecting the radio button (Android) or tapping on the light signal (ios). You can select Off to deactivate the optical signal. -- Confirm your by tapping Confirm (Android) or Done (ios). 123
124 Security The app automatically returns back to the menu item Alarm configuration. If you tap Test alarm after selecting a light signal, the alarm siren shows the selected light signal for function check. ios Figure 68: Screenshot alarm signal (acoustic) Alarm by smoke alarm Via this menu item you can integrate all Homematic IP Smoke Alarms installed. If an alarm is triggered, an acoustic signal is given via the smoke alarm. By including the smoke alarms, the battery lifetime of the smoke alarm can be reduced. ios Figure 69: Screenshot alarm by smoke alarm 124
125 Security Acoustic confirmation of siren After activating this option, the siren confirms the change of the protection mode with a short tone sequence. ios Figure 70: Screenshot acoustic confirmation of siren Light configuration In this menu, you can configure the light functions of your security solution Alarm light In this menu item you can define, if and which light source is switched on in case of alarm. Tap on Alarm light in the Light groups menu. Select the devices that are listed by rooms for switching on connected light sources in case of alarm. Tap on OK (Android) or Done (ios). You can activate one or more devices for this function. 125
126 Security ios Figure 71: Screenshot alarm light Panic light Here you can select the light source(s) that are switched after pressing the wall-mount remote control. In the Light groups menu, tap on Panic light. Select the devices that are listed by rooms for switching on connected light sources after pressing the wall-mount remote control. Tap on OK (Android) or Done (ios). You can activate one or more devices for this function. ios Figure 72: Screenshot panic light 126
127 Security Coming home light The coming home light provides light for dark areas in the entrance and is switched via the light button of the key ring remote control. In the Light groups menu, tap Coming home light. Select the devices that are listed by rooms for switching on connected light sources after pressing the light button of the key ring remote control. Tap Done. You can activate one or more devices for this function. The coming home light is switched off by a long button press of the key ring remote control light button. ios Figure 73: Screenshot coming home light Presence mode In this menu item you can select the Homematic IP security components that are used for the presence mode. In the Light groups menu, tap on Presence mode. Select the devices listed by rooms that you want to use for presence mode and tap on the back icon (Android) or Done (ios). 127
128 Security ios Figure 74: Screenshot presence mode 128
129 Shutter Control 9 SHUTTER CONTROL Shutters and blinds darken rooms, create a sense of privacy and increase the security. With our shutter and blind actuators, the window coverings can be set up in just a few single steps using the Homematic IP app. Afterwards, they are raised or lowered automatically. The actuators are controlled comfortably via individual week profiles, also depending on the sunrise and sunset. Furthermore, active shutters and blinds make the home look inhabited even if you are not at home. In addition to the anti-burglary effect of shutters, our solution thus actively increases the security. Another advantage: In case of increased room temperatures due to strong sunlight, shutters or blinds are automatically lowered to prevent the room from heating up. The Homematic IP Blind Actuators also allow the exact adjustment of the slats position of exterior and interior blinds. If necessary, also awnings can be integrated into the smart home using our products. The automatic storm protection avoids damages of shutters, interior blinds and awnings during unfavourable weather conditions and thus raises or lowers the window coverings. To protect windows and doors it is also possible to move down blinds and shutters automatically. 9.1 The benefits Shutters, blinds and awnings fulfil a wide range of important functions. Shutters protect your windows from the effects of wind and weather. They provide reliable visual protection and thus offer increased privacy. Furthermore, they avoid thermal loss during winter as well as excessive heating of rooms in case of strong sunlight. Thanks to the additional noise reduction, the shutters also support a relaxing sleep in case it might be loud outside. And, in addition, thanks to the antiburglary effect of shutters, they can increase the feeling of security in your home. Exterior and interior blinds offer very flexible privacy protection and thermal insulation as they are not only moved up and down, but also the position of the slats can be adjusted. This also provides precise regulation of the amount of light that comes into a room. They are available in a large number of variants, offering lots of space for individual design possibilities. In addition, they can be adjusted even to unusual window sizes. Awnings protect your terrace or conservatory against excessive solar radiation, offering comfortable stay even on hot summer days. In addition, rain-resistant awnings offer protection also against rain and thus make it possible to stay outside even during unfavourable weather conditions. Awnings are available in a large number of different designs and can therefore be perfectly adjusted to the individual surroundings. 129
130 Shutter Control 9.2 Installation planning Which kind of shutters/blinds can be controlled using the Homematic IP Shutter and Blind Actuators? All kind of shading elements that are provided with an electronic tube motor drive and offer a conventional series switch or two wires (one for moving up, one for moving down) can be controlled comfortably with the Homematic IP Shutter and Blind Actuators. Please note while planning your installation, that Homematic IP Shutter Actuators can only be used for controlling the height of shutters and the degree of extensions for awnings. The Homematic IP Blind Actuators offer this function as well, while also making it possible to adjust the slat position of interior blinds or exterior blinds for outside areas. How can Homematic IP Shutter and Blind Actuators be controlled? Depending on the size of your system, Homematic IP offers various possibilities for automatic control of your shading elements. When using Homematic IP Shutter and Blind Actuators, you can replace your existing switch by intelligent wireless solutions. Existing rockers and frames of brand switch manufacturers can continue to be used with corresponding adapters. However, you can still control your shutters, blinds and awnings by conventional switches. Furthermore, it is possible to move your shutters up or down comfortably via remote control, even without having to get up from your chair. Shutter profiles in the app enable time-depended automatic control, if required also depending on the sunrise or sunset. Via shutter groups, comfortable simultaneous control of selected or even all shutters and blinds can be realised via the app. Even if you are away from home, you can control your awnings, blinds and shutters via the Homematic IP app on your smartphone at any time. In this way, you will always have ideal shading conditions when coming home. Automatic and manual control via the app make the house look inhabited even if you are not at home and thus control the security in the own four walls. Added comfort is given by voice control for shutters and blinds in connection with different voice control services. Is it possible to retrofit existing shutter solutions with Homematic IP Shutter and Blind Actuators? Yes, retrofitting with Homematic IP actuators is possible. The Homematic IP shutter control solution can be realised not only in new buildings or while planning to retrofit the house e.g. with new blinds. Also, existing shutter solutions that are controlled via conventional push-buttons can easily be retrofitted by a smart wireless solution. Therefore, you only have to replace the existing push-button or expand it using a flush-mount module. How can I combine the shutter and blind actuators with other Homematic IP components? You can comfortably extend the functions of your shutter and blind control with other Homematic IP devices and adjust it to your individual needs. By integrating the Homematic IP Window Contacts into your system you will be able to activate the lockout protection. If balcony or terrace doors are opened, it is avoided that shutters and 130
131 Shutter Control blinds are moved down automatically as they are controlled based on time or astro profiles (see sec Lockout protection on page 141). Homematic IP Wall Thermostats detect the exact room temperature at all times. If desired, shutters and blinds are moved down automatically via the heat protection function that protects a room from overheating (see sec Heat protection on page 143). To increase the security in your home, it is recommended to install Homematic IP Smoke Alarms as well. In combination with Homematic IP Shutter and Blind Actuators, the escape function makes sure that all shutters and blinds are automatically raised in case of smoke alarm (see sec Escape function on page 145). 131
132 Shutter Control 9.3 Starting operation of shutter and blind actuators To integrate your shutter/blind actuator into your system and enable it to communicate with other Homematic IP devices, you must teach-in the device to your Homematic IP Access Point first (see sec. 5.3 Teaching-in devices on page 35). Afterwards, the automatic calibration run is carried out to adjust your shutter/blind Calibration run Automatic calibration run (for HmIP-BROLL and HmIP-BBL) After you have entered a name for your shutter/blind and allocated it to a room, you will get to the menu item Automatic calibration run. The calibration run will determine how long your shutter/blind needs to move up or down completely. Please note that the automatic calibration run is only available for the Homematic IP Shutter Actuator for brand switches (HmIP-BROLL) as well as the Homematic IP Blind Actuator for brand switches (HmIP-BBL). ios Figure 75: Screenshot automatic calibration run Tap on Continue. The automatic calibration run will be started. After the automatic calibration run has been successful, tap Done. Finally, the movement times have been detected. Please make sure that you do not use your app or the device during automatic calibration run. 132
133 Shutter Control Manual calibration run Alternatively, the automatic calibration run you can determine the movement time of your shutters/blinds automatically. When using a Homematic IP Shutter Actuator flush-mount (HmIP-FROLL) or Homematic IP Blind Actuator flush-mount (HmIP-FBL) the calibration run is carried out manually as default. To do this, proceed as follows: In the menu item Calibration run tap on Manually. ios Figure 76: Screenshot selecting manual calibration run Tap on Continue. Your shutter/blind is moved to the initial position (completely darkened). If the initial position is reached and the motor stops, tap Continue. Tap on Start. Your shutter/blind is moved up completely. If the run is finished, confirm the time that is needed for the brightening run right after the motor is switched off by pressing the Stop button. Tap on Continue. ios Figure 77: Screenshot brightening run To detect the time needed for the darkening run, tap on Start. Your shutter/blind is 133
134 Shutter Control moved down completely. If the run is finished confirm the time that is needed for the darkening run right after the motor is switched off by pressing the Stop button. Tap on Continue. In the following window, the detected movement times are displayed. Tap on Continue. The movement times are transmitted to the actuator as soon as the calibration is finished in the next window by tapping Done. You still have the option to adjust the movement times manually. The data is transferred after tap on Done or Confirm. ios Figure 78: Screenshot adjusting movement times manually Tap the Direct entry button in the menu item (manual) Calibration run to directly enter the movement times for the darkening and brightening run. Tap Confirm to save the selected movement times directly. In the following window, you can finish the calibration with a tap on Finish. 134
135 Shutter Control Device settings Assignment Here, you can subsequently change the room allocation of the device, the device name as well as the calibration run Movement times Here, you can change the movement times of your shutter/blind subsequently. This is the time that is required for your shutter/blind to completely move up (brightening run) or down (darkening run) Slats movement time Adjust the time that is required for completely changing the slats position of the blinds Delay for changing the movement direction Here, you can subsequently define the delay time that is at least needed for your shutter/blind to change the movement direction. 9.4 Shutter groups With the function Shutter groups you can summarise shutter actuators in the app. All shutters/ blinds allocated to a group that are controlled via the selected shutter/blind actuators can be moved to their pre-defined position (up/down) at the push of a button Creating shutter groups In the main menu, select Groups in the menu item Light and shade. Afterwards, tap on the + icon and select Shutter group. 135
136 Shutter Control ios Figure 79: Screenshot selecting shutter group Enter the name of the shutter group. Tap Continue. Select the shutter/blind actuators that you want to combine to a shutter group. Tap Continue. Please select the devices for switching this shutter group. Tap Done (ios) or Continue (Android). Define in the next step the upper position to which the shutter/blind is moved after short button press of the button Up. Tap Done. ios Figure 80: Screenshot defining the upper position Define in the next step the lower position to which the shutter/blind is moved after short button press of the button Down. After tapping Done, the configuration of the shutter group is finished. 136
137 Shutter Control Manual control of shutter elements in groups In the homescreen of the app, tap on Groups and select the desired shutter group. ios Figure 81: Screenshot group control in the homescreen Here you can define the shutter level of all shutters and blinds that are combined in this room. ios Figure 82: Screenshot switching the shutter group 137
138 Shutter Control 9.5 Shutter profiles Via the Homematic IP app you can create individual shutter profiles and control your shutters/ blinds flexibly according to your needs - even depending on the sunrise and sunset Adjusting the time profile In the main menu, select Time profiles in the menu item Light and shade. Afterwards, tap on the + icon and select Shutter profile. ios Figure 83: Screenshot creating a shutter profile Enter the name of the shutter profile. Tap Continue. Afterwards, tap on the + icon and select all shutter and blind actuators that you want to allocate to this shutter profile. After finishing your selection, tap Continue. Selection Switching time In the overview, select the menu item Time profile and tap on the + icon afterwards. In the following window select Switching time and tap on Switching time (ios) or Confirm (Android). Select the weekday(s) to which to the corresponding switching time should be applied. 138
139 Shutter Control ios Figure 84: Screenshot adjusting the shutter profile Afterwards, select the switching time and the shutter/blind level to which your shutter or blind should be moved. If your blinds are controlled by a blind actuator you can also exactly adjust the slats position of your blind for the defined switching times. Selection Sunrise / Sunset You can also add a time-depended condition to your set switching times: No condition: If you select the option Sunrise or Sunset for your shutter profile instead of a switching time, your shutter/blind is moved to the defined position at sunrise/sunset, if you have selected the option No condition. Not earlier than: If you select the option Not earlier than, your shutter/blind is moved into its defined position at sunrise, but not earlier than the selected point in time. Alternatively you can define, how many minutes before or after the sunrise your shutter/blind is moved into its defined position, e.g. 30 minutes before sunrise, but not earlier than 06:00 o clock. Not later than: If you select the option Not later than, your shutter/blind is moved into its defined position at sunset, but not later than the selected point in time. Alternatively you can define, how many minutes before or after the sunset your shutter/ blind is moved into its defined position, e.g. 30 minutes after sunset, but not later than 21:00 o clock. 139
140 Shutter Control ios Figure 85: Screenshot selection of condition After configuration of the shutter profile you can create additional shutter profiles with a tap on the + icon. 9.6 Shutter configuration After teaching-in the shutter and blind actuators (see sec. 5.3 Teaching-in devices on page 35) you can adjust the configuration of your shutter/blind components in the main menu via Light and shade in the menu item Shutter configuration. ios Figure 86: Screenshot shutter configuration 140
141 Shutter Control To be able to use the functions for shutter configuration, the following components are required: Lockout protection: Homematic IP Shutter or Blind Actuators as well as Homematic IP Window/ Door Contact or Window Handle Sensor Storm protection: Homematic IP Shutter or Blind Actuators as well as wind data via the location in your app or detected by weather sensors Heat protection: Homematic IP Shutter or Blind Actuators as well as Homematic IP Wall Thermostat or Temperature Sensor Escape function: Homematic IP Shutter Actuator or Blind Actuator as well as Homematic IP Smoke Alarm Please note that for the functionalities lockout protection, storm protection, heat protection and escape function your Homematic IP system has to be fully operational. This implies the Homematic IP Access Point with active connection to the Homematic IP cloud and the corresponding Homematic IP devices that are integrated into the installation Lockout protection If balcony or terrace doors are opened, the lockout protection avoids that shutters and blinds are moved down automatically as they are controlled based on time or astro profiles. This is useful for example if you are outside on the terrace for a longer time and you want to avoid unintended lockout in case your shutter is moved down. A Homematic IP Window Contact or Window Handle Sensor mounted to the corresponding door or window detects whether the door/window is open. In this way it is made sure that shutters or blinds are not moved down. To activate the lockout protection, please proceed as follows: In the menu item Shutter configuration, tap Lockout protection. Select the actuator(s) that control(s) the shutter or blind, for which you want to activate the lockout protection with a tap on the + icon. Tap on the + icon and allocate the shutter or blind actuator to the window or door contact or the window handle sensor that activates the lockout protection and thus avoids moving down of shutters or blinds. Tap Done to finish the configuration of the lockout protection. 141
142 Shutter Control ios Figure 87: Screenshot lockout protection Please note that skipped switching times will not be repeated Storm protection In case of strong wind it is important - also for insurance reasons - to protect shutters, awnings and blinds as well as windows effectively from any damages caused by the weather. Depending on the wind resistance class of the blinds installed, they must be moved up completely in case of storm. Standard shutters can be moved down in case of strong wind to protect the windows from storm damages. The storm protection function integrated in the Homematic IP app makes sure that this is carried out automatically as soon as the selected wind threshold value is exceeded. The current wind velocity value is obtained by the app via the weather data that is defined in the app for the online service OpenWeatherMap for your location or via Homematic IP weather sensors. Set the location in your app to enable correct data collection for your installation. Tap in the menu on Settings and there on Location + Time zone to adjust the settings for your location and postcode. To activate the storm protection function, please proceed as follows: In the menu item Shutter configuration, tap on Storm protection. Tap on the + icon to select the shutter actuator(s) that you want to activate for the storm protection. You can adjust further settings for the storm protection afterwards. Via the button Wind sensor - Online weather data you can define the data source for the detection of the wind threshold value. In the default settings, these are based on the weather data collected in the app for your location via OpenWeatherMap. If you have installed a wind/weather sensor, also this data source can be selected. Tap on the button Wind threshold value. Select the wind threshold value at which 142
143 Shutter Control the shutter or blind should be moved if the threshold is exceeded. Afterwards, tap Done or Confirm. Select the movement direction. When selecting move up, the shutter or blind is moved up, when selecting move down the shutter is moved down. After tap on Done or Confirm, the configuration of the storm protection is finished. ios Figure 88: Screenshot configuration of storm protection If the value falls below the defined wind threshold the shutters and blinds remain in the position where it has moved to during storm protection until the next switching time of the time profile. If lockout protection or the escape function have been activated the storm protection cannot be activated. Please note that the wind velocity of the online service may differ from the current weather conditions at your location as the data is based on calculations of the nearest measuring stations and is not updated live. Please note that skipped switching times will not be repeated Heat protection The heat protection function enables automatic control of shutters and blinds to avoid or reduce unintended heating of rooms due to strong sunlight. In this way, your rooms remain cold also during summer. When exceeding an adjustable temperature threshold value, shutters, awnings or blinds are moved into a predefined position. In addition, you can define in which time period the heat protection will be activated, e.g. to avoid that shutters are moved up during night. To activate the heat protection function, please proceed as follows: In the menu item Shutter configuration, tap on Heat protection. Tap on the + icon and select one or more rooms to configure the heat protection. Only rooms are displayed that include the necessary devices. Tap Done or Confirm. You can adjust further settings for the heat protection afterwards. 143
144 Shutter Control The function upper threshold value can be used to define from which degree (Celsius) the shutter or blind is moved into the position defined. The function lower threshold value can be used to define at which room temperature the shutter or blind is moved into the previously set normal position. Tap shutter position to define the value in percent to which the shutter or blind is moved. In the menu item valid from or valid until you can define in which period of time the heat protection is activated. You can either select Sunrise or Sunset so that the heat protection starts with the sunrise or sunset that currently applies for your location. Alternatively, select a time here. After tap on Done or Confirm, the configuration of the heat protection is finished. The time profile is active simultaneously and, like manual operation, has priority over the settings of the heat protection. If lockout protection, storm protection or the escape function have been activated, the heat protection cannot be activated. ios Figure 89: Screenshot configuration of heat protection 144
145 Shutter Control Escape function The escape function can be used to automatically move up all shutters and blinds in case of smoke alarm. Thus, in case of emergency the escape route through a terrace door is not blocked e.g. by shutters. To activate the escape function, please proceed as follows: Tap Shutter configuration and Escape function. Tap Activate and afterwards on Done (ios) or Confirm (Android). You can also deactivate the escape function afterwards. ios Figure 90: Screenshot activation of escape function Please note that skipped switching times will not be repeated. 145
146 Light Control 10 LIGHT CONTROL Comfortable switching and dimming of lights creates a sense of well-being in your home. Thus, a comfortable atmosphere for your TV evening is created via the app as the ceiling light is dimmed to a desired brightness level while the floor lamp is switched on. Also, the sense of security is increased with an illuminated driveway or house façade in the evening. Individual week profiles can be created as well, enabling time-controlled switching and dimming of lights. Another additional function in the app is for example also offered for gradual dimming of the light sources from 0 to 100 % within 20 minutes for a gentle start into the day. Homematic IP products for brand switches can easily be integrated into the installations of your home since existing frames and rockers can continue to be used Installation planning The Homematic IP switching and dimming actuators offer various possibilities for light installations in your home. With different designs, the devices can be flexibly integrated and afterwards be controlled via smartphone, remote control push-button or via motion and presence sensors. Is it possible to integrate the devices into my existing installation? Retrofitting of switch, metering and dimming actuators with Homematic IP is easy and flexible thanks to different designs like pluggable switches or flush-mounting devices. Special comfort is offered when using switch and dimming actuators for brand switches (HmIP-BSM and HmIP-BDT). The adapters for different switches allow you to replace switches made by popular manufacturers with an intelligent Homematic IP installation. Using the components of existing or planned switches and cabling reduces the installation costs to a minimum. The design, colour and surfaces of switches that have already been installed does not change, since the existing frames and rockers can continue to be used. Homematic IP switch actuators can be used not only in inside rooms but also in outdoor areas. Simply mount e.g. the Homematic IP Switch Actuator and Meter flush-mount (HmIP-FSM) into an appropriate surface-mounting box (e.g. Abox 025 or Abox 040). Which light sources can be dimmed with the Homematic IP Dimming Actuator? The dimming actuators allow dimming of standard incandescent lamps, HV and LV halogen lamps (with electronic transformer) and dimmable energy-saving lamps as well as dimmable LEDs Configuration of the light solution After teaching-in the light components (see sec. 5.3 Teaching-in devices on page 35) select the option Light to allocate your devices to the light solution. For devices that are used for the light solution only, this step is skipped as the device is assigned automatically. 146
147 Light Control The subsequent configuration of your light solution is done via the main menu, Light and shade via the menu item Groups and Time profiles. ios Figure 91: Selecting the assignment to a solution Switching groups With the function Switching groups you can combine devices like the Homematic IP Pluggable Switches, Motion Detectors or Switch Actuators and Meter into groups. All devices that are allocated to a group can afterwards be switched on and off at the push of a button. Furthermore, light sources that are controlled with Homematic IP Dimming Actuators can be dimmed to a certain dimming level Creating a switching group Tap in the app homescreen on the main menu icon ( ) (Android) or ( ) (ios) and select Groups under Light and shade in the main menu. Afterwards, tap on the + icon and select Shutter group. Enter the name of the switching group. 147
148 Light Control ios Figure 92: Screenshot creating a switching group Tap on Return (ios) or Enter (Android) and afterwards on Continue. Tap on the + icon and select one after the other all devices you want to allocate to this switching group (receivers). After finishing your selection, tap Continue. Afterwards, select the devices for switching your switching group (triggers, e.g. motion detector). ios Figure 93: Screenshot selecting trigger for switching group Each device and button pair can be assigned to one switching group only. Confirm the system button of all triggering devices to confirm the configuration. Afterwards, tap OK. 148
149 Light Control Rename or delete switching groups Tap in the app homescreen on the main menu icon ( ) (Android) or ( ) (ios) and select in the main menu Groups. Afterwards, select the switching group by pressing the switching group for a longer time (Android) or swipe from right to left (ios). Tap the pen-icon in the headline (Android) or Rename (ios), enter the new name of the switching group and tap Confirm. For deleting a switching group, tap "Delete and confirm afterwards Selecting the dimming value If one or more dimming actuators are integrated into a switching group, you can use the menu item Dimming value to adjust the dimming value for all dimming devices of this group. In the menu Groups select the desired switching group by tapping on it. Tap Dimming value and select the dimming value using the control dial. Furthermore, you can switch the actuators to the last dimming value used. Tap OK (Android) or Done (ios) Defining the switch-on time In the menu Groups select the desired switching group by tapping on it. Tap Switch-on time and select the time (1 second to 30 hours or continuously). Tap OK (Android) or Done (ios). ios Figure 94: Screenshot selecting trigger for switching group 149
150 Light Control Switching profiles With the Switching profiles functions you can set up time profiles for your light control. In this way, you can switch on and off e.g. switching actuators in certain periods of time or depending on the sunrise and sunset. Furthermore, you can use dimming actuators to dim lights for a defined duration to a desired brightness value Creating switching profiles Tap in the app homescreen on the main menu icon ( ) (Android) or ( ) (ios) and select in Light and shade Time profiles in the main menu. Afterwards, tap on the + icon and select Switching profile. Enter the name of the switching profile. Tap Return (ios) or Enter (Android) and afterwards on Continue. Tap the + icon and select one after the other all devices you want to allocate to this switching profile. After finishing your selection, tap on Continue. Each device and button pair can be assigned to one switching profile only. You can now adjust further settings for time your profile afterwards. Tap Time profile to set-up the switching times and dimming values. Selection Switching time In the overview, select the menu item Time profile an tap on the + icon afterwards. In the following window select Switching time and tap on Switching time (ios) or Confirm (Android). Select the weekday(s) to which to the corresponding switching time should be applied. ios Figure 95: Screenshot adjusting the switching profile Afterwards, select the switching time and the switching status (on/off) of your 150
151 Light Control actuator to the selected switching time. Selection Sunrise / Sunset You can also add a time-depended condition to your set switching times: No condition: If you select the option Sunrise or Sunset for your switching actuator instead of a switching time, your actuator is switched into the defined status at sunrise/sunset, if you have selected the option No condition. Not earlier than: If you select the option Not earlier than, your actuator is switched into its defined status at sunrise, but not earlier than the selected point in time. Alternatively you can define via Time offset, how many minutes before or after the sunrise your actuator starts switching, e.g. 30 minutes before sunrise, but not earlier than 06:00 o clock. Not later than: If you select the option Not later than, your actuator will start switching at sunset, but not later than the selected point in time. Alternatively you can define via Time offset, how many minutes before or after the sunset your actuator starts switching, e.g. 30 minutes after sunset, but not later than 21:00 o clock. The following example presents a switching profile for outdoor lighting, that is switched on from Monday to Friday from sunset to 23:00 o'clock, but not before 19:00 o'clock: ios Figure 96: Screenshot example outdoor lighting After configuration of the switching profile you can create additional time profiles with a tap on the + icon Additional information for switching with motion detectors/presence sensors Motion and presence sensors are available as triggering devices for switching groups only if the device has been allocated to the Light and shade application has been selected. If the switching group is switched via a motion detector or presence sensor the switch-on time should be at least 4 minutes. 151
152 Light Control Due to the integrated brightness sensor, the brightness threshold value of the motion detector or presence sensor can be adjusted in the app. Select a value between 0 and 255. A low value means that the motion detector or presence sensor switches on only during darkness. In case of a high value it reacts also during daylight. In addition, you can take over the current brightness value of the sensor as brightness threshold On/off control of groups in the homescreen The Groups button in the homescreen of the app allows quick access to all switching and shutter groups of your system. Via this menu item, you can switch on and off all devices of your switching group at the same time. ios Figure 97: Screenshot switching groups homescreen On/off control in the menu item Light The menu item Light can be used to switch light sources and other connected loads in selected rooms on and off: Devices like a floor lamp that are connected to a Homematic IP Pluggable Switch or Switch and Meter can be switched comfortably via the Homematic IP smartphone app, no matter if you are at home or out and about. Select the room including the device(s) you want to switch on or off in the homescreen of the app. Swipe the semicircle in the middle right side of the screen to the left and tap Light. 152
153 Light Control ios Figure 98: Screenshot selection of Light In the menu item Light you can switch on or off the devices that are listed via the buttons either all devices or each device separately. ios Figure 99: Screenshot light control on/off After you have switched on the lights, you can swipe the semicircle again to the left and select another solution. 153
154 Groups, Time Profiles and Automation 11 GROUPS, TIME PROFILES AND AUTOMATION Apart from the basic functions, your Homematic IP system offers a wide range of possibilities for facilitating the device control. With the Group function of the app it is possible to combine devices like Homematic IP Pluggable Switches, Motion Detectors or Switch Actuators and Meter into switching groups and to switch devices on or off after the detection of motion, for example. You can also group shutters and blinds into shutter groups and comfortably control your actuators at the push of a button. With the Time profiles function for light and shutter control you can switch on and off e.g. switching actuators in certain periods of time or depending on the sunrise and sunset. Furthermore, you can use dimming actuators to dim lights for defined duration to a desired brightness value. The same applies to the Shutter profiles function. Also voice control with Amazon Alexa or Google Assistant offer the possibility to comfortably use heating, light or shutter control as well as activating of alarm functions by setting-up device groups. For all functionalities that cannot be set up via groups nor via time profiles the Automation function can be used. You can use the Automation of the Homematic IP app to automate numerous tasks within your Homematic IP system. Operations can be connected across all solution variants (light control, heating control, security, etc.). In contrast to time profiles and groups that remain activated even without Internet or cloud connection, active Internet connection is required for the Automation function as the automation rules are verified via the Homematic IP cloud Setting up automations For the automation of tasks, it is necessary to create rules. These rules always include at least one trigger and one action that starts if the condition for the trigger(s) is/are fulfilled, e.g. if a room temperature falls below a certain threshold value. Furthermore, the function offers the possibility to define additional conditions that must be fulfilled to introduce the action desired. 154
155 Groups, Time Profiles and Automation 11.2 Activation and deactivation of automations In the default settings, all automations defined by you are activated and will be executed in case of an active Internet connection. However, you can deactivate and activate the automations at any time if required. To activate or deactivate the automation, open the corresponding automation. Use the controller Active to activate the automation or to deactivate the execution of your automation. ios Figure 100: Activation and deactivation of automations 11.3 Application example: Night light in the darkness With darkness approaching, the Homematic IP Light Sensor outdoor is used to switch on the lights of both push-buttons of the Homematic IP Switch Actuator with signal lamp, making the actuator an orientation light at night. Requirements: Homematic IP Access Point Homematic IP Light Sensor outdoor Homematic IP Switch Actuator with signal lamp active Internet connection 155
156 Groups, Time Profiles and Automation Figure 101: Example of automation: Night light in the darkness on Tap on the main menu icon in the homescreen and there on Automation. Tap the + icon at the lower edge of the screen and enter a name for your automation into the empty field of the pop-up window, e.g. Night light on. Tap no trigger selected. In Category, tap on Brightness (in lux). Select Light Sensor outdoor in the Reference field. Under Value, select < 10, for example. Tap the arrow at the top left of the screen (Android) or Done (ios). Select the following actions: -- Under Category select Lighting signal, under Reference select the button (2) of the switch actuator for brand switches with signal lamp. Under Value select e.g. White as lighting signal. -- With an additional action, you can use the same settings for the lower button (3) of the switch actuator. After tap on Confirm (Android) or Done (ios) the automation is saved. Your night light is switched on automatically when darkness sets in. With a second automation, the night light is automatically switched off, when it is bright again. Figure 102: Example of automation: Night light during brightness off 156
157 Groups, Time Profiles and Automation To do this, proceed as follows: Tap on the main menu icon in the homescreen and there on Automation. Tap the + icon at the lower edge of the screen and enter a name for your automation into the empty field of the pop-up window, e.g. Night light off. Tap no trigger selected. In Category, tap on Brightness (in lux). Select Light Sensor outdoor in the Reference field. Under Value, select > 10, for example. Tap the arrow at the top left of the screen (Android) twice or Done (ios). Select the following actions: -- Under Category select Lighting signal, under Reference select the upper button (2) of the switch actuator for brand switches with signal lamp. Under Value select Lighting signal Off / none. -- This action is also needed for the lower button (3) of the switch actuator. After tap on Confirm (Android) or Done (ios) the automation is saved. Your night light is switched off automatically when brightness sets in. 157
158 Groups, Time Profiles and Automation 11.4 Application example: Signal for bathroom occupied/free A Homematic IP Switch Actuator with signal light mounted in the hallway is used to indicate whether the bathroom is occupied or free. At the same time, the light is switched on if a person is present and off, if no motion is detected. Requirements: Homematic IP Access Point (HmIP-HAP) Homematic IP Switch Actuator with signal lamp (HmIP-BSL) Homematic IP Presence Sensor indoor (HmIP-SPI) suitable Homematic IP Switch Actuator for switching the ceiling light in the bathroom active Internet connection Figure 103: Example of automation: Bathroom occupied Tap on the main menu icon in the homescreen and there on Automation. Tap the + icon at the lower edge of the screen and enter a name for your automation into the empty field of the pop-up window, e.g. Bathroom occupied. Tap no trigger selected. Select Category and tap on Presence. Select the Presence Sensor indoor in the Reference field. Under Value, select Detected. Tap the arrow at the top left of the screen (Android) or Done (ios). Now select the following actions: -- Tap on Actions, Category and select Switching. In the Reference field select the switch actuator that you want to use for switching the bathroom light. Under Value, select On. In the field Switch-on duration you can specify, for which period the light shall be switched on. Tap on the plus sign for the second action and select the desired signalling colour. -- Tap Action and confirm your selection. -- Under Category select Lighting signal, under Reference select the upper button (2) of the switch actuator. Under Value you can adjust the brightness, switch-on time, dimming time for switching on the push-button light as well as the signalling colour. Select red for example to indicate an occupied bathroom. After tap on Confirm (Android) or Done (ios) the automation is saved. With a second automation, you can deactivate the signalling if no motion is no longer detected 158
159 Groups, Time Profiles and Automation in the bathroom. To do this, proceed as follows: Figure 104: Example of automation: Bathroom free Tap on the main menu icon in the homescreen and there on Automation. Tap the + icon at the lower edge of the screen and enter a name for your automation into the empty field of the pop-up window, e.g. Bathroom free. Tap no trigger selected. Select Category and tap on Presence. Select the Presence Sensor indoor in the Reference field. Under Value, select on value change. Tap the arrow at the top left of the screen (Android) twice or Done. Create an additional condition. Select under Category Presence, under Reference Presence Detector indoor and under Value Not detected. Select the following actions: -- Tap on Action, Category and select Switching. In the Reference field select the switch actuator that you want to use for switching the bathroom light. Under Value, select Off. Tap the plus sign for the second action for switching the signal lighting off, if presence is no longer detected. -- Tap Action and confirm your selection. -- Under Category select Lighting signal, under Reference select the upper button (2) of the switch actuator. Under Value select Lighting signal Off / none. -- After tap on Confirm (Android) or Done (ios) the automation is saved. 159
160 Voice Control for Homematic IP 12 VOICE CONTROL FOR HOMEMATIC IP 12.1 Comfortable voice control for your smart home The operation of devices or apps via voice control is a growing trend. According to a current Bitkom study, more than half of all smartphone users already use voice commands for controlling different functions like calling of contacts, route planning or note taking, e.g. via Google Assistant or Siri. 6 Especially in the smart home field, this relatively young technology becomes more and more important with the increased integration of voice control technology. In the middle of 2017, 26 percent of all citizens in Germany over the age of 14 said they would use digital voice assistants for controlling their smart home.7 With loud speakers supporting voice control like Amazon Echo or Google Home and the increasing number of connected devices in households, comfortable control using voice commands finds its way into the own four walls. The connection of Amazon Alexa and Google accounts with your Homematic IP smart home system provides the possibility to control a large number of Homematic IP devices and functions via voice commands in connection with a compatible load speaker with integrated voice assistant. Apart from this, you can also use smartphone apps like Google Assistant for controlling your smart home system via voice commands even without a Google Home loud speaker. The functionalities supported by Amazon Alexa so far include heating control and the activation of alarm functions as well as light control (switching on/off and dimming) and shutter control (moving shutters up and down). Also activation and deactivation of the eco mode and controlling of switching groups is supported. The deactivation of voice commands during activated protection mode is not possible in the standard settings for security reasons. However, this can be adjusted via the Homematic IP app. Also the Google Assistant app offers various functionalities. Voice control for the German language is continuously improved by Google and may not be available with its complete range of functions at the beginning. In connection with the Homematic IP app, Google offers switching of switch and dimming actuators (on and off) for light control, dimming and switching of light groups, heating control by adjusting the desired room temperature as well as requesting current settings of the room temperature or activating and deactivating the eco mode. However, also the absence and presence mode can be activated. Also in this case, deactivation is not possible in the standard settings for security reasons. Requirements for using the voice control Amazon Alexa: Homematic IP system with Homematic IP Access Point and devices that support language control Compatible smartphone (Android or ios) with the current version of the Homematic
161 Voice Control for Homematic IP IP app Amazon user account Speaker supporting the Amazon voice service (e.g. Amazon Echo, Amazon Echo Dot or Amazon Tap) Active Internet and cloud connection Google Home: Homematic IP system with Homematic IP Access Point and devices that support language control Compatible smartphone (Android or ios) with the current version of the Homematic IP app Current version of the Google Home app or alternatively the latest version of the Google app (only Android) Google account Compatible smartphone or tablet (the minimum requirements to the operating system for running the Google Home app must be fulfilled) Active Internet and cloud connection Google Home device (optional) 161
162 Voice Control for Homematic IP 12.2 Voice control with Amazon Alexa Setting up Amazon Alexa Connect your Alexa-enabled loud speaker via the mains cable to the power supply. Download the free Alexa app to your smartphone. Start the Alexa app and log into your Amazon account with your login data. ios Figure 105: Screenshot Amazon Alexa login Open the left navigation area and tap on Settings. Tap Set up new device and select the device you want to set up. Choose the appropriate language, press the Continue button and in the following window on Connect to WiFi. If your device does not react, press the action button of your Echo device for 5 seconds. Wait until Echo tells you that the set-up mode is activated and the rotating orange light appears. Press the Continue button and follow the instructions in your Alexa app. This will be followed by the message: You ve connected the Echo. Go ahead and finish the setup in your Alexa app Tap on Continue. Choose the WiFi and tap on Connect. Tap the Continue button if the setup is completed Connecting your Homematic IP smart home system with Alexa Open the Homematic IP app. Tap on Settings in the menu and select the voice control button. Then, tap on Amazon Alexa. The activation key for connecting the Amazon Alexa app with the Homematic IP smart home skill is displayed. 162
163 Voice Control for Homematic IP ios Figure 106: Screenshot copying the activation key Tap on Copy (ios) or the icon (Android). Activate the Homematic IP smart home skill in the Amazon Alexa app: In the Alexa app, open the left navigation area and tap on Skills. ios Figure 107: Screenshot searching the Homematic IP skill Enter Homematic IP into the search box and tap on the search icon. Choose the Homematic IP skill by tapping and press the Done button afterwards. 163
164 Voice Control for Homematic IP ios Figure 108: Screenshot entering the activation key Enter the activation key into the request field. Therefore, keep the entry field pressed and tap on Enter. Press the Send button to establish the account linking. ios Figure 109: Screenshot searching devices Tap Search devices or say: Alexa, search devices!. 164
165 Voice Control for Homematic IP ios Figure 110: Screenshot skills overview In the Alexa app, you will find in the menu item Smart Home all groups, devices and scenes that Alexa has found and can control. The descriptions of devices and functions are automatically adopted from the Homematic IP app. You will now be able to control a large number of functions and devices of your Homematic IP smart home system via voice control General information about Alexa and Homematic IP Amazon Alexa-enabled devices only react to voice commands if you say the wake word, e.g.: Alexa, set bathroom to 29 degrees. The activation word can be changed in the Alexa app. You should use unique names for all Homematic IP devices, functions and switching groups as well as groups in the Alexa app. Only in this way Alexa will be able to assign them correctly. Avoid descriptions with a similar beginning. For example, the description Bedroom light can be interpreted by Alexa as voice command for a similar heating group that is named Bedroom and can thus not correctly allocate the command. In contrary, if you select a description like Lights bedroom, this will cause less errors by Alexa. To avoid confusion with voice commands, you can adjust the device and group names in the Homematic IP app. Refresh the device list in the Alexa app afterwards (see sec Alexa update of the device list on page 166). Please note: Word-letter combinations or word-number combinations like kitchen 1 may under certain conditions not be processed correctly. 165
166 Voice Control for Homematic IP Alexa update of the device list If you have changed names of devices or functions in the Homematic IP app or if you have connected new devices you have to discover devices in the Alexa app again. This is carried out automatically on a regular basis. You can discover new devices by saying Alexa, discover devices! or via the app: Tap Devices and Discover. ios Figure 111: Screenshot skills overview With a tap on Devices you will find a current list of all groups, devices and scenes that have been discovered by Alexa and can be controlled. Select the device, group or scene you want to delete, tap Edit and afterwards on the basket icon. To confirm, tap Delete. If you have started the device discovery with the voice command Alexa, discover devices the new devices will appear in Devices if you open the menu item Smart Home again. If you delete Homematic IP devices from your system or change the allocation to a solution, the devices will not automatically be deleted from the Alexa Devices list. You need to manually delete the devices in the Alexa app. Open the left navigation area in the Alexa app and tap on Smart Home. 166
167 Voice Control for Homematic IP ios Figure 112: Screenshot Alexa device list Scroll through the device list and tap Forget to remove a device from your records Devices and functions supported by Amazon Alexa The following Homematic IP devices and functions are currently supported: Device/function On Off Set % Raise % Lower % Set C Raise C Lower C Request temperatures Switching actuators Dimming actuators Shutter and blind actuators Temperature sensors Weather sensors Switching groups Heating groups * Shutter groups Presence mode Absence mode Eco mode *Setpoint and actual temperature 167
168 Voice Control for Homematic IP Voice command examples When using switch actuators, switch actuators and meter, pluggable switches as well as pluggable switches and meter, you can switch connected devices on and off. Example: Alexa, turn on the bedroom light. Lights that are controlled by a dimming actuator can be switched on and off as well: Example: Alexa, turn on the living room lights. Furthermore, lights can be set to a desired brightness value: Example: Alexa, set living room light to 50 percent. Alexa, increase living room light by 20 percent. Alexa, decrease bedroom light by 40 percent. Furthermore, shutters and blinds can be moved via voice command to a desired height. Example: Alexa, set bedroom shutters to 50 percent. Switching groups that have been defined via the Homematic IP app can be switched on and off: Example: Alexa, turn on the ground floor lights. Security functions like the presence mode or absence mode can be activated via voice command: Example: Alexa, activate the absence mode. You can also activate or deactivate the eco mode: Example: Alexa, activate the eco mode. Furthermore, you can request the current actual and setpoint temperature in a room, if a heating group with a temperature sensor is available: Example: Alexa, what is the temperature in the living room? Alexa smart home device groups In the Alexa app, you can organise your devices or switching groups into groups and control all devices of a group via voice command. For example, several rooms can be allocated to a group. In this way, you can e.g. adjust the temperature in all rooms of the ground floor at the same time. Open the left navigation area in the Alexa app and tap on Smart Home. 168
169 Voice Control for Homematic IP ios Figure 113: Screenshot groups overview Select Groups and then Create groups. Enter the name of the group into the text box, e.g. Heating entire house. Use the check box to select the devices that you want to use for your group. Press the Save button. Now you can control all devices of this group with only one voice command. With the group function of the Alexa app, also different systems like Homematic IP and Philips Hue can be combined and controlled via voice command. In the app, you can change the group name any time or add and delete devices with a tap on the group name. Furthermore, use the check boxes to assign or delete new devices. When creating groups in the Alexa app, please make sure that only similar rooms and devices are allocated to one group (e.g. rooms for heating control or pluggable switches and switch actuators for controlling lights). Commands for group functions are executed one after the other, not all at once. When entering names, please make sure that they can be correctly assigned to avoid any confusion. 169
170 Voice Control for Homematic IP Deleting the connection between Homematic IP and Alexa The connection between your Homematic IP app and the Alexa app can be deleted as follows: Open the Homematic IP app and in the menu, tap Settings in the General section. Select User overview. In the next window, choose the Amazon Alexa Client. With a swipe to the left (ios) or long press on the name (Android) a window is opened for deleting the client. Tap on Delete (ios) or the icon (Android). The connection between Homematic IP and Amazon Alexa is deleted. Open the Alexa app and deactivate the Homematic IP skill here: Open the left navigation area in the Alexa app and tap on Smart Home. ios Figure 114: Screenshot deactivating the Homematic IP skill Tap on Your skills and choose Homematic IP. Press the Disable skill button. 170
171 Voice Control for Homematic IP 12.3 Voice control with Google Assistant/Home Setting up Google Home Connect your Google Home-enabled loud speaker via the mains cable to the power supply. Download the free Google Home app to your smartphone. Open the Homematic IP app and tap in the main menu on Settings, Voice control and there select Google Assistant/Home. ios Figure 115: Screenshot main menu voice control In the next window, the activation key will be displayed. ios Figure 116: Screenshot copying the activation key Tap on the icon (Android) or Copy (ios). 171
172 Voice Control for Homematic IP In the Google Home app, activate the connection to your Homematic IP installation: Start the Google Home app and follow the installation instructions. Log-in using the information of your Google account. After installation of your Google Home app, you will be directed to the homescreen. Tap on the main menu icon and there on Home control. ios Figure 117: Screenshot Google Home main menu Tap in the next window on the + icon to add Homematic IP. ios Figure 118: Screenshot Google Home app, adding Homematic IP Select Homematic IP from the overview. Under certain circumstances, you have to log-in with your account information again. In the next window you will have to enter the previously copied Homematic IP activation key. 172
173 Voice Control for Homematic IP ios Figure 119: Screenshot entering the activation key Enter the activation key into the request field. Therefore, keep the entry field pressed and tap on Enter. Press the Send button to establish the account linking. Your Homematic IP service will be connected with Google Home and all available devices are shown in the next window. ios Figure 120: Screenshot devices overview You will now be able to control a large number of functions and devices of your Homematic IP smart home system via voice control. First, assign the devices and functions to rooms, in order to make later allocation easier. 173
174 Voice Control for Homematic IP General information about Google and Homematic IP Google-enabled devices only react to voice commands if you say the wake word OK Google or Hey Google, e.g.: Ok Google, set bathroom to 29 degrees. You should use unique names for all Homematic IP devices, functions and Homematic IP switching groups. Only in this way Google will be able to assign them correctly. If voice commands are not executed correctly you can adjust device and group names in the Google Home app with the function Set a nickname or Nickname, to optimize the detection and allocation of voice commands Voice command examples Via switching actuators and switching groups defined in the Homematic IP app you can switch your devices on an off. You can use the activation phrase Ok Google or Hey Google. Example: Ok Google, turn on the bedroom light. In the Google Home app, you can allocate several devices or switching groups to rooms and afterwards control all devices in a room via voice command, for example. Example: Hey Google, turn on the living room lights. Furthermore, lights can be set to a desired brightness value: Example: Ok Google, set ceiling light in living room to 50 percent. Hey Google, increase the floor lamp in living room by 20 percent. Ok Google, decrease reading lamp in bedroom by 40 percent. You can simultaneously switch on and off the switching groups that you have defined via the Homematic IP app as well as all groups of an installation, e.g. for light control. Example: Hey Google, turn off all lights. 174
175 Voice Control for Homematic IP Devices and functions supported by Google The following Homematic IP devices and functions are currently supported: Device/function On Off Set % Raise % Lower % Switching actuators Set C Raise C Lower C Request values Dimming actuators Switching groups Heating groups Absence mode Presence mode Eco mode Google update of the device list If you have changed names of devices or functions in the Homematic IP app or if you have connected new devices it is currently still necessary to disconnect the Homematic IP app from Google Home and to re-establish the connection again afterwards. This will be improved by Google in a future version. In the device overview, select Manage accounts in the top of the screen. ios Figure 121: Screenshot managing accounts In the next step, choose the Homematic IP app and tap Unlink account. Afterwards, link your Google Home and the Homematic IP app again as described above. 175
176 Voice Control for Homematic IP 12.4 Voice control with Google Assistant Similar to voice control in connection with the Google Home loud speaker, you can also use the voice control without loud speaker, only via the Google Assistant app. Setup is similar to Google Home. Download the free Google Assistant app to your smartphone. Log-in using your Google account. Tap in the menu on Settings. In the Services section select Home control. Here you can link your Homematic IP system with Google Assistant as described above. After setup, you can use the voice control with your smartphone via Google Assistant to control your Homematic IP system using voice commands Voice control during active alarm mode Due to security reasons, alarm functions can be activated but not deactivated via voice commands. The system is already configured in that way that voice command devices do not execute any commands for Homematic IP functions during activated absence mode or presence mode. Via the app you can configure your system in that way that voice commands can still be executed for Homematic IP functions also during active presence mode or absence mode. To do this, proceed as follows: Open the Homematic IP app. Tap Settings in the menu and select the menu item Voice control, Control during active alarm mode. ios Figure 122: Screenshot selecting alarm mode for voice control 176
177 Voice Control for Homematic IP Here you can select between three options: Protection deactivated: When selecting this option, voice control is enabled only during active alarm mode protection deactivated. Protection deactivated and presence mode: When selecting this option, voice control is enabled in alarm modes protection deactivated and presence mode. in every mode: Voice control is enabled in each alarm mode. 177
178 Integration into Homematic Systems 13 INTEGRATION INTO HOMEMATIC SYSTEMS With the Homematic WebUI user interface, all Homematic IP devices can be easily integrated into existing Homematic systems via the Homematic Central Control Unit CCU2. In this way, Homematic and Homematic IP devices can be used with the CCU2 at the same time. After teaching-in Homematic IP devices to the CCU2, configuration and operation of devices is done via the web based user interface Homematic WebUI on your PC, just like all other Homematic devices. In this case, the data of connected Homematic IP devices is not saved in the Homematic IP cloud, but locally in the Homematic Central Control Unit. In this way, an active Internet connection is not required permanently. Requirements Teaching-in of Homematic IP devices to the CCU2 requires the CCU2 software version or higher. Therefore, please make sure via the home page of your Homematic WebUI if a new software version is available for your CCU2. Homematic IP devices can be taught-in to the CCU2 only in as-delivered status. Please restore the factory settings for Homematic IP devices that have been connected to the Access Point first, before teaching-in to the CCU2. You will find further information in the user manual of the corresponding device. Teaching-in of Homematic IP device to CCU2 Start the user interface Homematic WebUI on your computer. Just like for Homematic devices, teaching-in for Homematic IP devices to the CCU2 is performed via the Teach-in devices button on the right-hand side of the screen. Figure 123: Screenshot home page WebUI 178
179 Integration into Homematic Systems After clicking the button Teach-in devices the following window appears: Figure 124: Pop-up window "Teaching-in devices" WebUI At the bottom of the page, the user interface offers two teach-in variants for Homematic IP devices: If your Homematic Central Control Unit is connected to the Internet, the option Teaching-in of Homematic IP device with active Internet connection should be selected. Click on the Teach-in HmIP device button. The teach-in mode of the Homematic CCU2 will be activated for 60 seconds. An information box shows how much teach-in time remains. Meanwhile, please activate the teach-in mode of the Homematic IP device you want to teach-in to the CCU2 as well. Establish the power supply for your device. You will find further information about activating the teach-in mode in the user manual of the corresponding device. After a short time and successful teach-in, the newly taught-in device appears in the inbox of your software interface. Click on the button Inbox to get to the inbox. 179
180 Integration into Homematic Systems Newly taught-in Homematic IP devices and the corresponding channels are ready for operation and configuration in the Homematic system only after they have been configured in the inbox. Configuration instructions for newly taught-in Homematic IP devices can be found in the current version of the Homematic WebUI Manual, available for download at For operation of your CCU2 without Internet connection, please select the option Teaching-in of Homematic IP device without Internet connection. For teaching-in, enter the key (device key) and the SGTIN (individual device number) of the Homematic IP device that you want to connect to the CCU2 into the corresponding field. The key and the SGTIN can be found on the sticker supplied with the device. Please keep the sticker in safe place. Start the teach-in procedure by clicking on the button Teach-in HmIP device (local). After a short time and successful teach-in, the newly taught-in device appears in the inbox of your software interface. Click on the button Inbox to get to the inbox. Figure 125: Pop-up window "Inbox" WebUI Newly taught-in Homematic IP devices and the corresponding channels are ready for operation and configuration in the Homematic system only after they have been configured in the inbox. Configuration instructions for newly taught-in Homematic IP devices can be found in the current version of the Homematic WebUI Manual, available for down by clicking here. After connecting your Homematic IP devices to the Homematic WebUI, your devices can be conveniently controlled and configured as well as used in central control unit programs. After integration of Homematic IP devices into the CCU2, various configuration parameters for your HmIP devices are available via your Homematic WebUI. Please note that direct device connections between Homematic and Homematic IP devices are not possible due to the different protocols. 180
THE NEXT SMART HOME GENERATION
 THE NEXT SMART HOME GENERATION She just finished installing her smart home system. Simply installed. Simply expanded. Simply secure. Homematic IP is the next generation of the Homematic technology by eq-3,
THE NEXT SMART HOME GENERATION She just finished installing her smart home system. Simply installed. Simply expanded. Simply secure. Homematic IP is the next generation of the Homematic technology by eq-3,
Floor Heating Control with Homematic IP
 Floor Heating Control with Homematic IP WHAT MAKES HOMEMATIC IP SO SPECIAL Homematic IP is the next generation of the successful smart home system Homematic by eq-3. The constantly growing product range
Floor Heating Control with Homematic IP WHAT MAKES HOMEMATIC IP SO SPECIAL Homematic IP is the next generation of the successful smart home system Homematic by eq-3. The constantly growing product range
Alarm System SECURE AS 302
 Alarm System SECURE AS 302 Operating Manual SECURE Light app now available! Table of Contents Before You Start.................................. 4 User Information....................................4
Alarm System SECURE AS 302 Operating Manual SECURE Light app now available! Table of Contents Before You Start.................................. 4 User Information....................................4
Secvest. The alarm system.
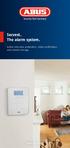 Secvest. The alarm system. Active intrusion protection, video verification and control via app www.abus.com Secvest wireless alarm technology Comprehensive protection The sensitive detector of your wireless
Secvest. The alarm system. Active intrusion protection, video verification and control via app www.abus.com Secvest wireless alarm technology Comprehensive protection The sensitive detector of your wireless
Mounting instruction and operating manual
 Mounting instruction and operating manual Radiator Thermostat UK p. 2 HmIP-eTRV-2-UK Package contents Quantity Description 1 Homematic IP Radiator Thermostat UK 3 Adapters Danfoss (RA, RAV and RAVL) 1
Mounting instruction and operating manual Radiator Thermostat UK p. 2 HmIP-eTRV-2-UK Package contents Quantity Description 1 Homematic IP Radiator Thermostat UK 3 Adapters Danfoss (RA, RAV and RAVL) 1
ZIPAMINI. Smart Home Controller. make your home smart. Control your home from anywhere in the world. find out more at
 ZIPAMINI Smart Home Controller Control your home from anywhere in the world ZIPAMINI Connect everything Makes every home safe, comfortable and energy efficient MAKES EVERY HOME SMART Everyone likes the
ZIPAMINI Smart Home Controller Control your home from anywhere in the world ZIPAMINI Connect everything Makes every home safe, comfortable and energy efficient MAKES EVERY HOME SMART Everyone likes the
the connected Moving to home
 www.io-homecontrol.com io-homecontrol - 09/2014 BC-EN - Illustrations Orlando Hoetzel - io-homecontrol and the io-homecontrol logo are registered trademarks by the io-homecontrol association - SOMFY.COM141000
www.io-homecontrol.com io-homecontrol - 09/2014 BC-EN - Illustrations Orlando Hoetzel - io-homecontrol and the io-homecontrol logo are registered trademarks by the io-homecontrol association - SOMFY.COM141000
AFRISO Smart Home. Personalised, versatile and flexible
 AFRISO Smart Home Personalised, versatile and flexible 2 3 Systematic home automation. AFRISO Smart Home AFRISO, a family business founded in 1869, provides cutting-edge technology and expertise for safe
AFRISO Smart Home Personalised, versatile and flexible 2 3 Systematic home automation. AFRISO Smart Home AFRISO, a family business founded in 1869, provides cutting-edge technology and expertise for safe
«Smart Home Technology» by Quadrobit: security energy comfort
 «Smart Home Technology» by Quadrobit: security energy comfort "Smart home" is an ecosystem of your home of your safety and comfort "Smart home" is no longer a luxury, it is a necessary tool for the safety
«Smart Home Technology» by Quadrobit: security energy comfort "Smart home" is an ecosystem of your home of your safety and comfort "Smart home" is no longer a luxury, it is a necessary tool for the safety
Intelligent living next generation SMART BUILDING TECHNOLOGY
 Intelligent living next generation SMART BUILDING TECHNOLOGY frogblue Smart Building Technology 2/2 With frogblue, we offer installation companies and their end customers an innovative Smart Home & Building
Intelligent living next generation SMART BUILDING TECHNOLOGY frogblue Smart Building Technology 2/2 With frogblue, we offer installation companies and their end customers an innovative Smart Home & Building
Electronic controllers. Comfort embellishes everyday life
 Electronic controllers Comfort embellishes everyday life Comfort and security Comfort embellishes everyday life An electronic blind controller from Schenker Storen brings added value, however, it is anything
Electronic controllers Comfort embellishes everyday life Comfort and security Comfort embellishes everyday life An electronic blind controller from Schenker Storen brings added value, however, it is anything
Web Services are based on Apache and Tomcat servers. The html/jsp (tags, beans) are fully customisable and extendable.
 New thinking Sentus Automation is able to control and manipulate data at ease whilst delivering a low cost per point return. XML interface: Information can be exported/viewed by an unlimited number of
New thinking Sentus Automation is able to control and manipulate data at ease whilst delivering a low cost per point return. XML interface: Information can be exported/viewed by an unlimited number of
status AW1 WiFi Alarm System Printed in China PA : AW1-UM-EN-V1.0 User Manual 2016 Chuango. All Rights Reserved.
 status 2016 Chuango. All Rights Reserved. Printed in China PA : AW1-UM-EN-V1.0 AW1 WiFi Alarm System User Manual Foreword Contents Congratulations on your purchase of the AW1 Alarm system. Before you commence
status 2016 Chuango. All Rights Reserved. Printed in China PA : AW1-UM-EN-V1.0 AW1 WiFi Alarm System User Manual Foreword Contents Congratulations on your purchase of the AW1 Alarm system. Before you commence
B.E.G. PRESS KIT 2013
 B.E.G. PRESS KIT 2013 www.beg-luxomat.com Motion detectors Occupancy detectors Automatic lights Halogen and LED floodlights Energy saving floodlights Time switches Photo Electric switches Emergency and
B.E.G. PRESS KIT 2013 www.beg-luxomat.com Motion detectors Occupancy detectors Automatic lights Halogen and LED floodlights Energy saving floodlights Time switches Photo Electric switches Emergency and
Home intelligence PRODUCT CATALOG FIBARO SYSTEM
 Home intelligence PRODUCT CATALOG FIBARO SYSTEM About FIBARO The FIBARO System is a complete home control and automation solution that delivers peace-of-mind and comfort through a network of cooperating
Home intelligence PRODUCT CATALOG FIBARO SYSTEM About FIBARO The FIBARO System is a complete home control and automation solution that delivers peace-of-mind and comfort through a network of cooperating
Now Compa ble With. VL Touchscreen Alarm. Crafted Touchscreen Security System that Revolutionizes Your World. illi tl C
 Now Compa ble With VL Touchscreen Alarm V AB Brilliantly illi tl C Crafted Touchscreen Security System that Revolutionizes Your World Crafted with Incredible Intelligence Introducing the new VL touchscreen
Now Compa ble With VL Touchscreen Alarm V AB Brilliantly illi tl C Crafted Touchscreen Security System that Revolutionizes Your World Crafted with Incredible Intelligence Introducing the new VL touchscreen
Lyric T6 & T6R Smart Thermostat
 Lyric T6 & T6R Smart Thermostat EN User Guide Lyric T6 Programmable Thermostat Lyric T6R Wireless Programmable Thermostat Lyric T6 & T6R Smart Thermostat Features Connects to the Internet so you can control
Lyric T6 & T6R Smart Thermostat EN User Guide Lyric T6 Programmable Thermostat Lyric T6R Wireless Programmable Thermostat Lyric T6 & T6R Smart Thermostat Features Connects to the Internet so you can control
Contents. Most Trusted and Best Rated Quality Products. PX-1 Stand-Alone Smoke Alarm. PX-1C Radiolink Smoke Alarm.
 Product Line 2018 PX-I Stand-Alone Smoke Alarm PX- IC Radiolink Smoke Alarm PX-AR Alarm Relay PX-iP Wi-Fi Smoke Alarm System Pyrexx Web-App Design Variety EN Contents 04 05 06 07 08 09 10 11 12 21 22 23
Product Line 2018 PX-I Stand-Alone Smoke Alarm PX- IC Radiolink Smoke Alarm PX-AR Alarm Relay PX-iP Wi-Fi Smoke Alarm System Pyrexx Web-App Design Variety EN Contents 04 05 06 07 08 09 10 11 12 21 22 23
Smart Anytime, Safe Anywhere. Home Control Gateway Series. Life-Transforming ZigBee/Z-Wave Innovations
 Smart Anytime, Safe Anywhere Home Control Gateway Series Life-Transforming ZigBee/Z-Wave Innovations Table of Contents Introduction to the HCGW Series 1 Features 2 The HCGW Comparison Chart 6 Ordering
Smart Anytime, Safe Anywhere Home Control Gateway Series Life-Transforming ZigBee/Z-Wave Innovations Table of Contents Introduction to the HCGW Series 1 Features 2 The HCGW Comparison Chart 6 Ordering
INTELLIGENT HOME AUTOMATION IS JUST THAT SIMPLE
 d r pe fo e. lo y ad ve an tr D e rm ric Ge c t in ele e th INTELLIGENT HOME AUTOMATION IS JUST THAT SIMPLE KNX home control system, decentralised bus technology, simplified operability, modular extendable
d r pe fo e. lo y ad ve an tr D e rm ric Ge c t in ele e th INTELLIGENT HOME AUTOMATION IS JUST THAT SIMPLE KNX home control system, decentralised bus technology, simplified operability, modular extendable
Secure Your Way of Life. ESGW EasySmart Gateway Series. A Smart Way of Living Green and Saving Smart
 Secure Your Way of Life ESGW EasySmart Gateway Series A Smart Way of Living Green and Saving Smart ESGW EasySmart Gateway Series A Life-Transforming ZigBee/Z-Wave Innovation The ESGW features optional
Secure Your Way of Life ESGW EasySmart Gateway Series A Smart Way of Living Green and Saving Smart ESGW EasySmart Gateway Series A Life-Transforming ZigBee/Z-Wave Innovation The ESGW features optional
Security, Efficiency and Comfort with KNX
 Security, Efficiency and Comfort with KNX Security Sleep well. Travel without worries. Trust KNX. Observant network KNX is always alert during the night and when you are on the road. The intelligent network
Security, Efficiency and Comfort with KNX Security Sleep well. Travel without worries. Trust KNX. Observant network KNX is always alert during the night and when you are on the road. The intelligent network
Making home automation easier than ever
 ABB-free@home Making home automation easier than ever Freedom is a wonderful feeling, as is taking charge of your life. Give your home that personal touch and live as your heart desires. That s what ABB-free@home
ABB-free@home Making home automation easier than ever Freedom is a wonderful feeling, as is taking charge of your life. Give your home that personal touch and live as your heart desires. That s what ABB-free@home
Contents. Best Trusted and Rated Quality Products. PX-1 Stand-Alone Smoke Alarm. PX-1C Radiolink Smoke Alarm. PX-AR Alarm Relay
 Product Line PX-I Stand-Alone Smoke Alarm PX- IC Radiolink Smoke Alarm PX-AR Alarm Relay PX-iP Wi-Fi Smoke Alarm System Pyrexx Web-App Colouresque Variety Accessories EN Contents 04 05 06 07 08 09 10 11
Product Line PX-I Stand-Alone Smoke Alarm PX- IC Radiolink Smoke Alarm PX-AR Alarm Relay PX-iP Wi-Fi Smoke Alarm System Pyrexx Web-App Colouresque Variety Accessories EN Contents 04 05 06 07 08 09 10 11
Installation Guide. Home Network System Motion Sensor KX-HNS102HM. Model No.
 Installation Guide Model No. Home Network System Motion Sensor KX-HNS102HM Thank you for purchasing a Panasonic product. This document explains how to install the motion sensor properly. For details about
Installation Guide Model No. Home Network System Motion Sensor KX-HNS102HM Thank you for purchasing a Panasonic product. This document explains how to install the motion sensor properly. For details about
Contents 1 Set Up 2 Gateway information 3 Operation of the App 4 Troubleshooting Description of sensors. 1 Set Up. 1.1 Connect the Gateway
 Contents 1 Set Up 2 Gateway information 3 Operation of the App 4 Troubleshooting Description of sensors 1 Set Up After downloading the Weatherhub app, follow these steps: 1.1 Connect the Gateway Connect
Contents 1 Set Up 2 Gateway information 3 Operation of the App 4 Troubleshooting Description of sensors 1 Set Up After downloading the Weatherhub app, follow these steps: 1.1 Connect the Gateway Connect
Register the Gateway via PC. Package Content. Gateway Installation. 1 x Gateway 1 x Voice Siren 1 x IP Camera*
 Package Content 1 x Gateway 1 x Voice Siren 1 x IP Camera* Register the Gateway via PC Create a new account at www.elro-smartalarm.com 1. Click on Create a new account 1 x PIR Motion 1 x Magnetic 1 x Remote
Package Content 1 x Gateway 1 x Voice Siren 1 x IP Camera* Register the Gateway via PC Create a new account at www.elro-smartalarm.com 1. Click on Create a new account 1 x PIR Motion 1 x Magnetic 1 x Remote
HSD-200Z Z-Wave Motion Sensor
 HSD-200Z Z-Wave Motion Sensor The HSD-200Z is a Z-Wave TM enabled device and is fully compatible with any Z-Wave TM enabled network. Z-Wave TM enabled devices displaying the Z-Wave TM logo can also be
HSD-200Z Z-Wave Motion Sensor The HSD-200Z is a Z-Wave TM enabled device and is fully compatible with any Z-Wave TM enabled network. Z-Wave TM enabled devices displaying the Z-Wave TM logo can also be
Quotation of inels system
 Quotation of inels system CUSTOMER Name: Surname: Phone: Email: REALTY Description: Place of implementation: Number of rooms: Useful fl oor area: TECHNOLOGY The Heating Source Electricity Gas Solid fuels
Quotation of inels system CUSTOMER Name: Surname: Phone: Email: REALTY Description: Place of implementation: Number of rooms: Useful fl oor area: TECHNOLOGY The Heating Source Electricity Gas Solid fuels
Product catalogue. White label products for the entire IoT industry. Smart home Energy management Home security Assisted living
 Product catalogue White label products for the entire IoT industry Smart home Energy management Home security Assisted living Gateways Meter interfaces Sensors Relays Smart plugs Sensors and alarms Monitoring
Product catalogue White label products for the entire IoT industry Smart home Energy management Home security Assisted living Gateways Meter interfaces Sensors Relays Smart plugs Sensors and alarms Monitoring
PRODUCT CATALOG FIBARO SYSTEM
 PRODUCT CATALOG FIBARO SYSTEM About FIBARO The FIBARO System is a complete home control and automation solution that delivers peace-of-mind and comfort through a network of cooperating sensors, modules
PRODUCT CATALOG FIBARO SYSTEM About FIBARO The FIBARO System is a complete home control and automation solution that delivers peace-of-mind and comfort through a network of cooperating sensors, modules
NEW GENERATION WIRELESS ALARM SYSTEMS
 GENERATION WIRELESS ALARM SYSTEMS PERFECT SOLUTIONS FOR SECURING YOUR PROPERTY 2018 2 We are Lithuanian technology company that has been developing professional home security solutions for over 12 years
GENERATION WIRELESS ALARM SYSTEMS PERFECT SOLUTIONS FOR SECURING YOUR PROPERTY 2018 2 We are Lithuanian technology company that has been developing professional home security solutions for over 12 years
Smart Home & Office Automation
 Future of Smart Living O+ Design International. World Headquarter Tel:+886 2 2791-3957 Fax:+886 2 2791-1757 3F., No.398, Xingshan Rd., Taipei City 11469, Taiwan www.oplus-design.com Smart Home & Office
Future of Smart Living O+ Design International. World Headquarter Tel:+886 2 2791-3957 Fax:+886 2 2791-1757 3F., No.398, Xingshan Rd., Taipei City 11469, Taiwan www.oplus-design.com Smart Home & Office
Secure Your Way of Life. Home Control Gateway Series. Life-Transforming ZigBee/Z-Wave Innovations
 Secure Your Way of Life Home Control Gateway Series Life-Transforming ZigBee/Z-Wave Innovations Table of Contents Introduction to the HCGW Series 1 Features 2 The HCGW Comparison Chart 6 Ordering Information
Secure Your Way of Life Home Control Gateway Series Life-Transforming ZigBee/Z-Wave Innovations Table of Contents Introduction to the HCGW Series 1 Features 2 The HCGW Comparison Chart 6 Ordering Information
Connectivity Control Confidence
 Connectivity Control Confidence Control Systems CS Designed and manufactured in the USA Letter from the CEO James Hawkins, CEO Kenall Manufacturing The lighting controls market has been dramatically transformed
Connectivity Control Confidence Control Systems CS Designed and manufactured in the USA Letter from the CEO James Hawkins, CEO Kenall Manufacturing The lighting controls market has been dramatically transformed
Operating instructions
 Operating instructions Migo GB, IE Contents Contents 1 Safety... 3 1.1 Action-related warnings... 3 1.2 Intended use... 3 1.3 General safety information... 4 2 Notes on the documentation... 5 2.1 Observing
Operating instructions Migo GB, IE Contents Contents 1 Safety... 3 1.1 Action-related warnings... 3 1.2 Intended use... 3 1.3 General safety information... 4 2 Notes on the documentation... 5 2.1 Observing
Secure Your Way of Life. Home Control Gateway Series. Life-Transforming ZigBee/Z-Wave Innovations
 Secure Your Way of Life Home Control Gateway Series Life-Transforming ZigBee/Z-Wave Innovations Table of Contents Introduction to the HCGW Series 1 Features 2 The HCGW Comparison Chart 6 Ordering Information
Secure Your Way of Life Home Control Gateway Series Life-Transforming ZigBee/Z-Wave Innovations Table of Contents Introduction to the HCGW Series 1 Features 2 The HCGW Comparison Chart 6 Ordering Information
Connect your panel to any local area network
 Texecom Connect Interact, control and integrate your Texecom security system like never before. Texecom Connect opens a new world of possibilities for Texecom security systems. For too long, security systems
Texecom Connect Interact, control and integrate your Texecom security system like never before. Texecom Connect opens a new world of possibilities for Texecom security systems. For too long, security systems
Smart Hub. Connecting people, connected care. What is it? Who is it for? How does it work?
 Smart Hub Connecting people, connected care What is it? The Lifeline Smart Hub is a complete Connected Care monitoring and alarm system for the home. It uses future proof, smart technology to connect service
Smart Hub Connecting people, connected care What is it? The Lifeline Smart Hub is a complete Connected Care monitoring and alarm system for the home. It uses future proof, smart technology to connect service
PRODUCT CATALOG FIBARO SYSTEM
 PRODUCT CATALOG FIBARO SYSTEM About FIBARO The FIBARO System is a complete home control and automation solution that delivers peace-of-mind and comfort through a network of cooperating sensors, modules
PRODUCT CATALOG FIBARO SYSTEM About FIBARO The FIBARO System is a complete home control and automation solution that delivers peace-of-mind and comfort through a network of cooperating sensors, modules
Applications: 27. NETIChome mobile ios 28. NETIChome mobile Android. NETIChome basic elements
 INDEX 1 NETIC... 2 2 Door/Window detector MINI... 2 3 FOUR sensor... 3 4 Smoke detector... 3 5 Flood detector... 4 6 ILLumination sensor... 4 7 Lamp holder... 5 8 Siren... 5 9 Power meter & switch... 6
INDEX 1 NETIC... 2 2 Door/Window detector MINI... 2 3 FOUR sensor... 3 4 Smoke detector... 3 5 Flood detector... 4 6 ILLumination sensor... 4 7 Lamp holder... 5 8 Siren... 5 9 Power meter & switch... 6
The easier, smarter, heating system
 The easier, smarter, heating system Wiser Multi-zone heating made easy wiser.draytoncontrols.co.uk smart meet Wiser Introducing Wiser, the beautifully simple multi-zone heating system from Drayton. Easy
The easier, smarter, heating system Wiser Multi-zone heating made easy wiser.draytoncontrols.co.uk smart meet Wiser Introducing Wiser, the beautifully simple multi-zone heating system from Drayton. Easy
AT&T Digital Life A better way to manage life at home from almost anywhere
 AT&T Digital Life A better way to manage life at home from almost anywhere Michael Doyle AT&T Product Manager June 1, 2015 Digital Life Market Entry Strategy Enter the market with an all IP solution that
AT&T Digital Life A better way to manage life at home from almost anywhere Michael Doyle AT&T Product Manager June 1, 2015 Digital Life Market Entry Strategy Enter the market with an all IP solution that
. SMARTHOME B.E.G. The comprehensive solution for home automation. Energy efficiency Fire safety. Comfort
 B.E.G.. SMARTHOME The comprehensive solution for home automation www.beg-luxomat.com Energy efficiency Fire safety Comfort SMARTHOME ~ The comprehensive solution for home automation How the SMARTHOME works
B.E.G.. SMARTHOME The comprehensive solution for home automation www.beg-luxomat.com Energy efficiency Fire safety Comfort SMARTHOME ~ The comprehensive solution for home automation How the SMARTHOME works
Your partner for intelligent street light systems
 Your partner for intelligent street light systems Content List esave ag What is esave slcontrol? The esave slcontrol-controller Software and Control esave slcontrol-server with gateways 3 4 7 8 10 esave
Your partner for intelligent street light systems Content List esave ag What is esave slcontrol? The esave slcontrol-controller Software and Control esave slcontrol-server with gateways 3 4 7 8 10 esave
NOXSYS A SYSTEM FOR THE HIGHEST LEVEL OF SECURITY
 A SYSTEM FOR THE HIGHEST LEVEL OF SECURITY EVERYTHING IN VIEW, EVERYTHING UNDER CONTROL NOXTPA touch control panel 20 20 20 Control unit 2 Control unit 3 Control unit 4 20 Management system NOXSYS 2 17
A SYSTEM FOR THE HIGHEST LEVEL OF SECURITY EVERYTHING IN VIEW, EVERYTHING UNDER CONTROL NOXTPA touch control panel 20 20 20 Control unit 2 Control unit 3 Control unit 4 20 Management system NOXSYS 2 17
The smart home the future of residential living with Gigaset Home Control and Smart Home Solutions from Siemens
 w Press Presse Prensa Siemens Home and Office Background information CeBIT, Hanover, March 8, 2006 The smart home the future of residential living with Gigaset Home Control and Smart Home Solutions from
w Press Presse Prensa Siemens Home and Office Background information CeBIT, Hanover, March 8, 2006 The smart home the future of residential living with Gigaset Home Control and Smart Home Solutions from
style, security, innovation... Smart Living starts with AlluGuard Powered by
 style, security, innovation... Smart Living starts with AlluGuard Powered by 2 Smart Living starts with AlluGuard Somfy Smart Home puts you in control, makes your life easier, more comfortable and gives
style, security, innovation... Smart Living starts with AlluGuard Powered by 2 Smart Living starts with AlluGuard Somfy Smart Home puts you in control, makes your life easier, more comfortable and gives
Carephone 52 Security You Can Feel
 Carephone 52 Security You Can Feel 2 The Whole Security Range More so than almost any other company, Bosch stands for technical innovations and revolutionary inventions that have changed the world. With
Carephone 52 Security You Can Feel 2 The Whole Security Range More so than almost any other company, Bosch stands for technical innovations and revolutionary inventions that have changed the world. With
Fitting instructions
 Fitting instructions Ver. 02_English 02. 11. 2017 CONTENT 1 INTRODUCTION... 3 2 FITTING THE PATRIOT EU... 3 2.1 Electronic diagram... 3 2.2 Fitting instructions... 4 2.3 Final placement... 4 2.4 Alarm
Fitting instructions Ver. 02_English 02. 11. 2017 CONTENT 1 INTRODUCTION... 3 2 FITTING THE PATRIOT EU... 3 2.1 Electronic diagram... 3 2.2 Fitting instructions... 4 2.3 Final placement... 4 2.4 Alarm
New generation wireless alarm systems
 New generation wireless alarm systems perfect solutions for securing your property 2018 2 We are Lithuanian technology company that has been developing professional home security solutions for over 12
New generation wireless alarm systems perfect solutions for securing your property 2018 2 We are Lithuanian technology company that has been developing professional home security solutions for over 12
Practical, Affordable Smart Home Technologies for People with Mobility Impairments
 Practical, Affordable Smart Home Technologies for People with Mobility Impairments Tony Gentry, PhD OTR/L Department of Occupational Therapy Virginia Commonwealth University Richmond, VA What is a Smart
Practical, Affordable Smart Home Technologies for People with Mobility Impairments Tony Gentry, PhD OTR/L Department of Occupational Therapy Virginia Commonwealth University Richmond, VA What is a Smart
KNX PHASE I 43 PHASE II 45 PHASE III 46 PHASE IV
 CONTENTS Chapter I Designing a KNX installation... 3 Scope of information required to create a design... 3 Template: customer requirement questionnaire for the KNX system... 4 What should a design contain?...
CONTENTS Chapter I Designing a KNX installation... 3 Scope of information required to create a design... 3 Template: customer requirement questionnaire for the KNX system... 4 What should a design contain?...
Vaillant vsmart. Sales Presentation. Search vsmart for the App, which includes a demo!
 Vaillant vsmart Sales Presentation Search vsmart for the App, which includes a demo! Gateway Room Thermostat VR 66 Wiring centre (system boilers only) Simple installation Installation and running in as
Vaillant vsmart Sales Presentation Search vsmart for the App, which includes a demo! Gateway Room Thermostat VR 66 Wiring centre (system boilers only) Simple installation Installation and running in as
status AW1 Plus WiFi Alarm System User Manual
 status AW1 Plus WiFi Alarm System User Manual Foreword Congratulations on your purchase of the AW1 Plus Alarm system. Before you commence installation we recommend that you unpack the product, familiarise
status AW1 Plus WiFi Alarm System User Manual Foreword Congratulations on your purchase of the AW1 Plus Alarm system. Before you commence installation we recommend that you unpack the product, familiarise
B.E.G. LUXOMAT KNX-OCCUPANCY DETECTOR
 B.E.G. LUXOMAT KNX-OCCUPANCY DETECTOR GB Contents 1. GENERAL 1 1.1 KNX bus basics 1 1.2. Overview 1 1.3 Symbols 1 2. OCCUPANCY DETECTOR BASICS 2-3 2.1 Introduction 2 2.2 Motion detection with the B.E.G.
B.E.G. LUXOMAT KNX-OCCUPANCY DETECTOR GB Contents 1. GENERAL 1 1.1 KNX bus basics 1 1.2. Overview 1 1.3 Symbols 1 2. OCCUPANCY DETECTOR BASICS 2-3 2.1 Introduction 2 2.2 Motion detection with the B.E.G.
Entia Company ENTIAliving
 S M A R T F O R Y O U R H O M E B R O C H U R E 1 INTRODUCTION Home. We all have it and it is our safe heaven, our base of operations, our place of comfort, it s a central point of our lives. That is why
S M A R T F O R Y O U R H O M E B R O C H U R E 1 INTRODUCTION Home. We all have it and it is our safe heaven, our base of operations, our place of comfort, it s a central point of our lives. That is why
BTICINO HOME AUTOMATION. THE NATURAL EVOLUTION OF YOUR HOME.
 BTICINO HOME AUTOMATION. THE NATURAL EVOLUTION OF YOUR HOME. HOME AUTOMATION IS HOME TO BTICINO Every home is wired. BTicino My Home automation system smart technology and easy functions can optimize electrical
BTICINO HOME AUTOMATION. THE NATURAL EVOLUTION OF YOUR HOME. HOME AUTOMATION IS HOME TO BTICINO Every home is wired. BTicino My Home automation system smart technology and easy functions can optimize electrical
Why Vaillant? Because there s smart and then there s vsmart. Vaillant vsmart. The USER Guide
 Why Vaillant? Because there s smart and then there s vsmart Vaillant vsmart The USER Guide Allow me to introduce myself... What s in the box? Saving energy has never been so easy. Designed to work harmoniously
Why Vaillant? Because there s smart and then there s vsmart Vaillant vsmart The USER Guide Allow me to introduce myself... What s in the box? Saving energy has never been so easy. Designed to work harmoniously
G4S SMARTalarm User Guide
 G4S SMARTalarm User Guide CONGRATULATIONS WITH YOUR NEW SECURITY SYSTEM! We are glad that you have chosen G4S SMARTalarm. G4S is the largest supplier of security solutions in the world. We have invested
G4S SMARTalarm User Guide CONGRATULATIONS WITH YOUR NEW SECURITY SYSTEM! We are glad that you have chosen G4S SMARTalarm. G4S is the largest supplier of security solutions in the world. We have invested
ANTIK Smart Home scheme. 2
 Smart Home 2018 ANTIK Smart Home scheme 2 www.antiktech.com About ANTIK Technology 1st PLACE 2016 TV APPLICATIONS ANTIK Technology develops End-to-End IPTV/ OTT Solutions for operators, content providers
Smart Home 2018 ANTIK Smart Home scheme 2 www.antiktech.com About ANTIK Technology 1st PLACE 2016 TV APPLICATIONS ANTIK Technology develops End-to-End IPTV/ OTT Solutions for operators, content providers
What is home automation?
 What is home automation? What are the benefits of an automated home? A Leviton automation system coordinates security, temperatures, lighting, and audio/video automatically for safety, energy savings,
What is home automation? What are the benefits of an automated home? A Leviton automation system coordinates security, temperatures, lighting, and audio/video automatically for safety, energy savings,
The. connected. home by Somfy
 1 The connected home by Somfy For connected life moments... A breeze wafts cheerfulness and comfort over the connected home. Somfy invents a new everyday lifestyle in your home. TaHoma is your companion
1 The connected home by Somfy For connected life moments... A breeze wafts cheerfulness and comfort over the connected home. Somfy invents a new everyday lifestyle in your home. TaHoma is your companion
COMFORT IP: Room Control Unit Radio with Display
 COMFORT IP: Room Control Unit Radio with Display The COMFORT IP Room Control Unit Radio with display registers the room temperature and the humidity in the assigned heating zone and regulates it via connected
COMFORT IP: Room Control Unit Radio with Display The COMFORT IP Room Control Unit Radio with display registers the room temperature and the humidity in the assigned heating zone and regulates it via connected
Thermostats & smart controls. neohub+ UNDERFLOOR HEATING HEAT PUMPS SOLAR THERMAL
 Thermostats & smart controls neohub+ UNDERFLOOR HEATING HEAT PUMPS SOLAR THERMAL GS UFH s thermostat range controls with area zoning can save up to 40% on energy bills.* *When compared to an unzoned radiator
Thermostats & smart controls neohub+ UNDERFLOOR HEATING HEAT PUMPS SOLAR THERMAL GS UFH s thermostat range controls with area zoning can save up to 40% on energy bills.* *When compared to an unzoned radiator
Choosing a Wireless Protocol for Secure and Smart Premises Does it Have to be One Size Fits All?
 Choosing a Wireless Protocol for Secure and Smart Premises Does it Have to be One Size Fits All? www.tycosecurityproducts.com 2015 Tyco Security Products Contents Executive Summary 2 Introduction 4 Open
Choosing a Wireless Protocol for Secure and Smart Premises Does it Have to be One Size Fits All? www.tycosecurityproducts.com 2015 Tyco Security Products Contents Executive Summary 2 Introduction 4 Open
Saving energy with Gira
 Need-based lighting and heating only if required energy can be saved using just a few functions. Stabilising room climate Functions for room climate control and blind control decrease the energy expenditure
Need-based lighting and heating only if required energy can be saved using just a few functions. Stabilising room climate Functions for room climate control and blind control decrease the energy expenditure
Self powered Thermostatic Radiator Valve, itrv Type MVA 003
 User Guide Self powered Thermostatic Radiator Valve, itrv Type MVA 003 Dear customer, Thank you for choosing our product. Before starting up the device, please read the entire instructions carefully. Save
User Guide Self powered Thermostatic Radiator Valve, itrv Type MVA 003 Dear customer, Thank you for choosing our product. Before starting up the device, please read the entire instructions carefully. Save
Manual & Technical Documentation V1.1
 Manual & Technical Documentation V1.1 tado Smart Thermostat tado Extension Kit ENGLISH Content Product Packages Compatibility Intelligence & Security Functions Smart Thermostat Usage Menu Structure Special
Manual & Technical Documentation V1.1 tado Smart Thermostat tado Extension Kit ENGLISH Content Product Packages Compatibility Intelligence & Security Functions Smart Thermostat Usage Menu Structure Special
Operating instructions
 MA00929301 09/2015 Operating instructions ED10429002 ESYLUX GmbH An der Strusbek 40 22926 Ahrensburg Germany info@esylux.com www.esylux.com 1 Table of contents 1 Using the manual 8 2 Safety instructions
MA00929301 09/2015 Operating instructions ED10429002 ESYLUX GmbH An der Strusbek 40 22926 Ahrensburg Germany info@esylux.com www.esylux.com 1 Table of contents 1 Using the manual 8 2 Safety instructions
GX-Cubic1 Smart Care Medical Alarm Solutionon. Caring for Your Health and Personal Safety
 GX-Cubic1 Smart Care Medical Alarm Solutionon Caring for Your Health and Personal Safety An Advanced Smart Telecare Solution with Voice Control Rapid aging population, high healthcare costs, and physician
GX-Cubic1 Smart Care Medical Alarm Solutionon Caring for Your Health and Personal Safety An Advanced Smart Telecare Solution with Voice Control Rapid aging population, high healthcare costs, and physician
PIONEERING THE SMARTHOME
 smart home 2018 PIONEERING THE SMARTHOME Over the last decade, Lightwave has helped to pioneer a revolution in home heating, lighting and power control: the smart home. Just a few years ago, the idea that
smart home 2018 PIONEERING THE SMARTHOME Over the last decade, Lightwave has helped to pioneer a revolution in home heating, lighting and power control: the smart home. Just a few years ago, the idea that
Vesta Family. Home Smart Gateway Series. A Complete ZigBee Smart Home Solution. ZigBee Gateway Solution
 Home Smart Gateway Series A Complete ZigBee Smart Home Solution HSGW Series - Home Smart Gateway Series HSGW Series is a ZigBee smart home gateway, designed for you to manage and control your home in more
Home Smart Gateway Series A Complete ZigBee Smart Home Solution HSGW Series - Home Smart Gateway Series HSGW Series is a ZigBee smart home gateway, designed for you to manage and control your home in more
GX-Cubic1 Smart Care Medical Alarm Solutionon. Caring for Your Health and Personal Safety
 GX-Cubic1 Smart Care Medical Alarm Solutionon Caring for Your Health and Personal Safety An Advanced Smart Telecare Solution with Voice Control Rapid aging population, high healthcare costs, and physician
GX-Cubic1 Smart Care Medical Alarm Solutionon Caring for Your Health and Personal Safety An Advanced Smart Telecare Solution with Voice Control Rapid aging population, high healthcare costs, and physician
The OmniPro II EN50131 and PD6662 Compliant Controller
 The OmniPro II EN50131 and PD6662 Compliant Controller omni APPLICATION The OmniPro II is the flagship security & automation controller. Designed for large residential and commercial installations, the
The OmniPro II EN50131 and PD6662 Compliant Controller omni APPLICATION The OmniPro II is the flagship security & automation controller. Designed for large residential and commercial installations, the
K1 SMARTHOME DIY KIT
 K1 SMARTHOME DIY KIT EN DE FR NL ES USER MANUAL PT IT Contents 1. Things to Note before Getting Started 1 2. How the K1 System Works 2 3. Included in Your K1 Smart Home System 5 4. Device Overview 5 5.
K1 SMARTHOME DIY KIT EN DE FR NL ES USER MANUAL PT IT Contents 1. Things to Note before Getting Started 1 2. How the K1 System Works 2 3. Included in Your K1 Smart Home System 5 4. Device Overview 5 5.
Cold chain monitoring technologies. Facility monitoring
 Cold chain monitoring technologies Facility monitoring Advanced wireless data logging system - Cobalt For various controlled environment facilities, equipments and transport conditions, real time monitoring
Cold chain monitoring technologies Facility monitoring Advanced wireless data logging system - Cobalt For various controlled environment facilities, equipments and transport conditions, real time monitoring
Healthy. Atmosphere. for Pigs and Poultry. for a
 Healthy Atmosphere for Pigs and Poultry for a m e t s y s Your Climate ll requirements Alarm Energy Our new 3G product range for a healthy climate in stables for pigs and poultry! The 3G product range
Healthy Atmosphere for Pigs and Poultry for a m e t s y s Your Climate ll requirements Alarm Energy Our new 3G product range for a healthy climate in stables for pigs and poultry! The 3G product range
Live intelligent comfort
 KNX Live intelligent comfort Building control systems P135658 P135664 Is there a standard for supreme requirements? It is natural to want to design every detail of your home to the highest standard. This
KNX Live intelligent comfort Building control systems P135658 P135664 Is there a standard for supreme requirements? It is natural to want to design every detail of your home to the highest standard. This
The easier, smarter, heating system
 The easier, smarter, heating system Wiser Multi-zone heating made easy wiser.draytoncontrols.co.uk smart meet Wiser Introducing Wiser, the beautifully simple multi-zone heating system from Drayton. Easy
The easier, smarter, heating system Wiser Multi-zone heating made easy wiser.draytoncontrols.co.uk smart meet Wiser Introducing Wiser, the beautifully simple multi-zone heating system from Drayton. Easy
WiFi + PSTN. Smart Home Alarm System
 WiFi + PSTN Smart Home Alarm System Content Preface Specifications Technical information Front side panel view Back side panel view Initialization APP names Add alarm host and connect WiFi for host How
WiFi + PSTN Smart Home Alarm System Content Preface Specifications Technical information Front side panel view Back side panel view Initialization APP names Add alarm host and connect WiFi for host How
Smart Living. starts with Somfy
 1 Smart Living starts with Somfy Smart Living starts with Somfy Somfy Smart Home puts you in control, makes your life easier, more comfortable and gives you peace of, wherever your are. Monitor and operate
1 Smart Living starts with Somfy Smart Living starts with Somfy Somfy Smart Home puts you in control, makes your life easier, more comfortable and gives you peace of, wherever your are. Monitor and operate
The easier, smarter heating system. Multi-zone heating made easy. User guide Setup and control
 The easier, smarter heating system Multi-zone heating made easy User guide Setup and control Getting to know the Wiser system Wiser system Smart heating for your home Wiser is an advanced home heating
The easier, smarter heating system Multi-zone heating made easy User guide Setup and control Getting to know the Wiser system Wiser system Smart heating for your home Wiser is an advanced home heating
Installation manual Anna. In combination with the Smile T. Manual PW version 2.0
 Installation manual Anna. In combination with the Smile T. Manual PW version 2.0 Hello Anna. Before there were thermostats. Now there is Anna. Anna works for you and does what she is supposed to do: create
Installation manual Anna. In combination with the Smile T. Manual PW version 2.0 Hello Anna. Before there were thermostats. Now there is Anna. Anna works for you and does what she is supposed to do: create
True Connectivity. True Convenience.
 True Connectivity. True Convenience. The Lyric connected platform begins with products that deliver comfort, energy savings, security and peace of mind. Compatible with Lutron Caseta, Apple HomeKit, and
True Connectivity. True Convenience. The Lyric connected platform begins with products that deliver comfort, energy savings, security and peace of mind. Compatible with Lutron Caseta, Apple HomeKit, and
Light is simple Compact Monsun The LED damp-proof luminaire range for challenging lighting tasks.
 www.osram.com/lightingsolutions Light is simple The LED damp-proof luminaire range for challenging lighting tasks. Light is OSRAM Product Efficient in diverse situations is the tried-and-true range of
www.osram.com/lightingsolutions Light is simple The LED damp-proof luminaire range for challenging lighting tasks. Light is OSRAM Product Efficient in diverse situations is the tried-and-true range of
Digital Electronic Thermostat With RF
 Digital Electronic Thermostat With RF Instruction Manual Model No RT300RF PRODUCT COMPLIANCE This product complies with the essential requirements of the following EC Directives: Electro-Magnetic Compatibility
Digital Electronic Thermostat With RF Instruction Manual Model No RT300RF PRODUCT COMPLIANCE This product complies with the essential requirements of the following EC Directives: Electro-Magnetic Compatibility
MOBILE CALL GSM Alarm System User s Manual
 MOBILE CALL GSM Alarm System User s Manual Profile For a better understanding of this product, please read this user manual thoroughly before using it. Contents Function Introduction (3) Alarm Host Diagram
MOBILE CALL GSM Alarm System User s Manual Profile For a better understanding of this product, please read this user manual thoroughly before using it. Contents Function Introduction (3) Alarm Host Diagram
ABOUT THIS DOCUMENT AND THE DOCUMENT STRUCTURE WE USE
 ABOUT THIS DOCUMENT AND THE DOCUMENT STRUCTURE WE USE isocket Smart Relay is a complex Smart House system which is installed in the fuse cabinet (electric cabinet) in the house. We therefore assume that
ABOUT THIS DOCUMENT AND THE DOCUMENT STRUCTURE WE USE isocket Smart Relay is a complex Smart House system which is installed in the fuse cabinet (electric cabinet) in the house. We therefore assume that
SMART HOME SYSTEM + + IMIT CONTROL SYSTEM
 SMART HOME SYSTEM + + IMIT CONTROL SYSTEM WHAT IS TECHNO APP? TECHNO APP is a simple, flexible and cutting-edge smart home system. You can use the IMIT APP (available for ANDROID and ios) and the control
SMART HOME SYSTEM + + IMIT CONTROL SYSTEM WHAT IS TECHNO APP? TECHNO APP is a simple, flexible and cutting-edge smart home system. You can use the IMIT APP (available for ANDROID and ios) and the control
The easier, smarter heating system. Multi-zone heating made easy. User guide Setup and control
 The easier, smarter heating system Multi-zone heating made easy User guide Setup and control Getting to know the Wiser system Wiser system Smart heating for your home Wiser is designed to be simple to
The easier, smarter heating system Multi-zone heating made easy User guide Setup and control Getting to know the Wiser system Wiser system Smart heating for your home Wiser is designed to be simple to
Smart Home Security Gateway Series
 Secure Your Way of Life Smart Home Security Gateway Series Transforming Your Life Smart Home Security Gateway Brochure 2018 Contents About Climax Home Security Features Home Portal Server & Intuitive User
Secure Your Way of Life Smart Home Security Gateway Series Transforming Your Life Smart Home Security Gateway Brochure 2018 Contents About Climax Home Security Features Home Portal Server & Intuitive User
OUR NEW ENOCEAN PRODUCTS
 OUR NEW ENOCEAN PRODUCTS MOTION SENSOR DETECT ANY MOTION AT HOME WHETHER YOU ARE THERE OR NOT Compatible with the EnOcean worldwide Smart Home & Smart Building protocol, this EnOcean Motion Sensor will
OUR NEW ENOCEAN PRODUCTS MOTION SENSOR DETECT ANY MOTION AT HOME WHETHER YOU ARE THERE OR NOT Compatible with the EnOcean worldwide Smart Home & Smart Building protocol, this EnOcean Motion Sensor will
Product Guide. Ceiling microwave presence detector DALI / DSI. Microwave Sensor. IR Receiver. Light Level Sensor. Status LEDs.
 MPAD-C-DALI-230V Product Guide Ceiling microwave presence detector DALI / DSI Overview The MPAD-C-DALI-230V microwave presence detector provides automatic control of lighting loads with optional manual
MPAD-C-DALI-230V Product Guide Ceiling microwave presence detector DALI / DSI Overview The MPAD-C-DALI-230V microwave presence detector provides automatic control of lighting loads with optional manual
Smoke Detector and Siren. Manual
 Smoke Detector and Siren Manual 004001 Smoke Detector and Siren Manual Quick Start... 2 Product Description... 2 Installation Guidelines... 3 Behavior within the Z-Wave Network... 3 Operating the Device...
Smoke Detector and Siren Manual 004001 Smoke Detector and Siren Manual Quick Start... 2 Product Description... 2 Installation Guidelines... 3 Behavior within the Z-Wave Network... 3 Operating the Device...
Smart Wireless Sensor
 Smart Wireless Sensor G7 G7 creates the IoT platform of sensor data exchange and integration 64 wireless sensors each station * temperature, humidity, analog sensors, or digital alarm Windows / ios / Android
Smart Wireless Sensor G7 G7 creates the IoT platform of sensor data exchange and integration 64 wireless sensors each station * temperature, humidity, analog sensors, or digital alarm Windows / ios / Android
Smart Home Automation Systems
 Smart Home Automation Systems Smart Lighting Control Advanced Security Systems Domestic Appliance Control Mechanical Equipment Control Home Automation is a term used to describe the working together of
Smart Home Automation Systems Smart Lighting Control Advanced Security Systems Domestic Appliance Control Mechanical Equipment Control Home Automation is a term used to describe the working together of
½ CAUTION ½ DANGER. Getting to know the smoke detector. ARGUS Smoke Detector Single. Accessories. Operating instructions. For your safety A B C D E
 Schneider-Electric 2014EAV56178-0102/15 en Getting to know the smoke detector Scope of supply ARGUS Smoke Detector Single Operating instructions Art. no. MEG5470-2119 Accessories Sealing pin for ARGUS
Schneider-Electric 2014EAV56178-0102/15 en Getting to know the smoke detector Scope of supply ARGUS Smoke Detector Single Operating instructions Art. no. MEG5470-2119 Accessories Sealing pin for ARGUS
Contents. What is Paxton10? 3. How does it work? 4. Paxton10 hardware 5. Paxton10 software 8. Paxton10 portal 9. Useful information 10
 Installer guide Contents What is Paxton10? 3 How does it work? 4 Paxton10 hardware 5 Paxton10 software 8 Paxton10 portal 9 Useful information 10 What is Paxton10? Paxton10 delivers out of the box access
Installer guide Contents What is Paxton10? 3 How does it work? 4 Paxton10 hardware 5 Paxton10 software 8 Paxton10 portal 9 Useful information 10 What is Paxton10? Paxton10 delivers out of the box access
Building Automation solutions
 Building Automation solutions What is SimpleLife? SimpleLife is the building automation system that manages indoor and outdoor spaces with simplicity. Control, comfort, safety, consumption analysis, energy
Building Automation solutions What is SimpleLife? SimpleLife is the building automation system that manages indoor and outdoor spaces with simplicity. Control, comfort, safety, consumption analysis, energy
