INSTALLATION MANUAL. Qolsys IQ Panel 2 Software Version 2.0.6
|
|
|
- Sherilyn Horn
- 5 years ago
- Views:
Transcription
1 INSTALLATION MANUAL Qolsys IQ Panel 2 Software Version The Qolsys IQ Panel 2 is a 7 touchscreen built with an Android operating system, providing full security and smart home functionality in an easy to use interface.
2 INTRODUCTION INCLUDED IN BOX SUPPORT IQ Panel 2 Power Supply Table Stand? ABOUT THIS GUIDE QUESTIONS? Contact us at techsupport@qolsys.com This document outlines the basic hardware specifications and software directions to install and customize the IQ Panel 2. Note that the information presented is not comprehensive, but is specifically dedicated to those menus, features, and systems accessible solely to those with the proper installation code. Features accessible to users and installers alike are outlined in the IQ Panel 2 User Guide. The information contained is confidential and proprietary, and is solely owned by Qolsys Inc. Any reproduction, modification or distribution without permission is strictly prohibited. PAGE 2 OF 131
3 TABLE OF CONTENTS PANEL OVERVIEW 5- Exterior Front 6- Exterior Back 7- Interior INSTALLING THE PANEL 9- Wall Mount Option 10- Table Stand Option 11- Wiring Diagram 12- Powering the Panel USER INTERFACE 14- Home Screen Overview 15- Message Center 16- Settings Tray PROGRAMMING 18- Settings 20- Advanced Settings 21- Installation 23- Installer/Dealer Settings 26- System Logs 27- Siren and Alarms 29- Security and Arming 31- Camera Settings 32- Sound 34- Z-Wave Device List 35- Devices SECURITY SENSORS 36- Security Sensors 37- Auto Learn Sensor 38- Add Sensor 39- Sensor Type 40- Sensor Name 42- Chime Type 43- Sensor Groups 57- Voice Prompts WI-FI DEVICES 58- Wi-Fi Devices 60- Access Point Settings 61- AP Connected Devices 62- IQ Remote Devices Z-WAVE DEVICES 63- Z-Wave Devices 64- Add Device 65- Clear Device 66- Delete Failed Device 67- Remove All Devices 68- Z-Wave Settings 70- Network Wide Inclusion 71- Association BLUETOOTH DEVICES 72- Bluetooth Devices 73- Add Device 74- Edit Device 75- Delete Device 76- Remove All Devices 77- Settings SYSTEM TESTS 79- System Tests 81- Wi-Fi Test 82- Sensor Test 83- Cellular Test 84- Image Sensor Config 85- Z-Wave Test 86- Rediscover Network 87- Neighbor Info 88- Counters 90- Z-Wave Diagnostics 91- Wi-Fi Devices Test 92- Panel Glass Break Test 95- Dual Path Test 96- Daughter Cards Test 97- Panel Test 98- Advanced Sensor Test CUSTOMIZATION 101- User Management 102- Dealer Contact 103- Connecting to Wi-Fi 104- Weather 105- Photo Frame 108- Load Images from SD Card 109- Load Help Videos MAINTENANCE 111- Upgrade Software 112- Upgrade Software Using Wi-Fi 113- Software Update Via SD Card 114- Automatic Software Updates 115- Battery Replacement TROUBLESHOOTING 117- About 120- Power Down 121- Panel Reboot 122- Hard Reboot 123- Panel Test Troubleshooting 125- Cannot Load Help Videos LEGAL 126- Important Information SPECIFICATIONS 129- Specifications
4 PANEL OVERVIEW Warning: This Product should be installed in accordance with the National Fire Alarm Code, ANSI/NFPA 72, (National Fire Protection Association, Batterymarch Park,Quincy, MA 02269). Printed information describing proper installation, operation, testing, maintenance, evacuation planning, and repair service is to be provided with this Product. In Canada the product shall be installed in accordance with the Standard for the Installation of Residential Fire Warning Systems, CAN/ULC-S540. Warning: For Canadian installations this Product and all sensors associated with it (collectively, the System ) should be tested once a week. The test shall be performed also with primary DC power de-energized. For recommended smoke detectors maintenance instructions refer to user manual associated with compatible Qolsys model QS5110-P840 smoke detector.
5 PANEL OVERVIEW EXTERIOR FRONT Panel Camera User Interface LED Status Light Page Indicator Microphones PAGE 5 OF 131
6 PANEL OVERVIEW EXTERIOR BACK Mounting holes single, double or triple gang box compatible Optional locking screws for table mount Siren Micro SD Card Slot Cooling Vents Speaker Speaker Microphone Rear Access Cover Optional locking screw for wall mount Microphone PAGE 6 OF 131
7 PANEL OVERVIEW INTERIOR Image Sensor Radio (Optional) Z-Wave Plus Radio LTE Sim Card Cellular Antenna Expansion Slot Image Sensor Antenna Siren Barrel Jack Power Tool-less Terminal Block Security RF Radio Panel Battery* Tamper Switch *CAUTION The battery should NEVER be disconnected without following proper power-down procedures (page 118) Failure to comply may result in data corruption, panel failure, and a void of the manufacturer's warranty PAGE 7 OF 131
8 INSTALLING THE PANEL
9 INSTALLING THE PANEL WALL MOUNT OPTION Insert your thumb or finger under the opening on the back cover and firmly pull up to remove. This cover is not needed for wall mount. Press tabs on the bottom of the panel and pull apart to remove the back plate. Mount to the wall using appropriate hardware ensuring it s level. 1. Hang the front of the panel with the hanging strap on the back plate as shown above. 2. Make a small hole in the wall through the bottom right mounting hole and feed the white RF antenna into the wall. IMPORTANT: Not properly routing the RF antenna in the wall will greatly reduce RF sensor range. Connect your v DC Power supply to the barrel jack or to the (+/Red) and (-/Black) terminals if using a custom length wire. 1. At a angle seat the top of the panel on the top 4 tabs of the back plate. Ensure the tabs line up with the grooves on the panel. 2. Swing the panel downwards to close while feeding the antenna and power wire in the wall. If there is a gap on the top because the panel did not completely close, firmly pinch at all 4 tab locations to ensure proper closure. You will hear a pop or snap sound when pinched. PAGE 9 OF 131
10 INSTALLING THE PANEL TABLE STAND OPTION Insert your thumb or finger under the opening on the back cover and firmly pull up to remove. 1. With the included power supply and cable, plug the barrel connector into the jack next to the terminals as shown above. 2. Route the cable under the hook next to the battery. Replace the cover by inserting the top first, then while making sure the cable passes under the opening firmly press down on the bottom until the cover snaps into place. Insert table stand dowels into the 2 upper keyholes. Slide the stand firmly upwards until you hear a click from each side. 3. Route the cable through the strain relief opening. PAGE 10 OF 131
11 INSTALLING THE PANEL WIRING DIAGRAM NOTES BARREL JACK FOR USE WITH SUPPLIED BARREL CONNECTOR CABLE ONLY. STRIPED WIRE IS POSITIVE (+) WARNING! Use v Power Supply ONLY IMPORTANT IF USING CUSTOM LENGTH WIRE: Use 18AWG wire no longer than 25ft to ensure sufficient power is received at the panel vDC IN BARREL JACK NOTE: Inputs are used only for Burglary applications vDC IN GND SENSOR 1 GND SENSOR 2 GND EXT SIREN GND - 4.7k 4.7k CLOSED LOOP CIRCUIT NOTE: Use only UL/ cul listed external siren in UL/cUL listed installations. Rating:12vDC/ 300mA + EXT SIREN: Maximum Voltage: 12vDC Maximum Current: 300mA PAGE 11OF 131
12 INSTALLING THE PANEL POWERING THE PANEL Connect power supply. WARNING! Use v Power Supply ONLY If using the provided cable, the striped wire is (+) Press and hold the power button on the right side of the panel for 3 seconds to power up. IMPORTANT IF USING CUSTOM LENGTH WIRE: Use 18AWG wire no longer than 25ft to ensure sufficient power is received at the panel. PAGE 12 OF 131
13 USER INTERFACE
14 USER INTERFACE HOME SCREEN OVERVIEW The home screen is divided into three sections. The header shows the date & time, today s weather, message center and the Settings tray. The Primary interface shows arming options and sensor status. The footer shows panic options and additional pages. Header & Settings Tray Primary User Interface Page Indication and Emergency PAGE 14OF 131
15 USER INTERFACE MESSAGE CENTER The header contains the the pull down settings tray, the weather icon, time/date and a message icon in the upper right portion of the screen where you will find Security Provider messages and contact info, alerts, video tutorials and FAQ s This is where you will find the Security Provider s Contact Information This is where you will find Video Tutorials to help with common questions This is where you will find messages from the Security Provider, Panel Alerts and Alarm Notifications. PAGE 15 OF 131
16 USER INTERFACE SETTINGS TRAY FIND IT To access the Settings tray swipe down on the bar at the top of the screen. The Settings tray has quick access to system, battery, wi-fi, bluetooth & cellular status as well as volume control, brightness and other quick settings. Swipe down for access PAGE 16 OF 131
17 PROGRAMMING
18 PROGRAMMING SETTINGS FIND IT The Settings page allows quick access to various simple features & settings that do not require the protection of a Dealer, Installer or Master code to be changed. Swipe down for access SETTINGS Setting Description Display SD Card Weather Temperature Status Z-Wave Device Status Other Z-Wave Devices Adjust brightness, font size & 12/24 hour time Mount, unmount and manage SD Cards that are installed in a panel Toggle between Farenheight and Celcius View the "Current Status" of security sensors: Zone #, Name, Status (Open, Close, Active, Idle, Tamper, Failure), Battery and sensor History. Also view Alarms and History for security sensors globally View the "Current Status" of Z-Wave devices: Name, Type, Status (Normal, Failure), and Battery. Also view Alerts and History for Z-Wave globally Shows Z-Wave devices that are learned into the panel but that are not part of the main user interface (Lights, Locks, Thermostats & Garage Doors)
19 PROGRAMMING SETTINGS FIND IT Setting Description Add, Edit or mange local lighting automation rules. These rules are separate from any cloud based rules that may be set through Alarm.com. Examples of possible rules are as follows: Swipe down for access Automation - Night: Turns light on at 7pm and off at 6am - Evening: Turns light on at 7pm and off at 11pm - Front Door: Turns light on for 15mins when Front Door opens (must have a sensor with the default quick name Front Door added in the panel) - Doorbell: Turns light on only after 7pm for 15 min. when Doorbell is activated (must have a sensor with the default quick name Doorbell added in the panel) SETTINGS Activity Monitor Advanced Settings Activity Monitor allows access to disarm sensors that are programmed as 24 hours zones, such as Sensor Groups 8, 9 & 25. A valid Master, User or Guest code is required to control 24 hour activity sensors. 2 options are provided: - Quick Access: 300 second temporary access - Deactivate: Disarms 24 hour sensors until they are re-activated manually Access advanced settings & programming. A valid Dealer (default 2222), Installer (default 1111) or Master Code (default 1234) is required PAGE 19 OF 131
20 PROGRAMMING ADVANCED SETTINGS FIND IT To access the Advanced Settings menu pull down the Settings tray at the top of the screen, select Settings and then Advanced Settings. Enter your dealer, installer or master code. The code used to enter Advanced Settings determines the level of access. SETTINGS Swipe down for access INSTALLER MENU (1111) DEALER MENU (2222) ADVANCED SETTINGS ENTER CODE (1111, 2222) PAGE 20 OF 131
21 PROGRAMMING INSTALLATION FIND IT If Dealer Contact info is not previously filled out or pushed from Alarm.com, a pop up is generated when accessing the Installation icon, requiring that dealer contact information to be entered. This information is used to populate the Contact Us tab in the Message Center. Note: Company Name and Company Phone Number are required and must be filled out to continue with panel programming. Swipe down for access SETTINGS ADVANCED SETTINGS ENTER CODE (1111, 2222) INSTALLATION PAGE 21 OF 131
22 PROGRAMMING INSTALLATION FIND IT Swipe down for access SETTINGS ADVANCED SETTINGS ENTER CODE (1111, 2222) INSTALLATION PAGE 22 OF 131
23 PROGRAMMING INSTALLER/DEALER SETTINGS FIND IT Installer/Dealer Settings Change panel settings like supervisory times, power and cell loss timeout and SIA settings. Swipe down for access Setting Default Description Account Number blank Security provider account number (up to 10 characters) Power Management Enabled An energy-saving function when running on battery power only SIA Power Restoration Disabled Turn on or off sensor hold for 60 seconds during power restore Loss of Supervisory Signals for Emergency Sensors Loss of Supervisory Signals forz-wave 4 4 Select the length in hours (4,12,24) before reporting a loss of supervision on life safety devices. NOTE: For UL/cUL the wireless supervision window for Emergency sensors (Smoke, Heat & CO Detectors) shall be set to 4h Select the length in hours (4/24hrs) before reporting a loss of supervision on Z-Wave Sirens. SETTINGS ADVANCED SETTINGS ENTER CODE (1111, 2222) INSTALLATION INSTALLER/DEALER SETTINGS Loss of Supervisory Signals for Non Emergency Sensors 24 Select the length in hours (4,12,24) before reporting a loss of supervision on security devices * Additional options available only through the Dealer Code.
24 PROGRAMMING INSTALLER/DEALER SETTINGS Setting Default Description Loss of Cell Signal Timeout 30 Select the length in minutes (10-120) before reporting a loss in cellular signal Communication Test Monthly Choose Never, Weekly or Monthly when enabling the automated communication test SIA Limits Note: for UL/cUL set entry delay to 45 sec. and for UL set exit delay to max 120 sec. and for cul set exit delay to 60 sec. Enabled When enabled, the range for entry and exit delays is as follows: -Entry delay: seconds, Exit Delay: seconds When disabled, the range for entry and exit delays are as follows: -Entry delay: 5 to 240 seconds, Exit delay: 5 to 254 seconds When enabled the range for Dialer Delay is: 15 to 45 seconds When disabled the range for Dialer Delay is: 0 to 254 seconds Languages English Set the panel s primary language to English(USA), French(Canada), Spanish(Latin America) Favorite Languages English/Spanish Set the Panel's language toggle to your favorite 2 languages using French, English or Spanish IQ2 Panel greyed out Currently unavailable. Reserved for future use Jam Detection* Disabled When enabled the system can detect when an unusual amount of RF signals are being transmitted leading to a potential panel malfunction. This will report to the central station and handled accordingly PAGE 24 OF 131
25 PROGRAMMING INSTALLER/DEALER SETTINGS Setting Default Description Jam Detection Local Alarm* Note: Not evaluated by UL/cUL Disabled When enabled the system will sound a local alarm. Jam Detection must be active for this to function properly RF Jam Sensitvity Level* Normal Choose between HIGH and NORMAL sensitivity levels Open/Close Reports Allowed For Auto Learn Enabled Rather than sending a tamper to auto learn a sensor, enabling this will allow an open/ close of the sensor to trigger auto learn Panel Glass Break Detector Disabled Creates an independent zone that leverages the panel s built-in microphones to act as a glass break detector. This will fall into the zone order at the time you enable this feature Delete All Sensors Delete All Z-Wave Devices Deletes all security sensors and Bluetooth devices programmed in the panel Deletes all Z-Wave devices programmed in the panel. This does not clear the device Master Reset* Restores panel to factory settings and erases all content Reset Panel With Last Back-up Image* Restores the panel to factory settings using the last known good software image PAGE 25 OF 131
26 PROGRAMMING SYSTEM LOGS FIND IT System logs allow the panel to send non-customer identifying information to the server for troubleshooting and bug identification. Swipe down for access Setting Default Description Upload logs to the server Requires manual push Tell the panel to begin uploading a history of it's activity to the server. This information is used to troubleshoot bugs and diagnose panel problems. The panel will upload any logs saved in it s memory SETTINGS ADVANCED SETTINGS Auto Upload Logs Disabled Automatically upload the system s log to the servers every 24 hours ENTER CODE (1111, 2222) Log Level Debug Tell the panel how much information to record in log files. No log output: No information recorded Fatal: Record fatal or severely problematic information only Error: Record all errors and fatal issues Warn: Record warnings, errors, and fatal issues Info: Record all generic, non-customer related information Debug: Record diagnostic messages, Info, Warnings, Errors, and Fatal issues Verbose: Record all non-customer identifying information INSTALLATION SYSTEM LOGS PAGE 26 OF 131
27 PROGRAMMING SIREN AND ALARMS FIND IT Siren and Alarms Change siren and alarm settings for certain types of alarm events. Swipe down for access Setting Default Description Disable Siren All Sirens On All Sirens Off: This will disable the siren for all alarm types including any paired or hardwired external sirens All Sirens On: This is the default setting which enables the siren for all alarms Installer/Test Mode: This disables the siren for all alarm types including any paired or hardwired external sirens for 30 mins then all sirens are re-enabled SETTINGS ADVANCED SETTINGS ENTER CODE (1111, 2222) Siren Annunciation Fire Verification Disabled Disabled Panel siren pauses periodically to announce which locations have triggered the alarm. UL Note: for UL/cUL this feature is not allowed for Fire, CO, Burglar Alarm When enabled, panel requires two fire events from smoke detector (one detector twice or two detectors once each) INSTALLATION SIREN AND ALARMS Severe Weather Siren Warning Enabled When enabled, siren will sound when the panel receives a severe weather alert. When disabled, panel will use severe weather chime PAGE 27 OF 131
28 PROGRAMMING SIREN AND ALARMS Setting Default Description Dialer Delay :30 Amount of time (in seconds) before panel will attempt call to central station after an alarm event is triggered When SIA Limits enabled: :15 to :45 seconds When SIA Limits disabled: :0 to :254 seconds Siren Timeout Water/Freeze Siren 4 min Disabled Determine how long before siren stops sounding during an alarm event (4 minutes to 8 minutes). For UL/cUL the minimum bell time out shall be set to 5min. When enabled, siren will sound when a water or freeze detector is triggered. When disabled, the panel emits a water tone Police Panic Enabled Allows Police Panic to be enabled or disabled Fire Panic Enabled Allows Fire Panic to be enabled or disabled Auxiliary Panic Enabled Allows Auxiliary Panic to be enabled or disabled Allow Master Code To Access Siren and Alarms Disabled Allow the master code to access these features and settings. Note: not allowed for UL/cUL. PAGE 28 OF 131
29 PROGRAMMING SECURITY AND ARMING FIND IT Security and Arming Change arming settings, entry and exit delays, enable Duress Authentication and more. Swipe down for access Setting Default Description Dealer Code* 2222 Code to access all options Installer Code 1111 Code to access installer options only Duress Authentication Disabled Toggle whether or not to allow duress codes Secure Arming Disabled Require user code for arming panel. Note: this option shall be enabled for UL/cUL. SETTINGS ADVANCED SETTINGS ENTER CODE (1111, 2222) Refuse Arming When Battery Low Disabled Will not allow panel to arm if battery is low (below 30%) INSTALLATION Auto Bypass Enabled Toggle whether or not to bypass open or tampered sensors automatically. Note: Shall be disabled for UL/cUL. SECURITY AND ARMING Auto Stay Enabled If panel is armed Away but a delay door is not opened, the panel assumes you are still home and changes arming to Stay mode Arm Stay No Delay Enabled Arm stay immediately with no countdown timer Auto Exit Time Extension Enabled Automatically extend countdown timer if delay door is opened during countdown process a second time
30 PROGRAMMING SECURITY AND ARMING Setting Default Description Keyfob Instant Arming Enabled When enabled, turns off exit delay if keyfob is used to arm the system Keyfob Alarm Disarm Disabled When enabled this will Allow a keyfob to disarm alarm events, except panics originating from the same key fob Keyfob Disarming Enabled When Disabled, a Keyfob will not be able to disarm the panel Allow Master Code to Access Security and Arming Normal Entry Delay Normal Exit Delay Long Entry Delay Long Exit Delay Disabled 30 Secs 60 Secs 100 Secs 120 Secs Allow the master code to access these features and settings. Note: this option shall be disabled for UL/cUL. How much time users have to enter their code after opening a door (30-240secs). With SIA limits disabled the minimum time can be set to 5 secs How much time users have to exit the location before the panel arms itself (30-254secs). With SIA limits disabled the minimum time can be set to 5 secs. Door/Window group 10 follows the Normal Exit Delay A second separate entry delay that can be used on a sensor needing more time when tripped (45-240secs). With SIA limits disabled the minimum time can be set to 5 secs A second separate exit delay that can be used on a sensor needing more time when tripped (45-254secs). With SIA limits disabled the minimum time can be set to 5 secs. Door/Window group 12 follows the Long Exit Delay
31 PROGRAMMING CAMERA SETTINGS FIND IT Camera Settings Enable/Disable Disarm photos and Alarm photos. Secure images requiring a code to either view or delete. Swipe down for access Setting Default Description Secure Delete Images Enabled When enabled, a code is required to delete disarm and image sensor photos SETTINGS ADVANCED SETTINGS Disarm Photos Enabled When enabled, the built-in camera will take a single photograph when a user disarms the panel. When disabled, the panel will not capture images upon disarm ENTER CODE (1111, 2222) Alarm Videos Disabled When an alarm is triggered the panel will record a video clip for 4 mins from it s built in 5mp panel camera INSTALLATION CAMERA SETTINGS Settings Photos Disabled Whenever Advanced Settings are accessed the panel will take and store a photo Allow Master Code to Access Image Settings Disabled Allow the master code to access these features and settings Note: Supplementary feature not evaluated by UL/cUL PAGE 31 OF 131
32 PROGRAMMING SOUND FIND IT Sound Customize panel sounds. Enable/Disable voices, chimes, trouble beeps and more. Swipe down for access Volume Setting Edit Chimes Voice Settings Chime Settings All Trouble Beeps Description Controls the panel s voice volume, beeps and chime volume and the media volume through individual sliders Allows you to select from various chimes for each individual device Indicates whether the panel should speak. Sensors, Panel messages, Activity Monitoring Sensors, and Z-Wave device actions can all be toggled independently. (unchecking a box disables the individual feature, unchecking the primary box disables all) Indicates whether the panel should emit tones/beeps. Sensors, Panel and Activity Monitoring Sensors can all be toggled independently. (unchecking box disables feature) Toggles all sensor and panel trouble beeps on or off. By default all trouble beeps are disabled SETTINGS ADVANCED SETTINGS ENTER CODE (1111, 2222) SOUND PAGE 32OF 131
33 PROGRAMMING SOUND Setting Sensor Low Battery Sensor Tamper Beeps Panel Tamper Beeps Edit Trouble Beep Chimes Trouble Beeps Timeout Fire Safety Device Trouble Beeps Touch Sounds Description Panel sounds when a sensor battery is low. Chime type and frequency are set below. By default these sounds are disabled Panel sounds when a sensor is tampered. Chime type and frequency are set below. By default these sounds are disabled Panel sounds when tampered or opened. Chime type and frequency are set below. By default these sounds are disabled Select the chime type for Sensor Low Battery, Sensor Tamper, and Panel Tamper Determines the amount of time between each trouble beep. Length can be set between 3-60 mins. (default is 30 mins) Panel will sound a trouble alert if a fire safety device is tampered, failed or has a low battery When touching an option the screen will make a sound. This is enabled by default PAGE 33 OF 131
34 PROGRAMMING Z-WAVE DEVICE LIST* FIND IT DEVICE LIST Shows device specific information for programmed Z-Wave devices. Swipe down for access By pressing Info you will find the following information for that selected device. Product Info Protocol Info Application Info Supported Command Class SETTINGS ADVANCED SETTINGS ENTER CODE (1111, 2222) Z-WAVE DEVICE LIST *This page only available through the Dealer Code. PAGE 34 OF 131
35 PROGRAMMING DEVICES FIND IT Swipe down for access SETTINGS ADVANCED SETTINGS ENTER CODE (1111, 2222) INSTALLATION DEVICES *Z-Wave Devices Unsupported icon only available through the Dealer Code. PAGE 35 OF 131
36 DEVICES SECURITY SENSORS FIND IT Security Sensors Add, edit or remove up to 128 security RF or life safety devices. This includes support for Image Sensors, when Image Sensor Daughter Card is installed. Swipe down for access Auto Learn Sensor Pair sensors quickly by tripping or tampering and then editing the information Add Sensor Pair sensors manually by typing in a DL code or Serial number Edit Sensor Make changes to existing sensors Delete Sensor Remove sensor Sensor Status Monitor sensor status in realtime. Sensor Group Quick reference to all sensor groups and their actions SETTINGS ADVANCED SETTINGS ENTER CODE (1111, 2222) INSTALLATION DEVICES SECURITY SENSORS Note: image sensors functionality has not been investigated by UL/cUL. This is a supplementary feature that does not interfere with mandatory life safety and security protection operation of the alarm system control unit. PAGE 36 OF 131
37 SECURITY SENSORS AUTO LEARN SENSOR 1. Select Auto Learn Sensor 2. Open and close or tamper a sensor to enroll. Image sensors have a 2 min enrolling window. For contacts HARDWIRED into Sensor 1 or 2 on the back of the panel, simply open the contact. 3. Panel will chime and display the sensor s DL code, or HW1/HW2 for hardwired contacts. Select OK to confirm. 4. Configure sensor group, name, chime etc.. with smart filtering drop down lists. 5. Select Add New to complete and move to the next sensor. NOTE: The hardwire inputs on the panel can only be programmed as a Door/Window, Motion or Glass Break Sensor Type. When enrolling an S-Line sensor, the panel will auto detect that it s encrypted and change the Security RF field to S-Line. PAGE 37 OF 131
38 SECURITY SENSORS ADD SENSOR 1. Select Add Sensor (NOTE: These same fields can be edited later from the Edit Sensor app) 2. Tap the field marked Sensor DL ID to open the keyboard. Enter the six digit DL code on the back of the device and touch Done 3. Choose Sensor Type from list Motion Family Room 4. Choose Sensor Name from the list or create a Custom Name using the built in keyboard with Custom Text to Speech. 5. Choose Chime Type from list 6. Indicate Sensor Group from list 7. Indicate whether you want Voice Prompts on or off 8. Click Add New to save the information and complete the process. PAGE 38 OF 131
39 SECURITY SENSORS SENSOR TYPE When adding or editing security devices you can choose from the following sensor types: Door/Window Motion Glass Break Key Fob Keypad Auxiliary Pendant Smoke Detector CO Detector Hardwire Translator Wireless Translator Heat Water Shock Sensor Freeze Tilt Image Sensor Door Bell Smoke-M Door/Window-M Occupancy Sensor Motion Family Room PAGE 39 OF 131
40 SECURITY SENSORS SENSOR NAME Motion Family Room When you select the sensor name field you can choose from a variety of preset sensor names by scrolling up and down or create a custom description. PAGE 40 OF 131
41 SECURITY SENSORS SENSOR NAME: CUSTOM DESCRIPTION When you select Custom Description as your sensor name the android keyboard will appear. Type in the desired name (up to 24 characters, alphanumeric only, no special characters) and click Done. The name will appear in the field next to Sensor Name. Motion PAGE 41OF 131
42 SECURITY SENSORS CHIME TYPE Motion Family Room Because of the dynamic nature of the way the IQ Panel 2 pairs and understands each individual sensor, you can program each sensor to have a unique chime or even turn chiming off for that individual sensor. To customize your chime for a particular sensor touch the Chime Type drop down and choose from the list. PAGE 42 OF 131
43 SECURITY SENSORS SENSOR GROUP Sensor groups will change the behavior of the sensor. These are tied directly to your sensor type, therefore displaying only what s relevant. Touch the Sensor Group drop down to change. Motion Family Room A full list of Sensor Groups and descriptions can be found under Sensor Groups PAGE 43 OF 131
44 SENSOR GROUPS DOOR/WINDOW GROUP NAME SUPERVISED SCENARIO 10 Entry-Exit- Normal Delay Y Gives a period of time to exit the home or to disarm the panel when returning before sounding the alarm 12 Entry-Exit- Long Delay Y Gives a period of time to exit the home or to disarm the panel when returning before sounding the alarm. This can be a separate delay from the normal delay 13 Instant Perimeter D/W Y Door or window that triggers an alarm instantly when system is armed 14 Instant Interior Door Y An interior sensor that triggers an alarm instantly while armed to both stay and away. Does not trip if an entry/exit sensor is tripped first 16 Away Instant- Follower Delay Y Interior door that triggers alarm instantly when system is armed to away mode only PAGE 44OF 131
45 SENSOR GROUPS DOOR/WINDOW GROUP NAME SUPERVISED SCENARIO 25 Local Safety Sensor Y This sensor does not report or trigger an alarm. This is a chime only sensor when Activity Monitoring is active, regardless of panel status. Used for medicine cabinets, chemical storage etc 8 Reporting Safety Sensor Y This sensor reports to the central station and triggers an alarm when Activity Monitoring is active, regardless of panel status 9 Delayed Reporting Safety Sensor Y This sensor reports to the central station and triggers an alarm when "Activity Monitoring" is active, regardless of panel status. This sensor has an entry delay PAGE 45 OF 131
46 SENSOR GROUPS MOTION/IMAGE SENSOR GROUP NAME SUPERVISED SCENARIO 17 Away- Instant Motion Y Active only when armed to Away, and trips instantly when motion is detected. Does not trip if an entry/exit sensor is tripped first 15 Stay- Instant Motion Y Active in both Stay & Away modes, and trips instantly when motion is detected. Does not trip if an entry/exit sensor is tripped first 35 Stay- Delay Motion Y Active in both Stay & Away modes. Triggers an entry delay when motion is detected. Does not trip if an entry/exit sensor is tripped first 20 Away- Delay Motion Y 25 Safety Motion Y Active when armed to Away. Triggers an entry delay when motion is detected. Does not trip if an entry/exit sensor is tripped first This sensor does not report or trigger an alarm. This is a chime only sensor when Activity Monitoring is active, regardless of panel status. Used for medicine cabinets, storage, activity tracking, etc PAGE 46 OF 131
47 SENSOR GROUPS GLASS BREAK GROUP NAME SUPERVISED SCENARIO 13 Glass Break Y Active in both Stay and Away mode 17 Glass Break -Away Only Y Active in Away mode only KEY FOB GROUP NAME SUPERVISED SCENARIO 1 Mobile Intrusion N Worn or carried, the button(s) is/are programmed to trigger a police panic 6 Mobile Auxiliary N Worn as a wrist watch or pendant, the button(s) is/are programmed to trigger an Auxiliary panic. UL NOTE: Medical functionality has not been evaluated by UL/cUL 4 Fixed Auxiliary Y Installed in a fixed location such as night stand, the button(s) is/are programmed to trigger an Auxiliary panic. UL NOTE: Medical functionality has not been evaluated by UL/cUL
48 SENSOR GROUPS KEYPAD GROUP NAME SUPERVISED SCENARIO 0 Fixed Intrusion Y Installed in a fixed location such as under a desk, the button(s) is/are programmed to trigger a police panic. UL NOTE: Hold-up functionality has not been evaluated by UL/cUL 1 Mobile Intrusion N Keypad can be mobile and is programmed to trigger a police panic 2 Fixed Silent Y Installed in a fixed location such as under a desk, the button(s) is/are programmed to trigger a silent police panic PAGE 48OF 131
49 SENSOR GROUPS AUXILIARY PENDANT GROUP NAME SUPERVISED SCENARIO 6 Mobile Auxiliary N Worn as a wrist watch or pendant, the button(s) is/are programmed to trigger an Auxiliary panic 1 Mobile Intrusion N Worn or carried, the button(s) is/are programmed to trigger a police panic 0 Fixed Intrusion Y Installed in a fixed location such us under a desk, the button(s) is/are programmed to trigger a police panic 2 Fixed Silent Y Installed in a fixed location such us under a desk, the button(s) is/are programmed to trigger a silent police panic 4 Fixed Auxiliary Y Installed in a fixed location such as night stand, the button(s) is/are programmed to trigger an auxiliary panic 25 Safety Auxiliary Pendant N Used for local alerts like a nurse call button. Will not report an alarm to the Central Station PAGE 49 OF 131
50 SENSOR GROUPS SMOKE DETECTOR/HEAT GROUP NAME SUPERVISED SCENARIO 26 Smoke-Heat Y Triggers an alarm when sensor detects smoke/rapid rise in heat CO DETECTOR GROUP NAME SUPERVISED SCENARIO 34 CO Y Triggers an alarm when sensor detects Carbon Monoxide PAGE 50 OF 131
51 SENSOR GROUPS HARDWIRE TRANSLATOR GROUP NAME SUPERVISED SCENARIO 13 Takeover Y Triggers an alarm when sensor is tampered in Stay or Away mode WIRELESS TRANSLATOR GROUP NAME SUPERVISED SCENARIO 13 Translator Y Triggers an alarm when sensor is tampered in Stay or Away mode PAGE 51 OF 131
52 SENSOR GROUPS WATER GROUP NAME SUPERVISED SCENARIO 38 Water Sensor Y Triggers an alarm when sensor detects presence of water. UL NOTE: flood sensor functionality has not been evaluated by UL/ cul Please note: When selecting Water you will see two additional options under Sensor Sub-Type For IQ TempH20 (QS5500-PO1) & the IQ Flood (QS ) select Multi-Function-1, for all others, select Flood-2 SHOCK SENSOR GROUP NAME SUPERVISED SCENARIO 13 Shock-Glass-Break Y 17 Glass-Break-Away Only Y Arms and trips shock sensors immediately when armed to both Stay and Away Arms and trips shock sensors immediately when armed only to Away Please note: When selecting Shock you will see two additional options under Sensor Sub-Type For IQ Shock select IQ Shock, for all others select Other Shock
53 SENSOR GROUPS FREEZE GROUP NAME SUPERVISED SCENARIO 52 Freeze Y Triggers an alarm when sensor detects low temperatures. UL NOTE: temperature sensor functionality has not been evaluated by UL/cUL TILT GROUP NAME SUPERVISED SCENARIO 10 Entry-Exit- Normal Delay Y Triggers alarm after normal delay expires. Arms with both Stay and Away 12 Entry-Exit- Long Delay Y 25 Garage Tilt- Safety Tilt Y Triggers alarm after long delay expires. Arms with both Stay and Away This sensor does not report or trigger an alarm. This is a chime only sensor when Activity Monitoring is active, regardless of panel status. Great for detached garage/shops.ul NOTE: Functionality in conjunction with garage door openers has not been evaluated by UL/ cul PAGE 53 OF 131
54 SENSOR GROUPS DOOR BELL GROUP NAME SUPERVISED SCENARIO 25 Local Safety Sensor Y This sensor does not report or trigger an alarm. This is a chime only sensor when Activity Monitoring is active, regardless of panel status. Great to automate lights, cameras and notifications etc SMOKE-M GROUP NAME SUPERVISED SCENARIO 26 Smoke-Heat Y Triggers an alarm when sensor detects smoke or a rapid rise of heat. Use ONLY with Qolsys multi-sensor smoke (QS ) PAGE 54 OF 131
55 SENSOR GROUPS DOOR/WINDOW-M (For use only with Multi-function Door/Window Sensors) GROUP NAME SUPERVISED SCENARIO 10 Entry-Exit- Normal Delay Y Gives a period of time to exit the home or to disarm the panel when returning before sounding the alarm 12 Entry-Exit- Long Delay Y Gives a period of time to exit the home or to disarm the panel when returning before sounding the alarm. This can be a separate delay from the normal delay 13 Instant Perimeter D/W Y Door or window that triggers alarm instantly when system is armed 14 Instant Interior Door Y An interior sensor that triggers an alarm instantly while armed to both stay and away. Does not trip if an entry/exit sensor is tripped first 16 Away Instant- Follower Delay Y Interior door that triggers alarm instantly when system is armed to away mode only PAGE 55 OF 131
56 SENSOR GROUPS DOOR/WINDOW-M (For use only with Multi-function Door/Window Sensors) GROUP NAME SUPERVISED SCENARIO 25 Local Safety Sensor Y This sensor does not report or trigger an alarm. This is a chime only sensor when Activity Monitoring is active, regardless of panel status. Used for medicine cabinets, chemical storage etc 8 Reporting Safety Sensor Y This sensor reports to the central station and triggers an alarm when Activity Monitoring is active, regardless of panel status 9 Delayed Reporting Safety Sensor Y This sensor reports to the central station and triggers an alarm when "Activity Monitoring" is active, regardless of panel status. This sensor has an entry delay OCCUPANCY SENSOR GROUP NAME SUPERVISED SCENARIO 25 Occupancy Sensor Y This sensor group is to be used for monitoring activity in the home. This group does not report
57 SECURITY SENSORS VOICE PROMPTS Voice prompts annunciate the sensor name when the sensor is opened or tripped.* For door/window sensors, voice prompts are defaulted to On. For most other sensors the default is Off. Touch the drop down menu to change. Choose individually which sensors should have voice prompts ON or OFF *NOTE: Activity Monitoring Sensors will also audibly report when they have been closed. PAGE 57 OF 131
58 DEVICES WI-FI DEVICES FIND IT Wi-Fi Devices View and remove Wi-fi devices associated with the panel as well as configure the Qolsys Access point. Swipe down for access Wi-Fi Scan and connect to a Wi-Fi network. This will ensure your panel can receive software updates and have a Dual Path connection. SETTINGS Access Point Settings Configure the IQ Panel 2 s built in router. Enable/Disable the router, broadcast or hide the SSID and change the SSID s password etc Access Point Connected Devices View connected device information such as IP, MAC address and for how long the device has been connected. IQ Remote Devices Pair an IQ Remote Secondary Touchscreen to the panel whether it is connected to the customer's network or the panel s built in Access Point. ADVANCED SETTINGS ENTER CODE (1111, 2222) INSTALLATION DEVICES WI-FI DEVICES PAGE 58 OF 131
59 DEVICES CONNECTING TO WI-FI FIND IT To connect to a Wi-Fi network, follow the steps below: Swipe down for access Swipe down from the top menu bar and select settings. Touch Advanced Settings (Installer Code) Then touch Wi-Fi Enable Wi-Fi if not already active Available networks appear in a list. Touch the desired network and use the keyboard to type the password (if required) SETTINGS ADVANCED SETTINGS ENTER CODE (1111, 2222) INSTALLATION DEVICES WI-FI DEVICES PAGE 59 OF 131
60 WI-FI DEVICES ACCESS POINT SETTINGS Wi-Fi Access Point: Enable or Disable the Qolsys Access Point SSID: Change the SSID Name. This is the name that other devices will use to connect to. Change Password: Change the password of the SSID AP Mode: Broadcast or Hide the built-in router s SSID from being viewed or accessed by unwanted devices. WPS Push Button: Connect devices to the panel s built-in router using WPS. This can only be used when AP Mode is set to broadcast. AP Password: Shows current password for Panel Access Point PAGE 60 OF 131
61 WI-FI DEVICES ACCESS POINT CONNECTED DEVICES View the IP address, Mac address and connected duration of each Wi-Fi client connected to the panel s built in router. Select Actions to then remove a device that has been associated with the panel. You must remove saved network information from the device otherwise it will reconnect to the panel. PAGE 61 OF 131
62 WI-FI DEVICES IQ REMOTE DEVICES IQ Remote Devices Pair an IQ Remote Secondary Touchscreen to the panel whether it is connected to the customer's network or the panel s built in Access Point. 1. Connect the IQ Remote to the panel s access point or to the same Wi-Fi network the panel is connected to. 2. Select Pair on the panel. Similar to WPS this will initiate a discovery process on the panel. 3. Select GO or Pair on the IQ Remote. This will find the panel on the network and connect to it. 4. The remote device will show that it is active on the list. You can Delete, Edit or Ping the device after it is paired to the panel. PAGE 62 OF 131
63 DEVICES Z-WAVE DEVICES Z-Wave Devices Add, Edit, Clear and Remove Z-Wave Devices. Add Device Pair new devices Edit Device Make changes to existing devices Clear Device Clears or resets the memory of a Z- Wave device. (Requires you touch the Pair button on the device) Delete Failed Device Remove a Z-Wave device from the IQ Panel 2 s memory (does not require you to have the device) Remove All Devices Delete all Z-Wave devices from the IQ Panel 2 s memory Z-Wave Settings Configure device limits and other Z-Wave settings. Network Wide Inclusion (NWI) Include Multiple Z-Wave devices at the same time. Replace Failed Node Replace a failed device keeping the same Node ID. Association Manually change Z- Wave associations for specific devices. Set As SIS Static Update Controller (SUC) ID Server. When the IQ Panel is set as a SIS this allows for secondary controllers included in the network to have the ability to add/remove devices. PAGE 63 OF 131
64 Z-WAVE DEVICES ADD DEVICE FIND IT 1. Select Add Device 2. Touch Pair 3. Press the Pair or Learn button on the device when the message appears. (see individual device documentation for instructions on button location) 4. Adjust the device name by touching and making the appropriate selections. 5. Select Automation to enable simple light rules. - Night: Turns light on at 7pm and off at 6am - Evening: Turns light on at 7pm and off at 11pm - Front Door: Turns light on for 15mins when Front Door opens (must have a sensor with the default quick name Front Door added in the panel). - Doorbell: Turns light on only after 7pm for 15 min. when Doorbell is activated (must have a sensor with the default quick name Doorbell added in the panel). SETTINGS DEVICES Swipe down for access ADVANCED SETTINGS ENTER CODE (1111, 2222) INSTALLATION Z-WAVE DEVICES 6. Click Add to save the information and complete the process. (Adjustments can be made later from Edit Device app)
65 Z-WAVE DEVICES CLEAR DEVICE Clears Z-Wave device from a network, whether it was enrolled with another controller previously or the IQ Panel 2. Touch Clear Device Panel will start sending a Clear signal Press Pair or Learn button on device* Panel returns to Z-Wave Device menu when complete *Note: each Z-Wave device is different, and not all devices have a hard button to pair or learn. Refer to your device s installation manual for specifics on pairing or learning. PAGE 65 OF 131
66 Z-WAVE DEVICES DELETE FAILED DEVICE Deletes Z-Wave device from the panel. This does not clear the device s memory. Before adding the device to another network see instructions on how to Clear a Z-Wave device. Only allows a Node ID to be deleted if it has failed and is no longer communicating. Touch Delete Failed Device From Panel Check the boxes next to the device(s) you want to delete Touch Delete PAGE 66 OF 131
67 Z-WAVE DEVICES REMOVE ALL DEVICES Deletes all Z-wave devices from the panel and resets the panel s Z-Wave controller. Touching Remove All Devices brings a confirmation pop-up asking you to confirm your decision to remove all devices. This function will remove all Z-Wave devices from the network. Are you sure you want to continue? This procedure will send a Device Reset to all Z- Wave devices associated with the IQ Panel 2 within the Lifeline association group (Association Group 1). PAGE 67 OF 131
68 Z-WAVE DEVICES Z-WAVE SETTINGS FIND IT Z-Wave Settings allow an installer to set a maximum number of Z-Wave devices allowed on the IQ Panel 2 in all categories and to control other Z-Wave settings. Swipe down for access Device Default Maximum Number Supported Thermostats 3 Maximum number of supported Thermostats is 6 Smart Sockets* 0 Maximum number of supported IQ Smart Sockets is 15 Lights 5 Max number of supported Z-Wave light modules is 80 Door Locks 3 Maximum number of supported Z-Wave Door Locks is 6 Other Z-Wave Devices 3 Maximum number of misc Z-Wave devices is 21 Garage Doors 3 Maximum number of Garage Doors is 6 Note: This feature has not been evaluated by UL/cUL. This is a supplementary functionality that will not interfere with the minimum mandatory operation of the life safety and burglary protection of the alarm system control unit. UL Note: Additional Z-Wave devices other than what has been indicated as maximum limits have not been evaluated by UL/cUL. SETTINGS ADVANCED SETTINGS ENTER CODE (1111, 2222) INSTALLATION DEVICES Z-WAVE DEVICES Z-WAVE SETTINGS * Additional option available only through the Dealer Code. PAGE 68OF 131
69 Z-WAVE DEVICES Z-WAVE SETTINGS Setting Default Description Allow Master Code Z-Wave Settings Allow Master Code Z-Wave Management Disabled Allow Master User Code to access Z-Wave Settings Disabled Allow Master User Code to access Z-Wave Devices installation settings Access to Automation Z-Wave Primary Controller Enabled Enabled Enabled When enabled it allows the ability to apply simple automated actions to lights and switches directly from the panel. Activate or deactivate the Z-Wave radio. Please use this procedure only when the controller (panel) is missing or inoperable. Allows the panel to act as the primary Z-Wave controller (enabled), or as a secondary controller (disabled). When Primary Controller is disabled Controller Shift and Add/ Remove Controller icons will appear on the Z-Wave Devices page. Controller Shift: Shifts primary controller from IQ Panel to another controller on the network. Add/Remove Controller: This icon acts like an Add/Remove button when pairing the IQ Panel into another network. PAGE 69 OF 131
70 Z-WAVE DEVICES NWI (Network Wide Inclusion) Activates an always listening enroll mode. Include one Z-Wave device after another. When complete you can return to edit the device and give a custom name. The panel will show each device requesting to be added. Select Quit to end the always listening enroll mode. The panel will then add the devices and prompt you to select OK to exit. PAGE 70 OF 131
71 Z-WAVE DEVICES ASSOCIATION Manually change Z-Wave associations for specific devices. 1. Select the Z-Wave device you would like to associate with another by touching View 2. Select Edit 3. Check the boxes next to each device that you would like to associate with. Then select Save PAGE 71 OF 131
72 DEVICES BLUETOOTH DEVICES FIND IT Bluetooth Devices Add, Edit, Delete and Configure Bluetooth Device settings Swipe down for access Add Device Pair new Bluetooth devices Edit Device Make changes to existing Bluetooth devices. Delete Device Delete a paired Bluetooth device Remove All Devices Removes all paired Bluetooth devices at once. Settings Toggle Bluetooth on/off, adjust Bluetooth disarm settings and change Bluetooth disarm timeout (1,5,10,20 & 30mins). SETTINGS ADVANCED SETTINGS ENTER CODE (1111, 2222) INSTALLATION DEVICES BLUETOOTH DEVICES PAGE 72 OF 131
73 BLUETOOTH DEVICES ADD DEVICE 1. Select Add Device 2. Open the Bluetooth page on your mobile device. The panel will search for all available and in range bluetooth devices. 3. Select the correct device from the list on the panel and ensure the pairing code matches that on your mobile device. 4. Touch Pair on the panel first, and then on your phone. 5. Your mobile device will now show under the Paired Devices list on the panel. PAGE 73 OF 131 NOTE: Your phone may show the IQ Panel as Not Connected. This is normal
74 BLUETOOTH DEVICES EDIT DEVICE 1. Select the pencil next to the device you would like to edit. 2. Select whether or not you would like to allow a device to disarm the panel when in proximity. PAGE 74 OF 131
75 BLUETOOTH DEVICES DELETE DEVICE 1. Select the check box next to the device you would like to delete. 2. Select Delete at the bottom of the page. 3. Select OK to confirm and delete the device. PAGE 75 OF 131
76 BLUETOOTH DEVICES REMOVE ALL DEVICES To delete and remove all enrolled Bluetooth devices at once, select Remove All Devices. Next select OK to confirm you would like to delete. PAGE 76 OF 131
77 BLUETOOTH DEVICES SETTINGS BLUETOOTH: Select or un-select this box to enable or disable the bluetooth radio. BLUETOOTH DISARM: Select or un-select this box to enable or disable the ability to disarm the panel via Bluetooth. To change this on an individual level you must edit the specific device. PAGE 77 OF 131 BLUETOOTH DISARM TIMEOUT: Change the time in which the panel must wait after it s been armed to away before it allows a bluetooth device to disarm it. Default 10 min Select from 1, 5, 10, 20 or 30 minute disarm timeout
78 SYSTEM TESTS
79 SYSTEM TESTS SYSTEM TESTS FIND IT System Tests There are many different tests you can perform to ensure the system is working properly. Swipe down for access Wi-Fi Test Test the panel s connection to the wireless (Wi-Fi) network Sensor Test Test the panel s communication with individual security sensors Cellular Test Test the panel s connection to the cellular network and Alarm.com Image Sensor Config Test the panel s connection to Image Sensors Z-Wave Tests Test communication between devices and the panel. Rediscover network, counters, neighbor info and diagnostics. Wi-Fi Devices Test Held for future use. Panel Glass Break Test Test the panel s microphones to ensure proper sensitivity for built in Glass Break. SETTINGS ADVANCED SETTINGS ENTER CODE (1111, 2222) SYSTEM TESTS PAGE 79 OF 131
80 SYSTEM TESTS SYSTEM TESTS FIND IT Dual Path Test Verifies the Wi-Fi path is connecting to Alarm.com Panel Test Runs through a complete test of the panel s running processes. SETTINGS Swipe down for access Daughter Cards Test Tests the integrity of the installed daughter cards. Advanced Sensor Test Shows actual dbm signal strength of each sensor and graphs sensor events against the ambient noise floor of the environment. ADVANCED SETTINGS ENTER CODE (1111, 2222) SYSTEM TESTS PAGE 80 OF 131
81 SYSTEM TESTS WI-FI TEST FIND IT Wi-Fi Test The Wi-Fi test checks the IQ Panel 2 s connection to your network (router). Before running this test, be sure to connect the panel to the network. See customization section for directions on connecting to Wi-Fi. Swipe down for access To perform a Wi-Fi Test, touch the Run button. SETTINGS ADVANCED SETTINGS ENTER CODE (1111, 2222) SYSTEM TESTS A successful test will result in a pass and indicates the date and time of the test along with connection speed. Note: If test fails, please check your Wi-Fi settings. WI-FI TEST PAGE 81OF 131
82 SYSTEM TESTS SENSOR TEST FIND IT Sensor Test The panel can test its connection and communication to the individual security sensors. Before running this test there must be at least one security sensor paired with the system. Swipe down for access Sensors connected to the panel will appear on the screen. The panel will detect open and close reports. Please allow 10 secs between tests if tripping the same device more than once. Signal Source relates to a sensor s frequency. Results Packets Received The panel will audibly report and display test results from No Signal to Perfect, including how many packets were received. Perfect 8 Excellent 6-7 Good 3-5 Minimum 1-2 SETTINGS ADVANCED SETTINGS ENTER CODE (1111, 2222) SYSTEM TESTS SENSOR TEST ( 8 ) No Signal No RF packets received Note: For UL/cUL, perform a placement test first for all wireless initiating devices. The acceptable result shall be Excellent". PAGE 82 OF 131
83 SYSTEM TESTS CELLULAR TEST FIND IT Cellular Test Test the panel s built-in cellular radio connection. You must first activate the radio through Alarm.com prior to running this test. Swipe down for access To begin the test press Start and watch for the results on the screen. SETTINGS ADVANCED SETTINGS ENTER CODE (1111, 2222) SYSTEM TESTS CELLULAR TEST PAGE 83 OF 131
84 SYSTEM TESTS IMAGE SENSOR CONFIG FIND IT Image Sensor Config Test an image sensors connectivity with the panel to ensure they are communicating properly and are able to take photos. Swipe down for access Choose an Image Sensor to Test: Select the test you want to run: SETTINGS ADVANCED SETTINGS ENTER CODE (1111, 2222) Select the desired Image Sensor by touching View next to it s name Touch Sensor Tests PIR Test checks the motion sensor Installer Peek In tests the camera (Results appear through the Alarm.com app) SYSTEM TESTS IMAGE SENSOR CONFIG PAGE 84OF 131
85 SYSTEM TESTS Z-WAVE TESTS FIND IT Z-Wave Test Test the connection between the panel and enrolled Z-Wave devices to ensure they are communicating properly. Swipe down for access To perform a Z-Wave Test, touch the Run button. A successful test will result in a Pass and a time stamp. SETTINGS ADVANCED SETTINGS ENTER CODE (1111, 2222) SYSTEM TESTS Z-WAVE TESTS Z-WAVE TEST Note: If a test fails, relocate device, change batteries and/or rediscover network. PAGE 85 OF 131
86 SYSTEM TESTS Z-WAVE TESTS FIND IT Rediscover Network After installing or moving a Z-Wave device one should always Rediscover the Network. This re-maps the network and ensures all devices have the most efficient communication path leading back to the panel. Swipe down for access SETTINGS Select a single device or all and then select Rediscover. A result including a time stamp will appear under Status. ADVANCED SETTINGS ENTER CODE (1111, 2222) SYSTEM TESTS Z-WAVE TESTS REDISCOVER NETWORK Note: If a test fails, relocate device, change batteries and/or rediscover network. PAGE 86OF 131
87 SYSTEM TESTS Z-WAVE TESTS FIND IT Neighbor Info Use Neighbor Info to view which devices can see each other. The more neighbors a device can see means more possible routes back to the controller. Swipe down for access Touch View next to any device and a popup will appear listing it s Neighbor Nodes SETTINGS ADVANCED SETTINGS ENTER CODE (1111, 2222) SYSTEM TESTS Z-WAVE TESTS NEIGHBOR INFO PAGE 87 OF 131
88 SYSTEM TESTS Z-WAVE TESTS FIND IT Counters View a numerical representation of the Z-Wave network. View failed and acknowledged commands as a whole or from an individual device. Swipe down for access SETTINGS ADVANCED SETTINGS ENTER CODE (1111, 2222) SYSTEM TESTS Z-WAVE TESTS COUNTERS PAGE 88 OF 131
89 INSTALLATION Z-WAVE TESTS COUNTER Acked commands no auto route Acked commands auto route Failed commands network failed Network failed Network not idle Network no route Reset All Details DESCRIPTION Command was successful and acknowledged by the sensor; it did not use the normal automatic Z-Wave network route to execute the command for this device (command was re-routed on the Z-Wave network in order to succeed) Command was successful and acknowledged by the sensor; it used the normal automatic Z-Wave network route to execute the command for this device. Not possible to transmit data because Z-Wave network is busy (jammed). Command failed to execute. Not possible to transmit data because Z-Wave network is busy (jammed). Command failed to execute Auto-routed command failed because Z-Wave network is not yet stable. Command failed to execute. Auto-routed command failed because there is no successful Z-Wave network route to the device. Command failed to execute Resets all counters back to 0 as to better diagnose the network Shows individual device details such as passed and failed commands. Here you can also reset an individual device s counter PAGE 89OF 131
90 INSTALLATION Z-WAVE TESTS FIND IT Z-Wave Diagnostics View a graphical representation of the installed Z-Wave network. Swipe down for access SETTINGS ADVANCED SETTINGS ENTER CODE (1111, 2222) SYSTEM TESTS Z-WAVE TESTS View the network s or an individual device s last known working route. Use the Key chart to decipher which devices are repeating nodes, have a strong or weaker signal or perhaps need to be moved to another location. Z-WAVE DIAGNOSTICS PAGE 90 OF 131
91 SYSTEM TESTS WI-FI DEVICES TEST FIND IT Wi-Fi Devices Held for future use Swipe down for access SETTINGS ADVANCED SETTINGS ENTER CODE (1111, 2222) SYSTEM TESTS WI-FI DEVICES TEST PAGE 91 OF 131
92 SYSTEM TESTS PANEL GLASS BREAK TEST FIND IT Panel Glass Break Test Test the panel s microphones via a clap test or glass break test. This will ensure the built in detector and microphones are functioning properly when needed. Panel Glass Break must be enabled under Installer Settings to access this test. Testing Select Run to begin test. Circle will turn YELLOW when a successful clap test has been detected and Microphones are listening. Circle will turn GREEN when the panel hears the proper glass break frequency being detected. SETTINGS SYSTEM TESTS Swipe down for access ADVANCED SETTINGS ENTER CODE (1111, 2222) PANEL GLASS BREAK TEST PAGE 92 OF 131
93 SYSTEM TESTS PANEL GLASS BREAK TEST FIND IT Glass Break Alarm Test Mode Selecting Start will enable a 15 min test mode where the panel arms to Away and then enables the panel glass break detector to be tripped using a glass break simulator. Once tripped an alarm will be sent to the central station. SETTINGS Swipe down for access ADVANCED SETTINGS ENTER CODE (1111, 2222) SYSTEM TESTS PANEL GLASS BREAK TEST PAGE 93 OF 131
94 SYSTEM TESTS PANEL GLASS BREAK DETECTION REQUIREMENTS Detection Area - 90 Line of sight - No obstacles - 3ft Minimum from the panel up to 15ft max Panel Installation Requirements: - Wall mounted - Power supply connected - Panel Glass Break detection enabled - Armed Away Glass Requirements - Tempered Glass - 1/8 t0 1/4 - Plated Glass - 1/8 to Insulated Glass - 1/8 to 1/4 - Window must be framed - Minimum Dimensions 12 by 12 PAGE 94 OF 131
95 SYSTEM TEST DUAL PATH TEST FIND IT When enabled, dual path connectivity allows the IQ Panel 2 to use both cellular and Wi-Fi radios for signals and communication simultaneously. Swipe down for access By default Dual-Path Control is enabled. To disable, un-check the box. You can also run a Dual-Path Wi- Fi test to ensure that the Dual Path is connecting properly. Unlike the standard Wi-Fi test (which checks connection to the router) the panel will check the broadband connection to Alarm.com. SETTINGS ADVANCED SETTINGS ENTER CODE (1111, 2222) SYSTEM TESTS DUAL PATH TEST *Note: The IQ Panel 2 must be connected to a wi-fi network to enable Dual Path IQ Panel 2 is compatible with the following UL/ULC listed monitoring station receivers: SG-System I/II/III/IV/5. NOTE: Wi-Fi is for supplemental use only for UL/cUL PAGE 95 OF 131
96 SYSTEM TEST DAUGHTER CARDS TEST FIND IT Daughter Cards Test Tests the integrity of installed daughter cards. Slots not populated will be greyed out and inaccessible to test. Swipe down for access Select Run on an individual available card to start the test. After which the panel will show a result of a Pass or Fail. SETTINGS ADVANCED SETTINGS ENTER CODE (1111, 2222) SYSTEM TESTS DAUGHTER CARDS TEST PAGE 96 OF 131
97 SYSTEM TEST PANEL TEST Panel Test Runs through and tests all panel processes either all at once or one at a time. FIND IT Swipe down for access SETTINGS Select Run to perform an individual test or Run All to perform a test of all processes. Running all tests at once will sound the siren. ADVANCED SETTINGS ENTER CODE (1111, 2222) SYSTEM TESTS PANEL TEST PAGE 97 OF 131
98 SYSTEM TEST ADVANCED SENSOR TEST FIND IT Advanced Sensor Test Shows actual dbm signal strength of each sensor and graphs sensor events against the ambient noise floor of the environment. Also displays the traditional packet count method. Requires RF PIC Version G1 or higher. Swipe down for access Refer to page 82 for the sensor packet results table. The Advanced Sensor Test shows a summary page of each sensor paired to the panel along with the average dbm level, the last event s dbm level and how many packets were received from the sensor. Select the graph icon to the right of each sensor to view an individual sensor s graphed signal strength in real time. SETTINGS ADVANCED SETTINGS ENTER CODE (1111, 2222) SYSTEM TESTS ADVANCED SENSOR TEST PAGE 98OF 131
99 SYSTEM TEST ADVANCED SENSOR TEST FIND IT The GREEN dots represent each state change or supervisory signal transmitted from a sensor to the panel. The YELLOW line represents a dbm level where signal strength is Poor and potential RF failures could occur. This line dynamically adjusts to 12 dbm above the ambient RF noise floor in the environment. The RED line represents a dbm level where signal strength is Critical and RF failures are likely. This line dynamically adjusts to 6 dbm above the ambient RF noise floor in the environment. TROUBLESHOOTING: If a sensor falls below the yellow line, try changing it s orientation (vertical/horizontal), move the sensor to a different part of the door/window or adjust the panel s RF pigtail antenna. SETTINGS SYSTEM TESTS Swipe down for access ADVANCED SETTINGS ENTER CODE (1111, 2222) ADVANCED SENSOR TEST Then re-test to see the if the result improved. PAGE 99 OF 131
100 CUSTOMIZATION CUSTOMIZATION
101 CUSTOMIZATION USER MANAGEMENT FIND IT The IQ Panel 2 can hold up to 242 user codes. Only Dealers, Installers and Master users can access this app and once created you can edit all information but user type (Installer, Master, User, Guest) Swipe down for access User Type Access Level Expires Dealer All settings as well as Master Reset and access to change Dealer Contact information Installer All Settings N/A Master User All user-related features and Settings, including connecting to Wi-Fi, User Management, Sound App and Sensor customization Arming/Disarming N/A On the date indicated when created (optional) On the date indicated when created (optional) SETTINGS ADVANCED SETTINGS ENTER CODE (1111, 2222) USER MANAGEMENT Guest Duress Arming/Disarming Disarming (but sends duress signal to security provider). This user will be disabled unless you turn on Duress Authentication under "Security and Arming On the date indicated when created (optional) N/A
102 CUSTOMIZATION DEALER CONTACT* FIND IT DEALER CONTACT Here you can customize your contact info and determine what you d like to be displayed in Contact Us, located on the right side of the Home Screen header. Dealer Contact fields allow up to 25 characters, Tag Line 2 allows up to 50. SETTINGS Swipe down for access Example: ABC Security Automation & Security Atlanta s Preferred jondoe@abcsecurity.com ABCSecurity.com ADVANCED SETTINGS ENTER CODE (2222) DEALER CONTACT *This page available only through the Dealer Code PAGE 102 OF 131
103 CUSTOMIZATION CONNECTING TO WI-FI FIND IT To connect to a Wi-Fi network, follow the steps below: Swipe down for access Swipe down from the top menu bar and select settings. Touch Advanced Settings (Installer Code) Then touch Wi-Fi SETTINGS ADVANCED SETTINGS ENTER CODE (1111, 2222) WI-FI Enable Wi-Fi if not already active Available networks appear in a list. Touch the desired network and use the keyboard to type the password (if required) PAGE 103 OF 131
104 CUSTOMIZATION WEATHER FIND IT TODAY S FORECAST Today s forecast is displayed on the weather icon with a graphical representation of precipitation and High and Low temps. 4-DAY FORECAST Touch the weather icon to get a 4-day forecast. This information is updated once daily via Alarm.com services. (Will not display or update weather connected to wifi only) Touch the weather icon in the upper left corner of the header to reveal a 4 day forecast LOCATION Weather reporting is based on location as indicated by the zip code entered into Alarm.com when the account is created. PAGE 104OF 131
105 CUSTOMIZATION PHOTO FRAME FIND IT PHOTO FRAME The IQ Panel 2 can be set to display digital photos when not in use. This feature, called Photo Frame, can be changed or turned off through Photo Frame Settings. (Swipe down from the menu bar). Swipe down for access PHOTO FRAME Display type Choose a display type for your photo frame. Opt to turn it off completely, scroll through pre loaded images or view a weather clock PAGE 105 OF 131
106 CUSTOMIZATION PHOTO FRAME APP BUTTONS FIND IT PLAY: Starts Photo Frame immediately. Good for testing photo frame feature appearance and transitions Swipe down for access REMOVE PHOTOS: Allows you to remove photos one by one or all at once PHOTO FRAME ADD PHOTOS: Add new photos using an SD card or download one of several Wi-Fi photo sets using your panel s WiFi connection SETTINGS: Change the Photo Frame s Display Type from Off to On or enable a Weather Clock screen saver. Change transitions, adjust display time, set automatic on/off times and more PAGE 106 OF 131
107 CUSTOMIZATION PHOTO FRAME SETTINGS FIND IT Duration Item Default Description 1 minute How long each image will show before transitioning to the next image in the library (1, 2, or 5 minutes) Swipe down for access Effect Dissolve Transition effect used between each image (fade to black, dissolve) Shuffle Enabled Display pictures in random or sequential order PHOTO FRAME Display Type Photo Frame Choose what to display on the screen when the panel is not in use. (Off, Photo Frame and Weather Clock) PHOTO FRAME SETTINGS Photo Frame Start Time 10 minutes Choose the amount of time to wait after the last touch before starting the selected display type. (5, 10, 15, 20, 25, or 30 minutes) Automatically turn off display 11:00 PM Determines the time when the display shuts down completely. (Use this feature to turn off the LCD at night) Automatically turn on display 6:00 AM Determines the time when the display wakes up" after sleeping. (Use this feature to turn the LCD back on in the morning) PAGE 107 OF 131
108 CUSTOMIZATION LOAD IMAGES FROM SD CARD FIND IT Card will slide all the way in. To remove, push gently and card will spring out. To load new images from an SD card: 1- Load photos* onto an SD Card 2- Insert the SD Card into the panel 3- Open the Photo Frame app 4- Press Add Photos 5- Choose Replace All Photos or Add New Photos 6- Wait for the images to load 7- Once loaded, you can press Play to test. NOTE: Before removing the SD Card, go to Settings then touch SD Card and select Unmount PHOTO FRAME ADD PHOTOS Swipe down for access Photo requirements: - JPEG x720 pixels (or less) - No larger than 5MB each - No more than 20 images - Saved in folder entitled Photos PAGE 108 OF 131
109 CUSTOMIZATION LOAD HELP VIDEOS FIND IT Upload custom help videos with an SD Card. Make your own troubleshooting videos for your customers or use our built in videos. Swipe down for access Swipe down from the top menu bar and select settings. Touch Advanced Settings (Installer Code) Load Help Videos Touch Add or Replace (Make sure the SD card has been inserted). SETTINGS ADVANCED SETTINGS ENTER CODE (1111, 2222) INSTALLATION LOAD HELP VIDEOS Select videos individually or all at once to either replace existing videos or add to them. PAGE 109OF 131
110 MAINTENANCE
111 MAINTENANCE UPGRADE SOFTWARE FIND IT Upgrade Software Upgrade the panel s software version using Wifi or an SD Card. Swipe down for access Setting Upgrade Using Network Description Search the network for updates and install new software Note: for UL/cUL, remote software uploading is not allowed SETTINGS Upgrade Using SD Card Downgrade Using Network Patch Tag Automatic Upgrade Automatic Upgrade Interval Search an inserted SD Card for updates and install new software With the proper Patch Tag the system can be properly downgraded A code corresponding to a specific software update on the server Allow the panel to update it s software as new versions become available Note: For UL/cUL, automatic upgrade is not allowed. Determines interval the IQ Panel 2 will look for software updates (Default 24 hrs) ADVANCED SETTINGS ENTER CODE (1111, 2222) UPGRADE SOFTWARE Note: Proper maintenance requires prompt administration of any software updates
112 MAINTENANCE UPGRADE SOFTWARE USING WI-FI Keeping your panel up to date is essential in ensuring it receives the newest features and is free from bugs. To perform a software update using Wi-Fi follow the steps below: 1- Ensure your panel is connected to Wi-Fi and has an internet connection. 2- From the drop down menu select Settings" then Advanced Settings. (Installer/Dealer Code) 3- Touch "Upgrade Software" 4- Touch "Upgrade Using Network" The IQ Panel 2 will check for the latest software update. If your panel is up to date you will see a message confirming that you have the most recent software version. 5- If a software update IS available the panel will automatically begin downloading it. 6- Once the download is complete a pop up message will appear informing you that in order to install the software you must restart the panel. Touch "okay." Your panel will install the update and automatically restart. FIND IT SETTINGS Swipe down for access ADVANCED SETTINGS ENTER CODE (1111, 2222) UPGRADE SOFTWARE Note: For UL/cUL the remote software feature shall not be used and the panel shall not be setup to remotely upgrade. PAGE 112 OF 131
113 MAINTENANCE SOFTWARE UPDATES VIA SD CARD FIND IT 1- Insert an SD card into your computer. (*We recommend a class 4 or higher SDHC card with 4gb 16gb storage space) 2- Download the current software from dealers.qolsys.com (requires login) 3- Once the file is downloaded, right click the file and select "Unzip" or Open 4- Drag all files to your SD card. Delete ANY other files, and safely remove the SD card from your computer 5- Slide your SD card into the slot on the upper right side of the IQ Panel From the drop down menu Touch Settings 7- Advanced Settings and enter a valid Installer code (default is 1111) 8- Touch Upgrade Software 9- Touch Upgrade using SD Card 10- The panel will search the SD Card for the patch and begin downloading it automatically. 11- Once complete touch "OK" to reboot the panel. DO NOT TOUCH THE SCREEN. The process will take about 5 minutes and the LED may turn red, screen may turn off, etc. After the panel reboots the home screen will appear and the LED will turn green. For the next 5 minutes the panel will update the backup partition. Do not power down or use the panel during this time 11- Eject the SD Card: ( Settings then touch "SD Card then Unmount SD Card IMPORTANT: Failure to perform these steps in the proper sequence may result in data corruption and/or panel failure. SETTINGS Swipe down for access ADVANCED SETTINGS ENTER CODE (1111, 2222) UPGRADE SOFTWARE
114 MAINTENANCE AUTOMATIC SOFTWARE UPDATES FIND IT Turning on automatic software updates enables the panel to check for new software version every 24hrs by default. Swipe down for access From the drop down menu select Settings" Advanced Settings. (Installer/Dealer Code) Touch Upgrade Software Make sure the Automatic Updates button is checked. Change update interval by selecting Automatic Upgrade Interval SETTINGS ADVANCED SETTINGS ENTER CODE (1111, 2222) UPGRADE SOFTWARE? QUESTIONS? Contact us at Note: For UL/cUL the automatic software update feature shall not be enabled. PAGE 114OF 131
115 MAINTENANCE BATTERY REPLACEMENT 1. Power down panel: Go to Advanced Settings and enter the Installer/Dealer/Master code, then select Power Down Unplug Battery Connector: Once the panel is powered down, unplug 4 pin battery connector from the board. 3. Remove Battery: Pull the blue tab from under the battery downwards. This will peel away the tape holding the battery in place Install New Battery: Remove the protective film from the adhesive tape on the back of the battery and seat the battery into the bottom lefthand plastic corner. Plug the battery connector back into the board. CAUTION: Do NOT use a screwdriver or anything sharp that could puncture the battery. Do NOT pull on the battery cable to try and remove battery. PAGE 115 OF 131
116 TROUBLESHOOTING
117 TROUBLESHOOTING ABOUT FIND IT Swipe down for access SETTINGS ADVANCED SETTINGS ENTER CODE (1111, 2222) ABOUT PAGE 117 OF 131
118 TROUBLESHOOTING ABOUT Item Description Battery Battery Status: Disconnected, Charging, Full Battery Level: Displayed in % Software Hardware Software Version: Current Software Version Build Number: Hardware Version: Manufacturer: Qolsys Inc. San Jose, CA PCA Serial #: Part #: System Configuration: LInux Version: Android Version: System Serial #: RF PIC Version: EEPROM Format Version: Image Sensor Version: Patches Patch Description: Details of all previous patches applied Last Upgrade Date: Panel MAC Address: Panel Up Time: Cellular Carrier: Current Carrier Cellular Connection: no signal, registered etc.. Cellular Signal Strength: x/6 bars, (xx/xx) internal IMEI: alarm.com radio number IMSI: Carrier Sim Information ICCID: Carrier Sim Information Baseband Version: Configuration Version: PAGE 118 OF 131
119 TROUBLESHOOTING ABOUT Item Description Z-Wave Wi-Fi Information Internal Storage Home ID: Z-Wave Firmware Version: Z-Wave API Version: Connection: Connected/Disconnected IP Address: Panel s IP Address when connected SSID: Network panel is connected to Total Space: Total space shown in GB Available Space: Space available for media Photos: Breakdown of space used for photos Manufacturing ID: Product Type: Product ID: Speed: Connection speed shown in Mbps Internet: Can the panel communicate outside the home. Available/Unavailable Videos: Breakdown of space used for videos Logs: Space used for storing panel logs PAGE 119 OF 131
120 TROUBLESHOOTING POWER DOWN FIND IT DO NOT remove all power without following the steps below. In the event of needing to move the panel from one location to another it is safe to unplug the power supply while leaving the battery plugged in. 1. From the drop down menu Select Settings. 2. Select Advanced Settings then enter your installer code 3. Select Power Down 4. Wait for panel LED to turn off 5. Disconnect the power IMPORTANT: Failure to perform these steps in the proper sequence may result in data corruption and/or panel failure. SETTINGS Swipe down for access ADVANCED SETTINGS ENTER CODE (1111, 2222) POWER DOWN? QUESTIONS? Contact us at PAGE 120 OF 131
121 TROUBLESHOOTING PANEL REBOOT FIND IT If the panel is experiencing difficulties you can often resolve it by resetting the operating system. 1. From the drop down menu Select Settings. 2. Select Advanced Settings then enter your installer code 3. Select Panel Reboot 4. Wait for the panel to restart SETTINGS Swipe down for access IMPORTANT: Failure to follow these steps properly may result in data corruption and/or panel failure. ADVANCED SETTINGS ENTER CODE (1111, 2222) PANEL REBOOT? QUESTIONS? Contact us at PAGE 121 OF 131
122 TROUBLESHOOTING HARD REBOOT x 30 sec IMPORTANT: Performing a hard reset may result in data corruption and/or panel failure. Only use this when absolutely necessary.? QUESTIONS? Contact us at techsupport@qolsys.com PAGE 122OF 131
123 TROUBLESHOOTING PANEL TEST TROUBLESHOOTING If you run a panel test and it fails, use the following steps to fix the issue. Test Description If fails: Arm-Disarm Camera Photos Help Videos Battery LED Green/Red Tests the arm/disarm operation Tests panel camera operation Checks that photos are loaded in the photo frame app Checks help videos are installed in the panel. Checks panel battery health Check panel LED operation Reboot panel, run test again then if necessary perform a master reset and repeat test Reboot panel, run test again then if necessary perform a master reset and repeat test 1) Go to Settings -> Photo Frame -> Add Photos 2) Add photos from Wifi photo sets or an SD card 1) Go to Settings/Advanced Settings/Installation -> Load Help Videos 2) Load All the Help videos in SD card and insert it into panel 3) Add the selected files from SD card to help videos list on the panel 1) Make sure the battery is connected 2) If test continues to fail, replace the battery 1) Reboot the panel and run the test again 2) Master reset and repeat test PAGE 123OF 131
124 TROUBLESHOOTING PANEL TEST TROUBLESHOOTING Test Description If fails: Panel Tamper AC Status Internet Connection Wi-Fi Upgrade Service Z-Wave Sirens Check panel Tamper state Check panel AC power status Check panel's Internet connectivity Tests whether panel is connected to Wifi network Checks that the panel can receive updates from the Qolsys servers Check panel's Z-Wave module operation Check that the panel s siren is functioning properly (Burglar, Auxiliary, Fire & CO). 1) Check to ensure backplate is secure and installed properly. 2) Repeat test. 1) Inspect the wire leads are secure and properly connected on the terminal block and adapter. 2) Repeat test. 1) Go to Wifi Setting page, Enable Wifi and connect to a Wifi Network 2) Make sure Internet is available on the home router. You can check internet information in the About section. 3) Contact your network service provider on continued internet connectivity failure. 1) Go to Wifi Setting page and enable wifi. 2) Connect to a Wifi Network 1) Verify internet and Wi-Fi connections. 1) Reboot the panel and repeat test. 2) Master reset and repeat test 1) Verify the siren is plugged in
125 TROUBLESHOOTING CANNOT LOAD HELP VIDEOS If your panel cannot load a help video you will receive an error message. Please ensure that your video(s) meet the requirements: Acceptable File types:.m4v Total storage space: 200MB NOTE: videos look best in aspect ratio 1280x800 PAGE 125OF 131
126 LEGAL IMPORTANT Important warning and information can be found on the interior and exterior of the panel s mounting plate. PAGE 126 OF 131
INSTALLATION MANUAL. Qolsys IQ Panel 2 Software Version 2.1.0
 INSTALLATION MANUAL Qolsys IQ Panel 2 Software Version 2.1.0 The Qolsys IQ Panel 2 is a 7 touchscreen built with an Android operating system, providing full security and smart home functionality in an
INSTALLATION MANUAL Qolsys IQ Panel 2 Software Version 2.1.0 The Qolsys IQ Panel 2 is a 7 touchscreen built with an Android operating system, providing full security and smart home functionality in an
INSTALLATION MANUAL. Qolsys IQ Panel 2 Software Version 2.0
 INSTALLATION MANUAL Qolsys IQ Panel 2 Software Version 2.0 The Qolsys IQ Panel 2 is a 7 touchscreen built with an Android operating system, providing full security and smart home functionality in an easy
INSTALLATION MANUAL Qolsys IQ Panel 2 Software Version 2.0 The Qolsys IQ Panel 2 is a 7 touchscreen built with an Android operating system, providing full security and smart home functionality in an easy
IQ PANEL USER GUIDE SMARTHOME.
 IQ PANEL USER GUIDE SECURITY & SMARTHOME www.schmidtsecurity.com USING YOUR SYSTEM: BASICS Navigation Move from page to page and access information on each page using finger touches, swipes, and scrolling.
IQ PANEL USER GUIDE SECURITY & SMARTHOME www.schmidtsecurity.com USING YOUR SYSTEM: BASICS Navigation Move from page to page and access information on each page using finger touches, swipes, and scrolling.
Lyric Gateway. User Reference Guide. Ref: LCP300-L/LCP300-LC /16 Rev A
 Lyric Gateway User Reference Guide Ref: LCP300-L/LCP300-LC 800-21670 10/16 Rev A Your Honeywell security system is designed for use with devices manufactured or approved by Honeywell for use with your
Lyric Gateway User Reference Guide Ref: LCP300-L/LCP300-LC 800-21670 10/16 Rev A Your Honeywell security system is designed for use with devices manufactured or approved by Honeywell for use with your
RE6100 Series Helix Security and Automation Platform
 CONFIGURATION Resolution Compatibles RE6100 Series Helix Security and Automation Platform C G UI D E Configuration Settings Table 1 - Panel Settings Table 2 - Zone Settings Table 3 - Device Settings Table
CONFIGURATION Resolution Compatibles RE6100 Series Helix Security and Automation Platform C G UI D E Configuration Settings Table 1 - Panel Settings Table 2 - Zone Settings Table 3 - Device Settings Table
D3D Wi-Fi GSM Smart Alarm System -User Manual
 D3D Wi-Fi GSM Smart Alarm System -User Manual D3D Wi-Fi / GSM Smart Alarm system (Model : D10). Please read all instructions carefully & follow steps for easy home installation. 1 P a g e D3D Wi-Fi / GSM
D3D Wi-Fi GSM Smart Alarm System -User Manual D3D Wi-Fi / GSM Smart Alarm system (Model : D10). Please read all instructions carefully & follow steps for easy home installation. 1 P a g e D3D Wi-Fi / GSM
SILENCING AN ALARM When the alarm bell or siren is sounding, enter your user code or present your SecuraProx fob to your keypad.
 SYSTEM USER GUIDE SILENCING AN ALARM When the alarm bell or siren is sounding, enter your user code or present your SecuraProx fob to your keypad. IS THIS A FALSE ALARM? YES NO displays. REAL ALARM If
SYSTEM USER GUIDE SILENCING AN ALARM When the alarm bell or siren is sounding, enter your user code or present your SecuraProx fob to your keypad. IS THIS A FALSE ALARM? YES NO displays. REAL ALARM If
Go!Control. Installation and Programming Technical Training
 Go!Control Installation and Programming Technical Training HARDWARE System Capabilities What s Inside The Transformer Terminal Block GSM Unit SYSTEM CAPABILITIES 48 Wireless Zones 2 Hardwired Zones 8 Keyfobs
Go!Control Installation and Programming Technical Training HARDWARE System Capabilities What s Inside The Transformer Terminal Block GSM Unit SYSTEM CAPABILITIES 48 Wireless Zones 2 Hardwired Zones 8 Keyfobs
AdvisorOne Quick Operation Guide
 AdvisorOne Quick Operation Guide EN CNF ES PR English: Quick Operation Guide Introduction AdvisorOne (part # AVO-1037) is a wireless, self-contained system used to detect, control and inform of security
AdvisorOne Quick Operation Guide EN CNF ES PR English: Quick Operation Guide Introduction AdvisorOne (part # AVO-1037) is a wireless, self-contained system used to detect, control and inform of security
Safewatch Pro 3000 System Manual
 «Help Center Select System System Arm & Panic Alarms Trouble User Access System Other System Overview Keywords Disarm the Conditions Codes Testing Information System System Overview Overview The Safewatch
«Help Center Select System System Arm & Panic Alarms Trouble User Access System Other System Overview Keywords Disarm the Conditions Codes Testing Information System System Overview Overview The Safewatch
LyricTM. Programming Guide. Controller. Ref: LCP500-L/LCP500-LC V1 11/15 Rev A
 LyricTM Controller Programming Guide Ref: LCP500-L/LCP500-LC 800-18077V1 11/15 Rev A RECOMMENDATIONS FOR PROPER PROTECTION The Following Recommendations for the Location of Fire and Burglary Detection
LyricTM Controller Programming Guide Ref: LCP500-L/LCP500-LC 800-18077V1 11/15 Rev A RECOMMENDATIONS FOR PROPER PROTECTION The Following Recommendations for the Location of Fire and Burglary Detection
Midco SmartHOME Quick Start Guide. Learn how to protect the things that matter most using this Midco SmartHOME instruction guide.
 Midco SmartHOME Quick Start Guide Learn how to protect the things that matter most using this Midco SmartHOME instruction guide. 1 Contents Getting Started.................................................................
Midco SmartHOME Quick Start Guide Learn how to protect the things that matter most using this Midco SmartHOME instruction guide. 1 Contents Getting Started.................................................................
User s Guide. SUB-MA7240O-0001.OG.Solution doc. Created: 6/05/03. Last Updated: 23/09/03. MA7240AO-0001 Version 1.0
 User s Guide SUB-MA7240O-0001.OG.Solution40-111.doc Created: 6/05/03 Last Updated: 23/09/03 MA7240AO-0001 Version 1.0 2 Table Of Contents User List...6 Quick Reference..7 Features...7 Keypad User's Guide...8
User s Guide SUB-MA7240O-0001.OG.Solution40-111.doc Created: 6/05/03 Last Updated: 23/09/03 MA7240AO-0001 Version 1.0 2 Table Of Contents User List...6 Quick Reference..7 Features...7 Keypad User's Guide...8
SIMPLIFIED HOME SECURITY AND CONTROL
 SIMPLIFIED HOME SECURITY AND CONTROL HOME CONTROLLER USER GUIDE HOME CONTROLLER Mediacom introduces a whole new level of security for the things that matter most in your life. Whether you re home or away,
SIMPLIFIED HOME SECURITY AND CONTROL HOME CONTROLLER USER GUIDE HOME CONTROLLER Mediacom introduces a whole new level of security for the things that matter most in your life. Whether you re home or away,
/14 Rev. A LYNX Touch L5210 Series
 800-19975 12/14 Rev. A LYNX Touch L5210 Series Your Honeywell security system is designed for use with devices manufactured or approved by Honeywell for use with your security system. Your Honeywell security
800-19975 12/14 Rev. A LYNX Touch L5210 Series Your Honeywell security system is designed for use with devices manufactured or approved by Honeywell for use with your security system. Your Honeywell security
Interactive Technologies Inc North 2nd Street North St. Paul, MN Technical Manuals Online! -
 Security System Owner s Manual Interactive Technologies Inc. 2266 North 2nd Street North St. Paul, MN 55109 FCC Notices FCC Part 15 Information to the User Changes or modifications not expressly approved
Security System Owner s Manual Interactive Technologies Inc. 2266 North 2nd Street North St. Paul, MN 55109 FCC Notices FCC Part 15 Information to the User Changes or modifications not expressly approved
AXI LED USER MANUAL (REV. 1.0)
 Security & Home Automation System AXI LED USER MANUAL (REV. 1.0) CONTENTS PREFACE FEATURES LED KEYPAD OUTLOOK 1.0 LIGHT INDICATION 1 2 4 6 CHAPTER 1: ALARM SYSTEM CONTROL 1.0 USING LED KEYPAD 1.0.1 ARMING
Security & Home Automation System AXI LED USER MANUAL (REV. 1.0) CONTENTS PREFACE FEATURES LED KEYPAD OUTLOOK 1.0 LIGHT INDICATION 1 2 4 6 CHAPTER 1: ALARM SYSTEM CONTROL 1.0 USING LED KEYPAD 1.0.1 ARMING
abode Web app Functionality
 abode Web app Functionality System mode display controls the state of the alarm system. The user can change the mode of the system by simply clicking on the desired mode. When arming the system with the
abode Web app Functionality System mode display controls the state of the alarm system. The user can change the mode of the system by simply clicking on the desired mode. When arming the system with the
LYNX Touch L5210 Series Security System
 LYNX Touch L5210 Series Security System User Guide 800-19975 12/14 Rev. B LYNX Touch L5210 Series Your Honeywell security system is designed for use with devices manufactured or approved by Honeywell for
LYNX Touch L5210 Series Security System User Guide 800-19975 12/14 Rev. B LYNX Touch L5210 Series Your Honeywell security system is designed for use with devices manufactured or approved by Honeywell for
Protect and connect. Home and away.
 Protect and connect. Home and away. USER GUIDE For Additional Support: http://www.cox.com/homesecuritysupport For Additional Support: http://www.cox.com/homesecuritysupport 2 CONTENTS Contents Components
Protect and connect. Home and away. USER GUIDE For Additional Support: http://www.cox.com/homesecuritysupport For Additional Support: http://www.cox.com/homesecuritysupport 2 CONTENTS Contents Components
Professionally Monitored Service User Guide
 Midco SmartHOME Professionally Monitored Service User Guide Learn how to protect the things that matter most with this instruction guide for professionally monitored Midco SmartHOME service. 07 Midcontinent
Midco SmartHOME Professionally Monitored Service User Guide Learn how to protect the things that matter most with this instruction guide for professionally monitored Midco SmartHOME service. 07 Midcontinent
Wireless Security System
 Wireless Security System 2GIG-CNTRL2 Operation & User s Guide WARNING: Owner s Instruction Notice Not to be removed by anyone except occupant Technical Support 866-670-1591 www.2gig.com The GO!control
Wireless Security System 2GIG-CNTRL2 Operation & User s Guide WARNING: Owner s Instruction Notice Not to be removed by anyone except occupant Technical Support 866-670-1591 www.2gig.com The GO!control
Security System. User Guide for the LED Command Center
 Security System User Guide for the LED Command Center National Security Systems Inc (800)457-1999 MY SECURITY COMPANY IS: CALL BEFORE TEST: THIS SECURITY SYSTEM IS CONNECTED TO TELEPHONE NUMBER: THE SECURITY
Security System User Guide for the LED Command Center National Security Systems Inc (800)457-1999 MY SECURITY COMPANY IS: CALL BEFORE TEST: THIS SECURITY SYSTEM IS CONNECTED TO TELEPHONE NUMBER: THE SECURITY
G4S SMARTalarm User Guide
 G4S SMARTalarm User Guide CONGRATULATIONS WITH YOUR NEW SECURITY SYSTEM! We are glad that you have chosen G4S SMARTalarm. G4S is the largest supplier of security solutions in the world. We have invested
G4S SMARTalarm User Guide CONGRATULATIONS WITH YOUR NEW SECURITY SYSTEM! We are glad that you have chosen G4S SMARTalarm. G4S is the largest supplier of security solutions in the world. We have invested
ALC-PACK3. WiFi Alarm System with HD WiFi Camera. User Manual. Your Watchguard Wireless Security professional:
 status ALC-PACK3 WiFi Alarm System with HD WiFi Camera User Manual Your Watchguard Wireless Security professional: www.activeonline.com.au 1300 816 742 Foreword Congratulations on your purchase of the
status ALC-PACK3 WiFi Alarm System with HD WiFi Camera User Manual Your Watchguard Wireless Security professional: www.activeonline.com.au 1300 816 742 Foreword Congratulations on your purchase of the
DESTINY 6100 SERIES SECURITY SYSTEM OWNER S MANUAL V1 12/01
 DESTINY 6100 SERIES SECURITY SYSTEM OWNER S MANUAL 800-6006V1 12/01 System Overview General Information Control Panel Detection Devices You have made a wise decision to protect your family and property
DESTINY 6100 SERIES SECURITY SYSTEM OWNER S MANUAL 800-6006V1 12/01 System Overview General Information Control Panel Detection Devices You have made a wise decision to protect your family and property
status AW1 Plus WiFi Alarm System User Manual
 status AW1 Plus WiFi Alarm System User Manual Foreword Congratulations on your purchase of the AW1 Plus Alarm system. Before you commence installation we recommend that you unpack the product, familiarise
status AW1 Plus WiFi Alarm System User Manual Foreword Congratulations on your purchase of the AW1 Plus Alarm system. Before you commence installation we recommend that you unpack the product, familiarise
DESTINY OWNER S MANUAL
 DESTINY OWNER S MANUAL DESTINY You have made a wise decision to protect your family and property with the DESTINY Security System. The DESTINY has been designed to provide you with a maximum level of security
DESTINY OWNER S MANUAL DESTINY You have made a wise decision to protect your family and property with the DESTINY Security System. The DESTINY has been designed to provide you with a maximum level of security
S6 Titan Security System. Wi-Fi and 3G GSM
 S6 Titan Security System Wi-Fi and 3G GSM Version 1 - Apr 2018 Table of Contents Introduction 1 Self Monitoring 1 GSM SIM Card and Land Line 1 Free Mobile App (iphone / Android) 1 Pre-Programmed Accessories
S6 Titan Security System Wi-Fi and 3G GSM Version 1 - Apr 2018 Table of Contents Introduction 1 Self Monitoring 1 GSM SIM Card and Land Line 1 Free Mobile App (iphone / Android) 1 Pre-Programmed Accessories
1. Introduction. 2. Product overview
 1. Introduction The AG400011 GSM Alarm panel is a control panel that is compatible with other H-net security devices from Everspring, such as wireless sensors, remote keyfobs, tags, and keypad. With this
1. Introduction The AG400011 GSM Alarm panel is a control panel that is compatible with other H-net security devices from Everspring, such as wireless sensors, remote keyfobs, tags, and keypad. With this
Destiny Destiny Owners Manual
 Destiny 4100 Destiny 4100 Owners Manual TABLE OF CONTENTS INTRODUCTION Control Panel...3 Detection Devices...3 Telephone Keypads...3 GLOSSARY... 4-5 LOCAL PHONE ACCESS Using Your Telephones As Keypads...6
Destiny 4100 Destiny 4100 Owners Manual TABLE OF CONTENTS INTRODUCTION Control Panel...3 Detection Devices...3 Telephone Keypads...3 GLOSSARY... 4-5 LOCAL PHONE ACCESS Using Your Telephones As Keypads...6
ITI Caretaker Basic Commands
 ITI Caretaker Basic Commands System can be accessed by telephone or wireless keypad Zones - Up to 30 Wireless or 24 Hardwired Battery - 12 volt 1.9 amp rechargeable Lead-Acid inside main panel, only found
ITI Caretaker Basic Commands System can be accessed by telephone or wireless keypad Zones - Up to 30 Wireless or 24 Hardwired Battery - 12 volt 1.9 amp rechargeable Lead-Acid inside main panel, only found
Security System. User s Guide for the Text Command Center
 User s Guide for the Text Command Center MY ALARM COMPANY IS: CALL BEFORE TEST: THIS SECURITY SYSTEM IS CONNECTED TO TELEPHONE NUMBER: THE SECURITY CONTROL PANEL IS CONNECTED TO THE PHONE JACK LOCATED:
User s Guide for the Text Command Center MY ALARM COMPANY IS: CALL BEFORE TEST: THIS SECURITY SYSTEM IS CONNECTED TO TELEPHONE NUMBER: THE SECURITY CONTROL PANEL IS CONNECTED TO THE PHONE JACK LOCATED:
Installation Instructions
 NX-148E-RF LCD Touchpad with Receiver 466-2198C February 2006 Copyright 2006, GE Security Inc. Contents Product summary 1 Installation 1 Transmitter programming 2 Touchpad programming 5 Reference tables
NX-148E-RF LCD Touchpad with Receiver 466-2198C February 2006 Copyright 2006, GE Security Inc. Contents Product summary 1 Installation 1 Transmitter programming 2 Touchpad programming 5 Reference tables
icontrol OpenHome Converge Panel Interface Module Installation Guide Congratulations on purchasing your Panel Interface module.
 icontrol OpenHome Converge Panel Interface Module Installation Guide Congratulations on purchasing your Panel Interface module. The icontrol Networks, Inc. OpenHome Converge Panel Interface Module (PIM)
icontrol OpenHome Converge Panel Interface Module Installation Guide Congratulations on purchasing your Panel Interface module. The icontrol Networks, Inc. OpenHome Converge Panel Interface Module (PIM)
Contents. Glossary
 Contents Glossary ------------------------------------------------------------------------------------------------------ 6 1. Introduction to the IDS 1632 -------------------------------------------------------------
Contents Glossary ------------------------------------------------------------------------------------------------------ 6 1. Introduction to the IDS 1632 -------------------------------------------------------------
status AW1 WiFi Alarm System Printed in China PA : AW1-UM-EN-V1.0 User Manual 2016 Chuango. All Rights Reserved.
 status 2016 Chuango. All Rights Reserved. Printed in China PA : AW1-UM-EN-V1.0 AW1 WiFi Alarm System User Manual Foreword Contents Congratulations on your purchase of the AW1 Alarm system. Before you commence
status 2016 Chuango. All Rights Reserved. Printed in China PA : AW1-UM-EN-V1.0 AW1 WiFi Alarm System User Manual Foreword Contents Congratulations on your purchase of the AW1 Alarm system. Before you commence
Preface. Thank you for purchasing our GSM Security Alarm System ( The System )! The System will keep your home and property safe around the clock.
 Preface Thank you for purchasing our GSM Security Alarm System ( The System )! The System will keep your home and property safe around the clock. The GSM Security Alarm ( The Alarm ) adopts the most advanced
Preface Thank you for purchasing our GSM Security Alarm System ( The System )! The System will keep your home and property safe around the clock. The GSM Security Alarm ( The Alarm ) adopts the most advanced
WIRELESS ALARM SYSTEM WITH TELEPHONE AUTO DIALER
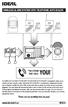 BAT.LOW AC WIRELESS ALARM SYSTEM WITH TELEPHONE AUTO DIALER THE SYSTEM THAT CALLS YOU! Our WIRELESS ALARM SYSTEM WITH TELEPHONE AUTO DIALER is designed to allow you to create your own security system.
BAT.LOW AC WIRELESS ALARM SYSTEM WITH TELEPHONE AUTO DIALER THE SYSTEM THAT CALLS YOU! Our WIRELESS ALARM SYSTEM WITH TELEPHONE AUTO DIALER is designed to allow you to create your own security system.
Honeywell Control Panels FOR RESIDENTIAL AND COMMERCIAL INSTALLATIONS. Feature Charts
 Honeywell Control Panels FOR RESIDENTIAL AND COMMERCIAL INSTALLATIONS Feature Charts Control Panels FEATURE CHART LYNX Plus (L3000) (Supported Feature) (Not Supported) N/A (Not Applicable) LYNX Touch (L5210)
Honeywell Control Panels FOR RESIDENTIAL AND COMMERCIAL INSTALLATIONS Feature Charts Control Panels FEATURE CHART LYNX Plus (L3000) (Supported Feature) (Not Supported) N/A (Not Applicable) LYNX Touch (L5210)
Integrated Security Solutions
 Integrated Security Solutions Table of Contents Control Panels 4 Keypads 8 Communication Modules 16 I/O Expanders 20 Door Control 24 Home Automation 25 RF Receivers 26 3 Our integrated security solutions
Integrated Security Solutions Table of Contents Control Panels 4 Keypads 8 Communication Modules 16 I/O Expanders 20 Door Control 24 Home Automation 25 RF Receivers 26 3 Our integrated security solutions
Simon XTi Quick Operation Guide
 Simon XTi Quick Operation Guide This is the Quick Operation Guide for the Simon XTi system (models 600-1054-95R-12 & 600-1054-95R-12-CN). The Simon XTi provides a graphical user interface for programming
Simon XTi Quick Operation Guide This is the Quick Operation Guide for the Simon XTi system (models 600-1054-95R-12 & 600-1054-95R-12-CN). The Simon XTi provides a graphical user interface for programming
All-In-One Wireless Security System V3.2 Programming Guide. Model # MG6130 / MG6160
 All-In-One Wireless Security System V3.2 Programming Guide Model # MG6130 / MG6160 We hope this product performs to your complete satisfaction. Should you have any questions or comments, please visit www.paradox.com
All-In-One Wireless Security System V3.2 Programming Guide Model # MG6130 / MG6160 We hope this product performs to your complete satisfaction. Should you have any questions or comments, please visit www.paradox.com
WELCOME TO CÔR HOME AUTOMATION HOMEOWNER S USER GUIDE. This Homeowner s User Guide will provide information to customize your Smarter Home.
 WELCOME TO CÔR HOME AUTOMATION HOMEOWNER S USER GUIDE This Homeowner s User Guide will provide information to customize your Smarter Home. TABLE OF CONTENTS Welcome...3 1. Introduction...3 Features and
WELCOME TO CÔR HOME AUTOMATION HOMEOWNER S USER GUIDE This Homeowner s User Guide will provide information to customize your Smarter Home. TABLE OF CONTENTS Welcome...3 1. Introduction...3 Features and
CARETAKER PLUS: MOST FREQUESNTLY ASKED QUESTIONS. Which sensor programming group should I use for a wireless freeze sensor?
 CARETAKER PLUS: MOST FREQUESNTLY ASKED QUESTIONS Which sensor programming group should I use for a wireless freeze sensor? Group 29 (Auxiliary Environmental) is the sensor group for freeze or water sensors.
CARETAKER PLUS: MOST FREQUESNTLY ASKED QUESTIONS Which sensor programming group should I use for a wireless freeze sensor? Group 29 (Auxiliary Environmental) is the sensor group for freeze or water sensors.
Version 1.03 January-2002 USER S MANUAL
 Version 1.03 January-2002 1 USER S MANUAL 2 Version 1.03 January-2002 System Details CUSTOMER:...... PHONE:... FAX:... INSTALLED BY:...... PHONE:... FAX:... MAINTENANCE & SERVICE:...... PHONE:... FAX:...
Version 1.03 January-2002 1 USER S MANUAL 2 Version 1.03 January-2002 System Details CUSTOMER:...... PHONE:... FAX:... INSTALLED BY:...... PHONE:... FAX:... MAINTENANCE & SERVICE:...... PHONE:... FAX:...
User Reference Guide. Ref: LCP500-L /15 Rev. C
 User Reference Guide Ref: LCP500-L 800-18078 11/15 Rev. C Your Honeywell security system is designed for use with devices manufactured or approved by Honeywell for use with your security system. Your Honeywell
User Reference Guide Ref: LCP500-L 800-18078 11/15 Rev. C Your Honeywell security system is designed for use with devices manufactured or approved by Honeywell for use with your security system. Your Honeywell
QUICK USER MANUAL. Alarm Control Panel. The full user manual and other manuals are available on
 Alarm Control Panel Firmware Version 1.09 QUICK USER MANUAL The full user manual and other manuals are available on www.satel.eu versa_ip_us_en 11/17 SATEL sp. z o.o. ul. Budowlanych 66 80-298 Gdańsk POLAND
Alarm Control Panel Firmware Version 1.09 QUICK USER MANUAL The full user manual and other manuals are available on www.satel.eu versa_ip_us_en 11/17 SATEL sp. z o.o. ul. Budowlanych 66 80-298 Gdańsk POLAND
WiFi GSM APP Smart Home Security System
 User Manual WiFi GSM APP Smart Home Security System Tips: Please read through this user manual before installation so as to operate properly. Please keep well of the user manual for further reference.
User Manual WiFi GSM APP Smart Home Security System Tips: Please read through this user manual before installation so as to operate properly. Please keep well of the user manual for further reference.
Thank you for choosing Ideal Security s Home Security System with Telephone Dialer.
 SK618 WIRELESS ALARM SYSTEM WITH AUTO DIALER OWNER'S MANUAL Thank you for choosing Ideal Security s Home Security System with Telephone Dialer. If at any time during your installation you have any questions
SK618 WIRELESS ALARM SYSTEM WITH AUTO DIALER OWNER'S MANUAL Thank you for choosing Ideal Security s Home Security System with Telephone Dialer. If at any time during your installation you have any questions
All-In-One Wireless Security System V1.0. Model #: MG Reference and Installation Manual
 All-In-One Wireless Security System V1.0 Model #: MG-6060 Reference and Installation Manual Table of Contents Introduction... 3 About Magellan and this Manual... 3 Conventions... 3 Specifications... 3
All-In-One Wireless Security System V1.0 Model #: MG-6060 Reference and Installation Manual Table of Contents Introduction... 3 About Magellan and this Manual... 3 Conventions... 3 Specifications... 3
Digiplex LED Keypads User s Manual
 KLEDEU03.fm Page -1 Friday, May 4, 2001 11:25 AM Digiplex LED Keypads User s Manual KLEDEU03.fm Page 0 Friday, May 4, 2001 11:25 AM KLEDEU03.fm Page 1 Friday, May 4, 2001 11:25 AM TABLE OF CONTENTS 1.0
KLEDEU03.fm Page -1 Friday, May 4, 2001 11:25 AM Digiplex LED Keypads User s Manual KLEDEU03.fm Page 0 Friday, May 4, 2001 11:25 AM KLEDEU03.fm Page 1 Friday, May 4, 2001 11:25 AM TABLE OF CONTENTS 1.0
LyricTM. Installation and Reference Guide. Controller. Ref: LCP500-L/LCP500-LC /15 Rev. B
 LyricTM Controller Installation and Reference Guide Ref: LCP500-L/LCP500-LC 800-18076 11/15 Rev. B RECOMMENDATIONS FOR PROPER PROTECTION The Following Recommendations for the location of fire and burglary
LyricTM Controller Installation and Reference Guide Ref: LCP500-L/LCP500-LC 800-18076 11/15 Rev. B RECOMMENDATIONS FOR PROPER PROTECTION The Following Recommendations for the location of fire and burglary
Silencing an Alarm. When the alarm siren is sounding, enter your user code or present your card to a keypad during the Status List display.
 Silencing an Alarm When the alarm siren is sounding, enter your user code or present your card to a keypad during the Status List display. All/Perimeter or Home/Sleep/Away System CANCEL VERIFY displays.
Silencing an Alarm When the alarm siren is sounding, enter your user code or present your card to a keypad during the Status List display. All/Perimeter or Home/Sleep/Away System CANCEL VERIFY displays.
Watchguard WGAP864 User Manual
 Watchguard WGAP864 User Manual v1.0 Issued September 2016 1 2 Table of Contents Glossary... 5 1. Introduction to your Watchguard WGAP864... 6 2. Before Operating your Alarm System... 6 3. Understanding
Watchguard WGAP864 User Manual v1.0 Issued September 2016 1 2 Table of Contents Glossary... 5 1. Introduction to your Watchguard WGAP864... 6 2. Before Operating your Alarm System... 6 3. Understanding
Thank you for choosing Ideal Security s Home Security System with Telephone Dialer.
 SK618 WIRELESS ALARM SYSTEM WITH AUTO DIALER OWNER'S MANUAL Thank you for choosing Ideal Security s Home Security System with Telephone Dialer. If at any time during your installation you have any questions
SK618 WIRELESS ALARM SYSTEM WITH AUTO DIALER OWNER'S MANUAL Thank you for choosing Ideal Security s Home Security System with Telephone Dialer. If at any time during your installation you have any questions
XRSuper6. User s Guide
 XRSuper6 User s Guide Silencing an Alarm All/Perimeter and Home/Away Systems While the alarm bell or siren is sounding, enter your user code. DISARM SILENCE. Select SILENCE to stop the bell or siren. This
XRSuper6 User s Guide Silencing an Alarm All/Perimeter and Home/Away Systems While the alarm bell or siren is sounding, enter your user code. DISARM SILENCE. Select SILENCE to stop the bell or siren. This
NetworX Series. NX-8 Commercial Fire Panel Installation and Startup
 NetworX Series NX-8 Commercial Fire Panel Installation and Startup 2004 GE Security All rights reserved. Printed in the United States of America. These instructions do not purport to cover all details
NetworX Series NX-8 Commercial Fire Panel Installation and Startup 2004 GE Security All rights reserved. Printed in the United States of America. These instructions do not purport to cover all details
Quick Reference Guide
 infinite Prime with Hybrid Connections User Manual - Version 1.00 Catalog Number: ZI0473A (1/07) All data is subject to change without prior notice. Hereby, Electronics Line 3000 Ltd. declares that this
infinite Prime with Hybrid Connections User Manual - Version 1.00 Catalog Number: ZI0473A (1/07) All data is subject to change without prior notice. Hereby, Electronics Line 3000 Ltd. declares that this
NetworX NX-8V2. LED Keypad User Manual
 NetworX NX-8V2 LED Keypad User Manual POWER Light is on when AC power is present; flashes to indicate a low battery condition. ARMED Light is on when armed; off when disarmed; flashes to indicate a previous
NetworX NX-8V2 LED Keypad User Manual POWER Light is on when AC power is present; flashes to indicate a low battery condition. ARMED Light is on when armed; off when disarmed; flashes to indicate a previous
Integrated Security Solutions
 Integrated Security Solutions Table of Contents Control Panels 4 Keypads 8 Communication Modules 16 I/O Expanders 20 Door Control 24 Home Automation 25 RF Receivers 26 2 Our integrated security solutions
Integrated Security Solutions Table of Contents Control Panels 4 Keypads 8 Communication Modules 16 I/O Expanders 20 Door Control 24 Home Automation 25 RF Receivers 26 2 Our integrated security solutions
D1265. User's Guide. Touchscreen Keypad
 D1265 EN User's Guide Touchscreen Keypad D1265 User's Guide Contents This system includes a telephone line seizure feature. The system can be programmed to communicate with a central monitoring station
D1265 EN User's Guide Touchscreen Keypad D1265 User's Guide Contents This system includes a telephone line seizure feature. The system can be programmed to communicate with a central monitoring station
PiSector GSM Cellular Wireless Alarm System
 PiSector GSM Cellular Wireless Alarm System User Manual ( GS08 ) Read manual fully before use. PiSector Inc., USA, www.pisector.com Welcome to PiSECTOR Thank you for choosing PiSECTOR. Everyone at PiSECTOR
PiSector GSM Cellular Wireless Alarm System User Manual ( GS08 ) Read manual fully before use. PiSector Inc., USA, www.pisector.com Welcome to PiSECTOR Thank you for choosing PiSECTOR. Everyone at PiSECTOR
Honeywell Total Connect Remote Services
 Honeywell Total Connect Remote Services Basic User Guide With Honeywell Total Connect Remote Services, you can stay connected and in control of your home or business whenever you want, wherever you are.
Honeywell Total Connect Remote Services Basic User Guide With Honeywell Total Connect Remote Services, you can stay connected and in control of your home or business whenever you want, wherever you are.
USER'S GUIDE FA1220CV. 2-Partition Security System N7003-1V2 7/98
 USER'S GUIDE FA1220CV 2-Partition Security System N7003-1V2 7/98 SYSTEM OVERVIEW... 3 General... 3 A Partitioned System... 3 Zones... 3 Burglary Protection... 4 Fire Protection... 4 Alarms... 5 Emergency
USER'S GUIDE FA1220CV 2-Partition Security System N7003-1V2 7/98 SYSTEM OVERVIEW... 3 General... 3 A Partitioned System... 3 Zones... 3 Burglary Protection... 4 Fire Protection... 4 Alarms... 5 Emergency
SK642 THE TELEPHONE DIALER REQUIRES A LAND TELEPHONE LINE TO MAKE OUTGOING CALLS AND ELECTRICITY.
 SK642 WIRELESS WATER ALARM SYSTEM WITH AUTO DIALER OWNER'S MANUAL AND SET UP INSTRUCTIONS. Thank you for choosing Ideal Security s Wireless Water Alarm with Telephone Dialer. Please read through complete
SK642 WIRELESS WATER ALARM SYSTEM WITH AUTO DIALER OWNER'S MANUAL AND SET UP INSTRUCTIONS. Thank you for choosing Ideal Security s Wireless Water Alarm with Telephone Dialer. Please read through complete
LYNX Touch Security System
 LYNX Touch Security System User Guide 1:35 2 PM October 26, 2011 72 Mostly Sunny 68 F F Feels Like 71 Security Messages Automation 5-Day Forecast News Traffic 800-10615 1/12 Rev. A LYNX Touch L5100 Series
LYNX Touch Security System User Guide 1:35 2 PM October 26, 2011 72 Mostly Sunny 68 F F Feels Like 71 Security Messages Automation 5-Day Forecast News Traffic 800-10615 1/12 Rev. A LYNX Touch L5100 Series
$'(0&2 9,67$ 3DUWLWLRQHG 6HFXULW\ 6\VWHP 8VHU *XLGH N7003V3 5/04 Rev A
 $'(0&29,67$ 3DUWLWLRQHG6HFXULW\6\VWHP 8VHU*XLGH N7003V3 5/04 Rev A 2 TABLE OF CONTENTS SYSTEM OVERVIEW...5 General...5 A Partitioned System...5 Zones...5 Fire Protection...6 Burglary Protection...6 Alarms...6
$'(0&29,67$ 3DUWLWLRQHG6HFXULW\6\VWHP 8VHU*XLGH N7003V3 5/04 Rev A 2 TABLE OF CONTENTS SYSTEM OVERVIEW...5 General...5 A Partitioned System...5 Zones...5 Fire Protection...6 Burglary Protection...6 Alarms...6
All-In-One Wireless Security System V1.0. Model #: MG-6060
 All-In-One Wireless Security System V1.0 Model #: MG-6060 Reference and Installation Manual DRAFT Table of Contents Introduction... 5 About Magellan and this Manual... 5 Conventions... 5 Specifications...
All-In-One Wireless Security System V1.0 Model #: MG-6060 Reference and Installation Manual DRAFT Table of Contents Introduction... 5 About Magellan and this Manual... 5 Conventions... 5 Specifications...
User Guide V3 4/13 Rev. C
 6280 Series TouchCenter Keypads User Guide 800-07602V3 4/13 Rev. C Table of Contents ABOUT THE TOUCHCENTER... 5 Introduction... 5 The TouchCenter Interface... 5 Navigating through the TouchCenter... 6
6280 Series TouchCenter Keypads User Guide 800-07602V3 4/13 Rev. C Table of Contents ABOUT THE TOUCHCENTER... 5 Introduction... 5 The TouchCenter Interface... 5 Navigating through the TouchCenter... 6
Testing the System. Battery Test. Dialer Test. Fire Drill Test (Code + [#] + 69) One-Man Fire Walk-Test (Code + [#] + 68)
![Testing the System. Battery Test. Dialer Test. Fire Drill Test (Code + [#] + 69) One-Man Fire Walk-Test (Code + [#] + 68) Testing the System. Battery Test. Dialer Test. Fire Drill Test (Code + [#] + 69) One-Man Fire Walk-Test (Code + [#] + 68)](/thumbs/79/79864325.jpg) F A 1 7 0 0 c Testing the System Battery Test When AC power is present, the FA1700C runs a brief battery test every 60 seconds to determine if there is a battery connected, and runs an extended battery
F A 1 7 0 0 c Testing the System Battery Test When AC power is present, the FA1700C runs a brief battery test every 60 seconds to determine if there is a battery connected, and runs an extended battery
Supervised Security System Owner's Guide
 Owner's Guide PSC06 READ THIS FIRST This equipment generates and uses radio frequency energy, and if not installed and used properly, that is, in strict accordance with the manufacturers instructions,
Owner's Guide PSC06 READ THIS FIRST This equipment generates and uses radio frequency energy, and if not installed and used properly, that is, in strict accordance with the manufacturers instructions,
Control/Communicator Installation Manual
 DAS NETWORX NX-12 Control/Communicator Installation Manual General Description...2 Ordering Information...2 Option Definitions...3 Programming the LED Code Pads...5 Programming the NX-12...9 Types of Programming
DAS NETWORX NX-12 Control/Communicator Installation Manual General Description...2 Ordering Information...2 Option Definitions...3 Programming the LED Code Pads...5 Programming the NX-12...9 Types of Programming
PROGRAMMING PROCEDURES (Table 3)
 CONDOPLEX 2600/2600A/2700 Suite Panel User Manual Document Version 8.4 Oct 19, 1998 Condoplex 1998 PROGRAMMING PROCEDURES (Table 3) FUNCTION PRESS KEYPAD DISPLAY Delete user code or duress code. 0 (hold)
CONDOPLEX 2600/2600A/2700 Suite Panel User Manual Document Version 8.4 Oct 19, 1998 Condoplex 1998 PROGRAMMING PROCEDURES (Table 3) FUNCTION PRESS KEYPAD DISPLAY Delete user code or duress code. 0 (hold)
USER GUIDE WIRE-FREE HOME PROTECTION SYSTEM AG100+ CONTENTS
 CONTENTS USER GUIDE WIRE-FREE HOME PROTECTION SYSTEM AG00 Section Getting started. General system overview. Introduction to the system. Items included with the system. Introduction to the Smart Panel.5
CONTENTS USER GUIDE WIRE-FREE HOME PROTECTION SYSTEM AG00 Section Getting started. General system overview. Introduction to the system. Items included with the system. Introduction to the Smart Panel.5
XTL/XTLN/XTLN-WiFi USER GUIDE
 XTL/XTLN/XTLN-WiFi USER GUIDE Silencing an Alarm When the alarm siren is sounding, enter your user code or present your card to a keypad during the Status List display. All/Perimeter or Home/Sleep/Away
XTL/XTLN/XTLN-WiFi USER GUIDE Silencing an Alarm When the alarm siren is sounding, enter your user code or present your card to a keypad during the Status List display. All/Perimeter or Home/Sleep/Away
Series. NX-4-EUR Control Panel. Installation manual
 g GE Security NetworX TM Series NX-4-EUR Control Panel Installation manual CONTENTS CONTENTS...2 GENERAL INFORMATION...4 ORDERING INFORMATION...4 FEATURE DEFINITIONS...5 PROGRAMMING THE NX-4 KEYPADS...12
g GE Security NetworX TM Series NX-4-EUR Control Panel Installation manual CONTENTS CONTENTS...2 GENERAL INFORMATION...4 ORDERING INFORMATION...4 FEATURE DEFINITIONS...5 PROGRAMMING THE NX-4 KEYPADS...12
DSC PowerSeries NEO Quick Start Guide
 DSC PowerSeries NEO Quick Start Guide WE DO NOT RECOMMEND BEING IN ANY PROGRAMMING SECTION THAT IS NOT IN THIS GUIDE UNLESS YOU FULLY UNDERSTAND THE FUNCTION OF THAT SECTION. Doing so may cause problems
DSC PowerSeries NEO Quick Start Guide WE DO NOT RECOMMEND BEING IN ANY PROGRAMMING SECTION THAT IS NOT IN THIS GUIDE UNLESS YOU FULLY UNDERSTAND THE FUNCTION OF THAT SECTION. Doing so may cause problems
SA 2650 Kit User Manual
 SA 2650 Kit User Manual Table of Contents 1. System Installation Planning 1 2. Device Introduction 3 3. Getting Started 6 4. System Default Setting 10 5. Connect2Home Application 11 6. System Information
SA 2650 Kit User Manual Table of Contents 1. System Installation Planning 1 2. Device Introduction 3 3. Getting Started 6 4. System Default Setting 10 5. Connect2Home Application 11 6. System Information
ThinkPro Security and Automation Panel User Guide
 ThinkPro Security and Automation Panel User Guide North America s Fastest Growing Alarm Company 1-855-768-4465 (1-855-76-THINK) V.1.1 Welcome to Think Protection Thank you for choosing a Think Protection
ThinkPro Security and Automation Panel User Guide North America s Fastest Growing Alarm Company 1-855-768-4465 (1-855-76-THINK) V.1.1 Welcome to Think Protection Thank you for choosing a Think Protection
GSM RFID VOICE Alarm System
 GSM RFID VOICE Alarm System User s Manual For a better understanding of this product, please read this user manual thoroughly before using it. CONTENTS [Function Instruction] [Control Panel] Control Panel
GSM RFID VOICE Alarm System User s Manual For a better understanding of this product, please read this user manual thoroughly before using it. CONTENTS [Function Instruction] [Control Panel] Control Panel
Table of Contents. Appendix A Special Characters 31
 Table of Contents Introduction 2 Section 1: General System Operation 3 1.1 Getting to Know Your System... 3 1.2 How to Arm... 4 1.3 Alternate Arming Methods... 5 1.4 Disarming... 6 1.5 Alarm Memory...
Table of Contents Introduction 2 Section 1: General System Operation 3 1.1 Getting to Know Your System... 3 1.2 How to Arm... 4 1.3 Alternate Arming Methods... 5 1.4 Disarming... 6 1.5 Alarm Memory...
NetworX NX-548E Receiver Installation Instructions
 NetworX NX-548E Receiver Installation Instructions Content Introduction... 1 Internal mounting... 1 External mounting... 2 Wiring... 3 DIP switch settings... 3 Power up... 3 Programming... 4 Testing and
NetworX NX-548E Receiver Installation Instructions Content Introduction... 1 Internal mounting... 1 External mounting... 2 Wiring... 3 DIP switch settings... 3 Power up... 3 Programming... 4 Testing and
Silencing an Alarm Note: Area Systems What to do when a trouble tone is sounding
 Silencing an Alarm When the alarm bell or siren is sounding, enter your user code or present your card to a keypad or reader during the Status List display. IS THIS A FALSE ALARM? YES NO or CANCEL VERIFY
Silencing an Alarm When the alarm bell or siren is sounding, enter your user code or present your card to a keypad or reader during the Status List display. IS THIS A FALSE ALARM? YES NO or CANCEL VERIFY
Congratulations! This manual consists of four sections: SECTION 1 introduces you to the components of your CareTaker system.
 Congratulations! Your purchase of the CareTaker security system is a decision which will afford you greater peace of mind for the many years of service the system is designed to provide. The CareTaker
Congratulations! Your purchase of the CareTaker security system is a decision which will afford you greater peace of mind for the many years of service the system is designed to provide. The CareTaker
LYNX Touch Security System
 LYNX Touch Security System Programming Guide ARMED READY 800-06895 3/11 Rev. A Table of Contents Entering Programming Mode... 3 Programming the Data Fields... 3 Loading a Default Set... 3 Exiting Programming
LYNX Touch Security System Programming Guide ARMED READY 800-06895 3/11 Rev. A Table of Contents Entering Programming Mode... 3 Programming the Data Fields... 3 Loading a Default Set... 3 Exiting Programming
L900 series USER MANUAL
 INTRODUCTION The BLUGUARD Control Panel is designed for simple operation yet provides the maximum protection for you. Please read this manual carefully and follow the instructions contained in this book.
INTRODUCTION The BLUGUARD Control Panel is designed for simple operation yet provides the maximum protection for you. Please read this manual carefully and follow the instructions contained in this book.
The complete wirefree security alarm solution
 The complete wirefree security alarm solution www.espuk.com Wirefree home security and management system Infinite prime offers the professional installer a comprehensive and reliable intruder alarm solution
The complete wirefree security alarm solution www.espuk.com Wirefree home security and management system Infinite prime offers the professional installer a comprehensive and reliable intruder alarm solution
Area Systems While the alarm bell or siren is sounding, enter your user code. The system silences the alarm bell or siren.
 XR20 User s Guide Silencing an Alarm All/Perimeter and Home/Away Systems While the alarm bell or siren is sounding, enter your user code. The keypad displays DISARM SILENCE. Press the Select key under
XR20 User s Guide Silencing an Alarm All/Perimeter and Home/Away Systems While the alarm bell or siren is sounding, enter your user code. The keypad displays DISARM SILENCE. Press the Select key under
User Guide V1 7/12 Rev. A
 6280 Series TouchCenter Keypads User Guide 800-07602V1 7/12 Rev. A Table of Contents ABOUT THE TOUCHCENTER...5 Introduction...5 The TouchCenter Interface...5 Navigating through the TouchCenter...5 About
6280 Series TouchCenter Keypads User Guide 800-07602V1 7/12 Rev. A Table of Contents ABOUT THE TOUCHCENTER...5 Introduction...5 The TouchCenter Interface...5 Navigating through the TouchCenter...5 About
Power Wave LCD Keypads. Users Operating and Programming Guide Version 2.00
 Power Wave LCD Keypads CR-16S CR-16M Users Operating and Programming Guide Version 2.00 P/N 7102265 Rev. C N.A May 2003 Contents Introduction...4 Meet the PowerWave Alarm Control System... 4 Typical Alarm
Power Wave LCD Keypads CR-16S CR-16M Users Operating and Programming Guide Version 2.00 P/N 7102265 Rev. C N.A May 2003 Contents Introduction...4 Meet the PowerWave Alarm Control System... 4 Typical Alarm
XT30/XT50 U S E R G U I D E
 XT30/XT50 USER GUIDE Silencing an Alarm When the alarm bell or siren is sounding, enter your user code or present your card to a keypad or reader during the Status List display. All/Perimeter or Home/Sleep/Away
XT30/XT50 USER GUIDE Silencing an Alarm When the alarm bell or siren is sounding, enter your user code or present your card to a keypad or reader during the Status List display. All/Perimeter or Home/Sleep/Away
NextGen Home Security. Quick Reference Guide
 TM NextGen Home Security Quick Reference Guide Fire Auxiliary Panic (not active) Stay Away Chime Reset Bypass To view the full user manual, go to www.bellaliant.net/homesecurity and select Support. Arming
TM NextGen Home Security Quick Reference Guide Fire Auxiliary Panic (not active) Stay Away Chime Reset Bypass To view the full user manual, go to www.bellaliant.net/homesecurity and select Support. Arming
XTL Series USER GUIDE
 XTL Series USER GUIDE Silencing an Alarm When the alarm siren is sounding, enter your user code or present your card to a keypad during the Status List display. All/Perimeter or Home/Sleep/Away System
XTL Series USER GUIDE Silencing an Alarm When the alarm siren is sounding, enter your user code or present your card to a keypad during the Status List display. All/Perimeter or Home/Sleep/Away System
To activate using remote control: press [ ] key once. To activate using keyboard: on panel keyboard [ ] keys once.
![To activate using remote control: press [ ] key once. To activate using keyboard: on panel keyboard [ ] keys once. To activate using remote control: press [ ] key once. To activate using keyboard: on panel keyboard [ ] keys once.](/thumbs/93/113878877.jpg) Table of Content 1.1General Description----------------------------------------------------------------------2 2.2System Setup-----------------------------------------------------------------------------3
Table of Content 1.1General Description----------------------------------------------------------------------2 2.2System Setup-----------------------------------------------------------------------------3
INSTALLATION GUIDE XTLN-WIFI PANEL
 INSTALLATION GUIDE XTLN-WIFI PANEL MODEL XTLN-WiFi INSTALLATION GUIDE FCC NOTICE This equipment has been tested and found to comply with the limits for a Class B digital device, pursuant to part 15 of
INSTALLATION GUIDE XTLN-WIFI PANEL MODEL XTLN-WiFi INSTALLATION GUIDE FCC NOTICE This equipment has been tested and found to comply with the limits for a Class B digital device, pursuant to part 15 of
P Zone Expandable Hybrid Security System
 Page 1 of 11 up to 8 hardwired keypads and 4 wireless keypads 4 hardwired keypads available with zone input PWLS910 wireless handheld keypad added wireless control is provided by - PWLS908 wireless panic
Page 1 of 11 up to 8 hardwired keypads and 4 wireless keypads 4 hardwired keypads available with zone input PWLS910 wireless handheld keypad added wireless control is provided by - PWLS908 wireless panic
PowerWave-16. Users Operating and Programming Guide Version P/N Rev. B N.A July 2002
 ELECTRONIC ENGINEERING LTD. PowerWave-16 16 zone Control panel Communicator Users Operating and Programming Guide Version 6.20 P/N 7121240 Rev. B N.A July 2002 Contents Introduction...4 Meet the Crow Alarm
ELECTRONIC ENGINEERING LTD. PowerWave-16 16 zone Control panel Communicator Users Operating and Programming Guide Version 6.20 P/N 7121240 Rev. B N.A July 2002 Contents Introduction...4 Meet the Crow Alarm
NETWORX TM. User manual NX-4
 NETWORX TM User manual NX-4 POWER Light is on when AC power is present; flashes to indicate a low battery condition. ARMED Light is on when armed; off when disarmed; flashes to indicate a previous alarm.
NETWORX TM User manual NX-4 POWER Light is on when AC power is present; flashes to indicate a low battery condition. ARMED Light is on when armed; off when disarmed; flashes to indicate a previous alarm.
Silencing an Alarm Note: Area Systems What to do when a trouble tone is sounding
 Silencing an Alarm When the alarm bell or siren is sounding, enter your user code or present your card to a keypad or reader during the Status List display. IS THIS A FALSE ALARM? YES NO or CANCEL VERIFY
Silencing an Alarm When the alarm bell or siren is sounding, enter your user code or present your card to a keypad or reader during the Status List display. IS THIS A FALSE ALARM? YES NO or CANCEL VERIFY
