Instructor Guide. HeartStart MRx M3535A/M3536A
|
|
|
- Myra Blair
- 5 years ago
- Views:
Transcription
1 Instructor Guide HeartStart MRx M3535A/M3536A
2
3 Notice About This Edition Publication number Edition 6 Printed in the USA To determine the product level version to which this guide applies to, refer to the version level on the label of the User Documentation CD-ROM that accompanied the device. This information is subject to change without notice. Philips shall not be liable for errors contained herein or for incidental or consequential damages in connection with the furnishing, performance, or use of this material. Edition History Edition Print Date 1 September, February, August, May, October, December, 2011 Copyright Copyright 2011 Koninklijke Philips Electronics N.V. All rights are reserved. Permission is granted to copy and distribute this document for your organization s internal educational use. Reproduction and/or distribution outside your organization in whole or in part is prohibited without the prior written consent of the copyright holder. SMART Biphasic is a registered trademark of Philips. Microstream and FilterLine are registered trademarks of Oridion Medical Ltd. Smart CapnoLine is a trademark of Oridion Medical Ltd. Q-CPR is a trademark of Laerdal Medical. The HeartStart MRx contains an Ezurio PC Card with Bluetooth wireless technology. The Bluetooth wordmark and logos are owned by the Bluetooth SIG, Inc. and any use of such marks by Ezurio is under license. Coverage Plus and Coverage Plus NPD are registered trademarks of Steris Corp. CidexPlus is a registered trademark of Advanced Sterilization Products. Other trademarks and trade names are those of their respective owners. Use of supplies or accessories other than those recommended by Philips may compromise product performance. THIS PRODUCT IS NOT INTENDED FOR HOME USE. IN THE U.S., FEDERAL LAW RESTRICTS THIS DEVICE TO SALE ON OR BY THE ORDER OF A PHYSICIAN. Medical Device Directive The HeartStart MRx complies with the requirements of the Medical Device Directive 93/42/EEC and carries the 0123 mark accordingly. Manufacturer: Philips Medical Systems 3000 Minuteman Road Andover, MA Authorized EU-representative: Philips Medizin Systeme Böblingen GmbH Hewlett Packard Str Böblingen Germany Canada EMC:ICES-001 U.S. FCC and Industry Canada Radio Compliance: Contains FCC ID: PQC-WMTS-MODULE When using the IntelliVue networking option, operation of this equipment requires the prior coordination with a frequency coordinator designated by the FCC for the Wireless Medical Telemetry Service. This device complies with Part 15 of the FCC rules and RSS-210 of Industry Canada. Operation is subject to the following conditions: This device may not cause harmful interference. This device must accept any interference received, including interference that may cause undesired operation. Any changes or modifications to this equipment not expressly approved by Philips Medical Systems may cause harmful radio frequency interference and void your authority to operate this equipment. i
4 China: After Sales Service: Beijing MEHECO-PHILIPS Medical Equipment Service Center. After Sales Service Address: No. 208, 2nd District, Wang Jing Li Ze Zhong Yuan, Chao Yang District, Beijing. Postal code: Telephone: Registration number: SFDA(I) Product Standard number: YZB/USA For the Declaration of Conformity Statement, please see the Philips Medical web site at incenter.medical.philips.com/pmspublic. Scroll over the Quality and Regulatory Tab located in the upper left corner of the window. Click to select Regulatory by Modality. Then click to select Defibrillators and select the entry for Declaration of Conformity (DoC). Warning Radio frequency (RF) interference from nearby transmitting devices may degrade the performance of the HeartStart MRx. Electromagnetic compatibility with surrounding devices should be assessed prior to using the monitor/defibrillator. ii
5 This Instructor Guide contain the following conventions: Voice Text Text [Soft key] represents voice prompt messages represents messages that appear on the display represents bolded directions to the instructor that appear in the guide and options that appear on MRx menus represents soft key labels that appear on the display above the button to which they correspond. iii
6 iv
7 1Table of Contents 1 Introduction 1 2 Getting Acquainted 7 Lesson Introduction Objectives Time Accessories Recommended Lesson Presentation Overview Basic Orientation Display View Responding to Alarms Device Identification Entering Patient Information Continued Use Printing Waveforms Return to Owner Audio Recording Carrying Case and Accessory Pouch Assembly Storing Accessories Review ECG and Arrhythmia Monitoring 27 Lesson Introduction Objectives Time Accessories Recommended Clinical Resources Lesson Presentation Overview Monitor View Preparation Heart Rate and Arrhythmia Alarms Displaying an Annotated ECG Arrhythmia Learning/Relearning Review Semi-Automated External Defibrillation 41 Lesson Introduction v
8 Objectives Time Accessories Recommended Clinical Resources Lesson Presentation Overview AED View Preparation AED Mode Review Manual Defibrillation and Cardioversion 51 Lesson Introduction Objectives Time Accessories Recommended Clinical Resources Lesson Presentation Manual Mode Code View Manual Defibrillation Preparation Manual Defibrillation Synchronized Cardioversion Synchronized Shock Delivery Review Q-CPR with CPR meter 61 Lesson Introduction Objectives Time Accessories Recommended Clinical Resources Lesson Presentation Overview Q-CPR Preparation Q-CPR in Manual Defib Mode Q-CPR in AED Mode Review Q-CPR with Compression Sensor 73 Lesson Introduction Objectives Time Accessories Recommended Clinical Resources Lesson Presentation vi
9 Overview Q-CPR Preparation Q-CPR in Manual Defib Mode Q-CPR in AED Mode Review Noninvasive Pacing 85 Lesson Introduction Objectives Time Accessories Recommended Clinical Resources Lesson Presentation Pacer Mode Pacing View Demand vs. Fixed Mode Preparation Demand Mode Pacing Fixed Mode Pacing Defibrillating During Pacing Review Pulse Oximetry Monitoring 95 Lesson Introduction Objectives Time Accessories Recommended Clinical Resources Lesson Presentation Overview Selecting a Sensor Applying the Sensor Monitoring SpO Pleth Wave Setting SpO 2 Alarms Setting Pulse Rate Alarms Disabling the SpO 2 Monitoring Function Review Noninvasive Blood Pressure Monitoring 105 Lesson Introduction Objectives Time Accessories Recommended Clinical Resources Lesson Presentation vii
10 Overview Preparing to Measure NBP Measuring NBP Alarms Review Carbon Dioxide Monitoring 113 Lesson Introduction Objectives Time Accessories Recommended Clinical Resources Lesson Presentation Overview Preparing to Measure EtCO Measuring EtCO Setting Up the EtCO 2 and AwRR Alarms Disabling EtCO 2 Monitoring Review Invasive Pressures Monitoring 121 Lesson Introduction Objectives Time Accessories Recommended Clinical Resources Lesson Presentation Overview Pressure Measurement Set-up Selecting a Pressure to Monitor Pressure Waves Zeroing the Pressure Transducer Calibration Alarms Wedge Pulse Review Temperature Monitoring 135 Lesson Introduction Objectives Time Accessories Recommended Lesson Presentation Overview Selecting a Temperature Label viii
11 Monitoring Temperature Alarms Disabling the Temperature Function Review Lead ECG Monitoring 141 Lesson Introduction Objectives Time Accessories Recommended Clinical Resources Lesson Presentation Overview Preview Screen Preparation Acquiring the 12-Lead ECG Acquiring a 12-lead ECG with ACI-TIPI or ACI-TIPI/TPI Analysis Lead Report Accessing Stored Reports Adjusting Wave Size Lead Filters Review Vital Signs Trending 153 Lesson Introduction Objectives Time Accessories Recommended Lesson Presentation Overview Reviewing Trending Data Trending Report Intervals Scrolling in the Trending Report Printing the Trending Report Exiting the Trending Report Review IntelliVue Networking 159 Lesson Introduction Objectives Time Accessories Required Technical Resources Lesson Presentation Overview IntelliVue Networking Display ix
12 Connecting to the Network Patient Admit, Discharge, and Transfer Sharing Information on the Network Review Working with Data 173 Lesson Introduction Objectives Time Accessories Recommended Lesson Presentation Overview Copying from Internal Memory Viewing and Erasing the External Data Card Printing During a Patient Event Printing from Data Management Mode Marking Events Review Data Transmission 181 Lesson Introduction Objectives Time Accessories Suggested Technical Resources Lesson Presentation Overview Preparing for Transmission Setting Up Bluetooth Transmissions Setting up Rosetta Transmissions Setting up RS-232 Transmissions Transmitting in 12-Lead Mode Periodic Clinical Data Transmission Transmitting Post Events Transmitting in Data Management Mode Tracking Data Transmission Transmission Errors Cancelling a Transmission Queuing Transmissions Finding Transmission Results Batch LAN Data Transfer Review Maintenance 203 Lesson Introduction Objectives x
13 Time Accessories Recommended Maintenance Resources Lesson Presentation Overview Automated Tests Ready For Use Indicator Shift Check Weekly Shock Test Operational Check Battery Maintenance Cleaning Instructions Review xi
14 xii
15 Instructor Guide 1 1Introduction This instructor guide is designed to assist you in the delivery of end-user training on the HeartStart MRx. It provides directions and suggestions for teaching the safe and proper operation of the device, and is intended only for ACLS personnel thoroughly trained in the use of the device. Instruction Time It is estimated that this course will require 2-5 hours to complete, depending on class size, location, number of devices available for training, optional device parameters purchased, and student knowledge and needs. Guide Structure This guide is divided into eighteen (18) lessons, as follows: Getting Acquainted ECG and Arrhythmia Monitoring Semi-Automated External Defibrillation Manual Defibrillation and Cardioversion Q-CPR with CPR meter* Q-CPR with Compression Sensor* Noninvasive Pacing* Pulse Oximetry Monitoring* Noninvasive Blood Pressure Monitoring* Carbon Dioxide Monitoring* Invasive Pressures Monitoring* Temperature Monitoring* 12-Lead ECG Monitoring* Vital Signs Trending IntelliVue Networking* Working with Data Data Transmission* Maintenance 1
16 1 Introduction * This is an optional parameter with the MRx, so ensure you teach only the lessons that match the organization s device configuration. Preparation Prior to each class: Contact the organization s training coordinator to schedule training, if applicable. Suggest train-thetrainer sessions. Make sure students understand that they must be free from other responsibilities at the scheduled time for the duration of the course. A maximum of 10 students is recommended for each class. Talk to the training coordinator (if applicable) about which device functions students will be using on the job (AED Mode, Manual Mode, Pacing, SpO 2, etc.). Use this information to select the appropriate lessons and determine your lesson presentation. Recommend to the training coordinator that students watch the latest version of the HeartStart MRx User Training Video or DVD prior to the instructor-based training, if available. Also, suggest taking the HeartStart MRx Web-based User Training prior to or after the instructor-based training. Determine the number of devices needed for training and make arrangements to have them set up at the scheduled time, if possible. Try not to exceed grouping 2-3 students per device. Determine who in the organization makes decisions about configuration. Arrange a time to discuss the organization s desired configuration and set up the devices used in training to that configuration. Use the configuration worksheet available on the User Documentation CD-ROM to help you complete the configuration procedure. Perform an Operational Check on each device to be used in training prior to training. Refer to the latest version of the HeartStart MRx Instructions For Use to complete the Op Check, if necessary. Try to have fully charged batteries and external power available if needed. Try to have one simulator for each device to be used in training, as well as extra batteries for the simulators. Try to have appropriate sets of parameter accessories, cables, etc. for each device. Try to have one copy of the latest HeartStart MRx User Training Workbook available for each student, if possible. The workbook contains a similar lesson flow to the guide, but only a summary of the content. Students can use the workbook to follow your instruction. Be sure to familiarize yourself with the workbook before you teach. It is available on the User Documentation CD-ROM that comes with the MRx. As appropriate and if possible, try to have one copy of each application note available for each student either before, during, or after the training. These notes relate to several lessons in the guide. They can be found on the User Documentation CD-ROM, as well as: If possible, try to have one set of the latest version of the HeartStart MRx Quick Reference Cards available with each MRx used during the training. 2
17 1 Introduction Teaching Guidelines Consider the following guidelines for delivering the MRx training. Have students identify themselves and their role and/or responsibilities. This information gives you a better idea of what lessons/topics are suitable or most important for your audience. Provide a brief overview of the course structure and what is covered in each lesson. Advise students to read the HeartStart MRx Instructions For Use for details on device features and information not covered in the classroom: Device intended use Device and accessory set-up Configuration Device disposal Troubleshooting Specifications and safety For each lesson: Introduce the learning objectives (as listed in the guide), advise on how much time it will take to complete a lesson, and point out what related resources (e.g., application notes) are available to students for further education. Present the lesson content. Annotate and/or highlight material (in your copy of the guide) to ensure you stress information that you feel is important to your students needs. Note that instructor directions are in bold. Look for suggestions that raise the level of student interaction. There is also space for additional points or notes to be made at a topical level, depending on students needs. Review the content presented by completing the review questions at the end of each lesson. Note that answers to the questions are in bold. Periodically ask for questions to ensure comprehension. Periodically ask questions to engage students and increase learning effectiveness. Take breaks over the course of the training (if time allows) to ensure learning effectiveness. At the completion of a class, use the Skills Checklist to test students on various functions and features of the MRx. Safety Considerations Some warnings and cautions specific to a particular feature of the HeartStart MRx are provided in this guide; however, you and students should reference the Instructions For Use for a complete description of all safety warnings and cautions. Nonetheless, reinforce the fact that the MRx is a live device that can deliver high-energy therapy and should not be used by untrained personnel. Operation by untrained personnel can result in injury or death. 3
18 1 Introduction Additional Documentation and Training Available documentation and training for the HeartStart MRx includes: HeartStart MRx Instructions for Use - provides the most comprehensive review of MRx functionality and operation for students. It is available on the User Documentation CD-ROM or may be purchased in hardcopy form. HeartStart MRx Quick Reference Cards - provide visual, step-by-step summaries of key functions, parameters, and related operation Controls, Connections and Indicators Ready For Use Indicator Alarms Monitoring ECG Monitoring SpO 2 Monitoring NBP Monitoring CO 2 Monitoring Invasive Pressures Monitoring Temperature Vital Signs Trending Noninvasive Pacing Q-CPR 12-Lead ECG IntelliVue Networking (Connection and Data Sharing) IntelliVue Networking (Admit, Discharge, Transfer) Weekly Shock Test Operational Check HeartStart MRx Web-based User Training - provides a comprehensive self-paced training on the same content found in the instructor guide. It is located on Philips Medical Systems web site at: Students need to enter the training access password meetmrx to get started. HeartStart MRx User Training Video - provides a 58-minute overview of MRx functions, features, and operation. The video serves as valuable preparation for the classroom or as a refresher after the training. Application Notes Arrhythmia Monitoring Algorithm AED Algorithm SMART Biphasic Noninvasive Pacing Philips Pulse Oximetry Noninvasive Blood Pressure Monitoring Uses of Capnography - The Microstream Method Q-CPR Measurement and Feedback Q-CPR Measurement and Feedback with CPR meter M3538A Battery Characteristics and Care 4
19 1 Introduction DXL ECG Algorithm Philips ACI-TIPI Philips TPI Vital Signs Trending Improving ECG Quality ECG Out Cable Philips 12-Lead Algorithm Physician s Guide, available from IntelliVue Information Center - User Materials under Patient Monitoring at docdownload.asp 5
20 1 Introduction 6
21 Instructor Guide 2 2Getting Acquainted Lesson Introduction Introduce the lesson, including the learning objectives, estimated time to complete, and applicable resources. This lesson provides an overview of the HeartStart MRx controls, indicators, operational modes, and display views. It also provides general information on use of the device. Objectives Upon completion of this lesson, students should be able to: 1. Identify the physical features, controls, and indicators of the MRx. 2. Identify the purpose of various controls and indicators. 3. Identify the display view characteristics associated with MRx s operating modes. 4. Identify the correct procedure for responding to an alarm. Time minutes Accessories Recommended Simulator Hands-free cable Multifunction electrode pads 3-, 5-, or 10-Lead monitoring ECG Optional Pacing, SpO 2, CO 2, NBP, invasive pressure, temperature, and/or Q-CPR parameter accessories 7
22 2 Getting Acquainted Lesson Presentation Lesson Presentation Overview Basic Orientation Describe the high-level features of the MRx. It is designed for a variety of needs. It has controls, indicators, and menus organized to facilitate ease of use. It displays information specific to the current task. Introduce the physical features, controls, and indicators on the front, left, right, top, and back panels of the MRx. Also, discuss the lithium ion battery. Suggestion: Have students identify the features, controls, and indicators on their devices and the battery while following your orientation. NOTE: Consider not turning on the MRx during your initial orientation so students focus on each panel and NOT the display. Then, turn on the device to illustrate display output of features and controls. Front Panel Controls and indicators on the front panel are organized by function, with the most general function buttons located along the left and bottom sides of the display, defibrillation controls to the right of the display, and soft keys immediately below the display. Therapy Knob Serves as the MRx power switch and can be set to: AED - to enable AED Mode for semi-automated external defibrillation and optional Q-CPR parameter. Off Monitor - to enable Monitor Mode for 3- or 5-Lead ECG monitoring, optional 12-Lead ECG acquisition, or monitoring of optional parameters such as SpO 2, CO 2, NBP, temperature, and invasive pressures. Pacer (optional) - to enable Pacer Mode for demand or fixed mode pacing. Manual Defib - to enable Manual Mode for asynchronous or synchronous defibrillation (cardioversion) at the selected energy setting and optional Q-CPR parameter. Energy settings are 1-9, 10, 15, 20, 30, 50, 70, 100, 120, 150, 170, and 200 Joules. If the device is equipped with optional Pacing, energy settings are 1-10, 15, 20, 30, 50, 70, 100, 120, 150, 170, and 200 Joules. General Function Buttons Control monitoring or non-critical resuscitation activities Mark Event - inserts a time-stamped annotation in the Event Summary Report to note events as they occur, including drug administration. A Mark Event button label appears at the top left corner of the display. 8
23 Lesson Presentation 2 Getting Acquainted Lead Select - changes the ECG lead in Wave Sector 1; cycles through the available ECG waves, changing the displayed wave and label. The list of available ECG waves is based on the current lead set and device configuration, and includes pads or paddles if the corresponding cable is connected to the MRx. Alarm Pause - pauses all visual and audible physiological alarms and audible inops for the configured time interval. At the end of the pause interval, each alarm returns to its previous setting (On or Off). Also returns alarms to their previous settings. Print - initiates a continuous print-out of the primary ECG and the waveform displayed in Wave Sector 2 (on the 50mm printer), either real-time or with a 10-second delay, depending on device configuration. If the ECG waveform cascades into Wave Sector 2, the waveform in Wave Sector 3 prints out as the second wave. (A third waveform is printed if the 75mm printer is installed.) Pressing this button while printing is in progress stops the printing. Summary - displays a menu from which you can print the current or most recent Event Summary report or Vital Signs Trending Report. Menu Select - brings up the current menu or confirms a menu selection. Navigation - display the current menu just like Menu Select button does; move to the next or previous item in a list; increase or decrease numbers or values in a sequence; may be held down to accelerate through the available choices. Defibrillation Controls Therapy Knob - enables AED or selects an energy for Manual Mode defibrillation or cardioversion. Charge - charges the defibrillator to the selected Manual Defib energy setting. Used only in Manual Mode. Defibrillator charges automatically in AED Mode. Shock delivers a shock through multifunction electrode pads or switchless internal paddles. In AED Mode, a 150J shock is delivered. In Manual Mode, the shock is delivered at the selected energy setting. When external paddles or switched internal paddles are used, once the MRx is fully charged, the shock is delivered by pressing the Shock button(s) on the paddles. NOTE: Internal paddles should only be discussed with clinicians dealing with open chest defibrillation. Sync - toggles between asynchronous and synchronous (cardioversion) defibrillation. Soft Keys Perform functions presented as labels appearing immediately above the keys on the display. Labels (and related functions) change based on the mode of operation. Indicators Provide a visual display of device status Ready For Use (RFU) A blinking black hourglass symbol indicates: Shock, pacing, and ECG functions are ready for use. Sufficient battery power is available for device operation. An installed battery is being charged, assuming the presence of external power (AC or DC). 9
24 2 Getting Acquainted Lesson Presentation A blinking red X and a periodic audio chirp indicate: No battery is present or a low battery condition. The device can be used in a low battery condition, but its operation time is limited. If the device is running only on external power, it takes longer to charge. If a battery is inserted and charging, the audio chirp is not present. A solid red X and a periodic audio chirp indicate: A failure that may prevent delivery of defibrillation therapy, pacing, or ECG acquisition. When turned on, the device displays an error message for the first critical failure detected. Consider doing an Operational Check if the device is in this state to isolate the failure. A solid red X without periodic audio chirps indicates: Either no power is available or a catastrophic failure has occurred. The device cannot power on. If, after power is supplied, the indicator reverts to the blinking black hourglass symbol, the device is once again ready for use. Note the following: The RFU indicator may briefly display a solid red X when initially turning the device on, when switching between clinical and non-clinical operating modes, and at the start of any automated test. External Power - lights green if power is being provided by an external AC or DC power source; momentarily goes out when charging for defibrillation with a charged battery installed, as the device switches power source to the battery for a faster charge time. The front panel also includes the printer door and latch, speaker (for audible alarms and AED voice prompts), microphone for audio recording, and the display (covered in detail later). Side Panels The left panel has: Ports for monitoring cables (if ordered), including ECG (for 3-, 5-, or 10-Lead patient cable), pulse oximetry (SpO2), noninvasive blood pressure (NBP), two invasive pressures, temperature, and carbon dioxide (CO 2 )*. * For CO 2, there is an Inlet port for monitoring tubing and an Outlet port when administering anesthetic gases. An ECG Out jack to connect to an external monitor. The right panel has: A therapy port for paddles (external or internal), therapy cable, multifunction electrode pads, or pads/cpr meter cable. A slot for a data card to transfer patient information. Top Panel The top panel has a handle and basic operating instructions. Optional external (adult/pedi) paddles also reside here, if present. NOTE: Be sure to demonstrate access to the pediatric paddles. 10
25 Lesson Presentation 2 Getting Acquainted Back Panel The back panel has: Two compartments for lithium ion batteries. Compartment B also used to connect an AC power module. NOTE: Be sure to demonstrate how to take batteries in and out of the compartments. A DC Power Input port. A LAN port for network connectivity. Note the following: The LAN port is intended for connection to the IntelliVue Clinical Network or for Batch LAN Data Transfer. During real-time patient monitoring, the LAN port should only be connected to the IntelliVue Network and devices that comply with IEC and IEC For post-event Batch LAN Data Transfer (or when the patient is not connected to the MRx), the MRx should only be connected to the facility network. An RS-232 serial port for 12-Lead ECG transmission and Philips network connectivity. Note the following: The RS-232 serial port is intended for connection to the IntelliVue wireless backpack. It is also for connecting with the Rosetta-Lt and cell phones for data transmission. Improper system operation may result if any other device is connected to this port. M3538A Lithium Ion Battery Has a fuel gauge with 5 LED indicators, each representing a charge of approximately 20% of capacity. Press the fuel gauge button to illuminate the fuel gauge. Should be used as the primary power source, with AC/DC as a secondary source, if desired. If an AC/DC power module is used as the only power source, the MRx takes longer to charge to the desired energy level and, in the event of power loss, all settings reset to the default settings and a new incident is created when power is returned. All stored data remains intact and can be found by retrieving the previous incident. Keep your unit charged. A new, fully-charged M3538A battery, operating at room temperature 25 o C(77 o F), provides at least 5 hours of monitoring, with ECG, SpO 2, CO 2, temperature, two invasive pressures monitored continuously, NBP measured every 15 minutes, and J discharges. A fully charged new battery provides approximately 3.5 hours of monitoring, with ECG, SpO 2, CO 2, temperature, two invasive pressures monitored continuously, NBP measured every 15 minutes, and pacing at 180ppm at 160mA. Battery life depends on the frequency and duration of use. When properly cared for, useful life is approximately 2 years. To optimize performance, a fully (or nearly fully) discharged battery should be charged as soon as possible. 11
26 2 Getting Acquainted Lesson Presentation Additional points/notes: Display View Introduce the display view characteristics of the MRx, starting with a brief look at the various operating modes. Attach a simulator (set to a normal sinus rhythm), 3-, 5-, or 10-Lead ECG set, and all available parameter accessories to the MRx. Feel free to switch between modes to illustrate display view characteristics; however, consider spending most of your time in Monitor Mode, as it provides the most comprehensive view. You will cover details of the AED, Code, and Pacing views in related lessons later in this guide. Suggestion: Have students set up their devices with accessories they will use and turn them on to the operating mode(s) you cover to follow your display view introduction. Ask students what they see in each display view you cover versus just telling them what they see. Operating Modes The MRx has four clinical modes of operation, each with a customized display view function being performed: Mode of Operation Display View Description Monitor Mode Monitoring View or 12-Lead View Monitors ECG, takes an optional 12-lead ECG, and monitors optional parameters such as SpO 2, EtCO 2, NBP, Invasive Pressures, and Temperature, and for viewing Vitals Signs Trending data AED Mode AED View Analyzes ECG and, if necessary, performs semi-automated external defibrillation and optional Q-CPR Manual Defib Mode Code View Performs asynchronous and synchronous defibrillation (cardioversion) and optional Q-CPR, and monitors ECG Pacer Mode Pacing View Performs demand or fixed mode pacing, and monitors ECG Note: Upon returning to a clinical mode from a non-clinical mode such as Configuration or Data Management, all settings are re-set to the device s default values. 12
27 Lesson Presentation 2 Getting Acquainted Password Security Access to Manual Defib Mode and Pacer Mode may be password protected if configured. If the modes are password protected, you are prompted to enter the password when you move the Therapy Knob to either the Pacer position or an energy selection. Use the Navigation buttons to select the password numbers, select Done, and then press Menu Select to complete the entry. The Charge button and the [Start Pacing] soft key remain inactive until the password is entered. AED Mode is always available without a password. Note the following: Use of the Manual Therapy Security password requires the clinician to know and remember the password, as defined in Configuration. Failure to enter the correct password prevents manual defibrillation delivery or pacing therapy. Prior to selecting this Configuration option, review this potential risk with your Risk Manager. Display Layout The MRx display layout is segmented as follows: General Status At the top, this area contains: Mark Event button label Date and time Battery icons Labeled A and B to match battery compartments on back panel. Display current available battery power, ranging from hollow (fully discharged) to full (fully charged). If an AC Power Module is in Compartment B, the No Battery icon is displayed. Audio recording icon - If the option is enabled, an audio recording icon displays to the left of the battery icons in all clinical modes to indicate the audio recording status. Network Connectivity icon - If the option is enabled, a network connectivity icon displays to the right of the INOP statements. Patient type All modes except AED permit patient information entry via a menu choice. The patient category is either Adult or Pedi. If no information is entered, the category defaults to Adult, unless configured otherwise. The category is important because it influences alarms limits and algorithm calculations. The paced status is either Non-Paced or Paced. Non-Paced is the default unless the status has been previously set to Paced for an internally paced patient or the MRx is pacing the patient. Pacemaker beats optimize ST/AR algorithm calculations. In Pacer Mode, Paced status is not displayed. Patient name - If entered, the patient s name will appear above the patient type and paced status. Bed/Equipment label. The equipment label is displayed when the device is not connected to the IntelliVue Network. The equipment label is replaced by the bed label when connected to the IntelliVue Network. Inop statements - appear in top left of display if equipment problems occur ECG/HR alarm status - alarm messages communicate arrhythmia alarms, as well as overall alarm status (alarms off, alarms paused) 13
28 2 Getting Acquainted Lesson Presentation Event Timer - communicates elapsed time for the current patient incident Wave Sectors MRx displays up to 4 wave sectors with a predetermined waveform, when powered on in Monitor, Manual, or Pacer Mode. A dashed line (in a wave sector) or empty wave sector indicates waveform source not connected to MRx. Sectors may contain a variety of information, as appropriate to the parameter, view, and task; ECG wave sectors contain a calibration bar. Wave Sector 1 Will only contain an ECG waveform (used by the arrhythmia, heart rate derivation, and AED analysis algorithms); the waveform may be acquired through the therapy port for pads/paddles or the monitoring port for 3-, 5-, or 10-Lead electrodes. If the configured source is not connected to the device when turned on, the first valid ECG source is displayed in Wave Sector 1. Once the source is available, it automatically populates Wave Sector 1. The displayed lead/source is controlled primarily by the Lead Select button, although the Displayed Waves menu can be used. This sector includes R-wave detection. When monitoring using a 3-lead ECG set, the MRx displays only one ECG lead at a time. If Pads are configured as the primary ECG source for Wave Sector 1, the ECG patient cable must be connected to the MRx and to the monitoring electrodes in order to change the ECG source to a Leads selection. Wave Sectors 2-4 Automatically populate when parameter sources (cables/tubing) are connected to the MRx. Q-CPR compression waveform automatically populates Wave Sector 3 on 150J Manual Defib Mode setting. If parameter source is the configured choice of a particular wave sector, it is displayed in that sector. If you connect a parameter source that is not configured to be displayed, it displays in the first empty wave sector. If you subsequently connect the configured parameter source, it replaces the current parameter. For invasive pressures, you should label your waveforms as they are connected to avoid possible confusion. Displayed lead/source is controlled by the Displayed Waves menu. Wave Sectors 2 and 4 may contain a cascaded ECG. Parameter Blocks Provide measurements for displayed waveforms and monitored parameters. The position of most parameters are in fixed locations depending upon the options which were included in your HeartStart MRx. Block 1 always contains heart rate and HR alarm settings; may display Pulse, Temp, and NBP schedule, measurements, and alarm settings. 14
29 Lesson Presentation 2 Getting Acquainted Block 2 may contain Invasive Pressures, SpO 2, EtCO 2, and Airway Respiration Rate (AwRR) measurements and related high/low alarm limit settings; -?- is displayed until a valid measurement is obtained; settings may contain the Alarms Off icon. Block 2 may also contain Q-CPR compression and ventilation values. Invasive Pressures, Temp, SpO 2, and EtCO 2 measurements are activated when associated cable/ tubing is connected; if a cable/tubing is disconnected, a prompt message requests approval to turn off the measurement. Alarm messages appear in the space above each numeric value, replacing a parameter label. Suggestion: Have students disconnect and reconnect parameter accessories to see how parameter blocks are affected. Ask students what they see when detaching and attaching an accessory cable or tubing. Soft Key Labels Correspond to soft key buttons. Change according to the current display view and function. Grey text labels indicate inactive soft keys (e.g., Disarm in Manual Mode). Suggestion: Switch between modes to show different labels, with students following along. Menus Provide controls and options specific to each function. Accessible through Menu Select and Navigation buttons. Used to adjust volume, select waveforms for display, set alarms, schedule measurements, enter patient information, perform an Operational Check, generate reports, etc. Press Menu Select button to activate selections; select Exit to close menus without activating selections. Arrows at the bottom of a list indicate additional options available than the space allowed. An indication of which page you are on in the menu is located between the arrows. Scrolling down (or up) reveals the remaining options. Depending upon the situation, options unavailable for use are grayed out. Suggestion: Access different menu options to illustrate various menu functionality (e.g., changing waveform for a sector, the patient s age, alarm limits, etc.). If you access the Patient Info menu, point out that a patient s full name is entered using 2 alphabetical lists, one to enter last name, followed by another to enter first name. When each name is complete, select Done. When entering names, follow your organization s or HIPPA regulations. Message Windows Provide status information. Alert you to an error or a potential problem. Direct you to take action. Use the Navigation and Menu Select buttons to respond to messages. High Contrast Display Provides a High Contrast view to optimize visibility of the MRx display when used in bright sunlight. 15
30 2 Getting Acquainted Lesson Presentation Display appears with a yellow background and all other screen elements appearing in black or shades of gray. Select High Contrast On from the Main Menu to enable the feature. Note the following: The High Contrast view does not display the colors red or blue, therefore, be sure the MRx is configured correctly with the appropriate parameter color settings. Suggestion: Have students set their devices to the High Contrast view any time during your discussion. Additional points/notes: Responding to Alarms Create an alarm condition and cover the following steps to respond to the condition. 1. Attend to the patient. 2. Identify the alarm(s) indicated. 3. Silence the alarm(s). When a physiological alarm is announced, the Audio Pause label displays above the Navigation and Menu Select buttons. Pressing any of these buttons silences the audio for all active alarms while you are attending to the patient. If the alarming condition continues to exist, it will re-alarm in two minutes. Silencing a specific alarm does not prevent another alarm condition from sounding. If you also silence the second alarm, it resets the two-minute audio pause for all active alarms. When an INOP is announced without a concurrent physiological alarm, the Audio Off label displays above the Navigation and Menu Select buttons. Pressing any of these buttons silences the audio for all active alarms while you are attending to the patient. INOPs do not reannunciate after pressing audio off. 4. Address the alarm condition with one of the following options: Acknowledge - For latching alarms, acknowledge clears the alarm condition when the condition no longer exists. New Limits - Adjust the parameter limits accordingly. 16
31 Lesson Presentation 2 Getting Acquainted Alarms Off - Turns the monitoring parameter s alarms off and prevents real-time print strips. The alarm message is no longer displayed, and the Alarm Off icon appears next to the parameter value. Note the following: Turning off alarms turns them off indefinitely. Although the Alarm Pause button can be used when responding to alarms, the response procedures described above are recommended. Alarm Pause removes audio and visual indications of active alarm conditions as well as inhibiting indications of new alarm conditions. A potential hazard exists if different alarm limits are used for the same or similar equipment in any single area. Confirm the alarm limits are appropriate for the patient each time there is a new patient incident. Do not set alarm limits to such extreme values that render the alarm system useless. Note the following if you are using the HeartStart MRx M3536A using R.03 software and later: You can configure the MRx to: Have HR/Arrhythmia, NBP, EtCO 2, AwRR, SpO 2, IBP (P1 and P2), the currently selected Pulse source, and Temp alarms to be on or off when the device first powers on. Power on with all alarms paused or active. Suggestion: Note that you will also cover alarm limits in detail in the ECG and Arrhythmia Monitoring lesson later in the training and students will be able to practice with alarm conditions at that time. Device Identification Describe the ways to identify an MRx and the data transmitted from it. Set up an Institution Name and/or Device ID in Configuration Mode. Set up multiple Reference IDs which are selectable during a patient event. Example: A MRx could have the Institution Name City Hospital and a Reference ID of Emergency Department 1" or City Fire & EMS and Truck 32". The Institution Name and Reference ID are part of the data transmitted to a receiving device/institution. For a MRx with the IntelliVue Network installed, the Reference ID is replaced with an Equipment Label if the device is not on an active network and a Bed Label if it is on an active network. Reference ID information is entered using the Reference ID menu. Institution ID, Device ID, and Equipment/Bed Label identifications are entered in Configuration Mode. Additional points/notes: 17
32 2 Getting Acquainted Lesson Presentation Entering Patient Information Discuss the various patient information that can be entered on the MRx. Name ID Patient Category Age (Date of Birth if the IntelliVue Networking option is installed) Sex Continued Use Chest Pain (if the ACI-TIPI and TPI option is installed) Paced (internal paced status) Use the Patient Info menu to enter data. Patient Name is entered using 2 alphabetical lists, one for last name, followed by another for first name. Note the following: Pediatric patients are defined on the MRx as children under 8 years old or less than 25kg. Adult patients are defined as 8 years old and over or 25 kg or heavier. Cover the characteristics associated with MRx s continued use feature. Activated once a patient event is started. Facilitates continued treatment of the same patient by retaining current settings and the patient record when the MRx is turned off for less than 10 seconds or switching between modes (e.g., Monitor, AED, and Manual Defib). MRx retains the most recent settings, including: Alarm settings Wave Sector settings Event Timer QRS, alarm tone, and voice prompt volumes ECG gain Pacing settings Patient record in the Event Summary Report; new data is appended to the record This feature will not function if all power sources (battery and external AC/DC power modules) are removed from the device, even briefly. Suggestion: Have students shut off MRx and turn it back on within 10 seconds. Then, ask them to state some of the settings that are retained. Consider having students complete this task before giving them the above list of retained settings. Printing Waveforms Describe waveform printing characteristics and procedures. Obtain a continuous printout of the primary ECG and one additional waveform on a 50mm printer. Obtain a continuous printout of the primary ECG and two additional waveform on a 75mm printer. 18
33 Lesson Presentation 2 Getting Acquainted Return to Owner Certain waveforms (including invasive pressures and CO 2 ) include scale indications on the printout. Printouts are generated either real-time or with a 10-second delay, depending on your configuration. To change wave forms for the second wave printed with a 50mm printer: 1. Press the Menu Select button. 2. Using the Navigation buttons, select the Printed Waves option and press Menu Select. 3. Using the Navigation buttons, select the wave form you want to print in Wave 2 and press Menu Select. To change wave forms for the second or third wave printed with a 75mm printer: 1. Press the Menu Select button. 2. Using the Navigation buttons, select the Printed Waves option and press Menu Select. 3. Using the Navigation buttons, select Wave 2 or Wave 3 and press Menu Select. 4. Using the Navigation buttons, select the wave form you want printed and press Menu Select. 5. Repeat Steps 2 through 4 for the other printed wave. Discuss the Return to Owner feature and demonstrate how to enable and disable it. Lets the MRx owner specify a loan period, after which the MRx borrower is reminded to return the device to its owner. Password protected in Configuration. Each device should have a unique password. Monitoring and defibrillation functions are suspended while the Return to Owner set-up screen is displayed. Alarms Off is indicated on the display. Monitoring and defibrillation functions will return when exiting the Return to Owner screen The appearance of the loan expiration message does not disable monitoring and defibrillation functionality. To enable this feature: 1. Press the Menu Select button. 2. Select Other and press Menu Select. 3. Select Return To Owner and press Menu Select. 4. Press the [Activate] soft key. 5. Enter the number of days in the loan period and press Menu Select. 6. Press the [Exit Return-To] soft key. To disable this feature: 1. Press the Menu Select button. 2. Select Other and press Menu Select. 3. Select Return To Owner and press Menu Select. 4. Press the [Deactivate] soft key. 19
34 2 Getting Acquainted Lesson Presentation 5. Enter the password and press Menu Select. 6. Press the [Exit Return-To] soft key. Additional points/notes: Audio Recording Discuss characteristics of the Audio Recording option. Configured to On by default; can only be turned off in Configuration Mode Up to 90 minutes of audio can be recorded in all clinical modes: Manual Defib, Pacing, 12-Lead, Monitor, and AED Need to be within five feet of the MRx (three feet if the printer and CO 2 are running) for a quality voice recording To review recorded audio, transmit your Event Summary from the MRx to a receiving personal computer running Event Review Pro software. 20
35 Lesson Presentation 2 Getting Acquainted Carrying Case and Accessory Pouch Assembly This topic should be covered for only customers who have carrying cases and accessory pouches, as appropriate. Discuss the following procedures for carrying case assembly and recommended accessory placement. 1. Disconnect all external power and remove all batteries. 2. Lower the device into the sleeve of the carry case. The rear base of the device fits in the sleeve socket. Paddle Tray a. If paddles are connected, disconnect them from the Therapy port and remove them from the paddle tray. b. Remove the four T-15 screws from the tray plates. c. Gently lift the paddle tray up, leaving all wires connected. Handle Only a. Remove the handle cover by pushing in on either side of the handle cover and lifting up. b. Remove the two T-15 screws. c. Remove the handle. d. Gently lift the cap plate up. 3. Fold the two sleeve flaps over the top of the device, positioning them so that the screw holes are exposed. 4. Replace the paddle tray or cap plate, as appropriate, so that the molded openings fit over the sleeve flaps. 5. Replace the handle. 6. If your handle cover does not have screw holes, insert the 2 T-15 screws and tighten. Then snap the handle cover in place by pushing down on either side of the handle cover. 7. If your handle cover has screw holes, replace the handle cover and then insert the 2 T-15 screws and tighten. Smooth down the label corners to cover the screw holes. 8. Secure the front and rear cinch straps using the metal rings provided. 9. Perform an Operational Check on the MRx. 10. Attach the side pouches using the snaps located inside the pouch pockets. The following illustrations show carrying case and accessory pouch assembly. 21
36 2 Getting Acquainted Lesson Presentation 22
37 ((((((((((((((((((((((((( (((((( ( ((((((((((( ( ((( ((((((((((( ((( ( Lesson Presentation 2 Getting Acquainted Storing Accessories 1. Store parameter cabling and accessories as shown below. (((((((((((((((((((((((((((((((((((((((((((((((((((((((((((((((((((((((((((((((((((((((((((((((((((((((((((((((((((( ((((((((((((((((((( 2. Attach the Therapy cable and route it through the cable fastener loop, securing the cable just below the strain relief. (See below left.) 3. Attach the rear pouch using the buckles provided. (See below right.) Note: Depressions are provided on the inside of the rear pouch should you wish to make a cut-out to accommodate external power. (((((((((((((((((((((((((((((((((((((((((( ( ((((((((((((((((((((((((((((((((((((((((((((((((((((((((((((((((((((((((((((((((((((((((((((((((((((((( (((( ((((( ((((((( (((((((( ((((((( (((((( (((( ((((((( (((((((( ((((((( (((( ( ((((((( ((((((( (((((( ((((((( ((((((((( ((( ((((( (((((((((((( (( ((( ((( ((( (((( 23
38 PHILIPS PHILIPS 2 Getting Acquainted Lesson Presentation Here are recommended carry bag storage instructions for Q-CPR accessories for easy access. Option 1 Option 2 Suggestion: Have students set up the carrying case and accessory pouches during your instruction. 24
39 Lesson Presentation 2 Getting Acquainted Additional points/notes: 25
40 Review Have students answer the following questions individually or as a group. (Correct answers are in bold.) 1. Identify at least three controls or buttons on the MRx involved with defibrillation. (Therapy Knob, Charge button, Shock button, Sync button) 2. What does a solid red X and periodic audio chirp indicate on the RFU? a. No battery is present (blinking red X and chirp) b. No power is available (solid red X and no chirp) c. A low battery condition (blinking red X and chirp) d. Defibrillation therapy may not be available 3. The arrhythmia algorithm uses the ECG in which Wave Sector for analysis? a. 1 b. 2 c. 3 d. all of the above 4. True or false? You can select the ECG lead for Wave Sector 2 using either the Lead Select button or Displayed Waves menu. (False - You can only use the Displayed Waves menu to select the ECG lead for Wave Sector 2.) 5. True or false? You should respond to alarms primarily by pressing the Alarm Pause button. (F - You should respond to alarms by acknowledging them and changing limits, if needed vs. pressing the Alarm Pause button.)
41 Instructor Guide 3 3ECG and Arrhythmia Monitoring Lesson Introduction Objectives Introduce the lesson, including the learning objectives, estimated time to complete, and applicable resources. This lesson describes the basic ECG and arrhythmia monitoring functions of the HeartStart MRx. Upon completion of this lesson, students should be able to: 1. Locate pertinent information in Monitor View. 2. Prepare a patient for ECG and arrhythmia monitoring. 3. Set heart rate and arrhythmia alarms. 4. Display an annotated ECG. 5. Initiate manual relearning. Time minutes Accessories Recommended Clinical Resources Simulator Hands-free cable Multifunction electrode pads 3-, 5-, or 10-Lead monitoring electrodes Arrhythmia Monitoring Algorithm Application Note 27
42 3 ECG and Arrhythmia Monitoring Lesson Presentation Lesson Presentation Overview Monitor View Introduce MRx s Monitor Mode specific to ECG and arrhythmia monitoring. Monitor Mode monitors ECG and arrhythmia using multifunction electrode pads or 3-, 5-, or 10- Lead ECG sets. The MRx uses the ST/AR Basic Arrhythmia Algorithm for arrhythmia analysis. Monitor Mode generates heart rate and arrhythmia alarms, communicating patient status. Attach multifunction electrode pads or 3-, 5-, or 10-Lead ECG set to the simulator and the MRx, attach parameter accessories (as appropriate), turn the Therapy Knob to Monitor, and discuss Monitor View characteristics. Monitor View displays up to four ECG waves or combination of ECG, pads/paddles, and parameter waves. Monitor View displays heart rate/parameter numeric values and active alarm settings. Change the primary lead with the Lead Select button. Change leads through the Displayed Waves menu. The first valid ECG source acquired displays in Wave Sector 1; it is replaced by the configured primary lead as soon as it is acquired. The ECG lead source in Wave Sector 1 determines heart rate and monitor arrhythmia. Suggestion: Ask students to point out characteristics instead of YOU stating them. Note the following for the HeartStart MRx M3536A using R.02 software and later, which features automatic lead switching behavior: In Monitor mode, you can configure the MRx to switch sources for the waveform in Wave Sector 1. The switch is made to a new source with a good signal (also called Target ECG ) when the current signal becomes unavailable. Additional points/notes: 28
43 Lesson Presentation 3 ECG and Arrhythmia Monitoring Preparation Discuss monitoring preparation using multifunction electrode pads or electrodes. Multifunction electrode pads 1. Prepare the patient s chest (i.e., remove clothing, remove moisture from chest, and remove excessive hair). 2. Apply multifunction electrode pads to the patient according to the pads package directions or your organization s protocol. 3. If not pre-connected, insert the pads cable into the green Therapy port. DEMONSTRATE 4. Connect the pads to the pads cable. DEMONSTRATE Suggestion: Have students complete steps 4 and 5. Electrodes 1. Prepare the patient s skin at the appropriate electrode sites. If necessary, clip hair at the electrode sites (or shave sites if needed). Clean and abrade the skin at each electrode site. Dry the electrode sites briskly to increase capillary blood flow in the tissues and to remove oil and skin cells. 2. Attach the snaps to the electrodes. 3. Apply the electrodes. Note: Review typical electrode placement for a 3-, 5-, and 10-Lead ECG set, and lead selection for an accurate QRS complex detection, as appropriate. Also, point out the use of lead sets approved for use with the MRx. 4. If not pre-connected, connect the ECG patient cable. DEMONSTRATE Suggestion: Have students complete step 4. Additional points/notes:. 29
44 3 ECG and Arrhythmia Monitoring Lesson Presentation Lead Choices Review the choice of leads available for 3-, 5-, and 10-Lead ECG sets if connected to the MRx. If you are using: These leads are available: The maximum number of leads displayed is: a 3-Lead ECG set I, II, III One a 5-Lead ECG set I, II, III, avr, avl, avf, V Four a 10-Lead ECG set I, II, III, avr, avl, avf, V1-V6 Four Lead Selection Discuss the guidelines for lead selection. Select a suitable lead for monitoring so that a QRS complex can be accurately detected. For non-paced patients, the: QRS complex should be tall and narrow (recommended amplitude > 0.5mV). R-wave should be above or below the baseline (but not biphasic). P-wave should be smaller than 1/5 R-wave height. T-wave should be smaller than 1/3 R-wave height. For paced patients with internal/transvenous pacemakers, in addition to the above, the pace pulse should be: not wider than the normal QRS complex. large enough to be detected (half the height the height of the QRS complex), with minimal repolarization. Adjusting the ECG wave size on the display does not affect the ECG signal which is used for arrhythmia analysis. The ECG lead for Wave Sector 1 is selected through the Lead Select button or through the Displayed Waves menu. Demonstrate ECG lead selection for Wave Sectors 2-4, which is accomplished through the Displayed Waves menu. 1. Press the Menu Select button. 2. Select Displayed Waves and press Menu Select. 3. Select the appropriate Wave Sector and press Menu Select. 4. Select the desired lead and press Menu Select. 30
45 Lesson Presentation 3 ECG and Arrhythmia Monitoring Practice Exercise 1 Have students attach a simulator and 3-, 5-, and 10-Lead ECG set to the MRx (5- or 10-Lead set preferred), set the simulator to a normal sinus rhythm, and complete a variety of lead selections for Wave Sectors 2, 3, and 4, as appropriate. Try adding a parameter to see how a wave sector is affected. Pose the following questions: 1. How do Wave 2, 3, and/or 4 menus differ from each other in terms of available leads? From Wave 1 menu? 2. What wave size(s) provide the clearest wave form? 3. What happens when you add a parameter? Additional points/notes: 31
46 3 ECG and Arrhythmia Monitoring Lesson Presentation Heart Rate and Arrhythmia Alarms Introduction Set the simulator and the MRx to produce a variety of alarm conditions and discuss MRx alarm characteristics, latching, and INOP messages, as follows. Alarm conditions are detected by comparing ECG data to a set of pre-defined criteria. Alarms are triggered by rate exceeding threshold, abnormal rhythm, or ectopic event. Alarm messages appear in the alarm status area located just above the HR numeric; accompanied by both audible and visual alert signals. Multiple alarm conditions are possible; the most serious or highest priority alarm condition takes priority (i.e., is announced first) and overrides lower priority alarms (e.g., extreme BRADY over low HR). Because the ST/AR Basic Arrhythmia Algorithm is the HeartStart MRx s cardiotach source and is needed to generate heart rate and heart rate alarms, the algorithm can never be disabled. However, if desired, arrhythmia and heart rate alarms can be turned off. Arrhythmia Alarm Latching Review the arrhythmia alarm categories. Latching alarms are announced and remain present, regardless of whether the alarm condition still exists, until either acknowledged or a higher priority condition occurs. Non-latching alarms are automatically removed when a condition no longer exists. HR/Arrhythmia Red Alarms Alarm Message Condition Indicator Latching/ Non-Latching Asystole No detectable beats for four seconds in the absence of Vfib Red alarm message, alarm tone Latching VFIB/VTACH A fibrillatory wave detected for four seconds Red alarm message, alarm tone Latching VTACH Consecutive PVCs and HR exceed defined limits Red alarm message, alarm tone Latching Extreme Brady 10 bpm below HR Low limit, capped at 30 bpm Red alarm message, alarm tone Latching Extreme Tachy 20 bpm above HR High limit capped at 200 bpm (adult) or 240 bpm (pedi) Red alarm message, alarm tone Latching 32
47 Lesson Presentation 3 ECG and Arrhythmia Monitoring HR/Arrhythmia Yellow Alarms Alarm Message Condition Indication Latching/ Non-Latching HR High HR Low PVC/min. High (value > limit) The HR exceeds the configured HR high limit The HR is below the configured HR low limit The number of detected PVCs in a minute exceeds the limit of 15 (adult/pedi) Yellow alarm message, alarm tone Yellow alarm message, alarm tone Yellow alarm message, alarm tone Pacer Not Capture No QRS following a pacer pulse Yellow alarm message, alarm tone Pacer Not Pacing No QRS or pacer pulse detected Yellow alarm message, alarm tone Alarm Chain for Basic Arrhythmia Monitoring (RED ALARMS) Non-Latching Non-Latching Non-Latching Latching Latching Asystole V-Fib/V-Tach V-Tach Extreme Tachy Extreme Brady PVC Alarms (YELLOW ALARMS) Beat Detection Alarms Rate Alarms Frequent PVCs PNC* PNP* High HR Low HR First level timeout period Second level timeout period PVCs>xx/Min. * PNC = Pacer Not Capture PNP = Pacer Not Pacing 33
48 3 ECG and Arrhythmia Monitoring Lesson Presentation INOP Messages Review INOP messages. Produce only 1-2 messages for reference purposes. Communicate conditions preventing ECG monitoring or analysis. Displayed just above the HR/Arrhythmia alarm status area. Multiple messages alternate every 2 seconds. Alarm Message Condition Indication Cannot Analyze ECG ECG Cable Failure Cannot reliably monitor the ECG in Wave Sector 1. During the Operational Check, a short has been detected between a lead wire and ground. Leads Off An electrode used for Wave Sector 1 may be off or not attached securely. Pads /Paddles Off The multifunction electrode pads used as the source for the Wave Sector 1 may be off or not attached securely. ECG Unplugged The primary ECG is derived from leads and the ECG cable is not connected. ECG Equip Malfunction A malfunction has occurred in the ECG hardware. Pads/Paddles Cable Failure Pads ECG Equip Malfunction During the Operational Check, a failure was detected in the pads or paddles cable during the pads/paddles ECG test. INOP message, INOP tone INOP message, INOP tone INOP message, INOP tone, dashed line INOP message, INOP tone INOP message, INOP tone INOP message, INOP tone INOP message, INOP tone A device hardware failure was detected. INOP message, INOP tone Practice Exercise 2 Have students set the simulator and MRx to produce a variety of latching, non-latching, and INOP conditions, as appropriate. Pose the following questions: 1. What do you see and hear when a red alarm goes off? A yellow alarm? An INOP message? 2. If you acknowledge the Alarm Pause message in response to an alarm, will you be alerted if the patient s condition persists or recurs? 34
49 Lesson Presentation 3 ECG and Arrhythmia Monitoring Additional points/notes: Setting Alarms Introduce setting alarms. Alarms are automatically enabled in Monitor and Pacer Modes. In Manual Defib Mode, alarms are automatically enabled if the Sync function is enabled. If the Sync function is not enabled, alarms are enabled using the Alarm Pause button. Alarms alert you when values exceed or fall below defined limits. Heart rate (HR) and VTACH alarm settings are as configured but may be changed during operation for the current patient. The PVC rate limit setting may only be changed in response to a PVC rate alarm condition. Other HR and arrhythmia alarms may not be changed. Changing Heart Rate or VTACH Alarm Limits Demonstrate the steps to change HR or VTACH limits. 1. Press the Menu Select button. 2. Select Measurements/Alarms and press Menu Select. 3. Select HR/Arrhythmia and press Menu Select. 4. Select HR Limits and press Menu Select. 5. Select new values and press Menu Select. 6. Select VTACH Limits and press Menu Select. 7. Select new values and press Menu Select. Enabling/Disabling Heart Rate and Arrhythmia Alarms Demonstrate the steps to enable or disable HR and arrhythmia alarms. 1. Press Menu Select. 2. Select Measurements/Alarms and press Menu Select. 3. Select HR/Arrhythmia and press Menu Select. 4. Select Alarms On/Off and press Menu Select. 35
50 3 ECG and Arrhythmia Monitoring Lesson Presentation Note the following: Disabling alarms prevent all alarms associated with HR measurements from being annunciated. If an alarm condition occurs, no alarm indication will be given. Responding to HR and Arrhythmia Alarms Discuss and demonstrate how to respond to alarms. The Audio Pause label appears when an alarm is announced. Menu Select or Navigation buttons silence alarm audio. Two minutes after being paused, if an alarm condition still exists, the alarm audio re-sounds. Respond to an HR or Arrhythmia alarm, as follows: 1. Acknowledge the alarm condition. 2. Adjust the limits using the New Limits menu. Practice Exercise 3 Have students change HR or VTACH limits, and enable/disable and respond to HR and arrhythmia alarms. Additional points/notes: 36
51 Lesson Presentation 3 ECG and Arrhythmia Monitoring Displaying an Annotated ECG Demonstrate how to display an annotated ECG. Beat labels appear in Wave Sector 2 based on the ST/AR Algorithm analysis. Beat labels appear in Wave Sector 1 after a six second delay. Below are the various beat labels with related descriptions. Label Description Displayed Location N Normal Above QRS V Ventricular Ectopic Above QRS P Paced Above QRS ' Pacer spike Above the waveform where the pacer spike is detected. (If the patient is both atrially and ventricularly paced, the display will show two ' marks above the waveform aligned with the atrial and ventricular pacing.) L Learning Patient s ECG Above QRS A Artifact (noisy episode) Above the waveform where the noise is detected.? Insufficient information to classify beats Above QRS I Inoperative condition (e.g. LEAD OFF) Above the waveform at start of INOP, every second of INOP, and at end of INOP M Pause, Missed Beat, No QRS at beginning of asystole Above the waveform where the condition is detected To display an annotated ECG: 1. Press Menu Select. 2. Select Displayed Waves and press Menu Select. 3. Select Wave 2 and press Menu Select. 4. Select Annotated ECG and press Menu Select. Practice Exercise 4 Have students display an annotated ECG. Pose the following question: 1. Where does the annotation first appear? Additional points/notes: 37
52 3 ECG and Arrhythmia Monitoring Lesson Presentation Arrhythmia Learning/Relearning Discuss and demonstrate how the MRx learns and relearns automatically and manually. To ensure the ST/AR Algorithm can properly analyze the patient s normal and/or paced complexes, MRx automatically performs arrhythmia learning/relearning: when the Therapy Knob is turned to Monitor, Pacer, or Manual Defib. when there is a change in the lead selection for Wave Sector 1. after the correction of a Leads or Pads Off INOP condition that has been active longer than 60 seconds. Initiate manual relearning if beat detection is not occurring or if beat classification is incorrect and results in a false alarm. To initiate relearning manually: 1. Press Menu Select. 2. Select Measurements/Alarms and press Menu Select. 3. Select HR/Arrhythmia and press Menu Select. 4. Select Relearn Rhythm and press Menu Select. The messages Learning ECG and Learning Rhythm appear in the rhythm status area of the display. Practice Exercise 5 Have students complete the steps to initiate manual relearning, as appropriate. Additional points/notes: 38
53 Review 3 ECG and Arrhythmia Monitoring Review Have students answer the following questions individually or as a group. (Correct answers are in bold. Consider having students correct FALSE statements to ensure comprehension.) 1. Identify the Monitoring View elements. (4 wave sectors, INOP area, ECG/HR alarms, HR values, alarm settings) 2. True or false? You can select the ECG lead for Wave Sectors 1-4 using the Lead Select button. (F - The Lead Select button can only be used with Sector 1.) 3. Which of the following alarms can ONLY be changed while IN RESPONSE TO AN ALARM CONDITION? a. HR b. PVC c. VTACH 4. Which of the following statement(s) are TRUE? a. All arrhythmia alarms are classified as latching alarms. (F - Some are non-latching.) b. Yellow alarms can communicate equipment failures. (F - INOP messages do this.) c. Alarms are enabled as soon as you enter Manual Defib Mode if the Sync function is enabled. (T) d. Menu Select AND Navigation buttons can acknowledge alarms. (T) 5. True or false? The MRx automatically performs arrhythmia learning/relearning when there is a lead selection change for Wave Sector 1 or 2. (F - Automatic relearning takes places when there is a lead change for Wave Sector 1 only.) 39
54
55 Instructor Guide 4Semi-Automated External Defibrillation 4 Lesson Introduction Objectives Introduce the lesson, including the learning objectives, estimated time to complete, and applicable resources. This lesson describes how to use AED Mode. It highlights the AED display view and explains the steps and associated prompts that guide users through the defibrillation process. Upon completion of this lesson, students should be able to: 1. Locate pertinent information in AED View. 2. Prepare a patient for AED defibrillation. 3. Defibrillate in AED Mode. Time minutes Accessories Recommended Clinical Resources Simulator Hands-free cable Multifunction electrode pads AED Algorithm Application Note SMART Biphasic Application Note 41
56 4 Semi-Automated External Defibrillation Lesson Presentation Lesson Presentation Overview AED View Introduce the Semi-Automated External Defibrillation (AED) Mode. AED Mode guides users through standard treatment algorithms for cardiac arrest. It includes voice and screen prompts for defibrillation preparation, ECG analysis, and shock delivery. You can customize AED Mode configuration to meet your organization s needs. AED Mode is not intended for children under 8 years of age. For children 8 years of age and older, the American Heart Association recommends that standard operating procedures for AEDs be followed. AED Mode may include Q-CPR measurement and feedback, if so equipped. (See the Q-CPR lesson for details.) Connect a simulator to the MRx, set it to normal sinus rhythm (NSR), and turn the Therapy Knob to AED. Then, introduce the unique AED View characteristics. Enlarged ECG (Wave Sectors 1 and 2 combined) Enlarged Event Timer Shock Counter (with total number of shocks delivered in AED/Manual Defib Modes) Text message window, accompanied by related voice prompts Suggestion: Ask students to point out characteristics instead of YOU stating them. Additional points/notes: 42
57 Lesson Presentation 4 Semi-Automated External Defibrillation Preparation Discuss the AED defibrillation preparation. 1. Confirm the patient s condition (i.e., unresponsive, not breathing, and/or pulseless). 2. Prepare the patient s chest. Wipe moisture away and, if necessary, clip or shave excessive chest hair. 3. Apply multifunction electrode pads to the patient as directed on the pads package, using the anterior-anterior electrode placement. Note the following: The AED algorithm used by the MRx has not been validated using anteriorposterior pads placement. 4. If not pre-connected, insert the pads cable into the green Therapy port. DEMONSTRATE 5. Connect the pads to the pads cable. DEMONSTRATE Suggestion: Have students complete steps 4 and 5. Additional points/notes: 43
58 4 Semi-Automated External Defibrillation Lesson Presentation AED Mode Demonstrate the AED defibrillation steps with the simulator set to VF (V-Fib). 1. Turn the Therapy Knob to AED. 2. Follow the voice and screen prompts. 3. Press the orange Shock button, if prompted. Mention the following AED Mode characteristics during the demonstration. Device capabilities are limited to those essential to AED. Only the ECG acquired through pads is displayed. No other parameters appear. Shockable rhythms are VTACH-High and V-Fib. Previously-set alarms and scheduled measurements are indefinitely paused. Entry of patient information is disabled. Sync, Lead Select, and Alarm Pause buttons are inactive. The voice prompt volume is easily adjusted. Suggestion: Ask students to help point out characteristics instead of YOU stating them all. Additional points/notes: 44
59 Lesson Presentation 4 Semi-Automated External Defibrillation Turn the Therapy Knob to AED When the MRx is turned to AED, it checks for proper pads cable and pads connection, as follows. If the: pads cable is not properly attached - pads are not connected to the pads cable, - pads are not applied to the patient, or - pads are not making proper contact with the patient s skin you are prompted to: Connect Pads Cable Apply Pads and Plug in Connector Practice Exercise 1 Have students turn the Therapy Knob to AED without a pads cable and/or pads connected to see what prompts are generated. Additional points/notes: 45
60 4 Semi-Automated External Defibrillation Lesson Presentation Follow the Screen and Voice Prompts Next, connect the pads and pads cable, set the simulator to a shockable rhythm (e.g., VF), and complete the defibrillation process (steps 2 and 3). Note the following: Once an ECG is detected, MRx automatically analyzes the patient s heart rhythm and warns not to touch the patient. If: artifact interferes with analysis artifact persists you get the message: Analyzing Interrupted, Do Not Touch the Patient Cannot Analyze and Paused. Attend To Patient Analysis is suspended during pause time. Ensure good pads contact and minimize movement. Analysis resumes automatically after 30 seconds or when you press [Resume Analyzing]. Discuss impedance related to patient preparation and pads and paddles placement, and its impact on delivering an effective shock. Impedance is the resistance between the defibrillator s multifunction electrode pads or paddles that the defibrillator must overcome to deliver an effective discharge of energy. The degree of impedance differs from patient to patient and is affected by several factors including the presence of chest hair, moisture, hand lotions or powders on the skin. The MRx s low-energy SMART Biphasic waveform is an impedance-compensating waveform designed to be effective across a wide range of patients, with no influence of body weight on shock success. However, if you receive a "No Shock Delivered" message, check that the patient s skin has been washed and dried and that any chest hair has been clipped. If the message persists, change the pads and/or the pads cable. Suggestion: Reference and read through the SMART Biphasic Application Note (M ) for further details on the SMART Biphasic waveform, as appropriate. Shock Advised Mention that if a shockable rhythm is detected, the MRx: Automatically charges to 150J. Generates voice and screen prompts and a steady high-pitched tone. Displays a flashing Orange Shock button when fully charged. Analyzes heart rhythm while charging. Disarms if a rhythm change is detected before a shock is delivered and no longer appropriate. Note the following: You can disarm a fully charged device by turning the Therapy Knob to Off or by pressing the [Pause for CPR] soft key. Resume monitoring by turning the Therapy Knob back to AED. 46
61 Lesson Presentation 4 Semi-Automated External Defibrillation Additional points/notes: Press the Orange Shock Button, if Prompted Now complete the Shock step. Note the following: MRx prompts Deliver Shock Now; Press the Orange Button Now once charging is complete. No one should be touching patient or anything connected to patient. Call out clearly and loudly Stay Clear! Then, press the orange Shock button. The Shock Delivered message confirms shock delivery. The shock counter gets updated. An annotated strip is automatically printed. MRx prompts Paused. If Needed, Begin CPR, and commences analysis at the completion of the pause period or when you press the [Resume Analyzing] soft key. The CPR pause length is defined by the configured CPR timer period. Q-CPR may be activated if the MRx is equipped with this option. Practice Exercise 2 Have students attach a simulator to the MRx, set it to a shockable rhythm (e.g., VF), and complete defibrillation (with one shock). Pose the following questions: 1. What screen prompts do you see and voice prompts do you hear initially? 2. How do you know the device is ready to deliver a charge? 3. What do you see and hear after delivering a shock? 4. What happens when you press the [Resume Analyzing] soft key? 47
62 4 Semi-Automated External Defibrillation Lesson Presentation Additional points/notes: No Shock Advised (NSA) Finally, set the simulator to a normal sinus rhythm (NSR). Tell users how their MRx is configured for NSA (Monitor or a pause time setting). Mention that if a shockable rhythm is not detected, MRx: Informs that No shock advised If the NSA is set to: Monitor Pause Time MRx: monitors the ECG and periodically prompts If needed, press Pause and begin CPR. suspends analysis, during which time you can administer CPR and attend to the patient. displays a Pause status bar and resumes analysis at the completion of the pause period. Practice Exercise 3 Have students set the simulator to NSR. Consider both Monitor and Pause Time configuration choices. Pose the following questions: 1. What screen prompts do you see and voice prompts do you hear? 2. What happens when you press the [Pause for CPR] soft key? Additional points/notes: 48
63 Review 4 Semi-Automated External Defibrillation Review Have students answer the following questions individually or as a group. (Correct answers are in bold.) 1. Identify the AED View elements. (Event timer, enlarged ECG, shock counter, message window) 2. Apply multifunction electrode pads using anterior-posterior placement for AED. (F - anterioranterior) 3. What are the three basic steps for AED using the MRx? a. Turn the Therapy Knob to AED. b. Follow the voice and screen prompts. c. Press the orange Shock button, if prompted. 4. Which of the following statement(s) about AED Mode are TRUE? a. The MRx automatically checks for proper pads cable and pads connection. (T) b. If artifact interferes with ECG analysis and persists, analysis will suspend but resume automatically after 60 seconds. (F - Analysis resumes automatically after 30 seconds.) c. The MRx automatically disarms if a shock becomes unnecessary. (T) d. The MRx automatically analyzes the patient s heart rhythm after a shock is delivered. (T) 49
64
65 Instructor Guide 5Manual Defibrillation and Cardioversion 5 Lesson Introduction Objectives Introduce the lesson, including the learning objectives, estimated time to complete, and applicable resources. This lesson explains how to prepare for and perform manual asynchronous and synchronous (cardioversion) defibrillation using multifunction electrode pads and external/internal paddles. Upon completion of this lesson, students should be able to: 1. Locate pertinent information in Code View. 2. Prepare a patient for asynchronous and synchronous defibrillation. 3. Perform asynchronous and synchronous defibrillation. Time minutes Accessories Recommended Clinical Resources Simulator Hands-free cable Multifunction electrode pads External paddles Internal paddles (include M4740A Paddle Adapter Cable for switchless paddles) 3-, 5-, or 10-Lead monitoring electrodes SMART Biphasic Application Note 51
66 5 Manual Defibrillation and Cardioversion Lesson Presentation Lesson Presentation Manual Mode Code View Introduce the Manual Defib Mode. The entire defibrillation process is under your control (i.e., you assess the ECG, decide if defibrillation or cardioversion is indicated, select the appropriate energy setting, charge the device, and deliver the shock). Text messages are present; voice prompts are not present. Defibrillation is always performed through paddles or pads. You can monitor the ECG using an alternate ECG source (3-, 5-, or 10-Lead monitoring electrodes). You should be ACLS certified to use this mode. This mode may be password protected, as defined in Configuration. This mode may include Q-CPR measurement and feedback, if equipped on the MRx. Note the following if you are using the MRx M3536A with R.02 software and later, which features automatic lead switching behavior: In Manual Defib Mode, you can configure the MRx to switch sources for the waveform in Wave Sector 1. The switch is made to a new source with a good signal (also called Target ECG ) when the current signal becomes unavailable. Connect a simulator to the MRx, set it to a normal sinus rhythm (NSR), and turn the Therapy Knob to Manual Defib on the MRx. Introduce the unique Code View characteristics. Enlarged Event Timer Heart rate Enlarged ECG (Wave Sectors 1 and 2 combined) Shock counter (with total number of shocks delivered in AED/Manual Defib Modes) Text message window Suggestion: Ask students to point out characteristics instead of YOU stating them. 52
67 Lesson Presentation 5 Manual Defibrillation and Cardioversion Additional points/notes: Manual Defibrillation Preparation Discuss defibrillation preparation using multifunction electrode pads, external paddles, and/or internal paddles. Multifunction electrode pads 1. Confirm the patient s condition (i.e., unresponsive, not breathing, and/or pulseless). 2. Prepare the patient s chest (i.e., remove clothing, remove moisture from chest, and remove excessive hair). 3. Apply multifunction electrode pads to the patient according to pads package directions or organization s protocol. 4. If not pre-connected, insert the pads cable into the green Therapy port. DEMONSTRATE 5. Connect the pads to the pads cable. DEMONSTRATE Suggestion: Have students complete steps 4 and 5. External paddles 1. Confirm the patient s condition (i.e., unresponsive, not breathing, and/or pulseless). 2. If not pre-connected, insert the paddles cable into the green Therapy port. DEMONSTRATE 3. Remove the paddles from the paddle tray. Verify there is no debris or residue (including dried electrode gel) on the paddle surfaces. Clean if necessary. DEMONSTRATE 4. Apply the paddles to the patient s bare chest, using the anterior-anterior placement or your organization s protocol. Suggestion: In your demonstration, mention the patient contact indicator (PCI) on the sternum paddle and how once proper contact is made, the PCI shows a green LED. Also, include access to the pediatric paddles. Have students complete steps 2 and 3. Consider discussing impedance related to patient preparation and pads and paddles placement, and its impact on delivering an effective shock. 53
68 5 Manual Defibrillation and Cardioversion Lesson Presentation Impedance is the resistance between the defibrillator s pads or paddles that the defibrillator must overcome to deliver an effective discharge of energy. The degree of impedance differs from patient to patient and is affected by several factors, including the presence of chest hair, moisture, and lotions or powders on the skin. The low-energy SMART Biphasic waveform is an impedance-compensating waveform that is designed to be effective across a wide range of patients. However, if you receive a "No Shock Delivered" message, check that the patient s skin has been washed and dried and that any chest hair has been clipped. If the message persists, change the pads and/or the pads cable. Internal Paddles 1. Select the appropriate switched or switchless paddle electrode size. 2. If using switchless paddles, connect the paddles to the M4740A Paddle Adapter Cable. DEMONSTRATE 3. Connect the paddles cable (or the paddle adapter cable) to the MRx. DEMONSTRATE Additional points/notes: Manual Defibrillation Start with a brief demonstration of the manual defibrillation steps with a simulator set to VF (VFib). 1. Turn the Therapy Knob to Manual Defib and select an energy setting. 2. Press the Charge button on the MRx (or external paddle). 3. Make sure no one is touching patient or anything connected to patient before shock; call out loudly and clearly Stay Clear. 4. Press the orange Shock button on the MRx (or the buttons on both external paddles). Mention the following Manual Mode characteristics during the demonstration. The energy range is 1 to 200J, with 150J the recommended level for adult patients; 50J is maximum energy for internal paddles (or 1-9) energy setting displays the Select Energy menu, with a default setting of 6J; use the Navigation buttons to increase or decrease the desired setting and the Menu Select button to complete your selection. 54
69 Lesson Presentation 5 Manual Defibrillation and Cardioversion The energy selection in the Shock Status area changes and a continuous, low-pitch charging tone sounds as the defibrillator charges. The current energy displays and a continuous, high-pitch charge done tone sounds at the end of the charge. Monitoring alarms are indefinitely paused once energy is selected for defibrillation; alarms are active once the Therapy Knob is moved to Monitor or Pacer, or if the Alarm Pause button is pressed. Automatic NBP measurements are discontinued once energy is selected; manual NBP measurement can be requested and displayed in its normal position on the display. Selected energy can be increased or decreased at any time during charging or after charging is complete; the defibrillator charges to the selected energy level automatically. Press [Disarm] to disarm the device; if the Shock button is not pressed within the time period specified in the Time to Auto Disarm configuration setting, the MRx disarms automatically. Do not leave patients unattended when the MRx is in Manual Defib Mode with pads applied to the patient. Suggestion: Ask students to help point out characteristics instead of YOU stating them all. Practice Exercise 1 Have students attach a simulator and parameter accessories (if appropriate) to the MRx, set the simulator to a shockable rhythm (e.g., VF), and complete manual defibrillation (with 1 shock). Try changing the energy level during and/or after a charge. Pose the following questions: 1. What do you see and hear during a charge? 2. How do you know the device is ready to deliver a charge? 3. What do you see and hear after delivering a shock? 4. How do you know if alarms are active? 5. What happens when you press the [Disarm] soft key? Additional points/notes: 55
70 5 Manual Defibrillation and Cardioversion Lesson Presentation Synchronized Cardioversion Introduce synchronized cardioversion. Synch cardioversion allows synchronized shock delivery with the ECG R-wave monitored in Wave Sector 1. It can be performed through either multifunction electrode pads or external paddles. You should monitor ECG through 3-, 5-, or 10-Lead monitoring electrodes when using external paddles. Preparation Discuss cardioversion preparation. 1. Perform the tasks as described in the previous Manual Defibrillation Preparation topic. 2. If monitoring through a 3-, 5-, or 10-Lead ECG cable, plug the cable into MRx s ECG port, and apply monitoring electrodes to the patient. 3. Use the Lead Select button to select pads, paddles, or a lead from attached monitoring electrodes. Suggestion: Have students complete steps 2 (using a simulator) and 3. Additional points/notes: 56
71 Lesson Presentation 5 Manual Defibrillation and Cardioversion Synchronized Shock Delivery Demonstrate synchronized cardioversion with a simulator set to AFib. 1. Turn the Therapy Knob to Monitor and press the Sync button. 2. Confirm that the Sync marker appears with each R-wave. If the marker does not appear, select another lead. 3. Turn the Therapy Knob to Manual Defib and select an energy setting. 4. Press the Charge button on the MRx (or external paddle). 5. Make sure no one is touching the patient or anything connected to the patient before delivering a shock.; call out loudly and clearly Stay Clear. 6. Press and hold the Shock button on the MRx (or orange buttons on both paddles). The shock will be delivered when the next R-wave is detected. Mention the following cardioversion characteristics during the demonstration. The selected energy can be changed at any time during charging or after charging is complete; the MRx charges to the selected energy level automatically. Press [Disarm] to disarm the defibrillator; if the Shock button is not pressed within the time period specified in the Time to Auto Disarm configuration setting, the MRx disarms automatically. This point is important to emphasize: Continue to hold the Shock button (or the paddle shock buttons) until the shock is delivered so the defibrillator shocks the next detected R-wave. Confirm sync markers on the R-wave are appropriate and repeat above steps 4-6 to deliver additional synchronized shocks, assuming Sync is enabled. If Sync is off, complete steps 1-6. The Sync function can be configured to either be enabled or disabled after each shock is delivered. If enabled and the Therapy Knob is moved to either Monitor or Pacer, the Sync function is still active. If the Therapy Knob is moved to either Off or AED, the Sync function is disabled. Press the Sync button again to turn off the Sync function. This point is important to emphasize: REMEMBER to turn Sync off if manual defibrillation is required. Suggestion: Ask students to help point out characteristics instead of YOU stating them all. 57
72 5 Manual Defibrillation and Cardioversion Lesson Presentation Practice Exercise 2 Have students attach a simulator and pads to the MRx, set the simulator to a shockable rhythm (e.g., VF), and complete synchronized cardioversion. Pose the following questions: 1. What do you see when you press the Sync button? 2. How do you know if sync is active? 3. How long do you need to press the Shock button? 4. Once in Sync mode, what happens when you turn the Therapy Knob to a position other than Manual Defib? 5. What happens when you press the Sync button again? Additional points/notes: 58
73 Review 5 Manual Defibrillation and Cardioversion Review Have students answer the following questions individually or as a group. (Correct answers are in bold.) 1. Identify the Code View elements. (Event timer, heart rate, enlarged ECG, shock status area) 2. What are the three basic steps for manual defibrillation using the MRx? a. Turn the Therapy Knob to Manual Defib on a desired energy level. b. Press the Charge button. c. Press the Shock button. 3. Which of the following statement(s) indicate that the MRx is ready to deliver a shock via pads? a. The device sounds a continuous high-pitched tone. (Y) b. The Charged value on the display matches the Therapy Knob setting. (Y) c. The disarm soft key is disabled. (N) d. The Shock button flashes. (Y) 4. What are the four basic steps for synchronized cardioversion using the MRx? a. Turn the Therapy Knob to Monitor and press the Sync button. b. Turn the Therapy Knob to Manual Defib on a desired energy level. c. Press the Charge button. d. Press and hold the Shock button. 59
74
75 Instructor Guide 6Q-CPR with CPR meter 6 Lesson Introduction Objectives Introduce the lesson, including the learning objectives, estimated time to complete, and applicable resources. This lesson describes how to set-up and use the Q-CPR option (with CPR meter) available on the HeartStart MRx. Upon completion of this lesson, students should be able to: 1. Identify intended use and preparation for use related to Q-CPR. 2. Identify characteristics related to the CPR meter. 3. Identify characteristics related to Q-CPR in Manual Defib and AED Modes. Time minutes Accessories Recommended Pads/CPR meter cable CPR meter CPR meter adhesive pads Philips multifunction electrode pads Ambu bag Clinical Resources Resusci Anne manikin (to perform compressions only) Note: To perform and measure both compressions and ventilations, the Resusci Anne SkillReporter manikin and Q-CPR Trainer are required. Q-CPR Measurement and Feedback with CPR meter Application Note Note: Q-CPR is a registered trademark of Laerdal Medical. 61
76 6 Q-CPR with CPR meter Lesson Presentation Lesson Presentation Overview Introduce the Q-CPR option and its intended use. Q-CPR offers real-time measurement and corrective feedback on the rate, depth, and complete release of compressions, ventilation rate, and lack of CPR activity in accordance with current CPR guidelines. Feedback can appear on the MRx display and on the CPR meter display. Compressions are measured by the CPR meter* connected to the MRx using a Pads/CPR cable. Ventilation data is acquired through Philips multifunction defib electrode pads applied to the patient and connected to the MRx using the same Pads/CPR cable. *Note the following: The CPR meter and its Pads/CPR cable can only be used on MRxs with software version F.01/R.01 or F.02/R.02 or later installed. Earlier versions of the CPR compression sensor and Pads/CPR cable can t be used on a MRx with an F or R software version and higher installed. Institutions with mixed fleets should develop a way for end users to identify which CPR devices go with which HeartStart MRx units. MRx software versions F.02/R.02 and later have a Q-CPR configuration option to select 2010 AHA or ERC compliant guidelines for the device use. Q-CPR measurement and feedback is available in Manual Defib Mode and AED Mode. Both modes provide audio prompts and visual indicators when CPR performance deviates outside of target ranges. Manual Defib Mode provides advanced feedback while AED Mode can be configured to provide either advanced or basic feedback. Q-CPR is not available in 12-Lead Mode and is deactivated when entering Sync Mode. Q-CPR is not intended for use: on patients under 8 years of age or weighing less than 25 kg (55 lbs.). in a moving environment (e.g., ambulance). Additional movement introduced during patient transport may reduce compression and ventilation measurement accuracy. If Q-CPR must be used in a moving environment, do not rely on the Q-CPR feedback during such conditions. There is no need to remove the CPR meter from the patient. with any other CPR compression devices (aside from the Q-CPR CPR meter). Q-CPR should not be used to verify placement of airway adjuncts, such as endotracheal tubes and laryngeal masks. There is a Q-CPR Data Capture option available that allows you to capture data on CPR quality from the HeartStart MRx using the Q-CPR option, as well as standard MRx defibrillation and monitoring events and ECG waveforms. Events related to Q-CPR are logged to the patient incident record but not included in the Event Summary report printed by the MRx; however, these events and related waveforms can be viewed through Event Review Pro for retrospective review and analysis. (See the Q-CPR Data Capture section in the MRx Instructions for Use for more information.) 62
77 Lesson Presentation 6 Q-CPR with CPR meter Additional points/notes: Q-CPR Preparation Discuss cable connection and CPR meter preparation for Q-CPR. The Q-CPR option requires the use of the Pads/CPR cable that connects the CPR meter to the MRx. The CPR meter provides real-time CPR feedback in a display area for the caregiver performing compressions. Pads/CPR Cable to the MRx To connect the Pads/CPR cable: 1. Align the white pointer on the cable with the white arrow on the green Therapy port and insert the cable into the port. Push until you hear it click into place. DEMONSTRATE Suggestion: Have students complete this step. Note the following, as appropriate: Pre-connect the Pads/CPR cable to the MRx (prior to a resuscitation event or rescue) to save on setup time. The Q-CPR option requires the Pads/CPR cable to be connected to the HeartStart MRx. CPR feedback is not available if the standard pads or paddles cable is connected. CPR meter to the Pads/CPR Cable 1. Align the arrow on the CPR meter cable with the arrow on the receptacle end of the Pads/CPR cable. Push until you feel it snap into place. There should be no gap between the two connectors. DEMONSTRATE Suggestion: Have students complete this step. Note the following: Pre-connect the CPR meter cable to the Pads/CPR cable to save time on set-up. Multifunction Electrode Pads 1. Check the expiration date on the pads package and inspect the packaging for any damage. 2. Prepare the patient s chest. 63
78 6 Q-CPR with CPR meter Lesson Presentation 3. Connect the pads connector to the Pads/CPR cable. DEMONSTRATE 4. Apply the pads to the patient as directed on the pads package, using the anterior-anterior placement. DEMONSTRATE (if manikin available) Suggestion: Have students complete steps 3 and 4 (if a manikin is available). Note the following: Anterior-posterior pad placement should not be used with the Q-CPR option. Philips multifunction pads are required to measure ventilation activity, as well as acquire an ECG signal and deliver a shock, as appropriate. Pads need to be applied securely and maintain good contact to ensure a good signal for ventilation measurement. CPR meter Adhesive Pad 1. Peel a CPR meter adhesive pad from the liner strip. DEMONSTRATE 2. Align the bottom of the pad with the yellow patient adhesive mount area on the back of the CPR meter. Make sure the channel on the adhesive is directly over the visible groove in the plastic and press the pad into place. DEMONSTRATE Suggestion: Have students complete steps 1 and 2. Note the following: The CPR meter adhesive pad is intended for single-patient use only. Pre-attach the adhesive pad to the CPR meter to save time on set-up and protect the vent membrane from getting dirty or damaged. CPR meter on the Patient 1. Ensure the patient s skin is clean and dry. If necessary, clip or shave the hair from the sternum area. 2. Peel off the green liner from the CPR meter adhesive pad to expose the adhesive surface. DEMONSTRATE 3. Position the CPR meter s compression area on the lower half of the sternum and the centerline of the bare chest, as illustrated on the front of the CPR meter. The CPR meter can be placed on top of a defibrillator pad if the two overlap. DEMONSTRATE (on a manikin) Suggestion: Have students complete steps 2 and 3. Note the following: If you have difficulty applying the CPR meter, do not delay CPR. Remove the CPR meter and begin compressions. If the CPR meter moves during use, reposition it correctly in the center of the chest. If the CPR meter stops working, isn t working as expected, or you are uncertain about the patient s age or the device fitting properly on the patient, remove the meter from the patient and continue CPR according to your organization s protocol. Do not apply the CPR meter to an open wound or recent incision site. Do not use the CPR meter in conjunction with any mechanical or automated compression device. 64
79 Lesson Presentation 6 Q-CPR with CPR meter Starting CPR with the CPR meter 1. Using standard CPR technique, place the heel of one hand directly over the compression area of the attached CPR meter. Place your other hand on top of the first, interlocking your fingers. You should be able to see the display area of the CPR meter to look for feedback. Provide chest compressions according to your organization s CPR protocol. DEMONSTRATE (on a manikin or compliant surface) Suggestion: Have students complete this step. Note the following: Do not practice with the CPR meter on a person. Use only a training manikin or a compliant surface for practice. CPR is best performed when the patient is lying on a firm surface. If the patient is on a surface that yields, such as a mattress, compression depth feedback from the CPR meter is inaccurate. Either move the patient to a rigid surface or slide a backboard under the patient and compensate for mattress compliance by ensuring that each compression exceeds the minimum depth target shown on the CPR meter or exceeds the lower line of the depth target zone on the MRx display. Do not rely on CPR meter feedback during aircraft ascent and descent as its accuracy is reduced in such conditions. Store the CPR meter away from direct sunlight when not in use to prolong the display s life. CPR meter Display As you perform CPR on the patient, the CPR meter display indicates whether you are compressing at the proper rate and depth, and releasing each compression completely. A status light (in the display area) is off when the meter is attached to a MRx that is turned off. The light is green when the MRx is on and the meter has passed its self test. If the light is orange or does not light, follow instructions in the Troubleshooting chapter of the MRx Instructions for Use. The light remains on for 10 seconds after the MRx is turned off. Compression Depth Each compression performed is represented on the display by a moving white compression depth indicator bar. A target zone lights up when a compression meets the targets for depth of release. If the compression fails to meet the minimum compression depth required for a patient on a hard surface (40mm/1.5 for a meter connected to a MRx with software version F.01/R.01 or 50mm/2 for a meter connected to a MRx with software version F.02/R.02 or later), the target zone does not light up. If four consecutive compressions fail to meet the depth target, a yellow arrow appears on the display, pointing to the depth target zone. If the user fails to correct the problem based on the arrow, the MRx then provides corrective voice prompts (if configured). If the compression exceeds the compression depth target (50mm/2 for a meter connected to a MRx with software version F.01/R.01) or reaches 70mm/2.75 (for a meter connected to a MRx with software version F.02/R.02 or later), the area below the compression depth target area lights up. If you do not fully release pressure between four consecutive compressions, the display shows a yellow arrow pointing up to the compression release target zone. Compression Rate If the compression rate is within the target area, the speedometer needle on the compression rate indicator points to the green target zone, which lights up. 65
80 6 Q-CPR with CPR meter Lesson Presentation If the CPR meter detects the compression rate is faster than the target rate (120 compressions per minute), the needle on the compression rate indicator points to the right of the green target zone. If the compression rate is not corrected, the MRx provides corrective voice prompts (if configured). If the CPR meter detects the compression rate is slower than the target rate (100 cpm), the needle points to the left of the green target zone. If the compression rate is not corrected, the MRx provides corrective voice prompts (if configured). Other icons The Do Not Touch The Patient icon displays when the MRx: provides prompts to stop CPR to analyze the patient s heart rhythm, is charging, or advises a shock is required. Stay clear of the patient when the icon is displayed. Do not remove the CPR meter during rhythm analysis or shock delivery. If compressions are stopped for 10 seconds, a flashing white image indicates that CPR should be resumed. If compressions are not resumed, voice prompts (if configured) indicate that no compressions are detected. The customer service indicator appears only at shutdown when the number of compressions performed on the CPR meter reaches the device s service limit. Take the CPR meter out of service and contact your local response center for more information. Practice Exercise 1 Have students make all cable attachments and then detach a cable (e.g., Pads/CPR meter cable) to see what inop is produced. For example, the message Connect Pads/CPR Cable displays if not pre-connected. Loosen a multifunction pad to see what inop is produced (e.g., Poor Pads Contact or Pads Off). Make sure students attach the CPR meter adhesive pad properly and position the CPR meter correctly on the patient (or manikin). Have students practice using the CPR meter on the manikin or compliant surface, attempting to achieve appropriate compression depth and rate. Additional points/notes: 66
81 Lesson Presentation 6 Q-CPR with CPR meter Q-CPR in Manual Defib Mode Demonstrate Q-CPR in manual defibrillation mode with a simulator set to VF (VFib). 1. Turn the Therapy Knob to Manual Defib and select the 150J energy setting to automatically display the Advanced CPR View. Note the following: The Sync function must be disabled, the patient category must be Adult, and patient age must be equal to or greater than 8 years old to automatically display the Advanced CPR View. If Manual Therapy Security is enabled, the Advanced View is automatically displayed after the security password is entered. When the Therapy Knob is located on any other Manual Defib setting, a compression on the CPR meter turns on the Advanced View. This view is manually displayed by pressing the [Start CPR] soft key. Also, the patient category must be Adult and the patient age must be equal to or greater than 8 years old to display the view for either action. Mention the following Advanced View characteristics while performing CPR (preferably on a manikin). Consider enlisting two students to perform compressions and ventilations so that you can focus on discussion of the characteristics. Advanced View can display the following parameters, depending upon device configuration. Compression rate No flow time EtCO 2 numeric (if available) Ventilation rate Ventilation detected icon CPR timer Compression counter Compression wave (if an IBP arterial or pulmonary arterial pressure wave is available, it replaces the compression wave) CO 2 wave (if available) Wave forms for ECG, invasive pressure (ABP, ART Ao or PAP), and CO 2 parameters can be viewed during the use of Q-CPR. If an ABP, ART Ao or PAP pressure measurement is active, the waveform always appears in Wave Sector 3 and the pressure value displays in Parameter Block 2. If two pressures labeled ABP, ART, Ao or PAP are available, the label assigned to Pressure 1 is displayed. If no pressure is active, then the compression waveform appears in Wave Sector 3. The EtCO 2 waveform will appear in Wave Sector 4 if present. AwRR numeric values are not displayed. Compression Waveform The compression waveform appears in Wave Sector 3, is labeled Comp, and is drawn at a speed of 12.5 mm/second. As the chest is compressed, the chest compression is shown as a downward stroke of the wave, rebounding up to a baseline as compression pressure is released. For a MRx with software version F.01/R.01, the wave sector contains solid horizontal lines drawn at 40 mm/1.5 and 50 mm/2 that define a target zone for appropriate chest compression depth. For a MRx using software version F.02/R.02 or later and configured for AHA 2010 CPR guidelines, the wave sector contains a solid horizontal line drawn at 50 mm/2 that indicates the minimum depth recommended by AHA when the patient is on a firm surface and a dashed line at 70 mm/ 2.75 that indicates the manufacturer s recommended minimum compression depth for performing 67
82 6 Q-CPR with CPR meter Lesson Presentation CPR on a surface that yields, such as a mattress, when a backboard is in place. For a patient on a soft surface, the compression waves should at a minimum drop below the dashed line. For a MRx using software version F.02/R.02 or later and configured for ERC 2010 CPR guidelines, three lines are drawn on the screen: 50 mm/2 - A solid line indicates the minimum depth recommended by ERC when the patient is on a firm surface. Your compression waves should at a minimum drop below this line. 60 mm/2.4 - A solid line indicates the maximum depth recommended by ERC when the patient is on a firm surface. Your compression waves should stay on or above this line. 70 mm/ A dashed line indicates the manufacturer s recommended minimum compression depth for performing CPR on a surface that yields, such as a mattress, when a backboard is in place. For a patient on a soft surface, your compression waves should at a minimum drop below this line. An asterisk (*) annotates when pressure is not released between compressions, also referred to as leaning. If the CPR meter signal becomes invalid (e.g. the meter is disconnected), the waveform appears as a dashed baseline. Suggestion: Disconnect the meter to display the dashed baseline. Parameter Block 2 Parameter Block 2 displays numeric values for compression and ventilation rates. Both rates are a moving average rate, measured per minute. Based on the Q-CPR algorithm, the target compression rate is 100 compressions per minute within an acceptable range of compressions per minute. The acceptable range for ventilation rate (for advanced airway) is 8-10 ventilations per minute (to reflect 2010 resuscitation guidelines). The ventilation detected icon depicts an approximate level of ventilation volume. A set of lungs graphically shows three states of volume: empty, full, and questionable. A filled icon indicates a ventilation was detected. Lungs marked with a? indicate ventilation cannot be measured. Note the following: The graphical lungs do not signify the actual filling or presence of both lungs in the patient. The actual ventilation volume associated with filling of the lung icon varies from patient to patient. Actual lung expansion is based upon chest rise and checking bilateral breath sounds. Also, the MRx does not provide feedback on hyperventilation if the transthorasic impedance signal is too noisy. Proceed doing ventilations according to your organization s protocol. The accuracy of ventilation feedback may be decreased when the patient is handled or moved, or when the Q-CPR option is used on patients with certain conditions such as trauma, seizures, reduced lung volume, or high cardiac ejections. The No Flow Time value represents time without a detectable chest compression, beginning at 3 seconds and incremented with each additional second. A voice prompt is given every 15 seconds that compression activity is not detected. The No Flow Time value is reset when a compression occurs or when the Shock button on the HeartStart MRx is pressed. If the No Flow Time value exceeds 1 minute, it is assumed that CPR compression activity has stopped intentionally and the value is cleared (two dashes). If monitoring CO 2, the EtCO 2 numeric value is displayed in Parameter Block 2, along with its alarms off indicator. 68
83 Lesson Presentation 6 Q-CPR with CPR meter Note the following: SpO 2 monitoring functionality is not available during Q-CPR use. Compression and ventilation measurement values are printed in the annotation area of the ECG printed strip. Suggestion: Print a strip to exhibit the values. Soft Keys NOTE Toggle between the soft keys in manual defibrillation mode and discuss the following characteristics. To stop CPR while in Advanced View, press the soft key labeled [Stop CPR].To return to the Advanced View, press the [Start CPR] soft key. If the Sync button is pressed to initiate synchronized cardioversion, Q-CPR is deactivated. Reactivate Q-CPR by pressing the [Start CPR] soft key or performing chest compressions. If the Alarm Pause button is used to turn alarms on, Q-CPR is deactivated. The [Start CPR] soft key is disabled if patient category is Pedi or patient age is less than 8 years old. Suggestion: Ask students to help point out compression waveform, parameter block, and soft key characteristics instead of YOU stating all characteristics. Practice Exercise 2 Have students turn to 150J manual defibrillation setting and practice performing CPR alone and with another student on a manikin (to experience 1- and 2-rescue person situations) according to AHA guidelines for compression-to-ventilation ratio. Make sure each student has proper hand, arm, and body position to perform CPR. Also, press the Sync button to show what happens to Q-CPR when you switch to synchronized cardioversion or the Alarm Pause button to show what happens to Q-CPR. Pose the following questions: 1. What voice prompts do you hear when performing CPR? What is the most frequently heard prompt? (Note: The prompt will vary depending on the student.) 2. How long can you perform CPR without getting a voice prompt? How long could you perform CPR before getting totally fatigued? 3. What range of compression rate do you achieve? 4. How often do you get No Flow times and how long are those times? 5. What happens to Q-CPR when you press the Sync and/or Alarm Pause buttons? 69
84 6 Q-CPR with CPR meter Lesson Presentation Additional points/notes: Q-CPR in AED Mode Demonstrate Q-CPR in AED Mode in Basic and/or Advanced CPR View. (Configure the Advanced View prior to class, as needed.) Turn the Therapy Knob to AED, press the Pause for CPR soft key, and mention the following AED Q-CPR view characteristics while performing CPR. Consider enlisting two students to perform compressions and ventilations so that you can focus on discussion of Q-CPR characteristics. AED Mode has a Basic CPR View and can be configured to Advanced View. Basic View displays only the ECG waveform, a configurable CPR Timer status bar, and CPR prompts. There is no compression waveform displayed. AED Mode issues voice prompts like Manual Defib Mode; however, it also displays the same prompts as momentary text messages. For details on all Manual Defib and AED Mode feedback prompts, refer to the Feedback Prompts section in the Q-CPR and Data Capture chapter of the MRx Instructions for Use. If your No Shock Advised (NSA) Action configuration item is set to provide a CPR Pause interval, Q-CPR can be activated by delivering a compression with the CPR meter. Compression and ventilation measurement values are printed in the annotation area of the ECG printed strip. Suggestion: Ask students to help point out characteristics instead of YOU stating them all. Practice Exercise 3 Have students turn to AED Mode and practice performing CPR alone and with a another student on a manikin (to experience a 1- and 2-rescue person situation) according to AHA guidelines for compression-to-ventilation ratio. Make sure each student has proper hand, arm, and body position to perform CPR. Pose the following questions: 1. What voice and text prompts do you get when performing CPR? What is the most frequent voice or text prompt produced? (Note: The prompt will vary depending on the student.) 2. How long can you perform CPR without getting a voice or text prompt? How long could you perform CPR before getting totally fatigued? 70
85 Lesson Presentation 6 Q-CPR with CPR meter Additional points/notes: CPR Feedback Volume Adjustment Turn the MRx Therapy Knob to a Manual Defib setting (e.g., 150J) and demonstrate the volume adjustment. Press the Start CPR soft key and mute the voice prompts. To mute the CPR feedback voice prompts (once you start CPR): 1. Press Menu Select. 2. Select Mute CPR Voice and press Menu Select. Note the following: When muted, a CPR Voice Muted text message displays in the middle of the compression waveform, and CPR inactivity time is indicated by an audible tone. To resume voice prompts set at the previously selected volume: 1. Press Menu Select. 2. Select Resume CPR V oice and press Menu Select. To adjust the volume of CPR feedback voice prompts: 1. Press the Menu Select button. 2. Select Volume and press Menu Select. 3. Select Voice and press Menu Select. 4. Select the desired volume level and press Menu Select. A sample voice prompt is annunciated to confirm your selection. Suggestion: Have students complete the above volume adjustment steps during or after your demonstration. 71
86 Review Have students answer the following questions individually or as a group. (Correct answers are in bold.) 1. True or false? Q-CPR can be used on patients 8 years and older. (T) 2. True or false? The multifunction pads should be placed in an anterior/posterior position to measure ventilation activity. (F - The pads need to be in an anterior/anterior position for measurement purposes.) 3. True or false? The CPR meter can indicate whether you are doing good compressions, what your compression depth is, and what your compression rate is. (T) 4. True or false? In Manual Defib Mode, good compression depth is indicated by the downward peak of the waveform appearing between the horizontal lines representing the target zone. (T) 5. True or false? The ventilation detection icon indicates ventilation has been detected but not the actual filling of both lungs. (T) 6. True or false? Only AED Mode Basic CPR View provides voice and text prompts associated with compression and ventilation activity. (T)
87 Instructor Guide 7Q-CPR with Compression Sensor 7 Lesson Introduction Objectives Introduce the lesson, including the learning objectives, estimated time to complete, and applicable resources. This lesson describes how to set-up and use the Q-CPR option (with compression sensor) available on the HeartStart MRx. Upon completion of this lesson, students should be able to: 1. Identify intended use and preparation for use related to Q-CPR. 2. Identify characteristics related to Q-CPR in Manual Defib and AED Modes. Time minutes Accessories Recommended Pads/CPR cable Compression sensor Compression sensor adhesive pads Philips multifunction electrode pads Ambu bag Clinical Resources Resusci Anne manikin (to perform compressions only) Note: To perform and measure both compressions and ventilations, the Resusci Anne SkillReporter manikin and Q-CPR Trainer are required. Q-CPR Measurement and Feedback Application Note (M ) Note: Q-CPR is a trademark of Laerdal Medical. 73
88 7 Q-CPR with Compression Sensor Lesson Presentation Lesson Presentation Overview Introduce the Q-CPR option and its intended use. Q-CPR offers real-time measurement and corrective feedback on compression rate, depth, and duration, as well as ventilation rate, volume, and flow rate (inflation time). It also provides notification of CPR inactivity. Compressions are measured through the signal acquired by the Compression Sensor*. Ventilation data is acquired through multifunction defib electrode pads in conjunction with signals from the sensor. *Note the following, as appropriate: The Compression Sensor and associated Pads/CPR cable can only be used on a MRx with software version 9.xx or lower. Institutions with mixed fleets of MRxs with Compression Sensors and MRxs (with software version F.01 or higher) with CPR meters should develop a way for end users to identify which CPR devices go with which HeartStart MRx units. Q-CPR is intended for use with only the HeartStart MRx and available in Manual Defib Mode and AED Mode. Both modes provide audio prompts and visual indicators when CPR performance deviates outside of target ranges and in accordance with AHA/ERC guidelines. Q-CPR is contraindicated for use: on neonatal and pediatric patients (under 8 years of age or weighing less than 25 kg). when CPR is contraindicated. in a moving environment (e.g., ambulance). Additional movement introduced during patient transport may reduce compression and ventilation measurement accuracy. If Q-CPR must be used in a moving environment, do not rely on the Q-CPR feedback during such conditions. There is no need to remove the Compression Sensor from the patient. with any other CPR compression devices (aside from the Q-CPR Compression Sensor) Events related to Q-CPR are not stored in the HeartStart MRx Event Summary. There is a Q-CPR Data Capture option available that allows you to capture data on CPR quality from the HeartStart MRx using the Q-CPR option. The Q-CPR Data Capture option stores CPRrelated data for retrospective review and analysis using Q-CPR Review software available from Laerdal Medical Corporation. (See the Q-CPR Review Directions for Use for more information on Q- CPR Review software.) Additional points/notes: 74
89 Lesson Presentation 7 Q-CPR with Compression Sensor Q-CPR Preparation Discuss cable connections and preparation for Q-CPR. Pads/CPR Cable to the MRx The Q-CPR option requires the use of the Pads/CPR cable (M4763A). To connect the Pads/CPR cable: 1. Align the white pointer on the cable with the white arrow on the green Therapy port and insert the cable into the port. Push until you hear it click into place. DEMONSTRATE Suggestion: Have students complete this step. Note the following, as appropriate: Pre-connect the Pads/CPR cable to the MRx (prior to a resuscitation event or rescue) to save on setup time. The Q-CPR option requires the Pads/CPR cable to be connected to the HeartStart MRx. CPR feedback is not available if the standard pads or paddles cable is connected. Compression Sensor to the Pads/CPR Cable 1. Align the key marker on the Compression Sensor cable with the key marker on the receptacle end of the Pads/CPR cable. Push until you hear it click into place. DEMONSTRATE Suggestion: Have students complete this step. Note the following: Pre-connect the Compression Sensor cable to the Pads/CPR cable to save time on set-up. Compression Sensor Adhesive Pad 1. Peel the white rear liner from the bottom of the Compression Sensor Adhesive Pad. (The rear liner is blank.) DEMONSTRATE 2. Align the Compression Sensor Adhesive Pad with the yellow area of the Sensor and press into place. DEMONSTRATE Suggestion: Have students complete steps 1 and 2. Note the following: The Compression Sensor Adhesive Pad is intended for single-patient use only. Pre-attach the Compression Sensor Adhesive Pad to the Compression Sensor to save time on set-up. For pre-connection storage, refer to the Setting Up section of the MRx Instructions for Use. 75
90 7 Q-CPR with Compression Sensor Lesson Presentation Multifunction Electrode Pads 1. Check the expiration date on the pads package and inspect the packaging for any damage. 2. Prepare the patient s chest. 3. Apply the pads to the patient as directed on the pads package, using the anterior-anterior placement. DEMONSTRATE (if manikin available) 4. Connect the pads to the Pads/CPR cable. DEMONSTRATE Suggestion: Have students complete steps 3 (if a manikin is available) and 4. Note the following: The ventilation algorithm used by Q-CPR requires an anterior-anterior pads placement. Anteriorposterior pad placement should not be used. Pads need to be applied securely and maintain good contact to ensure a good signal for ventilation detection. The inop message Poor Pads Contact or Pads Off displays if there is a contact problem. Compression Sensor on the Patient 1. Ensure the patient s skin is clean and dry. If necessary, clip or shave the hair from the sternum area. 2. Peel the green liner away from the Compression Sensor Adhesive Pad using the yellow pull tab on the top liner. DEMONSTRATE 3. Position the Compression Sensor on the patient as shown in the graphic displayed on the green liner. The proper location is on the lower half of the sternum, which is at the normal CPR hand location. DEMONSTRATE Note: If you use a manikin for demonstration purposes, place the compression sensor on the manikin so that the side of the sensor with the cable connection is facing toward the manikin s chin. 4. When the Compression Sensor is on the patient s chest, the flat grey surface should be facing up. Place the heel of your hand on the flat grey surface in the same way that you would position your hand on the patient s chest if performing CPR without the Compression Sensor. Perform compressions according to AHA/ERC guidelines. DEMONSTRATE (with shallow, simulated compressions if on a person and full compressions if on a manikin) Suggestion: Have students complete steps 2-4. Note the following: Do not apply the Compression Sensor to an open wound or recent incision site. CPR is best performed when the patient is lying on a firm surface. If the patient is on a compliant surface such as a mattress, the patient should be placed on a backboard. The accuracy of ventilation feedback may be decreased when the patient is handled or moved, or when the Q-CPR option is used on patients with certain conditions such as trauma, seizures, reduced lung volume, or high cardiac ejections. Unless you have a special simulator for a manikin, ventilation feedback is not available. 76
91 Lesson Presentation 7 Q-CPR with Compression Sensor Practice Exercise 1 Have students make all cable attachments and then detach a cable (e.g., Pads/CPR or Compression Sensor cable) to see what inop is produced. For example, the message Connect Pads/CPR Cable displays if not pre-connected. Loosen a multifunction pad to see what inop is produced (e.g., Poor Pads Contact or Pads Off. Make sure students attach the Compression Sensor pad properly and the Compression Sensor is placed properly on the patient (or manikin). Additional points/notes: 77
92 7 Q-CPR with Compression Sensor Lesson Presentation Q-CPR in Manual Defib Mode Demonstrate Q-CPR in manual defibrillation mode with a simulator set to VF (VFib). 1. Turn the Therapy Knob to Manual Defib and select the 150J energy setting to automatically display the Q-CPR sub view. Note the following: The Sync function must be disabled, the patient category must be Adult, and patient age must be equal to or greater than 8 years old to automatically display the Q-CPR sub view. If Manual Therapy Security is enabled, the CPR sub view is not automatically displayed. The CPR sub view is automatically displayed after the Manual Therapy Security password is entered. When the Therapy Knob is set on any other Manual Defib setting, patient category is Adult, and patient age is equal to or greater than 8 years old, the first CPR compression displays the Q-CPR sub view. Mention the following Manual Defib Q-CPR view characteristics while performing CPR (preferably on a manikin). Consider enlisting two students to perform compressions and ventilations so that you can focus on discussion of the characteristics. Wave forms for ECG, invasive pressure (ABP, ART Ao or PAP), and CO 2 parameters can be viewed during the use of Q-CPR. If an ABP, ART Ao or PAP pressure measurement is active, the waveform always appears in Wave Sector 3 and the pressure value displays in Parameter Block 2. If two pressures labeled ABP, ART, Ao or PAP are available, the label assigned to Pressure 1 is displayed. If no pressure is active, then the compression waveform appears in Wave Sector 3. Parameter Block 2 displays compression and ventilation measurement information. The EtCO 2 waveform will appear in Wave Sector 4 if present. AwRR numeric values are not displayed. Compression waveform The compression waveform appears in Wave Sector 3, is labeled Comp, and represents approximately 10 seconds of compressions. As the chest is compressed, the chest compression is shown as a downward stroke of the wave, rebounding up to a baseline as compression pressure is released. The wave sector contains horizontal lines drawn at 38 mm and 51 mm (or 1.5 and 2 ) that define a target zone for appropriate chest compression depth. Good compression depth is achieved when the peak, or minimum value, of the waveform appears between the lines. An asterisk (*) annotates when pressure is not released between compressions, also referred to as leaning. If the Compression Sensor signal becomes invalid (e.g. the sensor is disconnected), the waveform appears as a dashed baseline. Suggestion: Disconnect the sensor to display the dashed baseline. 78
93 Lesson Presentation 7 Q-CPR with Compression Sensor Parameter Block 2 Parameter Block 2 displays numeric values for compression and ventilation rates. Both rates are a moving average rate, measured per minute. Based on the Q-CPR algorithm, the target compression rate is 100 compressions per minute within an acceptable range of compressions per minute. The acceptable range for ventilation rate while CPR is being administered is 4-16 ventilations per minute (to reflect 2005 resuscitation guidelines) The acceptable range for ventilation rate following 60 seconds without compressions (such as while rescue breathing is being administered) is 9-16 ventilations per minute. The ventilation volume icon depicts an approximate level of ventilation volume. A set of lungs graphically shows four states of the ventilation s magnitude: empty, one-third full, two-thirds full, and full. After a brief display, the icon returns to the empty state. Lungs marked with a? indicate when ventilation cannot be measured. Note the following: The graphical lungs do not signify the actual filling or presence of both lungs in the patient. The actual ventilation volume associated with filling of the lung icon varies from patient to patient. Actual lung expansion is based upon chest rise and checking bilateral breath sounds. The No Flow Time value represents time without a detectable chest compression, beginning at 2 seconds and incremented with each additional second. A voice prompt is given every 15 seconds that compression activity is not detected. The No Flow Time value is reset when a compression occurs or when the Shock button on the HeartStart MRx is pressed. If the No Flow Time value exceeds 1 minute, it is assumed that CPR compression activity has stopped intentionally and the value is cleared. If monitoring CO 2, the EtCO 2 numeric value is displayed in Parameter Block 2, along with its alarms off indicator. Note the following: SpO 2 monitoring functionality is not available during Q-CPR use. Compression, ventilation, and No Flow measurement values are printed in the annotation area of the ECG printed strip. Suggestion: Print a strip to exhibit the values. Soft Keys Toggle between the soft keys in manual defibrillation mode and discuss the following characteristics. The Q-CPR sub view is manually displayed by pressing the [Start CPR] soft key from any energy setting (excluding 150J). This soft key is then labeled [Stop CPR] and may be used to switch between the Q-CPR sub view and the standard Code View. The Q-CPR sub view and [Stop CPR] soft key display automatically upon the first CPR compression from any energy setting (excluding 150J). If the Sync button is pressed to initiate synchronized cardioversion, Q-CPR is deactivated. Reactivate Q-CPR by pressing the [Start CPR] soft key or performing chest compressions. If the Alarm Pause button is used to turn alarms on, Q-CPR is deactivated. The [Intubate] soft key displays in the Q-CPR view in both Manual Defib Mode and AED Mode. When intubation is indicated by pressing the [Intubate] soft key, the soft key then becomes inactive and its label changes to [Intubated]. 79
94 7 Q-CPR with Compression Sensor Lesson Presentation Note the following: When intubation is indicated, the Ventilate Less Forcefully and Ventilate a Little Less Forcefully audio feedback is suppressed. The Q-CPR option should not be used to verify placement of airway adjuncts, such as endotracheal tubes and laryngeal masks. Suggestion: Ask students to help point out compression waveform, parameter block, and soft key characteristics instead of YOU stating all characteristics. Practice Exercise 2 Have students turn to 150J manual defibrillation setting and practice performing CPR alone and with another student on a manikin (to experience 1- and 2-rescue person situations) according to AHA guidelines for compression-to-ventilation ratio. Make sure each student has proper hand, arm, and body position to perform CPR. Also, press the Sync button to show what happens to Q-CPR when you switch to synchronized cardioversion or the Alarm Pause button to show what happens to Q-CPR. Pose the following questions: 1. What voice prompts do you hear when performing CPR? What is the most frequently heard prompt? (Note: The prompt will vary depending on the student.) 2. How long can you perform CPR without getting a voice prompt? How long could you perform CPR before getting totally fatigued? 3. What range of compression and ventilation rates do you achieve? 4. How full does the ventilation (lungs) icon get when you do ventilations? 5. How often do you get No Flow times and how long are those times? 6. What happens to Q-CPR when you press the Sync and or Alarm Pause buttons? Additional points/notes: 80
95 Lesson Presentation 7 Q-CPR with Compression Sensor Q-CPR in AED Mode Practice Exercise 3 Demonstrate Q-CPR in AED mode. Turn the Therapy Knob to AED, press the Pause for CPR soft key, and mention the following AED Q-CPR view characteristics while performing CPR. Consider enlisting two students to perform compressions and ventilations so that you can focus on discussion of Q-CPR characteristics. In AED Mode, Q-CPR provides CPR feedback automatically during the CPR Pause period of the AED protocol or manually when the [Pause for CPR] soft key is pressed. If your No Shock Advised (NSA) Action configuration item is set to provide a CPR Pause interval, Q-CPR can be activated by delivering a compression with the Compression Sensor. AED Mode issues voice prompts like Manual Defib Mode; however, it also displays the same prompts as momentary text messages. For details on all Manual Defib and AED Mode feedback prompts, refer to the CPR Feedback Prompts section of the Q-CPR Instructions for Use Addendum. A configurable CPR Timer status bar is also displayed. The time period of the CPR Timer is determined by the Configuration setting for CPR Pause Time. The Q-CPR view in AED Mode displays only the ECG waveform. There is no compression waveform. Suggestion: Ask students to help point out characteristics instead of YOU stating them all. Have students turn to AED Mode and practice performing CPR alone and with a another student on a manikin (to experience a 1- and 2-rescue person situation) according to AHA guidelines for compression-to-ventilation ratio. Make sure each student has proper hand, arm, and body position to perform CPR. Pose the following questions: 1. What voice and text prompts do you get when performing CPR? What is the most frequent voice or text prompt produced? (Note: The prompt will vary depending on the student.) 2. How long can you perform CPR without getting a voice or text prompt? How long could you perform CPR before getting totally fatigued? Additional points/notes: 81
96 7 Q-CPR with Compression Sensor Lesson Presentation CPR Feedback Volume Adjustment Turn the MRx Therapy Knob to a Manual Defib setting (e.g., 150J) and demonstrate the volume adjustment. Press the Start CPR soft key and mute the voice prompts. To mute the CPR feedback voice prompts (once you start CPR): 1. Press Menu Select. 2. Select Mute CPR Voice and press Menu Select. Note the following: When muted, a CPR Voice Muted text message displays in the middle of the compression waveform, and CPR inactivity time is indicated by an audible tone. To resume voice prompts set at the previously selected volume: 1. Press Menu Select. 2. Select Resume CPR Voice and press Menu Select. To adjust the volume of CPR feedback voice prompts: 1. Press the Menu Select button. 2. Select Volume and press Menu Select. 3. Select Voice and press Menu Select. 4. Select the desired volume level and press Menu Select. A sample voice prompt is annunciated to confirm your selection. Suggestion: Have students complete the above volume adjustment steps during or after your demonstration. 82
97 Review 7 Q-CPR with Compression Sensor Review Have students answer the following questions individually or as a group. (Correct answers are in bold.) 1. True or false? Q-CPR can be used on patients 8 years and older. (T) 2. True or false? The multifunction pads should be placed in an anterior/posterior position to ensure the ventilation algorithm interprets ventilations properly. (F - The pads need to be in an anterior/ anterior position for interpretation.) 3. True or false? The compression sensor should be positioned on the upper half of the patient s sternum to perform compressions. (F - The sensor should be placed on the lower half of the sternum, at the normal CPR hand location.) 4. True or false? In Manual Defib Mode, good compression depth is indicated by the downward peak of the waveform appearing between the horizontal lines representing the target zone. (T) 5. True or false? The ventilation volume icon indicates ventilation has been detected but not the actual filling of both lungs. (T) 6. True or false? Only AED Mode provides voice and text prompts associated with compression and ventilation activity. (T) 83
98
99 Instructor Guide 8 8Noninvasive Pacing Lesson Introduction Objectives Introduce the lesson, including the learning objectives, estimated time to complete, and applicable resources. This lesson describes the noninvasive transcutaneous pacing option available with the HeartStart MRx and how to perform pacing. Upon completion of this lesson, students should be able to: 1. Identify pertinent information in Pacing View. 2. Prepare a patient for pacing. 3. Perform demand or fixed mode pacing. Time minutes Accessories Recommended Clinical Resources Simulator Hands-free cable Multifunction electrode pads 3-, 5-, or 10-Lead monitoring electrodes Noninvasive Pacing Application Note 85
100 8 Noninvasive Pacing Lesson Presentation Lesson Presentation Pacer Mode Introduce the Pacer Mode. Pacer Mode delivers pace pulses to the heart through multifunction electrode pads. The ECG strip and Event Summary are easily annotated (using the Mark Event button) in Pacer Mode. Waveforms, ECG monitoring, measurements, and most alarms (from Monitor or Manual Defib Mode) remain active and retain their settings while in Pacer Mode; however, the waveform in Wave Sector 4 is replaced by the pacing status bar. Alarms Arrhythmia alarms for Pacer Not Pacing and Pacer Not Capture (associated with nontranscutaneous pacing) are off in Pacer Mode. All other red and yellow alarms are active if enabled and their limits may be changed while in Pacer Mode. ECG INOPs are also annunciated. While pacing, if the pacer output drops below the selected setting by 20 percent or 10 ma (whichever is greater), a Pacer Output Low yellow alarm is displayed on the top line of the Pacer Status block. The alarm remains on the display until pacing is stopped, the condition clears, or the therapy knob is moved off the Pacer position. A Pacer Output Low entry is logged in the Event Summary. If the ECG source for Wave Sector 1 becomes invalid (e.g., a Leads Off condition or the ECG cable is disconnected) in demand mode pacing, a latching red alarm is generated along with a Pacing Stopped. Leads Off. message, and pacing is stopped. Once the condition is corrected, resume pacing by pressing the [Resume Pacing] soft key. Also, while in demand mode, if you are using a 3-lead ECG set and the lead in Wave Sector 1 is changed, a latching red alarm is generated as well as a Pacing Stopped. Leads Off. message, and pacing is stopped. Once the condition is corrected, resume pacing by pressing the [Resume Pacing] soft key. If a Pads Off condition occurs or the pads cable is disconnected, a latching red alarm and Pacing Stopped. [Pads Off.] [Pads Cable Off.] message is generated and pacing is stopped. Once the condition is corrected, resume pacing by pressing the [Resume Pacing] soft key. Note the following: The Pacing Stopped red alarm cannot be disabled. Heart rate displays and alarms can be unreliable during pacing, so keep close observation on the patient. Do not rely on the indicated heart rate or related alarms as a measure of the patient s perfusion status. When pacing is stopped due to a power interruption, a red Pacing Stopped. Power Interrupted alert will appear on the MRx display when power is eventually restored. For treatment of patients with implantable devices (permanent pacemakers or cardioverterdefibrillators), consult a physician and the instructions for use provided by the device s manufacturer. The use of Pacer Mode may be password protected, as defined in Configuration. 86
101 Lesson Presentation 8 Noninvasive Pacing Pacing View Turn the Therapy Knob to Pacer on the MRx and introduce the unique Pacing View characteristics. A status block appears in Wave Sector 4. The first line communicates status (active or paused) or pacing by batteries (if configured) and the second line identifies the pacing mode (demand or fixed), pacing rate (ppm), and pacing output (ma). Soft keys set the pacing status (Start/Pause/Resume) and adjust the pacer rate and output. White R-wave markers appear on the ECG waveform until capture occurs (if pacing in demand mode); R-wave markers do not appear on pace beats. White pacing markers appears on the Wave Sector 1 ECG waveform with each pacer pulse delivery. Suggestion: Ask students to point out characteristics instead of YOU stating them. Additional points/notes: 87
102 8 Noninvasive Pacing Lesson Presentation Demand vs. Fixed Mode Introduce demand and fixed mode pacing. Demand mode Pace pulses are delivered when the patient s heart rate is lower than the selected pacing rate. Use this mode whenever possible. MRx requires a 3-, 5-, or 10-Lead ECG cable and monitoring electrodes as the ECG source while pace pulses are delivered through pads. Use only shielded lead sets when pacing with the MRx to prevent or minimize noise that may result in intermittent leads-off messages. Pads is not displayed in Wave Sector 1. The monitored lead is displayed in Wave Sector 1. Fixed mode Pace pulses are delivered at the selected rate. Use when motion artifact or other ECG noise makes R-wave detection unreliable or when monitoring electrodes are not available. Note the following: The ECG derived from pads need not be displayed in a wave sector to deliver pacing therapy. Additional points/notes: 88
103 Lesson Presentation 8 Noninvasive Pacing Preparation Demonstrate preparation for pacing. 1. Prepare the patient s chest. Wipe moisture away and, if necessary, clip or shave excessive chest hair. 2. Apply multifunction electrode pads to the patient as directed on the pads packaging or according to your organization s protocol. 3. If not pre-connected, connect the pads cable to the green Therapy port on the MRx. DEMONSTRATE 4. Connect the pads connector to the pads cable. DEMONSTRATE 5. If pacing in demand mode, apply monitoring electrodes and connect the ECG cable to the ECG port on the MRx. DEMONSTRATE the ECG cable connection. Note the following: If pacing for long periods of time, check the patient s skin; apply new multifunction electrode pads, as necessary. Reposition new pads (in a slightly different location) to help prevent skin burns. Refer to the manufacturer s documentation for replacement recommendations. Suggestion: Have students complete steps 2-4, using a simulator. Additional points/notes: 89
104 8 Noninvasive Pacing Lesson Presentation Demand Mode Pacing Demonstrate how to pace in demand mode. 1. Turn the Therapy Knob to the Pacer position. Note the following: a. The message Pacing Paused appears in the status block, indicating that the pacing function is enabled, though pace pulses are not being delivered. b. Pacing is enabled in demand mode, with the configured lead displayed in Wave Sector 1. If the configured lead is set to Pads, Lead II or the first available monitoring lead is displayed in place of Pads. 2. Press the Lead Select button to select the best lead with an easily detectable R-wave. 3. Verify white R-wave markers appear above or on the ECG waveform, with a single marker for each R-wave. If no R-wave markers appear coinciding with the R-wave, select another lead. 4. Press the [Pacer Rate] soft key and use the Navigation and Menu Select buttons to select the desired number of pace pulses per minute. The initial rate is configurable. 5. If needed, adjust the initial pacer output before you start pacing. Press the [Pacer Output] soft key and use the Navigation and Menu Select buttons to select the desired output. The initial output is configurable and has a default setting of 30mA. 6. Press [Start Pacing]. The message Pacing appears. 7. Verify white pacing markers appear above or on the ECG waveform. 8. Press [Pacer Output]. Then use the Navigation and Menu Select buttons to: a. increase the output until cardiac capture occurs. Capture is indicated by the appearance of a QRS complex after each pacing marker. b. decrease the output to the lowest level that still maintains capture. 9. Verify the presence of a peripheral pulse. To stop delivery of pace pulses, press [Pause Pacing]. Once paused, press [Resume Pacing] to resume delivery. You may also stop delivery of pace pulses by moving the Therapy Knob off the Pacer position. Note the following, as appropriate: The ECG cable must be directly connected to the MRx when in demand mode. If a sync cable is used, connect the cable using the ECG Out port on the MRx and the ECG In port on the Philips bedside monitor. If you are pacing with battery power and the Low Battery Alarm sounds, connect the device to external power or insert a fully charged battery. Routinely assess the patient s peripheral pulses. When pacing in demand mode, the ECG cable must be directly connected from the patient to the HeartStart MRx. 90
105 Lesson Presentation 8 Noninvasive Pacing Pacing will not start if a pads connection or patient contact problem exists; pace pulses will not be delivered if a monitoring electrodes connection problem exists. An inop message alerts you to either connection problem. For the pads problem, you should check the pads cable is connected, the pads are properly applied, or apply new pads, as needed. For the electrode problem, ensure the ECG cable is connected, the electrodes are applied properly, or reduce patient motion. Resume pacing once either problem is corrected. If using a MRx M3536A with software version R.02 and later, when enabled in Configuration Mode, the MRx can automatically switch from Demand to Fixed Mode pacing when the primary ECG lead driving Demand Pacing is lost or otherwise compromised. Practice Exercise 1 Have students attach pads and electrodes to the MRx and a simulator, set the simulator to bradycardia, and complete demand mode pacing. Pose the following questions: 1. What display changes do you see when completing each step (i.e., turn on pacing, set pacing status, adjust pacer rate and output, and stop pacing)? 2. How do you know when pace pulses are being delivered? Additional points/notes: 91
106 8 Noninvasive Pacing Lesson Presentation Fixed Mode Pacing Demonstrate how to pace in fixed mode. 1. Turn the Therapy Knob to Pacer. Note the following: The message Pacing Paused appears in the status block, indicating that the pacing function is enabled, though pace pulses are not being delivered. 2. Change the pacer mode to Fixed, using the Pacer Mode menu off the Main Menu. 3. Press the Lead Select button to select the desired lead for viewing. Note that the remaining steps are similar to demand mode pacing. 4. Press [Pacer Rate] and use the Navigation and Menu Select buttons to select the desired number of pace pulses per minute. The initial rate is configurable. 5. If needed, adjust the initial pacer output by pressing [Pacer Output] and using the Navigation and Menu Select buttons to select the desired output. The initial output is configurable. 6. Press [Start Pacing]. 7. Verify the presence of a peripheral pulse. 8. Press [Pacer Output] and use the Navigation and Menu Select buttons to adjust the output, as needed. 9. To pause or stop pacing: Press [Pause Pacing] or Move the Therapy Knob off the Pacer position. Practice Exercise 2 Have students attach pads and electrodes to the MRx and a simulator, set the simulator to bradycardia, and complete fixed mode pacing. Pose the following questions: 1. What display changes do you see when completing each step (i.e., turn on pacing, set pacing status, adjust pacer rate and output, and stop pacing)? 2. How do you know when pace pulses are being delivered? Additional points/notes: 92
107 Lesson Presentation 8 Noninvasive Pacing Defibrillating During Pacing Discuss how switching to Manual or AED Mode affects pacing. Once the Therapy Knob is moved from Pacer to Manual Defib or AED, pacing is stopped. To resume pacing after defibrillation, repeat the pacing procedure. When pacing is resumed, pacing settings selected prior to defibrillation (mode, rate, and output) are retained. Be sure to confirm that cardiac capture has been maintained. Turn off pacing before defibrillating with a second defibrillator to prevent damage to the MRx. Additional points/notes: 93
108 8 Noninvasive Pacing Review Review Have students answer the following questions individually or as a group. (Correct answers are in bold. Consider having students correct FALSE statements to ensure comprehension.) 1. Which of the following statement(s) are TRUE related to pacing with the MRx? a. The device requires a 3-, 5- or 10-Lead ECG cable and monitoring electrodes during demand mode pacing. (T) b. The device always delivers pace pulses in demand mode. (F - In demand mode, pace pulses are delivered when the patient s heart rate is lower than the selected pacing rate.) c. The Pacing status area indicates pacing mode, status, rate, and output. (T) d. If you exit Pacer Mode to defibrillate and then return to Pacer Mode, the settings from the previous pacing session must be re-entered. (F - The settings remain in effect.) 2. Which ONE of the following steps should be performed before pacing is initiated in demand mode? a. Verify that a white pacing marker appears in front of each QRS complex. b. Verify that white R-wave markers appear above or on the ECG waveform. c. Increase pacer output until capture occurs. d. Decrease pacer output to the lowest level that still maintains capture. 94
109 Instructor Guide 9Pulse Oximetry Monitoring 9 Lesson Introduction Objectives Introduce the lesson, including the learning objectives, estimated time to complete, and applicable resources. This lesson describes how to use the HeartStart MRx to monitor Pulse Oximetry (SpO 2 ). Upon completion of this lesson, students should be able to: 1. Monitor SpO Set SpO 2 and pulse rate alarms. Time minutes Accessories Recommended SpO 2 sensor Clinical Resources Philips Pulse Oximetry Application Note 95
110 9 Pulse Oximetry Monitoring Lesson Presentation Lesson Presentation Overview Discuss pulse oximetry respective to its use with the MRx. Pulse oximetry is a noninvasive method of continuously measuring oxygen saturation (SpO 2 ) in arterial blood; SpO 2 reading indicates percentage of hemoglobin molecules in the arterial blood saturated with oxygen. A pulse oximetry sensor sends light through patient tissue to a receiver on the other side of the sensor. Light emitting diodes transmit red and infrared light through peripheral areas of the body, such as a finger. Light Emmitting Diodes Photodetector Selecting a Sensor A photodetector positioned opposite the light emitting diodes compares light absorption before and after pulsation. The amount of light getting through reflects the blood flow in the arterioles. This measurement of light absorption during pulsation is translated into an oxygen saturation percentage and an SpO 2 value is displayed. For accurate SpO 2 measurements, the following conditions must apply: The patient must have perfusion in that extremity. The light emitter and the photodetector must be directly opposite each other. All of the light from the emitter must pass through the patient s tissue. The sensor site should be free of vibration and excessive motion. Power cables should be kept away from the sensor cable and connector. You can monitor SpO 2 in Monitor, Manual Defib, or Pacer Modes on the MRx. When using the Q- CPR option, SpO 2 monitoring functionality is not available. Discuss the criteria for selecting a sensor. The most important factor when selecting a sensor is the position of the light emitting diodes in relation to the photodetector. When a sensor is applied, the diodes and the photodetector must be opposite each other. Select a sensor appropriate for the patient s weight. Select a sensor site with adequate perfusion. Improve perfusion at the site by rubbing or warming the site. Avoid application to sites with edematous tissue. 96
111 Lesson Presentation 9 Pulse Oximetry Monitoring Reusable sensors may be reused on different patients after they have been cleaned and disinfected. (See the manufacturer s instructions supplied with the sensor.) Disposable sensors should be used only once and then discarded. They may be relocated to another sensor site on the patient if the first location does not give the desired results. These sensors must not be reused on different patients. Applying the Sensor Follow the manufacturer s directions for applying and using the sensor, making sure to observe any warnings or cautions. For the best results: Make sure the sensor is dry. If the patient is moving, secure the sensor cable loosely to the patient. Make sure the transducer is not too tight. Too much pressure can cause venous pulsation or can impede the blood flow, resulting in low readings. Keep power cables away from the sensor cable and connection. Avoid placing the sensor in an environment with bright lights. If necessary, cover the sensor with opaque material. Avoid placing the sensor on an extremity with an arterial catheter, blood pressure cuff, or intravenous infusion line. Failure to apply the sensor properly may reduce the accuracy of the SpO 2 measurement. Inspect the sensor application site at least every two hours for changes in skin quality, correct optical alignment, and proper sensor application. If skin quality is compromised, change the sensor site. Change the application site at least every four hours. More frequent checking may be required due to an individual patient s condition. Using an SpO 2 sensor during MR imaging can cause severe burns. Minimize this risk by positioning the cable so that no inductive loops are formed. If the sensor does not appear to be operating properly, remove it immediately from the patient. Additional points/notes: 97
112 9 Pulse Oximetry Monitoring Lesson Presentation Monitoring SpO 2 Attach an SpO 2 sensor cable to the MRx, the sensor to yourself, and demonstrate preparation for monitor SpO Connect the appropriate sensor cable to the MRx. 2. Apply the sensor to the patient. If a finger sensor is used, the cable should come down the back of the hand. 3. Turn the Therapy Knob to Monitor. Suggestion: Have students complete the above steps during or after your demonstration. Discuss SpO 2 display characteristics. A -?- displays in Parameter Block 2 while oxygen saturation is initially measured and an SpO 2 value is calculated; a value replaces -?- and is updated continuously as the patient s oxygen saturation changes. Alarm limits display to the right of the value if SpO 2 alarms are turned on; alarms are on by default. The Alarms Off symbol displays if SpO 2 alarms are turned off. The patient s pulse rate (derived from pulse oximetry) is displayed in Parameter Block 1. Alarm limits display to the right of the pulse rate value if pulse rate alarms are turned on; alarms are off by default. The Alarms Off symbol displays if pulse rate alarms are turned off. Suggestion: Ask students to point out characteristics instead of YOU stating them. Additional points/notes: 98
113 Lesson Presentation 9 Pulse Oximetry Monitoring Pleth Wave Mention the following characteristics associated with the pleth wave. The wave displays in the configured Wave Sector, if available; otherwise, the wave fills the first available empty Wave Sector. The wave is drawn at an approximate speed of 25 mm/second. The wave is auto scaled to grid lines when signal quality is good. Wave size is proportionately decreased when signal quality is poor. The wave continues to display when the Therapy Knob is moved to Manual Defib, as long as it is not located in Wave Sector 2 or you re in Q-CPR View. The SpO 2 value is also retained in manual Defib Mode but not in Q-CPR View. The pacing status bar replaces the wave in Wave Sector 4 when the Therapy Knob is moved to Pacer; however, SpO 2 and Pulse values and alarm settings are retained. SpO 2 and pulse information is no longer monitored when the Therapy Knob is moved to AED. Additional points/notes: 99
114 9 Pulse Oximetry Monitoring Lesson Presentation Setting SpO 2 Alarms Mention the following SpO 2 alarm characteristics. Alarms sound if measurements fall outside the configured high or low SpO 2 limits or below the configured SpO 2 Desat limit. SpO 2 alarms, except Desat, are all categorized as non-latching alarms, meaning they are automatically removed when their alarm condition no longer exists. Alarms are enabled unless turned off during use; they remain disabled until re-enabled. If an alarm condition occurs when alarms are disabled, no alarm indication is given. Changing Alarm Limits Demonstrate how to change the SpO 2 alarm limits. 1. Press the Menu Select button. 2. Using the Navigation buttons, select the Measurements/Alarms menu and press Menu Select. 3. Select SpO 2 and press Menu Select. 4. Select SpO 2 Limits and press Menu Select. 5. Using the Navigation buttons, select the new high limit value and press Menu Select. 6. Select the new low limit value and press Menu Select. Desat Alarm Discuss the following Desat alarm characteristics. This alarm provides an additional limit setting below the low limit setting to notify you of potentially life threatening decreases in oxygen saturation. It is a latching alarm, remaining present even if the alarm condition no longer exists. If the SpO 2 low limit is set below the preset Desat limit, the Desat limit automatically adjusts to the low limit value; if the SpO 2 reading falls below the low limit, the Desat limit alarm sounds. Enabling/Disabling Alarms Demonstrate how to enable the SpO 2 alarms. 1. Press the Menu Select button. 2. Using the Navigation buttons, select the Measurements/Alarms menu and press Menu Select. 3. Select SpO 2 and press Menu Select. 4. Select Alarms On/Off and press Menu Select. Note the following: SpO 2 INOP messages are suppressed for up to 60 seconds while an NBP measurement is in progress. 100
115 Lesson Presentation 9 Pulse Oximetry Monitoring Practice Exercise 1 Have students change SpO 2 limits, and enable/disable and respond to related alarms. Pose the following questions: 1. What happens when you change a limit? Disable an alarm? Respond to an alarm? Additional points/notes: 101
116 9 Pulse Oximetry Monitoring Lesson Presentation Setting Pulse Rate Alarms Mention the following pulse rate alarm characteristics. Alarms sound if measurements fall outside the configured high and low pulse rate limits. Pulse rate alarms are all categorized as non-latching alarms, meaning they are automatically removed when their alarm condition no longer exists. Alarms are disabled unless enabled during use. Limits can be changed during use. Changing Pulse Rate Alarm Limits Demonstrate how to change pulse rate alarm limits. 1. Press the Menu Select button. 2. Using the Navigation buttons, select the Measurements/Alarms menu and press Menu Select. 3. Select Pulse and press Menu Select. 4. Select Pulse Limits and press Menu Select. 5. Using the Navigation buttons, select the new high limit value and press Menu Select. 6. Select the new low limit value and press Menu Select. Enabling/Disabling Pulse Rate Alarms Demonstrate how to enable pulse rate alarms. 1. Press the Menu Select button. 2. Using the Navigation buttons, select the Measurements/Alarms menu and press Menu Select. 3. Select Pulse and press Menu Select. 4. Select Alarms On/Off and press Menu Select. Practice Exercise 2 Have students change pulse rate limits, and enable/disable and respond to related alarms. Pose the following questions: 1. What happens when you change a limit? Disable an alarm? Respond to an alarm? Disabling the SpO 2 Monitoring Function Demonstrate how to disable the SpO 2 monitoring function. Disconnect the sensor cable from the SpO 2 port. The message SpO 2 Unplugged. Turn off SpO 2? appears. Select Yes and press the Menu Select button. Should the sensor cable be disconnected accidentally, the message SpO 2 Unplugged. Turn off SpO 2? appears. Select No and press Menu Select. Then, secure the connection to re-enable the function. 102
117 Lesson Presentation 9 Pulse Oximetry Monitoring Additional points/notes: 103
118 9 Pulse Oximetry Monitoring Review Review Have students answer the following questions individually or as a group. (Correct answers are in bold.) 1. True or false? You can monitor SpO 2 in all MRx modes (Monitor, Manual Defib, AED or Pacer). (F - Not AED) 2. True or false? The pleth wave is auto scaled to grid lines when the signal quality is poor. (F - The wave is auto scaled with a good signal.) 3. True or false? SpO 2 alarms are off unless turned on during use while pulse rate alarms are on unless turned off during use. (F - SpO 2 alarms are on unless turned off during use while pulse rate alarms are off unless turned on.) 4. How many seconds are SpO 2 INOP messages suppressed during an NBP measurement? a. 15 b. 30 c. 45 d
119 Instructor Guide 10 10Noninvasive Blood Pressure Monitoring Lesson Introduction Objectives Introduce the lesson, including the learning objectives, estimated time to complete, and applicable resources. This lesson describes how to monitor noninvasive blood pressure (NBP) with the HeartStart MRx. Upon completion of this lesson, students should be able to: 1. Monitor NBP. 2. Set NBP alarms. Time minutes Accessories Recommended NBP cuff Clinical Resources Noninvasive Blood Pressure Monitoring Application Note 105
120 10 Noninvasive Blood Pressure Monitoring Lesson Presentation Lesson Presentation Overview Review NBP characteristics respective to its use with the MRx. MRx measures blood pressure (for adults/pediatrics) using the oscillometric method. NBP may be measured in Monitor, Pacer, or Manual Defib Modes. NBP measurements can be taken automatically on a schedule or manually on demand. Alarms signal changes in the patient s condition. Systolic, diastolic, and mean pressure, measurement schedule (manual or automatic intervals), and a time stamp are displayed in Parameter Block 1. If enabled, NBP alarm limits appear next to the NBP value and the alarm source (systolic, diastolic, or mean) is displayed above the limits. If alarms are disabled, the Alarms Off symbol replaces the limits. Initial cuff inflation pressure =160 mmhg (adult) or 120 mmhg (pediatric) for first time measurement; next pressure = mmhg above systolic measurement, with a minimum inflation pressure of 120 mmhg. If the systolic pressure is higher than the inflation pressure, the inflation pressure is automatically increased by mmhg and another measurement is attempted. The maximum inflation pressure = 280 mmhg; maximum systolic value = 260 mmhg. Additional points/notes: 106
121 Lesson Presentation 10 Noninvasive Blood Pressure Monitoring Preparing to Measure NBP Demonstrate NBP measurement preparation using the NBP cuff. 1. Select the appropriately sized cuff for the patient. 2. Attach the cuff to the NBP tubing. 3. Insert the NBP tubing into the NBP port on the MRx. 4. Apply the blood pressure cuff to the patient s arm. 5. Place the limb used for taking the measurement at the same level as the patient s heart. Note the following: Do not perform NBP monitoring on patients whose upper arm circumference is less than 13 cm. Doing so may result in inaccurate measurements. When using the MRx aboard aircraft, NBP measurements should only be taken while on the ground or once cruising altitude is reached to ensure accuracy. Suggestion: Have students complete the above steps during or after your demonstration. Additional points/notes: 107
122 10 Noninvasive Blood Pressure Monitoring Lesson Presentation Measuring NBP Demonstrate the steps to measure NBP. 1. Press the [Start NBP] soft key. Note the following: NBP values display when the measurement is complete. You need to press [Start NBP] for every manual measurement. Automatic measurement is repeated at configured intervals after pressing [Start NBP]. Additional manual measurements may be taken without affecting the automatic measurement schedule. 2. Press the [Stop NBP] soft key to stop an NBP reading. Changing the NBP Schedule Demonstrate how to change the NBP schedule and/or the interval of automatic measurements for the current patient. 1. Press the Menu Select button. 2. Using the Navigation buttons, select the Measurements/Alarms menu and press Menu Select. 3. Select NBP and press Menu Select. 4. Select NBP Schedule and press Menu Select. 5. Using the Navigation buttons, select the desired interval and press Menu Select. Note the following: If the automatic measurement schedule is changed, the new time interval is applied to the start time of the last measurement. If the new time interval is less than or the same as the time since the last measurement, a measurement begins immediately. Interval choices are presented in the format qx, indicating measurements are taken every x minutes from the time you first press [Start NBP]. If no subsequent measurements are taken, NBP values will be removed from the display after 60 minutes but can still be obtained through Vital Signs Trending. 108
123 Lesson Presentation 10 Noninvasive Blood Pressure Monitoring Practice Exercise 1 Have students complete manual and automatic NBP measurements, including changing the NBP schedule. Pose the following questions: 1. What displays when you start a measurement? Stop a measurement? 2. How does the display differ between a manual and automatic measurement? Additional points/notes: 109
124 10 Noninvasive Blood Pressure Monitoring Lesson Presentation Alarms Mention the following NBP alarm characteristics. An alarm sounds when a measurement (systolic, diastolic, or mean) falls outside the configured high or low limits. NBP alarms are all categorized as non-latching alarms, meaning they are automatically removed when their alarm condition no longer exists. The alarm source and limits can be changed during use. Alarms are enabled unless disabled; once disabled, alarms remain disabled until enabled. If an alarm condition occurs when alarms are disabled, no alarm indication is given. Changing NBP Alarms Demonstrate how to change the NBP alarm source and/or limits. 1. Press the Menu Select button. 2. Using the Navigation buttons, select the Measurements/Alarms menu and press Menu Select. 3. Select NBP and press Menu Select. 4. Select NBP Limits and press Menu Select. 5. Select the desired source for the alarm (Systolic, Diastolic, or Mean) and press Menu Select. 6. Using the Navigation buttons, increase or decrease the high limit value and press Menu Select. 7. Set the new low limit value and press Menu Select. Enabling/Disabling NBP Alarms Demonstrate how to enable/disable NBP alarms. 1. Press the Menu Select button. 2. Using the Navigation buttons, select Measurements/Alarms and press Menu Select. 3. Select NBP and press Menu Select. 4. Select Alarms On/Off and press Menu Select. 110
125 Lesson Presentation 10 Noninvasive Blood Pressure Monitoring Practice Exercise 2 Have students change NBP alarm limits, and enable/disable and respond to related alarms. Pose the following questions: 1. What happens when you change a limit? Disable an alarm? Respond to an alarm? Additional points/notes: 111
126 10 Noninvasive Blood Pressure Monitoring Review Review Have students answer the following questions individually or as a group. (Correct answers are in bold.) 1. Which of the following items can display when monitoring NBP? a. Systolic and diastolic pressure b. Alarm limits c. Automatic measurement schedule d. Time stamp 2. You can take manual measurements during an automatic measurement schedule. (T) 3. NBP alarms are enabled unless disabled. (T) 112
127 Instructor Guide 11 11Carbon Dioxide Monitoring Lesson Introduction Objectives Introduce the lesson, including the learning objectives, estimated time to complete, and applicable resources. This lesson describes how to monitor carbon dioxide (CO 2 ) and measure end-tidal carbon dioxide (EtCO 2 ) and Airway Respiration Rate (AwRR) with the HeartStart MRx using the Microstream (sidestream) method. Upon completion of this lesson, students should be able to: 1. Monitor CO Set EtCO 2 and AwRR alarms. Time minutes Accessories Recommended Clinical Resources Nasal FilterLine or Smart CapnoLine TM Uses of Capnography - The Microstream Method Application Note Note: Microstream and FilterLine are trademarks of Oridion Medical Ltd. 113
128 11 Carbon Dioxide Monitoring Lesson Presentation Lesson Presentation Overview Briefly review the CO 2 monitoring function. It measures the partial pressure of CO 2 in a sample of the patient s exhaled breath (with the appropriate FilterLine and, if necessary, airway adapter). It monitors in both intubated and non-intubated patients. It is available in Monitor, Pacer, and Manual Defib Modes. It provides EtCO 2 and AwRR values, and a CO 2 waveform. EtCO 2 and AwRR alarm limits appear next to related values. Additional points/notes: 114
129 Lesson Presentation 11 Carbon Dioxide Monitoring Preparing to Measure EtCO 2 Demonstrate the following preparation to measure EtCO Select the appropriate Microstream accessories based on the type and airway status of the patient. 2. Set up the Microstream accessories. 3. Attach the FilterLine tubing to the CO 2 Inlet port. Note the following: When using the nasal FilterLine, if one or both nostrils are partially or completely blocked, or the patient is breathing through the mouth, the displayed EtCO 2 values may be significantly low. Should the FilterLine or exhaust tubing be blocked when the MRx is turned on, the CO 2 Check Exhaust INOP message displays. Should the blockage occur during CO 2 monitoring, the CO 2 waveform appears as a flat line, and if alarms are on, an apnea alarm sounds. Use only Microstream accessories to ensure correct functioning of the CO 2 sidestream measurement. Due to a measurement delay, do not use Microstream (sidestream) CO 2 as a direct reference for determining the end expiratory point in the pressure curve. The Outlet port is used for removing anesthetic gases from MRx. Suggestion: Have students complete the appropriate above steps during or after your demonstration. Additional points/notes: 115
130 11 Carbon Dioxide Monitoring Lesson Presentation Measuring EtCO 2 Cover the following display characteristics related to EtCO 2 measurement. The measurement is automatically turned on when the FilterLine is connected to the CO 2 Inlet port. The CO 2 waveform displays in the configured Wave Sector, if available; otherwise, the wave fills the first available empty Wave Sector. EtCO 2 and AwRR values display in Parameter Block 2. Suggestion: Ask students to point out characteristics instead of YOU stating them. Setting Up the EtCO 2 and AwRR Alarms Mention the following EtCO 2 and AwRR alarm characteristics. Alarms sound if measurements fall outside the configured high and low limits for EtCO 2 and AwRR, and for Apnea time. A red alarm occurs for Apnea time measurement outside the configured limits. EtCO 2 and AwRR alarms are all categorized as non-latching alarms, meaning they are automatically removed when their alarm condition no longer exists. Alarms are enabled unless turned off during use; they remain disabled until re-enabled. If an alarm condition occurs when alarms are disabled, no alarm indication is given. Changing EtCO 2 Alarm Limits Demonstrate how to change the EtCO 2 alarm limits. 1. Press the Menu Select button. 2. Using the Navigation buttons, select the Measurements/Alarms menu and press Menu Select. 3. Select EtCO 2 and press Menu Select. 4. Select EtCO 2 Limits and press Menu Select. 5. Using the Navigation buttons, increase or decrease the high limit value and press Menu Select. 6. Set the new low limit value and press Menu Select. Enabling/Disabling EtCO 2 Alarms Demonstrate how to enable or disable the EtCO 2 alarms. 1. Press Menu Select. Using the Navigation buttons, select Measurements/Alarms and press Menu Select. 2. Select EtCO 2 and press Menu Select. 3. Select Alarms On/Off and press Menu Select. 116
131 Lesson Presentation 11 Carbon Dioxide Monitoring Changing AwRR Alarm Limits Demonstrate how to change the AwRR alarm limits. 1. Press Menu Select. 2. Using the Navigation buttons, select Measurements/Alarms and press Menu Select. 3. Select AwRR and press Menu Select. 4. Select AwRR Limits and press Menu Select. 5. Using the Navigation Buttons, increase or decrease the high limit value and press Menu Select. 6. Set the new low limit value and press Menu Select. Changing Apnea Time Alarm Limit Demonstrate how to change the Apnea Time alarm limit. 1. Press Menu Select. 2. Using the Navigation buttons, select Measurements/Alarms and press Menu Select. 3. Select AwRR and press Menu Select. 4. Select Apnea Time and press Menu Select. 5. Using the Navigation buttons, increase or decrease the limit and press Menu Select. Enabling/Disabling AwRR Alarms Demonstrate how to enable the AwRR alarms. 1. Press Menu Select. 2. Using the Navigation buttons, select Measurements/Alarms and press Menu Select. 3. Select AwRR and press Menu Select. 4. Select Alarms On/Off and press Menu Select. Practice Exercise 1 Have students change EtCO 2, AwRR, and Apnea Time limits, and enable/disable and respond to related alarms. Pose the following questions: 1. What happens when you change a limit? Disable an alarm? Respond to an alarm? 2. If the CO 2 waveform is not displayed, how do you display it in the desired wave sector? Additional points/notes: 117
132 11 Carbon Dioxide Monitoring Lesson Presentation Disabling EtCO 2 Monitoring Demonstrate how to disable EtCO 2 monitoring. Disconnect the FilterLine from the CO 2 inlet port. The message CO2 Unplugged. Turn off EtCO2? appears. Select Yes and press Menu Select. Should the FilterLine be disconnected accidentally, select No in response to the message and press Menu Select. Then, secure the connection to re-enable the function. Additional points/notes: 118
133 Review 11 Carbon Dioxide Monitoring Review Have students answer the following questions individually or as a group. (Correct answers are in bold.) 1. True or false? EtCO 2 values may be significantly low if a patient is breathing through their mouth when using a nasal FilterLine. (T) 2. True or false? The CO 2 waveform only displays in Wave Sector 3. (F- It displays where it is configured to display; it fills the first available empty wave sector if the configured wave sector is full.) 3. True or false? FilterLine or exhaust tubing blockage can generate an apnea alarm. (T) 4. True or false? AwRR alarms are disabled unless enabled during use. (F - They are on unless turned off during use.) 119
134
135 Instructor Guide 12 12Invasive Pressures Monitoring Lesson Introduction Objectives Introduce the lesson, including the learning objectives, estimated time to complete, and applicable resources. This lesson describes how to monitor invasive pressures using the HeartStart MRx. Upon completion of this lesson, students should be able to: 1. Set up a pressure measurement. 2. Select a pressure to monitor. 3. Zero the pressure transducer. 4. Set pressure alarms and view related settings. 5. Identify how pulse works with the Invasive Pressures option. Time minutes Accessories Recommended Clinical Resources Simulator (e.g., Dale14 multiparameter simulator- p/n# from Dale Technology) Invasive pressure cables (connecting the simulator to the MRx) Cardiovascular Hemodynamics course found on Philips Online Learning Center 121
136 12 Invasive Pressures Monitoring Lesson Presentation Lesson Presentation Overview Introduce the Invasive Pressures option associated with the MRx. Briefly illustrate the points below or wait until the appropriate topic presentation. Two channels of real-time continuous invasive pressure measurements and waveforms are available in Monitor, Manual Defib and Pacer Modes. Systolic, diastolic and mean pressure values display for pulsatile pressure signals. Only the mean value displays for non-pulsatile pressure signals. Alarms alert you to a change in the patient s condition. Pressure Measurement Set-up Explain or, if possible and applicable, demonstrate how to set up appropriate medical equipment (i.e., pressure cable, transducer, flush solution, and catheter) to display a pressure measurement on the MRx. Alternatively, have a simulator and appropriate invasive pressure cable(s) set up. 1. Turn the HeartStart MRx to Monitor. 2. Connect the pressure cable to the MRx. The MRx performs a check of invasive pressure functionality when the MRx is turned on. 3. Connect the pressure cable to the transducer. 4. Prepare the flush solution. 5. Flush the system to expel air from the tubing. Make sure the stopcocks and transducer are also free of air bubbles. Note the following: If air bubbles appear in the tubing system, flush the system with infusion solution again; otherwise, air bubbles may lead to an incorrect reading. 6. Connect the pressure line to the patient catheter. 7. If you are using an infusion pressure cuff with the pressure line, attach the pressure cuff to the fluid to be infused. Inflate it according to your hospital s standard procedure and then begin the infusion. Position the transducer so that it is level with the heart, approximately at the level of the midaxillary line. Note the following: If measuring intracranial pressure (ICP) with a sitting patient, level the transducer with the top of the patient s ear; otherwise, incorrect leveling may lead to an incorrect reading. Suggestion: Ask students to describe any issues they have with setting up equipment to measure invasive pressures and how they troubleshoot it. 122
137 Lesson Presentation 12 Invasive Pressures Monitoring Additional points/notes: Selecting a Pressure to Monitor Demonstrate how to select a pressure to monitor on the MRx. You need to assign a label to each pressure channel as it is connected. Channels are identified as Press 1 and Press 2. Once you select a label, the MRx uses that label s stored information (color, alarm source and limits, scale) as the default. Check each pressure channel label as the cable is connected and make changes as appropriate. To select a pressure label: 1. Press the Menu Select button. 2. Using the Navigation buttons, select Measurements/Alarms and press Menu Select. 3. Select Press 1 (or Press 2) and press Menu Select. 4. Select Label and press Menu Select. 5. Select the appropriate label from the list provided (see pressure label list below) and press Menu Select. 6. Verify and change the size of your scale, as appropriate. (Reference the Pressure Waves topic, as needed.) 7. Verify and change the alarm source type, as appropriate. (Reference the Alarms topic, as needed.) 8. Set the high and low alarm limits. Repeat the above steps to label the other pressure channel. Suggestion: Have students complete the above steps during or after your demonstration. Note the following: Changing a pressure label activates scales and alarm settings associated with the new label. Controls for scale and alarm settings appear after selecting a label to either confirm or adjust the value. Mention all the available pressure labels listed in the following table. 123
138 12 Invasive Pressures Monitoring Lesson Presentation Pressure Waves Label Description Label Description ABP Arterial Blood Pressure LAP Left Atrial Pressure ART Arterial Blood Pressure PAP Pulmonary Artery Pressure Ao Aortic Pressure RAP Right Atrial Pressure CVP Central Venous Pressure P1 Non-specific pressure label (Channel 1) ICP Intracranial Pressure* P2 Non-specific pressure label (Channel 2) *Important notice to students: Cerebral Perfusion Pressure (CPP) is automatically displayed with ICP when one pressure is already set to ABP, ART or Ao and the other pressure is set to ICP. CPP will be displayed in the same color as ICP. Only one of the ICP or CPP alarms can be enabled at the same time. Note the following, as appropriate: When selecting a pressure label for a pressure channel, the label assigned to the other pressure channel appears in your options list only if the other channel is not connected to a transducer. If you select the same label as the other channel, the label for the other channel changes to a nonspecific label (P1 or P2). If you decide to re-label the first channel, the other channel s label remains non-specific (P1 or P2). To monitor a pressure from an arterial waveform when using an intra-aortic balloon pump, connect your invasive pressure device directly to the balloon pump. Demonstrate how to adjust a pressure wave scale. Each pressure label has a set of scales for the pressure wave. To select a pressure wave and the associated scale for the display or printed strip: 1. Press the Menu Select button. 2. Using the Navigation buttons, highlight Displayed Waves and press Menu Select. 3. Select Wave Position (Wave 1, Wave 2, Wave 3 or Wave 4) and press Menu Select. 4. Select the appropriate wave and press Menu Select. 5. Select the appropriate scale and press Menu Select. Available scales in mmhg: 300, 240, 180, 150, 120, 110, 100, 90, 80, 70, 60, 50, 40, 30, 20, 10, -5, -10, -15, and -20. Available scales in kpa: 38.0, 32.0, 26.0, 24.0, 22.0, 20.0, 18.0, 16.0, 14.0, 13.0, 12.0, 11.0, 10.0, 9.0, 8.0, 7.0, 6.0, 5.0, 4.0, 3.0, 2.0, -1.0, -1.5, -2.0, Suggestion: Have students complete the above steps during or after your demonstration. Note the following: A positive scale sets the top gridline to your selected scale and the bottom to zero. A negative scale sets the bottom gridline to the selected negative unit and the middle gridline to zero. 124
139 Lesson Presentation 12 Invasive Pressures Monitoring Practice Exercise 1 Have students attach a simulator and pressure cable(s) to the MRx, select different pressure waves and associated scales, and display and print out the results, as appropriate. Pose the following questions: 1. How does the display (or printout) differ from one pressure wave to another? From Wave 1 menu? 2. What wave scale(s) provide the clearest wave form? NOTE: The answer may depend on what the simulator is set to. 3. How would you assign a specific label to pressure channel 1 if it is already assigned to channel 2? (Answer - You could unplug the channel 2 pressure cable or, depending on the circumstance, you might want to change the channel 2 pressure first. If you unplug the cable, you ll have to re-zero, which is covered next.) Additional points/notes: Zeroing the Pressure Transducer Introduce zeroing the pressure transducer and demonstrate the steps to zero a pressure on the MRx. The MRx requires a valid zero on a pressure channel to avoid inaccurate pressure readings. Zero a pressure according to your hospital policy - at least once per day. Also, re-zero: Every time you reconnect the transducer cable to the MRx After a patient is moved During changes in altitude when using the MRx aboard an aircraft. Re-zero when reaching a cruising altitude When you use a new transducer or tubing When you think the pressure readings are not correct Note the following: The numeric value is invalid (displayed as -?-) when the transducer is plugged in until zeroed successfully. Zero an assigned pressure channel through the Menu Select button or a soft key (when in Monitor Mode.) Zero pressure channels separately or together. Note the following: Before zeroing a pressure, vent pressure transducers to atmospheric pressure and close the stopcock to the patient. 125
140 12 Invasive Pressures Monitoring Lesson Presentation Zeroing Using the Menu Select Button Demonstrate zeroing using the Menu Select button. 1. Place the transducer at the appropriate level for the measurement site. 2. Close the transducer stopcock to the patient and vent the transducer to atmospheric pressure. 3. Press the Menu Select button. 4. Using the Navigation buttons, select Measurements/Alarms and press Menu Select. 5. Select the pressure label you wish to zero. 6. Press Zero and press Menu Select. Zeroing begins. Suggestion: Have students complete the above steps during or after your demonstration. Ask what message they see if the process is successful - Pressure label zero done at date/time (for example: ABP zero done at 25Jan2006, 9:26). Zeroing in Monitor Mode Demonstrate zeroing using the soft key in Monitor Mode. 1. Place the transducer at the appropriate level for the measurement site. 2. Close the transducer stopcock to the patient and vent the transducer to atmospheric pressure. 3. Press the soft key under the [Zero Pressure] label. 4. Using the Navigation buttons, select the pressure(s) you wish to zero from the Zero menu and press Menu Select. Zeroing begins. Note the following: Invasive pressure alarms and pulse alarms (if they are derived from invasive pressure readings) are temporarily turned off while the transducer is zeroing. The alarms will turn back on 30 seconds after zeroing is complete. Suggestion: Have students complete the above steps during or after your demonstration. Ask what message they see if the process is successful - Pressure label zero done at date/time. Mention the Unable to zero message that displays if the process is unsuccessful, some of the probable cause messages, and related corrective actions, as needed. Probable Cause Message Equipment Malfunction Excessive Offset Unstable Signal No Transducer Pulsatile Pressure Corrective Action Hardware is faulty. Contact your service personnel. Make sure the transducer is vented to the air and try again. If this doesn t work, replace the transducer cable and try again. If it still doesn t zero, replace the transducer and try again. If it still will not zero, contact your service personnel. Reconfirm that the transducer is connected and try again. If this doesn t work, replace the transducer. Make sure that the transducer is vented to air and not the patient. Try again. Note the following: Upon successful completion of the process, close the stopcock to atmospheric pressure, which opens the stopcock to the patient. 126
141 Lesson Presentation 12 Invasive Pressures Monitoring Last Zero Demonstrate viewing dates and times for a channel s last zero. 1. Press the Menu Select button. 2. Using the Navigation buttons, select Measurements/Alarms and press Menu Select. 3. Select the pressure label (channel: label) you want and press Menu Select. 4. The last zero dates and times are displayed. Calibration Briefly introduce MRx s calibration functionality. The MRx allows you to input the calibration factor (see documentation supplied by the transducer s manufacturer) of a new transducer plugged into the pressure line. Please refer students to the Calibration topic of the Invasive Pressures chapter in the HeartStart MRx Instructions for Use for details on: setting a known calibration factor on the MRx perform a mercury calibration on the reusable CPJ840J6 transducer calibration confirmation viewing a mercury calibration date and time suppressing alarms associated with non-physiological artifact. Suggestion: Have the Instructions for Use available in case you need to demonstrate any related procedures. Additional points/notes: 127
142 12 Invasive Pressures Monitoring Lesson Presentation Alarms Mention the following invasive pressure alarm characteristics and details in the following table, as appropriate. Invasive pressure alarms (except ABP, ART, Ao, PAP, P1, or P2 disconnect alarms) are all categorized as non-latching alarms, being automatically removed when their alarm condition no longer exists. The disconnect alarms are latching, meaning they remain present even if the alarm condition no longer exists. If alarms are enabled, alarm limits appear next to the pressure value. The following table details red/yellow physiological alarms. Alarm Message Type of Alarm Indicator Condition [ABP, ART, Ao, PAP, P1, P2] Disconnect Red Red alarm message; alarm tone The mean pressure has fallen below 10 mmhg (1.3 kpa) and the pressure is nonpulsatile. [Pressure label]s High Yellow Yellow alarm message; alarm tone The systolic pressure value exceeds the high alarm limit. [Pressure label]d High Yellow Yellow alarm message; alarm tone The diastolic pressure value exceeds the high alarm limit. [Pressure label]m High Yellow Yellow alarm message; alarm tone The mean pressure value exceeds the high alarm limit. [Pressure label]s Low Yellow Yellow alarm message; alarm tone The systolic pressure value has fallen below the low alarm limit. [Pressure label]d Low Yellow Yellow alarm message; alarm tone The diastolic pressure value has fallen below the low alarm limit. [Pressure label]m Low Yellow Yellow alarm message; alarm tone The mean pressure value has fallen below the low alarm limit. Each pressure label has its own unique set of default alarm limits as set in Configuration mode. If the alarm is from a pulsatile source, the source is displayed above the alarm limits. If alarms are off, the Alarms Off symbol replaces the limits. If a wave becomes non-pulsatile, the measurement becomes mean only and is compared to the current source (which may be systolic or diastolic) and alarm limits. Note the following: Make sure you enable/disable and set alarm limits for the correct label. These settings apply to that particular label only. Changing the label might change the alarm limits. Enabling/Disabling Alarms Demonstrate how to enable/disable alarms. 1. Press the Menu Select button. 2. Using the Navigation buttons, select Measurements/Alarms and press Menu Select Select the pressure label (channel: label) you wish to modify alarm status on and press Menu Select. 4. Select Alarms On (or Alarms Off) and press Menu Select.
143 Lesson Presentation 12 Invasive Pressures Monitoring Viewing/Changing/Setting Source for Alarms Demonstrate how to view or change alarm settings for a given pressure label. 1. Press the Menu Select button. 2. Using the Navigation buttons, select Measurements/Alarms and press Menu Select. 3. Select the pressure label (channel: label) you wish to view/modify alarms on and press Menu Select. 4. Select pressure label Limits and press Menu Select. 5. If the pressure label is pulsatile, select the desired source of the alarm (Systolic, Diastolic or Mean) and press Menu Select. 6. Using the Navigation buttons, increase or decrease the high limit and press Menu Select. 7. Set the new low limit and press Menu Select. CPP Alarms Mention the following unique CPP and ICP alarm characteristics. Only one of the two parameters can have alarms enabled at one time. If CPP alarms are turned on, then ICP alarms are turned off. ICP alarms default to 'On'; CPP to 'Off'. The parameter with alarms off is displayed at the bottom of the ICP/CPP parameter area with the Alarms Off symbol. Both alarms can be turned off at the same time. Practice Exercise 2 Have students change invasive pressure alarm limits, and enable/disable and respond to related alarms. Pose the following questions: 1. What happens when you change a limit? Disable an alarm? Respond to an alarm? Additional points/notes: 129
144 12 Invasive Pressures Monitoring Lesson Presentation Wedge Briefly mention the pulmonary artery wedge procedure, as appropriate. Perform a pulmonary artery wedge procedure, according to your hospital protocol. The wedge numeric will not be stored in the Vital Signs Trending. Note the following: For Pulmonary Artery Wedge Pressure (PAWP) readings, due to a measurement delay, do not use Microstream (sidestream) CO 2 as a direct reference for determining the end expiratory point in the pressure curve. If the pulmonary artery flotation catheter drifts into the wedge position without inflation of the balloon, the pulmonary artery pressure waveform will assume a wedged appearance. To correct the situation, take appropriate action in accordance with standard procedures. Additional points/notes: Pulse Discuss MRx s ability to provide pulse readings in relation to the Invasive Pressures option. To discuss how pulse works with SpO 2 only, refer to the Pulse Oximetry lesson. If the MRx you are instructing on has SpO 2 and Invasive Pressures options, discuss the following Pulse Sources topic. Pulse Sources When both SpO 2 and Invasive Pressures options are present on the MRx, pulse is derived from an SpO 2 pleth wave or one of the two invasive pressure waves in Monitor, Pacing and Manual Defib modes. The pulse reading is displayed in the color of its source (e.g. if your pleth wave is cyan and pulse is being derived from the pleth wave, then the pulse reading will appear in cyan.) Pulse is on (and displayed) if one of these possible sources is activated. SpO 2 is the factory default but can be modified in Configuration Mode. If the default pulse source is not active during an event but a secondary source is, the pulse value will display but will be invalid and display a -?- where the value should be. A Pulse Check Source INOP will also appear on the screen. To obtain a pulse rate, you must modify the pulse source to an active source for this incident. 130
145 Lesson Presentation 12 Invasive Pressures Monitoring If the pulse source you are using to obtain a pulse rate is disconnected during active measuring and a secondary pulse source is available, the pulse rate does not automatically switch to the secondary source. The pulse value (and the value of your source measurement) remains on screen but becomes invalid and displays a -?- where the value should be. An INOP message also appears on screen. To reactivate a pulse reading, reconnect the original pulse source or change the pulse source to the secondary option. Changing Pulse Source Demonstrate how to change pulse source for the current incident. 1. Press the Menu Select button. 2. Using the Navigation buttons, select Measurements/Alarms and press Menu Select. 3. Select Pulse and press Menu Select. 4. Select Pulse Source and press Menu Select. Pick a source with an arterial or pulmonary waveform. 5. Using the Navigation buttons, highlight the pulse source desired and press Menu Select. Setting Pulse Alarms Mention the following pulse alarm characteristics. When on, pulse alarms annunciate if measurements fall outside of the limits for high or low pulse. Alarms are turned off unless you turn them on during use. Once turned on, alarms remain on until they are turned back off. If pulse alarms are enabled, alarm limits appear next to the pulse value. If alarms are off, the Alarms Off symbol replaces the limits. Enabling/Disabling the Pulse Alarm Demonstrate how to enable/disable the pulse alarm. 1. Press the Menu Select button. 2. Using the Navigation buttons, select Measurements/Alarms and press Menu Select. 3. Select Pulse and press Menu Select. 4. Select Alarms On/Off and press Menu Select. Changing Pulse Alarm Limits Demonstrate how to change pulse alarm limits. 1. Press the Menu Select button. 2. Using the Navigation buttons, select Measurements/Alarms and press Menu Select. 3. Select Pulse and press Menu Select. 4. Select Pulse Limits and press Menu Select. 5. Using the Navigation buttons, select the new high limit value and press Menu Select. 6. Select the new low limit and press Menu Select. 131
146 12 Invasive Pressures Monitoring Lesson Presentation Changing Default Pulse Source and Alarm Limits Mention that you can change the default pulse source in the pulse section of Configuration Mode and default pulse alarm limits in the ECG section of Configuration Mode (the latter because pulse and heart rate share the same default alarm limits). Practice Exercise 3 Have students change pulse alarm limits, and enable/disable and respond to related alarms. Pose the following questions: 1. What happens when you change a limit? Disable an alarm? Respond to an alarm? Additional points/notes: 132
147 Review 12 Invasive Pressures Monitoring Review Have students answer the following questions individually or as a group. (Correct answers are in bold. Consider having students correct FALSE statements to ensure comprehension.) 1. You must flush the tubing system to remove air bubbles to prevent potential incorrect readings. (T) 2. Which of the following statement(s) are TRUE regarding pressure selection and related wave scale adjustment? a. When selecting a label, you need to specify its color, alarm source and limits, and scale. (F - The MRx uses that label s stored (configured) information.) b. Controls for scale and alarm settings automatically appear after selecting a new label. (T) c. You can not select the same label for both pressure channels. (T) d. The available pressure wave scale spans from 300 to -20 in mmhg and from 38 to -2.5 in kpa. (T) 3. Which of the following statement(s) are TRUE regarding zeroing a pressure? a. You must zero a pressure every time you reconnect the transducer cable to the MRx. (T) b. Before zeroing a pressure, you must vent pressure transducers to atmospheric pressure and close the stopcock to the patient. (T) c. Invasive pressure alarms are active while the transducer is zeroing. (F - Invasive pressure alarms are temporarily turned off while the transducer is zeroing.) d. The message Unable to zero message displays if the zeroing process fails. (T) 4. Which of the following statement(s) are TRUE regarding pressure alarms? a. All invasive pressure alarms cease when their alarm condition no longer exists. (T) b. The PAPd High message means the pulmonary artery diastolic pressure has exceeded the high alarm limit. (T) c. If the pressure label is non-pulsatile, you select either Systolic, Diastolic or Mean as the desired alarm source. (F - The measurement is Mean only if the pressure label is non-pulsatile.). d. When CPP and ICP are displayed together, only one of them can have related alarms enabled. (T) 5. If SpO2, as the default pulse source, is not active but the ABP source is, the pulse value displays but it is invalid. (T) 133
148
149 Instructor Guide 13 13Temperature Monitoring Lesson Introduction Objectives Introduce the lesson, including the learning objectives, estimated time to complete, and applicable resources. This lesson describes how to monitor temperature using the HeartStart MRx. Upon completion of this lesson, students should be able to: 1. Select a temperature to monitor. 2. Set temperature alarms and related limits. Time 5 minutes Accessories Recommended Simulator (e.g., Dale14 multiparameter simulator- p/n# from Dale Technology) Temperature cable (connecting the simulator to the MRx) Skin surface temperature probe (connecting directly to the MRx) (Example: 21078A) as an alternative to the simulator and related temperature cable 135
150 13 Temperature Monitoring Lesson Presentation Lesson Presentation Overview Introduce the Temperature option associated with the MRx. The MRx offers one channel of real-time continuous temperature monitoring while in Monitor, Pacer or Manual Defib Modes. It can monitor nasopharyngeal, esophageal, rectal, skin, arterial, venous, core and urinary bladder (vesic) temperatures. It can display temperature in either Fahrenheit or Celsius. The default is Celsius, which can only be changed through Configuration Mode. Selecting a Temperature Label Discuss the following temperature label characteristics and then demonstrate label selection. The MRx monitors the temperature of the area where the sensor is located. Assign the proper temperature label to the measurement to assure specific temperature settings are matched with the temperature reading, When modifying a temperature label, all settings (including alarm limits) associated with that label become active. Below are the available labels. Temp is the default label. Label Type Label Type Tesoph esophageal temperature Tnaso nasopharyngeal temperature Trect rectal temperature Tvesic urinary bladder Tskin skin temperature Tart arterial temperature Temp non-specific temp label Tven venous temperature Tcore core temperature To select a temperature label: 1. Press the Menu Select button. 2. Using the Navigation buttons, select Measurements/Alarms and press Menu Select. 3. Select the temperature label option currently assigned to your measurement and press Menu Select. 4. Select Label and press Menu Select. 5. Select the appropriate label from the list provided and press Menu Select. Suggestion: Have students complete the above steps during or after your demonstration. 136
151 Lesson Presentation 13 Temperature Monitoring Monitoring Temperature Demonstrate how to monitor temperature. 1. Connect the temperature cable to the MRx. 2. Select the correct temperature label for your measurement. 3. Check that the current device settings (including alarm settings) are appropriate for the patient. 4. Apply the temperature probe to the patient. Suggestion: Have students complete the above steps during or after your demonstration. Note the following: The temperature function performs a self-test when initially turned on and also performs hourly system tests when active. Additional points/notes: 137
152 13 Temperature Monitoring Lesson Presentation Alarms Setting Temperature Alarms Mention the following temperature alarm characteristics and details in the following table, as appropriate. Temperature alarms are all categorized as non-latching alarms, meaning they are automatically removed when their alarm condition no longer exists. They annunciate if measurements fall outside the configured limits for high and low temperatures. The table below details temperature physiological alarms. Alarm Message Type of Alarm Indicator Condition [Temperature label] High Yellow Yellow alarm message; alarm tone The temperature value exceeds the high alarm limit. [Temperature label] Low Yellow Yellow alarm message; alarm tone The temperature value has fallen below the low alarm limit. Alarms are on unless turned off during use. Once turned off, alarms remain off until they are turned back on. If temperature alarms are enabled, alarm limits appear next to the temperature value. If alarms are off the Alarms Off symbol replaces the limits. Changing Temperature Alarm Limits Demonstrate how to change the temperature alarm limits for the current incident. 1. Press the Menu Select button. 2. Using the Navigation buttons, select Measurements/Alarms and press Menu Select. 3. Select the temperature label option currently assigned to your measurement and press Menu Select. 4. Select Temperature Limits and press Menu Select. 5. Using the Navigation buttons, change the high limit and press Menu Select. 6. Using the Navigation buttons, change the low limit and press Menu Select. Note the following: Make sure you enable/disable and set alarm limits for the correct label. These settings are stored for that particular label only. Changing the label may change the alarm limits. Disabling/Enabling Temperature Alarms Demonstrate how to disable/enable temperature alarms. 1. Press the Menu Select button. 2. Using the Navigation buttons, select the Measurements/Alarms menu and press Menu Select. 3. Select the temperature label option currently assigned to your measurement and press Menu Select. 4. Select Alarms Off/Alarms On and press Menu Select. 138
153 Lesson Presentation 13 Temperature Monitoring Disabling the Temperature Function Demonstrate how to disable the Temperature function. Disconnect the temperature cable from the MRx Temperature port. The message Temp (or the label currently activated) Unplugged. Turn Off Temp (or the label currently activated)? appears. Select Yes and press the Menu Select button. Should the temperature cable get disconnected accidentally or if the probe and cable separate, and you want to continue monitoring temperature, select No and press Menu Select. Reconnect the temperature cable to restart the temperature monitoring function. Practice Exercise 1 Have students change temperature alarm limits, and disable/enable and respond to related alarms. Pose the following questions: 1. What happens when you change a limit? Disable an alarm? Respond to an alarm? Additional points/notes: 139
154 13 Temperature Monitoring Review Review Have students answer the following questions individually or as a group. (Correct answers are in bold. Consider having students correct FALSE statements to ensure comprehension.) 1. True or false? When you change a temperature label, you need to activate its related alarm limits. (F - All settings (including alarm limits) associated with a label become active as soon as you change the label.) 2. Which of the following statement(s) are TRUE regarding temperature alarms? a. All temperature alarms cease when their alarm condition no longer exists. (T) b. The Tesoph Low message means the esophageal temperature has fallen below the low alarm limit. (T) c. Temperature alarms default to off. (F - Temperature alarms default to on.) d. Changing the label may change the alarm limits. (T) 140
155 Instructor Guide Lead ECG Monitoring Lesson Introduction Objectives Introduce the lesson, including the learning objectives, estimated time to complete, and applicable resources. The ACI-TIPI/TPI topic in this lesson is optional, so advise students accordingly on objectives and how long the lesson will take to complete. This lesson describes how to use the diagnostic 12-Lead ECG function of the HeartStart MRx. Upon completion of this lesson, students should be able to: 1. Identify pertinent information in the 12-Lead preview screen. 2. Perform 12-Lead ECG acquisition. 3. Identify characteristics of the ACI-TIPI and TPI algorithms. (Optional objective) 4. Identify important characteristics of the 12-Lead Report. Time minutes Accessories Recommended Clinical Resources Simulator 10-Lead monitoring electrodes cable DXL ECG Algorithm Application Note ACI-TIPI Application Note TPI Application Note 141
156 14 12-Lead ECG Monitoring Lesson Presentation Lesson Presentation Overview Preview Screen Introduce the 12-Lead ECG function. It previews, acquires, analyzes, prints, copies, and stores 12-Lead ECGs. It provides computerized ECG analysis and a report, using the Philips DXL ECG Algorithm (on MRxs using software version F.xx and later). The algorithm provides an analysis of the amplitudes, durations, and morphologies of the ECG waveforms and the associated rhythm. Patient age and gender define normal limits for heart rate, axis deviation, time intervals, and voltage values, for interpretation accuracy in tachycardia, bradycardia, prolongation or shortening of PR and QT intervals, hypertrophy, early repolarization, myocardial infarction and culprit artery detection. Adult criteria apply if the patient age is 16 years old or older. Pediatric criteria apply if the patient age is less than 16. The algorithm also identifies paced patients automatically. The DXL Algorithm includes the optional Acute Cardiac Ischemia Time-Insensitive Predictive Instrument (ACI-TIPI) and Thrombolytic Predictive Instrument (TPI) algorithms. ACI-TIPI generates a 0-100% predicted probability score of acute cardiac ischemia. TPI predicts patient outcomes with and without thrombolytic therapy for an acute myocardial infarction. See the DXL ECG Algorithm, ACI-TIPI, and TPI application notes for detailed explanation on each of these three algorithms. The 12-Lead Report contain measurements, interpretive statements, STEMI culprit artery identification, and Critical Value statements, the latter which may prompt immediate patient care. Attach a 10-Lead set to the MRx and a simulator, set the simulator to a normal sinus rhythm (NSR), turn the device to the Monitor position, press the [12-Lead] soft key, and discuss the following Preview Screen characteristics. The screen provides real-time 12-Lead ECG data (patient ID, age, and sex, and approximately 2.5 seconds of each acquired lead). The screen verifies signal quality before acquiring the ECG. Waveforms are presented at a rate of 25mm/sec. and at the configured wave size. A dashed line indicates a lead cannot be derived. Lead-Wire Off message indicates an electrode is not making adequate contact with the patient. Parameter measurements, alarms, and inop messages remain active and are reported in Parameter Blocks 1 and 2 and the general status area. A filter soft key is available to switch between ECG bandwidth filters. Suggestion: Ask students to point out characteristics instead of YOU stating them. Ask students if they think it matters if age and sex are left to the default values or if accurate patient information is entered. 142
157 Lesson Presentation Lead ECG Monitoring Additional points/notes: Preparation Discuss the following points on 12-Lead monitoring preparation and demonstrate the related steps, as appropriate. Stress proper lead placement. Proper patient preparation and electrode placement are the most important elements in producing a high quality 12-Lead ECG. The patient should be supine and relaxed when an ECG is acquired. Demonstrate how to prepare for ECG acquisition. 1. Connect the 10-Lead cable to the HeartStart MRx. 2. Prepare the patient s skin at appropriate electrode sites. If necessary, clip hair at the electrode sites (or shave sites if needed). Wash sites thoroughly (with soap and water, if possible). Dry the electrode sites briskly to increase capillary blood flow in the tissues and to remove oil and skin cells. 3. Attach the snaps to the electrodes. 4. Apply the electrodes to the patient. At least one chest lead and all limb leads are required to get an interpretation from the 12-Lead algorithm. (Note: Attach electrodes to the simulator.) 5. Turn the Therapy Knob to Monitor. 6. Enter the patient s ID, name, age, and sex through the Patient ID menu, using the Menu Select and Navigation buttons. Also, enter chest pain symptoms if the MRx is configured to run the ACI- TIPI and TPI algorithms. 7. Confirm the patient s pacing status is correct. Note: With software version F.xx, the paced status is determined by the DXL ECG Algorithm. Suggestion: Have students attach a 10-Lead set to the MRx and a simulator, set the simulator to NSR, and complete the appropriate preparation steps during or after your demonstration. 143
158 14 12-Lead ECG Monitoring Lesson Presentation Additional points/notes: Acquiring the 12-Lead ECG Demonstrate how to acquire a 12-Lead ECG. 1. Press the [12-Lead] soft key. 2. Check the signal quality on each lead and, if necessary, make adjustments. 3. Press the [Start Acquire] soft key. The message Acquiring 12-Lead is then displayed while the MRx acquires ten seconds of ECG data. e. If the patient age and sex were not previously entered, you are prompted to enter the information using the Navigation and Menu Select buttons. If the MRx is configured to run the ACI-TIPI and TPI algorithms, enter the patient s chest pain symptoms in the Chest Pain Comp. menu: primary complaint (default), secondary complaint, or none. 4. Keep the patient still while the message Acquiring 12-Lead is displayed. 5. Once ECG acquisition is complete, ECG analysis begins automatically and is accompanied by the message Analyzing 12-Lead. The patient does not need to be still during this time. 6. Following analysis, the 12-Lead Report is displayed, printed, and stored internally. 7. Press [New 12-Lead] to acquire another 12-Lead ECG. 8. Press [Exit 12-Lead] to exit the 12-Lead function. Note the following: Failure to enter correct patient age and sex can result in an erroneous diagnosis. A minimum of one chest lead and all limb leads are required to get a partial interpretation from the 12-Lead algorithm. You must have all six chest leads to get a full interpretation. Wet gel electrodes take less time to settle than hydrogel electrodes, thereby varying the amount of time you might have to wait before acquiring a 12-Lead ECG. Pressing the [Start Acquire] softkey a little too soon may result in a dashed line. The Lead Select button is disabled when the 12-Lead function is active. Suggestion: Ask students to point out characteristics instead of YOU stating them. 144
159 Lesson Presentation Lead ECG Monitoring Practice Exercise 1 Have students complete a 12-Lead acquisition. Ask them to point out what display changes they see when completing each step. Additional points/notes: Acquiring a 12-lead ECG with ACI-TIPI or ACI-TIPI/TPI Analysis (Optional topic: This topic is for students who have and use the ACI-TIPI and TPI option.) Before covering this topic, check the MRx configuration for the ACI-TIPI and TPI option. If configured to do so, the MRx runs the ACI-TIPI and TPI algorithms after a 12-Lead ECG has been acquired and shows signs of ECG changes. Configurations choices are: Auto ACI-TIPI runs the ACI-TIPI analysis if there is no >>> Acute MI <<< Critical Value statement and the ECG severity is not Normal. ACI-TIPI prints the standard report followed by computer generated diagnostic statements using ACT-TIPI criteria. ACI-TIPI and TPI prints the ACI-TIPI report followed by TPI inputs, computer generated diagnostic statements using TPI criteria, and user-selected Thrombolytic Therapy Contraindications. Note the following: Proper lead placement is required to receive proper predictive instrument algorithm calculations. Demonstrate how to acquire a 12-lead ECG with ACI-TIPI or ACI-TIPI and TPI analysis. Set the simulator to AMI. 1. Perform steps 1-5 from the previous Acquiring the 12-Lead ECG procedure. 2. If you are not configured for TPI analysis, the 12-Lead Report (including the ACI-TIPI predicted probability of Acute Ischemia percentage) is displayed, printed, and stored internally. If you are configured for TPI analysis, the MRx performs a TPI screening test to see if the ECG is a candidate for TPI analysis. (You can press the [Skip TPI] softkey to bypass TPI analysis.) If the ECG is not a candidate, the 12-Lead Report is displayed, printed, and stored internally. 145
160 14 12-Lead ECG Monitoring Lesson Presentation If the ECG is a candidate, you re prompted to input more patient information. Continue with Step When required, the MRx displays a list of TPI data and related values that must be entered. The following table provides the required TPI data. Table 1 Required TPI data Patient Data Possible values Default value Time since ischemic symptoms onset Hour/min. settings ranging from 0 to 7 hours* 8+ hours Unknown unknown Blood Pressure The MRx auto-populates the NBP value if there is a valid one. If not, the initial value is unknown and the starting values for entering an NBP are 120/80. Patient history of diabetes Yes unknown No Unknown Patient history of hypertension Yes unknown No Unknown Patient weight Lbs ( kg) unknown * - If 0-7 hours is selected, a second menu appears, asking you to select the number of minutes in 15-minute increments. Press Menu Select to view possible values for the first highlighted topic. 4. Select and complete all inputs, and press the [Run TPI] softkey. 5. Select any thrombolytic therapy contraindications from a pre-configured list based on speaking with and observing the patient. Note the following: You can pre-configure up to 20 thrombolytic therapy contraindications. If you do not enter any thrombolytic indications, the resulting printed 12-Lead Report prompts you to consider other Thrombolytic contraindications. There are 10 default contraindications: right vs. left arm systolic blood pressure difference > 15 mmhg History of structural central nervous system disease Significant closed head/facial trauma within previous 3 months Major trauma, surgery, GI/GU bleed within 6 weeks Bleeding or clotting problem or on blood thinners CPR for longer than 10 minutes 146
161 Lesson Presentation Lead ECG Monitoring Pregnant female Serious systemic disease Pulmonary edema Signs of shock The default value for each contraindication is Unknown. You have the ability to change each contraindication to Yes or No or leave it as Unknown. Once entered, the contraindications are retained for the current patient. Pressing the [No Other Contra.] softkey sets all contraindications on that page to No unless they were previously set to Yes. Demonstrate how to change a contraindication. The list may be comprised of more than one page. 1. When the list of contraindications appears on the MRx display, use the navigation arrows to highlight one of the contraindications and press the Menu Select button. 2. Use the Navigation arrows to select a new value for the contraindication and press Menu Select. 3. Use the Navigation arrows to select the next contraindication. 4. Complete steps 1-3 for the remaining contraindications in your list. Navigate to additional page(s) as needed. 5. Press the [Done] softkey to exit contraindications to thrombolytic therapy. The 12-Lead analysis is complete. 6. To acquire another 12-Lead ECG, press [New 12-Lead]. To exit the 12-lead function, press [Exit 12-Lead]. Note the following: Each institution can configure the TPI software to reflect the processes it uses to determine if thrombolytic therapy should be administered. Practice Exercise 2 Have students complete a 12-Lead acquisition with ACI-TIPI or ACI-TIPI and TPI analysis. Make sure their simulators are set to AMI. Ask them to point out what display changes they see when completing each step. Additional points/notes: 147
162 12-Lead Report Discuss the characteristics of the 12-Lead Report View and printout. The 12-Lead Report View lets you monitor a patient and see report data simultaneously. The report replaces Wave Sectors 3 and 4 and includes the following information, if configured: Measurements: standard interval and duration measurements (in milliseconds), limb lead axis measurements (in degrees) and heart rate (in beats per minute). Interpretive statements: describe the patient s cardiac rhythm and waveform morphology, as well as signal quality problems encountered during ECG acquisition. See the Critical Values section in the 12-Lead ECG chapter of the MRx Instruction for Use for lists of all interpretive statements. Critical Value statements: identify an interpretation that may prompt immediate patient care (i.e., for any of four life-threatening conditions: acute myocardial infarction, acute ischemia, complete heart block, and extreme tachycardia). Acute MI, Acute Ischemia, Complete Heart Block, or Very High Heart Rate appear as white text on a red background. ECG severity: Associated with each interpretive statement; categories of severity are No Severity, Normal ECG, Otherwise Normal ECG, Borderline ECG, Abnormal ECG, and Defective ECG. Probability of acute ischemia: a predicted probability score of acute cardiac ischemia if the ACI- TIPI and TPI option is configured for use. The ACI-TIPI score does not appear if you are configured for Auto ACI-TIPI and you get an Acute MI statement or an ECG severity of normal. If the predicted probability is greater than or equal to the pre-configured ACI Threshold, results appear as white text on a red background. Stored and printed reports can be configured to include all 12 leads (waveforms), measurements, and interpretive analysis statements, ACI-TIPI analysis results, TPI analysis results, and TPI contraindication. One or two copies of the report are printed at the completion of acquisition and/or analysis, as configured; use the [Print] soft key to print another copy. The printed report includes on-screen data and up to three rhythm strips, with the configured leads. If an alarm condition occurs during printing, an alarm strip is not printed; however, the corresponding ECG waveform is stored and available in the Event Summary. Do not pull on the paper while a report is printing; waveform distortion may occur, leading to potential misdiagnosis. Accessing Stored Reports Demonstrate how to access stored reports to print additional copies or delete them from internal storage and/or copy a report to a data card. The list of stored reports for the current patient event may be accessed while a report is displayed or from either the 12-Lead Acquire Screen or the 12-Lead Preview Screen. To do this: 1. While in 12-Lead Mode, press the Menu Select button. 2. Use the Navigation buttons to select Reports. 3. Reports for the current patient event are listed by date, time and sequence number. 4. Use the Navigation buttons to select a report and press Menu Select.
163 Lesson Presentation Lead ECG Monitoring 5. Select Print, Copy, or Delete and press Menu Select. Note the following: A report can be transmitted from the selected 12-Lead Report menu. This procedure will be covered in the Data Transmission lesson. 6. Press Exit to close the menu. Suggestion: Have students try printing an additional copy of a report. Adjusting Wave Size Demonstrate how to adjust the ECG wave size to improve signal viewability if necessary. 1. While in 12-Lead, press the Menu Select button. 2. Using the Navigation buttons, select ECG Size and press Menu Select. 3. Using the Navigation buttons, select the desired size value and press Menu Select. Note the following: The lead size is retained when you exit and then return to 12-Lead functionality, without turning off power for more than 10 seconds. Selecting an ECG wave size of either 10mm/mV ½ V or 20 mm/mv ½ V displays V/C leads at half of the selection (i.e., 5 mm/mv and 10 mm/mv respectively). Suggestion: Have students try adjusting a few wave sizes to see related changes. 12-Lead Filters Discuss the characteristics of 12-Lead filters. ECG bandwidth filters of Hz, Hz, or Hz can be configured to apply to 12-lead ECG waveforms shown on the display. The 12-Lead Report can be configured to apply either the same filter choice used for the display, or a Hz filter. The filter setting is applied to both printed and stored 12-Lead Reports. Note the following: Although the Hz, or Diagnostic, bandwidth filter may be selected for the display filter, LCD display limitations prevent the ECG from appearing in true diagnostic quality. A filter soft key is available to switch between filter settings during use. When changing the filter during use, the filter setting is applied to both the display and the 12-Lead Report. The display and 12-Lead Report filter settings are returned to their configured settings whenever the [New 12- Lead] soft key is pressed or when the Therapy Knob is moved from the Monitor position. 149
164 14 12-Lead ECG Monitoring Lesson Presentation Additional points/notes: 150
165 Review Lead ECG Monitoring Review Have students answer the following questions individually or as a group. (Correct answers are in bold. Consider having students correct FALSE statements to ensure comprehension.) 1. Which of the following statements is FALSE? The 12-Lead Preview screen displays: a. Patient ID, age, and sex. b. Waveforms are presented at a rate of 15mm/sec. for approximately 2.5 seconds. (F - 25mm/ sec. rate) c. A flat straight line which indicates a lead can t be derived. (F - dashed line) d. SpO 2, CO 2, and NBP measurements display in Parameter Blocks 1 and 2 if configured. 2. True or false? Once ECG acquisition is complete, you press the Start Analysis soft key to start ECG analysis. (F - Once acquisition is complete, ECG analysis begins automatically.) 3. The MRx acquires how many seconds of ECG data? a. 5 b. 10 c. 12 d Which one of the following inputs is required by the ACI-TIPI algorithm? a. blood pressure b. history of hypertension c. history of diabetes d. chest pain symptoms 5. Which of the following statement(s) are TRUE regarding the 12-Lead Report? a. It displays standard interval and duration measurements, as well as interpretive statements on waveform morphology. b. It can be configured to include ALL 12 leads and related measurements. c. Its printout can include on-screen data and up to two rhythm strips. (F - It can include up to three rhythm strips.) d. An alarm strip is printed when an alarm condition occurs during printing. (F - An alarm strip is not printed, though the ECG waveform in question is available in the Event Summary.) 151
166 14 12-Lead ECG Monitoring Review 152
167 Instructor Guide 15 15Vital Signs Trending Lesson Introduction Objectives Introduce the lesson, including the learning objective and estimated time to complete. This lesson describes the HeartStart MRx Vital Signs Trending and related report data. Upon completion of this lesson, students should be able to: 1. Identify data and functionality of the Vital Signs Trending Report. Time 5-10 minutes Accessories Recommended Simulator Option monitoring cables to produce trending data (e.g., for invasive pressures, EtCO 2, SpO 2, etc.) NOTE: It is recommended that you have the monitor on for at least minutes to create enough trending data for instructional purposes. 153
168 15 Vital Signs Trending Lesson Presentation Lesson Presentation Overview Introduce the MRx s Vital Signs Trending. The MRx lets you view and print numeric vital sign trending for the current incident in Monitor Mode. Trending data are automatically acquired if parameters are on. Trending data are presented at the selected interval. The newest data appear in the far right column when trending is initially displayed. The oldest measurements are deleted as needed to store the newest measurements. Reviewing Trending Data Demonstrate how to review trending data and discuss Vital Signs Trending Report data and related functionality. Set the trend interval to 1 minute to display a more populated report. Suggestion: Have students complete the steps below and follow your discussion while viewing the Trending Report. 1. Turn the Therapy Knob to Monitor. 2. Press the Menu Select button. 3. Using the Navigation buttons, select Trends and press Menu Select. The Vital Signs Trending Report displays, covering the bottom two wave sectors and the existing soft key functions. The report includes: Report date, which is determined by the earliest time displayed in the table. Parameter vital signs monitored by the MRx during the displayed time period. Time intervals for vital signs. Trending data, without related units of measure. The latest (most recent) trending data appears in the far right column when the Trending Report first displays. The display automatically updates as new vital sign data become available as long as the latest data are displayed on screen. If you scroll left to view older data, the screen will not update to new data when available. The latest data will be displayed when scrolling back to the most recent data. Parameters are listed in the following order, beginning at the top of the table: HR, P1, P2, ABP, Ao, ART, PAP, RAP, CVP, LAP, ICP, CPP, NBP, EtCO 2, AwRR, SpO 2, Pulse, Temp. If a parameter has not been measured during the display period, it is not listed in the display. If a parameter has invalid information, it is indicated by -?-. Questionable data is indicated by a question mark just before the numeric value, while unavailable data is indicated by an empty space. Aperiodic measurements (e.g., NBP) are displayed with a measurement timestamp below the readings. A ^ after the timestamp indicates multiple measurements taken during the interval. The most recent measurement within the interval displays. If an inactive parameter becomes active when viewing the Trending Report, the added parameter automatically appears in the report when the interval is updated and the latest data is available. 154
169 Lesson Presentation 15 Vital Signs Trending Trending Report Intervals Trending data can be shown at selected intervals for up to 12 hours* of monitoring. You can adjust the display s time interval for the current incident to 1, 5, 10, 15, 30 or 60 minutes. The default is 5 minutes. *The internal Event Summary stores up to 12 hours of 2 continuous ECG waves, 1 CO 2 and 2 invasive pressure waves, events and trending per patient incident. When the time interval is one minute, data from continuous measurements represents the average reading for that one-minute period. For all other time intervals, the measurement shown is the oneminute average from the most recent minute in the time interval. To adjust the interval: 1. With Vital Signs Trending active on your display, press the Menu Select button. 2. Using the Navigation buttons, select Trend Interval and press Menu Select. 3. Using the Navigation buttons, select the trend interval you want and press Menu Select. Scrolling in the Trending Report Use the [<<] or [>>] softkeys to scroll left and right (backward and forward) in the report. The softkey is inactive if there is no more data to be viewed in a particular direction. If there are more vital signs than can be shown on the screen, use the Navigation buttons to scroll up and down with the vertical scroll bar on the display. Make sure there is not a menu active at the same time. Printing the Trending Report Print the Trending Report two ways: 1. Press the soft key under the Print Trends label. A report for the displayed period and interval is printed. 2. Press the Summary button, select Trends, and then Trends Interval. A report for the entire incident period is printed. If your MRx has a 50mm printer, the report will have 11 lines of text. If you have a 75mm printer, the report contains 16 lines. Exiting the Trending Report To exit the Trending Report and return to a waveform display, simply press the [Close Trends] soft key. You will be returned to Monitor Mode. Practice Exercise 1 Have students change report time intervals, scroll through data, and print out sample reports. Pose the following questions: 1. Does the layout of a report change in any way when you increase or decrease the time interval? 2. Does the information on a printout differ from what you see on the display? 155
170 15 Vital Signs Trending Lesson Presentation Additional points/notes: 156
171 Review 15 Vital Signs Trending Review Have students answer the following questions individually or as a group. (Correct answers are in bold. Consider having students correct FALSE statements to ensure comprehension.) 1. Which of the following statement(s) are TRUE regarding data displayed on the Trending Report? a. If you scroll left to view older data, the screen will not update to new data when available. (T) b. Questionable data is indicated by -?-. (F - Questionable data is indicated by a question mark just before the numeric value.) c. Unavailable data is indicated by an empty space. (T) d. A ^ after the timestamp indicates multiple measurements taken during the interval. (T) 2. For the one-minute time interval, data from continuous measurements is the average reading for that one-minute period. (T) 157
172
173 Instructor Guide 16 16IntelliVue Networking Lesson Introduction Objectives Introduce the lesson, including the learning objectives, estimated time to complete, and applicable resources. This lesson describes the HeartStart MRx s IntelliVue Networking Option. Upon completion of this lesson, students should be able to: 1. Identify IntelliVue Networking display data. 2. Identify how to connect the MRx to the IntelliVue Network. 3. Admit, discharge, and transfer patients to or from the Philips IntelliVue Information Center. 4. Share information and data with the Information Center. Time minutes Accessories Required Access to the Philips IntelliVue Information Center Connectivity to the Philips IntelliVue M3185 Clinical Network (System J or higher in US; System K or higher outside of US) IntelliVue Network LAN cable and/or Philips Instrument Telemetry 1.4 GHz radio and A/C module Note: Given the above requirements, it may not be easy to teach this option. Consider teaching on a nursing unit when the MRx can be tuned into an available wave sector on the Information Center. Technical Resources IntelliVue M3150 Information Center Instructions for Use HeartStart MRx Instructions for Use (See the IntelliVue Networking Problems table in the Troubleshooting chapter for problems and solutions associated with the IntelliVue Networking option.) 159
174 16 IntelliVue Networking Lesson Presentation HeartStart MRx Service Manual (See this addendum for MRx IntelliVue Networking configuration settings and detailed symptoms, INOP messages, possible causes, and troubleshooting solutions associated with the option.) Lesson Presentation Overview Introduce the IntelliVue Networking option associated with the MRx. Allows the M3535A HeartStart MRx to connect and communicate with the Philips IntelliVue M3185 Clinical Network (Requires System J or higher in US; System K or higher outside of US) MRx devices with the Networking Option have an identifying icon placed on the device s handle. When on the network, MRx has similar behavior to a bedside monitor - sending waveforms (e.g., ECG, Pleth, NBP, invasive pressure, Temp, and CO 2 ) and patient parameters along with alarm and INOP messages to IntelliVue Information Center for monitoring. Connection to the Information Center allows you to silence most alarms and send patient demographic data to the MRx from a remote location. Monitoring data can also be sent from the MRx to the patient s electronic medical record through the IntelliVue HL7 connection. Refer to the IntelliVue M3150 Information Center Instructions for Use for details on the Information Center. Note the following: The IntelliVue Networking option is available in most countries; wireless functionality is only in the U.S. at this time. The option is not available with the Batch LAN Data Transfer option. IntelliVue Networking Display Describe the IntelliVue Networking data displayed in the MRx status area. Network Connectivity Icon - indicates a wired or wireless Local Area Network (LAN) connection between the MRx and Information Center; appears on the display s top line (to the left of the bed/ equipment label) once there is communication with the Information Center Bed/Equipment Label - equipment label displays when MRx not connected to the network; bed label may replace equipment label once there is connection to the network or bed/equipment label may be the same Date/Time - date and time are synchronized with the Information Center. See the Sharing Information on the Network section in the Networking chapter of the MRx Instructions for Use for more details. The patient name and type (category - Adult or Pedi) and paced status are also displayed. If a patient is not admitted, Not Admitted will be displayed until the patient is admitted. Suggestion: Prior to your description, ask students to describe any data they see that may pertain to network connectivity. 160
175 Lesson Presentation 16 IntelliVue Networking Connecting to the Network This topic is optional to discuss how to connect the MRx to the IntelliVue Network and view related network settings, pending interest and/or responsibility of end users with for making such a connection. To use the MRx on the IntelliVue Network: 1. Confirm the MRx and the Information Center are configured to talk with each other. Note: For HeartStart MRx configuration instructions, see the HeartStart MRx Service Manual. To access configuration options on the HeartStart MRx, see the IntelliVue Networking Problems table in the Troubleshooting chapter of the MRx Instructions for Use. For instructions on how to set up the IntelliVue Information Center, see the IntelliVue Information Center System Installation and Service Manual. 2. Physically connect the MRx to the network. Physical Connections Physically connect the MRx to the network in three different configurations: wired, wireless, or a combination of wired and wireless. a. Wired - An IntelliVue Network LAN cable is plugged into the RJ 45 connector (labeled LAN ) on the back of the HeartStart MRx. Wired icon appears on the MRx display in all clinical views indicating a wired connection to the network. Data can be exchanged with and viewed at the Information Center. Note the following: The LAN port is intended for connection to the IntelliVue Clinical Network or for Batch LAN Data Transfer. During real-time patient monitoring, the LAN port should only be connected to the IntelliVue Network and devices that comply with IEC and IEC For post-event Batch LAN Data Transfer (or when the patient is not connected to the MRx), the MRx should only be connected to the facility network. b. Wireless - Philips Instrument Telemetry 1.4 GHz radio and A/C module (radio/ac power module backpack) is mounted into Compartment B of the MRx and the RS 232 connector is plugged into the RS 232 port and screwlocks are tightened. Do not wiggle the connections. A wireless icon appears on the MRx display in all clinical views indicating a wireless connection to the network. Data can be exchanged with and viewed at the Information Center. Note the following: The radio/ac power module must be fully connected before turning on the MRx; otherwise, the MRx will not detect the module. If you connect the module to the MRx after you turn it on, turn the power off for 10 seconds. When you restart the MRx, it will find the wireless module and start a new patient incident. The radio module operating in the Wireless Medical Telemetry Service 1.4 GHz frequency is limited by US FCC 47 CFR Part 95 to operation and use in healthcare facilities only. If a MRx leaves the healthcare facility, disconnect the radio module from the device. Use in ambulances or other vehicles is prohibited. Do not place the radio/ac module on the HeartStart MRx M3536A. A MRx that is powered on and has an active wireless connection to the IntelliVue Network can be located by using the Information Center s Device Location option. For further details on this option, including device prerequisites for it to work, see the Using the Device Location option section in the Networking chapter of the MRx Instructions for Use. 161
176 16 IntelliVue Networking Lesson Presentation c. A combination of Wired and Wireless - The wired LAN and wireless radio/ac power module are physically connected to the MRx at the same time. The wired connection takes priority, thus only the wired icon appears on the MRx display in all clinical views and indicates data can be exchanged with and viewed at the Information Center. d. This feature is currently available only in the United States. Note the following: If you lose the wired connection, the MRx automatically attempts to connect to the network via the wireless radio/ac module. If the radio/ac module is not connected to the MRx when you lose your wired connection, you will not automatically switch over to wireless operation. You must plug the module in and restart the MRx before obtaining a wireless connection. Regardless of a wired or wireless connection, the MRx provides the same level of network functionality. It sends up to four waveforms (except Q-CPR) and a maximum of seven alarms to the Information Center. All arrhythmia processing and controls reside at the MRx. Using the Device Location Option A HeartStart MRx that is powered on and has an active wireless connection to the IntelliVue Clinical Network can be located by using the Information Center s Device Location option. It identifies the general location of the MRx by associating it with network access points installed in the healthcare facility. Because the coverage range of access points can sometimes overlap, including floor levels, the Device Location feature is not intended for use when attempting to locate a patient. Below are device prerequisites for the option to work. For further information, see the IntelliVue M3150 Information Center Instructions for Use. Table 2 Device Location prerequisites At the... HeartStart MRx IntelliVue Network Prerequisite The device must have software Version 9.xx or Version F.xx installed The device s radio module must have Instrument Telemetry Subsystem firmware revision A or greater. The device s radio module must have Instrument Telemetry Subsystem radio firmware revision A or greater. The Information Center needs to be configured for the Device Locator functionality. Access Point firmware must be A or greater. Network Settings This topic is optional to discuss, pending interest and/or responsibility of end users to monitor the network settings. To view current network settings in Monitor, Pacer, and Manual Defib modes: 1. Press the Menu Select button. 2. Using the Navigation buttons, select Other and press Menu Select. 3. Select Network Settings and press Menu Select. Suggestion: Have students complete the above steps and review the network setting parameters in the following table, as appropriate. 162
177 Lesson Presentation 16 IntelliVue Networking Field Table 3 Connection MAC Address Network Settings Parameters Description Displays current connection status: Wired, Wireless, or Inactive HeartStart MRx MAC address MAC Instr. Tele. Instrument Telemetry Radio Module MAC address RF Access Code IP Address Server IP Subnet Mask RSSI Used to identify which RF channel the HeartStart MRx-Information Center communications use (Set in Configuration Mode.) Current IP address - HeartStart MRx (wired) or Radio Module (wireless) Information Center IP address Subnet mask of wired or wireless network Instrument Telemetry Radio s Received Signal Strength Indicator (Value updates while window is open) Note the following, as appropriate: When the Information Center rejects a connection attempt from the MRx, a momentary message displays on the MRx, accompanied by an audio beep. For a list of the messages, possible causes, and possible solutions, see the Network Connection Rejection Messages section in the Troubleshooting chapter of the MRx Instructions for Use. Additional points/notes: 163
178 16 IntelliVue Networking Lesson Presentation Patient Admit, Discharge, and Transfer Introduce the admit, discharge, and transfer functions and then describe them in detail. The MRx can admit, discharge, and transfer (ADT) patients to or from the Information Center and update or modify patient information. It also accepts certain patient admission data entered at the Information Center, including name, medical record number (patient ID), patient type (category), date of birth, gender (sex), and paced status. It does not display height or weight from the Information Center. Admit The MRx displays physiological data and stores it in an event summary and trends report as soon as a patient is connected so you can monitor a patient who is not yet admitted. You need to admit patients to correctly identify them on recordings, reports, and network devices. Data must be entered to save it at discharge. The MRx admits patients by entering one or more of the following: patient name, patient ID, date of birth or sex. You can t admit a patient by changing patient type (category) or paced status. To admit a patient from the MRx: 1. Press the Menu Select button. 2. Using the Navigation buttons, select Patient Info and press Menu Select. 3. Select Name, ID, Date Of Birth or Sex and press Menu Select. 4. Enter the appropriate information and press Menu Select. A Patient Admitted momentary message displays on the MRx when a patient is admitted. Note the following: When admitting a patient from the MRx, if you enter a patient ID but not a last name, the last name is set to ---. if you enter a first name, date of birth, or sex but not a last name or patient ID, the last name is set to --- and the patient ID is set to the MRx Event ID and sent to the Information Center. if you enter only a last name, no other patient information fields are affected. Patient ID is left blank. Once admitted, the last name field can not be cleared. If the field is cleared ( --- in the field is acceptable and not considered cleared), the device will retain the previous last name and display a momentary message Last name must not be blank. Patient Type (category) and Paced status will always have a value, regardless if the patient is admitted or not. If you do not specify settings for these two fields, the MRx uses default settings, which may not be correct for your patient. Changing a patient s type (category) may change algorithms and alarm limits. For internally paced patients, you must set Paced to Yes. If incorrectly set to No, the device may identify a pace pulse as a QRS and not alarm during asystole. Practice Exercise 1 Have students try admitting a patient on the MRx to the Information Center. Try admitting limited patient information, as outlined in the first bullet above. Pose the following questions: 1. What is displayed on the MRx and Information Center once you complete the patient admittance? Is there any difference in the format of the information displayed between the MRx and Information Center? 164
179 Lesson Presentation 16 IntelliVue Networking Discharge Discharge Patient: Clears patient information, Closes a patient data record, Resets patient type (category), paced status, alarm settings and all other MRx settings to default values, and Discharges a patient from the Information Center, if connected. Discharging from the MRx clears all data from the Information Center. To save event data at the Information Center, use the Information Center to discharge the patient. Discharge Patient is an option whether a patient is admitted or not, whether the MRx is connected to the Information Center or not, or if the MRx is in Transfer Mode. It is not available in Pacer, Manual Defib, 12-Lead, or AED Modes. At the Information Center, Discharge Patient (excluding the Discharge for Transport function) is not available when the MRx is in Pacer, Manual Defib, or AED Modes. When monitoring a new patient, if the MRx is not turned on as a new use, always perform a discharge to clear out patient data and reset all MRx and Information Center settings, even if your previous patient was not admitted. To discharge a patient: 1. Press the Menu Select button. 2. Using the Navigation buttons, select Patient Info and press Menu Select. 3. Select Discharge Patient and press Menu Select. 4. The MRx displays one of two Discharge Patient messages and prompts you with a Discharge Patient? question. See Table 2. Table 4 Discharge Patient Messages Network Status Discharge Patient Message Connected to network The patient demographics and all patient data will be closed in the MRx and erased in Central and settings reset to defaults. Not connected to network All trends, events and patient identification of the current patient will be closed and settings reset to defaults. 5. Select Yes to discharge the patient or No to cancel the discharge. Suggestion: Have students complete the above steps during or after your demonstration, selecting each option to see the respective discharge message above. If discharge patient is confirmed: The current patient incident is closed. The MRx sends the discharge command to the Information Center (if connected) and then automatically shuts down and restarts. While shutting down, the MRx display will go black. You can turn the device off at this point. If you do not turn the MRx off, a Patient Discharged message will appear on the screen until the MRx restarts. Upon restart, the patient name is displayed as Not Admitted. Patient type, paced status, and alarm limits all reset to default values. Other patient information is cleared. 165
180 16 IntelliVue Networking Lesson Presentation Transfer Transfer prepares the current patient s data to be moved to another location on the IntelliVue Network by moving the patient to the transfer list at the Information Center (found under Admit). To access Transfer on the MRx: 1. Confirm that the MRx is on the network, not already in Transfer Mode, and the patient has been admitted. (The patient s name or --- is displayed.) 2. Press the Menu Select button. 3. Using the Navigation buttons, select Patient Info and press Menu Select. 4. Select Transfer and press Menu Select. 5. The Transfer Patient message prompts you with a Transfer Patient? question. 6. Select Yes to transfer the patient or No to cancel transfer. When a patient transfer is confirmed, the patient is discharged to the transfer list at the Information Center. No new additional data is added to the patient information in the transfer list. The MRx enters Transfer Mode and Prepared for transfer is displayed above the patient name. The MRx continues to store data that can be accessed through the MRx Data Management feature*. The data now residing in the transfer list can be restored to the MRx; however, newly collected data (i.e., waveforms) cannot be merged with the transfer list data. *Note the following: Be sure the MRx is not connected to a patient while in Data Management or other non-clinical mode. Suggestion: Have students complete the above steps during or after your demonstration, stating what they see during the procedure. Transfer Mode Transfer Mode allows hands off of patient data from one monitoring location to another. While in Transfer Mode, patient information can t be modified. The MRx continues to send data to the Information Center without an associated patient name. The data is not associated with the patient presently on the transfer list. Patient data is identified by a unique bed label common to both the MRx and the specific data sector being monitored at the Information Center. Re-admit Patient If you need to re-admit a patient to the MRx, the Re-admit function restores the patient/data association. It moves the patient off of the Information Center s transfer list back into the corresponding Information Center sector, when connected to the network. To Re-admit: 1. Press the Menu Select button. 2. Using the Navigation buttons, select Patient Info and press Menu Select. 3. Select Re-admit and press Menu Select. 4. When Re-admit is selected, a Re-admit Patient message displays, prompting with a Re-admit Patient? question. Select Yes to re-admit the patient or No to cancel re-admission. 166
181 Lesson Presentation 16 IntelliVue Networking Suggestion: Have students complete the above steps during or after your demonstration, stating what they see during the procedure. Clear Transfer Clear Transfer exits the Transfer Mode after losing connection to the network. Demographic or patient data remain in the Information Center s transfer list and are maintained at the MRx. To Clear Transfer: 1. While in Transfer Mode, press the Menu Select button. 2. Using the Navigation buttons, select Patient Info and press Menu Select. 3. Select Clear Transfer and press Menu Select. 4. The message Transfer mode will be exited. displays when Clear Transfer is selected, prompting with a Clear Transfer? question. Select Yes to clear transfer or No to remain in Transfer Mode. Suggestion: Have students complete the above steps during or after your demonstration, stating what they see during the procedure. Automatic Re-Admit If a lost network connection between the MRx and Information Center is restored while in Transfer Mode, the patient is automatically re-admitted from the transfer list. The MRx exits Transfer Mode. Turning the MRx off When the MRx is turned off or enters a non-clinical mode (e.g., Data Management, Operational Check, Configuration, etc.) while in Transfer Mode, the current patient incident is closed and the MRx exits Transfer Mode. The patient will remain on the Information Center s transfer list. When the MRx is turned back on or you re-enter a clinical mode, patient information is reset to device defaults and the patient state is Not Admitted. Suggestion: Have students turn off the MRx to see what patient data changes. Additional points/notes: 167
182 16 IntelliVue Networking Lesson Presentation Sharing Information on the Network Discuss the type of information and data the MRx shares with the Information Center, and how to view and manage it. Patient Information Updates After the MRx makes a network connection with the Information Center, all patient information (except height, weight, screen notes and care group which are not available on the MRx) entered at one location is automatically reflected at the other. Date Of Birth The MRx with IntelliVue Networking Option lets you to enter a patient s date of birth. Without this option installed, you enter the patient s age. The valid range for date of birth is the current date to 150 years ago. The patient s date of birth is unpopulated until entered. To enter the date of birth: 1. Press the Menu Select button. 2. Using the Navigation buttons, select Patient Info and press Menu Select. 3. Select Date Of Birth and press Menu Select. If the patient type is adult, the default menu option is the current date, 50 years ago. If the patient type is pediatric, the default menu option is the current date, 10 years ago. 4. Using the Navigation buttons, enter the date of birth and press Menu Select. Suggestion: Have students complete the above steps during or after your demonstration. Note the following: The date of birth automatically converts to an age for 12-Lead reports. Only age is displayed in the 12-Lead screen, and printed on and stored with 12-Lead reports. The MRx supports only adult and pediatric patient categories. If the Information Center sends a neonatal patient type (category) to the MRx (this possibility exists only if a neonatal patient is admitted by a networked patient monitor which allows a neonatal status and then the monitor is replaced on the network by the MRx), the MRx modifies the setting to pediatric and sends it back to the Information Center. Date and Time Whenever the MRx s date and time are not in agreement with the Information Center, the MRx automatically synchronizes its date and time to match the Information Center s. The date and time displayed in the MRx status area reflect the new time. See the Date and Time section in the Networking chapter of the MRx Instructions for Use for date and time details. Conflict Handling Conflicts can occur if MRx patient information or MRx defaults don't match what is on the Information Center. Conflicting information is automatically resolved (using the Information Center s Same Patient Conflict Resolution) when the MRx associates with the Information Center. 168
183 Lesson Presentation 16 IntelliVue Networking If patient information on the MRx has changed as a result of a resolution, the message Patient information from the MRx and Central has been merged and a menu to confirm or edit patient info appear in all modes, except AED. (In AED Mode, only the Patient information from the MRx and Central has been merged. message appears on the display for 10 seconds.) To confirm the information, press Menu Select. To edit patient info, highlight Edit Patient Info and press Menu Select to display the Edit Patient Info menu. Any selection from this menu brings up a screen for modifying the selection. After modifying the information and closing the selection, the Patient Information merged menu reappears with the new patient information included. The Information Center is also updated with the modified information. Note the following: The Patient Merged and Edit Patient Info menus are removed from the screen when you change displayed views. Viewing Patient Incident Data While at the Information Center, you can view patient incident data sent from the MRx. Refer to the IntelliVue M3150 Information Center Instructions for Use for details. Up to 30 single-valued and/or tripled-valued parameters, up to four waveforms (except for Q-CPR), and up to seven alarms are viewable at the Information Center. The waveforms that appear at the Information Center are determined by the Information Center s wave wish list. Alarms If configured, you can silence/reset most MRx alarms and INOPs from the Information Center. Refer to the IntelliVue M3150 Information Center Instructions for Use for details. As they do on the MRx, alarms re-sound after two minutes if the condition is not cleared. The HeartStart MRx Instructions for Use has a complete list of MRx alarms to refer to. Pacing Stopped, Batteries Low, and Defib Shutdown alarms result in Red INOPs that cannot be silenced at the Information Center. The Pacer Output Low alarm results in a Yellow INOP that cannot be silenced at the Information Center. All four alarms must be silenced at the MRx. Suggestion: Have students create a Pacing Stopped alarm by pulling a lead off the simulator to see what is displayed at the Information Center. Printing When the MRx prints data and information, it prints to the installed 50mm or 75mm printer, not to a printer located on the institution s network. Alarm recordings are configured at the MRx and sent to the Information Center central recorder (if present). You can then control what is recorded on the Information Center recorder from the Record/Store tab under All Controls. Vital Signs Trending Reports generated by the MRx can only be printed at the MRx. 169
184 16 IntelliVue Networking Lesson Presentation Turning a Networked Device Off If a networked MRx is turned off, wave and alarm data may be displayed at the Information Center for 10 more seconds. After 10 seconds, a No data from bed INOP statement appears on the Information Center display. The current patient incident is closed at the MRx but the patient will not be discharged from the Information Center. If the MRx is turned back on, the ADT state is initially set to Not Admitted and patient type, paced status and alarm limits are reset to their default settings. If the patient is still admitted at the Information Center, the MRx is updated with patient information from the Information Center. The ADT state is reset to admitted. In the event the MRx loses its network connection with the Information Center and both devices are still powered on, the devices retain the patient s status and other settings when a network connection is restored. Note the following: Prior to monitoring a new patient with the MRx, discharge the old patient to ensure that all old data at the Information Center are removed. Leaving a Clinical Mode If a networked MRx is changed to a non-clinical mode (e.g., Data Management or Operational Check)*, a No data from bed INOP statement appears on the Information Center display. The current patient incident is closed at the MRx. The patient will not be discharged from the Information Center. If you re-enter a clinical mode, the ADT state is initially set to Not Admitted and patient type (category), paced status, and alarm limits are reset to their default settings. If the patient is still admitted at the Information Center, the MRx is updated with patient information from the Information Center. The ADT state is reset to admitted. *Note the following: Be sure the MRx is not connected to a patient while in a non-clinical mode. Events Logged The MRx automatically creates an Event Summary for each patient incident. Each Event Summary is assigned a unique event identification number and is date/time stamped. Table 3 lists IntelliVue Networking-related events and information stored in the Event Summary. 170
185 Lesson Presentation 16 IntelliVue Networking Table 5 Logged Event Audio Paused by Central Time changed from (with original device time) Date of Birth (day, month, year) Central Monitoring Active Patient Discharged No Central Monitoring Radio Malfunction Radio Unplugged Radio Weak Signal All ECG Alarms Off IntelliVue Networking Events Logged Frequency Logged when alerts are silenced/reset from the Information Center. Logged when the HeartStart MRx time and date are synchronized to the Information Center time. Logged when the Date of Birth is set or changed. Logged when the HeartStart MRx associates with the Information Center. Logged when the patient is discharged. Logged when event occurs depending upon configuration - Central Monitoring Mandatory Logged when event occurs. (INOP detected) Logged when event occurs. (INOP detected) Logged when event occurs. (INOP detected) Logged when event occurs. (INOP detected) INOPs, Alarms, and Messages at the Information Center Most HeartStart MRx alarms, INOPs, and messages display at the Information Center in their entirety or in an abbreviated form. Refer to the HeartStart MRx Instructions for Use Addendum IntelliVue Networking Option for a table that lists alarms, INOPs, and messages that appear differently at the Information Center. Additional points/notes: 171
186 16 IntelliVue Networking Review Review Have students answer the following questions individually or as a group. (Correct answers are in bold. Consider having students correct FALSE statements to ensure comprehension.) 1. The IntelliVue Information Center replaces equipment label on the MRx display with a bed label when the MRx connects to the network. (T) 2. Which of the following statement(s) are FALSE regarding MRx connectivity to the IntelliVue Network? a. If you connect the radio/ac power module to MRx after you turn it on, it takes 10 seconds for the MRx to detect the module. (F - The radio/ac power module must be fully connected before turning on the MRx; otherwise, the MRx will not detect the module. You need to turn the power off for 10 seconds and then turn the device back on to ensure a detection.) b. If a MRx leaves the healthcare facility, disconnect the radio module from the device. (T) c. If you lose the wired connection, the MRx automatically attempts to connect to the network via the wireless radio/ac module. (T) d. The MRx provides the same level of network functionality for both wired or wireless connections. (T) 3. Which of the following statement(s) are FALSE regarding patient admittance, discharge, and transfer? a. The MRx admits patients via patient name, patient ID, patient type (category), date of birth, or sex. (F -You can t admit a patient by changing patient type.) b. Discharging a patient resets patient type (category), paced status, and other MRx settings to default values. (T) c. When a patient transfer is confirmed, the patient is discharged to the transfer list at the Information Center. (T) d. When the MRx enters a non-clinical mode (e.g., Data Management) while in Transfer Mode, the patient remains on the Information Center s transfer list. (T) 4. Which of the following statement(s) are TRUE regarding the type of information shared between the MRx and Information Center? a. A patient s weight and height entered on the Information Center are automatically updated on the MRx. (F - Patient weight and height are not available on the MRx,) b. If the Information Center sends a neonatal patient type to the MRx, the MRx modifies the setting to pediatric. (T) c. If patient information changes on the MRx due to a conflict resolution, you will see a patient information merged message and a menu to confirm or edit patient info in all modes. (F - In AED Mode, only the Patient information from the MRx and Central has been merged. message appears on the display for 10 seconds.) d. You can silence or reset most MRx alarms and INOPs from the Information Center. (T) 172
187 Instructor Guide 17 17Working with Data Lesson Introduction Objectives Introduce the lesson, including the learning objectives and estimated time to complete. This lesson describes the data management features of the HeartStart MRx. Upon completion of this lesson, students should be able to: 1. Identify MRx data management features. 2. Identify characteristics associated with printing data reports. 3. Mark patient events. Time 5-15 minutes Accessories Recommended External data card 173
188 17 Working with Data Lesson Presentation Lesson Presentation Overview Provide a summary of MRx s data management features. MRx creates Event Summaries that: Have a unique event identification number and date/time stamp. Contain measurements stored for viewing, reporting, and printing in the Vital Signs Trending Report. Include trending and associated 12-Lead Reports. Are automatically stored in internal memory; one or more of the oldest summaries is overwritten if space is needed for a new summary. May be copied to an external data card using the Data Management menu. May be transmitted to a remote personal computer via Bluetooth or LAN for viewing in a data management application like Event Review Pro. May be printed out on an Event Summary Report. New Event Summaries are initiated each time one of the following activities occurs: The arrival of a valid ECG signal. The arrival of valid SpO 2 data. The arrival of valid CO 2 data. The arrival of valid invasive pressure data. The arrival of valid temperature data. The arrival of a valid CPR meter compression. An NBP measurement is requested. The Charge button is pressed. The Mark Event button is pressed. Patient data collected includes two ECG waveforms, two invasive pressure waveforms and one CO 2 waveform, and other clinical events. A complete list of events and related information can be found in the Events Stored in Event Summary section of the MRx Instructions for Use. The number of incidents stored in memory at any given time is determined by the length of each incident and the amount of data collected. There is a 12-hour data limit per incident with a maximum capacity of 55 patient incidents, regardless of card capacity or size of incidents. When deleting, oldest records are erased first. (In contrast, trend storage is up to the most recent 12 hours of monitoring.) Monitoring and defibrillation functions are disabled while in Data Management Mode. An active patient event is closed upon entering Data Management Mode. 174
189 Lesson Presentation 17 Working with Data Additional points/notes: 175
190 17 Working with Data Lesson Presentation Copying from Internal Memory Demonstrate how to copy Event Summaries and 12-Lead ECG Reports stored in internal memory to a data card. 1. Insert a data card into MRx. 2. Turn the Therapy Knob to Monitor. 3. Press the Menu Select button. 4. Using the Navigation buttons, select Other and press Menu Select. 5. Select Data Management and press Menu Select. 6. Press Menu Select to acknowledge the message Leaving Normal Operational Mode. 7. Use the [Prev Item] and [Next Item] soft keys to select an Event Summary. 8. Press Menu Select to display the Data Management menu. 9. Select Copy and press Menu Select. 10. Select the data option that you want to copy and press Menu Select. You can copy all event data or individual 12-Lead Reports if you have software Version 9.xx and greater (includes Version F.xx). Note the following: If you print an event summary in Clinical Mode and switch to Data Management Mode, the printing must be complete before the event can be copied or sent. Failure to do so results in either a Cannot copy this event while printing or a Cannot send this event while printing message. If you get either message, wait for the printing to finish or cancel the printing before proceeding. Suggestion: Have students complete the copy procedure during or after your demonstration. Remind students not to remove the external data card from the MRx during the procedure. Viewing and Erasing the External Data Card Demonstrate how to view a list of Event Summaries and 12-Lead ECG Reports located on the data card. 1. Turn the Therapy Knob to Monitor. 2. Press the Menu Select button. 3. Using the Navigation buttons, select the Other menu and press Menu Select. 4. Select Data Management and press Menu Select. 5. Press Menu Select to acknowledge the message Leaving Normal Operational Mode. 6. Press Menu Select to display the Data Management menu. 7. Select View Data Card and press Menu Select. [Prev Page] and [Next Page] soft keys appear to navigate to additional display pages. Use the Erase Card menu entry to delete the data card contents. Note the following: If you format a Philips data card in a PC card reader, a FAT16 file system must be used to format the data card. Using a FAT32 format makes the card incompatible with the MRx. Also, do not use the data card as a long term storage device. Follow your organization s protocol for backing up electronic data. Suggestion: Have students complete the view procedure during or after your demonstration. 176
191 Lesson Presentation 17 Working with Data Additional points/notes: Printing During a Patient Event Event Summaries Point out the characteristics and steps associated with printing data reports during a patient event. Print the current Event Summary at any time by pressing the Summary button and selecting Event Summary from the menu. If an event is not in progress, pressing the Summary button and selecting Event Summary prints most recent Event Summary. If an alarm condition occurs while an Event Summary is printing, an alarm strip is not printed; however, the corresponding ECG waveform is stored and available in the Event Summary. Vital Signs Trending Reports Print the current Vital Signs Trending Report at any time by pressing the Summary button and selecting Trends and then a Trends Interval from the menu or by hitting the soft key under the [Print Trends] label. If an event is not in progress, press the Summary button, select Trends, and then select a Trends Interval to print the most recent Vital Signs Trending Report. 12-Lead ECG Reports Print a current individual 12-Lead ECG Report by hitting the [Print] softkey in 12-Lead View. To print a recent 12-Lead ECG Report: 1. Press the Menu Select button and highlight Reports. 2. Use the Navigation buttons to highlight the report you want to print. 3. Press Menu Select and highlight Print. 4. Press Menu Select to print the report. Suggestion: Have students print any of the above data reports during or after your discussion. 177
192 17 Working with Data Lesson Presentation Printing Individual Events As appropriate, review the following list of events and related strip lengths that are printed automatically real-time or with a 10-second delay. Event Real-Time Strip Length Delayed Strip Length HeartStart MRx charges to deliver a shock Continuous 10 seconds just prior to charging, plus continuous printing through the charge duration Shock delivered 12 seconds 10 seconds just prior to shock, plus 12 seconds after shock Shock failed 12 seconds 10 seconds just prior to the message No Shock Delivered, plus 12 seconds after the message Alarm condition 15 seconds (10 seconds of prealarm data and 5 seconds of post alarm data when specified alarm type occurs.) Same as real-time strip. Mark Event button pressed 6 seconds from the start of the annotation text or from the time the Events menu is removed from the display. Printing from Data Management Mode 10 seconds prior to the Mark Event plus 6 seconds from the start of the annotation text or from the time the Events menu is removed from the display. Demonstrate how to print an Event Summary, Vital Sign Trends Report, or 12-Lead Report. 1. Turn the Therapy Knob to Monitor. 2. Press the Menu Select button. 3. Using the Navigation buttons, select the Other menu and press Menu Select. 4. Select Data Management and press Menu Select. 5. Press Menu Select to acknowledge the message Leaving Normal Operational Mode. 6. Press Menu Select to display the Data Management menu. 7. Use the soft keys labeled [Prev Item] and [Next Item] to select the Event Summary you want to print. 8. Press Menu Select to display the Data Management menu. 9. Highlight Print and press Menu Select. 10. Select the data option listed that you want to print (Event Summary, Trends, or specific 12-Lead Report) and press Menu Select to print. Note the following: To print an Event Summary stored on the external data card, the information must be downloaded to the HeartStart Event Review Pro data management system. Refer to the HeartStart Event Review Pro Instructions for Use for download instructions. Also, if you are using a HeartStart MRx M3536A with software version R.03 and later: you can print four different Event Summary report lengths (short, medium, long, or full). If there is a CO 2 waveform, it is part of the printed Event Summary. 178
193 Lesson Presentation 17 Working with Data The presenting waveform is part of the Event Summary. Suggestion: Have students print a data report during or after your demonstration. Additional points/notes: Marking Events Discuss the characteristics associated with marking events. Use the Mark Event button to annotate the Event Summary and the ECG strip (at the point in time the button is pressed). The Mark Event button prints a 6-second ECG strip (if so configured); the strip is printed real time or prepended with the previous 10 seconds of data leading up to the marked event. Once pressed, the Mark Event label (on the display) changes to Select Event and the Mark Events menu displays. Use the Navigation buttons to select the desired event and press Menu Select. The ECG strip is annotated with the mark event symbol and the selected annotation. If an annotation item is not selected within five seconds after the Mark Event button is pressed, only the generic mark event symbol appears on the ECG strip. The marked event is stored in the Event Summary. Entries on the Mark Events menu are as configured. Changes are made using the Configuration menu. If you have a MRx M3536A with software version R.03 and later, you have a choice of 10 configurable events (and a generic Other event) to select from and can add numeric data to an event after it is marked. Suggestion: Have students mark and print an event during or after your discussion. 179
194 17 Working with Data Review Review Have students answer the following questions individually or as a group. (Correct answers are in bold. Consider having students correct FALSE statements to ensure comprehension.) 1. Which of the following statement(s) are TRUE related to MRx s data management? a. Data management includes Event Summaries that have a unique event identification number and are automatically stored in internal memory. b. New Event Summaries are initiated by the arrival of valid SpO 2, CO 2, or invasive pressure data, along with other activities. c. The number of incidents stored in memory is determined by the amount of data card space available. (F - The number is determined by the length of each incident and the amount of data collected.) d. When in Data Management Mode, monitoring and defibrillation modes are disabled. 2. True or false? If an alarm condition occurs while an Event Summary is printing, any associated ECG waveform is not stored nor is an alarm strip printed. (F - The corresponding ECG waveform is stored and available in the Event Summary.) 3. True or false? For a Shock delivered or Shock failed event, the MRx will print a 12-second strip, if so configured. (T) 4. True or false? The Mark Event button can be configured to print a 6-second ECG strip real time or prepended with the previous 10 seconds of data leading up to the marked event. (T) 180
195 Instructor Guide 18 18Data Transmission Lesson Introduction Objectives Introduce the lesson, including the learning objectives, estimated time to complete, and applicable resources. Most topics in this lesson involve optional features, so review what material you ll cover and advise students accordingly on objectives and how long the lesson will take to complete. This lesson describes how to transmit data from the HeartStart MRx to various external devices using a suite of available data transmission options. Upon completion of this lesson, students should be able to: 1. Identify characteristics of the MRx data transmission. 2. Set up for Bluetooth transmission. (Optional objective) 3. Transmit a 12-Lead Report. 4. Identify characteristics of a Periodic Clinical Data Transmission. (Optional objective) 5. Identify characteristics of MRx s Data Management Mode. (Optional objective) 6. Identify characteristics of a Batch LAN Data Transfer. (Optional objective) Time minutes Accessories Suggested Bluetooth-enabled MRx and wireless device (e.g., cell phone or modem) with Dialup Networking (DUN) profile A server running data review software, and printer, a fax machine, and/or Philips TraceMasterVue ECG Management System RS-232 cable, Rosetta-Lt device, and CAREpoint or Rosetta-Rx device LAN cable 181
196 18 Data Transmission Lesson Presentation Technical Resources Transmission Implementation Guide for detailed information on transmission device and HeartStart MRx setup, configuration, and troubleshooting 12-Lead Transfer Station Instructions for Use for detailed 12-Lead Transfer Station information (for MRx version 9.xx and previous) Telemedicine Server Instructions for Use for detailed telemedicine server information (for MRx version F.xx and later) MRx Instructions for Use Lesson Presentation Overview Introduce data transmission on the MRx, using the following figure and table to explain the data transmission flow and types of use cases. Transmitting MRx data occurs during an acute care event or after the event. Transmission of vital signs and related data (e.g., 12-lead waveforms) ahead of a patient alerts a healthcare facility of the patient s condition to prepare for the next level of care prior to patient arrival. Post event data can be used for quality review, billing and eventual archiving. Depending upon what you are trying to do, the HeartStart MRx can send 12-Lead Reports, Event Summaries and/or Periodic Clinical Data to a remote location. (See the figure below for details.) Figure 1 MRx Data Transmission Options for Periodic Clinical Data Personal Computer/ Laptop/Tablet/Mobile Device Fax LAN Printer HeartStart MRx Cellphone Cell/Radio Tower Internet Server running data review software TraceMasterVue ECG Management System onboard Mobile Gateway (from InMotion Technology) Another server with data review software Rosetta-LT (from General Devices) US Only 2-Way Radio Cell/Radio Tower CAREPoint station at healthcare facility (from General Devices) GE MUSE (Or other ECG Management System through the Data Med Format Translator by Engineering Solutions, Inc.) 182
197 Lesson Presentation 18 Data Transmission The following table outlines MRx s various use cases for transmitting data during a critical care event. Table 6 Critical Care Transmission Use Cases I want to transmit: The HeartStart MRx uses: See the following section for further information: Clinical data to a destination point periodically during transport using Bluetooth wireless A 12-Lead ECG using Bluetooth wireless technology via a cell phone, land line modem or other cellular broadband gateway to the hospital or medical oversight receiving station A 12-Lead ECG using my portable computer to forward to the hospital or medical oversight receiving station A 12-Lead ECG using electronic Patient Care Report (epcr) software in my portable computer A 12-Lead ECG using a 2-way radio and the Rosetta-Lt to a CAREpoint or Rosetta-Rx device at a healthcare facility A 12-Lead ECG using the RS-232 port, a cell phone and the Internet to a destination point Dial Up Networking (DUN) and a Bluetooth wireless card to transmit a 12-Lead ECG through a cell phone, land line modem or other gateway to a destination point. Bluetooth File Transfer and a Bluetooth wireless card to transmit the 12-Lead ECG to the PC. Data Messenger software will forward to the 12- Lead Transfer Station Bluetooth File Transfer and a Bluetooth wireless card to transmit the 12-Lead ECG to the PC. An RS-232 cable to connect the HeartStart MRx to the Rosetta- Lt, which then transmits to a destination point. The RS-232 port to transmit data through a cell phone to a selected destination. Periodic Clinical Data Transmission Transmitting in 12-Lead Mode Transmitting to a Personal Computer Transmitting to a Personal Computer Setting up Rosetta Transmissions Setting up RS-232 Transmissions Preparing for Transmission Discuss transmission preparation. Before transmitting data, the MRx needs to be set up properly based on the type of transmission option selected. If using Bluetooth wireless technology, wireless devices need to be set up as well. If using Batch LAN Data transfer, set up the Data Messenger Server ahead of time and configure both devices. See the instructions which came with the HeartStart MRx Data Messenger Server for more information. Regardless of the solution selected, test the transmission before using in a clinical situation. Philips data transmission has been extremely reliable; however, there are some places where cellular data service is spotty and may result in either limited or insufficient bandwidth. Philips data transmission is designed to allow a retry of transmission with a single button press for when the cellular signal is stronger. Follow instructions provided with your cell phone, as appropriate. 183
198 18 Data Transmission Lesson Presentation Emphasize this point: Many institutions prohibit the use of cell phones on their premises. Please abide by local rules and regulations. When transmitting periodic clinical data, waveforms for all monitored parameters can be viewed during the transmission process. However, the waveform appearing in Wave Sector 4 is partially obscured when the transmission status bar is displayed. Related alarms, measurements and INOP messages remain active and are reported in Parameter Blocks 1 and 2 and the general status area. The MRx transmits data from internal memory only. Data contained on the external data card only is not transmittable. Modifying Reference IDs Demonstrate how to change the Reference ID of an MRx during an event. 1. Press the Menu Select button. 2. Use the Navigation buttons to highlight Other and press Menu Select. 3. Highlight Reference IDs and press Menu Select. 4. Select the Reference ID you want to use or Other to add an additional Reference ID. If you select a reference ID, it becomes the Reference ID for the current event, becomes part of the event summary, and appears in the upper left corner of the MRx display. This setting remains persistent even if you turn off the MRx and will remain until you change it to a different ID. If you select Other, the MRx prompts you to create a new Reference ID. Use the Menu Select button and the Navigation arrows to create the new entry. Selecting Done saves your edits as the current Reference ID. Selecting Cancel closes the menu and does not change the Reference ID. Additional points/notes: 184
199 Lesson Presentation 18 Data Transmission Setting Up Bluetooth Transmissions (Optional topic: This topic is for students who use Bluetooth technology to transmit MRx data.) Discuss and demonstrate how to set up to use Bluetooth technology to wirelessly transfer data from the MRx. It is recommended that you have at least one wireless device set up and tested with the MRx prior to teaching this lesson. Adding a Bluetooth Device Configure up to 20 Bluetooth devices for use. Adding a twenty-first device replaces the device used least recently. Bluetooth devices may not be added or modified during transmission. Conversely, transmission is not allowed during Bluetooth device configuration. To add a Bluetooth device to the list of transmission devices: 1. Access 12-Lead Mode and press the Menu Select button. 2. From the 12-Lead Main Menu, select Bluetooth Devices and press Menu Select. 3. Select Add Device and press Menu Select. The message Searching for Bluetooth Devices displays. The search lasts for 30 seconds. 4. From the Add Device menu, select the desired Bluetooth device and press Menu Select. The selected Bluetooth device must now go through the pairing process described below. All Bluetooth devices within the specified range are discovered (detected) by the HeartStart MRx (assuming they are in discoverable mode) and displayed on the Add Device menu, even if you have already paired with the device. Pairing a Bluetooth Device with the MRx Once a Bluetooth device is selected from the Add Device menu, perform a passkey procedure to communicate or pair the wireless device with the HeartStart MRx. (The passkey is like a PIN number or password you create for a personal account.) Some Bluetooth devices only allow pairing for approximately 30 seconds, so be ready to enter the passkey. 1. Use the Navigation buttons to define a passkey on the MRx and select Done. The Bluetooth device prompts you for a passkey. 2. Enter the same passkey on your Bluetooth device. See the documentation that came with your Bluetooth device for instructions. 3. Select a Bluetooth Service. Highlight File Transfer or Dial-Up Networking and press the Menu Select button. Generally, phones and gateways are Dial-Up Networking and personal computers are File Transfer. If you are unsure of which service to select, contact your Philips installation manager for more information. 4. If you selected DUN, select the designated profile from the Phone/Modem Profiles menu. If you selected FT, proceed to the next step. (You will not be prompted to select a profile when adding a Bluetooth device as part of the Event Summary, Bluetooth option.) 5. Once the Bluetooth device is paired with the MRx and the profile selected, the MRx performs a transmission test. After successfully connecting, the message Transmission Test Passed displays. Press Menu Select to acknowledge the message. If the transmission test fails, the message Transmission Test Failed displays, along with additional information about where the failure 185
200 18 Data Transmission Lesson Presentation occurred. See Transmission Problems (Bluetooth) in the Troubleshooting chapter of the MRx Instructions for Use for support on failures. Emphasize this point: The MRx can communicate via Bluetooth with nearby devices such as computers, laptops, tablets and mobile devices. To ensure reliable transmissions, familiarize yourself with the Bluetooth configuration choices of each. Some choices (either default or chosen by the user) could prevent receipt of data from the MRx. Changing a Bluetooth Profile Once you have added and paired a Bluetooth device, you can change its profile. 1. In 12-Lead Mode, press Menu Select. 2. From the 12-Lead Main Menu, select Bluetooth Devices and press Menu Select. A list of configured Bluetooth devices displays. 3. Use the Navigation buttons to select a device and press Menu Select. 4. Select Change Profile and press Menu Select. A menu of configured profiles for that device displays, with the current associated profile highlighted. 5. Select the profile you want to associate with the device. The MRx tests the profile to determine if the Bluetooth device can communicate with the 12-Lead Transfer Station. Progress messages are displayed during the test. If the test is successful, the message Transmission Test Passed displays. Press Menu Select to acknowledge the message. If the transmission test fails, the message Transmission Test Failed displays, along with additional information about where the failure occurred. See Transmission Problems (Bluetooth) in the Troubleshooting chapter of the MRx Instructions for Use for support. Additional Bluetooth Device Information Mention the following points regarding Bluetooth devices, as appropriate. Many Bluetooth devices are not discoverable by default. Check the device s documentation to see if you need to enable discovery. As a general security practice, don t leave the Bluetooth device in discovery mode. Some devices require that you turn on the Bluetooth functionality. Some devices may prompt you to authenticate each time. Check the device s documentation to see if you can configure it to always communicate with the MRx. Give your Bluetooth device an easily recognizable name as this is the name that appears on the MRx menus. Limit the name to up to 15 characters. Bluetooth modems and fax machines use analog lines to transmit data. If you are transmitting using a Bluetooth modem, plug it into the analog line used by the fax machine. Practice Exercise 1 Have students complete a Bluetooth transmission setup. After completing a successful setup, try failing the transmission test (e.g., add a cell phone that not Bluetooth-enabled or fail the pairing process by letting it time out) and pose a few related questions: 1. For example, what does it mean if you can t find a Bluetooth device when trying to add it to the transmission device list? (Answer: It may not be turned on, there may be too many Bluetooth- 186
201 Lesson Presentation 18 Data Transmission enabled devices (more than 10) in the area, or it may not be discoverable. For the latter condition, you ll have to enable it following the device s documentation. Keep in mind that during discovery, the MRx will pick up to 10 Bluetooth devices within the maximum communication distance based on a device s class. If the device is not found, search again and complete the procedure for adding a Bluetooth device.) 2. What other resources would you use to troubleshoot a problem? (Answer: Transmission Implementation Guide and/or IT administrator) Additional points/notes: 187
202 18 Data Transmission Lesson Presentation Setting up Rosetta Transmissions (Optional topic: This topic is for students who use Rosetta technology to transmit MRx data.) Briefly discuss Rosetta transmissions. With an easy cable connection from a Rosetta-Lt device to the HeartStart MRx, transmit a 12-Lead Report via two-way radio to a healthcare facility running a CAREpoint or Rosetta-Rx device, as depicted below. Figure 2 Rosetta-Lt Transmissions University Hospital Children's Hospital PLACE MIC ON PAD START STOP POWER Tx/Rx Rosetta - Lt Data Translator GENERA DEVICES HeartStart MRx Rosetta-Lt 2-Way Radio Radio Tower Receiving device at a healthcare facility Do not connect the HeartStart MRx to the Rosetta-Lt when the Rosetta-Lt is connected to a telephone line. This combination is prohibited. Before connecting the Rosetta-Lt to a telephone line, disconnect it from the HeartStart MRx. The 12-Lead Report sent to the Rosetta-Lt includes standard information such as patient identification, device identification, event ID number, and waveform data. Optional information includes parameter measurements, interpretive statements, acute MI critical values statements, ACI- TIPI & TPI results, and rhythm strips. The HeartStart MRx sends the above data to the Rosetta-Lt. Information displayed on the 12-Lead Report produced by the Rosetta-Lt is determined by Rosetta-Lt software. Further Rosetta transmission information can be found in the Data Management chapter of the MRx Instructions for Use. Setting up RS-232 Transmissions (Optional topic: This topic is for students who use RS-232 technology to transmit MRx data.) Briefly mention RS-232 transmission setup. 12-Lead ECG transmission using RS-232 is easy by connecting a 9-pin serial cable to MRx s RS-232 serial port and then connecting a cell phone to the other end of the serial cable. For further information on the setup and configuration of transmission devices and the HeartStart MRx, refer to the Transmission Implementation Guide. 188
203 Lesson Presentation 18 Data Transmission Transmitting in 12-Lead Mode Discuss the methods 12-Lead Reports can be transmitted from the MRx. Transmit 12-Lead Reports (while monitoring a patient in 12-Lead Mode) to printers, fax machines, PDAs, Philips TraceMaster ECG Management System, or other servers running Philips data viewing server software. Using Bluetooth transmission, reports are transmitted to the hub (a web server running Philips 12- Lead Transfer Station or Telemedicine Server software) using configured wireless devices such as cell phones, handheld devices and other external devices like computers, laptops, and other mobile devices. Using the Rosetta-Lt (available in the U.S. only), reports are transmitted via two-way radio transmission to a healthcare facility running CAREpoint or Rosetta-Rx. Using RS-232 transmission, the reports are transmitted via a cell phone with internet capability connected to the MRx s RS-232 serial port. The 12-Lead Transfer Station then forwards the report to the selected destination site. Additionally, reports can be sent to a wireless modem connected to an analog line for areas where cell transmission is unavailable. Demonstrate how to transmit a displayed 12-Lead Report. First, acquire a 12-Lead ECG, display the 12-Lead Report, and then complete the following procedure. 1. From the 12-Lead Report screen, press the Menu Select button. 2. Select Send and press Menu Select. 3. Select the report destination from the Send To menu and press Menu Select. 4. If MRx is configured with just one option to transmit the report or Rosetta-Lt is selected, transmission begins when you press Menu Select. If MRx has more than one configured transmission device, highlight the device you want to use and press Menu Select. Transmission begins. Note the following: Enter Patient Name and ID prior to 12-Lead acquisition to ensure it appears on the report. The MRx transmits data from internal memory only; thus, nothing on the external data card is transmittable. TraceMasterVue version A or higher supports the Hz 12-Lead filter setting. Refer to the Transmission Implementation Guide for further information on the setup and configuration of transmission devices and the MRx. See the data viewing server s instructions for use for further information, as needed. The first 12-Lead Report can be transmitted to multiple sites, while subsequent reports can be placed in queue for transmittal while the first transmission is in progress. Transmitting to a Fax Number Demonstrate how to transmit a displayed 12-Lead Report to a manually entered fax number. First, acquire a 12-Lead ECG, display the report, and then complete the following procedure. 1. Press Menu Select. 2. Using the Navigation buttons if necessary, select Send from the 12-Lead Main Menu and press Menu Select. 189
204 18 Data Transmission Lesson Presentation 3. Select Fax Number from the Send To menu. 4. Enter the fax number from the numeric list using the Navigation buttons. Include any extra digits necessary (e.g., 9 for an outside line or 1 plus the area code for long distance). 5. Select Done and press Menu Select. Transmitting to a Personal Computer Using Bluetooth FTP, the MRx can send 12-leads and periodic data to a PC during an event and send event summaries to a PC after an event. Transfer data is used by an epcr or Event Review Pro on the receiving personal computer or forwarded on to a remote destination using HeartStart Data Messenger software. Practice Exercise 2 Have students complete a transmission in 12-Lead Mode to a configured site, fax number, and/or PC, as appropriate. Ask them to point out what display changes they see when completing each transmission procedure and differences between each procedure. Additional points/notes: 190
205 Lesson Presentation 18 Data Transmission Periodic Clinical Data Transmission (Optional topic: This topic is for students who use Periodic Clinical Data Transmission technology to transmit MRx data.) Describe PCDT from the MRx. Periodic Clinical Data Transmission (PCDT) enables you to transmit data from the point of care to the receiving hospital to facilitate the next level of care. This option uses Bluetooth to automatically transmit live periodic vitals and transmit 12-leads and waveform data upon a set of trigger events from a clinical mode to a remote data viewing server, providing advance status and decision making assistance. When PCDT is turned on, the MRx displays an icon indicating connectivity status, as follows. PCDT Icons Symbol No symbol Definition No connection/association with the data viewing server is established. PCDT Values is not activated. A PCDT session has been established and is working properly. (Blue icon with white Bluetooth symbol) A PCDT session is currently transmitting data. (Blue icon with green Bluetooth symbol) A PCDT session has been started but the connection to the data viewing server has failed, most likely due to a weak cellular signal. (Blue icon with white Bluetooth symbol crossed out) When a PCDT is initiated, the MRx transmits vital signs data automatically every 1, 2, 3, 4 or 5 minutes, as configured. The type of information sent in a PCDT depends on the event that triggers the transmission, as outlined in the following table. 191
M3535A/M3536A Instructor Guide. HeartStart MRx
 M3535A/M3536A Instructor Guide HeartStart MRx Notice About This Edition Publication number 453564045041 Edition 1 Printed in the USA To determine the product level version to which this guide applies
M3535A/M3536A Instructor Guide HeartStart MRx Notice About This Edition Publication number 453564045041 Edition 1 Printed in the USA To determine the product level version to which this guide applies
General Skills. yes. Device controls, buttons, indicators, and connectors
 HeartStart MRx Skills Checklist This checklist assesses qualified medical personnel s understanding of MRx operation after instructor-based training. Perform a quick skills assessment using the General
HeartStart MRx Skills Checklist This checklist assesses qualified medical personnel s understanding of MRx operation after instructor-based training. Perform a quick skills assessment using the General
HeartStart XL+ User Training Workbook. Model No
 HeartStart XL+ User Training Workbook Model No. 861290 Notice About This Edition Publication number 453564091531 Edition 1; Printed in the USA To determine the product level version to which this Instructor
HeartStart XL+ User Training Workbook Model No. 861290 Notice About This Edition Publication number 453564091531 Edition 1; Printed in the USA To determine the product level version to which this Instructor
HeartStart XL+ Configuration Worksheet
 HeartStart XL+ Configuration Worksheet The following pages show the available configuration options for the HeartStart XL+. Please enter your configuration choices and save this worksheet for your records.
HeartStart XL+ Configuration Worksheet The following pages show the available configuration options for the HeartStart XL+. Please enter your configuration choices and save this worksheet for your records.
User s Reference Manual Volume 1 System Information
 Philips M1165/66/67/75/76/77A CMS Patient Monitoring System and Philips M1205A V24 and V26 Patient Monitor User s Reference Manual Volume 1 System Information PHI Part Number M1046-9220L Printed 02/2003
Philips M1165/66/67/75/76/77A CMS Patient Monitoring System and Philips M1205A V24 and V26 Patient Monitor User s Reference Manual Volume 1 System Information PHI Part Number M1046-9220L Printed 02/2003
BeneVision Central Monitoring System. Quick Reference Guide
 BeneVision Central Monitoring System Quick Reference Guide NOTE: The Quick Reference Guide is not intended as a replacement to the Operating Instructions. Prior to operating equipment, the user must be
BeneVision Central Monitoring System Quick Reference Guide NOTE: The Quick Reference Guide is not intended as a replacement to the Operating Instructions. Prior to operating equipment, the user must be
Passport 12m and Passport 17m BEDSIDE MONITOR GUIDELINE 5.21 Software Version NAME: HOSPITAL: DATE: VALIDATOR: Performed
 Passport 12m and Passport 17m BEDSIDE MONITOR GUIDELINE 5.21 Software Version This document is a guideline only to be used as an aid to comprehensive Inservice training. NAME: HOSPITAL: DATE: VALIDATOR:
Passport 12m and Passport 17m BEDSIDE MONITOR GUIDELINE 5.21 Software Version This document is a guideline only to be used as an aid to comprehensive Inservice training. NAME: HOSPITAL: DATE: VALIDATOR:
INSTRUCTIONS FOR USE. IntelliVue X2. Multi-Measurement Module Release G.0 with Software Revision G.0x.xx. Patient Monitoring
 INSTRUCTIONS FOR USE IntelliVue X2 Multi-Measurement Module Release G.0 with Software Revision G.0x.xx Patient Monitoring Printed in Germany 09/08 *M3002-9001B* Part Number M3002-9001B 4512 610 28261 S
INSTRUCTIONS FOR USE IntelliVue X2 Multi-Measurement Module Release G.0 with Software Revision G.0x.xx Patient Monitoring Printed in Germany 09/08 *M3002-9001B* Part Number M3002-9001B 4512 610 28261 S
Transport Pro Patient Monitor Operator s Manual Software Version 2.1
 GE Healthcare Transport Pro Patient Monitor Operator s Manual Software Version 2.1 Transport Pro English 2024598-003 (CD) 2024579-020A (paper) 2007 General Electric Company. All rights reserved. The information
GE Healthcare Transport Pro Patient Monitor Operator s Manual Software Version 2.1 Transport Pro English 2024598-003 (CD) 2024579-020A (paper) 2007 General Electric Company. All rights reserved. The information
T1 BEDSIDE MONITOR GUIDELINE
 APPENDIX A T1 BEDSIDE MONITOR GUIDELINE 5.23 Software Version This document is a guideline only to be used as an aid to comprehensive Inservice training. NAME: HOSPITAL: DATE: VALIDATOR: A. OVERVIEW 1.
APPENDIX A T1 BEDSIDE MONITOR GUIDELINE 5.23 Software Version This document is a guideline only to be used as an aid to comprehensive Inservice training. NAME: HOSPITAL: DATE: VALIDATOR: A. OVERVIEW 1.
qube mini Overview
 D a t a S h e e t qube mini Overview The 91389 qube mini is a compact, robust, and light-weight patient monitor with extensive clinical usability. Key features of the qube mini monitor include: Eye-level
D a t a S h e e t qube mini Overview The 91389 qube mini is a compact, robust, and light-weight patient monitor with extensive clinical usability. Key features of the qube mini monitor include: Eye-level
Propaq LT Outline Train the Trainer
 Train the Trainer A. Propaq LT and LTR Propaq LT Standalone monitor Propaq LTR Monitor that has the wireless Acuity feature enabled 1. Lightweight (Less than 2 pounds) 2. Uses rechargeable lithium ion
Train the Trainer A. Propaq LT and LTR Propaq LT Standalone monitor Propaq LTR Monitor that has the wireless Acuity feature enabled 1. Lightweight (Less than 2 pounds) 2. Uses rechargeable lithium ion
BeneVision TM80 Telemetry Monitor
 Telemetry Monitor Note: The TM80 is not intended as a replacement to the Operating Instructions. Prior to operating equipment, the user must be familiar with the Operating Instructions Manual contents.
Telemetry Monitor Note: The TM80 is not intended as a replacement to the Operating Instructions. Prior to operating equipment, the user must be familiar with the Operating Instructions Manual contents.
SureSigns VS4 Vital Signs Monitor
 SureSigns VS4 Vital Signs Monitor INSTRUCTIONS FOR USE Release A.04 English Notice Proprietary Information This document contains proprietary information, which is protected by copyright. Copyright Copyright
SureSigns VS4 Vital Signs Monitor INSTRUCTIONS FOR USE Release A.04 English Notice Proprietary Information This document contains proprietary information, which is protected by copyright. Copyright Copyright
Interactive Technologies Inc North 2nd Street North St. Paul, MN Technical Manuals Online! -
 Security System Owner s Manual Interactive Technologies Inc. 2266 North 2nd Street North St. Paul, MN 55109 FCC Notices FCC Part 15 Information to the User Changes or modifications not expressly approved
Security System Owner s Manual Interactive Technologies Inc. 2266 North 2nd Street North St. Paul, MN 55109 FCC Notices FCC Part 15 Information to the User Changes or modifications not expressly approved
INSTRUCTIONS FOR USE. IntelliVue Patient Monitor. MP5 Release G.0 with Software Revision G.0x.xx. Patient Monitoring
 INSTRUCTIONS FOR USE IntelliVue Patient Monitor MP5 Release G.0 with Software Revision G.0x.xx Patient Monitoring Part Number M8105-9001C Printed in Germany 09/08 4512 610 29031 *M8105-9001C* M8105-9001C
INSTRUCTIONS FOR USE IntelliVue Patient Monitor MP5 Release G.0 with Software Revision G.0x.xx Patient Monitoring Part Number M8105-9001C Printed in Germany 09/08 4512 610 29031 *M8105-9001C* M8105-9001C
HEARTSTART ONSITE DEFIBRILLATOR
 HEARTSTART ONSITE DEFIBRILLATOR Supplies and Accessories To support your treatment of sudden cardiac arrest victims, Philips offers a full range of supplies and accessories for the HeartStart OnSite Defibrillator.
HEARTSTART ONSITE DEFIBRILLATOR Supplies and Accessories To support your treatment of sudden cardiac arrest victims, Philips offers a full range of supplies and accessories for the HeartStart OnSite Defibrillator.
Instructions for Use. Infinity Vista. Infinity Patient Monitoring Series
 Instructions for Use Infinity Vista Infinity Patient Monitoring Series Infinity Configured Monitoring Series Infinity Vista Instructions for Use WARNING: For a full understanding of the performance characteristics
Instructions for Use Infinity Vista Infinity Patient Monitoring Series Infinity Configured Monitoring Series Infinity Vista Instructions for Use WARNING: For a full understanding of the performance characteristics
Atlas Monitor Outline Train the Trainer
 Atlas Monitor Outline Train the Trainer A. ATLAS Monitor 1. Atlas Monitor is not designed for use on children younger than 3 years old. 2. Weight: 9.5lbs to 13.2 lbs, depending on configuration 3. Variable
Atlas Monitor Outline Train the Trainer A. ATLAS Monitor 1. Atlas Monitor is not designed for use on children younger than 3 years old. 2. Weight: 9.5lbs to 13.2 lbs, depending on configuration 3. Variable
Alarm Controller Fire and CO
 Alarm Controller Fire and CO Model: Ei450 Instruction Manual Read and retain carefully for as long as the product is being used. It contains vital information on the operation and installation of your
Alarm Controller Fire and CO Model: Ei450 Instruction Manual Read and retain carefully for as long as the product is being used. It contains vital information on the operation and installation of your
Dryer Controller M720
 User Manual Dryer Controller M720 Hardware version 2.00 Software version 2.00 Manual M720 Dryer controller Page 1 of 60 Document history Preliminary version: - Created in April, 2009 Hardware Version 2.00,
User Manual Dryer Controller M720 Hardware version 2.00 Software version 2.00 Manual M720 Dryer controller Page 1 of 60 Document history Preliminary version: - Created in April, 2009 Hardware Version 2.00,
A1UL PERS. Personal Emergency Response System. For Technical Support Please Contact Your Service Provider Or Distributor
 A1UL PERS Personal Emergency Response System TABLE OF CONTENTS 1. READ THIS FIRST... 1 2. SYSTEM OVERVIEW.. 1 3. COMPONENTS 2 4. UNIT OPERATION! Standby Mode.. 3! Emergency Activation. 3! Answering Incoming
A1UL PERS Personal Emergency Response System TABLE OF CONTENTS 1. READ THIS FIRST... 1 2. SYSTEM OVERVIEW.. 1 3. COMPONENTS 2 4. UNIT OPERATION! Standby Mode.. 3! Emergency Activation. 3! Answering Incoming
PERS-3600 PERSONAL EMERGENCY REPORTING SYSTEM INSTALLATION & OPERATION INSTRUCTIONS
 PERS-600 PERSONAL EMERGENCY REPORTING SYSTEM BY BY INSTALLATION & OPERATION INSTRUCTIONS (760) 8-7000 USA & Canada (800) -587 & (800) 9-0 Toll Free FAX (800) 68-0 www.linearcorp.com CONTENTS CONTROL AREA
PERS-600 PERSONAL EMERGENCY REPORTING SYSTEM BY BY INSTALLATION & OPERATION INSTRUCTIONS (760) 8-7000 USA & Canada (800) -587 & (800) 9-0 Toll Free FAX (800) 68-0 www.linearcorp.com CONTENTS CONTROL AREA
SPECIFICATION FOR MULTIPARAMETER MONITOR
 SPECIFICATION FOR MULTIPARAMETER MONITOR Eight channel high resolution colour TFT display with 12.1" screen size and auto spacing User Selectable Display formats and waveform colours. ECG monitoring -
SPECIFICATION FOR MULTIPARAMETER MONITOR Eight channel high resolution colour TFT display with 12.1" screen size and auto spacing User Selectable Display formats and waveform colours. ECG monitoring -
IntelliVue TRx/TRx + Transceivers
 IntelliVue TRx/TRx + Transceivers for the Philips IntelliVue Telemetry System with Smart-Hopping Technology Notice Operation of this equipment in the United States requires the prior coordindation with
IntelliVue TRx/TRx + Transceivers for the Philips IntelliVue Telemetry System with Smart-Hopping Technology Notice Operation of this equipment in the United States requires the prior coordindation with
June 17, Skanray Technologies Pvt Ltd. c/o Ms. Yolanda Smith Regulatory Consultant Smith Associates 1468 Harwell Avenue Crofton, Maryland 21114
 DEPARTMENT OF HEALTH & HUMAN SERVICES Public Health Service Food and Drug Administration 10903 New Hampshire Avenue Document Control Center - WO66-G609 Silver Spring, MD 20993-0002 June 17, 2015 Skanray
DEPARTMENT OF HEALTH & HUMAN SERVICES Public Health Service Food and Drug Administration 10903 New Hampshire Avenue Document Control Center - WO66-G609 Silver Spring, MD 20993-0002 June 17, 2015 Skanray
OPERATOR S MANUAL. NPB-4000/4000C Patient Monitor
 OPERATOR S MANUAL NPB-4000/4000C Patient Monitor Nellcor Puritan Bennett Inc. is an affiliate of Tyco Healthcare. Nellcor, Nellcor Puritan Bennett, Durasensor, C-LOCK, Oxisensor II, Dura-Y, and the Nellcor
OPERATOR S MANUAL NPB-4000/4000C Patient Monitor Nellcor Puritan Bennett Inc. is an affiliate of Tyco Healthcare. Nellcor, Nellcor Puritan Bennett, Durasensor, C-LOCK, Oxisensor II, Dura-Y, and the Nellcor
DPM Summary of Features and Benefits
 Summary of Features and Benefits PAT I E N T M O N I TO R 12.1" TFT display, configurable up to 8 waveforms, enables maximum data analysis of your most critical parameters Standard features include 3/5-lead
Summary of Features and Benefits PAT I E N T M O N I TO R 12.1" TFT display, configurable up to 8 waveforms, enables maximum data analysis of your most critical parameters Standard features include 3/5-lead
safety & regulatory information
 safety & regulatory information Document Part Number: 338610-001 Sixth Edition June 2006 This guide provides safety and regulatory information that is compliant with U.S., Canadian, and International regulations.
safety & regulatory information Document Part Number: 338610-001 Sixth Edition June 2006 This guide provides safety and regulatory information that is compliant with U.S., Canadian, and International regulations.
ZX1e ZX2e ZX5e. Document No Issue 01 user manual
 ZX1e ZX2e ZX5e Document No. 996-130 Issue 01 user manual MORLEY-IAS ZX2E/ZX5E Fire Alarm Control Panels Table of Contents 1 INTRODUCTION... 4 1.1 NOTICE... 4 1.2 WARNINGS AND CAUTIONS... 4 1.3 NATIONAL
ZX1e ZX2e ZX5e Document No. 996-130 Issue 01 user manual MORLEY-IAS ZX2E/ZX5E Fire Alarm Control Panels Table of Contents 1 INTRODUCTION... 4 1.1 NOTICE... 4 1.2 WARNINGS AND CAUTIONS... 4 1.3 NATIONAL
User Manual. Dryer Controller M720
 User Manual Dryer Controller M720 Hardware version 1.00 Software version 1.00 Preliminary version Manual M720 Dryer controller Page 1 of 42 Document history Preliminary version: - Created in April, 2009
User Manual Dryer Controller M720 Hardware version 1.00 Software version 1.00 Preliminary version Manual M720 Dryer controller Page 1 of 42 Document history Preliminary version: - Created in April, 2009
OMNI TOUCH SCREEN PATIENT MONITOR
 OMNI TOUCH SCREEN PATIENT MONITOR OMNI Intuitive Designed for a fast paced work environment, the Infinium Omni patient monitor offers an extremely simple and adaptable user interface. Patient information
OMNI TOUCH SCREEN PATIENT MONITOR OMNI Intuitive Designed for a fast paced work environment, the Infinium Omni patient monitor offers an extremely simple and adaptable user interface. Patient information
Intelligent Security & Fire Ltd
 Product Data Sheet Mx-4000 Series User Manual MX-4100, MX-4200, MX-4400, Mx-4400/LE & Mx-4800 Fire Alarm Control Panels The operation and functions described in the manual are available from Software Versions
Product Data Sheet Mx-4000 Series User Manual MX-4100, MX-4200, MX-4400, Mx-4400/LE & Mx-4800 Fire Alarm Control Panels The operation and functions described in the manual are available from Software Versions
Clinical Information Center Pro v5 (CIC Pro)
 GE Healthcare Clinical Information Center Pro v5 (CIC Pro) Participant Reference Guide Clinical Systems Clinical and Educational Development Welcome We would like to take a moment to thank you for choosing
GE Healthcare Clinical Information Center Pro v5 (CIC Pro) Participant Reference Guide Clinical Systems Clinical and Educational Development Welcome We would like to take a moment to thank you for choosing
Patriot Systems Limited
 COPYRIGHT 1997 - The Patriot Systems Ltd. Patriot Alarm Monitoring Automation Package is licensed for use on one computer, by the original person, or company, or organization whose name is registered with
COPYRIGHT 1997 - The Patriot Systems Ltd. Patriot Alarm Monitoring Automation Package is licensed for use on one computer, by the original person, or company, or organization whose name is registered with
i.c³ User Guide For Helmer i.series Ultra-Low Freezers A/A
 i.c³ User Guide For Helmer i.series Ultra-Low Freezers 360175-A/A Document History Revision Date CO Supersession Revision Description A 18 APR 2014* 9275 n/a Initial release. * Date submitted or change
i.c³ User Guide For Helmer i.series Ultra-Low Freezers 360175-A/A Document History Revision Date CO Supersession Revision Description A 18 APR 2014* 9275 n/a Initial release. * Date submitted or change
GE Healthcare. Quick Guide. Dash 2500 Patient Monitor
 GE Healthcare Quick Guide Dash 2500 Patient Monitor Hardkeys Main Menu Hide menu and view entire waveform screen Display the large numeric vital signs Review or change alarm limits for all operating parameters
GE Healthcare Quick Guide Dash 2500 Patient Monitor Hardkeys Main Menu Hide menu and view entire waveform screen Display the large numeric vital signs Review or change alarm limits for all operating parameters
VS2000V Veterinary Vital Signs Monitor Operation Manual
 VS2000V Veterinary Vital Signs Monitor Operation Manual - English Version 1.0, July 2011 2011 UTECH Co., Ltd. All rights reserved. Table of Contents Table of Contents Warranty and Service Information...
VS2000V Veterinary Vital Signs Monitor Operation Manual - English Version 1.0, July 2011 2011 UTECH Co., Ltd. All rights reserved. Table of Contents Table of Contents Warranty and Service Information...
6100 SINGLE LOOP DIGITAL ADDRESSABLE FIRE ALARM CONTROL PANEL
 6100 SINGLE LOOP DIGITAL ADDRESSABLE FIRE ALARM CONTROL PANEL USER MANUAL Protec Fire Detection plc, Protec House, Churchill Way, Nelson, Lancashire, BB9 6RT. Telephone: +44 (0) 1282 717171 Fax: +44 (0)
6100 SINGLE LOOP DIGITAL ADDRESSABLE FIRE ALARM CONTROL PANEL USER MANUAL Protec Fire Detection plc, Protec House, Churchill Way, Nelson, Lancashire, BB9 6RT. Telephone: +44 (0) 1282 717171 Fax: +44 (0)
(Place Logo from Lab here)
 Rad-5 & Rad-5v Signal Extraction Pulse Oximeter Service Manual (Place Logo from Lab- 1874 here) Rad-5 & Rad-5v Signal Extraction Pulse Oximeter Service Manual The Rad-5/5v Service Manual is intended to
Rad-5 & Rad-5v Signal Extraction Pulse Oximeter Service Manual (Place Logo from Lab- 1874 here) Rad-5 & Rad-5v Signal Extraction Pulse Oximeter Service Manual The Rad-5/5v Service Manual is intended to
QAM.L L550 series. Patient Monitor Manual QAM.L
 QAM.L550.1112.2 L550 series Patient Monitor Manual QAM.L550.0915.3 Preface This manual has been provided to give detailed descriptions on DARAY s L550 patient monitor, covering the performance, operation
QAM.L550.1112.2 L550 series Patient Monitor Manual QAM.L550.0915.3 Preface This manual has been provided to give detailed descriptions on DARAY s L550 patient monitor, covering the performance, operation
Protégé Eclipse LED Keypad User Manual PRT-KLES
 Protégé Eclipse LED Keypad User Manual PRT-KLES The specifications and descriptions of products and services contained in this manual were correct at the time of printing. Integrated Control Technology
Protégé Eclipse LED Keypad User Manual PRT-KLES The specifications and descriptions of products and services contained in this manual were correct at the time of printing. Integrated Control Technology
Omni (K) PATIENT MONITOR
 Omni (K) PATIENT MONITOR Omni (K) Intuitive Designed for a fast paced work environment, the Infinium Omni (K) patient monitor offers an extremely simple and adaptable user interface. Patient information
Omni (K) PATIENT MONITOR Omni (K) Intuitive Designed for a fast paced work environment, the Infinium Omni (K) patient monitor offers an extremely simple and adaptable user interface. Patient information
PATIENT MONITORING SYSTEMS
 PATIENT MONITORING SYSTEMS PATIENT MONITORING SYSTEMS The benefits of HEYER Scalis to meet the market situation HEYER Scalis function & features make it fit to match the requirement of standard applications
PATIENT MONITORING SYSTEMS PATIENT MONITORING SYSTEMS The benefits of HEYER Scalis to meet the market situation HEYER Scalis function & features make it fit to match the requirement of standard applications
Configuration Settings Appendix
 Configuration Settings Appendix Document Information: M2703-9401A Revision A.00.00 For monitor release C.0 with software revision C.00.xx. This document is an appendix to the Service Guide. Philips Medizin
Configuration Settings Appendix Document Information: M2703-9401A Revision A.00.00 For monitor release C.0 with software revision C.00.xx. This document is an appendix to the Service Guide. Philips Medizin
Ion Gateway Cellular Gateway and Wireless Sensors
 Page 1 of 9 Account & Network Setup If this is your first time using the Ion Gateway online system site you will need to create a new account. If you have already created an account you can skip to the
Page 1 of 9 Account & Network Setup If this is your first time using the Ion Gateway online system site you will need to create a new account. If you have already created an account you can skip to the
CODE ALERT Enterprise Software User Guide
 CODE ALERT Enterprise Software User Guide 2018 RF Technologies, Inc. All specifications subject to change without notice. All Rights Reserved. No Part of this work may be reproduced or copied in any form
CODE ALERT Enterprise Software User Guide 2018 RF Technologies, Inc. All specifications subject to change without notice. All Rights Reserved. No Part of this work may be reproduced or copied in any form
DPM 4 Patient Monitor. Operator s Manual
 DPM 4 Patient Monitor Operator s Manual I Intellectual Property Statement Mindray DS USA, Inc. (hereinafter called Mindray DS) owns the intellectual property rights to this product and this manual. This
DPM 4 Patient Monitor Operator s Manual I Intellectual Property Statement Mindray DS USA, Inc. (hereinafter called Mindray DS) owns the intellectual property rights to this product and this manual. This
T1 Patient Monitor. Operator s Manual
 T1 Patient Monitor Operator s Manual Copyright 2014 Shenzhen Mindray Bio-Medical Electronics Co., Ltd. All rights reserved. For this Operator s Manual, the issue date is November 2014. WARNING Federal
T1 Patient Monitor Operator s Manual Copyright 2014 Shenzhen Mindray Bio-Medical Electronics Co., Ltd. All rights reserved. For this Operator s Manual, the issue date is November 2014. WARNING Federal
Patriot Systems Limited
 COPYRIGHT 1997 - The Patriot Systems Ltd. Patriot Alarm Monitoring Automation Package is licensed for use on one computer, by the original person, or company, or organisation whose name is registered with
COPYRIGHT 1997 - The Patriot Systems Ltd. Patriot Alarm Monitoring Automation Package is licensed for use on one computer, by the original person, or company, or organisation whose name is registered with
For Android devices MYQ-G0301 MYQ-G0301C MYQ-G0301D MYQ-G0301LA
 Smart Smart Garage Garage Hub Hub Manual Manual For Android devices MYQ-G0301 MYQ-G0301C MYQ-G0301D MYQ-G0301LA by Before You Start To reduce the risk of SEVERE INJURY to persons: DO NOT enable the MyQ
Smart Smart Garage Garage Hub Hub Manual Manual For Android devices MYQ-G0301 MYQ-G0301C MYQ-G0301D MYQ-G0301LA by Before You Start To reduce the risk of SEVERE INJURY to persons: DO NOT enable the MyQ
DYGIZONE GJD910 Lighting Controller & Enunciator
 DYGIZONE GJD910 Lighting Controller & Enunciator MASTER WIRING IDENTIFICATION Power up to the DygiZone and you will see: All the LED s (red,yellow,green and blue buttons) will flash All the LCD icons will
DYGIZONE GJD910 Lighting Controller & Enunciator MASTER WIRING IDENTIFICATION Power up to the DygiZone and you will see: All the LED s (red,yellow,green and blue buttons) will flash All the LCD icons will
Operation Manual Fighter ProVision Software. Version: 0.0 Revision: 1
 Operation Manual Fighter ProVision Software Version: 0.0 Revision: 1 TABLE OF CONTENTS 1. Introduction 5 2. Software Installation 5 3. PC Users 6 3.1 Introduction 6 3.2 Default Code 6 3.3 Edit PC User
Operation Manual Fighter ProVision Software Version: 0.0 Revision: 1 TABLE OF CONTENTS 1. Introduction 5 2. Software Installation 5 3. PC Users 6 3.1 Introduction 6 3.2 Default Code 6 3.3 Edit PC User
Ultraview SL2400 With Wireless-LAN-Option
 Ultraview SL2400 With Wireless-LAN-Option Spacelabs Healthcare Connecting Innovation with Care Spacelabs Healthcare is fully committed to making strong connections: between clinicians and their patients;
Ultraview SL2400 With Wireless-LAN-Option Spacelabs Healthcare Connecting Innovation with Care Spacelabs Healthcare is fully committed to making strong connections: between clinicians and their patients;
Operations Manual TS400. Test Station for G450/G460 Gas Detector
 TS400 Test Station for G450/G460 Gas Detector Operations Manual 1194 Oak Valley Dr, Ste 20, Ann Arbor MI 48108 USA (800) 959-0329 (734) 769-0573 www.goodforgas.com GfG Products for Increased Safety Congratulations
TS400 Test Station for G450/G460 Gas Detector Operations Manual 1194 Oak Valley Dr, Ste 20, Ann Arbor MI 48108 USA (800) 959-0329 (734) 769-0573 www.goodforgas.com GfG Products for Increased Safety Congratulations
Operation and Maintenance Manual
 M0075640-01 (en-us) September 2016 Operation and Maintenance Manual Product Link PLG641 and PLG601 for Generator Systems PL6 1-UP (Machine Control & Guidance Products) SAFETY.CAT.COM Important Safety Information
M0075640-01 (en-us) September 2016 Operation and Maintenance Manual Product Link PLG641 and PLG601 for Generator Systems PL6 1-UP (Machine Control & Guidance Products) SAFETY.CAT.COM Important Safety Information
status AW1 WiFi Alarm System Printed in China PA : AW1-UM-EN-V1.0 User Manual 2016 Chuango. All Rights Reserved.
 status 2016 Chuango. All Rights Reserved. Printed in China PA : AW1-UM-EN-V1.0 AW1 WiFi Alarm System User Manual Foreword Contents Congratulations on your purchase of the AW1 Alarm system. Before you commence
status 2016 Chuango. All Rights Reserved. Printed in China PA : AW1-UM-EN-V1.0 AW1 WiFi Alarm System User Manual Foreword Contents Congratulations on your purchase of the AW1 Alarm system. Before you commence
Quick Reference Guide STAN S31 fetal heart monitor. Power ON/OFF. ST Analysis (Fetal ECG analysis)
 Quick Reference Guide STAN S31 fetal heart monitor Important! Read the STAN S31 User Manual. 1. 2. 3. 1 2 3 4 5 6 Transducer connectors 4. Function buttons Power switch 5. Information panel Fetal ECG (FECG)
Quick Reference Guide STAN S31 fetal heart monitor Important! Read the STAN S31 User Manual. 1. 2. 3. 1 2 3 4 5 6 Transducer connectors 4. Function buttons Power switch 5. Information panel Fetal ECG (FECG)
Getting Started. Genesis Touch System
 Getting Started Genesis Touch System Getting Started P4810EN.02 2012 Honeywell HomMed. All rights reserved. 1/27/12 Table of Contents Indications for Use...1 Contra-Indications...1 Purpose of this Document...1
Getting Started Genesis Touch System Getting Started P4810EN.02 2012 Honeywell HomMed. All rights reserved. 1/27/12 Table of Contents Indications for Use...1 Contra-Indications...1 Purpose of this Document...1
For ios devices MYQ-G0301 MYQ-G0301C MYQ-G0301-D MYQ-G0301LA
 Smart Smart Garage Garage Hub Hub Manual Manual For ios devices MYQ-G0301 MYQ-G0301C MYQ-G0301-D MYQ-G0301LA by Before You Start To reduce the risk of SEVERE INJURY to persons: DO NOT enable the MyQ Smart
Smart Smart Garage Garage Hub Hub Manual Manual For ios devices MYQ-G0301 MYQ-G0301C MYQ-G0301-D MYQ-G0301LA by Before You Start To reduce the risk of SEVERE INJURY to persons: DO NOT enable the MyQ Smart
Honeywell. Wireless Rain Gauge with Indoor. Temperature (TC152) USER MANUAL TABLE OF CONTENTS INTRODUCTION 3 PRODUCT OVERVIEW 4 REMOTE RAIN GAUGE 7
 TABLE OF CONTENTS INTRODUCTION 3 PRODUCT OVERVIEW 4 REMOTE RAIN GAUGE 7 BEFORE YOU BEGIN 9 BATTERY INSTALLATION 10 LOW BATTERY WARNING 11 HOW TO USE THE TABLE STAND 11 GETTING STARTED 11 Honeywell Wireless
TABLE OF CONTENTS INTRODUCTION 3 PRODUCT OVERVIEW 4 REMOTE RAIN GAUGE 7 BEFORE YOU BEGIN 9 BATTERY INSTALLATION 10 LOW BATTERY WARNING 11 HOW TO USE THE TABLE STAND 11 GETTING STARTED 11 Honeywell Wireless
IntelliVue Cableless Measurements
 Instructions for Use IntelliVue Cableless Measurements CL SpO2 Pod CL NBP Pod CL Respiration Pod Release B.02 Patient Monitoring 1Table of Contents 1 Introduction and Basic Operation 5 Introducing the
Instructions for Use IntelliVue Cableless Measurements CL SpO2 Pod CL NBP Pod CL Respiration Pod Release B.02 Patient Monitoring 1Table of Contents 1 Introduction and Basic Operation 5 Introducing the
Code Alert Series 30 Software User Guide
 Code Alert Series 30 Software User Guide 2018 RF Technologies, Inc. All specifications subject to change without notice. All Rights Reserved. No Part of this work may be reproduced or copied in any form
Code Alert Series 30 Software User Guide 2018 RF Technologies, Inc. All specifications subject to change without notice. All Rights Reserved. No Part of this work may be reproduced or copied in any form
SYSTEM ENHANCEMENT MODULE
 SYSTEM ENHANCEMENT MODULE DSC PowerSeries INSTALLATION GUIDE INSTALL WIZARD AVAILABLE AT ALARM.COM/SEMPOWERSERIES OVERVIEW The System Enhancement Module (SEM) can be used with DSC PowerSeries PC1616, PC1832,
SYSTEM ENHANCEMENT MODULE DSC PowerSeries INSTALLATION GUIDE INSTALL WIZARD AVAILABLE AT ALARM.COM/SEMPOWERSERIES OVERVIEW The System Enhancement Module (SEM) can be used with DSC PowerSeries PC1616, PC1832,
Installation and operation manual
 Installation and operation manual - + BRC1HHDAW BRC1HHDAS BRC1HHDAK English Table of contents Table of contents 1 General safety precautions 2 1.1 For the user... 2 1.2 For the installer... 2 2 About this
Installation and operation manual - + BRC1HHDAW BRC1HHDAS BRC1HHDAK English Table of contents Table of contents 1 General safety precautions 2 1.1 For the user... 2 1.2 For the installer... 2 2 About this
Rev C May GE Interlogix. Part No: R. CareGard. User Guide
 g 466-1936 Rev C May 2003 GE Interlogix www.ge-interlogix.com Part No: 60-883-95R CareGard User Guide FCC Notices FCC Part 15 Information to the User Changes or modifications not expressly approved by
g 466-1936 Rev C May 2003 GE Interlogix www.ge-interlogix.com Part No: 60-883-95R CareGard User Guide FCC Notices FCC Part 15 Information to the User Changes or modifications not expressly approved by
Section 9 System Operation
 Section 9 System Operation Operation of the control panel is simple. Menus guide you step-by-step through operations. This section of the manual is an overview of the operation menus. Please read this
Section 9 System Operation Operation of the control panel is simple. Menus guide you step-by-step through operations. This section of the manual is an overview of the operation menus. Please read this
Nellcor Bedside SpO 2 Patient Monitoring System, PM100N
 Nellcor Bedside SpO 2 Patient Monitoring System, PM100N In-Service Presentation Nellcor Bedside SpO 2 Patient Monitoring System is CE marked and commercially av ailable in European Union countries. Nellcor
Nellcor Bedside SpO 2 Patient Monitoring System, PM100N In-Service Presentation Nellcor Bedside SpO 2 Patient Monitoring System is CE marked and commercially av ailable in European Union countries. Nellcor
Elite 64 Version 64 Zone Controller Arrowhead Alarm Products Ltd. Operating Guide. Proudly Designed and Manufactured in New Zealand
 2 Elite 64 Version 64 Zone Controller Arrowhead Alarm Products Ltd Operating Guide Proudly Designed and Manufactured in New Zealand 1 CONTENTS Page No. INTRODUCTION 3 About your Alarm 3 OPERATING YOUR
2 Elite 64 Version 64 Zone Controller Arrowhead Alarm Products Ltd Operating Guide Proudly Designed and Manufactured in New Zealand 1 CONTENTS Page No. INTRODUCTION 3 About your Alarm 3 OPERATING YOUR
Operations Manual TS400. Test Station for G450/G460 Gas Detector
 TS400 Test Station for G450/G460 Gas Detector Operations Manual 1194 Oak Valley Dr, Ste 20, Ann Arbor MI 48108 USA (800) 959-0329 (734) 769-0573 www.gfg-inc.com GfG Products for Increased Safety Congratulations
TS400 Test Station for G450/G460 Gas Detector Operations Manual 1194 Oak Valley Dr, Ste 20, Ann Arbor MI 48108 USA (800) 959-0329 (734) 769-0573 www.gfg-inc.com GfG Products for Increased Safety Congratulations
9000P Wireless Alarm Owner s Manual
 9000P Wireless Alarm Owner s Manual Table of Contents Introduction... 3 Intended Use... 3 System Functionality... 3 Arming your Alarm... 3 Arm Home...3 Arm Away...4 Alarm Triggering... 4 Disarming your
9000P Wireless Alarm Owner s Manual Table of Contents Introduction... 3 Intended Use... 3 System Functionality... 3 Arming your Alarm... 3 Arm Home...3 Arm Away...4 Alarm Triggering... 4 Disarming your
Wireless Weather Station. Table of Contents
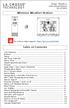 Wireless Weather Station Model: T83646v2 Instructional Manual DC:071916 For online video support: http://bit.ly/laxtechtalk Table of Contents LCD Features... Buttons... Setup... Set Time, Date etc....
Wireless Weather Station Model: T83646v2 Instructional Manual DC:071916 For online video support: http://bit.ly/laxtechtalk Table of Contents LCD Features... Buttons... Setup... Set Time, Date etc....
Version 1.03 January-2002 USER S MANUAL
 Version 1.03 January-2002 1 USER S MANUAL 2 Version 1.03 January-2002 System Details CUSTOMER:...... PHONE:... FAX:... INSTALLED BY:...... PHONE:... FAX:... MAINTENANCE & SERVICE:...... PHONE:... FAX:...
Version 1.03 January-2002 1 USER S MANUAL 2 Version 1.03 January-2002 System Details CUSTOMER:...... PHONE:... FAX:... INSTALLED BY:...... PHONE:... FAX:... MAINTENANCE & SERVICE:...... PHONE:... FAX:...
Model: Ei450. Instruction Manual
 Alarm Controller Fire and CO Model: Ei450 Instruction Manual Read and retain carefully for as long as the product is being used. It contains vital information on the operation and installation of your
Alarm Controller Fire and CO Model: Ei450 Instruction Manual Read and retain carefully for as long as the product is being used. It contains vital information on the operation and installation of your
Model: WS-9133U-IT Quick Setup Guide DC: WIRELESS FORECAST STATION
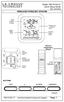 Model: WS-9133U-IT Quick Setup Guide DC: 041916 WIRELESS FORECAST STATION Time 12/24hr + Alarm Indoor Temp. ºF/ºC Forecast Icon + Tendency Arrow Outdoor Temp. ºF/ºC Wall Hanging Hole TX37U-IT Temperature
Model: WS-9133U-IT Quick Setup Guide DC: 041916 WIRELESS FORECAST STATION Time 12/24hr + Alarm Indoor Temp. ºF/ºC Forecast Icon + Tendency Arrow Outdoor Temp. ºF/ºC Wall Hanging Hole TX37U-IT Temperature
VISY-X. Technical Documentation. VISY-SoftView V 1.7 User Guide for VISY-Command GUI and VISY-View Touch. Edition: Version: 6 Art.
 Technical Documentation VISY-X VISY-SoftView V 1.7 User Guide for VISY-Command GUI and VISY-View Touch Edition: 2015-04 Version: 6 Art. No: 350026 FAFNIR GmbH Bahrenfelder Str. 19 22765 Hamburg, Germany
Technical Documentation VISY-X VISY-SoftView V 1.7 User Guide for VISY-Command GUI and VISY-View Touch Edition: 2015-04 Version: 6 Art. No: 350026 FAFNIR GmbH Bahrenfelder Str. 19 22765 Hamburg, Germany
Interrogator 200 Audio Verification Module (AVM)
 Interrogator 200 Audio Verification Module (AVM) Document Number: 466-1153 Rev. B July 1996 Audio Verification Module Use a maximum of 500 feet of cable for all speakers and microphones. For example, if
Interrogator 200 Audio Verification Module (AVM) Document Number: 466-1153 Rev. B July 1996 Audio Verification Module Use a maximum of 500 feet of cable for all speakers and microphones. For example, if
HIGH EFFICIENCY FIRETUBE CONDENSING GAS BOILER
 This manual must be left with owner and should be hung on or adjacent to the boiler for reference. US HIGH EFFICIENCY FIRETUBE CONDENSING GAS BOILER MODELS CHS-85 through CHS-399 APPENDIX A CONTROLLER
This manual must be left with owner and should be hung on or adjacent to the boiler for reference. US HIGH EFFICIENCY FIRETUBE CONDENSING GAS BOILER MODELS CHS-85 through CHS-399 APPENDIX A CONTROLLER
Monitoring Operator Guide. Access Control Manager Software Version
 Monitoring Operator Guide Access Control Manager Software Version 5.10.10 2018, Avigilon Corporation. All rights reserved. AVIGILON, the AVIGILON logo, ACCESS CONTROL MANAGER, ACM, ACM VERIFY AND TRUSTED
Monitoring Operator Guide Access Control Manager Software Version 5.10.10 2018, Avigilon Corporation. All rights reserved. AVIGILON, the AVIGILON logo, ACCESS CONTROL MANAGER, ACM, ACM VERIFY AND TRUSTED
725B Configuration Software Manual
 725B Configuration Software Manual REV DATED DESCRIPTION AUTHOR APPROVED 0 09-03-10 First Issue P.Cartmell Page 1 of 80 SECTION 1 - SOFTWARE INSTALLATION... 5 725B ConfigurationSoftware Installation...
725B Configuration Software Manual REV DATED DESCRIPTION AUTHOR APPROVED 0 09-03-10 First Issue P.Cartmell Page 1 of 80 SECTION 1 - SOFTWARE INSTALLATION... 5 725B ConfigurationSoftware Installation...
Wireless Rain Gauge with Indoor Temperature
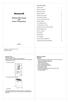 TABLE OF CONTENTS INTRODUCTION 3 PRODUCT OVERVIEW 4 7 BEFORE YOU BEGIN 9 BATTERY INSTALLATION 10 Wireless Rain Gauge with Indoor Temperature LOW BATTERY WARNING 11 HOW TO USE THE TABLE STAND 11 GETTING
TABLE OF CONTENTS INTRODUCTION 3 PRODUCT OVERVIEW 4 7 BEFORE YOU BEGIN 9 BATTERY INSTALLATION 10 Wireless Rain Gauge with Indoor Temperature LOW BATTERY WARNING 11 HOW TO USE THE TABLE STAND 11 GETTING
Elite 16D Version 16 Zone Controller Arrowhead Alarm Products Ltd. Operating Guide. Proudly Designed and Manufactured in New Zealand
 6 Elite 16D Version 16 Zone Controller Arrowhead Alarm Products Ltd Operating Guide 1 Proudly Designed and Manufactured in New Zealand CONTENTS Page No. INTRODUCTION 3 About your Alarm 3 OPERATING YOUR
6 Elite 16D Version 16 Zone Controller Arrowhead Alarm Products Ltd Operating Guide 1 Proudly Designed and Manufactured in New Zealand CONTENTS Page No. INTRODUCTION 3 About your Alarm 3 OPERATING YOUR
User Manual. Humidity-Temperature Chart Recorder. Model RH520
 User Manual Humidity-Temperature Chart Recorder Model RH520 Introduction Congratulations on your purchase of the Extech RH520 Temperature + Humidity Chart Recorder. The RH520 measures and displays Temperature,
User Manual Humidity-Temperature Chart Recorder Model RH520 Introduction Congratulations on your purchase of the Extech RH520 Temperature + Humidity Chart Recorder. The RH520 measures and displays Temperature,
Watchguard WGAP864 User Manual
 Watchguard WGAP864 User Manual v1.0 Issued September 2016 1 2 Table of Contents Glossary... 5 1. Introduction to your Watchguard WGAP864... 6 2. Before Operating your Alarm System... 6 3. Understanding
Watchguard WGAP864 User Manual v1.0 Issued September 2016 1 2 Table of Contents Glossary... 5 1. Introduction to your Watchguard WGAP864... 6 2. Before Operating your Alarm System... 6 3. Understanding
USER GUIDE. Paperless Humidity/Temperature Chart Recorder. Model RH520A 21.2 C 13:
 USER GUIDE Paperless Humidity/Temperature Chart Recorder Model RH520A 30 10 100 0 13:45 04-23-04 21.2 C 38 Introduction Congratulations on your purchase of the Extech RH520A Temperature + Humidity Chart
USER GUIDE Paperless Humidity/Temperature Chart Recorder Model RH520A 30 10 100 0 13:45 04-23-04 21.2 C 38 Introduction Congratulations on your purchase of the Extech RH520A Temperature + Humidity Chart
Disclaimer. Trademarks. Copyright. Warranty
 1 Disclaimer Trademarks Copyright Control4 makes no representations or warranties with respect to any Control4 hardware, software, or the contents or use of this publication, and specifically disclaims
1 Disclaimer Trademarks Copyright Control4 makes no representations or warranties with respect to any Control4 hardware, software, or the contents or use of this publication, and specifically disclaims
KFP-CF Series Operation Manual
 KFP-CF Series Operation Manual P/N 501-415103-2-31 REV 03.10 ISS 13NOV13 Copyright Trademarks and patents Manufacturer Version Certification European Union directives Contact information 2013 UTC Fire
KFP-CF Series Operation Manual P/N 501-415103-2-31 REV 03.10 ISS 13NOV13 Copyright Trademarks and patents Manufacturer Version Certification European Union directives Contact information 2013 UTC Fire
The WAVE Plus Instant Notification System for Schools and Colleges
 Instant Notification System for Schools and Colleges Duress alarm has been activated in the School of Engineering! Schools strive to provide a safe environment for students and teachers. In an emergency,
Instant Notification System for Schools and Colleges Duress alarm has been activated in the School of Engineering! Schools strive to provide a safe environment for students and teachers. In an emergency,
Operator s Guide. Autoclavable Internal Handles with Integrated Paddles Rev. M
 Operator s Guide Autoclavable Internal Handles with Integrated Paddles 9650-0550 Rev. M The issue date for the Autoclavable Internal Handles with Integrated Paddles Operator s Guide (REF 9650-0550 Rev.
Operator s Guide Autoclavable Internal Handles with Integrated Paddles 9650-0550 Rev. M The issue date for the Autoclavable Internal Handles with Integrated Paddles Operator s Guide (REF 9650-0550 Rev.
FreezeAlarm Dialer Pro
 FreezeAlarm Dialer Pro User Manual for FA-800E Thank you for purchasing our FreezeAlarm Dialer Pro. This instruction manual covers installation for model FA-800E. General Description The FA-800E automatically
FreezeAlarm Dialer Pro User Manual for FA-800E Thank you for purchasing our FreezeAlarm Dialer Pro. This instruction manual covers installation for model FA-800E. General Description The FA-800E automatically
Veterinary Portable Multi-parameter Patient Monitor. Operation Manual
 Veterinary Portable Multi-parameter Patient Monitor Operation Manual Content Chapter 1 Introduction... 1-1 1.1 General Information... 1-3 1.2 Screen Display... 1-4 1.3 Button Functions and Basic Operation...
Veterinary Portable Multi-parameter Patient Monitor Operation Manual Content Chapter 1 Introduction... 1-1 1.1 General Information... 1-3 1.2 Screen Display... 1-4 1.3 Button Functions and Basic Operation...
Responder IV Wireless Bed Interface User s Guide
 User Guide KI-2206 Responder IV Wireless Bed Interface User s Guide Rauland-Borg Corporation Issued: 11/28/2006 Copyright 2006 by Rauland-Borg Corporation, all rights reserved. This document contains user
User Guide KI-2206 Responder IV Wireless Bed Interface User s Guide Rauland-Borg Corporation Issued: 11/28/2006 Copyright 2006 by Rauland-Borg Corporation, all rights reserved. This document contains user
Syncro AS. Analogue Addressable Fire Control Panel. User Manual
 Syncro AS Analogue Addressable Fire Control Panel User Manual Man-1100 Issue 02 Nov. 2008 Index Section Page 1. Introduction...3 2. Safety...3 3. Panel Controls...4 3.1 Access Level 1...4 3.2 Access Level
Syncro AS Analogue Addressable Fire Control Panel User Manual Man-1100 Issue 02 Nov. 2008 Index Section Page 1. Introduction...3 2. Safety...3 3. Panel Controls...4 3.1 Access Level 1...4 3.2 Access Level
M9500 Patient Monitor User s Manual
 M9500 Patient Monitor User s Manual Guangdong Biolight Meditech Co., Ltd. Address: Innovation First Road, Technology Innovation Coast, Jinding, Zhuhai, P.R.CHINA Tel: +86-756-3399900 Fax: +86-756-3399989
M9500 Patient Monitor User s Manual Guangdong Biolight Meditech Co., Ltd. Address: Innovation First Road, Technology Innovation Coast, Jinding, Zhuhai, P.R.CHINA Tel: +86-756-3399900 Fax: +86-756-3399989
OPERATOR S MANUAL. Patient Monitor M20. EU representative TECNOMED 2000 S.L. Valencia, Madrid Spain
 OPERATOR S MANUAL Patient Monitor M20 EU representative TECNOMED 2000 S.L. Valencia, 25-28012 Madrid Spain Manufacturer Mediana Co., Ltd. Wonju Medical Industry Park, 1650-1 Donghwa-ri, Munmak-eup, Wonju-si,
OPERATOR S MANUAL Patient Monitor M20 EU representative TECNOMED 2000 S.L. Valencia, 25-28012 Madrid Spain Manufacturer Mediana Co., Ltd. Wonju Medical Industry Park, 1650-1 Donghwa-ri, Munmak-eup, Wonju-si,
imec8 Vet Portable Multi-Parameter Veterinary Monitor Operator s Manual
 imec8 Vet Portable Multi-Parameter Veterinary Monitor Operator s Manual Copyright 2015 Shenzhen Mindray Bio-Medical Electronics Co., Ltd. All rights reserved. Release date: 2015-08 Revision: 1.0 Intellectual
imec8 Vet Portable Multi-Parameter Veterinary Monitor Operator s Manual Copyright 2015 Shenzhen Mindray Bio-Medical Electronics Co., Ltd. All rights reserved. Release date: 2015-08 Revision: 1.0 Intellectual
GE Healthcare. Dash Variable-Acuity Monitoring
 GE Healthcare Dash Variable-Acuity Monitoring The RIGHT information. Right now. In your busy schedule, having accurate patient information at your fingertips is critical. And there is no time for false
GE Healthcare Dash Variable-Acuity Monitoring The RIGHT information. Right now. In your busy schedule, having accurate patient information at your fingertips is critical. And there is no time for false
ALARM SYSTEM USER S MANUAL Rev
 ALARM SYSTEM USER S MANUAL Rev.06 890-00011 Manufacturer: Viatron Electronics 3514 1st Street, St-Hubert (Quebec) Canada J3Y 8Y5 WARNINGS the warranty can be void if the Agri-Alert 2400 is used in a manner
ALARM SYSTEM USER S MANUAL Rev.06 890-00011 Manufacturer: Viatron Electronics 3514 1st Street, St-Hubert (Quebec) Canada J3Y 8Y5 WARNINGS the warranty can be void if the Agri-Alert 2400 is used in a manner
Table of Contents. Appendix A Special Characters 31
 Table of Contents Introduction 2 Section 1: General System Operation 3 1.1 Getting to Know Your System... 3 1.2 How to Arm... 4 1.3 Alternate Arming Methods... 5 1.4 Disarming... 6 1.5 Alarm Memory...
Table of Contents Introduction 2 Section 1: General System Operation 3 1.1 Getting to Know Your System... 3 1.2 How to Arm... 4 1.3 Alternate Arming Methods... 5 1.4 Disarming... 6 1.5 Alarm Memory...
Notice... 1 Trademarks... 1 US Patent Numbers... 1 Technical Services Contact Information... 2 Document Conventions... 2 Warranty...
 Table of Contents Preface 1 Notice... 1 Trademarks... 1 US Patent Numbers... 1 Technical Services Contact Information... 2 Document Conventions... 2 Warranty... 2 Chapter 1 Radius Overview 6 1.1 About
Table of Contents Preface 1 Notice... 1 Trademarks... 1 US Patent Numbers... 1 Technical Services Contact Information... 2 Document Conventions... 2 Warranty... 2 Chapter 1 Radius Overview 6 1.1 About
