User s Reference Manual Volume 1 System Information
|
|
|
- Anna Martin
- 5 years ago
- Views:
Transcription
1 Philips M1165/66/67/75/76/77A CMS Patient Monitoring System and Philips M1205A V24 and V26 Patient Monitor User s Reference Manual Volume 1 System Information PHI Part Number M L Printed 02/2003
2 Notice This document contains proprietary information which is protected by copyright. All Rights Reserved. Reproduction, adaptation, or translation without prior written permission is prohibited, except as allowed under the copyright laws. Philips Medical Systems Cardiac and Monitoring Systems 3000 Minuteman Road Andover, MA Publication number M L Warranty The information contained in this document is subject to change without notice. Philips Medical Systems makes no warranty of any kind with regard to this material, including, but not limited to, the implied warranties or merchantability and fitness for a particular purpose. Philips Medical Systems shall not be liable for errors contained herein or for incidental or consequential damages in connection with the furnishing, performance, or use of this material Philips Medizin Systeme Böblingen GmbH All rights are reserved. Reproduction in whole or in part is prohibited without the prior written consent of the copyright holder. Important United States federal law restricts these devices to sale by or on the order of a physician. ii
3 The M1165/66/75/76A Systems comply with UL544, CSA , IEC 601-1, EN , and EN and carries 0366 Marking to Council Directive 93/42/EEC, European Medical Device Directive (MDD). The M1167/77A Systems comply with UL2601-1, CSA 22.2 No M90, IEC 601-1, EN , and EN and carries 0366 Marking to Council Directive 93/42/EEC, European Medical Device Directive (MDD). The M1205A Systems comply with UL2601, IEC 601-1, CSA C22.2 no , EN , and EN and carries 0123 Marking to Council Directive 93/42/EEC, European Medical Device Directive (MDD). iii
4 Electromagnetic Interference Anomalies due to electromagnetic interference are not unique to the M1165/66/67/75/76/77A or the M1205A but are characteristic of patient monitors in use today. This performance is due to the very sensitive high gain front end amplifiers used to display the physiological signals. Among the many similarly performing patient monitors already in use by customers, interference from electromagnetic sources is rarely a problem in actual use. Avoiding Electromagnetic Interference When electromagnetic interference (EMI) is encountered there are a number of actions that can be taken to mitigate the problem. Eliminate the source. Possible sources of EMI can be turned off or moved away to reduce their strength. Attenuate the coupling. If the coupling path is through the patient leads, the interference may be reduced by moving and/or rearranging the leads. If the coupling is through the power cord, plugging the patient monitor into a different circuit may help. Reduce the sensitivity of the system. In all of the EMC testing the patient monitor was adjusted to maximum sensitivity. For the ECG amplifier the gain was four times what is normally required. By reducing the gain of the system receiving the EMI, the interference can often be eliminated. Add external attenuators. If EMI becomes an unusually difficult problem external devices such as an isolation transformer or a transient suppressor may be of help. A Philips Customer Engineer can be of help in determining the need for external devices. Electromagnetic Compatibility (M1205A Only) The electromagnetic compatibility (EMC) validation of the M1205A included testing performed according to international standards for EMC with medical devices. See the Manufacturer's Declaration for details. EMC Testing. During the test program the M1205A was subjected to many EMC tests, both international standard and Philips proprietary tests. There were no anomalies observed during this testing. iv
5 Intended Use Intended Use Description The Philips M1165/66/67/75/76/77A CMS Patient Monitoring System and the Philips M1205A V24 and V26 Patient Monitors are network connectable bedside patient monitoring devices. The Philips M1205A Models V24CT and V26CT may powered by either AC line power or by battery power. Purpose The Philips M1165/66/67/75/76/77A CMS Patient Monitoring System and the Philips M1205A V24 and V26 Patient Monitors measure and display multiple physiological parameters and waves, and generate alarms and recordings. They exchange information with compatible devices. The Philips M1165/66/67/75/76/77A CMS Patient Monitoring System and the Philips M1205A V24 and V26 Patient Monitors are not therapeutic devices. Environment The Philips M1165/66/67/75/76/77A CMS Patient Monitoring System and the Philips M1205A V24 and V26 Patient Monitors are intended to be used in a clinical environment by trained healthcare professionals. They are not intended for home use. They communicate with devices such as a central station through network interface ports and a serial I/O port. The Philips M1165/66/67/75/76/77A CMS Patient Monitoring System and the Philips M1205A V24 and V26 Patient Monitors are prescription devices and will carry the following label, United States Federal law restricts this device to sale by or on the order of a physician. v
6 Indications for Use Indications for Use Condition The Philips M1165/66/67/75/76/77A CMS Patient Monitoring System and the Philips M1205A V24 and V26 Patient Monitors are generally indicated when the clinician decides there is a need to measure and display multiple physiological parameters and waves, to generate alarms and recordings of adult, pediatric, or neonatal patients. Part of Body or Type of Tissue with Which the Device Interacts The Philips M1165/66/67/75/76/77A CMS Patient Monitoring System and the Philips M1205A V24 and V26 Patient Monitors do not contact the body or tissue of the patient. Signals are obtained from accessory electrode, transducer, and sensor devices. Frequency of Use The Philips M1165/66/67/75/76/77A CMS Patient Monitoring System and the Philips M1205A V24 and V26 Patient Monitors are indicated for use when prescribed by a clinician. Physiological Purpose The Philips M1165/66/67/75/76/77A CMS Patient Monitoring System and the Philips M1205A V24 and V26 Patient Monitors are indicated when the purpose is to gain information for treatment, to assess adequacy of treatment, or to rule out causes of symptoms. The Philips M1165/66/67/75/76/77A CMS Patient Monitoring System and the Philips M1205A V24 and V26 Patient Monitors are well suited for patient monitoring. Patient Population Adult, pediatric, and neonatal non-ambulatory patients. vi
7 Indications for Use Prescription Versus Over-the-Counter The Philips M1165/66/67/75/76/77A CMS Patient Monitoring System and the Philips M1205A V24 and V26 Patient Monitors are prescription devices. vii
8 Indications for Use Warnings, Cautions, and Notes Warnings, cautions, and notes are used throughout this User's Manual to give you additional information about the Philips M1165/66/67/75/76/77A CMS Patient Monitoring System and the Philips M1205A V24 and V26 Patient Monitors. The warnings and cautions included in this safety section refer to the equipment in general. Warning A warning calls attention to the user of imminent hazard to people if proper procedures are not followed. For continued safe use of this equipment, it is necessary that the listed instructions are followed. Instructions in this manual in no way supersede established medical procedures. Explosion Hazard- Do not use this equipment in the presence of flammable anesthetics. Alarms - Do not rely exclusively on the audible alarm system for patient monitoring. Adjustment of alarm volume to a low level or off during patient monitoring may result in patient jeopardy. Remember that the most reliable method of patient monitoring combines close personal surveillance with correct operation of monitoring equipment. This equipment is only intended for use in healthcare facilities by trained healthcare professionals. The product is not intended for outside hospital use such as a helicopters or ambulances. This product is not intended for home use. To reduce the risk of electrical shock, do NOT remove any cover. Refer servicing to qualified personnel. This equipment may interfere with ultrasound imaging equipment by causing interference on the ultrasound display. Try to keep the instruments as far apart as possible. viii
9 Indications for Use Exposure of electrical contacts or connections to saline or other liquids and gels is dangerous. Electrical contacts and connections such as cable connectors, power supplies, parameter module plug-in connections and rack connections must be kept clean and dry. Thoroughly dry any electrical connections that become contaminated with liquids. If additional decontamination is required please contact your biomedical department or Philips Medical Systems Response Center. Although this equipment is shielded against Electromagnetic Interference (EMI), it is recommended to avoid the use of electrically radiating devices in close proximity to this equipment. Connecting the Philips monitoring network (SDN) cable when the product is powered on is not supported. Error codes and Philips monitoring network (SDN) interface lock-up may occur. Power cycling the product will recover the product. No permanent damage will result. To prevent unintentional disruption in monitoring, be sure the SDN interface cable is properly secured at both ends when connecting to the Philips monitoring network (SDN). Do not connect a second rack by a cable when using a module rack docked to the back of the V24CT or V26CT. Using a second rack connected by a cable may disrupt module communication. Caution A caution calls attention to a condition or possible situation that could cause injury to the user. Ventilation Requirements - Failure to meet ventilation requirements may cause equipment failure and, in turn, jeopardize the functions of automated monitoring. Do not locate equipment in an enclosed area which could restrict heat dissipation. Maintenance - Failure on the part of the responsible individual, hospital, or institution employing the use of this equipment to implement a satisfactory maintenance schedule may cause undue equipment failure and possible health hazards. Do not spray cleaning solutions directly onto the patient monitor. Moisture droplets may enter the internal components and cause equipment malfunction or failure. Cleaning solutions should be applied to a cloth and the cloth used to wipe the monitor clean. The monitor should be turned off during cleaning. ix
10 Indications for Use Replacement Parts - It is highly recommended that only Philips Medical Systems recommended parts and accessories be used with this equipment. Failure to do so may result in the degradation of performance. Accessories and parts for individual modules and components are listed at the back of the appropriate section in this manual. Note A note gives special instructions to highlight an operating procedure or practice. Notes may precede or follow the applicable text. At this time, Philips Medical Systems will make available on request, and in English only, such circuit diagrams, component part lists, descriptions, calibration instructions, or other information which will assist the user's appropriate qualified technical personnel to repair those parts of the equipment which are classified by Philips Medical Systems to be repairable. A list of Philips Sales and Support Offices is provided at the end of this manual. Notice to the User Although there may be products in your area that look similar to the Philips M1165/66/67/75/ 76/77A CMS Patient Monitoring System and the Philips M1205A V24 and V26 Patient Monitors, their functionality may not be the same. This User's Reference Manual is intended to be used with the Philips M1165/66/67/75/76/77A CMS Patient Monitoring System, the M1026A Anesthetic Gas Module and the Philips M1205A V24 and V26 Patient Monitors only. This Manual is only applicable for Release C.1 versions of the CMS monitors and for Release D.0 of the V24 and V26 monitors. A Release C.1 or Release D.0 monitor can be identified by: a. the Release C.1 or D.0 label on the monitor, or b. the suffix of the EPROM pack part number. To view this number, press Monitor Setup Monitor Revision Show SW Rev. The suffix of the EPROM pack part number on a Release C.1 CMS is E. The Software Revision of a Release D.0 V24 or V26 monitor is M x
11 Responsibility of the Manufacturer Responsibility of the Manufacturer Philips Medical Systems only considers itself responsible for any effects on safety, reliability and performance of the equipment if: assembly operations, extensions, re-adjustments, modifications or repairs are carried out by persons authorized by Philips, and the electrical installation of the relevant room complies with national standards, and the instrument is used in accordance with the instructions for use. To ensure optimum usage, we recommend that Philips parts and accessories are used in conjunction with the Philips M1165/66/67/75/76/77A CMS Patient Monitoring System, the Philips M1026A Anesthetic Gas Module and the Philips M1205A V24 and V26 Patient Monitors, wherever available. If non-philips parts are used, Philips Medical Systems is not liable for any damage that these parts may cause to the Philips equipment. Manufacturer s Address For South America, North America and Canada: Philips Medical Systems, Inc Minuteman Road Andover MA For all other countries: Philips Medical Systems GmbH Hewlett-Packard Str Böblingen Germany xi
12 Responsibility of the Manufacturer xii
13 Contents This book is divided into three volumes. This volume contains chapters 1 to 13 (see the following table of contents for more details): 1. The CMS and V24 and V26 Patient Monitors 2. Getting Started 3. Setting up your Monitor 4. Other Patients 5. Alarm Functions 6. Recording Functions 7. Admit/Discharge/End Case 8. Trends and Calculations 9. Neonatal Event Review 10. Data Transfer 11. Monitor Installation and Patient Safety 12. Battery Information (V24CT and V26CT only) 13. Maintenance Volume 2 contains chapters 12 to 22 (see the table of contents of Volume 2 for more details): 14. ECG and ECG/Respiration Module Section 15. Noninvasive Blood Pressure Module Section 16. SpO2/PLETH Module Section 17. Temperature Module Section 18. CO2 Module and Sidestream Module Section 19. FIO2 Module Section (CMS only) 20. Pressure Module Section 21. Cardiac Output Module Section 22. VueLink Module Section Volume 3 contains chapters 23 to 29 and appendices A to E (see the table of contents of Volume 3 for more details): 23. SvO2 Module Section (CMS only)) 24. tcpo2/tcpco2 Module Section 25. Ventilator Interfaces and Respiratory Loops (CMS only) 26. Anesthetic Gas Module Section (Option #A05, #C03) 27. Blood Analysis 28. EEG Module Section (CMS only) 29. BIS Module Section A. Summary of Formulas Used in Calculations B. Analog Output Section (CMS Only) C. Calibrating the Pressure System D. SpO2 Transducer Information E. Main Sales and Support Offices Contents-1
14 Intended Use v Description v Purpose v Environment v Indications for Use vi Condition vi Part of Body or Type of Tissue with Which the Device Interacts vi Frequency of Use vi Physiological Purpose vi Patient Population vi Prescription Versus Over-the-Counter vii Responsibility of the Manufacturer xi Manufacturer s Address xi The CMS and V24 and V26 Patient Monitors 1-1 Introduction CMS Patient Monitoring System V24 and V26 Patient Monitor Control Panel The Handheld Keypad External Alarm Device Hardkey Functions V26CT/V24CT Power Supply Battery Power Supply Parameter Modules Symbols to Indicate Key Functions Operating Levels Main Screen Selection Window Task Window Getting into the Operating Levels Touch or Mouse/Trackball Operation Main Screen Control Panel Task Window General Touch/Mouse/Trackball Operation (CMS only) Disabling Touch/Mouse/Trackball Operation The CMS Computer Modules M1046A Computer Module M1046B Computer Module Contents-2
15 ECG Output and Defibrillator Marker Input The V24 and V26 Parameter Module Rack Operating Rules to Remember Performance Specifications of the Philips Displays M1095A Flatscreen Display M1094A/B and M1092A CRT Display M1097A #A02 XGA Flatscreen Display Using an ITE Display Safety EMC Performance Requirements Getting Started 2-1 Setting up the Monitor (V24 and V26 only) Setting up the Parameter Modules Attaching the Patient Adjusting Screen Contrast Starting Monitoring Screen Messages Reserving a Channel Power Failure Patient Information Center Monitor Standby Setting up your Monitor 3-1 Changing Display Screens Selecting a Screen Procedure Freezing Waves (CMS only) What you Can Configure Changes to the Configuration Making Changes to the Main Display Assigning Waves to Screen Channels Procedure Selecting a Screen Procedure Selecting Screen Labels for Realtime Display Screens Procedure Contents-3
16 Selecting the Number of Waves Procedure Changing the Wave Overlap Procedure Selecting Realtime Wave Speeds Procedure Numerics On/Off Additional Information Selecting an Application Window Procedure Displaying Split Screen Trends oxycrg Display Notes on oxycrg CSA Display (CMS only) Notes on CSA Wave Replace Procedure Trace Mode Procedure Configuring a Second Independent Display (CMS only) Other Functions You Can Configure Adjusting the Volume Control Procedure Adjusting the Date and Time Procedure Selecting Waves for Central Recorders Configuring Module, Bedside and Central Recordings Other Patients Controls The Status Log Function The Monitor Revision Function Changing Default Settings and Patient Category Changing the Patient Category NBP NBP Examples ECG Heart Rate (HR) / Pulse RESP Pressure SpO Contents-4
17 Changing the Configuration Set Procedure Changing Operating Modes Returning to Monitoring Mode Procedure The Test Signals Function Procedure Analog Output (CMS only) Parameter Settings Transfer Parameter Settings Transfer Messages Other Patients 4-1 Overview Philips Patient Care System The Other Patients Selection Window Automatic Alarm Other Patients Configuring the Other Patients Controls Using Philips Patient Care System with an Arrhythmia Computer Extended Overview (CMS only) To View an Extended Other Patients Bed Alert Notification Alarm Functions 5-1 Alarm Display Alarm Functions on the Control Panel Suspending Alarms Silencing and Resetting Alarms Alarm Priorities Individual Parameter Alarms When an Alarm Occurs Alarm Setup Getting into the Alarms Selection Window Changing the Alarm Limits Setting the Volume Control The Nurse Call Relay Recording Functions 6-1 General Recorder Information Contents-5
18 Recorders Controls and Indicators on the Plug-In Recorder Controls and Indicators on the 4-Channel Recorder (CMS only) Recorder Capabilities Types of Recordings Delayed Recording Definitions Configuring Delayed Recordings Making Delayed Recordings Alarm Recording Configuring Alarm Recordings Alarm Recording Priorities Procedure Recordings Configuring Procedure Recordings Making Procedure Recordings ST Recordings Realtime Wave Recordings Definitions Configuring Preset Recording Modes Making Preset Recordings Making Non-Preset Recordings Making Calibrated ECG Recordings If the Recorder is Busy Realtime Vital Signs / Blood Recordings Definitions Making a Single Vital Signs/Blood Recording Making Timed Sequences of Vital Signs/Blood Recordings Trended Vital Signs Recordings Header Information Trend Data Making Trended Vital Signs Recordings Neonatal Event Review Recordings Tabular Neonatal Event Recordings oxycrg Episode Recordings for Neonatal Events oxycrg Recordings oxycrg Alarm Recording Additional Information Annotations Changing the Recording Length Contents-6
19 Changing the Recorder Speed Changing the Recorder Continuing a Timed Recording Inserting a Calibration Signal Recording Layouts Recording Status Messages Accessories and Ordering Information Loading Paper Central Recorders Loading Paper into the Plug-In Recorder To Replace Paper in the Plug-In Recorder Cleaning the Print head in the Plug-In Recorder Loading Paper into the Four Channel (M1117A) Recorder (CMS only) Cleaning the Roller on the Four Channel (M1117A) Recorder Admit/Discharge/End Case 7-1 Admitting a Patient Changing Patient Information Discharging a Patient/Ending a Case Trends and Calculations 8-1 Introduction to Trends & Calculations Viewing Patient Data Trending Priority Viewing Blood Measurements Viewing Vital Signs Selecting Parameters for Graph Trends Viewing Graph Trends Performing and Reviewing Calculations Performing Calculations Changing or Entering an Input Value Reviewing Calculations Printing Reports Printing Task Window Reports Printing Scheduled Reports What to Do If Your Report Does Not Print Drug Calculator Contents-7
20 Neonatal Event Review 9-1 Introduction to Neonatal Event Review Viewing Neonatal Events Manual Event Storage Graphical Details Operating Controls Viewing oxycrg Episodes Operating Controls Adjusting Neonatal Event Review Settings Event Criteria Operating Controls Data Transfer 10-1 Data Transfer Module Symbols to Indicate Key Functions What is Transferred Types of Transfer To Module To Monitor Transferring Blood Analysis Data Combining Data Time Conversion Database Conversion Vital Signs, Blood Review and Graphs Time Stamp Reports Troubleshooting Performance Specifications Data Transfer Module Monitor Installation and Patient Safety 11-1 Introduction Installation Information Power Source Requirements Grounding the System Combining Equipment Environment Condensation Contents-8
21 Explanation of Symbols used Maintenance Checks Patient Cables and Leads Controls and Connectors The Front Panel of the M1046A Computer Module The Front Panel of the M1046B Computer Module The Rear Panel of the M1046A/B Computer Modules The Rear Panel of the Display Modules The Rear Panel of the M1109A External Alarm Device The Rear Panel of the M1026A Anesthetic Gas Module Assembling the System The V24 and V26 Connectors Assembling the V24 and V Accessories and Ordering Information Battery Information (V24CT and V26CT only) 12-1 AC and DC (Battery) Operation Operating Instructions Battery Indicator and Messages External Battery Charger Battery Care and Maintenance Storage Care and Handling Accessories and Ordering Information Maintenance 13-1 General cleaning of the System General Disinfecting of the System Monitor Maintenance Inspect the System Perform a Start-up Sequence Test of the System Verify the Integrity of the Display Perform a System Self-Test Performance Assurance Checks Performance Assurance Test Functional Testing Procedures Performing the ECG Module and ECG/RESP Self-Test Performing the Invasive Contents-9
22 Contents-10 Pressure Module Self-Test Performing the NBP Module Self-Test Performing the SpO2/Pleth Module Self-Test Performing the Cardiac Output Module Self-Test Performing the tcpo2/tcpco2 Module Self-Test Performing the CO2 Module Self-Test Performing the Temperature Module Self-Test Performing the Blood Analysis Module Self-Test Performing the Recorder Module Self-Test Performing the Data Management Database Self-Test Tests for VueLink Module and Anesthetic Gas Module
23 1 The CMS and V24 and V26 Patient Monitors This chapter provides an overview of the CMS Patient Monitoring Systems and V24 and V26 Patient Monitors. It includes the following sections: Introduction Parameter Modules V26CT/V24CT Power Supply Operating Levels Touch or Mouse/Trackball Operation The CMS Computer Modules The V24 and V26 Parameter Module Rack Operating Rules to Remember The CMS and V24 and V26 Patient Monitors 1-1
24 The CMS and V24 and V26 Patient Monitors Introduction Introduction The Philips M1165/66/67/75/76/77 CMS Patient Monitoring System and the Philips M1205A V24 and V26 Patient Monitors, hereafter referred to as the patient monitor, are modular patient monitors with networking and data management capabilities. All the systems can have modules added or removed at a later time as needed, or you can interchange the modules between systems in your unit. Note Some features explained in this manual are not available for both the CMS and for the V24 and V26 Monitors. The respective sections are marked throughout the manual with either CMS only or V24 and V26 only. The following system types are available: CMS Patient Monitoring System The CMS Patient Monitoring System is available as a choice of three system types. Each system consists of three individual parts; a display module, a computer module and parameter modules: 1. M1167/77A Color Flatscreen Display and Computer Module with Satellite Module Rack Note This system is also available with an External Alarm Device and an XGA compatible display controller to drive commercially available ITE (Information Technology Equipment) displays (XGA Type). 2. M1165/75A Monochrome CRT Display and Computer Module with Integral Module Rack 3. M1166/76A color CRT Display and Computer Module with Integral Module Rack 1-2 The CMS and V24 and V26 Patient Monitors
25 M1167/77A System Introduction The CMS and V24 and V26 Patient Monitors Display Module Computer Module Parameter Modules M1095A 10.4 Flatscreen Display M1046B Computer Module Satellite Rack The CMS and V24 and V26 Patient Monitors 1-3
26 The CMS and V24 and V26 Patient Monitors Introduction M1167/77A System with External Alarm Device XGA Display External Alarm Device Computer Module Parameter Modules Display Module Computer Module Parameter Modules ITE Display of choice a b M1046B Computer Module Satellite Rack a. Philips offers the M1167/77A #H05 and #H07 (XGA Touchscreen display configuration). b. A 15 flat touchscreen display is also available separately under the order number M1097A #A02. A 17 CRT touchscreen display is also available separately under the order number M1098A 1-4 The CMS and V24 and V26 Patient Monitors
27 M1165/75A and M1166/76A System Introduction The CMS and V24 and V26 Patient Monitors Display Module Computer Module Parameter Modules M1094A/B/92A 14 CRT Display M1046A Computer Module Integral and/or Satellite Rack Model Types All system types are also available as a choice of three different model types: Full Title The Philips CMS Patient Monitoring System The Philips CMS Patient Monitoring System for Anesthesia Care The Philips CMS Patient Monitoring System for Neonatal Care Abbreviation CMS ACMS NCMS Note In this manual, the system will be referred to as the CMS, the ACMS and the NCMS. The CMS and V24 and V26 Patient Monitors 1-5
28 The CMS and V24 and V26 Patient Monitors Introduction Display Modules Below are labeled diagrams of the display modules provided by Philips Medical Systems. The control panel is described in more detail in the following sections. M1095A Flatscreen Display Module M1092A / M1094B CRT Display Module 1-6 The CMS and V24 and V26 Patient Monitors
29 V24 and V26 Patient Monitor Each V24 and V26 Patient Monitor consists of two individual parts. Introduction 1. One of two types of Display Modules, depending on the particular model monitor you have purchased either: a. A monochrome display with control panel supporting the V24, or b. A color flat panel display with control panel supporting the V24C, the V24CT, the V26C and the V26CT. 2. The Rack with Parameter Modules The CMS and V24 and V26 Patient Monitors The V24, V24C and V26C are powered by connection to an AC power supply. The V24CT and V26CT can be powered by rechargeable batteries or by connection to an AC power supply. See V26CT/V24CT Power Supply on page The CMS and V24 and V26 Patient Monitors 1-7
30 The CMS and V24 and V26 Patient Monitors Introduction Control Panel Softkeys The control panel consists of softkeys, hardkeys and alarm lamps. The softkeys perform multiple functions. Their functions correspond to the labels displayed at the bottom of the screen. When no softkey labels are on the screen, the softkeys do not function. Hardkeys The hardkeys have only one function defined by the label on the key. The hardkeys are labeled in blue. Each one of these keys gets you into a level where adjustments and changes can be made or performs an immediate action. The keys are labeled according to their function, for example, Realtime Record key allows you to start a recording of a waveform. Note If you are using the M1167/77A system with the External Alarm Device, the handheld keypad can be used to operate the system and to enter data. It contains all the hardkeys and softkeys available on the control panel of the other systems. 1-8 The CMS and V24 and V26 Patient Monitors
31 Alarm Lamps The alarm lamps are lit when a red or yellow alarm condition exists. Introduction The CMS and V24 and V26 Patient Monitors CMS Control Panel Alarm Lamps Confirm * Silence/ Reset * * Alarms Other Patients Monitor Setup Procedures Trends/ Calcs Module Setup Suspend * Main Screen Realtime Record * Delayed Record * Alarms Suspended Lamp V24 and V26 Patient Monitor Control Panel Note Earlier versions of the V24 feature a Trends/Calcs key. Trends key instead of the The CMS and V24 and V26 Patient Monitors 1-9
32 The CMS and V24 and V26 Patient Monitors Introduction The Handheld Keypad (CMS only): The handheld keypad consists of the same softkeys and hardkeys that are available on the control panel. In addition, the keypad provides data entry keys which enable you to enter letters, numbers, punctuation marks, and arithmetic symbols. Note The handheld keypad is the main means of operating the M1167/77A System with External Alarm Device. Do not remove the keypad from systems with touch or mouse/trackball operation as it is still required to perform certain tasks. Softkeys and Hardkeys The softkeys and hardkeys on the keypad are in the same relative position and operate in the same manner as the keys on the control panel. Data Entry Keys The data entry keys are located on the bottom half of the keypad The CMS and V24 and V26 Patient Monitors
33 Introduction To enter numbers and arithmetic symbols (labeled in white), simply press the keys you want. To enter letters and punctuation marks (labeled in blue), press the Shift key. The lamp in the Shift key lights up and remains on until Shift is pressed again. The softkeys and hardkeys work as normal. The CMS and V24 and V26 Patient Monitors External Alarm Device (CMS only): Since the External Alarm Device is used only with commercially available ITE displays that do not have a control panel, it contains all the alarm lamps, the Alarms Suspended Lamp and the loudspeaker. It does not contain any hardkeys or softkeys and therefore can only be used in conjunction with the Handheld Keypad. The Handheld Keypad can be mounted onto the External Alarm Device as illustrated below. The CMS and V24 and V26 Patient Monitors 1-11
34 The CMS and V24 and V26 Patient Monitors Introduction Hardkey Functions Silence/Reset - press to silence an alarm or alarms that are sounding or, if alarms are latching, to reset them. Suspend - press to suspend or switch on all alarms. The current state is indicated by the Alarm Suspend Lamp. Main Screen - press to return to the main monitoring screen. Change Screen - (CMS only) press to change between screen layouts or to access a 2nd or 3rd display. You can also freeze any wave movement on the screen (INOPs, alarms and numerics are not affected). Realtime Record - press to record pre-selected waves onto a system recorder or a bedside recorder. Delayed Record - press to record pre-selected waveforms that are no longer on the monitor screen. Alarms - press to enable you to suspend or switch on alarms, set and review alarm limits, enter Monitor Standby, or set the alarm volume. Other Patients your group. Monitor Setup characteristics. - press to enable you to view data from other beds in - press to enable you to pre-select certain system Procedures - press to enable you to set up and perform procedures such as Cardiac Output, Wedge Pressure (CMS only), ST analysis, Drug Calculations, admit and discharge patients, or end a particular patient case and transfer patient data. Trends/Calcs - press to enable you to view vital signs and graphical trends, make and review calculations, print reports and mark events to view in graphs. Module Setup - press to enable you to change or adjust parameter settings, switch parameters on or off, or set up parameters. Arrow Keys 1-12 The CMS and V24 and V26 Patient Monitors
35 Introduction The arrow keys consist of up/down/left/right keys. They only function when illuminated. The arrow keys allow you to move between areas on operating screens to enable you to change or adjust settings, perform procedures, or make changes to the screen display. The CMS and V24 and V26 Patient Monitors Confirm Key This key functions only when it is illuminated. A prompt message...press CONFIRM... appears on the screen when you need to use it. Airway Gases/Ventilation - (CMS only) Press to view airway gases or ventilator waves and numerics. The CMS and V24 and V26 Patient Monitors 1-13
36 The CMS and V24 and V26 Patient Monitors V26CT/V24CT Power Supply V26CT/V24CT Power Supply The V24CT and V26CT are powered by an external AC (line power) or by their own internal battery power supply. Your monitoring needs will determine which power source is used. We recommend that you plug the monitor into line or AC power whenever the monitor is not being moved or used, or for long term bedside monitoring. When transporting a patient or when monitoring in a remote area, where AC power is not feasible, use battery power. Warning Do not disconnect the power cord from the monitor and leave it connected to the AC power source. This could cause damage to the power cord. Instead, keep the power cord connected to the monitor and unplug it from the AC power source. The power cord must be inspected periodically for cracks or exposed metal parts. Replace immediately if there are any cracks, exposed metal parts, or any other signs of wear and tear. Battery Power Supply The V24CT and V26CT can be powered by 1 or 2 sealed 12 Volt lead-acid batteries with capacity. The rate of battery discharge is dependent on temperature and power load. The power load is a function of the number and type of parameter modules as well as parameter settings being used. The battery life for the V24CT and V26CT ranges from approximately 30 minutes for a fully loaded system operating on one new and fully charged battery to: approximately 1 hour for a fully loaded system operating on two new and fully charged batteries when loaded with the following parameter modules: ECG/Resp, NBP, SpO 2, Pressure, Recorder and approximately 1 hour 15 minutes for a minimally loaded system operating on two new and fully charged batteries when loaded with the following parameter modules: ECG/Resp, NBP, SpO 2, Pressure The CMS and V24 and V26 Patient Monitors
37 V26CT/V24CT Power Supply Battery life includes the time during the low battery alarm (INOP Recharge Batteries ) until the unit shuts off. We recommend you use 2 fully charged batteries to get the optimum battery life when using the battery power supply. The CMS and V24 and V26 Patient Monitors Battery Specifications 1 or 2 lead-acid batteries. 12 Volt. Up to 1.25 hours battery capacity typical on two new fully charged batteries at 25 C, depending on modules used in the product. Note Charging time is 4 hours to 90% of full capacity if the monitor is off. 16 hours to 90% of full capacity if the monitor is on. Confirm Trends/ Calc Module Setup Delayed Record Battery Charging Battery Charged AC Power Note When AC is connected and the monitor is on, the Battery Charge LEDs may take some time to cycle to the appropriate charge indication and may underreport battery capacity during this setting period. Use the fuel gauge rather than the Battery Charge LEDs during this period to estimate battery capacity or turn the monitor off to accelerate the charge setting time. See Chapter 12, Battery Information (V24CT and V26CT only) for additional information on battery operation and Battery Charge LEDs and indicators. The CMS and V24 and V26 Patient Monitors 1-15
38 The CMS and V24 and V26 Patient Monitors Parameter Modules Parameter Modules The parameter modules have one or more hardkeys on the front. The key labeled with the parameter name is called the Setup key, which gets you directly into the setup screen for that parameter. When you press the Setup key on the front of the module, and get into the parameter setup window or task window, a light appears above the key. The connector socket on the front of each module is the same color as the corresponding connector plug on the transducer or patient cable. ECG M1001B T Light for setup key Parameter setup key 80x80 Connector for patient cable or transducer ECG 12 PIN Note If a T is present on the front of a module, certain parameter settings may be transferred with that module when it is moved from one rack to another. This behavior is dependent on a setting made in a 1-16 The CMS and V24 and V26 Patient Monitors
39 Symbols to Indicate Key Functions Parameter Modules special Service Mode, either by your biomedical engineering department or the Philips service engineer. You can find a description of this behavior (called Parameter Settings Transfer ) in Chapter 3. As detailed in the table below, some modules used with the M1046A CMS, and M1205A V24/26 patient monitors now use symbols, instead of words, to indicate the function of some keys. If the monitor s Reference Manual tells you, for example, to select the START key, you should press the key marked with the corresponding start symbol. The design change also means that you will now find the module s product number (for example M1032A) on the rear of the module s housing, not on the front. Although the new modules do not show the letter T on the housing, all modules retain their capability to transfer parameter settings from one monitor to another. The CMS and V24 and V26 Patient Monitors Symbol Name Function Which Modules? ZERO zero a pressure transducer Pressure (M1006B), including option C01 Press Out Monitor Module pressure outlet connector initiates transfer from module to monitor initiates transfer from monitor to module Pressure (M1006B) option C01 Data Transfer Module (M1235A) START start measurement CCO/C.O. (M1012A) CCO/C.O. including option C10 Cal calibrate SvO 2 (M1021A), tcpo 2 /tcpco 2 (M1018A) Mainstream CO 2 (M1016A) The CMS and V24 and V26 Patient Monitors 1-17
40 The CMS and V24 and V26 Patient Monitors Parameter Modules Parameter modules can be plugged into the following types of rack: Rack Type Mounting Comments CMS Patient Monitoring System Integral Rack Satellite Rack This is fitted to the front of the M1046A computer module. You can have one or more satellite racks attached to an I.V. pole, bedside or wall. Cannot be used with the M1167/77A CMS Patient Monitoring System. 8-slot rack. Can be used with all CMS Patient Monitoring System. Available as 6-slot or 8-slot rack. V24 and V26 Patient Monitor 8-slot Satellite Rack (Standard) 6-slot Satellite Rack (Optional) Same as Satellite Rack for CMS. Same as Satellite Rack for CMS. This can also be mounted to the back of the M1205A V24CT and V26CT Monitors Only one Satellite Rack can be used with a V24 and V26 Patient Monitor. Caution When the rack is mounted in close proximity to any intravenous infusion equipment, do not let saline solution get onto the rack or parameter modules. Severe damage to the equipment can result if saline solution leaks into the connectors at the rear of the modules. You can plug the parameter modules into the rack and remove them as you require them. The number of modules you can plug in depends on the type of rack and the model of monitor you have ordered The CMS and V24 and V26 Patient Monitors
41 Parameter Modules For most types of parameter modules, the system allows only one of each type per patient (ECG, for example). Other types of modules allow more than one per patient (Invasive Pressure, for example). If too many modules or an unsupported module are plugged in, a message detailing where the extra module is, appears in the system message field: The CMS and V24 and V26 Patient Monitors Currently ignored module in rack position R-P where: R P is the number of the rack (e.g. 1=integral rack, 2=first satellite rack,... or 1=first satellite rack, 2=second satellite rack,... is the slot number in that rack (counted from left to right) The message Unrecognized module in rack position R-P is displayed if an unknown module is plugged into the rack. Note Since the V24 and V26 Patient Monitors only support one module rack, R will always be 1. The CMS and V24 and V26 Patient Monitors 1-19
42 The CMS and V24 and V26 Patient Monitors Operating Levels Operating Levels There are three types of screens which you will see on the display module. The three types of screen and the interconnections between them are shown below. Standard Display Control Panel 1st Level Selection Window 2nd Level Task Window 1-20 The CMS and V24 and V26 Patient Monitors
43 Main Screen Operating Levels This display shows the waveforms and numerical readouts of the parameters you have chosen to monitor, alarms, INOP messages, bed label, date and time, and arrhythmia messages (when assigned). You can configure the number and position of the waveforms on the display screen. The numerics are aligned with the corresponding waves. The numeric information is updated every two seconds. With the color model, the numeric appears in the same color that you have assigned to the corresponding waveform. The CMS and V24 and V26 Patient Monitors The hardkey Screen. Main Screen always returns you directly to the Main Note The Main Screen of the V24 and V26 Patient Monitors include Alarm Volume Control and QRS Volume Control Bars (see figure below) The CMS and V24 and V26 Patient Monitors 1-21
44 The CMS and V24 and V26 Patient Monitors Operating Levels CHANNEL #1 LAYOUT: #1 NON-OVERLAP II F HR ICU Adult 10 JAN 95 20:05 HR 70 ST1 ST PULSE 70 NUMERICS CHANNEL #2 CHANNEL#3 1mV ABP PLETH SpO 2 SQI ABP 135/72 (94) PAP 34/16 (23) SpO2 97 CHANNEL #4 CO Alarm Vol 165 QRS Vol 150 ETCO2 20 IMCO 0 2 NBP 19:47 AWRR /65 (81) 1-22 The CMS and V24 and V26 Patient Monitors
45 Selection Window Operating Levels This is the first operating level where you can choose a specific activity or function. You get into a Selection Window by pressing one of the blue-labeled hardkeys on the control panel. When you get into the Selection Window the bottom line is always active. This is indicated by a bar below the keys and the yellow labeling. The selection can be changed within the Selection Window one line at a time. For information on how to change the selection see page There is also an arrow symbol in the Window that moves along the selected line when the cursor keys are pressed. To enter the Task Window to which the arrow is pointing, press Confirm. The CMS and V24 and V26 Patient Monitors The CMS and V24 and V26 Patient Monitors 1-23
46 The CMS and V24 and V26 Patient Monitors Operating Levels Task Window This is the second operating level, which allows you to make changes or adjustments to the parameters and screen displays, or to perform procedures. Each parameter or procedure has a series of Task Windows. There are two ways to get into the second operating level: via the Selection Window, or for parameters: by pressing the Setup key on the parameter module The CMS and V24 and V26 Patient Monitors
47 Getting into the Operating Levels Operating Levels Before you can start to make adjustments or changes to the parameters or perform a procedure, you need to know how to get into the operating levels and how to navigate through the selections. Follow the procedures below to get into the Selection and Task Windows. Selection Window 1. Press the blue-labeled hardkey for the function you require. 2. When you get into a Selection Window, the bottom line is always active. Select the line with the parameter or function you require, by pressing the same hard key again that got you into the selection window, or use the arrow keys if they are illuminated. 3. Press either the softkey corresponding to the parameter or function you require or Confirm. This gets you into the Task Window. For example, to get into the Noninvasive Blood Pressure (NBP) Task Window: 1. Press the hardkey Module Setup 2. If it is not already active, select the line containing NBP by pressing Module Setup again. 3. Press the softkey NBP to get into the Noninvasive Blood Pressure Task Window. Task Window There are two ways to get into a parameter Task Window, either: via the Selection Window, or by pressing the Setup key on the parameter module which gets you directly into the Task Window. Getting into other Task Windows for functions like Other Patients or Monitor Setup is only possible via the Selection Window. In the Task Window there are separate keys. The selections that are currently active for the parameter or function you have chosen are indicated by yellow labeling. In addition the selected keys appear to be pushed in on the screen. The CMS and V24 and V26 Patient Monitors The CMS and V24 and V26 Patient Monitors 1-25
48 The CMS and V24 and V26 Patient Monitors Operating Levels There are two reasons for changing the selection in the Task Windows: you will either want to move to the next Task Window, or make an adjustment to a setting. 1. To move to the next Task Window, press the softkey for the function you require, for example Filter/Mon/Diag. This gets you into the Filter/Mon/Diag Task Window where you can make any necessary adjustments. 2. To make an adjustment, change the selection by pressing the softkey for that window again, until the adjustment or change you want is active, or use the arrow keys if they are illuminated The CMS and V24 and V26 Patient Monitors
49 Touch or Mouse/Trackball Operation Touch or Mouse/Trackball Operation The M1167A/77A systems also allow connection of XGA displays, enabling touch (requires touchscreen displays), mouse or trackball operation of the monitor. Since these displays do not contain a control panel, there are slight differences in operating the system. The following sections contain the instructions specific to touch, mouse or trackball operation. The CMS and V24 and V26 Patient Monitors V24C and V26C monitors with option T01 allow touch operation in addition to the standard operation. Mouse and Trackball operation is not available for the V24 and V26 monitors. The CMS and V24 and V26 Patient Monitors 1-27
50 The CMS and V24 and V26 Patient Monitors Touch or Mouse/Trackball Operation Main Screen The layout of the main screen is basically the same as with other CMS, V24 and V26 Patient Monitoring Systems, with the only exception that it contains three additional buttons: the Silence/Reset button, the Suspend button (both in the upper right corner of the display) and the Control Panel button (in the lower right corner of the display).these buttons are touch-responsive and can be used alternatively to the hardkeys of the control panel or the handheld keypad. Silence/ Reset Suspend Control Panel Note Do not remove the keypad from systems with touch or mouse/ trackball operation as it is still required to perform certain tasks. Control Panel Task Window The Control Panel Task Window contains most of the hardkeys found on the control panel of non-touch systems. See Hardkey Functions on page 1-12 for detailed descriptions of these keys. You can access the Control Panel Task Window by touching the Control Panel symbol in the lower right corner of the main screen display The CMS and V24 and V26 Patient Monitors
51 Control Panel Task Window Touch or Mouse/Trackball Operation The CMS and V24 and V26 Patient Monitors General Touch/ Mouse/ Trackball Operation (CMS only) If a touch-responsive object or area of the screen is selected (either by touch or by mouse-click), a white + appears and the area is surrounded by a white frame. In addition, an audible click is issued. The white frame disappears automatically when the object is released. If an object or area of the screen that is not touch-responsive is touched, a white x appears in the selected area. Note When using a mouse/trackball, the white + and x signs appear, wherever the mouse/trackball pointer is currently located. This indicates touch-responsive areas before they are actually selected by mouse-click. The CMS and V24 and V26 Patient Monitors 1-29
52 The CMS and V24 and V26 Patient Monitors Touch or Mouse/Trackball Operation Touch- Responsive Objects Touch-responsive objects and areas of the screen include: Numerics and Waves - When a numeric or wave is selected, the respective parameter setup window opens up. Alarms/INOP messages - Selecting an Alarm or INOP Message opens the alarm messages window. Task Windows/Selection Windows - All softkeys displayed in Task Windows and Selection Windows are touch-responsive. When a Task Window/Selection Window is open, a selection of any area outside this window (except the Silence/Reset and Suspend keys) will close the task window. Selecting the black x in the corner of the Task Window label also closes the Window. Closing a Task Window returns you to the Main Screen. Items/Selections - All Items and all Selections within Task Windows can be directly selected by touch or mouse-click without the Select Item softkey or the arrow keys. Arrow Keys - Depending on the application, buttons are provided to perform the task of the arrow keys. Confirm Button - A confirm button is displayed in the lower right corner of the task window every time a confirm is required. Application Windows - Split Screen, oxycrg and CSA Display contain touch-responsive areas which lead to the respective task windows. Please refer to Chapter 3 of this manual for further details. Application-specific buttons - Touch/Mouse/Trackball Operation has special implications for the Vital Signs, Graph Trends and Calculation Task Windows (see Chapter 8 Trends and Calculations for details), for the Patient Admit Task Window (see Chapter 7 Admit/Discharge/End Case for details), for the ST Analysis Task Window (see Chapter 14 ECG and ECG/Respiration Module Section for details) and for defining screen labels and adjusting the date and time (see Chapter 3 Setting up your Monitor for details) The CMS and V24 and V26 Patient Monitors
53 Alphanumeric Entries Touch or Mouse/Trackball Operation A Touchboard can be accessed when alphanumerical data needs to be entered. This is an alternative to the entry of data with the handheld keypad. The Touchboard can be activated with the Touch Board softkey e.g. from the Patient Admit Task Window. The CMS and V24 and V26 Patient Monitors The Touchboard Task Window contains a subtitle which references the Task Window from which the Touchboard was accessed. Data entry can be performed for one item at a time. Press to save edited data. Press Next Item or Previous Item to navigate through the editable items of the Task Window the Touchboard was accessed from. Press from. Back to return to the Task Window the Touchboard was accessed The CMS and V24 and V26 Patient Monitors 1-31
54 The CMS and V24 and V26 Patient Monitors Touch or Mouse/Trackball Operation Disabling Touch/ Mouse/ Trackball Operation In order to prevent unintended or uncontrolled operations of the monitor, touch operation must be disabled while cleaning the touchscreen. To disable touch and mouse/trackball operation press and hold or click and hold the control panel button in the lower right corner of the main screen for at least four seconds. A padlock icon over the control panel button indicates when touch and mouse/trackball operation is disabled. To re-enable touch and mouse/trackball operation press and hold or click and hold the padlock icon for at least two seconds. The control panel button will reappear. Note If a task window is opened or the monitor is put in standby mode via the handheld keypad while touch and mouse/trackball operation is disabled, touch any area of the screen to return to the main screen. The padlock icon will be displayed The CMS and V24 and V26 Patient Monitors
55 The CMS Computer Modules The CMS Computer Modules The signals from the parameters being monitored are transmitted to the computer module, where they are processed and then displayed on the screen as waveforms and numerical readouts. The CMS and V24 and V26 Patient Monitors M1046A Computer Module The M1046A Computer Module is for use with the Philips M1165/66A and the Philips M1175/76A CMS Patient Monitoring System. ECG Output and Defib. Marker Input Maximum Voltages 3.2 V p-p Connector for satellite rack 60 V The parameter module rack can be attached to the computer module, or a blank panel can be fitted to the computer module if you want to use a satellite parameter module rack. The CMS and V24 and V26 Patient Monitors 1-33
56 The CMS and V24 and V26 Patient Monitors The CMS Computer Modules M1046B Computer Module The M1046B Computer Module is for use with the Philips M1167/77A CMS. ECG Output and Defib. Marker Input Maximum Voltage 3.2 V p-p The parameter modules are inserted into one or several satellite racks. They cannot be attached to the front of the computer module. ECG Output and Defibrillator Marker Input Applies to both the M1046A and M1046B Computer Modules. The ECG output and defibrillator marker input connector on the computer module is used during cardioversion to provide an ECG waveform for synchronizing a defibrillator. It is also used to receive a marker pulse from the defibrillator for indicating the defibrillator discharge in the ECG waveform on the monitor display. If you are using a Philips defibrillator without a built-in recorder, the marker pulse from the defibrillator is returned to the monitor. If the Philips defibrillator has a built-in recorder, then the marker pulse is returned to that recorder rather than to the monitor. The ECG output can also be used for other applications, such as synchronizing intraaortic balloon pump systems The CMS and V24 and V26 Patient Monitors
57 The V24 and V26 Parameter Module Rack The V24 and V26 Parameter Module Rack The V24 and V26 parameter module rack is attached to the display module by a cable to a connector on the left side of the display module. In addition, the V24CT and V26CT allow you to dock a 6-slot rack directly to the mainframe. The CMS and V24 and V26 Patient Monitors Warning Do not connect a second rack by a cable when using the V24CT or V26CT with a 6 wide rack docked to the mainframe. Docking a second rack by a cable may disrupt module communication. The signals from the parameters being monitored are transmitted to the internal computer, where they are processed and then displayed on the screen as waveforms and numerical readouts. The CMS and V24 and V26 Patient Monitors 1-35
58 The CMS and V24 and V26 Patient Monitors Operating Rules to Remember Operating Rules to Remember Pressing Main Screen key always returns you to the Main Screen. To get into a Selection Window press a hardkey. What is labeled in yellow and appears pushed in is active. Softkeys function only in the Selection and Task Windows (with the exception of the Alarm Volume Control and the QRS Tone Volume Control on the V24 and V26 Patient Monitors). The parameter module Setup key gets you directly into a Task Window. The arrow keys and Confirm key are illuminated when available for use The CMS and V24 and V26 Patient Monitors
59 Performance Specifications of the Philips Displays Performance Specifications of the Philips Displays M1095A Flatscreen Display Useful Screen: (±5% unless otherwise noted) 158 mm x 211 mm (6.2 x 8.3 ) The CMS and V24 and V26 Patient Monitors Pixel Size Storage Time at 25 mm/sec 0.33 mm x 0.33 mm 5.5 seconds Trace Speeds 6.25, 12.5, 25, 50 mm/sec ±10% M1094A/B and M1092A CRT Display Useful Screen: (±5% unless otherwise noted) Pixel Size Storage Time at 25 mm/sec 180 mm x 225 mm (7.1 x 8.9 ) 0.22 mm x 0.35 mm 6 seconds Trace Speeds 6.25, 12.5, 25, 50 mm/sec ±10% M1097A #A02 XGA Flatscreen Display Useful Screen: (±5% unless otherwise noted) Pixel Size mm x 228.1mm (12 x 9 ) mm x mm The CMS and V24 and V26 Patient Monitors 1-37
60 The CMS and V24 and V26 Patient Monitors Using an ITE Display Using an ITE Display The M1167A/77A CMS Patient Monitoring System provides means for customers to use ITE displays. There are several restrictions associated with this option. Since the display is used as part of a medical device within the patient vicinity, there are additional requirements to be fulfilled in order to be in compliance with the European Council Directive 93/42/EEC (Medical Device Directive) and with FDA recognized consensus standards: Safety EMC Performance Requirements Safety 1. The display must either comply with the requirements of the: EN A1 +A2 {IEC A1 +A2}, or it must conform to the requirements of an IEC XXX electrical safety standard and fulfill specific requirements according to the EN A1 {IEC A1} to provide the same level of safety as EN {IEC601-1}: The display must be constructed or protected so that spillage of liquids does not wet parts of the display which may cause a safety hazard (IEC601-1; 44.3). The ITE display must be used with an isolation transformer (e.g. Philips M1389A), if the enclosure leakage current exceeds the requirements of EN /IEC601-1 (normal and single fault condition). The power cable must be secured so that the transformer cannot be disconnected without the use of a tool. 2. A test of the Enclosure Leakage Current (normal and single fault condition) of the complete system, including the display, has to be performed and documented The CMS and V24 and V26 Patient Monitors
61 Using an ITE Display EMC 1. The display must either fulfill the requirements of the EN {IEC }, or it must conform to the requirements of the EMC standard for ITE devices, EN : 1997 and EN / CISPR The video cable between M1167A/77A CMS Patient Monitoring System and the ITE display must not exceed a length of 3.0m. For cables exceeding 3.0m EMC testing according to IEC 801-4:1988 has to be done. Performance Requirements Philips cannot assure compliance with the ANSI/AAMI EC-13 Standard for Cardiac Monitors, Heart-rate Meters and Alarms when using ITE displays. Compliance with the ECG aspect ration and 25 mm/s ±10% sweep-speed specifications can only be assured when using the Philips Displays M1092A, M1094B and M1095A. In addition, the following display specifications are recommended: Specification Requirement or Value Units Resolution (pixel addressability) 1024 x 768 Dots x lines Vertical Refresh Rate 60 Hz (non-interlaced) Red, Green and Blue Video Inputs ~0.7 V p-p Vertical & Horizontal Multi-Sync Inputs 5 V TTL Video-Cable Connector HD15male The CMS and V24 and V26 Patient Monitors 1-39
62 Using an ITE Display 1-40 The CMS and V24 and V26 Patient Monitors
63 2 Getting Started Now that you have been introduced to the monitor you are probably ready to start using it. This chapter will help you get started. It contains the following sections: Setting up the Monitor (V24 and V26 only) Setting up the Parameter Modules Attaching the Patient Getting Started 2-1
64 Setting up the Monitor (V24 and V26 only) Setting up the Monitor (V24 and V26 only) Getting Started 1. Attach the parameter module rack to the display module by a cable to the connector on the left side of the display module. If you are using the V24CT or V26CT you can attach the 6-slot rack to the back of the mainframe display without the need for a cable. The two components will snap or dock together. 2-2 Getting Started
65 Setting up the Monitor (V24 and V26 only) 2. If you are using the V24CT and V26CT and the batteries are not already in place, insert 2 Philips 40488A 12 Volt 2.3 Amp-hour sealed lead-acid batteries into the spring-loaded battery door in the back of the monitor. The batteries should be inserted with the grey Philips battery label facing upwards and the contacts pointing into the monitor. The batteries will snap or click into place when properly inserted. Getting Started 00000A Caution Philips Medical Systems recommends you fully charge the batteries before using the V24CT or V26CT for the first time. Plug the monitor into an AC power supply (line power) for an initial charging cycle. When the monitor is plugged in and the power is off, it takes approximately four hours for the batteries to reach a charge of 90% capacity and nine hours for the batteries to be fully charged. If the monitor is plugged in and the power and external battery charger is on, it takes approximately 16 hours to charge the batteries. 3. If using an AC power supply, plug the power cord into the power source. Getting Started 2-3
66 Setting up the Monitor (V24 and V26 only) 4. Switch on the system using the power On\Off switch. A self test is then performed. Getting Started Warning Connecting the Philips monitoring network (SDN) cable when the product is powered on is not supported. Error codes and Philips monitoring network (SDN) interface lock-up may occur. Power cycling the product will recover the product. No permanent damage will result. To prevent unintentional disruption in monitoring, be sure the SDN interface cable is properly secured at both ends when connecting to the Philips monitoring network (SDN). 2-4 Getting Started
67 Setting up the Parameter Modules Setting up the Parameter Modules 1. Decide which parameters you want to monitor. 2. Make sure the appropriate modules are plugged into the rack. If not, insert the module into the rack until the lever on the base of the module clicks into place. To remove a module, press the lever upwards and pull the module out. (See diagram below.) Getting Started 3. Check that you have the correct patient cables and transducers plugged into the modules. The module connectors are color-coded to the patient cables and transducers, for easy identification. Your monitor may have Parameter Settings Transfer set ON. To understand the effect this has when using modules with the T label, turn to Parameter Settings Transfer in Chapter 3. Getting Started 2-5
68 Attaching the Patient Attaching the Patient 1. Attach the electrodes, probes, transducers, and insert pressure catheters as required for monitoring the patient. Getting Started 2. Connect the electrodes, probes and transducers to the appropriate modules. After less than 10 or 20 seconds you should see a display on the screen similar to the one under Main Screen in Section 1. The number of waveforms depends on the waveforms you have selected to have displayed and also on the model of your system. The numerics are aligned with the corresponding waveform. 2-6 Getting Started
69 Attaching the Patient Adjusting Screen Contrast V24 and V26: The brightness or contrast of the screen display can be adjusted by using the dial located behind the edge of the display, on the lower right side of the monitor. The V24 uses a contrast control. V24C, V24CT, V26C and V26CT are equipped with a brightness control. Make sure that all of the screen information is visible. Getting Started Screen Brightness Control (Model V24C, V26C V24CT, V26CT) Screen Contrast Control (Model V24) CMS: The brightness and contrast of the screen display can be adjusted by means of the two dials underneath the hardkeys. Follow this procedure to achieve the optimum screen display: 1. Turn the brightness and contrast controls to their maximum settings. 2. Slowly turn the brightness and contrast controls down to the lowest acceptable position where the display can still be seen clearly. The most acceptable position will be dependent upon the surrounding light conditions. Please ensure that all the screen information is visible. Getting Started 2-7
70 Attaching the Patient Starting Monitoring Getting Started The patient's vital signs are now appearing on the screen. The preconfigured default settings for the parameters and screen display, that were set up at installation or have been stored in the module ( Parameter Settings Transfer ), are active. If you want to make changes to the screen display see the section Configuring the System. If you want to make changes to the parameter settings see the individual parameter sections. Switch the system alarms ON (by pressing the Suspend key so that the Alarm Suspend lamp goes out). The patient is now being monitored. Screen Messages Two types of messages appear at the top of the display screen: Prompt messages - these instruct the user to perform an action Status messages - these give information about the current situation. For instance: sync output not available, plug-in ECG module'' 2-8 Getting Started
71 Attaching the Patient this message stays as long as the ECG module is not plugged in. Prompt and status messages are displayed either in the appropriate Task Window, or at the top of the Main Display screen, depending on the operating level. On the Main Screen display the prompt and status messages are shown below the alarm and INOP messages. Prompt messages appear for 3 seconds. Status message are displayed in rotation for 3 seconds each. In the Task Window the prompt and status messages remain until the appropriate user action is performed. Getting Started Reserving a Channel A parameter module may be turned OFF, but left in the rack. The empty channel where the waveform should be still appears on the Main Screen. There is no waveform, waveform label, or numeric. Another wave may use its screen channel temporarily, but will be discarded as soon as the assigned wave is reactivated. This ensures that particular waveforms can always be allocated to the same place on the Main Screen, and avoids inconsistencies in the waveform display of different patients in the same department. Note If trend data for this patient is to be collected, old data from a previous patient should be deleted. The old data will be automatically deleted if the monitor has been shut off for three hours or more. See Discharging a Patient/Ending a Case on page 7-9 for more information. Getting Started 2-9
72 Attaching the Patient Power Failure If a power failure occurs, any alarm conditions that were stored in the monitor will NOT be retained when power is restored. Settings such as alarm limits stored in T modules ARE retained - see Parameter Settings Transfer on page Getting Started Caution You are advised to check all the monitor settings after any power failure. The monitor reacts according to the length of the power failure: Less than 60 seconds Patient Data Management data and all settings retained. Less than 3 hours More than 3 hours Patient Data Management data retained. All settings revert to user defaults. Patient Data Management data not retained. All settings revert to user defaults. Time setting may be lost if not networked. Patient Information Center Monitor Standby If the monitor is connected to a Patient Information Center (78504 and 78508) and you select the same lead for ECG channels 1 and 2, the wave is not displayed in channel 2 of the Patient Information Center. If you want to stop patient monitoring, but keep all settings and Patient Data Management information, you can switch the monitor into Monitor Standby : 1. Press Alarms / Volume or Alarms 2. Press Monitor Standby. All waves and numerics disappear from the display, and all monitoring is suspended. The word Standby appears in big letters on the screen Getting Started
73 Attaching the Patient If your monitor is connected to a Philips patient care system while the monitor is in standby, no parameter data from your monitor is sent over the system. Instead, a message indicating that your monitor is in Standby is sent to other beds in the system, and is displayed at the central station. If your bed is configured to receive alarms, and another bed in the system goes into alarm, the status message Other Bed in Alarm is displayed on your monitor. You will hear the overview prompt tone (two double beeps), but the Alarm Bed Task Window will not be displayed. To resume monitoring, simply press one of the keys (except Suspend ) on the control panel on the front of the display or on the handheld keypad (CMS only). The changes and adjustments that you made to the settings before going into Monitor Standby are retained. Patient Data Management information collected before going into Monitor Standby is also retained. Getting Started As all monitoring is suspended, no patient data is collected while the monitor is in Monitor Standby. The Suspend hardkey operates as usual when you are in Monitor Standby, so you can prepare the monitor alarm capability before you resume monitoring. Getting Started 2-11
74 Attaching the Patient Getting Started 2-12 Getting Started
75 3 Setting up your Monitor This chapter describes the characteristics of your system that can be changed during monitoring, using the Monitor Setup key. It includes the following sections: Changing Display Screens Selecting a Screen What you Can Configure Changes to the Configuration Assigning Waves to Screen Channels Selecting the Number of Waves Changing the Wave Overlap Selecting Realtime Wave Speeds Displaying Split Screen Trends oxycrg Display CSA Display (CMS only) Configuring a Second Independent Display (CMS only) 3-32 Adjusting the Volume Control Adjusting the Date and Time Selecting Waves for Central Recorders Configuring Module, Bedside and Central Recordings Other Patients Controls The Status Log Function The Monitor Revision Function Changing Default Settings and Patient Category Changing the Patient Category Changing the Configuration Set Changing Operating Modes The Test Signals Function Parameter Settings Transfer Setting up your Monitor 3-1
76 Changing Display Screens Changing Display Screens A display screen is a pre-selected arrangement of realtime waveforms, numerics and overlayed application windows. A particular display screen can, for instance, be created to monitor a patient during a specific procedure in a department or unit. There are five separate display screens which can be configured. The default names of these screens are Screen A, Screen B, Screen C, Screen D and Screen E. You can select additional screen labels (such as Standard, or Surgeon) for these screens. Setting up your Monitor A softkey corresponding to each screen is available in the Change Screen Task Window (CMS) or the Monitor Setup Task Window (V24 and V26). The display screen which is active is identified by an inactive softkey for that screen. You can change to one of the other screens at any time, by pressing one of the other softkeys. You can reconfigure only the screen which is currently active. Once a display screen has been configured, the settings remain either until the user changes them, or the monitor is switched off. When the monitor is switched off, the settings automatically revert to the defaults. CMS only: If you have a second or third independent display, the Next Display softkey is available in the Change Screen Task Window. This key is used to configure the second or third display. 3-2 Setting up your Monitor
77 Selecting a Screen Selecting a Screen If the screen you want to change is not the currently active screen, you must select the required screen (for example, Screen A, Screen B, Screen C, screen D or Screen E). Procedure 1. Press the hardkey Change Screen (CMS) or Monitor Setup (V24 and V26). 2. Press the softkey corresponding to the screen you want to change. The Main Display appears for the selected screen. Setting up your Monitor Setting up your Monitor 3-3
78 Freezing Waves (CMS only) Freezing Waves (CMS only) You can freeze any wave movement on the screen via the Change Screen Freeze Waves keys. Press Start Waves or any other key except Suspend or Silence/Reset to restart the waves. You can also freeze the waves on your 2nd and 3rd independent display. To restart the waves on an independent display, press Start Waves. Setting up your Monitor 3-4 Setting up your Monitor
79 What you Can Configure What you Can Configure Changes and adjustments you make to the settings in Monitor Setup screens remain active while the system is switched on. With the exception of changes to the date and time, all settings revert back to their default settings (factory defaults or user defaults) if the system is switched off for longer than 60 seconds. The settings for the date and time are stored by the system when it is switched off. Note If necessary, these default settings can also be changed. This is done in a special configuration mode, either by your biomedical engineering department or the Philips service engineer. See the Changing Default Settings and Patient Category on page 3-44 for more details. Setting up your Monitor Setting up your Monitor 3-5
80 Changes to the Configuration Changes to the Configuration To make changes to the settings, you need to get into the Monitor Setup Selection Window. The key sequence to get into the Task Windows is shown above the screen figures in this guide. The softkeys are indicated in the text like this: Display. The hardkeys are indicated in the text like this: Monitor Setup. Setting up your Monitor 3-6 Setting up your Monitor
81 Making Changes to the Main Display Making Changes to the Main Display The following describes how to change screen A, B, C, D, or E and assign a label. The description includes: Assigning Waves to Screen Channels Selecting a Screen Selecting Screen Labels for Realtime Display Screens Selecting the Number of Waves Selecting the Wave Overlap Configuration Selecting Realtime Wave Speeds Numerics On/Off Selecting an Application Window Wave Replace Mode Trace Mode A description is then given for changing a completely separate display screen. Setting up your Monitor Setting up your Monitor 3-7
82 Assigning Waves to Screen Channels Assigning Waves to Screen Channels You can assign realtime waves to positions on the screen. This defines where the waves appear on the Main Screen. Monitor Setup Display1 Setup Setting up your Monitor Notes You can also return to the Display Setup Task Window from the Realtime Speeds Task Window by pressing the softkey Display Setup. 3-8 Setting up your Monitor
83 Assigning Waves to Screen Channels Procedure 1. Press Select Item repeatedly to select a channel on the screen. 2. Press Change Content to move the selection to the wave you want to place in your selected channel. 3. Repeat steps 1 and 2 for each wave position you want to change. 4. Press Main Screen to return to the Main Screen screen. Note If one of the assigned waves is not available (parameter switched off or unplugged), then another wave will use its channel until the assigned wave is reactivated, provided Wave Replace Mode is enabled. The channel will only remain blank if: It is assigned to ECG or Blank. Another wave is available, but numerics aligned to that wave are switched off. Setting up your Monitor Setting up your Monitor 3-9
84 Selecting a Screen Selecting a Screen You can switch between the five available screens (A-E) in the Display Setup Task window. Monitor Setup Display1 Setup Select Item Setting up your Monitor Procedure 1. Press Select Item until Screen Choice is selected on the screen. 2. Press Change Content to select a screen (A-E). The selected screen choice and its screen label will appear at the top of the Task Window. The other items on the screen will change depending on the configuration of the different screens 3. Press Main Screen to return to the Main Screen Setting up your Monitor
85 Selecting Screen Labels for Realtime Display Screens Selecting Screen Labels for Realtime Display Screens A screen label may be selected for a realtime display screen. There are eleven choices. Monitor Setup Display1 Setup Select Item Setting up your Monitor Procedure 1. Press Select Item until Screen Label is selected on the screen. 2. Press Change Content to select the key label that you require. The choices are: a. Neuro b. Cardvasc c. SwanGanz d. Standard e. Ventilat f. Perfusn g. Surgeon Setting up your Monitor 3-11
86 Selecting Screen Labels for Realtime Display Screens h. Inductn i. Non Invasive j. OxyCRG3. k. Blank (No screen label). l. User Def (user defined screen label - see below) 3. Press Monitor Setup to return to the Selection Window or press Main Screen to return to the Main Screen screen. User Defined Screen Labels In addition to the pre-defined screen labels, you can define your own labels for each screen (A-E). To define a screen label: 1. Select User Def in the Display Setup Task Window. 2. Press Confirm. Setting up your Monitor 3. Enter new label using either the handheld keypad, the touchboard (CMS only) or the arrow keys (V24 and V26). 4. Press Confirm. 5. The user defined labels will also appear in the Change Screen Task Window 3-12 Setting up your Monitor
87 Selecting the Number of Waves Selecting the Number of Waves You can select how many waves you want displayed on the screen (within the capabilities of the model you have ordered). Monitor Setup Display1 Setup Select Item Setting up your Monitor Procedure 1. Press Select Item until NumbrOfWaves is selected on the screen. 2. Press Change Content to choose 4, 6, or 8 waves to be displayed depending on your model. 3. Press Monitor Setup to return to the Selection Window or Main Screen to return to the main screen. Setting up your Monitor 3-13
88 Changing the Wave Overlap Changing the Wave Overlap The wave overlap refers to the position of particular waves on the screen. You can select to have overlapping and non-overlapping waves. Overlapping waves allow a larger wave amplitude and you can compare waveforms of various parameters (i.e. pressure waves). Monitor Setup Display1 Setup Select Item Setting up your Monitor Procedure 1. Press Select Item until Overlap is selected on the screen. 2. Press Change Content to choose one of the available numbers (dependent on model). The boxes in the middle of the screen indicate which waves are overlapping. 3. Press Monitor Setup to return to the Selection Window or Main Screen to return to the Main Screen Setting up your Monitor
89 Selecting Realtime Wave Speeds Selecting Realtime Wave Speeds The same speed can be selected for all the waveforms or different speeds can be chosen for different waveforms. You can select the speed for the waveforms from the following: 50 mm/sec 25 mm/sec 12.5 mm/sec 6.25 mm/sec Monitor Setup Display1 Setup Realtime Speeds Setting up your Monitor Procedure To select different speeds for the waveforms: 1. Press the softkey Select Parameter repeatedly to select a parameter to which you want to assign a different speed. 2. Press Select Speed repeatedly to select the speed you require. 3. Repeat steps 1 and 2 for each parameter speed you want to change. Setting up your Monitor 3-15
90 Selecting Realtime Wave Speeds Press the softkey Display Setup to return to the Display Setup Window, press Monitor Setup to return to the Selection Window or Main Screen to return to the Main Screen. To select the same speed for all the waveforms: 1. Press Global Speed repeatedly to select the speed you require. 2. Press the softkey Display Setup to return to the Realtime Waves Task Window, press Monitor Setup to return to the Selection window or Main Screen to return to the Main Screen. Note Setting up your Monitor The speed of the Resp or CO 2 waves and of the AG waves must always be set individually. You cannot alter their speeds by pressing Global Speed. If waves overlap, all the waves travel at the speed of the wave in the first overlapping channel. If the overlap is then changed to non-overlapping waves each wave travels at its assigned speed Setting up your Monitor
91 Selecting Realtime Wave Speeds Numerics On/Off To tailor the numeric display format to specific needs, individual numerics can be switched on or off. This is possible for each individual screen (A-E) of an independent display. When monitoring many parameters, switching off the numerics for some of the parameters results in more of the remaining numerics being displayed in large digits. Monitor Setup Display1 Setup Numerics1 On/Off Setting up your Monitor 1. Press the softkey Select Numeric to highlight the required parameter numeric. To view parameters which are not displayed, press the softkey Next Page. 2. Press the softkey On/Off Numeric to set the selected numeric display on or off. 3. Repeat Steps 1 and 2 for each numeric that requires resetting. 4. Press the softkey All Num On/Off to switch ALL numerics on or off at the same time. 5. Press Main Screen to return to the Main Screen. Setting up your Monitor 3-17
92 Selecting Realtime Wave Speeds If numerics are switched off, the status message Not all numerics displayed is displayed. This message can be disabled in configuration mode by your biomedical engineer or by the Philips service engineer. Numeric Positioning Parameter numerics on the Main Screen screen are shown as aligned numerics - the numerics are next to the corresponding waveforms. Aligned Numerics: The monitor controls the position of numerics on the screen, and also controls the size of some numerics. Numeric Positions: Numerics are positioned on the screen in the following order: Setting up your Monitor 1. Parameters with waveforms (such as Pressure) are positioned first. The numerics are aligned with the corresponding waveform. 2. Numerics, which are part of a contiguous block (i.e. CO2, AGM, ST, BIS, HR/PULSE) are positioned next. 3. Parameters without waveforms which are not part of a contiguous block (such as Temperature) are positioned in the left column if space is available. Otherwise, they are placed from bottom to top in a column to the right of the waveform numerics according to their priority as shown in the Numerics On/Off Task Window Setting up your Monitor
93 Selecting Realtime Wave Speeds Numeric Sizes: Parameter numerics on the screen are displayed in 2 sizes - big or small. When there are too many large numerics to be displayed on the Main Screen display, the monitor performs the following actions to make more space available: The large numerics decrease in size, starting from bottom to top. If more than one temperature is being monitored, the additional temperatures are shown continuously in rotation in the position of the third temperature numeric Invasive pressures are multi-numeric parameters because each pressure has numerics for systolic, diastolic and mean pressures. They are decreased in size. Pressure 1 (P1) numerics preferably stay big. Additional Information The ST1, ST2, and ST3 values are shown next to the 2nd ECG channel if present. The NBP numerics are displayed big next to the 2nd or 3rd ECG channels or a blank channel. CO2, AGM, and BIS numerics are each preferably kept together as a block. Setting up your Monitor Setting up your Monitor 3-19
94 Selecting an Application Window Selecting an Application Window One of three application windows can be selected for display in each screen: Split Screen oxycrg CSA They are described in more detail in the following sections. Monitor Setup Display1 Setup Select Item Setting up your Monitor Procedure 1. Press Select Item until ApplicWindow is selected on the screen. 2. Press Change Content to choose Split, OxyCRG, CSA or None (no application window) to be displayed. 3. Press Monitor Setup to return to the selection window or Main Screen to return to the Main Screen Setting up your Monitor
95 Selecting an Application Window Note If you have configured a second or third independent display, oxycrg and CSA can only be on one of these displays at a time. Split Screen can be configured for all displays simultaneously. Special Implications for Touch or Mouse Operation If Split Screen is active and a split trend is selected, the Graph Trends Window opens up displaying the selected parameter in combination with the adjacent parameters. If the oxycrg display is active and is selected, the Neonatal Event Review Window opens up. If Neonatal Event Review is not available, the Graph Trends Task Window opens up. If the CSA Display is active and is selected, the EEG Setup Window opens up Setting up your Monitor Setting up your Monitor 3-21
96 Displaying Split Screen Trends Displaying Split Screen Trends Split Screen trends display the last 30 minutes of the patient's trend data along with any alarm limits that are set. The trend values are updated every minute. The trend value itself is calculated as the average of all the values sampled with the previous minute. Setting up your Monitor With Split Screen trending you can: Display the preceding 30 minutes of trend data for all vital signs next to their waves. Obtain a clear indication if a patient's vital signs tend towards exceeding the alarm limits. Note Split Screen Trends are not available with selected V24 and V26 ICU bundles Setting up your Monitor
97 Displaying Split Screen Trends The alarm limits are represented by a rectangle, filled with the parameter s color at low intensity. When a measurement exceeds an alarm limit, it is clearly visible against the screen s black background. The limits themselves are displayed on the right side of the trend display, next to their corresponding boundaries. The alarm-limit values are always displayed within the rectangle defined by alarm limits, if they fit. Note Some trends, such as vital signs that are received through VueLink, do not have alarm limits associated with them. In this case, no rectangle is displayed for the alarm range. Instead, the default range scales are displayed with low intensity on the left side of the trend display, to distinguish them from alarm limits. Trend data is only displayed for those vital signs that are positioned in the left column of the numeric display. Viewing Trend Data for Invasive Blood Pressure Three trend values are displayed for invasive pressure; systolic, diastolic, and mean pressure. These three trends are displayed together as shown in the diagram below. Setting up your Monitor Display of Trend Data for Invasive Blood Pressure - Example The alarm limits can apply to any of the three pressures, depending on how they are configured. The alarm limits are therefore prefixed with a letter, which identifies the pressure to which they are configured. These letters are: S D M Systolic pressure Diastolic pressure Mean pressure Setting up your Monitor 3-23
98 Displaying Split Screen Trends In addition to this, the trend to which the alarm limits apply is displayed with a thicker line than the other trends. Viewing Trend Data for Noninvasive Blood Pressure Because the NBP is not a continuously measured parameter, a special symbol is used to display the trend values, as shown in the diagram below. Display of Trend Data for Non-invasive Blood Pressure - Example Setting up your Monitor 3-24 Setting up your Monitor
99 oxycrg Display oxycrg Display The oxycrg (oxygen CardioRespiroGram) display provides a simultaneous presentation of the following three waveforms overlayed on the Main Screen: Beat-to-beat heart-rate trend An oxygen parameter trend Compressed respiration wave Approximately the last six minutes of information is displayed for each parameter. Setting up your Monitor Main Screen Display with oxycrg The oxycrg display can help you to make early detections of respiratory regulation problems in neonates, by comparing trend patterns, or finding interrelationships among the three parameters. Setting up your Monitor 3-25
100 oxycrg Display Approximately the bottom two thirds of the Main Screen area are covered with the three oxycrg waveforms. The number of realtime waves that you can display simultaneously with oxycrg is related to the maximum number of realtime waves that your system is capable of displaying. Details are provided in the following table: Main Screen Standard Display oxycrg Display 4 realtime waves oxycrg + 1 realtime wave 6 realtime waves oxycrg + 2 realtime waves 8 realtime waves oxycrg + 3 realtime waves Setting up your Monitor Notes on oxycrg The oxycrg information is overlayed on the realtime waves at the bottom of the Main Screen. These realtime waves disappear from the display, but the parameters are still being monitored, and the parameter alarms are still active. If oxycrg covers part of an overlap channel, the entire overlap channel disappears from the display. The Freeze Waves softkey has no effect on the oxycrg section of the Main Screen, because the display speed is very low. The beat-to-beat heart rate (btbhr) in the oxycrg display will vary from the heart rate (HR) numeric on the Main Screen, since the HR numeric is an averaged value. If the monitor is switched off for less than 60 seconds, oxycrg data is retained. However, when the power is switched back on, you will see gaps in the oxycrg display. The gaps correspond to the amount of time it takes the monitor to get the first readings after power is restored, not the amount of time that the monitor was switched off. For this reason, you cannot properly measure the time difference between an event which occurs before power 3-26 Setting up your Monitor
101 oxycrg Display is switched off, and one which happens after the power is restored. If you are using a touchscreen, selecting the oxycrg display either via touch or mouse-click will open up the Neonatal Event Review Task Window (or the Graph Trends Window, if Neonatal Event Review is not available). You can find information about oxycrg recording in Chapter 6. Setting up your Monitor Setting up your Monitor 3-27
102 CSA Display (CMS only) CSA Display (CMS only) The CSA (Compressed Spectral Array) is a format presenting the processed EEG. It compresses a large amount of data into a compact, easy to read trend and consists of 30 complete spectral lines. Setting up your Monitor The bottom half of the Main Screen area is covered with the CSAs. The number of realtime waves that you can display simultaneously with CSA is related to the maximum number of realtime waves that your system is capable of displaying. Details are provided in the following table: 3-28 Setting up your Monitor
103 CSA Display (CMS only) Main Screen Standard Display CSA Display 4 realtime waves CSA + 2 realtime wave 6 realtime waves CSA + 3 realtime waves 8 realtime waves CSA + 4 realtime waves Notes on CSA The CSA information is overlayed on the realtime waves at the bottom of the Main Screen. These realtime waves disappear from the display, but the parameters are still being monitored, and the parameter alarms are still active. If CSA covers part of an overlap channel, the entire overlap channel disappears from the display. If you are using a touchscreen, selecting the CSA display via touch or mouse-click will open up the EEG Setup Task Window Setting up your Monitor Setting up your Monitor 3-29
104 Wave Replace Wave Replace Wave Replace enables the monitor to fill a currently unused channel, which is assigned to a specific wave, and replace it temporarily with another wave. Monitor Setup Display1 Setup Select Item Setting up your Monitor Procedure 1. Press Select Item until Wave Replace is selected on the screen. 2. Press Change Content to enable or disable Wave Replace. With Wave Replace enabled, assigned, but currently unused channels will be filled with another wave. 3. Press Monitor Setup to return to the selection window or Main Screen to return to the Main Screen Setting up your Monitor
105 Trace Mode Trace Mode Trace Mode allows you to choose between fixed and moving traces: Monitor Setup Display1 Setup Select Item Setting up your Monitor Procedure 1. Press Select Item until Trace Mode is selected on the screen. 2. Press Change Content to choose fixed or moving traces. 3. Press Monitor Setup to return to the selection window or Main Screen to return to the Main Screen. Note Moving Trace is not recommended for flatscreen displays Setting up your Monitor 3-31
106 Configuring a Second Independent Display (CMS only) Configuring a Second Independent Display (CMS only) Setting up your Monitor The second independent display is normally configured as a true surgeon s display. We suggest that Surgeon is the most appropriate key label. It does NOT contain any alarm indications (blinking messages or ) or alarm controls or outputs (alarm sounds or lamps). You can change the screen to have the same display as the main display or you can have a different configuration. There are again five separate display screens: the default names are Screen A, Screen B, Screen C, Screen D and Screen E. To get into the Task Windows, press Display2 Setup in the Monitor Setup Selection Window. The procedures are then the same as for changing the main display (described in Changing Display Screens ). Monitor Setup Display2 Setup 3-32 Setting up your Monitor
107 Other Functions You Can Configure Other Functions You Can Configure Parameters On/Off Individual parameters can be switched ON or OFF on the monitor. No alarms or INOPs are reported for parameters that are switched off, and they are not available for display, trending, or recording on the monitor. Module Setup Parametr On/Off Setting up your Monitor 1. Press the softkey Select Parametr to highlight the required parameter. To view parameters which are not displayed, press the softkey Next Page. 2. Press the softkey On/Off Parametr to set the selected parameter on or off. Repeat this procedure for each parameter you want to set. 3. Press the softkey On/Off Setup if you want to preset parameter settings when the module is plugged in WITHOUT the transducer. Switch this setup off again using On/Off Setup or Silence/Reset. Setting up your Monitor 3-33
108 Other Functions You Can Configure 4. Press Main Screen to return to the Main Screen. You can also switch OFF parameters in the following ways: Any parameter: unplug the module, and suspend or silence the alarms. Any parameter except ECG, RESP or NBP: disconnect the transducer or adapter cable from the module, and suspend or silence the alarms. If you switch off a parameter, you can ONLY enter the parameter's Setup Task Window (via the module's hardkey) by first pressing Module Setup On/Off Setup. Setting up your Monitor When you plug in a parameter module and connect the transducer or adapter cable, the parameter is automatically switched on. (ECG, RESP and NBP are automatically switched on when you plug in the relevant module.) 3-34 Setting up your Monitor
109 Adjusting the Volume Control Adjusting the Volume Control You can adjust the QRS and alarm volume independently. The QRS tone is the audible tone produced by the ECG pulse channels to indicate each QRS complex or pulse trigger event picked up. Procedure CMS: Monitor Setup Volume Control or Alarms/Volume Volume Control or SpO 2 Volume Control Setting up your Monitor 1. Increase or decrease the QRS or alarm tone volume by pressing the corresponding softkeys. If there is currently no active alarm or INOP, two short alarm tones sound at each press of the alarm tone keys so that you can hear the effect of changing the volume. Setting up your Monitor 3-35
110 Adjusting the Volume Control 2. Press Monitor Setup to return to the Selection Window or Main Screen to return to the Main Screen. Note Tone Modulation can also be set to On or Off in this window using the On/Off Tone Mod key. (see also SpO 2 Module chapter in Volume 2) Note If the alarm tone volume is set to zero the warning ALARM VOL = 0 will appear in the lower right corner of the display. V24 and V26 Patient Monitor: If not already in the Main Screen, press Main Screen. Increase or decrease the QRS or alarm tone volume by pressing the corresponding softkeys directly under the Alarm Volume and QRS Volume indicators. Setting up your Monitor CHANNEL #1 LAYOUT: #1 NON-OVERLAP CHANNEL #2 CHANNEL#3 II F HR 1mV ABP PLETH SpO 2 SQI ICU Adult 10 JAN 95 20:05 HR 70 ST1 ST2 ABP 135/72 (94) PAP 34/16 (23) SpO PULSE 70 NUMERICS CHANNEL #4 CO Alarm Vol 165 QRS Vol 150 ETCO2 20 IMCO 0 NBP 2 19:47 AWRR /65 (81) 3-36 Setting up your Monitor
111 Adjusting the Date and Time Adjusting the Date and Time You can set the date and time to be displayed on the screen. Once it has been set, the internal clock retains the setting even when the system is turned off. If your monitoring system is connected to a central station via a Philips monitoring network, the date and time on your monitor is automatically taken from the central station. Monitor Setup Date Time Setting up your Monitor Procedure 1. Change the day, month, year, hour and minute by pressing the corresponding softkeys. 2. Press Confirm after all the adjustments have been made and a message will appear with the date and time settings. Setting up your Monitor 3-37
112 Adjusting the Date and Time 3. Press Monitor Setup to return to the Selection Window or Main Screen to return to the Main Screen. Note If you are using a touchscreen display, arrow buttons will appear above and below the date and time fields. These can be selected to adjust the date and time instead of pressing the arrow keys. Setting up your Monitor 3-38 Setting up your Monitor
113 Selecting Waves for Central Recorders Selecting Waves for Central Recorders You can select two waves to be used for delayed alarm recordings at a Philips patient care system central recorder. The waves you select can also be displayed at the central station. With a single channel recorder you can record the primary wave, or with a dual channel recorder you can record the primary and secondary waves. The primary wave defines which wave is the default wave at the central station and at other bedsides in the overview screen. When ECG is available it must be selected as the primary wave; it cannot be deselected. The procedures for configuring delayed recordings are described in the section Recording Functions. Setting up your Monitor Setting up your Monitor 3-39
114 Configuring Module, Bedside and Central Recordings Configuring Module, Bedside and Central Recordings Note Recordings on a 4-channel bedside recorder are only possible with the CMS. The Recordng Setup recordings: key enables you to configure five types of 1. Delayed and Alarm Recordings on a module, bedside or central recorder. A maximum of four delayed waves can be recorded, depending on the type of recorder. Up to four additional waves can be selected for alarm recordings, depending on the model of the monitor. Setting up your Monitor 2. Realtime Recordings. Three recording modes can be configured to record waveforms at your request. For each mode you can choose the waves to be recorded, their position on the recording strip and the recorder to be used. Realtime recordings can be produced on module, 4-channel bedside or central recorders. Note To ensure an optimal realtime recording check that the recording configuration is appropriate for your recorder. 3. Monitoring Procedure Recordings on a module, bedside or central recorder. You can record the curves produced during cardiac output and pulmonary artery wedge pressure measurements. 4. Vital Signs Recordings. Automatic Vital Signs Recording gives the option of printing out all parameter numerics on the Plug-in Recorder Module either at user programmed time intervals, or upon completion of an NBP measurement. 5. OxyCRG and Neonatal Event Review Recordings.You can record the contents of the oxycrg display and Neonatal Events onto an M1116B plug-in recorder module. For Neonatal Event Review Recordings, the M1116B plug-in recorder module has to be selected as the procedure recorder. The procedures for configuring recordings are described in Chapter 6 Recording Functions Setting up your Monitor
115 Other Patients Controls Other Patients Controls If your system is connected via the Philips monitoring network to other bedsides you can choose to send alarms, receive alarms and assign your bed to a care group. The procedures for setting up the networking system are described in Chapter 4 Other Patients. Setting up your Monitor Setting up your Monitor 3-41
116 The Status Log Function The Status Log Function The softkey Status Log is used by service engineers. It produces a list of accumulated error codes. Setting up your Monitor 3-42 Setting up your Monitor
117 The Monitor Revision Function The Monitor Revision Function The softkey Monitor Revision is used by service engineers. It gives information about the current hardware and software revision of the monitor. Setting up your Monitor Setting up your Monitor 3-43
118 Changing Default Settings and Patient Category Changing Default Settings and Patient Category Each system is configured in the factory with the factory default settings. The settings are collected together to form Configuration Sets. There are 4 Configuration Sets available with universal settings: Configuration Set 1 Configuration Set 2 Configuration Set 3 is for adult, intensive care unit application. is for adult, operating room application. is for neonatal, intensive care unit application. Configuration Set 4 is for neonatal, operating room application. Setting up your Monitor The Configuration Sets also include parameter default settings. If your hospital requested it, these Configuration Sets will have been customized at installation to your specific requirements. In this case those new settings are the user default settings; if the settings were not changed at installation, the user default settings and the factory default settings are the same. You can change the patient category within a Configuration Set during normal monitoring. However, if after delivery of your system, you want to change any of the other parameters or universal settings, you will need to contact your Philips service engineer or your biomedical engineering department, as this procedure has to be done in a special Configuration Mode. Changes can be made to a Configuration Set to suit an individual clinician's needs, for example, or to provide optimal settings for a particular medical procedure Setting up your Monitor
119 Changing the Patient Category Changing the Patient Category The monitor processes patient signals in different ways (using different algorithms) depending on the patient category. The patient category within a Configuration Set can be changed during normal monitoring. Monitor Setup Adult/Pedi/Neo Change PatCateg Setting up your Monitor In general, all the parameter settings and patient data management information are kept if you change the patient category without changing Configuration Set. Possible exceptions occur because measurement ranges and alarm limit ranges for some parameters are different for each patient category (see the following list). If active alarm limits are no longer within range after you change patient category, the alarm limits are automatically adjusted to the closest possible values within the new range. Setting up your Monitor 3-45
120 Changing the Patient Category The following table details the differences between the patient categories for those parameters where differences occur: Parameter Patient Category Adult Pedi Neo NBP Adult Pedi Neo ECG Adult Neo Neo HR/PULSE Adult Neo Neo RESP Adult Adult Neo Inv. Pressure Adult Neo Neo Setting up your Monitor CO 2 Adult Adult Neo For example: The ECG parameter uses the neonatal algorithm if you choose either the Neonatal or Pediatric patient category. If you choose the Adult patient category, the ECG parameter uses the adult algorithm. The following pages describe in detail how the choice of patient category influences monitoring Setting up your Monitor
121 Changing the Patient Category NBP The patient's tolerance for the cuff pressure (i.e. stress) when an NBP measurement is made is an important factor to consider when choosing patient category. The amount of stress is determined by: the size of the cuff, and the duration of time the cuff pressure is applied. Since a neonate can usually tolerate less stress than a pediatric patient, and a pediatric patient can tolerate less than an adult, the System algorithm has category-dependent safety values. If the cuff pressure exceeds these values for more than a given time period, the cuff immediately deflates and a severe INOP Alarm is given. These values are adapted to normal physiological values. NBP Examples Overpressure Overpressure occurs if the cuff maintains a pressure above the safety value for more than two seconds. The safety values are: Adult: Pediatric: 300 mmhg 300 mmhg Setting up your Monitor Neonate: 150 mmhg Continuous Pressure Continuous Pressure occurs if, for any reason, a safety pressure value is maintained in the cuff for more than a safety period, dependent on the patient category. Adult: Pediatric: Neonate: if over 15 mmhg for more than 180 seconds if over 15 mmhg for more than 180 seconds if over 5 mmhg for more than 90 seconds Setting up your Monitor 3-47
122 Changing the Patient Category These safety values effect the measurement range of each category. The Adult category has the greatest range (systolic 30 to 270 mmhg) and the Neonate has the smallest (systolic 30 to 130 mmhg). Therefore you cannot use Neonate or Pediatric if the expected pressure values are outside the measurement range for that category. The following tables list the measurement ranges and safety values for each patient category. NBP Measurement Range (in mmhg) for Differing Patient Categories Measurement Range Patient Category Adult Pedi Neo Systolic 30 to to to 130 Setting up your Monitor Mean 20 to to to 120 Diastolic 10 to to to 100 Cuff Size A to E Any Cuff 1 to 4 & A Default Inflation Pressure 165 mmhg 125 mmhg 100 mmhg NBP Safety Values for Differing Patient Categories Safety Value Patient Category Adult Pedi Neo Continuous Pressure 15 mmhg (for 120s) 5 mmhg (for 120s) 5 mmhg (for 60s) Time to inflate from 0 to 60 mm Hg 40s 20s 20s Max. inflation time 60s 40s 30s 3-48 Setting up your Monitor
123 Changing the Patient Category NBP Safety Values for Differing Patient Categories Safety Value Patient Category Adult Pedi Neo Max. deflation time 80s 80s 60s Max. measurement time 100s 100s 60s Overpressure protection mmhg 300 mmhg 150 mmhg Cuff Size A to E Any Cuff 1 to 4 & A Default Inflation Pressure 165 mmhg 125 mmhg 100 mmhg 1 The figure given for overpressure protection is the maximum pressure the cuff can reach for 2 seconds before it deflates. NBP Recommendations Philips Medical Systems makes the following recommendations when selecting a patient category for NBP: 1. Choose the category with the most appropriate safety values for your patient. Setting up your Monitor 2. Reduce the stress on the patient by choosing the appropriate cuff size (a cuff that is too large prolongs inflation time). 3. Use a repetition time appropriate to the patient. ECG The following factors can cause the cardiotach to calculate an incorrect heart rate: Morphology of the ECG, Weak signal, Paced patients. Morphology of the ECG Philips offers two different ECG algorithms to allow for differing morphologies. Setting up your Monitor 3-49
124 Changing the Patient Category Recommendation Choose the patient category according to the QRS morphology, rather than the patient's age. Use Adult if the duration of the QRS base is 50 to 70 ms: use Neonate/Pediatric if the duration is less than 50 ms. Weak signal The signal may be weak due to the patient's constitution, the electrode placement or other factors. A 1 mv calibration bar at the left side of the ECG channel enables you to estimate the quality of the signal. Recommendation Use the strongest signal on channel 1 and compare the QRS amplitude with the 1 mv bar; the height should be at least half of that size. If not, change the lead or try a different electrode placement. Setting up your Monitor Paced Patients Paced pulse rejection is available for patient categories. Recommendations Derive the cardiac rate from pulse. Look for a lead on channel 1, where the pace pulse amplitude is zero to avoid paced pulses being counted as beats. Whenever acceptable use the Adult category Setting up your Monitor
125 Changing the Patient Category Heart Rate (HR) / Pulse Adult (bpm) Pedi/Neo (bpm) Cardiotach Range 15 to to 350 HR Alarm Limit Range 15 to to 300 Pleth/Pressure Pulse Alarm Limit Range 30 to to 300 The expected range can be estimated by performing a manual pulse count. RESP Adult/Pedi (rpm) Neo (rpm) Respirotach Range 0 to to 180 High Alarm Limit Range 10 to to 150 Setting up your Monitor Low Alarm Limit Range 0 to 95 0 to 145 In general, use the Adult or Pediatric category if rates below 50 rpm are expected; use Neonatal if expected rate is above 100. Pressure The algorithm responsible for respiration artifact suppression is used in all three patient categories for the 10 and 30 scales. In the Pediatric and Adult categories, the algorithm is also used for the 60 scale. SpO 2 Default for averaging time is 10 seconds for Adult, Pedi and Neo. Note Default can be changed in Configuration Mode. Setting up your Monitor 3-51
126 Changing the Patient Category CO 2 Adult/Pedi Neo AWRR High Range 10 to 100 rpm 30 to 150 rpm AWRR Low Range 0 to 95 rpm 0 to 145 rpm Delay before alarm sounds 20 s 20 s Note The Apnea alarm delay time cannot be changed Setting up your Monitor 3-52 Setting up your Monitor
127 Changing the Configuration Set Changing the Configuration Set If you want to change the application of your system, for example, from Configuration Set 1 adult to Configuration Set 3 neonatal, you can do this in monitoring mode by getting into the Monitor Setup setup. This procedure will not modify a Configuration Set, but will change completely from one Configuration Set to another. Note Changing the Configuration Set causes all the monitor's settings to revert automatically to user default settings. All patient data is lost. Monitor Setup Adult/Pedi/Neo Change ConfSet Setting up your Monitor Note If you are using the ACMS, you will not have a choice of Unit Type, as this is automatically set to OR. Note If you do not want to store the default settings in the plug-in modules, do one of the following: Setting up your Monitor 3-53
128 Changing the Configuration Set Remove the plug-in modules from the rack before starting the procedure. Ask your biomedical engineering department or Philips service engineer to set Parameter Settings Transfer to OFF. Procedure The current Configuration Set for the monitor is highlighted and the universal settings are displayed at the top of the Task Window. 1. Press the softkey Change ConfSet to select the Configuration Set you require. The universal settings for the selected Configuration Set are displayed. 2. Press the hardkey Confirm to switch to the selected set. Setting up your Monitor Wait at least one minute before plugging in or removing any modules from the rack Setting up your Monitor
129 Changing Operating Modes Changing Operating Modes This function will be mainly used by service engineers for configuring the system on installation or for servicing the system. Before you can operate in this Task Window you have to use a password. There are three levels of password: Level 1 password allows you to select Monitor or Config mode only. Level 2 password allows you to select Monitor or Service mode only. Level 3 password allows you to select any of the four operating modes listed below: Monitor This is the usual operating mode and fully supports patient monitoring. If the system is attached to a patient it must be in this mode. Config This mode is for configuring the monitor, for example, on installation. The settings that are selected in this mode will be the active default settings for when the system is turned on. Setting up your Monitor Service Demo This mode is used by service personnel. This mode can be used for training purposes. The data base has 24 hrs of simulated waveform and trend data. Warning The Configuration, Service and Demo modes do not support patient monitoring. When the monitor is attached to a patient it must be in the monitor mode. Setting up your Monitor 3-55
130 Changing Operating Modes Monitor Setup Operatng Modes Setting up your Monitor Returning to Monitoring Mode To exit Config, Demo or Service Mode, press Monitor Setup Resume Monitor. This will return you to Monitoring Mode without having to enter a password. It is also possible to exit demo mode by powering down and restarting the monitor Setting up your Monitor
131 Changing Operating Modes Procedure 1. Enter the password by pressing the appropriate combination of softkeys which are numbered 1-5. If you enter the password correctly, you can proceed with the next step. If not, exit the Task Window by pressing Main Screen and try again. 2. Press the softkey Change Opmode. Move the highlighting to the mode you require. 3. The prompt message Press CONFIRM to switch to selected mode appears. Press the hardkey Confirm. The instrument goes through the boot-up sequence and reverts automatically to default settings and the mode of your choice becomes active. Note If you have entered either Config, Service or Demo Mode successfully, it is possible to return to Monitoring Mode without entering a password by pressing Monitor Setup Resume Monitor Setting up your Monitor Setting up your Monitor 3-57
132 The Test Signals Function The Test Signals Function The Test Signals function allows a check of the way signals are processed from the parameter module to the screen. The aim of the function is to identify broken lines and cables in the signal processing areas. Note While the Test Signals function is active, no patient monitoring is supported - parameter values are not collected. Alarms will occur, depending on the test values, as part of the monitor's self test procedure. They are patient alarms. See for individual tests for each module. Setting up your Monitor 3-58 Setting up your Monitor
133 The Test Signals Function Procedure 1. Press hardkey Monitor Setup 2. Press softkey Test Signals in the Instrument Configuration Selection Window. The monitor returns to Main Screen. Test waves for each parameter being monitored are generated for 30 seconds to test the processing abilities of the monitor. The message Test Signals active - no monitoring appears on the screen. After 30 seconds, the monitor automatically switches back to Monitoring Mode. If you want to go back to Monitoring Mode before 30 seconds have elapsed, press Monitor Setup, then Stop Signals. Analog Output (CMS only) The Analog Output function provides eight channels of Analog Output for connection to recorders and other data collection instruments. For more information on Analog Output, refer to Appendix B. Setting up your Monitor Setting up your Monitor 3-59
134 The Test Signals Function System Self-Test Values: Module Test Numeric Limits Test Waveforms ECG and ECG/ RESP ECG RESP 100 bpm in ADULT mode 125 bpm in NEO/PEDI mode 15 rpm in ADULT mode 30 rpm in PEDI mode 55 rpm in NEO mode Simulated square wave and numeric Simulated Resp wave and numeric Pressure Simulated square wave and numerics Setting up your Monitor SpO 2 /Pleth Systolic Diastolic 120 mmhg ADULT 60 mmhg PEDI/NEO 0 mmhg ADULT/PEDI/NEO SpO 2 100% Numeric only Pleth Wave on display Simulated Wave tcpo 2 /tcpco 2 Numeric only tcpo 2 tcpco 2 60 mmhg (8.0 kpa) 40 mmhg (5.3 kpa) CO 2 Simulated square wave and numerics ETCO 2 IMCO 2 AWRR 40 mmhg (6.0 kpa) 0 mmhg (0.0 kpa) 25 rpm Temperature 40 C (104 F) Numeric only 3-60 Setting up your Monitor
135 Parameter Settings Transfer Parameter Settings Transfer Parameter modules which are labeled on the front with a small T in the upper right hand corner can be transported from one rack to another (or from one Philips system to another) and still keep their parameter settings. Note There are a few modules that may or may not be marked with a T that DO transfer parameter settings. They are: M1006A, M1016A, M1006A- #CO1, M1029A, M1006B, M1032A, M1012A, M1012A #C10, M1034A. Any other module without a T does not transfer parameter settings. The settings (such as alarm limits) are stored inside the module. You could even unplug a satellite rack full of these modules from one monitor, and plug it into another monitor without losing the parameter settings. This behavior permits fast and easy transport, and is called Parameter Settings Transfer. Note The settings that are stored in each module are detailed in the relevant module chapters of this guide. For Parameter Settings Transfer to work on your monitor, it must be set ON in a special Service Mode, either by your biomedical engineering department or the Philips service engineer. Setting up your Monitor After making changes to parameter settings, wait about 10 seconds until the new settings are stored in the relevant module before removing the module. After plugging in a module, wait about 10 seconds to let the monitor read the settings before opening the Task Window. After switching on the system or going into Monitor mode from Config mode, the first 30 seconds are used to store settings from the system to the modules. Modules plugged in after this initial 30 second period are capable of keeping their settings. You can change parameter settings either: in the parameter Task Window, Setting up your Monitor 3-61
136 Parameter Settings Transfer or by resetting all parameter settings to their default values when changing Configuration Sets or operating modes. You can find more information about Parameter Settings Transfer in each of the parameter chapters, in particular Chapter 20, Pressure Module Section, and Chapter 17, Temperature Module Section. If Parameter Settings Transfer for your monitor is set OFF, parameter settings are NOT transferred with your modules. Setting up your Monitor 3-62 Setting up your Monitor
137 Parameter Settings Transfer Messages Parameter Settings Transfer Messages The following messages related to Parameter Settings Transfer can appear on the display: Message Condition Action required (Parameter name) no settings transfer capability The indicated parameter module is not a T module. Insert a module that has a T on the front. (Parameter name) check settings'' Check Patient Category and (parameter name) settings No settings are stored in the module, or the settings are incorrectly stored. The patient category stored with the settings in the module is different from that of the monitor. Enter the parameter Task Window and check the settings. The settings are automatically stored when you exit the Task Window. Either change the patient category for the monitor or change the parameter settings. Setting up your Monitor (Parameter name) unable to store settings in module The parameter module was removed before the settings could be stored, or there is a malfunction in the module. (This message can appear with Settings Transfer On or Off.) Press Silence Reset, re-insert the module and check/adjust the settings in the parameter Task Window. Exit the Task Window and leave the module in the rack for about 10 seconds before you remove it. If the same message appears, replace the module. Setting up your Monitor 3-63
138 Parameter Settings Transfer Messages Message Condition Action required (Parameter name) reading settings from plug-in module'' (Pressure label) check zero and transducer level'' A parameter key has been pressed while parameter settings are being taken from the indicated module. A pressure module has been plugged-in with the transducer connected. Zero and calibration values will be taken from the module. Wait for the message to disappear before pressing the key for that parameter. If the transducer has not been recently zeroed and calibrated, or if you are setting up a new measurement, do the zero and calibration procedures. Setting up your Monitor 3-64 Setting up your Monitor
139 4 Other Patients This chapter describes the Other Patients function. It includes the following sections: Overview Philips Patient Care System Using Philips Patient Care System with an Arrhythmia Computer Other Patients 4-1
140 Overview Overview If you are connected to a Philips patient care system the Other Patients function allows you to put your bed into groups, send and receive alarms between beds in the groups and view data from other beds in your group. If you require information about the automatic alarm Other Patients function, see the next section. If you have an arrhythmia computer attached to your monitor or a central station equipped with arrhythmia channels, refer to the Using Philips Patient Care System with an Arrhythmia Computer on page 4-8. Other Patients 4-2 Other Patients
141 Philips Patient Care System Philips Patient Care System The Philips Patient Care System is a network which transports information. If your system is connected to such a monitoring network you can send information to other systems or central stations, and receive information from them. One aspect of this information transmission capability is called Other Patients. The Other Patients setup, based on nursing care assignments, allows you to view data from another bed in your group or the ALL group. If your monitoring system is connected to the monitoring network, you can have 7 waves transmitted to the central station*. Only the primary wave is displayed on the main screen at the central station. Each Other Patients screen of any device connected to the monitoring network starts with the primary wave. If you have ECG turned on, it is always selected as the primary wave. If it is not turned on you can select a primary wave in the System Waves Task Window under Monitor Setup. * If EASI 12-Lead ECG is configured ON only 5 waves can be transmitted to the central station. The Other Patients Selection Window The softkeys in the Other Patients Selection Window contain the bed labels of the beds currently available for viewing on your monitor. Pressing a softkey leads you into the Other Bed Task Window for that particular bed. This task window contains detailed patient information including alarms and INOPs. Other Patients If your bed is configured to receive alarms and the beds in your Other Patients group are configured to transmit alarms, the softkeys in the Other Patients Selection Window contain alarm information under the bed label. Alarm severity is indicated in the second line of the softkey label by ** for a yellow alarm and by *** for a red alarm. Additionally, the softkey will have a red or a yellow frame if a bed is in alarm. Other Patients 4-3
142 Philips Patient Care System The frame around the softkey for a bed in alarm will blink until the alarm is silenced by that bed. If the alarms on a bed in your Other Patients Selection Window are suspended, the symbol will appear on the respective softkey. Automatic Alarm Other Patients Incoming Alarm If your bed is configured to receive alarms, you receive alarms from beds in your Other Patients group which are configured to transmit alarms. If such a bed in your group goes into alarm, it can be: Other Patients A totally new alarm. A new alarm situation on a bed which is already in alarm. There are two ways your monitor can react: If it is in Main Screen it reverts automatically to Other Patients mode and enters the Alarm Bed Task Window. If it is in a Selection or Task window the message Other bed in alarm is displayed in the status line. In both cases you will hear the Other Patients prompt tone consisting of two double beeps. 4-4 Other Patients
143 Philips Patient Care System The Alarm Bed Task Window shows the bed label of the other bed in alarm, the primary wave, up to 10 numerics of the parameters being monitored, INOP and ALARM messages in a rotating field. The alarm parameter numeric will be blinking. If the alarm at the other bed has been silenced, the message SILENCED appears below the wave. If your monitor is configured to receive silenced alarms the Alarm Bed Task Window remains on the display; if your monitor is configured not to receive silenced alarms the Alarm Bed Task Window is removed from the display. An arrow next to the bed label in the Task Window means that there are one or more other beds in the Other Patients group with an unacknowledged alarm. (See next page). Multiple Incoming Alarms If there are one or more beds with unacknowledged alarms, superseded by an actual displayed alarm, there is an arrow in front of the bed label. The unacknowledged alarms are stacked and the beds are viewed in sequence as the alarms arrived. If alarms arrive simultaneously they are viewed with the lowest bed number first. Each bed in alarm is automatically displayed for 5 seconds. When all the alarm beds have been displayed, the last bed stays on the display and the softkeys Show Next Wave and Clear Alarm Bed become active. When you have viewed the primary wave for that patient you can press the softkey Show Next Wave to view the next waveform for that patient. An arrow next to the bed number signifies that there are one or more beds with unacknowledged alarms in the Other Patients group. Press the softkey Clear Alarm Bed. This: Acknowledges the alarm of the bed in your own Other Patients Task Window and automatically displays the next alarm bed from the alarm stack. Other Patients If there is no arrow next to the bed number, it automatically takes you out of the automatic alarm display. Note When an alarm has been acknowledged. the acknowledged bed no longer appears in your Other Bed Alarm stack. It is NOT removed from Other Patients 4-5
144 Philips Patient Care System the alarm stack viewed by other monitors in the Other Patients group. No arrow next to a bed number means: either there are no more new alarms or all the existing alarms have been acknowledged. Other Patients 4-6 Other Patients
145 Philips Patient Care System Configuring the Other Patients Controls With the Other Patients Controls you can place your own bed into one of eight groups: A, B, C, D, E, F, G or the ALL group, based on nursing care assignments within a unit. The Other Patients Controls Task Window allows you to change the Send/ Receive alarms configuration for your bed. Note When a bed is assigned to the ALL group, alarms can be received from and sent to beds in group A-G as well as the other beds in the ALL group. When a bed is assigned to any group in A-G, alarms are received from and sent to any bed in the same group and also to beds in the ALL group. Note The bed will automatically be assigned to the ALL group if the connection to the Philips monitoring network is interrupted (for example, if the Philips monitoring network cable at the back of the monitor is disconnected, or the central station is switched off) and the monitor comes back on a different branch. Note Any changes made to Other Patients settings will be stored for up to three hours after the monitor is switched off. Other Patients Other Patients 4-7
146 Using Philips Patient Care System with an Arrhythmia Computer Using Philips Patient Care System with an Arrhythmia Computer Note The patient monitors perform analysis on the patient s ECG waveform. This includes triggering alarms on asystole, bradycardia, ventricular fibrillation and tachycardia conditions. Enhanced arrythmia monitoring is available when the patient monitor is connected to one of Philips arrhythmia systems via the Philips monitoring network interface (see below). If your monitor is connected via the Philips patient care system to an arrhythmia computer (78720A), or you have a central station with arrhythmia channels such as the 78560A or 2300, or you have a M3150A/ M3153A Philips Information Center, you are able to display a delayed arrhythmia wave. Using the 78720A or the M3150A/M3153A, the arrhythmia monitoring for your monitor must be turned on or off at the computer display. Using the 78560A or M2300, this can be done from the central station or from the monitor itself. Arrhythmia monitoring is most easily assigned in SELECT BED at the central station or arrhythmia computer, or from the ARRHYTHMIA MENU at the monitor. The ARRHYTHMIA MENU enables you to: Other Patients Set up arrhythmia monitoring on a patient (not available for 78720A). Tabulate trends and review trend data (M2300 only). Review and edit alarms (not available for 78720A). When arrhythmia ia assigned, the monitor automatically goes to Paced mode. You cannot change the mode back to Non-Paced mode until arrhythmia is unassigned. Note The screens that can be seen on the monitor via the ARRHYTHMIA MENU are all similar to screens on the arrhythmia computer or central station. For further information on using the arrhythmia monitoring function, refer to the operating guide for the arrhythmia computer or central station. 4-8 Other Patients
147 Using Philips Patient Care System with an Arrhythmia Computer If arrhythmia monitoring for your system is on, the heart-rate on your screen is that calculated by the arrhythmia computer. Alarm messages from the arrhythmia computer are also displayed. Within the ECG channel, arrhythmia information is displayed on the rhythm and abnormal beat status of the patient. In the Delayed ArrhWave Task Window the delayed ECG arrhythmia waveform displays a beat label with each QRS complex. See the following table for information on beat labels. Beat Label A N S V M Meaning Artifact beat Normal beat Superventricular beat Ventricular ectopic beat Missing beat? Questionable beat P ' Paced beat Pace pulse (tick mark) L U Learning ECG pattern Unknown, since pace learning is incomplete If arrhythmia is assigned, and an arrhythmia alarm occurs, the Arrhythmia Validation Task Window will appear automatically on the status display unless you turn it off under Trends/Calcs. Other Patients Other Patients 4-9
148 Using Philips Patient Care System with an Arrhythmia Computer Arrhythmia Alarms on the 78560A and Arrhythmia Computers Alarm Minimum Condition Required for Alarm ASYSTOLE (***) No QRS for 4 consecutive seconds in absence of V fib or chaotic signal. VENT FIB/TACH (***) Fibrillatory waveform detected for 4 consecutive seconds. HR BRADY XXX < BBB (***) VENT TACHY (***) VENT RHYTHM (**) Heart rate < lower HR limit set or 40 bpm whichever is lower. Either VENT RHYTHM with average heart-rate > tachy HR limit or RUN VPB's > tachy run limit with rate for the run > tachy HR limit. Tachy run limit is adjustable from 3 to 9 using the Change Limits display. Tachy HR limit is adjustable from 80 bpm to 120 bpm using the Change Limits display. Dominant rhythm of adjacent V's and HR < = 120 Other Patients PAIR VPBs (**) PACER NON-CAPT/PACER NOT-CAPTURE (**) MISSED BEAT(S) (**) Two consecutive VPBs between non VPBs Missed beat with pace pulse in paced patient Beat omitted with HR < 120 or no beat for 1 second with HR > Other Patients
149 Using Philips Patient Care System with an Arrhythmia Computer Alarm Minimum Condition Required for Alarm R-on-T VPBs (**) For HR < 100, a VPB with R-R interval < 1/3 second and< 1/3 of the average R-R interval followed by a compensatory pause, or 2 such Vs without a compensatory pause in 5 min. (When HR > 100, 1/3 R-R interval is too short for detection. VENT BIGEMINY (**) Dominant rhythm of SV, V, SV,V. VENT TRIGEMINY (**) Dominant rhythm of SV, SV, V, SV, SV, V. MULTIFORM VPBs (**) HR XXX >UUU (**) The occurrence of two different shaped VPBs within last 300 beats, repeated in the last 60 beats. Heart-rate >UUU, where UUU is the adjustable bedside high alarm limit. The heart-rate of XXX is the highest heart-rate measured since the alarm was detected. HR XXX < LLL(**) HR < LLL, where LLL is the adjustable bedside low heart-rate limit. The heartrate of XXX is the lowest heart-rate measured since the alarm was detected. IRREGULAR (HR) (**) Irregular SV rhythm Other Patients Other Patients 4-11
150 Using Philips Patient Care System with an Arrhythmia Computer Arrhythmia Alarms on the 78560A Arrhythmia Computer Alarm Minimum Condition Required for Alarm RUN VPBs > X (**) PACER NON-FUNCT (**) VPBs > XX/min (**) Run of more than X VPB's, where X is adjustable from 2 to 9 using the Change Limits display. Missed beat without pace pulse in paced patient More than XX VPBs per minute, where XX is adjustable from 1 to 30 using the Change Limit display. Arrhythmia Alarms on the Arrhythmia Computer Alarm Minimum Condition Requiring an Alarm EXTREME TACHY RUN VPBs >9 (**) RUN VPB's 3-9 (**) PACER NOT PACE (**) Heart-rate >Tachy limit Run of VPB's > 9 and heart-rate <esc < limit set for VENT TACHY Run of 3-9 VPB's Missed beat without pace pulse in paced patient Other Patients VPB's > 23/min (**) VPB's > 11/min (**) VPB's > 5/min (**) More than 23 VPB's/minute More than 11 VPB's/minute More than 5 VPB's/minute 4-12 Other Patients
151 Using Philips Patient Care System with an Arrhythmia Computer Arrhythmia Alarms on the 3150A/3153A Arrhythmia Computer Message Minimum Condition Requiring an Alarm *** ASYSTOLE No QRS for 4 consecutive seconds *** V-FIB/TACH Fibrillatory wave for 4 consecutive seconds *** V-TACH Consecutive PVCs >/= V-Tach Run limit and HR > V-Tach HR limit *** TACHY yyy > xxx Heart Rate (yyy) greater than the Extreme Tachy limit (xxx) *** BRADY yyy < xxx Heart Rate (yyy) less than the Extreme Brady limit (xxx) ** NON-SUSTAIN VT A run of Vs having a ventricular HR>V-Tach HR limit, but lasting for less than the V-Tach Run limit ** VENT RHYTHM A dominant rhythm of adjacent Vs > vent rhythm limit and ventricular HR<V-Tach HR limit ** RUN PVCs Run of PVCs greater than 2 ** PAIR PVCs Two consecutive PVCs between non-pvcs ** PACER NOT CAPT No QRS for 1.75 x the average R-R interval with Pace Pulse (paced patient only) ** PACER NOT PACE No QRS and Pace Pulse for 1.75 x the average R-R interval (paced patient only) ** PAUSE No beat detected for 1.75 x average R-R interval for HR <120, or no beat for 1 second with HR >120 Other Patients ** SVT Run of SVPBs >/= SVT Run limit and with SVT Heart Rate greater than the SVT HR limit Other Patients 4-13
152 Using Philips Patient Care System with an Arrhythmia Computer Message Minimum Condition Requiring an Alarm ** R-ON-T PVCs For HR <100, a PVC with R-R interval <1/3 the average interval followed by a compensatory pause of 1.25 x average R-R interval or 2 such Vs without a compensatory pause occurring within 5 min. of each other. (When HR >100, 1/3 R-R interval is too short for detection.) ** VENT BIGEMINY A dominant rhythm of N, V, N, V (N=supraventricular beat, V=ventricular beat) ** VENT TRIGEMINY A dominant rhythm of N, N, V, N, N, V (N=supraventricular beat, V=ventricular beat) ** PVCs > xxx/min PVCs within one minute exceeded the PVCs /min limit (xxx) ** MULTIFORM PVCs The occurrence of two differently shaped Vs, each occurring at least twice within the last 300 beats as well as each occurring at least once within the last 60 beats Other Patients ** HR yyy > xxx Heart Rate (yyy) greater than the upper HR limit (xxx) ** HR yyy < xxx Heart Rate (yyy) lower than the lower HR limit (xxx) ** IRREGULAR HR Consistently irregular rhythm (irregular R-R intervals) 4-14 Other Patients
153 Extended Overview (CMS only) Extended Overview (CMS only) Note The Extended Overview feature is optional and requires the M1272A Inter-Philips monitoring network gateway. Extended Overview enables you to review the status of patients on another Philips monitoring network - either in another care unit or in a care unit larger than 24 beds. The Extended Overview Task Window provides display of one wave, cascaded into two 4-second segments, up to seven parameter numerics including arrhythmia if available, and alert status messages. Extended Other Patients can be in use at a maximum of eight beds in each Philips monitoring network simultaneously. When the maximum use is exceeded, the message CANNOT DISPLAY WAVES AND VITAL SIGNS, OTHER BED DISPLAY LIMIT EXCEEDED is displayed. Other Patients Other Patients 4-15
154 Extended Overview (CMS only) To View an Extended Other Patients Bed 1. Press Other Patients. 2. Depending on your monitor s configuration, select a group softkey (in the following display labeled View CCU ) to bring up bed labels in another unit or other Beds for bed labels in a unit larger than 24 beds. 3. Select the bed, using More Beds if necessary. Other Patients The Extended Overview Task Window will be displayed. Note that only beds available on the other Philips monitoring network can be selected Other Patients
155 Extended Overview (CMS only) 4. To view another bed in the group, select the appropriate group label. To select any bed not in the group, press Other Patients Alert Notification Alert Notification provides automatic notification of Alarms and INOPs from other extended Other Patients beds within a single unit of more than 24 beds. With one keypress at the bedside, you can view the alarming bed waves and numerics. If more than one bed is in alarm, a 5-second Alert Notification window is provided for each bed in turn. Alert notification is not provided between care units. The operation of receive/send alarm choices and group selections is unchanged for Alert Notification. Alarms cannot be reset in Alert Notification. To view an Alarming Bed from Alert Notification 1. Select View Bed to display waves 2. When done, select Clear Bed to return to the Main Screen or to view next bed s Alert Notification (if more than one bed is in Alert Notification, preceding bed name). Other Patients A maximum of 4 beds can be viewed on each Philips monitoring network at one time. When the maximum use is exceeded, the message CANNOT DISPLAY WAVES AND VITAL SIGNS, OTHER BED DISPLAY LIMIT EXCEEDED is displayed for 5 seconds. Other Patients 4-17
156 Extended Overview (CMS only) Note If the gateway is configured to provide Alert Notification and the gateway is inoperational, the message SDN comm error - inter-network gateway failed will be displayed in the message area of the main screen display. The Alert Notification display is removed if Silence/Reset is pressed on the source bedside monitor or Silence on the central station. All ***-star, **-star and hard INOP alerts will generate alert notification. Other Patients 4-18 Other Patients
157 5 Alarm Functions This chapter provides general information on alarm functions and what to do if an alarm occurs. It includes the following sections: Alarm Display Alarm Setup Alarm Functions 5-1
158 Alarm Display Alarm Display The alarm messages are displayed across the top of the screen. When you switch the power on, the system alarm capability is switched off. This is indicated by an ALARMS SUSPENDED or ALARMS SUSPND 1, 2 or 3 MIN message at the top right corner of the screen, depending on the alarm suspended mode which is configured on the monitor. The Alarm Suspend symbol( ) on the control panel is also illuminated. Note When you switch the monitor on, a loudspeaker test is conducted for approximately 3 seconds. If there is no sound, please check the volume settings. If there is more than one red alarm, yellow alarm or INOP message, you will see an up arrow ( ) next to the message. The messages are displayed in rotation every 2 seconds. If your patient has more than one alarm, you can see a list of all these active alarms in the Alarm Messages Task Window. To access this Task Window press Alarms/Volume or Alarms followed by Alarm Messages. Warning Alarms and INOPs are not active in the configuration and service modes, but are active in monitoring and demo modes. Alarm Functions on the Control Panel Alarm Lamps Silence/Reset key Silence/ Reset Alarms/ Other Monitor Volume Patients Setup Suspend key Suspend Main Screen Change Screen Alarm Functions 5-2 Alarm Functions Alarms Suspended Lamp
159 Alarm Display Alarm Lamps Red and yellow alarm lamps on the control panel signify the severity of the cause of the alarm. One of these lamps is always lit in the event of an alarm sound. In the case of more than one alarm, the highest severity alarm lamp is always lit. What the Symbol Means When the alarm capability is suspended by using the Suspend Alarms softkey, or the Suspend hardkey, the sign on the control panel is illuminated. If, however, you have turned the individual parameter alarms off one by one, the sign on the control panel is not illuminated, but a appears next to the individual parameter numerics on the screen. Suspending Alarms There are four alarms-off modes available. You configure which one you want at installation of your system. The four modes are: 1. ALARMS SUSPND 1 MIN 2. ALARMS SUSPND 2 MIN 3. ALARMS SUSPND 3 MIN 4. ALARMS SUSPENDED ALARMS SUSPENDED 1, 2, 3 MIN In these modes the alarm capability can be switched off, but is automatically switched on after 1, 2 or 3 minutes (unless you have switched it on manually beforehand with the SwitchOn Alarms softkey in the Alarms Selection Window, or the Suspend hardkey). ALARMS SUSPENDED In this mode the alarm capability is switched off permanently and must be switched on manually when required (using the SwitchOn Alarms softkey in the Alarms Selection Window, or the Suspend hardkey). Note For safety reasons, we recommend that you always configure your monitor to ALARMS SUSPND 1, 2 or 3 MIN for Intensive Care as well as Operating Room use. If you want to avoid nuisance alarms caused by artifacts in the Operating Room, configure your alarm limits carefully or switch off individual paramter alarms, applying special vigilance to these parameters. All monitors within a unit should have the same alarm configuration. Alarm Functions 5-3 Alarm Functions
160 Alarm Display If all the alarms have been turned off using the Suspend Alarms softkey or the Suspend hardkey, they can all be turned back on by pressing the SwitchOn Alarms softkey or the Suspend hardkey. While the alarms are suspended (permanently or for 1, 2 or 3 minutes), INOP messages continue to be displayed but alarm messages, lamps and alarm tones are not active. The nurse call relay is inactive. Suspended Alarms during Arrhythmia Monitoring Notes While Arrhythmia is assigned, the central Arrhythmia Computer takes over the ECG/HR alarms. Suspending Alarms switches off all alarms, including Arrhythmia alarms. If Arrhythmia is assigned and alarms are suspended, the ECG/HR alarms are switched off. The ON/OFF Softkey in the Alarm Limits and ECG Adjust Alarms Task Windows will not be available (inactive softkey). The ECG/HR alarm ON/OFF capability can only be reactivated by switching the main Alarms on, or unassigning Arrhythmia. Silencing and Resetting Alarms If an alarm occurs you can silence it by pressing the Silence/Reset key. This will silence ALL alarms that are occurring at that moment. The alarm messages numeric will continue to blink. You can configure your system on installation to have all latching or all non-latching alarms or to have visual alarms latching and audible alarms non-latching. You can also configure the alarm reminder function to be on or off. Note We recommend that you configure latching alarms for your monitor for Intensive Care use. All monitors within a unit should have the same alarm configuration! Alarm Functions 5-4 Alarm Functions Note Audible alarm indications broadcast over the Philips monitoring network (SDN) are always treated like visual alarms on the central station or remote systems (even if the bedside monitor is configured differently).
161 Alarm Display Latching Alarms - The alarm continues when the alarm condition is eliminated. Latching alarms can be reset by pressing the Silence/Reset key. Alternatively, all latching alarms can be turned off using the Suspend Alarms softkey or the Suspend hardkey. Latching alarms for individual parameters can be turned off in the Adjust Alarms Task Window or the Alarm Limits Task Window. Non-latching Alarms - These automatically reset when the alarm condition is eliminated. INOPs are always non-latching. Alarm Reminder - This only functions with alarms and not INOPs. (It does not work for arrhythmia alarms.) It affects the alarm sound, lamp, nurse call relay and the recorder, but not the alarm messages. The alarm reminder and reminder time can be configured as follows: Alarm Reminder Off On Re-alarm Reminder Time Not Applicable 2 or 3 mins 2 or 3 mins If you have acknowledged an alarm by pressing the Silence/Reset key and the alarm condition continues, then the system will behave according to the following configurations: Alarm Reminder Reminder Time Alarm Behavior Off ---- No alarm reminder. On 2 or 3 mins Alarm reminder tone Alarm lamp No new alarm recording Nurse call relay signals The alarm tone is reannounced for a duration of 6 seconds every 2 or 3 minutes unless the alarm condition is eliminated. Alarm Functions 5-5 Alarm Functions
162 Alarm Display Alarm Reminder Reminder Time Alarm Behavior Re-alarm 2 or 3 mins Full alarm tone Alarm lamp New Alarm Recording Nurse call relay signals A full alarm tone is reannounced after 2 or 3 minutes. The alarm tone will sound continuously until it is silenced by pressing the Silence/Reset key. The alarm reminder clock starts counting from the beginning again every time the Silence/Reset key is pressed. If an alarm has been acknowledged by pressing the Silence/Reset key, and during the next 3 minutes a new alarm (of whatever priority) occurs and is silenced, the alarm reminder will sound 3 minutes later for the highest priority alarm. The alarm reminder always functions for the highest priority acknowledged alarm. The alarm reminder will not sound if there is an active INOP or alarm present. For maximum safety when monitoring patients, you must resolve active INOPs and alarms quickly so that the alarm reminder function can operate. Even when the alarms are suspended or individually switched off, the corresponding parameter numeric will blink if an alarm condition occurs and Maintain Visual Alarms is set to Yes in a special Configuration Mode by your biomedical engineering department. Note The central stations 78560A, M2350A and M2360A can be configured to silence and reset the alarms of the bedside monitors. If your system is connected to such a central station you can silence an alarm at the central station. The central stations 78504A and 78508A can silence and reset the alarms of the bedside monitor only if configured to do so by a Philips service engineer or hospital biomedical engineer. This is then permanent and cannot be altered by the user. Alarm Functions 5-6 Alarm Functions
163 Alarm Display Summary of Alarm Behavior Non-latching alarms Latching alarms Visual Latching Audible Non-Latching Silence/Reset has NOT been pressed Alarm is given Audible alarm Alarm lamp Alarm message, blinking numerics Audible alarm Alarm lamp Alarm message, blinking numerics Audible alarm Alarm lamp Alarm message, blinking numerics Alarm situation no longer present Automatic reset Audible alarm Alarm lamp Alarm message, blinking numerics Alarm lamp Alarm message, blinking numerics Audible alarm reset Silence/Reset has been pressed Alarm situation still present Audible alarm silenced Alarm lamp off Audible alarm reminder every 3 minutes (if configured) Alarm message, blinking numerics Audible alarm silenced Alarm lamp off Audible alarm reminder every 3 minutes (if configured) Alarm message, blinking numerics Audible Alarm silenced Alarm lamp off Audible alarm reminder every 3 minutes (if configured) Alarm message, blinking numerics Alarm situation no longer present Automatic reset Automatic reset Automatic reset Alarm Functions 5-7 Alarm Functions
164 Alarm Display Alarm Priorities Red alarms - Highest priority alarms, displayed in the top right corner of the display screen. These are marked with three asterisks (***) next to the alarm message, for example, ***ASYSTOLE. Yellow alarms - displayed in the top center of the display screen. There are two types of yellow alarms; continuous yellow alarms and short yellow alarms. The continuous yellow alarms are associated with preset alarm limits. The short yellow alarms are active from the arrhythmia computer. Both types of yellow alarms are marked with two asterisks (**) next to the alarm message, for example, **HR 56<60, but the alarm tone is shorter with the alarms from the arrhythmia computer. For both the short and continuous yellow alarm, the yellow lamp is lit. INOPs - displayed in the top left corner of the display screen. The INOPs also have priority levels, they are as follows: Equipment Related INOPs - These are caused by setup or hardware faults, for example, ABP NO TRANSDUCER. You will hear an INOP tone. When an equipment-related INOP can have a direct effect on the patient, for example NBP CUFF OVERPRESS of the noninvasive pressure cuff, it is categorized as a severe INOP. When a severe INOP occurs the system alarm capability is switched ON by the system, if not already on. You will hear an INOP tone. System alarms cannot be suspended until the cause of the severe INOP has been eliminated. Patient Related INOPs - These are usually caused by the system being unable to process signals properly, for example, Noisy ECG. You will not hear an INOP tone with this level of INOP. Alarm Functions 5-8 Alarm Functions
165 Alarm Display Viewing Alarm Messages The monitor alarms are arranged in increasing severity across the screen: 1. Press Alarms/Volume or Alarms hardkey 2. Press Alarm Messages in the Alarms Selection Window. Note When an alarm occurs, you should always check the patient's condition first. Audible Alarms There are four different tones (3 alarm tones and one INOP tone): Alarm tones red yellow continuous yellow short INOP tone Alarm Functions 5-9 Alarm Functions
166 Alarm Display Individual Parameter Alarms When you plug in a parameter module and connect the transducer or adapter cable, the parameter is automatically switched on (ECG, RESP and NBP are automatically switched on when you plug in the relevant module). Whether the parameter alarms are switched on or off at start-up can be selected for each parameter separately in the Configuration Mode. The parameter alarms can be switched off individually either in each parameter Adjust Alarms Task Window or in the Alarm Limits Task Window. A symbol appears next to the numeric of any parameter for which the alarms are switched off. A parameter without any INOP or alarm capabilities does not show a. If all the alarms have been turned off individually, they must be turned on individually. There is one exception to this rule, when the monitor is set up in Operating Room mode (this applies to all ACMSs and V24 and V26 Patient Monitors and others using a Configuration Set with Unit Type=OR). In this mode all parameter alarms can be switched off with a single key press. This enables you, for example, to quickly switch all alarms off and individually switch on those parameter alarms really needed, depending on your monitoring requirements. All parameter alarms can be switched off (or on) using Confirm in the Alarm Limits Task Window. Note We recommend not to switch off all parameter alarms at once and then switch on individual alarms, but rather to switch off individual parameter alarms, applying extra vigilance to these parameters. If a parameter alarm is turned off, INOP messages continue to be displayed but alarm messages, lamps and the alarm tones are not active. The nurse call relay is inactive. Alarm Functions 5-10 Alarm Functions Note The heart rate derived from a continuously monitored ECG is a measure of the heart's overall electrical activity. The pulse rate is a measure of the heart's mechanical activity, pumping blood around the body. With the HR/PULSE parameter you can select only one of them to be the active alarm source. If you choose HR, all alarms for PULSE are not active. If you choose PULSE, all alarms for HR are not active. The INOPs for both HR and PULSE are displayed regardless of which one is the alarm source.
167 Alarm Display When an Alarm Occurs The alarm messages appear across the top of the screen. You need to identify the alarm and act appropriately, according to the cause of the alarm. Identify which monitor is in alarm. Check the patient's condition. Identify the cause of the alarm. Silence the alarm, if necessary. When alarm condition is eliminated check that the alarm has reset. You will find the alarm messages for the individual parameters in the appropriate parameter sections of the Manual. Alarm Functions 5-11 Alarm Functions
168 Alarm Setup Alarm Setup In the Alarm Limits Task Window you are able to review all of the alarm limits that have been set for a patient. In this Task Window you are able to turn off individual parameter alarms and adjust the limits. This means that if you just want to adjust an alarm limit you do not have to get into the individual parameter setups. Getting into the Alarms Selection Window Press the hardkey Alarms/Volume or Alarms. The first two softkeys Suspend Alarms and SwitchOn Alarms function in the Selection Window. If you select one of these softkeys, its function is performed and you are returned to the Standard Display. Alarm Functions (Remember, you can also suspend the alarms and switch them back on by using the Suspend hardkey.) 5-12 Alarm Functions
169 Alarm Setup Changing the Alarm Limits Alarms/Volume --> Alarm Limits 1. Press Select Parametr to highlight the parameter that you want to adjust. 2. Use the On/Off Alarms softkey to switch the parameter's alarms on or off. When the alarms are turned off, a appears next to the parameter alarm limits. 3. Use Low Limit and High Limit softkeys if you want to adjust the limits. 4. If there are more than 10 alarm bars to review, press the Next Page softkey, and the remaining alarm bars appear on the screen. 5. Stay in the Task Window if you want to adjust more limits or press Main Screen to return to the Main Screen. Alarm Functions 5-13 Alarm Functions
170 Alarm Setup Setting the Volume Control The QRS and the alarm tone volume can be set independently. 1. Press Alarms/Volume hardkey. 2. Press Volume Control in the Alarms Selection Window. The QRS and alarm tone are each represented by the outline of a triangle which can be filled in. When the triangle is completely filled, this represents maximum tone volume. 3. Press the up and down arrow softkeys to fill each triangle to the required amount. If there is no current alarm or INOP, two short alarm tones will sound each time the alarm tone keys are pressed so that you can hear the effect of changing the volume. 4. Press Main Screen to return to the Main Screen. Note The QRS tone can be derived from other sources than ECG such as pressure or pleth. See Chapter 14, ECG and ECG/Respiration Module Section for more details. Note Tone Modulation can also be set to On or Off in this window using the On/Off Tone Mod. key. Alarm Functions 5-14 Alarm Functions
171 Alarm Setup The Nurse Call Relay Note The nurse call relay is not available for the V24CT and V26CT. The nurse call relay is a paging system which warns the nurse if an alarm occurs on a monitor. It becomes active in one of four situations depending on the way it has been configured: Red only alarms Red and Yellow alarms Red and INOP alarms Red and Yellow INOP alarms. The nurse call relay is not active when the monitor s alarm capability is switched off. Note The delay time to the nurse call relay output is max. 1 sec. When an alarm has been silenced using the Silence/Reset key, and the audible 2 or 3 minute alarm reminder is configured to be either On or Realarm, the nurse call relay signals will behave as follows: Alarm Reminder Reminder Time Nurse Call Relay Signal Behavior On 2 or 3 mins The nurse call relay signals are repeated for a duration of 6 seconds every 2 or 3 minutes unless the alarm condition is eliminated Re-alarm 2 or 3 mins The nurse call relay signals are activated after 2 or 3 minutes. The alarm tone and relay signals run continuously until they are interrupted by pressing the Silence/Reset key. Alarm Functions 5-15 Alarm Functions
172 Alarm Setup Alarm Functions 5-16 Alarm Functions
173 6 Recording Functions This chapter contains information on the recordings that can be made using the patient monitors, and the recorders which can produce them. It includes the following sections: General Recorder Information Types of Recordings Delayed Recording Alarm Recording Procedure Recordings Realtime Wave Recordings Realtime Vital Signs / Blood Recordings Trended Vital Signs Recordings Neonatal Event Review Recordings oxycrg Recordings Additional Information Recording Status Messages Accessories and Ordering Information Loading Paper Recording Functions 6-1
174 Recording Functions General Recorder Information General Recorder Information Recorders The following recorders are available for use with the patient monitors: Recorder Model Number Plug-In 4-Channel Bedside 2-Channel Bedside M1116A/B a M1117A (CMS only) 78574A (CMS only) a. Only the M1116B can be used with the Philips Information Center The Plug-In recorder has 2 channels, and can also be used at a central location. The 4-channel thermal recorder can also be used at a central location. The Philips central recorder records the waves you select for transmission over the Philips patient care system. This document provides configuration information for the Plug-In, 4- channel, and central recorders. The controls and indicators on the Plug- In and 4-channel are also described. For information about the 2-channel bedside and the central recorder controls, please refer to the relevant operating guide. 6-2 Recording Functions
175 Controls and Indicators on the Plug- In Recorder REC M1116B General Recorder Information Recording Functions RUN/ CONT STOP a b c a. Continue light Flashes if the currently printing recording is continuous b. RUN/CONT key Starts a timed delayed recording and/or makes a currently printing recording continuous (if possible) c. STOP key Stops the currently printing recording Recording Functions 6-3
176 Recording Functions General Recorder Information Controls and Indicators on the 4- Channel Recorder (CMS only) a. Power On/Off key Switches recorder power on (in) and off (out) b. Out-of-paper light Lights when paper is out or recorder door is open c. TEST key Initiates a self-test to check that the recorder is working properly and prints a test strip d. Speed selection lights Lights to indicate current speed setting e. Speed selection keys Selects another printing speed while the recorder is running f. Feed key Advances paper until key is released. g. Continue light Lights when the currently printing recording has been made continuous. 6-4 Recording Functions
177 General Recorder Information h. Cont key Makes currently printing recording continuous if possible i. Stop key Stops the currently printing recording Recording Functions Recorder Capabilities Plug-In Recorder (M1116A/B) Can record up to 3 waveforms (if 2 waveforms are overlapped). Makes delayed recordings of any waveforms you select. Makes realtime vital signs recordings. Makes realtime blood measurement recordings Makes trended vital signs recordings Makes neonatal event review recordings (M1116B) Makes oxycrg recordings (M1116B) Runtime and delay time are configured when the monitor is installed. You can choose layout and speed, except for vital signs recordings. With oxycrg recordings, layout cannot be chosen. Time annotation is at the beginning of printout. 4-Channel Recorder (M1117A) (CMS only) Makes delayed recordings of any waveforms you select. Runtime and delay time are configured when the monitor is installed You can choose layout and speed Annotation is along the top edge. Recording Functions 6-5
178 Recording Functions General Recorder Information Central Recorder (1, 2 or 4 channel recorder) Makes delayed recordings of waveforms broadcast over the Philips patient care system. (These are waveforms viewed at the central station and other monitors in overview mode.) Single channel recorder records only the primary wave. If ECG is monitored, it must be selected as the primary wave. It cannot be deselected. Dual channel recorder records the primary and secondary wave (if the central station supports 2- channel strips). See the central recorder operating guide for recording speed, runtime and delay time. 6-6 Recording Functions
179 Types of Recordings Types of Recordings The monitor produces several different types of recordings. Alarm recordings are generated automatically by the monitor when clinical criteria are violated. In addition, you can make the following types of strip chart recordings from the monitor: Recording Functions Delayed Monitoring Procedure Realtime Waves Realtime recordings can either be made from a pre-selected set of waves or selected when the recording is initiated. Realtime Vital Signs and Blood Analysis (made on a M1116A/B Plug- In recorder). Trended Vital Signs (made on a M1116A/B Plug-In recorder) Neonatal Event Review (made on a M1116B Plug-In recorder) OxyCRG recordings can be made only on an M1116B Plug-In recorder. Note Depending on the configuration of your monitor, when you press Realtime Record, either the Select Recording Waves window appears (where you can choose the waves for a realtime recording), or the Preset Recordings window appears (where you can initiate delayed, preset realtime, and vital signs recordings). To switch to the other window, press Preset Recordng or Select RecWaves. Recording Functions 6-7
180 Recording Functions Delayed Recording Delayed Recording Definitions Delayed Recordings - recordings of waveforms that are delayed in time, so that if you see a waveform you want to record, you can record it even if it has passed off the monitor screen. A delayed recording runs for a preset time and begins with delayed waveform from before the recording was initiated. Delayed recordings are either: manual recordings initiated by the user - generally called delayed recordings alarm recordings automatically generated when alarm occurs Depending on the model of your monitor a maximum of 4 delayed waves can be recorded. The waves are selected in the Delayed/Alarm Recording Task Window. The waves recorded on an alarm strip are also chosen from the list in the Delayed/Alarm Recording Task Window. If the parameter in alarm is not already selected, it will replace the last selected channel. Delay Time - the maximum time between seeing a waveform on the screen and still being able to record it. This is configured when the monitor is installed. Choices are 10 or 15 seconds for the Plug-In recorder. Runtime - the length of time the recording runs. This is configured when the monitor is installed. Choices are 10, 15, 20, 25, or 30 seconds. 6-8 Recording Functions
181 Configuring Delayed Recordings For Plug-In and 4-Channel Bedside Recorders Monitor Setup Recordng Setup Delayed & Alarm Delayed Recording Recording Functions 1. Select the recorder and layout: a. Press Change Recorder to select the recorder. b. Press Select Overlap to select wave layout. The sector sizes in millimeters and the ECG gain required for 1 mv to equal 1 centimeter on a strip appear below the layout choices. c. Press Change Speed to change recorder speed. 2. Select wave for each channel a. Press Select Channel to select channel number. b. Press Assign Wave to select waveform. 3. Press Change AlRecTyp to select the type of recording (standard or oxycrg) that will be generated by alarms. Recording Functions 6-9
182 Recording Functions Delayed Recording For Central Recorders Monitor Setup System Waves. 1. Select the central recorder in the Delayed/Alarm Recording Task Window (see steps 1-3 for Plug-In and 4-Channel Bedside Recorders above). 2. Select the waves in the System Waves Task Window a. Press Change Primary to select the primary wave. The Change Primary key does not function if an ECG wave is available. In this case the primary wave is always ECG-CH1. b. Press Change Second to select secondary wave. c. Press Confirm to store the selected wave. d. Press Main Screen to return to the standard monitoring display Recording Functions
183 Making Delayed Recordings Delayed Recording To initiate a delayed recording on any recorder, press Delayed Record. On the Plug-In recorder only, press RUN/CONT. Delayed recordings can also be initiated from the Preset Recordings Task Window. Here, the waves pre-selected for a delayed recording are identified above the Delayed softkey label. Recording Functions Note If a delayed recording is configured so that it is produced on a Plug- In recorder or a 4-Channel Bedside Recorder, alarm recordings are also produced on this recorder. If the specified recorder is inoperable for any reason, the alarm recording is re-routed to the central recorder. (Remember that arrhythmia alarms are always recorded at the central recorder.) Recording Functions 6-11
184 Recording Functions Alarm Recording Alarm Recording Alarm recordings are a type of delayed recording, that is, the recording includes waveform information from before the alarm event so you can see the change in the patient's condition. When a patient goes into an alarm condition, an alarm recording is generated automatically according to the monitor's configuration. You can determine the alarm severity on a parameter-by-parameter basis that will cause an alarm recording to run. You can also enable and disable alarm recordings for individual parameters. With the exception of oxycrg alarm recordings, alarm recordings run at a speed of 25 mm/sec regardless of the speed selected in the Delayed Alarm Recording Task Window. OxyCRG alarm recordings run at the pre-configured oxycrg speed. If oxycrg is enabled in your monitor's configuration, you can select the type of alarm recording (standard or oxycrg); refer to Configuring Delayed Recordings on page Recording Functions
185 Configuring Alarm Recordings Monitor Setup Recordng Setup AlarmRec On/Off Alarm Recording Recording Functions 1. Press Select Parametr to highlight a parameter to change. 2. Press Change AlarmRec to select the severity (Red, Red/Yellow, Yellow, Off). 3. Press All Rec On to enable recordings for all red and yellow conditions. 4. Press All Rec Off for no alarm recordings. Note If delayed/alarm recordings are being sent to the central recorder, the ECG alarm recording setting is displayed in the Alarm Recording On/ Off Task Window as RED/YELLOW. This setting cannot be changed unless you choose a bedside recorder (either a Plug-In or 4-channel bedside). Note The AlarmRec On/Off function must be enabled in Configuration Mode. Recording Functions 6-13
186 Recording Functions Alarm Recording Alarm Recording Priorities In a delayed recording, waves are recorded in the order assigned in the Delayed/Alarm Recording Task Window, and the number of waves recorded is determined by the recorder configured for delayed recordings. In alarm recordings, the alarming parameters replace the waves in the lower channels. In the default alarm recording, the top channel contains the first delayed wave, usually ECG. Additional delayed channels are overwritten by the additional alarming parameter, starting at the bottom channel, in the following priority: Parameter whose alarm status has escalated in the last second, and has alarm recording enabled. Parameter in red alarm with alarm recording enabled. Parameter in yellow alarm with alarm recording enabled. Parameter in red alarm with alarm recording disabled (if space is available). Parameter in yellow alarm with alarm recording disabled (if space is available). Alarm Recording Examples On the Plug-In (2-channel) recorder with respiration recordings disabled, an apnea alarm followed by a Pressure 1 limit alarm would produce a strip: Channel 1 ECG Channel 2 Pressure 1 provided that P1 has been selected in the Delayed/Alarm Recordings Task Window. For a 4-channel bedside recorder with a standard delayed recording configured as: Channel 1 ECG Channel 2 Pressure 1 Channel 3 Pressure Recording Functions
187 Alarm Recording Channel 4 Respiration A yellow CO 2 alarm would produce a recording ordered as: Recording Functions Channel 1 ECG Channel 2 Pressure 1 Channel 3 Pressure 2 Channel 4 CO 2 alarm If a red P3 alarm occurred, the recording order would then become: Channel 1 ECG Channel 2 Pressure 1 Channel 3 Channel 4 P3 alarm CO 2 alarm For alarm recordings with oxycrg (to document neonatal events without the Neonatal Event capability), the alarm recording items should be set to the following: AlRecType All AlarmRec oxycrg Off Change AlarmRec to red for ECG, Resp and SpO 2. In the event of a Brady, Apnea and/or Desat alarm the recorder will document an eight minute oxycrg recording (six minutes preceding the event and two minutes following the event). Recording Functions 6-15
188 Recording Functions Procedure Recordings Procedure Recordings Recordings can be made during cardiac output measurements. Configuring Procedure Recordings You first select the recorder which will record the curve. Monitor Setup Recordng Setup Procedur Recordng 1. Press Change Recorder to select the recorder that will produce the recording. 2. Press Main Screen to return to the standard monitoring display. Note To generate trended vital signs and neonatal event recordings, the recorder selection must be set to PLUG-IN in the Procedure Recordings task window Recording Functions
189 Making Procedure Recordings Procedures C.O. Procedure Recordings Recording Functions See Cardiac Output Section for details on cardiac output measurements. When a cardiac output measurement has been made, the curve in the Measure C.O. Task Window can be recorded by pressing Record Curve. The recording strip shows the curve and is annotated with the date, time, cardiac output value, computation constant, blood and injectate temperatures. Note Only the most recent cardiac output curve can be recorded. Record a curve before including it in an averaging calculation. When Confirm is pressed, all the curves are deleted and cannot be recorded. Recording Functions 6-17
190 Recording Functions Procedure Recordings Procedures Wedge Edit Wedge See the Pressure Section for details on Pulmonary Artery Wedge Pressure (PAWP) Measurements. When a PAWP measurement has been performed, the PAWP waveform can be recorded by pressing the Record Curve softkey. If displayed, the CO 2 or RESP waveform is also recorded. The recording strip is also annotated with the date, time, and wedge value. ST Recordings Recordings of ST waves and their reference waves can be made on the bedside or central recorders. They are initiated from the ST Analysis Task Window. An ST recording shows the ST beat(s) from the cursor spot in the upper channel, and the corresponding reference beat(s) in the lower channel, with the measurement values, net change, and measurement points listed in the annotation. ST values transferred by the Philips M1235A Data Transfer Module are indicated by a T after the time. Because the ST waveforms are not transferred, no waveforms will be recorded Recording Functions
191 (91MIA) 01 DEC 93 8:35 25 mm/sec ST 1mV Procedure Recordings Recording Functions Ref 01 DEC 8:30 /01 DEC 8:35/Change ST1 II -0.2 /II 2.1 /+2.3 ST2 avr 0.0 /avr -1.0 /-1.0 ST3 V 0.0 /V -0.5 /-0.5 Iso = -72 ms. ST Pt = 100 ms (Ref) Iso -72 ms. ST Pt ms ST Ref 1mV 1 3/4 h x 5 3/8 w Recording Functions 6-19
192 Recording Functions Realtime Wave Recordings Realtime Wave Recordings Definitions Realtime Recordings - recordings of waveforms from the time of your request. There are two types of realtime recordings: Preset Recordings the user presses one of the pre-configured recording keys to initiate recording of preselected waveforms on a pre-selected recorder. The waves are identified above the key labels; the recorder name appears on the key label. Non-Preset Recordings the user selects the waveforms and recorder immediately prior to making the recording Realtime Recording Mode - a pre-selected set of waveforms will be recorded when one of the pre-configured recording keys is pressed. Three separate recording modes (A, B, C) can be configured. The user can choose the waves to be recorded, their positions on the recording strip and the recorder to be used. Mode B may be reassigned to vital signs/blood recordings, and Mode C to oxycrg recordings, depending on the monitor's configuration. A particular mode might be configured to record a specific procedure performed in a unit. Realtime recordings can be produced on Plug-In, 4-channel bedside and central recorders. Remember that realtime recordings are initiated in two Task Windows: Preset Recordings and Select Recording Waves, depending on the type of realtime recording Recording Functions
193 Configuring Preset Recording Modes Realtime Wave Recordings Monitor Setup Recordng Setup Mode A Recordng. Recording Functions 1. Select the recorder and layout. a. Press Change Recorder to select the recorder that will produce the recordings. b. Press Select Overlap to change the layout of the waves on the recording strip. c. Press Change Speed to change the recorder speed. 2. Select wave for each channel. a. Press Select Channel to select required recorder channel. b. Press Assign Wave to highlight the wave for selected channel. 3. Press Change KeyLabel to give a name to the mode being configured. Modes B and C are configured in the same way. Recording Functions 6-21
194 Recording Functions Realtime Wave Recordings Making Preset Recordings Realtime Record Preset Recordng if available Mode A, Mode B, or Mode C. Making Non- Preset Recordings Realtime Record Select RecWaves if available. Select the wave(s) to be recorded. Selected waves are identified in the window after the recorder name in the order they were selected. Each wave that is selected is also identified below the key label. The recording is always continuous, running at 25 mm/s in nonoverlapped mode. To stop realtime recordings: either press Stop Record. or press STOP on the recorder. All realtime non-configured recordings must be stopped manually Recording Functions
195 Realtime Wave Recordings Note (CMS only): The number of recording channels available depends on the recorder. If you change from a 4- to a 2-channel recorder, only the first two waves are recorded. Note Non-preset recordings are made on the same recorder as procedure recordings (selected in the Procedure Recordings Task Window). If the power is off for more than 1 minute, a non-preset recording automatically reverts to the default waves and recorder for Mode A. However, the speed (25 mm/s), waves non-overlapped, and continuous runtime do not change. Recording Functions Note If a realtime recording is requested during an alarm recording, it is produced when the alarm recording is finished. If a realtime recording is in progress, and another parameter goes into alarm, an alarm message appears on the realtime recording. When the realtime recording is finished, the alarm recording is produced. Making Calibrated ECG Recordings If the Recorder is Busy If you want your ECG recording to be calibrated, you must select the size of the ECG wave, depending on your recorder sector size. To select the size, refer to the Switching between EASI and Standard leads on page The calibrated ECG wave recording will be 10mm/mV. Realtime: If a delayed recording, or any recording from another monitor, is in progress at the central station at the time of your request, you are alerted with a message on the monitor display, and the request is queued. When the recorder is free, the recording runs. It consists of current waveforms (not the waveforms from the time the recording was requested). If the recorder is busy with a realtime recording and you request another realtime recording from the same monitor, the current recording stops and the newly requested recording starts. Delayed: If the recorder is busy at the time of your request, the waveform data and the request are queued. When the recorder is free, the recording runs. The recording shows the waveforms from the time the recording was requested. Recording Functions 6-23
196 Recording Functions Realtime Wave Recordings For central recorders, the requests are run and queued according to the priority for that recorder. See the operating guide of the recorder for information. For the M1116A/B Plug-In Recorder and the Philips M1117A Bedside Recorder, the recording prints when the recorder is free. Note If you are using a monitor connected to a Patient Information Center (78504 and 78508) and you are using an recorder, please observe the following rule: Always select a valid waveform. Do not select Blank as the waveform to be recorded in the Select Recording Waves Task Window, as the recorder will not function. It will give the prompt Central recorder not available. For the Monitor connected to the a Philips central station, realtime recordings must have at least one non-blank channel to generate a recording on the central recorder Recording Functions
197 Realtime Vital Signs / Blood Recordings Realtime Vital Signs / Blood Recordings Definitions 1. Realtime Recordings - recordings of vital signs / blood analysis from the time of your request. Recording Functions 2. Automatic Recordings - automatic recordings of vital signs / blood analysis by an NBP measurement or by a blood analysis measurement. The NBP measurement can be taken by the M1008A/B module or an NBP monitor connected through VueLink. Recordings can also be triggered by a timer when an independent NBP monitor is used. 3. Timed Interval Recordings - recording of vital signs / blood analysis at specific timed intervals Recordings can include: Just vital signs data Just blood analysis data A combination of vital signs and blood analysis data Vital signs / blood recordings are made only at the bedside on the M1116A/B plug-in recorder; this type of recording is not rerouted to a central recorder if the bedside recorder is not available. Annotation Code Bed Label Patient Name Patient ID Record Separator Date/Time Current Alarms & Numerics (92MIA) BED JUN 94 11: JOHN DOE ALARMS SUSPENDED CHECK STATUS LOG PULSE 60 HR 80 C.O. -?- Tblood 37.0 ETCO /8 w x 2 1/2 h IMCO2 0 AWRR 25 FIO NPB -?- ABP 120/70 (91) P4 120/70 (91) P4 REDUCE SIZE RESP 15 SpO2 -?- SpO2 NON-PULSATILE T ST1-0.9 (Lead II) ST2 0.9 (Lead V) Iso = -80 ms, ST Pt = 108 ms ************************ ************************ Recording Functions 6-25
198 Recording Functions Realtime Vital Signs / Blood Recordings Depending on the number of parameters being monitored, a vital signs / blood recording may take up to 15 seconds to complete. The recording speed is set by the system, and cannot be adjusted. Note If vitals signs / blood recordings are configured on when the monitor is turned off, a vital signs recording will be generated within the 30 seconds after the monitor is turned back on. If vital signs / blood recordings are configured on when the system clock is changed, a recording will be generated immediately. Subsequent recordings will be generated based on the configuration choices Recording Functions
199 Making a Single Vital Signs/Blood Recording Realtime Vital Signs / Blood Recordings If your monitor is configured to have a VS/Blood PLUG-IN softkey in the Preset Recordings Task Window, you can initiate a single vital signs or blood recording. Recording Functions Making Timed Sequences of Vital Signs/Blood Recordings An automatic sequence of vital signs / blood recordings can be enabled or disabled in monitoring mode in the Vital Signs/Blood Recording Task Window under Monitor Setup/Recorder Setup. You can also determine whether vital signs recordings will be initiated on an NBP measurement, a blood analysis measurement, at a specific time interval, or any combination of the above. New configuration choices become effective when you leave the Vital Signs / Blood Recording task window. Any recordings currently active will be completed using the old choices, and the next recording will use the new configuration. The settings for vital signs / blood recordings are displayed in the Preset Recordings Task Window above the softkey labels Recording Functions 6-27
200 Recording Functions Realtime Vital Signs / Blood Recordings If you are configured for vital signs / blood recordings and you are in Mode B, selecting the Vital Signs / Blood Recording key produces a recording consistent with NBP configuration Recording Functions
201 Trended Vital Signs Recordings Trended Vital Signs Recordings You can record the contents of the Vital Signs display in a tabular format on an M1116A/B plug-in recorder. The recorder selection must be set to PLUG-IN (the default) in the Procedure Recordings task window before trended vital signs can be recorded. Recording Functions You can access the Procedure Recordings task window by selecting: Monitor Setup on the control panel and Recordng Setup in the Monitor Setup selection window. Header Information Each trended recording begins with a header page which contains general information such as date, time, patient s name, medical record number and the bed label. strip2.tif 1. Recording code 2. Date and Time 3. Patient s name 4. Recording title 5. Bed label (if connected to the Philips monitoring network). Recording Functions 6-29
202 Recording Functions Trended Vital Signs Recordings Trend Data 6. Medical record number Depending upon the number of trended parameters, the header page is followed by one or more pages of trend data. A trend data recording may take from 15 seconds to 50 seconds to complete. The recording speed is set by the system and cannot be adjusted. The trended parameters are recorded in the same order as those displayed in the Vital Signs task window and the Vital Signs report. Please refer to the Trends and Calculations section later in this manual (Chapter 8, Volume 1) for further information on the data displayed in the Vital Signs task window and the Vital Signs report. Note Blood Analysis parameters are not included in a trended vital signs recording. Please consult the Realtime Wave Recordings section of this chapter for further information on recording Blood Analysis data Recording Functions
203 Trended Vital Signs Recordings Recording Functions 1. Time line. 7. Diastolic. 2. Data that has been transferred. 8. Mean. 3. Date. 9. Time of measurement. 4. Time setting has been altered during time period 10. Questionable value. 5. Parameter labels. 11. More than one value is available in the time period. 6. Systolic 12. Value has been entered manually. Recording Functions 6-31
204 Recording Functions Trended Vital Signs Recordings Making Trended Vital Signs Recordings Trends / Calcs Vital Signs The trended data displayed in the Vital Signs task window can be recorded by selecting the Vitals PLUG-IN softkey. To stop trended vital signs recordings: The recording can be stopped at any time by selecting: Stop Recordng in the Preset Recording task window, STOP on the recorder itself or by beginning another procedure recording. The time intervals and the time span can be changed by selecting: Zoom In Time and Zoom Out Time Recording Functions
205 Neonatal Event Review Recordings Tabular Neonatal Event Recordings Neonatal Event Review Recordings You can record the contents of the Event Review task window in a tabular format on an M1116A/B plug-in recorder. The recorder selection must be set to PLUG-IN (the default) in the Procedure Recordings task window before neonatal events can be recorded. Recording Functions You can access the Procedure Recordings task window by selecting: Monitor Setup on the control panel and Recordng Setup in the Monitor Setup selection window. Note Neonatal Event Review recordings can only be made on the M1116B plug-in recorder. The M1116A plug-in recorder, the M1117A four channel recorder, and the central recorder do not support Neonatal Event Review recordings. Header Information Each neonatal event recording begins with general information such as the recording date, time, patient s name, medical record number and the bed label. Beneath this, comes the Event Summary information including the total number of stored events and their respective event categories. See the Neonatal Event Review section of this manual (Chapter 9, Volume 1) for further details on event categories. Neonatal Event Data A tabular recording of neonatal event data includes the following information: 1. The date and time the event was captured 2. The event labels (Brady, Desat and Apnea Duration). For reference purposes, the event labels are reprinted after every 8 columns. For filing purposes, the recording strip can be cut after every 8 columns and attached to a standard sized sheet of paper. 3. The trigger event, which is underlined Recording Functions 6-33
206 Recording Functions Neonatal Event Review Recordings Depending upon the number of events stored, a neonatal event recording may take from 15 seconds to 40 seconds to complete. The recording speed is set by the system and cannot be adjusted. Making a Tabular Neonatal Event Recording Alarms/Volume Event Review The data displayed in the Event Review task window can be recorded in a tabular format by selecting the Record Summary softkey. oxycrg Episode Recordings for Neonatal Events An oxycrg episode for a selected neonatal event can be recorded on the M1116B Recorder Module from the oxycrg Episode task window. Header Information Each oxycrg episode recording begins with general information such as the date, time, patient s name, medical record number and the bed label. Beneath this, is a tabular list of neonatal event data for the event currently selected in the Event Review task window. The trigger event is underlined Recording Functions
207 OxyCRG Episode Data Neonatal Event Review Recordings The oxycrg episode is recorded with the same labels, recorder grid and scale labels as those which appear on a standard oxycrg recording. The oxycrg episode depicts 2 minutes prior and 2 minutes past the captured event (alternatively 1 minute / 3 minutes configurable). For manually captured events 4 minutes prior the captured event are depicted. Recording Functions A typical oxycrg episode recording takes about 20 seconds to complete. The recording speed is set by the system and cannot be adjusted. Making an oxycrg Episode Recording Alarms/Volume Event Review oxycrg Episode The data displayed in the oxycrg task window can be recorded by selecting the Record Episode softkey. Recording Functions 6-35
208 Recording Functions oxycrg Recordings oxycrg Recordings You can record the contents of the oxycrg display on an M1116B Plug- In recorder. Note oxycrg recordings can only be made on the M1116B Plug-In recorder. The M1116A Plug-In recorder, the M1117A four channel recorder, and the central recorder do not support oxycrg recording. You can manually request an oxycrg recording, and you can configure an alarm recording of oxycrg. Manual request: Alarm recording: An oxycrg recording with a fixed delay of six minutes (corresponding to the display content) is produced. An automatic oxycrg recording of six minutes of pre-alarm data and two minutes of post-alarm data is produced. The oxycrg recording is always 6 minutes prior to the most recent data on the screen. This enables you to have a hardcopy of events leading up to the current situation. When you stop recording, the recorder stops immediately, with the result that the most recent 6 minutes of patient data will not be recorded. Note OxyCRG alarm triggered recordings differ slightly from the oxycrg episode recordings generated by Neonatal Events. All standard oxycrg recordings are realtime recordings, i.e. when the alarm occurs. An oxycrg episode recording is initiated by the user to document selected events retrospectively Recording Functions
209 oxycrg Recordings The oxycrg is shown in three distinct non-overlapping channels on the strip. The time, the three wave labels, and the scales for the oxygen and beat-to-beat Heart Rate channels are printed periodically on the recording. Recording Functions Three speeds are available for oxycrg recording: 1, 2, or 3 cm/min. You can choose the speed in the oxycrg Task Window. recorder speed values at this point were taken at Date/time recording was initiated Patient Name Current Numerics & Alarms (8AMIN) 2 cm/min 05 JUL 9 11:20 05 JUL 94 11:20 THOMAS SMITH HR 140 HR 127 PULSE 125 ** PULSE 125 > ABP 80/40 (59) PAP -?- PAP ZERO+CHECK CAL SpO2 80 SpO2 87 **SpO2 87 < 90 NBP 82/41 (60) 05 JUL 94 10:56 AWRR 40 T T2 -?- T2 60 RESP Note oxycrg recordings made at slow speeds (1 or 2 cm/min) can cause deposits of paper debris on the print head over time. In this case, recordings may appear unevenly faint. To correct, see Cleaning the Print head in the Plug-In Recorder on page Then reload the paper and continue recording. Recording Functions 6-37
210 Recording Functions oxycrg Recordings oxycrg Alarm Recording Monitor Setup Recordng Setup Delayed & Alarm Pressing the Change AlRecTyp softkey allows you to choose between Standard alarm recording or oxycrg alarm recording. If you select oxycrg, an oxycrg recording is started when an alarm occurs. Six minutes of pre-alarm data and two minutes of post-alarm data are recorded. Any manually initiated recording that is in progress will be interrupted, and the oxycrg recorded instead. If a second alarm occurs while an oxycrg alarm recording is already in progress, the recording will be extended to two minutes after the second alarm appears on the strip. If you select Standard, your selected realtime waves are recorded when an alarm occurs, as described earlier in this chapter Recording Functions
211 Additional Information Annotations Additional Information Delayed and realtime recordings are annotated with codes which identify: Recording Functions 1. The type of recording 2. The monitor operating mode 3. The application area 4. The type of patient 5. The delay time The following table shows the annotation codes. Code Recording Type 90 8A 0B Meaning Realtime Delayed Alarm Stored Vital Signs Operating Mode Application Area Patient Type M D I O A P N Monitoring Demo ICU OR Adult Pediatric Neonatal Delay Time seconds 15 seconds 360 sec. (6 min.) 1 For all waveforms except oxycrg 2 For oxycrg waveforms only Recording Functions 6-39
212 Recording Functions Additional Information For example, the complete code (8AMIN360) at the beginning of a recording strip means: The recording is delayed (8A). The monitor is in monitoring mode (M). The application area is ICU (I). The patient type is neonatal (N). The delay time is 6 minutes, and the recording is an oxycrg one (360). Realtime and delayed recordings are also annotated with the following information: Date and time (time of the alarm for alarm recordings, time of request for delayed recordings, time data was measured for stored recordings such as cardiac output, and time when run for others). Alarm/INOP text (if applicable) Patient parameters Recorder speed Waveform labels Scale lines and labels Bed label and patient name (if the monitor is attached to the Philips patient care system, or if the patient data management option has been purchased). Note For recordings made at speeds lower than 6.25 mm/s, the time is updated every 15 minutes. If you are making a continuous realtime recording at these speeds on the 4-channel recorder, the recording is started at 25 mm/s for the calibration marks and annotations, then switched to the configured speed. No re-annotations are made. Recordings made at speeds greater or equal to 6.25 mm/s are annotated every 60 seconds on the Plug-In and 4-channel recorders. There is no reannotation on central station recorders. A calibration pulse scale is included for ECG, pressure, CO 2, EEG and VueLink waveforms. This annotation appears above the waveform. For cardiac output recordings, the calibration annotation takes the form: 6-40 Recording Functions
213 CAL DEG C BY 5 SEC is the signal value as follows: Cal Scale Additional Information Recording Functions (90DIA) HARVEY SMITH 09 AUG 91 18:04 25 mm/sec BED 18 ABP Scale (0/40.0/80.0/120) ALARMS SUSPENDED CHECK STATUS LOG PULSE 60 HR 80 ETCO2 40 IMCO2 0 AWRR 25 FIO ABP 120/70 (91) PAP 28/15 (21) Recording Functions 6-41
214 Recording Functions Additional Information Changing the Recording Length Delayed and realtime recordings can be extended or continued. Extending a timed recording resets the runtime. You can extend a recording as many times as needed. In the example below, the recording with a runtime of 12 seconds is extended after it has been running 6 seconds. The runtime is reset, producing a recording of 18 seconds of waveforms. Additional Runtime Original Runtime Seconds Total length of recording = 6 sec sec., or 18 sec Recording Functions
215 Changing the Recorder Speed Additional Information The recording speed can be changed for delayed, realtime, and oxycrg recordings made on a bedside recorder. Changes made in the Change Recording Speed window affect only the last requested and running recording. Note If more than one bedside recording is running, the Change Recording Speed window affects only the last requested and running recording. However, if the last requested recording is stopped, the Change Recording Speed window then affects the recording that started running before the stopped one. Because the recorder must complete the annotation at the beginning of the strip before the key to access this window appears, there may be a wait of a few seconds before the speed can be changed. For delayed recordings, access to the Change Recording Speed window is through the Realtime Record key. The new speed is not stored. The speed of alarm recordings cannot be changed; these recordings always run at 25 mm/sec. Recording Functions Changing the Recorder You can change the recorder where alarm, delayed, preset, or realtime non-configured recordings are made. 1. Press Monitor Setup. 2. Press Recordng Setup. 3. Select the recording type (Delayed & Alarm, Mode, or Procedure). 4. Press Change Recorder to choose the appropriate recorder. Continuing a Timed Recording Press CONT on the recorder. The recording runs until you stop it (by pressing the STOP on the recorder or the Stop Recordng softkey on the display). Recording Functions 6-43
216 Recording Functions Additional Information Inserting a Calibration Signal You can insert a calibration signal into the waveform display on the monitor and into any actively running recording. Calibration signals are automatically generated for calibrated waves. The signals can then be used to determine the amplification of the waveform. To insert the signal, press Trends/Calcs, then Mark Event. If you press the Cal Signals softkey at the bottom of the screen, when a recording is being run, the signal appears on the display and is inserted in the recording. Refer to Chapter 3, Setting up your Monitor for further details. Recording Layouts Layout Choices on Recorder M1116A/B Layout Sector 1 Sector 2 # mm Wave 1 20 mm Wave 2 #2 40 mm Wave 1,2 #3 20 mm Wave 1 20 mm Wave 2,3; #4 40 mm Waves Alarm recordings always use layout #1, even if the delayed recordings are configured with layout #2, 3, or Recording Functions
217 Additional Information Layout Choices on Recorder M1117A Layout Sector 1 Sector 2 Sector 3 Sector 4 # mm Wave1 25 mm Wave 2 25 mm Wave 3 25 mm Wave 4 Recording Functions #2 25 mm Wave 1 #3 25 mm Wave 1 #4 50 mm Wave 1 75 mm Wave mm Wave 2 50 mm Wave mm Wave 3,4 Recording Functions 6-45
218 Recording Functions Recording Status Messages Recording Status Messages When a recording is running, you get a message in the top center of the monitor display, telling you which parameters are being recorded. In addition, the following messages provide information on the status of your recording request. Message Continuous Recording Mode: Waves Being Recorded Delayed Recording: Waves Being Recorded Earlier Recording Cancelled Recorder Name Recorder Failure No Alarm Recording Available Recorder Name Recorder Not Available Procedure Recording Running Meaning A continuous recording is currently running on a Bedside or Central Recorder. A delayed recording has been accepted and runs if recorder is free or is queued if recorder is busy. A new recording has been requested before a queued request has started to run -- the queued request is cancelled and the latest request runs. The recorder has failed - notify your service personnel There is no Central Recorder operable or configured, and the recorder configured for delayed recordings is not available. Alarm recordings are lost. Selected recorder is not operable or has not been installed. Trended vital signs recording or neonatal event recording is currently running Recording Functions
219 Message Wrong Procedure Recorder Configuration Check Paper/Door on Recorder Name Recorder Recorder Name Recorder Stopped Recording: Waves that are being Rec. Waiting for Recorder Name Recorder Recorder does not support Recording Type Running Recordings Mode Meaning Recording Status Messages A trended vital signs recording or neonatal event recording has been requested but not supported by the selected procedure recorder. The bedside recorder is out of paper or the recorder door is open - load new paper and/ or shut the door. An actively running recording has been stopped by pressing STOP on the recorder or the Stop Recordng softkey on the display or a timed recording has stopped automatically. A timed recording is currently running on a Bedside or a Central Recorder. A recording has been requested for a recorder that is currently busy. The recorder configured cannot support the requested application. For example, an oxycrg recording that is requested on a recorder other than M1116B. A list of running recordings is shown when Record is pressed. Recording Functions Note Recording ink sometimes fades when covered with transparent tape. Please avoid covering any part of a recording that is clinically relevant (annotation or waveforms) when taping a recording strip to a patient record or other patient documentation. Recording Functions 6-47
220 Recording Functions Accessories and Ordering Information Accessories and Ordering Information You can order parts and accessories from Philips supplies at or consult your local Philips representative for details. Warning Reuse: Never reuse disposable transducers, sensors, accessories and so forth that are intended for single use, or single patient use only. Philips approval: Use only Philips-approved accessories. Packaging: Do not use a sterilized accessory if its packaging is damaged. Description Part No. 10 rolls of paper 40477A 80 rolls of paper 40477B 6-48 Recording Functions
221 Loading Paper Central Recorders Loading Paper To load paper into the central recorders, see the operating guide for the instrument. Recording Functions Loading Paper into the Plug-In Recorder Directions for loading paper into the Plug-In Recorder are given on the next pages. Before starting, pull the paper storage door open and remove the remaining paper core. Caution For superior performance and top quality recordings, it is strongly recommended that you use Philips paper (Philips order part number 40477A or 40477B). Recording Functions 6-49
222 Recording Functions Loading Paper To Replace Paper in the Plug-In Recorder 1. Insert new roll with paper feeding from the TOP. Pull paper out until it clicks into place. 2. Pull out some paper and discard first 2 inches; tear or fold front edge of paper at a 45 angle. 3. Feed paper UNDER roller, using left edge of paper as a guide. 4. Pull paper out and close door. Note To test if paper is loaded correctly, initiate a recording. If no printing appears, paper is loaded backwards. Remove and reload Recording Functions
223 If the Paper is Loaded Backwards If you have loaded the paper backwards, to remove the roll, do the following: 1. Tear off paper, then open recorder door. Loading Paper 2. Pinch paper at shelf below roller, and pull paper off of roller (see illustration below). 3. Gently push excess paper back onto paper roll. 4. With paper rolled loosely, pinch several thicknesses of the loose paper with your fingers at front of roll, and pull roll out from recorder. Tear off any damaged paper before attempting to reload (see illustration below). Recording Functions Recording Functions 6-51
224 Recording Functions Loading Paper Cleaning the Print head in the Plug-In Recorder If very slow speed (1 or 2 cm/min) recordings are run for extended periods of time, deposits of paper debris may collect on the print head. Symptoms of this are recordings that are unevenly fainter in horizontal stripes. To clean the print head, remove the recorder from the rack. Open the recorder door and un-thread the paper from behind the rubber roller. Tear off or roll up the excess paper into the roll chamber to be out of the way. Thread the cloth cleaning strip instead of paper around the rubber roller until the leader exits from the top of the roller by about 2 inches. Close the recorder door, with both ends of the strip aligned over the top of the door. Grasp the top end of the cleaning strip between thumb and forefinger, and pull the strip through and out of the recorder. Open the door and ensure that the paper cavity is free of dust. Re-thread the paper and plug the recorder back into the rack. Caution When the Plug-In recorder is disabled (by removal from the rack, door open, or out of paper), any alarm recordings will be run or queued at the central station recorder, if there is one. Otherwise alarm recordings will be lost during the time the Plug-In recorder is disabled, and an alerting 6-52 Recording Functions
225 Loading Paper message no alarm recording available will be displayed periodically on the monitor screen. Recording Functions Loading Paper into the Four Channel (M1117A) Recorder (CMS only) Directions for loading paper into the four channel recorder are given on this page and the next. Before starting to load the paper, check to see that the power is on. Caution To avoid damage to the instrument: -- Make sure hands are clean before loading paper -- Use only the approved paper (Philips order part number 40469A). Step 1 Open the door by placing fingertips in the recessed groove and pulling forward. Use the Feed key to advance any remaining sheets and paper scraps. Recording Functions 6-53
226 Recording Functions Loading Paper Step 2 Unfold the first one or two sheets. Then, place the paper pack in the compartment with the black squares on the left-hand side, facing up, as shown. Note No more than one sheet should be left hanging outside of the unit. Tear off extra sheets if necessary Recording Functions
227 Loading Paper Step 3 Close the door. The paper should feed automatically. Note The first sheet will come out folded, as shown. Cleaning the Roller on the Four Channel (M1117A) Recorder If the paper doesn t move through the roller properly, a possible cause is that the roller needs to be cleaned. (Be sure your hands are clean before touching the roller). Equipment Required Lint-free cloths or wipes Alcohol solvent that is low in water content. We recommend either reagent grade denaturated ethanol or isopropanol (90% rather than 70%) Directions 1. Turn the power off. 2. Open the door and remove any paper from the recorder. 3. Wipe the visible part of the roller with a saturated (but not dripping) cloth. Rotate the roller with clean fingertips to expose the entire surface and wipe the other side. 4. Remove any excess liquid by wiping with a dry cloth. Caution The roller must be completely dry before using the recorder or you can permanently damage the recording mechanism. Recording Functions 6-55
228 Loading Paper 6-56 Recording Functions
229 7 Admit/Discharge/End Case This chapter describes the procedures for reviewing patient admit information, entering height and weight and deleting patient records using the Admit, Discharge, and End Case functions. These functions are accessible under the Procedures key. Discharge and End Case are not operational during a transfer to or from the Philips M1235A Data Transfer module; the Admit function is not accessible during a transfer to the monitor. Admit/Discharge/End Case 7-1
230 Admitting a Patient Admitting a Patient Admit/Discharge/End Case The patient monitors provide you with a display of demographic information on your patient. Patient name and medical record number will appear if the monitor is connected to a central station (the patient must be admitted at the central station) or patient demographic information transferred with the Data Transfer module (M1235A). Alternatively the information can be entered at the bedside with the cursor keys. The following tables list the patient information fields for ICU and OR configuration sets. 7-2 Admit/Discharge/End Case
231 Admitting a Patient Admission Information (ICU mode) Items Required or Optional Instructions Patient Name Recommended Enter up to 18 characters. Medical Record No. Recommended Enter up to 12 characters. Date of Admission Optional Enter up to 14 characters in any form. Height Weight Required for calculations Required for calculations Enter a value (either cm or in). Enter a value (g, kg, or lb). Admit/Discharge/End Case Sex Optional One character allowed (use either F or M). Date of Birth Optional Enter up to 14 characters in any form. Admitting Physician Optional Enter up to 18 characters. Attending Physician Optional Enter up to 18 characters. Other (Comments) Optional Enter up to 2 lines of 40 characters. Mother's Name Optional 1 Enter up to 18 characters. Gestational Age Optional 1 Enter up to 2 characters. Birth Weight Optional 1 Enter a value (g, kg, or lb). Birth Length Optional 1 Enter a value (either cm or in). Head Circumference Optional 1 Enter a value (either cm or in). 1 Neonatal only Admit/Discharge/End Case 7-3
232 Admitting a Patient Admission Information (OR Mode) Items Required or\ Optional Instructions Patient Name Recommended Enter up to 18 characters. Admit/Discharge/End Case Medical Record No. Recommended Enter up to 12 characters. Date of Procedure Optional Enter up to 14 characters in any form. Height Weight Required for calculations Required for calculations Enter a value (either cm or in). Enter a value (g, kg, or lb). Sex Optional One character allowed (use either F or M). Date of Birth Optional Enter up to 14 characters in any form. Anesthetist Physician Optional Enter up to 18 characters. Surgeon Optional Enter up to 18 characters. Diagnosis Optional Enter up to 40 characters. Procedure Type Optional Enter up to 40 characters. ASA Category Optional Enter up to 4 characters. Other Optional Enter up to 40 characters. Patient name will appear on the Main Screen. Name and medical record number will appear on recordings and reports. Reports will also provide the date of birth and physician names if available. Patient name and medical record number will appear automatically if they are being transmitted by the central station. You cannot change the 7-4 Admit/Discharge/End Case
233 Admitting a Patient name and medical record number at the bedside monitor (you can only change these at the central station). For the patient's name to appear on the display, recordings, and reports, the patient must be admitted to the monitor. Before you admit a new patient, existing data - demographic and monitored - from the current patient must be cleared from the monitor in order to avoid combining information from two patients in one record. Depending on the monitor's configuration, either the Discharge Patient or End Case Task Window is displayed. Press Confirm to clear data. Additionally, if the previous patient was initially admitted at the central station, you must also discharge the patient from the central station before a new patient can be admitted at central station or at the bedside. When a new patient is admitted at the central station, the name and medical record number will appear automatically in the Review Admit Task Window. The Review Admit Task Window is not accessible during a data transfer to the monitor. Admit/Discharge/End Case Note Data begins to be collected within one to two minutes after the patient is connected to the monitor. However, if data from the previous patient is not erased, it will appear in the trends with the new patient's data. No distinction will be made between the old and the new patients' data. Changing Patient Information At some time you may need to change or add to the patient information entered for your patient. If the monitor is connected to a central station, name and medical record number can only be changed at the central station. Otherwise, all patient information in the Patient Information Task Window can be changed at the bedside using the cursor keys and the softkeys. These keys have the following functions: Admit/Discharge/End Case 7-5
234 Admitting a Patient Select Line Moves the cursor up and down Clear Line erases the input of a whole line Admit/Discharge/End Case V24 and V26 only ABC/123 left and right cursor key up and down cursor key Print Admit toggle key to switch between Numeric and Alphabetical input. The actual input mode is shown above the key (ABC or 123) select the digit on a line to enter or change in numeric mode the selected digit of a number is increased or decreased in alpha mode the selected digit of a string changes in alphabetical order prints the patient information confirm key stores the whole line Touch Board (on touchscreens only) calls up touchboard for alphanumeric data entry 7-6 Admit/Discharge/End Case
235 Admitting a Patient Admit/Discharge/End Case ICU Mode (Adult/Pediatric) ICU Mode (Neonatal) Admit/Discharge/End Case 7-7
236 Admitting a Patient Admit/Discharge/End Case OR Mode 7-8 Admit/Discharge/End Case
237 Admitting a Patient Discharging a Patient/ Ending a Case Patient data for the current patient can be erased in the Patient Information Task Window under Procedures --> Discharge Patient (ICU configuration sets) or the End Case Task Window under Procedures --> End Case (OR configuration sets). Discharge Patient in ICU Configuration Sets erases the entire patient database. You must press Confirm for the discharge to take effect. The system returns to the Admit Patient Task Window. End Case in OR Configuration Sets also erases the entire database. Additionally, the monitor resets all settings to the user defaults and then returns to Monitor Standby. You must press Confirm for the discharge to take effect. If configured, a scheduled report is printed prior to ending the case. Note In ICU configuration not all settings are automatically reset to user defaults. To do this manually press Monitor Setup --> Adult/Pedi/Neo --> Change ConfSet. Do not change the selection and then press Confirm. Admit/Discharge/End Case If the monitor is connected to a Philips Documentation Center and arrhythmia is assigned, arrhythmia must be unassigned under Arrhyth Functns. If the monitor is connected to a Philips central station, discharge must be performed at central as well. The discharge procedure is not complete until the patient's information is erased from all parts of the system and the system is available for a new patient. During a transfer to or from the M1235A Data Transfer Module, the Discharge Patient and End Case Task Windows are not available. Admit/Discharge/End Case 7-9
238 Admitting a Patient Admit/Discharge/End Case endcase.tif 7-10 Admit/Discharge/End Case
239 8 Trends and Calculations This chapter gives you information on the patient data trends and calculations of the patient monitors. It includes the following sections: Introduction to Trends & Calculations Viewing Patient Data Performing and Reviewing Calculations Printing Reports Drug Calculator Note Your system may not include all the functions described in this chapter. Trends and Calculations 8-1
240 Introduction to Trends & Calculations Introduction to Trends & Calculations The patient monitors provide you with several tools to manage and present patient data. These tools are available in the Trends or Trends/ Calcs displays. You can: View patient vital signs in graphs or tables. Mark and review clinical events in Graph Trends. Perform hemodynamic, ventilation, and oxygenation calculations. Print reports of patient information, calculations, and patient data graphs and tables through Task Windows and at scheduled times. Calculate drug infusion values. Trends and Calculations To enter the displays for trends and calculations, press the Trends or Trends/Calcs key. The Selection Window for Trends/Calcs will appear. You can choose the task you want to perform from this window. Note It depends on the monitor option purchased, whether all of the tasks described are available on your monitor. 8-2 Trends and Calculations
241 Viewing Patient Data Viewing Patient Data There are two ways to view patient data: In graphs In tables where parameter values are points plotted on a graph along a time axis where parameter values and the times the values were collected are listed in a table In either form, the most recent data is displayed at the right of the screen (unless entered through the Graph Trends where you may have moved the time bar). The patient data will be presented in the default resolution (level of detail) and time span. The number of parameters available to be viewed depends on the patient data management configuration and the options purchased. Data is stored and appears in tables and graphs (if configured) even though the numeric is not displayed on the Main Screen. The number of parameters tracked, the frequency of measurement capture, and the number of hours of database storage are determined in configuration mode prior to monitor use. The combinations are: Trends and Calculations Standard Database No. of Parameters Resolution Size 16 1 minute 24 hours seconds 4 hours Trends and Calculations 8-3
242 Viewing Patient Data Extended Database (CMS only) No. of Parameters Resolution Size seconds 9 hours 16 1 minute 48 hours seconds 4 hours 32 1 minute 24 hours If data is stored every minute, the values displayed are the stored averaged values of samples taken every 12 seconds for a one-minute interval (5 samples per minute). If data is stored every 12 seconds, the values displayed are the exact values taken at one of the 12-second intervals. Trends and Calculations For example, if the database has been configured for 4 hours, typical of the OR, the data values appear at 12 second intervals. In this case, the values are exactly as measured, not averaged. An asterisk on the trend or graph (*) indicates (1) a manually entered value, (2) a resampled continuously monitored value from the last second, or (3) a value more than 10 minutes old at the time of resampling. Note When the time in the upper right corner of the Graph Trends Task Window matches the system time (time bar at rightmost position on trend), the screen will be updated as new data is acquired. The Vital Signs display does not update automatically when new data becomes available. To see new data, use the right arrow key. Printed copies of the displayed data can be made (if a printer is available) by pressing the Print Vitals key in the Vital Signs display, the Print Review key in the Blood Review display, or the Print Graphs in the Graph Trends. Trended vital signs can be recorded (if an M1116B PLUG-IN Recorder is available) by selecting Vitals PLUG-IN in the Vital Signs task window. 8-4 Trends and Calculations
243 Viewing Patient Data Vital Signs and Graph Trends are not functional during a transfer of data from the Philips M1235A Data Transfer Module to the monitor. Trending Priority Trending priority enables you to specify which parameters will be trended. This is done by assigning a must status to parameters in the Trending Priority Task Window. Initially, parameters which have been stable for at least one minute are listed with a priority of normal. A maximum of 16/32 1 musts can be chosen. Each parameter requires one must, except for multi-valued parameters, where each value in the multivalued parameter requires one must. Musts will be trended if the parameter is being monitored. After musts, normal parameters are trended until the maximum of 16/32 1 is reached. Parameters which are currently being trended are identified by an asterisk (*). If a must parameter is not currently being monitored, trend(s) will be reserved for it until you change the priority back to normal. Note Parameters are displayed in descending priority. Multi-valued parameters, such as all pressures, are treated differently from single-valued ones. A multi-valued parameter will not be trended unless a trend is available for each value within the parameter. Thus, for example, a CVP trend would require three available musts. Trends and Calculations Data from devices connected to the monitor via the M1032A VueLink module can be trended and used in calculations. Viewing Blood Measurements Once blood analysis results have been transmitted in the Blood Analysis task window (or automatically if configured), you can view a summary of those results in the Blood Review task window. The Blood Review task window contains only Blood Analysis module parameters. No other parameters appear. Note If your system is configured for mandatory Operator ID entry, you will not be able to access blood analysis results until you have entered an Operator ID. 1. If configured with extended database (CMS only) Trends and Calculations 8-5
244 Viewing Patient Data You can access the Blood Review task window by selecting Blood Review from the Blood Analysis task window or by selecting Blood Review from the Trends/Calcs Selection Window. On CMS, the Blood Review task window allows you to view blood results up to 48 hours old or a maximum of 96 data points for each blood parameter. On a V24 or V26, the Blood Review task window allows you to view blood results up to 24 hours old or a maximum of 48 data points for each blood parameter (96 in specific configurations). The blood results that appear in the Blood Review task window can be older than other standard database displays and reports for example, Vital Signs, Trends Graphs and Calculations which can only be 24 hours old. Trends and Calculations The Blood Review task window displays blood results in chronological order with the most recent appearing on the right hand side of the screen. The time at which the blood measurements were completed appears in 24 hour format along the top of the task window. 8-6 Trends and Calculations
245 Viewing Patient Data Qualifying indicators (which have specific meaning) appear in the Blood Review task window. The following list identifies and defines all indicators used to qualify blood analysis results in the Blood Review task window. A T next to the time indicates that the data was transferred to the monitor using the Data Transfer module. A question mark beside a time (?7:15) indicates the blood measurement occurred prior to clock changes at the bedside or central station. A question mark preceding a blood measurement value (?5.0) indicates that blood measurement has been invalidated by a user. A question mark standing alone in a blood measurement field (?) indicates that no valid result could be derived from the sensor signals. The ' symbol at the beginning of the blood measurement label ('BEecf) indicates the measurement has been calculated by the blood analysis module. The & symbol before a label (e.g. &PCO2) indicates the measurement has been adjusted to the patient's temperature. The > symbol preceding a blood measurement value (>3.0) indicates the value is greater than the upper limit of the reportable range. The < symbol preceding a blood measurement value (<3.0) indicates the value is less than the lower limit of the reportable range. Trends and Calculations If configured to Enabled in the Blood Analysis configuration task window, O2*, the Free Fields (Field1, Field2, and Field3), and Operator ID of the person performing the blood measurement appear after the last measurement (in the order listed). Viewing Blood Review Reference Ranges You can compare an adult arterial/venous blood result value against a corresponding adult arterial/venous blood reference range. The blood results on the Blood Review task window can be within the reference range or outside the reference range. You can view reference ranges by selecting the Ranges/Units key on the Blood Review task window display. The reference ranges correspond to the rightmost time displayed in the Blood Review task window. The reference range information that appears corresponds to the last measurement. The out of range indication refers to the reference range at the time of the measurement. Trends and Calculations 8-7
246 Viewing Patient Data The table below describes how reference ranges appear on monochrome and color displays. Status Monochrome Display Color Display Printout Inside Range Full intensity White Normal print Outside Range Inverse full-intensity Yellow Bold print Cross- Connection to Vital Signs When the Vital Signs key is pressed in the Blood Review Task Window, the Vital Signs Task Window opens up and the column closest in time to the column selected in the Blood Review Task Window is selected. This allows viewing of vital signs stored at the time with the best fit to the time of the blood analysis. Trends and Calculations A Blood Review softkey is also available in the Vital Signs window to return to the Blood Review Task Window. If you select another column in the Vital Signs Task Window before returning to the Blood Review Task Window, the cursor is positioned on the time column closest to your selection. 8-8 Trends and Calculations
247 Viewing Patient Data Viewing Vital Signs Patient data can be shown in a table three minutes after monitoring begins. The table appears in the default data time interval (1-min., 5-min., 15-min., 1-hr., 2-hrs., or 3-hrs.) with the most recent data at the right of the screen. The number of hours of patient data available (maximum 24 hours or 48 hours (CMS only)) depends on the patient data management configuration of the monitor and the options purchased. The values shown are for the exact time they are labelled (they are the stored averaged value of readings taken every 12 seconds for a oneminute interval; in 12-second mode, only one 12-second sample is shown for each minute). A? beside a value indicates that the data for that time may not be reliable. For example, when the message NOISY SIGNAL appears on the screen, it often causes a? to appear as the HR numeric. If the? appears in the HR area for 3 out of the 5 samples taken in a minute, the value stored for that minute will be?. If a? appears, adjust the parameter settings so that they are appropriate for your patient. (This is done in the parameter's Task Window.) Check to be sure that any patient cables, leads or tubing are not being pulled, and that the patient is not lying on them. When you go directly between Graphs and Vital Signs Task Windows to view data in a different format, the mapping is as follows: Trends and Calculations Vital Signs Interval Direction Graph Trends Span 1-minute --> 1 hour 5-minute <-- 1 hour 15-minute <--> 2 hours 1-hour <--> 8 hours 2-hour <--> 16 hours 3-hour --> 24 hours Trends and Calculations 8-9
248 Viewing Patient Data For example, when you press Graph Trends from a Vital Signs display at one-minute resolution, the total time the graphs spans is 1 hour. Conversely, when you go directly from Graph Trends with a 2-hour span to the Vital Signs display, the intervals are 15-minute. Note If configured for the OR environment, the data is stored every 12 seconds. Depending on the patient data management configuration and the options purchased, the default data time intervals are 1-min., 5-min., 15-min., and 1-hr. with a maximum of 4 hours; and (CMS only) 1-min., 5- min., 15-min., 1-hr., and 2-hrs. (with a maximum of 9 hours). Trends and Calculations Up to 13 lines are displayed on the screen at one time. Only monitored parameters are shown. The continuously monitored parameters are shown in the general order in which their numeric values appear on the Main Screen, followed by the aperiodic parameters (for example, C.O.). Triple-valued parameters, such as ABP, are shown on three separate lines. Parameter units (for example, beats/minute) are not shown. Note If the numeric for a parameter is turned OFF in the Display Setup / Numerics On/ Off Task Window (but the parameter is ON), the data is still stored and will be shown in the table Trends and Calculations
249 Viewing Patient Data Aperiodic parameters (parameters which are not monitored continuously such as C.O.) are shown with their collection times below them. An uparrow beside an aperiodic parameter indicates that more than one value is available for this time column. On CMS, up to 96 data points for each aperiodic parameter can be stored for 24 hours 1. On a V24 or V26 monitor, up to 48 data points for each aperiodic parameter (96 for selected configurations) can be stored for 24 hours. An asterisk (*) beside the value indicates the value was either manually entered or automatically copied to the time indicated during resampling. The time appears along the top of the table in 24-hour format (for example, 18:00 means 6:00 p.m.). A? beside a time indicates that the time is questionable (for example, the time/date setting may have been altered during that time period). A T beside a time indicates that data for that time includes values transferred to the monitor from a Philips M1235A Data Transfer Module. Note With specific configurations, data loss can occur when transferring data via the Data Transfer Module to a V24 or V26 Release B.0 Monitor. The arrow keys can be used to navigate through the parameters and time columns. This allows you to view more parameters, view older and newer data, select a time column for zooming in or out and to select parameters for graph trend display. Trends and Calculations Arrow buttons are displayed to the left and right of the time columns and above and below the parameter rows. On touch- or mouse/trackballoperated systems these buttons perform the same functions as the arrow keys on the control panel. In addition buttons are displayed above each time column and in front of each parameter row, for direct selection of a column or row. Note If a parameter which is already highlighted is directly selected, the On/Off/Combined function is performed. See Selecting Parameters for Graph Trends on page 8-12 for details. Note The data displayed in the Vital Signs task window can be recorded in a tabular format on the M1116A/B Recorder Module. Please refer to the hours, if extended database is installed and configured on your monitor (CMS only). Trends and Calculations 8-11
250 Viewing Patient Data Recording Functions section (chapter 6) of this manual for further information. Selecting Parameters for Graph Trends You can select up to 9 parameters to be displayed in the Graph Trends Task Window by using the On / Off / Combined softkey. The parameters are placed into the graph channels according to the following rules: If the current parameter is not selected and you press the On / Off / Combined key, the system will try to combine the parameter with any of the selected parameters in one graph channel. If this fails, a new graph channel will be assigned automatically. If the current parameter is combined with any other parameter in a graph channel and you press the On / Off / Combined key, the system will try to assign this parameter to a new graph channel. If this fails, the parameter will be unselected. Trends and Calculations If the current parameter is selected and is the only parameter in one graph channel, pressing the On / Off / Combined key will unselect this parameter from Graph Trends. In the Vitals Signs Task Window, parameters that are selected for Graph Trends are displayed with a sign to the right of the parameter label: Parameter is combined Parameter is on Parameter is off A # sign appears next to the parameter label A hyphen (--) appears next to the parameter label No sign next to parameter label 8-12 Trends and Calculations
251 Viewing Patient Data Viewing Graph Trends Patient data can be shown in a graph three minutes after monitoring begins. The graph appears in the default time period with the most recent data at the right of the screen. The times appear along the X-axis (horizontal) in 24-hour format (for example, 18:00 means 6:00 p.m.). For all database configurations except 9-hour, the default time period is 1, 2, 8, 16, or 24 hours. The parameter labels are listed on the Y-axis (vertical). The number of hours of patient data available (maximum 24) depends on the data management configuration and the options purchased. The vertical line located at the far right of the graph (when the display is first presented) is called the time bar. This bar can be moved along the time axis by using the and keys (these keys can be held down to move the bar more quickly). When using a touchscreen, the arrow buttons displayed on the screen perform the same action as the arrow keys. To select a time directly, it is also possible to select a button underneath that time label. Trends and Calculations The numbers at the right of the graph indicate the time and parameter numeric values associated with the position of the time bar. Trends and Calculations 8-13
252 Viewing Patient Data The values plotted are the stored averaged values of readings taken every 12 seconds for a one-minute interval. Invalid data (such as a noisy ECG) is not plotted on the graph. Instead, a gap will appear in the graph. If you have configured your monitor for the OR, up to 4 hours of data at 12-second time intervals is available. In this case, the values are the stored values for each 12-second reading. Up to three graph channels are presented on the screen at once. The graph will be blank when a listed parameter is not being monitored. Up to five pre-configured screens can be displayed using the Next Group softkey. Trends and Calculations The Change Scale softkey allows you to adjust the scaling of the y-axis of all graph channels at once. To change the scaling of individual graph channels press the Select Graph softkey prior to Change Scale. When using a touchscreen select the label of the graph channel instead of pressing select graph. The report started with the Print Graphs softkey will use the current scaling of the graphs displayed. The number of points plotted for aperiodic parameters depends on the number of values stored. Usually, every value is plotted. On CMS, up to 96 data points for each parameter can be stored for 24 hours (or for 48 hours if a memory extension is purchased and configured). On a V24 or V26, up to 48 data points for each parameter (96 with specific configurations) can be stored for 24 hours. A? below a time label indicates that the time is questionable (e.g., the time may have been altered since that time period). A T on the time line denotes that some or all data has been transferred to the monitor from a Philips M1235A Data Transfer Module. The Events line below the graphs is for events marked manually (A, B, C, D) and automatically (ST). Markers that are more than one-line thick indicate multiple events for this time. See Marking Events on page If a non-continuous measured parameter such as C.O is trended in graphs, a star (*) appears beside each value Trends and Calculations
253 Viewing Patient Data If you change a value in Hemodynamics Calculations, (for example, you change ABP from 120 to 140), the new value will be identified in Patient Data graphs by a star (*). Note (CMS only) For the 9-hour database, the default time period is 9 hours, with 4.5 hours of information displayed at any one time. Data within the other 4.5 hours can be viewed by scrolling with the arrow keys Trends and Calculations Trends and Calculations 8-15
254 Viewing Patient Data Marking Events The Mark Event function enables you to mark events and then review them in Graph Trends. Events are labelled A, B, C, or D. You decide for your unit what each letter means (for example, A = drug administration, B = out of bed, C = suctioning, etc.). For instance, you may want to mark an event such as drug administration. Pressing the event key with the appropriate label (for example, Event A ) stores the event time and label. On the Graph Trends, the event will be shown by a tick mark for that time. Events are shown on one line at the bottom of the Graph Trends and, if configured, on five lines as part of a graph group. In addition to the events that have been manually marked (Events A through D), events that have been automatically marked through ST Segment monitoring (ST Adjust) are also shown. Trends and Calculations Event trends are included in reports, both scheduled reports and those initiated from the Trends or Trends/Calcs Task Window. When events is selected as part of a graph group during configuration, graphical events trends are shown on reports whenever that group is printed. If events is not configured as part of a graph group, then an event trend is printed below the graph group. Reviewing Events can be reviewed and correlated with other graph data in two forms: The Events line at the bottom of all Graph Trends shows all events (A D and ST). If configured, you can review events on five separate lines as part of a graph group. A tick mark on the line indicates that an event was recorded for that time. When the time bar is positioned on the tick mark, the corresponding event letter is displayed in the box below the numerics (at the right of the graphs) Trends and Calculations
255 Viewing Patient Data Inserting a Calibration Mark The Mark Event function also enables you to insert a calibration reference into displayed waves. When checking the magnitude of a displayed wave, it can be useful to have a reference or standard to compare against. The Cal Signals key momentarily interrupts the displayed ECG, RESP, and pressure waves and inserts the cal pulse(s) for reference. (This calibration wave is in addition to the calibration reference bar that is always displayed on the ECG and RESP waves.) Trends and Calculations Since these calibration pulses momentarily become the waveform signal, they are also communicated over the Philips monitoring network (SDN) and appear on system displays and recorders. The RS232 and analog output interfaces also carry these pulses. If a recording is in progress, the calibration wave also appears on the recording (in addition to the recorder calibration wave at the start of the recording). Trends and Calculations 8-17
256 Viewing Patient Data Procedure to Insert a Calibration Pulse Trends/Calcs Mark Event Cal Signals Trends and Calculations When you press Cal Signals, you'll hear a beep as the calibration pulse appears in the displayed waves. The event label softkeys and the Cal Signals Cal Signals softkey disappear. In the time period between the softkey being pressed and it disappearing from the screen, parameter numeric values are not collected and alarms are not active. The calibration pulse will stay on the screen for the length of time it takes a waveform to move across the screen. If the waveform is fixed, the calibration pulse will be overwritten. The Freeze Waves key under Change Screen can be used to freeze the screen to allow close examination of the waveform(s) and calibration signals. Pressing Cal Signals during a recording produces a calibration pulse on that recording (in addition to the calibration wave that routinely appears at the beginning of the recording). The calibration pulse does not appear in the Vital Signs or Graphs display Trends and Calculations
257 Viewing Patient Data The calibration pulse varies according to the wave type: ECG RES All Pressures 1 mv square wave 1 ohm M-shaped wave Stepped wave with 30, 60, 120, and 180 mmhg increments For pressure scales of 240 and 180, all four steps are displayed. At lower ranges, however, not all the steps are displayed since one or more steps exceeds the full scale range. Note If you don't want to insert a calibration pulse or mark an event after you have pressed Mark Event, press any other hardkey (such as Main Screen ). Trends and Calculations Trends and Calculations 8-19
258 Performing and Reviewing Calculations Performing and Reviewing Calculations There are two calculation functions available: Perform calculations where parameter values can be entered automatically or manually to perform calculations in a specified group Review calculations where previously made calculations can be examined Trends and Calculations The three calculation groups available are Hemodynamics, Ventilation, and Oxygenation. Examples of values which can be calculated are given below. Hemodynamics Left Cardiac Work (LCW) Cardiac Index (CI) Stroke Volume (SV) Ventilation Minute Volume (MINVOL) Compliance (COMP) Dead Space (Vd) Oxygenation Percent Shunt (Qs/Qt) Venous Oxygen Content (CvO 2 ) Oxygen Consumption (VO 2 ) 8-20 Trends and Calculations
259 Performing and Reviewing Calculations Performing Calculations Calculations can be performed using automatically-entered values or manually-entered values. If a parameter is being continuously monitored, its value is automatically entered. Values which are not monitored must be entered manually. You can also change any of these values if needed. In hemodynamic calculations, if the systolic and diastolic pressures are manually entered via the cursor keys or the handheld keypad, the mean pressure is calculated, marked with an asterisk, and stored automatically. The following formula will be used to estimate the mean pressure: systolic + (diastolic x 2) / 3 Both indexed and non-indexed values are calculated. Calculated and input values are first presented with their associated units. If desired, the units column for calculated values may be replaced with normal ranges, and the input units column may be replaced with the times at which the values were stored in the database. Parameters that are sourced in kpa, cmh 2 O or mbar are automatically converted into mmhg to provide consistent indexed and non-indexed calculation units. Ventilation calculations convert input pressures from mmhg, kpa, and mbar into cmh 2 O before calculating output values. Trends and Calculations Trends and Calculations 8-21
260 Performing and Reviewing Calculations Calculation Task Window Trends and Calculations Calculation Task Window for Touch Screen 8-22 Trends and Calculations
261 Performing and Reviewing Calculations Notes If you plan to use monitored parameter values in Calculations, be sure that when you are configuring parameters, you assign the parameter the same label that is used in Calculations. For example, ABP should be used instead of ART because ABP is the label used by Calculations. When you enter the Task Window, the Calculation time will be the last C.O. time or the current time, depending on how the monitor is configured. If C.O. time is used, values stored more than one minute before that time, are automatically entered. Values up to and including 30 minutes before the calculation time will be used. The most recent values occurring before the calculation time will be used for height, weight, and head circumference calculations. Displayed values may have been automatically stored or manually entered using the keypad or Resample Vitals.. You must verify that all input values are appropriate for your patient prior to performing calculations. If you enter pressure values manually, you must enter all three parts - systolic, diastolic, and mean - in order for calculations to be performed for that pressure reading. Trends and Calculations BSA Formula The patient monitors provide both the Boyd and Dubois formulas for the calculation of body surface area (BSA). The default configuration for all patients is the Boyd formula. All calculation results that use BSA are indexed to the selected formula. The Hemodynamics and Oxygenation Calculations Task Windows which display BSA use the label BSA(B) for the Boyd formula and BSA(D) for Dubois. To change the default [for example to use Dubois for adults and keep Boyd for neonates], the appropriate selection must be made in the Patient Data Configuration Task Window. See your Philips Service Engineer or biomedical engineering department for assistance in making a change. Trends and Calculations 8-23
262 Performing and Reviewing Calculations Resampling Vital SIgns Resampling of vital signs enables you to override the values in the Trends database, which are stored every 12 seconds or averaged over 1 minute, depending on the monitor s configuration. Resampling enables you to use the most recent continuously monitored values. Resampling sets the calculation time to the current time, and displays the corresponding values for the previous second in the calculations task window. Resampled values are indicated by a preceding asterisk (*) in Calculations, Graph Trends, and Vital Signs task windows. If no current values exist, then the most recent value within 30 minutes will be retrieved. The most recent height, weight, (and head circumference for neonatal only) are used regardless of how long ago they were entered. Trends and Calculations Pressing Confirm stores the resampled values at the current time. Pressing Perform Calc also stores the resampled values at the current time and does the calculations using the resampled values. Pressing any other softkey except On/Off DataTime cancels the resampled values and brings up the database values for the displayed calculation time. Resampled values that are not stored or used in calculations will be erased. When data is transferred with the Data Transfer module, values that have been resampled are transferred to the destination monitor. Resampled and other manually entered data is annotated with an asterisk (*) at the destination monitor if both the source and destination monitors have software at the Release F level or higher (CMS) or Release A.0 level or higher (V24 and V26) Trends and Calculations
263 Performing and Reviewing Calculations Changing or Entering an Input Value The arrow keys are used to select a parameter and the keypad is used to enter or change the selected value. With a touchscreen, you can select a parameter by selecting the touch button in front of the parameter label. A numeric touchboard will be included in the task window to enter or change values. If you enter a value that has more decimal places than allowed for a particular input, the value you enter will be rounded off after you press Confirm. Numbers 1 to 4 will round the value down and numbers 5 to 9 will round the value up. For example, if you enter 6.55 as an input for a value where only one decimal place is allowed, 6.6 will be the value used in the calculation and displayed. If you enter 6.54, 6.5 will be used in the calculation and displayed. Reviewing Calculations If you enter a value which cannot be stored, the message Parameter value input range X: Y OUT OF RANGE will appear. The value for X will be either the upper limit (if the value entered is greater than the upper limit) or the lower limit (if the value entered is less than the lower limit). Y is the value you entered. Enter a new value. The Hemodynamics, Ventilation, and Oxygenation Review displays enable you to review all calculations made in these groups within the last 24 hours (48 hours if a memory extension is purchased and configured). Trends and Calculations Calculated parameter values (both indexed and non-indexed) are presented with the values used to calculate them. The calculation times are indicated along the top of the display. The normal ranges for the parameters can also be shown. Additional calculation or input values are available by using the Next Page. key. To select another time column, either use the arrow keys or the Select Column softkey. Trends and Calculations 8-25
264 Printing Reports Printing Reports You can print reports manually through task windows or automatically through pre-scheduled printing. Through Task Windows You can print a report of the data shown in the Task Window you are viewing. These reports are available for Patient Information, Graphs, Blood Review, Vital Signs (all parameters for the displayed time period), Calculations, Calculation Review, and Drug Calculator Titration Table, if available. Trends and Calculations Through Scheduled Reports User-defined reports may consist of tables, graphs, and calculations and blood review reports. These can be printed according to a configured schedule or you can choose to print a report before its scheduled time in the Selection Window under Trends/Calcs Printing Task Window Reports In the Graph Trends, Blood Review, Vital Signs, Calculations, and Calculation Review Task Windows you can print a report of the information being presented. The data will be printed in the same detail (same time intervals) as shown. Note In Tables and Calculations Review, the reports will include data for the displayed time period including those parameters which are not displayed. In Graph Trends, only the displayed graphs are printed. Printing Scheduled Reports The print times and the contents of scheduled reports are chosen during the configuration of the monitor. However, the Print SchedRep key in the Selection Window accessed through Trends/Calcs enables you to print a report identical to the scheduled report at any time. Using this key doesn't interfere with the normal printing of scheduled reports (the report will still print again later at its scheduled time). You can print this report even when the scheduled report capability is turned off Trends and Calculations
265 Printing Reports To turn the scheduled report capability on or off, press SchedRep On/Off in the Patient Data Selection Window. This brings you to the Scheduled Reports On/Off Task Window. The current setting (On or Off) is indicated, and a softkey is highlighted (for example, if scheduled reports are off, the SchedRep On key is highlighted). Press the highlighted key to change the setting. To cancel a report, press Cancel Report in the Selection Window under Trends/Calcs. This cancels only the report that is currently printing. Any reports that have been waiting will then print. Refer to What to Do If Your Report Does Not Print on page 8-30 for troubleshooting information. Trends and Calculations Trends and Calculations 8-27
266 Printing Reports DAVID SCHULTZ MR # : DOB : 22 FEB 1945 Graphs Report 150 Bed : CCU 7 Adm Phys : M.M LLER Att Phys : R.SCHWARTZ MEMORIAL MEDICAL CENTER, BOSTON, MA Report : 28 JAN :01 Admit : 27 JAN :15 HR Jan 01:00 02:00 03:00 04:00 05:00 06:00 07:00 08:00 ABP S ABP M 90 (93) ABP D 0 28 Jan 01:00 02:00 03:00 04:00 05:00 06:00 07:00 08:00 73 Trends and Calculations T Jan 01:00 02:00 03:00 04:00 05:00 06:00 07:00 08:00 36 Graph Trends Report 8-28 Trends and Calculations
267 Printing Reports DAVID SCHULTZ MR# : DOB : 22 FEB 1945 Bed : CCU 7 Adm Phys : M.MULLER Att Phys : R.SCHWARTZ MEMORIAL MEDICAL CENTER, BOSTON, MA Report : 28 JAN :22 Admit : 27 JAN :15 Table Report 27 JAN 10:00 11:00 12:00 13:00 14:00 15:00 16:00 17:00 HR ABP S ABP D ABP M PAP S PAP D PAP M T C.O. 5.3^ ^ 5.4 2:50 6:47 12:54 14:49 17:23 PAWP :52 6:49 12:56 14:52 17:25 Vital Signs Report Trends and Calculations Blood Review Report Trends and Calculations 8-29
268 Printing Reports What to Do If Your Report Does Not Print During normal report printing, messages appear in the status message area of the display. However, sometimes a printing status message may alert you to a problem that needs to be corrected. The following information describes printing messages that may appear, what they mean, and what you may need to do to correct a problem (should there be one). MESSAGE: Printer Malfunction Meaning: While printing a report, the monitor detected a problem with the printer. What You Need to Do: Check the printer to be sure it is plugged in, turned on, and has paper loaded. If you are using a printer at the central station, be sure the central station is operating. If these do not correct the problem, call your Philips service representative. MESSAGE: Report On Printer Has Been Canceled Trends and Calculations Meaning: The report sent to the printer has been stopped because someone has pressed the Cancel Report. What You Need to Do: You don't need to do anything. MESSAGE: No Printer Available Meaning: A report cannot be started on this printer. What You Need to Do: Check the printer to be sure it is plugged in, turned on, and has paper loaded. If you are using a printer at the central station, be sure the central station is operating. If these do not correct the problem, call your Philips service representative. MESSAGE: Report Complete Meaning: A requested report has been printed. What You Need to Do: You don't need to do anything. MESSAGE: Report In Progress Meaning: A requested report is being printed on a printer. What You Need to Do: You don't need to do anything Trends and Calculations
269 Printing Reports MESSAGE: Report Request Accepted Meaning: The report has been accepted for printing. What Do You Need to Do: You don't need to do anything. MESSAGE: Too Many Reports In Line - Please Wait Meaning: The printer has reports waiting to print and cannot accept another report request. What Do You Need to Do: Do not send a new report request to the printer. Wait and send your request when the message Report Complete'' appears. MESSAGE: Waiting For Printer Meaning: A central printer is busy with another report. What Do You Need to Do: Nothing. The requested report will be printed when the copier becomes available. Trends and Calculations Trends and Calculations 8-31
270 Drug Calculator Drug Calculator The drug calculator provides drug infusion information at the bedside for up to 24 drugs. Using the calculator, you can determine infusion rate, dose, amount, or volume, and display or print a titration table for each drug. The drug calculator is accessed through the Trends/Calcs Drug Calc softkey. key and the The first window - Drug Selection - lists the drugs available for use with the calculator. These drugs have been configured for use in your unit during system installation. In this window, you can select the drug you wish to work with. Trends and Calculations 8-32 Trends and Calculations
271 Drug Calculator By pressing Perform Calc, you will enter the Drug Calculation task window for the selected drug. In this window, the input values and units configured for the selected drug are listed on the left. The unknown value and the concentration are shown on the right. Here you can enter or change values for the inputs using the keypad or the up and down arrow keys. You can also select a different unknown value to calculate. When you press Perform Calc, the unknown value is calculated and displayed. Trends and Calculations If you are performing a calculation for a drug that is weight-dependent, the calculator will retrieve the most recent weight entered, either through the Admit task window or one of the physiological calculations task windows. If weight is not available, you can enter it in the Drug Calculator task window. The weight you enter will be stored with the patient's history. Trends and Calculations 8-33
272 Drug Calculator Caution If you use the Drug Calculator for any patient other than the one currently being monitored, the current patient's history will be altered when another patient's weight is stored. Trends and Calculations 8-34 Trends and Calculations
273 Drug Calculator The Titration Table task window notes the relationship between dose and rate as configured during system installation. This table can be printed directly from the Titration Table task window, or from the Drug Calculation task window. When a patient is discharged, any modifications made to the inputs or in the unknown value for the discharged patient will be discarded, and the configured defaults will be re-initialized for the next patient. Trends and Calculations Trends and Calculations 8-35
274 Drug Calculator Trends and Calculations 8-36 Trends and Calculations
275 9 Neonatal Event Review This chapter contains information on how to view and interpret Neonatal Events and oxycrg Episodes for an individual Event. Introduction to Neonatal Event Review Viewing Neonatal Events Viewing oxycrg Episodes Adjusting Neonatal Event Review Settings Neonatal Event Review 9-1
276 Introduction to Neonatal Event Review Introduction to Neonatal Event Review The Neonatal Event Review application enables the patient monitors to automatically detect, store, display and document up to 48* neonatal events over a period of 24 hours. The neonatal events detected by the monitors are: Apnea, Bradycardia, Desaturations and/or a combination of the three. In addition, events (e.g. breathing patterns) can be stored manually. The above neonatal events represent the most frequently encountered cardiorespiratory problems in newborn babies. The documentation of these events enables the clinician to diagnose and manage the patient's condition more accurately and effectively and determine an appropriate course of treatment *V24 and V26 Patient Monitors can only store up to 24 events. Neonatal Event Review 9-2 Neonatal Event Review
277 Viewing Neonatal Events Viewing Neonatal Events Once an event has been captured and stored by the monitor, it is displayed in the Event Review task window. You can access the Event Review task window by selecting: Alarms/Volume on the control panel and Event Review in the Alarms/Volume selection window. The information displayed in the Event Review task window is presented in a graph format and is divided up into the following four channels: Neonatal Event Review 1. The Bradycardia channel with a range from 40 up to 120 bpm. 2. The Desaturation channel with a range from 70 up to 90%. 3. The Apnea Duration channel with a range from 0 to 40 seconds. Neonatal Event Review 9-3
278 Viewing Neonatal Events 4. The Manual Event Channel The graph provides an overview of the total number of events and how they were distributed over the last 24 hours. Manual Event Storage If you would like to capture an event manually, press followed by Capture Episode. Alarms/Volume Neonatal Event Review 9-4 Neonatal Event Review
279 Viewing Neonatal Events Graphical Details The following information is displayed on the graph in the Event Review task window 1. Event bars. 2. Event threshold lines. 3. Event time. 4. Event numerics. 5. Event summary line. Event Bar A neonatal event is indicated by one or more vertical bars which are displayed across one or more graph channels. Each event bar can be selected by the graph cursor. Isolated Events: Associated Events: Manual Events indicated by one event bar, displayed in one graph channel. indicated by two or three event bars, displayed in a vertical line, across two or three graph channels. indicated by one event bar in the manual channel Neonatal Event Review Neonatal Event Review 9-5
280 Viewing Neonatal Events (1) Associated Event (2) Isolated Event (3)Cursor The severity of an event is indicated by the length of the event bar; the longer the event bar, the more severe the event. Neonatal Event Review The Bradycardia and Desaturation event bars start at the top of their channels and extend downwards. The Apnea event bars start at the bottom of the Apnea channel and extends upwards. The Manual Event Bar is only a marker to be selected by the graph cursor. 9-6 Neonatal Event Review
281 Viewing Neonatal Events Event Threshold Line The patient monitors can be adjusted in monitoring mode so that an event is either triggered by an alarm or by criteria defined specifically by the user. The event trigger level is represented in the graph by a threshold line, located in each graph channel. This line enables the user to see the following: 1. Whether a trigger is active. This means that the parameter is switched on, the parameter alarm is switched on, the main alarms are switched on and valid numerical values are available. The threshold line is indicated on the graph by an unbroken line. 2. At what value it has been set. 3. Whether it has been changed during the 24-hour review period. (1) Event Threshold Line (2) Non Active Threshold Line Neonatal Event Review (3) Trigger Level Change Note When the patient monitor is connected to the Philips Information Center, the Bradycardia threshold line is displayed as a shaded area. Neonatal Event Review 9-7
282 Viewing Neonatal Events Event Time The time at which the event was captured is stored with each event. To display the event time, move the cursor onto the event you wish to view. The event time is displayed immediately in the top right hand corner of the task window. (1) Event Time Neonatal Event Review 9-8 Neonatal Event Review
283 Viewing Neonatal Events Event Numerics When the cursor is moved onto an event bar, specific numerical data for that event is displayed in the three boxes on the right hand side of the task window. The background of one of the three boxes is always highlighted. This indicates which one of the parameters triggered the capture of the event. Note When an event is captured manually, all boxes contain the word Manual and no box is highlighted. (1) This value represents the most severe value during an event. (2) This value represents the trigger threshold which was valid at the time that the event was captured. The value is defined by an alarm limit or specifically by the user. Neonatal Event Review Neonatal Event Review 9-9
284 Viewing Neonatal Events Event Summary Line The event summary line is located above the graph, along the top of the task window. The user can view, at a glance, the total number of stored events. The events are divided into five categories: 1. A(D) => Total Apneas (with or without associated Desaturation). 2. B(D) => Total Bradycardias (with or without associated Desaturation) 3. AB(D) => Associated Apnea and Bradycardia (with or without associated Desaturation). 4. D => Isolated Desaturation. 5. M => Manually captured event. Neonatal Event Review 9-10 Neonatal Event Review
285 Viewing Neonatal Events Event Review 19 Stored Events: A(D): 4(2) B(D): 3(0) AB(D): 1(1) D: 9 M: 2 Example of an Event Summary Line The above example of an event summary line, conveys the following information: A total of 19 neonatal events are stored. Four Apnea events occurred, of which two resulted in a Desaturation. Three isolated Bradycardia events occurred, none of them resulted in a Desaturation. One associated Apnea and Bradycardia occurred which also resulted in a Desaturation. Nine isolated Desaturations occurred. Two events were manually captured and stored. Event Storage If the number of stored events reaches a total of 44 1, the following status message is displayed in the Event Review task window: Event Storage>90% full If the number of stored events exceeds a total of 48 2, the oldest events are overwritten and the following status message is displayed in the Event Review task window: Neonatal Event Review Event Storage overflow. First events overwritten for V24 and V26 Patient Monitors for V24 and V26 Patient Monitors Neonatal Event Review 9-11
286 Viewing Neonatal Events If the event storage is full, the newest (49th 1 ) event will enter the graph on the right hand side and push the oldest (1st) event off the graph on the left hand side. This information cannot be retrieved. To document the event review before the event storage becomes overfull, you should initiate an event summary recording. To free up space in the event storage and remove unwanted events from the Event Review graph, you can delete events in the oxycrg Episode task window. Operating Controls In the Event Review task window you can: 1. Select the previous event. 2. Select the next event. 3. View an oxycrg Episode for the selected event. 4. Record the event summary. 5. Print the event summary 6. Enter the Event Setup Window to change the neonatal event trigger conditions. Neonatal Event Review Selecting an Event Viewing an oxycrg Episode for the Selected Event Selecting the Previous Event and/or Next Event softkeys moves the cursor from one event to the next in both directions. Alternatively, the arrow keys on the control panel can also be used. Once the cursor has been positioned on an event, the date and event time is shown and the event values specific to that event are displayed in the three boxes located on the right hand side of the task window. Selecting the oxycrg Episode softkey enters the oxycrg Episode task window, where you can review the oxycrg episode for the event currently selected. At this point, and not before, an event can be deleted permanently from the event storage th for V24 and V26 Patient Monitors 9-12 Neonatal Event Review
287 Viewing Neonatal Events Note The stored. oxycrg Episode softkey is only active if at least one event is Recording the Event Summary Selecting the Record Summary softkey documents in tabular form the numerical data (not graphical) of all events displayed in the Event Review task window for the last 24-hours, on the bedside M1116B Recorder Module. Please refer to the Making Recordings section of this manual (Chapter 6, Volume 1) for further details on recording neonatal events. Printing the Event Summary Selecting the Print Review Event Review display. softkey starts a print-out of the current Changing the Neonatal Event Trigger Conditions Selecting the Event Setup softkey enters the Event Setup task window, where you can change the trigger conditions currently selected for each graph channel. Neonatal Event Review Neonatal Event Review 9-13
288 Viewing oxycrg Episodes Viewing oxycrg Episodes The oxycrg Episode task window displays a four minute oxycrg episode for the event currently selected in the Event Review task window. It enables you to view the event in context, by showing the oxycrg reading during the Pre and Post-Event Time. Note Manual Events are only shown with 4 minutes Pre-Event Time. For further information on the Oxy-Cardiorespirography application, please consult the Philips Oxy-Cardiorespirography Application Note, part number: L. You can access the oxycrg Episode task window by selecting: oxycrg Episode in the Event Review task window. Neonatal Event Review The oxycrg Episode graph is divided up into the following three channels: 9-14 Neonatal Event Review
289 Viewing oxycrg Episodes 1. The btb HR trend channel with a range from 60 up to 220 bpm. 2. The SpO 2 trend channel with a range from 60 up to 100%. 3. The RESP compressed wave channel. Neonatal Event Review Neonatal Event Review 9-15
290 Viewing oxycrg Episodes The exact time an event was triggered is indicated by a vertical line which is positioned on the graph according to the monitor's configuration. Depending upon the user's requirements, the monitor can be configured (in Configuration Mode) to display and store an oxycrg Episode in the following way: Two minutes of Pre-Event Time / Two minutes of Post-Event Time (the default) or One minute of Pre-Event Time / Three minutes of Post-Event Time Note In both cases manual events are displayed with four minutes Pre- Event Time. The association of events is determined by the configuration of the post event time. The events that occur during the configured two or three minutes of post event time are associated and displayed as one event in the Event Review and oxycrg Episode Task Window. Operating Controls In the oxycrg task window you can: 1. Select the previous episode. 2. Select the next episode. 3. Return to the Event Review task window. 4. Record an episode. Neonatal Event Review Selecting an Episode 5. Print an episode. 6. Delete an event. Selecting the Previous Episode and/or Next Episode softkeys jumps from one oxycrg episode to the next in both directions. Entering the Event Review Task Window Selecting the Event Review softkey returns you to the Event Review task window. The event last selected in the oxycrg Episode task window will be selected here Neonatal Event Review
291 Viewing oxycrg Episodes Recording an Episode Selecting the Record Episode softkey documents the selected oxycrg episode in a graphical format on the bedside M1116B Recorder Module with fast paper speed. Please refer to the Making Recordings section of this manual (Chapter 6) for further details on recording neonatal events and associated oxycrg episodes. Printing an Episode Selecting the Print Episode oxycrg display. softkey starts a print-out of the current Deleting an Event Selecting the Delete Event softkey enables you to delete an event. This can only be done in the oxycrg Episode task window, after the clinician has identified that the event is invalid and does not need to be stored or documented. Once confirmed, the event is deleted from the event storage permanently and cannot be retrieved. Note As long as the deleted episode is still on the screen, it can still be documented. Neonatal Event Review Neonatal Event Review 9-17
292 Adjusting Neonatal Event Review Settings Adjusting Neonatal Event Review Settings The Event Setup task window enables you to adjust event settings to determine how and when an event is detected and stored. You can access the Event Setup task window by selecting: Event Setup in the Event Review task window. Neonatal Event Review Note An event is only triggered if: The parameter is switched on The parameter alarms are switched on There are no INOPs The main alarms are switched on 9-18 Neonatal Event Review
293 Adjusting Neonatal Event Review Settings The Event Setup task window enables you to adjust the following items: Trigger Mode Trig Threshold Trigger Time The trigger mode determines whether an event is triggered by a physiological alarm or by criteria defined specifically by the user. The trigger threshold can be adjusted if the user defined trigger mode setting has been selected The trigger time can be adjusted if the user defined trigger mode setting has been selected. Event Criteria The event type (Apnea, Bradycardia, Desaturation) determines how a specific event is triggered and stored on the monitor. Apnea Event Settings Apnea events are always triggered by a Red*** Apnea alarm. The Apnea alarm is derived from the RESP parameter and occurs whenever breathing ceases for a period exceeding the defined Apnea alarm limit (usually 20 seconds). The Apnea alarm limit and trigger time can be viewed but not adjusted in the Event Setup task window. These settings must be adjusted in Monitoring Mode, in the RESP task window. Neonatal Event Review Neonatal Event Review 9-19
294 Adjusting Neonatal Event Review Settings Bradycardia Event Settings Alarm Triggered The Bradycardia event is triggered by a Red*** Brady alarm. The Bradycardia alarm limit can be viewed but not adjusted in the Event Setup task window. The alarm limit must be adjusted in Monitoring Mode in the HR/PULSE or Alarm Limits task window and the trigger time must be adjusted in Configuration Mode in the HR/PULSE task window. If the Bradycardia alarm related trigger threshold and trigger time items are selected, the Change Content key is inactive and the following status message is displayed in the Event Setup task window: Brady items must be changed in the HR/PULSE Setup User Defined For situations where the storage and documentation of an event should be independent of all Bradycardia alarms, you can adjust the Bradycardia event threshold and trigger time in Monitoring Mode in the Event Setup task window. Neonatal Event Review Note When the patient monitor is connected to an Arrhythmia System, the Bradycardia alarms are generated by the latter and not the former. The alarm limits can only be viewed and adjusted on the Arrhythmia. In this situation, the Bradycardia threshold line is displayed in the Event Review task window as a shaded area and the Brady trigger time and threshold items are set to From Arrhyth in the Event Setup task window Neonatal Event Review
295 Adjusting Neonatal Event Review Settings Desaturation Event Settings Alarm Triggered The Desaturation events are derived from the first SpO2 bedside module and triggered either by a Red*** Desat alarm or a Yellow** low limit SpO2 alarm. The Desat/SpO2 alarms and trigger times can be viewed but not adjusted in the Event Setup task window. These settings must be adjusted in Monitoring Mode in the SpO2 task window. If the SpO2 alarm related trigger threshold and trigger time items are selected, the Change Content key is inactive and the following status message is displayed in the Event Setup task window: SpO2 items must be changed in the SpO2 Setup User Defined For situations where the storage and documentation of an event should be independent of all Desat/SpO 2 alarms, you can adjust the Desaturation event threshold and trigger time in Monitoring Mode in the Event Setup task window. Desat Trigger Off Operating Controls It is also possible to turn the Desaturation event triggers OFF in cases where the occurrence of Desaturation events are so frequent that the event storage facility risks becoming full (a total of 48* events can be stored). If the Desaturation event trigger is switched to OFF, the oxygen saturation is still displayed in the oxycrg Episode task window but the Desaturation events are not captured or displayed in the Event Review task window *24 for V24 and V26 Patient Monitors In the Event Setup task window you can: 1. Select items. Neonatal Event Review 2. Change the item content. Selecting Items Selecting the Select Item softkey enables you to step through the items listed under each event group. Neonatal Event Review 9-21
296 Adjusting Neonatal Event Review Settings Changing Item Contents Selecting the Change Content contents of an item. softkey enables you to change the Neonatal Event Review 9-22 Neonatal Event Review
297 10 Data Transfer This chapter describes the Philips M1235A Data Transfer module. It includes the following sections: Data Transfer Module Types of Transfer Combining Data Vital Signs, Blood Review and Graphs Troubleshooting Performance Specifications Data Transfer 10-1
298 Data Transfer Module Data Transfer Module The Philips M1235A Data Transfer module allows for rapid, convenient, and easy transfer of patient data among V24 and V26 Patient Monitors, CMS Patient Monitoring Systems and Component Transport Systems. For example, if a patient is moved to another location, the Data Transfer module can be used to transfer the patient's data, along with the patient, to the new location. During the transport, the Data Transfer module can be used to continuously collect the patient's vital sign information. When the patient arrives at the new location, the Data Transfer module is able to move both the data from the old location as well as the data obtained during transport, into the monitor at the new location. A typical transfer takes less than one minute. When unplugged, the module retains data for at least one hour. Data Transfer 10-2 Data Transfer
299 ! Data Transfer Module CMS M1235A DTM CTS CMS V24/V26 Data Transfer 10-3 Data Transfer
300 Data Transfer Module Data transfer presents no interruptions to realtime monitoring and provides near-continuous trends. However, some functions under Trends/Calcs and Procedures are not available during the transfer of data. The ST Analysis task windows are unavailable during a transfer to the monitor. M1235A DATA TRANSFER M1235A MODULE MONITOR! The front of the module has two keys: The Monitor key for initiating a transfer from the module to the monitor. The Module key for initiating a transfer from the monitor to the module. The information transferred may consist of up to 24 hours of the database, ongoing updates to the database, or both. Transfers can also be initiated or stopped through Procedures. Data Transfer 10-4 Data Transfer During a transfer, the module light is on when the corresponding Data Transfer task window is active. The light blinks rapidly when a transfer is in progress, and at a slower rate during the collection of new data (see Types of Transfer on page 10-7).
301 Data Transfer Module When the module is unplugged, it retains data for at least one hour. After data is transferred to the monitor, the module is automatically erased. This is to ensure that the module is empty when it is used for the next transfer. Symbols to Indicate Key Functions As detailed in the table below, some versions of this module now use symbols, instead of words, to indicate the function of some keys. If the monitor s Reference Manual tells you, for example, to select the Monitor key, you should press the key marked with the corresponding monitor symbol. The design change also means that you will now find the module s product number on the rear of the module s housing, not on the front. Symbol Name Function Which Modules? Monitor Module initiates transfer from module to monitor initiates transfer from monitor to module Data Transfer Module (M1235A) What is Transferred The module is capable of storing and transferring up to 24 hours of trend data and demographic information. When a transfer is initiated, the following data is transferred: Continuously monitored parameters (for example, ECG) Resampled Values Aperiodic measurements (for example, CO) All patient demographic information except bed number The time at which calculations were performed in the Hemodynamic, Oxygenation, and Ventilation calculation task windows Marked events ST events (lead changes, reference changes) The following data is not transferred: Waveforms, including ST and CO waveforms Split Screen trends Arrhythmia events Data Transfer 10-5 Data Transfer
T1 BEDSIDE MONITOR GUIDELINE
 APPENDIX A T1 BEDSIDE MONITOR GUIDELINE 5.23 Software Version This document is a guideline only to be used as an aid to comprehensive Inservice training. NAME: HOSPITAL: DATE: VALIDATOR: A. OVERVIEW 1.
APPENDIX A T1 BEDSIDE MONITOR GUIDELINE 5.23 Software Version This document is a guideline only to be used as an aid to comprehensive Inservice training. NAME: HOSPITAL: DATE: VALIDATOR: A. OVERVIEW 1.
Passport 12m and Passport 17m BEDSIDE MONITOR GUIDELINE 5.21 Software Version NAME: HOSPITAL: DATE: VALIDATOR: Performed
 Passport 12m and Passport 17m BEDSIDE MONITOR GUIDELINE 5.21 Software Version This document is a guideline only to be used as an aid to comprehensive Inservice training. NAME: HOSPITAL: DATE: VALIDATOR:
Passport 12m and Passport 17m BEDSIDE MONITOR GUIDELINE 5.21 Software Version This document is a guideline only to be used as an aid to comprehensive Inservice training. NAME: HOSPITAL: DATE: VALIDATOR:
General Skills. yes. Device controls, buttons, indicators, and connectors
 HeartStart MRx Skills Checklist This checklist assesses qualified medical personnel s understanding of MRx operation after instructor-based training. Perform a quick skills assessment using the General
HeartStart MRx Skills Checklist This checklist assesses qualified medical personnel s understanding of MRx operation after instructor-based training. Perform a quick skills assessment using the General
INSTRUCTIONS FOR USE. IntelliVue X2. Multi-Measurement Module Release G.0 with Software Revision G.0x.xx. Patient Monitoring
 INSTRUCTIONS FOR USE IntelliVue X2 Multi-Measurement Module Release G.0 with Software Revision G.0x.xx Patient Monitoring Printed in Germany 09/08 *M3002-9001B* Part Number M3002-9001B 4512 610 28261 S
INSTRUCTIONS FOR USE IntelliVue X2 Multi-Measurement Module Release G.0 with Software Revision G.0x.xx Patient Monitoring Printed in Germany 09/08 *M3002-9001B* Part Number M3002-9001B 4512 610 28261 S
Propaq LT Outline Train the Trainer
 Train the Trainer A. Propaq LT and LTR Propaq LT Standalone monitor Propaq LTR Monitor that has the wireless Acuity feature enabled 1. Lightweight (Less than 2 pounds) 2. Uses rechargeable lithium ion
Train the Trainer A. Propaq LT and LTR Propaq LT Standalone monitor Propaq LTR Monitor that has the wireless Acuity feature enabled 1. Lightweight (Less than 2 pounds) 2. Uses rechargeable lithium ion
Transport Pro Patient Monitor Operator s Manual Software Version 2.1
 GE Healthcare Transport Pro Patient Monitor Operator s Manual Software Version 2.1 Transport Pro English 2024598-003 (CD) 2024579-020A (paper) 2007 General Electric Company. All rights reserved. The information
GE Healthcare Transport Pro Patient Monitor Operator s Manual Software Version 2.1 Transport Pro English 2024598-003 (CD) 2024579-020A (paper) 2007 General Electric Company. All rights reserved. The information
BeneVision Central Monitoring System. Quick Reference Guide
 BeneVision Central Monitoring System Quick Reference Guide NOTE: The Quick Reference Guide is not intended as a replacement to the Operating Instructions. Prior to operating equipment, the user must be
BeneVision Central Monitoring System Quick Reference Guide NOTE: The Quick Reference Guide is not intended as a replacement to the Operating Instructions. Prior to operating equipment, the user must be
INSTRUCTIONS FOR USE. IntelliVue Patient Monitor. MP5 Release G.0 with Software Revision G.0x.xx. Patient Monitoring
 INSTRUCTIONS FOR USE IntelliVue Patient Monitor MP5 Release G.0 with Software Revision G.0x.xx Patient Monitoring Part Number M8105-9001C Printed in Germany 09/08 4512 610 29031 *M8105-9001C* M8105-9001C
INSTRUCTIONS FOR USE IntelliVue Patient Monitor MP5 Release G.0 with Software Revision G.0x.xx Patient Monitoring Part Number M8105-9001C Printed in Germany 09/08 4512 610 29031 *M8105-9001C* M8105-9001C
qube mini Overview
 D a t a S h e e t qube mini Overview The 91389 qube mini is a compact, robust, and light-weight patient monitor with extensive clinical usability. Key features of the qube mini monitor include: Eye-level
D a t a S h e e t qube mini Overview The 91389 qube mini is a compact, robust, and light-weight patient monitor with extensive clinical usability. Key features of the qube mini monitor include: Eye-level
M9500 Patient Monitor User s Manual
 M9500 Patient Monitor User s Manual Guangdong Biolight Meditech Co., Ltd. Address: Innovation First Road, Technology Innovation Coast, Jinding, Zhuhai, P.R.CHINA Tel: +86-756-3399900 Fax: +86-756-3399989
M9500 Patient Monitor User s Manual Guangdong Biolight Meditech Co., Ltd. Address: Innovation First Road, Technology Innovation Coast, Jinding, Zhuhai, P.R.CHINA Tel: +86-756-3399900 Fax: +86-756-3399989
PATIENT MONITORING SYSTEMS
 PATIENT MONITORING SYSTEMS PATIENT MONITORING SYSTEMS The benefits of HEYER Scalis to meet the market situation HEYER Scalis function & features make it fit to match the requirement of standard applications
PATIENT MONITORING SYSTEMS PATIENT MONITORING SYSTEMS The benefits of HEYER Scalis to meet the market situation HEYER Scalis function & features make it fit to match the requirement of standard applications
Ultraview SL2400 With Wireless-LAN-Option
 Ultraview SL2400 With Wireless-LAN-Option Spacelabs Healthcare Connecting Innovation with Care Spacelabs Healthcare is fully committed to making strong connections: between clinicians and their patients;
Ultraview SL2400 With Wireless-LAN-Option Spacelabs Healthcare Connecting Innovation with Care Spacelabs Healthcare is fully committed to making strong connections: between clinicians and their patients;
SpotOn Temperature Monitoring System. SpotOn. Temperature Monitoring System. Model 370 Installation and Service Manual
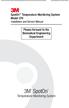 3 SpotOn Temperature Monitoring System Model 370 Installation and Service Manual Please forward to the Biomedical Engineering Department 3M SpotOn Temperature Monitoring System Revision History Revision
3 SpotOn Temperature Monitoring System Model 370 Installation and Service Manual Please forward to the Biomedical Engineering Department 3M SpotOn Temperature Monitoring System Revision History Revision
OPERATOR S MANUAL. NPB-4000/4000C Patient Monitor
 OPERATOR S MANUAL NPB-4000/4000C Patient Monitor Nellcor Puritan Bennett Inc. is an affiliate of Tyco Healthcare. Nellcor, Nellcor Puritan Bennett, Durasensor, C-LOCK, Oxisensor II, Dura-Y, and the Nellcor
OPERATOR S MANUAL NPB-4000/4000C Patient Monitor Nellcor Puritan Bennett Inc. is an affiliate of Tyco Healthcare. Nellcor, Nellcor Puritan Bennett, Durasensor, C-LOCK, Oxisensor II, Dura-Y, and the Nellcor
VS2000V Veterinary Vital Signs Monitor Operation Manual
 VS2000V Veterinary Vital Signs Monitor Operation Manual - English Version 1.0, July 2011 2011 UTECH Co., Ltd. All rights reserved. Table of Contents Table of Contents Warranty and Service Information...
VS2000V Veterinary Vital Signs Monitor Operation Manual - English Version 1.0, July 2011 2011 UTECH Co., Ltd. All rights reserved. Table of Contents Table of Contents Warranty and Service Information...
cpm 12/cPM 8 Patient Monitor Operator s Manual
 cpm 12/cPM 8 Patient Monitor Operator s Manual Copyright 2017 Shenzhen Mindray Bio-Medical Electronics Co., Ltd. All rights reserved. Release time: 2017-10 Revision: 1.0 WARNING Federal Law (USA) restricts
cpm 12/cPM 8 Patient Monitor Operator s Manual Copyright 2017 Shenzhen Mindray Bio-Medical Electronics Co., Ltd. All rights reserved. Release time: 2017-10 Revision: 1.0 WARNING Federal Law (USA) restricts
Quick start guide. English
 Quick start guide English Read your entire Astral User Guide or Clinical Guide before use. The Astral device 1. Adapter port Can be fitted with single limb adapter, single limb leak adapter or double limb
Quick start guide English Read your entire Astral User Guide or Clinical Guide before use. The Astral device 1. Adapter port Can be fitted with single limb adapter, single limb leak adapter or double limb
Manufacturer s Responsibility Only under the following circumstances will manufacturer be responsible for the safety, reliability and performance of t
 Preface Thank you for using M9500 patient monitor. In order to enable you to skillfully operate Monitor as soon as possible, we provide this user s manual with delivery. When you install and use this instrument
Preface Thank you for using M9500 patient monitor. In order to enable you to skillfully operate Monitor as soon as possible, we provide this user s manual with delivery. When you install and use this instrument
June 17, Skanray Technologies Pvt Ltd. c/o Ms. Yolanda Smith Regulatory Consultant Smith Associates 1468 Harwell Avenue Crofton, Maryland 21114
 DEPARTMENT OF HEALTH & HUMAN SERVICES Public Health Service Food and Drug Administration 10903 New Hampshire Avenue Document Control Center - WO66-G609 Silver Spring, MD 20993-0002 June 17, 2015 Skanray
DEPARTMENT OF HEALTH & HUMAN SERVICES Public Health Service Food and Drug Administration 10903 New Hampshire Avenue Document Control Center - WO66-G609 Silver Spring, MD 20993-0002 June 17, 2015 Skanray
Configuration Settings Appendix
 Configuration Settings Appendix Document Information: M2703-9401A Revision A.00.00 For monitor release C.0 with software revision C.00.xx. This document is an appendix to the Service Guide. Philips Medizin
Configuration Settings Appendix Document Information: M2703-9401A Revision A.00.00 For monitor release C.0 with software revision C.00.xx. This document is an appendix to the Service Guide. Philips Medizin
Dryer Controller M720
 User Manual Dryer Controller M720 Hardware version 2.00 Software version 2.00 Manual M720 Dryer controller Page 1 of 60 Document history Preliminary version: - Created in April, 2009 Hardware Version 2.00,
User Manual Dryer Controller M720 Hardware version 2.00 Software version 2.00 Manual M720 Dryer controller Page 1 of 60 Document history Preliminary version: - Created in April, 2009 Hardware Version 2.00,
OPERATOR S MANUAL. Patient Monitor M20. EU representative TECNOMED 2000 S.L. Valencia, Madrid Spain
 OPERATOR S MANUAL Patient Monitor M20 EU representative TECNOMED 2000 S.L. Valencia, 25-28012 Madrid Spain Manufacturer Mediana Co., Ltd. Wonju Medical Industry Park, 1650-1 Donghwa-ri, Munmak-eup, Wonju-si,
OPERATOR S MANUAL Patient Monitor M20 EU representative TECNOMED 2000 S.L. Valencia, 25-28012 Madrid Spain Manufacturer Mediana Co., Ltd. Wonju Medical Industry Park, 1650-1 Donghwa-ri, Munmak-eup, Wonju-si,
SureSigns VS4 Vital Signs Monitor
 SureSigns VS4 Vital Signs Monitor INSTRUCTIONS FOR USE Release A.04 English Notice Proprietary Information This document contains proprietary information, which is protected by copyright. Copyright Copyright
SureSigns VS4 Vital Signs Monitor INSTRUCTIONS FOR USE Release A.04 English Notice Proprietary Information This document contains proprietary information, which is protected by copyright. Copyright Copyright
Model 900. Pulse Oximeter User s Manual
 Model 900 Pulse Oximeter User s Manual MEDIAID INC. 17517 Fabrica Way Suite H, Cerritos, CA 90703 USA Phone: 714-367-2848; Fax: 714-367-2852 Website: www.mediaidinc.com POX010-900 Contents Table of Contents
Model 900 Pulse Oximeter User s Manual MEDIAID INC. 17517 Fabrica Way Suite H, Cerritos, CA 90703 USA Phone: 714-367-2848; Fax: 714-367-2852 Website: www.mediaidinc.com POX010-900 Contents Table of Contents
(Place Logo from Lab here)
 Rad-5 & Rad-5v Signal Extraction Pulse Oximeter Service Manual (Place Logo from Lab- 1874 here) Rad-5 & Rad-5v Signal Extraction Pulse Oximeter Service Manual The Rad-5/5v Service Manual is intended to
Rad-5 & Rad-5v Signal Extraction Pulse Oximeter Service Manual (Place Logo from Lab- 1874 here) Rad-5 & Rad-5v Signal Extraction Pulse Oximeter Service Manual The Rad-5/5v Service Manual is intended to
Revision History WARNING
 Revision History This manual has a revision number. This revision number changes whenever the manual is updated due to software or technical specification change. Contents of this manual are subject to
Revision History This manual has a revision number. This revision number changes whenever the manual is updated due to software or technical specification change. Contents of this manual are subject to
DPM 4 Patient Monitor. Operator s Manual
 DPM 4 Patient Monitor Operator s Manual I Intellectual Property Statement Mindray DS USA, Inc. (hereinafter called Mindray DS) owns the intellectual property rights to this product and this manual. This
DPM 4 Patient Monitor Operator s Manual I Intellectual Property Statement Mindray DS USA, Inc. (hereinafter called Mindray DS) owns the intellectual property rights to this product and this manual. This
Pioneer-R16 Gas Monitor Operator s Manual
 Pioneer-R16 Gas Monitor Operator s Manual Edition 7/2/97 RKI INSTRUMENTS, INC RKI Instruments, Inc. 33248 Central Ave, Union City, CA 94587 (510) 441-5656 Chapter 1: Description About the Pioneer-R16 Gas
Pioneer-R16 Gas Monitor Operator s Manual Edition 7/2/97 RKI INSTRUMENTS, INC RKI Instruments, Inc. 33248 Central Ave, Union City, CA 94587 (510) 441-5656 Chapter 1: Description About the Pioneer-R16 Gas
QAM.L L550 series. Patient Monitor Manual QAM.L
 QAM.L550.1112.2 L550 series Patient Monitor Manual QAM.L550.0915.3 Preface This manual has been provided to give detailed descriptions on DARAY s L550 patient monitor, covering the performance, operation
QAM.L550.1112.2 L550 series Patient Monitor Manual QAM.L550.0915.3 Preface This manual has been provided to give detailed descriptions on DARAY s L550 patient monitor, covering the performance, operation
Nellcor Bedside SpO 2 Patient Monitoring System, PM100N
 Nellcor Bedside SpO 2 Patient Monitoring System, PM100N In-Service Presentation Nellcor Bedside SpO 2 Patient Monitoring System is CE marked and commercially av ailable in European Union countries. Nellcor
Nellcor Bedside SpO 2 Patient Monitoring System, PM100N In-Service Presentation Nellcor Bedside SpO 2 Patient Monitoring System is CE marked and commercially av ailable in European Union countries. Nellcor
Veterinary Portable Multi-parameter Patient Monitor. Operation Manual
 Veterinary Portable Multi-parameter Patient Monitor Operation Manual Content Chapter 1 Introduction... 1-1 1.1 General Information... 1-3 1.2 Screen Display... 1-4 1.3 Button Functions and Basic Operation...
Veterinary Portable Multi-parameter Patient Monitor Operation Manual Content Chapter 1 Introduction... 1-1 1.1 General Information... 1-3 1.2 Screen Display... 1-4 1.3 Button Functions and Basic Operation...
imec8 Vet Portable Multi-Parameter Veterinary Monitor Operator s Manual
 imec8 Vet Portable Multi-Parameter Veterinary Monitor Operator s Manual Copyright 2015 Shenzhen Mindray Bio-Medical Electronics Co., Ltd. All rights reserved. Release date: 2015-08 Revision: 1.0 Intellectual
imec8 Vet Portable Multi-Parameter Veterinary Monitor Operator s Manual Copyright 2015 Shenzhen Mindray Bio-Medical Electronics Co., Ltd. All rights reserved. Release date: 2015-08 Revision: 1.0 Intellectual
HeartStart XL+ Configuration Worksheet
 HeartStart XL+ Configuration Worksheet The following pages show the available configuration options for the HeartStart XL+. Please enter your configuration choices and save this worksheet for your records.
HeartStart XL+ Configuration Worksheet The following pages show the available configuration options for the HeartStart XL+. Please enter your configuration choices and save this worksheet for your records.
Omni (K) PATIENT MONITOR
 Omni (K) PATIENT MONITOR Omni (K) Intuitive Designed for a fast paced work environment, the Infinium Omni (K) patient monitor offers an extremely simple and adaptable user interface. Patient information
Omni (K) PATIENT MONITOR Omni (K) Intuitive Designed for a fast paced work environment, the Infinium Omni (K) patient monitor offers an extremely simple and adaptable user interface. Patient information
N-600. Pulse Oximeter Operator s Manual
 N-600 Pulse Oximeter Operator s Manual Nellcor Puritan Bennett Inc. is an affiliate of Tyco Healthcare. Nellcor, Oxiband, Durasensor, OxiCliq, Dura-Y, Max-Fast, SoftCare, and OxiMax are trademarks of Nellcor
N-600 Pulse Oximeter Operator s Manual Nellcor Puritan Bennett Inc. is an affiliate of Tyco Healthcare. Nellcor, Oxiband, Durasensor, OxiCliq, Dura-Y, Max-Fast, SoftCare, and OxiMax are trademarks of Nellcor
User Manual. Dryer Controller M720
 User Manual Dryer Controller M720 Hardware version 1.00 Software version 1.00 Preliminary version Manual M720 Dryer controller Page 1 of 42 Document history Preliminary version: - Created in April, 2009
User Manual Dryer Controller M720 Hardware version 1.00 Software version 1.00 Preliminary version Manual M720 Dryer controller Page 1 of 42 Document history Preliminary version: - Created in April, 2009
Vital Signs Monitor. Operator s Manual
 Vital Signs Monitor Operator s Manual Copyright 2013-2014 Shenzhen Mindray Bio-Medical Electronics Co., Ltd. All rights reserved. For this Operator s Manual, the issue date is October 2014. Accutorr 7
Vital Signs Monitor Operator s Manual Copyright 2013-2014 Shenzhen Mindray Bio-Medical Electronics Co., Ltd. All rights reserved. For this Operator s Manual, the issue date is October 2014. Accutorr 7
OMNI TOUCH SCREEN PATIENT MONITOR
 OMNI TOUCH SCREEN PATIENT MONITOR OMNI Intuitive Designed for a fast paced work environment, the Infinium Omni patient monitor offers an extremely simple and adaptable user interface. Patient information
OMNI TOUCH SCREEN PATIENT MONITOR OMNI Intuitive Designed for a fast paced work environment, the Infinium Omni patient monitor offers an extremely simple and adaptable user interface. Patient information
Instructions for Use. Infinity Vista. Infinity Patient Monitoring Series
 Instructions for Use Infinity Vista Infinity Patient Monitoring Series Infinity Configured Monitoring Series Infinity Vista Instructions for Use WARNING: For a full understanding of the performance characteristics
Instructions for Use Infinity Vista Infinity Patient Monitoring Series Infinity Configured Monitoring Series Infinity Vista Instructions for Use WARNING: For a full understanding of the performance characteristics
Beacon 200 Gas Monitor Operator s Manual. Part Number: RK Released: 6/6/08
 Beacon 200 Gas Monitor Operator s Manual Part Number: 71-2102RK Released: 6/6/08 Table of Contents Chapter 1: Introduction.................................................3 Overview.............................................................3
Beacon 200 Gas Monitor Operator s Manual Part Number: 71-2102RK Released: 6/6/08 Table of Contents Chapter 1: Introduction.................................................3 Overview.............................................................3
AC300WR 300 WATT REDUNDANT HF-20A CHASSIS POWER SUPPLY/SYSTEM MONITOR TECHNICAL MANUAL
 AC300WR 300 WATT REDUNDANT HF-20A CHASSIS POWER SUPPLY/SYSTEM MONITOR TECHNICAL MANUAL October 2003 Revision A Copyright October 2003 VERSITRON, Inc 83 Albe Drive / Suite C Newark, DE 19702 www.versitron.com
AC300WR 300 WATT REDUNDANT HF-20A CHASSIS POWER SUPPLY/SYSTEM MONITOR TECHNICAL MANUAL October 2003 Revision A Copyright October 2003 VERSITRON, Inc 83 Albe Drive / Suite C Newark, DE 19702 www.versitron.com
T1 Patient Monitor. Operator s Manual
 T1 Patient Monitor Operator s Manual Copyright 2014 Shenzhen Mindray Bio-Medical Electronics Co., Ltd. All rights reserved. For this Operator s Manual, the issue date is November 2014. WARNING Federal
T1 Patient Monitor Operator s Manual Copyright 2014 Shenzhen Mindray Bio-Medical Electronics Co., Ltd. All rights reserved. For this Operator s Manual, the issue date is November 2014. WARNING Federal
GLD-30 Gas Leak Detector
 GLD-30 Gas Leak Detector Installation, Operation & Maintenance General: The Archer Instruments GLD-30 is an ambient air monitor, used to detect the presence of a target gas (or gases) and to alert operators
GLD-30 Gas Leak Detector Installation, Operation & Maintenance General: The Archer Instruments GLD-30 is an ambient air monitor, used to detect the presence of a target gas (or gases) and to alert operators
Ultraview SL Command Module Parameter Set ECG NIBP TEMP IP CO SpO2 Options SL Command Module: A B Our goals are simple:
 Ultraview SL2700 Spacelabs Healthcare - Connecting Innovation with Care Spacelabs Healthcare is fully committed to making strong connections: between clinicians and their patients; between technological
Ultraview SL2700 Spacelabs Healthcare - Connecting Innovation with Care Spacelabs Healthcare is fully committed to making strong connections: between clinicians and their patients; between technological
BeneVision TM80 Telemetry Monitor
 Telemetry Monitor Note: The TM80 is not intended as a replacement to the Operating Instructions. Prior to operating equipment, the user must be familiar with the Operating Instructions Manual contents.
Telemetry Monitor Note: The TM80 is not intended as a replacement to the Operating Instructions. Prior to operating equipment, the user must be familiar with the Operating Instructions Manual contents.
MRI Monitor. All-in-one monitor for the MRI environment. Features. Parameters. Accessories
 MRI Monitor All-in-one monitor for the MRI environment The MRI Monitor helps manage Clinical Information Logistics needs by enabling caregivers to access important information at the point of care. Designed
MRI Monitor All-in-one monitor for the MRI environment The MRI Monitor helps manage Clinical Information Logistics needs by enabling caregivers to access important information at the point of care. Designed
IntelliVue Cableless Measurements
 Instructions for Use IntelliVue Cableless Measurements CL SpO2 Pod CL NBP Pod CL Respiration Pod Release B.02 Patient Monitoring 1Table of Contents 1 Introduction and Basic Operation 5 Introducing the
Instructions for Use IntelliVue Cableless Measurements CL SpO2 Pod CL NBP Pod CL Respiration Pod Release B.02 Patient Monitoring 1Table of Contents 1 Introduction and Basic Operation 5 Introducing the
safety & regulatory information
 safety & regulatory information Document Part Number: 338610-001 Sixth Edition June 2006 This guide provides safety and regulatory information that is compliant with U.S., Canadian, and International regulations.
safety & regulatory information Document Part Number: 338610-001 Sixth Edition June 2006 This guide provides safety and regulatory information that is compliant with U.S., Canadian, and International regulations.
and Mobile Acuity LT Central Monitoring Systems
 Acuity and Mobile Acuity LT Central Monitoring Systems Directions for use Software version 8.2x ii Welch Allyn Acuity Central Monitoring System 2013 Welch Allyn. All rights are reserved. To support the
Acuity and Mobile Acuity LT Central Monitoring Systems Directions for use Software version 8.2x ii Welch Allyn Acuity Central Monitoring System 2013 Welch Allyn. All rights are reserved. To support the
GoodKnight H 2 O. User's Manual. Heated Humidifier. Ref. : M-146DFU00-20 Revision D
 GoodKnight H 2 O Heated Humidifier User's Manual Ref. : M-146DFU00-20 Revision D Revision D User's Manual Revisions: GoodKnight H 2 O Heated Humidifier The pages below are included in the American version
GoodKnight H 2 O Heated Humidifier User's Manual Ref. : M-146DFU00-20 Revision D Revision D User's Manual Revisions: GoodKnight H 2 O Heated Humidifier The pages below are included in the American version
Touchpad Exit Controller Administration Guide
 Touchpad Exit Controller Administration Guide 2018 RF Technologies, Inc. All specifications subject to change without notice. All Rights Reserved. No Part of this work may be reproduced or copied in any
Touchpad Exit Controller Administration Guide 2018 RF Technologies, Inc. All specifications subject to change without notice. All Rights Reserved. No Part of this work may be reproduced or copied in any
PM-9000Vet Veterinary Portable Multi-Parameter Patient Monitor. Operator s Manual
 PM-9000Vet Veterinary Portable Multi-Parameter Patient Monitor Operator s Manual CE Marking The product bears CE mark indicating its conformity with the provisions of the Council Directive 84/539/EEC
PM-9000Vet Veterinary Portable Multi-Parameter Patient Monitor Operator s Manual CE Marking The product bears CE mark indicating its conformity with the provisions of the Council Directive 84/539/EEC
GE Healthcare. Quick Guide. Dash 2500 Patient Monitor
 GE Healthcare Quick Guide Dash 2500 Patient Monitor Hardkeys Main Menu Hide menu and view entire waveform screen Display the large numeric vital signs Review or change alarm limits for all operating parameters
GE Healthcare Quick Guide Dash 2500 Patient Monitor Hardkeys Main Menu Hide menu and view entire waveform screen Display the large numeric vital signs Review or change alarm limits for all operating parameters
Directions for Use. Alaris System. Alaris Products. Supports Guardrails Suite MX (v8) August RATE (ml/h) RATE (ml/h) CHANNEL SELECT PAUSE
 SILENCE Directions for Use Alaris System Supports Guardrails Suite MX (v8) August 2005 ALARM MONITOR STANDBY ALARM INFUSE STANDBY ALARM INFUSE STANDBY %SpO 2 RATE (ml/h) RATE (ml/h) PULSE (BPM) OPTIONS
SILENCE Directions for Use Alaris System Supports Guardrails Suite MX (v8) August 2005 ALARM MONITOR STANDBY ALARM INFUSE STANDBY ALARM INFUSE STANDBY %SpO 2 RATE (ml/h) RATE (ml/h) PULSE (BPM) OPTIONS
ANGELUS (Ver 2.03) Patient Monitoring System
 ANGELUS (Ver 2.03) Patient Monitoring System CONTENT Contents of Manual 1 Meaning of Symbols used in this manual 2 Section 1. GENERAL 3 1.1 Introduction 4 1.2 Composition of unit 8 1.3 Panel Description
ANGELUS (Ver 2.03) Patient Monitoring System CONTENT Contents of Manual 1 Meaning of Symbols used in this manual 2 Section 1. GENERAL 3 1.1 Introduction 4 1.2 Composition of unit 8 1.3 Panel Description
ProTalk. Expander. Operating Manual Model B1292. July 28, 2009 Rev. 1.01
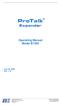 ProTalk Expander Operating Manual Model B1292 July 28, 2009 Rev. 1.01 TABLE OF CONTENTS 1. Introduction... 1 2. Installation... 2 2.1 Wiring Diagram... 3 3. Operations... 4 4. Programming (B1225 Mode)...
ProTalk Expander Operating Manual Model B1292 July 28, 2009 Rev. 1.01 TABLE OF CONTENTS 1. Introduction... 1 2. Installation... 2 2.1 Wiring Diagram... 3 3. Operations... 4 4. Programming (B1225 Mode)...
N-600. Pulse Oximeter Home Use Guide
 N-600 Pulse Oximeter Home Use Guide Important: Read this manual before using the monitor If you need help, call the 24-hour hotline of the medical equipment dealer listed below: Nellcor Puritan Bennett
N-600 Pulse Oximeter Home Use Guide Important: Read this manual before using the monitor If you need help, call the 24-hour hotline of the medical equipment dealer listed below: Nellcor Puritan Bennett
HUG.ai 1/24/06 9:33:34 AM HUG.ai 1/24/06 9:33:34 AM C M Y CM MY CY CMY K
 HUG.ai 1/24/06 9:33:34 AM C M Y CM MY CY CMY K This ISM device complies with Canadian ICES-001. Cet appareil ISM est conforme à la norme NMB-001 Canada. Nellcor Puritan Bennett Inc. is an affiliate of
HUG.ai 1/24/06 9:33:34 AM C M Y CM MY CY CMY K This ISM device complies with Canadian ICES-001. Cet appareil ISM est conforme à la norme NMB-001 Canada. Nellcor Puritan Bennett Inc. is an affiliate of
TCB-IFTH1GUL. 24V Thermostat Interface. Installation Manual. Model name: English FOR INSTALLER
 24V Thermostat Interface Model name: TCB-IFTH1GUL FOR INSTALLER Read this manual before using the TCB- IFTH1GUL 24V Thermostat Interface. Refer to installation manuals supplied with Indoor Unit, Remote
24V Thermostat Interface Model name: TCB-IFTH1GUL FOR INSTALLER Read this manual before using the TCB- IFTH1GUL 24V Thermostat Interface. Refer to installation manuals supplied with Indoor Unit, Remote
GasScanner 8C. Eight Channel Monitor. Operator s Manual. MINT-0281-XX Rev. A 01/29/08
 GasScanner 8C Eight Channel Monitor Operator s Manual MINT-0281-XX Rev. A 01/29/08 Product Warranty Matheson Tri-Gas, Inc., warrants gas alarm equipment sold by us to be free from defects in materials,
GasScanner 8C Eight Channel Monitor Operator s Manual MINT-0281-XX Rev. A 01/29/08 Product Warranty Matheson Tri-Gas, Inc., warrants gas alarm equipment sold by us to be free from defects in materials,
GE Healthcare. Dash Variable-Acuity Monitoring
 GE Healthcare Dash Variable-Acuity Monitoring The RIGHT information. Right now. In your busy schedule, having accurate patient information at your fingertips is critical. And there is no time for false
GE Healthcare Dash Variable-Acuity Monitoring The RIGHT information. Right now. In your busy schedule, having accurate patient information at your fingertips is critical. And there is no time for false
Service Guide. IntelliVue TcG10. Transcutaneous Gas Measurement Release A. Patient Monitoring
 Service Guide IntelliVue TcG10 Transcutaneous Gas Measurement Release A Patient Monitoring Part Number 4535 642 38751 Printed in Germany 10/10 1Table of Contents 1 Introduction 5 Who Should Use This Guide
Service Guide IntelliVue TcG10 Transcutaneous Gas Measurement Release A Patient Monitoring Part Number 4535 642 38751 Printed in Germany 10/10 1Table of Contents 1 Introduction 5 Who Should Use This Guide
OPR Power Series AC to DC POWER SUPPLY SERIES WITH REMOTE MANAGEMENT AND ALARM SYSTEMS. Model Nos. OPR200-24S / OPR200-24R. Manual
 OPR Power Series AC to DC POWER SUPPLY SERIES WITH REMOTE MANAGEMENT AND ALARM SYSTEMS Model Nos. OPR200-24S / OPR200-24R Manual Revision F May 2010 Optimal Power Supplies LLC www.optimal-power.com i PROPRIETARY
OPR Power Series AC to DC POWER SUPPLY SERIES WITH REMOTE MANAGEMENT AND ALARM SYSTEMS Model Nos. OPR200-24S / OPR200-24R Manual Revision F May 2010 Optimal Power Supplies LLC www.optimal-power.com i PROPRIETARY
1 Appendix - Product Specifications
 1 Appendix - Product Specifications WARNING The patient monitor may not meet its performance specification if stored or used outside the manufacturer s specified temperature and humidity range. 1.1 Safety
1 Appendix - Product Specifications WARNING The patient monitor may not meet its performance specification if stored or used outside the manufacturer s specified temperature and humidity range. 1.1 Safety
HeartStart XL+ User Training Workbook. Model No
 HeartStart XL+ User Training Workbook Model No. 861290 Notice About This Edition Publication number 453564091531 Edition 1; Printed in the USA To determine the product level version to which this Instructor
HeartStart XL+ User Training Workbook Model No. 861290 Notice About This Edition Publication number 453564091531 Edition 1; Printed in the USA To determine the product level version to which this Instructor
Patient Monitoring System YM5500. Service Manual
 Patient Monitoring System YM5500 Service Manual SERVICE MANUAL For YM5500 Patient Monitor Mediana Co.,Ltd. 231-6 Nonhyun-Dong, Kangnam-Ku, Seoul, Korea Tel: (82) 2 542 3375 Fax: (82) 2 542 7447 YM5500
Patient Monitoring System YM5500 Service Manual SERVICE MANUAL For YM5500 Patient Monitor Mediana Co.,Ltd. 231-6 Nonhyun-Dong, Kangnam-Ku, Seoul, Korea Tel: (82) 2 542 3375 Fax: (82) 2 542 7447 YM5500
Tri-Tech Medical Inc.
 Submittal Data Sheet Project Information Project Number Approval Features The Tri-Tech Area and Master Alarm Panel digitally displays gas pressure (1 psi increments) monitors and displays normal and alarm
Submittal Data Sheet Project Information Project Number Approval Features The Tri-Tech Area and Master Alarm Panel digitally displays gas pressure (1 psi increments) monitors and displays normal and alarm
CNAP MONITOR 500 HD QUICK GUIDE. This Quick Guide DOES NOT REPLACE the user manual!
 CNAP MONITOR 500 HD QUICK GUIDE This Quick Guide DOES NOT REPLACE the user manual! Version 07/2016 V1.5.5 EN 2 CONTENT SET UP MEASUREMENT NAVIGATION FAQs FUNCTIONS: FAST ACCESS Hemodynamic Parameters...5
CNAP MONITOR 500 HD QUICK GUIDE This Quick Guide DOES NOT REPLACE the user manual! Version 07/2016 V1.5.5 EN 2 CONTENT SET UP MEASUREMENT NAVIGATION FAQs FUNCTIONS: FAST ACCESS Hemodynamic Parameters...5
PULSE OXIMETER PACKAGE
 instrumentation and software for research PULSE OXIMETER PACKAGE CANL-425SV-A USER S MANUAL DOC-095 Rev. 1.6 Copyright 2012 All Rights Reserved Med Associates Inc. P.O. Box 319 St. Albans, Vermont 05478
instrumentation and software for research PULSE OXIMETER PACKAGE CANL-425SV-A USER S MANUAL DOC-095 Rev. 1.6 Copyright 2012 All Rights Reserved Med Associates Inc. P.O. Box 319 St. Albans, Vermont 05478
MODEL ZAC ZONE ANNUNCIATOR/CONTROLLER DESIGNED FOR ZONE ANNUNCIATION AND MONITORING
 MODEL ZAC-32 32 ZONE ANNUNCIATOR/CONTROLLER DESIGNED FOR ZONE ANNUNCIATION AND MONITORING 32 HARD WIRED ZONES CAN BE NORMALLY-OPEN OR NORMALLY-CLOSED ZONE WIRING RUNS CAN BE AS FAR AS 10,000 FEET FROM
MODEL ZAC-32 32 ZONE ANNUNCIATOR/CONTROLLER DESIGNED FOR ZONE ANNUNCIATION AND MONITORING 32 HARD WIRED ZONES CAN BE NORMALLY-OPEN OR NORMALLY-CLOSED ZONE WIRING RUNS CAN BE AS FAR AS 10,000 FEET FROM
Accutorr 7. Vital Signs Monitor. Operator s Manual
 Accutorr 7 Vital Signs Monitor Operator s Manual Copyright 2013-2017 Shenzhen Mindray Bio-Medical Electronics Co., Ltd. All rights reserved. Release date: September 2017 Revision: 7.0 Accutorr 7 Operator
Accutorr 7 Vital Signs Monitor Operator s Manual Copyright 2013-2017 Shenzhen Mindray Bio-Medical Electronics Co., Ltd. All rights reserved. Release date: September 2017 Revision: 7.0 Accutorr 7 Operator
Med Touch Master Alarm
 Submittal Data Sheet Features The Powerex Med Touch Master Alarm Panel monitors and displays normal and alarm conditions from up to 128 remote medical gas source signals and provides alarm conditions as
Submittal Data Sheet Features The Powerex Med Touch Master Alarm Panel monitors and displays normal and alarm conditions from up to 128 remote medical gas source signals and provides alarm conditions as
Undercounter Refrigerator Operation Manual i.series and Horizon Series
 Undercounter Refrigerator Operation Manual i.series and Horizon Series Blood Bank Models i.series: ib105 (Version B) Horizon Series: HB105 (Version B) Laboratory/Pharmacy Models i.series: ilr105 (Version
Undercounter Refrigerator Operation Manual i.series and Horizon Series Blood Bank Models i.series: ib105 (Version B) Horizon Series: HB105 (Version B) Laboratory/Pharmacy Models i.series: ilr105 (Version
Tesla M3. MRI Patient Monitoring System. Instructions for Use. Version 4.0
 Instructions for Use Version 4.0 Tesla M3 MRI Patient Monitoring System 0120 1 MIPM Mammendorfer Institut für Physik und Medizin GmbH, herein after called MIPM. Printed in Germany Subject to change without
Instructions for Use Version 4.0 Tesla M3 MRI Patient Monitoring System 0120 1 MIPM Mammendorfer Institut für Physik und Medizin GmbH, herein after called MIPM. Printed in Germany Subject to change without
February 23, Skanray Technologies Private Limited Yolanda Smith, Consultant Smith Associates 1468 Harwell Ave Crofton, Maryland 21114
 DEPARTMENT OF HEALTH & HUMAN SERVICES Public Health Service February 23, 2016 Food and Drug Administration 10903 New Hampshire Avenue Document Control Center - WO66-G609 Silver Spring, MD 20993-0002 Skanray
DEPARTMENT OF HEALTH & HUMAN SERVICES Public Health Service February 23, 2016 Food and Drug Administration 10903 New Hampshire Avenue Document Control Center - WO66-G609 Silver Spring, MD 20993-0002 Skanray
Control Panel. 1.0 GENERAL SCOPE OF WORK Introduction... 2
 Architectural & Engineering Specifications Control Panel 1.0 GENERAL... 2 1.1 SCOPE OF WORK... 2 1.1.1 Introduction... 2 1.2 GENERAL CONDITIONS... 2 1.2.1 After-Sales Support... 2 1.2.2 Quality assurance...
Architectural & Engineering Specifications Control Panel 1.0 GENERAL... 2 1.1 SCOPE OF WORK... 2 1.1.1 Introduction... 2 1.2 GENERAL CONDITIONS... 2 1.2.1 After-Sales Support... 2 1.2.2 Quality assurance...
Atlas Monitor Outline Train the Trainer
 Atlas Monitor Outline Train the Trainer A. ATLAS Monitor 1. Atlas Monitor is not designed for use on children younger than 3 years old. 2. Weight: 9.5lbs to 13.2 lbs, depending on configuration 3. Variable
Atlas Monitor Outline Train the Trainer A. ATLAS Monitor 1. Atlas Monitor is not designed for use on children younger than 3 years old. 2. Weight: 9.5lbs to 13.2 lbs, depending on configuration 3. Variable
PRESSURA ROOM PRESSURE MONITOR MODELS 8630-SM 8630-PM
 PRESSURA ROOM PRESSURE MONITOR MODELS 8630-SM 8630-PM OPERATION AND SERVICE MANUAL P/N 1980242, REVISION G JUNE 2013 PRESSURA ROOM PRESSURE MONITOR MODELS 8630-SM 8630-PM OPERATION AND SERVICE MANUAL
PRESSURA ROOM PRESSURE MONITOR MODELS 8630-SM 8630-PM OPERATION AND SERVICE MANUAL P/N 1980242, REVISION G JUNE 2013 PRESSURA ROOM PRESSURE MONITOR MODELS 8630-SM 8630-PM OPERATION AND SERVICE MANUAL
Puritan Bennett 980 Ventilator System Planning for Training Checklist
 Planning for Training Checklist Type of training? Evaluation training (trying the product) Installation training (own the product) Follow-up training (own the product) Who is the audience? (Insert number
Planning for Training Checklist Type of training? Evaluation training (trying the product) Installation training (own the product) Follow-up training (own the product) Who is the audience? (Insert number
NEUTRONICS MINI ID R-1234yf REFRIGERANT IDENTIFIER OPERATION MANUAL
 NEUTRONICS MINI ID R-1234yf REFRIGERANT IDENTIFIER OPERATION MANUAL 456 Creamery Way, Exton, PA 19341, USA Phone: 610.524.8800 Fax: 610.524.8807 Email: info@refrigerantid.com www.refrigerantid.com Page
NEUTRONICS MINI ID R-1234yf REFRIGERANT IDENTIFIER OPERATION MANUAL 456 Creamery Way, Exton, PA 19341, USA Phone: 610.524.8800 Fax: 610.524.8807 Email: info@refrigerantid.com www.refrigerantid.com Page
Multiparameter. er Monitor DM
 d e n t a l a n d m e d i c a l e q u i p m e n t User manual Multiparameter er Monitor DM ENGLISH Contents 1 Introduction...1 1.1 General Information...1 1.2 Screen Display...2 1.3 Button Functions...5
d e n t a l a n d m e d i c a l e q u i p m e n t User manual Multiparameter er Monitor DM ENGLISH Contents 1 Introduction...1 1.1 General Information...1 1.2 Screen Display...2 1.3 Button Functions...5
Instructions for Use Vista 120
 Instructions for Use Vista 120 To properly use this medical device, read and comply with these Instructions for Use. Patient Monitor Software 1.n Release date April 25 2011 Screen images Schematic renderings
Instructions for Use Vista 120 To properly use this medical device, read and comply with these Instructions for Use. Patient Monitor Software 1.n Release date April 25 2011 Screen images Schematic renderings
Tesla M3. MRI Patient Monitoring System. Instructions for Use. Version 3.1
 Instructions for Use Version 3.1 Tesla M3 MRI Patient Monitoring System 0120 1 MIPM Mammendorfer Institut für Physik und Medizin GmbH, herein after called MIPM. Printed in Germany Subject to change without
Instructions for Use Version 3.1 Tesla M3 MRI Patient Monitoring System 0120 1 MIPM Mammendorfer Institut für Physik und Medizin GmbH, herein after called MIPM. Printed in Germany Subject to change without
Beacon 800 Gas Monitor Operator s Manual
 Beacon 800 Gas Monitor Operator s Manual Part Number: 71-0037RK Revision: F Released: 4/18/17 www.rkiinstruments.com Product Warranty RKI Instruments, Inc. warrants gas alarm equipment sold by us to be
Beacon 800 Gas Monitor Operator s Manual Part Number: 71-0037RK Revision: F Released: 4/18/17 www.rkiinstruments.com Product Warranty RKI Instruments, Inc. warrants gas alarm equipment sold by us to be
GE Healthcare Healthcare Systems 9900 Innovation Drive Wauwatosa, WI USA
 URGENT Field Safety Notice GE Healthcare Healthcare Systems 9900 Innovation Drive Wauwatosa, WI 53226 USA 22 nd January 2014 GEHC Ref 36092 To: Healthcare Administrator / Risk Manager Chief of Nursing
URGENT Field Safety Notice GE Healthcare Healthcare Systems 9900 Innovation Drive Wauwatosa, WI 53226 USA 22 nd January 2014 GEHC Ref 36092 To: Healthcare Administrator / Risk Manager Chief of Nursing
HIGH EFFICIENCY FIRETUBE CONDENSING GAS BOILER
 This manual must be left with owner and should be hung on or adjacent to the boiler for reference. US HIGH EFFICIENCY FIRETUBE CONDENSING GAS BOILER MODELS CHS-85 through CHS-399 APPENDIX A CONTROLLER
This manual must be left with owner and should be hung on or adjacent to the boiler for reference. US HIGH EFFICIENCY FIRETUBE CONDENSING GAS BOILER MODELS CHS-85 through CHS-399 APPENDIX A CONTROLLER
RTD TEMPERATURE SENSING SYSTEM
 General Overview RTD TEMPERATURE SENSING SYSTEM The Prime Technology RTD Temperature System 9219-00-0002 is a three-channel temperature measuring system that utilizes two RTD Temperature Sensor inputs
General Overview RTD TEMPERATURE SENSING SYSTEM The Prime Technology RTD Temperature System 9219-00-0002 is a three-channel temperature measuring system that utilizes two RTD Temperature Sensor inputs
5580 S. Nogales Highway Tucson, AZ Phone: (800) Fax: (520) ANAPOD Instructions For Use
 5580 S. Nogales Highway Tucson, AZ 85706 Phone: (800) 975-7987 Fax: (520) 294-6061 www.westmedinc.com TM ANAPOD Instructions For Use PN 75054, Rev 02 ii TABLE OF CONTENTS Servicing: Beyond the replacement
5580 S. Nogales Highway Tucson, AZ 85706 Phone: (800) 975-7987 Fax: (520) 294-6061 www.westmedinc.com TM ANAPOD Instructions For Use PN 75054, Rev 02 ii TABLE OF CONTENTS Servicing: Beyond the replacement
Patient Alarm Messages
 4 4Patient Alarms and INOPs This chapter lists patient alarms alphabetically, and technical alarms (INOPs) arranged by the source of the INOP and then alphabetically, irrespective of their priority. All
4 4Patient Alarms and INOPs This chapter lists patient alarms alphabetically, and technical alarms (INOPs) arranged by the source of the INOP and then alphabetically, irrespective of their priority. All
Directions for Use Alaris System (with PC Unit, Model 8000)
 ALARM Directions for Use Alaris System (with PC Unit, Model 8000) Supports Guardrails Suite MX with Guardrails Point-Of-Care software and v9 Operating System software. February 2007 ALARM MONITOR STANDBY
ALARM Directions for Use Alaris System (with PC Unit, Model 8000) Supports Guardrails Suite MX with Guardrails Point-Of-Care software and v9 Operating System software. February 2007 ALARM MONITOR STANDBY
ModSync Sequencing System Installation & Operation Manual. For use with Fulton Steam Boilers.
 ModSync Sequencing System Installation & Operation Manual For use with Fulton Steam Boilers. Revision 3.0 8/21/2008 - 2 - Table of Contents Introduction Page 4 Features Page 4 Sequence of Operation Page
ModSync Sequencing System Installation & Operation Manual For use with Fulton Steam Boilers. Revision 3.0 8/21/2008 - 2 - Table of Contents Introduction Page 4 Features Page 4 Sequence of Operation Page
Quick setup guide. English
 Quick setup guide English The Astral device 1. Adapter port Can be fitted with single limb adapter, single limb leak adapter or double limb adapter (Astral 150 only) 2. Handle 3. Inspiratory port (to
Quick setup guide English The Astral device 1. Adapter port Can be fitted with single limb adapter, single limb leak adapter or double limb adapter (Astral 150 only) 2. Handle 3. Inspiratory port (to
OPERATOR S MANUAL. For YM1000 Vital Signs Monitor. EU Representative TECNOMED 2000 S.L. Valencia, Madrid Spain
 OPERATOR S MANUAL For YM1000 Vital Signs Monitor EU Representative TECNOMED 2000 S.L. Valencia, 25 28012 Madrid Spain Manufacturer Mediana Co., Ltd. Wonju Medical Industry Park, 1650 1 Donghwa ri, Munmak
OPERATOR S MANUAL For YM1000 Vital Signs Monitor EU Representative TECNOMED 2000 S.L. Valencia, 25 28012 Madrid Spain Manufacturer Mediana Co., Ltd. Wonju Medical Industry Park, 1650 1 Donghwa ri, Munmak
Environmental Monitoring SmartSlot Card
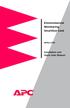 Environmental Monitoring SmartSlot Card AP9612TH Installation and Quick Start Manual Contents Introduction............................. 1 Overview 1 Product inventory 1 Safety notice 2 Your inspection
Environmental Monitoring SmartSlot Card AP9612TH Installation and Quick Start Manual Contents Introduction............................. 1 Overview 1 Product inventory 1 Safety notice 2 Your inspection
Oakton TEMP 9500 Advanced Multiparameter Controller
 Oakton TEMP 9500 Advanced Multiparameter Controller Models: 89800-03 & 89800-04 Oakton Instruments 625 E Bunker Ct. Vernon Hills, IL 60061, USA 1-888-4OAKTON (1-888-462-5866) info@4oakton.com Contents
Oakton TEMP 9500 Advanced Multiparameter Controller Models: 89800-03 & 89800-04 Oakton Instruments 625 E Bunker Ct. Vernon Hills, IL 60061, USA 1-888-4OAKTON (1-888-462-5866) info@4oakton.com Contents
SAFETY MANUAL. Multispectrum IR Flame Detector X3301
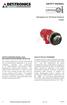 SAFETY MANUAL Multispectrum IR Flame Detector X3301 SAFETY-CERTIFIED MODEL X3301 MULTISPECTRUM INFRARED DETECTOR This manual addresses the specific requirements and recommendations applicable to the proper
SAFETY MANUAL Multispectrum IR Flame Detector X3301 SAFETY-CERTIFIED MODEL X3301 MULTISPECTRUM INFRARED DETECTOR This manual addresses the specific requirements and recommendations applicable to the proper
Instructor Guide. HeartStart MRx M3535A/M3536A
 Instructor Guide HeartStart MRx M3535A/M3536A Notice About This Edition Publication number 453564045041 Edition 6 Printed in the USA To determine the product level version to which this guide applies
Instructor Guide HeartStart MRx M3535A/M3536A Notice About This Edition Publication number 453564045041 Edition 6 Printed in the USA To determine the product level version to which this guide applies
80BPM 36.5 C 35/ / 80. Panorama CENTRAL MONITORING SYSTEM. efficient flexible versatile (18) (94) Adult A SMITH, ERICA (92) 5RPM.
 Panorama CENTRAL MONITORING SYSTEM 5RPM 78 (92) 80BPM SMITH, ERICA mmhg 35/ 20 (18) 36.5 C mmhg Adult 1427 - A 120/ 80 (94) 1 mmhg efficient flexible versatile Focused on clinical efficiency, the Panorama
Panorama CENTRAL MONITORING SYSTEM 5RPM 78 (92) 80BPM SMITH, ERICA mmhg 35/ 20 (18) 36.5 C mmhg Adult 1427 - A 120/ 80 (94) 1 mmhg efficient flexible versatile Focused on clinical efficiency, the Panorama
Nellcor Puritan Bennett Inc. is an affiliate of Tyco Healthcare. Nellcor, Oxiband, Durasensor, OxiCliq, Dura-Y, MAX-FAST, and OXIMAX are trademarks
 Nellcor Puritan Bennett Inc. is an affiliate of Tyco Healthcare. Nellcor, Oxiband, Durasensor, OxiCliq, Dura-Y, MAX-FAST, and OXIMAX are trademarks of Nellcor Puritan Bennett Inc. This ISM device complies
Nellcor Puritan Bennett Inc. is an affiliate of Tyco Healthcare. Nellcor, Oxiband, Durasensor, OxiCliq, Dura-Y, MAX-FAST, and OXIMAX are trademarks of Nellcor Puritan Bennett Inc. This ISM device complies
HBP Patient Monitor. Operator s Manual. EU representative OBELIS S.A Bd. Général Wahis, Brussels, Belgium.
 Patient Monitor HBP-2070 Operator s Manual EU representative OBELIS S.A Bd. Général Wahis, 53 1030 Brussels, Belgium Local distributor Manufacturer Mediana Co., Ltd. Wonju Medical Industry Park, 1650-1
Patient Monitor HBP-2070 Operator s Manual EU representative OBELIS S.A Bd. Général Wahis, 53 1030 Brussels, Belgium Local distributor Manufacturer Mediana Co., Ltd. Wonju Medical Industry Park, 1650-1
