Professionally Monitored Service User Guide
|
|
|
- Brendan Pitts
- 5 years ago
- Views:
Transcription
1 Midco SmartHOME Professionally Monitored Service User Guide Learn how to protect the things that matter most with this instruction guide for professionally monitored Midco SmartHOME service. 07 Midcontinent Communications. All rights reserved. Updated March, 07. MC64 PRO
2 Put Your House in the Palm of Your Hand Thanks for choosing Midco for your home monitoring and automation needs! Midco SmartHOME delivers a whole new level of security for the things that matter most in your life, whether you're home or away. This user guide provides helpful information on how to use the features of our interactive home security system. We have even more tips and tools at Midco.com/Support. Discover more tips on managing your system, including tutorials and advice to help you get the most out of your Midco SmartHOME. You can also access the Subscriber Portal at MidcoSmartHOME.com. Important Information Subscriber Portal Username: Subscriber Portal Password: My Master Security Code: Midco SmartHOME Account Number: 8- Passcode/Secret Word: (in case false alarm) Central Station Phone Number: (MIDCOSH) Midco Contact Information: or Midco.com/Contact. Note: The above information is strictly for your use only.
3 Contents System Status & Zone Information Subscriber Portal Main Tab Security History Cameras Touchscreen Video Recording Rules Touchscreen App Management Thermostats Lights Mobile App Security Activity Cameras Themostats Lights Touchscreen Home Screen Security Status Arm and Disarm System Emergency Settings Home Management Information, Media and Entertainment Key Fob Keychain Remote System Arming Security Monitoring Central Monitoring Station Overview Alarm System Test
4 System Status & Zone Information System Status Icons The various user interfaces include the following icons that provide an at-a-glance overview of the status of your system. The Security status of your security system is displayed in the large Security Status header. This is the Security Status header when the status is Armed. This is the Security Status header when the status is Disarmed. When you arm the system, an exit delay period begins. The System Status Header indicates the number of seconds before the system is armed. You must exit the premises and secure the entry/exit door before the exit delay period ends. You must exit the premises and secure the entry/exit door before the exit delay period ends. When someone enters an armed premises, an entry delay period starts (generally, around 30 seconds long). System & Zone Trouble Header The System & Zone Trouble header displays in the upper portion of the Subscriber Portal and Touchscreen. It only displays when there is a connectivity or power problem with the Touchscreen (power, broadband, etc.). It also displays when a sensor is inoperable (such as due to a battery failure) or is being tampered. No Connectivity Power Failure Critical Sensor Failure Multiple Troubles When a System & Zone header is displayed, click it to display more information.
5 Subscriber Portal Access your interactive home security system through your personal, secure web page, also known as the Subscriber Portal. Check the status of your home, arm and disarm your system, see live video of your home, view video clips and pictures, change settings and more from anywhere you have internet access. You can use the Subscriber Portal to manage your touchscreen, touchscreen apps and connected devices. To access the Subscriber Portal:. Visit the Subscriber Portal URL provided to you or go to Enter your username and password when prompted. 3. Click Sign In. 3 Note: For your home s security, you must sign in each time you access the website. If you are unsure of your username or password, click the appropriate link on the login page to retrieve your username or password. Main Tab The Main tab provides a snapshot overview of your entire system. You can view general status information about your home and security system, and access various tabs to change system settings. Images in this user guide may vary slightly from what you see on your MidcoSmartHOME system.
6 Security See the overall status of your security system To arm a disarmed system:. Click the Security Status header when it is in the Disarmed state. Or select Security > Arm on the toolbar.. If any security zones are currently faulted, preventing the system from being armed, you must click the Turn Zone Off button for that zone before arming the system. 3. Select the Arming Mode. Arm Away Everyone is leaving the house. Arm Stay There are still people in the premises. Arm Night Everyone is going to bed. This mode works the same as Arm Stay except that there is no Entry Delay period. If an entry/exit zone is opened, an alarm sounds immediately. 4. Enter your four-digit security code. 5. Click Arm Now. To disarm the system:. Click the Security Status header when it is in the Armed state. Or select Security > Disarm on the toolbar.. Enter your four-digit security code, and click Disarm. To manage other security settings, click Security on the toolbar. To manage keypad codes used to arm or disarm the system:. On the toolbar, select Security > Keypad Codes.. Add a new access code, or modify current access codes. You can assign multiple keypad codes to track who enters and leaves the premises. To view the state of your security zones and recent history:. Click the device number or name.. Click the clock icon next to the device to see recent history. 3. Select Manage Zones to edit zone names and turn off zones. 3 3
7 History To view recent security device activity, alarm events and more:. Use the scroll bar to view all of the 30 most recent events.. Click View History or the History Tab to view all events or to sort by date and event type. Cameras Display live video and capture manual pictures or video clips from cameras installed in your home. 3 Live Video & Pictures To view/capture live video and snapshots:. On the toolbar, click Cameras, and then Live Video. One of the cameras displays as live video. The other cameras (not live video) show an array over them.. Click a thumbnail image above the video to view live video from each camera. 3. Click Take Video Clip or Take Picture to capture an image/video with the currently selected camera. 4. Delete snapshots or video clips by selecting one or more check boxes, and then clicking the trash can. 4 3 Saved Video & Pictures To view saved video and snapshots that you captured:. On the toolbar, click Cameras, and then Saved Pictures and Videos to see a list of items captured automatically and manually.. Click a thumbnail image to view captured images/video. Images captured automatically during an alarm show an ALARM button and the security zone where the images were taken. Images captured manually show a camera icon. 3. Delete an image or video clip by selecting one or more check boxes, and then clicking the trash can. 4
8 Touchscreen Video Recording You can record continuous video from one camera at a time to a 65 GB Class 0 SD card inserted into the touchscreen. Up to seven days of 4-hour recorded video can be stored on the SD card. Once the card reaches its storage limit, the oldest video clips will be deleted and replaced with new video. You can only play back the encrypted video on the SD card on your touchscreen, using the Cameras app. You can transfer unencrypted video clips to a USB drive in one-hour increments and view using another video player. To record video:. Close Cameras app on the touchscreen if it is already open.. Verify the SD card is unlocked, and insert it into the SD card slot on the side of the touchscreen. 3. Open the Cameras app on the touchscreen. 4. Tap the icon of the camera you d like to record. If you have more than one camera, you can select this camera from the camera thumbnails screen or from the individual camera live view screen. 5. Enter your four-digit security code to start recording. The icon on the camera view indicates that video from the camera is being recorded to the SD card. IMPORTANT: After you enter the four-digit security code, the SD card will be reformatted, and all data will be permanently deleted from the card. For 4/7 recording, you must use a 65 GB Class 0 SD card. If you are not using a Class 0 SD card, a dialog box will appear asking you to insert a 64 GB Class 0 SD card, and recording will not start. If your SD card is Class 0, but below 64 GB, you cannot record video 4/7. A dialog box will display an estimate of how many hours of recording your SD card can hold. 6. To stop recording, tap the icon on the camera view or thumbnail, and enter your four-digit security code. To view recorded video:. Press the View Recorded Video button on the touchscreen at any time during the recording to display the timeline of recording video segments. Video clips will appear on the timeline after five minutes of recording have elapsed. Video segments record in five-minute intervals (such as :05, :0, :5, etc.) If you start recording at :03, the first recorded segment will be two minutes (:03-:05), and then the next recorded segments will be five full minutes (:05-:0). When the SD card is full, recording continues and previously recorded video segments are overwritten, starting with the oldest first. If a video segment falls outside the preceding seven days, it will be deleted. To record video from another camera: Video can only record from a single camera at a time. If you d like to switch camera is recording video, follow these steps.. Return to the camera thumbnails screen on the touchscreen. Tap the icon of the camera you d like to record. 3. If another camera is still recording, a warning message will display. Select Continue to stop the current recording and start recording on the new camera. Select Cancel to continue recording from the previous camera. 4. Enter your four-digit security code. Recording will switch to the selected camera. 5
9 To play back video: The video playback screen can be accessed any time, while video is recording or after recording has stopped. The screen has three sections: the Media Player, the Events Panel and the Recordings Timeline.. Select previously recorded video segments to play back by sliding the timeline selector left or right of the marker. The video for that segment will play automatically. If there were events during that segment, they will appear on the Events Panel.. Toggle the timeline between the hour or minute for more granularity when searching for a specific time or event. When the Hour button is selected, the segments on the timeline are in one-hour increments. When the Minute button is selected, the segments are in five-minute increments. Segments show as color-coded bars. There are two different types of bars: event bars and arm-status bars. Icons displayed in the events panel to the left of the camera view indicate the specific events that occurred during the time recording, as described in the following table. You can tap on any event on the panel to start playing recorded video five seconds before that event. While a recorded video segment is playing, you can drag the slider on the playback bar left or right across the camera view to select a specific time in the segment. You can use the media controls to pause, play, move to the next clip, move to the previous clip, and toggle full-screen mode. 6
10 To save video files to a USB drive: Video on your SD card is encrypted and can only be viewed on the touchscreen. To view videos on another device, you can export video in one-hour segments to a USB drive.. Insert a USB drive into the USB port on the side of the touchscreen.. On the timeline, select the video clip that you want to save. 3. Select Save to USB. 4. Enter your four-digit security code. The video will save as a single file to the USB drive. The save complete message will appear when the file transfer is complete. Each video file saved to the USB drive includes aggregated video clips from the 30-minute time period before and after the selected time. The name of each file includes the timestamps of both the beginning and end of the saved video in the following format: <begin-date>_<begin-time>-<end-date>_<end-time>.mp4 Example: _ _0850.mp4 IMPORTANT: Video files saved to the USB drive are unencrypted. To delete recorded video from the SD card: You can delete the recorded video on the SD card from the touchscreen. IMPORTANT: This action permanently deletes everything from the SD card, meaning it reformats the entire SD card.. Open the Cameras app on the touchscreen.. Tap View Recorded Video. 3. Tap Settings. 4. Tap Delete All Recordings. 7
11 Rules (Alerts, Automations and Schedules) Rules are a flexible way to create a variety of system actions (such as sending an alert) whenever something else happens under specific circumstances. To manage Rules:. Click the Rules tab.. Rules setup and contacts for Rules will be displayed. To add a Rule: Click Rule Setup. Choose Add Rule to determine which type of Rule you d like to configure: Schedule Actions occur regularly on specified times, dates, and date ranges without regard to an additional event. Event Actions occur when a specified event occurs at a security zone (door, window, motion detector, smoke alarm, etc.). Non-event Actions occur when an expected event does not occur at a security zone. For example, send an SMS notification if the front door does not open between 3:30 pm and 5 pm on Monday through Friday when the kids are expected home. To set a Schedule:. Determine the specific time (or time range) and days of the week when the rule applies.. Determine the action the rule will take. Depending on the action, you may be prompted to select additional items. 3. Select the applicable In Home Security Mode. 4. Describe the rule to help you remember the Schedule purpose. 5. Click Save. To add a Contact:. On the Rules tab, select Contacts for Rules Add details for the people you want to receive system alerts for your rules. To set an Event rule:. Select a specific security zone that will trigger the action, or select the entire system.. Determine what happens at the security zone or the security system to trigger the action. 3. Select the action the rule will take. Depending on the action, you may be prompted to select additional items. 4. Determine the time range and days of the week when the rule applies. Select Any Time to have the rule apply whenever the selected event occurs. 5. Select the applicable In Home Security Mode. 6. Describe the rule to help you remember the Event rule purpose. 7. Click Save. To set a Non-Event rule:. Select a specific security zone to monitor.. Determine the event that fails to occur during the specified time range. 3. Determine the time/day range when the rule applies. 4. Select the action the rule will take if the specified conditions are met. Depending on the action, you may be prompted to select additional items. 5. Select the applicable In Home Security Mode. 6. Describe the rule to help you remember the Non-Event rule purpose. 7. Click Save. 8
12 Touchscreen App Management From the Subscriber Portal, you can manage the Touchscreen apps. Go to the Subscriber Portal toolbar, and click Apps. The apps showing at the top of the screen can be added to the Touchscreen. Apps showing in the Touchsreen image match those currently displayed on your Touchscreen. After you ve added more than 0 apps, you must manage apps from your Touchscreen. To add Touchscreen apps:. On the Subscriber Portal toolbar, click the app you want to add to the Touchsreen.. Click Add App to push the app to the Touchsreen. An updating message appears while the app is loading. As a reminder, after you ve added more than 0 apps, you must manage apps from your Touchscreen. To edit or personalize Touchscreen apps:. From the Manage Apps screen, hover your cursor over the app you want to edit. A label is displayed over the app.. Click Edit, and make selections in the edit menu. Each app has a different edit menu. To delete Touchscreen apps:. From the Manage Apps screen, hover your cursor over the app you want to delete. A label is displayed over the app.. Click Delete. 3. Click Delete App to confirm you want to remove the app. To reposition Touchscreen apps: Other than the Security, Settings and Cameras apps, you can rearrange the order in which apps are displayed on your Touchscreen.. Click Reposition Apps.. Drag and drop the apps to your preferred locations on the Touchscreen. 3. Click Update. 9
13 Thermostats To manage your thermostat:. Access your thermostats with one of these methods: On the main screen, in the Thermostats tool, click Manage Thermostats. Click the Thermostats tab. The current temperature appears on the left. A unit of measure button on the right indicates the current setting for Fahrenheit or Celsius.. Change your thermostat settings as you wish: Click the F or C to toggle between Fahrenheit or Celsius. On the top of the screen, set your mode as Off, Cool or Heat. Turn the Fan on or off using the toggle switch. To maintain the mode and temperature settings (and ignore any programming for the device), click the Hold Temp switch. Lights To mange your lights:. Access your lights with one of these methods: On the main screen, in the Lights Tool, click Manage Lights. Click the Lights tab.. Change your lights settings as you wish, such as turning lights on or off, or setting your dimming percentage. 0
14 Mobile App Access your Midco SmartHOME functions anywhere, anytime. With our mobile app, you have virtual control over your home at the touch of your fingers using your iphone, ipod Touch, ipad or Android device. To download the app:. Connect your device to the internet.. Go to the Apple App Store or Google Play. 3. Search for the Midco SmartHOME app. 4. Launch the application. 5. Enter your Username and Password, and click Login. 6. Once you ve logged in, press Settings, and then choose Tutorials or Take a Tour for information about using the Midco SmartHOME app. Security Remotely control your security system, and view current arm/disarm status from your mobile app. To arm your security system:. On the Home screen, tap the Disarmed tab.. To bypass any Home Security Zone, tap Ignore, and then Continue Arm. 3. Tap Stay or Night to arm the sensors on your doors and windows only with a 0-second exit delay. Or select Away to include the motion detectors. 4. Enter your four-digit security code to arm the system. Once activated, your system will arm in a few seconds and indicate the new status. To disarm your security system:. On the Home screen, tap the Armed tab.. Enter your four-digit security code to disarm the system. Activity An activity stream is available on the right side of the Home screen. In addition, you can go to the Activity page to view and filter event history. To view a log of events on the Activity screen:. On the Home screen, tap Activity at the bottom.. Filter your history of recent events by date or based on the following criteria: All All logged events Alarm Alarm events Camera Motion Motion recording events Door Locks Locking/Unlocking events Pictures/Videos Picture/Video events Security System/System Arm/Disarm events Troubles Any system or communication failures Zones/Sensors Events relating to security zones or sensors Apple, the Apple logo, iphone, and ipod touch are trademarks of Apple Inc., registered in the U.S. and other countries. App Store is a service mark of Apple Inc. Android, Google Play, and the Google Play logo are trademarks of Google Inc.
15 Cameras View live video or captured pictures and video clips. To view live video from your cameras:. On the Home screen, tap Cameras.. From the list, tap the camera you d like to access. Live video will appear for that respective camera. To view captured video clips or pictures from your cameras: Option To view from the Cameras page:. From Cameras, tap the camera you d like to view.. Any available video clips or pictures from this camera will show up on the right side of the screen. Option To view from the Activity page:. On the Home screen, tap Activity at the bottom.. Use the calendar on the left side of the screen to filter the History. 3. Tap Pictures/Video to view the captured images. Thermostats To adjust all thermostats connected to your system:. On the Home screen, tap Thermostats.. Tap the name of any thermostat to control it, or use the settings icon to quickly adjust it. 3. Once you have tapped on a thermostat, tap off, heat (sun icon) or cool (snowflake icon). 4. Tap the up or down arrow to adjust the temperature setting. 5. View your thermostat schedule by tapping the settings icon to the right of the Schedule tab. Lights To adjust lights connected to your system via the plug-in modules:. On the Home screen, tap Lights.. If the light is on, tap the bulb to turn it off. 3. If the light is off, tap the bulb to turn it on. 4. If the light includes the dimmer function, you can adjust its brightness by tapping the setting icon on the right (if applicable).
16 Touchscreen The interactive Touchscreen acts as the control center that enables you to operate your security system and interact with your home at the touch of a button. Use it to arm and disarm your system, view live video from cameras placed in your home and view real-time web content all from the full-color display. The following section provides an overview of your Touchscreen and offers quick tips on how to use the various features. Home Screen The Home screen is the main display that provides quick access to all Touchscreen features. In addition to the descriptive icons that make it easy to navigate, this screen provides a visible and audible alert if a sensor is triggered when the system is armed or if an environmental sensor, such as a smoke detector, is activated. Press the button on the Touchscreen at anytime to return to the Home screen. Security Status Header The Security Status header displays in the upper left of thetouch screen, whether the system is armed or disarmed. During an alarm, the Security Status header changes to show an Alarm state. Displayed events that prevent arming will replace the Security Status header altogether. Arm & Disarm System To arm the system:. Touch the Disarmed - Press to Arm button on the Home Screen.. Select Arm Stay to arm the sensors on your doors and windows only with a 30-second exit delay, or Arm Night with no delay. Or select Arm Away to arm all sensors including the motion detectors. 3. Press the Turn Zone Off button for any security zones that you want to bypass. 4. Follow prompt to enter code to Turn Zone Off. 5. Enter your four-digit security code to arm the system. Note: The Touchscreen generates short, audible alerts while arming, indicating 60 seconds for exit. Audible alerts last for 30 seconds for entry. To disarm the system:. Touch the Armed Away - Press to Disarm button on the Home Screen.. Enter your four-digit security code to disarm the system. Emergency Send an immediate alarm to the central monitoring station, indicating an emergency of a specific type medical, fire or police. To send an emergency alarm:. Touch on the bottom of the Touchscreen to display the individual emergency buttons.. Press the applicable button to alert the proper authorities. 3. Enter your four-digit security code to cancel the alarm. Note: Pressing the police button will sound a silent panic. Pressing the screen a second time will sound an audible alarm. 3
17 Settings Display a list of settings options to customize your Touchscreen. Categories include: Touchscreen Clean screen and access screensaver, sound and button configurations, and more. Security Manage keypad codes and the default arming application, and perform an alarm test. Sensors & Zones Change zone order and sensors. Home Devices Add, edit and delete devices that control cameras, key fobs and more. Apps Add, remove and reorder apps. Advanced Settings Access account information, security secret word, connectivity and Touchscreen reboot features. About View detailed Touchscreen information. Home Management Cameras To view live video from cameras installed on your system:. Touch the Cameras app.. Touch the camera image to view live video from that camera. If only one camera is connected to the system, live video will automatically appear. Multiple cameras will display thumbnails. Lights To adjust settings for lights throughout your home:. Touch the Lights app to display a list of the lighting modules installed in your home, as well as the current setting of each.. Change the current setting with the power switch. 3. For lamps equipped with a dimmer function, use the slider bar to adjust the brightness level. Thermostats To adjust settings for thermostats installed throughout your home:. Touch the Thermostats app.. Change mode to Off, Cool or Heat. 3. When in Cool or Heat Mode, use the arrows to adjust. 4. Turn on Hold on to maintain the mode, and ignore any other settings. 4
18 Door Locks Your system supports a maximum of four Kwikset Deadbolt Door Locks. The current state of your door locks is displayed on the Home screen. In the Subscriber Portal, you can lock and unlock your Kwikset by clicking on the Door Locks icon. You can create rules that lock and unlock doors based on events and on schedules. For example, create a rule that will lock your door at certain times of the day/night. So, your doors can automatically lock at 0 pm and 9 am. Rules for locking and unlocking the door have the following limitations: You cannot create an Event rule to lock a door based on the mode changing to Home. You cannot create an Event rule that changes the mode to Home whenever the door becomes Locked. You cannot create an Event rule to unlock a door based on the mode changing to Night, Away, or Vacation. You cannot create an Event that changes the mode to Night, Away, or Vacation when the door becomes Unlocked. Information, Media and Entertainment Clock To view or modify the clock:. Touch the Clock app.. Touch to add seconds to the digital time display. 3. Touch to change to an analog clock. TuneIn Radio To listen to the world s radio with music, news, talk and comedy streaming from every continent:. Touch the TuneIn Radio app.. Browse from the menu, and select your preferred station. Weather To view the four-day forecast and weather radar:. Touch the Weather app.. Touch the drop down scroll arrow. Life360 To keep your family safe and in sync:. Touch the Life360 app.. Touch to log into your account, or create a new account. 5
19 Key Fob Keychain Remote The wireless key fob gives you additional access to your system, enabling you to: Check the current system status (armed, disarmed, or not ready). Arm the system in Arm Away mode or Arm Stay mode. Disarm the system before entering the premises. Send an audible Panic alarm for police assistance. To check the system status using your key fob:. Tap and hold Disarm for.5 seconds to show the LED light that will verify the current status of security system.. The LED flashes amber once to indicate it has communicated with the system then: Solid green for three seconds indicates system is disarmed. Solid red for three seconds indicates system is armed. Solid amber for three seconds indicates system is not ready to be armed (open zone, trouble). System Arming From the key fob, you can arm your system in Arm Away mode or Arm Stay. (Arm Night mode must be performed from the Touchscreen or Subscriber Portal.) To activate the Arm Away status using your key fob: Press and hold Arm for.5 seconds. One red flash indicates key fob has contacted the system, then displays solid red for three seconds to indicate beginning of exit delay. LED will flash amber seven times when the door/window is open or when the sensor is faulted. To activate the Arm Stay status using your key fob: Double tap and hold Arm for.5 seconds. One amber flash indicates that the key fob is communicating with touchpad. Solid red for three seconds indicates the Arm Stay function is activated with no exit delay. LED will flash amber seven times when door/window is open or when the sensor is faulted. To disarm the system using your key fob: Press and hold Disarm for.5 seconds. One green flash indicates that the key fob is communicating with touchpad. Solid green for three seconds indicates system is disarmed To send an immediate Panic alarm to central monitoring for emergency dispatch, using your key fob: Press and hold the Panic button for.5 seconds. The touchpad will initiate an audible siren. LED flashes red once to show the key fob has contacted the system, then flashes red seven times. 6
20 Security Monitoring Central Monitoring Station Overview The central monitoring station provides 4/7 UL-approved monitoring for your residence. Review this information to better understand how the central monitoring station responds when it receives an alarm signal. Immediate Dispatch of Emergency Services Duress Panic (silent) Panic (audible) Verification Call Before Dispatching Emergency Services Medical alarm activated on control panel Fire activated on control panel Smoke detector Burglary (perimeter) Motion sensor alarm Door/window sensors alert Tamper system is armed and tampered with Smash and grab 4-hour non-burglary Carbon monoxide alarm Verification Call Only Water leak AC loss Low system battery Sensor trouble Low battery Alarm System Test Testing the alarm system ensures the system is in proper working order and communicating to the monitoring station. Complete this procedure at least once per month. To test your alarm system:. To place your account on test, call the monitoring station at (MIDCOSH). Be prepared to provide your Midco SmartHOME account number and your personal pass code.. Test your keypad panic buttons. Press the two buttons to activate the alarm. Be sure to reset the system after the activation. 3. Arm your system in the stay mode, allowing you to test your perimeter devices doors, windows, etc. Remember your entry door has a time delay, and it will not activate the alarm until both the entry and exit delay have expired. It is not necessary to reset the system each time you open each door or window. 4. Arm your system in the away mode. This will allow you to test the interior devices. 5. If you have any external panic devices, such as a wireless key, they can be tested at this time. 6. After all testing is complete, be sure to reset your alarm system. Enter your code, and press Off (or use the off button on your wireless key). 7. Call the central station at (MIDCOSH) to verify all test alarms were received. If there is any question, retest the affected part of the system again. 8. If you have any questions, please contact us at
SIMPLIFIED HOME SECURITY AND CONTROL
 SIMPLIFIED HOME SECURITY AND CONTROL HOME CONTROLLER USER GUIDE HOME CONTROLLER Mediacom introduces a whole new level of security for the things that matter most in your life. Whether you re home or away,
SIMPLIFIED HOME SECURITY AND CONTROL HOME CONTROLLER USER GUIDE HOME CONTROLLER Mediacom introduces a whole new level of security for the things that matter most in your life. Whether you re home or away,
Midco SmartHOME Quick Start Guide. Learn how to protect the things that matter most using this Midco SmartHOME instruction guide.
 Midco SmartHOME Quick Start Guide Learn how to protect the things that matter most using this Midco SmartHOME instruction guide. 1 Contents Getting Started.................................................................
Midco SmartHOME Quick Start Guide Learn how to protect the things that matter most using this Midco SmartHOME instruction guide. 1 Contents Getting Started.................................................................
Protect and connect. Home and away.
 Protect and connect. Home and away. USER GUIDE For Additional Support: http://www.cox.com/homesecuritysupport For Additional Support: http://www.cox.com/homesecuritysupport 2 CONTENTS Contents Components
Protect and connect. Home and away. USER GUIDE For Additional Support: http://www.cox.com/homesecuritysupport For Additional Support: http://www.cox.com/homesecuritysupport 2 CONTENTS Contents Components
Midco SmartHOME TM Subscriber Portal User Guide. Jamaica 6.0
 Midco SmartHOME TM Subscriber Portal User Guide Jamaica 6.0 1215 Copyright 2014 icontrol Networks, Inc. All rights reserved. No reproduction in whole or in part without prior written approval. icontrol
Midco SmartHOME TM Subscriber Portal User Guide Jamaica 6.0 1215 Copyright 2014 icontrol Networks, Inc. All rights reserved. No reproduction in whole or in part without prior written approval. icontrol
IQ PANEL USER GUIDE SMARTHOME.
 IQ PANEL USER GUIDE SECURITY & SMARTHOME www.schmidtsecurity.com USING YOUR SYSTEM: BASICS Navigation Move from page to page and access information on each page using finger touches, swipes, and scrolling.
IQ PANEL USER GUIDE SECURITY & SMARTHOME www.schmidtsecurity.com USING YOUR SYSTEM: BASICS Navigation Move from page to page and access information on each page using finger touches, swipes, and scrolling.
NextGen Home Security. Quick Reference Guide
 TM NextGen Home Security Quick Reference Guide Fire Auxiliary Panic (not active) Stay Away Chime Reset Bypass To view the full user manual, go to www.bellaliant.net/homesecurity and select Support. Arming
TM NextGen Home Security Quick Reference Guide Fire Auxiliary Panic (not active) Stay Away Chime Reset Bypass To view the full user manual, go to www.bellaliant.net/homesecurity and select Support. Arming
Mobile App & Customer Web Portal. Quick Start Guide
 Mobile App & Customer Web Portal Quick Start Guide Quickstart Guide Intro Welcome! This Quickstart guide is designed to help you get up and running with the core capabilities of your JAQX service. You
Mobile App & Customer Web Portal Quick Start Guide Quickstart Guide Intro Welcome! This Quickstart guide is designed to help you get up and running with the core capabilities of your JAQX service. You
SILENCING AN ALARM When the alarm bell or siren is sounding, enter your user code or present your SecuraProx fob to your keypad.
 SYSTEM USER GUIDE SILENCING AN ALARM When the alarm bell or siren is sounding, enter your user code or present your SecuraProx fob to your keypad. IS THIS A FALSE ALARM? YES NO displays. REAL ALARM If
SYSTEM USER GUIDE SILENCING AN ALARM When the alarm bell or siren is sounding, enter your user code or present your SecuraProx fob to your keypad. IS THIS A FALSE ALARM? YES NO displays. REAL ALARM If
Honeywell Total Connect Remote Services
 Honeywell Total Connect Remote Services Basic User Guide With Honeywell Total Connect Remote Services, you can stay connected and in control of your home or business whenever you want, wherever you are.
Honeywell Total Connect Remote Services Basic User Guide With Honeywell Total Connect Remote Services, you can stay connected and in control of your home or business whenever you want, wherever you are.
Welcome to smarter living. New Resident User Guide
 Welcome to smarter living. New Resident User Guide 1 Home, just a whole lot smarter. Whether you re all moved in, or elbows deep in cardboard boxes, you re in luck because this is a Vivint smart home.
Welcome to smarter living. New Resident User Guide 1 Home, just a whole lot smarter. Whether you re all moved in, or elbows deep in cardboard boxes, you re in luck because this is a Vivint smart home.
abode Web app Functionality
 abode Web app Functionality System mode display controls the state of the alarm system. The user can change the mode of the system by simply clicking on the desired mode. When arming the system with the
abode Web app Functionality System mode display controls the state of the alarm system. The user can change the mode of the system by simply clicking on the desired mode. When arming the system with the
G4S SMARTalarm User Guide
 G4S SMARTalarm User Guide CONGRATULATIONS WITH YOUR NEW SECURITY SYSTEM! We are glad that you have chosen G4S SMARTalarm. G4S is the largest supplier of security solutions in the world. We have invested
G4S SMARTalarm User Guide CONGRATULATIONS WITH YOUR NEW SECURITY SYSTEM! We are glad that you have chosen G4S SMARTalarm. G4S is the largest supplier of security solutions in the world. We have invested
D3D Wi-Fi GSM Smart Alarm System -User Manual
 D3D Wi-Fi GSM Smart Alarm System -User Manual D3D Wi-Fi / GSM Smart Alarm system (Model : D10). Please read all instructions carefully & follow steps for easy home installation. 1 P a g e D3D Wi-Fi / GSM
D3D Wi-Fi GSM Smart Alarm System -User Manual D3D Wi-Fi / GSM Smart Alarm system (Model : D10). Please read all instructions carefully & follow steps for easy home installation. 1 P a g e D3D Wi-Fi / GSM
Thermostat Guide Online Guide Brighten Conservation Program. Personal Reference Guide. Brighten ithermostat
 Thermostat Guide Online Guide Brighten Conservation Program Personal Reference Guide Brighten ithermostat Thermostat Guide Online Guide Brighten Conservation Program Welcome to your new Brighten ithermostat
Thermostat Guide Online Guide Brighten Conservation Program Personal Reference Guide Brighten ithermostat Thermostat Guide Online Guide Brighten Conservation Program Welcome to your new Brighten ithermostat
Door/Window Sensor. Set-Up Guide
 Door/Window Sensor Set-Up Guide Thanks for choosing Rogers Smart Home Monitoring! Once you ve set-up your Door/Window Sensor, you can receive notifications if a window or door in your home opens unexpectedly.
Door/Window Sensor Set-Up Guide Thanks for choosing Rogers Smart Home Monitoring! Once you ve set-up your Door/Window Sensor, you can receive notifications if a window or door in your home opens unexpectedly.
Lyric Gateway. User Reference Guide. Ref: LCP300-L/LCP300-LC /16 Rev A
 Lyric Gateway User Reference Guide Ref: LCP300-L/LCP300-LC 800-21670 10/16 Rev A Your Honeywell security system is designed for use with devices manufactured or approved by Honeywell for use with your
Lyric Gateway User Reference Guide Ref: LCP300-L/LCP300-LC 800-21670 10/16 Rev A Your Honeywell security system is designed for use with devices manufactured or approved by Honeywell for use with your
LYNX Touch L5210 Series Security System
 LYNX Touch L5210 Series Security System User Guide 800-19975 12/14 Rev. B LYNX Touch L5210 Series Your Honeywell security system is designed for use with devices manufactured or approved by Honeywell for
LYNX Touch L5210 Series Security System User Guide 800-19975 12/14 Rev. B LYNX Touch L5210 Series Your Honeywell security system is designed for use with devices manufactured or approved by Honeywell for
Xfinity Home Quick Start Guide
 Xfinity Home Quick Start Guide Learn how to set up your system, customize features and create a safer home that fits your life. XHS_QSG_07.18 Table of contents Get the most from your services Browse the
Xfinity Home Quick Start Guide Learn how to set up your system, customize features and create a safer home that fits your life. XHS_QSG_07.18 Table of contents Get the most from your services Browse the
HOME AUTOMATION SECURITY ENERGY MANAGEMENT
 HOME AUTOMATION SECURITY ENERGY MANAGEMENT Introducing a whole new level of safety and security for the things that matter most in your life. Whether you re home or away, at your desk or on the go, our
HOME AUTOMATION SECURITY ENERGY MANAGEMENT Introducing a whole new level of safety and security for the things that matter most in your life. Whether you re home or away, at your desk or on the go, our
RE6100 Series Helix Security and Automation Platform
 CONFIGURATION Resolution Compatibles RE6100 Series Helix Security and Automation Platform C G UI D E Configuration Settings Table 1 - Panel Settings Table 2 - Zone Settings Table 3 - Device Settings Table
CONFIGURATION Resolution Compatibles RE6100 Series Helix Security and Automation Platform C G UI D E Configuration Settings Table 1 - Panel Settings Table 2 - Zone Settings Table 3 - Device Settings Table
Manage what matters.
 Manage what matters. Your home is in good hands. Yours. Welcome to Rogers Smart Home Monitoring. With Rogers Smart Home Monitoring, you re ready to stay connected to your home and family to manage what
Manage what matters. Your home is in good hands. Yours. Welcome to Rogers Smart Home Monitoring. With Rogers Smart Home Monitoring, you re ready to stay connected to your home and family to manage what
/14 Rev. A LYNX Touch L5210 Series
 800-19975 12/14 Rev. A LYNX Touch L5210 Series Your Honeywell security system is designed for use with devices manufactured or approved by Honeywell for use with your security system. Your Honeywell security
800-19975 12/14 Rev. A LYNX Touch L5210 Series Your Honeywell security system is designed for use with devices manufactured or approved by Honeywell for use with your security system. Your Honeywell security
WELCOmE TO LIFESHIELD
 User Manual WELCOmE TO LIFESHIELD Thank you for choosing LifeShield as your home security system. We take the safety of your home and family very seriously, and we are committed to giving you a fantastic
User Manual WELCOmE TO LIFESHIELD Thank you for choosing LifeShield as your home security system. We take the safety of your home and family very seriously, and we are committed to giving you a fantastic
Door/Window Sensor. Set-Up Guide
 Door/Window Sensor Set-Up Guide Thanks for choosing Rogers Smart Home Monitoring! Once you ve set-up your Door/Window Sensor, you can receive notifications if a window or door in your home opens unexpectedly.
Door/Window Sensor Set-Up Guide Thanks for choosing Rogers Smart Home Monitoring! Once you ve set-up your Door/Window Sensor, you can receive notifications if a window or door in your home opens unexpectedly.
LYNX Touch DYNAMIC, FULL COLOR TOUCHSCREEN SECURITY SYSTEM AND HOME CONTROLLER. Your Connected Home
 LYNX Touch DYNAMIC, FULL COLOR TOUCHSCREEN SECURITY SYSTEM AND HOME CONTROLLER Your Connected Home Your Connected Home Honeywell s LYNX Touch is a dynamic, lifestyle-enhancing system that protects your
LYNX Touch DYNAMIC, FULL COLOR TOUCHSCREEN SECURITY SYSTEM AND HOME CONTROLLER Your Connected Home Your Connected Home Honeywell s LYNX Touch is a dynamic, lifestyle-enhancing system that protects your
Security and Home Control. Your Gateway to a Smarter Home. Life in tune.
 Security and Home Control Your Gateway to a Smarter Home Life in tune. Honeywell Lyric Security. Comfort. Life. Perfectly connected. You don t operate on a fixed schedule. Why should your home? Ideal for
Security and Home Control Your Gateway to a Smarter Home Life in tune. Honeywell Lyric Security. Comfort. Life. Perfectly connected. You don t operate on a fixed schedule. Why should your home? Ideal for
Your family s safety in the palm of your hand. AccessSmartHome
 Your family s safety in the palm of your hand. AccessSmartHome The best technology supported with trusted customer service. Home SmartHome Access and Alarm.com Better Together Powered by Alarm.com the
Your family s safety in the palm of your hand. AccessSmartHome The best technology supported with trusted customer service. Home SmartHome Access and Alarm.com Better Together Powered by Alarm.com the
S6 Titan Security System. Wi-Fi and 3G GSM
 S6 Titan Security System Wi-Fi and 3G GSM Version 1 - Apr 2018 Table of Contents Introduction 1 Self Monitoring 1 GSM SIM Card and Land Line 1 Free Mobile App (iphone / Android) 1 Pre-Programmed Accessories
S6 Titan Security System Wi-Fi and 3G GSM Version 1 - Apr 2018 Table of Contents Introduction 1 Self Monitoring 1 GSM SIM Card and Land Line 1 Free Mobile App (iphone / Android) 1 Pre-Programmed Accessories
WHAT HAPPENS NEXT FOR ADT SMART BUSINESS CUSTOMERS
 WHAT HAPPENS NEXT FOR ADT SMART BUSINESS CUSTOMERS Below you will find information about your installation and what you can expect to happen next. There are also some important steps to follow to ensure
WHAT HAPPENS NEXT FOR ADT SMART BUSINESS CUSTOMERS Below you will find information about your installation and what you can expect to happen next. There are also some important steps to follow to ensure
LYNX Touch Security System
 LYNX Touch Security System User Guide 1:35 2 PM October 26, 2011 72 Mostly Sunny 68 F F Feels Like 71 Security Messages Automation 5-Day Forecast News Traffic 800-10615 1/12 Rev. A LYNX Touch L5100 Series
LYNX Touch Security System User Guide 1:35 2 PM October 26, 2011 72 Mostly Sunny 68 F F Feels Like 71 Security Messages Automation 5-Day Forecast News Traffic 800-10615 1/12 Rev. A LYNX Touch L5100 Series
Safewatch Pro 3000 System Manual
 «Help Center Select System System Arm & Panic Alarms Trouble User Access System Other System Overview Keywords Disarm the Conditions Codes Testing Information System System Overview Overview The Safewatch
«Help Center Select System System Arm & Panic Alarms Trouble User Access System Other System Overview Keywords Disarm the Conditions Codes Testing Information System System Overview Overview The Safewatch
Contents. Glossary
 Contents Glossary ------------------------------------------------------------------------------------------------------ 6 1. Introduction to the IDS 1632 -------------------------------------------------------------
Contents Glossary ------------------------------------------------------------------------------------------------------ 6 1. Introduction to the IDS 1632 -------------------------------------------------------------
0 4 / 0 4 / 1 4. GE Concord 4 Quick User Guide. GE Concord 4 Quick User Guide Page 1
 0 4 / 0 4 / 1 4 GE Concord 4 Quick User Guide GE Concord 4 Quick User Guide Page 1 Before Calling Is the keypad beeping? Press *. This will silence the beeping and let you know where the trouble is. Is
0 4 / 0 4 / 1 4 GE Concord 4 Quick User Guide GE Concord 4 Quick User Guide Page 1 Before Calling Is the keypad beeping? Press *. This will silence the beeping and let you know where the trouble is. Is
WiFi GSM APP Smart Home Security System
 User Manual WiFi GSM APP Smart Home Security System Tips: Please read through this user manual before installation so as to operate properly. Please keep well of the user manual for further reference.
User Manual WiFi GSM APP Smart Home Security System Tips: Please read through this user manual before installation so as to operate properly. Please keep well of the user manual for further reference.
IDS816 User Manual H Issued January 2009
 1 Contents Glossary-------------------------------------------------------------------------------------------------------------------6 1. Introduction to the IDS 816---------------------------------------------------------------------------7
1 Contents Glossary-------------------------------------------------------------------------------------------------------------------6 1. Introduction to the IDS 816---------------------------------------------------------------------------7
Security and Home Control. Welcome to Your Connected Home. Life in tune.
 Security and Home Control Welcome to Your Connected Home Life in tune. Honeywell Lyric Security. Comfort. Life. Perfectly in tune. You don t operate on a fixed schedule. Why should your home? Lyric is
Security and Home Control Welcome to Your Connected Home Life in tune. Honeywell Lyric Security. Comfort. Life. Perfectly in tune. You don t operate on a fixed schedule. Why should your home? Lyric is
PiSector GSM Cellular Wireless Alarm System
 PiSector GSM Cellular Wireless Alarm System User Manual ( GS08 ) Read manual fully before use. PiSector Inc., USA, www.pisector.com Welcome to PiSECTOR Thank you for choosing PiSECTOR. Everyone at PiSECTOR
PiSector GSM Cellular Wireless Alarm System User Manual ( GS08 ) Read manual fully before use. PiSector Inc., USA, www.pisector.com Welcome to PiSECTOR Thank you for choosing PiSECTOR. Everyone at PiSECTOR
Cent$ible Power Users Manual
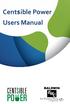 Users Manual Welcome to Cent$ible Power Thank you for your participation in the Cent$ible Power pilot program. Your involvement is greatly appreciated. As a program participant, you are on the cutting
Users Manual Welcome to Cent$ible Power Thank you for your participation in the Cent$ible Power pilot program. Your involvement is greatly appreciated. As a program participant, you are on the cutting
Your family s safety in the palm of your hand. AccessSmartHome
 Your family s safety in the palm of your hand. AccessSmartHome Home SmartHome Powered by Alarm.com the industry leading smart home app. Security and home automation that seamlessly connects the key systems
Your family s safety in the palm of your hand. AccessSmartHome Home SmartHome Powered by Alarm.com the industry leading smart home app. Security and home automation that seamlessly connects the key systems
Wireless Security System
 Wireless Security System 2GIG-CNTRL2 Operation & User s Guide WARNING: Owner s Instruction Notice Not to be removed by anyone except occupant Technical Support 866-670-1591 www.2gig.com The GO!control
Wireless Security System 2GIG-CNTRL2 Operation & User s Guide WARNING: Owner s Instruction Notice Not to be removed by anyone except occupant Technical Support 866-670-1591 www.2gig.com The GO!control
Watchguard WGAP864 User Manual
 Watchguard WGAP864 User Manual v1.0 Issued September 2016 1 2 Table of Contents Glossary... 5 1. Introduction to your Watchguard WGAP864... 6 2. Before Operating your Alarm System... 6 3. Understanding
Watchguard WGAP864 User Manual v1.0 Issued September 2016 1 2 Table of Contents Glossary... 5 1. Introduction to your Watchguard WGAP864... 6 2. Before Operating your Alarm System... 6 3. Understanding
Your family s safety in the palm of your hand. AccessSmartHome
 Your family s safety in the palm of your hand. AccessSmartHome Access and Alarm.com Better Together Home SmartHome Powered by Alarm.com the industry leading smart home app. Security and home automation
Your family s safety in the palm of your hand. AccessSmartHome Access and Alarm.com Better Together Home SmartHome Powered by Alarm.com the industry leading smart home app. Security and home automation
QUICK CONSUMER REFERENCE GUIDE
 QUICK CONSUMER REFERENCE GUIDE Your System: ADT Smart Home Police Response Starting to use the Alarm Panel, Keypad, ADT Smart Home App and Web Portal PM30 Control Panel Touchscreen Keyfob DT Smart Home
QUICK CONSUMER REFERENCE GUIDE Your System: ADT Smart Home Police Response Starting to use the Alarm Panel, Keypad, ADT Smart Home App and Web Portal PM30 Control Panel Touchscreen Keyfob DT Smart Home
WELCOME TO CÔR HOME AUTOMATION HOMEOWNER S USER GUIDE. This Homeowner s User Guide will provide information to customize your Smarter Home.
 WELCOME TO CÔR HOME AUTOMATION HOMEOWNER S USER GUIDE This Homeowner s User Guide will provide information to customize your Smarter Home. TABLE OF CONTENTS Welcome...3 1. Introduction...3 Features and
WELCOME TO CÔR HOME AUTOMATION HOMEOWNER S USER GUIDE This Homeowner s User Guide will provide information to customize your Smarter Home. TABLE OF CONTENTS Welcome...3 1. Introduction...3 Features and
SA 2650 Kit User Manual
 SA 2650 Kit User Manual Table of Contents 1. System Installation Planning 1 2. Device Introduction 3 3. Getting Started 6 4. System Default Setting 10 5. Connect2Home Application 11 6. System Information
SA 2650 Kit User Manual Table of Contents 1. System Installation Planning 1 2. Device Introduction 3 3. Getting Started 6 4. System Default Setting 10 5. Connect2Home Application 11 6. System Information
User Guide V1 7/12 Rev. A
 6280 Series TouchCenter Keypads User Guide 800-07602V1 7/12 Rev. A Table of Contents ABOUT THE TOUCHCENTER...5 Introduction...5 The TouchCenter Interface...5 Navigating through the TouchCenter...5 About
6280 Series TouchCenter Keypads User Guide 800-07602V1 7/12 Rev. A Table of Contents ABOUT THE TOUCHCENTER...5 Introduction...5 The TouchCenter Interface...5 Navigating through the TouchCenter...5 About
ThinkPro Security and Automation Panel User Guide
 ThinkPro Security and Automation Panel User Guide North America s Fastest Growing Alarm Company 1-855-768-4465 (1-855-76-THINK) V.1.1 Welcome to Think Protection Thank you for choosing a Think Protection
ThinkPro Security and Automation Panel User Guide North America s Fastest Growing Alarm Company 1-855-768-4465 (1-855-76-THINK) V.1.1 Welcome to Think Protection Thank you for choosing a Think Protection
K1 SMARTHOME DIY KIT
 K1 SMARTHOME DIY KIT EN DE FR NL ES USER MANUAL PT IT Contents 1. Things to Note before Getting Started 1 2. How the K1 System Works 2 3. Included in Your K1 Smart Home System 5 4. Device Overview 5 5.
K1 SMARTHOME DIY KIT EN DE FR NL ES USER MANUAL PT IT Contents 1. Things to Note before Getting Started 1 2. How the K1 System Works 2 3. Included in Your K1 Smart Home System 5 4. Device Overview 5 5.
K1 SMARTHOME DIY KIT
 K1 SMARTHOME DIY KIT EN DE FR NL ES QUICK GUIDE PT IT Contents 1. Things to Note before Getting Started 3 1.1 High-speed WiFi Internet Connection 3 1.2 SSID and Password 4 1.3 Operating System Requirements
K1 SMARTHOME DIY KIT EN DE FR NL ES QUICK GUIDE PT IT Contents 1. Things to Note before Getting Started 3 1.1 High-speed WiFi Internet Connection 3 1.2 SSID and Password 4 1.3 Operating System Requirements
Summit 3208GLD USER MANUAL. Electronics Line
 Summit 3208GLD USER MANUAL Electronics Line Table of Contents 1: Introduction... 2 2: Overview... 3 3: Keypad Functions... 4 3.1: Keypads... 4 3.2: 3108 LCD Keypad Layout... 4 4: Basic System Operation...
Summit 3208GLD USER MANUAL Electronics Line Table of Contents 1: Introduction... 2 2: Overview... 3 3: Keypad Functions... 4 3.1: Keypads... 4 3.2: 3108 LCD Keypad Layout... 4 4: Basic System Operation...
XRSuper6. User s Guide
 XRSuper6 User s Guide Silencing an Alarm All/Perimeter and Home/Away Systems While the alarm bell or siren is sounding, enter your user code. DISARM SILENCE. Select SILENCE to stop the bell or siren. This
XRSuper6 User s Guide Silencing an Alarm All/Perimeter and Home/Away Systems While the alarm bell or siren is sounding, enter your user code. DISARM SILENCE. Select SILENCE to stop the bell or siren. This
Digiplex LED Keypads User s Manual
 KLEDEU03.fm Page -1 Friday, May 4, 2001 11:25 AM Digiplex LED Keypads User s Manual KLEDEU03.fm Page 0 Friday, May 4, 2001 11:25 AM KLEDEU03.fm Page 1 Friday, May 4, 2001 11:25 AM TABLE OF CONTENTS 1.0
KLEDEU03.fm Page -1 Friday, May 4, 2001 11:25 AM Digiplex LED Keypads User s Manual KLEDEU03.fm Page 0 Friday, May 4, 2001 11:25 AM KLEDEU03.fm Page 1 Friday, May 4, 2001 11:25 AM TABLE OF CONTENTS 1.0
Ion Gateway Cellular Gateway and Wireless Sensors
 Page 1 of 9 Account & Network Setup If this is your first time using the Ion Gateway online system site you will need to create a new account. If you have already created an account you can skip to the
Page 1 of 9 Account & Network Setup If this is your first time using the Ion Gateway online system site you will need to create a new account. If you have already created an account you can skip to the
Alarm Getting Started
 Alarm Getting Started What s in your Ring Alarm Kit Contents 1. Connect Base Station Ring Motion Detector Ring Keypad 2. Set up devices 3. Start with Security 4. Explore 5. Troubleshooting Ring Base Station
Alarm Getting Started What s in your Ring Alarm Kit Contents 1. Connect Base Station Ring Motion Detector Ring Keypad 2. Set up devices 3. Start with Security 4. Explore 5. Troubleshooting Ring Base Station
Using Your. Security System With LED Keypad S5030, S5031, S5032
 Using Your Security System With LED Keypad S5030, S5031, S5032 Contents 1 Overview Your Security System... 1 How Your Security System Works... 2 Your System's Programming... 3 Getting Used to Your System...
Using Your Security System With LED Keypad S5030, S5031, S5032 Contents 1 Overview Your Security System... 1 How Your Security System Works... 2 Your System's Programming... 3 Getting Used to Your System...
Advisor Advanced Mobile Application User Manual
 Advisor Advanced Mobile Application User Manual Content Warnings and Disclaimers 2 Advanced Mobile 2 Contact information 2 Description 2 Screen navigation 4 Gestures 4 Menu 4 Help navigation 4 Login 5
Advisor Advanced Mobile Application User Manual Content Warnings and Disclaimers 2 Advanced Mobile 2 Contact information 2 Description 2 Screen navigation 4 Gestures 4 Menu 4 Help navigation 4 Login 5
DEFA HOME. User Manual Base Unit PRO
 DEFA HOME User Manual Base Unit PRO Table of Contents Overview 5 Logging into the app 9 Home 10 Calendar 13 Adding an event 14 Editing an event 15 Zones 16 Switch mode 17 Thermostat mode 19 Regulator
DEFA HOME User Manual Base Unit PRO Table of Contents Overview 5 Logging into the app 9 Home 10 Calendar 13 Adding an event 14 Editing an event 15 Zones 16 Switch mode 17 Thermostat mode 19 Regulator
USER'S GUIDE FA1220CV. 2-Partition Security System N7003-1V2 7/98
 USER'S GUIDE FA1220CV 2-Partition Security System N7003-1V2 7/98 SYSTEM OVERVIEW... 3 General... 3 A Partitioned System... 3 Zones... 3 Burglary Protection... 4 Fire Protection... 4 Alarms... 5 Emergency
USER'S GUIDE FA1220CV 2-Partition Security System N7003-1V2 7/98 SYSTEM OVERVIEW... 3 General... 3 A Partitioned System... 3 Zones... 3 Burglary Protection... 4 Fire Protection... 4 Alarms... 5 Emergency
Sevenoaks Smart Homes Safety and Security Guide
 Sevenoaks Smart Homes Safety and Security Guide 01732 617 170 Contents Safety and security overview 2 Using the Security menu 3 Accessing the Security menu 3 Arming your system 3 Disarming your system
Sevenoaks Smart Homes Safety and Security Guide 01732 617 170 Contents Safety and security overview 2 Using the Security menu 3 Accessing the Security menu 3 Arming your system 3 Disarming your system
Introducing Sentry Interactive
 Introducing Sentry Interactive Get the Control You Need Your family and home are always on your mind. Did the kids get home on time? Did they get home safely? Did the housekeeper arrive on time? Is my
Introducing Sentry Interactive Get the Control You Need Your family and home are always on your mind. Did the kids get home on time? Did they get home safely? Did the housekeeper arrive on time? Is my
Secure Your Way of Life. Home Control Gateway Series. Life-Transforming ZigBee/Z-Wave Innovations
 Secure Your Way of Life Home Control Gateway Series Life-Transforming ZigBee/Z-Wave Innovations Table of Contents Introduction to the HCGW Series 1 Features 2 The HCGW Comparison Chart 6 Ordering Information
Secure Your Way of Life Home Control Gateway Series Life-Transforming ZigBee/Z-Wave Innovations Table of Contents Introduction to the HCGW Series 1 Features 2 The HCGW Comparison Chart 6 Ordering Information
Destiny Destiny Owners Manual
 Destiny 4100 Destiny 4100 Owners Manual TABLE OF CONTENTS INTRODUCTION Control Panel...3 Detection Devices...3 Telephone Keypads...3 GLOSSARY... 4-5 LOCAL PHONE ACCESS Using Your Telephones As Keypads...6
Destiny 4100 Destiny 4100 Owners Manual TABLE OF CONTENTS INTRODUCTION Control Panel...3 Detection Devices...3 Telephone Keypads...3 GLOSSARY... 4-5 LOCAL PHONE ACCESS Using Your Telephones As Keypads...6
SECURITY SYSTEM NOTES
 SECURITY SYSTEM NOTES Installing/Service Company For Service Call Central Station Duress Code FUNCTION CODES Function Code Controls Function EMERGENCY ACTIVATION KEYS (check if enabled) Fire Auxiliary
SECURITY SYSTEM NOTES Installing/Service Company For Service Call Central Station Duress Code FUNCTION CODES Function Code Controls Function EMERGENCY ACTIVATION KEYS (check if enabled) Fire Auxiliary
Sensi Multiple Thermostat Manager INSTALLATION GUIDE
 Sensi Multiple Thermostat Manager INSTALLATION GUIDE Multi-thermostat management made easy. Sensi Multiple Thermostat Manager gives you affordable, property-wide comfort control, connected in one place.
Sensi Multiple Thermostat Manager INSTALLATION GUIDE Multi-thermostat management made easy. Sensi Multiple Thermostat Manager gives you affordable, property-wide comfort control, connected in one place.
DryLINK TRAINING Phoenix DryMAX XL and DryLINK
 DryLINK TRAINING Phoenix DryMAX XL and DryLINK FREE MOBILE APP 125 PPD XL LGR DEHUMIDIFIER WITH BLUETOOTH BE EVERYWHERE AT ONCE TABLE OF CONTENTS Introduction...3 Initial Setup Downloading the App...4
DryLINK TRAINING Phoenix DryMAX XL and DryLINK FREE MOBILE APP 125 PPD XL LGR DEHUMIDIFIER WITH BLUETOOTH BE EVERYWHERE AT ONCE TABLE OF CONTENTS Introduction...3 Initial Setup Downloading the App...4
Lyric T6 & T6R Smart Thermostat
 Lyric T6 & T6R Smart Thermostat EN User Guide Lyric T6 Programmable Thermostat Lyric T6R Wireless Programmable Thermostat Lyric T6 & T6R Smart Thermostat Features Connects to the Internet so you can control
Lyric T6 & T6R Smart Thermostat EN User Guide Lyric T6 Programmable Thermostat Lyric T6R Wireless Programmable Thermostat Lyric T6 & T6R Smart Thermostat Features Connects to the Internet so you can control
Security System. User s Guide for the Text Command Center
 User s Guide for the Text Command Center MY ALARM COMPANY IS: CALL BEFORE TEST: THIS SECURITY SYSTEM IS CONNECTED TO TELEPHONE NUMBER: THE SECURITY CONTROL PANEL IS CONNECTED TO THE PHONE JACK LOCATED:
User s Guide for the Text Command Center MY ALARM COMPANY IS: CALL BEFORE TEST: THIS SECURITY SYSTEM IS CONNECTED TO TELEPHONE NUMBER: THE SECURITY CONTROL PANEL IS CONNECTED TO THE PHONE JACK LOCATED:
DESTINY 6100 SERIES SECURITY SYSTEM OWNER S MANUAL V1 12/01
 DESTINY 6100 SERIES SECURITY SYSTEM OWNER S MANUAL 800-6006V1 12/01 System Overview General Information Control Panel Detection Devices You have made a wise decision to protect your family and property
DESTINY 6100 SERIES SECURITY SYSTEM OWNER S MANUAL 800-6006V1 12/01 System Overview General Information Control Panel Detection Devices You have made a wise decision to protect your family and property
VISTA-32FBPT. Commercial Fire and Burglary Partitioned Security Systems with Scheduling. User Guide /12 Rev. B
 VISTA-32FBPT Commercial Fire and Burglary Partitioned Security Systems with Scheduling User Guide 800-11045 2/12 Rev. B 2 TABLE OF CONTENTS SYSTEM OVERVIEW...5 General...5 A Partitioned System...5 Zones...6
VISTA-32FBPT Commercial Fire and Burglary Partitioned Security Systems with Scheduling User Guide 800-11045 2/12 Rev. B 2 TABLE OF CONTENTS SYSTEM OVERVIEW...5 General...5 A Partitioned System...5 Zones...6
Omni LTe WEB VERSION. Owner's Manual. Control & Security System. Includes the SIA CP-01 Control Panel Standard Features for False Alarm Reduction
 Omni LTe Control & Security System Includes the SIA CP-01 Control Panel Standard Features for False Alarm Reduction Owner's Manual WARNINGS AND CAUTIONS Read and understand all instructions. Follow all
Omni LTe Control & Security System Includes the SIA CP-01 Control Panel Standard Features for False Alarm Reduction Owner's Manual WARNINGS AND CAUTIONS Read and understand all instructions. Follow all
QUICK CONSUMER REFERENCE GUIDE
 QUICK CONSUMER REFERENCE GUIDE Your System: ADT Smart Home Keyholder Response Starting to use the Keypad, ADT Smart Home App and web portal PM360 Alarm Panel Keypad KeyFob ADT Smart Home ADT Smart Home
QUICK CONSUMER REFERENCE GUIDE Your System: ADT Smart Home Keyholder Response Starting to use the Keypad, ADT Smart Home App and web portal PM360 Alarm Panel Keypad KeyFob ADT Smart Home ADT Smart Home
User Guide V3 4/13 Rev. C
 6280 Series TouchCenter Keypads User Guide 800-07602V3 4/13 Rev. C Table of Contents ABOUT THE TOUCHCENTER... 5 Introduction... 5 The TouchCenter Interface... 5 Navigating through the TouchCenter... 6
6280 Series TouchCenter Keypads User Guide 800-07602V3 4/13 Rev. C Table of Contents ABOUT THE TOUCHCENTER... 5 Introduction... 5 The TouchCenter Interface... 5 Navigating through the TouchCenter... 6
DESTINY OWNER S MANUAL
 DESTINY OWNER S MANUAL DESTINY You have made a wise decision to protect your family and property with the DESTINY Security System. The DESTINY has been designed to provide you with a maximum level of security
DESTINY OWNER S MANUAL DESTINY You have made a wise decision to protect your family and property with the DESTINY Security System. The DESTINY has been designed to provide you with a maximum level of security
NETWORX TM. User manual NX-4
 NETWORX TM User manual NX-4 POWER Light is on when AC power is present; flashes to indicate a low battery condition. ARMED Light is on when armed; off when disarmed; flashes to indicate a previous alarm.
NETWORX TM User manual NX-4 POWER Light is on when AC power is present; flashes to indicate a low battery condition. ARMED Light is on when armed; off when disarmed; flashes to indicate a previous alarm.
Security designed for your lifestyle
 Security designed for your lifestyle The Paradox Insight : The Big Picture A single CAT5 or higher cable can be used to wire a single HD77 camera. Camera Detector Module HD 720p camera Quad PIR with auto
Security designed for your lifestyle The Paradox Insight : The Big Picture A single CAT5 or higher cable can be used to wire a single HD77 camera. Camera Detector Module HD 720p camera Quad PIR with auto
$'(0&2 9,67$ 3DUWLWLRQHG 6HFXULW\ 6\VWHP 8VHU *XLGH N7003V3 5/04 Rev A
 $'(0&29,67$ 3DUWLWLRQHG6HFXULW\6\VWHP 8VHU*XLGH N7003V3 5/04 Rev A 2 TABLE OF CONTENTS SYSTEM OVERVIEW...5 General...5 A Partitioned System...5 Zones...5 Fire Protection...6 Burglary Protection...6 Alarms...6
$'(0&29,67$ 3DUWLWLRQHG6HFXULW\6\VWHP 8VHU*XLGH N7003V3 5/04 Rev A 2 TABLE OF CONTENTS SYSTEM OVERVIEW...5 General...5 A Partitioned System...5 Zones...5 Fire Protection...6 Burglary Protection...6 Alarms...6
Silencing an Alarm. When the alarm siren is sounding, enter your user code or present your card to a keypad during the Status List display.
 Silencing an Alarm When the alarm siren is sounding, enter your user code or present your card to a keypad during the Status List display. All/Perimeter or Home/Sleep/Away System CANCEL VERIFY displays.
Silencing an Alarm When the alarm siren is sounding, enter your user code or present your card to a keypad during the Status List display. All/Perimeter or Home/Sleep/Away System CANCEL VERIFY displays.
Secure Your Way of Life. Now Compa ble With. Climax Home Portal Platform. Enable a Connected Future
 Secure Your Way of Life Now Compa ble With Climax Home Portal Platform Enable a Connected Future Climax Home Portal Platform An IP/GPRS-Based Solution to Deliver Smart Home Security & Mobile Control Services
Secure Your Way of Life Now Compa ble With Climax Home Portal Platform Enable a Connected Future Climax Home Portal Platform An IP/GPRS-Based Solution to Deliver Smart Home Security & Mobile Control Services
/10 Rev A
 VISTA-128BPT/ VISTA-250BPT/ VISTA-128BPTSIA Commercial Burglary Partitioned Security System With Scheduling User Guide 800-06905 6/10 Rev A Your Honeywell security system is designed for use with devices
VISTA-128BPT/ VISTA-250BPT/ VISTA-128BPTSIA Commercial Burglary Partitioned Security System With Scheduling User Guide 800-06905 6/10 Rev A Your Honeywell security system is designed for use with devices
NetworX NX-8V2. LED Keypad User Manual
 NetworX NX-8V2 LED Keypad User Manual POWER Light is on when AC power is present; flashes to indicate a low battery condition. ARMED Light is on when armed; off when disarmed; flashes to indicate a previous
NetworX NX-8V2 LED Keypad User Manual POWER Light is on when AC power is present; flashes to indicate a low battery condition. ARMED Light is on when armed; off when disarmed; flashes to indicate a previous
Connect your life to your home and your security
 Connect your life to your home and your security Texecom Connect Interact, control and integrate your Texecom security system like never before Texecom Connect opens a new world of possibilities for Texecom
Connect your life to your home and your security Texecom Connect Interact, control and integrate your Texecom security system like never before Texecom Connect opens a new world of possibilities for Texecom
2GIG GC3 Security & Automation System. Fingertip Guide
 2GIG GC3 Security & Automation System Fingertip Guide Copyright 2015 Nortek Security & Control LLC. All Rights Reserved. U.S. Patent D727,857. Australian Patent No. 357098. Additional Patents Pending.
2GIG GC3 Security & Automation System Fingertip Guide Copyright 2015 Nortek Security & Control LLC. All Rights Reserved. U.S. Patent D727,857. Australian Patent No. 357098. Additional Patents Pending.
Smart Anytime, Safe Anywhere. Home Control Gateway Series. Life-Transforming ZigBee/Z-Wave Innovations
 Smart Anytime, Safe Anywhere Home Control Gateway Series Life-Transforming ZigBee/Z-Wave Innovations Table of Contents Introduction to the HCGW Series 1 Features 2 The HCGW Comparison Chart 6 Ordering
Smart Anytime, Safe Anywhere Home Control Gateway Series Life-Transforming ZigBee/Z-Wave Innovations Table of Contents Introduction to the HCGW Series 1 Features 2 The HCGW Comparison Chart 6 Ordering
User Reference Guide. Ref: LCP500-L /15 Rev. C
 User Reference Guide Ref: LCP500-L 800-18078 11/15 Rev. C Your Honeywell security system is designed for use with devices manufactured or approved by Honeywell for use with your security system. Your Honeywell
User Reference Guide Ref: LCP500-L 800-18078 11/15 Rev. C Your Honeywell security system is designed for use with devices manufactured or approved by Honeywell for use with your security system. Your Honeywell
XTL/XTLN/XTLN-WiFi USER GUIDE
 XTL/XTLN/XTLN-WiFi USER GUIDE Silencing an Alarm When the alarm siren is sounding, enter your user code or present your card to a keypad during the Status List display. All/Perimeter or Home/Sleep/Away
XTL/XTLN/XTLN-WiFi USER GUIDE Silencing an Alarm When the alarm siren is sounding, enter your user code or present your card to a keypad during the Status List display. All/Perimeter or Home/Sleep/Away
Code Alert Series 30 Software User Guide
 Code Alert Series 30 Software User Guide 2018 RF Technologies, Inc. All specifications subject to change without notice. All Rights Reserved. No Part of this work may be reproduced or copied in any form
Code Alert Series 30 Software User Guide 2018 RF Technologies, Inc. All specifications subject to change without notice. All Rights Reserved. No Part of this work may be reproduced or copied in any form
Silencing an Alarm Note: Area Systems What to do when a trouble tone is sounding
 Silencing an Alarm When the alarm bell or siren is sounding, enter your user code or present your card to a keypad or reader during the Status List display. IS THIS A FALSE ALARM? YES NO or CANCEL VERIFY
Silencing an Alarm When the alarm bell or siren is sounding, enter your user code or present your card to a keypad or reader during the Status List display. IS THIS A FALSE ALARM? YES NO or CANCEL VERIFY
NX-148 LCD CODE PAD TABLE OF CONTENTS
 NX-148 LCD CODE PAD TABLE OF CONTENTS Glossary Of Terms... 4 Understanding The Lights... 5 Code Pad Functions Arming In The ON Mode... 6 Making The System Ready To Arm... 7 Using Quick Arm... 7 Arming
NX-148 LCD CODE PAD TABLE OF CONTENTS Glossary Of Terms... 4 Understanding The Lights... 5 Code Pad Functions Arming In The ON Mode... 6 Making The System Ready To Arm... 7 Using Quick Arm... 7 Arming
Connect your panel to any local area network
 Texecom Connect Interact, control and integrate your Texecom security system like never before. Texecom Connect opens a new world of possibilities for Texecom security systems. For too long, security systems
Texecom Connect Interact, control and integrate your Texecom security system like never before. Texecom Connect opens a new world of possibilities for Texecom security systems. For too long, security systems
LYNXR-2 Series Security System
 For Service Call: (866) 401-4842 LYNXR-2 Series Security System User Guide ARMED READY OFF 1 2 3 ESCAPE RECORD VOLUME AWAY 4 5 6 PLAY ADD STAY LIGHTS ON TEST BYPASS 7 8 9 DELETE LIGHTS OFF CODE CHIME AUX
For Service Call: (866) 401-4842 LYNXR-2 Series Security System User Guide ARMED READY OFF 1 2 3 ESCAPE RECORD VOLUME AWAY 4 5 6 PLAY ADD STAY LIGHTS ON TEST BYPASS 7 8 9 DELETE LIGHTS OFF CODE CHIME AUX
Sensor Cloud User Manual
 Sensor Cloud User Manual Table of Contents DEVICES TAB 4 1. DEVICE LIST 4 2. EXPAND ALL 4 3. EXPAND 4 4. STATUS 4 5. DEVICE 4 6. NAME 5 7. MONITORING INTERVAL 5 8. LAST ACTIVITY 5 9. VIEW 5 10. DELETE
Sensor Cloud User Manual Table of Contents DEVICES TAB 4 1. DEVICE LIST 4 2. EXPAND ALL 4 3. EXPAND 4 4. STATUS 4 5. DEVICE 4 6. NAME 5 7. MONITORING INTERVAL 5 8. LAST ACTIVITY 5 9. VIEW 5 10. DELETE
HS2016/HS2016-4/HS2032/HS2064/HS2064 E/HS2128/HS2128 E Alarm Panel. User Manual
 HS2016/HS2016-4/HS2032/HS2064/HS2064 E/HS2128/HS2128 E Alarm Panel User Manual WARNING: This manual contains information on limitations regarding product use and function and information on the limitations
HS2016/HS2016-4/HS2032/HS2064/HS2064 E/HS2128/HS2128 E Alarm Panel User Manual WARNING: This manual contains information on limitations regarding product use and function and information on the limitations
Simon XTi Quick Operation Guide
 Simon XTi Quick Operation Guide This is the Quick Operation Guide for the Simon XTi system (models 600-1054-95R-12 & 600-1054-95R-12-CN). The Simon XTi provides a graphical user interface for programming
Simon XTi Quick Operation Guide This is the Quick Operation Guide for the Simon XTi system (models 600-1054-95R-12 & 600-1054-95R-12-CN). The Simon XTi provides a graphical user interface for programming
With Magictrl, you can control MatiGard anytime & anywhere via your smartphone, even without data network.
 MatiGard User Guide 02 Menu Feature-------------------------------------------------------------- 05 Overviews---------------------------------------------------------- 07 Read Before Using-----------------------------------------------
MatiGard User Guide 02 Menu Feature-------------------------------------------------------------- 05 Overviews---------------------------------------------------------- 07 Read Before Using-----------------------------------------------
VISTA-50P VISTA-50PUL
 Security System User's Manual VISTA-50P VISTA-50PUL N5943-6V1 Rev B 4/99 TABLE OF CONTENTS SYSTEM OVERVIEW...4 General...4 A Partitioned System...4 Zones...4 Fire Protection...5 Burglary Protection...5
Security System User's Manual VISTA-50P VISTA-50PUL N5943-6V1 Rev B 4/99 TABLE OF CONTENTS SYSTEM OVERVIEW...4 General...4 A Partitioned System...4 Zones...4 Fire Protection...5 Burglary Protection...5
XT30/XT50 U S E R G U I D E
 XT30/XT50 USER GUIDE Silencing an Alarm When the alarm bell or siren is sounding, enter your user code or present your card to a keypad or reader during the Status List display. All/Perimeter or Home/Sleep/Away
XT30/XT50 USER GUIDE Silencing an Alarm When the alarm bell or siren is sounding, enter your user code or present your card to a keypad or reader during the Status List display. All/Perimeter or Home/Sleep/Away
Simon XT User Manual R-11 and R-11-CN P/N REV B ISS 13JAN11
 Simon XT User Manual 600-1054-95R-11 and 600-1054-95R-11-CN P/N 466-2266-02 REV B ISS 13JAN11 Copyright Trademarks and patents Manufacturer FCC compliance Contact information 2011 UTC Fire & Security.
Simon XT User Manual 600-1054-95R-11 and 600-1054-95R-11-CN P/N 466-2266-02 REV B ISS 13JAN11 Copyright Trademarks and patents Manufacturer FCC compliance Contact information 2011 UTC Fire & Security.
XTL Series USER GUIDE
 XTL Series USER GUIDE Silencing an Alarm When the alarm siren is sounding, enter your user code or present your card to a keypad during the Status List display. All/Perimeter or Home/Sleep/Away System
XTL Series USER GUIDE Silencing an Alarm When the alarm siren is sounding, enter your user code or present your card to a keypad during the Status List display. All/Perimeter or Home/Sleep/Away System
User s Guide. SUB-MA7240O-0001.OG.Solution doc. Created: 6/05/03. Last Updated: 23/09/03. MA7240AO-0001 Version 1.0
 User s Guide SUB-MA7240O-0001.OG.Solution40-111.doc Created: 6/05/03 Last Updated: 23/09/03 MA7240AO-0001 Version 1.0 2 Table Of Contents User List...6 Quick Reference..7 Features...7 Keypad User's Guide...8
User s Guide SUB-MA7240O-0001.OG.Solution40-111.doc Created: 6/05/03 Last Updated: 23/09/03 MA7240AO-0001 Version 1.0 2 Table Of Contents User List...6 Quick Reference..7 Features...7 Keypad User's Guide...8
Secure Setup. 1. Download the app. Visit the App Store, Google Play, or to download the free Canary app on your smartphone.
 User Guide Table of Contents 3 Secure Setup 4 Setup Requirements 5 Home Screen 6 Modes 7 Mode Settings 8 Manual Mode Switching 9 Watch Live 10 Timeline 11 Event Screen 12 Motion Notification Settings 13
User Guide Table of Contents 3 Secure Setup 4 Setup Requirements 5 Home Screen 6 Modes 7 Mode Settings 8 Manual Mode Switching 9 Watch Live 10 Timeline 11 Event Screen 12 Motion Notification Settings 13
