Table of Contents. i-vu CCN Standard 4.2
|
|
|
- Camilla Harmon
- 5 years ago
- Views:
Transcription
1 i-vu CCN Standard 4.2 Owner's Guide CARRIER CORPORATION 2009 A member of the United Technologies Corporation family Stock symbol UTX Catalog No /13/2009
2
3 Table of Contents Accessing your system... 1 Monitor and control equipment... 2 To view an equipment's CCN tables... 2 To force a CCN point value... 2 Manage setpoints... 3 Setpoints... 4 i-vu CCN Standard CCN schedules... 5 Create and modify an i-vu schedule... 5 To apply a schedule to single equipment or to all equipment in an area... 6 To apply a schedule to a group of equipment... 7 To view schedules... 7 To create a group override CCN time schedule... 8 Graphics pages... 8 To edit a graphic from i-vu CCN Standard in ViewBuilder... 9 To upload your graphic to i-vu CCN Standard... 9 Alarms View, acknowledge, and delete alarms To receive audible notification of alarms Set up alarm actions Alarm Popup and Alarm Notification Client Set up an alarm source in i-vu CCN Standard To set up, edit, or disable alarm sources To view all instances of an alarm source Trends To collect trend data for a point Graphing data for multiple points To create a comparison trend graph To edit a comparison trend graph To delete a comparison trend graph Reports Using reports To run a report To create a PDF or Excel spreadsheet Custom reports Equipment Summary To view a custom report To create a PDF or Excel spreadsheet To edit or delete a custom report System Management Backup data from Management Tool Restore data from backup Restore system from CD Restore factory defaults FAQ - Frequently Asked Questions Appendix: Operator Record i-vu CCN Standard 4.2 i
4
5 Accessing your system Your system details Network Name: To access the system, launch Internet Explorer and type in Your Login Name is. Your Password is. Your i-vu CCN Standard s IP address is. To change your password 1 Click the Main Menu button, select System Options > My Settings tab. 2 Click Change password. 3 Enter any combination of characters. Limit of 40 characters. 4 Click Apply or OK. Add an additional operator To keep track of your Operators, use the space provided in the back of your Owner s Manual. 1 Click the Main Menu button, select System Options > Operators tab. 2 Add additional operators with appropriate access roles. 3 Keep a record of your additions and changes. 4 Click OK or Apply. i-vu CCN Standard 4.2 1
6 Monitor and control equipment You can monitor and control equipment from: The equipment's points shown under Properties The equipment graphic (page 8) (if the device has an equipment graphic) The equipment's CCN tables (page 2) If a point's value is editable, changing the value sends the new value only to the device. If the point has a Force checkbox, you can force the value to a new value that you specify. The new value is sent to the device. Forced values are indicated in the graphics by a dashed yellow line. To view an equipment's CCN tables 1 In the navigation tree, select the equipment. 2 Click next to the equipment to expand it. 3 Select the table you want to view. To force a CCN point value You can force certain editable point values to a specified setting: In the equipment's tables - to see tables, click next to the equipment From a graphic - hold down Ctrl key on your keyboard and, using your mouse, click on the point value on the graphic. A Properties dialog will be displayed. Forced values are indicated by a dashed yellow line on graphics. 1 Select the Force checkbox. 2 Type the value you want to send to the device. 2 i-vu CCN Standard 4.2
7 3 Click OK or Apply. Manage setpoints The Setpoint area, as shown on a standard equipment graphic, indicates the base setpoint values (Occupied High/Low, Unoccupied High/Low). i-vu CCN Standard reads these values back periodically, typically within 10 seconds. The timing can vary based on bus traffic, the number of controllers in the database, and several other variables. Setpoints that are changed in the field via another user interface (Network Service Tool, ComfortVIEW, etc.) are displayed in i-vu CCN Standard as soon as they are detected. You can, at any time, change the setpoints from i-vu CCN Standard graphics by using the slider or by entering numeric values directly. Updated setpoints are transmitted to the controller when you Accept the changes. Setpoints can also be changed via the setpoint tables that are discovered when a controller is scanned. The various color bars are used to indicate adherence to or deviation from the setpoint. You can change the current default settings for setpoint deviation. Color Condition Green Grey Light Blue Dark Blue Temperature is within the Occupied Low and High Setpoint Temperature is within the Unoccupied Low and High Setpoint Temperature is less than 2 F below the Occupied Low Setpoint Temperature is more than 2 F below the effective Low Setpoint but less than 4 F below the effective Low Setpoint Yellow Orange Temperature is less than 2 F above the effective High Setpoint Temperature is more than 2 F above the effective High Setpoint but less than 4 F above the effective High Setpoint Red Temperature is more than 4 F above or below the effective setpoints i-vu CCN Standard 4.2 3
8 Setpoints Programmed setpoints are set and changed by operators. Effective setpoints reflect the impact of other system conditions on the programmed setpoints, such as setpoint adjustments, and hysteresis. Effective setpoints control the equipment. To change programmed setpoints: 1 Navigate to a setpoint control in one of the following places: The Space Temperature Setpoints section of the Equipment tab of a Properties page A Graphics page 2 On a programmed setpoint bar, click and drag the segment or the gap between segments you want to change. 3 Type new values in the Heating and Cooling fields. TIP You can click and drag a segment or a gap between segments to change setpoints. 4 Click OK. 4 i-vu CCN Standard 4.2
9 i-vu CCN Standard CCN schedules There are two types of CCN schedules: 1 64 are local schedules that reside within the equipment are network or global schedules, which are sent over a CCN network and received by controllers that contain network schedules i-vu CCN Standard supports both local and global schedules. Most CCN equipment is shipped with the default schedule of 64. See exceptions below. Equipment Comfort Controller/UC/Expansion Controllers 0 Any controllers using a custom equipment file 0 (*.equip) created with ApplicationBuilder Gen III VVT, 48/50EJ (Conquest), FSM, CSM 1 All PICs 64 i-vu CCN Standard's default schedule number CAUTION! Confirm the actual schedule numbers that are in use in the controller, as they may have been changed from their programmed default settings. In order to utilize i-vu CCN Standard schedules, the i-vu CCN Standard schedule number must match the CCN schedule number at the controller. This can be set in i-vu CCN Standard by selecting the equipment in the navigation tree and clicking Schedules > CCN tab. It is also accessible at the area or site level. NOTE To reduce start-up labor on a retrofit project, existing network schedules can be used by i-vu CCN Standard. However, switching to local schedules allows for schedule retention after a power failure and local schedule maintenance tables. If a controller uses a different schedule number, complete the following steps. CAUTION! Failure to follow these steps may result in unexpected equipment operation. 1 On the navigation tree, select the controller. 2 Click the Schedules page, then CCN tab. 3 Adjust the following fields: Schedule number - enter the CCN schedule number in use at the controller. Override time (optional) - enter the number of minutes of the desired override and verify that the controller override time is greater than or equal to this number Override group (page 8) - enter the number of the group, if you have established one Create and modify an i-vu schedule You can define schedules that automatically keep occupants comfortable and equipment running efficiently. i-vu CCN Standard 4.2 5
10 In the navigation tree, you can apply a schedule to a single tree item or to a group. When you apply a schedule to a single equipment, the schedule affects equipment at and below the area or equipment where the schedule was added. When you apply a schedule to an area, the schedule affects all pieces of equipment in that area. When you apply a schedule to a schedule group, the schedule affects all pieces of equipment in the group. To apply a schedule to single equipment or to all equipment in an area Schedules in i-vu CCN Standard are typically based on zone occupancy. 1 On the navigation tree, select the equipment you want to schedule. NOTE To schedule all equipment in a specified area, select the area you want. 2 Click the Schedules page > Configure tab. 3 Click Add. 4 Select a Priority. (Normal is low priority; Holiday is medium; Override is high.) 5 Select a Type. See table below. 6 Type a schedule name in the Description field. 7 Enter desired values in the fields below Description. 8 Change the default time segment (shown as a colored bar) for the schedule by doing one of the following: Click the segment, then type Start and End times in the fields above the segment. Click and drag either end of the segment or the entire segment. Optional: Click Show Advanced below the schedule bar to add one or more separate segments to the schedule. 9 Click OK. Type Weekly Date Date Range Date List Wildcard Continuous Schedule runs Every week on the specified days On a single, specified date Between two specified dates On multiple, specified dates According to a repeating pattern (For example, the second Tuesday of every month) Continuously between specified times on two separate dates 6 i-vu CCN Standard 4.2
11 Type Dated Weekly Schedule runs Weekly between a start date and an end date (For example, the summer break in the school year) To apply a schedule to a group of equipment You must create a group, then add members (equipment) to the group before you can apply a schedule. 1 On the navigation tree, select Scheduling Groups. 2 Click Add. 3 Type a name for the new schedule group in the Name field. Optional: Change the default Reference name. 4 Click OK. 5 On the tree, click the plus sign (+) next to Scheduling Groups. 6 In the navigation pane, select the group you want to add items to. 7 Click the Members button at the top of the action pane. 8 On the selection tree at the right, select a piece of equipment. 9 Click Add. TIP Use the Raise and Lower buttons to reorder items in the group list. Changing the order is for your viewing convenience and does not affect the system. 10 Click OK. 11 Click Schedules, then Configure. To view schedules 1 Select a navigation tree item (site, area, or equipment). 2 Click Schedules page > View tab. 3 Optional: Click an Effective bar to view all the schedules that contribute to the resulting schedule. NOTES When multiple schedules affect a single area or piece of equipment, i-vu CCN Standard sorts the schedules by priority the higher the priority, the closer the schedule is to the Effective bar. You set a schedule's priority when you add a schedule. You can also view schedules on the following detailed, printable schedule reports. These reports are accessible from the Schedules page > Reports tab or from the Reports button drop-down menu. i-vu CCN Standard 4.2 7
12 This report... Schedule Instances Effective Schedules allows you to... Find every schedule with its location that is entered at and below a selected tree item. This report can help you discover newly added and conflicting schedules. View all equipment that may be scheduled and the net result of all schedules in effect for a selected date and time. To create a group override CCN time schedule When a group of controllers is assigned a matching Override Group number, an override from a single controller in the group can cause all of the controllers in the Override group to be to overridden. The override duration is set in i-vu CCN Standard, even though i-vu CCN Standard supports push-button override. In order for a controller to initiate a remote override request: Set the actual duration of the override in i-vu CCN Standard. Do not set the controller s local override hours to 0. The controller's setting must be greater-than or equal-to the i-vu CCN Standard override duration. NOTES It is recommended that the local override value at the controller be set to its maximum possible setting. Equipment activation, when using PBOR s, is normally instantaneous, but varying delays are possible. Do not press the button a second time, as this could cause the override to be cancelled. In order to have a specific controller initiate a group override, the override duration in its local database must not be zero. 1 On the navigation tree, select the equipment or area that you want to schedule for a group override. 2 Click the Schedules page, then CCN tab. 3 Enter the number of minutes in Override Time. NOTE The override setting in the controller must not be set to 0. 4 Assign a number to Override group. Graphics pages You can view and adjust your equipment from Graphics pages and change the setpoints for occupied and unoccupied hours. 8 i-vu CCN Standard 4.2
13 NOTES Ctrl-+click or right-click a value and select Microblock Properties from the drop-down menu to view and change properties in the popup. Alt-click or right-click a value and select Global Modify from the drop-down menu to view and change the property in other equipment. Forced values are indicated by a yellow dashed line If a graphic is larger than the action pane, right-click the graphic and select Scale to Fit to see the whole graphic. Right-click and select Scale to 100% to return the graphic to its original size. When using Scale to 100%, hold down Ctrl while rolling the mouse wheel to zoom in and out on a graphic. To edit a graphic from i-vu CCN Standard in ViewBuilder NOTE Only the Installer role has access to the following. To edit a graphic from i-vu CCN Standard in ViewBuilder: 1 Select the piece of equipment in i-vu CCN Standard navigation tree. 2 Right click on the equipment name and select Configure. 3 Click Edit button under Views. 4 Click Save to desktop or other appropriate folder. 5 Open ViewBuilder. 6 Select File > Open. Browse to your saved graphic and click to open. 7 Edit as desired. 8 Save with a new name - the original system name is locked and cannot be used for an edited graphic. NOTE Names are case sensitive and should not have spaces and/or special characters. To upload your graphic to i-vu CCN Standard 1 Login to i-vu CCN Standard. You must have Installer role to upload graphics. 2 Select the area or equipment in the navigation tree. 3 Right-click and select Configure. 4 Click the Add button under Views. 5 Browse to your.view graphic file that you created in ViewBuilder. 6 Click Continue. i-vu CCN Standard 4.2 9
14 7 Click Close when message appears File uploaded successfully. 8 Click Close again. The graphic should appear on your i-vu CCN Standard screen. Alarms A message is sent from an alarm source to i-vu CCN Standard to notify you that certain conditions exist, such as a piece of equipment that has stopped running or a temperature that is too high. When i-vu CCN Standard receives an alarm, it displays information about the alarm on the Alarms page. i-vu CCN Standard can also perform alarm actions (page 11) to inform personnel of the condition. An alarm source can also send a return-to-normal message when the alarm condition returns to its normal state. Alarm sources and the alarms they generate are assigned to categories, such as HVAC Critical or HVAC Maintenance, to help you work with related alarms. In i-vu CCN Standard, you: View, acknowledge, and delete alarms received by i-vu CCN Standard (page 10) Set up the alarm actions that i-vu CCN Standard performs (page 11) Set up new alarm sources to generate alarms (page 13) NOTE Besides the alarms that you set up, i-vu CCN Standard has built-in system and equipment alarms. View, acknowledge, and delete alarms You can view, acknowledge, and delete alarms received by i-vu CCN Standard. Alarms are hierarchical and can be applied to an area, which then affects all equipment in that area. To view all alarms, you must be at the system level in the navigation tree. The color of the system-wide alarms button signifies one of the following conditions: Red Critical alarms need to be acknowledged. Yellow Non-critical alarms need to be acknowledged. Grey No alarms need to be acknowledged. Click the system-wide alarms button to view all alarms in the system. You must acknowledge alarms that have been set up to require acknowledgement. Right-click alarm message to print, acknowledge, or delete. i-vu CCN Standard closes an alarm when all of the following have occurred: You acknowledge the alarm (if required) i-vu CCN Standard receives a return-to-normal (if required) i-vu CCN Standard performs all alarm actions To save alarm information before deleting, select Alarms > Reports tab > Alarms > click Run button. 10 i-vu CCN Standard 4.2
15 To receive audible notification of alarms You can set up i-vu CCN Standard to play an audio file on your workstation when it receives a critical or non-critical alarm. 1 Click Main Menu, then select System Options > My Settings. 2 Under Preferences, select Non-critical alarms or Critical alarms to be notified of them. When an alarm triggers the audio file to play, you can temporarily silence the sound by clicking the menu button and selecting Silence. The alarm is silenced for a period of about five minutes or until another alarm that triggers a sound is received. Set up alarm actions Alarm Action - An action that i-vu CCN Standard performs to notify personnel of an alarm or to record information about the alarm. You can assign alarm actions to an alarm source, a category of alarm sources, alarm sources from a certain location, or a combination of these criteria. To assign alarm actions to alarm sources: Although you can assign an alarm action to an individual alarm source, you typically assign an action to multiple alarm sources at the area or equipment level. The alarm action applies to all instances of the alarm sources at the selected location and below. Click an action s Edit button to make any changes. To assign an alarm action to alarm sources: 1 On the navigation tree, select the area or equipment, containing the alarm sources. 2 Click Alarms, then select the Actions tab. 3 Follow the 3 steps on the screen. NOTE Use Ctrl+click, Shift+click, or both to select multiple items. 4 Click Add. 5 Set up the alarm action by editing the fields on the alarm action page. See the appropriate alarm action below for field descriptions. 6 Click OK. Alarm Popup and Alarm Notification Client The Alarm Popup alarm action pops up a message on any networked computer that is running the i-vu CCN Standard Alarm Notification Client application. i-vu CCN Standard
16 Field To Operator To Group Generate alarm if delivery fails Message text Append Field Code Notes Select individual operators or operator groups who should receive alarm notification. Select this checkbox to send a System Info alarm to i-vu CCN Standard Server if the popup recipient is not currently running the Alarm Popup application. Use punctuation, spaces, or returns after the entries to format the text. To add live data to the text, select field codes from the Append Field Code list. Add field codes to the message text if desired. Using the i-vu CCN Standard Alarm Notification Client application: The i-vu CCN Standard Alarm Notification Client application must be running on each client computer that should receive popup notifications. Keep the application minimized to the right side of the Windows task bar. The window will pop up with a message whenever an alarm occurs. NOTE To use the i-vu CCN Standard Alarm Notification Client application across a firewall, you must open UDP port Select an alarm message, then click equipment that generated the alarm. to open a browser window displaying the piece of Button Notes Opens a browser window that displays the piece of equipment that generated the alarm. Copies the selected alarm information to the clipboard. Removes the alarm information from the alarm popup list. Removing items from this list has no effect on the alarms list in i-vu CCN Standard. View information about the server connection. Define: What server to connect to Which kind of page you want to open in i-vu CCN Standard Whether or not the equipment opens in a new browser window Which notification sounds you want to use 12 i-vu CCN Standard 4.2
17 To install the i-vu CCN Standard Alarm Notification Client application: Follow the steps below on each client computer that should receive alarm popups. PREREQUISITE You must enable Alarm Popup support in System Options > General tab. 1 Install software from your Tools CD. 2 Click Alarm Popup Application. 3 Click Run, then follow the on-screen instructions to install the i-vu CCN Standard Alarm Notification Client application. To locate your applicable IP address, look in System Options > General or the Management Tool. 4 After you click Done, the application starts automatically. 5 In the Settings dialog box, enter appropriate values in each field on the Server Connection, Browse To, Internet Explorer, and Notification Sounds tabs. NOTE You can also click settings. 6 Click OK. to open this box. See the topic above for a description of the 7 Minimize the i-vu CCN Standard Alarm Notification Client window. Set up an alarm source in i-vu CCN Standard In i-vu CCN Standard you can: Edit an alarm source s settings or set up a new alarm source to generate alarms Select Properties page > Alarm Sources tab to set up all alarms associated with a particular piece of equipment To set up, edit, or disable alarm sources To set up, edit, or disable a single alarm source: 1 On the navigation tree, select the alarm source. 2 Click Alarms, then select the Enable/Disable tab. 3 Make changes to the fields as needed. See table below. 4 Click View Selected Sources,then click the selected alarm source on the Web Page Dialog. 5 Make changes to the fields as needed. The fields can vary for different types of alarm sources. 6 Click OK or Apply. 7 Click Close. TIP To set up all the alarms for a piece of equipment at once, select Properties page > Alarm Sources tab. i-vu CCN Standard
18 Field Potential alarm source Alarm Notes Select the checkbox to enable the alarm source to generate alarms. Clear the checkbox to disable the alarm source. Select to have the alarm source generate an alarm when the specified conditions occur. For a binary input, enter the conditions for generating an alarm. For an analog input, type the low and high limits that, when exceeded, will generate an alarm. Deadband The amount inside the normal range by which an alarm condition must return before a return-to-normal notification is generated. NOTE If the Status checkbox is selected, the alarm condition currently exists. Return to Normal Fault Alarm requires acknowledgement Return requires acknowledgement Classified as Critical Select to have the alarm source generate a return-to-normal when the alarm condition returns to a normal state. Select to have an alarm generated if the alarm source is not configured correctly. NOTE If the Status checkbox is selected, the alarm source is currently misconfigured. Select to have i-vu CCN Standard require that an operator acknowledge the alarm. Select to have i-vu CCN Standard require that an operator acknowledge the return-to-normal. This property determines the color of the system-wide alarm button when the alarm comes in. = Critical = Non-critical Event State Notification Class The current state of the alarm source can be: Normal value is normal Off normal the value is not normal (binary only) Fault the alarm source microblock may be misconfigured High Limit the value exceeds the normal range (analog only) Low Limit the value is below the normal range (analog only) Do not change this field. To set up, edit, or disable multiple alarm sources simultaneously: 1 On the navigation tree, select the area or equipment containing the alarm sources you want to change. 2 Click Alarms, then select the Enable/Disable tab. 3 In step 1, select the categories that contain the alarm sources. 14 i-vu CCN Standard 4.2
19 NOTE In step 1 and step 2, CTRL+click to select multiple items or select the Select All checkbox. 4 In step 2, select the alarm sources. 5 Make appropriate changes in step 3. 6 Click OK. NOTE Click View Selected Sources to view or change settings for each alarm. To view all instances of an alarm source To find all instances of an alarm source at and below a selected area: 1 On the navigation tree, select an area. 2 Click Alarms and select the Actions, Enable/Disable, or Category tab. 3 Select an alarm source from the list in step 2. 4 Click View Selected Sources. NOTE You may be able to change settings that relate to the tab you selected. Trends i-vu CCN Standard can read and store equipment status values over time and then display this information in a graph to help you monitor the equipment s operation. Trends are automatically enabled for points that appear on equipment graphics (if the graphic was generated from the i-vu CCN Standard Library). Samples are automatically collected every 20 minutes. Trend data can be collected for any input or output point in i-vu CCN Standard and are accumulated for up to 7 days. Trends can be generated for individual points or multiple points on one graph. Set number of days to keep trends in System Options > General tab. When the storage capacity of your system is running low from too much historical trend data, you will receive an error message. To create more storage space, go to the Management Tool and click Compress System. To collect trend data for a point Before you can look at a trend graph for a point, you must enable trending for that point and then tell i-vu CCN Standard how you want the equipment to collect the point's data. 1 On the navigation tree, select the equipment that has the point you want to trend. i-vu CCN Standard
20 2 Click the Trends button drop-down arrow, select Enabled or Disabled Points, then select the point. 3 Click the Enable/Disable tab, then verify that Enable Trend Log is checked. 4 Enter information in the appropriate fields. See table below. 5 Click OK. TIP You can set up all trends for a piece of equipment at once on the Trend Sources tab of the equipment's Properties page. Field Sample every _:_:_ (hh:mm) Sample on COV (change of value) Keep trends for _ days Delete trend samples Notes This method records (samples) the point s value at the time interval you define in this field. NOTE Be sure to set trend intervals to one minute or greater. This method records the point s value only when the value changes by at least the amount you enter in the COV Increment field. NOTE Use this method for a binary point or for an analog point that has infrequent changes in value. Enter a number between 1 and 62 in this field to override the default number of days that trends for this point are stored. (see System Options > General tab) Set the Keep trends for _ days field to 0 to use the trend storage default settings: 62 days of override trends stored to accommodate Tenant Billing 7 days of all other system trends stored These defaults can be changed to any number between 1 and 62 in System Options > General tab. NOTE Saving more than 62 days will affect system performance and could result in alarm messages instructing you to compress trend storage via the Management Tool. You can also create more space by using the next option Delete trend samples. Click button to delete all historical trend samples for this point. 16 i-vu CCN Standard 4.2
21 Field Notes BACnet Configuration NOTE Run a Trend Usage report (page 19) to view trend data. The Object Name is a unique alphanumeric string that defines the BACnet object. Although the Object Name field can be edited, it is not recommended. The Notification Class is set to 1 to receive alarms generated by Carrier controllers. Graphing data for multiple points You can graph multiple trend points simultaneously to help monitor and troubleshoot your system. A comparison trend graph can display up to four graphs on the page. Each graph can display up to 4 similar points - 4 binary points or 4 analog points. NOTE Before you create a comparison trend graph, verify trending for the individual points you want to include in the graph. See To collect trend data for a point (page 15). To create a comparison trend graph You can select up to 16 trends to view, then save them for graphing again later. 1 In the navigation tree, select the area or equipment where you want to view the graph. 2 Click the Trends button drop-down arrow, then select New Graph. i-vu CCN Standard
22 3 Select up to 16 trends from the selection tree. Use Ctrl+click, Shift+click, or both to select multiple items. 4 Click View. 5 Optional: Click Save to name and save the trend graph configuration so the graph will be accessible from the Trends button. To edit a comparison trend graph To add another graph to a trend graph page 1 Select the navigation tree item where the trend was created. 2 Click the Trends drop-down arrow, then select the trend graph. 3 On the Configure tab, click the Add button below the Graphs list. 4 Type a Y-axis label. 5 Add up to 4 points. (See below.) 6 Click OK. To add a point to a trend graph 1 Select the navigation tree item where the trend was created. 2 Click the Trends drop-down arrow, then select the trend graph. 3 On the Configure tab, select a graph in the Graphs list. 4 Click the Add button below the Points list. 5 Select a point from the navigation tree to define the Data source. NOTE Each graph can display up to 4 similar type points (all binary or all analog). 6 Click OK. To delete a graph from a comparison trend graph page 1 Select the navigation tree item where the trend was created. 2 Click the Trends drop-down arrow, then select the trend graph. 3 On the Configure tab, select the graph you want to delete in the Graphs list. 4 Click the Delete button below the Graphs list. 5 Click OK. To delete a comparison trend graph 1 On the navigation tree, select the equipment. 2 Click the Trends button drop-down arrow, then select the custom graph. 3 Click Main Menu, then select Delete. 18 i-vu CCN Standard 4.2
23 Reports Use i-vu CCN Standard reports to gather and view information to monitor and troubleshoot your system. The list of available reports changes depending on your navigation tree location. Using reports This report... allows you to... Alarms Alarms Alarm Sources View, sort, and filter the information on the Alarms View tab. Create a summary of potential alarm sources as configured on the Alarm Enable/Disable (page 13) tab. Alarm Actions Schedules Schedule Instances Effective Schedules Equipment Point List Network IO Trend Usage Parameter Mismatch Create a summary of the information configured on the Alarms Actions (page 11) tab. Find every schedule with its location that is entered at and below a selected tree item. This report can help you discover newly added and conflicting schedules. View all equipment that may be scheduled and the net result of all schedules in effect for a selected date and time. View the details of all points. Verify that all points have been checked out during commissioning. Also, create custom lists for other contractors. For example, create a list of BACnet IDs or Web services links. Verify the programming and status of all network points especially useful for commissioning control modules used for third-party integration. Creates a summary of the information configured on the Trends Enable/Disable (page 15) tab. Discover where your system has parameter mismatches that need to be resolved. i-vu CCN Standard
24 This report... allows you to... Commissioning Equipment Checkout Security Audit Log New Reports Equipment Summary View the information on the Equipment Checkout tab of the Properties button during commissioning. Also, find equipment that has not been fully commissioned. Create chronological lists of operators, property changes they have made, and the reasons for those changes. An Equipment Summary report can provide the following information for equipment at or below the location where the report is created. To run a report 1 Select an item on the navigation tree. NOTE A report shows data for the selected tree item and all its children. 2 Click the Reports button drop-down arrow, then select a report. 3 On the Options tab, define the layout and content of the report. NOTES 4 Click Run. Changing the size and orientation of the printed page also changes the report layout on the View tab. To create a CSV (Comma Separated Values) file after you run the report, select Support CSV text format. See To create a PDF, Excel spreadsheet, or CSV file (page 20). i-vu CCN Standard saves report options for the current operator. When that operator logs in again, i-vu CCN Standard uses the same options. 5 Click PDF if you want to print the report. To create a PDF or Excel spreadsheet PREREQUISITE FOR CSV TEXT You must enable CSV text before you run the report. Click the Reports tab and choose a report from the drop-down menu. Click the Options tab > Support CSV text format. Run a report 1 Select Reports page > View tab. 2 Click Run button. 20 i-vu CCN Standard 4.2
25 3 Choose PDF, Excel, or CSV Text. For Excel or CSV Text, click Open to view the file or Save to save it. Custom reports You can create custom reports to collect and display specific information. For example, you can create environmental and power consumption reports for a building. Equipment Summary An Equipment Summary report can provide the following information for equipment at or below the location where the report is created. Color Active alarm Locked values Current value of selected points Effective schedule To create an Equipment Summary report: 1 On the navigation tree, select the location where you want to view the report. 2 Click the Reports button drop-down arrow, then select New Report. 3 Select Equipment Summary. 4 Type a name for the report. 5 Click Create. 6 On the Design tab, define the layout and the Maximum number of rows. 7 To create a CSV (Comma Separated Values) file after you run the report, select Support CSV text format. See To create a PDF, Excel spreadsheet, or CSV file (page 20). 8 Select or clear the Optional Sections checkboxes as needed. 9 Select Available Points that you want to include in the report. (Use Ctrl+click, Shift+click, or both to select multiple points.) 10 Click Add. 11 Click OK. 12 Click Run. NOTE To run this report later, go to the location where the report was created. Click the Reports button drop-down arrow, select the report, then click Run. i-vu CCN Standard
26 To view a custom report 1 Select the item in the navigation tree where the report was created. 2 Click the Reports button drop-down arrow, then select the report you want to view. 3 Click Run. To create a PDF or Excel spreadsheet PREREQUISITE FOR CSV TEXT You must enable CSV text before you run the report. Click the Reports tab and choose a report from the drop-down menu. Click the Options tab > Support CSV text format. Run a report 1 Select Reports page > View tab. 2 Click Run button. 3 Choose PDF, Excel, or CSV Text. For Excel or CSV Text, click Open to view the file or Save to save it. To edit or delete a custom report 1 Select the item in the navigation tree where the report was created. 2 Click the Reports button drop-down arrow, then select the report you want to edit or delete. 3 Do one of the following: Edit the report, then click OK. Click Main Menu, then select Delete. 22 i-vu CCN Standard 4.2
27 System Management System Management Although i-vu CCN Standard is a reliable front-end, it is prudent to perform periodic backups of the i-vu CCN Standard database to ensures a quick recovery in case of failure. It is also wise to take advantage of periodic library upgrades to ensure that your controllers have the latest version of software. The section below will describe how to backup and restore the i-vu CCN Standard database and how to install the library updates. Backup data from Management Tool 1 Disable your pop-up blocker software. 2 Access the Management Tool by clicking the Main Menu button, then selecting System Options > General tab > Management Tool or via your browser by typing your system name followed by :8080. For ex.: NOTE The backup does not save static IP information. If you are using static IP addressing, take a screen capture of the Management Tool page or write down the existing IP information. 3 Click PC Backup under Manage Server Data to save the entire database zipped into one file to your PC or 4 Insert your USB device into one of the USB ports on your i-vu CCN Standard and click USB Backup under Manage Server Data to save the entire database zipped into one file onto the USB. 5 Click OK to proceed when you are presented with the following message, The system will be stopped and restarted. Do you wish to proceed? System backup in progress page will appear. 6 When the backup is completed, a bar will appear at the top of the page with an Internet Explorer security warning. Click the bar and select Download File. IMPORTANT NOTE! Make a note of the username and password that you used to login to i-vu CCN Standard. The backup can only be restored using the exact same login! 7 After about 30 seconds, a File Download dialog box will appear. Save this file to a convenient location on your computer. CAUTION! Do not alter the name of this file. Restore data from backup 1 Access the Management Tool by clicking the Main Menu button, then selecting System Options > General tab > Management Tool or via your browser by typing your system name followed by :8080. For ex.: 2 Click PC Restore button under Manage Server Data in the Management Tool. CAUTION! Having a popup blocker running could interfere with this process. i-vu CCN Standard
28 System Management 3 Locate and select your previously saved backup file. 4 Click Upload file. Wait for upload to finish. 5 Click Perform Restore. Progress is displayed and message will appear when restore is complete. 6 During the restore process, a popup window will appear requiring you to login. Enter the User name and Password of an operator who has Installer or Administrator role. 7 Click OK. 8 Exit from the Management Tool when restore process is complete. Restore system from CD CAUTION Placing the Restore CD in the i-vu CCN Standard disk drive will reformat your system and restore it to factory defaults. Any Library updates will be lost and will need to be reapplied. 1 Insert the Restore CD into the i-vu CCN Standard CD drive. 2 Shut down the i-vu CCN Standard by holding down the On/Off button for several seconds. Wait for the blue lights to stop before restarting. 3 Press the On/Off button again to restart the device. 4 The CD will eject when reformatting is complete. NOTE Do not power off the box during reformatting 5 Wait another minute or two before accessing the new system via Internet Explorer. Restore factory defaults This button deletes your existing data and restores your system to factory defaults. This restore process is quicker than using the Restore CD. 24 i-vu CCN Standard 4.2
29 System Management 1 Access the Management Tool by clicking the Main Menu button, then selecting System Options > General tab > Management Tool or via your browser by typing your system name followed by :8080. For ex.: 2 Deletes all server data and resets the device to the original factory default values. 3 NOTE Executing this option will not delete configuration data under the Addressing and i-vu Port Configuration sections of the Management Tool. 4 Begin setting up your system. i-vu CCN Standard
30 FAQ - Frequently Asked Questions FAQ - Frequently Asked Questions How do I set up the CCN Time Broadcaster? i-vu CCN Standard defaults as the CCN Time Broadcaster. You must set the clock in i-vu CCN Standard in Main Menu > System Options > General tab. Where do I find out the details of the capabilities of the different roles available for Login? Refer to System Options > Operators tab for details. I noticed that the back/forward buttons in the browser don t work. You must use the navigation inside the i-vu CCN Standard interface. Can I use Firefox? At this time, i-vu CCN Standard only supports the use of the Internet Explorer v6 and later web browser. Can I Ctrl-select Alarms to acknowledge them? No, you can either select a single alarm or all alarms. I ve noticed that my settings for a Comfort Controller or UC disappeared. The default graphic for a Comfort Controller and UC is a tabular display of points that have been enabled in i-vu CCN Standard. Once a custom graphic is assigned to this controller, it is not possible to revert to the default view without deleting and rescanning the controller. This will cause you to lose all currently mapped points. How do I change the time in a controller? You must use Comfort View or Network Service Tool or do a Netowrk Time Synch in Main Menu > System Options > General tab. I ve noticed the Navigation buttons sometimes do not work. What is wrong? This will occur when you start editing a page or changing a value in i-vu CCN Standard. This will require you to Accept or Cancel the action which appears at the top of the open window. Navigation is disabled until you Accept or Cancel the change. 26 i-vu CCN Standard 4.2
31 Appendix: Operator Record Appendix: Operator Record Name Login Name Assigned Role Password Name Login Name Assigned Role Password Name Login Name Assigned Role Password Name Login Name Assigned Role Password Name Login Name Assigned Role Password Name Login Name Assigned Role Password i-vu CCN Standard
32
33
34
i-vu CCN 4.0 Owner s Guide
 i-vu CCN 4.0 Owner s Guide CARRIER CORPORAION 2007 A member of the United echnologies Corporation family. Stock symbol UX. 11-808-377-01 07/07 able of Contents ACCESSING YOUR SYSEM... 3 YOUR SYSEM DEAILS...
i-vu CCN 4.0 Owner s Guide CARRIER CORPORAION 2007 A member of the United echnologies Corporation family. Stock symbol UX. 11-808-377-01 07/07 able of Contents ACCESSING YOUR SYSEM... 3 YOUR SYSEM DEAILS...
Monitor Alarms and Events
 This chapter contains the following topics: What Are Alarms and Events?, page 1 How are Alarms and Events Created and Updated?, page 2 Find and View Alarms, page 3 Set Alarm and Event Management Preferences,
This chapter contains the following topics: What Are Alarms and Events?, page 1 How are Alarms and Events Created and Updated?, page 2 Find and View Alarms, page 3 Set Alarm and Event Management Preferences,
Avigilon Control Center 5 System Integration Guide
 Avigilon Control Center 5 System Integration Guide for Paxton Net2 Access Control Systems 2014 Avigilon Corporation. All rights reserved. Unless expressly granted in writing, no license is granted with
Avigilon Control Center 5 System Integration Guide for Paxton Net2 Access Control Systems 2014 Avigilon Corporation. All rights reserved. Unless expressly granted in writing, no license is granted with
Avigilon Control Center 5 System Integration Guide
 Avigilon Control Center 5 System Integration Guide with Hirsch Velocity INT-HIRSCH-B-Rev1 2012 2014 Avigilon Corporation. All rights reserved. Unless expressly granted in writing, no license is granted
Avigilon Control Center 5 System Integration Guide with Hirsch Velocity INT-HIRSCH-B-Rev1 2012 2014 Avigilon Corporation. All rights reserved. Unless expressly granted in writing, no license is granted
Alarm Client. Installation and User Guide. NEC NEC Corporation. May 2009 NDA-30364, Revision 9
 Alarm Client Installation and User Guide NEC NEC Corporation May 2009 NDA-30364, Revision 9 Liability Disclaimer NEC Corporation reserves the right to change the specifications, functions, or features,
Alarm Client Installation and User Guide NEC NEC Corporation May 2009 NDA-30364, Revision 9 Liability Disclaimer NEC Corporation reserves the right to change the specifications, functions, or features,
Avigilon Control Center System Integration Guide
 Avigilon Control Center System Integration Guide with Velocity INT-HIRSCH-A-Rev3 Copyright 2013 Avigilon. All rights reserved. No copying, distribution, publication, modification, or incorporation of this
Avigilon Control Center System Integration Guide with Velocity INT-HIRSCH-A-Rev3 Copyright 2013 Avigilon. All rights reserved. No copying, distribution, publication, modification, or incorporation of this
MultiSite Manager. Setup Guide
 MultiSite Manager Setup Guide Contents 1. Introduction... 2 How MultiSite Manager works... 2 How MultiSite Manager is implemented... 2 2. MultiSite Manager requirements... 3 Operating System requirements...
MultiSite Manager Setup Guide Contents 1. Introduction... 2 How MultiSite Manager works... 2 How MultiSite Manager is implemented... 2 2. MultiSite Manager requirements... 3 Operating System requirements...
Avigilon System Integration Guide. Avigilon Control Center with AMAG Symmetry Security Management System 7.0
 Avigilon System Integration Guide Avigilon Control Center with AMAG Symmetry Security Management System 7.0 2013-2016, Avigilon Corporation. All rights reserved. AVIGILON, the AVIGILON logo, HDSM, HIGH
Avigilon System Integration Guide Avigilon Control Center with AMAG Symmetry Security Management System 7.0 2013-2016, Avigilon Corporation. All rights reserved. AVIGILON, the AVIGILON logo, HDSM, HIGH
Alarm Coordination Connected Components Building Block. Quick Start
 Alarm Coordination Connected Components Building Block Quick Start Important User Information Solid state equipment has operational characteristics differing from those of electromechanical equipment.
Alarm Coordination Connected Components Building Block Quick Start Important User Information Solid state equipment has operational characteristics differing from those of electromechanical equipment.
Avigilon Control Center System Integration Guide
 Avigilon Control Center System Integration Guide with Gallagher Command Centre INT-CARDAX-C-Rev3 Copyright 2013 Avigilon. All rights reserved. No copying, distribution, publication, modification, or incorporation
Avigilon Control Center System Integration Guide with Gallagher Command Centre INT-CARDAX-C-Rev3 Copyright 2013 Avigilon. All rights reserved. No copying, distribution, publication, modification, or incorporation
Oracle Communications Performance Intelligence Center
 Oracle Communications Performance Intelligence Center System Alarms Guide Release 10.2.1 E77506-01 June 2017 1 Oracle Communications Performance Intelligence Center System Alarms Guide, Release 10.2.1
Oracle Communications Performance Intelligence Center System Alarms Guide Release 10.2.1 E77506-01 June 2017 1 Oracle Communications Performance Intelligence Center System Alarms Guide, Release 10.2.1
Ion Gateway Cellular Gateway and Wireless Sensors
 Page 1 of 9 Account & Network Setup If this is your first time using the Ion Gateway online system site you will need to create a new account. If you have already created an account you can skip to the
Page 1 of 9 Account & Network Setup If this is your first time using the Ion Gateway online system site you will need to create a new account. If you have already created an account you can skip to the
Using ANM Mobile CHAPTER
 CHAPTER 19 Date: 3/22/13 This chapter describes Cisco ANM Mobile, which allows you to access your ANM server or ANM Virtual Appliance and manage your devices using a mobile device such as an iphone or
CHAPTER 19 Date: 3/22/13 This chapter describes Cisco ANM Mobile, which allows you to access your ANM server or ANM Virtual Appliance and manage your devices using a mobile device such as an iphone or
Avigilon Control Center 5 System Integration Guide. with STENTOFON AlphaCom. INT-STENTOFON-C-Rev1
 Avigilon Control Center 5 System Integration Guide with STENTOFON AlphaCom INT-STENTOFON-C-Rev1 2013 2014 Avigilon Corporation. All rights reserved. Unless expressly granted in writing, no license is granted
Avigilon Control Center 5 System Integration Guide with STENTOFON AlphaCom INT-STENTOFON-C-Rev1 2013 2014 Avigilon Corporation. All rights reserved. Unless expressly granted in writing, no license is granted
Monitor Alarms and Events
 What Are Alarms and Events?, page 1 How are Alarms and Events Created and Updated?, page 2 Which Events Are Supported?, page 5 Set Alarm and Event Management Preferences, page 5 Interpret Event and Alarm
What Are Alarms and Events?, page 1 How are Alarms and Events Created and Updated?, page 2 Which Events Are Supported?, page 5 Set Alarm and Event Management Preferences, page 5 Interpret Event and Alarm
i.c³ User Guide For Helmer i.series Ultra-Low Freezers A/A
 i.c³ User Guide For Helmer i.series Ultra-Low Freezers 360175-A/A Document History Revision Date CO Supersession Revision Description A 18 APR 2014* 9275 n/a Initial release. * Date submitted or change
i.c³ User Guide For Helmer i.series Ultra-Low Freezers 360175-A/A Document History Revision Date CO Supersession Revision Description A 18 APR 2014* 9275 n/a Initial release. * Date submitted or change
Operation Manual Fighter ProVision Software. Version: 0.0 Revision: 1
 Operation Manual Fighter ProVision Software Version: 0.0 Revision: 1 TABLE OF CONTENTS 1. Introduction 5 2. Software Installation 5 3. PC Users 6 3.1 Introduction 6 3.2 Default Code 6 3.3 Edit PC User
Operation Manual Fighter ProVision Software Version: 0.0 Revision: 1 TABLE OF CONTENTS 1. Introduction 5 2. Software Installation 5 3. PC Users 6 3.1 Introduction 6 3.2 Default Code 6 3.3 Edit PC User
HikCentral Web Client. User Manual
 HikCentral Web Client User Manual Legal Information User Manual 2018 Hangzhou Hikvision Digital Technology Co., Ltd. About this Manual This Manual is subject to domestic and international copyright protection.
HikCentral Web Client User Manual Legal Information User Manual 2018 Hangzhou Hikvision Digital Technology Co., Ltd. About this Manual This Manual is subject to domestic and international copyright protection.
Avigilon Control Center 5 System Integration Guide
 Avigilon Control Center 5 System Integration Guide with Lenel Facility Commander Wnx INT-FCWNX-A-Rev1 2010 2014 Avigilon Corporation. All rights reserved. Unless expressly granted in writing, no license
Avigilon Control Center 5 System Integration Guide with Lenel Facility Commander Wnx INT-FCWNX-A-Rev1 2010 2014 Avigilon Corporation. All rights reserved. Unless expressly granted in writing, no license
Avigilon System Integration Guide. for the Avigilon Control Center and Access Control Manager
 Avigilon System Integration Guide for the Avigilon Control Center and Access Control Manager 2014-2016, Avigilon Corporation. All rights reserved. AVIGILON, the AVIGILON logo, AVIGILON CONTROL CENTER,
Avigilon System Integration Guide for the Avigilon Control Center and Access Control Manager 2014-2016, Avigilon Corporation. All rights reserved. AVIGILON, the AVIGILON logo, AVIGILON CONTROL CENTER,
Installing ProSeries software for stand-alone use
 Welcome to ProSeries tax software For information about this topic... Look here... Getting ready Page 1 Installing ProSeries software for stand-alone use Page 1 Setting up the ProSeries program Page 3
Welcome to ProSeries tax software For information about this topic... Look here... Getting ready Page 1 Installing ProSeries software for stand-alone use Page 1 Setting up the ProSeries program Page 3
Procidia iware AlarmWorX32. AlarmWorX32 Viewer January 2010
 Procidia iware AlarmWorX32 AlarmWorX32 Viewer Siemens Protection AG 2008. notice All / Copyright rights reserved. notice Introduction / Contents Procidia iware is an operator interface software designed
Procidia iware AlarmWorX32 AlarmWorX32 Viewer Siemens Protection AG 2008. notice All / Copyright rights reserved. notice Introduction / Contents Procidia iware is an operator interface software designed
3D_ISS. Integrated Software System. User Guide Manual
 3D Digital Design & Development LTD 58/60 Edward Road Tribec House New Barnet EN4 8AZ 020 8440 7060 3D_ISS Integrated Software System User Guide Manual Copyright 2014 3D Digital Design and Development
3D Digital Design & Development LTD 58/60 Edward Road Tribec House New Barnet EN4 8AZ 020 8440 7060 3D_ISS Integrated Software System User Guide Manual Copyright 2014 3D Digital Design and Development
Alarm Manager Plug-in
 Alarm Manager Plug-in User s Guide While every attempt is made to ensure both accuracy and completeness of information included in this document, errors can occur, and updates or improvements may be implemented
Alarm Manager Plug-in User s Guide While every attempt is made to ensure both accuracy and completeness of information included in this document, errors can occur, and updates or improvements may be implemented
Before you install ProSeries Express Edition software for network use
 Before you install ProSeries Express Edition software for network use The following pages describe system requirements and other information you need to know before installing ProSeries Express Edition
Before you install ProSeries Express Edition software for network use The following pages describe system requirements and other information you need to know before installing ProSeries Express Edition
Halton SAFE / 7.14 user guide and installation instructions
 Halton SAFE / 7.14 user guide and installation instructions VERIFIED SOLUTIONS BY H A LTO N Enabling Wellbeing Table of contents 1 System description 3 2 User Accounts 4 3 Main menu 7 3.1 Main menu - Change
Halton SAFE / 7.14 user guide and installation instructions VERIFIED SOLUTIONS BY H A LTO N Enabling Wellbeing Table of contents 1 System description 3 2 User Accounts 4 3 Main menu 7 3.1 Main menu - Change
BeneVision Central Monitoring System. Quick Reference Guide
 BeneVision Central Monitoring System Quick Reference Guide NOTE: The Quick Reference Guide is not intended as a replacement to the Operating Instructions. Prior to operating equipment, the user must be
BeneVision Central Monitoring System Quick Reference Guide NOTE: The Quick Reference Guide is not intended as a replacement to the Operating Instructions. Prior to operating equipment, the user must be
Alarms and Events. Defining Alarm Conditions. Database-Generated Alarms
 9 Defining Alarm Conditions Database-Generated Alarms The LookoutDirect alarm service keeps track of error messages and any process elements you have defined alarm conditions for. You can define alarm
9 Defining Alarm Conditions Database-Generated Alarms The LookoutDirect alarm service keeps track of error messages and any process elements you have defined alarm conditions for. You can define alarm
Laptop / PC Programming Manual
 Laptop / PC Programming Manual Doc. # Fire PC Program rev B 01.07 This Document is property of Evax Systems, Inc. The Evax Fire Solutions Programmer Components 2 1.0 System Setup 4 1.1 Interface Setup
Laptop / PC Programming Manual Doc. # Fire PC Program rev B 01.07 This Document is property of Evax Systems, Inc. The Evax Fire Solutions Programmer Components 2 1.0 System Setup 4 1.1 Interface Setup
[ [ ADMIN PANEL USER GUIDE
 [ [ ADMIN PANEL USER GUIDE ADMIN PANEL USER GUIDE 2 Contents Logging In & Systems Overview 3 System Details 5 Analytics 6 View Alarms 8 Manage Alarms 9 Create Alarms 10 Device Reporting Alarm 11 Monthly
[ [ ADMIN PANEL USER GUIDE ADMIN PANEL USER GUIDE 2 Contents Logging In & Systems Overview 3 System Details 5 Analytics 6 View Alarms 8 Manage Alarms 9 Create Alarms 10 Device Reporting Alarm 11 Monthly
Installation, Configuration and User Manual
 Model 8826 System Controller Model 8826 System Controller Installation, Configuration and User Manual READ AND SAVE THESE INSTRUCTIONS WELCOME Thank you for choosing the Aprilaire HVAC Automation System.
Model 8826 System Controller Model 8826 System Controller Installation, Configuration and User Manual READ AND SAVE THESE INSTRUCTIONS WELCOME Thank you for choosing the Aprilaire HVAC Automation System.
HikCentral Web Client. User Manual
 HikCentral Web Client User Manual Legal Information User Manual 2018 Hangzhou Hikvision Digital Technology Co., Ltd. About this Manual This Manual is subject to domestic and international copyright protection.
HikCentral Web Client User Manual Legal Information User Manual 2018 Hangzhou Hikvision Digital Technology Co., Ltd. About this Manual This Manual is subject to domestic and international copyright protection.
Sensor Cloud User Manual
 Sensor Cloud User Manual Table of Contents DEVICES TAB 4 1. DEVICE LIST 4 2. EXPAND ALL 4 3. EXPAND 4 4. STATUS 4 5. DEVICE 4 6. NAME 5 7. MONITORING INTERVAL 5 8. LAST ACTIVITY 5 9. VIEW 5 10. DELETE
Sensor Cloud User Manual Table of Contents DEVICES TAB 4 1. DEVICE LIST 4 2. EXPAND ALL 4 3. EXPAND 4 4. STATUS 4 5. DEVICE 4 6. NAME 5 7. MONITORING INTERVAL 5 8. LAST ACTIVITY 5 9. VIEW 5 10. DELETE
Monitoring Operator Guide. Access Control Manager Software Version
 Monitoring Operator Guide Access Control Manager Software Version 5.10.10 2018, Avigilon Corporation. All rights reserved. AVIGILON, the AVIGILON logo, ACCESS CONTROL MANAGER, ACM, ACM VERIFY AND TRUSTED
Monitoring Operator Guide Access Control Manager Software Version 5.10.10 2018, Avigilon Corporation. All rights reserved. AVIGILON, the AVIGILON logo, ACCESS CONTROL MANAGER, ACM, ACM VERIFY AND TRUSTED
Tech Data Sheet D01662GB0_Esgraf 4.1 and Configuration Server 30/2011 2/(5)
 Tech Data Sheet D01662GB1_Esgraf 4.1 and Configuration Server 30/2011 1/(5) Esgraf 4.1 graphical user interface, configuration server and fire detectors contamination monitoring Esgraf 4.1 ESGRAF is a
Tech Data Sheet D01662GB1_Esgraf 4.1 and Configuration Server 30/2011 1/(5) Esgraf 4.1 graphical user interface, configuration server and fire detectors contamination monitoring Esgraf 4.1 ESGRAF is a
Avigilon System Integration Guide. for the Avigilon Control Center and Access Control Manager
 Avigilon System Integration Guide for the Avigilon Control Center and Access Control Manager 2014-2017, Avigilon Corporation. All rights reserved. AVIGILON, the AVIGILON logo, ACC, AVIGILON CONTROL CENTER,
Avigilon System Integration Guide for the Avigilon Control Center and Access Control Manager 2014-2017, Avigilon Corporation. All rights reserved. AVIGILON, the AVIGILON logo, ACC, AVIGILON CONTROL CENTER,
Centroid Snet 2. Battery Management Software. User Manual V1.1. Eagle Eye Power Solutions, LLC Keeping an Eye on Your Critical Power!
 Eagle Eye Power Solutions, LLC Keeping an Eye on Your Critical Power! Centroid Snet 2 Battery Management Software User Manual V1.1 www.eepowersolutions.com Tel: 1-877-805-3377 info@eepowersolutions.com
Eagle Eye Power Solutions, LLC Keeping an Eye on Your Critical Power! Centroid Snet 2 Battery Management Software User Manual V1.1 www.eepowersolutions.com Tel: 1-877-805-3377 info@eepowersolutions.com
Getting Started with Live Exceptions
 Getting Started with Live Exceptions Live Exceptions provides alarm reporting by identifying problems that include delay, errors, failures, security, or configuration changes. The Live Exceptions Browser
Getting Started with Live Exceptions Live Exceptions provides alarm reporting by identifying problems that include delay, errors, failures, security, or configuration changes. The Live Exceptions Browser
ArchestrA Direct Connect
 Table of Contents ArchestrA Direct Connect... 1 Introduction... 1 ArchestrA Direct Connection... 1 ArchestrA Data Source Definition... 2 Data Source Definition... 2 Importing Alarms from ArchestrA... 6
Table of Contents ArchestrA Direct Connect... 1 Introduction... 1 ArchestrA Direct Connection... 1 ArchestrA Data Source Definition... 2 Data Source Definition... 2 Importing Alarms from ArchestrA... 6
Bosch TCU Integration Module Administrator's Guide
 Bosch TCU Integration Module 1.0 - Administrator's Guide 10 Dec 2008 Rev 1.2 Table of Contents 1 Overview... 3 1.1 Compatibility...3 1.2 References...3 2 Installation... 4 3 Configuration... 5 3.1 System
Bosch TCU Integration Module 1.0 - Administrator's Guide 10 Dec 2008 Rev 1.2 Table of Contents 1 Overview... 3 1.1 Compatibility...3 1.2 References...3 2 Installation... 4 3 Configuration... 5 3.1 System
USER MANUAL DexTempTM 1000 Temperature Monitor (P/N: IR-1001) DexTempTM 1000 USB Non-Contact Temperature Monitor. User Manual.
 USER MANUAL DexTempTM 1000 Temperature Monitor (P/N: IR-1001) DexTempTM 1000 USB Non-Contact Temperature Monitor User Manual 8690 Rev B Update: 10/24/2013 1 Table of Contents 1 Introduction.. 3 2 Host
USER MANUAL DexTempTM 1000 Temperature Monitor (P/N: IR-1001) DexTempTM 1000 USB Non-Contact Temperature Monitor User Manual 8690 Rev B Update: 10/24/2013 1 Table of Contents 1 Introduction.. 3 2 Host
Raytec Avigilon Integration User Guide Integrating Raytec Network Illuminators with Avigilon Control Center Document Revision 2.0
 Raytec Avigilon Integration User Guide Integrating Raytec Network Illuminators with Avigilon Control Center Document Revision 2.0 Table of Contents 1 INTRODUCTION... 3 1.1 OVERVIEW... 3 1.2 SOFTWARE COMPONENTS...
Raytec Avigilon Integration User Guide Integrating Raytec Network Illuminators with Avigilon Control Center Document Revision 2.0 Table of Contents 1 INTRODUCTION... 3 1.1 OVERVIEW... 3 1.2 SOFTWARE COMPONENTS...
Simplex Panel Interface Guide
 Simplex Panel Interface Guide February 2016 SATEON Software Integrations Simplex Panel Interface Guide Issue 1.0, released February 2016 Disclaimer Copyright 2016, Grosvenor Technology. All rights reserved.
Simplex Panel Interface Guide February 2016 SATEON Software Integrations Simplex Panel Interface Guide Issue 1.0, released February 2016 Disclaimer Copyright 2016, Grosvenor Technology. All rights reserved.
Setting up and Managing Alarms in McAfee ESM 10.x
 McAfee SIEM Alarms Setting up and Managing Alarms in McAfee ESM 10.x Introduction McAfee SIEM provides the ability to send alarms on a multitude of conditions. These alarms allow for users to be notified
McAfee SIEM Alarms Setting up and Managing Alarms in McAfee ESM 10.x Introduction McAfee SIEM provides the ability to send alarms on a multitude of conditions. These alarms allow for users to be notified
Platform Services BACnet Alarm Management
 Description: Guide to understanding and setting up BACnet Alarms, visualizing real-time and historical BACnet alarms using AlarmWorX64 Viewer and logging them to SQL database using AlarmWorX64 Logger OS
Description: Guide to understanding and setting up BACnet Alarms, visualizing real-time and historical BACnet alarms using AlarmWorX64 Viewer and logging them to SQL database using AlarmWorX64 Logger OS
Thermostat Guide Online Guide Brighten Conservation Program. Personal Reference Guide. Brighten ithermostat
 Thermostat Guide Online Guide Brighten Conservation Program Personal Reference Guide Brighten ithermostat Thermostat Guide Online Guide Brighten Conservation Program Welcome to your new Brighten ithermostat
Thermostat Guide Online Guide Brighten Conservation Program Personal Reference Guide Brighten ithermostat Thermostat Guide Online Guide Brighten Conservation Program Welcome to your new Brighten ithermostat
Smart Combiners Installation Guide. For Obvius A89DC-08 sensor modules
 For Obvius A89DC-08 sensor modules Introduction Large roof and ground arrays connect the panels into stings that are merged together in combiner boxes. Each string will typically consist of 10-15 panels
For Obvius A89DC-08 sensor modules Introduction Large roof and ground arrays connect the panels into stings that are merged together in combiner boxes. Each string will typically consist of 10-15 panels
Trident User s Manual
 Labkotec Oy Myllyhaantie 6 33960 Pirkkala FINLAND Tel. +358 (0)29 006 260 18.05.2017 Fax +358 (0)29 006 1260 Internet: www.labkotec.fi 34 pages Trident Copyright 2017 Labkotec Oy 1/34 TABLE OF CONTENTS
Labkotec Oy Myllyhaantie 6 33960 Pirkkala FINLAND Tel. +358 (0)29 006 260 18.05.2017 Fax +358 (0)29 006 1260 Internet: www.labkotec.fi 34 pages Trident Copyright 2017 Labkotec Oy 1/34 TABLE OF CONTENTS
Experion PKS Operator Course EXP01R201 06/2004 Rev 01
 Experion PKS Operator Course EXP01R201 06/2004 Rev 01 COURSE: Experion PKS Operator Course REVISION: 10 June, 2004 Honeywell IAC courseware is subject to change without notice. Honeywell IAC assumes no
Experion PKS Operator Course EXP01R201 06/2004 Rev 01 COURSE: Experion PKS Operator Course REVISION: 10 June, 2004 Honeywell IAC courseware is subject to change without notice. Honeywell IAC assumes no
Managing Network Alarms and Events
 10 CHAPTER Prime Performance Manager allows you to view alarms and events that occur in your network. The following topics provide information about displaying network alarms and events: Displaying Active
10 CHAPTER Prime Performance Manager allows you to view alarms and events that occur in your network. The following topics provide information about displaying network alarms and events: Displaying Active
HEGA Ethernet Gateway Browser Interface Guide
 HEGA Ethernet Gateway Web Interface HEGA Ethernet Gateway Browser Interface Guide Table of Contents Introduction: Browser Interface Guide 3 Common Tasks: 4 Check-in Reports 5 Check-in Administration 5
HEGA Ethernet Gateway Web Interface HEGA Ethernet Gateway Browser Interface Guide Table of Contents Introduction: Browser Interface Guide 3 Common Tasks: 4 Check-in Reports 5 Check-in Administration 5
Architectural and Engineering Specification for a Security Management System. StarNet 2
 Architectural and Engineering Specification for a Security Management System StarNet 2 Jan 2, 2018 Page 1 of 12 AE-S2-IN-R1-EN-01/18 This document is intended to provide performance specifications and
Architectural and Engineering Specification for a Security Management System StarNet 2 Jan 2, 2018 Page 1 of 12 AE-S2-IN-R1-EN-01/18 This document is intended to provide performance specifications and
Avigilon Control Center System Integration Guide
 Avigilon Control Center System Integration Guide with Gallagher Command Centre INT-CARDAX-C-Rev2 Copyright 2011 Avigilon. All rights reserved. No copying, distribution, publication, modification, or incorporation
Avigilon Control Center System Integration Guide with Gallagher Command Centre INT-CARDAX-C-Rev2 Copyright 2011 Avigilon. All rights reserved. No copying, distribution, publication, modification, or incorporation
Installing ProSeries 2005
 Installing ProSeries 2005 The following instructions will walk you through Installing and Launching ProSeries 2005. Before you begin your installation, it is very important to make note of the following
Installing ProSeries 2005 The following instructions will walk you through Installing and Launching ProSeries 2005. Before you begin your installation, it is very important to make note of the following
THX-DL Data Logger USER & INSTALLATION MANUAL V
 THX-DL Data Logger USER & INSTALLATION MANUAL V1.2012 www.thermomax-refrigeration.com Contents PRESENTATION Summary of Features 2 INSTALLATION Safety Precautions 4 THX Unit 4 Sensors 4 Alarm Relay 4 Power
THX-DL Data Logger USER & INSTALLATION MANUAL V1.2012 www.thermomax-refrigeration.com Contents PRESENTATION Summary of Features 2 INSTALLATION Safety Precautions 4 THX Unit 4 Sensors 4 Alarm Relay 4 Power
Cent$ible Power Users Manual
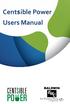 Users Manual Welcome to Cent$ible Power Thank you for your participation in the Cent$ible Power pilot program. Your involvement is greatly appreciated. As a program participant, you are on the cutting
Users Manual Welcome to Cent$ible Power Thank you for your participation in the Cent$ible Power pilot program. Your involvement is greatly appreciated. As a program participant, you are on the cutting
Operations Manual TS400. Test Station for G450/G460 Gas Detector
 TS400 Test Station for G450/G460 Gas Detector Operations Manual 1194 Oak Valley Dr, Ste 20, Ann Arbor MI 48108 USA (800) 959-0329 (734) 769-0573 www.goodforgas.com GfG Products for Increased Safety Congratulations
TS400 Test Station for G450/G460 Gas Detector Operations Manual 1194 Oak Valley Dr, Ste 20, Ann Arbor MI 48108 USA (800) 959-0329 (734) 769-0573 www.goodforgas.com GfG Products for Increased Safety Congratulations
HERCULES 6 GRAPHICS SYSTEM
 HERCULES 6 GRAPHICS SYSTEM USER MANUAL Protec Fire Detection PLC, Protec House, Churchill Way, Nelson, Lancashire, BB9 6RT. Telephone: +44 (0) 1282 717171 Fax: +44 (0) 1282 717273 Web: www.protec.co.uk
HERCULES 6 GRAPHICS SYSTEM USER MANUAL Protec Fire Detection PLC, Protec House, Churchill Way, Nelson, Lancashire, BB9 6RT. Telephone: +44 (0) 1282 717171 Fax: +44 (0) 1282 717273 Web: www.protec.co.uk
DryLINK TRAINING Phoenix DryMAX XL and DryLINK
 DryLINK TRAINING Phoenix DryMAX XL and DryLINK FREE MOBILE APP 125 PPD XL LGR DEHUMIDIFIER WITH BLUETOOTH BE EVERYWHERE AT ONCE TABLE OF CONTENTS Introduction...3 Initial Setup Downloading the App...4
DryLINK TRAINING Phoenix DryMAX XL and DryLINK FREE MOBILE APP 125 PPD XL LGR DEHUMIDIFIER WITH BLUETOOTH BE EVERYWHERE AT ONCE TABLE OF CONTENTS Introduction...3 Initial Setup Downloading the App...4
I/A Series A 2 Software FoxAlert Alarm Manager
 Product Specifications I/A Series A 2 Software FoxAlert Alarm Manager PSS 21S-2B2 B4 Current Alarms Display Most Recent Alarms Display Summary Displays By Status Alarm History Display An Extensive Collection
Product Specifications I/A Series A 2 Software FoxAlert Alarm Manager PSS 21S-2B2 B4 Current Alarms Display Most Recent Alarms Display Summary Displays By Status Alarm History Display An Extensive Collection
CRIME. Manufacturing And Minor Inventions CRIME. Control Room Integrated Monitoring Environment
 Control Room Integrated Monitoring Environment INDEX 1. Requirements for software. 2. Installation Instructions. 3. How to Register your Software. 4. Start Using... 5. Operating Instructions. 6. Screen
Control Room Integrated Monitoring Environment INDEX 1. Requirements for software. 2. Installation Instructions. 3. How to Register your Software. 4. Start Using... 5. Operating Instructions. 6. Screen
Wacker Neuson Instruction Guide: Revision 6
 6/29/2015 Wacker Neuson Instruction Guide: Revision 6 Table of Contents Contents Table of Contents... 0 Wacker Neuson Vision & Values... 2 Customer Services Information... 3 Locating the Dealer Service
6/29/2015 Wacker Neuson Instruction Guide: Revision 6 Table of Contents Contents Table of Contents... 0 Wacker Neuson Vision & Values... 2 Customer Services Information... 3 Locating the Dealer Service
Installing ProSeries 2004
 Installing ProSeries 2004 The following instructions will walk you through Installing and Launching ProSeries 2004. Before you begin your installation, it is very important to make note of the following
Installing ProSeries 2004 The following instructions will walk you through Installing and Launching ProSeries 2004. Before you begin your installation, it is very important to make note of the following
AK SM 800 Commissioning Guide
 AK SM 800 Commissioning Guide AK-SM 800 step-by-step ADAP-KOOL Oy Danfoss Ab / Kylmäosasto 1 Intro... 3 Connection to the system... 5 Software version... 7 Preferences wizard... 8 Users wizard... 10 Alarm
AK SM 800 Commissioning Guide AK-SM 800 step-by-step ADAP-KOOL Oy Danfoss Ab / Kylmäosasto 1 Intro... 3 Connection to the system... 5 Software version... 7 Preferences wizard... 8 Users wizard... 10 Alarm
PHD Dolphin Installation
 Summary This document is intended to provide a user with instructions on installing the hardware on a Windows computer 2. Download the Dolphin USB driver by holding down the CTRL key and left clicking
Summary This document is intended to provide a user with instructions on installing the hardware on a Windows computer 2. Download the Dolphin USB driver by holding down the CTRL key and left clicking
Fire Operator Workstation (Fire OWS) User s Guide
 Fire Operator Workstation (Fire OWS) User s Guide 1-1 Fire Operator Workstation (Fire OWS) User s Guide Introduction This user s guide details the components, capabilities, and operation procedures of
Fire Operator Workstation (Fire OWS) User s Guide 1-1 Fire Operator Workstation (Fire OWS) User s Guide Introduction This user s guide details the components, capabilities, and operation procedures of
Lighting Xpert Insight User Manual
 Lighting Xpert Insight User Manual Table of Contents 1 About This Document... 3 1.1 Key Terms... 3 1.2 Related Fifth Light Documentation... 3 2 Lighting Xpert Insight Overview... 4 2.1 Key Features...
Lighting Xpert Insight User Manual Table of Contents 1 About This Document... 3 1.1 Key Terms... 3 1.2 Related Fifth Light Documentation... 3 2 Lighting Xpert Insight Overview... 4 2.1 Key Features...
Manual# User s Manual. DCU 410/408 Engine Control Unit RP 410 Remote Panel FW 2.3
 Manual# 1100268 User s Manual DCU 410/408 Engine Control Unit RP 410 Remote Panel FW 2.3 Table of Content GENERAL INFORMATION... 3 ABOUT THIS MANUAL... 3 400 SERIES OVERVIEW... 3 Available Modules...
Manual# 1100268 User s Manual DCU 410/408 Engine Control Unit RP 410 Remote Panel FW 2.3 Table of Content GENERAL INFORMATION... 3 ABOUT THIS MANUAL... 3 400 SERIES OVERVIEW... 3 Available Modules...
Patriot Systems Limited
 COPYRIGHT 1997 - The Patriot Systems Ltd. Patriot Alarm Monitoring Automation Package is licensed for use on one computer, by the original person, or company, or organization whose name is registered with
COPYRIGHT 1997 - The Patriot Systems Ltd. Patriot Alarm Monitoring Automation Package is licensed for use on one computer, by the original person, or company, or organization whose name is registered with
Added password for IP setup page : Password must be in IP format!
 NETWORK POWER MONITOR Release : 21 August 2014 Hardware Version : Version 7 Firmware version 1.00 PC Application Software : Version (latest)...2 Added password for IP setup page : Password must be in IP
NETWORK POWER MONITOR Release : 21 August 2014 Hardware Version : Version 7 Firmware version 1.00 PC Application Software : Version (latest)...2 Added password for IP setup page : Password must be in IP
Chapter. Configuring OnSSI NetDVMS. OnSSI NetDVMS versions 5.x through 6.5g. OnSSI NetDVMS Ocularis. Configuring Third-Party Programs
 Configuring OnSSI NetDVMS OnSSI NetDVMS versions 5.x through 6.5g OnSSI NetDVMS Ocularis 2 Chapter Configuring Third-Party Programs SightLogix devices are used with two types of third-party programs: VMS
Configuring OnSSI NetDVMS OnSSI NetDVMS versions 5.x through 6.5g OnSSI NetDVMS Ocularis 2 Chapter Configuring Third-Party Programs SightLogix devices are used with two types of third-party programs: VMS
CODE ALERT Enterprise Software User Guide
 CODE ALERT Enterprise Software User Guide 2018 RF Technologies, Inc. All specifications subject to change without notice. All Rights Reserved. No Part of this work may be reproduced or copied in any form
CODE ALERT Enterprise Software User Guide 2018 RF Technologies, Inc. All specifications subject to change without notice. All Rights Reserved. No Part of this work may be reproduced or copied in any form
IT801 Thermostat. User s Manual. The complete guide to the set up and operation of your new smart Wi-Fi thermostat.
 IT801 Thermostat User s Manual The complete guide to the set up and operation of your new smart Wi-Fi thermostat. The smart Wi-Fi thermostat system learns your comfort preferences, then finds opportunities
IT801 Thermostat User s Manual The complete guide to the set up and operation of your new smart Wi-Fi thermostat. The smart Wi-Fi thermostat system learns your comfort preferences, then finds opportunities
Yokogawa DX Ethernet Driver Help Kepware Technologies
 Yokogawa DX Ethernet Driver Help 2012 Kepware Technologies 2 Table of Contents Table of Contents 2 4 Overview 4 Device Setup 5 Communications Parameters 7 Optimizing Your Ethernet Communications 9 Data
Yokogawa DX Ethernet Driver Help 2012 Kepware Technologies 2 Table of Contents Table of Contents 2 4 Overview 4 Device Setup 5 Communications Parameters 7 Optimizing Your Ethernet Communications 9 Data
PWM. Solar Charge controller with Ethernet. Solar Smart PWM 20Amp. Hardware Description : Release : 19 June 2014
 Solar Charge controller with Ethernet Release : 19 June 2014 Hardware Version : Version 1 Firmware version 1 PC Application Software : Version 1.0.0.0 Hardware Description : The Solar Smart regulator was
Solar Charge controller with Ethernet Release : 19 June 2014 Hardware Version : Version 1 Firmware version 1 PC Application Software : Version 1.0.0.0 Hardware Description : The Solar Smart regulator was
Appendix 3 Thermostats
 Appendix 3 Thermostats This appendix describes how to work with thermostats in HCA and covers these topics: Supported thermostats Creating a thermostat device Thermostat properties Working with thermostats
Appendix 3 Thermostats This appendix describes how to work with thermostats in HCA and covers these topics: Supported thermostats Creating a thermostat device Thermostat properties Working with thermostats
Peak Partners Web-Programmable Thermostat Homeowner s Manual. Look inside for a complete guide to the setup and operation of your new thermostat.
 Peak Partners Web-Programmable Thermostat Homeowner s Manual Look inside for a complete guide to the setup and operation of your new thermostat. Table of Contents Step 1: Getting Started...4-6 A. Thermostat
Peak Partners Web-Programmable Thermostat Homeowner s Manual Look inside for a complete guide to the setup and operation of your new thermostat. Table of Contents Step 1: Getting Started...4-6 A. Thermostat
Manual# User s Manual. 200 Series. DCU 210/208 Diesel Engine Control Unit RP 210 Remote Panel
 Manual# 1100334 User s Manual 200 Series DCU 210/208 Diesel Engine Control Unit RP 210 Remote Panel Rev. March 2012 User's Manual for the Marine Pro 200 Series ~~~ DCU 210 Diesel Engine Control Unit DCU
Manual# 1100334 User s Manual 200 Series DCU 210/208 Diesel Engine Control Unit RP 210 Remote Panel Rev. March 2012 User's Manual for the Marine Pro 200 Series ~~~ DCU 210 Diesel Engine Control Unit DCU
Manual# User s Manual. 200E Series. DCU 210E/208E Diesel Engine Control Unit RP 210E Remote Panel
 Manual# 1006494 User s Manual 200E Series DCU 210E/208E Diesel Engine Control Unit RP 210E Remote Panel User's Manual Rev. 1.0 Marine Pro 200E Series ~~~ DCU 210E Diesel Engine Control Unit DCU 208E Diesel
Manual# 1006494 User s Manual 200E Series DCU 210E/208E Diesel Engine Control Unit RP 210E Remote Panel User's Manual Rev. 1.0 Marine Pro 200E Series ~~~ DCU 210E Diesel Engine Control Unit DCU 208E Diesel
Recording Server PRELOADED
 Configuration English Recording Server PRELOADED Rev. 1.1.2 / 2015-12-09 Module BANK Information about copyright, trademarks, design patents 2015 Dallmeier electronic The reproduction, distribution and
Configuration English Recording Server PRELOADED Rev. 1.1.2 / 2015-12-09 Module BANK Information about copyright, trademarks, design patents 2015 Dallmeier electronic The reproduction, distribution and
Milestone SMI Intrepid II Perimeter Module 1.1 User s Manual
 Milestone SMI Intrepid II Perimeter Module 1.1 User s Manual Target Audience for this Document This document is aimed at system users and provides descriptions on how to install and maintain the Milestone
Milestone SMI Intrepid II Perimeter Module 1.1 User s Manual Target Audience for this Document This document is aimed at system users and provides descriptions on how to install and maintain the Milestone
Alarm Monitoring and Management
 CHAPTER 10 This chapter describes Cisco Transport Controller (CTC) alarm management. To troubleshoot specific alarms, refer to the Cisco ONS 15310-MA SDH Troubleshooting Guide. Chapter topics include:
CHAPTER 10 This chapter describes Cisco Transport Controller (CTC) alarm management. To troubleshoot specific alarms, refer to the Cisco ONS 15310-MA SDH Troubleshooting Guide. Chapter topics include:
DEFA HOME. User Manual Base Unit PRO
 DEFA HOME User Manual Base Unit PRO Table of Contents Overview 5 Logging into the app 9 Home 10 Calendar 13 Adding an event 14 Editing an event 15 Zones 16 Switch mode 17 Thermostat mode 19 Regulator
DEFA HOME User Manual Base Unit PRO Table of Contents Overview 5 Logging into the app 9 Home 10 Calendar 13 Adding an event 14 Editing an event 15 Zones 16 Switch mode 17 Thermostat mode 19 Regulator
Instruction manual MTL process alarm equipment. October 2016 CSM 725B rev 2 MTL RTK 725B. Configuration Software Manual
 Instruction manual MTL process alarm equipment October 2016 CSM 725B rev 2 MTL RTK 725B Configuration Software Manual SECTION 1 - INTRODUCTION... 5 Basic Requirements... 5 SECTION 2 - SOFTWARE INSTALLATION...
Instruction manual MTL process alarm equipment October 2016 CSM 725B rev 2 MTL RTK 725B Configuration Software Manual SECTION 1 - INTRODUCTION... 5 Basic Requirements... 5 SECTION 2 - SOFTWARE INSTALLATION...
SCAN200E USER S MANUAL
 SCAN200E USER S MANUAL Code No. 2071 1052 rev. 1.4 Code No. 2071 1052 Rev. 1.4 Page 2/16 SCAN200E User s Manual Foreword This manual is for SCAN200E Controller running software version 2.03 or later. We
SCAN200E USER S MANUAL Code No. 2071 1052 rev. 1.4 Code No. 2071 1052 Rev. 1.4 Page 2/16 SCAN200E User s Manual Foreword This manual is for SCAN200E Controller running software version 2.03 or later. We
Alarms Updated 03/26/2018
 Updated 03/26/2018 Table of Contents Alarms Alarms in OneView...1 Types of Alarms...1 Setting up Alarms...2 Alarm Configuration...4 Customize Alarm Parameters...5 List of Configured Alarms...7 Acknowledging
Updated 03/26/2018 Table of Contents Alarms Alarms in OneView...1 Types of Alarms...1 Setting up Alarms...2 Alarm Configuration...4 Customize Alarm Parameters...5 List of Configured Alarms...7 Acknowledging
Ambient Temperature/ Relative Humidity & Dew Point Temperature Sensors to USB Output. Model LFS108B
 Ambient Temperature/ Relative Humidity & Dew Point Temperature Sensors to USB Output Model LFS108B Copyright 2018 - LLC. All rights reserved. Table of Contents Quick Start... 3 1- Introduction... 4 2-
Ambient Temperature/ Relative Humidity & Dew Point Temperature Sensors to USB Output Model LFS108B Copyright 2018 - LLC. All rights reserved. Table of Contents Quick Start... 3 1- Introduction... 4 2-
Integration Guide AXIS Camera Station and AXIS A8004-VE
 HOW TO Integration Guide AXIS Camera Station and AXIS A8004-VE Created: May 11, 2015 Last updated: May 11, 2015 1 Please note that AXIS does not take any responsibility for how this configuration may affect
HOW TO Integration Guide AXIS Camera Station and AXIS A8004-VE Created: May 11, 2015 Last updated: May 11, 2015 1 Please note that AXIS does not take any responsibility for how this configuration may affect
Code Alert Series 30 Software User Guide
 Code Alert Series 30 Software User Guide 2018 RF Technologies, Inc. All specifications subject to change without notice. All Rights Reserved. No Part of this work may be reproduced or copied in any form
Code Alert Series 30 Software User Guide 2018 RF Technologies, Inc. All specifications subject to change without notice. All Rights Reserved. No Part of this work may be reproduced or copied in any form
Apertum. Working with the Alarm Module. How to define and configure alarms How to visualize and recognize alarms. Airviro User s Reference.
 Apertum Volume 8 Airviro User s Reference Working with the Alarm Module How to define and configure alarms How to visualize and recognize alarms Working with Alarm Module - How to define and configure
Apertum Volume 8 Airviro User s Reference Working with the Alarm Module How to define and configure alarms How to visualize and recognize alarms Working with Alarm Module - How to define and configure
Table of Contents. W2W Open
 W2W Open Points and Properties CARRIER CORPORATION 2013 A member of the United Technologies Corporation family Stock symbol UTX Catalog No. 11-808-457-01 3/27/2013 Table of Contents Introduction... 1
W2W Open Points and Properties CARRIER CORPORATION 2013 A member of the United Technologies Corporation family Stock symbol UTX Catalog No. 11-808-457-01 3/27/2013 Table of Contents Introduction... 1
ION Meter Alerts TECHNICAL NOTE NOVEMBER In This Document
 70072-0125-01 TECHNICAL NOTE NOVEMBER 2006 ION Meter Alerts A PowerLogic ION meter can send alerts to indicate a user specified power system condition such as a power quality problem (including surges,
70072-0125-01 TECHNICAL NOTE NOVEMBER 2006 ION Meter Alerts A PowerLogic ION meter can send alerts to indicate a user specified power system condition such as a power quality problem (including surges,
725B Configuration Software Manual
 725B Configuration Software Manual REV DATED DESCRIPTION AUTHOR APPROVED 0 09-03-10 First Issue P.Cartmell Page 1 of 80 SECTION 1 - SOFTWARE INSTALLATION... 5 725B ConfigurationSoftware Installation...
725B Configuration Software Manual REV DATED DESCRIPTION AUTHOR APPROVED 0 09-03-10 First Issue P.Cartmell Page 1 of 80 SECTION 1 - SOFTWARE INSTALLATION... 5 725B ConfigurationSoftware Installation...
English. User Manual. Software. PGuard Multiuser. Rev /
 English User Manual Software PGuard Multiuser Rev. 1.0.0 / 070810 Software PGuard-Multiuser Copyright All rights reserved. This document may not be copied, photocopied, reproduced, translated, transferred
English User Manual Software PGuard Multiuser Rev. 1.0.0 / 070810 Software PGuard-Multiuser Copyright All rights reserved. This document may not be copied, photocopied, reproduced, translated, transferred
Proliphix. NT10e & NT20e. Configuration Guide
 Proliphix NT10e & NT20e Configuration Guide Rev 2.5 Page i of iii TABLE OF CONTENTS INTRODUCTION...5 THERMOSTAT MANAGEMENT INTERFACE (TMI) AUTHENTICATION...5 QUICK SETUP...5 IP Addressability...5 Real
Proliphix NT10e & NT20e Configuration Guide Rev 2.5 Page i of iii TABLE OF CONTENTS INTRODUCTION...5 THERMOSTAT MANAGEMENT INTERFACE (TMI) AUTHENTICATION...5 QUICK SETUP...5 IP Addressability...5 Real
Managing Network Alarms and Events
 9 CHAPTER Prime Performance Manager allows you to view alarms and events that occur in your network. The following topics provide information about displaying network alarms and events: Displaying Active
9 CHAPTER Prime Performance Manager allows you to view alarms and events that occur in your network. The following topics provide information about displaying network alarms and events: Displaying Active
Oracle Communications Performance Intelligence Center
 Oracle Communications Performance Intelligence Center System Alarms User s Guide Release 10.1 E55927 Revision 2 October 2014 Oracle Communications Performance Intelligence Center System Alarms User s Guide,
Oracle Communications Performance Intelligence Center System Alarms User s Guide Release 10.1 E55927 Revision 2 October 2014 Oracle Communications Performance Intelligence Center System Alarms User s Guide,
Avigilon Control Center System Integration Guide
 Avigilon Control Center System Integration Guide with Picture Perfect 4 INT-PP4-A-Rev1 Copyright 2012 Avigilon. All rights reserved. No copying, distribution, publication, modification, or incorporation
Avigilon Control Center System Integration Guide with Picture Perfect 4 INT-PP4-A-Rev1 Copyright 2012 Avigilon. All rights reserved. No copying, distribution, publication, modification, or incorporation
Metasys System Extended Architecture Fire System Integration Using the IFC BACnet Gateway
 Metasys System Extended Architecture Fire System Integration Using the IFC BACnet Gateway Code No. LIT-1201993 Software Release 2.1 Issued April 12, 2006 Supersedes July 20, 2005 Document Introduction.................................................
Metasys System Extended Architecture Fire System Integration Using the IFC BACnet Gateway Code No. LIT-1201993 Software Release 2.1 Issued April 12, 2006 Supersedes July 20, 2005 Document Introduction.................................................
TX3 Series. TX3 Nano. Configuration Manual
 TX3 Series TX3 Nano Configuration Manual Version 2.4 TX3 Nano Configuration Manual 1 LT-1194 Copyright March 2018 Copyright March 2018 Mircom Inc. All rights reserved. TX3 Nano Configuration Manual Version
TX3 Series TX3 Nano Configuration Manual Version 2.4 TX3 Nano Configuration Manual 1 LT-1194 Copyright March 2018 Copyright March 2018 Mircom Inc. All rights reserved. TX3 Nano Configuration Manual Version
