Operation Manual. Before use. Before use. Operation. Operation. Maintenance. For Your Information. Use smart and save smart DCS601C71
|
|
|
- Dylan Snow
- 6 years ago
- Views:
Transcription
1 Manual Model DCS60C7 Thank you for purchasing intelligent Touch Controller. This operation manual contains notes for safe use of the product. For correct use, be sure to read this manual carefully before use. When you have read this manual, be sure to store it in a place where the operator can conveniently refer to at anytime. In case of personnel change, be sure to give the manual to the new operator. Before use Safety Considerations Be sure to follow the instructions below System Overview 3 Features and Functions 4 Part Names and Functions 5 Part Names on the Monitoring Screen and the Functions List Icon 7 9 Quick Reference 3 Air Conditioner 5 Monitoring of Air Conditioner 6 System Setup Menu 3 Maintenance Precautions 96 Maintenance LCD Maintenance 97 When Leaving the Product Turned OFF for a Long Time 97 Troubleshooting 98 For Your Information Options 06 Specification 07 After-sales Service 08 For Your Information Maintenance Before use Use smart and save smart
2 Safety Considerations Please read these SAFETY CONSIDERATIONS carefully before installing air conditioning equipment and be sure to install it correctly. After completing the installation, make sure that the unit operates properly during the start-up operation. Please instruct the customer on how to operate the unit and keep it maintained. Also, inform customers that they should store this installation manual along with the operation manual for future reference. This air conditioner comes under the term appliances not accessible to the general public. Meaning of danger, warning, caution and note symbols. DANGER Indicates an imminently hazardous situation which, if not avoided, will result in death or serious injury. WARNING Indicates a potentially hazardous situation which, if not avoided, could result in death or serious injury. CAUTION Indicates a potentially hazardous situation which, if not avoided, may result in minor or moderate injury. It may also be used to alert against unsafe practices. NOTE Indicates situation that may result in equipment or property-damageonly accidents. Keep these warning sheets handy so that you can refer to them if needed. Also, if this equipment is transferred to a new user, make sure to hand over this operation manual to the new user. DANGER Any abnormalities in the operation of the air conditioner such as smoke or fire could result in severe injury or death. Turn off the power and contact your dealer immediately for instructions. Do not install the unit in an area where flammable materials are present due to risk of explosion resulting in serious injury or death. Safely dispose of the packing materials. Packing materials, such as nails and other metal or wooden parts, may cause stabs or other injuries. Tear apart and throw away plastic packaging bags so that children will not play with them. Children playing with plastic bags face the danger of death due to suffocation. WARNING Ask your dealer for installation of the air conditioner. Incomplete installation performed by yourself may result in a water leakage, electric shock, and fire. Ask your dealer for improvement, repair, and maintenance. Incomplete improvement, repair, and maintenance may result in a water leakage, electric shock, and fire. Improper installation or attachment of equipment or accessories could result in electric shock, short-circuit, leaks, fire or other damage to the equipment. Be sure only to use accessories made by Daikin which are specifically designed for use with the equipment and have them installed by a professional. Ask your dealer to move and reinstall the air conditioner or the remote controller. Incomplete installation may result in a water leakage, electric shock, and fire. Never let the indoor unit or the remote controller get wet. It may cause an electric shock or a fire. Never use flammable spray such as hair spray, lacquer or paint near the unit. It may cause a fire. Do not allow children to play on or around the unit as they could be injured. Never replace a fuse with that of wrong ampere ratings or other wires when a fuse blows out. Use of wire or copper wire may cause the unit to break down or cause a fire. Never inspect or service the unit by yourself. Ask a qualified service person to perform this work. Cut off all electric waves before maintenance. Do not wash the air conditioner or the remote controller with excessive water. Electric shock or fire may result. Do not touch the switch with wet fingers. Touching a switch with wet fingers can cause electric shock. Never touch the internal parts of the controller. Do not remove the front panel because some parts inside are dengerous to touch. In addition, some parts may be damaged by touching. For checking and adjusting internal parts, contact your dealer. Check the unit stand for damage on a continuous basis, especially if it had been in use for a long time. If left in a damaged condition the unit may fall and cause injury. Placing a flower vase or other containers with water or other liquids on the unit could result in a shock hazard or fire if a spill occurs.
3 CAUTION Avoid placing the controller in a spot splashed with water. Water coming inside the machine may cause an electric leak or may damage the internal electronic parts. Do not operate the air conditioner when using a room fumigation - type insecticide. Failure to observe could cause the chemicals to become deposited in the unit, which could endanger the health of those who are hypersensitive to chemicals. Do not turn off the power immediately after stopping operation. Always wait at least five minutes before turning off the power. Otherwise, water leakage and trouble may occur. The appliance is not intended for use by young children or infirm persons without supervision. The remote controller should be installed in such a way that children cannot play with it. NOTE Never press the button of the remote controller with a hard, pointed object. The remote controller may be damaged. Never pull or twist the electric wire of the remote controller. It may cause the unit to malfunction. Do not place the controller exposed to direct sunlight. The LCD display may get discolored, failing to display the data. Do not wipe the controller operation panel with benzine, thinner, chemical dustcloth, etc. The panel may get discolored or the coating peeled off. If it is heavily dirty, soak a cloth in water-diluted neutral detergent, squeeze it well and wipe the panel clean. And wipe it with another dry cloth. Dismantling of the unit, treatment of the refrigerant, oil and eventual other parts, should be done in accordance with the relevant local and national regulations. Before use
4 System Overview This intelligent Touch Controller is capable of controlling / monitoring up to 64 groups of indoor units henceforth termed group(s). Main functions of the intelligent Touch Controller:. Collective starting / stopping of operation of the indoor units connected to the intelligent Touch Controller.. Starting / stopping of operation, temperature setting, switching between temperature control modes and enabling / disabling of operation with the hand-held remote control by zone or group. 3. Scheduling by zone or group. 4. Monitoring of the operation status by zone or group. 5. Display of the air conditioner operation history. 6. Forced STOP contact input from a central monitoring panel (no voltage, normally open contact). A group of indoor units include : q One indoor unit without a remote control. w One indoor unit controlled with one or two remote controls. Indoor unit No remote control Remote control e Up to 6 indoor units controlled with one or two remote controls. or Remote control Remote control Up to 6 units Two remote controls Up to 6 units Zone control with the intelligent Touch Controller Zone control, which allows collective settings for more than one group, is available with the intelligent Touch Controller, which facilitates the setting operations. Zone Zone Zone 3 Zone 4 intelligent Touch Controller Zone 5 One setting commands all of the units in one zone. Up to 8 zones can be set with one intelligent Touch Controller. (The maximum number of groups in one zone is 64.) Groups can be zoned at will with the intelligent Touch Controller. Units in one group can be divided into more than one zone. 3
5 Features and Functions Menu The intelligent Touch Controller is capable of starting / stopping operation by the group or zone. Collective starting / stopping is also available. s 5 7 to Air Conditioner Detail Setup Temperature setting, switching between temperature control modes, switching of speed and direction of airflow and remote control mode setting are available by the group, by the zone or collectively. s 8 to Monitoring of Various Information on Indoor Units Information on operation such as the operation mode and temperature setting of the indoor units, maintenance information including the filter or element cleaning sign, and troubleshooting information such as error codes can be displayed by the group or the zone. Diversified Modes can be controlled both with the main unit and the remote controller to provide diversified operation management. Setting the main unit allows the following remote control settings by the group, by the zone or collectively:. Start/Stop. Mode 3.Temperature Setting : (Remote control) Inhibited : (Remote control) Inhibited : (Remote control) Inhibited : (Remote control) Permitted : (Remote control) Permitted : (Remote control) Permitted : Priority s 6 30 to Before use Zone Control Simplifying Complicated Setting s Up to 64 groups can be controlled with the intelligent Touch Controller. More than one group can be consolidated into a registered zone with specific settings that apply to all groups within that zone. This eliminates the need for repeating the same setting operation for each group. A collective setting for all groups is also available. Available settings are: Start / stop Temperature setting Switching between operation modes Setting of direction and fan speed Disabling / enabling the remote control s 5 30 to Detailed Scheduled Control The intelligent Touch Controller allows detailed scheduled operation by the group, by the zone or collectively. Up to 8 options for the annual schedule can be set. Each schedule can include four types of plans : Weekdays, Holidays, Special Days and Special Days. Each of the plans allows setting of up to 6 operations. s to Handy Automated Control The Intelligent Touch Controller enables the following: Automatic Changeover : automatically switches between cooling and heating according to the room temperature. Temperature Limit : prevents the temperature from rising too high or too low in unmanned rooms. Heating Mode Optimization : stops uncomfortable discharge from the Indoor Unit during the Thermo-Off heating conditions. FC Change Over : automatically switches between cooling, heating and fan, and automatically switches intaking outside air or not, according to the room temperature and outside temperature. s to 4
6 Part Names and Functions Front and Side View PCMCIA Card Slot Used when updating the intelligent Touch Controller software to a newer version and downloading the other data. Color LCD with Touch Panel Provides a display for monitoring and operation. Monitoring display should be operated with the touch pen. Be sure to use the touch pen provided for operation. Touch Pen Be sure to operate with the touch pen and take care not to lose it. In the event it is lost, contract your dealer. Use the touch pen for operation. Note You must always use the provided touch pen as any other object can damage the panel. Be sure to use the touch pen for operation. 5
7 Terminals on the Back of intelligent Touch Controller Modem connector for AIRNET When using AIRNET service, connect it to the telephone line. Terminal block for power supply Connect to AC4V power supply. Terminal size is M4. Earth terminal block Securely connect the earth wire. Terminal size is M4. LINE PHONE RS-3C LAN Before use COM Dil Pi3 COM Pi Pi F F L0 4 VAC COM 4 VAC Ethernet connector for web When monitoring and operating the indoor units using the optional Web and function software sold separately, connect to LAN via Ethernet cable. Terminal block for D3-NET communication The terminal size of the terminal block for communication with indoor units is M3.5. Terminal block for force stop input of indoor units This is used when stopping the indoor units compulsorily by contact input. The size of terminal block is M3.5. 6
8 Part Names on the Monitoring Screen and the Functions List Contents of the List Currently Displayed When Group List is displayed Zone : Zone Name When Zone List is displayed Zone List Zone / Group Name Set the names in the Group Registration or Zone Registration in the System Settings Mode. Zone / Group Currently Displayed The name of the zone / group currently selected is highlighted in light-blue. Display Mode Selection Press the button and display change between Zone and Group. System Condition Displayed Domain System condition such as Forced Stop and System Error, etc. is displayed here. When normal operation, nothing is displayed. Target of Automatic Control Displayed when any air conditioner has a registered schedule in the zone or group. Filter / Element Sign Displayed when there is any air conditioner showing a filter or element sign in the zone or the group. Monitoring Screen Legend Pressing the? button shows more detailed legend. Button to Switch to the System Settings Mode Use this button for settings including the time, group, zone and schedule. 7
9 List Display for Collective Monitoring of Air Conditioners Connected to intelligent Touch Controller When operation is normal and any air conditioner is in operation : Red / Normal When operation is normal and all air conditioners are in stoppage : Green / Normal When there is any air conditioner generating an error : Yellow / Abnormal When there is any air conditioner with communication error : Blue / Abnormal Change in color of Start/Stop is possible by Iconcolor Settings in System Settings. Scroll Buttons Up / Down scroll button used when monitoring zone / group which are not currently displayed. Left / Right scroll button to locate areas to monitor not visible on screen. Lock Setting / Cancel Button Displays if monitor is locked or available to use. See detailed information on Page 3. Start All Button Button to collectively start all the air conditioners connected to intelligent Touch Controller. Stop All Button Button to collectively stop all the air conditioners connected to intelligent Touch Controller. Display Mode Selection Select the mode among icon / list / detailed icon. See Icont Displays on Pages 9-0. See Detailed Icon Displays on Pages -. Group / Zone Start Button Button to start operation of the group / zone selected. Group / Zone Stop Button Button to stop operation of the group / zone selected. Group / Zone Configure Button Makes settings (temperature setting, temperature control mode, etc.) and display of the group / zone selected. Group / Zone Details Button Detailed display of the group / zone selected Current Time Display Shows the current date and time. Before use 8
10 Icon Contents of the List Currently Displayed The particular Zone being monitored appears here. Zone : Zone Name When Zone List is displayed Zone List Display Filter / Element Sign Displayed when there is any air conditioner showing a filter or element sign in the zone or the group. Zone / Group Currently Displayed The name of the zone / group currently selected is highlighted in blue flame. Display Mode Selection Select between Zone and Group. System Condition Displayed Domain System condition such as Forced Stop and System Error, etc. is displayed here. When normal operation, nothing is displayed. Zone / Group Name Set the names in the Group Registration or Zone Registration in the System Settings Mode. Target of Automatic Control Displayed when any air conditioner has a registered schedule in the zone or group. Description of Zone / Group Set the names in the Group Registration or Zone Registration in the System Setup Mode. Monitoring Screen Legend Pressing the? button shows more detailed legend. Information on Zone / Group Currently Displayed Generally, the temperature setting and the operation mode are displayed. If any error occurs in the air conditioner, the error code is displayed. Displayed Abnormality in Air Conditioner or Communication Blue or Yellow triangles indicate an abnormality in the air conditioner. Button to Switch to the System Settings Mode Use this button for settings including the time, group, zone and schedule. 9
11 Icon Display for Collective Monitoring of Air Conditioners Connected to intelligent Touch Controller When operation is normal and any air conditioner is in operation : Red / Normal When operation is normal and all air conditioners are in stoppage : Green / Normal When there is any air conditioner generating an error : Yellow / Abnormal When there is any air conditioner with communication error : Blue / Abnormal Change in color of Start / Stop is possible by Iconcolor Settings in System Settings. Scroll Buttons Up / Down scroll button used when monitoring zone / group which are not currently displayed. Lock Setting / Cancel Button Displays if monitor is locked or available to use. See detailed information on Page 3. Start All Button Button to collectively start all the air conditioners connected to intelligent Touch Controller. Stop All Button Button to collectively stop all the air conditioners connected to intelligent Touch Controller. Display Mode Selection Select the mode among icon / list / detailed icon. See List Displays on Pages 7-8. See Detailed Icon Displays on Pages -. Group / Zone Start Button Button to start operation of the group / zone selected. Group / Zone Stop Button Button to stop operation of the group / zone selected. Group / Zone Configure Button Makes settings (temperature setting, temperature control mode, etc.) and display of the group / zone selected. Group / Zone Details Button Detailed display of the group / zone selected Current Time Display Shows the current date and time. Before use 0
12 Icon Contents of the List Currently Displayed The particular Zone being monitored appears here. Zone : Zone Name When Zone List is displayed Zone List Display Filter / Element Sign Displayed when there is any air conditioner showing a filter or element sign in the zone or the group. Zone / Group Currently Displayed The name of the zone / group currently selected is highlighted in blue frame. System Condition Displayed Domain System condition such as Forced Stop and System Error, etc. is displayed here. When normal operation, nothing is displayed. Display Mode Selection Press the button ana display change between Zone and Group. Zone / Group Name Set the names in the Group Registration or Zone Registration in the System Settings Mode. Target of Automatic Control Displayed when any air conditioner has a registered schedule in the zone or group. Displayed Abnormality in Air Conditioner or Communication Blue triangular mark shows communication abnormality in air conditioner. Yellow triangular mark shows abnormality in air conditioner. Monitoring Screen Legend Pressing the? button shows more detailed legend. Button to Switch to the System Settings Mode Use this button for settings including the time, group, zone and schedule.
13 Icon Display for Collective Monitoring of Air Conditioners Connected to intelligent Touch Controller When operation is normal and any air conditioner is in operation : Red / Normal When operation is normal and all air conditioners are in stoppage : Green / Normal When there is any air conditioner generating an error : Yellow / Abnormal When there is any air conditioner with communication error : Blue / Abnormal Change in color of Start / Stop is possible by Iconcolor Settings in System Settings. Scroll Buttons Up / Down scroll button used when monitoring zone/group which are not currently displayed. Lock Setting / Cancel Button Displays if monitor is locked or available to use. See detailed information on Page 3. Start All Button Button to collectively start all the air conditioners connected to intelligent Touch Controller. Stop All Button Button to collectively stop all the air conditioners connected to intelligent Touch Controller. Display Mode Selection Select the mode among icon / list / detailed icon. See List Displays on Pages 7-8. See Icon Displays on Pages 9-0. Group / Zone Start Button Button to start operation of the group / zone selected. Group / Zone Stop Button Button to stop operation of the group / zone selected. Group / Zone Configure Button Makes settings (temperature setting, temperature control mode, etc.) and display of the group / zone selected. Group / Zone Details Button Detailed display of the group / zone selected Current Time Display Shows the current date and time. Before use
14 Quick Reference Air Conditioner To collectively start / stop the operation of all devices connected to the intelligent Touch Controller To start / stop the operation of devices by group To start / stop the operation of devices by zone To change the operation mode To change the temperature setting To reset the filter or element sign To change the direction or fan speed To change the range of operation allowed with remote control To change the ventilation mode To change the ventilation volume To permit / prohibit the remote control at hand for ventilation Air Conditioner Monitoring To monitor by zone or by group To monitor detailed information To monitor the operation condition for ventilation To set / release the lock of screen operation s s to to 3
15 System Settings Menu To change the name of a group To change the zone settings To change the schedule To change the Automatic Changeover To change the temperature limit To change the heating optimization settings s s s s to 37 4 to 4 44 to to To change the FC Change Over settings s to To calibrate the touch panel 6 To review the history of errors 6 To set the locale 34 To set the icon color To set the network To set the activation key To adjust the contrast of the screen 05 To set the s 54 to 56 To set the Simple Interlock s 57 6 to 4
16 Air Conditioner Starting / Stopping Collectively Screen Monitoring To start / stop the operation of all devices connected Screen Confirm Start or stop collectively the operation of devices connected. On the Monitoring screen, operation is allowed with either Zone or Group as the display mode and with either Icon or List as the display type. In the example on the left, the display mode is Group in the collective mode and the display type is Icon. [Procedure]. On Screen Monitoring, press the [Start All] button q or [Stop All] button w.. Screen appears to confirm. Press the [Yes] button e. To exit without activating collective start or stop, press the [No] button. 3 5
17 Starting / Stopping by the Group Screen Monitoring To start / stop the operation of devices by group Start or stop the operation of air conditioners by group. The example on the left shows the screen for starting / stopping the operation of Group Name : F North registered for Zone Name : Canteen. Zone Name Canteen F North F West F South F East Air conditioner group to be started or stopped Screen Monitoring (Group) F North F West F South F East 3F North [Procedure]. On Screen Monitoring, select a zone from the button q.. Select a zone that includes the group of which the operation is to be started or stopped w. 3. Select a group from the button q. Screen Monitoring (Group) appears. 4. Select a group to be started or stopped as in e and press the [Start] button r or [Stop] button t. 6
18 Starting / Stopping by the Zone Screen Monitoring To start / stop the operation of devices by group 3 4 Start or stop by zone the operation of groups of air conditioners set in zones. The example on the left shows a screen for starting or stopping the operation of air conditioners in the canteen. Zone Name Collective Zone Office Canteen Meeting F F Air conditioner group to be started or stopped 3F [Procedure]. On Screen Monitoring, select a zone from the button q.. Select the zone of which the operation is to be started / stopped as shown in w. 3. Press the [Start] button e or [Stop] button r. 7
19 Switching the Mode Screen Monitoring Switch the operation mode of the air conditioner. On the Monitoring screen, operation is allowed with either Icon or List as the display type. The operation mode can be switched by zone or by group. 3 Selecting a zone and switching the operation mode switches the mode of all air conditioners in the zone. Selecting a group and switching the operation mode switches the mode of air conditioners in the group selected. [Procedure]. On Screen Monitoring, select a zone or a group from the button q. Screen 4. Select with w a zone or a group of which the operation mode is to be switched. 3. Press the [Configure] button e. Screen is displayed. 4. Select the operation mode to be set 5. from the pull down menu r. On the menu, operation modes available for air conditioners in the zone are displayed if the switching is to be made by zone. See the example below. Press the [OK] button t. To cancel the setting, press the Cancel button. 5 Ex.: For the following zone setting, the operation modes available are Fan, Cool, Heat and Auto. If Changeover option is not available for any air conditioner in the zone, Fan and Dependent are the available operation modes. Zone name Group name modes available Canteen F North Cool Fan F West Cool Heat Auto Fan 8
20 Changing the Temperature Setting Screen Monitoring Screen Change the temperature setting of air conditioners. On the Monitoring screen, operation is allowed with either Icon or List as the display type. The temperature setting can be switched by zone or by group. Selecting a zone and changing the temperature setting changes the setting of the air conditioner groups in each selected operation in the zone. Selecting a group and changing the temperature setting changes the temperature setting of air conditioners in the group selected. If all of the air conditioners in the group selected are in Fan operation, temperature setting cannot be changed. [Procedure]. On Screen Monitoring, select a zone or a group from the button q.. Select a zone or a group of which the temperature setting is to be changed w. 3. Press the [Configure] button e. Screen is displayed. 4. For temperature setting, press the [Modify] button r. Setpoint dialog is displayed and input 5. temperature for setting. On the menu, temperature settings available for air conditioners in the zone are displayed if the setting is to be made by the zone. See the example below. Press the [OK] button t. To cancel the setting, press the [Cancel] button. Ex.: For the following zone setting, the temperature settings available are between 68 F and 86 F inclusive. Zone name Group name Range of temperature settings available (see Note) Canteen F North to 86 F F West 68 to 77 F When the temperature setting is 86 F, the actual temperature settings for air conditioners are as shown below: Group name Temperature setting F North 86 F F West 77 F Note: Range of temperature settings available is the range specified in accordance with the following. Range of temperature setting inherent to the air conditioner main unit. Range of temperature as a result of the restriction by the temperature setting limit. 67 9
21 Resetting the Filter / Element Sign Screen Monitoring 3 Reset the filter or element sign after cleaning any air conditioner showing the filter or element sign. On the Monitoring screen, operation is allowed with either Icon or List as the display type. The filter or element sign can be reset by zone or by group. [Procedure]. On Screen Monitoring, select a zone or a group from the button q. Screen 4. Select a zone or a group of which the filter or element sign is to be reset w. 3. Press the [Configure] button e. Screen is displayed. 4. Press the [Advanced Settings] button r. Screen 3 Advance is displayed. 5. To reset the filter / element sign, select Filter Sign Reset in pull-down menu t. Then press the [OK] button y. To cancel the setting, press the [Cancel] button. Screen is displayed again. 6. Then press the [OK] button u on Screen. To cancel the setting, press the [Cancel] button. 7 Screen 3 Advanced Settings 5 6 0
22 Changing the Direction / Fan Speed Screen Monitoring Screen 4 8 Screen 3 Advanced Settings Change the air direction or volume of air conditioners. On the Monitoring screen, operation is allowed with either Icon or List as the display type. The air direction or volume can be changed by zone or by group. [Procedure]. On Screen Monitoring, select a zone or a group from the button q.. Select a zone or a group of which the air direction or volume is to be reset w. 3. Press the [Configure] button e. Screen is displayed. 4. Press the [Advanced Settings] button r. Screen 3 Advance Settings is displayed Set the direction with the pull-down menu y. The larger the value for wind direction setting (0-6), the closer to vertical the direction becomes. The value 7 indicates automatic swing. (Note: See the figure below.) The description given above may not exactly apply depending on the model. Check the airflow direction sign on the remote control after operation. Select the Fan Speed with the pull-down menu t. Then press the [OK] button u. To cancel the setting, press the [Cancel] button. Screen is displayed again. Then press the [OK] button i on Screen. To cancel the setting, press the [Cancel] button. Note: Guidelines for airflow direction value and actual direction 0 Indoor unit : Airflow direction auto swing 7
23 Changing the Range of Allowed with Remote Control Screen Monitoring Screen 4 9 Screen 3 Advanced Settings Change the setting of operation with the remote control of air conditioners between Permitted and Prohibited. On the Monitoring screen, operation is allowed with either Icon or List as the display type. The setting between Permitted and Prohibited can be changed by zone or by group. [Procedure]. On Screen Monitoring, select a zone or a group from button q.. Select with w a zone or a group for which the setting of the range of operation allowed with remote control is to be reset Press the [Advanced Settings] button r. Screen 3 Advance Settings is displayed. 5. Then make setting with the pull-down menus t - u. There are three settings as shown below: 6. Press the [Configure] button e. Screen is displayed. tstart/stop Prohibited Stop Only Permitted No change y Mode Permitted or Prohibited No change usetpoint Permitted or Prohibited No change Press the [OK] button i after setting t - u. To cancel the setting, press the [Cancel] button. Screen is displayed again. Then press the [OK] button o on Screen. To cancel the setting, press the [Cancel] button. [Details of Setting] Item Setting Meaning Prohibited The remote control cannot start or stop operation. The remote control can stop the Start/Stop Stop Only operation of air conditioners in operation but cannot start air conditioners not in operation. Mode Setpoint Permitted Permitted Prohibited Permitted Prohibited The remote control can start or stop operation. The remote control can change the operation mode. The remote control cannot change the operation mode. The remote control can change the temperature setting. The remote control cannot change the temperature setting.
24 Set Ventilation Mode Screen Monitoring (Icon) 3 Perform the following procedure to switch the ventilation mode: On the monitoring screen, you can select any of the following display types: Icon, Detailed Icon, or List. When changing the ventilation modes of all the ventilation groups of a zone, select the zone and switch the ventilation mode. When changing the ventilation mode of a group, select the group and switch the ventilation mode. [Procedure]. On Monitoring Screen Screen, select a zone or group by pushing the button q. Screen 4. To select a zone or group subject to ventilation mode switching, push the icon w. 3. Push [Configure] button e to display Screen Screen. 4. Select a desired ventilation mode on the pull-down menu r. 5. Last, press [OK] button t. To cancel above settings, press [Cancel] button. Not all models permit the above settings. 5 3
25 Set Ventilation Volume Screen Monitoring 3 Perform the following procedure to change the ventilation volume: On the monitoring screen, you can select any of the following display types: Icon, Detailed Icon, or List. When changing the ventilation volumes of all the ventilation groups of a zone, select the zone and switch the ventilation volume. When changing the ventilation volume of a group, select the group and switch the ventilation volume. [Procedure]. On the Monitoring Screen Screen, select a zone or group by pushing the button q. Screen. To select a zone or group subject to ventilation volume switching, push the icon w. 3. Push [Configure] button e to display Screen Screen Select a desired ventilation volume on the pull-down menu r. 5. Lastly, push [OK] button t. To cancel above settings, press [Cancel] button. Not all models permit the above settings. 5 4
26 Permit / Inhibit setting of Ventilation Remote Control s Screen Monitoring 3 Perform the following procedure to enable or disable the ventilation remote control operations: On the monitoring screen, you can select any of the following display types: Icon, Detailed Icon, or List. You may enable or disable the remote control operations in units of zones or groups. [Procedure]. On the Monitoring Screen Screen, select a zone or group by pushing the button q. Screen Screen 3 Advanced Settings 4 7. To select a zone or group subject to ventilation volume switching, push the icon w. 3. Push [Configure] button e to display the Set Screen Screen. 4. Push [Advanced Settings] button r to display the Advanced Settings Screen Screen Make a desired setting on the pull-down menu t. You can enable or disable the following setup items for remote control: Prohibited Stop Only Permitted No change After making the setting, push [OK] button y to display the Set Screen Screen again. To cancel above settings, push [Cancel] button. 6. Lastly, push [OK] button u on the Set Screen. To cancel above settings, push [Cancel] button. Not all models permit the above settings. 5 [Details of Setting] Item Setting Meaning Prohibited The remote control cannot start or stop operation. The remote control can stop the Start/Stop Stop Only operation of air conditioners in operation but cannot start air conditioners not in operation. Permitted The remote control can start or stop operation. 6 5
27 Monitoring of Air Conditioner Monitor Zone or Group Status Screen Monitoring (Icon Display) 3 Monitor Zone or Group Status Screen Monitoring (Detailed Icon Display) Screen 3 Monitoring (List Display) On the monitoring screen, you can select any of the following display types: Icon, Detailed Icon, or List. Push the button w to select a display type. Display type selection takes place repeatedly in the order of icon, detailed icon and list. You may monitor the operation status in units of zones or groups. Examples of display types are shown in left figures. Screen Display type : Icon Unit of monitoring : Group Screen Display type : Detailed icon Unit of monitoring : Group Screen 3 Display type : List Unit of monitoring : Zone [Descriptions of Display Items on the Screen] At e displays information concerning a zone or group, including the operation active or inactive status and the presence / absence of faults, automatic control settings, filters and element signs, etc. Push the button r to change a display scope. When the number of registered zones or groups is small and all the zones or groups can be displayed within one screen, this button does not appear. See Screen 3. Display of t indicates a legend. When requiring a more detailed legend, display the Legend Description Screen Screen 4 on the next page by pushing the [?] button y. To return to the previous screen, push Close button. i displays the current zone or group. You may select another zone or group by pushing the screen. On Screen, u displays the settings of the zone or group selected at i. (Icon display only) Display takes place in the following order: Upper : Detailed name for a zone or group Lower left : Setting temperature For a zone, this also indicates the temperature set for the representative machine (Note). Lower right : mode For a zone, this also indicates the operation mode for the representative machine (Note). When an error occurs, the corresponding error code is indicated in the lower area
28 Monitor Zone or Group Status Screen 4 Legend Description 0 At o, you can monitor at a glance the operation status of all air conditioners connected to the intelligent Touch Controller. When no problem is found and one or more air conditioners are operating : Display in red When no problem is found and air conditioners are not operating : Display in green When one or more wrong air conditioners are found : Display in yellow When one or more air conditions with communication errors are found : Display in blue You may change the colors indicating the operation active or inactive status through the use of Icon Color Setting on the System Setting menu. 34 for Icon color setting. NOTE: Representative zone When monitoring takes place in units of groups on the Monitoring Screen, the following groups indicate the zone representative machines. When the display type is icon : Leftmost group on the top line When the display type is detailed icon or list: Groups on the top line.!0 displays the operation status of an air conditioner. For zone list display, display takes place as shown below. When no problem is found and one or more air conditioners are operating : Display in red When no problem is found and no air conditioner is operating : Display in green When one or more wrong air conditioners are found : Display in yellow When one or more air conditions with communication errors are found : Display in blue You may change the colors indicating the operation active or inactive status through the use of Icon Color Setting on the System Setting menu. 34 for Icon color setting.! provides for icon or detailed icon display.! provides for list display. Machines subject to automatic control are displayed only when schedule settings are made. They cannot be displayed when Heating Mode Optimization or Temperature Limit has been set. 7
29 Monitoring Detailed Information Screen Monitoring (Icon Display) Monitor Status of a Zone or Group in Detail When monitoring the operation status in detail, you may choose any of three display types, icon, detailed icon and list. 3 Screen Screen Screen 3 Advanced Settings Screen You may monitor the details of the operation status in units of zones or groups.. Select either Zone or Group by pushing the button q. Note that screens in the left-hand column are examples for group selection.. Push [Configure] button w to display the Screen Screen. When a zone is selected in the above operation, both r to y on Screen and!0 to!4 on Screen 3 show the operation status of the representative machine in that zone.!5 displays ON so long as at least one of the filter signs or element signs is on in the zone or group. The following describes in order the contents of display data on Screen. The grayed characters in r to y indicate the current status of the selected zone or group. The meanings of screen data in the lefthand column are shown below. start/stop status : Start mode setting status: Cool Setpoint setting status : 75 F 3. Push [Advanced Settings] button u to display the Advanced Settings Screen Screen 3. To return to the Monitoring Screen Screen, push [Cancel] button o. The following describes in order the contents of display data on the Advanced Settings Screen Screen 3.!0 displays the settings made for start and stop remote control operations. Prohibited, Stop Only or Permitted is displayed.! displays the settings made for remote control operations to change the operation mode. Either Permitted or Prohibited is displayed.! displays the settings for remote control operations to change the setting temperature. Either Permitted or Prohibited is displayed.!3 displays the current status of the Fan Speed.!4 displays the direction of wind. A value from to 7 is displayed. Wind flows more vertically as the setting value becomes larger in a range from 0 to 6. When the setting value 7 is displayed, the direction of wind is swung automatically. Note that these descriptions may vary from model to model. Check for a wind direction displayed on the remote control.!5 displays a filter sign. Either ON and OFF is displayed. Display data on Screens and 3 is updated each time the respective screens are displayed. Once these screens are displayed, no data is updated unless they are closed and opened again. 4. Check the settings and push [Cancel] button!6. 8
30 Monitoring Detailed Information Screen 4 Monitoring Screen (Icon Display) 7 Screen 5 Detailed Information Screen 5. Push [Details] button!7. The following maintenance data is displayed on the Detailed Information Screen Screen 5. Note that screens in the left-hand column are examples for group selection. [For group selection] Name : Group name Detailed name : Detailed group name Type : ID-Unit / HRV / D3Dio / D3Di Group Address : :-00 to :4-5 When DIII-NET Plus adapter is enabled: :-00 to :4-5 Schedule : Enabled or disabled Heating Optimization : Enabled or disabled Temperature Limit : Enabled or disabled Automatic Changeover: Enabled or disabled R / C : Main or Sub Changeover Option : N/A / Available / Selectable OD-Unit Address : Outside unit address Err Code : -digit error code in case of error occurence Err Unit No. : [ ] for no error or unit number for error [For zone selection] Details : Zone name Description : Detailed zone name Sequential Start : Enabled or disabled No. of Regist Grp : Number of groups registered in a zone Schedule : Enabled or disabled 6. Push [Error history] button!8 to display the Error History Screen (Screen 6). Screen 6 Error History The following data is displayed on the Error History. [For group selection] Name : group name Detailed name : Detailed group name Error log : Time : Error occurrence time Err Code : -digit error code Err Unit No : Unit number [For zone selection] Name : group name Error log : Time : Error occurrence time Name : Error occurrence group name Err Code : -digit error code Err Unit No : Unit number Top 0 error logs are displayed, assigning the highest priority to the time of the latest error. When the same error recurs, the error time is renewed. Check for display data and push [Close] to return to the detailed information screen Screen 5. To return to the Monitoring Screen Screen 4, push [Close] button!9 on that screen. 9
31 Monitoring Detailed Information Screen Monitoring (Icon) Monitor Ventilation Status of a zone or group in Detail When monitoring the operation status in detail, you may choose any of three display types, icon, detailed icon and list. You may monitor the details of the operation status in units of zones or groups. Screen 3 4. Select either Zone or Group by pushing the button q. Note that the screens in the left-hand column are examples of Group choices.. 3. Push [Configure] button w to display Screen Screen. The following describes in order the contents of display data on Screen. The grayed characters r and t indicate the current status of the selected zone or group. The following data is displayed on the screen of the left-hand column. Ventilation mode : Heat Exchange Ventilation amount : High (Fresh up) Push the [Advanced Settings] button y to display the Advanced Settings screen Screen 3. To return to the Monitoring Screen Screen, push [Cancel] button! Screen 3 Advanced Settings 0 The following describes in order the contents of display data on the Advanced Settings screen Screen 3. Display data on Screens and 3 is updated each time the respective screens are displayed. Once these screens are displayed, data is not updated unless they are closed and opened again. 4. u displays the settings made for startor stop-related remote control operations. Prohibited, Stop Only or Permitted is displayed. i displays a filter sign. ON or OFF is displayed. Check for display data and push [Cancel] button o
32 To set / release the lock of screen operation Screen Monitoring (Icon) Lock and Unlock s on the Screen Screen Confirm Screen 3 Passward to release Screen Lock You may use a password to lock and unlock operations on the screen. To make this lock / unlock setting, you have to assign an unlock password on page 57 beforehand. The key mark in the following figure does not appear unless this setting is made. Unlock icon This icon indicates that operations on the screen have been unlocked. Lock icon This icon indicates that operations on the screen have been locked. In this state, you cannot manipulate the air conditioner or the system. [Lock method]. While the unlock button is displayed, push the button q to display the Confirmation Screen Screen.. Push Yes button w to return to the Monitoring Screen Screen with the operations locked. Push No button not to lock the operations. [Unlock method] 3. While the lock icon is displayed, push the button q, Air conditioner button or System button to display the Password to release Screen Lock Screen Enter the password assigned for unlock password protection on page 57. [Lock method] e : Toggle button for switching uppercase letters to lowercase letters r : Correction button for characters Backspace button to erase incorrect character(s). t : Button for moving the cursor. After entering the password, push OK button y. To cancel the entered password, push Cancel button and return to the Monitoring Screen Screen. 3
33 System Settings Menu The System Settings menu includes the following items: System menu : Passwords Date/Time Backlight Zone / Group Locale Network Web Server Icon color Activation key input History Touch Panel Calibration Version Information The following table describes the items mentioned above. Automatic Control : Schedule Automatic Changeover Temperature Limit Heating Mode Optimization FC Change Over Alarm Simple lnterlock System Settings Menu Item Description (Reference) Passwords You can set passwords to restrict persons responsible for control operations.. Assigning administrator passwords You may assign administrator passwords to restrict system menu operations.. Assigning unlock passwords You may assign unlock passwords to restrict air conditioner and system menu operations. When both passwords have been assigned, you have to reset them twice to resume the system menu operations. Important: Be careful to retain the assigned passwords because if forgotten or lost you cannot perform system operations and must contact a dealer in your area. When you don t remember them, contact a dealer in your area. 64 Date/Time Adjust the system clock (year, month, day, hour, minute and second). The clock is used for scheduled operation, saving history, power distribution (optional) and demand operation (optional). Note : Adjusting the clock may affect scheduled operation, power distribution or demand operation. For details of adjustment effects, read the following bullets, and for power distribution and demand operation refer to the instruction manual. Impact of changing the clock setting of a scheduled operation: The operation scheduled to run at a time passed by advancing the clock is not performed. Ex.: When an air conditioner is scheduled to start at 0:00 (q): If the time is adjusted to 0:05 at 9:55, the scheduled operation (q) is not performed. The operation scheduled to run at a time reached again by turning back the clock is performed again. Ex.: When an air conditioner is scheduled to start at 0:00 (q): If the time is adjusted to 9:55 at 0:05, the scheduled operation (q) is performed again at 0:
34 System Settings Menu Item Backlight Zone / Group Description A backlight is used for the LCD of the intelligent Touch Controller. The backlight has its service life and the luminance of the backlight is reduced in proportion to the period of time it is illuminated. This setting is for preventing the luminance from being reduced in a short time by automatically turning the backlight OFF when the touch panel has been left untouched for a set period of time. If the backlight has been turned off automatically, touching the panel illuminates the backlight again. Backlight setting includes the following two steps :.Set the time before the backlight is automatically turned OFF. Range : - 60 minutes in increments of one minute..set whether the backlight should be automatically illuminated when any error is generated in the air conditioner while the backlight is turned OFF. Enable / Disable NOTE: If this setting is not made, the backlight generally requires replacement every 3-4 years. The life of the backlight becomes even shorter if it is illuminated in a low temperature (50 F/0 C or lower) environment for a long time. When using the intelligent Touch Controller in a low temperature environment, it is recommended that a shorter time is set if above instruction #., and disabled if #. Set the name, description, icons to be displayed and temperature setting limit (see Note) for the group. If this registration is not made, addresses for central management of the group is used for the Name and Description. is not affected if these settings are not made. Addresses for central management include up to 64 addresses -00, -0,... -5, -00, During use of D3 plus adaptor, addresses are 8, :-00 to :4-5. NOTE: The temperature setting limit is a function to allow operation only within the preset temperature limit to prevent too much cooling or heating. (The limit function above does not work when the operation mode of the air conditioners is Auto.) Ex.: Temperature setting limit : F cooling If the temperature is set to 68 F with the remote control, the intelligent Touch Controller automatically changes the temperature setting to 77 F. (Reference) Set the name, description, icons to be displayed and sequential starting of the groups registered for a zone (see Note), and groups to be registered for the zone. The zone includes Collective, for which all groups are registered in advance. This zone is made available for making the settings for all of the air conditioners connected to the intelligent Touch Controller. The name, description or registered groups cannot be changed for this Collective zone. NOTE: Setting sequential starting of groups registered for the zone When multiple groups are registered for a zone and operation is performed by the zone, air conditioner outdoor units start operation at one time. If many outdoor units start at the same time, a large amount of current is used momentarily, which may trip the breaker when the power capacity of the receiving device is not enough. This setting is a function to prevent such phenomenon by starting air conditioners one by one. MEMO : When power distribution (optional) is performed, the zone registered here becomes the unit for distribution (tenant). Register the zone setting by the tenant. MEMO : One group can be registered for more than one zone. s to 33
35 System Settings Menu Item Locale Description This menu permits you to select a language from the list displayed on the intelligent Touch Controller. By setting locale, you can display data in the selected language on the intelligent Touch Controller. (Reference) 69 Network This menu permits you to set an IP address for the intelligent Touch Controller. REMARKS: When using a Web function (option), you have to set the IP address, subnet mask, etc. according to the environmental requirements of your system. 70 Web Server This menu permits you to set the Port number of intelligent Touch Controller. REMARKS: When using Web software (option), you can set Web server. Set according to the environment requirements of your system. Setting of the Port number makes unable to access Web server by usual http address. Setting of the Port number also protects Web server from Port scan etc. and leads to make firm the security. EXAMPLE: 7 When using usual http address of your PC's IP address (Port number 80), you can not access because the Port number of intelligent Touch Controller is 808. You have to set either the Port number of your PC to 808 or that of intelligent Touch Controller to default value 80 to access. Setting range of the Port number of intelligent Touch Controller is Icon Color This menu permits you to change the icon colors on the intelligent Touch Controller. Icons on the monitoring screen are displayed in the colors set on this menu. 7 Activation Key Input You have to input the activation key to use various options of the intelligent Touch Controller. If necessary, you can check the current license or add the new license. This setting is usually done by sales engineer of our company
36 35 System Settings Menu Item Setting Schedule Outline Setting Zone Schedule Setting Calendar This menu permits you to make settings for the scheduled operations in units of zones or groups. The scheduled operations are used to automatically start or stop an air conditioner at the date and time (year, month, day, day of the week, hour and minute) previously set in the intelligent Touch Controller according to the operating conditions of the air conditioner. The following operations can be scheduled and controlled. Start/stop Remote control enabled/disabled mode Temperature setting Ventilation mode ( ) Ventilation volume ( ) Note that these settings cannot be made depending on the model in use. The following describes a procedure for setting the schedule. 7 kinds of dates can be registered including the weekly settings (Sunday to Saturday) and special settings (Ex to Ex0). These 7 kinds of dates are registered via following Setting Calendar menu. When registering them in setting calendar, you can register kinds of dates including one weekly setting (because settings from Sunday to Saturday are used as a single setting) and 0 special settings (Ex to Ex0). Calendar settings, weekly settings and special settings can be made. EXAMPLE: The weekly settings are made for regular use and special settings are made for summer holiday. These settings can be made for the coming 3 months. Lastly, concrete events can be registered on the respective 7 kinds of dates for which 7 weekly settings (Sunday to Saturday) and 0 special settings (Ex to Ex0) have been made. EXAMPLE: Setting for starting zone at 9:00 and stopping it at 7:00 A maximum of 6 operations can be registered for each date. A maximum of 8 schedules can be registered when the above settings are handled as a single schedule. The following describes how to make the settings, showing a few examples.. [Utilization of floors] F : Reception Register F as a zone name. F : Office Register F as a zone name. 3F : Canteen Register 3F as a zone name.. [Make the weekly and special settings on the setting calendar menu for the above zones] Zone name Day of the week Sunday Monday Tuesday Wednesday Thursday Friday Description Zone F Zone F Zone 3F Holiday Holiday 8:30 to 7:00: Working hours Holiday 9:30 to 8:00: Working hours :00 to 3:00: Lunch hour 7:00 to :00: Overtime :00: Locking 9:30 to 4:30: Working hours Same as above 9:30 to 7:00: Working hours Same setting as for Monday Same setting as for Monday Same as above Same as above Same as above Same as above Same as above Same as above Same as above Same as above Saturday holiday holiday holiday EX Third Saturday in every month Handled as a weekday for attendance Handled as a weekday for attendance Handled as a weekday for attendance August to August 0 EX December 9 to January 4 holiday holiday holiday EX3 EX4 December 8 January 5 9:00 to :00: Working hours 9:00 to :00: Working hours 9:00 to :00: Working hours 0:00 to 5:00: Working hours :00 to 3:00: Lunch hour holiday 9:30 to 4:30: Working hours (Reference) 68 74
37 System Settings Menu Item Setting Scheduled Event Change Schedule Name Change Special Date Name Enable or disable a schedule. Other Schedule Functions 3. [Set events for zone F.] NOTE: The following lists the events for reference. Change the settings according to the actual use conditions. Setting events for Monday to Friday Time Target zone Start/stop mode Setting temperature 8:30 Zone F Start Disabled Disabled :00 Zone F stop Disabled Disabled 3:00 Zone F Start Disabled Disabled 7:00 Zone F Disabled Disabled Disabled :00 Zone F stop Disabled Disabled Setting events for Saturday and Sunday Time 8:30 :00 Setting events for Ex (Third Saturday in every month) Time 8:30 :00 3:00 7:00 :00 Target zone Zone F Zone F Zone F Zone F Zone F Start/stop Start stop Start Disabled stop mode Disabled Disabled Disabled Disabled Disabled Setting events for Ex (Summer holiday, etc.) :00 Zone F Start Heating Setting temperature Disabled Disabled Disabled Disabled Disabled 77 F 7:00 Zone F stop Disabled Disabled Setting events for Ex3 (December 8) Time Target zone Start/stop mode Setting temperature 0:00 :00 3:00 Target zone Zone F Zone F Zone F Zone F Zone F Start/stop Start stop Start stop Start Description mode Disabled Disabled Heating Disabled Disabled Setting temperature Disabled Disabled Time Target zone Start/stop mode Setting temperature 9:00 Zone F Disabled Disabled Disabled 7:00 Zone F stop Disabled Disabled Setting events for Ex3 (December 8) Time Target zone Start/stop mode Setting temperature 77 F Disabled 77 F 5:00 Zone F stop Disabled Disabled The term Disabled means that the setting is not changed 4. [Change a schedule name.] This function enables you to change the existing schedule name to an easy-tounderstand schedule name. 5. [Change a special day name.] This function enables you to change the existing special holiday name to an easy-to-understand holiday name. 6. [Enable or disable a schedule.] This function finally enables you to decide whether to enable or disable the setting made. 7. [Convenient functions for setting a schedule] Remote control code Assign priority to key pushed later Disabled Assign priority to key pushed later Only stop operation permitted Remote control operation prohibited Remote control code Assign priority to key pushed later Remote control operation prohibited Remote control code Assign priority to key pushed later Disabled Assign priority to key pushed later Only stop operation permitted Remote control operation prohibited Remote control code Assign priority to key pushed later Remote control operation prohibited Remote control code Assign priority to key pushed later Temperature setting prohibited mode prohibited Only stop operation permitted Remote control code Assign priority to key pushed later Temperature setting prohibited mode prohibited Only stop operation permitted Assign priority to key pushed later Temperature setting prohibited mode prohibited Only stop operation permitted (Reference) s 75 to s 79 to 80 36
38 System Settings Menu Item Description This function allows the optimal room temperature to be maintained without the users having to change the operation mode by automatically switching the air conditioner s operation mode (cooling or heating) according to the room temperature for locations where there are vast temperature differences between day and night. < Overview of Function > This function automatically switches the air conditioner s operation mode and set temperature in units of one (4) automatic cooling/heating switch group according to the following 3 parameters: () main set temperature, () main room temperature, and the difference between the set temperatures when in cooling and in heating operation (listed hereafter as (3) temperature difference). [] Control Method (How to determine the () Main Set Temperature and () Main Room Temperature) The 3 following methods exist for determining the above temperatures..fixed Air Conditioner Method The first indoor unit (the one highest on the screen) among those registered in the automatic cooling / heating switch group is designated the main indoor unit and the set temperature and room temperature of that indoor unit are designated the main set temperature and main room temperature. Note that if the main indoor unit is in fan operation mode, its automatic cooling / heating switch group cannot be controlled..operating Air Conditioner Selection Method Starting with the first indoor unit (the one highest on the screen) of those registered in the automatic cooling / heating switch group and working down, a search is performed to find an indoor unit that is both operating and in either cooling, heating, or automatic operation mode. The first one that satisfies both of these conditions is designated the main indoor unit and the set temperature and room temperature of that indoor unit are designated the main set temperature and main room temperature. If none is found that satisfies these conditions, the main set temperature and main room temperature are determined using the Fixed Air Conditioner Method shown above. 3.Average Method All the indoor units that are registered in the automatic cooling / heating switch group, are operating, and are either in cooling, heating, or automatic mode are found, and the averages for their set temperatures and room temperatures are calculated and used as the main set temperature and main room temperature. (Decimals are rounded up.) Note that if there no air conditioners among the registered air conditioners for the averages to be calculated, the main set temperature and main room temperature are determined using the Fixed Air Conditioner Method shown above. [] (3) Temperature Difference The temperature difference is the difference between the set temperatures when automatically switching between cooling and heating when using this control. The temperature difference is set to between F and 3 F in F units. (When shipped from the factory, the setting is 3 F.) (Reference) Automatic Changeover 8 37 [3] (4) Automatic Cooling / Heating Switch Group This control is performed using one automatic cooling / heating switch group as a unit. Up to 8 indoor unit groups can be registered in one automatic cooling / heating switch group. It is not possible to register the same indoor unit to multiple automatic cooling / heating switch groups. Up to 8 automatic cooling / heating switch groups can be registered in this unit. These controls can be enabled and disenabled for each individual automatic cooling / heating switch group. (These controls only work for groups set as enabled.) A mark indicating that the indoor unit is under automatic control will appear on the monitor screen.
39 System Settings Menu Item Automatic Changeover Description < Control Implementation Conditions > The relationship between the main room temperature, the main set temperature, and the operation mode is described below, with examples. (Two examples are given, as the operation differs for temperature differences 3 F and below and 4 F and above.) The controls are implemented when the control conditions are satisfied, every 5 minutes from the time the power is turned on. < Implementation conditions when the temperature difference is 3 F or lower.> (The figure below is for a temperature difference of F) (Reference) 8 Temperature Shift up from heating to cooling switch set temperature Shift down from cooling to heating switch set temperature. Main cooling set temperature + F Main cooling set temperature EXAMPLE: 8 F Main heating set temperature EXAMPLE: 79 F Temperature difference Main room temperature Main heating set temperature F Heating mode Cooling mode Heating mode Time qconditions for switching from heating to cooling : Main room temperature > main set temperature + temperature difference + F EXAMPLE: 84 F > 79 F + F + F wconditions for switching from cooling to heating : Main room temperature < main set temperature temperature difference F EXAMPLE: 76 F < 8 F F F <Implementation conditions when the temperature difference is 4 F or higher.> (The figure below is for a temperature difference of 4 F) Temperature Shift up from heating to cooling switch set temperature Shift down from cooling to heating switch set temperature. Main cooling set temperature EXAMPLE: 8 F Temperature difference Main room temperature Main heating set temperature EXAMPLE: 75 F Heating mode Cooling mode Heating mode qconditions for switching from heating to cooling : Main room temperature > main set temperature + temperature difference EXAMPLE: 8 F > 77 F + 4 F wconditions for switching from cooling to heating : Main room temperature < main set temperature - temperature difference EXAMPLE: 76 F < 8 F 4 F See the next page for a detailed description of the instructions to the air conditioner. Time 38
40 System Settings Menu Item Automatic Changeover Description The control instruction is sent to the indoor units registered in the automatic cooling / heating switch group when the control implementation conditions shown on the previous page are fulfilled. The actual control instructions sent differ according to the control method setting (fixed air conditioner / operating air conditioner selection / average) and the fulfilled conditions such as to switch from cooling to heating. The control instructions for each situation are shown below. <Instructions sent to indoor units when control is implemented>.fixed air conditioner/operating air conditioner selection methods The control instructions are determined by the operation mode of the main indoor unit and the main set temperature. Instructions regarding the operation mode and the set temperature, shown below, are sent to all the indoor units registered in the group once all the control implementation conditions on the previous page are satisfied. When conditions are met for switching from heating to cooling mode of the main indoor unit mode Set temperature Heating / Automatic heating cooling main unit setting temperature+temperature difference Cooling / Automatic cooling cooling main unit setting temperature When conditions are met for switching from cooling to heating mode of the main indoor unit Instructions to indoor units registered in the automatic cooling / heating switch group Instructions to indoor units registered in the automatic cooling / heating switch group mode Set temperature Cooling / Automatic cooling heating main unit setting temperature temperature difference Heating / Automatic heating heating main unit setting temperature For this control, when the operation mode of the main indoor unit is automatic, whether it is automatic cooling mode or automatic heating mode is checked when judging the control conditions. Once the instructions have been determined, either a cooling or a heating instruction is sent to indoor units in automatic operation mode. (They switch from automatic to cooling or heating.). Average Method Unlike the fixed air conditioner and operating air conditioner selection methods, the set temperature is decided based on considerations of the current set temperature for each individual unit, without sending the same instruction based on the main indoor unit to all the air conditioners. When implementing the control, the following operation modes and set temperature instructions are executed. When conditions are met for switching from heating to cooling Current indoor unit operation mode mode Set temperature Heating / Automatic heating cooling Current set temperature+temperature difference Cooling / Automatic cooling No instruction No instruction Other than the above cooling main unit setting temperature+temperature difference When conditions are met for switching from cooling to heating Current indoor unit operation mode Instructions to indoor units registered in the automatic cooling / heating switch group Instructions to indoor units registered in the automatic cooling / heating switch group mode Set temperature Cooling / Automatic cooling heating Current set temperature-temperature difference Heating / Automatic heating No instruction No instruction Other than the above cooling main unit setting temperature temperature difference (Reference) 8 39
41 System Settings Menu Item Automatic Changeover Description <Precautions when using this control>. CAUTION : Do not use the set temperature restriction function in indoor units which are subject to control. If it is used, operation modes will be switched and the set temperature will be changed repeatedly, possibly causing the air conditioners to break down. (Reference) 8 44 for how to set the set temperature restriction function..the following will happen if a communication error (the icon on the screen is blue) occurs in the air conditioner being controlled. -.Fixed air conditioner If the main unit experiences a communication error, the automatic cooling / heating switch group control will not happen. -.Operating Air Conditioner Selection Method Remove the air conditioner experiencing the communication error from selection as the main unit, and select an air conditioner with normal communication. -3.Average Method Remove the air conditioner experiencing the communication error from the calculation for the average, and only use air conditioners with normal communication for calculating the average. 3.Control which matches the main unit s operation mode (Control for when the operation mode of the main unit does not represent the automatic cooling / heating switch group.) It is possible that only the operation mode for the main unit is changed when control using this function is done based on the main group unit (when the control method is fixed air conditioner or operating air conditioner). The following control is performed because it is possible that the operation mode of air conditioners other than the main unit in the group might be in violation of the purpose of control and not automatically switch if the conditions for implementing control using this function are not satisfied. EXAMPLE: Heating Mode-Matched Control When the main unit is already operating in heating mode, whether or not the conditions for implementing a switch from cooling to heating (main room temperature < main set temperature temperature difference) depends on the state (environment) of the main unit. (If only the main unit is in heating operation, it is possible that the room temperature might not rise because of the indoor units other than the main unit which are in cooling operation, and the above control conditions might not be satisfied.) Therefore, only when control is performed based on the main group unit is the control below performed depending on the operation mode of the main group unit. Cooling Mode-Matched Control Instructions to indoor units registered in the automatic cooling / heating switch group mode Set temperature State of main unit (control conditions) mode Cooling / Automatic cooling Cooling main set temperature Temperature Main room temperature>main set temperature Heating Mode-Matched Control Instructions to indoor units registered in the automatic cooling / heating switch group mode Set temperature State of main unit (control conditions) mode Heating / Automatic heating Heating main set temperature Temperature Main room temperature<main set temperature 40
42 System Settings Menu Item Automatic Changeover Description 4.Because this control automatically switches the operation mode, if the air conditioner is not a cooling / heating free unit, always register indoor units which have the right to select cooling or heating for the same cooling system to the same automatic cooling / heating switch group, when controlling indoor units which do not have such rights. Unexpected things may happen if control is done using the following incorrect automatic cooling / heating switch group settings. (Reference) 8 Outdoor unit Outdoor unit Automatic cooling / heating switch group -00 mode : Heating, set -0-0 Has right to select cooling or heating temperature 68 F Does not have right to select cooling or heating Does not have right to select cooling or heating Automatic cooling / heating switch group mode : Heating, set -05 temperature 73 F Does not have right to select cooling or heating Has right to select cooling or heating Does not have right to select cooling or heating If indoor units (address -0) which do not have the right to select cooling or heating for the same cooling system are not registered to the same automatic cooling / heating switch group, address -0 will behave in the following way. [Actions related to operation mode] If the room temperature of Group rises, group will switch to cooling as per this control and the set temperature will become 77 F (if the temperature difference is 9 F). When this happens, the set temperature of the indoor unit at -0 will continue at 73 F although only the operation mode will change to cooling, i.e. in a different operation mode from the other indoor units in Group. The operation mode will be determined by Group. [Actions regarding set temperature] If the room temperature of Group rises, group will switch to cooling as per this control and the set temperature will become 8 F (if the temperature difference is 9 F). When this happens, the operation mode of the indoor unit at -0 will continue in heating and only the set temperature will change to 8 F, i.e. in a different operation mode from the other indoor units in Group. The set temperature will be determined by Group. 4
43 System Settings Menu Item Temperature Limit Description This function automatically starts and stops air conditioners in order to prevent the room temperature of unmanned rooms from getting too high or too low. For example, This has the following advantages. It prevents overheating of or condensation from forming on equipment which needs to be temperature controlled in unmanned rooms. It can also help buildings and not just individual rooms to preserve heat by preventing unmanned rooms from reaching extremes of temperature at night. <Overview of Function> This function performs automatic control by monitoring the relationship between the set upper and lower limits and the room temperature (the air conditioner intake temperature) to prevent the set room temperature from exceeding those limits. This function starts and stops the air conditioners and changes the operation mode. Cooling operation control (and stop control) Cooling operation is automatically started when the room temperature rises above the set upper temperature limit. The air conditioner is stopped once the room temperature falls sufficiently far below the upper temperature limit (upper temperature limit 7 F or more) during cooling due to this control. Heating operation control (and stop control) Heating operation is automatically started when the room temperature falls below the set lower temperature limit. The air conditioner is stopped once the room temperature rises sufficiently far above the lower temperature limit (lower temperature limit + 7 F or more) during heating due to this control. (Reference) 8 q : Controlled air conditioners This controls auto-start and auto-stop for each air conditioner based on the temperature set for each room temperature limit control group. This control is not applicable to air conditioners which are already operating, even if they are registered to the room temperature limit control group. (It is only applicable to stopped air conditioners.) Up to 8 indoor groups can be registered in one room temperature limit control group. It is not possible to register the same indoor unit to multiple room temperature limit control groups. Up to 8 room temperature limit control groups can be registered in this unit. These controls can be enabled and disenabled for each individual room temperature limit control group. (These controls only work for groups set as enabled.) A mark indicating that the indoor unit is under automatic control will appear on the monitor screen. w : Upper room temperature limit Upper and lower room temperature limit The upper and lower room temperature limits desired for automatic control. The settable range of upper and lower limits is as follows. Upper limit : 90 F to F in F units. (The default is 97 F.) Lower limit : 36 F to 60 F in F units. (The default is 59 F.) The temperature difference between the upper or lower limit and the room temperature when the air conditioner is in cooling operation control using this function is 7 F. In heating mode it is also 7 F to prevent hunting. 4
44 System Settings Menu Item Temperature Limit Description e : Control Implementation Conditions The relationship between room temperature, upper / lower limit, and operation mode is shown below. The controls are implemented when the control conditions are satisfied, every 5 minutes from the time the power is turned on. (Reference) 8 Room temperature Upper limit Upper limit 7 F Heating operation control Cooling operation control Air conditioner stop Cooling operation Heating operation Air conditioner stop Room temperature is controlled into this range. Lower limit + 7 F Lower limit Time This function performs stop control for cooling / heating operation and other operation controls to prevent excessive increase or decrease of the room temperature. The set values of room temperature upper / lower limit control group are used for the upper / lower limit values and other factors of this control. This control is not performed for the group of air conditioners to which this control is set invalid. The set temperatures of the air conditioners are not changed by this control. qstart condition of cooling operation : Cooling operation is controlled when the room temperature is higher than the upper limit of room temperature and the unit is stopped. wstart condition of heating operation : Heating operation is controlled when the room temperature is lower than the lower limit of room temperature and the unit is stopped. estop condition : The air conditioners under cooling / heating control by this function stop when any of the following conditions are met. During cooling operation Room temperature is lower than the upper limit of room temperature 7 F or Room temperature is lower than the cooling set temperature During heating operation Room temperature is higher than the lower limit of room temperature + 7 F or Room temperature is higher than the heating set temperature 43
45 System Settings Menu Item Temperature Limit Description r : Precautions for the use of this control The operation modes are switched over automatically with this control. Therefore, if the air conditioners are not cooling / heating-free machines, and when an indoor unit without cooling / heating selection right is to be controlled, be sure to register an indoor unit with cooling / heating selection right in the same cooling system into the same room temperature upper / lower limit group. If the control is performed with a wrong setting of room temperature upper / lower limit control group as shown in the figure below, the following unexpected control will be performed. (Reference) 8 Outdoor unit Outdoor unit Automatic cooling / heating switch group -00 mode : Heating, set -0-0 Has right to select cooling or heating temperature 68 F Does not have right to select cooling or heating Does not have right to select cooling or heating Automatic cooling / heating switch group mode : Heating, set -05 temperature 73 F Does not have right to select cooling or heating Has right to select cooling or heating Does not have right to select cooling or heating As shown in the figure above, if an indoor unit (address -0) not having the cooling / heating selection right is not registered into the same room temperature upper / lower limit control group with an indoor unit having cooling / heating selection right in the same cooling system, the operation of the address -0 will be as follows. [Actions related to operation mode] When the room temperature of the group rises, the operation mode of the group is switched to cooling operation by this control, and the automatic operation continues. At this time, only the operation mode of the indoor unit -0 changes into cooling mode, and operates in the mode different from other indoor units. The operation mode will be determined by Group. 44
46 System Settings Menu Item Heating Mode Optimization Description When operation in the heating mode, Daikin VRV systems continue to circulate a small volume of refrigerant gas through indoor unit that are in an acceptable condition (thermo-off). As the fan will continue to run at low speed or set speed, a rise in room temperature is possible. Therefore, this function starts / stops the air conditioner based on the room temperature (intake air temperature) and the set temperature during heating operation to prevent the temperature rise. <Overview of Function> (Reference) 83 interruption control When the room temperature for the air conditioner in heating operation becomes higher than the set temperature + F, the air conditioner is stopped. However, because the stop control (operation interruption) by this function is the optimum control for turning off of the thermo-switch during heating operation, the system regards this status as in operation, and the screen display on the unit remains Inoperation. *After the unit is interrupted by this function, it restarts when the specified conditions are met. Therefore the user s explicit stop command is effective. restart control When the room temperature for the air conditioner under the stop control by this function (during heating operation interruption) becomes lower than the set temperature F, the air conditioner is restarted. q : Controlled air conditioners This control is performed for each individual air conditioner. This function can be set to enabled / disabled for each air conditioner. Only the air conditioners with this function set to enabled becomes the subject for the control. For the indoor units under this control, a mark showing the automatic control is displayed on the monitoring screen. 45
47 System Settings Menu Item Heating Mode Optimization w : Control execution condition The relationship between room temperature, set temperature, and operation / stop status is shown in the figure below. The operation period of the control is every 5 minutes after the system power is turned on, and the operation is executed when the control conditions are met at each timing. Temperature Description (Reference) 83 Set temperature+ F Heating set temperature Set temperature- F Room temperature restart Fan stop Interruption control Indoor unit room temperature/set temperature, and heating operation interruption control Time This function performs start / stop control based on the relationship between the set temperature and the room temperature (intake air temperature) of the air conditioner in heating operation. The control conditions are described below. interruption control in heating mode (Stop control) When the room temperature for the air conditioner in heating operation becomes higher than the set temperature + F, the air conditioner is stopped. The stoppage (operation interruption) by this control is processed as in-operation of the air conditioner on the monitoring screen of the unit. restart control in heating mode (start control) When the room temperature for the air conditioner in interruption becomes lower than the set temperature F by this function, the air conditioner is restarted. Enabled-to-disabled Automatic Changeover control (start control) When the setting of this function for the air conditioner is changed from enabled to disabled during operation interruption, the operation is restarted. mode Automatic Changeover control (Start control) When the operation mode of the air conditioner in interruption is changed by this function, the air conditioner is restarted. e : Precautions for the use of this control.the stoppage (operation interruption) by this control is processed as inoperation of the air conditioner on the monitoring screen of the unit. As a result, this status is indicated as Stop on the remote controller of the air conditioner, and as In-operation on the monitoring screen of the unit..as explained above (item ), because the display on the remote controller during operation interruption by this control is Stop, the user may not perform the stop operation even at the scheduled time of system stoppage, resulting in forget-to-stop error. Therefore, it is recommended that a measure against forgetto-stop error be executed by the scheduled control of the unit or other appropriate methods. 46
48 System Settings Menu Item FC Change Over Description FC Change Over combines the functions of Changeover and Free Cooling to maintain the room temperature within a comfortable range while consuming minimal energy through the use of outside air. A comfortable range is configurable. FC Change Over replaces Automatic Changeover, Heating Mode Optimization functions and Setpoint Range limitation in the Group Settings. A DIII Ai unit is needed to sense the outside air temperature. [] Features Overview The two functions provided by the FC Change Over are: () Changeover The Controller keeps the room temperature within a comfortable range by automatically switching the operation mode among Cool, Heat and Fan. The comfortable range is defined by the preset cooling setpoint (maximum temperature) and the preset heating setpoint (minimum temperature) which are both configured by the user. The preset cooling setpoint should be at least C (4 F) above the preset heating setpoint. () Free Cooling The Controller reduces the cooling energy consumption by automatically controlling the ventilation equipment through the intake of outside air by the equipment. This outside air temperature should be lower than the room temperature. You can specify HRV and / or an air damper which is connected to a DIII Dio unit as the ventilation equipment. You can configure a control group of indoor units and ventilation equipment for FC Change Over up to 64 groups. Groups cannot overlap. Each group is controlled independently. You can specify the preset cooling and heating setpoints for each group and those setpoints will override the setpoint of all indoor units in the group. The changeover of the operation mode also affects all indoor units in the group, and is determined by the room temperature (return air temperature) of the representative indoor unit which you specified in the group.!-tc Outside air thermometer (D#Ai) Outdoor unit ) Changeover Controller automatically switches the operation modes and overrides the setpoint of all indoor units in the group. ) Free Cooling Controller automatically controls HRV unit and / or a damper to intake the outside air comparing the room and outside air temperatures. (Reference) to D#Dio Representative indoor unit indoor unit indoor unit HRV unit Outdoor unit Control group Damper, etc. D#Dio Representative indoor unit indoor unit indoor unit HRV unit Maximum 64 groups Control group Damper, etc. D# plus adapter Outdoor unit D#Dio Representative indoor unit indoor unit Control group indoor unit HRV unit Damper, etc. 47
49 System Settings Menu Item FC Change Over [] Sequence of Description () Changeover The Controller compares the room temperature to the preset cooling and heating setpoints. It automatically switches operation modes and overrides the setpoint of all indoor units in the group when the room temperature is outside of the range of the preset temperatures. When the room temperature is C ( F) higher than the preset cooling setpoint, the Controller switches to the Cool mode to maintain the room temperature. When the room temperature reaches the preset cooling setpoint in the Cool mode, the Controller switches to the Fan mode. Similarly, when the room temperature is C ( F) lower than the preset heating setpoint, the Controller switches to the Heat mode. When it reaches the preset heating setpoint in the Heat mode, the Controller will then switch the operation mode back to the Fan mode. The following chart illustrates this process. To follow the sequence of operation, refer to boxes 4 corresponding to the boxes with arrows on the chart. (Reference) to Room temperature Temperature Room temperature T: preset cooling setpoint (maximum temperature) T: preset heating setpoint (minimum temperature) Cool Fan Heat 3 4 C ( F) C (4 F) or more C ( F) Comfortable temperature range mode Cool Fan Cool Fan Cool Fan Heat Fan Heat Fan Time Setpoint T T T T T T T T T 3 4 Room temperature reaches the preset cooling setpoint in cooling operation. Controller switches operation mode from Cool to Fan. mode is Fan. Room temperature rises to C ( F) above the preset cooling setpoint. Controller switches the operation mode to Cool. mode is Fan. Room temperature reaches C ( F) below preset heating setpoint. Controller switches operation mode to Heat. Room temperature reaches preset heating setpoint in the heating operation. Controller switches operation mode from Heat to Fan. Note: Every 5 minutes, Room temperatures are evaluated by Controller for changeover. To maintain the room temperature within the predetermined comfortable range, a change to Cool or Heat mode happens when the room temperature goes outside the preset temperature range by C ( F) in either direction. To avoid frequent changeovers, a change from Cool or Heat mode to Fan happens after the room temperatures has been inside the range for 30 minutes. While it is in Cool or Heat mode, the Controller overrides the indoor unit setpoint with the preset cooling or heating setpoint respectively. 48
50 System Settings Menu Item FC Change Over Description () Free Cooling For free cooling, the controller automatically controls the ventilation equipment. In this case the HRV unit is set at the bypass mode and/or an outside air damper is opened to intake outside air. This sequence facilitates Free Cooling which happens when the outside air temperature is lower than the room temperature. To avoid over cooling, the controller stops intake of outside air when the room temperature reaches the minimum free cooling setpoint which is the intermediate temperature between the preset cooling and heating setpoints. The following two charts illustrate this process. The numbered arrows on the charts correspond to the numbered boxes providing explanations for the two graphs. ) Outside air temperature should be lower than the room temperature The outside air temperature must be 4 C (7 F) lower than the room temperature to allow the free cooling operation. Hereafter, when the outside air temperature reaches the indoor temperature, free cooling will be suspended. (Reference) to Temperature Room temperature (Return air temperature of the representative indoor unit) 4 C Outdoor temperature Free Cooling permitted Free Cooling prohibited Free Cooling permitted Free cooling is prohibited when the outside air temperature rises above the room temperature. When the outdoor temperature decreases to 4 C (7 F) below the room temperature, Free cooling is permitted. The 4 C (7 F) temperature difference prevents frequent cycling of the free cooling operating sequence. ) Room temperature should be higher than the minimum free cooling temperature Free cooling is permitted while the room temperature is above the minimum free cooling target temperature which is the intermediate temperature between the preset cooling and heating setpoints. Room temperature Minimum free cooling target temperature Free Cooling permitted Free Cooling prohibited C ( F) When the room temperature decreases to the minimum free cooling temperature, Free cooling is prohibited. When the room temperature increases to C ( F) above the minimum free cooling temperature, Free cooling is permitted. 49
51 System Settings Menu Item FC Change Over Description The illustration below shows the sequence of operation for Free Cooling. Room temperature Outside air temperature (Reference) to Temperature Minimum free cooling target temperature Free Cooling allowed Free Cooling not allowed Preset cooling setpoint (maximum temperature) + C (+ F) Preset heating setpoint (minimum temperature) 3 4 C ( 7 F) 4 Time ) Outside air temp vs. Room temp P P N/P P P P P ) Room temp vs. Min temp P N/P P P N/P P N/P Damper control ON (Open) OFF (Close) ON OFF O N O FF HRV ventilation mode Bypass Total Heat Exchange (THE) Bypass THE Bypass THE P: Free Cooling permitted N/P: not permitted During conditions where free cooling conditions which include Outside air temp vs. Room temp and Room temp vs. Min temp are permitted, the outside air would be introduced into the system. Room temperature decreases to the minimum free cooling target temperature at which point free cooling would be prohibited. 3 4 Although room temperature is satisfied C ( F) above the minimum free cooling setpoint, as outside air temperature increases above the room temperature, free cooling would be prohibited. Outside air temperature decreases to 4 C (7 F) below room temperature permitting free cooling operation. Outside air is then introduced by the HRV and/or outside air damper. Room temperature is satisfied at C ( F) above the minimum free cooling setpoint while outside air temperature remains lower than the room temperature therefore allowing free cooling operation. NOTE: Every 5 minutes, the temperatures are evaluated for both conditions. Conditions that prohibit the use of outside air are processed without delay and free cooling immediately ceases however the opposite conditions which permit free cooling have to be satisfied for 30 minutes. 50
52 System Settings Menu Item FC Change Over Description [3] Control Group Register units in the zone as a control group, and FC Change Over provides the individual control for the zone. Control group (Reference) to Outdoor unit D#Dio Representative indoor unit indoor unit Control group indoor unit HRV unit Damper, etc. - Each control group is independently controlled. - Register all indoor units and ventilation equipment that is covered by a certain zone into the group. - Set the preset cooling setpoint and preset heating setpoint. You can enable and disable the control group. - Assign one indoor unit among those registered indoor units as the representative indoor unit for that group. The return air temperature of the representative indoor unit is used for FC Change Over as the room temperature in the zone. If the representative indoor unit utilizes a remote temperature sensor, the temperature at the sensor location is the reference temperature value. Configuring a comfortable temperature range for the control group - Preset the cooling setpoint (maximum temperature) and heating setpoint (minimum temperature) to conduct the Changeover. Determine the preset cooling and heating temperatures anywhere between 64 F and 86 F. The preset cooling setpoint should be C (4 F) higher than the preset heating setpoint. 5
53 System Settings Menu Item FC Change Over Description [4] Notes Read the following instructions to properly use the FC Change Over function. () Control group setting and cooling-heating Changeover To ensure that the changeover functionality of the control can switch the operating mode of the system, be sure to register indoor units that are not changeover masters in a control group along with the one that is the changeover master in the system. (Reference) to Outdoor unit Outdoor unit Changeover master Control group mode: Heat; preset -00 temperature: 68 F -0-0 Not master Not master Control group mode: Heat; preset temperature: 73 F -05 Not master Changeover master Not master Example of incorrect Changeover configuration. Specifically, when as shown in the above diagram an indoor unit which is not a changeover master (Address -0) was registered in Control Group although it should have been registered in Control Group, the following unexpected action will occur: [Example: when the operation mode of Group changes] As the room temperature in Group increases, the operation mode of Group switches over to Cool. At this time, the operation mode of the -0 indoor unit was turned to the same mode as that of the -00 unit. Consequently, only the -0 indoor unit in Group was switched to a different mode from other indoor units in Group. [Example: when the operation mode of Group changes] When the room temperature of Group increases, the operation mode of Group is turned to Cool. At this time, as the -0 indoor unit is consistent with the operation mode of the -00 indoor unit, only the -0 indoor unit in Group stays in the original operation mode and is in a different mode from the others in Group. 5
54 System Settings Menu Item FC Change Over Description () Control sequence when the representative indoor unit is in off With the FC Change Over function, control is conducted by the return air temperature of the representative indoor unit (fixed) as the room temperature. In order for I-TC to reference the return air temperature of the representative indoor unit, the representative unit must be operating. Therefore, when the representative indoor unit is switched off, in a malfunction state, or communication error state, the FC Change Over function itself does not work. When any indoor units other than the representative indoor unit are off, in a malfunction or communication error state, FC Change Over will be conducted only with indoor units that are operating normally. (3)Selection of representative indoor unit Please do not assign the indoor unit where the room temperature changes often, e.g. near a window etc., as the representative indoor unit to prevent short cycling the FC Change Over sequence of operation. (4) When D#Ai is not connected The FC Change Over function uses the D#Ai to detect the outdoor temperature. When the DIIIAi for outdoor temperatures is not connected to the system, has a failure, or is in communication error state, the FC Change Over function does not work. (5) Ventilation equipment When an isolation damper, for example, is used for ventilation control, it is necessary for it to be connected to the output of D#Dio. Applicable to HRV Type G and later. When no ventilation equipment is registered in a control group, only the Changeover sequence can be conducted. (6) Main and sub controller This function can work only in the main I-Touch Controller. It is not available in the sub I-Touch Controller. (7) The temperature display and the control operation Even if the room temperature display reaches the setpoint of the control, the control sequence might not be immediately executed because the temperature value is rounded to the tenth digit for display and the actual temperature may not have yet achieved the setpoint. (Reference) to 53
55 System Settings Menu Item Alarm * The function is included in an option sold separately, where combined with the Web function. This option is used to, when the intelligent Touch Controller detects a malfunction in such as the air conditioning unit (*), send an containing the date, the error code and so on to the pre-registered administrators at three different addresses maximum. * : Where the malfunction refers a malfunction that occurs in the air conditioning unit or other facilities. When a communication error between the intelligent Touch Controller and the airconditioning unit or other facilities occurs, no will be sent. If an air conditioning warning occurring during a test run is defined as a malfunction, an notification is sent. To use the function, the following equipment is required : SMTP (Simple Mail Transfer Protocol) server a server which can transfer the s complying with RFC8 receiving terminal a terminal which can receive the s complying with RFC8 The system configuration is drawn in the figure below : receiving terminal Internet Description Ethernet (0BASE-T) intelligent Touch Controller (Reference) s 90 9 to In this setting procedure, the following items are set. Item Validity/Invalidity of function SMTPServer Sending Conditions SMTP Server Address SMTP Server Port Number Validity / Invalidity of [POP before SMTP] option Setting items when [POP before SMTP] is valid Sent-to Groups Sending Interval SMTP server POP Sever Address POP Server Port Number POP User ID POP Password ITC Identification Name Address,, 3 Send an when a malfunction occurs Description Setting of Invalidity does not allow sending s. Specifies URL (IPaddress) of the SMTP server. Specifies a port number of the SMTP server. Whether to access in advance the POP server specified before sending mail. Specifies URL (IP address) of the POP server. Specifies a port number of the POP server. User ID used for POP authentication Pass word used for POP authentication Specifies destination groups to which an will be sent at a time of malfunction. Specifies a time interval to retry sending an when the malfunction has not been cleared. (setting range : -7 hours, steps : one hour) Specifies a string of characters displayed in the Subject column when the is received. Specifies addresses Omissible 54
56 System Settings Menu Item Alarm * The function is included in an option sold separately, where combined with the Web function. Description Timing of Sending Referring to the figure below, timing of sending s is described. [Send when a malfunction occurs in the normal state] If a malfunction occurs in the destination groups defined in the sending, wait three minutes from the malfunction (q in the figure below) before sending an . * An will not be sent immediately after the first malfunction. During the waiting time of three minutes, if another malfunction occurs in different groups (w or e in the figure below), one containing such multiple malfunctions will be sent. [Resend after sending once] As shown in case of Group B, if the malfunction persists even after the sending time interval from the first mail sending has elapsed, another will be sent. In the group for which the has been sent, after recovering from the malfunction, if another malfunction occurs again (t in the figure below), the latest malfunction will be sent after the sending time interval will have elapsed. During the sending time interval, if a new malfunction occurs (r in the figure below), an will be sent after the sending time interval will have elapsed. When the sending time interval has elapsed, if no malfunction is found in the groups, the system will move from the resend state to the normal state. * : The mark represents occurrence of a malfunction and the mark represents recovery from the malfunction. (Reference) s 90 9 to Normal state Resend state Normal state 3 minutes i from occurrence of the malfunction (wait for sending) Sending time interval Sending time interval Group A Group B 3 4 Group C 5 Group D Send the malfunctions occurred in Group A, B, C Send the malfunctions occurred in Group B, C, D Group B : The malfunction persists. Group C : The malfunction has occurred again. Group D : Another malfunction has occurred. Figure : Timing of Sending If no malfunction is found, the system will send no and go back to the normal state to start monitoring the air conditioning unit. 55
57 System Settings Menu Item Alarm * The function is included in an option sold separately, where combined with the Web function. Contents of The contents of the to be sent is described below. When three or more events of malfunctions have been occurred concurrently, the latest two events are displayed in ascending order and the rest is represented just as the total number of such events. From : user0@daikin.co.jp To : user0@daikin.co.jp Subject : Fault occurs (DAIKIN Head Office) 04/0 4: Office A9 04/0 4:0 ConfRoom E0 Description Originating address Destination address Fixed string of characters and controller name Date of occurrence of the malfunction (month, day, hour, minute) in ascending order starting from the latest one, group name, error code (Reference) s 90 9 to Remaining mails : Number of the remaining malfunctions except two indicated above when three or more malfunctions exist when failing to send an When failing to send an , it will be resent three times at an interval of two minutes. Resending an will not be executed, however, in the following situations : The POP sever returned an error of user authentication. The SMTP server returned a reply of a permanent failure. A test run mail was sent. outgoing history The history file can contain a maximum number of 300 events of successes / failures in sending s. * For details, refer to the History on Page
58 System Settings Menu Item Simple Interlock Description This menu is used to make settings of an interlock control function in units of zones or groups. The simple interlock control is a function to automatically control groups or zones corresponding to a change of the operation states or the stop states in any groups. The settings of the simple interlock control are described below. The simple interlock can store a maximum number of 8 program registrations. For each program, the following settings can be made : Interlock input point The target groups you want to monitor as the interlock input points (e.g. air conditioning unit, Di unit*, Dio unit*, HRV) are registered. *Monitoring is performed for the input states at the operation / stop connection point. In one program, the maximum number of 8 groups can be registered. Interlock output Select conditions of interlock input points, Registration of control targets, and Settings of control details are performed. Select condition of interlock input points The interlock control function is initiated when the groups specified as the interlock input points indicate the operation states described below. Select from ()-(5) to specify the condition. (The control function is actually initiated when the state of the input point has changed.) () No detection : Detection of inputs is not performed. (The control function is not effective.) () Any one or more of the groups ON : When any one or more of the groups registered as the input points turn on, the control function is initiated. (3) All ON : When all of the registered groups as the input points turn on, the control function is initiated. (4) Any one or more of the groups OFF : When any one or more of the groups registered as the input points turn off to stop, the control function is initiated. (5) All OFF : When all of the registered groups as the input points turn off to stop, the control function is initiated. * Selecting "Any one or more of the groups ON (or OFF)" while some interlock input points are already ON (or OFF) will not initiate anew the interlock control function even when another interlock input point turns ON (or OFF). (Once the selected condition has become invalid and then, when the selected condition is satisfied again, the function can be initiated.) * When a communication error occurs in any of the interlock input points, the condition will be checked only for the interlock input points in the normal communication state. Registration of control targets A single group or zone, which is to be controlled when the interlock condition is met, is registered. * If the interlock condition has been met during a communication error in the control target, the interlock control function will not be initiated even when the communication error is cleared. Settings of control details Details of the control operations for the target device where the interlock condition is met are defined. The available control operations are described below. Multiple operations can be set at a time. (Ex. : Start Command and Change Temperature Setting) Start / Stop commands mode switching Change temperature setting Setting of permission / prohibition of hand-held remote controller operations (Start / Stop, Temperature setting, mode switching) Ventilation mode switching (*) Ventilation amount switching (*) * for HRV For one interlock program, two interlock outputs at the maximum can be specified. (Reference) s 9 94 to 57
59 System Settings Menu Item Simple Interlock Description Control operations when a communication error occurs in the interlock input points Example ) When a communication error occurs in any of the interlock input points, the condition will be checked only for the interlock input points in the normal communication state (Reference) s 9 94 to When All ON is selected, the state change shown in the left figure can initiate the interlock control function. Example ) Even if the interlock input point recovered from the communication error meets the specified condition, the interlock control function cannot be initiated When Any one or more of the groups ON is selected, the state change shown in the left figure cannot initiate the interlock control function. Example 3) When a communication error occurs in an interlock input point and, consequently, the specified condition is met, the interlock control function cannot be initiated Even when All OFF is selected, the state change shown in the left figure cannot initiate the interlock control function. Control operations when a communication error occurs in the control target equipment Condition of interlock input Control target interlock input point equipment points : All ON is selected. () The condition of interlock input points is not met. () (3) Although the condition of interlock input points is met, the communication error in the control target will not allow initiating the interlock control function. Even when the control target recovers from the communication error, the interlock control function is not initiated. (4) (5) In this case, once the condition of interlock input points has become invalid and then, when the condition is satisfied again, the interlock control function can be initiated. 58
60 System Settings Menu Item Simple Interlock Description In the following section, utilization of the simple interlock control function is described while giving some examples. Referring to the figure below, the setting examples of the simple interlock control program are provided. [Example of interlock control] When any of the air conditioning units on the second floor (-00, -0) start operating, HRV (-0) will be started. When all of the air conditioning units (-00, - 0) on the second floor stop, HRV (-0) will be stopped. [Example of interlock control] When the key of the first floor (-03)* is locked, the air conditioning units (-00 to - 0) will be stopped and start/stop operations of the hand-held remote controller will be prohibited. *The mark shown in the figure below represents a key. In this example, locking the key to the Di unit allows a closing (ON) connection point to be connected. Before the interlock control is activated (Reference) s 9 94 to (HRV) Zone Name : Zone F -03 (open) Air conditioning unit (-00) in operation Di unit (-03) locked While the interlock control is active (HRV) Zone Name : Zone F -03 (closed) Settings for performing the control operations described above Interlock Program Number Program (two interlock operations) Program (one interlock operations) Interlock Interlock Output input point Input Condition Control Target Anyone or more of the groups ON All ON -0 Zone F Control Item Start operation Stop hand-held remote controller Prohibition of start/stop Input Condition All OFF No detection Interlock Output Control Target -0 Control Item Stop 59
61 System Settings Menu Item Simple Interlock Description (Reference) Limitations of the simple interlock function s In the simple interlock function, setting the inconsistent input/output conditions is allowed as described below. * Priority of the interlock programs is determined in such a way that the lower program has a higher priority and the output has a higher priority than the output. Example ) When the interlock input point and the control target are same 9 to 94 Interlock Program Number Interlock Interlock Output input point Input Condition Control Target Control Item Input Condition Interlock Output Control Target Control Item Program -00 Any one or more of the groups ON -00 Stop No detection Result : -00 cannot be initiated. (Even if it has been initiated, it should be stopped by the interlock control function.) Example ) When the interlock input point and the control target are same but the control items specify opposite operations Interlock Program Number Interlock Interlock Output input point Input Condition Control Target Control Item Input Condition Interlock Output Control Target Control Item Program -00 Any one or more of the groups ON -0 Start operation Any one or more of the groups OFF -0 Stop Result : The interlock output with a higher priority is executed. (-0 stops.) The settings of the input/output conditions as described in the example 3 below will cause a failure of the air conditioning unit; therefore never use these settings. Example 3) When the interlock input point and the control output fall into a loop Interlock Program Number Program Program Interlock Interlock Output input point Input Condition Control Target Any one or more of the groups ON Any one or more of the groups ON Control Item Start operation Stop Input Condition Any one or more of the groups OFF Any one or more of the groups OFF Interlock Output Control Target Control Item Stop Start operation -00 Start Program Interlock output <-0 operation control> -0 Start Program Interlock output <-00 operation control> <-00 stop control> Program Interlock output -0 Stop <-0 stop control> Program Interlock output -00 Stop Result : The interlock program is repeated endlessly. In the example above, the air conditioning units : -00 and -0 repeat start/stop operations endlessly. 60
62 System Settings Menu Item Simple Interlock Change Name Simple Interlock Validity / Invalidity Setting Description [Change the name of the simple interlock program] You can customize the name of the simple interlock program, such as the name that reflects its functionality. [Determine the validity / invalidity of the simple interlock setting] Lastly, whether the simple interlock setting is valid or invalid can be specified. The program set to invalid will not run. (Reference)
63 System Settings Menu Item History Description This menu should be displayed on the screen stored in the memory of intelligent Touch Controller and used to store data in the memory card, which is field supplied. (Reference) 89 Touch Panel Calibration Version information Menu for adjusting the positions of buttons on the touch panel used as the screen of the intelligent Touch Controller. If repeatedly pressing a particular button on the screen does not activate operation, use this menu to calibrate the touch panel. This provides maintenance information. The menu shows the version number of the software for the intelligent Touch Controller currently used
64 System Settings Menu Screen Monitoring Screen Viewing the System Settings Menu Screen Screen System Settings Menu (A)System 3 5 (B)Automatic Control 4. Press the [S] button q on Screen Monitoring.. Screen System Settings (see lower left) appears. If a password is set, the screen does not appear unless the password is entered. 3. Select an item from the System Settings Menu Select an item from pull-down menu w. (A)System (B)Automatic control Click the item to be set e. and press the [Execute] button r. The example on the left shows the appearance of the screen for passwords. The setting screen selected appears. When the setting has been made on the setting screen, press [Close], [OK] or [Cancel]. Detailed operation is described in the following items. Screen reappears. The setting selected is complete. If another item is to be set, repeat the operation in If there is no more item to be set, press the [Close] button t. Screen Monitoring screen reappears. The following pages describe the System Settings operation in order
65 System Settings Menu Screen Passwords Passwords Screen Enter Password 4 5. Select Passwords at Screen (A) on page 63.. Screen Passwords, which is shown on the left, appears. 3. Select Enabled or Disabled for password Protection q. If Disabled is selected, press the [Close] button w. The setting is completed. If Enabled is selected, Screen Enter Password appears. Perform following operation in 4 to Use the keyboard on the panel to enter the password. NOTE: Password is case-sensitive (see r). Use caution and enter the exact password. A password can be as long as 3 characters. When a wrong character is entered by mistake, press the [Back Space] button t. 5. When the setting has been made, press the [OK] button e. Pressing the [Cancel] button is equal to setting Disabled for Password Protection. 3 Screen 3 Passwords 7 6. For confirmation, Please confirm Password screen appears. Enter the password as described in 4. Screen 3 appears. 7. Pressing the [Close] button y completes the setting. MEMO: To change the password, press the [Modify Password] button u and repeat the operation in 4-7 above. Password setting is possible in the same way both in Administrator password protect and Screen Lock Password. 6 64
66 System Settings Menu Screen Date/Time Date/Time Screen Time setting dialog. Select Date/Time at Screen(A) on page 63.. Screen Date/Time, which is shown on the left, appears. Press the [Modify] button q. Time setting dialog in Screen is displayed. 3. Press the number key button to set the year, month, day, hour, minute and second. 4. When the setting has been made, press 5. the [OK] button e. Screen 3 Confirmation appears. See the Note on page 3. If changing the time setting causes no problem, press the [Yes] button r. Date/Time is complete. To cancel setting, press the [No] button. 3 Screen 3 Confirmation 4 65
67 System Settings Menu Screen Backlight Backlight 3 3. Select Backlight at Screen (A) on page 63.. Screen Backlight, which is shown on the left, appears. 3. Press Enabled or Disabled for Backlight Auto Off q. If you select Disabled, go to step 6. 4 Caution For longer service life of the backlight, select Enabled whenever the backlight does not need to be illuminated all the time. The backlight once turned OFF is illuminated again when the panel is touched or automatically activated by any error generated in the air conditioner if Enabled is selected for 5. Auto On when Error. 4. Press the [Modify] button w. Input dialog is displayed. Set the time for automatic OFF. 5. Set whether the backlight should be automatically turned ON when any error is generated in air conditioners by selecting Enabled or Disabled e. 6. Press the [OK] button r. To cancel the setting, press the [Cancel] button. 66
68 System Settings Menu Screen Zone/Group Group Settings 7 8 Screen Group Settings 6 Screen 3 Enter Group Name 3 0. Select Zone/Group at Screen (A) on page 63.. Screen Zone/Group, which is shown on the left, appears. 3. Select the group to be set with q. Press the [Settings] button w. Group Settings in Screen is displayed. 4. Press the [Modify] button e. Screen Enter Group Name appears. Use the keyboard on the panel to enter the name in such a way that it is contained in the area r. If it is not contained in the area, reduce the number of characters and reenter. [How to use the keyboard] y : Button to select between uppercase and lowercase. u : Button to correct wrong entries made. Pressing one time deletes one character leftward starting at the cursor. i : Button to move the cursor. When all entries have been made, press the [OK] button t. To cancel, press the [Cancel] button. Screen Group Settings reappears. 5. Press the [Modify] button!0 and enter the name as shown in step 4 above Screen 4 Setpoint Range Press the [ ] or [ ] button! to select an icon. The selection of icon does not affect the operation of the group. 7. Press the [Setpoint Range] button!. Screen 4 Setpoint Range appears. Select Enbled or Dlsabled!3 for Limits Setup for the group currently selected. If you select Yes, set the limits by press the [OK] button!5. Press the [Modify] button!4 and set the restriction range. Screen Group Settings reappears. 8. Select the position with the [Down] or [Up] button!7 for showing the group currently selected within the zone. 9. Press the [OK] button!8. To cancel the setting, press the [Cancel] button. 5 67
69 System Settings Menu Screen Zone/Group Zone Settings 6. Select Zone Settings at Screen (A) on page 63.. Screen Zone/Group, which is shown on the left, appears. 3. To add a zone, press the [Add] button q. A zone is added with the name Z To modify the zone, select with w the zone to be modified. Press the [Setup] button. Zone Settings in screen is displayed. 3 Screen Zone Settings Press the [Modify] button r. Screen 3 Enter Group Name appears. Use the keyboard on the panel to enter the name in such a way that it is contained in the area t. If it is not contained in the area, reduce the number of characters and reenter. [How to use the keyboard] u : Button to select between uppercase and lowercase. i : Button to correct wrong entries made. Pressing one time deletes one character leftward starting at the cursor. o : Button to move the cursor. When all entries have been made, press the [OK] button y. To cancel, press the [Cancel] button. Screen Group Settings reappears. 3 5.Press the [Modify] button! and enter the name as shown in step 4 above. 5 5 Screen 3 Enter Group Name 8 6.Press the [ ] or [ ] button! to select an icon. The selection of icon does not affect the operation of the group. 7.For operation by the zone, to start the groups in the zone one by one rather than at one time, select Enabled for Interval Start!3. To start the groups at one time, select Disabled. If you select Enabled, press the [Modify] button!4 and set the interval time for group sequential start. Note: For the zone Collective, the factory setting is Enabled for Interval Start and (seconds) for Interval
70 System Settings Menu Screen 3 Registered Groups Edit 9 7 Zone Settings 8. Set the groups to be registered for the zone currently selected. To add a group to the zone, select the group to be added with!7 and press the [<<] button!8. To delete a group registered for a zone, select the group to be deleted with!9 and press the [>>] The [Up] or [Down] allows changing the order in display of groups in the zone currently selected on the Monitoring screen. The group shown on the top is the representative unit for the zone. In the example of Screen 3 shown on the left, F Lobby is the representative unit for the zone F. When all editing has been completed, press the [OK] To cancel the setting, press the [Cancel] button. 8 0 Screen Locale Locale 3. Select Locale at Screen (A) on page 63.. Confirm that the Locale screen Screen will be displayed in the left-hand column. 3. Select a language by pushing [<<], [>>] button q on the Locale screen. (The details of settings remain unchanged.) 4. Select a language via the Language radio button w. 5. Last, push [OK] button e. To cancel the settings made, push [Cancel] button. 69
71 System Settings Menu Screen Network Network Select Network at Screen (A) on page 63.. Confirm that the Network screen Screen will be displayed as shown in the left-hand column. 3. Push the [Modify] button q and enter a Host name on the resulting input screen. 4. Push the [Modify] button w and enter an IP address on the resulting input screen. 5. Push the [Modify] button e and enter a Subnet mask on the resulting input screen. 6. Push the [Modify] button r and enter a Default gateway on the resulting input screen. 7. Push the [Modify] button t and enter a Preferred DNS on the resulting input screen. 8. Push the [Modify] button y and enter a Alternate DNS on the resulting input screen. 9. After making the settings, push the [OK] button u. To cancel the settings made, push the [Cancel] button. 70
72 System Settings Menu Screen Web Server Web Server Setting. Select Web Server at Screen (A) on page 63. Screen Input dialog 5 3. Screen Web Server as shown on the left will be displayed. 3. Set the desired port number. Select either Default q, or User settings w. When selecting Default q, continue from 5. below. The default value is 80. When Default is selected the [Modify] button e will not be displayed. 4. After selecting User settings w, click the [Modify] button e. Screen Input dialog as shown on the left will be displayed. Enter the desired value. The user settings default value is The input range is After the desired value has been entered, click the [OK] button r. Screen Web Server will be displayed. 6. Push the [OK] button t. Screen 3 Confirmation as shown on the left will be displayed. 4 Screen 3 Confirmation 7. If you wish to enable the setting push the [Yes] button y. Rebooting will commence and the setting will be completed. If you do not wish to enable the setting, push the [No] button u. Screen Web Server will be displayed
73 System Settings Menu Screen Icon color Icon Color Setting. Select Icon color at Screen (A) on page 63.. Confirm that the Icon color screen Screen will be displayed as shown in the left-hand column. 3. Select a desired color via the radio button q to change the start/stop icon color on the Icon color screen. Note that the stop icon color is light green and the start icon color red at factory setting, and the start icon color red at factory setting. 4. Push the [OK] button w. To cancel the settings made, push the [Cancel] button. 7
74 System Settings Menu Screen Activation key input Activation Key Input Screen Input Screen Scroll the System Settings menu and select Activation key input at Screen (A) on page 63.. Confirm that the Activation key input screen Screen will be displayed as shown in the left-hand column. 3. Push the [Add] button q and input an option software activation key on the resulting keyboard dialog. In this case, care should be taken for key input because the activation key cannot be registered so long as it contains incorrect uppercase or lowercase letters. [How to use the keyboard] 4. e : Button for switch uppercase to lowercase and vice versa. r : Button for deleting a character input by pressing the incorrect character key You can delete any number of characters from the cursor position to the left by pushing this button as many times as necessary. t : Button for moving the cursor After making the necessary settings, push the [OK] button y. To cancel the settings made, push the [Cancel] button and return to the Activation key input screen Screen. After adding the option, push the [OK] button w to determine the input activation key. Then, push the [OK] button on the restart confirmation screen to restart the intelligent Touch Controller. 73
75 System Settings Menu Screen Schedule Set Schedule and Calendar Before setting a calendar, refer to Page 35 to consider what kind of schedule to set, and to perform the operations. The following is an example for Zone, on Page 35. This example shows the setting that determines which days in the year schedule to use for special days (such as the summer holidays) requiring air conditioner control different from that in the regular weekly schedule.. Select Schedule at Screen (B) on page 63. Screen Calendar Confirm that the Schedule screen Screen will be displayed as shown in the left-hand column. 3. Select a schedule from q to set or change the calendar. 4. Push the [Calendar] button w to display the calendar screen Screen. Initially, the weekly settings are made. Select a month for change at e and a day for change at r. Then, select a pattern for the selected day from t. Check a Set checkbox to display a radio button for each pattern. This setting can be made for the coming 3 months. 5. After making the necessary settings, push the [OK] button y and return to the Schedule screen Screen. 74
76 System Settings Menu Screen Schedule Screen Event List Set Schedule and Event Before setting a event, refer to Page 36 to consider what kind of schedule to set, and to perform the operations. The following is an example for Page 36.. Select Schedule at Screen (B) on page 63.. Confirm that the Schedule Screen will be displayed as shown in the left-hand column. 3. Select a schedule from q to set or change the event(s). 4. Push the [Events] button w to display an event list (Screen ). Here, actual schedule operations are set for each of 7 kinds of days (Sunday to Saturday, Ex to Ex0). First, use the pull-down menu e to determine a day of the 7 kinds of days for which events are to be set. Screen indicates that Mon has been selected. 5. The following describes in order the functions of buttons r to i. r Add : Use this button to add the new event. Pushing this button causes the Events Screen 3 on the next page to be displayed. For details on event setup operation, refer to the descriptions given on the next page. t Copy : Use this button to make the same setting as for the previously set event. Select the previously set event from o. Push the copy button t to copy the event. Push the [Modify] button y (described below) to modify the copy event. y Modify : Use this button to change the previously registered event. Select the event to be changed from o and push the [Modify] button y. u Delete : Use this button to delete the previously registered event. Select the event to be deleted from o and push the [Delete] button u. i Edit Schedules : This button provides the functions similar to those of the above copy button. This button can be used to copy the events set for a set of days (Sunday to Saturday and Ex to Ex0) to another set of days (Sunday to Saturday and Ex to Ex0). (For details on Edit Schedules, refer to page 79 Convenient Functions. ) 75
77 System Settings Menu Screen 3 Events A full description of each button has been given above. The following discusses how to make the actual settings. To define the new operation, push the [Add] button r. To change the previously set operation, push the [Modify] button y. 6. Push the Add button or Modify button on the previous page, and the Event setup screen Screen 3 will be displayed. The current settings of events are shown at the left side of the buttons! to!7. The following describes in order the settings of events that can be made. Event time : Refers to the event setting time. Display a keyboard for registering the time by pushing the [Modify] button! and enter the time. Target : Refers to the zone or group of the air conditioner to be controlled. Push the [Modify] button!3 to select a zone or group for which schedule operations should be performed. Start / Stop : Sets Start, Stop or No change. Use the pull-down menu!4 for this selection. [ ] How to make the setting for the remote control at hand Start / Stop : Select Permitted, Stop Only, Prohibited or No change from the pull-down menu!5 Mode : Select Permitted, Prohibited or No change from the pull-down menu!6. Setpoint : Select Permitted, Prohibited or No change from the pull-down menu!7. Advanced settings : Push the button!8 to display an advanced settings screen Screen 4. The descriptions of the advanced settings are shown on the next page. After setting the operation and making the advanced settings on the next page, push the [OK] button!9. To cancel the settings made, push the [Cancel] to return to Screen on the previous page. When making additional settings, repeat the operations shown in steps 5 and 6. After making the necessary settings, push the [OK] button on Screen of the previous page. 76
78 System Settings Menu Screen 4 Advanced settings Push the [Advanced settings] button!8 on the Event Screen 3 to display an Advanced settings Screen 4. The current settings of events are shown at the left side of the Mode : Refers to the operation mode for a zone or group. Select Cool, Heat, Auto, Fan, Dependent, Dry or No change. Note that only three modes (Dependent, Fan and No change) are available when a target zone or group (being subject to mode selection) without change over option. In this case, you may select one of the modes from the pull-down Though the operation mode is set to Dry, some indoor unit with no change over option will not be changed to the Dry mode except in the cooling mode. Dependent : Refers to cooling or heating. When cooling or heating has been set in an air conditioner with change over option, the air conditioner works according the selected cooling or heating operation mode. Setpoint : Set the temperature of a zone or group. Push the [Modify] or [Disabled] according to purpose. When displaying a keyboard to register a temperature and entering a desired temperature on that keyboard, push the [Modify] button. The [Disabled] button is displayed only when the [Modify] button is pushed once and the desired temperature is set. Push the [Disabled] button to cancel the temperature set through the [Modify] button. When ventilation is to be scheduled, the following settings can be made. Though this setting menu is displayed regardless of ventilation, no ventilation control takes place even if the setting is made. Ventilation mode : Set the ventilation mode.you can select Automatic, Heat Exchange, Bypass or No change from the pull-down Ventilation amount : Set the volume of ventilation.you can select Auto (Normal), Low (Normal), High (Normal), Auto (Freshen up), Low (Freshen up), High (Freshen up) or No change from the pull-down After making the advanced settings, push the [OK] to return to Screen 3 on the previous page. 77
79 System Settings Menu Screen Schedule Change Schedule Name. Select Schedule at Screen (B) on page 63.. Confirm that the Schedule setup screen Screen will be displayed as shown in the left-hand column. 3. Select a schedule from the list q to change the name. 4. Display a keyboard screen by pushing the [Modify Name] button w and enter a desired schedule name on that keyboard. A schedule name can be entered in up to 6 characters. Screen Event List Change Special Day Name. Select a specify day from the pull-down menu q on the event list screen to change the name.. Confirm that the [Modify Name] button w will be displayed for the selected special day. 3. Display a keyboard screen by pushing the [Modify Name] button w and enter a desired special day name. A special day name can be entered in up to 8 characters. Screen 3 Schedule Enable or Disable Schedule. Last, enable or disable a schedule. Perform the following operations on the schedule Screen 3. Select a schedule from the list q and enable or disable the schedule at w. On the confirmation screen, push the [Yes] button to enable the schedule and the [No] button to disable it. Then, check to see the display Enabled or Disabled in right side of q to confirm that the schedule has been enabled or disabled successfully. Even if the calendar or event is set, no schedule function works unless the schedule is enabled. 78
80 System Settings Menu Screen Schedule Convenient Function Copy in Units of Events Screen Event List Screen 3 Copy Events When it is necessary to reuse an event set for a day of the week, this function greatly helps you copy the event to the other day of the week. EXAMPLE: When using the same schedule for Monday to Friday, set an event for Monday, then copy it for Tuesday to Friday to eliminate the efforts required for making the setting for each day of the week.. Select Schedule at Screen (B) on page 63.. Confirm that the Schedule Screen will be displayed as shown in the left-hand column. 3. Select a schedule from q to copy the event. 4. Push the [Events] button w to display the Event list screen Screen. 5. Push the [Edit Schedules] button e to display the Copy Events screen Screen 3. The following describes in order the functions of buttons r to!0. Select a day of the week for a copy source at r and that for a copy destination at t. In an example of the left-hand column, Mon is selected as a day of the week for the copy source and Tues as that for the day of the copy destination. Then, select the event to be copied at y and push the [>] button i to copy the event No. 0 from Monday to Thursday. Push the [>>] button o to copy all the events from Monday to Thursday, Push the [<] button!0 once to delete the event copied incorrectly from u. You must push the [<] button!0 as many times as necessary to delete multiple incorrect events. After making the necessary settings, push the [OK] button! to return to the event list screen Screen
81 System Settings Menu Screen Schedule Convenient Function Copy or Delete in Units of Schedules When it is necessary to resume a calendar setting made for schedule, this function greatly helps you copy the calendar setting to the other schedule(s). EXAMPLE : When reusing the same calendar setting (such as the summer holiday) for the other schedule, make the calendar setting for schedule, then copy it for the other schedule to eliminate the efforts required for making the same setting for each of the other schedules.. Select Schedule at Screen (B) on page Screen Edit Schedule Confirm that the Schedule screen Screen will be displayed as shown in the lefthand column. 3. Push the [Edit Schedules] button w to display the Edit Schedule screen Screen. (For setup item copy) Select a schedule for a copy source at e and that for a copy destination at r. In an example of the left-hand column, the schedule of the copy source is schedule and that of the copy destination schedule. Next, select the setup item (to be copied) of schedule from the pulldown menu t. The following setup items can be selected. Copy All Copy Calendar After selecting either of the above items, push the [Apply] button y. Last, push the [OK] button u to terminate the copy procedure. To cancel the settings made, push the [Cancel] button i and return to the schedule screen Screen. (For setup item deletion) Select the schedule to be deleted at r. Next, select the setup item to be deleted from the pull-down menu t. The following setup items can be selected. Delete All Delete Calendar After selecting either of the above setup items, push the [Apply] button y. Last, push the [OK] button u. To cancel the settings made, push the [Cancel] button i and return to the schedule screen Screen. 80
82 System Settings Menu Screen Automatic Changeover of Automatic Changeover 3 6 Before performing Automatic Changeover, thoroughly read the Automatic Changeover section on page 37, and perform the following procedures: 8 39 Screen Cooling/Heating Automatic Change Over Group Settings Screen 3 Confirmation and select Automatic Changeover.. Screen Automatic Changeover, which is shown on the left, appears. This screen shows current status (enabled / disabled) of each cooling / heating automatic change over group, control method, set value of temperature difference, and the number of the registered indoor unit groups. 3. Touch a cooling / heating automatic change over group to be set or changed as shown by q, and press the [Modify] button w. 4. Screen Cooling / Heating Automatic Changeover Group Settings, which is shown on the left, appears. First, select a control method at e. The following three control methods are available. Fixed Operating Average For details of each control method, see page Set a temperature difference value for cooling / heating automatic change over with the [modify] button r. Setting range: F - 3 F 6. At t, select an indoor unit to be added to the cooling / heating automatic change over group which is currently selected, and press the button y to add. To delete an indoor unit from the cooling / heating automatic change over group, select it at u, and press the button i. 7. To change the order of the registered indoor group o, select an indoor unit to be changed at u, and move it with the [Up] button or the [Down] button!0. Memo: When the control method Fixed is selected, the indoor unit displayed on the top in the box o becomes the representative one. When the operation method Operating is selected, a search for representative unit is performed starting from the top. 8. When all settings for this cooling / heating automatic change over group (control method, temperature difference, indoor unit registration) are completed, press the [OK] button! (To cancel, press the [Cancel] button!.) Screen 3 Confirmation Display appears.when there is no problem in setting change, press the [Yes] button!3. Screen, which is shown on the top on this page, appears. (To add or change the settings in the cooling / heating automatic change over group mentioned above, press the [No] button!4. Screen appears.) 9. On the screen, select the cooling / heating automatic change over group to be enabled at q, and press the button!5 to enable. (Confirm the group status (enabled / disabled) displayed on!6.) Only the cooling / heating automatic change over group set to enabled is controlled automatically. 0. Lastly, when all the setting changes are correct, press the [OK] button!7. (To cancel, press the [Cancel] button!8.) When the [OK] button!7 is pressed, the screen 3 Confirmation Display appears.when there is no problem in setting change, press the [Yes] button!3. This menu is ended, and System Settings Menu appears. (When the [No] button!4 is pressed, the screen appears.)
83 System Settings Menu Screen Temperature Limit 3 Screen Room Temperature Upper/Lower Limit Control Group Settings 5 Screen 3 Confirmation of Temperature Limit Before performing Temperature Limit, read thoroughly the section Temperature Limit on page 4, and perform the following procedure.. 63 and select Temperature Limit. Screen Temperature Limit, which is shown on the left, appears. This screen shows current status (enabled / disabled) of room temperature upper / lower limit control group, and setting status of lower temperature limit, upper temperature limit, and the number of registered indoor unit groups. 3. Touch a room temperature upper / lower limit control group to be set or changed as shown by q, and press the [Modify] button w. 4. Screen Room Temperature Upper / Lower Limit Control Group Settings, which is shown on the left, appears. First, at e, select the indoor unit to be added to the room temperature upper / lower limit control group which is currently selected, and press the button r to add. To delete an indoor unit from the group, select it at t, and press the button y. 5. Set a lower limit of room temperature with the [Modify] button u, and an upper limit of room temperature with the [Modify] button i. Setting range : 36 F - 60 F for lower limit, 90 F - F for upper limit 6. When all settings for this room temperature upper / lower limit control group (indoor unit registration, settings of upper limit and lower limit) are completed, press the [OK] button o. (To cancel, press the [Cancel] button!0.) Screen 3 Confirmation Display appears. When there is no problem in setting change, press the [Yes] button!. Screen, which is shown on the top on this page, appears. To add or change the settings in the room temperature upper / lower limit control group mentioned above, press the [No] button!. Screen appears. 7. On the screen, select a room temperature upper / lower limit control group to be enabled at q, and press the button!3 to enable. Confirm the group status (enabled / disabled) displayed on!4. Only the room temperature upper / lower limit control group set to enabled is controlled automatically. 8. Lastly, when all the setting changes are correct, press the [OK] button!5. (To cancel, press the [Cancel] button!6.) When the [OK] button!6 is pressed, the screen 3 Confirmation Display appears.when there is no problem in setting change, press the [Yes] button!. This menu is ended, and System Settings Menu appears. (When the [No] button! is pressed, the screen appears.) 8
84 System Settings Menu Screen Heating Mode Optimization of Heating Mode Optimization 3 Before performing Heating Mode Optimization, thoroughly read the Heating Mode Optimization Settings section on page 45, and perform the following procedures: Screen Confirmation. 63 and select Heating Mode Optimization.. Screen Heating Mode Optimization, which is shown on the left, appears. This screen shows current registration status of Heating Mode Optimization. 3. Touch an indoor unit to be added as shown by q, and press the button w to add. To deactivate this control, select an indoor unit at e, and press the button r. 4. Lastly, when all indoor units are registered, press the [OK] button t. (To cancel, press the [Cancel] button y.) Screen Confirmation Display appears. When there is no problem in setting change, press the [Yes] button u. This menu is ended, and System Settings Menu appears. To continue the change, press the [No] button i. The screen appears
85 System Settings Menu!-TC Outside air thermometer Outdoor unit Outdoor unit D#Ai Unit(DAM0A5) Address :4 5 (fixed) indoor unit indoor unit indoor unit HRV unit : 00 to :4 4 D#Dio Damper, etc. Before use of the FC Change Over NOTE ) When FC Change Over function mode is selected, the number of groups of the indoor units intelligent Touch Controller is capable of controlling/monitoring becomes to 63 from 64. Because the Ai Unit (DAM0A5)must be set :4-5 to enable the FC Change Over function. Thus the other D3 Address are :-00 to :4-4. When D#-NET Plus adaptor is enabled ::-00 to :4-4 and :-00 to :4-5 DAM0A5 is corresponding to DCS60C5 for use. indoor unit indoor unit indoor unit HRV unit D#Dio Damper, etc. Outdoor unit : 00 to :4 5 D# NET Plus adaptor indoor unit indoor unit indoor unit HRV unit D#Dio Damper, etc. Screen Standard Mode NOTE ) When in FC Change Over function mode, the following function does not work, instead of FC Change Over function. ID-Unit Group Settings Setpoint Range Limitation Automatic Control Heating Mode Optimization Automatic Changeover Please confirm the service engineer that those setting are reset, when changing Function Mode from Standard Mode to FC Change Over Mode Screen FC Change Over Mode 84
86 System Settings Menu 3 Screen FC Change Over Screen Confirm 5 Screen 4 Confirm Screen 3 Confirm Setting of the FC Change Over Read page 47 for the function of FC Change Over. This chapter explains how to make settings for FC Change Over. [Restrictions] - Use the Master ITC to make settings. (No setting is possible from the Slave ITC.). Select FC Change Over in the menu window shown in page 63 to show screen. [Description of the FC Change Over window] q Outdoor Temp: Indicates the present outdoor temperature. w Current time: Indicates the current time. e The control group list shows the following items: Name: Name of control group Status of Enable/Disable control Status: Rep. Model Err, Out Temp Sense Err Rep. Model Stop, Disabled, Execute Free Cooling: (when executed), (when not executed) mode: Cool, Heat, Fan Rm Temp: Suction temperature of the representative model Cool Setup: Preset cooling temperature (Highest comfortable temperature) Heat Setup: Preset heating temperature (Lowest comfortable temperature) [Anomalies] - When the representative model suffers an anomaly, the indication shown for Free cooling Rm Temp and mode in e The control group list is When the outside temperature sensor malfunctions, --- is shown for Outdoor Temp and Free Cooling.. Press [Update] button r to update the description. 3. Select a control group and press [Enable/Disable] button t, and screen (when Enable) or screen 3 (when Disable) is shown. Press [Yes] button i or to switch between Enable and Disable. Press [No] button o or to cancel the settings. * When control is present to Disable, no FC Change Over will be conducted. * When control is present to Enable, and Rep.model is not registered the screen 4 is shown. 4. When changing the settings of a control group, select any given control group and press [Modify] button y to show the Control group setting screen. When control is Enable, the screen appears in the read-only mode. (See page 86.) 5. Press [Close] button u to close the FC Change Over screen. 85
87 System Settings Menu Screen Confirm Setting of the FC Change Over Screen Control group setting When the control group selected in the FC Change Over screen is Enable, Screen for confirmation is shown to confirm read-only mode. Press [Yes] button q to show the Control group setting screen in a read-only mode. Press [No] button w to return to the FC Change Over screen.. When changing the name of a control group, press [Edit name] button e and change the name with the keyboard. Enter a name using up to one-byte characters. [How to use the keyboard] :Button for switch uppercase to lowercase and vice versa. :Button for deleting a character input by pressing the incorrect character key. You can delete any number of character from the cursor position to the left by pushing this button as many time as necessary. :Button for moving the cursor. After making the necessary settings, push the [OK] button. To cancel the settings made, push the [Cancel] button and return to the Control group setting screen. Screen 3 Keyboard Set the preset cooling temperature r or preset heating temperature t. The preset range of cooling temperature is between 68 F and 86 F The preset range of heating temperature is between 64 F and 8 F Set the preset cooling temperature by 4 F or more higher than the preset heating temperature When making settings for indoor units in a control group, press [Modify] button y to show the indoor unit registration screen ( 87). Screen 4 Confirm 3 Screen 5 Confirm 5. When making settings for Ventilation Device in a control group, press [Modify] button u to show the Ventilation Device registration screen ( 88). 6. Press [OK] button i to save the settings. Press [Cancel] button o to cancel the settings. [Setting error] When the preset cooling temperature is not 36 F or more higher than the preset heating temperature, an error screen, either screen 4 or screen 5, is shown. 86
88 System Settings Menu Screen Registration of Indoor Unit 8 6 Screen Confirm Setting of the FC Change Over. The Registered list q shows indoor units registered in a control group. The Unregistered list w shows indoor units not shown in the Registered list q.. When adding an indoor unit to a control group, select a unit to add from the Unregistered list w and press [<<] button e. (The added unit is then relocated to the Registered list q.) 3. When deleting a indoor unit from a control group, select a unit to delete from the Registered list q and press [>>] button r. (The deleted unit is then relocated to the Unregistered list w.) [Restrictions] A single indoor unit cannot be registered in two or more control groups. 4. When registering a representative indoor unit, select a unit in the Registered list q and press the [Reg. Rep. Model] button t. * mark is added to the top of the name of the indoor unit selected as the representative one. 5. When changing the order of display of indoor units in the Registered list q, select a unit and press [Up] or [Down] button y. NOTE: Always put the indoor unit that has the cooling-heating switchover right on the top. If not, the FC Change Over will not properly work. Please do not set the indoor unit where the room temperature changes often near the window etc. as a representative indoor unit for the prevention of hunting in the FC Change Over. Screen 3 Confirm 6. Press [OK] button u to save the settings and return to the Control group setting screen. The settings will be saved when the [OK] button in the Control group setting screen is pressed. Press [Cancel] button o to cancel the settings. Setting error: When any of the following errors occurs during setting, an error screen will appear. When no indoor units are registered. (screen ) When no representative unit is selected in the indoor unit registration screen. (screen 3) 87
89 System Settings Menu Screen Ventilation Device registration 3 Setting of the FC Change Over. Ventilation Device registered in a control group are shown in the Registered list q. Ventilation Device not shown in the Registered list q are shown in the Unregistered list w.. When adding a Ventilation Device to a control group, select a Ventilation Device to add from the Unregistered list w and press [<<] button r. The added Ventilation Device is then relocated to the Registered list q When deleting a Ventilation Device from a control group, select a Ventilation Device to delete from the Registered list q and press [>>] button e. The deleted Ventilation Device is then relocated to the Unregistered list w [Restrictions] A single Ventilation Device cannot be registered in two or more control groups. 4. Press [OK] button t to save the settings and return to the Control group setting screen. The setting will be saved when the [OK] button in the Control group setting screen is pressed. Press [Cancel] button y to cancel the settings. [Action when no Ventilation Device is registered] When no Ventilation Device is registered in a control group, the Change Over alone will work, and no Free Cooling will work. 88
90 System Settings Menu Screen History 3 4 Screen History 5 Screen 3 Auto-control history 7 6 Check for History. Select History at Screen (A) on page 63.. The History screen Screen appears as shown in the left-hand column. 3. When checking for the history of system Settings operations, touch the [ history] button q to confirm that the history screen Screen is displayed. The system settings operations recorded in the controller are displayed in the order where they have been performed. 4. To return to the History screen, touch the [Close] button t. 5. When checking for the history of automatic control operations, touch the [Auto-control history] button w to confirm that the Auto-control history screen Screen 3 is displayed. 6. Use the pulldown menu y to display the following items on the related screens : Schedule History Use this item to display log records on schedule execution. Heating opt. cntl. History Use this item to display log records on optimal stop control during heating. Temperature Limit. History Use this item to display log records on upper- / lower-limit control for the room temperature. Simple Interlock History After activating optional software, additional items are displayed from the drop-down menu y. History 7. To return to the History screen Screen, touch the [Close] button u. 8. When saving the stored log records in a memory card, insert a commercially available PCMCIA flash memory card into a slot provided at the left side of the controller and touch the [Output to file] button e. Care should be taken for memory card insertion. Be sure to insert a memory card in such a way that the rear side of the card (not provided with a label for the manufacturer name and model name) should face upwards. When the memory card has been forcibly inserted in wrong direction, the controller may be damaged. Then, touch the [OK] button to save the log records in the memory card. 9. After checking the log record, touch the [Close] button r. 89
91 System Settings Menu Screen Touch Panel Calibration Touch Panel Calibration. 63 and select Touch Panel Calibration. Screen Alarm . Screen Touch Panel Calibration, which is shown on the left, appears. 3. Follow the instruction shown on the screen and press the intersection of the crosshairs q and keep it pressed for about second. 4. The crosshairs are moved. Repeat the operation described in step 3 on a total of five points. When calibration is finished, the System Settings automatically appears within 30 seconds. Alarm The function (option) comes standard with the Web function. 7 5 Screen server Settings Select Alarm according to the operating procedure shown in page 63.. Confirm that the Alarm screen Screen will be displayed as shown in the left-hand column. 3. Select Enabled or Disabled for the function q. When Disabled has been selected, there is no additional setup operation for the function. To continue the setup operation, be sure to select the [OK] 4. You can monitor the current setting in the display area w. 5. Push the [ Server] button e to display the server Settings screen Screen will be displayed as shown in the left-hand column. 6. Push the [Modify] button r and enter an SMTP server address on the input screen. 7. Push the [Modify] button t and enter an SMTP server port number on the input screen. 8. Select Enabled or Disabled for the POP server y. 9. Push the [Modify] button u and enter a POP server address on the input screen. 0. Push the [Modify] button i and enter a POP server port number on the input screen.. Push the [Modify] button o and enter a POP server user ID on the input screen.. Push the [Modify Password] button!0 and enter a POP server password on the input screen. 3. Last, push the [OK] button! to return to the Alarm screen Screen. (To cancel the settings made, push the [Cancel] button.) 4. Push the [Configuration] button! to display the Alarm Configuration screen on the next page Screen 3. 90
92 System Settings Menu Screen 3 Alarm Configuration Screen 4 address Settings Push the [Modify] button!3 and enter a retransmission interval on the input screen. The retransmission interval is an retransmission interval when faults occur consecutively with the equipment. This interval time (hour) must be a value from to 7. Initially, it is set to hours. Push the [Modify] button!4 and enter an ITC identifier on the input screen. The name specified here is displayed in the Subject field during transmission. When adding an air conditioner for fault confirmation by , select the air conditioner at!5 and push the [<<] button!6. When deleting an air conditioner for fault confirmation by , select the air conditioner at!7 and push the [>>] button!8. After finishing the necessary edit operations, push the [OK] button!9to return to the Alarm screen on the previous page Screen. To cancel the settings made, push the [Cancel] button. 8. Push the [ address] on the previous page to display the address Settings screen Screen When adding an address for fault notification by , push the [Add] and enter the address on the input screen. Note that a maximum of 3 addresses can be registered. When deleting an address, select the address and push the [Delete] In addition, when changing the registered e- mail address, select the address and push the [Modify] 0. When sending test , select a destination address and push the [Trial mail] After making the necessary settings, push the [OK] to return to the Alarm screen on the previous page Screen. To cancel the settings made, push the [Cancel] button.. After finishing the necessary setting for , push the [OK] To cancel the settings made, push the [Cancel] button. 9
93 System Settings Menu Screen Simple Interlock Simple Interlock. Following the steps on page 63, to select Simple Interlock. 4 5 Screen Program Settings Screen 3 Events As shown in the figure of the Screen on the left side, the Interlock Setup setting screen will be displayed. 3. From q, select a simple interlock program where you want change the settings. 4. Press the [Program Settings] button. (See w) As shown in the figure of the Screen, the Program Setup screen will be displayed. 5. Press the [Modify] button. (See e) Select a group/groups to be registered as the input points of the interlock function. The maximum number of 8 groups can be registered. 6. In the figure on the left side, r indicates the controlled items by the interlock output and so does t by the interlock output. To change these settings, press either of the [Modify] buttons (y and u) according to your need. The Screen 3 shows the Events screen for the output. 7. The information displayed in the boxes pointed by i to!3 is the current settings of the event. The items to be able to set are described below, in ascending order of the number shown in the figure. input condition : In this box, select a condition for the interlock input point to initiate the interlock control function. From the pull-down menu (see i), select either of Not detect / Any turned ON / All. turned ON / Any turned OFF / All. turned OFF. Target : In this box, select a target of interlock control. Press the [Modify] button to select Zone or Group. (See o) Start / Stop : In this box, select an operation performed when the interlock condition is met. From the pulldown menu (see!0), select either of No change/start/stop. Settings about operations of the hand-held remote controller Start / Stop : From the pull-down menu (see!), select either of Permitted / Stop only / Prohibited / Not change. Mode : From the pull-down menu (see!), select either of Permitted / Setpoint : Prohibited / No change. From the pull-down menu (see!3), select either of Permitted / Prohibited / No change. Advanced settings : Pressing this button (see!4) will move to the Screen 4 shown on the next page and display the Advanced settings screen. (This screen will be described on the next page.) When the settings on this page and the advanced settings described on the next page are completed, press the [OK] button. Otherwise, to go back without changing any settings, press the [Cancel] button to go back to the Screen. To finish all the settings, press the [OK] button in the Screen. 9
94 System Settings Menu Screen 4 Advanced settings In the Screen 3 Events on the previous page, pressing the [Advanced settings] (See!4) will display the Advanced settings screen shown in the Screen 4 on the left side. The information displayed in the boxes pointed by!7 is the current settings of the event. Mode : In this box, select an operation mode specified to Zone or Group. From the pull-down menu (see!7), select either of Cool / Heat / Auto / Fan / Dependent / Dry / No change. Though the operation mode is set to Dry, some indoor unit with no change over option will not be changed to the Dry mode except in the cooling mode. * Dependent can be used to order the indoor unit, without change over option in the VRV, to perform the temperature control operation other than the fan operation. When the interlock condition is met, this indoor unit will operate in the same operation mode as that of another indoor unit with change over option. For the same reason, even if the cooling / heating mode is set to an indoor unit without change over option, this unit operates in the same operation mode as that of another indoor unit with change over option. For detailed information about the change over option, please refer to the operation manual of the air conditioning unit. Setpoint : In this box, set a temperature of Zone or Group. Pressing the [Modify] button (see!8) will display the keyboard for registering a temperature, where you can input the desired temperature. The [Disable] button will be shown after pressing the [Modify] button once to set a temperature. Pressing the [Disable] button will cancel the temperature specified by the Modify operation described above. To the HRVs included in the interlock operation targets, the settings described below can be made. However, this setting menu will be displayed even when the HRVs are not included in the targets, but any settings made in this menu will do nothing. Ventilation mode : In this box, set the ventilation mode. From the pull-down menu (see!9), select either of Automatic / Heat Exchange / Bypass / No change. Ventilation amount : In this box, set the ventilation amount. From the pull-down menu select either of Auto (Normal)/Low (Normal) / High (Normal) / Auto (Freshen up) / Low (Freshen up) / High (Freshen up) / No change. When the advanced settings are completed, press the [OK] button to go back to the Screen 3 shown on the previous page. Pressing the [OK] buttons in the Screen 3 and the Screen continuously to go back to the Screen shown on the previous page. The next step is to specify a name of the simple interlock, followed by the validity / invalidity setting. (Details of these settings will be described in the next page.) 93
95 System Settings Menu Screen 5 Simple lnterlock Simple Interlock Change Name. From the menu displayed on Page 63, select Simple Interlock.. As shown in the figure of the Screen 5 on the left side, the simple interlock screen will be displayed. 3. From q, select a simple interlock program of which you want change the name. 4. Pressing the [Modify Name] button (see w) will display the keyboard, where you can input the desired name of the interlock function. (The name of the simple interlock function can contain 6 characters maximum.) Screen 6 Simple Interlock Simple Interlock Enable/Disable Setting. The last thing to do is to switch between the validity / invalidity settings of the simple interlock function. In the simple interlock setting screen shown in the figure of the Screen 6, follow the steps described below : From q, select a simple interlock program for which you want switch between the Enable / Disable settings. Then pressing the button w will switch between the Enable / Disable settings. In the confirmation screen displayed, press [Yes] to make the change effective or [No] to cancel the change. See the indication of Enable / Disable on the right side of q to check whether the setting you made is correctly reflected. [Note] Even if the Simple Interlock are made, they are not activated unless you select the Enable button. 94
96 System Settings Menu Screen Version Information Version Information This is a menu for checking the version number of the software for the intelligent Touch Controller currently used. Generally it is not necessary to check.. From Screen (A) displayed on Page 63, scroll the menu and select Version Information.. Screen Version Information, which is shown on the left, appears. The figure on the left shows an example. It may be different from the actual version. 3. When the version number has been checked, press the [Close] button q. 95
97 Internal Battery Enable(ON)/Disable(OFF)Switch Precautions The intelligent Touch Controller is equipped with internal batteries in order to run the clock during blackouts. The batteries can be enabled and disabled using the switches shown in the figure below. The clock will not function properly when a blackout occurs if this switch is turned to OFF. The switches are turned to ON when the unit is installed. Do not touch them unless the power has been turned off for a long time. (See the next page for details on what to do if the power has been off for long periods of time.) <Location and Setting of Switches> As shown in the figure, set the battery switch on the left side of this controller to OFF (switch knob upper side) or ON (switch knob lower side), using a small blade screwdriver. (Turning this switch OFF does not erase the settings for groups, zones or schedule.) OFF ON is the location of the knob. R ESET Maintenance NOTE Do not touch other switches. Avoid turning the switch ON and OFF with excessive force; otherwise such operation may lead to parts damage and failure. 96
98 Maintenance LCD Maintenance When the surface of the LCD or the main unit of the intelligent Touch Controller is soiled, wipe the soil off with a piece of cloth soaked in a diluted neutral detergent and wrung sufficiently. Note Do not use thinner, organic solvent, strongly acid solution, etc. The print may fade or wear out and discolor. Forced rubbing with hard cloth may cause damage to the liquid crystal display unit. Remove stains, always using a soft waste cloth. If the unit is stored with water droplets and stains sticking to the liquid crystal display unit, a blot may be made and the coating may come off. When Leaving the Product Turned OFF for a Long Time When you leave the intelligent Touch Controller turned OFF for a long time (6 months or longer), turn the switch OFF to maintain the battery. The intelligent Touch Controller has a built-in battery for operating the clock in power failure. The battery mentioned above is for power failure only and it may be completely discharged if no power is provided for a long time. The capacity is worth about years of in total if no power is supplied. To use the intelligent Touch Controller again, turn the switch ON. [Setting the switch] As shown in the figure, set the battery switch on the left side of this controller to OFF (switch knob upper side) or ON (switch knob lower side), using a small blade screwdriver. Turning this switch OFF does not erase the settings for groups, zones or schedule. OFF ON R ESET Note Do not touch other switches. Avoid turning the switch ON and OFF with excessive force; otherwise such operation may lead to parts damage and failure. is the location of the knob. Caution If electric components in the intelligent Touch Controller are charged with static electricity, it may cause failure. Be sure to discharge the static electricity accumulated in your body before attempting any operation. To discharge yourself, touch a grounded metal object (control panel, etc.). 97
99 Troubleshooting Before Having the Product Serviced Item The display of the intelligent Touch Controller has gone out. The backlight does not go out when Backlight auto OFF is set. The intelligent Touch Controller cannot be operated or monitoring is not available. Description and Corrective Action When Backlight Auto OFF is set for Backlight of the intelligent Touch Controller, the light goes out if the screen is left untouched for a certain time. Touch the screen with the pen provided. The display comes back on. Backlight Auto OFF is a function to automatically turn the backlight OFF if it is left untouched for a certain time. If the display is Configure / Details, System Settings, etc., the light does not go out automatically. Press and hold down the RESET button on the left screen of the intelligent Touch controller for 5 seconds. Pressing this switch initialize the intelligent Touch Controller. Pressing this switch does not erase the settings for groups, zones or schedule. Press the RESET button stamped as RESET thereunder with something like a thin shaft. RESET R ESET intelligent Touch Controller Caution Note Do not touch other switches. Avoid turning the switch ON and OFF with excessive force; otherwise such operation may lead to parts damage and failure. If electric components in the intelligent Touch Controller are charged with static electricity, it may cause failure. Be sure to discharge the static electricity accumulated in your body before attempting any operation. To discharge yourself, touch a grounded metal object (control panel, etc.). Maintenance 98
100 Before Having the Product Serviced Item On the Monitoring screen, buzzer sounds when an area not allocated for a button for operation is pressed. The screen flickers at a regular interval. Touching the screen of the intelligent Touch Controller does not change the display soon. LCD On the Zone Monitoring screen of the intelligent Touch Controller, a filter or element sign was shown for a certain zone. Cleaning the filter or element of air conditioners and resetting the cleaning sigh with a remote control does not turn out the filter or element sign. Pressing an operation button on the screen of the intelligent Touch Controller sounds the buzzer but operation is not accepted. The intelligent Touch Controller does not allow setting of Permitted / Inhibited of the remote control. An air conditioner to be connected to the intelligent Touch Controller has been added but the added air conditioner cannot be monitored on the Monitoring screen of the intelligent Touch Controller. Description and Corrective Action The intelligent Touch Controller is designed in such a way that the buzzer sounds when any part of the screen is pressed. It is normal. While the Monitoring screen is shown, the screen is updated every 3 seconds to show the latest status of air conditioners. The screen may look flickering when the update is made. It is normal. Updating of the display may take some time depending on the communication status with the air conditioners connected. Update is completed in a few seconds. There may be found some dots that are never illuminated or always illuminated on a certain part of the LCD of the intelligent Touch Controller. It is normal. The LCD may inherently generate unevenness due to change of temperature, which is normal. On the Zone Monitoring screen, the filter or element sign shown is not turned out unless the filter or element signs for all of the air conditioners in the zone are reset. Check for any air conditioner showing cleaning sign apart from the air conditioners cleaned in the zone. The positions of buttons on the touch panel may be shifted over time. 90 and perform touch panel calibration. When BAC net Gateway is connected, Permitted / Inhibited setting of the remote control cannot be made with the intelligent Touch Controller. When double intelligent Touch Controller control is performed, one of the two intelligent Touch Controllers cannot make Permitted / Inhibited setting. When adding an air conditioner to be connected to the intelligent Touch Controller, trial running of the intelligent Touch Controller, as well as of the air conditioner, is required. *When trial running of the intelligent Touch Controller has not been performed, contact our representative. 99
101 Before Having the Product Serviced Item Collective, Start and Stop buttons are not shown on the Monitoring screen of the intelligent Touch Controller and operation of air conditioners is made impossible. Description and Corrective Action Is the indication System Central controlled on the Monitoring screen, as shown below? This indication is shown in the following cases. When BAC net Gateway is connected to the intelligent Touch Controller, the low order control inhibit setting is available for DMS-IF, BAC net Gateway. The lower order control inhibit is a setting that inhibits operation of air conditioners from the intelligent Touch Controller central management controller and ON / OFF controller and enables commands from DMS-IF, BAC net Gateway only. When this setting is made, System Central controlled indication is shown on the intelligent Touch Controller. When the setting is released, the System Central controlled indication disappears and operation with the intelligent Touch Controller becomes available. System Central controlled indication? Maintenance 00
SYSTEM Inverter Air Conditioners
 OPERATION MANUAL SYSTEM Inverter Air Conditioners MODEL Ceiling-mounted duct type low static pressure unit FXDQ07MVJU FXDQ09MVJU FXDQ12MVJU FXDQ18MVJU FXDQ24MVJU Read these instructions carefully before
OPERATION MANUAL SYSTEM Inverter Air Conditioners MODEL Ceiling-mounted duct type low static pressure unit FXDQ07MVJU FXDQ09MVJU FXDQ12MVJU FXDQ18MVJU FXDQ24MVJU Read these instructions carefully before
SYSTEM Inverter Air Conditioners
 OPERATION MANUAL SYSTEM Inverter Air Conditioners MODELS Floor standing type and Concealed floor standing type FXLQ12MVJU FXLQ18MVJU FXLQ24MVJU FXNQ12MVJU FXNQ18MVJU FXNQ24MVJU Carefully read this operation
OPERATION MANUAL SYSTEM Inverter Air Conditioners MODELS Floor standing type and Concealed floor standing type FXLQ12MVJU FXLQ18MVJU FXLQ24MVJU FXNQ12MVJU FXNQ18MVJU FXNQ24MVJU Carefully read this operation
SYSTEM Inverter Air Conditioners
 OPERATION MANUAL SYSTEM Inverter Air Conditioners MODELS Ceiling-mounted Cassette type (Multi flow model) FXFQ12MVJU FXFQ18MVJU FXFQ24MVJU FXFQ30MVJU FXFQ36MVJU Read these instructions carefully before
OPERATION MANUAL SYSTEM Inverter Air Conditioners MODELS Ceiling-mounted Cassette type (Multi flow model) FXFQ12MVJU FXFQ18MVJU FXFQ24MVJU FXFQ30MVJU FXFQ36MVJU Read these instructions carefully before
OPERATION MANUAL. SYSTEM Inverter Air Conditioners FXSQ36MVJU FXMQ36MVJU FXSQ48MVJU. MODELS Ceiling-mounted Duct type. Ceiling-mounted Built-in type
 OPERATION MANUAL SYSTEM Inverter Air Conditioners MODELS Ceiling-mounted Duct type FXMQ30MVJU FXMQ36MVJU FXMQ48MVJU Ceiling-mounted Built-in type FXSQ12MVJU FXSQ18MVJU FXSQ24MVJU FXSQ30MVJU FXSQ36MVJU
OPERATION MANUAL SYSTEM Inverter Air Conditioners MODELS Ceiling-mounted Duct type FXMQ30MVJU FXMQ36MVJU FXMQ48MVJU Ceiling-mounted Built-in type FXSQ12MVJU FXSQ18MVJU FXSQ24MVJU FXSQ30MVJU FXSQ36MVJU
WIRED REMOTE CONTROLLER
 WIRED REMOTE CONTROLLER OPERATION MANUAL BRCE6 Thank you for purchasing this product. This manual describes safety precautions required for the use of the product. Read this manual carefully and be sure
WIRED REMOTE CONTROLLER OPERATION MANUAL BRCE6 Thank you for purchasing this product. This manual describes safety precautions required for the use of the product. Read this manual carefully and be sure
SYSTEM Inverter Air Conditioners
 OPERATION MANUAL SYSTEM Inverter Air Conditioners MODELS Wall-mounted type FXAQ07PVJU FXAQ09PVJU FXAQ12PVJU FXAQ18PVJU FXAQ24PVJU English Français Español Read these instructions carefully before installation.
OPERATION MANUAL SYSTEM Inverter Air Conditioners MODELS Wall-mounted type FXAQ07PVJU FXAQ09PVJU FXAQ12PVJU FXAQ18PVJU FXAQ24PVJU English Français Español Read these instructions carefully before installation.
CENTRAL REMOTE CONTROLLER
 OPERATION MANUAL CENTRAL REMOTE CONTROLLER MODELS DCS30C7 Read these instructions carefully before installation. Keep this manual in a handy place for future reference. This manual should be left with
OPERATION MANUAL CENTRAL REMOTE CONTROLLER MODELS DCS30C7 Read these instructions carefully before installation. Keep this manual in a handy place for future reference. This manual should be left with
WIRED REMOTE CONTROLLER
 WIRED REMOTE CONTROLLER USER REFERENCE GUIDE BRC073A4 Thank you for purchasing the wired remote controller. This manual describes safety precautions required for the use of the product. Read this manual
WIRED REMOTE CONTROLLER USER REFERENCE GUIDE BRC073A4 Thank you for purchasing the wired remote controller. This manual describes safety precautions required for the use of the product. Read this manual
AIR CONDITIONER OPERATING MANUAL. Duct type. Indoor Unit ARTG45LDTA ARTG54LDTA ARTG60LDTA KEEP THIS MANUAL FOR FUTURE REFERENCE. PART No.
 AIR CONDITIONER OPERATING MANUAL Duct type Indoor Unit ARTG45LDTA ARTG54LDTA ARTG60LDTA KEEP THIS MANUAL FOR FUTURE REFERENCE PART No. 98067 98067_OM_EN.indd 07-Aug-5 :40:5 OPERATING MANUAL PART No. 98067
AIR CONDITIONER OPERATING MANUAL Duct type Indoor Unit ARTG45LDTA ARTG54LDTA ARTG60LDTA KEEP THIS MANUAL FOR FUTURE REFERENCE PART No. 98067 98067_OM_EN.indd 07-Aug-5 :40:5 OPERATING MANUAL PART No. 98067
Operating Instructions High-spec Wired Remote Controller
 Operating Instructions High-spec Wired Remote Controller Model No. CZ-RTC Installation Instructions Separately Attached. ENGLISH Before operating the unit, read these operating instructions thoroughly
Operating Instructions High-spec Wired Remote Controller Model No. CZ-RTC Installation Instructions Separately Attached. ENGLISH Before operating the unit, read these operating instructions thoroughly
Installation and operation manual
 Installation and operation manual - + BRC1HHDAW BRC1HHDAS BRC1HHDAK English Table of contents Table of contents 1 General safety precautions 2 1.1 For the user... 2 1.2 For the installer... 2 2 About this
Installation and operation manual - + BRC1HHDAW BRC1HHDAS BRC1HHDAK English Table of contents Table of contents 1 General safety precautions 2 1.1 For the user... 2 1.2 For the installer... 2 2 About this
OWNER S MANUAL. R 410A Ductless Split System Air Conditioner and Heat Pump
 R 410A Ductless Split System Air Conditioner and Heat Pump Models DLC4(A/H) Outdoor Unit, DLF4(A/H) Indoor Unit Sizes 9K, 12K, 18K, 24K, 30K and 36K Please read the operating instructions and safety precautions
R 410A Ductless Split System Air Conditioner and Heat Pump Models DLC4(A/H) Outdoor Unit, DLF4(A/H) Indoor Unit Sizes 9K, 12K, 18K, 24K, 30K and 36K Please read the operating instructions and safety precautions
OPERATION MANUAL. VRV Classic System air conditioner RXYCQ8A7Y1B RXYCQ10A7Y1B RXYCQ12A7Y1B RXYCQ14A7Y1B RXYCQ16A7Y1B RXYCQ18A7Y1B RXYCQ20A7Y1B
 OPERATION MANUAL RXYCQ8A7YB RXYCQ0A7YB RXYCQ2A7YB RXYCQA7YB RXYCQ6A7YB RXYCQ8A7YB RXYCQ20A7YB 6. 6.2 6.3 5 2 7 9 2+ 3 8 UNIT NO. 2 3 2 2 3 C D A B 5 5 3 3 3 6 2 2+3 2+3 2+3 3+5 2 2 2 2 3 6.2 6.3 5 6. 8
OPERATION MANUAL RXYCQ8A7YB RXYCQ0A7YB RXYCQ2A7YB RXYCQA7YB RXYCQ6A7YB RXYCQ8A7YB RXYCQ20A7YB 6. 6.2 6.3 5 2 7 9 2+ 3 8 UNIT NO. 2 3 2 2 3 C D A B 5 5 3 3 3 6 2 2+3 2+3 2+3 3+5 2 2 2 2 3 6.2 6.3 5 6. 8
WIRED REMOTE CONTROLLER
 WIRED REMOTE CONTROLLER USER REFERENCE GUIDE BRC073A1 Thank you for purchasing the wired remote controller. This manual describes safety precautions required for the use of the product. Read this manual
WIRED REMOTE CONTROLLER USER REFERENCE GUIDE BRC073A1 Thank you for purchasing the wired remote controller. This manual describes safety precautions required for the use of the product. Read this manual
OPERATION MANUAL. SYSTEM Inverter Air Conditioners
 OPERATION MANUAL SYSTEM Inverter Air Conditioners English Français MODELS Ceiling-mounted Duct type Español FXMQ07PBVJU FXMQ09PBVJU FXMQ12PBVJU FXMQ15PBVJU FXMQ18PBVJU FXMQ24PBVJU FXMQ30PBVJU FXMQ36PBVJU
OPERATION MANUAL SYSTEM Inverter Air Conditioners English Français MODELS Ceiling-mounted Duct type Español FXMQ07PBVJU FXMQ09PBVJU FXMQ12PBVJU FXMQ15PBVJU FXMQ18PBVJU FXMQ24PBVJU FXMQ30PBVJU FXMQ36PBVJU
OWNER'S MANUAL R-410A Duct Free Split System Air Conditioner and Heat Pump
 R-10A Duct Free Split System Air Conditioner and Heat Pump Product Family: DFF(A/H)H, DFC(A/H) Please read the operating instructions and safety precautions carefully and thoroughly before installing and
R-10A Duct Free Split System Air Conditioner and Heat Pump Product Family: DFF(A/H)H, DFC(A/H) Please read the operating instructions and safety precautions carefully and thoroughly before installing and
Owner s Manual Super-Slim Four-Way Cassette
 CASSETTE- TYPE AIR CONDITIONER Owner s Manual Super-Slim Four-Way Cassette IMPORTANT NOTE: Read this manual carefully before installing or operating your new air conditioning unit. Make sure to save this
CASSETTE- TYPE AIR CONDITIONER Owner s Manual Super-Slim Four-Way Cassette IMPORTANT NOTE: Read this manual carefully before installing or operating your new air conditioning unit. Make sure to save this
SPLIT SYSTEM Air Conditioners
 OPERATION MANUAL SPLIT SYSTEM Air Conditioners MODEL Ceiling suspended type FHQ24MVJU FHQ30MVJU FHQ36MVJU FHQ42MVJU Read these instructions carefully before installation. Keep this manual in a handy place
OPERATION MANUAL SPLIT SYSTEM Air Conditioners MODEL Ceiling suspended type FHQ24MVJU FHQ30MVJU FHQ36MVJU FHQ42MVJU Read these instructions carefully before installation. Keep this manual in a handy place
Inverter Split-type Room Air Conditioner
 OWNER S MANUAL Inverter Split-type Room Air Conditioner Please read the operating instructions and safety precautions carefully and thoroughly before installing and operating your room air conditioner.
OWNER S MANUAL Inverter Split-type Room Air Conditioner Please read the operating instructions and safety precautions carefully and thoroughly before installing and operating your room air conditioner.
Wireless Remote Controller Kit
 OPERATION MANUAL Wireless Remote Controller Kit L BRC7E88 Read these instructions carefully before installation. Keep this manual in a handy place for future reference. This manual should be left with
OPERATION MANUAL Wireless Remote Controller Kit L BRC7E88 Read these instructions carefully before installation. Keep this manual in a handy place for future reference. This manual should be left with
English DAIKIN ROOM AIR CONDITIONER OPERATION MANUAL. Français. Español MODELS FTXS09LVJU FTXS12LVJU CTXS07LVJU
 DAIKIN ROOM AIR CONDITIONER OPERATION MANUAL English Español Français MODELS FTXS09LVJU FTXS12LVJU CTXS07LVJU Feature For your comfort and energy saving INTELLIGENT EYE The INTELLIGENT EYE sensor detects
DAIKIN ROOM AIR CONDITIONER OPERATION MANUAL English Español Français MODELS FTXS09LVJU FTXS12LVJU CTXS07LVJU Feature For your comfort and energy saving INTELLIGENT EYE The INTELLIGENT EYE sensor detects
Owner's Manual TABLE OF CONTENTS
 40MAQ High Wall Ductless System Sizes 09 to 36 Owner's Manual TABLE OF CONTENTS PAGE A NOTE ABOUT SAFETY... 2 GENERAL... 2 PART NAMES... 3 FUNCTION BUTTONS... 4 DISPLAY PANELS... 5 REMOTE CONTROL... 6
40MAQ High Wall Ductless System Sizes 09 to 36 Owner's Manual TABLE OF CONTENTS PAGE A NOTE ABOUT SAFETY... 2 GENERAL... 2 PART NAMES... 3 FUNCTION BUTTONS... 4 DISPLAY PANELS... 5 REMOTE CONTROL... 6
OWNER S MANUAL DLFCAB / DLFCHB / DLFDAB / DLFDHB High Wall Ductless System Sizes 09 36
 OWNER S MANUAL DLFCAB / DLFCHB / DLFDAB / DLFDHB High Wall Ductless System Sizes 09 36 TABLE OF CONTENTS PAGE SAFETY PRECAUTIONS... 2 GENERAL... 2 INDOOR UNIT PART NAMES... 3 REMOTE CONTROL PART NAMES...
OWNER S MANUAL DLFCAB / DLFCHB / DLFDAB / DLFDHB High Wall Ductless System Sizes 09 36 TABLE OF CONTENTS PAGE SAFETY PRECAUTIONS... 2 GENERAL... 2 INDOOR UNIT PART NAMES... 3 REMOTE CONTROL PART NAMES...
Operating Instructions
 Operating Instructions Air Conditioner Model No. Indoor Unit CS-E12QD3RW CS-E18QD3RW Single Split Outdoor Unit CU-E12QD3R CU-E18QD3R Multi Split Outdoor Unit CU-4E23QBR CU-4E27QBR CU-5E34QBR Operating
Operating Instructions Air Conditioner Model No. Indoor Unit CS-E12QD3RW CS-E18QD3RW Single Split Outdoor Unit CU-E12QD3R CU-E18QD3R Multi Split Outdoor Unit CU-4E23QBR CU-4E27QBR CU-5E34QBR Operating
MA Remote Controller PAR-31MAA
 English Deutsch CITY MULTI Control System and Mitsubishi Mr. Slim Air Conditioners MA Remote Controller PAR-MAA Simple Operation Manual Français Español Italiano Nederlands Português Türkçe eský Slovenský
English Deutsch CITY MULTI Control System and Mitsubishi Mr. Slim Air Conditioners MA Remote Controller PAR-MAA Simple Operation Manual Français Español Italiano Nederlands Português Türkçe eský Slovenský
Owner s Manual. Middle Static Pressure Duct Type MEU-18MPH2 MEU-24MPH2 MEU-36MPL2 MEU-48MPL2 MIDDLE STATIC PRESSURE DUCT TYPE AIR CONDITIONER
 MIDDLE STATIC PRESSURE DUCT TYPE AIR CONDITIONER Owner s Manual Middle Static Pressure Duct Type MEU-18MPH2 MEU-24MPH2 MEU-36MPL2 MEU-48MPL2 IMPORTANT NOTE: Read this manual carefully before installing
MIDDLE STATIC PRESSURE DUCT TYPE AIR CONDITIONER Owner s Manual Middle Static Pressure Duct Type MEU-18MPH2 MEU-24MPH2 MEU-36MPL2 MEU-48MPL2 IMPORTANT NOTE: Read this manual carefully before installing
Operating Instructions Air Conditioner
 F566276 Operating Instructions Air Conditioner CS-C45FFH CU-C45FFH ENGLISH Before operating the unit, read these operating instructions thoroughly and keep them for future reference. CONTENTS Safety Precautions...
F566276 Operating Instructions Air Conditioner CS-C45FFH CU-C45FFH ENGLISH Before operating the unit, read these operating instructions thoroughly and keep them for future reference. CONTENTS Safety Precautions...
SPLIT SYSTEM Air Conditioners
 OPERATION MANUAL SPLIT SYSTEM Air Conditioners MODELS (Ceiling mounted Multi flow Cassette type) FCQ18TAVJU FCQ24TAVJU FCQ30TAVJU FCQ36TAVJU FCQ42TAVJU FCQ48TAVJU English Français Read these instructions
OPERATION MANUAL SPLIT SYSTEM Air Conditioners MODELS (Ceiling mounted Multi flow Cassette type) FCQ18TAVJU FCQ24TAVJU FCQ30TAVJU FCQ36TAVJU FCQ42TAVJU FCQ48TAVJU English Français Read these instructions
Utopian Split A/C. Thank you for purchasing this quality Split A/C system!
 Utopian Split A/C Thank you for purchasing this quality Split A/C system! Please read through this manual completely, and keep it in case you need to reference the information in the future. Any operation
Utopian Split A/C Thank you for purchasing this quality Split A/C system! Please read through this manual completely, and keep it in case you need to reference the information in the future. Any operation
Operation manual. Split system air conditioners FDXM25F3V1B FDXM35F3V1B FDXM50F3V1B FDXM60F3V1B. Operation manual Split system air conditioners
 FDXM5F3V1B FDXM35F3V1B FDXM50F3V1B FDXM60F3V1B English Table of Contents Table of Contents About the system INFORMATION 1 About this document About the system.1 Components... 3 Operation 3 3.1 Operation
FDXM5F3V1B FDXM35F3V1B FDXM50F3V1B FDXM60F3V1B English Table of Contents Table of Contents About the system INFORMATION 1 About this document About the system.1 Components... 3 Operation 3 3.1 Operation
DUCTED AIR CONDITIONER. Owner s Manual. KD Series KD24. Kaden Owner s Manual 1
 DUCTED AIR CONDITIONER Owner s Manual KD Series KD24 Kaden Owner s Manual 1 Table of Contents 1. Safety Precautions 4 2. Indoor Unit Parts and Major Functions 6 3. Care and Maintenance 8 4. Troubleshooting
DUCTED AIR CONDITIONER Owner s Manual KD Series KD24 Kaden Owner s Manual 1 Table of Contents 1. Safety Precautions 4 2. Indoor Unit Parts and Major Functions 6 3. Care and Maintenance 8 4. Troubleshooting
Operating Instructions
 Operating Instructions Air Conditioner Model No. Indoor Unit CS-PC9QKH CS-PC12QKH CS-PC18QKH CS-PC24QKH CS-PC28QKH Outdoor Unit CU-PC9QKH CU-PC12QKH CU-PC18QKH CU-PC24QKH CU-PC28QKH Operating Instructions
Operating Instructions Air Conditioner Model No. Indoor Unit CS-PC9QKH CS-PC12QKH CS-PC18QKH CS-PC24QKH CS-PC28QKH Outdoor Unit CU-PC9QKH CU-PC12QKH CU-PC18QKH CU-PC24QKH CU-PC28QKH Operating Instructions
KSD-35 DR11 KUE-35 DVN11
 FLOOR-STANDING TYPE AIR CONDITIONER Owner s Manual Floor-Standing Type KSD-35 DR11 KUE-35 DVN11 IMPORTANT NOTE: Read this manual carefully before installing or operating your new air conditioning unit.
FLOOR-STANDING TYPE AIR CONDITIONER Owner s Manual Floor-Standing Type KSD-35 DR11 KUE-35 DVN11 IMPORTANT NOTE: Read this manual carefully before installing or operating your new air conditioning unit.
Bosch Split-Type Ductless Air Conditioner / Heat Pump
 Bosch Split-Type Ductless Air Conditioner / Heat Pump Climate 5000 AA Series User Manual 2 Bosch Split Type Ductless Air Conditioner / Heat Pump User Manual Data subject to change 01.2017 Bosch Thermotechnology
Bosch Split-Type Ductless Air Conditioner / Heat Pump Climate 5000 AA Series User Manual 2 Bosch Split Type Ductless Air Conditioner / Heat Pump User Manual Data subject to change 01.2017 Bosch Thermotechnology
Operating Instructions Air Conditioner
 F56579 Operating Instructions Air Conditioner Indoor Unit Outdoor Unit CS-E18GKR CS-E1GKR CS-E4GKR CS-E8GKR CU-E18GKR CU-E1GKR CU-E4GKR CU-E8GKR Before operating the unit, read these operating instructions
F56579 Operating Instructions Air Conditioner Indoor Unit Outdoor Unit CS-E18GKR CS-E1GKR CS-E4GKR CS-E8GKR CU-E18GKR CU-E1GKR CU-E4GKR CU-E8GKR Before operating the unit, read these operating instructions
OPERATION MANUAL FTQ18PBVJU FTQ24PBVJU FTQ30PBVJU FTQ36PBVJU FTQ42PBVJU. MODELS Air Handling Unit
 OPERATION MANUAL SPLIT SYSTEM HEAT PUMP MODELS Air Handling Unit FTQ18PBVJU FTQ24PBVJU FTQ30PBVJU FTQ36PBVJU FTQ42PBVJU English Français Read these instructions carefully before installation. Keep this
OPERATION MANUAL SPLIT SYSTEM HEAT PUMP MODELS Air Handling Unit FTQ18PBVJU FTQ24PBVJU FTQ30PBVJU FTQ36PBVJU FTQ42PBVJU English Français Read these instructions carefully before installation. Keep this
OWNER S MANUAL KPD-105 DTN11 KPD-140 DVN11 KPD-140 DTN11 KPD-160 DTN11 KPD-52 DVR11
 OWNER S MANUAL A6 Duct KPD-35 DVN11 KPD-52 DVN11 KPD-71 DVN11 KPD-90 DVN11 KPD-105 DVN11 KPD-105 DTN11 KPD-140 DVN11 KPD-140 DTN11 KPD-160 DTN11 KPD-52 DVR11 KPD-71 DVR11 KPD-105 DVR11 KPD-105 DTR11 KPD-140
OWNER S MANUAL A6 Duct KPD-35 DVN11 KPD-52 DVN11 KPD-71 DVN11 KPD-90 DVN11 KPD-105 DVN11 KPD-105 DTN11 KPD-140 DVN11 KPD-140 DTN11 KPD-160 DTN11 KPD-52 DVR11 KPD-71 DVR11 KPD-105 DVR11 KPD-105 DTR11 KPD-140
WIRED REMOTE CONTROLLER
 WIRED REMOTE CONTROLLER OPERATION MANUAL Proper Use for Effective Energy Saving Thank you for purchasing the wired remote controller. This manual describes safety precautions required for the use of the
WIRED REMOTE CONTROLLER OPERATION MANUAL Proper Use for Effective Energy Saving Thank you for purchasing the wired remote controller. This manual describes safety precautions required for the use of the
OPERATION MANUAL. System air conditioner
 OPERATION MANUAL System air conditioner MODEL REYQ72TTJU REYQ96TTJU REYQ120TTJU REYQ144TTJU REYQ168TTJU REYQ192TTJU REYQ216TTJU REYQ240TTJU REYQ264TTJU REYQ288TTJU REYQ312TTJU REYQ336TTJU REYQ360TTJU REYQ384TTJU
OPERATION MANUAL System air conditioner MODEL REYQ72TTJU REYQ96TTJU REYQ120TTJU REYQ144TTJU REYQ168TTJU REYQ192TTJU REYQ216TTJU REYQ240TTJU REYQ264TTJU REYQ288TTJU REYQ312TTJU REYQ336TTJU REYQ360TTJU REYQ384TTJU
R410A SPLIT SERIES FIXED SPEED
 R410A SPLIT SERIES FIXED SPEED Models ECO901SN ECO1201SN ECO1801SN ECO2401SN Read This Manual Inside you will find many helpful hints on how to use and maintain your air conditioner properly. Just a little
R410A SPLIT SERIES FIXED SPEED Models ECO901SN ECO1201SN ECO1801SN ECO2401SN Read This Manual Inside you will find many helpful hints on how to use and maintain your air conditioner properly. Just a little
WARNING VL-220CZGV-E. 1. Safety Precautions LOSSNAY HEAT RECOVERY VENTILATOR (RESIDENTIAL USE) Contents. Eng-1. English
 English LOSSNAY HEAT RECOVERY VENTILATOR (RESIDENTIAL USE) MODEL VL-220CZGV-E Instruction Manual For user Contents 1. Safety Precautions 1-2 2. Features 2 3. Preparations Before Use 3 4. Names and Functions
English LOSSNAY HEAT RECOVERY VENTILATOR (RESIDENTIAL USE) MODEL VL-220CZGV-E Instruction Manual For user Contents 1. Safety Precautions 1-2 2. Features 2 3. Preparations Before Use 3 4. Names and Functions
Owner s Manual CS
 Owner s Manual IMPORTANT NOTE: Read this manual carefully before installing or operating your new air conditioning unit. Make sure to save this manual for future reference. CS78421-548-754 Table of Contents
Owner s Manual IMPORTANT NOTE: Read this manual carefully before installing or operating your new air conditioning unit. Make sure to save this manual for future reference. CS78421-548-754 Table of Contents
Operating Instructions High-spec Wired Remote Controller
 Operating Instructions High-spec Wired Remote Controller Model No. CZ-RTC5A Installation Instructions Separately Attached. English Before operating the unit, read these operating instructions thoroughly
Operating Instructions High-spec Wired Remote Controller Model No. CZ-RTC5A Installation Instructions Separately Attached. English Before operating the unit, read these operating instructions thoroughly
CITY MULTI Control System and Mitsubishi Air Conditioners Wireless Remote Controller PAR-SL100A-E
 CITY MULTI Control System and Mitsubishi Air Conditioners Wireless Remote Controller PAR-SL100A-E OPERATION MANUAL FOR USER For safe and correct use, please read this operation manual thoroughly before
CITY MULTI Control System and Mitsubishi Air Conditioners Wireless Remote Controller PAR-SL100A-E OPERATION MANUAL FOR USER For safe and correct use, please read this operation manual thoroughly before
DLFEHA. OWNER S MANUAL High Wall Ductless System Sizes 09 to 24 TABLE OF CONTENTS
 DLFEHA OWNER S MANUAL High Wall Ductless System Sizes 09 to 24 TABLE OF CONTENTS PAGE A NOTE ABOUT SAFETY... 2 GENERAL... 2 PART NAMES... 3 INDOOR UNIT DISPLAY INDICATOR... 3 REMOTE CONTROLLER... 3 FUNCTION
DLFEHA OWNER S MANUAL High Wall Ductless System Sizes 09 to 24 TABLE OF CONTENTS PAGE A NOTE ABOUT SAFETY... 2 GENERAL... 2 PART NAMES... 3 INDOOR UNIT DISPLAY INDICATOR... 3 REMOTE CONTROLLER... 3 FUNCTION
Operating Instructions Air Conditioner
 F566113 Operating Instructions Air Conditioner Indoor Unit CS-E18HKR CS-E1HKR CS-E4HKR CS-E8HKR Outdoor Unit CU-E18HKR CU-E1HKR CU-E4HKR CU-E8HKR Before operating the unit, read these operating instructions
F566113 Operating Instructions Air Conditioner Indoor Unit CS-E18HKR CS-E1HKR CS-E4HKR CS-E8HKR Outdoor Unit CU-E18HKR CU-E1HKR CU-E4HKR CU-E8HKR Before operating the unit, read these operating instructions
CASSETTE TYPE. AUT Series FUJITSU GENERAL LIMITED AIR CONDITIONER OPERATING MANUAL P/N KEEP THIS MANUAL FOR FUTURE REFERENCE AM PM
 OPERATING MANUAL AIR CONDITIONER CASTE TYPE AUT Series AM PM 6 9 5 8 KEEP THIS MANUAL FOR FUTURE REFERENCE FUJITSU GENERAL LIMITED P/N9704 CONTENTS SAFETY PRECAUTIONS... NAME OF PARTS... PREPARATORY OPERATION...
OPERATING MANUAL AIR CONDITIONER CASTE TYPE AUT Series AM PM 6 9 5 8 KEEP THIS MANUAL FOR FUTURE REFERENCE FUJITSU GENERAL LIMITED P/N9704 CONTENTS SAFETY PRECAUTIONS... NAME OF PARTS... PREPARATORY OPERATION...
INDOOR UNIT/OUTDOOR UNIT
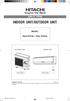 SPLIT TYPE INDOOR UNIT/OUTDOOR UNIT ENGLISH MODEL RAS-70YHA / RAC-70YHA OUTDOOR UNIT INDOOR UNIT RAC-70YHA RAS-70YHA Instruction manual Page 1~23 To obtain the best performance and ensure years of trouble
SPLIT TYPE INDOOR UNIT/OUTDOOR UNIT ENGLISH MODEL RAS-70YHA / RAC-70YHA OUTDOOR UNIT INDOOR UNIT RAC-70YHA RAS-70YHA Instruction manual Page 1~23 To obtain the best performance and ensure years of trouble
OPERATING MANUAL AIR CONDITIONER DUCT TYPE. ART Series KEEP THIS MANUAL FOR FUTURE REFERENCE FUJITSU GENERAL LIMITED P/N
 OPERATING MANUAL AIR CONDITIONER DUCT TYPE ART Series KEEP THIS MANUAL FOR FUTURE REFERENCE FUJITSU GENERAL LIMITED P/N9374379293-02 CONTENTS SAFETY PRECAUTIONS... 1 NAME OF PARTS... 2 PREPARATORY OPERATION...
OPERATING MANUAL AIR CONDITIONER DUCT TYPE ART Series KEEP THIS MANUAL FOR FUTURE REFERENCE FUJITSU GENERAL LIMITED P/N9374379293-02 CONTENTS SAFETY PRECAUTIONS... 1 NAME OF PARTS... 2 PREPARATORY OPERATION...
General safety precautions English
 General safety precautions General safety precautions English 1 General safety precautions 1 General safety precautions Units are marked with the following symbol: 1.1 About the documentation The original
General safety precautions General safety precautions English 1 General safety precautions 1 General safety precautions Units are marked with the following symbol: 1.1 About the documentation The original
INDOOR UNIT/OUTDOOR UNIT
 SPLIT TYPE AIR CONDITIONER INDOOR UNIT/OUTDOOR UNIT ENGLISH MODEL RAS-50YHA/RAC-50YHA OUTDOOR UNIT INDOOR UNIT RAC-50YHA RAS-50YHA Instruction manual Page 1~26 To obtain the best performance and ensure
SPLIT TYPE AIR CONDITIONER INDOOR UNIT/OUTDOOR UNIT ENGLISH MODEL RAS-50YHA/RAC-50YHA OUTDOOR UNIT INDOOR UNIT RAC-50YHA RAS-50YHA Instruction manual Page 1~26 To obtain the best performance and ensure
OPERATING MANUAL. AIR CONDITIONER Duct Type. Indoor Unit ARTG36LH ARTG45LH ARTG54LH ARTG60LH PART NO KEEP THIS MANUAL FOR FUTURE REFERENCE
 OPERATING MANUAL AIR CONDITIONER Duct Type Indoor Unit ARTG36LH ARTG45LH ARTG54LH ARTG60LH KEEP THIS MANUAL FOR FUTURE REFERENCE PART NO. 9374379583 CONTENTS SAFETY PRECAUTIONS... 2 FEATURES AND FUNCTIONS...
OPERATING MANUAL AIR CONDITIONER Duct Type Indoor Unit ARTG36LH ARTG45LH ARTG54LH ARTG60LH KEEP THIS MANUAL FOR FUTURE REFERENCE PART NO. 9374379583 CONTENTS SAFETY PRECAUTIONS... 2 FEATURES AND FUNCTIONS...
NEXXOS INVERTER USER MANUAL
 NEXXOS INVERTER USER MANUAL NIN412C2V32 NIN415C2V32 NIN520C2V32 NIN725C2V32 INVERTER MINI SPLIT SYSTEM WARNING The information contained in the manual is intended for use by a qualified service technician
NEXXOS INVERTER USER MANUAL NIN412C2V32 NIN415C2V32 NIN520C2V32 NIN725C2V32 INVERTER MINI SPLIT SYSTEM WARNING The information contained in the manual is intended for use by a qualified service technician
Installation Instructions / User s Manual TSTAT0406 and TSTAT0408
 997-060180-5 Installation Instructions / User s Manual TSTAT0406 and TSTAT0408 4 HEAT 2 COOL DUAL FUEL TSTAT0406 & TSTAT0408-4 WIRE CAPABLE THERMOSTAT (NAXA00201DB Daughter Board sold separately) LEFT
997-060180-5 Installation Instructions / User s Manual TSTAT0406 and TSTAT0408 4 HEAT 2 COOL DUAL FUEL TSTAT0406 & TSTAT0408-4 WIRE CAPABLE THERMOSTAT (NAXA00201DB Daughter Board sold separately) LEFT
SPLIT TYPE. Instruction manual
 SPLIT TYPE Instruction manual ENGLISH Instruction manual Page 1~24 To obtain the best performance and ensure years of trouble free use, please read this instruction manual completely. 1 SAFETY PRECAUTION
SPLIT TYPE Instruction manual ENGLISH Instruction manual Page 1~24 To obtain the best performance and ensure years of trouble free use, please read this instruction manual completely. 1 SAFETY PRECAUTION
ROOM AIR CONDITIONER. Read This Manual. Before using your air conditioner, please read this manual carefully and keep it for future reference.
 Before using your air conditioner, please read this manual carefully and keep it for future reference. SPLIT- TYPE ROOM AIR CONDITIONER Read This Manual Inside you will find many helpful hints on how to
Before using your air conditioner, please read this manual carefully and keep it for future reference. SPLIT- TYPE ROOM AIR CONDITIONER Read This Manual Inside you will find many helpful hints on how to
Owner s Manual TABLE OF CONTENTS
 40MBDQ Ducted Style Ductless System Sizes 18 to 48 Owner s Manual TABLE OF CONTENTS PAGE A NOTE ABOUT SAFETY... 2 GENERAL... 2 PARTS LIST... 3 DISPLAY PANELS... 4 FUNCTION BUTTONS... 5 REMOTE CONTROL...
40MBDQ Ducted Style Ductless System Sizes 18 to 48 Owner s Manual TABLE OF CONTENTS PAGE A NOTE ABOUT SAFETY... 2 GENERAL... 2 PARTS LIST... 3 DISPLAY PANELS... 4 FUNCTION BUTTONS... 5 REMOTE CONTROL...
Owner s Manual INVERTER ONE-TWO/ONE-THREE /ONE-FOUR/ONE-FIVE SPLIT-TYPE AIR CONDITIONER
 INVERTER ONE-TWO/ONE-THREE /ONE-FOUR/ONE-FIVE SPLIT-TYPE AIR CONDITIONER Owner s Manual IMPORTANT NOTE: Read this manual carefully before installing or operating your new air conditioning unit. Make sure
INVERTER ONE-TWO/ONE-THREE /ONE-FOUR/ONE-FIVE SPLIT-TYPE AIR CONDITIONER Owner s Manual IMPORTANT NOTE: Read this manual carefully before installing or operating your new air conditioning unit. Make sure
INVERTER ONE-TWO/ONE-THREE/ONE-FOUR/ONE-FIVE SPLIT-TYPE AIR CONDITIONER
 INVERTER ONE-TWO/ONE-THREE/ONE-FOUR/ONE-FIVE SPLIT-TYPE AIR CONDITIONER Owner s Manual Model: 3554190/3554191/3554192/3554193 3554194/3554195/3554196/3554197 IMPORTANT NOTE: Read this manual carefully
INVERTER ONE-TWO/ONE-THREE/ONE-FOUR/ONE-FIVE SPLIT-TYPE AIR CONDITIONER Owner s Manual Model: 3554190/3554191/3554192/3554193 3554194/3554195/3554196/3554197 IMPORTANT NOTE: Read this manual carefully
Read this owner's manual thoroughly before operating the appliance and retain it for future reference. TYPE : PORTABLE AIR CONDITIONER
 ENGLISH ESPAÑOL Read this owner's manual thoroughly before operating the appliance and retain it for future reference. TYPE : PORTABLE AIR CONDITIONER MODEL : LP0817WSR LP1017WSR LP1217GSR LP1417SHR LP1417GSR
ENGLISH ESPAÑOL Read this owner's manual thoroughly before operating the appliance and retain it for future reference. TYPE : PORTABLE AIR CONDITIONER MODEL : LP0817WSR LP1017WSR LP1217GSR LP1417SHR LP1417GSR
WIRED REMOTE CONTROLLER
 WIRED REMOTE CONTROLLER OPERATION MANUAL MODEL BRC1E61 Proper Use for Effective Energy Saving Thank you for purchasing the wired remote controller. This manual describes safety precautions required for
WIRED REMOTE CONTROLLER OPERATION MANUAL MODEL BRC1E61 Proper Use for Effective Energy Saving Thank you for purchasing the wired remote controller. This manual describes safety precautions required for
Owner s Manual INVERTER ONE-TWO/ONE-THREE /ONE-FOUR/ONE-FIVE SPLIT-TYPE AIR CONDITIONER
 INVERTER ONE-TWO/ONE-THREE /ONE-FOUR/ONE-FIVE SPLIT-TYPE AIR CONDITIONER Owner s Manual IMPORTANT NOTE: Read this manual carefully before installing or operating your new air conditioning unit. Make sure
INVERTER ONE-TWO/ONE-THREE /ONE-FOUR/ONE-FIVE SPLIT-TYPE AIR CONDITIONER Owner s Manual IMPORTANT NOTE: Read this manual carefully before installing or operating your new air conditioning unit. Make sure
USER MANUAL. Safety Precautions. Unit Specifications and Features. Operating Instructions. Installation Instructions.
 Safety Precautions Unit Specifications and Features Operating Instructions Installation Instructions Care and Cleaning Troubleshooting Tips USER MANUAL Dehumidifier TDDP7011ES2 Warning notices: Before
Safety Precautions Unit Specifications and Features Operating Instructions Installation Instructions Care and Cleaning Troubleshooting Tips USER MANUAL Dehumidifier TDDP7011ES2 Warning notices: Before
OPERATION MANUAL. System Inverter Air Conditioners FXNQ20A2VEB FXNQ25A2VEB FXNQ32A2VEB FXNQ40A2VEB FXNQ50A2VEB FXNQ63A2VEB
 OPERATION MANUAL System Inverter Air Conditioners FXNQ20A2VEB FXNQ25A2VEB FXNQ32A2VEB FXNQ40A2VEB FXNQ50A2VEB FXNQ63A2VEB CONTENTS Read before operation Part name and functions...2 Safety precautions...2
OPERATION MANUAL System Inverter Air Conditioners FXNQ20A2VEB FXNQ25A2VEB FXNQ32A2VEB FXNQ40A2VEB FXNQ50A2VEB FXNQ63A2VEB CONTENTS Read before operation Part name and functions...2 Safety precautions...2
R410A. AIR CONDITIONER DUCT TYPE / ART Series OPERATING MANUAL. REFRIGERANT This Air Conditioner contains and operates with refrigerant R410A.
 AIR CONDITIONER DUCT TYPE / ART Series OPERATING MANUAL KEEP THIS OPERATION MANUAL FOR FUTURE REFERENCE R410A REFRIGERANT This Air Conditioner contains and operates with refrigerant R410A. THIS PRODUCT
AIR CONDITIONER DUCT TYPE / ART Series OPERATING MANUAL KEEP THIS OPERATION MANUAL FOR FUTURE REFERENCE R410A REFRIGERANT This Air Conditioner contains and operates with refrigerant R410A. THIS PRODUCT
Owner's Manual TABLE OF CONTENTS
 40MB*D Ducted Style Ductless System Sizes 09 to 48 Owner's Manual TABLE OF CONTENTS PAGE A NOTE ABOUT SAFETY... 2 GENERAL... 2 PARTS LIST... 3 DISPLAY PANELS... 4 FUNCTION BUTTONS... 5 REMOTE CONTROL...
40MB*D Ducted Style Ductless System Sizes 09 to 48 Owner's Manual TABLE OF CONTENTS PAGE A NOTE ABOUT SAFETY... 2 GENERAL... 2 PARTS LIST... 3 DISPLAY PANELS... 4 FUNCTION BUTTONS... 5 REMOTE CONTROL...
USER S MANUAL. Wired Remote Controller MWR-WS00. System Air Conditioner ESPAÑOL FRANÇAIS ITALIANO PORTUGUÊS DEUTSCH EΛΛHNIKA RUSSIAN
 USER S MANUAL Wired Remote Controller MWR-WS00 DEUTSCH PORTUGUÊS ENGLISH ITALIANO FRANÇAIS ESPAÑOL System Air Conditioner RUSSIAN EΛΛHNIKA E S F I P D G R A DB98-25179A(1) Safety Precautions Before using
USER S MANUAL Wired Remote Controller MWR-WS00 DEUTSCH PORTUGUÊS ENGLISH ITALIANO FRANÇAIS ESPAÑOL System Air Conditioner RUSSIAN EΛΛHNIKA E S F I P D G R A DB98-25179A(1) Safety Precautions Before using
Ducted air conditioner Operating Manual
 KLIMA Ducted air conditioner Operating Manual Note: Before using the Air Conditioner please read the safety instructions to ensure correct operation of the unit. 1 CONTENTS 1. Safety precautions---------------------------------------------------------------------------3-4
KLIMA Ducted air conditioner Operating Manual Note: Before using the Air Conditioner please read the safety instructions to ensure correct operation of the unit. 1 CONTENTS 1. Safety precautions---------------------------------------------------------------------------3-4
OWNER S MANUAL. High-Wall Fan Coil Unit CONTENTS
 OWNER S MANUAL High-Wall Fan Coil Unit Page GENERAL 2,3 OPERATING MODES 2 REMOTE CONTROL 2 OPERATION 3-9 REMOTE CONTROL OPERATION 3 INDOOR UNIT DISPLAY 5 EMERGENCY OPERATION 5 PRESSING THE ON/OFF BUTTON
OWNER S MANUAL High-Wall Fan Coil Unit Page GENERAL 2,3 OPERATING MODES 2 REMOTE CONTROL 2 OPERATION 3-9 REMOTE CONTROL OPERATION 3 INDOOR UNIT DISPLAY 5 EMERGENCY OPERATION 5 PRESSING THE ON/OFF BUTTON
R410A SPLIT SERIES DC INVERTER QUICK COUPLING
 R40A SPLIT SERIES DC INVERTER QUICK COUPLING Models ECO906SQ ECO206SQ ECO806SQ Read This Manual Inside you will find many helpful hints on how to use and maintain your air conditioner properly. Just a
R40A SPLIT SERIES DC INVERTER QUICK COUPLING Models ECO906SQ ECO206SQ ECO806SQ Read This Manual Inside you will find many helpful hints on how to use and maintain your air conditioner properly. Just a
IT801 Thermostat. User s Manual. The complete guide to the set up and operation of your new smart Wi-Fi thermostat.
 IT801 Thermostat User s Manual The complete guide to the set up and operation of your new smart Wi-Fi thermostat. The smart Wi-Fi thermostat system learns your comfort preferences, then finds opportunities
IT801 Thermostat User s Manual The complete guide to the set up and operation of your new smart Wi-Fi thermostat. The smart Wi-Fi thermostat system learns your comfort preferences, then finds opportunities
SPLIT - TYPE ROOM AIR CONDITIONER
 Before using your air conditioner, please read this manual carefully and keep it for future reference. SPLIT - TYPE ROOM AIR CONDITIONER Read This Manual Inside you will find many helpful hints on how
Before using your air conditioner, please read this manual carefully and keep it for future reference. SPLIT - TYPE ROOM AIR CONDITIONER Read This Manual Inside you will find many helpful hints on how
Reverse Cycle Split System Air Conditioner
 PROTECT YOUR WARRANTY This unit must be installed by a registered, licensed installer as required by Government regulations. Reverse Cycle Split System Air Conditioner USER MANUAL Model Number AK-12000-RC
PROTECT YOUR WARRANTY This unit must be installed by a registered, licensed installer as required by Government regulations. Reverse Cycle Split System Air Conditioner USER MANUAL Model Number AK-12000-RC
Table of Contents SAFETY FIRST. Owner s Manual. Safety Precautions Unit Specifications and Features Manual Operation (Without Remote)...
 User Manual Table of Contents Owner s Manual 0 1 Safety Precautions...04 Unit Specifications and Features...06 SAFETY FIRST 2 Manual Operation (Without Remote)...11 3 Care and Maintenance...12 4 Troubleshooting...14
User Manual Table of Contents Owner s Manual 0 1 Safety Precautions...04 Unit Specifications and Features...06 SAFETY FIRST 2 Manual Operation (Without Remote)...11 3 Care and Maintenance...12 4 Troubleshooting...14
Wall Mounted Mini Split Heat Pump Air Conditioner
 Wall Mounted Mini Split Heat Pump Air Conditioner OPERATING AND INSTALLATION MANUAL Model: KFIHP-09-ID / KFHHP-09-OD KFHHP-12-ID / KFHHP-12-OD Indoor Unit. Outdoor Unit. Thank you for selecting Soleus
Wall Mounted Mini Split Heat Pump Air Conditioner OPERATING AND INSTALLATION MANUAL Model: KFIHP-09-ID / KFHHP-09-OD KFHHP-12-ID / KFHHP-12-OD Indoor Unit. Outdoor Unit. Thank you for selecting Soleus
Owner s Manual SPLIT-TYPE ROOM AIR CONDITIONER
 Owner s Manual SPLIT-TYPE ROOM AIR CONDITIONER IMPORTANT NOTE: Read this manual carefully before installing or operating your new air conditioning unit. Make sure to save this manual for future reference.
Owner s Manual SPLIT-TYPE ROOM AIR CONDITIONER IMPORTANT NOTE: Read this manual carefully before installing or operating your new air conditioning unit. Make sure to save this manual for future reference.
English DAIKIN ROOM AIR CONDITIONER OPERATION MANUAL. Français. Español MODELS FDXS09LVJU FDXS12LVJU CDXS15LVJU CDXS18LVJU CDXS24LVJU
 DAIKIN ROOM AIR CONDITIONER OPERATION MANUAL English Español Français MODELS FDXS09LVJU FDXS12LVJU CDXS15LVJU CDXS18LVJU CDXS24LVJU Feature For your comfort and energy saving ECONO This function enables
DAIKIN ROOM AIR CONDITIONER OPERATION MANUAL English Español Français MODELS FDXS09LVJU FDXS12LVJU CDXS15LVJU CDXS18LVJU CDXS24LVJU Feature For your comfort and energy saving ECONO This function enables
Dehumidifier. Instruction Manual
 Dehumidifier Instruction Manual Thank you very much for purchasing our dehumidifier. Before using your dehumidifier, please read this owner's manual carefully and keep it for future reference. READ AND
Dehumidifier Instruction Manual Thank you very much for purchasing our dehumidifier. Before using your dehumidifier, please read this owner's manual carefully and keep it for future reference. READ AND
OPERATION MANUAL DAIKIN ROOM AIR CONDITIONER
 English DAIKIN ROOM AIR CONDITIONER OPERATION MANUAL Français Español Enjoy year-roun nd comfort. MODELS CTXG09QVJUW CTXG12QVJUW CTXG18QVJUW CTXG09QVJUS CTXG12QVJUS CTXG18QVJUS FTXR09TVJUW FTXR12TVJUW
English DAIKIN ROOM AIR CONDITIONER OPERATION MANUAL Français Español Enjoy year-roun nd comfort. MODELS CTXG09QVJUW CTXG12QVJUW CTXG18QVJUW CTXG09QVJUS CTXG12QVJUS CTXG18QVJUS FTXR09TVJUW FTXR12TVJUW
CAUTION. Installation Manual
 System Controller SC-301-6M CAUTION Installation Manual In order to use this product safely, read this installation manual carefully and follow the installation instructions. Potential dangers from accidents
System Controller SC-301-6M CAUTION Installation Manual In order to use this product safely, read this installation manual carefully and follow the installation instructions. Potential dangers from accidents
Owner s Manual. Fairwind Series All Model Numbers SPLIT-TYPE ROOM AIR CONDITIONER CS
 SPLIT-TYPE ROOM AIR CONDITIONER Owner s Manual Fairwind Series All Model Numbers IMPORTANT NOTE: Read this manual carefully before installing or operating your new air conditioning unit. Make sure to save
SPLIT-TYPE ROOM AIR CONDITIONER Owner s Manual Fairwind Series All Model Numbers IMPORTANT NOTE: Read this manual carefully before installing or operating your new air conditioning unit. Make sure to save
CONTENTS SAFETY PRECAUTIONS. En-1 DANGER! CAUTION!
 CONTENTS SAFETY PRECAUTIONS... 1 NAME OF PARTS... 2 PREPARATORY OPERATION... 3 OPERATION... 3 TIMER FUNCTIONS... 5 ON/OFF TIMER... 5 WEEKLY TIMER... 6 TEMPERATURE SET BACK TIMER... 8 FILTER DISPLAY RESET...
CONTENTS SAFETY PRECAUTIONS... 1 NAME OF PARTS... 2 PREPARATORY OPERATION... 3 OPERATION... 3 TIMER FUNCTIONS... 5 ON/OFF TIMER... 5 WEEKLY TIMER... 6 TEMPERATURE SET BACK TIMER... 8 FILTER DISPLAY RESET...
GMSG OWNER S MANUAL SPLIT-SYSTEM ROOM AIR CONDITIONER CONTENTS
 GMSG OWNER S MANUAL SPLIT-SYSTEM ROOM AIR CONDITIONER CONTENTS SAFETY PRECAUTIONS 3 PARTS NAMES 5 OPERATING TEMPERATURE 6 MANUAL OPERATION 7 ADJUSTING AIRFLOW DIRECTION 8 HOW THE AIR CONDITIONER WORKS
GMSG OWNER S MANUAL SPLIT-SYSTEM ROOM AIR CONDITIONER CONTENTS SAFETY PRECAUTIONS 3 PARTS NAMES 5 OPERATING TEMPERATURE 6 MANUAL OPERATION 7 ADJUSTING AIRFLOW DIRECTION 8 HOW THE AIR CONDITIONER WORKS
OWNER S MANUAL. AIR CONDITIONER (SPLIT TYPE) For general public use Indoor unit RAS-10, 13, 18, 24, 30BKS-HK
 OWNER S MANUAL ENGLISH AIR CONDITIONER (SPLIT TYPE) For general public use Indoor unit RAS-0,, 8, 24, 0BKS-HK Outdoor unit RAS-0,, 8, 24, 0BAS-HK 065560 065560_EN.indd 9/0/2558 BE 5:07 PRECAUTIONS FOR
OWNER S MANUAL ENGLISH AIR CONDITIONER (SPLIT TYPE) For general public use Indoor unit RAS-0,, 8, 24, 0BKS-HK Outdoor unit RAS-0,, 8, 24, 0BAS-HK 065560 065560_EN.indd 9/0/2558 BE 5:07 PRECAUTIONS FOR
INDOOR UNIT/OUTDOOR UNIT
 SPLIT TYPE AIR CONDITIONER INDOOR UNIT/OUTDOOR UNIT MODEL RAS-260GA/RAC-260GA RAS-350GA/RAC-350GA OUTDOOR UNIT INDOOR UNIT RAC-260GA RAS-260GA RAS-350GA RAC-350GA Instruction manual Page 1~24 To obtain
SPLIT TYPE AIR CONDITIONER INDOOR UNIT/OUTDOOR UNIT MODEL RAS-260GA/RAC-260GA RAS-350GA/RAC-350GA OUTDOOR UNIT INDOOR UNIT RAC-260GA RAS-260GA RAS-350GA RAC-350GA Instruction manual Page 1~24 To obtain
DAIKIN ROOM AIR CONDITIONER. Operation Manual
 DAIKIN ROOM AIR CONDITIONER Operation Manual FDXM25F2V1B FDXM50F2V1B FDXM35F2V1B FDXM60F2V1B CONTENTS READ BEFORE OPERATION Safety precautions... 2 Names of parts... 4 CARE Care and Cleaning... 6 TROUBLE
DAIKIN ROOM AIR CONDITIONER Operation Manual FDXM25F2V1B FDXM50F2V1B FDXM35F2V1B FDXM60F2V1B CONTENTS READ BEFORE OPERATION Safety precautions... 2 Names of parts... 4 CARE Care and Cleaning... 6 TROUBLE
INDOOR UNIT/OUTDOOR UNIT
 SPLIT TYPE INDOOR UNIT/OUTDOOR UNIT MODEL RAS-80YHA/RAC-80YHA INDOOR UNIT OUTDOOR UNIT RAS-80YHA RAC-80YHA Instruction manual Page 1~22 To obtain the best performance and ensure years of trouble free use,
SPLIT TYPE INDOOR UNIT/OUTDOOR UNIT MODEL RAS-80YHA/RAC-80YHA INDOOR UNIT OUTDOOR UNIT RAS-80YHA RAC-80YHA Instruction manual Page 1~22 To obtain the best performance and ensure years of trouble free use,
TEC Electronic Cash Register MA SERIES. Owner s Manual
 TEC MA-516 Series owners Manual TEC Electronic Cash Register MA-516-100 SERIES Owner s Manual The socket-outlet shall be installed near the equipment and shall be easily accessible. Le socle de prise de
TEC MA-516 Series owners Manual TEC Electronic Cash Register MA-516-100 SERIES Owner s Manual The socket-outlet shall be installed near the equipment and shall be easily accessible. Le socle de prise de
OPERATION MANUAL. Daikin Altherma indoor unit EKHVMRD50ABV1 EKHVMRD80ABV1 EKHVMYD50ABV1 EKHVMYD80ABV1
 OPERATION MANUAL EKHVMRD50ABV1 EKHVMRD80ABV1 EKHVMYD50ABV1 EKHVMYD80ABV1 EKHVMRD50+80ABV1 EKHVMYD50+80ABV1 CONTENTS Page 1. Definitions... 1 2. Introduction... 2 2.1. General information... 2 2.2. Scope
OPERATION MANUAL EKHVMRD50ABV1 EKHVMRD80ABV1 EKHVMYD50ABV1 EKHVMYD80ABV1 EKHVMRD50+80ABV1 EKHVMYD50+80ABV1 CONTENTS Page 1. Definitions... 1 2. Introduction... 2 2.1. General information... 2 2.2. Scope
42XQ 42XQA. 42XQ : Cooling only direct expansion Fan Coil Unit (Wireless Control) 42XQA : Cooling only direct expansion Fan Coil Unit (Wired Control)
 42XQ 42XQA 42XQ : Cooling only direct expansion Fan Coil Unit (Wireless Control) 42XQA : Cooling only direct expansion Fan Coil Unit (Wired Control) Thank you for choosing Carrier! You can be sure that
42XQ 42XQA 42XQ : Cooling only direct expansion Fan Coil Unit (Wireless Control) 42XQA : Cooling only direct expansion Fan Coil Unit (Wired Control) Thank you for choosing Carrier! You can be sure that
Moveable Air-conditioner User s Manual
 Moveable Air-conditioner User s Manual For Model :KY-25F1,KYR-25F1 KY-35F1,KYR-35F1 Please read this user s manual carefully to ensure proper use, maintenance and installation FORWARD Portable air-conditioners
Moveable Air-conditioner User s Manual For Model :KY-25F1,KYR-25F1 KY-35F1,KYR-35F1 Please read this user s manual carefully to ensure proper use, maintenance and installation FORWARD Portable air-conditioners
PORTABLE AIR CONDITIONER
 OWNER S MANUAL PORTABLE AIR CONDITIONER Model: CH-M09K6S F or proper operation, please read and keep this manual carefully. Designed by Cooper&Hunter International Corporation, Oregon, USA www.cooperandhunter.com
OWNER S MANUAL PORTABLE AIR CONDITIONER Model: CH-M09K6S F or proper operation, please read and keep this manual carefully. Designed by Cooper&Hunter International Corporation, Oregon, USA www.cooperandhunter.com
GDDEM10 DEHUMIDIFIER
 GDDEM10 DEHUMIDIFIER SOCIABLE REMARK When using this dehumidifier in the European countries, the following information must be followed: DISPOSAL: Do not dispose this product as unsorted municipal waste.
GDDEM10 DEHUMIDIFIER SOCIABLE REMARK When using this dehumidifier in the European countries, the following information must be followed: DISPOSAL: Do not dispose this product as unsorted municipal waste.
WINDOW TYPE COOLING MODEL AKT7F AKT9F REVERSE CYCLE MODEL AKT7U AKT9U FUJITSU GENERAL LIMITED
 OPERATING MANUAL OPERATING MANUAL BEDIENUNGSANLEITUNG MODE D EMPLOI MANUAL DE FUNCIONAMIENTO MANUALE DI ISTRUZIONI ΕΓΧΕΙΡΙ ΙΟ ΛΕΙΤΟΥΡΓΙΑΣ MANUAL DE INSTRUÇÕES ROOM AIR CONDITIONER WINDOW TYPE COOLING MODEL
OPERATING MANUAL OPERATING MANUAL BEDIENUNGSANLEITUNG MODE D EMPLOI MANUAL DE FUNCIONAMIENTO MANUALE DI ISTRUZIONI ΕΓΧΕΙΡΙ ΙΟ ΛΕΙΤΟΥΡΓΙΑΣ MANUAL DE INSTRUÇÕES ROOM AIR CONDITIONER WINDOW TYPE COOLING MODEL
Operating Instructions Air Conditioner
 F56690 Operating Instructions Air Conditioner Indoor Unit CS-S9JKR CS-S1JKR Outdoor Unit CU-S9JKR CU-S1JKR Before operating the unit, read these operating instructions thoroughly and keep them for future
F56690 Operating Instructions Air Conditioner Indoor Unit CS-S9JKR CS-S1JKR Outdoor Unit CU-S9JKR CU-S1JKR Before operating the unit, read these operating instructions thoroughly and keep them for future
PANEL_RS2. Run / Standby Panel. INSTALLATION MANUAL Version 1.02 MITSUBISHI ELECTRIC FOR INSTALLERS. Page 1 of 25
 Run / Standby Panel PANEL_RS2 FOR INSTALLERS INSTALLATION MANUAL Version 1.02 For safe and correct use, please read this installation manual thoroughly before installing the PANEL_RS2. MITSUBISHI ELECTRIC
Run / Standby Panel PANEL_RS2 FOR INSTALLERS INSTALLATION MANUAL Version 1.02 For safe and correct use, please read this installation manual thoroughly before installing the PANEL_RS2. MITSUBISHI ELECTRIC
Owner s Manual TABLE OF CONTENTS
 40MHH High Wall Ductless System Sizes 09 to 24 Owner s Manual TABLE OF CONTENTS PAGE A NOTE ABOUT SAFETY... 2 GENERAL... 2 PART NAMES... 3 INDOOR UNIT DISPLAY INDICATOR... 4 REMOTE CONTROL... 4 FUNCTION
40MHH High Wall Ductless System Sizes 09 to 24 Owner s Manual TABLE OF CONTENTS PAGE A NOTE ABOUT SAFETY... 2 GENERAL... 2 PART NAMES... 3 INDOOR UNIT DISPLAY INDICATOR... 4 REMOTE CONTROL... 4 FUNCTION
General safety precautions English
 English A min (m 2 ) 550 530 540 510 520 490 500 470 480 450 460 430 440 410 420 390 400 370 380 350 360 330 340 310 320 290 300 270 280 250 260 230 240 210 220 190 200 170 180 150 160 130 140 110 120
English A min (m 2 ) 550 530 540 510 520 490 500 470 480 450 460 430 440 410 420 390 400 370 380 350 360 330 340 310 320 290 300 270 280 250 260 230 240 210 220 190 200 170 180 150 160 130 140 110 120
General safety precautions English
 English A min (m 2 ) 550 530 540 510 520 490 500 470 480 450 460 430 440 410 420 390 400 370 380 350 360 330 340 310 320 290 300 270 280 250 260 230 240 210 220 190 200 170 180 150 160 130 140 110 120
English A min (m 2 ) 550 530 540 510 520 490 500 470 480 450 460 430 440 410 420 390 400 370 380 350 360 330 340 310 320 290 300 270 280 250 260 230 240 210 220 190 200 170 180 150 160 130 140 110 120
DEHUMIDIFIER OWNER S MANUAL. Read this manual carefully before operating the appliance and retain it for future reference.
 OWNER S MANUAL DEHUMIDIFIER ESPAÑOL FRANÇAIS Read this manual carefully before operating the appliance and retain it for future reference. Model : UD701KOG1 P/NO : MFL68026017 www.lg.com TABLE OF CONTENTS
OWNER S MANUAL DEHUMIDIFIER ESPAÑOL FRANÇAIS Read this manual carefully before operating the appliance and retain it for future reference. Model : UD701KOG1 P/NO : MFL68026017 www.lg.com TABLE OF CONTENTS
