THX9321 Prestige 2.0 and. THX9421 Prestige IAQ with EIM APPLICATION FEATURES PRODUCT DATA
|
|
|
- Camron Austin
- 5 years ago
- Views:
Transcription
1 THX9321 Prestige 2.0 and THX9421 Prestige IAQ with EIM PRODUCT DATA APPLICATION The Prestige 2.0 and Prestige IAQ Systems feature an effortless, 7-Day programmable color touchscreen thermostat that provides control of temperature, humidification, dehumidification, and ventilation for up to 4 Heat/2 Cool heat pump systems or up to 3 Heat/2 Cool conventional systems for residential and commercial applications. FEATURES THX9421 Prestige IAQ with EIM THX9321 Prestige 2.0 RedLINK Compatible Increase your content and profit per job by including RedLINK accessories that meet your customers comfort and convenience needs. RedLINK accessories include the Wireless Outdoor Sensor, Portable Comfort Control (PCC), Equipment Interface Module (EIM), RedLINK Internet Gateway, Wireless Indoor Sensor, TrueSTEAM humidifier with Wireless Adapter, TrueZONE zoning panel with Wireless Adapter, Vent Boost Remote and Entry/Exit Remote. Customizable Service Reminders Set up to 10 service reminders. Choose from the pre-set options or customize your own. Reminders based on date or the outdoor temperature. Delta T Alerts and Diagnostics Alerts give customers a sense of security while allowing you to service or replace the equipment prior to a loss of heating or cooling. Based on limits you set at installation, customers can be alerted when their system is not operating as expected. The system alert will instruct customers to contact you for assistance. Requires Equipment Interface Module. Delta T Installer Test Save time by viewing Delta T while running a system test to verify proper operation. Requires Equipment Interface Module. Universal Inputs EIM - S1, S2, S3, S4 Assignable inputs allow you to setup Indoor and Outdoor Temperature Sensors, Discharge and Return Air Sensors or Dry Contact Devices. Dry Contact Devices can be used to trip pre-set or customized alerts on the thermostat home screen. Requires Equipment Interface Module. Data Logs The thermostat stores an Alerts Log, User Interactions Log and a Performance Log to quickly determine if an issue is caused by a system error or an accidental user error. Note: The Performance Log only applies to the THX9421 thermostat. Selectable for Residential and Light Commercial Applications One thermostat does it all to meet the needs of Residential and Light Commercial applications. Simply select Residential or Commercial during the installer setup. If Commercial is selected, the thermostat will use commercial language, meet building codes and offer 365 day holiday scheduling. USB Port for Quick Installer Setup Save time by using a USB stick to upload installer settings, and service reminders in one simple step. Selectable Sensors When paired with a Wireless Indoor Sensor(s) you have the ability to choose which sensor(s) to use for temperature, humidification and dehumidification. They can be used in combination for temperature averaging or individually to condition humidity levels in separate spaces
2 CONTENTS Application... 1 Specifications... 3 Ordering Information... 2 System Installation... 8 When Installing this Product Installing Equipment Interface Module (if used) 10 Wiring 24 Vac Common Selecting Discharge and Return Air Temperature Sensor Mounting Locations Selecting Discharge and Return Air Temperature Sensor Mounting Locations Selecting Return Air Temperature Sensor Mounting Location Selecting Thermostat Location Installing Wallplate Power Optional REDLINK Accessories Linking Thermostat to Equipment Interface Module (if used) Linking RedLINK Accessories Mounting Optional Accessories Alerts and Diagnostics Delta T Diagnostics Before You Set Up Delta T Diagnostics Setting up Alerts and Diagnostics Delta T Alerts Delta T Alerts and Utility Saver Switches Data Logs Alerts Log User Interactions Log Dry Contact Alerts Installer Tests Using the Equipment Test Using the Wireless Signal Strength Test Indoor Air Quality (IAQ) Control Humidification Set up Humidification Control Humidification Level Dehumidification - Residential Set up Dehumidification With Cooling System Set up Dehumidification With Whole House Dehumidifier 106 Set up Dehumidification Away Mode Control Dehumidification Level Dehumidification - Commercial Set up Dehumidification With Cooling System Set up Dehumidification With Dehumidifier Control Dehumidification Level Ventilation Set up Ventilation IAQ Reminders Customizable Reminders USB Port Heat Pump and Backup Heat Operation 100 Portable Comfort Control Remote Indoor Sensors Commercial Features Ramp Rates Custom Names Remote Setback Economizer and Time of Day (TOD) Operation 126 Pre-Occupancy Purge Staging Control Optional Accessories Troubleshooting Wiring EIM Wiring Diagrams Geothermal Radiant Heat THX9321 Thermostat Wiring Diagrams THX9321 Thermostat Wiring Diagrams Using Universal Relays to Control Heating or Cooling 142 Wiring IAQ Equipment or a Heat/Cool Stage to the Universal Terminals Economizer Module Wiring Diagrams Wiring C7089U1006 Outdoor Sensor Wiring guide Wired Indoor Sensors Regulatory Information ORDERING INFORMATION When purchasing replacement and modernization products from your TRADELINE wholesaler or distributor, refer to the TRADELINE Catalog or price sheets for complete ordering number. If you have additional questions, need further information, or would like to comment on our products or services, please write or phone: 1. Your local Honeywell Environmental and Combustion Controls Sales Office (check white pages of your phone directory). 2. Honeywell Customer Care 1885 Douglas Drive North Minneapolis, Minnesota or International Sales and Service Offices in all principal cities of the world. Manufacturing in Belgium, Canada, China, Czech Republic, Germany, Hungary, Italy, Mexico, Netherlands, United Kingdom, and United States
3 SPECIFICATIONS Thermostat Description: Feature Description Powering method Common wire only System types (up to 4 heat/2 cool heat pump and up to 3 heat/2 cool conventional) Changeover System setting Fan setting Electrical Ratings for: Equipment Interface Module and the THX9321 Prestige 2.0 Thermostat To find what terminals are available on the Equipment Interface Module and the Prestige Thermostats, see Terminal Designations below the table. Terminal W - O/B Gas, oil or electric heat with air conditioning Warm air, hot water, high-efficiency furnaces, heat pumps, steam and gravity Cool only Manual or Auto changeover selectable Em Heat-Heat-Off-Cool-Auto Auto-On-Circ-Follow Schedule Voltage (50/60 Hz) 18 to 30 VAC and 750 mvdc Terminal Designations: Equipment Interface Module: R, RC, RH, C, W-O/B, W2-AUX 1, W3-AUX 2, Y, Y2, G, A-L/A, U1 U1, U2 U2, U3 U3, S1 S1, S2 S2, S3 S3, S4 S4, A, B, C, D THX9421 Thermostat: R, C THX9321 Thermostat: R, RC, C, W-O/B, W2-AUX/E, Y, Y2, G, A-L/A, K, U1 U1, U2 U2 Power Consumption of THX9421/THX9321: Full brightness = 3.0 VA 1/2 brightness = 2.1 VA Backlight off = 1.9 VA Max. Current Rating 1.00A Y (cooling) 18 to 30 VAC 1.00A G (fan) 18 to 30 VAC 0.50A W2 - Aux 1 (heating) 18 to 30 VAC 0.60A W3 - Aux 2 (heating) 18 to 30 VAC 0.60A Y2 (cooling) 18 to 30 VAC 0.60A A-L/A (Output) 18 to 30 VAC 1.00A U1, U1 U2, U2 U3, U3 18 to 30 VAC 0.50A RedLINK Communication: Frequency: 900 Mhz frequency range Re-Sync Time: RedLINK devices re-establish communication within 6 minutes after AC power resumes. Temperature Setting Range: Heating: 40 to 90 F (4.5 to 32 C). Cooling: 50 to 99 F (10 to 37 C). Temperature Sensor Accuracy: ± 1.5 F at 70 F (0.75 C at 21.0 C) Humidification Setting Range: 10% to 60% RH. Dehumidification Setting Range: 40% to 80% RH. Humidity Display Range: 0% to 99%. Humidity Sensor Accuracy: ± 5% RH from 30% to 50% RH at 75 F (24 C). Cool Indication: Prestige 2.0 and Prestige IAQ 2.0 displays Cool On when the thermostat turns the cooling on. Heat Indication: Prestige 2.0 and Prestige IAQ 2.0 displays Heat On when the thermostat turns the heating on. Auxiliary Heat Indication: Prestige 2.0 and Prestige IAQ 2.0 displays Auxiliary Heat On when the thermostat turns the auxiliary heat on. Interstage Differential: Comfort: The thermostat keeps the indoor temperature within 1 degree of the setpoint (droop less control). The thermostat turns on stage 2 when the capacity on stage 1 reaches 90%. When the interstage differential is set to 1.0 or higher, the thermostat stages the equipment based on how far the indoor temperature is from the setpoint (ISU 3030 to 3090). See page 31 for more information. Clock Accuracy: ± 1 minute per month at 77 F (25 C). ± 2 minutes per month over the operating ambient temperature range. Mounting Means: Thermostat mounts directly on the wall in the living space using mounting screws and anchors provided. Fits a horizontal 2 x 4 in. junction box. Equipment Interface Module (EIM) mounts on HVAC equipment or on a wall in the equipment room
4 7-29/32 (201) 3-19/64 (84) 3-1/2 (89) 4-1/2 (115) 7/8 (22) 5-1/2 (140) M33330 Fig. 4. Dimensions of THX9321 Prestige 2.0 cover plate in in. (mm). 3-5/16 (84) M34630 Fig. 1. Dimensions of THX9421 Prestige IAQ thermostat in in. (mm). 4-53/64 (123) 1-19/32 (41) 4-21/64 (110) 2-1/8 (54) 5-33/64 (140) 1-25/32 (46) 5 (127) 2-1/8 (54) 6-7/8 (175) 1-25/32 (46) 8-7/8 (225) 9-11/32 (237) M34262 Fig. 2. Dimensions of THX9421 Prestige IAQ cover plates in in. (mm). 6-13/16 (173) M33331 Fig. 5. Dimensions of Equipment Interface Module in in. (mm). 3-7/8 (99) 3-5/16 (84) 1-7/16 (36) M33329A Fig. 3. Dimensions of THX9321 Prestige 2.0 thermostat in in. (mm)
5 Table 1. Prestige Kits. Kit Part Number Prestige IAQ Kit YTHX9421R5101WW Prestige IAQ Kit YTHX9421R5101BB Prestige IAQ Kit YTHX9421R5101SG Prestige IAQ Kit YTHX9421R5101WG Prestige IAQ Kit YTHX9421R5085WW Prestige IAQ Kit YTHX9421R5085BB Prestige IAQ Kit YTHX9421R5085SG Prestige IAQ Kit YTHX9421R5085WG Prestige 2.0 Kit YTHX9321R5061 Prestige 2.0 Kit YTHX9321R5079 Included in Kit Part Number Description THX9421R5021WW Thermostat - White Front, White Side THM5421R1021 Equipment Interface Module C7089R1013 Wireless Outdoor Sensor Discharge/Return Sensors (Qty. 2) THX9421R5021BB Thermostat - Black Front, Black Side THM5421R1021 Equipment Interface Module C7089R1013 Wireless Outdoor Sensor Discharge/Return Sensors (Qty. 2) THX9421R5021SG Thermostat - Silver Front, Gray Side THM5421R1021 Equipment Interface Module C7089R1013 Wireless Outdoor Sensor Discharge/Return Sensors (Qty. 2) THX9421R5021WG Thermostat - White Front, Gray Side THM5421R1021 Equipment Interface Module C7089R1013 Wireless Outdoor Sensor Discharge/Return Sensors (Qty. 2) THX9421R5021WW Thermostat - White Front, White Side THM5421R1021 Equipment Interface Module Discharge/Return Sensors (Qty. 2) THX9421R5021BB Thermostat - Black Front, Black Side THM5421R1021 Equipment Interface Module Discharge/Return Sensors (Qty. 2) THX9421R5021SG Thermostat - Silver Front, Gray Side THM5421R1021 Equipment Interface Module Discharge/Return Sensors (Qty. 2) THX9421R5021WG Thermostat - White Front, Gray Side THM5421R1021 Equipment Interface Module Discharge/Return Sensors (Qty. 2) THX9321R5030 Thermostat REM5000R1001 Portable Comfort Control C7089R1013 Wireless Outdoor Sensor THX9321R5030 Thermostat C7089R1013 Wireless Outdoor Sensor
6 Product Part Number Operating Ambient Temperature Thermostat THX9421R5021WW 32 to 120 F (0 to 48.9 C) THX9421R5021BB 32 to 120 F (0 to 48.9 C) THX9421R5021SG 32 to 120 F (0 to 48.9 C) THX9421R5021WG 32 to 120 F (0 to 48.9 C) THX9321R to 120 F (0 to 48.9 C) Equipment Interface Module Wireless Adapter (For TrueZONE, TrueSTEAM or extend wireless range of EIM) RedLINK Internet Gateway Portable Comfort Control Wireless Entry/Exit Remote Wireless Vent and Filter Boost Remote Wireless Outdoor Sensor Wireless Indoor Sensor YTHM5421R1010* THM5421R1021 Table 2. Thermostat Replacement Parts and Accessories. -40 to 165 F (-40 to 73.9 C) THM4000R to 165 F (-40 to 73.9 C) THM6000R to 120 F (0 to 48.9 C) REM5000R to 120 F (0 to 48.9 C) REM1000R to 120 F (0 to 48.9 C) HVC20A to 120 F (0 to 48.9 C) C7089R to 140 F (-40 to 60 C) C7189R to 120 F (-17.8 to 48.9 C) Operating Relative Humidity 5% to 90% Non-Condensing 5% to 90% Non-Condensing 5% to 90% Non-Condensing 5% to 90% Non-Condensing 5% to 90% Non-Condensing 5% to 95% Non-Condensing 5% to 95% Non-Condensing 5% to 95% Non-Condensing 5% to 90% Non-Condensing 5% to 90% Non-Condensing 5% to 90% Non-Condensing 0% to 100% Condensing 5% to 90% Non-Condensing Shipping Temperature -20 to 120 F (-28.9 to 48.9 C) -20 to 120 F (-28.9 to 48.9 C) -20 to 120 F (-28.9 to 48.9 C) -20 to 120 F (-28.9 to 48.9 C) -20 to 120 F (-28.9 to 48.9 C) -20 to 165 F (-28.9 to 73.9 C) -20 to 165 F (-28.9 to 73.9 C) -20 to 120 F (-28.9 to 48.9 C) -20 to 120 F (-28.9 to 48.9 C) -20 to 120 F (-28.9 to 48.9 C) -20 to 120 F (-28.9 to 48.9 C) -40 to 120 F (-40 to 48.9 C) -20 to 120 F (-28.9 to 48.9 C) Physical Dimensions in in. (mm) 4-1/2 x 3-1/2 x 7/8 (115 x 88 x 22) 4-1/2 x 3-1/2 x 7/8 (115 x 88 x 22) 4-1/2 x 3-1/2 x 7/8 (115 x 88 x 22) 4-1/2 x 3-1/2 x 7/8 (115 x 88 x 22) 6-13/16 x 3-7/8 x 1-7/16 (173 x 99 x 36) 9-11/32 x 4-53/64 x 1-19/32 (237 x 123 x 41) 5-9/16 x 4-3/8 x 1-1/4 (141 x 112 x 32) 6 x 4-7/8 x 2-1/2 (152 x 124 x 64) 6-1/4 x 3-1/8 x 1-5/8 (158 x 80 x 38) 3-15/16 x 1-15/16 x 5/8 (101 x 50 x 16) 3-15/16 x 1-15/16 x 5/8 (101 x 50 x 16) 5 x 3-1/2 x 1-11/16 (127 x 89 x 43) 2-7/8 x 1-7/8 x 15/16 (74 x 48 x 24) Color(s) Front-White, Side-White Front-Black, Side-Black Front-Silver, Side-Gray Front-White, Side-Gray Arctic White Gray Gray Black Arctic White Gray Arctic White Arctic White Gray Arctic White For optimal Battery Life: 35 to 114 F (1.7 to 45.6 C) Wired Outdoor Sensor (10K ohm Negative Temperature Coefficient) C7089U to 120 F (-40 to 48.9 C) 5% to 95% Non-Condensing -40 to 130 F (-40 to 54.4 C) 1-1/2 (38) - - Wired Wall Mount Indoor Sensor (10K ohm Negative Temperature Coefficient) C7189U to 88 F (7 to 32 C) 5% to 95% Non-Condensing -20 to 120 F (-28.9 to 48.9 C) 2-9/32 x 1-1/2 x 11/16 (58 x 38 x 18) Premier White Wired Wall Mount Indoor Sensor (20K ohm Negative Temperature Coefficient) TR21 45 to 99 F (7 to 37 C) 5% to 95% Non-Condensing -40 to 150 F (-40 to 65.5 C) 4-9/16 x 3 x 7/8 (116 x 76.5 x 22) White Wired Wall Mount Indoor Sensor (10K ohm Negative Temperature Coefficient) TR21-A 45 to 99 F (7 to 37 C) 5% to 95% Non-Condensing -40 to 150 F (-40 to 65.5 C) 4-9/16 x 3 x 7/8 (116 x 76.5 x 22) White Wired Flush Mount Indoor Sensor (20K ohm Negative Temperature Coefficient) C7772A to 99 F (7 to 37 C) 5% to 95% Non-Condensing -40 to 150 F (-40 to 65.5 C) 4-1/2 x 2-3/4 x 5/16 (114 x 70 x 8) Brushed Stainless Steel Wired Flush Mount Indoor Sensor (20K ohm Negative Temperature Coefficient) C7772A to 99 F (7 to 37 C) 5% to 95% Non-Condensing -40 to 150 F (-40 to 65.5 C) 4-1/2 x 2-3/4 x 5/16 (114 x 70 x 8) Brushed Stainless Steel
7 Product Discharge or Return Air Sensor (10K ohm Negative Temperature Coefficient) Discharge or Return Air Sensor (20K ohm Negative Temperature Coefficient) Discharge or Return Air Sensor (20K ohm Negative Temperature Coefficient) Occupancy Sensor for Remote Setback (Requires an Equipment Interface Module) C7735A1000* 0 to 200 F ( to 93.3 C) to 120 F (-28.9 to 48.9 C) Probe: 3-3/4 x 1/4 (77 x 6.4) Cap Diameter: 2-7/16 (62) C /16 x 2-5/16 x 1-11/16 (107 x 59 x 43) C7770A to 99 F (7 to 37 C) WSK-24 Table 2. Thermostat Replacement Parts and Accessories. (Continued) Part Number Operating Ambient Temperature Receiver: - 5 to 140 F (-21 to 60 C) Door Sensor: -4 to 140 F (-20 to 60 C) Operating Relative Humidity 5% to 95% Non-Condensing Shipping Temperature -40 to 150 F (-40 to 65.5 C) Physical Dimensions in in. (mm) Probe: 6 x 1/4 (152 x 6.4) Receiver: 3.6 x 3.4 x 1.2 (91.4 x 86.4 x 30.5) Door Sensor: 1.4 x 2.3 x 0.6 (35.8 x 57.6 x 15.2) Color(s) Gray White THX9421 Coverplate (covers marks left by old thermostats) THX9421 Coverplate (covers marks left by old thermostats) THX9421 Coverplate (covers marks left by old thermostats) THX9321 Coverplate (covers marks left by old thermostats) THP2400A1027W (Includes 2 cover plates) THP2400A1027B (Includes 2 cover plates) THP2400A1027G (Includes 2 cover plates) PIR Sensor: -4 to 104 F (-20 to 40 C) PIR Sensor: 2.8 x 3.9 x 1.1 (71 x 100 x 28) Small = 5-33/64 x 4-21/64 (140 x 110), Large = 6-7/8 x 5 (175 x 127) Small = 5-33/64 x 4-21/64 (140 x 110), Large = 6-7/8 x 5 (175 x 127) Small = 5-33/64 x 4-21/64 (140 x 110), Large = 6-7/8 x 5 (175 x 127) /32 x 5-1/2 (201 x 140) White Wire Saver Module THP9045A to 163 F (-40 to 73 C) 5% to 90% Non-Condensing -40 to 185 F (-40 to 85 C) * Prestige IAQ Kits and YTHM5421R1010 Kit include Discharge/Return Air Sensors. Replacement Discharge/ Return Air Sensor part number is C7735A1000. White Black Gray - - Gray
8 SYSTEM INSTALLATION When Installing this Product Read these instructions carefully. Failure to follow the instructions can damage the product or cause a hazardous condition. 2. Check the ratings given in the instructions to make sure the product is suitable for your application. 3. Installer must be a trained, experienced service technician. 4. After completing installation, use these instructions to verify the product operation. Finding Your Password (Date Code) You will need the thermostat password to: Make changes to the Installer Setup. Setup Diagnostics. Perform an Installer Test. View Data Logs. Add, remove, rename or view connected RedLINK accessories. Reset the thermostat to Factory Default settings Fig. 6. Finding thermostat password Password (Date Code) The password (Date Code) is located on the back of the thermostat. It can also be found by following these steps: 1. Touch Menu. 2. Select Dealer Information. Dealer Informa on OK Fig. 7. Finding thermostat password
9 TM TM THX9321 PRESTIGE 2.0 AND THX9421 PRESTIGE IAQ WITH EIM INSTALLATION OPTIONS The THX9321 Prestige 2.0 thermostat is wired directly to the equipment. The THX9421 Prestige IAQ thermostat is used with the Equipment Interface Module or with a TrueZONE Wireless Adapter. If using the Equipment Interface Module, see Installing Equipment Interface Module (if used) beginning on page 10. If using a TrueZONE wireless adapter, follow the installation instructions that came with the TrueZONE, and go to Selecting Thermostat Location beginning on page 12. WIRED DIRECTLY TO EQUIPMENT THX9321 THERMOSTAT OR RedLINK TO EQUIPMENT INTERFACE MODULE THX9421 THERMOSTAT 2 WIRES FOR POWER OR RedLINK TO TrueZONE WIRELESS ADAPTER THX9421 THERMOSTAT 2 WIRES FOR POWER MCR34631 Guidelines for Installing RedLINK Devices When installing more than one Thermostat and Equipment Interface Module, mount the Equipment Interface Modules at least 2 feet apart for best RedLINK performance. No minimum distance is required between the Thermostats if the Thermostat is linked to an Equipment Interface Module. When the Thermostat is wired directly to the equipment (No Equipment Interface Module and No TrueZONE Wireless Adapter), mount the Thermostats at least 2 feet apart for best RedLINK performance. To determine if a RedLINK device will communicate properly in the installed location, during the connection process, press and quickly release the connect button on the RedLINK device at the desired mounting location. If the RedLINK device connects, then it will work reliably during normal operation. If the RedLINK device does NOT connect, try a new location. During the connection process, the signal is sent at low power and during normal operation the signal is sent at high power. To connect a RedLINK device, make sure to press and quickly release the connect button on the RedLINK device. Press and holding the connect button down too long will not allow the device to connect. If you link the Thermostat to the TrueZONE Wireless Adapter, you will NOT be able to do the following: control humidification, dehumidification or ventilation, setup a program schedule remotely from a computer, smart phone or tablet, work with the Wireless Indoor Sensor, Entry / Exit Remote or the Vent and Filter Boost Remote. To use these features, wire the Thermostat directly to the zone panel or use an Equipment Interface Module. If you are using a RedLINK device from a previous installation, you must reset the device first before you re-connect it to the new Thermostat/Equipment Interface Module. See page 134 for more information
10 CONNECTED POWER CONNECT THX9321 PRESTIGE 2.0 AND THX9421 PRESTIGE IAQ WITH EIM Installing Equipment Interface Module (if used) If no Equipment Interface Module is used, skip to Selecting Thermostat Location beginning on page 12. If an EIM is mounted inside a metal cabinet, such as a commercial rooftop unit, it is recommended to use a THM4000R1000 Wireless Adapter for extended wireless range. Mount the Wireless Adapter outside the metal cabinet and connect to the ABCD terminals at the EIM. The Wireless Adapter functions as a remote antenna for the EIM. After it is wired to the EIM, it automatically takes over as the antenna for RedLINK communication. For best RedLINK performance, avoid mounting the Wireless Adapter above the roof deck or outside the exterior walls. 1. Mount the EIM near the HVAC equipment or on the equipment itself. Use screws and anchors as appropriate for the mounting surface.. 2. To wire the EIM, strip 1/4 insulation, then insert wires (see Fig. 9). For wiring diagrams, see Wiring beginning on page 135. R C W O/B W2 AUX1 W3 AUX2 Y Y2 G L If you install more than one thermostat and EIM, the EIMs must be at least 2 feet apart for best RedLINK performance. MCR32389 WIRELESS ADAPTER Fig. 9. Wiring 24 Vac Common THM4000R WIRELESS SETUP Fig. 8. A B C D EIM Single-Transformer System Connect the common side of the transformer to the C screw terminal of the EIM. Leave the metal jumper wires in place between R, RC, and RH. Two-Transformer System Connect the common side of the cooling transformer to the C screw terminal of the EIM. Remove the metal jumper wire between RC and RH. Connect the hot side of heating transformer to RH and leave the jumper wire between R and RC and connect the hot side of cooling transformer to R or RC. CAUTION Electrical Hazard. Can cause electrical shock or equipment damage. Disconnect power before wiring. The Equipment Interface Module (EIM) can be mounted vertically on the HVAC equipment or on a wall in the equipment room. Selecting Discharge and Return Air Temperature Sensor Mounting Locations Refer to the guidelines below and Fig for mounting locations of the Discharge and Return Air Temperature Sensors. Selecting Discharge Air Temperature Sensor Mounting Location 1. Mount the Discharge Air Temperature Sensor on the supply duct in a location where the air is mixed well. Mount the Discharge Air Temperature Sensor out of sight of the A-Coil/Heat Exchanger when possible. See Fig When possible, mount the Discharge Air Temperature Sensor upstream of a Steam Humidifier, a Fan Powered Humidifier or a Dehumidifier that is ducted to the supply. See Fig If space does not allow a Discharge Air Temperature Sensor upstream of a Steam Humidifier or Fan Powered Humidifier, mount the Discharge Air Temperature Sensor downstream of the Humidifier. See Fig. 11. When setting the Delta T Limits (see Set Delta T Limits on page 90), be sure to consider the affect that the humidifier has on Delta T. 4. If a Bypass Humidifier is installed, mount the Discharge Air Temperature Sensor downstream of the Bypass Humidifier. See Fig
11 Selecting Return Air Temperature Sensor Mounting Location 1. Install the Return Air Temperature Sensor on the return duct in a location where the air is mixed well. Mount the Return Air Temperature Sensor downstream of a Bypass Humidifier, Dehumidifier or Ventilator. See Fig ALTERNATE MOUNTING LOCATION FOR DISCHARGE SENSOR. WHEN SETTING THE LIMITS, BE SURE TO CONSIDER THE AFFECT THAT THE DEHUMIDIFIER HAS ON DELTA T. DEHUMIDIFIER MOUNT DISCHARGE SENSOR HERE MOUNT DISCHARGE SENSOR HERE ABOVE CENTER OF A-COIL VENTILATOR OR DEHUMIDIFIER MOUNT RETURN SENSOR HERE DOWNSTREAM OF VENTILATOR OR DEHUMIDIFIER A-COIL HEAT EXCHANGER BLOWER M33074 MOUNT RETURN SENSOR HERE DOWNSTREAM OF DEHUMIDIFIER Fig. 12. HEAT EXCHANGER BLOWER UPSTREAM OF DEHUMIDIFIER M33076A Fig. 10. ALTERNATE MOUNTING LOCATION FOR DISCHARGE SENSOR. WHEN SETTING THE LIMITS, BE SURE TO CONSIDER THE AFFECT THAT THE HUMIDIFIER HAS ON DELTA T. STEAM OR FAN POWERED HUMIDIFIER VENTILATOR OR DEHUMIDIFIER BYPASS HUMIDIFIER MOUNT DISCHARGE SENSOR HERE MOUNT DOWNSTREAM OF BYPASS HUMIDIFIER VENTILATOR OR DEHUMIDIFIER MOUNT RETURN SENSOR HERE DOWNSTREAM OF VENTILATOR OR DEHUMIDIFIER HEAT EXCHANGER BLOWER MOUNT DISCHARGE SENSOR HERE ABOVE CENTER OF A-COIL UPSTREAM OF STEAM OR FAN POWERED HUMIDIFIER M33075A MOUNT RETURN SENSOR HERE MOUNT DOWNSTREAM OF BYPASS HUMIDIFIER, DEHUMIDIFIER OR VENTILATOR Fig. 13. HEAT EXCHANGER BLOWER M33078A Fig
12 Selecting Thermostat Location Install the thermostat about 5 ft. (1.5m) above the floor in an area with good air circulation at average temperature. See Fig. 16. BYPASS HUMIDIFIER MOUNT DISCHARGE SENSOR HERE VENTILATOR OR DEHUMIDIFIER YES NO NO MOUNT RETURN SENSOR HERE MOUNT DOWNSTREAM OF BYPASS HUMIDIFIER, DEHUMIDIFIER OR VENTILATOR HEAT EXCHANGER BLOWER NO 5 FEET [1.5 METERS] M33079A Fig. 14. Installing Discharge and Return Air Temperature Sensors Use the following steps to mount the Discharge/Return Air Sensors: 1. Attach plastic cover to the sensor probe. 2. Drill 1/4-inch hole for the sensor probe and mount it to the ductwork with enclosed screws (see Fig. 15). 3. Connect wires to S1, S2, S3, or S4 terminals at the EIM. 4. Setup the S1, S2, S3, or S4 terminals in the Installer Setup at the thermostat. M32995 Fig. 15. Mounting Discharge/Return Air Sensor. Fig. 16. Selecting thermostat location. Do not install the thermostat where it can be affected by: Drafts or dead spots behind doors and in corners. Hot or cold air from ducts. Radiant heat from sun or appliances. Concealed pipes and chimneys. Unheated (uncooled) areas such as an outside wall behind the thermostat. Installing Wallplate CAUTION Electrical Hazard. Can cause electrical shock or equipment damage. Disconnect power before wiring. The thermostat can be mounted horizontally on the wall or on a 4 in. x 2 in. (101.6 mm x 50.8 mm) wiring box. 1. Separate wallplate from thermostat. M Fig. 17. Separate wallplate from thermostat (THX9421). 2. Position and level the wallplate (for appearance only). 3. Use a pencil to mark the mounting holes
13 4. Remove the wallplate from the wall and, if drywall, drill two 3/16-in. holes in the wall, as marked. For firmer material such as plaster, drill two 7/32-in. holes. Gently tap anchors (provided) into the drilled holes until flush with the wall. 5. Position the wallplate over the holes, pulling wires through the wiring opening. See Fig Insert the mounting screws into the holes and tighten. Fig. 18. Mounting wallplate (THX9421). Insert Coin Cell Battery in Thermostat Place coin cell battery in thermostat. Be sure to follow polarity markings on thermostat. See Fig. 19. R C MCR34688 Coin cell battery saves time and date during a power loss. INSTALLATION WITH TRUEZONE WIRELESS ADAPTER 1. Wire to C and R terminals of the TrueZONE panel or to a separate 24 volt transformer (not provided). See Fig Snap thermostat onto wallplate after wiring is complete. THX9321 Installation THERMOSTAT WIRED DIRECTLY TO THE HVAC EQUIPMENT OR ZONE PANEL 1. Refer to THX9321 Thermostat Wiring Diagrams beginning on page Snap thermostat onto wallplate after wiring is complete. INSTALLATION WITH EQUIPMENT INTERFACE MODULE (EIM) 1. Connect power and common from the EIM to the Rc and C terminals at the thermostat or use a separate 24 volt transformer (not provided) to power the thermostat. 2. Snap thermostat onto wallplate after wiring is complete. Note: When the THX9321 thermostat is used with an EIM, the relays in the thermostat do not function. INSTALLATION WITH TRUEZONE WIRELESS ADAPTER 1. Connect power and common from the TrueZONE panel to the Rc and C terminals at the thermostat or use a separate 24 volt transformer (not provided) to power the thermostat. 2. Snap thermostat onto wallplate after wiring is complete. When the THX9321 thermostat is used with a TrueZONE Wireless Adapter, the relays in the thermostat do not function Fig. 19. Insert coin cell battery (THX9421) THX9421 Installation INSTALLATION WITH EQUIPMENT INTERFACE MODULE (EIM) 1. Wire to C and R terminals of the EIM or to a separate 24 volt transformer (not provided). See Fig Snap thermostat onto wallplate after wiring is complete. Fig. 20. Inserting wires in thermostat terminal screws (THX9421)
14 Mount Thermostat on Wallplate Align thermostat to wallplate and snap into place. See Fig. 19. Portable Comfort Control 1. Install 3 fresh AA alkaline batteries. R C MCR32939 Indoor Air Sensor Fig Install 2 fresh AAA alkaline batteries. Fig. 21. Mount thermostat (THX9421). POWER OPTIONAL REDLINK ACCESSORIES 1. Install batteries or power the optional RedLINK accessories. 2. If no RedLINK accessories are used, skip to Linking Thermostat to Equipment Interface Module (if used) beginning on page If no RedLINK accessories are used and there is no EIM or TrueZONE Wireless Adapter, skip to Completing Initial Setup beginning on page 17. Outdoor Air Sensor 1. Install 2 fresh AA lithium batteries. Fig. 24. MCR32938 RedLINK Internet Gateway 1. Connect power cord to an electrical outlet not controlled by a wall switch. 2. Connect ethernet cable to router and the RedLINK Internet Gateway. Fig. 22. MCR32937 Fig. 25. M
15 TrueSTEAM 1. Wire and power TrueSTEAM. 2. Connect the ABCD terminals between TrueSTEAM and the THM4000 Wireless Adapter. 3. Adjust the DIP Switches on TrueSTEAM as follows when using the Wireless Adapter: DIP3: UP DIP4: UP DIP5: DOWN THM4000R1000 TrueSTEAM PERFORMING INITIAL SETUP Initial setup options define the type of system you are installing: Residential or commercial Non-zoned or zoned Used with or without an Equipment Interface Module (THM5421) Used with or without the TrueZONE Wireless Adapter (THM4000) 1. Follow prompts on the screen to select the appropriate options. ON Next OFF Fig. 28. Fig. 26. Powering TrueSTEAM wireless adapter. MCR31476 Entry/Exit Remote or Vent Boost Remote 1. Remove the cover. 2. Insert the CR2450 coin cell battery (included) into the slot at the bottom of the remote. See polarity marking on the remote. If you are connecting the thermostat to the True- ZONE Wireless Adapter (THM4000), refer to the TrueZONE instructions to link the thermostat and RedLINK accessories. Linking Thermostat to Equipment Interface Module (if used) 1. Press and quickly release the CONNECT button on the EIM. Make sure the Connected light is flashing green. CONNECTED CONNECT MCR33269 Fig. 27. Installing Entry/Exit Remote or Vent Boost Remote battery. 3. The LED will briefly flash green. If it flashes red, battery is not good. Fig. 29. EIM CONNECT button. If the Connected light does NOT flash green, another system may be in the listening mode. Please exit the listening mode at the other system and then try again. Green flashing: In Listening Mode. System is ready to add RedLINK devices. Green steady: RedLINK devices are communicating. Red: RedLINK device(s) not communicating. Check EIM and RedLINK devices
16 2. Follow the prompts on the thermostat screen until you reach the Wireless Setup screen. See Fig When you see the prompt Do you have RedLINK accessories to connect? touch Yes or No. a. If you select No, continue to step 5. b. If you select Yes, you will be prompted to Press Connect on New Accessories. Continue to step 2. Accessories must be at least 2 feet away from the thermostat or EIM during the linking process. 2. While the Add Device screen is displayed (listening mode), press and quickly release the CONNECT button on each new RedLINK accessory. Next For locations of CONNECT buttons on RedLINK accessories, see Locating the Connect Buttons on RedLINK Accessories beginning on page 18. Fig While the Connected light is flashing green on the EIM, press Next on the thermostat. After a short delay, the screen will display Device Connected. Fig. 31. Next Fig. 33. Thermostat in listening mode. 3. After a short delay (up to 20 seconds), check the thermostat to confirm the connection of each RedLINK accessory. 4. Press Next, as directed on screen, to link RedLINK accessories. Linking RedLINK Accessories Done Fig. 34. Thermostat in listening mode. 4. Touch Done at the thermostat after all new RedLINK accessories are connected. The thermostat displays a countdown timer while in the listening mode. If it detects no activity for 15 minutes, it exits the listening mode. Fig. 32. Connect RedLINK accessories
17 Completing Initial Setup 5. Finish the setup by selecting the desired options. Touch Done after you select the last option you want to change. See Installer Options beginning on page 21 for a full listing of setup options. 3. Enter password (date code) and touch Done. See Finding Your Password (Date Code) to Access Installer Options beginning on page 20 for more information. Done Fig. 38. Fig. 35. Scheduling options. 4. Select Wireless Device Manager. 6. The thermostat now displays its Home screen and the thermostat setup is complete. Wireless Device Manager Fig. 39. Fig. 36. Thermostat home screen. Adding RedLINK Accessories to the Thermostat If you want to add RedLINK accessories after the thermostat has been setup, follow these steps. 1. Touch Menu. 2. Select Installer Options. 5. Select Add Device to display the Add Device screen. The thermostat is now in listening mode. Add Device Fig. 40. Accessories must be at least 2 feet away from the thermostat or EIM during the linking process. Installer Op ons Fig
18 6. Press and quickly release the CONNECT button on each new RedLINK accessory. For locations of CONNECT buttons on RedLINK accessories, see Locating the Connect Buttons on RedLINK Accessories beginning on page 18. Locating the Connect Buttons on RedLINK Accessories Wireless Outdoor Sensor 1. Press and quickly release the CONNECT button on the Wireless Outdoor Sensor. After a short delay (up to 15 seconds), the thermostat will display Wireless Outdoor Sensor added. MCR28847A Fig. 41. Thermostat in listening mode. 7. After a short delay (up to 20 seconds), check thermostat to confirm the connection of each RedLINK accessory. 8. Touch Done at the thermostat after all new RedLINK accessories are connected. Fig. 43. Wireless outdoor sensor connect button. Portable Comfort Control 1. Press CONNECT on the Portable Comfort Control display screen. CONNECT WIRELESS SETUP MCR32942 Fig. 42. Thermostat in listening mode. Done Thermostat displays a count-down timer while in the listening mode. If it detects no activity for 15 minutes, it exits listening mode. Fig. 44. Portable Comfort Control connect button. 2. Press DONE on the Portable Comfort Control when it displays Connected. 3. Press No at the next screen to save and exit, or press Yes if you need to connect additional thermostats to the Portable Comfort Control. See Fig. 45. The Portable Comfort Control can control up to 16 thermostats. YES NO CONNECT MORE? M28482 Fig. 45. Connect additional thermostats to Portable Comfort Control. 4. Follow the same linking procedure as above to connect additional thermostats
19 ERROR MESSAGES: E1 29: Incompatible device cannot be connected. E1 34: Low RF signal. Move device to a different location and try again. E1 38: Make sure the thermostat, EIM, or TrueZONE Wireless Adapter is in Wireless Setup mode, and the Portable Comfort Control is at least 2 feet away (600 mm). The linking procedure will time out if there is no keypress for 30 minutes. To begin again, press and hold in the lower right corner of the screen until the display changes (about 3 seconds). See Fig. 46. TrueSTEAM 1. Press and quickly release the CONNECT button on THM4000 Wireless Adapter. After a short delay, the CONNECTED status light will glow steady green. THM4000R1000 TrueSTEAM Press and hold the blank space (or arrow may be present) Fig. 46. Restarting the linking process. Fig. 48. Connect button on TrueSTEAM wireless adapter. Wireless Indoor Sensor MCRXXXXX 1. Press and quickly release the CONNECT button. After a short delay, the status light (see Fig. 49) will glow green for 15 seconds. If the status light turns red, the sensor did not link with the thermostat. RedLINK Internet Gateway 1. Press and quickly release the button on the bottom of the Internet Gateway. After a short delay, the RedLINK status light will glow steady green. MCR32934 MCR32935 Fig. 49. Wireless indoor sensor connect button and status light. In normal operation, the status light remains off. If it begins flashing red, batteries are low (power will be depleted after 2 3 weeks). MCR32943 Fig. 47. RedLINK Internet Gateway connect button. The Internet Gateway must be registered online before use at Enter the MAC ID and MAC CRC numbers located on the bottom of the Internet Gateway. For additional information, see instructions provided with the device. 2. If you are installing more than 1 wireless indoor sensor, give each sensor a name as you install it. Press Name Device, as shown in Fig. 50. Fig
20 3. Type the sensor name and press Done. The sensor names are used when selecting which sensor to use for temperature, humidification, and dehumidification control. The thermostat can work with up to 6 Vent Boost remotes. Finding Your Password (Date Code) to Access Installer Options You will need the thermostat password to: Make changes to the Installer Setup. Setup Diagnostics. Perform an Installer Test. View Data Logs. Add, remove, rename or view connected RedLINK accessories. Reset the thermostat to Factory Default settings. The password (Date Code) is located on the back of the thermostat. Fig. 51. If you link more than 1 wireless indoor sensor, and forget to name them, you will be prompted to name each wireless indoor sensor after you exit wireless setup. See Fig Password (Date Code) Fig. 52. Linking Entry/Exit Remote or Vent Boost Remote 1. Press and quickly release the CONNECT button. Fig. 54. Finding thermostat password. The password (Date Code) can also be found by following these steps: 1. Touch Menu. 2. Select Dealer Information. Dealer Informa on Fig. 53. Connect button and status light on Entry/Exit Remote or Vent Boost Remote. 2. After a short delay, the status light will glow green for 15 seconds. If the status light turns red, the remote did not link with the thermostat for the connection process. The thermostat can work with up to 3 Entry/Exit remotes. Each Entry/Exit remote can control up to 16 thermostats. OK Fig. 55. Finding thermostat password
21 Installer Options The following options are available when you access Installer Options. For more information on each, press Help on the thermostat or see Table 3. Making Changes to Installer Setup Follow these steps to set system options after initial installation. Use a USB device to save set up time. See USB Port beginning on page 119 for more information. 1. Touch Menu. 2. Select Installer Options. Installer Op ons Fig. 56. Installer Options screen. Table 3. Installer Options. Fig Enter password (Date Code) and touch Done. See Finding Your Password (Date Code) to Access Installer Options beginning on page 20 for more information. Menu Item Create Setup View/Edit Current Setup Set Up Diagnostics Installer Test Data Logs Wireless Device Manager Advanced Options Description Press CREATE SETUP to set all system settings one by one. Press VIEW/EDIT CURRENT SETUP to select a specific function and make quick changes Press SET UP DIAGNOSTICS to set up and test Delta T diagnostics. Press INSTALLER TEST to quickly determine if the heat, cool, fan and thermostat are operating properly. Minimum off timers are ignored during the test Press DATA LOGS to view the Alerts Log, User Interactions Log, and Performance Logs. Press WIRELESS DEVICE MANAGER to add, remove, rename, or view the connected wireless accessories. Press ADVANCED OPTIONS to setup the thermostat using a USB device or to restore the thermostat to the factory default settings. If the THX9321 has been setup WITHOUT an Equipment Interface Module or the TrueZONE Wireless Adapter and you would like to add one, you must reset the thermostat back to factory defaults. 4. Select Create Setup. Fig. 58. Done You can use the thermostat USB port to download all Installer Setup settings, including your company name and contact information. You can upload this data to each thermostat you install, to save time. Fig Follow prompts on the screen to select the desired setup options. See Table 4 for Installer Setup options
22 ISU Number Table 4. Installer Setup (ISU) Table. Installer Setup Name Settings Default 1000 Language English Français Español Residential, Commercial or Both English Both No Requires EIM 1010 Application Residential Residential Both No Commercial 1020 Zone Number Both No This ISU is only displayed on a thermostat that is controlling a zone panel through the THM4000 Wireless Adapter Device Name [Enter Device Name] Thermostat Both No The Portable Comfort Control remote and Web Interface displays the name of the thermostat that you enter on this screen Display on Home No No Commercial No Thermostat location (name) can be Screen Yes displayed on the home screen. This feature (select check box) is typically used when multiple thermostat's are mounted in a manager's office or equipment room. This allows you to quickly identify which thermostat is in control of a specific zone or area Scheduling Options Non-Programmable Programmable Programmable Both No 1050 Temperature Indication Scale Fahrenheit Celsius Fahrenheit Both No Notes
23 ISU Number 1060 Outdoor Air Sensor No Yes Table 4. Installer Setup (ISU) Table. (Continued) Installer Setup Name Settings Default Residential, Commercial or Both Requires EIM Notes No Both No This ISU automatically defaults to Yes when a Wireless Outdoor Sensor is connected. An Outdoor Sensor is required to set the following ISUs: ISU 3120 Outdoor Temperature Lockouts (Compressor Lockout and Backup Heat Lockout) ISU 4050 Outdoor Temperature used with Minimum Heat Recovery Ramp Rate ISU 4060 Outdoor Temperature used with Maximum Heat Recovery Ramp Rate ISU 4070 Outdoor Temperature used with Minimum Cool Recovery Ramp Rate ISU 4080 Outdoor Temperature used with Maximum Cool Recovery Ramp Rate ISU 8050 Humidification - Window Protection ISU Ventilation Low Temperature Lockout ISU Ventilation High Temperature Lockout ISU Ventilation High Dew Point Lockout (requires Wireless Outdoor Sensor) ISU Allow Heat Delta T Diagnostics when Outdoor Temperature is [Out. Temp. Range] ISU Allow Heat Delta T Diagnostics when Outdoor Humidity is [Out. Humidity Range] ISU Allow Backup Heat Delta T Diag. when Outdoor Temperature is [Out. Temp. Range] ISU Allow Backup Heat Delta T Diagnostics when Outdoor Humidity is [Out. Humidity Range] ISU Allow Cool Delta T Diagnostics when Outdoor Temperature is [Out. Temp. Range] ISU Allow Cool Delta T Diagnostics when Outdoor Temperature is [Out. Humidity Range] 2000 Heating System Type Conventional Forced Air Heat Heat Pump Radiant Heat Other None (Cool Only) Conventional Forced Air Heat Both No
24 Table 4. Installer Setup (ISU) Table. (Continued) ISU Number Installer Setup Name Settings Default 2010 Heating Equipment Type Conventional Forced Air Heat: Standard Efficiency Gas Forced Air High Efficiency Gas Forced Air Oil Forced Air Electric Forced Air Hot Water Fan Coil Other Heat Pump: Air to Air Heat Pump Geothermal Heat Pump Geothermal Radiant Heat Default varies based on previous selections Residential, Commercial or Both Requires EIM Notes Both No Cycle Rate and Fan Operation automatically default to the correct settings based on the equipment type selected. This ISU is not displayed when ISU 2000 Heating System Type is set to None (Cool Only). See Geothermal Radiant Heat beginning on page 100. Radiant Heat: Hot Water Radiant Heat Geothermal Radiant Heat Steam Other Other: Gravity Other 2030 What Terminals are Wired to Radiant Heat? None U1 U2 U3 Default varies based on previous selections Both No This ISU is only displayed when ISU 2010 Heating Equipment Type is Geothermal Radiant Heat. Geothermal Radiant Heat must be wired to a universal terminal (U1, U2, or U3). U1, U2 and U3 are normally open dry contacts when configured for a stage of Heat. U1, U2 and U3 require power from the system transformer or a separate transformer. U3 is only available on the Equipment Interface Module (EIM) What Terminals are Wired to Radiant Heat - Stage 2? None U1 U2 U3 Default varies based on previous selections Both No This ISU is only displayed when ISU 2010 Heating Equipment Type is Geothermal Radiant Heat. Geothermal Radiant Heat must be wired to a universal terminal (U1, U2, or U3). U1, U2 and U3 are normally open dry contacts when configured for a stage of Heat. U1, U2 and U3 require power from the system transformer or a separate transformer. U3 is only available on the Equipment Interface Module (EIM)
25 Table 4. Installer Setup (ISU) Table. (Continued) ISU Number Installer Setup Name Settings Default 2050 Geothermal Forced Air System None Used for Cooling Only Used for Heating and Cooling Used for Heating and Cooling Residential, Commercial or Both Requires EIM Notes Both No This thermostat has the capability of controlling Geothermal Radiant Heat, Geothermal Forced Air and Backup Heat. If this thermostat is not controlling the Geothermal Forced Air System, select None. This setting is typically used if the thermostat is only controlling Geothermal Radiant Heat. If this thermostat is using the Geothermal Forced Air System for cooling and not for heating, select Used for Cooling Only Reversing Valve O/B 2070 Cool Stages / Compressor Stages O (O/B on Cool) B (O/B on Heat) if ISU 1010 is Residential If this thermostat is using the Geothermal Forced Air System for both heating and cooling, select Used for Heating and Cooling. O/B on Cool Both No Only displayed if the equipment type is Air to Air Heat Pump, Geothermal Heat Pump or Geothermal Radiant Heat. 2 if ISU 1010 is Commercial Both No Conventional: Cool Stage 3 and 4 are only available if ISU 1010 is Commercial. Cool Stage 3 and 4 must be wired to a universal terminal (U1, U2 or U3). 2020, 2070 Heat Stages / Backup Heat Stages 2080 What Terminals are Wired to Cool - Stage 3? 1-3 Default is 1 stage if ISU 1010 Application is Residential None U1 U2 U3 Default is 2 stages if ISU 1010 Application is Commercial Default varies based on previous selections Heat Pumps: Maximum of 2 Compressor Stages for heat pump systems. Both No Maximum of 3 Heat Stages for conventional systems. Maximum of 2 Backup Heat Stages for systems with more than 1 heating equipment type. Commercial No Cool Stage 3 is only available if ISU 1010 is Commercial. Cool Stage 3 must be wired to a universal terminal (U1, U2 or U3). U1, U2 and U3 are normally open dry contacts when configured for a stage of Cool. U1, U2 and U3 require power from a system transformer or a separate transformer. U3 is only available on the Equipment Interface Module (EIM)
26 Table 4. Installer Setup (ISU) Table. (Continued) ISU Number Installer Setup Name Settings Default 2090 What Terminals are Wired to Cool - Stage 4? None U1 U2 U3 Default varies based on previous selections Residential, Commercial or Both Requires EIM Notes Commercial No Cool Stage 4 is only available if ISU 1010 is Commercial. Cool Stage 4 must be wired to a universal terminal (U1, U2 or U3). U1, U2 and U3 are normally open dry contacts when configured for a stage of Cool. U1, U2 and U3 require power from a system transformer or a separate transformer. U3 is only available on the Equipment Interface Module (EIM) What Terminals are Wired to Heat - Stage 3? None U1 U2 U3 Default varies based on previous selections Both No THX9321 Thermostat Only: This ISU is only displayed on the THX9321 thermostat when it is wired directly to the equipment (Equipment Interface Module is NOT used). Heat Stage 3 must be wired to a universal terminal (U1 or U2). U1 and U2 are normally open dry contacts when configured for a stage of Heat. U1 and U2 require power from a system transformer or a separate transformer Fan Operation in Heat No Fan Equipment Controls Fan Thermostat Controls Fan Thermostat Controls Fan Both No This ISU is only displayed when ISU 2010 Heating Equipment Type is Electric Forced Air, Hot Water Fan Coil or Other. The thermostat automatically defaults to Equipment Controls Fan when ISU 2010 Heating Equipment Type is Standard Efficiency Gas Forced Air, High Efficiency Gas Forced Air or Oil Forced Air Backup Heat Type None Standard Efficiency Gas Forced Air High Efficiency Gas Forced Air Oil Forced Air Electric Forced Air Hot Water Fan Coil Hot Water Radiant Heat Other No Fan is only displayed when ISU 2010 Heating Equipment Type is Other. None Both No This ISU is only displayed when ISU 2010 Heating Equipment Type is Hot Water Radiant Heat, Steam, Hot Water Fan Coil, Electric Forced Air or Other. The list of Backup Heat Types will vary based on the type of primary heat selected at ISU 2010 Heating Equipment Type. When ISU 2010 Heating Equipment Type is Hot Water Radiant Heat, the thermostat keeps the Hot Water Radiant Heat on when it calls for Backup Heat. When ISU 2010 Heating Equipment Type is Steam, the thermostat keeps the Steam Heat on when it calls for Backup Heat. When ISU 2010 Heating Equipment Type is Hot Water Fan Coil, Electric Forced Air or Other, you can select how the backup operates. See ISU 2150 Backup Heat Operation
27 ISU Number 2130 Backup Heat Stages Table 4. Installer Setup (ISU) Table. (Continued) Installer Setup Name Settings Default Residential, Commercial or Both Requires EIM Notes Both No This ISU is only displayed when a backup heat source is selected at ISU 2120 Backup Heat Type. Maximum of 2 Backup Heat stages What Terminals are Wired to Backup Heat? None U1 U2 Default varies based on previous selections Both No THX9321 Thermostat Only: This ISU is only displayed on the THX9321 thermostat when it is wired directly to the equipment (Equipment Interface Module is NOT used). The thermostat can support up to 3 conventional heat stages. When there are a total of 3 conventional heat stages, the last stage of heat must be wired to U1 or U Backup Heat Operation NOT Allowed to Run with Primary Heat Allowed to Run with Primary Heat NOT allowed to run with Primary Heat U1 and U2 are normally open dry contacts when configured for a stage of Heat. U1 and U2 require power from a system transformer or a separate transformer. Both No This ISU is only displayed when ISU 2010 Heating Equipment Type is Hot Water Fan Coil, Electric Forced Air or Other. When ISU 2010 Heating Equipment Type is Hot Water Fan Coil, Electric Forced Air or Other, you can select how the Backup Heat operates. The thermostat can be setup to keep the primary heat source on when it calls for Backup Heat or the thermostat can be setup to turn off the primary heat source when it calls for Backup Heat. When ISU 2010 Heating Equipment Type is Hot Water Radiant Heat, the thermostat keeps the Hot Water Radiant Heat on when it calls for Backup Heat. When ISU 2010 Heating Equipment Type is Steam, the thermostat keeps the Steam Heat on when it calls for Backup Heat Backup Heat Fan Operation No Fan Equipment Controls Fan Thermostat Controls Fan Thermostat Controls Fan Both No This ISU is only displayed for conventional systems when ISU 2120 Backup Heat Type is Electric Forced Air, Hot Water Fan Coil or Other. Backup Heat Fan Operation automatically defaults to Equipment Controls Fan when ISU 2120 Backup Heat Type is Standard Efficiency Gas Forced Air, High Efficiency Gas Forced Air or Oil Forced Air. No Fan is only displayed when ISU 2120 Backup Heat Type is Other
28 Table 4. Installer Setup (ISU) Table. (Continued) ISU Number Installer Setup Name Settings Default 2170 What Terminals are Wired to Backup Heat - Stage 2? None U1 U2 Default varies based on previous selections Residential, Commercial or Both Requires EIM Notes Both No THX9321 Thermostat Only: This ISU is only displayed on the THX9321 thermostat when it is wired directly to the equipment (Equipment Interface Module is NOT used). The thermostat can support up to 2 backup heat stages for heat pump applications. When there are 2 backup heat stages, backup heat stage 2 must be wired to U1 or U Backup Heat Type Electric Forced Air Standard Efficiency Gas Forced Air High Efficiency Gas Forced Air Oil Forced Air Hot Water Fan Coil Hot Water Radiant Heat Other 2190 External Fossil Fuel Thermostat Controls Backup Heat Kit 2200 Backup Heat Operation External Fossil Fuel Kit Controls Backup Heat NOT allowed to Run with Heat Pump Allowed to Run with Heat Pump Electric Forced Air Thermostat Controls Backup Heat Default varies based on previous selections U1 and U2 are normally open dry contacts when configured for a stage of Heat. U1 and U2 require power from a system transformer or a separate transformer. Both No This ISU is only displayed when ISU 2010 Heating Equipment Type is Air to Air Heat Pump, Geothermal Heat Pump or Geothermal Radiant Heat and there is at least one stage of backup heat. See Heat Pump and Backup Heat Operation beginning on page 100. Both No This ISU is only displayed when ISU 2010 Heating Equipment Type is Air to Air Heat Pump, Geothermal Heat Pump or Geothermal Radiant Heat and ISU 2180 Backup Heat Type is Standard Efficiency Gas Forced Air, High Efficiency Gas Forced Air or Oil Forced Air. Both No This ISU is only displayed when ISU 2010 Heating Equipment Type is Air to Air Heat Pump, Geothermal Heat Pump or Geothermal Radiant Heat and ISU 2180 Backup Heat Type is Hot Water Fan Coil or Other. Not Allowed to Run with Heat Pump: The thermostat turns off the heat pump when it calls for backup heat. Allowed to Run with Heat Pump: The thermostat keeps the heat pump on when it calls for backup heat
29 Table 4. Installer Setup (ISU) Table. (Continued) ISU Number Installer Setup Name Settings Default 2210 Backup Heat Fan Operation No Fan Equipment Controls Fan Thermostat Controls Fan Default varies based on previous selections Residential, Commercial or Both Requires EIM Notes Both No This ISU is only displayed for heat pumps when ISU 2180 Backup Heat Type is Other. Backup Heat Fan Operation: Electric Forced Air: Thermostat Controls Fan 2220 A-L/A Terminal Setup None Time Of Day Economizer Heat Pump Failure Indication Standard Efficiency Gas Forced Air: Equipment Controls Fan High Efficiency Gas Forced Air: Equipment Controls Fan Oil Forced Air: Equipment Controls Fan Hot Water Fan Coil: Thermostat Controls Fan Hot Water Radiant Heat: Not Applicable None Commercial No This ISU is only displayed when ISU 1010 Application is Commercial. Note: When the thermostat is setup for Residential, the L/A terminal operates as described under Heat Pump Failure Indication. The L/A terminal requires no setup for residential applications. None: The A-L/A terminal is not used. Time of Day: The A-L/A terminal is energized during Occupied periods and when the user overrides the temperature. The terminal is de-energized during Unoccupied periods and in Standby mode. Economizer: The thermostat controls an economizer module to provide ventilation during Occupied periods and free cooling when outdoor conditions are favorable. The A-L/A terminal is energized during Occupied periods and during a call for cooling in Unoccupied periods. See Economizer and Time of Day (TOD) Operation beginning on page 126. Notes: The economizer module determines when outdoor conditions are favorable for free cooling. Delta T Diagnostics is not available when the thermostat is setup for an Economizer. Heat Pump Failure Indication: When 24 volts is detected on the L/A terminal (compressor monitor), the thermostat displays a message to alert the user when the heat pump requires service. The L/A terminal sends a continuous output to a zone panel when the thermostat is set to Emergency Heat mode. The zone panel will not turn on the heat pump when a zone is set to Emergency Heat mode
30 Table 4. Installer Setup (ISU) Table. (Continued) ISU Number Installer Setup Name Settings Default 3000 Changeover Manual Automatic Manual: if ISU 1010 is Residential Residential, Commercial or Both Requires EIM Notes Both No Manual: The user must select heating or cooling as needed to maintain the desired indoor temperature. Automatic: if ISU 1010 is Commercial Automatic: The user has the option to select Auto for the system setting. In Auto mode, the thermostat controls heating and cooling equipment as needed to maintain the desired indoor temperature Deadband 2 F to 9 F (in 1 F increments) 3 F Both No This ISU is only displayed when ISU 3000 is set to Automatic. Deadband is the minimum separation between heat and cool settings when the thermostat is setup for Auto Changeover. For example, if the deadband is set to 3 F and the cool setpoint is 75 F, the warmest heat setpoint allowed would be 72 F. If the heat setpoint is adjusted above 72 F, it will automatically adjust the cooling setpoint higher to maintain the 3 F deadband Temperature Control Options Basic Options Advanced Options Advanced Options + PID Settings When ISU 9070 (Dehumidification - Over Cooling Limit) or ISU 9100 (High Humidity Comfort Reset Setting) is set to 1, 2, 3, 4 or 5 F, the thermostat will not show the full Deadband range. For example, if you set a Deadband of 3 F and an Over Cooling Limit of 2 F, the minimum Deadband that you can select will be 5 F. This prevents the heating system from turning on when the thermostat over cools to reach the dehumidification setting. Basic Options Both No Basic Options: The Installer Setup displays basic temperature control options which include Backup Heat Differential, Backup Heat Upstage Timer and Outdoor Temperature Lockouts. Note: Outdoor Temperature Lockouts only apply to Heat Pump applications. Advanced Options: The Installer Setup displays both Basic and Advanced Options. Advanced temperature control options include Finish With High Cool Stage, Finish With High Heat Stage, Temperature Differential settings between all stages and Cycle Rate settings per stage. Advanced Options+PID Settings: The Installer Setup displays both Basic and Advanced Options including PID settings which allow you to adjust the integral, derivative and throttling range
31 ISU Number 3020 Finish With High Cool Stage No Yes Table 4. Installer Setup (ISU) Table. (Continued) Installer Setup Name Settings Default Residential, Commercial or Both Requires EIM Notes No Both No ISU 3010 Temperature Control Options must be set to Advanced to view or adjust Finish With High Cool Stage. This ISU is only displayed when the thermostat is set for 2 or more cool stages Finish With High Heat Stage 3030 Staging Control - Cool Differential Stage Staging Control - Cool Differential Stage 3 No Yes Comfort 1.0 F to 3.5 F from setpoint (in 0.5 F increments) Comfort 1.0 F F from setpoint (in 0.5 F increments) When set to Yes, this feature keeps the high stage of the cooling equipment running until the desired setpoint is reached. No Both No ISU 3010 Temperature Control Options must be set to Advanced to view or adjust Finish With High Heat Stage. This ISU is only displayed when the thermostat is set for 2 or more heat stages. When set to Yes, this feature keeps the high stage of the heating equipment running until the desired setpoint is reached. Comfort Both No ISU 3010 Temperature Control Options must be set to Advanced to view or adjust this ISU. This ISU is only displayed when the thermostat is set to 2 cool stages. The indoor temperature must rise to the selected differential setting before the thermostat turns on the stage of cooling. For example, if stage 2 is set to 2 F (1.0 C), the indoor temperature must be 2 F (1.0 C) away from the setpoint before stage 2 turns on. When set to Comfort, the thermostat uses the stage of cooling as needed to keep the indoor temperature within 1 F (0.5 C) degree of the setpoint. Comfort Commercial No ISU 3010 Temperature Control Options must be set to Advanced to view or adjust this ISU. This ISU is only displayed when the thermostat is set to 3 cool stages. The indoor temperature must rise to the selected differential setting before the thermostat turns on the stage of cooling. For example, if stage 3 is set to 2 F (1.0 C), the indoor temperature must be 2 F (1.0 C) away from the setpoint before stage 3 turns on. When set to Comfort, the thermostat uses the stage of cooling as needed to keep the indoor temperature within 1 F (0.5 C) degree of the setpoint
32 ISU Number 3030 Staging Control - Cool Differential Stage 4 Comfort 1.0 F to 4.5 F from setpoint (in 0.5 F increments) Table 4. Installer Setup (ISU) Table. (Continued) Installer Setup Name Settings Default Residential, Commercial or Both Requires EIM Notes Comfort Commercial No ISU 3010 Temperature Control Options must be set to Advanced to view or adjust this ISU. This ISU is only displayed when the thermostat is set to 4 cool stages Staging Control - Radiant Heat Differential Stage 2 Comfort 1.0 F to 3.5 F from setpoint (in 0.5 F increments) The indoor temperature must rise to the selected differential setting before the thermostat turns on the stage of cooling. For example, if stage 4 is set to 2 F (1.0 C), the indoor temperature must be 2 F (1.0 C) away from the setpoint before stage 4 turns on. When set to Comfort, the thermostat uses the stage of cooling as needed to keep the indoor temperature within 1 F (0.5 C) degree of the setpoint. Comfort Both No ISU 3010 Temperature Control Options must be set to Advanced to view or adjust this ISU Staging Control - Heat Differential Stage 2 Note: Depending on the application, the text displayed on the screen may show the specific heating equipment type Comfort 1.0 F to 3.5 F from setpoint (in 0.5 F increments) This ISU is only displayed if ISU 2010 Heating Equipment Type is Geothermal Radiant Heat and there are 2 radiant heat stages. The indoor temperature must drop to the selected differential setting before the thermostat will turn on the stage of heating. For example, if stage 2 is set to 2 F (1.0 C), the indoor temperature must be 2 F (1.0 C) away from the setpoint before stage 2 turns on. When set to Comfort, the thermostat will use the stage of heating as needed to keep the indoor temperature within 1 F (0.5 C) degree of the setpoint. Comfort Both No ISU 3010 Temperature Control Options must be set to Advanced to view or adjust this ISU. This ISU is only displayed for conventional systems that have 2 heat stages. The indoor temperature must drop to the selected differential setting before the thermostat will turn on the stage of heating. For example, if stage 2 is set to 2 F (1.0 C), the indoor temperature must be 2 F (1.0 C) away from the setpoint before stage 2 turns on. When set to Comfort, the thermostat will use the stage of heating as needed to keep the indoor temperature within 1 F (0.5 C) degree of the setpoint
33 ISU Number 3050 Staging Control - Heat Differential Stage 3 Comfort 1.0 F to 4.0 F from setpoint (in 0.5 F increments) Table 4. Installer Setup (ISU) Table. (Continued) Installer Setup Name Settings Default Residential, Commercial or Both Requires EIM Notes Comfort Both No ISU 3010 Temperature Control Options must be set to Advanced to view or adjust this ISU. Note: Depending on the application, the text displayed on the screen may show the specific heating equipment type 3060 Staging Control - Compressor Heat Differential Stage 1 Comfort 1.0 F to 4.0 F from setpoint (in 0.5 F increments) This ISU is only displayed for conventional systems that have 3 heat stages. The indoor temperature must drop to the selected differential setting before the thermostat will turn on the stage of heating. For example, if stage 3 is set to 2 F (1.0 C), the indoor temperature must be 2 F (1.0 C) away from the setpoint before stage 3 turns on. When set to Comfort, the thermostat will use the stage of heating as needed to keep the indoor temperature within 1 F (0.5 C) degree of the setpoint. Comfort Both No ISU 3010 Temperature Control Options must be set to Advanced to view or adjust this ISU. This ISU is only displayed if ISU 2010 Heating Equipment Type is Geothermal Radiant Heat and ISU 2050 Geothermal Forced Air System is set to Used for Heating and Cooling Staging Control - Compressor Heat Differential Stage 2 Comfort 1.0 F to 4.5 F from setpoint (in 0.5 F increments) The indoor temperature must drop to the selected differential setting before the thermostat will turn on the stage of heating. For example, if stage 1 is set to 2 F (1.0 C), the indoor temperature must be 2 F (1.0 C) away from the setpoint before stage 1 turns on. When set to Comfort, the thermostat will use the stage of heating as needed to keep the indoor temperature within 1 F (0.5 C) degree of the setpoint. Comfort Both No ISU 3010 Temperature Control Options must be set to Advanced to view or adjust this ISU. This ISU is only displayed if ISU 2010 Heating Equipment Type is Air to Air Heat Pump, Geothermal Heat Pump or Geothermal Radiant Heat and there are 2 compressor stages. The indoor temperature must drop to the selected differential setting before the thermostat will turn on the stage of heating. For example, if stage 2 is set to 2 F (1.0 C), the indoor temperature must be 2 F (1.0 C) away from the setpoint before stage 2 turns on. When set to Comfort, the thermostat will use the stage of heating as needed to keep the indoor temperature within 1 F (0.5 C) degree of the setpoint
34 ISU Number 3080, 3090 Staging Control - Backup Heat Differential Stage 1 Comfort 2.0 F to 15.0 F from setpoint (in 0.5 F increments) Table 4. Installer Setup (ISU) Table. (Continued) Installer Setup Name Settings Default Residential, Commercial or Both Requires EIM Notes Comfort Both No A backup heat differential can be set on any system that has more than one heating equipment type. 3080, 3090 Note: Stage 1" is not displayed if there is only 1 stage of Backup Heat. Staging Control - Backup Heat Differential Stage 2 Comfort 2.0 F to 15.5 F from setpoint (in 0.5 F increments) See Backup Heat Differential (Droop) beginning on page 98. The Comfort setting is only available on systems when the Backup Heat Type is Allowed to Run with the Primary Heat (Heat Pump). For example, Heat Pumps with Electric Forced Air Backup Heat. The Comfort setting is NOT available for Dual Fuel systems. For example, Heat Pumps with Gas Forced Air. Comfort Both No ISU 3010 Temperature Control Options must be set to Advanced to view or adjust Backup Heat Differential Stage 2. This ISU is only displayed if there are 2 backup heat stages Backup Heat Upstage Timer Off (30, 45, 60, 75, 90) minutes (2, 3, 4, 5, 6, 8, 10, 12, 14, 16) hours The indoor temperature must drop to the selected differential setting before the thermostat will turn on backup heat stage 2. For example, if backup heat stage 2 is set to 2 F (1.0 C), the indoor temperature must be 2 F (1.0 C) away from the setpoint before backup heat stage 2 turns on. When set to Comfort, the thermostat will use backup heat stage 2 as needed to keep the indoor temperature within 1 F (0.5 C) degree of the setpoint. Off Both No The Backup Heat Upstage Timer starts when the highest stage of the previous heating equipment type turns on. Backup heat will be used (if needed) when the timer expires. See Backup Heat Upstage Timer beginning on page 99. This ISU is only displayed when Backup Heat Differential Stage 1 is set to 2 F or higher (ISU 3080, 3090)
35 Table 4. Installer Setup (ISU) Table. (Continued) ISU Number 3120 Outdoor Temperature Lockouts: Installer Setup Name Settings Default Compressor Lockout / Balance Point Off 5 F to 60 F (in 5 F increments) Off (See Notes) Residential, Commercial or Both Requires EIM Notes Both No ISU 3120 Compressor Lockout / Balance Point requires an outdoor sensor. Default is 40 F if ISU 2010 Heating Equipment Type is Air to Air Heat Pump and ISU 2180 Backup Type is gas or oil forced air Outdoor Temperature Lockouts: Backup Heat Lockout Off 5 F to 65 F (in 5 F increments) Default is Off if ISU 2010 Heating Equipment Type is Air to Air Heat Pump and ISU 2180 Backup Type is electric forced air. Default is Off if ISU 2010 Heating Equipment Type is Geothermal Heat Pump or Geothermal Radiant Heat. Compressor Lockout / Balance Point is optional for any type of heat pump (Air to Air Heat Pump, Geothermal Heat Pump or Geothermal Radiant Heat). See Heat pump with outdoor temperature lockouts beginning on page 100. Off Both No ISU 3120 Backup Heat Outdoor Temperature Lockout requires an outdoor sensor. This ISU is only displayed if ISU 2010 Heating Equipment Type is Air to Air Heat Pump, Geothermal Heat Pump or Geothermal Radiant Heat and ISU 2190 External fossil fuel kit is set to Thermostat Controls Backup Heat Radiant Heat Cycles Per Hour - Stage 1 Note: Stage 1" is not displayed if there is only 1 stage of Radiant Heat. See Heat pump with outdoor temperature lockouts beginning on page to 12 CPH 3 Both No ISU 3010 Temperature Control Options must be set to Advanced to view or adjust cycle rate. This ISU is only displayed when ISU 2010 Heating Equipment Type is Geothermal Radiant Heat. The thermostat automatically defaults to the recommended setting for Geothermal Radiant Heat (3 CPH). Cycle rate limits the maximum number of times the system can cycle in a 1 hour period measured at a 50% load. For example, when set to 3 CPH, at a 50% load, the most the system will cycle is 3 times per hour (10 minutes on, 10 minutes off). The system cycles less often when load conditions are less than or greater than a 50% load
36 ISU Number 3130 Radiant Heat Cycles Per Hour - Stage 2 Table 4. Installer Setup (ISU) Table. (Continued) Installer Setup Name Settings Default Residential, Commercial or Both Requires EIM Notes 1 to 12 CPH 3 Both No ISU 3010 Temperature Control Options must be set to Advanced to view or adjust cycle rate. This ISU is only displayed when ISU 2010 Heating Equipment Type is Geothermal Radiant Heat. The thermostat automatically defaults to the recommended setting for Geothermal Radiant Heat (3 CPH) Cool / Compressor Cycles Per Hour - Stage 1 Note: Stage 1" is not displayed if there is only 1 stage Cool / Compressor Cycles Per Hour - Stage 2 Cycle rate limits the maximum number of times the system can cycle in a 1 hour period measured at a 50% load. For example, when set to 3 CPH, at a 50% load, the most the system will cycle is 3 times per hour (10 minutes on, 10 minutes off). The system cycles less often when load conditions are less than or greater than a 50% load. 1 to 6 CPH 3 Both No ISU 3010 Temperature Control Options must be set to Advanced to view or adjust cycle rate. This ISU is only displayed when ISU 2070 Cool / Compressor Stages is set to 1 stage. Cycle rate limits the maximum number of times the system can cycle in a 1 hour period measured at a 50% load. For example, when set to 3 CPH, at a 50% load, the most the system will cycle is 3 times per hour (10 minutes on, 10 minutes off). The system cycles less often when load conditions are less than or greater than a 50% load. 1 to 6 CPH 3 Both No ISU 3010 Temperature Control Options must be set to Advanced to view or adjust cycle rate. This ISU is only displayed when ISU 2070 Cool / Compressor Stages is set to 2 stages. Cycle rate limits the maximum number of times the system can cycle in a 1 hour period measured at a 50% load. For example, when set to 3 CPH, at a 50% load, the most the system will cycle is 3 times per hour (10 minutes on, 10 minutes off). The system cycles less often when load conditions are less than or greater than a 50% load
37 ISU Number 3140 Cool Cycles Per Hour - Stage 3 Table 4. Installer Setup (ISU) Table. (Continued) Installer Setup Name Settings Default Residential, Commercial or Both Requires EIM Notes 1 to 6 CPH 3 Commercial No ISU 3010 Temperature Control Options must be set to Advanced to view or adjust cycle rate. This ISU is only displayed when ISU 1010 Application is set to Commercial and ISU 2070 Cool Stages is set to 3 stages Cool Cycles Per Hour - Stage 4 Cycle rate limits the maximum number of times the system can cycle in a 1 hour period measured at a 50% load. For example, when set to 3 CPH, at a 50% load, the most the system will cycle is 3 times per hour (10 minutes on, 10 minutes off). The system cycles less often when load conditions are less than or greater than a 50% load. 1 to 6 CPH 3 Commercial No ISU 3010 Temperature Control Options must be set to Advanced to view or adjust cycle rate. This ISU is only displayed when ISU 1010 Application is set to Commercial and ISU 2070 Cool Stages is set to 4 stages. Cycle rate limits the maximum number of times the system can cycle in a 1 hour period measured at a 50% load. For example, when set to 3 CPH, at a 50% load, the most the system will cycle is 3 times per hour (10 minutes on, 10 minutes off). The system cycles less often when load conditions are less than or greater than a 50% load
38 ISU Number 3150 Heat Cycles Per Hour - Stage 1 Note: Depending on the application, the text displayed on the screen may show the specific heating equipment type. Stage 1" is not displayed if there is only 1 stage. Table 4. Installer Setup (ISU) Table. (Continued) Installer Setup Name Settings Default 1 to 12 CPH Default varies based on heating equipment type selected Residential, Commercial or Both Requires EIM Notes Both No ISU 3010 Temperature Control Options must be set to Advanced to view or adjust cycle rate. This ISU is only displayed when ISU 2070 Heat Stages is set to 1 stage. Cycle rate limits the maximum number of times the system can cycle in a 1 hour period measured at a 50% load. For example, when set to 3 CPH, at a 50% load, the most the system will cycle is 3 times per hour (10 minutes on, 10 minutes off). The system cycles less often when load conditions are less than or greater than a 50% load. The thermostat automatically defaults to the recommended cycle rate based on the heating equipment type that is used. You can change the cycle rate as needed. Defaults for commonly used systems are shown below Heat Cycles Per Hour - Stage 2 Note: Depending on the application, the text displayed on the screen may show the specific heating equipment type. 1 to 12 CPH Default varies based on heating equipment type selected Standard Efficiency Gas Forced Air = 5 CPH High Efficiency Gas Forced Air = 3 CPH Oil Forced Air = 5 CPH Electric Forced Air = 9 CPH Hot Water Fan Coil = 3 CPH Hot Water Radiant Heat = 3 CPH Geothermal Radiant Heat = 3 CPH Steam = 1 CPH Gravity = 1 CPH Both No ISU 3010 Temperature Control Options must be set to Advanced to view or adjust cycle rate. This ISU is only displayed when ISU 2070 Heat Stages is set to 2 stages. Cycle rate limits the maximum number of times the system can cycle in a 1 hour period measured at a 50% load. For example, when set to 3 CPH, at a 50% load, the most the system will cycle is 3 times per hour (10 minutes on, 10 minutes off). The system cycles less often when load conditions are less than or greater than a 50% load. The thermostat automatically defaults to the recommended cycle rate based on the heating equipment type that is used. You can change the cycle rate as needed. Defaults for commonly used systems are shown below. Standard Efficiency Gas Forced Air = 5 CPH High Efficiency Gas Forced Air = 3 CPH Oil Forced Air = 5 CPH Electric Forced Air = 9 CPH Hot Water Fan Coil = 3 CPH Hot Water Radiant Heat = 3 CPH Geothermal Radiant Heat = 3 CPH Steam = 1 CPH Gravity = 1 CPH
39 ISU Number 3150 Heat Cycles Per Hour - Stage 3 Note: Depending on the application, the text displayed on the screen may show the specific heating equipment type. Table 4. Installer Setup (ISU) Table. (Continued) Installer Setup Name Settings Default 1 to 12 CPH Default varies based on heating equipment type selected Residential, Commercial or Both Requires EIM Notes Both No ISU 3010 Temperature Control Options must be set to Advanced to view or adjust cycle rate. This ISU is only displayed when ISU 2070 Heat Stages is set to 3 stages. Cycle rate limits the maximum number of times the system can cycle in a 1 hour period measured at a 50% load. For example, when set to 3 CPH, at a 50% load, the most the system will cycle is 3 times per hour (10 minutes on, 10 minutes off). The system cycles less often when load conditions are less than or greater than a 50% load. The thermostat automatically defaults to the recommended cycle rate based on the heating equipment type that is used. You can change the cycle rate as needed. Defaults for commonly used systems are shown below Backup Heat Cycles Per Hour - Stage 1 Note: Stage 1" is not displayed if there is only 1 stage. 1 to 12 CPH Default varies based on heating equipment type selected Standard Efficiency Gas Forced Air = 5 CPH High Efficiency Gas Forced Air = 3 CPH Oil Forced Air = 5 CPH Electric Forced Air = 9 CPH Hot Water Fan Coil = 3 CPH Hot Water Radiant Heat = 3 CPH Geothermal Radiant Heat = 3 CPH Steam = 1 CPH Gravity = 1 CPH Both No ISU 3010 Temperature Control Options must be set to Advanced to view or adjust cycle rate. This ISU is only displayed when ISU 2070 or 2130 Backup Heat Stages is set to 1 stage. Cycle rate limits the maximum number of times the system can cycle in a 1 hour period measured at a 50% load. For example, when set to 3 CPH, at a 50% load, the most the system will cycle is 3 times per hour (10 minutes on, 10 minutes off). The system cycles less often when load conditions are less than or greater than a 50% load. The thermostat automatically defaults to the recommended cycle rate based on the heating equipment type that is used. You can change the cycle rate as needed. Defaults for commonly used systems are shown below. Standard Efficiency Gas Forced Air = 5 CPH High Efficiency Gas Forced Air = 3 CPH Oil Forced Air = 5 CPH Electric Forced Air = 9 CPH Hot Water Fan Coil = 3 CPH Hot Water Radiant Heat = 3 CPH Geothermal Radiant Heat = 3 CPH Steam = 1 CPH Gravity = 1 CPH
40 ISU Number 3160 Backup Heat Cycles Per Hour - Stage Cooling Throttling Range Table 4. Installer Setup (ISU) Table. (Continued) Installer Setup Name Settings Default 1 to 12 CPH Default varies based on heating equipment type selected Residential, Commercial or Both Requires EIM Both No ISU 3010 Temperature Control Options must be set to Advanced to view or adjust cycle rate. This ISU is only displayed when ISU 2070 or 2130 Backup Heat Stages is set to 2 stages. Cycle rate limits the maximum number of times the system can cycle in a 1 hour period measured at a 50% load. For example, when set to 3 CPH, at a 50% load, the most the system will cycle is 3 times per hour (10 minutes on, 10 minutes off). The system cycles less often when load conditions are less than or greater than a 50% load. The thermostat automatically defaults to the recommended cycle rate based on the heating equipment type that is used. You can change the cycle rate as needed. Default for commonly used systems are shown below. Standard Efficiency Gas Forced Air = 5 CPH High Efficiency Gas Forced Air = 3 CPH Oil Forced Air = 5 CPH Electric Forced Air = 9 CPH Hot Water Fan Coil = 3 CPH Hot Water Radiant Heat = 3 CPH Geothermal Radiant Heat = 3 CPH Steam = 1 CPH Gravity = 1 CPH 1 F to 30 F 2 F Commercial No The default Cooling Throttling range is 2 F (1.5 C) which is appropriate for most applications. Do not change this setting unless advised to do so by Honeywell technical support. The throttling range controls the cycling of the system and helps to compensate for load changes, equipment sizing and thermostat mounting location Cooling Integral 0, 100 to 25,000 sec 10,000 sec Commercial No The default Cooling Integral is 10,000 seconds which is appropriate for most applications. Do not change this setting unless advised to do so by Honeywell technical support. The integral controls how much droop is used Cooling Derivative 0, 100 to 25,000 sec 0 sec Commercial No The default Cooling Derivative is 0 seconds which is appropriate for most applications. Do not change this setting unless advised to do so by Honeywell technical support. The derivative makes adjustments to the algorithm for fast acting systems. Notes
41 ISU Number 3200 Heating Throttling Range 1 F to 30 F 2 F Commercial No The default Heating Throttling Range is 2 F (1.5 C) which is appropriate for most applications. Do not change this setting unless advised to do so by Honeywell technical support. The throttling range controls the cycling of the system and helps to compensate for load changes, equipment sizing and thermostat mounting location Heating Integral 0, 100 to 25,000 sec 10,000 sec Commercial No The default Heating Integral is 10,000 seconds which is appropriate for most applications. Do not change this setting unless advised to do so by Honeywell technical support. The integral controls how much droop is used Heating Derivative 0, 100 to 25,000 sec 0 sec Commercial No The default Heating Derivative is 0 seconds which is appropriate for most applications. Do not change this setting unless advised to do so by Honeywell technical support. The derivative makes adjustments to the algorithm for fast acting systems Minimum Compressor Off Time Off 1-5 minutes Table 4. Installer Setup (ISU) Table. (Continued) Installer Setup Name Settings Default Residential, Commercial or Both Requires EIM Notes 5 minutes Both No The thermostat has a built in compressor protection (minimum off timer) that prevents the compressor from restarting too early after a shutdown. The minimumoff timer is activated after the compressor turns off Extended Fan Run Time in Cool 3260 Extended Fan Run Time in Heat 4000 Number Of Schedule Periods 0, 30, 60, 90 seconds, 2, 3, 4, 5, 6, 7, 8, 9, 10, 11, 12, 13, 14, 15 minutes 0, 30, 60, 90 seconds, 2, 3, 4, 5, 6, 7, 8, 9, 10, 11, 12, 13, 14, 15 minutes 2 or 4 periods per day 4 periods per day If there is a call during the minimum-off timer, the thermostat shows waiting for equipment in the display. 0 seconds Both No After the call for cooling ends, the thermostat keeps the fan on for the selected amount of time for increased efficiency. This may re-introduce humidity into the living space. 0 seconds Both No After the call for heating ends, the thermostat keeps the fan on for the selected amount of time for increased efficiency. Both No Residential: 4 Periods = Wake, Leave, Return, Sleep 2 Periods = Wake, Sleep 4010 Pre-Occupancy Purge Duration Off 1 hour 2 hour 3 hour Commercial: 4 Periods = Occupied 1, Unoccupied 1, Occupied 2, Unoccupied 2 2 Periods = Occupied 1, Unoccupied 1 Off Commercial No Runs the fan 1 to 3 hours before each occupied period to provide a comfortable workplace upon arrival
42 ISU Number 4020 Type of Override Standard Initiate Occupancy Table 4. Installer Setup (ISU) Table. (Continued) Installer Setup Name Settings Default Residential, Commercial or Both Requires EIM Notes Standard Commercial No Standard: The system maintains temperatures programmed for the occupied and unoccupied time periods. Pressing OVERRIDE will allow the user to make a temporary schedule change Override Duration No Limit 1 to 12 Hours 4050 Minimum Heat Recovery Ramp Rate Off 1 F/hr to 20 F/hr Initiate Occupancy: The system maintains temperature at an energy saving level until the Press to Start Occupancy button is pressed by the user. The system will then maintain a comfortable temperature until the occupied period ends. This option is recommended for cost savings when the workplace is used infrequently or arrival times change from day to day (example - schools). Once the occupancy is activated by pressing the Press to Start Occupancy button, the user will still be able to perform a standard OVERRIDE of the schedule. 3 hours Commercial No When the user presses the OVERRIDE button, the thermostat will maintain the new temperature for at least 1 hour. The user can adjust the Hold Until time from 1 hour to the amount set for the Override Duration (1-12 hours). Default setting is 3 hours. If set to No Limit, the user can adjust the Hold Until time up to 24 hours. 5 F/hr Commercial No Off: The heating system will begin recovery at the time that is scheduled. When a Minimum Recovery Ramp Rate is set, the thermostat will begin recovery early to ensure the temperature is reached at the scheduled time. Set a Minimum Recovery Ramp Rate based on the rate that the heating system can recover at for a cold day in your region. Default setting is 5 F / hour. If an outdoor sensor is installed, set an Outdoor Temperature that is representative of a cold day in your region to be associated with the Minimum Recovery Ramp Rate. The thermostat will begin recovery at the optimal time based on a calculated ramp rate, allowing the system to recover on time and save energy during changing outdoor conditions. During recovery, the setpoint changes at a rate in degrees per hour depending on the outdoor temperature. If there is no outdoor sensor, the Minimum Recovery Ramp Rate is used
43 ISU Number 4050 Outdoor Temperature used with Minimum Heat Recovery Ramp Rate Off -20 F to 100 F Table 4. Installer Setup (ISU) Table. (Continued) Installer Setup Name Settings Default Residential, Commercial or Both Requires EIM Notes 0 F Commercial No Off: The heating system will begin recovery at the time that is scheduled. When a Minimum Recovery Ramp Rate is set, the thermostat will begin recovery early to ensure the temperature is reached at the scheduled time. Set a Minimum Recovery Ramp Rate based on the rate that the heating system can recover at for a cold day in your region. Default setting is 5 F / hour. If an outdoor sensor is installed, set an Outdoor Temperature that is representative of a cold day in your region to be associated with the Minimum Recovery Ramp Rate. The thermostat will begin recovery at the optimal time based on a calculated ramp rate, allowing the system to recover on time and save energy during changing outdoor conditions Maximum Heat Recovery Ramp Rate Off 1 F/hr to 20 F/hr During recovery, the setpoint changes at a rate in degrees per hour depending on the outdoor temperature. If there is no outdoor sensor, the Minimum Recovery Ramp Rate is used. 8 F/hr Commercial No Off: The heating system will begin recovery at the time that is scheduled. When a Maximum Recovery Ramp Rate is set, the thermostat will begin recovery early to ensure the temperature is reached at the scheduled time. Set a Maximum Recovery Ramp Rate based on the rate that the heating system can recover at for a mild day in your region. Default setting is 8 F / hour. Set an Outdoor Temperature that is representative of a mild day in your region to be associated with the Maximum Recovery Ramp Rate. The thermostat will begin recovery at the optimal time based on a calculated ramp rate, allowing the system to recover on time and save energy during changing outdoor conditions. During recovery, the setpoint changes at a rate in degrees per hour depending on the outdoor temperature
44 ISU Number 4060 Outdoor Temperature used with Maximum Heat Recovery Ramp Rate Off -20 F to 100 F Table 4. Installer Setup (ISU) Table. (Continued) Installer Setup Name Settings Default Residential, Commercial or Both Requires EIM Notes 40 F Commercial No Off: The heating system will begin recovery at the time that is scheduled. When a Maximum Recovery Ramp Rate is set, the thermostat will begin recovery early to ensure the temperature is reached at the scheduled time. Set a Maximum Recovery Ramp Rate based on the rate that the heating system can recover at for a mild day in your region. Default setting is 8 F / hour. Set an Outdoor Temperature that is representative of a mild day in your region to be associated with the Maximum Recovery Ramp Rate. The thermostat will begin recovery at the optimal time based on a calculated ramp rate, allowing the system to recover on time and save energy during changing outdoor conditions Minimum Cool Recovery Ramp Rate Off 1 F/hr to 20 F/hr During recovery, the setpoint changes at a rate in degrees per hour depending on the outdoor temperature. 3 F/hr Commercial No Off: The cooling system will begin recovery at the time that is scheduled. When a Minimum Recovery Ramp Rate is set, the thermostat will begin recovery early to ensure the temperature is reached at the scheduled time. Set a Minimum Recovery Ramp Rate based on the rate that the cooling system can recover at for a hot day in your region. Default setting is 3 F / hour. If an outdoor sensor is installed, set an Outdoor Temperature that is representative of a hot day in your region to be associated with the Minimum Recovery Ramp Rate. The thermostat will begin recovery at the optimal time based on a calculated ramp rate, allowing the system to recover on time and save energy during changing outdoor conditions. During recovery, the setpoint changes at a rate in degrees per hour depending on the outdoor temperature. If there is no outdoor sensor, the Minimum Recovery Ramp Rate is used
45 ISU Number 4070 Outdoor Temperature used with Minimum Cool Recovery Ramp Rate Off -20 F to 100 F Table 4. Installer Setup (ISU) Table. (Continued) Installer Setup Name Settings Default Residential, Commercial or Both Requires EIM Notes 90 F Commercial No Off: The cooling system will begin recovery at the time that is scheduled. When a Minimum Recovery Ramp Rate is set, the thermostat will begin recovery early to ensure the temperature is reached at the scheduled time. Set a Minimum Recovery Ramp Rate based on the rate that the cooling system can recover at for a hot day in your region. Default setting is 3 F / hour. If an outdoor sensor is installed, set an Outdoor Temperature that is representative of a hot day in your region to be associated with the Minimum Recovery Ramp Rate. The thermostat will begin recovery at the optimal time based on a calculated ramp rate, allowing the system to recover on time and save energy during changing outdoor conditions Maximum Cool Recovery Ramp Rate Off 1 F/hr to 20 F/hr During recovery, the setpoint changes at a rate in degrees per hour depending on the outdoor temperature. If there is no outdoor sensor, the Minimum Recovery Ramp Rate is used. 6 F/hr Commercial No Off: The cooling system will begin recovery at the time that is scheduled. When a Maximum Recovery Ramp Rate is set, the thermostat will begin recovery early to ensure the temperature is reached at the scheduled time. Set a Maximum Recovery Ramp Rate based on the rate that the cooling system can recover at for a mild day in your region. Default setting is 6 F / hour. Set an Outdoor Temperature that is representative of a mild day in your region to be associated with the Maximum Recovery Ramp Rate. The thermostat will begin recovery at the optimal time based on a calculated ramp rate, allowing the system to recover on time and save energy during changing outdoor conditions. During recovery, the setpoint changes at a rate in degrees per hour depending on the outdoor temperature
46 ISU Number 4080 Outdoor Temperature used with Maximum Cool Recovery Ramp Rate Off -20 F to 100 F Table 4. Installer Setup (ISU) Table. (Continued) Installer Setup Name Settings Default Residential, Commercial or Both Requires EIM Notes 70 F Commercial No Off: The cooling system will begin recovery at the time that is scheduled. When a Maximum Recovery Ramp Rate is set, the thermostat will begin recovery early to ensure the temperature is reached at the scheduled time. Set a Maximum Recovery Ramp Rate based on the rate that the cooling system can recover at for a mild day in your region. Default setting is 6 F / hour. Set an Outdoor Temperature that is representative of a mild day in your region to be associated with the Maximum Recovery Ramp Rate. The thermostat will begin recovery at the optimal time based on a calculated ramp rate, allowing the system to recover on time and save energy during changing outdoor conditions Adaptive Intelligent Recovery No Yes During recovery, the setpoint changes at a rate in degrees per hour depending on the outdoor temperature. Yes Residential No No: The system will begin heating or cooling recovery at the scheduled time Minimum Cool Setpoint 4100 Maximum Heat Setpoint 4110 Keypad Lockout Unlocked Yes: The thermostat will begin heating or cooling recovery early to ensure that the temperature is reached at the scheduled time. The thermostat will adjust the start time of the equipment based on how quickly the scheduled temperature was reached on previous days. 50 F to 99 F 50 F Both No The user cannot set the temperature below this level. 40 F to 90 F 90 F Both No The user cannot set the temperature above this level. Unlocked Both No Unlocked: User has access to all Partially Locked thermostat settings. Fully Locked Partially Locked: User can modify only temperature settings Residential: Entry / Exit Remote - Home Cool Setpoint Commercial: Entry / Exit Remote - Occupied Cool Setpoint None 50 F to 99 F Note: setpoint is limited based on setting at ISU Fully Locked: User cannot modify any settings. 75 F Both No The thermostat maintains this Cool setting when the user presses Home / Occupied at the Entry / Exit Remote. Select None to delete this temperature setting. The thermostat only responds to the Entry / Exit Remote if a temperature is pre-set at this screen. See Wireless Entry/Exit Remote beginning on page
47 ISU Number 4120 Residential: Entry / Exit Remote - Home Heat Setpoint Commercial: Entry / Exit Remote - Occupied Heat Setpoint 4130 Residential: Entry / Exit Remote - Away Cool Setpoint Commercial: Entry / Exit Remote - Unoccupied Cool Setpoint 4130 Residential: Entry / Exit Remote - Away Heat Setpoint Commercial: Entry / Exit Remote - Unoccupied Heat Setpoint 4140 Residential: Entry / Exit Remote - Vacation Cool Setpoint Commercial: Entry / Exit Remote - Holiday Cool Setpoint 4140 Residential: Entry / Exit Remote - Vacation Heat Setpoint Commercial: Entry / Exit Remote - Holiday Heat Setpoint None 40 F to 90 F Note: setpoint is limited based on setting at ISU None 50 F to 99 F Note: setpoint is limited based on setting at ISU None 40 F to 90 F Note: setpoint is limited based on setting at ISU None 50 F to 99 F Note: setpoint is limited based on setting at ISU None 40 F to 90 F Note: setpoint is limited based on setting at ISU Table 4. Installer Setup (ISU) Table. (Continued) Installer Setup Name Settings Default Residential, Commercial or Both Requires EIM Notes 70 F Both No The thermostat maintains this Heat setting when the user presses Home / Occupied at the Entry / Exit Remote. Select None to delete this temperature setting. The thermostat only responds to the Entry / Exit Remote if a temperature is pre-set at this screen. See Wireless Entry/Exit Remote beginning on page F Both No The thermostat maintains this Cool setting when the user presses Away / Unoccupied at the Entry / Exit Remote. Select None to delete this temperature setting. The thermostat only responds to the Entry / Exit Remote if a temperature is pre-set at this screen. See Wireless Entry/Exit Remote beginning on page F Both No The thermostat maintains this Heat setting when the user presses Away / Unoccupied at the Entry / Exit Remote. Select None to delete this temperature setting. The thermostat only responds to the Entry / Exit Remote if a temperature is pre-set at this screen. See Wireless Entry/Exit Remote beginning on page F Both No The thermostat maintains this Cool setting when the user presses Vacation / Holiday at the Entry / Exit Remote. Select None to delete this temperature setting. The thermostat only responds to the Entry / Exit Remote if a temperature is pre-set at this screen. See Wireless Entry/Exit Remote beginning on page F Both No The thermostat maintains this Heat setting when the user presses Vacation / Holiday at the Entry / Exit Remote. Select None to delete this temperature setting. The thermostat only responds to the Entry / Exit Remote if a temperature is pre-set at this screen. See Wireless Entry/Exit Remote beginning on page
48 ISU Number 5000 What Sensors are WIRED to your System? 5010 Indoor Temperature Sensor Name 5020 What Terminals are Wired to the Indoor Temperature Sensor? 5030 Indoor Temperature Sensor Type Check box on screen for each: Indoor Air Temperature Outdoor Air Temperature Return Air Temperature Discharge Air Temperature None Both Yes Wired Sensors requires an EIM (Equipment Interface Module). This ISU is only displayed if one of the S1-S4 terminals is available. Click boxes on screen to select which sensors are wired to the S1-S4 terminals at the EIM. The thermostat will not display the Outdoor Air Temperature option at ISU 5000 if a wireless outdoor air sensor is connected. The thermostat will not display the Indoor Air Temperature option at ISU 5000 if 6 wireless indoor air sensors are connected. If you have a wired Indoor Air Temperature network (1, 4, 9 etc), the thermostat will allow up to 5 wireless indoor air sensors. The thermostat will not display the Return / Discharge Air Temperature option at ISU 5000 if there is no fan in the system. [Sensor Name] Indoor Sensor Both Yes Wired Sensors requires an EIM (Equipment Interface Module). None S1 S2 S3 S4 10K 20K Table 4. Installer Setup (ISU) Table. (Continued) Installer Setup Name Settings Default Enter a name (location) of the Wired Indoor Air Temperature Sensor. None Both Yes Wired Sensors requires an EIM (Equipment Interface Module). 10K: if ISU 1010 Application is Residential 20K: if ISU 1010: Application is Commercial Residential, Commercial or Both Requires EIM Notes Both Yes Wired Sensors requires an EIM (Equipment Interface Module). Select 10K or 20K based on the sensor installed. Refer to resistance values below: C7189U1005 = 10K ohm C7772 = 20K ohm TR21 = 20K ohm TR21-A = 10K ohm (IMPORTANT - the TR21-A must be used in combination with a TR21 sensor or another TR21-A sensor for the thermostat to calculate the correct indoor temperature reading). See Wiring guide Wired Indoor Sensors beginning on page 154 for information on the sensor type you should select based on how the sensors are wired. For example, you would select 20K when you have two TR21-A (10K) sensors wired in series
49 Table 4. Installer Setup (ISU) Table. (Continued) ISU Number Installer Setup Name Settings Default 5040 Which Sensors will be used for TEMPERATURE Control? (Multiple Sensors are Averaged) Thermostat (Internal) Sensor Name (Remote) Sensor Name (Remote) Sensor Name (Remote) Sensor Name (Remote) Sensor Name (Remote) Sensor Name (Remote) Sensors are Averaged (Internal and Remote) Residential, Commercial or Both Requires EIM Notes Both No Select the sensors to be used for temperature control. If you select more than one, the thermostat will average the temperature readings from each sensor. See Remote Indoor Sensors beginning on page What Terminals are Wired to the Outdoor Temperature Sensor? 5070 What Terminals are Wired to the Return Air Temperature Sensor? 5080 Return Air Temperature Sensor Type (Up to 6 Remote Sensors) None S1 S2 S3 S4 None S1 S2 S3 S4 10K 20K None Both Yes Wired Sensors requires an EIM (Equipment Interface Module). None Both Yes Wired Sensors requires an EIM (Equipment Interface Module). 10K Both Yes Wired Sensors requires an EIM (Equipment Interface Module). Select 10K or 20K based on the sensor installed. Refer to resistance values below: 5090 What Terminals are Wired to the Discharge Air Temperature Sensor? 5100 Discharge Air Temperature Sensor Type None S1 S2 S3 S4 10K 20K = 10K ohm = 10K ohm C7735A1000 = 10K ohm C7770A = 20K ohm C7041 = 20K ohm None Both Yes Wired Sensors requires an EIM (Equipment Interface Module). 10K Both Yes Wired Sensors requires an EIM (Equipment Interface Module). Select 10K or 20K based on the sensor installed. Refer to resistance values below: 5110 A-Coil Low Temperature Cutoff Off 35 F to 65 F (in 5 F increments) = 10K ohm = 10K ohm C7735A1000 = 10K ohm C7770A = 20K ohm C7041 = 20K ohm Off Both Yes If an optional Discharge Air Temperature sensor is used, this feature can help prevent icing on the air conditioning A-Coil. When temperature reaches the limit you set, compressor(s) will shutoff while the system fan continues to run, until the temperature rises to a safe level
50 ISU Number 6000 Select the Dry Contacts in the System 6010 What Terminals are Wired to the Remote Setback Dry Contact? 6020 Remote Setback Dry Contact Setup Check box on screen for each: Remote Setback Full Drain Pan Alert Dirty Filter Alert Water Leak Alert System Shutdown Alert Service Needed Alert Fan Failure Alert Custom Alert None S1 S2 S3 S4 Normally Open when Occupied Normally Closed when Occupied Table 4. Installer Setup (ISU) Table. (Continued) Installer Setup Name Settings Default None Residential, Commercial or Both Both Yes Remote Setback (Commercial Only) Remote Setback and Dry Contact Alerts requires an EIM (Equipment Interface Module). This ISU is only displayed if one of the S1-S4 terminals are available. See Dry Contact Alerts beginning on page 95. None Commercial Yes Remote Setback requires an EIM (Equipment Interface Module). Normally Open when Occupied Requires EIM Notes Commercial Yes Remote Setback requires an EIM (Equipment Interface Module). Choose an option appropriate for the type of device installed: Normally Open when Occupied: The Dry Contact device is open when the room is occupied and will close when the room is unoccupied Remote Setback Time Delay from Occupied to Unoccupied 0 to 30 minutes (in 5 minute increments) Normally Closed when Occupied: The Dry Contact device is closed when the room is occupied and will open when the room is unoccupied. 0 minutes Commercial Yes Remote Setback requires an EIM (Equipment Interface Module). The Remote Setback Time Delay forces the thermostat to wait before it switches from Occupied to Standby temperature settings Remote Setback - Standby Cool Setpoint When set to 0 minutes, the thermostat will switch from Occupied to Standby temperature settings immediately when the room is unoccupied. 72 F to 90 F 85 F Commercial Yes Remote Setback requires an EIM (Equipment Interface Module). During occupied periods, the occupancy sensor tells the thermostat to go to STANDBY (setback settings) when no one is in the room. If someone is in the room, then it follows the settings of the occupied period. The occupancy sensor is ignored during unoccupied periods. If the thermostat is setup for nonprogrammable, the occupancy sensor tells the thermostat to go to STANDBY settings when no one is in the room. If someone is in the room, then it follows the settings set by the user
51 ISU Number 6040 Remote Setback - Standby Heat Setpoint Table 4. Installer Setup (ISU) Table. (Continued) Installer Setup Name Settings Default Residential, Commercial or Both Requires EIM Notes 50 F to 70 F 64 F Commercial Yes Remote Setback requires an EIM (Equipment Interface Module). During occupied periods, the occupancy sensor tells the thermostat to go to STANDBY (setback settings) when no one is in the room. If someone is in the room, then it follows the settings of the occupied period. The occupancy sensor is ignored during unoccupied periods What Terminals are Wired to the Full Drain Pan Alert Dry Contact? 6060 Full Drain Pan Alert Dry Contact Setup None S1 S2 S3 S4 Normally Open Normally Closed If the thermostat is setup for nonprogrammable, the occupancy sensor tells the thermostat to go to STANDBY settings when no one is in the room. If someone is in the room, then it follows the settings set by the user. None Both Yes Dry Contact Alerts require an EIM (Equipment Interface Module). Normally Open Both Yes Dry Contact Alerts require an EIM (Equipment Interface Module) What Terminals are Wired to the Dirty Filter Alert Dry Contact? 6080 Dirty Filter Alert Dry Contact Setup 6090 What Terminals are Wired to the Water Leak Alert Dry Contact? None S1 S2 S3 S4 Normally Open Normally Closed None S1 S2 S3 S4 Choose an option appropriate for the type of device installed. Normally Open: The Dry Contact device is normally open and will close when the device detects the drain pan is full. Normally Closed: The Dry Contact device is normally closed and will open when the device detects the drain pan is full. None Both Yes Dry Contact Alerts require an EIM (Equipment Interface Module). Normally Open Both Yes Dry Contact Alerts require an EIM (Equipment Interface Module). Choose an option appropriate for the type of device installed: Normally Open: The Dry Contact device is normally open and will close when the device detects a dirty filter. Normally Closed: The Dry Contact device is normally closed and will open when the device detects a dirty filter. None Both Yes Dry Contact Alerts require an EIM (Equipment Interface Module)
52 ISU Number 6100 Water Leak Alert Dry Contact Setup Normally Open Normally Closed Table 4. Installer Setup (ISU) Table. (Continued) Installer Setup Name Settings Default Residential, Commercial or Both Requires EIM Notes Normally Open Both Yes Dry Contact Alerts require an EIM (Equipment Interface Module). Choose an option appropriate for the type of device installed: Normally Open: The Dry Contact device is normally open and will close when the device detects water What Terminals are Wired to the System Shutdown Alert Dry Contact? 6120 System Shutdown Alert Dry Contact Setup 6130 What Terminals are Wired to the Service Needed Alert Dry Contact? 6140 Service Needed Alert Dry Contact Setup 6150 What Terminals are Wired to the Fan Failure Alert Dry Contact? None S1 S2 S3 S4 Normally Open Normally Closed None S1 S2 S3 S4 Normally Open Normally Closed None S1 S2 S3 S4 Normally Closed: The Dry Contact device is normally closed and will open when the device detects water. None Both Yes Dry Contact Alerts require an EIM (Equipment Interface Module). Normally Open Both Yes Dry Contact Alerts require an EIM (Equipment Interface Module). Choose an option appropriate for the type of device installed: Normally Open: The Dry Contact device is normally open and will close when the device is activated. Normally Closed: The Dry Contact device is normally closed and will open when the device is activated. None Both Yes Dry Contact Alerts require an EIM (Equipment Interface Module). Normally Open Both Yes Dry Contact Alerts require an EIM (Equipment Interface Module). Choose an option appropriate for the type of device installed: Normally Open: The Dry Contact device is normally open and will close when the device is activated. Normally Closed: The Dry Contact device is normally closed and will open when the device is activated. None Both Yes Dry Contact Alerts require an EIM (Equipment Interface Module)
53 ISU Number 6160 Fan Failure Alert Dry Contact Setup Normally Open when Fan is Running Normally Closed when Fan is Running Table 4. Installer Setup (ISU) Table. (Continued) Installer Setup Name Settings Default Normally Closed when Fan is Running Residential, Commercial or Both Requires EIM Notes Both Yes Dry Contact Alerts require an EIM (Equipment Interface Module). Choose an option appropriate for the type of device installed: Normally Open when Fan is Running: The Dry Contact device is open when the fan is running and will close when the fan is not running What Terminals are Wired to the Custom Alert Dry Contact? 6180 Custom Alert Dry Contact Setup None S1 S2 S3 S4 Normally Open Normally Closed Normally Closed when Fan is Running: The Dry Contact device is closed when the fan is running and will open when the fan is not running. None Both Yes Dry Contact Alerts require an EIM (Equipment Interface Module). Normally Open Both Yes Dry Contact Alerts require an EIM (Equipment Interface Module). Choose an option appropriate for the type of device installed: Normally Open: The Dry Contact device is normally open and will close when the device is activated Custom Alert Name View/Edit Custom Alert View/Edit Custom Alert Normally Closed: The Dry Contact device is normally closed and will open when the device is activated. Both Yes Dry Contact Alerts require an EIM (Equipment Interface Module). Enter a name for the custom alert dry contact. The thermostat displays this name including a brief message (entered on the next screen - ISU 6200) when a dry contact device detects a problem Custom Alert Message View/Edit Custom Alert View/Edit Custom Alert Both Yes Dry Contact Alerts require an EIM (Equipment Interface Module) Filter Type None Media Both No Electronic Air Cleaner Media 7020 Number of Air Filters 1 to 2 1 Both No Enter a message for the custom alert dry contact. The thermostat displays this message when a dry contact device detects a problem
54 Table 4. Installer Setup (ISU) Table. (Continued) ISU Number 7110 Air Filter 1 Replacement Reminder Note: 1 is not displayed if there is only 1 filter Air Filter 2 Replacement Reminder Installer Setup Name Settings Default Off Run Time: 10, 20, 30, 45, 60, 90, 120, 150 days Calendar: 30, 45, 60, 75 days 3, 4, 5, 6, 9, 12, 15 months Off Run Time: 10, 20, 30, 45, 60, 90, 120, 150 days Residential, Commercial or Both Off Both No Off Both No Requires EIM Notes 7120 Electronic Air Cleaner Cell Cleaning Reminder 7120 Electronic Air Cleaner Pre-Filter Cleaning Reminder 7120 Electronic Air Cleaner Post-Filter Replacement Reminder Calendar: 30, 45, 60, 75 days 3, 4, 5, 6, 9, 12, 15 months Off Calendar Months: 6, 7, 8, 9, 10, 11, 12 months Off Calendar Months: 3, 4, 5, 6 months Off Calendar Months: 6, 7, 8, 9, 10, 11, 12 months 8000 Humidifier Type None Steam Bypass or Fan Powered 8010 Which Sensor will Thermostat (Internal) be used for Sensor Name (Remote) Humidification Sensor Name (Remote) Control? Sensor Name (Remote) Sensor Name (Remote) Sensor Name (Remote) Sensor Name (Remote) 8030 What Terminals are Wired to the Humidifier? (Up to 6 Remote Sensors) None U1 U2 U3 Off Both No Off Both No Off Both No None Both No Thermostat (Internal) Thermostat defaults to the next unused universal terminal (U1, U2, U3). Both No Select a sensor to control humidification (thermostat or an optional remote sensor). If multiple sensors are installed, you can use a different sensor for dehumidification control. See Humidification control beginning on page 130. Note: Humidity sensing cannot be averaged. Both No Number of Universal Outputs: THX9321 Thermostat: U1 and U2 terminals Equipment Interface Module (EIM): U1, U2 and U3 terminals U1, U2, U3 are dry contacts that require power. See Wiring IAQ Equipment or a Heat/Cool Stage to the Universal Terminals beginning on page
55 ISU Number 8050 Humidification - Window Protection Off On Table 4. Installer Setup (ISU) Table. (Continued) Installer Setup Name Settings Default Residential, Commercial Requires or Both EIM Notes Off Both No Requires an optional outdoor sensor. Off: The thermostat controls the humidity level to the user's desired humidity setting. Frost or condensation may appear on windows System Modes Allowing Humidification Check box on screen for each: Heat Cool Off Heat Default varies based on heating/cooling equipment selected On: The thermostat prevents frost or condensation on windows by not allowing the humidity to go above the Window Limit when it is controlling the humidifier. The Window Limit is based on the current outdoor temperature and the user's window protection setting. The Window Limit is displayed on the user's humidification screen. See Window Protection beginning on page 102. Both No Click boxes on screen to select which system modes allow humidification. If a box is NOT checked, the thermostat will NOT allow humidification to operate in that mode. Heat: Includes Heat, Emergency Heat and Auto. If the system is in Auto mode, the thermostat will allow humidification if the last call was for heat. Cool: Includes Cool and Auto. If the system is in Auto mode, the thermostat will allow humidification if the last call was for cool. A discharge air temperature sensor is required to humidify in the Cool mode. Off: The thermostat will allow humidification when the system setting is Off Humidification Control Humidify Only when Heat is On Humidify Only when Fan is On Humidify on Demand: Thermostat Controls Fan Humidify on Demand: Humidifier Controls Fan 8080 Humidifier Lockout Humidifier Allowed when Cool is Running Humidifier Not Allowed when Cool is Running Defaults to Humidify Only when Heat is On when ISU 8000 Humidifier Type is Bypass or Fan Powered Defaults to Humidify on Demand: Thermostat Controls Fan when ISU 8000 Humidifier Type is Steam Humidifier Allowed when Cool is Running See Set up Humidification beginning on page 102. Both No Humidify Only when Heat is On: The thermostat turns on the humidifier only if the heat is currently running. Both No Humidify Only when Fan is On: The thermostat turns on the humidifier only if the fan is currently running. Humidify on Demand - Thermostat Controls Fan: The thermostat turns on the humidifier and the fan when humidification is needed. Humidify on Demand - Humidifier Controls Fan: The thermostat turns on the humidifier when humidification is needed and the humidifier controls the fan
56 ISU Number 8100 Clean Tank / Water Filter Replacement Reminder 8100 Humidifier Pad Replacement Reminder 9000 Dehumidification Equipment Off 60 Run Time Days 90 Run Time Days 6 Calendar Months 12 Calendar Months Off 60 Run Time Days 90 Run Time Days 6 Calendar Months 12 Calendar Months Residential: None A/C with Low Speed Fan A/C with High Speed Fan Whole House Dehumidifier Table 4. Installer Setup (ISU) Table. (Continued) Installer Setup Name Settings Default Residential, Commercial or Both Requires EIM Notes Off Both No This ISU is only displayed if ISU 8000 Humidifier Type is Steam. Run Time Days are not shown if ISU 8000 Humidifier Type is set to None. Off Both No This ISU is only displayed if ISU 8000 Humidifier Type is Bypass or Fan Powered. Run Time Days are not shown if ISU 8000 Humidifier Type is set to None. None Both No See Dehumidification - Residential beginning on page 105 or Dehumidification - Commercial beginning on page 109. Commercial: None A/C with Low Speed Fan A/C with High Speed Fan Hot Gas Bypass Dehumidifier 9010 Which Sensor will be used for Dehumidification Control? Thermostat (Internal) Sensor Name (Remote) Sensor Name (Remote) Sensor Name (Remote) Sensor Name (Remote) Sensor Name (Remote) Sensor Name (Remote) Thermostat (Internal) Both No Select a sensor to control dehumidification (thermostat or an optional remote sensor). If multiple sensors are installed, you can use a different sensor for humidification control. See Dehumidification control beginning on page 130. Note: Humidity sensing cannot be averaged. (Up to 6 Remote Sensors) 9020 Which Indoor Humidity Sensor should be displayed on the Home Screen? Humidification Sensor Dehumidification Sensor Humidification Sensor Both No This ISU is only displayed when separate humidity sensors are used to control humidification and dehumidification. Only one of the sensors can be displayed on the home screen. Select either the Humidification Sensor or the Dehumidification Sensor
57 Table 4. Installer Setup (ISU) Table. (Continued) ISU Number Installer Setup Name Settings Default 9040 What Terminals are Wired to A/C with Low Speed Fan? What Terminals are Wired to Hot Gas Bypass? What Terminals are Wired to the Dehumidifier? None U1 U2 U3 Thermostat defaults to the next unused universal terminal (U1, U2, U3). Residential, Commercial or Both Requires EIM Notes Both No Number of Universal Outputs: THX9321 Thermostat: U1 and U2 terminals Equipment Interface Module (EIM): U1, U2 and U3 terminals U1, U2, U3 are dry contacts that require power. See Wiring IAQ Equipment or a Heat/Cool Stage to the Universal Terminals beginning on page 149. What Terminals are Wired to the Whole House Dehumidifier? Note: Installer Setup Name varies depending on the dehumidification equipment installed A/C with Low Speed Fan Setup Hot Gas Bypass Setup Note: Installer Setup Name varies depending on the dehumidification equipment installed Dehumidification - Overcooling Limit Normally Closed Normally Open Defaults to Normally Closed when ISU 9000 Dehumidificati on Equipment is A/C with Low Speed Fan Defaults to Normally Open when ISU 9000 Dehumidificati on Equipment is Hot Gas Bypass Both No Choose an option appropriate for the type of equipment installed. Normally Open: U1, U2 or U3 will normally be open and will close when the thermostat calls for dehumidification. Normally Closed: U1, U2 or U3 will normally be closed and will open when the thermostat calls for dehumidification. Number of Universal Outputs: THX9321 Thermostat: U1 and U2 terminals Equipment Interface Module (EIM): U1, U2 and U3 terminals 0, 1, 2, 3 F 3 F Residential No This ISU is only displayed when ISU 9000 Dehumidification Equipment is set to A/C with Low Speed Fan or A/C with High Speed Fan. The thermostat uses the cooling system to reduce humidity by lowering the temperature up to 3 F below the current cool setpoint until the desired humidity level is reached. The thermostat keeps the temperature below the cooling setpoint until the desired humidity level is reached. 0 F is only an option when ISU 9000 Dehumidification Equipment is set to A/C with Low Speed Fan
58 ISU Number 9080 Dehumidification Control Basic Minimum On Time Table 4. Installer Setup (ISU) Table. (Continued) Installer Setup Name Settings Default Residential, Commercial or Both Requires EIM Notes Basic Commercial No See Dehumidification - Commercial beginning on page 109. High Humidity Comfort Reset High Humidity Comfort Reset with Minimum On Time Reheat 9090 Dehumidification Minimum On Time 9100 High Humidity Comfort Reset Setting Reheat with Minimum On Time 5 to 15 minutes 10 minutes Commercial No This option ensures that the compressor runs long enough to effectively reduce humidity when the cooling equipment is cycled on. The compressor will run for the minimum on time you set until the desired humidity level is reached. 1 F to 5 F 2 F Commercial No The thermostat uses the cooling system to reduce humidity by lowering the temperature up to 5 F below the current cool setpoint until the desired humidity level is reached System Modes Allowing Dehumidification Check box on screen for each: Heat Cool Off Cool Default varies based on heating/cooling equipment selected The thermostat keeps the temperature below the cooling setpoint until the desired humidity level is reached. Both No This ISU is only displayed when ISU 9000 Dehumidification Equipment is set to Dehumidifier. Click boxes on screen to select which system modes allow dehumidification. If a box is NOT checked, the thermostat will NOT allow dehumidification to operate in that mode. Heat: Includes Heat, Emergency Heat and Auto. If the system is in Auto mode, the thermostat will allow dehumidification if the last call was for heat. Cool: Includes Cool and Auto. If the system is in Auto mode, the thermostat will allow dehumidification if the last call was for cool. Off: The thermostat will allow dehumidification when the system setting is Off. See Dehumidification - Residential beginning on page 105 or Dehumidification - Commercial beginning on page
59 Table 4. Installer Setup (ISU) Table. (Continued) ISU Number Installer Setup Name Settings Default 9130 Dehumidifier Fan Control Thermostat Controls Fan Equipment Controls Fan Thermostat Controls Fan Residential, Commercial or Both Requires EIM Notes Both No This ISU is only displayed when ISU 9000 Dehumidification Equipment is set to Dehumidifier. Thermostat Controls Fan: The thermostat turns on the dehumidifier and the fan when dehumidification is needed. Equipment Controls Fan: The thermostat turns on the dehumidifier when dehumidification is needed. The fan is controlled by the equipment Dehumidifier Lockout Dehumidifier Allowed when Cool is Running Dehumidifier Not Allowed when Cool is Running Dehumidifier Allowed when Cool is Running Both No This ISU is only displayed when ISU 9000 Dehumidification Equipment is set to Dehumidifier. Dehumidifier Allowed when Cool is Running: Dehumidifier can run when the cooling system is on Dehumidification Away Mode Not Allowed Allowed Dehumidifier Not Allowed when Cool is Running: Dehumidifier can NOT run when the cooling system is on. Not Allowed Both No This ISU is NOT displayed when ISU 9000 Dehumidification Equipment is None. ISU 9190 to 9200 are only displayed when ISU 9180 Dehumidification Away Mode is Allowed Dehumidification Away Mode - Fan Control 9200 Dehumidification Away Mode - Low Limit Temperature Setting 9200 Dehumidification Away Mode - Temperature Setting 9200 Dehumidification Away Mode - Dehumidification Setting 9210 Dehumidifier Filter Replacement Reminder Automatic On Circulate See Dehumidification Away Mode beginning on page 107. Automatic Both No The On and Circulate settings may reintroduce humidity into the living space. 70 F to 80 F 76 F Both No If the cooling system is used to control humidity while Dehumidification Away Mode is active, the thermostat allows the cooling system to lower the indoor air to the Low Limit Temperature Setting to reach the dehumidification setting at ISU F to 99 F 85 F Both No The temperature maintained while Dehumidification Away Mode is active and the desired humidity level is satisfied. 40% to 70% (in 5% increments) 65% Both No The desired humidity level while Dehumidification Away Mode is active. Off 30, 60, Calendar Days 3 to 12 Calendar Months (in 1 month increments) Off Both No
60 ISU Number Ventilation Type None ERV / HRV Passive (Fan Only) Fresh Air Damper Table 4. Installer Setup (ISU) Table. (Continued) Installer Setup Name Settings Default Residential, Commercial or Both Requires EIM Notes None Both No None: The thermostat does not control ventilation. ERV/HRV: The thermostat controls an Energy Recovery Ventilator or Heat Recovery Ventilator for ventilation. Passive (Fan Only): The thermostat turns on the fan for ventilation What Terminals are Wired to the Ventilator? What Terminals are Wired to the Fresh Air Damper? Note: Installer Setup Name varies depending on the ventilation equipment installed Ventilation Control Method Ventilation Fan Control None U1 U2 U3 ASHRAE Percent On Time Thermostat Controls Fan Equipment Controls Fan Thermostat defaults to the next unused universal terminal (U1, U2, U3). Defaults to ASHRAE when ISU 1010 Application is set to Residential. Percent on Time is the only choice when ISU 1010 Application is set to Commercial. Thermostat Controls Fan Fresh Air Damper: The thermostat turns on the fan and opens a fresh air damper for ventilation. Both No Number of Universal Outputs: THX9321 Thermostat: U1 and U2 terminals Equipment Interface Module (EIM): U1, U2 and U3 terminals U1, U2, U3 are dry contacts that require power. See Wiring IAQ Equipment or a Heat/Cool Stage to the Universal Terminals beginning on page 149. Both No See Ventilation Control Methods (ISU 10050) beginning on page 112. Both No Thermostat Controls Fan: The thermostat turns on the ventilation equipment and the fan when ventilation is needed Number of Bedrooms Equipment Controls Fan: The thermostat turns on the ventilation equipment when ventilation is needed. The fan is controlled by the equipment. 1 to 6 2 bedrooms Residential No This ISU is only displayed when ISU10050 Ventilation Control Method is set to ASHRAE (Residential only) Size of House 1000 to 5000 sq. ft. (in 100 sq. ft. increments) Enter Equipment Ventilation Rate (90 to 460 sq. m.) 30 to 350 CFM (in 5 CFM increments) ( LPM) 1000 sq. feet Residential No This ISU is only displayed when ISU10050 Ventilation Control Method is set to ASHRAE (Residential only). 150 Residential No This ISU is only displayed when ISU10050 Ventilation Control Method is set to ASHRAE (Residential only)
61 ISU Number Ventilation Percent On Time 10% to 100% (in 10% increments) Ventilation Priority Lockouts are Priority ASHRAE is Priority Table 4. Installer Setup (ISU) Table. (Continued) Installer Setup Name Settings Default 30% Both No The thermostat operates ventilation equipment based on a percentage entered in the installer setup (ISU 10120). For example, if Percent on Time is set to 50%, the ventilation equipment will run at random times during a 1 hour period until it reaches a 50% run time (approximately 30 minutes). Lockouts are Priority Residential, Commercial or Both Requires EIM Notes Residential No Lockouts are Priority: The thermostat places a priority on lockouts versus the ASHRAE 62.2 ventilation standard. The thermostat will not run ventilation during the following lockout conditions (if configured) unless you manually call for ventilation: Lockout Ventilation during Outdoor Conditions (ISU 10130) Lockout Ventilation on Humidification or Dehumidification Calls (ISU 10140) Lockout Ventilation during Sleep (Residential) or Unoccupied (Commercial) program periods. Note: This option is set by the user on the Ventilation screen in the Menu. ASHRAE is Priority: ASHRAE requires additional ventilation following a long off cycle. The thermostat meets the ASHRAE 62.2 ventilation standard by running additional ventilation when outdoor conditions are favorable. If ASHRAE cannot be met when outdoor conditions are favorable, the thermostat will override the outdoor lockouts and run ventilation. When using this option, it is recommended to increase the rate (CFM) of the ventilation equipment to meet the ASHRAE 62.2 ventilation standard in a shorter run time Ventilation Low Temperature Lockout Off -20 F to 40 F (in 5 F increments) Notes: ISU Lockout Ventilation on Humidification or Dehumidification Calls is not an option when you select ASHRAE is Priority. The ability to lockout ventilation during the Sleep or Unoccupied program periods is not an option when you select ASHRAE is Priority. Off Both No Requires an outdoor sensor. This ISU is only displayed when ISU Ventilation Type is set to ERV / HRV or Fresh Air Damper. See Ventilation Outdoor Condition Lockouts (ISU 10130) beginning on page
62 ISU Number Ventilation High Temperature Lockout Off 80 F to 110 F (in 5 F increments) Table 4. Installer Setup (ISU) Table. (Continued) Installer Setup Name Settings Default Residential, Commercial Requires or Both EIM Notes Off Both No Requires an outdoor sensor. This ISU is only displayed when ISU Ventilation Type is set to ERV / HRV or Fresh Air Damper Ventilation High Dew Point Lockout Lockout Ventilation on Humidification or Dehumidification Calls Off 65 F to 85 F (in 5 F increments) Off On See Ventilation Outdoor Condition Lockouts (ISU 10130) beginning on page 113. Off Both No Requires a Wireless Outdoor Sensor (sense outdoor humidity). This ISU is only displayed when ISU Ventilation Type is set to ERV / HRV or Fresh Air Damper. See Ventilation Outdoor Condition Lockouts (ISU 10130) beginning on page 113. Off Both No This feature is used to help reach the user's desired humidity level by not allowing the ventilation equipment to run during a call for humidification or dehumidification. Off: Ventilation is allowed to run during a call for humidification or dehumidification. On: Ventilation is NOT allowed to run during a call for humidification or dehumidification Ventilate on High Indoor Humidity Off On (Heat Mode Only) On (Heat Mode Only) Both No This ISU is only displayed when ISU Ventilation Type is set to ERV / HRV. Off: The humidity level has no effect on ventilation Ventilator Core Cleaning Reminder Ventilator Filter Cleaning Reminder Number of UV Devices UV Bulb 1 Replacement Reminder Note: 1 is not displayed if there is only 1 UV Bulb Off 3, 6, 9, 12 Calendar Months Off 3, 6, 9, 12 Calendar Months Off Both No Off Both No On: The thermostat removes excess humidity by turning on the ventilator when the indoor humidity rises 10% above the user's humidification setting. The thermostat must be in the heat mode to ventilate on high humidity. 0, 1, 2 0 Both No Press the up/down arrows to select the number of UV devices installed in the system. Some systems may have two UV devices, one for the A-Coil and another for Air Treatment. A replacement reminder can be setup for each one. Select 0 if no UV devices are installed. Off, 6, 12, 24 Calendar Months Off Both No
63 ISU Number UV Bulb 2 Replacement Reminder Installer Custom Reminders Heat Delta T Diagnostics Off, 6, 12, 24 Calendar Months Off Both No View / Edit Custom Reminders Add Custom Reminders Off On Table 4. Installer Setup (ISU) Table. (Continued) Installer Setup Name Settings Default Residential, Commercial or Both Requires EIM Notes None Both No See Customizable Reminders beginning on page 116. On Both Yes This ISU is only displayed when the thermostat is setup for a Non-Zoned Forced Air Heating System and the thermostat is setup for 10K Discharge and Return Air Sensors at ISU 5000 (What Sensors are WIRED to your System?) This ISU is NOT displayed when the thermostat is setup for an External Fossil Fuel Kit or an Economizer (ISU 2190 and 2220) Cool Delta T Diagnostics Off On See Delta T Diagnostics beginning on page 87. On Both Yes This ISU is only displayed when the thermostat is setup for a Non-Zoned Cooling System and the thermostat is setup for 10K Discharge and Return Air Sensors at ISU 5000 (What Sensors are WIRED to your System?) This ISU is NOT displayed when the thermostat is setup for an Economizer (ISU 2220) Set Advanced Delta T Diagnostic Options Allow Delta T Diagnostics During Humidification No Yes No Yes See Delta T Diagnostics beginning on page 87. No Both Yes See Advanced Options for Delta T Diagnostics beginning on page 90 Yes Both Yes This ISU is only displayed when ISU Set Advanced Diagnostic Options is set to Yes. No: The thermostat does NOT monitor Delta T of the system during a call for humidification. Yes: The thermostat monitors Delta T of the system during a call for humidification
64 ISU Number Allow Delta T Diagnostics During Dehumidification No Yes Table 4. Installer Setup (ISU) Table. (Continued) Installer Setup Name Settings Default Residential, Commercial or Both Requires EIM Notes Yes Both Yes This ISU is only displayed when ISU Set Advanced Diagnostic Options is set to Yes. No: The thermostat does NOT monitor Delta T of the system during a call for dehumidification. Yes*: The thermostat monitors Delta T of the system during a call for dehumidification Allow Delta T Diagnostics During Ventilation No Yes * Default is Yes for Dehumidifiers and A/C with High Speed Fan. The thermostat does NOT monitor Delta T Diagnostics during dehumidification if it is setup for A/C with Low Speed Fan, Hot Gas Bypass or Reheat. Yes Both Yes This ISU is only displayed when ISU Set Advanced Diagnostic Options is set to Yes Allow Heat Delta T Diagnostics when Indoor Temperature is [Indoor Temperature Range] Minimum Setting No Limit 35 F to 115 F (in 5 F increments) Maximum Setting Allow Heat Delta T Diagnostics when Indoor Humidity is [Indoor Humidity Range] No Limit 40 F to 120 F (in 5 F increments) Minimum Setting No Limit 0% to 95% (in 5% increments) Maximum Setting Allow Heat Delta T Diagnostics when Outdoor Temperature is [Outdoor Temperature Range] No Limit 5% to 100% (in 5% increments) Minimum Setting No Limit -50 F to 135 F (in 5 F increments) Maximum Setting No Limit -45 F to 140 F (in 5 F increments) No Limit (Always) No Limit (Always) No Limit (Always) No Limit (Always) No Limit (Always) No Limit (Always) No: The thermostat does NOT monitor Delta T of the system during a call for ventilation. Yes: The thermostat monitors Delta T of the system during a call for ventilation. Both Yes This ISU only applies to Heating. Both Yes This ISU is only displayed when ISU Set Advanced Diagnostic Options is set to Yes. The thermostat monitors Delta T of the system ONLY when the indoor temperature is within a certain range. Set to No Limit to monitor Delta T during all indoor temperature conditions. Both Yes This ISU only applies to Heating. Both Yes This ISU is only displayed when ISU Set Advanced Diagnostic Options is set to Yes. The thermostat monitors Delta T of the system ONLY when the indoor humidity is within a certain range. Set to No Limit to monitor Delta T during all indoor humidity conditions. Both Yes This ISU only applies to Heating. Both Yes This ISU is only displayed when ISU Set Advanced Diagnostic Options is set to Yes. The thermostat monitors Delta T of the system ONLY when the outdoor temperature is within a certain range. Set to No Limit to monitor Delta T during all outdoor temperature conditions
65 Table 4. Installer Setup (ISU) Table. (Continued) ISU Number Installer Setup Name Settings Default Allow Heat Delta T Diagnostics when Minimum Setting Outdoor Humidity No Limit is [Outdoor 0% to 95% (in 5% increments) Humidity Range] Maximum Setting Allow Backup Heat Delta T Diagnostics when Indoor Temperature is [Indoor Temperature No Limit 5% to 100% (in 5% increments) Minimum Setting No Limit 35 F to 115 F (in 5 F increments) Range] Maximum Setting No Limit 40 F to 120 F (in 5 F increments) Allow Backup Heat Minimum Setting Delta T Diagnostics when Indoor No Limit Humidity is [Indoor 0% to 95% (in 5% increments) Humidity Range] Maximum Setting Allow Backup Heat Delta T Diagnostics when Outdoor Temperature is [Outdoor Temperature No Limit 5% to 100% (in 5% increments) Minimum Setting No Limit -50 F to 135 F (in 5 F increments) Range] Maximum Setting No Limit -45 F to 140 F (in 5 F increments) Allow Backup Heat Minimum Setting Delta T Diagnostics when Outdoor No Limit Humidity is 0% to 95% (in 5% increments) [Outdoor Humidity Range] Maximum Setting No Limit 5% to 100% (in 5% increments) No Limit (Always) No Limit (Always) No Limit (Always) No Limit (Always) No Limit (Always) No Limit (Always) No Limit (Always) No Limit (Always) No Limit (Always) No Limit (Always) Residential, Commercial or Both Both Yes This ISU only applies to Heating. Both Yes This ISU is only displayed when ISU Set Advanced Diagnostic Options is set to Yes. The thermostat monitors Delta T of the system ONLY when the outdoor humidity is within a certain range. Set to No Limit to monitor Delta T during all outdoor humidity conditions. Both Yes This ISU only applies to Backup Heat. Both Yes This ISU is only displayed when ISU Set Advanced Diagnostic Options is set to Yes. The thermostat monitors Delta T of the system ONLY when the indoor temperature is within a certain range. Set to No Limit to monitor Delta T during all indoor temperature conditions. Both Yes This ISU only applies to Backup Heat. Both Yes This ISU is only displayed when ISU Set Advanced Diagnostic Options is set to Yes. The thermostat monitors Delta T of the system ONLY when the indoor humidity is within a certain range. Set to No Limit to monitor Delta T during all indoor humidity conditions. Both Yes This ISU only applies to Backup Heat. Both Yes This ISU is only displayed when ISU Set Advanced Diagnostic Options is set to Yes. The thermostat monitors Delta T of the system ONLY when the outdoor temperature is within a certain range. Set to No Limit to monitor Delta T during all outdoor temperature conditions. Both Yes This ISU only applies to Backup Heat. Both Requires EIM Yes Notes This ISU is only displayed when ISU Set Advanced Diagnostic Options is set to Yes. The thermostat monitors Delta T of the system ONLY when the outdoor humidity is within a certain range. Set to No Limit to monitor Delta T during all outdoor humidity conditions
66 Table 4. Installer Setup (ISU) Table. (Continued) ISU Number Installer Setup Name Settings Default Allow Cool Delta T Diagnostics when Indoor Temperature is [Indoor Temperature Range] Minimum Setting No Limit 35 F to 115 F (in 5 F increments) Maximum Setting Allow Cool Delta T Diagnostics when Indoor Humidity is [Indoor Humidity Range] No Limit 40 F to 120 F (in 5 F increments) Minimum Setting No Limit 0% to 95% (in 5% increments) Maximum Setting Allow Cool Delta T Diagnostics when Outdoor Temperature is [Outdoor Temperature Range] No Limit 5% to 100% (in 5% increments) Minimum Setting No Limit -50 F to 135 F (in 5 F increments) Maximum Setting Allow Cool Delta T Diagnostics when Outdoor Humidity is [Outdoor Humidity Range] No Limit -45 F to 140 F (in 5 F increments) Minimum Setting No Limit 0% to 95% (in 5% increments) Maximum Setting No Limit 5% to 100% (in 5% increments) No Limit (Always) No Limit (Always) No Limit (Always) No Limit (Always) No Limit (Always) No Limit (Always) No Limit (Always) No Limit (Always) Residential, Commercial or Both Both Yes This ISU only applies to Cooling. Both Yes This ISU is only displayed when ISU Set Advanced Diagnostic Options is set to Yes. The thermostat monitors Delta T of the system ONLY when the indoor temperature is within a certain range. Set to No Limit to monitor Delta T during all indoor temperature conditions. Both Yes This ISU only applies to Cooling. Both Yes This ISU is only displayed when ISU Set Advanced Diagnostic Options is set to Yes. The thermostat monitors Delta T of the system ONLY when the indoor humidity is within a certain range. Set to No Limit to monitor Delta T during all indoor humidity conditions. Both Yes This ISU only applies to Cooling. Both Yes This ISU is only displayed when ISU Set Advanced Diagnostic Options is set to Yes. The thermostat monitors Delta T of the system ONLY when the outdoor temperature is within a certain range. Set to No Limit to monitor Delta T during all outdoor temperature conditions. Both Yes This ISU only applies to Cooling. Both Requires EIM Yes Notes This ISU is only displayed when ISU Set Advanced Diagnostic Options is set to Yes. The thermostat monitors Delta T of the system ONLY when the outdoor humidity is within a certain range. Set to No Limit to monitor Delta T during all outdoor humidity conditions
67 ISU Number Defrost Cycle None 1 to 60 minutes (in 1 minute increments) Table 4. Installer Setup (ISU) Table. (Continued) Installer Setup Name Settings Default Residential, Commercial or Both Requires EIM Notes 10 Both Yes This ISU is only displayed if ISU 2010 Heating Equipment Type is Air to Air Heat Pump. Press the up/down arrows to set the maximum time duration of a defrost cycle. Check the heat pump documentation for the defrost cycle time Delta T Alert Sensitivity Display Delta T Alerts to User Note: The diagnostic algorithm detects when the system goes into defrost based on the measured Delta T of the system. When the thermostat detects this change in temperature, the thermostat will not compare Delta T to the Minimum and Maximum Delta T Fault Limits. After the defrost cycle has ended, the thermostat will resume monitoring Delta T of the system. 1 to 5 3 Both Yes See Delta T Alert Sensitivity (ISU 13180). beginning on page 90. No Yes Both Yes No: The thermostat does NOT display a Yes Delta T alert to the user when a Delta T alert is entered into the log Clock Format 12 hour 24 hour Daylight Saving Off Time On Indoor Temperature Display Offset 12 Both No Yes: The thermostat displays a Delta T alert to the user when a Delta T alert is entered into the log. See Delta T Alerts beginning on page 90. On Both No Set to Off in areas that do not follow Daylight Saving Time. -3 F to 3 F (in 1 F increments) 0 F Both No 0 F - No difference in displayed temperature and the actual room temperature Indoor Humidity Display Offset The thermostat displays up to 3 F (1.5 C) lower or higher than the actual measured temperature. -12% to 12% (in 1% increments) 0% Both No 0% - No difference in displayed humidity and the actual room humidity Dealer Name [Dealer Name] None Both No Dealer Phone [Dealer Phone] None Both No Dealer [Dealer Address] None Both No Address Dealer Website [Dealer Website] None Both No Dealer Message [Dealer Message] None Both No The thermostat displays up to 12% lower or higher than the actual measured humidity
68 INSTALLER TESTS Use the installer tests to check out the system: Equipment Test: Tests the heating, cooling, fan, and IAQ equipment. The test allows you to manually call for each system to ensure the equipment and thermostat operate properly. Any minimum off timers are ignored during the system test. You can test the following equipment: Heat Em Heat Cool Fan Humidification Dehumidification Ventilation Economizer Time of Day Wireless Signal Strength Test: Run this test to verify that the thermostat can communicate properly in the installed location. The test measures the signal strength between the Thermostat and the Equipment Interface Module (in non-zoned applications) Thermostat and the TrueZONE Wireless Adapter (in zoned applications) Accessing Installer Tests 1. Press MENU on the home screen, then scroll down and press Installer Options. 2. Enter the password (date code) when prompted. See Finding Your Password (Date Code) to Access Installer Options beginning on page Press Installer Test. Fig Select Equipment Test or Wireless Signal Strength Test. Fig. 61. CAUTION Equipment Damage Hazard. Minimum compressor off time is bypassed during the Equipment Test Avoid cycling compressor quickly
69 Using the Equipment Test 1. Press Equipment Test on the Installer Test screen (see Fig. 61). Turn the equipment on/off as needed and then press Next Test to test the remaining equipment. The time out for the Equipment Test mode is 30 minutes (if there is no keypress for 30 minutes, the thermostat will automatically exit the Equipment Test). 2. Run Time, Discharge, Return and Delta T data are displayed for heating and cooling tests (requires Discharge and Return Air Sensors). The Discharge, Return and Delta T are updated every 30 seconds during the test. The Run Time counter starts over when the next stage is turned on. Using the Wireless Signal Strength Test 1. On the Installer Test screen (see Fig. 61) press Wireless Signal Strength Test. Fig Press Test Signal Strength to begin. After a brief pause, the thermostat will display test results. 3. A number from 5-10 means communication is good. Fig Discharge, Return and Delta T are updated every 30 seconds during the equipment test. Fig If the screen displays No Signal, move the thermostat to a different location and test again. Fig When that equipment test is complete, press Next Test. 5. When system testing is complete, press Exit Test. Fig
70 Mounting Optional Accessories Mounting Outdoor Sensor Mount the sensor where: it cannot be tampered with. there is good air circulation. it can measure true outdoor ambient temperature and humidity. wire distance between C7089U1006 and EIM is less than 200 feet (wired sensor only). MOUNTING C7089U1006 WIRED OUTDOOR TEMPERATURE SENSOR Use the following steps to mount the sensor: 1. Remove the sensor from the mounting clip. 2. Mark the area on the location selected for mounting the sensor mounting clip. 3. Mount the clip. 4. See Wiring C7089U1006 Outdoor Sensor on page 153. Do not mount the sensor: in direct sunlight. where hot or cold air blows on the sensor. Discharge line from an outdoor compressor unit, vent or fan causes inaccurate temperature readings. where snow, ice or debris can cover it. MOUNTING C7089R1013 WIRELESS OUTDOOR SENSOR Use the following steps to mount the sensor (see Fig. 67): 1. Mount the sensor on a vertical exterior wall, at least 6 inches below any overhang. Choose a location protected from direct sunlight. 2. Place sensor securely in bracket, facing away from wall. M7514 Fig. 68. Typical locations for C7089U1006 Outdoor Sensor. M28491 Mounting C7189R1004 Wireless Indoor Sensor Use the following steps to mount the sensor (see Fig. 69): 1. Remove the wallplate and mount it 4 to 6 feet above the floor on an interior wall. Drill 3/16-inch holes for drywall, 7/32-inch for plaster. 2. Attach sensor securely to wallplate as shown. M28849A Fig. 67. Mounting Outdoor Sensor. Fig. 69. Mounting Indoor Sensor
71 Mounting C7189U1005 Wired Indoor Sensor Use the following steps to mount the sensor: 1. Remove the cover from the remote sensor (see Fig. 70). Mounting Entry/Exit Remote or Vent Boost Remote Mounting the remote is optional. 1. Remove the front cover from the remote. 2. Use provided screws and wall anchors to fasten the remote to the wall. Drill 3/16-inch holes for drywall, 7/32- inch for plaster. M24056 Fig. 70. Remove the cover. 2. Pull wires through wire hole. 3. Position wallplate on wall, level and mark screw hole positions with pencil. 4. Drill holes at marked positions, then tap in supplied wall anchors. 5. Place wallplate over anchors, insert and tighten mounting screws (see Fig. 71). Fig. 72. Mounting Entry/Exit Remote or Vent Boost Remote. 3. Replace the cover on the remote. M33095 M24057 Fig. 71. Mount wallplate to wall. 6. Replace the cover on the remote sensor
72 OPERATION HOME. Touch to display Home screen. FAN. Select fan mode. SYSTEM. Select system mode (Heat/Cool). MENU. Touch to display options. Start here to set a program schedule. Current schedule. Touch an arrow to change temperature setting and select a Temporary or Permanent Hold. Indoor conditions. Shows indoor temperature and humidity. Current date and time. Current status. Shows system mode (heat/cool), outdoor temperature and humidity (with optional outdoor sensor). Fig. 73. Quick reference to residential display. HOME. Touch to display Home screen. FAN. Select fan mode. SYSTEM. Select system mode (Heat/Cool). MENU. Touch to display options. Start here to set a program schedule. Thermostat location. Quickly identify which thermostat is in control of a specific area. Current schedule. Touch an arrow to change temperature setting and set a Temporary Hold. Override. Touch to temporarily override program schedule. Indoor conditions. Shows indoor temperature and humidity. Current date and time. Current status. Shows system mode (heat/cool), outdoor temperature and humidity (with optional outdoor sensor). USB port. Use USB device to load holiday schedules and custom events. Fig. 74. Quick reference to commercial display
73 Setting the time/date 1. Touch the current time. The screen displays Set Time/ Set Date. 3. Touch Done to save and exit. Done Fri, Jun 14, :30 pm Fig Touch Set Time or Set Date. Fig Touch or until the proper time/date is displayed. 4. Touch Done to save or Cancel to ignore changes. Fig. 79. On: Fan is always on. Automatic: Fan runs only when the heating or cooling system is on. Circulate: Fan runs randomly about 35% of the time (residential use only). Follow Schedule: Fan controlled by program. In commercial use, touch Automatic or On to temporarily override the programmed fan schedule. Setting system mode 1. Touch SYSTEM to display system settings. SYSTEM Fig. 80. Fig. 77. The thermostat will automatically switch to and from Daylight Saving Time. Setting the fan Touch FAN to display fan settings. Done 2. Touch desired option: Heat: Thermostat controls only the heating system. Cool: Thermostat controls only the cooling system. Off: Heating/cooling systems are off. Automatic: Thermostat selects heating or cooling as needed depending on the indoor temperature. Emergency Heat (heat pumps with aux. heat): Controls auxiliary/emergency heat. Compressor is locked out. 3. Touch Done to save and exit. Done FAN Fig Touch On, Automatic, Circulate, or Follow Schedule. Fig. 81. The Automatic and Emergency Heat system settings may not appear, depending on how your thermostat was installed
74 Preset Energy-Saving Schedules This thermostat uses default Energy Saver settings that can reduce your heating/cooling expenses. Table 5. Residential Use Default Schedule. Start Heat Cool Heat Cool Period Time (Mon-Fri) (Mon-Fri) (Sat-Sun) (Sat-Sun) Wake 6:00 am Leave 8:00 am Return 6:00 pm Sleep 10:00 pm Touch Guide Me to create a schedule by answering simple questions. Touch I ll do it myself to manually create a program schedule. See below. Touch View/Edit to view the full schedule and make a quick adjustment. To reduce costs, use the Preset Energy-Saving Schedules on page Select the days to schedule, touch Next. 4. Touch Wake to set your Wake time for selected day(s). Table 6. Commercial Use Default Schedule. Period Start Time Heat Cool Fan Occupied 1 8:00 am On Unoccupied 1 10:00 pm Auto Occupied 2* 12:00 am On Unoccupied 2* 12:00 am Auto * Period 2 is cancelled by default. If you activate it, the values shown above are default settings. Next Adjusting program schedules 1. Touch MENU. MENU 6:00 am WAKE Fig Select Create/Edit Schedule. Create / Edit Schedule Fig Touch or to set Heat and Cool temperatures for the Wake period, then touch Done. Done Fig Touch other time periods (Leave, Return, Sleep) to set time and temperatures for each. 7. Touch Done to save and exit. Fig. 83. Touch Delete Period to eliminate any unwanted time period. Touch Fan Settings to customize fan settings for any time period
75 Overriding schedules: residential use 1. Touch or to adjust the temperature (right side of screen) and the Hold Until time (left side). The schedule will resume when the Hold Until time expires. To change the hold time, touch the Hold Until arrow buttons. This time can be adjusted up to the maximum time set by the installer. Touch Override to use a pre-set occupied temperature if a person uses the room during an unoccupied period. The new temperature will be maintained for 1 hour and can be adjusted up to the maximum time set by the installer. Switch To Permanent Hold Fig Touch Switch to Permanent Hold to keep the same temperature until you change it or resume the program schedule. 3. Touch Cancel Hold at any time to resume the program schedule. Fig. 88. OVERRIDE The programmed schedule will resume when the override timer expires. Touch Cancel Hold at any time to resume the program schedule. Overriding schedules: commercial use Touch or to adjust the temperature. It will be maintained until the hold time you set. Viewing equipment status 1. Touch MENU. Fig Select Equipment Status. MENU Fig. 87. Equipment Status Fig
76 3. Touch or to view the status of all the equipment your thermostat is controlling. Depending on how your thermostat was installed, the Equipment Status screen can report data about the following systems: Heating and cooling Fan Humidification Dehumidification Ventilation Maintenance reminders Thermostat information. 4. Review your selections on the last display, and touch Done to save your settings. Touch Back, then Cancel to ignore the changes. Done Fig. 95. Fig. 91. Setting vacation hold: residential use This feature helps you save energy while you are away, and restores comfortable settings just before you return home. 1. Touch MENU. Done Setting holiday/event schedules: commercial use This feature helps you conserve energy when the workplace is unoccupied for special events and holidays. 1. Touch MENU. Fig Select Holiday/Event Scheduler. MENU Fig Select Vacation Mode. Vaca on Mode Fig. 93. MENU Holiday / Event Scheduler Fig Select the item you want to schedule. Custom Events lets you set up other days for special schedules. US and Canadian Holiday options let you select from a list of holidays commonly observed in each country. 3. Touch or to select the date you leave, then touch Next for further scheduling details, including times of day, temperature settings, return date, and return settings. Fig. 94. Next Fig Make selections as prompted on each screen. For more information, see next two pages. 5. Touch Done to save your settings
77 Setting custom events: commercial use This feature lets you customize temperature settings to be maintained during a specific event. You can set up an event for a specific date or day in a month. The thermostat resumes normal scheduling after the event. 4. Review the settings and touch Done to save them. Touch Back, then Cancel to ignore the changes. 1. Select Custom events from the Holiday/Event Scheduler menu. Done Fig Fig Select Create a new event. Setting holiday schedule: commercial use This feature lets you customize temperature settings to be maintained on specified national holidays. The thermostat resumes normal scheduling between selected holidays. 1. Select US Holidays or Canadian Holidays from the Holiday/Event Scheduler menu. 2. Select Add/Edit Holidays. A list of national holidays is displayed. Create a new event Fig Select Specific Date or Month/Weekday. Fig Touch the check box next to each holiday for which you want to maintain specific settings, (Touch or to scroll through the holiday list.) then touch Next. Set the holiday schedule for Occupied or Unoccupied temperatures, depending whether the building will be in use. Next Fig For Specific Date, you are prompted to select the start date, settings, end date, and frequency for the event. For Month/Weekday, you are prompted to select the month, day of the week, week of the month, settings, length of event, and frequency of the event. Next Fig
78 4. Touch or to select the Heat and Cool temperatures. 4. Review the settings and touch Done to save them. Touch Back, then Cancel to ignore the changes. Done Fig Review the settings and touch Done to save them. Touch Back, then Cancel to ignore the changes. Setting holiday override: commercial use This feature lets you customize temperature settings to be maintained from now until a specified date. The thermostat resumes normal scheduling on the date you select. 1. Touch MENU. MENU Fig The cool temperature can only be set higher than the unoccupied program setting and the heat temperature can only be set lower than the unoccupied program setting. Initiating occupancy mode: commercial use This feature keeps temperature at an energy-saving level until you touch Press to start occupancy. When you arrive, touch the button to maintain a comfortable temperature while the room is occupied. Fig Select Holiday Mode to display temperatures while you are away on holiday. Holiday Mode Fig Touch or to select the Heat and Cool temperatures, then touch Next to select return date. Fig Press to start occupancy Touch the or buttons to set the temperature or the Hold Until time. The temperature is maintained until the time you set. Temperature returns to an energysaving level after the timer expires, or the Occupied period ends. This feature is available only when programmed by the installer. Fig Remote setback: commercial use During Occupied program periods, an occupancy sensor directs the thermostat to go to REMOTE SETBACK settings when the room is empty. If someone is in the room, it uses the Occupied program period settings. The thermostat ignores the occupancy sensor during Unoccupied program periods. If the thermostat is set up to be non-programmable, the sensor directs the thermostat to go to REMOTE SETBACK settings when the room is empty. If someone is in the room, then it follows the settings set by the user
79 Depending on how your thermostat was installed, it may delay for up to 30 minutes before switching to REMOTE SETBACK settings. This delay allows the room to stay comfortable if the room is unoccupied for only a short time. Adjusting humidification settings 1. Touch MENU and select Humidification. Humidifica on Fig Select Auto. 3. Move the slider bar to select humidity level. MENU or condensation on your windows. Use a higher number if indoor air seems too dry. To prevent frost/condensation on your windows during cold outdoor temperatures, poorly insulated windows require a lower Window Protection setting, which will limit how much your humidifier can run. 7. After you set the Window Protection setting, check for frost/condensation on your windows in the morning. If frost/condensation is present, adjust the Window Protection setting to the next lowest number and check for frost/ condensation on your windows the next morning. Continue to adjust the Window Protection setting to a lower number until frost/condensation is no longer present. The thermostat will not run the humidifier when the indoor humidity has reached the Window Limit that is displayed on the screen. Window Protection is available only if an outdoor air sensor is installed. Adjusting dehumidification settings: residential use This feature can control a dehumidifier or use your air conditioner to reduce humidity. 1. Touch MENU and select Dehumidification. MENU More Se ngs Dehumidifica on Fig Touch More Settings if frost or condensation appears on the windows. Use a lower number to prevent frost or condensation. Use a higher number if indoor air is too dry. Window Protection limits the amount of humidity to prevent frost or condensation on windows. See notes below. Fig Select Auto. 3. Move the slider bar to select humidity level. More Se ngs Fig Touch Done to save your settings. Touch Cancel to ignore changes. 6. Window Protection is set on a scale from A setting of 1 represents poorly insulated windows and a setting of 10 represents well insulated windows. A lower number automatically reduces the humidity to help prevent frost Fig Touch Done to save your settings. Touch Cancel to ignore changes. If your air conditioner is used to control humidity, the temperature may drop up to 3 F below your temperature setting until humidity reaches the desired level
80 Adjusting dehumidification settings: commercial use This feature can control a dehumidifier or use your air conditioner to reduce humidity. 1. Touch MENU and select Dehumidification. Se ng: Automa c MENU Dehumidifica on Fig Select Auto. 3. Move slider bar to select humidity level. Fig More Se ngs 4. Touch More Settings to set maintenance reminders and lockouts. Select Yes to prevent ventilation from running during the Sleep or Unoccupied (commercial) program periods or when outdoor conditions exceed values set by the installer. If set up for humidification in heat mode, the ventilator will turn on to remove excess humidity if 10% or more above your humidity setting. More Se ngs Customizing screen color You can customize the color of the thermostat screen to match your décor. 1. Touch Menu. 2. Touch Color Themes. Fig Touch Done to save your settings. Touch Cancel to ignore changes. If your air conditioner is used to control humidity, the thermostat may use the following methods to maintain humidity: Cool from 1 to 5 F lower than your temperature setting. Run cooling for the minimum on time to reduce humidity. Run cooling and heating at the same time to reduce humidity without lowering the temperature. Adjusting ventilation settings 1. Touch MENU, and select Ventilation. MENU Fig Select one of the predefined screen colors or select Custom to define your own screen color. Ven la on Fig Touch Setting, then select: Auto: Ventilation runs as programmed by the installer. Off: Ventilation remains off unless turned on using the timer. On: Ventilation is always on. 3. Touch or to run ventilation temporarily. To turn it off, set it to zero. Fig
81 4. If you select a predefined screen color, check the left side of the screen to preview the color and touch Done to accept that selection. 5. If you select Custom, touch Next and follow the prompts on the screen to select the background color and font color. 7. Touch the arrows on the slider bars to adjust the color, shading and brightness of the background color. View changes in the Preview area at the top of the screen. Touch Undo to restore the color you originally selected. Touch Next when finished. Fig Fig Touch the arrows on the slider bars to adjust the color, shading and brightness of the font color. View changes in the Preview area at the top of the screen. Touch Undo to restore the color you originally selected. Touch Next when finished. Fig Touch Make Additional Adjustments to make changes to your custom screen color or touch Accept Color Selections if you are satisfied with your custom screen color. Fig Fig
82 9. Touch Make Additional Adjustments to continue making changes, or touch Accept Color Selections when you are satisfied with the selected colors and then touch HOME. 2. Select an option and follow prompts: Reminders to change filters Display heat/cool diagnostic alerts Utility Schedule options Fahrenheit/Celsius display 12/24-hour clock display Backlight Language choice Scheduling options Adaptive Intelligent Recovery Restore default schedule Daylight saving time Fig Fig Touch Done to save your settings. Touch Cancel to ignore changes. Fig Setting preferences Preference menu options let you select how the thermostat displays information or responds to certain situations. Cleaning the thermostat screen When you select the Clean Screen option, the screen is locked so you don t accidentally change settings while you clean. 1. Touch MENU. 2. Select Clean Screen. A prompt asks if you want to clean the screen for 30 seconds. MENU 1. Touch MENU and select Preferences. Preferences MENU Clean Screen Fig Touch Yes. A countdown timer displays elapsed time until the screen is reactivated. Fig Yes Fig Do NOT spray any liquid directly on the thermostat. Spray liquids onto a cloth, then use the damp cloth to clean the screen. Use water or household glass cleaner. Avoid abrasive cleansers
83 Adjusting security settings You can adjust security options to prevent unauthorized changes to system settings. Viewing dealer information Check dealer information if you need to contact your installer for maintenance, repairs, or upgrades. 1. Touch MENU and select Security Settings. MENU 1. Touch MENU. 2. Select Dealer Information. MENU Security Se ngs Dealer Informa on Fig Select Change Lock Mode. Fig Touch Done to return to the menu. Change Lock Mode Fig Select an option and follow prompts: Unlocked: Full access allowed. Partially locked: Only temperature can be changed. Fully locked: No access allowed. Fig Fig If you choose to use a password for additional security, write it here for reference: Temporary Schedule Changes Use the thermostat to set temporary schedule changes that impact the regular schedule for the heating/cooling system. This feature is useful if your daily schedule sometimes changes. Select an option, then follow screen prompts to conserve energy while you re away and maintain a comfortable climate after you return. After the times you set, the normal program schedule will resume. Stay Home From Work: Ignores the Away period and keeps the temperature at a comfortable level throughout the day. Return Home Early: Shortens the Away period and applies evening temperature settings earlier than usual. Return Home Late: Extends the Away period, and applies evening temperature settings later than usual. Wake Up Early: Shortens the Sleep period and applies morning temperature settings earlier than usual. Stay Up Late: Delays the Sleep period to keep the temperature comfortable until you go to bed
84 1. Press MENU 2. Press On, then press Next. 2. Scroll to select TEMPORARY SCHEDULE 3. Select option, then follow screen prompts See also Overriding schedules: residential use beginning on page 75. Fig Select the temperatures you would like to adjust based on the Utility Schedule. Choose to create a cost-saving schedule for the heating system, the cooling system, or both. 4. When asked if you d like to enter the Utility Schedule now, press Yes. 5. Indicate how many different price levels the Utility Schedule has, then press Next. At this and the following screens, you can customize how the system operates for up to four different price levels, based on local utility rates. Utility Scheduling This feature can help reduce fuel or electric expenses by changing indoor temperatures at certain times of the day when utility charges rise. For example, the system can be set to raise indoor temperature slightly in summer (or lower it in winter) during hours of peak usage when rates are higher. 1. Press MENU, then press Preferences, then press Utility Schedule Options. Fig Use the slider to set the warmest heating or coolest cooling temperature allowed during the different price periods. Fig Fig Follow the on-screen prompts to set the days of the week that will use the Utility Schedule, then press Next. 8. The thermostat will prompt you to enter information for additional price periods, and prompt you to review and save your Utility Schedule when complete
85 Advanced Features ADAPTIVE INTELLIGENT RECOVERY (RESIDENTIAL USE ONLY) Over time, the Prestige thermostat learns how long it takes your system to reach your programmed temperature setting. The thermostat turns on the heating/cooling system early and assures that the programmed temperature setting is reached at the programmed time regardless of weather conditions. For example, if the Wake program period is set to 6:00 am with a heat setting of 70 degrees, the heat will turn on before 6:00 am, so the temperature is 70 degrees at 6:00 am. The thermostat displays "In Recovery" when it turns the system on early. Adaptive Intelligent Recovery calculates the recovery ramp based on how far the room temperature is away from the temperature setting, previous equipment performance and weather history, allowing the thermostat to start recovery at the optimal time so it can reach the programmed temperature setting at the programmed time. The Prestige thermostat uses two recovery ramps when setup to control a heat pump system. One ramp for the compressor and one ramp for the auxiliary heat. Once the room temperature intersects the compressor ramp, the compressor turns on until the setpoint is reached. If the room temperature does not rise quickly enough and intersects the second ramp, the auxiliary heat turns on. It takes about one week for the thermostat to adjust to weather conditions, equipment performance and construction of the home. If the temperature setting is reached too early or too late, the ramp is adjusted for the next day's recovery. See Fig PRE-OCCUPANCY PURGE (COMMERCIAL USE ONLY) This feature turns on the fan 1 to 3 hours before each occupied time period, to provide a comfortable workplace when you arrive. P + I CONTROL A conventional mechanical or electronic thermostat does not control temperature precisely at setpoint. Typically there is an offset (droop) in the control point as the system load changes. Many factors contribute to offset including the switch differential, thermal lag, overshoot, cycle rates and system load. The Prestige thermostat however, works much differently than a conventional mechanical or electronic thermostat. The proprietary algorithm in the thermostat eliminates the factors causing offset (droop). This makes temperature control more accurate than the conventional mechanical or electronic thermostat. The temperature control algorithm is called proportional plus integral (P + I) control. The thermostat sensor or a remote indoor sensor senses the current space temperature. The proportional error is calculated by comparing the sensed temperature to the setpoint temperature. The deviation from the setpoint is the proportional error. The thermostat also determines integral error, which is a deviation based on the length of error time (how long the sensed room temperature has been away from the setpoint temperature). The sum of the two errors is the (P + I) error. The cycle rate used to reach and maintain the setpoint temperature is computed using the P + I control algorithm. The addition of the integral error is what differentiates the thermostat from many other mechanical and electronic thermostats. See Fig THERMOSTAT COOL SETPOINT WAKE Fig COMPRESSOR SETPOINT AUXILIARY HEAT SETPOINT ROOM TEMPERATURE M6406A DEHUMIDIFICATION AWAY MODE Your system can be set to control indoor climate while your home is vacant during the humid season. Before you leave, touch MENU, then select Dehumidification Away Mode. Temperature and humidity will be kept at levels that protect your home and possessions. When you return, touch Cancel to resume normal operation. COMPRESSOR PROTECTION The thermostat keeps the compressor off for a few minutes before restarting, to prevent equipment damage. During this off time, the message waiting for equipment is displayed on screen. TEMPERATURE P+I CONTROL POINT THERMOSTAT HEAT SETPOINT HEATING PROPORTIONAL COOL CONTROL POINT PROPORTIONAL HEAT CONTROL POINT Fig P+I CONTROL POINT COOLING PERCENT LOAD M
86 Installer options Installer Options require a password and should only be changed by a qualified technician. To prevent unintended changes or damage to your equipment, do not change these options yourself. MENU Using the humidity display In some circumstances, the humidity displayed on the Home screen may not match humidity near the thermostat. Some systems are set up to use two sensors, one to control humidification, the other for dehumidification. These sensors are often installed in different locations. Depending on how your thermostat was installed, the thermostat Home screen will display humidity readings from only one sensor. Installer Op ons 45% Humidity Fig Using the temperature display In some circumstances, the temperature displayed on the Home screen may not match the temperature near the thermostat. If your system is set up to use remote indoor sensors, it may be reading a sensor in another location. INDOOR 72 Temperature reading depends on location of sensor Fig Fig UNIVERSAL OUTPUTS (U1, U2, U3) U1, U2, U3 are universal outputs that can be setup to control IAQ equipment and a stage of heating or cooling in the Installer Setup. Setup options are listed below. See THX9321 Thermostat Wiring Diagrams Using Universal Relays to Control Heating or Cooling beginning on page 142 for more information. Universal Output Options Humidity reading depends on location of sensor. THX9421 with Equipment Interface Module (U1, U2, U3): Humidification (ISU 8030) Dehumidification (ISU 9040) Ventilation (ISU 10020) Cool Stage 3 (ISU 2080) Cool Stage 4 (ISU 2090) Geothermal Radiant Heat (ISU 2030, 2040) THX9321 Thermostat Only (U1, U2) Humidification (ISU 8030) Dehumidification (ISU 9040) Ventilation (ISU 10020) Cool Stage 3 (ISU 2080) Cool Stage 4 (ISU 2090) Conventional Heat Stage 3 (ISU 2100, 2140) Backup Heat Stage 2 for Heat Pumps (ISU 2170) Geothermal Radiant Heat (ISU 2030, 2040)
87 UNIVERSAL INPUTS (S1, S2, S3, S4) S1, S2, S3, and S4 are universal inputs that can be setup to work with a sensor or dry contact device in the Installer Setup. Setup options and compatible sensors are listed below. See wiring diagrams on page 96 and page 154. Universal Input Options Indoor Air Sensor (ISU 5000) C7189U1005 (10K) C7772A1004 (20K) C7772A1012 (20K) TR21 (20K) TR21-A (10K) Outdoor Air Sensor (ISU 5000) C7089U1006 (10K) Discharge/Return Air Sensors (ISU 5000) C7735A1000 (10k) C7770A1006 (20K) C7041 (20K) Before You Set Up Delta T Diagnostics Refer to the information below for tips on installation and setup of Delta T Diagnostics. 1. Refer to Fig for the placement of the Discharge and Return Air Sensors. 2. In gas or oil forced air systems, Delta T will continue to rise for several minutes even after Delta T begins to stabilize. Be sure the Maximum Delta T Limit is set higher than the expected stable Delta T. See Fig DELTA T MAXIMUM DELTA T LIMIT MINIMIUM DELTA T LIMIT DELTA T BEGINS TO STABILIZE Occupancy Sensor for Remote Setback (ISU 6000) WSK-24 DELTA T NOT STABLE DELTA T STABLE Dry Contact Alerts (ISU 6000) Low Voltage Dry Contact Device S1, S2, S3, and S4 terminals are only available on the Equipment Interface Module (EIM). ALERTS AND DIAGNOSTICS The thermostat uses alerts and diagnostics to provide greater comfort and efficiency. Alerts and diagnostics can notify customers when maintenance or service is needed, and display your contact information to make it easy for them to reach you. Delta T Diagnostics If discharge and return air sensors are installed, the thermostat can track system performance over time. It measures this as Delta T. The thermostat monitors Delta T and displays an alert on the home screen when the system exceeds the limits you set. Delta T Diagnostics tells you if the system is performing above or below expected standards which would normally go unnoticed, and may cause unnecessary energy use. It can also detect and warn about problems early, before heating or cooling equipment fails. The thermostat will measure and record Delta T of the system for each stage you test. This information can be used to set the proper Delta T fault limits of the system. When the system operates outside those limits multiple times (see Advanced Options for Delta T Diagnostics beginning on page 90), an alert is recorded in the log. If configured to do so, the system will then display an alert to the homeowner, along with your contact information. RUN TIME RUN TIME WHEN THERMOSTAT COMPARES DELTA T TO THE MINIMUM AND MAXIMUM DELTA T LIMITS Fig Delta T can be affected by indoor and outdoor conditions for heat pumps and cooling systems. Consider the total range of normal performance when setting the Delta T Limits. For example, in cooling, you might have a Delta T of 20 F when the outdoor humidity is 50% and a Delta T of 16 F when the outdoor humidity is 85%. You can either set Limits further apart and monitor Delta T during all indoor and outdoor conditions or set Limits closer together and turn off diagnostics during certain indoor and outdoor conditions (see Advanced Options for Delta T Diagnostics beginning on page 90). For example, you can set limits closer together and then turn off diagnostics when outdoor temperature is above 90 degrees and outdoor humidity is above 85%. 4. Verify the filter is clean and all the registers are open before running an equipment test. 5. Select a Run Time when Delta T begins to stabilize during the equipment test. 6. Set Minimum and Maximum Delta T Limits based on what you consider to be unacceptable performance from the heating and cooling equipment. M31489 When the system operates below the Minimum Limit or above the Maximum Limit multiple times (Table 7), an alert is recorded in the log. If configured to do so, the thermostat will display an alert to the user, along with your contact information
88 7. Delta T Diagnostics is only for non-zoned forced air systems. 8. The thermostat does not provide Heat or Cool Delta T Diagnostics when it is set to control an Economizer module (ISU 2220). 9. The thermostat cannot be setup for Heat Delta T Diagnostics when the thermostat is used with an external fossil fuel kit (ISU 2190). 3. Select the Discharge and Return Air Sensor Type (10K). IMPORTANT 10K sensors must be used for Delta T Diagnostics. Setting up Alerts and Diagnostics 1. Set up the Return and Discharge Air Sensors by selecting the check boxes on the screen. These sensors are used to measure Delta T. Fig Turn on the Heat and Cool Delta T Diagnostics. Default is On. Fig Select the terminals that are wired to the Discharge and Return Air Sensors (terminals S1, S2, S3, or S4 at the EIM). IMPORTANT Be sure to select the correct terminals for the discharge and return air sensors. For example, if the return air sensor is wired to S1, select S1 (see Fig. 149) for the return air sensor. Fig Fig Fig
89 5. For Air-to-Air Heat Pumps, press the up/down arrows to set the maximum time duration of a defrost cycle. Default is 10 minutes. Delta T is not monitored during a defrost cycle. Check the heat pump documentation for the defrost cycle time. 4. Press Set Up Diagnostics. Fig Proceed to Run a Test for Each Stage. Fig When you have completed Installer Setup (see Installer Options beginning on page 21), you will be asked to finish setting up Diagnostics. Run a Test for Each Stage Follow these steps to run a test for each stage in the HVAC system. 1. Turn on stage 1. Fig If you press Set Up Diagnostics, you will enter the Equipment Test. See Run a Test for Each Stage beginning on page If you press I ll do it later, you will be reminded to finish setting up diagnostics the next time you exit installer setup. You can also finish setting up diagnostics by following the procedure in If You Decide to Set Up Diagnostics Later. Fig For each stage you test, wait until Delta T begins to stabilize, then turn on the next stage (if present). See Fig. 157 for an example. After Delta T Diagnostics Setup is complete, the thermostat will detect typical failures such as no heating or no cooling and performance related issues that are typically caused by a dirty air filter, blocked registers, loss of refrigerant, dirty a-coil, frozen a-coil, cracked heat exchanger, dirty burners, etc. If You Decide to Set Up Diagnostics Later When you are ready to set up diagnostics, follow these steps: 1. From the Home screen, press MENU. 2. Scroll down and press Installer Options. 3. Enter the passcode and press Done (see Note). The passcode is the date code printed on the back of the thermostat or press MENU > EQUIPMENT STATUS to find the date code. Fig Press Next Step after Delta T stabilizes for the last stage. The thermostat saves the Delta T and Run Time Data for each stage you test and is displayed on the next screen. The thermostat only saves test data for stages that run 1 minute or longer
90 Set Delta T Limits 1. Press Stage 1 to set the limits and run time (see Fig. 158). Use the saved test data located in the upper right corner of the screen to set the Delta T Minimum and Maximum Limits and the Run Time (see Fig. 159). Fig Press the up or down arrows to set the Minimum and Maximum Limits and the Run Time. Fig Set appropriate Minimum and Maximum Delta T Limits based on the reading from the equipment test and what you consider to be unacceptable performance from the heating and cooling equipment. 4. When setting the run time, select a setting based on when Delta T began to stabilize during the equipment test. In the example shown in Fig. 157 and 159, Delta T began to stabilize around minutes. 5. Set the limits and run time for all stages of cooling using steps 1 4 above. 6. Repeat steps 1 5 above for Heating. After Delta T Diagnostics Setup is Complete The thermostat will measure Delta T after the specified run time, and compare Delta T to the minimum and maximum limits for each valid cycle. If the system operates below the minimum limit or above the maximum limit multiple times (see Table 7), an alert is recorded in the Alerts Log. If configured to do so, an alert is displayed to the user (Display Delta T Alerts to User, ISU 13190). The user is alerted by default. For example, if 10 of the last 15 cycles have the same fault, an alert is logged and the user is alerted. Advanced Options for Delta T Diagnostics To set Advanced Options for Delta T Diagnostics, select Yes for ISU Then the following advanced options are displayed: Delta T Alert Sensitivity (ISU 13180; Default: 3) Display Delta T Alerts to User (ISU 13190; Default: Yes) Allow Delta T Diagnostics: during humidification (ISU 13020; Default: Yes) during dehumidification (ISU 13030; Default: Yes*) during ventilation (ISU 13040; Default: Yes) only when indoor temperature is within a certain range (ISUs 13050, 13090, 13130; Default: Always) only when indoor humidity is within a certain range (ISUs 13060,13100, 13140; Default: Always) only when outdoor temperature is within a certain range (ISUs 13070, 13110, 13150; Default: Always) only when outdoor humidity is within a certain range (ISUs 13080, 13120, 13160; Default: Always) * Default is Yes for Dehumidifiers and A/C with High Speed Fan. The thermostat does NOT allow Delta T diagnostics during dehumidification if it is setup for A/C with Low Speed Fan, Hot Gas Bypass, or Reheat. The Delta T Alert Sensitivity is set on a scale of 1 5 in ISU (1 is the least sensitive; 5 is the most sensitive): Table 7. Delta T Alert Sensitivity (ISU 13180). Setting Alert is logged and user is alerted if 1 10 of the last 15 valid cycles have the same fault, or 25 of the last 30 valid cycles have the same fault of the last 15 valid cycles have the same fault, or 20 of the last 30 valid cycles have the same fault. 3 (Default) 5 of the last 5 valid cycles have the same fault, or 10 of the last 15 valid cycles have the same fault, or 15 of the last 30 valid cycles have the same fault. 4 5 of the last 5 valid cycles have the same fault, or 8 of the last 15 valid cycles have the same fault, or 15 of the last 30 valid cycles have the same fault. 5 3 of the last 5 valid cycles have the same fault, or 8 of the last 15 valid cycles have the same fault, or 10 of the last 30 valid cycles have the same fault. By default, Delta T alerts are displayed to the user, but can be turned off and on in ISU Delta T Alerts The thermostat uses alerts and diagnostics to provide greater comfort and efficiency. Alerts and diagnostics can notify customers when maintenance or service is needed, and display your contact information to make it easy for them to reach you. This tells you if the system is performing above or below expected standards which would normally go unnoticed, and may cause unnecessary energy use. It can also detect and warn about problems early, before heating or cooling equipment fails. There are three alerts each for the heating and cooling system. They occur when: the system is not operating The thermostat displays an alert when the system does not reach a Delta T of 5 F after the thermostat calls for a reasonable period of time. the system is operating below the minimum Delta T limit the system is operating above the maximum Delta T limit Delta T Alerts are displayed for basic failures including no heating or no cooling that may be related to bad igniter, bad flame sensor, bad gas valve, bad draft motor, bad blower, bad contactor, bad startup capacitor, dead compressor, etc
91 Delta T Alerts are also displayed for performance related issues such as dirty air filter, blocked registers, loss of refrigerant, dirty a-coil, frozen a-coil, cracked heat exchanger, dirty burners, burners need adjustment, etc. installed and provide an option to the user to turn off diagnostics temporarily while power is interrupted by the utility company. Diagnostics can be turned off for 1-14 days. Alerts are displayed to the user on the home screen. See Fig. 160 for an example. Fig Fig When the user presses the alert for more information, the Notification screen is displayed, prompting them to perform some basic troubleshooting and, if the problem persists, contact their dealer. See Fig. 161 as an example. Data Logs Fig The Data Logs collect system information that can help point a service technician in the right direction when troubleshooting. Fig Alerts are also recorded in the Alerts Log. See Data Logs beginning on page 91. Delta T Alerts and Utility Saver Switches For systems that might be interrupted by a utility saver switch (conventional cooling and heat pumps in the heat and cool mode), the thermostat will ask if a utility saver switch is When accessing the Data Logs, the installer can turn off each log, delete current log entries, and save Data Logs to a memory stick via the USB port. See Using the Data Logs beginning on page 94 and To save a Data Log to a memory stick beginning on page 95 for more information. Data Logs include the Alerts Log, User Interactions Log, and Performance Logs
92 Alerts Log The Alerts Log stores a history of the most recent 25 alerts and records the date and time of each alert. In the Alerts Log, press any of the alerts for more information. You can also press Show Active Alerts to display the active alerts that are currently snoozed by the user. This allows the service technician to dismiss alerts for problems that have been corrected, and prevent unnecessary callbacks. Fig Fig The Alerts Log contains information about the alert and system information. See Fig as an example. Fig Fig Fig Fig Fig The Alerts Log can include: The alert name and description. System details at the time of the alert (Delta T, thermostat settings, heat/cool stages on, status of IAQ equipment, etc.) The alert message that is displayed to the user. The alert status (snoozed, dismissed, recovered)
93 User Interactions Log The User Interactions Log can help a service technician save time by determining if the issue is related to a system problem or an accidental user error. The User Interactions Log records the date and time for most changes made by the user, whether made at the thermostat or from a remote location (RedLINK Internet Gateway, Portable Comfort Control, etc.). The log saves the most recent 250 user changes, including: Indoor Air Quality Settings Maintenance Reminders Temperature Settings System/Fan Mode Alerts (snoozed or dismissed) Installer Setup Date/Time The Performance Log records the following information: Minimum and Maximum Delta T Minimum and Maximum Discharge Temperature Minimum and Maximum Return Temperature Minimum and Maximum Outdoor Temperature and Humidity Minimum and Maximum Indoor Temperature and Humidity Run Time of Heating and Cooling per stage Performance Logs Only applies to THX9421 Thermostat with an Equipment Interface Module. The Performance Log allows the service technician to quickly check system performance over time to determine if the equipment is operating as expected or if it requires servicing. The thermostat contains the following logs: Cooling Performance Log Heating Performance Log Emergency Heat Performance Log Run Time by Equipment Type Indoor and Outdoor Conditions Log Fig You have the option to view this data in 4 different time periods: Hourly - saves data for the last 8 days. Daily - saves data for the last 15 days. Weekly - saves data for the last 8 weeks. Monthly - saves data for the last 25 months. NOTES: Data is collected in the Emergency Heat Performance Log only if the thermostat was set to the Emergency Heat mode. The Run Time by Equipment Type Log contains the Total Run Time of each equipment type since the last time it was reset. The Minimum and Maximum Delta T, Discharge Temperature and Return Temperature are only shown in the log if the equipment ran for at least 5 minutes during a cycle. If the equipment ran for less than 5 minutes in every cycle during a 1 hour period, the log will display --. For Air to Air Heat Pumps, the Minimum Delta T and Minimum Discharge Temperatures will include defrost cycles in the log. Fig
94 Using the Data Logs TO ACCESS THE DATA LOGS 1. From the Home screen, press Menu. 2. Scroll down and press Installer Options. 3. Enter the password (date code) and press Done. 4. Press Data Logs. 5. Press the log you want to view. Using the Performance Logs 1. Follow the steps in Using the Data Logs on page 94. Press Performance Logs. Fig Select the desired log to view performance history. Fig SEARCHING THE USER INTERACTIONS LOG You can search the User Interactions Log for changes made by the user. 1. Follow the steps in Using the Data Logs beginning on page 94. Press User Interactions Log. Fig For example, the Heating Performance Log displays the Total Run Time of each heating stage since the last time it was reset. Press on the desired stages to view Delta T, Discharge Temperature, Return Temperature, Outdoor Temperature/Humidity, Indoor Temperature/Humidity and additional Run Time data. Fig Press Previous Day or Next Day to view user interactions by date. 3. Press Search by Event to search for specific user interactions. Fig Fig Select the desired user interactions and press Done
95 4. Select the desired time period at the top of the screen (Hourly, Daily, Weekly or Monthly). Use the Up/Down arrows to scroll for Delta T, Discharge Temperature, Return Temperature, Outdoor Temperature/Humidity and Indoor Temperature/Humidity. Use the Left/Right arrows to scroll to a desired hour, day, week or month. 4. Select the log you want to save to USB. Fig When you insert the memory stick into a computer, you can view the data logs in a spreadsheet. Fig From the Performance Log menu, press Run Time by Equipment Type. This screen displays the Total Run Time of each equipment type since the last time it was reset. To reset the run time, press Reset Equipment Run Time Totals. Press on the desired equipment type to view additional run time data. ADVANCED DATA LOG OPTIONS You can turn the Data Logs off or Reset them from this screen. 1. Follow the steps in Using the Data Logs beginning on page 94. Press the Advanced Options button. Fig Fig TO SAVE A DATA LOG TO A MEMORY STICK 1. Insert memory stick in thermostat USB port. 2. The USB options will be displayed. 2. Press Reset and then press Done. Dry Contact Alerts A Dry Contact device such as a wet switch can be connected to the S1, S2, S3, or S4 terminals at the Equipment Interface Module. When the dry contact device detects a problem, the thermostat displays an alert on the home screen along with the dealer information. See Fig. 184 as an example. Fig Press Data Logs. Fig
96 When the user presses the alert for more info, the Notification screen is displayed, prompting them to contact their dealer. See Fig. 185 as an example. When the dry contact device detects a problem with the system (for example, smoke detection), the thermostat will not call for heating, cooling, fan or IAQ equipment until the dry contact is deactivated or the feature is unconfigured at the thermostat. Service Needed Alert When the dry contact device detects an issue that requires service, the thermostat provides an alert to the user. Fig The following dry contact alerts are available. Full Drain Pan Alert When the dry contact device detects that the condensate drain pan is full, the thermostat provides an alert to the user. If you want the compressor to turn off when the drain pan is full, wire the system so the dry contact device turns off the compressor when the drain pan is full. Dirty Filter Alert When the dry contact device detects a dirty air filter (pressure drop across the filter), the thermostat provides an alert to the user to replace the filter. Water Leak Alert When the dry contact device detects a water leak, the thermostat provides an alert to the user. System Shutdown Alert When the dry contact device detects a critical problem with the system, the thermostat provides an alert to the user indicating that the system was shut down. Fan Failure Alert The Fan Failure Alert protects the equipment when there is no airflow. When the dry contact device (for example, sail switch) detects no air flow for 5 minutes after a call for forced air heat, cool, or fan, the thermostat provides an alert to the user indicating that the system was shut down due to a lack of airflow. The thermostat will call for the fan and lockout all other equipment until the dry contact device senses air flow again or the feature is unconfigured at the thermostat. Custom Alert Allows the dealer to enter a custom alert to be displayed when a dry contact device is activated. For example, a float switch can detect when your sump pump is not working. Set Up the Dry Contact Alerts WARNING Equipment Damage Hazard. Do not apply power to S1, S2, S3, or S4 terminals. Do not connect a temperature sensor to the S1, S2, S3, or S4 terminals if setup for a dry contact device. IMPORTANT The dry contact device must be rated for low voltage. You can connect multiple Dry Contact devices in parallel to the S1, S2, S3, or S4 terminals. You can connect the S1, S2, S3, or S4 terminals on the EIM to a dry contact device to display an alert. Dry contact alerts include Full Drain Pan, Dirty Filter, Water Leak, System Shutdown, Service Needed, Fan Failure and Custom Alert. A dry contact device can be normally open (shown in diagram) or normally closed. ONE DRY CONTACT DEVICE ONE DRY CONTACT DEVICE MULTIPLE DRY CONTACT DEVICES ON ONE SET OF TERMINALS S4 S4 S3 S3 EIM EIM MULTIPLE DRY CONTACT DEVICES ON ONE SET OF TERMINALS Fig Wiring dry contact devices
97 1. Wire the dry contact device to S1, S2, S3, or S4 terminals at the EIM. 2. Enter Installer Setup (see Installer Options beginning on page 21). 3. Dry Contacts are selected at ISU Select the appropriate Dry Contact(s) and press Next. 6. If you are creating a custom alert, type the alert name into the text box and press Done. The alert name is what appears on the Home screen when the alert is detected. See Fig You can edit or confirm the alert name after you enter it. Installer setup screen Fig Select the terminals wired to the Dry Contact device, and press Next. Fig Home screen 7. Type the custom alert message into the text box and press Done. The custom alert message appears when the orange alert button is pressed. See Fig You can edit or confirm the alert message after you enter it. Fig Select Normally Open or Normally Closed, and press Next. Installer setup screen For example, if a wet switch is normally open, it will close when the device detects water. If the wet switch is normally closed, it will open when the device detects water. Refer to the instructions packed with the dry contact device to determine if it is normally open or normally closed. Fig Fig Repeat steps 4 5 for the other Dry Contact, if necessary. Staging Control Differential Between All Stages The thermostat provides Differential settings between all stages. The equipment changes stages based on how far the indoor temperature is from the setpoint. Differential settings provide a way to balance comfort and conservation. Heat Differential User notification screen The indoor temperature must drop to the selected differential setting before the thermostat will turn on the stage of heating. For example, if stage 2 is set to 2 F (1.0 C), the indoor temperature must be 2 F (1.0 C) away from the setpoint before stage 2 turns on. When set to Comfort, the thermostat will use the stage of heating as needed to keep the indoor temperature within 1 F (0.5 C) degree of the setpoint. The thermostat turns on stage 2 when the capacity on stage 1 reaches 90%
98 Cool Differential The indoor temperature must rise to the selected differential setting before the thermostat turns on the stage of cooling. For example, if stage 2 is set to 2 F (1.0 C), the indoor temperature must be 2 F (1.0 C) away from the setpoint before stage 2 turns on. When set to Comfort, the thermostat uses the stage cooling as needed to keep the indoor temperature within 1 F (0.5 C) degree of the setpoint. The thermostat turns on stage 2 (or the next stage) when the capacity on stage 1 reaches 90%. TO CHANGE DIFFERENTIAL SETTINGS 1. Select Advanced Options to view/adjust differentials between all stages. NORMAL OPERATION When the Backup Heat Differential is set to Comfort, the thermostat uses backup heat as needed to keep the indoor temperature within 1 F (0.5 C) of the setpoint. When the Backup Heat Differential is set to 2 F or higher, backup heat is not used unless the indoor temperature drops to the Backup Heat Differential setting or the Backup Heat Upstage Timer expires, whichever occurs first. The upstage timer starts when the highest stage of the previous equipment type turns on. MANUAL TEMPERATURE CHANGE When the Backup Heat Differential is set to Comfort, the thermostat uses backup heat as needed to keep the indoor temperature within 1 F (0.5 C) of the setpoint. When the Backup Heat Differential is set to 2 F or higher, if the primary heat is making progress as expected, backup heat will not be used to reach the new setpoint. Set to a higher number to use less backup heat (a greater difference between the current indoor temperature and the new setpoint is required to turn on backup heat). See notes below. Fig Default is Comfort. Adjust differentials as needed. Fig Backup Heat Differential (Droop) A Backup Heat Differential is available for any system with 2 heating types. For example: Heat Pumps with any type of Backup Heat Radiant Heat with any type of Backup Heat Hot Water Fan Coil with any type of Backup Heat PROGRAMMED RECOVERY If the primary heat is making progress as expected, backup heat will not be used to reach the setpoint of the next program period. Backup heat is always restricted during a programmed recovery when the Adaptive Intelligent Recovery feature is used. See note below. During a programmed recovery (or when the temperature setpoint is changed by the user), the thermostat waits to turn on the backup heat depending on system performance, load conditions and how many degrees the temperature setpoint is changed. Backup heat will be used ONLY when the temperature is not rising quickly enough to reach the setpoint in a reasonable time. If the backup heat was used in the last 2 hours because the primary heat was not able to maintain the setpoint, the thermostat may turn on the backup heat earlier when the user raises the setpoint. This does NOT apply to heat pumps with fossil fuel backup heat. TO CHANGE BACKUP HEAT DIFFERENTIAL (DROOP) SETTINGS 1. Select Advanced Options or Basic Options to view/adjust Backup Heat Differential settings. The Backup Heat Differential restricts backup heat during the following conditions: Normal Operation Manual Setpoint Changes The options are: Comfort keeps temperature within 1 degree of the setpoint. 2 to 15 F Backup heat is not used unless the indoor temperature drops to the selected Backup Heat Differential. For example, if the Backup Heat differential is set to 2 F (1.0 C), the indoor temperature must be 2 F (1.0 C) away from the setpoint before the backup heat turns on. Fig
99 2. Default is Comfort. Adjust differentials as needed. Multistage Control Multistage Control keeps the high stage of the equipment running until the desired setpoint is reached. This setting is recommended for Geothermal Heat Pumps to allow the loop to rest. Select Yes to turn on this feature. Default is No. Fig Backup Heat Upstage Timer The Backup Heat Upstage Timer is available for any system with 2 heating types and the Backup Heat Differential is set to 2 F (1.0 C) or higher. Backup heat is not used unless the indoor temperature drops to the Backup Heat Differential setting or the Backup Heat Upstage Timer expires, whichever occurs first. The upstage timer starts when the highest stage of the previous equipment type turns on. Fig Backup Heat Upstage Timer options are Off, 30 minutes to 16 hours. Default is Off. Fig Fig
100 HEAT PUMP AND BACKUP HEAT OPERATION Heat pump with outdoor temperature lockouts Outdoor temperature lockouts are optional. See Installer Setup options (ISU 3120). Backup heat allowed to run with heat pump (see table below) Outdoor temperature Heat pump only Heat pump with backup heat as needed * Backup heat only Backup heat lockout Compressor lockout * No backup heat unless indoor temperature drops to selected Backup Heat Differential setting, or Backup Heat Upstage Timer expires. Heat pump stays ON when backup heat turns on. Backup heat NOT allowed to run with heat pump (see table below) Outdoor temperature Heat pump only Heat pump or backup heat operates * Backup heat only Backup heat lockout Compressor lockout * No backup heat unless indoor temperature drops to selected Backup Heat Differential setting, or Backup Heat Upstage Timer expires. Heat pump turns OFF when backup heat turns on. Table 8. Heat Pump and Backup Heat Operation. Backup Heat Type Backup Heat Operation Backup Heat Fan Operation Electric forced air Allowed to run with heat pump Thermostat controls fan Gas or oil forced air NOT allowed to run with heat pump Equipment controls fan Hot water radiant heat Allowed to run with heat pump [n/a] Hot water fan coil Selectable in installer setup Thermostat controls fan Other Selectable in installer setup Selectable in installer setup Geothermal Radiant Heat The thermostat can be setup to control Geothermal Radiant Heat, Geothermal Forced Air Heat and Backup Heat, all from one thermostat. The thermostat stages the equipment starting with the Geothermal Radiant Heat followed by Geothermal Forced Air Heat and then Backup Heat as needed to maintain the desired temperature. The thermostat allows you to set differential temperature settings between each stage if you want the equipment to stage a certain way (see ISU 3030 to ISU 3090, page 31). For additional wiring diagrams, see page 141. To turn off Radiant Heat during the shoulder seasons, install an outdoor reset control and connect to the Radiant Heat or switch the thermostat to Emergency Heat mode. Electric Backup Heat (Backup Heat Allowed to Run with Heat Pump) HEAT MODE The thermostat turns on Backup Heat only when the indoor temperature drops to the selected Backup Heat Differential setting or the Backup Heat Upstage Timer expires (whichever occurs first). Geothermal Radiant Heat and Geothermal Forced Air Heat stay on when the Backup Heat turns on. EMERGENCY HEAT MODE The thermostat turns on the Backup Heat to maintain the desired temperature setting. Geothermal Radiant Heat and Geothermal Forced Air Heat are not used
101 Fossil Fuel Backup Heat (Backup Heat NOT Allowed to Run with Heat Pump) HEAT MODE The thermostat turns on Backup Heat only when the indoor temperature drops to the selected Backup Heat Differential setting or the Backup Heat Upstage Timer expires (whichever occurs first). Geothermal Forced Air Heat turns off when the Backup Heat turns on. Geothermal Radiant Heat stays on when the Backup Heat turns on. 4. Select the Geothermal Radiant Heat Options. For example: If this zone is Geothermal Radiant Heat only select None. See Fig EM. HEAT MODE The thermostat turns on the Backup Heat to maintain the desired temperature setting. Geothermal Radiant Heat and Geothermal Forced Air Heat are not used. Set Up Geothermal Radiant Heat 1. Select Geothermal Radiant Heat as shown in Fig Fig Select the Reversing Valve. See Fig Fig Select the number of Radiant Heat Stages. See Fig Fig Select the number of Compressor and Backup Heat Stages. See Fig Fig Select the universal terminals wired to the Geothermal Radiant Heat. See Fig Fig Select the Backup Heat Type. See Fig Fig Fig
102 INDOOR AIR QUALITY (IAQ) CONTROL Humidification The thermostat reads the indoor humidity level and allows the user to set a humidification setting with or without window protection. The thermostat can be set up to control a humidifier in any system mode in the Installer Setup (ISU 8060). A discharge air sensor is required to humidify in the cool mode. If humidification and dehumidification are setup to operate in the same system mode (Heat, Cool, Off) and you are sensing humidity from one location, the thermostat will automatically enforce a 15% deadband between the humidification and dehumidification settings. The thermostat will automatically switch between humidification and dehumidification to maintain the desired humidity level. Fig If humidification and dehumidification are setup to operate in the same system mode (Heat, Cool, Off) and you are sensing humidity from two different locations using a remote wireless indoor sensor, the thermostat will allow humidification and dehumidification to operate at the same time, and there is no deadband between humidification and dehumidification settings. Window Protection Window Protection limits the amount of humidity to prevent frost or condensation on windows. Window Protection (ISU 8050) requires an outdoor sensor. The maximum humidity level that is allowed ( Window Limit ) is displayed on the Humidification Settings screen. The thermostat prevents frost or condensation on windows by not allowing the humidifier to run above the Window Limit. The thermostat may turn off the humidifier before the desired humidity setting is reached.the Window Limit is based on the current outdoor temperature and the user's window protection setting. To adjust the Window Protection setting, press More Settings from the Humidification screen. Window Protection is set on a scale from A setting of 1 represents poorly insulated windows and a setting of 10 represents well insulated windows. A lower number automatically reduces the humidity to help prevent frost or condensation on your windows. Use a higher number if indoor air seems too dry. To prevent frost/ condensation on your windows during cold outdoor temperatures, poorly insulated windows require a lower Window Protection setting, which will limit how much your humidifier can run. After you set the Window Protection setting, check for frost/ condensation on your windows in the morning. If frost/ condensation is present, adjust the Window Protection setting to the next lowest number and check for frost/condensation on your windows the next morning. Continue to adjust the Window Protection setting to a lower number until frost/condensation is no longer present. Fig If Window Protection is turned Off, the thermostat controls the humidity level to the user's desired humidity setting. Frost or condensation may appear on windows. Set up Humidification 1. Select the Humidifier Type at ISU See Fig Based on the humidifier type you select, the thermostat defaults to the most commonly used settings for that humidifier type. For example, a Bypass or Fan Powered humidifier will default ISU 8070 to Humidify Only when Fan is On. A Steam humidifier will default ISU 8070 to Humidify on Demand: Thermostat Controls Fan. Fig
103 2. If optional remote wireless indoor sensors are installed, you can choose which sensor you want to use for humidification control. You can use a different sensor for dehumidification. See Wireless Indoor Sensor beginning on page 130 for more information. 5. Select the system mode(s) to allow humidification. See Fig Heat includes Heat, Emergency Heat and Auto. If the system is in Auto mode, the thermostat will allow humidification if the last call was for heat. Cool includes Cool and Auto. If the system is in Auto mode, the thermostat will allow humidification if the last call was for cool. Fig A discharge sensor is required to humidify in the Cool mode. The thermostat prevents condensation in the duct work by not allowing the humidifier to run when the discharge temperature goes below the dew point temperature. The humidifier is allowed to run again after the discharge temperature rises above the dew point temperature. 3. Select the terminals wired to the humidifier. See Fig U1, U2, and U3 are Normally Open Dry Contacts that require power from the system transformer or a separate transformer. See Wiring IAQ Equipment or a Heat/Cool Stage to the Universal Terminals beginning on page 149. Fig Fig Set Window Protection settings. See Fig Outdoor sensor is required for Window Protection. 6. Select from one of the Humidification Control Options (ISU 8070). See Fig Humidify Only when Heat is On The thermostat turns on the humidifier only if the heat is currently running and humidification is needed. Humidify Only when Fan is On The thermostat turns on the humidifier only if the fan is currently running and humidification is needed. Humidify on Demand: Thermostat Controls Fan The thermostat turns on the humidifier and the fan when humidification is needed. Humidify on Demand: Humidifier Controls Fan The thermostat turns on the humidifier when humidification is needed and the humidifier controls the fan. Fig Fig
104 7. Set the desired lockout option. See Fig % deadband between the humidification and dehumidification settings. The thermostat will automatically switch between humidification and dehumidification to maintain the desired humidity level. If humidification and dehumidification are setup to operate in the same system mode (Heat, Cool, Off) and you are sensing humidity from two different locations using a remote wireless indoor sensor, the thermostat will allow humidification and dehumidification to operate at the same time, and there is no deadband between humidification and dehumidification settings. Fig ISU gives the option to lockout ventilation during calls for humidification. This helps maintain the desired humidity level. Control Humidification Level 1. Press MENU, then scroll to select Humidification. 2. Press Auto to use the humidifier to maintain your desired humidity level. 3. Press Off to turn off the humidifier. 4. Move the slider bar to the humidity level you prefer, then press DONE. The humidification setting range is 10 60% in 5% increments. 5. Press MORE SETTINGS if frost or condensation appears on windows. A lower number adjusts humidity to help prevent these problems. Use a higher number if indoor air is too dry. 6. To adjust the Window Protection setting, press More Settings from the Humidification screen. Window Protection is set on a scale from A setting of 1 represents poorly insulated windows and a setting of 10 represents well insulated windows. A lower number automatically reduces the humidity to help prevent frost or condensation on your windows. Use a higher number if indoor air seems too dry. To prevent frost/condensation on your windows during cold outdoor temperatures, poorly insulated windows require a lower Window Protection setting, which will limit how much your humidifier can run. 7. After you set the Window Protection setting, check for frost/condensation on your windows in the morning. If frost/condensation is present, adjust the Window Protection setting to the next lowest number and check for frost/ condensation on your windows the next morning. Continue to adjust the Window Protection setting to a lower number until frost/condensation is no longer present. Press MENU Scroll to select HUMIDIFICATION Window Protection limits the amount of humidity to prevent frost or condensation on windows Set humidity to desired level Press More Settings to set: Window Protection Setting Review humidifier pad or clean tank / water filter timer The Window Protection option is only available if an optional outdoor sensor is installed. If humidification and dehumidification are setup to operate in the same system mode (Heat, Cool, Off) and you are sensing humidity from one location, the thermostat will automatically enforce a Fig
105 Dehumidification - Residential The thermostat reads the indoor humidity level and allows the user to set a dehumidification setting. The thermostat controls the humidity level using the cooling system or a whole house dehumidifier. 2. If optional remote wireless indoor sensors are installed, you can choose which sensor you want to use for dehumidification control. For example, you can use one sensor for humidification control, and another for dehumidification. See Wireless Indoor Sensor beginning on page 130 for more information. If humidification and dehumidification are setup to operate in the same system mode (Heat, Cool, Off) and you are sensing humidity from one location, the thermostat will automatically enforce a 15% deadband between the humidification and dehumidification settings. The thermostat will automatically switch between humidification and dehumidification to maintain the desired humidity level. If humidification and dehumidification are setup to operate in the same system mode (Heat, Cool, Off) and you are sensing humidity from two different locations using a remote wireless indoor sensor (for example, main level and crawl space), the thermostat will allow humidification and dehumidification to operate at the same time, and there is no deadband between humidification and dehumidification settings. Dehumidification using the Cooling System When set for A/C with Low Speed Fan or A/C with High Speed Fan, an overcooling limit can be set from 0 F to 3 F (ISU 9070). The thermostat uses the cooling system to reduce humidity by lowering the temperature up to 3 F below the current cool setpoint until the desired humidity level is reached. Fig If you are sensing humidity from two separate locations (one for humidification and another for dehumidification), you can select which humidity reading to display on the home screen. See Wireless Indoor Sensor beginning on page 130 for more information. If set for A/C with Low Speed Fan, configure U1, U2, or U3 as normally open or normally closed (ISU 9050) and wire to the Low Speed Fan terminal on the equipment. For example, if the U1, U2, or U3 terminal is normally closed, it will open when the thermostat calls for dehumidification.see Wiring IAQ Equipment or a Heat/Cool Stage to the Universal Terminals beginning on page 149. The thermostat will not lower the fan speed when the second stage of cooling is on. Set up Dehumidification With Cooling System Some screens shown in this section may not appear on the thermostat, depending on how you set up dehumidification. Fig Select the terminals wired to the A/C with Low Speed Fan. See Fig Select the Dehumidification Equipment in ISU See Fig Fig Fig
106 5. Select whether the U1, U2, or U3 terminals are Normally Open or Normally Closed. See Fig Normally Open contacts are normally open and will close during a call for dehumidification Normally Closed contacts are normally closed and will open during a call for dehumidification. 1. Select the Dehumidification Equipment in ISU See Fig Fig Fig Set the Overcooling Limit. See Fig Options: 0 F to 3 F (A/C with Low Speed Fan) 1 F to 3 F (A/C with High Speed Fan) 2. If optional remote wireless indoor sensors are installed, you can choose which sensor you want to use for dehumidification control. For example, you can use one sensor for humidification control, and another for dehumidification. See Wireless Indoor Sensor beginning on page 130 for more information. Fig ISU gives the option to lockout ventilation on calls for dehumidification. This helps maintain the desired humidity level. Dehumidification using a Whole House Dehumidifier The Whole House Dehumidifier option requires a dedicated unit for dehumidification. The thermostat can be set to control dehumidification in all modes (Heat, Off, Cool [ISU 9120]). Fig If you are sensing humidity from two separate locations (one for humidification and another for dehumidification), you can select which humidity reading to display on the home screen. See Wireless Indoor Sensor beginning on page 130 for more information. Set up Dehumidification With Whole House Dehumidifier Some screens shown in this section may not appear on the thermostat, depending on how you set up dehumidification. Fig
107 4. Select the terminals wired to the Whole House Dehumidifier. See Fig Set the desired lockout option. See Fig Fig Select the system mode(s) to allow dehumidification. See Fig Heat includes Heat, Emergency Heat and Auto. If the system is in Auto mode, the thermostat will allow dehumidification if the last call was for heat. Cool includes Cool and Auto. If the system is in Auto mode, the thermostat will allow dehumidification if the last call was for cool. Fig ISU gives the option to lockout ventilation during calls for dehumidification. This helps maintain the desired humidity level. Dehumidification Away Mode Dehumidification Away Mode protects the home when unoccupied for long periods of time during hot and humid weather by maintaining the desired humidity and temperature settings. To start Dehumidification Away Mode, press MENU, then press Dehumidification Away Mode. Fig Set Dehumidifier Fan Control settings. See Fig Thermostat Controls Fan Thermostat turns on the dehumidifier and the fan when dehumidification is needed. Equipment Controls Fan Thermostat turns on the dehumidifier when dehumidification is needed. The fan is controlled by the equipment. Fig The thermostat automatically follows settings that are set by the dealer during installer setup. Press Cancel to end Dehumidification Away Mode. Fig Fig
108 Set up Dehumidification Away Mode 1. Select Allowed at ISU See Fig Fig Set Fan Control settings. See Fig On: Fan is always on. Automatic: Fan runs only when cooling system is on. Circulate: Fan runs randomly, about 35% of the time. Fig Set temperature and dehumidification settings. See Fig Low Limit Temperature Setting If the cooling system is used to control humidity while Dehumidification Away Mode is active, the thermostat allows the cooling system to lower the indoor air to the Low Limit Temperature Setting to reach the Dehumidification Setting at ISU Temperature Setting The temperature maintained while Dehumidification Away Mode is active and the desired humidity level is satisfied. Dehumidification Setting The desired humidity level while Dehumidification Away Mode is active. Control Dehumidification Level 1. Press MENU, then scroll to select Dehumidification. 2. Press Auto to use the dehumidifier or cooling system to maintain your desired humidity level. 3. Press Off to turn off dehumidification. 4. Move the slider bar to the humidity level you prefer, then press DONE. The dehumidification setting range is 40 80% in 5% increments. When set for A/C with Low Speed Fan or A/C with High Speed Fan, an overcooling limit can be set from 0 F to 3 F (ISU 9070). The thermostat uses the cooling system to reduce humidity by lowering the temperature up to 3 F below the current cool setpoint until the desired humidity level is reached. 5. Press MORE SETTINGS to review or change settings for the dehumidifier filter timer. If humidification and dehumidification are setup to operate in the same system mode (Heat, Cool, Off) and you are sensing humidity from one location, the thermostat will automatically enforce a 15% deadband between the humidification and dehumidification settings. The thermostat will automatically switch between humidification and dehumidification to maintain the desired humidity level. If humidification and dehumidification are setup to operate in the same system mode (Heat, Cool, Off) and you are sensing humidity from two different locations using a remote wireless indoor sensor (for example, main level and crawl space), the thermostat will allow humidification and dehumidification to operate at the same time, and there is no deadband between humidification and dehumidification settings. Press MENU Scroll to select DEHUMIDIFICATION Set humidity to desired level Fig Press to review filter timer
109 Dehumidification - Commercial The thermostat reads the indoor humidity level and allows the user to set a dehumidification setting. The thermostat controls the humidity level using the cooling system or a dehumidifier. If humidification and dehumidification are setup to operate in the same system mode (Heat, Cool, Off) and you are sensing humidity from one location, the thermostat will automatically enforce a 15% deadband between the humidification and dehumidification settings. The thermostat will automatically switch between humidification and dehumidification to maintain the desired humidity level. If humidification and dehumidification are setup to operate in the same system mode (Heat, Cool, Off) and you are sensing humidity from two different locations using a remote wireless indoor sensor (for example, main level and crawl space), the thermostat will allow humidification and dehumidification to operate at the same time, and there is no deadband between humidification and dehumidification settings. Dehumidification Equipment Options: (ISU 9000) A/C with Low Speed Fan A/C with High Speed Fan Hot Gas Bypass Dehumidifier Hot Gas Bypass - During a call for dehumidification, the cooling capacity will be used to remove more latent heat than sensible heat. The operation of Hot Gas Bypass varies by equipment. For more details, contact the equipment manufacturer. Dehumidification using the Cooling System Dehumidification using A/C with Low Speed Fan, A/C with High Speed Fan or Hot Gas Bypass, has the following methods of dehumidification control (ISU 9080): High Humidity Comfort Reset (ISU 9100): This option uses the cooling system to lower the temperature up to 5 F below the current cool setpoint until the desired humidity is reached. The high humidity comfort range is from 1 to 5 F. High Humidity Comfort Reset with Minimum On Time (ISU 9090 and 9100): This method uses both options above to reduce humidity while maintaining a comfortable temperature. Reheat (ISU 9080): This option allows heating to run during dehumidification to help maintain a comfortable temperature. If only cooling stage 1 is used, during the off cycle, both cooling and heating run at the same time as needed to dehumidify without overcooling. This option cannot be used in the Heat mode. This option is effective only if using a system with the A- Coil located before the heating coil (heat exchanger). This feature requires a conventional forced air heating system (gas, oil, or electric) in the application. Reheat can be used on heat pump applications that have a forced air backup heat source (gas, oil, or electric). The thermostat will turn on the first stage of forced air backup heat during Reheat. Reheat can be used on systems where the A-Coil is located after the heating coil (heat exchanger), but it is not effective at removing humidity. Reheat with Minimum On Time (ISU 9080 and 9090): This method uses both Reheat and Minimum On Time options above to reach the desired humidity level. If set for A/C with Low Speed Fan, configure U1, U2, or U3 as normally open or normally closed (ISU 9050) and wire to the Low Speed Fan terminal on the equipment. For example, if the U1, U2, or U3 terminal is normally closed, it will open when the thermostat calls for dehumidification.see Wiring IAQ Equipment or a Heat/Cool Stage to the Universal Terminals beginning on page 149. The thermostat will not lower the fan speed when the second stage of cooling is on. Set up Dehumidification With Cooling System Some screens shown in this section may not appear on the thermostat, depending on how you set up dehumidification. 1. Select the Dehumidification Equipment in ISU See Fig Fig Basic: This option uses the cooling system to reach the desired humidity level. Minimum On Time, High Humidity Comfort Reset and Reheat are not used with this method. This setting is commonly used if your dehumidification equipment is Hot Gas Bypass. Minimum On Time (ISU 9090): This option ensures that the compressor runs long enough to effectively reduce humidity when the cooling equipment is cycled on. The compressor will run for the minimum on time you set until the desired humidity level is reached. Fig
110 2. If optional remote wireless indoor sensors are installed, you can choose which sensor you want to use for dehumidification control. For example, you can use one sensor for humidification control, and another for dehumidification. See Wireless Indoor Sensor beginning on page 130 for more information. Fig Set the Dehumidification Control. See Fig For more information about these options, see Dehumidification using the Cooling System on page 109. Fig If you are sensing humidity from two separate locations (one for humidification and another for dehumidification), you can select which humidity reading to display on the home screen. See Wireless Indoor Sensor beginning on page 130 for more information. Fig ISU gives the option to lockout ventilation on calls for dehumidification. This helps maintain the desired humidity level. Fig Select the terminals wired to the A/C with Low Speed Fan or Hot Gas Bypass. See Fig Dehumidification using a Dehumidifier The Dehumidifier option requires a dedicated unit for dehumidification. The thermostat can be set to control dehumidification in all modes (Heat, Off, Cool [ISU 9120]). Set up Dehumidification With Dehumidifier Some screens shown in this section may not appear on the thermostat, depending on how you set up dehumidification. 1. Select the Dehumidification Equipment in ISU See Fig Fig Select whether the U1, U2, or U3 terminals are Normally Open or Normally Closed. See Fig Normally Open contacts are normally open and will close during a call for dehumidification Normally Closed contacts are normally closed and will open during a call for dehumidification. Fig
111 2. If optional remote wireless indoor sensors are installed, you can choose which sensor you want to use for dehumidification control. For example, you can use one sensor for humidification control, and another for dehumidification. See Wireless Indoor Sensor beginning on page 130 for more information. will allow dehumidification if the last call was for heat. Cool includes Cool and Auto. If the system is in Auto mode, the thermostat will allow dehumidification if the last call was for cool. Fig If you are sensing humidity from two separate locations (one for humidification and another for dehumidification), you can select which humidity reading to display on the home screen. See Wireless Indoor Sensor beginning on page 130 for more information. Fig Set Dehumidifier Fan Control settings. See Fig Thermostat Controls Fan Thermostat turns on the dehumidifier and the fan when dehumidification is needed. Equipment Controls Fan Thermostat turns on the dehumidifier when dehumidification is needed. The fan is controlled by the equipment. Fig Select the terminals wired to the Dehumidifier. See Fig Fig Set the desired lockout option. See Fig Fig Select the system mode(s) to allow dehumidification. See Fig Heat includes Heat, Emergency Heat and Auto. If the system is in Auto mode, the thermostat Fig ISU gives the option to lockout ventilation on calls for dehumidification. This helps maintain the desired humidity level
112 Dehumidification Away Mode Dehumidification Away Mode for a commercial application is identical to Dehumidification Away Mode for a residential application. See Dehumidification Away Mode on page 107 and Set up Dehumidification Away Mode beginning on page 108. Control Dehumidification Level 1. Press MENU, then scroll to select Dehumidification. 2. Press Auto to use the dehumidifier or cooling system to maintain your desired humidity level. 3. Press Off to turn off dehumidification. 4. Move the slider bar to the humidity level you prefer, then press DONE. The dehumidification setting range is 40 80% in 5% increments. 5. If your air conditioner is used to control humidity, the thermostat may use the following methods to maintain your desired humidity: Cool from 1 to 5 F lower than your temperature setting. Run cooling for the minimum on time to reduce humidity. Run cooling and heating at the same time to reduce humidity without lowering the temperature. 6. Press MORE SETTINGS to review or change settings for the dehumidifier filter timer. Press MENU Scroll to select DEHUMIDIFICATION Set humidity to desired level Press to review filter timer If humidification and dehumidification are setup to operate in the same system mode (Heat, Cool, Off) and you are sensing humidity from one location, the thermostat will automatically enforce a 15% deadband between the humidification and dehumidification settings. The thermostat will automatically switch between humidification and dehumidification to maintain the desired humidity level. If humidification and dehumidification are setup to operate in the same system mode (Heat, Cool, Off) and you are sensing humidity from two different locations using a remote wireless indoor sensor (for example, main level and crawl space), the thermostat will allow humidification and dehumidification to operate at the same time, and there is no deadband between humidification and dehumidification settings. Ventilation The thermostat can be set for the following ventilation types: (ISU 10000) ERV/HRV Passive (Fan Only) Fresh Air Damper Ventilation Control Methods (ISU 10050) Ventilation can be setup to meet either ASHRAE or Percent On Time settings. To meet these settings, the thermostat will ventilate during calls for heat, cool, and fan. If the required ventilation has not been achieved for ASHRAE or Percent On Time, the thermostat will force the ventilation equipment on. ASHRAE The thermostat operates ventilation equipment to meet the ASHRAE 62.2 ventilation standard based on CFM, number of bedrooms, and square footage of the house. ASHRAE 62.2 can only be met if the ventilation equipment is running. If the ventilation equipment is off for any reason (outdoor ventilation lockouts, set up to turn Off during Sleep period, turned off by user, etc.), ASHRAE 62.2 is not met during those times. See ISU to select a Ventilation Priority. Percent On Time The thermostat operates ventilation equipment based on a percentage entered in the installer setup (ISU 10120). For example if Percent On Time is set to 50%, the ventilation equipment will run at random times during a 1 hour period until it reaches a 50% run time (approximately 30 minutes). Default setting is 30%. Range is 10% to 100% in 10% increments
113 Ventilation Fan Control (ISU 10060) Thermostat Controls Fan The thermostat turns on the ventilator and the fan when ventilation is needed. Equipment Controls Fan The thermostat turns on the ventilator when ventilation is needed. The fan is controlled by the equipment. Ventilation Priority (ISU 10125) Lockouts are Priority The thermostat places a priority on lockouts versus the ASHRAE 62.2 ventilation standard. The thermostat will not run ventilation during the following lockout conditions (if configured) unless you manually call for ventilation: Lockout Ventilation during Outdoor Conditions (ISU 10130) Lockout Ventilation on Humidification or Dehumidification Calls (ISU 10140) Lockout Ventilation during Sleep (Residential) or Unoccupied (Commercial) program periods. Note: This option is set by the user on the Ventilation screen in the Menu. ASHRAE is Priority ASHRAE requires additional ventilation following a long off cycle. The thermostat meets the ASHRAE 62.2 ventilation standard by running additional ventilation when outdoor conditions are favorable. If ASHRAE cannot be met when outdoor conditions are favorable, the thermostat will override the outdoor lockouts and run ventilation. When using this option, it is recommended to increase the rate (CFM) of the ventilation equipment to meet the ASHRAE 62.2 ventilation standard in a shorter run time. NOTES: ISU Lockout Ventilation on Humidification or Dehumidification Calls is not an option when you select ASHRAE is Priority. 70 to 74: Quite uncomfortable 65 to 69: Somewhat uncomfortable Ventilate on High Indoor Humidity (ISU 10160) If set to ventilate on high indoor humidity, the ventilator turns on to remove excess humidity if the indoor humidity is 10% above the Humidification setting. The thermostat must be in the heat mode to ventilate on high indoor humidity. Set up Ventilation Some screens shown in this section may not appear on the thermostat, depending on how you set up ventilation. 1. Select the Ventilation Type in ISU See Fig Fig Select the terminals wired to the Ventilator (or Fresh Air Damper). See Fig The ability to lockout ventilation during the Sleep or Unoccupied program periods is not an option when you select ASHRAE is Priority. Ventilation Outdoor Condition Lockouts (ISU 10130) Ventilation will not operate when outdoor conditions exceed the lockout settings unless you manually call for ventilation or Ventilation Priority (ISU 10125) is set to ASHRAE is Priority and ventilation is needed to meet ASHRAE. Lockouts can prevent ventilation during extreme weather conditions to keep humid, hot, and cold air out of the home. This feature requires an outdoor sensor. If the outdoor sensor also measures humidity, ventilation will not be allowed when the outdoor dewpoint is above the level you set. Options are: Ventilation Low Temperature Lockout Setpoint (Off, -20 to 40 F) Ventilation High Temperature Lockout Setpoint (Off, 80 to 110 F) Ventilation High Dewpoint Lockout Setpoint (Off, 65 to 85 F) Refer to the information below if you need assistance setting the High Dewpoint Lockout. Higher than 80: Extremely uncomfortable 75 to 80: Very uncomfortable Fig Select the Ventilation Control Method. See Ventilation Control Methods (ISU 10050) on page 112 for more information. See Fig Fig
114 4. Select the Ventilation Fan Control. See Ventilation Fan Control (ISU 10060) on page 113 for more information. See Fig ISU is only displayed if the Ventilation Type is ERV / HRV. The thermostat controls the fan if the Ventilation Type is Fresh Air Damper. Fig If ASHRAE was selected for ISU 10050, select the Number of Bedrooms and Size of House. See Fig Select a Ventilation Priority (see Fig. 254): c. Lockouts are Priority: The thermostat places a priority on lockouts versus the ASHRAE 62.2 ventilation standard. The thermostat will not run ventilation during the following lockout conditions (if configured) unless you manually call for ventilation: (1) Lockout Ventilation during Outdoor Conditions (ISU 10130) (2) Lockout Ventilation on Humidification or Dehumidification Calls (ISU 10140) (3) Lockout Ventilation during Sleep (Residential) or Unoccupied (Commercial) program periods. Note: This option is set by the user on the Ventilation screen in the Menu. d. ASHRAE is Priority: ASHRAE requires additional ventilation following a long off cycle. The thermostat meets the ASHRAE 62.2 ventilation standard by running additional ventilation when outdoor conditions are favorable. If ASHRAE cannot be met when outdoor conditions are favorable, the thermostat will override the outdoor lockouts and run ventilation. When using this option, it is recommended to increase the rate (CFM) of the ventilation equipment to meet the ASHRAE 62.2 ventilation standard in a shorter run time. ISU Lockout Ventilation on Humidification or Dehumidification Calls is not an option when you select ASHRAE is Priority. The ability to lockout ventilation during the Sleep or Unoccupied program periods is not an option when you select ASHRAE is Priority. Fig If ASHRAE was selected for ISU 10050, enter the Equipment Ventilation Rate (CFM). Be sure this setting corresponds with the actual ventilator speed. This setting determines how often the ventilation equipment will operate to meet the ASHRAE 62.2 Standard. The thermostat will indicate the following based on the Equipment Ventilation Rate, Square Footage and Number of Bedrooms. See Fig Provides an indication if it meets or does not meet the ASHRAE 62.2 Standard. Provides% run time that is needed to meet the ASHRAE 62.2 Standard. Fig Fig
115 8. If Percent On Time was selected for ISU 10050, select the Ventilation Percent on Time. See Fig Select whether to lockout ventilation on humidification or dehumidification calls. This feature is used to help reach the user's desired humidity level by not allowing the ventilation equipment to run during a call for humidification or dehumidification. The thermostat will indicate whether this meets or may not meet the ASHRAE 62.2 Standard or the Percent On Time setting. See Fig ISU Lockout Ventilation on Humidification or Dehumidification Calls is not an option when you select ASHRAE is Priority at ISU Fig Select the Outdoor Condition Lockouts. See Ventilation Outdoor Condition Lockouts (ISU 10130) on page 113 for more information. When ISU Ventilation Priority is set to Lockouts are Priority, or ISU Ventilation Control Methods is set to Percent On Time, the thermostat will indicate whether this meets or may not meet the ASHRAE 62.2 Standard or the Percent On Time setting. See Fig When ISU Ventilation Priority is set to ASHRAE is Priority, the screen below will indicate the maximum length of time that ventilation can be locked out over a 21 hour time period. For example, Ventilation Lockout Will Not Exceed 12.5 hours. The length of time that ventilation is locked out is limited to ensure that the ASHRAE 62.2 Ventilation Standard is met. See Fig Fig Select whether to Ventilate on High Indoor Humidity. See Ventilate on High Indoor Humidity (ISU 10160) on page 113 for more information. See Fig Fig Fig Control Ventilation Level 1. Press MENU, then scroll to select Ventilation. 2. Press Setting to set the operating mode. Automatic: Ventilation runs as programmed by the installer (ASHRAE or Percent On Time). Off: Ventilation remains off unless turned on by the timer or from a Vent Boost Remote. On: Ventilation is always on. 3. Press or to run ventilation temporarily. The Temporary Boost (timer) setting range is in 20 minute increments. To turn Temporary Boost off, set to zero or press Cancel Temporary Boost
116 4. Press MORE SETTINGS to change maintenance reminders or set outdoor lockouts (if set to Yes, ventilation will not run when outdoor conditions exceed values set by the installer). If set up for humidification in heat mode, the ventilator will turn on to remove excess humidity if 10% or more above your humidity setting. Press MENU Air Filter, Humidifier Pad, Dehumidifier Filter, and Ventilator Filter are displayed under Preferences even if they have not been set up. Humidifier Pad is not displayed if a steam humidifier has been installed. Some screens shown in this section may be different from those on the thermostat, depending on how you set up IAQ equipment. 1. Press MENU, then scroll to select Preferences. 2. Press Reminders. Fig. 259 is displayed. Scroll to select VENTILATION Set operating mode Set temporary run time Fig Select the reminder you want to set. 4. Press or to set the timer length. Ranges, increments, and units will change based on the reminder. Press More Settings to: Set outdoor lockouts (on or off) Turn off ventilation during the Sleep or Unoccupied program period Review ventilator filter and ventilator core timer When set for run time days, the thermostat tracks the amount of time the fan has run and compares that time against the number of run time days selected. Fan run time is counted when there is a call for forced air heating, cooling, or fan. IAQ REMINDERS You can set up IAQ reminders in the thermostat to remind users when filters, pads, bulbs, etc. need cleaning or replacement. The following reminders can be set: Air Filter 1 Air Filter 2 Humidifier Pad Humidifier Clean Tank / Water Filter Dehumidifier Filter Ventilator Core Ventilator Filter Electronic Air Cleaner Pre-Filter Electronic Air Cleaner Cells Electronic Air Cleaner Post-Filter UV Bulb 1 UV Bulb 2 Reminders that are displayed under Preferences will change based on the IAQ equipment installed. Reminders for equipment that is already set up can be set using the steps below. Reminders for IAQ equipment that is not yet set up must be turned on from the installer setup. Fig Press Done to save the reminder. 6. Press Reset Timer when you have completed the recommended maintenance or you can extend the timer setting to turn off the alert and remind you later to do the recommended maintenance. 7. Repeat these steps for all reminders you want to set. CUSTOMIZABLE REMINDERS The thermostat can be set to alert the user when it is time for system maintenance or warranty renewal. You can set up to 10 total Custom Reminders on the thermostat and save them to a USB drive for easy download to multiple thermostats
117 Custom Reminders include: Service Reminder Set up for recurring or one time only. Spring Service Reminder Provide an alert based on date or outdoor temperature. Fall Service Reminder Provide an alert based on date or outdoor temperature. Your Warranty is Expiring Soon Set up for recurring or one time only. New Custom Reminder Enter new reminders or advertisements Set up for recurring or one time only. 4. Press the up or down arrows to set the temperature, and press Next. A seasonal maintenance reminder will appear when the outdoor temperature reaches the level you select, after a specified date. You can change or create custom reminders in ISU Fig Press the up or down arrows to set the date to begin monitoring outdoor temperature, and press Next. The thermostat will not display a reminder unless the temperature you set is reached after the date you set at this screen. Fig For example, to set up a Fall Service Reminder based on Outdoor Temperature: 1. Press Add Custom Reminder (see Fig. 261). 2. Press Fall Service Reminder and press Next. Fig The preview of the Fall Service Reminder shows you what you ve selected. Press Done to accept the reminder, or press Back to change it. Fig Press Outdoor Temperature and press Next. Fig Fig
118 7. The Fall Service Reminder will look like this on the Home Screen: 4. Type the reminder message, and press Done. Fig To create a new custom reminder: Fig Press the up or down arrows to set the date when the New Custom Reminder should appear, and press Next. 1. Press Add Custom Reminder (see Fig. 261). 2. Press New Custom Reminder and press Next. Fig Fig Select how often you want the reminder to appear and press Next. 3. Type the name of the reminder, and press Done. Fig Fig
119 7. The preview of the custom reminder shows you what you ve selected. Press Done to accept the reminder, or press Back to change it. You can save the following to a memory stick and upload them individually to the thermostat: Installer Setup Dealer Information Holiday / Event Scheduler (commercial) Holidays Custom Events Custom Reminders Software Update You can also save Data Logs to a memory stick and view information in a spreadsheet on your computer. See To save a Data Log to a memory stick beginning on page 95. Alerts Log User Interactions Log Performance Logs Fig The New Custom Reminder will look like this on the Home Screen: To display USB options, insert a memory stick in the thermostat USB port, then make selections and follow instructions on the screen. 1. Slide USB device into the bottom of thermostat. Fig When the user presses the reminder on the Home screen, the reminder message will be displayed: Fig Using USB device. 2. Select the item to load or save. 3. Follow the prompts on the screen for the item you selected. To add information from the USB device to the thermostat, select Load into Thermostat. To put thermostat information on the USB device, select Save to USB. USB PORT Fig Load Installer Setup into Thermostat The thermostat has a USB port that allows you to save various settings to a memory stick and quickly install them on multiple thermostats. You can also use the USB device to upgrade the thermostat software. Fig
120 Loading Dealer Information Prestige thermostats can display the dealer s contact information and logo on the screen, making it easy for users to contact them for post-sale support and service. After saving the dealer s contact information and logo to a USB device, the dealer can upload this information to the Prestige thermostat using the USB port. 1. In a web browser on your computer, go to 2. Enter your dealer information into the text boxes provided on the web site. 3. Connect a USB device to your computer. 4. Download the dealer information file to the USB device by clicking the indicated link on the web site. 5. When the File Download box opens, click Save. 6. When the Save As box opens, navigate to the directory of your USB device and save the file. For example, if your USB device is letter F, navigate to My Computer and then drive F. 7. After the file is saved, remove the USB device from the computer and connect it to the thermostat. See Fig Then select the Dealer Information option on the thermostat. Updating Thermostat Software (Prestige IAQ Only) New thermostat software can be saved to a USB drive and then uploaded to the Prestige thermostat using the USB port. 1. In a web browser on your computer, go to 2. Connect a USB device to your computer. 3. Download the software upgrade file to the USB device by clicking the indicated link on the web site. 4. When the File Download box opens, click Save. 5. When the Save As box opens, navigate to the directory of your USB device and save the file. For example, if your USB device is letter F, navigate to My Computer and then drive F. 6. After the file is saved, remove the USB device from the computer and connect it to the thermostat. See Fig Then select the Software Update option on the thermostat
121 COMMERCIAL FEATURES The thermostat can be setup for residential or light commercial applications (ISU 1010). When the thermostat is setup for commercial, the thermostat meets commercial code, Title 24 and provides the following features: Commercial language (occupied and unoccupied) Temporary override (permanent hold is not allowed) Temporary override duration is limited to the amount set by the installer Guide me through scheduling Adjustable ramp rates 365 holiday schedule Schedule up to 25 custom events Initiate occupancy Displays name on home screen Remote setback using an occupancy sensor Economizer or Time of Day output Pre-occupancy purge Additional dehumidification control options Fig OVERRIDE The programmed schedule will resume when the override timer expires. Touch Cancel Hold at any time to resume the program schedule. Setting holiday/event schedules: commercial use This feature helps you conserve energy when the workplace is unoccupied for special events and holidays. 1. Touch MENU. MENU Fig Select Holiday/Event Scheduler. Fig Overriding schedules: commercial use Touch or to adjust the temperature. It will be maintained until the hold time you set. Holiday / Event Scheduler Fig Select the item you want to schedule. Custom Events lets you set up other days for special schedules. US and Canadian Holiday options let you select from a list of holidays commonly observed in each country. Fig To change the hold time, touch the Hold Until arrow buttons. This time can be adjusted up to the maximum time set by the installer. Touch Override to use a pre-set occupied temperature if a person uses the room during an unoccupied period. The new temperature will be maintained for 1 hour and can be adjusted up to the maximum time set by the installer. Fig Make selections as prompted on each screen. For more information, see next two pages. 5. Touch Done to save your settings
122 Setting custom events: commercial use This feature lets you customize temperature settings to be maintained during a specific event. You can set up an event for a specific date or day in a month. The thermostat resumes normal scheduling after the event. 4. Review the settings and touch Done to save them. Touch Back, then Cancel to ignore the changes. 1. Select Custom events from the Holiday/Event Scheduler menu. Done Fig Fig Select Create a new event. Setting holiday schedule: commercial use This feature lets you customize temperature settings to be maintained on specified national holidays. The thermostat resumes normal scheduling between selected holidays. 1. Select US Holidays or Canadian Holidays from the Holiday/Event Scheduler menu. 2. Select Add/Edit Holidays. A list of national holidays is displayed. Create a new event Fig Select Specific Date or Month/Weekday. Fig Touch the check box next to each holiday for which you want to maintain specific settings, (Touch or to scroll through the holiday list.) then touch Next. Set the holiday schedule for Occupied or Unoccupied temperatures, depending whether the building will be in use. Next Fig For Specific Date, you are prompted to select the start date, settings, end date, and frequency for the event. For Month/Weekday, you are prompted to select the month, day of the week, week of the month, settings, length of event, and frequency of the event. Next Fig
123 4. Touch or to select the Heat and Cool temperatures. 4. Review the settings and touch Done to save them. Touch Back, then Cancel to ignore the changes. Done Fig Review the settings and touch Done to save them. Touch Back, then Cancel to ignore the changes. Setting holiday override: commercial use This feature lets you customize temperature settings to be maintained from now until a specified date. The thermostat resumes normal scheduling on the date you select. 1. Touch MENU. MENU Fig The cool temperature can only be set higher than the unoccupied program setting and the heat temperature can only be set lower than the unoccupied program setting. Initiating occupancy mode: commercial use This feature keeps temperature at an energy-saving level until you touch Press to start occupancy. When you arrive, touch the button to maintain a comfortable temperature while the room is occupied. Fig Select Holiday Mode to display temperatures while you are away on holiday. Holiday Mode Fig Touch or to select the Heat and Cool temperatures, then touch Next to select return date. Fig Press to start occupancy Touch the or buttons to set the temperature or the Hold Until time. The temperature is maintained until the time you set. Temperature returns to an energysaving level after the timer expires, or the Occupied period ends. This feature is available only when programmed by the installer. Fig Ramp Rates When the ramp rate is set to Off, the thermostat begins recovery at the scheduled time. When a ramp rate is set, recovery begins early to reach the setpoint by the program time. Based on your recovery ramp setting and how far the thermostat is set back, the thermostat determines how early to turn on the system. If an outdoor sensor is installed, you can set outdoor temperatures for mild, cold and hot days in your region. By setting these outdoor temperatures, the thermostat will
124 automatically adjust the ramp rate based on outdoor conditions. This allows the thermostat to save energy by starting recovery at the optimum time as outdoor conditions change. The thermostat uses an adjustable ramp rate when the thermostat is setup for commercial. This allows the thermostat to recover on time during changing conditions (occupancy changes, temperature overrides, load conditions, opening/closing of doors etc) which are common in commercial applications. Remote Setback Fig The thermostat allows you to do REMOTE SETBACK when set up for commercial use. This feature requires an occupancy sensor connected to the S1, S2, S3, or S4 terminals at the EIM. Fig During occupied periods, the sensor tells the thermostat to go to STANDBY (setback settings) when no one is in the room. If someone is in the room, then it follows the settings of the occupied period. The occupancy sensor is ignored during unoccupied periods. If the thermostat is setup for non-programmable, the sensor tells the thermostat to go to STANDBY settings when no one is in the room. If someone is in the room, then it follows the settings set by the user. A Remote Setback Time Delay (ISU 6030) can be set to force the thermostat to wait before it switches from occupied settings to the standby settings. This allows the room to stay comfortable if the room is unoccupied for a short period of time. When set to 0 minutes, the thermostat will switch from occupied settings to the standby settings immediately when the room is unoccupied. Custom Names Fig The thermostat location (name) can be displayed on the home screen. See the name OFFICE in Fig. 298 and 299. This is useful when multiple thermostats are mounted in a manager s office or equipment room, to quickly identify which thermostat is in control of a specific zone or area. Set Up Remote Setback 1. Select Remote Setback as shown in Fig Fig Fig
125 2. Select the terminals wired to the Remote Setback Dry Contact device (occupancy sensor) and press Next. 4. Select a Remote Setback Time Delay. The Remote Setback Time Delay forces the thermostat to wait before it switches from occupied settings to the standby settings. When set to 0 minutes, the thermostat will switch from occupied settings to the standby settings immediately when the room is unoccupied. Fig Select Normally Open when Occupied or Normally Closed when Occupied based on the type of dry contact device installed. Normally Open when Occupied: The Dry Contact device is open when the room is occupied and will close when the room is unoccupied. Normally Closed when Occupied: The Dry Contact device is closed when the room is occupied and will open when the room is unoccupied. Fig Select the Standby settings that you would like to maintain when the occupancy sensor detects the room is unoccupied. Fig Fig
126 Economizer and Time of Day (TOD) Operation Economizer The thermostat controls an economizer module to provide ventilation during occupied periods and free cooling when outdoor conditions are favorable. In some climates the cooling system may run several hours when it may not be required to maintain indoor comfort. When outdoor conditions are favorable, ventilation with outdoor air can achieve the same level of comfort at lower cost. Table 9 explains how the Economizer Module is controlled by the thermostat. The thermostat works with the Jade W7212 Economizer Module for conventional systems and the Jade W7213 and W7214 Economizer Modules for heat pump systems. Thermostat Mode Occupied Occupied temporarily Occupied Occupied temporarily Pre-occupancy purge Unoccupied Unoccupied temporarily Standby Unoccupied Unoccupied temporarily Standby Table 9. Economizer Operation. Equipment Operation Heat/Cool/Fan running Heat/Cool/Fan running Heat/Cool/Fan NOT running Heat/Cool/Fan NOT running Fan running Cooling system running Cooling system running Cooling system running Cooling system NOT running Cooling system NOT running Cooling system NOT running Fan running A-L/A terminal: Economizer ON OFF ON Non-programmable Non-programmable Fan NOT running OFF Time of Day (TOD) The thermostat can be set up for a Time of Day output in the installer setup. This output is commonly used to control lighting panels, turning them on for occupied periods and off for unoccupied periods. Table 10 explains how the TOD feature works with various thermostat modes. Occupied Occupied temporarily Temperature overrides Unoccupied Table 10. TOD Operation. Thermostat Mode Unoccupied temporarily Standby Non-programmable The Economizer Module and Time of Day output connect to the A-L/A terminal at the thermostat or EIM and are set up at ISU Fig Pre-Occupancy Purge A-L/A terminal: TOD ON OFF The thermostat can be set up for Pre-Occupancy Purge in the installer setup (ISU 4010). When setup for Pre-Occupancy Purge, the thermostat runs the fan 1 to 3 hours before each occupied period to provide a comfortable workplace upon arrival. Options are Off and 1 to 3 hours. Fig
127 Battery Replacement Wireless Indoor Sensor Wireless Outdoor Sensor M32990 MCR32933 Replace batteries in your indoor sensor when a warning appears on the thermostat screen, about two months before batteries are depleted. When the sensor status light begins flashing red, battery power is critically low and will be depleted within 2 3 weeks. During normal operation, the status light remains off. After new batteries are installed, the indoor sensor will restore communication with the wireless network within a few seconds. M32988 Replace batteries in your outdoor sensor when a warning appears on the thermostat screen, about two months before batteries are depleted. After new batteries are installed, the outdoor sensor will restore communication with the wireless network within a few seconds. Portable Comfort Control MCR32937 After installing batteries, the status light may glow amber for up to 20 seconds. Please wait while the indoor sensor restores communication with the wireless network. 78 REPLACE BATTERY SET TO 78 M28896 MCR28475 Install fresh batteries when the REPLACE BATTERY warning flashes on the screen. This warning will flash for approximately two months before the batteries fail. After batteries are installed, the remote control will automatically restore communication with the wireless network within a few minutes
128 OPTIONAL ACCESSORIES PORTABLE COMFORT CONTROL If you have only one thermostat, you move this remote control from room to room (like a portable thermostat), to make sure the temperature is comfortable in the room you re using. If you have multiple thermostats, you can view and adjust the temperature in each room from your armchair. A Portable Comfort Control can control up to 16 thermostats. WIRELESS OUTDOOR SENSOR With a wireless outdoor sensor, your Prestige thermostat can display outside temperature and humidity. This information can also be displayed on your handheld Portable Comfort Control. WIRELESS INDOOR SENSOR If an indoor sensor is installed, your Prestige thermostat will respond to temperature and humidity readings at the sensor location providing comfort where the sensor is located. With multiple sensors, the thermostat can average temperature readings from each, to optimize comfort throughout your home. The thermostat can be used with up to 6 Wireless Indoor Sensors. REDLINK INTERNET GATEWAY The Honeywell RedLINK Internet Gateway gives you remote access to your Prestige thermostat from the web, smart phone or tablet. You can view or adjust indoor temperature, system mode and other settings. The Gateway can also send alerts to as many as 6 addresses to notify you if a problem occurs. WIRELESS ENTRY/EXIT REMOTE This device mounts beside your door for one-touch control. Press AWAY to control to an energy saving temperature when you leave home. Press HOME to control to a comfortable temperature when you return. To change pre-set temperatures, go to MENU > Entry/ Exit Remote Settings. Two covers are sold with the device that allow it to be used in residential or commercial applications. The Residential cover is labeled HOME, AWAY and VACATION and the Commercial cover is labeled OCCUPIED, UNOCCUPIED and HOLIDAY. The thermostat can be used with up to 3 Entry/Exit remotes. Each Entry/Exit remote can control up to 16 thermostats. WIRELESS VENT AND FILTER BOOST REMOTE This handy device mounts anywhere in your home (typically bathroom or kitchen) for convenient on demand ventilation. Select 20, 40 or 60 minutes for increased ventilation. The thermostat can be used with up to 6 Vent Boost remotes
129 PORTABLE COMFORT CONTROL The Portable Comfort Control communicates wirelessly with the thermostat, and can control up to 16 thermostats, though each thermostat can only be connected to 1 Portable Comfort Control. If you have one thermostat, you move this remote control from room to room (like a portable thermostat), to make sure the temperature is comfortable in the room you re using. If you have multiple thermostats, you can view and adjust the temperature in each room from the Portable Comfort Control. If you have one thermostat, temperature is measured at the thermostat (Fig. 307) or Portable Comfort Control (Fig. 308), as you choose. Fig Reading temperature at the Portable Comfort Control. If the thermostat is being averaged with remote indoor sensors, and you select THERMOSTAT on the Portable Comfort Control, you will see the temperature average from the remote indoor sensors and the thermostat. If the thermostat is not part of the temperature average, then you will only see the temperature average from the remote indoor sensors when you select THERMOSTAT on the Portable Comfort Control. If the thermostat is being averaged with remote indoor sensors, and you select THIS DEVICE on the Portable Comfort Control, you will see the temperature measured at the Portable Comfort Control only. If you have multiple thermostats, temperature is measured at each thermostat. Press the TOGGLE ZONE arrows to choose which room to display and adjust. See Fig Fig Reading temperature at the thermostat. Fig Portable Comfort Control used with Multiple Thermostats. Temperature is measured at each thermostat
130 REMOTE INDOOR SENSORS For installation, see Mounting C7189R1004 Wireless Indoor Sensor on page 70, and Mounting C7189U1005 Wired Indoor Sensor on page 71. For wiring, see Wiring guide Wired Indoor Sensors on page 154. Indoor Sensor Operation Temperature Control The thermostat can be set to respond to its internal temperature sensor, or to an optional remote indoor sensor. If multiple sensors are used, the thermostat will average the temperature detected at each sensor. Fig Wireless Indoor Sensor Fig Humidification control If optional remote indoor sensors are installed, you can choose which sensor you want to use for humidification control. You can use a different sensor for dehumidification. Requires wireless indoor sensor. The wireless indoor sensor senses temperature and humidity in remote locations and communicates that information wirelessly to the thermostat. The indoor sensor can be used to do the following: Maintain a more consistent temperature throughout the building by averaging temperatures. Temperatures from all sensors, including the thermostat, are weighted equally. Relocate sensing location (thermostat is in a poor location). Relocate the thermostat (if you want to hide the thermostat). Humidify and dehumidify in separate spaces (for instance, humidify on the main level, and dehumidify in the crawl space). You can connect up to 6 Wireless Indoor Sensors to the thermostat. If you connect a Wired Indoor Sensor network to the S1, S2, S3, or S4 terminals, you can connect up to 5 Wireless Indoor Sensors to the thermostat. Fig Dehumidification control If optional remote indoor sensors are installed, you can choose which sensor you want to use for dehumidification control. For example, you can use one sensor for humidification control, and another for dehumidification. Requires wireless indoor sensor. The indoor air sensor has a 1 year battery life. Battery level indicators (when batteries are inserted) Good: Status light flashes green for 5 seconds. Low: Status light flashes red for 5 seconds. Use fresh batteries. Battery level indicators (during use) Good: Status light remains off. Low: Battery power will be depleted in about 2 months. Thermostat displays Low Battery warning. Status light remains off. Critical: Battery power will be depleted in about 2 3 weeks. Status light flashes red
131 Temperature Display The temperature reading displayed on the home screen is from the sensor or sensors that are being used for temperature control. In Fig. 313, the temperature reading is the average of the thermostat internal sensor and the MAIN LEVEL remote sensor. Humidity Display Fig If you are sensing Humidity from one location (internal or remote), the humidity reading displayed on the home screen is from the sensor that is being used for control. In Fig. 314, the humidity reading is from the Main Level Remote Sensor. Fig
VisionPRO 8000 with RedLINK
 VisionPRO 8000 with RedLINK PRODUCT DATA Customizable Service Reminders Set up to 10 service reminders. Choose from the pre-set options or customize your own. Reminders can be based on date or the outdoor
VisionPRO 8000 with RedLINK PRODUCT DATA Customizable Service Reminders Set up to 10 service reminders. Choose from the pre-set options or customize your own. Reminders can be based on date or the outdoor
VisionPRO 8000 with Wi-Fi
 VisionPRO 8000 with Wi-Fi FEATURES PRODUCT DATA Thermostat acquires weather data through either a wired sensor or an Internet connection, making for a truly universal installation. U1 Terminals One set
VisionPRO 8000 with Wi-Fi FEATURES PRODUCT DATA Thermostat acquires weather data through either a wired sensor or an Internet connection, making for a truly universal installation. U1 Terminals One set
ComfortNet CTK04 Featuring the RedLINK Suite of Home Comfort Solutions
 ComfortNet CTK04 Featuring the RedLINK Suite of Home Comfort Solutions Agenda Comfort Advantage System Configurations Installing ComfortNet ComfortNet Control Set up Dehumidification and Defrost Settings
ComfortNet CTK04 Featuring the RedLINK Suite of Home Comfort Solutions Agenda Comfort Advantage System Configurations Installing ComfortNet ComfortNet Control Set up Dehumidification and Defrost Settings
RedLINK Connects RedLINK Wireless Comfort Systems
 Home RedLINK Connects RedLINK Wireless Comfort Systems RedLINK Technology Your Customers Are Connected. Are You? Wireless Technology. Smart Phones. Social Media. Today, people are finding new and better
Home RedLINK Connects RedLINK Wireless Comfort Systems RedLINK Technology Your Customers Are Connected. Are You? Wireless Technology. Smart Phones. Social Media. Today, people are finding new and better
Solve Complex Comfort Challenges.
 Home Solve Complex Comfort Challenges. RedLINK Technology RedLINK Technology Complete. Connected. Control. RedLINK Technology A home s indoor environment is made up of different areas that can have very
Home Solve Complex Comfort Challenges. RedLINK Technology RedLINK Technology Complete. Connected. Control. RedLINK Technology A home s indoor environment is made up of different areas that can have very
RedLINK Wireless Comfort Systems. RedLINK Connects.
 RedLINK Wireless Comfort Systems RedLINK Connects. TM THERMOSTATS ZONING AIR CLEANERS HUMIDIFIERS DEHUMIDIFIERS UV SYSTEMS VENTILATION WATER SOLUTIONS wireless TM Your Customers Are Connected. Wireless.
RedLINK Wireless Comfort Systems RedLINK Connects. TM THERMOSTATS ZONING AIR CLEANERS HUMIDIFIERS DEHUMIDIFIERS UV SYSTEMS VENTILATION WATER SOLUTIONS wireless TM Your Customers Are Connected. Wireless.
THX9321R5030/U Prestige 2.0 HD High-definition Color Touchscreen Thermostat, RedLINK enabled
 THX9321R5030/U Prestige 2.0 HD High-definition Color Touchscreen Thermostat, RedLINK enabled Overview: Prestige redefines how a thermostat can look and function and is the easiest-to-use programmable thermostat
THX9321R5030/U Prestige 2.0 HD High-definition Color Touchscreen Thermostat, RedLINK enabled Overview: Prestige redefines how a thermostat can look and function and is the easiest-to-use programmable thermostat
Part Number Color Cool Current Dimensions -H x W x D (Inch) Voltage Description THM5320R1000 Gray 1.0 A running 8-1/8 x 8 x 1-7/8 18 to 30 Vac
 Arctic White Cover Plate Model 50028399-001 Part Number Color 50028399-001 Arctic White 7-7/8 x 5-1/2 Wallplate for the THX9000 Series ats Equipment Interface Module Model THM5320 Easily relocate thermostat
Arctic White Cover Plate Model 50028399-001 Part Number Color 50028399-001 Arctic White 7-7/8 x 5-1/2 Wallplate for the THX9000 Series ats Equipment Interface Module Model THM5320 Easily relocate thermostat
Must be installed by a trained, experienced technician
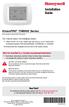 Installation Guide VisionPRO TH8000 Series Touch-screen Programmable Thermostat This manual covers the following models TH8321097: For up to 3 Heat/2 Cool heat pump or up to 2 Heat/2 Cool conventional
Installation Guide VisionPRO TH8000 Series Touch-screen Programmable Thermostat This manual covers the following models TH8321097: For up to 3 Heat/2 Cool heat pump or up to 2 Heat/2 Cool conventional
System Installation Guide
 System Installation Guide ComfortNet CTK03 Communicating Thermostat With wireless accessories Modulating control for up to 4 Heat/2 Cool communicating heat pump systems or up to 3 Heat/2 Cool communicating
System Installation Guide ComfortNet CTK03 Communicating Thermostat With wireless accessories Modulating control for up to 4 Heat/2 Cool communicating heat pump systems or up to 3 Heat/2 Cool communicating
Commercial Touchscreen Thermostat
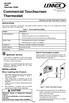 55,13M 1/27 Supersedes 12/25 Commercial Touchscreen Thermostat 25 Lennox Industries, Inc. Dallas, Texas, USA APPLICATION Page 1 INSTALLATION INSTRUCTIONS The Lennox Commercial Touchscreen Thermostat provides
55,13M 1/27 Supersedes 12/25 Commercial Touchscreen Thermostat 25 Lennox Industries, Inc. Dallas, Texas, USA APPLICATION Page 1 INSTALLATION INSTRUCTIONS The Lennox Commercial Touchscreen Thermostat provides
CAUTION: ELECTRICAL HAZARD
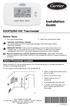 R R Installation Guide 53DF50-HW hermostat System ypes Cool Only (single stage) Heat Pump (with electric heat) CAUION: ELECRICAL HAZARD Can cause electrical shock or equipment damage. Disconnect power
R R Installation Guide 53DF50-HW hermostat System ypes Cool Only (single stage) Heat Pump (with electric heat) CAUION: ELECRICAL HAZARD Can cause electrical shock or equipment damage. Disconnect power
VisionPRO Series with RedLINK. User Guide
 TM VisionPRO Series with RedLINK User Guide Welcome Congratulations on your purchase of a Honeywell touch screen programmable thermostat. When used with the optional RedLINK Internet Gateway, you can remotely
TM VisionPRO Series with RedLINK User Guide Welcome Congratulations on your purchase of a Honeywell touch screen programmable thermostat. When used with the optional RedLINK Internet Gateway, you can remotely
Programmable Touchscreen Thermostats. Disconnect power before beginning installation.
 Installer Guide Touchscreen Programmable Touchscreen Thermostats 6100 Single Stage Heat / Cool Conventional or Heat Pump 6300 Up to 4 Heat / 2 Cool Heat Pump Up to 3 Heat / 2 Cool Conventional 6400 Up
Installer Guide Touchscreen Programmable Touchscreen Thermostats 6100 Single Stage Heat / Cool Conventional or Heat Pump 6300 Up to 4 Heat / 2 Cool Heat Pump Up to 3 Heat / 2 Cool Conventional 6400 Up
EL-TSTAT-8820 Safety & Installation Instructions
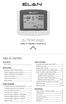 EL-TSTAT-8820 Safety & Installation Instructions TABLE OF CONTENTS WI-FI SETUP Wi-Fi Setup 2 INSTALLATION Installation location recommendations 3 Outdoor temperature sensor (included) 3 Remote temperature
EL-TSTAT-8820 Safety & Installation Instructions TABLE OF CONTENTS WI-FI SETUP Wi-Fi Setup 2 INSTALLATION Installation location recommendations 3 Outdoor temperature sensor (included) 3 Remote temperature
ACONT600AF11MA Programmable Comfort Control
 ACONT600AF11MA Programmable Comfort Control Installation Instructions Pub. No. 11-HD02D10-4 69-1832-03 Product Application This Comfort Control provides electronic control of 24 VAC single-stage heating
ACONT600AF11MA Programmable Comfort Control Installation Instructions Pub. No. 11-HD02D10-4 69-1832-03 Product Application This Comfort Control provides electronic control of 24 VAC single-stage heating
VisionPRO IAQ Total Home Comfort System
 VisionPRO IAQ Total Home Comfort System PRODUCT DATA FEATURES APPLICATION Large, clear display with backlight shows the current and set temperature and time even in the dark. Touchscreen interaction Real-time
VisionPRO IAQ Total Home Comfort System PRODUCT DATA FEATURES APPLICATION Large, clear display with backlight shows the current and set temperature and time even in the dark. Touchscreen interaction Real-time
Safety & Installation Instructions
 8400 Series Thermostats Safety & Installation Instructions READ AND SAVE THESE INSTRUCTIONS 61000652C 8400 Tstat Install.indd 1 10/13/09 11:08:56 AM Table of contents Installation Installation location
8400 Series Thermostats Safety & Installation Instructions READ AND SAVE THESE INSTRUCTIONS 61000652C 8400 Tstat Install.indd 1 10/13/09 11:08:56 AM Table of contents Installation Installation location
PS4000 and PS5000 Touchscreen Programmable Thermostat Installation and Owners Manual Robertshaw 01/
 PS4000 and PS5000 Touchscreen Programmable Thermostat Installation and Owners Manual www.robertshaw.com 2016 Robertshaw 01/16 352-00244-001 IMPORTANT SAFETY INFORMATION WARNING: ELECTRICAL SHOCK HAZARD
PS4000 and PS5000 Touchscreen Programmable Thermostat Installation and Owners Manual www.robertshaw.com 2016 Robertshaw 01/16 352-00244-001 IMPORTANT SAFETY INFORMATION WARNING: ELECTRICAL SHOCK HAZARD
Safety & Installation Instructions
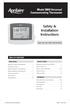 Model 8800 Universal Communicating Thermostat Safety & Installation Instructions READ AND SAVE THESE INSTRUCTIONS Table of contents Installation Installation location recommendations... 2 Thermostat mounting...
Model 8800 Universal Communicating Thermostat Safety & Installation Instructions READ AND SAVE THESE INSTRUCTIONS Table of contents Installation Installation location recommendations... 2 Thermostat mounting...
Safety & Installation Instructions
 Model 8476 Thermostat with Event-Based Air Cleaning Safety & Installation Instructions READ AND SAVE THESE INSTRUCTIONS Table of contents Installation Installation location recommendations... 3 Outdoor
Model 8476 Thermostat with Event-Based Air Cleaning Safety & Installation Instructions READ AND SAVE THESE INSTRUCTIONS Table of contents Installation Installation location recommendations... 3 Outdoor
VisionPRO IAQ Total Home Comfort System
 VisionPRO IAQ Total Home Comfort System PRODUCT DATA FEATURES APPLICATION The VisionPRO IAQ Total Home Comfort System features an effortless, 7-Day programmable touchscreen thermostat that provides control
VisionPRO IAQ Total Home Comfort System PRODUCT DATA FEATURES APPLICATION The VisionPRO IAQ Total Home Comfort System features an effortless, 7-Day programmable touchscreen thermostat that provides control
TCONT602AF22MA. Programmable Comfort Control. Installation Instructions 18-HD37D1-1
 TCONT602AF22MA Programmable Comfort Control Installation Instructions 18-HD37D1-1 Product Application This Comfort Control provides electronic control of 24 VAC single-stage and multistage heating and
TCONT602AF22MA Programmable Comfort Control Installation Instructions 18-HD37D1-1 Product Application This Comfort Control provides electronic control of 24 VAC single-stage and multistage heating and
T8411R Electronic Heat Pump Thermostat
 T84R Electronic Heat Pump Thermostat INSTALLATION INSTRUCTIONS The T84R Heat Pump Thermostat provides 24V control of two-stage heating and one-stage cooling heat pump system with manual changeover from
T84R Electronic Heat Pump Thermostat INSTALLATION INSTRUCTIONS The T84R Heat Pump Thermostat provides 24V control of two-stage heating and one-stage cooling heat pump system with manual changeover from
T8611M Deluxe Programmable Heat Pump Thermostats
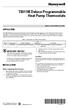 T8611M Deluxe mable Heat Pump Thermostats INSTALLATION INSTRUCTIONS APPLICATION The T8611M Deluxe mable Heat Pump Thermostat provides electronic control of 24 Vac single-zone two compressor or two speed
T8611M Deluxe mable Heat Pump Thermostats INSTALLATION INSTRUCTIONS APPLICATION The T8611M Deluxe mable Heat Pump Thermostat provides electronic control of 24 Vac single-zone two compressor or two speed
Lyric T6 Pro Wi-Fi. Professional Install Guide. Compatibility. Customer assistance. Programmable Thermostat
 Lyric T6 Pro Wi-Fi Programmable Thermostat Professional Install Guide Package Includes: Lyric T6 PRO Wi-Fi Thermostat UWP Mounting System Honeywell Standard Installation Adapter (J-box adapter) Honeywell
Lyric T6 Pro Wi-Fi Programmable Thermostat Professional Install Guide Package Includes: Lyric T6 PRO Wi-Fi Thermostat UWP Mounting System Honeywell Standard Installation Adapter (J-box adapter) Honeywell
T7200D,E Series 2000 Commercial Microelectronic Thermostats
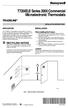 T7200D,E Series 2000 Commercial Microelectronic Thermostats INSTALLATION INSTRUCTIONS APPLICATION The T7200D,E Thermostats provide electronic control of 24 Vac commercial single-zone heating, ventilating
T7200D,E Series 2000 Commercial Microelectronic Thermostats INSTALLATION INSTRUCTIONS APPLICATION The T7200D,E Thermostats provide electronic control of 24 Vac commercial single-zone heating, ventilating
EWT-3102/EWT-3103 Touchscreen Programmable Thermostat
 EWT-3102/EWT-3103 Touchscreen Programmable Thermostat WED Room PM Running As SCHED SYSTEM AUTO HEAT FAN AUTO MORE SCHED HOLD CLOCK SCREEN EWC Controls, Inc. 385 HWY 33, Englishtown, NJ 07726 Ph: 732-446-3110
EWT-3102/EWT-3103 Touchscreen Programmable Thermostat WED Room PM Running As SCHED SYSTEM AUTO HEAT FAN AUTO MORE SCHED HOLD CLOCK SCREEN EWC Controls, Inc. 385 HWY 33, Englishtown, NJ 07726 Ph: 732-446-3110
Safety & Installation Instructions
 8400 Series Thermostats Safety & Installation Instructions READ AND SAVE THESE INSTRUCTIONS 61000652A 8400 Tstat Install.indd 1 7/23/09 2:20:45 PM Table of contents Installation Installation location recommendations...
8400 Series Thermostats Safety & Installation Instructions READ AND SAVE THESE INSTRUCTIONS 61000652A 8400 Tstat Install.indd 1 7/23/09 2:20:45 PM Table of contents Installation Installation location recommendations...
CT1001/CT1002 Touchscreen Programmable Thermostat
 CT1001/CT1002 Touchscreen Programmable Thermostat WED Room PM Running As SCHED SYSTEM HEAT AUTO FAN AUTO MORE SCHED HOLD CLOCK SCREEN Contents CT1001/CT1002 Touchscreen Programmable Thermostat Application/Features...2
CT1001/CT1002 Touchscreen Programmable Thermostat WED Room PM Running As SCHED SYSTEM HEAT AUTO FAN AUTO MORE SCHED HOLD CLOCK SCREEN Contents CT1001/CT1002 Touchscreen Programmable Thermostat Application/Features...2
Emerson Inspire 1HDEZ Installation Instructions. Thermostat/Interface Equipment Control TROUBLESHOOTING
 Emerson Inspire 1HDEZ-1521 Installation Instructions Thermostat/Interface Equipment Control TROUBLESHOOTING FAILURE TO READ AND FOLLOW ALL INSTRUCTIONS CAREFULLY BEFORE INSTALLING OR OPERATING THIS CONTROL
Emerson Inspire 1HDEZ-1521 Installation Instructions Thermostat/Interface Equipment Control TROUBLESHOOTING FAILURE TO READ AND FOLLOW ALL INSTRUCTIONS CAREFULLY BEFORE INSTALLING OR OPERATING THIS CONTROL
INSTALLATION MANUAL. This manual covers TopTech models: TT-S-755H. Need Help? Thermostat Applications Guide. Power Type. Table of Contents.
 INSTALLATION MANUAL This manual covers TopTech models: TT-S-755H Thermostat Applications Guide Description Gas or Oil Heat Electric Furnace Heat Pump (No Aux. or Emergency Heat) Heat Pump (with Aux. or
INSTALLATION MANUAL This manual covers TopTech models: TT-S-755H Thermostat Applications Guide Description Gas or Oil Heat Electric Furnace Heat Pump (No Aux. or Emergency Heat) Heat Pump (with Aux. or
Detailed Installer Guide
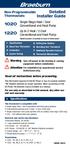 Non-Programmable Thermostats 1020 1220 Single Stage Heat / Cool Conventional and Heat Pump Detailed Installer Guide Up to 2 Heat / 2 Cool Conventional and Heat Pump Model number is located on back of thermostat
Non-Programmable Thermostats 1020 1220 Single Stage Heat / Cool Conventional and Heat Pump Detailed Installer Guide Up to 2 Heat / 2 Cool Conventional and Heat Pump Model number is located on back of thermostat
INSTALLATION MANUAL. Need Help? This manual covers the following models: T755. Power Type. Thermostat Applications Guide. Page.
 INSTALLATION MANUAL This manual covers the following models: T755 Thermostat Applications Guide Description Gas or Oil Heat Electric Furnace Heat Pump (No Aux. or Emergency Heat) Heat Pump (with Aux. or
INSTALLATION MANUAL This manual covers the following models: T755 Thermostat Applications Guide Description Gas or Oil Heat Electric Furnace Heat Pump (No Aux. or Emergency Heat) Heat Pump (with Aux. or
Deluxe Programmable Heat Pump Thermostat T8611M
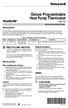 APPLICATION Deluxe mable Heat Pump Thermostat T8611M INSTALLATION INSTRUCTIONS The T8611M Deluxe mable Heat Pump Thermostat provides electronic control of 24 Vac single-zone two compressor or two speed
APPLICATION Deluxe mable Heat Pump Thermostat T8611M INSTALLATION INSTRUCTIONS The T8611M Deluxe mable Heat Pump Thermostat provides electronic control of 24 Vac single-zone two compressor or two speed
INSTALLATION MANUAL. * If using remote sensors the thermostat must be hardwired. Need Help?
 INSTALLATION MANUAL This manual covers the following models: T955W Master Thermostat Base Module Thermostat Applications Guide Description Gas or Oil Heat Electric Furnace Heat Pump (No Aux. or Emergency
INSTALLATION MANUAL This manual covers the following models: T955W Master Thermostat Base Module Thermostat Applications Guide Description Gas or Oil Heat Electric Furnace Heat Pump (No Aux. or Emergency
INSTALLATION MANUAL. This manual covers TopTech models: TT-N-851. Need Help? Power Type. Thermostat Applications Guide. Page.
 INSTALLATION MANUAL This manual covers TopTech models: TT-N-851 Thermostat Applications Guide Description Gas or Oil Heat Electric Furnace Heat Pump (No Aux. or Emergency Heat) Heat Pump (with Aux. or
INSTALLATION MANUAL This manual covers TopTech models: TT-N-851 Thermostat Applications Guide Description Gas or Oil Heat Electric Furnace Heat Pump (No Aux. or Emergency Heat) Heat Pump (with Aux. or
RTH8500 Series. Quick Installation Guide. Included in your box. Programmable Thermostat. Quick Install Guide Screws and anchors. RTH8500 Thermostat
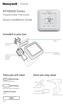 RTH8500 Series Programmable Thermostat Quick Installation Guide Included in your box Quick Install Guide Screws and anchors UWP Mounting System (UWP) RTH8500 Thermostat Tools you will need Tools you may
RTH8500 Series Programmable Thermostat Quick Installation Guide Included in your box Quick Install Guide Screws and anchors UWP Mounting System (UWP) RTH8500 Thermostat Tools you will need Tools you may
T8600D Chronotherm IV Deluxe Programmable Thermostats
 T8600D Chronotherm IV Deluxe mable Thermostats APPLICATION INSTALLATION INSTRUCTIONS The T8600 Chronotherm IV Deluxe mable Thermostat provides electronic control of 24 Vac singlestage heating and cooling
T8600D Chronotherm IV Deluxe mable Thermostats APPLICATION INSTALLATION INSTRUCTIONS The T8600 Chronotherm IV Deluxe mable Thermostat provides electronic control of 24 Vac singlestage heating and cooling
T8602C Chronotherm IV Deluxe Programmable Thermostats
 T8602C Chronotherm IV Deluxe mable Thermostats INSTALLATION INSTRUCTIONS APPLICATION The T8602 Chronotherm IV Deluxe mable Thermostat provides electronic control of 24 Vac single-stage heating and cooling
T8602C Chronotherm IV Deluxe mable Thermostats INSTALLATION INSTRUCTIONS APPLICATION The T8602 Chronotherm IV Deluxe mable Thermostat provides electronic control of 24 Vac single-stage heating and cooling
Deluxe Programmable Thermostats
 Deluxe mable Thermostats T8602D INSTALLATION INSTRUCTIONS APPLICATION The T8602D IV Deluxe mable Thermostat provides electronic control of 24 Vac single-stage heating and cooling systems or 750 mv heating
Deluxe mable Thermostats T8602D INSTALLATION INSTRUCTIONS APPLICATION The T8602D IV Deluxe mable Thermostat provides electronic control of 24 Vac single-stage heating and cooling systems or 750 mv heating
PerFormance Pro t4900 school series InstallatIon GUIDe
 T4900 PerFormance Pro t4900 school series InstallatIon GUIDe the Peco PerFormance Pro t4900 school series thermostat Thank you for choosing the PECO Performance PRO T4900 School Series thermostat. The
T4900 PerFormance Pro t4900 school series InstallatIon GUIDe the Peco PerFormance Pro t4900 school series thermostat Thank you for choosing the PECO Performance PRO T4900 School Series thermostat. The
T8624D Chronotherm IV Deluxe Programmable Multistage Thermostats
 T8624D Chronotherm IV Deluxe mable Multistage Thermostats INSTALLATION INSTRUCTIONS APPLICATION The T8624D Chronotherm IV Deluxe mable Multistage Thermostats provides electronic control of 24 Vac single-zone
T8624D Chronotherm IV Deluxe mable Multistage Thermostats INSTALLATION INSTRUCTIONS APPLICATION The T8624D Chronotherm IV Deluxe mable Multistage Thermostats provides electronic control of 24 Vac single-zone
PRO Installation. Thermostat Wi-Fi
 PRO Installation Thermostat Wi-Fi 1 Designed by the pros for the pros There are a lot of choices when it comes to buying a thermostat, but only one combines 125 years of experience and the latest connected
PRO Installation Thermostat Wi-Fi 1 Designed by the pros for the pros There are a lot of choices when it comes to buying a thermostat, but only one combines 125 years of experience and the latest connected
PRO Installation. Touch Wi-Fi Thermostat
 PRO Installation Touch Wi-Fi Thermostat 1 Designed by the pros for the pros There are a lot of choices when it comes to buying a thermostat, but only one combines 125 years of experience and the latest
PRO Installation Touch Wi-Fi Thermostat 1 Designed by the pros for the pros There are a lot of choices when it comes to buying a thermostat, but only one combines 125 years of experience and the latest
COMFORT CONTROL - 4 HEAT (GAS, OIL*, OR ELECTRIC)/3 COOL/HEAT PUMP COMMUNICATING PROGRAMMABLE 3 WIRE HOOKUP
 COMFORT CONTROL - 4 HEAT (GAS, OIL*, OR ELECTRIC)/3 COOL/HEAT PUMP COMMUNICATING PROGRAMMABLE 3 WIRE HOOKUP ALL phases of this installation must comply with NATIONAL, STATE, AND LOCAL CODES INSTALLER S
COMFORT CONTROL - 4 HEAT (GAS, OIL*, OR ELECTRIC)/3 COOL/HEAT PUMP COMMUNICATING PROGRAMMABLE 3 WIRE HOOKUP ALL phases of this installation must comply with NATIONAL, STATE, AND LOCAL CODES INSTALLER S
Zoning Products Catalog
 Zoning Products Catalog ZONING MADE EFFORTLESS 70-0851-16 CONTENTS Honeywell Contact... 2 What You Need... 3 Zoning Selection Guide... 3 TrueZONE Zoning Panels Kits... 4 RedLINK Thermostats and Kits...
Zoning Products Catalog ZONING MADE EFFORTLESS 70-0851-16 CONTENTS Honeywell Contact... 2 What You Need... 3 Zoning Selection Guide... 3 TrueZONE Zoning Panels Kits... 4 RedLINK Thermostats and Kits...
PRO Installation. Touch Wi-Fi Thermostat
 PRO Installation Touch Wi-Fi Thermostat 1 Designed by the pros for the pros There are a lot of choices when it comes to buying a thermostat, but only one combines 125 years of experience and the latest
PRO Installation Touch Wi-Fi Thermostat 1 Designed by the pros for the pros There are a lot of choices when it comes to buying a thermostat, but only one combines 125 years of experience and the latest
INSTALLATION MANUAL. Need Help? This manual covers the following models: T915. Power Type. Thermostat Applications Guide. Page.
 INSTALLATION MANUAL This manual covers the following models: T915 Thermostat Applications Guide Des cription Gas or Oil Heat Electric Furnace Heat Pump (No Aux. or Emergency Heat) Heat Pump (with Aux.
INSTALLATION MANUAL This manual covers the following models: T915 Thermostat Applications Guide Des cription Gas or Oil Heat Electric Furnace Heat Pump (No Aux. or Emergency Heat) Heat Pump (with Aux.
Detailed Installer Guide
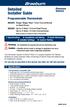 Detailed Installer Guide Programmable Thermostats PREMIER SERIES 5020 Single Stage Heat / Cool Conventional or Heat Pump 5220 Up to 3 Heat / 2 Cool Heat Pump Up to 2 Heat / 2 Cool Conventional 1 Specifications
Detailed Installer Guide Programmable Thermostats PREMIER SERIES 5020 Single Stage Heat / Cool Conventional or Heat Pump 5220 Up to 3 Heat / 2 Cool Heat Pump Up to 2 Heat / 2 Cool Conventional 1 Specifications
6 Setting Your Program Schedule 7 Operating Your Thermostat 8 Additional Operation Features 9 Thermostat Maintenance
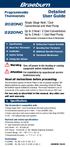 Programmable Thermostats Detailed User Guide 2020NC 2220NC Single Stage Heat / Cool Conventional and Heat Pump Up to 2 Heat / 2 Cool Conventional Up to 2 Heat / 1 Cool Heat Pump Model number is located
Programmable Thermostats Detailed User Guide 2020NC 2220NC Single Stage Heat / Cool Conventional and Heat Pump Up to 2 Heat / 2 Cool Conventional Up to 2 Heat / 1 Cool Heat Pump Model number is located
T8011R Programmable Heat Pump Thermostat
 T8011R Programmable Heat Pump Thermostat FEATURES PRODUCT DATA APPLICATION The T8011R Heat Pump Thermostat provides 24 Vac control of a two-stage heating and one-stage cooling heat pump system with manual
T8011R Programmable Heat Pump Thermostat FEATURES PRODUCT DATA APPLICATION The T8011R Heat Pump Thermostat provides 24 Vac control of a two-stage heating and one-stage cooling heat pump system with manual
T-32-TS Touchscreen Thermostat. Installation Manual
 T-32-TS Touchscreen Thermostat Installation Manual TABLE OF CONTENTS Introduction...4 Getting Started...5 Installing the Thermostat...6, 8 Disassembly...6 Thermostat Location...6 Mounting the Subbase...6,
T-32-TS Touchscreen Thermostat Installation Manual TABLE OF CONTENTS Introduction...4 Getting Started...5 Installing the Thermostat...6, 8 Disassembly...6 Thermostat Location...6 Mounting the Subbase...6,
6 Setting Your Program Schedule 7 Operating Your Thermostat 8 Additional Operation Features 9 Thermostat Maintenance
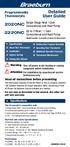 Programmable Thermostats Detailed User Guide 2020NC 2220NC Single Stage Heat / Cool Conventional and Heat Pump Up to 2 Heat / 1 Cool Conventional and Heat Pump Model number is located on back of thermostat
Programmable Thermostats Detailed User Guide 2020NC 2220NC Single Stage Heat / Cool Conventional and Heat Pump Up to 2 Heat / 1 Cool Conventional and Heat Pump Model number is located on back of thermostat
PerFormance Pro t12000 series InstallatIon GUIDe
 PerFormance Pro t12000 series InstallatIon GUIDe the Peco PerFormance Pro thermostat Thank you for choosing a PCO Performance PRO thermostat. The Performance PRO T12000 Series is intended for use in residential
PerFormance Pro t12000 series InstallatIon GUIDe the Peco PerFormance Pro thermostat Thank you for choosing a PCO Performance PRO thermostat. The Performance PRO T12000 Series is intended for use in residential
Smart thermostat with Humidification/De-humidification control
 x Smart thermostat with Humidification/De-humidification control Enter/Confirm Scroll Right = Increase Left = Decrease Back/Cancel TABLE OF CONTENTS Everyday Use 1. Adjusting Temperature...3 2. Adjusting
x Smart thermostat with Humidification/De-humidification control Enter/Confirm Scroll Right = Increase Left = Decrease Back/Cancel TABLE OF CONTENTS Everyday Use 1. Adjusting Temperature...3 2. Adjusting
Universal Programmable Smart Wi-Fi Thermostat Up to 3 Heat / 2 Cool Heat Pump Up to 2 Heat / 2 Cool Conventional with wireless Humidity Control*
 Installer Guide TM Universal Programmable Smart Wi-Fi Thermostat 7320 Up to 3 Heat / 2 Cool Heat Pump Up to 2 Heat / 2 Cool Conventional with wireless Humidity Control* Model number is located on back
Installer Guide TM Universal Programmable Smart Wi-Fi Thermostat 7320 Up to 3 Heat / 2 Cool Heat Pump Up to 2 Heat / 2 Cool Conventional with wireless Humidity Control* Model number is located on back
1F98EZ-1421, Easy Install
 1F98EZ-1421, -1441 Easy Install For up to 4 Stages and 2 Stages Cool INSTALLATION INSTRUCTIONS APPLICATIONS Configuration Options Single Stage Multi Stage Pump Pump with Dual Fuel FAILURE TO READ AND FOLLOW
1F98EZ-1421, -1441 Easy Install For up to 4 Stages and 2 Stages Cool INSTALLATION INSTRUCTIONS APPLICATIONS Configuration Options Single Stage Multi Stage Pump Pump with Dual Fuel FAILURE TO READ AND FOLLOW
heat (2 heat/1 cool).
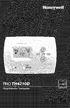 Product Application This thermostat provides electronic control of 24 VAC heat pump systems with auxiliary heat (2 heat/1 cool). Power Type * Battery power, ColTIll3On wire " CoITI1TIon wire with battery
Product Application This thermostat provides electronic control of 24 VAC heat pump systems with auxiliary heat (2 heat/1 cool). Power Type * Battery power, ColTIll3On wire " CoITI1TIon wire with battery
Wireless Solutions. Application Selection Guide
 Wireless Solutions Application Selection Guide THERMOSTATS ZONING AIR CLEANERS HUMIDIFIERS DEHUMIDIFIERS UV SYSTEMS VENTILATION WATER SOLUTIONS COMBUSTION RedLINK Wireless Systems TrueZONE Panel Return
Wireless Solutions Application Selection Guide THERMOSTATS ZONING AIR CLEANERS HUMIDIFIERS DEHUMIDIFIERS UV SYSTEMS VENTILATION WATER SOLUTIONS COMBUSTION RedLINK Wireless Systems TrueZONE Panel Return
INSTALLATION MANUAL. Need Help? This manual covers TopTech models: TT-N-721 and T721. Power Type. Thermostat Applications Guide.
 INSTALLATION MANUAL This manual covers TopTech models: TT-N-721 and T721 Thermostat Applications Guide Description Gas or Oil Heat Electric Furnace Heat Pump ( Aux. or Emergency Heat) Heat Pump (with Aux.
INSTALLATION MANUAL This manual covers TopTech models: TT-N-721 and T721 Thermostat Applications Guide Description Gas or Oil Heat Electric Furnace Heat Pump ( Aux. or Emergency Heat) Heat Pump (with Aux.
Smart Temp. ApolloP/n Installation Manual. Version 1.0
 Smart Temp ApolloP/n 44-800 Installation Manual Version 1.0 TABLE OF CONTENTS Introduction...6 Getting started...7 Installing the thermostat...8 Disassembly...8 Thermostat location...8 Mounting the subbase...8,
Smart Temp ApolloP/n 44-800 Installation Manual Version 1.0 TABLE OF CONTENTS Introduction...6 Getting started...7 Installing the thermostat...8 Disassembly...8 Thermostat location...8 Mounting the subbase...8,
T8611G Chronotherm Deluxe Zoning Heat Pump Thermostat
 T8611G Chronotherm Deluxe Zoning Heat Pump Thermostat INSTALLATION INSTRUCTIONS APPLICATION The T8611G Chronotherm Deluxe Zoning Heat Pump Thermostat provides electronic control of 24 Vac zoned heat pump
T8611G Chronotherm Deluxe Zoning Heat Pump Thermostat INSTALLATION INSTRUCTIONS APPLICATION The T8611G Chronotherm Deluxe Zoning Heat Pump Thermostat provides electronic control of 24 Vac zoned heat pump
Emerson Blue Easy Set 1H/1C
 Emerson Blue Easy Set 1H/1C Model: 1F86EZ-0251 Non-Programmable Thermostat with 3 Temperature Pre-Sets Home, Sleep and Away Installation Instructions and User Guide Message to Homeowner Congratulations
Emerson Blue Easy Set 1H/1C Model: 1F86EZ-0251 Non-Programmable Thermostat with 3 Temperature Pre-Sets Home, Sleep and Away Installation Instructions and User Guide Message to Homeowner Congratulations
T6 Pro Z-Wave. User Guide. Welcome. Need help? Get in touch. Programmable Thermostat
 T6 Pro Z-Wave Programmable Thermostat User Guide *TH6320ZW2003 depicted. Other models may vary. Actual size 4.09'' x 4.09'' x 1.06'' Welcome This user guide is designed to help you get acquainted with
T6 Pro Z-Wave Programmable Thermostat User Guide *TH6320ZW2003 depicted. Other models may vary. Actual size 4.09'' x 4.09'' x 1.06'' Welcome This user guide is designed to help you get acquainted with
User Manual. Universal Programmable Smart Wi-Fi Thermostat. For Systems Up to 3 Heat / 2 Cool with Wireless Humidity Control*
 User Manual Universal Programmable Smart Wi-Fi Thermostat 7320 For Systems Up to 3 Heat / 2 Cool with Wireless Humidity Control* See Wi-Fi Setup Guide for Wi-Fi Setup Instructions Read all instructions
User Manual Universal Programmable Smart Wi-Fi Thermostat 7320 For Systems Up to 3 Heat / 2 Cool with Wireless Humidity Control* See Wi-Fi Setup Guide for Wi-Fi Setup Instructions Read all instructions
INSTALLATION MANUAL. Need Help? This manual covers the following models: T725. Power Type. Thermostat Applications Guide. Page.
 INSTALLATION MANUAL This manual covers the following models: T725 Thermostat Applications Guide Des cription Gas or Oil Heat Electric Furnace Heat Pump ( Aux. or Emergency Heat) Heat Pump (with Aux. or
INSTALLATION MANUAL This manual covers the following models: T725 Thermostat Applications Guide Des cription Gas or Oil Heat Electric Furnace Heat Pump ( Aux. or Emergency Heat) Heat Pump (with Aux. or
tcu.z Commercial Programmable Thermostat Installation Instructions
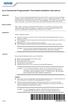 Application Mercury Notice Installation The tcu.z Commercial Programmable Thermostat controls 24-VAC commercial single-zone heating, ventilating, and air conditioning (HVAC) equipment. It consists of a
Application Mercury Notice Installation The tcu.z Commercial Programmable Thermostat controls 24-VAC commercial single-zone heating, ventilating, and air conditioning (HVAC) equipment. It consists of a
Model number is located on back of thermostat.
 Installer Manual Programmable Thermostats PREMIER SERIES 5020 Single Stage Conventional Systems or Single Stage Heat Pumps with Auxiliary Heat 5220 Up to 3 Heat / 2 Cool Heat Pump Up to 2 Heat / 2 Cool
Installer Manual Programmable Thermostats PREMIER SERIES 5020 Single Stage Conventional Systems or Single Stage Heat Pumps with Auxiliary Heat 5220 Up to 3 Heat / 2 Cool Heat Pump Up to 2 Heat / 2 Cool
T5+ Smart Thermostat Programmable Thermostat RCHT8610WF, RCHT8612WF
 T5+ Smart Thermostat Programmable Thermostat RCHT8610WF, RCHT8612WF Product Data Following Schedule Mode Fan Heat Auto Wake Away Home Sleep Mode Menu Fan For more information visit honeywellhome.com Included
T5+ Smart Thermostat Programmable Thermostat RCHT8610WF, RCHT8612WF Product Data Following Schedule Mode Fan Heat Auto Wake Away Home Sleep Mode Menu Fan For more information visit honeywellhome.com Included
Installer Guide. WARNING Important Safety Information. 1 Specifications
 1 Specifications cont. Premier Series Universal Auto Changeover Up to 3 Heat / 2 Cool Conventional and Heat Pump Thermostat Installer Guide Before Installing, Programming or Operating, PLEASE READ ALL
1 Specifications cont. Premier Series Universal Auto Changeover Up to 3 Heat / 2 Cool Conventional and Heat Pump Thermostat Installer Guide Before Installing, Programming or Operating, PLEASE READ ALL
T8524 Deluxe Electronic Thermostat
 T8524 Deluxe Electronic Thermostat PRODUCT DATA T8524 FEATURES AND BENEFITS APPLICATION The T8524 Deluxe Electronic Thermostat provides electronic control of 18 to 30 Vac multistage heating and cooling
T8524 Deluxe Electronic Thermostat PRODUCT DATA T8524 FEATURES AND BENEFITS APPLICATION The T8524 Deluxe Electronic Thermostat provides electronic control of 18 to 30 Vac multistage heating and cooling
Table 1. Serie of Digital Room Thermostats.
 Digital Room Thermostats INSTALLATION MANUAL APPLICATION DR is a serie of Digital Room Thermostats, provides a single stage, temperature control. Table 1 shows all the available models. All models can
Digital Room Thermostats INSTALLATION MANUAL APPLICATION DR is a serie of Digital Room Thermostats, provides a single stage, temperature control. Table 1 shows all the available models. All models can
Comfort System T-21-P Touchscreen Thermostat Installation Manual
 Comfort System T-21-P Touchscreen Thermostat Installation Manual Version 1.40 INTRODUCTION The Comfort System T-21-P is a feature-rich touchscreen thermostat that can be battery powered or hardwired to
Comfort System T-21-P Touchscreen Thermostat Installation Manual Version 1.40 INTRODUCTION The Comfort System T-21-P is a feature-rich touchscreen thermostat that can be battery powered or hardwired to
Installation and Setup Guide
 Installation and Setup Guide Color Touchscreen Programmable Commercial Thermostat ComfortSense 7500 Model: C0STAT06FF1L Cat: 13H15 507506-01 3/2016 Supersedes 10/2015 Table of Contents Shipping and Packing
Installation and Setup Guide Color Touchscreen Programmable Commercial Thermostat ComfortSense 7500 Model: C0STAT06FF1L Cat: 13H15 507506-01 3/2016 Supersedes 10/2015 Table of Contents Shipping and Packing
Safety & Installation Instructions
 Premium Programmable Thermostat Safety & Installation Instructions Model 8570 READ AND SAVE THESE INSTRUCTIONS TABLE OF CONTENTS PAGE SPECIFICATIONS............................. 1 WIRE REQUIREMENTS.........................
Premium Programmable Thermostat Safety & Installation Instructions Model 8570 READ AND SAVE THESE INSTRUCTIONS TABLE OF CONTENTS PAGE SPECIFICATIONS............................. 1 WIRE REQUIREMENTS.........................
T8401C Electronic Thermostats
 T8401C Electronic Thermostats INSTALLATION INSTRUCTIONS APPLICATION The T8401C Thermostat provides single-stage, nonprogrammable temperature control for 24 Vac heating cooling systems with manual changeover
T8401C Electronic Thermostats INSTALLATION INSTRUCTIONS APPLICATION The T8401C Thermostat provides single-stage, nonprogrammable temperature control for 24 Vac heating cooling systems with manual changeover
Smart Temp. Model
 Smart Temp Model 42-160 SINGLE STAGE PROGRAMMABLE THERMOSTAT 1 Heat / 1 Cool Single Stage Thermostat. 5+2 Programmable, Compatible with Gas Heat & Heat Pump System Installation and Operation Manual SPECIFICATIONS:--------------------------------------------------------------------------------
Smart Temp Model 42-160 SINGLE STAGE PROGRAMMABLE THERMOSTAT 1 Heat / 1 Cool Single Stage Thermostat. 5+2 Programmable, Compatible with Gas Heat & Heat Pump System Installation and Operation Manual SPECIFICATIONS:--------------------------------------------------------------------------------
PECO. WavePRO Wireless System INSTALLATION GUIDE: T2500 THERMOSTAT AND R2500 RECEIVER. The Peco WavePRO Wireless System
 PECO WavePRO Wireless System INSTALLATION GUIDE: T2500 THERMOSTAT AND R2500 RECEIVER Wireless control for up to 3-HEAT/ 2-COOL heat pump and conventional systems (gas,oil,electric). Benefits: Reduced installation
PECO WavePRO Wireless System INSTALLATION GUIDE: T2500 THERMOSTAT AND R2500 RECEIVER Wireless control for up to 3-HEAT/ 2-COOL heat pump and conventional systems (gas,oil,electric). Benefits: Reduced installation
Honeywell Th8320u1008 Guide
 HONEYWELL TH8320U1008 GUIDE PDF - Are you looking for honeywell th8320u1008 guide Books? Now, you will be happy that at this time honeywell th8320u1008 guide PDF is available at our online library. With
HONEYWELL TH8320U1008 GUIDE PDF - Are you looking for honeywell th8320u1008 guide Books? Now, you will be happy that at this time honeywell th8320u1008 guide PDF is available at our online library. With
RC-112 Two Speed Heat Pump 3 Stage Heat / 2 Stage Cool With Energy Efficient Control
 O M N I S T A T ELECTRONIC COMMUNICATING THERMOSTAT Installation Manual RC-112 Two Speed Heat Pump 3 Stage Heat / 2 Stage Cool With Energy Efficient Control Document Number 13I00-5 November, 1997 CONTENTS
O M N I S T A T ELECTRONIC COMMUNICATING THERMOSTAT Installation Manual RC-112 Two Speed Heat Pump 3 Stage Heat / 2 Stage Cool With Energy Efficient Control Document Number 13I00-5 November, 1997 CONTENTS
EMERSON BLUE Wireless Comfor t Inter face 1F98EZ-1621 HOMEOWNER USER GUIDE
 EMERSON BLUE Wireless Comfor t Inter face 1F98EZ-1621 HOMEOWNER USER GUIDE Emerson Blue Wireless Comfort Interface - Homeowner User Guide Message to Homeowners Congratulations on choosing the Emerson Blue
EMERSON BLUE Wireless Comfor t Inter face 1F98EZ-1621 HOMEOWNER USER GUIDE Emerson Blue Wireless Comfort Interface - Homeowner User Guide Message to Homeowners Congratulations on choosing the Emerson Blue
Quick Start Guide. Wi-Fi Touchscreen Programmable Thermostat. RET97B5D Wi-Fi Series
 Quick Start Guide Wi-Fi Touchscreen Programmable Thermostat RET97B5D Wi-Fi Series Welcome Getting set up and ready is simple. 1 2 3 Install your thermostat. Connect your home Wi-Fi network. Register online
Quick Start Guide Wi-Fi Touchscreen Programmable Thermostat RET97B5D Wi-Fi Series Welcome Getting set up and ready is simple. 1 2 3 Install your thermostat. Connect your home Wi-Fi network. Register online
Installer Guide. WARNING Important Safety Information. 1 Specifications
 1 Specifications cont. Premier Series Universal Auto Changeover Up to 3 Heat / 2 Cool Heat Pump or 2 Heat / 2 Cool Conventional Thermostat Installer Guide Before Installing, Programming or Operating, PLEASE
1 Specifications cont. Premier Series Universal Auto Changeover Up to 3 Heat / 2 Cool Heat Pump or 2 Heat / 2 Cool Conventional Thermostat Installer Guide Before Installing, Programming or Operating, PLEASE
Installation Instructions / User s Manual TSTAT0406 and TSTAT0408
 997-060180-5 Installation Instructions / User s Manual TSTAT0406 and TSTAT0408 4 HEAT 2 COOL DUAL FUEL TSTAT0406 & TSTAT0408-4 WIRE CAPABLE THERMOSTAT (NAXA00201DB Daughter Board sold separately) LEFT
997-060180-5 Installation Instructions / User s Manual TSTAT0406 and TSTAT0408 4 HEAT 2 COOL DUAL FUEL TSTAT0406 & TSTAT0408-4 WIRE CAPABLE THERMOSTAT (NAXA00201DB Daughter Board sold separately) LEFT
RC-2000 Thermostat Installation Instructions
 RC-2000 Thermostat Installation Instructions DESCRIPTION The RC-2000 is a precision digital thermostat designed for 24 VAC heating and cooling systems. The RC-2000 will support the following systems: Single
RC-2000 Thermostat Installation Instructions DESCRIPTION The RC-2000 is a precision digital thermostat designed for 24 VAC heating and cooling systems. The RC-2000 will support the following systems: Single
User Guide. Wi-Fi Touchscreen Programmable Thermostat. Model RTH8580WF ES 01
 User Guide Wi-Fi Touchscreen Programmable Thermostat Model RTH8580WF 69-2715ES 01 In the box you will find Thermostat Wallplate (attached to thermostat) Screws and anchors Coin cell battery (inside the
User Guide Wi-Fi Touchscreen Programmable Thermostat Model RTH8580WF 69-2715ES 01 In the box you will find Thermostat Wallplate (attached to thermostat) Screws and anchors Coin cell battery (inside the
RC-122BZ Two Stage Heat/Cool 2 Stage Heat / 2 Stage Cool Thermostat Installation Instructions
 RC-122BZ Two Stage Heat/Cool 2 Stage Heat / 2 Stage Cool Thermostat Installation Instructions DESCRIPTION The RC-122BZ is a precision digital thermostat designed for 24 VAC two-stage heating and cooling
RC-122BZ Two Stage Heat/Cool 2 Stage Heat / 2 Stage Cool Thermostat Installation Instructions DESCRIPTION The RC-122BZ is a precision digital thermostat designed for 24 VAC two-stage heating and cooling
T6 Pro Z-Wave. Professional Install Guide. Compatibility. User Guide. Customer assistance. Programmable Thermostat
 T6 Pro Z-Wave Programmable Thermostat Professional Install Guide Package Includes: T6 PRO Z-Wave Thermostat UWP Mounting System Honeywell Standard Installation Adapter (J-box adapter) Honeywell Decorative
T6 Pro Z-Wave Programmable Thermostat Professional Install Guide Package Includes: T6 PRO Z-Wave Thermostat UWP Mounting System Honeywell Standard Installation Adapter (J-box adapter) Honeywell Decorative
1025NC Single Stage Heat Only
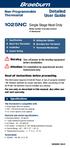 Non-Programmable Thermostat Detailed User Guide 1025NC Single Stage Heat Only Model number is located on back of thermostat 1 Specifications 2 About Your Thermostat 3 Installation 4 System Testing 5 Setting
Non-Programmable Thermostat Detailed User Guide 1025NC Single Stage Heat Only Model number is located on back of thermostat 1 Specifications 2 About Your Thermostat 3 Installation 4 System Testing 5 Setting
1F Non-programmable Electronic Digital Heat Pump Thermostat INSTALLATION AND OPERATION INSTRUCTIONS
 FAILURE TO READ AND FOLLOW ALL INSTRUCTIONS CAREFULLY BEFORE INSTALLING OR OPERATING THIS CONTROL COULD CAUSE PERSONAL INJURY AND/OR PROPERTY DAMAGE. DESCRIPTION Your new White-Rodgers Digital Thermostat
FAILURE TO READ AND FOLLOW ALL INSTRUCTIONS CAREFULLY BEFORE INSTALLING OR OPERATING THIS CONTROL COULD CAUSE PERSONAL INJURY AND/OR PROPERTY DAMAGE. DESCRIPTION Your new White-Rodgers Digital Thermostat
ENTOUCH ONE USER GUIDE
 ENTOUCH ONE USER GUIDE v4.0 MEASURE. MANAGE. SAVE. Contents Getting Started 3 Installation 7 Using the Setup Wizard 11 Using the Home Screen 12 Using the Main Menu 16 The Setup Menu 19 Using the Web Management
ENTOUCH ONE USER GUIDE v4.0 MEASURE. MANAGE. SAVE. Contents Getting Started 3 Installation 7 Using the Setup Wizard 11 Using the Home Screen 12 Using the Main Menu 16 The Setup Menu 19 Using the Web Management
CONTROLS WI-FI THERMOSTAT. icomfort Wi-Fi Flex Thermostat PRODUCT SPECIFICATIONS
 CONTROLS WI-FI THERMOSTAT PRODUCT SPECIFICATIONS icomfort Wi-Fi Flex Thermostat Bulletin No. 210725 December 2015 The icomfort Wi-Fi Flex Thermostat recognizes and connects conventional heating/cooling
CONTROLS WI-FI THERMOSTAT PRODUCT SPECIFICATIONS icomfort Wi-Fi Flex Thermostat Bulletin No. 210725 December 2015 The icomfort Wi-Fi Flex Thermostat recognizes and connects conventional heating/cooling
ELECTRONIC COMMUNICATING THERMOSTAT
 O M N I S T A T ELECTRONIC COMMUNICATING THERMOSTAT Installation Manual RC-81 Single Stage Heat/Cool Real Time Pricing System Document Number 13I00-2 January, 1997 Copyright 1997 Home Automation, Inc.
O M N I S T A T ELECTRONIC COMMUNICATING THERMOSTAT Installation Manual RC-81 Single Stage Heat/Cool Real Time Pricing System Document Number 13I00-2 January, 1997 Copyright 1997 Home Automation, Inc.
T874 Multistage Thermostat and Q674 Subbase
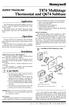 SUPER TRADELINE T874 Multistage Thermostat and Q674 Subbase Application The T874D Thermostat and Q674E Subbase provide 4 to 30 Vac control of standard stage heating and stage cooling systems. The Y594D
SUPER TRADELINE T874 Multistage Thermostat and Q674 Subbase Application The T874D Thermostat and Q674E Subbase provide 4 to 30 Vac control of standard stage heating and stage cooling systems. The Y594D
2 THERMOSTAT DETAILS 3 REMOVING OLD THERMOSTAT
 CONTENTS Installation Instructions for Heating & Air Conditioning 1F79 n-programmable Heat Pump Thermostat Preparations... 1 Thermostat Details... 1 Removing Old Thermostat... 1-2 Mounting and Wiring...
CONTENTS Installation Instructions for Heating & Air Conditioning 1F79 n-programmable Heat Pump Thermostat Preparations... 1 Thermostat Details... 1 Removing Old Thermostat... 1-2 Mounting and Wiring...
AQ255 and AQ257 Series Expansion Zoning Panels
 AQ55 and AQ57 Series Expansion Zoning Panels PRODUCT DATA AQ574B AQ558B FEATURES The AQ55/AQ57 Series Expansion Zoning Panels have the following features: Availability of 4 Expansion Zoning Panels. Zone
AQ55 and AQ57 Series Expansion Zoning Panels PRODUCT DATA AQ574B AQ558B FEATURES The AQ55/AQ57 Series Expansion Zoning Panels have the following features: Availability of 4 Expansion Zoning Panels. Zone
TH146-N-2H1C. 1. Introduction. 2. Installation. 1.1 Applications. 2.1 Control Module (CT280-2H1C) 1.2 Supplied Parts. 1.
 TH146-N-2H1C Installation Guide Non-programmable H/C Controller Removable Connector * Removable Connector * TH146 User Console CT280-2H1C Control Module AC144-03 Outdoor Temperature Sensor * To remove
TH146-N-2H1C Installation Guide Non-programmable H/C Controller Removable Connector * Removable Connector * TH146 User Console CT280-2H1C Control Module AC144-03 Outdoor Temperature Sensor * To remove
Phone-A-Stat. MODEL Command Center With Thermostat Operation, Maintenance & Installation Manual. Introduction.
 Introduction The UL listed Phone-A-Stat (model # 7632 ) is designed and approved for the safe operation of remotely controlling four independent loads, such as a sprinkler system or a water heater via
Introduction The UL listed Phone-A-Stat (model # 7632 ) is designed and approved for the safe operation of remotely controlling four independent loads, such as a sprinkler system or a water heater via
T8190A/191108AJ Heating or Cooling Thermostat/Wallplate; T8190A/Q682B Heating/Cooling Thermostat/Subbase
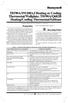 M3375 M3375 T890A/908AJ Heating or Cooling Thermostat/Wallplate; T890A/Q68B Heating/Cooling Thermostat/Subbase Installation Instructions for the Trained Service Technician. Preparation NOTE: Order Q68B
M3375 M3375 T890A/908AJ Heating or Cooling Thermostat/Wallplate; T890A/Q68B Heating/Cooling Thermostat/Subbase Installation Instructions for the Trained Service Technician. Preparation NOTE: Order Q68B
