8VHU*XLGH K5763-2V1 7/02
|
|
|
- Alexandra Richards
- 5 years ago
- Views:
Transcription
1 6\PSKRQ\ $GYDQFHG8VHU,QWHUIDFH )$.3)$.3 8VHU*XLGH K5763-2V1 7/02
2
3 Table of Contents ABOUT SYMPHONY... 7 Introduction to Symphony... 7 The Symphony Interface... 7 Navigating through Symphony... 8 About Your Home Screen... 8 Symphony "Arming" Screen SYSTEM OVERVIEW Introduction to Your System Burglary Protection Partitions...11 Zones...11 Entry/Exit Delays...11 Alarms...12 Memory of Alarm...12 Fire Protection User Codes Internet Features Message Center Features System Basics...13 Playback Upon Disarm...13 Messages and Memos...13 Privacy Feature...13 Extended Functionality SECURITY SYSTEM OPERATION Introduction to Security System Operation How to Arm the System How to Arm Multiple Partitions Keyswitch Operation How to Arm Using a Keyswitch How to Bypass Zones How to Remove Bypassed Zones How to Disarm the System How to Disarm Multiple Partitions How to Disarm Using a Keyswitch How to Check the Status of Other Partitions How to Send Emergency Messages How to View the Event Log
4 Table of Contents (Cont'd) FIRE ALARM SYSTEM OPERATION Introduction to Fire Alarm System Operation In Case of Fire Alarm Silencing a Fire Alarm Fire Display Lock Recommendations for Proper Protection Recommendations For Smoke And Heat Detectors Recommendations For Proper Intrusion Protection Recommendations for Evacuation USER CODE SETUP Introduction to User Code Setup How to Access User Setup How to Add a User How to Delete a User How to Edit a User How to Set Up a User Code for Message Center Use Only INTERNET FEATURES Introduction to Internet Features Modifying Your WEB Page Content...45 Stock Quotes...46 Stock Selections for rick...46 My Horoscopes...47 Sports Scoreboard...47 Weather...48 Reminders...48 Manage Users...49 Edit Profile...51 Remote Control...51 User Feedback...53 Logout...53 OPTIONAL MESSAGE CENTER FEATURES Introduction to Message Center Features System Basics...55 Playback Upon Disarm...55 Messages and Memos...55 Privacy Feature
5 Table of Contents (Cont'd) Message Center Operational Structure Message Center Operation Using Symphony How to Record a Memo Using Symphony...56 How to Listen to Memos and Messages...58 How to Record Outgoing Greetings...59 ADVANCED SYSTEM FEATURES Introduction to Advanced System Features Keypad (Console) Emulation Mode How to Enter Console Emulation Mode SUMMARY OF AUDIO NOTIFICATION SUMMARY OF SYMPHONY LED OPERATION AUI LED Operation LEDs During Normal (Idle) State...67 LEDs During Software Downloading...67 LED Operation When Software Download Fails...68 SYMPHONY SETUP How to Access Symphony Setup Options How to Access Setup How to Adjust the Touch Screen Contrast How to Adjust the Volume How to Select Screen Saver Activation Time How to Set the Time and Date Time Zones...74 How to Calibrate the Touch Screen Introduction to Maintaining Your System Replacing Batteries In Wireless Sensors Silencing Low Battery Warning Tones at the Keypad How to Clean your Symphony Routine Care GLOSSARY
6 Table of Contents (Cont'd) 6
7 About Symphony Introduction to Symphony Congratulations on your ownership of a First Alert Security System. You've made a wise decision in choosing it, for it represents the latest in security protection technology today. This security system offers you three forms of protection: burglary, fire and emergency. To realize the full potential of the system, it is important that you feel comfortable operating it. Your system may consist of: Symphony Advanced User Interface One or more Keypads for system control Various sensors for perimeter and interior burglary protection, plus a selected number of strategically placed smoke or combustion detectors Message Center Telephone Module Home automation devices. UL The control of the home environment feature has not been evaluated by UL. The Symphony Interface The system uses microcomputer technology to monitor all zones, and provides appropriate information for display on the Symphony and/or Keypads used with the system. Your system may also have been programmed to automatically transmit alarm or status messages over the phone lines to a central alarm monitoring station. Symphony is an intuitive, graphical interface that combines security and home control with interactive Internet features. With clear, simple controls on a touchscreen interface, the entire family will find Symphony both easy to learn and easy to use. As a security and home-automation control, Symphony can be used for: Quick and easy security system operation Retrieval and recording of voice messages, and Control of the home environment, including the heating and air-conditioning system, lights, garage door, etc. UL The control of the home environment feature has not been evaluated by UL. 7
8 About Symphony (cont'd) As a household Internet appliance, Symphony provides access to a wealth of information, including: News Sports Weather , and Live updates of user-selectable content such as your horoscope. Keeping pace with advances in technology, Symphony will continue to provide additional Internet functionality, as it becomes available. Navigating through Symphony Navigation through Symphony typically begins from the "Home" screen. This is Symphony s main default screen (starting screen) and is the first screen you will see when Symphony is powered up and initialized. It is from this screen that you will select from the main menu. Once you have made your selection, you will navigate through various sub-menus by touching buttons or icons to perform the function you desire. About Your Home Screen Your "Home" screen is your gateway to your Symphony Advanced User Interface. From this screen you can: access telephone and messages control the premises lighting, and most importantly, UL The control of the home environment feature has not been evaluated by UL. control your security system. Besides using your personal "Home" screen for and telephone messages, you may also receive news/display and retrieve additional information of your choosing. Your "Home" screen is displayed at all times, except when the system is armed or you select another screen option. 8
9 About Symphony (Cont'd) Symphony Icon/Button Descriptions To aid in the navigation of Symphony, a set of user-friendly icons has been provided. The appearance, function, and location of these icons is described below: ICON/BUTTON LOCATION FUNCTION "Home" screen Allows you to retrieve Messages via the Message Center module. "Home" screen "Home" screen Upper left corner of most screens Upper right corner of most screens Allows you to turn certain devices on and off (if installed and programmed by your installer.) Accesses "Arming" screen. NOTE: The background color of the shield indicates security system status. Green system disarmed, ready to arm Red system armed Yellow system not ready to arm Returns you to the Symphony "Home" screen. Reverts to the last screen viewed. Lower right corner of most screens Lower left corner of most screens Displays Emergency functions (as programmed by your installer. Used for Remote Security Access features. 9
10 About Symphony (cont'd) Symphony "Arming" Screen From the "Home" screen, press SECURITY to access the Symphony "Arming" screen. Use this picture and the table that follows to become familiar with the Symphony security functions. AWAY STAY NIGHT ITEM Arm Multi- Partitions MORE CHOICES FUNCTION Press this button to arm when no one will be staying on the premises. When armed in AWAY, the system will sound an alarm if a protected door or window is opened, or if any movement is detected inside the premises. You may leave through the entrance door during the exit delay period without causing an alarm. You may also reenter through the entrance door, but must disarm the system with you User Code within the entry delay period or an alarm will occur. Press this button to arm when you are staying home, but might expect someone to use the entrance door later. When armed in STAY, the system will sound an alarm if a protected door or window is opened, but you may otherwise move freely throughout the premises. Late arrivals can enter through the entrance door without causing an alarm, but they must disarm the system within the entry delay period or an alarm will occur. Press this button to arm when you are staying home and do not expect anyone to use the entrance door. Your installer may have configured NIGHT Mode differently; have him/her describe the actual settings of this mode. Check this box when you want to arm more than one partition. When Arm Multi-Partitions is checked, all partitions within the system can be armed at one time (if the user is so authorized). When the Arm Multi-Partitions circle does not contain a check mark, each partition must be armed individually. Press this button for more Security, Lighting, telephony, and Symphony setup features. 10
11 System Overview Introduction to Your System Burglary Protection This system offers you three forms of protection: burglary, fire and emergency. Monitoring is accomplished with various contact and motion sensors for perimeter and interior burglary protection, plus strategically placed smoke, heat, or combustion detectors. The burglary protection portion of your system must be turned on or "armed" before it will sense burglary alarm conditions. Your system provides three modes of burglary protection: Away, Stay, and Night, and even allows you to bypass selected zones of protection while leaving the rest of the system armed (e.g. this enables you to arm the system but leave upper-story windows open.) The system also provides a Chime mode, for alerting users to the opening and closing of doors and windows even while the system is disarmed. Partitions This system provides the ability to arm and disarm up to eight different areas, each as if it had its own control. These areas are called partitions. Partitions are used when the user wants to disarm certain areas while leaving other areas armed, or to limit access to certain areas to specific individuals. Each user of the system can be authorized to operate all or only some partitions, and can be given different privileges in each. Information about Partitions is presented later in this document. Zones Your system's sensing devices have been assigned to various "zones." For example, the sensing device on your Entry/Exit door may have been assigned to zone 001, sensing devices on windows in the master bedroom to zone 002, and so on. These numbers will appear on the display, along with a Custom English descriptor for that zone (if programmed), when an alarm or trouble condition occurs. Entry/Exit Delays Your system has preset time delays, referred to as exit delay and entry delay. Whenever you arm your system, exit delay gives you time to leave through the designated exit door without setting off an alarm. Exit delay begins immediately after entering any arming command, and applies to all modes of arming protection. If programmed, a slow beeping will sound throughout the exit delay period. Entry delay gives you time to disarm the system when you reenter through the designated entrance door. But the system must be disarmed before the entry delay period ends, or an alarm will occur. The Keypad will beep during the entry delay period, reminding you to disarm the system. Ask your installer about the delay times programmed into your system. 11
12 System Overview (cont'd) Fire Protection User Codes Internet Features Alarms When an alarm occurs, Symphony (and any other Keypads) and external sounders will sound, and the zone(s) causing the alarm are displayed. If your system is connected to a central monitoring station, an alarm message will also be sent. To stop the alarm sounding, simply disarm the system. Memory of Alarm When an alarm condition occurs, the number(s) of the zone(s) that caused the problem are displayed, along with the type of alarm (e. g. FIRE, ALARM). These remains displayed until cleared by disarming the system. The fire protection portion of your security system (if used) is always on and will sound an alarm if a fire condition is detected. Each user must be assigned a name with a corresponding 4-digit user code in order to gain access to various features and functions. Through Symphony, you may program users to access any and all of the following systems: Fire/Burglary Message Center Internet Users for the systems are programmed in a central user setup location that provides the specific questions for the user pertaining to each system. You may want these users to be the same, but there are situations in which you may want a user to have access to one system (e.g., Message Center) without having access to another (e.g., the Fire/Burglary system). As a household Internet appliance, Symphony provides access to a wealth of information, including: News Sports Weather , and Updates of user-selectable content such as your horoscope. Additionally, you may control all of Symphony s functions from any personal computer or laptop that has Internet capabilities, including security system functions (arming, disarming, etc.) and to check to see if you have a voice message. 12
13 System Overview (Cont'd) Message Center Features Message Center is an option available with Symphony, which provides you and your family with the conveniences of a full-featured digital answering machine. In addition to all the features of a digital answering system, Message Center offers much more, including caller ID (if service is available), multiple mailboxes, a memo feature, and a unique Privacy feature that enables you to divert ALL calls to the Message Center mailbox for a duration you select such as during mealtime, baby s nap time, etc. Check with your installer to see if these features have been enabled. System Basics Mailboxes - The system has four mailboxes for storing messages and memos, and users can be assigned access to any combination of mailboxes. This lets each user listen to his/her own messages without having to listen to messages intended for the other users Greetings - When Message Center answers a call a recorded greeting instructs the caller to leave a message. If multiple mailboxes are in use, the message can instruct the caller to press a key (1-4) corresponding to the desired user s mailbox, and then leave a message. The system then announces the greeting for that user and automatically stores the caller's message in that mailbox. Security System - In addition to Symphony, special Message Center Keypads may be used in your system these provide a two-line LCD display, standard control keys, plus a speaker/microphone to record and retrieve voice messages. The system can also be set so that a user's messages are automatically played whenever that user disarms the security system from a Message Center Keypad. Playback Upon Disarm Depending on how Symphony and Message Center are set up, messages can be played back when the system is disarmed. If multiple users and mailboxes are set up, the messages for a user can be played back when that user disarms the system. Messages and Memos Like any digital answering system, Message Center records incoming telephone messages. Message Center also enables users to record Memos for themselves or for other users. For example, you may record a memo for your child then when your child returns from school and disarms the system, your memo is played back ahead of any telephone messages. Privacy Feature The Privacy feature turns off all telephone ringers and lets Message Center answer your calls. This can be useful if you do not wish to be disturbed at certain times. A simple pull-down menu lets you select the Privacy duration (from 30 minutes to 5 hours). When Privacy is selected (via a check box), Message Center will take all calls for that duration, or until you turn it off. 13
14 System Overview (cont'd) Extended Functionality Use the Message Menu to check for any messages that may have been left while Privacy was turned on. Extended functions are advanced functions that can be accessed through a standard Custom English Keypad or through emulation mode on your Symphony touch screen. Refer to your Control Panel User Guide for these features. 14
15 Security System Operation Introduction to Security System Operation How to Arm the System You can arm your system in one of three arming modes: Away, Stay, and Night. The following table lists the three different arming modes and the results of each. FEATURES FOR EACH ARMING MODE Arming Mode Exit Delay Entry Delay Perimeter Armed Interior Armed Away Yes Yes Yes Yes Stay Yes Yes Yes No Night* Yes Yes (set for Away or Stay Mode) Yes No (set for Instant or Maximum Mode) Yes (set for Away Mode) No (set for Stay, Instant or Maximum Mode) *Your installer may have configured Night Mode differently; have your installer write the actual mode settings above. Arming the system in any mode is performed in the same way, as described below. NOTE: Close all perimeter windows and doors before arming. 1. From the "Home" screen, press the SECURITY button. The "Arming" screen is displayed. 2. On the "Arming" screen, press the selected arming button. Symphony beeps twice (Away and Night Maximum Modes) or 3 times (Stay and Night Instant Modes) a DISARM button appears a text message appears stating which zones are arming and whether or not there is an entry delay the screen changes to display the remaining exit delay time, and a yellow "lock" appears next to the pressed button to indicate the system is arming. The exit delay time continues to decrement to one. When this time indicates one, the screen automatically changes to indicate the system is "Armed" and the "lock" next to the pressed button changes to red. The system is now armed in the selected mode. Arming (typical) Armed (typical) 15
16 Security System Operation (cont'd) How to Arm Multiple Partitions To arm multiple partitions: ACTION 1. From the "Home" screen press the SECURITY button to display the "Arming" screen. NOTE: Be sure the Arm Multi-Partitions button is checked. SCREEN 2. Press the appropriate arming mode button, and, when prompted, enter the user code authorized to access other partition(s). If the user code is accepted, the system displays the partitions that the user has access to. NOTE: A user may have access to some (but not all) of the available partitions! You have two arming options: To arm one or more partitions, highlight the partition(s) to be armed by touching it on the screen, then press ARM SELECTED. Press ARM ALL to arm all available partitions. 16
17 Security System Operation (Cont'd) Keyswitch Operation Your system may be equipped with a keyswitch for arming and disarming a partition. Red and green lights on the keyswitch plate indicate the status of your system as follows: INDICATOR STATUS FUNCTION Green Light Red Light Lit Out Lit Steady Slow Flashing Rapid Flashing The system is disarmed and ready to be armed (no open zones). If the system is disarmed and the green light is off, it indicates the system is not ready (one or more zones are open). System is armed or memory of alarm exists. Partition is armed in Away mode. Partition is armed in Stay mode. Memory of alarm, indicating an alarm has occurred. GREEN RED How to Arm Using a Keyswitch To arm in the AWAY mode, turn the key to the right for 1/2 second and release. Symphony/Keypads will beep twice and the red light will stay on steady. To arm in the STAY mode, turn the key to the right and hold for longer than 3 seconds, then release. Symphony/Keypads will beep three times and the red light will flash slowly. 17
18 Security System Operation (cont'd) How to Bypass Zones The Bypass function is used when you want to arm your system with one or more zones intentionally unprotected. Bypassed zones are unprotected and will not cause an alarm when violated while your system is armed. 1. The system will not allow you to bypass fire or emergency zones. 2. To bypass zones, the system must be disarmed first. To bypass zones do the following: ACTION 1. From the "Home" screen, press the SECURITY button. The "Arming" screen is displayed. SCREEN 2. From the "Arming" screen, press the MORE CHOICES button. The "More Choices" screen is displayed. 3. Press the SHOW ZONES button on the "More Choices" screen. The "Zones" screen is displayed. NOTE: While Symphony is requesting and receiving the zone data from the control panel, the "Zones" screen displays "Getting Zone Status ". 18
19 Security System Operation (Cont'd) ACTION SCREEN 4. Highlight the zone(s) to be bypassed by touching it on the screen when the zones are displayed. 5. Press the BYPASS SELECTED button. The "User Authorization" screen is displayed with the instructions "To Bypass Zones, Enter Code". 6. Enter your 4-digit user code. The "More Choices" screen is displayed showing the system as Ready-Bypassed Zones. 19
20 Security System Operation (cont'd) How to Remove Bypassed Zones A bypassed zone will automatically be unbypassed when you disarm the system. If the system is disarmed and a zone is bypassed, you can remove the bypass as follows: ACTION 1. View bypassed zones by pressing the SHOW ZONES button. The "Zones" screen is displayed. NOTE: While Symphony is requesting and receiving the zone data from the control panel, the "Zones" screen displays "Getting Zone Status...". SCREEN 2. Remove zone bypasses by pressing the CLEAR BYPASSES button. The "User Authorization" screen is displayed with the instructions To Clear Bypasses, Enter Code. NOTE: A zone cannot be unbypassed while the system is armed. 3. Enter your 4-digit user code. The "More Choices" screen is displayed showing the system as Ready to Arm. NOTE: This will not occur if any zone(s) is open (not ready). 20
21 Security System Operation (Cont'd) How to Disarm the System IMPORTANT: If you return and the main burglary sounder is on, DO NOT enter the premises, but call the police from a nearby safe location. If you return after an alarm has occurred and the main sounder has shut itself off, Symphony will beep rapidly upon entering, indicating that an alarm has occurred during your absence. LEAVE IMMEDIATELY and CONTACT THE POLICE from a nearby safe location. Disarm the system as follows: ACTION 1. Press the DISARM button on any "Armed" screen. The "User Authorization" screen is displayed with the instructions To Disarm, Enter Code. SCREEN 2. Enter your 4-digit user code. The Partition No. & Description screen is displayed. 3. Press the DISARM ALL button if you wish to disarm the system. Symphony beeps once and the "Arming" screen is displayed showing the system as Ready to Arm or not ready if any zone is faulted (open). NOTE: If you wish to disarm only selected partitions, you must first highlight the partition(s) to be disarmed, then press the DISARM SELECTED button. Symphony beeps once and the "Arming" screen is displayed showing the system as Ready to Arm or not ready if any zone is faulted (open). 21
22 Security System Operation (cont'd) ACTION NOTE: Once the system is disarmed, Symphony will return to the "Home" screen after the selected To Home Page After time has expired. This time is selected on the Setup screen. SCREEN How to Disarm Multiple Partitions To disarm multiple partitions: ACTION 1. From the "Home" screen press the SECURITY button to display the "Arming" screen. Be sure the Arm Multi-Partitions button is checked. SCREEN 2. Press the DISARM button on the "Armed" screen. The "User Authorization" screen is displayed with the instructions To Disarm, Enter Code. 22
23 Security System Operation (Cont'd) ACTION 3. Enter your 4-digit user code. The Partition No. & Description screen is displayed. SCREEN 4. Press the DISARM ALL button if you wish to disarm the system. Symphony beeps once and the "Arming" screen is displayed showing the system as Ready to Arm or not ready if any zone is faulted (open). NOTE: If you wish to disarm only selected partitions, you must first highlight the partition(s) to be disarmed, then press the DISARM SELECTED button. Symphony beeps once and the "Arming" screen is displayed showing the system as Ready to Arm or not ready if any zone is faulted (open). NOTE: Once the system is disarmed, Symphony will return to the "Home" screen after the selected To Home Page After time has expired. This time is selected on the Setup screen. 23
24 Security System Operation (cont'd) How to Disarm Using a Keyswitch To disarm the partition, turn the key to the right and release. If an alarm has occurred, the red light will be flashing rapidly (memory of alarm). How to Check the Status of Other Partitions This system supports between one and eight Partitions (as configured by your installer.) Partitioning enables a single physical alarm system to control up to eight areas of protection (partitions). Each Symphony and Keypad is assigned a default partition for display purposes, and will show only that partition's information. For example, if your physical site is a four-apartment housing unit, this alarm system would be configured with four partitions. Each apartment s zones (door, windows, smoke detectors, etc.) are assigned to separate partitions, giving each apartment independent arming/disarming control of its own partition (area). A landlord or manager may be granted access to all partitions, so he/she can control the entire system. If a user is so authorized, a Symphony or Keypad in one partition can be used to perform system functions in another partition. (Note that only those partitions authorized and programmed by the installer can be accessed in this manner.) To check the status of other partitions perform the following: ACTION 1. From the "Home" screen press the SECURITY button to display the "Arming" screen. SCREEN 2. Press the "Current Partition" tab (lower edge of the screen; in this case it displays P1). The "User Authorization" screen is displayed with the instructions For Authorized Partitions, Enter Code. 24
25 Security System Operation (Cont'd) ACTION 3. Enter the code authorized to access other partition(s). If the code is accepted, the system displays the partitions that user has access to. NOTE: A code may have access to some (but not all) of the available partitions. This screen displays the available partitions (in this case, Partitions 1 and 2), and their current status. The current partition is shown at the top of the display (in this example, the device is attached to Partition 1 (P1)). To change this assignment, select the appropriate button (e.g. press P2 to switch control to Partition 2). SCREEN How to Send Emergency Messages An emergency message for panic or fire can be sent to the central monitoring station from the Emergency screen. The Emergency screen can be accessed by activating the "emergency" icon located in the lower-right hand corner of the displayed screen (see next page for a typical screen). "EMERGENCY" ICON AUI-022-V0 1. The Emergency screen cannot be accessed while running a diagnostic test or the touch screen calibration. The Emergency screen also cannot be accessed if the user is in an Internet session or retrieving messages. 2. In some instances a pop-up window may be partially covering the "emergency" icon. If this is the case, you should first close the pop-up window by pressing either the DONE or CANCEL button, whichever may be appropriate, on the pop-up screen. 25
26 Security System Operation (cont'd) Once the Emergency screen is accessed, perform the following to send an emergency message. ACTION On the Emergency screen press and hold (for at least 2 seconds) the associated alarm button for the type of emergency message you want to send (PANIC or FIRE). When the message is sent, the associated "Message Sent" statement is displayed in the text box to the right of the buttons. You are immediately returned to the screen from which you pressed the Emergency icon. SCREEN How to View the Event Log Your system has the ability to record various events in a history log wherein each event is recorded with the time and date of its occurrence. The control panel must be programmed to record various system events in installer programming mode. To view the Event Log, perform the following: ACTION 1. From the "Home" screen, press the SECURITY button. The "Arming" screen is displayed. SCREEN 2. From the "Arming" screen press the MORE CHOICES button. The "More Choices" screen is displayed. 26
27 Security System Operation (Cont'd) ACTION 3. Press the EVENT LOGS button on the "More Choices" screen. The "Event Log" screen is displayed. NOTE: While Symphony is requesting and receiving the event log data from the control panel, the "Event Log" screen displays "Wait For Event Log..". To view additional events, press the up/down arrows to scroll through the event log. To view all items, press the SHOW MORE button. NOTE: When All Partitions or All Events button is pressed, and more than 100 events exist, the SHOW MORE button text will change to read NEXT 100. SCREEN 27
28 Security System Operation (cont'd) 28
29 Fire Alarm System Operation Introduction to Fire Alarm System Operation In Case of Fire Alarm Silencing a Fire Alarm Fire Display Lock Your fire alarm system (if installed) is on 24 hours a day, providing continuous protection. In the event of an emergency, the installed smoke and heat detectors will automatically send signals to your Control/Communicator, triggering a loud interrupting sound from the Keypad. An interrupted sound will also be produced by optional exterior sounders. A FIRE message will appear at your Keypad and remain on until you silence the alarm. 1. Should you become aware of a fire emergency before your detectors sense the problem, go to your nearest Keypad and manually initiate an alarm by pressing the panic key assigned as FIRE emergency (if programmed by the installer) and hold down for at least 2 seconds. 2. Evacuate all occupants from the premises. 3. If flames and/or smoke are present, leave the premises and notify your local Fire Department immediately. If no flames or smoke are apparent, investigate the cause of the alarm. The zone descriptor of the zone(s) in an alarm condition will appear at the Keypad. 1. Silence the alarm by entering your code and pressing the OFF key. To clear the display, enter your code and press the OFF key again 2. If the Keypad does not indicate a READY condition after the second OFF sequence, press the READY key to display the zone(s) that are faulted. Be sure to check that smoke detectors are not responding to smoke or heat producing objects in their vicinity. In this case, eliminate the source of heat or smoke. 3. If this does not remedy the problem, there may still be smoke in the detector. Clear it by fanning the detector for about 30 seconds. 4. When the problem has been corrected, clear the display by entering your code and pressing the OFF key. If several zones produce an alarm before any are silenced, the system can be programmed to lock the Keypad display with the first zone that produced an alarm. Ask your installer if your system has been activated with this feature. To display the other zone(s), press the [ ] key for each zone. Also the A, B, or C keys can be programmed to scroll the Keypad display to view the previous or subsequent fire alarms. 29
30 Fire Alarm System Operation (cont'd) Recommendations for Proper Protection THE FOLLOWING RECOMMENDATIONS FOR THE LOCATION OF FIRE AND BURGLARY DETECTION DEVICES HELP PROVIDE PROPER COVERAGE FOR THE PROTECTED PREMISES. Recommendations For Smoke And Heat Detectors With regard to the number and placement of smoke/heat detectors, we subscribe to the recommendations contained in the National Fire Protection Association's (NFPA) Standard #72 noted below. Early warning fire detection is best achieved by the installation of fire detection equipment in all rooms and areas of the household as follows: For minimum protection a smoke detector should be installed outside of each separate sleeping area, and on each additional floor of a multi-floor family living unit, including basements. The installation of smoke detectors in kitchens, attics (finished or unfinished), or in garages is not normally recommended. For additional protection the NFPA recommends that you install heat or smoke detectors in the living room, dining room, bedroom(s), kitchen, hallway(s), attic, furnace room, utility and storage rooms, basements and attached garages. DINING KITCHEN BEDROOM BEDROOM TV ROOM KITCHEN DINING LIVING ROOM BDRM BDRM LIVING ROOM BEDROOM BEDROOM BEDROOM Smoke Detectors for Minimum Protection Smoke Detectors for Additional Protection Heat-Activated Detectors BEDROOM TO BR BEDROOM LVNG RM KTCHN. CLOSED DOOR GARAGE BASEMENT In addition, we recommend the following: Install a smoke detector inside every bedroom where a smoker sleeps. Install a smoke detector inside every bedroom where someone sleeps with the door partly or completely closed. Smoke could be blocked by the closed door. Also, an alarm in the hallway outside may not wake up the sleeper if the door is closed. Install a smoke detector inside bedrooms where electrical appliances (such as portable heaters, air conditioners or humidifiers) are used. 30
31 Fire Alarm System Operation (Cont'd) Install a smoke detector at both ends of a hallway if the hallway is more than 40 feet (12 meters) long. Install smoke detectors in any room where an alarm control is located, or in any room where alarm control connections to an AC source or phone lines are made. If detectors are not so located, a fire within the room could prevent the control from reporting a fire or an intrusion. Recommendations For Proper Intrusion Protection For proper intrusion coverage, sensors should be located at every possible point of entry to a home or commercial premises. This would include any skylights that may be present, and the upper windows in a multi-level building. In addition, we recommend that radio backup be used in a security system so that alarm signals can still be sent to the alarm monitoring station in the event that the telephone lines are out of order (alarm signals are normally sent over the phone lines, if connected to an alarm monitoring station). Recommendations for Evacuation Establish and regularly practice a plan of escape in the event of fire. The following steps are recommended by the National Fire Protection Association: 1. Position your detector or your interior and/or exterior sounders so that they can be heard by all occupants. 2. Determine two means of escape from each room. One path of escape should lead to the door that permits normal exit from the building. The other may be a window, should your path be impassable. Station an escape ladder at such windows if there is a long drop to the ground. 3. Sketch a floor plan of the building. Show windows, doors, stairs and rooftops that can be used to escape. Indicate escape routes for each room. Keep these routes free from obstruction and post copies of the escape routes in every room. 4. Assure that all bedroom doors are shut while you are asleep. This will prevent deadly smoke from entering while you escape. 5. Try the door. If the door is hot, check your alternate escape route. If the door is cool, open it cautiously. Be prepared to slam the door if smoke or heat rushes in. 6. Where smoke is present, crawl on the ground; do not walk upright. Smoke rises and may overcome you. Clearer air is near the floor. 7. Escape quickly; don't panic. 31
32 Fire Alarm System Operation (cont'd) 8. Establish a common meeting place outdoors, away from your house, where everyone can meet and then take steps to contact the authorities and account for those missing. Choose someone to assure that nobody returns to the house many die going back. 32
33 User Code Setup Introduction to User Code Setup Each user must be assigned a name with a corresponding 4-digit user code in order to gain access to various features and functions. Through Symphony, you may program users to access any and all of the following systems: Fire/Burglary Message Center Internet Users for the systems are programmed in a central user setup location that provides the specific questions for the user pertaining to each system. You may want these users to be the same, but there are situations in which you may want a user to have access to one system (e.g., Message Center) without having access to another (e.g., the Fire/Burglary system). How to Access User Setup Access User Setup as follows: ACTION 1. From the "Home" screen, press the SECURITY button. The "Arming" screen is displayed. SCREEN 2. Press the MORE CHOICES button. The "More Choices" screen is displayed. 33
34 User Code Setup (cont'd) ACTION 3. Press the SETUP button on the "More Choices" screen. The "Setup" screen is displayed. SCREEN 4. Press the USER SETUP button on the Setup screen. The User Setup screen is displayed. How to Add a User Add a user as follows: ACTION Three selections are available: add a user, edit a user, or delete a user. SCREEN 34
35 User Code Setup (Cont'd) ACTION 1. To add a use, press the ADD USER button. The "User Authorization" screen is displayed with the instructions "Enter Authorized Code". SCREEN 2. Enter your Master code. The User Options screen is displayed. 3. Press the box next to Enter User Name. The Enter Data keyboard screen is displayed. 35
36 User Code Setup (cont'd) ACTION 4. Type in the user name and press the OK button. The User Options screen is displayed with Enter User Code displayed. SCREEN 5. Touch the box next to with Enter User Code The "User Authorization" screen is displayed with the instructions Enter 4 Digits. 6. Enter the 4-digit code for this user. The User Options screen is displayed with the user s name and code displayed. Select the partitions and access level for this user. NOTE: If this user is to have Internet or Message Center access, continue to step 7. If this user is to have security access only, press the SAVE button at this time. 36
37 User Code Setup (Cont'd) ACTION 7. Press the Messages tab on the User Options screen. The Messages access screen is displayed. Select the Mailbox Order options for this user and select Check for Voice Mail Messages on Disarm, AutoPlay Messages on Disarm, and/or Enable Remote/Telephone Access options for this user. NOTE: If this user is to have security access and Message Center access only, press the SAVE button at this time. If the user will also have Internet access, go to step Press the WEB tab on the User Options screen. The WEB access screen is displayed. To provide this user with Internet access press the box next to Enable User for Web Access until a check appears. You may also select the Auto Switch to WEB on Disarm option at this time. SCREEN 9. Press the SAVE button. The system will save the configuration. When the save is complete, the User Setup screen is displayed with the new user s name shown. 37
38 User Code Setup (cont'd) How to Delete a User Delete a User as follows: ACTION 1. Three selections are available From the User Setup screen: add a user, edit a user, or delete a user. SCREEN 1. To delete a user, touch the circle next to the user to be deleted and press the DELETE USER button. The "User Authorization" screen is displayed with the instructions "Enter Authorized Code". 2. Enter your Master code. The Confirm Delete screen is displayed. 3. Press the appropriate button. The User Setup screen is displayed. 38
39 User Code Setup (Cont'd) How to Edit a User Edit a user as follows: ACTION NOTE: From the User Setup screen three selections are available; add a user, edit a user, or delete a user. SCREEN 1. To edit a user, touch the circle next to the user to be edited and press the EDIT USER button. The "User Authorization" screen is displayed with the instructions "Enter Authorized Code". 2. Enter your Master code. The User Options screen is displayed. 3. Select whatever options you wish to select for this user and press the Save button. The configuration changes are saved and you are returned to the User Setup screen. 39
40 User Code Setup (cont'd) How to Set Up a User Code for Message Center Use Only Users that have access to the security system, Internet, and Message Center should be programmed in the procedure described in Section: User Codes. Users that are to have access only to the Message Center options (no security or Internet options) must be programmed here using the procedure described below. Message Center user numbers and user codes are independent from security system codes, but, if desired, Message Center can let you control your security system from a telephone by assigning codes as follows: If Message Center user code is... Unique to Message Center system, Same as a security system user code, That user can access... Message Center system only. Both Message Center and security systems. Important Feature! If the same code is used for both the Message Center user and Symphony, Symphony can automatically retrieve that user s memos/messages upon system disarm. To set or change a User Code: ACTION 1. From the "Home" screen, press the MESSAGES button to display the "Message Center" main screen. SCREEN 2. Press the Setup button. The system enters the "Message Center Setup" screen. 40
41 User Code Setup (Cont'd) ACTION 3. Press the ADVANCED SETUP button. The Advanced Setup screen is displayed. SCREEN 4. Press the USER SETUP button. The "User Authorization" screen is displayed with the instructions "Please Login with Code To Change User Settings". 5. Enter your 4-digit Master Code. The "User Authorization" screen is displayed with the instructions "Enter User# you wish to Edit". 6. Enter the single-digit user number (1-5 users, 6 master). The User Settings screen is displayed. 41
42 User Code Setup (cont'd) ACTION 7. Select options and press the Save Settings button. The Save Settings button changes to display Please Wait.. while the code is saved. When the code is saved, the Save Settings button is again displayed. SCREEN 42
43 Internet Features Introduction to Internet Features As a household Internet appliance, Symphony provides access to a wealth of information, including: News Sports Weather , and Live updates of user-selectable content such as your horoscope. Additionally, you may control all of Symphony s function from any personal computer or laptop that has Internet capabilities including security system functions (arming, disarming, etc.) and to check to see if you have a voice message. Whenever a user is added or edited through the User Setup procedure, and if that user is authorized to have WEB access, upon saving of the user setup information a button is automatically generated on the Home screen with that user s name. Modifying Your WEB Page You may access and customize your WEB page through your personal computer or laptop. To access your existing WEB page go to the First Alert Symphony/AlarmNet web site at The screen will prompt, To access your existing Account, Click here 43
44 Internet Features (cont'd) The screen displays: Login to personalize your account info. Account Number User Name Password Submit Reset Enter your 12-digit account number, User Name and Password and click on the Submit button. This brings you to the Main Page where you may, by pressing the corresponding buttons, go to the following screens: CONTENT REMINDERS MANAGE USERS EDIT PROFILE REMOTE CONTROL LOGOUT Feedback? You may also click on the corresponding links: Click Here To view your selected stock quotes. Click Here To view your selected Headlines. Click Here To view your Headers. 44
45 Internet Features (Cont'd) Content Content choices allow you to select additional features that you may want to have displayed on your console Internet page. When the CONTENT button is clicked on the main page, the Content screen is displayed. The Content screen contains the following choices with instructions as to how to select and save your choices. Content Selections for rick Content Choices Stock Quotes My Horoscopes US National News Canadian News International News The Sports Network Sports Scoreboard AccuWeather Selected Instructions: 1. Select each item you wish to appear on your console home page by clicking on the box under the Selected column. A check should appear to indicate this option is selected. NOTE: Although all items are selectable, only Stock Quotes, My , Horoscopes, Sports Scoreboard and AccuWeather require user configuration. 2. Click the UPDATE PROFILE button to save your changes. 3. Items requiring additional configuration can be clicked on to configure. 45
46 Internet Features (cont'd) Stock Quotes Stock Selections for rick Enter up to 10 stock ticker symbols separated by commas or spaces. Use these symbols for Market Indices Dow Jones Ind. NASDAQ Comp S&P 500 S&P 100 CAC-40 (Paris) NIKKEI (Tokoyo) $DJI COMP SPX OEX $CAC $NIKKEI My To configure your option, click on the My link. This displays the Configure My screen. Simply follow the instructions at the bottom of the screen. Username Password Confirm POP3 Server Name Instructions: 1. Enter your Username. For example, if your address was you would enter jsmith. 2. Enter your Password and Confirmation Enter your POP3 server information. This entry can be found by contacting your Internet Service Provider. Example for Yahoo is pop.mail.yahoo.com.
47 Internet Features (Cont'd) NOTE: Due to their proprietary nature, these servers are not supported: AOL, MSN/Hotmail, and Juno. 4. Click the SUBMIT button to save your changes. You are automatically returned to the Content screen. Horoscopes To configure your Horoscope option, click on the Horoscope link. This displays the Choose My Horoscopes screen. Simply follow the instructions at the bottom of the screen. Aries Libra Taurus Scorpio Gemini Sagittarius Cancer Capricorn Leo Aquarius Virgo Pisces Instructions: 1. Select the single horoscope sign you wish to see on your console Internet page. 2. Click the SUBMIT button to save your changes. You are automatically returned to the Contents screen. Sports Scoreboard Sports Network Scoreboard Selections for rick Major League Baseball (MLB) National Football League (NFL) National Basketball Association (NBA) National Hockey League (NHL) 1. Select any combination of the sports you wish to see scores from. 2. Click on the Submit button to save your changes. 47
48 Internet Features (cont'd) Weather To configure your Weather option, click on the AccuWeather link. This displays the Weather Selections screen. Simply follow the instructions at the bottom of the screen Edit Clear Edit Clear Edit Clear Instructions: 1. Select up to three city/state choices for weather by clicking the Edit button to make your select. 2. Click the Clear button to remove a choice. NOTE: Your selections will appear on your console Internet page in the order in which they were selected. 3. Click the Submit button to save your choices. Reminders The Reminders function allows you to leave memos on your Symphony WEB page so that you won t forget important events or meetings. When the REMINDERS button is clicked on the main page, the Reminder Management screen is displayed. The Reminder Management screen displays all existing messages as follows: Existing Messages Posted Date Message To User Recurring Priority Select December 1 Xxxxxx xxx xx xxxxxx rick Yes Urgent Add a new reminder Clicking on the Add a new reminder link displays: Occasion To Month Day Year* 48
49 Internet Features (Cont'd) Notify Recurring Priority Normal Important Urgent ** Message/Reminder * Year notations are ignored on recurring reminders. **Urgent Reminders always go to ALL users. View current reminders 1. By clicking on the boxes for Occasion, To, Month, Day, Year, Notify, and Recurring, pull down menus are displayed and you may select the option of your choice. As an example, the Notify pull down menu will allow you to select the Day of, 1 Day before, 1 Week before, or 2 Weeks before for when you want your message displayed on your Symphony WEB page. NOTE: No matter what year is selected it is not displayed in current message view. 2. Click on the adjacent circle to select your reminder priority. IMPORTANT: Your reminder message is limited to 40 characters. 3. Click on the ADD REMINDER button to add this reminder to your Existing Messages. Manage Users The Manage Users function allows you to add and edit user of your Symphony WEB page. When the MANAGE USERS button is clicked on the main page, the User Management screen is displayed. The User Management screen displays all existing users as follows: Existing Users User (click to edit the user) Remote Enabled Select Control ricky Edit Content Selections No Yes ringo No Yes Primary User Name rick Primary User Password (Required for deletion) Add a new user 49
50 Internet Features (cont'd) To edit a user, click on their user name. The Edit a User screen is displayed as follows: Primary User Name rick Primary User Password New User Name New Password Confirm Password Remote Control Permission No User Enabled Yes Please Note: Leave the Password fields blank unless you are changing the Password. To add a new user, click on the Add a New User link. The Add New User screen is displayed as follows: Primary User Name rick Primary User Password New User Name New Password Confirm Password Remote Control Permission No View current users. 50
51 Internet Features (Cont'd) Edit Profile The Edit Profile function allows you (the Master User only) to edit the profile (password or address) of a user of your Symphony WEB page.. When the EDIT PROFILE button is clicked on the main page, the Edit Profile screen is displayed as follows: Edit User Profile New User Name rick New Password ******* Confirm Password ******* xxxxxx@xxx.com Edit the user profile as follows: 1. Enter the user name. 2. Enter the new password. 3. Re-enter (confirm) the new password. 4. Enter the address. 5. Click on the SAVE button. Remote Control The Remote Control function allows you to view and operate your Symphony from a remote PC or laptop computer. In remote control mode you can arm and disarm your system, view zone event log information, bypass zones, and see if you have voice messages. For accounts that have more than one Symphony AUI, you can select which AUI is to be accessed by using a radio-button set. When you click on the REMOTE CONTROL button on the main page, the Remote Control screen is displayed as follows: Connect via. 51
52 Internet Features (cont'd) For your protection enter the password for user: [rick] Password Start session Start the Remote Control session as follows: 1 Enter the user name password. 2 Click on the START SESSION button. NOTE: If no password is entered or an incorrect password is entered, the screen will display: Failed to Validate User Click Try Again To attempt to log in again. If the password is accepted, the Remote Control of your Console screen is shown with the Home screen of your Symphony displayed. Disconnect Click on the buttons of the displayed Symphony screens to operate the system as you would from the Symphony Keypad. When you wish to leave Symphony, click the Disconnect button. Closing, Returning to Remote Control Login. Is displayed. 52
53 Internet Features (Cont'd) User Feedback User Feedback Name: Address: Type of Feedback Suggestion Category Symphony Web Interface Custom Content Other: Comment: (250 characters max.) Logout The LOGOUT button allows you to leave the symphony.alarmnet.com Internet site. Pressing the LOGOUT button displays the following: You have been logged out. Click Here to Close Your Browser 53
54 Internet Features (cont'd) 54
55 Optional Message Center Features Introduction to Message Center Features Message Center is an option available with Symphony, which provides you and your family with the conveniences of a full-featured digital answering machine. In addition to all the features of a digital answering system, Message Center offers much more, including caller ID (if service is available), multiple mailboxes, a memo feature, and a unique Privacy feature that enables you to divert ALL calls to the Message Center mailbox for a duration you select such as during mealtime, baby s nap time, etc. System Basics Mailboxes - The system has up to four mailboxes for storing messages and memos, and users can be assigned access to any combination of mailboxes. This lets each user listen to his/her own messages without having to listen to messages intended for the other users Greetings - When Message Center answers a call a recorded greeting instructs the caller to leave a message. If multiple mailboxes are in use, the message can instruct the caller to press a key (1-4) corresponding to the desired user s mailbox, and then leave a message. The system then announces the greeting for that user and automatically stores the caller's message in that mailbox. User Codes - Message Center supports up to five users. Each user needs a 4- digit user code. (In addition to the five user codes, the system has one Master Code and one Installer Code.) Security System - In addition to Symphony, special Message Center Keypads may be used in your system these provide a two-line LCD display, standard control keys, plus a speaker/microphone to record and retrieve voice messages. The system can also be set so that a user's messages are automatically played whenever that user disarms the security system from a Message Center Keypad. Playback Upon Disarm Depending on how Symphony and Message Center are set up, messages can be played back when the system is disarmed. If multiple users and mailboxes are set up, the messages for a user can be played back when that user disarms the system. Messages and Memos Like any digital answering system, Message Center records incoming telephone messages. Message Center also enables users to record Memos for themselves or for other users. For example, you may record a memo for your child then when your child returns from school and disarms the system, your memo is played back ahead of any telephone messages. 55
56 Optional Message Center Features (cont'd) Privacy Feature The Privacy feature turns off all telephone ringers and lets Message Center answer your calls. This can be useful if you do not wish to be disturbed at certain times. A simple pull-down menu lets you select the Privacy duration (from 30 minutes to 5 hours if enabled at the Symphony). When Privacy is selected (via a check box), Message Center will take all calls for that duration, or until you turn it off. Use the Message Menu to check for any messages that may have been left while Privacy was turned on. Message Center Operational Structure Message Center features can be accessed through Symphony, a Message Center Keypad, and through a telephone. Not all features are accessible through Symphony and some features are only accessible through a telephone. Message Center operation is presented first using Symphony, then using a Message Center Keypad and finally those features that can only be performed through a telephone provided. Message Center Operation Using Symphony How to Record a Memo Using Symphony A memo is a message you can record for other users of the system to hear. For example, you might want to let them know you went to the store. These users would then use the Message Menu to listen to your memo. To record a new memo: ACTION 1. From the "Home" screen, press the MESSAGES button to display the "Message Center" main screen. SCREEN 56
57 Optional Message Center Features (Cont'd) ACTION 2. Press the Record Memo button. In a multiuser system, you are prompted to select a mailbox. Select the desired mailbox, then proceed. Wait for the system to log you in (Please Wait is displayed, then you are prompted to Record at the Tone). The screen shows a RECORDING display. SCREEN 4. Press Stop Recording button when completed. The Record Memo button and a text message that reads Memo Recorded replace the RECORDING and Stop Recording buttons. When the text message disappears, the number of memos under the NEW column of the selected mailbox increases by one. 57
58 Optional Message Center Features (cont'd) How to Listen to Memos and Messages To listen to memos and messages: ACTION 1. From the "Home" screen, press the MESSAGES button to display the "Message Center" main screen. SCREEN 2. Select the desired Mailbox by touching it. Then, use the control buttons to navigate through your memos and messages. Adjust the speaker volume as needed using the Volume + and buttons. NOTE: The volume setting for the Message Center is temporary. This setting is independent to the Symphony system volume setting defined on the Setup screen. Upon exit from the Message Center, Symphony volume is as defined on the Setup screen. Message Center plays back messages in this order: New Memos New Incoming Messages Saved Memos Saved Messages After each memo or message is retrieved, you may SAVE or DELETE it using the control buttons. You may also erase memos/ messages by selecting the DELETE ALL button. 58
59 Optional Message Center Features (Cont'd) ACTION NOTE: SAVE or DELETE can only be used during actual message/memo playback. They cannot be used during the playback of a time stamp. 3. When finished, press the "Back" icon to return to the "Message Center" main screen, or the "Home" icon to return to the Symphony "Home" screen. Regardless of which button is pressed, the "Message Center" main screen is first displayed with the text message Exiting Mailbox in the text box. SCREEN How to Record Outgoing Greetings When Message Center answers a call, the caller hears a recorded greeting (known as the outgoing message or OGM). The system includes a pre-recorded greeting, but if desired, you can record your own greetings. The greeting can instruct a caller to press a key 1-4 (corresponding to user mailboxes), that lets the caller record a message in a particular user's mailbox. When recording a greeting: 1. Be sure to include instructions for callers to press the appropriate key (1-4) corresponding to the desired mailbox. For example: "To leave a message for Kimberly, press 2; to leave a message for Kaitlyn, press 3." 2. Leave a few seconds of silence at the end of your greeting to give callers time to make their selection. This is necessary because callers must make a mailbox selection before the "record now" beep. To record an outgoing message: ACTION 1. From the "Home" screen, press the MESSAGES button to display the "Message Center" main screen. SCREEN 59
60 Optional Message Center Features (cont'd) ACTION 2. Select the Mailbox into which you wish to record a greeting by touching it. SCREEN 3. Touch the Outgoing Message RECORD button. The text box displays _Record OGM_. After the tone sounds, there is a short delay, then the text box indicates Recording OGM. And the RECORDING icon and STOP RECORDING button are displayed. After a few seconds, the text box clears. Record your outgoing message at this time. 60
61 Optional Message Center Features (Cont'd) ACTION SCREEN 4. When finished, press the STOP RECORDING button. The text box displays New OGM Recorded! After a short time the text box clears and you may record another outgoing message or leave the mailbox. 61
62 Optional Message Center Features (cont'd) 62
63 Advanced System Features Introduction to Advanced System Features While most of the commonly used security functions are available from Symphony s advanced user interface, there are some less used, advanced features that can either be accessed through Keypad Emulation mode on the Symphony or a standard Custom English Keypad. To program your systems advanced features, refer to you Control Panel User Guide. Keypad (Console) Emulation Mode Console Mode allows you to use an Symphony interface just as you would a regular system Keypad. In this mode, you can use either Symphony s touch screen "Keypad, or the Keypad keys (if available on your model). All commands shown in Console Emulation mode can also be executed from a standard Custom English Keypad. How to Enter Console Emulation Mode To access the touch screen "Keypad," do the following: ACTION 1. From the "Home" screen, press the SECURITY button. The "Arming" screen is displayed. SCREEN 2. Press the MORE CHOICES button. The "More Choices" screen is displayed. 63
64 Trouble Conditions (Cont'd) ACTION 3. Press the CONSOLE MODE button on the "More Choices" screen. The "Keypad" screen is displayed. SCREEN 64
65 Summary of Audio Notification SOUND CAUSE DISPLAY Loud, Interrupted* Keypad & External Fire Alarm FIRE is displayed; descriptor of zone in alarm is displayed. Loud, Continuous* Keypad & External Burglary/Audible Emergency Alarm ALARM is displayed; descriptor of zone in alarm is also displayed. One Short Beep a. System disarm a. DISARMED/READY TO ARM is displayed. (not repeated) Keypad only One Short Beep (once every 15 sec.) Keypad only One Beep (every 60 sec.) Keypad only Two Short Beeps Keypad only Three Short Beeps Keypad only Rapid Beeping Keypad only Slow Beeping Keypad only b. System arming attempt with an open zone. c. Bypass verify System is in test mode Low battery at a transmitter Arm Away or Maximum a. Arm Stay or Instant b. Zone opened while system is in Chime Mode. c. Entry warning** a. Trouble b. AC power loss alert*** c. Memory of alarm a. Entry delay warning** b. Exit delay warning (if programmed) b. The number and descriptor of the open protection zone are displayed. c. Numbers and descriptors of the bypassed protection zones are displayed (One beep is heard for each zone displayed). Subsequently, the following is displayed: DISARMED BYPASS Ready to Arm Opened Zone identifications will appear. LO BAT displayed with description of transmitter. ARMED AWAY or ARMED MAXIMUM is displayed. Red ARMED indicator is lit. a. ARMED STAY ZONE BYPASSED or ARMED INSTANT ZONE BYPASSED is displayed. Red ARMED indicator is lit. b. CHIME displayed, descriptor of open protection zone will be displayed if the [ ] key is pressed. c. DISARM SYSTEM OR ALARM WILL OCCUR is displayed. a. CHECK displayed. Descriptor of troubled protection zone is displayed. b. AC LOSS displayed (may alternate with other displays that may be present). c. FIRE or ALARM is displayed; descriptor of zone in alarm is displayed. a. DISARM SYSTEM OR ALARM WILL OCCUR is displayed. Exceeding the delay time without disarming causes alarm. b. ARMED AWAY or ARMED MAXIMUM is displayed along with You May Exit Now 65
66 Summary of Audio Notification (Cont'd) * If bell is used as external sounder, fire alarm is pulsed ring; burglary/audible emergency is steady ring. ** Entry warning may consist of three short beeps or slow continuous beeping, as programmed by your installer. *** Loss of system battery power is not indicated or annunciated by the Keypad (warnings are for loss of AC power only). 66
67 Summary of Symphony LED Operation AUI LED Operation AUI has four LEDs labeled - WEB, ARMED, READY and MESSAGE. WEB and MESSAGE LEDs are yellow. ARMED LED is red and READY LED is green. Each LED's on and off state has different meanings during different operations. Following states use LEDs to represent different sub-states. Normal (Idle) State Software Download State Software Download State - Failure Modes Each LED can have four different states - ON, OFF, FAST BLINK and SLOW BLINK. All LEDs do not use all of the above states. Details are provided below. LEDs During Normal (Idle) State LED DESCRIPTION WEB ON Connected to internet OFF not connected FAST BLINK - either sending or receiving data SLOW BLINK connecting to server (BB) or dialing to RAS server (DU) ARMED ON Security system is armed OFF Security system is not armed READY ON Security system is disarmed and ready to arm OFF Security system is disarmed but not ready. Faults/troubles present MESSAGE If Message Center is connected to system OFF - No new messages or memos FAST BLINK - At least one new memo or message If Message Center is not connected then it is unused. LEDs During Software Downloading LED DESCRIPTION WEB ON obtained IP address (via either DHCP client or static IP assignment) (BB) or established link to RAS server (DU) OFF not connected SLOW BLINK connecting to server (BB) or dialing (DU) ARMED ON connected to server OFF FAST BLINK could not connect to server (no route or authentication failure) SLOW BLINK connecting to server READY ON successfully downloaded configuration data FAST BLINK could not download configuration data or if with ARMED FAST BLINK then it connected to server but failed authentication OFF 67
68 Summary of Symphony LED Operation (Cont'd) LED MESSAGE DESCRIPTION ON erasing application code SLOW BLINK downloading application code VERY SLOW BLINK verifying CRC after successful code download LED Operation When Software Download Fails There are the following sequences providing the extra failure information: 1. CRC failure 1 (calculated CRC does not match CRC provided with binary) WEB, ARMED, READY and MESSAGE all FAST BLINK for 3 seconds, following WEB, ARMED, READY and MESSAGE ON for 3 seconds and following WEB, ARMED, READY and MESSAGE FAST BLINK for 3 seconds. 2. CRC failure 2 (calculated network CRC does not match CRC provided with binary) WEB, ARMED, READY and MESSAGE all FAST BLINK for 3 seconds, following WEB, ARMED, READY and MESSAGE SLOW BLINK for 3 seconds and following WEB, ARMED, READY and MESSAGE FAST BLINK for 3 seconds. 68
69 Symphony Setup How to Access Symphony Setup Options How to Access Setup Setup allows you to adjust the touch screen contrast and/or adjust the Symphony speaker volume. You may also select the time interval that must pass prior to Symphony going into screen saver mode (screen goes blank). Additionally, you may enter the User Setup screen, Advanced Setup screen, or Clean Screen (maintenance mode) from the "Setup" screen by pressing the corresponding button. Access the "Setup" features as follows: ACTION 1. From the "Home" screen, press the SECURITY button. The "Arming" screen is displayed. SCREEN 2. Press the MORE CHOICES button. The "More Choices" screen is displayed. 3. Press the SETUP button on the "More Choices" screen. The "Setup" screen is displayed. 69
70 Symphony Setup (cont'd) How to Adjust the Touch Screen Contrast You may adjust the touch screen contrast as follows: If you want to increase contrast you want to decrease contrast if another adjustment or selection is to be made If no additional adjustment or selection is to be made Then press the slide bar above the current contrast setting. press the slide bar below the current contrast setting. go to the corresponding paragraph in this section. press the "Back" icon at the upper-right-hand corner of the "Setup" screen to return to the previous screen, or press the "Home" icon in the upper left-hand corner of the "Setup" screen to return to your "Home" screen. CONTRAST SLIDEBAR INDICATOR AUI-011-V0 Touch Screen Contrast Control 70
71 Symphony Setup (Cont'd) How to Adjust the Volume You may adjust the Symphony speaker volume by pressing your finger on the touch screen slide bar associated with the "Volume" scale and doing the following: If you want to increase volume you want to decrease volume Then press the slide bar above the current volume setting. press the slide bar below the current volume setting. VOLUME SLIDEBAR INDICATOR AUI-019-V0 How to Select Screen Saver Activation Time Symphony Volume Control When Symphony is not armed and not active, it will automatically go into screen saver mode (display goes blank) after the selected blank display time has expired (unless never option is selected). To select the screen blank time, do the following: ACTION 1. Press the Blank Display After: "arrow" button. A pop-up window displaying the time period options is displayed. SCREEN 71
72 Symphony Setup (cont'd) ACTION 2. Select the time period option you want by pressing it. The pop-up window closes automatically and the selection is displayed in blue. NOTE: Additional options can be viewed by using the up/down "arrows" to scroll through the time period options. SCREEN 3. Press either the "Home" or "Back" icon. A Settings Changed! pop-up window is displayed stating ROOT UPDATE In Progress! Please Wait When the Root Update is complete icenter goes to the "Home" screen or "More Choices" screen depending on whether you pressed the "Home" or "Back" icon, respectively ("Home" screen shown). How to Set the Time and Date You can set the time and date from the Set Time & Date screen. The Set Time & Date screen can be accessed by pressing the Time and Date bar located at the bottom of each Symphony screen. Pressing the Time and Date bar causes the Set Time & Date screen to be displayed. Since Sync With Network Clock is always selected on the Set Time & Date screen, whenever Symphony checks in with the server (every 10 seconds) it will get the current GMT time. If the Symphony time differs from GMT by 10 seconds or more, the Symphony time will be reset. Additionally, Symphony will send time to Message center and the control panel every hour. This 1-hour timer starts on Symphony power-up. 72
73 Symphony Setup (Cont'd) Daylight Savings Time is processed internal to the Symphony, since Symphony gets GMT from the server. When Symphony adjusts for DST, the next time the 1-hour timer expires, the new value should be sent to the control panel. IMPORTANT: This means that the Symphony setting will override and overwrite the control panel time setting. That is, if the control panel is set to DST and adjusts but Symphony is not, upon the 1-hour timer expiration, the control panel will be updated to the current Symphony time that is not adjusted for DST. From the Set Time & Date screen, while referring to the Time Zones Settings chart, select the corresponding Time Zone for the location of the Symphony by pressing the increase or decrease arrow buttons. From the Set Time & Date screen adjust either or both the time and date by pressing the increase or decrease arrow buttons as necessary until the proper month, day, year, hour, and minute are displayed. INCREASE BUTTON (TYPICAL) DECREASE BUTTON (TYPICAL) OK BUTTON CANCEL BUTTON AUI-009-V0 Set Time & Date Screen 73
74 I Symphony Setup (cont'd) Time Zones Using the chart below, select the time zone number corresponding to the location of the installation. Time Zone Settings International Date Line L M Y X W V U T S R Q P O N Z A B C D E F G H I K L M Y Q Z A S N T R M Z V K S A B I L M P G U T Q C D E Z F H D K R P* A B D E F L S D N B Z H I I X C* D* E X R B I W C H Q N Z D A E * F F * G S E* K C M E* M M P R E F H M Z H M* Q C S O K V* A D G B I K L X C E M W G Z L F* H M W P A O C L D W U S H I* Q B K M L * Z * P K M International Date Line L M* M* K M Standard Time = Universal Time + value from table h m h m h m h m h m E* Q O T U U* V V* W X Y N O K K* F P L P* Q R S L* M M* M F* G H I I* Z A B C C* D D* E No Standard Time legally adopted P STANDARD TIME ZONES Corrected to June 2000 Zone boundaries are approximate Daylight Saving Time (Summer Time), usually one hour in advance of Standard Time, is kept in some places Map outline Mountain High Maps Compiled by HM Nautical Almanac Office W 120W 90W 60W 30W 0 30E 60E 90E 120E 150E
75 Symphony Setup (Cont'd) How to Calibrate the Touch Screen Calibrate the touch screen as follows: ACTION 1. From the "Home" screen, press the SECURITY button. The "Arming" screen is displayed. SCREEN 2. From the "Arming" screen press the MORE CHOICES button. The "More Choices" screen is displayed. 3. Press the SETUP button on the "More Choices" screen. The "Setup" screen is displayed. 4. Press the ADVANCED SETUP button on the "Setup" screen. The "User Authorization" screen is displayed with the instructions "Enter Authorized Code". 75
76 Symphony Setup (cont'd) ACTION 5. Enter your Master code. The Advanced Setup screen is displayed. SCREEN 6. Press the Diagnostics button on the "Advanced Setup" menu screen. The "Diagnostics" screen is displayed. 7. Begin the Touch Screen calibration from the "Diagnostics" screen by pressing the Calibrate button. When the Calibrate button is pressed, the Touch Screen Calibration screen is displayed. Within the Touch Screen Calibration screen you are asked to Touch the center of the square displayed in the corner. Press the center of the square. When this square is touched the Touch Screen Calibration screen displays Next Point.. Touch the center of the square. 76
77 Symphony Setup (Cont'd) ACTION NOTE: If no touch is made within 5 seconds, No Touch Detected.. Try Again. is displayed in the center of the Touch Screen Calibration screen. SCREEN 8. Press the center of the square. The Touch Screen Calibration screen displays Verifying Calibration.. Touch the center of the square. NOTE: If no touch is made within 5 seconds, No Touch Detected.. Try Again. is displayed in the center of the Touch Screen Calibration screen. 9. Press the center of the square. If touch screen calibration was successful, CALIBRATION SUCCESSFUL is displayed momentarily. You are then returned automatically to the "Diagnostics" screen. If touch screen calibration was not successful, Calibration Unsuccessful is displayed momentarily. You are then returned automatically to the first Touch Screen Calibration screen. NOTE: You will progress through the Touch Screen Calibration screens regardless of where you touch. To successfully calibrate the touch screen you must press the center of the box on each screen. 77
78 Symphony Setup (cont'd) ACTION SCREEN NOTE: If no touch is made within 5 seconds, No Touch Detected.. Try Again. is displayed in the center of the Touch Screen Calibration screen. 78
79 Introduction to Maintaining Your System Maintaining Your System Replacing Batteries In Wireless Sensors Wireless sensors may not have been used in your security system. If your system has wireless sensors, each wireless sensor in your system has a 9- volt or 3-volt battery. The system detects a low battery in any wireless sensor, including smoke detectors, the optional personal emergency transmitter, and the optional portable wireless Keypad. (A low battery in a portable wireless Keypad is detected as soon as one of its keys is pressed, and the Keypad will display 00.) Alkaline batteries provide a minimum of 1 year of operation, and in most units and applications, provide 2 to 4 years of service. Actual battery life will depend on the environment in which the sensor is used, the number of signals that the transmitter in the sensor has had to send, and the specific type of sensor. Factors such as humidity, high or low temperatures or large swings in temperature, may lead to the reduction of battery life in an installation. If you have a low battery in a wireless sensor, a low battery message is displayed on the Keypad. In addition, a battery-operated smoke detector with a low battery also emits a single "chirp" sound once every 20 to 30 seconds, identifying itself as the smoke detector with the weak battery. If you do not replace a smoke detector's low battery, the smoke detector may sound continuously, as if there were a fire alarm. The low battery message comes on as a warning that battery replacement in indicated sensor(s) is due within 30 days. In the meantime, the sensor(s) causing the low battery indication is still fully operational. Important: Use only batteries recommended by your installer as replacement. Silencing Low Battery Warning Tones at the Keypad The warning tones can be silenced by performing an OFF sequence (code plus OFF key), but the low battery display remains on as a reminder that you have a low battery condition in one or more of your sensors. When you replace the battery, the sensor sends a "good battery" signal to the panel as soon as the sensor is activated (opening/closing of door, window, etc.), causing the low battery display to turn off. If the sensor is not activated, the display automatically clears within 1 hour. 79
80 Maintaining Your System (cont'd) How to Clean your Symphony IMPORTANT: Do not use an abrasive cleaning agent or abrasive cloth when cleaning your Symphony or damage to the touch screen may occur. Clean Symphony as follows: ACTION 1. From the "Home" screen, press the SECURITY button. The "Arming" screen is displayed. SCREEN 2. Press the MORE CHOICES button. The "More Choices" screen is displayed. 3. Press the SETUP button on the "More Choices" screen. The "Setup" screen is displayed. 80
81 Maintaining Your System (Cont'd) ACTION 4. Press the CLEAN SCREEN button. A window indicating Touch Screen will be disabled so that you may wipe the screen clean. Please use a damp, soft cloth. DO NOT use any liquids, sprays, or ammoniabased cleansers. Press CONTINUE to disable touchscreen. When the Continue button is pressed the Touch Screen Disabled for 30 Seconds. During these 30 seconds the touch screen should be wiped clean of fingerprints using a mild soap solution and a soft cloth. When the counter reaches zero, the window automatically closes and the touch screen is active. NOTE: Do not spray cleaning agent directly on the screen, spray it on cloth, then wipe surface area. SCREEN Routine Care Treat the components of your security system as you would any other electrical equipment. Do not slam sensor-protected doors or windows. Keep dust from accumulating on the Keypad and all protective sensors, particularly on motion sensors and smoke detectors. The Keypad and sensors should be cleaned carefully with a dry soft cloth. Do not spray water or any other fluid on the units. 81
User Guide K /05 TN LIC#: C-0183 C-0180 C-0685 AL LIC#: GA LIC#: LVA ARMED READY MESSAGE FUNC PANIC BACK
 FA700KP-ADS TouchCenter Keypad User Guide ARMED READY MESSAGE HOME FUNC PANIC BACK TN LIC#: C-0183 C-0180 C-0685 AL LIC#: 001 072 073 080 094 151 403 GA LIC#: LVA205166 K0976-6 1/05 Conventions Used in
FA700KP-ADS TouchCenter Keypad User Guide ARMED READY MESSAGE HOME FUNC PANIC BACK TN LIC#: C-0183 C-0180 C-0685 AL LIC#: 001 072 073 080 094 151 403 GA LIC#: LVA205166 K0976-6 1/05 Conventions Used in
$'(0&2 9,67$ 3DUWLWLRQHG 6HFXULW\ 6\VWHP 8VHU *XLGH N7003V3 5/04 Rev A
 $'(0&29,67$ 3DUWLWLRQHG6HFXULW\6\VWHP 8VHU*XLGH N7003V3 5/04 Rev A 2 TABLE OF CONTENTS SYSTEM OVERVIEW...5 General...5 A Partitioned System...5 Zones...5 Fire Protection...6 Burglary Protection...6 Alarms...6
$'(0&29,67$ 3DUWLWLRQHG6HFXULW\6\VWHP 8VHU*XLGH N7003V3 5/04 Rev A 2 TABLE OF CONTENTS SYSTEM OVERVIEW...5 General...5 A Partitioned System...5 Zones...5 Fire Protection...6 Burglary Protection...6 Alarms...6
Technical Manuals Online! - K4855V1 3/00 FA560 3 STAY B 1 OFF 2 AWAY 6 C D 5 TEST 9 CHIME # 8 CODE I I I I I I READY ARMED MAX
 ARMED MAX INSTANT READY READY R BYPASS R R )$& )$&&1 6HFXULW\6\VWHP A 1 OFF 2 AWAY 3 STAY B 4 5 TEST 6 C D 7 * FA560 8 CODE 0 9 CHIME # I I I I I I HEAT COOL BYPASS ACTIVE 8VHU*XLGH K4855V1 3/00 TABLE
ARMED MAX INSTANT READY READY R BYPASS R R )$& )$&&1 6HFXULW\6\VWHP A 1 OFF 2 AWAY 3 STAY B 4 5 TEST 6 C D 7 * FA560 8 CODE 0 9 CHIME # I I I I I I HEAT COOL BYPASS ACTIVE 8VHU*XLGH K4855V1 3/00 TABLE
VISTA-20SE/VISTA-20HWSE
 Security System User's Manual VISTA-20SE/VISTA-20HWSE N7527V2 6/97 2 SYSTEM OVERVIEW... 4 General... 4 A Partitioned System... 4 Zones... 4 Burglary Protection... 5 Security Codes... 5 Fire Protection...
Security System User's Manual VISTA-20SE/VISTA-20HWSE N7527V2 6/97 2 SYSTEM OVERVIEW... 4 General... 4 A Partitioned System... 4 Zones... 4 Burglary Protection... 5 Security Codes... 5 Fire Protection...
Technical Manuals Online! - USER'S MANUAL
 USER'S MANUAL FA162C Security System N7527-1V2 Rev B 4/99 2 SYSTEM OVERVIEW... 4 General... 4 A Partitioned System... 4 Zones... 4 Burglary Protection... 5 Security Codes... 5 Fire Protection... 6 Alarms...
USER'S MANUAL FA162C Security System N7527-1V2 Rev B 4/99 2 SYSTEM OVERVIEW... 4 General... 4 A Partitioned System... 4 Zones... 4 Burglary Protection... 5 Security Codes... 5 Fire Protection... 6 Alarms...
&RPPHUFLDO)LUHDQG%XUJODU\ 3DUWLWLRQHG6HFXULW\6\VWHP ZLWK6FKHGXOLQJ
 9,67$)% &RPPHUFLDO)LUHDQG%XUJODU\ 3DUWLWLRQHG6HFXULW\6\VWHP ZLWK6FKHGXOLQJ 8VHU*XLGH FIRE FIRE * PULL K3522 3/99 TABLE OF CONTENTS SYSTEM OVERVIEW...4 General...4 A Partitioned System...4 Zones...5 Fire
9,67$)% &RPPHUFLDO)LUHDQG%XUJODU\ 3DUWLWLRQHG6HFXULW\6\VWHP ZLWK6FKHGXOLQJ 8VHU*XLGH FIRE FIRE * PULL K3522 3/99 TABLE OF CONTENTS SYSTEM OVERVIEW...4 General...4 A Partitioned System...4 Zones...5 Fire
VISTA-32FBPT. Commercial Fire and Burglary Partitioned Security Systems with Scheduling. User Guide /12 Rev. B
 VISTA-32FBPT Commercial Fire and Burglary Partitioned Security Systems with Scheduling User Guide 800-11045 2/12 Rev. B 2 TABLE OF CONTENTS SYSTEM OVERVIEW...5 General...5 A Partitioned System...5 Zones...6
VISTA-32FBPT Commercial Fire and Burglary Partitioned Security Systems with Scheduling User Guide 800-11045 2/12 Rev. B 2 TABLE OF CONTENTS SYSTEM OVERVIEW...5 General...5 A Partitioned System...5 Zones...6
USER'S GUIDE FA1220CV. 2-Partition Security System N7003-1V2 7/98
 USER'S GUIDE FA1220CV 2-Partition Security System N7003-1V2 7/98 SYSTEM OVERVIEW... 3 General... 3 A Partitioned System... 3 Zones... 3 Burglary Protection... 4 Fire Protection... 4 Alarms... 5 Emergency
USER'S GUIDE FA1220CV 2-Partition Security System N7003-1V2 7/98 SYSTEM OVERVIEW... 3 General... 3 A Partitioned System... 3 Zones... 3 Burglary Protection... 4 Fire Protection... 4 Alarms... 5 Emergency
**** **** A B ARMED FIRE FIRE C D READY OFF AWAY STAY 2 3 MAXIMUM TEST BYPASS PULL INSTANT CODE CHIME. First Alert READY. * 0 # Professional
 ARMED READY READY )$&&$&% )LUHDQG%XUJODU\ 3DUWLWLRQHG6HFXULW\6\VWHPV ZLWK6FKHGXOLQJ **** **** A B C D FIRE FIRE First Alert OFF AWAY STAY 2 3 1 4 5 6 7 8 9 MAXIMUM TEST BYPASS INSTANT CODE CHIME * 0 #
ARMED READY READY )$&&$&% )LUHDQG%XUJODU\ 3DUWLWLRQHG6HFXULW\6\VWHPV ZLWK6FKHGXOLQJ **** **** A B C D FIRE FIRE First Alert OFF AWAY STAY 2 3 1 4 5 6 7 8 9 MAXIMUM TEST BYPASS INSTANT CODE CHIME * 0 #
&RPPHUFLDO%XUJODU\ 3DUWLWLRQHG6HFXULW\6\VWHP ZLWK6FKHGXOLQJ
 READY ARMED READY 1 OFF 7 INSTANT READY 2 AWAY 8 CODE 6BYPASS 9 CHIME 9,67$% &RPPHUFLDO%XUJODU\ 3DUWLWLRQHG6HFXULW\6\VWHP ZLWK6FKHGXOLQJ 8VHU*XLGH ARMED READY 1 OFF 2 AWAY 3 STAY 4 MAX 5 TEST 6 BYPASS
READY ARMED READY 1 OFF 7 INSTANT READY 2 AWAY 8 CODE 6BYPASS 9 CHIME 9,67$% &RPPHUFLDO%XUJODU\ 3DUWLWLRQHG6HFXULW\6\VWHP ZLWK6FKHGXOLQJ 8VHU*XLGH ARMED READY 1 OFF 2 AWAY 3 STAY 4 MAX 5 TEST 6 BYPASS
&RPPHUFLDO%XUJODU\ 3DUWLWLRQHG6HFXULW\6\VWHP ZLWK6FKHGXOLQJ
 READY ARMED READY 1 OFF 7 INSTANT 2 AWAY 8 CODE 6BYPASS 9 CHIME 9,67$%3 9,67$%3 &RPPHUFLDO%XUJODU\ 3DUWLWLRQHG6HFXULW\6\VWHP ZLWK6FKHGXOLQJ 8VHU*XLGH ARMED READY 1 OFF 2 AWAY 3 STAY 4 MAX 5 TEST 6 BYPASS
READY ARMED READY 1 OFF 7 INSTANT 2 AWAY 8 CODE 6BYPASS 9 CHIME 9,67$%3 9,67$%3 &RPPHUFLDO%XUJODU\ 3DUWLWLRQHG6HFXULW\6\VWHP ZLWK6FKHGXOLQJ 8VHU*XLGH ARMED READY 1 OFF 2 AWAY 3 STAY 4 MAX 5 TEST 6 BYPASS
LYNX Security System 8VHU V0DQXDO. ALPHA DRAFT June 5, 1998 N8891 5/98 OFF AWAY STAY AUX
 LYNX Security System 8VHU V0DQXDO ALPHA DRAFT June 5, 1998 OFF AWAY STAY AUX N8891 5/98 7$%/(2)&217(176 SYSTEM OVERVIEW...3 Features...3 General Operation...4 Quick View of System Functions...5 About the
LYNX Security System 8VHU V0DQXDO ALPHA DRAFT June 5, 1998 OFF AWAY STAY AUX N8891 5/98 7$%/(2)&217(176 SYSTEM OVERVIEW...3 Features...3 General Operation...4 Quick View of System Functions...5 About the
User Guide V3 4/13 Rev. C
 6280 Series TouchCenter Keypads User Guide 800-07602V3 4/13 Rev. C Table of Contents ABOUT THE TOUCHCENTER... 5 Introduction... 5 The TouchCenter Interface... 5 Navigating through the TouchCenter... 6
6280 Series TouchCenter Keypads User Guide 800-07602V3 4/13 Rev. C Table of Contents ABOUT THE TOUCHCENTER... 5 Introduction... 5 The TouchCenter Interface... 5 Navigating through the TouchCenter... 6
Security System With Scheduling. User Guide. N5943-8V4 7/04 Rev A
 ADEMCO VISTA-120 Security System With Scheduling User Guide N5943-8V4 7/04 Rev A Your Honeywell security system is designed for use with devices manufactured or approved by Honeywell for use with your
ADEMCO VISTA-120 Security System With Scheduling User Guide N5943-8V4 7/04 Rev A Your Honeywell security system is designed for use with devices manufactured or approved by Honeywell for use with your
VISTA-50P VISTA-50PUL
 Security System User's Manual VISTA-50P VISTA-50PUL N5943-6V1 Rev B 4/99 TABLE OF CONTENTS SYSTEM OVERVIEW...4 General...4 A Partitioned System...4 Zones...4 Fire Protection...5 Burglary Protection...5
Security System User's Manual VISTA-50P VISTA-50PUL N5943-6V1 Rev B 4/99 TABLE OF CONTENTS SYSTEM OVERVIEW...4 General...4 A Partitioned System...4 Zones...4 Fire Protection...5 Burglary Protection...5
User Guide V1 7/12 Rev. A
 6280 Series TouchCenter Keypads User Guide 800-07602V1 7/12 Rev. A Table of Contents ABOUT THE TOUCHCENTER...5 Introduction...5 The TouchCenter Interface...5 Navigating through the TouchCenter...5 About
6280 Series TouchCenter Keypads User Guide 800-07602V1 7/12 Rev. A Table of Contents ABOUT THE TOUCHCENTER...5 Introduction...5 The TouchCenter Interface...5 Navigating through the TouchCenter...5 About
User's Manual VISTA-40 N7003V1 6/97
 S e c u r i t y S y s t e m User's Manual VISTA-40 N7003V1 6/97 SYSTEM OVERVIEW...3 General...3 A Partitioned System...3 Zones...3 Burglary Protection...4 Fire Protection...4 Alarms...5 Emergency (Panic)
S e c u r i t y S y s t e m User's Manual VISTA-40 N7003V1 6/97 SYSTEM OVERVIEW...3 General...3 A Partitioned System...3 Zones...3 Burglary Protection...4 Fire Protection...4 Alarms...5 Emergency (Panic)
NetworX NX-8V2. LED Keypad User Manual
 NetworX NX-8V2 LED Keypad User Manual POWER Light is on when AC power is present; flashes to indicate a low battery condition. ARMED Light is on when armed; off when disarmed; flashes to indicate a previous
NetworX NX-8V2 LED Keypad User Manual POWER Light is on when AC power is present; flashes to indicate a low battery condition. ARMED Light is on when armed; off when disarmed; flashes to indicate a previous
Security System. User s Guide for the Text Command Center
 User s Guide for the Text Command Center MY ALARM COMPANY IS: CALL BEFORE TEST: THIS SECURITY SYSTEM IS CONNECTED TO TELEPHONE NUMBER: THE SECURITY CONTROL PANEL IS CONNECTED TO THE PHONE JACK LOCATED:
User s Guide for the Text Command Center MY ALARM COMPANY IS: CALL BEFORE TEST: THIS SECURITY SYSTEM IS CONNECTED TO TELEPHONE NUMBER: THE SECURITY CONTROL PANEL IS CONNECTED TO THE PHONE JACK LOCATED:
User's Manual VIA-30PSE, VISTA-10SE. N7229V2 Rev C. 5/02
 Security System User's Manual VIA-30PSE, VISTA-10SE N7229V2 Rev C. 5/02 National Security Systems (800)457-1999 SYSTEM OVERVIEW...3 General...3 Zones...3 Burglary Protection...3 Chime Feature...3 Alarms...4
Security System User's Manual VIA-30PSE, VISTA-10SE N7229V2 Rev C. 5/02 National Security Systems (800)457-1999 SYSTEM OVERVIEW...3 General...3 Zones...3 Burglary Protection...3 Chime Feature...3 Alarms...4
Wireless Security System
 Wireless Security System 2GIG-CNTRL2 Operation & User s Guide WARNING: Owner s Instruction Notice Not to be removed by anyone except occupant Technical Support 866-670-1591 www.2gig.com The GO!control
Wireless Security System 2GIG-CNTRL2 Operation & User s Guide WARNING: Owner s Instruction Notice Not to be removed by anyone except occupant Technical Support 866-670-1591 www.2gig.com The GO!control
NETWORX TM. User manual NX-4
 NETWORX TM User manual NX-4 POWER Light is on when AC power is present; flashes to indicate a low battery condition. ARMED Light is on when armed; off when disarmed; flashes to indicate a previous alarm.
NETWORX TM User manual NX-4 POWER Light is on when AC power is present; flashes to indicate a low battery condition. ARMED Light is on when armed; off when disarmed; flashes to indicate a previous alarm.
LYNX Touch L5210 Series Security System
 LYNX Touch L5210 Series Security System User Guide 800-19975 12/14 Rev. B LYNX Touch L5210 Series Your Honeywell security system is designed for use with devices manufactured or approved by Honeywell for
LYNX Touch L5210 Series Security System User Guide 800-19975 12/14 Rev. B LYNX Touch L5210 Series Your Honeywell security system is designed for use with devices manufactured or approved by Honeywell for
SECURITY SYSTEM NOTES
 SECURITY SYSTEM NOTES Installing/Service Company For Service Call Central Station Duress Code FUNCTION CODES Function Code Controls Function EMERGENCY ACTIVATION KEYS (check if enabled) Fire Auxiliary
SECURITY SYSTEM NOTES Installing/Service Company For Service Call Central Station Duress Code FUNCTION CODES Function Code Controls Function EMERGENCY ACTIVATION KEYS (check if enabled) Fire Auxiliary
/10 Rev A
 VISTA-128BPT/ VISTA-250BPT/ VISTA-128BPTSIA Commercial Burglary Partitioned Security System With Scheduling User Guide 800-06905 6/10 Rev A Your Honeywell security system is designed for use with devices
VISTA-128BPT/ VISTA-250BPT/ VISTA-128BPTSIA Commercial Burglary Partitioned Security System With Scheduling User Guide 800-06905 6/10 Rev A Your Honeywell security system is designed for use with devices
ABORT Light flashes during an abort delay time; is on during or after an alarm report to the central station. EMERGENCY ACTIVATION KEYS
 POWER Light is on when AC power is present; flashes to indicate a low battery condition. CHIME Light is on when the chime feature is active. ABORT Light flashes during an abort delay time; is on during
POWER Light is on when AC power is present; flashes to indicate a low battery condition. CHIME Light is on when the chime feature is active. ABORT Light flashes during an abort delay time; is on during
NX-148 LCD CODE PAD TABLE OF CONTENTS
 NX-148 LCD CODE PAD TABLE OF CONTENTS Glossary Of Terms... 4 Understanding The Lights... 5 Code Pad Functions Arming In The ON Mode... 6 Making The System Ready To Arm... 7 Using Quick Arm... 7 Arming
NX-148 LCD CODE PAD TABLE OF CONTENTS Glossary Of Terms... 4 Understanding The Lights... 5 Code Pad Functions Arming In The ON Mode... 6 Making The System Ready To Arm... 7 Using Quick Arm... 7 Arming
VISTA-128BP/VISTA-250BP/ VISTA-128SIA Enhanced Commercial Burglary Partitioned Security System With Scheduling User Guide K5895V5 4/09 Rev C
 VISTA-128BP/VISTA-250BP/ VISTA-128SIA Enhanced Commercial Burglary Partitioned Security System With Scheduling User Guide K5895V5 4/09 Rev C Your Honeywell security system is designed for use with devices
VISTA-128BP/VISTA-250BP/ VISTA-128SIA Enhanced Commercial Burglary Partitioned Security System With Scheduling User Guide K5895V5 4/09 Rev C Your Honeywell security system is designed for use with devices
LYNX Touch Security System
 LYNX Touch Security System User Guide 1:35 2 PM October 26, 2011 72 Mostly Sunny 68 F F Feels Like 71 Security Messages Automation 5-Day Forecast News Traffic 800-10615 1/12 Rev. A LYNX Touch L5100 Series
LYNX Touch Security System User Guide 1:35 2 PM October 26, 2011 72 Mostly Sunny 68 F F Feels Like 71 Security Messages Automation 5-Day Forecast News Traffic 800-10615 1/12 Rev. A LYNX Touch L5100 Series
NetworX Series NX-1500E LED Keypad
 NetworX Series NX-1500E LED Keypad User Manual SECURITY SYSTEM NOTES Installing/Service Company For Service Call Central Station Duress Code FUNCTION CODES Function Code Controls Function This system
NetworX Series NX-1500E LED Keypad User Manual SECURITY SYSTEM NOTES Installing/Service Company For Service Call Central Station Duress Code FUNCTION CODES Function Code Controls Function This system
User's Manual. Safewatch Pro. N7229 6V1 Rev B 4/99
 Security System User's Manual Safewatch Pro N7229 6V1 Rev B 4/99 IMPORTANT! PROPER INTRUSION PROTECTION For proper intrusion coverage, sensors should be located at every possible point of entry to a home
Security System User's Manual Safewatch Pro N7229 6V1 Rev B 4/99 IMPORTANT! PROPER INTRUSION PROTECTION For proper intrusion coverage, sensors should be located at every possible point of entry to a home
USING DEVICE COMMANDS
 TABLE OF CONTENTS SYSTEM OVERVIEW... 3 General... 3 A Partitioned System... 3 Zones... 3 Burglary Protection... 4 Security Codes... 4 Fire Protection... 5 Alarms... 5 Memory of Alarm... 5 Phone Access
TABLE OF CONTENTS SYSTEM OVERVIEW... 3 General... 3 A Partitioned System... 3 Zones... 3 Burglary Protection... 4 Security Codes... 4 Fire Protection... 5 Alarms... 5 Memory of Alarm... 5 Phone Access
Security System. User Guide for the LED Command Center
 Security System User Guide for the LED Command Center National Security Systems Inc (800)457-1999 MY SECURITY COMPANY IS: CALL BEFORE TEST: THIS SECURITY SYSTEM IS CONNECTED TO TELEPHONE NUMBER: THE SECURITY
Security System User Guide for the LED Command Center National Security Systems Inc (800)457-1999 MY SECURITY COMPANY IS: CALL BEFORE TEST: THIS SECURITY SYSTEM IS CONNECTED TO TELEPHONE NUMBER: THE SECURITY
User s Guide FA168CPS / FA168CPSSIA FA148CP / FA148CPSIA. K5309-5V5 11/08 Rev. A OFF 3 STAY 2 AWAY 1 OFF A B C D 5 TEST 8 CODE 9 CHIME FA260 # FA560
 MAX INSTANT READY R BYPASS AWAY STAY PAGE ARMED READY 1 OFF MAX INSTANT READY R 2 AWAY 3 STAY BYPASS 9 CHIME FA168CPS / FA168CPSSIA FA148CP / FA148CPSIA Security Systems ARMED READY A B C D 7 4 1 2 3 OFF
MAX INSTANT READY R BYPASS AWAY STAY PAGE ARMED READY 1 OFF MAX INSTANT READY R 2 AWAY 3 STAY BYPASS 9 CHIME FA168CPS / FA168CPSSIA FA148CP / FA148CPSIA Security Systems ARMED READY A B C D 7 4 1 2 3 OFF
ADEMCO 4110XM SECURITY SYSTEM. User Guide. N5100V5 4/99 Rev. C
 ADEMCO 4110XM SECURITY SYSTEM User Guide N5100V5 4/99 Rev. C IMPORTANT! PROPER INTRUSION PROTECTION For proper intrusion coverage, sensors should be located at every possible point of entry to a home or
ADEMCO 4110XM SECURITY SYSTEM User Guide N5100V5 4/99 Rev. C IMPORTANT! PROPER INTRUSION PROTECTION For proper intrusion coverage, sensors should be located at every possible point of entry to a home or
User s Guide. SUB-MA7240O-0001.OG.Solution doc. Created: 6/05/03. Last Updated: 23/09/03. MA7240AO-0001 Version 1.0
 User s Guide SUB-MA7240O-0001.OG.Solution40-111.doc Created: 6/05/03 Last Updated: 23/09/03 MA7240AO-0001 Version 1.0 2 Table Of Contents User List...6 Quick Reference..7 Features...7 Keypad User's Guide...8
User s Guide SUB-MA7240O-0001.OG.Solution40-111.doc Created: 6/05/03 Last Updated: 23/09/03 MA7240AO-0001 Version 1.0 2 Table Of Contents User List...6 Quick Reference..7 Features...7 Keypad User's Guide...8
HILLS Series LED Code Pad User Manual
 HILLS Series LED Code Pad User Manual Not all features may be available on your system Check with your installer to find out which features are programmed Page 2 TABLE OF CONTENTS Code Pad Diagrams...2
HILLS Series LED Code Pad User Manual Not all features may be available on your system Check with your installer to find out which features are programmed Page 2 TABLE OF CONTENTS Code Pad Diagrams...2
6HFXULW\6\VWHP 8VHU*XLGH 9HUVLRQ. Technical Manuals Online! - N /98
 ;/;/ 6HFXULW\6\VWHP 8VHU*XLGH 9HUVLRQ N9146-1 10/98 Table Of Contents Introduction...4 LCD Keypad Layout...5 LED Keypad Layout...8 System Operation...12 Arming The System...13 System Ready...13 System
;/;/ 6HFXULW\6\VWHP 8VHU*XLGH 9HUVLRQ N9146-1 10/98 Table Of Contents Introduction...4 LCD Keypad Layout...5 LED Keypad Layout...8 System Operation...12 Arming The System...13 System Ready...13 System
ADEMCO VISTA SERIES VISTA-20P / VISTA-20PSIA VISTA-15P / VISTA-15PSIA Security Systems
 ADEMCO VISTA SERIES VISTA-20P / VISTA-20PSIA VISTA-15P / VISTA-15PSIA Security Systems User Guide K5309-1V4 10/04 Rev. A IMPORTANT! PROPER INTRUSION PROTECTION For proper intrusion coverage, sensors should
ADEMCO VISTA SERIES VISTA-20P / VISTA-20PSIA VISTA-15P / VISTA-15PSIA Security Systems User Guide K5309-1V4 10/04 Rev. A IMPORTANT! PROPER INTRUSION PROTECTION For proper intrusion coverage, sensors should
ADEMCO VISTA SERIES User Guide
 ADEMCO VISTA SERIES VISTA-15P VISTA-15PSIA VISTA-20P VISTA-20PSIA User Guide K5309-1V7 3/15 Rev B IMPORTANT! PROPER INTRUSION PROTECTION For proper intrusion coverage, sensors should be located at every
ADEMCO VISTA SERIES VISTA-15P VISTA-15PSIA VISTA-20P VISTA-20PSIA User Guide K5309-1V7 3/15 Rev B IMPORTANT! PROPER INTRUSION PROTECTION For proper intrusion coverage, sensors should be located at every
SPECIAL CODES AUXILIARY CODES SYSTEM NOTES
 Installing/Service Company For Service Call SPECIAL CODES Master Code Duress Code AUXILIARY CODES "Quick Arm" " Chime" 08 02 09 03 10 04 11 05 12 06 13 07 14 SYSTEM NOTES Exit Delay Time Entry Delay Time
Installing/Service Company For Service Call SPECIAL CODES Master Code Duress Code AUXILIARY CODES "Quick Arm" " Chime" 08 02 09 03 10 04 11 05 12 06 13 07 14 SYSTEM NOTES Exit Delay Time Entry Delay Time
DS7446KP. User Guide. Keypad
 DS7446KP EN User Guide Keypad DS7446KP User Guide Command Quick Reference Command Quick Reference Command Type Basic Arming Commands Advanced Arming Commands System Disarming Commands Command Turn the
DS7446KP EN User Guide Keypad DS7446KP User Guide Command Quick Reference Command Quick Reference Command Type Basic Arming Commands Advanced Arming Commands System Disarming Commands Command Turn the
ADEMCO VISTA-10P ADEMCO VISTA-10PSIA Security Systems
 ADEMCO VISTA-10P ADEMCO VISTA-10PSIA Security Systems User Guide K0736V4 10/08 Rev. B IMPORTANT! PROPER INTRUSION PROTECTION For proper intrusion coverage, sensors should be located at every possible point
ADEMCO VISTA-10P ADEMCO VISTA-10PSIA Security Systems User Guide K0736V4 10/08 Rev. B IMPORTANT! PROPER INTRUSION PROTECTION For proper intrusion coverage, sensors should be located at every possible point
Safewatch Pro 3000 System Manual
 «Help Center Select System System Arm & Panic Alarms Trouble User Access System Other System Overview Keywords Disarm the Conditions Codes Testing Information System System Overview Overview The Safewatch
«Help Center Select System System Arm & Panic Alarms Trouble User Access System Other System Overview Keywords Disarm the Conditions Codes Testing Information System System Overview Overview The Safewatch
LYNXR-2 Series Security System
 For Service Call: (866) 401-4842 LYNXR-2 Series Security System User Guide ARMED READY OFF 1 2 3 ESCAPE RECORD VOLUME AWAY 4 5 6 PLAY ADD STAY LIGHTS ON TEST BYPASS 7 8 9 DELETE LIGHTS OFF CODE CHIME AUX
For Service Call: (866) 401-4842 LYNXR-2 Series Security System User Guide ARMED READY OFF 1 2 3 ESCAPE RECORD VOLUME AWAY 4 5 6 PLAY ADD STAY LIGHTS ON TEST BYPASS 7 8 9 DELETE LIGHTS OFF CODE CHIME AUX
9,67$ 6(D 6\VWHP 6HFXULW\ 86(5 *8,'( N7229AUV2 12/99
 9,67$6(D 6\VWHP6HFXULW\ 86(5*8,'( N7229AUV2 12/99 TABLE OF CONTENTS SYSTEM OVERVIEW...4 General...4 Burglary Protection...4 Zones...4 Alarms...5 Fire Protection...5 Chime Feature...5 Phone Access & Voice
9,67$6(D 6\VWHP6HFXULW\ 86(5*8,'( N7229AUV2 12/99 TABLE OF CONTENTS SYSTEM OVERVIEW...4 General...4 Burglary Protection...4 Zones...4 Alarms...5 Fire Protection...5 Chime Feature...5 Phone Access & Voice
Table of Contents. Appendix A Special Characters 31
 Table of Contents Introduction 2 Section 1: General System Operation 3 1.1 Getting to Know Your System... 3 1.2 How to Arm... 4 1.3 Alternate Arming Methods... 5 1.4 Disarming... 6 1.5 Alarm Memory...
Table of Contents Introduction 2 Section 1: General System Operation 3 1.1 Getting to Know Your System... 3 1.2 How to Arm... 4 1.3 Alternate Arming Methods... 5 1.4 Disarming... 6 1.5 Alarm Memory...
9,67$36HULHV 6HFXULW\6\VWHPV 8VHU*XLGH K5309-1V1 7/02
 9,67$3366HULHV 9,67$36HULHV 6HFXULW\6\VWHPV 8VHU*XLGH K5309-1V1 7/02 IMPORTANT! PROPER INTRUSION PROTECTION For proper intrusion coverage, sensors should be located at every possible point of entry to
9,67$3366HULHV 9,67$36HULHV 6HFXULW\6\VWHPV 8VHU*XLGH K5309-1V1 7/02 IMPORTANT! PROPER INTRUSION PROTECTION For proper intrusion coverage, sensors should be located at every possible point of entry to
VISTA-128BPT/ VISTA-250BPT/ VISTA-128BPTSIA
 VISTA-128BPT/ VISTA-250BPT/ VISTA-128BPTSIA Commercial Burglary Partitioned Security System With Scheduling User Guide 800-06905 6/10 Rev. E IMPORTANT! RECOMMENDATIONS FOR PROPER INTRUSION PROTECTION For
VISTA-128BPT/ VISTA-250BPT/ VISTA-128BPTSIA Commercial Burglary Partitioned Security System With Scheduling User Guide 800-06905 6/10 Rev. E IMPORTANT! RECOMMENDATIONS FOR PROPER INTRUSION PROTECTION For
Tomorrow s technology for today s security needs.
 Tomorrow s technology for today s security needs. The Security Command Keypad Welcome Congratulations on your decision to purchase a Security Command system. The new Security Command keypad, from one of
Tomorrow s technology for today s security needs. The Security Command Keypad Welcome Congratulations on your decision to purchase a Security Command system. The new Security Command keypad, from one of
D1265. User's Guide. Touchscreen Keypad
 D1265 EN User's Guide Touchscreen Keypad D1265 User's Guide Contents This system includes a telephone line seizure feature. The system can be programmed to communicate with a central monitoring station
D1265 EN User's Guide Touchscreen Keypad D1265 User's Guide Contents This system includes a telephone line seizure feature. The system can be programmed to communicate with a central monitoring station
USER'SÊ MANUALÊ FA162C Security System N7527-1V2 8/97
 USER'SÊ MANUALÊ FA162C Security System N7527-1V2 8/97 Ð 2 Ð SYSTEM OVERVIEW... 4 General... 4 A Partitioned System...4 Zones... 4 Burglary Protection... 5 Security Codes...5 Fire Protection... 6 Alarms...
USER'SÊ MANUALÊ FA162C Security System N7527-1V2 8/97 Ð 2 Ð SYSTEM OVERVIEW... 4 General... 4 A Partitioned System...4 Zones... 4 Burglary Protection... 5 Security Codes...5 Fire Protection... 6 Alarms...
SPECIAL CODES AUXILIARY CODES SYSTEM NOTES
 Installing / Service Company Monitoring Station SPECIAL CODES Master Code Duress Code AUXILIARY CODES "Quick Arm" "Chime" 08 02 09 03 10 04 11 05 12 06 13 07 14 SYSTEM NOTES Exit Delay Time Entry Delay
Installing / Service Company Monitoring Station SPECIAL CODES Master Code Duress Code AUXILIARY CODES "Quick Arm" "Chime" 08 02 09 03 10 04 11 05 12 06 13 07 14 SYSTEM NOTES Exit Delay Time Entry Delay
VISTA-20PMT. Security. Systems. User s Guide. Monitronics
 VISTA-15PMT VISTA-20PMT Security Systems User s Guide Monitronics R I N T E R N A T I O N A L, I N C. K5309-1MTV2 7/04 Rev. A Reference: MTV15P, MTV20P IMPORTANT! PROPER INTRUSION PROTECTION For proper
VISTA-15PMT VISTA-20PMT Security Systems User s Guide Monitronics R I N T E R N A T I O N A L, I N C. K5309-1MTV2 7/04 Rev. A Reference: MTV15P, MTV20P IMPORTANT! PROPER INTRUSION PROTECTION For proper
0 4 / 0 4 / 1 4. GE Concord 4 Quick User Guide. GE Concord 4 Quick User Guide Page 1
 0 4 / 0 4 / 1 4 GE Concord 4 Quick User Guide GE Concord 4 Quick User Guide Page 1 Before Calling Is the keypad beeping? Press *. This will silence the beeping and let you know where the trouble is. Is
0 4 / 0 4 / 1 4 GE Concord 4 Quick User Guide GE Concord 4 Quick User Guide Page 1 Before Calling Is the keypad beeping? Press *. This will silence the beeping and let you know where the trouble is. Is
Digiplex LED Keypads User s Manual
 KLEDEU03.fm Page -1 Friday, May 4, 2001 11:25 AM Digiplex LED Keypads User s Manual KLEDEU03.fm Page 0 Friday, May 4, 2001 11:25 AM KLEDEU03.fm Page 1 Friday, May 4, 2001 11:25 AM TABLE OF CONTENTS 1.0
KLEDEU03.fm Page -1 Friday, May 4, 2001 11:25 AM Digiplex LED Keypads User s Manual KLEDEU03.fm Page 0 Friday, May 4, 2001 11:25 AM KLEDEU03.fm Page 1 Friday, May 4, 2001 11:25 AM TABLE OF CONTENTS 1.0
WLS900 Wireless Security System. Table of Contents. Your installing company is, Name: Address: Phone: Your monitoring station is, Name: Phone:
 Table of Contents WLS900 Wireless Security System 1 Introduction 2 2 Using the Keypad 3 3 Arming the System 4 3A - Arming Levels; 4 3B - Arming the System in the Away Mode 4 3C - Improper Arming Warning
Table of Contents WLS900 Wireless Security System 1 Introduction 2 2 Using the Keypad 3 3 Arming the System 4 3A - Arming Levels; 4 3B - Arming the System in the Away Mode 4 3C - Improper Arming Warning
ReadyGuardR-2. Security Systems. User Guide. K /08 Rev. A OFF ARMED READY PLAY ESCAPE VOLUME AWAY 4 5 RECORD TEST ADD STAY LIGHTS ON
 ReadyGuardR-2 Security Systems User Guide ARMED READY OFF 1 2 3 ESCAPE RECORD VOLUME AWAY 4 5 6 PLAY ADD STAY LIGHTS ON TEST BYPASS 7 8 9 DELETE LIGHTS OFF CODE CHIME AUX 0 SELECT STATUS NO DELAY FUNCTION
ReadyGuardR-2 Security Systems User Guide ARMED READY OFF 1 2 3 ESCAPE RECORD VOLUME AWAY 4 5 6 PLAY ADD STAY LIGHTS ON TEST BYPASS 7 8 9 DELETE LIGHTS OFF CODE CHIME AUX 0 SELECT STATUS NO DELAY FUNCTION
U ser's Guide PC6010
 User's Guide PC6010 Quick Reference Guide This manual is for Basic and Advanced users. Each of these types of user can access a different set of functions. The and symbols next to the title of each procedure
User's Guide PC6010 Quick Reference Guide This manual is for Basic and Advanced users. Each of these types of user can access a different set of functions. The and symbols next to the title of each procedure
5HDG\*XDUG5 6HFXULW\6\VWHP 8VHU*XLGHIRU5HDG\*XDUG5. K5481-1V2 10/03 Rev. A OFF STAY ESCAPE AWAY ADD DELETE AUX STAY
 5HDG\*XDUG5 6HFXULW\6\VWHP OFF ESCAPE AWAY ADD STAY DELETE AUX STAY 8VHU*XLGHIRU5HDG\*XDUG5 K5481-1V2 10/03 Rev. A 7$%/(2)&217(176 SYSTEM OVERVIEW...3 Features...3 General Operation...5 Quick View of System
5HDG\*XDUG5 6HFXULW\6\VWHP OFF ESCAPE AWAY ADD STAY DELETE AUX STAY 8VHU*XLGHIRU5HDG\*XDUG5 K5481-1V2 10/03 Rev. A 7$%/(2)&217(176 SYSTEM OVERVIEW...3 Features...3 General Operation...5 Quick View of System
User's Manual 5120XM N8031 6/96
 Fire and Burglary System User's Manual 5120XM N8031 6/96 SYSTEM OVERVIEW...3 General...3 Zones...3 Fire & Emergency Protection...3 Burglary Protection...4 Alarms...4 Memory of Alarm...4 ABOUT THE KEYPADS...5
Fire and Burglary System User's Manual 5120XM N8031 6/96 SYSTEM OVERVIEW...3 General...3 Zones...3 Fire & Emergency Protection...3 Burglary Protection...4 Alarms...4 Memory of Alarm...4 ABOUT THE KEYPADS...5
Watchguard WGAP864 User Manual
 Watchguard WGAP864 User Manual v1.0 Issued September 2016 1 2 Table of Contents Glossary... 5 1. Introduction to your Watchguard WGAP864... 6 2. Before Operating your Alarm System... 6 3. Understanding
Watchguard WGAP864 User Manual v1.0 Issued September 2016 1 2 Table of Contents Glossary... 5 1. Introduction to your Watchguard WGAP864... 6 2. Before Operating your Alarm System... 6 3. Understanding
Contents. Glossary
 Contents Glossary ------------------------------------------------------------------------------------------------------ 6 1. Introduction to the IDS 1632 -------------------------------------------------------------
Contents Glossary ------------------------------------------------------------------------------------------------------ 6 1. Introduction to the IDS 1632 -------------------------------------------------------------
DESTINY 6100 SERIES SECURITY SYSTEM OWNER S MANUAL V1 12/01
 DESTINY 6100 SERIES SECURITY SYSTEM OWNER S MANUAL 800-6006V1 12/01 System Overview General Information Control Panel Detection Devices You have made a wise decision to protect your family and property
DESTINY 6100 SERIES SECURITY SYSTEM OWNER S MANUAL 800-6006V1 12/01 System Overview General Information Control Panel Detection Devices You have made a wise decision to protect your family and property
AXI LED USER MANUAL (REV. 1.0)
 Security & Home Automation System AXI LED USER MANUAL (REV. 1.0) CONTENTS PREFACE FEATURES LED KEYPAD OUTLOOK 1.0 LIGHT INDICATION 1 2 4 6 CHAPTER 1: ALARM SYSTEM CONTROL 1.0 USING LED KEYPAD 1.0.1 ARMING
Security & Home Automation System AXI LED USER MANUAL (REV. 1.0) CONTENTS PREFACE FEATURES LED KEYPAD OUTLOOK 1.0 LIGHT INDICATION 1 2 4 6 CHAPTER 1: ALARM SYSTEM CONTROL 1.0 USING LED KEYPAD 1.0.1 ARMING
Area Systems While the alarm bell or siren is sounding, enter your user code. The system silences the alarm bell or siren.
 XR20 User s Guide Silencing an Alarm All/Perimeter and Home/Away Systems While the alarm bell or siren is sounding, enter your user code. The keypad displays DISARM SILENCE. Press the Select key under
XR20 User s Guide Silencing an Alarm All/Perimeter and Home/Away Systems While the alarm bell or siren is sounding, enter your user code. The keypad displays DISARM SILENCE. Press the Select key under
DS7080i Version 2+ Security System User s Guide An instruction guide For your alarm system when used with a DS7447, DS7443S or DS7445 keypad
 DS7080i Version 2+ Security System User s Guide An instruction guide For your alarm system when used with a DS7447, DS7443S or DS7445 keypad Armed Status Power Fire Ready To Arm 1 2 3 4 5 6 7 8 9 * 0 #
DS7080i Version 2+ Security System User s Guide An instruction guide For your alarm system when used with a DS7447, DS7443S or DS7445 keypad Armed Status Power Fire Ready To Arm 1 2 3 4 5 6 7 8 9 * 0 #
Fire Command Keypad. XR5 User s Guide
 Fire Command Keypad XR5 User s Guide Silencing an Alarm While the fire alarm horns, strobes, or sirens are sounding use one of the following methods to silence the alarm depending on which type of keypad
Fire Command Keypad XR5 User s Guide Silencing an Alarm While the fire alarm horns, strobes, or sirens are sounding use one of the following methods to silence the alarm depending on which type of keypad
DESTINY OWNER S MANUAL
 DESTINY OWNER S MANUAL DESTINY You have made a wise decision to protect your family and property with the DESTINY Security System. The DESTINY has been designed to provide you with a maximum level of security
DESTINY OWNER S MANUAL DESTINY You have made a wise decision to protect your family and property with the DESTINY Security System. The DESTINY has been designed to provide you with a maximum level of security
LED Keypads D720 Series User s Guide
 LED Keypads D720 Series User s Guide D720 D720W D720B Table of Contents Fire Safety 3 The D720/D720W/D720B Keypad 4 Security System Basics 5 Turning the System On and Off 7 Silencing and Reporting Alarms
LED Keypads D720 Series User s Guide D720 D720W D720B Table of Contents Fire Safety 3 The D720/D720W/D720B Keypad 4 Security System Basics 5 Turning the System On and Off 7 Silencing and Reporting Alarms
DS7400Xi (version 3+) Security System User s Guide
 DS7400Xi (version 3+) Security System User s Guide An instruction guide for your alarm system when used with a DS7447 or DS7445 keypad DS7447 DS7445 Armed Status Power Fire Armed Status Power Fire Perimeter
DS7400Xi (version 3+) Security System User s Guide An instruction guide for your alarm system when used with a DS7447 or DS7445 keypad DS7447 DS7445 Armed Status Power Fire Armed Status Power Fire Perimeter
HILLS Series LCD Code Pad User Manual
 HILLS Series LCD Code Pad User Manual THIS MANUAL IS FURNISHED TO HELP YOU UNDERSTAND YOUR SECURITY SYSTEM AND BECOME PROFICIENT IN ITS OPERATION. ALL USERS OF YOUR SECURITY SYSTEM SHOULD READ AND FOLLOW
HILLS Series LCD Code Pad User Manual THIS MANUAL IS FURNISHED TO HELP YOU UNDERSTAND YOUR SECURITY SYSTEM AND BECOME PROFICIENT IN ITS OPERATION. ALL USERS OF YOUR SECURITY SYSTEM SHOULD READ AND FOLLOW
Panic. Part Number SYSTEMS, Inc.
 1 2 3 4 5 6 0 7 8 Panic 9 # Part Number 5-051-264-01 Rev C SYSTEMS, Inc Thank you for purchasing this C&K alarm system Your system is one of the most powerful and advanced alarm systems on the market today,
1 2 3 4 5 6 0 7 8 Panic 9 # Part Number 5-051-264-01 Rev C SYSTEMS, Inc Thank you for purchasing this C&K alarm system Your system is one of the most powerful and advanced alarm systems on the market today,
SECURITY SYSTEM NOTES SPECIAL CODES ENTRY / EXIT DELAY TIMES ARM / DISARM CODES ZONE DESCRIPTIONS
 SECURITY SYSTEM NOTES Installing/Service Company For Service Call SPECIAL CODES "Chime" Digit 1 "Partial Arm" Digit 2 "Quick Arm" Digit 3 ENTRY / EXIT DELAY TIMES Exit Delay Time Entry Delay Time Secondary
SECURITY SYSTEM NOTES Installing/Service Company For Service Call SPECIAL CODES "Chime" Digit 1 "Partial Arm" Digit 2 "Quick Arm" Digit 3 ENTRY / EXIT DELAY TIMES Exit Delay Time Entry Delay Time Secondary
XRSuper6. User s Guide
 XRSuper6 User s Guide Silencing an Alarm All/Perimeter and Home/Away Systems While the alarm bell or siren is sounding, enter your user code. DISARM SILENCE. Select SILENCE to stop the bell or siren. This
XRSuper6 User s Guide Silencing an Alarm All/Perimeter and Home/Away Systems While the alarm bell or siren is sounding, enter your user code. DISARM SILENCE. Select SILENCE to stop the bell or siren. This
Understanding the Code Pad lights...4. Code Pad tones...5. Fully arming the system On MODE...6. Fully arming the system - Quick Arm MODE...
 TABLE OF CONTENTS...Glossary of terms...2...code Pad Diagram...3 Understanding the Code Pad lights...4 Code Pad tones...5 Fully arming the system On MODE...6 Fully arming the system - Quick Arm MODE...6
TABLE OF CONTENTS...Glossary of terms...2...code Pad Diagram...3 Understanding the Code Pad lights...4 Code Pad tones...5 Fully arming the system On MODE...6 Fully arming the system - Quick Arm MODE...6
Power Wave LCD Keypads. Users Operating and Programming Guide Version 2.00
 Power Wave LCD Keypads CR-16S CR-16M Users Operating and Programming Guide Version 2.00 P/N 7102265 Rev. C N.A May 2003 Contents Introduction...4 Meet the PowerWave Alarm Control System... 4 Typical Alarm
Power Wave LCD Keypads CR-16S CR-16M Users Operating and Programming Guide Version 2.00 P/N 7102265 Rev. C N.A May 2003 Contents Introduction...4 Meet the PowerWave Alarm Control System... 4 Typical Alarm
NextGen Home Security. Quick Reference Guide
 TM NextGen Home Security Quick Reference Guide Fire Auxiliary Panic (not active) Stay Away Chime Reset Bypass To view the full user manual, go to www.bellaliant.net/homesecurity and select Support. Arming
TM NextGen Home Security Quick Reference Guide Fire Auxiliary Panic (not active) Stay Away Chime Reset Bypass To view the full user manual, go to www.bellaliant.net/homesecurity and select Support. Arming
Power864. User s Guide. Now classified in accordance with ANSI/SIA CP (SIA-FAR)
 WARNING This manual contains information on limitations regarding product use and function and information on the limitations as to liability of the manufacturer. The entire manual should be carefully
WARNING This manual contains information on limitations regarding product use and function and information on the limitations as to liability of the manufacturer. The entire manual should be carefully
Destiny Destiny Owners Manual
 Destiny 4100 Destiny 4100 Owners Manual TABLE OF CONTENTS INTRODUCTION Control Panel...3 Detection Devices...3 Telephone Keypads...3 GLOSSARY... 4-5 LOCAL PHONE ACCESS Using Your Telephones As Keypads...6
Destiny 4100 Destiny 4100 Owners Manual TABLE OF CONTENTS INTRODUCTION Control Panel...3 Detection Devices...3 Telephone Keypads...3 GLOSSARY... 4-5 LOCAL PHONE ACCESS Using Your Telephones As Keypads...6
Using your LED Plus keypad
 Part Number 5-051-372-00 Rev B Using your LED Plus keypad System 238 System 2316 System 238i System 2316i Thank you for purchasing this C&K alarm system Your system is one of the most powerful and advanced
Part Number 5-051-372-00 Rev B Using your LED Plus keypad System 238 System 2316 System 238i System 2316i Thank you for purchasing this C&K alarm system Your system is one of the most powerful and advanced
Contents. Glossary Introduction to the IDS Notes Understanding the Keypad Indicators Operation of the Keypad...
 2 Contents Glossary...7 1. Introduction to the IDS805...8 1.1 Notes...8 2. Understanding the Keypad Indicators...8 3. Operation of the Keypad...9 4. System Information...10 4.1 Programmed Functions...10
2 Contents Glossary...7 1. Introduction to the IDS805...8 1.1 Notes...8 2. Understanding the Keypad Indicators...8 3. Operation of the Keypad...9 4. System Information...10 4.1 Programmed Functions...10
Using Your. Security System With LED Keypad S5030, S5031, S5032
 Using Your Security System With LED Keypad S5030, S5031, S5032 Contents 1 Overview Your Security System... 1 How Your Security System Works... 2 Your System's Programming... 3 Getting Used to Your System...
Using Your Security System With LED Keypad S5030, S5031, S5032 Contents 1 Overview Your Security System... 1 How Your Security System Works... 2 Your System's Programming... 3 Getting Used to Your System...
Table of Contents About This User s Guide... 2 Introduction... 2 Security System Basics... 3 What is a Point?... 3 What is a Faulted Point?...
 Table of Contents About This User s Guide... 2 Introduction... 2 Security System Basics... 3 What is a Point?... 3 What is a Faulted Point?... 3 Are All Points the Same?... 3 Controlled Points... 4 24-Hour
Table of Contents About This User s Guide... 2 Introduction... 2 Security System Basics... 3 What is a Point?... 3 What is a Faulted Point?... 3 Are All Points the Same?... 3 Controlled Points... 4 24-Hour
636 and 646 Keypads. User s Manual
 636 and 646 Keypads 636 646 User s Manual Table Of Contents Basic Operation... 2 Access Codes... 4 Arming & Disarming... 5 Panic Zones... 11 Key Access Programming... 12 Additional Features... 13 Trouble
636 and 646 Keypads 636 646 User s Manual Table Of Contents Basic Operation... 2 Access Codes... 4 Arming & Disarming... 5 Panic Zones... 11 Key Access Programming... 12 Additional Features... 13 Trouble
L900 series USER MANUAL
 INTRODUCTION The BLUGUARD Control Panel is designed for simple operation yet provides the maximum protection for you. Please read this manual carefully and follow the instructions contained in this book.
INTRODUCTION The BLUGUARD Control Panel is designed for simple operation yet provides the maximum protection for you. Please read this manual carefully and follow the instructions contained in this book.
Congratulations! This manual consists of four sections: SECTION 1 introduces you to the components of your CareTaker system.
 Congratulations! Your purchase of the CareTaker security system is a decision which will afford you greater peace of mind for the many years of service the system is designed to provide. The CareTaker
Congratulations! Your purchase of the CareTaker security system is a decision which will afford you greater peace of mind for the many years of service the system is designed to provide. The CareTaker
Table of Contents. Page Code
 Table of Contents Introduction Command Center Function Keys Security System Basics Your Custom Display View Faulted or Bypassed Points Warning Displays and Tones Fire Alarms Burglary Alarms Fire Trouble
Table of Contents Introduction Command Center Function Keys Security System Basics Your Custom Display View Faulted or Bypassed Points Warning Displays and Tones Fire Alarms Burglary Alarms Fire Trouble
Silencing an Alarm All/Perimeter Home/Away Systems Area Systems
 XR200 User s Guide Silencing an Alarm All/Perimeter 1. While the alarm bell or siren is sounding, enter your user code followed by the COMMAND key. The keypad displays DISARM SILENCE. 2. Press the Select
XR200 User s Guide Silencing an Alarm All/Perimeter 1. While the alarm bell or siren is sounding, enter your user code followed by the COMMAND key. The keypad displays DISARM SILENCE. 2. Press the Select
Interactive Technologies Inc North 2nd Street North St. Paul, MN Technical Manuals Online! -
 Security System Owner s Manual Interactive Technologies Inc. 2266 North 2nd Street North St. Paul, MN 55109 FCC Notices FCC Part 15 Information to the User Changes or modifications not expressly approved
Security System Owner s Manual Interactive Technologies Inc. 2266 North 2nd Street North St. Paul, MN 55109 FCC Notices FCC Part 15 Information to the User Changes or modifications not expressly approved
INSTRUCTION MANUAL PC255O
 INSTRUCTION MANUAL PC255O Canadian Department of Communications Notice NOTICE: The Canadian Department of Communications label identifies certified equipment. This certification means that the equipment
INSTRUCTION MANUAL PC255O Canadian Department of Communications Notice NOTICE: The Canadian Department of Communications label identifies certified equipment. This certification means that the equipment
NX148-E LCD KEYPAD TABLE OF CONTENTS
 NX148-E LCD KEYPAD TABLE OF CONTENTS GLOSSARY OF TERMS... 3 UNDERSTANDING THE LIGHTS... 4 KEYPAD FUNCTIONS... 5 ARMING YOUR SYSTEM IN THE AWAY MODE... 5 MAKING YOUR SYSTEM READY TO ARM... 5 ARMING YOUR
NX148-E LCD KEYPAD TABLE OF CONTENTS GLOSSARY OF TERMS... 3 UNDERSTANDING THE LIGHTS... 4 KEYPAD FUNCTIONS... 5 ARMING YOUR SYSTEM IN THE AWAY MODE... 5 MAKING YOUR SYSTEM READY TO ARM... 5 ARMING YOUR
Silencing an Alarm. When the alarm siren is sounding, enter your user code or present your card to a keypad during the Status List display.
 Silencing an Alarm When the alarm siren is sounding, enter your user code or present your card to a keypad during the Status List display. All/Perimeter or Home/Sleep/Away System CANCEL VERIFY displays.
Silencing an Alarm When the alarm siren is sounding, enter your user code or present your card to a keypad during the Status List display. All/Perimeter or Home/Sleep/Away System CANCEL VERIFY displays.
SIMPLIFIED HOME SECURITY AND CONTROL
 SIMPLIFIED HOME SECURITY AND CONTROL HOME CONTROLLER USER GUIDE HOME CONTROLLER Mediacom introduces a whole new level of security for the things that matter most in your life. Whether you re home or away,
SIMPLIFIED HOME SECURITY AND CONTROL HOME CONTROLLER USER GUIDE HOME CONTROLLER Mediacom introduces a whole new level of security for the things that matter most in your life. Whether you re home or away,
Lyric Gateway. User Reference Guide. Ref: LCP300-L/LCP300-LC /16 Rev A
 Lyric Gateway User Reference Guide Ref: LCP300-L/LCP300-LC 800-21670 10/16 Rev A Your Honeywell security system is designed for use with devices manufactured or approved by Honeywell for use with your
Lyric Gateway User Reference Guide Ref: LCP300-L/LCP300-LC 800-21670 10/16 Rev A Your Honeywell security system is designed for use with devices manufactured or approved by Honeywell for use with your
How to Use Your Sentrol Security System
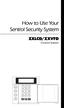 How to Use Your Sentrol Security System ZXLCD/ZXVFD Control Station OFF CANCEL D AWAY STAY VIEW INFO ALM MEM EVENT LOG 1 2 3 BYPASS DELAY ARM CHIME 4 5 6 RST SMOKE TEST PROGRAM 7 8 9 QUIT ACCESS INSTANT
How to Use Your Sentrol Security System ZXLCD/ZXVFD Control Station OFF CANCEL D AWAY STAY VIEW INFO ALM MEM EVENT LOG 1 2 3 BYPASS DELAY ARM CHIME 4 5 6 RST SMOKE TEST PROGRAM 7 8 9 QUIT ACCESS INSTANT
Summit 3208GLD USER MANUAL. Electronics Line
 Summit 3208GLD USER MANUAL Electronics Line Table of Contents 1: Introduction... 2 2: Overview... 3 3: Keypad Functions... 4 3.1: Keypads... 4 3.2: 3108 LCD Keypad Layout... 4 4: Basic System Operation...
Summit 3208GLD USER MANUAL Electronics Line Table of Contents 1: Introduction... 2 2: Overview... 3 3: Keypad Functions... 4 3.1: Keypads... 4 3.2: 3108 LCD Keypad Layout... 4 4: Basic System Operation...
Testing the System. Battery Test. Dialer Test. Fire Drill Test (Code + [#] + 69) One-Man Fire Walk-Test (Code + [#] + 68)
![Testing the System. Battery Test. Dialer Test. Fire Drill Test (Code + [#] + 69) One-Man Fire Walk-Test (Code + [#] + 68) Testing the System. Battery Test. Dialer Test. Fire Drill Test (Code + [#] + 69) One-Man Fire Walk-Test (Code + [#] + 68)](/thumbs/79/79864325.jpg) F A 1 7 0 0 c Testing the System Battery Test When AC power is present, the FA1700C runs a brief battery test every 60 seconds to determine if there is a battery connected, and runs an extended battery
F A 1 7 0 0 c Testing the System Battery Test When AC power is present, the FA1700C runs a brief battery test every 60 seconds to determine if there is a battery connected, and runs an extended battery
IDS S E C U R I T Y IDS816. User Manual MANUAL NO B ISSUED DEC 2004 VERSION 2.00
 INHEP DIGITAL IDS S E C U R I T Y IDS816 User Manual MANUAL NO. 700-283-01 B ISSUED DEC 2004 VERSION 2.00 Contents 1. Introduction to the IDS816... 4 2. Understanding the Keypad Indicators... 4 3. Programmable
INHEP DIGITAL IDS S E C U R I T Y IDS816 User Manual MANUAL NO. 700-283-01 B ISSUED DEC 2004 VERSION 2.00 Contents 1. Introduction to the IDS816... 4 2. Understanding the Keypad Indicators... 4 3. Programmable

 /
/