Microplate Centrifuge User Guide
|
|
|
- Thomasine Fleming
- 6 years ago
- Views:
Transcription
1 Microplate Centrifuge User Guide Original Instructions
2 Notices Agilent Technologies, Inc No part of this manual may be reproduced in any form or by any means (including electronic storage and retrieval or translation into a foreign language) without prior agreement and written consent from Agilent Technologies, Inc. as governed by United States and international copyright laws. User Guide Part Number G Edition Revision D, March 2016 Contact Information Agilent Technologies Inc. Automation Solutions 5301 Stevens Creek Blvd. Santa Clara, CA USA Technical Support: (US only) or (rest of the world) service.automation@agilent.com Customer Service: or orders.automation@agilent.com Customer Service by country: Contact-US/Pages/ContactUs.aspx Documentation feedback: documentation.automation@agilent.com Web: automation Acknowledgements Microsoft and Windows are either registered trademarks or trademarks of the Microsoft Corporation in the United States and other countries. Warranty The material contained in this document is provided as is, and is subject to being changed, without notice, in future editions. Further, to the maximum extent permitted by applicable law, Agilent disclaims all warranties, either express or implied, with regard to this manual and any information contained herein, including but not limited to the implied warranties of merchantability and fitness for a particular purpose. Agilent shall not be liable for errors or for incidental or consequential damages in connection with the furnishing, use, or performance of this document or of any information contained herein. Should Agilent and the user have a separate written agreement with warranty terms covering the material in this document that conflict with these terms, the warranty terms in the separate agreement shall control. Technology Licenses The hardware and/or software described in this document are furnished under a license and may be used or copied only in accordance with the terms of such license. Restricted Rights Legend If software is for use in the performance of a U.S. Government prime contract or subcontract, Software is delivered and licensed as Commercial computer software as defined in DFAR (June 1995), or as a commercial item as defined in FAR 2.101(a) or as Restricted computer software as defined in FAR (June 1987) or any equivalent agency regulation or contract clause. Use, duplication or disclosure of Software is subject to Agilent Technologies standard commercial license terms, and non-dod Departments and Agencies of the U.S. Government will receive no greater than Restricted Rights as defined in FAR (c)(1-2) (June 1987). U.S. Government users will receive no greater than Limited Rights as defined in FAR (June1987) or DFAR (b)(2) (November 1995), as applicable in any technical data. Safety Notices A WARNING notice denotes a hazard. It calls attention to an operating procedure, practice, or the like that, if not correctly performed or adhered to, could result in personal injury or death. Do not proceed beyond a WARNING notice until the indicated conditions are fully understood and met. A CAUTION notice denotes a hazard. It calls attention to an operating procedure, practice, or the like that, if not correctly performed or adhered to, could result in damage to the product or loss of important data. Do not proceed beyond a CAUTION notice until the indicated conditions are fully understood and met.
3 Contents Preface v About this guide vi Accessing Agilent Automation Solutions user information viii 1. Safety guidelines General safety information Safety and regulatory compliance Mechanical hazards Potential equipment damage Introduction About the Centrifuge Hardware overview Connection panel Software overview Installing the Centrifuge Installation workflow Laboratory requirements Performance specifications Labware specifications Mounting the Centrifuge Installing the buckets Connecting the device Setting up the Centrifuge Setup workflow Starting up and shutting down Creating and editing device files Opening Centrifuge Diagnostics Creating and editing profiles Initializing the device profile and checking status Setting the bucket home position Performing a spin Workflows for performing spins Setting the spin parameters in Centrifuge Diagnostics Loading and unloading microplates and counterweights Using Centrifuge Diagnostics to perform a spin Maintaining the Centrifuge Routine maintenance and cleaning Disconnecting the air supply Microplate Centrifuge User Guide iii
4 Contents Unlocking and opening the door manually Removing the buckets Testing the actuators Replacing the fuse Troubleshooting hardware problems Troubleshooting Centrifuge error messages Reporting problems iv Microplate Centrifuge User Guide
5 Microplate Centrifuge User Guide Preface This preface contains the following topics: About this guide on page vi Accessing Agilent Automation Solutions user information on page viii v
6 About this guide About this guide Who should read this guide This user guide is for people with the following job roles: Job role Installer Integrator Lab manager, administrator, or technician Operator Responsibilities Unpacks, installs, and tests the Centrifuge before it is used. Configures hardware and writes software. Manages the automation system that contains the Centrifuge Develops the applications that are run on the system Develops training materials and standard operating procedures for operators Performs the daily production work on the Centrifuge and solves routine problems. What this guide covers This guide contains the safety guidelines and the installation, setup, operation, and maintenance procedures for the Microplate Centrifuge. This guide does not provide instructions for the VWorks software or thirdparty software. See the relevant user guides for these products. What is new in this revision and Feature and description See Updated the compliance topic to include the South Korean Class A EMC declaration. Moved the general safety precautions, intended product use statement, and the list of safety labels. Updated the hardware overview to include the connection panel description. Simplified and updated the software overview to reflect the latest versions. Updated laboratory requirements to include the labware specifications. Moved the unpacking procedures to a separate guide that is attached to the shipping container. Safety and regulatory compliance on page 3 Automation Solutions Products General Safety Guide Connection panel on page 10 Software overview on page 11 Laboratory requirements on page 15 Microplate Centrifuge Unpacking Guide vi Microplate Centrifuge User Guide
7 About this guide Feature and description Included a description of how to add the Centrifuge device to a VWorks device file. Updated all diagnostics procedures based on Centrifuge Diagnostics version 8.0. See Creating and editing device files on page 34 Creating and editing profiles on page 40 Setting the bucket home position on page 45 Performing a spin on page 57 Added a procedure for changing the fuse. Replacing the fuse on page 79 Updated the troubleshooting topic Troubleshooting hardware problems on page 81 Software version This guide documents Centrifuge Diagnostics version 8.0. Related guides Use this guide in conjunction with the following: Automation Solutions Products General Safety Guide. Provides general safety information and describes potential safety hazards that you might encounter when using Automation Solutions products. A copy of this safety guide is included with your shipment. Microplate Centrifuge Unpacking Guide. Provides unpacking instructions for the Centrifuge. Microplate Centrifuge Quick Guide. Provides a brief hardware overview and instructions on how to start up, shut down, set spin parameters, load and unload microplates, and spin the labware. Centrifuge Diagnostics Version 8 Quick Reference. Provides a reference to the controls and indicators in Centrifuge Diagnostics. Microplate Centrifuge ActiveX v8 User Guide. Describes the ActiveX controls for the Microplate Centrifuge. VWorks Automation Control Setup Guide. Explains how to define labware and labware classes, liquid classes, and pipetting techniques, and how to track and manage labware in storage. VWorks Automation Control User Guide. Explains how to create protocols, and set task parameters for each device in the system. For devices in a third- party system, see the relevant third- party system guides. Related information For more information about... Accessing product user guides See... Accessing Agilent Automation Solutions user information on page viii Reporting problems Reporting problems on page 84 Microplate Centrifuge User Guide vii
8 Accessing Agilent Automation Solutions user information Accessing Agilent Automation Solutions user information About this topic This topic describes the different formats of user information and explains how to access it for the Agilent Automation Solutions products. Where to find user information The Automation Solutions user information is available in the following locations: Knowledge base. The help system that contains information about all the Automation Solutions products is available from the Help menu within the VWorks software. PDF files. The PDF files of the user guides are installed with the VWorks software and are on the software CD that is supplied with the product. A PDF viewer is required to open a user guide in PDF format. You can download a free PDF viewer from the internet. For information about using PDF documents, see the user documentation for the PDF viewer. Agilent website. You can search the online knowledge base or download the latest version of any PDF file from the Agilent website at chem/askb. Accessing safety information Safety information for the Automation Solutions devices appears in the corresponding device safety guide or user guide. You can also search the knowledge base or the PDF files for safety information. Using the knowledge base Knowledge base topics are displayed using web browser software such as Microsoft Internet Explorer and Mozilla Firefox. Note: If you want to use Internet Explorer to display the topics, you might have to allow local files to run active content (scripts and ActiveX controls). To do this, in Internet Explorer, open the Internet Options dialog box. Click the Advanced tab, locate the Security section, and select Allow active content to run in files on my computer. To open the knowledge base, do one of the following: From within VWorks software, select Help > Knowledge Base or press F1. From the Windows desktop, select Start > All Programs > Agilent Technologies > VWorks > User Guides > Knowledge Base. viii Microplate Centrifuge User Guide
9 Accessing Agilent Automation Solutions user information Opening the help topic for an area in the VWorks window To access the context-sensitive help feature: 1 In the main window of the VWorks software, click the help button. The pointer changes to. Notice that the different icons or areas are highlighted as you move the pointer over them. 2 Click an icon or area of interest. The relevant topic or document opens. Microplate Centrifuge User Guide ix
10 Accessing Agilent Automation Solutions user information Features in the Knowledge Base window Item Feature 1 Navigation area. Consists of four tabs: Contents. Lists all the books and the table of contents of the books. Index. Displays the index entries of all of the books. Search. Allows you to search the Knowledge Base (all products) using keywords. You can narrow the search by product. Favorites. Contains bookmarks you have created. 2 Navigation buttons. Enable you to navigate through the next or previous topics listed in the Contents tab. 3 Content area. Displays the selected online help topic. 4 Toolbar buttons. Enable you to print the topic or send documentation feedback by . x Microplate Centrifuge User Guide
11 Microplate Centrifuge User Guide 1 Safety guidelines This chapter contains the following topics: General safety information on page 2 Safety and regulatory compliance on page 3 Mechanical hazards on page 5 Potential equipment damage on page 6 1
12 1 Safety guidelines General safety information General safety information Before installing and using the Centrifuge Before using the Centrifuge, make sure that you are properly trained in: General laboratory safety The correct and safe operation of the Centrifuge The correct and safe operation of lab automation systems or components used in combination with the Centrifuge General safety precautions For general safety precautions, intended product use statement, and the list of safety labels, see the Automation Solutions Products General Safety Guide. Note: If the Centrifuge is installed in a BioCel System, see the BioCel System Safety Guide. Related information For information about... Safety and regulatory compliance See... Safety and regulatory compliance on page 3 Mechanical hazards Mechanical hazards on page 5 Cautions about potential equipment damage Potential equipment damage on page 6 2 Microplate Centrifuge User Guide
13 1 Safety guidelines Safety and regulatory compliance Safety and regulatory compliance The Centrifuge complies with the applicable EU Directives and bears the CE mark. See the Declaration of Conformity or Declaration of Incorporation, as applicable, for details. The Centrifuge is designed to comply with the regulations and standards listed in the following table. Regulatory Compliance Standard EMC European Union EMC Directive 2004/108/EC IEC :2005 / EN :2006 Canada ICES/NMB- 001:2004 Australia/New Zealand AS/NZS CISPR 11:2004 Safety European Union Machinery Directive 2006/42/EC Low Voltage Directive 2006/95/EC IEC :2001 / EN :2001 IEC :2001+A1:2003 / EN :2002+A1:2003 Canada CAN/CSA- C22.2 No CAN/CSA- C22.2 No USA ANSI/UL :2004 Electromagnetic compatibility If the Centrifuge causes interference with radio or television reception, which can be determined by turning the device off and on, try one or more of the following measures: Relocate the radio or television antenna. Move the device away from the radio or television. Plug the device into a different electrical outlet, so that the device and the radio or television are on separate electrical circuits. Make sure that all peripheral devices are also certified. Make sure that appropriate cables are used to connect the device to peripheral equipment. Consult your equipment dealer, Agilent Technologies, or an experienced technician for assistance. Changes or modifications not expressly approved by Agilent Technologies could void the user's authority to operate the equipment. Sound emission declaration Sound pressure: Lp < 70 db according to EN ISO 779:2010. Schalldruckpegel: Lp < 70 db nach EN ISO 779:2010. Microplate Centrifuge User Guide 3
14 1 Safety guidelines Safety and regulatory compliance South Korean Class A EMC declaration This equipment is Class A suitable for professional use and is for use in electromagnetic environments outside of the home. Related information For information about... General precautions, intended product use statement, and list of safety labels See... Automation Solutions Products General Safety Guide Mechanical hazards Mechanical hazards on page 5 Cautions about potential equipment damage Potential equipment damage on page 6 4 Microplate Centrifuge User Guide
15 1 Safety guidelines Mechanical hazards Mechanical hazards The Centrifuge will not spin unless: The door is closed and locked. The buckets are unlocked. The bucket payloads are balanced. The appropriate software command is sent. The Centrifuge automatically closes and locks the door whenever you start a spin cycle. The Centrifuge door will not unlock or open if the rotor is moving. WARNING Do not attempt to manually unlock the door while the rotor is moving. Although no longer powered, the buckets might still be rotating at a dangerous speed. WARNING Keep away from the Centrifuge while it is in motion. Not all circumstances can be foreseen and serious injury is possible. It is the responsibility of every operator to follow warnings and safety labels. WARNING Keep away from the Centrifuge door while it is opening or closing. The Centrifuge door can cause possible pinching, piercing, or bruising if your hand is in the opening when it closes. Figure Centrifuge door Centrifuge VSpin front WARNING Do not operate the Centrifuge if any of its components or accessories are damaged or have been modified in any manner not authorized by Agilent Technologies. Do not operate the Centrifuge if objects or liquids are trapped within the chamber. Discontinue use if the Centrifuge vibrates or emits noise above normal levels. WARNING Each Centrifuge bucket can hold a microplate or counterweight that weighs up to 250 g (8.82 oz). Placing heavier microplates or counterweights in the Centrifuge can cause the device to malfunction during operation, damaging the device and causing severe injury. WARNING Do not operate the Centrifuge above speeds of 1500 RPM unless it is securely mounted to a structure approved by Agilent Technologies. Microplate Centrifuge User Guide 5
16 1 Safety guidelines Potential equipment damage Related information For information about... General precautions, intended product use statement, and list of safety labels Safety and regulatory compliance Cautions about potential equipment damage See... Automation Solutions Products General Safety Guide Safety and regulatory compliance on page 3 Potential equipment damage on page 6 Potential equipment damage CAUTION Dirt in unfiltered air can build up in the Centrifuge air valves and can eventually cause a malfunction. Ensure that the air supply is properly filtered for moisture and aerosol impurities. CAUTION Trapped liquids in the Centrifuge may cause corrosion inside the device. CAUTION Use only the recommended cleaning materials. Using other cleaning solutions and materials can cause damage to the device. Do not use abrasive, corrosive cleaning agents. Do not use metal brushes. CAUTION If labware breaks apart inside the Centrifuge, ensure that all the fragments are removed. Labware fragments can interfere with moving parts and potentially damage the Centrifuge. CAUTION The Centrifuge has a permanently attached rotor. Tampering with or adjusting the rotor mounting screw, which fastens the rotor to the central motor axle, can result in equipment damage. If you think the rotor mounting screw requires maintenance, contact Agilent Automation Solutions Technical Support. Related information For information about... General precautions, intended product use statement, and list of safety labels See... Automation Solutions Products General Safety Guide Mechanical hazards Mechanical hazards on page 5 Safety and regulatory compliance Safety and regulatory compliance on page 3 6 Microplate Centrifuge User Guide
17 Microplate Centrifuge User Guide 2 Introduction This chapter provides an overview of the Centrifuge. The topics are: About the Centrifuge on page 8 Hardware overview on page 9 Connection panel on page 10 Software overview on page 11 7
18 2 Introduction About the Centrifuge About the Centrifuge Introduction The Agilent Microplate Centrifuge is a robot- accessible automated centrifuge that is intended to be integrated with a robotic lab automation system, such as the BioCel Automation System. The Centrifuge has two buckets, each capable of carrying a single microplate, filter plate, or lidded microplate. The microplates in the two buckets must be balanced to within 10 grams of each other. You can pair one sample plate with another of equal weight, or you can pair a sample plate with a balance plate that has been equally weighted with water. About the Automated Centrifuge Loader Not all robots can access the Centrifuge directly. For example, a crane- style robot can pick and place plates vertically, but cannot move a plate horizontally through the Centrifuge door. To enable plate placement by these robots, the Centrifuge can be paired with the Agilent Centrifuge Loader. The Centrifuge Loader has a plate stage and a gripper. After the robot places a plate onto the plate stage, the gripper picks up the plate and moves it into the Centrifuge. Related information For information about... See... Safety guidelines Safety guidelines on page 1 Centrifuge hardware components Hardware overview on page 9 Initializing the Centrifuge Spinning microplates Automated Centrifuge Loader Initializing the device profile and checking status on page 42 Workflows for performing spins on page 58 Microplate Centrifuge with Loader User Guide 8 Microplate Centrifuge User Guide
19 2 Introduction Hardware overview Hardware overview Front features The Centrifuge door is at the front of the device. The door opens to permit you to load and unload microplates. The door closes and locks before a spin cycle starts. Figure Door at the front of the Centrifuge VSpin front Centrifuge Inside the Centrifuge are two buckets that host microplates and counterweights. The following figure shows a close- up view of the buckets. Note: Only one bucket is visible from the doorway. Figure Buckets inside the Centrifuge Centrifuge VSpin Rotor assembly - bucket rotated VSpin front Related information For information about... See... Safety guidelines Safety guidelines on page 1 Initializing the Centrifuge Spinning microplates Initializing the device profile and checking status on page 42 Workflows for performing spins on page 58 Microplate Centrifuge User Guide 9
20 2 Introduction Connection panel Connection panel The following figure and table describe the connection panel on the rear of the Centrifuge. Figure Centrifuge connection panel VSpin back Item Part Comment 1 Serial port (DB- 9 RS pin) Connects a serial cable from the controlling computer to the Centrifuge to provide communication. 2 Air supply port Connects to a compressed- air source. The Centrifuge uses compressed air to move components, such as opening and closing the Centrifuge door. 3 AC power entry Connects the power cord. 4 Power switch Turns on ( I ) and off ( O ) the device power. 5 Fuse panel Houses the AC inlet fuse. Related information For information about... Specifications for air supply, power, and fuse Connecting the communication cable, air line, and power cord Initializing the Centrifuge See... Laboratory requirements on page 15 Connecting the device on page 27 Initializing the device profile and checking status on page Microplate Centrifuge User Guide
21 2 Introduction Software overview For information about... See... Safety guidelines Safety guidelines on page 1 Software overview About this topic This topic describes the software that you use to operate the Centrifuge. Centrifuge Diagnostics software on page 11 About labware automation software on page 11 VWorks software on page 12 Centrifuge ActiveX control on page 12 Centrifuge Diagnostics software The Centrifuge Diagnostics software enable you to: Set up the Centrifuge device for automated operation. The setup requires a device profile. A Centrifuge device profile specifies the: Serial communication connection (COM port) with the controlling computer. The bucket home positions. The home position is the location to which the rotor turns to line up a bucket with the door. Spin individual microplates without running a protocol. Diagnose problems. You can view status information and move Centrifuge components to diagnose and troubleshoot problems. About labware automation software You can use either the VWorks software or third- party automation software to operate the Centrifuge in protocol runs. If you plan to use third- party automation software, you use the Centrifuge ActiveX control to permit the software to interface with the device. Microplate Centrifuge User Guide 11
22 2 Introduction Software overview VWorks software The VWorks software enables you to: Set up the Centrifuge. You create a device file for the Centrifuge, and then you open Centrifuge Diagnostics to complete the device setup. Set up user accounts and privileges. You can set up different user accounts to enforce access policies. Define labware. Labware definitions describe the labware you will use during protocol runs. Create protocols. Protocols determine the sequence of tasks you want to automate in a run. Run, pause, monitor, and stop protocols. You can start, pause, monitor, and stop a protocol run from the controlling computer. Centrifuge ActiveX control Instead of using the VWorks software, you can use another automation control software to operate the Centrifuge in protocol runs. The Centrifuge ActiveX control allows automation software to interface with the device. Related information For information about... Setting up the VWorks software, including defining labware See... VWorks Automation Control Setup Guide Setting up in the Centrifuge Setup workflow on page 32 Centrifuge Diagnostics Using Centrifuge Diagnostics to perform a spin on page 65 Centrifuge Diagnostics v8 Quick Reference How to use the VWorks software to run a protocol Centrifuge ActiveX controls Workflow for running a protocol on page 58 VWorks Automation Control User Guide Microplate Centrifuge ActiveX v8 User Guide 12 Microplate Centrifuge User Guide
23 Microplate Centrifuge User Guide 3 Installing the Centrifuge This chapter describes how to install and set up the Centrifuge. IMPORTANT The procedures in this chapter are intended for personnel properly trained in the installation of such hardware. Installation workflow on page 14 Laboratory requirements on page 15 Performance specifications on page 19 Labware specifications on page 20 Mounting the Centrifuge on page 22 Installing the buckets on page 25 Connecting the device on page 27 13
24 3 Installing the Centrifuge Installation workflow Installation workflow To install the Centrifuge, perform the following procedures in the order listed. Step Procedure See... 1 Verify that the installation site meets the requirements. Laboratory requirements on page 15 2 Unpack the Centrifuge. Microplate Centrifuge Unpacking Guide 3 Install the buckets. Installing the buckets on page 25 4 Mount the Centrifuge on the laboratory table. 5 Connect the air and power sources and the computer to the Centrifuge. 6 Install the automation control software. Mounting the Centrifuge on page 22 Connecting the device on page 27 VWorks Automation Control Setup Guide or the software release notes 14 Microplate Centrifuge User Guide
25 3 Installing the Centrifuge Laboratory requirements Laboratory requirements About this topic This topic describes the requirements for the site where you plan to install the Centrifuge. Laboratory space requirements Ensure that the installation location meets the following requirements: Provides proximity to the power outlet and air source. Allows sufficient space to accommodate the device and provide clearance at the back of the device to access power, communication, and air tubing connections. Lab bench or table requirements Make sure the lab bench of table meets the following requirements: Sufficient space to accommodate the device and provide clearance at the back of the device to access power, communication, and air tubing connections. Proximity to power outlet and air source. A fixed table (without wheels or with locking casters) that can support the weight of the device without excessive shaking or movement: For centrifuge speeds above 1500 RPM, or when an immovable position is required, use a table that meets the following specifications at a minimum: Table surface thickness: 1.3 cm (0.5 in) Table weight: 45.5 kg (100 lb) For centrifuge speeds below 1500 RPM and when a consistent location is not required, use a table that meets the following specification for free- standing operation: Table with non- skid stable surface: 36 x 49 cm (14 x 19 in) Proper height for any operator to comfortably operate the device. Microplate Centrifuge User Guide 15
26 3 Installing the Centrifuge Laboratory requirements Physical dimensions The following figure and table provide the Centrifuge dimensions. Figure Centrifuge dimensions: front view and top view 45.8 cm 32.7 cm 20.0 cm Vspin Bucket position Vspin door dimensions Centrifuge Dimension Height Width Depth Weight Value 20.0 cm (8.09 in) 32.7 cm (12.9 in) 45.8 cm (18.1 in) 26.1 kg (57.5 lb) Device orientation considerations The following figures and table provide the dimensions of the Centrifuge door and the position of the buckets so that you can set up your robot to access the Centrifuge buckets properly. For an illustration of the mounting holes, see Preparing the mounting surface for installation on page 22. Figure Centrifuge front door dimensions (front view with door open) 6.86 cm 14.4 cm Vspin door dimensions Centrifuge 16.5 cm 16 Microplate Centrifuge User Guide
27 3 Installing the Centrifuge Laboratory requirements The following figure and table provide labware entry dimensions Figure Centrifuge labware entry dimensions (front view) cm 6.38 cm cm Vspin door dimensions Centrifuge 4.98 cm cm Item Dimension Value 1 Distance from front door top edge to bucket surface 2 Distance from bucket surface to Centrifuge bottom mounting surface 6.74 cm (2.65 in) 4.62 cm (1.82 in) 3 Bucket width 12.8 cm (5.04 in) 4 Distance from front door top edge to top of front bucket tabs 5 Distance from Centrifuge bottom mounting surface to top of bucket tabs 6.38 cm (2.51 in) 4.98 cm (4.98 in) Figure Centrifuge bucket in the load/unload position (top view) Vspin Bucket position Front cm 5.94 cm Microplate Centrifuge User Guide 17
28 3 Installing the Centrifuge Laboratory requirements Electrical requirements The Centrifuge has the following power requirements. Requirement Electrical Fuse Value 100~ to 240~, 50/60 Hz 7 A, 250 V, 3 AG Compressed air requirements The Centrifuge requires the use of clean, dry, compressed air to move the pneumatic components. The compressed air can be from the following sources: Centralized source (laboratory) Compressed- air cylinders Portable pumps CAUTION Ensure that the air coming into the device is properly filtered from moisture or aerosolized impurities. Significant moisture or impurities in the air line can adversely affect the performance and life of the device. Using oil compressors can cause oil to leak into the device and void your warranty. The minimum compressed- air requirements are: Requirement Quality Flow rate and pressure Value Clean, dry, compressed 0.5 Lps at 550 kpa (1 cfm at 80 psi) Environmental requirements Ambient environment The Centrifuge is for indoor use only. The following table lists the operating specifications. Requirement Value Pollution degree 2 Installation category II Temperature 5 to 40 C Humidity condition Elevation 10-90% RH, non- condensing m 18 Microplate Centrifuge User Guide
29 3 Installing the Centrifuge Performance specifications Computer requirements The Centrifuge has a DB- 9 RS pin serial port for serial communication with the controlling computer. Additional requirements depend on the lab automation software you are using: For VWorks software computer requirements, see the VWorks software release notes or the VWorks Knowledge Base at For third- party automation software requirements, see the user documentation supplied with the product. Related information For more information about... See... Installation workflow Installation workflow on page 14 Performance specifications Performance specifications on page 19 Labware requirements Labware specifications on page 20 Safety guidelines Safety guidelines on page 1 Performance specifications The following table provides the Centrifuge performance specifications. Property Spindle speed Maximum centrifugal force on plate Maximum imbalance Maximum mass of each plate Acceleration Deceleration Value RPM 1000 xg 10 grams If you require a higher balance tolerance, contact Agilent Automation Solutions Technical Support. 250 grams RPM in 5.0 seconds RPM in 7.5 seconds RPM in 5.0 seconds RPM in 7.5 seconds Microplate Centrifuge User Guide 19
30 3 Installing the Centrifuge Labware specifications Related information For more information about... See... Laboratory requirements Laboratory requirements on page 15 Installation workflow Installation workflow on page 14 Labware specifications Labware specifications on page 20 Safety guidelines Safety guidelines on page 1 Labware specifications The Centrifuge is designed for labware that comply with the standards ANSI/ SLAS (R2012) through ANSI/SLAS (R2012). Carefully evaluate any labware before use. If you have questions, contact your Agilent representative for evaluation. The overall labware dimensions, including a lid, must fit within the following values. Width: 12.8 cm (5.03 in) Depth at base: 8.6 cm (3.38 in) Depth above base and height: 8.6 cm (3.38 in) up to 4.0 cm (1.57 in) 7.8 cm (3.07 in) up to 4.8 cm (1.89 in) The maximum height specification varies based on the depth measurement above a height of 4.0 cm, as the following figure shows. Figure Labware maximum height based on depth Depth 7.8 cm Maximum Height 4.0 cm Depth 8.6 cm Maximum Height 4.8 cm CAUTION Even if a microplate will fit through the Centrifuge door, an oversized microplate can cause a collision during a spin cycle when the buckets are tilted. Ensure that the microplate and lid, if applicable, fit within the specified depth profile. 20 Microplate Centrifuge User Guide
31 3 Installing the Centrifuge Labware specifications Figure A Depth profile (A) labware that fits within the profile and (B) labware that does not fit the profile Depth 7.8 cm Height 4.8 cm B Depth 8.6 cm Height 4.0 cm In example A, the microplate is 4.8- cm tall and has a 8.6- cm skirt depth, but the upper portion of the microplate fits within the 7.8- cm specification. In example B, the microplate has a lid. The depth of the top of the lid (8.6 cm) exceeds the 4.0 cm maximum height. This microplate with lid might fit through the Centrifuge door and into the bucket. However, during a spin cycle when the buckets are tilted, the top corners of the lid would collide with the Centrifuge rotor, potentially resulting in equipment damage. Related information For more information about... See... Installation workflow Installation workflow on page 14 Laboratory requirements Laboratory requirements on page 15 Performance specifications Performance specifications on page 19 Safety guidelines Safety guidelines on page 1 Microplate Centrifuge User Guide 21
32 3 Installing the Centrifuge Mounting the Centrifuge Mounting the Centrifuge Before you start The procedures in this topic assume that you have experience in working on mechanical equipment that includes components sensitive to electrostatic discharge (ESD). WARNING Touching the circuit board when the power is on could give you an electrical shock. Ensure that the Centrifuge is not connected to a power source for this procedure. CAUTION The electronic components inside the Centrifuge are sensitive to static electricity. To prevent potential damage, wear a grounded wrist strap and avoid contact with the electronic components. CAUTION Dropping or bumping the Centrifuge or the buckets can damage the device and result in further damage during a Centrifuge spin cycle. If the Centrifuge is subjected to a forceful impact, do not use the device until it is safe to operate. If you have questions about potential equipment damage, contact Automation Solutions Technical Support. Ensure that you have a Hex wrench, 2.5 mm. Note: The Centrifuge includes four M6 X 30 flathead screws for mounting the device. You may need to obtain screws that are a more suitable length for your particular laboratory setup. About installing the Centrifuge In order for your robot to move plates to and from the Centrifuge buckets, the three- dimensional position of the buckets must be fixed and known to the controlling software of the lab automation system. To accomplish this, the Centrifuge must be mounted on a stable base that does not move in relation to the robot. You can mount the Centrifuge directly on a tabletop or on a mounting plate that also holds other components of your system. You should have the surface accurately drilled and tapped to create screw holes, according to the dimensions given in this topic. Preparing the mounting surface for installation To prepare your mounting surface for installation: Prepare the mounting holes to accommodate the Centrifuge using the following figures for reference. Use a #9 drill bit with an M6 tap to prepare the holes. 22 Microplate Centrifuge User Guide
33 3 Installing the Centrifuge Mounting the Centrifuge Figure Centrifuge mounting holes (bottom view) Front 19.7 cm Vspin Bottom mounting position 14.0 cm 1.12 cm 43.4 cm Mounting the Centrifuge to a stable surface Ensure that you have prepared the Centrifuge mounting surface. To mount the Centrifuge to a stable surface: 1 Remove the front and back Centrifuge covers, using the following figure for reference. Four retention screws and washers attach the front and back covers. Use a 2.5- mm hex wrench to remove the screws. Figure Locations of attachment screws for front and back cover removal VSpin shroud removal Microplate Centrifuge User Guide 23
34 3 Installing the Centrifuge Mounting the Centrifuge 2 Carefully, lift the Centrifuge and place it on the bench so that the screw holes in the Centrifuge base align with the screw holes in your tabletop. All holes accommodate M6 flathead cap screws. 3 Screw one M6 flathead screw into a front screw hole, and another into the diagonally opposed screw hole on the rear, making sure that both screw completely into the base. Gently nudge the Centrifuge back and forth as you install the screws to ensure that the Centrifuge screw holes are seated squarely over the screw holes in the mounting surface. Tighten the front screw before tightening the rear screw. 4 Install the other two screws into the screw holes, making sure they screw completely into the base. 5 Verify that the Centrifuge is firmly seated to your mounting surface. If the Centrifuge moves, loosen the screws and repeat step 3 and step 4 to retighten the screws. 6 To re- install the covers: a Position the rear cover, aligning the side screw holes. b Position the front cover on the front of the Centrifuge. c Install the four retention screws and washers: two screws and washers at the rear, and one screw and washer on each side, as the preceding figure shows. IMPORTANT the cover. Ensure that the round surface of each washer is facing Related information For more information about... See... Site requirements Laboratory requirements on page 15 Installation workflow Installation workflow on page 14 Safety guidelines Safety guidelines on page 1 24 Microplate Centrifuge User Guide
35 3 Installing the Centrifuge Installing the buckets Installing the buckets About this topic The buckets are packaged in their own box to minimize damage to the Centrifuge during shipment. This topic describes how to install the buckets in the Centrifuge. Before you start Manually open the Centrifuge door. For instructions, see Unlocking and opening the door manually on page 73. Procedure To install or replace a bucket: 1 Ensure that the rotor is positioned so that the bucket pins are centered in the open doorway. If necessary, manually rotate the rotor to align it as the following figure shows. 2 Pass the bucket through the open door as the following figure shows. Figure Open door showing (1) rotor pin, (2) bucket hanger, and (3) rear tab VSpin bucket insertion Roll the bucket right- side- up so that the bucket hangers are seated onto the rotor pins. You may need to align one hanger on a rotor pin, and then adjust the position before you can align the second hanger onto the other rotor pin. 4 Ensure that the bucket tabs are facing up, and that the rear tabs are towards the rotor, as the following figure shows. Microplate Centrifuge User Guide 25
36 3 Installing the Centrifuge Installing the buckets VSpin Bucket VSpin bucket removed 5 Push the bucket onto the pins until the bucket seats snugly and can pivot freely. Figure Detail of buckets seated on rotor pins VSpin Rotor assembly - bucket rotated Related information For more information about... See... Site requirements Laboratory requirements on page 15 Installation workflow Installation workflow on page 14 Safety guidelines Safety guidelines on page 1 26 Microplate Centrifuge User Guide
37 3 Installing the Centrifuge Connecting the device Connecting the device Before you start Make sure the laboratory setup requirements have been met. See Laboratory requirements on page 15. Ensure that the computer and Centrifuge are turned off. Make sure you have the supplied serial cable, power cord, and air connection kit, including tubing and fittings. Connecting to the air source This section includes procedures for both: Non- metric- based installations, such as those in the US Metric- based installations WARNING Working with open, charged air lines can result in injury. Turn off the compressed air line when disconnecting or reconnecting devices that use compressed air. Contact your facilities department or Agilent Automation Solutions Technical Support with questions about setting up the air line. CAUTION Dirt in unfiltered air can build up in the Centrifuge air valves and can eventually cause a malfunction. Ensure that the air supply is properly filtered for moisture and aerosol impurities. The following procedure is for a direct connection. If you have another instrument connected to the house air supply, you can use the supplied T-connector to connect into the existing air tubing. To install the compressed air line (non-metric): 1 Turn off the air supply before connecting the air tubing to the Centrifuge. 2 Cut the supplied tubing to the required length. 3 Connect one end of the tubing to the air source. 4 If your air line uses a threaded port, attach the in NPT fitting to the port. Attach the in one- touch hose fitting into the in tubing. 5 Plug the other end of the in tubing into the one- touch air- supply port on the back of the Centrifuge. 6 Test the installation by gently tugging the air tubing. If you feel resistance, the line has been properly installed. If the tubing comes free, it needs to be inserted with more force. Microplate Centrifuge User Guide 27
38 3 Installing the Centrifuge Connecting the device Figure Air line connection VSpin attach air hose To install the compressed air line (metric) 1 Push one end of the nipple (white plastic tube) into the in side (red side) of the adapter. 2 Push the other end of the nipple into the air input port on the Centrifuge. 3 Push the 6- mm tubing into the blue side of the adapter. CAUTION adapter. Attempting to use tubing that has a different diameter can damage the 4 Gently pull on the air tubing to ensure that the assembly is connected properly. Connecting the power cord To connect the power cord to the Centrifuge: 1 On the back of the Centrifuge, ensure that the power switch is set to off ( O ). 2 Connect one end of the power cord to the AC power entry on the back of the Centrifuge. 3 Connect the other end of the power cord to an AC outlet with a grounded circuit. 28 Microplate Centrifuge User Guide
39 3 Installing the Centrifuge Connecting the device Connecting the computer To connect the Centrifuge to the computer: 1 Connect one end of the supplied serial communications cable to the serial interface on the back of the Centrifuge VSpin back 2 Connect the other end of the serial communications cable to a serial communications port on the controlling computer. Make a note of the COM port number. You will provide the number when creating a device profile in Centrifuge Diagnostics. Related information For more information about... See... Site requirements Laboratory requirements on page 15 Installation workflow Installation workflow on page 14 Safety guidelines Safety guidelines on page 1 Microplate Centrifuge User Guide 29
40 3 Installing the Centrifuge Connecting the device 30 Microplate Centrifuge User Guide
41 Microplate Centrifuge User Guide 4 Setting up the Centrifuge This chapter contains the following topics: Setup workflow on page 32 Starting up and shutting down on page 33 Creating and editing device files on page 34 Opening Centrifuge Diagnostics on page 38 Creating and editing profiles on page 40 Initializing the device profile and checking status on page 42 Setting the bucket home position on page 45 31
42 4 Setting up the Centrifuge Setup workflow Setup workflow Perform the following procedures in the order listed to set up the Centrifuge. Step Procedure See... 1 Turn on the Centrifuge. Starting up and shutting down on page 33 2 In the VWorks software, create a device file and add the Centrifuge device. Creating and editing device files on page 34 3 Open Centrifuge Diagnostics. Opening Centrifuge Diagnostics on page 38 4 Create a profile and select the profile in the Centrifuge device. 5 Set the bucket home position so that it lines up with the door. 6 Set the teachpoint for your robot to pick and place labware in the Centrifuge. 7 Verify that you can perform a spin using Centrifuge Diagnostics. Creating and editing profiles on page 40 Setting the bucket home position on page 45 User documentation for the external robot Performing a spin on page Microplate Centrifuge User Guide
43 4 Setting up the Centrifuge Starting up and shutting down Starting up and shutting down Starting up the Centrifuge To start up the Centrifuge: 1 Verify that the air supply is turned on. 2 Turn on the computer and the monitor. Wait for the Microsoft Windows operating system to finish starting up. 3 On the back of the Centrifuge, press the power switch to the on (I) position. Figure Power switch on the back of the Centrifuge VSpin back 4 Start the VWorks software. 5 In the VWorks software, turn off the simulation mode. 6 To establish communication with the Centrifuge, initialize the Centrifuge device. For details, see Initializing the device profile and checking status on page 42. If you have not yet created a device file or configured the device profile for your setup, see Creating and editing profiles on page 40. Shutting down the Centrifuge To shut down the Centrifuge: 1 Remove any microplates or counterweight from the Centrifuge. For unloading instructions, see Loading and unloading microplates and counterweights on page Close the Centrifuge Diagnostics dialog box. 3 In the VWorks window, select the Centrifuge device in the device file, and then click Close selected devices. 4 Exit the VWorks software, and then shutdown the computer. 5 On the back of the Centrifuge, press the power switch to the off position (o). Microplate Centrifuge User Guide 33
44 4 Setting up the Centrifuge Creating and editing device files 6 Turn off the air supply to the Centrifuge. Related information For more information about... Initializing the Centrifuge Creating profiles Loading and unloading plates in the Centrifuge Centrifuge Diagnostics How to use the VWorks software to run a protocol See... Initializing the device profile and checking status on page 42 Creating and editing profiles on page 40 Loading and unloading microplates and counterweights on page 62 Using Centrifuge Diagnostics to perform a spin on page 65 Workflow for running a protocol on page 58 VWorks Automation Control User Guide Creating and editing device files About this topic This topic explains how to create a device file in the VWorks software and how to edit the device properties. If you already have a device file you want to use, proceed to the following: Adding a Centrifuge to the device file on page 36 Setting the Centrifuge device properties on page 36. Devices and device file defined What is a device? A device is an item in your lab automation system that has an entry in the VWorks software device file. A device can be a robot, an instrument, or a location in the system that can hold a piece of labware. What is a device file? To communicate with and to control the robot and integrated devices, the VWorks software uses a device file that contains the following information: List of devices the software will communicate with and control Profile of each device (communication method, unique device configuration information) 34 Microplate Centrifuge User Guide
45 4 Setting up the Centrifuge Creating and editing device files System- related configuration information of each device (for example, approach height, barcode access, and so on) You provide the device information in the VWorks software. The device information is stored in a device (.dev) file that is located in a folder you specify when saving the file. For detailed information about device files and associations with profiles, teachpoint files, and other VWorks components, see the VWorks Automation Control User Guide. Creating a device file Before you create a device file, start the VWorks software and log in. See the VWorks Automation Control User Guide for instructions. To create a new device file: 1 In the VWorks window, select File > New > Device. A Device File tab appears. 2 Select File > Save to save the device file. The file name appears in the Device File tab. Microplate Centrifuge User Guide 35
46 4 Setting up the Centrifuge Creating and editing device files Adding a Centrifuge to the device file To add a Centrifuge in the device file: 1 In the Available Devices area, double- click the Centrifuge device icon, or drag the icon from the Available Devices area into the Device File area. Notice that in the Devices area, the first Centrifuge device is labeled Centrifuge- 1. If you add another Centrifuge device, it will appear as Centrifuge- 2. Note: If you do not see the Centrifuge in the Available Devices list, check that the plugin file (AgilentCentrifuge.dll and AgilentCentrifuge Loader.dll, if applicable) is stored in the following folder: \Agilent Technologies\VWorks\Plugins If you have added the Centrifuge plugin file in the Plugins folder and started the VWorks software, and still do not see the Centrifuge in the Available Devices list, close any open device files and protocol files, and then select Tools > Reload Plugins. Setting the Centrifuge device properties To set the Centrifuge properties: 1 In the Centrifuge Properties area of the device file, type or select the following: Property Name Description The name of the Centrifuge. 36 Microplate Centrifuge User Guide
47 4 Setting up the Centrifuge Creating and editing device files Property Profile Description The profile associated with the device. Select the desired profile from the list. If the profile you want does not appear in the list, or if no profile appears in the list, see Creating and editing profiles on page 40, and then return to this step to select the profile. IMPORTANT Without the profile, you will not be able to establish communication with the device. 2 In the Devices area, expand Centrifuge, and then select Bucket 1. 3 In the Centrifuge Location Properties area, set the following parameters: Parameter Allow/prohibited labware BCR on south/ west/north/east side Use for deadlock avoidance Door Description Permitted labware class for the selected location. Use this field only if you want to limit the labware types. For details on labware classes, see the VWorks Automation Control Setup Guide. The location of the barcode reader and the desired barcode reader device. Use this field only if a barcode reader is installed on the device. The option to permit the location to be used for deadlock avoidance. Select Yes to permit labware to be moved to this location to avoid a deadlock in the system. Select No if you do not want to move random labware to this location to avoid deadlock. IMPORTANT For typical operation, select No for the Centrifuge. Not applicable 4 Repeat steps 2 and 3 to set the properties for the Bucket 2. 5 Select File > Save to save the device file. Related information For more information about... Initializing the Centrifuge Creating profiles Loading and unloading plates in the Centrifuge See... Initializing the device profile and checking status on page 42 Creating and editing profiles on page 40 Loading and unloading microplates and counterweights on page 62 Microplate Centrifuge User Guide 37
48 4 Setting up the Centrifuge Opening Centrifuge Diagnostics For more information about... Centrifuge Diagnostics How to use the VWorks software to run a protocol See... Using Centrifuge Diagnostics to perform a spin on page 65 Workflow for running a protocol on page 58 VWorks Automation Control User Guide Opening Centrifuge Diagnostics Procedure To open Centrifuge diagnostics: 1 In the VWorks window, ensure that the device file is open. To open the device file, choose File > Open. In the Open dialog box, select the *.dev file type, navigate to the device file, and then click Open. A list of the devices appears in the Device File tab. 2 Select the Centrifuge device, and then click Device diagnostics. 38 Microplate Centrifuge User Guide
49 4 Setting up the Centrifuge Opening Centrifuge Diagnostics The Centrifuge Diagnostics dialog box opens. Related information For more information about... Initializing the Centrifuge Creating profiles Loading and unloading plates in the Centrifuge See... Initializing the device profile and checking status on page 42 Creating and editing profiles on page 40 Loading and unloading microplates and counterweights on page 62 Centrifuge Diagnostics Using Centrifuge Diagnostics to perform a spin on page 65 Centrifuge Diagnostics Version 8 Quick Reference How to use the VWorks software to run a protocol Workflow for running a protocol on page 58 VWorks Automation Control User Guide Microplate Centrifuge User Guide 39
50 4 Setting up the Centrifuge Creating and editing profiles Creating and editing profiles About profiles A VWorks device profile is a collection of settings that manages how you connect to a device. A Centrifuge profile specifies the following: COM port used to establish communication between the device and the controlling computer. The bucket 1 and bucket 2 home positions. You use the Centrifuge Diagnostics software to create and manage Centrifuge profiles. Note: In the VWorks software, each device in the device file requires a unique profile. For information about device files, see Creating and editing device files on page 34. For a detailed description of the relationships between the device file and profile, see the VWorks Automation Control User Guide. Creating a profile Before you start, ensure that Simulation is off in the VWorks window, and then open Centrifuge Diagnostics. To create a profile: 1 In the Centrifuge Diagnostics dialog box, click the Profiles tab. The Profiles tab appears. 40 Microplate Centrifuge User Guide
51 4 Setting up the Centrifuge Creating and editing profiles 2 Click Create a new profile. The Create Profile dialog box opens. 3 Type a profile name, and then click OK. 4 Configure the profile settings that you want from the Profiles page. Parameter COM port Bucket 1 teachpoint, Bucket 2 teachpoint Description Select the number of the controlling computer COM port that is connected to the Centrifuge. Note: If you are using a USB- to- serial connection, you might have to open the Windows Device Manager to identify the COM port number. You will set these home positions after you establish communication with the device. Use the default values until you set the teachpoint. 5 To save the profile settings, click Update this profile. 6 To verify that you can establish communication, initialize the profile. For instructions, see Initializing the device profile and checking status on page 42. Editing and managing profiles Editing profiles To edit a profile: 1 In the Centrifuge Diagnostics Profiles tab, select the profile you want to edit in the Profile Management area. 2 Modify the profile information. 3 When you are finished, click Update this profile to save the changes. Managing profiles In the Centrifuge Diagnostics Profiles tab, you can select an existing profile, and then rename, copy, or delete the profile. IMPORTANT The bucket home positions (teachpoints) are associated with the Centrifuge profile. A copy of an existing profile references the same bucket teachpoints. Related information For more information about... Initializing the Centrifuge Loading and unloading plates in the Centrifuge See... Initializing the device profile and checking status on page 42 Loading and unloading microplates and counterweights on page 62 Microplate Centrifuge User Guide 41
52 4 Setting up the Centrifuge Initializing the device profile and checking status For more information about... Centrifuge Diagnostics How to use the VWorks software to run a protocol See... Using Centrifuge Diagnostics to perform a spin on page 65 Centrifuge Diagnostics Version 8 Quick Reference Workflow for running a protocol on page 58 VWorks Automation Control User Guide Initializing the device profile and checking status About this topic To establish communication between the computer and the Centrifuge, you initialize the Centrifuge device. You can initialize the Centrifuge in the following ways: Centrifuge Diagnostics. To control the Centrifuge using Centrifuge Diagnostics, initialize the profile in Centrifuge Diagnostics. VWorks window. To control the Centrifuge from the VWorks window, for example, to run a protocol, initialize the device in the VWorks window. After initializing the device, see Checking the status on page 44 to verify that the Centrifuge is turned on and communication is established. Before you start In the VWorks window, ensure that Simulation is off. 42 Microplate Centrifuge User Guide
53 4 Setting up the Centrifuge Initializing the device profile and checking status WARNING Keep away from the Centrifuge door while it is opening or closing. The Centrifuge door can cause possible pinching, piercing, or bruising if your hand is in the opening when it closes. During initialization, the Centrifuge door closes and locks, the bucket unlocks, and the rotor spins to the bucket 1 position. The bucket locks, and the door unlocks and opens. Initializing the profile in Centrifuge Diagnostics To initialize a profile in Centrifuge Diagnostics: 1 Open the Centrifuge Diagnostics dialog box. 2 In the Profiles tab, ensure that the correct profile is selected in the Profile name list. 3 Click Initialize this profile to start initializing the selected profile. Note: If the device fails to initialize, verify the COM port number in the profile. If the problem persists, restart the VWorks software, and if necessary, power cycle the device. Initializing the Centrifuge in the VWorks software To initialize the device from the VWorks software window: 1 In the VWorks window, choose File > Open. In the Open dialog box, select the *.dev file type, navigate to the device file, and then click Open. A list of the devices appears in the Device File tab. 2 In the Devices area, select the Centrifuge device. Microplate Centrifuge User Guide 43
54 4 Setting up the Centrifuge Initializing the device profile and checking status 3 In the Centrifuge Properties area, make sure the correct profile is selected. 4 Click Initialize selected devices. Checking the status Use the following procedure to check the status indicators in the Centrifuge Diagnostics dialog box to make sure that the Centrifuge is turned on. To check the Centrifuge status: 1 Open Centrifuge Diagnostics. 2 Click the Controls tab. In the Status area, check that the appropriate indicator lights are turned on. 44 Microplate Centrifuge User Guide
55 4 Setting up the Centrifuge Setting the bucket home position Related information For more information about... Creating profiles Loading and unloading plates in the Centrifuge See... Creating and editing profiles on page 40 Loading and unloading microplates and counterweights on page 62 Centrifuge Diagnostics Using Centrifuge Diagnostics to perform a spin on page 65 Centrifuge Diagnostics Version 8 Quick Reference How to use the VWorks software to run a protocol Workflow for running a protocol on page 58 VWorks Automation Control User Guide Setting the bucket home position About this topic After you have set up and turned on the Centrifuge, you set the bucket home position to align with the door so that your robot gripper can place labware onto the buckets. Before you start WARNING Keep away from the Centrifuge door while it is opening or closing. The Centrifuge door can cause possible pinching, piercing, or bruising if your hand is in the opening when it closes. CAUTION If the bucket lock is extended when a bucket is misaligned, turning the rotor manually could cause the rotor or the bucket to collide with the bucket lock and damage the bucket, rotor or bucket lock. Ensure that the air supply is turned off before manually rotating the rotor. Perform the following workflow in the order given. Step For this task... See... 1 Start up the Centrifuge. Starting up and shutting down on page 33 2 In Centrifuge Diagnostics, initialize the profile that you want to use. Initializing the device profile and checking status on page 42 Microplate Centrifuge User Guide 45
56 4 Setting up the Centrifuge Setting the bucket home position Step For this task... See... 3 Prepare to teach the bucket positions. 4 Set the bucket 1 position teachpoint. 5 Set the bucket 2 position teachpoint. Preparing to set the bucket teachpoints on page 46 Setting the bucket 1 teachpoint on page 48 Setting the bucket 2 teachpoint on page 50 Preparing to set the bucket teachpoints To prepare for teaching the bucket 1 position: 1 Open Centrifuge Diagnostics, and in the Profiles tab, select and initialize the profile. 2 Click Teach bucket 1 position. Figure Profiles tab The Teach Bucket Position 1 dialog box opens. 46 Microplate Centrifuge User Guide
57 4 Setting up the Centrifuge Setting the bucket home position Figure Teach Bucket 1 Position dialog box 3 Turn off the air supply to the Centrifuge. Note: If the door closes, see Unlocking and opening the door manually on page Disconnect the air supply. See Disconnecting the air supply on page 72. If you do not disconnect the air supply or turn off the air source, the door closes when the rotor is turned. CAUTION If the bucket lock is extended when a bucket is misaligned, turning the rotor manually could cause the rotor or the bucket to collide with the bucket lock and damage the bucket, rotor or bucket lock. Ensure that the air supply is turned off before manually rotating the rotor. Microplate Centrifuge User Guide 47
58 4 Setting up the Centrifuge Setting the bucket home position Setting the bucket 1 teachpoint The following procedure takes measurements of the farthest points the bucket can rotate counterclockwise (Capture 1) and clockwise (Capture 2) when a robot gripper is positioned over a bucket. The software averages these positions to center the bucket around the gripper and calculate the bucket teachpoint. Figure Robot gripper positioned over a bucket in the Centrifuge (top view) Capture Vspin Bucket position Capture 1 Alternatively, you can set an approximate teachpoint using a visual alignment method. For details, see Visually aligning the bucket position on page 53. To mechanically align and teach the bucket 1 position: 1 Manually rotate the rotor, until the bucket is visually aligned with the top edge of the door, as the following figure shows. Figure A Centrifuge bucket (A) misaligned and (B) properly aligned with the top edge of the door B VSpin adjusting bucket VSpin bucket alignment Centrifuge 2 Insert the robot gripper into the Centrifuge so that the gripper is centered in the Centrifuge door. The gripper must be inserted far enough so that when the rotor is turned, the buckets contact the gripper. 48 Microplate Centrifuge User Guide
59 4 Setting up the Centrifuge Setting the bucket home position 3 Set the Capture 1 coordinates for bucket 1: a Manually turn the rotor slightly counterclockwise so that the left side of the bucket lightly touches the gripper. b In the Teach Bucket 1 Position dialog box, click Capture 1. 4 Set the Capture 2 coordinates for bucket 1: a Manually turn the rotor slightly clockwise so that the right side of the bucket lightly touches the gripper. b In the Teach Bucket 1 Position dialog box, click Capture 2. 5 Reconnect and turn on the Centrifuge air. 6 In the Teach Bucket 1 Position dialog box, click OK. Microplate Centrifuge User Guide 49
60 4 Setting up the Centrifuge Setting the bucket home position 7 When the message appears and asks if you want to update the bucket 2 teachpoint based on this change, click Yes. 8 In the Profiles tab, click Update this profile to save the setting, and then click Close this profile. Note: The profile changes will take effect the next time you initialize the profile. 9 Remove the robot gripper from the Centrifuge door, and then use the following procedure to set the bucket 2 teachpoint. IMPORTANT of the door. If you do not remove the gripper, it obstructs the closing Setting the bucket 2 teachpoint To set the bucket 2 home position teachpoint: 1 In the Profiles tab of Centrifuge Diagnostics, reinitialize the profile. The Centrifuge rotates bucket 1 to the door, and then unlocks and opens the door. 2 Label bucket 1, as follows: a Turn off the Centrifuge air. b Attach a piece of colored tape to bucket 1 so that you can keep track of bucket 1 versus bucket 2. Note: Alternatively, you can place an empty microplate in bucket 1. c Turn on the Centrifuge air. 50 Microplate Centrifuge User Guide
61 4 Setting up the Centrifuge Setting the bucket home position 3 In the Controls tab, click Go to bucket 2. The Centrifuge closes and locks the door, moves bucket 2 to the door, and then opens the door. Bucket 2 should be visible from the doorway. Figure Controls tab Ensure that bucket 2 is visually aligned with the top edge of the door. 4 Turn off the Centrifuge air. 5 Insert the robot gripper into the Centrifuge so that the gripper is centered in the Centrifuge door. The gripper must be inserted far enough so that when the rotor is turned, the buckets contact the gripper. Microplate Centrifuge User Guide 51
62 4 Setting up the Centrifuge Setting the bucket home position 6 To adjust the bucket 2 teachpoint: a In the Profiles tab, click Reteach bucket 2 position. b When the message Timeout waiting for bucket to unlock appears, click OK. The Teach Bucket 2 Position dialog box opens. Note: The timeout message for the bucket lock occurs, as expected, because the air was turned off in a preceding step. 52 Microplate Centrifuge User Guide
63 4 Setting up the Centrifuge Setting the bucket home position 7 Set the Capture 1 coordinates for bucket 2 as follows: a Manually turn the rotor counterclockwise slightly so that the left side of the bucket lightly touches the gripper. b In the Teach Bucket 2 Position dialog box, click Capture 1. 8 Set the Capture 2 coordinates for bucket 2 as follows: a Turn the rotor slightly clockwise so that the right side of the bucket lightly touches the gripper. b In the Teach Bucket 2 Position dialog box, click Capture 2. 9 Reconnect and turn on the air source to the Centrifuge. 10 In the Teach Bucket 2 Position dialog box, click OK. 11 In the Profiles tab, click Update this profile to save the setting, and then click Close this profile. Note: The profile changes will take effect the next time you initialize the profile. 12 Remove the gripper from the Centrifuge door. IMPORTANT of the door. If you do not remove the gripper, it obstructs the closing Visually aligning the bucket position If you feel that a visual alignment is sufficient for your application, you may use the following procedure. To set a teachpoint that precisely centers the robot gripper within the bucket, see Setting the bucket 1 teachpoint on page 48 and Setting the bucket 2 teachpoint on page 50. To visually align and teach the bucket position: 1 Manually rotate the rotor, until the bucket is visually aligned with the top edge of the door, as the following figure shows. Figure A Centrifuge bucket (A) misaligned and (B) properly aligned with the top edge of the door B VSpin adjusting bucket VSpin bucket alignment Centrifuge Microplate Centrifuge User Guide 53
64 4 Setting up the Centrifuge Setting the bucket home position 2 In the Teach Bucket 1 Position dialog box, click Capture 1. 3 Without changing the position of the buckets, click Capture 2. 4 Reconnect and turn on the air source to the Centrifuge. 5 In the Teach Bucket 1 Position dialog box, click OK. 6 When the message appears and asks if you want to update the bucket 2 teachpoint based on this change, click Yes. 7 In the Profiles tab, click Update this profile to save the setting, and then click Close this profile. Note: The profile changes will take effect the next time you initialize the profile. 54 Microplate Centrifuge User Guide
65 4 Setting up the Centrifuge Setting the bucket home position Related information For more information about... Loading and unloading plates in the Centrifuge See... Loading and unloading microplates and counterweights on page 62 Centrifuge Diagnostics Using Centrifuge Diagnostics to perform a spin on page 65 Centrifuge Diagnostics Version 8 Quick Reference How to use the VWorks software to run a protocol Workflow for running a protocol on page 58 VWorks Automation Control User Guide Microplate Centrifuge User Guide 55
66 4 Setting up the Centrifuge Setting the bucket home position 56 Microplate Centrifuge User Guide
67 Microplate Centrifuge User Guide 5 Performing a spin This chapter contains the following topics: Workflows for performing spins on page 58 Setting the spin parameters in Centrifuge Diagnostics on page 60 Loading and unloading microplates and counterweights on page 62 Using Centrifuge Diagnostics to perform a spin on page 65 57
68 5 Performing a spin Workflows for performing spins Workflows for performing spins About the workflows You can use the Centrifuge to spin microplates in the following ways: In a lab automation system, where you run a protocol containing Centrifuge tasks to spin multiple microplates in one or more spin cycles. See Workflow for running a protocol. Using commands in Centrifuge Diagnostics to spin an individual microplate. See Workflow for using Centrifuge Diagnostics. Workflow for running a protocol You can start one or more spin cycles when you run a protocol containing Centrifuge tasks. During the run, the lab automation system robot will load and unload sample microplates in the Centrifuge, and the Centrifuge will spin the microplates based on the parameters specified in the Centrifuge tasks. The workflow for starting a run is as follows: Step For this task... See... 1 Start up the lab automation system. 2 Open the form or protocol that contains the Centrifuge tasks. 3 Make sure the spin parameters are set correctly. 4 Determine whether to load the counterweight in bucket 2 before the run. 5 Load the microplate and the counterweight, if required. Lab automation system user guide, such as the BioCel System User Guide VWorks Automation Control User Guide VWorks Automation Control User Guide VWorks Automation Control User Guide Loading and unloading microplates and counterweights on page 62 6 Start the protocol run. VWorks Automation Control User Guide 58 Microplate Centrifuge User Guide
69 5 Performing a spin Workflows for performing spins Workflow for using Centrifuge Diagnostics You can use Centrifuge Diagnostics to spin individual microplates without running protocols. The workflow is as follows. Step For this task... See... 1 Initialize the Centrifuge in Centrifuge Diagnostics. Initializing the device profile and checking status on page 42 2 Set the spin parameters. Setting the spin parameters in Centrifuge Diagnostics on page 60 3 Load the microplate and counterweight, if required. Loading and unloading microplates and counterweights on page 62 4 Start the spin cycle. Using Centrifuge Diagnostics to perform a spin on page 65 Microplate Centrifuge User Guide 59
70 5 Performing a spin Setting the spin parameters in Centrifuge Diagnostics Setting the spin parameters in Centrifuge Diagnostics About this topic This topic explains how to set the spin parameters in Centrifuge Diagnostics to spin an individual microplate. If you want to run a protocol containing Centrifuge tasks to spin multiple microplates in one or more spin cycles, see Workflow for running a protocol on page 58. Procedure You set the spin parameters in the Centrifuge Diagnostics Controls tab. When you set the spin parameters, you are specifying the motion parameters (1) and time parameters (2). v Stop at bucket 1 Stop at bucket 2 To set the spin parameters: 1 In the Centrifuge Diagnostics Controls tab, set the motion parameters: Motion parameter Relative Centrifugal Force Description The rotor speed, in revolutions per minute (RPM) or as a multiple of gravity (x g). Drag the slider left or right to set the parameter, or type the desired value in either the RPM or x g box. 60 Microplate Centrifuge User Guide
71 5 Performing a spin Setting the spin parameters in Centrifuge Diagnostics Motion parameter Acceleration Braking Description The rate of centrifugation, as a percent of the factory- set maximum acceleration. Drag the slider left or right to set the parameter, or type the desired value in the % Accel box. The deceleration of the centrifuge, as a percent of the factory- set maximum deceleration. Drag the slider left or right to set the parameter, or type the desired value in the % Decel box. 2 Set the time parameters: a Select one of the following to specify how the software should count the spin time: Time parameter Total time Time at speed Description The total spin time, including acceleration and braking. The length of time during which the Centrifuge is spinning at the target speed. The time does not include acceleration and braking. b In the Time to spin box, type the length of total time or time at speed, in hh:mm:ss. Alternatively, you can use the up and down arrows to specify the length of time. Related information For more information about... Starting up the Centrifuge Creating profiles Loading and unloading plates in the Centrifuge Centrifuge Diagnostics controls and indicators Using Centrifuge Diagnostics to perform a spin How to use the VWorks software to run a protocol See... Starting up and shutting down on page 33 Creating and editing device files on page 34 Loading and unloading microplates and counterweights on page 62 Centrifuge Diagnostics Version 8 Quick Reference Using Centrifuge Diagnostics to perform a spin on page 65 Workflow for running a protocol on page 58 Microplate Centrifuge User Guide 61
72 5 Performing a spin Loading and unloading microplates and counterweights Loading and unloading microplates and counterweights Balancing the Centrifuge buckets WARNING Each Centrifuge bucket can hold a microplate or counterweight that weighs up to 250 g (8.82 oz). Placing heavier microplates or counterweights in the Centrifuge can cause the device to malfunction during operation, damaging the device and causing severe injury. The Centrifuge buckets must be the same weight or within the balance tolerance to remain balanced during the spin. Unbalanced buckets can cause a spin error. IMPORTANT Each Centrifuge is shipped with a pair of buckets that have been balanced to within 1 g of each other. To stay within the balance tolerance of the Centrifuge, use only the buckets that shipped with your Centrifuge. Do not use buckets from another Centrifuge. IMPORTANT Before placing microplates and counterweights in the Centrifuge, make sure that the weight of the two items are within 10 g of each other to avoid a spin error. If you want to spin one sample microplate, be sure to use a counterweight that is within 10 g of the sample microplate. The counterweight can be a microplate containing water. If you want to spin two sample microplates together, make sure they weigh within 10 g of each other. Note: The software does not provide indications that the buckets are unbalanced when you load the microplates and counterweights. If the buckets are unbalanced, the rotor will stop during the spin, and the Balance light in Centrifuge Diagnostics will turn on. IMPORTANT If you are using a microplate counterweight, replace it regularly (weekly with heavy use), especially if the microplate is made from polystyrene. Procedure WARNING The Centrifuge door closes and opens automatically when you click the Go to bucket commands. Keep away from the Centrifuge door while it is opening or closing. The Centrifuge door can cause possible pinching, piercing, or bruising if your hand is in the opening when it closes. You use the Go to bucket commands in the Centrifuge Diagnostics Controls tab when loading and unloading microplates and counterweights in the Centrifuge. 62 Microplate Centrifuge User Guide
73 5 Performing a spin Loading and unloading microplates and counterweights To load microplates or the counterweight in the Centrifuge: 1 In the Centrifuge Diagnostics Controls tab, click Go to bucket 2. The Centrifuge closes and locks the door, moves bucket 2 to the door, and then opens the door. Bucket 2 should be visible from the doorway. 2 If you are using a counterweight, place it in bucket 2. If you are spinning two sample microplates, place one of the microplates in bucket 2. You can place the microplate or counterweight in the bucket manually or using the lab automation system robot. For instructions on how to use the robot, see the robot user documentation. 3 Click Go to bucket 1. The Centrifuge closes and locks the door, moves bucket 1 to the door, and then opens the door. Bucket 1 should be visible from the doorway. 4 Place the sample microplate in bucket 1. To unload a microplate or counterweight: 1 In the Centrifuge Diagnostics Controls tab, click Go to bucket 1 or Go to bucket 2. The Centrifuge closes and locks the door, moves the bucket to the door, and then opens the door. The labware should be visible from the doorway. 2 Remove the microplate or counterweight from the bucket. You can pick up the microplate or counterweight from the bucket manually or using the lab automation system robot. For instructions on how to use the robot, see the robot user documentation. 3 Repeat steps 1 and 2 to remove the second microplate or the counterweight. Microplate Centrifuge User Guide 63
74 5 Performing a spin Loading and unloading microplates and counterweights Related information For more information about... Using Centrifuge Diagnostics to perform a spin How to use the VWorks software to run a protocol Centrifuge Diagnostics controls and indicators See... Using Centrifuge Diagnostics to perform a spin on page 65 Workflow for running a protocol on page 58 Centrifuge Diagnostics Version 8 Quick Reference 64 Microplate Centrifuge User Guide
75 Using Centrifuge Diagnostics to perform a spin 5 Performing a spin Using Centrifuge Diagnostics to perform a spin About this topic This topic explains how to use Centrifuge Diagnostics to spin an individual microplate. If you want to run a protocol containing Centrifuge tasks to spin multiple microplates in one or more spin cycles, see Workflow for running a protocol on page 58. Procedure WARNING The Centrifuge automatically closes the door when you start a spin cycle and automatically opens the door when the spin cycle is finished. Keep away from the Centrifuge door while it is closing or opening. The Centrifuge door can cause possible pinching, piercing, or bruising if your hand is in the opening when it closes. WARNING Keep away from the Centrifuge while it is in motion. Not all circumstances can be foreseen and serious injury is possible. WARNING Do not attempt to manually unlock the door while the rotor is moving. Although no longer powered, the buckets might still be rotating at a dangerous speed. You use the Start spin cycle command in the Centrifuge Diagnostics Controls tab to start spinning the microplate. You can use the Stop at bucket commands to stop the spin in progress. v8.0.1 Stop at bucket 1 Stop at bucket 2 Microplate Centrifuge User Guide 65
76 5 Performing a spin Using Centrifuge Diagnostics to perform a spin To start spinning the labware: 1 In the Centrifuge Diagnostics Controls tab, click Start spin cycle. The Centrifuge closes and locks the door, and then starts spinning the labware. When it is finished, the door opens. Bucket 1 (or the bucket loaded last) should be visible in the doorway. 2 To spin another sample microplate, replace the microplate that is in the bucket, and then start another spin cycle. To monitor the progress of a spin cycle: Check the information in the following areas of the Controls tab: v8.0.1 Stop at bucket 1 Stop at bucket 2 Name of area in the Controls tab Tachometer Total time Time at speed Messages Description The current spin speed. You can select the desired spin speed unit to display: RPM (revolutions per minute), or x g (a multiple of gravity). The length of time, including acceleration and braking, of the current spin cycle. The length of time during which the Centrifuge has been spinning at the target speed (not including acceleration and braking). Error or status messages. To stop a spin cycle: In the Centrifuge Diagnostics Controls tab, click either Stop at bucket 1 or Stop at bucket 2. The Centrifuge decelerates, moves the specified bucket to the door, and then opens the door. 66 Microplate Centrifuge User Guide
77 5 Performing a spin Using Centrifuge Diagnostics to perform a spin Understanding the Status indicators The following table lists descriptions of the Status indicators in the Controls tab. Display title Door open Door closed Door locked Bucket locked Bucket unlocked Balanced In motion Homing Description Indicates that the Centrifuge door is open. Indicates that the Centrifuge door is closed. Indicates that the door is locked. Indicates that the bucket at the door is locked in position to prevent the rotor from moving. Indicates that the bucket at the door is unlocked and the rotor can move. Indicates that the buckets are out of balance during spinning, because one of the buckets has more mass than the other bucket. Indicates that the buckets are spinning. Indicates that the Centrifuge is in the homing process. Related information For more information about... See... Safety guidelines Safety guidelines on page 1 Setting the spin parameters Run a protocol to spin multiple microplates in one or more spin cycles Controls and indicators in Centrifuge Diagnostics Setting the spin parameters in Centrifuge Diagnostics on page 60 Workflow for running a protocol on page 58 Centrifuge Diagnostics Version 8 Quick Reference Microplate Centrifuge User Guide 67
78 5 Performing a spin Using Centrifuge Diagnostics to perform a spin 68 Microplate Centrifuge User Guide
79 Microplate Centrifuge User Guide 6 Maintaining the Centrifuge This chapter contains the following topics: Routine maintenance and cleaning on page 70 Disconnecting the air supply on page 72 Unlocking and opening the door manually on page 73 Removing the buckets on page 74 Testing the actuators on page 76 Replacing the fuse on page 79 Troubleshooting hardware problems on page 81 Troubleshooting Centrifuge error messages on page 82 Reporting problems on page 84 69
80 6 Maintaining the Centrifuge Routine maintenance and cleaning Routine maintenance and cleaning Before you start This topic provides guidelines for periodic routine maintenance and cleaning. WARNING To prevent potential injury or equipment damage, always disconnect the Centrifuge power, air, and serial cable before performing any cleaning or maintenance. WARNING Sample plates may contain toxic, caustic, or radioactive substances. If a sample plate containing anything other than innocuous materials breaks apart in the Centrifuge, contact Agilent Automation Solutions Technical Support. CAUTION If labware breaks apart inside the Centrifuge, ensure that all the fragments are removed. Labware fragments can interfere with moving parts and potentially damage the Centrifuge. CAUTION Use only the recommended cleaning materials. Using other cleaning solutions and materials can cause damage to the device. Do not use abrasive, corrosive cleaning agents. Do not use metal brushes. CAUTION Trapped liquids in the Centrifuge may cause corrosion inside the device. Preventive maintenance To keep your Centrifuge working properly, Agilent Technologies recommends that you schedule at least one maintenance visit every two years. To schedule the maintenance service, contact Agilent Automation Solutions Technical Support. Spindle lubrication The Centrifuge requires no lubrication except for the spindle, which has been designed to remain lubricated for two years of operation. Do not attempt to lubricate the spindle yourself. If you hear squeaking noises, or notice that it takes longer for the Centrifuge to reach the set spin velocity, contact Agilent Automation Solutions Technical Support. Bucket pin lubrication The Centrifuge bucket pins use bushings and do not require lubrication. If the buckets do not swing freely, do not attempt to lubricate the bucket pins yourself. Contact Agilent Automation Solutions Technical Support. Centrifuge rotor CAUTION The Centrifuge has a permanently attached rotor. Tampering with or adjusting the rotor mounting screw, which fastens the rotor to the central motor axle, can result in equipment damage. If the rotor mounting screw requires maintenance, contact Agilent Automation Solutions Technical Support. 70 Microplate Centrifuge User Guide
81 6 Maintaining the Centrifuge Routine maintenance and cleaning Routine cleaning procedure Clean the Centrifuge weekly or as needed. Do not let liquids contact: The electronic components Mechanical components inside the motor assembly The spindle support assembly To clean the Centrifuge: 1 Use standard laboratory wipes and a mild detergent or isopropyl alcohol to clean the exterior painted white surfaces and the metal surfaces of dust, grime, chemical deposits, and other debris. 2 Remove the buckets. Inspect and clean the interior. 3 Clean the buckets using standard laboratory wipes and a mild detergent or isopropyl alcohol. 4 Install the buckets. Cleaning up broken plates Counterweight plates are particularly susceptible to falling apart because of repeated wear. However, the fluid spilled from a counterweight plate is usually water, which is easy to clean up. Whenever a plate breaks apart in the Centrifuge, follow these guidelines: Depending on the amount of spillage, you may need to remove the buckets, or disassemble the Centrifuge. To remove the buckets, see Removing the buckets on page 74. If the Centrifuge might require disassembly, contact the Automation Solutions Technical Support. Use a long pair of tweezers to remove broken plate fragments. If not much liquid spilled, you can vacuum up smaller plate fragments. Make sure that excess liquid is removed. Avoid using the Centrifuge until it has dried completely. Related information For more information about... Disconnecting the air supply Unlocking the door See... Disconnecting the air supply on page 72 Unlocking and opening the door manually on page 73 Removing the buckets Removing the buckets on page 74 Installing the buckets Installing the buckets on page 25 Reporting problems Reporting problems on page 84 Microplate Centrifuge User Guide 71
82 6 Maintaining the Centrifuge Disconnecting the air supply Disconnecting the air supply When to disconnect the air supply Disconnect the air supply before: Performing maintenance on the Centrifuge Cleaning the Centrifuge Cleaning up broken plates Procedure WARNING Working with open, charged air lines can result in injury. To prevent potential injury or equipment damage, turn off the air supply before disconnecting the air line from the Centrifuge. To disconnect the air line: 1 At the back of the Centrifuge, push in the orange locking collar to release the air line VSpin attach air hose 2 Gently, pull on the air line with your free hand until the tubing comes out. Related information For more information about... See... Connecting the air supply Connecting the device on page 27 Specifications for air supply Laboratory requirements on page 15 Reporting problems Reporting problems on page Microplate Centrifuge User Guide
83 6 Maintaining the Centrifuge Unlocking and opening the door manually Unlocking and opening the door manually Before you start Before cleaning or performing maintenance on your Centrifuge, you will need to unlock and open the door. WARNING To prevent potential injury or equipment damage, always disconnect the Centrifuge power, air, and serial cable before performing any cleaning or maintenance. WARNING To prevent potential injury or equipment damage, do not attempt to manually unlock the door while the rotor is moving. Although no longer powered, the buckets may still be rotating at a dangerous speed. To disconnect the air hose, see Disconnecting the air supply on page 72. Procedure To manually unlock and open the door: 1 Put a small, thin tool, such as a large unfolded paperclip, through the hole at the upper left of the door to push against and fully retract the lock pin. Ensure that the tool is inserted at an angle so that it goes between the door column and the cover, as the following figure (A) shows At the same time, push upward in the indentation (B) in the door with your other hand. Figure A Centrifuge (A) door-lock access hole and (B) door indentation 00111c VSpin cutaway VSpin Manual door open Centrifuge B Microplate Centrifuge User Guide 73
84 6 Maintaining the Centrifuge Removing the buckets 2 Remove the tool after the door begins to open, to continue opening the door. Otherwise, the tool will obstruct the door s movement. Related information For more information about... See... VWorks software VWorks Automation Control Setup Guide VWorks Automation Control User Guide Controls and indicators in Centrifuge Diagnostics Centrifuge Diagnostics Version 8 Quick Reference Reporting problems Reporting problems on page 84 Removing the buckets About this topic You should remove the buckets before cleaning or moving the Centrifuge. Before you start WARNING To prevent potential injury or equipment damage, always disconnect the Centrifuge power, air, and serial cable before performing any cleaning or maintenance. Ensure that the power and air are turned off. To disconnect the air hose, see Disconnecting the air supply on page 72. To access the buckets when the air is turned off, you open the door manually. See Unlocking and opening the door manually on page 73. Procedure To remove a bucket: 1 Roll the bucket as the following figure shows, and then pull the bucket towards you until it comes free of the pins. 74 Microplate Centrifuge User Guide
85 6 Maintaining the Centrifuge Removing the buckets VSpin Rotor assembly - bucket rotated 2 Rotate one end of the bucket towards you, and turn it upside down VSpin bucket removed 3 Remove the bucket from the door opening VSpin bucket removal For more information about... Unlocking the door manually See... Unlocking and opening the door manually on page 73 Installing the buckets Installing the buckets on page 25 Reporting problems Reporting problems on page 84 Microplate Centrifuge User Guide 75
86 6 Maintaining the Centrifuge Testing the actuators Testing the actuators About this topic To diagnose problems with the following Centrifuge actuators, you can test them in Centrifuge Diagnostics: Lock Bucket and Unlock Bucket Lock Door and Unlock Door Open Door Note: The door cannot be opened until it is unlocked. Before you start Initialize the Centrifuge in Centrifuge Diagnostics. For instructions, see Initializing the device profile and checking status on page 42. The following figure shows the actuator controls in the Controls tab. Figure Actuator controls in the Controls tab If there are problems with the actuators, check the indicators in the Status area and check the Messages area of the Controls tab. 76 Microplate Centrifuge User Guide
87 6 Maintaining the Centrifuge Testing the actuators Locking and unlocking the bucket assembly The bucket assembly (buckets and rotor) locks automatically before a plate is picked from or placed on a bucket. When locked, the buckets do not swing and the rotor does not turn. You can also manually lock the bucket assembly. To unlock the bucket assembly: On the Controls tab, click Unlock Bucket. The bucket assembly is now free to spin, and can be moved by hand. To lock the bucket assembly: On the Controls tab, click Lock Bucket. The bucket assembly locks, restricting bucket swinging and rotor spinning. Locking and unlocking the door Between spin cycles, you can command the door to lock or unlock. The door must be locked before you can start a spin, and remains locked throughout the spin. If the rotor starts spinning, the hardware interlocks close and lock the door automatically. To lock the door: In the Controls tab, click Lock Door. The door locks, and cannot be opened without sending an unlock command or unlocking it manually. To unlock the door: In the Controls tab, click Unlock Door. The door unlocks. Opening and closing the door WARNING Keep away from the Centrifuge door while it is opening or closing. The Centrifuge door can cause possible pinching, piercing, or bruising if your hand is in the opening when it closes. Figure Centrifuge door Between spin cycles, you can command the door to open. Microplate Centrifuge User Guide 77
88 6 Maintaining the Centrifuge Testing the actuators The door must be closed before you can start a spin. The door will not open until it is unlocked. To open the door: 1 In the Controls tab, verify that the door is unlocked by checking the Door locked status light in the Status area. 2 Click Open Door. The door opens. To close the door: Click Close door. The door closes. Checking error messages The following types of error and status messages appear in the Messages area of the Control tab: Bucket lock failed Door lock failed Door open failed Door closed status anomaly The Door closed sensor is not triggered when the door is fully closed, but rather when it is just starting to close. As a result, it is occasionally possible for the door to be open slightly, but for the Door closed status light to still be lit. Related information For more information about... Error messages Controls and indicators in Centrifuge Diagnostics See... Troubleshooting Centrifuge error messages on page 82 Centrifuge Diagnostics Version 8 Quick Reference Reporting problems Reporting problems on page Microplate Centrifuge User Guide
89 6 Maintaining the Centrifuge Replacing the fuse Replacing the fuse Before you start WARNING To prevent potential injury or equipment damage, disconnect the instrument power, air, and communication cables before performing the following procedure. CAUTION A blown fuse can indicate an over-current condition caused by a ground fault or faulty electronics. If the fuse blows again after replacement, troubleshoot the problem by disconnecting the power supply and inspecting the AC wiring through the power entry module. CAUTION Use only the specified fuse type for replacement. Using an incorrect fuse can damage the Centrifuge. Procedure Ensure that you have the following: Fuse of the specified type: 7 A, 250 V, 3 AG Flathead screwdriver To replace the fuse in the power switch: 1 Shut down the Centrifuge, and unplug the power cable from the rear panel connector. 2 At the rear panel power switch enclosure, use a small flat- head screwdriver (2.5 mm) to pry open the tab at the top of the enclosure and open the enclosure cover. Figure Fuse enclosure location 3 Insert the screwdriver head in the enclosure notch to dislodge the fuse cartridge. Slide the fuse cartridge all the way out of the enclosure. Microplate Centrifuge User Guide 79
90 6 Maintaining the Centrifuge Replacing the fuse Figure Fuse enclosure location 4 Replace the fuse in the cartridge. 5 Slide the fuse cartridge back into the fuse enclosure. 6 Press the enclosure cover securely into the closed position. 7 Plug in the power cord at the rear panel connector. Related information For more information about... See... Safety guidelines Safety guidelines on page 1 Troubleshooting problems Troubleshooting hardware problems on page 81 Reporting problems Reporting problems on page Microplate Centrifuge User Guide
Keysight 85025/85026 Detector Exchange Program - All Serial Numbers
 Keysight 85025/85026 Detector Exchange Program - All Serial Numbers Service Note Notices Keysight Technologies 1986 2015 No part of this manual may be reproduced in any form or by any means (including
Keysight 85025/85026 Detector Exchange Program - All Serial Numbers Service Note Notices Keysight Technologies 1986 2015 No part of this manual may be reproduced in any form or by any means (including
Agilent Electronic Crimping and Decapping Tools Operating Guide. Agilent Technologies
 Agilent Electronic Crimping and Decapping Tools 5190-3188 5190-3189 5190-3190 5190-3191 Operating Guide Agilent Technologies Notices Agilent Technologies, Inc. 2011 No part of this manual may be reproduced
Agilent Electronic Crimping and Decapping Tools 5190-3188 5190-3189 5190-3190 5190-3191 Operating Guide Agilent Technologies Notices Agilent Technologies, Inc. 2011 No part of this manual may be reproduced
INSTALLATION GUIDE. AXIS A1001 Network Door Controller
 INSTALLATION GUIDE AXIS A1001 Network Door Controller Liability Every care has been taken in the preparation of this document. Please inform your local Axis office of any inaccuracies or omissions. Axis
INSTALLATION GUIDE AXIS A1001 Network Door Controller Liability Every care has been taken in the preparation of this document. Please inform your local Axis office of any inaccuracies or omissions. Axis
safety & regulatory information
 safety & regulatory information Document Part Number: 338610-001 Sixth Edition June 2006 This guide provides safety and regulatory information that is compliant with U.S., Canadian, and International regulations.
safety & regulatory information Document Part Number: 338610-001 Sixth Edition June 2006 This guide provides safety and regulatory information that is compliant with U.S., Canadian, and International regulations.
QIAcube HT Unpacking and Installation Instructions
 QIAcube HT Unpacking and Installation Instructions Unpacking the QIAcube HT Important points before starting If you have any questions about the unpacking procedure, contact QIAGEN Technical Services or
QIAcube HT Unpacking and Installation Instructions Unpacking the QIAcube HT Important points before starting If you have any questions about the unpacking procedure, contact QIAGEN Technical Services or
Agilent N4011A MIMO/Multi-port Adapter
 Agilent N4011A MIMO/Multi-port Adapter Getting Started Guide Agilent Technologies Notices Agilent Technologies UK Ltd. 2007, 2009 No part of this manual may be reproduced in any form or by any means (including
Agilent N4011A MIMO/Multi-port Adapter Getting Started Guide Agilent Technologies Notices Agilent Technologies UK Ltd. 2007, 2009 No part of this manual may be reproduced in any form or by any means (including
IntelliDoX Operator Manual
 IntelliDoX Operator Manual OPERATOR MANUAL TABLE OF CONTENTS Table of Contents Table of Contents...1 About this Publication...3 Important Safety Information: Read First...4 Getting Started...5 About the
IntelliDoX Operator Manual OPERATOR MANUAL TABLE OF CONTENTS Table of Contents Table of Contents...1 About this Publication...3 Important Safety Information: Read First...4 Getting Started...5 About the
Refrigerated Incubator Model and Operating Instructions
 Refrigerated Incubator Model 165000 and 165000-2 Operating Instructions N2400379 - Rev. 1 08May2018 1 Contents 1. SAFETY...3 1.1. EMF INTERFERENCE...4 1. PRODUCT INFORMATION...5 1.1 INTRODUCTION...5 2.
Refrigerated Incubator Model 165000 and 165000-2 Operating Instructions N2400379 - Rev. 1 08May2018 1 Contents 1. SAFETY...3 1.1. EMF INTERFERENCE...4 1. PRODUCT INFORMATION...5 1.1 INTRODUCTION...5 2.
GETTING STARTED GUIDE NI TC, ±78 mv, 24 Bit, 75 S/s Aggregate
 GETTING STARTED GUIDE NI 9213 16 TC, ±78 mv, 24 Bit, 75 S/s Aggregate This document explains how to connect to the NI 9213. Note Before you begin, complete the software and hardware installation procedures
GETTING STARTED GUIDE NI 9213 16 TC, ±78 mv, 24 Bit, 75 S/s Aggregate This document explains how to connect to the NI 9213. Note Before you begin, complete the software and hardware installation procedures
Light Level Detector, Surface Mount 5754PE. Installation Instructions
 Light Level Detector, Surface Mount 5754PE Contents 1.0 Introduction 3 2.0 Safety and Product Handling 3 3.0 Installation 4 3.1 Removing the Top Cover 4 3.2 Installing the Mounting Hardware 4 3.3 Mounting
Light Level Detector, Surface Mount 5754PE Contents 1.0 Introduction 3 2.0 Safety and Product Handling 3 3.0 Installation 4 3.1 Removing the Top Cover 4 3.2 Installing the Mounting Hardware 4 3.3 Mounting
Agilent 1290 Infinity Thermostat
 Agilent 1290 Infinity Thermostat User Manual Agilent Technologies Notices Agilent Technologies, Inc. 2011-2012, 2013 No part of this manual may be reproduced in any form or by any means (including electronic
Agilent 1290 Infinity Thermostat User Manual Agilent Technologies Notices Agilent Technologies, Inc. 2011-2012, 2013 No part of this manual may be reproduced in any form or by any means (including electronic
Oracle Retail Furniture Retail System (FRS) Pricewriter to Xmargin Guide Release October 2015
 Oracle Retail Furniture Retail System (FRS) Pricewriter to Xmargin Guide Release 1101 October 2015 Oracle Retail Furniture Retail System (FRS) Pricewriter to Xmargin Guide, Release 1101 Copyright 2015,
Oracle Retail Furniture Retail System (FRS) Pricewriter to Xmargin Guide Release 1101 October 2015 Oracle Retail Furniture Retail System (FRS) Pricewriter to Xmargin Guide, Release 1101 Copyright 2015,
HP Power Distribution Unit with Power Monitoring (Models S124 and S132) User Guide
 HP Power Distribution Unit with Power Monitoring (Models S124 and S132) User Guide March 2006 (First Edition) Part Number 413611-001 Copyright 2006 Hewlett-Packard Development Company, L.P. The information
HP Power Distribution Unit with Power Monitoring (Models S124 and S132) User Guide March 2006 (First Edition) Part Number 413611-001 Copyright 2006 Hewlett-Packard Development Company, L.P. The information
Oracle Communications Performance Intelligence Center
 Oracle Communications Performance Intelligence Center System Alarms Guide Release 10.2.1 E77506-01 June 2017 1 Oracle Communications Performance Intelligence Center System Alarms Guide, Release 10.2.1
Oracle Communications Performance Intelligence Center System Alarms Guide Release 10.2.1 E77506-01 June 2017 1 Oracle Communications Performance Intelligence Center System Alarms Guide, Release 10.2.1
GETTING STARTED GUIDE NI RTD, 0 Ω to 400 Ω, 24 Bit, 400 S/s Aggregate, PT100
 GETTING STARTED GUIDE NI 9217 4 RTD, 0 Ω to 400 Ω, 24 Bit, 400 S/s Aggregate, PT100 This document explains how to connect to the NI 9217. Note Before you begin, complete the software and hardware installation
GETTING STARTED GUIDE NI 9217 4 RTD, 0 Ω to 400 Ω, 24 Bit, 400 S/s Aggregate, PT100 This document explains how to connect to the NI 9217. Note Before you begin, complete the software and hardware installation
Room Monitor SAVE THIS MANUAL FOR FUTURE REFERENCE.
 Instruction Manual Room Monitor model 00276RM CONTENTS Unpacking Instructions... 2 Package Contents... 2 Product Registration... 2 Features & Benefits... 3 Setup... 4 Placement Guidelines... 5 Using the
Instruction Manual Room Monitor model 00276RM CONTENTS Unpacking Instructions... 2 Package Contents... 2 Product Registration... 2 Features & Benefits... 3 Setup... 4 Placement Guidelines... 5 Using the
Preparing the 6850 Series II GC for 597x MSD Installation
 Preparing the 6850 Series II GC for 597x MSD Installation Agilent 6850 Series II Network GC System This installation sheet documents the procedures needed to prepare the 6850 Series II GC for 597x MSD
Preparing the 6850 Series II GC for 597x MSD Installation Agilent 6850 Series II Network GC System This installation sheet documents the procedures needed to prepare the 6850 Series II GC for 597x MSD
Thermometer model 02059
 Instruction Manual Thermometer model 02059 pm CONTENTS Unpacking Instructions... 2 Package Contents... 2 Product Registration... 2 Features & Benefits: Sensor... 2 Features & Benefits: Display... 3 Setup...
Instruction Manual Thermometer model 02059 pm CONTENTS Unpacking Instructions... 2 Package Contents... 2 Product Registration... 2 Features & Benefits: Sensor... 2 Features & Benefits: Display... 3 Setup...
P4200W2 Series Air Dryer
 P4200W2 Series Air Dryer User s Guide Models covered: P4200W2 P4200W2LP P4202W2 P4202W2LP P4202W2H 1. Welcome & Congratulations Congratulations on your purchase of a new PUREGAS P4200W2 Series Air Dryer!
P4200W2 Series Air Dryer User s Guide Models covered: P4200W2 P4200W2LP P4202W2 P4202W2LP P4202W2H 1. Welcome & Congratulations Congratulations on your purchase of a new PUREGAS P4200W2 Series Air Dryer!
Installation and operation manual
 Installation and operation manual - + BRC1HHDAW BRC1HHDAS BRC1HHDAK English Table of contents Table of contents 1 General safety precautions 2 1.1 For the user... 2 1.2 For the installer... 2 2 About this
Installation and operation manual - + BRC1HHDAW BRC1HHDAS BRC1HHDAK English Table of contents Table of contents 1 General safety precautions 2 1.1 For the user... 2 1.2 For the installer... 2 2 About this
Installation & Maintenance Instructions
 IMPORTANT INSTRUCTIONS READ AND SAVE THESE INSTRUCTIONS Saving energy and creating healthy, comfortable environments No. II-450 Date July, 2015 DRIVE-THRU UNIT 3 AIR CURTAIN SERIES DTU03 for outdoor use
IMPORTANT INSTRUCTIONS READ AND SAVE THESE INSTRUCTIONS Saving energy and creating healthy, comfortable environments No. II-450 Date July, 2015 DRIVE-THRU UNIT 3 AIR CURTAIN SERIES DTU03 for outdoor use
Step 1 - Install ProSeries Basic software
 Welcome to ProSeries Basic tax software Please follow steps 1 through 3 in this guide: For this step... Look here... Getting ready Page 1 Step 1 - Install ProSeries Basic softwarepage 1 Step 2 - Set up
Welcome to ProSeries Basic tax software Please follow steps 1 through 3 in this guide: For this step... Look here... Getting ready Page 1 Step 1 - Install ProSeries Basic softwarepage 1 Step 2 - Set up
TURBO Fiberglass Cone Fan and Grill Fan 48'' Belt Drive. Installation & Operator s Instruction Manual
 TURBO Fiberglass Cone Fan and Grill Fan 48'' Belt Drive Installation & Operator s Instruction Manual July 1998 MV1383B Chore-Time TURBO TM Fan Extended Warranty Chore-Time Equipment warrants new TURBO
TURBO Fiberglass Cone Fan and Grill Fan 48'' Belt Drive Installation & Operator s Instruction Manual July 1998 MV1383B Chore-Time TURBO TM Fan Extended Warranty Chore-Time Equipment warrants new TURBO
Setup Guide. Thank you very much for purchasing this product.
 Setup Guide Thank you very much for purchasing this product. To ensure correct and safe usage with a full understanding of this product's performance, please be sure to read through this manual completely
Setup Guide Thank you very much for purchasing this product. To ensure correct and safe usage with a full understanding of this product's performance, please be sure to read through this manual completely
Figure 1. Proper Method of Holding the ToolStick. Figure 2. Improper Method of Holding the ToolStick
 CAN OBD READER REFERENCE DESIGN KIT USER GUIDE 1. Standard ToolStick Handling Recommendations The ToolStick Base Adapter and daughter cards are distributed without any protective plastics. To prevent damage
CAN OBD READER REFERENCE DESIGN KIT USER GUIDE 1. Standard ToolStick Handling Recommendations The ToolStick Base Adapter and daughter cards are distributed without any protective plastics. To prevent damage
RCS Refrigerated Cooling System
 RCS Refrigerated Cooling System Q Series TM Getting Started Guide Revision G Issued January 2004 RCS Q Series Getting Started Guide 1 2001 2004 by TA Instruments Waters LLC 109 Lukens Drive New Castle,
RCS Refrigerated Cooling System Q Series TM Getting Started Guide Revision G Issued January 2004 RCS Q Series Getting Started Guide 1 2001 2004 by TA Instruments Waters LLC 109 Lukens Drive New Castle,
Thermometer with Wired Sensor
 Instruction Manual Thermometer with Wired Sensor model 02042 CONTENTS Unpacking Instructions... 2 Package Contents... 2 Product Registration... 2 Features & Benefits... 3 Setup... 4 Temperature Units...
Instruction Manual Thermometer with Wired Sensor model 02042 CONTENTS Unpacking Instructions... 2 Package Contents... 2 Product Registration... 2 Features & Benefits... 3 Setup... 4 Temperature Units...
Code 542 Peltier Rack User's Guide
 Code 542 Peltier Rack User's Guide LT2544/ 1999 Gilson, Inc. All rights reserved June 1999 Table of Contents page Introduction...1-1 Unpacking...1-2 Customer Service...1-3 Technical Specifications...1-4
Code 542 Peltier Rack User's Guide LT2544/ 1999 Gilson, Inc. All rights reserved June 1999 Table of Contents page Introduction...1-1 Unpacking...1-2 Customer Service...1-3 Technical Specifications...1-4
SpeedDome Ultra Camera Dome Outdoor Housing
 SpeedDome Ultra Camera Dome Outdoor Housing Operating Instructions RHODUL 03/04 Outdoor Housing Cable Assembly Housing Assembly Bubble Assembly About this Guide These instructions explain the operation
SpeedDome Ultra Camera Dome Outdoor Housing Operating Instructions RHODUL 03/04 Outdoor Housing Cable Assembly Housing Assembly Bubble Assembly About this Guide These instructions explain the operation
GETTING STARTED GUIDE NI Channel, 0 ma to 20 ma, 16-Bit Analog Output Module. This document explains how to connect to the NI 9265.
 GETTING STARTED GUIDE NI 9265 4-Channel, 0 ma to 20 ma, 16-Bit Analog Output Module This document explains how to connect to the NI 9265. Note Before you begin, complete the software and hardware installation
GETTING STARTED GUIDE NI 9265 4-Channel, 0 ma to 20 ma, 16-Bit Analog Output Module This document explains how to connect to the NI 9265. Note Before you begin, complete the software and hardware installation
36 & 48 E-Z Cone Fan. Installation & Operator s Instruction Manual (Direct Drive)
 36 & 48 E-Z Cone Fan Installation & Operator s Instruction Manual (Direct Drive) September 1997 MV1433C Chore-Time Warranty Chore-Time Equipment warrants each new product manufactured by it to be free
36 & 48 E-Z Cone Fan Installation & Operator s Instruction Manual (Direct Drive) September 1997 MV1433C Chore-Time Warranty Chore-Time Equipment warrants each new product manufactured by it to be free
Installer Guide smart connect
 Installer Guide smart connect TM 7390 Wireless Remote Indoor Sensor Please read all instructions before proceeding. The wireless remote indoor sensor monitors temperature at a remote indoor location and
Installer Guide smart connect TM 7390 Wireless Remote Indoor Sensor Please read all instructions before proceeding. The wireless remote indoor sensor monitors temperature at a remote indoor location and
For ios devices MYQ-G0301 MYQ-G0301C MYQ-G0301-D MYQ-G0301LA
 Smart Smart Garage Garage Hub Hub Manual Manual For ios devices MYQ-G0301 MYQ-G0301C MYQ-G0301-D MYQ-G0301LA by Before You Start To reduce the risk of SEVERE INJURY to persons: DO NOT enable the MyQ Smart
Smart Smart Garage Garage Hub Hub Manual Manual For ios devices MYQ-G0301 MYQ-G0301C MYQ-G0301-D MYQ-G0301LA by Before You Start To reduce the risk of SEVERE INJURY to persons: DO NOT enable the MyQ Smart
Advanced Test Equipment Rentals ATEC (2832) Installation Note
 Established 1981 Advanced Test Equipment Rentals www.atecorp.com 800-404-ATEC (2832) Installation Note Agilent Technologies PSG Series Signal Generators E8241A, E8244A, E8251A, and E8254A Add Option 1E1
Established 1981 Advanced Test Equipment Rentals www.atecorp.com 800-404-ATEC (2832) Installation Note Agilent Technologies PSG Series Signal Generators E8241A, E8244A, E8251A, and E8254A Add Option 1E1
Keysight U8030A Series Triple Output DC Power Supply
 Keysight U8030A Series Triple Output DC Power Supply User s Guide U8030A Series User s Guide I Notices Keysight Technologies, 2011-2014 No part of this manual may be reproduced in any form or by any means
Keysight U8030A Series Triple Output DC Power Supply User s Guide U8030A Series User s Guide I Notices Keysight Technologies, 2011-2014 No part of this manual may be reproduced in any form or by any means
Honeywell. Wireless Rain Gauge with Indoor. Temperature (TC152) USER MANUAL TABLE OF CONTENTS INTRODUCTION 3 PRODUCT OVERVIEW 4 REMOTE RAIN GAUGE 7
 TABLE OF CONTENTS INTRODUCTION 3 PRODUCT OVERVIEW 4 REMOTE RAIN GAUGE 7 BEFORE YOU BEGIN 9 BATTERY INSTALLATION 10 LOW BATTERY WARNING 11 HOW TO USE THE TABLE STAND 11 GETTING STARTED 11 Honeywell Wireless
TABLE OF CONTENTS INTRODUCTION 3 PRODUCT OVERVIEW 4 REMOTE RAIN GAUGE 7 BEFORE YOU BEGIN 9 BATTERY INSTALLATION 10 LOW BATTERY WARNING 11 HOW TO USE THE TABLE STAND 11 GETTING STARTED 11 Honeywell Wireless
Operation and Maintenance Manual
 M0075640-01 (en-us) September 2016 Operation and Maintenance Manual Product Link PLG641 and PLG601 for Generator Systems PL6 1-UP (Machine Control & Guidance Products) SAFETY.CAT.COM Important Safety Information
M0075640-01 (en-us) September 2016 Operation and Maintenance Manual Product Link PLG641 and PLG601 for Generator Systems PL6 1-UP (Machine Control & Guidance Products) SAFETY.CAT.COM Important Safety Information
For Android devices MYQ-G0301 MYQ-G0301C MYQ-G0301D MYQ-G0301LA
 Smart Smart Garage Garage Hub Hub Manual Manual For Android devices MYQ-G0301 MYQ-G0301C MYQ-G0301D MYQ-G0301LA by Before You Start To reduce the risk of SEVERE INJURY to persons: DO NOT enable the MyQ
Smart Smart Garage Garage Hub Hub Manual Manual For Android devices MYQ-G0301 MYQ-G0301C MYQ-G0301D MYQ-G0301LA by Before You Start To reduce the risk of SEVERE INJURY to persons: DO NOT enable the MyQ
Table of Contents What to Expect with Your Installation. Top Housing. Ceiling Plate. Tools Needed.
 Table of Contents Congratulations on purchasing your new Hunter ceiling fan! It will provide comfort and performance in your home or office for many years. This installation and operation manual contains
Table of Contents Congratulations on purchasing your new Hunter ceiling fan! It will provide comfort and performance in your home or office for many years. This installation and operation manual contains
DEHUMIDIFIER. User Manual 50BT, 70BT
 User Manual DEHUMIDIFIER Model 50BT, 70BT Use & Care Guide Please read and follow all safety rules and instructions in this manual before operating. The product warranty is printed on the back of this
User Manual DEHUMIDIFIER Model 50BT, 70BT Use & Care Guide Please read and follow all safety rules and instructions in this manual before operating. The product warranty is printed on the back of this
GETTING STARTED GUIDE NI DI, 30 V, Sourcing, 7 μs
 GETTING STARTED GUIDE NI 9426 32 DI, 30 V, Sourcing, 7 μs This document explains how to connect to the NI 9426. Note Before you begin, complete the software and hardware installation procedures in your
GETTING STARTED GUIDE NI 9426 32 DI, 30 V, Sourcing, 7 μs This document explains how to connect to the NI 9426. Note Before you begin, complete the software and hardware installation procedures in your
WSD-E WHEEL DETECTOR QUICK REFERENCE GUIDE JUNE 2016 DOCUMENT NO. SIG-QG VERSION A
 QUICK REFERENCE GUIDE WSD-E WHEEL DETECTOR JUNE 2016 DOCUMENT NO. SIG-QG-16-01 VERSION A Siemens Industry, Inc. Rail Automation 9568 Archibald Ave., Suite 100, Rancho Cucamonga, California 91730 1-800-793-SAFE
QUICK REFERENCE GUIDE WSD-E WHEEL DETECTOR JUNE 2016 DOCUMENT NO. SIG-QG-16-01 VERSION A Siemens Industry, Inc. Rail Automation 9568 Archibald Ave., Suite 100, Rancho Cucamonga, California 91730 1-800-793-SAFE
Owner s Manual. PIR-1 IR Learner
 Owner s Manual PIR-1 IR Learner PIR-1 Owner s Manual 2010-2013 Universal Remote Control, Inc. The information in this owner s manual is copyright protected. No part of this manual may be copied or reproduced
Owner s Manual PIR-1 IR Learner PIR-1 Owner s Manual 2010-2013 Universal Remote Control, Inc. The information in this owner s manual is copyright protected. No part of this manual may be copied or reproduced
TQ Series. Electronic Control Pump Instruction Manual. 50Hz. ISO 9001 Certified Walrus Pump Co., Ltd.
 TQ Series Electronic Control Pump Instruction Manual 50Hz ISO 9001 Certified Walrus Pump Co., Ltd. EC Declaration of Conformity Manufacturer: Walrus Pump Co., Ltd. Address: No. 83-14, Dapiantou, Sanjhih
TQ Series Electronic Control Pump Instruction Manual 50Hz ISO 9001 Certified Walrus Pump Co., Ltd. EC Declaration of Conformity Manufacturer: Walrus Pump Co., Ltd. Address: No. 83-14, Dapiantou, Sanjhih
GigaCore RPSU. Redundant power supply for GigaCore 14R and 16Xt. Quick Start Guide. V2.0.0 Rev1. English
 GigaCore RPSU Redundant power supply for GigaCore 14R and 16Xt Quick Start Guide V2.0.0 Rev1 English Table of Content Safety Instructions 3 Compliance information 4 Warranty information 5 Registration
GigaCore RPSU Redundant power supply for GigaCore 14R and 16Xt Quick Start Guide V2.0.0 Rev1 English Table of Content Safety Instructions 3 Compliance information 4 Warranty information 5 Registration
Table of Contents What to Expect with. Tools Needed. Mounting Options. Wiring. Switch Housing.
 Table of Contents Congratulations on purchasing your new Hunter ceiling fan! It will provide comfort and performance in your home or office for many years. This installation and operation manual contains
Table of Contents Congratulations on purchasing your new Hunter ceiling fan! It will provide comfort and performance in your home or office for many years. This installation and operation manual contains
PumpLab TM Operator s Manual
 PumpLab TM Operator s Manual PumpLab TM Centrifugal Flow/ Process Control System i PumpLab TM Main Features Clear View Flow Circuit Outlet Valve Data Display/Record Flow Meter Exit Pressure Sensor Computer
PumpLab TM Operator s Manual PumpLab TM Centrifugal Flow/ Process Control System i PumpLab TM Main Features Clear View Flow Circuit Outlet Valve Data Display/Record Flow Meter Exit Pressure Sensor Computer
ARES-G2 Rheometer. Site Preparation Guide. Revision A Issued June 2016 Page 1
 ARES-G2 Rheometer Site Preparation Guide A Issued June 2016 1 1 A Issued February 2017 Table of Contents Table of Contents... 1 Ideal Setup... 2 System Components... 3 Instrument Measurements... 4 Utility
ARES-G2 Rheometer Site Preparation Guide A Issued June 2016 1 1 A Issued February 2017 Table of Contents Table of Contents... 1 Ideal Setup... 2 System Components... 3 Instrument Measurements... 4 Utility
Agilent PlateLoc Thermal Microplate Sealer
 Agilent PlateLoc Thermal Microplate Sealer Data Sheet Introduction Agilent s PlateLoc Thermal Microplate Sealer is the premier thermal sealer for fast, easy, reliable microplate sealing. The PlateLoc Thermal
Agilent PlateLoc Thermal Microplate Sealer Data Sheet Introduction Agilent s PlateLoc Thermal Microplate Sealer is the premier thermal sealer for fast, easy, reliable microplate sealing. The PlateLoc Thermal
CompleteView Alarm Client User Manual. CompleteView Version 4.6.1
 CompleteView Alarm Client User Manual CompleteView Version 4.6.1 Table of Contents Introduction... 1 Overview...2 System Requirements...2 Configuration... 3 Starting the Alarm Client...3 Menus...3 File
CompleteView Alarm Client User Manual CompleteView Version 4.6.1 Table of Contents Introduction... 1 Overview...2 System Requirements...2 Configuration... 3 Starting the Alarm Client...3 Menus...3 File
Wireless Rain Gauge with Indoor Temperature
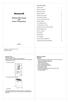 TABLE OF CONTENTS INTRODUCTION 3 PRODUCT OVERVIEW 4 7 BEFORE YOU BEGIN 9 BATTERY INSTALLATION 10 Wireless Rain Gauge with Indoor Temperature LOW BATTERY WARNING 11 HOW TO USE THE TABLE STAND 11 GETTING
TABLE OF CONTENTS INTRODUCTION 3 PRODUCT OVERVIEW 4 7 BEFORE YOU BEGIN 9 BATTERY INSTALLATION 10 Wireless Rain Gauge with Indoor Temperature LOW BATTERY WARNING 11 HOW TO USE THE TABLE STAND 11 GETTING
GETTING STARTED GUIDE NI DIO, 5 V/TTL, Bidirectional, 7 μs
 GETTING STARTED GUIDE NI 9403 32 DIO, 5 V/TTL, Bidirectional, 7 μs This document explains how to connect to the NI 9403. Note Before you begin, complete the software and hardware installation procedures
GETTING STARTED GUIDE NI 9403 32 DIO, 5 V/TTL, Bidirectional, 7 μs This document explains how to connect to the NI 9403. Note Before you begin, complete the software and hardware installation procedures
High Output Vacuum/Pressure Pump
 High Output Vacuum/Pressure Pump User Guide Catalogue Numbers: WP62 115 60 (115 V, 60 Hz) WP62 220 50 (230 V, 50 Hz, 1.1 A) WP62 100 60 (100 V, 50/60 Hz) Notice The information in this document is subject
High Output Vacuum/Pressure Pump User Guide Catalogue Numbers: WP62 115 60 (115 V, 60 Hz) WP62 220 50 (230 V, 50 Hz, 1.1 A) WP62 100 60 (100 V, 50/60 Hz) Notice The information in this document is subject
52 CEILING FAN. Owner s Manual Models #50336, 50337
 52 CEILING FAN Owner s Manual Models #50336, 50337 If a problem cannot be remedied or you are experiencing difficulty in installation, please contact the Service Department: 1-877-706-3267, 9 a.m.- 5 p.m.
52 CEILING FAN Owner s Manual Models #50336, 50337 If a problem cannot be remedied or you are experiencing difficulty in installation, please contact the Service Department: 1-877-706-3267, 9 a.m.- 5 p.m.
Network Camera. Quick Guide DC-T1233WHX. Powered by
 Network Camera Quick Guide DC-T1233WHX Powered by Safety Precautions WARNING RISK OF ELECTRIC SHOCK DO NOT OPEN WARNING: TO REDUCE THE RISK OF ELECTRIC SHOCK, DO NOT REMOVE COVER (OR BACK). NO USER-SERVICEABLE
Network Camera Quick Guide DC-T1233WHX Powered by Safety Precautions WARNING RISK OF ELECTRIC SHOCK DO NOT OPEN WARNING: TO REDUCE THE RISK OF ELECTRIC SHOCK, DO NOT REMOVE COVER (OR BACK). NO USER-SERVICEABLE
NoZone Ozone Scrubber
 www.scigene.com NoZone Ozone Scrubber USER GUIDE CAT. #1090 20 3 (115V/220V) Dual Voltage / Universal Adaptor SciGene 1287 Reamwood Avenue, Sunnyvale, CA 94089 USA 408-733-7337 Fax 408-733-7336 techserv@scigene.com
www.scigene.com NoZone Ozone Scrubber USER GUIDE CAT. #1090 20 3 (115V/220V) Dual Voltage / Universal Adaptor SciGene 1287 Reamwood Avenue, Sunnyvale, CA 94089 USA 408-733-7337 Fax 408-733-7336 techserv@scigene.com
Installer Guide smart connect
 Installer Guide smart connect TM 7490 Wireless Remote Outdoor Sensor Please read all instructions before proceeding. The wireless remote outdoor sensor monitors temperature at a remote outdoor location
Installer Guide smart connect TM 7490 Wireless Remote Outdoor Sensor Please read all instructions before proceeding. The wireless remote outdoor sensor monitors temperature at a remote outdoor location
Clipsal is a registered trademark of Clipsal Australia Pty Ltd. Saturn is a trademark of Clipsal Australia Pty Ltd.
 Clipsal is a registered trademark of Clipsal Australia Pty Ltd. Saturn is a trademark of Clipsal Australia Pty Ltd. Copyright Clipsal Australia Pty Ltd, 2008. All rights reserved. This material is copyright
Clipsal is a registered trademark of Clipsal Australia Pty Ltd. Saturn is a trademark of Clipsal Australia Pty Ltd. Copyright Clipsal Australia Pty Ltd, 2008. All rights reserved. This material is copyright
GETTING STARTED GUIDE NI AI, ±29.4 mv/v, 24 Bit, 10 ks/s/ch Simultaneous, 350 Ω Quarter-Bridge Completion
 GETTING STARTED GUIDE NI 9236 8 AI, ±29.4 mv/v, 24 Bit, 10 ks/s/ch Simultaneous, 350 Ω Quarter-Bridge Completion This document explains how to connect to the NI 9236. Note Before you begin, complete the
GETTING STARTED GUIDE NI 9236 8 AI, ±29.4 mv/v, 24 Bit, 10 ks/s/ch Simultaneous, 350 Ω Quarter-Bridge Completion This document explains how to connect to the NI 9236. Note Before you begin, complete the
INSTALLATION AND SERVICE MANUAL FOR THE SERIES 2000 & SERIES 3000 FAN SERIES GEN 2
 INSTALLATION AND SERVICE MANUAL FOR THE SERIES 2000 & SERIES 3000 FAN SERIES GEN 2 (PNEUMATIC CONTROL AND HYDRAULIC CONTROL) PUBLICATION No. 01900 Revision 2 Printed in Canada 1.1 INTRODUCTION Thank you
INSTALLATION AND SERVICE MANUAL FOR THE SERIES 2000 & SERIES 3000 FAN SERIES GEN 2 (PNEUMATIC CONTROL AND HYDRAULIC CONTROL) PUBLICATION No. 01900 Revision 2 Printed in Canada 1.1 INTRODUCTION Thank you
P550W Series Air Dryers
 P550W Series Air Dryers User s Guide Models covered: P550W P550WH P550WLP P552W P552WH P552WLP 1. Welcome & Congratulations Congratulations on your purchase of a new PUREGAS P550W Series Air Dryer! We
P550W Series Air Dryers User s Guide Models covered: P550W P550WH P550WLP P552W P552WH P552WLP 1. Welcome & Congratulations Congratulations on your purchase of a new PUREGAS P550W Series Air Dryer! We
Avigilon Control Center 5 System Integration Guide
 Avigilon Control Center 5 System Integration Guide for Paxton Net2 Access Control Systems 2014 Avigilon Corporation. All rights reserved. Unless expressly granted in writing, no license is granted with
Avigilon Control Center 5 System Integration Guide for Paxton Net2 Access Control Systems 2014 Avigilon Corporation. All rights reserved. Unless expressly granted in writing, no license is granted with
Eldex Column Heater. Operator s Manual
 Eldex Eldex Column Heater Operator s Manual Eldex Laboratories, Inc. 30 Executive Court Napa, CA 94558 Tel: (707) 224-8800 Fax: (707) 224-0688 www.eldex.com Rev. B: 081700 2000Eldex Laboratories, Inc.
Eldex Eldex Column Heater Operator s Manual Eldex Laboratories, Inc. 30 Executive Court Napa, CA 94558 Tel: (707) 224-8800 Fax: (707) 224-0688 www.eldex.com Rev. B: 081700 2000Eldex Laboratories, Inc.
Rotating Bottle Apparatus
 Rotating Bottle Apparatus Operator s Manual Agilent Technologies Notices Agilent Technologies, Inc. 2011 No part of this manual may be reproduced in any form or by any means (including electronic storage
Rotating Bottle Apparatus Operator s Manual Agilent Technologies Notices Agilent Technologies, Inc. 2011 No part of this manual may be reproduced in any form or by any means (including electronic storage
Table of Contents. Part I SAFETY MESSAGE TO INSTALLERS OF EMERGENCY WARNING EQUIPMENT 2 Part II Vehicle Operation 4. Part III Safety Messages 13
 Manual I SS2000 TouchScreen Installation Guide Table of Contents Foreword 0 Part I SAFETY MESSAGE TO INSTALLERS OF EMERGENCY WARNING EQUIPMENT 2 Part II Vehicle Operation 4 1 Installing the... SS2000 TouchScreen
Manual I SS2000 TouchScreen Installation Guide Table of Contents Foreword 0 Part I SAFETY MESSAGE TO INSTALLERS OF EMERGENCY WARNING EQUIPMENT 2 Part II Vehicle Operation 4 1 Installing the... SS2000 TouchScreen
installation and operation manual for Hunter Ceiling Fans
 For Your Records and Warranty Assistance Model Name: Catalog/Model No.: Serial No.: Date Purchased: Where Purchased: For reference also attach your receipt or a copy of your receipt to the manual. installation
For Your Records and Warranty Assistance Model Name: Catalog/Model No.: Serial No.: Date Purchased: Where Purchased: For reference also attach your receipt or a copy of your receipt to the manual. installation
Responder IV Wireless Bed Interface User s Guide
 User Guide KI-2206 Responder IV Wireless Bed Interface User s Guide Rauland-Borg Corporation Issued: 11/28/2006 Copyright 2006 by Rauland-Borg Corporation, all rights reserved. This document contains user
User Guide KI-2206 Responder IV Wireless Bed Interface User s Guide Rauland-Borg Corporation Issued: 11/28/2006 Copyright 2006 by Rauland-Borg Corporation, all rights reserved. This document contains user
programmable control model installation and setup guide M /11/ Hunter Fan Company
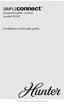 programmable control model 99107 installation and setup guide installation Prior to installation, download the app to ensure phone compatibility: Visit your app store and search simpleconnect to find the
programmable control model 99107 installation and setup guide installation Prior to installation, download the app to ensure phone compatibility: Visit your app store and search simpleconnect to find the
52 BERKSHIRE CEILING FAN
 52 BERKSHIRE CEILING FAN Owner s Manual Models #20223, 20224 If a problem cannot be remedied or you are experiencing difficulty in installation, please contact the Service Department: 1-877-459-3267, 9
52 BERKSHIRE CEILING FAN Owner s Manual Models #20223, 20224 If a problem cannot be remedied or you are experiencing difficulty in installation, please contact the Service Department: 1-877-459-3267, 9
Daytime Fan-Aspirated Radiation Shield Kit Installation Manual
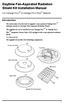 Daytime Fan-Aspirated Radiation Shield Kit Installation Manual For Vantage Pro2 & Vantage Pro2 Plus Stations Introduction The instructions describe how to upgrade a non-aspirated Vantage Pro2 radiation
Daytime Fan-Aspirated Radiation Shield Kit Installation Manual For Vantage Pro2 & Vantage Pro2 Plus Stations Introduction The instructions describe how to upgrade a non-aspirated Vantage Pro2 radiation
GigaCore 12. Gigabit Ethernet Switch for the entertainment industry. Quick Start Guide. V2.1.0 Rev5. English
 GigaCore 12 Gigabit Ethernet Switch for the entertainment industry Quick Start Guide V2.1.0 Rev5 English Table of Content Safety Instructions 3 Compliance information 4 Warranty information 5 Registration
GigaCore 12 Gigabit Ethernet Switch for the entertainment industry Quick Start Guide V2.1.0 Rev5 English Table of Content Safety Instructions 3 Compliance information 4 Warranty information 5 Registration
Agilent N4011A MIMO/Multi-port Adapter
 Agilent N4011A MIMO/Multi-port Adapter Getting Started Guide Agilent Technologies Notices Agilent Technologies UK Ltd. 2006 No part of this manual may be reproduced in any form or by any means (including
Agilent N4011A MIMO/Multi-port Adapter Getting Started Guide Agilent Technologies Notices Agilent Technologies UK Ltd. 2006 No part of this manual may be reproduced in any form or by any means (including
Oracle Communications Performance Intelligence Center
 Oracle Communications Performance Intelligence Center System Alarms User s Guide Release 10.1 E55927 Revision 2 October 2014 Oracle Communications Performance Intelligence Center System Alarms User s Guide,
Oracle Communications Performance Intelligence Center System Alarms User s Guide Release 10.1 E55927 Revision 2 October 2014 Oracle Communications Performance Intelligence Center System Alarms User s Guide,
48 TAYLOR CEILING FAN
 48 TAYLOR CEILING FAN Owner s Manual Models #20554 If a problem cannot be remedied or you are experiencing difficulty in installation, please contact the Service Department: 1-877-459-3267, 9 a.m.- 5 p.m.
48 TAYLOR CEILING FAN Owner s Manual Models #20554 If a problem cannot be remedied or you are experiencing difficulty in installation, please contact the Service Department: 1-877-459-3267, 9 a.m.- 5 p.m.
ACTIVE INFRARED BARRIER
 Although PROTECH provides high security indoor intrusion sensors for the military and government markets, our specialty is outdoor protection. Since we first introduced our PIRAMID outdoor dual technology
Although PROTECH provides high security indoor intrusion sensors for the military and government markets, our specialty is outdoor protection. Since we first introduced our PIRAMID outdoor dual technology
20 High velocity Air
 20 High velocity Air Circulator 66878 Set up and Operating Instructions Distributed exclusively by Harbor Freight Tools. 3491 Mission Oaks Blvd., Camarillo, CA 93011 Visit our website at: http://www.harborfreight.com
20 High velocity Air Circulator 66878 Set up and Operating Instructions Distributed exclusively by Harbor Freight Tools. 3491 Mission Oaks Blvd., Camarillo, CA 93011 Visit our website at: http://www.harborfreight.com
TCD-to-FID Series Connection on a 6820 GC, Accessory G4319A
 TCD-to-FID Series Connection on a 6820 GC, Accessory G4319A Installation Guide The TCD-to-FID Series Connector connects output flow from a Thermal Conductivity Detector (TCD) to the column inlet of a Flame
TCD-to-FID Series Connection on a 6820 GC, Accessory G4319A Installation Guide The TCD-to-FID Series Connector connects output flow from a Thermal Conductivity Detector (TCD) to the column inlet of a Flame
Ion Gateway Cellular Gateway and Wireless Sensors
 Page 1 of 9 Account & Network Setup If this is your first time using the Ion Gateway online system site you will need to create a new account. If you have already created an account you can skip to the
Page 1 of 9 Account & Network Setup If this is your first time using the Ion Gateway online system site you will need to create a new account. If you have already created an account you can skip to the
System Galaxy Quick Guide
 System Galaxy Quick Guide CONFIGURATION AND OPERATION Integrating CCTV with System Galaxy JAN 2019 SG 11.1.0.2 System Galaxy Quick Guide For CCTV Integration Configuration & Operation Information in this
System Galaxy Quick Guide CONFIGURATION AND OPERATION Integrating CCTV with System Galaxy JAN 2019 SG 11.1.0.2 System Galaxy Quick Guide For CCTV Integration Configuration & Operation Information in this
LED CEILING LIGHT WITH MOTION SENSOR AND REMOTE. ITM. / ART Model: LM56123 CARE & USE INSTRUCTIONS
 LED CEILING LIGHT WITH MOTION SENSOR AND REMOTE ITM. / ART. 1165831 Model: LM56123 CARE & USE INSTRUCTIONS IMPORTANT, RETAIN FOR FUTURE REFERENCE: READ CAREFULLY For assistance with assembly or installation,
LED CEILING LIGHT WITH MOTION SENSOR AND REMOTE ITM. / ART. 1165831 Model: LM56123 CARE & USE INSTRUCTIONS IMPORTANT, RETAIN FOR FUTURE REFERENCE: READ CAREFULLY For assistance with assembly or installation,
Installation Guide
 Installation Guide 502-018 TOA1 Series Sensor SUPERSEDES: October 22, 2010 EFFECTIVE: November 17, 2010 Plant ID: 001-3966 Table of Contents TOA1 Sensor................................ 2 Features..................................
Installation Guide 502-018 TOA1 Series Sensor SUPERSEDES: October 22, 2010 EFFECTIVE: November 17, 2010 Plant ID: 001-3966 Table of Contents TOA1 Sensor................................ 2 Features..................................
Operator s Manual. IP-100 Immersion Probe Cooler
 Operator s Manual IP-100 Immersion Probe Cooler 110-810 04.27.11 Table of Contents Introduction... 3 General Information... 3 General Safety Information... 3 Safety Recommendations... 4 Unpacking Your
Operator s Manual IP-100 Immersion Probe Cooler 110-810 04.27.11 Table of Contents Introduction... 3 General Information... 3 General Safety Information... 3 Safety Recommendations... 4 Unpacking Your
ESV1500 Illuminated Cabinet INSTRUCTION MANUAL
 ESV1500 Illuminated Cabinet INSTRUCTION MANUAL Universal Power Supply ESV1500 Illuminated Cabinet ESV1500 Illuminated Cabinet Charts ESV1500 Illuminated Cabinet Table Of Contents Intended Use...2 Warnings
ESV1500 Illuminated Cabinet INSTRUCTION MANUAL Universal Power Supply ESV1500 Illuminated Cabinet ESV1500 Illuminated Cabinet Charts ESV1500 Illuminated Cabinet Table Of Contents Intended Use...2 Warnings
Installation and Maintenance Manual IM 1038
 Installation and Maintenance Manual IM 1038 BACnet VAV Actuator Room Sensor Group: Controls Part Number: IM 1038 Date: March 2010 Models 2508031 and 2508032 Table of Contents Introduction.... 2 Revision
Installation and Maintenance Manual IM 1038 BACnet VAV Actuator Room Sensor Group: Controls Part Number: IM 1038 Date: March 2010 Models 2508031 and 2508032 Table of Contents Introduction.... 2 Revision
INSTALLATION AND SERVICE MANUAL FOR THE SERIES 2000 & SERIES 3000 FAN SERIES GEN 1
 INSTALLATION AND SERVICE MANUAL FOR THE SERIES 2000 & SERIES 3000 FAN SERIES GEN 1 (PNEUMATIC CONTROL AND HYDRAULIC CONTROL) PUBLICATION No. 01524 Revision 15 Printed in Canada 1.1 INTRODUCTION Thank
INSTALLATION AND SERVICE MANUAL FOR THE SERIES 2000 & SERIES 3000 FAN SERIES GEN 1 (PNEUMATIC CONTROL AND HYDRAULIC CONTROL) PUBLICATION No. 01524 Revision 15 Printed in Canada 1.1 INTRODUCTION Thank
Square D Clipsal Outdoor Light-Level Sensor
 Square D Clipsal Outdoor Light-Level Sensor SLC5031PEWP for Use with C-Bus Wired Networks Instruction Bulletin Retain for future use. Square D Clipsal Outdoor Light-Level Sensor 63249-420-231A3 Instruction
Square D Clipsal Outdoor Light-Level Sensor SLC5031PEWP for Use with C-Bus Wired Networks Instruction Bulletin Retain for future use. Square D Clipsal Outdoor Light-Level Sensor 63249-420-231A3 Instruction
C-Bus 2 Channel Bus Coupler with Remote LED Facility Installation Instructions
 C-Bus 2 Channel Bus Coupler with Remote LED Facility Installation Instructions 5102BCLEDL REGISTERED PATENT Table of Contents Section...Page 1.0 Product Range... 3 2.0 Description... 3 3.0 Capabilities...
C-Bus 2 Channel Bus Coupler with Remote LED Facility Installation Instructions 5102BCLEDL REGISTERED PATENT Table of Contents Section...Page 1.0 Product Range... 3 2.0 Description... 3 3.0 Capabilities...
IR Speed Dome. Quick Guide UD.6L0201B1357A01
 IR Speed Dome Quick Guide UD.6L0201B1357A01 IR Speed Dome Quick Guide Thank you for purchasing our product. If there are any questions, or requests, please do not hesitate to contact the dealer. This manual
IR Speed Dome Quick Guide UD.6L0201B1357A01 IR Speed Dome Quick Guide Thank you for purchasing our product. If there are any questions, or requests, please do not hesitate to contact the dealer. This manual
HikCentral Web Client. User Manual
 HikCentral Web Client User Manual Legal Information User Manual 2018 Hangzhou Hikvision Digital Technology Co., Ltd. About this Manual This Manual is subject to domestic and international copyright protection.
HikCentral Web Client User Manual Legal Information User Manual 2018 Hangzhou Hikvision Digital Technology Co., Ltd. About this Manual This Manual is subject to domestic and international copyright protection.
Notice... 1 Trademarks... 1 US Patent Numbers... 1 Technical Services Contact Information... 2 Document Conventions... 2 Warranty...
 Table of Contents Preface 1 Notice... 1 Trademarks... 1 US Patent Numbers... 1 Technical Services Contact Information... 2 Document Conventions... 2 Warranty... 2 Chapter 1 Radius Overview 6 1.1 About
Table of Contents Preface 1 Notice... 1 Trademarks... 1 US Patent Numbers... 1 Technical Services Contact Information... 2 Document Conventions... 2 Warranty... 2 Chapter 1 Radius Overview 6 1.1 About
IndigoVision Alarm Panel. User Guide
 IndigoVision Alarm Panel User Guide THIS MANUAL WAS CREATED ON 2/21/2017. DOCUMENT ID: IU-AP-MAN002-4 Legal considerations LAWS THAT CAN VARY FROM COUNTRY TO COUNTRY MAY PROHIBIT CAMERA SURVEILLANCE. PLEASE
IndigoVision Alarm Panel User Guide THIS MANUAL WAS CREATED ON 2/21/2017. DOCUMENT ID: IU-AP-MAN002-4 Legal considerations LAWS THAT CAN VARY FROM COUNTRY TO COUNTRY MAY PROHIBIT CAMERA SURVEILLANCE. PLEASE
IndigoVision. GAI-Tronics Integration Module. Administrator's Guide
 IndigoVision GAI-Tronics Integration Module Administrator's Guide GAI-Tronics Integration Module THIS MANUAL WAS CREATED ON 10 APRIL 2013. DOCUMENT ID: IU-IM-MAN019-1 Legal Considerations LAWS THAT CAN
IndigoVision GAI-Tronics Integration Module Administrator's Guide GAI-Tronics Integration Module THIS MANUAL WAS CREATED ON 10 APRIL 2013. DOCUMENT ID: IU-IM-MAN019-1 Legal Considerations LAWS THAT CAN
Thermal Conductivity Detector on a 6820 GC, Accessory G4313A
 Thermal Conductivity Detector on a 6820 GC, Accessory G4313A Installation Guide This installation guide provides procedures for installing a Thermal Conductivity Detector (TCD) on an Agilent 6820 Gas Chromatograph
Thermal Conductivity Detector on a 6820 GC, Accessory G4313A Installation Guide This installation guide provides procedures for installing a Thermal Conductivity Detector (TCD) on an Agilent 6820 Gas Chromatograph
Torrena 42 Ceiling Fan
 Torrena 42 Ceiling Fan Owner s Manual Part # 269268, 269269 Model # 32096, 32097 Exclusively Distributed by: HD Supply Facilities Maintenance, Ltd. Atlanta, GA 30339 2017 Made in China If you are experiencing
Torrena 42 Ceiling Fan Owner s Manual Part # 269268, 269269 Model # 32096, 32097 Exclusively Distributed by: HD Supply Facilities Maintenance, Ltd. Atlanta, GA 30339 2017 Made in China If you are experiencing
180 Degree Ceiling Mounted Occupancy Sensors
 Instruction Bulletin 63249-420-386A 2/202 80 Degree Ceiling Mounted Occupancy Sensors PS-CDS800 and PS-CUS800 INTRODUCTION The 80 Degree Ceiling Mount Occupancy Sensors are ideal for use in business and
Instruction Bulletin 63249-420-386A 2/202 80 Degree Ceiling Mounted Occupancy Sensors PS-CDS800 and PS-CUS800 INTRODUCTION The 80 Degree Ceiling Mount Occupancy Sensors are ideal for use in business and
EVAPORATIVE COOLER W
 EVAPORATIVE COOLER 972-1003-W USER MANUAL INTRODUCTION READ AND SAVE THESE INSTRUTIONS! 1 Thanks for your support and choice of our unique tower fan, in order to help you use the product more conveniently,
EVAPORATIVE COOLER 972-1003-W USER MANUAL INTRODUCTION READ AND SAVE THESE INSTRUTIONS! 1 Thanks for your support and choice of our unique tower fan, in order to help you use the product more conveniently,
Operator s Manual. The Bullet Blender 50 BB50-AU, BB50-DX. Contents. Congratulations!
 Operator s Manual The Bullet Blender 50 BB50-AU, BB50-DX Congratulations! Congratulations on your purchase of a Bullet Blender 50 by Next Advance, Inc., for mixing, lysing, disrupting, and homogenizing
Operator s Manual The Bullet Blender 50 BB50-AU, BB50-DX Congratulations! Congratulations on your purchase of a Bullet Blender 50 by Next Advance, Inc., for mixing, lysing, disrupting, and homogenizing
Camarillo 52 Ceiling Fan
 Owner s Manual Camarillo 52 Ceiling Fan Part # 269263, 269259, 269287 Model # 32091, 32092, 32087 Exclusively Distributed by: HD Supply Facilities Maintenance, Ltd. Atlanta, GA 30339 2017 Made in China
Owner s Manual Camarillo 52 Ceiling Fan Part # 269263, 269259, 269287 Model # 32091, 32092, 32087 Exclusively Distributed by: HD Supply Facilities Maintenance, Ltd. Atlanta, GA 30339 2017 Made in China
Explorer F210 Fuel Instrument Installation and Operation Manual
 Explorer F210 Fuel Instrument Installation and Operation Manual www.northstarnav.com 2 Northstar Explorer F210 Installation and Operation Manual IMPORTANT SAFETY INFORMATION Please read carefully before
Explorer F210 Fuel Instrument Installation and Operation Manual www.northstarnav.com 2 Northstar Explorer F210 Installation and Operation Manual IMPORTANT SAFETY INFORMATION Please read carefully before
Accessories for SMA Inverters Fan Retrofit Kit FANKIT02-10
 Accessories for SMA Inverters Fan Retrofit Kit FANKIT02-10 Installation Manual FANKIT02-IA-US_en-12 Version 1.2 CA US SMA America, LLC Legal Restrictions Legal Restrictions Copyright 2014 SMA America,
Accessories for SMA Inverters Fan Retrofit Kit FANKIT02-10 Installation Manual FANKIT02-IA-US_en-12 Version 1.2 CA US SMA America, LLC Legal Restrictions Legal Restrictions Copyright 2014 SMA America,
