Welcome to the Flair community!
|
|
|
- Angela Daniels
- 5 years ago
- Views:
Transcription
1 Owner s Manual
2 Welcome to the Flair community! Our users are energy nerds, home automation gurus, and HVAC Pros. For a first-time install, check out our setup videos: flair.co/install For support questions, check out: flair.co/support 1
3 Table of Contents Getting Started 5 Quick Start 5 Install the Flair App 5 WiFi 5 Rooms, Integrations, and Settings 6 Puck 7 Installation 7 Configuration 7 Making A Puck A Gateway 7 Factory Reset 7 Forgetting WiFi 8 Adding Pucks to Your Home 8 Communications 10 Firmware Updates and IR Downloads 10 Firmware Versions 10 Vent 12 Installation 12 Light Bar 12 Automation 13 Add to Existing Network 13 App 14 Installing the App and Signup 14 Accessing the API 14 Initial Setup 14 Creating a Home 14 Integrations 15 Setting Up WiFi 16 Adding Devices To Your Home 16 IR-Device Setup 16 Deleting a Home 16 System Configuration 18 Zones 18 Zone Verification 18 2
4 Manual Mode 19 Auto Mode 19 Selecting Manual/Auto Mode 19 Temperature Set Point 20 Set Point Controller 21 Set Point Mode 21 Home/Away Mode 2 2 Holds 22 Home and Away 23 Manual 23 Auto 23 Away Modes and Options 24 Off Only 24 Smart Away 24 Away Temperature Minimum 24 Away Temperature Maximum 24 Preheat/Precool 2 5 Frequently Asked Questions and Troubleshooting 2 6 General 2 6 WiFi 2 8 IR 2 9 Puck 30 Vents 3 1 Setup Mode 3 2 Power Adapters and Cables 3 3 Batteries 3 3 Contact Us 3 4 Glossary 35 Support 41 Legal 42 FCC Statement 4 2 Canada Statement 4 2 Privacy Policy 4 2 Warranty 4 2 Quebec Warranty 4 2 3
5 Limitation Of Damages Limitation Of Liability
6 Getting Started Quick Start 1) Install the Flair App Install our App from the Apple App Store or the Google Play Store. You can also use our web application on mobile and desktop browsers. Register for an Account and Log In. ( Note: You may already have a Flair account if you have used our Forum or API) Browser ios Android my.flair.co flair.co/ios flair.co/android 2) WiFi FIRST-TIME SETUP To set up your first Puck (known as a Gateway Puck), plug it in using the Flair power adapter and follow the instructions in the App for Connecting to WiFi. Make sure your other Flair Pucks and/or Smart Vents are powered on and installed. Alternatively, you can follow along with our video setup guide at flair.co/videosetup. You only need to setup your first Puck on WiFi. Additional Pucks should be left as Sensor Pucks, unless you have a large system of 9 or more Flair devices. If you have 9 or more Flair devices (Smart Vents plus Pucks), please visit flair.co/large-systems to determine if you need additional Gateways. 5
7 MAKING CHANGES If you need to make a change to your WiFi settings at anytime, go to: Home Settings Puck WiFi Setup. Change WiFi settings: 3) Rooms, Integrations, and Settings In the App, you can create rooms, associate devices with rooms, set up integrations, and set your preferred settings. For more info on the App settings and system configurations, refer to the sections on the App and System Configuration in this manual 6
8 Puck Installation For installation instructions, review the included instruction booklet or download them at: flair.co/puck-manual. Configuration MAKING A PUCK A GATEWAY A Gateway Puck is the internet-connected hub for your Flair system. A Gateway Puck is powered by AC power and communicates to the Flair Cloud via WiFi. Gateway Pucks have all the same functionality as Sensor Pucks, but also bridge Sensor Pucks and Smart Vents to the internet. Set up a Gateway Puck: FACTORY RESET A Factory Reset is primarily used to put the original firmware onto the device. If you are having other issues with connectivity, responsiveness, or IR, it s possible, but highly unlikely that a factory reset will solve the issue. 7
9 Conduct a factory reset: FORGETTING WIFI You may want your Gateway Puck to forget WiFi if you would like to change the WiFi network with which a Gateway Puck is associated. You can also use this feature if you are changing the home with which a Flair Network is associated. Make a Puck forget a WiFi network: Adding Pucks to Your Home To add more Pucks to your home, navigate to the Flair App on your browser or device. On the App home screen, click the + button, followed by Add new Flair Devices. After a few minutes, you should see a unique code on the Puck screen. A matching Puck (with the unique code) will also appear in the App. Assign the new Puck(s) to the appropriate room(s) and exit Setup Mode. 8
10 Add Pucks to your home: 9
11 Communications Flair Devices communicate with each other using 915 MHZ radios (in North America). The expected range between Flair devices is at least 80 meters (approximately 262 feet). Range may vary due to placement and the number of RF-impeding structures (large metal objects, etc.). Flair uses Bluetooth as Beacons and zero-configuration temperature-information broadcast. Gateway Pucks use WiFi to relay information between between the Flair App, the Flair Cloud, integrations, and devices. For talking to Minisplits, Window ACs, Portable heaters/acs, fans, and/or AV devices, the Pucks use built-in IR (infrared) blasters. Firmware Updates and IR Downloads Flair periodically releases firmware updates to add features, improve security, or resolve issues. Firmware updates are downloaded over WiFi and only take a few seconds to install. When a new firmware version is available, you will be notified via . These updates will only download and install after your click a link to confirm installation. Firmware updates require WiFi. In some instances, Flair s radio range is larger than the range of most WiFi networks. This means that a Puck may operate normally, but may be unable to download firmware updates without temporarily being moved closer to your WiFi router. In this scenario, we will send a second letting you know that your Puck was unable to update. The will include further instructions on how to solve the problem. Firmware Versions You can check the firmware version on any Puck by navigating to the Status screen on the device. The firmware s version number will be different for Gateway and Sensor Pucks. The row labelled Ver: contains the firmware version number. 10
12 Check firmware version: 11
13 Vent Installation Refer to flair.co/vent-manual for more information on installation, including information on how to wire Smart Vents to 24 VAC power. You may also want to watch our Smart Vent installation video at flair.co /vent-installation-video Light Bar Flair Smart Vents use a Light Bar to help identify the unit. The Light bar is used during installation, setup, room association, battery changes, and troubleshooting. You can activate the Light Bar pattern at any time by enabling Setup Mode in the App. Navigate to Home Settings Flair Devices. Activate the Light Bar: 12
14 Automation When Flair is in auto mode, your Smart Vents will automatically open and close based on a number of factors, such as temperature and occupancy. Flair Smart Vents also record pressure and temperature in the duct to collect system information, detect performance changes, and provide diagnostics for advanced users and HVAC installers. Add to Existing Network To add more Smart Vents to your home, navigate to the Flair App on your browser or device. On the App home screen, click the + button, followed by Add New Flair Devices. Add Smart Vents to your home: After a few minutes, you should see a unique pattern on the Smart Vent Light Bar. A matching Smart Vent (with the unique pattern) will also appear in the App. Assign the new Smart Vent(s) to the appropriate room(s) and exit out of setup mode. 13
15 App Installing the App and Signup Install the Flair App from the Apple App Store or the Google Play Store. You can also use our web application on mobile and desktop browsers. Register for an Account and Log In. ( Note: You may already have a Flair account if you have used the Flair Forum or API) Browser ios Android my.flair.co flair.co/ios flair.co/android Accessing the API Flair has a full-featured REST API available at api.flair.co. For access, please hello@flair.co with the address associated with your registered Flair account. This address will also be associated with your integration or app. Initial Setup You can follow along with our video setup guide at flair.co/videosetup. CREATING A HOME When you first create your account, you will be prompted to create your first home in the Flair App. If you are creating a second home, click the + button on the App home screen. Click Add New Home and follow the instructions in the in-app wizard. 14
16 Add a new home: INTEGRATIONS You can configure your integrations during your initial setup. If you need to add integrations after initial setup, navigate to Home Settings and click Integrations. Add Integrations: 15
17 SETTING UP WIFI The wizard will ask you if you would like to setup WiFi or skip for now. Skip this step only if you do not have any Pucks to add to your home. If you are setting up your first Puck, the WiFi setup wizard will guide you through getting your system online. You can also follow along with our video setup guide at: flair.co/videosetup. ADDING DEVICES TO YOUR HOME After your Gateway Puck is connected to your WiFi network, you will enter Setup Mode. Setup Mode will list devices and allow you to assign them to rooms. You will also be able to assign integrated Smart Thermostats and IR-controlled devices to rooms. After you have connected your devices and assigned them to rooms, scroll to the bottom of the page and click Done with Setup. Any remaining required steps will be shown on the App home screen if you have forgotten to complete them during setup. IR-DEVICE SETUP If you are setting up an IR device, you will need to select the specific IR Model in IR setup wizard. An IR Model refers to the codeset that will work with your IR device. The IR setup wizard will help you assign Pucks to your IR device. It will also help you identify the correct IR Model with IR device. DELETING A HOME If you accidently created a second home or simply want to start over, you can delete your home. Before deleting your home, please delete or remove any third-party devices and integrations associated with this home. If you have multiple homes in the Flair App, select the correct home by clicking the home name on the top bar in the App. You will then see a drop-down menu featuring each home in your Flair App. 16
18 After selecting the correct home, go to the side menu, click Home Settings Manage Home Delete Home. Delete a home: 17
19 System Configuration Zones Zones are the regions of a home that can be heated, cooled or ventilated by an HVAC Device (a Smart Thermostat, Minisplit, Window AC, etc.). Flair uses zone information to understand how rooms will be affected by central heating or cooling. It also uses zone information to understand what rooms are heated or cooled with IR devices. Flair supports complex zone configurations. For example, a home with two Smart Thermostats usually has two zones. Each room in that home may belong to one zone or both zones. Another example of a complex zone configuration is a home with a Smart Thermostat for central heating and in-room Minisplits for cooling. Flair can support this dual-zone setup. Flair must be configured in the App to accurately reflect your home s HVAC equipment and zonal layout. Otherwise, automatic control may operate in unclear or unintentional ways. Zone Verification To verify zone configuration, click a Room Tile. Then in the upper-right corner, click Settings from the drop-down menu. Confirm that your room belongs to the correct zone for each Smart Thermostat, Minisplit, etc. 18
20 Verify zone configuration: Manual Mode Manual mode allows for basic control over Flair Devices. Manual mode does not automatically adjust Smart Thermostat set points, send commands to IR devices, and/or modify Smart Vent configurations. These adjustments can only occur when a user adjusts devices on the App home screen. We encourage users to use Manual Mode to troubleshoot their Flair configuration. Auto Mode Auto mode allows for hands-off control of home-heating-and-cooling devices. For central-heating-and-cooling systems, Flair will use environmental data (including temperature and humidity) to adjust your Smart Thermostat and/or Smart Vents. Flair will do this by matching room temperatures with user-specified set points. For non-central systems such as Minisplits, Window ACs, and portable devices, Flair will automatically control your unit in order to maintain a set-point temperature. Auto mode has numerous options that can be configured to achieve the desired control and behavior that works best for your home. Selecting Manual/Auto Mode You can switch between Manual and Auto mode on the App home screen. Select System Manual or System Auto. 19
21 Switch between Manual and Auto mode: Temperature Set Point Your Flair system can be configured for a variety of temperature settings. To access this menu click Home Settings System Settings Access Temperature Set Point settings: 20
22 SET POINT CONTROLLER: FLAIR APP If you select this mode, you will see a slider at the bottom of the menu screen labelled Set Point for Home. The Set Point for Home setting is used as the default temperature set point for each room in your home. Flair will use that temperature set point and periodically push it to your thermostat. SET POINT CONTROLLER: THERMOSTAT With this enabled, Flair will use your integrated Smart Thermostat(s) to maintain the temperature for each zone according to the temperature set on your Smart Thermostat. In this mode, Flair will not adjust your thermostat settings and will only adjust Smart Vents and IR devices. SET POINT MODE: ALL ROOMS While in All Rooms mode, Flair will make sure that every room in your home is the same temperature. User-specified holds will override All Rooms (see the section below on holds for more information). SET POINT MODE: ACTIVE ROOMS This mode adds an option to set rooms as Active or Inactive. If a room is marked as Active, the set point will be maintained by adjusting Smart Vents, IR devices, and/or Smart Thermostats. If a room is marked as Inactive, the set point will not be maintained for that room. That room may also be treated as a dump zone, where Flair may send excess heated or air-conditioned air (see the glossary for more information). Create a Set Point for Home: 21
23 HOME/AWAY MODE: APP GEOLOCATION Flair will determine whether you re home or not by checking to see if your occupancy-determining devices (your Android or ios phone) are near the address you entered for your home. Flair will use the Home and Away settings you set in Away Settings. See Home and Away below for more information. HOME/AWAY MODE: MANUAL Home and Away in manual mode can be set by using the Home/Away toggle in the Flair App sidebar. HOME/AWAY MODE: THERMOSTAT Flair will take the Home and Away status from your thermostats. For example, if your Smart Thermostat has determined that you are Away, Flair will enter Away mode. Holds Holds are temporary overrides to your set point temperature. They can be set in the App or by rotating the Puck while on the temperature screen. You can set a Hold for any room. Flair will then adjust the temperature of that room to your Hold temperature for the duration of that Hold. When a Hold is set by rotating the Puck, the default duration of that Hold is 3 hours. The Hold only applies to the room in which the Puck is currently assigned. When a Hold is set by adjusting the blue bar in the App Room Tile, the default duration of that Hold is 3 hours. To cancel or adjust the duration of that Hold, click HOLDING in the temperature widget. 22
24 Modify a Hold: Home and Away Your Flair system can automatically or manually be set to either Home or Away. When a home is set to Home or Away, Flair uses different set point temperatures to either make your home more comfortable or to minimize unneeded heating and cooling to save energy. Home and Away can only be used while your home is in Auto Mode. MANUAL Home and Away in manual mode can be set by using the Home/Away toggle in the Flair App sidebar. Toggle between Home and Away: 23
25 AUTO When Home and Away is set to auto, Flair will automatically determine Home and Away status using its algorithm. However, a user may still change the Home and Away status manually by using the Home/Away toggle in the Flair App sidebar. Manual control of the Home/Away toggle while in auto mode creates a three-hour hold. For example, if Home and Away is set to auto and a user manually selects Home, Flair will hold Home for three hours before resuming normal automation. Away Modes and Options There are a few options to consider for Away mode. If you live in a temperate climate, you may simply want all your home-heating-and-cooling devices to turn off while you are away. Or you may want to use more-advanced features like preheating, precooling, and temperature bounds to keep your home comfortable in hotter or colder environments. OFF ONLY When the Away mode is set to Off Only, Flair will only turn off your IR devices when you leave your home. It will turn them back on when you return. Flair will NOT turn off your Smart Thermostat. Flair will instead defer to your Smart Thermostat s Home/Away algorithm. SMART AWAY When the Away mode is set to Smart Away, Flair will ensure that your rooms do not get too hot or too cold. AWAY TEMPERATURE MINIMUM The lower-bound temperature for a room in Smart Away mode. AWAY TEMPERATURE MAXIMUM The upper-bound temperature for a room in Smart Away mode. 24
26 PREHEAT/PRECOOL This geolocation feature uses your phone to determine when you are coming home. It will then begin to heat or cool your home so that you arrive to a comfortable temperature. 25
27 Frequently Asked Questions and Troubleshooting General General troubleshooting suggestions If you experience unexpected behavior from your Sensor Pucks, Gateway Pucks, or Smart Vents, we recommend power cycling your Gateway Puck. To do so, unplug it from either end of the cable, wait 10 seconds, and plug it back in. If you are not seeing your Flair devices in the App, we recommend refreshing your browser or closing and reopening your App. If you still don t see your units, turn on Setup Mode for a few minutes. This can be done by clicking Home Settings Flair Devices and flipping the Setup Mode slider to On. Turn Setup Mode on: Wait a few minutes for all your devices to enter Setup Mode. Confirm that all your Flair devices have been added to your Home before turning Setup Mode off. 26
28 My whole system is offline? Double-check that you have a wired Gateway Puck and that it is plugged in. If your Gateway Puck is online and the rest of your units are not showing up in the Flair App, follow the instructions above to place your Flair system into Setup Mode. The E-Paper displays on the Puck continue to display even without power. That means that a Gateway Puck screen may show the WiFi symbol when unplugged. Click or rotate the display on the Puck if you are unsure whether it is powered. My Puck or Vent doesn t seem to be working? If you have already setup your system, we recommend troubleshooting your system in Manual Mode. After placing your Flair system in Manual Mode, click the Room Tile in the App and try to open/close a Smart Vent or perform any other action. This will allow you to see whether the issues you are having are limited to your Flair system or are stemming from Flair s automated algorithmic control. My Puck or Vent is Offline or Inactive? First, make sure that your Gateway Puck is reporting to your Flair system by confirming that it is on, online, and connected to your Flair system. After confirming that your Gateway Puck is reporting, turn on Setup Mode for a few minutes. This can be done by clicking Home Settings Flair Devices and flipping the Setup Mode slider to on. Wait up to five minutes for all your devices to enter Setup Mode. Confirm that all your Flair devices have been added to your home before turning Setup Mode off. After turning off Setup Mode, refresh the data in the App (either by refreshing your browser or closing and reopening the App) to confirm that your units are visible. Do I need to add WiFi to each Puck? No. Only Gateway Pucks need to be setup with WiFi. Sensor Pucks will get WiFi information from Gateway Pucks when they need to communicate with the Flair Cloud (for firmware updates, for example). 27
29 How many Gateways do I need? Most Flair systems need only one Gateway Puck. In large networks, more than one Gateway Puck may be needed. If you think you may have a large network, visit flair.co/large-systems for more information. Can I run my Gateway Puck on batteries? No. Gateway Pucks are used to keep Flair Systems connected to the internet using WiFi. Additionally, Gateway Pucks communicate with your other Flair Devices. The power requirements of these features require you to use your Gateway Puck with AC power. WiFi I can t see my WiFi network on the Puck WiFi Setup Page? / The Puck WiFi Setup Page is stuck on Scanning The Puck can only see visible 2.4 GHz networks. Your 2.4 GHz WiFi network must be at least temporarily visible for setup. If the WiFi Setup Page has been stuck on Scanning for more than a few minutes, refresh the App either on your device or in your browser If you have a Batch 1 Puck (shipped August 2017), please hello@flair.co if you are having Puck WiFi setup issues. Why can t I see or join Flair WiFi xxxx? If you are doing an initial setup, please make sure you have one Puck plugged in and set to Gateway Mode. If you have completed a setup, you will no longer see Flair WiFi xxxx. To start WiFi setup again, go to the Setup Menu on your Puck and click Forget WiFi. You can then restart Puck WiFi Setup in the App. I joined the Flair WiFi xxxx network and now the App won t load? Close the app on your phone or tablet and rejoin your regular WiFi network. Now reopen the App and it should load correctly. Follow the on-screen instructions when setting up your Gateway Puck. 28
30 IR I tried each Model for my brand but nothing worked? When completing IR Setup, make sure your Puck has a clear line of sight to your IR device. If you imagine the Puck as a clock, IR signals are sent out from 2:00 and 10:00, as well as from the Puck face. It may help to aim these parts of the Puck directly at your IR device to ensure that your IR setup issue is not related to range, alignment, or a blocked transmitter. For certain models, you may need to turn your IR device on before beginning IR Setup. After turning your IR device using your remote, continue IR Setup as described in the App. If you are still unable to find a successful IR model after trying both these steps, please hello@flair.co. Please include your IR device s model number as well as your remote model number in that . We may have to manually upload your IR codeset into our cloud. We will either purchase a copy of your IR device s remote or, in rare instances, send you a prepaid shipping label to ship your remote to us. Flair was working with my IR Device, but isn t any longer? Make sure your Puck has a clear line of sight to your IR device. If you imagine the Puck as a clock, IR signals are sent out from 2:00 and 10:00, as well as from the Puck face. It may help to aim these parts of the Puck directly at your IR device to ensure that your issue is not related to range, alignment, or a blocked transmitter. If that did not work, place your system into Manual Mode and send a command to your IR device using the Room Tile on the App home screen. Please wait up to one minute for an IR code to send. It is also possible that there is a configuration issue with your system. Ensure that the Puck being used as the IR device s Controller Puck is correct: that it is in the same room as your IR device, that it is powered (either with batteries or AC power), and that an IR Sending message or screen change appears when you send an IR command to your device. 29
31 I don t see my brand in the brand list. If your brand is missing from our list, please hello@flair.co and we will help you identify brands with matching codesets that we already have. Alternatively, we will make sure that we get your brand added to our database. IR Code Download is spinning forever? Something may have occurred during IR code download to cause this error. You can force Flair to redownload your IR codes by going to Home Settings IR Devices, expanding the settings for the device you are setting up, and clicking Redownload IR Codes. Redownload IR codes: Puck The Puck Display Says Something Even Without Power! Puck displays use E-Paper (similar to the displays found in many e-readers). This type of display allows for the screen to stay in its last-used state before power was shut off. This feature allows for low-power use, but it may cause confusion as it may seem that the Puck is on when it is not. My Puck Temperature readings seem high/low/inconsistent? The answers to the following two questions explain why the Puck may appear to be reading above or below the expected temperature. 30
32 Please ensure that your Puck is placed out of direct sunlight, away from exterior walls, vents, returns, windows, fans, and other devices that generate heat (computers, ovens, appliances, etc). We recommend that you mount your Puck on an interior wall approximately 5 feet (1.5 meters) away from the floor. Why are my Gateway Puck Temperature readings not accurate? Gateway Pucks may temporarily show inaccurate temperatures during setup. The setup process involves heavy WiFi usage. Furthermore, temperature calibration data does not sync until after the Puck is connected to the internet. It may also take a few minutes for the unit to equilibrate with its environment after initial setup. If your Puck says Syncing and you don t see a WiFi icon on the Gateway Puck or have setup your Gateway Puck within the last few minutes, please disregard any temperature readings. If after a few hours, your Gateway Puck is still not reading correctly, we can help with a field calibration process. If you believe your Puck needs calibration, please hello@flair.co. Why are my Sensor Puck Temperature readings not accurate? In general, sensor Pucks should be accurate to ± 0.1ºC. To keep power consumption low, we only update the displayed temperature when the temperature change registers 1ºC (1.8ºF) or greater. Data in the App and in automated-control algorithms use temperature readings to the tenth decimal point (0.1). To force the Puck to show the latest temperature reading, simply interact with it by clicking down or turning the click wheel. Vents What is the Light Bar for? Flair Smart Vents use a Light Bar to help identify the unit. The Light bar is used during installation, setup, room association, battery changes, and troubleshooting. 31
33 Setting the Smart Vent to half-open has mixed results. Smart Vents are calibrated at the factory but can lose calibration during transit or certain setup processes. Smart Vents recalibrate themselves by opening and closing a few times. You can do this process in Manual Mode. In Auto Mode, the Smart Vents will automatically recalibrate themselves as they open and close during day-to-day operation. The Light Bar isn t turning on? It may take a few moments for the Smart Vent Light Bar to turn on during Setup mode. If after 5 minutes in Setup Mode, the Light Bar is still not illuminated, power cycle your Smart Vent. To power cycle a Smart Vent, remove the batteries for five seconds before putting them back in. If your Smart Vents are hard-wired, remove the 24 VAC power lines, wait five seconds, and plug them back in. To manually reset your Smart Vent, follow the instructions at flair.co/reset-vent. A Smart Vent is not appearing in the App? It may take a few moments for your Smart Vents to join your Flair network. After inserting batteries or wiring your Smart Vent, you should have seen the Light Bar briefly illuminate to confirm proper setup. During Setup Mode, please give the Smart Vent up to 5 minutes to join. If the Smart Vent Light Bar is illuminated and you still don t see the the Vent on the App, you may want to refresh the App on your device or in your browser. Setup Mode I can t get past Looking for Devices If you have been waiting for more than five minutes and have yet to see any of your Flair devices quit and reopen the App on your device or refresh your browser page. If you still are unable to see any of your devices, make sure your Gateway Puck is connected to WiFi. If you have already completed WiFi setup, forget the WiFi network on your Puck (see Puck: Forgetting WiFi). In the App, click + Add New 32
34 Gateway Puck. Follow along with the on-screen setup wizard. You may need to exit Setup Mode in order to see the + button. Add a new Gateway Puck: Power Adapters and Cables My Puck isn t working and it s plugged in? Flair devices have only been tested to work with the Flair Adapters Cables included with your order. If you are using a non-flair Adapter or Cable, it is possible that you device may not power on or work as expected. If you need a replacement cable or adapter visit flair.co or hello@flair.co Batteries My Puck batteries died faster than expected? Please hello@flair.co with the address associated with your Flair account. In that , include and the device ID/name that had a battery issue. 33
35 My Vent batteries died faster than expected? Please with the address associated with your Flair account. In that , include and the device ID/name that had a battery issue. Contact Us Nobody responded on the forum? The Flair Forum ( forum.flair.co ) exists to help Flair users, provide feedback, get help or suggestions from the community, and to connect Smart Home and HVAC enthusiasts. Members of the Flair Team often respond on the Forum, but may not if it is a question that has been answered elsewhere. If you require an answer from the Flair Team, please us directly at hello@flair.co. I ed the Flair Team but haven t heard back? We try to reply to all s within one business day, but in certain cases it can take longer to reply to a message. If you have not heard back from us within three business days, please do not hesitate to send us a follow-up message. 34
36 Glossary PUCK A Flair device used to measure environmental conditions, control temperature and other settings in a room, determine occupancy, and communicate with air conditioning, heating, fan and AV devices. GATEWAY A Puck set to Gateway Mode. A Gateway Puck is the hub for your Flair system. A Gateway Puck is powered by AC power and communicates to the Flair Cloud via WiFi. Gateway Pucks have all the same functionality as Sensor Pucks, but also bridge Sensor Pucks and Smart Vents to the internet. SENSOR A Puck set to Sensor Mode. A Sensor Puck communicates a Gateway Puck. Sensor Pucks can be powered by AAA batteries or the Flair adapter and cable. SMART VENT A Flair device used in central heating and cooling systems to intelligently regulate airflow in a room or throughout a house. ADAPTER A Flair accessory used to power Gateway Pucks or wired Sensor Pucks. The only recommended adapter for the Puck is provided by Flair. Using other adapters may cause problems or unexpected behavior. BATTERIES Flair Pucks are designed for use with AAA batteries. Flair Vents use C-Cell Batteries. Both devices are designed for use with Alkaline batteries, but may work with other chemistries such as rechargeable NiMH. SETUP MODE Setup Mode allows for all your Flair devices to join your home. It can also be for identifying devices in your home. While in Setup Mode, Pucks display a 4-digit identification code and Smart Vents display an identification pattern on their Light Bar. 35
37 PRIMARY HOME A Primary Home is the default home that you will see when you open the Flair App. To make a home into your primary home, click the dropdown menu at the top of the App. Then, navigate to Home Settings Manage Home. Then, click Make Primary Home. IR MODEL IR Models are used during Puck IR Setup. Each IR Model refers to a codeset used to control an IR Device. Each IR Model may work for a variety of units for any given brand. Multiple IR models may also work for any given IR device. ADDRESS Flair uses your address to give you weather information and to activate geofencing, so your system knows when you re coming home. Geofencing can be used for Flair s preheating and precooling features as well as Home and Away. ROOM TILE The home screen of the Flair App features a box for each room. These boxes are referred to as Room Tiles. Each Room Tile features room controls, a room s devices, as well as settings for that room. AUTO MODE Auto Mode allows for hands-off control of home-heating-and-cooling devices. For central-heating-and-cooling systems, Flair will use environmental data (including temperature and humidity) to adjust your Smart Thermostat and/or Smart Vents to best match room temperatures to user-specified set points. For non-central systems such as Minisplits, Window ACs, and Portable devices, Flair will automatically control your unit in order to maintain a set-point temperature. Auto mode has numerous options that can be configured to get the desired control and behavior that works best for your home. MANUAL MODE Manual Mode allows for basic control over Flair Devices. Manual mode will not adjust Smart Thermostat set points, dispatch IR codes, and/or modify Smart Vent configurations unless the user specifically adjusts the devices on the App home screen. 36
38 HEAT ONLY Heat Only will only set your Smart Thermostat, Minisplit, or Window AC to heat mode. This will prevent unwanted air conditioning. Users may elect to use this mode to prevent any air conditioning or cooling systems from running while in Auto Mode. COOL ONLY Cool Only will only set your Smart Thermostat, Minisplit, or Window AC to cool mode. This will prevent unwanted heating. Users may elect to use this mode to prevent any heating systems from running while in Auto Mode. HEAT AND COOL Heat and Cool will only set your Smart Thermostat, Minisplit, or Window AC to allow for both heating and cooling mode. Users who want both heating and cooling to run while in Auto Mode should select this option. ACTIVE / INACTIVE When in Auto mode, marking a room as Active tells Flair s to actively control the climate of this room. If marked as Inactive, this room will not be actively controlled When a room is marked as Inactive in a central-heating-and-cooling system, that room may be used as a dump zone. When a room is being used as a dump zone, it will use the temperature upper and lower bounds from the Away settings set in the App. HOME / AWAY Depending on your configuration, Home or Away may be automatically determined, determined from your Smart Thermostat, or set manually. It can be used to adjust set points for maximum comfort while home and minimal energy usage when away. You can also disable automatic Home and Away determination or use the Home and Away settings from your Smart Thermostat. You can also manually set Home and Away mode. INTEGRATIONS Integrations are how Flair connects to other Smart Home devices and software services. Each integration features a unique setup. However, each integration needs to be authorized by the software provider or the device manufacturer. After the integration is authorized, you may need to confirm that your device is properly paired 37
39 to your home in Flair. You may also need to configure details in Flair, such as the room location of your Smart Thermostat. SMART THERMOSTAT Smart Thermostats are thermostats connected to the internet. Smart Thermostats, such as Ecobee, Nest, and Honeywell, have APIs for easy integration with Flair. Some Smart Thermostats do not have APIs, making integration difficult or impossible. For an up-to-date listing of compatible Smart Thermostats, visit flair.co/integrations. SMART HOME PLATFORM Flair supports a number of Smart Home Platforms, including Wink and SmartThings. We are developing support for more platforms. There are also third-party integrations to connect Flair with SmartThings. For the status of Smart Home Platform development and availability, visit flair.co/integrations. ZONES Zones are the regions of a home that can be heated, cooled or ventilated by an HVAC Device (a Smart Thermostat, Minisplit, Window AC, etc.). If a home has a single thermostat, the entire home has one zone. Each climate-controlled room in this home is part of this zone. A home with two Smart Thermostats usually has two zones. Each room in that home may belong to one zone or both zones. For example, if your master bedroom is on the second floor and is controlled by a separate Smart Thermostat from your first-floor rooms, the master bedroom is part of the second floor s thermostatic zone. Minisplits and other devices are typically designed to heat or cool a single room. In this situation, that room doubles as a zone. Some Smart-Home systems use the term zone to refer to a collection of rooms. Flair s usage of zone refers only to the HVAC-related definition. DUMP ZONE A room or collection of rooms that are used to collect excess heat or cool air. IR/INFRARED Infrared (commonly shortened to IR) refers to infrared communications. Most remote controls communicate via IR. The Puck uses IR to control Minisplits, Window ACs, and AV devices. Ceiling fans with remote controls often use RF (radio frequency) communications instead of IR. 38
40 IR devices communicate over line-of-sight. Obstructions such as walls, people or long distances may prevent IR transmission. It is recommend that you test the location where you intend to install a Puck for IR control before permanently installing it. MINISPLIT A ductless air conditioner or heater that is split between the outside and inside of a home. The outside portion often appears as a rectangular box with holes for exhausting heat. The inside portion of the unit is referred to as a head unit, wall unit, and/or evaporator. Minisplits have a variety of configurations: wall-mounted, ceiling-mounted, and in-floor. To the left is a Minisplit head unit that is typically found mounted to an interior wall of a home. PORTABLE An air conditioner or heater that can be moved from room to room. If you use a portable in multiple rooms, you will need to make a copy of the IR device for each room in the App. WINDOW AC Window ACs are air conditioners that are often mounted in windows, but can also be placed in walls. Half of the unit is located outside the building. This half exhausts heat. The other half is located inside the building. This half collects heat and provides a user interface to control the device. that have an IR remote. Many Window ACs have remote controls, but some do not. Flair can only control Window ACs HVAC An acronym meaning Heating, Ventilation and Air Conditioning. 39
41 DUCT Ducts are found in forced air heating and cooling systems and are used to transport air. Ducts are typically constructed of sheet metal in square or round (often called spiral duct) profiles or may be flex duct. A length of ducting is referred to as a run. Ducts are used to supply rooms with air and can also return air back to the air handler. Ducts are often located in attic spaces, basement ceilings, walls, floors, or exposed in loft layouts. Ducts terminate in grills, vents or diffusers. Between the main duct run and the vent, can be a boot. The boot is used to connect the duct to the vent, as well as provide insulation and mounting options in some cases. BOOT Found at the end of duct runs, boots transition from the duct to the vent or return grill. In-floor boots are usually made from bent and/or crimped sheet metal. Ceiling and wall boots commonly feature insulation. They also tend to have additional metal flanges to securely hold the screws that secure the vent in place. 40
42 Support We encourage you to search our troubleshooting information, our support knowledge base ( flair.co/support ), and our Forum to get answers and help as fast as possible. If after consulting these resources, you are still experiencing an issue with your Flair products, you can create a support ticket by ing hello@flair.co 41
43 Legal FCC STATEMENT Changes or modifications not expressly approved by the party responsible for compliance could void the user s authority to operate the equipment. This equipment has been tested and found to comply with the limits for a Class B digital device, pursuant to Part 15 of the FCC Rules. These limits are designed to provide reasonable protection against harmful interference in a residential installation. This equipment generates, uses and can radiate radio frequency energy and, if not installed and used in accordance with the instructions, may cause harmful interference to radio communications. However, there is no guarantee that interference will not occur in a particular installation. If this equipment does cause harmful interference to radio or television reception, which can be determined by turning the equipment off and on, the user is encouraged to try to correct the interference by one or more of the following measures: -- Reorient or relocate the receiving antenna. -- Increase the separation between the equipment and receiver. -- Connect the equipment into an outlet on a circuit different from that to which the receiver is connected. -- Consult the dealer or an experienced radio/tv technician for help. This equipment complies with FCC radiation exposure limits set forth for an uncontrolled environment. This equipment should be installed and operated with minimum distance 20cm between the radiator and your body. This transmitter must not be co-located or operating in conjunction with any other antenna or transmitter. CANADA STATEMENT This device complies with Industry Canada license-exempt RSS standard(s). Operation is subject to the following two conditions: (1) this device may not cause interference, and (2) this device must accept any interference, including interference that may cause undesired operation of the device. Le présent appareil est conforme aux CNR d'industrie Canada applicables aux appareils radio exempts de licence. L'exploitation est autorisée aux deux conditions suivantes : (1) l'appareil ne doit pas produire de brouillage, et (2) l'utilisateur de l'appareil doit accepter tout brouillage radioélectrique subi, même si le brouillage est susceptible d'en compromettre le fonctionnement. This equipment complies with FCC/IC RSS-102 radiation exposure limits set forth for an uncontrolled environment. This equipment should be installed and operated with minimum distance 20cm between the radiator & your body. Ce matériel est conforme aux limites de dose d'exposition aux rayonnements, fac / ic rss-102 énoncée dans un autre environnement.cette equipment devrait être installé et exploité avec distance minimale de 20 entre le radiateur et votre corps. PRIVACY POLICY Visit flair.co/privacy-policy WARRANTY Visit flair.co/warranty QUEBEC WARRANTY Visit flair.co/quebec-warranty 42
44 LIMITATION OF DAMAGES IN ADDITION TO THE ABOVE WARRANTY DISCLAIMERS, IN NO EVENT WILL STANDARD EULER, INC. BE LIABLE FOR ANY CONSEQUENTIAL, INCIDENTAL, EXEMPLARY, OR SPECIAL DAMAGES, INCLUDING ANY DAMAGES FOR LOST DATA OR LOST PROFITS, ARISING FROM OR RELATING TO THIS LIMITED WARRANTY OR THE PRODUCT, AND STANDARD EULER, INC. S TOTAL CUMULATIVE LIABILITY ARISING FROM OR RELATED TO THIS LIMITED WARRANTY OR THE PRODUCT WILL NOT EXCEED THE AMOUNT ACTUALLY PAID FOR THE PRODUCT BY THE ORIGINAL PURCHASER. LIMITATION OF LIABILITY THE STANDARD EULER, INC. ONLINE SERVICES ( SERVICES ) PROVIDE YOU INFORMATION ( PRODUCT INFORMATION ) REGARDING YOUR STANDARD EULER, INC. PRODUCTS OR OTHER PERIPHERALS CONNECTED TO YOUR PRODUCTS ( PRODUCT PERIPHERALS ). THE TYPE OF PRODUCT PERIPHERALS THAT MAY BE CONNECTED TO YOUR PRODUCT MAY CHANGE FROM TIME TO TIME. WITHOUT LIMITING THE GENERALITY OF THE DISCLAIMERS ABOVE, ALL PRODUCT INFORMATION IS PROVIDED FOR YOUR CONVENIENCE, AS IS, AND AS AVAILABLE. STANDARD EULER, INC. DOES NOT REPRESENT, WARRANT, OR GUARANTEE THAT PRODUCT INFORMATION WILL BE AVAILABLE, ACCURATE, OR RELIABLE OR THAT PRODUCT INFORMATION OR USE OF THE SERVICES OR PRODUCT WILL PROVIDE SAFETY IN YOUR HOME. YOU USE ALL PRODUCT INFORMATION, THE SERVICES, AND THE PRODUCT AT YOUR OWN DISCRETION AND RISK. YOU WILL BE SOLELY RESPONSIBLE FOR (AND STANDARD EULER, INC. DISCLAIMS) ANY AND ALL LOSS, LIABILITY, OR DAMAGES, INCLUDING TO YOUR WIRING, FIXTURES, ELECTRICITY, HOME, PRODUCT, PRODUCT PERIPHERALS, COMPUTER, MOBILE DEVICE, AND ALL OTHER ITEMS AND PETS IN YOUR HOME, RESULTING FROM YOUR USE OF THE PRODUCT INFORMATION, SERVICES, OR PRODUCT. PRODUCT INFORMATION PROVIDED BY THE SERVICES IS NOT INTENDED AS A SUBSTITUTE FOR DIRECT MEANS OF OBTAINING THE INFORMATION. FOR EXAMPLE, A NOTIFICATION PROVIDED THROUGH THE SERVICE IS NOT INTENDED AS A SUBSTITUTE FOR AUDIBLE AND VISIBLE INDICATIONS IN THE HOME AND ON THE PRODUCT, NOR FOR A THIRD PARTY MONITORING SERVICE THAT MONITORS ALARM STATE. Flair Owner s Manual v Flair. Flair is a registered trademark of Standard Euler, Inc. 43
2 x screws. 2 x wall plugs
 INSIDE THE BOX 2 x screws Main display 2 x wall plugs Wall mount RH RH Y1 Y1 RC O/B AUX RC Y2 O/B G AUX W1 Y2 G W1 C C W2 W2 Wire labels Adapter plate 4 x AA Batteries GETTING STARTED The ZEN thermostat
INSIDE THE BOX 2 x screws Main display 2 x wall plugs Wall mount RH RH Y1 Y1 RC O/B AUX RC Y2 O/B G AUX W1 Y2 G W1 C C W2 W2 Wire labels Adapter plate 4 x AA Batteries GETTING STARTED The ZEN thermostat
Optima ZigBee Thermostat
 Optima ZigBee Thermostat Quick Start Guide For other language versions, please visit: www.salusinc.com LET S GET STARTED Make sure you have the following items: Thermostat with Mounting Plate Trim Plate
Optima ZigBee Thermostat Quick Start Guide For other language versions, please visit: www.salusinc.com LET S GET STARTED Make sure you have the following items: Thermostat with Mounting Plate Trim Plate
Intelligent Home Solutions Quick Start Guide. Monitor your home from anywhere with your smartphone
 Model: isb01 Intelligent Home Solutions Quick Start Guide Wi-Fi MOTION SENSOR Monitor your home from anywhere with your smartphone WHAT YOU LL NEED WiFi network transmitting at 2.4GHz; WPA2 security type
Model: isb01 Intelligent Home Solutions Quick Start Guide Wi-Fi MOTION SENSOR Monitor your home from anywhere with your smartphone WHAT YOU LL NEED WiFi network transmitting at 2.4GHz; WPA2 security type
TP WEM01 A Carrierr Côr Thermostat AC/HP Wi-Fir Thermostat Performance Series. Installation Guide
 TP WEM01 A Carrierr Côr Thermostat AC/HP Wi-Fir Thermostat Performance Series Installation Guide INTRODUCTION Welcome and from all of us at Carrier, thank you for purchasing your new Côr thermostat: the
TP WEM01 A Carrierr Côr Thermostat AC/HP Wi-Fir Thermostat Performance Series Installation Guide INTRODUCTION Welcome and from all of us at Carrier, thank you for purchasing your new Côr thermostat: the
SZ-PIR04N ZigBee Motion Detector Installation Guide
 SZ-PIR04N ZigBee Motion Detector Installation Guide SZ-PIR04N is a PIR (Passive Infrared) sensor, which can detect levels of infrared radiation from objects in its range of view. This Motion Detector is
SZ-PIR04N ZigBee Motion Detector Installation Guide SZ-PIR04N is a PIR (Passive Infrared) sensor, which can detect levels of infrared radiation from objects in its range of view. This Motion Detector is
Wi-Fi DOOR/WINDOW SENSOR
 Model: isb04 Intelligent Home Solutions Quick Start Guide Wi-Fi DOOR/WINDOW SENSOR Monitor your home from anywhere with your smartphone WHAT YOU LL NEED WiFi network transmitting at 2.4GHz; WPA2 security
Model: isb04 Intelligent Home Solutions Quick Start Guide Wi-Fi DOOR/WINDOW SENSOR Monitor your home from anywhere with your smartphone WHAT YOU LL NEED WiFi network transmitting at 2.4GHz; WPA2 security
Smart THERMOSTAT. Installation Manual
 Smart THERMOSTAT Installation Manual Thanks for inviting KONO TM into your home. The setup process is easy. All you need to do is follow these simple steps and you ll be on your way to saving energy and
Smart THERMOSTAT Installation Manual Thanks for inviting KONO TM into your home. The setup process is easy. All you need to do is follow these simple steps and you ll be on your way to saving energy and
QUICK START GUIDE. Lono, LLC 686 East 110 South, Suite 102 American Fork, UT 84003
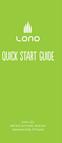 QUICK START GUIDE Lono, LLC 686 East 110 South, Suite 102 American Fork, UT 84003 Welcome. This guide will help you install your Lono controller. For additional information, check out our installation
QUICK START GUIDE Lono, LLC 686 East 110 South, Suite 102 American Fork, UT 84003 Welcome. This guide will help you install your Lono controller. For additional information, check out our installation
ADT. Pulse 2017ADT LLC
 ADT Pulse Interactive Solutions DBC835 Wirelesss HD Doorbell Cameraa Quick Installation Guide Property of ADT, LLC. Information accurate as of published date and is provided as is without warranty of any
ADT Pulse Interactive Solutions DBC835 Wirelesss HD Doorbell Cameraa Quick Installation Guide Property of ADT, LLC. Information accurate as of published date and is provided as is without warranty of any
Low Voltage Fan Coil Thermostat ST101ZB. Quick Start Guide. For other language versions, please visit
 Low Voltage Fan Coil Thermostat ST101ZB Quick Start Guide For other language versions, please visit www.salusinc.com Notices Please read these instructions carefully before installing and using the Low
Low Voltage Fan Coil Thermostat ST101ZB Quick Start Guide For other language versions, please visit www.salusinc.com Notices Please read these instructions carefully before installing and using the Low
NXSMP-LMI LOW MOUNT INDOOR SENSOR MODULE
 NXSMP-LMI LOW MOUNT INDOOR SENSOR MODULE INSTALLATION AND OPERATION INSTRUCTIONS MODEL NUMBER NXSMP-LMI PRECAUTIONS Read and understand all instructions before beginning installation. CAUTION: FOR USE
NXSMP-LMI LOW MOUNT INDOOR SENSOR MODULE INSTALLATION AND OPERATION INSTRUCTIONS MODEL NUMBER NXSMP-LMI PRECAUTIONS Read and understand all instructions before beginning installation. CAUTION: FOR USE
InTemp CX Temperature Logger (CX40x) Manual
 InTemp CX Temperature Logger (CX40x) Manual InTemp CX400 series loggers measure temperature in indoor monitoring applications. Designed to meet World Health Organization (WHO) and Centers for Disease Control
InTemp CX Temperature Logger (CX40x) Manual InTemp CX400 series loggers measure temperature in indoor monitoring applications. Designed to meet World Health Organization (WHO) and Centers for Disease Control
Smart Hub THERMOSTAT. Installation Manual
 Smart Hub THERMOSTAT Installation Manual Thank you for inviting KONOz into your home. The setup process is easy. All you need to do is follow these simple steps and you ll be on your way to saving energy
Smart Hub THERMOSTAT Installation Manual Thank you for inviting KONOz into your home. The setup process is easy. All you need to do is follow these simple steps and you ll be on your way to saving energy
Embedded Door Sensor. User's Manual. Model SS881ZB. For other language versions, please visit:
 Embedded Door Sensor Model SS881ZB User's Manual For other language versions, please visit: www.salusinc.com ii Salus CONTENTS SAFETY INSTRUCTIONS PRODUCT INTRODUCTION 1 IN THE BOX 1 CONTROLS AND INDICATORS
Embedded Door Sensor Model SS881ZB User's Manual For other language versions, please visit: www.salusinc.com ii Salus CONTENTS SAFETY INSTRUCTIONS PRODUCT INTRODUCTION 1 IN THE BOX 1 CONTROLS AND INDICATORS
Atomic Digital Office Clock
 Atomic Digital Office Clock MONTH DATE For online video support: http://bit.ly/laxtechtalk Instructional Manual Model: 513-1419BL-WA DC:112516 Protected under U.S. Patents: 5,978,738 6,076,044 RE43903
Atomic Digital Office Clock MONTH DATE For online video support: http://bit.ly/laxtechtalk Instructional Manual Model: 513-1419BL-WA DC:112516 Protected under U.S. Patents: 5,978,738 6,076,044 RE43903
idevices Connected App 4 Battery Replacement 5 Powering On & Off 5 Connecting 6 Mounting 7 Probe Use 7 Probe Wrap Use 9
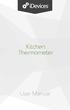 User Manual Table of Contents In the Box 3 Quick Start Instructions 3 Getting Started 4 idevices Connected App 4 Battery Replacement 5 Powering On & Off 5 Connecting 6 Mounting 7 Probe Use 7 Probe Wrap
User Manual Table of Contents In the Box 3 Quick Start Instructions 3 Getting Started 4 idevices Connected App 4 Battery Replacement 5 Powering On & Off 5 Connecting 6 Mounting 7 Probe Use 7 Probe Wrap
Touchscreen Comfort Control
 12-5058-04 Touchscreen Comfort Control Model ACONT624AS42DA User Guide Nexia Home Intelligence Customer Service: (877) 288-7707 For HVAC related issues, contact your servicing dealer ÎÎ NOTE: A 24 Volt
12-5058-04 Touchscreen Comfort Control Model ACONT624AS42DA User Guide Nexia Home Intelligence Customer Service: (877) 288-7707 For HVAC related issues, contact your servicing dealer ÎÎ NOTE: A 24 Volt
OPERATION MANUAL WARNING TO REDUCE THE RISK OF INJURY OR PRODUCT DAMAGE, READ OPERATION MANUAL PRIOR TO OPERATING PRODUCT.
 TM OPERATION MANUAL WARNING TO REDUCE THE RISK OF INJURY OR PRODUCT DAMAGE, READ OPERATION MANUAL PRIOR TO OPERATING PRODUCT. PATENT PENDING - COPYRIGHT 2014 - APPION INC. - ALL RIGHTS RESERVED Introduction
TM OPERATION MANUAL WARNING TO REDUCE THE RISK OF INJURY OR PRODUCT DAMAGE, READ OPERATION MANUAL PRIOR TO OPERATING PRODUCT. PATENT PENDING - COPYRIGHT 2014 - APPION INC. - ALL RIGHTS RESERVED Introduction
XHS1-TY / MP-841 ZigBee Home Automation 1.2 Wireless Digital Pet Immune PIR Detector
 XHS1-TY / MP-841 ZigBee Home Automation 1.2 Wireless Digital Pet Immune PIR Detector Installation Instructions 1. INTRODUCTION The XHS1-TY or MP-841 (pet immune) is a microprocessor-controlled wireless
XHS1-TY / MP-841 ZigBee Home Automation 1.2 Wireless Digital Pet Immune PIR Detector Installation Instructions 1. INTRODUCTION The XHS1-TY or MP-841 (pet immune) is a microprocessor-controlled wireless
EL-TSTAT Owner s Manual
 EL-TSTAT-8810 Owner s Manual TABLE OF CONTENTS TABLE OF CONTENTS EL-TSTAT-8810 ABOUT YOUR NEW THERMOSTAT Thermostat features 3 Controls & display overview 4 WI-FI SETUP 5-6 OPERATION & PROGRAMMING Select
EL-TSTAT-8810 Owner s Manual TABLE OF CONTENTS TABLE OF CONTENTS EL-TSTAT-8810 ABOUT YOUR NEW THERMOSTAT Thermostat features 3 Controls & display overview 4 WI-FI SETUP 5-6 OPERATION & PROGRAMMING Select
Automatic Dimming Mirror with HomeLink
 Automatic Dimming Mirror with HomeLink Your new vehicle comes with an Automatic-Dimming Mirror with an Integrated HomeLink Wireless Control System. During nighttime driving, this safety feature will automatically
Automatic Dimming Mirror with HomeLink Your new vehicle comes with an Automatic-Dimming Mirror with an Integrated HomeLink Wireless Control System. During nighttime driving, this safety feature will automatically
CONNEX Smart Thermostat CST R00
 CONNEX Smart Thermostat CST-240 7215100100R00 Table of Contents Welcome... 3 Features... 5 Specifications... 5 Selecting the Heater Type... 5 Installation... 7 Control Panel (User Interface)... 9 Operation...
CONNEX Smart Thermostat CST-240 7215100100R00 Table of Contents Welcome... 3 Features... 5 Specifications... 5 Selecting the Heater Type... 5 Installation... 7 Control Panel (User Interface)... 9 Operation...
SkyNEST WASP Portable Kit, Smart Receiver and SCADA Gateway with Solar Panel USER MANUAL
 SkyNEST WASP Portable Kit, Smart Receiver and SCADA Gateway with Solar Panel USER MANUAL VERSION 1.1 22/08/2018 VISIT OUR WEBSITE FOR MORE INFORMATION. WWW.BOSSPAC.COM WASP is a registered trademark owned
SkyNEST WASP Portable Kit, Smart Receiver and SCADA Gateway with Solar Panel USER MANUAL VERSION 1.1 22/08/2018 VISIT OUR WEBSITE FOR MORE INFORMATION. WWW.BOSSPAC.COM WASP is a registered trademark owned
Weber igrill App 4 Battery Replacement 5 Powering On & Off 5 Connecting 6 Disconnecting 6 Mounting 7 Probe Use 8 Probe Wrap Use 9
 User Manual Table of Contents In the Box 3 Quick Start Instructions 3 Getting Started 4 Weber igrill App 4 Battery Replacement 5 Powering On & Off 5 Connecting 6 Disconnecting 6 Mounting 7 Probe Use 8
User Manual Table of Contents In the Box 3 Quick Start Instructions 3 Getting Started 4 Weber igrill App 4 Battery Replacement 5 Powering On & Off 5 Connecting 6 Disconnecting 6 Mounting 7 Probe Use 8
ecobee 3 Quick Start Guide Installation Guide DRAFT
 ecobee 3 Quick Start Guide Installation Guide DRAFT 1 what s in the box? ecobee3 thermostat remote sensor (and stand) power extender kit ecobee 3 Installation Guide 2 optional trim plate installation materials
ecobee 3 Quick Start Guide Installation Guide DRAFT 1 what s in the box? ecobee3 thermostat remote sensor (and stand) power extender kit ecobee 3 Installation Guide 2 optional trim plate installation materials
Installation Guide. Model TBZ48A Battery Powered Z-Wave Thermostat. This thermostat is compatible with most HVAC systems, including the following:
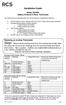 Installation Guide Model TBZ48A Battery Powered Z-Wave Thermostat This thermostat is compatible with most HVAC systems, including the following: 24VAC systems Note: requires both the R and C wires unless
Installation Guide Model TBZ48A Battery Powered Z-Wave Thermostat This thermostat is compatible with most HVAC systems, including the following: 24VAC systems Note: requires both the R and C wires unless
Draft - develop and review
 MST Personnel Proximity Detection System Overview v. #.# Draft - develop and review System Overview 2.0 - Proximity Detection System.docx 1 January 2014 Page 1 of 18 The MST Proximity Solution The MST
MST Personnel Proximity Detection System Overview v. #.# Draft - develop and review System Overview 2.0 - Proximity Detection System.docx 1 January 2014 Page 1 of 18 The MST Proximity Solution The MST
Weber igrill App 4 Battery Replacement 5 Powering On & Off 5 Connecting 6 Disconnecting 7 Mounting 7 Probe Use 8 Probe Wrap Use 9
 User Manual Table of Contents In the Box 3 Quick Start Instructions 3 Getting Started 4 Weber igrill App 4 Battery Replacement 5 Powering On & Off 5 Connecting 6 Disconnecting 7 Mounting 7 Probe Use 8
User Manual Table of Contents In the Box 3 Quick Start Instructions 3 Getting Started 4 Weber igrill App 4 Battery Replacement 5 Powering On & Off 5 Connecting 6 Disconnecting 7 Mounting 7 Probe Use 8
HOBO MX Temp/RH Data Logger (MX1101) Manual
 Test Equipment Depot - 800.517.8431-99 Washington Street Melrose, MA 02176 - TestEquipmentDepot.com HOBO MX Temp/RH Data Logger (MX1101) Manual The HOBO MX Temp/RH data logger records and transmits temperature
Test Equipment Depot - 800.517.8431-99 Washington Street Melrose, MA 02176 - TestEquipmentDepot.com HOBO MX Temp/RH Data Logger (MX1101) Manual The HOBO MX Temp/RH data logger records and transmits temperature
1100D Wireless Receiver
 00D Wireless Receiver INSTALLATION GUIDE Description The 00D Wireless Receiver provides up to 32 wireless zones for XT30/XT50 Series panels with Version 02 or higher. The 00D provides two-way, supervised
00D Wireless Receiver INSTALLATION GUIDE Description The 00D Wireless Receiver provides up to 32 wireless zones for XT30/XT50 Series panels with Version 02 or higher. The 00D provides two-way, supervised
2017 EcoFactor, Inc.
 User Guide 2017 EcoFactor, Inc. Introduction The thermostat supports up to 2 stages of heating and 2 stages of cooling for conventional systems, and 2 stages of heating/ cooling for heat pumps, with and
User Guide 2017 EcoFactor, Inc. Introduction The thermostat supports up to 2 stages of heating and 2 stages of cooling for conventional systems, and 2 stages of heating/ cooling for heat pumps, with and
For Android devices MYQ-G0301 MYQ-G0301C MYQ-G0301D MYQ-G0301LA
 Smart Smart Garage Garage Hub Hub Manual Manual For Android devices MYQ-G0301 MYQ-G0301C MYQ-G0301D MYQ-G0301LA by Before You Start To reduce the risk of SEVERE INJURY to persons: DO NOT enable the MyQ
Smart Smart Garage Garage Hub Hub Manual Manual For Android devices MYQ-G0301 MYQ-G0301C MYQ-G0301D MYQ-G0301LA by Before You Start To reduce the risk of SEVERE INJURY to persons: DO NOT enable the MyQ
OPTIMA ZigBee Thermostat
 OPTIMA ZigBee Thermostat For other language versions, please visit: www.salusinc.com ii Salus SAFETY INSTRUCTIONS Please read these instructions carefully before installing and using the OPTIMA thermostat,
OPTIMA ZigBee Thermostat For other language versions, please visit: www.salusinc.com ii Salus SAFETY INSTRUCTIONS Please read these instructions carefully before installing and using the OPTIMA thermostat,
Ion Gateway Cellular Gateway and Wireless Sensors
 Page 1 of 9 Account & Network Setup If this is your first time using the Ion Gateway online system site you will need to create a new account. If you have already created an account you can skip to the
Page 1 of 9 Account & Network Setup If this is your first time using the Ion Gateway online system site you will need to create a new account. If you have already created an account you can skip to the
Wireless Outdoor Air Reset Adaptor PN:
 Wireless Outdoor Air Reset Adaptor PN: 105767-01 Instruction Sheet APPLICATION The Wireless Outdoor Air Reset Adaptor, when connected to the Concert Boiler Control enables efficiency control functionality
Wireless Outdoor Air Reset Adaptor PN: 105767-01 Instruction Sheet APPLICATION The Wireless Outdoor Air Reset Adaptor, when connected to the Concert Boiler Control enables efficiency control functionality
Register the Gateway via PC. Package Content. Gateway Installation. 1 x Gateway 1 x Voice Siren 1 x IP Camera*
 Package Content 1 x Gateway 1 x Voice Siren 1 x IP Camera* Register the Gateway via PC Create a new account at www.elro-smartalarm.com 1. Click on Create a new account 1 x PIR Motion 1 x Magnetic 1 x Remote
Package Content 1 x Gateway 1 x Voice Siren 1 x IP Camera* Register the Gateway via PC Create a new account at www.elro-smartalarm.com 1. Click on Create a new account 1 x PIR Motion 1 x Magnetic 1 x Remote
Wireless Weather Station
 Welcome! -------------- Congratulations on your new and welcome to the La Crosse Technology family! This product was designed with you in mind by our hometown team of weather enthusiasts based in La Crosse,
Welcome! -------------- Congratulations on your new and welcome to the La Crosse Technology family! This product was designed with you in mind by our hometown team of weather enthusiasts based in La Crosse,
Pet Immune SAW PIR Motion Sensor
 PET Immune SAW PIR Motion Sensors Installation Sheet Description This is the Installation Sheet for SAW PIR and PET Immune Motion Sensors. See Table 1. Table 1: Motion Sensors 60-807-95R 60-807-01-95R
PET Immune SAW PIR Motion Sensors Installation Sheet Description This is the Installation Sheet for SAW PIR and PET Immune Motion Sensors. See Table 1. Table 1: Motion Sensors 60-807-95R 60-807-01-95R
Evolve 5.5 cu. ft. Medical-grade Undercounter Refrigerator
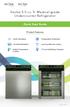 Evolve 5.5 cu. ft. Medical-grade Undercounter Refrigerator Quick Start Guide Product Features Quiet Operation Temperature Uniformity SilverPoint Enabled Local and Remote Alarms Stable Temperature Control
Evolve 5.5 cu. ft. Medical-grade Undercounter Refrigerator Quick Start Guide Product Features Quiet Operation Temperature Uniformity SilverPoint Enabled Local and Remote Alarms Stable Temperature Control
ShockLink. Important Product Information.
 EN ShockLink Important Product Information www.laerdal.com English ShockLink Important Information Warnings and Cautions A Warning states a condition, hazard, or unsafe practice that can result in serious
EN ShockLink Important Product Information www.laerdal.com English ShockLink Important Information Warnings and Cautions A Warning states a condition, hazard, or unsafe practice that can result in serious
Impassa CDMA Module INSTALLATION GUIDE
 Impassa CDMA Module INSTALLATION GUIDE Introduction The CDMA Module with firmware version 181 for Impassa enables wireless reporting of all alarms and other system events from the DSC Impassa control panel
Impassa CDMA Module INSTALLATION GUIDE Introduction The CDMA Module with firmware version 181 for Impassa enables wireless reporting of all alarms and other system events from the DSC Impassa control panel
For ios devices MYQ-G0301 MYQ-G0301C MYQ-G0301-D MYQ-G0301LA
 Smart Smart Garage Garage Hub Hub Manual Manual For ios devices MYQ-G0301 MYQ-G0301C MYQ-G0301-D MYQ-G0301LA by Before You Start To reduce the risk of SEVERE INJURY to persons: DO NOT enable the MyQ Smart
Smart Smart Garage Garage Hub Hub Manual Manual For ios devices MYQ-G0301 MYQ-G0301C MYQ-G0301-D MYQ-G0301LA by Before You Start To reduce the risk of SEVERE INJURY to persons: DO NOT enable the MyQ Smart
Model:T83646v2 Quick Setup Guide DC: WIRELESS WEATHER STATION
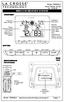 Model:T83646v2 Quick Setup Guide DC: 012015 WIRELESS WEATHER STATION FRONTVIEW Time and Moon Phase Indoor Temp/Humidity with Trend, Mold Risk, + Temperature Alerts. Calendar + Time Alarm Remote Temp/Humidity
Model:T83646v2 Quick Setup Guide DC: 012015 WIRELESS WEATHER STATION FRONTVIEW Time and Moon Phase Indoor Temp/Humidity with Trend, Mold Risk, + Temperature Alerts. Calendar + Time Alarm Remote Temp/Humidity
1100X Wireless Receivers
 00X Wireless Receivers INSTALLATION GUIDE Description The 00X Wireless Receiver is compatible with all DMP wireless devices. The receiver provides two-way, supervised communication using 900 MHz frequency
00X Wireless Receivers INSTALLATION GUIDE Description The 00X Wireless Receiver is compatible with all DMP wireless devices. The receiver provides two-way, supervised communication using 900 MHz frequency
PET IMMUNE PIR MOTION DETECTOR
 SP815 PET IMMUNE PIR MOTION DETECTOR The SP815 is a multifunction device with motion detector and temperature/humidity sensor. It uses Passive Infra-Red (PIR) technology to detect movement in a protected
SP815 PET IMMUNE PIR MOTION DETECTOR The SP815 is a multifunction device with motion detector and temperature/humidity sensor. It uses Passive Infra-Red (PIR) technology to detect movement in a protected
Wireless External Alarm
 Wireless External Alarm Model: SA-001S User s Instructions TABLE OF content INTRODUCTION... 2 INSTALLATION... 2-4 PROGRAMMING LEARN REMOTE OR SENSORS OR CONTROL PANEL... 4-6 ERASE REMOTE OR SENSOR OR CONTROL
Wireless External Alarm Model: SA-001S User s Instructions TABLE OF content INTRODUCTION... 2 INSTALLATION... 2-4 PROGRAMMING LEARN REMOTE OR SENSORS OR CONTROL PANEL... 4-6 ERASE REMOTE OR SENSOR OR CONTROL
Water Sensor. Model CFWS10
 Water Sensor Model CFWS10 Owner s Manual Activates When in Contact with Water Built in Freeze Alert For Use with the Comm Link and OmniShield App Internal Horn for Audible Feedback Backlit LED Icons for
Water Sensor Model CFWS10 Owner s Manual Activates When in Contact with Water Built in Freeze Alert For Use with the Comm Link and OmniShield App Internal Horn for Audible Feedback Backlit LED Icons for
Technical support is also available by or by phone: (North America) (International)
 Installation guide Welcome! If you have questions, we have answers. Visit ecobee.com/support/ecobee3 for tutorials, how-to videos and FAQs. Technical support is also available by email or by phone: support@ecobee.com
Installation guide Welcome! If you have questions, we have answers. Visit ecobee.com/support/ecobee3 for tutorials, how-to videos and FAQs. Technical support is also available by email or by phone: support@ecobee.com
Home Comfort Control with Wi-Fi Model 8910W READ AND SAVE THESE INSTRUCTIONS. Owner s Manual. Includes Operating Instructions and Warranty Information
 Home Comfort Control with Wi-Fi Model 8910W READ AND SAVE THESE INSTRUCTIONS Owner s Manual Includes Operating Instructions and Warranty Information Table of contents About your new home comfort control
Home Comfort Control with Wi-Fi Model 8910W READ AND SAVE THESE INSTRUCTIONS Owner s Manual Includes Operating Instructions and Warranty Information Table of contents About your new home comfort control
Intelli-Time Alarm Clock model 13041RM
 Instruction Manual Intelli-Time Alarm Clock model 13041RM CONTENTS Unpacking Instructions... 2 Package Contents... 2 Product Registration... 2 Features & Benefits: Sensor... 2 Features & Benefits: Clock...
Instruction Manual Intelli-Time Alarm Clock model 13041RM CONTENTS Unpacking Instructions... 2 Package Contents... 2 Product Registration... 2 Features & Benefits: Sensor... 2 Features & Benefits: Clock...
Powerley Thermostat. Installation & Operation Guide
 Powerley Thermostat Installation & Operation Guide i Welcome! After a quick installation, your new Powerley Thermostat will allow you to monitor and control your HVAC system from anywhere in the world.
Powerley Thermostat Installation & Operation Guide i Welcome! After a quick installation, your new Powerley Thermostat will allow you to monitor and control your HVAC system from anywhere in the world.
Rev D 3/20/17
 Rev D 3/20/17 Installation and Operating Instructions ADAEZ Wireless Interface Module (WIM) Note Changes or modifications not expressly approved by the party responsible for compliance could void the user
Rev D 3/20/17 Installation and Operating Instructions ADAEZ Wireless Interface Module (WIM) Note Changes or modifications not expressly approved by the party responsible for compliance could void the user
ZTS-500US Z-Wave Smart Thermostat
 ZTS-500US Z-Wave Smart Thermostat Table of Contents Introduction... 2 Product Overview... 3 Features List... 4 Get Started... 6 Step-1: Physical Installation and Wiring... 6 Step-2: Initial HVAC System
ZTS-500US Z-Wave Smart Thermostat Table of Contents Introduction... 2 Product Overview... 3 Features List... 4 Get Started... 6 Step-1: Physical Installation and Wiring... 6 Step-2: Initial HVAC System
Instruction Manual. AcuRite Atlas. Indoor Display model 06061
 Instruction Manual AcuRite Atlas Indoor Display model 06061 How It Works AcuRite Atlas is an environmental monitoring station that delivers key information on current outdoor conditions in your exact location.
Instruction Manual AcuRite Atlas Indoor Display model 06061 How It Works AcuRite Atlas is an environmental monitoring station that delivers key information on current outdoor conditions in your exact location.
Smoke Bridge Owner s Manual
 Smoke Bridge Owner s Manual 2982-222 Page 1 of 14 About Smoke Bridge... 3 Features and Benefits... 3 Installation... 3 First Alert Setup... 4 Pairing Smoke Bridge to First Alert Smoke Alarm... 4 INSTEON
Smoke Bridge Owner s Manual 2982-222 Page 1 of 14 About Smoke Bridge... 3 Features and Benefits... 3 Installation... 3 First Alert Setup... 4 Pairing Smoke Bridge to First Alert Smoke Alarm... 4 INSTEON
Door/Window Sensor Installation Instructions
 Door/Window Sensor Installation Instructions Product Overview Z-Wave+ enabled device which provides open/closed position status Transmits open/closed status Reports tamper condition when cover is open
Door/Window Sensor Installation Instructions Product Overview Z-Wave+ enabled device which provides open/closed position status Transmits open/closed status Reports tamper condition when cover is open
Thermometer model 02059
 Instruction Manual Thermometer model 02059 pm CONTENTS Unpacking Instructions... 2 Package Contents... 2 Product Registration... 2 Features & Benefits: Sensor... 2 Features & Benefits: Display... 3 Setup...
Instruction Manual Thermometer model 02059 pm CONTENTS Unpacking Instructions... 2 Package Contents... 2 Product Registration... 2 Features & Benefits: Sensor... 2 Features & Benefits: Display... 3 Setup...
2018 thesimple, Inc.
 TM User Guide 2018 thesimple, Inc. Introduction The Simple thermostat supports supports 2 heating stages and 2 cooling stages for conventional systems, and 2 heating/cooling stages for heat pumps, with
TM User Guide 2018 thesimple, Inc. Introduction The Simple thermostat supports supports 2 heating stages and 2 cooling stages for conventional systems, and 2 heating/cooling stages for heat pumps, with
S541.RF 4G Product Guide
 S541.RF 4G Product Guide Table of Contents Table of Contents... Page 1 Overview and General Concept... Page 2 Application... Page 2 Features... Page 3 Specifications... Page 3 Network Topology... Page
S541.RF 4G Product Guide Table of Contents Table of Contents... Page 1 Overview and General Concept... Page 2 Application... Page 2 Features... Page 3 Specifications... Page 3 Network Topology... Page
EL-TSTAT-8820 Owner s Manual
 EL-TSTAT-8820 Owner s Manual TABLE OF CONTENTS EL-TSTAT-8820 TABLE OF CONTENTS ABOUT YOUR NEW THERMOSTAT Thermostat features 3 Controls & display overview 4-5 WI-FI SETUP Wi-Fi set-up 6-7 OPERATION Select
EL-TSTAT-8820 Owner s Manual TABLE OF CONTENTS EL-TSTAT-8820 TABLE OF CONTENTS ABOUT YOUR NEW THERMOSTAT Thermostat features 3 Controls & display overview 4-5 WI-FI SETUP Wi-Fi set-up 6-7 OPERATION Select
Copyright Rollibot, LLC. All Rights Reserved USER MANUAL SAVE THIS MANUAL FOR FUTURE REFERENCE
 Copyright 2017. Rollibot, LLC. All Rights Reserved USER MANUAL SAVE THIS MANUAL FOR FUTURE REFERENCE Rollibot-PortableAC-UM-0403.indd Spread 1 of 10 - Pages(20, 1) 4/6/2017 6:07:06 PM FCC STATEMENT : This
Copyright 2017. Rollibot, LLC. All Rights Reserved USER MANUAL SAVE THIS MANUAL FOR FUTURE REFERENCE Rollibot-PortableAC-UM-0403.indd Spread 1 of 10 - Pages(20, 1) 4/6/2017 6:07:06 PM FCC STATEMENT : This
E529 Smart Digital Thermostat Product Guide
 E529 Smart Digital Thermostat Product Guide Table of Contents Table of Contents... Page 1 Overview and General Concept... Page 2 Application... Page 3 Features... Page 4 LCD Item Descriptions... Page 5
E529 Smart Digital Thermostat Product Guide Table of Contents Table of Contents... Page 1 Overview and General Concept... Page 2 Application... Page 3 Features... Page 4 LCD Item Descriptions... Page 5
How to install your ecobee4
 How to install your ecobee4 Be happy You have joined a growing community of people who want to conserve energy, save money, and do something good for our planet. Let s get started! Download the ecobee
How to install your ecobee4 Be happy You have joined a growing community of people who want to conserve energy, save money, and do something good for our planet. Let s get started! Download the ecobee
1 Copyright 2015 Alarm.com. All rights reserved. Rev 3.4
 Interlogix part number: 600-9400-IMAG Alarm.com part number: ADC-IS-221-LP Alarm.com Image Sensor PRODUCT SUMMARY The Image Sensor is a pet immune PIR (passive infrared) motion detector with a built-in
Interlogix part number: 600-9400-IMAG Alarm.com part number: ADC-IS-221-LP Alarm.com Image Sensor PRODUCT SUMMARY The Image Sensor is a pet immune PIR (passive infrared) motion detector with a built-in
SYSTEM ENHANCEMENT MODULE
 SYSTEM ENHANCEMENT MODULE DSC PowerSeries INSTALLATION GUIDE INSTALL WIZARD AVAILABLE AT ALARM.COM/SEMPOWERSERIES OVERVIEW The System Enhancement Module (SEM) can be used with DSC PowerSeries PC1616, PC1832,
SYSTEM ENHANCEMENT MODULE DSC PowerSeries INSTALLATION GUIDE INSTALL WIZARD AVAILABLE AT ALARM.COM/SEMPOWERSERIES OVERVIEW The System Enhancement Module (SEM) can be used with DSC PowerSeries PC1616, PC1832,
INSTEON Wireless Thermostat Owner Manual (#2441ZTH)
 INSTEON Wireless Thermostat Owner Manual (#2441ZTH) Page 1 of 24 Rev: 8/30/2012 11:41 AM About INSTEON Wireless Thermostat 3 INSTEON Wireless Thermostat Features and Benefits 3 What s in the Box? 3 INSTEON
INSTEON Wireless Thermostat Owner Manual (#2441ZTH) Page 1 of 24 Rev: 8/30/2012 11:41 AM About INSTEON Wireless Thermostat 3 INSTEON Wireless Thermostat Features and Benefits 3 What s in the Box? 3 INSTEON
AUTOMATION KIT. User s Manual. mysmartblinds.com/installation
 TM AUTOMATION KIT User s Manual mysmartblinds.com/installation QUICK START 1. Download the MySmart- Blinds app to your smart device from the App Store or Google Play. 2. Visit mysmartblinds.com/ installation
TM AUTOMATION KIT User s Manual mysmartblinds.com/installation QUICK START 1. Download the MySmart- Blinds app to your smart device from the App Store or Google Play. 2. Visit mysmartblinds.com/ installation
Features and content. This is where air comes into your detector.
 Features and content 1. Power indicator 2. Light ring 3. Motion sensor 4. Air inlets 5. Battery compartments (observe polarity symbols) 6. One-time battery tab 7. Individual serial number 8. Mounting bracket
Features and content 1. Power indicator 2. Light ring 3. Motion sensor 4. Air inlets 5. Battery compartments (observe polarity symbols) 6. One-time battery tab 7. Individual serial number 8. Mounting bracket
Wireless Thermostat (WTS10) Keypad Operation Guide
 Keypad Operation Guide This Guide is intended to provide basic instructions for operating the thermostat from its on-board user interface prior to it being commissioned into the wireless ControlScope network.
Keypad Operation Guide This Guide is intended to provide basic instructions for operating the thermostat from its on-board user interface prior to it being commissioned into the wireless ControlScope network.
Caution: To maintain compliance with the RF exposure guidelines, place the unit at least 20cm from nearby persons.
 Installation Guide: for the Warmup Tempo Digital Programmable Thermostat The world s best-selling floor heating brand Introduction The Tempo thermostat is designed to aid in the comfort of your home by
Installation Guide: for the Warmup Tempo Digital Programmable Thermostat The world s best-selling floor heating brand Introduction The Tempo thermostat is designed to aid in the comfort of your home by
Room Monitor SAVE THIS MANUAL FOR FUTURE REFERENCE.
 Instruction Manual Room Monitor model 00276RM CONTENTS Unpacking Instructions... 2 Package Contents... 2 Product Registration... 2 Features & Benefits... 3 Setup... 4 Placement Guidelines... 5 Using the
Instruction Manual Room Monitor model 00276RM CONTENTS Unpacking Instructions... 2 Package Contents... 2 Product Registration... 2 Features & Benefits... 3 Setup... 4 Placement Guidelines... 5 Using the
THB4002. GoTemp Food Infrared Thermometer With Laser Sighting And Thermocouple Jack User Guide. Measuring Temperature The Smart Way.
 THB4002 GoTemp Food Infrared Thermometer With Laser Sighting And Thermocouple Jack User Guide Measuring Temperature The Smart Way Provided by Table Of Contents Description... 3 Features... 4 Distance to
THB4002 GoTemp Food Infrared Thermometer With Laser Sighting And Thermocouple Jack User Guide Measuring Temperature The Smart Way Provided by Table Of Contents Description... 3 Features... 4 Distance to
Installer Guide smart connect
 Installer Guide smart connect TM 7390 Wireless Remote Indoor Sensor Please read all instructions before proceeding. The wireless remote indoor sensor monitors temperature at a remote indoor location and
Installer Guide smart connect TM 7390 Wireless Remote Indoor Sensor Please read all instructions before proceeding. The wireless remote indoor sensor monitors temperature at a remote indoor location and
1 Copyright 2014 Alarm.com. All rights reserved. Rev 3.3
 Interlogix part number: 600-9400-IMAG Alarm.com part number: ADC-IS-200-LP Alarm.com Image Sensor PRODUCT SUMMARY The Image Sensor is a pet immune PIR (passive infrared) motion detector with a built-in
Interlogix part number: 600-9400-IMAG Alarm.com part number: ADC-IS-200-LP Alarm.com Image Sensor PRODUCT SUMMARY The Image Sensor is a pet immune PIR (passive infrared) motion detector with a built-in
Ambient Weather WS Channel Wireless Thermometer with Min/Max Display User Manual
 Ambient Weather WS-0802 8-Channel Wireless Thermometer with Min/Max Display User Manual Table of Contents 1 Introduction... 1 2 Getting Started... 3 2.1 Parts List... 3 2.2 Thermometer Sensor Set Up...
Ambient Weather WS-0802 8-Channel Wireless Thermometer with Min/Max Display User Manual Table of Contents 1 Introduction... 1 2 Getting Started... 3 2.1 Parts List... 3 2.2 Thermometer Sensor Set Up...
Ambient Weather WS-0211 Wireless Wendy the Weather Wizard User Manual
 Ambient Weather WS-0211 Wireless Wendy the Weather Wizard User Manual Table of Contents 1. Introduction... 2 2. Getting Started... 2 2.1 Parts List... 2 2.2 Recommend Tools... 2 2.3 Thermometer Sensor
Ambient Weather WS-0211 Wireless Wendy the Weather Wizard User Manual Table of Contents 1. Introduction... 2 2. Getting Started... 2 2.1 Parts List... 2 2.2 Recommend Tools... 2 2.3 Thermometer Sensor
AUTOMATION KIT. User s Manual. mysmartblinds.com/installation
 TM AUTOMATION KIT User s Manual mysmartblinds.com/installation QUICK START 1. Download the MySmart- Blinds app to your smart device from the App Store or Google Play. 2. Visit www.mysmartblinds. com/installation
TM AUTOMATION KIT User s Manual mysmartblinds.com/installation QUICK START 1. Download the MySmart- Blinds app to your smart device from the App Store or Google Play. 2. Visit www.mysmartblinds. com/installation
Water Hero P-100. P-100 Components:
 Water Hero P-100 Thank you for purchasing the Water Hero P-100. The P-100 offers wholebuilding leak detection, mitigation, and water usage monitoring. P-100 Components: Main Controller Water Meter, Sensor
Water Hero P-100 Thank you for purchasing the Water Hero P-100. The P-100 offers wholebuilding leak detection, mitigation, and water usage monitoring. P-100 Components: Main Controller Water Meter, Sensor
INSTRUCTIONS OPERATING BLUETOOTH CAPACITIVE TOUCH THERMOSTAT MODEL COOL/FURNACE COOL/FURNACE/HEAT PUMP
 BLUETOOTH CAPACITIVE TOUCH THERMOSTAT OPERATING INSTRUCTIONS 3316420.XXX MODEL COOL/FURNACE COOL/FURNACE/HEAT STRIP COOL/FURNACE/HEAT PUMP Read these instructions carefully. These instructions MUST stay
BLUETOOTH CAPACITIVE TOUCH THERMOSTAT OPERATING INSTRUCTIONS 3316420.XXX MODEL COOL/FURNACE COOL/FURNACE/HEAT STRIP COOL/FURNACE/HEAT PUMP Read these instructions carefully. These instructions MUST stay
VisionPRO Series with RedLINK. User Guide
 TM VisionPRO Series with RedLINK User Guide Welcome Congratulations on your purchase of a Honeywell touch screen programmable thermostat. When used with the optional RedLINK Internet Gateway, you can remotely
TM VisionPRO Series with RedLINK User Guide Welcome Congratulations on your purchase of a Honeywell touch screen programmable thermostat. When used with the optional RedLINK Internet Gateway, you can remotely
Scan the below QR code to download Smart Flame
 bc Scan the below QR code to download Smart Flame. 1-855-837-2569 licensed fire, electric shock or injury to persons. tap (outlet/power strip). 19.The heater has a safety device that makes it stop working
bc Scan the below QR code to download Smart Flame. 1-855-837-2569 licensed fire, electric shock or injury to persons. tap (outlet/power strip). 19.The heater has a safety device that makes it stop working
Projection Alarm Clock
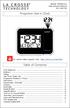 Projection Alarm Clock Model: W8923v2 Instructional Manual DC: 0676 For online video support visit: http://bit.ly/laxtechtalk Table of Contents LCD Features... Buttons... Setup... Set Time, Date, etc....
Projection Alarm Clock Model: W8923v2 Instructional Manual DC: 0676 For online video support visit: http://bit.ly/laxtechtalk Table of Contents LCD Features... Buttons... Setup... Set Time, Date, etc....
Installer Guide smart connect
 Installer Guide smart connect TM 7490 Wireless Remote Outdoor Sensor Please read all instructions before proceeding. The wireless remote outdoor sensor monitors temperature at a remote outdoor location
Installer Guide smart connect TM 7490 Wireless Remote Outdoor Sensor Please read all instructions before proceeding. The wireless remote outdoor sensor monitors temperature at a remote outdoor location
Smart Radon Detector with Indoor Air Quality Sensors
 Airthings Wave Plus Smart Radon Detector with Indoor Air Quality Sensors Operating manual Version 4, September 24, 2018 Set up your Airthings device in 3 simple steps: 1. Download the Airthings Wave App,
Airthings Wave Plus Smart Radon Detector with Indoor Air Quality Sensors Operating manual Version 4, September 24, 2018 Set up your Airthings device in 3 simple steps: 1. Download the Airthings Wave App,
Save these instructions This product is for household only
 Important safeguard Use this appliance only as described in this instruction manual. As with any electrical appliance, the instructions aim to cover as many situations as possible. Caution and common sense
Important safeguard Use this appliance only as described in this instruction manual. As with any electrical appliance, the instructions aim to cover as many situations as possible. Caution and common sense
Thermometer with Wired Sensor
 Instruction Manual Thermometer with Wired Sensor model 02042 CONTENTS Unpacking Instructions... 2 Package Contents... 2 Product Registration... 2 Features & Benefits... 3 Setup... 4 Temperature Units...
Instruction Manual Thermometer with Wired Sensor model 02042 CONTENTS Unpacking Instructions... 2 Package Contents... 2 Product Registration... 2 Features & Benefits... 3 Setup... 4 Temperature Units...
Instruction Manual. AcuRite Atlas. Indoor Display model 06061
 Instruction Manual AcuRite Atlas Indoor Display model 06061 How It Works AcuRite Atlas is an environmental monitoring station that delivers key information on current outdoor conditions in your exact location.
Instruction Manual AcuRite Atlas Indoor Display model 06061 How It Works AcuRite Atlas is an environmental monitoring station that delivers key information on current outdoor conditions in your exact location.
Contents. User Manual GA-U-1. VultureNet: Long Range System
 User Manual Contents Introduction... 2 Installation Procedures... 2 Pairing Procedure... 3 Configuration Procedures - Sensor... 4 Polling a Sensor... 8 WHITE LIGHT MODE... 8 Installation of Alarm Magnet...
User Manual Contents Introduction... 2 Installation Procedures... 2 Pairing Procedure... 3 Configuration Procedures - Sensor... 4 Polling a Sensor... 8 WHITE LIGHT MODE... 8 Installation of Alarm Magnet...
programmable control model installation and setup guide M /11/ Hunter Fan Company
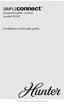 programmable control model 99107 installation and setup guide installation Prior to installation, download the app to ensure phone compatibility: Visit your app store and search simpleconnect to find the
programmable control model 99107 installation and setup guide installation Prior to installation, download the app to ensure phone compatibility: Visit your app store and search simpleconnect to find the
Digital Refrigerator/Freezer Thermometer model 00986
 Instruction Manual Digital Refrigerator/Freezer Thermometer model 00986 CONTENTS Unpacking Instructions... 2 Package Contents... 2 Product Registration... 2 Features & Benefits: Sensors... 2 Features &
Instruction Manual Digital Refrigerator/Freezer Thermometer model 00986 CONTENTS Unpacking Instructions... 2 Package Contents... 2 Product Registration... 2 Features & Benefits: Sensors... 2 Features &
Ambient Weather WS-091-C Three Channel Display Wireless Thermometer (Console Only) User Manual
 Ambient Weather WS-091-C Three Channel Display Wireless Thermometer (Console Only) User Manual Table of Contents 1 Introduction... 2 2 Getting Started... 2 Parts List... 3 2.2 Display Console Set Up...
Ambient Weather WS-091-C Three Channel Display Wireless Thermometer (Console Only) User Manual Table of Contents 1 Introduction... 2 2 Getting Started... 2 Parts List... 3 2.2 Display Console Set Up...
TX3 Series. TX3 InSuite. User Guide
 TX3 Series TX3 InSuite User Guide Version 1 TX3 InSuite User Guide 1 LT-6079 Copyright February 2017 Copyright February 2017 Mircom Inc. All rights reserved. TX3 InSuite User Guide Version 1. This manual,
TX3 Series TX3 InSuite User Guide Version 1 TX3 InSuite User Guide 1 LT-6079 Copyright February 2017 Copyright February 2017 Mircom Inc. All rights reserved. TX3 InSuite User Guide Version 1. This manual,
EFFICIENT, AT A TOUCH OF A BUTTON
 TSTPHA01, CÔRR 5 TSTWHA01 CÔRR 5C RESIDENTIAL THERMOSTATS Owner s Manual ENERGY EFFICIENT, AT A TOUCH OF A BUTTON Designed to be as smart and smart looking as any of the other electronics in your home,
TSTPHA01, CÔRR 5 TSTWHA01 CÔRR 5C RESIDENTIAL THERMOSTATS Owner s Manual ENERGY EFFICIENT, AT A TOUCH OF A BUTTON Designed to be as smart and smart looking as any of the other electronics in your home,
Smart Radon Detector with Indoor Air Quality Sensors Version 1, May 8, 2018
 Airthings Wave Plus Smart Radon Detector with Indoor Air Quality Sensors Operating manual Version 1, May 8, 2018 Set up your Airthings device in 3 simple steps: 1. Download the Airthings Wave App, available
Airthings Wave Plus Smart Radon Detector with Indoor Air Quality Sensors Operating manual Version 1, May 8, 2018 Set up your Airthings device in 3 simple steps: 1. Download the Airthings Wave App, available
Welcome. Sensor. 1 (844) LIGHTCLOUD Custom manufactured in China RAB Lighting, Inc 170 Ludlow Avenue Northvale, NJ 07647
 Lightcloud is a commercial wireless lighting control system & service. It s powerful and flexible, yet easy to use and install. Learn more at lightcloud.com 1 (844) LIGHTCLOUD 1 (844) 544-4825 support@lightcloud.com
Lightcloud is a commercial wireless lighting control system & service. It s powerful and flexible, yet easy to use and install. Learn more at lightcloud.com 1 (844) LIGHTCLOUD 1 (844) 544-4825 support@lightcloud.com
Ambient Weather WS-16 8-Channel Wireless Thermometer with Min/Max Display User Manual
 Ambient Weather WS-16 8-Channel Wireless Thermometer with Min/Max Display User Manual Table of Contents 1 Introduction... 2 2 Getting Started... 3 2.1 Parts List... 3 2.2 Thermometer Sensor Set Up... 3
Ambient Weather WS-16 8-Channel Wireless Thermometer with Min/Max Display User Manual Table of Contents 1 Introduction... 2 2 Getting Started... 3 2.1 Parts List... 3 2.2 Thermometer Sensor Set Up... 3
Nest x Yale Lock Programming/Troubleshooting Guide
 Nest x Yale Lock Programming/Troubleshooting Guide Touch Yale logo to wake lock. You will be guided to set up the Master Passcode by following the audio instructions on the lock. Once installation is complete,
Nest x Yale Lock Programming/Troubleshooting Guide Touch Yale logo to wake lock. You will be guided to set up the Master Passcode by following the audio instructions on the lock. Once installation is complete,
Why Vaillant? Because there s smart and then there s vsmart. Vaillant vsmart. The USER Guide
 Why Vaillant? Because there s smart and then there s vsmart Vaillant vsmart The USER Guide Allow me to introduce myself... What s in the box? Saving energy has never been so easy. Designed to work harmoniously
Why Vaillant? Because there s smart and then there s vsmart Vaillant vsmart The USER Guide Allow me to introduce myself... What s in the box? Saving energy has never been so easy. Designed to work harmoniously
Home Doorway Alert Kit
 READ ME FIRST DIY WIRELESS ALERT Home Doorway Alert Kit EN Instruction Manual 2 About this Manual The content in this manual is for information purposes only and is subject to change without notice. While
READ ME FIRST DIY WIRELESS ALERT Home Doorway Alert Kit EN Instruction Manual 2 About this Manual The content in this manual is for information purposes only and is subject to change without notice. While
Owner s Manual. PIR-1 IR Learner
 Owner s Manual PIR-1 IR Learner PIR-1 Owner s Manual 2010-2013 Universal Remote Control, Inc. The information in this owner s manual is copyright protected. No part of this manual may be copied or reproduced
Owner s Manual PIR-1 IR Learner PIR-1 Owner s Manual 2010-2013 Universal Remote Control, Inc. The information in this owner s manual is copyright protected. No part of this manual may be copied or reproduced
