Handheld PID Monitors User s Guide Handheld PID Monitors User s Guide
|
|
|
- Marjorie Henderson
- 5 years ago
- Views:
Transcription
1 Handheld PID Monitors User s Guide 1 Rev. A November 2018 P/N:
2 Product Registration Register your product online by visiting: By registering your product, you can: Receive notification of product upgrades or enhancements Be alerted to Training classes in your area Take advantage of Honeywell RAE Systems special offers and promotions 2018 Honeywell International. 2
3 Contents 1. Standard Contents General Information Physical Description Charging The Battery Charging A Spare Rechargeable Battery Low Voltage Warning Clock Battery Data Protection While Power Is Off User Interface Display Icons Operating The Instrument Turning The Instrument On Turning The Instrument Off Auto-Zero At Startup Option Operating The Built-In Flashlight Pump Status Calibration Status Bump Status Glance Mode Enter Glance Mode Glance Mode Screens Exit Glance Mode Reverse Direction Main Navigation Policy Enforcement Setting Policy Enforcement Operating Modes MiniRAE & ppbrae Basic User Level/Hygiene Mode (Default Settings) MiniRAE & ppbrae Operating Modes UltraRAE Compound-Specific Operation UltraRAE Compound-Specific Measurement Measurement Phases Performing A Measurement UltraRAE Separation Tube Preparation Inserting The Separation Tube Measuring VOC Operation UltraRAE Basic User Level/Hygiene Mode (Default Settings) Basic Operation MiniRAE Alarm Signals Alarm Signal Summary Preset Alarm Limits & Calibration Testing The Alarm Integrated Sampling Pump Backlight Datalogging
4 Datalogging event Datalogging sample Auto/Manual/Snapshot Datalogging Accessories Standard Kit & Accessories AC Adapter (Battery Charger) Alkaline Battery Adapter External Filter Optional Accessories Calibration Adapter Calibration Regulator Organic Vapor Zeroing Kit AutoRAE 2 Automatic Test & Calibration System Standard Two-Point Calibration (Zero & Span) Zero (Fresh Air) Calibration Reflex PID Technology Span Calibration Three-Point Calibration Bump Test Programming Mode Entering Programming Mode Programming Mode Menus Exiting Programming Mode Navigating Programming Mode Menus Reverse Direction Menu Selection Calibration Zero Calibration Span Calibration Bump Test Measurement Meas. Gas Meas. Unit Tube Selection (UltraRAE only) Alarm Setting High Alarm Low Alarm STEL Alarm TWA Alarm Alarm Mode Buzzer & Light Datalog Clear Datalog Interval Data Selection Datalog Type Manual Datalog Snapshot Datalog
5 20.7. Monitor Setup Op Mode Site ID User ID User Mode Date Time Duty Cycle Temperature Unit Pump Speed Language Real Time Protocol Power On Zero Unit ID LCD Contrast Lamp ID PAN ID Mesh Channel Mesh Interval Hygiene Mode Basic User Level & Hygiene Mode Entering Search Mode From Hygiene Mode Advanced User Level (Hygiene Mode Or Search Mode) Advanced User Level & Hygiene Mode Basic User Level & Search Mode Advanced User Level & Search Mode Diagnostic Mode Entering Diagnostic Mode Adjusting The Pump Stall Threshold Pump High Testing The Humidity Sensor Pump Low Exiting Diagnostic Mode Transferring Data To & From A Computer Downloading The Datalog To A PC Uploading Firmware To The instrument From A PC Maintenance Battery Charging & Replacement Replacing The Li-ion Battery Replacing The Alkaline Battery Adapter PID Sensor & Lamp Cleaning/Replacement Cleaning The PID Sensor Cleaning The Lamp Housing Or Changing The Lamp Determining The Lamp Type Sampling Pump Cleaning The Instrument Special Servicing Note
6 25.4. Crash Recovery Troubleshooting Technical Support Controlled Part Of Manual Specifications MiniRAE Lite+ Specifications MiniRAE Specifications ppbrae Specifications UltraRAE Specifications
7 WARNINGS This Manual must be carefully read by all individuals who have or will have the responsibility of using, maintaining, or servicing this product. The product will perform as designed only if it is used, maintained, and serviced in accordance with the manufacturer s instructions. The user should understand how to set the correct parameters and interpret the obtained results. For safety reasons, this equipment must be operated and serviced by qualified personnel only. Read and understand the instruction manual completely before operating or servicing. AVERTISSEMENT Pour des raisons de sécurité, cet équipment doit être utilisé, entretenu et réparé uniquement par un personnel qualifié. Étudier le manuel d instructions en entier avant d utiliser, d entretenir ou de réparer l équipement. Read Before Operating This manual must be carefully read by all individuals who have or will have the responsibility of using, maintaining, or servicing this product. The product will perform as designed only if it is used, maintained, and serviced in accordance with the manufacturer s instructions. The user should understand how to set the correct parameters and interpret the obtained results. CAUTION! To reduce the risk of electric shock, turn the power off before opening this instrument or performing service. Never operate the instrument when the instrument is open. Service this product only in an area known to be non-hazardous. ATEX WARNING! To reduce the risk of electrostatic ignition, do not use the instrument without the rubber boot in place. 7
8 WARNINGS STATIC HAZARD: Clean only with a damp cloth. For safety reasons, this equipment must be operated and serviced by qualified personnel only. Read and understand instruction manual completely before operating or servicing. USE ONLY RAE SYSTEMS BATTERY PACKS, PART NUMBERS , , AND THIS INSTRUMENT HAS NOT BEEN TESTED IN AN EXPLOSIVE GAS/AIR ATMOSPHERE HAVING AN OXYGEN CONCENTRATION GREATER THAN 21%. SUBSTITUTION OF COMPONENTS MAY IMPAIR INTRINSIC SAFETY. RECHARGE BATTERIES ONLY IN NON-HAZARDOUS LOCATIONS. DO NOT MIX OLD AND NEW BATTERIES OR BATTERIES FROM DIFFERENT MANUFACTURERS. THE CALIBRATION OF ALL NEWLY PURCHASED RAE SYSTEMS INSTRUMENTS SHOULD BE TESTED BY EXPOSING THE SENSOR(S) TO KNOWN CONCENTRATION CALIBRATION GAS BEFORE THE INSTRUMENT IS PUT INTO SERVICE. FOR MAXIMUM SAFETY, THE ACCURACY OF THE INSTRUMENT SHOULD BE CHECKED BY EXPOSING IT TO A KNOWN CONCENTRATION CALIBRATION GAS BEFORE EACH DAY S USE. DO NOT USE USB/PC COMMUNICATION IN HAZARDOUS LOCATIONS. AVERTISSIMENT DANGER RISQUE D'ORIGINE ELECTROSTATIQUE: Nettoyer uniquement avec un chiffon humide. Pour des raisons de sécurité, cet équipment doit être utilisé, entretenu et réparé uniquement par un personnel qualifié. Étudier le manuel d instructions en entier avant d utiliser, d entretenir ou de réparer l équipement. Utiliser seulement l'ensemble de batterie RAE Systems, la reference au au Cet instrument n a pas été essayé dans une atmosphère de gaz/air explosive ayant une concentration d oxygène plus élevée que 21%. La substitution de composants peut compromettre la sécurité intrinsique. Ne charger les batteries que dans emplacements désignés non-dangereuse. Ne pas melanger les anciennes et les nouvelles batteries, ou bien encore les batteries de differents fabriquants. La calibration de toute instruments de RAE Systems doivent être testé en exposant l instrument a une concentration de gaz connue par une procédure diétalonnage avant de mettre en service l instrument pour la première fois. Pour une securite maximale, la sensibilité du l instrument doit être verifier en exposant l instrument a une concentration de gaz connue par une procédure diétalonnage avant chaque utilisation journalière. Ne pas utiliser de connection USB/PC en zone dangereuse. Proper Product Disposal At End Of Life EU Directive 2012/19/EU: Waste Electrical and Electronic Equipment (WEEE) This symbol indicates that the product must not be disposed of as general industrial or domestic waste. This product should be disposed of through suitable WEEE disposal facilities. For more information about disposal of this product, contact your local authority, distributor, or the manufacturer 8
9 Caution This device complies with Part 15 of the FCC Rules / Industry Canada license-exempt RSS standard(s). Operation is subject to the following two conditions: (1) this device may not cause harmful interference, and (2) this device must accept any interference received, including interference that may cause undesired operation. Le présent appareil est conforme aux CNR d'industrie Canada applicables aux appareils radio exempts de licence. L'exploitation est autorisée aux deux conditionssuivantes : (1) l'appareil ne doit pas produire de brouillage, et (2) l'utilisateur del'appareil doit accepter tout brouillage radioélectrique subi, même si le brouillage estsusceptible d'en compromettre le fonctionnement. Changes or modifications not expressly approved by the party responsible for compliance could void the user's authority to operate the equipment. This equipment has been tested and found to comply with the limits for a Class B digital device, pursuant to part 15 of the FCC Rules. These limits are designed to provide reasonable protection against harmful interference in a residential installation. This equipment generates uses and can radiate radio frequency energy and, if not installed and used in accordance with the instructions, may cause harmful interference to radio communications. However, there is no guarantee that interference will not occur in a particular installation. If this equipment does cause harmful interference to radio or television reception, which can be determined by turning the equipment off and on, the user is encouraged to try to correct the interference by one or more of the following measures: Reorient or relocate the receiving antenna. Increase the separation between the equipment and receiver. Connect the equipment into an outlet on a circuit different from that to which the receiver is connected. Consult the dealer or an experienced radio/tv technician for help. Under Industry Canada regulations, this radio transmitter may only operate using an antenna of a type and maximum (or lesser) gain approved for the transmitter by Industry Canada. To reduce potential radio interference to other users, the antenna type and its gain should be so chosen that the equivalent isotropically radiated power (e.i.r.p.) is not more than that necessary for successful communication. Conformément à la réglementation d'industrie Canada, le présent émetteur radio peutfonctionner avec une antenne d'un type et d'un gain maximal (ou inférieur) approuvé pour l'émetteur par Industrie Canada. Dans le but de réduire les risques de brouillage radioélectrique à l'intention des autres utilisateurs, il faut choisir le type d'antenne et son gain de sorte que la puissance isotrope rayonnée équivalente (p.i.r.e.) ne dépasse pas l'intensité nécessaire à l'établissement d'une communication satisfaisante. 9
10 IMPORTANT! BUMP TEST THE MONITOR BEFORE EACH DAY S USE Prior to each day s use, every gas detection monitor should be bump tested to confirm the response of all sensors and activation of all alarms by exposing the monitor to a concentration of target gas that exceeds the low alarm set point. A bump test is also recommended if the monitor has been subjected to physical impact, liquid immersion, an Over Limit alarm event, or custody changes, or anytime the monitor s performance is in doubt. To ensure greatest accuracy and safety, only bump test and calibrate in a fresh air environment. The monitor should be calibrated every time it does not pass a bump test, but no less frequently than every six months, depending on use and exposure to gas and contamination, and its operational mode. Calibration intervals and bump test procedures may vary due to national legislation. Honeywell recommends using calibration gas cylinders containing the gas that is appropriate to the sensor you are using, and in the correct concentration. Special Notes When the instrument is taken out of the transport case and turned on for the first time, there may be some residual organic or inorganic vapor trapped inside the detector chamber. The initial PID sensor reading may indicate a few ppm. Enter an area known to be free of any organic vapor and turn on the instrument. After running for several minutes, the residual vapor in the detector chamber will be cleared and the reading should return to zero. The battery of the instrument discharges slowly even if it is turned off. If the instrument has not been charged for 5 to 7 days, the battery voltage will be low. Therefore, it is a good practice to always charge the instrument before using it. It is also recommended to fully charge the instrument for at least 10 hours before first use. Refer to this User Guide s section on battery charging for more information on battery charging and replacement. 10
11 1. Standard Contents Instrument Calibration Kit Charger Stand AC/DC Adapter Alkaline Battery Adapter Data Cable CD-ROM With User s Guide, Quick Start Guide, and related materials 2. General Information The compact instrument is designed as a broadband VOC gas monitor and datalogger for work in hazardous environments. It monitors Volatile Organic Compounds (VOC) using a photoionization detector (PID) with a 9.8 ev, 10.6 ev, or 11.7eV gas-discharge lamp. The instrument consists of a PID with associated microcomputer and electronic circuit. The unit is housed in a rugged case with a backlit LCD and 3 keys to provide easy user interface. It also has a built-in flashlight for operational ease in dark locations. Key Features Lightweight and Compact Compact, lightweight, rugged design Built-in sample draw pump Dependable and Accurate Up to 16 hours of continuous monitoring with rechargeable battery pack Designed to continuously monitor VOC vapor at parts-per-million (ppm) and/or parts-per-billion (ppb) levels User-friendly Preset alarm thresholds for STEL, TWA, low- and high-level peak values. Audio buzzer and flashing LED display are activated when the limits are exceeded. Datalogging Capabilities 260,000-point datalogging storage capacity for data download to PC 3. Physical Description The main components of the portable VOC monitoring instrument include: Three keys for user interaction with the instrument: 3 operation/programming keys for normal operation or programming LCD display with back light for direct readout and calculated measurements Built-in flashlight for illuminating testing points in dark environments Buzzer and red LEDs for alarm signaling whenever exposures exceed preset limits Charge contacts for plugging directly to its charging station Gas entry and exit ports USB communication port for PC interface Protective rubber cover Easy-to-use separation tube holder (UltraRAE 3000+) 11
12 4. Charging The Battery Always fully charge the battery before using the instrument. The instrument s Li-ion battery is charged by attaching the instrument to the Travel Charger (or by placing the instrument in the optional Charger Stand). Contacts on the bottom of the instrument meet the Travel Charger s (or Charger Stand s) contacts, transferring power without other connections. Travel Charger Charger Stand Note: Before connecting the charger to the instrument, visually inspect the contacts to make sure they are clean. If they are not, wipe them with a soft cloth. Do not use solvents or cleaners. Follow this procedure to charge the instrument: 1. Plug the AC/DC adapter s barrel connector into the instrument s Charger Stand or Travel Charger. 2. Plug the AC/DC adapter into the wall outlet. 3. Connect the AC/DC adapter to the Travel Charger (or Charger Stand). 4. Place the instrument into the Travel Charger or Charger Stand. The LED in the Travel Charger (or Charger Stand) should glow. The instrument begins charging automatically. (If the optional Charger Stand is used, the Primary LED blinks green to indicate charging.) During charging, the diagonal lines in the battery icon on the instrument s display are animated and you see the message Charging... Note: If the Li-ion battery has been discharged below a certain threshold, the Charging... message does not display immediately. The charging LED blinks to indicate that it is charging, and after it has been charging for a while, the Charging... message appears. When the instrument s battery is fully charged, the battery icon is no longer animated and shows a full battery. The message Fully charged! is shown. (If the Charger Stand or Travel Charger is used, its LED glows continuously green.) Note: If you see the Battery Charging Error icon (a battery outline with an exclamation mark inside), check that the instrument or rechargeable battery has been properly set into the Travel Charger (or Charger Stand). If you still receive the message, check the Troubleshooting section of this guide. 12
13 Note: If the instrument or battery has been charging for more than 10 hours and you see the Battery Charging Error icon and a message that says, Charging Too Long, this indicates that the battery is not reaching a full charge. Try changing the battery and make sure the contacts on the instrument are meeting the Travel Charger s (or Charger Stand s) contacts. If the message is still shown, consult your distributor or RAE Systems Technical Services Charging A Spare Rechargeable Battery A rechargeable Li-ion battery can be charged when it is not inside the monitor. The Charger Stand is designed to accommodate both types of charging. Contacts on the bottom of the battery meet the contacts on the cradle, transferring power without other connections, and a spring-loaded capture holds the battery in place during charging. 1. Plug the AC/DC adapter into the monitor s cradle. 2. Place the battery into the cradle, with the gold-plated contacts on top of the six matching charging pins. 3. Plug the AC/DC adapter into the wall outlet. The battery begins charging automatically. During charging, the Secondary LED in the cradle blinks green. When charging is complete, it glows steady green. Release the battery from the cradle by pulling it back toward the rear of the cradle and tilting it out of its slot. Note: If you need to replace the Li-ion battery pack, replacements are available from RAE Systems. The part number is Note: An Alkaline Battery Adapter (part number ), which uses four AA alkaline batteries (Duracell MN1500), may be substituted for the Li-Ion battery. WARNING! To reduce the risk of ignition of hazardous atmospheres, recharge and replace batteries only in areas known to be non-hazardous. Remove and replace batteries only in areas known to be non-hazardous Low Voltage Warning When the battery s charge falls below a preset voltage, the instrument warns you by beeping once and flashing once every minute, and the empty battery icon blinks on and off once per second. You should turn off the instrument within 10 minutes and either recharge the battery by placing the instrument in its cradle, or replace the battery with a fresh one with a full charge Clock Battery An internal clock battery is mounted on one of the instrument s printed circuit boards. This long-life battery keeps settings in memory from being lost whenever the Li-ion battery or alkaline batteries are removed. This backup battery should last approximately five years, and must be replaced by an authorized Honeywell service technician. It is not user-replaceable Data Protection While Power Is Off When the instrument is turned off, all the current real-time data including last measured values are erased. However, the datalog data is preserved in non-volatile memory. Even if the battery is disconnected, the datalog data will not be lost. 13
14 5. User Interface The instrument s user interface consists of the display, LEDs, an alarm transducer, and four keys. The keys are: Y/+ MODE N/- Flashlight on/off The LCD display provides visual feedback that includes the reading, time, battery condition, and other functions. Display LEDs and flashlight Y/+ key N/- key MODE key Flashlight on/off key 14
15 In addition to their labeled functions, the keys labeled Y/+, MODE, and N/- act as soft keys that control different parameters and make different selections within the instrument s menus. From menu to menu, each key controls a different parameter or makes a different selection. Three panes along the bottom of the display are mapped to the keys. These change as menus change, but at all times the left pane corresponds to the [Y/+] key, the center pane corresponds to the [MODE] key, and the right pane corresponds to the [N/-] key. Here are three examples of different menus with the relationships of the keys clearly shown: MiniRAE 3000+, ppbrae 3000+, UltraRAE MiniRAE Lite+ 15
16 6. Display The display shows the following information: Gas info Reading Calibration needed Calibration (or bump) needed Radio power Radio signal Battery Pump Datalog Y/+ MODE N/- Tells the Correction Factor and type of calibration gas Concentration of gas as measured by the instrument Indicates that calibration should be performed Dark icon indicates that calibration should be performed; light icon indicates bump should be performed Indicates whether Mesh radio connection is on or off Indicates signal strength (more bars = greater strength) Indicates level in 3 bars Indicates that pump is working Indicates whether datalog is on or off Y/+ key s function for this screen MODE key s function for this screen N/- key s function for this screen Note:The Radio power icon and Radio signal icon are only shown if a Mesh radio is installed in the instrument. If the instrument has a BLE radio, the Bluetooth icons shown on the next page are used. If the instrument is equipped with BLE instead of other wireless, the BLE Status icon is shown: 16
17 6.1. Icons These are the icons shown on the display to indicate functions or status. The instrument has been bump tested and calibrated in compliance with the policy settings Battery level Charging error Calibration required Bump test required Datalog on Radio Power Radio signal Pump operational Pump blocked or stalled BLE status: Installed, Connected, Turned Off 17
18 7. Operating The Instrument The instrument is designed as a broadband VOC gas monitor and datalogger for work in hazardous environments. It gives real-time measurements and activates alarm signals whenever the exposure exceeds preset limits. Prior to factory shipment, the instrument is preset with default alarm limits and the sensor is pre-calibrated with standard calibration gas. However, you should test the instrument and verify the calibration before the first use. After the instrument is fully charged and calibrated, it is ready for immediate operation Turning The Instrument On 1. With the instrument turned off, press and hold [MODE]. 2. When the display turns on, release the [MODE] key. Note: The main display may show ppb or ppm and other features, depending on the instrument. The Honeywell logo should appear first. (If the logo does not appear, there is likely a problem and you should contact your distributor or Honeywell RAE Systems Technical Support.) The instrument is now operating and performs self tests. If any tests (including sensor and memory tests fail), refer to the Troubleshooting section of this guide. Once the startup procedure is complete, the instrument shows a numerical reading screen with icons. This indicates that the instrument is fully functional and ready to use Turning The Instrument Off 1. Press and hold the Mode key for 3 seconds. A 5-second countdown to shutoff begins. 2. Once the countdown stops, the instrument is off. Release the Mode key. 3. When you see Unit off... release your finger from the [MODE] key. The instrument is now off. Note: You must hold your finger on the key for the entire shutoff process. If you remove your finger from the key during the countdown, the shutoff operation is canceled and the instrument continues normal operation. 18
19 7.3. Auto-Zero At Startup Option Using ProRAE Studio II (version and above) or Honeywell Safety Suite Device Configurator, the instrument can be programmed to automatically perform a zero calibration after self-testing during startup. Note: The option is disabled by default. If it is disabled, the instrument performs its self-test and then goes directly to reading mode. The zeroing process can be aborted by pressing the [N/-] key at any time during the process, and the instrument will go directly to normal reading mode. Notes: When a ppbrae is in normal reading mode and is not in system alarm (Low Alarm or High Alarm), zero calibration is triggered in a locked interval (1 hour). If the instrument is in low alarm, Auto Zero is skipped until the alarm clears. We do not recommend using this function on the UltraRAE3000+ and ppbrae We highly recommend that you make sure the instrument is in a clean air environment during startup and zeroing Operating The Built-In Flashlight The instrument has a built-in flashlight that helps you point the probe in dark places. Press the flashlight key to turn it on. Press it again to turn it off. Note: Using the flashlight for extended periods shortens the battery s operating time before it needs recharging. 19
20 7.5. Pump Status IMPORTANT! During operation, make sure the probe inlet and the gas outlet are free of obstructions. Obstructions can cause premature wear on the pump, false readings, or pump stalling. During normal operation, the pump icon alternately shows inflow and outflow as shown here: During duty cycling (PID lamp cleaning), the display shows these icons in alternation: If there is a pump failure or obstruction that disrupts the pump, you will see this icon blinking on and off: If you see this blinking icon, consult the Troubleshooting section of this guide Calibration Status The instrument displays this icon if it requires calibration: Calibration is required (and indicated by this icon) if: The lamp type has been changed (for example, from 10.6 ev to 9.8 ev). The sensor has been replaced. It has been 30 days or more since the instrument was last calibrated. If you have changed the calibration gas type without recalibrating the instrument. If the instrument fails a bump test Bump Status The instrument displays this icon if it requires a bump test: A bump test is required (and indicated by this icon) if: The defined period between bump tests has been exceeded (bump test overdue). The sensor has failed a previous bump test. The sensor(s) should be challenged on a periodic basis. 20
21 7.8. Glance Mode Glance Mode allows you to get vital information without turning on the instrument. You can check information such as the instrument s model and serial number, installed sensor types, wireless modules installed, etc., which may help when taking inventory of instruments and their sensors or when working with service or support personnel. Glance Mode can be enabled/disabled via ProRAE Studio II or Honeywell Safety Suite Device Configurator Enter Glance Mode Note: The instrument must be configured so that Glance Mode is turned on (the default mode is Off ). This can be done in ProRAE Studio II or Honeywell Safety Suite Device Configurator. In ProRAE Studio II or Honeywell Safety Suite Device Configurator, Glance Mode can be enabled or disabled by checking or unchecking the box labeled Enable Glance Mode. You can also set which screens will be displayed, as well as their order. With the instrument turned off, press and hold [MODE] and [N/-] simultaneously for 2 seconds to enter Glance Mode. If you see the message GLANCE DISABLED, you must configure the instrument to use Glance Mode. If Glance Mode is enabled, the first screen, with the Honeywell Logo, is displayed. Release the [MODE] and [N/-] keys, and the first screen with information about the instrument is shown. Note: If there is no information to show, the instrument will display No Screen Display! and turn itself off. 21
22 Glance Mode Screens Every screen displayed in sequence as configuration. Press [N/-] to advance to the next screen. If the Wireless modem is turned off, the screen shows Disabled. Otherwise, the type of wireless is shown. When the last screen is shown, pressing [N/-] loops to the first screen Exit Glance Mode The instrument exits Glance Mode and turns off when you press the [MODE] key. The display shows Power Off, and after 3 seconds, it turns off. In addition, if you do not press either key in 60 seconds, the instrument automatically exits Glance Mode and shuts off Reverse Direction Main Navigation Sometimes you want to go back to a previous screen rather than advance through an entire set of screens before wrapping around to that screen again. To reverse direction: 1. Press and hold [N/-] for 3 seconds. 2. When the arrow changes from pointing up to pointing down, release your finger. Now when you press [N/-], you step back through the screens. To change direction again: Press and hold [N/-] for 3 seconds and then release. 22
23 Note: Changing direction does not work with all screens. It works primarily in submenus Policy Enforcement The instrument can be configured to enforce a facility/company s requirements that calibration and/or bump testing be performed at specified intervals, and to explicitly prompt the user that calibration/bump testing is required. Depending on how Policy Enforcement features are configured, the user may be required to perform a bump test or calibration prior to being able to use the instrument. That is, it can be set to not allow normal operation of the instrument unless calibration or bump testing is performed. If the instrument has been bump tested and calibrated in compliance with the policy settings, a check-mark icon is included along the top of the instrument screen: If Policy Enforcement is enabled, then after startup the instrument displays a screen that informs the user that the instrument requires either a bump test or a calibration. If both are required, then they are shown in sequence. Note: Policy enforcement features are disabled by default Setting Policy Enforcement You must use ProRAE Studio II or Honeywell Safety Suite Device Configurator to make changes to Policy Enforcement settings. You must use an AutoRAE 2 Cradle, a Travel Charger, or a Charger Stand. Policy violations are captured in the datalog. Using The Travel Charger, Charger Stand, or AutoRAE 2 Automatic Test And Calibration System To program an instrument via an AutoRAE 2, you need ProRAE Studio II Instrument Configuration and Data Management Software, the AutoRAE 2 connected to a power source, and a USB PC communications cable. Here are directions for using ProRAE Studio II. (For Device Configurator, consult its manual.) 1. Connect a USB cable between a PC with ProRAE Studio II and the AutoRAE 2 Cradle, Travel Charger, or Charger Stand. 2. Apply power to the AutoRAE 2 Cradle, Travel Charger, or Charger Stand. 3. Turn off the instrument (or put it into AutoRAE 2 Mode or Communication Mode) and set it in the cradle. 4. Start ProRAE Studio II software on the PC. 5. Select Administrator and input the password (the default is rae ). 6. Click Detect the instruments automatically (the magnifying glass icon with the letter A in it). After a few seconds, the AutoRAE 2 Cradle is found and it is shown, along with its serial number. 7. Click on the icon to highlight it, and then click Select. 8. In ProRAE Studio II, the instrument or AutoRAE 2 Cradle is shown, including its Serial Number, under Online. 9. Expand the view to show the instrument or to show the instrument in the AutoRAE 2 Cradle by clicking the + to the left of the image of the AutoRAE 2 Cradle. 10. Double-click on the icon representing the instrument 11. Click Setup. 23
24 12. In the menu that now appears on the left side, click Policy Enforcement. It is highlighted, and the Policy Enforcement pane is shown. For Must Calibrate and Must Bump, you have the options of no enforcement or enforcement (including Can t Bypass, and Can Bypass ). Must Calibrate. The user is prompted to calibrate the instrument when calibration is due (as set by the calibration interval). There are two programmable options: Can t Bypass. Unless calibration is performed, the instrument cannot be used, and the only option is to turn off the instrument. Can Bypass. If calibration is due but the user does not want to perform a calibration, the instrument can still be used. In this case, the instrument records that the user has bypassed the calibration requirement in a Policy Violation report. Must Bump. The user is prompted to bump test the instrument when a bump test is due (as set by the bump test interval). There are two programmable options: Can t Bypass. Unless a bump test is performed, the instrument cannot be used, and the only option is to turn off the instrument. Can Bypass. If a bump test is due but the user does not want to perform one, the instrument can still be used. In this case, the instrument records that the user has bypassed the bump testing requirement in a Policy Violation report. These are the screens that are shown on the instrument after startup if Can Bypass is selected: If Can t Bypass is selected, the display looks like this, and only allows the options of performing the test or shutting down: 16. Once you have made your selections in ProRAE Studio II, you must upload the changes to the instrument. Click the icon labeled Upload all settings to the instrument. 17. A confirmation screen is shown. Click Yes to perform the upload, or No to abort. Uploading takes a few seconds, and a progress bar is shown. You can abort the upload by clicking Cancel. 18. Exit ProRAE Studio II. 19. Press [Y/+] on the instrument to exit Communication Mode. 24
25 8. Operating Modes MiniRAE & ppbrae Your instrument operates in different modes, depending on the model and its factory default settings. In some cases, you can change modes using a password and the instrument s navigation. In other cases, you must use ProRAE Studio II or Honeywell Safety Suite Device Configurator software. The default setting for your instrument is: User Level: Basic Operation Mode: Hygiene This is outlined in detail on page 73. The other options, covered later in this guide, are: User Level: Advanced (page 75) Operation Mode: Hygiene User Level: Advanced (page 75) Operation Mode: Search Using ProRAE Studio II or Honeywell Safety Suite Device Configurator allows access to other options. In addition, Diagnostic Mode (page 79) is available for service technicians. 25
26 8.1. Basic User Level/Hygiene Mode (Default Settings) MiniRAE & ppbrae The instrument is programmed to operate in Basic User Level/Hygiene Mode as its default. This gives you the most commonly needed features while requiring the fewest parameter adjustments. Pressing [N/-] steps you from one screen to the next, and eventually return to the main display. If you do not press a key within 60 seconds after entering a display, the instrument reverts to its main display. Note: While viewing any of these screens, you can shut off your instrument by pressing [MODE]. Note: At the Average & Peak, Date & Time & Temperature, Calibration Gas & Measurement Gas & Correction Factor, and PC Communications screens, the instrument automatically goes to the main display after 60 seconds if you do not push a key to make a selection. 26
27 9. Operating Modes UltraRAE The UltraRAE is actually two monitors in one: Compound-specific monitor VOC monitor As a compound-specific monitor, it takes timed measurements and uses a separation tube in conjunction with software that enables the UltraRAE to give specific readings on one particular type of compound, such as benzene or butadiene. As a VOC monitor, the UltraRAE operates in different modes. In some cases, you can change modes using a password and using the instrument s navigation. In other cases, you must use ProRAE Studio II or Honeywell Safety Suite Device Configurator software. The following two sections cover operation in the two modes. Compound Specific, page 29. VOC, page 35. The diagram on the next page shows the basic flow of the UltraRAE s functions. The area with the gray field is the compound-specific (tube) mode, while the rest shows VOC mode. Navigate through the steps by using the [Y/+] and [N/-] keys as shown in the diagram. Note: If you use a password to access Programming Mode (see page 19), then the navigation changes slightly, entering part of Advanced Hygiene Mode s settings, as shown on page
28 Compound-Specific (Tube) Note: Dashed line indicates automatic progression. The default setting for your instrument is: User Level: Basic Operation Mode: Hygiene This is outlined in detail on page 73. The other options, covered later in this guide, are: User Level: Advanced (page 75) Operation Mode: Hygiene User Level: Advanced (page 75) Operation Mode: Search Using ProRAE Studio II or Honeywell Safety Suite Device Configurator allows access to other options. In addition, Diagnostic Mode (page 79) is available for service technicians. 28
29 10. Compound-Specific Operation UltraRAE Compound-Specific Measurement The UltraRAE can perform compound-specific measurement in addition to general VOC measurement. This requires using a RAE-Sep separation tube (butadiene or benzene) and having the UltraRAE in Tube Mode, operating with a 9.8eV lamp Measurement Phases To perform a compound-specific measurement, follow this order: 1. UltraRAE is ready for sampling 2. Prepare the separation tube 3. Insert the separation tube 4. Start measurement 5. UltraRAE displays and logs measurement 6. Remove the separation tube Performing A Measurement UltraRAE Before performing a compound-specific measurement for Benzene or Butadiene using a RAE- Sep separation tube, make sure the UltraRAE is in Tube Mode and that the appropriate tube type is selected. The UltraRAE only acts as a compound-specific measurement device when it is equipped with a 9.8eV lamp. The UltraRAE is designed to auto-sense the lamp type. It can also be manually set to default to a 9.8eV lamp type. Make sure the UltraRAE is set to operate with your selected tube: 1. Enter Programming Mode. 2. Select Measurement. 3. Select Tube Selection. 4. Make a choice of Benzene or Butadiene. 5. Save your choice. To begin measuring, turn on the UltraRAE This screen is shown, which includes the CF (correction factor) and measurement gas type for calibration reference: Press [N/-] to advance. You will see this screen: Do not begin sampling yet! 29
30 Before you start sampling, you must insert a RAE-Sep separation tube into the inlet/holder. Follow the Separation Tube Preparation and Placing A Tube Into The UltraRAE instructions before pressing any buttons on the UltraRAE Once the tube is in place, then proceed to measuring. IMPORTANT! Once a tube s ends are broken off, the material inside is exposed. Therefore, use the tube for sampling as soon as possible Separation Tube Preparation CAUTION! Wear hand and eye protection when breaking tube tips. Use caution in handling tubes with broken ends. Keep away from children. RAE-Sep tubes should be disposed of according to local regulations. See footnotes of data sheets for disposal information. 1. Open a package of RAE-Sep separation tubes and remove one. 2. Place the tip in the package s tube tip breaker (the small hole on the front) and snap off the tip. 3. Turn the tube around and snap off the other end. CAUTION! Only use Honeywell RAE Systems tubes. CAUTION! 30
31 Handle tubes with care. Tube ends are sharp after ends are broken off. 31
32 10.5. Inserting The Separation Tube 1. Unscrew the front of the sampling probe from the base. 2. Slip the tube into the rubber holder in the front portion. Make sure the arrow on the side of the tube points toward the instrument. 3. Insert the other end of the tube into the middle of the base while turning the front portion to tighten it onto the base s threads. IMPORTANT! Do not overtighten any portion of the sampling assembly. Note: When the UltraRAE is used for VOC monitoring, no tube is inserted. IMPORTANT! To ensure that there are no leaks, periodically test the seals: With the UltraRAE running, place your finger over the end of the inlet probe. The alarm should sound and the pump-stall icon should flash on the display. This indicates that all seals are good. Stop the alarm by pressing [Y/+]. If the pump does not alarm or show the stalled-pump icon, then check that all inlet parts are tight and inspect the O-ring for damage (replace it if necessary) Measuring Once the tube is in place, begin measuring by pressing [Y/+]. The display shows a countdown (60 seconds is shown here, but sampling time depends on the type of separation tube selected and the temperature): Note: You can abort the sampling by pressing [N/-] at any time. 32
33 Once the countdown is complete, the reading is shown: Press [Y/+] to continue sampling with the tube for 15 minutes to establish a STEL reading, or press [N/-] to return to the main menu. WARNING! At least 1/4 of the tube should still be yellow-orange at the bottom. If not, the STEL value is not valid. Abort the measurement and change the tube. Then do a snapshot test instead of a STEL test. Note: If the STEL is exceeded, the UltraRAE goes into alarm. If you press [N/-] to return to the main menu, which shows the tube type instead of the CF (correction factor): Press [N/-] to advance to this screen: If you press [Y/+], you are asked, Clear peak value! Are You Sure? to confirm: Press [Y/+] to clear the Peak value and exit to VOC operation. 33
34 If you press [N/-], this display is shown: Remove the tube and put the inlet back together. Then press [N/-]. This display is shown: After a few seconds, the UltraRAE enters VOC mode and shows this display: You can step through the rest of the steps by pressing [N/-] repeatedly until you reach the main menu again. 34
35 11. VOC Operation UltraRAE Basic User Level/Hygiene Mode (Default Settings) The instrument is programmed to operate in Basic User Level/Hygiene Mode as its default. This gives you the most commonly needed features while requiring the fewest parameter adjustments. Pressing [N/-] steps you from one screen to the next, and eventually return to the main display. If you do not press a key within 60 seconds after entering a display, the instrument reverts to its main display. Note: While viewing any of these screens, you can shut off your instrument by pressing [MODE]. Note: Dashed line indicates automatic progression. Note: At the Average & Peak, Date & Time & Temperature, Calibration Gas & Measurement Gas & Correction Factor, and PC Communications screens, the instrument automatically goes to the main display after 60 seconds if you do not push a key to make a selection. 35
36 11.2. Basic Operation MiniRAE The instrument is programmed to give you the most commonly needed information quickly. Pressing [N/-] steps you from one screen to the next, and eventually return to the main display. If you do not press a key within 60 seconds after entering a display, the instrument reverts to its main display. Note: While viewing any of these screens, you can shut off your instrument by pressing [MODE]. Note: At the Average & Peak, Date & Time & Temperature, Calibration Gas & Measurement Gas & Correction Factor, and PC Communications screens, the instrument automatically goes to the main display after 60 seconds if you do not push a key to make a selection. 12. Alarm Signals During each measurement period, the gas concentration is compared with the programmed alarm limits (gas concentration alarm limit settings). If the concentration exceeds any of the preset limits, the loud buzzer and red flashing LED are activated immediately to warn you of the alarm condition. In addition, the instrument alarms if one of the following conditions occurs: battery voltage falls below a preset voltage level, failure of the UV lamp, or pump stall Alarm Signal Summary Message Condition Alarm Signal HIGH Gas exceeds High Alarm limit 3 beeps/flashes per second* OVR Gas exceeds measurement range 3 beeps/flashes per second* MAX Gas exceeds electronics 3 beeps/flashes per second* maximum range LOW Gas exceeds Low Alarm limit 2 beeps/flashes per second* TWA Gas exceeds TWA limit 1 Beep/flash per second* STEL Gas exceeds STEL limit 1 Beep/flash per second* Pump icon Pump failure 3 beeps/flashes per second flashes Lamp PID lamp failure 3 beeps/flashes per second plus Lamp message on display Battery icon flashes Low battery 1 flash, 1 beep per minute plus battery icon flashes on display CAL Calibration failed, or needs 1 beep/flash per second calibration NEG Gas reading measures less than number stored in calibration 1 beep/flash per second * MiniRAE 3000+, ppbrae 3000+, and UltraRAE 3000+: Hygiene mode only. In Search mode, the number of beeps per second (1 to 7) depends upon the concentration of the sampled gas. Faster rates indicate higher concentrations. 36
37 12.2. Preset Alarm Limits & Calibration The instrument is factory calibrated with standard calibration gas, and is programmed with default alarm limits. These settings can be changed in Programming Mode to align more precisely with your standards. MiniRAE Lite+ Cal Gas Cal Unit Low High (Isobutylene) Span MiniRAE Lite+ 100 ppm MiniRAE Cal Gas (Isobutylene) MiniRAE ppbrae Cal Gas (Isobutylene) ppbrae MiniRAE MiniRAE Lite+ Cal Span Unit Low High TWA STEL 100 ppm Cal Unit Low High TWA STEL Span 10 ppm ppm ppm UltraRAE Cal Gas Cal Unit Low High TWA STEL Span Isobutylene 100 ppm Benzene 5 ppm Butadiene 10 ppm Testing The Alarm You can test the alarm whenever the main (Reading) display is shown. Press [Y/+], and the audible and visible alarms are tested Integrated Sampling Pump The instrument includes an integrated sampling pump. This diaphragm-type pump that provides a 450 to 550 cc per minute flow rate. Connecting a Teflon or metal tubing with 1/8" inside diameter to the gas inlet port of the instrument, this pump can pull in air samples from 100' (30 m) horizontally or vertically. Note: In Search Mode, the pump turns on when a sample measurement is started, and turns off when the sample is manually stopped. If liquid or other objects are pulled into the inlet port filter, the instrument detects the obstruction and immediately shuts down the pump. The alarm is activated and a flashing pump icon is displayed. You should acknowledge the pump shutoff condition by clearing the obstruction and pressing the [Y/+] key while in the main reading display to restart the pump. 37
38 12.5. Backlight The LCD display is equipped with an LED backlight to assist in reading the display under poor lighting conditions Datalogging During datalogging, the instrument displays a disk icon to indicate that datalogging is enabled. The instrument stores the measured gas concentration at the end of every sample period (when data logging is enabled). In addition, the following information is stored: user ID, site ID, serial number, last calibration date, and alarm limits. All data are retained (even after the unit is turned off) in nonvolatile memory so that it can be down- loaded later to a PC Datalogging event When Datalogging is enabled, measurement readings are being saved. These data are stored in groups or events. A new event is created and stored each time the instrument is turned on and is set to automatic datalogging, or a configuration parameter is changed, or datalogging is interrupted. The maximum time for one event is 24 hours or 28,800 points. If an event exceeds 24 hours, a new event is automatically created. Information, such as start time, user ID, site ID, gas name, serial number, last calibration date, and alarm limits are recorded Datalogging sample After an event is recorded, the unit records a shorter form of the data. When transferred to a PC running ProRAE Studio II or Honeywell Safety Suite Device Configurator, this data is arranged with a sample number, time, date, gas concentration, and other related information Auto/Manual/Snapshot Datalogging The instrument has three datalog types: Auto Manual Snapshot Default mode. Collects datalog information when the instrument is sampling. Datalogging occurs only when the instrument s datalogging is manually started (see page 65 for details). Datalogs only during snapshot (single-event capture, initiated by pressing [MODE]) sampling. See page 66 for details. Note: You can only choose one datalog type to be active at a time. 38
39 13. Accessories MiniRAE Lite+ The following accessories are included with the instrument: 10.6 ev lamp Flex-I-Probe External filter Green rubber boot Alkaline battery adapter Lamp cleaning kit Tool Kit Lithium-Ion (Li-Ion) battery, if specified Travel Charger, if specified Universal wall adapter, if specified Quick Start Guide Soft leather carrying case MiniRAE & ppbrae The following accessories are included with the instrument: AC Adapter (Battery Charger) Alkaline battery adapter External Filter Hard-case kits also include these accessories: Calibration adapter Calibration regulator and Flow controller UltraRAE The following accessories are included with the instrument: AC Adapter (Battery Charger) Travel Charger Alkaline battery adapter External Filter Hard-case kits also include these accessories: Calibration gas, if specified Calibration adapter Calibration regulator and flow controller Charger Stand (instead of Travel Charger) 39
40 14. Standard Kit & Accessories AC Adapter (Battery Charger) WARNING! To reduce the risk of ignition of hazardous atmospheres, recharge battery only in area known to be non-hazardous. Remove and replace battery only in area known to be nonhazardous. Ne charger les batteries que dans emplacements designés non-dangereuses. A battery charging circuit is built into the instrument cradle. It only needs a regular AC to 12 VDC adapter (wall-mount transformer, part number ) to charge the instrument. To charge the battery inside the instrument: 1. Power off the instrument. 2. Connect the AC adapter to the DC jack on the instrument s cradle. If the instrument is off, it automatically turns on. 3. While charging, the display message shows Charging. The Primary LED on the cradle flashes green when charging. 4. When the battery is fully charged, the LED changes to glowing green continuously, and the message Fully charged appears on the display. If there is a charging error, the LED glows red continuously. A completely discharged instrument can be charged to full capacity within 8 hours. Batteries drain slowly even if an instrument is off. Therefore, if the instrument has been in storage or has not been charged for several days or longer, check the charge before using it. The factory-supplied battery is designed to last for 16 hours of normal operation (no alarm), for a new battery under the optimum circumstances. As the battery becomes older or is subject to adverse conditions (such as cold ambient temperature), its capacity will be significantly reduced Alkaline Battery Adapter An alkaline battery adapter is supplied with each instrument. The adapter (part number ) accepts four AA alkaline batteries (use only Duracell MN1500) and provides approximately 12 hours of operation. The adapter is intended to be used in emergency situations when there is no time to charge the Li-ion battery pack. To insert batteries into the adapter: 1. Remove the three Philips-head screws to open the compartment in the adapter. 2. Insert four fresh AA batteries as indicated by the polarity (+/-) markings. 3. Replace the cover. Replace the three screws. To install the adapter in the instrument: 1. Remove the Li-ion battery pack from the instrument by sliding the tab and tilting out the battery. 2. Replace it with the alkaline battery adapter 3. Slide the tab back into place to secure the battery adapter. IMPORTANT! Alkaline batteries cannot be recharged. The instrument s internal circuit detects alkaline batteries and will not allow recharging. If you place the instrument in its cradle, the alkaline battery will not be 40
41 recharged. The internal charging circuit is designed to prevent damage to alkaline batteries and the charging circuit when alkaline batteries are installed inside the instrument. If you try to charge an alkaline batteries installed in the instrument, the instrument s display will say, Alkaline Battery, indicating that it will not charge the alkaline batteries. Note: When replacing alkaline batteries, dispose of old ones properly. WARNING! To reduce the risk of ignition of hazardous atmospheres, recharge the battery only in areas known to be non-hazardous. Remove and replace the battery only in areas known to be non-hazardous External Filter WARNING! Always use an external filter on the instrument. This prevents contaminants and debris from clogging the sample pathway and protects the sensor from damage. The external filter is made of PTFE (Teflon ) membrane with a 0.45 micron pore size to prevent dust or other particles from being sucked into the sensor manifold, which would cause extensive damage to the instrument. It prolongs the operating life of the sensor. To install the external filter, simply connect it to the instrument s inlet tube. 41
42 15. Optional Accessories Calibration Adapter The calibration adapter for the instrument is a simple 6-inch Tygon tubing with a metal adapter on one end. During calibration, simply insert the metal adapter into the regular gas inlet probe of the instrument and the tubing to the gas regulator on the gas bottle Calibration Regulator The Calibration Regulator is used in the calibration process. It regulates the gas flow rate from the Span gas cylinder into the gas inlet of the instrument during calibration process. The maximum flow rate allowed by the flow controller is about 0.5L/min (500 cc per min.). Alternatively, a demand-flow regulator or a Tedlar gas bag may be used to match the pump flow precisely Organic Vapor Zeroing Kit The Organic Vapor Zeroing Kit is used for filtering organic air contaminants that may affect the zero calibration reading. To use the Organic Vapor Zeroing Kit, simply connect the filter to the inlet port of the instrument AutoRAE 2 Automatic Test & Calibration System The AutoRAE 2 Automatic Test and Calibration System \ portable gas monitors makes compliance with monitor test and calibration requirements as easy as pressing a button. Simply cradle the monitor and the system will take care of all calibration, testing, and recharging. The AutoRAE 2 is a flexible, modular system that can be configured to meet your calibration requirements effectively and efficiently. An AutoRAE 2 system can be as simple as a single cradle deployed in standalone mode to calibrate one instrument at a time, or as powerful as a networked, controller-based system supporting ten monitors and five distinct calibration gas cylinders. 42
43 16. Standard Two-Point Calibration (Zero & Span) The following diagram shows the instrument s calibrations in Basic/Hygiene mode. Note: Dashed line indicates automatic progression. 43
44 Entering Calibration 1. Press and hold [MODE] and [N/-] until you see the Password screen. 2. In Basic User Level, you do not need a password to perform calibrations. Instead of inputting a password, enter calibration by pressing [MODE]. Note: If you inadvertently press [Y/+] and change any of the numbers, simply press [MODE] and you will be directed to the calibration menu. The Calibration screen is now visible with Zero Calibration highlighted. These are your options: Press [Y/+] to select the highlighted calibration (Zero Calib or Span Calib). Press [MODE] to exit calibration and return to the main display and resume measurement. Press [N/-] to toggle the highlighted calibration type. 44
45 16.1. Zero (Fresh Air) Calibration This procedure determines the zero point of the sensor calibration curve. To perform a fresh air calibration, use the calibration adapter to connect the instrument to a fresh air source such as from a cylinder or Tedlar bag (optional accessory). The fresh air is clean, dry air without organic impurities and an oxygen value of 20.9%. If such an air cylinder is not available, any clean ambient air without detectable contaminants or a charcoal filter can be used. At the Zero Calibration menu, you can proceed to perform a Zero calibration or bypass Zero calibration and perform a Span calibration. You may also go back to the initial Calibration menu if you want to exit calibration. Press [Y/+] to start calibration. Press [MODE] to quit and return to the main calibration display. If you have pressed [Y/+] to enter Zero calibration, then you will see this message: 1. Start the flow of Zero calibration gas. 2. Press [Y/+] to start calibration. Note: At this point, you may press [MODE] if you decide that you do not want to initiate calibration. This will take you directly to the Calibration menu, highlighted for Span calibration. 3. Zero calibration starts a 60-second countdown and displays this message: Zeroing... During the zeroing process, the instrument performs the Zero calibration automatically and does not require any action on your part. Note: To abort the zeroing process at any time and proceed to Span calibration, press [N/-] at any time while zeroing is being performed. You will see a confirmation message that says Zero aborted! and then the Span calibration menu appears. When Zero calibration is complete, you see this message: Zeroing is done! Or Zeroing is done! Reading = 0 ppb Reading = 0 ppm The instrument will then show the Calibration menu on its display, with Span Calib highlighted Reflex PID Technology All handheld PID monitors after firmware version 2.20 benefit from our patented Reflex PID Technology TM. It provides several benefits, including enhanced stability and accuracy, particularly at very low levels. One time each hour, Reflex PID Technology adjusts the zero point automatically to ensure greater uniformity in readings, especially when detecting ultra-low levels (ppb range) of VOCs. This one-minute operation is performed automatically, so precise readings are assured without requiring the user to perform zeroing. 45
46 Reflex PID technology is automatically enabled during each zero calibration process. For the ppbrae3000+, it performs a sensor noise level assessment to re-baseline zeroing of the instrument and provide ultimate performance at sub-ppm level. The instrument s user can decide to abort this operation by pressing [N/-], should this process need to be interrupted for a measurement. 46
47 16.2. Span Calibration This procedure determines the second point of the sensor calibration curve for the sensor. A cylinder of standard reference gas (span gas) fitted with a 500 cc/min. flow-limiting regulator or a flow-matching regulator is the simplest way to perform this procedure. Choose the 500 cc/min. regulator only if the flow rate matches or slightly exceeds the flow rate of the instrument pump. Alternatively, the span gas can first be filled into a Tedlar bag or delivered through a demand-flow regulator. Connect the calibration adapter to the inlet port of the instrument, and connect the tubing to the regulator or Tedlar bag. Another alternative is to use a regulator with >500 cc/min flow but allow the excess flow to escape through a T or an open tube. In the latter method, the span gas flows out through an open tube slightly wider than the probe, and the probe is inserted into the calibration tube. At the Span Calibration menu, you perform a Span calibration. You may also go back to the Zero calibration menu or to the initial Calibration menu if you want to exit calibration. Press [Y/+] to enter Span calibration. Press [N/-] to skip Span calibration and return to Zero calibration. Press [MODE] to exit Span calibration and return to the top calibration menu. If you have pressed [Y/+] to enter Span calibration, then you will see the name of your Span gas (the default is isobutylene) and the span value in parts per million (ppm). You will also see this message that prompts you: MiniRAE 3000+, ppbrae 3000+, UltraRAE MiniRAE Lite+ 1. Turn on your span calibration gas. 2. Press [Y/+] to initiate calibration. Note: You may press [MODE] if you decide that you do not want to initiate calibration. This will abort the span calibration and take you directly to the Calibration menu for Zero calibration. 3. Span calibration starts and displays this message: Calibrating... During the Span calibration process, there is a 30-second countdown and the instrument performs the Span calibration automatically. It requires no actions on your part. Note: If you want to abort the Span calibration process, press [N/-] at any time during the process. You will see a confirmation message that says Span is aborted! and then the Zero calibration menu appears. You can then proceed to perform a Zero calibration, perform a Span calibration, or exit to the topmost Calibration menu. 47
48 When Span calibration is complete, you see a message similar to this (the value is an example only): Span 1 is done! Reading = 10.0 ppm The instrument then exits Span calibration and shows the Zero calibration menu on its display. Note: The reading should be very close to the span gas value Exiting Two-Point Calibration In Basic User Level When you are done performing calibrations, press [MODE], which corresponds with Back on the display. You will see the following message: Updating settings The instrument updates its settings and then returns to the main display. It begins or resumes monitoring. 48
49 17. Three-Point Calibration Note: This feature is not available on MiniRAE Lite+. For enhanced accuracy, it is possible to perform a second Span calibration in addition to the Zero and Span calibrations outlined in the previous section. Your instrument first must be set to allow this third calibration. This requires using ProRAE Studio II or Honeywell Safety Suite Device Configurator software and a PC, as well as a higher concentration of calibration gas. Follow the instructions in the next section. Note: Once the third calibration is set, you do not need to use ProRAE Studio II or Honeywell Safety Suite Device Configurator to allow future 3-point calibrations. Also, you can only disable 3- point calibration capability by using ProRAE Studio II or Honeywell Safety Suite Device Configurator again. Perform the Zero and Span calibrations. After the first Span calibration (Span 1) is completed, the display a second Span calibration (Span 2) can be performed. The process is identical to the first calibration. As in the Span 1 calibration, you may exit and return to the Zero calibration screen if you choose not to perform this calibration or to abort it. Note: If a bump test is available, it appears after the last calibration in the menu. See Two-Point Calibration, page 43, for details. Also, refer to page 51 for details on how to perform a bump test. Note: Dashed line indicates automatic progression. 49
50 Span 2 Calibration The minimum value of Span 2 gas should be 1000 ppm. If the primary concern is accuracy at low concentration, only using the 2-point calibration process with Span 1 set to 100 ppm is adequate. The reading error at 10 ppm will be lower. If Span 1 is set to 10 ppm, the reading error under 100 ppm (or over 100ppm to 1000 ppm) will be higher. A cylinder of standard reference gas (span gas) fitted with a 500 cc/min. flow-limiting regulator or a flow-matching regulator is the simplest way to perform this procedure. Note: This gas should be of a higher concentration than the gas used for Span 1 calibration. Choose the 500 cc/min. regulator only if the flow rate matches or slightly exceeds the flow rate of the instrument pump. Alternatively, the span gas can first be filled into a Tedlar bag or delivered through a demand-flow regulator. Connect the calibration adapter to the inlet port of the instrument, and connect the tubing to the regulator or Tedlar bag. Another alternative is to use a regulator with >500 cc/min flow but allow the excess flow to escape through a T or an open tube. In the latter method, the span gas flows out through an open tube slightly wider than the probe, and the probe is inserted into the calibration tube. At the Span Calibration menu, you perform a Span calibration. You may also go back to the Zero calibration menu or to the initial Calibration menu if you want to exit calibration. Press [Y/+] to enter Span 2 calibration. Press [N/-] to skip Span calibration and return to Zero calibration. Press [MODE] to exit Span calibration and return to the top calibration menu. If you have pressed [Y/+] to enter Span calibration, then you will see the name of your Span gas (the default is isobutylene) and the span value in parts per million (ppm). You will also see this message that prompts you: Please apply gas Turn on your span calibration gas. 2. Press [Y/+] to initiate calibration. Note: You may press [MODE] if you decide that you do not want to initiate calibration. This will take you directly to the Calibration menu for Zero calibration. 3. Span calibration starts a 30-second countdown and displays this message: Calibrating... During the Span calibration process, the instrument performs the Span calibration automatically and does not require any action on your part. Note: If you want to abort the Span calibration process, press [N/-] at any time during the process. You will see a confirmation message that says Span is aborted! and then the Zero calibration menu will appear. You can then proceed to perform a Zero calibration, perform a Span calibration, or exit to the topmost Calibration menu. When Span calibration is complete, you will see a message similar to this (the value shown here is for example only): Span 2 is done! Reading = 1000 ppm The instrument then exits Span calibration and shows the Zero calibration menu on its display. Note: The reading should be very close to the span gas value. 50
51 17.1. Exiting Three-Point Calibration When you are done performing calibrations, press [MODE], which corresponds with Back on the display. You will see the following message: Updating settings The instrument updates its settings and then returns to the main display. It begins or resumes monitoring. 18. Bump Test RAE Systems recommends that a bump test be conducted prior to each day s use. The purpose of a bump test is to ensure that the instrument s sensors respond to gas and all the alarms are enabled and functional. The ppbrae must be calibrated if it does not pass a bump test when a new sensor is installed, after sensor maintenance has been performed, or at least once every 180 days, depending on use and sensor exposure to poisons and contaminants. Calibration and bump test intervals and procedures may vary due to national legislation and company policy. To perform a bump test (functional challenge), follow these steps: 1. Select Bump. 2. Install the calibration adapter and connect it to a source of calibration gas. 3. Verify that the displayed calibration value meets the concentration specified on the gas cylinder. 4. Start the flow of calibration gas. 5. Press [Y/+] to start the bump test. 6. You can abort the calibration at any time during the countdown by pressing [N/-]. 7. If the calibration is not aborted, the display shows reading and then tells you whether the bump test passed or failed. If the bump test failed, then it automatically advances to the Calibration screen. A bump test can be performed either manually or using the AutoRAE 2 Automatic Test and Calibration System. When a bump test is done manually, the instrument makes a pass/fail decision based on sensor performance, but the user still has the responsibility to make sure all the alarms are enabled and functional. Note: Bump testing and calibration can be performed using an AutoRAE 2 Automatic Test & Calibration System. An AutoRAE 2 bump test takes care of both the sensor and alarm tests. Consult the AutoRAE 2 User s guide for details. The same gas is used for a bump test as for calibration. The instrument must be connected to a cylinder of calibration gas with supplied tubing. IMPORTANT! If the instrument does not pass a bump test, perform a full calibration. If calibration also fails, the PID sensor or lamp may require cleaning or replacement. If the instrument repeatedly fails to calibrate, turn it off and refer it for servicing. 51
52 19. Programming Mode On the MiniRAE 3000+, ppbrae 3000+, or UltraRAE 3000+, Programming Mode can be entered from either Hygiene Mode or Search Mode. If the current user mode is Basic, you must provide a 4- digit password to enter. On the MiniRAE Lite+, there is only one mode Entering Programming Mode 1. Press and hold [MODE] and [N/-] until you see the Password screen. 2. Input the 4-digit password: Increase the number from 0 through 9 by pressing [Y/+]. Step from digit to digit using [N/-]. Press [MODE] when you are done. If you make a mistake, you can cycle through the digits by pressing [N/-] and then using [Y/+] to change the number in each position. Note: The default password is When you have successfully entered Programming Mode, you see this screen: Note: The password can only be changed by connecting the instrument to a PC running ProRAE Studio II or Honeywell Safety Suite Device Configurator software. Follow the instructions in ProRAE Studio II or Honeywell Safety Suite Device Configurator to change it.the Calibration label is shown and its icon is highlighted, but you can press [N/-] to step from one programming menu to the next, with the name of the menu shown at the top of the display and the corresponding icon highlighted. 52
53 As you repeatedly press [N/-], the selection moves from left to right, and you see these screens: MiniRAE 3000+, ppbrae 3000+, UltraRAE MiniRAE Lite+ Note: When you reach Monitor Setup and press [N/-], the menu cycles back to Calibration. 53
54 20. Programming Mode Menus The Programming Mode allows anyone with the password to change the instrument s settings, calibrate the instrument, modify the sensor configuration, enter user information, etc. Programming Mode has five menus. Each menu includes several sub-menus to perform additional programming functions. The table on the next shows the menus and sub-menus. All entries are supported on MiniRAE 3000+, ppbrae 3000+, and UltraRAE Entries marked with an asterisk ( * ) are supported on MiniRAE Lite+. Calibration Measurement Alarm Setting Datalog Monitor Setup Zero Meas. Gas High Alarm * Clear Datalog * Radio Power* Calibration * Span Meas. Unit Low Alarm * Interval * Op Mode Calibration * Bump * Tube Selection STEL Alarm Data Selection * Site ID TWA Alarm Datalog Type * User ID Alarm Mode * User Mode Buzzer & Light * Date * Time * Pump Duty Cycle Pump Speed Temperature Unit Language * Real Time Protocol Power On Zero Unit ID LCD Contrast Lamp ID PAN ID Mesh Channel Mesh Interval Once you enter Programming Mode, the LCD displays the first menu, Calibration. Each subsequent menu is accessed by pressing [N/-] repeatedly until the desired menu is displayed. To enter a sub-menu of a menu, press [Y/+] Exiting Programming Mode To exit Programming Mode and return to normal operation, press [MODE] once at any of the programming menu displays. You will see Updating Settings as changes are registered and the mode changes. 54
55 20.2. Navigating Programming Mode Menus Navigating through the Programming Mode menus is easy and consistent, using a single interface format of Select, Back and Next at the top level. The three control buttons correspond to these choices as shown: Note: Pressing [MODE] in the Programming Mode s top level causes the instrument to exit Programming Mode and return to monitoring. The three keys perform the following functions in Programming Mode: Key [MODE]: [Y/+]: [N/-]: Function in Programming Mode Exit menu when pressed momentarily or exit data entry mode Increase alphanumerical value for data entry or confirm (yes) for a question Provides a no response to a question Reverse Direction Menu Selection Lists can be long, so rather than progressing in one direction through every item in the list before looping back to the first item, you can change the scrolling direction. To reverse direction: Press and hold [N/-] for 5 seconds. The direction arrow changes. Now when you press [N/-], the menu items are scrolled through in the other direction. Note: You can change direction anytime by pressing and holding [N/-] for 5 seconds. 55
56 20.4. Calibration Two types of calibration are available: Zero (fresh air) and Span. MiniRAE 3000+, ppbrae 3000+, UltraRAE MiniRAE Lite+ Select Zero or Span Calibration by pressing [N/+]. Once your choice is highlighted, press [Y/+] Zero Calibration The procedure for performing a zero calibration is covered on page 45. Auto Zero can also be performed. Refer to page 19 for details Span Calibration The procedure for performing a basic span calibration is covered on page Bump Test The procedure for performing a bump test is covered on page 51. A bump test can be performed either manually or using the AutoRAE 2 Automatic Test and Calibration System. When a bump test is done manually, the instrument makes a pass/fail decision based on sensor performance, but the user still has the responsibility to make sure all the alarms are enabled and functional. Note: Bump testing and calibration can be performed using an AutoRAE 2 Automatic Test & Calibration System. An AutoRAE 2 bump test takes care of both the sensor and alarm tests. Consult the AutoRAE 2 User s guide for details. The same gas is used for a bump test as for calibration. The instrument must be connected to a cylinder of calibration gas with supplied tubing. IMPORTANT! If the instrument does not pass a bump test, perform a full calibration. If calibration also fails, the PID sensor or lamp may require cleaning or replacement. If the instrument repeatedly fails to calibrate, turn it off and refer it for servicing. 56
57 20.5. Measurement The sub-menus for Measurement are Measurement Gas and Measurement Unit Meas. Gas Measurement gases are organized in four lists: My List is a customized list of gases that you create. It contains a maximum of 10 gases and can only be built in ProRAE Studio II or Honeywell Safety Suite Device Configurator on a PC and transferred to the instrument. Note: The first gas in the list is always isobutylene (it cannot be removed from the list). Last Ten is a list of the last ten gases used by your instrument. The list is built automatically and is only updated if the gas selected from Custom Gases or Library is not already in the Last Ten. This ensures that there is no repetition. Gas Library is a library that consists of all the gases found in RAE Systems Technical Note TN-106 (available online at Custom Gases are gases with user-modified parameters. Using ProRAE Studio II or Honeywell Safety Suite Device Configurator, all parameters defining a gas can be modified, including the name, span value(s), correction factor, and default alarm limits. 1. Scroll through each list by pressing [N/-]. 2. Press [Y/+] to select one (My List, Last Ten, Gas Library, or Custom Gases). 3. Once you are in one of the categories, press [N/-] to scroll through its list of options and [Y/+] to select one. (If you press [MODE], you exit to the next submenu.) 4. Press [Y/+] to save your choice or [N/-] to undo your selection. Press [MODE] to leave the sub-menu and return to the Programming Mode menus Meas. Unit Standard available measurement units include: Abbreviation ppm ppb mg/m3 ug/m3 Unit parts per million parts per billion milligrams per cubic meter micrograms per cubic meter Scroll through the list by pressing [N/-]. Select by pressing [Y/+]. Save your selection by pressing [Y/+] or undo your selection by pressing [N/-]. Press [MODE] to leave the sub-menu and return to the Programming Mode menus. 57
58 58
59 Tube Selection (UltraRAE only) When operating the UltraRAE in Compound Specific mode, the internal computer works most effectively when it is told which type of separation tube is being used. 1. Scroll through the menu by pressing [N/-]. 2. Press [Y/+] to make a selection. 3. Press [MODE] when you are done. 4. Press [Y/+] to save your choice or [N/-] to undo your selection. 59
60 Alarm Setting During each measurement period, the gas concentration is compared with the programmed alarm limits (gas concentration alarm limit settings: Low, High, TWA and STEL). If the concentration exceeds any of the preset limits, the loud buzzer and red flashing LED are activated immediately to warn of the alarm condition. An alarm signal summary is shown on page 36. In this menu, you can change the High and Low alarm limits, the STEL limit, and the TWA. Press [Y/+] to to enter the Alarm Setting menu. Note: All settings are shown in ppm (parts per million), or mg/m 3 (milligrams per cubic meter), depending on your setting. MiniRAE 3000+, ppbrae 3000+, UltraRAE MiniRAE Lite+ 1. Scroll through the Alarm Limit sub-menu using the [N/-] key until the display shows the desired limit to be changed (High Alarm, Low Alarm, STEL Alarm, and TWA Alarm) 2. Press [Y/+] to select one of the alarm types. The display shows a flashing cursor on the leftmost digit of the previously stored alarm limit. 3. Press [Y/+] to increase each digit s value. 4. Press [N/-] to advance to the next digit. 5. Again, use [Y/+] to increase the number. Repeat this process until all numbers are entered. Press [MODE] when you are done. Press [Y/+] to save the changes. Press [N/-] to undo the changes and revert to the previous settings. When all alarm types have been changed or bypassed, press [MODE] to exit to the Programming Menu High Alarm You can change the High Alarm limit value. The value is typically set by the instrument to match the value for the current calibration gas. It is expressed in parts per billion (ppb). Note: The default value depends on the measurement gas. To change the High Alarm value: 1. Press [Y/+] to increase each digit s value. 2. Press [N/-] to advance to the next digit. 3. Again, use [Y/+] to increase the number. Repeat this process until all numbers are entered. 60
61 When you have completed your selections, press [MODE]. You will see two choices: Save and Undo. You have the opportunity to register the new settings or to change your mind and revert to your previous settings. Press [Y/+] to save the changes. Press [N/-] to undo the changes and revert to the previous settings Low Alarm You can change the Low Alarm limit value. The value is typically set by the instrument to match the value for the current calibration gas. It is expressed in parts per billion (ppb). Note: The default value depends on the measurement gas. To change the Low Alarm value: 1. Press [Y/+] to increase each digit s value. 2. Press [N/-] to advance to the next digit. 3. Again, use [Y/+] to increase the number. Repeat this process until all numbers are entered. When you have completed your selections, press [MODE]. You will see two choices: Save and Undo. You can register the new settings or to change your mind and revert to your previous settings. Press [Y/+] to save the changes. Press [N/-] to undo the changes and revert to the previous settings STEL Alarm Note: This feature is not included on MiniRAE Lite+. You can change the STEL Alarm limit value. The value is typically set by the instrument to match the value for the calibration gas. It is expressed in parts per billion (ppb). Note: The default value depends on the measurement gas. To change the STEL Alarm value: 1. Press [Y/+] to increase each digit s value. 2. Press [N/-] to advance to the next digit. 3. Again, use [Y/+] to increase the number. Repeat this process until all numbers are entered. When you have completed your selections, press [MODE]. You will see two choices: Save and Undo. You can register the new settings or to change your mind and revert to your previous settings. Press [Y/+] to save the changes. Press [N/-] to undo the changes and revert to the previous settings. 61
62 TWA Alarm Note: This feature is not included on MiniRAE Lite+. You can change the TWA (time-weighted average) Alarm limit value. The value is typically set by the instrument to match the value for the calibration gas. It is expressed in parts per billion (ppb). Note: The default value depends on the measurement gas. To change the TWA Alarm value: 1. Press [Y/+] to increase each digit s value. 2. Press [N/-] to advance to the next digit. 3. Again, use [Y/+] to increase the number. Repeat this process until all numbers are entered. When you have completed your selections, press [MODE]. You will see two choices: Save Undo You can register the new settings or to change your mind and revert to your previous settings. Press [Y/+] to save the changes. Press [N/-] to undo the changes and revert to the previous settings Alarm Mode There are two selectable alarm types: Latched When the alarm is triggered, you can manually stop the alarm. The latched setting only controls alarms for High Alarm, Low Alarm, STEL Alarm, and TWA alarm. Note: To clear an alarm when the instrument is set to Latched, press [Y/+] when the main (Reading) display is shown. Automatic Reset When the alarm condition is no longer present, the alarm stops and resets itself. 1. Press [N/-] to step from one alarm type to the other. 2. Press [Y/+] to select an alarm type. When you have completed your selections, press [MODE]. You will see two choices: Save and Undo. You have the opportunity to register the new settings or to change your mind and revert to your previous settings. Press [Y/+] to save the changes. Press [N/-] to undo the changes and revert to the previous settings. 62
63 Buzzer & Light The buzzer and light alarms can be programmed to be on or off individually or in combination. Your choices are: Both on Light only Buzzer only Both off 1. Press [N/-] to step from one option to the next. 2. Press [Y/+] to make your selection (the dark circle in the radio button indicates your selection). 3. When you have completed your selections, press [MODE]. You will see two choices: Save and Undo. You have the opportunity to register the new settings or to change your mind and revert to your previous settings. Press [Y/+] to save the changes. Press [N/-] to undo the changes and revert to the previous settings Datalog The instrument calculates and stores the concentration and ID of each sample taken. In the datalog sub-menu, a user can perform the tasks and functions shown below. MiniRAE 3000+, ppbrae 3000+, UltraRAE MiniRAE Lite+ 1. Scroll through the Datalog sub-menu using the [N/-] key until the display shows the desired parameter to be changed: Clear Datalog Interval Data Selection Datalog Type 2. Press [Y/+] to make your selection. Exit by pressing [MODE] for Back. 63
64 Clear Datalog This erases all the data stored in the datalog. Note: Once the datalog is cleared, the data cannot be recovered. Press [Y/+] to clear the datalog. The display asks, Are you sure? Press [Y/+] if you want to clear the datalog. When it has been cleared, the display shows Datalog Cleared! Press [N/-] if you do not want to clear the datalog. The display changes, and you are taken to the next sub-menu, Interval Interval Intervals are shown in seconds. The default value is 60 seconds. The maximum interval is 3600 seconds. 1. Press [Y/+] to increase each digit s value. 2. Press [N/-] to advance to the next digit. 3. Again, use [Y/+] to increase the number. Repeat this process until all numbers are entered. When you have completed your selections, press [MODE]. You will see two choices: Save and Undo. You can register the new settings or to change your mind and revert to your previous settings. Press [Y/+] to save the changes. Press [N/-] to undo the changes and revert to the previous settings Data Selection Data Selection allows you to select which types of data are stored and made available when you offload your datalog to a computer via ProRAE Studio II or Honeywell Safety Suite Device Configurator software. You can choose any or all of three types of data (you must choose at least one): Average Maximum Minimum 1. Press [N/-] to step from one option to the next. The highlighter indicates your choice. 2. Press [Y/+] to toggle your selection on or off (the check box indicates on with an X ). 3. When you have completed your selections, press [MODE]. You will see two choices: Save and Undo. You can register the new settings or to change your mind and revert to your previous settings. Press [Y/+] to save the changes. Press [N/-] to undo the changes and revert to the previous settings. 64
65 Datalog Type The instrument has three datalog types: Auto Manual Snapshot Default mode. Collects datalog information when the instrument is sampling. Datalogging occurs only when the instrument s datalogging is manually started (see below for details). Datalogs only during single-event capture sampling. Note: You can only choose one datalog type to be active at a time. 1. Press [N/-] to step from one option to the next. 2. Press [Y/+] to make your selection (the dark circle in the radio button indicates on ). 3. When you have completed your selection, press [MODE]. You will see two choices: Save and Undo. You can register the new settings or to change your mind and revert to your previous settings. Press [Y/+] to save the changes. Press [N/-] to undo the changes and revert to the previous settings Manual Datalog When the instrument is set to Manual Datalog, you turn datalogging on and off by stepping through the displays from the Main Display, and then pressing the keys to select datalog on/off functions. When you reach the screen that says Start Datalog? press [Y/+] to start it. You see Datalog Started, confirming that datalogging is now on. When you reach the screen that says Stop Datalog? press [Y/+] to stop it. You see Datalog Stopped, confirming that datalogging is now off. 65
66 Snapshot Datalog When the instrument is in Snapshot datalogging mode, it captures a single snapshot of the data at the moment of your choosing. Whenever the instrument is on and it is set to Snapshot, all you have to do is press [MODE] each time you want to capture a snapshot of the data at that instant. When you send the data to a computer using ProRAE Studio II or Honeywell Safety Suite Device Configurator, the data snapshots are uniquely identified by time and other parameters Monitor Setup Many settings can be accessed in this menu, including setting the date and time and adjusting the pump s on/off duty cycle. MiniRAE 3000+, ppbrae 3000+, UltraRAE MiniRAE Lite+ Radio Power The radio connection can be turned on or off. (The default value is off.) 1. Press [N/-] to step from one option to the next (on or off). 2. Press [Y/+] to make your selection (the dark circle in the radio button indicates that the option is selected). 3. When you have completed your selection, press [MODE]. Press [Y/+] to accept the new radio setting (on or off). Press [N/-] to discard the change and move to the next sub-menu Op Mode Note: This feature is not included on MiniRAE Lite+. Under Monitor Setup is Op Mode. Press [Y/+] to select. You see two options (one is highlighted): Hygiene Search 66
67 The current mode is indicated by a dark circle within the circle in front of either Hygiene or Search. 1. Select Hygiene or Search by pressing [N/-]. The highlighting changes from one to the other each time you press [N/-]. 2. Press [Y/+] to select that mode for the instrument. 3. Press [MODE] when you want to register your selection to place the instrument in the selected mode. 4. Press [Y/+] to commit the change and exit to the Monitor Setup screen, or press [N/-] to Undo (exit to the Monitor Setup screen without changing the Mode) Site ID Enter an 8-digit alphanumeric/character Site ID in the programming mode. This Site ID is included in the datalog report. 1. Press [Y/+] and the display shows the current site ID. Example: RAE Note that the left-most digit flashes to indicate it is the selected one. 2. Press [Y/+] to step through all 26 letters (A to Z) and 10 numerals (0 to 9). Note: The last four digits must be numerals. 3. Press [N/-] to advance to the next digit. The next digit to the right flashes. 4. Repeat this process until all eight digits of the new site ID are entered. Press [MODE] to exit. If there is any change to the existing site ID, the display shows Save? Press [Y/+] to accept the new site ID. Press [N/-] to discard the change and move to the next sub-menu User ID Enter an 8-digit alphanumeric User ID in the programming mode. This User ID is included in the datalog report. 1. Press [Y/+] and the display shows the current User ID. Example: RAE Note that the left-most digit flashes to indicate it is the selected one. 2. Press [Y/+] to step through all 26 letters (A to Z) and 10 numerals (0 to 9). 3. Press [N/-] to advance to the next digit. The next digit to the right flashes. 4. Repeat this process until all eight digits of the new User ID are entered. Press [MODE] to exit. If there is any change to the existing User ID, the display shows Save Press [Y/+] to accept the new site ID. Press [N/-] to discard (undo) the change and move to the next submenu. 67
68 User Mode Note: This feature is not included on MiniRAE Lite+. The instrument has two user modes: Basic Advanced Basic users can only see and use a basic set of functions. Advanced users can see all screens and perform all available functions. Note: The default value for User Mode is Basic. To change the User Mode: 1. Press [N/-] to step from one option to the next. The highlighting changes each time you press [N/-]. 2. Press [Y/+] to make your selection (the dark circle in the radio button indicates on ). 3. When you have completed your selection, press [MODE]. 4. Press [Y/+] to accept the new User Mode. Press [N/-] to discard the change and move to the next sub-menu Date The Date is expressed as Month/Day/Year, with two digits for each. 1. Press [Y/+] and the display shows the current date. Note that the left-most digit flashes to indicate it is selected. 2. Press [Y/+] to step through all 10 numerals (0 to 9). 3. Press [N/-] to advance to the next digit. The next digit to the right flashes. 4. Repeat this process until all six digits of the new date are entered. 5. Press [MODE] to exit. Press [Y/+] to save the new date. Press [N/-] to undo the change and move to the next sub-menu Time The Time is expressed as Hours/Minutes/Seconds, with two digits for each. The time is in 24-hour (military) format. 1. Press [Y/+] and the display shows the current time. Note that the left-most digit flashes to indicate it is selected. 2. Press [Y/+] to step through all 10 numerals (0 to 9). 3. Press [N/-] to advance to the next digit. The next digit to the right flashes. 4. Repeat this process until all six digits of the new time are entered. 5. Press [MODE] to exit. Press [Y/+] to save the new date. Press [N/-] to undo the change and move to the next sub-menu. 68
69 Duty Cycle The pump s duty cycle is the ratio of its on time to off time. The duty cycle ranges from 50% to 100% (always on). Duty cycling is employed by the instrument to clean the PID. A lower duty cycle has a greater effect on keeping the PID clean than a higher duty cycle. Important! Pump duty cycling is interrupted when the instrument senses a gas. The pump s duty cycle is disabled when the measurement is greater than the low-alarm threshold and is re-enabled when the reading falls below the low-alarm threshold. The range is 10 to 300 seconds, and the default value is Press [Y/+] to increase the value. 2. When you have completed your selection, press [MODE]. Press [Y/+] to save the new duty cycle value. Press [N/-] to undo the change and move to the next sub-menu Temperature Unit The temperature display can be switched between Fahrenheit and Celsius units. 1. Press [N/-] to step from one option to the next. 2. Press [Y/+] to make your selection (the dark circle in the radio button indicates on ). 3. When you have completed your selection, press [MODE]. Press [Y/+] to save the new temperature unit. Press [N/-] to undo the change and move to the next sub-menu Pump Speed The pump can operate at two speeds, high and low. Running at low speed is quieter and conserves a small amount of power. There is almost no difference in sampling accuracy. 1. Press [N/-] to step from one option to the next. 2. Press [Y/+] to make your selection (the dark circle in the radio button indicates on ). 3. When you have completed your selection, press [MODE]. Press [Y/+] to save the new temperature unit. Press [N/-] to undo the change and move to the next sub-menu Language English is the default language, but other languages can be selected for the instrument. 1. Press [N/-] to step from one option to the next. 2. Press [Y/+] to make your selection (the dark circle in the radio button indicates on ). 3. When you have completed your selection, press [MODE]. Press [Y/+] to save your new language choice. Press [N/-] to undo it and return to the previous language selection. 69
70 Real Time Protocol Note: This feature is not included on MiniRAE Lite+. Real Time Protocol is the setting for data transmission. The choices are: P2M (cable) P2P (cable) Wireless Point to multipoint. Data is transferred from the instrument to multiple locations using a wired connection. Default data rate: bps. Point to point. Data is transferred only between the instrument and one other location, such as a computer. Default data rate: 9600 bps. Data is transferred wirelessly and can be received by receivers. 1. Press [N/-] to step from one option to the next. 2. Press [Y/+] to make your selection (the dark circle in the radio button indicates on ). 3. When you have completed your selection, press [MODE]. Press [Y/+] to save the new real-time communications protocol. Press [N/-] to undo the change and move to the next sub-menu Power On Zero Note: This is not recommended for ppbrae3000+ or UltraRAE Always make sure the instrument is turned on in VOC-free environment..when Power On Zero is on, the instrument performs a zero calibration when it is turned on. 1. Press [N/-] to step from one option to the next. 2. Press [Y/+] to make your selection (the dark circle in the radio button indicates your selection). 3. When you have completed your selection, press [MODE]. Press [Y/+] to save the change. Press [N/-] to discard the change and move to the next sub-menu Unit ID This three-digit number keeps data separated by instrument when more than one instrument is used in a network. If multiple sensing units are attempting to communicate with the same Host, then the units must all have a different Unit ID. 1. Press [Y/+] to step through all 10 numerals (0 to 9). If you pass the numeral you want, keep pressing [Y/+]. After it counts up to 9, it starts counting up from 0 again. 2. Press [N/-] to advance to the next digit. The next digit to the right flashes. 3. Repeat this process until all three digits of the Unit ID are entered. 4. Press [MODE] when you are done. Press [Y/+] to save the change. Press [N/-] to discard the change and move to the next sub-menu 70
71 LCD Contrast The display s contrast can be increased or decreased from its default setting. You may not need to ever change the default setting, but sometimes you can optimize the display to suit extreme temperature and ambient brightness/darkness conditions. The minimum value is 20. The maximum value is Press [Y/+] to increase the value or [N/-] to decrease the value. 2. Press [MODE] to save your selection. Press [Y/+] to save your new contrast value. Press [N/-] to undo it and return to the previous value Lamp ID The instrument does not automatically identify the type of lamp, so you must select a lamp type manually. 1. Scroll through the menu by pressing [N/-]. 2. Press [Y/+] to make a selection. 3. Press [MODE] when you are done. 4. Press [Y/+] to save your choice or [N/-] to undo your selection PAN ID The instrument and any other devices that you want to interconnect wirelessly must have the same PAN ID. You can set the PAN ID in the instrument or through ProRAE Studio II or Honeywell Safety Suite Device Configurator. 1. Press [N/-] to advance through the digits from left to right. 2. Press [Y/+] to ] to advance through the numbers (1, 2, 3, etc.). 3. Press [MODE] to register your choice when you are done. Note: PAN ID does not apply to BLE-equipped instruments Mesh Channel Note: For mesh radio modems operating at 868MHz, only channel 0 is available. For other frequencies, channels 1 through 10 are allowed. 1. Press [Y/+] to increase the number and [N/-] to advance to the next digit. 2. After moving to the last digit and making changes, press [MODE]. Press [Y/+] to save the change. Press [N/-] to undo the change. Note: Mesh Channel does not apply to BLE-equipped instruments. 71
72 Mesh Interval Set the time interval at which the instrument s mesh radio sends out a signal. This can range from once every 10 seconds to once every four minutes (240 seconds). The transmission frequency is user-adjustable, but a rate of at least once every 30 seconds is recommended. Note: Shorter intervals reduce battery life. 1. Press [N/-] to step from one option to the next. 2. Press [Y/+] to make a selection. 3. When you are done, press [MODE]. Note: Mesh Interval does not apply to BLE-equipped instruments. 72
73 21. Hygiene Mode Note: This feature is not included on MiniRAE Lite+. The instrument usually operates in Hygiene Mode, which provides basic functionality. However, it is possible to operate it in a second mode called Search Mode. Here are the primary differences: Hygiene Mode: Search Mode: Automatic measurements, continuously running and datalogging, and calculates additional exposure values. Manual start/stop of measurements and display of certain exposure values Basic User Level & Hygiene Mode The default setting is navigated in the following way: Note: Dashed line indicates automatic progression. Pressing [N/-] steps you from screen to screen. Options include clearing the Peak value and turning on the instrument s PC Communications for data transfer to a PC. 73
74 21.2. Entering Search Mode From Hygiene Mode In order to change the instrument s operational mode from Hygiene Mode to Search Mode, you must enter the password-protected Programming Mode: 1. Hold [MODE] and [N/-] until you see the password screen. 2. Use [Y/+] to increment to the number you want for the first digit. (If you pass by the desired number, press [Y/+] until it cycles through to 0 again. Then press [Y/+] until you reach the desired number.) 3. Press [N/-] to advance to the next digit. 4. Again press [Y/+] to increment the number. 5. Press [N/-] to advance to the next digit. Continue the process until all four numbers of the password have been input. Then press [MODE] to proceed. The screen changes to icons with the label Calibration. 1. Press [N/-] to advance to Monitor Setup. 2. Press [Y/+] to select Monitor Setup. Under Monitor Setup, you will see Op Mode. 3. Press [Y/+] to select. You will see: Hygiene Search The current mode is indicated by a dark circle within the circle in front of either Hygiene or Search. 1. Select Hygiene or Search by pressing [N/-]. 2. Press [Y/+] to place the instrument into the selected mode. 3. Press [MODE] when you want to register your selection to place the instrument in the selected mode. 4. Press [Y/+] to commit the change and exit to the Monitor Setup screen, or press [N/-] to Undo (exit to the Monitor Setup screen without changing the Mode). 74
75 22. Advanced User Level (Hygiene Mode Or Search Mode) The User Mode called Advanced User Level allows a greater number of parameters to be changed than Basic User Level. It can be used with either of the Operation Modes, Hygiene Mode or Search Mode Advanced User Level & Hygiene Mode With the instrument in Operation Mode: Hygiene Mode, enter User Mode: Advanced User Level (refer to the section called Monitor Mode for instructions). Once you are in Advanced User Level and Hygiene Mode together, you can change the calibration reference and measurement gas, in addition to performing normal monitoring functions. Pressing [N/-] progresses through the screens, while pressing [Y/+] selects options. Pressing [MODE] makes menu choices when it is shown for Done or Back. Pressing and holding [Mode] whenever the circle with a vertical line in the middle is shown activates the countdown to shutoff. 75
76 Note: Dashed line indicates automatic progression. 76
77 22.2. Basic User Level & Search Mode With the instrument in Operation Mode: Search Mode, enter User Mode and select Basic User Level (refer to the section called User Mode for instructions). When the instrument is in Search Mode, it only samples when you activate sampling. When you see the display that says, Ready Start sampling? press [Y/+] to start. The pump turns on and the instrument begins collecting data. To stop sampling, press [N/-] while the main display is showing. You will see a new screen that says, Stop sampling? Press [Y/+] to stop sampling. Press [N/-] if you want sampling to continue. Note: Dashed line indicates automatic progression. 77
78 22.3. Advanced User Level & Search Mode With the instrument in Operation Mode: Search Mode, enter User Mode and select Advanced User Level (refer to the section called Monitor Mode for instructions). Operation is similar to Basic User Level & Sampling Mode, but now allows you to change calibration and measurement reference gases. Refer to the section on measurement gases for more details. Note: Dashed line indicates automatic progression. 78
79 23. Diagnostic Mode IMPORTANT! Diagnostic Mode is designed for servicing and manufacturing, and therefore is not intended for everyday use, even by advanced users. It provides raw data from sensors and about settings, but only allows adjustment of pump stall parameters, which should only be changed by qualified personnel. Note: If the instrument is turned on in Diagnostic Mode and you switch to User Mode, datalog data remains in raw count form. To change to standard readings, you must restart the instrument Entering Diagnostic Mode Note: To enter Diagnostic Mode, you must begin with the instrument turned off. Press and hold [Y/+] and [MODE] until the instrument starts. The instrument goes through a brief startup, and then displays raw data for the PID sensor. These numbers are raw sensor readings without calibration. The instrument is now in Diagnostic Mode. Note: In Diagnostic Mode, the pump and lamp are normally on. You can enter Programming Mode and calibrate the instrument as usual by pressing both [MODE] and [N/-] for three seconds. You can enter Monitoring Mode by pressing [MODE] and [Y/+] together for three seconds. Once the instrument is started up in Diagnostic Mode, you can switch between Diagnostic Mode and Monitoring Mode by pressing and holding [MODE] and [Y/+] simultaneously for two seconds. In Diagnostic mode, you can step through parameter screens by pressing [MODE] Adjusting The Pump Stall Threshold If the gas inlet is blocked but the pump does not shut down, or the pump shuts down too easily with a slight blockage, the pump stall threshold value may be set too high or too low. Use the following steps to adjust the pump stall threshold: Pump High In Diagnostic Mode, press the [MODE] key until Pump High is displayed. The display shows the maximum, minimum, and stall values for the pump at its high speed. Write down the Max reading. Block the gas inlet and watch the pump current reading (labeled I ) increase. Write down its blocked reading. Note: If the pump current reading does not increase significantly (less than 10 counts), then there may be a leak in the gas inlet or the pump is weak or defective. Add the two readings you wrote down. This is the average of the maximum block count and the maximum idle count. Divide that number by 2. Use the [Y/+] or [N/-] key to increase or decrease the stall value to equal that number. Press the [MODE] key to exit this display. 79
80 Testing The Humidity Sensor 1. Press [MODE] to step through the diagnostic screens until you reach a screen that says THP (for temperature, humidity, pressure, although pressure is not supported) at the top. There are three numbers for the humidity reading ( H ). The first number is the current humidity reading from the sensor. The second is the reference number for 0% humidity, and the third number is the reference for 100% humidity. 2. Fill a cup with warm water (>25 C/77 F). 3. Put a filter on the UltraRAE s inlet probe. 4. Place the inlet probe over the warm water. 5. Cover the cup with your hand. 25 C / 77 F 6. Wait a few seconds and check the high-humidity reading. 7. The humidity reading should be within ±10% of the 100% humidity reading. If it is not, then the THP Sensor (part number FRU) should be replaced. 8. Check the low-humidity reading by connecting the inlet probe to a tank of zero gas (air at 0% humidity). 9. Turn on the zero gas and wait a few seconds for the sensor reading to stabilize. It should read within 10% of the low-reference number. If it does not, replace the THP sensor. 10. Once you have finished testing the humidity sensor, exit Diagnostic Mode by shutting down the instrument (hold [MODE] through the countdown, and then release when it is off). 80
81 Pump Low In Diagnostic Mode, press the [MODE] key until Pump Low is displayed. The display shows the maximum, minimum, and stall values for the pump at its low speed. Write down the Max reading. Block the gas inlet and watch the pump current reading (labeled I ) increase. Write down its blocked reading. Note: If the pump current reading does not increase significantly (less than 10 counts), then there may be a leak in the gas inlet or the pump is weak or defective. Add the two readings you wrote down. This is the average of the maximum block count and the maximum idle count. Divide that number by 2. Use the [Y/+] or [N/-] key to increase or decrease the stall value to equal that number. Press the [MODE] key to exit this display Exiting Diagnostic Mode You can exit Diagnostic Mode and go directly to Programming Mode or Monitor Mode as outlined above, or you can exit Diagnostic Mode completely. To exit Diagnostic Mode so that it cannot be re-entered without a restart: Shut down the instrument. When it is off, restart it by holding the [MODE] key. Diagnostic Mode cannot be entered until the instrument is restarted as outlined in Entering Diagnostic Mode. 81
82 24. Transferring Data To & From A Computer Once you have connected your instrument cradle to the PC, you can can transfer data, including a download of the datalog to the computer and updates of firmware to the instrument (should this ever be necessary) Downloading The Datalog To A PC 1. Connect the data cable to the PC and the cradle. 2. Place the instrument into its cradle. The charging LED should be illuminated. 3. Start ProRAE Studio II or Honeywell Safety Suite Device Configurator on your PC. 4. Select Operation and select Setup Connection. 5. Select the COM port to establish a communication link between the PC and the instrument. 6. To receive the datalog in the PC, select Downlog Datalog. 7. When you see Unit Information, click OK. During the data transfer, the display shows a progress bar. When the transfer is done, you will see a screen with the datalog information. You can now export this datalog for other use or printing Uploading Firmware To The instrument From A PC Uploading new firmware to your instrument requires connecting the instrument and PC. Follow these steps to make the connection: 1. Connect the data cable to the PC and the cradle. 2. Place the instrument into its cradle. The charging LED should be illuminated. 3. Start ProRAE Studio II or Honeywell Safety Suite Device Configurator on your PC. 4. With ProRAE Studio II, click the Firmware icon on the left,side. Then click Run programmer to open RAEProgrammer From RAEProgrammer 4000, select Open and select the firmware to upgrade 6. Select the COM port to establish a communication link between the PC and the instrument. 7. Click Start button Once communication is established, follow the instructions that accompany RAEProgrammer 4000 and the firmware to upload the new firmware to your instrument. Note: Check for the latest updates to ProRAE Studio II or Honeywell Safety Suite Device Configurator at 82
83 25. Maintenance The major maintenance items of the instrument are: Battery pack Sensor module PID lamp Sampling pump Inlet connectors and filters Note: Maintenance should be performed by qualified personnel only. Note: The printed circuit board of the instrument is connected to the battery pack even if the power is turned off. Therefore, it is very important to disconnect the battery pack before servicing or replacing any components inside the instrument. Severe damage to the printed circuit board or battery may occur if the battery pack is not disconnected before servicing the unit Battery Charging & Replacement When the display shows a flashing empty battery icon, the battery requires recharging. It is recommended to recharge the instrument upon returning from fieldwork. A fully charged battery runs a instrument for 16 hours continuously. The charging time is less than 8 hours for a fully discharged battery. The battery may be replaced in the field (in areas known to be non-hazardous), if required. WARNING! To reduce the risk of ignition of hazardous atmospheres, recharge battery only in area known to be non-hazardous. Remove and replace battery only in areas known to be nonhazardous Replacing The Li-ion Battery 1. Turn off the instrument. 2. Located on the rear of the instrument is a battery tab. Slide it down to unlock the battery. 3. Remove the battery pack from the battery compartment by tilting it out. 4. Replace a fully charged spare battery pack inside the battery compartment. Make sure the battery pack is oriented properly inside the compartment. Slide the capture tab back up to its locked position. 83
84 Replacing The Alkaline Battery Adapter An alkaline battery adapter is supplied with each instrument. The adapter (part number ) accepts four AA alkaline batteries (use only Duracell MN1500) and provides approximately 12 hours of operation. The adapter is intended to be used in emergency situations when there is no time to charge the Li-ion battery pack. To insert batteries into the adapter: 1. Remove the three Philips-head screws to open the compartment. 2. Insert four fresh AA batteries as indicated by the polarity (+/-) markings. 3. Replace the cover. Replace the three screws. To install the adapter in the instrument: 1. Remove the Li-ion battery pack from the battery compartment by sliding the tab and tilting out the battery. 2. Replace it with the alkaline battery adapter 3. Slide the tab back into place to secure the battery adapter. IMPORTANT! Alkaline batteries cannot be recharged. The instrument s internal circuit detects alkaline batteries and will not allow recharging. If you place the instrument in its cradle, the alkaline battery will not be recharged. The internal charging circuit is designed to prevent damage to alkaline batteries and the charging circuit when alkaline batteries are installed inside the instrument. Note: When replacing alkaline batteries, dispose of old ones properly. WARNING! To reduce the risk of ignition of hazardous atmospheres, recharge the battery only in areas known to be non-hazardous. Remove and replace the battery only in areas known to be non-hazardous. Note: The internal charging circuit is designed to prevent charging to alkaline batteries. 84
85 25.2. PID Sensor & Lamp Cleaning/Replacement Sensor Components MiniRAE 3000+, ppbrae 3000+, MiniRAE Lite+ The sensor module is made of several components and is attached to the lamp-housing unit as shown below. 85
86 Sensor Components UltraRAE The sensor module is made of several components and is attached to the lamp-housing unit as shown below. Note: The cleaning procedure is not normally needed. Clean the PID sensor module, the lamp and the lamp housing only when one of the following has happened: 1. The reading is inaccurate even after calibration. 2. The reading is very sensitive to air moisture. 3. A chemical liquid has been sucked into the unit and damaged the unit. Use of the external filter helps to prevent contamination of the sensor. To access the sensor components and lamp, gently unscrew the lamp-housing cap, remove the sensor adapter with the gas inlet probe and the metal filter all together. Then hold the PID sensor and pull it straight out. A slight, gentle rocking motion helps release the sensor. 86
87 Cleaning The PID Sensor Place the entire PID sensor module into GC grade methanol. It is highly recommended that an ultrasound bath to be used to clean the sensor for at least 15 minutes. Then dry the sensor thoroughly. Never touch the electrodes of the sensor by hand. Also use a methanol-soaked cotton swab to wipe off the lamp housing where it contacts the sensor when the sensor is installed. Turn over the sensor so that the pins point up and the sensor cavity is visible. Examine the sensor electrodes for any corrosion, damage, or bending out of alignment. The metal sensor electrode fingers should be flat and straight. If necessary, carefully bend the sensor fingers to ensure that they do not touch the Teflon portions and that they are parallel to each other. Make sure that the nuts on the sensor pins are snug but not overtight. If the sensor is corroded or otherwise damaged, it should be replaced Cleaning The Lamp Housing Or Changing The Lamp If the lamp does not turn on, the instrument will display an error message to indicate replacement of the lamp may be required. 1. If the lamp is operational, clean the lamp window surface and the lamp housing by wiping it with GC grade methanol using a cotton swab using moderate pressure. After cleaning, hold the lamp up to the light at an angle to detect any remaining film. Repeat the process until the lamp window is clean. Never use water solutions to clean the lamp. Dry the lamp and the lamp housing thoroughly after cleaning. CAUTION: Never touch the window surface with the fingers or anything else that may leave a film. Never use acetone or aqueous solutions. 2. If the lamp does not turn on, remove the lamp from the lamp housing. Place the lamp O-ring onto the new lamp. Insert the new lamp, avoiding contact with the flat window surface. 3. Reinstall the PID sensor module. 4. Tighten the Lamp Housing Cap. 87
88 Determining The Lamp Type Note: This feature is not included on the MiniRAE Lite+. The monitor can accommodate two lamp values: 10.6eV (standard) and 9.8eV. There are two ways to determine the lamp type. 1. Turn off the instrument and remove the lamp. Now look at the serial number. The following identify the lamp type: 10.6eV SN:106 XXXXXXX 9.8eV SN:098 XXXXXXX 11.7eV SN:117 XXXXXXX 2. When the monitor is running, the lamp type is shown along with the calibration and measurement gas and Correction Factor: 3. Note: This screen can be accessed from the reading screen by pressing [N/-] four times. Programming The Lamp ID The correct measurement gas library is used by the instrument when you ensure that the right lamp value is programmed. To manually select the Lamp ID: 1. Enter the Programming menu. 2. Select Monitor Setup. 3. Scroll down and select the Lamp ID sub-menu. 4. Press [N/-] to scroll down to the desired Lamp ID. 5. Press [Y/+] to select. 6. Press [MODE] to select Done. 7. Select Save. 8. Return to the main menu. Recalibrate the instrument before returning it to service. 88
89 Sampling Pump When approaching the end of the specified lifetime of the pump, it will consume higher amount of energy and reduce its sample draw capability significantly. When this occurs, it is necessary to replace or rebuild the pump. When checking the pump flow, make sure that the inlet connector is tight and the inlet tubing is in good condition. Connect a flow meter to the gas inlet probe. The flow rate should be above 450 cc/min when there is no air leakage. If the pump is not working properly, refer the instrument to qualified service personnel for further testing and, if necessary, pump repair or replacement Cleaning The Instrument Occasional cleaning with a soft cloth is recommended. Do not use detergents or chemicals. Visually inspect the contacts at the base of the instrument, on the battery, and on the Charger Stand to make sure they are clean. If they are not, wipe them with a soft, dry cloth. Never use solvents or cleaners Special Servicing Note If the instrument needs to be serviced, contact either: 1. The Honeywell distributor from whom the instrument was purchased; they will return the instrument on your behalf. or 2. The Honeywell Technical Service Department. Before returning the instrument for service or repair, obtain a Returned Material Authorization (RMA) number for proper tracking of your equipment. This number needs to be on all documentation and posted on the outside of the box in which the instrument is returned for service or upgrade. Packages without RMA Numbers will be refused at the factory. 89
90 25.4. Crash Recovery 3G Firmware Crash Recovery Procedure: 1. Press [Y/+] and [MODE] and [N/-] keys simultaneously. Note: The display will be blank and no LED will glow. 2. Use a USB cable to onnect the instrument to a PC using a Travel Charger or Charger Stand. 3. Connect the 12-volt DC power supply to the Travel Charger or Charger Stand. 4. Open RAEProgrammer 4000 in ProRAE Studio II. Option 1 (only applicable only to a 64-bit Operating System): Verify correct COM Port prior to downloading Local disk(c) >> Program Files(x86) >> RAE Systems by Honeywell >> ProRAE Studio II >> Programmer >> RAEProgrammer 4000 >> RAEProgrammer4000.exe. Option 2: Connect a known good instrument to the PC, open ProRAE Studio II, click on Auto Detect, select Firmware, and click on Run Programmer under Application Firmware. Disconnect the instrument and then connect the instrument that requires recovery. 5. Load the Application Firmware. Notes: On the instrument, no LEDs will turn on and the display will be blank during downloading. Firmware download is in process when Duration time in Processing Information section of RAE Programmer4000 is counting up. When the instrument is turned on, RAEProgrammer 4000 will show a message that shows it has loaded the application firmware. 90
91 26. Troubleshooting Problem Possible Reasons & Solutions Cannot turn on power after charging the Reasons: Discharged battery. Defective battery. battery Solutions: Charge or replace battery. Lost password Solutions: Call Technical Support Reading abnormally High Reasons: Dirty filter. Dirty sensor module. Excessive moisture and water condensation. Incorrect calibration. Reading abnormally Low Solutions: Reasons: Replace filter. Blow-dry the sensor module. Calibrate the unit. Dirty filter. Dirty sensor module. Weak or dirty lamp. Incorrect calibration. Buzzer Inoperative Solutions: Reasons: Solutions: Replace filter. Remove Calibration Adapter. Calibrate the unit. Check for air leakage. Bad buzzer. Check that buzzer is not turned off. Call authorized service center. Inlet flow too low Reasons: Pump diaphragm damaged or has debris. Flow path leaks. Lamp message during operation Solutions: Reasons: Solutions: Check flow path for leaks; sensor module O-ring, tube connectors, Teflon tube compression fitting. Call Technical Support at or toll-free at Lamp drive circuit. Weak or defective PID lamp, defective. Turn the unit off and back on. Replace UV lamp 91
92 27. Technical Support To contact Honeywell Technical Support Team: Brazil: Canada: China: Europe: India: Japan: Korea: Latin America (Spanish): Middle East: Russia/CIS: Singapore: Taiwan: USA:
93 28. Controlled Part Of Manual Intrinsic Safety: US and Canada: Class I, Division 1, Groups A,B,C,D T4 Europe: ATEX (2460 Ex II 2G Ex ia IIC/IIB T4 Gb) Sira 17ATEX2082X Complies with EN :2013, EN :2012 IECEx CSA Ex ia IIC/IIB T4 Gb Complies with IEC :2011, IEC :2011 Temperature: -20º C to 50º C (-4º to 122º F) Humidity: 0% to 95% relative humidity (non-condensing) 29. Basic Operation Turning The Instrument On 1. With the instrument turned off, press and hold [MODE]. 2. When the display turns on, release the [MODE] key. The instrument is now operating and performs self tests. Once the self tests are complete, the display shows a graph or numerical gas reading. This indicates that the instrument is fully functional and ready to use Turning The Instrument Off 1. Press and hold the Mode key for 3 seconds. A 5-second countdown to shutoff begins. 2. When you see Unit off... release your finger from the [MODE] key. The instrument is now off. Note: You must hold your finger on the key for the entire shutoff process. If you remove your finger from the key during the countdown, the shutoff operation is canceled and the instrument continues normal operation. 93
94 30. Alarm Signals During each measurement period, the gas concentration is compared with the programmed alarm limits (gas concentration alarm limit settings). If the concentration exceeds any of the preset limits, the loud buzzer and red flashing LED are activated immediately to warn you of the alarm condition. In addition, the instrument alarms if one of the following conditions occurs: battery voltage falls below a preset voltage level, failure of the UV lamp, pump stall, or when the datalog memory is full Alarm Signal Summary Message Condition Alarm Signal HIGH Gas exceeds High 3 beeps/flashes per second* Alarm limit OVR Gas exceeds 3 beeps/flashes per second* measurement range MAX Gas exceeds 3 beeps/flashes per second* electronics maximum range LOW Gas exceeds Low 2 beeps/flashes per second* Alarm limit TWA Gas exceeds TWA 1 Beep/flash per second* limit STEL Gas exceeds STEL 1 Beep/flash per second* limit Pump icon Pump failure 3 beeps/flashes per second flashes Lamp PID lamp failure 3 beeps/flashes per second plus Lamp message on display Battery icon flashes Low battery 1 flash, 1 beep per minute plus battery icon flashes on display CAL Calibration failed, or 1 beep/flash per second needs calibration NEG Gas reading measures less than number stored in calibration 1 beep/flash per second 94
95 Preset Alarm Limits & Calibration The instrument is factory calibrated with standard calibration gas, and is programmed with default alarm limits. Cal Gas (Isobutylene) MiniRAE Lite+ MiniRAE ppbrae UltraRAE (Isobutylene) UltraRAE (Benzene) UltraRAE (Butadiene) Cal Span unit Low High TWA STEL 100 ppm ppm ppm ppm ppm ppm
96 31. Charging The Battery Always fully charge the battery before using the instrument. The instrument s Li-ion/NiMH battery is charged by placing the instrument in its cradle. Contacts on the bottom of the instrument meet the cradle s contacts, transferring power without other connections. Note: Before setting the instrument into its Charger Stand or Travel Charger, visually inspect the contacts to make sure they are clean. If they are not, wipe them with a soft cloth. Do not use solvents or cleaners. Follow this procedure to charge the instrument: 1. Plug the AC/DC adapter s barrel connector into the instrument s Charger Stand or Travel Charger. 2. Plug the AC/DC adapter into the wall outlet. 3. Place the instrument into the cradle, press down, and lean it back. It locks in place and the LED in the cradle glows. Note: To release the instrument, press down and tilt the top out of the cradle and lift up. The instrument begins charging automatically. The LED on the front of the cradle marked Primary blinks during charging. During charging, the diagonal lines in the battery icon on the instrument s display are animated and you see the message Charging... When the instrument s battery is fully charged, the battery icon is no longer animated and shows a full battery. The message Fully charged! is shown and the Primary LED on the cradle glows continuously green. Note: A spare Li-ion battery ( ) or NiMH( ) can be charged by placing it directly in the charging port on the back of the cradle. It can be charged at the same time as the instrument. Press the battery in place, sliding it slightly toward the front of the cradle. This locks it in the cradle. To release the battery, slide it forward again and tilt it up. Note: An Alkaline Battery Adapter (part number ), which uses four AA alkaline batteries (Duracell MN1500), may be substituted for the Li-Ion battery. WARNING! To reduce the risk of ignition of hazardous atmospheres, recharge and replace batteries only in areas known to be non-hazardous. Remove and replace batteries only in areas known to be non-hazardous Low Voltage Warning When the battery s charge falls below a preset voltage, the instrument warns you by beeping once and flashing once every minute, and the battery icon blinks once per second. You should turn off the instrument within 10 minutes and either recharge the battery by placing the instrument in its cradle, or replace the battery with a fresh one with a full charge. 96
97 31.2. Clock Battery An internal clock battery is mounted on one of the instrument s printed circuit boards. This long-life battery keeps settings in memory from being lost whenever the Li-ion, NiMH, or alkaline batteries are removed. This backup battery should last approximately five years, and must be replaced by an authorized RAE Systems service technician. It is not user-replaceable. WARNING To reduce the risk of ignition of hazardous atmospheres, recharge battery only in area known to be non-hazardous. Remove and replace battery only in an area known to be nonhazardous Replacing Rechargeable Li-Ion or NiMH Battery Caution: Turn off the instrument before removing or replacing the battery Alkaline Battery Adapter An alkaline battery adapter is supplied with each instrument. The adapter (part number ) accepts four AA alkaline batteries (use only Duracell MN1500). Do not mix old and new batteries or different type batteries. 97
98 31.5. Troubleshooting Problem Possible Reasons & Solutions Cannot turn on power Reasons: Discharged battery. Defective battery. after charging the battery Solutions: Charge or replace battery. Lost password Solutions: Call Technical Support at or toll-free at Reading abnormally High Reasons: Dirty filter. Dirty sensor module. Excessive moisture and water condensation. Incorrect calibration. Reading abnormally Low Solutions: Reasons: Replace filter. Blow-dry the sensor module. Calibrate the unit. Dirty filter. Dirty sensor module. Weak or dirty lamp. Incorrect calibration. Buzzer Inoperative Solutions: Reasons: Solutions: Replace filter. Remove Calibration Adapter. Calibrate the unit. Check for air leakage. Bad buzzer. Check that buzzer is not turned off. Call authorized service center. Inlet flow too low Reasons: Pump diaphragm damaged or has debris. Flow path leaks. Lamp message during operation Solutions: Check flow path for leaks; sensor module O- ring, tube connectors, Teflon tube compression fitting. Call Technical Support at or toll-free at Reasons: Lamp drive circuit. Weak or defective PID lamp, defective. Solutions: Turn the unit off and back on. Replace UV lamp 98
99 32. Specifications MiniRAE Lite+ Specifications Size: 9.25" L x 3.6" W x 2.9" H Weight: 28 oz with battery pack Detector: Photoionization sensor with 10.6 ev UV lamp Battery: Rechargeable Lithium-Ion battery pack (snap in, field replaceable) Alkaline battery holder (for 4 AA batteries) Battery Charging: Less than 8 hours to full charge Operating Hours: Non-wireless Up to 16 hours continuous operation with rechargeable battery Up to 12 hours with alkaline battery Wireless Up to 13 hours continuous operation with rechargeable battery Display: Large dot matrix screen with backlight Measurement range & resolution Lamp Range Resolution 10.6 ev 0.1 ppm to 5,000 ppm 0.1 ppm Response time (T 90): Accuracy (Isobutylene): PID Detector: Calibration: Inlet Probe: Keypad: Direct Readout: Datalogging: Intrinsic Safety: EM Interference: Alarm Setting: Alarm: Alarm Type: Real-time Clock: Communication: 2 seconds 10 to 2000 ppm: ±5% at calibration point. Easy access to lamp and sensor for cleaning and replacement Two-point field calibration of zero and standard reference gases Patented Reflex PID technology Flexible 5" tubing 1 operation key and 2 programming keys; 1 flashlight switch Instantaneous, peak value, and battery voltage 260,000 points with time stamp, serial number, user ID, site ID, etc US and Canada: Class I, Division 1, Groups A, B, C, D Europe: ATEX (2460 Ex II 2G Ex ia IIC/IIB T4 Gb) Sira 17ATEX2082X Complies with EN : 2013, EN :2012 IECEx CSA Ex ia IIC/IIB T4 Gb Complies with IEC : 2011, IEC :2011 (IIC: Li-ion battery pack or NiMH battery pack; IIB: alkaline battery pack) Highly resistant to EMI/RFI. Separate alarm limit settings for Low Alarm and High Alarm Buzzer 95dB at 30cm and flashing red LEDs to indicate exceeded preset limits, low battery voltage, or sensor failure Latching or automatic reset Automatic date and time Download instrument setup from PC via RS-232 with Travel Charger, or via USB with optional Charger Stand 99
100 Upload data to PC and download instrument setup from PC via USB on charging station. Enhanced datalogging capability through BLE module and mobile app Sampling Pump: Internally integrated. Flow rate: 450 to 550 cc/min. Temperature: -20º C to 50º C (-4º to 122º F) Humidity: 0% to 95% relative humidity (non-condensing) Housing (including Polycarbonate, splashproof and dustproof rubber boot): Battery can be changed without removing rubber boot MiniRAE Specifications Size: 25.5 cm x 7.6 cm x 6.4 cm (9.25" L x 3.6" W x 2.9" H) Weight: 738 g / 28 oz with battery pack Detector: Photoionization sensor with 9.8, 10.6, or 11.7 ev UV lamp Battery: A 3.7V rechargeable Lithium-Ion battery pack (snap in, field replaceable, at nonhazardous location only) Alkaline battery holder (for 4 AA batteries) Battery Charging: Less than 8 hours to full charge Operating Hours: Non-wireless Up to 16 hours continuous operation with rechargeable battery Up to 12 hours with alkaline battery Wireless Up to 13 hours continuous operation with rechargeable battery Display: Large dot matrix screen with backlight Measurement range & resolution Lamp Range Resolution 10.6 ev 0 to ppm 1,000 to 15,000 ppm 0.1 ppm 1ppm 9.8 ev 0.1 ppm to 5,000 ppm 0.1 ppm 11.7 ev 0.1 ppm to 2,000 ppm 0.1 ppm Response time (T 90): Accuracy (Isobutylene): PID Detector: Correction Factors: Calibration: Calibration Reference: Inlet Probe: Radio module: Keypad: Direct Readout: Intrinsic Safety: 2 seconds 10 to 2,000 ppm: ±3% at calibration point. Easy access to lamp and sensor for cleaning and replacement Over 200 VOC gases built in (based on RAE Systems Technical Note TN-106) Two-point field calibration of zero and standard reference gases Patented Reflex PID technology Store up to 8 sets of calibration data, alarm limits and span values Flexible 5" tubing BLE (2.4GHz),Bluetooth (2.4GHz) or RF module (, 868MHz or 915MHz) 1 operation key and 2 programming keys; 1 flashlight switch Instantaneous, average, STEL, TWA and peak value, and battery voltage US and Canada: Class I, Division 1, Groups A,B, C, D Europe: ATEX (2460 Ex II 2G Ex ia IIC/IIB T4 Gb) Sira 17ATEX2082X Complies with EN : 2013, EN :2012 IECEx CSA Ex ia IIC/IIB T4 Gb Complies with IEC : 2011, IEC :2011 (IIC: Li-ion battery pack 100
101 EM Interference: Alarm Setting: Operating Mode: Alarm: Alarm Type: Real-time Clock: Datalogging: Communication: Sampling Pump: Wireless Network: or NiMH battery pack; IIB: alkaline battery pack) Highly resistant to EMI/RFI. Compliant with EMC RE-D (RF Modules) Separate alarm limit settings for Low, High, STEL and TWA alarm Hygiene or Search mode Buzzer 95dB at 30cm and flashing red LEDs to indicate exceeded preset limits, low battery voltage, or sensor failure Latching or Automatic Reset Automatic date and time stamps on datalogged information 260,000 points with time stamp, serial number, user ID, site ID, etc. Upload data to PC and download instrument setup from PC via USB on charging station. Enhanced datalogging capability through BLE module and mobile app Internally integrated. Flow rate: 450 to 550 cc/min. Mesh RAE Systems Dedicated Wireless Network (or Wi-Fi network for Wi-Fiequipped instruments) Bluetooth Low energy Wireless Frequency: ISM license-free band, 902 to MHz and 915 to 928 MHz, FCC Part 15, CE RE-D, IEEE b/g bands (2.4 GHz) Modulation: DSSS BPSK RF Power (Tx): 10dBm Temperature: -20º C to 50º C (-4º to 122º F) Humidity: 0% to 95% relative humidity (non-condensing) Housing (including Polycarbonate, splashproof and dustproof rubber boot): Battery can be changed without removing rubber boot. 101
102 32.3. ppbrae Specifications Size: 25.5 cm x 7.6 cm x 6.4 cm / 9.25" L x 3.6" W x 2.9" H Weight: 738g /28 oz with battery pack Detector: Photoionization sensor with 9.8eV or 10.6eV UV lamp Battery: A 3.7V rechargeable Lithium-Ion battery pack (snap in, field replaceable, at nonhazardous location only) Alkaline battery holder (for 4 AA batteries) Battery Charging: Less than 8 hours to full charge Operating Hours: Non-wireless Up to 16 hours continuous operation with rechargeable battery Up to 12 hours with alkaline battery Wireless Up to 13 hours continuous operation with rechargeable battery Display: Large dot matrix screen with backlight Measurement range & resolution Lamp Range Resolution 10.6 ev 0 to 9999 ppb 10 to 99 ppm 100 to 99 ppm 1000 to 9999 ppm 1 ppb 0.01 ppm 0.1 ppm 1 ppm 9.8 ev 0.01 ppm to 5,000 ppm 10 ppb Response time (T 90): Accuracy (Isobutylene): PID Detector: Correction Factors: Calibration: Calibration Reference: Inlet Probe: Radio module: Keypad: Direct Readout: Intrinsic Safety: EM Interference: Alarm Setting: Operating Mode: Alarm: Alarm Type: 2 seconds 10 to 2,000 ppm: ±3% at calibration point. Easy access to lamp and sensor for cleaning and replacement Over 200 VOC gases built in (based on RAE Systems Technical Note TN-106) Two-point field calibration of zero and standard reference gases Patented Reflex PID technology Store up to 8 sets of calibration data, alarm limits and span values Flexible 5" tubing BLE (2.4GHz) Bluetooth (2.4GHz) or RF module (868MHz, 915MHz) 1 operation key and 2 programming keys; 1 flashlight switch Instantaneous, average, STEL, TWA and peak value, and battery voltage US and Canada: Class I, Division 1, Groups A, B, C, D Europe: ATEX (2460 Ex II 2G Ex ia IIC/IIB T4 Gb) Sira 17ATEX2082X Complies with EN : 2013, EN :2012 IECEx CSA Ex ia IIC/IIB T4 Gb Complies with IEC : 2011, IEC :2011 (IIC: Li-ion battery pack or NiMH battery pack; IIB: alkaline battery pack) Highly resistant to EMI/RFI. Compliant with EMC RE-D (RF Modules) Separate alarm limit settings for Low, High, STEL and TWA alarm Hygiene or Search mode Buzzer (95dB at 30cm) and flashing red LEDs to indicate exceeded preset limits, low battery voltage, or sensor failure Latching or automatic reset 102
103 Real-time Clock: Automatic date and time stamps on datalogged information Datalogging: 260,000 points with time stamp, serial number, user ID, site ID, etc. Communication: Upload data to PC and download instrument setup from PC via USB on charging station. Enhanced datalogging capability through BLE module and mobile app Wireless Network: Mesh RAE Systems Dedicated Wireless Network Bluetooth Low Energy (BLE) module Sampling Pump: Internally integrated. Flow rate: 450 to 550 cc/min. Wireless Frequency: ISM license-free band, 902 to MHz and 915 to 928 MHz, FCC Part 15, CE RE-D Modulation: DSSS BPSK RF Power (Tx): 10dBm Temperature: -20º C to 50º C (-4º to 122º F) Humidity: 0% to 95% relative humidity (non-condensing) Housing (including Polycarbonate, splashproof and dustproof rubber boot): Battery can be changed without removing rubber boot UltraRAE Specifications Size: 10" L x 3" W x 2.5" H (25.5 cm x 7.6 cm x 6.4 cm) Weight: 26 oz (738 g) with battery pack Detector: Photoionization sensor with 9.8, 10.6, or 11.7 ev UV lamp Battery: A 4.2V rechargeable Lithium-Ion battery pack (snap in, field replaceable, at nonhazardous location only) Alkaline battery holder (for 4 AA batteries) Battery Charging: Less than 8 hours to full charge Operating Hours: Non-wireless Up to 16 hours continuous operation with rechargeable battery Up to 12 hours with alkaline battery Wireless Up to 13 hours continuous operation with rechargeable battery Display: Large dot matrix screen with backlight Measurement range & resolution Lamp Range Resolution 10.6 ev (TVOC) 0 to ppm 100 to ppm 1000 to 9999 ppm 10 ppb 0.1 ppm 1ppm 9.8 ev (TVOC) 0 to 5000 ppm 10 ppb 9.8eV (Benzene butadiene;) 10 ppb to 200 ppm 10 ppb (0.001 ppm) Response time (T 90): Accuracy (Isobutylene): PID Detector: Correction Factors: Calibration: Calibration Reference: Inlet Probe: Radio module: 2 seconds 3% at calibration point Easy access to lamp and sensor for cleaning and replacement Over 200 VOC gases built in (based on RAE Systems Technical Note TN-106) Two-point field calibration of zero and standard reference gases Patented Reflex PID technology Store up to 8 sets of calibration data, alarm limits and span values Flexible 5" tubing (a short tube is also available) Separation tube housing with permanent VOC tube BLE (2.4GHz), Bluetooth (2.4GHz) or RF module (868MHz, 915MHz,) 103
104 Wireless Network: Mesh RAE Systems Dedicated Wireless Network Bluetooth Low Energy (BLE) module Wireless Frequency: ISM license-free band, 902 to MHz and 915 to 928 MHz, FCC Part 15, CE RE-D Modulation: DSSS BPSK RF Power (Tx): 10dBm Keypad: 1 operation key and 2 programming keys; 1 flashlight switch Direct Readout: Instantaneous, average, STEL, TWA and peak value, and battery voltage Intrinsic Safety: US and Canada: Class I, Division 1, Groups A, B, C, D Europe: ATEX (2460 Ex II 2G Ex ia IIC/IIB T4 Gb) Sira 17ATEX2082X Complies with EN : 2013, EN :2012 IECEx CSA Ex ia IIC/IIB T4 Gb Complies with IEC : 2011, IEC :2011 (IIC: Li-ion battery pack or NiMH battery pack; IIB: alkaline battery pack) EM Interference: Highly resistant to EMI/RFI. Compliant with EMC RE-D (RF Modules) Alarm Setting: Separate alarm limit settings for Low, High, STEL and TWA alarm Operating Mode: Hygiene or Search mode Alarm: Buzzer 95dB at 12 (30cm) and flashing red LEDs to indicate exceeded preset limits, low battery voltage, or sensor failure Alarm Type: Latching or automatic reset Real-time Clock: Automatic date and time stamps on datalogged information Datalogging: 260,000 points with time stamp, serial number, user ID, site ID, etc. Communication: Upload data to PC and download instrument setup from PC via USB on charging station. Enhanced datalogging capability through BLE module and mobile APP Sampling Pump: Internally integrated. Flow rate: 450 to 550 cc/min. Temperature: -20º C to 50º C (-4º to 122º F) Humidity: 0% to 95% relative humidity (non-condensing) Housing (including Polycarbonate, splashproof and dustproof rubber boot): Battery can be changed without removing rubber boot. 104
105 FCC Information Contains FCC ID: SU3RMBLEB or SU3RM900 The enclosed device complies with part 15 of the FCC rules. Operation is subject to the following conditions: (1) This device may not cause harmful interference, and (2) This device must accept any interference received, including interference that may cause undesired operation. Wireless Approval For UAE In Middle East TRA REGISTERED No: ER36153/14 or ER36153/15 DEALER No.: HONEYWELL INTERNATIONAL MIDDLE EAST LTD DUBAI BR Wireless Approval For QATAR In Middle East ictqatar Type Approval Reg. No.: R-4466 or R
UltraRAE 3000 Basic Operation Pocket Reference
 UltraRAE 3000 Basic Operation Pocket Reference PN: 059-4025-000 Rev. A May 2008 Read Before Operating This Pocket Reference is intended as a quick guide to basic use and calibration of your instrument.
UltraRAE 3000 Basic Operation Pocket Reference PN: 059-4025-000 Rev. A May 2008 Read Before Operating This Pocket Reference is intended as a quick guide to basic use and calibration of your instrument.
MiniRAE 3000 ppbrae Basic Operation Pocket Reference
 MiniRAE 3000 ppbrae 3000 Basic Operation Pocket Reference PN: 059-4030-000-D Rev. B August 2010 Read Before Operating This Pocket Reference is intended as a quick guide to basic use and calibration of
MiniRAE 3000 ppbrae 3000 Basic Operation Pocket Reference PN: 059-4030-000-D Rev. B August 2010 Read Before Operating This Pocket Reference is intended as a quick guide to basic use and calibration of
UltraRAE 3000 User s Guide
 UltraRAE 3000 User s Guide Rev. A May 2008 P/N 059-4023-000 FCC Information Contains FCC ID: S22BTMODULE-CL2 The enclosed device complies with part 15 of the FCC rules. Operation is subject to the following
UltraRAE 3000 User s Guide Rev. A May 2008 P/N 059-4023-000 FCC Information Contains FCC ID: S22BTMODULE-CL2 The enclosed device complies with part 15 of the FCC rules. Operation is subject to the following
MiniRAE 3000 User s Guide
 MiniRAE 3000 User s Guide Rev. A April 2007 P/N 059-4020-000 Copyright 2007 RAE Systems, Inc. Contents Read Before Operating... 4 Special Notes... 5 Warnings... 6 Standard Contents... 8 General Information...
MiniRAE 3000 User s Guide Rev. A April 2007 P/N 059-4020-000 Copyright 2007 RAE Systems, Inc. Contents Read Before Operating... 4 Special Notes... 5 Warnings... 6 Standard Contents... 8 General Information...
MiniRAE Lite User s Guide
 MiniRAE Lite User s Guide Rev. B March 2010 P/N 059-4022-001 Copyright 2009 RAE Systems, Inc. Contents 1 Standard Contents... 8 2 General Information... 8 3 Physical Description... 9 4 Specifications...
MiniRAE Lite User s Guide Rev. B March 2010 P/N 059-4022-001 Copyright 2009 RAE Systems, Inc. Contents 1 Standard Contents... 8 2 General Information... 8 3 Physical Description... 9 4 Specifications...
MiniRAE 3000 User s Guide
 MiniRAE 3000 User s Guide Rev. F February 2016 P/N 059-4020-000 FCC Information Contains FCC ID: PI4411B or SU3RM900 The enclosed device complies with part 15 of the FCC rules. Operation is subject to
MiniRAE 3000 User s Guide Rev. F February 2016 P/N 059-4020-000 FCC Information Contains FCC ID: PI4411B or SU3RM900 The enclosed device complies with part 15 of the FCC rules. Operation is subject to
MiniRAE 3000 User s Guide
 MiniRAE 3000 User s Guide Rev. C August 2010 P/N 059-4020-000 FCC Information Contains FCC ID: PI4411B The enclosed device complies with part 15 of the FCC rules. Operation is subject to the following
MiniRAE 3000 User s Guide Rev. C August 2010 P/N 059-4020-000 FCC Information Contains FCC ID: PI4411B The enclosed device complies with part 15 of the FCC rules. Operation is subject to the following
Draft - develop and review
 MST Personnel Proximity Detection System Overview v. #.# Draft - develop and review System Overview 2.0 - Proximity Detection System.docx 1 January 2014 Page 1 of 18 The MST Proximity Solution The MST
MST Personnel Proximity Detection System Overview v. #.# Draft - develop and review System Overview 2.0 - Proximity Detection System.docx 1 January 2014 Page 1 of 18 The MST Proximity Solution The MST
ToxiRAE Pro CO2 User s Guide
 ToxiRAE Pro CO2 User s Guide P/N G02-4010-000 Rev. A March 2013 Copyright 2013 RAE Systems by Honeywell Contents Read Before Operating... 3 1. General Information... 6 2. Specifications... 7 3. Overview...
ToxiRAE Pro CO2 User s Guide P/N G02-4010-000 Rev. A March 2013 Copyright 2013 RAE Systems by Honeywell Contents Read Before Operating... 3 1. General Information... 6 2. Specifications... 7 3. Overview...
Wireless Alarm Bar TM Installation Guide
 Wireless Alarm Bar TM Installation Guide 1 Rev. B August 2018 P/N: F08-4007-000 Product Registration Register your product online by visiting: http://www.raesystems.com/support/product-registration By
Wireless Alarm Bar TM Installation Guide 1 Rev. B August 2018 P/N: F08-4007-000 Product Registration Register your product online by visiting: http://www.raesystems.com/support/product-registration By
ADC-T2000. Smart Thermostat v1.5
 ADC-T2000 ADC-T2000 Smart Thermostat User Product Guide Manual 170308 v1.5 Smart Thermostat Product Manual 1 Before installing or servicing the thermostat, turn off power to the system at the circuit breaker.
ADC-T2000 ADC-T2000 Smart Thermostat User Product Guide Manual 170308 v1.5 Smart Thermostat Product Manual 1 Before installing or servicing the thermostat, turn off power to the system at the circuit breaker.
Impassa CDMA Module INSTALLATION GUIDE
 Impassa CDMA Module INSTALLATION GUIDE Introduction The CDMA Module with firmware version 181 for Impassa enables wireless reporting of all alarms and other system events from the DSC Impassa control panel
Impassa CDMA Module INSTALLATION GUIDE Introduction The CDMA Module with firmware version 181 for Impassa enables wireless reporting of all alarms and other system events from the DSC Impassa control panel
ToxiRAE Pro PID User s Guide
 ToxiRAE Pro PID User s Guide P/N G02-4008-000 Rev. C March 2013 Copyright 2013 RAE Systems, Inc. Contents Read Before Operating... 3 1. General Information... 6 2. Specifications... 7 3. Overview... 8
ToxiRAE Pro PID User s Guide P/N G02-4008-000 Rev. C March 2013 Copyright 2013 RAE Systems, Inc. Contents Read Before Operating... 3 1. General Information... 6 2. Specifications... 7 3. Overview... 8
Remote Notification System Instruction Manual
 Remote Notification System Instruction Manual Welcome to your new Victor Kill-@lert Remote Notification System This guide will familiarize you with all of the features and functionality of the Victor Kill-@lert
Remote Notification System Instruction Manual Welcome to your new Victor Kill-@lert Remote Notification System This guide will familiarize you with all of the features and functionality of the Victor Kill-@lert
Wireless Personal Four-Gas Monitor
 Wireless Personal Four-Gas Monitor Product Registration Register your product online by visiting: http://www.raesystems.com/support/product-registration By registering your product, you can: Receive notification
Wireless Personal Four-Gas Monitor Product Registration Register your product online by visiting: http://www.raesystems.com/support/product-registration By registering your product, you can: Receive notification
ToxiRAE 3 User s Guide
 ToxiRAE 3 User s Guide P/N G01-4002-000 Rev. C May 2008 Copyright 2008 RAE Systems, Inc. Contents 1. General Information... 6 2. Specifications... 7 3. Overview... 8 4. User Interface... 8 5. Turning The
ToxiRAE 3 User s Guide P/N G01-4002-000 Rev. C May 2008 Copyright 2008 RAE Systems, Inc. Contents 1. General Information... 6 2. Specifications... 7 3. Overview... 8 4. User Interface... 8 5. Turning The
EL-TSTAT Owner s Manual
 EL-TSTAT-8810 Owner s Manual TABLE OF CONTENTS TABLE OF CONTENTS EL-TSTAT-8810 ABOUT YOUR NEW THERMOSTAT Thermostat features 3 Controls & display overview 4 WI-FI SETUP 5-6 OPERATION & PROGRAMMING Select
EL-TSTAT-8810 Owner s Manual TABLE OF CONTENTS TABLE OF CONTENTS EL-TSTAT-8810 ABOUT YOUR NEW THERMOSTAT Thermostat features 3 Controls & display overview 4 WI-FI SETUP 5-6 OPERATION & PROGRAMMING Select
ToxiRAE Pro LEL User s Guide
 ToxiRAE Pro LEL User s Guide P/N G02-4028-000 Rev. A January 2011 Copyright 2011 RAE Systems, Inc. Contents Read Before Operating... 3 1. General Information... 6 2. Specifications... 7 3. Overview...
ToxiRAE Pro LEL User s Guide P/N G02-4028-000 Rev. A January 2011 Copyright 2011 RAE Systems, Inc. Contents Read Before Operating... 3 1. General Information... 6 2. Specifications... 7 3. Overview...
UNI 321. User s Guide
 UNI 321 User s Guide Ver 1.1 Dec. 2018 Contents Read Before Operating... 2 General Information... 3 User Interface... 3 Display... 3 Normal Operation... 3 Normal Mode Operation... 4 Turning the Unit On...
UNI 321 User s Guide Ver 1.1 Dec. 2018 Contents Read Before Operating... 2 General Information... 3 User Interface... 3 Display... 3 Normal Operation... 3 Normal Mode Operation... 4 Turning the Unit On...
AreaRAE PGM-5020 WIRELESS MULTI-GAS MONITOR. Operation & Maintenance Manual Document Number: Revision B, April 2003
 AreaRAE PGM-5020 WIRELESS MULTI-GAS MONITOR Operation & Maintenance Manual Document Number: 029-4001-000 Revision B, April 2003 This product may be covered by one or more of the following U.S. Patents:
AreaRAE PGM-5020 WIRELESS MULTI-GAS MONITOR Operation & Maintenance Manual Document Number: 029-4001-000 Revision B, April 2003 This product may be covered by one or more of the following U.S. Patents:
QRAE II User s Guide. Covers QRAE II Diffusion & Pump Models with Firmware Version 3.60 or higher
 QRAE II User s Guide Covers QRAE II Diffusion & Pump Models with Firmware Version 3.60 or higher P/N 020-4100-000 Rev. F May 2013 Copyright 2011 RAE Systems by Honeywell Contents Read Before Operating...
QRAE II User s Guide Covers QRAE II Diffusion & Pump Models with Firmware Version 3.60 or higher P/N 020-4100-000 Rev. F May 2013 Copyright 2011 RAE Systems by Honeywell Contents Read Before Operating...
QRAE II User s Guide. Covers QRAE II Diffusion & Pump Models with Firmware Version 3.12 or higher
 Covers QRAE II Diffusion & Pump Models with Firmware Version 3.12 or higher P/N 020-4100-000 Rev. E April 2010 Copyright 2010 RAE Systems, Inc. Contents 1 General Information... 6 1.1 Key Features... 6
Covers QRAE II Diffusion & Pump Models with Firmware Version 3.12 or higher P/N 020-4100-000 Rev. E April 2010 Copyright 2010 RAE Systems, Inc. Contents 1 General Information... 6 1.1 Key Features... 6
Tech Support Line: (715) Concord 4 RE927X
 RE927X RE927X Tech Support Line: (715)808-0164 RE927X-03-00 Flexible Bus 3G GSM Communicator Features Connects panels to GSM Network Compatible with: o Honeywell Vista 15P and 20P o DSC PowerSeries o CADDX
RE927X RE927X Tech Support Line: (715)808-0164 RE927X-03-00 Flexible Bus 3G GSM Communicator Features Connects panels to GSM Network Compatible with: o Honeywell Vista 15P and 20P o DSC PowerSeries o CADDX
Using the MiniRAE 2000 & ppbrae PID
 MiniRAE 2000 Using the MiniRAE 2000 & ppbrae PID Firmware v. 1.20 (rev C) The Hazardous Environment Detection Company Training Agenda: MiniRAE 2000 & ppbrae features Turning on the MiniRAE 2000 & ppbrae
MiniRAE 2000 Using the MiniRAE 2000 & ppbrae PID Firmware v. 1.20 (rev C) The Hazardous Environment Detection Company Training Agenda: MiniRAE 2000 & ppbrae features Turning on the MiniRAE 2000 & ppbrae
2 x screws. 2 x wall plugs
 INSIDE THE BOX 2 x screws Main display 2 x wall plugs Wall mount RH RH Y1 Y1 RC O/B AUX RC Y2 O/B G AUX W1 Y2 G W1 C C W2 W2 Wire labels Adapter plate 4 x AA Batteries GETTING STARTED The ZEN thermostat
INSIDE THE BOX 2 x screws Main display 2 x wall plugs Wall mount RH RH Y1 Y1 RC O/B AUX RC Y2 O/B G AUX W1 Y2 G W1 C C W2 W2 Wire labels Adapter plate 4 x AA Batteries GETTING STARTED The ZEN thermostat
Wireless Outdoor Air Reset Adaptor PN:
 Wireless Outdoor Air Reset Adaptor PN: 105767-01 Instruction Sheet APPLICATION The Wireless Outdoor Air Reset Adaptor, when connected to the Concert Boiler Control enables efficiency control functionality
Wireless Outdoor Air Reset Adaptor PN: 105767-01 Instruction Sheet APPLICATION The Wireless Outdoor Air Reset Adaptor, when connected to the Concert Boiler Control enables efficiency control functionality
Atomic Digital Office Clock
 Atomic Digital Office Clock MONTH DATE For online video support: http://bit.ly/laxtechtalk Instructional Manual Model: 513-1419BL-WA DC:112516 Protected under U.S. Patents: 5,978,738 6,076,044 RE43903
Atomic Digital Office Clock MONTH DATE For online video support: http://bit.ly/laxtechtalk Instructional Manual Model: 513-1419BL-WA DC:112516 Protected under U.S. Patents: 5,978,738 6,076,044 RE43903
Yale Real Living Key Free Push Button Deadbolt B1 with Installation and Programming Instructions
 Yale Real Living Key Free Push Button Deadbolt B1 with Installation and Programming Instructions L WAVE x3 #8-32 x 5/16" Machine screws x4 #7 wood & #8-32 machine x 20mm Combination screws x2 M6x47mm Long
Yale Real Living Key Free Push Button Deadbolt B1 with Installation and Programming Instructions L WAVE x3 #8-32 x 5/16" Machine screws x4 #7 wood & #8-32 machine x 20mm Combination screws x2 M6x47mm Long
Nest x Yale Lock Programming/Troubleshooting Guide
 Nest x Yale Lock Programming/Troubleshooting Guide Touch Yale logo to wake lock. You will be guided to set up the Master Passcode by following the audio instructions on the lock. Once installation is complete,
Nest x Yale Lock Programming/Troubleshooting Guide Touch Yale logo to wake lock. You will be guided to set up the Master Passcode by following the audio instructions on the lock. Once installation is complete,
ADT. Pulse 2017ADT LLC
 ADT Pulse Interactive Solutions DBC835 Wirelesss HD Doorbell Cameraa Quick Installation Guide Property of ADT, LLC. Information accurate as of published date and is provided as is without warranty of any
ADT Pulse Interactive Solutions DBC835 Wirelesss HD Doorbell Cameraa Quick Installation Guide Property of ADT, LLC. Information accurate as of published date and is provided as is without warranty of any
MultiRAE Plus. PGM-50/4, PGM-50/4P, PGM-50/5P Multiple-Gas Monitor
 MultiRAE Plus PGM-50/4, PGM-50/4P, PGM-50/5P Multiple-Gas Monitor User Manual 008-4022-000, Revision B, November 2003 Equipment List Number Part Part Number Monitor Only (not shown)* Shipping case 008-3040-000
MultiRAE Plus PGM-50/4, PGM-50/4P, PGM-50/5P Multiple-Gas Monitor User Manual 008-4022-000, Revision B, November 2003 Equipment List Number Part Part Number Monitor Only (not shown)* Shipping case 008-3040-000
SZ-PIR04N ZigBee Motion Detector Installation Guide
 SZ-PIR04N ZigBee Motion Detector Installation Guide SZ-PIR04N is a PIR (Passive Infrared) sensor, which can detect levels of infrared radiation from objects in its range of view. This Motion Detector is
SZ-PIR04N ZigBee Motion Detector Installation Guide SZ-PIR04N is a PIR (Passive Infrared) sensor, which can detect levels of infrared radiation from objects in its range of view. This Motion Detector is
SkyNEST WASP Portable Kit, Smart Receiver and SCADA Gateway with Solar Panel USER MANUAL
 SkyNEST WASP Portable Kit, Smart Receiver and SCADA Gateway with Solar Panel USER MANUAL VERSION 1.1 22/08/2018 VISIT OUR WEBSITE FOR MORE INFORMATION. WWW.BOSSPAC.COM WASP is a registered trademark owned
SkyNEST WASP Portable Kit, Smart Receiver and SCADA Gateway with Solar Panel USER MANUAL VERSION 1.1 22/08/2018 VISIT OUR WEBSITE FOR MORE INFORMATION. WWW.BOSSPAC.COM WASP is a registered trademark owned
OPERATION MANUAL WARNING TO REDUCE THE RISK OF INJURY OR PRODUCT DAMAGE, READ OPERATION MANUAL PRIOR TO OPERATING PRODUCT.
 TM OPERATION MANUAL WARNING TO REDUCE THE RISK OF INJURY OR PRODUCT DAMAGE, READ OPERATION MANUAL PRIOR TO OPERATING PRODUCT. PATENT PENDING - COPYRIGHT 2014 - APPION INC. - ALL RIGHTS RESERVED Introduction
TM OPERATION MANUAL WARNING TO REDUCE THE RISK OF INJURY OR PRODUCT DAMAGE, READ OPERATION MANUAL PRIOR TO OPERATING PRODUCT. PATENT PENDING - COPYRIGHT 2014 - APPION INC. - ALL RIGHTS RESERVED Introduction
MicroRAE TM Wireless Personal Four-Gas Monitor
 MicroRAE TM Wireless Personal Four-Gas Monitor Rev. A January 2016 P/N M03-4002-000 Product Registration Register your product online by visiting: http://www.raesystems.com/support/product-registration
MicroRAE TM Wireless Personal Four-Gas Monitor Rev. A January 2016 P/N M03-4002-000 Product Registration Register your product online by visiting: http://www.raesystems.com/support/product-registration
Caught a critter in the act?
 Havahart Spray Away Hydro-Remote Animal Repellent Sprinkler Owner s Manual Model #5267 Caught a critter in the act? Visit us on Facebook to share your favorite photos of critters you ve spotted, for the
Havahart Spray Away Hydro-Remote Animal Repellent Sprinkler Owner s Manual Model #5267 Caught a critter in the act? Visit us on Facebook to share your favorite photos of critters you ve spotted, for the
Optima ZigBee Thermostat
 Optima ZigBee Thermostat Quick Start Guide For other language versions, please visit: www.salusinc.com LET S GET STARTED Make sure you have the following items: Thermostat with Mounting Plate Trim Plate
Optima ZigBee Thermostat Quick Start Guide For other language versions, please visit: www.salusinc.com LET S GET STARTED Make sure you have the following items: Thermostat with Mounting Plate Trim Plate
ToxiRAE Pro User s Guide
 ToxiRAE Pro User s Guide P/N G02-4009-000 Rev. C March 2013 Copyright 2013 RAE Systems by Honeywell Contents Read Before Operating... 3 1. General Information... 6 2. Specifications... 7 3. Available Electrochemical
ToxiRAE Pro User s Guide P/N G02-4009-000 Rev. C March 2013 Copyright 2013 RAE Systems by Honeywell Contents Read Before Operating... 3 1. General Information... 6 2. Specifications... 7 3. Available Electrochemical
Yale Real Living Assure Lock Push Button Deadbolt Installation and Programming Instructions (YRD216)
 Yale Real Living Assure Lock Push Button Deadbolt Installation and Programming Instructions (YRD216) Optional Network Module x3 #8-32 x 5/16" Machine screws x4 #7 wood & #8-32 machine x 20mm Combination
Yale Real Living Assure Lock Push Button Deadbolt Installation and Programming Instructions (YRD216) Optional Network Module x3 #8-32 x 5/16" Machine screws x4 #7 wood & #8-32 machine x 20mm Combination
QUICK START GUIDE. Lono, LLC 686 East 110 South, Suite 102 American Fork, UT 84003
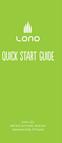 QUICK START GUIDE Lono, LLC 686 East 110 South, Suite 102 American Fork, UT 84003 Welcome. This guide will help you install your Lono controller. For additional information, check out our installation
QUICK START GUIDE Lono, LLC 686 East 110 South, Suite 102 American Fork, UT 84003 Welcome. This guide will help you install your Lono controller. For additional information, check out our installation
Installation Guide. Model TBZ48A Battery Powered Z-Wave Thermostat. This thermostat is compatible with most HVAC systems, including the following:
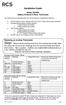 Installation Guide Model TBZ48A Battery Powered Z-Wave Thermostat This thermostat is compatible with most HVAC systems, including the following: 24VAC systems Note: requires both the R and C wires unless
Installation Guide Model TBZ48A Battery Powered Z-Wave Thermostat This thermostat is compatible with most HVAC systems, including the following: 24VAC systems Note: requires both the R and C wires unless
Intelligent Home Solutions Quick Start Guide. Monitor your home from anywhere with your smartphone
 Model: isb01 Intelligent Home Solutions Quick Start Guide Wi-Fi MOTION SENSOR Monitor your home from anywhere with your smartphone WHAT YOU LL NEED WiFi network transmitting at 2.4GHz; WPA2 security type
Model: isb01 Intelligent Home Solutions Quick Start Guide Wi-Fi MOTION SENSOR Monitor your home from anywhere with your smartphone WHAT YOU LL NEED WiFi network transmitting at 2.4GHz; WPA2 security type
Low Voltage Fan Coil Thermostat ST101ZB. Quick Start Guide. For other language versions, please visit
 Low Voltage Fan Coil Thermostat ST101ZB Quick Start Guide For other language versions, please visit www.salusinc.com Notices Please read these instructions carefully before installing and using the Low
Low Voltage Fan Coil Thermostat ST101ZB Quick Start Guide For other language versions, please visit www.salusinc.com Notices Please read these instructions carefully before installing and using the Low
Home Comfort Control with Wi-Fi Model 8910W READ AND SAVE THESE INSTRUCTIONS. Owner s Manual. Includes Operating Instructions and Warranty Information
 Home Comfort Control with Wi-Fi Model 8910W READ AND SAVE THESE INSTRUCTIONS Owner s Manual Includes Operating Instructions and Warranty Information Table of contents About your new home comfort control
Home Comfort Control with Wi-Fi Model 8910W READ AND SAVE THESE INSTRUCTIONS Owner s Manual Includes Operating Instructions and Warranty Information Table of contents About your new home comfort control
Wireless Personal Four-Gas Monitors
 Wireless Personal Four-Gas Monitors Product Registration Register your product online by visiting: http://www.raesystems.com/support/product-registration By registering your product, you can: Receive notification
Wireless Personal Four-Gas Monitors Product Registration Register your product online by visiting: http://www.raesystems.com/support/product-registration By registering your product, you can: Receive notification
RAE Systems Systems. User Presentation. October Protection Through Detection
 RAE Systems Systems AreaRAE Inert User Presentation October 2009 www.raesystems.com AGENDA Overview & Features Basic Operation Turning the AreaRAE Inert monitor ON Warnings NORMAL & INERT Mode Displays
RAE Systems Systems AreaRAE Inert User Presentation October 2009 www.raesystems.com AGENDA Overview & Features Basic Operation Turning the AreaRAE Inert monitor ON Warnings NORMAL & INERT Mode Displays
Wi-Fi DOOR/WINDOW SENSOR
 Model: isb04 Intelligent Home Solutions Quick Start Guide Wi-Fi DOOR/WINDOW SENSOR Monitor your home from anywhere with your smartphone WHAT YOU LL NEED WiFi network transmitting at 2.4GHz; WPA2 security
Model: isb04 Intelligent Home Solutions Quick Start Guide Wi-Fi DOOR/WINDOW SENSOR Monitor your home from anywhere with your smartphone WHAT YOU LL NEED WiFi network transmitting at 2.4GHz; WPA2 security
Automatic Dimming Mirror with HomeLink
 Automatic Dimming Mirror with HomeLink Your new vehicle comes with an Automatic-Dimming Mirror with an Integrated HomeLink Wireless Control System. During nighttime driving, this safety feature will automatically
Automatic Dimming Mirror with HomeLink Your new vehicle comes with an Automatic-Dimming Mirror with an Integrated HomeLink Wireless Control System. During nighttime driving, this safety feature will automatically
TP WEM01 A Carrierr Côr Thermostat AC/HP Wi-Fir Thermostat Performance Series. Installation Guide
 TP WEM01 A Carrierr Côr Thermostat AC/HP Wi-Fir Thermostat Performance Series Installation Guide INTRODUCTION Welcome and from all of us at Carrier, thank you for purchasing your new Côr thermostat: the
TP WEM01 A Carrierr Côr Thermostat AC/HP Wi-Fir Thermostat Performance Series Installation Guide INTRODUCTION Welcome and from all of us at Carrier, thank you for purchasing your new Côr thermostat: the
Yale Real Living Push Button Deadbolt Installation and Programming Instructions (YRD210)
 Yale Real Living Push Button Deadbolt Installation and Programming Instructions (YRD210) Optional Network Module x3 #8-32 x 5/16" Machine screws x4 #7 wood & #8-32 machine x 20mm Combination screws x2
Yale Real Living Push Button Deadbolt Installation and Programming Instructions (YRD210) Optional Network Module x3 #8-32 x 5/16" Machine screws x4 #7 wood & #8-32 machine x 20mm Combination screws x2
MultiRAE User s Guide
 MultiRAE User s Guide Rev C May 2013 P/N: M01-4003-000 IMPORTANT! This User s Guide covers instruments with application firmware version 1.14 and sensor firmware version 1.04. Product Registration Register
MultiRAE User s Guide Rev C May 2013 P/N: M01-4003-000 IMPORTANT! This User s Guide covers instruments with application firmware version 1.14 and sensor firmware version 1.04. Product Registration Register
InTemp CX Temperature Logger (CX40x) Manual
 InTemp CX Temperature Logger (CX40x) Manual InTemp CX400 series loggers measure temperature in indoor monitoring applications. Designed to meet World Health Organization (WHO) and Centers for Disease Control
InTemp CX Temperature Logger (CX40x) Manual InTemp CX400 series loggers measure temperature in indoor monitoring applications. Designed to meet World Health Organization (WHO) and Centers for Disease Control
Yale Real Living Push Button Lever Installation and Programming Instructions (YRL210)
 Yale Real Living Push Button Lever Installation and Programming Instructions (YRL210) x2 M4 x 25.4mm pan head machine screws x4 M4 x 8mm pan head machine screws x4 #7 wood & #8-32 machine x 20mm Combination
Yale Real Living Push Button Lever Installation and Programming Instructions (YRL210) x2 M4 x 25.4mm pan head machine screws x4 M4 x 8mm pan head machine screws x4 #7 wood & #8-32 machine x 20mm Combination
Operate the Mutli-Gas Monitor PID
 TASK: Operate the Multi-Gas Monitor Learning Objective CONDITION: In a classroom environment, given a fully charged Multi-gas Monitor with the manufacturer operator s manual, all monitor components/accessories,
TASK: Operate the Multi-Gas Monitor Learning Objective CONDITION: In a classroom environment, given a fully charged Multi-gas Monitor with the manufacturer operator s manual, all monitor components/accessories,
Using the QRAE Plus personal multigas monitor
 Using the QRAE Plus personal multigas monitor Firmware v 1.10 QRAE Plus The Hazardous Environment Detection Company QRAE Plus features Turning on the QRAE Plus Recommended Daily Start-up Procedure User
Using the QRAE Plus personal multigas monitor Firmware v 1.10 QRAE Plus The Hazardous Environment Detection Company QRAE Plus features Turning on the QRAE Plus Recommended Daily Start-up Procedure User
XHS1-TY / MP-841 ZigBee Home Automation 1.2 Wireless Digital Pet Immune PIR Detector
 XHS1-TY / MP-841 ZigBee Home Automation 1.2 Wireless Digital Pet Immune PIR Detector Installation Instructions 1. INTRODUCTION The XHS1-TY or MP-841 (pet immune) is a microprocessor-controlled wireless
XHS1-TY / MP-841 ZigBee Home Automation 1.2 Wireless Digital Pet Immune PIR Detector Installation Instructions 1. INTRODUCTION The XHS1-TY or MP-841 (pet immune) is a microprocessor-controlled wireless
GARAGE DOOR OPENER KIT
 GARAGE DOOR OPENER KIT P/N 2883417 APPLICATION All 2018 and newer Slingshot models with Garage Door Opener By Homelink Kit PN 2881814 BEFORE YOU BEGIN Read these instructions and check to be sure all parts
GARAGE DOOR OPENER KIT P/N 2883417 APPLICATION All 2018 and newer Slingshot models with Garage Door Opener By Homelink Kit PN 2881814 BEFORE YOU BEGIN Read these instructions and check to be sure all parts
ToxiRAE Pro LEL User s Guide
 ToxiRAE Pro LEL User s Guide P/N G02-4028-000 Rev. B May 2011 Product Registration Register your product online by visiting: http://www.raesystems.com/support/product-registration By registering your product,
ToxiRAE Pro LEL User s Guide P/N G02-4028-000 Rev. B May 2011 Product Registration Register your product online by visiting: http://www.raesystems.com/support/product-registration By registering your product,
Monnit Wireless Local Alert. User s Guide
 Monnit Wireless Local Alert User s Guide Inside the Box You should find the following items in the box: Monnit Wireless Local Alert Antenna 5V Power Supply Four AA Batteries Monnit Wireless Local Alert
Monnit Wireless Local Alert User s Guide Inside the Box You should find the following items in the box: Monnit Wireless Local Alert Antenna 5V Power Supply Four AA Batteries Monnit Wireless Local Alert
Wireless External Alarm
 Wireless External Alarm Model: SA-001S User s Instructions TABLE OF content INTRODUCTION... 2 INSTALLATION... 2-4 PROGRAMMING LEARN REMOTE OR SENSORS OR CONTROL PANEL... 4-6 ERASE REMOTE OR SENSOR OR CONTROL
Wireless External Alarm Model: SA-001S User s Instructions TABLE OF content INTRODUCTION... 2 INSTALLATION... 2-4 PROGRAMMING LEARN REMOTE OR SENSORS OR CONTROL PANEL... 4-6 ERASE REMOTE OR SENSOR OR CONTROL
EntryRAE. PGM-3000 Multi-Gas Monitor
 EntryRAE PGM-3000 Multi-Gas Monitor User Manual 046-4001-000, Revision C, January 2006 Read Before Operating This manual must be carefully read by all individuals who have or will have the responsibility
EntryRAE PGM-3000 Multi-Gas Monitor User Manual 046-4001-000, Revision C, January 2006 Read Before Operating This manual must be carefully read by all individuals who have or will have the responsibility
ToxiRAE Pro LEL. User s Guide
 ToxiRAE Pro LEL User s Guide P/N G02-4028-000 Rev. C March 2013 Product Registration Register your product online by visiting: http://www.raesystems.com/support/product-registration By registering your
ToxiRAE Pro LEL User s Guide P/N G02-4028-000 Rev. C March 2013 Product Registration Register your product online by visiting: http://www.raesystems.com/support/product-registration By registering your
Model:T83646v2 Quick Setup Guide DC: WIRELESS WEATHER STATION
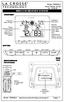 Model:T83646v2 Quick Setup Guide DC: 012015 WIRELESS WEATHER STATION FRONTVIEW Time and Moon Phase Indoor Temp/Humidity with Trend, Mold Risk, + Temperature Alerts. Calendar + Time Alarm Remote Temp/Humidity
Model:T83646v2 Quick Setup Guide DC: 012015 WIRELESS WEATHER STATION FRONTVIEW Time and Moon Phase Indoor Temp/Humidity with Trend, Mold Risk, + Temperature Alerts. Calendar + Time Alarm Remote Temp/Humidity
NXSMP-LMI LOW MOUNT INDOOR SENSOR MODULE
 NXSMP-LMI LOW MOUNT INDOOR SENSOR MODULE INSTALLATION AND OPERATION INSTRUCTIONS MODEL NUMBER NXSMP-LMI PRECAUTIONS Read and understand all instructions before beginning installation. CAUTION: FOR USE
NXSMP-LMI LOW MOUNT INDOOR SENSOR MODULE INSTALLATION AND OPERATION INSTRUCTIONS MODEL NUMBER NXSMP-LMI PRECAUTIONS Read and understand all instructions before beginning installation. CAUTION: FOR USE
QRAE II User s Guide
 P/N 020-4100-000 Rev. A October 2006 Copyright 2006 RAE Systems, Inc. Contents Read Before Operating... 3 General Information... 6 Specifications... 7 Charging The QRAE II Battery... 8 Clock Battery...
P/N 020-4100-000 Rev. A October 2006 Copyright 2006 RAE Systems, Inc. Contents Read Before Operating... 3 General Information... 6 Specifications... 7 Charging The QRAE II Battery... 8 Clock Battery...
INTRODUCTION. Industry Canada: Canadian ID: 6982A-YRHCPZW0 (Z-Wave); 6982A-YRHCPZB0 (Zigbee)
 Industry Canada: Canadian ID: 6982A-YRHCPZW0 (Z-Wave); 6982A-YRHCPZB0 (Zigbee) This Class B digital apparatus meets all requirements of the Canadian Interference Causing Equipment Regulations. Operation
Industry Canada: Canadian ID: 6982A-YRHCPZW0 (Z-Wave); 6982A-YRHCPZB0 (Zigbee) This Class B digital apparatus meets all requirements of the Canadian Interference Causing Equipment Regulations. Operation
Embedded Door Sensor. User's Manual. Model SS881ZB. For other language versions, please visit:
 Embedded Door Sensor Model SS881ZB User's Manual For other language versions, please visit: www.salusinc.com ii Salus CONTENTS SAFETY INSTRUCTIONS PRODUCT INTRODUCTION 1 IN THE BOX 1 CONTROLS AND INDICATORS
Embedded Door Sensor Model SS881ZB User's Manual For other language versions, please visit: www.salusinc.com ii Salus CONTENTS SAFETY INSTRUCTIONS PRODUCT INTRODUCTION 1 IN THE BOX 1 CONTROLS AND INDICATORS
1100D Wireless Receiver
 00D Wireless Receiver INSTALLATION GUIDE Description The 00D Wireless Receiver provides up to 32 wireless zones for XT30/XT50 Series panels with Version 02 or higher. The 00D provides two-way, supervised
00D Wireless Receiver INSTALLATION GUIDE Description The 00D Wireless Receiver provides up to 32 wireless zones for XT30/XT50 Series panels with Version 02 or higher. The 00D provides two-way, supervised
Smart Hub THERMOSTAT. Installation Manual
 Smart Hub THERMOSTAT Installation Manual Thank you for inviting KONOz into your home. The setup process is easy. All you need to do is follow these simple steps and you ll be on your way to saving energy
Smart Hub THERMOSTAT Installation Manual Thank you for inviting KONOz into your home. The setup process is easy. All you need to do is follow these simple steps and you ll be on your way to saving energy
Wireless Weather Station
 Welcome! -------------- Congratulations on your new and welcome to the La Crosse Technology family! This product was designed with you in mind by our hometown team of weather enthusiasts based in La Crosse,
Welcome! -------------- Congratulations on your new and welcome to the La Crosse Technology family! This product was designed with you in mind by our hometown team of weather enthusiasts based in La Crosse,
Evolve 5.5 cu. ft. Medical-grade Undercounter Refrigerator
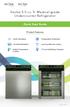 Evolve 5.5 cu. ft. Medical-grade Undercounter Refrigerator Quick Start Guide Product Features Quiet Operation Temperature Uniformity SilverPoint Enabled Local and Remote Alarms Stable Temperature Control
Evolve 5.5 cu. ft. Medical-grade Undercounter Refrigerator Quick Start Guide Product Features Quiet Operation Temperature Uniformity SilverPoint Enabled Local and Remote Alarms Stable Temperature Control
AreaRAE. Wireless Multi-Gas Monitor. Includes AreaRAE, AreaRAE Gamma, AreaRAE Gamma Steel, And AreaRAE Steel
 AreaRAE Wireless Multi-Gas Monitor Includes AreaRAE, AreaRAE Gamma, AreaRAE Gamma Steel, And AreaRAE Steel Operation & Maintenance Manual Document Number: 029-4034-000 Revision A, September 2006 This product
AreaRAE Wireless Multi-Gas Monitor Includes AreaRAE, AreaRAE Gamma, AreaRAE Gamma Steel, And AreaRAE Steel Operation & Maintenance Manual Document Number: 029-4034-000 Revision A, September 2006 This product
Yale Real Living Touchscreen Deadbolt Installation and Programming Instructions (YRD220)
 Yale Real Living Touchscreen Deadbolt Installation and Programming Instructions (YRD220) Optional Network Module x3 #8-32 x 5/16" Machine screws x4 #7 wood & #8-32 machine x 20mm Combination screws x2
Yale Real Living Touchscreen Deadbolt Installation and Programming Instructions (YRD220) Optional Network Module x3 #8-32 x 5/16" Machine screws x4 #7 wood & #8-32 machine x 20mm Combination screws x2
Yale Real Living Key Free Touchscreen Deadbolt Installation and Programming Instructions (YRD240)
 Yale Real Living Key Free Touchscreen Deadbolt Installation and Programming Instructions (YRD240) Optional Network Module x3 #8-32 x 5/16" Machine screws x4 #7 wood & #8-32 machine x 20mm Combination screws
Yale Real Living Key Free Touchscreen Deadbolt Installation and Programming Instructions (YRD240) Optional Network Module x3 #8-32 x 5/16" Machine screws x4 #7 wood & #8-32 machine x 20mm Combination screws
Yale Assure Lock Push Button Deadbolt Installation and Programming Instructions ( YRD216/YRD416)
 Yale Assure Lock Push Button Deadbolt Installation and Programming Instructions ( YRD216/YRD416) Optional Network Module Before you begin DOWNLOAD THE BILT APP for step-by-step installation instructions
Yale Assure Lock Push Button Deadbolt Installation and Programming Instructions ( YRD216/YRD416) Optional Network Module Before you begin DOWNLOAD THE BILT APP for step-by-step installation instructions
SuperCELL Model SC500-H-SM User s Information
 SuperCELL Model SC500-H-SM User s Information Antenna Swivel Clip Alarm Power Menu LCD Display Power Select Operation Status LED Alarm Up 1 Message Down 1 Message Up 16 Messages Down 16 Messages Front
SuperCELL Model SC500-H-SM User s Information Antenna Swivel Clip Alarm Power Menu LCD Display Power Select Operation Status LED Alarm Up 1 Message Down 1 Message Up 16 Messages Down 16 Messages Front
RAE Systems. Using the MeshGuard. Protection Through Detection
 RAE Systems Using the MeshGuard Protection Through Detection Turning on the MeshGuard Hold down the [M] key and release it when the MeshGuard beeps. The MeshGuard performs a selftest, followed by warm-up
RAE Systems Using the MeshGuard Protection Through Detection Turning on the MeshGuard Hold down the [M] key and release it when the MeshGuard beeps. The MeshGuard performs a selftest, followed by warm-up
Yale Real Living Touchscreen Lever Installation and Programming Instructions (YRL220)
 Yale Real Living Touchscreen Lever Installation and Programming Instructions (YRL220) x2 M4 x 25.4mm pan head machine screws x4 M4 x 8mm pan head machine screws x4 #7 wood & #8-32 machine x 20mm Combination
Yale Real Living Touchscreen Lever Installation and Programming Instructions (YRL220) x2 M4 x 25.4mm pan head machine screws x4 M4 x 8mm pan head machine screws x4 #7 wood & #8-32 machine x 20mm Combination
Touchscreen Comfort Control
 12-5058-04 Touchscreen Comfort Control Model ACONT624AS42DA User Guide Nexia Home Intelligence Customer Service: (877) 288-7707 For HVAC related issues, contact your servicing dealer ÎÎ NOTE: A 24 Volt
12-5058-04 Touchscreen Comfort Control Model ACONT624AS42DA User Guide Nexia Home Intelligence Customer Service: (877) 288-7707 For HVAC related issues, contact your servicing dealer ÎÎ NOTE: A 24 Volt
1100X Wireless Receivers
 00X Wireless Receivers INSTALLATION GUIDE Description The 00X Wireless Receiver is compatible with all DMP wireless devices. The receiver provides two-way, supervised communication using 900 MHz frequency
00X Wireless Receivers INSTALLATION GUIDE Description The 00X Wireless Receiver is compatible with all DMP wireless devices. The receiver provides two-way, supervised communication using 900 MHz frequency
EL-TSTAT-8820 Owner s Manual
 EL-TSTAT-8820 Owner s Manual TABLE OF CONTENTS EL-TSTAT-8820 TABLE OF CONTENTS ABOUT YOUR NEW THERMOSTAT Thermostat features 3 Controls & display overview 4-5 WI-FI SETUP Wi-Fi set-up 6-7 OPERATION Select
EL-TSTAT-8820 Owner s Manual TABLE OF CONTENTS EL-TSTAT-8820 TABLE OF CONTENTS ABOUT YOUR NEW THERMOSTAT Thermostat features 3 Controls & display overview 4-5 WI-FI SETUP Wi-Fi set-up 6-7 OPERATION Select
MultiRAE Series User s Guide
 MultiRAE Series User s Guide Rev H August 2015 P/N: M01-4003-000 IMPORTANT! MultiRAE-series instruments use instrument firmware version 1.40/sensor firmware version 1.40. MultiRAE Lite instruments with
MultiRAE Series User s Guide Rev H August 2015 P/N: M01-4003-000 IMPORTANT! MultiRAE-series instruments use instrument firmware version 1.40/sensor firmware version 1.40. MultiRAE Lite instruments with
Features and content. This is where air comes into your detector.
 Features and content 1. Power indicator 2. Light ring 3. Motion sensor 4. Air inlets 5. Battery compartments (observe polarity symbols) 6. One-time battery tab 7. Individual serial number 8. Mounting bracket
Features and content 1. Power indicator 2. Light ring 3. Motion sensor 4. Air inlets 5. Battery compartments (observe polarity symbols) 6. One-time battery tab 7. Individual serial number 8. Mounting bracket
RAE Systems RAE Systems RAE Systems Presented by David Lucha RAE Systems Protectio n Through Detection
 RAE Systems y RAE Systems Presented by David Lucha Feb 10, 2012 RAE Systems Protection Through Detection How well do you know your ToxiRAE 3 Objective Understand why user are having issues / difficulties
RAE Systems y RAE Systems Presented by David Lucha Feb 10, 2012 RAE Systems Protection Through Detection How well do you know your ToxiRAE 3 Objective Understand why user are having issues / difficulties
Sirius MultiGas Detector
 Sirius MultiGas Detector Operating Manual In North America, to contact your nearest stocking location, dial toll-free 1-800-MSA-2222 To contact MSA International, dial 1-412-967-3354 or 1-800-MSA-7777
Sirius MultiGas Detector Operating Manual In North America, to contact your nearest stocking location, dial toll-free 1-800-MSA-2222 To contact MSA International, dial 1-412-967-3354 or 1-800-MSA-7777
ShockLink. Important Product Information.
 EN ShockLink Important Product Information www.laerdal.com English ShockLink Important Information Warnings and Cautions A Warning states a condition, hazard, or unsafe practice that can result in serious
EN ShockLink Important Product Information www.laerdal.com English ShockLink Important Information Warnings and Cautions A Warning states a condition, hazard, or unsafe practice that can result in serious
Smart THERMOSTAT. Installation Manual
 Smart THERMOSTAT Installation Manual Thanks for inviting KONO TM into your home. The setup process is easy. All you need to do is follow these simple steps and you ll be on your way to saving energy and
Smart THERMOSTAT Installation Manual Thanks for inviting KONO TM into your home. The setup process is easy. All you need to do is follow these simple steps and you ll be on your way to saving energy and
1 Copyright 2015 Alarm.com. All rights reserved. Rev 3.4
 Interlogix part number: 600-9400-IMAG Alarm.com part number: ADC-IS-221-LP Alarm.com Image Sensor PRODUCT SUMMARY The Image Sensor is a pet immune PIR (passive infrared) motion detector with a built-in
Interlogix part number: 600-9400-IMAG Alarm.com part number: ADC-IS-221-LP Alarm.com Image Sensor PRODUCT SUMMARY The Image Sensor is a pet immune PIR (passive infrared) motion detector with a built-in
idevices Connected App 4 Battery Replacement 5 Powering On & Off 5 Connecting 6 Mounting 7 Probe Use 7 Probe Wrap Use 9
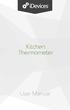 User Manual Table of Contents In the Box 3 Quick Start Instructions 3 Getting Started 4 idevices Connected App 4 Battery Replacement 5 Powering On & Off 5 Connecting 6 Mounting 7 Probe Use 7 Probe Wrap
User Manual Table of Contents In the Box 3 Quick Start Instructions 3 Getting Started 4 idevices Connected App 4 Battery Replacement 5 Powering On & Off 5 Connecting 6 Mounting 7 Probe Use 7 Probe Wrap
1 Copyright 2014 Alarm.com. All rights reserved. Rev 3.3
 Interlogix part number: 600-9400-IMAG Alarm.com part number: ADC-IS-200-LP Alarm.com Image Sensor PRODUCT SUMMARY The Image Sensor is a pet immune PIR (passive infrared) motion detector with a built-in
Interlogix part number: 600-9400-IMAG Alarm.com part number: ADC-IS-200-LP Alarm.com Image Sensor PRODUCT SUMMARY The Image Sensor is a pet immune PIR (passive infrared) motion detector with a built-in
Operation and Maintenance Manual
 Operation and Maintenance Manual GDS-48 Remote Bridge Sensor for Combustible Gases AUTHORIZED DISTRIBUTOR: GasDetectorsUSA.com - Houston, Texas USA sales@gasdetectorsusa.com - 832-615-3588 CAUTION: FOR
Operation and Maintenance Manual GDS-48 Remote Bridge Sensor for Combustible Gases AUTHORIZED DISTRIBUTOR: GasDetectorsUSA.com - Houston, Texas USA sales@gasdetectorsusa.com - 832-615-3588 CAUTION: FOR
EcoView Thermostat. Product Description. Installation. Product Number. Caution Notations. Required Tools. Expected Installation Time.
 Document No. 129-566 EcoView Thermostat Product Description This document covers the installation and commissioning of the EcoView thermostat and sensors components the EcoView system. See the following
Document No. 129-566 EcoView Thermostat Product Description This document covers the installation and commissioning of the EcoView thermostat and sensors components the EcoView system. See the following
Pet Immune SAW PIR Motion Sensor
 PET Immune SAW PIR Motion Sensors Installation Sheet Description This is the Installation Sheet for SAW PIR and PET Immune Motion Sensors. See Table 1. Table 1: Motion Sensors 60-807-95R 60-807-01-95R
PET Immune SAW PIR Motion Sensors Installation Sheet Description This is the Installation Sheet for SAW PIR and PET Immune Motion Sensors. See Table 1. Table 1: Motion Sensors 60-807-95R 60-807-01-95R
IMR IX176 Portable Gas Detector User Manual
 IMR Portable Gas Detector User Manual Read this manual carefully before using this device. (727) 328-2818 / (800) RING-IMR Fax: (727) 328-2826 www.imrusa.com Ver. 1.0A4 CONTENTS SERVICE GUIDELINES... 3
IMR Portable Gas Detector User Manual Read this manual carefully before using this device. (727) 328-2818 / (800) RING-IMR Fax: (727) 328-2826 www.imrusa.com Ver. 1.0A4 CONTENTS SERVICE GUIDELINES... 3
NeutronRAE II. Intrinsically Safe Personal Radiation Monitor. User s Guide
 NeutronRAE II Intrinsically Safe Personal Radiation Monitor User s Guide P/N 047-4204-000 Revision A, January 2006 Read Before Operating This manual must be carefully read by all individuals who have or
NeutronRAE II Intrinsically Safe Personal Radiation Monitor User s Guide P/N 047-4204-000 Revision A, January 2006 Read Before Operating This manual must be carefully read by all individuals who have or
HOBO MX Temp/RH Data Logger (MX1101) Manual
 Test Equipment Depot - 800.517.8431-99 Washington Street Melrose, MA 02176 - TestEquipmentDepot.com HOBO MX Temp/RH Data Logger (MX1101) Manual The HOBO MX Temp/RH data logger records and transmits temperature
Test Equipment Depot - 800.517.8431-99 Washington Street Melrose, MA 02176 - TestEquipmentDepot.com HOBO MX Temp/RH Data Logger (MX1101) Manual The HOBO MX Temp/RH data logger records and transmits temperature
Yale Assure Lock Push Button Deadbolt Installation and Programming Instructions ( YRD216/YRD416)
 Yale Assure Lock Push Button Deadbolt Installation and Programming Instructions ( YRD216/YRD416) Optional Network Module Before you begin DOWNLOAD THE BILT APP for step-by-step installation instructions
Yale Assure Lock Push Button Deadbolt Installation and Programming Instructions ( YRD216/YRD416) Optional Network Module Before you begin DOWNLOAD THE BILT APP for step-by-step installation instructions
Mood Light and Nature Sound Alarm Clock
 Mood Light and Nature Sound Alarm Clock For online video support: http://bit.ly/laxtechtalk Model: C83117 DC: 031518 TABLE OF CONTENTS 3 3 4 4 4 4 5 5 5 6 6 6 6 7 7 7 7 8 8 9 9 9 9 10 10 Power Up Settings
Mood Light and Nature Sound Alarm Clock For online video support: http://bit.ly/laxtechtalk Model: C83117 DC: 031518 TABLE OF CONTENTS 3 3 4 4 4 4 5 5 5 6 6 6 6 7 7 7 7 8 8 9 9 9 9 10 10 Power Up Settings
Installer Guide smart connect
 Installer Guide smart connect TM 7390 Wireless Remote Indoor Sensor Please read all instructions before proceeding. The wireless remote indoor sensor monitors temperature at a remote indoor location and
Installer Guide smart connect TM 7390 Wireless Remote Indoor Sensor Please read all instructions before proceeding. The wireless remote indoor sensor monitors temperature at a remote indoor location and
ToxiRAE II. PGM-1100 Series Personal Toxic Gas Monitor. User Manual
 ToxiRAE II PGM-1100 Series Personal Toxic Gas Monitor User Manual 045-4003-000, Rev C May 2007 - READ BEFORE OPERATING - This manual must be carefully read by all individuals who have or will have the
ToxiRAE II PGM-1100 Series Personal Toxic Gas Monitor User Manual 045-4003-000, Rev C May 2007 - READ BEFORE OPERATING - This manual must be carefully read by all individuals who have or will have the
