MIMAKI ENGINEERING CO., LTD. URL: D Original instructions
|
|
|
- Valentine Everett McDonald
- 5 years ago
- Views:
Transcription
1 MIMAKI ENGINEERING CO., LTD. URL: D096- Original instructions
2 Table of contents CAUTION... v DISCLAIMER OF WARRANTY... v Requests... v Interference to televisions and radios... v Foreword... v About usable ink... v On This Operation manual... v Safety Precautions...vi Symbols... vi Safety interlock... x Warning labels...xi EC DECLARATION OF CONFORMITY...xiii Chapter Before Use About installing this machine... - Where to Install This Machine...- Working Environmental Temperature...- About fixing machine...- Moving This Machine...- Names of Parts and Functions... - Front Side of the Machine...- Rear Side and Right Side of the Machine...- Operation Panel...- Pre-Heater...-7 Media sensor...-7 Carriage...-7 Capping station...-8 Pinch rollers and Feed rollers...-8 Connecting Cables Connecting USB.0 Interface Cable...-8 Connecting the LAN cable...-9 Connecting Power Supply Cable...-0 Fill ink in the ink tank and charging... - Caution in handling of ink bottles...- Media... - Usable sizes of media...- Caution in handling of medias...- Chapter Basic Operations i Workflow... - Turning the Power ON/OFF... - Turning the Power ON...- Turning the Power OFF...- Setting a Media... - Adjusting the Head Height and Jam sensor Height...- Note for media setting...- Setting a roll media...- Use the image quality confirmation LED light to check the print...-0 Setting a narrow roll media...-
3 Setting two narrow roll media (twin rolls)...- Setting media by using the narrow take-up device...-8 Set the settings of Feeding unit and Take-up unit of Machine Setup to OFF...-8 Lower the tension bar located on the front of the machine to its lowest position to remove the roll shaft...-8 Set media by using the narrow take-up device...-8 Set media by using the narrow take-up device (twin rolls)...-9 Setting leaf media...-0 Removing the taken-up media...- Changing the printing origin...- Preparing for the Heaters...- Changing the Temperature Settings for the Heaters...- Test Printing...- Test Printing...- Head Cleaning...- About head cleaning...- Perform head cleaning depending on the test printing result...- Setting of Media Correction...- Setting of Media Correction...- Correct the ink drop position for bidirectional printing...-6 Printing Data...-7 Starting a Printing Operation...-7 Stopping a Printing Operation...-7 Deleting Received Data (Data Clear)...-7 Chapter Extended Functions About Setup MENU...- Setup MENU table...- Register the optimal print conditions to match the use...- Setting of Media Correction...- If the Positions of Dots Shift Setting the Heater...-6 Setting of Logical Seek...-7 Setting of Overprint...-7 Setting of Left and Right Margins...-8 Setting of UV mode...-8 Setting of Refresh...-9 Setting of Vacuum Fan...-0 Setting of Print Speed...-0 Setting of MAPS...-0 Setting Auto Cleaning...- Setting Interval wiping...- About Machine Setup MENU...- Machine Setup MENU table...- Setting a AUTO Power-off...- Setting Feeding unit...- Setting Take-up unit...- Setting the Display of Media Remain...- Setting Time...- Setting Unit (Temperature/ Length)...- Setting a Key Buzzer...- ii
4 Setting the Display of Media Detection...-6 Setting the CONFIRM. FEED...-6 Set the network...-6 Setting event mail function...-7 Setting the Setting Lock function...- Initializing the Settings...- About Nozzle Check MENU... - Nozzle Check MENU table...- Printing Check Flow...- Printing Operations at Nozzle Missing Judgment and Error Occurrence...- Setting the Printing Check...- Setting the Auto Nozzle Recoverry...- Setting the Judgement Condition...- About Information MENU... - Information MENU table...- Displaying the Information...-6 Displaying the Information of this machine...-6 Setting a Language Chapter Maintenance Maintenance... - Precautions for Maintenance...- About Cleaning Solution...- Cleaning the Exterior Surfaces...- Cleaning the Platen...- Cleaning of pre-heater cover and Image quality confirmation LED Light...- Cleaning the Media Sensor...- Cleaning the Media...- About Maintenance MENU... - Maintenance MENUs at-a-glance...-6 Maintaining the Capping Station Cleaning the Wiper and Cap...-7 Washing the Ink Discharge Passage...-9 When the Machine Is Not Used for a Long Time (Custody Wash)...-0 Cleaning the Ink Head and the Area around It... - When nozzle missing Cannot Be Solved... - Washing the Head Nozzle...- Nozzle Recovery Function...- Automatic Maintenance Function Setting the Refreshing level...-6 Setting the Cleaning level...-6 Setting the Cleaning level for White ink...-7 About white ink circulation function...-7 Discarding waste ink For waste ink remaining management...-9 Adjust the waste ink iii
5 Replacing consumables...-0 Replacing the wiper...-0 Replacing the Mist Fan Filter (H fan filter)...-0 Replace the ink tank and ink fillter...- Tank Calibration...- Replacing the cap absorber...- Refilling antifreeze mixed water...-6 Refill antifreeze mixed water...-7 Chapter Troubleshooting Troubleshooting...- Power does not turn on...- The machine does not start printing...- Media get jammed / media is soiled...- Image quality is poor...- Nozzle is clogged...- Ink tank warning appears...- When the ink leakage occurs...- If an error related to the Sub Tank occurs (Error 68 to 6b)...- If nozzle missing due to color mixture of ink or aeration...- When media heaves up at feeding...-7 Warning / Error Messages...-8 Warning messages...-8 Error messages...- Chapter 6 Appendix Specifications...6- Machine specifications...6- Ink specifications...6- Supply item list...6- Setting orders of ink tanks...6- Sheet for inquiry iv
6 CAUTION CAUTION DISCLAIMER OF WARRANTY THIS LIMITED WARRANTY OF MIMAKI SHALL BE THE SOLE AND EXCLUSIVE WARRANTY AND IS IN LIEU OF ALL OTHER WARRANTIES, EXPRESS OR IMPLIED, INCLUDING, BUT NOT LIMITED TO, ANY IMPLIED WARRANTY OF MERCHANTABILITY OR FITNESS, AND MIMAKI NEITHER ASSUMES NOR AUTHORIZES DEALER TO ASSUME FOR IT ANY OTHER OBLIGATION OR LIABILITY OR MAKE ANY OTHER WARRANTY OR MAKE ANY OTHER WARRANTY IN CONNECTION WITH ANY PRODUCT WITHOUT MIMAKI S PRIOR WRITTEN CONSENT. IN NO EVENT SHALL MIMAKI BE LIABLE FOR SPECIAL, INCIDENTAL OR CONSEQUENTIAL DAMAGES OR FOR LOSS OF PROFITS OF DEALER OR CUSTOMERS OF ANY PRODUCT. Requests This Operation manual has been carefully prepared for your easy understanding. However, please do not hesitate to contact a distributor in your district or our office if you have any inquiry. Description contained in this Operation manual are subject to change without notice for improvement. FCC Statement (USA) This equipment has been tested and found to comply with the limits for a Class A digital device, pursuant to Part of the FCC Rules. These limits are designed to provide reasonable protection against harmful interference when the equipment is operated in a commercial environment. This equipment generates, uses and can radiate radio frequency energy and, if not installed and used in accordance with the operation manual, may cause harmful interference to radio communications. Operation of this equipment in a residential area is likely to cause harmful interference in which cause the user will be required to correct the interference at his own expense. In the case where MIMAKI-recommended cable is not used for connection of this device, limits provided by FCC rules can be exceeded. To prevent this, use of MIMAKIrecommended cable is essential for the connection of this machine. Interference to televisions and radios The product described in this manual generates high frequency when operating. The product can interfere with radios and televisions if set up or commissioned under improper conditions. The product is not guaranteed against any damage to specific-purpose radio and televisions. The product s interference with your radio or television will be checked by turning on/off the power button of the product. In the event that the product is the cause of interference, try to eliminate it by taking one of the following corrective measures or taking some of them in combination. Change the orientation of the antenna of the television set or radio to find a position without reception difficulty. Separate the television set or radio from this product. Plug the power cord of this product into an outlet which is isolated from power circuits connected to the television set or radio. Foreword Congratulations on your purchase of MIMAKI color ink jet printer "UJV-0". UJV-0 is a color inkjet printer that can print with UV ink realizing high speed and high image quality. About usable ink Usable ink for this machine is LUS0 ink (four-color model). -colors version 6-colors + White : Each of Cyan, Magenta, Yellow and Black color ink cartridge are useable. : Each of Cyan, Magenta, Yellow, Black, Light cyan, Light magenta and White color ink cartridge are useable. On This Operation manual This Operation manual is describing the operations and maintenance of "Color inkjet printer UJV-0" (called as this machine hereafter) Read this Operation manual carefully and understand them thoroughly to use. It is also necessary to keep this Operation manual on hand. This Operation manual has been carefully prepared for your easy understanding, however, please do not hesitate to contact a distributor in your district or our office if you have any inquiry. Descriptions contained in this Operation manual are subject to change without any notice for improvement. You can also download the latest manual from our website. Reproduction of this manual is strictly prohibited. All Rights Reserved.Copyright 06 MIMAKI ENGINEERING Co., Ltd. v
7 Safety Precautions Safety Precautions Warning for Use Symbols Symbols are used in this Operation Manual for safe operation and for prevention of damage to the machine. The indicated sign is different depending on the content of caution. Symbols and their meanings are given below. Please follow these instructions as you read this manual. Examples of symbols Meaning Failure to observe the instructions given with this symbol can result in death or serious injuries to personnel. Be sure to read it carefully and use it properly. Failure to observe the instructions given with this symbol can result in injuries to personnel or damage to property. Important notes in use of this machine are given with this symbol. Understand the notes thoroughly to operate the machine properly. Useful information is given with this symbol. Refer to the information to operate the machine properly. Indicates the reference page for related contents. The symbol " " indicates that the instructions must be observed as strictly as the CAUTION instructions (including DANGER and WARNING instructions). A sign representing a precaution (the sign shown at left warns of hazardous voltage) is shown in the triangle. The symbol " " indicates that the action shown is prohibited. A sign representing a prohibited action (the sign shown at left prohibits disassembly) is shown in or around the circle. The symbol " " indicates that the action shown must be taken without fail or the instructions must be observed without fail. A sign representing a particular instruction (the sign shown at left instructs to unplug the cable from the wall outlet) is shown in the circle. WARNING Do not use the machine in a poorly ventilated room or a closed room. Take care not to damage, break or work upon the power cable. If a heavy material is placed on the power cable, or if it is heated or pulled, the power cable can break, thus resulting in fire or electric shocks. Avoid locating the machine in a damp environment. Do not splash water onto the machine. Use in such an environment can give rise to fire, electric shocks or breakdown of the machine. Use it with the displayed power supply specifications. The power-supply voltage of this machine shall be single-phase 00 to 0 Vac A and less. (You cannot use this machine in the 00V system.) Use of the machine under an abnormal condition where it produces smoke or strange smell can result in fire or electric shocks. If such an abnormality is found, be sure to turn off the power button immediately and unplug the cable from the wall outlet. Check first that the machine no longer produces smoke, and then contact your distributor or a sales office of MIMAKI for repair. Never repair your machine and ink bottle by yourself since it is very dangerous for you to do so. Never disassemble or remodel the main unit of the machine or the ink bottle. Disassembly or remodeling can result in an electric shock or breakdown of the machine. Take care that no dust or dirt sticks to platen. Dust and dirt sticking heaters can cause fire. In case of ink leakage, please turn off the main power, unplug the power cable and call for service to our service or dealer. Hazardous Moving Parts Keep Fingers and Other Body Parts Away The main power circuit breaker should be set ON only by personnel with sufficient knowledge about operations of this unit. Do not touch the LED UV unit on or right after the lamp off with bare hands to avoid from burn injury. Handling of LED UV unit Do not use the LED UV in an ambience with a possibility of catching fire (gasoline, combustible gas spray, thinner, lacquer, powder dust, etc.). In addition, do not put paper or cloth near or on the LED UV, or it may cause fire.or it may cause electrical shock. Never look at the LED UV being lit with your naked eyes,or it may cause pain in your eyes or visual impairment.be sure to wear safety glasses. Do not apply ultraviolet (UV) light directly to your skin,or it may cause irritation on your skin. It is recommended to replace the LED UV unit within the rated life. Disposition of this machine When discarding this machine, request the treatment of it for an industrial waste disposal contractor. Treat it properly in compliance with regulation in the local area. vi
8 Safety Precautions WARNING Handling the Anti-freezing liquid Use the exclusive Anti-freezing liquid by Mimaki,or the LED UV cooling device may be damaged. If the Anti-freezing liquid or mixed soft water with antifreezing liquid gets on the skin or clothes, immediately wash it off with soap. If you get the Anti-freezing liquid or mixed soft water with anti-freezing liquid in your eyes, immediately wash your eyes with a lot of clean water. Then, consult a doctor as soon as possible.if high temperature Anti-freezing liquid or mixed soft water with anti-freezing liquid gets on the skin, immediately wash it off with soap and cool with iced water. Then, consult a doctor as soon as possible. Before using the Anti-freezing liquid, be sure to read the Safety Data Sheet (SDS). If you swallowed the Anti-freezing liquid or mixed soft water with antifreezing liquid accidentally, try to get to vomit, and then consult a doctor as soon as possible. When unused the Anti-freezing liquid or used mixed soft water with anti-freezing liquid should discard as followings, Incinerating the fluid which is absorbed to the sawdust or waste cloth. Entrust them to an industrial waste disposal contractor, clarifying their contents. Avoid ignition such as static electricity and impact spark. Be sure to wear goggles and gloves for handling the Anti-freezing liquid. loves are consumables. Use commercially-available ones if you lose or use up the supplied gloves. Precautions in Use CAUTION Handling of the power cable Use a power cable attached to this unit. Take care not to damage, break or work on the power cable. If a heavy matter is placed on the power cable, heated or drawn, the power cable can break to cause fire or electric shocks. Connect to a socket-outlet with determinate polarity. Power supply Leave the breaker turned ON. Do not turn off the main power switch on the right side of this machine. Heater Do not spill liquid on the pre-heater as this may cause failure of the heater or firing. Do not touch pre-heater heaters with bare hand while it is hot; otherwise, you can get burned. Note on maintenance When cleaning the ink tank unit or the heads, make sure to wear the attached gloves. When handling ink and cleaning solution, pay close attention to ventilation ans be sure to wear the included goggles and gloves. Gloves are consumables. Use commercially-available ones if you lose or use up the supplied gloves. Handling of ink / cleaning solution Before using ink and cleaning solution, be sure to read the Safety Data Sheet (SDS). If you get ink or cleaning solution in your eyes, immediately wash your eyes with a lot of clean water for at least minutes. In doing so, also wash eyes to rinse ink away completely. Then, consult a doctor as soon as possible. If someone swallows ink or cleaning solution by mistake, keep him or her quiet and take them to see a doctor immediately. Do not let allow the person to swallow the vomit. Then contact the emergency number written in SDS. If you inhale a great deal of vapor and feel ill, immediately move to a location with plenty of flesh air, and keep yourself warm and quiet. Consult a doctor as soon as possible. A part of the ingredients (photo polymerization initiator) has toxicity against aquatic organisms. Please prevent leakage flow to natural water systems (river, etc.) and domestic sewages (toilet, road, etc.) Grounding work This unit requires grounding work to prevent electrical shock. Carry out the grounding work. Wearing protective devices When cleaning the suction nozzle, which may scatter ink, be sure to wear safety glasses and gloves, or ink and washing liquid might enter your eyes or ink and washing liquid put on your hands might make your hands rough. vii
9 Safety Precautions CAUTION Handling the Anti-freezing liquid Power supply Be sure to store the Anti-freezing liquid in a cold and dark place. Store the Anti-freezing liquid in a place that is out of the reach of children. About UV light A little UV light leaks from the LED UV unit. UV light applied to your skin might cause inflammation and/or skin cancer. Though weak UV light might cause no inflammation, repeated exposure to it may lead to chronic disorders.avoid applying UV light to your skin and eyes. The floor may be discolored because of UV light leakage, please install the printer unit on the mat for shielding the light. Lay a mat or fabric on the floor. Possible damage to your eyes due to ultraviolet is acute disorder (feeling like something is in your eye, pain and flow of tears) and chronic disorder (cataract etc.). When using this machine, take protective measures such as gloves, longsleeve cloth, lightresistant mask, attached UV goggle, etc. About hot parts The LED UV unit become very hot. When carrying out maintenance, wait until the temperature has been sufficiently lowered after the lamp is turned OFF. Some parts outside the unit will have a very high temperature.a hightemperature caution label is placed on such parts.do not touch the parts with the caution label placed and their vicinity, or burn injury may occur. When it is unavoidable to touch hot parts, be sure to wear heat-insulating gloves to protect your hands. CAUTION Notes on LED UV unit When handling the LED UV or the silica glass on the bottom of the irradiation device, be sure to wear the gloves attached and never touch them with bare hands, or the UV ink curing level is significantly lowered. If the LED UV or silica glass is contaminated, wipe it with clean gauze moistened with alcohol.(do not use alcohol for cleaning the exterior cover, or the paint will peel off.) The LED UV performance and service life are significantly affected by the UV irradiation and UV power supply units used. Never use those UV devices other than those recommended by Mimaki. We would take no responsibility for any troubles caused through the use of a UV devices not recommended by Mimaki. About cleaning After using the unit long time, foreign materials and dust may be gathered on the conductive and insulating parts, causing electric leakage.periodically clean such parts. For cleaning, do not use compressed air because it scatters foreign materials and dust, which may cause malfunctions when put inside the conductive parts.be sure to use vacuum cleaner for cleaning of foreign materials and dust. Do not use the unit in a place where there is a possibility of being wet, or electrical leakage may occur. Electrical leakage, if it should occur, may lead to electrical shock of personnel or fire. In order to prevent accidents from occurring, be sure to carry out periodic inspections and replacement of timechange components. About firing and smoking Touching hot parts such as the LED UV unit with combustible materials may cause firing and/or smoking. Leaving combustible materials under the UV LED unit for a couple minutes may also cause firing and/or smoking. After the unit is used long time, foreign materials or dust gathered on the stabilizer or other parts may cause electrical leakage or insulation deterioration may cause firing and/or smoking.periodically clean the parts and measure the insulation resistance, replacing deteriorated parts, if any. After the unit is used long time, screws, etc. on the conductive parts may be loosened, causing firing and/ or smoking.periodically tighten such screws. Because this unit is not of explosion proof type,do not use it in an ambience with hazardous materials, or a possibility of explosion may arise. If abnormalities of the unit such as a strange odor, a smoking or a spark burn are found, turn the power off and call Mimaki immediately. viii
10 Safety Precautions CAUTIONS and NOTES Handling of ink bottles Warning Use the UJV-0 genuine ink. Remember that the user shall be filled for a repair to correct any damage resulting from the use of ink other than the exclusive type. The machine does not operate with any ink other than the UJV-0 genuine ink. Do not use the UJV-0 genuine ink with other printers, as doing so may cause damage to such machines. Never refill the ink bottle with ink. Refilled ink bottle can cause a trouble. Remember that MIMAKI assumes no responsibility for any damage caused by the use of the ink bottle replenished with ink. If the ink bottle is moved from a cold place to a warm place, leave it in the room temperature for three hours or more before using it. Open the ink bottle just before using it. If it is opened and left for an extended period of time, normal printing performance of the machine may not be ensured. Make sure to store ink bottles in a cool and dark place. Store ink bottles and waste ink tank in a place that is out of the reach of children. Be sure to thoroughly consume the ink in the ink bottle, once it is opened, within three months. If an extended period of time has passed away after opening the ink bottle, printing quality would be poor. Neither pound the ink bottle nor shake it violently, as doing so can cause leakage of ink. Do not touch or stain the contacts of the IC chip, as doing so may cause damage to the print circuit board. Waste ink is equivalent to waste oil of industrial waste. Request an industrial waste disposal company for disposal of waste ink. Do not discard to natural water systems (river, lake, etc.) and domestic sewages (toilet, washstand, road, etc.). Front cover and lever Never open the front cover or raise the lever during printing. Handling of media Use media recommended by MIMAKI to ensure reliable, highquality printing. Set the temperature of the Pre-heater according to the type and characteristics of the media used. Automatic temperature setting can be made on the operation panel by setting the profile on the dedicated RIP. For setting on the RIP, refer to the instruction manual for your RIP. Pay attention to the expansion and contraction of the media. Do not use media immediately after unpacking. The media can be affected by the room temperature and humidity, and thus it may expand and contract.the media have to be left in the atmosphere in which they are to be used for 0 minutes or more after unpacked. Do not use curled media. The use of curled media can not only cause a media jam but also affect print quality. Straighten the sheet of media, if significantly curled, before using it for printing. If a regular-sized coated sheet of media is rolled and stored, the coated side has to face outside. Do not leave the media with the heater ON for a long time. Protection of media from dust Store media in a bag. Wiping off dust accumulated on media will adversely affect the media due to static electricity. When leaving the workshop after the working hours, do not leave any media on the roll hanger. If any media is left on the roll hanger, it can get dusty. Warning Notes on maintenance It is strongly recommended to use the machine in a room that is not dusty. Keep the front cover closed even when the machine is not printing. If not, dust can accumulate on the nozzles in the heads. Dust in the heads can also cause drops of ink to fall suddenly down on the media during printing. In such a case, be sure to clean up the heads. When cleaning the ink-station or the heads, make sure to wear the attached gloves. Perform wiping (removal of dust and paper powder) of the capping station and wiper frequently. Periodic replacement parts Some parts of this machine must be replaced with a new one periodically by service personnel. Be sure to make a contract with your distributor or dealer for After sale service to ensure a long life of your machine. Disposition of this machine When discarding this machine, request the treatment of it for an industrial waste disposal contractor. Treat it properly in compliance with regulation in the local area. ix
11 Safety Precautions Cautions on Installation CAUTION A place exposed to direct sunlight On an inclined surface A place that vibrates A place exposed to direct air flow from an air conditioner or the like. Around a place where fire is used A place where temperature or humidity varies significantly Use the machine under the following environmental conditions: Operating environment: 0 to 0 C (68 to 86 F) to 6 % (Rh) Safety interlock This machine is equipped with interlocks to terminate the operation for your safety when the cover opens during printing etc. (red circle parts in the figure below). x
12 Warning labels Warning labels Warning labels are stuck on the machine. Be sure to fully understand the warning given on the labels. If a warning label is illegible due to stains or has come off, purchase a new one from a distributor or our sales office. Around the caridge xi
13 Warning labels No. Reorder Label No. Reorder M908 M900 7 M909 M M9 DO NOT put hands and arms into the carriage moving area M M9 M909 6 M900 xii
14 Warning labels EC DECLARATION OF CONFORMITY We hereby declare that the following our products conform with the essential health and safety requirements of EC Directives. Product Model No. Serial No. covered Manufacturer Color Inkjet Printer UJV-0 AABCDEEE AA: S, B: 0 to 9, C: any alpha-numeric, D: any alphabet, EEE: 00 to 999 MIMAKI ENGINEERING CO.,LTD. 8-, Shigeno-otsu, Tomi, Nagano, 89-0, JAPAN Authorised Compiler in the Community MIMAKI EUROPE B.V. Stammerdijk 7E AA Diemen, The Netherlands Managing Director Koji Shimizu Directives Machinery Directive 006//EC Low Voltage Directive 0//EU EMC Directive 0/0/EU RoHS Directive 0/6/EU The above products have been evaluated for conformity with above directives using the following European standards. The technical construction file (TCF) for this product is retained at the above Manufacturer s location. Machinery Directive / Low Voltage Directive ENISO00:00, EN600-: 006+A,EN6090-:006+A+A+A EMC Directive EN0:00, EN0:00 RoHS Directive EN08:0 xiii
15 Chapter Before Use This chapter describes the items required to understand before use, such as the name of each part of the machine or the installation procedures. About installing this machine...- Where to Install This Machine... - Working Environmental Temperature... - About fixing machine... - Moving This Machine... - Names of Parts and Functions...- Front Side of the Machine... - Rear Side and Right Side of the Machine... - Operation Panel... - Pre-Heater Media sensor Carriage Capping station Pinch rollers and Feed rollers Connecting Cables...-8 Connecting USB.0 Interface Cable...-8 Connecting the LAN cable...-9 Connecting Power Supply Cable...-0 Fill ink in the ink tank and charging...- Caution in handling of ink bottles...- Media...- Usable sizes of media...- Caution in handling of medias...-
16 Chapter Before Use About installing this machine Where to Install This Machine Secure a suitable installation space before assembling this machine. The place of installation must have enough space for not only this machine itself, but also for the printing operation. About fixing machine The leg of this machine has the level foot to fix the machine. Before turning the power ON, make sure that the printer body is fixed with the leveling feet. The printer body may start moving during operation if it is not fixed with the leveling feet. Model Width Depth Height Gross weight UJV-0 0mm (.0in) 99mm (9.in) 0mm (6.7 in) 90 kg (006.lb) If the place to install the machine is exposed to strong sunlight around the window, draw a curtain to prevent the machine from being exposed to strong sunlight. 00 mm (9.7in) or more 000 mm (9.in) or more 00mm (9.7in) or more 000 mm (9.in) or more 000 mm (8.in) or more 600 mm (.9 in) or more Working Environmental Temperature Use this machine in an environment of 0 to 0 C to ensure reliable printing. The heater temperature may not reach the set value, depending on the ambient temperature. When this machine is used in a hot environment, the UV lamp may reach a high temperature. Then the machines may display a warning or error message and stop operation including printing. Moving This Machine When the machine is moved to any place other than on the same step-free floor, contact your distributor or our service office. If you move it by yourself, failure or damage may occur. Be sure to request your distributor or our service office to move this machine. -
17 Chapter Before Use Names of Parts and Functions Front Side of the Machine Platen Left side maintenance cover Open the cover in maintenance. Even when the power button is off, keep all covers closed. The printed media is sent out, sliding on the platen. Front cover Open the cover in setting of medias, taking of measures against jamming of medias. Even when the power button is off, keep this cover and the other covers closed. Image quality confirmation LED Light Check the state of the finish by applying a light from the back side of the print media. Take-up unit Take up the output drawn with a roll media automatically. Tension bar Brings tension to the media. Rght side maintenance cover Open the cover in maintenance inside the station. Operation panel This panel has the operation keys required for operating the machine and the LCDs for displaying setting items, etc. Waste ink tank Waste ink gathers in this tank. Clamp lever (front) Moves the pinch rollers up and down to hold or release the media. Taking-up Manual switch Changes the taking-up method (AUTO/MANUAL). Taking-up direction switch Changes the takingup direction (Forward/Backward/ OFF). Stand Supports the main body of the machine. -
18 Chapter Before Use Rear Side and Right Side of the Machine Feweding Manual switch Changes the feeding method (AUTO/MANUAL). Feeding direction switch Changes the feeding direction (Forward/Backward/OFF). Clamp lever (rear) Interlocks with the clamp lever in the font of this machine. Pre-heater Preheats the media before printing. (Located inside the cover) Rear cover Open the cover in setting of medias, taking of measures against jamming of medias. Even when the power button is off, keep this cover and the other covers closed. Roll holders Uses when printing a media of vinyl chloride or photo paper. Wide media set area ( bars) Set a wide media. Ink supply unit Set the ink tank. Tension bar Brings tension to the media. Power switch for LED light Turns on/off the image quality confirmation LED light. AC outlet for LED light Connect to the outlet of the image quality confirmation LED light. Main power switch Turns on/off the main power for this machine. Leave the main power turned on to prevent ink clogging. AC inlet Connect the power cable to the AC inlet. USB.0 connector This is USB.0 interface connector. LAN connector This is Ethernet interface connector. RS-C connector This is RS-C interface connector. -
19 Chapter Before Use Operation Panel Use the operation panel to make settings for printing or operate this machine. key Changes over the functions of the function keys ([FUNC] [FUNC]). / / key this to set various functions or to do test printing. The function keys functions are changed each time [SEL] key is pressed. Local <Setup PRE 0 C 0 C MENU TEST PRINT / CLEANING 00mm REMOTE Display Displays the following items: Printer status Set media width Heater temperature (current temperature/set temperature) Ink status * Functions assigned to [FUNC] to [FUNC] * JOG key Use these keys to shift the carriage or the media in [LOCAL]. Also use them to select an item of printing conditions. key Cancels the last input value or returns the setting menu to the immediate higher level of the hierarchy. Also, press this to turn the power on or off. (Give it a long press to turn the power off.) key Registers the last input value as the setting value or goes to the immediate lower level of the hierarchy. Status indicator lamp Indicates the machine s status (printing, error occurred, etc). Condition of Lamp OFF Lit steady Light blue Flashing Light blue Lit steady blue Flashing red Lit steady red Condition of machine Machine is in LOCAL mode, no print data has been received, and no errors have occurred. Switched to Remote mode. Currently printing. In test printing: printing a pattern stored inside the machine. Print data still remains in the machine. Error has occurred. Error (SYSTEM HALT) has occurred. The [ENTER] key under the operation panel lights in blue when the power is turned on, and off when the power switch is turned off. The ink clogging prevention function is periodically operated even when the power switch is OFF if the main power switch keeps being ON. (Auto maintenance function) P.- * : Ink Status Status of the ink tank (remaining ink/error, etc.) is displayed using icons. Each icon is described below. Icon Contents Displays the remaining ink amount in nine levels, in the order of the ink cartridge set in the slot. The remaining amount decreases moving to the right. ink full Approximately /8 consumed Approximately / consumed. Approximately /8 consumed. Approximately / consumed. Indicates that the ink cannot be used due to ink end or ink error. Approximately /8 consumed. Approximately / consumed. Approximately 7/8 consumed. near end Indicates that ink has expired or that one month has passed after the expiration date. Please use quickly. Ink can no longer be used if two months have passed after the expiration date. -
20 Chapter Before Use * : Functions assigned to [FUNC] to [FUNC] Contents of functions assigned to [FUNC] to [FUNC] are described below. Icon Contents Displays MENU for setting functions. Displays maintenance functions such as test print, cleaning, etc. Shifts to Remote from LOCAL and starts printing. Displays adjustment functions such as Feed Comp, DROP.POScorrect, etc. Sets the heater temperature. Executes data clear. Suspends printing in Remote and shifts to LOCAL. WASTE INK Used for adjusting and resetting the waste ink amount. Use after disposing of the waste ink. When there are multiple items on the MENU screen or other screens, it moves to the next page. When there are multiple items on the MENU screen or other screens, it moves to the previous page. Used for completing confirmation when warning message has been displayed and so on. Used for turning functions OFF or cancelling them, for example, when turning heater settings OFF and so on. Some kind of setting or function is assigned. Operate according to the description of each function. Switches between enable/disable when selecting multiple items, for example, when selecting target head for cleaning and so on. The vacuum fan is always ON. The vacuum fan is only ON during printing and jog operation. Used for adjusting the head height. The color of icons changes according to the state of the printer. When the icon is green: The printer is in Remote mode. When the icon is dark blue: The printer is in LOCAL mode. -6
21 Chapter Before Use Pre-Heater Preheats the media before printing. During the heating by the pre-heater, the preheater cover is hot on the backside of this machine. Before opening the backside cover or changing the media, allow the pre-heater to cool down sufficiently. Failure to do so may cause a burn injury. Before changing the existing media with a thin media, allow the pre-heater to cool down sufficiently. If such a change is made while the pre-heater cover is hot, the thin media might stick fast to the platen, or get wrinkled or curled. If the media floats as wave, press the [ ] button on the operation panel to feed the media. Media sensor The media sensor detects the presence of the media. This machine has three media sensors on the pre-heater cover (in the rear). When setting a media, be sure to cover one of the media sensors located on the rear of the preheater cover. The media cannot be detected unless it is placed over the sensor. Media sensor Pre-heater cover Pre-heater When using twin rolls, set each of the media in such a manner as to cover over each of the two sensors located near the center of the pre-heater cover. Otherwise, this machine might be damaged. Media sensor Carriage The carriage has the ink head for printing, the LED UV unit. LED UV unit Do not expose your naked eyes directly to the light irradiated from the LED UV when it lights. Do not touch the LED UV unit when it is being lit or just after it is set OFF. It may cause a burn injury, as it is very hot. -7
22 Chapter Before Use Capping station Be sure to wear the attached goggles in cleaning within the capping station to protect your eyes against ink. Otherwise, you may get ink in your eyes. The capping station consists of the ink caps, the wiper for cleaning the heads, etc. The ink caps prevent the nozzles in the heads from drying up. The wiper cleans the nozzles in the heads. The wiper is consumable.if the wiper is deformed or the media is stained, replace the wiper with a new one. ( P.-0) Connecting Cables Connecting USB.0 Interface Cable Connect the PC and this machine with the USB.0 interface cable. USB cable Your RIP must be compatible with USB.0. Contact a RIP maker near your location or our office when the USB.0 interface is not attached to the PC. Notes on USB.0 Interface Your RIP must be compatible with USB.0. If the capping station is subjected to sunlight or artificial light, the ink inside the capping station will become cured, resulting in reduced image quality and malfunctions. Therefore, the cover should be closed as soon as possible after maintenance is complete. Pinch rollers and Feed rollers When two or more UJV-0 machines are connected to one personal computer When two or more UJV-0 machines are connected to one personal computer, the personal computer may not recognize all the UJV-0 machines normally. Reconnect the unrecognized UJV-0 machine to another USB port, if available, and check to see if it is recognized.if the UJV-0 machine is not recognized by the newly connected USB port, use USB.0 repeater cables available on the market. Keep the pinch rollers lifted up when this machine is not in use. If the pinch rollers are left lowered for an extended period of time, they can be deformed and fail to securely retain the media. This machine retains the media with the pinch rollers and feed rollers. During printing operation, the feed rollers feed the media forward. Pinch roller Feed roller -8
23 Chapter Before Use Notes on peripheral devices in USB high speed mode When a peripheral device (USB memory or USB HDD) to be operated in USB high speed mode is connected to the same personal computer that a UJV-0 machine is connected to, the USB device may not be recognized. When UJV-0 is connected to the personal computer to which an external HDD is connected via USB, the speed of data output to UJV-0 may drop.that can cause the head unit to stop temporarily at the right or left end during printing. Removing USB memory If a USB memory module is inserted in the personal computer to which a UJV-0 machine is connected, click "Stop" in the "Safely Remove Hardware" window by following the instructions given there first and then remove the module. Leaving a USB memory module inserted can cause [ERROR 0 COMMAND ERROR]. Copy the data onto the hard disk before outputting it for printing. If connecting directly to the printer If connecting via a switching hub Switching hub Connecting the LAN cable When connecting LAN cable, be sure to follow the note below: Surely insert LAN cable until clicking noise sounds. Do not plug in or unplug any cable during data transferring. Printing Via a Network If printing via a network, you need to configure your network with the following environment. If you configure it with an inappropriate environment, it could cause printing to stop. Use LAN cables that are category 6 or higher. Use a switching hub and PC that support 000BASE-T. Set the PC sending the print data and the printer to the same network. You cannot connect via a router. -9
24 Chapter Before Use If the PC or device connected to the printer is not 000BASE-T, you cannot perform printing. After connecting, check the following. () Check the printer screen display. On the local screen or the media detection screen, press the [Enter] key several times to display the information screen. Check that "000Mbps" is displayed for the LAN status item. If "00Mbps", "0Mbps", or "No connect" is displayed, you cannot print using the LAN. If "00Mbps" or "0Mbps" is displayed, you can use event mail ( Chapter Setting event mail function ). () Check the green light of the LAN connector. After turning on the machine, the lamp for the LAN connector will light up as follows. Color Status Condition Green Yellow INFORMATION LAN Status ON Connected with 000BASE-T OFF Connected without 000BASE-T ON Blinking OFF Link-up Receiving data Link-down 000Mbps If the yellow light only lights up, or is blinking, the status is not 000Mbps. Check the specifications of the PC, device, and cables. Connecting Power Supply Cable You are not allowed to install the printer by yourself. Be sure to request MIMAKI s service personnel and an electrician to install the printer. The power supply specifications of this machine is as below: Single-phase 00 to 0 Vac 8A (cannot be used with 00 V system) For the power supply to the main body of the printer, electrical work is required as described below. Request an electrician to perform electrical work. Socket installation onto the circuit breaker Grounding work Ensure that a wall outlet is available near the printer. Also ensure that the power cable can be easily unplugged whenever necessary. To prevent electrical shock hazard, it is prohibited for anyone other than electrician licensees to perform the electrical work for this printer. Take care not to miswire, which can result in a fire or an electric shock. When any power cable other than the supplied one is to be used, make sure that the cable is equivalent to one of the following types. Connect the cable as shown below. VCT-.m m x cores (600 V) UL-AWG0xC (600V) For power supply connection, this printer uses the Type B plug and socket in compliance with IEC When a socket construction meeting the plug of the power cable of this printer is required, use the supplied socket and perform construction between your switchboard and the socket. Socket construction Side of the printer body Socket Socket construction Switchboard Supplied socket Power cable: UL AWG0 or the equivalent Switchboard Circuit breaker φ 00V to 0V 0A -0
25 Chapter Before Use Fill ink in the ink tank and charging Fill ink in the ink tank of this machine. Be sure to wear the attached goggles and gloves to perform the work. Ink may get in your eyes. Status of ink remaining amount indicator Status of ink amount and Current ink amount * Ink end/ink tank none Ink near end/ Ink remain : 00cc and less * Rough standard for adding ink Ink remain : 00 to L and less than You can check the current amount of ink in the ink tank of this machine (rough standard) with the ink remaining amount indicator below the ink tank. The way to check the ink remaining amount indicator and the ink remaining amount are as below. In addition, when this machine enters into the status of [Ink Near END] or [Ink End], the display indicate it. Ink remaining amount indicator Ink remain : L to.l and less than Ink remain :.L to L and less than Ink remain : L to.l and less than Ink full/ Ink remain :.L to.l and less than Ink over/ Ink remain :.L or more * Line of mouth for Notes before adding ink Check the following before adding ink. Failure to do so could require all of the ink inside the ink supply unit to be discarded. Type of ink Color of ink Expiration date of ink Check both expiration dates of the ink contained in the ink bottle for refilling and the ink tank of this machine. Check the label for the expiration date of the ink bottle. the [ENTER] key to check the expiration date of the ink remaining in the ink tank of this machine. ( P.-6) When the ink close to the expiration date is in the ink tank Use up the ink in the ink tank, then replenish a new ink. If replenish the new ink in the old ink, there is a possibility that the print quality is reduced earlier than that of the effective date of the replenished new ink. When replenish the ink, use up within three months If use the ink which has passed more than month from the replenishment, the print quality may be degraded even within its expiration date. Insert the ink IC chip into the ink IC slot. Use the IC chip attached to the ink bottle for refilling. Insert the ink IC chip facing the contacts of IC chip up. Confirm Confirm *. The ink remaining amount indicator is only rough standard. For ink filling, it is recommended to check the liquid level from the mouth for adding ink. *. INK NEAR END at 00cc and INK END at 00cc. *. The ink tank set in this unit can replenish the ink by up to.6l, but there is a possibility that ink would spill from the mouth for adding ink. When the orange lamp is lit, please do not replenish the ink. Do not dirty or damage the contact of ink IC chip. It may cause not to read the stored information correctly. the information of ink IC chip, and Confirm the color, ink type, capacity displayed on the display. If incorrect, press [END/POWER] key and reenter. When an error message such WRONG INK IC is displayed, remove the IC chip once and reinsert it. The ink IC chip charged once cannot be undone. Be sure to press [ENTER] key after the displayed information is confirmed. the charge completion display. When the ink charging is normally completed, the new ink ink expiration date is displayed. Reinsert the IC chip when an error occurs. Do not remove the ink IC chip or turn OFF the power to this machine during charging. Doing so may cause a failure to the equipment or the ink IC chip. -
26 Chapter Before Use When charging is complete, remove the IC chip. After charging is complete, be sure to remove and dispose of the IC chip. Do not reuse IC chips. If the error message INVALID INK CHARGE appears on the display Charging was not possible for one or more of the following reasons: () Faulty IC chip () The remaining amount of ink managed by this machine is FULL. () Attempting to charge ink that has passed its expiration date 7 While checking the ink remaining amount indicator, add ink. Depending on the ink type, aluminum sheet adheres to the bottle top surface. In such a case, remove it with a cutter. While checking the ink remaining amount indicator below the ink tank, add ink. For details, refer to P.- Rough standard for adding ink. Take out the ink bottle, and slowly shake it twenty times and more. To prevent ink from leaking when you shake it, wear gloves and cover the ink bottle cap with a paper towel etc. Being in that status, slowly shake it twenty times and more by flowing ink. Before shaking it, check that the cap is firmly closed. If you shake it too strong, it may cause ink leakage. Therefore, perform this carefully. If the remaining amount of ink is less, ink in the bottle cannot be beaten enough. Tilt the ink bottle until it becomes vertical. 8 Attach the ink tank cap firmly. Repeat this Cover with paper towel firmly and shake ink slowly 6 Remove the cap of the ink tank. First, cover the cap with a waste cloth etc. to prevent your hands from getting dirty and then remove it. Attach the cap firmly. UV ink may be cured by ultraviolet. If the cap is not attached firmly after you add ink, it may cause adverse effects on ink in the tank and it may become unusable. Cap -
27 Chapter Before Use About IC chip The IC chip has information of ink color, remaining amount of ink, expiration data, etc. When filling the ink, insert the IC chip packed with the ink bottle into the IC chip inserting port. If an IC chip that is not paired with the ink bottle is inserted, ink can not use. The mark indicating color information is pasted on the IC chip. Ink color Black Cyan Magenta Yellow White Light cyan Light magenta Indication mark (one black circle) (one blue circle) (one red circle) (one yellow circle) (one wite circle) (two blue circles) (two red circles) When [INK NEAR END] is displayed There is a little of ink left. You can print continuously, however, ink may end during printing. It is recommended to add ink as soon as possible. the [ENTER] key in Local to check the ink tank that requires refilling in Local Guidance. ( P.-6) When [INK END] is displayed When it becomes Ink end (remaining amount of ink is none), the machine cannot print. Refill ink. About ink expiration date You can check the expiration date of the ink in this machine by doing the following: () In Local, press the [ENTER] key several times until [Expiration] is displayed. The ink has its expiration date. You can use the ink up to two months after the expiration date, but you cannot use it after three months. Try to use up any expired ink quickly. The display will notify you when the ink is expired. Ex.) When the expiration date is September 0 October : Usable November : Usable December : Unusable IC chip Mark indication position When the ink is unusable, printing and/or cleaning operation and charging with the IC chip ( P.- ) are disabled. In that case, please perform the follow operation. () Discard the ink remaining in the ink tank of the machine. () Refer to Replace the ink tank and ink fillter on step of P.-, and reset the ink charge information. () the [END/ POWER] key several times to return to the local. () Refill with new ink.refill with new ink. ( P.-) Caution in handling of ink bottles If you get ink in your eyes, immediately wash your eyes with a lot of clean running water for at least minutes. In doing so, also wash the eyes to rinse ink away completely. Then, consult a doctor as soon as possible. If the ink bottle is moved from a cold place to a warm place, leave it in the room temperature for three hours or more before using it. Make sure to store ink bottles in a cool and dark place. Store ink bottles and waste ink tank in a place that is out of the reach of children. Request an industrial waste processor for processing of empty ink bottles. Be sure to thoroughly consume the ink in the ink bottle, once it is opened, within three months. If an extended period of time has passed away after opening the ink bottle, printing quality would be poor. Do not shake ink bottles violently. This may result in ink leakage from the ink bottles. Do not touch or stain the contacts of the IC chip. This may cause damages on printed circuit boards. -
28 Chapter Before Use Media Usable media sizes and notes for handling are described. Usable sizes of media Model Type of Recommended media * Maximum width * Minimum width Maximum printing width Roll media UJV-0 PVC film, tarpaulins, transparency film 0mm 0mm 00mm When using feeding unit When using roll holder Thickness mm or less (Should not cause trouble during media transport) Roll outside diameter Φ00mm or less Φ80mm or less Roll weight * 60kg or less 8kg or less Roll inside diameter or inches Side printed inches or inches Roll end treatment The roll end is gently fixed to the core with weak-adhesive tape or weak glue for easy removal. *. Depending on a media to be used, it may not adhere or the media may not be properly fed. Always try and check the media to be used beforehand. *. The maximum width including paper core is mm (60 inch) when twin rolls are used. *. When holding the right and left side of roll media and when there is no deflection on the roll Caution in handling of medias Pay attention to the followings for handling of medias. When handling media, wear the gloves. If you touch the media with your bare hand, the media may be stained due to fingerprints or oil of your finger. Be careful about it. Do not leave the media with the heater ON for a long time. Waviness may occur on the media and it may cause media clogging. Use media recommended by MIMAKI to ensure reliable, high-quality printing. Set the heater temperature to meet the characteristics of the media. Set the temperature of the Pre-heater according to the type and characteristics of the media used. Automatic temperature setting can be made on the operation panel by setting the profile on the dedicated RIP. For setting on the RIP, refer to the instruction manual for your RIP. Pay attention to the expansion and contraction of the media. Do not use media immediately after unpacking. The media can be affected by the room temperature and humidity, and thus it may expand and contract. The media have to be left in the atmosphere in which they are to be used for day or more after unpacked. Do not use curled media. This may result in paper jamming. If a regular-sized coated sheet of media is rolled and stored, the coated side has to face outside. Be careful to dusts on the edge face of the media. Some rolls have dusts contained in the package gathered on the edge surface of the roll. If you use as it is, the drawing quality may be degraded due to nozzle missing or ink drops. Be sure to set the roll after removing dusts adhering on the edge face of the roll. -
29 Chapter Basic Operations This chapter describes procedures and setting methods for ink and media preparation, and printing. Workflow...- Turning the Power ON/OFF...- Turning the Power ON... - Turning the Power OFF... - Setting a Media...- Adjusting the Head Height and Jam sensor Height... - Note for media setting... - Setting a roll media... - Use the image quality confirmation LED light to check the print Setting a narrow roll media... - Setting two narrow roll media (twin rolls)... - Setting media by using the narrow take-up device...-8 Set the settings of Feeding unit and Take-up unit of Machine Setup to OFF Lower the tension bar located on the front of the machine to its lowest position to remove the roll shaft Set media by using the narrow take-up device. -8 Set media by using the narrow take-up device (twin rolls)...-9 Setting leaf media...-0 Removing the taken-up media...- Changing the printing origin...- Preparing for the Heaters...- Changing the Temperature Settings for the Heaters...- Test Printing...- Test Printing...- Head Cleaning...- About head cleaning...- Perform head cleaning depending on the test printing result...- Setting of Media Correction...- Setting of Media Correction...- Correct the ink drop position for bidirectional printing...-6 Printing Data...-7 Starting a Printing Operation...-7 Stopping a Printing Operation...-8 Deleting Received Data (Data Clear)...-8
30 Chapter Basic Operation Workflow Turning the Power ON/OFF Referring to Turning the Power ON/OFF ( P.-). Setting a Media Referring to Setting a Media ( P.-). Test Printing Referring to Test Printing ( P.-). Head Cleaning Referring to Head Cleaning ( P.-). Correct the media feed amount Referring to Setting of Media Correction ( P.-). Correct the ink drop position for bidirectional printing Referring to Correct the ink drop position for bidirectional printing ( P.-6). Printing Data Referring to Printing Data ( P.-7). -
31 Turning the Power ON/ OFF Turning the Power ON This machine is provided with the following two power switches: Main power switch : It is located on the side of this machine.keep this switch ON all the time. [END/POWER] key : Normally, use this key to turn the power ON/OFF. The nozzle missing prevention function periodically operates even with the [END/POWER] key turned OFF when the main power switch is turned ON. Turn Turn the power ON after the front cover and maintenance cover are closed. the main power switch ON. Set the main power switches located on the side of this machine to the I side. Main power switch Turning the Power OFF When having ended the operation of the machine, turn the power OFF by pressing the power button located on the front side. Check the following items when turning the power OFF. If the machine is receiving data from the PC or if there is any data that has not been output yet If the head has returned to the capping station If any error has occurred ( P.- Error messages ) Turn Turn OFF the power of the connected PC. the power off, by giving the key a long press. Do not turn OFF the main power switch located on the side of the machine. To use this machine again, press the [END/ POWER] key. Power button Cautions about Turning the Power OFF Turn The Turn the power on, by pressing the key. The machine enters LOCAL. Power button The firmware version is displayed when the power is turned ON, and the machine performs its initial operation. machine enters LOCAL. ON the power of the connected PC. Always make the main power switch ON. If you leave it OFF, it may cause nozzle missing of the head. In some cases, recovery may become difficult. Do not turn the main power switch OFF. When the main power switch is ON, the power periodically turns ON and the nozzle missing prevention function (flushing function) operate. When the main power switch has been turned OFF, the auto maintenance functions, such as flushing, do not operate, and this may cause nozzle missing. Keep the front cover and the maintenance cover closed. If any of the covers is opened, it may cause the ink become cured due to ultraviolet rays. In addition, it will not work auto maintenance functions such as flushing. Turn the power OFF after having checked the position of the head. If the power is turned OFF in a state where the head has not returned to the capping station, the head dries, which may cause nozzle missing. In this case, turn the power ON again and check that the head has returned to the capping station, and turn the power OFF. Do not turn the power OFF during printing. The head may not return to the capping station. After having turned the power switch OFF by pressing [END/POWER] key, turn the main power switch OFF. When turning the main power switch off for moving the machine or for solving the error or the like, press the [END/POWER] key a long time on the front of the machine, check the display is turned off on the operation panel, and turn the main power switch off. -
32 Setting a Media This machine can be used with a roll media and leaf media. For usable media, refer to P.- Usable sizes of media. Adjusting the Head Height and Jam sensor Height Adjust the head height and Jam sensor height according to the thickness of the media you use. Move the carriage to the platen. () the [SEL] key twice on the Local machine to display (HEAD HEIGHT) on [FUC] () [FUC] (HEAD HEIGHT) key. () [ENTER] key. For the Adjusting Lever and the Range Distance Lever position between platen Recommended media and head Vinyl Standard.7mm 0.mm or less (PVC film) Banner Standard.9mm 0.mm or less (Tarpaulins, FF) High MAX.6mm.mm Used, depending on the situation including a wavy media or the occurrence of cockling. Please raise the lever when the media is prone to gather dust in the head or is often stained with ink traces. In the following cases, perform P.-6 Correct the ink drop position for bidirectional printing. The lever position is changed. The head height is not changed, but the media thickness is changed. Note for media setting When setting media, read the following notes carefully. Adjust Return Carriage the height-adjusting lever according to the media. Adjust the position of the lever, referring to P.- For the Adjusting Lever and the Range. Set the head height-adjusting lever to the highest stage or the lowest stage. Setting it to the intermediate height, a printing fault can result. Adjust the jam sensor height-lever to the same position as the head height adjustment lever. Do not adjust the height-adjusting lever when the print head is capped. Doing so may damage the device. Head height-adjusting lever Jam sensor heightadjusting lever the carriage to the station position. Take care not to drop the media on your foot when setting the media.it may cause an injury due to the media. When setting a roll media, work by two or more people. Otherwise, you may hurt your back by the weight of the roll media. When you raise the clamp lever and cut the media with your tools (cutter, scissors, etc.), be sure to check each item below: () Make TAKEUP setting in TakeUp of the machine setting OFF. ( P.-) () Check that the tension bar is at the highest position. In the following cases, the media may not be detected correctly. When setting a transparent media / when a media is exposed to direct sunshine. Do not use a printed media. Otherwise, ink can adhere to the pinch rollers and media may be stained or may not be detected. Straighten the significantly or internally curled media to be fed along the platen. If the media is left set on the machine for a long time, the media may form an irregular surface for the heat from the heater. If printing on such an irregular surface, the media may rub on the head. If an irregular surface is found under the media, feed the media with the [q] key to avoid printing on the irregular surface, and set a new origin. ( P.-) When setting a media, place the media in the center of the machine. If the media is set to the right or left, the media may not be transported normally. -
33 Setting a roll media Narrow roll media may slip on the wide media set area and feeding cannot be performed properly. For setting a narrow roll media, refer to "Setting a narrow roll media"( P.-) Set the roll guide for right and left. Put When using a take-up device, it is recommended to set the media with its print-side facing inside. This machine allows a media to be set with its print-side facing either inside or outside. Setting the print-side facing inside reduces the variations in tension caused by the changes in the media diameter occurring when the media is taken up, and thus secures stable take-up. the roll media onto wide media set area on the backside of unit. Put roll media at the center of the wide media set area. Roll guide () Move the roll guide to the position of mm away from the media (paper core). () Rotate the knob and fix the roll guide. Open the front cover and rearciver. Front cover Wide media set area Rotate the knob and fix Set the roller guide in relation to the paper core if the paper core is longer than the media. Failure to do so can result in a feeding fault. Rear cover Move the media press to outside. Media () Check that the roll guide is attached vertically against the feeding roll shaft. () Feed the media and check that the roll guide does not apply any stress on the media/ the paper core. Good Bad If you perform printing with the status that the roll guide applies stress on the media/ the paper core, it is possible to detect media end by mistake. -
34 On the backside of unit, set the feeding device. 8 Set the feeding manual switch to "Manual", and pull the media a little longer. Pull the media out of the roll so that the media can be grasped from the front of the machine. Feeding manual switch Auto Manual Feeding direction switch Forward Feeding with the print side facing to the outside. OFF Not operated. Backward Feeding with the print side facing to the inside. If the print-side is inside of roll, () Set the Feeding direction switch at the Forward position (upward). If the print-side is outside of roll, () Set the Feeding direction switch at the Backward position (downward). Auto Manual Route for the paper of its print-side inside. Feeding manual switch Feeding direction Route for the paper of its print-side outside. 6 Raise the tension bar on the backside to the highest position, and lock the bar. Tension bar Lock 9 Slide the media from the back to the front. Make the Feeding manual switch AUTO. 7 Pass the media through under the tension. Insert the roll media between the platen and the pinch roller, and slide it to the front. Pull the media out to the front of this machine with enough length. Tension bar You can injure your hand if setting the roll media with a bare hand due to the narrowness of the media feeding route. Wear gloves when setting the roll media in order to prevent injury. 0 Close the rear cover. -6
35 Push down the clamp lever to hold the media. 6 Feed the media to the tension bar. () ing the [ ] key, feed the media until the tension bar at the rolling side is being hidden. Check the media end is not caught into the slot on the platen, and feed the media. Clamp lever You can achieve stable media feeding by pulling the media from in front of the machine so that the media tension is even on the left and right when you push down the clamp lever. Set the feeding manual switch to Manual, and feed the media about 0 cm. After feeding the media, Make the Feeding manual switch AUTO. Release the lock of the tension bar. 7 Fix the media to the roll shaft. () Route the media from the front side of the tension bar, and fix the media in the center of the roll shaft with adhesive tape. Prepare for the take-up device. Roll up with the printside outside. Roll shaft Roll up with the printside inside. Recommendation Taking-up manual Auto Manual Taking-up direction Forward Taking-up with the print side facing to the outside. OFF Not operated. Backward Taking-up with the print side facing to the inside. Tape Tension bar () In the same manner, fix the left side and right side of the media. Pull roll media evenly for right and left, check that there is no slack or waviness on the media, and paste tape in numerical order. When you place the tape, consider the rolling-up direction. () Set the taking-up direction switch to OFF (Center) () Set the taking-up manual switch to Auto (Lower) Raise the tension bar on the front side to the highest position, and lock the bar. Tension bar Lock -7
36 8 to feed the media about 0 cm, and then release the lock of the tension bar. Tension bar 0 Hold the media with the media press gently. Set the media so that no media sticks out from the right end pinch roller to the right side. Set the media press to the position of mm away from the media. When using a thick media(0.6 to.0mm), remove the media press from the media before printing. Lock 9 Roll up the media. () Set the taking-up direction switch to Forward / Backward according to the taking-up method. () [ ], and rotate the roll shaft - times to take up the media. () the [ENTER] key. Close the front cover. Media the key to select "ROLL". If the [Setting the Display of Media Detection] of Machine Setup set in AUTO ( P.-6), the machine automatically detects the media width. If set in MANUAL, refer to P.-0 Detecting media width when media detection method is MANUAL. When the detection of media width is over, move to the setting screen of logical seek. Taking-up manual switch Taking-up direction switch Forward Taking-up with the print side facing to the outside. OFF Not operated. Setting the Logical Seek. () [ ][ ] to select the set value. Set value : Media/ Data/ Quality () the [ENTER] key. Backward Taking-up with the print side facing to the inside. When [Media Remain] of the machine setup is "ON" ( P.-), you are prompted to enter the media remaining amount. ( P.-0) To take up the media with its print-side facing inside: Set the taking-up direction switch to Backward. To take up the media with its print-side facing outside: Set the taking-up direction switch to Forward. To stop taking-up: Set the taking-up direction switch to neutral (OFF). When you do not use the take-up device, feed the media until the media reaches the floor, and then print. If you print with the media out of contact with the floor, the media feed amount varies during printing, causing poor printing quality. When using a take-up device, it is recommended to set the media with its print-side facing inside. This machine allows a media to be set with its print-side facing either inside or outside. Setting the print-side facing inside reduces the variations in tension caused by the changes in the media diameter occurring when the media is taken up, and thus secures stable take-up. -8
37 When take-up the print media using the paper core In stead of directly taking-up to the roll shaft, set the paper core to the roll shaft and take-up to the paper core. When removing the wound media from the roll shaft, you can remove the paper core media is wound from the roll shaft. Refer to Setting a roll media on step 6 of P.-, and pull out the media until the paper core. Pull out the media so that the right and left are equalized. Open the cover of the take-up device on the front left side of the machine, and take out the roll shaft. Roll shaft Through the paper core to the roll shaft, mount the take-up roll holder at both ends of the paper core. Firmly insert the take-up roll holder which was mounted in Step into the paper core and fix. () Insert the roll holder (right and left) in a paper core and tighten with the fixing screw. Fixing screw Replace Paper core the roll shaft, close the cover of the take-up device. When cover remains open, an error message is displayed and you will not be able to operate such as printing. When you fix the roll holder, please do not lift the lever of the fixing screws. When the entire fixing screws are raised above, screws idle and can not be fixed. () Turn the handle of the take-up roll holder to tightly secure the paper core. Handle As the paper core is not idling in the middle of taking up the media, please tightly secure the paper core. When you fix the paper core, keep it within the range indicated with the movable range seal attached to the paper core. 6 Perform the operations in Setting a roll media step 9 and later. -9
38 About entering media remaining amount When you set [Media remaining amount display] to ON ( P.-), you are prompted to enter the media remaining amount after completing the setting of the Logical Seek. When the setting of the Logical Seek is completed, you are prompted to Input Media Length. When you set Media remaining amount display of the machine setting to OFF, this screen is not displayed. ( P.-) to enter the media remaining amount. the key. Detecting media width when media detection method is MANUAL Media Detect Logical Seek Quality Input Media Length 0.0m to select a media (roll or leaf). The media detection screen appears. Media Detect Set number of Print Area MANUAL When the media detection is completed, the screen of Setting a roll media as described in step is displayed. Follow the steps and later. Use the image quality confirmation LED light to check the print On the front of this unit, it has a quality confirmation LED light to check the print by shedding the light from the back side of the media (back light). Before using the image quality confirmation LED light Please ensure the power cable of the image quality confirmation LED light is connected to the AC outlet on the right side of machine. Make sure that the power switch of the image quality confirmation LED light is ON. Use the image quality confirmation LED light You can adjust the light intensity of the image quality confirmation LED light to suit the position of the image to be printed. Two LED panels are available for image quality confirmation: one on the right and the other on the left. You can adjust the light intensity of each panel by using the light intensity adjustment dial located on the upper section of the panel. Because the light intensity adjustment dial is provided on both the right and left panels, you can separately adjust the light intensity for the panels located on the right and left. LED lights change-over switch Use this switch to select the light intensity adjustment dial you want to use, either the one on the left panel or the one on the right panel. DIMMER SW DIMMER R R Select In to enter the number of mounted media, and press the key. Print Area MANUAL and press the key. The "RIGHT EDGE POSITION" screen will be displayed. to move the head, align the LED pointer to the right edge of the media The "LEFT EDGE POSITION" screen will be displayed. the same way as in step, decide the left edge position of the media and press the key. Media width is set. L MIN MAX Light intensity adjustment dial Adjust the amount of light on the LED light. Left side LED panel Right side LED panel LED panel connection cable By connecting the right and left of the LED panel, supply the power to the left side of the panel. -0
39 Remove and use the image quality confirmation LED light Image quality confirmation LED light is removable. Please use when check the finish of the printed matter on work table and the like. () Turn off the power of the image quality confirmation LED light and unplug. Outlet for the image quality confirmation LED light is connected to the right side of the machine. () Remove the LED panel connection cable. Do not remove the LED panel while it is still connecting the connecting cable. Panel may fall and will be the cause of damage. Power switch (6) Removing the image quality confirmation LED light. () Remove the AC adapter. Peel off the magic tape that secures the AC adapter, then remove the AC adapter. AC adapter (7) Place on the work table with the LED light side to the top and check the print. Magic tape () Remove the LED holder by sliding it, and pulling to the front side. LED panel holder () Tilt the LED panel on the front. LED panel -
40 Setting a narrow roll media When you use narrow roll media (up to.6m), set the media on the narrow roll holder. Set Open At the take-up side, set the printed surface to involuted. (If you set it to revoluted, it may adversely affect the media feeding.) When setting a media, place the media in the center of the machine. If the media is set to the right or left, the media may not be transported normally. the setting of the feeding unit to OFF in Setting Feeding unit of the machine setting. ( P.-) the front cover and rear cover. Front cover 6 Set 7 Insert the roll tables as shown in the figure and temporarily place the media on top of the tables. Keep a proper space between the tables to stabilize the media. Roll table Roll stopper If it is difficult to directly set the media in the roll holders, temporarily set on the roll tables and then set the roll holders to make setting easier. the paper core into the roll holder R. Rear cover Move the media press to outside. 8 Loosen the screw of the roll holder C then insert the holder into the core of the roll media. Push the roll media onto the roll holder until the roll core is all the way seated. Media Move the roll holder R on the back of this machine. Loosen the roll holder fixing screw and then move it. Move the roll holder to such a position that the media will be set in the center of this machine. The roll holder guide shaft has a mark indicating the center position. Refer to this mark when setting. 9 Remove the roll tables Roll honder R Roll holder fixing screw Tighten the fixing screw of roll holder R. -
41 0 Raise the clamp lever in the rear side of this machine. Hold the media with the media press gently. Set the media so that no media sticks out from the right end pinch roller to the right side. When using a thick media, remove the media press from the media before printing. Clamp lever Insert the roll media in this machine. 6 Prepare for the take-up device. Media Taking-up manual switch Auto Taking-up direction switch Forward Taking-up with the print side facing to the outside. Insert the media from the end first so that there is little catching and the media can be inserted smoothly. () Pull the media out of the roll to the head of the platen. () Insert the media between the platen and the pinch roller. Pull the media out of the roll so that the media can be grasped from the front of the machine. () Push down the clamp lever from the back of this machine. The media is held. Close the rear cover. Pull out the roll media out. () Raise the clamp lever from the front of this machine. () Pull out the roll media gently. 7 Manual OFF Not operated. Backward Taking-up with the print side facing to the inside. () Set the taking-up direction switch to OFF (Center) () Set the taking-up manual switch to Auto (Lower) Raise the tension bar on the front side to the highest position, and lock the bar. Tension bar Lock Push down the clamp lever from the front of this machine. -
42 8 Feed the media to the tension bar. () ing the [ ] key, feed the media until the tension bar at the rolling side is being hidden. Check the media end is not caught into the slot on the platen, and feed the media. 0 to feed the media about 0 cm, and then release the lock of the tension bar. Tension bar Lock 9 Fix the media to the roll shaft. () Route the media from the front side of the tension bar, and fix the media in the center of the roll shaft with adhesive tape. Roll up the media. () Set the taking-up direction switch to Forward / Backward according to the taking-up method. () [ ], and rotate the roll shaft - times to take up the media. () the [ENTER] key. Taking-up manual switch Taking-up direction switch Forward Taking-up with the print side facing to the outside. Roll up with the printside outside. Roll up with the printside inside. OFF Not operated. Roll shaft Recommendation Backward Taking-up with the print side facing to the inside. Tape Tension bar () In the same manner, fix the left side and right side of the media. Pull roll media evenly for right and left, check that there is no slack or waviness on the media, and paste tape in numerical order. When you place the tape, consider the rolling-up direction. To take up the media with its print-side facing inside: Set the taking-up direction switch to Backward. To take up the media with its print-side facing outside: Set the taking-up direction switch to Forward. To stop taking-up: Set the taking-up direction switch to neutral (OFF). Hold the media with the media press gently. Set the media so that no media sticks out from the right end pinch roller to the right side. Set the media press to the position of mm away from the media. When using a thick media, remove the media press from the media before printing. Media -
43 Close the front cover. Open the front cover and rearciver. Front cover the key to select "ROLL". If the [Setting the Display of Media Detection] of Machine Setup set in AUTO ( P.-6), the machine automatically detects the media width. Setting the Logical Seek. () [ ][ ] to select the set value. Set value : Media/ Data/ Quality () the [ENTER] key. When [Media Remain] of the Machine Setup is "ON" ( P.-), you are prompted to enter the media remaining amount. ( P.-0) Rise Rear cover the clamp lever. Setting two narrow roll media (twin rolls) Set Before printing, rewind by hand the roll media set on the narrow roll holder to remove any slack. If the media is loose, the media feed amount varies, causing poor image quality. When you do not use the take-up device, feed the media until the media reaches the floor, and then print. If you print with the media out of contact with the floor, the media feed amount varies during printing, causing poor printing quality. Surface waviness or ruck may affect the quality of currently printed image. When fixing media with tape, align the media along the direction indicated with an arrow in the figure. If you pull the media too much when fixing with tape, the media tension may not be even. And, it may negatively affect the media feeding. Pay attention to the following when printing on twin rolls. Use media having a media width of mm or less and a paper core width of 0 mm or less. Set two media having the same properties as shown below. Otherwise, the printed image quality will be affected. Media type, media grade, media width, the diameter of media to be set (with the same remaining media amount), and media rolling-up direction the settings of Feeding Unit and Take-up Unit of the Machine Setup to OFF. Refer to P.- Setting Feeding unit and P.- Setting Take-up unit. Add Left side maintenance cover the attached media press to hold the two media. () Remove the left side maintenance cover. Rotate the screws under the left side maintenance cover (for three positions) to the left and remove them. Hold the bottom of the left maintenance cover, and pull the cover toward you from below to remove the cover. If the left side maintenance cover is hard to remove, use the supplied screwdriver. Rotate it left. Screw Clamp lever () Attach the Media press in the accessories. Fit the protruding portion of the media press into the groove of the platen (circle part in the figure below). -
44 There is a direction to the media press. Please install the left and right properly. Left side Right side 6 Set media in the roll holder. Set the media one by one. () Set the roll tables as shown in the figure and temporarily place the media on top of the tables. Keep a proper space between the tables to stabilize the media. Move () Return the sheet metal that was removed in step () to the original position and attach the left side maintenance cover. the roll holder C to the center of this machine, and the roller holders R and L to the right and left ends of this machine respectively. Follow the steps below to move the roll holders. () Loosen the roll holder fixing screw. Roll table Roll stopper () Insert the paper core of the media into the roll holder C. Push the roll media onto the roll holder until the roll core is all the way seated. Roll holder fixing screw () Move the roll holders R, and L to the right, and left of this machine respectively. () Insert the roll holder R (or L) into the paper core, and tighten the fixing screw. Tighten the screw so firmly that the roll holder will not move during printing. () Move the roll holders C to the center of this machine, and tighten the fixing screw of roll holder C. This machine has a mark indicating its central position to allow the roll holder C to be set. Tighten the screw firmly to secure the roll holder C at its proper position. () Remove the roll tables, and move the tables to allow the other media to be set. sets to be between mark Roll holder fixing screw () Set the other media in the same way as described in steps () and (). (6) Remove the roll tables and store the tables. -6
45 7 Raise the clamp lever in the rear side of this machine and Insert the roll media. 0 Push down the clamp lever. Check that the roll media are drawn out almost evenly by lightly pulling several points of the media, and then lower the clamp lever. Check that the tension applied to the media is equal for both the left and right sides. Hold the media with the media press gently. When using a thick media, remove the media press from the media before printing. The roll media can be smoothly inserted by slanting the media. () Pull the media out of the roll to the head of the platen. () Insert the media between the platen and the pinch roller. Pull the media out of the roll so that the media can be grasped from the front of the machine. () Push down the clamp lever. The media is held. Media If any of the media is located right or left of its specified position after media detection, a message appears, indicating that the media is located too right or left. Set the media again. When setting media, check that the two media sensors located near the center of the preheater cover are individually covered over by the respective media. If one media covers the two sensors, or if there is a media covering neither of the media sensors, the media width is not detected properly, causing damage to this machine. Close the front cover. Do not secure either media on the take-up device when printing on twin rolls. Before printing, check that the media has no slack. Rewind any loose roll media. 8 Close 9 Pull the rear cover. out the roll media out. Media sensor () Raise the clamp lever from the front of this machine. () Pull out the roll media gently. Pull out the two media until both media reach the floor. the key to select "ROLL". If the [Setting the Display of Media Detection] of Machine Setup set in AUTO ( P.-6), the machine automatically detects the media width. Setting the Logical Seek. () [ ][ ] to select the set value. Set value : Media/ Data/ Quality () the [ENTER] key. When [Media Remain] of the Machine Setup is "ON" ( P.-), you are prompted to enter the media remaining amount. ( P.-0) -7
46 Setting media by using the narrow take-up device If you are using PVC or photo paper as the media, take up the media set in the roll holder by using the narrow takeup device, as described below. You have to complete the following steps before taking up the media by using the narrow take-up device. () Set Setting Feeding unit and Setting Takeup unit of Machine Setup to OFF. () Lower the tension bar located on the front of the machine to its lowest position. () Remove the roll shaft that is used to take up wide media. Set media by using the narrow takeup device Adjusting the Head Height and Jam sensor Height Note for media setting Follow the steps to of Setting a narrow roll media.( P.-) Feed the media to the narrow take-up device. () ing [ ], feed the media until the paper core of the narrow take-up device is hidden. Set the settings of Feeding unit and Take-up unit of Machine Setup to OFF To use the narrow take-up device, you must first complete the following two steps: Check the media end is not caught into the slot on the platen, and feed the media. By referring to P.-, set the settings of Feeding unit and Take-up unit to OFF. If you do not set the settings of Feeding unit and Take-up unit to OFF, the narrow take-up device might not be able to take up the printed media. Lower the tension bar located on the front of the machine to its lowest position to remove the roll shaft You have to complete the steps described below before using the narrow take-up device. Failure to do so could cause machine damage. Lower the tension bar located on the front of the machine to its lowest position. Fix the media to the paper core. () Fix the media in the center of the paper core with adhesive tape. () Unlock the tension bar. Roll up with the printside outside. Roll up with the printside inside. Tape Paper core () Lower the tension bar to its lowest position, and then lock it. With the narrow take-up device, the media is routed as shown in the figure to the right. No tension bar is used. Tension bar Lock -8 Recommendation
47 Roll () In the same manner, fix the left side and right side of the media. Pull roll media evenly for right and left, check that there is no slack or waviness on the media, and paste tape in numerical order. When you place the tape, consider the rolling-up direction. up the media. By using the switch and the button on the narrow take-up device, select a media taking-up direction and then take up the media. ON/OFF button Set media by using the narrow takeup device (twin rolls) To Pay attention to the following when printing on twin rolls. Use media having a media width of mm or less and a paper core width of 0 mm or less. Set two media having the same properties as shown below. Otherwise, the printed image quality will be affected. Media type, media grade, media width, the diameter of media to be set (with the same remaining media amount), and media rolling-up direction use the narrow take-up device, you must first complete the following two steps: Adjusting the Head Height and Jam sensor Height Note for media setting Follow Feed the steps to of Setting two narrow roll media (twin rolls). ( P.-6) Direction selector switch the media to the narrow take-up device. () ing [ ], feed the media until the paper core of the narrow take-up device is hidden. Check the media end is not caught into the slot on the platen, and feed the media. Direction selector switch Front side (FORWARD) Rear side (REVERSE) ON/OFF button The take-up device winds the media with the printed side facing in. The take-up device winds the media with the printed side facing out. Turns the winding motion on/off. (When you press the button and operate the take-up device, the device keeps taking up the media until you press the button again. * ) *. You can also change the setting so that the taking-up operation only lasts while the ON/OFF button is being pressed. For details, refer to Setting Take-up unit in machine settings. 6 Follow the steps and later of Setting a narrow roll media. ( P.-) Fix the media to the paper core. () Fix the media in the center of the paper core with adhesive tape. Roll up with the printside outside. Roll up with the printside inside. Tape Paper core Recommendation -9
48 With the narrow take-up device, the media is routed as shown in the figure to the right. No tension bar is used. Setting leaf media Unlike roll media, leaf media does not need to be retained with the roll holders. Open the front cover and raise the clamp lever. () In the same manner, fix the left side and right side of the media. Pull roll media evenly for right and left, check that there is no slack or waviness on the media, and paste tape in numerical order. When you place the tape, consider the rolling-up direction. Front cover Clamp lever Roll up the media. By using the switch and the button on the narrow take-up device, select a media taking-up direction and then take up the media. ON/OFF button Insert the leaf media between the platen and the pinch rollers. Set the media so that no media sticks out from the right end pinch roller to the right side. Direction selector switch Direction selector switch 6 Follow Front side (FORWARD) Rear side (REVERSE) ON/OFF button The take-up device winds the media with the printed side facing in. The take-up device winds the media with the printed side facing out. Turns the winding motion on/off. (When you press the button and operate the take-up device, the device keeps taking up the media until you press the button again. * ) *. You can also change the setting so that the taking-up operation only lasts while the ON/OFF button is being pressed. For details, refer to Setting Take-up unit in machine settings. the steps and later of Setting two narrow roll media (twin rolls). ( P.-6) Hold the media with the media press gently. Set the media so that no media sticks out from the right end pinch roller to the right side. When using a thick media, remove the media press from the media before printing. Media -0
49 Push down the clamp lever and close the front cover. Set the media straight. Removing the taken-up media Release the lock of the taking-up tension bar and lower the tension bar. Lock 6 7 Setting the key. the key to select "LEAF". If the [Setting the Display of Media Detection] of Machine Setup set in AUTO ( P.-6), the machine automatically detects the media width. the Logical Seek. () [ ][ ] to select the set value. Set value : Media/ Data/ Quality () the [ENTER] key. Open the cover on the left side of the taking-up shaft and pull the taking-up shaft forward. When [Media Remain] of the Machine Setup is "ON" ( P.-), you are prompted to enter the media remaining amount. ( P.-0) Pull out so that the white plastic collar is inserted into the slot on top of the leg. Remove the roll holder, and take off the paper core. -
50 Changing the printing origin The position of the printing origin can be changed. In Local, press. It enters into the origin setting mode. Origin Setup X 0.0 Y 0.0 to set the origin to a desired position. Origin (Length) Origin (Width) Select the carriage and media, moving the point with [ ][ ][ ][ ]. (Position of the LED pointer becomes the origin position.) After determining the origin, press the key. The printing origin is changed. When a roll media is set on the narrow roll holder, change the origin, and then rewind the media by hand and set the media without slack. If the media is loose, the media feed amount of the media varies, causing poor image quality. -
51 Preparing for the Heaters Changing the Temperature Settings for the Heaters Set the heater temperature. Depending on the media and the profile to use, set the heater temperature. It may take several minutes to tens of minutes for the set temperature to be reached, depending on the ambient temperature. Test Printing Print a test pattern to check that there are no discharging defects such as nozzle missing (slight touching of ink or nozzle missing). Relationship between head row and test pattern The relations between head row and test pattern print position are as follow. The You can change the temperature set here also in [Heater] of the [Setup] menu. ( P.-6) the key,and then press the (Heater) in LOCAL. The heater temperature adjustment screen appears. to set the temperature of heater. Temperature setting:set with [ ][ ] The heater starts to get hot. heating of the heater stops. When the heater temperature reaches the set temperature, the heater icon lights in green. the key to stop heating. The screen returns to LOCAL. The Heater temperature is controllable at the RIP side if the RIP in use has a function controllable. (For the setting procedures, refer to the instruction manual of the RIP in use.) Use this machine under 0 to 0 C. The temperature may not reach the set value due to the environmental temperature condition. Head Pattern of head Head Note on test printing Head Head Pattern of head Pattern of head Pattern of head When using leaf media, set a media of more than 0mm put horizontally. If a media with narrow width is set, printing will only be conducted to midway. If use by setting the media to Narrow roll holder, rewind the media by hand before printing so that it is not loose. When the roll media has not been rewound tightly, it may cause image quality to deteriorate. When test print, be sure to close all the covers (front cover / rear cover). -
52 Test Printing Print a test pattern to check that there are no discharging defects such as nozzle missing (slight touching of ink or nozzle missing). In addition, you can select the orientation of the test pattern to print from two types in order to perform test printing repeatedly. Select one depending on your use. Check Check before test printing. If a media has been set P.- If the origin position has been set If the head gap has been adjusted the (TEST PRINT/CLEANING), and press the key in LOCAL. TEST PRINT MENU appears. [ ][ ] to change the test pattern orientation.the orientation selected here will be reflected on when you will print next time. When performing test printing after having changed the orientation from "SCAN DIR." to "FEED DIR.", the line is fed to the position of the first test printing. the key. Test printing starts. When the printing has been completed, the screen returns to LOCAL. the printed test pattern. When the result is normal, end the operation. When the result is abnormal, perform head cleaning. ( P.-) Nozzles are dirty Media-feeding direction : When the set value is "FEED DIR." : When the set value is "SCAN DIR." Normal pattern Abnormal pattern P.- Clogged with ink Head Cleaning About head cleaning Check the printed test pattern result and perform cleaning depending on the status. Select one from the three types below: Soft Normal Hard : When lines are bent, when any line is missing : When any line is missing, when colors are mixed : When poor image quality cannot be improved even by Normal or Soft cleaning Perform head cleaning depending on the test printing result There are three types of head cleaning. Use one by checking the test pattern. the (TEST PRINT/CLEANING), and press the key in LOCAL. to select CLEANING, and CLEANING MENU appears. 6 7 Perform to select the cleaning type. Soft : When lines are bent, when any line is missing Normal : When any line is missing, when colors are mixed Hard : When poor image quality cannot be improved even by Normal or Soft cleaning the key. to select the cleaning head, and press the ( ). After selecting the head, press the [FUNC] key and put a check in the check box. The head whose box has been checked will be cleaned. To have all head cleaned, put a check in all check boxes. the key. test printing again, and check the result. Repeat the cleaning and the test printing until the drawing result becomes in normal. When the image quality is not improved after the head cleaning. Clean the wiper and ink cap. ( P.-7) Wash the head nozzle. ( P.-) -
53 Setting of Media Correction Correct the media feed amount to match the type of media you are using. If the correction value is not appropriate, stripes may appear on the printed image, thus resulting in a poor printing. Setting of Media Correction A pattern for media correction is printed and a mediafeeding rate is corrected. Set Be sure to perform feed correction each time before printing. The media feed amount may vary, depending on the remaining amount of the roll media. If use by setting the media to Narrow roll holder, rewind the roll media by hand and set without slack. There may not be accurate to correct the feed amount. On completion of [MEDIA COMP.] during use of a roll media, the media returns to the printing origin. When a roll media is set on the narrow roll holder, Slack will occur in the roll media of the back side of this machine. Before printing, take up the slack in the roll media by hand; a loose roll media can result in an inferior image quality. When printing with a take-up device, set the media first and then perform media correction. If print without using the take-up device, please make the correction from sending media to reach the floor. There is a possibility that the fed amount can not be adjusted normally. Two bands are printed in the correction pattern. Make adjustment so that an even color density is obtained in the boundary between the two bands. First band Second band a media. ( P.-) the key, and press the (ADJUST) in LOCAL. ADJUST MENU appears. the key. to enter resolution. Media advance direction Here enter the resolution in the scanning direction (Y direction) of the media. 6 Check 7 the key twice to print the correction pattern. the correction pattern and enter a correction value. A screen for entering the correction value appears. Enter a correction value in "+": The boundary between the two bands is widened. Enter a correction value in "-": The boundary between the two bands is narrowed. When you change the correction value by "0", the width of the boundary changes by about 0. mm. the key several times to end the setting. Correcting Media-feeding during Printing A media-feeding rate can be corrected even in the remote mode or when image data is printed. Enter a resolution matching the data printed usually. This machine changes the media feeding method, depending on the resolution. If you enter a resolution inconsistent with actual printing, it may result in an inappropriate feed amount. You can select Feed Comp. by using the [FUNCTION] key in the Local without pressing the [FUNC] (ADJUST) key. ( P.-) the (ADJUST) in the Remote. Remote <Setup Feed Comp. Current Value Changed Value 0 0 Current correction value to enter a corrected feeding rate. Corrected feeding rate: - to The value entered here is reflected in the corrected feeding rate soon. the key. The changed value is registered. When you press the [ENTER] key instead of the [END/POWER] key, the value entered here will be invalid. the key several times to end the setting. -
54 Correct the ink drop position for bidirectional printing When the condition for printing (media thickness/ink type/ etc.) has been changed, perform the following operation to correct the ink drop position for bidirectional (Bi) printing and obtain the proper printing result. When using leaf media, set a media of more than 0mm put horizontally. If a media with narrow width is set, printing will only be conducted to midway. Example of a Printed Pattern 7 In 8 When the correction value in not between -0 and 0, adjust the height of the printing heads and then perform the operations in Step and later. the same way as in Step 6, enter a correction value of Pattern, and press the key. the key several times to end the setting. You can select DROP.POScorrect by using the [FUNCTION] key in the Local without pressing the [FUNC] (ADJUST) key. ( P.-6) Output direction The dots at the fourth position counted from the zero position in the positive direction form a straight line. In this case, the dot position correction value is.0. Set a media on the machine and set a printing origin. ( P.-) the key, and press the (ADJUST) in LOCAL. ADJUST MENU appears. to select DROP. POScorrect., and press the key. to select resolution, and Resolution : 00dpi/ 0dpi/ 600 dpi/ 900 dpi Perform correction for printing resolutions (Y direction). 6 the key. Printing of the Drop position correct printed pattern will start. Multiple test patterns are printed. (The printed patterns are called Pattern, Pattern in the order of printing.) to enter a correction value of Pattern, Corrected feeding rate: -0 to 0 Check the test patterns. The position where an outward feeding line and a return feeding line become one straight line is the correction value. -6
55 Printing Data Starting a Printing Operation Start printing. The printing speed may change, depending on the width of the set media or the position of the print origin even when the same data is printed. This is because of a difference in resolution. Setting When using a roll media, rewind the media by hand before printing so that it is not loose.when the roll media has not been rewound tightly, it may cause the image quality to deteriorate. When the same data is printed, the color may differ if print conditions are changed, including the resolution, pass, scanning speed, and printing direction. Check the effects before printing. a Media ( P.-) Stopping a Printing Operation Perform the following operation when stopping a printing operation halfway. the (LOCAL) during printing. The printing operation stops. Interrupt data sending at the PC side during the data is sent from the PC. Printing restarts from the interrupted data by repressing the [REMOTE] key. Deleting Received Data (Data Clear) Checking Transmit Resolution the Heater Temperature the (REMOTE) key in LOCAL. If the heater temperature has not reached the setting value, the worning message TEMPERATURE CONTROL is displayed. Even if it has not reached, you can move to Remote when pressing the [ENTER] key. The screen changes to Remote, and data can be received from the PC. data to be printed from the PC. For the method of data transmission, see the instruction manual for the output software. REMOTE <Setup 00x600 VD P Bi Hi / R / MP 0.0m Number of passes MAPS information MP : MAPS 機能有効 Data type VD : Variable data The length of media printed Nozzle recovery information R: Nozzle recovery is performed. Scanning speed Nr : Standard speed/ Hi : Double speed Scan direction Uni :Unidirectional / Bi : Bidirectional When you want to stop printing, delete the already received data. the key, and press the (DATA CLEAR) in LOCAL. the key. The received data is erased then it returns to the Local. -7
56 -8
57 Chapter Extended Functions This chapter describes the operation procedures for using the machine more conveniently and each setting procedure. About Setup MENU...- Setup MENU table... - Register the optimal print conditions to match the use... - Setting of Media Correction... - If the Positions of Dots Shift Setting the Heater Setting of Logical Seek Setting of Overprint Setting of Left and Right Margins Setting of UV mode Setting of Refresh Setting of Vacuum Fan Setting of Print Speed Setting of MAPS Setting Auto Cleaning... - Setting Interval wiping... - About Machine Setup MENU...- Machine Setup MENU table... - Setting a AUTO Power-off... - Setting Feeding unit... - Setting Take-up unit... - Setting the Display of Media Remain... - Setting Time...- Setting Unit (Temperature/ Length)...- Setting a Key Buzzer...- Setting the Display of Media Detection...-6 Setting the CONFIRM. FEED...-6 Set the network...-6 Setting event mail function...-7 Setting the Setting Lock function...- Initializing the Settings...- About Nozzle Check MENU...- Nozzle Check MENU table...- Printing Check Flow...- Printing Operations at Nozzle Missing Judgment and Error Occurrence...- Setting the Printing Check...- Setting the Auto Nozzle Recoverry...- Setting the Judgement Condition...- About Information MENU...- Information MENU table...- Displaying the Information...-6 Displaying the Information of this machine.-6 Setting a Language...-7
58 Chapter Setup About Setup MENU On Setup MENU, you can set the print conditions to match the media you usually use. Local <Setup PRE 0 C 0 C MENU TEST PRINT / CLEANING 00mm REMOTE : this to select SETTING MENU, or to switch to the previous screen. : this to use the adjust function. : this to switch to the next screen. : Use these to select a setting item. : this to confirm a setting, etc.. SETUP MENUs at-a-glance Local <Setup PRE 0 C 0 C MENU TEST PRINT / CLEANING 00mm REMOTE MENU Setup Maintenance Machine Setup Nozzle Check Information << Setup Setup Setup Setup Setup Temporary << Select SETUP to or Temporary, and then Setup Feed Comp. DropPos. Correct Heater Logical Seek Overprint Qyality HOST << Setup Feed Comp. DropPos. Correct Heater Logical Seek Overprint Qyality HOST << Setup Feed Comp. DropPos. Correct Heater Logical Seek Overprint Qyality HOST << Setup Feed Comp. DropPos. Correct Heater Logical Seek Overprint Qyality HOST << Setup Feed Comp. DropPos. Correct Heater Logical Seek Overprint Qyality HOST << Setup Feed Comp. DropPos. Correct Heater Logical Seek Overprint Qyality HOST << Setup Margin/L Margin/R UV Mode Refresh Vacuum Fan << 0mm 0mm Lv. Standard Setup Margin/L Margin/R UV Mode Refresh Vacuum Fan << 0mm 0mm Lv. Standard Setup Margin/L Margin/R UV Mode Refresh Vacuum Fan << 0mm 0mm Lv. Standard Setup Margin/L Margin/R UV Mode Refresh Vacuum Fan << 0mm 0mm Lv. Standard Setup Margin/L Margin/R UV Mode Refresh Vacuum Fan << 0mm 0mm Lv. Standard Setup Setup Setup Setup Setup Print Speed Print Speed Print Speed Print Speed Print Speed MAPS MAPS MAPS MAPS MAPS Auto Cleaning Interval Wiping OFF Auto Cleaning Interval Wiping OFF Auto Cleaning Interval Wiping OFF Auto Cleaning Interval Wiping OFF Auto Cleaning Interval Wiping OFF Setup Reset Setup Reset Setup Reset Setup Reset Setup Reset << << << << << Screen transition when (ADJUST) key is pressed When adjustment functions (Feed Comp./ X-Distance Comp./ Prop Pos. Correct) are performed, the ADJUST MENU can be displayed easily without selecting [MENU]-[Setup] from Local. the [SEL] key to display ADJUST for [FUNC], and then press the [FUNC] key. Local <Setup PRE 0 C 0 C 00mm Adjust Feed Comp. PropPos. Correct Adjust Feed Comp. PropPos. Correct MENU TEST PRINT / CLEANING REMOTE -
59 Chapter Setup Setup MENU table For each setting item below, you can set it so that the machine may operate according to the value specified when you printed from your RIP software in the connected host PC. Set Item : DRYING Time/ Vacuum Fan When you operate the machine according to the contents specified with the RIP software, set each item to Host when registering this machine type. When you set it other than Host, the machine operates according to the machine setting. For the specifying method with the RIP software, refer to the operation manual of the RIP software. Function name Set value * Feed Comp. ( P.-) to 0 to 9999 Drop Pos Correct ( P.-6) -0.0 to 0 to 0.0 Heater ( P.-6) PRE Ink Heater StandbySwit chovertime OFF/ 0 to 60 C (OFF/ 68 to 0 F) None, 0 to to 60min When no instruction from RIP exists * Outline Used to print a pattern for correcting a mediafeeding rate and correct it. Used to adjust the dot position in go and return printing. Sets pre-heater's conditions. Sets the movement time until the head heater and ink heater standby status. Logical Seek ( P.-7) Data / Media / Quality Sets the scan movable area during printing. Overprint ( P.-7) Host / to 9 Margin/L ( P.-8) Margin/R ( P.-8) UV Mode ( P.-8) -0 to 0 to 8mm Sets the number of layers in which ink is to be applied. Sets a non-printing area along the right and left edges of the media. AUTO Adjust -0 to 0 to 0% Adjusts the intensity of the UV lamp. MANU AL Level to 0 Sets the light control method for the UV lamp. Refresh ( P.-9) Host / Lv.0 to Lv. Lv. Vacuum Fan ( P.-0) Print Speed ( P.-0) MAPS ( P.-0) Auto Cleaning ( P.-) Host / OFF/ Weak/ Standard/ Strong Host Weak Standard Strong Continu ous running ON/OFF Standard Sets the interval of refresh performed during printing. Sets the absorbability of the media. Feed speed 0 to 00 % Changes the media feeding speed in printing. Scan Speed 70 to 00 % AUTO Pattern / / MANUAL Smoothing Lv. to to 00% OFF, File, Length, Time File Interval to 000 Type Normal/ Soft/ Hard Length Interval 0. to 0.0 to 00.0m Type Normal/ Soft/ Hard Time Interval 0 to 0 to 0 min Type Normal/ Soft/ Hard Change the travel speed of the carriage during printing. Perform setting to reduce stripes between passes. Sets the automatic cleaning operation for the head performed before printing or during printing. Sets the wiping operation performed after printing Interval Wiping ( P.-) to min, OFF is completed. Setup Reset ( P.-) The configulation in the settings - can be reset ondividually. *. The underlined has been set as default. *. This is the setting value to be used for printing when setting value is not specified at the RIP software (host) side, or, you give priority to the setting value at the machine side. -
60 Chapter Setup Register the optimal print conditions to match the use In this machine, you will be able to register print conditions, SETUP to individually to match the media in advance. For example, after print on different types of media, return to the media always use. In such case you can set the optimum printing conditions by simply selecting the registered SETUP to. Register the print conditions to SETUP to the (MENU) key in LOCAL. to select SETUP to, and The item selected indicates and others show. Setup menu will be displayed. to select and set each item in the setup menu list. Please see the reference page in the setup menu list for detailed configuration procedure. How to use [Temporary] [Temporary] is not only to set the print condition to be used only once, but also can be used for partial change of the registered SETUP " to ", or for reflecting the print conditions set by the [Temporary] to SETUP to. Register the print conditions in [Temporary] Registration of the print conditions to [Temporary] can be done as the same method as to SETUP to. Print conditions that can be pre-registered with the machine are the four types, SETUP to SETUP. If you print with the print condition which do not often use, you will be able to set the print conditions by selecting "Temporary". If turn on the power again, settings in "Temporary" will return to the original state when it was purchased. Also if turn on the power again in Temporary state, it will be the state in selecting SETUP. the (MENU) key in LOCAL. to select Temporary, Setup menu will be displayed. to select and set each item in the setup menu list. Please see the reference page in the setup menu list for detailed configuration procedure. Copy the contents of SETUP to to [Temporary] You can use it with changing the part of registration contents of Setup to. Select copy from the Setup Reset menu of Temporary, and specify the copy source (Setup to ) the (MENU) key in LOCAL. to select Temporary, Setup menu will be displayed. the (<<). to select Setup Reset, Selection screen of the copy source will be displayed. to select Copy, and Selection screen of the copy source will be displayed. to SELECT the copy source (SETUP to ) and press the key. Confirmation screen of the copy will be displayed. the key. Settings selected in step is copied to Temporary. to select the setting item to be changed, Please see the reference page in the setup menu list for detailed configuration procedure. Reflect The Content Set In [Temporary] To Setup To Display the (MENU) key in LOCAL. to select Temporary, Setup menu will be displayed. to select and set each item in the setup menu list. Please see the reference page in the setup menu list for detailed configuration procedure. the last page of Temporary and select SAVE SETTING, and press the key. Selection screen of the save location will be displayed. -
61 Chapter Setup 6 7 to select the location selected (SETUP to ), and press the key. Save confirmation screen will be displayed. the key. Settings of Temporary will be saved to the location selected in step. the key several times to end the setting. Reset the registered contents A pattern for media correction is printed and a mediafeeding rate is corrected. Two bands are printed in the correction pattern. Make adjustment so that an even color density is obtained in the boundary between the two bands. First band Second band Media advance direction Reset the contents registered to SETUP to. the (MENU) key in LOCAL. to select SETUP to to be reset Setup menu will be displayed. the (<<). to select Setup Reset, Confirmation screen of reset settings will be displayed. the key several times to end the setting. Setting of Media Correction Correct the media feed amount to match the type of media you are using. If the correction value is not appropriate, stripes may appear on the printed image, thus resulting in a poor printing. Be sure to perform feed correction each time before printing. The media feed amount may vary, depending on the remaining amount of the roll media. If use by setting the media to Narrow roll holder, rewind the roll media by hand and set without slack. There may not be accurate to correct the feed amount. On completion of [MEDIA COMP.] during use of a roll media, the media returns to the printing origin. When a media is set on the narrow roll holder, slack occurs in the roll media on the backside of this machine. Before printing, take up the slack in the roll media by hand; a loose roll media can result in an inferior image quality. When printing with a take-up device, set the media first and then perform media correction. When printing without using the take-up device, feed the media until the media reaches the floor before performing the correction. Otherwise, the feed amount may not be adjusted normally. Set 6 7 Check 8 9 a media. ( P.-) the (MENU) key in Local. to select SETUP to, and Setup menu appears. to select Feed Comp., to enter resolution. Here enter the resolution in the scanning direction (Y direction) of the media. Enter a resolution matching the data printed usually. This machine changes the media feeding method, depending on the resolution. If you enter a resolution inconsistent with actual printing, it may result in an inappropriate feed amount. the key twice to print the correction pattern. the correction pattern and enter a correction value. A screen for entering the correction value appears. Enter a correction value in "+": The boundary between the two bands is widened. Enter a correction value in "-": The boundary between the two bands is narrowed. When you change the correction value by "", the width of the boundary changes by about 0. mm. the key. Print a correction pattern again and check it. When media correction is needed, perform the operation in Step 6 to make correction. the key several times to end the setting. -
62 Chapter Setup Correcting Media-feeding during Printing A media-feeding rate can be corrected even in the remote mode or when image data is printed. the (ADJUST) key in the Remote. to enter a corrected feeding rate. Corrected feeding rate: to 9999 The value entered here is reflected in the corrected feeding rate soon. the key twice. key. The changed value is registered. When you press the [ENTER] key instead of the [END/POWER] key, the value entered here will be valid temporarily.(when you perform media detection again or turn the power OFF, the correction value is cleared.) If the Positions of Dots Shift... When the condition for printing (Distance of the platen and the head /media thickness/media type/etc.) has been changed, perform the following operation to correct the ink drop position for bidirectional (Bi) printing and obtain the proper printing result. Example of a Printed Pattern Output direction In 9 to select resolution, and Resolution : Y00dpi/ Y0dpi/ Y600dpi/ Y900dpi/ Y00dpi Perform correction for printing resolutions (Y direction). the key. Printing of the Drop position correct printed pattern will start. Multiple test patterns are printed. (The printed patterns are called Pattern, Pattern in the order of printing.) to enter a correction value of Pattern, Corrected feeding rate: -0 to 0 Check the test patterns. The position where an outward feeding line and a return feeding line become one straight line is the correction value. When the correction value in not between -0 and 0, adjust the height of the printing heads and then perform the operations in Step and later. the same way as in Step 6, enter a correction value of Pattern, and press the key. the key several times to end the setting. Setting the Heater This machine is equipped with a pre-heater on its backside, and contains a print heater to keep the ink at an appropriate temperature. Type of Heater Pre-heater Ink-heater Function Used for pre-heating of the media prior to printing to prevent rapid temperature changing. Set the transition time until the standby status of the head heater and ink heater. Set The dots at the fourth position counted from the zero position in the positive direction form a straight line. In this case, the dot position correction value is.0. a media. ( P.-) In order to print a pattern, a media that is 00 mm wide at least is necessary. the (MENU) key in Local. to select SETUP to, and Setup menu appears. to select DROP.POScorrect, 6 the (MENU) key in Local. to select SETUP to, and Setup menu appears. to select Heater, and to select PRE, and press the key. to set the pre-heater temperature, and press the Heater temperature : OFF/ 0 C to 60 C key. to select Ink Heater, and -6
63 Chapter Setup 7 8 to set the Stanby Switch over Time, Setting value : 0 to 60 min/ NONE the key several times to end the setting. If the Logical Seek is set to Data or Media, the following phenomena may occur. In such a case, set the Logical Seek to Quality. The accuracy of the media feed amount is lowered. Media skews. Lateral stripes occur due to feed variations. Setting of Logical Seek The head s operation varies depending on the Logical Seek settings, as shown in the figure below. Movement of heads when Logical Seek is Media. UNI-DIRECTIONAL BI-DIRECTIONAL Media Print area Red arrow : Movement of head Media Movement of heads when Logical Seek is Data. UNI-DIRECTIONAL BI-DIRECTIONAL the (MENU) key in Local. to select SETUP to, and Setup menu appears. to select Logical Seek, to select a set value, and Set value : Data/ Media/ Quality the key several times to end the setting. Media Media Setting of Overprint Sets the number of layers in which ink is to be applied. Print area Red arrow : Movement of head Movement of heads when Logical Seek is Quality. UNI-DIRECTIONAL Media Print area Red arrow : Movement of head BI-DIRECTIONAL The head moves twice the distance of longer side of the set media from the center of the platen as a reference. Media Center 6 the (MENU) key in Local. to select SETUP to, and Setup menu appears. the (). to select Overprint, and to set number of Overprint, Setting value : Host/ 0 to 9 times the key several times to end the setting. Print area Red arrow : Movement of head -7
64 Chapter Setup Setting of Left and Right Margins Set a non-printing area along the left and right edges of the media. The offset value against the standard margin mm is set hereupon. 6 The margin setting is enabled only if the media detection method is set to AUTO. The margin setting is reflected when the media width is detected. the (MENU) key in Local. to select SETUP to, and Setup menu appears. the (). to select Margin/L or Margin/R, to select a set value, and Set value : -0 to 8 mm the key several times to end the setting. Pay attention to the settings of the right and left margins when printing with the media press. If any of the margins is set to a negative value, printing may start from a position on the media press. Setting of UV mode Set the amount of light for the UV lamp of the LED UV device. Setting of Mode There are two types of setting of mode available as shown below. Setting item Normally, select "AUTO". If the level of ink curing is strong/weak, adjust the UV lamp intensity by using "Light Adjust" in the "AUTO" settings. If adjustment cannot be made even by using "Light Adjust" in the "AUTO" settings, select "MANUAL". To adjust the amount of light in the "AUTO" settings AUTO MANUAL The color tone may differ if any of the UV mode settings is changed. Check in advance that the color tone will not be affected. the (MENU) key in Local. to select SETUP to, and Setup menu appears. the (). to select UV Mode, and the key. Descriptions Prints with an amount of light recommended for each of the printing modes. Select this if the curing level is not good when AUTO is selected. to select AUTO, and to select Light Adjust, to set the adjustment value for the intensity of the LED UV device, and Set value : -0% to +0% If you set this value to 0%, the machine applies an intensity recommended for each of the printing modes. Setting a negative value reduces the intensity; setting a positive value increases the intensity. the key several times to end the setting. -8
65 Chapter Setup If you fail to adjust the amount of light in the "AUTO" settings ing the (MENU) key in Local. to select SETUP to, and Setup menu appears. the (). to select UV Mode, and the key. to select MANUAL, and to select PATTERN, and to select a UV lamp irradiation pattern. Set value : Pattern A to H A recommended scan direction for printing is fixed for each pattern. Change the pattern according to the scan direction for printing. The curing level differs depending on the pattern. If you want to increase the level of ink curing, try patterns one after another, starting with the pattern with the highest level of curing. If you want to decrease the level of ink curing, try patterns one after another, starting with the pattern with the lowest level of curing. Pattern Scan direction Bi-directional Uni-directional Curing level A B + + C + - D N/A + + E N/A + + F + N/A G + N/A H + - <Curing level Higher N/A lower 9 0 the key. to select Light Level, to set the level for the intensity of the LED UV device, and press the key. Set value : Lv to 0 Lowering the level decreases the intensity. Raising the level increases the intensity. Use Lv to check the state of ink curing first, and increase the value to strengthen the curing level and decrease the level to weaken the curing level. the key several times to end the setting. UV Mode Setup Procedure Example: To weaken the curing level in bi-directional printing () In the "AUTO" settings, set "Light Adjust" in the negative direction. () Even when "-0%" is set for "Light Adjust", if the ink curing level is strong, select "MANUAL". Set F for "Pattern". Set Lv for "Light Level". () Check the state of ink curing. If the curing level is strong: Reduce the light level. If the curing level is weak: Increase the light level. () If an appropriate amount of light cannot be obtained even by changing the value for "Light Level", change the pattern. () Repeat steps from () to () to set the pattern and light level that helps obtain an appropriate amount of light. Setting of Refresh Sets the interval of refresh performed during printing. 6 the (MENU) key in Local. to select SETUP to, and Setup menu appears. the (<<). to select Refresh, and to select a set value, and Set value : Host/Lv.0 to Lv.. the key several times to end the setting. -9
66 Chapter Setup Setting of Vacuum Fan Sets the absorbability of the media. By setting the absorption power to match the media, you can prevent print errors due to media rise-up. 6 If 7 the (MENU) key in Local. to select SETUP to, and Setup menu appears. the (<<). to select Vacuum Fan, to select a set value, and Set value : Host/Weak /Standard/ Strong/ OFF you choose any other option than "OFF" in step, press, choose whether to constantly operate the vacuum fan, and press the key ON : Vacuum fan is constantly on. OFF : Vacuum fan is only on when printing or performing jog operation. the key several times to end the setting. Setting of Print Speed Changes the media feeding speed and scanning spped in printing. When switch the setting to /Temporary or copy the setting, there is a case that the setting screen of vacuum fan is displayed. the (MENU) key in Local. to select SETUP to, and Setup menu appears. the (<<). to select Print Speed, to select a setting item, Set value : Feed Speed / Scan Speed 6 7 to select a set value, and Set value of Feed Speed :0 to 00% Set value of Scan Speed :70 to 00% the key several times to end the setting. Setting of MAPS If performing media correction does not resolve feeding stripes, use the MAPS (Mimaki Advanced PassSystem) function to disperse the pass boundary to make the feeding stripes less visible. Setting MAPS Function Changing the MAPS settings may change the color tone. Check the effects before use. MAPS may not be effective depending on image to be printed. Use it after checking effect in advance. Conditions disabling MAPS function When the conditions which do not show "MP" in the display during printing is set, MAPS function is disabled. ( P.-7) In addition, by the image to be printed, there is a case that the effects of the MAPS can not be obtained. the (MENU) key in Local. to select SETUP to, and Setup menu appears. the (<<). to select MAPS, and to select a set value, and Set value:auto/ MANUAL If you have selected MANUAL, proceed to step. Otherwise, proceed to step 9. to select the "Pattern, and to select the Type, and Set value:pattern, Pattern and Pattern MAPS effect differs depending on image to be printed. Change the printing pattern and use it after checking effect in advance. to select the "Smoothing Lv., -0
67 Chapter Setup 9 0 to change the smoothing level, Set Value : 0 to 00% (set in units of %) The MAPS effect become strong as the set value increase, and become weak as the set value decrease. When use a white ink, set both the smoothing level for the color ink and white ink. the key several times to end the setting. Setting Auto Cleaning You can set the machine so that it counts the number of printed files or the length or time has been completed, and performs cleaning automatically if required. You can select the auto cleaning setting from three types below: File : Set the cleaning intervals by the number of printed files. Length : Set the cleaning intervals by the printed length. Time : Set the cleaning intervals by the printed time. The machine can perform a stable printing operation with its heads always kept clean. the (MENU) key in Local. to select SETUP to, and Setup menu appears. the (<<). to select AUTO CLEANING, to select the type of auto cleaning, There are File, Length and Time for auto cleaning. File : When the set files has been completed, the machine performs head cleaning automatically. Length : When the set length has passed, the machine performs head cleaning automatically. Time : When the set time has passed, the machine performs head cleaning automatically. If you do not set auto cleaning, first select OFF and then proceed to the Step 7. The color tone may change, depending on the timing when auto cleaning is performed. Check in advance that the color tone is not affected to select the "Interval, Depending on the auto cleaning type selected in the Step, the setting value differs. For File : to 000 File For Length : 0. to 00.0m (in 0.m increment) For Time : 0 to 00min (in 0min increment) to select the Type and then Set Value : Normal/ Soft/Hard the key several times to end the setting. Setting Interval wiping When a set time has elapsed, the machine automatically wipes the nozzle surfaces of the head to remove any ink droplets attached to the surfaces. In case that deflection, nozzle missing, or symptom which ink droplets fall down occurred, set the interval between each operation shorter. 6 7 Depending on the state of the heads, etc., the image quality deterioration may not be improved even with this function performed.in this case, contact our service office or the distributor in your region. the (MENU) key in Local. to select SETUP to, and Setup menu appears. the (<<). to select Interval Wiping, to set intervals. Set Value : to Minutes, OFF When [OFF] is set, periodical wiping is not executed. the key. the key several times to end the setting. The color tone may change, depending on the timing when periodic wiping is performed. Check in advance that the color tone is not affected. -
68 About Machine Setup MENU Common settings are functions for using this machine easily. The following items can be set in Machine settings. Local <Setup PRE 0 C 0 C MENU TEST PRINT / CLEANING 00mm REMOTE : this to select Machine Setup MENU, or to switch to the previous screen. : this to switch to the next screen. : Use these to select a setting item. : this to confirm a setting, etc.. Machine Setup MENUs at-a-glance Local <Setup PRE 0 C 0 C MENU TEST PRINT / CLEANING 00mm REMOTE twice MENU Setup Maintenance Machine Setup Nozzle Check Information << Machine Setup Auto Power-off Feeding Unit Take-up Unit Media Remain Time Set << 0min ON ON OFF Machine Setup Auto Power-off Feeding Unit Take-up Unit Media Remain Time Set << 0min ON ON OFF Machine Setup Auto Power-off Feeding Unit Take-up Unit Media Remain Time Set << 0min ON ON OFF Machine Setup Auto Power-off Feeding Unit Take-up Unit Media Remain Time Set << 0min ON ON OFF Machine Setup Auto Power-off Feeding Unit Take-up Unit Media Remain Time Set << 0min ON ON OFF Machine Setup Auto Power-off Feeding Unit Take-up Unit Media Remain Time Set << 0min ON ON OFF Machine Setup Unit / Temp Key Buzzer Media Detect View Feed << C mm ON AUTO ON Machine Setup Unit / Temp Key Buzzer Media Detect View Feed << C mm ON AUTO ON Machine Setup Unit / Temp Key Buzzer Media Detect View Feed << C mm ON AUTO ON Machine Setup Unit / Temp Key Buzzer Media Detect View Feed << C mm ON AUTO ON Machine Setup Unit / Temp Key Buzzer Media Detect View Feed << C mm ON AUTO ON Machine Setup Network&Mail Reset Machine Setup Network&Mail Reset << << -
69 Chapter Mchine setting Machine Setup MENU table AUTO Power-off ( Network & Mail Function name Set value Default Meaning P.-) NONE/ 0 ~ 600min 0min When no operation has been performed for the set time, the power supply is automatically turned OFF. Feeding Unit ( P.-) ON/ OFF ON You can set the operation method when the ON/ OFF button on the take-up unit is pressed. Take-up Unit ( P.-) ON/ OFF ON You can set the operation method when the ON/ OFF button for the take-up device is pressed. Media Remain ( P.-) ON/ OFF OFF You can control the remaining amount of media. TIME ( P.-) +h ~ -0h Time difference is corrected. UNIT/ TEMP. ( P.-) C (Centigrade)/ F (Fahrenheit) C A unit for displaying temperature is set. UNIT/ Length ( P.-) mm / inch mm A unit for displaying length and area is set. Key Buzzer ( P.-) OFF / ON ON A buzzer sound when keys are pressed is set. Media Detect ( P.-6) AUTO/MANUAL AUTO Set the media detection method. CONFIRM. FEED ( P.-6) ON / OFF ON Set whether media feeding is performed for checking the result of the test printing etc. or not. Set the network. Check IP Address The IP address currently used by this machine is displayed. Check MAC Address The IP address currently used by this machine is displayed. When it is ON, the IP address given by the DHCP DHCP ON / OFF server is used. Network When it is ON, the IP address is determined by ( P.-6) AutoIP ON / OFF the AutoIP protocol. However, DHCP is ON, DHCP has priority. IP Address * Set the IP address used by this machine. Def.Gateway * Set the default gateway used by this machine. Event Mail ( P.-7) DNS Address * Set the DNS server address used by this machine. SubNet Mask * Set the digit number of the subnet mask used by this machine. Mail Deliverry Select Event Mail Address Message Subject Server Setup Server Setup ON / OFF OFF Print Start ON / OFF OFF Print End ON / OFF OFF Error Event ON / OFF OFF Warning Event ON / OFF OFF Other Event ON / OFF OFF Set the address to which you send the event mail. Set the characters to write in the subject of the event mail. SMTP Address SMTP PORT No. SENDER ADDRESS POP before SMTP Auth. SMTP Auth OFF USER NAME * PASS WORD * POP ADDRESS * APOP * Set whether you send/ do not send the when the set event occurs. Set whether you send/ do not send the at the start of printing. Set whether you send/ do not send the at the end of printing. Set whether you send/ do not send the when an error occurs. Set whether you send/ do not send the when a warning occurs. Set whether you send/ do not send the when an event other than the above occurs. Alphanumeric characters and symbols (within 96 characters) Alphanumeric characters and symbols (within 8 characters) Set the SMTP server. Set the SMTP port number. Set the address to be used as the sender mail address. Set the SMTP server authentication method (SMTP authentication). Set the user name used for the authentication. Set the password used for the authentication. Set the POP server. Set ON/ OFF of APOP. - 6
70 Chapter Mchine setting Network & Mail Reset ( P.-) Function name Set value Default Meaning Event Mail ( P.-7) Setting Lock ( P.-) Transmit Test Lock (Password is not set) Unlock (Password is set) *. Settable when both of DHCP and AutoIP are [OFF] *. Settable only when Auth. is not OFF *. Settable only when Auth. is POP before SMTP Send the test to You can freely specify a four digit password so that no one other than an administrator can perform network and mail settings. All setting values are returned to the status default. Setting a AUTO Power-off When no operation has been performed for the set time, the power supply is automatically turned OFF. the (MENU) in Local. to select Machine Setup, to select AUTO POWER OFF, to select a set value, and Set Value : none, 0 to 600min the key several times to end the setting. Setting Take-up unit For setting whether the take-up unit is used or not used. the (MENU) in Local. to select Machine Setup, to select Take-up Unit, to select a set value, and Set Value : ON/ OFF the key several times to end the setting. If the machine received data from the PC in the auto-power-off status, the power supply is turned ON, however, printing operation is not started automatically. Setting Feeding unit For setting whether the Feedibg unit is used or not used. the (MENU) in Local. to select Machine Setup, to select Feeding Unit, to select a set value, and Set Value : ON/ OFF the key several times to end the setting. -
71 Setting the Display of Media Remain Whether the screen displays the remaining amount of a media is set. When the media remaining amount display is turned to "ON" When the media remaining amount display is turned to "OFF" the remaining amount of a media is displayed in Remote. (However, when a leaf media is used, the length of the media to be printed is displayed.) the remaining amount of a media is not displayed in the Remote. 6 to enter time, and Year/Month/Day/Time selecting: by the [ ][ ] keys. Year/Month/Day/Time inputting: by the [ ][ ] keys. the key several times to end the setting. As for the time difference, -0 hours to + hours can be set. 6 the (MENU) in Local. to select Machine Setup, to select Media Remain, to select ON/OFF. the key. the key several times to end the setting. Setting Time You can set time of your country (time difference). The displayed amount of a media is a rough indication. It may be different from the actual remaining amount. The amount of a media that has been fed by the printing and jog keys is reflected in the remaining amount of a media. The length of a media (initial value of the remaining amount) is entered when a roll media is detected.( P.-0) The setting configured here does not become effective unless media detection is performed after the setting has been complete. the (MENU) in Local. to select Machine Setup, to select TIME, and ( ). You will be able to change the time. Setting Unit (Temperature/ Length) Units used by this machine are set. 6 the (MENU) in Local. to select Machine Setup, the (). to select Unit/Temp or Unit/Length, to select a set value, and Set value of tempture : C/ F Set value of length : mm / inch the key several times to end the setting. Setting a Key Buzzer You can turn off the buzzer sound when pressing the key. 6 the (MENU) in Local. to select Machine Setup, the (). to select Key Buzzer, to select a set value, and Set value : ON/ OFF the key several times to end the setting. The buzzer sound is not disabled for errors, warnings and/or operation completion even if this setting is set to OFF. -
72 Setting the Display of Media Detection Set the following two items in media detection settings. Setting of Media Detection 6 the (MENU) in Local. to select Machine Setup, the (). to select Media Detect, to select AUTO/MANUAL, the key several times to end the setting. Setting the CONFIRM. FEED Set whether media feeding is performed for checking the result of the test printing etc. or not. 6 the (MENU) in Local. to select Machine Setup, the (). When loading the media, set whether to detect the media width automatically (AUTO) or decide the print range manually (MANUAL). When using the media that cannot be detected by the sensor, set the media detection setting to "MANUAL". When MANUAL is selected, the values of MARGIN (RIGHT/LEFT) on the SETUP MENU have no effect. ( P.-8) to select CONFIRM. FEED, to select a set value, and Set value : ON/ OFF the key several times to end the setting. Set the network You can also perform network setting with Network Configurator, the tool to perform network setting of Mimaki s product. To download the Network Configurator, check " Driver / Utility" on the download page at Mimaki Engineering ( the (MENU) in Local. to select Machine Setup the (<<). to select Network & Mail to select Network and to select Check IP Address The IP address currently used by this machine is displayed. After connecting with the network, it takes time until the IP address is determined. If the IP address has not been determined, is displayed. to select Check MAC Address The MAC address currently used by this machine is displayed. to select DHCP and [ ][ ] to set ON/ OFF. When it is ON, the IP address given by the DHCP server is used. to select AutoIP and to set ON/ OFF. When it is ON, the IP address is determined by the AutoIP protocol. However, DHCP is ON, DHCP has priority. to select the set values Both of DHCP and AutoIP is OFF, you can set IP Address/ Default Gateway/ DNS Address/ Sub Net Mask. For other than above, proceed to the Step. -6
73 to select the set values. to confirm the value. the key several times to end the setting. To reflect network setting, once turn off the power supply and then turn it on again. Setting event mail function Set the function to send s to the set address when events such as cutting start/ end and stop due to an error. You can also perform event mail function setting with Network Configurator, the tool to perform network setting of Mimaki s product. To download the Network Configurator, check " Driver / Utility" on the download page at Mimaki Engineering ( download/). Disclaimer The customer is responsible for the communication fee for Internet communication such as notification. The notification by the event mail function may not be delivered due to Internet environment, failure of the device/ the power supply, etc. Mimaki has absolutely no responsibility for any damages or loss resulting from nondelivery or delays. You can use event mail function by connecting LAN to this machine. Please prepare for LAN cable connection beforehand. Not compatible with SSL communication. Enable the event mail function the (MENU) in Local. to select Machine Setup the (<<). to select Network & Mail to select Event Mail and to select Mail Deliverry to select ON and press the key. the key several times to end the setting. -7
74 Set the event to send an event mail 6 7 Event name Print Start Peint End Error Event Warning Event Other Event 8 9 the (MENU) in Local. to select Machine Setup the (<<). to select Network & Mail to select Event Mail and to select Select Event to select the event, and press the ( ). After selecting the event, press the [FUNC] key and put a check in the check box. An will be sent when the event whose box has been checked occurs. To select multiple events, use [ ][ ] to put the cursor over the events you want, and put a check in their boxes by pressing [FUNC]. the key. Outline Sets sending/not sending of an when printing starts. Sets sending/not sending of an when printing ends. Sets sending/not sending of an when printing is stopped due to occurrence of an error. Sets sending/not sending of an when a warning occurs during printing. Sets sending/not sending of an when an event other than the above occurs. the key several times to end the setting. Set the address the (MENU) in Local. to select Machine Setup the (<<). to select Network & Mail to select Event Mail and to select Mail Address to set mail address Set the address to which you send the event mail. Set it with alphanumeric characters and symbols within 96 characters. the key several times to end the setting. Set the subject the (MENU) in Local. to select Machine Setup the (<<). to select Network & Mail to select Event Mail, and to select Message Subject to set subject, Set the characters to write in the subject of the event mail. Set it with alphanumeric characters and symbols within 8 characters. the key several times to end the setting. -8
75 Set the server the (MENU) in Local. to select Machine Setup the (<<). to select Network & Mail to select Event Mail, and to select Server Setup to select SMTP Address to set SMTP Address the jog key [ ][ ][ ][ ] to set SMTP address. Input the SMTP address name. to select SMTP Port No., to set SMTP Port No. and Set the SMTP port number. to select Sender Mail Address to set Sender Mail Address [ ][ ][ ][ ] and set the address to be used as the sender mail address. Set it with alphanumeric characters and symbols within 6 characters. Depending on your server, if you do not set the address not supporting the account, sending/ receiving s may be unavailable to select User Name and to set User Name [ ][ ][ ][ ] to set the user name to use for the authentication. Set it with alphanumeric characters and symbols within 0 characters. to select Password and to set Password [ ][ ][ ][ ] to set the password to use for the authentication. Set it with alphanumeric characters and symbols within characters. On the password setting screen, you can only check the value that you are currently inputting. to select POP Address to set POP Address [ ][ ][ ][ ] to set POP server. Input the POP server name. to select APOP and to set ON/ OFF and press the key. the key several times to end the setting. to select Authentication to set authentication method, Set the authentication method of the SMTP server. When you select [POP before SMTP], proceed to the Step. If you select [SMTP Authentication], after the operation of the steps -8, go to step. When you select [OFF], proceed to the Step. -9
76 Chapter Mchine setting Send a test the (MENU) in Local. to select Machine Setup the (<<). to select Network & Mail to select Event Mail and the () key. Transmit Test will be selected. the key. The sent result is displayed. If sending test has failed, an error code is displayed. Refer to the next page to solve the problem. Transmit Test Failer Error Code Error Code the key several times to end the setting. The sent result of the test is the result of sending process performed by this machine to the server. It does not indicate that the was received at the address. If the spam filter etc. has been set in the terminal in which s are received, even if Sending has been completed is displayed, the cannot be received in some cases. If sending test has failed, the error code below is displayed. If the error cannot be solved, try again after a while. For the server setting etc., contact with the network administrator or the provider. Error Code The expected casus Remedy Check that the machine is connected with the network. 0 Network connection error Check that the machine IP address is correct. Check that the machine is in the environment where DNS is available. 0 No valid address. Enter the correct address The POP server cannot be found. Or cannot access DNS server. Check the POP server address. Check that the machine is in the environment where DNS is available. 0 Cannot connect with the POP server. Check the POP server setting. Check the firewall setting. 00 An error returns from the POP server. Check the POP server setting. 000 The POP authentication has failed The SMTP server cannot be found. Or cannot access DNS server. 00 Cannot connect with the SMTP server An error returns from the SMTP server. It is invalid sender address. The address cannot be found. SMTP authentication error The SMTP authentication has failed. *** is the error code returned from the server. Check the user name and the password. Check the APOP setting. Confirm the authentication method. Check the SMTP server address. Check that the machine is in the environment where DNS is available. Check the SMTP server setting. Check the SMTP port number. Check the firewall setting. Check the SMTP server setting. Cannot communicate with a server that requires mandatory SSL communication. Check protocol filter settings. Check that the address supporting the account entered in the user name/ the password is set in SENDER ADDRESS. Check the address. Even if there is a mistake in the address, this error cannot be detected in some cases. Confirm the authentication method. Check the user name and the password. -0
77 Setting the Setting Lock function You can freely specify a four digit password so that no one other than an administrator can perform network and mail settings. Specifying the password for the network and event mail functions 6 Specify 7 the (MENU) in Local. to select Machine Setup the (<<). to select Network & Mail to select Setting Lock a freely chosen password (four digits) A notification that setting has started is briefly displayed. the key several times to end the setting. Releasing the password for the network and event mail functions 6 Enter the (MENU) in Local. to select Machine Setup the (<<). to select Network & Mail to select Setting Lock a four-digit password and press the key. If releasing is a successthe screen is displayed a message Release Success. If releasing is a failurethe screen is displayed a message Release failure. 7 the key several times to end the setting. Initializing the Settings You can return the setting of SETUP, Maintenance and Machine Setup to the status before shipment. 6 If you forget the password, you can press the [FUNC] ( ) key displayed in the screen of Step 7 to display the password forced release screen. Be careful as although you can press the [ENTER] key to forcibly release the password, items set for the network and event mail also return to their initial values, making it necessary to re-specify them. the (MENU) in Local. to select Machine Setup, the (<<). to select Reset, and the key. The already configured settings are initialized. the key several times to end the setting. -
78 About Nozzle Check MENU Set operations concerning the nozzle missing detection function. Local <Setup PRE 0 C 0 C MENU TEST PRINT / CLEANING 00mm REMOTE : this to select Nozzle Check MENU, or to switch to the previous screen. : this to switch to the next screen. : Use these to select a setting item. : this to confirm a setting, etc.. NCU MENUs at-a-glance Local <Setup PRE 0 C 0 C MENU TEST PRINT / CLEANING 00mm REMOTE times MENU Setup Maintenance Machine Setup Nozzle Check Information << Nozzle Check Printing Check Auto Nozzle Recovery Judgment Condition OFF OFF Nozzle Check Printing Check Auto Nozzle Recovery Judgment Condition OFF OFF Nozzle Check Printing Check Auto Nozzle Recovery Judgment Condition OFF OFF Nozzle Check Printing Check Auto Nozzle Recovery Judgment Condition OFF OFF Nozzle Check MENU table Function name Set value Default Meaning Printing Check ( P.-) ON/OFF OFF (ON) Check Interval Set this when you want to conduct nozzle check at the beginning of online printing. Length 0. to 0.0m 0.0 m Conducts nozzle check at each set length. FILE to 00 0 file Conducts nozzle check at each set number of files. * Continuation Print Stop/ Continue Stop Action Auto Nozzle Recoverry ( P.-) Judgement Condition ( P.-) *. When the set length is reached during printing, nozzle check is conducted at the start of the next printing. *. Depending on the print conditions, nozzle recovery is not applied in some cases. ( P.-) If detects a nozzle missing during printing, set whether to continue or stop the print. Cleaning Soft/ Normal / Hard Soft Sets the type of cleaning performed during recovery work. Retry Count 0 to Repeats the retry operation for the set number of times. ON/OFF OFF to 6 Set this when you want to conduct automatic nozzle recovery. (Maximum 6 per nozzle line) * Sets how many missing nozzles are detected for Nozzle Missing judgment to be made according to each color. -
79 Printing Check Flow Nozzle check is conducted according to the following flow at the start of printing. Turn the Printing Check setting ON to be enabled. Only perform Retry Count and Printing Check settings when the settings are enabled. nozzle check Judgment Detects missing nozzles. Recovery operation nozzle check Judgment Retry Judgment Printing Check Judgment If more missing nozzles than Judgement Condition are detected after the nozzle check, cleaning is performed and nozzle check is conducted again. If more missing nozzles than Judgement Condition are detected after the recovery operation, the recovery operation is conducted again. Nozzle recovery is automatically conducted following nozzle check and recovery operation. Turn the Printing Check setting ON to be enabled. Nozzle Missing judgment If more missing nozzles than A are eventually detected, continued printing will be deemed impossible and printing will stop. Printing Operations at Nozzle Missing Judgment and Error Occurrence When judged to be Nozzle Missing When error occurs during nozzle check Printing is stopped. Printing is stopped and Printing Check is automatically turned OFF. After recovering from the error, set Printing Check once again. -
80 Setting the Printing Check Select ON when you want to conduct nozzle check at the start of online printing the (MENU) in Local. to select Nozzle Check, to select Printing Check, to select ON, and press the key twice. The Check Interval setting screen appears. Select OFF to not set nozzle check. Proceed to Step. to select Setup, and to select setting value, and select the nozzle check interval from Length or FILE. Length : nozzle check is conducted when the printed length reaches the set length. FILE : nozzle check is conducted when the number of printed files reaches the set number. to select Interval, and to select setting value, and The set value will differ according to the setting selected in Step. Length : 0. to 00 m FILE : 0 to 00 files the key. to select Continuation Print, to select setting value, and Setting value : Stop/ Continue to select cleaning type, to select setting value, and Setting value: Soft/ Normal/ Hard to select retry count, and Setting value: 0 to the key several times to end the setting. Setting the Auto Nozzle Recoverry set this if you want to conduct automatic nozzle recovery when nozzle missing is detected. the (MENU) in Local. to select Nozzle Check, to select Auto Nozzle Recoverry, to select ON/OFF, and the key several times to end the setting. Setting the Judgement Condition Set the conditions for judging nozzle missing. 6 the (MENU) in Local. to select Nozzle Check, to select Judgement Condition, to select color, and press the key. to set the number of nozzles for judgment, and press the key. the key several times to end the setting. -
81 About Information MENU The information of this machine can be confirmed. The following items can be confirmed as machine information. Local <Setup PRE 0 C 0 C MENU TEST PRINT / CLEANING 00mm REMOTE : this to select Information MENU, or to switch to the previous screen. : this to switch to the next screen. : Use these to select a setting item. : this to confirm a setting, etc.. Local <Setup PRE 0 C 0 C MENU TEST PRINT / CLEANING 00mm REMOTE times MENU Setup Maintenance Machine Setup Nozzle Check Information << Information Usage Version Ink Repl.Report List Errot History << Information Usage Version Ink Repl.Report List Errot History << Information Usage Version List Ink Repl.Report Ink List Repl.Report Errot History << Information Usage Version List Ink Repl.Report Ink List Repl.Report Errot History << Information Usage Version List Ink Repl.Report Ink List Repl.Report Errot History << Information Usage Version List Ink Repl.Report Ink List Repl.Report Errot History << Information MENU table Item WIPING PRINT Length USAGE PRINT AREA USE TIME UV LAMP VERSION Ink REPL. Report List ERROR HISTORY Description This displays how many wipings have been done. This displays the total length of the printing done to date. This displays the total area of the printing done to date. This displays the total time for which the machine has been used to date. This displays the total time for which each of the UV lamps has been illuminated. This displays the version information of this machine. This prints ink history of this machine. This allows you to print the settings of this machine. This displays the history of errors and warnings to date. When you press [ ][ ], the date of occurrence (year/month/day/hour/minute) and the error/ warning information are displayed alternately in the order of occurrence. -
82 Displaying the Information the (MENU) in Local. to select Information, Information MENU appears. to select a information. Refer to the Information MENU, and select the information to be displayed. the key. If you selected [List] in step, the machine s settings will be printed. the key several times to end the setting. Displaying the Information of this machine The the key in Local. information is displayed sequentially with the (or )key. The information shown on the below appear. Ink information if the sub tank error has occurred, press the [F] key to display the number of the sub tank that error occurs. Error/ Warning (Only at the time of occurrence) LUS0. M 90% No Error. C 80% No Error. Y 70% No Error. K 8% No Error Warning Media Undetected Resetting wiper use count USAGE of Information Menu is displayed. () the [FUNC] (MENU) in Local () [ ][ ] to select Information, and press the [ENTER] key twice. to select WIPING, and press the ( ). A confirmation screen appears asking if you want to clear the use count of the wiper. the key to clear the counter. The use count of the wiper is cleared. Machine information (Media width/ Serial No. /Version) Expiration date of ink Nozzle recovery Media width Serial No. UJV-0 Ink Expiration M C Y K Nozzle Recovery M C Y K 00mm ' V.00 7/0 7/0 7/0 7/ Checking Uv Lamp Use Time USAGE of Information Menu is displayed. () the [FUNC] (MENU) in Local () [ ][ ] to select Information, and press the [ENTER] key twice. to select UV LAMP, and The use time is displayed for each of the UV lamps. Nozzle check Nozzle Check M C Y K the key to return to Local
83 Setting a Language You can change the displayed language. the (MENU) (<<) key in Local. Language MENU appears. to select language, and Set Value : 日本語 / English / Español / Português / 中文 the key several times to end the setting. -7
84 -8
85 Chapter Maintenance This chapter describes the items required to use this machine more comfortably, which are the methods for the daily care, the maintenance of the ink unit etc. Maintenance...- Precautions for Maintenance... - About Cleaning Solution... - Cleaning the Exterior Surfaces... - Cleaning the Platen... - Cleaning of pre-heater cover and Image quality confirmation LED Light... - Cleaning the Media Sensor... - Cleaning the Media... - About Maintenance MENU...- Maintenance MENUs at-a-glance Maintaining the Capping Station...-7 Cleaning the Wiper and Cap Washing the Ink Discharge Passage When the Machine Is Not Used for a Long Time (Custody Wash) Cleaning the Ink Head and the Area around It...- When nozzle missing Cannot Be Solved...- Washing the Head Nozzle...- Nozzle Recovery Function... - Automatic Maintenance Function...-6 Setting the Refreshing level...-6 Setting the Cleaning level...-6 Setting the Cleaning level for White ink...-7 About white ink circulation function...-7 Discarding waste ink...-8 For waste ink remaining management...-9 Adjust the waste ink...-9 Replacing consumables...-0 Replacing the wiper...-0 Replacing the Mist Fan Filter (H fan filter).-0 Replace the ink tank and ink fillter...- Tank Calibration...- Replacing the cap absorber...- Refilling antifreeze mixed water...-6 Refill antifreeze mixed water...-7
86 Chapter Maintenance Maintenance Maintain the machine regularly or as necessary so that its accuracy will be maintained and it can continue to be used for a long time. Cleaning the Exterior Surfaces When the exterior surfaces of the machine are stained, dampen a soft cloth with water or a neutral detergent diluted with water, squeeze it, and wipe the surfaces with the cloth. Precautions for Maintenance Pay attention to the following items when maintaining this machine. When using cleaning solution for maintenance, be sure to wear the supplied glove and protective glasses. Never disassemble the machine.disassembling it can result in electric shock hazards or damage to the machine. Before maintenance, be sure to turn off the power button and main power switch, and unplug the power cable;otherwise, an unexpected accident may occur. Prevent moisture from entering the machine.moisture inside the machine can cause electric shock hazards or damage to the machine. To ensure stable ink jetting, it is necessary for the machine to eject a small amount of ink (flushing) regularly when a printing (outputting) operation has not been performed for a long time. When the machine is not to be used for a long time, turn off only the power button on the front side, leave the main power switch at the side turned ON (in the position of ), and leave the power cable connected. Do not use benzene, thinner, or any chemical agent containing an abrasive.such materials can deteriorate or deform the surface of the cover. Do not apply a lubricant, etc. to any parts inside the machine. Doing so can cause printing failure. Be careful that the cleaning solution, ink, etc. not to stick to the cover because this may cause the surface of the cover to deteriorate or deform. About Cleaning Solution Use the cleaning liquid dedicated for the ink being used. Type of Ink UV ink Applicable maintenance washings Washing liquid for maintenance (SPC-068) Cleaning the Platen The platen easily gets dirty with lint, paper dust, etc.. Wipe off conspicuous stains with a soft-hair brush, a dry cloth, a paper towel, etc. When the platen is stained with ink, wipe it off with a paper towel containing a small amount of cleaning solution for maintenance. Before cleaning the platen, make sure that the pre-heater has cooled adequately. When cleaning the platen, do not apply strong force to the platen or wipe it with a hard cloth. Doing so may damage or deform the platen, causing poor printed image. If the deformed platen is used, the media may meander and the print head may be damaged. -
87 Chapter Maintenance Cleaning of pre-heater cover and Image quality confirmation LED Light The pre-heater cover and the image quality confirmation LED light are easy to be dirty because of the powder of the media etc. If it shows dirt, wipe it with a soft cloth soaked in water or waterish mild detergent and wrung. Before cleaning the cover, be sure to check that the pre-heater temperature is low enough. Image quality confirmation LED Light Cleaning the Media Sensor The media sensors are located on the platen in the backside ( places) and the bottom surface of the head ( place). When the sensor is covered with dust, etc., it may cause false detection of media. Using a cotton swab, remove the dust, etc. accumulated on the surface of the sensor. When cleaning the sensor on the lower surface of the head is cleaned, move the carriage to the left end by the operations of step of P.- Cleaning the Ink Head and the Area around It, and clean it. Do not press against the sensor with the cotton swab. Doing so could damage the sensor. The backside of the machine Media sensor Pre-heater cover The lower surface of the head Media width sensor -
88 Chapter Maintenance Cleaning the Media When the media press is covered with lint, dust, etc., a media cannot be fed normally during printing or dust sticks to the nozzles, which may result in abnormal printing. Clean the media press regularly with a dry cloth or paper towel. If there is ink on the media press, wipe it away with a clean stick dipped in washing liquid for maintenance. When using washing liquid for maintenance, be sure to wipe it away completely so that none remains on the media press. Media press -
89 Chapter Maintenance About Maintenance MENU This provides various settings for doing maintenance on the machine. The following items can be set in Maintenance settings. Local <Setup PRE 0 C 0 C MENU TEST PRINT / CLEANING 00mm REMOTE : this to select Maintenance MENU, or to switch to the previous screen. : this to use the maintenance function. : this to switch to the next screen. :Use these to select a setting item. : this to confirm a setting, etc.. Maintenance MENUs at-a-glance Local <Setup PRE 0 C 0 C MENU TEST PRINT / CLEANING 00mm REMOTE MENU Setup Maintenance Machine Setup Nozzle Check Information << Maintenance Station Nozzle Recovery Auto Maint. Sub Tank Air PG << Maintenance Station Nozzle Recovery Auto Maint. Sub Tank Air PG << Maintenance Maintenance Maintenance Maintenance Station Station Station Station Nozzle Recovery Nozzle Recovery Nozzle Recovery Nozzle Recovery Auto Maint. Auto Maint. Auto Maint. Auto Maint. Sub Tank Sub Tank Sub Tank Sub Tank Air PG Air PG Air PG Air PG << << << << Maintenance Replace Ink Tank Tank Calibration < page << Maintenance Replace Ink Tank Tank Calibration << the key to perform Station maintenance. The Station MENU can be displayed easily without selecting [MENU]-[Maintenance] from Local. the [SEL] key to display TEST PRINT/CLEANING for [FUNC], and then press the [FUNC] key. Local <Setup PRE 0 C 0 C 00mm Test Print Cleaning Station Test Print Cleaning Station Test Print Cleaning Station MENU TEST PRINT / CLEANING REMOTE -
90 Chapter Maintenance Maintenance MENUs at-a-glance Station Nozzle Recovery ( P.-) Auto Maint. ( P.-6) Item Set value Meaning For carrying out maintenance on the carriage and station periphery. Carriage Out ( P.-7) Nozzle Wash ( P.-) Pump Tube Wash ( P.-9) Custody Wash ( P.-0) Replace Wiper ( P.-0) to min to min Moves the carriage out, for carrying out cleaning of the cap periphery, head, wipers, etc. Soaks the nozzle surfaces in maintenance cleaning fluid, for carrying out recovery from nozzle missing or bent. Executes washing of the suction pump tubes. Carried out when the machine is going to be out of use for an extended period. Washes the nozzles and tubes beforehand, to keep the machine in fine condition. Used when replacing the wiper. If the wiper is replaced, the number of times the wiper was used that is managed in this device is reset. For printing using another nozzle, if nozzle wash and so forth fail to effect recovery from nozzle missing, etc. PRINT Used to print a pattern and to check and/or register clogged nozzles. ENTRY Registers the faulty nozzle identified by PRINT. CLEAR Resets a registered faulty nozzle. CHECK Checks recoverable printable conditions. For having the various maintenance functions executed automatically. Set the execution interval for each maintenance function. Refresh Cleaning Cleaning (White) OFF/Lv./Lv./ Lv. OFF/Lv./Lv./ Lv. OFF/Lv./Lv./ Lv. Set the interval of the refresh activation. Set the activation interval of the head cleaning. Set the activation interval of the head cleaning for white ink. Sub Tank ( P.-) Used to charge ink and to solve the problems including ink errors and nozzle missing. Air PG ( P.-) Removes any air inside the print head causing poor discharge. Replace Ink Tank ( P.-) Used to replace an ink tank and to reset the ink charge information. Tank Calibration ( P.-) Make the correction of the weight balance of the ink supply unit. -6
91 Chapter Maintenance Maintaining the Capping Station Maintain the ink cap, wiper, etc. located in the capping station. (Station maintenance) The ink cap and wiper function as follows. Wiper : It wipes off ink sticking to the head nozzles. Ink cap : It prevents the head nozzles from clogging due to dryness. to select Station, and the [ENTER] key in the Execution Check screen, and the carriage moves over the platen. As the machine is used repeatedly, the wiper and ink cap gradually become dirty with ink, dust, etc. If nozzle missing cannot be corrected even after head cleaning ( P.-) has been performed, use a Washing liquid for maintenance and clean stick. Tools required for Maintenance Washing liquid for maintenance (SPC-068) Clean stick Gloves Goggles (SPC-07) Be sure to wear the supplied goggles and gloves when maintaining the capping station.otherwise, you may get ink in your eyes. Do not move the carriage out of the capping station by hand.when it is desirable to move the carriage, press the [FUNC] (TEST PRINT/ CLEANING) key to execute the carriage-out. ( P.-7Steps to ) Be sure to perform maintenance for the ink cap and the wiper of capping station every day. If you leave it dirty, dirt may adhere to the nozzle surface, or, dust and dry ink may be rubbed against the nozzle. It may cause discharge defect. While working, be careful to avoid subjecting the capping station to direct sunlight. Ultraviolet light will cure UV ink. Take measures to block sunlight, such as closing the curtains on windows. Open the right side maintenance cover. () Rotate the screws under the right side maintenance cover (for two positions) to the left and remove them. () Hold the bottom of the right side maintenance cover and pull it to the front. () While pulling the right side maintenance cover downward, remove it. If the right side maintenance cover is hard to remove, use the supplied screwdriver. Right side maintenance cover Screw Carriage Cleaning the Wiper and Cap It is recommended that the wiper and cap be cleaned frequently in order to maintain the high image quality of the machine and keep the machine itself in good working order. When work is complete at the end of the day, clean the wipers and surrounding areas. Replace the wiper with a new one when it is extremely dirty or bent.( P.-0) When cleaning the wiper, be careful that lint from the clean stick does not get left on the wiper.remaining lint may cause image quality to deteriorate. the (TEST PRINT/CLEANING), and press the key in Local. to select Station, and The Station MENU appears. to select CARRIAGE OUT, 6 Remove the wiper. Pull out the wiper by holding the protrusions at its both ends. Projection -7
92 Chapter Maintenance 7 Clean the wiper and bracket. Wipe off the ink sticking to the wiper and bracket with a clean stick dipped in cleaning solution for maintenance. Wipe off so that cleaning solution for maintenance will not remain. 0 Clean the cap rubber and cap rubber cover. Wipe off the ink sticking to the cap rubber and cap rubber cover with a clean stick dipped in cleaning solution for maintenance. Wipe off so that cleaning solution for maintenance will not remain. Wiper Bracket 8 Clean the wiper cleaner. Wipe off the ink sticking to the wiper cleaner with a clean stick dipped in cleaning solution for maintenance. Wipe off so that cleaning solution for maintenance will not remain. Cap rubber Cap rubber cover Close the right side maintenance cover then After its initial operation, the machine returns to step. 9 Set wiper cleaner the wiper at the original position. Insert the wiper by holding both ends of the wiper. Performing the Station without [FUNC] (TEST PRINT/CLEANING) key You can select Station by using the [FUNC] (MENU) key in the Local without pressing the [FUNC] (TEST PRINT/ CLEANING) key. () the [FUNC] (MENU) key in Local. () [ ][ ] to select Maintenance, and press the [ENTER] key. () [ ][ ] to select Station, and press the [ENTER] key. The Station MENU appears. Then proceed to step. -8
93 Chapter Maintenance Washing the Ink Discharge Passage Wash the ink discharge passage on a regular basis (once every - months) to prevent ink coagulation from clogging the passage. Suction the cleaning solution into a syringe and squirt about three syringes worth of solution into each cap. the (TEST PRINT/CLEANING), and press the key in Local. to select Station, and The Station MENU appears. to select Pump Tube Wash, the [ENTER] key in the Execution Check screen, and the carriage moves over the platen. Dry suction operation is performed repeatedly until the washing work is completed. 6 Close the right side maintenance cover After running a dry suction for a certain period of time?the screen returns to step. Carriage Open the right side maintenance cover. () Rotate the screws under the right side maintenance cover (for two positions) to the left and remove them. () Hold the bottom of the right side maintenance cover and pull it to the front. () While pulling the right side maintenance cover downward, remove it. If the right side maintenance cover is hard to remove, use the supplied screwdriver. Right side maintenance cover Screw -9
94 Chapter Maintenance When the Machine Is Not Used for a Long Time (Custody Wash) When the machine is not going to be used for a week or more, use the cleaning function for custody to clean the head nozzles and ink discharge passage.after this, keep the machine in custody. Check the items on the right beforehand. Is [NEAR END] or [INK END] displayed? The cleaning solution or ink is absorbed when the nozzles are washed. At this time, if the state of "no ink" or "almost no ink" is detected, the nozzle washing operation cannot start. Refill ink. Open the right side maintenance cover. () Rotate the screws under the right side maintenance cover (for two positions) to the left and remove them. () Hold the bottom of the right side maintenance cover and pull it to the front. () While pulling the right side maintenance cover downward, remove it. If the right side maintenance cover is hard to remove, use the supplied screwdriver. Right side maintenance cover Be sure to use the dedicated washing liquid for maintenance (SPC-068). the (TEST PRINT/CLEANING), and press the key in Local. Screw to select Station, and The Station MENU appears. to select Custody Wash, the [ENTER] key in the Execution Check screen, and the carriage moves over the platen. Clean the wiper and the bracket, and press the key. () Open the right maintenance cover then pull out it by holding projections at both ends of the wiper. () Clean the wiper and bracket with a clean stick dipped in maintenance washing liquid for maintenance. (SPC-068: Washing liquid for maintenance) Wipe off so that maintenance washing liquid for maintenance will not remain. () Insert it in the original position by holding the projections at both ends of the wiper. Projection Carriage Until wiper/ bracket cleaning is competed, [Please clean the wiper.] is displayed on the screen. After the work up to the step is completed, press the [ENTER] key. -0
95 Chapter Maintenance 6 Clean the cap rubber and cap rubber cover Wipe off the ink sticking to the cap rubber and cap rubber cover with a clean stick dipped in cleaning solution for maintenance. Wipe off so that cleaning solution for maintenance will not remain. At this time, the discharge passage is cleaned automatically. 0 Close the right side maintenance cover After the idle absorbing operation has been performed for 0 seconds, the screen returns to step. Cap rubber Cap rubber cover 7 Fill up the cap with cleaning solution for maintenance, using a dropper. Fill the cap with the cleaning solution just before the solution overflows from the cap. 8 Close 9 Suction Until washing liquid is filled, [Fill the liquid.] is displayed on the screen. the right maintenance cover, The nozzles are washed. When the nozzles have been completely washed, the head moves onto the platen. the cleaning solution into a syringe and squirt about three syringes worth of solution into each cap. -
96 Chapter Maintenance Cleaning the Ink Head and the Area around It Because the ink head employs a very precise mechanism, due care needs to be taken when it is cleaned. Using a clean stick, etc., rub off gelatinous ink or dust that may stick to the lower part of the slider and the area around the ink head.in doing so, never rub the nozzles of the head. Tools required for cleaning 6 Wipe ink sticking to the side of the head off with a clean stick. Never rub the nozzles. Clean the side surface of the head (shown in deep gray) with a clean stick. Clean stick (SPC-07) Goggles Remove Gloves Be sure to wear the attached goggles and gloves when cleaning the area around the ink head.otherwise, you may get ink in your eyes. The ink contains organic solvent.if you get the ink on your skin or in your eyes, wash it away with plenty of water immediately. the (TEST PRINT/CLEANING), and press the key in Local. to select Station, and The Station MENU appears. to select CARRIAGE OUT, to select HEAD MAINTENANCE, and press the key. the [ENTER] key in the Execution Check screen, and the carriage moves to the left end of this machine. the left side maintenance cover. () Rotate the screws under the left side maintenance cover (for three positions) to the left and remove them. () Hold the bottom of the left maintenance cover, and pull the cover toward you from below to remove the cover. If the left side maintenance cover is hard to remove, use the supplied screwdriver. The nozzle part (Never touch it.) 7 Clean 8 After Clean with a clean stick or a waste cloth. the bottom surface of the UV lamp. If there is any ink stuck on the rear side of the bottom surface of the UV lamp, apply the cleaning solution for maintenance to a clean stick and wipe the ink away. Wipe off so that cleaning solution for maintenance will not remain. When cleaning, do not rub forcefully. Doing so can damage UV lamps. the cleaning, close the left side maintenance cover then press the key. After its initial operation, the machine returns to Local. Left side maintenance cover Rotate it left. Screw -
97 Chapter Maintenance When nozzle missing Cannot Be Solved When nozzle missing cannot be solved even after the head cleaning ( P.-) has been done, perform the following three functions: Nozzle Wash Wash the head nozzle. ( P.-) Nozzle Recovery Alternative nozzles for printing, when nozzles missing can not be improved. ( P.-) Sub Tank Fill the head with ink. ( P.-) Open the right side maintenance cover. () Rotate the screws under the right side maintenance cover (for two positions) to the left and remove them. () Hold the bottom of the right side maintenance cover and pull it to the front. () While pulling the right side maintenance cover downward, remove it. If the right side maintenance cover is hard to remove, use the supplied screwdriver. Right side maintenance cover Washing the Head Nozzle Perform cleaning of the nozzles in the heads to prevent them being clogged with coagulated ink. the (TEST PRINT/CLEANING), and press the key in Local. Screw to select Station, and The Station MENU appears. to select Nozzle Wash, the [ENTER] key in the Execution Check screen, and the carriage moves over the platen. Clean the wiper and the bracket, and press the key. () Pull out it by holding projections at both ends of the wiper. () Clean the wiper and bracket with a clean stick dipped in maintenance washing liquid for maintenance. (SPC-068: Washing liquid for maintenance) Wipe off so that maintenance washing liquid for maintenance will not remain. () Insert it in the original position by holding the projections at both ends of the wiper. Projection Carriage 6 Clean the cap rubber, and press the key. Wipe off the ink sticking to the cap rubber with a clean stick dipped in maintenance washing liquid for maintenance. Wipe off so that maintenance washing liquid for maintenance will not remain. At this time, the discharge passage is cleaned automatically. -
98 Chapter Maintenance 7 Fill up the cap with cleaning solution for maintenance, using a dropper. Fill the cap with the cleaning solution just before the solution overflows from the cap. 6 the key twice. Printing of the nozzle pattern will start. Select ENTRY then Move to select of the Nozzle line (Step ) without drawing a pattern Overhead view (-colors inkset) 8 Close the right side maintenance cover Perform the capping operation and wait minute. The display provides a countdown display. When the resting time has passed, the machine absorbs the cleaning solution filled in the cap, and performs cleaning. Then the machine returns to the display in step. When nozzle missing is not cleared even after this washing is carried out several times, contact the distributor in your region or our service office. Nozzle pattern of Head and (-colors inkset) H-A H-B H-C H-D H-A H-B H-C H-D Set a media of more than 0mm put horizontally. If a media with narrow width is set, printing will only be conducted to midway. Nozzle Recovery Function Nozzle Recovery: When nozzles missing can not be improved at specific points, other good nozzles can be used as alternatives for printing. Print the nozzle pattern Used to print a pattern and to check and/or register clogged nozzles. the (MENU) in Local. to select Maintenance, Maintenance MENU appears. 7 Select Head No. (H to H) the Nozzle line that needs Nozzle Recovery by pressing, and press key. SELECT ENTRY NOZZLE H-A H-B H-C H-D << Nozzle line to select Nozzle Recovery, and press the the key. key. to select desired head(s) (H-/H-), -
99 Chapter Maintenance 8 Register the Nozzle number that needs Nozzle Recovery and then press key. 9 the key several times to end the setting. () Select the registration number from to 0 by pressing [ ][ ] key and press the [ENTER] key. () Register the nozzle number that needs recovery by pressing [ ][ ] key and press the [ENTER] key. Head-A No. No. 6 8 No. 8 No. OFF No. OFF Up to 0 nozzles can be registered per nozzle line. Even if you use this function, time required for drawing does not change. The nozzle recovery is not reflected if printing is performed under the following conditions: -colors inkset Resolution Pass Scan speed 00x600 pass Normal 6-colors + White inkset Resolution Pass Scan speed 00x600 pass Normal 00x600 6 pass Normal << Recovery nozzle No. or OFF Registration number : to 0 Example of nozzle to be recovered Check the print condition for which nozzle recovery cannot be performed Nozzle missing No.8 Depending on the nozzle registered, there is the mode not reflected by RECOVERY. Check the unrecoverable print conditions with the check function. Nozzle missing No.8 Nozzle number Registration number Nozzle missing No.6 Recovery Nozzle No. State 6 Target for nozzle recovery 8 Target for nozzle recovery 8 Target for nozzle recovery OFF No registration OFF No registration If there are many registered nozzles, it takes time to display the check result. the (MENU) in Local. to select Maintenance, Maintenance MENU appears. to select Nozzle Recovery, and press the key. to select CHECK, and The mode for which nozzle recovery is invalid is displayed. If there is no mode for which nozzle recovery is invalid, NONE is displayed. the key several times to end the setting. -
MIMAKI ENGINEERING CO., LTD. URL: D Original instructions
 MIMAKI ENGINEERING CO., LTD. URL: http://mimaki.com/ D0809- Original instructions Table of contents CAUTION... v DISCLAIMER OF WARRANTY... v Requests... v Interference to televisions and radios... v Foreword...
MIMAKI ENGINEERING CO., LTD. URL: http://mimaki.com/ D0809- Original instructions Table of contents CAUTION... v DISCLAIMER OF WARRANTY... v Requests... v Interference to televisions and radios... v Foreword...
Requests for Daily Care and Maintenance
 Inkjet printer SIJ-320UV Requests for Daily Care and Maintenance This machine is a precision machine equipped with extremely fine mechanisms. Especially, the nozzle surface of the heads from which the
Inkjet printer SIJ-320UV Requests for Daily Care and Maintenance This machine is a precision machine equipped with extremely fine mechanisms. Especially, the nozzle surface of the heads from which the
Requests for Daily Care and Maintenance
 Inkjet printer UJF-7151 plus Requests for Daily Care and Maintenance This machine is a precision machine equipped with extremely fine mechanisms. Especially, the nozzle surface of the heads from which
Inkjet printer UJF-7151 plus Requests for Daily Care and Maintenance This machine is a precision machine equipped with extremely fine mechanisms. Especially, the nozzle surface of the heads from which
Requests for Daily Care and Maintenance
 Inkjet printer TS500-800 Requests for Daily Care and Maintenance This machine is a precision machine equipped with extremely fine mechanisms. Especially, the nozzle surface of the heads from which the
Inkjet printer TS500-800 Requests for Daily Care and Maintenance This machine is a precision machine equipped with extremely fine mechanisms. Especially, the nozzle surface of the heads from which the
MIMAKI ENGINEERING CO., LTD.
 Daily Care Manual Request for daily care Inkjet printer is the precision machine that has highly delicate mechanism. Especially, little dust and paper powder may have effect on a head nozzle firing ink,
Daily Care Manual Request for daily care Inkjet printer is the precision machine that has highly delicate mechanism. Especially, little dust and paper powder may have effect on a head nozzle firing ink,
MIMAKI ENGINEERING CO., LTD.
 OPERATION MANUAL MIMAKI ENGINEERING CO., LTD. TKB Gotenyama Building, 5-9-41, Kitashinagawa, Shinagawa-ku, Tokyo 141-0001, Japan Phone: +81-3-5420-8671 Fax: +81-3-5420-8687 URL: http: // www.mimaki. co.
OPERATION MANUAL MIMAKI ENGINEERING CO., LTD. TKB Gotenyama Building, 5-9-41, Kitashinagawa, Shinagawa-ku, Tokyo 141-0001, Japan Phone: +81-3-5420-8671 Fax: +81-3-5420-8687 URL: http: // www.mimaki. co.
Requests for Care and Maintenance
 Inkjet printer CJV300-30/60 Requests for Care and Maintenance This machine is a precision machine equipped with extremely fine mechanisms. Especially, the nozzle surface of the heads from which the ink
Inkjet printer CJV300-30/60 Requests for Care and Maintenance This machine is a precision machine equipped with extremely fine mechanisms. Especially, the nozzle surface of the heads from which the ink
OPERATION MANUAL MIMAKI ENGINEERING CO., LTD.
 OPERATION MANUAL MIMAKI ENGINEERING CO., LTD. TKB Gotenyama Building, 5-9-41, Kitashinagawa, Shinagawa-ku, Tokyo 141-0001, Japan Phone: +81-3-5420-8671 Fax: +81-3-5420-8687 URL: http://www.mimaki.co.jp/
OPERATION MANUAL MIMAKI ENGINEERING CO., LTD. TKB Gotenyama Building, 5-9-41, Kitashinagawa, Shinagawa-ku, Tokyo 141-0001, Japan Phone: +81-3-5420-8671 Fax: +81-3-5420-8687 URL: http://www.mimaki.co.jp/
Setup Guide. Thank you very much for purchasing this product.
 Setup Guide Thank you very much for purchasing this product. To ensure correct and safe usage with a full understanding of this product's performance, please be sure to read through this manual completely
Setup Guide Thank you very much for purchasing this product. To ensure correct and safe usage with a full understanding of this product's performance, please be sure to read through this manual completely
Request for daily care
 Inkjet printer JV5 series Request for daily care Inkjet plotter is the precision machine that has highly delicate mechanism. Especially, little dust and paper powder may have effect on a head nozzle, and
Inkjet printer JV5 series Request for daily care Inkjet plotter is the precision machine that has highly delicate mechanism. Especially, little dust and paper powder may have effect on a head nozzle, and
MIMAKI ENGINEERING CO., LTD.
 Color inkjet plotter OPERATION MANUAL MIMAKI ENGINEERING CO., LTD. TKB Gotenyama Building, 5-9-41, Kitashinagawa, Shinagawa-ku, Tokyo 141-0001, Japan Phone: +81-3-5420-8671 Fax: +81-3-5420-8687 URL: http://www.mimaki.co.jp/
Color inkjet plotter OPERATION MANUAL MIMAKI ENGINEERING CO., LTD. TKB Gotenyama Building, 5-9-41, Kitashinagawa, Shinagawa-ku, Tokyo 141-0001, Japan Phone: +81-3-5420-8671 Fax: +81-3-5420-8687 URL: http://www.mimaki.co.jp/
Request for daily care
 Daily Care Manual Request for daily care Inkjet printer is the precision machine that has highly delicate mechanism. Especially, little dust and paper powder may have effect on a head nozzle spraying ink,
Daily Care Manual Request for daily care Inkjet printer is the precision machine that has highly delicate mechanism. Especially, little dust and paper powder may have effect on a head nozzle spraying ink,
Request for daily care
 Daily Care Manual Request for daily care Inkjet printer is the precision machine that has highly delicate mechanism. Especially, little dust and paper powder may have effect on a head nozzle firing ink,
Daily Care Manual Request for daily care Inkjet printer is the precision machine that has highly delicate mechanism. Especially, little dust and paper powder may have effect on a head nozzle firing ink,
Request for daily care
 Inkjet printer Tx400-1800D series Request for daily care Inkjet printer is the precision machine that has highly delicate mechanism. Especially, little dust and lint may have effect on a head nozzle, and
Inkjet printer Tx400-1800D series Request for daily care Inkjet printer is the precision machine that has highly delicate mechanism. Especially, little dust and lint may have effect on a head nozzle, and
Daily care manual. Table of contents
 Daily care manual Request for daily care Inkjet plotter is the precision machine that has highly delicate mechanism. Especially, little dust and paper powder may have effect on a head nozzle firing ink,
Daily care manual Request for daily care Inkjet plotter is the precision machine that has highly delicate mechanism. Especially, little dust and paper powder may have effect on a head nozzle firing ink,
Requests for Care and Maintenance
 Inkjet Printer TS30-1300 Requests for Care and Maintenance Inkjet printer is a precision machine equipped with extremely fine mechanisms. Especially, the nozzle surface of the heads from which the ink
Inkjet Printer TS30-1300 Requests for Care and Maintenance Inkjet printer is a precision machine equipped with extremely fine mechanisms. Especially, the nozzle surface of the heads from which the ink
Inverter Split-type Room Air Conditioner
 OWNER S MANUAL Inverter Split-type Room Air Conditioner Please read the operating instructions and safety precautions carefully and thoroughly before installing and operating your room air conditioner.
OWNER S MANUAL Inverter Split-type Room Air Conditioner Please read the operating instructions and safety precautions carefully and thoroughly before installing and operating your room air conditioner.
OWNER S MANUAL Dehumidifier GDN50AP-A3EBA1A GDN70AP-A3EBA1B
 OWNER S MANUAL Dehumidifier Model: GDN50AP-A3EBA1A GDN70AP-A3EBA1B Thank you for choosing our product. For proper operation, please read this manual carefully and keep it for future reference. 00754_09//05/2016
OWNER S MANUAL Dehumidifier Model: GDN50AP-A3EBA1A GDN70AP-A3EBA1B Thank you for choosing our product. For proper operation, please read this manual carefully and keep it for future reference. 00754_09//05/2016
Owner s Manual Super-Slim Four-Way Cassette
 CASSETTE- TYPE AIR CONDITIONER Owner s Manual Super-Slim Four-Way Cassette IMPORTANT NOTE: Read this manual carefully before installing or operating your new air conditioning unit. Make sure to save this
CASSETTE- TYPE AIR CONDITIONER Owner s Manual Super-Slim Four-Way Cassette IMPORTANT NOTE: Read this manual carefully before installing or operating your new air conditioning unit. Make sure to save this
Read this Safety Guide first.
 LCD Projector User's Manual - Safety Guide Thank you for purchasing this projector. About The Symbols Read this Safety Guide first. Before using, read the user manuals for this projector to ensure correct
LCD Projector User's Manual - Safety Guide Thank you for purchasing this projector. About The Symbols Read this Safety Guide first. Before using, read the user manuals for this projector to ensure correct
OPERATION MANUAL MIMAKI ENGINEERING CO., LTD.
 OPERATION MANUAL MIMAKI ENGINEERING CO., LTD. TKB Gotenyama Building, 5-9-41, Kitashinagawa, Shinagawa-ku, Tokyo 141-0001, Japan Phone: +81-3-5420-8671 Fax: +81-3-5420-8687 URL: http: // www.mimaki. co.
OPERATION MANUAL MIMAKI ENGINEERING CO., LTD. TKB Gotenyama Building, 5-9-41, Kitashinagawa, Shinagawa-ku, Tokyo 141-0001, Japan Phone: +81-3-5420-8671 Fax: +81-3-5420-8687 URL: http: // www.mimaki. co.
DLC Instruction Manual. Light Curing Machine MODEL. Table of Contents
 Light Curing Machine Table of Contents Precautions for Electrical >>>>>>>>>>> 1 Equipment in Use Precautions >>>>>>>>>>>>>>>>>>>> 2 Recommended Procedure when >>>>> 4 Opening Product Packaging Part Names
Light Curing Machine Table of Contents Precautions for Electrical >>>>>>>>>>> 1 Equipment in Use Precautions >>>>>>>>>>>>>>>>>>>> 2 Recommended Procedure when >>>>> 4 Opening Product Packaging Part Names
Bosch Split-Type Ductless Air Conditioner / Heat Pump
 Bosch Split-Type Ductless Air Conditioner / Heat Pump Climate 5000 AA Series User Manual 2 Bosch Split Type Ductless Air Conditioner / Heat Pump User Manual Data subject to change 01.2017 Bosch Thermotechnology
Bosch Split-Type Ductless Air Conditioner / Heat Pump Climate 5000 AA Series User Manual 2 Bosch Split Type Ductless Air Conditioner / Heat Pump User Manual Data subject to change 01.2017 Bosch Thermotechnology
Safety Instructions. Be sure to observe the following instructions when using the device.
 Safety Instructions Be sure to observe the following instructions when using the device. Warning: Failure to observe the instructions may lead to death or serious injury. Directly plug the power cord in
Safety Instructions Be sure to observe the following instructions when using the device. Warning: Failure to observe the instructions may lead to death or serious injury. Directly plug the power cord in
Installation and operation manual
 Installation and operation manual - + BRC1HHDAW BRC1HHDAS BRC1HHDAK English Table of contents Table of contents 1 General safety precautions 2 1.1 For the user... 2 1.2 For the installer... 2 2 About this
Installation and operation manual - + BRC1HHDAW BRC1HHDAS BRC1HHDAK English Table of contents Table of contents 1 General safety precautions 2 1.1 For the user... 2 1.2 For the installer... 2 2 About this
ASG EZ-9000GR Tape Dispenser User Manual ASG #66136
 ASG EZ-9000GR Tape Dispenser ASG #66136 Revision Date: 03/27/18 1 Read Before Use Warnings and Cautions The safety guidelines in this instruction manual must be observed in order to prevent injury to the
ASG EZ-9000GR Tape Dispenser ASG #66136 Revision Date: 03/27/18 1 Read Before Use Warnings and Cautions The safety guidelines in this instruction manual must be observed in order to prevent injury to the
Epson SureColor F9370 User's Guide
 Epson SureColor F9370 User's Guide Contents Epson SureColor F9370 User's Guide... 7 Introduction to Your Printer... 8 Notations Used in the Documentation... 8 Printer Part Locations... 8 Product Parts
Epson SureColor F9370 User's Guide Contents Epson SureColor F9370 User's Guide... 7 Introduction to Your Printer... 8 Notations Used in the Documentation... 8 Printer Part Locations... 8 Product Parts
Instruction Manual. Model: LPP4513 (18 ) For safe operation be sure to read through this instruction manual before operating your Laminator.
 Instruction Manual Model: LPP4513 (18 ) For safe operation be sure to read through this instruction manual before operating your Laminator. ID Card System, Laminating Machines & Film FUJIPLA, Inc. TOKYO,
Instruction Manual Model: LPP4513 (18 ) For safe operation be sure to read through this instruction manual before operating your Laminator. ID Card System, Laminating Machines & Film FUJIPLA, Inc. TOKYO,
Installation/Instruction Manual
 1510876HC8902 Pressurized ventilators (for device cooling) Model Blade diameter (cm) Indoor or outdoor EF-20UYS-UL EF-25UAS-UL EF-30UBS-UL 20 25 30 Indoor Installation/Instruction Manual For customers
1510876HC8902 Pressurized ventilators (for device cooling) Model Blade diameter (cm) Indoor or outdoor EF-20UYS-UL EF-25UAS-UL EF-30UBS-UL 20 25 30 Indoor Installation/Instruction Manual For customers
GMSG OWNER S MANUAL SPLIT-SYSTEM ROOM AIR CONDITIONER CONTENTS
 GMSG OWNER S MANUAL SPLIT-SYSTEM ROOM AIR CONDITIONER CONTENTS SAFETY PRECAUTIONS 3 PARTS NAMES 5 OPERATING TEMPERATURE 6 MANUAL OPERATION 7 ADJUSTING AIRFLOW DIRECTION 8 HOW THE AIR CONDITIONER WORKS
GMSG OWNER S MANUAL SPLIT-SYSTEM ROOM AIR CONDITIONER CONTENTS SAFETY PRECAUTIONS 3 PARTS NAMES 5 OPERATING TEMPERATURE 6 MANUAL OPERATION 7 ADJUSTING AIRFLOW DIRECTION 8 HOW THE AIR CONDITIONER WORKS
Epson Stylus. Pro GS6000 QUICK REFERENCE GUIDE
 Loading, Removing, and Configuring Media Checking and Cleaning the Print Head Maintaining the Printer Control Panel Maps and Menus Ordering Supplies and Getting Help Media Configuration Log Epson Stylus
Loading, Removing, and Configuring Media Checking and Cleaning the Print Head Maintaining the Printer Control Panel Maps and Menus Ordering Supplies and Getting Help Media Configuration Log Epson Stylus
INSTRUCTION MANUAL EPH-121 CONTENTS
 INSTRUCTION MANUAL EPH-121 CONTENTS SAFETY PRECAUTIONS 1 NAME OF COMPONENT PARTS 5 HOW TO ASSEMBLE THE FRAME 6 OPEN AND CLOSE THE PANELS 7 OPERATION 9 TIMER OPERATION 10 SHUTDOWN 11 ROUTINE MAINTENANCE
INSTRUCTION MANUAL EPH-121 CONTENTS SAFETY PRECAUTIONS 1 NAME OF COMPONENT PARTS 5 HOW TO ASSEMBLE THE FRAME 6 OPEN AND CLOSE THE PANELS 7 OPERATION 9 TIMER OPERATION 10 SHUTDOWN 11 ROUTINE MAINTENANCE
Owner s Manual. Middle Static Pressure Duct Type MEU-18MPH2 MEU-24MPH2 MEU-36MPL2 MEU-48MPL2 MIDDLE STATIC PRESSURE DUCT TYPE AIR CONDITIONER
 MIDDLE STATIC PRESSURE DUCT TYPE AIR CONDITIONER Owner s Manual Middle Static Pressure Duct Type MEU-18MPH2 MEU-24MPH2 MEU-36MPL2 MEU-48MPL2 IMPORTANT NOTE: Read this manual carefully before installing
MIDDLE STATIC PRESSURE DUCT TYPE AIR CONDITIONER Owner s Manual Middle Static Pressure Duct Type MEU-18MPH2 MEU-24MPH2 MEU-36MPL2 MEU-48MPL2 IMPORTANT NOTE: Read this manual carefully before installing
30-pint Dehumidifier User Guide
 30-pint Dehumidifier User Guide IVADH30PW Thank you for purchasing the Ivation 30 Pint Dehumidifier. This User Guide is intended to provide you with guidelines to ensure that operation of this product
30-pint Dehumidifier User Guide IVADH30PW Thank you for purchasing the Ivation 30 Pint Dehumidifier. This User Guide is intended to provide you with guidelines to ensure that operation of this product
User Manual. 40 Tower Fan MODEL: WFTR40W
 User Manual 40 Tower Fan MODEL: WFTR40W 1. READ these instructions carefully before installing and operating the appliance. Keep them for further reference. 2. Record in the space below the SERIAL/MODEL
User Manual 40 Tower Fan MODEL: WFTR40W 1. READ these instructions carefully before installing and operating the appliance. Keep them for further reference. 2. Record in the space below the SERIAL/MODEL
Dehumidifier. Instruction Manual. Model DH-320/A
 Dehumidifier Instruction Manual Model DH-320/A CONTENTS Safety Warnings 2 Operation consideration 5 Construction & controls 6 Function selection 8 Preparation for use 10 Operation 12 Maintenance 14 Continuous
Dehumidifier Instruction Manual Model DH-320/A CONTENTS Safety Warnings 2 Operation consideration 5 Construction & controls 6 Function selection 8 Preparation for use 10 Operation 12 Maintenance 14 Continuous
IMPORTANT SAFETY INFORMATION:
 Owner s Manual Model CUH05B31T IMPORTANT SAFETY INFORMATION: Always read this manual first before attempting to install or use this heater. For your safety, always comply with all warnings and safety instructions
Owner s Manual Model CUH05B31T IMPORTANT SAFETY INFORMATION: Always read this manual first before attempting to install or use this heater. For your safety, always comply with all warnings and safety instructions
DEHUMIDIFIER. User Manual 50BT, 70BT
 User Manual DEHUMIDIFIER Model 50BT, 70BT Use & Care Guide Please read and follow all safety rules and instructions in this manual before operating. The product warranty is printed on the back of this
User Manual DEHUMIDIFIER Model 50BT, 70BT Use & Care Guide Please read and follow all safety rules and instructions in this manual before operating. The product warranty is printed on the back of this
Pressurized Filter Up to 1250 gallons
 Pressurized Filter Up to 1250 gallons REMINDER CALL 1-888-755-6750 BEFORE RETURNING TO STORE. ITEM #FP1250UV Questions, problems, missing parts? Before returning to your retailer, call our customer service
Pressurized Filter Up to 1250 gallons REMINDER CALL 1-888-755-6750 BEFORE RETURNING TO STORE. ITEM #FP1250UV Questions, problems, missing parts? Before returning to your retailer, call our customer service
DUCTED AIR CONDITIONER. Owner s Manual. KD Series KD24. Kaden Owner s Manual 1
 DUCTED AIR CONDITIONER Owner s Manual KD Series KD24 Kaden Owner s Manual 1 Table of Contents 1. Safety Precautions 4 2. Indoor Unit Parts and Major Functions 6 3. Care and Maintenance 8 4. Troubleshooting
DUCTED AIR CONDITIONER Owner s Manual KD Series KD24 Kaden Owner s Manual 1 Table of Contents 1. Safety Precautions 4 2. Indoor Unit Parts and Major Functions 6 3. Care and Maintenance 8 4. Troubleshooting
General safety precautions English
 English A min (m 2 ) 550 530 540 510 520 490 500 470 480 450 460 430 440 410 420 390 400 370 380 350 360 330 340 310 320 290 300 270 280 250 260 230 240 210 220 190 200 170 180 150 160 130 140 110 120
English A min (m 2 ) 550 530 540 510 520 490 500 470 480 450 460 430 440 410 420 390 400 370 380 350 360 330 340 310 320 290 300 270 280 250 260 230 240 210 220 190 200 170 180 150 160 130 140 110 120
General safety precautions English
 English A min (m 2 ) 550 530 540 510 520 490 500 470 480 450 460 430 440 410 420 390 400 370 380 350 360 330 340 310 320 290 300 270 280 250 260 230 240 210 220 190 200 170 180 150 160 130 140 110 120
English A min (m 2 ) 550 530 540 510 520 490 500 470 480 450 460 430 440 410 420 390 400 370 380 350 360 330 340 310 320 290 300 270 280 250 260 230 240 210 220 190 200 170 180 150 160 130 140 110 120
EVAPORATIVE COOLER W
 EVAPORATIVE COOLER 972-1003-W USER MANUAL INTRODUCTION READ AND SAVE THESE INSTRUTIONS! 1 Thanks for your support and choice of our unique tower fan, in order to help you use the product more conveniently,
EVAPORATIVE COOLER 972-1003-W USER MANUAL INTRODUCTION READ AND SAVE THESE INSTRUTIONS! 1 Thanks for your support and choice of our unique tower fan, in order to help you use the product more conveniently,
KSD-35 DR11 KUE-35 DVN11
 FLOOR-STANDING TYPE AIR CONDITIONER Owner s Manual Floor-Standing Type KSD-35 DR11 KUE-35 DVN11 IMPORTANT NOTE: Read this manual carefully before installing or operating your new air conditioning unit.
FLOOR-STANDING TYPE AIR CONDITIONER Owner s Manual Floor-Standing Type KSD-35 DR11 KUE-35 DVN11 IMPORTANT NOTE: Read this manual carefully before installing or operating your new air conditioning unit.
MBM BC-10 Business Card Cutter
 MBM BC-10 Business Card Cutter Instruction Manual Provided By http://www.mybinding.com http://www.mybindingblog.com MBM BC-10 BUSINESS CARD CUTTER OPERATION MANUAL Tokyo, August 1, 2006 CONTENTS SPECIFICATIONS
MBM BC-10 Business Card Cutter Instruction Manual Provided By http://www.mybinding.com http://www.mybindingblog.com MBM BC-10 BUSINESS CARD CUTTER OPERATION MANUAL Tokyo, August 1, 2006 CONTENTS SPECIFICATIONS
PORTABLE DEHUMIDIFIER
 PORTABLE DEHUMIDIFIER User s Manual For information or assistance, please contact: Soleus International 9451 Telstar Ave. El Monte, CA 91731 Tel: 1-888-876-5387 www.soleusair.com POWERED BY: KEEP THESE
PORTABLE DEHUMIDIFIER User s Manual For information or assistance, please contact: Soleus International 9451 Telstar Ave. El Monte, CA 91731 Tel: 1-888-876-5387 www.soleusair.com POWERED BY: KEEP THESE
Handling or using the product improperly and in disregard of the instructions with this mark might result in serious bodily injury or death.
 Please Read: Safety Precautions DC AC In order to ensure that this product is used safely, be sure that you read and understand the following precautions fully and use the product only as directed. Be
Please Read: Safety Precautions DC AC In order to ensure that this product is used safely, be sure that you read and understand the following precautions fully and use the product only as directed. Be
Replacement Guide: TCRU/ORU Model Name: Pro C901S/Pro C901
 Replacement Guide: TCRU/ORU Model Name: Pro C90S/Pro C90 Read this manual carefully before using this machine and keep it handy for future reference. How to Read This Manual Introduction This manual contains
Replacement Guide: TCRU/ORU Model Name: Pro C90S/Pro C90 Read this manual carefully before using this machine and keep it handy for future reference. How to Read This Manual Introduction This manual contains
ULTRA LOW TEMPERATURE FREEZER. User Manual
 ULTRA LOW TEMPERATURE FREEZER User Manual Note:Kaltis reserves the right to modify any parts of this manual without prior notice. 1. No part of this manual may be reproduced in any form, or translated
ULTRA LOW TEMPERATURE FREEZER User Manual Note:Kaltis reserves the right to modify any parts of this manual without prior notice. 1. No part of this manual may be reproduced in any form, or translated
WARNING: Warns of health hazards and identifies possible risks of injury. CAUTION: Indicates possible dangers to the machine or other objects.
 VBT3ASV USER GUIDE SAFETY INFORMATION About this user guide Read this user guide completely before using the machine. Keep this user guide for reference. If you pass your machine on to third parties, it
VBT3ASV USER GUIDE SAFETY INFORMATION About this user guide Read this user guide completely before using the machine. Keep this user guide for reference. If you pass your machine on to third parties, it
Utopian Split A/C. Thank you for purchasing this quality Split A/C system!
 Utopian Split A/C Thank you for purchasing this quality Split A/C system! Please read through this manual completely, and keep it in case you need to reference the information in the future. Any operation
Utopian Split A/C Thank you for purchasing this quality Split A/C system! Please read through this manual completely, and keep it in case you need to reference the information in the future. Any operation
GF-3000 Ground Fog Machine. user manual
 GF-3000 Ground Fog Machine user manual Musikhaus Thomann Thomann GmbH Hans-Thomann-Straße 1 96138 Burgebrach Germany Telephone: +49 (0) 9546 9223-0 E-mail: info@thomann.de Internet: www.thomann.de 19.08.2015,
GF-3000 Ground Fog Machine user manual Musikhaus Thomann Thomann GmbH Hans-Thomann-Straße 1 96138 Burgebrach Germany Telephone: +49 (0) 9546 9223-0 E-mail: info@thomann.de Internet: www.thomann.de 19.08.2015,
PUGMILL/MIXER. Instruction Manual NVS-07
 92895B PUGMILL/MIXER Instruction Manual NVS-07 Attention After carefully reading this manual, be sure to store it in a safe and convenient place for easy reference. Before using this unit, please read
92895B PUGMILL/MIXER Instruction Manual NVS-07 Attention After carefully reading this manual, be sure to store it in a safe and convenient place for easy reference. Before using this unit, please read
FLCH4R Garage and Utility Electric Heater
 FLCH4R Garage and Utility Electric Heater Installation, Operation & Maintenance Instructions Model No. Volts Amps Watts BTU/HR Phase High Low High Low High Low Min Fuse Size* FLCH4R 208 17.3 8.66 3600
FLCH4R Garage and Utility Electric Heater Installation, Operation & Maintenance Instructions Model No. Volts Amps Watts BTU/HR Phase High Low High Low High Low Min Fuse Size* FLCH4R 208 17.3 8.66 3600
WARNING VL-220CZGV-E. 1. Safety Precautions LOSSNAY HEAT RECOVERY VENTILATOR (RESIDENTIAL USE) Contents. Eng-1. English
 English LOSSNAY HEAT RECOVERY VENTILATOR (RESIDENTIAL USE) MODEL VL-220CZGV-E Instruction Manual For user Contents 1. Safety Precautions 1-2 2. Features 2 3. Preparations Before Use 3 4. Names and Functions
English LOSSNAY HEAT RECOVERY VENTILATOR (RESIDENTIAL USE) MODEL VL-220CZGV-E Instruction Manual For user Contents 1. Safety Precautions 1-2 2. Features 2 3. Preparations Before Use 3 4. Names and Functions
OPERATOR S MANUAL FOR YOUR SAFETY. 4 Gallon / Liter Part No. PB408SV
 120 VOLT WET / DRY VAC 4 Gallon / 15.14 Liter Part No. PB408SV FOR YOUR SAFETY Read and understand this manual before use. Keep this manual for future reference. OPERATOR S MANUAL TABLE OF CONTENTS SECTION
120 VOLT WET / DRY VAC 4 Gallon / 15.14 Liter Part No. PB408SV FOR YOUR SAFETY Read and understand this manual before use. Keep this manual for future reference. OPERATOR S MANUAL TABLE OF CONTENTS SECTION
IR Speed Dome. Quick Guide UD.6L0201B1357A01
 IR Speed Dome Quick Guide UD.6L0201B1357A01 IR Speed Dome Quick Guide Thank you for purchasing our product. If there are any questions, or requests, please do not hesitate to contact the dealer. This manual
IR Speed Dome Quick Guide UD.6L0201B1357A01 IR Speed Dome Quick Guide Thank you for purchasing our product. If there are any questions, or requests, please do not hesitate to contact the dealer. This manual
TQ Series. Electronic Control Pump Instruction Manual. 50Hz. ISO 9001 Certified Walrus Pump Co., Ltd.
 TQ Series Electronic Control Pump Instruction Manual 50Hz ISO 9001 Certified Walrus Pump Co., Ltd. EC Declaration of Conformity Manufacturer: Walrus Pump Co., Ltd. Address: No. 83-14, Dapiantou, Sanjhih
TQ Series Electronic Control Pump Instruction Manual 50Hz ISO 9001 Certified Walrus Pump Co., Ltd. EC Declaration of Conformity Manufacturer: Walrus Pump Co., Ltd. Address: No. 83-14, Dapiantou, Sanjhih
INSTRUCTION MANUAL FOR
 INSTRUCTION MANUAL FOR Cool Block The 1st Edition Yamato Scientific Co.,, Ltd. 2-1-6, Nihonbashi Honcho, Chuo-ku Tokyo 103-8432 JAPAN Congratulations on your selection of Yamato Scientific s Cool Block
INSTRUCTION MANUAL FOR Cool Block The 1st Edition Yamato Scientific Co.,, Ltd. 2-1-6, Nihonbashi Honcho, Chuo-ku Tokyo 103-8432 JAPAN Congratulations on your selection of Yamato Scientific s Cool Block
BIOZONE ICEZONE OWNER'S MANUAL Single Horizontal Evaporator Style Ice Machines BioZone Scientific International
 BIOZONE ICEZONE OWNER'S MANUAL Single Horizontal Evaporator Style Ice Machines BioZone Scientific International When correctly installed and properly used, the BioZone IceZone device helps to keep ice
BIOZONE ICEZONE OWNER'S MANUAL Single Horizontal Evaporator Style Ice Machines BioZone Scientific International When correctly installed and properly used, the BioZone IceZone device helps to keep ice
INSTALLATION AND MAINTENANCE GUIDE TRENDY 1000 T ELECTRONIC LAVATORY FAUCET
 INSTALLATION AND MAINTENANCE GUIDE TRENDY 1000 T ELECTRONIC LAVATORY FAUCET 1 INDEX 1 TECHNICAL DATA 2 TEMPERATURE ALTERNATIVES 3 PACK CONTENTS 4 PRE-INSTALLATION INFO 5-6 FAUCET INSTALLATION 7 ADJUSTING
INSTALLATION AND MAINTENANCE GUIDE TRENDY 1000 T ELECTRONIC LAVATORY FAUCET 1 INDEX 1 TECHNICAL DATA 2 TEMPERATURE ALTERNATIVES 3 PACK CONTENTS 4 PRE-INSTALLATION INFO 5-6 FAUCET INSTALLATION 7 ADJUSTING
CONTENT. Precautions to Avoid Possible Exposure to Excessive Microwave Energy.. Important Safeguards... Control Panel...
 MODEL:EMO-F2073(WH) CONTENT Precautions to Avoid Possible Exposure to Excessive Microwave Energy.. Important Safeguards... Part Name Control Panel... Installation of the Microwave Oven...... Grounding
MODEL:EMO-F2073(WH) CONTENT Precautions to Avoid Possible Exposure to Excessive Microwave Energy.. Important Safeguards... Part Name Control Panel... Installation of the Microwave Oven...... Grounding
2-IN-1 UPRIGHT HANDHELD VACUUM CLEANER INSTRUCTION MANUAL
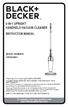 2-IN-1 UPRIGHT HANDHELD VACUUM CLEANER INSTRUCTION MANUAL MODEL NUMBER VSC02A861 Thank you for choosing BLACK+DECKER PLEASE READ BEFORE RETURNING THIS PRODUCT FOR ANY REASON. If you have a question or
2-IN-1 UPRIGHT HANDHELD VACUUM CLEANER INSTRUCTION MANUAL MODEL NUMBER VSC02A861 Thank you for choosing BLACK+DECKER PLEASE READ BEFORE RETURNING THIS PRODUCT FOR ANY REASON. If you have a question or
SPLIT - TYPE ROOM AIR CONDITIONER
 Before using your air conditioner, please read this manual carefully and keep it for future reference. SPLIT - TYPE ROOM AIR CONDITIONER Read This Manual Inside you will find many helpful hints on how
Before using your air conditioner, please read this manual carefully and keep it for future reference. SPLIT - TYPE ROOM AIR CONDITIONER Read This Manual Inside you will find many helpful hints on how
Register at
 Form No. 72-875 Rev A Rake and Vac, Super, and Ultra Blower/Vacuum Model No. 51574 Serial No. 12000001 and Up Model No. 51602 Serial No. 12000001 and Up Model No. 51609 Serial No. 12000001 and Up Register
Form No. 72-875 Rev A Rake and Vac, Super, and Ultra Blower/Vacuum Model No. 51574 Serial No. 12000001 and Up Model No. 51602 Serial No. 12000001 and Up Model No. 51609 Serial No. 12000001 and Up Register
Ozone + UV Sanitation
 Ozone + UV Sanitation Installation Manual 4-2177-01 Rev.C IMPORTANT SAFETY INSTRUCTIONS When installing and operating the DEL Spa Solar Eclipse, basic precautions should always be followed: READ AND FOLLOW
Ozone + UV Sanitation Installation Manual 4-2177-01 Rev.C IMPORTANT SAFETY INSTRUCTIONS When installing and operating the DEL Spa Solar Eclipse, basic precautions should always be followed: READ AND FOLLOW
52 CEILING FAN. Owner s Manual Models #50336, 50337
 52 CEILING FAN Owner s Manual Models #50336, 50337 If a problem cannot be remedied or you are experiencing difficulty in installation, please contact the Service Department: 1-877-706-3267, 9 a.m.- 5 p.m.
52 CEILING FAN Owner s Manual Models #50336, 50337 If a problem cannot be remedied or you are experiencing difficulty in installation, please contact the Service Department: 1-877-706-3267, 9 a.m.- 5 p.m.
26 LB CAPACITY ICE MAKER
 26 LB CAPACITY ICE MAKER INSTRUCTION MANUAL CATALOG NUMBER BIMY126S Thank you for choosing BLACK+DECKER! PLEASE READ BEFORE RETURNING THIS PRODUCT FOR ANY REASON. If you have a question or experience a
26 LB CAPACITY ICE MAKER INSTRUCTION MANUAL CATALOG NUMBER BIMY126S Thank you for choosing BLACK+DECKER! PLEASE READ BEFORE RETURNING THIS PRODUCT FOR ANY REASON. If you have a question or experience a
Washing Machine. User manual WW9*K5*****/WW8*K5*****/WW7*K5***** Untitled :17:40
 Washing Machine User manual WW9*K5*****/WW8*K5*****/WW7*K5***** Untitled-6 1 2017-12-12 3:17:40 Contents Contents 4 What you need to know about the safety instructions 4 Important safety symbols 4 Important
Washing Machine User manual WW9*K5*****/WW8*K5*****/WW7*K5***** Untitled-6 1 2017-12-12 3:17:40 Contents Contents 4 What you need to know about the safety instructions 4 Important safety symbols 4 Important
User Guide Digital Bill Counter AB4000
 User Guide Digital Bill Counter AB4000 Warning Before turning the power on, please make sure there are no objects obstructing the operation of the rollers and wheels. Operate the machine only under normal
User Guide Digital Bill Counter AB4000 Warning Before turning the power on, please make sure there are no objects obstructing the operation of the rollers and wheels. Operate the machine only under normal
INSTALLATION MANUAL. Decoration Panel Provided with Filter Auto Cleaning Function Self Cleaning decoration panel BYCQ140D7GW1 BYCQ140D7GFW1
 INSTALLATION MANUAL Decoration Provided with Filter Auto Cleaning Function Self Cleaning decoration panel BYCQ0D7GW BYCQ0D7GFW BYCQ0D7GW BYCQ0D7GFW Installation manual Contents. SAFETY PRECAUTIONS....
INSTALLATION MANUAL Decoration Provided with Filter Auto Cleaning Function Self Cleaning decoration panel BYCQ0D7GW BYCQ0D7GFW BYCQ0D7GW BYCQ0D7GFW Installation manual Contents. SAFETY PRECAUTIONS....
General safety precautions English
 English 1 1 1.1 About the documentation The original documentation is written in English. All other languages are translations. The precautions described in this document cover very important topics, follow
English 1 1 1.1 About the documentation The original documentation is written in English. All other languages are translations. The precautions described in this document cover very important topics, follow
Ion Endeavor Pump Controller Digital Level Control with Pump Alternation and High Water Alarm
 Ion Endeavor Controller Digital Level Control with Alternation Page 1 of 8 General Overview The Ion Endeavor is a pump controller that senses a water level of up to 72", has a configurable water level/pump
Ion Endeavor Controller Digital Level Control with Alternation Page 1 of 8 General Overview The Ion Endeavor is a pump controller that senses a water level of up to 72", has a configurable water level/pump
USER MANUAL 03-0_MOD-KH1203US_H5_H5.indb _MOD-KH1203US_H5_H5.indb /11/08 21:28: /11/08 21:28:13
 USER MANUAL 2 Safety Information Before use, be sure to carefully read all information to ensure that you use this product correctly. Always follow this information when using this unit. WARNING Do not
USER MANUAL 2 Safety Information Before use, be sure to carefully read all information to ensure that you use this product correctly. Always follow this information when using this unit. WARNING Do not
USER MANUAL 04-0_MOD-KH1204US_H9 Objecto.indb _MOD-KH1204US_H9 Objecto.indb /06/29 15:02: /06/29 15:02:46
 USER MANUAL 2 Safety Information Before use, be sure to carefully read all information to ensure that you use this product correctly. Always follow this information when using this unit. WARNING Do not
USER MANUAL 2 Safety Information Before use, be sure to carefully read all information to ensure that you use this product correctly. Always follow this information when using this unit. WARNING Do not
INSTRUCTIONS Français 2 Nederlands 15 English 28 Italien
 INSTRUCTIONS Français 2 Nederlands 15 English 28 Italien 41 INSTRUCTION BOOK Thank you for purchasing our product. Please read this owner s manual carefully before using the unit. It is important that
INSTRUCTIONS Français 2 Nederlands 15 English 28 Italien 41 INSTRUCTION BOOK Thank you for purchasing our product. Please read this owner s manual carefully before using the unit. It is important that
Grafisk Maskinfabrik A/S Bregnerødvej 92, DK-3460 Birkerød, Denmark. Website: Phone:
 IR330 Inspection Rewinder with Label Dispenser & Inkjet IR330 Operation Manual Grafisk Maskinfabrik A/S Bregnerødvej 92, DK-3460 Birkerød, Denmark. Website: www.gm.dk. E-Mail: gm@gm.dk. Phone: +45 4581
IR330 Inspection Rewinder with Label Dispenser & Inkjet IR330 Operation Manual Grafisk Maskinfabrik A/S Bregnerødvej 92, DK-3460 Birkerød, Denmark. Website: www.gm.dk. E-Mail: gm@gm.dk. Phone: +45 4581
Instruction Manual. Digital Recorder. Model SDR-304. Make sure all the accessories are supplied together. Introduction Connection. Operation.
 Digital Recorder Instruction Manual Model SDR-304 Function r - ACCESS ALARM REMOTE WARNING TIMER MENU ENTER SHIFT Setting Others Make sure all the accessories are supplied together. AC120V NTSC CAUTION
Digital Recorder Instruction Manual Model SDR-304 Function r - ACCESS ALARM REMOTE WARNING TIMER MENU ENTER SHIFT Setting Others Make sure all the accessories are supplied together. AC120V NTSC CAUTION
Operating Instructions
 Operating Instructions BA-003 Read and understand this manual before use. Keep this manual for future reference. CONFORMS TO UL STD.No.1017 Certified to CSA STD C22.2 No.243-10 For questions or concerns
Operating Instructions BA-003 Read and understand this manual before use. Keep this manual for future reference. CONFORMS TO UL STD.No.1017 Certified to CSA STD C22.2 No.243-10 For questions or concerns
TEC Electronic Cash Register MA SERIES. Owner s Manual
 TEC MA-516 Series owners Manual TEC Electronic Cash Register MA-516-100 SERIES Owner s Manual The socket-outlet shall be installed near the equipment and shall be easily accessible. Le socle de prise de
TEC MA-516 Series owners Manual TEC Electronic Cash Register MA-516-100 SERIES Owner s Manual The socket-outlet shall be installed near the equipment and shall be easily accessible. Le socle de prise de
User Manual GV25 GV35 GV702. Company information: Original instructions GV12066 (1)
 User Manual Original instructions GV25 GV35 GV702 Company information: www.vipercleaning.eu info-eu@vipercleaning.com GV12066 (1) 2012-04-10 USER MANUAL ENGLISH TABLE OF CONTENTS Introduction... 4 Manual
User Manual Original instructions GV25 GV35 GV702 Company information: www.vipercleaning.eu info-eu@vipercleaning.com GV12066 (1) 2012-04-10 USER MANUAL ENGLISH TABLE OF CONTENTS Introduction... 4 Manual
YOUR AROMATHERAPY DIFFUSER
 YOUR AROMATHERAPY DIFFUSER This booklet contains important information. CAUTION: Read manual carefully for proper procedures and operation. Thank you for purchasing your new Aromatherapy Diffuser from
YOUR AROMATHERAPY DIFFUSER This booklet contains important information. CAUTION: Read manual carefully for proper procedures and operation. Thank you for purchasing your new Aromatherapy Diffuser from
ISHIDA CO., LTD. Do not carry out installation, operation, service or maintenance until thoroughly understanding the contents of this manual.
 Do not carry out installation, operation, service or maintenance until thoroughly understanding the contents of this manual. Keep this manual available at all times for installation, operation, service,
Do not carry out installation, operation, service or maintenance until thoroughly understanding the contents of this manual. Keep this manual available at all times for installation, operation, service,
With Remote Control. English
 Infrared Heater With Remote Control, Owner s Manual English Model H1500RC-CHY H1500RC-BLK INTRODUCTION Thank you for choosing the Hunter Infrared Heater. This manual gives you complete instructions for
Infrared Heater With Remote Control, Owner s Manual English Model H1500RC-CHY H1500RC-BLK INTRODUCTION Thank you for choosing the Hunter Infrared Heater. This manual gives you complete instructions for
ROOM AIR CONDITIONER. Read This Manual. Before using your air conditioner, please read this manual carefully and keep it for future reference.
 Before using your air conditioner, please read this manual carefully and keep it for future reference. SPLIT- TYPE ROOM AIR CONDITIONER Read This Manual Inside you will find many helpful hints on how to
Before using your air conditioner, please read this manual carefully and keep it for future reference. SPLIT- TYPE ROOM AIR CONDITIONER Read This Manual Inside you will find many helpful hints on how to
Owner s Manual Window Air Conditioner
 Owner s Manual Window Air Conditioner G17-5MCVWAC1 G16-5MCVWAC Write the model and serial numbers below for your records: Model # Serial # Date Purchased Please read the entire manual carefully to ensure
Owner s Manual Window Air Conditioner G17-5MCVWAC1 G16-5MCVWAC Write the model and serial numbers below for your records: Model # Serial # Date Purchased Please read the entire manual carefully to ensure
IMPORTANT SAFETY INFORMATION! WARNING ALWAYS keep electric cords, home furnishings, drapes, clothing, papers, or other combustibles at least 3 feet (0
 Electric Fireplace Factory Model: EF-30D CONSUMER SAFETY INFORMATION Read this manual before installing and operating this appliance Failure to follow these instructions may result in electric shock, fire
Electric Fireplace Factory Model: EF-30D CONSUMER SAFETY INFORMATION Read this manual before installing and operating this appliance Failure to follow these instructions may result in electric shock, fire
Duplo DC-445 Creaser
 Duplo DC-445 Creaser Instruction Manual Provided By http://www.mybinding.com http://www.mybindingblog.com DuCreaser DC-445 Instruction Manual Correct operation and periodic maintenance are essential for
Duplo DC-445 Creaser Instruction Manual Provided By http://www.mybinding.com http://www.mybindingblog.com DuCreaser DC-445 Instruction Manual Correct operation and periodic maintenance are essential for
WA A Aqua Sub Bottom-load Water Cooler
 WA1-02-21A Aqua Sub Bottom-load Water Cooler 4002638 Thank you for choosing a Soleus Air Water Cooler. This owner s manual will provide you with valuable information necessary for the proper care and maintenance
WA1-02-21A Aqua Sub Bottom-load Water Cooler 4002638 Thank you for choosing a Soleus Air Water Cooler. This owner s manual will provide you with valuable information necessary for the proper care and maintenance
Owner s Manual SPLIT-TYPE ROOM AIR CONDITIONER
 Owner s Manual SPLIT-TYPE ROOM AIR CONDITIONER IMPORTANT NOTE: Read this manual carefully before installing or operating your new air conditioning unit. Make sure to save this manual for future reference.
Owner s Manual SPLIT-TYPE ROOM AIR CONDITIONER IMPORTANT NOTE: Read this manual carefully before installing or operating your new air conditioning unit. Make sure to save this manual for future reference.
2-in-1 Corded Stick Vacuum Cleaner
 USER GUIDE 2-in-1 Corded Stick Vacuum Cleaner NS-VCS50BK7 Before using your new product, please read these instructions to prevent any damage. NS-VCS50BK7 NS-VCS50BK7 2-in-1 Corded Stick Vacuum Cleaner
USER GUIDE 2-in-1 Corded Stick Vacuum Cleaner NS-VCS50BK7 Before using your new product, please read these instructions to prevent any damage. NS-VCS50BK7 NS-VCS50BK7 2-in-1 Corded Stick Vacuum Cleaner
TAIJI HOTCABI Towel Warmer
 INSTRUCTION MANUAL TAIJI HOTCABI Towel Warmer Model: HC-38, HC-38UV Table of Contents: 1. Safety Precautions 2~5 2. Purpose of Use 6 3. Operational Mechanism 6 4. Parts Identification 6 5. Prior to use
INSTRUCTION MANUAL TAIJI HOTCABI Towel Warmer Model: HC-38, HC-38UV Table of Contents: 1. Safety Precautions 2~5 2. Purpose of Use 6 3. Operational Mechanism 6 4. Parts Identification 6 5. Prior to use
Owner s Manual TDS8515. Model Numbers:
 Owner s Manual Model Numbers: TDS8515 Serial Number Model Number Part Number Quality checked by: Valued Customer, Thank you and congratulations for purchasing a Dimplex electric stove. Over the years,
Owner s Manual Model Numbers: TDS8515 Serial Number Model Number Part Number Quality checked by: Valued Customer, Thank you and congratulations for purchasing a Dimplex electric stove. Over the years,
This instruction manual explains the use of three models listed on the left.
 Semiconductor Manufacturing Gas Detector This instruction manual explains the use of three models listed on the left. Keep this Instruction Manual available for quick reference when needed. Read this Instruction
Semiconductor Manufacturing Gas Detector This instruction manual explains the use of three models listed on the left. Keep this Instruction Manual available for quick reference when needed. Read this Instruction
Operator s Manual. Wet/Dry Vacuum with Detachable Blower 12 Gallon Model No. VBV1210 FOR YOUR SAFETY
 Wet/Dry Vacuums Operator s Manual Wet/Dry Vacuum with Detachable Blower 12 Gallon Model No. VBV1210 FOR YOUR SAFETY Read and understand this manual before use Keep this manual for future reference www.vacmaster.com
Wet/Dry Vacuums Operator s Manual Wet/Dry Vacuum with Detachable Blower 12 Gallon Model No. VBV1210 FOR YOUR SAFETY Read and understand this manual before use Keep this manual for future reference www.vacmaster.com
IMpORTANT SAFETy INSTRUcTIONS
 Table of contents SAFETy SETUp OpERATION MAINTENANcE Safety... 2 Specifications... 4 Setup... 4 Operation... 6 WARNING SyMBOLS AND DEFINITIONS Maintenance... 9 Parts List and Diagram... 10 Warranty...
Table of contents SAFETy SETUp OpERATION MAINTENANcE Safety... 2 Specifications... 4 Setup... 4 Operation... 6 WARNING SyMBOLS AND DEFINITIONS Maintenance... 9 Parts List and Diagram... 10 Warranty...
Homeowner s Installation Instructions & Operating Manual
 Homeowner s Installation Instructions & Operating Manual ELECTRIC HEATER WITH REMOTE CONTROL Model: EF42D, EF43D, EF44D, EF45D READ AND SAVE THESE INSTRUCTIONS READ CAREFULLY BEFORE ATTEMPTING TO ASSEMBLE,
Homeowner s Installation Instructions & Operating Manual ELECTRIC HEATER WITH REMOTE CONTROL Model: EF42D, EF43D, EF44D, EF45D READ AND SAVE THESE INSTRUCTIONS READ CAREFULLY BEFORE ATTEMPTING TO ASSEMBLE,
Laminator with Hot & Cold settings
 Laminator with Hot & Cold settings USER MANUAL LM990HC Please read these operating instructions before using the unit. Customer Service: 1-800-327-8508 WARNING / SAFETY INSTRUCTIONS Caution! Surface may
Laminator with Hot & Cold settings USER MANUAL LM990HC Please read these operating instructions before using the unit. Customer Service: 1-800-327-8508 WARNING / SAFETY INSTRUCTIONS Caution! Surface may
Homeowner s Installation Instructions & Operating Manual
 Homeowner s Installation Instructions & Operating Manual ELECTRIC HEATER WITH REMOTE CONTROL Model: EF42D, EF43D, EF44D, EF45D READ AND SAVE THESE INSTRUCTIONS READ CAREFULLY BEFORE ATTEMPTING TO ASSEMBLE,
Homeowner s Installation Instructions & Operating Manual ELECTRIC HEATER WITH REMOTE CONTROL Model: EF42D, EF43D, EF44D, EF45D READ AND SAVE THESE INSTRUCTIONS READ CAREFULLY BEFORE ATTEMPTING TO ASSEMBLE,
PORTABLE AIR-CONDITIONER MODEL: EPAC-A4010D(WH) Owner s Manual Please read this manual carefully before operating your set.
 PORTABLE AIR-CONDITIONER MODEL: EPAC-A4010D(WH) Owner s Manual Please read this manual carefully before operating your set. Retain it for future reference. Record model number and serial number of the
PORTABLE AIR-CONDITIONER MODEL: EPAC-A4010D(WH) Owner s Manual Please read this manual carefully before operating your set. Retain it for future reference. Record model number and serial number of the
