Ambient Weather WS-2095 Wireless Home Weather Station User Manual
|
|
|
- Rodney Bradford
- 6 years ago
- Views:
Transcription
1 Ambient Weather WS-2095 Wireless Home Weather Station User Manual Table of Contents 1. Introduction Warnings and Cautions Quick Start Guide Getting Started Parts List Recommend Tools Sensor Assembly Set Up Display Console Display Console Layout Initial Display Console Set Up Radio Controlled Clock (RCC) Sensor Operation Verification Weather Station Installation Pre Installation Checkout Site Survey Best Practices for Wireless Communication Final Installation of Sensor Array Console Operation Time Date Wind Rain Barometric Pressure Pressure Graph Weather Forecast (Tendency) Indoor Temperature Indoor Humidity Outdoor Temperature, Wind Chill and Dew Point Outdoor Humidity Memory Calibration Mode Temperature Calibration Humidity Calibration Wind Speed Calibration Calibration Mode Lost Sensor Resynchronization Restore Factory Default PC Software EasyWeather Overview Connect PC Connection EasyWeather Software Installation Run EasyWeather EasyWeather Features Version 1.1 Copyright 2015, Ambient LLC. All Rights Reserved. Page 1
2 7.5.1 Main Display Language Setting Alarm Values Historical Min/Max Historical Data Graph Data Uploading to Websites including Wunderground.com EasyWeather Legal Notes Glossary of Terms Specifications Wireless Specifications Measurement Specifications Power Consumption Maintenance Sensor Replacement Thermo-Hygrometer Sensor Replacement Anemometer Sensor Replacement Troubleshooting Guide Accessories Liability Disclaimer FCC Statement Warranty Information Version 1.1 Copyright 2015, Ambient LLC. All Rights Reserved. Page 2
3 1. Introduction Thank you for your purchase of the Ambient Weather WS-2095 wireless weather station. The following user guide provides step by step instructions for installation, operation, maintenance and troubleshooting. To download the latest manual and additional troubleshooting tips, please visit: 2. Warnings and Cautions Warning: Any metal object may attract a lightning strike, including your weather station mounting pole. Never install the weather station in a storm. Warning: Installing your weather station in a high location may result in injury or death. Perform as much of the initial check out and operation on the ground and inside a building or home. Only install the weather station on a clear, dry day. 3. Quick Start Guide Although the manual is comprehensive, much of the information contained may be intuitive. In addition, the manual may not flow properly because the sections are organized by components. The following Quick Start Guide provides only the necessary steps to install, operate the weather station, and upload to weather servers, along with references to the pertinent sections. Required Step Description Section 1 Assemble and power up the sensor array Power up the display console and synchronize with sensor array and 4.4 thermo-hygrometer-barometer 6 Mount the sensor array Set date and time on console 6 5 Calibrate the relative pressure to sea-level conditions (local airport) on 6.5 console 7 Reset the rain to zero on console 6.4 Optional 8 Connect to PC 7 4. Getting Started The WS-2095 weather station consists of a display console (receiver), a sensor array with thermo-hygrometer, rain gauge, wind direction sensor, wind speed sensor (also referred to as the sensor array or transmitter), and mounting hardware. Version 1.1 Copyright 2015, Ambient LLC. All Rights Reserved. Page 3
4 4.1 Parts List The WS-2095 weather station consists of the following parts (as referenced in Figure 1 and Figure 2). QTY Item 1 Display Console Frame Dimensions (LxWxH): 6.75 x 4.5 x 1.25 LCD Dimensions (LxW): 4.5 x USB cable (L: 41 ) 1 Easy Weather CD 1 Thermo-hygrometer / Rain Gauge / Wind Vane / Wind Speed Sensor (sensor array or Transmitter) 1 Sensor mounting bracket 2 Pole mounting U-bolt 4 Pole mounting clamps 4 Pole mounting nuts Figure 1 Figure 2 Version 1.1 Copyright 2015, Ambient LLC. All Rights Reserved. Page 4
5 4.2 Recommend Tools Precision screwdriver (for small Phillips screws) Compass or GPS (for wind direction calibration) Adjustable Wrench 4.3 Sensor Assembly Set Up 1. Insert batteries into the thermo-hygrometer / rain gauge transmitter. Locate the battery door on the thermo-hygrometer / rain gauge transmitter, as shown in Figure 3. Turn the set screw counter clockwise to loosen the screw, and rotate the sheet metal bracket to open the battery compartment. Figure 3 Version 1.1 Copyright 2015, Ambient LLC. All Rights Reserved. Page 5
6 Pull out the battery compartment, as shown in Figure 4. Figure 4 Version 1.1 Copyright 2015, Ambient LLC. All Rights Reserved. Page 6
7 Insert 2 x AA batteries in the battery compartment, as shown in Figure 5. Note: Do not install the batteries backwards. You can permanently damage the thermo-hygrometer. Do not use rechargeable batteries. Note: We recommend installing Lithium AA batteries: Lithium batteries provide longer life and operate in colder temperatures. Figure 5 Reinsert the battery compartment into the thermo-hygrometer / rain gauge transmitter (hold upright so the batteries do not slide out), and close the battery compartment door and tighten the set screw. The LED on the back of the rain collector will turn on for four seconds and normally flash once every 45 seconds (the sensor transmission update period). Version 1.1 Copyright 2015, Ambient LLC. All Rights Reserved. Page 7
8 2. Attach the wind cups to the anemometer assembly (if necessary, some weather stations come pre-assembled).. Push the wind cups into the anemometer shaft, as shown in Figure 6. Tighten the set screw with the Allen Wrench (included), as shown in Figure 6. Make sure the wind cups spin freely. 4.4 Display Console Display Console Layout The display console layout is shown in Figure 7. Figure 6 Version 1.1 Copyright 2015, Ambient LLC. All Rights Reserved. Page 8
9 Time 2. Wind direction 3. Barometric Pressure 4. Barometric trend 5. Indoor Temperature 6. Outdoor Temperature 7. Memory 8. Radio Controlled Clock (RCC) 9. Date 10. Rainfall 11. Weather Forecast 12. Indoor Humidity 13. Outdoor reception signal 14. Outdoor Humidity Figure 7 Version 1.1 Copyright 2015, Ambient LLC. All Rights Reserved. Page 9
10 4.4.1 Initial Display Console Set Up Note: The sensor array must be powered and updating before powering up the console, or the console will timeout searching for the sensors. Perform this step last. Make certain the weather station sensor array is at least 10 away from the console and within 300 of the console. If the weather station is too close or two far away, it will not receive a proper signal. Insert two AA batteries into the battery compartment on the back of the display. After inserting the batteries into the console, all of the LCD segments will light up for a few seconds to verify all segments are operating properly. The unit will instantly display indoor temperature, humidity, barometer, tendency, date and time. The wind speed, wind direction, rain, and outdoor temperature and humidity will update on the display within a few minutes. Do not Press any menu keys until the outside transmitter report in, otherwise the outdoor sensor search mode will be terminated. When the outdoor transmitter data has been received, the console will automatically switch to the normal mode from which all further settings can be performed. If it does not update, please reference the troubleshooting guide in Section Radio Controlled Clock (RCC) After the remote sensor is powered up, the sensor will transmit weather data for 30 seconds, and then the sensor will begin radio controlled clock (RCC) reception. During the RCC time reception period (maximum 10 minutes), no weather data will be transmitted to avoid interference. If the signal reception is not successful within 1 minute, the signal search will be cancelled and will automatically resume every two hours until the signal is successfully captured. The regular RF link will resume once RCC reception routine is finished. In some locations, RCC reception may take a couple of days to receive the signal Sensor Operation Verification The following steps verify proper operation of the sensors prior to installing the sensor array. 1. Verify proper operation of the rain gauge. Tip the sensor array back and forth several times. You should hear a clicking sound within the rain gauge. Verify the rain reading on the display console is not reading Each click represents 0.01 inches of rainfall. 2. Verify proper operating of the wind speed. Rotate the wind cups manually or with a constant speed fan. Verify the wind speed is not reading Verify proper operation of the indoor and outdoor temperature. Verify the indoor and outdoor temperature match closely with the console and sensor array in the same location (about 10 apart). The sensors should be within 4 F (2 C) (the accuracy is ± 2 F / 1 C). Allow about 30 minutes for both sensors to stabilize. 4. Verify proper operation of the indoor and outdoor humidity. Verify the indoor and outdoor humidity match closely with the console and sensor array in the same location (about 10 apart). The sensors should be within 8% (the accuracy is ± 4%). Allow about 30 minutes for both sensors to stabilize. Version 1.1 Copyright 2015, Ambient LLC. All Rights Reserved. Page 10
11 5. Weather Station Installation 5.1 Pre Installation Checkout Before installing your weather station in the permanent location, we recommend operating the weather station for a few days in a temporary location with easy access. This will allow you to check out all of the functions, insure proper operation, and familiarize you with the weather station and calibration procedures. This will also allow you to test the wireless range of the weather station. 5.2 Site Survey Perform a site survey before installing the weather station. Consider the following: 1. You must clean the rain gauge once per year and change the batteries every two years. Provide easy access to the weather station. 2. Avoid radiant heat transfer from buildings and structures. In general, install the sensor array at least 5 from any building, structure, ground, or roof top. 3. Avoid wind and rain obstructions. The rule of thumb is to install the sensor array at least four times the distance of the height of the tallest obstruction. For example, if the building is 20 tall, install 4 x 20 = 80 away. Use common sense. If the weather station is installed next to a tall building, the wind and rain will not be accurate. 4. Wireless Range. The radio communication between receiver and transmitter in an open field can reach a distance of up to 300 feet, providing there are no interfering obstacles such as buildings, trees, vehicles, high voltage lines. Wireless signals will not penetrate metal buildings. Most applications will only reach 100 feet due to building obstructions, walls and interference. 5. Radio interference such as PCs, radios or TV sets can, in the worst case, entirely cut off radio communication. Please take this into consideration when choosing console or mounting locations. 6. Visit Ambient Weather Mounting Solutions for assistance and ideas for mounting your weather station: Best Practices for Wireless Communication Wireless communication is susceptible to interference, distance, walls and metal barriers. We recommend the following best practices for trouble free wireless communication. 1. Electro-Magnetic Interference (EMI). Keep the console several feet away from computer monitors and TVs. 2. Radio Frequency Interference (RFI). If you have other 433 MHz devices and communication is intermittent, try turning off these other devices for troubleshooting purposes. You may need to relocate the transmitters or receivers to avoid intermittent communication. 3. Line of Sight Rating. This device is rated at 300 feet line of sight (no interference, barriers or walls) but typically you will get 100 feet maximum under most real-world installations, which include passing through barriers or walls. 4. Metal Barriers. Radio frequency will not pass through metal barriers such as aluminum siding. If you have metal siding, align the remote and console through a window to get a clear line of sight. The following is a table of reception loss vs. the transmission medium. Each wall or obstruction Version 1.1 Copyright 2015, Ambient LLC. All Rights Reserved. Page 11
12 decreases the transmission range by the factor shown below. Medium RF Signal Strength Reduction Glass (untreated) 5-15% Plastics 10-15% Wood 10-40% Brick 10-40% Concrete 40-80% Metal % 5.4 Final Installation of Sensor Array Prior to installation, you will need to calibrate the wind direction. There is a S indicator on the wind vane that indicates South, as shown in Figure 8. Align this S marker in the direction of South. Figure 8 Fasten the mounting pole to your mounting pole or bracket (purchased separately) with the two U-bolts, mounting pole brackets and nuts, as shown in Figure 2. Tighten the mounting pole to your mounting pole with the U-Bolt assembly, as shown in Figure 9. Version 1.1 Copyright 2015, Ambient LLC. All Rights Reserved. Page 12
13 Figure 9 6. Console Operation Note: The display console has six keys for basic operation: menu key, up key, down key, enter key, history key, and on/off key. To enter the Set mode, press the menu key. The Set mode can be exited at any time by either pressing the history key or waiting for the 30-second time-out to take effect. You can skip over any setting by pressing the menu key again. Holding the up or down key when in the Set mode will increase/decrease values rapidly. 6.1 Time Press the menu key to enter the TIME Set Mode. You can skip over any setting by selecting the enter key. Figure Display (LCD) Contrast Level. The display contrast value will begin flashing (example, lcd0 thru lcd8). The lowest LCD contrast level 0 and the highest LCD contrast level is 8. Version 1.1 Copyright 2015, Ambient LLC. All Rights Reserved. Page 13
14 Press the up key or down key to adjust the contrast level from 0 to 8 (the default is 5). 2. Time Zone. Press the enter key to display the time zone. The time zone value will begin flashing. Press the up key or down key to adjust the time zone from -12 to 12, based on the number of hours from Coordinated Universal Time, or Greenwich Mean Time (GMT). The following table provides times zones throughout the world. Locations in the eastern hemisphere are positive, and locations in the western hemisphere are negative. Hours from GMT Time Zone Cities -12 IDLW: International Date Line West NT: Nome Nome, AK -10 AHST: Alaska-Hawaii Standard Honolulu, HI CAT: Central Alaska HST: Hawaii Standard -9 YST: Yukon Standard Yukon Territory -8 PST: Pacific Standard Los Angeles, CA, USA -7 MST: Mountain Standard Denver, CO, USA -6 CST: Central Standard Chicago, IL, USA -5 EST: Eastern Standard New York, NY, USA -4 AST: Atlantic Standard Caracas São Paulo, Brazil -2 AT: Azores Azores, Cape Verde Islands -1 WAT: West Africa GMT: Greenwich Mean London, England WET: Western European 1 CET: Central European Paris, France 2 EET: Eastern European Athens, Greece 3 BT: Baghdad Moscow, Russia Abu Dhabi, UAE Tashkent Astana Bangkok 8 CCT: China Coast Bejing 9 JST: Japan Standard Tokyo 10 GST: Guam Standard Sydney Magadan 12 IDLE: International Date Line East NZST: New Zealand Standard Wellington, New Zealand 3. 12/24 Hour Format. Press the enter key to change the 12/24 hour format. Press the up key or down key to alternate the display unit between 12 hour format and 24 hour format. 4. Daylight Saving Time. Press the enter key to turn ON and OFF daylight savings time (DST) observance (example, Arizona and parts of Indiana do not observe daylight savings time). Press the on/off key to alternate the display unit between ON and OFF. 5. Change Hour. Press the enter key to set the hour. Press the up key or down key to change Version 1.1 Copyright 2015, Ambient LLC. All Rights Reserved. Page 14
15 the hour setting. The RCC time will override the manual set time. 6. Change Minute. Press the enter key to set the minute. Press the up key or down key to change the minute setting. Manually setting the time overrides the automatic RCC time. 6.2 Date Note: This is a continuation of the previous section. To enter this mode, you must begin at Section 6.1 and proceed to this section. Press the menu key to enter the Date Set Mode. You can skip over any setting by selecting the enter key. Figure Alarm Time, Date and Date of the Week. The date will be flashing. Press the up key or down key to alternate the display between the alarm time, and date and week date. 2. Date Format Press the enter key to display the date format (Md for month/day or Dm for Day/Month). The date value will begin flashing. Press the up key or down key to adjust the alternate the display between the DD-MM format and MM-DD format for the date. 3. Change Year. Press the enter key to set the year. The year will begin flashing. Press the up key or down key to change the year setting. 4. Change Month. Press the enter key to set the month. The month will begin flashing. Press the up key or down key to change the month setting. 5. Change Day. Press the enter key to set the day. The day will begin flashing. Press the up key or down key to change the day setting. 6. Change Alarm Hour. Press the enter key to set the alarm hour. The alarm hour and ALARM will begin flashing. Press the up key or down key to change the alarm hour setting. 7. Change Alarm Minute. Press the enter key to set the alarm minute. The alarm minute will begin flashing. Press the up key or down key to change the alarm minute setting. Press the ON/OFF key to select the alarm on or off (if the alarm is enabled, the alarm icon 6.3 Wind will be turned on in the Time section). Note: This is a continuation of the previous section. To enter this mode, you must begin at Section 6.1 and proceed to this section. Version 1.1 Copyright 2015, Ambient LLC. All Rights Reserved. Page 15
16 Press the menu key to enter the Wind Set Mode. You can skip over any setting by selecting the enter key. Figure Average Wind Speed and Wind Gust. Press the up key or down key to alternate the display between the 48 second Wind Speed Average and Gust Speed (or the maximum wind speed in the update period). 2. Wind Speed Units. Press the enter key to set the wind speed units. The wind speed units will begin flashing. Press the up key or down key to alternate the display unit between km/h, mph, m/s, knots, and bft (or Beaufort scale). 3. Wind Speed High Alarm. Press the enter key to set the wind speed high alarm setting. The wind speed high alarm and HI AL (high alarm) will begin flashing. Press the up key or down key to adjust the high wind speed alarm. Press the ON/OFF key to select the alarm on or off (if the alarm is enabled, the alarm icon will be turned on). 4. Wind Direction Alarm. Press the enter key to set the wind direction alarm setting. The wind direction alarm and Direct (wind direction) will begin flashing. Press the up key or down key to adjust the wind direction alarm. Press the ON/OFF key to select the alarm on or off (if the alarm is enabled, the alarm icon will be turned on). 5. Wind Speed Record High. Press the enter key to display maximum wind speed record since the last reset. The maximum record will be flashing, and the MAX icon will light up (in the tendency section). To reset, press the enter key for 3 seconds, and the maximum value (and associated date and time) (and associated date and time) will be reset to current reading. 6.4 Rain Note: This is a continuation of the previous section. To enter this mode, you must begin at Section 6.1 and proceed to this section. Version 1.1 Copyright 2015, Ambient LLC. All Rights Reserved. Page 16
17 Press the menu key to enter the Rain Set Mode. You can skip over any setting by selecting the enter key. Figure Rain Increment. Press the up key or down key to alternate the display between 1 hour, 24 hour, week, month and total rain increments. 2. Rain Units. Press the enter key to set the rain units. The rain units will begin flashing. Press the up key or down key to alternate the display unit between inches and mm. Rain High Alarm. Press the enter key to set the rain high alarm function. The rain high alarm and HI AL (high alarm) will begin flashing. Press the up key or down key to adjust the rain alarm. Press the ON/OFF key to select the alarm on or off (if the alarm is enabled, the alarm icon will be turned on). 3. Rain Record High. Press the enter key to display maximum rain record since the last reset. The maximum record will be flashing, and the MAX icon will light up (in the tendency section). To reset, press the enter key for 3 seconds, and the maximum value (and associated date and time) will be reset to current reading. 4. Reset Rain. Press the enter key to reset the rain values. The rain and CLEAR will begin flashing. To reset, press enter key for 3 seconds and the 1 hour, 24 hour, week, month and total rain will reset to Barometric Pressure Note: The weather station console displays two different pressures: absolute (measured) and relative (corrected to sea-level). To compare pressure conditions from one location to another, meteorologists correct pressure to sea-level conditions. Because the air pressure decreases as you rise in altitude, the sea-level corrected pressure (the pressure your location would be at if located at sea-level) is generally higher than your measured pressure. Thus, your absolute pressure may read inhg (969 mb) at an altitude of 1000 feet (305 m), but the relative pressure is inhg (1016 mb). The standard sea-level pressure is in Hg (1013 mb). This is the average sea-level pressure around the world. Relative pressure measurements greater than inhg (1013 mb) are Version 1.1 Copyright 2015, Ambient LLC. All Rights Reserved. Page 17
18 considered high pressure and relative pressure measurements less than inhg are considered low pressure. To determine the relative pressure for your location, locate an official reporting station near you (the internet is best source for real time barometer conditions, such as Weather.com or Wunderground.com), and set your weather station to match the official reporting station. Note: This is a continuation of the previous section. To enter this mode, you must begin at Section 6.1 and proceed to this section. Press the menu key to enter the Pressure Mode. You can skip over any setting by selecting the enter key. Figure Relative vs. Absolute Pressure Display. Press the up key or down key to alternate the display between relative (rel) pressure and absolute (abs) pressure. 2. Pressure Units. Press the enter key to set the pressure units. The pressure units will begin flashing. Press the up key or down key to alternate the display unit between hpa, inhg and mmhg. 3. Relative Pressure Calibration. When Absolute (abs) pressure is selected, this step will be skipped. Press the enter key to set the relative pressure calibration. The relative pressure will flash. Press the up key or down key to change the value. 4. Pressure High Alarm. Press the enter key to set the pressure high alarm function. Pressure and HI AL (high alarm) icon will flash. Press the up key or down key to change the value. Press the ON/OFF key to select the alarm on or off (if the alarm is enabled, the alarm icon will be turned on). 5. Pressure Low Alarm. Press the enter key to set the pressure low alarm function. Pressure and LO AL (high alarm) icon will flash. Press the up key or down key to change the value. Version 1.1 Copyright 2015, Ambient LLC. All Rights Reserved. Page 18
19 Press the ON/OFF key to select the alarm on or off (if the alarm is enabled, the alarm icon will be turned on). 6. Pressure Record High. Press the enter key to display maximum pressure record since the last reset. The maximum record will be flashing, and the MAX icon will light up (in the tendency section). To reset, press the enter key for 3 seconds, and the maximum value (and associated date and time) (and associated date and time) will be reset to current reading. 7. Pressure Record Low. Press the enter key to display minimum pressure record since the last reset. The minimum record will be flashing, and the MIN icon will light up (in the tendency section). To reset, press the enter key for 3 seconds, and the minimum value (and associated date and time) will be reset to current reading. 6.6 Pressure Graph Note: The weather station bar graph flashes from left to right to prevent screen burn in. This feature cannot be turned off. Note: This is a continuation of the previous section. To enter this mode, you must begin at Section 6.1 and proceed to this section. Press the enter key to set the pressure graph history time axis. The pressure graph time axis will begin flashing. Press the up key or down key to change the pressure history time axis between 12 hours and 24 hours. 6.7 Weather Forecast (Tendency) Note: The weather forecast or pressure tendency is based in the rate of change of barometric pressure. In general, when the pressure increases, the weather improves (sunny to partly cloudy) and when the pressure decreases, the weather degrades (cloudy to rain). The weather forecast is an estimation or generalization of weather changes in the next 24 to 48 hours, and varies from location to location. The tendency is simply a tool for projecting weather conditions and is never to be relied upon as an accurate method to predict the weather. Note: This is a continuation of the previous section. To enter this mode, you must begin at Section 6.1 and proceed to this section. Press the menu key to enter the TENDANCY Set Mode. You can skip over any setting by selecting the enter key. Version 1.1 Copyright 2015, Ambient LLC. All Rights Reserved. Page 19
20 Figure Change Tendency. Press the up key or down key to alternate the display between SUNNY, PARTLY CLOUDY and CLOUDY, and RAINY. 2. Pressure Threshold. Press the enter key to change the pressure threshold. The up and down arrow and pressure tendency will be flashing. Press the up key or down key to adjust the pressure threshold from 2.0 to 4.0 hpa/hr (the default is 2 hpa/hr). 3. Storm Threshold. Press the enter key to change the storm threshold. The up and down arrow and pressure tendency will be flashing. Press the up key or down key to adjust the pressure threshold from 3.0 to 9.0 hpa/hr (the default is 4 hpa/hr). 6.8 Indoor Temperature Note: This is a continuation of the previous section. To enter this mode, you must begin at Section 6.1 and proceed to this section. Press the menu key to enter the INDOOR TEMPERATURE Set Mode. You can skip over any setting by selecting the enter key. Figure Indoor Temperature Units. Press the up key or down key to alternate the display unit between C and F. 2. Indoor Temperature High Alarm. Press the enter key to set the indoor temperature high alarm function. The indoor temperature and HI AL (high alarm) will begin flashing. Press the up key or down key to change the value. Press the ON/OFF key to select the alarm on or off (if the alarm is enabled, the alarm icon Version 1.1 Copyright 2015, Ambient LLC. All Rights Reserved. Page 20
21 will be turned on). 3. Indoor Temperature Low Alarm. Press the enter key to set the indoor temperature low alarm function. The indoor temperature and LO AL (high alarm) will begin flashing. 4. Press the up key or down key to change the value. Press the ON/OFF key to select the alarm on or off (if the alarm is enabled, the alarm icon will be turned on). 5. Indoor Temperature Record High. Press the enter key to display maximum indoor temperature record since the last reset. The maximum temperature record and MAX icon (in the tendency section) will begin flashing. To reset, press the enter key for 3 seconds, and the maximum value (and associated date and time) (and associated date and time) will be reset to current reading. 6. Indoor Temperature Record Low. Press the enter key to display minimum indoor temperature record since the last reset. The minimum temperature record and MIN icon (in the tendency section) will begin flashing. To reset, press the enter key for 3 seconds, and the minimum value (and associated date and time) will be reset to current reading. 6.9 Indoor Humidity Note: This is a continuation of the previous section. To enter this mode, you must begin at Section 6.1 and proceed to this section. Press the menu key to enter the INDOOR HUMIDITY Set Mode. You can skip over any setting by selecting the enter key. Figure Indoor Humidity High Alarm. Press the enter key to set the indoor humidity high alarm function. The indoor humidity and HI AL (high alarm) will begin flashing. Press the up key or down key to change the value. Press the ON/OFF key to select the alarm on or off (if the alarm is enabled, the alarm icon will be turned on). 2. Indoor Humidity Low Alarm. Press the enter key to set the indoor humidity low alarm function. The indoor humidity and LO AL (high alarm) will begin flashing. 3. Version 1.1 Copyright 2015, Ambient LLC. All Rights Reserved. Page 21
22 Press the up key or down key to change the value. Press the ON/OFF key to select the alarm on or off (if the alarm is enabled, the alarm icon will be turned on). 4. Indoor Humidity Record High. Press the enter key to display maximum indoor humidity record since the last reset. The maximum humidity record and MAX icon (in the tendency section) will begin flashing. To reset, press the enter key for 3 seconds, and the maximum value (and associated date and time) (and associated date and time) will be reset to current reading. 5. Indoor Humidity Record Low. Press the enter key to display minimum indoor humidity record since the last reset. The minimum humidity record and MIN icon (in the tendency section) will begin flashing. To reset, press the enter key for 3 seconds, and the minimum value (and associated date and time) will be reset to current reading Outdoor Temperature, Wind Chill and Dew Point Note: This is a continuation of the previous section. To enter this mode, you must begin at Section 6.1 and proceed to this section. Figure Outdoor Temperature, Wind chill and Dew Point. Press the up key or down key to alternate the display between the outdoor temperature, wind chill and dew point. 2. Outdoor Temperature Units. Press the up key or down key to alternate the display unit between C and F. 3. Outdoor Temperature High Alarm. Press the enter key to set the outdoor temperature high alarm function. The outdoor temperature and HI AL (high alarm) will begin flashing. Press the up key or down key to change the value. Press the ON/OFF key to select the alarm on or off (if the alarm is enabled, the alarm icon will be turned on). 4. Outdoor Temperature Low Alarm. Press the enter key to set the outdoor temperature low alarm function. The outdoor temperature and LO AL (high alarm) will begin flashing. 5. Press the up key or down key to change the value. Press the ON/OFF key to select the alarm on or off (if the alarm is enabled, the alarm icon Version 1.1 Copyright 2015, Ambient LLC. All Rights Reserved. Page 22
23 will be turned on). 6. Outdoor Temperature Record High. Press the enter key to display maximum outdoor temperature record since the last reset. The maximum temperature record and MAX icon (in the tendency section) will begin flashing. To reset, press the enter key for 3 seconds, and the maximum value (and associated date and time) will be reset to current reading. 7. Outdoor Temperature Record Low. Press the enter key to display minimum outdoor temperature record since the last reset. The minimum temperature record and MIN icon (in the tendency section) will begin flashing. To reset, press the enter key for 3 seconds, and the minimum value (and associated date and time) will be reset to current reading. 8. Repeat the above steps for wind chill and dew point Outdoor Humidity Please reference Section Indoor Humidity. The outdoor procedure is similar to the indoor humidity procedure. Note: This is a continuation of the previous section. To enter this mode, you must begin at Section 6.1 and proceed to this section Memory The console stores up to 4080 complete sets of weather data with associated time and date stamp. The base station will lose all of the weather data if there a power interruption. In the event the memory is full, the old data is overwritten by the new data. Press the history key to review the historical data. 1. Select the down key to review historical data archived in the console. Select the up key to advance historical data archived in the console (default is 30 minute intervals). When history data displayed, the corresponding date and time will be displayed at the time section area. The historical archive interval can only be changed using the PC software that comes with this product. The factory default archive interval is 30 minutes. 2. Clear Memory. Press the enter key to clear memory. The memory fill icon will be flashing. Press and hold enter key for 3 seconds to clear memory Calibration Mode In addition to the sea-level barometer calibration in the previous section, the following parameters can also be calibrated: Indoor Temperature Outdoor Temperature Indoor Humidity Outdoor Humidity Version 1.1 Copyright 2015, Ambient LLC. All Rights Reserved. Page 23
24 Wind Speed Temperature Calibration Temperature errors can occur when a sensor is placed too close to a heat source (such as a building structure, the ground and when placed in direct sunlight without proper shielding in hot weather environments). The temperature sensor utilizes a resistive thermal device (RTD), which varies the resistance as a function of temperature. Due to manufacturing tolerances in resistance, the accuracy of the sensor is ± 2 F. To improve on this accuracy, the indoor and outdoor temperature readings can be adjusted or calibrated from the display console. To calibrate temperature, we recommend a mercury or red spirit (fluid) thermometer. Bi-metal (dial) and other digital thermometers are not a good source and have their own margin of error. Using a local weather station in your area is also a poor source due to changes in location, timing (airport weather stations are only updated once per hour) and possible calibration errors (many official weather stations are not properly installed and calibrated). Place the sensor in a shaded, controlled environment next to the fluid thermometer, and allow the sensor to stabilize for 48 hours. Compare this temperature to the fluid thermometer and adjust the console to match the fluid thermometer Humidity Calibration Humidity is a difficult parameter to measure accurately and drifts over time. Humidity errors can occur when placed too close to the ground, near grass or other sources of humidity. The hygrometer sensor utilizes a capacitor, which varies as a function of humidity. Due to manufacturing tolerances, the accuracy of the sensor is ± 5%. To improve on this accuracy, the indoor and outdoor humidity readings can be adjusted or calibrated from the display console. To calibrate humidity, you will need an accurate source, such as a sling psychrometer or Humidipaks One Step Calibration kit, available from Ambient Weather Wind Speed Calibration Wind speed is the most sensitive to installation constraints. The rule of thumb for properly installing a wind speed sensor is 4 x the distance of the tallest obstruction. For example, if your house is 20 tall and you mount the sensor on a 5 pole: Distance = 4 x (20 5) = 60. Many installations are not perfect and installing the weather station on a roof can be difficult. Thus, you can calibrate for this error with a wind speed multiplier. In addition to the installation challenges, wind cup bearings (moving parts) wear over time. Without a calibrated source, wind speed can be difficult to measure. We recommend using a calibrated wind meter (available from Ambient Weather) and a constant speed, high speed fan. Version 1.1 Copyright 2015, Ambient LLC. All Rights Reserved. Page 24
25 Calibration Mode While in the Normal Mode, press the ON/OFF key for 8 seconds to enter the calibration mode, and the ADJ icon will be displayed. You can skip over any setting by selecting the enter key. To exit the calibration mode at any time, select the history key 1. Wind Speed Calibration (default is 1.0, adjustment range 0.75 to 1.25). Press the up or down key to increase or decrease the wind speed multiplier to match the calibrated source. Press the ON/OFF key, and the value will return to the uncalibrated value. 2. Indoor Temperature Calibration. Press the enter key to calibrate the temperature in 0.1 C (0.18 F) increments. Press the up or down key to increase or decrease the temperature bias to match the calibrated source. Press the ON/OFF key, and the value will return to the uncalibrated value. 3. Indoor Humidity Calibration. Press the enter key to calibrate the humidity in 1% increments. Press the up or down key to increase or decrease the humidity bias to match the calibrated source. Press the ON/OFF key, and the value will return to the uncalibrated value. 4. Outdoor Temperature Calibration. Press the enter key to calibrate the temperature in 0.1 increments. Press the up or down key to increase or decrease the temperature bias to match the calibrated source. Press the ON/OFF key, and the value will return to the uncalibrated value. 5. Outdoor Humidity Calibration. Press the enter key to calibrate the humidity in 1% increments. Press the up or down key to increase or decrease the humidity bias to match the calibrated source. Press the ON/OFF key, and the value will return to the uncalibrated value. Press the enter key to exit the calibration mode. Note: The dew point and wind chill are based on the calibration values Lost Sensor Resynchronization If the signal is lost between the remote sensor (or transmitter) and the display console (or the receiver), to resynchronize, while in normal mode, press and hold the down key for 5 seconds. The transmitter search icon will appear. Please wait several minutes for the search icon to turn off and the remote sensor reports in. Do not touch any buttons until synchronization is complete Restore Factory Default To restore the console to factory default, select the up key for 30 seconds. The console will reset power and resume operation. 7. PC Software Note: EasyWeather software is included with this weather station package. Easy Weather runs on most PC operating systems. Cumulus is free internet publishing PC software application by Version 1.1 Copyright 2015, Ambient LLC. All Rights Reserved. Page 25
26 Sandaysoft. WeatherSnoop is a paid software and internet publishing application for Macs by Tee-Boy. For EasyWeather updates and alternate PC applications, visit: EasyWeather Overview EasyWeather allows you to display real-time data, program the display console, set alarms, view and export historical data and create graphs. Whereas the weather station console is limited to 4080 records, EasyWeather is only limited by your PC s memory. 7.2 Connect PC Connection Connect the weather station console to the PC using the included USB cable. The computer should acknowledge the connection with a beep and the device installation notice will be displayed if connected for the first time. 7.3 EasyWeather Software Installation Insert the included CD into your hard drive and the software installer will automatically start. If it does not, browse to My Computer (or Computer) in windows and locate the CD Drive. Right click on this drive, select Explore and run Setup.exe. The software will install to the program files directory. 7.4 Run EasyWeather To run EasyWeather, in Windows, select Start -> All Programs -> Easy Weather. Note: You may be prompted to run EasyWeather as the administrator (Vista and Windows7). To perform this action, browse to the program files directory location using Windows explorer, commonly located here: C:\Program Files\EasyWeather Right Click on the EasyWeather.exe icon, select the Compatibility Tab and under Privilege Level, select Run as Administrator. Failure to run the program as administrator may limit the graphical display mode capability, since EasyWeather writes data to file locations deemed protected with strict Microsoft protection enabled. Note: If you run the program for the first time, the current weather will be displayed and at the bottom line of the window, and the program will show related information regarding reading historical data into the PC. When there is large amount of archived data to be uploaded, it may take a few minutes before the system will respond to your requests. Otherwise, it will display the read weather data fail error message, since the USB port is reading the data from the memory and the system is not able to respond to requests. Version 1.1 Copyright 2015, Ambient LLC. All Rights Reserved. Page 26
27 7.5 EasyWeather Features The following section outlines the features available in the EasyWeather Software Main Display When you launch EasyWeather, the main display will be shown. The main display shows current weather conditions, alarm settings and minimum and maximum data. Figure 19 When console is connected to PC, USB Connected will be displayed on the bottom right hand corner of the main display panel Language Select System Language from the menu bar to change the language settings. Figure 20 Version 1.1 Copyright 2015, Ambient LLC. All Rights Reserved. Page 27
28 7.5.3 Setting Select System Settings from the menu bar to change general settings, including time zone, units of measure and general display parameters. Figure 21 Version 1.1 Copyright 2015, Ambient LLC. All Rights Reserved. Page 28
29 7.5.4 Alarm Values Select System Alarm from the menu bar to program general to set the alarm ranges. Figure Historical Min/Max Select System Max/Min from the menu bar to view the historical highs and lows. Version 1.1 Copyright 2015, Ambient LLC. All Rights Reserved. Page 29
30 Figure Historical Data Select Record History from the menu bar to view the historical data. This window displays the recorded history data in a spread sheet format. If you want to see all history data in a specified time period, enter the time duration (Start Time and End Time) and press Search to reload the historical data. You can export the selected historical data into a text format file by selecting the Export button. When memory on the console is full, select the Clear Memory button to clear memory on the console (remember to upload all of the data before pressing this button). If you want to start a new weather history record, select the Clear Data button to clear the database, and all historical weather data will be deleted (if you would like to keep a back up history file before deleting all weather data, you can make a copy of the EasyWeather.dat file into another folder or just rename the EasyWeather.dat file, such as Jan-07.dat, for future reference. Version 1.1 Copyright 2015, Ambient LLC. All Rights Reserved. Page 30
31 Figure Graph Data Select Record Graph from the menu bar to view the graphical data. This window displays the recorded history data in a graphical format. If you want to see all history data in a specified time period, enter the time duration (Start Time and End Time) and press Search to reload the graphical data. Version 1.1 Copyright 2015, Ambient LLC. All Rights Reserved. Page 31
32 Figure Uploading to Websites including Wunderground.com Note: This feature is only available in EasyWeather Version 8.3 or greater. To upload weather data to the internet, from EasyWeather, select Upload from the menu bar. Currently, the EasyWeather software supports uploads to Wunderground.com only. To upload data to Wunderground.com, you must first register on the Wunderground.com website. Registration is free. 1. Visit and select Join if you do not have an account. 2. Once registered with Wunderground.com you will need to sign up your station. To get started visit: 3. Enter your Station ID, and password into the ID and Password fields provided in the EasyWeather software, and select the Auto Upload checkbox. Note: If Wunderground.com is not updating, make sure the Station ID and Password are correct. The Station ID is all capital letters, and the password is case sensitive. The most common issue is substituting an O for 0 in the Station ID. Example, You live in Phoenix, AZ and you are station number 11: KAZPHOEN11, not KAZPH0EN11 Version 1.1 Copyright 2015, Ambient LLC. All Rights Reserved. Page 32
33 K = USA station designation AZ = Arizona PHOEN = Phoenix 11= station 11 in Phoenix, AZ EasyWeather Legal Notes The EasyWeather software products are protected by copyright laws and international copyright treaties as well as other intellectual property laws and treaties. You may not copy the printed materials accompanying the products. 8. Glossary of Terms Accuracy Hygrometer Term Radio Controlled Clock (RCC) Range Resolution Wind Vane Definition Accuracy is defined as the ability of a measurement to match the actual value of the quantity being measured. A hygrometer is a device that measures relative humidity. Relative humidity is a term used to describe the amount or percentage of water vapor that exists in air. The United States government distributes time-of-day to the public using radio broadcasts. The low frequency (LF) station WWVB is located in Fort Collins, Colorado and broadcasts on 60 khz. The high frequency (HF) stations WWV and WWVH are located in Colorado and Hawaii respectively, and broadcast on five different frequencies ranging from 2.5 to 20 MHz. At least one HF signal should always be usable at any given time anywhere in the United States. Range is defined as the amount or extent a value can be measured. Resolution is defined as the number of significant digits (decimal places) to which a value is being reliably measured. A wind vane is a device that measures the direction of the wind. The wind vane is usually combined with the anemometer. Wind direction is the direction from which the wind is blowing. 9. Specifications 9.1 Wireless Specifications Line of sight wireless transmission (in open air): 300 feet, 100 feet under most conditions Update Rate: 48 seconds Frequency: 433 MHz 9.2 Measurement Specifications The following table provides the specifications for the measured parameters. Measurement Range Accuracy Resolution Indoor Temperature 32 to 140 F ± 2 F 0.1 F Outdoor Temperature -40 to 149 F ± 2 F 0.1 F Indoor Humidity 1 to 99% ± 5% 1 % Version 1.1 Copyright 2015, Ambient LLC. All Rights Reserved. Page 33
34 Outdoor Humidity 1 to 99% ± 5% 1 % Barometric Pressure 8.85 to inhg ± 0.08 inhg (within 0.01 inhg range of to inhg) Rain 0 to 394 in. ± 10% 0.01 in Wind Direction º 22.5º (16 point compass) 22.5º (16 point compass) Wind Speed 0 to 110 mph ± 2.2 mph or 10% (whichever is greater) 0.1 mph 9.3 Power Consumption Base station : 2XAA 1.5V LR6 Alkaline batteries Remote sensor : 2xAA 1.5V LR6 Alkaline batteries Battery life: Minimum 12 months for base station Minimum 24 months for thermo-hygrometer sensor (use lithium batteries in cold weather climates) 10. Maintenance 1. Clean the rain gauge once every 3 months 2. Replace the thermo-hygrometer transmitter batteries once every 1-2 years 11. Sensor Replacement Before removing the thermo-hygrometer or anemometer assembly, you will need to unplug the connecting cable from the anemometer to the thermo-hygrometer rain gauge assembly. Version 1.1 Copyright 2015, Ambient LLC. All Rights Reserved. Page 34
35 11.1 Thermo-Hygrometer Sensor Replacement 1. Reference Figure 26. Loosen the three recessed screws on the bottom of the thermo-hygrometer rain gauge assembly until there is little tension. Figure 26 Version 1.1 Copyright 2015, Ambient LLC. All Rights Reserved. Page 35
36 2. Pull the rain gauge funnel from the assembly as shown in Figure 27. Figure 27 Version 1.1 Copyright 2015, Ambient LLC. All Rights Reserved. Page 36
37 3. Remove the sensor electronics door by removing four screws as shown in Figure 28. Figure 28 Version 1.1 Copyright 2015, Ambient LLC. All Rights Reserved. Page 37
38 4. Remove the sensor wire from the guide, and with a small flathead screwdriver to provide force, pull the connector from the socket, as shown in Figure 29 (the block size in the image has been exaggerated for illustration purposes). You will need to work the connector back and forth and carefully pull out of the socket. Figure 29 Version 1.1 Copyright 2015, Ambient LLC. All Rights Reserved. Page 38
39 5. Unscrew the set screw from the rain gauge assembly, as shown in Figure 30. Free the connector wire from the side of the unit and gently pull off the thermo-hygrometer rain gauge assembly from the mounting pole. Do not twist, or you may damage the wire insulation. Figure 30 Version 1.1 Copyright 2015, Ambient LLC. All Rights Reserved. Page 39
Ambient Weather WS-1075 Home Weather Station User Manual
 Ambient Weather WS-1075 Home Weather Station User Manual Table of Contents 1. Introduction... 2 2. Product Features... 3 3. Warnings and Cautions... 4 4. Pre-Installation Checkout and Site Survey... 4
Ambient Weather WS-1075 Home Weather Station User Manual Table of Contents 1. Introduction... 2 2. Product Features... 3 3. Warnings and Cautions... 4 4. Pre-Installation Checkout and Site Survey... 4
Ambient Weather WS-1171 Advanced Weather Station User Manual
 Ambient Weather WS-1171 Advanced Weather Station User Manual Table of Contents 1. Introduction... 2 2. Getting Started... 2 2.1 Parts List... 2 2.2 Recommend Tools... 2 2.3 Thermo-Hygrometer Sensor Set
Ambient Weather WS-1171 Advanced Weather Station User Manual Table of Contents 1. Introduction... 2 2. Getting Started... 2 2.1 Parts List... 2 2.2 Recommend Tools... 2 2.3 Thermo-Hygrometer Sensor Set
Ambient Weather WS-1170 Advanced Weather Station User Manual
 Ambient Weather WS-1170 Advanced Weather Station User Manual Table of Contents 1. Introduction... 2 2. Getting Started... 2 2.1 Parts List... 2 2.2 Recommend Tools... 2 2.3 Thermo-Hygrometer Sensor Set
Ambient Weather WS-1170 Advanced Weather Station User Manual Table of Contents 1. Introduction... 2 2. Getting Started... 2 2.1 Parts List... 2 2.2 Recommend Tools... 2 2.3 Thermo-Hygrometer Sensor Set
WS-2801 Advanced Color Wireless Weather Station User Manual
 WS-2801 Advanced Color Wireless Weather Station User Manual Table of Contents 1 Introduction... 2 1.1 What s New with the WS-2801... 2 1.2 Features... 2 2 Quick Start Guide... 3 3 Getting Started... 3
WS-2801 Advanced Color Wireless Weather Station User Manual Table of Contents 1 Introduction... 2 1.1 What s New with the WS-2801... 2 1.2 Features... 2 2 Quick Start Guide... 3 3 Getting Started... 3
WS-12 Wireless 8 Channel Professional Weather Station with Temperature Spectrum Color Changing Backlight User Manual
 WS-12 Wireless 8 Channel Professional Weather Station with Temperature Spectrum Color Changing Backlight User Manual Table of Contents 1 Introduction... 2 2 Warnings... 2 3 Quick Start Guide... 3 4 Getting
WS-12 Wireless 8 Channel Professional Weather Station with Temperature Spectrum Color Changing Backlight User Manual Table of Contents 1 Introduction... 2 2 Warnings... 2 3 Quick Start Guide... 3 4 Getting
PROFESSIONAL WEATHER STATION (WIND AND AIR PRESSURE) Operation Manual
 PROFESSIONAL WEATHER STATION (WIND AND AIR PRESSURE) Operation Manual About this manual Thank you and congratulations on selecting this professional weather station! We are positive you will enjoy the
PROFESSIONAL WEATHER STATION (WIND AND AIR PRESSURE) Operation Manual About this manual Thank you and congratulations on selecting this professional weather station! We are positive you will enjoy the
Ambient Weather WS Channel Wireless Thermometer with Min/Max Display User Manual
 Ambient Weather WS-0802 8-Channel Wireless Thermometer with Min/Max Display User Manual Table of Contents 1 Introduction... 1 2 Getting Started... 3 2.1 Parts List... 3 2.2 Thermometer Sensor Set Up...
Ambient Weather WS-0802 8-Channel Wireless Thermometer with Min/Max Display User Manual Table of Contents 1 Introduction... 1 2 Getting Started... 3 2.1 Parts List... 3 2.2 Thermometer Sensor Set Up...
Ambient Weather WS-16 8-Channel Wireless Thermometer with Min/Max Display User Manual
 Ambient Weather WS-16 8-Channel Wireless Thermometer with Min/Max Display User Manual Table of Contents 1 Introduction... 2 2 Getting Started... 3 2.1 Parts List... 3 2.2 Thermometer Sensor Set Up... 3
Ambient Weather WS-16 8-Channel Wireless Thermometer with Min/Max Display User Manual Table of Contents 1 Introduction... 2 2 Getting Started... 3 2.1 Parts List... 3 2.2 Thermometer Sensor Set Up... 3
Ambient Weather WS-25 Wireless 8-Channel Floating Pool and Spa Thermometer with Indoor Temperature and Humidity User Manual
 Ambient Weather WS-25 Wireless 8-Channel Floating Pool and Spa Thermometer with Indoor Temperature and Humidity User Manual Table of Contents 1 Introduction... 2 2 Getting Started... 2 2.1 Parts List...
Ambient Weather WS-25 Wireless 8-Channel Floating Pool and Spa Thermometer with Indoor Temperature and Humidity User Manual Table of Contents 1 Introduction... 2 2 Getting Started... 2 2.1 Parts List...
Ambient Weather WS-091-C Three Channel Display Wireless Thermometer (Console Only) User Manual
 Ambient Weather WS-091-C Three Channel Display Wireless Thermometer (Console Only) User Manual Table of Contents 1 Introduction... 2 2 Getting Started... 2 Parts List... 3 2.2 Display Console Set Up...
Ambient Weather WS-091-C Three Channel Display Wireless Thermometer (Console Only) User Manual Table of Contents 1 Introduction... 2 2 Getting Started... 2 Parts List... 3 2.2 Display Console Set Up...
PROFESSIONAL WEATHER STATION (WIND AND AIR PRESSURE)
 PROFESSIONAL WEATHER STATION (WIND AND AIR PRESSURE) About this manual Operation Manual Thank you and congratulations on selecting this professional weather station! We are positive you will enjoy the
PROFESSIONAL WEATHER STATION (WIND AND AIR PRESSURE) About this manual Operation Manual Thank you and congratulations on selecting this professional weather station! We are positive you will enjoy the
Ambient Weather WS-09 8-Channel Wireless Refrigerator/Freezer Thermometer User Manual
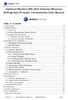 Ambient Weather WS-09 8-Channel Wireless Refrigerator/Freezer Thermometer User Manual Table of Contents 1. Introduction... 2 2.Getting Started... 2 2.1 Parts List... 2 2.2 Probe Thermometer Sensor Set
Ambient Weather WS-09 8-Channel Wireless Refrigerator/Freezer Thermometer User Manual Table of Contents 1. Introduction... 2 2.Getting Started... 2 2.1 Parts List... 2 2.2 Probe Thermometer Sensor Set
Wireless Weather Station with Solar Transmitter Instruction Manual
 Wireless Weather Station with Solar Transmitter Instruction Manual Table of Contents Page 1. Introduction...2 2. Inventory of contents......2 Feature of the base station.... 2 Feature of wind sensor...
Wireless Weather Station with Solar Transmitter Instruction Manual Table of Contents Page 1. Introduction...2 2. Inventory of contents......2 Feature of the base station.... 2 Feature of wind sensor...
High Precision Digital Rain Gauge with Indoor Temperature and Humidity
 High Precision Digital Rain Gauge with Indoor Temperature and Humidity Contents 1. Introduction... 2 2. Get Started... 2 2.1 Parts List... 2 2.2 Recommend Tools... 3 2.3 Installation... 3 2.4 Mount outdoor
High Precision Digital Rain Gauge with Indoor Temperature and Humidity Contents 1. Introduction... 2 2. Get Started... 2 2.1 Parts List... 2 2.2 Recommend Tools... 3 2.3 Installation... 3 2.4 Mount outdoor
WS-110 Wireless 8 Channel Advanced Weather Station with Temperature Spectrum Color Changing Backlight User Manual
 WS-110 Wireless 8 Channel Advanced Weather Station with Temperature Spectrum Color Changing Backlight User Manual Table of Contents 1 Introduction... 2 2 Getting Started... 2 2.1 Parts List... 2 2.2 Recommended
WS-110 Wireless 8 Channel Advanced Weather Station with Temperature Spectrum Color Changing Backlight User Manual Table of Contents 1 Introduction... 2 2 Getting Started... 2 2.1 Parts List... 2 2.2 Recommended
Ambient Weather WS-26 Indoor Thermo-Hygrometer with Daily Min/Max Display User Manual
 Ambient Weather WS-26 Indoor Thermo-Hygrometer with Daily Min/Max Display User Manual Table of Contents 1 Introduction... 2 2 Getting Started... 2 Parts List... 2 3 Display Console Layout... 3 4 Display
Ambient Weather WS-26 Indoor Thermo-Hygrometer with Daily Min/Max Display User Manual Table of Contents 1 Introduction... 2 2 Getting Started... 2 Parts List... 2 3 Display Console Layout... 3 4 Display
PROFESSIONAL WEATHER STATION (WIND AND AIR PRESSURE) Operation Manual
 PROFESSIONAL WEATHER STATION (WIND AND AIR PRESSURE) Operation Manual About this manual Thank you and congratulations on selecting this professional weather station! We are positive you will enjoy the
PROFESSIONAL WEATHER STATION (WIND AND AIR PRESSURE) Operation Manual About this manual Thank you and congratulations on selecting this professional weather station! We are positive you will enjoy the
Ambient Weather WS-0211 Wireless Wendy the Weather Wizard User Manual
 Ambient Weather WS-0211 Wireless Wendy the Weather Wizard User Manual Table of Contents 1. Introduction... 2 2. Getting Started... 2 2.1 Parts List... 2 2.2 Recommend Tools... 2 2.3 Thermometer Sensor
Ambient Weather WS-0211 Wireless Wendy the Weather Wizard User Manual Table of Contents 1. Introduction... 2 2. Getting Started... 2 2.1 Parts List... 2 2.2 Recommend Tools... 2 2.3 Thermometer Sensor
Ambient Weather WS-28 Indoor/Outdoor Thermometer with Daily Min/Max Display User Manual
 Ambient Weather WS-28 Indoor/Outdoor Thermometer with Daily Min/Max Display User Manual Table of Contents 1 Introduction... 2 2 Getting Started... 2 2.1 Parts List... 2 3 Display Console Layout... 3 4
Ambient Weather WS-28 Indoor/Outdoor Thermometer with Daily Min/Max Display User Manual Table of Contents 1 Introduction... 2 2 Getting Started... 2 2.1 Parts List... 2 3 Display Console Layout... 3 4
Professional Wireless Weather Station
 Model: 308-2316 Instruction Manual DC: 122314 Professional Wireless Weather Station La Crosse Technology, the world leader in atomic time and weather instruments, introduces a Professional Wireless Weather
Model: 308-2316 Instruction Manual DC: 122314 Professional Wireless Weather Station La Crosse Technology, the world leader in atomic time and weather instruments, introduces a Professional Wireless Weather
Ambient Weather RC-8365 ClearView Radio Controlled Projection Clock with Indoor and Outdoor Temperature User Manual
 Ambient Weather RC-8365 ClearView Radio Controlled Projection Clock with Indoor and Outdoor Temperature User Manual Table of Contents 1. Introduction... 1 2. Warnings... 2 3. Getting Started... 2 3.1 Product
Ambient Weather RC-8365 ClearView Radio Controlled Projection Clock with Indoor and Outdoor Temperature User Manual Table of Contents 1. Introduction... 1 2. Warnings... 2 3. Getting Started... 2 3.1 Product
Ambient Weather WS-8478 FALCON Solar Powered Wireless WiFi Remote Monitoring Weather Station User Manual
 Ambient Weather WS-8478 FALCON Solar Powered Wireless WiFi Remote Monitoring Weather Station User Manual Table of Contents 1. Introduction... 3 2. Warnings... 3 3. Getting Started... 3 3.1 Parts List...
Ambient Weather WS-8478 FALCON Solar Powered Wireless WiFi Remote Monitoring Weather Station User Manual Table of Contents 1. Introduction... 3 2. Warnings... 3 3. Getting Started... 3 3.1 Parts List...
Ambient Weather RC-8487 ClearView Radio Controlled Travel Alarm Clock with Indoor Temperature User Manual
 Ambient Weather RC-8487 ClearView Radio Controlled Travel Alarm Clock with Indoor Temperature User Manual Table of Contents 1. Introduction... 1 2. Getting Started... 2 2.1 Display Features... 2 2.2 Parts
Ambient Weather RC-8487 ClearView Radio Controlled Travel Alarm Clock with Indoor Temperature User Manual Table of Contents 1. Introduction... 1 2. Getting Started... 2 2.1 Display Features... 2 2.2 Parts
Ambient Weather RC-8365 ClearView Radio Controlled Projection Clock with Indoor Temperature User Manual
 Ambient Weather RC-8365 ClearView Radio Controlled Projection Clock with Indoor Temperature User Manual Table of Contents 1. Introduction... 1 2. Warnings... 2 3. Getting Started... 2 3.1 Product Features...
Ambient Weather RC-8365 ClearView Radio Controlled Projection Clock with Indoor Temperature User Manual Table of Contents 1. Introduction... 1 2. Warnings... 2 3. Getting Started... 2 3.1 Product Features...
Ambient Weather WS-DP02 Digital Psychrometer with Temperature, Humidity, Heat Index, Dew Point, Wet Bulb Temperature and Clock User Manual
 Ambient Weather WS-DP02 Digital Psychrometer with Temperature, Humidity, Heat Index, Dew Point, Wet Bulb Temperature and Clock User Manual Table of Contents 1 Introduction... 2 2.4 Display Console Set
Ambient Weather WS-DP02 Digital Psychrometer with Temperature, Humidity, Heat Index, Dew Point, Wet Bulb Temperature and Clock User Manual Table of Contents 1 Introduction... 2 2.4 Display Console Set
TOUCH-SCREEN WEATHER STATION MODEL WS Operation Manual
 TOUCH-SCREEN WEATHER STATION MODEL WS-3510 Operation Manual 1 Table of Contents 1... General 2...Important Touch-screen Operating Notes 3... Putting into Operation 3.1... Wiring the System 3.2... Power
TOUCH-SCREEN WEATHER STATION MODEL WS-3510 Operation Manual 1 Table of Contents 1... General 2...Important Touch-screen Operating Notes 3... Putting into Operation 3.1... Wiring the System 3.2... Power
WS2083 PROFESSIONAL WIRELESS WEATHER STATION WITH USB UPLOAD
 PROFESSIONAL WIRELESS WEATHER STATION WITH USB UPLOAD - 1 - PROFESSIONAL WIRELESS WEATHER STATION WITH USB UPLOAD Operation Manual About This Manual Thank you and congratulations on selecting this professional
PROFESSIONAL WIRELESS WEATHER STATION WITH USB UPLOAD - 1 - PROFESSIONAL WIRELESS WEATHER STATION WITH USB UPLOAD Operation Manual About This Manual Thank you and congratulations on selecting this professional
COLOR WEATHER STATION. Item No Owner s Guide
 COLOR WEATHER STATION Item No. 206085 Owner s Guide Thank you for purchasing the Sharper Image Color Weather Station. Please take a moment to read this guide and store it for future reference. FEATURES
COLOR WEATHER STATION Item No. 206085 Owner s Guide Thank you for purchasing the Sharper Image Color Weather Station. Please take a moment to read this guide and store it for future reference. FEATURES
WEATHER FORECASTER WITH IN/OUT THERMO RADIO-CONTROLLED COLOR PROJECTION CLOCK - Ref.: RPM OWNER S MANUAL -
 WEATHER FORECASTER WITH IN/OUT THERMO RADIO-CONTROLLED COLOR PROJECTION CLOCK - Ref.: RPM10 - - OWNER S MANUAL - Thank you for purchasing the new generation of color projection clock. Designed and engineered
WEATHER FORECASTER WITH IN/OUT THERMO RADIO-CONTROLLED COLOR PROJECTION CLOCK - Ref.: RPM10 - - OWNER S MANUAL - Thank you for purchasing the new generation of color projection clock. Designed and engineered
PROFESSIONAL WIRELESS WEATHER STATION INSTRUCTION MANUAL WS2073
 PROFESSIONAL WIRELESS WEATHER STATION INSTRUCTION MANUAL WS2073 1 WS2073 PROFESSIONAL WIRELESS WEATHER STATION Important! Warranty and Support We warrant our products to be free of defects in components
PROFESSIONAL WIRELESS WEATHER STATION INSTRUCTION MANUAL WS2073 1 WS2073 PROFESSIONAL WIRELESS WEATHER STATION Important! Warranty and Support We warrant our products to be free of defects in components
Ambient Weather RC-8461 ClearView Jumbo Atomic Digital Wall Clock with Temperature and Humidity User Manual
 Ambient Weather RC-8461 ClearView Jumbo Atomic Digital Wall Clock with Temperature and Humidity User Manual Table of Contents 1. Introduction... 1 2. Getting Started... 2 2.1 Product Features... 2 2.2
Ambient Weather RC-8461 ClearView Jumbo Atomic Digital Wall Clock with Temperature and Humidity User Manual Table of Contents 1. Introduction... 1 2. Getting Started... 2 2.1 Product Features... 2 2.2
Color Forecast Station. Table of Contents
 Color Forecast Station Model: C884 Instructional Manual DC: 01816 View online setup video at: http://bit.ly/laxtechtalk Table of Contents LCD Features... Setup... Atomic Time... Set Language, Time, Date
Color Forecast Station Model: C884 Instructional Manual DC: 01816 View online setup video at: http://bit.ly/laxtechtalk Table of Contents LCD Features... Setup... Atomic Time... Set Language, Time, Date
WS3650IT-MG-SIL. Technical sheet
 Technical sheet This professional Weather Center brings weather watching to a new level. Includes touch screen display, indoor and outdoor temperature and humidity, anemometer, rain gauge and PC Connection
Technical sheet This professional Weather Center brings weather watching to a new level. Includes touch screen display, indoor and outdoor temperature and humidity, anemometer, rain gauge and PC Connection
Operation Manual Professional Remote Weather Station
 Operation Manual Professional Remote Weather Station Table of Contents Page 1. Introduction... 2. Intended use.. Weather Station... System requirements for PC use... Features of the base station... Features
Operation Manual Professional Remote Weather Station Table of Contents Page 1. Introduction... 2. Intended use.. Weather Station... System requirements for PC use... Features of the base station... Features
WS-2813U-IT Wireless Professional Weather Center
 WS-2813U-IT Wireless Professional Weather Center Operations Manual Revision: 5 TABLE OF CONTENTS TABLE OF CONTENTS... 2 INTRODUCTION... 4 Inventory of Contents... 5 Features:... 6 Wireless display... 6
WS-2813U-IT Wireless Professional Weather Center Operations Manual Revision: 5 TABLE OF CONTENTS TABLE OF CONTENTS... 2 INTRODUCTION... 4 Inventory of Contents... 5 Features:... 6 Wireless display... 6
Operation Manual Professional Remote Weather Station
 Table of Contents Operation Manual Professional Remote Weather Station Page 1. Introduction.... 2 2. Intended use... 2 Weather Station... 2 System requirements for PC use.... 3 Features of the base station...
Table of Contents Operation Manual Professional Remote Weather Station Page 1. Introduction.... 2 2. Intended use... 2 Weather Station... 2 System requirements for PC use.... 3 Features of the base station...
PROFESSIONAL GSM/GPRS WEATHER STATION. Operation Manual - 1 -
 PROFESSIONAL GSM/GPRS WEATHER STATION Operation Manual - 1 - OVERVIEW Introduction Thank you for your purchasing this professional weather station. This device is working based on GSM/GPRS network. It
PROFESSIONAL GSM/GPRS WEATHER STATION Operation Manual - 1 - OVERVIEW Introduction Thank you for your purchasing this professional weather station. This device is working based on GSM/GPRS network. It
Ambient Weather RC-8419 ClearView Radio Controlled Projection Alarm Clock with Indoor Temperature User Manual
 Ambient Weather RC-8419 ClearView Radio Controlled Projection Alarm Clock with Indoor Temperature User Manual Table of Contents 1. Introduction... 1 2. Warnings... 2 3. Getting Started... 2 3.1 Parts List...
Ambient Weather RC-8419 ClearView Radio Controlled Projection Alarm Clock with Indoor Temperature User Manual Table of Contents 1. Introduction... 1 2. Warnings... 2 3. Getting Started... 2 3.1 Parts List...
WS3650IT. Pro Family weather station with T/H sensor, pluviometer, anemometer & PC connection.
 Technical sheet Pro Family weather station with T/H sensor, pluviometer, anemometer & PC connection TOUCHSCREEN DISPLAY - RADIO-CONTROLLED TIME AND DATE INDOOR/OUTDOOR TEMPERATURES AND HUMIDITIES - WEATHER
Technical sheet Pro Family weather station with T/H sensor, pluviometer, anemometer & PC connection TOUCHSCREEN DISPLAY - RADIO-CONTROLLED TIME AND DATE INDOOR/OUTDOOR TEMPERATURES AND HUMIDITIES - WEATHER
WS INSTRUCTION MANUAL LED WEATHER STATION WITH RADIO CONTROLLED CLOCK AND ALARM
 WS6825 - INSTRUCTION MANUAL LED WEATHER STATION WITH RADIO CONTROLLED CLOCK AND ALARM Words in the figure: ENGLISH Front view ALARM ON TIME RCC INDICATOR INDOOR TEMPERATURE OUTDOOR TMEPERATURE WEATHER
WS6825 - INSTRUCTION MANUAL LED WEATHER STATION WITH RADIO CONTROLLED CLOCK AND ALARM Words in the figure: ENGLISH Front view ALARM ON TIME RCC INDICATOR INDOOR TEMPERATURE OUTDOOR TMEPERATURE WEATHER
FAQS. La Crosse Technology, Ltd. Page 1
 308-2316 FAQS The links below will work in most PDF viewers and link to the topic area by clicking the link. We recommend Adobe Reader version 10 or greater available at: http://get.adobe.com/reader TABLE
308-2316 FAQS The links below will work in most PDF viewers and link to the topic area by clicking the link. We recommend Adobe Reader version 10 or greater available at: http://get.adobe.com/reader TABLE
C84612 Wireless Professional Weather Center. Hardware Manual
 C84612 Wireless Professional Weather Center Hardware Manual INTRODUCTION Congratulations on purchasing this state-of-the-art weather station. Featuring time, date, weather forecast, wind gust and wind
C84612 Wireless Professional Weather Center Hardware Manual INTRODUCTION Congratulations on purchasing this state-of-the-art weather station. Featuring time, date, weather forecast, wind gust and wind
Operation Manual 1. Introduction Professional Remote Weather Station
 Table of Contents Operation Manual 1. Introduction Professional Remote Weather Station Page Thank you for purchasing this Professional Remote Weather Station. Designed for everyday use, the weather station
Table of Contents Operation Manual 1. Introduction Professional Remote Weather Station Page Thank you for purchasing this Professional Remote Weather Station. Designed for everyday use, the weather station
RGR150 USER S MANUAL. Wireless Rain Gauge with Thermometer and Clock
 RGR150 manual-final-091908:layout 1 9/19/08 8:59 AM Page 1 RGR150 USER S MANUAL Wireless Rain Gauge with Thermometer and Clock INTRODUCTION Thank you for selecting this Wireless Rain Gauge. This device
RGR150 manual-final-091908:layout 1 9/19/08 8:59 AM Page 1 RGR150 USER S MANUAL Wireless Rain Gauge with Thermometer and Clock INTRODUCTION Thank you for selecting this Wireless Rain Gauge. This device
Operation Manual Professional Remote Weather Station
 Operation Manual Professional Remote Weather Station Table of Contents Page 1. Introduction... 52 2. Intended use... 52 Weather Station... 52 System requirements for PC use... 53 Installation for the USB
Operation Manual Professional Remote Weather Station Table of Contents Page 1. Introduction... 52 2. Intended use... 52 Weather Station... 52 System requirements for PC use... 53 Installation for the USB
Ambient Weather RC-9362 Atomic Digital Wall Clock with Temperature User Manual
 Ambient Weather RC-9362 Atomic Digital Wall Clock with Temperature User Manual Table of Contents 1. Introduction... 1 2. Getting Started... 2 2.1 Product and Display Features... 2 2.2 Parts List... 2 2.3
Ambient Weather RC-9362 Atomic Digital Wall Clock with Temperature User Manual Table of Contents 1. Introduction... 1 2. Getting Started... 2 2.1 Product and Display Features... 2 2.2 Parts List... 2 2.3
WS-2812U Wireless Professional Weather Center
 WS-2812U Wireless Professional Weather Center Operations Manual Revision: 3 TABLE OF CONTENTS TABLE OF CONTENTS... 2 INTRODUCTION... 5 Inventory of Contents... 6 Features:... 7 Wireless display... 7 Thermo-hygro
WS-2812U Wireless Professional Weather Center Operations Manual Revision: 3 TABLE OF CONTENTS TABLE OF CONTENTS... 2 INTRODUCTION... 5 Inventory of Contents... 6 Features:... 7 Wireless display... 7 Thermo-hygro
WIRELESS FORECAST STATION
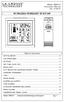 Model: B86012 Instruction Manual DC: 072915 WIRELESS FORECAST STATION Table of Contents INITIAL SETUP... 2 LCD FFEATURES... 3 BUTTONS... 3 SET TIME, DATE, ETC.... 4 BACKLIGHT... 6 CITY SELECTION-SUNRISE/SUNSET
Model: B86012 Instruction Manual DC: 072915 WIRELESS FORECAST STATION Table of Contents INITIAL SETUP... 2 LCD FFEATURES... 3 BUTTONS... 3 SET TIME, DATE, ETC.... 4 BACKLIGHT... 6 CITY SELECTION-SUNRISE/SUNSET
Atomic Digital Clock with Temperature and Moon Phase
 Atomic Digital Clock with Temperature and Moon Phase For online video support: http://bit.ly/laxtechtalk Model: 513-1417AL D.C. 122016 Protected under U.S. Patents: 5,978,738 6,076,044 RE43903 Setup Power
Atomic Digital Clock with Temperature and Moon Phase For online video support: http://bit.ly/laxtechtalk Model: 513-1417AL D.C. 122016 Protected under U.S. Patents: 5,978,738 6,076,044 RE43903 Setup Power
CONTENTS. La Crosse Technology, Ltd. Page 1
 513-149 FAQS The links below will work in most PDF viewers and link to the topic area by clicking the link. We recommend Adobe Reader version 10 or greater available at: http://get.adobe.com/reader CONTENTS
513-149 FAQS The links below will work in most PDF viewers and link to the topic area by clicking the link. We recommend Adobe Reader version 10 or greater available at: http://get.adobe.com/reader CONTENTS
Honeywell Barometric Weather Forecaster (TE653ELW) USER MANUAL TABLE OF CONTENTS INTRODUCTION 3 STANDARD PACKAGE CONTENTS 3 BEFORE YOU BEGIN 4
 TABLE OF CONTENTS INTRODUCTION 3 STANDARD PACKAGE CONTENTS 3 BEFORE YOU BEGIN 4 PRODUCT OVERVIEW 5 REMOTE TEMPERATURE & HUMIDITY SENSOR 5 MAIN UNIT 7 WEATHER FORECAST 14 PRESSURE HISTORY CHART 14 MOON
TABLE OF CONTENTS INTRODUCTION 3 STANDARD PACKAGE CONTENTS 3 BEFORE YOU BEGIN 4 PRODUCT OVERVIEW 5 REMOTE TEMPERATURE & HUMIDITY SENSOR 5 MAIN UNIT 7 WEATHER FORECAST 14 PRESSURE HISTORY CHART 14 MOON
Model: M Instruction Manual DC: WIRELESS COLOR WEATHER STATION Mold Risk for Weather Station & Indoor Remote Sensor Location
 Model: 308-1414M Instruction Manual DC: 100814 WIRELESS COLOR WEATHER STATION Mold Risk for Weather Station & Indoor Remote Sensor Location Color Animated Forecast with Tendency (All icons shown here)
Model: 308-1414M Instruction Manual DC: 100814 WIRELESS COLOR WEATHER STATION Mold Risk for Weather Station & Indoor Remote Sensor Location Color Animated Forecast with Tendency (All icons shown here)
WIRELESS MULTI-ZONE DIGITAL THERMOMETER WITH RADIO CONTROLLED CLOCK. Model No (SF Version) Instruction Manual
 WIRELESS MULTI-ZONE DIGITAL THERMOMETER WITH RADIO CONTROLLED CLOCK Model No. 91049-1 (SF Version) Instruction Manual BASE STATION REMOTE SENSOR FEATURES AND SPECIFICATIONS BASE STATION Indoor / RF outdoor
WIRELESS MULTI-ZONE DIGITAL THERMOMETER WITH RADIO CONTROLLED CLOCK Model No. 91049-1 (SF Version) Instruction Manual BASE STATION REMOTE SENSOR FEATURES AND SPECIFICATIONS BASE STATION Indoor / RF outdoor
Wireless Color Forecast Station
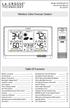 Model: C87030/C87214 Instructional Manual DC: 030717 Wireless Color Forecast Station Table Of Contents Button Location... 1 Temperature Trend Indicator... 10 Initial Setup... 2 Humidity Trend Indicator...
Model: C87030/C87214 Instructional Manual DC: 030717 Wireless Color Forecast Station Table Of Contents Button Location... 1 Temperature Trend Indicator... 10 Initial Setup... 2 Humidity Trend Indicator...
LONG-RANGE WIRELESS WEATHER STATION WITH IN-OUT THERMO-HYGROMETER AND RF CLOCK
 LONG-RANGE WIRELESS WEATHER STATION WITH IN-OUT THERMO-HYGROMETER AND RF CLOCK GB MODEL : BAR898HG USER'S MANUAL INTRODUCTION Congratulations on your purchase of the BAR898HG Long-Range Wireless Weather
LONG-RANGE WIRELESS WEATHER STATION WITH IN-OUT THERMO-HYGROMETER AND RF CLOCK GB MODEL : BAR898HG USER'S MANUAL INTRODUCTION Congratulations on your purchase of the BAR898HG Long-Range Wireless Weather
Wireless Weather Station with Bluetooth Speaker and Atomic Time & Date
 Model: S87078 Instructional Manual DC: 062915 Wireless Weather Station with Bluetooth Speaker and Atomic Time & Date Table Of Contents Button Location... 1 Initial Setup... 2 LCD Layout... 3 Bluetooth
Model: S87078 Instructional Manual DC: 062915 Wireless Weather Station with Bluetooth Speaker and Atomic Time & Date Table Of Contents Button Location... 1 Initial Setup... 2 LCD Layout... 3 Bluetooth
Cable Free Weather Station with Thermo-Hygrometer and Radio controlled clock
 Cable Free Weather Station with Thermo-Hygrometer and Radio controlled clock MODEL: BAR938HGA USER S MANUAL INTRODUCTION Congratulations on your purchasing of BAR938HGA Cable Free Weather Station with
Cable Free Weather Station with Thermo-Hygrometer and Radio controlled clock MODEL: BAR938HGA USER S MANUAL INTRODUCTION Congratulations on your purchasing of BAR938HGA Cable Free Weather Station with
WH4000SE WI-FI. Operation manual WH4000SE WI-FI internet radio controlled weather station
 WH4000SE WI-FI Operation manual WH4000SE WI-FI internet radio controlled weather station 1 Contents Glossary of Common Terms... 3 OVERVIEW... 4 Display console... 4 Features... 4 Set up Guide... 5 1. Sensor
WH4000SE WI-FI Operation manual WH4000SE WI-FI internet radio controlled weather station 1 Contents Glossary of Common Terms... 3 OVERVIEW... 4 Display console... 4 Features... 4 Set up Guide... 5 1. Sensor
Instruction Manual. AcuRite Atlas. Indoor Display model 06061
 Instruction Manual AcuRite Atlas Indoor Display model 06061 How It Works AcuRite Atlas is an environmental monitoring station that delivers key information on current outdoor conditions in your exact location.
Instruction Manual AcuRite Atlas Indoor Display model 06061 How It Works AcuRite Atlas is an environmental monitoring station that delivers key information on current outdoor conditions in your exact location.
WIRELESS RAIN GAUGE WITH IN/OUT TEMPERATURE INSTRUCTION MANUAL
 WIRELESS RAIN GAUGE WITH IN/OUT TEMPERATURE INSTRUCTION MANUAL Page 1. INTRODUCTION 2 1.1 PACKAGE CONTENTS 2 1.2 FEATURES 2 2. INSTALLATION 2 2.1 RAIN GAUGE BATTERY INSTALL 2 2.2 INDOOR RECEIVER BATTERY
WIRELESS RAIN GAUGE WITH IN/OUT TEMPERATURE INSTRUCTION MANUAL Page 1. INTRODUCTION 2 1.1 PACKAGE CONTENTS 2 1.2 FEATURES 2 2. INSTALLATION 2 2.1 RAIN GAUGE BATTERY INSTALL 2 2.2 INDOOR RECEIVER BATTERY
WS-8056U. 433 MHz Radio Controlled Temperature Alarm. Instruction Manual
 WS-8056U 433 MHz Radio Controlled Temperature Alarm Instruction Manual 1 TABLE OF CONTENTS Topic Page Inventory of Contents/ Additional Equipment 2 About WWVB 2 Quick Set-Up Guide 3 Detailed Set-Up Guide
WS-8056U 433 MHz Radio Controlled Temperature Alarm Instruction Manual 1 TABLE OF CONTENTS Topic Page Inventory of Contents/ Additional Equipment 2 About WWVB 2 Quick Set-Up Guide 3 Detailed Set-Up Guide
Model: S88907 Instruction Manual DC: WIRELESS COLOR WEATHER STATION
 Model: S88907 Instruction Manual DC: 072314 WIRELESS COLOR WEATHER STATION FRONT VIEW SIDE BUTTONS Time Calendar + Alarm Color Animated Forecast + Tendency Remote Humidity & Temperature with Trend Indoor
Model: S88907 Instruction Manual DC: 072314 WIRELESS COLOR WEATHER STATION FRONT VIEW SIDE BUTTONS Time Calendar + Alarm Color Animated Forecast + Tendency Remote Humidity & Temperature with Trend Indoor
Model: B Instruction Manual DC: WIRELESS COLOR WEATHER STATION
 Model: 308-1425B Instruction Manual DC: 100814 WIRELESS COLOR WEATHER STATION FRONT VIEW SIDE BUTTONS WWVB Time Color Animated Forecast + Tendency Outdoor Temperature with Trend Indoor Temperature with
Model: 308-1425B Instruction Manual DC: 100814 WIRELESS COLOR WEATHER STATION FRONT VIEW SIDE BUTTONS WWVB Time Color Animated Forecast + Tendency Outdoor Temperature with Trend Indoor Temperature with
Weather Station with 433MHz Thermo-Hygrometer and Radio Controlled Clock Model: 888R25 USER S MANUAL
 MIN MIN HISTORY HR -24-18 -12-6 -3-2 -1 0hr ZONE ALARM Weather Station with 433MHz Thermo-Hygrometer and Radio Controlled Clock Model: 888R25 USER S MANUAL Congratulations on your purchasing this new Weather
MIN MIN HISTORY HR -24-18 -12-6 -3-2 -1 0hr ZONE ALARM Weather Station with 433MHz Thermo-Hygrometer and Radio Controlled Clock Model: 888R25 USER S MANUAL Congratulations on your purchasing this new Weather
WIRELESS COLOR FORECAST STATION
 Model: S88907 Instruction Manual DC: 071817 WIRELESS COLOR FORECAST STATION TX141TH-Bv2 Sensor Table of Contents INITIAL SETUP... 3 LCD FEATURES... 4 BUTTONS... 4 (Down) Button... 4 TIME SET Button...
Model: S88907 Instruction Manual DC: 071817 WIRELESS COLOR FORECAST STATION TX141TH-Bv2 Sensor Table of Contents INITIAL SETUP... 3 LCD FEATURES... 4 BUTTONS... 4 (Down) Button... 4 TIME SET Button...
Honeywell. Wireless Rain Gauge with Indoor. Temperature (TC152) USER MANUAL TABLE OF CONTENTS INTRODUCTION 3 PRODUCT OVERVIEW 4 REMOTE RAIN GAUGE 7
 TABLE OF CONTENTS INTRODUCTION 3 PRODUCT OVERVIEW 4 REMOTE RAIN GAUGE 7 BEFORE YOU BEGIN 9 BATTERY INSTALLATION 10 LOW BATTERY WARNING 11 HOW TO USE THE TABLE STAND 11 GETTING STARTED 11 Honeywell Wireless
TABLE OF CONTENTS INTRODUCTION 3 PRODUCT OVERVIEW 4 REMOTE RAIN GAUGE 7 BEFORE YOU BEGIN 9 BATTERY INSTALLATION 10 LOW BATTERY WARNING 11 HOW TO USE THE TABLE STAND 11 GETTING STARTED 11 Honeywell Wireless
CONTENTS. La Crosse Technology, Ltd Page 1
 BBB86095 FAQS The links below will work in most PDF viewers and link to the topic area by clicking the link. We recommend Adobe Reader version 10 or greater available at: http://get.adobe.com/reader CONTENTS
BBB86095 FAQS The links below will work in most PDF viewers and link to the topic area by clicking the link. We recommend Adobe Reader version 10 or greater available at: http://get.adobe.com/reader CONTENTS
Model: C Instruction Manual DC: WIRELESS COLOR WEATHER STATION
 Model: 308-1425C Instruction Manual DC: 102314 WIRELESS COLOR WEATHER STATION FRONT VIEW Time Calendar + Alarm REMOTE SENSOR TX141TH-Bv2 Color Animated Forecast + Tendency Indoor Humidity & Temperature
Model: 308-1425C Instruction Manual DC: 102314 WIRELESS COLOR WEATHER STATION FRONT VIEW Time Calendar + Alarm REMOTE SENSOR TX141TH-Bv2 Color Animated Forecast + Tendency Indoor Humidity & Temperature
Ambient Weather WS-2063 Indoor Temperature and Humidity Monitor with Backlight User Manual
 Ambient Weather WS-2063 Indoor Temperature and Humidity Monitor with Backlight User Manual Table of Contents 1. Introduction... 1 2. Getting Started... 2 2.1 Monitor Features... 2 2.2 Parts List... 3 2.3
Ambient Weather WS-2063 Indoor Temperature and Humidity Monitor with Backlight User Manual Table of Contents 1. Introduction... 1 2. Getting Started... 2 2.1 Monitor Features... 2 2.2 Parts List... 3 2.3
CONTENTS. La Crosse Technology, Ltd Page 1
 513-1311OTN FAQS The links below will work in most PDF viewers and link to the topic area by clicking the link. We recommend Adobe Reader version 10 or greater available at: http://get.adobe.com/reader
513-1311OTN FAQS The links below will work in most PDF viewers and link to the topic area by clicking the link. We recommend Adobe Reader version 10 or greater available at: http://get.adobe.com/reader
WIRELESS WEATHER STATION C-8136
 C-8136 AMD C-8136 ADDD, C-8136AWD LCD-329 (US) LCD-330(EUROPE) WIRELESS WEATHER STATION C-8136 USER S INSTRUCTIONS Part NO: P17813600010 The multifunctional weather station is equipped with many functions
C-8136 AMD C-8136 ADDD, C-8136AWD LCD-329 (US) LCD-330(EUROPE) WIRELESS WEATHER STATION C-8136 USER S INSTRUCTIONS Part NO: P17813600010 The multifunctional weather station is equipped with many functions
WIRELESS WEATHER STATION WIRELESS WEATHER STATION. Please Note. We are unable to supply Additional Sensors for This Weather Station C-8105/C-8145
 WIRELESS WEATHER STATION Please Note WIRELESS WEATHER STATION C-8105/C-8145 USER S INSTRUCTIONS We are unable to supply Additional Sensors for This Weather Station P17810500050 The multifunctional weather
WIRELESS WEATHER STATION Please Note WIRELESS WEATHER STATION C-8105/C-8145 USER S INSTRUCTIONS We are unable to supply Additional Sensors for This Weather Station P17810500050 The multifunctional weather
CONTENTS. La Crosse Technology, Ltd. Page 1
 WS-8117U-IT FAQS The links below will work in most PDF viewers and link to the topic area by clicking the link. We recommend Adobe Reader version 10 or greater available at: http://get.adobe.com/reader
WS-8117U-IT FAQS The links below will work in most PDF viewers and link to the topic area by clicking the link. We recommend Adobe Reader version 10 or greater available at: http://get.adobe.com/reader
Weather Center model / / 00638
 Instruction Manual Weather Center model 00623 / 00632 / 00638 CONTENTS Unpacking Instructions... 2 Package Contents... 2 Product Registration... 2 FCC Information... 2 Features & Benefits: 3-in-1... 3
Instruction Manual Weather Center model 00623 / 00632 / 00638 CONTENTS Unpacking Instructions... 2 Package Contents... 2 Product Registration... 2 FCC Information... 2 Features & Benefits: 3-in-1... 3
V2 FAQS CONTENTS
 616-146V2 FAQS The links below will work in most PDF viewers and link to the topic area by clicking the link. We recommend Adobe Reader version 10 or greater available at: http://get.adobe.com/reader CONTENTS
616-146V2 FAQS The links below will work in most PDF viewers and link to the topic area by clicking the link. We recommend Adobe Reader version 10 or greater available at: http://get.adobe.com/reader CONTENTS
Weather Center model 00615
 Instruction Manual Weather Center model 00615 CONTENTS Unpacking Instructions... 2 Package Contents... 2 Product Registration... 2 Features & Benefits: 3-in-1... 3 Features: Display Unit... 4 Setup...
Instruction Manual Weather Center model 00615 CONTENTS Unpacking Instructions... 2 Package Contents... 2 Product Registration... 2 Features & Benefits: 3-in-1... 3 Features: Display Unit... 4 Setup...
Wireless Rain Gauge with Indoor Temperature
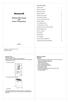 TABLE OF CONTENTS INTRODUCTION 3 PRODUCT OVERVIEW 4 7 BEFORE YOU BEGIN 9 BATTERY INSTALLATION 10 Wireless Rain Gauge with Indoor Temperature LOW BATTERY WARNING 11 HOW TO USE THE TABLE STAND 11 GETTING
TABLE OF CONTENTS INTRODUCTION 3 PRODUCT OVERVIEW 4 7 BEFORE YOU BEGIN 9 BATTERY INSTALLATION 10 Wireless Rain Gauge with Indoor Temperature LOW BATTERY WARNING 11 HOW TO USE THE TABLE STAND 11 GETTING
WIRELESS RAIN GAUGE WITH IN/OUT TEMPERATURE INSTRUCTION MANUAL 1. INTRODUCTION 2 2. INSTALLATION 2
 WIRELESS RAIN GAUGE WITH IN/OUT TEMPERATURE INSTRUCTION MANUAL MODEL NO.: WHR000 Page 1. INTRODUCTION 2 1.1 PACKAGE CONTENTS 2 1.2 FEATURES 2 2. INSTALLATION 2 2.1 RAIN GAUGE BATTERY INSTALL 2 2.2 INDOOR
WIRELESS RAIN GAUGE WITH IN/OUT TEMPERATURE INSTRUCTION MANUAL MODEL NO.: WHR000 Page 1. INTRODUCTION 2 1.1 PACKAGE CONTENTS 2 1.2 FEATURES 2 2. INSTALLATION 2 2.1 RAIN GAUGE BATTERY INSTALL 2 2.2 INDOOR
Professional Wireless Rain Guage with 4" LCD
 XC0430 User Manual (Non-RC D-M 917MHz) Size:A5 Professional Wireless Rain Guage with 4" LCD CONTENTS INTRODUCTION...1 PRODUCT FEATURES...1 OVERVIEW...2 LCD DISPLAY...3 INSTALLATION OF WIRELESS SENSOR...4
XC0430 User Manual (Non-RC D-M 917MHz) Size:A5 Professional Wireless Rain Guage with 4" LCD CONTENTS INTRODUCTION...1 PRODUCT FEATURES...1 OVERVIEW...2 LCD DISPLAY...3 INSTALLATION OF WIRELESS SENSOR...4
Power Requirements... 9
 T85647 FAQS The links below will work in most PDF viewers and link to the topic area by clicking the link. We recommend Adobe Reader version 10 or greater available at: http://get.adobe.com/reader CONTENTS
T85647 FAQS The links below will work in most PDF viewers and link to the topic area by clicking the link. We recommend Adobe Reader version 10 or greater available at: http://get.adobe.com/reader CONTENTS
Weather Center model 00436/00634A1/00634A2/00634CA
 Instruction Manual Weather Center model 00436/00634A1/00634A2/00634CA CONTENTS Unpacking Instructions...2 Package Contents...2 Product Registration...2 Features & Benefits: 3-in-1...3 Features: Display
Instruction Manual Weather Center model 00436/00634A1/00634A2/00634CA CONTENTS Unpacking Instructions...2 Package Contents...2 Product Registration...2 Features & Benefits: 3-in-1...3 Features: Display
Weather Station model 02001
 Instruction Manual Weather Station model 02001 CONTENTS Unpacking Instructions... 2 Package Contents... 2 Product Registration... 2 Features & Benefits: Sensor... 2 Features & Benefits: Display... 3 Setup...
Instruction Manual Weather Station model 02001 CONTENTS Unpacking Instructions... 2 Package Contents... 2 Product Registration... 2 Features & Benefits: Sensor... 2 Features & Benefits: Display... 3 Setup...
Wireless Weather Station Model: BAR826HG
 CONTENTS Wireless Weather Station Model: BAR86HG USER MANUAL Introduction... Product Overview... 3 Front View... 3 Back View... 4 Table Stand and Wall Mount... 5 Remote Sensor (RTGR38N)... 7 Getting Started...
CONTENTS Wireless Weather Station Model: BAR86HG USER MANUAL Introduction... Product Overview... 3 Front View... 3 Back View... 4 Table Stand and Wall Mount... 5 Remote Sensor (RTGR38N)... 7 Getting Started...
Honeywell. Weather Forecaster with Dual Projection (PCR426W) USER MANUAL TABLE OF CONTENTS INTRODUCTION 3 PRODUCT OVERVIEW. Error!
 Honeywell TABLE OF CONTENTS INTRODUCTION 3 Weather Forecaster with Dual Projection PRODUCT OVERVIEW MAIN UNIT Error! Bookmark not defi Error! Bookmark not defi REMOTE SENSOR 7 BEFORE YOU BEGIN 8 BATTERY
Honeywell TABLE OF CONTENTS INTRODUCTION 3 Weather Forecaster with Dual Projection PRODUCT OVERVIEW MAIN UNIT Error! Bookmark not defi Error! Bookmark not defi REMOTE SENSOR 7 BEFORE YOU BEGIN 8 BATTERY
WS-8001U. Radio Controlled Moon Phase Clock. Instruction Manual
 WS-8001U Radio Controlled Moon Phase Clock Instruction Manual Ρ Α Ι Ο Χ Ο Ν Τ Ρ Ο Λ Λ Ε TABLE OF CONTENTS Topic Page Inventory of Contents/ Additional Equipment 3 About WWVB 3 Quick Set-Up Guide 3 Detailed
WS-8001U Radio Controlled Moon Phase Clock Instruction Manual Ρ Α Ι Ο Χ Ο Ν Τ Ρ Ο Λ Λ Ε TABLE OF CONTENTS Topic Page Inventory of Contents/ Additional Equipment 3 About WWVB 3 Quick Set-Up Guide 3 Detailed
WS-8117U-IT RADIO-CONTROLLED CLOCK WITH WIRELESS OUTDOOR TEMPERATURE AND MOON PHASE Quick setup manual
 WS-8117U-IT RADIO-CONTROLLED CLOCK WITH WIRELESS OUTDOOR TEMPERATURE AND MOON PHASE Quick setup manual Introduction The Radio-Controlled Clock provides precise time, date, moon phase, and outdoor temperature
WS-8117U-IT RADIO-CONTROLLED CLOCK WITH WIRELESS OUTDOOR TEMPERATURE AND MOON PHASE Quick setup manual Introduction The Radio-Controlled Clock provides precise time, date, moon phase, and outdoor temperature
Weather Center models / 00608BPDI SAVE THIS MANUAL FOR FUTURE REFERENCE. Instruction Manual
 Instruction Manual Weather Center models 00607 / 00608BPDI Weather Stations Temperature & Humidity Weather Alert Radio Kitchen Thermometers & Timers Clocks AcuRite offers an extensive assortment of precision
Instruction Manual Weather Center models 00607 / 00608BPDI Weather Stations Temperature & Humidity Weather Alert Radio Kitchen Thermometers & Timers Clocks AcuRite offers an extensive assortment of precision
WS-8055U. Radio Controlled Moon Phase Clock. Instruction Manual
 WS-8055U Radio Controlled Moon Phase Clock Instruction Manual 1 TABLE OF CONTENTS Topic Page Inventory of Contents/ Additional Equipment 2 About WWVB 2 Quick Set-Up Guide 2 Detailed Set-Up Guide Battery
WS-8055U Radio Controlled Moon Phase Clock Instruction Manual 1 TABLE OF CONTENTS Topic Page Inventory of Contents/ Additional Equipment 2 About WWVB 2 Quick Set-Up Guide 2 Detailed Set-Up Guide Battery
V4 FAQS CONTENTS
 513-1417V4 FAQS The links below will work in most PDF viewers and link to the topic area by clicking the link. We recommend Adobe Reader version 10 or greater available at: http://get.adobe.com/reader
513-1417V4 FAQS The links below will work in most PDF viewers and link to the topic area by clicking the link. We recommend Adobe Reader version 10 or greater available at: http://get.adobe.com/reader
Model: T83653v2 Instruction manual DC: WIRELESS COLOR FORECAST STATION Mold Risk for Forecast Station & Indoor Remote Sensor Location
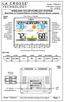 Model: T83653v2 Instruction manual DC: 012916 WIRELESS COLOR FORECAST STATION Mold Risk for Forecast Station & Indoor Remote Sensor Location FRONT VIEW Time, Alarm + Calendar Indoor Humidity & Temperature
Model: T83653v2 Instruction manual DC: 012916 WIRELESS COLOR FORECAST STATION Mold Risk for Forecast Station & Indoor Remote Sensor Location FRONT VIEW Time, Alarm + Calendar Indoor Humidity & Temperature
High Resolution Display WIRELESS COLOR WEATHER STATION
 High Resolution Display WIRELESS COLOR WEATHER STATION Model: S88785 Instruction Manual DC: 070717 SIDE VIEW FRONT VIEW Outdoor Temp, humidity + Trends AC Power Jack DC 5.0V Day/Night Forecast + Trend
High Resolution Display WIRELESS COLOR WEATHER STATION Model: S88785 Instruction Manual DC: 070717 SIDE VIEW FRONT VIEW Outdoor Temp, humidity + Trends AC Power Jack DC 5.0V Day/Night Forecast + Trend
Weather Forecaster models 75077/75107
 Instruction Manual Weather Forecaster models 75077/75107 CONTENTS Unpacking Instructions... Package Contents... Product Registration... Features & Benefits: Sensor... Features & Benefits: Display... 3
Instruction Manual Weather Forecaster models 75077/75107 CONTENTS Unpacking Instructions... Package Contents... Product Registration... Features & Benefits: Sensor... Features & Benefits: Display... 3
GUIDE BOOK FROSTIE FROST FIGHTING CONTROLLER
 GUIDE BOOK FROSTIE FROST FIGHTING CONTROLLER TABLE OF CONTENTS Introduction 3 How the Display and Buttons Work 4 The Humidity Menu - monitoring the humidity 5 The Dew Point Menu - monitoring the dew point
GUIDE BOOK FROSTIE FROST FIGHTING CONTROLLER TABLE OF CONTENTS Introduction 3 How the Display and Buttons Work 4 The Humidity Menu - monitoring the humidity 5 The Dew Point Menu - monitoring the dew point
Weather Station model 01121
 Instruction Manual Weather Station model 01121 CONTENTS Unpacking Instructions... 2 Package Contents... 2 Product Registration... 2 Features & Benefits: Sensor... 2 Features & Benefits: Display... 3 Setup...
Instruction Manual Weather Station model 01121 CONTENTS Unpacking Instructions... 2 Package Contents... 2 Product Registration... 2 Features & Benefits: Sensor... 2 Features & Benefits: Display... 3 Setup...
Professional Weather Center model 01525
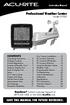 Instruction Manual Professional Weather Center model 01525 CONTENTS Unpacking Instructions... 2 Package Contents... 2 Product Registration... 2 Features & Benefits: 5-in-1... 3 Features: Display Unit...
Instruction Manual Professional Weather Center model 01525 CONTENTS Unpacking Instructions... 2 Package Contents... 2 Product Registration... 2 Features & Benefits: 5-in-1... 3 Features: Display Unit...
Honeywell Temperature & Humidity Sensor with LCD
 Honeywell Temperature & Humidity Sensor with LCD TABLE OF CONTENTS INTRODUCTION 3 PRODUCT OVERVIEW 4 BEFORE YOU BEGIN 5 BATTERY INSTALLATION 7 LOW BATTERY WARNING 7 PLACEMENT OF THE REMOTE SENSOR 7 GETTING
Honeywell Temperature & Humidity Sensor with LCD TABLE OF CONTENTS INTRODUCTION 3 PRODUCT OVERVIEW 4 BEFORE YOU BEGIN 5 BATTERY INSTALLATION 7 LOW BATTERY WARNING 7 PLACEMENT OF THE REMOTE SENSOR 7 GETTING
IMPORTANT. Questions? Contact Customer Support at (877) or visit 5-in-1 PRO+ Weather Sensor model
 Instruction Manual 5-in-1 PRO+ Weather Sensor model 06014 Package Contents 1. 5-in-1 PRO+ Weather Sensor 2. Mounting Hardware 3. Sensor Mounting Bracket 4. Instruction Manual IMPORTANT PRODUCT MUST BE
Instruction Manual 5-in-1 PRO+ Weather Sensor model 06014 Package Contents 1. 5-in-1 PRO+ Weather Sensor 2. Mounting Hardware 3. Sensor Mounting Bracket 4. Instruction Manual IMPORTANT PRODUCT MUST BE
Professional Weather Center model 01036
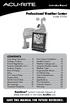 Instruction Manual Professional Weather Center model 01036 CONTENTS Unpacking Instructions... 2 Package Contents... 2 Product Registration... 2 Features & Benefits: 5-in-1... 3 Features: Display... 4 Back
Instruction Manual Professional Weather Center model 01036 CONTENTS Unpacking Instructions... 2 Package Contents... 2 Product Registration... 2 Features & Benefits: 5-in-1... 3 Features: Display... 4 Back
Instruction Manual. AcuRite Atlas. Indoor Display model 06061
 Instruction Manual AcuRite Atlas Indoor Display model 06061 How It Works AcuRite Atlas is an environmental monitoring station that delivers key information on current outdoor conditions in your exact location.
Instruction Manual AcuRite Atlas Indoor Display model 06061 How It Works AcuRite Atlas is an environmental monitoring station that delivers key information on current outdoor conditions in your exact location.
Atomic Alarm Clock Instruction Manual
 Atomic Alarm Clock Instruction Manual Introduction: Congratulations on purchasing the Atomic Alarm Clock with WWVB Radio controlled time, calendar, 12/24 hours display, time zone with US map, indoor temperature
Atomic Alarm Clock Instruction Manual Introduction: Congratulations on purchasing the Atomic Alarm Clock with WWVB Radio controlled time, calendar, 12/24 hours display, time zone with US map, indoor temperature
