Epson Stylus. Pro GS6000 QUICK REFERENCE GUIDE
|
|
|
- Dorcas Young
- 5 years ago
- Views:
Transcription
1 Loading, Removing, and Configuring Media Checking and Cleaning the Print Head Maintaining the Printer Control Panel Maps and Menus Ordering Supplies and Getting Help Media Configuration Log Epson Stylus Pro GS6000 QUICK REFERENCE GUIDE
2 Loading, Configuring, and Removing Media Loading Media in the Epson Stylus Pro GS Make sure the P Power light is not flashing, then move the paper lever to the Released position. 2. Flip up the levers and slide the roll paper holders apart. 3. Slide the left holder into position, lock the lever, and place the media on the holder. Then slide the right holder onto the roll and lock the lever. Orient the roll based on the printable side Printable side out Printable side in
3 2 Loading Media in the Epson Stylus Pro GS Release both levers, move the center of the roll to the d mark, and lock the levers again. Lever is behind roll Center mark 5. Open the front cover, then carefully feed the media into the slot and through to the front and out about 3 ft (1 m). 6. Turn the roll backward to remove any slack and make sure the edge of the media does not extend beyond the media limit line. Media limit line
4 Loading Media in the Epson Stylus Pro GS Make sure the edges of the media are at least 0.2 inch (5 mm) away from the edges of the nearest clear rubber pressure roller. Correct Incorrect 0.2 inch (5 mm) Pressure rollers 0.2 inch (5 mm) To adjust the media s horizontal position, release the roll holder levers, move the media, and lock the levers again. 8. If you loaded thick media, you may need to adjust the platen gap (head height) setting. Flip the blue head height adjustment lever up to the position shown. (Do not place the lever in any other position.) Highest position Normal position 9. Slide the paper holder plates over both edges of the media. Caution: If the paper holder plates interfere with printing, they may become deformed and cause paper jams or damage to the print head. If the plates become damaged, stop using the printer and contact Epson. 10. Move the paper lever to the Secured position. 11. Close the front cover.
5 4 Loading Media in the Epson Stylus Pro GS6000 Using the Auto Take-Up Reel Make sure you have placed an empty media core on the Auto Take-Up Reel scroller bar. 1. Make sure the AUTO TAKE-UP REEL setting is set to ON in the PRINTER SETUP menu. See page Turn on the Auto Take-Up Reel, and set the switch on the top of the reel controller to OFF. AC inlet 3. Move the paper lever to the Released position. 4. If the media is not in the center of the empty take-up core, turn the adjustment knob clockwise to move the core left, or counter-clockwise to move the core right. Horizontal adjustment knob Empty take-up core
6 Loading Media in the Epson Stylus Pro GS Guide the media over the cushioning roller and onto the core, then tape the edge to the center of the core. Tape Cushioning roller 6. Flip the scroller release lever up to the FREE position. Then turn the scroller counter-clockwise one and a half rotations to take up the media. Scroller release lever Turn one and a half rotations
7 6 Loading Media in the Epson Stylus Pro GS Flip down the scroller release lever to the SET position and pull the cushioning roller forward. Cushioning roller 8. Set the switch on the top of the reel controller to ON. 9. Set the paper release lever to the Secured position.
8 Cutting Off and Removing Prints 7 Cutting Off and Removing Prints 1. Make sure READY appears on the LCD display. 2. Press u or d to adjust the cutting position, if necessary. (When you are using the Auto Take-Up Reel, you cannot feed the media backward.) 3. Open the front cover. 4. Hold your print and pull slightly to remove any slack. 5. Using a razor blade or other cutting tool, cut off your print along the cutting groove WARNING: Do not place your fingers in the path of the cutting tool to avoid injuring yourself. 6. If you are using the Auto Take-Up Reel, the scroller rotates to take up your printed media. To stop media take-up, set the switch on the top of the reel controller to OFF. Scroller release lever 7. Flip the scroller release lever up to the FREE position. 8. Lift the entire scroller bar off of the printer, remove the paper holders from one end, then remove the media and core from the scroller bar. 9. Place an empty take-up core onto the scroller bar. Then replace the scroller bar, set the scroller release lever to the SET position, and turn the Auto Take-Up Reel back on.
9 8 Configuring Media Configuring Media Pre-Printing Checklist Whenever you print on a new media type, follow these guidelines to configure the media and print: Check the media packaging for print requirements. Select a paper configuration number (1 to 30) for the media. See the next section. Select these settings for the paper configuration using the information supplied with your media: PRINT MODE PRE HEATER PLATEN HEATER POST HEATER PAPER SUCTION DRYING TIME CARRIAGE MOVEMENT PRINT MULTIPLE LAYER Print a nozzle check pattern and clean the print heads, if necessary. See page 10. Perform a 500 mm Line Feed Adjustment and print a sample pattern. See page 9. Print a bidirectional alignment pattern and align the print heads. See page 10. Select the paper configuration number and print. Make a note of the media type you set up for this media number on the back of this Quick Reference Guide. Creating Paper Configurations 1. Press Menu, press d to highlight PAPER SETUP, and press Menu. 2. Press d to highlight PAPER SETUP again, then press Menu again. 3. Select the paper configuration number (1 to 30) you want to use for this media type and press Menu. 4. Select the print settings for your media. See page 21 for details on the settings. 5. When done, press the Pause button.
10 Configuring Media 9 Adjusting the Paper Feeding Position 1. Press Menu, press d to highlight PAPER SETUP, and press Menu. 2. Press d to highlight PAPER SETUP, then press Menu. 3. Select the paper configuration number (1 to 30) for the loaded media, then press. 4. Select PAPER FEED ADJUST, press Menu, select LINE FEED ADJUST, and press Menu again. 5. Press u or d to set the feed length to 500mm (recommended), press Menu, and press to print an initial adjustment pattern like this: 6. Cut off the printed pattern so you can more easily measure it. See page 7 for instructions. 7. Using a ruler with measurements in millimeters, measure the distance between the two + (plus) signs. 8. Press u or d to select the distance you measured, then press the button. 9. Press u to return to the Paper Feed Adjust menu. 10. Select PRINT SAMPLE PATTERN, press Menu, and press the button to print sample patterns. 11. Cut off the printed patterns so you can more easily examine them. See page 7 for instructions. 12. Examine the sets of patterns to identify which one has the most consistent printing pattern, with no black or white lines running through it. Best pattern Patterns displaying lines 13. Press u or d to select the number of the best pattern, then press the button to save the setting. 14. When done, press the Pause button.
11 10 Checking and Cleaning the Print Heads Aligning the Print Head 1. Press Menu, press d to highlight PAPER SETUP, and press Menu. 2. Press d to highlight PAPER SETUP, then press Menu. 3. Select the paper configuration number for the loaded media, then press. 4. HEAD ALIGNMENT is highlighted. Press Menu. 5. BI-D ALL is highlighted. Press to print the alignment patterns. 6. Determine which pattern in each set has the smallest gaps in the lines. Press u or d to select the number, then press. 7. Repeat step 6 for the rest of the pattern sets, then press the Pause button to exit. Aligned pattern Mis-aligned patterns Checking and Cleaning the Print Heads If your prints show a color shift or horizontal lines, check the print head nozzles for clogs or deflections. If necessary, run a cleaning cycle. Note: You can set the printer to automatically check the nozzles periodically or before each print job using one of the PRINT NOZZLE PATTERN options on the PRINTER SETUP menu. You can also run different head cleaning levels and set up automatic cleaning cycles. See page 19 for instructions. 1. Press Menu, press d to highlight TEST PRINT, and press Menu again. 2. Select NOZZLE CHECK, press Menu, and press to print a nozzle check pattern. 3. Examine the printed pattern to determine if the print heads need cleaning. 4. If you need to clean the print heads, press and hold the Menu button for three seconds. You may also want to align the print heads; see the previous section for instructions. Cleaning not needed Clean the print heads
12 Maintaining the Printer 11 Maintaining the Printer You should regularly check the ink status (see below) and replace cartridges (see page 12) as necessary. Periodically, you also must perform the following maintenance procedures: Dispose of waste ink (as needed); see page 13 Clean the cleaning wiper and print head casing (once a month or more often, as needed); see page 14 Replace the ink flushing pad (once a year or more often, as needed); see page 16 Wash the ink system (as needed); see page 17 Checking Ink Status The easiest way to check ink levels is from the control panel LCD display. The numbers below the ink icons correspond to the ink cartridge slots on the printer. Ink gauges for 8 cartridges The icons indicate the ink remaining as follows: Icon or or or Flashing Description Plenty of ink is available Ink is getting low; make sure you have a new cartridge Ink is low (example shows the yellow cartridge) Ink is expended (example shows the yellow cartridge) Cartridge error or no cartridge
13 12 Replacing Ink Cartridges Replacing Ink Cartridges Use the following Epson UltraChrome GS ink cartridges (see page 23 for ordering information): Slot no. Cartridge Part number 1 Orange T Green T Light Magenta T Light Cyan T Black T Yellow T Magenta T Cyan T Open the ink compartment cover and remove the low or expended ink cartridge. 2. Vigorously shake the new cartridge in its package for five seconds, then unpack it. 3. Hold the cartridge with the arrow pointing toward the printer and insert it into the slot. (Don t force it in.) Then close the ink compartment cover.
14 Disposing of Waste Ink 13 Disposing of Waste Ink You need to dispose of waste ink that collects in the waste ink tank beneath the printer when: The waste ink tank is more than half full The DRAIN TANK FULL message appears on the LCD display Before you dispose of waste ink, gather the following supplies: An empty 2 liter polypropylene or high-density polyethylene bottle with a cap (or optional Epson waste ink bottle, part number CBOTTLE; one was included with your printer) A cloth for wiping the waste ink tank spigot WARNING: Before handling the waste ink, read the Material Safety Data Sheet (MSDS) for your printer. You can download it from Epson s support website at epson.com/support (U.S.) or epson.ca/support (Canada). The waste ink from the printer is industrial waste. Proper waste ink disposal in compliance with the industrial waste disposal laws and ordinances of your local government is required. Consign disposal of waste inks to an industrial waste disposer. Please provide the Waste Ink Data Sheet to the industrial waste disposer. You can download it from Epson s support website at epson.com/support (U.S.) or epson.ca/support (Canada). Opened 1. Hold the empty container beneath the waste ink tank spigot, then turn the valve to drain the waste ink. 2. When all the waste ink has drained, close the valve on the spigot. 3. Wipe the mouth of the spigot on the waste ink tank with a cloth. 4. Dispose of the waste ink and the cloth in compliance with industrial waste disposal laws and local government ordinances as required in your area. Closed
15 14 Cleaning the Cleaning Wiper, Capping Assemblies, and Print Head Casings Cleaning the Cleaning Wiper, Capping Assemblies, and Print Head Casings Clean the print head cleaning wiper, capping assemblies, and print head casings at least once a month. You may need to clean them more often if you notice blurred ink or gaps in your prints after cleaning the print head. Use the plastic gloves and cleaning swabs that came in the Maintenance Kit, and the metal tray included with your printer. Plastic gloves Cleaning swabs Metal tray Note: If you need more swabs, purchase an Additional Printer Maintenance Kit (1 year supply). See the page 23 for ordering information. Caution: You must complete this cleaning process within 15 minutes to prevent the print head from drying out. 1. Press Menu, press d to highlight MAINTENANCE, then press Menu again. 2. Press d to highlight CARRIAGE MAINTENANCE, press Menu, then press. OPEN MAINT COVERS appears on the LCD display. 3. To clean the cleaning wiper and capping assemblies, open the right maintenance cover. 4. Put on a plastic glove, then use a cleaning swab to clean ink and dust from both sides of the cleaning wiper. Wipe back and forth on the outside surface, and up and down on the inside surface. Also clean excess ink from the top of the capping assemblies and their surrounds. Clean the top and rubber surrounds of both capping assemblies Wipe back and forth on the outside surface Wipe up and down on the inside surface
16 Cleaning the Cleaning Wiper, Capping Assemblies, and Print Head Casings 15 Caution: Do not touch the cleaning wiper or any other internal part with your hands to prevent oil from your skin interfering with head cleaning operations. Do not moisten the cleaning swab with water or it may damage the print head. Do not let the cleaning swab touch any other part of the printer or it may stain it with ink. Do not reuse a cleaning swab; dirt or ink from the swab may damage the print head. 5. If ink has hardened on the cleaning wiper and/or capping assemblies, and cannot be removed, you need to clean it using the optional Print Head Cleaning Kit, which includes special cleaning fluid and a cup. See page 23 for ordering information and the Setup and Use Guide for instructions. 6. Close the right maintenance cover. 7. To clean the print head casings, open the left maintenance cover. You may want to place the metal tray in the maintenance bay to help you view the print head casings in its reflection. 8. Use a flashlight to check if there is any dust or ink on the casings surrounding the print heads. Then put on a plastic glove and use a cleaning swab to clean around the print head casings as shown. Print head casings Caution: Do not touch the print heads or the tip of the swab with your hands to prevent oil on your skin from damaging the print heads. Do not moisten the cleaning swab with water or it may damage the print head. Do not let the cleaning swab touch any other part of the printer or it may stain it with ink. Do not reuse a cleaning swab; dirt or ink from the swab may damage the print head. 9. If ink has hardened on the print head casings and cannot be removed, you need to clean them using the optional Print Head Cleaning Kit. See page 23 for ordering information and the Setup and Use Guide for instructions. 10. Close the left maintenance cover. (You can leave the metal tray in the maintenance bay.) 11. Press the Pause button to return the printer to the READY state. 12. Dispose of the used gloves, swabs, and ink cleaner (if used) in compliance with industrial waste disposal laws and local government ordinances as required in your area.
17 16 Replacing the Ink Flushing Pad Replacing the Ink Flushing Pad Once a year, you need the replace the printer s flushing pad. You may need to replace it sooner if you notice ink smears on your media or if the pad becomes damaged or excessively soiled. Use the replacement flushing pad and plastic gloves that came in the Maintenance Kit. Note: If you need more flushing pads, purchase an Additional Printer Maintenance Kit (1 year supply). See page 23 for ordering information. Plastic gloves Flushing pad 1. Press Menu, press d to highlight MAINTENANCE, then press Menu again. 2. Press d to highlight CARRIAGE MAINTENANCE, press Menu, then press. OPEN MAINT COVERS appears on the LCD display. 3. Open the right maintenance cover. 4. Put on a plastic glove and remove the flushing pad by grasping its tab. Caution: Hold the flushing pad upright and level as you remove it to prevent ink from spilling. Be careful not to let ink spill onto any part of the printer. 5. Install the new flushing pad with the tab facing forward, and press it down until it clicks into place. 6. Close the right maintenance cover. 7. Press the Pause button. 8. Dispose of the used flushing pad and gloves in compliance with industrial waste disposal laws and local government ordinances as required in your area.
18 Washing the Ink System 17 Washing the Ink System If you still have print quality problems after cleaning the print head using the heaviest level of cleaning cycle, you can wash the ink system to clear the clogged nozzles. Washing the ink system involves the following procedures: Removing the ink cartridges Emptying the waste ink tank Inserting the cleaning cartridges Emptying the waste ink tank again Removing the cleaning cartridges Emptying the waste ink tank again Installing ink cartridges and charging the ink system Caution: Washing the ink system takes around 33 minutes. Before you wash the ink system, gather the following supplies: Empty 2 liter polypropylene or high-density polyethylene bottles with caps to hold the drained waste ink (you can use an optional Epson waste ink bottle, part number CBOTTLE; one was included with your printer) A cloth for wiping the waste ink tank spigot A set of Additional Cleaning Cartridges from Epson; see page 23 for ordering information A set of new ink cartridges or used cartridges with plenty of ink left in them 1. Press Menu, press d to highlight MAINTENANCE, then press Menu again. 2. Press d to highlight HEAD WASHING, then press Menu. 3. Carefully follow all the instructions as they appear on the LCD display. For detailed instructions on the individual procedures, see the instructions for them in this guide. Caution: Carefully follow all the instructions on the LCD display to avoid errors. If you see a DRAIN TANK FULL error, empty the waste ink tank; see page 13. If you see a COVER OPEN error, close the indicated cover.
19 18 Control Panel Lights Control Panel Lights Light P Power Pause Check b paper Check H ink High Heat Low Heat Error alert lamp Description On: printer is turned on Flashing: printer is processing or printing a print job, performing a cleaning operation, warming up, or shutting down Off: printer is turned off On: printer is paused or in menu mode On: no media is loaded, media is out, or the paper lever is in the Released position Flashing: media is jammed, almost out, loaded crooked, or there is another error condition On: an ink cartridge is expended, not installed, or not compatible with the printer Flashing: an ink cartridge is nearly expended See the next two tables for descriptions Flashing: an error has occurred Status of High Heat and Low Heat lights when the printer is in a READY or WARMING UP state: High Heat light Low Heat light Description On On All three heaters have reached their preset temperature Flashing Off At least one of the heaters is warming up to its preset temperature Flashing Flashing A heater error has occurred Off Off All three heaters are turned off Status of High Heat and Low Heat lights when selecting a preset temperature for a heater (currently selected heater type is indicated on the control panel): High Heat light Low Heat light Description On On You can select a higher or lower temperature than the current setting On Off You can select only a higher temperature than the current setting Off On You can select only a lower temperature than the current setting
20 Control Panel Menus 19 Control Panel Menus Press the Menu button to enter menu mode and select the settings summarized here. Menu Item Settings PRINTER SETUP SIDE MARGIN 0.20inch to 1.00inch (5mm to 25mm) PAPER SIZE CHECK PAPER SKEW CHECK PRINT NOZZLE PATTERN HEATING TIME FLUSH ONTO PAPER FLUSHING FREQUENCY PAPER ORIGIN SETUP AUTO TAKE-UP REEL HEAD FAN REGULAR CLEANING INITIALIZE SETTINGS ON, OFF ON, OFF OFF, ON: EVERY PAGE, ON: EVERY 10 PAGES OFF, 10min to 240min YES, NO 5PASS, 1PASS to 999PASS 0.00inch to 32.00inch (0mm to 800mm) ON, OFF ON, OFF OFF, 1h to 6h, 9h, 12h, 18h, 24h Resets PRINTER SETUP menu settings to their default values PAPER SETUP PAPER TYPE Media type loaded in the printer (see Paper Setup Option Summary on page 21) PAPER SETUP STANDARD, 1 to 30 MAINTENANCE CLEANING (VERY LIGHT) Starts a very light print head cleaning cycle CLEANING (LIGHT) CLEANING (MEDIUM) CLEANING (HEAVY) HEAD WASHING CARRIAGE MAINTENANCE CLOCK SETTING CONTRAST ADJUSTMENT Starts a standard print head cleaning cycle Starts a strong print head cleaning cycle Starts the strongest print head cleaning cycle Starts the print head washing cycle Moves the print head to the maintenance position Sets the printer date and time settings Adjusts the contrast of the LCD display
21 20 Control Panel Menus Menu Item Settings TEST PRINT NOZZLE CHECK Prints a nozzle check pattern, firmware version and ink usage count STATUS SHEET NETWORK STATUS SHEET JOB INFORMATION CUSTOM PAPER Prints a sheet showing status of various printer parts and selected settings Prints a sheet showing the network settings Prints a sheet showing information about the last 10 print jobs Prints information about paper configurations PRINTER STATUS VERSION Displays the printer s firmware version number PRINTABLE PAGES INK LEVEL USAGE COUNT CLEAR USAGE COUNT JOB HISTORY TOTAL PRINTS EDM STATUS NETWORK SETUP NETWORK SETUP ENABLE, DISABLE IP ADDRESS SETTING IP, SM, DG SETTING BONJOUR INIT NETWORK SETTING Displays an estimate of the number of pages that can be printed based on the ink cartridge status Displays the status of the ink in the cartridges Displays the approximate amount of ink and media used Clears the values displayed in USAGE COUNT Displays the approximate amount of ink and media used in the last 10 print jobs Displays the total number of pages printed Displays EDM system status, and date and time of last upload; see for more information AUTO, PANEL IP address, subnet mask, default gateway ON, OFF Resets network settings to their default values
22 Paper Setup Option Summary 21 Paper Setup Option Summary In the PAPER SETUP menu, select your paper configuration number, then select these options for that media type: Option Parameters Description PRINT MODE MAX QUALITY For photo printing with priority on print quality QUALITY1 QUALITY2 QUALITY3 SPEED1 SPEED2 SPEED3 For photo printing balancing print quality and efficiency For photo printing with priority on efficiency For graphic printing with standard print quality For faster printing of text or graphics with priority on print quality For faster printing of text or graphics balancing print quality and efficiency For faster printing of text or graphics with priority on efficiency PAPER FEED ADJUST LINE FEED ADJUST Adjusts the amount of media fed during printing to PRINT SAMPLE PATTERN help eliminate banding; see page 9 for instructions HEAD ALIGNMENT BI-D ALL Aligns the print head; see page 10 for instructions PRE HEATER OFF Sets the temperature of the heater that heats the 30 C to 50 C media before printing; see your media instructions (86 F to 122 F) Pre Heater
23 22 Paper Setup Option Summary Option Parameters Description PLATEN HEATER OFF Sets the temperature of the heater beneath the print head that warms the ink; see your media 30 C to 50 C instructions (86 F to 122 F) Platen Heater POST HEATER OFF Sets the temperature of the heater that dries the 30 C to 50 C printout; see your media instructions (86 F to 122 F) Post Heater M/W ADJUSTMENT (MicroWeave ) LOW A to B MEDIUM A to D HIGH A to D EXTRA HIGH A to B Minimizes the affect of the MicroWeave adjustment Prints areas between print head passes with a wave form pattern Prints like MEDIUM, but slower to improve print quality Prints like HIGH, but only on half of the print head nozzles PAPER SUCTION HIGH Adjusts the suction pressure used when feeding the LOW media; see your media instructions DRYING TIME 0.0sec to 10.0sec Selects a drying time for ink to avoid smearing CARRIAGE MOVEMENT DATA WIDTH Moves the print head to the width of the print data PRINTER FULL WIDTH Moves the print head to the maximum width PRINT MULTIPLE LAYER OFF Sets printing to overwrite lines a select number of 2 to 8 times (also called multiple hit )
24 Ordering Supplies 23 Ordering Supplies Part Ink Cartridges Additional Printer Maintenance Kit (one-year supply) Additional Cleaning Cartridges (8 cartridges) Print Head Cleaning Kit (used for periodic cleaning) Additional Waste Ink Bottle Additional 64-inch Wide Media Take-up Core Part number See page 12 for a complete list C12C T C12C CBOTTLE C64CORE You can purchase optional equipment and genuine Epson ink and media from an Epson Professional Imaging Authorized Reseller. To find the nearest reseller, visit (U.S. sales), (Canadian sales), or call 800-GO-EPSON ( ). Or you can purchase online at (U.S. sales) or (Canadian sales). Where to Get Help Epson provides technical support and information on the installation, configuration, and operation of SM professional printing products through the Epson Preferred Limited Warranty Plan. Dial (888) , 6 AM to 6 PM, Pacific Time, Monday through Friday. Days and hours of support are subject to change without notice. Before you call, make sure you have your: Unit ID number: (included with the Epson Preferred Limited Warranty Plan information that came with your printer) Your printer serial number: Proof of purchase and date: Tip: If you experience difficulty with the toll-free line or your Unit ID number, call (562) Visit Epson s support website at epson.com/support (U.S.) or epson.ca/support (Canada) and select your product for solutions to common problems. You can download drivers, firmware, and documentation, get FAQs and troubleshooting advice, or Epson with your questions.
25 Epson and Epson Stylus are registered trademarks, and Epson Exceed Your Vision is a registered logomark of Seiko Epson Corporation. Epson Preferred is a service mark of Epson America, Inc Epson America, Inc. 8/08 CPD-25839
26 Media Configuration Log Media number Media type/name Notes Write using ballpoint pen only. Printed in USA CPD-25839
27 Control Panel and LCD Display Paper and ink Check lights Enter button Paper feed backward button Menu or cleaning button Power button and light High Heat button and light Low Heat button and light Pause/resume or delete button and light LCD display Heater type button Paper feed forward button Error alert lamp (if flashing, an error has occurred) Printer status messages Selected custom media type number Ink status icons Pre, platen, and post heater temperatures Ink cartridge slot numbers Platen gap icon Heater type diagram
28 Printer Parts Pressure rollers Front cover Paper holder plate Platen heater Error alert lamp Control panel Maintenance cover Maintenance cover Paper lever Post Heater Waste ink tank Auto Take-Up Reel Feet AC inlets Caster Paper feed slot Paper guide/ pre heater Ink cartridge compartment Ink cartridge compartment Roll paper holder Roll paper holder Waste ink tank spigot and valve USB interface Network interface
Epson SureColor F9370 User's Guide
 Epson SureColor F9370 User's Guide Contents Epson SureColor F9370 User's Guide... 7 Introduction to Your Printer... 8 Notations Used in the Documentation... 8 Printer Part Locations... 8 Product Parts
Epson SureColor F9370 User's Guide Contents Epson SureColor F9370 User's Guide... 7 Introduction to Your Printer... 8 Notations Used in the Documentation... 8 Printer Part Locations... 8 Product Parts
Operator's Guide Seiko Epson Corporation. All rights reserved. Printed in XXXXXX
 2014 Seiko Epson Corporation. All rights reserved. Printed in XXXXXX Copyrights and Trademarks No part of this publication may be reproduced, stored in a retrieval system, or transmitted in any form or
2014 Seiko Epson Corporation. All rights reserved. Printed in XXXXXX Copyrights and Trademarks No part of this publication may be reproduced, stored in a retrieval system, or transmitted in any form or
Operator's Guide CMP EN
 CMP0117-01 EN Copyrights and Trademarks Copyrights and Trademarks No part of this publication may be reproduced, stored in a retrieval system, or transmitted in any form or by any means, electronic, mechanical,
CMP0117-01 EN Copyrights and Trademarks Copyrights and Trademarks No part of this publication may be reproduced, stored in a retrieval system, or transmitted in any form or by any means, electronic, mechanical,
WARNING. Do not put your hands in the ink cartridge slot, otherwise the needle inside the slot may cause injury. CAUTION
 9. Transporting 9. Transporting This chapter describes how to transport. WARNING Do not put your hands in the ink cartridge slot, otherwise the needle inside the slot may cause injury. CAUTION Setting
9. Transporting 9. Transporting This chapter describes how to transport. WARNING Do not put your hands in the ink cartridge slot, otherwise the needle inside the slot may cause injury. CAUTION Setting
Daily care manual. Table of contents
 Daily care manual Request for daily care Inkjet plotter is the precision machine that has highly delicate mechanism. Especially, little dust and paper powder may have effect on a head nozzle firing ink,
Daily care manual Request for daily care Inkjet plotter is the precision machine that has highly delicate mechanism. Especially, little dust and paper powder may have effect on a head nozzle firing ink,
Notes for Users. Quick Installation Guide 2. Unpacking
 Notes for Users This supplement includes corrections and additional information for the manuals provided with this machine. Quick Installation Guide 2. Unpacking 1. 1. 1 1 1 1 1 1 6 1 1 1 4 3 1 1 1 DSA188
Notes for Users This supplement includes corrections and additional information for the manuals provided with this machine. Quick Installation Guide 2. Unpacking 1. 1. 1 1 1 1 1 1 6 1 1 1 4 3 1 1 1 DSA188
Maintenance Guide. Contents
 Maintenance Guide Read this manual carefully before you use the product and keep it handy for future reference. For safe and correct use, be sure to read Safety Information before using the machine. Contents
Maintenance Guide Read this manual carefully before you use the product and keep it handy for future reference. For safe and correct use, be sure to read Safety Information before using the machine. Contents
COOKBOOK for. > A reference guide for all GTX Series users >>> <<<
 COOKBOOK for >>> Mandatory Temperature & Humidity Requirements : Required to keep the warranty! Temperature & Humidity are recorded
COOKBOOK for >>> Mandatory Temperature & Humidity Requirements : Required to keep the warranty! Temperature & Humidity are recorded
Setup Guide. Thank you very much for purchasing this product.
 Setup Guide Thank you very much for purchasing this product. To ensure correct and safe usage with a full understanding of this product's performance, please be sure to read through this manual completely
Setup Guide Thank you very much for purchasing this product. To ensure correct and safe usage with a full understanding of this product's performance, please be sure to read through this manual completely
Requests for Daily Care and Maintenance
 Inkjet printer SIJ-320UV Requests for Daily Care and Maintenance This machine is a precision machine equipped with extremely fine mechanisms. Especially, the nozzle surface of the heads from which the
Inkjet printer SIJ-320UV Requests for Daily Care and Maintenance This machine is a precision machine equipped with extremely fine mechanisms. Especially, the nozzle surface of the heads from which the
Requests for Daily Care and Maintenance
 Inkjet printer TS500-800 Requests for Daily Care and Maintenance This machine is a precision machine equipped with extremely fine mechanisms. Especially, the nozzle surface of the heads from which the
Inkjet printer TS500-800 Requests for Daily Care and Maintenance This machine is a precision machine equipped with extremely fine mechanisms. Especially, the nozzle surface of the heads from which the
Maintenance. Maintenance
 Maintenance This section includes: "Adding Ink" on page 7-32 "Emptying the Waste Tray" on page 7-36 "Replacing the Maintenance Kit" on page 7-39 "Cleaning the Paper Release Blade" on page 7-41 "Cleaning
Maintenance This section includes: "Adding Ink" on page 7-32 "Emptying the Waste Tray" on page 7-36 "Replacing the Maintenance Kit" on page 7-39 "Cleaning the Paper Release Blade" on page 7-41 "Cleaning
HEDMAN DI-50. Endorser Instructions. Hedman DI-50 Operators Guide
 HEDMAN DI-50 Endorser Instructions Hedman DI-50 Operators Guide 25-0132-20 TABLE OF CONTENTS 1. INTRODUCTION...1 1.1 DI-50 Description...1 1.2 Items Included...1 1.3 Safety Terms...2 1.4 Safety Precautions...3
HEDMAN DI-50 Endorser Instructions Hedman DI-50 Operators Guide 25-0132-20 TABLE OF CONTENTS 1. INTRODUCTION...1 1.1 DI-50 Description...1 1.2 Items Included...1 1.3 Safety Terms...2 1.4 Safety Precautions...3
Requests for Care and Maintenance
 Inkjet printer CJV300-30/60 Requests for Care and Maintenance This machine is a precision machine equipped with extremely fine mechanisms. Especially, the nozzle surface of the heads from which the ink
Inkjet printer CJV300-30/60 Requests for Care and Maintenance This machine is a precision machine equipped with extremely fine mechanisms. Especially, the nozzle surface of the heads from which the ink
Replacement Guide: TCRU. Model Name: Pro C900S/Pro C900
 Replacement Guide: TCRU Model Name: Pro C900S/Pro C900 CONVENTIONS USED IN THIS MANUAL CAUTIONS, NOTES, ETC. The following headings provide important information that you must read: RWARNING Failure to
Replacement Guide: TCRU Model Name: Pro C900S/Pro C900 CONVENTIONS USED IN THIS MANUAL CAUTIONS, NOTES, ETC. The following headings provide important information that you must read: RWARNING Failure to
February P Xerox 8265/8290/8365/8390 Wide Format Color Printer Hints and Tips
 February 2010 701P50371 Xerox 8265/8290/8365/8390 Wide Format Color Printer Hints and Tips 2010 Xerox Corporation. All rights reserved. Xerox, the sphere of connectivity design, and Xerox 8265/8290/8365/8390
February 2010 701P50371 Xerox 8265/8290/8365/8390 Wide Format Color Printer Hints and Tips 2010 Xerox Corporation. All rights reserved. Xerox, the sphere of connectivity design, and Xerox 8265/8290/8365/8390
Cleaning Kit Instructions - DTC550 Printer
 Cleaning Cleaning Kit Instructions - DTC550 Printer Introduction The special cleaning supplies contained in this Cleaning Kit includes recommended cleaning procedures for the DTC550 printer. Supplies Included
Cleaning Cleaning Kit Instructions - DTC550 Printer Introduction The special cleaning supplies contained in this Cleaning Kit includes recommended cleaning procedures for the DTC550 printer. Supplies Included
Step 1: Entering maintenance mode and cap wiper clean menu.
 GT-541 MAINTENANCE CLEANING Maintaining GT541 Head Cap Rubbers and Wiper Keeping the Rubber Caps and Wiper on your machine clean is the most important part of maintaining your GT541. The caps and wiper
GT-541 MAINTENANCE CLEANING Maintaining GT541 Head Cap Rubbers and Wiper Keeping the Rubber Caps and Wiper on your machine clean is the most important part of maintaining your GT541. The caps and wiper
fi-4530c & fi-5530c CONSUMABLE REPLACEMENT
 fi-4530c & fi-5530c CONSUMABLE REPLACEMENT AND CLEANING INSTRUCTIONS CG00000-718301 Revision C1 KIT CONTENTS Pick Roller Qty 2 Pad Assembly Qty 5 F1 Cleaner Isopropyl Alcohol Qty 1 Cotton Swabs Qty 1 100/pack
fi-4530c & fi-5530c CONSUMABLE REPLACEMENT AND CLEANING INSTRUCTIONS CG00000-718301 Revision C1 KIT CONTENTS Pick Roller Qty 2 Pad Assembly Qty 5 F1 Cleaner Isopropyl Alcohol Qty 1 Cotton Swabs Qty 1 100/pack
MIMAKI ENGINEERING CO., LTD.
 Daily Care Manual Request for daily care Inkjet printer is the precision machine that has highly delicate mechanism. Especially, little dust and paper powder may have effect on a head nozzle firing ink,
Daily Care Manual Request for daily care Inkjet printer is the precision machine that has highly delicate mechanism. Especially, little dust and paper powder may have effect on a head nozzle firing ink,
Requests for Daily Care and Maintenance
 Inkjet printer UJF-7151 plus Requests for Daily Care and Maintenance This machine is a precision machine equipped with extremely fine mechanisms. Especially, the nozzle surface of the heads from which
Inkjet printer UJF-7151 plus Requests for Daily Care and Maintenance This machine is a precision machine equipped with extremely fine mechanisms. Especially, the nozzle surface of the heads from which
KONICA MINOLTA GP-502 OPERATION MANUAL
 KONICA MINOLTA GP-502 OPERATION MANUAL Rev 1.0 February 2012 Table of Contents 1. Safety 2. Overview 2.1 Features & Benefits of GP-502 2.2 Ellipse Binding Elements 2.3 User Interface & Feature Locations
KONICA MINOLTA GP-502 OPERATION MANUAL Rev 1.0 February 2012 Table of Contents 1. Safety 2. Overview 2.1 Features & Benefits of GP-502 2.2 Ellipse Binding Elements 2.3 User Interface & Feature Locations
Consumable Replacement and Cleaning Instructions
 Consumable Replacement and Cleaning Instructions 1 Consumables and Replacement Cycles To maintain high-quality scanned images, it s important to clean your scanner regularly and replace the consumables
Consumable Replacement and Cleaning Instructions 1 Consumables and Replacement Cycles To maintain high-quality scanned images, it s important to clean your scanner regularly and replace the consumables
N7100 CONSUMABLE REPLACEMENT
 N7100 CONSUMABLE REPLACEMENT AND CLEANING INSTRUCTIONS CG00002-2914011 CONSUMABLES LIST Description Qty Life Fujitsu P/N Brake Roller 1 Pick Roller 1 200,000 PA03706-0001 Brake Roller Pick Roller Note:
N7100 CONSUMABLE REPLACEMENT AND CLEANING INSTRUCTIONS CG00002-2914011 CONSUMABLES LIST Description Qty Life Fujitsu P/N Brake Roller 1 Pick Roller 1 200,000 PA03706-0001 Brake Roller Pick Roller Note:
After receiving this product, check that:
 Introduction Thank you for purchasing this THERMAL DIGIPLATER made by MITSUBISHI PAPER MILLS, LTD. Read this manual carefully before using the Thermal Digiplater and become familiar with the installation
Introduction Thank you for purchasing this THERMAL DIGIPLATER made by MITSUBISHI PAPER MILLS, LTD. Read this manual carefully before using the Thermal Digiplater and become familiar with the installation
5 Maintenance. A November
 Maintenance 5 Maintenance Contents Cleaning frequency chart...5-2 Cleaning tools and materials...5-2 Opening the scanner cover...5-2 Cleaning procedures...5-3 Vacuuming the output tray and input elevator...5-4
Maintenance 5 Maintenance Contents Cleaning frequency chart...5-2 Cleaning tools and materials...5-2 Opening the scanner cover...5-2 Cleaning procedures...5-3 Vacuuming the output tray and input elevator...5-4
fi-4110cu/m3091/m3092 SERIES CONSUMABLE REPLACEMENT
 fi-4110cu/m3091/m3092 SERIES CONSUMABLE REPLACEMENT AND CLEANING INSTRUCTIONS CG00002-003401 Revision A1 KIT CONTENTS Guide Assembly Qty 1 Pad Assembly Qty 3 F1 Cleaner Isopropyl Alcohol Qty 1 Cotton Swabs
fi-4110cu/m3091/m3092 SERIES CONSUMABLE REPLACEMENT AND CLEANING INSTRUCTIONS CG00002-003401 Revision A1 KIT CONTENTS Guide Assembly Qty 1 Pad Assembly Qty 3 F1 Cleaner Isopropyl Alcohol Qty 1 Cotton Swabs
White Speckles on the Garment
 GT DIGITAL GARMENT For Technical Assistance Please Call Toll Free 1-877-4BROTHER Email: tsupport@brother.com White Speckles on the Garment White speckles on the garment may appear in three ways: On areas
GT DIGITAL GARMENT For Technical Assistance Please Call Toll Free 1-877-4BROTHER Email: tsupport@brother.com White Speckles on the Garment White speckles on the garment may appear in three ways: On areas
Model 5060/5070. Letter Opener Revision 3 Brush Transport
 Model 5060/5070 Letter Opener Revision 3 Brush Transport ON/OFF, Reset Envelope Guide Ramp / Envelope Model 5060, 5070 Letter Opener Introduction Variable Speed Track Cover Counter (Optional) Deflector
Model 5060/5070 Letter Opener Revision 3 Brush Transport ON/OFF, Reset Envelope Guide Ramp / Envelope Model 5060, 5070 Letter Opener Introduction Variable Speed Track Cover Counter (Optional) Deflector
Panasonic KV-S5046H/S5076H Scanner Maintenance
 Panasonic KV-S5046H/S5076H Scanner Maintenance This guide covers: Cleaning Clearing Misfeeds Replacing rollers Important!!! Do NOT use canned air to clean scanner. The air can force dust behind the scan
Panasonic KV-S5046H/S5076H Scanner Maintenance This guide covers: Cleaning Clearing Misfeeds Replacing rollers Important!!! Do NOT use canned air to clean scanner. The air can force dust behind the scan
KF-250 Knife Folding Machine
 KF-250 Knife Folding Machine Serial Number Date Page left blank intentionally 2 Table of Contents INTRODUCTION... 5 PREFACE... 5 SPECIFICATIONS... 5 ELECTRICAL SPECIFICATIONS... 6 SAFETY PROCEDURES...
KF-250 Knife Folding Machine Serial Number Date Page left blank intentionally 2 Table of Contents INTRODUCTION... 5 PREFACE... 5 SPECIFICATIONS... 5 ELECTRICAL SPECIFICATIONS... 6 SAFETY PROCEDURES...
EC-S2142 EC-S2141. WARNING / To reduce the risk of fire, electric shock or injury:
 VACUUM CLEANER OPERATION MANUAL Thank you very much for buying SHARP. Before using your SHARP vacuum cleaner, please read this operation manual carefully to obtain the best use from your vacuum cleaner.
VACUUM CLEANER OPERATION MANUAL Thank you very much for buying SHARP. Before using your SHARP vacuum cleaner, please read this operation manual carefully to obtain the best use from your vacuum cleaner.
Requests for Care and Maintenance
 Inkjet Printer TS30-1300 Requests for Care and Maintenance Inkjet printer is a precision machine equipped with extremely fine mechanisms. Especially, the nozzle surface of the heads from which the ink
Inkjet Printer TS30-1300 Requests for Care and Maintenance Inkjet printer is a precision machine equipped with extremely fine mechanisms. Especially, the nozzle surface of the heads from which the ink
Replacement Guide: TCRU/ORU Model Name: Pro C901S/Pro C901
 Replacement Guide: TCRU/ORU Model Name: Pro C90S/Pro C90 Read this manual carefully before using this machine and keep it handy for future reference. How to Read This Manual Introduction This manual contains
Replacement Guide: TCRU/ORU Model Name: Pro C90S/Pro C90 Read this manual carefully before using this machine and keep it handy for future reference. How to Read This Manual Introduction This manual contains
Request for daily care
 Daily Care Manual Request for daily care Inkjet printer is the precision machine that has highly delicate mechanism. Especially, little dust and paper powder may have effect on a head nozzle spraying ink,
Daily Care Manual Request for daily care Inkjet printer is the precision machine that has highly delicate mechanism. Especially, little dust and paper powder may have effect on a head nozzle spraying ink,
TA-12. Tabbing System USER'S GUIDE
 TA-12 Tabbing System USER'S GUIDE SAFETY PRECAUTIONS THIS EQUIPMENT PRESENTS NO PROBLEM WHEN USED PROPERLY. HOWEVER, CERTAIN SAFETY RULES SHOULD BE OBSERVED WHEN OPERATING THE TA12 TABBER. BEFORE USING
TA-12 Tabbing System USER'S GUIDE SAFETY PRECAUTIONS THIS EQUIPMENT PRESENTS NO PROBLEM WHEN USED PROPERLY. HOWEVER, CERTAIN SAFETY RULES SHOULD BE OBSERVED WHEN OPERATING THE TA12 TABBER. BEFORE USING
Formax FD 305 Personal Desktop Document Folder
 Formax FD 305 Personal Desktop Document Folder Instruction Manual Provided By http://www.mybinding.com http://www.mybindingblog.com FD 305 Personal Desktop Document Folder 1/2008 OPERATOR MANUAL FIRST
Formax FD 305 Personal Desktop Document Folder Instruction Manual Provided By http://www.mybinding.com http://www.mybindingblog.com FD 305 Personal Desktop Document Folder 1/2008 OPERATOR MANUAL FIRST
INSTRUCTION MANUAL SC-CX910 VACUUM CLEANER HOUSEHOLD USE ONLY
 INSTRUCTION MANUAL SC-CX910 VACUUM CLEANER HOUSEHOLD USE ONLY NAME AND FUNCTION OF PARTS (Assemble as indicated in the center illustration.) / Extension Pipe/ Vacuum Power Adjustment Ring / Power Control
INSTRUCTION MANUAL SC-CX910 VACUUM CLEANER HOUSEHOLD USE ONLY NAME AND FUNCTION OF PARTS (Assemble as indicated in the center illustration.) / Extension Pipe/ Vacuum Power Adjustment Ring / Power Control
MIMAKI ENGINEERING CO., LTD.
 OPERATION MANUAL MIMAKI ENGINEERING CO., LTD. TKB Gotenyama Building, 5-9-41, Kitashinagawa, Shinagawa-ku, Tokyo 141-0001, Japan Phone: +81-3-5420-8671 Fax: +81-3-5420-8687 URL: http: // www.mimaki. co.
OPERATION MANUAL MIMAKI ENGINEERING CO., LTD. TKB Gotenyama Building, 5-9-41, Kitashinagawa, Shinagawa-ku, Tokyo 141-0001, Japan Phone: +81-3-5420-8671 Fax: +81-3-5420-8687 URL: http: // www.mimaki. co.
THANK YOU. For purchasing the VMI HYBRID TM
 THANK YOU For purchasing the VMI HYBRID TM VenMill Industries, Inc 36 Town Forest Road Oxford, MA 01540 USA USA 800-928-0090 No. Am. 866-864-0210 Intl. 508-363-0410 Fax 508-363-0414 www.venmill.com This
THANK YOU For purchasing the VMI HYBRID TM VenMill Industries, Inc 36 Town Forest Road Oxford, MA 01540 USA USA 800-928-0090 No. Am. 866-864-0210 Intl. 508-363-0410 Fax 508-363-0414 www.venmill.com This
Request for daily care
 Daily Care Manual Request for daily care Inkjet printer is the precision machine that has highly delicate mechanism. Especially, little dust and paper powder may have effect on a head nozzle firing ink,
Daily Care Manual Request for daily care Inkjet printer is the precision machine that has highly delicate mechanism. Especially, little dust and paper powder may have effect on a head nozzle firing ink,
4 Printer Maintenance
 4 Printer Maintenance Overview This chapter discusses the following: Cleaning the Printer and Accessories Preventative Maintenance Overview 4-1 Cleaning the Printer and Accessories To maintain high print
4 Printer Maintenance Overview This chapter discusses the following: Cleaning the Printer and Accessories Preventative Maintenance Overview 4-1 Cleaning the Printer and Accessories To maintain high print
CLEANVIEW. Vacuum USER GUIDE 1831, 1834 SERIES
 CLEANVIEW Vacuum USER GUIDE 1831, 1834 SERIES More of a video person? Look for this icon and go online for an instructional how-to video at IMPORTANT SAFETY INSTRUCTIONS READ ALL INSTRUCTIONS BEFORE USING
CLEANVIEW Vacuum USER GUIDE 1831, 1834 SERIES More of a video person? Look for this icon and go online for an instructional how-to video at IMPORTANT SAFETY INSTRUCTIONS READ ALL INSTRUCTIONS BEFORE USING
OPERATION & MAINTENANCE MANUAL
 SUPER SEALER PO Box 92, Avondale Heights, Victoria, Australia 3034 Phone: +61 3 9013 2688, Fax: +61 3 9013 9458 www.supersealer.com.au OPERATION & MAINTENANCE MANUAL Model: REI-59 Table Top Tray Sealing
SUPER SEALER PO Box 92, Avondale Heights, Victoria, Australia 3034 Phone: +61 3 9013 2688, Fax: +61 3 9013 9458 www.supersealer.com.au OPERATION & MAINTENANCE MANUAL Model: REI-59 Table Top Tray Sealing
Hybrid Ultrasonic Humidifier
 Model No.: LV550HH Hybrid Ultrasonic Humidifier Questions or or Concerns? Please contact us Monday Mon-Fri 9:00AM-5:00PM - Friday am - PST 5:00 pm PST at support@levoit.com (888) 726-8520 email or at support@levoit.com
Model No.: LV550HH Hybrid Ultrasonic Humidifier Questions or or Concerns? Please contact us Monday Mon-Fri 9:00AM-5:00PM - Friday am - PST 5:00 pm PST at support@levoit.com (888) 726-8520 email or at support@levoit.com
H-1036 ELECTRONIC KRAFT TAPE DISPENSER uline.com
 π H-1036 ELECTRONIC KRAFT TAPE DISPENSER 1-800-295-5510 uline.com IMPORTANT! Read this manual thoroughly and familiarize yourself with ALL controls and operating features. Keep this manual for future reference
π H-1036 ELECTRONIC KRAFT TAPE DISPENSER 1-800-295-5510 uline.com IMPORTANT! Read this manual thoroughly and familiarize yourself with ALL controls and operating features. Keep this manual for future reference
Introduction... 3 Setup & Suggestions... 4 Basic Use... 4 Setting Time... 4 Setting Temperature... 5 Setting Height / Pressure...
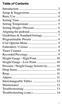 Table of of Contents Contents... 2 Introduction... 3 Setup & Suggestions... 4 Basic Use... 4 Setting Time... 4 Setting Temperature... 5 Setting Height / Pressure... 6 Aligning the pedestal... 6 Guidelines
Table of of Contents Contents... 2 Introduction... 3 Setup & Suggestions... 4 Basic Use... 4 Setting Time... 4 Setting Temperature... 5 Setting Height / Pressure... 6 Aligning the pedestal... 6 Guidelines
P3PC-E492-04EN. M4097D Image Scanner. Cleaning and Maintenance
 P3PC-E492-04EN M4097D Image Scanner Cleaning and Maintenance Note Treatment of This Manual READ ALL OF THIS MANUAL CAREFULLY BEFORE USING THIS PRODUCT, IF T USED CORRECTLY, UNEXPECTED INJURY MAY BE CAUSED
P3PC-E492-04EN M4097D Image Scanner Cleaning and Maintenance Note Treatment of This Manual READ ALL OF THIS MANUAL CAREFULLY BEFORE USING THIS PRODUCT, IF T USED CORRECTLY, UNEXPECTED INJURY MAY BE CAUSED
Grafisk Maskinfabrik A/S Bregnerødvej 92, DK-3460 Birkerød, Denmark. Website: Phone:
 IR330 Inspection Rewinder with Label Dispenser & Inkjet IR330 Operation Manual Grafisk Maskinfabrik A/S Bregnerødvej 92, DK-3460 Birkerød, Denmark. Website: www.gm.dk. E-Mail: gm@gm.dk. Phone: +45 4581
IR330 Inspection Rewinder with Label Dispenser & Inkjet IR330 Operation Manual Grafisk Maskinfabrik A/S Bregnerødvej 92, DK-3460 Birkerød, Denmark. Website: www.gm.dk. E-Mail: gm@gm.dk. Phone: +45 4581
User s Manual. Covers setup, getting to know your machine, alerts & warning, repairing an optical disc, safety & cleaning, and FAQs. Rev 1.
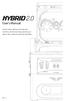 User s Manual 2.0 Covers setup, getting to know your machine, alerts & warning, repairing an optical disc, safety & cleaning, and FAQs Rev 1.1 VenMill Industries, Inc 36 Town Forest Road Oxford, MA 01540
User s Manual 2.0 Covers setup, getting to know your machine, alerts & warning, repairing an optical disc, safety & cleaning, and FAQs Rev 1.1 VenMill Industries, Inc 36 Town Forest Road Oxford, MA 01540
ENDOSCOPE REPROCESSOR OER-Pro Operation Manual
 Chapter 5 End-of-Day Checks Chapter 5 End-of-Day Checks To ensure safe, reliable operation, inspect and clean all parts of the device regularly. Check Checks at the end of every working day 5.1 Turning
Chapter 5 End-of-Day Checks Chapter 5 End-of-Day Checks To ensure safe, reliable operation, inspect and clean all parts of the device regularly. Check Checks at the end of every working day 5.1 Turning
Manual v1 Page 1 of 19. Manual. Laboratory autoclave
 Manual 20.2.2015 v1 Page 1 of 19 Manual Laboratory autoclave Autoclave using steam for the treatment of material and laboratory processes e.g. sterilization, as an aid in research and development CertoClav
Manual 20.2.2015 v1 Page 1 of 19 Manual Laboratory autoclave Autoclave using steam for the treatment of material and laboratory processes e.g. sterilization, as an aid in research and development CertoClav
Humidifier. Owner s Guide. English. Model Form# Hunter Fan Co Hunter Fan Company
 Ultrasonic Humidifier Owner s Guide English Model 31206 31207 Form# 44064-01 2011624 2011 Hunter Fan Co. 1 Table of Contents At A Glance Warnings and Introduction... 3 Know Your Humidifier... 4 Using Your
Ultrasonic Humidifier Owner s Guide English Model 31206 31207 Form# 44064-01 2011624 2011 Hunter Fan Co. 1 Table of Contents At A Glance Warnings and Introduction... 3 Know Your Humidifier... 4 Using Your
OPERATION MANUAL MIMAKI ENGINEERING CO., LTD.
 OPERATION MANUAL MIMAKI ENGINEERING CO., LTD. TKB Gotenyama Building, 5-9-41, Kitashinagawa, Shinagawa-ku, Tokyo 141-0001, Japan Phone: +81-3-5420-8671 Fax: +81-3-5420-8687 URL: http://www.mimaki.co.jp/
OPERATION MANUAL MIMAKI ENGINEERING CO., LTD. TKB Gotenyama Building, 5-9-41, Kitashinagawa, Shinagawa-ku, Tokyo 141-0001, Japan Phone: +81-3-5420-8671 Fax: +81-3-5420-8687 URL: http://www.mimaki.co.jp/
STORM. Bottom-Load. Water Dispenser User Manual
 STORM Bottom-Load Water Dispenser User Manual 1 3 2 4 6 5 7 8 9 1.Indicator lights - Red (Top) Replace Bottle Alarm Light - Blue (Bottom) Replace SmartFlo SF-1 Water Cartridge Alarm Light 2.Cold Water
STORM Bottom-Load Water Dispenser User Manual 1 3 2 4 6 5 7 8 9 1.Indicator lights - Red (Top) Replace Bottle Alarm Light - Blue (Bottom) Replace SmartFlo SF-1 Water Cartridge Alarm Light 2.Cold Water
Omniguard 4: Features
 OMNIGUARD 4 The clear choice for monitoring and documenting Vacuum and Pressure in a containment area. Ideal for Asbestos, Lead and Mold abatement and Clean Room monitoring. Omniguard 4: Features The Omniguard
OMNIGUARD 4 The clear choice for monitoring and documenting Vacuum and Pressure in a containment area. Ideal for Asbestos, Lead and Mold abatement and Clean Room monitoring. Omniguard 4: Features The Omniguard
fi-4340c CONSUMABLE REPLACEMENT
 fi-4340c CONSUMABLE REPLACEMENT AND CLEANING INSTRUCTIONS CG00000-670601 Revision B1 KIT CONTENTS Pad Assembly Qty 3 Pick Rollers Qty 2 F1 Cleaner Isopropyl Alcohol Qty 1 Cleaning Paper Qty 1 10 / pack
fi-4340c CONSUMABLE REPLACEMENT AND CLEANING INSTRUCTIONS CG00000-670601 Revision B1 KIT CONTENTS Pad Assembly Qty 3 Pick Rollers Qty 2 F1 Cleaner Isopropyl Alcohol Qty 1 Cleaning Paper Qty 1 10 / pack
Part Nos.: Laminators
 Part Nos.: 22-22813 -1 18 22-22812 -1 24 Laminators Mega Electronics Limited Mega House, Grip Industrial Estate, Linton, Cambridge. England. CB21 4XN Tel: +44 (0) 1223 893900 Fax: +44 (0) 1223 893894 Email:
Part Nos.: 22-22813 -1 18 22-22812 -1 24 Laminators Mega Electronics Limited Mega House, Grip Industrial Estate, Linton, Cambridge. England. CB21 4XN Tel: +44 (0) 1223 893900 Fax: +44 (0) 1223 893894 Email:
USER'S MANUAL. Thank you very much for purchasing this product.
 USER'S MANUAL Thank you very much for purchasing this product. - To ensure correct and safe usage with a full understanding of this product's performance, please be sure to read through this manual completely
USER'S MANUAL Thank you very much for purchasing this product. - To ensure correct and safe usage with a full understanding of this product's performance, please be sure to read through this manual completely
Request for daily care
 Inkjet printer JV5 series Request for daily care Inkjet plotter is the precision machine that has highly delicate mechanism. Especially, little dust and paper powder may have effect on a head nozzle, and
Inkjet printer JV5 series Request for daily care Inkjet plotter is the precision machine that has highly delicate mechanism. Especially, little dust and paper powder may have effect on a head nozzle, and
Quick Setup. November 30, 2006 Ver1.3
 Quick Setup November 30, 2006 Ver1.3 1901 E. 5th Street, Tempe, Arizona USA Support Line: 480-929-2937 Email: support@usscreen.com Web: www.screenprinters.net copyright 2006 Industrial Bulk Ink System
Quick Setup November 30, 2006 Ver1.3 1901 E. 5th Street, Tempe, Arizona USA Support Line: 480-929-2937 Email: support@usscreen.com Web: www.screenprinters.net copyright 2006 Industrial Bulk Ink System
Operator s Manual. Wet/Dry Vacuum with Detachable Blower 12 Gallon Model No. VBV1210 FOR YOUR SAFETY
 Wet/Dry Vacuums Operator s Manual Wet/Dry Vacuum with Detachable Blower 12 Gallon Model No. VBV1210 FOR YOUR SAFETY Read and understand this manual before use Keep this manual for future reference www.vacmaster.com
Wet/Dry Vacuums Operator s Manual Wet/Dry Vacuum with Detachable Blower 12 Gallon Model No. VBV1210 FOR YOUR SAFETY Read and understand this manual before use Keep this manual for future reference www.vacmaster.com
SmarTemp Control fx 2.0
 Digital Timer Interface Installation / Operation Instructions General Thank you for choosing Webasto to meet your heating needs. The Webasto SmarTemp Control fx 2.0 enables you to preset start-up cycles
Digital Timer Interface Installation / Operation Instructions General Thank you for choosing Webasto to meet your heating needs. The Webasto SmarTemp Control fx 2.0 enables you to preset start-up cycles
Get Cleaning... What s your Vax s model number? User Guide. Carpet Washer Vax Careline: AU: NZ:
 User Guide Vax Careline: AU: 1300 361 505 NZ: 0800 800 900 Carpet Washer Get Cleaning... What s your Vax s model number? W8 W8 W0 W0 W0 W W W W W What s your serial number? (Located on the base of the
User Guide Vax Careline: AU: 1300 361 505 NZ: 0800 800 900 Carpet Washer Get Cleaning... What s your Vax s model number? W8 W8 W0 W0 W0 W W W W W What s your serial number? (Located on the base of the
PRT-TS WiFi PRT-TS WiFi
 Model: PRT-TS WiFi Model: PRT-TS WiFi 1 Model: PRT-TS WiFi Table Of Contents Product Image 1 Frost Protection 16 Table of Contents 2 Heating ON/OFF 16 What is a Programmable Room Thermostat? Installation
Model: PRT-TS WiFi Model: PRT-TS WiFi 1 Model: PRT-TS WiFi Table Of Contents Product Image 1 Frost Protection 16 Table of Contents 2 Heating ON/OFF 16 What is a Programmable Room Thermostat? Installation
A reference guide for all GT-3 Series users
 A l l u s e f u l l i n f o r m a t i o n t o s u c c e e d i n y o u r p r i n t i n g b u s i n e s s T H E G T S E R I E S A reference guide for all GT Series users v. ENVIRONMENTAL CONDITIONS > Mandatory
A l l u s e f u l l i n f o r m a t i o n t o s u c c e e d i n y o u r p r i n t i n g b u s i n e s s T H E G T S E R I E S A reference guide for all GT Series users v. ENVIRONMENTAL CONDITIONS > Mandatory
Instructions for set-up, use and cleaning
 Nice job reading the instruction manual cover-to-cover! Here are a few extra tips to keep you & your Formula Pro Advanced happy. Push the drip tray firmly against the base to make sure it fits securely.
Nice job reading the instruction manual cover-to-cover! Here are a few extra tips to keep you & your Formula Pro Advanced happy. Push the drip tray firmly against the base to make sure it fits securely.
MULTIFUNCTION ROBTIC AUTO VACUUM CLEANER. MODEL NO.: M-788 Auto Charging With Remote Controller, Mop And UV Lamp
 MULTIFUNCTION ROBTIC AUTO VACUUM CLEANER MODEL NO.: M-788 Auto Charging With Remote Controller, Mop And UV Lamp Thank you for purchasing M-788! Please read carefully this manual before using! Please follow
MULTIFUNCTION ROBTIC AUTO VACUUM CLEANER MODEL NO.: M-788 Auto Charging With Remote Controller, Mop And UV Lamp Thank you for purchasing M-788! Please read carefully this manual before using! Please follow
ASTRO FF14 FRICTION FEEDER SERVICE MANUAL
 ASTRO FF14 FRICTION FEEDER SERVICE MANUAL Astro Machine Corp. 630 Lively Blvd. Elk Grove Village, IL 60007 Phone: (847) 364-6363 Fax: (847) 364-9898 www.astromachine.com SAFETY PRECAUTIONS THIS EQUIPMENT
ASTRO FF14 FRICTION FEEDER SERVICE MANUAL Astro Machine Corp. 630 Lively Blvd. Elk Grove Village, IL 60007 Phone: (847) 364-6363 Fax: (847) 364-9898 www.astromachine.com SAFETY PRECAUTIONS THIS EQUIPMENT
[Adjustment Item] Menu Guide. Pro C900
![[Adjustment Item] Menu Guide. Pro C900 [Adjustment Item] Menu Guide. Pro C900](/thumbs/80/82187397.jpg) [Adjustment Item] Menu Guide Model Name: Pro C900 Read this manual carefully before using this machine and keep it handy for future reference. Introduction This manual contains detailed instructions and
[Adjustment Item] Menu Guide Model Name: Pro C900 Read this manual carefully before using this machine and keep it handy for future reference. Introduction This manual contains detailed instructions and
METCAL QX2 CONVECTION REWORK SYSTEM USER GUIDE
 METCAL QX2 CONVECTION REWORK SYSTEM USER GUIDE Test Equipment Depot - 800.517.8431-99 Washington Street Melrose, MA 02176 - TestEquipmentDepot.com Metcal is an OK International Company Copyright 1999,
METCAL QX2 CONVECTION REWORK SYSTEM USER GUIDE Test Equipment Depot - 800.517.8431-99 Washington Street Melrose, MA 02176 - TestEquipmentDepot.com Metcal is an OK International Company Copyright 1999,
SUPER SEALER SUPER SEALER. PO Box 92, Avondale Heights, Victoria, Australia 3034 Phone: , Fax:
 SUPER SEALER SUPER SEALER PO Box 92, Avondale Heights, Victoria, Australia 3034 Phone: +61 3 9013 2688, Fax: +61 3 9013 9458 www.supersealer.com.au Updated: 10 October, 2009 Page 1 REF: REI-90-0611 OPERATION
SUPER SEALER SUPER SEALER PO Box 92, Avondale Heights, Victoria, Australia 3034 Phone: +61 3 9013 2688, Fax: +61 3 9013 9458 www.supersealer.com.au Updated: 10 October, 2009 Page 1 REF: REI-90-0611 OPERATION
PARTS BOOK GT-541 GARMENT PRINTER. The latest parts information, refer to the Parts Navigation.
 GT-541 PARTS BOOK GARMENT PRINTER The latest parts information, refer to the Parts Navigation. http://partsbook.brother.co.jp/partsnavi_em/eng/ Notes for using this parts book 1. This book was prepared
GT-541 PARTS BOOK GARMENT PRINTER The latest parts information, refer to the Parts Navigation. http://partsbook.brother.co.jp/partsnavi_em/eng/ Notes for using this parts book 1. This book was prepared
OPERATING MANUAL. for the modular heat presses. Secabo TC5 SMART and TC7 SMART
 OPERATING MANUAL for the modular heat presses Secabo TC5 SMART and TC7 SMART Congratulations on the purchase of your Secabo heat press! Please read this operating manual carefully to ensure a smooth production
OPERATING MANUAL for the modular heat presses Secabo TC5 SMART and TC7 SMART Congratulations on the purchase of your Secabo heat press! Please read this operating manual carefully to ensure a smooth production
TB-390 Conveyor Stacker
 TB-390 Conveyor Stacker OPERATIONS MANUAL Revised: 7-30-14 RENA Systems Inc. would like to Thank You for investing in our quality built products. Please record the following information for future reference:
TB-390 Conveyor Stacker OPERATIONS MANUAL Revised: 7-30-14 RENA Systems Inc. would like to Thank You for investing in our quality built products. Please record the following information for future reference:
ASG EZ-9000GR Tape Dispenser User Manual ASG #66136
 ASG EZ-9000GR Tape Dispenser ASG #66136 Revision Date: 03/27/18 1 Read Before Use Warnings and Cautions The safety guidelines in this instruction manual must be observed in order to prevent injury to the
ASG EZ-9000GR Tape Dispenser ASG #66136 Revision Date: 03/27/18 1 Read Before Use Warnings and Cautions The safety guidelines in this instruction manual must be observed in order to prevent injury to the
CHAMPION INSTRUCTIONS MANUAL
 CHAMPION INSTRUCTIONS MANUAL Cautions for the first use Remember, safety should be your first priority. 1. Please make sure that you disconnect all other electronic devices connected to the power line
CHAMPION INSTRUCTIONS MANUAL Cautions for the first use Remember, safety should be your first priority. 1. Please make sure that you disconnect all other electronic devices connected to the power line
Alarms Updated 03/26/2018
 Updated 03/26/2018 Table of Contents Alarms Alarms in OneView...1 Types of Alarms...1 Setting up Alarms...2 Alarm Configuration...4 Customize Alarm Parameters...5 List of Configured Alarms...7 Acknowledging
Updated 03/26/2018 Table of Contents Alarms Alarms in OneView...1 Types of Alarms...1 Setting up Alarms...2 Alarm Configuration...4 Customize Alarm Parameters...5 List of Configured Alarms...7 Acknowledging
User Guide. T-25S-L (Coating Clamp) T-25U-L (Coating Clamp)
 User Guide T-25S-L (Coating Clamp) T-25U-L (Coating Clamp) DESCRIPTION The T-25 is a fast compact fusion splicer, designed for joining optical fibres where the unit s small size and low weight are significant
User Guide T-25S-L (Coating Clamp) T-25U-L (Coating Clamp) DESCRIPTION The T-25 is a fast compact fusion splicer, designed for joining optical fibres where the unit s small size and low weight are significant
SK642 THE TELEPHONE DIALER REQUIRES A LAND TELEPHONE LINE TO MAKE OUTGOING CALLS AND ELECTRICITY.
 SK642 WIRELESS WATER ALARM SYSTEM WITH AUTO DIALER OWNER'S MANUAL AND SET UP INSTRUCTIONS. Thank you for choosing Ideal Security s Wireless Water Alarm with Telephone Dialer. Please read through complete
SK642 WIRELESS WATER ALARM SYSTEM WITH AUTO DIALER OWNER'S MANUAL AND SET UP INSTRUCTIONS. Thank you for choosing Ideal Security s Wireless Water Alarm with Telephone Dialer. Please read through complete
Advanced Laundry Chemical Dosing System for Single and Multi-Washers
 Advanced Laundry Chemical Dosing System for Single and Multi-Washers The On-Premise Elite sets the new standard for laundry chemical dosing systems by which all others will be measured! Innovative smart
Advanced Laundry Chemical Dosing System for Single and Multi-Washers The On-Premise Elite sets the new standard for laundry chemical dosing systems by which all others will be measured! Innovative smart
Suits all KPF849 models
 Kambrook - Australia Ground Floor, Suite 2, 170-180 Bourke Rd Alexandria NSW 2015, Australia Locked Bag 2000 Botany NSW 1455 Customer Service Line 1300 139 798 Customer Service Fax 1800 621 337 www.kambrook.com.au
Kambrook - Australia Ground Floor, Suite 2, 170-180 Bourke Rd Alexandria NSW 2015, Australia Locked Bag 2000 Botany NSW 1455 Customer Service Line 1300 139 798 Customer Service Fax 1800 621 337 www.kambrook.com.au
Please read this manual before using the machine. Please keep this manual within easy reach for quick reference.
 INSTRUCTION MANUAL Please read this manual before using the machine. Please keep this manual within easy reach for quick reference. SINGLE NEEDLE DIRECT DRIVE STRAIGHT LOCK STITCHER WITH THREAD TRIMMER
INSTRUCTION MANUAL Please read this manual before using the machine. Please keep this manual within easy reach for quick reference. SINGLE NEEDLE DIRECT DRIVE STRAIGHT LOCK STITCHER WITH THREAD TRIMMER
Unpacking, Assembly, and Installation Guide ENGLISH. Page 1 to 10
 FJ-500 * FJ-400 Unpacking, Assembly, and Installation Guide ENGLISH Page 1 to 10 1 Contents About This Manual... 1 1 How to Unpack the FJ-500/400... 2 1-1 Overview of Packed Materials... 2 1-2 Open the
FJ-500 * FJ-400 Unpacking, Assembly, and Installation Guide ENGLISH Page 1 to 10 1 Contents About This Manual... 1 1 How to Unpack the FJ-500/400... 2 1-1 Overview of Packed Materials... 2 1-2 Open the
HOBO U14 Data Logger User Manual
 HOBO U14 Data Logger User Manual The U family of data loggers offers reliability and convenient monitoring for applications that require higher accuracy, better resolution, more memory, or USB connectivity
HOBO U14 Data Logger User Manual The U family of data loggers offers reliability and convenient monitoring for applications that require higher accuracy, better resolution, more memory, or USB connectivity
VPAP COPD. H5i. Welcome Guide. Making quality of care easy. Respiratory Care Solutions. English NONINVASIVE VENTILATOR HEATED HUMIDIFIER
 VPAP COPD NONINVASIVE VENTILATOR H5i HEATED HUMIDIFIER Welcome Guide English Respiratory Care Solutions Making quality of care easy Respiratory Care Solutions Making quality of care easy Welcome Thank
VPAP COPD NONINVASIVE VENTILATOR H5i HEATED HUMIDIFIER Welcome Guide English Respiratory Care Solutions Making quality of care easy Respiratory Care Solutions Making quality of care easy Welcome Thank
WARNING: Warns of health hazards and identifies possible risks of injury. CAUTION: Indicates possible dangers to the machine or other objects.
 VBT3ASV USER GUIDE SAFETY INFORMATION About this user guide Read this user guide completely before using the machine. Keep this user guide for reference. If you pass your machine on to third parties, it
VBT3ASV USER GUIDE SAFETY INFORMATION About this user guide Read this user guide completely before using the machine. Keep this user guide for reference. If you pass your machine on to third parties, it
(The chances are you re never going to read me) Owner s Manual.
 (The chances are you re never going to read me) Owner s Manual www.simplicityvac.com . CONTENTS Getting Started Important Safety Instructions 2 Polarization Instructions 3 State of California Proposition
(The chances are you re never going to read me) Owner s Manual www.simplicityvac.com . CONTENTS Getting Started Important Safety Instructions 2 Polarization Instructions 3 State of California Proposition
Use & Care Guide. Get the most from your new Keurig brewer
 Use & Care Guide Get the most from your new Keurig brewer ADD DESCALE MAX. ADD DESCALE ADD DESCALE ADD DESCALE Before You Brew 1 Plug & Place Rinse & Fill 2 Remove packing tape from brewer and plug into
Use & Care Guide Get the most from your new Keurig brewer ADD DESCALE MAX. ADD DESCALE ADD DESCALE ADD DESCALE Before You Brew 1 Plug & Place Rinse & Fill 2 Remove packing tape from brewer and plug into
University of Minnesota Nano Fabrication Center
 Equipment name: Spray/Puddle Developer Badger name: develop spinner CEE-4 Model: 200X Location: Bay 2 Revisionist: Paul Kimani Revision #: 1 Date: April 26, 2013 Description The develop spinner CEE-4 spinner
Equipment name: Spray/Puddle Developer Badger name: develop spinner CEE-4 Model: 200X Location: Bay 2 Revisionist: Paul Kimani Revision #: 1 Date: April 26, 2013 Description The develop spinner CEE-4 spinner
S1300/S300 SERIES CONSUMABLE REPLACEMENT
 S1300/S300 SERIES CONSUMABLE REPLACEMENT AND CLEANING INSTRUCTIONS CG00002-013301 Revision B1 KIT CONTENTS Pick Roller Qty 0 Pad Assembly Qty 3 Cleaning Cloths Qty 1-24/pack 2 CONSUMABLES LIST Description
S1300/S300 SERIES CONSUMABLE REPLACEMENT AND CLEANING INSTRUCTIONS CG00002-013301 Revision B1 KIT CONTENTS Pick Roller Qty 0 Pad Assembly Qty 3 Cleaning Cloths Qty 1-24/pack 2 CONSUMABLES LIST Description
MIMAKI ENGINEERING CO., LTD. URL: D Original instructions
 MIMAKI ENGINEERING CO., LTD. URL: http://mimaki.com/ D0809- Original instructions Table of contents CAUTION... v DISCLAIMER OF WARRANTY... v Requests... v Interference to televisions and radios... v Foreword...
MIMAKI ENGINEERING CO., LTD. URL: http://mimaki.com/ D0809- Original instructions Table of contents CAUTION... v DISCLAIMER OF WARRANTY... v Requests... v Interference to televisions and radios... v Foreword...
WIRELESS ALARM SYSTEM WITH TELEPHONE AUTO DIALER
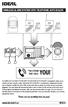 BAT.LOW AC WIRELESS ALARM SYSTEM WITH TELEPHONE AUTO DIALER THE SYSTEM THAT CALLS YOU! Our WIRELESS ALARM SYSTEM WITH TELEPHONE AUTO DIALER is designed to allow you to create your own security system.
BAT.LOW AC WIRELESS ALARM SYSTEM WITH TELEPHONE AUTO DIALER THE SYSTEM THAT CALLS YOU! Our WIRELESS ALARM SYSTEM WITH TELEPHONE AUTO DIALER is designed to allow you to create your own security system.
Technical Details. Important Safety Instructions READ ALL INSTRUCTIONS BEFORE USING THIS MACHINE
 SEBO ET-1 Owner's Manual Technical Details Brush motor - 175 watts, 1.6 amps Width: 12 in Weight: 5.4 lbs Brush roller: replaceable Brush drive: toothed belt with electronic overload protection Important
SEBO ET-1 Owner's Manual Technical Details Brush motor - 175 watts, 1.6 amps Width: 12 in Weight: 5.4 lbs Brush roller: replaceable Brush drive: toothed belt with electronic overload protection Important
D3D Wi-Fi GSM Smart Alarm System -User Manual
 D3D Wi-Fi GSM Smart Alarm System -User Manual D3D Wi-Fi / GSM Smart Alarm system (Model : D10). Please read all instructions carefully & follow steps for easy home installation. 1 P a g e D3D Wi-Fi / GSM
D3D Wi-Fi GSM Smart Alarm System -User Manual D3D Wi-Fi / GSM Smart Alarm system (Model : D10). Please read all instructions carefully & follow steps for easy home installation. 1 P a g e D3D Wi-Fi / GSM
Thank you for choosing Ideal Security s Home Security System with Telephone Dialer.
 SK618 WIRELESS ALARM SYSTEM WITH AUTO DIALER OWNER'S MANUAL Thank you for choosing Ideal Security s Home Security System with Telephone Dialer. If at any time during your installation you have any questions
SK618 WIRELESS ALARM SYSTEM WITH AUTO DIALER OWNER'S MANUAL Thank you for choosing Ideal Security s Home Security System with Telephone Dialer. If at any time during your installation you have any questions
- website: Vax Ltd., Kingswood Road, Hampton Lovett, Droitwich, Worcestershire WR9 0QH, UK
 V-026PT User Guide.qxd 7/9/06 15:13 Page 12 EEC STATEMENT OF COMPLIANCE Manufacturer/EEC importer: Vax Limited, hereby on our own responsibility, declare that the product V-026PT is manufactured in compliance
V-026PT User Guide.qxd 7/9/06 15:13 Page 12 EEC STATEMENT OF COMPLIANCE Manufacturer/EEC importer: Vax Limited, hereby on our own responsibility, declare that the product V-026PT is manufactured in compliance
TA-12/HT12 Tabber. OPERATING GUIDE Revised:
 TA-12/HT12 Tabber OPERATING GUIDE Revised: 2-27-13 Neopost USA would like to Thank You for investing in our quality built products. Please record the following information for future reference: Model:
TA-12/HT12 Tabber OPERATING GUIDE Revised: 2-27-13 Neopost USA would like to Thank You for investing in our quality built products. Please record the following information for future reference: Model:
BOLT ION 2-IN-1 CORDLESS VACUUM USER GUIDE REMANUFACTURED 1312R. For How-To videos, go to
 For How-To videos, go to Sections marked with this video icon have more information online. BOLT ION 2-IN-1 CORDLESS VACUUM USER GUIDE REMANUFACTURED 1312R IMPORTANT SAFETY INSTRUCTIONS READ ALL INSTRUCTIONS
For How-To videos, go to Sections marked with this video icon have more information online. BOLT ION 2-IN-1 CORDLESS VACUUM USER GUIDE REMANUFACTURED 1312R IMPORTANT SAFETY INSTRUCTIONS READ ALL INSTRUCTIONS
VE-3204D. Versatile & Eco-friendly. February DGI overseas sales division. 3.2m Grand Format Printer that put you ahead
 VE-3204D Versatile & Eco-friendly 3.2m Grand Format Printer that put you ahead February 2013 DGI overseas sales division BASIC SPECIFICATION VE-3204D Appearance SLIMMER AND LIGHTER DESIGN 4,990mm 1,550mm
VE-3204D Versatile & Eco-friendly 3.2m Grand Format Printer that put you ahead February 2013 DGI overseas sales division BASIC SPECIFICATION VE-3204D Appearance SLIMMER AND LIGHTER DESIGN 4,990mm 1,550mm
