USER'S MANUAL. Thank you very much for purchasing this product.
|
|
|
- Isabella Tiffany Wade
- 5 years ago
- Views:
Transcription
1 USER'S MANUAL Thank you very much for purchasing this product. - To ensure correct and safe usage with a full understanding of this product's performance, please be sure to read through this manual completely and store it in a safe location. - Unauthorized copying or transferral, in whole or in part, of this manual is prohibited. - The contents of this manual and the specifications of this product are subject to change without notice. - This manual and the product have been prepared and tested as much as possible. If you find any misprint or error, please inform us. - Roland DG Corp. assumes no responsibility for any direct or indirect loss or damage which may occur through use of this product, regardless of any failure to perform on the part of this product. - Roland DG Corp. assumes no responsibility for any direct or indirect loss or damage which may occur with respect to any article made using this product.
2 This product is using GNU General Public License (GPL) / GNU Lesser General Public License (LGPL) software. You have the right to acquire, modify, and distribute the source code for this GPL/LGPL software. You can obtain the GPL/LGPL source code used in this product by downloading it from the following website. URL: Roland DG Corp. has licensed the MMP technology from the TPL Group.
3 Contents Contents...1 Chapter 1 Machine Highlights...5 Included Items...6 Part Names and Functions...7 Machine... 7 Operation Panel... 9 Menu List...10 Main Menu...10 Language and Unit Menu...13 Function Menu...13 Important Notes on Handling and Use...14 Chapter 2 Basic Operation...17 Prepare the Media...18 Type of Media...18 Usable Media...19 Switch On!...20 Switch On!...20 The Power-Saving Feature (Sleep Mode)...20 Loading Media...21 Loading Roll Media...21 Loading the Sheet Media...28 Performing the Initial Adjustment (Correcting for Misalignment in Bidirectional Printing More Precisely)...31 Setup of Media...33 About [Media Setting] Menu...33 Setup of Media ([Media Setting] Menu)...33 Printing...39 Setting the Print-Start Location...39 Printing Tests and Cleaning...40 Getting Ready to Receive Data from a Computer...42 Starting Printing...43 Pausing and Canceling Printing...44 Cutting Off the Media...44 Switch Off...46 Switch Off
4 Contents Chapter 3 Maintenance: For always in the best condition...47 Checking for Remaining Ink and Replacing Cartridges...48 Checking for Remaining Ink...48 How to Replace Ink Cartridges...49 Maintenance that Should Be Performed Daily...51 Discard Discharged Fluid...51 Cleaning...53 About Care and Maintenance of Print Heads...54 When Normal Cleaning Is Not Effective...55 Medium / Powerful Cleaning...55 When Uneven Color Issue Occurs...56 Light Choke Cleaning...56 Maintenance that Should Be Performed More Than Once a Month...58 When Manual-Cleaning Becomes Necessary...58 Manual Cleaning...59 When Problems Such As Dot Drop-Out Are Not Cleared Up...64 When Problems Such As Dot Drop-Out Are Not Cleared Up...64 Replacing Consumable Parts...66 Replacing the Wiper...66 Replacing the Felt Wiper...69 Replacing the Separating Knife...72 When Not in Use for a Prolonged Period...74 Keep Performing Maintenance...74 Alarm Feature...74 Chapter 4 Part of Practice...75 Fully Utilizing Preset Function...76 Saving Various Settings as a Name Assigned Preset...76 Loading a Saved Preset...78 Fully Utilize the Media Heating System...79 What Is the Media Heating System?...79 Making the Temperature Setting for the Media Heating System...79 Control of Media Heating System During Preheating...81 Drying the Trailing Edge of the Printing Area on the Dryer...82 Setting the Drying Time After Printing...82 Using an Optional Dryer...83 Fully Utilizing the Correction Function...84 Correcting for Misalignment in Bidirectional Printing...84 Correcting for Misalignment in Bidirectional Printing More Precisely...85 Alleviating Horizontal Bands and the Like (Feed Correction Function)...85 Accommodating to the Types and Condition of Media...87 Adjusting Print Head Height to Match Media Thickness...87 Using Transparent Media...88 Printing Hard-to-Dry Media...90 Using the Media Easy to Curl Up / Hard to Be Fed...90 Speeding Up Printing for Narrow Media...91 Expanding the Printing Area by Reducing the Margins...92 Preventing Soiling of the Media and Dot Drop-Out...93 Using Sticky Media
5 Contents Printing with Crop Marks...95 Printing with Crop Marks...95 Using Media Take-Up System...96 Use the Media Take-Up System...96 Chapter 5 To Administrators...97 Print Operation Management...98 Printing a System Report...98 Determining What Happens When Ink Runs Out (RF-640A only)...98 Displaying the Amount of Media Remaining...99 Making Sure to Verify the Setting for the Amount Remaining Every Time the Media Is Changed Printing the Amount of Remaining Media System Management of Machine Setting for the Menu Language and the Units of Measurement Setting the Interval Until Activation of the Sleep Mode (Power Saving Function). 102 Viewing Information About the System of This Machine Returning All Settings to Their Initial Values Chapter 6 Read This Chapter Whenever You Face a Problem. (FAQ) Attractive Print Result Is Impossible Print Results Are Coarse or Contain Horizontal Stripes Colors Are Unstable or Uneven The Media Becomes Soiled When Printing Media Jam Occurs! The Media Jams Media Feed Is Not Smooth Media Wrinkles or Shrinks Media Feed Is Not Straight Media Feed Is Not Smooth Print-head Carriage Stops Moving. Why? What to Do First If the Print-head Carriage Still Does Not Move Other Problems The Machine Doesn't Run The Media Heating System Doesn't Warm Up Cannot Cut Off the Media Discharged Fluid Level Cannot Be Checked A Message Appears An Error Message Appears Chapter 7 Main Specifications Printing Area Maximum Printing Area and Margins Maximum Printing Area When Using Crop Marks The Media-Cutoff Location During Continuous Printing Locations of the Power Rating and Serial Number Labels Specifications
6 Setup Guide You can obtain the Setup Guide by downloading from the following website. Contents 1. Installation Environment 2. Included Items 3. About the Symbols 4. Assembling and Installing 5. Connecting the Cables 6. Filling with Ink 7. Network Settings 8. When Moving the Machine This manual is the Use's Manual for the RF-640 and the RF-640A. Most of the figures in this manual depict the RF Company names and product names are trademarks or registered trademarks of their respective holders. Copyright 2014 Roland DG Corporation 4
7 Chapter 1 Machine Highlights Highlights 1 Machine Included Items...6 Part Names and Functions...7 Machine... 7 Operation Panel... 9 Menu List...10 Main Menu Language and Unit Menu Function Menu Important Notes on Handling and Use
8 Included Items 1 The following items are packed together with the machine. Make sure they are all present and accounted for. Machine Highlights User's manual (1) Read This First (1) *INKJET PRINTER MAINTENANCE GUIDE (1) *Cleaning liquid (1) Cleaning sticks Replacement blades for separating knife (1) Drain bottles (2) Media clamps (one for right and left each) Tweezers (1) Replacement wiper (1) *RF-640A does not include the items. Replacement felt wiper (1) *RIP&PRINT MANAGE- MENT SOFTWARE (1) 6
9 Part Names and Functions Machine 1 Front Cartridge slots There are where ink cartridges are installed. Front cover Keep this closed except when necessary, during when loading media. Operation panel P. 9, "Operation Panel" Highlights Machine Cover L You remove this when you perform maintenance. Loading lever (front) You operate this when you load media. Cover R You remove this when you perform maintenance. Drain bottle Rear Status LED This indicates the status of the machine's network feature. It lights up green when status is normal. Activity LED This flashes yellow while data is being received from the network. Main power switch Connector This is employed when you're using the media take-up system available separately. Power-cord connector Ethernet connector This is used to connect the machine to a network. Shaft Media holder Loading lever (rear) You operate this when you load media. 7
10 Part Names and Functions 1 Front Cover Inside / Print Head Periphery Machine Highlights Media clamps These keep the media from coming loose and prevent fuzz on the cut edge of the media from touching the print heads. Pinch rollers These clamp the media when the loading lever is lowered. Print-head carriage The print heads are inside this. Apron This has a built-in dryer to speed up drying of the ink. Knife guide The separating knife passes through this when you perform media cutoff. Grid rollers These rollers feed out media toward the front of the machine. Platen This is the path over which the media passes. A suction fan that keeps the media from coming loose and print heater that helps fix the ink are built in. 8
11 Part Names and Functions Operation Panel 1 Display screen This displays various setting menus and other information. BASE POINT light This lights up when the base point (the printstart location) has been set. FUNCTION key You press this when entering the setting menu for cleaning of the print heads, printing tests. MENU key You press this to enter the menus for various settings. SETUP light This lights up when media has been loaded correctly. Cursor keys You use these to select settings for menu items, to move the media, and for other such operations. HEATER light This flashes while the media heating system is warming up, changing to a steadily lighted state when the preset temperature is reached. PAUSE key This pauses printing operation. This lights up when operation is paused. ENTER key You use this for such tasks as enabling setting values. BUSY light This lights up during printing and other such operations. Sub power switch This switches the machine on and off. (To switch the machine off, you hold down the switch for one second or longer). The light flashes slowly when the machine is in the sleep mode. Highlights Machine Panel Notation In this manual, the keys and lights on the operation panel are indicated by the following illustration. MENU key FUNCTION key ENTER key PAUSE key Cursor keys SETUP light BUSY light BASE POINT light HEATER light 9
12 Menu List 1 Main Menu Machine Highlights Press To [SHEET REMAIN] MENU MEDIA SETTING MENU PRESET PRESET LOAD To [SAVE] To [NAME8] LOAD NAME1 PRESET SAVE To [LOAD] LOAD NAME8 SAVE NAME1 To [NAME1] To [NAME8] SET NAME NAME1 SAVE NAME8 To [NAME1] SET NAME NAME8 MENU ADJUST BI-DIR. ADJUST BI-DIR. TEST PRINT To [DETAIL SETTING] ADJUST BI-DIR. SIMPLE SETTING SIMPLE SETTING 0 0 ADJUST BI-DIR. DETAIL SETTING To [TEST PRINT] DETAIL SETTING TEST PRINT To [SETTING] DETAIL SETTING SETTING NO. 1 NO To [TEST PRINT] NO. 3 NO NO. 5 NO (*1) NO. 7 NO MENU CALIBRATION To [SETTING] CALIBRATION TEST PRINT CALIBRATION SETTING To [TEST PRINT] SETTING +0.10% -0.10% MENU HEAD HEIGHT HEAD HEIGHT HIGH HIGH Continue (*1) This menu is not displayed when solvent-based ink is used. 10
13 Menu List MENU SUB MENU Continued To [TEST PRINT POS] SUB MENU SHEET TYPE SUB MENU SHEET WIDTH SHEET TYPE OPAQUE OPAQUE SHEET WIDTH 1625mm 1625mm Highlights 1 Machine SUB MENU SHEET POS. SHEET POS. SAVE To [CANCEL] SHEET POS. CANCEL To [SAVE] SUB MENU SIDE MARGIN SIDE MARGIN 10mm 10mm SUB MENU SCAN INTERVAL SCAN INTERVAL OFF 1.0 sec SUB MENU VACUUM POWER VACUUM POWER AUTO 20% SUB MENU FULL WIDTH S SUB MENU PEROPDIC CL. FULL WIDTH S FULL OFF To [INTERVAL (TIME)] PEROPDIC CL. NONE INK CONTROL PAGE INK CONTROL INTERVAL (JOB) INTERVAL (JOB) 10 min 990 min INK CONTROL INTERVAL (TIME) To [NONE] INTERVAL (TIME) 10 min 990 min SUB MENU MEDIA RELEASE MEDIA RELEASE DISABLE ENABLE SUB MENU FACTORY DEFAULT SUB MENU SLEEP SLEEP INTERVAL INTERVAL 15 min 15 min SUB MENU SYSTEM REPORT SUB MENU INK CONTROL To [LIGHT CHOKE CL.] INK CONTROL EMPTY MODE (*1) EMPTY MODE STOP CONT. INK CONTROL SUPER CL. SUPER CL. M Y C K INK CONTROL LIGHT CHOKE CL. To [SUPER CL.] (RF-640) To [EMPTY MODE] (RF-640A) Continued Continued Continued (*1) This menu is not displayed in the RF
14 Menu List 1 Machine Highlights Continued Continued Continued SUB MENU MAINTENANCE To [DRAIN BOTTLE] MAINTENANCE REPLACE WIPER MAINTENANCE REPLACE FELT MAINTENANCE REPLACE KNIFE MAINTENANCE DRAIN BOTTLE To [REPLACE WIPER] SUB MENU TEST PRINT POS To [SHEET TYPE] TEST PRINT POS SCAN FEED MENU SYSTEM INFO. To [NETWORK] SYSTEM INFO. MODEL MODEL RF-XXX SYSTEM INFO. SERIAL NO. SERIAL NO. ZS00001 SYSTEM INFO. INK INK E-SOL MAX2 xxxxx SYSTEM INFO. FIRMWARE FIRMWARE Ver. x. xx SYSTEM INFO. NETWORK To [MODEL] To [MAC ADDRESS] NETWORK IP ADDRESS IP ADDRESS IP ADDRESS NETWORK SUBNET MASK SUBNET MASK SUBNET MASK NETWORK GATEWAY ADDR. GATEWAY ADDR GATEWAY ADDR NETWORK MAC ADDRESS To [IP ADDRESS] MAC ADDRESS C5F MENU HEATER MENU To [DRYING TIME] HEATER MENU FEED FOR DRY FEED FOR DRY DISABLE ENABLE HEATER MENU PREHEATING PREHEATING 30 C MENU HEATER MENU OPTION DRYER OPTION DRYER ENABLE DISABLE HEATER MENU DRYING TIME To [FEED FOR DRY] DRYING TIME 10 min 10 min MENU INK REMAINING RF-640 RF-640A MENU SHEET REMAIN To [MEDIA SETTING] To [AUTO DISPLAY] SHEET REMAIN PRINT MEMO SHEET REMAIN SET LENGTH SET LENGTH 25.0 m 25.0 m SHEET REMAIN AUTO DISPLAY To [PRINT MEMO] AUTO DISPLAY DISABLE DISABLE 12
15 Menu List Language and Unit Menu 1 Hold down and switch on the sub power. Highlights Machine MENU LANGUAGE ENGLISH LENGTH UNIT mm INCH TEMP. UNIT C F Function Menu Press FUNCTION BASE POINT (*1) FUNCTION CLEANING To [HEATER CONFIG] CLEANING TES T PRINT T o [MANUAL CL.] CLEANING NORM A L CL. CLEANING MEDIUM CL. CLEANING POWERFU L CL. CLEANING MANUAL CL. (*2) To [TEST PRINT] FUNCTION SHEET CUT (*3) FUNCTION HEATER CONFIG To [BASE POINT] To [DRYER] HEATER CONFIG PRINT 35 C HEATER CONFIG DRYER 40 C To [PRINT] PRINT 30 C 30 C DRYER 40 C 40 C (*1) This is not displayed when no media is loaded (that is, when is dark) or when it is not ready for the base point setting. For more details, refer to P. 39, "Setting the Print-Start Location" (*2) This is displayed when no media is loaded (that is, when is dark) or when the width of the media is displayed after the media has been loaded. (*3) This is not displayed when no media is loaded (that is, when is dark). 13
16 Important Notes on Handling and Use 1 Machine Highlights This machine is a precision device. To ensure the full performance of this machine, be sure to observe the following important points. Failure to observe them may not only result in loss of performance, but may also cause malfunction or breakdown. Machine This machine is a precision device. Never subject the machine to impact or excessive force. Never needlessly put your hand or fingers inside the cover, the ink-cartridge ports, or other internal areas of the machine. Install in a suitable location. Install in a location having the specified temperature and relative humidity. Install in a quiet, stable location offering good operating conditions. The print heads are delicate. Never needlessly touch or allow media to scrape it. The print heads may be damaged if allowed to dry out. The machine prevents desiccation automatically, but improper operation may render this feature inoperative. Operate properly, as specified in this manual. Never allow the machine to stand with an ink cartridge removed. Remaining ink in the machine may harden and clog the print heads. The print heads are components that wear out. Periodic replacement is required, with the frequency of replacement depending on use. This machine becomes hot. Never cover the ventilation holes with cloth, tape, or anything else. Ink Cartridges Ink cartridges come in various types. Use a type that is compatible with the machine. Never subject to impact or attempt to disassemble. Never drop or shake forcefully. The impact may rupture the internal pouch and cause the ink to leak. Never attempt to disassemble. Never attempt to refill the ink. If ink gets on your hands or clothing, wash it off as soon as possible. Removal may become difficult if allowed to stand. Storage Store unopened in a well-ventilated location at a temperature of -20 to 40 C (-4 to 104 F). 14
17 Important Notes on Handling and Use Warning Labels 1 Warning labels are affixed to make areas of danger immediately clear. The meanings of these labels are as follows. Be sure to heed their warnings. Also, never remove the labels or allow them to become obscured. Highlights Machine Caution: Pinching Hazard Be careful not to allow the fingers to become pinched when closing covers. Caution: Moving Print-head carriage The print-head carriage inside the cover move at high speed and pose a hazard. Never insert the hand or fingers into the gap. Flammable Ink and discharged fluid are flammable. Keep away from open flame. Ink Is Toxic Ink and discharged fluid are toxic. Avoid contact with the body. Use only in a well ventilated area. Caution: High Temperature The platen and dryer become hot. Exercise caution to avoid fire or burns. Flammable Ink and discharged fluid are flammable. Keep away from open flame. Caution: Moving Print-head carriage The print-head carriage inside the cover move at high speed and pose a hazard. Never insert the hand or fingers into the gap. Ink Is Toxic Ink and discharged fluid are toxic. Avoid contact with the body. Use only in a well ventilated area. Caution: High Voltage Cover removal may pose hazard of shock or electrocution due to high voltage. 15
18 Important Notes on Handling and Use 1 Vignettes d'avertissement Machine Highlights Des vignettes d'avertissement sont apposées pour qu'il soit facile de repérer les zones dangereuses. La signification des vignettes est donnée ci-dessous. Respecter les avertissements. Ne jamais retirer les vignettes et ne pas les laisser s'encrasser. Attention : Risque de pincement Faire attention de ne pas coincer les doigts pendant le chargement du support ou lors de la fermeture du couvercle. Attention : Chariot de têtes d'impression mobiles Les chariot de têtes d'impression sous le couvercle se déplacent à haute vitesse et représentent un danger. Inflammable L'encre et les liquides usés sont inflammables. Les garder loin de toute flamme nue. L'encre est toxique L'encre et les liquides usés sont toxiques. Éviter tout contact avec le corps. Utiliser uniquement dans un endroit bien aéré. Attention : Température élevée La platine et la surface de séchage chauffent. Être prudent pour éviter un incendie ou des brûlures. Inflammable L'encre et les liquides usés sont inflammables. Les garder loin de toute flamme nue. Attention : Chariot de têtes d'impression mobiles Les chariot de têtes d'impression sous le couvercle se déplacent à haute vitesse et représentent un danger. L'encre est toxique L'encre et les liquides usés sont toxiques. Éviter tout contact avec le corps. Utiliser uniquement dans un endroit bien aéré. Attention : voltage élevé Il peut être dangereux de retirer le couvercle puisqu il y aurait des risques de chocs électriques ou d électrocution à cause du voltage élevé. 16
19 Chapter 2 Basic Operation 2 Prepare the Media...18 Type of Media Usable Media Switch On!...20 Switch On! The Power-Saving Feature (Sleep Mode) Loading Media...21 Loading Roll Media Loading the Sheet Media Performing the Initial Adjustment (Correcting for Misalignment in Bidirectional Printing More Precisely) Setup of Media...33 About [Media Setting] Menu Setup of Media ([Media Setting] Menu) Printing...39 Setting the Print-Start Location Printing Tests and Cleaning Getting Ready to Receive Data from a Computer Starting Printing Pausing and Canceling Printing Cutting Off the Media Switch Off...46 Switch Off Operation Basic 17
20 Prepare the Media Type of Media In this manual, the paper used for printing is called "media." There are the following two main media types used in this machine. Roll media: Media wound onto a paper tube Sheet media: Media not wound onto a paper tube such as standard-size media 2 Basic Operation Various paper quality types of roll media and sheet media are selectable according your purpose. For detailed information about each media, contact your media supplier. Media is also available from our following website. 18
21 Prepare the Media Usable Media This machine cannot necessarily print every kind of media. When selecting media, be sure to carry out testing in advance to make sure that satisfactory print result is obtained. Size Width (for both roll media and sheet media) 259 to 1,625 mm (10.2 to 64 inches) 2 Maximum (including backing paper) media thickness (for both roll media and sheet media) 1.0 mm (39 mil) Roll outer diameter 210 mm (8.3 inches) Paper tube (core) inner diameter 76.2 mm (3 inches) or 50.8 mm (2 inches) *To use 2 inches media, the optional media flanges are required. For information about optional items, contact your authorized Roland DG Corp. dealer or us. Operation Basic Roll Weight 40 kg (88 lbs) *When using the take-up system, conditions are dependent on the usable media of the take-up system. Other Conditions Media such as the following cannot be used. Media whose end is attached to the paper tube (core) Media which is severely warped or which has a strong tendency to reroll Media that cannot withstand the heat of the media heating system Media whose paper tube (core) is bent or crushed Media that bends under its own weight when loaded Media on a sagging roll Media that is rolled unevenly 19
22 Switch On! Switch On! 2 WARNING Procedure When print is not being performed, remove any loaded media or switch off the sub power. The continued application of heat at a single location may cause the release of toxic gases from the media or pose a fire hazard. Basic Operation Front cover Close the front cover. Switch on the main power. Main power switch Switch on the sub power. Sub power switch The Power-Saving Feature (Sleep Mode) This machine is provided with a power-saving feature that switches to a low-power "sleep mode" when a fixed interval passes with no operation. The factory default for the time after which the machine switches to the sleep mode is 30 minutes. When the machine is in the sleep mode, the sub power switch flashes slowly. Using the operation panel or performing operations such as sending print data from the computer restores the machine to its normal mode. This setting of sleep mode can be changed. However, we recommend setting the activation time for the sleep mode to 30 minutes or less to reduce power consumption and prevent problems such as overheating. P. 102, "Setting the Interval Until Activation of the Sleep Mode (Power Saving Function)" 20
23 Loading Media Loading Roll Media CAUTION Load roll media correctly. Otherwise the media may fall and cause injury. CAUTION Roll media weighs about 40 kg (88 lbs). To avoid injury, handle with care. CAUTION Never load media that weighs over 40 kg (88 lbs). The machine may fail to withstand the weight and tip over or cause the media to fall. 1. Install the media to the media holder. *The media holder of this machine is exclusive use for the media of paper tube (core) inner diameter 3 inches. To use 2 inches media, the optional media flanges are required. For information about optional items, contact your authorized Roland DG Corp. dealer or us. Operation 2 Basic Open the front cover. Keep the front cover open until instructed. Front cover Loosen the retaining screws of the media holders. Move the media holders all the way to the left and right. 21
24 Loading Media Fit the paper tube (core) onto the end cap of the media holder [Left]. Do not secure the media holder now. Move the media holder [Right] and fit the end cap onto the paper tube (core) of the media. Fit it securely to prevent the media from easy loose. 2 Basic Operation Media holder [Left] End cap Media holder [Right] Install conforming to the procedures. Load the media while the left media holder is positioned close to the left edge, as shown in the figure. Also, never secure the media holder in place before loading the media. Loading media without performing these steps in the proper order may make smooth media feed impossible or adversely affect print results. How to use the media flanges for the paper tube inner diameter 2 inches * The media flanges for the paper tube inner diameter 2 inches are optional items. End cap Pull out the clip. If it is difficult to pull out, use a pair of pliers or other such tool. Insert the clip. Media flanges for paper tube inner diameter 2 inches Line up the ridges and grooves 22
25 Loading Media Hold the outer side of the media holder [Left] and align the left edge of the media with the mark. When deciding the position, hold the both sides of media holders from the outer sides and move them. Do not hold the media directly to move. CAUTION Never attempt this operation while holding any location other than the one specified. The media may fall from the media holder, resulting in injury. 2 Mark Operation Basic Decide the left and right side positions of the media finally at this step. After this procedure is completed, if the left and right side positions do not fit the proper position when securing the media with pinch rollers, go back to this step to redo this procedure. Print quality is affected due to skew media feed, if you hold the media only to readjust the position forcibly. Secure the media holder by tightening the retaining screws slightly. 23
26 Loading Media 2. Pass the media through the machine and secure the media holders. Pass the leading edge of the media between the pinch rollers and the grid rollers. 2 Pinch roller Basic Operation Grid roller Check the front cover is open. Lower the loading lever (rear). 24
27 Loading Media While lightly holding the media, raise the loading lever (front). The media is released. 2 Basic Operation Hold the media at the center and pull it out, being sure to keep it straight and all areas of the media to be taut. Confirm that the right edge of the media is aligned with the guideline. If you want to readjust the media position at this step, go back to the procedure 1.- and redo the procedures. Print quality is affected due to skew media feed, if you hold the media only to readjust the position forcibly. 25
28 Loading Media Lower the loading lever (front) to secure the media in place. 2 Basic Operation 3. Clamp the edges of the media with the media clamps. Attach the media clamps. Align the centers of the holes of the media clamps with the both edges of the media. The media clamps are magnetic, and the left and right clamps are distinct. Refer to the figure and install them at the correct positions, taking care not to let the left and right clamps get mixed up. 26
29 Loading Media Close the front cover. When the front cover is closed, the print-head carriage moves and detects the width of media. This operation is called initialization. When initialization ends, remains steadily lighted, and the printable width is displayed on the display screen. This completes loading of the media. Remove when not using roll media. If roll media is allowed to stand unused in a loaded state for an extended period, the media may sag. This can cause poor print quality and motor errors, so be sure to remove and store such media when not in use. Operation 2 Basic 27
30 Loading Media Loading the Sheet Media Procedure Open the front cover. Keep the front cover open until instructed. 2 Basic Operation Move the media holders to the left and right. Move them to a location where they don't disturb the media when the media is hung down from the rear of the machine. If they disturb the media, remove them with the shafts. For information on how to remove, refer to "Setup Guide." Pass the media through the machine. Procedure 2 to of P. 24, "Pass the media through the machine and secure the media holders." 28
31 Loading Media Align the front edge of the media with the location shown in the figure. Confirm that the right edge of the media is aligned with the guideline. 2 Basic Operation Align here Lower the loading lever (front) to secure the media in place. 29
32 Loading Media Attach the media clamps. Align the centers of the holes of the media clamps with the both edges of the media. The media clamps are magnetic, and the left and right clamps are distinct. Refer to the figure and install them at the correct positions, taking care not to let the left and right clamps get mixed up. 2 Basic Operation Close the front cover. When the front cover is closed, the print-head carriage moves and detects the width of media. This operation is called initialization. When initialization ends, remains steadily lighted, and the printable width is displayed on the screen. This completes loading of the media. 30
33 Loading Media Performing the Initial Adjustment (Correcting for Misalignment in Bidirectional Printing More Precisely) Perform the initial adjustment of this machine. In the following cases, perform this adjustment. When using this machine for the first time When changing the media to use When further correction is required to improve printing, such as when simple correction is performed for misalignment in bidirectional printing ( P. 84, "Correcting for Misalignment in Bidirectional Printing") Procedure 2 Press. MENU Press several times until the screen on the left appears. ADJUST BI-DIR Press, and then. Operation Basic ADJUST BI-DIR Press. DETAIL SETTING DETAIL SETTING Press. TEST PRINT A test pattern is printed. When printing ends, then press. ADJUST BI-DIR Press. SETTING NO.1 NO.2 Press 6 4 Press. to select a correction value of No.1. Press to select a correction value of No.2. Press. To decide a Correction Value Choose the value that produces the least misalignment of 2 lines. When wavering between two numbers, select half value. = Current correction value Choose the value that produces the least misalignment. H1 NO H1 NO H1 NO H1 NO H1 NO
34 Loading Media NO.3 NO.4 Press to select a correction value of No Press. Set correction values of No.4 in the same manner. Perform the setting up to NO. 8 for the water-based ink model in the RF- 640A. 2 Basic Operation NO.3 NO.4 When correction value settings end, press Press to go back to the original screen. 32
35 Setup of Media About [Media Setting] Menu To ensure the optimal printing according to the media size and type, various setting items are provided in this machine. This machine provides the [Media Setting] menu that guides these settings in the interactive mode. Using this menu, you can set all of the basic settings only by setting according to the instructions on the display screen. Since the setting details can be stored as the preset menu, you can promote your operation efficiently saving the setup steps when using the same type of media. Once storing the basic settings as the preset, you can do fine adjustment according to need. The items set through the [Media Setting] menu can be also set individually. Setup of Media ([Media Setting] Menu) Operation 2 Basic *If any setting is not needed for each setting item, you can go to the next menu by selecting [NEXT]. 1. Starting the [Media Setting] menu. Load media. Check that no sagging is found on the media. If any sagging exists, the following correction value settings do not work effectively. P. 21, "Loading Media" Press. MENU When the screen on the left appears, press. MEDIA SETTING 2. Setting the temperature of print heater and dryer. PRINT HEATER Press to set the temperature. 30 C 40 C Recommended temperature: 40 C (104 F) Press to enable the setting. Current preset temperature Temperature to be set DRYER Press to set the temperature. OFF 45 C Recommended temperature: 45 C (113 F) Press to enable the setting. Current preset temperature Temperature to be set For the individual setting method of this setting item and the description, refer to P. 79, "Making the Temperature Setting for the Media Heating System". 33
36 Setup of Media To cancel the setting Procedure Press during the setting. 2 Basic Operation QUIT SETTING? Press to select [YES]. YES [NO] Press. MENU MEDIA SETTING The screen returns to the screen on the left. By selecting [NO], the screen returns to the screen displayed when you press. 3. Adjusting the print head height HEAD HGT LOW Press to select [CHANGE]. [CHANGE] NEXT Press to enable the setting. HEAD HEIGH T HIGH LOW Height-adjustment lever Move firmly, until it stops. When the screen on the left appears, open the front cover. High Low Move the height-adjustment lever to adjust the print head height. When moving to the [High] direction, the buzzer sounds twice, and to the [Low] direction, the buzzer sounds once. Normally set to [Low]. For the media that is wrinkled and comes loose from the platen, set to [High]. Close the front cover. For the individual setting method of this setting item and the description, refer to P. 87, "Adjusting Print Head Height to Match Media Thickness". 34
37 Setup of Media 4. Perform the position correction of feed direction (alleviate horizontal stripes) Feed direction means the feed direction of the media. Perform the correction adjusting to the media in advance because horizontal stripes are more likely to occur during printing when the movement distance of the media changes subtly depending on the media's thickness. 2 CALIBRATION Press to select [SET]. [SET] NEXT Press to enable the setting. The test pattern of feed correction is printed. Operation Basic INPUT When the screen on the left appears, press. ADJ. VALUES CALIBRATION Press to set the correction value. 0.10% -0.10% Press to enable the setting. Current correction value Value to be set To decide a Correction Value Select the value to make the upper/lower rectangular gap and overlap smallest. When wavering between two numbers, select half value. Smallest gap and overlap = Current correction value Gap present Overlap REDO ADJ.? YES [DONE] [To confirm again/to adjust again] Press to select [YES]. Press to enable the setting. The test pattern of feed correction is printed again. Go back to the procedure and set again. [To go to the next after correction is completed] Press to select [DONE]. Press to enable the setting. For the individual setting method of this setting item and the description, refer to P. 85, "Alleviating Horizontal Bands and the Like (Feed Correction Function)". 35
38 Setup of Media 5. Performing the correction for misalignment in bidirectional printing 2 Basic Operation This machine prints by the bidirectional mode (in which the print heads perform printing during both their outbound pass and return pass). This printing method is called Bidirectional Printing. This method offers the advantage of being able to shorten print time, but subtle misalignment occurs during the outbound and return passes. The procedure to correct this and eliminate misalignment is Bidirectional Correction. ADJUST BI-DIR Press to select [SET]. [SET] NEXT Press to enable the setting. The test pattern of bidirectional correction is printed. INPUT When the screen on the left appears, press. ADJ. VALUES ADJUS T BI-DIR Press to set the correction value Press to enable the setting. Current correction Value to be set value To decide a Correction Value Choose the value that produces the least misalignment of 2 lines. When wavering between two numbers, select half value. = Current correction value The least misalignment REDO ADJ.? YES [DONE] [To confirm again/adjust again] Press to select [YES]. Press to enable the setting. The test pattern of bidirectional correction is printed again. Go back to the procedure and set again. [To go to the next after correction is completed] Press to select [DONE]. Press to enable the setting. For the individual setting method of this setting item and the description, refer to P. 84, "Correcting for Misalignment in Bidirectional Printing". 36
39 Setup of Media 6. Setting the drying method and time after printing FEED FOR DRY Press to select the setting. DISABLE ENABLE Press to enable the setting. Current setting Setting after changed 2 Drying Method after Printing After the 1st page is printed, set that the media should be fed until the trailing edge of the printed area is positioned directly on the dryer. To make sure to dry the entire printed area, select [ENABLE]. If [DISABLE] is selected, the trailing edge of the printing area is not fed to the dryer unless you continue with a subsequent printing operation. Operation Basic For the individual setting method of this setting item and the description, refer to P. 82, "Drying the Trailing Edge of the Printing Area on the Dryer". DRYING TIME Press to set the drying time. 10min 10min Current setting Setting after changed Example of setting time (general guide): * The setting time varies according to the type of media and the setting of printing quality. Condition: Non-coated vinyl media Setting time: About three minutes Press to enable the setting. Drying Time after Printing Set the drying time after the 1st page is printed. The next operation is not started until the set time passes. For the individual setting method of this setting item and the description, refer to P. 82, "Setting the Drying Time After Printing". 37
40 Setup of Media 7. Saving the setting as preset 2 Basic Operation PRESET Press to select [SAVE]. [SAVE] NEXT Press to enable the setting. If you select "NEXT", the screen of appears and all settings you have made are not saved as a preset. However, they remain as the current settings in the machine. SAVE TO Use to select [Destination to Save]. NAME1 You can select one of NAME1 to 8. Press to enable the setting. SE T NAME Use to select characters. Use to move the next character. Select the following characters in the same way. You can enter up to 15 characters. Press to enable the setting. COMPLETED Press to go back to the original screen. For the individual setting method of this setting item and the description, refer to P. 76, "Fully Utilizing Preset Function" This completes the operation of the [Media Setting] menu. 38
41 Printing Setting the Print-Start Location You can set the print-start location at any location you prefer. (You can print even if you do not set this.) Note, however, that this setting must be made for each individual page. Procedure Press to move the media and the print-head carriage. If you press a cursor key, preparation operation to move the media or the print-head carriage starts. After the operation finishes, move the media and the print-head carriage to the location where you start the print. The settings of feed-direction and scan-direction locations determine the print-start location. Operation 2 Basic Printing area Feed (vertical) direction start location Print-start location Scan (horizontal) direction start location Feed-direction start location Move the media to adjust the feed direction. Scan-direction start location The base point mark on the right side of the printhead carriage indicates scan-direction start location. Feed (vertical) direction start location Base point mark Knife guide Scan (horizontal) direction start location When the location is set, press. FUNCTION When the screen on the left appears, press to enable BASE POINT the setting. W1100mm B remains steadily lighted and when the screen displays the character "B" together with the print-possible width at the location, setting is completed. Note, however, that the left and right positions are not restored to their defaults for test patterns. If you re using the separately available media take-up system, never adjust by pressing. Doing so may pull the media with undue force, resulting in an error or malfunction. 39
42 Printing Printing Tests and Cleaning Before you carry out actual printing, we recommend performing a printing test to ensure no dot drop-out occurs. If dot drop-out occurs, perform cleaning of the print heads (Normal Cleaning). 2 Basic Operation 1. Setting a test print direction * The factory default setting of the test print direction is "FEED." When performing printing tests successively, you can select "FEED" or "SCAN" as the print direction applied to the second and later tests. However, when the optional media take-up system is used, "Feed" is applied regardless of the setting of the test print direction. P. 96, "Use the Media Take-Up System" Press. MENU Press several times until the screen on the left appears. SUB MENU SUB MENU Press TEST PRINT POS left., and then to display the screen on the Press. TEST PRINT POS Press to select "SCAN." SCAN FEED Press to enable the setting. y Press to go back to the original screen. 2. Perform a printing test Setting the Print-start Location. P. 39, "Setting the Print-Start Location" When performing the tests successively, you don't need to set the print-start location for the second and later tests. However, if one of the followings is conducted, the default print-start location takes effect. Set the desired print-start location again as necessary. Cutting of sheet Printing of data you created Cancellation of media loading 40
43 Printing Press. FUNCTION Press. CLEANING Press. CLEANING TEST PRINT A test pattern is printed. 2 Dot drop-out Operation Basic Dot deflection y If no dot drop-out or no dot deflection occurs, press to go back to the original screen. If dot drop-out or dot deflection occurs, go to procedure Perform a normal cleaning Press. CLEANING Press. NORMAL Normal cleaning starts. CLEANING... >> CLEANING NORMAL Press When it finishes, the screen on the left appears again. to go back to the original screen. Perform a printing test on procedure 2. again to make sure the dot drop-out or dot deflection has been corrected. If the problems persist, try performing cleaning a second time. If the machine has been used for a long period, the problems may persist even after two or three-cycle cleaning. Then try cleaning using a different method. P. 55, "When Normal Cleaning Is Not Effective" 41
44 Printing Getting Ready to Receive Data from a Computer When P. 21, "Loading Media", P. 33, "Setup of Media" are completed, get ready to receive the data from a computer. 2 CAUTION Procedure Never touch the print-head carriage while print is in progress. The print-head carriage moves at high speed. Contact may cause injury. Basic Operation Close the front cover. Make sure stays steadily lit. If the light does not come on, lower the loading lever. Wait until stays steadily lit. Make sure the top menu is displayed. If the top menu is not displayed, press several times. Top menu Flashing Steadily lit Steadily lit Printing is not possible in these situations. The machine does not run when the front cover is open. Never open the front cover when printing is in progress. Doing so interrupts printing. Data from the computer is not accepted when is dark. When "ON" is set to the print heater and/or the dryer, printing does not start until lights up. Data from the computer is not accepted when you are not at the top menu. 42
45 Printing Starting Printing When the operation of P. 42, "Getting Ready to Receive Data from a Computer" is completed, you can start printing. To print, the following procedures are required. Creating print data Create the print data using the application software like Adobe Illustrator and like that. For information on how to create the data, refer to the documentation of your application software. Sending the print data to this machine using software RIP. For information on how to install and use software RIP, refer to the documentation of your software RIP. Points that must be observed Operation 2 Basic Be sure to set the media clamps during printing. Otherwise the edges of the media may warp and catch on the print heads. During printing, never touch the media. Doing so may obstruct media feed or cause the media to rub against the print heads, which may result in a paper jam or damage to the print heads. Keep the loading lever raised when the machine is not in use. If Ink Runs Out When ink runs out, a warning beep sounds and a slot number of which ink runs out is displayed on the display screen. Exchange the ink cartridge. P. 49, "How to Replace Ink Cartridges" Before you perform lengthy printing, check the amount of ink remaining in the ink cartridges. Before you perform lengthy printing, check the amount of ink remaining in the ink cartridges. When ink runs out and printing is paused, the coloring at the seam may be altered when printing resumes. P. 48, "Checking for Remaining Ink" 43
46 Printing Pausing and Canceling Printing You can pause and cancel printing before it finishes. We do not recommend resuming printing because horizontal stripes are produced at the place where printing stopped. Procedure 2 Basic Operation Press before printing finishes. This pauses print operation. Press again to resume printing. To cancel the print, go to the next procedure without pressing in this procedure. TO CANCEL, HOLD When the screen on the left appears, hold down DOWN PAUSE KEY one second or longer. for This cancels printing operation. Stop sending the print data from the computer. Cutting Off the Media Procedure Detach the left and right media clamps. Close the front cover. w Make sure lights up. x Press. 44
47 Printing y FUNCTION Press to display the screen on the left. SHEET CUT Press. The media is cut off. Reflective tape Knife guide 2 Printed area The media is moved forward and cut along this line. Operation Basic You can make the setting in the software RIP for automatic media cutoff after printing has finished. For information on how to make the setting, refer to the documentation of the software RIP you're using. REMOVE MEDIA CLAMPS Cut-off Operations When the media clamps are attached, the screen on the left appears. Open the front cover and detach the left and right media clamps and press. Be sure to detach the media clamps. Performing cutoff with the media clamps remaining attached may cause the operation to be interrupted due to detection of the media clamps. If the media clamps are present on the machine when the setting to execute automatic cutoff of the media is made on the RIP software, the media clamps are detected and no cutoff operation is performed. Before you're performing cutoff, never use to pull the media back. Unless the end of the media has been pulled out to a location to the front of the platen, cutoff may not be performed smoothly. Give Attention to Media Composition For some types of media, cutoff is not possible. Some types of media may remain on the platen after cutoff. If the media remains on the platen, remove it by hand. 45
48 Switch Off Switch Off 2 WARNING Procedure When print is not being performed, remove any loaded media or switch off the sub power. The continued application of heat at a single location may cause the release of toxic gases from the media or pose a fire hazard. Basic Operation Switch off the sub power whenever printing is finished. Hold down the sub power button for one second or longer. Raise the loading lever and remove the loaded media. Raise the loading lever when the machine is not used even if the power is not turned off. Leave the main power switched on at all times. Never switch off the main power. By switching on the main power, the automatic maintenance function is carried out periodically. If the automatic maintenance is not carried out, it may result in breakdown of this machine such as breakdown of the print heads. Never switch off the main power or unplug the power cord suddenly while operation is in progress. Switching off the main power or unplugging the power cord suddenly while operation in progress may damage the print heads. Be sure to first switch off the sub power. If the main power is accidentally switched off, immediately turn the power back on. 46
49 Chapter 3 Maintenance: For always in the best condition Checking for Remaining Ink and Replacing Cartridges...48 Checking for Remaining Ink How to Replace Ink Cartridges Maintenance that Should Be Performed Daily...51 Discard Discharged Fluid Cleaning About Care and Maintenance of Print Heads When Normal Cleaning Is Not Effective...55 Medium / Powerful Cleaning When Uneven Color Issue Occurs...56 Light Choke Cleaning Maintenance that Should Be Performed More Than Once a Month...58 When Manual-Cleaning Becomes Necessary Manual Cleaning When Problems Such As Dot Drop-Out Are Not Cleared Up...64 When Problems Such As Dot Drop-Out Are Not Cleared Up Replacing Consumable Parts...66 Replacing the Wiper Replacing the Felt Wiper Replacing the Separating Knife When Not in Use for a Prolonged Period...74 Keep Performing Maintenance Alarm Feature Maintenance 47
50 Checking for Remaining Ink and Replacing Cartridges Checking for Remaining Ink Procedure Press. MENU Press several times until the screen on the left appears. INK REMAINING Press indicates the amount of ink remaining. When there are more amount of ink remaining is larger., the 3 * The screen shows an approximate guide to the amount of remaining ink. It may differ somewhat from the actual amount remaining. Maintenance The number of cartridge slots RF Amount of ink remaining Much RF-640A Little YE YE CY CY BK BK BK MG RF-640 BK MG YE CY BK MG RF-640A Press to go back to the original screen. 48
51 Checking for Remaining Ink and Replacing Cartridges How to Replace Ink Cartridges When ink runs out, a warning beep sounds and printing pauses (unless the default settings have been changed). (In the RF-640, a warning beep sounds and printing pauses when ink in the both two ink cartridges of the same color runs out.) Pull out the empty ink cartridge and insert a new one quickly. Printing resumes. Procedure Pull out the empty ink cartridge. In the RF-640, printing is continued with [NOW PROCESSING] displayed in the display screen when ink in either one ink cartridge of the two ink cartridges of same color runs out during printing. Refer to the LED to pull out the empty ink cartridge. The slot numbers for the empty ink cartridges flash in the display screen when ink in the both two ink cartridges of the same color runs out. 3 RF-640 W1615mm NOW PROCESSING YE YE CY ON LED It indicates the ink cartridge is being used. Maintenance FLASH It indicates the ink cartridge is empty / ink cartridge is not inserted. OFF It indicates the ink cartridge is not being used. RF-640A YE CY BK
52 Checking for Remaining Ink and Replacing Cartridges Insert a new ink cartridge. RF-640 RF-640A 3 Shake a new cartridge gently before you install it. Keep the side with the arrow face up. Maintenance Important Notes on Replacing Cartridges Insert and remove slowly, one at a time. Insert firmly, as far as it will go. Be sure to replace with an item of identical type and color. Never use an ink cartridge which has already been used in other machines even if it is the identical type. Never mix items of different types. Never allow the machine to stand with an ink cartridge removed. Never insert or remove a partially used ink cartridge. Never remove an ink cartridge suddenly while the machine is in operation. WARNING Never store ink, cleaning liquid, or discharged fluid in any of the following locations. Any location exposed to open flame Any location where high temperature may occur Near bleach or any other such oxidizing agent or explosive material Any location within the reach of children Fire may be a danger. Accidental ingestion by children may pose a health hazard. 50
53 Maintenance that Should Be Performed Daily Discard Discharged Fluid EMPTY DRAIN BOTTLE The drain bottle collects discharged fluid. Discard collected discharged fluid before the drain bottle becomes full. The screen appears when a certain amount of discharged fluid has collected in the drain bottle. Follow the procedure below to discard the discharged fluid. Procedure EMPTY DRAIN BOTTLE When the screen on the left appears, detach the drain bottle and discard the discharged fluid to empty it. After discarding the discharged fluid, you must promptly attach the drain bottle to the machine. 3 Maintenance Upper limit Discard before this is reached. CAUTION Before you detach the drain bottle, be sure to wait for the screen to display "EMPTY DRAIN BOTTLE." After discarding the discharged fluid, promptly attach the drain bottle to the machine. Failing to follow this procedure may cause discharged fluid to flow out of the machine and spill, soiling your hands or the floor. NOW EMPTY? Press to display the screen on the left. [YES] NO Press to select [YES]. Press. W1200mm SETUP SHEET The display goes back to the original screen. If you select [NO] without discarding discharged fluid: This also allows you to go back to the original screen. The [EMPTY DRAIN BOTTLE] message disappears temporarily. When a certain amount of discharged fluid has been collected in the drain bottle, the message appears again. CAUTION When the [EMPTY DRAIN BOTTLE] message appears on the screen, discard discharged fluid. Repeatedly selecting [NO] without discarding the discharged fluid may cause it to spill out of the drain bottle, soiling your hands or the floor. 51
54 Maintenance that Should Be Performed Daily When You Cannot Check Discharged Fluid Level in Drain Bottle Splashed ink inside the drain bottle surface may not allow you to easily check the amount of discharged fluid in the drain bottle. If the inner surface is not visible, clean the drain bottle in the following way when discarding the discharged fluid. Clean the inside of the drain bottle using the included cleaning stick. (Cleaning sticks cannot be reused.) If the method described above does not work well, try the following method. Procedure 3 Detach the drain bottle to be cleaned from the machine, and attach the other drain bottle included as an accessory to the machine. Maintenance When discarding the discharged fluid of the detached drain bottle, let the fluid remain in the drain bottle by 2 to 3 cm from the bottom. w Firmly tighten the cap of the drain bottle. x Lay down the drain bottle and roll it so that all the inner surface is wet with the remaining discharged fluid. y Place the drain bottle upright and leave it as it is for 1 to 2 hours. z If the splashes still remain, repeat steps x and y. Discard the fluid. WARNING CAUTION Never place discharged fluid and ink near open flame. Doing so may cause fire. To store discharged fluid temporarily, place it in the included drain bottle or in a durable sealed container such as a metal can or polyethylene tank, and cap tightly. Any spillage or vapor leakage make cause fire, odor, or physical distress. Discard discharged fluid properly, in accordance with the laws in effect in your locale. Discharged fluid is flammable and contains toxic ingredients. Never attempt to incinerate discharged fluid or discard it with ordinary trash. Also, do not discard it in sewer systems, rivers, or streams. Doing so may have an adverse impact on the environment. 52
55 Maintenance that Should Be Performed Daily Cleaning WARNING CAUTION Never use gasoline, alcohol, thinner, or any other flammable material. Doing so may cause fire. Before attempting cleaning, switch off the sub power and wait until the platen and dryer cool (approximately 30 minutes). Sudden movement of the machine may cause injury, or hot components may cause burns. Wipe away any buildup of ink or grime on the media path and other locations as daily cleaning. In particular, the pinch rollers, grid rollers, and platen are likely to get a buildup of grime. Clean by wiping with a cloth moistened by neutral detergent diluted with water then wrung dry. 3 This machine is a precision device, and is sensitive to dust and dirt. Perform cleaning on a daily basis. Never attempt to oil or lubricate the machine. Maintenance Roller of the separating knife Paper dust is likely to deposit on this roller. Wipe the roller regularly. Failure to clean properly may result in the transfer of grime to the surface of media. Pinch rollers Periodically wipe away any grime. Failure to clean properly may result in the transfer of grime to the surface of media. Grid rollers Remove buildup of media and other material using a brush. Never use a metal brush. Wipe away any buildup of ink or grime on the media path. 53
56 Maintenance that Should Be Performed Daily About Care and Maintenance of Print Heads Care of the print heads are essential to ensuring optimal printing at all times. There are daily care and periodic care. Daily Care and Maintenance Printing tests and normal cleaning It is recommended to perform the printing test and the normal cleaning before daily operation. P. 40, "Printing Tests and Cleaning" Cleaning at Occurrence of Uneven Color Issue 3 Maintenance Light Choke Cleaning Perform this cleaning when color is uneven and unstable, i.e. darkness or brightness is different although the same data is printed with the same settings. P. 56, "When Uneven Color Issue Occurs" Periodic Care and Maintenance Medium cleaning/powerful cleaning Perform the medium cleaning or powerful cleaning when the problems such as dot drop-out are not cleared up by the normal cleaning. P. 55, "Medium / Powerful Cleaning" Manual Cleaning Based on your frequency of use, perform the manual cleaning periodically. P. 59, "Manual Cleaning" * The print heads are components that wear out. Periodic replacement is required, with the frequency of replacement depending on use. Purchase them from your authorized Roland DG Corp. dealer or us. 54
57 When Normal Cleaning Is Not Effective Medium / Powerful Cleaning When the problems such as dot drop-out are not cleared up by the "normal cleaning" (P. 40, "Printing Tests and Cleaning"), try the more forceful "medium cleaning." If the condition is not improved, try the even more forceful "powerful cleaning." The medium and powerful cleaning consume more ink than normal cleaning, and too-frequent use may damage the print heads themselves. Avoid using them more than necessary. Procedure Press. FUNCTION Press. CLEANING CLEANING Press to select Medium. MEDIUM CL. When Medium is not effective, select Powerful. Press to enable the setting. CLEANING... >> Medium The screen on the left appears and cleaning starts. 3 Maintenance CLEANING MEDIUM CL. When it finishes, the screen on the left appears again. CLEANING... >> Powerful The screen on the left appears and cleaning starts. CLEANING POWERFUL CL. When it finishes, the screen on the left appears again. Press to go back to the original screen. When powerful cleaning is not effective When the problems such as dot drop-out are not cleared up even by performing powerful cleaning several times, perform Manual Cleaning. Such cleaning can be effective when carried out periodically, according to the frequency of use. P. 59, "Manual Cleaning" 55
58 When Uneven Color Issue Occurs Light Choke Cleaning Light choke cleaning consumes a large amount of ink. Frequently performing light choke cleaning makes the print heads more likely to be damaged. Avoid using it more than necessary. If nothing is printed for an extended period, color may be uneven and unstable, i.e. darkness or brightness is different though the same data is printed with the same settings. In that case, perform the light choke cleaning. To obtain stabilized print color, stir the ink. 3 Maintenance Procedure Press. MENU Press several times until the screen on the left appears. SUB MENU Press. SUB MENU Press several times until the screen on the left appears. INK CONTROL Press, and then. INK CONTROL Press. LIGHT CHOKE CL. When the [EMPTY DRAIN BOTTLE] message appears on the screen: EMPTY DRAIN BOTTLE When the message on the left appears, discard the discharged fluid. Attach the empty drain bottle to the machine again, and press to go to the next step. CAUTION Be sure to discard the discharged fluid at this step. If you do not discard the discharged fluid at this step, the discharged fluid overflows from the drain bottle during the subsequent process. CAUTION Before you detach the drain bottle, be sure to wait for the screen to display "EMPTY DRAIN BOTTLE." Failing to follow this procedure may cause discharged fluid to flow out of the machine and spill, soiling your hands or the floor. 56
59 When Uneven Color Issue Occurs CLEANING... > > > > > The screen on the left appears. INK CONTROL LIGHT CHOKE CL. When it finishes, the screen on the left appears again. Never remove ink cartridges during cleaning. If an ink cartridge is removed during cleaning, the light choke cleaning will not be completed properly. In that case, refer to P. 120, "[CLEANING ERROR]" to recover from the error, and start from the beginning again. Press to go back to the original screen. If the print color is still unstable after the light choke cleaning, contact your authorized Roland DG Corp. dealer or us. 3 Maintenance 57
60 Maintenance that Should Be Performed More Than Once a Month When Manual-Cleaning Becomes Necessary Perform the Manual Cleaning More Than Once a Month. To keep the stable print condition at all times, perform the manual cleaning more than once a month. The manual cleaning takes approximately 10 minutes. The Manual Cleaning Is Recommended When the Following Symptoms Occur. It is recommended to perform the manual cleaning when any of the symptoms given below occurs and it cannot be solved by the automatic cleaning functions such as the normal cleaning. For your information, replacement of the wiper or felt wiper is also effective to improve the symptoms. P. 66, "Replacing the Wiper" P. 69, "Replacing the Felt Wiper" Maintenance 3 Dot drop-out or deflection Ink drips Dragging dirt Flaws in the dot pattern are caused by dust on the print heads. Ink that has adhered to a dirty or dusty print heads drips onto the media. When dirt or dust accumulates on the print heads, it can interfere with image quality. When the cleaning stick and cleaning liquid for the manual cleaning run out, purchase them from your authorized Roland DG Corp. dealer or us. The print heads are components that wear out. Periodic replacement is required, with the frequency of replacement depending on use. Purchase them from your authorized Roland DG Corp. dealer or us. 58
61 Maintenance that Should Be Performed More Than Once a Month Manual Cleaning Important Notes on This Procedure Before attempting this operation, remove any media. To prevent the print heads from drying out, finish this procedure in 30 minutes or less. A warning beep sounds after 30 minutes. Never use any implement other than the included cleaning stick. Cotton swabs or other lintproducing items may damage the print heads. If you use up the cleaning stick, purchase a new one from your authorized Roland DG Corp. dealer or us. Use one cleaning stick per cleaning session, then discard the stick after use. Reusing cleaning sticks may reduce printing quality. Do not put the cleaning stick used for cleaning into the cleaning liquid. It will deteriorate the fluid. Never rub the nozzle surface of the print heads. When a warning beep sounds during cleaning A warning beep sounds in 30 minutes after the operation is started. At this time, stop work, and follow the procedure 3 (P. 62) to attach cover L and cover R, then close the front cover. Press to quit the manual-cleaning menu. After that, restart the procedure from the beginning. 3 Maintenance CAUTION Be sure to perform operations as specified by the instructions, and never touch any area not specified in the instructions. Sudden movement of the machine may cause injury. Necessary items Cleaning liquid Cleaning stick *In the RF-640A, the cleaning liquid is not packed with the machine. Regarding the purchase, contact your authorized Roland DG Corp. dealer or us. 1. Enter the manual-cleaning menu. Remove any media. Close the front cover. 59
62 Maintenance that Should Be Performed More Than Once a Month Press. FUNCTION CLEANING Press. CLEANING MANUAL CL. CLEANING Press to select MANUAL CL. MANUAL CL. Press. z OPEN COVER L When the screen on the left appears, remove the cover L. Pull the cover L toward you and remove it. Just raising the cover allows it to hit against the ink cartridges. 3 Screw Maintenance 3 Cover L Hook REMOVE CUT RAIL Remove the cut rail. Press.. Screw Cut rail 60
63 Maintenance that Should Be Performed More Than Once a Month CLOSE COVER L Attach the cover L. The print-head carriage moves to the left of the machine. Cover L OPEN COVER L Remove the cover L. Screw Remove the cover R. Hook 3 Maintenance Cover R FINISHED? Hook Preparations are complete when this screen appears. 2. Clean using the cleaning stick. Touch the location shown in the figure to discharge any static electricity. Check that the cut rail has been removed. If the cut rail is not removed, close all the covers and restart the operation from the beginning. If you continue the operation as the cut rail remains attached, the print heads might get broken. 61
64 Maintenance that Should Be Performed More Than Once a Month Moisten the cleaning stick with the cleaning liquid. Be sure to clean using the included cleaning stick. Perform cleaning in the sequence shown in the figure below. Be especially careful to clean away any fibrous dust (lint). 3 Maintenance View from bottom Area to clean Area to clean Nozzle surface Clean only the frame. While working with the cleaning swab, be careful not to touch the print head surface (nozzle surface) directly. Clean only the frame. 3. Reattach the cover L and R, and finish the manual cleaning menu. u Attach the cover L. Cover L Hook 62 Attach the cover R. Press.
65 Maintenance that Should Be Performed More Than Once a Month OPEN COVER L REPLACE CUT RAIL The print-head carriage moves to the right side of the machine, and then the screen on the left appears. Remove the cover L. Attach the cut rail. Press. 3 CLOSE REPLACE COVER CUT L Attach the cover L. RAIL Screw Cut rail Maintenance CLEANING... >> The screen on the left appears and cleaning starts. MAINTENANCE CLEANING When it finishes, the screen on the left appears again. Press to go back to the original screen. 4. Perform a printing test to verify the results of the procedure. Perform a printing test to check the result. Perform cleaning using the machine's cleaning feature several times when necessary. P. 40, "Printing Tests and Cleaning" 63
66 When Problems Such As Dot Drop-Out Are Not Cleared Up When Problems Such As Dot Drop-Out Are Not Cleared Up When flaws in the dot pattern such as dot drop-out are not cleared up even after performing cleaning using the cleaning function (normal, medium, or powerful) or manual cleaning, perform the operation described below. 3 Maintenance A large amount of ink will be discharged during this operation. Moreover, ink of the non-selected color will be also discharged although the amount is less than the one of the selected color. Perform this operation only when dot drop-out cannot be cleared up even after performing cleaning using the cleaning function (normal, medium, or powerful) or manual cleaning. P. 51, "Maintenance that Should Be Performed Daily" P. 55, "When Normal Cleaning Is Not Effective" P. 58, "Maintenance that Should Be Performed More Than Once a Month" Procedure Press. MENU Press several times until the screen on the left appears. SUB MENU Press. SUB MENU Press several times until the screen on the left appears. INK CONTROL Press. (In the RF-640A, then press.) INK CONTROL Press. SUPER CL. SUPER CL. Press to select the color. M Y C K Press to clear the color which the SUPER CLEANING will not be performed on. Repeat this procedure to display the color that requires SUPER CLEANING. Press. EMPTY DRAIN BOTTLE When the screen on the left appears, detach the drain bottle, discard the discharged fluid in it, and make it empty. CAUTION Be sure to discard the discharged fluid at this step. A large amount of ink will be discharged during this operation. Be sure to discard the discharged fluid at this step. If you do not discard the discharged fluid at this step, the discharged fluid overflows from the drain bottle during the subsequent process. 64
67 When Problems Such As Dot Drop-Out Are Not Cleared Up CAUTION EMPTY DRAIN BOTTLE Before you detach the drain bottle, be sure to wait for the screen to display "EMPTY DRAIN BOTTLE." Failing to follow this procedure may cause discharged fluid to flow out of the machine and spill, soiling your hands or the floor. Attach the emptied drain bottle to the machine. Press. CLEANING... >> The screen on the left appears. SUPER CL. M Y C K When it finishes, the screen on the left appears again. Press to return to the original screen. 3 Cleaning of the print head surface as an emergency measure When dot drop-out or dot deflection is not improved even if cleaning is performed several times, you can clean the print head surface as an emergency measure. Since the print head surface (nozzle surface) has an extremely delicate mechanism, make sure to perform the operation carefully and deliberately. Note that this operation is an emergency measure. It may damage defect-free parts depending on the symptom, deteriorating it. If you have any questions, contact your authorized Roland DG Corp. dealer or us. Maintenance Procedure Moisten the cleaning stick with the cleaning liquid. Softly press the cleaning stick to the head surface (nozzle surface). Press it gently and softly so that the print head nozzle is permeated with the cleaning liquid. Never rub the stick on the surface and press it forcibly. 65
68 Replacing Consumable Parts Replacing the Wiper The wiper is the part used for cleaning of the print heads. When such the screen is displayed on the display screen, it is the time for replacement. Replace it with a new part. TIME FOR WIPER REPLACE Regarding the purchase of the wiper, contact your authorized Roland DG Corp. dealer or us. 3 Maintenance CAUTION Necessary items Be sure to perform operations as specified by the following instructions, and never touch any area not specified in the instructions. Sudden movement of the machine may cause injury. Wiper Tweezers 1. Display the [REPLACE WIPER] menu. TIME FOR When the screen on the left appears, press. WIPER REPLACE Remove any media. Press. MENU Press several times until the screen on the left appears. SUB MENU Press, and then twice. SUB MENU Press. MAINTENANCE MAINTENANCE Press. REPLACE WIPER OPEN COVER R The print-head carriage moves to a location where wiper replacement is possible, and then the screen on the left appears. 66
69 Replacing Consumable Parts Remove the cover R. Screw Cover R Hook Touch the location shown in the figure to discharge any static electricity. 3 Maintenance FINISHED? Preparations are complete when this screen appears. 2. Replace the wiper. Detach the old wiper. Tweezers (included item) Pull up and out. Detach the hook. Hitching the tweezers to the hole on the wiper makes the removal easier. Hook 67
70 Replacing Consumable Parts Attach the new wiper. Place the inclined end on the back side. If the wiper is placed inversely, the proper cleaning becomes impossible. 3 Place the inclined end on the back side. Maintenance Attach the hook. Make sure to attach the hook. Otherwise it causes dot-drop out or else. Hook 3. Reattach the cover R, and finish the wiper replacement menu. Attach the cover R. Press. CLEANING... >> MAINTENANCE REPLACE WIPER After the process to finish the wiper replacement menu, the screen on the left appears. Press to go back to the original screen. 4. Perform a printing test to verify the results of the procedure. Perform a printing test to check the result. P. 40, "Printing Tests and Cleaning" 68
71 Replacing Consumable Parts Replacing the Felt Wiper The felt wiper is the part used for cleaning of the print heads. When such the screen is displayed on the display screen, it is the time for replacement. Replace it with a new part. TIME FOR FELT REPLACE Regarding the purchase of the felt wiper, contact your authorized Roland DG Corp. dealer or us. CAUTION Be sure to perform operations as specified by the following instructions, and never touch any area not specified in the instructions. Sudden movement of the machine may cause injury. Necessary items 3 Felt wiper Tweezers Maintenance 1. Enter the felt wiper replacement menu. TIME FOR When the screen on the left appears, press. FELT REPLACE Remove any media. Press. MENU Press several times until the screen on the left appears. SUB MENU Press, and then twice. SUB MENU Press, and then. MAINTENANCE MAINTENANCE Press. REPLACE FELT OPEN COVER R The print-head carriage moves to a location where felt wiper replacement is possible, and then the screen on the left appears. 69
72 Replacing Consumable Parts Remove the cover R. Screw Hook Cover R 3 Touch the location shown in the figure to discharge any static electricity. Maintenance FINISHED? Preparations are complete when this screen appears. 2. Replace the felt wiper. Detach the old felt wiper. Tweezers (included item) Hook Pull up and out. Detach the hook. Hitching the tweezers to the hole on the felt wiper makes the removal easier. 70
73 Replacing Consumable Parts Attach the new felt wiper. Attach the Hook. Make sure to attach the hook. Otherwise it causes dot-drop out or else. 3 Maintenance Hook 3. Reattach the cover R, and finish the felt wiper replacement menu. Attach the cover R. Press. CLEANING... >> Press MAINTENANCE REPLACE FELT After the process to finish the felt wiper replacement menu, the screen on the left appears. to go back to the original screen. 4. Perform a printing test to check the result. Perform a printing test to check the result. P. 40, "Printing Tests and Cleaning" 71
74 Replacing Consumable Parts Replacing the Separating Knife If the separating knife becomes dull, replace it with the included replacement knife. CAUTION CAUTION Be sure to perform operations as specified by the following instructions, and never touch any area not specified in the instructions. Sudden movement of the machine may cause injury. Never touch the tip of the separating knife. Doing so may result in injury. Necessary items 3 Maintenance Replacement blades for separating knife 1. Enter the separating knife replacement menu. Remove any media. Press. MENU Press several times until the screen on the left appears. SUB MENU Press, and then twice. SUB MENU Press. MAINTENANCE MAINTENANCE Press several times until the screen on the left appears. REPLACE KNIFE Press. The print-head carriage moves to a location where separating knife replacement is possible, and then the screen on the left appears. FINISHED? Open the front cover. Preparations are complete when this screen appears. 72
75 Replacing Consumable Parts 2. Replace the separating knife. 2 Remove the separating knife. Loosen the screw until it slips out. Grasp the screw portion, and slowly pull it out in the direction of the arrow. When doing this, do not pull it back toward you. Magnet 1 Positioning groove Install a new knife. The knife is secured in place by the magnet. 3 Maintenance Slowly insert it into the groove. Tighten the screw. Ensure that the knife does not slip out of position at this time. 3. Finish the separating knife replacement menu. Close the front cover. Press. Press to go back to the original screen. 73
76 When Not in Use for a Prolonged Period Keep Performing Maintenance Switch on the power once a month Switch on the sub power once a month. When you switch on the power, the machine automatically performs some operations such as those to keep the print heads from drying out. Allowing the machine to stand completely unused for a prolonged period may damage the print heads, so be sure to switch on the power to perform these automatic operations. Keep at a constant temperature and relative humidity Even when the machine is not in use, keep it at a temperature of 5 to 40 C (41 to 104 F) and a relative humidity of 20 to 80% (with no condensation). Temperatures that are too high may degrade the ink and cause malfunction. Temperatures that are too low may cause the ink to freeze and damage the print heads. 3 Alarm Feature Maintenance PRESS THE POWER KEY TO CLEAN This feature is to remind you to switch on the sub power once a month. When the machine remains unused for about one month, this screen appears and a warning beep sounds. If this screen appears, switch on the sub power. When maintenance operations finish, switch off the sub power. This feature operates when the machine's main power is turned on. Be sure to always switch on the machine's main power even if the machine is not used for a prolonged period. 74
77 Chapter 4 Part of Practice Fully Utilizing Preset Function...76 Saving Various Settings as a Name Assigned Preset Loading a Saved Preset Fully Utilize the Media Heating System...79 What Is the Media Heating System? Making the Temperature Setting for the Media Heating System Control of Media Heating System During Preheating Drying the Trailing Edge of the Printing Area on the Dryer Setting the Drying Time After Printing Using an Optional Dryer Fully Utilizing the Correction Function...84 Correcting for Misalignment in Bidirectional Printing Correcting for Misalignment in Bidirectional Printing More Precisely Alleviating Horizontal Bands and the Like (Feed Correction Function) Accommodating to the Types and Condition of Media...87 Adjusting Print Head Height to Match Media Thickness Using Transparent Media Printing Hard-to-Dry Media Using the Media Easy to Curl Up / Hard to Be Fed Speeding Up Printing for Narrow Media Expanding the Printing Area by Reducing the Margins Preventing Soiling of the Media and Dot Drop-Out Using Sticky Media Printing with Crop Marks...95 Printing with Crop Marks Using Media Take-Up System...96 Use the Media Take-Up System Practice 4 Part of 75
78 Fully Utilizing Preset Function Saving Various Settings as a Name Assigned Preset Procedure Press. MENU Press to display the screen on the left. PRESET Press, and then. PRESET Press. SAVE SAVE Press to select one of NAME1 through 8. NAME1 Press to enable the setting. The present menu settings are saved. NAME Press to enter a character. S_ When a character is decided, press. The characters you can enter are "A" through "Z," "0" through "9," and the "-" character. You can enter up to 15 characters, including spaces. 4 Part of Practice to enable the set- NAME Press to enter a character. SAMPLE_ Enter the following characters in the same way. When entries are completed, press ting. Press to go back to the original screen. Description Using the [PRESET] menu lets you easily change a wide variety of settings to optimize them for the media. Up to eight types of presets can be saved. You can assign a name to each one. Using media names for these may aid recognition and clarity. Making changes for each menu item every time you change the media can be troublesome. That's why it can be useful to save the menu-item settings optimized for an often-used type of media as a preset. The next time you use the media, you can change the menu-item settings to the optimal values for the media simply by loading the preset you saved. Menu items that can be saved in presets are listed below. 76
79 Fully Utilizing Preset Function [PRINT] (Print heater), [DRYER] [PREHEATING] [DRYING TIME] [FEED FOR DRY] [ADJUST BI-DIR SIMPLE SETTING] [ADJUST BI-DIR DETAIL SETTING] [CALIBRATION] [SHEET TYPE], [SHEET WIDTH], [SHEET POS.] [SCAN INTERVAL] [VACUUM POWER] P. 79, "Making the Temperature Setting for the Media Heating System" P. 81, "Control of Media Heating System During Preheating" P. 82, "Setting the Drying Time After Printing" P. 82, "Drying the Trailing Edge of the Printing Area on the Dryer" P. 84, "Correcting for Misalignment in Bidirectional Printing" P. 85, "Correcting for Misalignment in Bidirectional Printing More Precisely" P. 85, "Alleviating Horizontal Bands and the Like (Feed Correction Function)" P. 88, "Using Transparent Media" P. 90, "Printing Hard-to-Dry Media" P. 90, "Using the Media Easy to Curl Up / Hard to Be Fed" 4 [FULL WIDTH S] [SIDE MARGIN] P. 91, "Speeding Up Printing for Narrow Media" P. 92, "Expanding the Printing Area by Reducing the Margins" Practice Part of [MEDIA RELEASE] P. 94, "Using Sticky Media" P. 78, "Loading a Saved Preset" 77
80 Fully Utilizing Preset Function Loading a Saved Preset Procedure Press. MENU Press to display the screen on the left. PRESET Press twice. LOAD Press to select a name to be loaded. NAME1 Press to enable the setting. SETUP SHEET The settings are changed and the screen on the left appears. Description 4 This loads a saved preset. You can select any one of eight types of presets (When no names have been assigned, you select from among NAME1 through NAME8). If you load a preset while stays lighted, starts flashing. When the setup operation is completed, is lighted again. Part of Practice 78
81 Fully Utilize the Media Heating System What Is the Media Heating System? This machine is equipped with a media heating system that warms the media. You use this mainly to improve ink adhesion and also dry the ink. You can adjust the temperature settings to match the type of media and the print speed. Print heater You use this mainly to improve ink adhesion. Dryer You use this to speed up drying of the ink. * By using an optional dryer, you can speed up drying of the ink more. Contact your authorized Roland DG Corp. dealer or us. P. 83, "Using an Optional Dryer" WARNING WARNING WARNING WARNING CAUTION: high temperatures The platen and dryer become hot. Exercise caution to avoid fire or burns. Remove any loaded media or switch off the sub power when printing is not being performed. The continued application of heat at a single location may cause fire or produce toxic gases. Never use media that cannot withstand the heat. Doing so may result in fire or the release of toxic gases, or may degrade the media. Never use the platen or dryer for any purpose for which they are not intended, such as to dry clothing. Doing so may cause overheating, resulting in fire or accident. Practice 4 Part of Use at an ambient temperature of 20 to 32 C (68 to 90 F). If the machine is used at an ambient temperature lower than 20 C (68 F), then depending on the type or width of the media, wrinkling or temperature-caused unevenness may occur. If this happens, try lowering the temperature of the media heating system by about 2 C. To obtain stable print results, however, the machine should be used at an ambient temperature of 20 to 32 C (68 to 90 F). Making the Temperature Setting for the Media Heating System Procedure Press. FUNCTION Press several times until the screen on the left appears. HEATER CONFIG Press. 79
82 Fully Utilize the Media Heating System HEATER CONFIG Press DRYER 35 C [DRYER] to select [PRINT] (print heater) or Current temperature Press. of the dryer DRYER Press to select a temperature. 35 C OFF You can set to "OFF." When set to "OFF," the media heating system does not Current preset temperature operate at all. Press to enable the setting. PRINT HEATER: General Guide for Setting Temperature You use this mainly to improve ink adhesion and inhibit smudging. If the ink forms lumps or smudges, raise the temperature. Note, however, that a temperature that is too high may degrade the media or cause it to wrinkle. 4 DRYER: General Guide for Setting Temperature When ink drying is poor, raise the temperature. Note, however, that a temperature that is too high may degrade the media or cause it to wrinkle. Part of Practice Press to go back to the original screen. Description By default setting, simply switching on the power does not make the media heating system warm up to the preset temperature. The temperature rises until preset temperature when the media is loaded correctly and lights up. You can also make this setting on the software RIP. When you have made the setting on the software, the software's setting is used. * Depending on the usage environment, the temperature of the print heater or dryer may become higher than the preset temperature, but this does not represent a problem. Hints and Tips for Temperature Setting The relationship between the print mode and temperature The optimal temperature for the media heating system varies according to such factors as the type of media and differences in the print mode. If smudging or poor drying occur even after raising the temperature, try using a print mode of RIP software offering higher image quality. Conversely, when you want to use a faster print mode, raise the temperature. Amount of ink When you change the amount of ink using the settings of your software RIP, adjusting this may yield better results. If problems such as smudging persist even after raising the temperature, try reducing the amount of ink. Other points to remember When recommended settings for temperature, print mode, and other values are given as the use condition of your media, use the suggested settings. 80
83 Fully Utilize the Media Heating System Default Setting [PRINT]: 40 C (104 F) [DRYER]: 45 C (113 F) Control of Media Heating System During Preheating *Preheating: State that the main power and the sub power are switched on and that media loading is not completed) is not lighted (state Procedure Press. MENU Press several times until the screen on the left appears. HEATER MENU Press, and then. HEATER MENU Press. PREHEATING PREHEATING Press to select setting. 30 C MENU MENU The machine performs heating to the preset temperature at all times, without lowering the temperature during preheating. 30 C (86 F) The system keeps 30 C (86 F) during preheating. OFF The system switches the media heating system off during preheating. Press to enable the setting. Practice 4 Part of Press to go back to the original screen. Default Setting [PREHEATING]: 30 C (86 F) 81
84 Fully Utilize the Media Heating System Drying the Trailing Edge of the Printing Area on the Dryer Procedure Press. MENU Press several times until the screen on the left appears. HEATER MENU Press twice. FEED FOR DRY Press to select ENABLE. DISABLE ENABLE Press to enable the setting. Press to go back to the original screen. Description 4 Part of Practice "ENABLE" : media feed is performed until the trailing edge of the printing area is positioned on the dryer. The margin between the print-end position and the next print-start position is set to a value of 100 millimeters when [OPTION DRYER] is "DISABLE" or 250 millimeters when "ENABLE." When you set the margin bigger than the value above on the software RIP, the software's setting is used. P. 83, "Using an Optional Dryer" "DISABLE" : media feed stops simultaneously when printing ends. This means that the trailing edge of the printing area is not fed to the dryer unless you continue with a subsequent printing operation. Default Setting [FEED FOR DRY]: DISABLE Setting the Drying Time After Printing Procedure Press. MENU Press several times until the screen on the left appears. HEATER MENU Press. HEATER MENU Press several times until the screen on the left appears. DRYING TIME Press. DRYING TIME Press to select the interval. 0min 10min Press to enable the setting. Press to go back to the original screen. 82
85 Fully Utilize the Media Heating System Description Set the interval after the 1st page is printed. The next operation is not started until the set time passes. is lighting during the interval. When pressing while is lighting, the interval is finished and the next operation is started. When holding on while is lighting, printing is canceled. You can also make this setting on the software RIP. When you have made the setting on the software, the software's setting is used. Default Setting [DRYING TIME]: 0 min Using an Optional Dryer Procedure Press. MENU Press several times until the screen on the left appears. HEATER MENU Press, and then twice. HEATER MENU Press. OPTION DRYER OPTION DRYER Use to select "ENABLE." DISABLE ENABLE Press to enable the setting. Practice 4 Part of Press to go back to the original screen. Description This switches the optional dryer "ENABLE" or "DISABLE". When using an optional dryer, set [OPTION DRYER] to "ENABLE". You can speed up drying of the ink more. Contact your authorized Roland DG Corp. dealer or us for recommended dryer models. For the details of how to use an optional dryer, refer to the documentation for the dryer you're using. Default Setting [OPTION DRYER]: DISABLE 83
86 Fully Utilizing the Correction Function Correcting for Misalignment in Bidirectional Printing Procedure Press. MENU Press several times until the screen on the left appears. ADJUST BI-DIR Press. ADJUST BI-DIR Press. TEST PRINT A test pattern is printed. When printing is completed, press and then,. SIMPLE SETTING Press to select a correction value Press to enable the setting. To decide a Correction Value 4 Choose the value that produces the least misalignment of 2 lines. When wavering between two numbers, select half value. = Current correction value The least misalignment Part of Practice Press to go back to the original screen. Description This machine prints by the bidirectional mode in which the print heads perform printing during both their outbound pass and return pass. This printing method is called "Bidirectional Printing." This method offers the advantage of being able to shorten printing time, but subtle misalignment occurs during the outbound and return passes. The procedure to correct this and eliminate misalignment is "Bidirectional Correction." This misalignment varies according to the head height and the thickness of the media, so we recommend performing correction to match the media you're using. 84
87 Fully Utilizing the Correction Function Correcting for Misalignment in Bidirectional Printing More Precisely When further correction is required, such as when adjustment made using [SIMPLE SETTING] does not enhance printing, use [DETAIL SETTING] to make corrections. For information on operations, refer to P. 31, "Performing the Initial Adjustment (Correcting for Misalignment in Bidirectional Printing More Precisely)". Alleviating Horizontal Bands and the Like (Feed Correction Function) Procedure When the roll media is used, check that no sagging is found on the media. Press. MENU Press several times until the screen on the left appears. CALIBRATION Press. CALIBRATION Press. TEST PRINT A test pattern is printed. When printing is completed, press, and then. 4 SETTING Press to select a correction value. 0.00% -0.40% Press to enable the setting. Practice Part of To decide a Correction Value Select the value to make the upper/lower rectangular gap and overlap smallest. When wavering between two numbers, select half value. Smallest gap and overlap = Current correction value Gap present Overlap Press to go back to the original screen. 85
88 Fully Utilizing the Correction Function Description The movement distance of media experiences subtle changes due to the thickness of the media and the temperature of the media heating system. When the movement distance becomes discrepant, horizontal stripes are more likely to occur during printing. We recommend performing correction to match the media you're using and the media heating system. Repeat the process of printing a test pattern and entering a correction value several times to find the optimal value. You can also make this setting on the RIP software (by, for example,choosing the media type in the software RIP you are using). When you have made the setting on the software RIP, the software's setting is used and the machine's setting is ignored. 4 Part of Practice 86
89 Accommodating to the Types and Condition of Media Adjusting Print Head Height to Match Media Thickness Procedure Press. MENU Press several times until the screen on the left appears. HEAD HEIGHT Press. HEAD HEIGHT LOW LOW Height-adjustment lever Move firmly, until it stops. When the screen on the left appears, open the front cover. High Low Move the height-adjustment lever to adjust the print head height. Moving the lever to "HIGH" makes a warning beep sound twice. Moving it to "LOW" makes the warning beep sound once. 4 MENU HEAD HEIGHT Close the front cover. The print-head carriage moves to the original position, and then the screen on the left appears. Practice Part of Press to go back to the original screen. Description Depending on the media, media may wrinkle or come loose from the platen during printing, increasing the chance of contact with the print heads. When you are using such media, adjust the print head height to "HIGH." Print quality when the print head height is set to "HIGH" may be coarser or otherwise lower than when set to "LOW." If this happens, refer to the pages indicated below. P. 84, "Correcting for Misalignment in Bidirectional Printing" P. 31, "Performing the Initial Adjustment (Correcting for Misalignment in Bidirectional Printing More Precisely)" P. 93, "Preventing Soiling of the Media and Dot Drop-Out" 87
90 Accommodating to the Types and Condition of Media Using Transparent Media 1. Set the media type to "CLEAR." Press. MENU Press several times until the screen on the left appears. SUB MENU Press twice. SHEET TYPE Press to select CLEAR. OPAQUE CLEAR Press to enable the setting. 2. Make the setting for the media width. Press, and then. 4 Part of Practice SUB MENU Press. SHEET WIDTH SHEET WIDTH Use to enter the media width. 1371mm 1200mm Press to enable the setting. Press to go back to the original screen. 3. Load transparent media to the machine. Refer to P. 21, "Loading Media" and load media on the machine. 4. Make the setting for the location of the right edge of the media. Press. MENU Press several times until the screen on the left appears. SUB MENU Press. SUB MENU Press twice. SHEET POS. Press. SUB MENU SAVE The print-head carriage moves to the position now set and the screen on the left appears. 88
91 Accommodating to the Types and Condition of Media Open the front cover. Base point mark Move the print-head carriage (base point mark) to the right edge of the media using. The position indicated by the arrow of the base point mark is set as the location of the right edge of the media. If a fixed period of time passes while the setting is in process, the menu is forcefully terminated. If a fixed period of time passes while the setting is in process, the menu is forcefully terminated and the print-head carriage is returned to the standby position to prevent them from drying out. In that case, perform the step 4. again. To cancel ongoing setting for the location of right edge of media Close the front cover. SHEET POS Press to display the screen on the left. CANCEL Practice 4 Part of Press. The print-head carriage returns to the standby position (inside the cover R). After positioning, close the front cover. Press to enable the setting. Description For transparent media, the width and position cannot be automatically detected. Therefore, [SHEET TYPE] must be set to "CLEAR" before the width and loaded position are set manually. When [SHEET TYPE] is set to "CLEAR," printing does not stop if the media runs out while printing is in progress. If media runs out while printing is in progress, immediately press to quit printing. Otherwise, there is a chance that the platen or the like may become soiled by ink or that ink may get inside and damage the machine. Default Setting [SHEET TYPE]: OPAQUE [SHEET WIDTH]: 1625 mm 89
92 Accommodating to the Types and Condition of Media Printing Hard-to-Dry Media Procedure Press. MENU Press several times until the screen on the left appears. SUB MENU Press. SUB MENU Press several times until the screen on the left appears. SCAN INTERVAL Press. SCAN INTERVAL Press to select a value. OFF 1.0 sec Larger values produce progressively slower movement of the media, enabling you to extend the drying time accordingly. Press to enable the setting. Press to go back to the original screen. 4 Description Part of Practice You use this when ink dries poorly even when the media heating system is used. You can also make this setting on the RIP software. When you have made the setting on the RIP software, the software's setting is used and the machine's setting is ignored. Default Setting [SCAN INTERVAL]: OFF Using the Media Easy to Curl Up / Hard to Be Fed Procedure Press. MENU Press several times until the screen on the left appears. SUB MENU Press. SUB MENU Press several times until the screen on the left appears. VACUUM POWER Press. 90
93 Accommodating to the Types and Condition of Media VACUUM POWER Press to select a value. AUTO 90% 0 to 100% A larger value produces a larger suction force. For the media easy to be loose due to warping or wrinkling, increase of the suction force may help correct the problem. When the media is flimsy and cannot move smoothly, reduction of the suction force may correct such the problem. AUTO The suction force is automatically adjusted to the optimal level for the media width. Press to enable the setting. Press to go back to the original screen. Description The platen uses suction to grip the media and keep it stable. The suction force can be adjusted corresponding to the nature and condition of the media. You can also make this setting on the RIP software. When you have made the setting on the software, the software's setting is used and the machine's setting is ignored. Default Setting 4 [VACUUM POWER]: AUTO Speeding Up Printing for Narrow Media Practice Part of Procedure Press. MENU Press several times until the screen on the left appears. SUB MENU Press. SUB MENU Press several times until the screen on the left appears. FULL WIDTH S Press. FULL WIDTH S Press FULL OFF SHEET to select a setting. "SHEET" matches the range of print-head carriage movement to the width of the media. OFF "OFF" matches the range of print-head carriage movement to the print data. Movement is limited to the minimum amount necessary, and this can be expected to yield the fastest printing. Note, however, that because the speed of media movement is no longer constant, colors may be uneven. 91
94 Accommodating to the Types and Condition of Media FULL This makes the speed of media movement constant at all times and produces the most stable print result. Press to enable the setting. Press to go back to the original screen. Description This shortens printing time by reducing the width of print-head carriage movement to the minimum necessary. This is effective when the width of the media or the print data is narrow. Default Setting [FULL WIDTH S]: FULL (RF-640, RF-640A solvent-based ink type) [FULL WIDTH S]: OFF (RF-640A water-based ink type) Expanding the Printing Area by Reducing the Margins 4 Procedure Part of Practice Press. MENU Press several times until the screen on the left appears. SUB MENU Press. SUB MENU Press several times until the screen on the left appears. SIDE MARGIN Press. SIDE MARGIN Press to select [5mm]. 10mm 5mm Press to enable the setting. Press to go back to the original screen. Description This makes the setting for distance from the left or right media clamp to the corresponding left or right edge of the printing area. You can select either "5 mm", "10 mm," or "25 mm." Setting this to "5 mm" lets you expand the printing area. P. 124, "Maximum Printing Area and Margins"" Note, however, that when you're using transparent media, setting this to "5 mm" may result in printing on the media clamps. Default Setting [SIDE MARGIN]: 10 mm 92
95 Accommodating to the Types and Condition of Media Preventing Soiling of the Media and Dot Drop-Out Procedure Press. MENU Press several times until the screen on the left appears. SUB MENU Press. SUB MENU Press several times until the screen on the left appears. PERIODIC CL. Press. PERIODIC CL. Press to select a setting. NONE PERIODIC CL. PAGE PERIODIC CL. INTERVAL (JOB) PERIODIC CL. INTERVAL (TIME) NONE Automatic cleaning is not performed. PAGE Automatic cleaning is performed every time before printing starts. INTERVAL (JOB) Automatic cleaning is performed when the cumulative printing time reaches the value you set here. Colors may not be uneven by pausing printing because the automatic cleaning is not performed during printing but performed before the next print starts. INTERVAL (TIME) Automatic cleaning is performed when the cumulative printing time reaches the value you set here. Colors may be uneven because printing is paused if the cumulative printing time reaches the value you set during printing. Press to enable the setting. Practice 4 Part of Press to go back to the original screen. Description In the following cases, ink tends to collect on the surface of the print heads. Under some conditions, this ink may be transferred to the media or cause dot drop-out. When you use media prone to buildup of static charge. When the ambient temperature is low. When the head height is set to HIGH. Selecting "PAGE" or "INTERVAL (JOB)", "INTERVAL (TIME)", the ink buildup is removed before or during printing. Note, however, that using these results in longer printing time. Default Setting [PERIODIC CL.]: NONE 93
96 Accommodating to the Types and Condition of Media Using Sticky Media Procedure Press. MENU Press several times until the screen on the left appears. SUB MENU Press. SUB MENU Press several times until the screen on the left appears. MEDIA RELEASE Press. MEDIA RELEASE Press to select "ENABLE." DISABLE ENABLE Press to enable the setting. Press to go back to the original screen. Description 4 Part of Practice Some types of media may tend to stick to the platen. Starting printing with the media sticking to the platen may make normal media feed impossible and cause the media to jam. When you're using such media, set the [MEDIA RELEASE] menu item to "ENABLE." This peels off the media if sticking before starting printing. Note, however, that media feed may be unstable when printing is performed after executing this operation. Leave this menu item set to "DISABLE" unless you specifically need to change it. Default Setting [MEDIA RELEASE]: DISABLE 94
97 Printing with Crop Marks Printing with Crop Marks Make the settings on your software RIP to print the crop marks. For information on how to make the setting, refer to the documentation for the software RIP you're using. Alignment marks and symbols drawn using a graphics program cannot be used as crop marks. The crop marks are printed as shown below when using Roland VersaWorks. Crop Mark (Align point 3) Crop Mark (Align point 2) Crop Mark (Align point 1) Crop Mark (Base point) 4 Part of Practice 95
98 Using Media Take-Up System Use the Media Take-Up System *The media take-up system (hereinafter called take-up system) is optional part. *For information on how to assemble and install the take-up system, refer to the manual of the take-up system. 4 Part of Practice 96
99 Chapter 5 To Administrators Print Operation Management...98 Printing a System Report Determining What Happens When Ink Runs Out (RF-640A only) Displaying the Amount of Media Remaining Making Sure to Verify the Setting for the Amount Remaining Every Time the Media Is Changed Printing the Amount of Remaining Media System Management of Machine Setting for the Menu Language and the Units of Measurement Setting the Interval Until Activation of the Sleep Mode (Power Saving Function) Viewing Information About the System of This Machine Returning All Settings to Their Initial Values To Administrators 97
100 Print Operation Management Printing a System Report This prints system information, including a list of setting values. Procedure Press. MENU Press several times until the screen on the left appears. SUB MENU Press. SUB MENU Press several times until the screen on the left appears. SYSTEM REPORT Press. Start printing. Press to go back to the original screen. Determining What Happens When Ink Runs Out (RF-640A only) This lets you change, according to your purpose, the operation that takes place when an ink cartridge becomes empty. Procedure Press. 5 To Administrators MENU Press several times until the screen on the left appears. SUB MENU Press. SUB MENU Press several times until the screen on the left appears. INK CONTROL Press twice. EMPTY MODE Press to select a setting. STOP CONT. STOP: Printing pauses immediately when a cartridge becomes empty. CONT (continue): Printing does not stop when a cartridge becomes empty. When a cartridge becomes empty, a warning beep sounds. Press to enable the setting. Press to go back to the original screen. 98
101 Print Operation Management Description When "STOP" is selected, printing pauses and so colors may be uneven. Ensure a sufficient amount of remaining ink before you begin printing. When "CONT" is selected, printing does not stop even if ink runs out completely. To replace the ink cartridge, wait until printing ends or press to pause printing. Default Setting [EMPTY MODE]: STOP Displaying the Amount of Media Remaining You can display how much of the media in use is left. First, you set the amount of media remaining, the amount remaining is displayed at the top menu until it reaches zero. Procedure Press. MENU Press to display the screen on the left. SHEET REMAIN Press, and then. SHEET REMAIN Press. SET LENGTH SET LENGTH Press to set the current amount of media 0.0 m 25.0 m remaining. Press to enable the setting. W1200mm L 25.0m Press to go back to the original screen. This display is updated. Administrators 5 To SETUP SHEET L 25.0 m If media loading has not been performed, the set value flashes. Description If you cancel the media loading such as by removing the media or raising the loading lever, the amount remaining at that time flashes on the screen. Because the amount of media remaining is not updated automatically when you change the media, redo the setting whenever you change the media. You can also make the setting to display this menu automatically whenever you change the media. See the next section, P. 100, "Making Sure to Verify the Setting for the Amount Remaining Every Time the Media Is Changed". *The remaining amount that is displayed is only an estimate, and its accuracy is not assured. 99
102 Print Operation Management Making Sure to Verify the Setting for the Amount Remaining Every Time the Media Is Changed Set to display Procedure SET LENGTH 0.0 m 25.0 m every time when a media is changed. Press. MENU Press to display the screen on the left. SHEET REMAIN Press. SHEET REMAIN Press twice. AUTO DISPLAY Press. AUTO DISPLAY Press to select "ENABLE". DISABLE ENABLE Press to enable the setting. If you set to "ENABLE", you must set the [SHEET TYPE] menu to "OPAQUE." P. 88, "Using Transparent Media" Press to go back to the original screen. Description 5 To Administrators Setting this menu to "ENABLE" can keep you from forgetting to redo the setting when you change the media. Be sure, however, also to set the [SHEET TYPE] menu (refer to P. 88, "Using Transparent Media") to "OPAQUE." When [SHEET TYPE] is set to "CLEAR", [SHEET REMAIN] is not displayed automatically. Default Setting [AUTO DISPLAY]: DISABLE 100
103 Print Operation Management Printing the Amount of Remaining Media This prints the amount of media remaining that is displayed at the top menu. Procedure Press. MENU Press to display the screen on the left. SHEET REMAIN Press. SHEET REMAIN Press. PRINT MEMO Start printing. Press to go back to the original screen. Description You use this when you want to make a record of the remaining length of the media now in use. Printing the amount of media remaining before you change the media enables you to refer to the printed record and use the value to make the setting for the remaining amount the next time you use the media. However, if you perform the next print continuously, it will be printed on the part where the amount of remaining media is printed. When continuing the next print, we recommend cutting off the media before you perform the next print operation. 5 To Administrators 101
104 System Management of Machine Setting for the Menu Language and the Units of Measurement This sets the language and units of measurement displayed on the display screen of the operation panel. Procedure Hold down and switch on the sub power. MENU LANGUAGE Use to select the display (menu) language. ENGLISH Press to enable the setting. LENGTH UNIT Use to select the measurement unit for length. mm INCH Press to enable the setting. TEMP. UNIT Use C F temperature. to select to the measurement unit for Press to enable the setting. Default Setting [MENU LANGUAGE]: ENGLISH [LENGTH UNIT]: mm [TEMP. UNIT]: C Setting the Interval Until Activation of the Sleep Mode (Power Saving Function) 5 To Administrators Procedure Press. MENU Press several times until the screen on the left appears. SUB MENU Press. SUB MENU Press several times until the screen on the left appears SLEEP Press twice. INTERVAL Use to make the setting. 30min 15min Press to enable the setting. Press to go back to the original screen. Default Setting [INTERVAL]: 30min 102
105 System Management of Machine Viewing Information About the System of This Machine *For information on how to set up a network, refer to "Setup Guide." Procedure Press. MENU Press several times until the screen on the left appears. SYSTEM INFO. You can view the following information. [MODEL]: Model name [SERIAL NO.]: Serial number [INK]: Ink type [FIRMWARE]: Firmware version [NETWORK]: Network configuration (IP address, etc) XX-XXX INK E-SOL MAX2 XX X XX 5 To Administrators 103
106 System Management of Machine Returning All Settings to Their Initial Values This menu returns all settings to the same as their factory defaults. However, the settings for [MENU LANGUAGE], [LENGTH UNIT], and [TEMP. UNIT] are not returned to the factory defaults. Procedure Press. MENU Press several times until the screen on the left appears. SUB MENU Press. SUB MENU Press several times until the screen on the left appears. FACTORY DEFAULT Press to execute. 5 To Administrators 104
107 Chapter 6 Read This Chapter Whenever You Face a Problem. (FAQ) Attractive Print Result Is Impossible Print Results Are Coarse or Contain Horizontal Stripes Colors Are Unstable or Uneven The Media Becomes Soiled When Printing Media Jam Occurs! The Media Jams Media Feed Is Not Smooth Media Wrinkles or Shrinks Media Feed Is Not Straight Media Feed Is Not Smooth Print-head Carriage Stops Moving. Why? What to Do First If the Print-head Carriage Still Does Not Move Other Problems The Machine Doesn't Run The Media Heating System Doesn't Warm Up Cannot Cut Off the Media Discharged Fluid Level Cannot Be Checked A Message Appears An Error Message Appears FAQ 105
108 Attractive Print Result Is Impossible Print Results Are Coarse or Contain Horizontal Stripes Do the print heads show dot drop-out? Carry out a printing test and make sure no dot drop-out occurs. If dot drop-out is present, perform print heads cleaning. P. 40, "Printing Tests and Cleaning" P. 55, "When Normal Cleaning Is Not Effective" Are the settings for the [PRESET] menu item appropriate? If the settings selected with the [PRESET] menu item are not suitable for the type of media, the print result may be adversely affected. Choose settings optimized to the media you're using. P. 33, "Setup of Media" P. 76, "Fully Utilizing Preset Function" Have you carried out bidirectional correction? When you are performing bidirectional printing, use the [ADJUST BI-DIR] menu item to carry out correction. The optimal adjustment value may vary, depending mainly on the thickness of the media. Set or select an adjustment value that is suited to the media. When further correction is required, such as when adjustment made using [SIMPLE SETTING] does not enhance print result, use [DETAIL SETTING] to make correction. P. 84, "Correcting for Misalignment in Bidirectional Printing" P. 85, "Correcting for Misalignment in Bidirectional Printing More Precisely" Have you carried out feed correction? Large misalignment in the amount of feed of the media may result in print result that seems coarse or contains horizontal stripes. Either make the setting on the software RIP to match the type of media you're using, or make the setting for correction on the machine. P. 85, "Alleviating Horizontal Bands and the Like (Feed Correction Function)" Is the head height appropriate? 6 Print result when the [HEAD HEIGHT] menu item is set to "HIGH" is coarser than when set to "LOW." Keep this set to "LOW" except when changing is necessary, such as when you're using thick media. P. 87, "Adjusting Print Head Height to Match Media Thickness" Is the print heater at a suitable temperature? FAQ If the ink forms lumps or smudges, raise the temperature. Note, however, that a temperature that is too high may degrade the media or cause it to wrinkle. P. 79, "Fully Utilize the Media Heating System" Is the print mode suitable? If attractive print result is impossible even when the media heating system is at a high temperature, try using a higher-quality print mode. Depending on the media, smudging may occur when using a high-quality print mode, and results may also vary greatly depending on the settings of your software RIP (such as the colorprofile selection). Make settings suited to the media you're using. 106
109 Attractive Print Result Is Impossible Is the media loaded correctly? If the media is not loaded correctly, media feed may not be smooth, or the print result may be adversely affected. Make sure the media is loaded and set up correctly. P. 21, "Loading Media" Is the machine installed in a level and stable location? Never install the machine in a location where it is tilted or where it may wobble or experience vibration. Also make sure that the print heads are not exposed to moving air. These factors may lead to dot drop-out or reduced print quality. Is the temperature of the room too low? The media heating system may not warm up sufficiently when the ambient temperature is less than 20 C (68 F). Also, even when the media heating system reaches its preset temperatures, adequate effectiveness may not be apparent if the media is thoroughly chilled. Before printing, allow the media to come to room temperature. Colors Are Unstable or Uneven Are the settings for the [PRESET] menu item appropriate? If the settings selected with the [PRESET] menu item are not suitable for the type of media, the print result may be adversely affected. Choose settings optimized to the media you're using. P. 76, "Fully Utilizing Preset Function" Are the operating parameters set to appropriate values? Depending on the settings for such menu items as [FULL WIDTH S] and [PERIODIC CL.], uneven colors may occur. If the settings have been changed, try restoring them to their default values. P. 91, "Speeding Up Printing for Narrow Media" P. 93, "Preventing Soiling of the Media and Dot Drop-Out" Was printing paused partway through? When printing is paused, the coloring at the seam may be altered when printing resumes. Avoid pausing printing. By default, printing pauses when ink remaining inside the machine runs out. Before you perform lengthy printing, check the amount of ink remaining in the ink cartridges. Printing may also pause when data is not sent from the computer quickly enough. We recommend not performing any other tasks with the computer while printing is in progress. Is the media loaded correctly? 6 FAQ If the media is not loaded correctly, media feed may not be smooth, or the print result may be adversely affected. Make sure the media is loaded and set up correctly. P. 21, "Loading Media" 107
110 Attractive Print Result Is Impossible Did you shake the ink cartridges gently before installing them? Shake new ink cartridges gently before you install them. Is the media wrinkled? If the media is wrinkled and comes loose from the platen, colors may be uneven or print result may be adversely affected. P. 110, "Media Wrinkles or Shrinks" Is nothing printed for an extended period? If nothing is printed for an extended period, color may be uneven and unstable, i.e. darkness or brightness is different though the same data is printed with the same settings. In that case, perform the light choke cleaning. P. 56, "When Uneven Color Issue Occurs" Is the machine installed in a level and stable location? Never install the machine in a location where it is tilted or where it may wobble or experience vibration. Also make sure that the print heads are not exposed to moving air. These factors may lead to dot drop-out or reduced print quality. The Media Becomes Soiled When Printing Are the print heads dirty? The followings may cause ink to drip on the media during printing. Buildup of fibrous dust (lint) around the print heads. Ink transferred to the print heads due to rubbing against the media. If this happens, clean the print heads manually. We recommend carrying out the periodic cleaning of the print heads. P. 58, "Maintenance that Should Be Performed More Than Once a Month" Too Low Humidity. Use this machine in the environment of 35 to 80 % RH (non condensation). Are the pinch rollers or the media clamps dirty? 6 Periodically clean them. P. 53, "Cleaning" FAQ Do the print heads contact the media? The height of the print heads may be too low. Also, if the media is not loaded correctly, it may wrinkle or come loose and strike the print heads. P. 87, "Adjusting Print Head Height to Match Media Thickness" P. 110, "Media Feed Is Not Smooth" 108
111 Media Jam Occurs! The Media Jams If an error message is displayed because the media has jammed, immediately correct the problem. Failure to do so may damage the print heads. P. 121, "[MOTOR ERROR TURN POWER OFF]" Are the grid rollers dirty? Make sure the grid rollers are free of buildup of foreign material such as media scraps. P. 53, "Cleaning" Is the height of the print heads too low? Try raising the print heads higher. Media may inevitably warp or wrinkle slightly, so adjust the height of the print heads to take this into account. P. 87, "Adjusting Print Head Height to Match Media Thickness" Are the media clamps mounted? When you're performing printing, be sure to attach the media clamps. Is the media loaded straight and securely? Feed is not smooth when the media is not straight or is tensioned unevenly on the left and right. Reload the media. P. 21, "Loading Media" Does the media strike some other objects? Make sure the media does not touch anything else. P. 21, "Loading Media" Is the media too thick? Media that is too thick may not only cause unstable feed, but may scrape the print heads, resulting in malfunction. Never use such media. Is the media warped or wrinkled? Many factors can cause warping or wrinkling. Refer to the following and correct the problem. P. 110, "Media Wrinkles or Shrinks" 6 FAQ 109
112 Media Feed Is Not Smooth A variety of problems can occur if the media feed is not smooth. This can cause such problems as poor print quality, contact with the media by the print heads, misaligned positioning, or media jams. Take action as follows. Media Wrinkles or Shrinks Is the temperature of the media heating system too high? Set the temperature to suitable values for the type of media. P. 79, "Fully Utilize the Media Heating System" Are the media clamps mounted? When you're performing printing, be sure to attach the media clamps. Was the media loaded while the print heater was hot? Loading media after the print heater has warmed up causes the temperature of the media to rise suddenly, which may cause the media to shrink or wrinkle during printing. Before loading media, switch off the sub power and allow the platen to cool. P. 79, "Fully Utilize the Media Heating System" Was loaded media allowed to stand for some time? Media may shrink or wrinkle if it is heated for an extended time. When printing ends, switch off the sub power or remove the media. Is the media loaded straight and securely? Feed is not smooth when the media is not straight or is tensioned unevenly on the left and right. Reload the media. P. 21, "Loading Media" Is the using media deflected? If using the deflected media, it cause wrinkle of the media. 6 FAQ Is the temperature of room too low? Use this machine in an environment having an ambient temperature of 20 to 32 C (68 to 90 F). If the machine is used at an ambient temperature less than 20 C, then depending on the type or width of the media, wrinkling or temperature-caused unevenness may occur. If this happens, try lowering the temperature of the media heating system by about 2 C. To obtain stable print results, however, the machine should be used at an ambient temperature of 20 to 32 C(68 to 90 F). Is the humidity of the room too high? Use this machine in the environment of 35 to 80 %RH (non condensation). 110
113 Media Feed Is Not Smooth Media Feed Is Not Straight Are the grid rollers dirty? Check to make sure the grid rollers are free of buildup of foreign material such as media scraps. P. 53, "Cleaning" Is the media loaded straight and securely? Feed is not smooth when the media is not straight or is tensioned unevenly on the left and right. Reload the media. P. 21, "Loading Media" Does the media strike some other objects? Make sure the media does not touch anything else. P. 21, "Loading Media" Is the media too thick? Media that is too thick may not only cause unstable feed, but may scrape the print heads, resulting in malfunction. Never use such media. Media Feed Is Not Smooth Are the grid rollers dirty? Check to make sure the grid rollers are free of buildup of foreign material such as media scraps. P. 53, "Cleaning" Does the media strike some other objects? Make sure the media does not touch anything else. P. 21, "Loading Media" Is the media too thick? Media that is too thick may not only cause unstable feed, but may scrape the print heads, resulting in malfunction. Never use such media. 6 FAQ 111
114 Print-head Carriage Stops Moving. Why? If the print-head carriage stops over the platen, take action immediately to prevent the print heads from drying out. What to Do First Switch the sub power off, then back on again. If the media is jammed, then also remove the media. If the print-head carriage moves to the standby position (inside the cover R), it means the operation has ended successfully. If the Print-head Carriage Still Does Not Move Try switching off the main power, then again switching on the main power, followed by the sub power. If the Print-head Carriage Still Does Not Move If the print-head carriage still does not move, carry out the following emergency response measure, then contact your authorized Roland DG Corp. dealer or us. Procedure 6 Switch off the main power and open the front cover. Remove the Cover R. Screw FAQ Cover R Hook 112
115 Print-head Carriage Stops Moving. Why? Gently move the print-head carriage to the standby position. Stopping at the place where the audible click is heard locks the print-head carriage in place. Gently apply pressure from the right side to make sure the print-head carriage does not move to the left. If the print-head carriage moves to the left, again move it slowly by applying pressure from the left side and make sure it locks in place. 6 FAQ 113
116 Other Problems The Machine Doesn't Run Is the cable connected? Connect the cable securely. "Setup Guide" Is the power switched on? Switch on the main power, then press the sub power switch and make sure the sub power switch lights up. P. 20, "Switch On!" Are the covers open? Close Front Cover, Cover L and Cover R. Is lit up? Printing is not performed when is not lit. Lower the loading lever. P. 42, "Getting Ready to Receive Data from a Computer" Is the top menu displayed? Top menu If the top menu isn't displayed, printing doesn't start even when data is sent from the computer. To go to the top menu, press, then press. P. 42, "Getting Ready to Receive Data from a Computer" Is a message displayed on the screen? P. 117, "A Message Appears" P. 119, "An Error Message Appears" 6 FAQ Is lit up? When lights up, operation is paused. To resume, press. goes dark and printing resumes. P. 44, "Pausing and Canceling Printing" 114
117 Other Problems Has ink run out? When the screen is displayed, the machine cannot receive the data. If the screen appears during printing, the machine operation differs according to the setting of "EMPTY MODE". (only RF-640A) When "STOP" is selected: The printing temporarily stops. When "CONT." is selected: A warning beep sounds and the printing continues until the machine finishes printing the received data. You can temporarily stop the printing operation by pressing. In either case, replacing the ink cartridge with a new one allows the machine to recover from the error. If the machine holds the print data that have not been processed, the printing operation is resumed. If there are unsent data in the computer, resending the data allows printing to be restarted. P. 49, "How to Replace Ink Cartridges" P. 98, "Determining What Happens When Ink Runs Out (RF-640A only)" Is the network routing appropriate? Try connecting the computer and the machine to the same hub, or connecting them directly using a crossover cable. If this makes it possible to perform printing, it means the problem is in the network itself. Are the network settings correct? If the cable connections are secure and no problem is found in the network itself, make sure that the IP address and other such settings are appropriate. The settings on both the machine and the computer must be appropriate. Ensure that the IP address doesn't conflict with the IP address for another device on the network, that the port setting for the software RIP specifies the IP address set on the machine, that the settings have no typing errors, and for other such problems. "Setup Guide" P. 103, "Viewing Information About the System of This Machine" Did the software RIP end abnormally? Make sure the software RIP is running correctly, then switch the sub power off and back on. "Roland VersaWorks Quick Start Guide" (RF-640A does not include this) 6 FAQ 115
118 Other Problems The Media Heating System Doesn't Warm Up Are the settings for the [HEATER CONFIG] menu item appropriate? Check the heater temperature in [HEATER CONFIG]. P. 79, "Fully Utilize the Media Heating System" Is media loaded? The media heating system does not warm up to the preset temperature when Load media and wait for the machine to warm up. P. 79, "Fully Utilize the Media Heating System" is dark (by default). Is the temperature of the room too low? Use the machine in an environment where the temperature is 20 to 32 C (68 to 90 F). Cannot Cut Off the Media Is the separating knife mounted? If the separating knife is not mounted, you cannot cut off the media. P. 72, "Replacing the Separating Knife" Is the cut rail mounted? If the cut rail is not mounted, you cannot cut off the media. P. 72, "Replacing the Separating Knife" Discharged Fluid Level Cannot Be Checked. Are there ink splashes inside the drain bottle? 6 If the inner surface of the drain bottle has ink splashes, you may not be able to check the amount of discharged fluid. P. 52, "When You Cannot Check Discharged Fluid Level in Drain Bottle" FAQ 116
119 A Message Appears These are the main messages that appear on the machine's display screen to prompt correct operation. They do not indicate any error. Follow the prompts and take action accordingly. [ ] (RF-640) [ ] (RF-640A) The machine ran out of the ink. Replace the ink cartridge indicated by the flashing number with a new ink cartridge. [PRESS THE POWER KEY TO CLEAN] This appears when the machine has been unused for about one month. Switch on the sub power once a month. P. 74, "When Not in Use for a Prolonged Period" [CLOSE THE COVER (FRONT COVER, COVER L or COVER R] Close the Front cover, Cover L, or Cover R. For safety, the print-head carriage does not operate while a cover is open. [SHEET NOT LOADED SETUP SHEET] Load media. This message appears when an attempt to perform a printing test was made while no media was loaded. [EMPTY DRAIN BOTTLE] This appears when a certain amount of discharged fluid collects in the drain bottle. If this screen appears, discard the discharged fluid in the drain bottle. P. 51, "Discard Discharged Fluid" [INSTALL DRAIN BOTTLE] Check whether the drain bottle is installed. Install the drain bottle, then press. P. 51, "Discard Discharged Fluid" [NOW HEATING...] Wait until the media heating system reaches the preset temperature. Printing starts when lights up. You can stop printing by holding down for one second or longer while this is displayed. Pressing makes printing start immediately, without waiting to reach the preset temperature. [TIME FOR MAINTENANCE] It is time to clean the print heads manually. After verifying, press. P. 59, "Manual Cleaning" 6 FAQ 117
120 A Message Appears [TIME FOR WIPER (FELT) REPLACE] It is time to replace the wiper or felt wiper. After verifying, press. P. 66, "Replacing the Wiper" P. 69, "Replacing the Felt Wiper" [END OF THE SHEET] The trailing edge of the media was detected during operation. Press any button on the operation panel to clear the message. Load new media. [REMOVE MEDIA CLAMPS] This appears if the media clamps are attached when cutting off the media. Open the front cover, remove the right and left media clamps, and then press. 6 FAQ 118
121 An Error Message Appears This describes the error messages that may appear on the machine's display screen, and how to take action to remedy the problem. If the action described here does not correct the problem, or if an error message not described here appears, contact your authorized Roland DG Corp. dealer or us. [HEATING TIMEOUT CONTINUE?] The print heater or dryer did not reach the preset temperature. This occurs because the temperature of the location where the machine is installed is too low. We recommend raising the temperature. To continue waiting for the temperature to rise, press. To start printing immediately, press. [CAN'T PRINT CROP CONTINUE?] The size of the data including the crop marks is larger than the printing area of the loaded media. To continue performing printing without correcting this, press. At this time, the portion extending beyond the printing area and the crop marks are not printed. To stop printing, stop sending data from the computer, then raise the loading lever. Make the printing area wider, such as by replacing the media with a larger piece of media then send the data again. The size of the data being printed is too small. Make the scanning-direction size of the data at least 65 mm (2.6 in). To continue printing without correcting this, press. At this time, the data is printed without the crop marks. To stop printing, stop sending data from the computer, then raise the loading lever. Change the size of the data, then send the data again. [TEMPERATURE IS TOO HIGH ** C] The temperature of the location where the machine is installed has risen above the ambient temperature at which the machine can operate. Operation cannot be continued. Switch off the sub power. The displayed temperature is the current ambient temperature of the installation location. Bring the installed location to a temperature at which operation is possible (15 to 32 C (59 to 90 F)) and allow the machine to come to room temperature, then switch on the power. [TEMPERATURE IS TOO LOW ** C] The temperature of the location where the machine is installed has fallen below the ambient temperature at which the machine can operate. Operation cannot be continued. Switch off the sub power. The displayed temperature is the current ambient temperature of the installation location. Bring the installed location to a temperature at which operation is possible (15 to 32 C (59 to 90 F)) and allow the machine to come to room temperature, then switch on the power. 6 FAQ [SERVICE CALL ****] An unrecoverable error occurred, or part replacement that must be performed by a service technician is required. Note the number displayed, then switch off the sub power. After you switch off the power, inform your authorized Roland DG Corp. dealer or us of the number that appeared on the display screen. 119
122 An Error Message Appears [SHEET TOO SMALL CONTINUE?] The size of the data is larger than the printing area of the loaded media. To continue printing without correcting this, press. At this time, the portion extending beyond the printing area is not printed. To stop printing, stop sending data from the computer, then raise the loading lever. Make the printing area wider, such as by replacing the media with a larger piece of media then send the data again. [SHEET SET ERROR SET AGAIN] The loading lever was lowered while no media was loaded. Raise the loading lever, place media at the correct location, then lower the lever again. P. 21, "Loading Media" [SHEET TYPE] is set to "OPAQUE," but transparent media was loaded. Raise the loading lever, set the [SHEET TYPE] menu item to "CLEAR" then reload the media. P. 88, "Using Transparent Media" The loaded media is too small. Press any key to clear the error. Replace with media of usable size. [DATA ERROR CANCELING...] Printing was stopped because a problem was found in the data received. Operation cannot be continued. Check for a problem with the connector cable or the computer, and redo the operation from the step of loading the media. [WRONG CARTRIDGE] An ink cartridge that cannot be used was installed. Remove the ink cartridge to clear the error. Use the ink cartridge of the specified type. [CLEANING ERROR] 6 The machine made an emergency stop because an ink cartridge was removed while light choke cleaning or ink filling for the first time in the machine was in progress. Operation cannot be continued. Switch the sub power off and then back on. Perform [SUPER CLEANING] in all the colors and then, perform [LIGHT CHOKE CLEANING]. P. 64, "When Problems Such As Dot Drop-Out Are Not Cleared Up" FAQ [CANCELED FOR PUMP PROTECTION] The machine made an emergency stop because the following state has continued for 10 minutes or longer while cleaning (normal, medium, powerful, super, light choke, automatic cleaning when the sub power is off) or while ink filling for the first time in the machine was in progress. Machine is left with an ink cartridge removed Machine runs out of ink Operation cannot be continued. Switch off the sub power. Then, contact your authorized Roland DG Corp. dealer or us. 120
123 An Error Message Appears [AVOIDING DRY-UP TURN POWER OFF] The print-head carriage was forced to move to the standby position to prevent the print heads from drying out. Operation cannot be continued. Switch the sub power off, then back on. [SET HEAD HEIGHT TO...] The height of the print heads is lower than the height specified on the software RIP. This warning indicates that the height of the print heads is too low for the media thickness specified on the software RIP. The print-head carriage moves to a location where you can operate the height-adjustment lever. Adjust to the displayed height, then press. P. 87, "Adjusting Print Head Height to Match Media Thickness" [MOTOR ERROR TURN POWER OFF] A motor error occurred. Operation cannot be continued. Switch off the sub power. Next, eliminate the cause of the error, then immediately switch on the sub power. If the machine is allowed to stand with the error uncorrected, the print heads may dry out and become damaged. This error may be caused by such factors as a mistake in loading the media, a media jam, or an operation that pulls the media with excessive force. The media has jammed. Carefully remove the jammed media. The print heads may also be damaged. Perform the cleaning of the print heads, then perform a printing test and check the results. The media was pulled with excessive force. Excessive tension was applied to the media, and additional action is necessary to recover from this state. First, raise the loading lever and adjust the media to create a small amount of slack, then switch on the sub power. [PINCHROLL ERROR LOWER PINCHROLL] The loading lever was raised during the initialization or after the media has been loaded. The error is cleared automatically after a short wait. Load the media correctly again. [WRONG HEAD IS INSTALLED] A print head that cannot be used was installed. Operation cannot be continued. Switch off the sub power and contact your authorized Roland DG Corp. dealer or us. 6 FAQ 121
124 122
125 Chapter 7 Main Specifications Printing Area Maximum Printing Area and Margins Maximum Printing Area When Using Crop Marks The Media-Cutoff Location During Continuous Printing Locations of the Power Rating and Serial Number Labels Specifications Main Specifications 123
126 Printing Area Maximum Printing Area and Margins Max. 1,615 mm Trailing edge of the media Media Clamp 90 mm Media Media Clamp Printing area A A Left margin (*1) B B Right margin (*1) (*2) Front edge of the media Printing coordinates 75 mm Max. 200,000 mm A: Setting of the [SIDE MARGIN] menu item (5 mm, 10 mm (default setting), or 25 mm) B: Width clamped by the media clamp (approx. 5 mm) *1 The amount of the left and right margins is the total of A and B. In the following cases, however, the setting for A becomes the amount of margin without change. When media has been loaded without installing the media clamps When the [SHEET TYPE] menu item is set to [CLEAR] (regardless of whether the media clamps are present) *2 The amount of margin can be changed by making the setting of base point (print-start position). P. 39, "Setting the Print-Start Location" 7 Main Specifications 124
127 Printing Area Maximum Printing Area When Using Crop Marks The maximum printing area when crop marks are used is reduced from the maximum printing area by an amount equal to the crop marks when crop marks are not used mm 10 mm 12.5 mm 10 mm Printing area 10 mm 12.5 mm 10 mm 12.5 mm Maximum printing area Crop mark The Media-Cutoff Location During Continuous Printing When a media-cutoff command is sent from the computer, the cutoff location on the media is as shown in the figure below. Second page Location where separated 75 mm Margin (set value on the software RIP) First page 7 Main Specifications 125
Setup Guide. Thank you very much for purchasing this product.
 Setup Guide Thank you very much for purchasing this product. To ensure correct and safe usage with a full understanding of this product's performance, please be sure to read through this manual completely
Setup Guide Thank you very much for purchasing this product. To ensure correct and safe usage with a full understanding of this product's performance, please be sure to read through this manual completely
Epson SureColor F9370 User's Guide
 Epson SureColor F9370 User's Guide Contents Epson SureColor F9370 User's Guide... 7 Introduction to Your Printer... 8 Notations Used in the Documentation... 8 Printer Part Locations... 8 Product Parts
Epson SureColor F9370 User's Guide Contents Epson SureColor F9370 User's Guide... 7 Introduction to Your Printer... 8 Notations Used in the Documentation... 8 Printer Part Locations... 8 Product Parts
Epson Stylus. Pro GS6000 QUICK REFERENCE GUIDE
 Loading, Removing, and Configuring Media Checking and Cleaning the Print Head Maintaining the Printer Control Panel Maps and Menus Ordering Supplies and Getting Help Media Configuration Log Epson Stylus
Loading, Removing, and Configuring Media Checking and Cleaning the Print Head Maintaining the Printer Control Panel Maps and Menus Ordering Supplies and Getting Help Media Configuration Log Epson Stylus
Unpacking, Assembly, and Installation Guide ENGLISH. Page 1 to 10
 FJ-500 * FJ-400 Unpacking, Assembly, and Installation Guide ENGLISH Page 1 to 10 1 Contents About This Manual... 1 1 How to Unpack the FJ-500/400... 2 1-1 Overview of Packed Materials... 2 1-2 Open the
FJ-500 * FJ-400 Unpacking, Assembly, and Installation Guide ENGLISH Page 1 to 10 1 Contents About This Manual... 1 1 How to Unpack the FJ-500/400... 2 1-1 Overview of Packed Materials... 2 1-2 Open the
Operator's Guide Seiko Epson Corporation. All rights reserved. Printed in XXXXXX
 2014 Seiko Epson Corporation. All rights reserved. Printed in XXXXXX Copyrights and Trademarks No part of this publication may be reproduced, stored in a retrieval system, or transmitted in any form or
2014 Seiko Epson Corporation. All rights reserved. Printed in XXXXXX Copyrights and Trademarks No part of this publication may be reproduced, stored in a retrieval system, or transmitted in any form or
ASG EZ-9000GR Tape Dispenser User Manual ASG #66136
 ASG EZ-9000GR Tape Dispenser ASG #66136 Revision Date: 03/27/18 1 Read Before Use Warnings and Cautions The safety guidelines in this instruction manual must be observed in order to prevent injury to the
ASG EZ-9000GR Tape Dispenser ASG #66136 Revision Date: 03/27/18 1 Read Before Use Warnings and Cautions The safety guidelines in this instruction manual must be observed in order to prevent injury to the
COOKBOOK for. > A reference guide for all GTX Series users >>> <<<
 COOKBOOK for >>> Mandatory Temperature & Humidity Requirements : Required to keep the warranty! Temperature & Humidity are recorded
COOKBOOK for >>> Mandatory Temperature & Humidity Requirements : Required to keep the warranty! Temperature & Humidity are recorded
USER S GUIDE. ecal lite Software Access Code included! SUBSECTION. Read Guide Before Operating Product. Save Guide For Reference.
 USER S GUIDE SUBSECTION ecal lite Software Access Code included! Read Guide Before Operating Product. Save Guide For Reference. IMPORTANT SAFETY INSTRUCTIONS IMPORTANT SAFETY INSTRUCTIONS READ THESE IMPORTANT
USER S GUIDE SUBSECTION ecal lite Software Access Code included! Read Guide Before Operating Product. Save Guide For Reference. IMPORTANT SAFETY INSTRUCTIONS IMPORTANT SAFETY INSTRUCTIONS READ THESE IMPORTANT
Model S-530 Coin Sorter / Value Counter Operating Manual
 Model S-530 Coin Sorter / Value Counter Operating Manual Table of Contents Using the Product Safely... 2 About the Warning Stickers and Points of Warning/... 2 Warnings... 3 s 4 Names of the Machine Parts....
Model S-530 Coin Sorter / Value Counter Operating Manual Table of Contents Using the Product Safely... 2 About the Warning Stickers and Points of Warning/... 2 Warnings... 3 s 4 Names of the Machine Parts....
February P Xerox 8265/8290/8365/8390 Wide Format Color Printer Hints and Tips
 February 2010 701P50371 Xerox 8265/8290/8365/8390 Wide Format Color Printer Hints and Tips 2010 Xerox Corporation. All rights reserved. Xerox, the sphere of connectivity design, and Xerox 8265/8290/8365/8390
February 2010 701P50371 Xerox 8265/8290/8365/8390 Wide Format Color Printer Hints and Tips 2010 Xerox Corporation. All rights reserved. Xerox, the sphere of connectivity design, and Xerox 8265/8290/8365/8390
MBM BC-10 Business Card Cutter
 MBM BC-10 Business Card Cutter Instruction Manual Provided By http://www.mybinding.com http://www.mybindingblog.com MBM BC-10 BUSINESS CARD CUTTER OPERATION MANUAL Tokyo, August 1, 2006 CONTENTS SPECIFICATIONS
MBM BC-10 Business Card Cutter Instruction Manual Provided By http://www.mybinding.com http://www.mybindingblog.com MBM BC-10 BUSINESS CARD CUTTER OPERATION MANUAL Tokyo, August 1, 2006 CONTENTS SPECIFICATIONS
Daily care manual. Table of contents
 Daily care manual Request for daily care Inkjet plotter is the precision machine that has highly delicate mechanism. Especially, little dust and paper powder may have effect on a head nozzle firing ink,
Daily care manual Request for daily care Inkjet plotter is the precision machine that has highly delicate mechanism. Especially, little dust and paper powder may have effect on a head nozzle firing ink,
USER'S MANUAL. Thank you very much for purchasing this product.
 USER'S MANUAL Thank you very much for purchasing this product. To ensure correct and safe usage with a full understanding of this product's performance, please be sure to read through this manual completely
USER'S MANUAL Thank you very much for purchasing this product. To ensure correct and safe usage with a full understanding of this product's performance, please be sure to read through this manual completely
Operator's Guide CMP EN
 CMP0117-01 EN Copyrights and Trademarks Copyrights and Trademarks No part of this publication may be reproduced, stored in a retrieval system, or transmitted in any form or by any means, electronic, mechanical,
CMP0117-01 EN Copyrights and Trademarks Copyrights and Trademarks No part of this publication may be reproduced, stored in a retrieval system, or transmitted in any form or by any means, electronic, mechanical,
USER MANUAL 04-0_MOD-KH1204US_H9 Objecto.indb _MOD-KH1204US_H9 Objecto.indb /06/29 15:02: /06/29 15:02:46
 USER MANUAL 2 Safety Information Before use, be sure to carefully read all information to ensure that you use this product correctly. Always follow this information when using this unit. WARNING Do not
USER MANUAL 2 Safety Information Before use, be sure to carefully read all information to ensure that you use this product correctly. Always follow this information when using this unit. WARNING Do not
MIMAKI ENGINEERING CO., LTD.
 Daily Care Manual Request for daily care Inkjet printer is the precision machine that has highly delicate mechanism. Especially, little dust and paper powder may have effect on a head nozzle firing ink,
Daily Care Manual Request for daily care Inkjet printer is the precision machine that has highly delicate mechanism. Especially, little dust and paper powder may have effect on a head nozzle firing ink,
Read this owner's manual thoroughly before operating the appliance and retain it for future reference. TYPE : PORTABLE AIR CONDITIONER
 ENGLISH ESPAÑOL Read this owner's manual thoroughly before operating the appliance and retain it for future reference. TYPE : PORTABLE AIR CONDITIONER MODEL : LP0817WSR LP1017WSR LP1217GSR LP1417SHR LP1417GSR
ENGLISH ESPAÑOL Read this owner's manual thoroughly before operating the appliance and retain it for future reference. TYPE : PORTABLE AIR CONDITIONER MODEL : LP0817WSR LP1017WSR LP1217GSR LP1417SHR LP1417GSR
Requests for Daily Care and Maintenance
 Inkjet printer UJF-7151 plus Requests for Daily Care and Maintenance This machine is a precision machine equipped with extremely fine mechanisms. Especially, the nozzle surface of the heads from which
Inkjet printer UJF-7151 plus Requests for Daily Care and Maintenance This machine is a precision machine equipped with extremely fine mechanisms. Especially, the nozzle surface of the heads from which
User Guide. Portable banknote counter AB300
 User Guide Portable banknote counter AB300 Thank you for purchasing this AccuBANKER product. We recommend reading all information in the user guide to become familiar with this product. AccuBANKER and
User Guide Portable banknote counter AB300 Thank you for purchasing this AccuBANKER product. We recommend reading all information in the user guide to become familiar with this product. AccuBANKER and
45 Wide Format Hot and Cold Laminator
 45 Wide Format Hot and Cold Laminator 1 IMPORTANT SAFEGUARDS OPERATING INSTRUCTIONS TCC1200 When using electrical machines, basic precautions should always be followed to reduce the risk of electric shock
45 Wide Format Hot and Cold Laminator 1 IMPORTANT SAFEGUARDS OPERATING INSTRUCTIONS TCC1200 When using electrical machines, basic precautions should always be followed to reduce the risk of electric shock
Request for daily care
 Inkjet printer JV5 series Request for daily care Inkjet plotter is the precision machine that has highly delicate mechanism. Especially, little dust and paper powder may have effect on a head nozzle, and
Inkjet printer JV5 series Request for daily care Inkjet plotter is the precision machine that has highly delicate mechanism. Especially, little dust and paper powder may have effect on a head nozzle, and
Requests for Daily Care and Maintenance
 Inkjet printer SIJ-320UV Requests for Daily Care and Maintenance This machine is a precision machine equipped with extremely fine mechanisms. Especially, the nozzle surface of the heads from which the
Inkjet printer SIJ-320UV Requests for Daily Care and Maintenance This machine is a precision machine equipped with extremely fine mechanisms. Especially, the nozzle surface of the heads from which the
Requests for Care and Maintenance
 Inkjet printer CJV300-30/60 Requests for Care and Maintenance This machine is a precision machine equipped with extremely fine mechanisms. Especially, the nozzle surface of the heads from which the ink
Inkjet printer CJV300-30/60 Requests for Care and Maintenance This machine is a precision machine equipped with extremely fine mechanisms. Especially, the nozzle surface of the heads from which the ink
KONICA MINOLTA GP-502 OPERATION MANUAL
 KONICA MINOLTA GP-502 OPERATION MANUAL Rev 1.0 February 2012 Table of Contents 1. Safety 2. Overview 2.1 Features & Benefits of GP-502 2.2 Ellipse Binding Elements 2.3 User Interface & Feature Locations
KONICA MINOLTA GP-502 OPERATION MANUAL Rev 1.0 February 2012 Table of Contents 1. Safety 2. Overview 2.1 Features & Benefits of GP-502 2.2 Ellipse Binding Elements 2.3 User Interface & Feature Locations
Dehumidifier. Instruction Manual. Model DH-320/A
 Dehumidifier Instruction Manual Model DH-320/A CONTENTS Safety Warnings 2 Operation consideration 5 Construction & controls 6 Function selection 8 Preparation for use 10 Operation 12 Maintenance 14 Continuous
Dehumidifier Instruction Manual Model DH-320/A CONTENTS Safety Warnings 2 Operation consideration 5 Construction & controls 6 Function selection 8 Preparation for use 10 Operation 12 Maintenance 14 Continuous
Requests for Daily Care and Maintenance
 Inkjet printer TS500-800 Requests for Daily Care and Maintenance This machine is a precision machine equipped with extremely fine mechanisms. Especially, the nozzle surface of the heads from which the
Inkjet printer TS500-800 Requests for Daily Care and Maintenance This machine is a precision machine equipped with extremely fine mechanisms. Especially, the nozzle surface of the heads from which the
Easy-Lam School Budget Roll Laminator
 DO NOT DISCARD BOX! (If for any reason you need to ship your machine back and you discard your box you will be responsible for purchasing another one plus any freight charges to ship the box to you) Easy-Lam
DO NOT DISCARD BOX! (If for any reason you need to ship your machine back and you discard your box you will be responsible for purchasing another one plus any freight charges to ship the box to you) Easy-Lam
WARNING. Do not put your hands in the ink cartridge slot, otherwise the needle inside the slot may cause injury. CAUTION
 9. Transporting 9. Transporting This chapter describes how to transport. WARNING Do not put your hands in the ink cartridge slot, otherwise the needle inside the slot may cause injury. CAUTION Setting
9. Transporting 9. Transporting This chapter describes how to transport. WARNING Do not put your hands in the ink cartridge slot, otherwise the needle inside the slot may cause injury. CAUTION Setting
Duplo DC-445 Creaser
 Duplo DC-445 Creaser Instruction Manual Provided By http://www.mybinding.com http://www.mybindingblog.com DuCreaser DC-445 Instruction Manual Correct operation and periodic maintenance are essential for
Duplo DC-445 Creaser Instruction Manual Provided By http://www.mybinding.com http://www.mybindingblog.com DuCreaser DC-445 Instruction Manual Correct operation and periodic maintenance are essential for
Installation Instructions
 Installation Instructions 42" Island Vent Hood ZV1050 monogram.com 1 Safety Information BEFORE YOU BEGIN Read these instructions completely and carefully. Save these instructions for local inspector s
Installation Instructions 42" Island Vent Hood ZV1050 monogram.com 1 Safety Information BEFORE YOU BEGIN Read these instructions completely and carefully. Save these instructions for local inspector s
Requests for Care and Maintenance
 Inkjet Printer TS30-1300 Requests for Care and Maintenance Inkjet printer is a precision machine equipped with extremely fine mechanisms. Especially, the nozzle surface of the heads from which the ink
Inkjet Printer TS30-1300 Requests for Care and Maintenance Inkjet printer is a precision machine equipped with extremely fine mechanisms. Especially, the nozzle surface of the heads from which the ink
UNI 321. User s Guide
 UNI 321 User s Guide Ver 1.1 Dec. 2018 Contents Read Before Operating... 2 General Information... 3 User Interface... 3 Display... 3 Normal Operation... 3 Normal Mode Operation... 4 Turning the Unit On...
UNI 321 User s Guide Ver 1.1 Dec. 2018 Contents Read Before Operating... 2 General Information... 3 User Interface... 3 Display... 3 Normal Operation... 3 Normal Mode Operation... 4 Turning the Unit On...
Laminator with Hot & Cold settings
 Laminator with Hot & Cold settings USER MANUAL LM990HC Please read these operating instructions before using the unit. Customer Service: 1-800-327-8508 WARNING / SAFETY INSTRUCTIONS Caution! Surface may
Laminator with Hot & Cold settings USER MANUAL LM990HC Please read these operating instructions before using the unit. Customer Service: 1-800-327-8508 WARNING / SAFETY INSTRUCTIONS Caution! Surface may
User Guide Digital Bill Counter AB4000
 User Guide Digital Bill Counter AB4000 Warning Before turning the power on, please make sure there are no objects obstructing the operation of the rollers and wheels. Operate the machine only under normal
User Guide Digital Bill Counter AB4000 Warning Before turning the power on, please make sure there are no objects obstructing the operation of the rollers and wheels. Operate the machine only under normal
FD Heavy Duty Feeder for FD 280 Tabbing System
 FD 280-10 Heavy Duty Feeder for FD 280 Tabbing System Operator Manual 8/2011 First Edition TABLE OF CONTENTS 1. INTRODUCTION... 1 1.1 Feeder Description... 1 1.2 Items Included... 1 1.3 Operating Manual
FD 280-10 Heavy Duty Feeder for FD 280 Tabbing System Operator Manual 8/2011 First Edition TABLE OF CONTENTS 1. INTRODUCTION... 1 1.1 Feeder Description... 1 1.2 Items Included... 1 1.3 Operating Manual
User's Manual. Thank you very much for purchasing this product.
 User's Manual Thank you very much for purchasing this product. To ensure correct and safe usage with a full understanding of this product's performance, please be sure to read through this manual completely
User's Manual Thank you very much for purchasing this product. To ensure correct and safe usage with a full understanding of this product's performance, please be sure to read through this manual completely
USER MANUAL 03-0_MOD-KH1203US_H5_H5.indb _MOD-KH1203US_H5_H5.indb /11/08 21:28: /11/08 21:28:13
 USER MANUAL 2 Safety Information Before use, be sure to carefully read all information to ensure that you use this product correctly. Always follow this information when using this unit. WARNING Do not
USER MANUAL 2 Safety Information Before use, be sure to carefully read all information to ensure that you use this product correctly. Always follow this information when using this unit. WARNING Do not
MIMAKI ENGINEERING CO., LTD.
 OPERATION MANUAL MIMAKI ENGINEERING CO., LTD. TKB Gotenyama Building, 5-9-41, Kitashinagawa, Shinagawa-ku, Tokyo 141-0001, Japan Phone: +81-3-5420-8671 Fax: +81-3-5420-8687 URL: http: // www.mimaki. co.
OPERATION MANUAL MIMAKI ENGINEERING CO., LTD. TKB Gotenyama Building, 5-9-41, Kitashinagawa, Shinagawa-ku, Tokyo 141-0001, Japan Phone: +81-3-5420-8671 Fax: +81-3-5420-8687 URL: http: // www.mimaki. co.
USER'S MANUAL. Thank you very much for purchasing this product.
 USER'S MANUAL Thank you very much for purchasing this product. To ensure correct and safe usage with a full understanding of this product's performance, please be sure to read through this manual completely
USER'S MANUAL Thank you very much for purchasing this product. To ensure correct and safe usage with a full understanding of this product's performance, please be sure to read through this manual completely
Introduction. Disclaimer. Application. EasySplicer components
 USERS MANUAL 1 Table of contents Introduction... 3 Disclaimer... 3 Application... 3 EasySplicer components... 3 Basics... 4 Quick Start... 4 Turn on the EasySplicer... 4 Start with a Calibration... 4 Singlemode
USERS MANUAL 1 Table of contents Introduction... 3 Disclaimer... 3 Application... 3 EasySplicer components... 3 Basics... 4 Quick Start... 4 Turn on the EasySplicer... 4 Start with a Calibration... 4 Singlemode
Ultrasonic Humidifier TALL. Product Manual
 1 Ultrasonic Humidifier TALL Product Manual 2 3 Contents 04 05 06 12 13 14 15 Part Description Features & Specifications Instructions Use Set the Mist Volume Set the Timer Use the Remote Controller Cleaning
1 Ultrasonic Humidifier TALL Product Manual 2 3 Contents 04 05 06 12 13 14 15 Part Description Features & Specifications Instructions Use Set the Mist Volume Set the Timer Use the Remote Controller Cleaning
Infrared Moisture Determination Balance FD-610. Operating Manual
 Infrared Moisture Determination Balance FD-610 Operating Manual Infrared Moisture Determination Balance Safety Notes Improper use of the infrared moisture tester in violation of the following safety notes
Infrared Moisture Determination Balance FD-610 Operating Manual Infrared Moisture Determination Balance Safety Notes Improper use of the infrared moisture tester in violation of the following safety notes
The authorized representative in the EU: Roland DG Corporation, German Office Halskestr Willich,Germany
 USER'S MANUAL Thank you very much for purchasing this product. To ensure correct and safe usage with a full understanding of this product's performance, please be sure to read through this manual completely
USER'S MANUAL Thank you very much for purchasing this product. To ensure correct and safe usage with a full understanding of this product's performance, please be sure to read through this manual completely
USER'S MANUAL. Thank you very much for purchasing this product.
 USER'S MANUAL Thank you very much for purchasing this product. To ensure correct and safe usage with a full understanding of this product's performance, please be sure to read through this manual completely
USER'S MANUAL Thank you very much for purchasing this product. To ensure correct and safe usage with a full understanding of this product's performance, please be sure to read through this manual completely
HOBOT. HOBOT-168 Glass Cleaning Robot User s Manual
 HOBOT HOBOT-168 Glass Cleaning Robot User s Manual Copyright Copyright 2012 by HOBOT Technology Inc. All rights reserved. No part of this publication may be reproduced, transmitted, transcribed, stored
HOBOT HOBOT-168 Glass Cleaning Robot User s Manual Copyright Copyright 2012 by HOBOT Technology Inc. All rights reserved. No part of this publication may be reproduced, transmitted, transcribed, stored
Introduction... 3 Setup & Suggestions... 4 Basic Use... 4 Setting Time... 4 Setting Temperature... 5 Setting Height / Pressure...
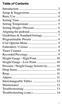 Table of of Contents Contents... 2 Introduction... 3 Setup & Suggestions... 4 Basic Use... 4 Setting Time... 4 Setting Temperature... 5 Setting Height / Pressure... 6 Aligning the pedestal... 6 Guidelines
Table of of Contents Contents... 2 Introduction... 3 Setup & Suggestions... 4 Basic Use... 4 Setting Time... 4 Setting Temperature... 5 Setting Height / Pressure... 6 Aligning the pedestal... 6 Guidelines
LS Condensate Removal Pump Installation, Operation and Service Instructions
 Bell & Gossett Instruction Manual 6-71-075-115 LS Condensate Removal Pump Installation, Operation and Service Instructions INSTALLER: PLEASE LEAVE THIS MANUAL FOR THE OWNER S USE. WARNING: This safety
Bell & Gossett Instruction Manual 6-71-075-115 LS Condensate Removal Pump Installation, Operation and Service Instructions INSTALLER: PLEASE LEAVE THIS MANUAL FOR THE OWNER S USE. WARNING: This safety
π H-2549 SANITAIRE UPRIGHT VACUUM SAFETY uline.com
 π H-2549 SANITAIRE UPRIGHT VACUUM 1-800-295-5510 uline.com SAFETY PAGE 1 OF 5 NOTE: When using an electrical appliance, basic precautions should always be followed, including the following: READ ALL INSTRUCTIONS
π H-2549 SANITAIRE UPRIGHT VACUUM 1-800-295-5510 uline.com SAFETY PAGE 1 OF 5 NOTE: When using an electrical appliance, basic precautions should always be followed, including the following: READ ALL INSTRUCTIONS
Manufacturer: ROLAND DG CORPORATION Shinmiyakoda, Kita-ku, Hamamatsu-shi, Shizuoka-ken, JAPAN
 Thank you very much for purchasing this product. To ensure correct and safe usage with a full understanding of this product's performance, please be sure to read through this manual completely and store
Thank you very much for purchasing this product. To ensure correct and safe usage with a full understanding of this product's performance, please be sure to read through this manual completely and store
OPERATING INSTRUCTIONS MIGHTYLAM 2700 ROLL LAMINATOR
 OPERATING INSTRUCTIONS MIGHTYLAM 2700 ROLL LAMINATOR TABLE OF CONTENTS Safety Messages and Electrical Safeguards...3-4 Introduction... Laminator Features...5 Specifications...5 Intial Set-up...6 Operating
OPERATING INSTRUCTIONS MIGHTYLAM 2700 ROLL LAMINATOR TABLE OF CONTENTS Safety Messages and Electrical Safeguards...3-4 Introduction... Laminator Features...5 Specifications...5 Intial Set-up...6 Operating
FTTHARCFUSIONSPLICER AD620
 FTTHARCFUSIONSPLICER AD620 Read this instruction manual carefully before operating the equipment. Adhere to all safety instructions and warnings contained in this manual. Keep this manual in a safe place.
FTTHARCFUSIONSPLICER AD620 Read this instruction manual carefully before operating the equipment. Adhere to all safety instructions and warnings contained in this manual. Keep this manual in a safe place.
Installation Instructions
 Design Guide with Installation Instructions Double-Drawer Built-In Refrigerator ZIDI240 ZIDS240 monogram.com Safety Information BEFORE YOU BEGIN: Read these instructions completely and carefully. IMPORTANT
Design Guide with Installation Instructions Double-Drawer Built-In Refrigerator ZIDI240 ZIDS240 monogram.com Safety Information BEFORE YOU BEGIN: Read these instructions completely and carefully. IMPORTANT
THANK YOU. For purchasing the VMI HYBRID TM
 THANK YOU For purchasing the VMI HYBRID TM VenMill Industries, Inc 36 Town Forest Road Oxford, MA 01540 USA USA 800-928-0090 No. Am. 866-864-0210 Intl. 508-363-0410 Fax 508-363-0414 www.venmill.com This
THANK YOU For purchasing the VMI HYBRID TM VenMill Industries, Inc 36 Town Forest Road Oxford, MA 01540 USA USA 800-928-0090 No. Am. 866-864-0210 Intl. 508-363-0410 Fax 508-363-0414 www.venmill.com This
English Manual for Jewelry Casting and Investing The professional choice
 English Manual for Jewelry Casting and Investing The professional choice QUICK START GUIDE: For thorough instructions, please review attached instructions. However, below, you will find a simplified start-up
English Manual for Jewelry Casting and Investing The professional choice QUICK START GUIDE: For thorough instructions, please review attached instructions. However, below, you will find a simplified start-up
5 Maintenance. A November
 Maintenance 5 Maintenance Contents Cleaning frequency chart...5-2 Cleaning tools and materials...5-2 Opening the scanner cover...5-2 Cleaning procedures...5-3 Vacuuming the output tray and input elevator...5-4
Maintenance 5 Maintenance Contents Cleaning frequency chart...5-2 Cleaning tools and materials...5-2 Opening the scanner cover...5-2 Cleaning procedures...5-3 Vacuuming the output tray and input elevator...5-4
JURAGON Pro USER MANUAL
 JURAGON Pro USER MANUAL PX-20RD-USA (Pro Model, Ver 2.2.09k) 1. Safety Precautions Read all details below before use! Do not use damaged power cord or damaged power outlet. Risk of electric shock or fire.
JURAGON Pro USER MANUAL PX-20RD-USA (Pro Model, Ver 2.2.09k) 1. Safety Precautions Read all details below before use! Do not use damaged power cord or damaged power outlet. Risk of electric shock or fire.
Grafisk Maskinfabrik A/S Bregnerødvej 92, DK-3460 Birkerød, Denmark. Website: Phone:
 IR330 Inspection Rewinder with Label Dispenser & Inkjet IR330 Operation Manual Grafisk Maskinfabrik A/S Bregnerødvej 92, DK-3460 Birkerød, Denmark. Website: www.gm.dk. E-Mail: gm@gm.dk. Phone: +45 4581
IR330 Inspection Rewinder with Label Dispenser & Inkjet IR330 Operation Manual Grafisk Maskinfabrik A/S Bregnerødvej 92, DK-3460 Birkerød, Denmark. Website: www.gm.dk. E-Mail: gm@gm.dk. Phone: +45 4581
MAINTENANCE MANUAL TAIYO SEIKI CO., LTD.
 MAINTENANCE MANUAL TAIYO SEIKI CO., LTD. Introduction This Maintenance Manual explains how to replace and adjust the major components of the Automatic Taping Machine when required in daily operation.
MAINTENANCE MANUAL TAIYO SEIKI CO., LTD. Introduction This Maintenance Manual explains how to replace and adjust the major components of the Automatic Taping Machine when required in daily operation.
Important Information
 BQ-270 PERFECT BINDER Important Information This manual is designed to help you to install, operate and maintain the BQ-270 Perfect Binder. Please read and understand this manual, and keep it in a safe
BQ-270 PERFECT BINDER Important Information This manual is designed to help you to install, operate and maintain the BQ-270 Perfect Binder. Please read and understand this manual, and keep it in a safe
Portable Room Air Conditioner and Heat Pump
 Installation, Operation & Maintenance Manual Portable Room Air Conditioner and Heat Pump PS-121B PSH-141A Thank you for purchasing our Portable Air Conditioner. French version of this manual is available
Installation, Operation & Maintenance Manual Portable Room Air Conditioner and Heat Pump PS-121B PSH-141A Thank you for purchasing our Portable Air Conditioner. French version of this manual is available
Request for daily care
 Daily Care Manual Request for daily care Inkjet printer is the precision machine that has highly delicate mechanism. Especially, little dust and paper powder may have effect on a head nozzle firing ink,
Daily Care Manual Request for daily care Inkjet printer is the precision machine that has highly delicate mechanism. Especially, little dust and paper powder may have effect on a head nozzle firing ink,
PR-L2466W- PA. Operating Instructions. High Performance Refrigerator PR-L2466W-PA
 Operating Instructions High Performance Refrigerator PR-L2466W- PA PR-L2466W-PA Please read these instructions carefully before using this product, and save this manual for future use. See page 11 for
Operating Instructions High Performance Refrigerator PR-L2466W- PA PR-L2466W-PA Please read these instructions carefully before using this product, and save this manual for future use. See page 11 for
KF-250 Knife Folding Machine
 KF-250 Knife Folding Machine Serial Number Date Page left blank intentionally 2 Table of Contents INTRODUCTION... 5 PREFACE... 5 SPECIFICATIONS... 5 ELECTRICAL SPECIFICATIONS... 6 SAFETY PROCEDURES...
KF-250 Knife Folding Machine Serial Number Date Page left blank intentionally 2 Table of Contents INTRODUCTION... 5 PREFACE... 5 SPECIFICATIONS... 5 ELECTRICAL SPECIFICATIONS... 6 SAFETY PROCEDURES...
USER S INFORMATION MANUAL PB HEAT, LLC 131 S. CHURCH ST BALLY, PA WARNING MISE EN GARDE TO BE COMPLETED BY THE INSTALLER.
 USER S INFORMATION MANUAL SERIES PBC COMBINATION GAS BOILERS TO THE INSTALLER:This manual is the property of the owner and must be affixed near the boiler for future reference. TO THE OWNER: This boiler
USER S INFORMATION MANUAL SERIES PBC COMBINATION GAS BOILERS TO THE INSTALLER:This manual is the property of the owner and must be affixed near the boiler for future reference. TO THE OWNER: This boiler
After receiving this product, check that:
 Introduction Thank you for purchasing this THERMAL DIGIPLATER made by MITSUBISHI PAPER MILLS, LTD. Read this manual carefully before using the Thermal Digiplater and become familiar with the installation
Introduction Thank you for purchasing this THERMAL DIGIPLATER made by MITSUBISHI PAPER MILLS, LTD. Read this manual carefully before using the Thermal Digiplater and become familiar with the installation
OPERATION MANUAL MIMAKI ENGINEERING CO., LTD.
 OPERATION MANUAL MIMAKI ENGINEERING CO., LTD. TKB Gotenyama Building, 5-9-41, Kitashinagawa, Shinagawa-ku, Tokyo 141-0001, Japan Phone: +81-3-5420-8671 Fax: +81-3-5420-8687 URL: http://www.mimaki.co.jp/
OPERATION MANUAL MIMAKI ENGINEERING CO., LTD. TKB Gotenyama Building, 5-9-41, Kitashinagawa, Shinagawa-ku, Tokyo 141-0001, Japan Phone: +81-3-5420-8671 Fax: +81-3-5420-8687 URL: http://www.mimaki.co.jp/
EHA Hoffmann International GmbH
 EHA Hoffmann International GmbH User manual EHA-TRANSPRINT HP 2020 Machine-No.: Year: EHA Hoffmann International GmbH Michelsbergstraße 24 D-57080 Siegen/Germany Telephone: +49 271 39 32-0 Telefax: +49
EHA Hoffmann International GmbH User manual EHA-TRANSPRINT HP 2020 Machine-No.: Year: EHA Hoffmann International GmbH Michelsbergstraße 24 D-57080 Siegen/Germany Telephone: +49 271 39 32-0 Telefax: +49
PUREFIRE GAS BOILERS USER S INFORMATION MANUAL PB HEAT, LLC 131 S. CHURCH ST BALLY, PA WARNING MISE EN GARDE TO BE COMPLETED BY THE INSTALLER
 USER S INFORMATION MANUAL PUREFIRE GAS BOILERS TO THE INSTALLER:This manual is the property of the owner and must be affixed near the boiler for future reference. TO THE OWNER: This boiler should be inspected
USER S INFORMATION MANUAL PUREFIRE GAS BOILERS TO THE INSTALLER:This manual is the property of the owner and must be affixed near the boiler for future reference. TO THE OWNER: This boiler should be inspected
HEDMAN DI-50. Endorser Instructions. Hedman DI-50 Operators Guide
 HEDMAN DI-50 Endorser Instructions Hedman DI-50 Operators Guide 25-0132-20 TABLE OF CONTENTS 1. INTRODUCTION...1 1.1 DI-50 Description...1 1.2 Items Included...1 1.3 Safety Terms...2 1.4 Safety Precautions...3
HEDMAN DI-50 Endorser Instructions Hedman DI-50 Operators Guide 25-0132-20 TABLE OF CONTENTS 1. INTRODUCTION...1 1.1 DI-50 Description...1 1.2 Items Included...1 1.3 Safety Terms...2 1.4 Safety Precautions...3
HOBOT-198 Glass Cleaning Robot User s Manual
 HOBOT-198 Glass Cleaning Robot User s Manual Copyright Copyright 2016 by HOBOT Technology Inc. All rights reserved. No part of this publication may be reproduced, transmitted, transcribed, stored in a
HOBOT-198 Glass Cleaning Robot User s Manual Copyright Copyright 2016 by HOBOT Technology Inc. All rights reserved. No part of this publication may be reproduced, transmitted, transcribed, stored in a
EL-TSTAT Owner s Manual
 EL-TSTAT-8810 Owner s Manual TABLE OF CONTENTS TABLE OF CONTENTS EL-TSTAT-8810 ABOUT YOUR NEW THERMOSTAT Thermostat features 3 Controls & display overview 4 WI-FI SETUP 5-6 OPERATION & PROGRAMMING Select
EL-TSTAT-8810 Owner s Manual TABLE OF CONTENTS TABLE OF CONTENTS EL-TSTAT-8810 ABOUT YOUR NEW THERMOSTAT Thermostat features 3 Controls & display overview 4 WI-FI SETUP 5-6 OPERATION & PROGRAMMING Select
Auto Opening with Pressure Readout 15 x15 & 16 x20 Heat Transfer Machines
 S-450P & S-650P Auto Opening with Pressure Readout 15 x15 & 16 x20 Heat Transfer Machines OWNER S MANUAL S-650P shown For Customer Service, Call 1-800-835-0606 or Visit www.hixcorp.com CONTENTS Receiving
S-450P & S-650P Auto Opening with Pressure Readout 15 x15 & 16 x20 Heat Transfer Machines OWNER S MANUAL S-650P shown For Customer Service, Call 1-800-835-0606 or Visit www.hixcorp.com CONTENTS Receiving
ASTRO ENVELOPE FEEDER AMC FOR HEIDELBERG PRINTMASTER INSTALLATION AND OPERATING INSTRUCTIONS
 ASTRO ENVELOPE FEEDER AMC-2000-17 FOR HEIDELBERG PRINTMASTER INSTALLATION AND OPERATING INSTRUCTIONS INTRODUCTION Thank you for purchasing the Astro Envelope Feeder. It is fast, efficient, reliable, and
ASTRO ENVELOPE FEEDER AMC-2000-17 FOR HEIDELBERG PRINTMASTER INSTALLATION AND OPERATING INSTRUCTIONS INTRODUCTION Thank you for purchasing the Astro Envelope Feeder. It is fast, efficient, reliable, and
Tank, Heater, and Control Operation Manual REV. E DATE: 04May2015
 Tank, Heater, and Control Operation Manual 25-710-804 REV. E DATE: 04May2015 Hanson Research Corporation 9810 Variel Avenue Chatsworth, CA 91311 USA (800) 821-8165 (818) 882-7266 FAX (818) 882-9470 www.hansonresearch.com
Tank, Heater, and Control Operation Manual 25-710-804 REV. E DATE: 04May2015 Hanson Research Corporation 9810 Variel Avenue Chatsworth, CA 91311 USA (800) 821-8165 (818) 882-7266 FAX (818) 882-9470 www.hansonresearch.com
THE MUG KING MUG PRESS
 THE MUG KING MUG PRESS Operator s Manual (CE) Heat Transfer Equipment Johnson Plastics 9240 Grand Ave S Bloomington, MN 55420 800-869-7800 www.johnsonplastics.com service@johnsonplastics.com Operating
THE MUG KING MUG PRESS Operator s Manual (CE) Heat Transfer Equipment Johnson Plastics 9240 Grand Ave S Bloomington, MN 55420 800-869-7800 www.johnsonplastics.com service@johnsonplastics.com Operating
Replacement Guide: TCRU/ORU Model Name: Pro C901S/Pro C901
 Replacement Guide: TCRU/ORU Model Name: Pro C90S/Pro C90 Read this manual carefully before using this machine and keep it handy for future reference. How to Read This Manual Introduction This manual contains
Replacement Guide: TCRU/ORU Model Name: Pro C90S/Pro C90 Read this manual carefully before using this machine and keep it handy for future reference. How to Read This Manual Introduction This manual contains
Forced Convection Constant Temperature Oven. Instruction Manual
 Forced Convection Constant Temperature Oven Model DNE 400/40/600 60/80/90 Instruction Manual - Version 7 - Thank you for purchasing "Forced Convection Constant Temperature Oven, DNE Series" of Yamato Scientific
Forced Convection Constant Temperature Oven Model DNE 400/40/600 60/80/90 Instruction Manual - Version 7 - Thank you for purchasing "Forced Convection Constant Temperature Oven, DNE Series" of Yamato Scientific
Table of Contents. English
 OM-E0799E 000 English Thank you for purchasing VIVA ace Motor Kit. Please read this Operation Manual and the VIVA ace Basic Set Operation Manual carefully before use for operating instructions and care
OM-E0799E 000 English Thank you for purchasing VIVA ace Motor Kit. Please read this Operation Manual and the VIVA ace Basic Set Operation Manual carefully before use for operating instructions and care
Model: AW600. Triple Action Humidifier. Winix Inc. 120 Prairie Lake Road U nit E East Dundee, IL USA
 To Buy: Visit www.sylvane.com or call (800) 934-9194 For Product Support: Contact Winix America at 847-551-9900 Triple Action Humidifier Model: AW600 This marking shown on the product or its literature,
To Buy: Visit www.sylvane.com or call (800) 934-9194 For Product Support: Contact Winix America at 847-551-9900 Triple Action Humidifier Model: AW600 This marking shown on the product or its literature,
Replacement Guide: TCRU. Model Name: Pro C900S/Pro C900
 Replacement Guide: TCRU Model Name: Pro C900S/Pro C900 CONVENTIONS USED IN THIS MANUAL CAUTIONS, NOTES, ETC. The following headings provide important information that you must read: RWARNING Failure to
Replacement Guide: TCRU Model Name: Pro C900S/Pro C900 CONVENTIONS USED IN THIS MANUAL CAUTIONS, NOTES, ETC. The following headings provide important information that you must read: RWARNING Failure to
Request for daily care
 Daily Care Manual Request for daily care Inkjet printer is the precision machine that has highly delicate mechanism. Especially, little dust and paper powder may have effect on a head nozzle spraying ink,
Daily Care Manual Request for daily care Inkjet printer is the precision machine that has highly delicate mechanism. Especially, little dust and paper powder may have effect on a head nozzle spraying ink,
Eldex Column Heater. Operator s Manual
 Eldex Eldex Column Heater Operator s Manual Eldex Laboratories, Inc. 30 Executive Court Napa, CA 94558 Tel: (707) 224-8800 Fax: (707) 224-0688 www.eldex.com Rev. B: 081700 2000Eldex Laboratories, Inc.
Eldex Eldex Column Heater Operator s Manual Eldex Laboratories, Inc. 30 Executive Court Napa, CA 94558 Tel: (707) 224-8800 Fax: (707) 224-0688 www.eldex.com Rev. B: 081700 2000Eldex Laboratories, Inc.
HW-17 Record Cleaning Machine Setup and Instruction Manual
 HW-17 Record Cleaning Machine Setup and Instruction Manual VPI Industries, Inc., 77 Cliffwood Ave. #3B, Cliffwood, NJ 07721 Phone: 732-583-6895, Email: Sales@vpiindustries.com http://www.vpiindustries.com
HW-17 Record Cleaning Machine Setup and Instruction Manual VPI Industries, Inc., 77 Cliffwood Ave. #3B, Cliffwood, NJ 07721 Phone: 732-583-6895, Email: Sales@vpiindustries.com http://www.vpiindustries.com
Air Conditioner. user installation & manual manual. imagine the possibilities
 ARFSSSBWK Series ARFSSSCUR AJ JNADCH Series Air Conditioner user installation & manual manual This manual is made with 100% recycled paper. imagine the possibilities Thank you for purchasing this Samsung
ARFSSSBWK Series ARFSSSCUR AJ JNADCH Series Air Conditioner user installation & manual manual This manual is made with 100% recycled paper. imagine the possibilities Thank you for purchasing this Samsung
ChemScan mini Analyzer for Low Ammonia Monitoring Installation, Operation and Maintenance Manual
 ChemScan mini Analyzer for Low Ammonia Monitoring Installation, Operation and Maintenance Manual asaanalytics.com ChemScan mini Low Ammonia Analyzer O&M Manual - Rev 223K TABLE OF CONTENTS ANALYZER DESCRIPTION
ChemScan mini Analyzer for Low Ammonia Monitoring Installation, Operation and Maintenance Manual asaanalytics.com ChemScan mini Low Ammonia Analyzer O&M Manual - Rev 223K TABLE OF CONTENTS ANALYZER DESCRIPTION
ASTRO FF14 FRICTION FEEDER SERVICE MANUAL
 ASTRO FF14 FRICTION FEEDER SERVICE MANUAL Astro Machine Corp. 630 Lively Blvd. Elk Grove Village, IL 60007 Phone: (847) 364-6363 Fax: (847) 364-9898 www.astromachine.com SAFETY PRECAUTIONS THIS EQUIPMENT
ASTRO FF14 FRICTION FEEDER SERVICE MANUAL Astro Machine Corp. 630 Lively Blvd. Elk Grove Village, IL 60007 Phone: (847) 364-6363 Fax: (847) 364-9898 www.astromachine.com SAFETY PRECAUTIONS THIS EQUIPMENT
DOCUMENT CREASING MACHINE
 DOCUMENT CREASING MACHINE OPERATORS MANUAL Morgana Systems Limited Snowdon Drive Winterhill Milton Keynes Buckinghamshire MK6 1AP United Kingdom Telephone: ( 01908 ) 608888 Facsimile: ( 01908 ) 692399
DOCUMENT CREASING MACHINE OPERATORS MANUAL Morgana Systems Limited Snowdon Drive Winterhill Milton Keynes Buckinghamshire MK6 1AP United Kingdom Telephone: ( 01908 ) 608888 Facsimile: ( 01908 ) 692399
AmazonBasics 12-Sheet Cross-Cut Paper/ CD/ Credit Card Shredder. Customer Service B0714PJR6F
 AmazonBasics 12-Sheet Cross-Cut Paper/ CD/ Credit Card Shredder Customer Service 1-844-303-4244 B0714PJR6F Instruction Manual English AmazonBasics 12-Sheet Cross-Cut Paper/ CD/ Credit Card Shredder CONTENTS
AmazonBasics 12-Sheet Cross-Cut Paper/ CD/ Credit Card Shredder Customer Service 1-844-303-4244 B0714PJR6F Instruction Manual English AmazonBasics 12-Sheet Cross-Cut Paper/ CD/ Credit Card Shredder CONTENTS
Narrow Depth Reach-in Refrigerator And Freezer Refrigerator model: 178A19RHC, 178A23RHC, 178A49RHC Freezer model: 178A19FHC, 178A23FHC, 178A49FHC
 Commercial Refrigerator And Freezer User s Manual Narrow Depth Reach-in Refrigerator And Freezer Refrigerator model: 178A19RHC, 178A23RHC, 178A49RHC Freezer model: 178A19FHC, 178A23FHC, 178A49FHC 10/2016
Commercial Refrigerator And Freezer User s Manual Narrow Depth Reach-in Refrigerator And Freezer Refrigerator model: 178A19RHC, 178A23RHC, 178A49RHC Freezer model: 178A19FHC, 178A23FHC, 178A49FHC 10/2016
AB Parts. ControlNet Coax Tap. Installation Instructions. (Cat. Nos TPR, -TPS, -TPYR, -TPYS) What s in This Document
 Installation Instructions ControlNet Coax Tap (Cat. Nos. 1786-TPR, -TPS, -TPYR, -TPYS) What s in This Document Use this document as a guide when installing a ControlNet coax tap. To: See Page: verify package
Installation Instructions ControlNet Coax Tap (Cat. Nos. 1786-TPR, -TPS, -TPYR, -TPYS) What s in This Document Use this document as a guide when installing a ControlNet coax tap. To: See Page: verify package
DEHUMIDIFIER INSTRUCTION MANUAL
 MODEL: OBZ-50DHPN CONTENTS SAFETY PRECAUTIONS Warning...2 Caution...2 Electrical information...3 DEHUMIDIFIER CONTROLS Control panel...4 Other features......5 DESCRIPTION OF PARTS Identifying the parts.......6
MODEL: OBZ-50DHPN CONTENTS SAFETY PRECAUTIONS Warning...2 Caution...2 Electrical information...3 DEHUMIDIFIER CONTROLS Control panel...4 Other features......5 DESCRIPTION OF PARTS Identifying the parts.......6
Stand Fan. English. Owner s Guide. Model F R
 Digital Oscillating Stand Fan Owner s Guide English Model F-7508 61302-01 R20151201 CONTENTS Safety Precautions... 3 Fused Plug... 4 Fan Assembly... 5 Operating Instructions... 6 Care and Maintenance...
Digital Oscillating Stand Fan Owner s Guide English Model F-7508 61302-01 R20151201 CONTENTS Safety Precautions... 3 Fused Plug... 4 Fan Assembly... 5 Operating Instructions... 6 Care and Maintenance...
KIP 2000 Series DIGITAL PRINTER
 KIP 2000 Series DIGITAL PRINTER User s Manual Version A.2_US August 2001 -Please read this USER S MANUAL before using the printer. -Please keep this USER S MANUAL for future reference. KIP America K66um0e0reng.doc
KIP 2000 Series DIGITAL PRINTER User s Manual Version A.2_US August 2001 -Please read this USER S MANUAL before using the printer. -Please keep this USER S MANUAL for future reference. KIP America K66um0e0reng.doc
Service Procedures for the Model SL31-31 Dryer
 Service Procedures for the Model SL31-31 Dryer Hot Surface Ignitor Gas American Dryer Corporation 88 Currant Road Fall River MA 02720-4781 USA Telephone: (508) 678-9000 / Fax: (508) 678-9447 e-mail: techsupport@amdry.com
Service Procedures for the Model SL31-31 Dryer Hot Surface Ignitor Gas American Dryer Corporation 88 Currant Road Fall River MA 02720-4781 USA Telephone: (508) 678-9000 / Fax: (508) 678-9447 e-mail: techsupport@amdry.com
Setup Guide. Read this first.
 Setup Guide Read this first. This describes the setup tasks and important conditions about the installation location that must be met in order to enable use of this machine. Thank you very much for purchasing
Setup Guide Read this first. This describes the setup tasks and important conditions about the installation location that must be met in order to enable use of this machine. Thank you very much for purchasing
Operating Instructions
 Operating Instructions Sake Warmer Dispenser TSK-0A TSK-20A TSK-220A TSK-420A TSK-30A TSK-230A TSK-0A TSK-30A Contents Introduction... Use... Names of Parts... 2 Inspection and Preparation Before Use...
Operating Instructions Sake Warmer Dispenser TSK-0A TSK-20A TSK-220A TSK-420A TSK-30A TSK-230A TSK-0A TSK-30A Contents Introduction... Use... Names of Parts... 2 Inspection and Preparation Before Use...
DISHWASHER INSTALLATION GUIDE SPECIFICATIONS, INSTALLATION, AND MORE
 DISHWASHER INSTALLATION GUIDE SPECIFICATIONS, INSTALLATION, AND MORE COVE DISHWASHER Contents 3 Cove Dishwasher 4 Specifications 7 Door Panel 9 Installation 15 Troubleshooting Features and specifications
DISHWASHER INSTALLATION GUIDE SPECIFICATIONS, INSTALLATION, AND MORE COVE DISHWASHER Contents 3 Cove Dishwasher 4 Specifications 7 Door Panel 9 Installation 15 Troubleshooting Features and specifications
INSTRUCTION MANUAL EPH-121 CONTENTS
 INSTRUCTION MANUAL EPH-121 CONTENTS SAFETY PRECAUTIONS 1 NAME OF COMPONENT PARTS 5 HOW TO ASSEMBLE THE FRAME 6 OPEN AND CLOSE THE PANELS 7 OPERATION 9 TIMER OPERATION 10 SHUTDOWN 11 ROUTINE MAINTENANCE
INSTRUCTION MANUAL EPH-121 CONTENTS SAFETY PRECAUTIONS 1 NAME OF COMPONENT PARTS 5 HOW TO ASSEMBLE THE FRAME 6 OPEN AND CLOSE THE PANELS 7 OPERATION 9 TIMER OPERATION 10 SHUTDOWN 11 ROUTINE MAINTENANCE
Portable Dehumidifier with Internal Pump
 Portable Dehumidifier with Internal Pump OPERATING INSTRUCTIONS 115 Pint Portable Dehumidifier With Internal Pump Model Number: DMC-115IP-210 3092402 V161220 PURCHASE INFORMATION Thank you for choosing
Portable Dehumidifier with Internal Pump OPERATING INSTRUCTIONS 115 Pint Portable Dehumidifier With Internal Pump Model Number: DMC-115IP-210 3092402 V161220 PURCHASE INFORMATION Thank you for choosing
GBX GAS BOILERS USER S INFORMATION MANUAL
 S-GBXUM-2 00-GBXUM GBX GAS BOILERS USER S INFORMATION MANUAL WARNING: If the information in this manual is not followed exactly, a fire or explosion may result causing property damage, personal injury
S-GBXUM-2 00-GBXUM GBX GAS BOILERS USER S INFORMATION MANUAL WARNING: If the information in this manual is not followed exactly, a fire or explosion may result causing property damage, personal injury
