Welch Allyn Connex Devices
|
|
|
- Merryl Osborne
- 5 years ago
- Views:
Transcription
1 Welch Allyn Connex Devices Directions for use Software version 2.3X
2 2017 Welch Allyn. All rights are reserved. To support the intended use of the product described in this publication, the purchaser of the product is permitted to copy this publication, for internal distribution only, from the media provided by Welch Allyn. No other use, reproduction, or distribution of this publication, or any part of it, is permitted without written permission from Welch Allyn. Welch Allyn assumes no responsibility for any injury to anyone, or for any illegal or improper use of the product, that may result from failure to use this product in accordance with the instructions, cautions, warnings, or statement of intended use published in this manual. Welch Allyn, Connex, SureTemp, FlexiPort, and SureBP are registered trademarks of Welch Allyn. Vital Signs Monitor 6000 Series and PartnerConnect are trademarks of Welch Allyn. Integrated Pulmonary Index is a trademark of, and Oridion and Microstream are registered trademarks of, Oridion Medical 1987 Ltd. No implied license. Possession or purchase of this device does not convey any express or implied license to use the device with unauthorized CO2 sampling products which would, alone, or in combination with this device, fall within the scope of one or more of the patents relating to this device and/or CO2 sampling products. Radical-7R, Pulse CO-Oximeter, rainbow Acoustic Monitoring, RRa, and ReSposable are trademarks of, and SET, LNCS, SpHb, rainbow, and Masimo are registered trademarks of, Masimo Corporation. Possession or purchase of a Masimoequipped device does not convey any express or implied license to use the device with unauthorized sensors or cables which would, alone or in combination with this device, fall within the scope of one or more of the patents relating to this device. Nellcor SpO2 Patient Monitoring System with OxiMax Technology and Nellcor SpO2 OxiMax Technology are registered trademarks of COVIDIEN LP Covidien Holdings Inc. Braun and ThermoScan are registered trademarks of Braun GmbH. Health o meter is a registered trademark of Sunbeam Products, Inc., used under license. EarlySense is a registered trademark of EarlySense Ltd. Software in this product is Copyright 2017 Welch Allyn or its vendors. All rights are reserved. The software is protected by United States of America copyright laws and international treaty provisions applicable worldwide. Under such laws, the licensee is entitled to use the copy of the software incorporated with this instrument as intended in the operation of the product in which it is embedded. The software may not be copied, decompiled, reverse-engineered, disassembled, or otherwise reduced to human-perceivable form. This is not a sale of the software or any copy of the software; all right, title, and ownership of the software remain with Welch Allyn or its vendors. For patent information, please visit For Nellcor patent information, please visit For information about any Welch Allyn product, contact Welch Allyn Technical Support: company/locations.htm. DIR Ver. C Revision date: This manual applies to Vital Signs Monitor and Connex Integrated Wall System. Welch Allyn, Inc State Street Road Skaneateles Falls, NY USA Regulatory Affairs Representative Welch Allyn Limited Navan Business Park Dublin Road Navan, County Meath Republic of Ireland
3 iii Contents Introduction... 1 Connex Vital Signs Monitor 6000 Series... 1 Connex Integrated Wall System... 1 Indications for use... 2 Contraindications... 3 Symbols... 5 Screen elements... 9 About warnings and cautions General warnings and cautions Physical design Vital Signs Monitor 6000 Series Integrated Wall System Setup Vital Signs Monitor 6000 Series Supplies and accessories Insert the battery Mount the monitor Attach the probe well Attach the temperature probe Remove the temperature probe and well Connect the NIBP hose Disconnect the NIBP hose Connect the SpO2 cable or the SpO2/RRa dual cable Disconnect the SpO2 cable or the SpO2/RRa dual cable Connect the patient movement cable Disconnect the patient movement sensor and cable Attach a USB accessory Detach a USB accessory Insert a new roll of paper Connect AC power Disconnect AC power Integrated Wall System Supplies and accessories Unpack the wall system Insert the battery Prepare for mounting Mounting location Mount the wall system... 44
4 iv Contents Welch Allyn Connex Devices Mount the accessory bin Connect the blood pressure (NIBP) hose Set up the physical assessment instrument handles and specula dispenser Set up the SureTemp Plus thermometer Set up the Braun ThermoScan PRO thermometer Connect AC power Attach an accessory Startup Power Power up the monitor Set the date and time Power down the monitor Reset the monitor Enter clinician information Navigation Home tab Device Status area Content area Navigation area Using the keypad, keyboard, and barcode scanner Open the numeric keypad Numeric keypad Enter a number Close the numeric keypad Open the keyboard Keyboard Enter a letter or number Enter a symbol or special character Enter a diacritical mark Close the keyboard Use a barcode scanner Host system Overview Monitor tab Connect to the central station Disconnect from the central station Continuous patient monitoring Activate the Continuous Monitoring profile Pause continuous monitoring (Pause mode) Resume continuous monitoring End continuous monitoring Assign a patient and location Profiles Continuous Monitoring profile Saving vital sign measurements (Continuous Monitoring profile) Intervals Monitoring profile Spot Check profile Office profile... 84
5 Directions for use Contents v Profile feature comparison Changing profiles Patient data management Add a patient to the patient list Load patient data with a barcode scanner Select a patient Office profile Manage patient records (Continuous Monitoring profile) Manage patient records (Intervals Monitoring, Spot Check, and Office profiles) Printer Delete a patient from the list Alarms Patient rest mode Reset (pause or turn off) audio alarms Cancel a paused alarm Adjust vital sign alarm limits Modify audio alarm notification Alarm messages and priorities Nurse call Patient monitoring Standard and custom modifiers Custom scoring Manual overrides Patient movement Capnography (CO2) Respiration rate IPI Acoustic respiration rate (RRa) NIBP Temperature SpO SpHb Pulse rate frame Manual parameters frame Physical assessment instrument handles Maintenance and service Perform periodic checks Replace the printer paper (Connex VSM) Change the battery (Connex VSM) Remove the wall system from the wall (Connex IWS) Change the battery (Connex IWS) Clean the monitor Prepare to clean the equipment Clean the accessories Advanced settings General Parameters
6 vi Contents Welch Allyn Connex Devices Data management Network Service Troubleshooting Patient movement messages CO2 messages RRa messages NIBP messages SpO2 and SpHb messages Temperature messages Weight scale messages Physical assessment instrument handles Patient data management messages Communications module messages Radio messages Ethernet messages USB and USB flash drive messages System messages Battery power manager messages Configuration Manager messages Printer messages Network messages Problems and solutions Specifications Physical specifications Environmental specifications Device radio Configuration options Vital Signs Monitor 6000 Series Integrated Wall System Standards and compliance General compliance and standards General radio compliance Guidance and manufacturer's declaration EMC compliance Emissions and immunity information Appendix Approved accessories Warranty
7 1 Introduction This directions for use (DFU) covers the following devices: the Connex Vital Signs Monitor 6000 Series (Connex VSM or VSM 6000 series) the Connex Integrated Wall System (Connex IWS) Most of the content in this directions for use applies to both Connex devices, but some sections present device-specific content. See section titles and parentheses throughout to identify the device-specific content. Connex Vital Signs Monitor 6000 Series This directions for use describes the capabilities and operation of the monitor. The information, including the illustrations, covers all configuration options. If your monitor configuration lacks any of these options, some information in this manual might not apply. Before using the monitor, you must familiarize yourself with all warnings and cautions, with the steps to power up the monitor, and with the sections of this directions for use that pertain to your use of the monitor. You must also familiarize yourself with all information that accompanies the accessories you use. Connex Integrated Wall System Some product features described in this publication might not be available in your country. For the latest information about products and features, please call Welch Allyn Customer Care. The Welch Allyn Connex Integrated Wall System combines the advanced, easy-to-use monitor capabilities of the Welch Allyn Connex Vital Signs Monitor 6000 Series with the Welch Allyn 767 Power Handles. This manual (directions for use) is designed to help you understand the capabilities and operation of the wall system. The information in this manual, including the illustrations, is based on a wall system configured with noninvasive blood pressure (NIBP), body temperature, pulse oximetry (SpO2), total hemoglobin concentration (SpHb), pulse rate, weight scale, and two power handles. If your wall system configuration lacks any of these options, some information in this manual may not apply. Before using the wall system, read the sections of the manual that pertain to your use of the system. Throughout this directions for use, the Integrated Wall System may be referred to as a wall system or monitor.
8 2 Introduction Welch Allyn Connex Devices Indications for use Some product features described in this publication might not be available in your country. For the latest information about products and features, please call Welch Allyn Customer Care. The Connex VSM 6000 series of monitors is intended to be used by clinicians and medically qualified personnel for monitoring of neonatal, pediatric, and adult patients for noninvasive blood pressure (NIBP) pulse rate (PR) noninvasive functional oxygen saturation of arteriolar hemoglobin (SpO2) body temperature in normal and axillary modes The most likely locations for patients to be monitored are general medical and surgical floors, general hospital, and alternate care environments. Monitoring can be accomplished on the VSM 6000 series bedside monitor itself, and the VSM 6000 series bedside monitor also can transmit data continuously for secondary remote viewing and alarming (e.g., at a central station). Secondary remote viewing and alarming features are intended to supplement and not replace any patient bedside monitoring procedures. The optional Masimo rainbow SET Pulse CO-Oximeter and accessories are indicated for the continuous noninvasive monitoring of functional oxygen saturation of arterial hemoglobin (SpO2), pulse rate (PR), total hemoglobin concentration (SpHb ), and/or respiration rate (RRa ). The Masimo rainbow SET Radical-7R Pulse CO-Oximeter and accessories are indicated for use with adult, pediatric, and neonatal patients during both motion and no-motion conditions, and for patients who are well or poorly perfused in hospitals and hospital-type facilities. The optional Oridion module and accessories are intended for the continuous noninvasive measurement and monitoring of carbon dioxide concentration of the expired and inspired breath (etco2 and FiCO2) and respiration rate (RR). It is intended for use with neonatal, pediatric, and adult patients in hospitals and hospital-type facilities. The optional Oridion module also provides the clinician with an Integrated Pulmonary Index (IPI). The IPI is based on four parameters provided by the monitor: end-tidal carbon dioxide (etco2), respiration rate (RR), oxygen saturation (SpO2), and pulse rate (PR). The IPI is a single index of an adult or pediatric patient's ventilatory status displayed on a scale of 1 10, where 10 indicates optimal pulmonary status. IPI monitoring displays a single value that represents the patient's pulmonary parameters and alerts clinicians to changes in the patient's pulmonary status. The IPI is an adjunct to, and is not intended to replace, vital signs monitoring. Optional compatible weight scales (e.g., Health o meter ) can be used for height, weight, and BMI input. The optional EarlySense (Everon) System is intended for continuous measurement of respiration rate, heart rate, and movement in an automatic contact-less manner, in a hospital or clinic setting. The system is indicated for use in children, adolescents, and adults. The operation of the EarlySense has been studied in children (weight 10 Kg) and adults (weight <111 Kg) during sleep and resting condition. This product is available for sale only upon the order of a physician or licensed healthcare professional.
9 Directions for use Introduction 3 Handle module assembly (Integrated Wall System only) Contraindications Handles supply power to Welch Allyn 3.5V instruments. This system (all configurations) is not intended to be used: on patients connected to heart/lung machines on patients being transported outside a healthcare facility within the controlled access area of MRI equipment in a hyperbaric chamber in the presence of flammable anesthetics For contraindications of SpO2 and SpHb sensors, consult the sensor manufacturer's directions for use. Systems configured with EarlySense are not intended to be used: on patients for whom proper positioning cannot be achieved or maintained on patients who do not meet the weight limits tested or specified
10 4 Introduction Welch Allyn Connex Devices
11 5 Symbols For information on the origin of these symbols, see the Welch Allyn symbols glossary: Documentation symbols WARNING The warning statements in this manual identify conditions or practices that could lead to illness, injury, or death. CAUTION The caution statements in this manual identify conditions or practices that could result in damage to the equipment or other property, or loss of data. This definition applies to both yellow and black and white symbols. WARNING Hot surface. Do not touch. Power symbols Follow the operating instructions/directions for use (DFU) mandatory action. A copy of the DFU is available on this website. A printed copy of the DFU can be ordered from Welch Allyn for delivery within 7 days. Power on/display power-saving [recent models] Equipotential terminal Power on/display power-saving [older models] (on the display) monitor is plugged into Alternating Current power Battery absent or faulty
12 6 Symbols Welch Allyn Connex Devices (on the monitor, green indicator) Alternating Current power present, battery fully charged (on the monitor, amber indicator) Alternating Current power present, battery is charging Alternating Current (AC) Battery charge level Battery cover Rechargeable battery Li-ion battery AC input power Connectivity symbols USB Ethernet RJ-45 Wireless signal strength Best (4 bars) Good (3 bars) Fair (2 bars) Weak (1 bar) No signal (no bars) No connection (blank) Nurse call [recent models] Nurse call [older models] Connected to central station Disconnected from central station Miscellaneous symbols CO2 sampling input CO2 sampling output/exhaust Manufacturer Limited rotation/turn completely to right Reorder number Serial number Do not reuse China RoHS markings for control of pollution caused by electronic information products. XX indicates Environmentally Friendly Use Period in years.
13 Directions for use Symbols 7 Nonionizing electromagnetic radiation Recycle the product separate from other disposables Restrictions for use of wireless device in Europe. European Community's Class 2 radio equipment. Defibrillation-proof Type BF applied parts Call for maintenance Defibrillation-proof Type CF applied parts Atmospheric pressure limitation Not for injection Transport and storage temperature range Authorized Representative of the European Community Maximum safe working load limits (specific values presented with symbol) Mass in kilograms (kg) Recycle IPX1 (Vital Signs Monitor) IPX0 (Integrated Wall System) Degree of protection provided by the enclosure with respect to harmful ingress of liquids Do not expose to open flame
14 8 Symbols Welch Allyn Connex Devices
15 9 Screen elements Global navigation, controls, and indicators Select option Process indicator for activities like acquiring measurements and connecting to a central station Select item from list Display lock/unlock Increase or decrease value Monitoring and connectivity Connect to the central station and retain patient data (Monitor tab) Connected to the central station (Device Status area) Disconnect from the central station but continue monitoring and retain patient data (Monitor tab) Disconnected from the central station (Device Status area) Temporarily pause continuous monitoring but retain patient data End continuous monitoring session for current patient and clear patient data
16 10 Screen elements Welch Allyn Connex Devices NIBP NIBP start NIBP stop Intervals status indicators NIBP view toggle Temperature Temperature site control Direct mode selector SpO2 and Pulse rate Pulse amplitude bar SatSeconds timer (Nellcor feature only) SpO2 view toggle Response mode selector (Fast mode selected) Beats per minute (to represent pulse rate) Total hemoglobin (SpHb) SpHb view toggle Averaging mode selector (Long mode selected) Capnography (CO2) CO2 pump start CO2 pump stop
17 Directions for use Screen elements 11 Capnography (CO2) etco2 view toggle IPI view toggle IPI graphic indicators RRa Respiration indicator Averaging mode selector (Fast mode selected) Patient movement Bed mode Bed exit Patient turn indicator and timer Bed exit (Review tab) Patient turn indicator (Review tab) Exit sensitivity indicator Manual parameters Manual parameter selector
18 12 Screen elements Welch Allyn Connex Devices Alarm and information messages Alarm limit control Alarm On/Off toggle Multiple alarms toggle Alarm audio paused Alarm active Information message Patient Rest Mode Patient data management Diacritical marks key (available for languages that use diacritical marks; appearance differs based on language) Send patient data Symbols key Print patient data View tabular trend data View graphical trend data Cancel action Add patient identifiers Retrieve patient list from the network Select patient from List tab Delete patient from List tab Clear patient context from Summary tab Forward or backward in Review tab Proceed to the next field to input patient information
19 Directions for use Screen elements 13 Settings Save configuration settings Select state or view Save to USB flash drive Configure from USB flash drive Restore factory default settings Close Advanced settings
20 14 Screen elements Welch Allyn Connex Devices
21 15 About warnings and cautions Warning and caution statements can appear on the monitor, on the packaging, on the shipping container, or in this document. The monitor is safe for patients and clinicians when used in accordance with the instructions and the warning and caution statements presented in this manual. Before using the monitor, you must familiarize yourself with all warnings and cautions, with the steps to power up the monitor, and with the sections of this directions for use that pertain to your use of the monitor. In addition to reviewing the general warnings and cautions presented in the next section, you must also review the more specific warnings and cautions appear throughout the manual in conjunction with setup/startup, device operation, patient monitoring, and maintenance tasks. Failure to understand and observe any warning statement in this manual could lead to patient injury, illness, or death. Failure to understand and observe any caution statement in this manual could lead to damage to the equipment or other property, or loss of patient data. General warnings and cautions WARNING Many environmental variables, including patient physiology and clinical application, can affect the accuracy and performance of the monitor. Therefore, you must verify all vital signs information, especially NIBP and SpO2, before treating the patient. If there is any question about the accuracy of a measurement, verify the measurement using another clinically accepted method. WARNING Inaccurate measurement risk. Do not use the device or accessories in environments affected by extremes of temperature, humidity, or altitude. See "Environmental specifications" for acceptable operating conditions. WARNING Alarm limits are patient-specific. For alarms to function properly, you must set or verify alarm limits appropriate for each patient. Each time the monitor is powered on, you must check that the alarm settings are appropriate for your patient before you start monitoring. WARNING The monitor is not intended for use during patient transport outside of the medical facility. Do not use the monitor to take measurements on any patient in transit.
22 16 About warnings and cautions Welch Allyn Connex Devices WARNING Do not use the monitor as an apnea monitor. Neither the VSM 6000 series monitors, nor any of the integrated or accessory sensor systems used in conjunction with the VSM 6000 series monitors, are intended for use in apnea monitoring. WARNING Use only Welch Allyn approved accessories, and use them according to the manufacturer s directions for use. Using unapproved accessories with the monitor can affect patient and operator safety and can compromise product performance and accuracy. WARNING Inaccurate measurement risk. Do not connect more than one patient to a monitor. WARNING Inaccurate measurement risk. Dust and particle ingress can affect the accuracy of blood pressure measurements. Use the monitor in clean environments to ensure measurement accuracy. If you notice dust or lint build-up on the monitor's vent openings, have the monitor inspected and cleaned by a qualified service technician. WARNING Inaccurate measurement risk. Liquids and excessive moisture can damage patient sensors and cause them to perform inaccurately or fail. WARNING Patient harm risk. Always remove sensors from patients and disconnect them completely from monitors before bathing. WARNING Liquids can damage electronics inside the monitor. Prevent liquids from spilling on the monitor. If liquids are spilled on the monitor: 1. Power down the monitor. 2. Disconnect the power plug. 3. Remove battery pack from the monitor. 4. Dry off excess liquid from the monitor. If liquids possibly entered the monitor, remove the monitor from use until it has been properly dried, inspected, and tested by qualified service personnel. 5. Reinstall battery pack. 6. Power on the monitor and verify that the monitor functions normally before using it. If liquids enter the printer housing: 1. Power down the monitor. 2. Disconnect the power plug. 3. Remove battery pack from the monitor. 4. Remove and discard the paper roll. 5. Clean and dry the inside of the printer housing. The printer housing has a drain tube that directs liquids down and out the bottom of the monitor. If liquids possibly entered other openings in the monitor, remove the monitor from use until it has been properly dried, inspected, and tested by qualified service personnel. 6. Install a new roll of paper. 7. Power on the monitor and verify that the monitor functions normally before using it.
23 Directions for use About warnings and cautions 17 WARNING Safety risk and potential shock hazard. Cords, cables, and accessories damaged from prior misuse can affect patient and operator safety. Inspect all cords, cables, and accessories for strain relief wear, fraying, or other damage according to the recommendations presented in the Maintenance and service section of this manual. Replace as necessary. Inspect the AC cord for exposed copper before touching the cord. Unplug the AC cord only by pulling on the plug, never the cord. Never lift the monitor by the power cord or patient connections. WARNING Fire and explosion hazard. Do not operate the monitor in the presence of a flammable anesthetic mixture with air, oxygen, or nitrous oxide; in oxygen-enriched environments; or in any other potentially explosive environment. WARNING Fire and shock hazard. Only connect LAN cables contained within the perimeter of a single building. Conductive LAN cables spanning multiple buildings may introduce fire or shock hazards unless they are fitted with fiber optic cables, lightning arrestors, or other applicable safety features. WARNING The monitor may not function properly if dropped or damaged. Protect it from severe impact and shock. Do not use the monitor if you notice any signs of damage. Qualified service personnel must check any monitor that is dropped or damaged for proper operation before putting the monitor back into use. WARNING Defective batteries can damage the monitor. If the battery shows any signs of damage or cracking, it must be replaced immediately and only with a battery approved by Welch Allyn. WARNING Improper disposal of batteries may create an explosion or contamination hazard. Never dispose of batteries in refuse containers. Always recycle batteries according to local regulations. WARNING Electric shock hazard. Do not open the monitor or attempt repairs. The monitor has no user-serviceable internal parts. Only perform routine cleaning and maintenance procedures specifically described in this manual. Never perform maintenance or service tasks while the device is connected to a patient. Inspection and servicing of internal parts shall only be performed by qualified service personnel. WARNING Electric shock hazard. Never perform maintenance or service tasks while the device is connected to a patient. WARNING Inaccurate measurement risk. Do not expose to temperatures higher than 122º F (50º C). WARNING Inaccurate measurement risk. Do not use the monitor on patients who are on heart-lung machines. WARNING Inaccurate measurement risk. If using patient sensors during full body irradiation, keep the sensor out of the irradiation field. If the sensor is exposed to the irradiation, the reading might be inaccurate or the monitor might read zero during the active irradiation period. WARNING Inaccurate measurement risk. Do not use the monitor on patients who are experiencing convulsions or tremors.
24 18 About warnings and cautions Welch Allyn Connex Devices WARNING Use the monitor only as described in this directions for use. Do not use the monitor on patients as described in the Contraindications. WARNING Personal/patient injury risk. Wall-mounted equipment and accessories must be installed in accordance with accompanying instructions. Improper installation can result in the monitor falling off the wall and injuring someone. Welch Allyn is not responsible for the integrity of any installation not performed by authorized Welch Allyn service personnel. Contact an authorized Welch Allyn service representative or other qualified service personnel to ensure professional installation for safety and reliability of any mounting accessory. WARNING Do not place the monitor in any position that might cause it to fall on the patient. WARNING Welch Allyn is not responsible for the integrity of a facility's power. If the integrity of a facility's power or protective earth conductor is in doubt, always operate the monitor on battery power alone when it is attached to a patient. WARNING Avoid continuously monitoring a patient when the device is operating on battery power. If only battery power is available, you must remain in the room with any patient whose vital signs are being monitored continuously. Actively monitor both patient and battery status to ensure patient safety. WARNING Patient harm and equipment damage risk. Carefully route patient cabling to reduce the possibility of patient entanglement or strangulation. When transporting the monitor on a mobile stand, properly secure all patient cables and cords to keep them clear of the wheels and to minimize trip hazards. WARNING For operator and patient safety, peripheral equipment and accessories that can come in direct patient contact must comply with all applicable safety, EMC, and regulatory requirements. WARNING All signal input and output (I/O) connectors are intended for connection of only devices complying with IEC , or other IEC standards (for example, IEC 60950), as applicable to the monitor. Connecting additional devices to the monitor may increase chassis or patient leakage currents. To maintain operator and patient safety, consider the requirements of IEC Measure the leakage currents to confirm that no electric shock hazard exists. WARNING Equipment failure and patient harm risk. Do not cover the air intake or exhaust vents on the rear and base of the monitor. Covering these vents could cause overheating of the monitor or muffling of alarms. WARNING Cross-contamination or nosocomial infection risk. Clean and disinfect the monitor on a routine basis according to your facility's protocols and standards or local regulations. Thorough hand-washing before and after contact with patients greatly reduces the risk of cross-contamination and nosocomial infection. WARNING For patient safety, do not use the monitor or any accessory during MRI scanning. Induced current could cause burns.
25 Directions for use About warnings and cautions 19 WARNING When the monitor is not conected to a secondary alarm system during continuous monitoring, check the monitor regularly to receive patient data, alarms, and alerts. WARNING Patient safety risk. The EarlySense system is not intended for high-risk patients in coronary or respiratory distress who require continuous monitoring of heart function or CO2. For these patients, the most reliable method of patient monitoring involves close personal surveillance and/or equipment suited to that type of monitoring. WARNING Patient injury risk. The decision to use the NIBP module on pregnant or pre-eclamptic patients is at the discretion of the trained clinician using the equipment. WARNING Patient injury risk: The decision to use this device with children, or pregnant or nursing women is at the discretion of the trained clinician using the equipment. WARNING Personal injury risk. The power cord is the disconnect device to isolate this equipment from supply mains. Position the equipment so that it is not difficult to reach to disconnect the cord. WARNING Patient injury risk. This device is suitable for use with highfrequency surgical equipment but does not provide any additional means of protection. WARNING Safety risk and potential shock hazard. For accessories that use a USB cable to connect to the monitor, disconnect the USB cable from the monitor when you disconnect the accessory. WARNING Personal/patient injury risk. Wall Mount must be mounted using the appropriate hardware for the type of wall structure. Your facility may need to provide the appropriate hardware needed to install for your type of wall structure. WARNING Personal/patient injury risk. Only authorized Welch Allyn service personnel or a Biomedical engineer should attach or remove the device from the wall mount. WARNING Personal/patient injury risk. Any modification made to a Welch Allyn mounting solution removes Welch Allyn from responsibility or liability and voids the warranty. WARNING Personal/patient injury risk. Welch Allyn is not responsible for the integrity of any installation not performed by authorized Welch Allyn service personnel. WARNING Personal/patient injury risk. Welch Allyn is not responsible for the integrity of any wall structure or wall mounting interface. Welch Allyn recommends that you contact your Biomedical Engineering Department or maintenance service to ensure professional installation, safety, and reliability of any mounting accessory. CAUTION Position the wall mount so that the screen, controls, and connectors are accessible and support optimal and ergonomic use of the device.
26 20 About warnings and cautions Welch Allyn Connex Devices CAUTION United States Federal law restricts this monitor to sale, distribution, or use by or on the order of a physician or licensed healthcare professional. CAUTION Electromagnetic interference risk. The monitor complies with applicable domestic and international standards for electromagnetic interference. These standards are intended to minimize medical equipment electromagnetic interference. Although this monitor is not expected to present problems to other compliant equipment or be affected by other compliant devices, interference issues still may occur. As a precaution, avoid using the monitor in close proximity to other equipment. In the event that equipment interference is observed, relocate the equipment as necessary or consult manufacturer's directions for use. CAUTION Use only a Class I (grounded) AC power supply cord for powering this monitor. CAUTION Do not use a long press of to power down the monitor when it is functioning normally. You will lose patient data and configuration settings. CAUTION Never move the monitor or mobile stand by pulling on any of the cords as this may cause the monitor to tip over or may damage the cord. Never pull on the power cord when removing it from the power outlet. When disconnecting the power cord, always grasp the attachment plug and not the cord. Keep the cord away from liquids, heat, and sharp edges. Replace the power cord if the strain relief or cord insulation is damaged or begins to separate from the attachment plug. CAUTION Use only the Welch Allyn USB client cable to connect a laptop computer to the USB client port. Any laptop connected to the monitor must be running on a battery, a compliant power supply, or a compliant isolation transformer. While monitoring a patient, you can only charge the laptop battery if it is connected to compliant, isolated AC power. CAUTION If the touchscreen is not responding properly, refer to the troubleshooting section. If the problem cannot be resolved, discontinue use of the monitor and contact an authorized Welch Allyn service center or qualified service personnel. CAUTION Verify patient identity on the monitor after manual or barcode entry and before printing or transferring patient records. CAUTION Keep the monitor outside of MRI suites and any areas marked for high magnetic or electric field strength. CAUTION Do not use the Suretemp to take or monitor the patient s temperature during defibrillation or electrosurgery. This may damage the temperature probe. CAUTION Before weighing a patient on any weight scale connected to the monitor, disconnect all sensors from the patient. Doing so ensures an accurate weight measurement and significantly reduces electrostatic discharges that might disrupt the monitor.
27 Directions for use About warnings and cautions 21 Integrated Wall System warnings and cautions In addition to the preceding warnings and cautions, consider the following when using the Integrated Wall System. WARNING Liquids can damage electronics inside the Connex IWS. Prevent liquids from spilling on the wall system. If liquids are spilled on the wall system: 1. Power down the wall system. 2. Disconnect the power plug. 3. Remove the wall system from the wall. 4. Remove battery pack from the wall system. 5. Dry off excess liquid from the wall system. If liquids possibly entered the wall system, remove the wall system from use until it has been properly dried, inspected, and tested by qualified service personnel. 6. Reinstall battery pack. 7. Mount the wall system on the wall. 8. Power on the wall system and verify that it functions normally before using it. WARNING The physical assessment instruments (handles) are designed for intermittent use. On-time should not exceed 2 minutes. Allow at least 10 minutes off-time between patients. CAUTION Welch Allyn is not responsible for the integrity of any wall mounting interface. Welch Allyn recommends that you contact your Biomedical Engineering Department or maintenance service to ensure professional installation, safety, and reliability of any mounting accessory. CAUTION Do not use the Suretemp to take or monitor the patient s temperature during defibrillation or electrosurgery. This may damage the temperature probe.
28 22 About warnings and cautions Welch Allyn Connex Devices
29 23 Physical design Vital Signs Monitor 6000 Series Standard and extended monitors The monitor is available in two sizes: standard and extended. The primary difference between these models is the number of parameters they support. Your monitor, based on size or configuration, might not contain all parameters or features illustrated in this section. In a standard monitor, up to two parameter modules are installed on the left side. You can tell which modules are installed based on the connectors visible on the outside of the device. The following image shows a standard monitor with pulse-oximetry and blood-pressure modules. Standard monitor left side
30 24 Physical design Welch Allyn Connex Devices The extended version can have a maximum of three modules (such as CO2, pulse oximetry, and blood pressure) on the left side. Extended monitor left side If the extended monitor is configured with EarlySense, it has an additional module on the right side. Extended monitor right side Equipment setup and basic monitor functions are the same for both models, unless otherwise noted in the directions for use. Controls, indicators, and connectors The following diagrams show a full-featured monitor. Your monitor, based on size or configuration, might not contain all of these features.
31 Directions for use Physical design 25 Top-Left-Front view No. Feature Description 1 Printer Printer provides a printout of patient and device information. 2 Light bar Provides a visual alarm with red and amber LEDs. 3 Thermometry Temperature probe cover box. 4 Thermometry Temperature probe. 5 Thermometry (connector behind cover) Secures the probe connection to the monitor. 6 LCD screen 1024 x 600 pixels color touchscreen provides a graphical user interface. 7 Battery compartment (behind cover) Houses the lithium-ion battery. 8 Blood pressure Supports dual-lumen or single-lumen hoses. 9 Pulse oximetry Nellcor or Masimo rainbow SET module. The Nellcor module measures SpO2 and pulse rate. The Masimo module measures SpO2, pulse rate, SpHb, and RRa. SpHb and RRa are optional parameters but cannot be configured together. Monitors configured with RRa cannot be configured with CO2. 10 CO2 CO2 sampling exhaust port. 11 CO2 CO2 sampling input connector (behind cover).
32 26 Physical design Welch Allyn Connex Devices Right-Back-Bottom view No. Feature Description 1 Power switch and LED Power-on/Display power-saving button. The LED indicates the charging status when the monitor is connected to AC power: Green: The battery is charged. Amber: The battery is charging. 2 Ethernet RJ-45 Provides a hardwired connection to the computer network. 3 USB client Provides a connection to an external computer for testing and software upgrades. 4 Nurse call Provides a connection to the hospital nurse call system. (Not available on the 6300 model.) 5 Fan exhaust 6 Ground lug (equipotential terminal) Provided for electrical safety testing and as a means for connection of a potential-equalization conductor. 7 Power connection Provides an external AC power connection. 8 Mobile stand mounting hardware Secures the mounting plate to the monitor. 9 Recess for mounting plate Secures the monitor when the monitor is mounted on the mobile stand or wall. 10 USB connector door Provides access to host USB connections for optional accessories. 11 Fan intake 12 Speaker Provides tones.
33 Directions for use Physical design 27 No. Feature Description 13 Patient movement The EarlySense module monitors patient movement, respiration (RR), and pulse rate. Integrated Wall System Controls, indicators, and connectors Monitors configured with RRa and CO2 cannot be configured with EarlySense. Front view Your model might not contain all of these features. No. Feature Description 1 Physical assessment instruments - Handles and handle cradles Handles will accept any 3.5V Welch Allyn instrument head. The handle cradles support using one handle at a time. A handle turns on automatically when you remove it from a cradle and turns off when you return it. 2 Rheostat Located on each handle. Turn clockwise to increase light output; turn counterclockwise to decrease light output. 3 Exhaust vents Exhaust vents cool the monitor. 4 LCD screen 1024 x 600 color touchscreen provides a graphical user interface. 5 Storage compartment Provides covered storage for additional probe covers and other small accessories. 6 Expansion slots Provide space to add modules. 7 SureTemp Plus thermometer probe covers Support temperature measurements from oral, axillary, and rectal sites. 8 SureTemp Plus thermometer probe Supports temperature measurements from oral, axillary, and rectal sites. 9 Braun ThermoScan PRO thermometer and dock Support temperature measurements from the ear. Dock charges the thermometer battery.
34 28 Physical design Welch Allyn Connex Devices No. Feature Description 10 SureTemp Plus thermometer connector Secures the probe connection to the wall system. 11 Blood pressure and pulse oximetry See front underside view for more detail. 12 Power switch and LED Power-on/Standby switch. The LED indicates the charging status when connected to AC power: Green: The battery is charged. Amber: The battery is charging. 13 USB/Comms cover Houses light bar. Provides access to host USB connections for optional accessories and some routing for cords and cables. 14 Light bar Provides a visual alarm with red and amber LEDs. 15 Speaker Provides tones. 16 Specula dispenser Dispenses KleenSpec disposable specula in pediatric (2.75 mm) and adult (4.25 mm) sizes. Front underside views (Left: USB/Comms cover attached; Right: USB/Comms cover removed) 1 Retention screws Supports removing and attaching USB/Comms cover. 2 Blood pressure Self-contained module for easy replacement. Supports duallumen or single-lumen hoses. 3 Pulse oximetry Optional Nellcor (SpO2) or Masimo Rainbow SET (SpO2 or combined SpO2/SpHb) in a self-contained module for easy replacement. 4 USB-to-computer connector Provides a connection to an external computer for testing, data transfer, and software upgrades. 5 Power connection Provides an external AC power connection. 6 Ground lug (equipotential terminal) Supports electrical safety testing; terminal for connecting a potential equalization conductor. 7 USB connectors Provides access to host USB connections for optional accessories.
35 Directions for use Physical design 29 No. Feature Description 8 USB cable retainer Reduces strain on USB cables and connectors; helps prevent cables from disconnecting. Back view 1 Recess for mounting bracket Secures the monitor when mounted on the wall. 2 Ethernet RJ-45 Provides a hardwired connection to the computer network. 3 Li-ion battery Provides backup power to wall system. 4 Nurse call Provides a connection to the hospital nurse call system. Accessory bin 1 Accessory bin Stores accessories and organizes cables. 2 SpO2 holder Provides location to wrap SpO2 cable and attach SpO2 finger clip.
36 30 Physical design Welch Allyn Connex Devices No. Feature Description Mounting materials 1 Wall mounting rail bracket and hardware Secures the wall system to the wall. 2 Accessory bin mounting bracket and hardware Secures accessory bin to the wall and provides routing and strain relief for power cord.
37 31 Setup Vital Signs Monitor 6000 Series Supplies and accessories Insert the battery For a list of all approved supplies and accessories, see Approved accessories in the Appendix. This procedure applies to first-time setup of the monitor. WARNING Risk of fire, explosion, and burns. Do not short-circuit, crush, incinerate, or disassemble the battery pack. 1. Turn the monitor upside down to access the battery cover. 2. Locate the battery cover, indicated by. 3. Insert a coin into the slot and push to open. Choose a coin that fits comfortably into the slot. 4. Slide in the battery.
38 32 Setup Welch Allyn Connex Devices Do not remove the tab label from the battery. This tab helps you remove the battery from the compartment when you need to replace it. 5. Replace the battery cover by inserting one end into the notched access and then pressing firmly on the opposite end. Mount the monitor New batteries are only 30 percent charged. Therefore, connect the monitor to AC power immediately after inserting a new battery. You can install the monitor on a mobile stand or on an interior wall equipped with a Welch Allyn-approved wall-mount fixture. Check the mounting bracket Before you mount the monitor, make sure the stand or wall-mount fixture has the mounting bracket designed for your monitor. Monitors with a standard housing require a small bracket. Monitors with an extended housing require a large bracket. Small bracket for standard housing Large bracket for extended housing If your monitor has an extended housing but the small bracket is installed on your stand or wall-mount fixture, you must replace the small bracket with the large bracket. Follow the steps presented in the Mounting Bracket Replacement Install Guide shipped with the large bracket, and then proceed to mount the monitor.
39 Directions for use Setup 33 Mount the monitor on a stand 1. Align the monitor on the mounting bracket in the center of the stand tray. Slide the monitor into place, catching the bracket in the guides on the bottom of the monitor. 2. Ensure that the monitor is properly seated on the bracket. If you can raise either side of the monitor off the stand, it is not seated properly. Repeat step 1 until the monitor is mounted correctly. 3. Tighten the screw on the bracket into the screw hole on the back of the monitor. Mount the monitor on the wall For mounting instructions, see the wall mount manufacturer's assembly instructions. Attach the probe well 1. Align the probe well with the tabs facing up and down and insert the probe well into the temperature module. The probe well snaps into place when it is fully seated. 2. Insert the temperature probe into the probe well.
40 34 Setup Welch Allyn Connex Devices Attach the temperature probe CAUTION The temperature module only operates with the probe well properly in place. 1. Remove the cover of the temperature module by pressing the tab on the bottom and sliding the cover to the right. The cover is located at the bottom-right of the monitor, below the probe well. 2. Hold the temperature probe cable connector with the spring tab on the right and insert it into the probe port of the temperature module. 3. Push it into place until it clicks. 4. Reattach the cover. Use the alignment tab and slide the cover to the left to click it back into place. Remove the temperature probe and well Follow these steps to disconnect the probe cable and remove the probe well. 1. Remove the cover of the temperature module by pressing the tab on the bottom and sliding the cover to the right. The cover is located at the bottom-right of the monitor, below the probe well.
41 Directions for use Setup Depress the spring tab on the temperature probe cable connector and withdraw it from the probe port. 3. Reattach the cover. Use the alignment tab and slide the cover to the left to click it back into place. Grasp the probe well and pull it up to remove it from the monitor. Connect the NIBP hose 1. Place your thumb and forefinger on the hose connector and squeeze the side tabs. 2. Align the hose connector with the hose connector port on the side of the monitor. 3. Insert the hose connector, pressing firmly until it clicks into place. Disconnect the NIBP hose 1. Place your thumb and forefinger on the hose connector. Always grasp the hose by the connector. Do not pull on the hose itself. 2. Squeeze the side tabs until the connector releases. 3. Pull the connector away from the connector port. Connect the SpO2 cable or the SpO2/RRa dual cable WARNING Patient injury risk. Do not use a damaged sensor or pulse oximetry cable or a sensor with exposed electrical or optical components. Follow these steps to connect the SpO2 cable or the SpO2/RRa dual cable to the SpO2 port on the monitor. The location of the port on your monitor might differ from that shown in the images below. For monitors configured with SpHb, the sensor used to monitor SpHb also measures SpO2. SpHb and RRa cannot be configured together. Connect the SpO2 cable
42 36 Setup Welch Allyn Connex Devices 1. Place your thumb and forefinger on the cable connector and squeeze the side tabs. 2. Align the cable connector with the cable connector port. 3. Insert the cable connector, pressing firmly until it clicks into place. Connect the SpO2/RRa dual cable Monitors configured to measure acoustic respiration (RRa) require a dual cable as shown below. The dual cable connects to the device with one connector but splits into two separate cables at the other end to support RRa and SpO2 measurement. 1. Connect the dual cable to the device as shown in the preceding steps. (The connector is the same as for the standard SpO2 cable.) 2. Align the RRa dual cable connector and the RRa acoustic respiration sensor connector so that the arrow labels point toward each other. Insert the RRa dual cable connector into the RRa sensor connector until it locks into place. 3. Open the SpO2 dual cable connector's protective cover and align the arrow on this connector with the arrow on the SpO2 sensor cable connector. Insert the SpO2
43 Directions for use Setup 37 sensor cable connector into the SpO2 dual cable connector, and then close the protective cover. Arrows appear on the dual connector as well as on the sensor connectors to ensure proper cable connections. Typically, a clinician will connect the single-use RRa sensor to the RRa patient cable at the start of acoustic respiration monitoring. See the sensor manufacturer s directions for use for more information. Also see the Acoustic Respiration rate (RRa) section of this directions for use. Disconnect the SpO2 cable or the SpO2/RRa dual cable 1. Place your thumb and forefinger on the cable connector. Always grasp the cable by the connector. Do not pull on the cable itself. 2. Squeeze the side tabs until the connector releases. 3. Pull the connector away from the connector port. Connect the patient movement cable 1. Align the EarlySense cable connector with one of the EarlySense ports on the right side of the monitor. 2. Insert the cable connector until it clicks into place. Also check the stress relief connector on the cable to ensure that both parts of the cable are tightly connected. 3. When you are ready to monitor a patient, position the bed sensor (sensing unit) as follows: horizontally under the patient's mattress the top surface of the sensing unit facing the mattress the sensing unit under the patient's chest area the sensing unit cable extending toward the head of the bed
44 38 Setup Welch Allyn Connex Devices Typically, a clinician will connect the bed sensor and cable at the start of patient movement monitoring. See the Patient movement section of this directions for use for more information. Disconnect the patient movement sensor and cable To disconnect the EarlySense bed sensor, pull the sensor cable connector out of the cable connector port on the device. Attach a USB accessory CAUTION Accessories attached to this monitor must run on battery power. Do not use any accessory's external power supply when it is attached to the monitor. 1. On the rear of the monitor, loosen the screw on the USB door and open it. On some monitor stands, the monitor mounting bracket partially overlaps the USB door. If you observe this overlap, loosen the screw on the monitor mounting bracket and shift the monitor forward just enough on the bracket to open the USB door, then slide the monitor back on the mounting bracket. 2. Attach each accessory's USB cable into an unused USB port on the monitor. See the accessory's directions for use for any special instructions. CAUTION Connect cables in a manner that minimizes entangling. 3. Close the door and tighten the screw.
45 Directions for use Setup 39 If you loosened the monitor mounting bracket in order to open the USB door, shift the monitor forward on the bracket as you did in step 1, close the door, and then slide the monitor back into its mounted position. Ensure that the monitor is seated firmly on the bracket, then tighten the screw on the bracket into the screw hole on the back of the monitor. (See "Mount the monitor on a stand" in this section for more detail.) Detach a USB accessory Some accessories require a license to enable them for use. These accessories are packaged with an authorization code and instructions for activating the license using the Welch Allyn Service Tool. For more information, refer to the instructions and the service tool installation guide. 1. On the rear of the monitor, loosen the screw on the USB door and open it. 2. Detach the accessory's USB cable from USB port on the monitor. 3. Close the door and tighten the screw. Insert a new roll of paper The printer is located on the top of the monitor. Follow these steps to insert the roll of printer paper: 1. Grasp the two tabs on the printer door and pull up to open. 2. Insert a new roll of paper. The paper roll must be installed so that it unwinds from the bottom of the roll, as illustrated. If the paper roll is not installed correctly, the printer will not print properly. 3. Advance the end of the roll past the roller so that it extends past the printer door, as shown.
46 40 Setup Welch Allyn Connex Devices 4. With one hand, pull lightly on the paper to take up any slack. With the other hand, close the printer door by pushing it down and into place until it clicks. Connect AC power Be certain that the paper does not catch in the printer door. You can use the monitor with AC or battery power (after fully charging the battery). WARNING Shock hazard. Inspect the AC cord for exposed copper before touching the cord. CAUTION During continuous monitoring, keep the monitor connected to AC power at all times. If only battery power is available, you must remain in the room with any patient whose vital signs are being monitored continuously. Actively monitor both patient and battery status to ensure patient safety. 1. Insert the power cord into the AC power connector port on the back of the monitor. 2. Insert the power plug into an electrical outlet to power the monitor and to charge the battery. Disconnect AC power Carefully grasp the power plug and disconnect it from the power outlet. To avoid damaging the power cord, do not pull on the cord itself.
47 Directions for use Setup 41 Integrated Wall System CAUTION Welch Allyn is not responsible for the integrity of any wall mounting interface. Welch Allyn recommends that you contact your Biomedical Engineering Department or maintenance service to ensure professional installation, safety, and reliability of any mounting accessory. Supplies and accessories For a list of all approved supplies and accessories, see Approved Accessories in the Appendices. Unpack the wall system This procedure applies to first-time setup of the wall system. CAUTION You must follow these instructions exactly to ensure safety and ease of assembly. CAUTION Do not remove any packing materials around the wall system until the instructions tell you to do so. 1. Lift the wall system out of the box by the cardboard handles. 2. With the wall system still in its packing material, place it onto a table or flat work surface and remove it from the plastic bag. 3. Turn the wall system over so that back of the wall system faces up.
48 42 Setup Welch Allyn Connex Devices Insert the battery This procedure applies to first-time setup of the wall system. Therefore, the wall system is assumed to be shut down. WARNING Risk of fire, explosion, and burns. Do not short-circuit, crush, incinerate, or disassemble the battery pack. 1. Locate the battery compartment, indicated by. 2. Insert the battery. (The battery is in a pink anti-static bag in the accessory box.)
49 Directions for use Setup 43 Prepare for mounting 1. Slide the mounting rail bracket out of the packing material and put it aside. Do not discard. Then flip the wall system onto its back Remove the cardboard end caps and all foam as shown and put aside for recycling. CAUTION Do not remove the cardboard securing the handles on the left side of the wall system at this time. The cardboard prevents damage to those instruments during the mounting process. Mounting hardware inventory Use these items to mount the wall system.
50 44 Setup Welch Allyn Connex Devices Mounting rail bracket Accessory bin bracket Screws 6 x Tools list Use these tools to mount the wall system. #2 Phillips screwdriver level tape measure stud finder drill 1/8-inch (3.17 mm) diameter drill bit Mounting location Before mounting the wall system, consider the following recommendations to determine the best mounting location: Mount the wall system to studs. Mount the wall system within reach of the AC power outlet. The power cord is 8 ft. (2.44 m) long. Avoid brightly lit areas. Blood pressure tubing is 8 ft. (2.44 m) long. Position the wall system so that all instruments are accessible and in a location that allows for ergonomic examinations. Sample room layout 2 r 1 1. Connex Integrated Wall System 2. Examination table Mount the wall system 1. On the selected wall, find and mark the studs, and choose the system height and corresponding height for the mounting rail bracket.
51 Directions for use Setup 45 Recommendation: Place the mounting rail bracket 63 in. (1.6 m) from the floor, which places screen center height at approximately 63 in. (1.6 m) from the floor. CAUTION This drawing shows the physical relationships of the mounting brackets to each other and to the wall system after you complete the mounting instructions. Do not place the wall system on the wall until you have completed all preliminary steps. 2. Affix the mounting rail bracket to three studs at the selected height using the available screws (anchors are provided for additional support). CAUTION Ensure that the upper "lip" of the bracket sticks out from the wall and that the bracket is level. 3. Route the power cord through the channel in the back of the accessory bin bracket, then mount the bracket on the center stud at least 13 in. (33 cm) below the mounting rail bracket.
52 46 Setup Welch Allyn Connex Devices 4. Before mounting the wall system, remove the cover by loosening the captive retention screws. 5. Hang wall system on the mounting rail bracket. WARNING Ensure that the ribs on the back of the wall system fully engage the mounting rail bracket. The wall system should be level and flush to the wall.
53 Directions for use Setup Select one of the three available slots at the bottom of the unit that overlaps a stud, and secure the unit to the stud with the remaining screw. WARNING Failure to install this security screw may result in personal injury and equipment damage. 7. If the wall unit is configured for SpO2 or SpHb, connect the sensor cable and route it through the channel above the security screw you just installed.
54 48 Setup Welch Allyn Connex Devices 8. Re-attach the cover. a. Thread the sensor cable through the cutouts on the top right and bottom left of the cover. b. Tighten the two retention screws. 9. Attach the system power cord to the wall unit. Do not plug the cord into an outlet at this time. Mount the accessory bin 1. Mount the accessory bin on the accessory bin bracket, then loosely wrap the excess power cord around the accessory bin bracket.
55 Directions for use Setup If your wall system is configured for SpO2 (or SpHb), attach the spool to the accessory bin by sliding the spool onto the retention clip. 3. Properly orient and insert the sensor cable into the patient cable connector. (You just connected the opposite end of the sensor cable to the wall system.) Ensure the sensor cable is inserted completely, then close the protective cover. (See the sensor manufacturer's directions for use.) 4. Wrap the excess patient cable around the spool, and place the finger clip in the holder. Also observe the maximum safe working load limit noted here when filling the bin.
56 50 Setup Welch Allyn Connex Devices Connect the blood pressure (NIBP) hose 1. Align the hose connector with the hose connector port on the bottom of the monitor. 2. Insert the hose connector, pressing firmly until it clicks into place. 3. Attach a blood pressure cuff to the tubing (see the cuff manufacturer's directions for use), then store the cuff in the accessory bin. Set up the physical assessment instrument handles and specula dispenser 1. Attach the specula dispenser. Ensure that the keyhole locking slots on the back of the dispenser engage the locking screws on the wall system, then push down firmly. 2. Remove cardboard securing instrument handles.
57 Directions for use Setup Attach Welch Allyn 3.5V instrument heads of your choice to the handles. See the directions for use for each instrument head. Set up the SureTemp Plus thermometer If your wall system is configured for a SureTemp Plus thermometer, follow these setup instructions. 1. Align the probe well with the tabs facing up and down and insert the probe well into the temperature module. The probe well snaps into place when it is fully seated. 2. Hold the temperature probe cable connector with the spring tab on the right and insert it into the probe port of the temperature module. Push it into place until it clicks. 3. Insert the temperature probe into the probe well. 4. Open a box of probe covers and place it in the probe cover box holder. Spare boxes of probe covers can be stored in the compartment on the top of the wall system.
58 52 Setup Welch Allyn Connex Devices Set up the Braun ThermoScan PRO thermometer If your system is configured for the Braun ThermoScan thermometer, follow these setup instructions. 1. Remove the thermometer from the package. Then open a box of probe covers and place it in the dock. 2. Remove the thermometer cover, insert the battery, replace the thermometer cover, then place the thermometer in the dock Charge the Braun thermometer for 24 hours before first use. 4. To switch from Celsius to Fahrenheit, see the thermometer manufacturer's directions for use. Connect AC power The wall system uses both battery and AC power. After completing all other setup activities, you can apply power to the wall system.
59 Directions for use Setup Insert the power plug into an outlet to power the monitor and to charge the battery. New batteries are only 30 percent charged. You must plug the wall system into AC power to fully charge the battery. Do not plug in the power cord until completing all preliminary steps. 2. Proceed to Startup. Attach an accessory 1. Shut down the wall system and detach the power cord. Then remove the cover from the wall system by loosening the captive retention screws. 2. Loosen the two screws on the cable retention clamp and remove it. Then connect the USB cable(s) to an available connector and thread the cable(s) through the cable guide(s). 3. Replace the cable retention clamp and tighten the two screws. 4. Re-attach the cover. a. Thread the SpO2 (or SpHb) cable through the cutouts on the top right and bottom left of the cover.
60 54 Setup Welch Allyn Connex Devices b. Tighten the two retention screws. 5. Re-attach the system power cord and power up the wall system. Some accessories require a license to enable them for use. These accessories are packaged with an authorization code and instructions for activating the license using the Welch Allyn Service Tool. For more information, refer to the instructions and the service tool installation guide.
61 55 Startup Power The device operates in one of two power states: Device powered on. The device is operating on battery power or AC power. You can utilize the device's features, and the display is active. Sleep (Display power-saving) mode. The device is operating on battery or AC power, but the display is off to conserve power. Settings for this mode can be changed in the Display tab in Advanced settings. Battery-powered accessories connected to the device continue to charge while the device is in this mode and connected to AC power. The following actions return the display to the active state: Touching the screen Removing the temperature probe from the probe well Attaching the SpO2 sensor to a patient Connecting the patient movement cable and bed sensor (sensing unit) to the device Attaching a sampling line to a patient Pressing Power on/display power-saving button The Power on/display power-saving button the following functions:, located on the device housing, performs
62 56 Startup Welch Allyn Connex Devices Powers up the device Opens an onscreen Power-down dialog with options to Power down, Sleep, or Cancel (brief press) Sets the device into Display power-saving (Sleep) mode (brief press followed by 30 seconds of inactivity) The device will not enter the Sleep (Display power-saving) mode while an alarm condition is active or when NIBP intervals or continuous measurements are in progress. The device also exits this mode if an alarm occurs. The LED in the center of the power plug symbol indicates the battery charging status: Green indicates that AC power is present and that the battery is fully charged. Amber indicates that AC power is present and that the battery is charging. Power up the monitor The monitor runs a brief diagnostic self-test each time it powers up. WARNING Equipment failure risk. The monitor includes a fan that circulates air through the device. If the fan does not run when you power up the device, remove it from use and inform qualified service personnel immediately. Do not use the monitor until the problem is corrected. WARNING To ensure patient safety, listen for an audible indicator and watch for visual alerts at power-up at least once daily. Correct any system errors before using the monitor. In addition to the audible indicator, the monitor LED light bar illuminates to alert you of alarms. Amber indicates a low-level alarm. Flashing amber indicates a medium-level alarm. Flashing red indicates a high-level alarm. WARNING Always observe the monitor during power-up. If any display fails to illuminate properly, or if an error code displays, inform qualified service personnel immediately, or call your nearest Welch Allyn Customer Service or Technical Support facility. Do not use the monitor until the problem is corrected. CAUTION Always use the monitor with an adequately charged and properly functioning battery. CAUTION During continuous monitoring, keep the monitor connected to AC power at all times. CAUTION Use only a Class I (grounded) AC power cord for powering this monitor. 1. Press to power up the monitor. Following a successful self-test, the monitor displays the Welch Allyn logo, the LED light bar (located on the handle) flashes, and a power-up tone sounds. The startup screen then appears with the following banner across the bottom.
63 Directions for use Startup 57 If patient data was saved during the most recent power down and the device was in the Continuous Monitoring profile, a Confirm patient and location dialog appears with the following options: Same patient and location Same patient, new location New patient If "Allow profile change" is enabled in Advanced settings and continuous sensors are attached to the device at startup, the device powers up in the Continuous Monitoring profile, overriding other default profile selections. 2. If the Confirm patient and location dialog appears, select the desire option and touch OK. If a system error is detected, the monitor becomes inactive until you press or until the monitor shuts down automatically. The monitor displays a system fault message that contains a wrench icon and a system fault code to aid service and engineers in diagnosing the problem. Set the date and time 1. Touch the Settings tab. 2. Touch the Device tab. 3. Touch the Date/Time vertical tab. 4. To change the date and time values: Touch the up and down arrow keys or touch and enter a value. Repeat for each value you want to change. Power down the monitor The date and time stamps on saved patient measurements will adjust in response to new date and time settings. This power-down method, which places the monitor into Standby mode, ensures that patient measurements are retained in the monitor memory for a maximum of 24 hours. These saved measurements are available for recall or sending electronically to the network. This method also ensures that any configuration settings you have changed and saved will be maintained at the next startup. 1. Touch the Settings tab. 2. Touch the Device tab. 3. Touch Power down. If there is a software update available, a system message asks if you want to upgrade the software. 4. If you want to upgrade the software, touch OK. The monitor continues to charge the battery when in Standby mode.
64 58 Startup Welch Allyn Connex Devices Reset the monitor If the monitor stops functioning, you can press and hold for approximately 6 seconds to allow the hardware to completely cycle off and to reset the monitor configuration settings to the last saved default power-up configuration. The button is located on the side of the monitor and on the front of the wall system. Enter clinician information CAUTION Do not use a long press of to power down the monitor or wall system when it is functioning normally. You will lose patient data and configuration settings. 1. Go to the Clinician tab using one of these methods: On the Home tab, touch the Clinician ID section of the Device Status area (top left corner of the screen). Touch the Settings > Clinician tab. 2. To enter the clinician name, touch, located at the right of the text field, and enter characters. You can enter up to 32 characters for the clinician's first and last name. Enter only 1 character for the middle initial. 3. To enter the clinician ID, use one of these methods: Touch and enter the ID. Scan the clinician's barcode with a barcode scanner. If "Require clinician ID match to save measurements" is enabled in Advanced settings, a progress indicator appears in the Device Status area as the device queries an external host system for a matching ID. An unsuccessful query results in the message, "Unable to identify clinician." A successful query results in clinician data replacing the progress indicator according to preferences configured in Advanced settings. 4. If prompted, enter your system password in the Authentication pane. 5. Touch OK to save your entries and return to the Home tab.
65 59 Navigation Home tab The monitor screen provides the interface that you use to complete your workflow. You access the monitor's features by touching the screen. The Home tab includes the following areas: Item Area 1 Device Status 2 Content 3 Navigation Device Status area The Device Status area, located at the top of the Home screen, displays the following monitor information, from left to right: Clinician identification. The format can be a name, ID number, or icon. Touch this area to navigate to the Clinician login. Device location.
66 60 Navigation Welch Allyn Connex Devices Time and date. Touch this area to navigate to date and time settings. Current profile. Touch this area to navigate to the Profiles vertical tab (on the Device tab), which displays available profiles. Connection status (wired or wireless, and central station). The icons indicate which connections, if any, are currently attempted or active. Icon Connection type or indicator Ethernet USB Wireless Wireless signal strength Attempting to connect to the central station Connected to central station Not connected to central station Blank No connection Battery status Battery condition. Estimated battery capacity is displayed in hour(s):minute(s) format. Touch this area to navigate to the Device tab, where you can power down the device. This area also provides interactive alarm and information messages, including a Demo mode active indicator. The battery status indicator displays the state of the battery. Unplugging the power cord does not interrupt power to the device. Battery power runs the device, and AC power charges the battery. The battery status is represented by icons in the right corner of the Device Status area: The monitor is connected to a power outlet and the battery is charging or is fully charged. The estimated charge rate is displayed as a percentage of capacity.
67 Directions for use Navigation 61 The monitor is not connected to a power outlet and is running on battery power. The estimated charge time remaining is displayed in the hour(s):minute(s) format. Each section of the battery status indicator represents a percentage of remaining charge. When the battery switches from AC power to battery power, no charge time is displayed while the device calculates the remaining charge time. The monitor is connected to a power outlet but the battery does not maintain a charge or has been removed. When the battery is not being recharged and power becomes low, a very low-priority alarm appears in the Device Status area. Observe the remaining battery charge in the battery status indicator and plug the monitor into a power outlet as soon as you are able. If the very low-priority alarm is dismissed or if you take no action to charge the battery, a high-priority alarm appears when battery power is critically low. Plug the monitor into a power outlet immediately to prevent it from powering down. Failure to plug in the monitor before the remaining charge runs out causes the monitor to power down and lose all unsaved data. Alarm and information messages The Device Status area provides alarm and information messages that are either temporary or exist as long as the condition to which the message applies remains. Alarm or information messages may also include controls and/or behavior that you can use to manage alarm and information messages. When the monitor detects an alarm condition, an alarm message appears. When multiple alarms occur, the device provides options to manually toggle or autoscroll through a stack of messages. You can cycle through each alarm message in sequence of priority by touching the multiple alarm toggle. Alternatively, the autoscroll option displays messages in the stack for approximately 4 seconds. These messages are stacked in order of priority: the monitor displays the highest priority messages first followed by each successive alarm message in order of priority. After presenting the entire stack of alarm messages, the autoscroll feature loops back to the top priority message and repeats the entire stack unless specific alarms auto-dismiss or you reset or cancel specific alarms. In both the manual toggle and autoscroll options, when multiple alarm messages of the same priority exist at the same time, the device displays the most recent of those alarm messages first.
68 62 Navigation Welch Allyn Connex Devices Information messages instruct you to interact with the monitor in a specific way or provide information that does not require action. You can dismiss an information message by selecting the control associated with the message or waiting for the message to time out. Information messages rank the lowest in priority. When the monitor is operating in Demo mode, which requires access to Advanced settings, the Device Status area displays an information message indicating that the Demo mode is active, as shown below. Any alarm messages that occur in Demo mode include a clear "DEMO MODE:" prefix as well. Content area The Content area displays current vital sign measurements and patient identification. It also provides relevant controls. The Content area includes the following: A frame for each available parameter The Patient frame The Manual parameters frame (height, weight, pain, temperature, respiration, and BMI, depending on configuration) In the Office, Spot Check, and Intervals Monitoring profiles, the Content area also includes a Save button, which you use to manually save current measurements to the Review tab. If your monitor is connected to an external system, you can send these patient measurements to that external system as well. You can configure your monitor to automatically send these measurements any time you press Save, or you can navigate to the Review tab and then select specific records to send to the external system. In the Continuous Monitoring profile, patient measurement data is automatically saved to the Review tab. Consequently, there is no Save button on the Home tab. (A Pause button appears in its place. See "Pause continuous monitoring (Pause mode)" in the "Host system" section of this directions for use.) If the monitor is connected to the central station, the monitor automatically sends these patient measurements to the central station as well.
69 Directions for use Navigation 63 Office profile content area The Content area displays vital sign measurements. It also provides shortcuts to several controls. The Content area of the Office profile includes the following frames: NIBP BMI (including weight and height) Patient Pulse rate SpO2 Temperature Pain Save patient data The Content area also includes a Save button, which you use to manually save current measurements. The Clear button deletes current measurements without saving them. Patient data can be saved to the monitor. After taking a patient reading, touch Save. A message appears indicating a successful save or a failed save.
70 64 Navigation Welch Allyn Connex Devices During an NIBP averaging program, after acquiring an NIBP measurement, the monitor saves all measurements displayed on the Home tab and associated patient identification. To retain an NIBP average, touch Save upon completion of the averaging program. Navigation area Display lock The Navigation area includes the following tabs: Home: Displays vital-sign measurements and provides shortcuts to several controls. Patients: Accesses the patient list, patient summary, and manual parameters. Alarms: Accesses global alarm response and settings controls, alarm limit settings (available only in the Intervals Monitoring and Continuous Monitoring profiles), and patient rest mode. Review: Prints, deletes, and sends patient data. Settings: Accesses device configuration settings. To navigate to a tab, touch the tab in the Navigation area with the corresponding name. The active tab is highlighted. The display lock prevents clinician input, which may be useful when cleaning the display. Lock the display The lock feature is not a security mechanism. The display locks when any of the following occur: You touch Lock display now. No interaction with the monitor occurs for the period specified in the Display tab. Use the Advanced tab to set or change the time it takes for the display to lock. (This requires the Advanced settings access code.) Follow these steps to touch the screen without activating the controls. 1. Touch the Settings tab. 2. Touch the Device tab. 3. Touch Lock display now. The following occurs: The Home screen appears.
71 Directions for use Navigation 65 Unlock the display A title bar with a lock icon ( ) replaces the Navigation area at the bottom of the screen. Patient information no longer appears at the bottom left of the screen. All controls on the screen are locked, except for on the title bar. If you select any area of the screen other than On the locked screen, touch The following occurs: Patient information appears in the Patient frame. The Navigation area appears. Home tab controls are available for use. The display also unlocks when the following occur: An alarm condition., a message appears. in the title bar (located at the bottom of the screen). An externally initiated action, such as taking or stopping an NIBP measurement or upgrading software. Connecting a sampling line.
72 66 Navigation Welch Allyn Connex Devices
73 67 Using the keypad, keyboard, and barcode scanner Open the numeric keypad Numeric keypad Touch any field that includes the numeric keypad icon. The numeric keypad appears. The numeric keypad includes the following components: Component Name Description Data field Backspace key Displays the numbers you enter. The field name appears above and the range of values you can enter appears below this field. When touched, removes the rightmost number from the data field.
74 68 Using the keypad, keyboard, and barcode scanner Welch Allyn Connex Devices Component Name Description Cancel button OK button When touched, the numeric keypad disappears and the selected number does not change. When touched, the numeric keypad disappears and the entered number appears in the associated frame or data field. Enter a number 1. With the numeric keypad open, touch a number or numbers. 2. Touch OK. The value must be within the range that appears below the data field. If the value is within the required range and format, the numeric keypad disappears and the entered numbers replace the previous numbers. If the number is not within the required range and format, OK remains inactive until you enter a valid number. Close the numeric keypad Touch one of the following: OK: Exits the numeric keypad and inserts the number. Cancel: Exits the numeric keypad without saving entered numbers. Open the keyboard Keyboard Touch any field that includes the keyboard icon. The keyboard appears. The keyboard includes the following components:
75 Directions for use Using the keypad, keyboard, and barcode scanner 69 Component Name Description Data field Displays the characters you enter. The keyboard can be configured to mask character entries and display them as asterisks. Backspace key When touched, removes the rightmost character from the data field. Space bar When touched, enters a space in the data field. Shift key When touched, enters the next letter as uppercase. Letters key When touched, returns to the primary keyboard layout. The keyboard changes from normal layout when you touch one of these: The symbols key The diacritical marks key Symbols key When touched, the keyboard displays symbols. The keyboard returns to its normal layout when you touch one of these: Any symbol The letters key The symbols key The symbols that display match the selected language. Diacritical marks key (appearance varies in some languages) When touched, the keyboard displays letters with diacritical marks. The keyboard returns to its normal layout when you touch one of these: Any letter The letters key The diacritical marks key This key appears only when the selected language uses diacritical marks. Next button Cancel button OK button When touched, accepts the entry for the current field, then clears the field to allow data entry for the next field. When touched, the keyboard disappears and the content of the data field remains the same. When touched, the keyboard disappears and the entered characters appear in the data field.
76 70 Using the keypad, keyboard, and barcode scanner Welch Allyn Connex Devices Enter a letter or number 1. With the keyboard open, touch letters or numbers. 2. Do one of the following: Touch Next. This control accepts the entry for the current field, then clears the data field to allow data entry in the next field. Touch OK. The keyboard disappears and the entered characters appear in the data field. Enter a symbol or special character To return to the keyboard's normal layout, touch. 1. With the keyboard open, touch. Symbols and special characters for the selected language appear. 2. Touch the appropriate symbol or special character. The keyboard returns to its normal layout. Enter a diacritical mark Keyboards with diacritical marks are available only for languages that use diacritical marks. To return to the keyboard's normal layout without saving changes, touch. Diacritical marks key None (Not applicable) Language(s) Danish, English, Dutch, German, Italian French Finnish, Norwegian, Spanish, Swedish Portuguese
77 Directions for use Using the keypad, keyboard, and barcode scanner 71 Diacritical marks key Language(s) Polish Greek 1. With the keyboard open, touch the diacritical marks key. This key varies based on the language, as noted above. The keyboard displays diacritical marks for the selected language and therefore varies from one language to another. On each diacritical marks keyboard, the letters key in the top left corner returns you to the standard keyboard. 2. Touch a diacritical mark. Close the keyboard The keyboard returns to its normal layout. Touch one of the following: Next: Accepts the entry for the current field, then clears the field to allow data entry for the next field. OK: Exits the keyboard and inserts the data. Cancel: Exits the keyboard without saving entered data. Use a barcode scanner The monitor enables the scanning of patients and clinicians barcodes to enter ID information. The barcode scanner supports linear and two-dimensional barcodes. If you haven't done so already, power down the monitor and attach the barcode scanner. Use the instructions to attach an accessory. Refer to the manufacturer's directions for use to ensure that the scanner is set to USB Com Emulation mode. 1. Remove the barcode scanner from its holder. 2. Hold the scanner approximately 6 inches (15.4 cm) from the barcode and squeeze the trigger so that the light from the scanner appears on the barcode. Once the scanner completes a successful barcode reading and any required queries for a matching ID on the device or in an external host system, the ID appears in the targeted area (Patient frame, data field, or Device Status area). See additional notes below. If the scanner has difficulty reading the barcode, slowly adjust the distance and the angle between the scanner and the barcode while squeezing the scanner trigger. If it continues to have difficulty, verify that the barcode is as flat as possible.
78 72 Using the keypad, keyboard, and barcode scanner Welch Allyn Connex Devices You can scan a patient's barcode from the Home tab or the Summary tab. The scanned ID appears in the Patient frame on the Home tab and in the Patient ID field on the Summary tab. Before you scan a barcode on the Summary tab, touch the keyboard icon in the Patient ID field. To return to the Home tab and begin taking patient measurements, touch OK. If "Require patient ID match to save measurements" is enabled in Advanced settings, a progress indicator appears onscreen as the device queries an external host system or the device's Patient list for a matching ID. An unsuccessful query results in the message, "Unable to identify patient." A successful query results in patient data populating fields and appearing onscreen according to preferences configured in Advanced settings. If "Require clinician ID match to save measurements" is enabled in Advanced settings, a progress indicator appears onscreen as the device queries an external host system for a matching ID. An unsuccessful query results in the message, "Unable to identify clinician." A successful query results in clinician data replacing the progress indicator according to preferences configured in Advanced settings. Scanning a clinician ID while the Clinician ID pane is open places the scanned ID into the Clinician ID section of the Device Status area. Touch OK to return to the Home tab and to begin taking patient measurements. Use the Advanced settings Data Management tab to change the appearance of the Clinician ID if you do not want your ID to appear in the Device Status area. (This requires the Advanced settings access code.) However, this information is still retained in the monitor memory for recall, printing, or to send measurements electronically to the network.
79 73 Host system Overview A monitor can be used as standalone device or be networked to a compatible Welch Allyn host system or central station. This section describes communication between the monitor and the host system. Monitors communicate with the host system through hardwired Ethernet and wireless networks. The diagram below shows monitors connected to the host system. 1. Wired monitors (Ethernet connection) 2. Wireless monitors 3. Wireless access point 4. Network 5. host system The host system provides centralized monitoring of connected monitors. This central monitoring system supports the communication of continuously monitored and intermittently acquired (episodic) data, patient vital-sign alarms, and technical equipment alerts, as well as the review and printing of all stored data. Communication between the monitor and the host system is bi-directional but varies based on the active profile and selected advanced settings. In all profiles, for example, episodic patient data can be saved and sent to the host system, but in the Continuous Monitoring profile, patient vital-signs data streams to the host system automatically when the monitor is connected to the host system. You can enable or disable automatic
80 74 Host system Welch Allyn Connex Devices connection to the host system in Advanced settings. Furthermore, you can add patients to a patient list on the monitor and then send them to the host system, and you can also retrieve patient lists from a host system. In the Intervals Monitoring and Spot Check profiles, retrieving the patient list requires user action. In the Continuous Monitoring profile, the patient list on the monitor updates automatically when the monitor is connected to the host system. Once you assign a patient to a monitor and send this information to the host system, you can edit patient information on the monitor as noted in the following table: Editable patient information based on profile and host system communication Patient ID Patient name Patient location Patient type Spot Check and Intervals profiles X X X X Continuous Monitoring profile, communicating with the host system X X Continuous Monitoring profile, not communicating with the host system X X X Monitor tab In many cases, changing patient information opens an onscreen dialog asking you to confirm the action. These dialogs appear whenever the action results in clearing patient measurement data or patient context. If a monitor loses its connection to the host system, the device continues to monitor the patient, display patient data, and generate alarms and messages. When connectivity is restored, the monitor resumes sending vital-signs trends and episodic data. The Monitor tab provides the following controls related to continuous patient monitoring at the device and the streaming of patient vital-signs data to a host system: End Monitoring Stop continuous monitoring on the current patient and clear patient data on the device. Pause Pause continuous monitoring as well as alarms for a specified period and retain patient data on the device. Change pause interval Increase or decrease the pause interval in 15 minute increments up to 2 hours. Connect to host system Manually connect to a host system and start or resume the streaming of patient vital-signs data when the device does not connect automatically. Disconnect from host system Manually disconnect the device from a host system yet continue monitoring the patient and retain patient vital-signs data on the device. This control is only available after connecting to a host system. The sections which follow provide instructions for using these controls. This tab is visible only when the Continuous Monitoring profile is active. It is not available in the Office, Spot Check, or Intervals Monitoring profiles. The Continuous Monitoring profile is available only on devices with a Continuous Monitoring profile license.
81 Directions for use Host system 75 Connect to the central station To connect the monitor to a central station over a wireless or Ethernet network connection while in the Continuous Monitoring profile, you must first enable the Connect to CS option in Advanced setttings. When this control is enabled, the monitor automatically attempts to connect to the central station and continues to do so until a connection is achieved. If the Continuous Monitoring profile is active but your device has been disconnected from the central station (you will see the can restore the connection manually. indicator in the Device Status area), you 1. Touch the Settings tab. The Monitor tab appears. 2. Select Connect to central station. As the monitor attempts to connect to the central station, a appears in the Device Status area until a connection is achieved. When the monitor connects to the central station, the indicator appears. The Connect to CS control described above only impacts the Continuous Monitoring profile, but you can configure Intervals Monitoring and Spot Check profiles to communicate with a central station as well in Advanced settings. In these configurations, if either the Intervals Monitoring or Spot Check profile is active, your device connects to the central station when you retrieve a patient list or load a patient's previously saved records with a barcode scanner. In addition, you can send episodic data to the central station when you touch Send on the Patient Review tab. Disconnect from the central station Disconnecting from the central station enables you to stop streaming data to the central station yet continue monitoring your patient, retaining patient vital signs data on the monitor. Select this option when you need to transport a patient yet continue monitoring them. 1. Touch the Settings tab. The Monitor tab appears. 2. Select Disconnect from central station. If reasons for disconnecting from the central station have been configured in Connex CS, a Disconnect dialog appears with a list box of reasons. 3. Select a reason for disconnecting, if applicable, then touch OK. The Home tab appears. Continuous patient monitoring Your device must be configured with the Continuous Monitoring profile to perform continuous patient monitoring.
82 76 Host system Welch Allyn Connex Devices Key terms Patient context Location context Condition in which a patient ID and patient type have been selected on a device. Condition in which a room or a room and bed have been selected on a device. You have the option to continuously monitor patients on the device alone (primary monitoring) or to stream continuous patient data to a central station as well (secondary monitoring). If Continuous Monitoring has been configured as the default profile, then the device starts up in this profile. If the Continuous Monitoring profile is active, you can proceed with an existing patient and/or location context, or you can assign a patient and location. Activate the Continuous Monitoring profile If the Continuous Monitoring profile is not active, follow these steps: 1. Touch the Settings tab. 2. Touch the Device tab. The Profile vertical tab appears. 3. Select Continuous Monitoring. When neither patient nor location context are established and no patient measurements have been taken or saved, the Continuous Monitoring profile immediately becomes active. If these conditions do not apply, proceed to step Using the conditions presented in boldface text, select and follow the steps below that apply to your patient and the device. a. When patient and/or location context are established but no patient measurements have been taken or saved: A confirmation dialog appears asking you to confirm the patient and/or location context information or select a new patient. For example, if both patient and location context have been established, the following options appear: Same patient, same location Same patient, different location New patient Select the desired option and touch OK. b. When patient and/or location context are established and patient measurements have been taken or saved: A confirmation dialog appears with the following message: "Changing to the Continuous Monitoring profile deletes all measurement data from the device. Continue anyway?" 1. Touch Yes to confirm or No to cancel the profile change. Selecting No enables you to send captured vitals data on the device before changing profiles. After you complete that task, if applicable, repeat steps 1 to 3.
83 Directions for use Host system 77 Another confirmation dialog appears asking you to confirm the patient and/or location context information or select a new patient. For example, if both patient and location context have been established, the following options appear: Same patient, same location Same patient, different location New patient 2. Select the desired option and touch OK. The profile change immediately takes effect. 5. Touch the Home tab. You can now start monitoring a patient in the Continuous Monitoring profile. Pause continuous monitoring (Pause mode) You can temporarily pause continuous monitoring and retain patient data on the device when your patient needs to ambulate, use the restroom, or go off the unit for a test. If a low-battery alarm occurs on the device, Pause mode is not available. While in Pause mode, the device retains previously stored patient data, but it does not display this data or store additional patient measurements until you exit Pause mode. 1. Touch Pause on the Home tab. A "Pause" dialog appears, indicating that you have paused continuous monitoring. Controls on this screen provide options to resume or end monitoring. A countdown timer displays the time remaining before continuous monitoring resumes. You can configure the Pause Mode timeout in Advanced settings. 2. To increase the pause interval, repeatedly touch the + symbol until the desired length of time appears. The pause interval is automatically applied.
84 78 Host system Welch Allyn Connex Devices Resume continuous monitoring Pause time remaining You can resume continuous monitoring after a pause when patient sensors are connected to a patient. The status of the pause timer determines your next step. If the pause time limit has not expired (time remains on the countdown timer), resume monitoring as follows: 1. Reconnect patient sensors to the patient as needed. 2. Touch Resume monitoring. The Home tab appears and continuous monitoring resumes. Pause time limit expired (patient sensors connected) If the pause time limit has expired and you have already reconnected patient sensors to the patient and/or the device, the Home tab appears and continuous monitoring automatically resumes. Pause time limit expired (patient sensors disconnected) If the pause time limit runs out before you resume monitoring, the device exits Pause mode, and alarms might occur. Reconnect patient sensors to the patient and/or device and acknowledge alarm and information messages as needed. Continuous monitoring resumes. End continuous monitoring When you no longer need to monitor a patient continuously, follow these steps to end monitoring: 1. Touch the Settings tab. The Monitor tab appears. 2. Touch End monitoring. An "End monitoring" dialog appears with the following options: New patient Clears patient and location context and review data after you remove patient sensors Power down Clears patient and location context and review data, and powers down the device Cancel Retains patient data and returns to Home tab 3. Select the desired option.
85 Directions for use Host system 79 After approximately 30 seconds of inactivity, the "End monitoring" dialog disappears. If you do not respond to this dialog and continuous monitoring is interrupted, the "Confirm patient and location" dialog appears. You must respond to this dialog before continuous monitoring resumes. 4. If you select New patient, follow the onscreen prompt to remove sensors from your patient (and the device, if applicable), and then touch OK. The Home tab appears. Assign a patient and location You can assign a patient and location after you have begun to monitor a patient's vital signs. When you start to continuously monitor a patient on a device that has no patient context, the following information message appears in the Device Status area: "Assign patient and location." 1. In the top right corner of the screen, touch Assign. The List tab appears. When the monitor is connected to a central station, the monitor automatically retrieves the patient list when you navigate to the Patients tab. 2. If you see your patient's name on the patient list, select that patient entry, and then touch Select. The Home tab appears with patient and/or location information filled in according to your monitor's settings. If patient name or location information is missing, the monitor will prompt you to "Assign patient" or "Assign location" until that information is complete. You can monitor the patient without entering all of these details. 3. If your patient's name does not appear on the patient list, touch Add. 4. In the Patient pane, touch in a field and enter patient information. Touch Next to cycle through the patient data fields. You can use a barcode scanner to enter a patient ID in the Patient ID field. Touch the barcode, and touch OK. in the Patient ID field, scan If "Require patient ID match to save measurements" is enabled in Advanced settings, a progress indicator appears onscreen as the device queries an external host system or the device's Patient list for a matching ID. An unsuccessful query results in the message, "Unable to identify patient." A successful query results in patient data populating fields and appearing onscreen according to preferences configured in Advanced settings.
86 80 Host system Welch Allyn Connex Devices 5. In the Location pane, select an available room and bed from the list box. The Location list only presents locations that are not already assigned to a continuous monitoring device. "No location assigned" appears in the list box until you select a room and bed. 6. Touch OK to return to the Home tab. The information is saved. You have the option to leave some fields blank on the Patient > Summary tab. However, if patient name or location information is missing, the monitor will prompt you to "Assign patient" or "Assign location" until that information is complete. You can monitor the patient without entering all of these details.
87 81 Profiles Profiles are variations of the Home tab. Each profile gives you access to a different set of features. Choose the profile that best suits your needs. The monitor offers multiple profiles including Continuous Monitoring, Intervals Monitoring, Spot Check, and Office based on the configuration and any upgrade licenses you purchase. Continuous Monitoring profile The Continuous Monitoring profile is designed for continuous patient monitoring. Monitors configured with Oridion Microstream Capnography provide continuous monitoring of end-tidal CO2 (etco2), fraction of inspired CO2 (FiCO2), respiration rate (RR), pulse rate, and Integrated Pulmonary Index (IPI). Monitors configured with the Nellcor pulse oximetry option provide continuous monitoring of oxygen saturation of hemoglobin (SpO2) and pulse rate. Monitors configured with the Masimo rainbow SET option may provide continuous monitoring of oxygen saturation of hemoglobin (SpO2), total hemoglobin (SpHb or SpHbv), Acoustic Respiration (RRa), and pulse rate. Monitors configured with EarlySense provide continuous monitoring of respiration rate (RR), pulse rate, and patient movement. The Continuous Monitoring profile also enables you to take manual temperature or NIBP readings, to use alarms and timed intervals, and to use bi-directional controls to transmit data between the monitor and a central station. Patient data continuously streams to a central station only in the Continuous Monitoring profile. If "Allow profile change" is enabled in Advanced setting, the device attempts to change to the Continuous Monitoring profile automatically when a continuous sensor (CO2, RRa, EarlySense) is attached to the device. (See "Change to the Continuous Monitoring profile: Automatic profile change" later in this section.)
88 82 Profiles Welch Allyn Connex Devices Oridion CO2-based Home tab Masimo RRa-based Home tab EarlySense patient movement-based Home tab
89 Directions for use Profiles 83 Saving vital sign measurements (Continuous Monitoring profile) In the Continuous Monitoring profile, measurements are automatically saved as follows: Continuous measurements (SpO2, SpHb, pulse rate, etco2, FiCO2, IPI, respiration rate, and patient movement) are saved once per minute. When any measurements fall outside of alarm limits, all continuous measurements are saved. NIBP and predictive temperature measurements are saved when acquired. Manual parameters are saved when you touch the OK button on the Manual tab. Modifiers are set when you complete parameter setup and return to the Home tab. These modifiers do not appear on the Review tab. After 24 hours of data has been saved for the selected patient, any data older than 24 hours is deleted from the monitor. Intervals Monitoring profile The monitor does not retain Direct mode temperatures in memory. Therefore, it is important to note the temperature before removing the probe from the measurement site and then manually record it in the patient record. The Intervals Monitoring profile enables you to use alarms and timed NIBP intervals for patient monitoring. Patient vital signs data streams to a central station only in the Continuous Monitoring profile.
90 84 Profiles Welch Allyn Connex Devices Spot Check profile The Spot Check profile is optimized for clinicians who take spot-check vitals readings and do not need automatic reading or alarm features. Office profile The Office profile is designed for outpatient clinical settings, such as a physician's office. The profile supports two features that are not available in other profiles: Noninvasive blood pressure (NIBP) averaging programs: These programs display the average of multiple NIBP readings. Calculation of body mass index (BMI): The profile calculates BMI based on weight and height input. You can also take manual NIBP and temperature measurements, monitor pulse rate and SpO2, and manually enter pain level.
91 Directions for use Profiles 85 Profile feature comparison The following table compares the features of the profiles. Feature Continuous Monitoring Intervals Monitoring Spot Check Office Take NIBP, SpO2, temperature, and pulse rate measurements Configure and use NIBP averaging programs X X X X X Take SpHb measurements (Masimo only) X X Monitor etco2, FiCO2, and IPI (Oridion only) Monitor RR (EarlySense and Oridion only) Monitor patient movement (EarlySense only) Monitor RRa (Masimo only) X X X X Configure and use interval timing setting X X Observe and configure alarm limits X X Observe and respond to physiological alarms X X Change patient type (adult, pediatric, neonate) X X X X View and enter manual parameters X X X Temperature* X X X Weight X X X X Height X X X X BMI** X X X X*** Pain X X X X Respiration rate X X X Save currently displayed vital signs data to device memory X X X X Clear patient data without saving X X X Review saved vital signs data X X X X Use bi-directional controls between monitor and external systems X X X X
92 86 Profiles Welch Allyn Connex Devices Feature Continuous Monitoring Intervals Monitoring Spot Check Office * Braun IR thermometers configured to work with the monitor transfer temperature data automatically to the Temperature frame. You can enter temperature manually if you take a patient temperature with a thermometer that is not connected to the monitor, and you have selected temperature as one of the four manual parameters to display. ** Body Mass Index (BMI) is calculated and transferred to the monitor only by an attached weight scale. You cannot enter or adjust BMI values. BMI displays on the Manual tab and in the Manual parameters frame if you have selected it as one of the four parameters to display. ***The Office profile calculates BMI based on weight and height measurements. You cannot enter or adjust BMI values. Changing profiles You can change the active profile on the device to access a different set of features. "Allow profile change" must be enabled in Advanced settings to change profiles. The steps to change profiles vary based on several conditions: Active versus target profile Established patient context Saved patient measurement data Sensors actively collecting patient measurement data The following table provides an overview of allowed profile changes based on these conditions. Conditions under which specific profile changes are allowed Active profile Target profile Established patient context Saved patient measurement data Sensors actively collecting patient measurement data Continuous Monitoring Intervals Monitoring or Spot Check Intervals Monitoring or Spot Check Continuous Monitoring X X X X Spot Check Intervals Monitoring X X X Intervals Monitoring Spot Check X X X Confirmation dialogs appear onscreen whenever a specific profile change would erase saved Review tab data, erase episodic patient measurements on the display, or potentially require changes to patient or location context. Change from one non-continuous profile to another non-continuous profile 1. Touch the selected profile indicator in the Device Status area.
93 Directions for use Profiles 87 The Profile vertical tab appears. 2. Select the desired profile. The profile change immediately takes effect. For all of these non-continuous profile changes, saved episodic patient measurements remain on the Review tab, and current measurements remain onscreen. Patient and/or location context, if established, remain onscreen for all noncontinuous profile changes. Change to the Continuous Monitoring profile Automatic profile change If "Allow profile change" has been enabled in Advanced settings, the device attempts to change to the Continuous Monitoring profile automatically when a continuous sensor (CO2, RRa, EarlySense) is attached to the device. When the profile change occurs, an information message appears in the Device Status area to report that change. The profile change dialogs described in the following Manual profile change section appear onscreen as appropriate based on established patient context and/or patient measurements on the device. An automatic change to the Continuous Monitoring profile occurs only once for each continuous sensor attachment. If the attempted profile change fails, or if you switch to an episodic profile after an automatic change to the Continuous Monitoring profile, you must disconnect and then reconnect a continuous sensor for another automatic change to occur. Manual profile change If the device cannot change to the Continuous Monitoring profile, a dialog indicating that this profile is unavailable in the current configuration appears. To manually change to the Continuous Monitoring profile from any other profile, complete these steps. 1. Touch the selected profile indicator in the Device Status area. The Profile vertical tab appears. Based on the boldface text presented, select and follow the step and substeps below that apply to your patient and the device. 2. When no patient and/or location context are established and no patient measurements have been taken or saved, select the desired profile. The profile change immediately takes effect. 3. When patient and/or location context are established but no patient measurements have been taken or saved: a. Select the desired profile.
94 88 Profiles Welch Allyn Connex Devices A confirmation dialog appears asking you to confirm the patient and/or location context information or select a new patient. For example, if both patient and location context have been established, the following options appear: Same patient, same location Same patient, different location New patient b. Select the desired option and touch OK. The profile change immediately takes effect. 4. When patient and/or location context are established and patient measurements have been taken or saved: a. Select the desired profile. A confirmation dialog appears with the following message: "Changing to the Continuous Monitoring profile deletes all measurement data from the device. Continue anyway?" b. Touch Yes to confirm or No to cancel the profile change. Selecting No enables you to send captured vitals data on the device before changing profiles. After you complete that task, if applicable, repeat steps 1 and 4. A confirmation dialog appears asking you to confirm the patient and/or location context information or select a new patient. For example, if both patient and location context have been established, the following options appear: Same patient, same location Same patient, different location New patient c. Select the desired option and touch OK. The profile change immediately takes effect. 5. Touch the Home tab. You can now start monitoring a patient in the Continuous Monitoring profile. Change from the Continuous Monitoring profile To change from the Continuous Monitoring profile to any other profile, complete these steps. 1. Touch the selected profile indicator in the Device Status area. The Profile vertical tab appears. Based on the boldface text presented, select and follow the step and substeps below that apply to your patient and the device. 2. When no patient trend data has been stored, select the desired profile. The profile change immediately takes effect. 3. When continuous sensors are connected to the patient, or when episodic or continuous data has been stored, no other profile selections are available until you remove patient sensors and end monitoring.
95 Directions for use Profiles 89 a. Remove continuous sensors from your patient. b. On the Settings tab, touch the Monitor tab. c. Touch End monitoring. An "End monitoring" dialog appears with the following options: New patient Clears patient and location context and review data Power down Clears patient and location context and review data, and powers down the device Cancel Retains patient data and returns to Home tab Ending monitoring deletes all patient measurement data from the device. d. Select the desired option and touch OK. The Home tab appears. e. Repeat step 1 and select the desired profile on the Profile vertical tab. The profile change immediately takes effect. 4. When patient and/or location context are established, but no episodic or continuous trend data has been stored: a. Select the desired profile. A confirmation dialog appears asking you to confirm the patient and/or location context information or select a new patient. For example, if both patient and location context have been established, the following options appear: Same patient, same location Same patient, different location New patient b. Select the desired option and touch OK. The profile change immediately takes effect. If the device was connected to a central station while the Continuous Monitoring profile was active, changing to any other profile disconnects the device from the central station.
96 90 Profiles Welch Allyn Connex Devices
97 91 Patient data management Patient demographic data is managed on the Patients tab. From this tab, you can do the following: Retrieve a patient list from the network (for example, electronic medical records (EMR) or a central station). Select a patient from the list. Manually create patient entries and a patient list. Scan a patient ID with the barcode scanner and return a patient name match from your host system. The patient name match could come from EMR or a central station. Enter additional patient information such as manual parameters. Assign a patient and location to device only or to a central station during continuous monitoring. CAUTION Verify patient identity on the monitor after manual or barcode entry and before printing or transferring patient records. Add a patient to the patient list If the monitor is configured to retrieve the patient list from the network and is in the Spot Check or Intervals Monitoring profile, you cannot manually add a patient to the patient list. If the monitor is configured to retrieve the patient list from the central station and is in the Continuous Monitoring profile, you can add a patient to the patient list and transfer it to the central station. 1. Touch the Patients tab. 2. Touch Add. 3. Touch and then enter patient information. Touch Next to cycle through the patient data fields. You can use a barcode scanner to enter a patient ID in the Patient ID field. Touch the barcode, and touch OK. in the Patient ID field, scan
98 92 Patient data management Welch Allyn Connex Devices 4. Touch OK to return to the Home tab. The information is saved. CAUTION Verify patient identity on the monitor after manual or barcode entry and before printing or transferring patient records. Load patient data with a barcode scanner You can use a barcode scanner to query existing patient records and perform a patient name match with the host system. If the monitor is connected to the network, the monitor can receive a patient name from patient records associated with a scanned ID number. If "Require patient ID match to save measurements" is enabled in Advanced settings, a progress indicator appears onscreen as the device queries an external host system or the device's Patient list for a matching ID. An unsuccessful query results in the message, "Unable to identify patient." A successful query results in patient data populating fields and appearing onscreen according to preferences configured in Advanced settings. 1. Ensure that you are on the Home tab. 2. Scan the patient's barcode with the barcode scanner. The Patient ID appears in the Patient frame if the patient query is successful. Select a patient CAUTION Verify patient identity on the monitor after manual or barcode entry and before printing or transferring patient records. The options for selecting previously stored patients from the List tab vary based on the following conditions: Active profile Established patient context Connection to a network Connection to a central station Based on the boldface text presented, follow the steps below that apply to your patient and the device. 1. In all profiles, when patient context has not been established on the device and patient type remains the same: a. Touch the Patients tab. The List tab appears. b. If the monitor is connected to the network, touch Retrieve list to update the onscreen patient list. The monitor retrieves the patient list from the network.
99 Directions for use Patient data management 93 When the monitor is connected to a central station, the monitor retrieves the patient list when you navigate to the Patients tab. c. Touch the patient's identifier (name, ID number, or location) you want to select. Patient data can be sorted in ascending or descending order by selecting the heading row and touching or. If a sort marker does not appear in a column, touch the heading, and the appears. d. Touch Select. The selected patient's identifier appears on the Home tab. As long as you make no change to patient type, any displayed patient measurements remain onscreen and are associated with the selected patient, and patient configuration settings are retained. 2. In the Intervals Monitoring and Spot Check profiles, when patient context has been established on the device and you want to select a different patient (change patient context): a. Touch the Patients tab. The Summary tab appears. b. Touch the List tab. c. If the monitor is connected to the network, touch Retrieve list to update the onscreen patient list. The monitor retrieves the patient list from the network. You can enable the monitor to retrieve the patient list from the network in Advanced settings. When this feature is enabled, a Retrieve list button replaces the Add button on the List tab. When the monitor is connected to a central station, the monitor automatically retrieves the patient list when you navigate to the Patients tab. d. Touch the patient's identifier (name, ID number, or location) you want to select. Patient data can be sorted in ascending or descending order by selecting the heading row and touching or. If a sort marker does not appear in a column, touch the heading, and the appears. e. Touch Select. The selected patient's identifier appears on the Home tab. All displayed patient measurements and configuration settings are cleared. 3. In the Continuous Monitoring profile, when patient context has been established on the device and you want to select a different patient (change patient context), you must end monitoring before selecting/assigning a different patient.
100 94 Patient data management Welch Allyn Connex Devices a. Touch the Settings tab. The Monitor tab appears. b. Touch End monitoring. An "End monitoring" dialog appears with the following options: New patient Clears patient and location context and review data after you remove patient sensors Power down Clears patient and location context and review data, and powers down the device Cancel Retains patient data and returns to Home tab c. Touch New patient. d. Complete step 1. If patient context has been established and you attempt to select a new patient by navigating to the List tab, the device displays the message, "Patient already assigned to device. To assign a different patient, end monitoring for the current patient." Office profile The Office profile supports manual entry of patient information. Some configurations also enable scanning of patient barcodes. These configurations, specified in Advanced Settings, include the following: The "Primary label" setting is Patient ID. The "Primary label" setting is Name and the "Search by patient ID" setting is selected. Manually enter patient information In the Office profile, you can manually enter patient information in the Patient frame. 1. From the Home tab, touch the keyboard icon in the Patient frame. The keyboard appears. 2. Enter patient information. Touch, if displayed, to cycle through the patient data fields. The "Primary label" setting in Advanced Settings specifies available fields. 3. Touch OK. The information appears in the Patient frame. 4. To change the patient type, touch the patient type button (located on the right side of the Patient frame). CAUTION Verify patient identity on the monitor after manual or barcode entry and before printing or transferring patient records.
101 Directions for use Patient data management 95 Manage patient records (Continuous Monitoring profile) In the Continuous Monitoring profile, the Review tab enables access to tabular and graphical trend tables of all readings for the currently selected patient. You can configure the time intervals displayed, and you can scroll through the last 24 hours of patient measurements. Trend data can be printed from this tab. 1. Touch the Review tab. Measurements that triggered a physiological alarm are highlighted on this tab. If your device is configured to monitor patient movement, the Review tab might resemble the following example. 2. Modify the trend interval (the progression of time displayed horizontally in the table) by using the View listbox. Trend interval options are 1, 5, 15, and 30 minutes; 1, 2, 4, or 8 hours; and alarms only. The default trend interval is 1 minute.
102 96 Patient data management Welch Allyn Connex Devices Event data (e.g., physiological alarms, patient movement, manual NIBP or temperature measurements, Manual parameter entries) is displayed in all trend intervals. By modifying the trend interval to one of the longer time spans, you can filter out non-alarming, continuous measurements between the currently selected time intervals to focus more attention on event data. Alternatively, you can modify the trend interval by selecting a shorter time span to display a more comprehensive listing of continuous measurements. 3. Use the scroll bar on the right to view patient measurements for any parameters that do not fit in the display area. 4. Touch the page forward and page backward controls in the table header to view additional measurements for this patient. The most recent measurements appear on the right of the table, with older measurements to the left. 5. Touch the graphical trends button to view a graphical representation of patient measurements recorded in the tabular trends table. 6. Touch the tabular trends button to return to the tabular view. 7. Touch Print to print the patient's record. A Print options dialog appears. 8. Select the desired Timespan and touch Print. If no patient is selected, the Continuous Monitoring profile is not active, and no measurements have been taken, all table cells in the Review tab remain blank. In the Continuous Monitoring profile, you cannot delete saved patient measurements. Patient measurements older than 24 hours are automatically deleted from the Review tab. The date and time stamps on saved patient measurements will adjust in response to new date and time settings.
103 Directions for use Patient data management 97 In the Continuous Monitoring profile, the Send option is not available on the Review tab. Manage patient records (Intervals Monitoring, Spot Check, and Office profiles) Patient records can be sent to the network, printed, or deleted in these profiles. 1. Touch the Review tab. Measurements that trigger a physiological alarm are highlighted on this tab. 2. Select records by touching the check box. 3. Touch Send to transmit the records to the network, Print to print the records, or Delete to permanently remove the records as desired. CAUTION Verify patient identity on the monitor after manual or barcode entry and before printing or transferring patient records. CAUTION Always visually verify the printed patient records. The icon indicates the records have been sent to the network. You can configure some profiles and settings to automatically send measurements to the network. Patient measurements older than 24 hours are automatically deleted from the Review tab. The date and time stamps on saved patient measurements adjust in response to new date and time settings.
104 98 Patient data management Welch Allyn Connex Devices Printer The monitor prints to a strip to create printouts of patient information and data. The sample printouts below are English, but the language in the printouts is defined by the language selected on the monitor. Intervals Monitoring report Spot Check report Continuous Monitoring trend data report with capnography Continuous Monitoring trend data report with patient movement Delete a patient from the list 1. Touch the Patients tab.
105 Directions for use Patient data management From the List tab, touch the patient record you want to delete. 3. Touch Delete. At the Delete Confirmation window, touch OK to permanently delete the selected patient. Touch Cancel to cancel the deletion. Deleting a patient from the Patients List does not delete saved records. Touch the Review tab to see or delete saved records. For monitors connected to the network, deleting a patient on the monitor does not affect data on the network.
106 100 Patient data management Welch Allyn Connex Devices
107 101 Alarms The monitor presents physiological alarms and technical alarms. Physiological alarms occur when vital sign measurements fall outside of set alarm limits, but they occur only in the Continuous Monitoring and Intervals Monitoring profiles. Technical alarms occur when there is a problem with the monitor, an accessory connected to the monitor, or the network. Technical alarms occur in all profiles. The monitor can communicate alarms to the following external systems: Nurse Call systems Welch Allyn software systems WARNING The monitor is the primary alarming source for the patient, and any external system (such as a Nurse Call or software system) is a backup alarm source. The external system is only as reliable as its network and can be relied on only as a backup alarming device. WARNING When the monitor is not connected to a secondary alarm system during continuous patient monitoring, check the monitor regularly to receive patient data, alarms, and alerts. USB is not intended for remote communication of continuous parameters and continuous alarms. Ethernet and wireless are intended for communication of vital signs parameters, patient data, and alarms (including continuous and episodic parameters and alarms) to secondary remote viewing and alarming systems.
108 102 Alarms Welch Allyn Connex Devices Alarm types Type Priority Color Alarm audio tone NIBP, SpO2, SpHb, etco2, respiration, pulse rate, or IPI limit exceeded No breath detected Some technical alarms High Red 10-pulse tone Patient has exited the bed High Red Alternate 10-pulse tone Temperature or FiCO2 limit exceeded Extremely high motion Some technical alarms Medium Amber 3-pulse tone Some technical alarms Low Amber 2-pulse tone or 1-pulse tone at 30-second intervals Technical alarms that don't impact patient safety Very low Cyan 2-pulse tone or 1-pulse tone at 5-minute intervals Alarm notification locations on the monitor Recommended operator position: Stand in front of the device within 1 meter. Face the device with the monitor at an angle that allows you to easily view the screen. Nurse Call WARNING Whenever possible, do not rely on visual alarm notifications alone while monitoring patients. If you must rely on visual alarm notifications, maintain a clear line of sight with the monitor. For audio alarm notifications, set the volume as needed considering the environment and ambient noise levels. Verify that the alarm is audible to a clinician working at the maximum distance from the monitor. WARNING Patient injury risk. If you are relying on visual alarm notifications, maintain a clear line of sight with the monitor and/or Nurse Call. Set the volume as needed considering the environment and ambient noise levels. WARNING Patient injury risk. Do not set the alarm limits to extreme levels, which could render the alarm system useless. In facilities with a Nurse Call system, the monitor immediately notifies the Nurse Call when an alarm occurs. The configuration settings for devices at your facility specify Nurse Call notification settings. LED light bar The light bar on the handle of the monitor illuminates as follows: Flashing red for high-priority alarms Flashing amber for medium-priority alarms
109 Directions for use Alarms 103 Constant amber for low-priority and very low-priority alarms The light bar darkens when the alarm tone is reset. Home tab Home tab notifications Notification Device Status area Parameter frame Description The area changes color and displays a message with an accompanying status icon or button. If the alarm tone is in a pause interval, a timer countdown appears. If multiple alarms are active, the device provides options to manually toggle or autoscroll through the alarms. You can cycle through each alarm message in sequence of priority by touching the multiple alarm toggle. Alternatively, the autoscroll option displays each alarm message in sequence of priority for approximately 4 seconds, and then loops back to the top priority message. In either option, when multiple alarm messages of the same priority exist at the same time, the device displays the most recent of those alarm messages first. Information messages instruct you to interact with the monitor in a specific way or provide information that does not require action. You can dismiss an information message by selecting the control associated with the message or waiting for the message to time out. The background color changes. Touch this area to reset (pause or turn off) the alarm tone. WARNING Do not pause or turn off an audible alarm if patient safety might be compromised. After the tone is reset, visual indicators remain until the condition is corrected, the next measurement is taken, or the alarm is cancelled. Alarm Limit control The control appears in each parameter frame. The icon in this control indicates the status of the alarm limit settings. Red and amber icons indicate measurements that have exceeded alarm limits. Touch this control to navigate to a parameter-specific tab where you can modify alarm limit settings. The control also displays alarm limits in some device configurations.
110 104 Alarms Welch Allyn Connex Devices Icons on the Home tab Icons in parameter frames The icons in the parameter frames indicate alarm notification settings. When alarm limits are on, the icons are black and white until an alarm occurs. Then, the icons change color to indicate the priority of the alarm. Red icons represent high-priority alarms, and amber icons represent medium- or low-priority alarms. Icons in parameter frames Icon Name and status Alarm off. No visual or audio alarms occur for this parameter. You are fully responsible for maintaining awareness of the patient s condition. Alarm on. Audio and visual notifications are enabled. Alarm audio off. Only visual notifications occur. If the patient is being monitored continuously, maintain a clear line of sight with the monitor while audio alarms are disabled. Alarm audio paused. The audio tone is paused. The icon remains until the paused time counts down to 0. Icons in the Device Status area The icons in the Device Status area are black and white, but the background area changes colors to indicate the alarm priority. Messages accompany these icons. These icons can be controls or status indicators. Icons in the Device Status area Icon Name and status Alarm active. One or more alarms are active. Touch this icon to reset (pause or turn off) the alarm tone. WARNING Do not pause or turn off an audible alarm if patient safety might be compromised. Alarm audio off. Audio signals are disabled, but alarm limits and visual alarm signals remain active. If the patient is being monitored continuously, maintain a clear line of sight with the monitor while audio alarms are disabled.
111 Directions for use Alarms 105 Icons in the Device Status area Icon Name and status Multiple alarms toggle. Touch this icon to cycle through the messages for each active alarm. Alarm audio paused. The audio tone is paused. The icon remains until the paused time counts down to 0. Touch this icon to start the user-configured pause interval (set in the Advanced tab). Patient rest mode Patient rest mode enables you to turn the audio off and dim the screen of the device when continuous monitoring is enabled and a device is connected to the central station. The visual alarms indication on the device will display, and audible alarms will sound at a compatible Welch Allyn host with visual indications. The device may still be used for additional vitals capture. Touch the screen to remove the dimming while in use. If a loss of connectivity occurs, certain alarms become audible until connectivity is restored. Patient rest mode can be enabled and disabled from the central station or from the device. Patient rest mode location on the monitor Access the rest mode on the Alarms tab. CAUTION Loss of power will cause the monitor to return to default settings. Each time you power up the monitor, you must set alarm limits appropriate for your patient. Turn on patient rest mode To turn on the patient rest mode from the device: 1. Touch the Alarms tab. The Alarms screen appears. 2. On the Alarms screen, touch Patient rest mode on. The patient rest mode is activated. Turn off patient rest mode To turn off the patient rest mode from the device: 1. Touch the Alarms tab. The Alarms screen appears. 2. On the Alarms screen, touch either Alarm audio on or Alarm audio off. The patient rest mode is deactivated.
112 106 Alarms Welch Allyn Connex Devices Reset (pause or turn off) audio alarms WARNING Do not pause or turn off an audible alarm if patient safety might be compromised. Audio alarm characteristics After you reset an audio alarm, some tones do not return, but others return after a pause interval if the condition that caused the alarm persists. If a new alarm condition occurs during a pause interval, a new audio tone occurs. If an audio alarm is not paused or turned off after a period of time, a buzzer accompanies the tone. Pause or turn off an audio alarm 1. In the Device Status area, touch. Visual indications remain in the parameter frame until the condition is corrected, the next measurement is taken, or the alarm is cancelled. In the Device Status area, if the icon changes to and the message remains, the timer counts down a fixed pause interval of 60 seconds. The alarm tone returns after the pause interval. A longer pause interval can be configured in the Advanced tab. You start the configured pause interval by touching. If you responded to an NIBP alarm and multiple NIBP limits have been exceeded, the alarm tone pauses, the first message clears, and the next NIBP limit message appears with a countdown timer. A new NIBP alarm tone sounds after the countdown unless you touch limit message. to dismiss each remaining NIBP 2. If multiple alarms are active, a multiple alarm toggle appears in the Device Status area. The monitor will either autoscroll through the alarm messages, displaying each for approximately 4 seconds in order of priority, or you can move through the alarms manually. Respond to multiple alarms manually as follows: a. Touch to pause all audio alarms. The alarm icon changes to and the timer counts down a fixed pause interval of 60 seconds. The alarm tone returns after the pause interval. b. Touch in the Device Status area to view each alarm in the stack.
113 Directions for use Alarms 107 The multiple alarm toggle button displays the number of active alarms inside the alarm icon. A set of dots indicating the display order of alarms from highest (left) to lowest (right) priority (as well as the most recent in the case of multiple alarms of the same priority) appears below it. Cancel a paused alarm You can clear a paused alarm from the Home tab. If the condition that caused the alarm persists, a new alarm appears with visual and audio notification. 1. On the Home tab, touch the alarm limits control in the selected parameter frame. The Alarms tab for that parameter appears. 2. Touch. The alarm clears. 3. Touch. 4. Touch the Home tab and confirm that appears in the parameter frame. Adjust vital sign alarm limits You can adjust vital sign alarm limits or turn off alarm limit checking for individual parameters. WARNING Alarm limits are user-adjustable. For alarms to function properly, you must set or verify alarm limits appropriate for each patient, taking into account the patient's condition and acute care needs. Each time the monitor is powered on, you must check that the alarm settings are appropriate for your patient before you start monitoring. CAUTION Loss of power will cause the monitor to return to default settings. Each time you power up the monitor, you must set alarm limits appropriate for your patient. 1. On the Home tab, touch the alarm limits control in the selected parameter frame. For example, to adjust the NIBP alarm limits, touch. 2. Adjust vital sign alarm limits. To adjust a limit: Enter the desired upper and lower alarm limits using the up/ down arrow keys or the keypad.
114 108 Alarms Welch Allyn Connex Devices To turn alarm limits off or on for the vital sign: Touch or. This button toggles to display the current alarm state. If you turn off alarm limit checking for a vital sign, no visual or audio alarm signals will occur for those limits. If alarm limit checking is off, the icon changes to on the Home tab in the parameter frame. Modify audio alarm notification You can modify the volume of all audio alarms. If the Allow user to turn off general audio option is selected in Advanced settings, you can turn off audio alarms. Whenever possible, however, do not rely on visual alarm notifications alone while monitoring patients. If the patient is being monitored continuously, maintain a clear line of sight with the monitor while audio alarms are disabled. WARNING If you are relying on audio alarm notifications, set the volume as needed considering the environment and ambient noise levels. Verify that the alarm is audible to a clinician working at the maximum distance from the monitor. As you are working in the Alarms tab, parameter measurements appear across the top of the tab. 1. Touch the Alarms tab. 2. On the General tab, modify audio alarm notification. To enable or disable audio alarms, select Alarm audio on or Alarm audio off. If you turn off audio alarms, visual alarm signals still occur in the LED light bar, Device Status area, and on the Home tab in parameter frames.
115 Directions for use Alarms 109 The in the Device Status area indicates alarm audio turned off, and a similar bell appears in the parameter frames. If an alarm condition occurs, the bell is red or amber in the alarming frame, according to the priority of the alarm, as shown here: or. To modify the volume of audio alarms: Select a volume level. An audio tone sounds briefly to indicate the volume level. Alarm messages and priorities Physiological alarms The following tables list the physiological and technical alarm messages and their priority. Alarm messages Alarm limit exceeded. etco2 HIGH. Alarm limit exceeded. etco2 LOW. Alarm limit exceeded. FiCO2 HIGH. Alarm limit exceeded. IPI LOW. No breath detected. Exceeded time limit since last breath. Alarm limit exceeded. Respiration HIGH. Alarm limit exceeded. Respiration LOW. Alarm limit exceeded. NIBP systolic HIGH. Alarm limit exceeded. NIBP systolic LOW. Alarm limit exceeded. NIBP diastolic HIGH. Alarm limit exceeded. NIBP diastolic LOW. Alarm limit exceeded. NIBP MAP HIGH. Alarm limit exceeded. NIBP MAP LOW. Alarm limit exceeded. SpO2 HIGH. Priority High High Medium High High High High High High High High High High High
116 110 Alarms Welch Allyn Connex Devices Alarm messages Alarm limit exceeded. SpO2 LOW. Alarm limit exceeded. SpHb HIGH. Alarm limit exceeded. SpHb LOW. Alarm limit exceeded. Pulse rate HIGH. Alarm limit exceeded. Pulse rate LOW. Alarm limit exceeded. Temperature HIGH. Alarm limit exceeded. Temperature LOW. Extremely high motion. Heart/Pulse rate HIGH. Heart/Pulse rate LOW. Respiration HIGH. Respiration LOW. Priority High High High High High Medium Medium Medium High High High High Technical alarms Alarm messages Low battery 5 minutes or less remaining. Searching for SpO2 signal. Communications module did not power on properly. Power down the device. Check for occlusion in gas line. Network not found; check network cable connection. Battery is absent or faulty. Battery is absent or faulty. Call for service. NIBP air leak; check cuff and tubing connections. NIBP not functional. Call for service. Unable to determine NIBP; check connections and tubing for kinks. Incorrect NIBP cuff size; check patient type. Inflation too quick; check NIBP cuff and tubing connections. Priority High High High High Very low Very low Very low Very low Very low Very low Very low Very low
117 Directions for use Alarms 111 Alarm messages Unable to determine NIBP; check connections; limit patient movement. Unable to determine NIBP; check inflation settings. SpO2 not functional. Call for service. Attach SpO2 sensor to monitor. Replace the SpO2 sensor. Set date and time. Maximum number of patient records saved. Oldest record overwritten. Connect temperature probe. Insert correct color-coded probe well. Replace temperature probe. Temperature not functional. Call for service. Retry temperature measurement. Temperature time limit exceeded. Retry temperature measurement. Low battery, unable to print; plug into outlet. Printer door is open; close to continue. Printer not functional. Call for service. Out of paper. Printer too hot; wait to retry. Radio not functional. Call for service. Radio error. Power down and restart. Radio error. The radio has restarted. Unable to establish network communications. Radio out of network range. Unable to establish network communications. Call for service. Radio software upgrade failed. Unable to load configuration; using factory defaults. Functional error. Call for service. External device not recognized. Priority Very low Very low Very low Very low Very low Very low Very low Very low Very low Very low Very low Very low Very low Very low Very low Very low Very low Very low Very low Very low Very low Very low Very low Very low Very low Very low Very low
118 112 Alarms Welch Allyn Connex Devices Alarm messages Incompatible Welch Allyn device. USB Communication failure. Call for service. Low battery 30 minutes or less remaining. Low SpHb signal quality. Check sensor. Low SpO2 signal quality. Check sensor. Low perfusion. Check sensor. Replace the SpO2 cable. SpO2 mode only. Check sensor or cable. SpO2 sensor expires in. Unexpected restart occurred. Call for service. Weight scale not functional. Call for service. CO2 not functional. Call for service. Filter line disconnected. CO2 module temperature is out of range. CO2 might not be accurate. Purging filter line. Calibration is overdue. CO2 might not be accurate. Factory service is overdue. CO2 might not be accurate. CO2 auto-zero in progress. Respiratory freshness timeout expired. Replace RRa sensor. RRa background interference detected. RRa patient interference detected. File system formatted on first-time startup. Lost connectivity with host. The patient has exited bed. Patient turn overdue. EarlySense not functional. Priority Very low Very low Very low Very low Very low Very low Very low Very low Very low Very low Very low Very low Very low Very low Very low Very low Very low Very low Very low Very low Very low Very low Very low Low High Very low Very low
119 Directions for use Alarms 113 Alarm messages The sensor has expired. The sensor is defective. Replace the bed sensor. The bed sensor is disconnected. The bed sensor is upside down. Bed sensor expires in <"1 month", "1 week", "1 day", "x hours"> Cannot measure patient. Lost or unstable signal. Cannot measure respiration. Cannot measure pulse rate. Trend change detected. Review patient history. Time limit exceeded. Unable to complete program. Searching for respiration. Priority Very low Very low Very low Very low Very low Very low Very low High High Very low Low High Nurse call The monitor can be connected to a Nurse Call system through a cable that connects to the Nurse Call connector. When the Nurse Call cable is connected and Nurse Call is enabled, the monitor notifies the Nurse Call system when an alarm that exceeds the preset threshold occurs. Nurse Call notification persists until one of the following occurs on the monitor: The alarm clears. You reset (pause or turn off) the alarm tone. For paused alarms, Nurse Call notification returns after the pause interval if the condition that caused the alarm persists. Nurse Call thresholds are set in the Advanced Settings. To connect the monitor to a Nurse Call system, you must have a cable that has been adapted to your Nurse Call system (REF 6000-NC), rated 50V DC maximum at 500mA (DC or ACRMS). For ordering information, see Approved Accessories in the Appendix. WARNING The monitor is the primary alarming source for the patient, and any external system (such as a Nurse Call or software system) is a backup alarm source. The external system is only as reliable as its components (e.g., wiring, hardware, light bulbs, connections) and can be relied on only as a backup alarming device.
120 114 Alarms Welch Allyn Connex Devices
121 115 Patient monitoring This section of the directions for use describes the parameters available on the device, how to modify settings and alarm limits for those parameters, and how to take parameter measurements. Before focusing on each parameter, the section addresses features that generally apply to the parameters on your device: standard and custom modifiers, and manual overrides. Standard and custom modifiers Enter modifiers WARNING When the monitor is not connected to a secondary alarm system during continuous monitoring, check the monitor regularly to receive patient data, alarms, and alerts. WARNING Whenever possible, do not rely on visual alarm notifications alone while monitoring patients. If you must rely on visual alarm notifications, maintain a clear line of sight with the monitor. For audio alarm notifications, set the volume as needed considering the environment and ambient noise levels. Verify that the alarm is audible to a clinician working at the maximum distance from the monitor. Modifiers enable you to save additional information for the measurements for a specific patient. Standard modifiers are the same on all devices. Custom modifiers are specific to a facility or a unit, and they are set up during the initial configuration of your site. Both standard and custom modifiers appear on the Patients > Manual tab. Follow these steps to enter standard and custom modifiers. 1. Touch the Patients tab. 2. Touch the Manual tab. 3. Scroll through the list to find the parameter(s) you want to modify, then enter or select the modifier(s) as desired. 4. Touch OK. The Home tab appears. In the Continuous Monitoring profile, the modifiers are saved with the next set of measurements sent to the network. In the episodic profiles, the modifiers are saved with the next set of measurements you take or with any current, unsaved measurements on the device when you touch Save.
122 116 Patient monitoring Welch Allyn Connex Devices Custom scoring WARNING Risk to patient safety. Custom scores and messages serve as guides to your facility's protocols; do not subsitute custom scores for patient physiological alarms. Appropriate alarms settings must be set and maintained to ensure patient safety. Custom scoring enables you to configure specific parameters, based on your institution s practice standards, that calculate a score(s) for patient monitoring. This score(s) generates a message(s) regarding the patient status, based on the parameters chosen. These messages are provided only as reminders. Configurable parameters can be accessed on the Home tab by touching Height/ Weight/Pain/RR. Manual overrides The manual override feature enables you to do the following: input measurements when none have been recorded on the device replace the currently displayed measurements with measurements you take manually Enter a manual override measurement Follow these steps to enter a manual measurement. 1. Press and hold the selected parameter frame until a keypad appears. 2. Enter the manually acquired measurement on the keypad and touch OK. The Home tab appears and displays the entered measurement. Touch Clear to remove all values and correct your entry as needed. Patient movement In the Continuous Monitoring profile, measurements entered manually remain on the screen for one minute. In the episodic profiles, the manual measurement remains in the frame until the next measurement is taken. Monitors configured with the EarlySense module continuously monitor patient movement, as well as Respiration rate (RR) and Pulse rate if licensing is enabled for these functions. Respiration rate and Pulse rate measurements taken by the EarlySense module are displayed in the RR and Pulse rate frames, respectively. The frame remains blank until the sensor acquires its first measurements, which could take 1 to 2 minutes. After the initial measurement, a process indicator appears in the frame if a lost or low signal condition occurs. Lost or low signal conditions that last more than 3 minutes trigger an alarm. See the Respiration rate and Pulse rate sections of this directions for use for more information.
123 Directions for use Patient monitoring 117 Monitors configured with EarlySense cannot be configured with Masimo rainbow Acoustic Respiration (RRa) or Oridion Microstream capnography. Patient movement monitoring is not available for neonatal/infant patients. The EarlySense system has not been studied on any specific patient group, nor has it been studied as a tool to diagnose any specific disease of medical condition. It is an adjunctive tool used to measure respiratory rate, pulse rate, and patient movement. Movement frame The Movement frame displays the following data and controls used to monitor patient movement: Patient motion level Exit sensitivity Movement-related alarm conditions Patient turn events and status (time overdue or time remaining until next scheduled turn) Sensor source indicator The size of the Movement frame and displayed data varies based on your configuration. If the patient turn reminder is active, the timer counts down to zero and then displays a reminder in the Device Status area to perform and log a patient turn. If a scheduled patient turn remains overdue, a "Patient turn overdue" alarm message appears in the Device Status area, and the patient turn control is highlighted based on the priority of the Exit alarm view alarm (for example, indicates a very low alarm). The timer displays a negative time until the next patient turn or the timer reaches 99:59. The Exit alarm view is displayed automatically when an exit alarm is triggered. An exit graphic replaces the movement level and exit sensitivity indicators in the frame. The entire frame and alarm icon are highlighted based on the priority of the exit alarm. Set up movement The Movement vertical tab (Settings > Setup > Movement) presents information on the status of sensors. Only alarm settings and modifiers can be changed for this
124 118 Patient monitoring Welch Allyn Connex Devices parameter. See "Configure movement alarms" to adjust alarm settings. Follow these steps to set up movement modifiers, if applicable. 1. Touch the Patients tab. 2. Touch the Manual tab. 3. Scroll through the list to find the Movement section, then enter or select the Movement modifier(s) as desired. If no modifiers are associated with this parameter, no Movement section will appear. 4. Touch OK. The Home tab appears. In the Continuous Monitoring profile, the modifiers are saved with the next set of measurements sent to the network. Configure movement alarms and patient turn reminder Follow these steps to set alarm limits for patient movement. 1. Verify that you are using the Continuous Monitoring profile. If Allow profile change is enabled in Advanced settings, the device attempts to shift automatically to the Continuous Monitoring profile when you connect the sensor cable. 2. Touch the Alarms tab. 3. Touch the Movement vertical tab. 4. Ensure that the Exit alarm and Motion alarm controls are set to ON. If any parameter's alarm limit control is set to OFF, you cannot adjust alarm limits on the Alarm tab, and no visual or audio signals occur for that specific parameter. 5. Adjust the following settings as desired: Exit sensitivity. Use the up/down arrow keys or the keypad to choose a sensitivity level ranging from 1 to 6. Setting 1 is the least sensitive, and setting 6 is the most sensitive. Levels 5 and 6 are highly sensitive and might trigger an alarm as a result of minimal movement while the patient is in bed. Correct patient assessment is the key to minimize false alerts. Turn reminder. Select the desired turn schedule from the list box. 6. Touch the Home tab. Monitor patient movement The new alarm settings take effect immediately. WARNING Patient safety risk. Do not use heating blankets. Heating blankets could reduce the safety and efficacy of the system and void the warranty.
125 Directions for use Patient monitoring 119 WARNING Patient safety risk. The EarlySense system is not intended for high-risk patients in coronary or respiratory distress who require continuous monitoring of heart function or CO2. For these patients, the most reliable method of patient monitoring involves close personal surveillance and/or equipment suited to that type of monitoring. WARNING Patient injury risk. The patient should not have direct contact with the bed sensor. A mattress, mattress pad, or mattress cover should always be placed as a barrier between the sensor and the patient. Check patients regularly to ensure that direct contact with the sensor does not occur. WARNING Patient safety risk. Provide careful oversight when the EarlySense System is used with children. CAUTION Sensor malfunction risk. Do not use EarlySense with patients who weigh more than 200 kg (440 pounds). CAUTION Sensor malfunction or inaccurate measurement risk. Patients should not share a bed with another person during EarlySense monitoring. CAUTION Inaccurate measurement risk. The quality of measurements might be affected by cable lengths. Do not shorten or extend the cable. CAUTION Sensor malfunction risk. Do not allow patients to jump on the bed or the bed sensor. CAUTION Sensor malfunction risk. For patients with poor bladder function or control, take care when placing the bed sensor under the mattress, mattress pad, or mattress cover to prevent urine from contacting the sensor. CAUTION Sensor malfunction risk. Do not create sharp bends in the cable to prevent tearing or breaking the shielding. 1. Verify that you are using the Continuous Monitoring profile. If "Allow profile change" is enabled in Advanced settings, the device attempts to shift automatically to the Continuous Monitoring profile when you connect the sensor cable. 2. Touch the patient type control on the right side of the Patient frame. The Patient Summary tab appears. 3. Select the patient type, then touch OK. Patient movement monitoring is not available for neonatal/ infant patients. 4. If sensor is not plugged into the device, align the EarlySense cable connector with one of the EarlySense ports on the right side of the monitor. Insert the cable connector until it clicks into place. Also check the stress relief connector on the cable to ensure that both parts of the cable are tightly connected.
126 120 Patient monitoring Welch Allyn Connex Devices 5. Position the bed sensor (sensing unit) as follows: horizontally under the patient's mattress the top surface of the sensing unit facing the mattress the sensing unit under the patient's chest area the sensing unit cable extending toward the head of the bed 6. Instruct or assist the patient to lie down in bed. Double-check the position of the patient and the sensor (see step 5), and adjust as needed. Careful placement of the sensor is key to getting quality EarlySense measurements. 7. Wait for a first measurement.
127 Directions for use Patient monitoring 121 Patient movement, Respiration rate, and Pulse rate measurements taken by EarlySense are displayed in the Movement, RR, and Pulse rate frames, respectively. Each frame remains blank until the sensor acquires its first measurements, which could take approximately 1 to 2 minutes. After the sensor detects a patient, an initial set of measurements appears in the associated frames. EarlySense alarms occur only after a good initial measurement. Low confidence condition After receiving a valid set of measurements for a specific patient, a low confidence condition occurs whenever the EarlySense module loses or has difficulty acquiring a signal. During low confidence conditions, a process indicator replaces the previous reading in the Respiration rate (RR) and/or Pulse rate frames and remains in the frame until the sensor acquires a valid measurement. A low confidence condition that persists beyond 3 minutes triggers a technical alarm. Observe and report patient turn events Based on the Turn reminder schedule configured on the Alarms > Movement tab, the patient turn countdown timer indicates the time remaining until the next scheduled turn. If turn reminders have been turned off, the patient turn control is disabled and the counter is blank. Any time the patient turn button is active and the timer is running, you can report a patient turn on the device. You do not have to wait for the timer to expire. 1. On the Home tab, touch Pause. Putting the device in Pause mode prevents triggering a bed exit alarm. 2. Turn the patient. 3. Touch Resume monitoring. The Home tab appears. 4. Touch. The patient turn button is disabled, and the following confirmation appears in the Device Status area: "Patient turn logged and counter reset." The patient turn button remains disabled until the updated turn status is recorded.
128 122 Patient monitoring Welch Allyn Connex Devices Capnography (CO2) Monitors configured with Oridion Microstream capnography continuously measure or indicate the following: End-tidal CO2 (etco2): the level of CO2 in a patient's exhaled breath Fraction of inspired CO2 (FiCO2): the level of CO2 in a patient's inhaled breath Respiration rate (RR) Integrated Pulmonary Index (IPI): a numerical value that integrates four parameters (etco2, respiration rate, SpO2, and pulse rate) and indicates a patient's overall respiratory status Monitors configured with Oridion Microstream capnography cannot be configured with Acoustic Respiration (RRa). etco2 frame The etco2 frame displays data and controls used in monitoring the level of CO2 in a patient's breath (etco2 and FiCO2). Controls to pause or restart the CO2 pump as well as to pause CO2 alarms also appear in the frame. etco2 numeric view CO2 monitoring is available only with the Continuous Monitoring profile. The frame provides a numeric view and a waveform view of CO2 data. You can toggle between views by touching the left side of the frame. The numeric view displays end-tidal CO2 (etco2) and fraction of inspired CO2 (FiCO2) in mmhg or kpa. The size of the etco2 frame and displayed measurements varies based on your configuration. CO2 waveform view The CO2 capnogram waveform view displays the CO2 waveform, enabling you to observe a patient's breathing patterns and to determine adequate, hyperventilation, or hypoventilation conditions. The size of the etco2 frame and displayed measurements varies based on your configuration.
129 Directions for use Patient monitoring 123 Set up etco2 Follow these steps to configure etco2 parameter settings and to set up etco2 modifiers. 1. Touch the Settings tab. 2. Touch the Setup tab. 3. Touch the etco2 vertical tab. 4. Adjust the following settings as desired: Sweep speed. Select the desired speed. You can set the default in Advanced settings. Waveform scale. Select the scale using the toggle button. You can set the default in Advanced settings. Pump standby time. Select the time using the toggle button. 5. Touch the Home tab. The new settings take effect immediately. 6. To set up modifiers, if applicable, touch the Patients tab. 7. Touch the Manual tab. 8. Scroll through the list to find the etco2 section, then enter or select the etco2 modifier(s) as desired. If no modifiers are associated with this parameter, no etco2 section will appear. 9. Touch OK. The Home tab appears. In the Continuous Monitoring profile, the modifiers are saved with the next set of measurements sent to the network. Configure etco2 and FiCO2 alarms Follow these steps to set alarm limits for CO2 measurements. FiCO2 appears only if enabled in Advanced settings. 1. Verify that you are using the Continuous Monitoring profile. If Allow profile change is enabled in Advanced settings, the device attempts to shift automatically to the Continuous Monitoring profile when you connect the sensor cable. 2. Touch the Alarms tab. 3. Touch the etco2 vertical tab. 4. Ensure that the etco2 and FiCO2 alarm limit controls are set to ON. If any parameter's alarm limit control is set to OFF, you cannot adjust alarm limits on the Alarm tab, and no visual or audio signals occur for that specific parameter. 5. Adjust the following settings as desired: etco2 limits. Enter upper and lower alarm limits for etco2 using the up/down arrow keys or the keypad next to the Limits control.
130 124 Patient monitoring Welch Allyn Connex Devices Measure CO2 FiCO2 limit. Enter the desired upper alarm limit for FiCO2, if activated, using the up/down arrow keys or the keypad next to the FiCO2 control. High alarm delay. For etco2 only, select the duration using the list box. This alarm delay specifies the minimum duration of a high alarm condition to activate an alarm signal. You can set the default in Advanced settings. 6. Touch the Home tab. The new alarm settings take effect immediately. Before you begin, read the Microstream CO2 sampling line's directions for use. WARNING Loose or damaged connections can compromise ventilation or cause an inaccurate measurement of respiratory gases. Securely connect all components and check connections for leaks according to standard clinical procedures. WARNING When using a sampling line for intubated patients with a closed suction system, do not place the airway adapter between the suction catheter and endotracheal tube. This is to ensure that the airway adapter does not interfere with the functioning of the suction catheter. WARNING Do not cut or remove any part of the sampling line. Cutting the sampling line could lead to erroneous readings. WARNING Inaccurate measurement or equipment malfunction risk. If too much moisture enters the sampling line (e.g., from ambient humidity or breathing unusually humid air), the message "Purging filter line" will appear in the Device Status area. If the sampling line cannot be cleared, the message "Check for occlusion in gas line" appears. Replace the sampling line when this message appears. WARNING The sampling line might ignite in the presence of O2 when directly exposed to lasers or high heat. When performing head and neck procedures involving lasers or high heat, use with caution to prevent combustion of the sampling line or surrounding surgical drapes. WARNING Microstream CO2 sampling lines are designed for single patient use and are not to be reprocessed. To prevent damage to the monitor, do not attempt to clean, disinfect, or blow out the sampling line. Reprocessing or reusing CO2 sampling lines could cause crosscontamination and inaccurate readings. CAUTION Only use Welch Allyn-approved CO2 sampling lines to ensure the monitor functions properly. CAUTION Dispose of Microstream CO2 sampling lines according to standard operating procedures or local regulations. 1. Touch the patient type control on the right side of the Patient frame. The Patient Summary tab appears. 2. Select the patient type, then touch OK. 3. Select the appropriate sampling line based on the following considerations: Whether the patient is intubated or non-intubated Whether the patient is on mechanical ventilation
131 Directions for use Patient monitoring 125 Duration of use Patient's size and weight 4. Connect the sampling line to the monitor. a. Slide open the door that protects the sampling line port on the monitor. b. Connect the sampling line. The CO2 pump starts as soon as the pump sensor recognizes the sampling line. This can occur before you completely connect the sampling line. c. Turn the connector completely to the right until tight. An etco2 sampling line dialog appears on the screen to reinforce this instruction (unless the dialog is disabled in Advanced settings). WARNING You must connect the sampling line correctly. Ensure that the connector is tight to accurately monitor CO2. WARNING Cross-contamination and nosocomial infection risk. The CO2 sampling exhaust port, located just below the sampling line connection port, is for respiratory exhaust only. Maintain an open breathing circuit by leaving this port open to vent respiratory gases. Do not attach tubing or reconnect it in any way to the patient's breathing circuit. This secure connection prevents gases from leaking at the connection point during measurement and is essential to ensure accurate measurements. 5. If the etco2 sampling line dialog appears on your screen, watch the animation and confirm that you have connected the sampling line correctly, then touch OK to dismiss the dialog. 6. Verify that you are using the Continuous Monitoring profile. If "Allow profile change" is enabled in Advanced settings, the device attempts to shift automatically to the Continuous Monitoring profile when you connect the sensor cable.
132 126 Patient monitoring Welch Allyn Connex Devices 7. Connect the sampling line to the patient as described in the directions for use supplied with the sampling line. 8. Perform the following checks: a. Check that CO2 values appear on the monitor. b. Check the patient type. Make sure it is correct to ensure accurate sampling. c. Touch the alarm control to ensure the alarms are set appropriately. d. Toggle to the waveform view to ensure that a complete waveform appears. When the cannula is not on the patient, the etco2 value is blank. After you connect the sampling line, the monitor immediately searches for breaths, but it does not indicate a No Breath condition before any valid breaths have been detected. To avoid moisture buildup and sampling line occlusion during suction or nebulization of intubated patients, stop the CO2 pump and remove the sampling line luer connector from the monitor. Replace the sampling line according to hospital protocol or when a blockage is indicated by the device. Excessive patient secretions or a buildup of liquids in the airway tubing might occlude the sampling line, requiring more frequent replacement. When the message "Check for occlusion in gas line" appears on the screen, indicating that the sampling line attached to the monitor is blocked, the monitor s CO2 pump will stop. Follow the instructions in the Troubleshooting section of this manual to correct the problem. Stop and restart the CO2 pump Stopping the CO2 pump prevents the ingress of fluids into the CO2 module during certain patient procedures (such as suction or lavage). In addition, this pump-stop condition pauses the monitoring of all parameters obtained from the CO2 module for a configured period of time or until you restart the CO2 pump. 1. To temporarily pause or stop CO2 monitoring, touch the pump-stop button in the etco2 frame. This button is a toggle. When you stop the CO2 pump, the Start button with a countdown timer appears. Respiration rate RR frame 2. To resume CO2 monitoring, touch the pump-start button. The CO2 pump restarts, the current timer clears, and the Stop button appears in the frame. The RR frame displays the following:
133 Directions for use Patient monitoring 127 Respiration rate in breaths per minute (BPM) Alarm limit control RR monitoring is available only in the Continuous Monitoring profile. Set up RR Only alarm delays and modifiers can be changed for the RR parameter. See "Configure RR alarms" to adjust alarm settings. Follow these steps to set up RR modifiers, if applicable. 1. Touch the Patients tab. 2. Touch the Manual tab. 3. Scroll through the list to find the RR section, then enter or select the RR modifier(s) as desired. If no modifiers are associated with this parameter, no RR section will appear. 4. Touch OK. Configure RR alarms The Home tab appears. In the Continuous Monitoring profile, the modifiers are saved with the next set of measurements sent to the network. Follow these steps to set alarm limits for RR measurements. 1. Verify that you are using the Continuous Monitoring profile. If "Allow profile change" is enabled in Advanced settings, the device attempts to shift automatically to the Continuous Monitoring profile when you connect the sensor cable. 2. Touch the Alarms tab. 3. Touch the RR vertical tab. 4. Ensure that the RR alarm limit control is set to ON. If any parameter's alarm limit control is set to OFF, you cannot adjust alarm limits on the Alarm tab, and no visual or audio signals will occur for that specific parameter. 5. Adjust the following settings as desired: RR limits. Enter upper and lower alarm limits for RR using the up/down arrow keys or the keypad. High alarm delay. Select the duration from the list box. This alarm delay specifies the minimum duration of a high alarm limit condition to activate an alarm signal. You can set the default in Advanced settings.
134 128 Patient monitoring Welch Allyn Connex Devices IPI No breath detected alarm delay. Select the duration from the list box. This alarm delay specifies the minimum duration of a no-breath condition to activate an alarm signal. You can set the default in Advanced settings. 6. Touch the Home tab. The new alarm settings take effect immediately. The Integrated Pulmonary Index (IPI) integrates four parameters and their interactions to provide a numeric value indicating a patient's overall respiratory status. The integrated parameters are etco2, RR, SpO2, and PR. The additional status information provided by IPI enables you to intervene before values of individual parameters reach levels of clinical concern. IPI is available for adult patients as well as three groups of pediatric patients (1 3 years, 3 6 years, and 6 12 years), but it is not available for neonatal/infant patients. Pediatric patient subtypes appear on the Patient Summary tab and on the Home tab as a label in the IPI frame, but they do not appear in the Patient frame. IPI is available only with the Continuous Monitoring profile. The range of IPI is These values can be interpreted as indicated in the following table. Index range Patient status 10 Normal 8 9 Within normal range 7 Close to normal range; requires attention 5 6 Requires attention and may require intervention 3 4 Requires intervention 1 2 Requires immediate intervention Source: The micromedico2 Module - OEM Manufacturers' Integration Guide (p. 13), Oridion Medical 1987 Ltd. The interpretation of a patient's IPI value might change in different clinical conditions. For example, patients who have a history of respiratory difficulties might require a lower IPI Low Alert threshold that takes into account their diminished respiratory capacity. IPI frame The IPI frame displays a numeric value from 1 10 as well as an alarm threshold and control.
135 Directions for use Patient monitoring 129 IPI numeric view The frame provides a numeric view and a graphical trend view of IPI data. You can toggle between views by touching the left side of the frame. This view displays the numeric value for the integrated parameters. The numeric view also includes a graphic indicator of the patient's current IPI value. As shown in the examples below, when the IPI value is 8, 9, or 10, the outline of the vertical bar is gray. When the IPI value is 4, 5, 6, or 7, the outline of the bar is yellow, and the middle section of the bar is shaded yellow. When the IPI value is 1, 2, or 3, the outline of the bar is red, and the lowest section of the bar is shaded red. IPI trend graph view This view presents a graph of the IPI numeric values over a user-selected period and thus can alert you to changes in the patient's respiratory status. In Advanced settings, you can select the period displayed. The size of the IPI frame and displayed trend data varies based on your configuration. The graph shows the IPI value on the y-axis and time on the x-axis (oldest calculations on the left and newest calculations on the right). IPI values update once every second. Set up IPI Follow these steps to configure IPI parameter options. 1. Touch the Settings tab. 2. Touch the Setup tab. 3. Touch the IPI vertical tab. 4. Adjust the Trend period as desired. You can set the default in Advanced settings. 5. Touch the Home tab. The new settings take effect immediately. 6. Touch the patient type control on the right side of the Patient frame. The Patient Summary tab appears.
136 130 Patient monitoring Welch Allyn Connex Devices IPI is available for adult patients as well as three groups of pediatric patients (1 3 years, 3 6 years, and 6 12 years), but it is not available for neonatal/infant patients. If you are monitoring a pediatric patient, the following additional considerations apply when you select patient type: Pediatric patients fall into one of three types based on their age: Ped 1 3, Ped 3 6, Ped Because these age ranges overlap, consider details such as patient size and birth date to select Pediatric patient type. CAUTION The characteristics of a breath are calculated differently for different patient types. Incorrect patient type selections cause inaccurate monitoring of the patient's respiration rate and affect the patient's IPI value. 7. Touch the Type list box and select patient type. If you select Pediatric as a patient type, an information message prompts you to select a pediatric age range when you monitor IPI on pediatric patients, as shown here. 8. Touch OK. The Home tab appears. Pediatric patient subtypes appear on the Patient Summary tab and on the Home tab as a label in the IPI frame, but they do not appear in the Patient frame. Configure IPI alarms Follow these steps to set alarm limits for IPI. 1. Verify that you are using the Continuous Monitoring profile. If "Allow profile change" is enabled in Advanced settings, the device attempts to shift automatically to the Continuous Monitoring profile when you connect the sensor cable. 2. Touch the Alarms tab.
137 Directions for use Patient monitoring Touch the IPI vertical tab. 4. Ensure that the Limits control is set to ON. If any parameter's alarm limit control is set to OFF, you cannot adjust alarm limits on the Alarm tab, and no visual or audio signals will occur for that specific parameter. 5. Adjust the IPI limits setting as desired. Enter the desired lower alarm limit for IPI using the up/down arrow keys or the keypad. 6. Touch the Home tab. The new alarm settings take effect immediately. Acoustic respiration rate (RRa) Monitors configured with Masimo rainbow Acoustic Monitoring technology continuously and noninvasively measure respiration rate based on respiratory sounds produced in the upper airway. Respiratory sounds are detected through a sensor applied to the patient's neck. RRa is available only in the Continuous Monitoring profile. Masimo SpO2 monitoring is required when monitoring RRa. RRa monitoring is only for adult patients who weigh more than 66 pounds (30 kilograms). Monitors configured with RRa cannot be configured with CO2 or SpHb. RRa frame The RRa frame displays the following: Respiration rate in breaths per minute (BPM) Respiration Indicator Alarm limit control Averaging control toggle providing the options of slow, medium, fast, trending, and off RRa is available only when the Continuous Monitoring profile and Adult patient type are selected. Respiration Indicator The Respiration Indicator displays the level of sound detected by the RRa sensor. A higher level of sound causes more bars to illuminate.
138 132 Patient monitoring Welch Allyn Connex Devices Averaging selector The averaging selector enables you to choose the desired visibility of subtle variations in RRa measurements. You can adjust averaging in the RRa frame by touching the averaging selector. Use this control toggle to select an averaging option (off, slow, medium, fast, or trending) while acquiring readings. Averaging selector options Off Fast ~10 seconds Medium ~20 seconds Slow ~30 seconds Trending ~60 seconds Set up RRa You can set the RRa averaging default in Advanced settings. Averaging is set to default settings when any of the following occurs: The device starts up Configure RRa alarms You change or clear patient context Default settings for the RRa parameter can be changed only in Advanced settings. Follow these steps to set alarm limits for RRa measurements. 1. Verify that you are using the Continuous Monitoring profile. If "Allow profile change" is enabled in Advanced settings, the device attempts to shift automatically to the Continuous Monitoring profile when you connect the sensor cable. 2. Verify that the patient type is Adult. 3. Touch the Alarms tab. 4. Touch the RRa vertical tab. 5. Ensure that the RRa alarm limit control is set to ON. If any parameter's alarm limit control is set to OFF, you cannot adjust alarm limits on the Alarm tab, and no visual or audio signals will occur for that specific parameter. 6. Adjust the following settings as desired: RRa limits. Enter upper and lower alarm limits for RRa using the up/down arrow keys or the keypad. Alarm delay. Select the duration from the list box. This alarm delay specifies the minimum duration of an alarm limit condition to activate an alarm signal. The
139 Directions for use Patient monitoring 133 Measure RRa alarm delay you select impacts both upper and lower alarm limits. You can set the default in Advanced settings. No breath detected alarm delay. Select the duration from the list box. This alarm delay specifies the minimum duration of a no-breath condition to activate an alarm signal. You can set the default in Advanced settings. 7. Touch the Home tab. The new alarm settings take effect immediately. RRa monitoring is only for adult patients who weigh more than 66 pounds (30 kilograms). WARNING Inaccurate measurement risk. Use only Masimo rainbow SET sensors and accessories on Masimo-equipped monitors. WARNING The accuracy of RRa measurements can be affected by any of the following: Excessive ambient or environmental noise Improper sensor placement Failure to properly connect the sensor and cables WARNING Masimo SpO2 monitoring is required when monitoring RRa. WARNING Patient injury risk. Do not attempt to reprocess, recondition, or recycle any sensors or patient cables. Doing so might damage electrical components. WARNING Patient injury risk. The sensor and extension cable are intended only for connection to pulse co-oximetry equipment. Do not attempt to connect these cables to a PC or any similar device. Always follow the sensor manufacturer's directions for care and use of the sensor. Before you begin, read the RRa sensor directions for use. 1. Verify that the dual cable is connected to the monitor and to the SpO2 cable and the RRa cable. If a sensor is connected to the RRa cable, disconnect the sensor from the cable. When the RRa sensor is off the patient and is connected to the monitor, the sensor might pick up periodic ambient sounds and report a measurement. 2. Verify that you are using the Continuous Monitoring profile. If "Allow profile change" is enabled in Advanced settings, the device attempts to shift automatically to the Continuous Monitoring profile when you connect the sensor cable. 3. Verify that the patient type is Adult. 4. Verify that the alarms are set appropriately. 5. Start monitoring SpO2 as described in this directions for use. 6. Attach the RRa sensor to the patient according to the manufacturer's directions for use, observing all warnings and cautions.
140 134 Patient monitoring Welch Allyn Connex Devices The sensor is for single-patient use only. You can reuse the sensor on the same patient if it is clean and dry, and the adhesive still adheres to the skin. Otherwise, use a new sensor. Do not reuse the sensor on another patient. Do not use disposable sensors on patients who have allergic reactions to the adhesive. A process indicator appears in the RRa frame until an RRa measurement is available for display. 7. Connect the RRa sensor to the RRa cable. 8. Confirm that the monitor displays RRa data within approximately 60 seconds of connection to the patient. WARNING Patient injury risk. Incorrect sensor application or excessive duration of sensor use can cause tissue damage. Inspect the sensor site periodically as directed in the sensor manufacturer's instructions. NIBP Detaching the sensor during a measurement triggers an alarm. Noninvasive Blood Pressure (NIBP) frame From the NIBP frame, you can measure blood pressure. The NIBP frame contains data and features relevant to noninvasive blood pressure measurement. The frame provides different features based on the profile you are using. NIBP frame in Continuous Monitoring profile The size of the NIBP frame and displayed measurements varies based on your configuration. The Continuous Monitoring profile also provides a visual indication of aging episodic measurements (those more than 16 minutes old) and a timestamp indicating the time of the measurement. When a NIBP measurement is displayed for more than 16 minutes, the numerics on the screen change from their current color to gray. After one hour, these measurements are cleared from the frame.
141 Directions for use Patient monitoring 135 NIBP frame in Intervals Monitoring profile NIBP frame in Spot Check profile NIBP frame in Office profile NIBP measurement display View indicator In all profiles, the frame can display systolic and diastolic measurements, and MAP calculations. You can configure the default view in Advanced settings. Touch the NIBP frame to toggle between views. NIBP view 1 displays the SYS/DIA measurements as the primary content and the MAP calculation as secondary content. NIBP view 2 displays the MAP calculation as the primary content and the SYS/DIA as secondary content. Buttons The buttons on the right side of the frame enable you to do different tasks depending on the profile you are using. The availability of functions depends on which profile is selected. See the Profiles section for more information. Button name Button image Description Start/Stop The appearance and function of this button dynamically changes. A process indicator appears in the NIBP frame until the NIBP parameter has initialized.
142 136 Patient monitoring Welch Allyn Connex Devices Button name Button image Description Touch to start a manual measurement or a cycle of automatic measurements. Touch to stop a measurement that is in progress. In the Office profile, Touch to stop a manual NIBP measurement. Touch to stop the current measurement and stop an NIBP averaging program. Interval - Continuous Monitoring, Intervals Monitoring, and Spot Check profiles This button shows the status of automatic measurements. Touch the button to display the Intervals tab, where you can configure automatic measurements. Automatic measurements are off. Automatic measurements are on. Interval - Office profile Touch the button to display the Intervals tab, where you can start an NIBP averaging program. Touch to access the Intervals tab, where you can stop the NIBP averaging program. Counts down to the next measurement in an NIBP averaging program. Alarm Limit control This button displays alarm status. It also displays alarm limits in some device configurations. Touch the button to display the Alarms tab. Select a cuff WARNING Use only blood pressure cuffs and hoses listed as approved accessories to ensure safe and accurate NIBP measurements.
143 Directions for use Patient monitoring 137 Cuff measurements WARNING Never use an adult or pediatric monitor setting or cuff for an NIBP measurement on a neonatal patient. Adult and pediatric inflation limits can be excessive for neonatal patients, even if a neonatal cuff is used. Neonates are defined in the AAMI SP10:2002 standard as children 28 days or less of age if born at term (37 weeks gestation or more); otherwise, up to 44 gestational weeks. CAUTION Correct sizing of the blood pressure cuff is important for accurate blood pressure readings. A cuff that is too small might provide false high readings, while a cuff that is too large might provide false low readings. The monitor uses the oscillometric method to determine blood pressure; therefore, if the cuff extends to the antecubital fossa (bend in the elbow), you can still acquire an accurate blood pressure reading. Before taking an NIBP measurement, follow these steps to select the appropriate cuff for the patient. 1. Measure the circumference of the patient's bare upper arm, midway between the elbow and shoulder. 2. Choose the appropriate cuff size based on the circumference measurement. If the circumference of the patient's arm falls between two cuff sizes, use the larger cuff size. 3. Wrap the cuff around the patient's bare upper arm and verify that the artery index marker lies somewhere between the two range markings on the cuff. The following tables provide measurements for Welch Allyn blood pressure cuffs. One-piece cuff measurements Cuff Size Circumference (cm) Circumference (in) Infant Small child Child Small adult Adult Large adult Thigh Neonatal soft disposable cuffs with NeoQuik connectors Cuff Size Circumference (cm) Circumference (in) NEO
144 138 Patient monitoring Welch Allyn Connex Devices Position the cuff Cuff Size Circumference (cm) Circumference (in) NEO NEO NEO NEO Multi-pack 1 of each 1 of each For ordering information, see Approved Accessories in the Appendix. The monitor and cuffs were validated using the bare upper arm site. WARNING Patient injury risk. Do not use the NIBP for continuous monitoring without frequently checking the patient's limb. When a patient is being monitored frequently or for a prolonged period, regularly remove the cuff to inspect it and to check the cuff site for ischemia, purpura, or neuropathy. WARNING Inaccurate measurement risk. Do not place the cuff where it can disturb proper circulation. Do not place the cuff on any area where circulation is compromised or on any extremity used for intravenous infusions. Do not use an SpO2 finger clip sensor and a blood pressure cuff simultaneously on the same limb. Doing so may cause a temporary loss of pulsatile flow, resulting in either no reading or an inaccurate SpO2 or pulse rate until the flow returns. WARNING The blood pressure cuff must be properly positioned to ensure blood pressure accuracy and patient safety. Wrapping the cuff too loosely (preventing proper inflation) may result in inaccurate NIBP readings. CAUTION If a site other than the bare upper arm is used, the blood pressure measurements may be different. It is important to document the alternate site on the patient record. CAUTION To minimize inaccurate measurement, limit patient movement during an NIBP measurement cycle. Before taking an NIBP measurement, follow these steps to properly attach the cuff to the patient. 1. Check the cuff for residual air from a previous measurement. Squeeze the cuff as needed to completely deflate the cuff. 2. Position the cuff on the patient's bare upper arm midway between the shoulder and the elbow. 3. Wrap the cuff snugly so that there is room for no more than two fingers between the cuff and the patient's bare upper arm. 4. Position the alignment mark on the cuff directly over the brachial artery. 5. Ensure that the blood pressure tubing has no kinks or twists.
145 Directions for use Patient monitoring 139 In situations where you cannot position the cuff level with the heart, you should adjust the measurements as follows for greater accuracy. For each inch (2.54 cm) that the cuff is above the level of the heart, add 1.8 mmhg to the displayed reading. For each inch (2.54 cm) that the cuff is below the level of the heart, subtract 1.8 mmhg from the displayed reading. It is important to document the adjustment on the patient record. For additional guidance addressing best practices for taking blood pressure measurements, see "Tips for Taking Accurate Blood Pressure Readings" on the Welch Allyn website. Set up NIBP Follow these steps to configure NIBP parameter settings and to set up modifiers. 1. Touch the Settings tab. 2. Touch the Setup tab. 3. Touch the NIBP vertical tab. 4. Adjust the following setting as desired: Cuff inflation target. If the monitor is set up for StepBP, enter the Cuff inflation target. You can set the default in Advanced settings. 5. Touch the Home tab. The new setting takes effect immediately. 6. To set up modifiers, touch the Patients tab. 7. Touch the Manual tab. 8. Scroll through the list to find the NIBP section, then enter or select the NIBP modifier(s) as desired. Cuff site. Select the site from the list box. Cuff size. Select the size from the list box. Patient position. Select the position from the list box. 9. Enter or select other modifier(s), if applicable, as desired. 10. Touch OK. Configure NIBP alarms The Home tab appears. In the Continuous Monitoring profile, the modifiers are saved with the next set of measurements sent to the network. In the episodic profiles, the modifiers are saved with the next set of measurements you take or with any current, unsaved measurements on the device when you touch Save. Follow these steps to set alarm limits for systolic and diastolic measurements, and MAP calculation. 1. Verify that you are using the Intervals Monitoring or Continuous Monitoring profile. 2. Touch the Alarms tab. 3. Touch the NIBP vertical tab.
146 140 Patient monitoring Welch Allyn Connex Devices 4. Ensure that the NIBP and MAP alarm limit controls are set to ON. If any parameter's alarm limit control is set to OFF, you cannot adjust alarm limits on the Alarm tab, and no visual or audio signals will occur for that specific parameter. NIBP measurement 5. Adjust the following settings as desired: Systolic. Enter upper and lower Systolic alarm limits using the up/down arrow keys or the keypad. Diastolic. Enter upper and lower Diastolic alarm limits using the up/down arrow keys or the keypad. MAP. Enter upper and lower MAP alarm limits using the up/down arrow keys or the keypad. 6. Touch the Home tab. The new alarm settings take effect immediately. The monitor enables you to take manual and automatic NIBP measurements. In the Office profile, you can take manual measurements and use NIBP averaging programs (see "Office profile" near the end of the NIBP section). WARNING Many environmental variables, including patient physiology and clinical application, can affect the accuracy and performance of the monitor. Therefore, you must verify all vital signs information, especially NIBP and SpO2, before treating the patient. If there is any question about the accuracy of a measurement, verify the measurement using another clinically accepted method. WARNING Inaccurate measurement risk. Do not use the device or accessories in environments affected by extremes of temperature, humidity, or altitude. See "Environmental specifications" for acceptable operating conditions. WARNING NIBP readings may be inaccurate for patients experiencing moderate to severe arrhythmia. WARNING Do not allow a blood pressure cuff to remain on neonatal patients more than 90 seconds when inflated above 5 mmhg. Do not allow a blood pressure cuff to remain on the adult patients more than 3 minutes when inflated above 15 mmhg. Excessive cuff tightness may cause venous congestion, peripheral nerve injury, discoloration of the limb, and patient distress. WARNING Inaccurate measurement risk. Pulse rate measurements generated through the blood pressure cuff or through SpO2 are subject to artifact and might not be as accurate as heart rate measurements generated through ECG or through manual palpation. WARNING Use caution when measuring blood pressure using oscillometric blood pressure devices in severely ill neonates and pre-term infants because these devices tend to measure high in this patient population.
147 Directions for use Patient monitoring 141 WARNING Patient injury risk. Any external compression of the blood pressure hose or cuff or kinked tubing may cause patient injury, system errors, or inaccurate measurements. WARNING Inaccurate measurement risk. Ensure an airtight seal at all connection points before use. Excessive leaking might affect readings. WARNING Inaccurate measurement risk. Minimize cuff movement and arm motion during readings. Excessive movement might alter readings. WARNING Inaccurate measurement risk. Only use the cuff when the artery index marker falls within the printed range indicated on the cuff; otherwise, erroneous readings will result. WARNING Patient injury risk. Do not place the cuff on the arm on the same side of a mastectomy. If necessary, use the femoral artery in the thigh to take a measurement. WARNING Patient injury risk. Do not apply the NIBP cuff over a wound. At the start of a measurement, the monitor inflates the cuff to the appropriate level. In the NIBP frame, the systolic display shows the cuff inflation pressure while the blood pressure measurement is in progress. The monitor measures blood pressure as the cuff is inflating. If patient movement, excessive noise, or an arrhythmia prevent the monitor from determining the blood pressure while the cuff is inflating, the monitor attempts to measure the blood pressure while deflating the cuff. When the measurement is complete, the NIBP frame displays the measurement until you save it to the patient's record or you start another NIBP measurement. The Pediatric and Adult blood pressure modes are supported on patients 29 days and older. The Pediatric mode gives you the option of setting a lower initial inflation pressure when using the StepBP deflation and not SureBP. Use dual-lumen tubes for adult and pediatric blood pressure measurements and single-lumen tubes for neonate blood pressure measurements. Mismatching tube types, patient types, and algorithms causes an information message to appear in the Device Status area. For neonate patients, set the NIBP settings as follows: Patient = Neonate, Tube type = 1 tube, Algorithm = Step. Welch Allyn uses the following definition of Neonate: Children 28 days or less of age if born at term (37 gestation or more); otherwise, up to 44 gestational weeks. Take a manual NIBP measurement WARNING Patient injury risk. Never install Luer Lock connectors on Welch Allyn blood pressure cuff tubing. Using these connectors on blood pressure cuff tubing creates the risk of mistakenly connecting this tubing to a patient's intravenous line and introducing air into the patient's circulatory system.
148 142 Patient monitoring Welch Allyn Connex Devices WARNING Patient injury risk. Any external compression of the blood pressure hose or cuff or kinked tubing may cause patient injury, system errors, or inaccurate measurements. 1. Properly size the blood pressure cuff and position it around the patient s bare upper arm. 2. Touch to take a measurement. Cancel a measurement that is in progress Follow these steps to cancel any NIBP measurement that is in progress. On the Home tab, touch. The monitor rapidly deflates the cuff, and the screen displays the NIBP cancellation message. Interval NIBP measurement The monitor can take NIBP measurements automatically based on intervals you choose. The Intervals tab provides all interval features. From this tab, you can do the following: Configure intervals Turn off intervals Configure the monitor to print automatic measurements as they are completed When the measurement is complete, the NIBP frame displays the measurement until the next measurement starts. In the Intervals Monitoring profile, each time automatic interval measurements are saved, manual parameter and predictive temperature measurements are cleared from the screen. When you manually save any patient measurements in this profile, all patient measurements are cleared from the screen. In the Continuous Monitoring profile, all patient measurements remain onscreen when automatic interval measurements are saved. The button changes to a timer ( ), which counts down to the next automatic measurement. Automatic measurements continue until you turn off intervals. WARNING Patient harm risk. Do not use intervals on neonates out of earshot. Verify that audio can be heard from where you intend to be.
149 Directions for use Patient monitoring 143 Set up NIBP intervals Automatic intervals Follow these steps to configure NIBP intervals. 1. Touch the Settings tab. 2. Touch the Setup tab. 3. Touch the Intervals vertical tab. 4. Select Automatic, Program, or Stat, and follow the steps presented in the associated topics that follow. 5. To automatically print patient data at each interval, touch the Automatic print on interval checkbox. 6. To start intervals immediately, touch Start intervals. Otherwise, touch the Home tab. The new settings take effect immediately. You can configure the monitor to take automatic NIBP measurements at consistent intervals. Use the spin box or keypad to set the desired interval. An alarm does not turn off intervals. Subsequent automatic measurements continue to occur as scheduled. Start automatic intervals Follow these steps to configure the monitor to take NIBP measurements at consistent intervals. 1. Properly size the blood pressure cuff and position it around the patient s bare upper arm. 2. On the Home tab, touch. 3. Select Automatic. 4. Use the numeric keypad to enter the length of time between NIBP measurements. 5. Touch Start intervals.
150 144 Patient monitoring Welch Allyn Connex Devices Intervals are not available in all profiles. See the Profiles section for more information. Program intervals You can configure the monitor to take automatic NIBP measurements at variable intervals. The monitor comes with preset interval programs that can be edited to meet your needs. You can rename selected programs using the keyboard feature. The columns below the selected program name indicate the length of each interval in the cycle (Interval) and the number of intervals you set (Frequency). Start program intervals Follow these steps to configure the monitor to take automatic NIBP measurements at variable intervals. 1. Properly size the blood pressure cuff and position it around the patient s bare upper arm. 2. On the Home tab, touch. 3. Select Program. 4. Touch the desired program. 5. Touch Start intervals. Create a new program interval or edit an existing program Follow these steps to create or edit a program interval. 1. On the Home tab, touch the interval button ( or ). 2. Select Program. 3. Touch the desired program. 4. Touch the keyboard icon and enter the desired program name. 5. Enter the desired interval and frequency settings. 6. Touch Start Intervals.
151 Directions for use Patient monitoring 145 Stat intervals The new intervals take effect at the start of the next NIBP measurement. You can configure the monitor to take NIBP measurements continuously. When you select the Stat option, the monitor takes repeated NIBP measurements for 5 minutes, starting a new cycle each time the cuff deflates below safe venous return pressure (SVRP) for 2 seconds. WARNING Patient injury risk. If you use Stat mode repeatedly, periodically observe the patient's limb to ensure that circulation is not impaired and that the cuff remains in place. Prolonged impairment of circulation or improper cuff position can cause bruising. Current cuff pressures are not dynamically displayed during a Stat reading. The Home tab displays the NIBP reading from the previous cycle until the current cycle finishes. Start Stat intervals If you are in Stat intervals, you can stop intervals by touching. Follow these steps to start Stat intervals. 1. Properly size the blood pressure cuff and position it around the patient s bare upper arm. 2. On the Home tab, touch. 3. Select Stat. 4. Touch Start intervals. The Home tab appears with the intervals timer counting down from 0:05:00. Stop intervals measurements Follow these steps to turn off intervals.
152 146 Patient monitoring Welch Allyn Connex Devices 1. On the Home tab, touch the interval timer button ( ). The actual time remaining varies based on the length of the selected interval and the time expired. 2. Touch Stop intervals. If you are in Stat intervals, you can also stop intervals on the Home tab by Office profile touching. The Office profile enables you to take manual NIBP measurements and use NIBP averaging programs. You need to set up NIBP averaging programs in Advanced settings (see "Set up an NIBP averaging program"). NIBP averaging programs An NIBP averaging program displays the average of multiple NIBP readings. To calculate the average, the program takes a set of readings. The example below shows a program in progress: Number Feature Description 1 Numeric Displays the most recent reading. 2 View indicator Touch to toggle between NIBP views. 3 History Displays completed readings and placeholders for upcoming readings. A reading with a line through it is excluded from the average. 4 Program Displays the name of the program. 5 Stop Touch to stop the current reading and terminate the program. 6 Interval Counts down to the next reading. After the program takes all readings, it displays the average reading, as follows:
153 Directions for use Patient monitoring 147 Number Feature Description 1 Numeric Displays the average of the readings. 2 View indicator Displays NIBP AVERAGED. 3 History Displays the readings taken by the program. A reading with a line through it is excluded from the average. Start an NIBP averaging program To acquire an NIBP average, start an NIBP averaging program from the Intervals tab. 1. Properly size the blood pressure cuff and position it around the patient s bare upper arm. 2. On the Home tab, touch. The Intervals tab appears. 3. Confirm that NIBP averaging is selected. 4. Touch the desired program. The specifications of the program appear in the Summary area. 5. Read the Summary information to confirm that the specifications are appropriate for your patient: Setting Action/Description Total readings Number of readings that the program takes.
154 148 Patient monitoring Welch Allyn Connex Devices Discard readings Delay to start Time between readings Keep baseline if reading is within + or - Readings that the program excludes from the average. For example, "1, 2" indicates that the program excludes the first and second readings. Period between the start of the program (the moment that the "Start intervals" button is selected) and the start of the first reading. Period between the end of one reading and the start of the next reading. Range that the program uses to establish the baseline reading. For more information about how this setting affects the program, refer to the section "Excluded readings" below. 6. Touch Start intervals to start the program. The Home tab appears. In the NIBP frame, the timer counts down the Delay to start period. The first NIBP reading begins when the timer reaches 0. After the first reading is acquired, the timer counts down the "Time between readings" period. The next NIBP reading begins when the timer reaches 0. After taking all readings, the program displays the average. If a technical alarm condition occurs while a reading is in progress, the reading stops. The timer counts down the "Time between readings" period. When the timer reaches 0, the program attempts to take the reading again. During an NIBP averaging program, the monitor saves all NIBP readings except the average. To retain an NIBP average, touch Save upon completion of the averaging program. Stop an NIBP averaging program To stop an NIBP averaging program in progress, touch The current reading stops, and the program terminates. on the Home tab. When a program has been stopped, it cannot be restarted at the point that it was stopped. To start a new NIBP averaging program, select a program in the Intervals tab and touch Start intervals. Excluded readings An NIBP averaging program excludes readings for the following reasons: The reading is listed in the "Discard readings" setting of the program. The reading precedes the baseline reading.
155 Directions for use Patient monitoring 149 The program establishes the baseline reading as follows: At the start of the program, Reading 1 is the baseline reading. The program compares the systolic value of Reading 2 to the systolic value of Reading 1. If the difference between the values is within the "Keep baseline" range, Reading 1 remains the baseline. The program compares the next reading to Reading 1, and so on. If a reading is outside the range, that reading becomes the new baseline, and the program excludes from the average all readings that preceded the new baseline. After establishing a new baseline, the program compares subsequent readings to the new baseline and applies the rules described above. BMI frame The BMI frame displays body mass index (BMI), weight, and height. This frame is available only in the Office profile. Weight and height measurements can be entered manually or transferred from an attached weight scale. The profile calculates BMI based on weight and height input. When a weight or height measurement is transferred from an attached weight scale to the monitor, the measurement displayed on the monitor is within one decimal place (0.1) of the measurement displayed by the weight scale. Enter weight and height The BMI frame enables you to enter weight and height measurements taken manually, and it displays weight and height measurements taken by an attached weight scale. CAUTION Weight scales attached to this monitor must be running on battery power (battery type is specified in the weight scale manufacturer's directions for use). Do not use the weight scale's external power supply. 1. Verify that you are using the Office profile. 2. From the Home tab, touch the up/down arrow keys or the keypad to manually adjust weight and height. If an approved, battery-powered weight scale is attached to the monitor, weight and height measurements from the weight scale populate fields in the BMI frame. The BMI value changes based on weight and height input. Pain frame In the Pain frame, you can manually enter the patient's pain level.
156 150 Patient monitoring Welch Allyn Connex Devices This frame is available only in the Office profile. Enter pain level Temperature Temperature frame 1. Verify that you are using the Office profile. 2. From the Home tab, touch the up/down arrow keys or the keypad to manually adjust the pain level. From the temperature frame you can measure patient temperature. The temperature frame contains data and features relevant to temperature measurement. The frame provides different features based on the profile you are using. Temperature frame in Continuous Monitoring profile The size of the Temperature frame and displayed measurements varies based on your configuration. The Continuous Monitoring profile also provides a visual indication of aging episodic measurements (those more than 16 minutes old) and a timestamp indicating the time of the measurement. When a temperature measurement is displayed for more than 16 minutes, the numerics on the screen change from their current color to gray. After one hour, these measurements are cleared from the frame. Temperature frame in Intervals Monitoring profile
157 Directions for use Patient monitoring 151 Temperature frame in Spot Check profile Temperature frame in Office profile Temperature measurement display In all profiles, the frame can display temperature in Celsius or Fahrenheit. You can configure the default view in Advanced settings. Site selection When taking temperature readings with either the SureTemp or Braun thermometer, the reference site is the measurement site. Therefore, no temperature readings require adjustments. For additional guidance addressing core temperature and variations in body temperature by measurement site, see the "Normal Body Temperature Ranges" Quick Reference Card on the Welch Allyn website. Remove the temperature probe and touch the Temperature site control to toggle between sites. Pediatric axillary Adult axillary Oral Monitors configured with the temperature module and the red rectal probe well and probe default to the rectal mode. Rectal
158 152 Patient monitoring Welch Allyn Connex Devices The monitor displays the tympanic mode when it receives a temperature measurement from the ear thermometer. Ear Temperature buttons The buttons on the right side of the frame enable you to do different tasks depending on the profile you are using. The availability of functions depends on which profile is selected. Button name Button image Description Temperature alarm This button displays alarm status. It also displays alarm limits in some device configurations. Touch the button to display the Alarms tab. Direct mode Touch the button to enter Direct mode. Configure temperature alarms Follow these steps to set alarm limits for temperature measurement. 1. Verify that you are using the Intervals or Continuous profile. 2. Touch the Alarms tab. 3. Touch the Temperature vertical tab. 4. Ensure that the Temperature alarm limit control is set to ON. If any parameter's alarm limit control is set to OFF, you cannot adjust alarm limits on the Alarm tab, and no visual or audio signals will occur for that specific parameter. 5. Adjust the Temperature limits as desired. Enter the desired upper and lower alarm limits for temperature using the up/down arrow keys or the keypad. 6. Touch the Home tab. The new alarm settings take effect immediately. SureTemp Plus temperature module The temperature module uses a thermistor thermometer design and a predictive algorithm to calculate patient temperatures in the Predictive mode.
159 Directions for use Patient monitoring 153 WARNING Patient injury risk. Do not exceed the recommended temperature measurement durations in Direct mode. Continuous measurement durations of 3 minutes at the oral and rectal sites and 5 minutes at the axillary site are recommended for accurate measurement. Do not continuously measure beyond 10 minutes in any mode. WARNING Patient injury risk. Inaccurate measurement risk. Oral/axillary probes (blue ejection button at top of probe) and blue removable probe wells are used for taking oral and axillary temperatures only. Rectal probes (red ejection button) and red removable probe wells are used for taking rectal temperatures only. Use of the incorrect removable probe well could result in patient cross-contamination. Use of the probe at the wrong site will result in temperature errors. WARNING Patient injury risk. When taking rectal temperatures, insert the probe tip a maximum of 5/8 inch (approximately 1.5 cm) inside the rectum of adults and a maximum of 3/8 inch (approximately 1 cm) inside the rectum of children to avoid the risk of bowel perforation. WARNING Inaccurate measurement risk. Always take an axillary temperature with direct contact between the probe cover and the skin. Carefully place the probe in the axilla, avoiding contact with other objects or material. WARNING Patient injury risk. Always take a temperature measurement with a Welch Allyn single-use probe cover securely attached. Failure to use a probe cover can cause patient discomfort from a heated probe, patient cross-contamination, and inaccurate temperature readings. WARNING Inaccurate measurement risk. To ensure optimal accuracy, always confirm that the correct mode and site are selected. WARNING Never use a damaged temperature probe. The thermometer consists of high-quality precision parts and should be protected from severe impact or shock. Do not use the thermometer if you notice any signs of damage to the probe or monitor. If the thermometer probe is dropped or damaged, remove it from use and have it inspected by qualified service personnel. WARNING Inaccurate measurement risk. Apply a thin layer of lubricant to probe cover, if necessary, for patient comfort. Use of excessive lubricant may affect reading accuracy. WARNING Many environmental variables, including patient physiology and clinical application, can affect the accuracy and performance of the monitor. Therefore, you must verify all vital signs information, especially Temperature, before treating the patient. If there is any question about the accuracy of a measurement, verify the measurement using another clinically accepted method. If the thermometer configured with the device is unavailable for any reason, use a different thermometer. WARNING Patient injury risk. Always remain with patient while measuring temperature.
160 154 Patient monitoring Welch Allyn Connex Devices Temperature mode selection CAUTION Inaccurate measurement risk. Patient activities such as strenuous exercise, ingesting hot or cold liquids, eating, chewing gum or mints, brushing teeth, or smoking may affect oral temperature measurements for up to 20 minutes. CAUTION Inaccurate measurement risk. Always use new probe covers taken from the monitor's probe cover box holder to ensure accurate temperature measurements. Probe covers taken from other places or that haven't stabilized in temperature may result in inaccurate temperature measurements. CAUTION Probe covers are disposable, nonsterilized, and single-use. Probes are also nonsterilized. Do not autoclave probes and probe covers. Ensure that probe covers are disposed of according to facility requirements or local regulations. CAUTION Do not use the Suretemp to take or monitor the patient s temperature during defibrillation or electrosurgery. This may damage the temperature probe. The monitor with the temperature module takes a patient temperature in either Predictive (Normal) or Direct mode. The default setting is the Predictive mode. Predictive mode WARNING Inaccurate measurement risk. To ensure optimal accuracy, always confirm that the correct mode and site are selected. WARNING Patient injury risk. Do not exceed the recommended temperature measurement durations in Direct mode. Continuous measurement durations of 3 minutes at the oral and rectal sites and 5 minutes at the axillary site are recommended for accurate measurement. Do not continuously measure beyond 10 minutes in any mode. Is a one-time measurement that takes a temperature in approximately 6 to 15 seconds. Removing the probe from the probe well, loading a probe cover, and holding the probe tip in place at the measurement site initiates a Predictive mode measurement. The monitor sounds a tone to indicate the end of a predictive measurement. Direct mode Provides continual temperature measurements. For oral and rectal measurements, it is recommended to measure temperature until the temperature stabilizes or for 3 minutes. For axillary measurements, it is recommended to measure temperature until the temperature stabilizes or for 5 minutes. The monitor changes to Direct mode approximately 60 seconds after the probe is removed from the probe well. The monitor does not retain Direct mode temperatures in memory.therefore, it is important to note the temperature before removing the probe from the measurement site and then manually record it in the patient record. After 10 minutes of using the Direct mode, the monitor generates a technical alarm condition and clears the measurement.
161 Directions for use Patient monitoring 155 Take a temperature in the Predictive mode WARNING Inaccurate measurement risk. To ensure optimal accuracy, always confirm that the correct mode and site are selected. WARNING Patient injury risk. Prior to taking a temperature, instruct the patient not to bite down on the probe as patient injury and damage to the probe may result. CAUTION Probe covers are disposable, nonsterilized, and single-use. Probes are also nonsterilized. Do not autoclave probes and probe covers. Ensure that probe covers are disposed of according to facility requirements or local regulations. 1. Remove the temperature probe from the probe well. The monitor sounds a tone as it enters the ready state. 2. Insert the probe into a new probe cover and press the probe handle down firmly. 3. Touch the Temperature site control to choose from these measurement sites: oral, pediatric axillary, or adult axillary. 4. Hold the probe tip in place at the measurement site. For oral temperatures, place the probe tip under the patient s tongue on either side of the mouth to reach the sublingual pocket and ask the patient to close his/her lips. Do not hand the probe to patients to place in their mouth. For axillary temperatures, lift the patient s arm so that the entire axilla is easily seen and place the probe tip as high as possible in the mid-axilla. Verify that axillary tissue completely surrounds the probe tip and place the arm snugly at the patient s side. While the measurement is taking place, the temperature frame displays the process indicator.
162 156 Patient monitoring Welch Allyn Connex Devices 5. The monitor sounds a tone when the final temperature is reached (in approximately 6 to 15 seconds). The temperature frame continues to display the temperature even after the probe is returned to the probe well. To switch to the Direct mode, touch after you acquire the Predictive mode measurement. The temperature frame displays text indicating that the Direct mode is active. The monitor sounds a tone at the start of a Direct mode measurement. 6. Remove the probe after the temperature measurement is complete and firmly press the eject button on the top of the probe to release the probe cover. WARNING Patient injury risk. Do not exceed the recommended temperature measurement durations in Direct mode. Continuous measurement durations of 3 minutes at the oral and rectal sites and 5 minutes at the axillary site are recommended for accurate measurement. Do not continuously measure beyond 10 minutes in any mode. Ensure that probe covers are disposed of according to facility requirements or local regulations. 7. Return the probe to the probe well. 8. Wash your hands to reduce the risk of cross-contamination. Take a temperature in the Direct mode Direct mode displays the temperature of the probe as long as the probe tip remains in place at the measurement site and remains within the operating patient temperature range. The patient s temperature will reach final equilibrium in approximately 3 minutes at the oral and rectal measurement sites and approximately 5 minutes at the axillary site. The monitor enters Direct mode by the following methods. After you complete a Predictive mode measurement, touch to switch from Predictive to Direct mode. The temperature frame displays text indicating that the Direct mode is active. Remove the probe from the probe well, load a probe cover, select a temperature site, and expose the probe to ambient air for more than 60 seconds to switch the monitor to Direct mode. The temperature frame displays text indicating that the Direct mode is active. If you have a patient whose body temperature is below the normal temperature range and you follow the previous step, the probe sensor identifies this condition and turns off the probe preheater in order to accommodate the lower body temperature measurement.
163 Directions for use Patient monitoring 157 WARNING Patient injury risk. Do not exceed the recommended temperature measurement durations in Direct mode. Continuous measurement durations of 3 minutes at the oral and rectal sites and 5 minutes at the axillary site are recommended for accurate measurement. Do not continuously measure beyond 10 minutes in any mode. WARNING Inaccurate measurement risk. To ensure optimal accuracy, always confirm that the correct mode and site are selected. WARNING Patient injury risk. Prior to taking a temperature, instruct the patient not to bite down on the probe as patient injury and damage to the probe may result. CAUTION Probe covers are disposable, nonsterilized, and single-use. Probes are also nonsterilized. Do not autoclave probes and probe covers. Ensure that probe covers are disposed of according to facility requirements or local regulations. 1. Remove the temperature probe from the probe well. The monitor sounds a tone as it enters the ready state. 2. Insert the probe into a new probe cover and press the probe handle down firmly. 3. Touch the Temperature site control to choose from these measurement sites: oral, pediatric axillary, or adult axillary. The temperature frame changes to Direct mode approximately 60 seconds after the probe is removed from the probe well. The monitor sounds a tone to indicate the start of a Direct mode measurement. 4. Hold the probe tip in place at the oral or rectal measurement site for a total of 3 minutes and for 5 minutes at the axillary site. 5. While the measurements are taking place, the temperature frame displays the patient's continuous temperature measurements. The monitor does not retain Direct mode temperatures in memory. Therefore, it is important to note the temperature before removing the probe from the measurement site and then manually record it in the patient record. 6. Remove the probe after the temperature measurement is complete and firmly press the eject button on the top of the probe to release the probe cover. 7. Return the probe to the probe well to continue taking temperatures in the Predictive mode. 8. Wash your hands to reduce the risk of cross-contamination.
164 158 Patient monitoring Welch Allyn Connex Devices Take a temperature at the rectal site WARNING Patient injury risk. When taking rectal temperatures, insert the probe tip only 5/8 inch (approximately 1.5 cm) inside the rectum of adults and only 3/8 inch (approximately 1 cm) inside the rectum of children to avoid the risk of bowel perforation. WARNING Cross-contamination or nosocomial infection risk. Thorough hand-washing greatly reduces the risk of cross-contamination and nosocomial infection. WARNING Patient injury risk. Do not exceed the recommended temperature measurement durations in Direct mode. Continuous measurement durations of 3 minutes at the oral and rectal sites and 5 minutes at the axillary site are recommended for accurate measurement. Do not continuously measure beyond 10 minutes in any mode. WARNING Inaccurate measurement risk. To ensure optimal accuracy, always confirm that the correct mode and site are selected. CAUTION Probe covers are disposable, nonsterilized, and single-use. Probes are also nonsterilized. Do not autoclave probes and probe covers. Ensure that probe covers are disposed of according to facility requirements or local regulations. 1. Remove the rectal temperature probe from the rectal probe well. The monitor sounds a tone as it enters the ready state. The Temperature Site Control defaults to the rectal site. 2. Insert the rectal probe into a new probe cover and press the probe handle down firmly. 3. Separate the patient s buttocks with one hand. Use the other hand to gently insert the probe tip only 5/8 inch (1.5 cm) inside the rectum of adults and only 3/8 inch (approximately 1 cm) inside the rectum of children. The use of a lubricant is optional. 4. Insert the probe so that the tip is in contact with tissue. Continue to separate the buttocks and hold the probe in place throughout the measurement process. While the measurement is taking place, the temperature frame displays the process indicator. 5. The monitor sounds a tone when the final temperature is reached (in approximately 10 to 13 seconds). The temperature frame continues to display the temperature even after the probe is returned to the probe well.
165 Directions for use Patient monitoring 159 To switch to the Direct mode, touch after the Predictive mode measurement is acquired. The temperature frame displays text indicating that the Direct mode is active. The monitor sounds a tone to indicate the start of a Direct measurement. Once you are in the Direct mode, continue to separate the buttocks and hold the probe in place throughout the measurement process. The monitor does not retain Direct mode temperatures in memory. Therefore, it is important to note the temperature before removing the probe from the measurement site and then manually record it in the patient record. 6. Remove the probe after the temperature measurement is complete and firmly press the eject button on the top of the probe to release the probe cover. 7. Return the probe to the probe well. 8. Wash your hands to reduce the risk of cross-contamination. Braun ThermoScan PRO thermometer and accessory dock The thermometer and accessory dock enable you to transfer an ear temperature measurement to the monitor. The dock also charges the thermometer battery. Read the thermometer manufacturer's directions for use before attempting to configure, use, troubleshoot, or maintain the thermometer. WARNING Liquids can damage electronics inside the thermometer. Prevent liquids from spilling on the thermometer. If liquids are spilled on the thermometer, dry off the thermometer with a clean cloth. Check for proper operation and accuracy. If liquids possibly entered the thermometer, remove the thermometer from use until it has been properly dried, inspected, and tested by qualified service personnel. WARNING Many environmental variables, including patient physiology and clinical application, can affect the accuracy and performance of the monitor. Therefore, you must verify all vital signs information, especially Temperature, before treating the patient. If there is any question about the accuracy of a measurement, verify the measurement using another clinically accepted method. If the thermometer configured with the device is unavailable for any reason, use a different thermometer. CAUTION Probe covers are disposable, nonsterilized, and single-use. The thermometer is also nonsterilized. Do not autoclave the thermometer and probe covers. Ensure that probe covers are disposed of according to facility requirements or local regulations. CAUTION The thermometer has no user-serviceable parts. If service is required, call your nearest Welch Allyn Customer Service or Technical Support facility.
166 160 Patient monitoring Welch Allyn Connex Devices Take a temperature at the ear site CAUTION Store the thermometer and probe covers in a dry location, free from dust and contamination and away from direct sunlight. Keep the ambient temperature at the storage location fairly constant and within the range of 50 F to 104 F (10 C to 40 C). WARNING Probe covers are single-use only. Re-use of a probe cover may result in spread of bacteria and cross-contamination. WARNING Inaccurate measurement risk. Use only Braun ThermoScan probe covers with this thermometer. WARNING Inaccurate measurement risk. Frequently inspect the probe window and keep it clean, dry, and undamaged. Fingerprints, cerumen, dust, and other contaminants reduce the transparency of the window and result in lower temperature measurements. To protect the window, always keep the thermometer in the accessory dock when the thermometer is not in use. CAUTION Inaccurate measurement risk. Before taking a temperature measurement, make sure that the ear is free from obstructions and excess cerumen build-up. CAUTION Inaccurate measurement risk. The following factors can affect ear temperature measurements for up to 20 minutes: The patient was lying on his or her ear. The patient's ear was covered. The patient was exposed to very hot or very cold temperatures. The patient was swimming or bathing. The patient was wearing a hearing aid or an ear plug. CAUTION Inaccurate measurement risk. If ear drops or other ear medications have been placed in one ear canal, take the temperature in the untreated ear. A temperature measurement taken in the right ear might differ from a measurement taken in the left ear. Therefore, always take the temperature in the same ear. When the monitor receives an ear temperature measurement, it displays the measurement on the Home tab. If the Home tab already contains a temperature measurement, the new measurement overwrites it. To take a measurement and transfer it to the monitor: 1. Make sure that the monitor is powered on. 2. Remove the ear thermometer from the accessory dock. The thermometer turns on automatically when you remove the thermometer from the dock. If the thermometer has been undocked, it turns on after you complete step Locate the probe cover box in the accessory dock.
167 Directions for use Patient monitoring Firmly push the probe tip into the probe cover box. When the probe cover is in place, previously undocked thermometers turn on automatically. 5. Proceed as follows based on your Braun thermometer model: Braun 4000: Wait for the ready beep and three dashes to appear on the thermometer display. Braun 6000: Wait for the ready beep, three dashes to appear on the thermometer display, and the ring around the Measure button to turn green. 6. Fit the probe snugly into the ear canal and proceed as follows based on your Braun thermometer model: Braun 4000: Push and release the Start button. Braun 6000: Push and release the Measure button. If the probe is positioned correctly in the ear canal the ExacTemp light flashes. When the thermometer detects an accurate measurement, the ExacTemp light is continuously on, a long beep signals the end of the measurement, and the display shows the result. If the probe is positioned incorrectly in the ear canal or is moved during the measuring process, the ExacTemp light goes out, a sequence of short beeps sounds, and the error message POS (position error) appears. 7. When you are finished taking the temperature, press the ejector button to eject the used probe cover. 8. Return the thermometer to the accessory dock. After the transfer is complete, the temperature and the temperature scale appear on the Home tab according to the monitor settings. Only the latest measurement is transferred to the monitor. Measurements that have already been transferred to the monitor cannot be transferred again. For more information about thermometer functionality, refer to the thermometer manufacturer's directions for use. Change the temperature scale on the ear thermometer To switch from Celsius to Fahrenheit, refer to the thermometer manufacturer's directions for use. Charge the ear thermometer battery To charge the battery pack: Place the thermometer in the accessory dock. Make sure that the monitor is connected to AC power. Make sure that the monitor is powered on. The LED on the dock indicates the charging status of the battery pack. PRO 6000 model PRO 4000 model Amber: The battery pack is charging. Green: The battery pack is charged.
168 162 Patient monitoring Welch Allyn Connex Devices PRO 6000 model PRO 4000 model Blinking green: The battery pack is fully charged. Steady green: The battery pack is ready to charge, but dock is empty or thermometer is improperly docked. No LED/Off: Not ready to charge. The monitor is not connected to AC power and is not powered on, or the monitor has disabled charging. Amber: The battery pack is charging. No LED/Off: Not ready to charge. The monitor is not connected to AC power and is not powered on, or the monitor has disabled charging. The battery pack continues to charge while the monitor is in Display power saving mode. It is strongly recommended that you use only the Welch Allyn rechargeable battery pack in the thermometer because the dock cannot charge other batteries. Temperature mode selection The monitor with the temperature module takes a patient temperature in either Predictive (Normal) or Direct mode. The default setting is the Predictive mode. Predictive mode WARNING Inaccurate measurement risk. To ensure optimal accuracy, always confirm that the correct mode and site are selected. WARNING Patient injury risk. Do not exceed the recommended temperature measurement durations in Direct mode. Continuous measurement durations of 3 minutes at the oral and rectal sites and 5 minutes at the axillary site are recommended for accurate measurement. Do not continuously measure beyond 10 minutes in any mode. Is a one-time measurement that takes a temperature in approximately 6 to 15 seconds. Removing the probe from the probe well, loading a probe cover, and holding the probe tip in place at the measurement site initiates a Predictive mode measurement. The monitor sounds a tone to indicate the end of a predictive measurement. Direct mode Provides continual temperature measurements. For oral and rectal measurements, it is recommended to measure temperature until the temperature stabilizes or for 3 minutes. For axillary measurements, it is recommended to measure temperature until the temperature stabilizes or for 5 minutes. The monitor changes to Direct mode approximately 60 seconds after the probe is removed from the probe well. The monitor does not retain Direct mode temperatures in memory.therefore, it is important to note the temperature before removing the probe from the measurement site and then manually record it in the patient record. After 10 minutes of using the Direct mode, the monitor generates a technical alarm condition and clears the measurement.
169 Directions for use Patient monitoring 163 SpO2 SpO2 frame SpO2 numeric view The SpO2 sensor measures oxygen saturation and pulse rate. Oxygen saturation is displayed as a percentage from zero (0) to 100%. The oxygen saturation and pulse rate are updated and refreshed each second, ± 0.5 seconds. The SpO2 frame displays data and controls used in pulse oximetry measurements. The frame provides a numeric view and a waveform view of SpO2 data. You can toggle between views by touching the left side of the frame. The numeric view indicates the SpO2 saturation percentage and the pulse amplitude. Features of this view differ based on the type of sensor enabled and the profile selected. The size of the SpO2 frame and displayed measurements varies based on your configuration. Nellcor sensor Intervals Monitoring and Continuous Monitoring profiles Spot Check profile Masimo sensor Intervals Monitoring profile, no SpHb license Spot Check profile Intervals Monitoring profile, SpHb license activated
170 164 Patient monitoring Welch Allyn Connex Devices Continuous Monitoring profile Pulse amplitude The pulse amplitude bar indicates the pulse beat and shows the relative pulse strength. More bars illuminate as the detected pulse gets stronger. Response Mode Control The Response Mode Control allows you to set the SpO2 measurement time to either Normal or Fast. Perfusion Index Perfusion Index (PI) is an SpO2 feature available only with Masimo-equipped monitors. PI is a relative reading of pulse strength at the monitoring site. PI display ranges from 0.1 percent (very weak pulse strength) to 20.0 percent (very strong pulse strength). PI is a relative number and varies between monitoring sites and from patient to patient, as physiological conditions vary. During sensor placement, the PI can be used to evaluate the appropriateness of an application site, looking for the site with the highest PI number. Placing the sensor at the site with the strongest pulse amplitude (highest PI number) improves performance during motion. Monitor the trend of the PI for changes in physiological conditions. SatSeconds alarm management The SatSeconds feature is an SpO2 alarm management system available only with monitors that are equipped with Nellcor OxiMax Technology. The SatSeconds feature is the product of the time and magnitude that a patient falls outside of the SpO2 alarm limits. For example, three points below the alarm limit for 10 seconds equals 30 SatSeconds. An alarm is triggered only when a desaturation event reaches the SatSeconds limit. The SatSeconds feature is clinician controlled and can be
171 Directions for use Patient monitoring 165 set to 0, 10, 25, 50, or 100 SatSeconds. If a desaturation event resolves on its own within the preset time, the clock will automatically reset and the monitor will not alarm. The SatSeconds feature has a built-in safety protocol that sounds an alarm whenever three SpO2 violations of any amount or duration occur within a 1-minute period. SpO2 waveform view The waveform view shows the SpO2 plethysmograph waveform. You can select the default SpO2 waveform sweep speed in Advanced settings, but you can change the sweep speed on the Setup tab. For additional normalization and waveform information, refer to the manufacturer's directions for use. Set up SpO2 Follow these steps to configure SpO2 parameter settings and to set up modifiers. 1. Touch the Settings tab. 2. Touch the Setup tab. 3. Touch the SpO2 vertical tab. 4. Select the desired Sweep speed. 5. Touch the Home tab. The new setting takes effect immediately. 6. To set up modifiers, touch the Patients tab. 7. Touch the Manual tab. 8. Scroll through the list to find the SpO2 section, then enter or select the SpO2 modifier(s) as desired. SpO2 measurement site. Select the measurement site from the list box. O2 flow rate. Enter the flow rate using the keypad. All O2 modifier selections are cleared when the O2 flow rate is changed to 0 and when the O2 method is changed to none. O2 concentration. Enter the concentration using the keypad. O2 Method. Select the method from the list box.
172 166 Patient monitoring Welch Allyn Connex Devices 9. Enter or select other modifier(s), if applicable, as desired. 10. Touch OK. SpO2 alarm signal delays Configure SpO2 alarms The Home tab appears. In the Continuous Monitoring profile, the modifiers are saved with the next set of measurements sent to the network. In the episodic profiles, the modifiers are saved with the next set of measurements you take or with any current, unsaved measurements on the device when you touch Save. Follow these steps to set alarm limits for SpO2 measurements. 1. Verify that you are using the Intervals Monitoring or Continuous Monitoring profile. 2. Touch the Alarms tab. 3. Touch the SpO2 vertical tab. 4. Ensure that the SpO2 alarm limit control is set to ON. If any parameter's alarm limit control is set to OFF, you cannot adjust alarm limits on the Alarm tab, and no visual or audio signals will occur for that specific parameter. 5. Enter the desired upper and lower alarms limits for SpO2 using the up/down arrow keys or the keypad. 6. If your monitor is configured with a Nellcor SpO2 sensor, touch to select a SatSeconds setting. 7. Touch the Home tab. Set Response Mode The new alarm settings take effect immediately. To set the Response Mode from the Home tab, the monitor must be in the Intervals Monitoring or Continuous Monitoring profile. Touch in the SpO2 frame. When Fast mode is selected, either MODE: Fast or : Fast appears in the frame. Measure SpO2 and pulse rate WARNING Many environmental variables, including patient physiology and clinical application, can affect the accuracy and performance of the monitor. Therefore, you must verify all vital signs information, especially NIBP and SpO2, before treating the patient. If there is any question about the accuracy of a measurement, verify the measurement using another clinically accepted method.
173 Directions for use Patient monitoring 167 WARNING Inaccurate measurement risk. Use only Masimo rainbow SET sensors and accessories on Masimo-equipped monitors. WARNING Inaccurate measurement risk. Use only Nellcor sensors and accessories on Nellcor-equipped monitors. WARNING High-intensity lights (including pulsating strobe lights) directed on the pulse co-oximeter can prevent it from obtaining readings. WARNING The pulsations from intra-aortic balloon support can increase the pulse rate displayed on the monitor. Verify the patient's pulse rate against the ECG heart rate. WARNING Inaccurate measurement risk. Venous congestion might cause a low reading of arterial oxygen saturation. Place the sensor on a hand at heart level to ensure proper venous outflow from a monitored site. WARNING Inaccurate measurement risk. The pulse co-oximeter can be used during defibrillation, but the reading may be inaccurate for up to 20 seconds. WARNING Patient injury risk. Do not attempt to reprocess, recondition, or modify any sensors or patient cables. Doing so might damage electrical components. WARNING Pulse rate measurement might not detect certain arrhythmias because it is based on the optical detection of a peripheral flow pulse. Do not use the pulse oximeter as a replacement or substitute for ECG-based arrhythmia analysis. WARNING Use the pulse co-oximeter as an early warning device. As you observe a trend toward patient hypoxemia, use laboratory instruments to analyze blood samples to better understand the patient's condition. WARNING Patient injury risk. If the sensor is applied with excessive pressure for prolonged periods, a pressure injury can occur. WARNING Functional testers cannot be used to assess the accuracy of a pulse oximeter monitor.
174 168 Patient monitoring Welch Allyn Connex Devices WARNING The accuracy of SpO2 measurements can be affected by any of the following: elevated levels of total bilirubin elevated levels of Methemoglobin (MetHb) elevated levels of Carboxyhemoglobin (COHb) hemoglobin synthesis disorders low perfusion at the monitored site the presence of concentrations of some intravascular dyes, sufficient to change the patient's usual arterial pigmentation patient movement patient conditions such as shivering and smoke inhalation motion artifact painted nails poor oxygen perfusion hypotension or hypertension severe vasoconstriction shock or cardiac arrest venous pulsations or sudden and significant changes in pulse rate proximity to an MRI environment moisture in the sensor excessive ambient light, especially fluorescent the use of the wrong sensor a sensor misapplied or dislodged severe anemia venous congestion 1. Verify that the sensor cable is connected to the monitor. WARNING Patient injury risk. The sensor and extension cable are intended only for connection to pulse co-oximetry equipment. Do not attempt to connect these cables to a PC or any similar device. Always follow the sensor manufacturer's directions for care and use of the sensor. 2. Clean the application site. Remove anything, such as nail polish, that could interfere with sensor operation. Do not use disposable sensors on patients who have allergic reactions to the adhesive. 3. Attach the sensor to the patient according to the manufacturer's directions for use, observing all warnings and cautions. WARNING Patient injury and inaccurate measurement risk. Do not use tape to secure the sensor to the patient. This can restrict blood flow, damage the patient's skin, cause inaccurate readings, and damage the sensor.
175 Directions for use Patient monitoring 169 WARNING Patient injury risk. Exercise caution whe applying a sensor to a patient with compromised skin integrity. Applying tape or pressure to compromised sites can reduce circulation and cause additional skin damage. If a sterile sensor is required, select a sensor that has been validated for sterilization, and follow the sensor manufacturer's directions for sterilizing the sensor. Place the sensor and the NIBP cuff on different limbs to reduce unnecessary alarms when you monitor these parameters at the same time. A range of sensors is available for different patient sizes and measurement sites. Consult the sensor manufacturer's instructions for selecting the correct sensor. 4. Confirm that the monitor displays SpO2 and pulse rate data within 15 seconds of connection to the patient. WARNING Patient injury risk. Incorrect sensor application or excessive duration of sensor use can cause tissue damage. Inspect the sensor site periodically as directed in the sensor manufacturer's instructions. While SpO2 is being measured, the displayed pulse rate is derived from the sensor. If SpO2 is not available, the pulse rate is derived from NIBP. If SpO2 is being measured continuously on a patient for an extended period, change the sensor location at least every three hours or as indicated by the sensor manufacturer's instructions. SpHb In the Intervals Monitoring and Continuous Monitoring profiles, removing the SpO2 sensor from the patient triggers the following responses: The last SpO2 saturation measurement captured before the sensor was removed remains on the display for approximately 10 seconds and then is cleared. If SpO2 physiological alarm limits are ON, when the saturation measurement is cleared, a "Searching for pulse signal" technical alarm occurs. If SpO2 physiological alarm limits are OFF, when the saturation measurement is cleared, no physiological or technical alarms occur. SpHb frame Monitors configured with Masimo total hemoglobin can measure hemoglobin (SpHb), SpO2, and pulse rate. SpHb monitoring continuously measures blood constituents and anemic status in a patient through a noninvasive SpHb pulse co-oximeter. The SpHb frame displays data and controls used in total hemoglobin measurements. SpHb is available only in the Intervals Monitoring and Continuous Monitoring profiles. In this frame, one of two labels appears:
176 170 Patient monitoring Welch Allyn Connex Devices SpHb numeric view SpHbv indicates the venous calibrated reference for total hemoglobin measurement. SpHb indicates the arterial calibrated reference for total hemoglobin measurement. You can specify the reference source in Advanced settings. The frame provides a numeric view and a graphical trend view of total hemoglobin data. You can toggle between views by touching the left side of the frame. The numeric view indicates the total hemoglobin level in either grams per deciliter (g/dl) or millimoles per liter (mmol/l). You can select the unit of measure in Advanced settings. The size of the SpHb frame and displayed measurements varies based on your configuration. Averaging The averaging button enables you to select the moving window of time used by the parameter to calculate the SpHb value and update the display: short (approximately 1 minute), medium (approximately 3 minutes), or long (approximately 6 minutes). SpHb graphical trend view The graphical trend view presents a trend of the measurements over a user-selected period. You can select the period displayed on the Setup tab. The size of the SpHb frame and displayed trend varies based on your configuration. Set up SpHb The graph shows total hemoglobin level on the y-axis and time on the x-axis (oldest measurements on the left to newest measurements on the right). The entire graph updates every 10 seconds. To the right of the graph, the frame displays the current measurement in numeric format. Follow these steps to configure SpHb parameter settings. 1. Touch the Settings tab. 2. Touch the Setup tab. 3. Touch the SpHb vertical tab. 4. Select the desired Trend period. 5. Touch the Home tab. The new settings take effect immediately.
177 Directions for use Patient monitoring 171 Configure SpHb alarms Follow these steps to set alarm limits for SpHb measurements. 1. Verify that you are using the Intervals Monitoring or Continuous Monitoring profile. 2. Touch the Alarms tab. 3. Touch the SpHb vertical tab. 4. Ensure that the SpHb alarm limit control is set to ON. If any parameter's alarm limit control is set to OFF, you cannot adjust alarm limits on the Alarm tab, and no visual or audio signals will occur for that specific parameter. 5. Enter the desired upper and lower alarm limits for SpHb using the up/down arrow keys or the keypad. 6. Touch the Home tab. Set SpHb averaging mode The new alarm settings take effect immediately. Measure SpHb Touch in the SpHb frame. The SpHb frame displays the current mode. WARNING Inaccurate measurement risk. Use only Masimo rainbow SET sensors and accessories on Masimo-equipped monitors. WARNING High-intensity lights (including pulsating strobe lights) directed on the pulse co-oximeter can prevent it from obtaining readings. WARNING The pulsations from intra-aortic balloon support can increase the pulse rate displayed on the monitor. Verify the patient's pulse rate against the ECG heart rate. WARNING Inaccurate measurement risk. Venous congestion might cause a low reading of arterial oxygen saturation. Place the sensor on a hand at heart level to ensure proper venous outflow from a monitored site. WARNING Inaccurate measurement risk. The pulse co-oximeter can be used during defibrillation, but the reading may be inaccurate for up to 20 seconds. WARNING Patient injury risk. Do not attempt to reprocess, recondition, or modify any sensors or patient cables. Doing so might damage electrical components. WARNING Pulse rate measurement might not detect certain arrhythmias because it is based on the optical detection of a peripheral flow pulse. Do not use the pulse oximeter as a replacement or substitute for ECG-based arrhythmia analysis.
178 172 Patient monitoring Welch Allyn Connex Devices WARNING Use the pulse co-oximeter as an early warning device. As you observe a trend toward patient hypoxemia, use laboratory instruments to analyze blood samples to better understand the patient's condition. WARNING The accuracy of SpHb measurements can be affected by any of the following: elevated levels of total bilirubin elevated levels of Methemoglobin (MetHb) elevated levels of Carboxyhemoglobin (COHb) hemoglobin synthesis disorders low perfusion at the monitored site the presence of concentrations of some intravascular dyes, sufficient to change the patient's usual arterial pigmentation patient movement patient conditions such as shivering and smoke inhalation motion artifact painted nails poor oxygen perfusion hypotension or hypertension severe vasoconstriction shock or cardiac arrest venous pulsations or sudden and significant changes in pulse rate proximity to an MRI environment moisture in the sensor excessive ambient light, especially fluorescent the use of the wrong sensor a sensor misapplied or dislodged severe anemia venous congestion 1. Verify that the sensor cable is connected to the monitor. WARNING Patient injury risk. The sensor and extension cable are intended only for connection to pulse co-oximetry equipment. Do not attempt to connect these cables to a PC or any similar device. Always follow the sensor manufacturer's directions for care and use of the sensor. 2. Verify that you are using the Continuous or Intervals profile. 3. Clean the application site. Remove anything, such as nail polish, that could interfere with sensor operation. Do not use disposable sensors on patients who have allergic reactions to the adhesive. 4. Attach the sensor to the patient according to the manufacturer's directions for use, observing all warnings and cautions.
179 Directions for use Patient monitoring 173 WARNING Patient injury and inaccurate measurement risk. Do not use tape to secure the sensor to the patient. This can restrict blood flow, damage the patient's skin, cause inaccurate readings, and damage the sensor. WARNING Patient injury risk. Exercise caution whe applying a sensor to a patient with compromised skin integrity. Applying tape or pressure to compromised sites can reduce circulation and cause additional skin damage. If a sterile sensor is required, select a sensor that has been validated for sterilization, and follow the sensor manufacturer's directions for sterilizing the sensor. Place the sensor and the NIBP cuff on different limbs to reduce unnecessary alarms when you monitor these parameters at the same time. Pulse rate frame A range of sensors is available for different patient sizes and measurement sites. Consult the sensor manufacturer's instructions for selecting the correct sensor. 5. Confirm that the monitor displays SpHb or SpHbv data after connection to the patient. WARNING Patient injury risk. Incorrect sensor application or excessive duration of sensor use can cause tissue damage. Inspect the sensor site periodically as directed in the sensor manufacturer's instructions. While SpHb is being measured, the displayed SpO2 and pulse rate are derived from the same sensor. If SpO2 is not available, the pulse rate is derived from NIBP. Detaching the sensor during a measurement triggers an alarm. If SpHb is being measured continuously on a patient for an extended period, change the sensor location at least every three hours or as indicated by the sensor manufacturer's instructions. The Pulse rate frame displays data, information, and controls used in reading pulse rates. Pulse rate is derived from one of three sensors based on your configuration: the SpO2 sensor, the NIBP sensor, or the EarlySense sensor. The source of Pulse rate measurements appears in the lower left corner of the frame. WARNING Inaccurate measurement risk. Pulse rate measurements generated through the blood pressure cuff or through SpO2 are subject to artifact and might not be as accurate as heart rate measurements generated through ECG or through manual palpation. You can specify pulse tone volume in the Pulse rate vertical tab (located in the Settings > Setup tab).
180 174 Patient monitoring Welch Allyn Connex Devices Continuous Monitoring profile The size of the pulse rate frame and displayed measurements varies based on your configuration. The Continuous Monitoring profile also provides a visual indication of aging episodic measurements (those more than 16 minutes old). When a pulse rate measurement derived from NIBP is displayed for more than 16 minutes, the numeric on the screen changes from its current color to gray. (See the timestamp in the NIBP frame for actual time of this measurement.) After one hour, this measurement is cleared from the frame. Intervals Monitoring profile Spot Check profile Set up pulse rate Follow these steps to configure pulse rate parameter settings. 1. Touch the Settings tab. 2. Touch the Setup tab. 3. Touch the Pulse rate vertical tab. 4. Select the desired Tone volume. 5. Touch the Home tab. The new settings take effect immediately. Configure pulse rate alarms Follow these steps to set alarm limits for pulse rate.
181 Directions for use Patient monitoring Verify that you are using the Intervals Monitoring or Continuous Monitoring profile. 2. Touch the Alarms tab. 3. Touch the Pulse rate vertical tab. 4. Ensure that the Pulse rate alarm limit control is set to ON. If any parameter's alarm limit control is set to OFF, you cannot adjust alarm limits on the Alarm tab, and no visual or audio signals will occur for that specific parameter. 5. Enter the desired upper and lower alarm limits for pulse rate using the up/down arrow keys or the keypad. 6. Touch the Home tab. The new alarm settings take effect immediately. Manual parameters frame The Manual parameters frame, located in the lower right of the Home tab, supports manual entry of parameters and displays measurements taken by some accessories. Body mass index (BMI) is only available with an attached weight scale that calculates BMI. When a measurement is transferred from an attached weight scale to the device, the measurement displayed on the device is within one decimal place (0.1) of the measurement displayed by the weight scale. You cannot manually enter temperature in this frame on a device configured with a SureTemp Plus temperature module. You cannot manually enter respiration rate in this frame on a device configured with CO2, RRa, or EarlySense. Enter manual parameters The Manual parameters frame enables you to enter measurements taken manually and displays measurements taken by some accessories. You can select and configure the parameters in Advanced settings. Only four parameters appear in the Manual parameters frame. CAUTION Weight scales attached to this monitor must be running on battery power (battery type is specified in the weight scale manufacturer's directions for use). Do not use the weight scale's external power supply. CAUTION Before weighing a patient on any weight scale connected to the monitor, disconnect all sensors from the patient. Doing so ensures an accurate weight measurement and significantly reduces electrostatic discharges that might disrupt the monitor. 1. From the Home tab, touch anywhere within the Manual parameters frame.
182 176 Patient monitoring Welch Allyn Connex Devices The Manual tab appears. 2. Touch the keypad icon in selected fields to open the numeric keypad, and then manually adjust height, weight, pain level, temperature, respiration rate, or other parameters. If an approved, battery-powered weight scale is attached to the monitor, measurements from the weight scale populate fields in the Manual tab. You can adjust weight and height measurements on this tab, but if you do, the read-only BMI field will clear. Ensure that the current patient ID is correct before saving. 3. Touch OK to confirm settings and return to the Home tab. In the Intervals Monitoring and Spot Check (episodic) profiles, manual parameters clear from the Home tab after a successful save. When the device is connected to a central station and in the Continuous Monitoring profile, all manual parameters except temperature will be sent to the central station when you touch OK. Physical assessment instrument handles Use the physical assessment instrument handles The handles supply power to Welch Allyn 3.5V instruments. This section focuses on operation of the handles only. Refer to the directions for use for each instrument head to use it properly. Handle modules are available only in the 84- and 85-series models. Ensure the wall system is plugged in. 1. Lift the handle you want to use from the handle cradle.
183 Directions for use Patient monitoring 177 The instrument will automatically power on when you remove it from the handle cradle. Only one handle is powered at a time. 2. Attach a specula to the end of the instrument head if appropriate. 3. Adjust light output by turning the rheostat on the handle. Turning the rheostat clockwise increases the light output. Turning the rheostat counterclockwise decreases the light output. The rheostat does not power down the instrument when you turn it counterclockwise as far as it will go. 4. Follow the directions for use for the instrument head when examining a patient. CAUTION Do not overstretch the cords on these handles to prevent damage. Always examine patients within a comfortable reach of the wall system to protect the cords. CAUTION To minimize the external housing temperature of the diagnostic instrument heads, on-time should not exceed 2 minutes, and off-time should be a minimum of 10 minutes. 5. Return the handle to the handle cradle. Placing the handle in the cradle disengages the OptiSense optical sensor and powers down the instrument. The handles continue to receive power as long as the wall system is plugged in, has a charged and functioning battery, and is powered on. You can power down the handles by powering down the entire wall system. See the Startup section for details.
184 178 Patient monitoring Welch Allyn Connex Devices
185 179 Maintenance and service Perform periodic checks Welch Allyn recommends that each facility conduct periodic checks of each monitor. 1. Check the following at least daily: Audio, especially at startup Fan, especially at startup Touchscreen alignment Date Time 2. Visually inspect the following at least weekly: The monitor for any damage or contamination The AC cord for exposed copper All cables, cords, and connector ends for damage or contamination All mechanical parts, including covers, for integrity All safety-related labeling for legibility and adhesion to the monitor All accessories (cuffs, tubing, probes, sensors) for wear or damage Documentation for current revision of the monitor 3. Do the following at least monthly: Test the speaker by selecting each alarm volume level and listening for the different tones Visually inspect the mobile stand wheels for wear and faulty operation Visually inspect the mounting screws on the wall or cart for looseness and wear Update settings, replace items, or call for service as necessary based on results of visual inspection. Do not use the monitor if you see any signs of damage. Qualified service personnel must check any monitor that is damaged for proper operation before putting the monitor back into use. WARNING Electric shock hazard. Never perform maintenance or service tasks while the device is connected to a patient. CAUTION Wall system components shall be replaced by Welch Allyn service centers or qualified service personnel.
186 180 Maintenance and service Welch Allyn Connex Devices Replace the printer paper (Connex VSM) The printer is located on the top of the monitor. Follow these steps to replace the roll of printer paper: 1. Grasp the two tabs and pull up to open the printer door. 2. Remove the empty core. WARNING Hot surface. Do not touch the printer mechanism. 3. Insert a new roll of paper. The paper roll must be installed so that it unwinds from the bottom of the roll, as illustrated. If the paper roll is not installed correctly, the printer will not print properly. 4. Advance the end of the roll past the roller so that it extends past the printer door, as shown. 5. With one hand, pull lightly on the paper to take up any slack. With the other hand, close the printer door by pushing it down and into place until it clicks. Be certain that the paper does not catch in the printer door.
187 Directions for use Maintenance and service 181 Change the battery (Connex VSM) Before removing the battery, shut down the monitor. 1. Turn the monitor upside down to access the battery cover. 2. Locate the battery cover, indicated by. 3. Insert a coin into the slot and push to open. Choose a coin that fits comfortably in the slot. 4. Pull the battery out by pulling the battery label, which is visible when you open the battery cover. 5. Slide in the new battery. Ensure that you insert the new battery in the same orientation as the old battery. 6. Replace the battery cover by positioning the end below and then pressing firmly on the opposite end.
188 182 Maintenance and service Welch Allyn Connex Devices New batteries are only 30 percent charged. Therefore, connect the monitor to AC power immediately after inserting a new battery. WARNING Risk of fire, explosion, and burns. Do not short-circuit, crush, incinerate, or disassemble the battery pack. Never dispose of batteries in refuse containers. Always recycle batteries according to local regulations. Remove the wall system from the wall (Connex IWS) For maintenance or service activities that require access to the back of the wall system, follow these steps to remove the wall system from the wall. 1. Touch the Settings tab. 2. Touch the Device tab. 3. Touch Power down. 4. Remove all instrument heads, detach all accessible cords and cables, and unplug the power cord from the outlet. 5. Remove the cover by loosening the captive retention screws. 6. If USB accessories are connected, loosen the two screws on the cable retention clamp and remove it, then disconnect all USB cables. 7. If the wall system is configured with SpO2, disconnect the SpO2 cable and remove it from the channel on the bottom of the wall system.
189 Directions for use Maintenance and service Remove the security screw at the bottom of the wall system. 9. Carefully lift the wall system off the mounting rail bracket and place it onto a table or flat work surface. Change the battery (Connex IWS) Before removing the battery, follow the instructions to remove the wall system from the wall. 1. Place the wall system on a table or flat work surface so that the back of the wall system faces up. 2. Locate the battery, indicated by. 3. Remove the battery. 4. Insert the new battery. Ensure that you insert the new battery in the same orientation as the old battery.
190 184 Maintenance and service Welch Allyn Connex Devices 5. Mount the wall system on the wall using the instructions presented in the Setup section of this directions for use. WARNING Risk of fire, explosion, and burns. Do not short-circuit, crush, incinerate, or disassemble the battery pack. Never dispose of batteries in refuse containers. Always recycle batteries according to local regulations. New batteries are approximately 30 percent charged. Therefore, connect the battery to AC power immediately after inserting a new a battery. Clean the monitor WARNING Electric shock hazard. Before cleaning the device, disconnect the AC power cord from the power outlet and the device. WARNING Electric shock hazard. DO NOT autoclave the device or accessories. The device and the accessories are not heat-resistant. WARNING Electric shock hazard. Do not open the monitor or attempt repairs. Only perform routine cleaning and maintenance procedures specifically described in this manual. Inspection and servicing of internal parts shall only be performed by qualified service personnel. WARNING Liquids can damage electronics inside the device. Prevent liquids from spilling on the device. If liquids are spilled on the device: 1. Power down the device. 2. Disconnect the power plug. 3. Remove battery pack from the device. 4. Dry off excess liquid from the device. If liquids possibly entered the device, remove the device from use until it has been properly dried, inspected, and tested by qualified service personnel. 5. Reinstall battery pack. 6. Power on the device and verify device functions normally before using it. If liquids enter the printer housing (Connex VSM only): 1. Power down the device. 2. Disconnect the power plug. 3. Remove battery pack from the device. 4. Remove and discard the paper roll. 5. Clean and dry the inside of the printer housing. The printer housing has a drain tube that directs liquids down and out the bottom of the device. If liquids possibly entered other openings in the device, remove the device from service until it has been properly dried, inspected, and tested by qualified service personnel. 6. Install a new roll of paper. 7. Power on the device and verify that the device functions normally before using it.
191 Directions for use Maintenance and service 185 CAUTION Sterilizing the monitor could damage the device. Disinfect according to your facility's protocols and standards or local regulations. See separate instructions for cleaning accessories. Prepare to clean the equipment CAUTION Some cleaning agents are not appropriate for all components of the device. Use only approved cleaning agents. Using unapproved cleaning agents may cause damage to components. CAUTION Do not use bleach solutions of any kind when cleaning metal electrical contacts. They will damage the device. CAUTION When cleaning the device, avoid using cloths or solutions that include quaternary ammonium compounds (ammonium chlorides) or glutaraldehyde-based disinfectants. Select an approved cleaning agent from the following tables. Section 1. Approved for the Connex Vital Signs Monitor except the Braun ThermoScan PRO dock Cleaning agent Additional information Clorox HP Dispatch Hospital Cleaner Disinfectant Towels with Bleach (Clorox Healthcare ) CleanCide Wipes (Wexford Labs) 70 percent isopropyl alcohol solution Applied to a clean cloth 10 percent bleach solution (.5% - 1% sodium hypochlorite) applied to a clean cloth Section 2. Approved for the Connex Integrated Wall System except the Braun ThermoScan PRO dock Cleaning agent Additional information 10 percent bleach solution (.5% - 1% sodium hypochlorite) applied to a clean cloth 70 percent isopropyl alcohol solution Applied to a clean cloth Section 3. Approved for the Braun ThermoScan PRO dock Cleaning agent Additional information Clorox HP
192 186 Maintenance and service Welch Allyn Connex Devices Cleaning agent Additional information 70 percent isopropyl alcohol solution Applied to a clean cloth Clean the accessories 1. Wipe the NIBP hose and any reusable cuffs with a damp cloth moistened in a mild detergent solution. 2. Wipe the temperature probe with a cloth dampened with alcohol, warm water, or an appropriately diluted, nonstaining disinfectant solution. 3. Clean the pulse oximetry sensors with a cloth dampened with 70 percent isopropyl alcohol or 10 percent chlorine bleach solution. 4. Clean the RRa cable and the SpO2/RRa dual cable with a cloth dampened with 70 percent isopropyl alcohol. 5. Clean the EarlySense sensor by gently wiping with a soft, slightly damp cloth or wipes containing antiseptic substances (alcohols, Chlorohexidine, and bleach material up to 5% concentration). Ensure that the sensor is dry before re-use. Avoid excessive liquids. 6. (Connex IWS only) To clean Welch Allyn 3.5V instrument heads attached to the physical assessment handles, follow the instructions provided in their directions for use. CAUTION Never immerse any monitor accessories.
193 187 Advanced settings The Advanced tab provides password-protected access to the monitor's Advanced settings (or Admin mode), enabling nurse administrators, biomedical engineers, and/or service engineers to configure specific features. The Advanced tab also presents readonly information about the monitor. You cannot enter the Advanced settings if sensors or physiological alarms are active or if vital sign measurements are displayed. General Specify the language 1. Access the Advanced Settings. a. Touch the Settings tab. b. Touch the Advanced tab. c. Enter the Advanced settings code. d. Touch OK. The General tab appears, displaying the Language tab. 2. Select a language. 3. Do one of the following: To continue in the Advanced Settings, touch another tab. To exit the Advanced Settings and return to the Home tab, touch Exit.
194 188 Advanced settings Welch Allyn Connex Devices Specify date and time settings 1. Access the Advanced Settings. a. Touch the Settings tab. b. Touch the Advanced tab. c. Enter the Advanced settings code. d. Touch OK. The General tab appears. 2. On the General tab, touch the Date / Time tab. 3. Specify settings. Setting Date format Time zone Automatically adjust clock for daylight saving time, reported by host Allow users to change date and time Display date and time 4. Do one of the following: Action/Description Select a date format for display. To continue in the Advanced Settings, touch another tab. Select your time zone offset from Coordinated Universal Time (UTC). Select this to adjust the displayed time by +/- one hour when the connected host reports daylight savings time. Select this to allow clinicians to set the date and time from the Settings tab. Select this to display the date and time on the Home tab in the Device Status area. To exit the Advanced Settings and return to the Home tab, touch Exit. Specify advanced alarm settings 1. Access the Advanced Settings. a. Touch the Settings tab. b. Touch the Advanced tab. c. Enter the Advanced settings code. d. Touch OK. The General tab appears. 2. Touch the Alarms tab. 3. Specify settings. Option General Allow user to disable alarms Nurse call threshold Description (vertical tab) Select to allow clinicians to turn off or turn on all alarm limits for each vital sign. The control is on each parameter-specific tab on the Alarms tab. Select the minimum priority alarm that activates a nurse call relay. If you select High, only high-priority alarms activate a nurse call relay. If you select Medium, medium- or high- priority alarms activate a nurse call relay. If you select Low, high-, medium-, and lowpriority alarms activate a nurse call relay.
195 Directions for use Advanced settings 189 Audio Allow user to turn off general audio Minimum alarm volume Audio pause time Enable audio for low priority alarms Enable audio for very low priority alarms Allow user to turn on patient rest mode Allow host to turn on patient rest mode Delays SpO2 alarm condition delay SpO2 pulse rate alarm condition delay Motion pulse rate alarm condition delay SpHb alarm condition delay Motion respiration alarm condition delay Motion pulse rate low confidence alarm delay Motion respiration low confidence alarm delay (vertical tab) Select to allow clinicians to turn off all audio notification for alarms. This control is on the Alarms tab (on the General tab). Select the minimum alarm volume available. If you select High, then Medium and Low are not available to the clinician. Specify the amount of pause time that is added to the 60-second pause time. When a clinician pauses an audio alarm tone, the tone is paused for the combined amount of time. Select to enable the alarm to sound for low priority alarms. If this setting is disabled, the audio for very low priority alarms is automatically disabled. Select to enable the alarm to sound for very low priority alarms. This setting is available only when "Enable audio for low priority alarms" is selected. Select to allow the user to turn off or turn on this option on the Alarms tab. This option is only available in the Continuous Monitoring profile and when the user has enabled night mode. Select to allow the host to turn off or turn on this option on the Alarms tab. This option is only available in the Continuous Monitoring profile and when the device is connected to the Central Station. (vertical tab) Alarm delays are available only for the parameters supported by your configuration. Specify the minimum amount of time that an SpO2 alarm condition must be active before audio and visual signals occur. SatSeconds is available with Nellcor SpO2 sensors. If you select Off, 10-, 15-, or 30-second delay, SatSeconds is disabled, and it is removed from the SpO2 tab in the Alarms tab. Specify the minimum amount of time that a Pulse rate alarm condition measured by the SpO2 sensor must be active before audio and visual signals occur. Specify the minimum amount of time that a Pulse rate alarm condition measured by the patient movement sensor must be active before audio and visual signals occur. Specify the minimum amount of time that an SpHb alarm condition must be active before audio and visual signals occur. Specify the minimum amount of time that a respiration alarm condition must be active before audio and visual signals occur (EarlySense configuration). Specify the minimum amount of time that a pulse rate low confidence alarm condition must be active before audio and visual signals occur (EarlySense configuration). Specify the minimum amount of time that a respiration low confidence alarm condition must be active before
196 190 Advanced settings Welch Allyn Connex Devices etco2 alarm condition delay Respiration alarm condition delay No breath detected alarm delay Adult no breath detected alarm delay Pediatric no breath detected alarm delay Neonate no breath detected alarm delay audio and visual signals occur (EarlySense configuration). Specify the minimum amount of time that an etco2 alarm condition must be active before audio and visual signals occur. Specify the minimum amount of time that an RR alarm condition must be active before audio and visual signals occur. If configured with a CO2 module, specify the amount of time for the device to wait after receiving a "valid breath" message before activating the "No breath detected" physiological alarm. If configured for RRa, specify the time that the Masimo module will wait before sending a respiration pause event, which will result in a "No breath detected" physiological alarm. Specify the time that an adult no breath detected condition must be active in an Oridion CO2 configuration before audio and visual signals occur. Specify the time that a pediatric no breath detected condition must be active in an Oridion CO2 configuration before audio and visual signals occur. Specify the time that a neonate no breath detected condition must be active in an Oridion CO2 configuration before audio and visual signals occur. 4. Do one of the following: To continue in the Advanced Settings, touch another tab. To exit the Advanced Settings and return to the Home tab, touch Exit. Specify advanced display settings 1. Access the Advanced Settings. a. Touch the Settings tab. b. Touch the Advanced tab. c. Enter the Advanced settings code. d. Touch OK. The General tab appears. 2. Touch the Display tab. 3. Specify settings. Setting Display lock Display power saver Device power down Action/Description Specify the required period of clinician inactivity before the touchscreen locks. Specify the required period of monitor inactivity before the display turns off. Clinician interactions, new vital sign measurements, or alarm conditions automatically turn on the display. Specify the required period of monitor inactivity before the monitor turns off. 4. Do one of the following:
197 Directions for use Advanced settings 191 To continue in the Advanced Settings, touch another tab. To exit the Advanced Settings and return to the Home tab, touch Exit. Specify advanced device settings 1. Access the Advanced Settings. a. Touch the Settings tab. b. Touch the Advanced tab. c. Enter the Advanced settings code. d. Touch OK. The General tab appears. 2. Touch the Device tab. 3. Specify settings. Option Description Location ID Touch and enter up to 20 alphanumeric characters. Enable Save as default Pause Mode timeout Power line frequency Available profiles Allow profile change Default profile 4. Do one of the following: Select to enable display of the Save as default control. Specify the default timeout used when entering Pause mode in the Continuous Monitoring profile. Specify power line frequency for AC power supplied to the device. Specify the profiles to be available for selection. To continue in the Advanced Settings, touch another tab. Select to enable manual selection of different profiles and the automatic shift to the Continuous Monitoring profile when a continuous sensor is connected to a patient. When disabled, the current profile selection in the Settings tab is locked in. No other profile selection buttons are available, and the device does not automatically shift to the Continuous Monitoring profile when a continuous sensor is connected to a patient. Specify the default profile to be used at startup in the following Continuous Monitoring profile workflows: 1) patient trend data has not been saved, and 2) patient trend data has been saved and the user selects a new patient. To exit the Advanced Settings and return to the Home tab, touch Exit. Set and start the demo mode 1. Access the Advanced Settings. a. Touch the Settings tab. b. Touch the Advanced tab. c. Enter the Advanced settings code. d. Touch OK.
198 192 Advanced settings Welch Allyn Connex Devices The General tab appears. 2. Touch the General tab. 3. Touch the Demo tab. 4. Specify settings. Setting Type Start Action/Description Select a type of demonstration mode. Touch Start to put the monitor in demonstration mode. Navigate to the Home tab to begin Demo mode. Parameters 5. Do one of the following: To continue in the Advanced Settings, touch another tab. To exit the Demo mode, touch Exit on the Home tab. The monitor restarts automatically. Specify advanced IPI settings 1. Access the Advanced Settings. a. Touch the Settings tab. b. Touch the Advanced tab. c. Enter the Advanced settings code. d. Touch OK. The General tab will appear. 2. Touch the Parameters tab. 3. Touch the IPI tab. 4. Specify settings. Setting Display IPI Default view Trend period default Action/Description Select to display the IPI frame on the Home tab. Select a numeric view or trend graph view as the primary IPI display on the Home tab. Select a default time period for the trend graph display of IPI. 5. Do one of the following: To continue in the Advanced Settings, touch another tab. To exit the Advanced Settings and return to the Home tab, touch Exit. Specify advanced RRa settings 1. Access the Advanced Settings. a. Touch the Settings tab. b. Touch the Advanced tab. c. Enter the Advanced settings code. d. Touch OK.
199 Directions for use Advanced settings 193 The General tab appears. 2. Touch the Parameters tab. 3. Touch the RRa tab. 4. Specify settings. Setting RRa averaging Freshness timeout Action/Description Select the default averaging option that provides the desired visibility of subtle variations in RRa measurements. Select the period of time the device should wait before alarming while it attempts to obtain a valid RRa reading. 5. Do one of the following: To continue in the Advanced Settings, touch another tab. To exit the Advanced Settings and return to the Home tab, touch Exit. Specify advanced SpO2 settings 1. Access the Advanced Settings. a. Touch the Settings tab. b. Touch the Advanced tab. c. Enter the Advanced settings code. d. Touch OK. The General tab appears. 2. Touch the Parameters tab. 3. Touch the SpO2 tab. 4. Specify settings. Setting Default view Default response Sweep speed default Allow low perfusion alarm Action/Description Select a numeric view or a waveform view as the default primary SpO2 display on the Home tab. Select the default speed of response to changes in SpO2 measurements. Select the default waveform sweep speed for the SpO2 display in the Home tab. Select to enable Masimo low perfusion alarm. 5. Do one of the following: To continue in the Advanced Settings, touch another tab. To exit the Advanced tabs and return to the Home tab, touch Exit. Specify advanced pulse rate settings 1. Access the Advanced Settings. a. Touch the Settings tab. b. Touch the Advanced tab. c. Enter the Advanced settings code. d. Touch OK.
200 194 Advanced settings Welch Allyn Connex Devices The General tab appears. 2. Touch the Parameters tab. 3. Touch the Pulse rate tab. 4. Specify settings. Setting Display source Action/Description Select this to show the source of pulse rate measurements (NIBP or SpO2) on the Home tab. 5. Do one of the following: To continue in the Advanced Settings, touch another tab. To exit the Advanced Settings and return to the Home tab, touch Exit. Specify advanced etco2 settings 1. Access the Advanced Settings. a. Touch the Settings tab. b. Touch the Advanced tab. c. Enter the Advanced settings code. d. Touch OK. The General tab appears. 2. Touch the Parameters tab. 3. Touch the etco2 tab. 4. Specify settings. Setting Default view Display FiCO2 Waveform scale default Unit of measure Check calibration Calibrate Sweep speed default Enable sampling line dialog BTPS compensation Calibration due hours Maintenance due hours Last calibration Annual calibration Action/Description Select a numeric view or a waveform view as the primary etco2 display on the Home tab. Select to display FiCO2 on the Home tab. Select the default waveform scale in etco2 measurements. Select primary units of measure for the etco2 display on the Home tab. Select to start CO2 calibration check. Select to start CO2 calibration. Select the default waveform sweep speed for the CO2 waveform view on the Home tab. Select to enable the sampling line dialog to be displayed when connecting a sampling line to the device. Select to enable automatic adjustments for BTPS (body temperature pressure saturated) to improve the accuracy of CO2 measurements. Displays time remaining until CO2 sensor calibration is required. Displays time remaining until CO2 periodic sensor maintenance is required. Displays date (XX/XX/XXXX) and time (00:00:00) of last calibration. Displays anniversary date (XX/XX) of annual calibration.
201 Directions for use Advanced settings 195 For more calibration information, see the Service manual. 5. Do one of the following: To continue in the Advanced Settings, touch another tab. To exit the Advanced tabs and return to the Home tab, touch Exit. Specify advanced SpHb settings 1. Access the Advanced Settings. a. Touch the Settings tab. b. Touch the Advanced tab. c. Enter the Advanced settings code. d. Touch OK. The General tab appears. 2. Touch the Parameters tab. 3. Touch the SpHb tab. 4. Specify settings. Setting Default view Unit of measure Default averaging Reference Action/Description Select a numeric view or a trend graph view as the primary SpHb display on the Home tab. Select the primary unit of measure for the SpHb display on the Home tab. Select the default moving window of time used by the parameter to calculate the SpHb value and update the display: short (approximately 1 minute), medium (approximately 3 minutes), or long (approximately 6 minutes). Select arterial or venous as the calibrated reference source. 5. Do one of the following: To continue in the Advanced Settings, touch another tab. To exit the Advanced tabs and return to the Home tab, touch Exit. Specify advanced NIBP settings 1. Access the Advanced Settings. a. Touch the Settings tab. b. Touch the Advanced tab. c. Enter the Advanced settings code. d. Touch OK. The General tab appears. 2. Touch the Parameters tab. 3. Touch the NIBP tab. 4. Specify settings. Setting Default view Action/Description Select primary and secondary views.
202 196 Advanced settings Welch Allyn Connex Devices Unit of measure Tube type Algorithm default Select Display MAP to display mean arterial pressure (MAP) in the NIBP frame on the Home tab. If Display MAP is selected, specify which numerics are primary in the NIBP frame. On the Home tab, clinicians can touch the NIBP frame to toggle between views. Select the NIBP unit of measure for display. Select the number of tubes that are connected to the NIBP cuff used with this monitor. If you select 1 tube, the only algorithm available for selection is Step. Select the default algorithm used to determine NIBP measurements. Cuff inflation target If you select the Step algorithm, touch and enter a default cuff inflation target for each type of patient. Clinicians can change the CITs from the default CITs that you set here on the Settings > Setup > NIBP tab. Allow interval program changes 5. Do one of the following: To continue in the Advanced Settings, touch another tab. Select to enable user to modify interval program selections in the Settings > Setup > Intervals tab. To exit the Advanced Settings and return to the Home tab, touch Exit. Set up an NIBP averaging program In Advanced Settings, set up NIBP averaging programs to make them available for use. To set up a program: 1. Access the Advanced Settings. a. Touch the Settings tab. b. Touch the Advanced tab. c. Enter the Advanced settings code. d. Touch OK. The General tab appears. 2. Touch the Parameters tab. 3. Touch the Programs tab. 4. Touch the button of the program you want to set up. The keyboard icon appears in the button.
203 Directions for use Advanced settings (Optional) Change the name of the program: a. Touch the keyboard icon. b. Enter the name of the program and touch OK. 6. Specify the settings for this program. Setting Readings to average Delay to start Time between Keep if + or - Action/Description The settings you selected appear in the Summary area. 7. Do one of the following: To continue in the Advanced Settings, touch another tab. Select readings to include in the average. You must select at least two readings. The last reading you select is the final reading of the program. For example, if you select Readings 3, 4, and 5, the program takes five readings. Unselected readings in this example, Readings 1 and 2 are excluded ("discarded") from the average. Enter the period between the start of the program (the moment that the "Start intervals" button is selected) and the start of the first reading. Enter the period between the end of one reading and the start of the next reading. Enter the range that the program uses to establish the baseline reading. For more information about how this setting affects the program, refer to the section "Excluded readings" below. To exit the Advanced Settings and return to the Home tab, touch Exit. The program is now available for use. Specify advanced temperature settings 1. Access the Advanced Settings. a. Touch the Settings tab. b. Touch the Advanced tab. c. Enter the Advanced settings code.
204 198 Advanced settings Welch Allyn Connex Devices d. Touch OK. The General tab will appear. 2. Touch the Parameters tab. 3. Touch the Temperature tab. 4. Specify settings. Setting Unit of measure Display temperature conversion Default SureTemp Plus site Anti-theft return timeout Mode Enable pulse timer Action/Description Select primary units of measure for the temperature display on the Home tab Select to display primary units of measure and secondary units of measure for the temperature display on the Home tab. Select the default site for SureTemp measurements. The default site applies when clinicians power up the monitor and each time clinicians remove the temperature probe from the well. Select Last site to set the default to the site selected for the last measurement. Select "Disabled" or a timeout value in hours for the Braun 6000 to lock after being removed from the dock. Select None, Technique Compensation, or Unadjusted as the Braun 6000 compensation mode. Technique Compensation improves reading accuracy by detecting placement of the probe in the ear canal. Unadjusted places thermometer in mode to detect raw ear temperature only. Select to enable pulse timer on the Braun 6000 handle. Enable Celsius only selection Select to enable Celsius only mode, thus disabling the C/ F button on the Braun 6000 handle as well as the hardware switch. 5. Do one of the following: To continue in the Advanced Settings, touch another tab. To exit the Advanced Settings and return to the Home tab, touch Exit. Specify the manual parameters The Manual Parameters frame is in the lower right corner of the Home tab. You can manually enter values for parameters in the frame. In Advanced settings, you can specify which parameters appear in the frame and enable manual overrides of other parameter measurements displayed on the device. 1. Access the Advanced Settings. a. Touch the Settings tab. b. Touch the Advanced tab. c. Enter the Advanced settings code. d. Touch OK. The General tab appears. 2. Touch the Parameters tab. 3. Touch the Manual tab.
205 Directions for use Advanced settings Select up to four parameters and associated units of measure for display in the Manual Parameters frame. If the monitor has the SureTemp Plus temperature module, the Temperature parameter is not available here or in the Manual Parameters frame. If the monitor is configured with CO2 or RRa, and you select the Continuous Monitoring profile before you enter Advanced settings, the respiration rate (RR) parameter is not available here or in the Manual Parameters frame. If any other profile is selected when you enter Advanced settings, the respiration rate (RR) parameter remains available for selection on this screen and is displayable in the Manual parameters frame. 5. Enable manual overrides of selected parameter measurements displayed on the device as desired. 6. Do one of the following: Data management Specify patient settings To continue in the Advanced Settings, touch another tab. To exit the Advanced Settings and return to the Home tab, touch Exit. Patient identification appears on the Home tab in the Patient frame, and it is listed in various tabs, such as the Patient tab and the Review tab. 1. Access the Advanced Settings. a. Touch the Settings tab. b. Touch the Advanced tab. c. Enter the Advanced settings code. d. Touch OK. The General tab appears.
Welch Allyn Connex Devices. Directions for use
 Welch Allyn Connex Devices Directions for use 2014 Welch Allyn. All rights are reserved. To support the intended use of the product described in this publication, the purchaser of the product is permitted
Welch Allyn Connex Devices Directions for use 2014 Welch Allyn. All rights are reserved. To support the intended use of the product described in this publication, the purchaser of the product is permitted
Welch Allyn Connex Devices
 Welch Allyn Connex Devices Directions for use Software version 2.4X 2018 Welch Allyn. All rights are reserved. To support the intended use of the product described in this publication, the purchaser of
Welch Allyn Connex Devices Directions for use Software version 2.4X 2018 Welch Allyn. All rights are reserved. To support the intended use of the product described in this publication, the purchaser of
Welch Allyn Vital Signs Monitor 6000 Series. Directions for use
 Welch Allyn Vital Signs Monitor 6000 Series Directions for use 2010 Welch Allyn. All rights are reserved. To support the intended use of the product described in this publication, the purchaser of the
Welch Allyn Vital Signs Monitor 6000 Series Directions for use 2010 Welch Allyn. All rights are reserved. To support the intended use of the product described in this publication, the purchaser of the
Connex Integrated Wall System 2.2 Software Version
 Connex Integrated Wall System 2.2 Software Version Clinical Inservice Presentation MC12931 1 Table of Contents Device Overview & Intended Use Power ON Power OFF Home Screen Navigation Spot Profile Intervals
Connex Integrated Wall System 2.2 Software Version Clinical Inservice Presentation MC12931 1 Table of Contents Device Overview & Intended Use Power ON Power OFF Home Screen Navigation Spot Profile Intervals
CLEO VERSATILITY IN VITAL SIGNS
 CLEO VERSATILITY IN VITAL SIGNS CLEO PORTABLE weighs less than 3 lbs TOUCHSCREEN easy and intuitive to use MOBILE backup battery powered The Cleo is a new and intuitive approach to patient vital signs
CLEO VERSATILITY IN VITAL SIGNS CLEO PORTABLE weighs less than 3 lbs TOUCHSCREEN easy and intuitive to use MOBILE backup battery powered The Cleo is a new and intuitive approach to patient vital signs
OMNI Express VS VERSATILITY IN VITAL SIGNS
 OMNI Express VS VERSATILITY IN VITAL SIGNS OMNI Express VS TOUCHSCREEN easy and intuitive to use PORTABLE weighs less than 6lbs MOBILE backup battery powered The Omni Express VS is a new intuitive approach
OMNI Express VS VERSATILITY IN VITAL SIGNS OMNI Express VS TOUCHSCREEN easy and intuitive to use PORTABLE weighs less than 6lbs MOBILE backup battery powered The Omni Express VS is a new intuitive approach
Vital Signs Monitor 300 Series
 Vital Signs Monitor 300 Series Directions for use Software version 1.2X ii Welch Allyn Vital Signs Monitor 300 Series 2014 Welch Allyn. All rights are reserved. To support the intended use of the product
Vital Signs Monitor 300 Series Directions for use Software version 1.2X ii Welch Allyn Vital Signs Monitor 300 Series 2014 Welch Allyn. All rights are reserved. To support the intended use of the product
Vital Signs Monitor 300 Series
 Vital Signs Monitor 300 Series Directions for Use Software version 1.2X ii Welch Allyn Vital Signs Monitor 300 Series 2009 Welch Allyn. All rights are reserved. No one is permitted to reproduce or duplicate,
Vital Signs Monitor 300 Series Directions for Use Software version 1.2X ii Welch Allyn Vital Signs Monitor 300 Series 2009 Welch Allyn. All rights are reserved. No one is permitted to reproduce or duplicate,
740 SELECT. Multi-Parameter Monitor
 Multi-Parameter Monitor User Manual Addendum - CO2 Parameters This User Manual Addendum describes the features and operations of the Multi-Parameter monitor: Software Version 2.2 or above. 21-22-0333 Rev
Multi-Parameter Monitor User Manual Addendum - CO2 Parameters This User Manual Addendum describes the features and operations of the Multi-Parameter monitor: Software Version 2.2 or above. 21-22-0333 Rev
qube mini Overview
 D a t a S h e e t qube mini Overview The 91389 qube mini is a compact, robust, and light-weight patient monitor with extensive clinical usability. Key features of the qube mini monitor include: Eye-level
D a t a S h e e t qube mini Overview The 91389 qube mini is a compact, robust, and light-weight patient monitor with extensive clinical usability. Key features of the qube mini monitor include: Eye-level
Nellcor Bedside SpO 2 Patient Monitoring System, PM100N
 Nellcor Bedside SpO 2 Patient Monitoring System, PM100N In-Service Presentation Nellcor Bedside SpO 2 Patient Monitoring System is CE marked and commercially av ailable in European Union countries. Nellcor
Nellcor Bedside SpO 2 Patient Monitoring System, PM100N In-Service Presentation Nellcor Bedside SpO 2 Patient Monitoring System is CE marked and commercially av ailable in European Union countries. Nellcor
Vital Signs Monitor 300 Series
 Vital Signs Monitor 300 Series Directions for Use Software version 1.2X ii Welch Allyn Vital Signs Monitor 300 Series Copyright 2005 Welch Allyn. All rights are reserved. No one is permitted to reproduce
Vital Signs Monitor 300 Series Directions for Use Software version 1.2X ii Welch Allyn Vital Signs Monitor 300 Series Copyright 2005 Welch Allyn. All rights are reserved. No one is permitted to reproduce
SureSigns VS4. Vital Signs Monitor Technical Data Sheet
 SureSigns VS4 Vital Signs Monitor Technical Data Sheet The SureSigns VS4 is a vital signs monitor that measures blood pressure, pulse rate, oxygen saturation (SpO 2 ), and temperature. The VS4 monitor
SureSigns VS4 Vital Signs Monitor Technical Data Sheet The SureSigns VS4 is a vital signs monitor that measures blood pressure, pulse rate, oxygen saturation (SpO 2 ), and temperature. The VS4 monitor
OPERATOR S MANUAL. NPB-4000/4000C Patient Monitor
 OPERATOR S MANUAL NPB-4000/4000C Patient Monitor Nellcor Puritan Bennett Inc. is an affiliate of Tyco Healthcare. Nellcor, Nellcor Puritan Bennett, Durasensor, C-LOCK, Oxisensor II, Dura-Y, and the Nellcor
OPERATOR S MANUAL NPB-4000/4000C Patient Monitor Nellcor Puritan Bennett Inc. is an affiliate of Tyco Healthcare. Nellcor, Nellcor Puritan Bennett, Durasensor, C-LOCK, Oxisensor II, Dura-Y, and the Nellcor
Tesla M3. MRI Patient Monitoring System. Instructions for Use. Version 4.0
 Instructions for Use Version 4.0 Tesla M3 MRI Patient Monitoring System 0120 1 MIPM Mammendorfer Institut für Physik und Medizin GmbH, herein after called MIPM. Printed in Germany Subject to change without
Instructions for Use Version 4.0 Tesla M3 MRI Patient Monitoring System 0120 1 MIPM Mammendorfer Institut für Physik und Medizin GmbH, herein after called MIPM. Printed in Germany Subject to change without
SureSigns VS4 Vital Signs Monitor
 SureSigns VS4 Vital Signs Monitor INSTRUCTIONS FOR USE Release A.04 English Notice Proprietary Information This document contains proprietary information, which is protected by copyright. Copyright Copyright
SureSigns VS4 Vital Signs Monitor INSTRUCTIONS FOR USE Release A.04 English Notice Proprietary Information This document contains proprietary information, which is protected by copyright. Copyright Copyright
ANGELUS (Ver 2.03) Patient Monitoring System
 ANGELUS (Ver 2.03) Patient Monitoring System CONTENT Contents of Manual 1 Meaning of Symbols used in this manual 2 Section 1. GENERAL 3 1.1 Introduction 4 1.2 Composition of unit 8 1.3 Panel Description
ANGELUS (Ver 2.03) Patient Monitoring System CONTENT Contents of Manual 1 Meaning of Symbols used in this manual 2 Section 1. GENERAL 3 1.1 Introduction 4 1.2 Composition of unit 8 1.3 Panel Description
Tesla M3. MRI Patient Monitoring System. Instructions for Use. Version 3.1
 Instructions for Use Version 3.1 Tesla M3 MRI Patient Monitoring System 0120 1 MIPM Mammendorfer Institut für Physik und Medizin GmbH, herein after called MIPM. Printed in Germany Subject to change without
Instructions for Use Version 3.1 Tesla M3 MRI Patient Monitoring System 0120 1 MIPM Mammendorfer Institut für Physik und Medizin GmbH, herein after called MIPM. Printed in Germany Subject to change without
IQvitals Zone TM. For Models: User Guide
 IQvitals Zone TM For Models: 1-200-0310 1-200-0320 1-200-0330 1-200-0340 1-200-0350 1-200-0360 User Guide Notice This document may contain proprietary information protected by copyright 2015 Midmark Corporation.
IQvitals Zone TM For Models: 1-200-0310 1-200-0320 1-200-0330 1-200-0340 1-200-0350 1-200-0360 User Guide Notice This document may contain proprietary information protected by copyright 2015 Midmark Corporation.
CareTemp Touch Free Thermometer. Directions for use
 CareTemp Touch Free Thermometer Directions for use 2017 Welch Allyn. All rights are reserved. To support the intended use of the product described in this publication, the purchaser of the product is permitted
CareTemp Touch Free Thermometer Directions for use 2017 Welch Allyn. All rights are reserved. To support the intended use of the product described in this publication, the purchaser of the product is permitted
OPERATOR S MANUAL. For YM1000 Vital Signs Monitor. EU Representative TECNOMED 2000 S.L. Valencia, Madrid Spain
 OPERATOR S MANUAL For YM1000 Vital Signs Monitor EU Representative TECNOMED 2000 S.L. Valencia, 25 28012 Madrid Spain Manufacturer Mediana Co., Ltd. Wonju Medical Industry Park, 1650 1 Donghwa ri, Munmak
OPERATOR S MANUAL For YM1000 Vital Signs Monitor EU Representative TECNOMED 2000 S.L. Valencia, 25 28012 Madrid Spain Manufacturer Mediana Co., Ltd. Wonju Medical Industry Park, 1650 1 Donghwa ri, Munmak
5/ 5i/ 5c/ 7/ 7i/ 7c/ 5 elite/ 5i elite/ 5c elite/ 7 elite/ 7i elite/ 7c elite
 Summary The élance 5 / 5i / 5c / 7 / 7i / 7c /5 elite/ 5i elite / 5c elite / 7 elite / 7i elite /7c elite are integrated vital signs monitors with widescreen resistive touchscreen display. The monitors
Summary The élance 5 / 5i / 5c / 7 / 7i / 7c /5 elite/ 5i elite / 5c elite / 7 elite / 7i elite /7c elite are integrated vital signs monitors with widescreen resistive touchscreen display. The monitors
User Guide. Cardell Insight Veterinary Monitor. For Models: 8014 Blood Pressure Blood Pressure, Pulse Oximetry
 Cardell Insight Veterinary Monitor For Models: 8014 Blood Pressure 8015 Blood Pressure, Pulse Oximetry User Guide 003-2981-00 Rev. B (2/21/17) Software Version 1.2V Product Information Dealer: Date of
Cardell Insight Veterinary Monitor For Models: 8014 Blood Pressure 8015 Blood Pressure, Pulse Oximetry User Guide 003-2981-00 Rev. B (2/21/17) Software Version 1.2V Product Information Dealer: Date of
Capnostream 20p Bedside Capnography Monitor. The only integrated, complete picture of oxygenation and ventilation 1
 Capnostream 20p Bedside Capnography Monitor The only integrated, complete picture of oxygenation and ventilation 1 Smart Capnography and Pulse Oximetry Technology Smart Capnography is a suite of algorithms
Capnostream 20p Bedside Capnography Monitor The only integrated, complete picture of oxygenation and ventilation 1 Smart Capnography and Pulse Oximetry Technology Smart Capnography is a suite of algorithms
SpotOn Temperature Monitoring System. SpotOn. Temperature Monitoring System. Model 370 Installation and Service Manual
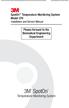 3 SpotOn Temperature Monitoring System Model 370 Installation and Service Manual Please forward to the Biomedical Engineering Department 3M SpotOn Temperature Monitoring System Revision History Revision
3 SpotOn Temperature Monitoring System Model 370 Installation and Service Manual Please forward to the Biomedical Engineering Department 3M SpotOn Temperature Monitoring System Revision History Revision
SOFTWARE VERSION 8.5 FAQs
 SOFTWARE VERSION 8.5 FAQs Capnostream 20p Bedside Capnography Monitor 2016 Software Version 8.5 Update Frequently Asked Questions and Answers 1. What items are affected as a part of this software update
SOFTWARE VERSION 8.5 FAQs Capnostream 20p Bedside Capnography Monitor 2016 Software Version 8.5 Update Frequently Asked Questions and Answers 1. What items are affected as a part of this software update
OPERATOR S MANUAL. Patient Monitor M20. EU representative TECNOMED 2000 S.L. Valencia, Madrid Spain
 OPERATOR S MANUAL Patient Monitor M20 EU representative TECNOMED 2000 S.L. Valencia, 25-28012 Madrid Spain Manufacturer Mediana Co., Ltd. Wonju Medical Industry Park, 1650-1 Donghwa-ri, Munmak-eup, Wonju-si,
OPERATOR S MANUAL Patient Monitor M20 EU representative TECNOMED 2000 S.L. Valencia, 25-28012 Madrid Spain Manufacturer Mediana Co., Ltd. Wonju Medical Industry Park, 1650-1 Donghwa-ri, Munmak-eup, Wonju-si,
SECTION L MONITORING EQUIPMENT
 BREATH-ALERT Y1090 BREATH-ALERT MK4 MONITOR The Breath-Alert Mk4 respiratory monitor is a simple yet sensitive and reliable device for monitoring breathing. A heat-sensitive sensor is placed in the breath
BREATH-ALERT Y1090 BREATH-ALERT MK4 MONITOR The Breath-Alert Mk4 respiratory monitor is a simple yet sensitive and reliable device for monitoring breathing. A heat-sensitive sensor is placed in the breath
TidalGuard HD. Handheld CO 2 / SpO 2 and CO 2 monitors. Operating Manual Rev. H (8/15)
 TidalGuard HD Handheld CO 2 / SpO 2 and CO 2 monitors Operating Manual 003-2275-00 Rev. H (8/15) Table of Contents Table of Contents Service Information... iv Preface... vi 1. Safety... 1-1 1.1 Safety
TidalGuard HD Handheld CO 2 / SpO 2 and CO 2 monitors Operating Manual 003-2275-00 Rev. H (8/15) Table of Contents Table of Contents Service Information... iv Preface... vi 1. Safety... 1-1 1.1 Safety
and Mobile Acuity LT Central Monitoring Systems
 Acuity and Mobile Acuity LT Central Monitoring Systems Directions for use Software version 8.2x ii Welch Allyn Acuity Central Monitoring System 2013 Welch Allyn. All rights are reserved. To support the
Acuity and Mobile Acuity LT Central Monitoring Systems Directions for use Software version 8.2x ii Welch Allyn Acuity Central Monitoring System 2013 Welch Allyn. All rights are reserved. To support the
N-600. Pulse Oximeter Operator s Manual
 N-600 Pulse Oximeter Operator s Manual Nellcor Puritan Bennett Inc. is an affiliate of Tyco Healthcare. Nellcor, Oxiband, Durasensor, OxiCliq, Dura-Y, Max-Fast, SoftCare, and OxiMax are trademarks of Nellcor
N-600 Pulse Oximeter Operator s Manual Nellcor Puritan Bennett Inc. is an affiliate of Tyco Healthcare. Nellcor, Oxiband, Durasensor, OxiCliq, Dura-Y, Max-Fast, SoftCare, and OxiMax are trademarks of Nellcor
Model 900. Pulse Oximeter User s Manual
 Model 900 Pulse Oximeter User s Manual MEDIAID INC. 17517 Fabrica Way Suite H, Cerritos, CA 90703 USA Phone: 714-367-2848; Fax: 714-367-2852 Website: www.mediaidinc.com POX010-900 Contents Table of Contents
Model 900 Pulse Oximeter User s Manual MEDIAID INC. 17517 Fabrica Way Suite H, Cerritos, CA 90703 USA Phone: 714-367-2848; Fax: 714-367-2852 Website: www.mediaidinc.com POX010-900 Contents Table of Contents
QAM.L L550 series. Patient Monitor Manual QAM.L
 QAM.L550.1112.2 L550 series Patient Monitor Manual QAM.L550.0915.3 Preface This manual has been provided to give detailed descriptions on DARAY s L550 patient monitor, covering the performance, operation
QAM.L550.1112.2 L550 series Patient Monitor Manual QAM.L550.0915.3 Preface This manual has been provided to give detailed descriptions on DARAY s L550 patient monitor, covering the performance, operation
Operator s Manual. LifeSense LS1-9R. Vital Signs Monitor. Capnography/Pulse Oximeter
 Operator s Manual Vital Signs Monitor Capnography/Pulse Oximeter LifeSense LS1-9R CAUTION: Federal law (USA) restricts this device to sale by or on the order of a licensed practitioner. Consult Instructions
Operator s Manual Vital Signs Monitor Capnography/Pulse Oximeter LifeSense LS1-9R CAUTION: Federal law (USA) restricts this device to sale by or on the order of a licensed practitioner. Consult Instructions
About this Manual. Statement. P/N: Release Date: August 2010 Copyright EDAN INSTRUMENTS, INC All rights reserved.
 About this Manual P/N: 01.54.110221-13 Release Date: August 2010 Copyright EDAN INSTRUMENTS, INC. 2008-2010. All rights reserved. Statement This manual will help you understand the operation and maintenance
About this Manual P/N: 01.54.110221-13 Release Date: August 2010 Copyright EDAN INSTRUMENTS, INC. 2008-2010. All rights reserved. Statement This manual will help you understand the operation and maintenance
GE Healthcare. Quick Guide. Dash 2500 Patient Monitor
 GE Healthcare Quick Guide Dash 2500 Patient Monitor Hardkeys Main Menu Hide menu and view entire waveform screen Display the large numeric vital signs Review or change alarm limits for all operating parameters
GE Healthcare Quick Guide Dash 2500 Patient Monitor Hardkeys Main Menu Hide menu and view entire waveform screen Display the large numeric vital signs Review or change alarm limits for all operating parameters
Patient Monitoring System YM5500. Service Manual
 Patient Monitoring System YM5500 Service Manual SERVICE MANUAL For YM5500 Patient Monitor Mediana Co.,Ltd. 231-6 Nonhyun-Dong, Kangnam-Ku, Seoul, Korea Tel: (82) 2 542 3375 Fax: (82) 2 542 7447 YM5500
Patient Monitoring System YM5500 Service Manual SERVICE MANUAL For YM5500 Patient Monitor Mediana Co.,Ltd. 231-6 Nonhyun-Dong, Kangnam-Ku, Seoul, Korea Tel: (82) 2 542 3375 Fax: (82) 2 542 7447 YM5500
CASMED 740 Vital Signs Monitor
 CASMED 740 Vital Signs Monitor User s Manual 2 THE CASMED 740 VITAL SIGNS MONITOR FEATURES CASMED 740-1 Non-Invasive Blood Pressure and Pulse Rate. CASMED 740-2 Non-Invasive Blood Pressure, Pulse Rate
CASMED 740 Vital Signs Monitor User s Manual 2 THE CASMED 740 VITAL SIGNS MONITOR FEATURES CASMED 740-1 Non-Invasive Blood Pressure and Pulse Rate. CASMED 740-2 Non-Invasive Blood Pressure, Pulse Rate
HUG.ai 1/24/06 9:33:34 AM HUG.ai 1/24/06 9:33:34 AM C M Y CM MY CY CMY K
 HUG.ai 1/24/06 9:33:34 AM C M Y CM MY CY CMY K This ISM device complies with Canadian ICES-001. Cet appareil ISM est conforme à la norme NMB-001 Canada. Nellcor Puritan Bennett Inc. is an affiliate of
HUG.ai 1/24/06 9:33:34 AM C M Y CM MY CY CMY K This ISM device complies with Canadian ICES-001. Cet appareil ISM est conforme à la norme NMB-001 Canada. Nellcor Puritan Bennett Inc. is an affiliate of
Vital Signs Monitor. Operator s Manual
 Vital Signs Monitor Operator s Manual Copyright 2013-2014 Shenzhen Mindray Bio-Medical Electronics Co., Ltd. All rights reserved. For this Operator s Manual, the issue date is October 2014. Accutorr 7
Vital Signs Monitor Operator s Manual Copyright 2013-2014 Shenzhen Mindray Bio-Medical Electronics Co., Ltd. All rights reserved. For this Operator s Manual, the issue date is October 2014. Accutorr 7
M9500 Patient Monitor User s Manual
 M9500 Patient Monitor User s Manual Guangdong Biolight Meditech Co., Ltd. Address: Innovation First Road, Technology Innovation Coast, Jinding, Zhuhai, P.R.CHINA Tel: +86-756-3399900 Fax: +86-756-3399989
M9500 Patient Monitor User s Manual Guangdong Biolight Meditech Co., Ltd. Address: Innovation First Road, Technology Innovation Coast, Jinding, Zhuhai, P.R.CHINA Tel: +86-756-3399900 Fax: +86-756-3399989
DINAMAP ProCare Monitor. Operation Manual
 DINAMAP ProCare Monitor Operation Manual Contents Introduction About the DINAMAP ProCare Monitor...7 Indications...7 Contraindications...7 Warnings... 8 Cautions...9 Product Compliance...10 Symbols...11
DINAMAP ProCare Monitor Operation Manual Contents Introduction About the DINAMAP ProCare Monitor...7 Indications...7 Contraindications...7 Warnings... 8 Cautions...9 Product Compliance...10 Symbols...11
Refrigerated Incubator Model and Operating Instructions
 Refrigerated Incubator Model 165000 and 165000-2 Operating Instructions N2400379 - Rev. 1 08May2018 1 Contents 1. SAFETY...3 1.1. EMF INTERFERENCE...4 1. PRODUCT INFORMATION...5 1.1 INTRODUCTION...5 2.
Refrigerated Incubator Model 165000 and 165000-2 Operating Instructions N2400379 - Rev. 1 08May2018 1 Contents 1. SAFETY...3 1.1. EMF INTERFERENCE...4 1. PRODUCT INFORMATION...5 1.1 INTRODUCTION...5 2.
IntelliDoX Operator Manual
 IntelliDoX Operator Manual OPERATOR MANUAL TABLE OF CONTENTS Table of Contents Table of Contents...1 About this Publication...3 Important Safety Information: Read First...4 Getting Started...5 About the
IntelliDoX Operator Manual OPERATOR MANUAL TABLE OF CONTENTS Table of Contents Table of Contents...1 About this Publication...3 Important Safety Information: Read First...4 Getting Started...5 About the
signal extraction pulse oximeter OPERATOR S MANUAL
 signal extraction pulse oximeter OPERATOR S MANUAL Signal Extraction Pulse Oximeter OPERATOR S MANUAL The Radical-7 Operating Instructions provide the necessary information for proper of all models of
signal extraction pulse oximeter OPERATOR S MANUAL Signal Extraction Pulse Oximeter OPERATOR S MANUAL The Radical-7 Operating Instructions provide the necessary information for proper of all models of
Touchpad Exit Controller Administration Guide
 Touchpad Exit Controller Administration Guide 2018 RF Technologies, Inc. All specifications subject to change without notice. All Rights Reserved. No Part of this work may be reproduced or copied in any
Touchpad Exit Controller Administration Guide 2018 RF Technologies, Inc. All specifications subject to change without notice. All Rights Reserved. No Part of this work may be reproduced or copied in any
End-Tidal CO2 User Guide CAPNO3 T NIBP. SpO2. Ver Charmcare Co., Ltd.
 End-Tidal CO2 User Guide CAPNO3 T NIBP EtCO2 ECG SpO2 Ver 2.00 Charmcare Co., Ltd. -1- Table of Contents Indications for use statement 4 Warranty 4 Battery Replacement 4 Contact Us 5 Definition of Terms
End-Tidal CO2 User Guide CAPNO3 T NIBP EtCO2 ECG SpO2 Ver 2.00 Charmcare Co., Ltd. -1- Table of Contents Indications for use statement 4 Warranty 4 Battery Replacement 4 Contact Us 5 Definition of Terms
USER GUIDE. Software Version 1.11
 USER GUIDE USER GUIDE Software Version 1.11 Foreword Precaution: The Aquamantys Pump Generator is for use only by qualified medical personnel properly trained in the use of electrosurgical equipment,
USER GUIDE USER GUIDE Software Version 1.11 Foreword Precaution: The Aquamantys Pump Generator is for use only by qualified medical personnel properly trained in the use of electrosurgical equipment,
Vital Signs Monitor. 300 Series. Directions for Use. Software Version 1.0X
 Vital Signs Monitor 300 Series Directions for Use Software Version 1.0X Copyright 2003, Welch Allyn Protocol, Inc. Welch Allyn is a registered trademark of Welch Allyn, Inc. Protocol is a trademark of
Vital Signs Monitor 300 Series Directions for Use Software Version 1.0X Copyright 2003, Welch Allyn Protocol, Inc. Welch Allyn is a registered trademark of Welch Allyn, Inc. Protocol is a trademark of
T1 BEDSIDE MONITOR GUIDELINE
 APPENDIX A T1 BEDSIDE MONITOR GUIDELINE 5.23 Software Version This document is a guideline only to be used as an aid to comprehensive Inservice training. NAME: HOSPITAL: DATE: VALIDATOR: A. OVERVIEW 1.
APPENDIX A T1 BEDSIDE MONITOR GUIDELINE 5.23 Software Version This document is a guideline only to be used as an aid to comprehensive Inservice training. NAME: HOSPITAL: DATE: VALIDATOR: A. OVERVIEW 1.
N-600. Pulse Oximeter Home Use Guide
 N-600 Pulse Oximeter Home Use Guide Important: Read this manual before using the monitor If you need help, call the 24-hour hotline of the medical equipment dealer listed below: Nellcor Puritan Bennett
N-600 Pulse Oximeter Home Use Guide Important: Read this manual before using the monitor If you need help, call the 24-hour hotline of the medical equipment dealer listed below: Nellcor Puritan Bennett
MODEL 3X Series User s Manual
 MODEL 3X Series User s Manual Pulse Oximeter with options for 24 hour Memory, Printer & USB / Infrared Ports MEDIAID INC. 17517 Fabrica Way Suite H Cerritos, CA 90703 USA (Tel) 714-367-2848 (Fax) 714-367-2852
MODEL 3X Series User s Manual Pulse Oximeter with options for 24 hour Memory, Printer & USB / Infrared Ports MEDIAID INC. 17517 Fabrica Way Suite H Cerritos, CA 90703 USA (Tel) 714-367-2848 (Fax) 714-367-2852
Quick Touch Pendant User Guide
 Quick Touch Pendant User Guide 2018 RF Technologies, Inc. All specifications subject to change without notice. All Rights Reserved. No Part of this work may be reproduced or copied in any form or by any
Quick Touch Pendant User Guide 2018 RF Technologies, Inc. All specifications subject to change without notice. All Rights Reserved. No Part of this work may be reproduced or copied in any form or by any
Manufacturer s Responsibility Only under the following circumstances will manufacturer be responsible for the safety, reliability and performance of t
 Preface Thank you for using M9500 patient monitor. In order to enable you to skillfully operate Monitor as soon as possible, we provide this user s manual with delivery. When you install and use this instrument
Preface Thank you for using M9500 patient monitor. In order to enable you to skillfully operate Monitor as soon as possible, we provide this user s manual with delivery. When you install and use this instrument
Operator s Guide. Autoclavable Internal Handles with Integrated Paddles Rev. M
 Operator s Guide Autoclavable Internal Handles with Integrated Paddles 9650-0550 Rev. M The issue date for the Autoclavable Internal Handles with Integrated Paddles Operator s Guide (REF 9650-0550 Rev.
Operator s Guide Autoclavable Internal Handles with Integrated Paddles 9650-0550 Rev. M The issue date for the Autoclavable Internal Handles with Integrated Paddles Operator s Guide (REF 9650-0550 Rev.
OMNI TOUCH SCREEN PATIENT MONITOR
 OMNI TOUCH SCREEN PATIENT MONITOR OMNI Intuitive Designed for a fast paced work environment, the Infinium Omni patient monitor offers an extremely simple and adaptable user interface. Patient information
OMNI TOUCH SCREEN PATIENT MONITOR OMNI Intuitive Designed for a fast paced work environment, the Infinium Omni patient monitor offers an extremely simple and adaptable user interface. Patient information
HP Power Distribution Unit with Power Monitoring (Models S124 and S132) User Guide
 HP Power Distribution Unit with Power Monitoring (Models S124 and S132) User Guide March 2006 (First Edition) Part Number 413611-001 Copyright 2006 Hewlett-Packard Development Company, L.P. The information
HP Power Distribution Unit with Power Monitoring (Models S124 and S132) User Guide March 2006 (First Edition) Part Number 413611-001 Copyright 2006 Hewlett-Packard Development Company, L.P. The information
MaxiCompressor. Limited Warranty. High Performance 50 PSI Compressor 501-S
 Limited Warranty Global Medical Holdings (GMH) warrants the MaxiCompressor for 1 year from the date of purchase due to faulty parts or workmanship. This warranty is limited to the original purchaser of
Limited Warranty Global Medical Holdings (GMH) warrants the MaxiCompressor for 1 year from the date of purchase due to faulty parts or workmanship. This warranty is limited to the original purchaser of
Directions for Use. Alaris System. Alaris Products. Supports Guardrails Suite MX (v8) August RATE (ml/h) RATE (ml/h) CHANNEL SELECT PAUSE
 SILENCE Directions for Use Alaris System Supports Guardrails Suite MX (v8) August 2005 ALARM MONITOR STANDBY ALARM INFUSE STANDBY ALARM INFUSE STANDBY %SpO 2 RATE (ml/h) RATE (ml/h) PULSE (BPM) OPTIONS
SILENCE Directions for Use Alaris System Supports Guardrails Suite MX (v8) August 2005 ALARM MONITOR STANDBY ALARM INFUSE STANDBY ALARM INFUSE STANDBY %SpO 2 RATE (ml/h) RATE (ml/h) PULSE (BPM) OPTIONS
Nellcor Puritan Bennett Inc. is an affiliate of Tyco Healthcare. Nellcor, Oxiband, Durasensor, OxiCliq, Dura-Y, MAX-FAST, and OXIMAX are trademarks
 Nellcor Puritan Bennett Inc. is an affiliate of Tyco Healthcare. Nellcor, Oxiband, Durasensor, OxiCliq, Dura-Y, MAX-FAST, and OXIMAX are trademarks of Nellcor Puritan Bennett Inc. This ISM device complies
Nellcor Puritan Bennett Inc. is an affiliate of Tyco Healthcare. Nellcor, Oxiband, Durasensor, OxiCliq, Dura-Y, MAX-FAST, and OXIMAX are trademarks of Nellcor Puritan Bennett Inc. This ISM device complies
The information in this document is subject to change without notice.
 Operator s Manual NOTICE The information in this document is subject to change without notice. Welch Allyn makes no warranty of any kind on this material, including but not limited to, the implied warranties
Operator s Manual NOTICE The information in this document is subject to change without notice. Welch Allyn makes no warranty of any kind on this material, including but not limited to, the implied warranties
Track the truth. Give no false assurance. Do no harm. Nellcor SpO 2. Module for use with Philips IntelliVue * Patient Monitors
 Track the truth Give no false assurance Do no harm Nellcor Module for use with Philips IntelliVue * Patient Monitors Nellcor Module Features Designed to be used in a range of critical care environments
Track the truth Give no false assurance Do no harm Nellcor Module for use with Philips IntelliVue * Patient Monitors Nellcor Module Features Designed to be used in a range of critical care environments
Thermometer model 02059
 Instruction Manual Thermometer model 02059 pm CONTENTS Unpacking Instructions... 2 Package Contents... 2 Product Registration... 2 Features & Benefits: Sensor... 2 Features & Benefits: Display... 3 Setup...
Instruction Manual Thermometer model 02059 pm CONTENTS Unpacking Instructions... 2 Package Contents... 2 Product Registration... 2 Features & Benefits: Sensor... 2 Features & Benefits: Display... 3 Setup...
HBP Patient Monitor. Operator s Manual. EU representative OBELIS S.A Bd. Général Wahis, Brussels, Belgium.
 Patient Monitor HBP-2070 Operator s Manual EU representative OBELIS S.A Bd. Général Wahis, 53 1030 Brussels, Belgium Local distributor Manufacturer Mediana Co., Ltd. Wonju Medical Industry Park, 1650-1
Patient Monitor HBP-2070 Operator s Manual EU representative OBELIS S.A Bd. Général Wahis, 53 1030 Brussels, Belgium Local distributor Manufacturer Mediana Co., Ltd. Wonju Medical Industry Park, 1650-1
Product Specifications
 1.Safety Specifications 1.1Product Classification Class Type of protection against electric shock Specification Class I, with internal power supply Degree of protection against electric shock Anti-defibrillation:
1.Safety Specifications 1.1Product Classification Class Type of protection against electric shock Specification Class I, with internal power supply Degree of protection against electric shock Anti-defibrillation:
Ultraview SL2400 With Wireless-LAN-Option
 Ultraview SL2400 With Wireless-LAN-Option Spacelabs Healthcare Connecting Innovation with Care Spacelabs Healthcare is fully committed to making strong connections: between clinicians and their patients;
Ultraview SL2400 With Wireless-LAN-Option Spacelabs Healthcare Connecting Innovation with Care Spacelabs Healthcare is fully committed to making strong connections: between clinicians and their patients;
Atlas Monitor Outline Train the Trainer
 Atlas Monitor Outline Train the Trainer A. ATLAS Monitor 1. Atlas Monitor is not designed for use on children younger than 3 years old. 2. Weight: 9.5lbs to 13.2 lbs, depending on configuration 3. Variable
Atlas Monitor Outline Train the Trainer A. ATLAS Monitor 1. Atlas Monitor is not designed for use on children younger than 3 years old. 2. Weight: 9.5lbs to 13.2 lbs, depending on configuration 3. Variable
Safe Operation Manual. Honeywell IQ Force Gas Detector
 Safe Operation Manual Honeywell IQ Force Gas Detector Honeywell Analytics 800-663-4164 403-248-9226 Fax 403-575-3708 03JUN2012 P/N 50105843-047 Version 01 http://www.honeywell.com HONEYWELL IQ Force PERSONAL
Safe Operation Manual Honeywell IQ Force Gas Detector Honeywell Analytics 800-663-4164 403-248-9226 Fax 403-575-3708 03JUN2012 P/N 50105843-047 Version 01 http://www.honeywell.com HONEYWELL IQ Force PERSONAL
No Touch Thermometer
 No Touch Thermometer Infrared Non-Contact Thermometer INSTRUCTION MANUAL Model NT990 No Touch Thermometer 1 2 3 4 5 6 Fig.1-2 - Dear user, Thank you for purchasing the No Touch Thermometer. This thermometer
No Touch Thermometer Infrared Non-Contact Thermometer INSTRUCTION MANUAL Model NT990 No Touch Thermometer 1 2 3 4 5 6 Fig.1-2 - Dear user, Thank you for purchasing the No Touch Thermometer. This thermometer
LifeSense Vet LS1-10R
 Operator s Manual LifeSense Vet LS1-10R Veterinary Vital Signs Monitor Capnograph/Pulse Oximeter English CAUTION: Federal law (USA) restricts this device to sale by or on the order of a veterinarian. Consult
Operator s Manual LifeSense Vet LS1-10R Veterinary Vital Signs Monitor Capnograph/Pulse Oximeter English CAUTION: Federal law (USA) restricts this device to sale by or on the order of a veterinarian. Consult
DINAMAP PRO Series V2 Monitor. Operation Manual
 PRO Series 100-400V2 Operation Manual DINAMAP PRO Series 100-400V2 Monitor Operation Manual 1 DINAMAP PRO 400V2 Monitor 2 DINAMAP PRO Series 100-400V2 Monitor Operation Manual This manual is for DINAMAP
PRO Series 100-400V2 Operation Manual DINAMAP PRO Series 100-400V2 Monitor Operation Manual 1 DINAMAP PRO 400V2 Monitor 2 DINAMAP PRO Series 100-400V2 Monitor Operation Manual This manual is for DINAMAP
Veterinary Patient Warming System Controller User Manual
 Veterinary Patient Warming System Controller User Manual Contents Introduction... 3 Indications for use... 3 Contraindications... 3 Warnings... 3 Precautions... 4 Proper Use and Maintenance... 5 Initial
Veterinary Patient Warming System Controller User Manual Contents Introduction... 3 Indications for use... 3 Contraindications... 3 Warnings... 3 Precautions... 4 Proper Use and Maintenance... 5 Initial
Part 2-55: Medical electrical equipment. Particular requirements for the basic safety and essential performance of respiratory gas monitors
 This is a preview - click here to buy the full publication INTERNATIONAL STANDARD ISO 80601-2-55 Second edition 2018-02 Medical electrical equipment Part 2-55: Particular requirements for the basic safety
This is a preview - click here to buy the full publication INTERNATIONAL STANDARD ISO 80601-2-55 Second edition 2018-02 Medical electrical equipment Part 2-55: Particular requirements for the basic safety
User s Guide. Cardell Touch Veterinary Vital Signs Monitor. For Models:
 Cardell Touch Veterinary Vital Signs Monitor For Models: 8013-001 8013-002 8013-003 8013-004 User s Guide TP200 Rev. A 003-2840-00 Rev. AA2 (6/20/18) Software Version V4.0.X Product Information Dealer:
Cardell Touch Veterinary Vital Signs Monitor For Models: 8013-001 8013-002 8013-003 8013-004 User s Guide TP200 Rev. A 003-2840-00 Rev. AA2 (6/20/18) Software Version V4.0.X Product Information Dealer:
Cl inician Training Packet
 Cl inician Training Packet VOCSN Clinician Training Checklist Clinician Training Packet Photocopy and complete this checklist as a record. Provide a hands-on demonstration of each item, and ensure the
Cl inician Training Packet VOCSN Clinician Training Checklist Clinician Training Packet Photocopy and complete this checklist as a record. Provide a hands-on demonstration of each item, and ensure the
(Place Logo from Lab here)
 Rad-5 & Rad-5v Signal Extraction Pulse Oximeter Service Manual (Place Logo from Lab- 1874 here) Rad-5 & Rad-5v Signal Extraction Pulse Oximeter Service Manual The Rad-5/5v Service Manual is intended to
Rad-5 & Rad-5v Signal Extraction Pulse Oximeter Service Manual (Place Logo from Lab- 1874 here) Rad-5 & Rad-5v Signal Extraction Pulse Oximeter Service Manual The Rad-5/5v Service Manual is intended to
P/N: Release Date: January 2012 Copyright EDAN INSTRUMENTS, INC All rights reserved.
 About this Manual P/N: 01.54.109451-16 Release Date: January 2012 Copyright EDAN INSTRUMENTS, INC. 2008-2012. All rights reserved. Statement This manual will help you understand the operation and maintenance
About this Manual P/N: 01.54.109451-16 Release Date: January 2012 Copyright EDAN INSTRUMENTS, INC. 2008-2012. All rights reserved. Statement This manual will help you understand the operation and maintenance
User Manual. Non-contact Infrared Thermometer.
 User Manual Non-contact Infrared Thermometer www.paryvara.com info@paryvara.com Introduction Thank you for purchasing this Non-contact Infrared Thermometer. Please read the User Manual carefully to ensure
User Manual Non-contact Infrared Thermometer www.paryvara.com info@paryvara.com Introduction Thank you for purchasing this Non-contact Infrared Thermometer. Please read the User Manual carefully to ensure
February 23, Skanray Technologies Private Limited Yolanda Smith, Consultant Smith Associates 1468 Harwell Ave Crofton, Maryland 21114
 DEPARTMENT OF HEALTH & HUMAN SERVICES Public Health Service February 23, 2016 Food and Drug Administration 10903 New Hampshire Avenue Document Control Center - WO66-G609 Silver Spring, MD 20993-0002 Skanray
DEPARTMENT OF HEALTH & HUMAN SERVICES Public Health Service February 23, 2016 Food and Drug Administration 10903 New Hampshire Avenue Document Control Center - WO66-G609 Silver Spring, MD 20993-0002 Skanray
Operator s Manual. Avant Pulse Oximeter and NIBP Monitor. English
 Operator s Manual Avant 2120 Avant 2120 Pulse Oximeter and NIBP Monitor 0123 English 1 CAUTION! CAUTION! Federal law (USA) restricts this device to sale by or on the order of a physician. Read this entire
Operator s Manual Avant 2120 Avant 2120 Pulse Oximeter and NIBP Monitor 0123 English 1 CAUTION! CAUTION! Federal law (USA) restricts this device to sale by or on the order of a physician. Read this entire
DPM 4 Patient Monitor. Operator s Manual
 DPM 4 Patient Monitor Operator s Manual I Intellectual Property Statement Mindray DS USA, Inc. (hereinafter called Mindray DS) owns the intellectual property rights to this product and this manual. This
DPM 4 Patient Monitor Operator s Manual I Intellectual Property Statement Mindray DS USA, Inc. (hereinafter called Mindray DS) owns the intellectual property rights to this product and this manual. This
901-M / 901-ML. Pulse Oximetry System. Technical Information and Service Manual
 901-M / 901-ML Pulse Oximetry System Technical Information and Service Manual CONTENTS 1. PRELIMINARY REMARK...... 4 2. FUNCTION DESCRIPTION......... 5 2.1. INTENDED USE...5 2.2. CONTRAINDICATION...5 2.3.
901-M / 901-ML Pulse Oximetry System Technical Information and Service Manual CONTENTS 1. PRELIMINARY REMARK...... 4 2. FUNCTION DESCRIPTION......... 5 2.1. INTENDED USE...5 2.2. CONTRAINDICATION...5 2.3.
Accutorr 7. Vital Signs Monitor. Operator s Manual
 Accutorr 7 Vital Signs Monitor Operator s Manual Copyright 2013-2017 Shenzhen Mindray Bio-Medical Electronics Co., Ltd. All rights reserved. Release date: September 2017 Revision: 7.0 Accutorr 7 Operator
Accutorr 7 Vital Signs Monitor Operator s Manual Copyright 2013-2017 Shenzhen Mindray Bio-Medical Electronics Co., Ltd. All rights reserved. Release date: September 2017 Revision: 7.0 Accutorr 7 Operator
GE Healthcare. Dash Variable-Acuity Monitoring
 GE Healthcare Dash Variable-Acuity Monitoring The RIGHT information. Right now. In your busy schedule, having accurate patient information at your fingertips is critical. And there is no time for false
GE Healthcare Dash Variable-Acuity Monitoring The RIGHT information. Right now. In your busy schedule, having accurate patient information at your fingertips is critical. And there is no time for false
Installing the Cisco ONS FAP-4 Fuse Alarm Panel
 Installing the Cisco ONS 15454-FAP-4 Fuse Alarm Panel Product Number: 15454-FAP-4= This document explains how to install, test, operate, and maintain the Cisco ONS 15454-FAP-4 fuse alarm panel. This document
Installing the Cisco ONS 15454-FAP-4 Fuse Alarm Panel Product Number: 15454-FAP-4= This document explains how to install, test, operate, and maintain the Cisco ONS 15454-FAP-4 fuse alarm panel. This document
Quick start guide. English
 Quick start guide English Read your entire Astral User Guide or Clinical Guide before use. The Astral device 1. Adapter port Can be fitted with single limb adapter, single limb leak adapter or double limb
Quick start guide English Read your entire Astral User Guide or Clinical Guide before use. The Astral device 1. Adapter port Can be fitted with single limb adapter, single limb leak adapter or double limb
Getting Started. Genesis Touch System
 Getting Started Genesis Touch System Getting Started P4810EN.02 2012 Honeywell HomMed. All rights reserved. 1/27/12 Table of Contents Indications for Use...1 Contra-Indications...1 Purpose of this Document...1
Getting Started Genesis Touch System Getting Started P4810EN.02 2012 Honeywell HomMed. All rights reserved. 1/27/12 Table of Contents Indications for Use...1 Contra-Indications...1 Purpose of this Document...1
INSTALLATION GUIDE. AXIS A1001 Network Door Controller
 INSTALLATION GUIDE AXIS A1001 Network Door Controller Liability Every care has been taken in the preparation of this document. Please inform your local Axis office of any inaccuracies or omissions. Axis
INSTALLATION GUIDE AXIS A1001 Network Door Controller Liability Every care has been taken in the preparation of this document. Please inform your local Axis office of any inaccuracies or omissions. Axis
Infrared Thermometer
 572-2 Infrared Thermometer PN 4307046 March 2013, Rev. 1, 08/13 2013 Fluke Corporation. All rights reserved. Specifications are subject to change without notice. All product names are trademarks of their
572-2 Infrared Thermometer PN 4307046 March 2013, Rev. 1, 08/13 2013 Fluke Corporation. All rights reserved. Specifications are subject to change without notice. All product names are trademarks of their
MD-MINI Dry Bath. Instruction Manual
 MD-MINI Dry Bath Instruction Manual Catalog No. MD-MINI www.majorsci.com service@majorsci.com Version 01B Revision on: 2013.07.15 Packing list MD-MINI: 1x MD-MINI Dry Bath 1x MD-MINI Lid 1x Power Cord
MD-MINI Dry Bath Instruction Manual Catalog No. MD-MINI www.majorsci.com service@majorsci.com Version 01B Revision on: 2013.07.15 Packing list MD-MINI: 1x MD-MINI Dry Bath 1x MD-MINI Lid 1x Power Cord
Omni (K) PATIENT MONITOR
 Omni (K) PATIENT MONITOR Omni (K) Intuitive Designed for a fast paced work environment, the Infinium Omni (K) patient monitor offers an extremely simple and adaptable user interface. Patient information
Omni (K) PATIENT MONITOR Omni (K) Intuitive Designed for a fast paced work environment, the Infinium Omni (K) patient monitor offers an extremely simple and adaptable user interface. Patient information
ZP2 Series Operation Manual
 ZP2 Series Operation Manual P/N 501-405203-2-31 REV 03.10 ISS 07NOV13 Copyright Trademarks and patents Manufacturer Version Certification European Union directives Contact information 2013 UTC Fire & Security.
ZP2 Series Operation Manual P/N 501-405203-2-31 REV 03.10 ISS 07NOV13 Copyright Trademarks and patents Manufacturer Version Certification European Union directives Contact information 2013 UTC Fire & Security.
with color display signal extraction pulse co-oximeter with Rainbow Technology OPERATOR S MANUAL
 with color display signal extraction pulse co-oximeter with Rainbow Technology OPERATOR S MANUAL Signal Extraction Pulse CO-Oximeter OPERATOR S MANUAL with color display The Radical-7 Pulse CO-Oximeter
with color display signal extraction pulse co-oximeter with Rainbow Technology OPERATOR S MANUAL Signal Extraction Pulse CO-Oximeter OPERATOR S MANUAL with color display The Radical-7 Pulse CO-Oximeter
Nellcor with OxiMax Technology Product Ordering Guide A Full Line of Oximetry Sensors and Monitors
 Nellcor with OxiMax Technology Product Ordering Guide A Full Line of Oximetry Sensors and Monitors Specialty sensors Forehead Sensor For patients with low perfusion; suitable for long-term monitoring Forehead
Nellcor with OxiMax Technology Product Ordering Guide A Full Line of Oximetry Sensors and Monitors Specialty sensors Forehead Sensor For patients with low perfusion; suitable for long-term monitoring Forehead
Portable Air Conditioner. OWNER S MANUAL Read these instructions before use. Model: MM14CHCS. Voltage rating: 115V~60Hz Power rating : 1400W
 Portable Air Conditioner OWNER S MANUAL Read these instructions before use Model: MM14CHCS Customer Support : 1-800-474-2147 Voltage rating: 115V~60Hz Power rating : 1400W For product inquiries or support
Portable Air Conditioner OWNER S MANUAL Read these instructions before use Model: MM14CHCS Customer Support : 1-800-474-2147 Voltage rating: 115V~60Hz Power rating : 1400W For product inquiries or support
Propaq M Operator s Guide
 Propaq M Operator s Guide March 2011 9650-0803-01 Rev. B ZOLL is a registered trademark, and SurePower is a trademark of ZOLL Medical Corporation. Propaq and Smartcuf are registered trademarks, and SureBP
Propaq M Operator s Guide March 2011 9650-0803-01 Rev. B ZOLL is a registered trademark, and SurePower is a trademark of ZOLL Medical Corporation. Propaq and Smartcuf are registered trademarks, and SureBP
Installation and Operating instructions for. C9900-U battery pack. Version: 2.0 Date:
 Installation and Operating instructions for C9900-U330-0010 battery pack Version: 2.0 Date: 2017-03-23 Table of contents Table of contents 1 Foreword 3 1.1 Notes on the Documentation 3 1.1.1 Liability
Installation and Operating instructions for C9900-U330-0010 battery pack Version: 2.0 Date: 2017-03-23 Table of contents Table of contents 1 Foreword 3 1.1 Notes on the Documentation 3 1.1.1 Liability
MyKi Care Thermometer (MCT 1.0) USER MANUAL
 Precautions for use Any form of modification to this device is forbidden; Don t use the device together with MRI or CT equipment; Explosion danger: don t use the device in flammable anesthetic gas; Don
Precautions for use Any form of modification to this device is forbidden; Don t use the device together with MRI or CT equipment; Explosion danger: don t use the device in flammable anesthetic gas; Don
Operator s Manual. Avant Pulse Oximeter and Noninvasive Blood Pressure (NIBP) Monitor English
 Operator s Manual Avant 2120 Pulse Oximeter and Noninvasive Blood Pressure (NIBP) Monitor 0123 English CAUTION: Federal law (USA) restricts this device to sale by or on the order of a licensed practitioner.
Operator s Manual Avant 2120 Pulse Oximeter and Noninvasive Blood Pressure (NIBP) Monitor 0123 English CAUTION: Federal law (USA) restricts this device to sale by or on the order of a licensed practitioner.
1125 PIR Motion Detector
 Tamper Survey LED INSTALLATION SHEET 1125 PIR Motion Detector Description The 1125 PIR (Passive Infrared) Motion Detector is a wireless, low current sensor for use with the 1100D Wireless Receiver. Using
Tamper Survey LED INSTALLATION SHEET 1125 PIR Motion Detector Description The 1125 PIR (Passive Infrared) Motion Detector is a wireless, low current sensor for use with the 1100D Wireless Receiver. Using
