SureSigns VS4 Vital Signs Monitor
|
|
|
- Isaac Jenkins
- 6 years ago
- Views:
Transcription
1 SureSigns VS4 Vital Signs Monitor INSTRUCTIONS FOR USE Release A.04 English
2 Notice Proprietary Information This document contains proprietary information, which is protected by copyright. Copyright Copyright 2012 Koninklijke Philips Electronics N.V. All Rights Reserved Trademark Acknowledgements SureSigns is a registered trademark of Koninklijke Philips Electronics N.V. Other product names may be trademarks of their respective owners. Manufacturer Philips Medical Systems 3000 Minuteman Road Andover, MA (978) Document Number Warranty Disclaimer The information contained in this document is subject to change without notice. Philips Medical Systems makes no warranty of any kind with regard to this material, including, but not limited to, the implied warranties or merchantability and fitness for a particular purpose. Philips Medical Systems shall not be liable for errors contained herein or for incidental or consequential damages in connection with the furnishing, performance, or use of this material. ii SureSigns VS4 Instructions for Use
3 Printing History New editions of this document incorporate all material updated since the previous edition. Update packages may be issued between editions and contain replacement and additional pages to be merged by a revision date at the bottom of the page. Pages that are rearranged due to changes on a previous page are not considered revised. The documentation printing date and part number indicate its current edition. The printing date changes when a new edition is printed. (Minor corrections and updates that are incorporated at reprint do not cause the date to change.) The document part number changes when extensive technical changes are incorporated. First Edition June 2012 Conventions This section describes the conventions used in this guide. Text Formatting The following typographical conventions are used in this guide: Typeface Usage Example Bold System keys Press the Main Screen key. Special bold User interface text Open the System Menu. SureSigns VS4 Instructions for Use iii
4 Typeface Usage Example Italic Variables, document titles <product name>- <hardware configuration>- <software version>.cfg SureSigns VM Series Instructions for Use Decimal Points Because the SureSigns monitor uses a period (.) to indicate a decimal point in decimal numbers (for example, 10.0), all decimal numbers in this guide use a period as a decimal point. Commas are not used as decimal points. Notes, Cautions, and Warnings This guide uses the following conventions for Notes, Cautions, and Warnings. Note A Note calls attention to an important point in the text. Caution A Caution calls attention to a condition or possible situation that could damage or destroy the product or the user s work. Warning A Warning calls attention to a condition or possible situation that could cause injury to the user and/or patient. iv SureSigns VS4 Instructions for Use
5 Explanation of Symbols The following symbols appear on the SureSignsVS4 monitor and the monitor packaging. Symbol Description Symbol Description Alarm Silence key NBP key NBP Interval key Main Screen key Print key On/Standby key CE marking Serial number 0123 Rx only Prescription Use Only (US Federal Law) -20 C 40 C Batch code Catalog number Electrostatic sensitive device handling Fragile, handle with care 40 C Temperature limitation -20 C SureSigns VS4 Instructions for Use v
6 Symbol Description Symbol Description Keep dry Keep upright 1014 hpa 1014 hpa Atmospheric pressure limitation 90% 90% 90% Humidity limitation 15% 708 hpa 15% 15% SpO 2 connector Caution, consult accompanying documents ICES-001 Canadian ISM requirement Temperature connector Battery charging LED AC Power LED NBP connector USB port Nurse call connector Option number V ~ 50/60Hz 120VA T1.6A 250V Input power and fuse rating Ethernet port vi SureSigns VS4 Instructions for Use
7 Symbol Description Symbol Description EUFP (Environmentally friendly use period - China) Defibrillator Proof Type CF applied part Equipotential grounding post CSA mark Ingress protection to vertically falling water drops, except with tympanic thermometer Compliance with WEEE standard FCC ID FCC label for radio IC ID Industry Canada label for radio CE marking for radio. RF Interference Date of manufacture Date of first calibration Use by Eject key Probe cover installed Scan key C/ F key Probe cover not installed Single Use SureSigns VS4 Instructions for Use vii
8 Symbol Description Symbol Description Timer key No Latex Choking Hazard DEHP-free Consult instructions for use Keep out of sun Non-Sterile Manufacturer s Name and Address Sterile viii SureSigns VS4 Instructions for Use
9 Regulatory and Safety Specifications Declaration 0123 The SureSigns VS4 vital signs monitor is a Class IIb device and complies with the requirements of the Council Directive 93/42/EEC of 14 June 1993 concerning medical devices and carries CE-marking accordingly. The radio device used in the SureSigns VS4 vital signs monitor is in compliance with the essential requirements and other relevant provisions of Directive 1999/5/EC (Radio Equipment and Telecommunications Terminal Equipment Directive). Authorized EU Representative Philips Medizin Systeme Böblingen GmbH Hewlett-Packard Str Böblingen Germany Rx Only Caution United States Federal Law restricts this device to sale by or on the order of a physician. SureSigns VS4 Instructions for Use ix
10 x SureSigns VS4 Instructions for Use
11 Contents 1. Overview About the SureSigns VS4 Monitor Indications for Use Intended Use SureSigns VS4 Monitor Configurations SureSigns VS4 Documentation Basic Operation The Front Panel The Rear Panel Setting up the Monitor Powering Up Charging the Battery On/Standby Mode Deep Sleep Mode Changing the System Date and Time Mounting the Monitor Screen Display Tool Tips Changing the Display Mode Changing System Settings Saving Patient Records to a USB Flash Drive Viewing Monitor Information Networked Monitors Verifying the Network Connection Synchronizing the Date and Time Using the Monitor Safely Creating and Managing Patient Records The Patient Records Table Patient Records Buttons Patient Observations and Assessments Patient ID Overview Primary Patient ID Methods for Entering and Editing Patient IDs Using a Barcode Scanner Using the On-screen Keyboard User Authentication Patient Record Colors Creating a Patient Record Contents-1 SureSigns VS4 Instructions for Use
12 Entering Observations and Assessments in Interval Mode Saving Records Without a Patient ID Viewing Records in the Patient Records Table Hiding the List of Patient Records Selecting an Existing Patient ID Editing a Patient Record Deleting Patient Records Deleting Specific Patient Records Deleting All Patient Records Reviewing and Validating Patient Records Alarms Visual Alarms Flashing Numeric Values QuickAlerts Messages Alarm Messages Alarm Icons Audible Alarms Speaker Malfunction Notification Latched and Non-Latched Alarms Changing Alarm Limits Changing Individual Alarm Limits Changing Alarm Limits in the Alarm Menu Setting System Alarm Options Enabling Print on Alarm Showing or Hiding Current Alarm Limits Adjusting the Alarm Volume Setting Automatic Alarm Limits Restoring Default Alarm Settings Silencing Alarms Audio Pause Mode Audio Off Mode Acknowledging Technical Alarms Testing Alarms Nurse Call System Alarms Alarms Safety Information Monitoring SpO 2 Selecting an SpO 2 Sensor Connecting SpO 2 Cables Contents-2 SureSigns VS4 Instructions for Use
13 SpO 2 Technical Alarms The SpO 2 Numeric Pane Changing SpO 2 Settings Changing the SpO 2 Response Mode Changing the SpO 2 Alarm Limits Enabling Continuous SpO 2 Monitoring Desaturation Alarm (Desat) SpO 2 Alarm Delay Displaying an SpO 2 Waveform Configuring the SpO 2 Waveform Changing the Waveform Speed SpO 2 Safety Information Monitoring NBP Measurement Limitations Selecting an NBP Cuff Connecting the Cuff and Hose NBP Numeric Panes Changing NBP Settings Enabling Automatic NBP Printouts Changing the NBP Alarm Limits Configuring the Initial Inflation Pressure Changing the NBP Units of Measurement About NBP Intervals Opening the NBP Interval Menu Starting NBP Interval Measurements Stopping NBP Interval Measurements Creating or Starting an NBP Interval Program Clearing All Interval Programs Enabling NBP STAT Mode Stopping an NBP Measurement Recalculating the NBP Value if the Limb is not at Heart Level NBP Safety Information Monitoring Temperature Predictive Connecting the Temperature Probe The Temperature Pane Taking a Temperature Measurement Changing Temperature Settings Changing the Temperature Mode Contents-3 SureSigns VS4 Instructions for Use
14 Changing the Probe Site Changing the Temperature Alarm Limits Changing the Temperature Units of Measurement Verifying the Temperature Accuracy Temperature Safety Information Monitoring Temperature Tympanic The Tympanic Temperature Pane Taking a Temperature Measurement Equivalence Modes Changing Temperature Settings Changing the Temperature Alarm Limits Changing the Temperature Units of Measurement Using the Tympanic Thermometer Timer Temperature Safety Information Monitoring Pulse Rate Changing Pulse Rate Settings Changing the Pulse Rate Alarm Limits Changing the Pulse Rate Source Adjusting the Pulse Rate Volume Printing Loading the Recorder Paper Printing One Patient Record Printing Multiple Patient Records Printing an SpO 2 Waveform Enabling Print on Alarm Enabling NBP Auto Print Changing the Recorder Speed Care and Cleaning General Guidelines Cleaning and Disinfecting the Monitor Cleaning and Disinfecting the Cables Cleaning and Disinfecting the Predictive Temperature Module Cleaning and Disinfecting the Probe and Cord Cleaning and Disinfecting the Probe Well Cleaning and Disinfecting the Tympanic Temperature Module Contents-4 SureSigns VS4 Instructions for Use
15 12. Accessories List SpO 2 Accessories NBP Accessories Reusable Comfort Cuffs Predictive Temperature Accessories Tympanic Temperature Accessories Miscellaneous Accessories Specifications General Specifications Safety Standards Electrical Specifications Environmental Specifications NBP Specifications Oscillometric NBP Measurement Temperature Specifications SpO 2 Specifications Recorder Specifications Interface Specifications Radio Regulatory Compliance USA Federal Communication Commission Industry Canada European Union Troubleshooting Viewing System Information Diagnosing a Problem Troubleshooting Table Troubleshooting the Tympanic Thermometer QuickCheck Error Messages A. Alarm Specifications Physiological Alarms A-1 Technical Alarms A-2 Factory Default Alarm Limits and Alarm Ranges A-7 Auto Set Alarms A-9 Contents-5 SureSigns VS4 Instructions for Use
16 B. Electromagnetic Compatibility Instructions for Use B-1 Restrictions for Use B-3 Emissions and Immunity B-3 Guidance and Manufacturer s Declaration B-4 Recommended Separation Distances B-8 Contents-6 SureSigns VS4 Instructions for Use
17 1 Overview This guide describes how to operate the SureSigns VS4 vital signs monitor. For information about setting up the monitor, see the SureSigns VS4 Installation and Configuration Guide which describes how to install the battery, power up the monitor, and configure some of the system settings before using the monitor. About the SureSigns VS4 Monitor This chapter provides a brief overview of the SureSigns VS4 monitor. Warning Before each use, inspect the monitor and accessories for deterioration or damage. Replace any damaged equipment or report it to your system administrator. Overview SureSigns VS4 Instructions for Use 1-1
18 About the SureSigns VS4 Monitor Note Your VS4 monitor may or may not contain all of the functions and features discussed in this documentation. Please contact your local Philips representative for additional information. The SureSigns VS4 is a vital signs monitor that measures blood pressure, pulse rate, oxygen saturation (SpO 2 ), and temperature. Features include: Adult, pediatric, and neonatal capability Lithium ion battery Touch screen Data export via wired LAN, wireless LAN, 1 or serial connection Storage of up to 800 patient records Flexible blood pressure modes, including manual start and stop, auto intervals, and user-defined interval programs SpO 2 waveform Optional recorder Optional roll stand or wall mount Optional barcode scanner for Patient ID entry 1. The wireless option may not be available in all countries. Overview 1-2 SureSigns VS4 Instructions for Use
19 Indications for Use Indications for Use The SureSigns VS4 vital signs monitor is for use by health care professionals whenever there is a need for monitoring the physiological parameters of patients. Standard and optional parameters include: NBP SpO 2 Temperature Intended Use The SureSigns VS4 vital signs monitor is for monitoring, recording, and alarming of multiple physiological parameters of adults, pediatrics, and neonates in healthcare environments. Additionally, the monitor is intended for use in transport situations within a healthcare facility. Overview SureSigns VS4 Instructions for Use 1-3
20 SureSigns VS4 Monitor Configurations SureSigns VS4 Monitor Configurations The SureSigns VS4 monitor is available in one configuration. In the table, a solid circle indicates a standard feature and a hollow circle indicates an optional feature. Measurement Parameters and Features NBP Predictive Temp Tympanic Temp SpO 2 Recorder Wireless o o o o Overview 1-4 SureSigns VS4 Instructions for Use
21 SureSigns VS4 Documentation SureSigns VS4 Documentation SureSigns VS4 documentation includes: SureSigns VS4 Installation and Configuration Guide: Provides instructions for unpacking, installing, and connecting all hardware. Includes initial testing and configuration procedures. Also includes instructions for returning the monitor. SureSigns VS4 Instructions for Use: Provides information for day to day operation of the SureSigns VS4 monitor. Also includes safety information, monitor specifications, and a list of compatible accessories. SureSigns VS4 Quick Card: Provides brief descriptions of commonly used SureSigns VS4 functions. SureSigns VS4 Service Guide: Provides instructions for repairing and testing the monitor. Includes assembly diagrams, spare parts lists and troubleshooting information. SureSigns VS4 Data Export Guide: Provides detailed information about the syntax and structure of the HL7 messages that are exported from the VS4 monitors. SureSigns VS4 Network Configuration Guide: Provides instructions for configuring your VS4 monitor to connect to a network using a wired LAN connection, a wireless LAN connection, or an RS-232 serial adapter. SureSigns VS4 QuickCapture Configuration Guide: Provides instructions for configuring the QuickCapture feature on the SureSigns VS4 monitor. Includes information about defining the set of observations and assessments, creating a file to import that information into the monitor, and mapping the exported data to an EHR. Overview SureSigns VS4 Instructions for Use 1-5
22 SureSigns VS4 Documentation SureSigns VS4 QuickAlerts Configuration Guide: Provides instructions for configuring the QuickAlerts feature on the SureSigns VS4 monitor. Includes information about defining the set of alert messages, creating a file to import that information into the monitor, and mapping the exported data to an EHR. Note For information about purchasing additional copies of the SureSigns VS4 Instructions for Use, contact the Philips Customer Care Center. Overview 1-6 SureSigns VS4 Instructions for Use
23 2 Basic Operation This chapter describes how to begin using the SureSigns VS4 monitor. For information on setting up and configuring the monitor, see the SureSigns VS4 Installation and Configuration Guide. The Front Panel All function keys and LEDs are on the monitor s front panel. The following illustration and table describe these controls. Alarm Silence key NBP key NBP Interval key Navigation Wheel Main Screen key Print key On/Standby key AC Power LED Charging LED Basic Operation SureSigns VS4 Instructions for Use 2-1
24 The Front Panel Control Icon Description Alarm Silence key Press to pause an alarm for a specified period of time. NBP key Press to start an NBP measurement or to start the first measurement of an NBP interval. If an NBP measurement is underway, press this key to stop the measurement. NBP Interval key Press to open the NBP Interval Menu, which is used to set an auto interval, create an interval program, or enable NBP STAT mode. Main Screen key Press to close a menu and return to the main screen. Print key Press to print patient records or SpO 2 waveforms. On/Standby key Press once to power up the monitor. Press again to enter Standby mode. Navigation wheel Charging LED Use the navigation wheel to select and change various settings. Changes color based on the charging status of the battery. Basic Operation 2-2 SureSigns VS4 Instructions for Use
25 The Rear Panel Control Icon Description AC Power LED When lit, indicates that the monitor is connected to an AC power source. The Rear Panel The following illustration and table describe the connectors on the back of the monitor. Ethernet port USB port Nurse call connector Equipotential Grounding Post Power cord retainer clip AC input Basic Operation SureSigns VS4 Instructions for Use 2-3
26 The Rear Panel Connector Ethernet port USB port Nurse call connector Description 10/100 Base-T Ethernet port. Used for LAN data export. See your system administrator for more information. Standard USB 1.1, 4-pin connector used for: The optional barcode scanner Data export through the optional serial interface adapter Export of patient records to a USB flash drive Export and import of configuration settings Software upgrades Import of QuickCapture and QuickAlerts configuration files For more information, see your system administrator. 3.5 mm phone jack for connection to a nurse call system. Power connector Connection for the AC power cord V ~ 50/60Hz 120VA T1.6A 250V Equipotential grounding post For facilities that require a potential equalization connection. Basic Operation 2-4 SureSigns VS4 Instructions for Use
27 Setting up the Monitor Setting up the Monitor This section describes how to power up the monitor and charge the battery. Powering Up The monitor operates on AC power or the internal battery. Note Philips recommends that a battery is always installed in the monitor. If the monitor loses AC power, it resorts to battery power. If an AC power failure occurs and the monitor does not contain a battery, monitoring is interrupted and no alarms sound. To power up the monitor: Step 1 Connect the power cord to the power connector on the monitor s rear panel and to an AC power source. 2 Ensure that the AC outlet is properly grounded and supplies the specified voltage and frequency ( VAC, Hz). Note Within the U.S., a hospital-grade outlet is recommended. The green AC Power LED on the front panel lights when the AC power source is AC Power LED connected. Also, the charging LED on the front panel indicates the current status of the battery. For more information, see Charging the Battery on page 2-6. Basic Operation SureSigns VS4 Instructions for Use 2-5
28 Setting up the Monitor 3 Press the On/Standby key. The monitor powers up and performs a self-test. During this self-test, the monitor On/Standby Key also tests the speaker; listen for an audible tone to confirm that the speaker is working properly. To verify the speaker is working at any time, see Testing Alarms on page You may also be prompted to change the system date the first time you power up the system. For more information, see Changing the System Date and Time on page 2-9. If your facility requires a separate potential equalization connection, use the grounding post on the rear of the monitor. Connect a grounding cable from the post to the grounding system in your facility. Charging the Battery When the monitor is connected to AC power, the battery is being charged. When you first receive the monitor, the battery charge may be low. You should connect the monitor to an AC power source before using it on battery power alone. If the monitor is connected to AC power, and the power cord is then disconnected, the monitor automatically resorts to battery power, if the battery is sufficiently charged. All alarm settings are preserved. Note To ensure that the battery is sufficiently charged, keep the monitor plugged in to AC power when it is not in use. Three indicators show the charging status of the battery: the Charging LED, the Battery Status pane, and the large battery icon. Basic Operation 2-6 SureSigns VS4 Instructions for Use
29 Setting up the Monitor Charging LED The Charging LED on the front panel provides the charging status of the battery. The color of the LED indicates how much charge remains in the battery: Charging LED Green: The battery is at least 90% charged. Flashing Green: More than 30% charge, but less than 90%. Yellow: More than 21% charge, but less than 30%. Flashing Yellow: Less than 21% charge. Battery Status Pane Battery Status If the monitor is On (with battery or AC power), the Battery Status pane at the bottom of the monitoring screen indicates battery status. The number and color of bars in the pane indicates how much charge remains in the battery: Five green bars: At least 90% charge. Two to four green bars: More than 30% charge, but less than 90%. One yellow bar: More than 21% charge, but less than 30%. This charge level triggers a Low Batt technical alarm. One red bar: Less than 21% charge. This charge level triggers an Extreme Low Batt technical alarm. If the monitor is On with battery power, you can highlight the Battery Status pane to view the estimated time remaining in the battery. Large Battery Icon Battery icon If the monitor is in Standby mode and connected to AC power, a large battery icon appears in the middle of the monitor screen. The number and color of bars in the large battery icon correspond to the charge levels in the Battery Status pane, as described in Battery Status Pane on page 2-7. For more information about Standby mode, see On/Standby Mode on page 2-8. Your system administrator can configure the monitor so the large battery icon does not appear on the monitor screen. Basic Operation SureSigns VS4 Instructions for Use 2-7
30 Setting up the Monitor Note If the battery level drops below 12%, the monitor enters Deep Sleep mode. No measurements are taken and no alarms sound. For more information, see Deep Sleep Mode on page 2-9. Warning Dispose of used batteries in an environmentally responsible manner. Do not dispose of the battery in normal waste containers. Consult your hospital administrator to find out about local arrangements. On/Standby Mode If you press the On/Standby key while the monitor is On, the monitor goes into Standby mode and the following occurs: If the monitor is not connected to an AC power source, the display is blank. If the monitor is connected to an AC power source, a large battery icon appears in the middle of the screen, if configured to display. The number and color of bars in the icon indicate how much charge remains in the battery. If the battery requires service, a message is displayed. Note If the monitor is connected to an AC power source but does not contain a battery, the large battery icon contains no bars. Patient records remain in memory. Monitoring stops. To reduce battery consumption, your system administrator can configure the monitor to automatically go into Standby mode after 5, 10, 15 or 30 minutes of inactivity. Only authorized personnel can change this setting (the Auto Suspend setting) in the password-protected System Admin Menu. To resume monitoring, press the On/Standby key. Basic Operation 2-8 SureSigns VS4 Instructions for Use
31 Changing the System Date and Time Deep Sleep Mode The monitor enters Deep Sleep mode when: The monitor is not connected to an AC power source and it remains in Standby mode for more than 30 minutes or the battery level drops below 30%. The monitor is on, but not connected to an AC power source, and the battery level drops below 12%. In Deep Sleep mode, the display is blank and the system uses minimal power to maintain the system clock. To resume monitoring, connect the monitor to an AC power source and press the On/Standby key to turn the monitor back On. Changing the System Date and Time Use the following procedure to change the system date and time. If the Date /Time Menu is already open, skip to step 2. Note If your system administrator disables the Date/Time Menu in the password-protected System Admin Menu, you cannot change the system date and time. The following conditions apply to the system date and time: If the monitor is networked and your system administrator has enabled time synchronization, the monitor date and time are automatically synchronized with the hospital EHR server or the HL7 interface server. The date and time cannot be changed while a patient record is open, patient records are being printed, or if a temperature or NBP measurement is in progress. The system clock does not adjust for daylight saving time. If time synchronization is not enabled, you must manually change the time on the monitor. Basic Operation SureSigns VS4 Instructions for Use 2-9
32 Changing the System Date and Time To change the system date and time: Step 1 Touch the date and time pane in the lower right corner of the screen display. The Date/Time Menu appears. 2 Touch the value you want to change. A keypad appears. 3 Enter the value in the keypad and touch OK. 4 Repeat step 2 through step 3 to change other values in the menu. 5 Touch the Apply button to save your changes and close the menu. You can change the date format (mm/dd/yyyy or dd/mm/yyyy) and you can hide the time display using options in the System Menu. For details, see Changing System Settings on page Basic Operation 2-10 SureSigns VS4 Instructions for Use
33 Mounting the Monitor Mounting the Monitor You can mount the monitor on a roll stand or a wall mount. Caution If your monitor is mounted on a roll stand, use the handle on the roll stand to move the monitor. Do not use the monitor handle or the antenna to move the monitor; doing so creates stress on the mounting bracket and could cause the monitor to fall off the roll stand. Note The weight of objects placed in the roll stand s basket must not exceed 3.6 kg (8 lb). For information on mounting the monitor, see the Instructions for Use that came with the mounting hardware. Screen Display Note The illustrations in this section shows the screens on a fully configured VS4 monitor. The main screen contains the following elements: The Network status icon appears if the monitor is connected to a wired or wireless network. For more information, see Networked Monitors on page Numeric panes display vital signs measurements. The Patient Records pane displays patient records that are saved on the monitor. For more information, see The Patient Records Table on page 3-1. Basic Operation SureSigns VS4 Instructions for Use 2-11
34 Screen Display Patient Records buttons are used to view, save, edit, delete, or cancel changes to patient records and to validate records before exporting them to the EHR. For more information, see Creating a Patient Record on page The Message area displays short text descriptions of all active alarms. For more information, see Chapter 4, Alarms. The QuickAlerts status icon. For more information, see QuickAlerts Messages on page 4-2. Menu buttons are used to open menus to change system settings. The Battery Status pane shows the current charge of the monitor s battery. For more information, see Charging the Battery on page 2-6. The Date/Time pane displays the current date and time. You can hide the time, as described in Changing System Settings on page Basic Operation 2-12 SureSigns VS4 Instructions for Use
35 Screen Display Numeric panes QuickAlerts status icon Network status icon Patient Records pane SYS DIA mmhg SpO2% MAP Off O C SpO 2% 120 Adult Patient/Type Date Time Pulse NBP SpO 2 Temp A 05/09/12 10:20:12 65SpO2 --/- A- (--) A 05/09/12 10:16:44 64SpO2 -- / -- (--) A 05/ :12:41 72SpO2 -- / -- (--) A 05/09/12 10:08:03 60SpO2 -- / -- (--) A 05/09/12 10:00:43 80SpO2 -- / -- (--) A 05/09/12 09:55:11 56SpO2 -- / -- (--) A 05/09/12 09:50:06 77SpO2 -- / -- (--) A 05/09/12 09:44:32 78SpO2 -- / -- (--) A 05/09/12 09:40:51 75SpO2 -- / -- (--) Oral bpm 05/09/ :20:15 Patient Records buttons Message area Menu buttons Battery Status Date / Time pane pane Basic Operation SureSigns VS4 Instructions for Use 2-13
36 Changing the Display Mode Tool Tips When you touch a button in the main screen, a description appears. Tool Tip for Display Mode button Display Mode Changing the Display Mode Display Patient Records Hide Patient Records Display Waveform By default, the Patient Records pane displays all saved patient records. To hide the records or to display an SpO 2 waveform (if SpO 2 is installed on your monitor), open the Display Mode menu and select a different mode, as described in the following procedure. To change the display mode: Step 1 Touch the Display Mode button. The Display Mode menu appears and the currently active mode is highlighted. Display Mode Icon Note The button changes, depending on which mode is currently active. 2 Touch a different display mode to select it. The new display mode is active. Basic Operation 2-14 SureSigns VS4 Instructions for Use
37 Changing System Settings Changing System Settings The System Menu contains the following: System settings buttons, which allow you to change system-wide settings. Monitor-specific information. See Viewing Monitor Information on page The Save Patient Records button, which allows you to export patient records to a USB flash drive. For more information, see Saving Patient Records to a USB Flash Drive on page The System Admin button, which provides access to the password-protected System Admin Menu. Only qualified personnel can access the System Admin Menu. The Shutdown button, which allows qualified personnel to shut down the monitor for maintenance or repair. The Lock Touch Screen button temporarily locks the touch screen. To unlock the touch screen, return to the System Menu and press the Unlock Touch Screen button. To change settings in the System Menu: Step 1 Touch the System button. The System Menu appears. System button Basic Operation SureSigns VS4 Instructions for Use 2-15
38 Changing System Settings 2 Touch one of the following system settings: Recorder Speed If your monitor has a recorder, you can use this option to change the speed at which it prints. The lower the speed, the greater the resolution in the printed waveforms. Options are: 50, 25, 12.5, and 6.25 mm/sec. Note The Recorder Speed setting is independent of the Sweep Speed setting for the SpO 2 waveform. Waveform Print Use this setting to select the length of printed waveforms. Options are 7 seconds and 20 seconds. For more information, see Printing an SpO 2 Waveform on page Date Format You can change the monitor s date format. Options are mm/dd/yyyy and dd/mm/yyyy. Display Time Use this setting to show or hide the time in the lower right corner of the display. Default Patient Type Select a patient type. Each time you start a new patient, the default patient type is selected and the alarm settings are restored to the default values for the specified patient type. Monitor Name The default monitor name is the monitor serial number. You can use this field to change the default name to a more meaningful name. The first character must be an alphabetic character. The Monitor Name must be from 2 to 10 characters long. The name can contain the uppercase and lowercase letters from A to Z, the numbers 0 through 9, and the hyphen (-) character. The name cannot contain spaces. The final character must not be a hyphen. Note A message appears if you enter a monitor name that contains invalid characters or is already in use on the network. 3 Press the Main Screen key on the front panel to close the menu. Alternative: Touch the Main Screen button. Basic Operation 2-16 SureSigns VS4 Instructions for Use
39 Saving Patient Records to a USB Flash Drive Saving Patient Records to a USB Flash Drive Warning Exported patient records contain patient IDs and patient data. Ensure that the exported data is handled according to your facility s electronic protected health information (ephi) guidelines. Only authorized personnel should be allowed to view, store or transmit patient data. Use the Save Patient Records button in the System Menu to export patient data to a USB flash drive. The exported file is a space-delimited.csv file with the name: RecordLog_Monitor Name.csv. Note Patient IDs containing non-alphanumeric characters may not display correctly if viewed in Microsoft Excel. Philips recommends using a SanDisk or Kingston USB flash drive. Basic Operation SureSigns VS4 Instructions for Use 2-17
40 Saving Patient Records to a USB Flash Drive To save patient records to a USB flash drive: Step 1 Insert a USB flash drive in the USB port on the back of the monitor. 2 Touch the System Menu button, and then touch the Save Patient Records button to start the export process. A message indicates that the patient records have been exported. Note If the USB flash drive is not detected, ensure that the flash drive is completely inserted into the USB port. 3 Press the Main Screen key to close the menu. Alternative: Touch the Main Screen button. Basic Operation 2-18 SureSigns VS4 Instructions for Use
41 Viewing Monitor Information Viewing Monitor Information The System Menu displays the following read-only information about the monitor: Serial Number The monitor s serial number, which also appears on the back of the monitor. The serial number is configured in the factory. Hardware ID The version for each of the following hardware components: <Main Board> - <Front End Board> - <FPGA> Software Version The software version installed on the monitor. LAN MAC Address The unique MAC address assigned to the monitor. The MAC address is configured in the factory. LAN IP Address The IP address currently assigned to the monitor. WLAN MAC Address The unique wireless MAC address assigned to the monitor. The MAC address is configured in the factory. WLAN IP Address The wireless IP address currently assigned to the monitor. Language The language currently configured on the monitor. Configuration The monitor type and the parameters installed in the monitor. Note The IP address is until a network connection is established. Basic Operation SureSigns VS4 Instructions for Use 2-19
42 Networked Monitors Networked Monitors You can connect the VS4 monitor to a network using a standard wired LAN connection, a wireless LAN interface, or a serial interface adapter. A networked monitor can export patient records from the monitor to an access point or router, and then forward the data to an HL7 interface server or EHR system. If your monitor is networked, the records in the Patient Records table change from white to green after they have been exported successfully. See Patient Record Colors on page Caution If you are using the optional serial interface adapter to export data and you disconnect the adapter to move the monitor to a different location, make sure the black sheath completely covers the RS-232 connector after you reconnect the cable. Verifying the Network Connection The network status icon, which appears on the main screen, indicates the status of the monitor s network connection. If the monitor detects a LAN IP address and a WLAN IP address, the monitor first selects LAN for network communication. Icon Connection Status The monitor is currently connected to a wireless network. The number of bars displayed indicates the signal strength. Four bars indicates the strongest signal and no bars indicates a very weak signal. The monitor is currently connected to a wired network. No icon If the pane is empty, the monitor is not connected to a wired or wireless network. Basic Operation 2-20 SureSigns VS4 Instructions for Use
43 Networked Monitors Synchronizing the Date and Time Your system administrator can configure the VS4 monitor to automatically synchronize the clock on the monitor to the clock on the EHR server or HL7 interface server. If the clock on the monitor differs by more than 5 seconds from the clock on the server, the monitor will immediately adjust the date and time, unless: A patient record is open; the time change will occur after the record is closed. An NBP or temperature measurement is in progress; the time change will occur when the measurement is complete. A patient record is being printed; the time change will occur after printing is complete. If the time difference is greater than 30 seconds, the following occurs: A low priority technical alarm message, Date/Time Adjusted, appears and flashes in the monitor s message area. Note No audible alarm is associated with a Date/Time Adjusted alarm message. To clear the message, press the Alarm Silence key. A horizontal blue line appears in the Patient Records table to indicate when the date/time adjustment occurred. In NBP Interval mode, the monitor starts a new NBP measurement. Basic Operation SureSigns VS4 Instructions for Use 2-21
44 Using the Monitor Safely Using the Monitor Safely All of the patient applied parts on the SureSigns VS4 vital signs monitor are classified as type CF, which specifies their degree of protection against electrical shock. All are rated as defibrillator proof, as indicated by the heart symbol on the side panel. This monitor is suitable for use in the presence of electrosurgery. Ensure that the monitor is in working condition before clinical use. If the accuracy of any measurement does not seem reasonable, first check the patient s vital signs by alternative means and then with the monitor to make sure it is working properly. Always verify that the monitor s settings match your intended selections. If you connect the monitor to any instrument, verify proper operation before clinical use. Refer to the instrument s Instructions for Use for full instructions. Accessory equipment connected to the monitor s data interface must be certified according to EN/IEC Standard for data-processing equipment or EN/IEC Standard for electromedical equipment. All combinations of equipment must be in compliance with EN/IEC Standard systems requirements. Anyone who connects additional equipment to the signal input port or signal output port configures a medical system and is therefore responsible to ensure that the system complies with the requirements of system standard EN/IEC Standard If in doubt, contact the Philips Customer Care Center or your local Philips representative. The monitor and its accessories must be tested by qualified service personnel at regular intervals to ensure that performance has not been degraded by aging or environmental conditions. Periodic performance verification tests can be performed, as described in the SureSigns VS4 Service Guide. Basic Operation 2-22 SureSigns VS4 Instructions for Use
45 Using the Monitor Safely Warning The wireless radio complies with FCC radiation exposure limits set forth for an uncontrolled environment. This equipment should be installed and operated with a minimum distance of 20 cm between the monitor and any person. Explosion Hazard. Equipment not suitable for use in the presence of a flammable anaesthetic mixture with air or oxygen or nitrous oxide. Oxygen concentrations must be <25% and partial pressure <27.5 kpa when no other oxidants are present. Electric shock hazard. Covers should be removed only by qualified service personnel. There are no user-serviceable parts inside. Do not touch the patient, or table, or instruments during defibrillation. Measurement accuracy may decrease temporarily while performing electro-surgery or defibrillation. This does not affect patient or equipment safety. Do not open the monitor or attempt to change the battery. If you suspect a problem with parts within the monitor, contact your biomedical engineer or local Philips Representative. Route patient cabling to reduce the possibility of patient entanglement or strangulation. To reduce this risk, Philips recommends the use of the cable management kit. For more information, see Miscellaneous Accessories on page Do not place the monitor in any position that might cause it to fall on the patient. Do not lift the monitor by the power supply cord or patient connections. Do not use the monitor on more than one patient at a time. To ensure patient electrical isolation, connect only to other equipment that provides patient electrical isolation. Do not use extension cords to connect the monitor to electrical outlets. LAN cables must meet all local electrical requirements. Do not use the monitor or SpO 2 sensors during magnetic resonance imaging (MRI) scanning. Induced current could potentially cause burns. The monitor may affect the MRI image, and the MRI unit may affect the accuracy of the monitor s measurements. Basic Operation SureSigns VS4 Instructions for Use 2-23
46 Using the Monitor Safely If multiple instruments are interconnected or if multiple instruments are connected to a patient, the sum of the leakage currents may exceed the limits given in IEC/EN Consult your service personnel. Do not connect this monitor to any equipment or device, other than those specified in this guide. Sterilization is not recommended for this monitor, accessories or supplies, unless otherwise indicated in the Instructions for Use that accompany the accessories and supplies. Use only approved accessories with the monitor. The use of unapproved accessories can diminish monitor performance or safety. Consult the Instructions for Use that accompany the accessories. Electromagnetic interference may cause disruption of performance. Protect the monitor from sources of intense electromagnetic radiation. This device is designed to provide resistance to electromagnetic interference; however, because of the proliferation of radio-frequency transmitting equipment and other sources of electrical noise (such as cellular phones, mobile two-way radios, and electrical appliances) in the healthcare and home environments, it is possible that high levels of such interference due to close proximity or strength of a source, may result in disruption of performance of this device. Disruption may be evidenced by erratic readings, cessation of operation or other incorrect functioning. If this occurs, the site of use should be surveyed to determine the source of this disruption, and actions taken to eliminate the source. If you need assistance, contact the Philips Customer Care Center or your local Philips Representative. Consult the Instructions for Use that accompany the accessories. Disposing of the monitor: To avoid contaminating or infecting personnel, the environment or other equipment, make sure you disinfect and decontaminate the monitor appropriately before disposing of it in accordance with your country s laws for equipment containing electrical and electronic parts. For disposal of parts and accessories such as thermometers, where not otherwise specified, follow local regulations regarding disposal of hospital waste. Before disposing of a SureSigns VS4 monitor, delete all patient information. For instructions on deleting patient data, see the SureSigns VS4 Service Guide. To protect confidential patient information follow these guidelines: Do not leave the monitor unattended. Basic Operation 2-24 SureSigns VS4 Instructions for Use
47 Using the Monitor Safely Ask your system administrator to activate the Auto Suspend option, which causes the display to go blank if there is no user interaction with the monitor. Your system administrator can also select the Large Battery Icon check box, which displays the large battery icon when the monitor goes into Standby mode. Use the Hide Patient Records option, which allows you to hide all saved records. For more information, see Changing the Display Mode on page Access to the System Admin Menu is restricted. It is password-protected to ensure that only system administrators, biomedical engineers, or other qualified service personnel can change the system-wide settings on the monitor. Basic Operation SureSigns VS4 Instructions for Use 2-25
48 Using the Monitor Safely Basic Operation 2-26 SureSigns VS4 Instructions for Use
49 3 Creating and Managing Patient Records This chapter describes how to save vital signs measurements to a patient record and how to manage records in the Patient Records table. This chapter also describes: Editing patient records before reviewing and exporting Deleting patient records Entering patient observations and assessments in a patient record during interval mode Reviewing and validating patient records using the Review menu (if the QuickCheck feature is enabled) The Patient Records Table The Patient Records table can store and display up to 800 records in chronological order. The newest record appears at the top of the list and the oldest one at the bottom of the list. If you try to enter more than 800 records, the oldest entry is deleted from the database, and the new one is added. Creating and Managing Patient Records SureSigns VS4 Instructions for Use 3-1
50 The Patient Records Table SYS DIA mmhg Off Adult SpO 2 % MAP O C Ear bpm SpO 2 % Patient Records Table Patient/Type Date Time Pulse NBP SpO2 Temp A 05/09/12 10:20:12 80 SpO2 122/85 (98) A 05/09/12 10:16:44 64 SpO2 -- / -- (--) A 05/09/12 10:12:41 72 SpO2 90/60 (70) A 05/09/12 10:08:03 60 SpO2 -- / -- (--) A 05/09/12 10:00:43 80 SpO2 -- / -- (--) A 05/09/12 09:55:11 56 SpO2 -- / -- (--) A 05/09/12 09:50:06 77 SpO2 -- / -- (--) A 05/09/12 09:44:32 78 SpO2 -- / -- (--) A 05/09/12 09:40:51 75 SpO2 -- / -- (--) /09/ :20:15 Each entry contains a patient ID (or ID Unknown if you do not enter an ID), the patient type, date and time, and up to four measurements. The Time column shows the time at which the last measurement completed. A question mark (-?-) in the record indicates an invalid measurement and dashes (--) indicate that the parameter was not measured. Caution If your patient records are exported over a wired or wireless network, you must enter a patient ID and any additional information required by your facility. Creating and Managing Patient Records 3-2 SureSigns VS4 Instructions for Use
51 Patient Records Buttons Patient Records Buttons The following table describes the buttons that appear to the right of the Patient Records table. Button Button Name QuickCapture Review Delete Edit Cancel Save Description If the QuickCapture feature is enabled on your monitor, and the monitor is in NBP Interval mode or Continuous SpO 2 mode, select the QuickCapture button to enter observations and assessments between NBP intervals or continuous SpO 2 measurements. For more information, see Entering Observations and Assessments in Interval Mode on page If the QuickCheck feature is enabled on your monitor, touch the Review button to review and validate the record before exporting it to the EHR. If you are authorized to review and validate patient records, see Reviewing and Validating Patient Records on page If the record is closed, touch the Delete button to delete the saved record. If the record is closed, touch the Edit button to edit the record. If the record is open, touch the Cancel button to discard the record before it is saved to the database. If the record is open, touch the Save button to save the record. Creating and Managing Patient Records SureSigns VS4 Instructions for Use 3-3
52 Patient Observations and Assessments Button Button Name View Records Description Touch the View Records button to toggle between View Patient mode and View All mode. Select View Patient mode to view all records for a specific patient. Select View All mode to view all records in the Patient Records table. See the procedures later in this chapter for detailed information on using these buttons. Patient Observations and Assessments If the QuickCapture feature is enabled on your monitor, you can enter patient observations and assessments when a record is open to take vital signs measurements. A pane containing the patient observation and assessment fields configured for your facility is displayed below the open record. If the monitor is in NBP Interval mode or Continuous SpO 2 mode, you can select the QuickCapture button to open a record and enter observations and assessments. For more information, see Entering Observations and Assessments in Interval Mode on page Observations and assessments that appear in red are recommended by your facility. If more than 10 observations and assessments are defined on the monitor, you can select the More button to view additional observation and assessment input fields. Creating and Managing Patient Records 3-4 SureSigns VS4 Instructions for Use
53 Patient ID Overview. Adult Patient/Type Date Time Pulse NBP SpO2 Temp A 11/18/11 03:20:12 80SpO2 -- / -- (--) Pain Index O2 Delivery Respiration rpm LOC End Tidal CO2 mmhg Pulse Rhythm O2 Flow Rate l/min NBP Location O2 Percentage % NBP Position More Cancel Save Patient ID Overview Your system administrator configures your monitor to display any or all of the following patient ID input fields in the New Patient Menu: MRN (Medical Record Number): A unique number used to track and identify a patient. Maximum length is 20 characters. Transaction ID: Also known as a visit ID, the transaction ID is a unique number used to track a single patient visit. Maximum length is 20 characters. First Name, Middle Name, Last Name: The patient s name. Maximum length is 15 characters for each name field. Location ID: Typically, a description of the physical location of the monitor, for example a room number. Maximum length is 12 characters. Note If the monitor remains in one location, your system administrator can configure a default Location ID so that you do not have to manually enter a Location ID each time you create a new patient. Operator ID: The ID of the person using the monitor to measure a patient s vital signs. Maximum length is 12 characters. Creating and Managing Patient Records SureSigns VS4 Instructions for Use 3-5
54 Patient ID Overview Note Your system administrator can configure the monitor to retain the operator ID for up to 30 minutes so that you do not have to manually enter your operator ID each time you create a new patient. DOB: The patient s Date of Birth. The format is dd/mm/yyyy or mm/dd/yyyy. Gender: The patient s gender. Valid selections are: blank, Male, and Female. The available patient ID input fields can only be changed by your system administrator in the password-protected System Admin Menu. In this guide, the term patient ID refers to any of the patient ID types listed above. Your system administrator also specifies whether an ID field is required. An asterisk appears next to all required patient IDs in the New Patient Menu. You cannot save the patient record until all required input fields are complete. When you scroll through the Patient Records table, the display splits into two panes. The top pane displays the patient records stored on the monitor, and the bottom pane displays all of the patient IDs for the highlighted record. Primary Patient ID Your system administrator configures a primary ID, which can be the MRN, Transaction ID, or Location ID. On the New Patient Menu and the Edit Patient Menu, the primary ID field is enclosed in brackets (for example, [MRN]). To save a record with an ID, you must enter information in the selected primary ID field. If you do not enter information in the primary ID field, the record will be saved as ID Unknown. The selected primary ID appears in each patient record in the Patient Records table. Your system administrator can configure the monitor to validate the primary ID that you enter at the monitor against patient IDs stored on the Intellibridge Enterprise (IBE) server. The monitor uses the primary ID to locate and retrieve the remaining patient ID information. When the primary ID is validated, the IBE Creating and Managing Patient Records 3-6 SureSigns VS4 Instructions for Use
55 Methods for Entering and Editing Patient IDs server returns the patient ID information and populates the corresponding fields on the monitor. Methods for Entering and Editing Patient IDs Your system administrator configures the method for entering patient IDs. You can enter patient IDs by using one of the following methods: A standard barcode scanner that reads each patient ID one at a time A programmed barcode scanner The on-screen keyboard Using a Barcode Scanner Before you begin scanning, make sure that you are familiar with the barcodes used at your facility. If your barcode scanner reads individual barcodes one at a time, the monitor prompts you to scan each patient ID. The scanned information is transferred to the highlighted patient ID field on the monitor. When the monitor prompts you to scan a patient ID, you need to know which barcode corresponds with the highlighted patient ID field. If your barcode scanner is programmed, the scanned information is automatically transferred to the corresponding patient ID fields on the monitor. To get a proper read with the scanner: Hold the scanner closer to small barcodes and farther away from large barcodes. Ensure that the patient s wrist band is lying flat and the barcode is visible. Ensure that the barcode is not damaged. Pause for at least one second between scans. Creating and Managing Patient Records SureSigns VS4 Instructions for Use 3-7
56 Methods for Entering and Editing Patient IDs Note If the barcode scanner cannot read the barcode, you can unplug the scanner and use the on-screen keyboard to enter patient IDs. Using the On-screen Keyboard You can use the on-screen keyboard to enter alphanumeric characters and special characters = q1 w e r t y u i o p [ ] a1 s d f g h j k l ; \ z1 x c v b n m,. / Back Shift OK Cancel Use the on-screen keyboard as you would use a conventional keyboard: Enter information by selecting one character at a time. Use the Shift button to access uppercase letters and other special characters. Use the Back button to erase an incorrect character. Select OK to confirm what you have entered and close the keyboard. Select Cancel to close the keyboard. Creating and Managing Patient Records 3-8 SureSigns VS4 Instructions for Use
57 User Authentication User Authentication Your system administrator can configure the monitor so that you are required to enter an operator ID and password before you create a patient record. Your system administrator provides you with the required password. You can select the Skip button and continue creating a new patient record without entering your operator ID and password. However, you will be required to enter your operator ID and password before you can access the Review menu. For information about reviewing patient records before exporting them to an EHR server, see Reviewing and Validating Patient Records on page Your system administrator can configure the monitor to retain the operator ID for up to 30 minutes so that you do not have to manually enter your operator ID each time you create a new patient. If the QuickCheck feature is enabled, and the configured time period has expired, you may be prompted to enter your operator ID and password when you create a new patient. Caution If the monitor is left unattended during the specified timeout period, any operator can access patient data. To reset the operator ID and password, press the On/Standby key. Creating and Managing Patient Records SureSigns VS4 Instructions for Use 3-9
58 Patient Record Colors Patient Record Colors The color of each record in the Patient Records table indicates its status, as described in the following table. Color Red White Green Purple Blue Description The record is open. The record has been saved. If the monitor is networked, a white record is ready to export to the EHR server. The monitor checks for new records every 60 seconds. The record has been exported successfully. A green record can no longer be edited. If the QuickCheck feature is enabled, the record may have to be reviewed before it can be exported to the EHR server. The record was not exported successfully and must be corrected. A message indicating the reason the record was rejected may appear on the monitor screen. If the QuickCheck feature is enabled and you correct the record, the color changes from blue to purple. The record may have to be reviewed again before it can be exported to the EHR server. Creating and Managing Patient Records 3-10 SureSigns VS4 Instructions for Use
59 Creating a Patient Record Creating a Patient Record This section describes how to enter a patient ID, take a set of vital signs measurements, and save the measurements to the Patient Records table. Warning The procedures in this section instruct you to enter patient IDs in the New Patient Menu before taking the patient s vital signs measurements. Follow the steps in the order they are written. Taking measurements before entering patient IDs may result in sending a patient record with the wrong patient ID to the EHR. Caution Before you begin monitoring, make sure that the correct patient type is selected. The default alarm limits and initial cuff inflation pressures are based on the selected patient type. Once the patient record has been saved, you cannot change the patient type. Notes You do not have to enter a patient ID to take a set of measurements. However, only records that have a patient ID can be exported over a LAN or WLAN network. If you are unsure if a patient ID is required, see your system administrator. Depending on the workflow that your system administrator configures, you may be prompted to enter your operator ID and password to review patient records. For more information, see Reviewing and Validating Patient Records on page Creating and Managing Patient Records SureSigns VS4 Instructions for Use 3-11
60 Creating a Patient Record To create a new patient record Step 1 Scan a barcode, or touch the New Patient button. New Patient button The New Patient Menu appears. 2 If you are prompted, enter your operator ID and password, and then select the OK button. Notes If you select the Skip button, you may be prompted to enter an operator ID and password when you review the record. For more information about reviewing records, see Reviewing and Validating Patient Records on page If you receive an error message after entering your operator ID and password, see Chapter 14, Troubleshooting. 3 If the patient type is correct, go to step 4. To change the patient type, touch the Patient Type field and then select a patient type. The choices are: Adult Pediatric Neonatal 4 Enter one or more patient IDs. An asterisk appears next to every required field. Note The OK button only becomes active when all required patient ID fields are complete. 5 When you are done entering IDs, touch the OK button to return to the main screen. A new row appears at the top of the Patient Records table. The new row contains the patient ID and the patient type. The text in the new row is red. Creating and Managing Patient Records 3-12 SureSigns VS4 Instructions for Use
61 Creating a Patient Record 6 Begin taking vital signs measurements. 7 Optionally, enter observations and assessments in the QuickCapture pane. If your monitor is configured to display more than 10 observations and assessments, select the More button to display additional observation and assessment input fields. 8 When all measurements appear in the open record, do one of the following: To save the record, touch the Save button. The text in the record changes color. For a description of the record colors, see Patient Record Colors on page To discard the record, touch the Cancel button. The record is not saved to the Patient Records table. Note If you do not touch the Save button or Cancel button, the record remains open for a time interval configured by your system administrator. After the specified time elapses, the monitor automatically saves the measurements and closes the record. If QuickCapture is enabled, the time interval is 5 minutes after the last interaction. Creating and Managing Patient Records SureSigns VS4 Instructions for Use 3-13
62 Entering Observations and Assessments in Interval Mode Entering Observations and Assessments in Interval Mode If the QuickCapture feature is enabled and the monitor is in NBP Interval mode or Continuous SpO 2 mode, you can enter patient observations and assessments during the interval period. The monitor saves these observations and assessments in a new record. To enter patient observations and assessments in interval mode: Step 1 Touch the QuickCapture button. The QuickCapture pane appears below an open record. QuickCapture button 2 Touch an observation or assessment field. If your monitor is configured to display more than 10 observations and assessments, select the More button to display additional observation and assessment input fields. 3 Touch the desired option. 4 When you are done entering observations and assessments, do one of the following: To save the new record, touch the Save button. To discard the record, touch the Cancel button. Creating and Managing Patient Records 3-14 SureSigns VS4 Instructions for Use
63 Saving Records Without a Patient ID Saving Records Without a Patient ID Caution Before you begin monitoring, make sure that the correct patient type is selected. The monitor s default alarm limits and initial cuff inflation pressures are based on the selected patient type. Once the record is saved, you cannot change the patient type. This section describes how to save vital signs measurements in a record without entering a patient ID. If you save a record with an unknown ID and then decide to assign an ID, you can edit it as described in Editing a Patient Record on page Note You do not have to enter a patient ID to take a set of measurements. However, only records that have a primary patient ID can be exported over a LAN or WLAN network. If you are unsure if a patient ID is required, see your system administrator. To save a record without a patient ID: Step 1 On the main screen, verify that the correct patient type (Adult, Pediatric, or Neonatal) is selected. The current patient type appears in the top of the Patient Records pane. If the patient type is correct, go to step 6. 2 To change the patient type, touch the New Patient button. New Patient The New Patient Menu appears. button Creating and Managing Patient Records SureSigns VS4 Instructions for Use 3-15
64 Saving Records Without a Patient ID 3 If you are prompted, enter your operator ID and password. Notes If you select the Skip button, you may be prompted to enter an operator ID and password when you review the record. For more information about reviewing records, see Reviewing and Validating Patient Records on page If you receive an error message after entering your operator ID and password, see Chapter 14, Troubleshooting. 4 Touch the Patient Type field, and then touch the desired patient type. 5 Touch the OK button to close the New Patient Menu. Note The OK button is unavailable until all required patient ID fields are complete. A new row appears at the top of the Patient Records table. The text in the new row is red. Creating and Managing Patient Records 3-16 SureSigns VS4 Instructions for Use
65 Viewing Records in the Patient Records Table 6 Begin taking vital signs measurements. 7 Optionally, enter observations and assessments in the QuickCapture pane. If your monitor is configured to display more than 10 observations and assessments, select the More button to display additional observation and assessment input fields. 8 When all measurements appear, do one of the following: To save the record, touch the Save button. After the information is saved, the text changes color. For more information about record colors, see Patient Record Colors on page To discard the record, touch the Cancel button. The record is not saved to the Patient Records table. Note If you do not touch the Save button or Cancel button, the record remains open for a time interval configured by your system administrator. After the specified time elapses, the monitor automatically saves the measurements and closes the record. If QuickCapture is enabled, the time interval is 5 minutes after the last interaction. Viewing Records in the Patient Records Table The Patient Records table displays up to nine records at one time. You can use the scroll bar to the right of the Patient Records table to scroll through all saved records. You can also view all records for a specific patient. When you scroll through the Patient Records table, additional patient information for the highlighted record appears in a separate pane at the bottom of the screen. The View Records button in the lower right corner of the Patient Records pane toggles between two modes: View Patient and View All. Use View Patient mode to view all records for a specific patient. Use View All mode to view all records in the Patient Records table. Creating and Managing Patient Records SureSigns VS4 Instructions for Use 3-17
66 Viewing Records in the Patient Records Table Note When you highlight the View Records button, the tool tip displays the opposite mode: if you select View Patient, the label changes to View All; if you select View All, the label changes to View Patient. To scroll through all of the records: Step 1 Touch the View Records button and select View All mode. View Records button 2 Touch the scroll bar to highlight the Patient Records table. The scroll bar changes from gray to red to indicate that it is active. 3 Touch the up and down arrow keys in the scroll bar to scroll through all of the records. 4 Touch a record to highlight it and expand it to display additional patient ID information. Note If you take a new measurement while scrolling mode is active, the monitor automatically exits scrolling mode. Creating and Managing Patient Records 3-18 SureSigns VS4 Instructions for Use
67 Hiding the List of Patient Records To view all records for a specific patient: Step 1 Touch the scroll bar to the right of the Patient Records table. The scroll bar changes from gray to red to indicate that it is active. 2 Touch the desired patient ID. 3 Touch the View Records button and then touch View Patient mode. View Records button The Patient Records table displays all records for the selected patient. Hiding the List of Patient Records If you do not want to display patient records on the screen, enable Hide Patient Records mode. In this mode: A patient record appears while you are measuring a patient s vital signs, but disappears from the screen after the record is saved. The numeric panes are enlarged. Creating and Managing Patient Records SureSigns VS4 Instructions for Use 3-19
68 Hiding the List of Patient Records To hide patient records: Step 1 Touch the Display Mode button. Display Mode button The Display Mode Menu appears and the currently active mode is highlighted. Note The button changes, depending on which mode is currently active. 2 Touch the Hide Patient Records button. Hide Patient Records button The new display mode is active. To redisplay the patient records, select the Display Patient Records button from the Display Mode Menu. Creating and Managing Patient Records 3-20 SureSigns VS4 Instructions for Use
69 Selecting an Existing Patient ID Selecting an Existing Patient ID After a patient ID has been saved to the Patient Records database, you can find and retrieve the ID if you want to take another set of measurements for the same patient. You do not have to re-enter the ID. Notes If you are using the barcode scanner to enter patient IDs, you cannot select an existing patient from the patient ID list. This option is only available if you are using the on-screen keyboard to enter patient data. To save a new patient ID, you must take an associated set of vital signs measurements and save them. If you enter a new ID but do not save measurements for the new ID, the ID is not saved to the database. To add a new set of measurements to an existing patient ID: Step 1 Touch the New Patient button. The New Patient Menu appears. New Patient button 2 If you are prompted, enter your operator ID and password. Notes If you select the Skip button, you may be prompted to enter an operator ID and password when you review the record. For more information about reviewing records, see Reviewing and Validating Patient Records on page If you receive an error message after entering your operator ID and password, see Chapter 14, Troubleshooting. Creating and Managing Patient Records SureSigns VS4 Instructions for Use 3-21
70 Selecting an Existing Patient ID 3 Touch the Select Patient ID from List table. Note The patient list is sorted by primary ID. If you entered a patient ID and a patient name, the patient name also appears in the list. 4 Touch a patient ID on the list. 5 Touch the OK button to return to the main screen. 6 Begin taking vital signs measurements. 7 Optionally, enter observations and assessments in the QuickCapture pane. If your monitor is configured to display more than 10 observations and assessments, select the More button to display additional observation and assessment input fields. 8 Touch the Save button. Creating and Managing Patient Records 3-22 SureSigns VS4 Instructions for Use
71 Editing a Patient Record Editing a Patient Record Edit button If you saved a patient record with an incorrect patient ID or you want to change ID Unknown to an actual patient ID, you can edit the patient ID as described in the following procedure. Notes After you enter a patient ID and then exit the New Patient Menu, you can no longer change the Patient Type. This is because the default alarm values are based on the selected patient type. After a record has been exported successfully, it can no longer be edited. If the barcode scanner cannot read a barcode or does not function correctly, you can unplug the scanner and use the on-screen keyboard to edit patient IDs. The method for editing patient IDs depends on the method used to enter patient IDs. You can edit a patient ID by using a barcode scanner or the on-screen keyboard. For more information, see Methods for Entering and Editing Patient IDs on page 3-7. To edit a patient record: Step 1 Touch the Patient Records table. 2 Touch the desired patient ID. 3 Touch the Edit button. The Edit Patient Menu appears. Edit button Creating and Managing Patient Records SureSigns VS4 Instructions for Use 3-23
72 Editing a Patient Record 4 Do one of the following: To edit the selected patient ID, continue with step 5. If you are using the on-screen keyboard to enter and edit patient IDs, you can replace the patient ID with one from a list of saved patient IDs: Touch the Select Patient ID from List button. Touch the patient ID in the list. The selected patient ID appears in the primary patient ID field. 5 To edit the selected patient ID: Touch the patient ID field to be edited, and touch the characters in the on-screen keyboard, or scan the barcode. When you are done entering the new ID, touch the OK button. 6 Optionally, edit observations and assessments in the QuickCapture pane. 7 Touch the OK button to close the Edit Patient Menu. 8 Touch the Yes button to save the changes. Creating and Managing Patient Records 3-24 SureSigns VS4 Instructions for Use
73 Deleting Patient Records Deleting Patient Records Use the Delete button to delete: Delete button One patient record All records for a specific patient All records in the Patient Records database Note If you delete all records for a specific patient, the patient ID for the deleted patient is also removed from the Patient Records database. The options that appear in the Delete Records Menu depend on which View mode is active. If View Patient mode is enabled, you can delete a specific patient record or all records for the selected patient. If View All mode is enabled, you can delete a specific patient record, all records for a specific patient, or all records in the Patient Records database. Note When you highlight the View Records button, the tool tip displays the opposite mode: if you select View Patient, the label changes to View All; if you select View All, the label changes to View Patient. Deleting Specific Patient Records To delete one patient record or all records for a specific patient: Step 1 Touch the scroll bar to highlight the Patient Records table. 2 Touch the desired patient ID. Creating and Managing Patient Records SureSigns VS4 Instructions for Use 3-25
74 Deleting Patient Records 3 Touch the View Patient button to display all saved records for the selected patient. 4 Touch the Delete button. Delete button The Delete Records Menu appears. The patient ID and patient type for the selected patient record appear in the top of the menu. 5 Touch one of the following options to select the check box: Delete the selected patient record Delete all records for selected patient 6 Touch the OK button. A confirmation window opens. 7 Touch the Yes button. The patient records are deleted. Deleting All Patient Records To delete all records in the Patient Records database: Step 1 Make sure View All mode is enabled. 2 Touch the Delete button. The Delete Records Menu appears. Delete button Creating and Managing Patient Records 3-26 SureSigns VS4 Instructions for Use
75 Reviewing and Validating Patient Records 3 Touch the Delete all records option and select the check box. 4 Touch the OK button. A confirmation window opens. 5 Touch the Yes button. All patient records are deleted. Reviewing and Validating Patient Records If the QuickCheck feature is enabled on your monitor, you may be authorized to review and validate patient records at the patient bedside before the records are exported to an EHR server. Depending on the workflow that your system administrator configures, you may be prompted to enter your operator ID and password to review patient records. Your system administrator provides you with the required password. Use the Review menu to validate patient records before sending them to the EHR system. Creating and Managing Patient Records SureSigns VS4 Instructions for Use 3-27
76 Reviewing and Validating Patient Records Patient Records Patient IDs Measurements Observations and Assessments (QuickCapture) Date/Time 05/11/12 00:18:32 05/11/12 00:18:42 05/11/12 00:18:52 Patient Type Adult Adult Adult MRN MS MS MS Transaction ID TR TR TR Name Smith, Joseph Adams, Sally Nickols, Lauri DOB 01/16/ /06/1950 Gender Male Female Female Location ID Operator ID Pulse 80 SpO2 75 SpO2 70 SpO2 NBP 120/80 (93) 120/80(93) --/--(--) SpO Temp Pain Index Respiration (rpm) End Tidal (CO2) (mmhg) O2 Flow Rate (l/min) O2 Percentage (%) O2 Delivery Nasal Cannula Room Air NRB LOC Unresponsive Alert Resting Pulse Rhythm Irregular Regular Murmur NBP Location Send Edit Delete Exit Creating and Managing Patient Records 3-28 SureSigns VS4 Instructions for Use
77 Reviewing and Validating Patient Records A box surrounds the record that is currently selected. Select the right and left arrow buttons to browse through the records. If your monitor is configured to display observations and assessments, select the up and down arrow buttons to display additional observation and assessment fields. To validate a patient record in the Review menu: Step 1 In the Patient Records table on the main screen, select the patient record to review. 2 Touch the Review button. Review button 3 If you are prompted, enter your operator ID and password. Note If you receive an error message after entering your operator ID and password, see Chapter 14, Troubleshooting. The Review menu appears. 4 Review the information in the record. If your monitor is configured to display observations and assessments, select the and buttons to display additional observation and assessment fields. Creating and Managing Patient Records SureSigns VS4 Instructions for Use 3-29
78 Reviewing and Validating Patient Records 5 Do one of the following: To edit the record, touch the Edit button. The Edit Patient Menu appears. After you edit and save the record, the Review menu appears. To delete the selected record, touch the Delete button. To accept the record and send it to the EHR server, touch the Send button. The selected record exports and the text in the record changes color. For a description of record colors, see Patient Record Colors on page To close the Review menu and return to the main screen, touch the Exit button. Creating and Managing Patient Records 3-30 SureSigns VS4 Instructions for Use
79 4 Alarms Alarms alert you to conditions that need immediate attention. Alarms are divided into three levels of severity: High Indicates a potentially life-threatening situation. A high-priority alarm requires an immediate response from the clinician. Medium Also indicates a physiological condition that requires prompt attention. Medium alarms are most often triggered by an alarm limit violation. Low Most low-priority alarms indicate a problem with the monitor that needs to be corrected; for example, an alarm indicating that the recorder is out of paper. When an alarm event occurs, the monitor issues both a visual and audible alarm. If the QuickAlerts feature is enabled, the monitor displays alert messages that require an immediate response. See QuickAlerts Messages on page 4-2. Visual Alarms The VS4 monitor uses the following visual alarm indicators: flashing numeric values, alarm messages, alarm icons, and the QuickAlerts message box. Also, in the Patient Records table, a measurement that exceeds alarm limits is enclosed in a box. Alarms SureSigns VS4 Instructions for Use 4-1
80 Visual Alarms Flashing Numeric Values When a physiological alarm occurs, the text and the background of the pane change colors and start flashing, as described in the following table. Alarm Priority High Medium Low Background Colors Flashing red and white Flashing yellow and white Blue, no flashing If a measurement exceeds the monitor s measurement range, a question mark (-? -) replaces the value in the numeric pane and an Out of Range message appears in the message area. QuickAlerts Messages In addition to the low, medium, and high level alarm messages that can occur on the monitor, your system administrator can define a set of alert messages that require an immediate response. Note QuickAlerts are for adult patients only. Your system administrator can define these alert messages to display if: The standard vital signs measurements (Pulse Rate, SpO 2, NBP, and temperature) are out of range. A patient observation or assessment value is out of range. For example, your administrator can define an alert message to display when a patient's temperature exceeds the alarm limit, or when the Pain Index assessment exceeds 7. Each alert message notifies you of the reason for the message and the actions to perform in response. When the monitor is in NBP Interval mode or Continuous SpO 2 mode, QuickAlert messages do not appear when a vital signs measurement Alarms 4-2 SureSigns VS4 Instructions for Use
81 Visual Alarms is out of range. However, a QuickAlert message may appear if an observation or assessment is out of range. QuickAlerts Icon Description When QuickAlerts is enabled for an adult patient, this icon appears on the main screen. If QuickAlerts is enabled, and the current patient type is not an adult, this icon appears on the main screen. When a QuickAlerts message appears: Step 1 Read and respond to the instructions that appear in the box. 2 Touch OK to acknowledge and close the message box. Alarms SureSigns VS4 Instructions for Use 4-3
82 Visual Alarms Alarm Messages Alarm messages appear in the message pane in the bottom left side of the screen. Alarm messages use the same colors as the flashing numeric panes described above. For a complete list of alarm messages and descriptions of each message, see "Appendix A, Alarm Specifications." High-priority alarm messages pre-empt lower priority alarm messages. After the high-priority alarm has been resolved, the low-priority alarm message appears. If multiple alarms of the same priority occur at the same time, the alarm messages rotate every 1.5 seconds. Alarm Icons Alarm icons represent the current alarm status. The following table describes these icons. Alarm Icon Description The alarm icon with dashed lines indicates that an alarm has been temporarily silenced, or paused. This icon appears when you press the Alarm Silence key once to pause all active alarms. It also appears in all numeric panes when you activate the Audio Pause mode to indicate that all alarms have been temporarily silenced for the specified pause period. The alarm icon with solid lines indicates that you have explicitly turned off the alarms and the alarms will not sound again until you explicitly turn them on again. This icon appears when you disable one or more alarms in the parameter menus or the Alarm Menu. It also appears in all numeric panes when you activate the Audio Off mode. For more information, see Silencing Alarms on page Alarms 4-4 SureSigns VS4 Instructions for Use
83 Audible Alarms Audible Alarms The alarm sound and interval depend on the alarm priority. High-priority alarms beep at a faster rate and sound different than medium and low priority alarms. You can change the following audible alarm settings: Alarm volume You can increase or decrease the alarm volume. See Adjusting the Alarm Volume on page Alarm tones The SureSigns VS4 monitor offers two sets of alarm tones. Only authorized personnel can change the alarm tone in the password-protected System Admin Menu. Silence alarms You can pause alarms or silence alarms indefinitely. See Silencing Alarms on page To verify that the speaker is working at any time, perform the procedure in Testing Alarms on page Warning Never pause an audible alarm or decrease the alarm volume if this could compromise patient safety. Do not rely exclusively on the audible alarm system for patient monitoring. The most reliable method of patient monitoring requires correct operation of the monitor and close observation of the patient. Alarms SureSigns VS4 Instructions for Use 4-5
84 Audible Alarms Speaker Malfunction Notification If the speaker malfunctions, a flashing red and white box with the AUDIO FAILED message appears in the top section of the patient records pane and the Speaker Malfunc message appears in the message pane. For more information on manually testing the speaker, see Testing Alarms on page SYS DIA mmhg Off SpO 2 % MAP Adult AUDIO FAILED Patient/Type Date Time Pulse NBP SpO2 Temp A 05/09/12 10:20:12 65SpO2 -- / -- (--) A 05/09/12 10:12:41 72SpO2 -- / -- (--) A 05/09/12 10:16:44 64SpO2 -- / -- (--) A 05/09/12 10:08:03 60SpO2 -- / -- (--) A 05/09/12 10:00:43 80SpO2 -- / -- (--) A 05/09/12 09:55:11 56SpO2 -- / -- (--) A 05/09/12 09:50:06 77SpO2 -- / -- (--) A 05/09/12 09:44:32 78SpO2 -- / -- (--) A 05/09/12 09:40:51 75SpO2 -- / -- (--) Speaker Malfunc 05\09\ :20:15 ºC Oral bpm SpO2% Audio Failed message Speaker Malfunc message Warning Audible alarms do not occur when the AUDIO FAILED message is displayed. If this message appears, do not use the monitor and contact your system administrator for repair. Alarms 4-6 SureSigns VS4 Instructions for Use
85 Latched and Non-Latched Alarms Latched and Non-Latched Alarms When a non-latched alarm occurs, the alarm stops when the condition that triggered the alarm ends. For example, if a cable becomes disconnected, the alarm ends when the cable is reconnected. The majority of alarms are non-latched. A latched alarm continues even after the condition that caused the alarm has resolved itself. An SpO 2 Desat alarm is an example of a latched alarm. If an SpO 2 Desat alarm occurs and the SpO 2 value returns to normal, the alarm will continue to sound to notify the clinician of the event. The following alarms are always latched: SpO 2 Desat NBP Overpressure Loss of Monitoring By default, the alarms listed above are latched and all other alarms are non-latched. However, if your system administrator has enabled the Latch Physiological Alarms option, all physiological alarms are latched and will continue to sound until you acknowledge the alarms by pressing the Alarm Silence key. Alarms SureSigns VS4 Instructions for Use 4-7
86 Changing Alarm Limits Changing Alarm Limits Warning Be aware that the monitors in your care area may each have different alarm settings, to suit different patients. Always check that the alarm settings are appropriate for your patient before you start monitoring. When changing alarm limits, do not use extreme alarm limit values, which will render the alarm system useless. Notes Default values can be either factory-set default values or values set by your system administrator. You may not be able to change alarm limits if your system administrator has enabled the Lock Alarm Limits option. You can change the alarm limits for the current monitoring session by: Changing alarm limits for an individual parameter, using the parameter s numeric pane menu. See Changing Individual Alarm Limits on page 4-9. Opening the Alarm Menu to change some or all of the alarm limits in one place. See Changing Alarm Limits in the Alarm Menu on page The new alarm limits remain in effect for the current monitoring session. The alarm limits are reset to default values when you start a new patient or change the patient type. Note During the time that you are changing alarm limits, the alarm system will continue to operate normally. Alarms 4-8 SureSigns VS4 Instructions for Use
87 Changing Alarm Limits Changing Individual Alarm Limits To change the alarm limits or disable the alarm for one parameter: Step 1 Touch the desired numeric pane. 2 Touch the current values for the selected parameter. 3 Touch the high or low alarm limit to increase or decrease the value. 4 To disable an audible high or low limit alarm, touch the alarm icon. Alarm Disabled Icon After an alarm has been disabled, an X appears across the alarm icon and an alarm icon appears in the numeric pane where the alarm was disabled. Notes If your system administrator has changed the alarm disable setting in the password-protected System Admin Menu, you cannot disable audible alarms (the option is unavailable). The alarm disable setting applies to high and low alarm limits only. If you disable audible alarms and a measurement exceeds the selected high or low alarm limits, the monitor displays a visual alarm, but no audible alarm sounds. All other alarms will still produce an audible and visual alarm. 5 Press the Main Screen key on the front panel to close the menu. Alternative: Touch the Main Screen button. Alarms SureSigns VS4 Instructions for Use 4-9
88 Changing Alarm Limits Changing Alarm Limits in the Alarm Menu To change alarm limits for one or more parameters: Step 1 Alarms button Touch the Alarms button on the bottom of the screen. The Alarm Menu appears. Current alarm settings are displayed. 2 Touch the high or low alarm limit to increase or decrease the value for each parameter that you want to change. 3 To disable an alarm, touch the alarm button to highlight it. Alarm Disabled Icon After an alarm has been disabled, an X appears across the alarm icon and an alarm icon appears in the numeric pane where the alarm was disabled. Notes If your system administrator has changed the alarm disable setting in the password-protected System Admin Menu, you cannot disable audible alarms (the option is unavailable). The alarm disable setting applies to high and low alarm limits only. If you disable audible alarms and a measurement exceeds the selected high or low alarm limits, the monitor displays a visual alarm, but no audible alarm sounds. All other alarms will still produce an audible and visual alarm. 4 Press the Main Screen key on the front panel to close the menu. Alternative: Touch the Main Screen button. Alarms 4-10 SureSigns VS4 Instructions for Use
89 Setting System Alarm Options Setting System Alarm Options Use the Alarms Menu to: Change alarm limit settings (see Changing Alarm Limits in the Alarm Menu on page 4-10) Enable print on alarm Show or hide alarm limits Adjust the alarm volume Set alarm limits automatically Restore default alarm settings Enabling Print on Alarm If a recorder is installed in the monitor, you can configure the monitor to automatically generate a printout when a physiological alarm occurs. To enable the print on alarm feature: Step 1 Open the Alarm Menu and touch the Print on Alarm check box to select the desired setting. Print on Alarm is enabled No Print on Alarm is disabled 2 Press the Main Screen key on the front panel to close the menu. Alternative: Touch the Main Screen button. Alarms SureSigns VS4 Instructions for Use 4-11
90 Setting System Alarm Options Showing or Hiding Current Alarm Limits Current high and low alarm limits are displayed in each numeric pane by default. To change the alarm limit display: Step 1 Open the Alarm Menu and touch the Display Alarm Limits check box to select the desired setting: Alarm limits display in all numeric panes No Alarm limits do not display in the numeric panes 2 Press the Main Screen key on the front panel to close the menu. Alternative: Touch the Main Screen button. Adjusting the Alarm Volume Note Your system administrator can set a minimum alarm volume, which prevents you from setting the volume below a specific level. To increase or decrease the alarm volume: Step 1 Open the Alarm Menu and touch the Alarm Tone Volume option. A keypad appears. 2 Enter the value in the numeric keypad and touch OK. 3 Press the Main Screen key on the front panel to close the menu. Alternative: Touch the Main Screen button. Alarms 4-12 SureSigns VS4 Instructions for Use
91 Setting System Alarm Options Setting Automatic Alarm Limits Note The Auto Set Alarm Limits feature is only available in NBP Interval mode or Continuous SpO 2 mode. The feature is unavailable if the monitor is not in one of these modes. You can quickly set alarm limits that are based on an individual patient s vital signs measurements. After you take an initial set of measurements, the monitor calculates an offset and applies it to each value to generate new upper and lower alarm limits. Note If the calculated offset value exceeds the alarm limit range, the monitor does not change the upper and lower alarm limits. The formulas used for calculating the Auto Set Alarm Limits and the alarm limit ranges are listed in Appendix A, "Alarm Specifications."To set automatic alarm limits: Step 1 To establish a baseline, take an initial set of vital signs measurements on the patient. 2 Open the Alarm Menu and touch the Auto Set Alarm Limits button. A confirmation window opens. 3 Touch Yes. The monitor creates new high and low alarm limits based on the existing measurements. Note The alarm limits change for existing measurements only; the alarm limits do not change if a parameter was not measured. 4 Press the Main Screen key on the front panel to close the menu. Alternative: Touch the Main Screen button. Alarms SureSigns VS4 Instructions for Use 4-13
92 Setting System Alarm Options Restoring Default Alarm Settings Notes Default alarm settings can be either factory-set defaults or defaults set by your system administrator in the password-protected System Admin Menu. The default values set by your system administrator override the factory defaults. The system automatically restores default values when you start a new patient, change the patient type, or put the monitor in Standby mode. Alarm settings include the alarm limits, as well as the enable and disable alarm settings. Alarms 4-14 SureSigns VS4 Instructions for Use
93 Setting System Alarm Options To restore the factory default values or the default values set by your system administrator: Step 1 Open the Alarm Menu and touch the Restore Default Alarm Settings button. A confirmation window opens. Note If your system administrator enables the Lock Alarm Limits setting in the password-protected QuickAlerts Menu, you cannot change the alarm limits. 2 Touch Yes. The monitor restores all alarm settings to the default values. 3 Press the Main Screen key on the front panel to close the menu. Alternative: Touch the Main Screen button. For a list of factory default alarm values, see Appendix A, "Alarm Specifications." Alarms SureSigns VS4 Instructions for Use 4-15
94 Silencing Alarms Silencing Alarms The following table describes how to silence audible alarms using the Alarm Silence key on the front panel of the monitor. Alarm Silence key Note Measurements can be either continuous or aperiodic. Continuous measurements include SpO 2, Pulse Rate derived from SpO 2, and Monitored Temperature. Aperiodic measurements include NBP, Pulse Rate derived from NBP, and temperature. The Alarm Silence key responds differently depending on which type of measurement is alarming. To Press Result Silence a continuous alarm for 60 seconds. Silence a continuous alarm. Pause all alarms for a predetermined time interval Audio Pause mode. Silence all alarms indefinitely Audio Off mode. Alarm Silence key once. Alarm Silence key once. Alarm Silence key twice quickly. Alarm Silence key for two seconds. The active alarm is silenced for 60 seconds. The visual indicators continue to flash. The audible and visual alarm indicators for the active alarm are silenced and cleared. Audible alarms are paused for the Audio Pause period. Visual alarm indicators continue to flash. When the Audio Pause period ends, active alarms sound again. All alarms are silenced indefinitely. Visual alarm indicators continue to flash. Alarms 4-16 SureSigns VS4 Instructions for Use
95 Silencing Alarms Audio Pause Mode If you press the Alarm Silence key two times quickly, the monitor enters Audio Pause mode. All audible alarms are silenced for one of the following pre-defined time intervals: 30, 60, 90, 120, or 180 seconds. The time interval is configured by your system administrator in the password-protected System Admin Menu. During Audio Pause mode, a white box with the AUDIO PAUSED message appears in the top section of the patient records pane and a timer shows the amount of time remaining until the Audio Pause mode ends. SYS DIA mmhg Off Adult SpO 2 % MAP A 05/09/12 10:12:41 72SpO2 -- / -- (--) A 05/09/12 10:16:44 64SpO2 -- / -- (--) A 05/09/12 10:08:03 60SpO2 -- / -- (--) A 05/09/12 10:00:43 80SpO2 -- / -- (--) A 05/09/12 09:55:11 56SpO2 -- / -- (--) A 05/09/12 09:50:06 77SpO2 -- / -- (--) A 05/09/12 09:44:32 78SpO2 -- / -- (--) A 05/09/12 09:40:51 75SpO2 -- / -- (--) ºC Oral bpm SpO2% Patient/Type Date Time Pulse NBP SpO2 Temp A 05/09/12 10:20:12 65SpO2 -- / -- (--) AUDIO PAUSED 1:32 05\09\ :20:15 Audio Paused message To end Audio Pause mode, press the Alarm Silence key. Alarms SureSigns VS4 Instructions for Use 4-17
96 Silencing Alarms Audio Off Mode Note If your system administrator has changed the Allow Audio Off setting in the password-protected System Admin Menu, Audio Off mode is disabled. If you press and hold the Alarm Silence key for two seconds, the monitor enters Audio Off mode. All audible alarms are silenced until you press the Alarm Silence key again to end the Audio Off mode. During Audio Off mode, a red box with the AUDIO OFF message appears in the top section of the patient records pane. SYS DIA mmhg Off Adult SpO 2 % MAP A 05/09/12 10:12:41 72SpO2 -- / -- (--) A 05/09/12 10:16:44 64SpO2 -- / -- (--) A 05/09/12 10:08:03 60SpO2 -- / -- (--) A 05/09/12 10:00:43 80SpO2 -- / -- (--) A 05/09/12 09:55:11 56SpO2 -- / -- (--) A 05/09/12 09:50:06 77SpO2 -- / -- (--) A 05/09/12 09:44:32 78SpO2 -- / -- (--) A 05/09/12 09:40:51 75SpO2 -- / -- (--) ºC Oral bpm SpO2% Patient/Type Date Time Pulse NBP SpO2 Temp A 05/09/12 10:20:12 65SpO2 -- / -- (--) AUDIO OFF 1:32 05\09\ :20:15 Audio OFF message To end Audio Off mode, press the Alarm Silence key. Alarms 4-18 SureSigns VS4 Instructions for Use
97 Silencing Alarms Acknowledging Technical Alarms When a technical alarm occurs and you press the Alarm Silence key once, the monitor responds in one of the following ways: For SpO 2 technical alarms (such as SpO2 No Sensor) and a Low Batt alarm, the audible alarm is silenced and visual alarm indicators continue to flash until the error condition is corrected. For NBP technical alarms (such as NBP Loose Cuff) and temperature technical alarms (such as Temp Probe Error), the audible alarm is silenced and visual alarm indicators are cleared. For an Extreme Low Batt, the audible alarm is silenced and visual alarm indicators continue to flash. The audible alarm resumes after 60 seconds. For a description of the technical alarm messages, see "Appendix A, Alarm Specifications." Alarms SureSigns VS4 Instructions for Use 4-19
98 Testing Alarms Testing Alarms To verify that the audible alarm system is working: Step 1 With the monitor turned on, make sure that all alarms are enabled (the monitor is not in Audio Pause or Audio Off mode). 2 Make sure the NBP alarm is enabled (the crossed bell icon does not appear in the NBP numeric pane). 3 Connect the NBP hose to the NBP input connector, but do not place the cuff on your arm. 4 Press the NBP key on the front panel. NBP Key 5 Wait for the NBP module to cycle and check that an NBP alarm message appears and an alarm tone sounds. 6 If you do not get the results in step 5, contact your biomedical engineer or service department. Alarms 4-20 SureSigns VS4 Instructions for Use
99 Nurse Call System Alarms Nurse Call System Alarms A nurse call signal reflects the audio output of the monitor: if the monitor is sounding an alarm, the nurse call system is signaling. If your monitor is connected to a nurse call system, note the following: When an audible alarm is silenced (Audio Pause or Audio Off) at the bedside unit, the nurse call system will not alarm. If a user disables one or more alarms (through a specific parameter menu or the Alarm Menu) at the bedside unit, these alarms are also disabled on the nurse call system. Your system administrator can change the alarm priority level for the nurse call signal. For example, if the priority level is set to high in the password-protected System Admin Menu, only high-priority alarms will sound on the nurse call system. If it is set to medium, both high-priority and medium-priority alarms will sound on the nurse call system. Alarms SureSigns VS4 Instructions for Use 4-21
100 Alarms Safety Information Alarms Safety Information Caution The monitor detects and responds almost immediately to most out-of-limits conditions, except when averaging of the physiological signal is required to reduce unwanted noise signals. Examples of averaging include SpO 2 measurements and measurements derived from SpO 2 signals. The alarm volume should be loud enough to be heard within a room or through an open door. Set the volume based on the environment and ambient noise levels. For visual alarms, the side-to-side viewing angle of the display is approximately ± 30 degrees relative to normal viewing. Alarms 4-22 SureSigns VS4 Instructions for Use
101 5 Monitoring SpO 2 The SureSigns VS4 monitor uses a motion-tolerant signal processing FAST SpO 2 algorithm, which produces the following SpO 2 measurements: Oxygen saturation of arterial blood (SpO 2 ) The percentage of oxygenated hemoglobin in relation to the sum of oxyhemoglobin and deoxyhemoglobin (functional arterial oxygen saturation) An SpO 2 (pleth) waveform A visual indication of a patient s pulse A Pulse Rate value The value is derived from the pleth wave A perfusion indicator Indicates the quality of the SpO 2 signal Selecting an SpO 2 Sensor When selecting a sensor, consider the patient s weight and activity level, adequacy of perfusion, availability of sensor sites, need for sterility, and anticipated duration of monitoring. You can use two types of SpO 2 sensors: Reusable sensors can be reused on different patients. Disposable sensors must not be reused on different patients, however, they can be reused or relocated on the same patient. For more information on compatible SpO 2 sensors, see Chapter 12, Accessories List. If an SpO 2 value does not seem reasonable, use the pleth wave and perfusion indicator to assess the signal quality. If the perfusion value is low (three bars or less) try adjusting the sensor or using a different type of sensor. Monitoring SpO 2 SureSigns VS4 Instructions for Use 5-1
102 Connecting SpO 2 Cables Caution Do not apply the blood pressure cuff to the same extremity as the one to which an SpO 2 sensor is attached because the cuff inflation disrupts SpO 2 monitoring and leads to nuisance alarms. Note If the SpO 2 measurement is delayed for more than 30 seconds (due to an excessively noisy signal or because you are trying to measure NBP and SpO 2 on the same limb), the SpO2 Extd Update alarm occurs and the numeric pane display alternates between the measurement value and a question mark (-?-). Connecting SpO 2 Cables Connect the sensor cable to the SpO 2 input connector on the side panel, as seen in the illustration. If the sensor uses an adapter cable, plug the sensor into the adapter cable, and the adapter cable into the SpO 2 input connector. SpO 2 input connector Monitoring SpO SureSigns VS4 Instructions for Use
103 SpO 2 Technical Alarms SpO 2 Technical Alarms The SureSigns VS4 monitor is designed so that you can easily move from one patient to another to take a set of vital signs measurements without sounding alarms. However, you can also use the monitor for extended SpO 2 monitoring of an individual patient by placing the monitor in Continuous SpO 2 Monitoring mode (see Enabling Continuous SpO 2 Monitoring on page 5-6) or NBP Interval mode (see About NBP Intervals on page 6-10). Because the SpO 2 Non-Pulsatile and SpO 2 No Sensor technical alarms are not useful if you connect and disconnect sensors between patients, these alarms are only enabled when the monitor is in Continuous SpO 2 Monitoring mode or NBP Interval mode. If the sensor falls off or becomes disconnected from the monitor, a high-priority alarm occurs. If the monitor is not in Continuous SpO 2 Monitoring mode or NBP Interval mode, the SpO 2 Non-Pulsatile and SpO 2 No Sensor technical alarms are disabled, which allows you to remove the SpO 2 sensor from a patient without sounding alarms. Warning Do not rely exclusively on the audible alarm system for patient monitoring. The most reliable method of patient monitoring requires correct operation of the monitor and close observation of the patient. Monitoring SpO 2 SureSigns VS4 Instructions for Use 5-3
104 The SpO 2 Numeric Pane The SpO 2 Numeric Pane The following illustration shows the components of the SpO 2 numeric pane. High and low alarm limits SpO 2 % Continuous SpO 2 measurement Perfusion indicator bar Changing SpO 2 Settings Use the SpO 2 Menu to: Change the SpO 2 response mode Change the SpO 2 alarm limits Enable Continuous SpO 2 monitoring To open the SpO 2 Menu: Touch the SpO 2 numeric pane. The SpO 2 Menu appears and current SpO 2 settings are displayed. Monitoring SpO SureSigns VS4 Instructions for Use
105 Changing SpO 2 Settings Changing the SpO 2 Response Mode The SpO 2 Response setting determines how quickly the monitor reports changes in SpO 2 values. Note If your system administrator has enabled an SpO 2 Alarm Delay value, consider the total possible delay time when selecting the SpO 2 Response setting. For more information, see Desaturation Alarm (Desat) on page 5-8. To change the SpO 2 response mode: Step 1 Open the SpO 2 Menu and touch the SpO 2 Response menu item to select one of the following options: Slow Use this setting when motion artifact is an issue. SpO 2 changes are reported more slowly compared to the other modes. Normal Use this setting for most monitoring situations. Fast Use this setting for special applications (for example, sleep studies) when you need a fast response. Do not use the Fast setting if motion artifact is an issue. 2 Press the Main Screen key on the front panel to close the menu. Alternative: Touch the Main Screen button. Monitoring SpO 2 SureSigns VS4 Instructions for Use 5-5
106 Changing SpO 2 Settings Changing the SpO 2 Alarm Limits For information on changing the SpO 2 alarm limits, see Changing Alarm Limits on page 4-8. The SpO 2 default alarm limits are: Adult Pediatric Neonatal SpO 2 high limit 100% 100% 95% SpO 2 low limit 90% 90% 85% Enabling Continuous SpO 2 Monitoring The Continuous SpO 2 Monitoring option allows you to continuously monitor a patient s SpO 2 and save the SpO 2 measurements to a patient record at a specified interval. To enable Continuous SpO 2 Monitoring: Step 1 Open the SpO 2 Menu and touch the Continuous SpO 2 Monitoring menu item. 2 Note To prevent the SpO 2 Non-Pulsatile alarm from sounding, place the SpO 2 sensor on the patient before you select On. Select one of the following options: Off Continuous SpO 2 Monitoring is disabled. On Continuous SpO 2 Monitoring is enabled. If you select On, the Save SpO 2 to Patient Record option appears. This option allows you to specify how often the monitor will save an SpO 2 measurement to the patient s record. Monitoring SpO SureSigns VS4 Instructions for Use
107 Changing SpO 2 Settings 3 Select the Save SpO 2 to Patient Record option. 4 Select one of the following options: 1 minute, 2 minutes, 3 minutes, 5 minutes, 10 minutes, 15 minutes, 30 minutes, 60 minutes, 90 minutes, 120 minutes. 5 Press the Main Screen key on the front panel to close the menu. Alternative: Touch the Main Screen button. The word Continuous appears in the lower right corner of the SpO 2 numeric pane. Your system administrator can configure the following Continuous SpO 2 options in the password-protected System Admin Menu: If the Align Interval to Clock option is enabled, the SpO 2 measurements are aligned with the time of day. For example, if you set the interval to 10 minutes and you begin continuous measurements at 10:17, the monitor saves the first measurement at 10:17. The next SpO 2 measurement is saved at 10:20, then 10:30, 10:40, and so on If the Align Interval to Clock option is disabled, the measurements in the example above occur at 10:17, 10:27, 10:37, and so on. If the Default Continuous SpO 2 option is enabled, the monitor is placed in Continuous SpO 2 mode each time you turn the monitor on or start a new patient. Monitoring SpO 2 SureSigns VS4 Instructions for Use 5-7
108 Desaturation Alarm (Desat) Desaturation Alarm (Desat) The Desaturation alarm is a high-priority alarm that alerts you to a potentially life-threatening drop in oxygen saturation. The Desat alarm is not configurable; it is based on the current SpO 2 low alarm limit. The Desat alarm limit is fixed at 10 less than the current low limit for adults and pediatric patients and 5 less for neonates. Your system administrator can set an alarm delay for the Desat alarm, which does not sound until the alarm criteria are met. SpO 2 Alarm Delay If your system administrator configures an SpO 2 alarm delay time, and the SpO 2 value exceeds the current high or low alarm limits, the monitor does not issue an SpO 2 alarm until the specified alarm delay time elapses. For example, if your system administrator sets the SpO 2 alarm delay to 10 seconds, the monitor will generate an alarm if the SpO 2 value exceeds the high or low alarm limits for more than 10 seconds. The SpO 2 Alarm Delay applies to SpO 2 high and low alarms and SpO 2 Desat alarms. The delay can be 0 to 30 seconds. If your system administrator has enabled the SpO 2 alarm delay option on your monitor, the current settings are displayed in the SpO 2 Menu. The following illustration demonstrates SpO 2 alarm delays. Monitoring SpO SureSigns VS4 Instructions for Use
109 SpO 2 Alarm Delay Low Limit Alarm Generated High Alarm Limit Desat Alarm Generated 10 second delay Low Alarm Limit Desat Alarm Limit % values 20 second delay seconds Monitoring SpO 2 SureSigns VS4 Instructions for Use 5-9
110 SpO 2 Alarm Delay Displaying an SpO 2 Waveform When you are currently monitoring a patient s SpO 2 values, you can display an SpO 2 waveform. To display a waveform: Step 1 Touch the Display Mode button. Display Mode button Note The button changes, depending on which mode is currently active. The Display Mode Menu appears and the currently active mode is highlighted. 2 Touch the Display Waveform Display Patient Records button. Hide Patient Records An SpO 2 waveform appears in the bottom of the screen. Display Waveform Monitoring SpO SureSigns VS4 Instructions for Use
111 Configuring the SpO 2 Waveform Configuring the SpO 2 Waveform Note The pleth waveform is normalized to the display area on the screen. The height of the waveform has no relationship to the actual optical signal strength. Use the SpO 2 Waveform Menu to change the speed of the SpO 2 waveform. To open the SpO 2 Waveform Menu: Step 1 Touch the SpO 2 waveform. The SpO2 Waveform Menu appears. Current SpO 2 waveform settings are displayed. 2 Touch the Sweep Speed. Monitoring SpO 2 SureSigns VS4 Instructions for Use 5-11
112 Configuring the SpO 2 Waveform Changing the Waveform Speed The Sweep Speed setting in the SpO 2 Waveform Menu determines the speed at which the waveform is drawn across the screen. To change the sweep speed: Step 1 While in Waveform mode, touch the SpO 2 waveform screen to open the SpO 2 Waveform Menu. 2 Touch the Sweep Speed menu item to select one of the following options: 12.5 mm/s 25.0 mm/s 50.0 mm/s 3 Press the Main Screen key on the front panel to close the menu. Alternative: Touch the Main Screen button. Monitoring SpO SureSigns VS4 Instructions for Use
113 SpO 2 Safety Information SpO 2 Safety Information The SureSigns VS4 pulse oximeter is calibrated to indicate functional oxygen saturation. Warning To minimize risk of damage to the monitor during defibrillation use only approved supplies. Never apply an SpO 2 sensor at ambient temperatures above 35 o C (95 o F) because this can cause severe burns after prolonged application. Injected dyes, like methylene blue, or intravascular dyshemoglobins (methemoglobin and carboxyhemoglobin) can lead to inaccurate measurements. Interference can be caused by: High levels of ambient light. To avoid this problem, cover the application site with opaque material. Electromagnetic interference. Excessive patient movement and vibration. High oxygen levels can predispose a premature infant to retrolental fibroplasia. If this is a consideration, do not set the high SpO 2 alarm limit to 100%. This is equivalent to switching the alarm off. Transcutaneous O 2 monitoring is recommended for premature infants receiving supplemental oxygen. Do not use disposable sensors on patients who have allergic reactions to the adhesive. Do not use the monitor or SpO 2 sensors during magnetic resonance imaging (MRI) scanning. Induced current could potentially cause burns. The monitor may affect the MRI image, and the MRI unit may affect the accuracy of the monitor s measurements. If your patient has a very low Pulse Rate or strong arrhythmia, pulse rate readings derived from SpO 2 may cause nuisance alarms. Use the pleth wave and perfusion indicator to assess signal quality. If necessary, use a different method, such as ECG, to measure the patient s Pulse Rate. Monitoring SpO 2 SureSigns VS4 Instructions for Use 5-13
114 SpO 2 Safety Information The SpO2 Non-Pulsatile and SpO 2 No Sensor technical alarms are enabled only when the monitor is in Continuous SpO 2 mode or NBP Interval mode. If the monitor is not in Continuous SpO 2 mode or NBP Interval mode, these SpO 2 technical alarms will not sound. Unexpected High/Low alarms and unexpected Desat alarms may occur less when the SpO 2 High/Low alarm delay is on. Check the patient frequently. Caution Use only specified sensors and cables, otherwise patient injury can result. Before using a sensor verify that it is compatible with the monitor. For a complete list of compatible accessories, see Chapter 12, Accessories List. Skin irritations or lacerations can occur if the sensor is attached to one location for too long. Inspect the application site every two to three hours to ensure skin quality and correct optical alignment. If the skin quality changes, move the sensor to another site. Change the application site at least every four hours. Unintended overheating of applied parts (SpO 2 sensor) can cause localized skin reddening to the patient. Sensors are not sterile and should not be used in a sterile environment. Do not apply the sensor too tightly as this results in venous pulsation. This can severely obstruct circulation and lead to inaccurate measurements. Follow the sensor s Instructions for Use; adhere to all warnings and cautions. Check that the light emitter and the photo-detector are directly opposite each other. All light from the emitter must pass through the patient s tissue. Remove colored nail polish from the application site. Make sure that the sensor is the appropriate size. The sensor should not fall off, nor should it be too tight. When applying the M1193A or M1193T neonatal sensor, do not overtighten the strap. When using the M1195A infant finger sensor, select a finger or toe with a diameter of between 7 mm and 8 mm (0.27" and 0.31"). If a sensor is too loose, it might compromise the optical alignment or fall off. If it is too tight because the application site is too large or becomes too large due to edema the excessive pressure may cause venous congestion distal, leading to interstitial edema, hypoxaemia and tissue malnutrition. Monitoring SpO SureSigns VS4 Instructions for Use
115 SpO 2 Safety Information Do not use OxiCliq disposable sensors in a high humidity environment, such as in neonatal incubators or in the presence of fluids, which can contaminate sensor and electrical connections causing unreliable or intermittent measurements. For neonatal patients, place all sensor connectors and adapter cable connectors outside the incubator. The humidity in the incubator can cause inaccurate measurements. Do not place the sensor on extremities with an arterial catheter or intravascular venous infusion line. Do not use more than one extension cable (M1941A). Do not use an extension cable with Philips reusable sensors or adapter cables with part numbers ending in -L (which indicates Long version). To avoid electrical interference, position the sensor cable and connector away from power cables. To dispose of pulse oximeter equipment or components, follow local regulations regarding disposal of hospital waste. Monitoring SpO 2 SureSigns VS4 Instructions for Use 5-15
116 SpO 2 Safety Information Monitoring SpO SureSigns VS4 Instructions for Use
117 6 Monitoring NBP The SureSigns VS4 monitor measures Systolic, Diastolic, and Mean Arterial Pressure (MAP) by acquiring pressure pulses through a series of controlled deflation steps of an inflated cuff. The VS4 provides two ways to monitor blood pressure: NBP key NBP Interval Key Manual measurements Press the NBP key on the front panel to start a single NBP measurement. You can also touch the NBP button in the NBP numeric pane to start a single NBP measurement. Interval measurements Press the NBP Interval key on the front panel to open the NBP Interval Menu, where you can select a specific interval, create an interval program, or enable STAT measurements. Monitoring NBP SureSigns VS4 Instructions for Use 6-1
118 Selecting an NBP Cuff Measurement Limitations You cannot take an NBP measurement on patients with heart rate extremes of less than 40 bpm or greater than 300 bpm, or if the patient is on a heart-lung machine. For pregnant patients, including preclamptic patients, the effectiveness of a sphygmomanometer has not been established. NBP measurements may be inaccurate or impossible on patients with the following conditions: An irregular arterial pressure pulse Cardiac arrhythmias Excessive and continuous movement, such as shivering or convulsions Rapid blood pressure changes Severe shock or hypothermia that reduces blood flow to the peripheries Obesity, where a thick layer of fat surrounding a limb dampens the oscillations coming from the artery An edematous extremity Selecting an NBP Cuff Select an NBP cuff based on the patient s arm size. After wrapping the cuff around the patient s arm, the index line should fall between the two range lines and the arterial marking should be over the patient s brachial artery. A cuff that is too loose or too tight can cause inaccurate measurements. Also, if the cuff is too loose, it may not deflate properly. You can use two types of NBP cuffs: Reusable cuffs can be reused on different patients. Disposable cuffs must not be reused on different patients; however, they can be reused or relocated on the same patient. Monitoring NBP 6-2 SureSigns VS4 Instructions for Use
119 Connecting the Cuff and Hose For information on compatible NBP cuffs, see Chapter 12, Accessories List. Connecting the Cuff and Hose Connect the selected cuff to the hose and the hose to the NBP input connector, as shown. in the illustration. NBP input connector Warning Never connect intra-arterial or intra-venous, or any other Luer connectors, to the NBP tubing. This could cause serious injury and death. Caution Do not compress the hose or restrict the pressure. Monitoring NBP SureSigns VS4 Instructions for Use 6-3
120 NBP Numeric Panes NBP Numeric Panes Two panes are used to display NBP values. One pane displays the Systolic and Diastolic values. The other pane displays the current inflation pressure while the cuff is inflating, then displays the NBP MAP value when the measurement completes. The following illustration shows the components of the two NBP numeric panes. Systolic value Units of measure High and low alarm limits NBP button SYS DIA mmhg 122 MAP 110 Off Diastolic value High and low alarm limits Mean Arterial Pressure (MAP) Monitoring NBP 6-4 SureSigns VS4 Instructions for Use
121 Changing NBP Settings Changing NBP Settings Use the Blood Pressure Menu to: Enable or disable the Auto Print NBP feature Change the NBP alarm limits Configure the initial inflation pressure Change the units of measurement To open the Blood Pressure Menu: Touch the NBP numeric pane. The Blood Pressure Menu appears, and current settings are displayed. Monitoring NBP SureSigns VS4 Instructions for Use 6-5
122 Changing NBP Settings Enabling Automatic NBP Printouts If your monitor has a recorder, you can use the Auto Print NBP feature to generate a printout each time an NBP measurement is taken. This may be useful when you are taking NBP interval measurements. To enable auto print: Step 1 Open the Blood Pressure Menu and touch the Auto Print NBP check box to select the desired setting: Auto print is enabled No Auto print is disabled 2 Press the Main Screen key on the front panel to close the menu. Alternative: Touch the Main Screen button. For more information on the monitor s printing capabilities, see Chapter 10, Printing. Monitoring NBP 6-6 SureSigns VS4 Instructions for Use
123 Changing the NBP Alarm Limits Changing the NBP Alarm Limits For information on changing NBP alarm limits, see Changing Alarm Limits on page 4-8. The NBP default alarm limits are: Systolic Adult Pediatric Neonatal High limit 160 mmhg 120 mmhg 90 mmhg (21.3 kpa) (16.0 kpa) (12.0 kpa) Low limit 90 mmhg 70 mmhg 40 mmhg (12.0 kpa) (9.3 kpa) (5.3 kpa) Diastolic High limit 90 mmhg 70 mmhg 60 mmhg (12.0 kpa) (9.3 kpa) (8.0 kpa) Low limit 50 mmhg 40 mmhg 20 mmhg (6.7 kpa) (5.3 kpa) (2.7 kpa) Mean High limit 110 mmhg 90 mmhg 70 mmhg (14.7 kpa) (12.0 kpa) (9.3 kpa) Low limit 70 mmhg 50 mmhg 24 mmhg (9.3 kpa) (6.7 kpa) (3.2 kpa) Monitoring NBP SureSigns VS4 Instructions for Use 6-7
124 Changing the NBP Alarm Limits Configuring the Initial Inflation Pressure The Initial Inflation Pressure setting specifies the maximum amount that the cuff will inflate when you start a new patient. In Interval mode, the cuff inflates to the Initial Inflation Pressure setting for the first NBP measurement, and then the monitor adjusts the inflation value based on the patient s Systolic measurement. The factory default value for Initial Inflation Pressure is based on the patient type: Adult 160 mmhg (21.3 kpa) Pediatric 140 mmhg (18.7 kpa) Neonatal 100 mmhg (13.3 kpa) As the cuff inflates, the current inflation pressure appears in the NBP MAP pane. After the measurement is complete, the inflation pressure value disappears and the final MAP value appears in the pane. To change the initial inflation pressure: Step 1 Open the Blood Pressure Menu and touch the Initial Inflation Pressure menu item. 2 Enter the value in the numeric keypad and touch OK. Note When using the touch screen to enter the initial NBP cuff inflation pressure, make sure you enter a value that is a multiple of 10. For example, enter 120, 130, 140, and so on. If you enter a value that is not a multiple of 10, the monitor rounds up or down to the nearest 10 and resets the value. For example, if you enter 124, the monitor resets the pressure to 120. If you enter 136, the monitor resets the pressure to Press the Main Screen key on the front panel to close the menu. Alternative: Touch the Main Screen button. Monitoring NBP 6-8 SureSigns VS4 Instructions for Use
125 Changing the NBP Alarm Limits If you start a new patient, change the patient type, or put the monitor in Standby mode, the Initial Inflation Pressure reverts to the factory default value or the default value set by your system administrator. Default values can be changed in the System Admin Menu, which is password-protected. Note For safety reasons, the cuff automatically deflates if: The measurement time exceeds 120 seconds (90 seconds in Neonatal mode) The microprocessor fails The overpressure limit is exceeded Power is lost Changing the NBP Units of Measurement To change the blood pressure units of measurement: Step 1 Open the Blood Pressure Menu and touch the Blood Pressure Units menu item to select one of the following options: mmhg kpa 2 Press the Main Screen key on the front panel to close the menu. Alternative: Touch the Main Screen button. Monitoring NBP SureSigns VS4 Instructions for Use 6-9
126 About NBP Intervals About NBP Intervals For continuous NBP monitoring, the SureSigns VS4 monitor offers three types of interval measurements: Auto intervals Interval programs STAT measurements For information about adding observations and assessments between intervals, see Entering Observations and Assessments in Interval Mode on page If your system administrator enables the Align Interval to Clock option, the NBP interval measurements are aligned with the time of day. This means that if you set the interval to 10 minutes, and you press the NBP key at 10:17 to start the auto interval or interval program, the monitor records the first measurement at 10:17. The next NBP measurement will begin at 10:20, then 10:30, 10:40, and so on. If the Align Interval to Clock option is disabled, the measurements in the previous example will occur at 10:17, 10:27, 10:37, and so on. If your monitor is networked and a time sychronization occurs in which the time difference is greater than 30 seconds, the monitor starts a new NBP measurement. Opening the NBP Interval Menu NBP Interval NBP Key Interval Key To open the NBP Interval Menu from the Blood Pressure Menu: Press the NBP Interval key on the front panel to open the NBP Interval Menu. You can also access the NBP Interval Menu by selecting the NBP Interval button in the Blood Pressure Menu. Monitoring NBP 6-10 SureSigns VS4 Instructions for Use
127 About NBP Intervals Starting NBP Interval Measurements Note If your system administrator enables the Default NBP Interval option in the password-protected System Admin Menu, the monitor is placed in NBP Auto Interval mode each time you turn the monitor on or start a new patient. You must press the NBP key to begin interval measurements. To start NBP interval measurements: Step 1 Open the NBP Interval Menu and touch the NBP Auto Interval menu item. 2 Touch one of the following options: Off, 1, 2, 3, 5, 10, 15, 30, 60, 90, or 120 minutes. 3 Press the Main Screen key on the front panel to close the menu. Alternative: Touch the Main Screen button. The Press message flashes in the NBP numeric pane. 4 Press the NBP key on the front panel to begin the first interval measurement. 15 The selected interval value and the Interval icon appear in the NBP numeric pane. Monitoring NBP SureSigns VS4 Instructions for Use 6-11
128 About NBP Intervals Stopping NBP Interval Measurements To stop interval measurements, do one of the following: Open the NBP Interval Menu andselect the Off option in the NBP Auto Interval menu item. Start a new patient. Press the On/Standby key. Creating or Starting an NBP Interval Program You can create up to five different interval programs to measure blood pressure at intervals based on your unit-specific protocols. For example, in a Post Operative setting, you may want to configure the monitor to take a blood pressure measurement every 15 minutes for the first hour, then every 30 minutes for the second hour. To create an NBP Interval program: Step 1 Open the NBP Interval Menu and touch the NBP Interval Program menu item. 2 Touch an undefined program (Program 1, Program 2, and so on). The NBP Interval Program Menu appears. Monitoring NBP 6-12 SureSigns VS4 Instructions for Use
129 About NBP Intervals 3 Touch the Name menu item. A keyboard appears = q1 w e r t y u i o p [ ] a1 s d f g h j k l ; \ z1 x Shift c v b n m, OK. / Back Cancel 4 Enter up to 10 characters by touching each character. If you enter an incorrect character, touch the Back button to erase the character or touch the Cancel button to start over. When you are done entering the program name, touch the OK button. 5 Touch the Duration option for Period 1. 6 Touch a duration value from the list, then touch OK. 7 Touch the Interval option for Period 1. 8 Touch an interval value from the list and touch OK. Note The interval value cannot be larger than the duration value. The system prevents you from selecting an incorrect interval value. Monitoring NBP SureSigns VS4 Instructions for Use 6-13
130 About NBP Intervals 9 Repeat step step 5 through step 8 to define up to five periods for the interval program. 10 Press the Main Screen key on the front panel to close the menu. Alternative: Touch the Main Screen button. The Press numeric pane. To start an NBP Interval program: message flashes in the lower corner of the NBP 11 Press the NBP key on the front panel to begin the first interval measurement. POST - OP 15 The program name, the current interval value, and the Interval icon appear in the lower right corner of the NBP numeric pane. Step 1 Open the NBP Interval Menu and select the NBP Interval Program menu item. 2 Touch a program. The NBP Interval Program Menu appears. 3 Touch the OK button. 4 Press the Main Screen key on the front panel to close the menu. Alternative: Touch the Main Screen button. The Press message flashes in the NBP numeric pane. 5 Press the NBP key on the front panel to begin the first interval measurement. POST - OP 15 The program name, the current interval value, and the Interval icon appear in the lower corner of the NBP numeric pane. Monitoring NBP 6-14 SureSigns VS4 Instructions for Use
131 About NBP Intervals Clearing All Interval Programs Use the Clear All Programs option to clear all saved NBP Interval programs. When you select the Clear All Programs button, all settings are cleared and the program names return to their default values. To clear all NBP interval programs: 1 Open the NBP Interval Menu and touch the Clear All Programs button. 2 A confirmation window opens. 3 Touch Yes to confirm that you want to clear all NBP interval programs. Enabling NBP STAT Mode In STAT mode, the monitor takes as many measurements as possible within a 5-minute period, pausing between each measurement. At the end of the 5-minute period, the interval setting returns to Off, or to the default NBP Interval value, if your system administrator set a default interval value. Note The pause time between measurements varies with each patient, but the pressure in the cuff is reduced to less than 15 mmhg for adults and 5 mmhg for neonates. In STAT mode, the monitor does not measure Pulse Rate derived from NBP. A question mark (-?-) appears in the numeric pane. Monitoring NBP SureSigns VS4 Instructions for Use 6-15
132 Stopping an NBP Measurement To enable STAT mode: Step 1 Open the NBP Interval Menu and touch the STAT menu item. 2 STAT measurements begin immediately. The STAT word STAT and the Interval icon appear in the NBP numeric pane. Stopping an NBP Measurement To stop a manual or interval measurement in progress, press the NBP key on the front panel. If the monitor is in interval mode when you press the NBP key, the current measurement is stopped, but the next scheduled interval measurement will occur. Recalculating the NBP Value if the Limb is not at Heart Level If the limb is not at heart level while an NBP measurement is in progress, recalculate the displayed NBP value as follows: If the limb is Higher than heart level Lower than heart level Then For each centimeter higher, add 0.75 mmhg (0.10 kpa) or For each inch higher, add 1.9 mmhg (0.25 kpa) For each centimeter lower, deduct 0.75 mmhg (0.10 kpa) or For each inch lower, deduct 1.9 mmhg (0.25 kpa) Monitoring NBP 6-16 SureSigns VS4 Instructions for Use
133 NBP Safety Information NBP Safety Information Caution Do not reuse disposable NBP cuffs. Warning Select the correct patient category setting for your patient. Do not apply the higher adult inflation, overpressure limits and measurement duration to neonatal patients. Do not measure NBP on patients with sickle-cell disease or any condition where skin damage has occurred or is expected. Continual NBP measurements can cause injury to the patient being monitored. Weigh the advantages of frequent measurement and use of STAT mode against the risk of injury. Use clinical judgement to decide whether to perform frequent unattended blood pressure measurements on patients with severe blood clotting disorders because of the risk of hematoma in the limb fitted with the cuff. In some cases, rapid, prolonged cycling of an NBP cuff has been associated with any or all of the following: ischemia, purpura, or neuropathy. Apply the cuff according to the directions and check the cuff site and cuffed extremity regularly when blood pressure is measured at frequent intervals or over extended periods of time. Check the patient s limb to assure that circulation is not constricted. Constriction of circulation is indicated by discoloration of the extremity. Check the limb at regular intervals based on the circumstances of the specific situation. Do not place the cuff on an extremity being used for intravenous infusion, with an arterial catheter in place, or on any area where circulation is compromised or has the potential to be compromised. Do not apply the blood pressure cuff to the same extremity as the one to which an SpO 2 sensor is attached because the cuff inflation disrupts SpO 2 monitoring and leads to nuisance alarms. Monitoring NBP SureSigns VS4 Instructions for Use 6-17
134 NBP Safety Information Monitoring NBP 6-18 SureSigns VS4 Instructions for Use
135 7 Monitoring Temperature Predictive This chapter describes how to take a predictive temperature measurement with the SureSigns VS4 monitor and how to change the temperature settings. Connecting the Temperature Probe Insert the temperature probe in the probe well. Connect the probe cable to the temperature input connector on the temperature module, as shown in the illustration. Temperature input connector Probe Monitoring Temperature Predictive SureSigns VS4 Instructions for Use 7-1
136 The Temperature Pane The Temperature Pane The following illustration shows the components of the Temperature numeric pane. High and low alarm limits o C Oral Units of measure Temperature measurement Probe site Monitoring Temperature Predictive 7-2 SureSigns VS4 Instructions for Use
137 Taking a Temperature Measurement Taking a Temperature Measurement This section provides instructions on how to take a predictive temperature measurement. Read the warnings below before taking a temperature measurement: Warning Use only approved, disposable probe covers. Probe covers are for single use only. The use of unapproved probe covers or not using a probe cover can result in the following: Discomfort to the patient Patient cross-contamination Erroneous temperature measurements Damage to the probe If the patient temperature is lower than the temperature of the probe, measurement errors may result. When you take rectal temperature measurements, insert the probe slowly and carefully to avoid tissue damage. Monitoring Temperature Predictive SureSigns VS4 Instructions for Use 7-3
138 Taking a Temperature Measurement To take a temperature measurement: Step 1 Remove the temperature probe from the probe well and firmly push the probe into a probe cover. Ready icon A chime sounds and the Ready icon appears, indicating that you can now take a temperature measurement. 2 Verify that the correct probe site (Oral, Axillary, or Rectal) is selected. The probe site appears in the lower right corner of the Temperature pane. To change the probe site, see Changing the Probe Site on page Place the probe in the appropriate site on the patient. An hourglass appears in the numeric pane while the monitor is calculating the temperature value. A chime sounds when the temperature measurement is complete. 4 Eject the probe cover and dispose of it in accordance with your facility s policies. 5 Replace the probe in the probe well. Note If the monitor is in Standby mode and you press the On/Standby key to turn the monitor on, the temperature module takes several seconds to reset. Do not remove the temperature probe from the well while the module resets. Monitoring Temperature Predictive 7-4 SureSigns VS4 Instructions for Use
139 Changing Temperature Settings Changing Temperature Settings Use the Temperature Menu to: Change the temperature mode Change the probe type Change the temperature alarm limits Change the units of measurement To open the Temperature Menu: Touch the Temperature numeric pane. The Temperature Menu appears and current temperature settings are displayed. Monitoring Temperature Predictive SureSigns VS4 Instructions for Use 7-5
140 Changing Temperature Settings Changing the Temperature Mode The following two temperature modes are available: Predictive mode. Use Predictive mode for most monitoring situations. In Predictive mode, the monitor measures the patient s temperature for approximately 4 seconds for oral measurements and approximately 16 seconds for axillary and rectal measurements. If the probe loses contact with the patient s tissue at any time during the measurement, the Ready icon will reappear and the pane will not display a value until contact has been reestablished. If the monitor cannot get a reading after 1 minute, it automatically switches to Monitored mode. Monitored mode. In Monitored mode, the monitor measures the patient s temperature continuously and displays the temperature in the numeric pane as long as the probe is in contact with the patient. Use Monitored mode only when the situation prevents accurate predictive measurement. The monitor automatically switches to Monitored mode when measurement quality is poor or the probe has been withdrawn from the well and no measurement taken within 60 seconds. Once the probe is returned to the probe well, the monitor cancels Monitored mode and automatically switches back to Predictive mode. Note Temperature measurements taken in Monitored mode are not saved to a patient record. Caution Do not exceed the recommended measurement periods of three minutes for oral and rectal measurements and five minutes for axillary measurements. Monitoring Temperature Predictive 7-6 SureSigns VS4 Instructions for Use
141 Changing Temperature Settings To change the temperature mode: Step 1 Open the Temperature Menu and touch one of the following options: Predictive Monitored Monitored Mode Icon If you select Monitored mode, the Monitored Mode icon appears in the Temperature numeric pane when you remove the probe from the well. 2 Press the Main Screen key on the front panel to close the menu. Alternative: Touch the Main Screen button. Note In Predictive and Monitored modes, the monitor can sometimes complete a temperature reading even though the quality of the measurement is marginal. When this occurs, the Temperature numeric pane display alternates between the measurement value and a question mark (-?-). The measurement is not saved to the patient record. Monitoring Temperature Predictive SureSigns VS4 Instructions for Use 7-7
142 Changing Temperature Settings Changing the Probe Site The SureSigns VS4 uses blue temperature probes for oral and axillary temperature measurements and red probes for rectal measurements. Note The currently selected probe site appears in the Temperature numeric pane when you remove the probe from the probe well. To select the measurement site: Step 1 Open the Temperature Menu and touch one of the following choices: Blue Probe Site: Oral or Axillary Red Probe Site: Rectal 2 Press the Main Screen key on the front panel to close the menu. Alternative: Touch the Main Screen button. Monitoring Temperature Predictive 7-8 SureSigns VS4 Instructions for Use
143 Changing Temperature Settings Changing the Temperature Alarm Limits For information on changing the Temperature alarm limits, see Changing Alarm Limits on page 4-8. The Temperature default alarm limits are: Adult Pediatric Neonatal Temperature high limit 39 C (102.2 F) 39 C (102.2 F) 39 C (102.2 F) Temperature low limit 36 C (96.8 F) 36 C (96.8 F) 36 C (96.8 F) If a High or Low temperature alarm occurs in Monitored mode, the alarm message and the blue background in the Temperature pane remain on the screen after you press the Alarm Silence key. The alarm is cleared only when the patient s temperature returns to normal or you place the temperature probe back in the probe well. Monitoring Temperature Predictive SureSigns VS4 Instructions for Use 7-9
144 Changing Temperature Settings Changing the Temperature Units of Measurement To change the temperature units of measurement: Step 1 Open the Temperature Menu and touch one of the following options: C (Celsius) F (Fahrenheit) 2 Press the Main Screen key on the front panel to close the menu. Alternative: Touch the Main Screen button. Monitoring Temperature Predictive 7-10 SureSigns VS4 Instructions for Use
145 Verifying the Temperature Accuracy Verifying the Temperature Accuracy To understand the method for verifying the accuracy of your thermometer, it is important to understand how the thermometer works. Taking repeat temperatures in quick succession on the same patient or comparing the readings to another thermometer will not work for the following reasons: The thermometer is a predictive thermometer, which means that it uses an algorithm to predict what a patient s temperature would be in three to five minutes. When the thermometer is placed in the patient site, the probe is generally cooler than the patient temperature site and the patient is generally warmer. Heat is then transferred to the probe, causing the patient s body site to be cooled. The body site then takes approximately 20 minutes to return to the original temperature. If you repeat the temperature measurement or use a different thermometer prior to the 20-minute recovery time, the reading will likely be different. Different thermometers use different predictive algorithms. These algorithms are based on a sampling of patients temperatures at the desired quick predict time versus their three to five minute temperature. Therefore, comparing a SureSigns temperature reading to a reading from a different thermometer is not an effective method for testing accuracy. After you take a predictive temperature measurement on a patient, you can verify the value by following these steps: Step 1 Replace the temperature probe in the probe well. 2 Open the Temperature Menu and touch the Mode menu. 3 Touch Monitored. Monitored Mode Icon The Monitored Mode icon appears in the Temperature numeric pane when you remove the probe from the well. Monitoring Temperature Predictive SureSigns VS4 Instructions for Use 7-11
146 Verifying the Temperature Accuracy 4 Remove the temperature probe from the probe well and firmly push the probe into a probe cover. 5 Place the probe in the appropriate site on the patient. Note The Temp Low alarm may sound for several seconds while the temperature stabilizes. 6 Hold the probe in position for the following durations: 3 minutes for oral and rectal temperatures 5 minutes for axillary temperatures This is the amount of time it takes for the probe and the patient s body site to come to thermal equilibrium (or the same temperature). 7 Before removing the probe, note the temperature value. (Monitored temperature values are not saved to a patient record.) Monitoring Temperature Predictive 7-12 SureSigns VS4 Instructions for Use
147 Temperature Safety Information Temperature Safety Information Warning To minimize risk of damage to the monitor during defibrillation use only approved supplies. Use only the specified probes for your monitor. Do not use the thermometer if you see any signs of damage to the probe. Disposal of probe covers must be in compliance with local and facility regulations. Caution When replacing the temperature probe after a measurement is complete, verify that the probe is firmly seated in the well, but do not forcefully insert the probe in the well. Biting the probe may cause damage to the probe. Do not take an axillary temperature through the patient s clothing. Direct probe cover-to-skin contact is required. Monitoring Temperature Predictive SureSigns VS4 Instructions for Use 7-13
148 Temperature Safety Information Monitoring Temperature Predictive 7-14 SureSigns VS4 Instructions for Use
149 8 Monitoring Temperature Tympanic This chapter describes how to take a temperature measurement with the Genius 2 Tympanic Thermometer, and how to change the temperature settings. The Tympanic Temperature Pane The following illustration shows the components of the temperature numeric pane. High and low alarm limits o C (Rectal) Units of measure Temperature measurement Equivalence mode Monitoring Temperature Tympanic SureSigns VS4 Instructions for Use 8-1
150 Taking a Temperature Measurement Taking a Temperature Measurement The tympanic thermometer provides the following keys to configure the settings and take a temperature measurement. C/ F key Timer key Scan key To take a temperature measurement: Step 1 Remove the thermometer from the thermometer base and inspect the probe lens to ensure that the probe lens is clean and clear of any material. Notes If the probe lens is soiled, gently clean it with a lens wipe or lint free swab. The lens should appear shiny and free of fingerprints and debris. Probe covers must be used at all times when taking measurements. 2 Firmly insert the probe into a probe cover and inspect it to ensure that there is no space between the cover and tip base, and that no holes, tears, or wrinkles are present in the plastic film. If not intact, use a different probe cover. The thermometer display becomes active when the probe cover is attached. 3 Insert the probe in the patient s ear, aligning the probe shaft with the ear canal. Monitoring Temperature Tympanic 8-2 SureSigns VS4 Instructions for Use
151 Taking a Temperature Measurement 4 Press and release the Scan key. Scan key Keep the probe in the patient s ear until the thermometer beeps indicating that the measurement is complete. 5 Remove the probe from the ear. The patient temperature and equivalence mode is displayed on the thermometer, and in the Temperature numeric pane on the monitor. For more information, see Equivalence Modes on page 8-4. Note Do not repeat a measurement in the same ear within a 20-minute period. 6 Press the Eject key to eject the probe cover. Dispose of the cover in accordance with your facility s policies. Note After 30 seconds of inactivity, the monitor returns to measurement mode. 7 Replace the thermometer in the thermometer base. Monitoring Temperature Tympanic SureSigns VS4 Instructions for Use 8-3
152 Equivalence Modes Equivalence Modes Depending on the equivalence mode, the thermometer adjusts the temperature measurement by a set value so that it reflects what the patient s temperature would be if measured at the actual body site.your biomedical engineer configures the equivalence mode in the thermometer. You can view the equivalence mode in the thermometer display. In tympanic mode (EAR) the display indicates the absolute temperature without adjustment. The following table describes the equivalence modes: Equivalence Mode Oral Thermometer Display Description In oral mode (ORL), the tympanic temperature is adjusted to display an oral temperature equivalent. Oral Mode = Ear Mode o C (33.08 o F). Core In core mode (CORE), the tympanic temperature is adjusted to display a core temperature equivalent. Core Mode = Ear Mode o C (33.87 o F). Rectal In rectal mode (REC), the tympanic temperature is adjusted to display a rectal temperature equivalent. Rectal Mode = Ear Mode o C (34.08 o F). Monitoring Temperature Tympanic 8-4 SureSigns VS4 Instructions for Use
153 Changing Temperature Settings Changing Temperature Settings Use the Temperature Menu to: Change the temperature alarm limits Change the units of measurement Changing the Temperature Alarm Limits For information on changing the Temperature alarm limits, see Changing Alarm Limits on page 4-8. The Temperature default alarm limits are: Adult Pediatric Neonatal Temperature high limit 39 o C (102.2 F) 39 o C (102.2 F) 39 o C (102.2 F) Temperature low limit 36 o C (96.8 o F) 36 o C (96.8 o F) 36 o C (96.8 o F) Monitoring Temperature Tympanic SureSigns VS4 Instructions for Use 8-5
154 Changing Temperature Settings Changing the Temperature Units of Measurement To change the temperature units of measurement: Step 1 Open the Temperature Menu and touch one of the following options: o C (Celsius) o F (Fahrenheit) Note There is also a key on the handheld thermometer to select Celsius or Fahrenheit. However, the value entered on the thermometer does not change the setting on the monitor. The value entered at the monitor is what gets stored in the patient record. 2 Press the Main Screen key on the front panel to close the menu. Alternative: Touch the Main Screen button to close the menu. Monitoring Temperature Tympanic 8-6 SureSigns VS4 Instructions for Use
155 Using the Tympanic Thermometer Timer Using the Tympanic Thermometer Timer You can use the timer on the tympanic thermometer when counting respirations. When you enable the timer feature, the timer runs from 0 to 60 seconds, at 15 second intervals. Note You can use the timer without removing the thermometer from the base. To enable the timer: Press and hold the Timer key to enter Timer mode, and then press the Timer key again to start the timer. The timer runs from 0 to 60 seconds. Timer key The thermometer issues one beep at 15 seconds, a two beeps at 30 seconds, three beeps at 45 seconds, and four beeps at 60 seconds. At the end of 60 seconds, the thermometer waits for two seconds, and then enters sleep mode. Note Press the Timer key at any point during the timer function to stop the timer. Monitoring Temperature Tympanic SureSigns VS4 Instructions for Use 8-7
156 Temperature Safety Information Temperature Safety Information Warnings The Tympanic Thermometer has an IPX code of IPX0, non-protected against ingress of water and harmful effects. The monitor displays the equivalence mode site in the Temperature numeric pane. Check the equivalence mode site before taking measurements. Storing the Genius 2 Tympanic Thermometer outside the specified temperature and humidity ranges could adversely affect its performance. The Genius 2 Tympanic Thermometer does not operate on battery power. Soiled or damaged infra-red optical components could adversely affect the thermometer s performance. The Genius 2 Tympanic Thermometer is designed for use with Genius 2 Thermometer probe covers. Use of any other probe cover may result in erroneous readings. The probe covers are for single use only, to prevent cross-contamination. The probe covers are a potential choking hazard. Dispose of as biological waste according to hospital policy. Check the probe cover packaging for an expiration date. Do not use expired probe covers. Ensure that the probe tip seals the ear canal prior to taking a temperature. Failure to seal the ear canal will result in a loss of accuracy. Do not use the Tympanic Thermometer on patients with ear drainage, blood, cerebrospinal fluid, vernix, ear wax plugs, or foreign bodies in the ear canal. Under normal conditions, ear wax does not affect accuracy. However, cerumen plugs or impactions containing debris can lower the temperature measurement by several tenths of a degree. Pressure equalization (PE) or tympanostomy tubes will not adversely affect accuracy. For patient comfort, wait one week after surgery before using the thermometer. Monitoring Temperature Tympanic 8-8 SureSigns VS4 Instructions for Use
157 Temperature Safety Information When assessing patient temperatures during cold weather conditions, allow the patient to equilibrate to room temperature before use. Excessive ear drum scarring may cause lowered temperature readings. Used probe covers must be treated as infectious biological waste and disposed of in accordance with current medical practices and local regulations. Expired or old equipment must be disposed of in accordance with institutional policy. Fluid ingress may interfere with unit functionality. The Genius 2 Tympanic Thermometer LCD display is not readable if there is LCD failure. A scratched, foggy, or damaged LCD display may not be readable. Cautions The Genius 2 Tympanic Thermometer is a precision optical instrument. For reliable and trouble-free operation, handle carefully and do not drop. When not in use, the Genius 2 Tympanic Thermometer should be placed in the thermometer base unit. Even though this device has been designed to minimize the effects of electromagnetic interference, it does generate radio frequency energy. If not used in accordance with the instructions, the device could cause interference in other equipment operating within its vicinity. If the device is causing interference, take the following actions to correct the interference: Re-orient or re-locate the receiving device Increase the separation between the devices Consult a biomedical engineer Monitoring Temperature Tympanic SureSigns VS4 Instructions for Use 8-9
158 Temperature Safety Information Monitoring Temperature Tympanic 8-10 SureSigns VS4 Instructions for Use
159 9 Monitoring Pulse Rate The SureSigns VS4 monitor calculates and displays a pulse rate value, which can be derived from either an SpO 2 or NBP measurement. Changing Pulse Rate Settings The following illustration shows the components of the Pulse Rate numeric pane: High and low alarm limits bpm SpO 2 Pulse rate value Units of measurement Pulse Rate Source (SpO 2 in this example) Use the Pulse Rate Menu to: Change the Pulse Rate alarm limits Change the Pulse Rate source Change the Pulse Rate volume Monitoring Pulse Rate SureSigns VS4 Instructions for Use 9-1
160 Changing Pulse Rate Settings To open the Pulse Rate Menu: Touch the Pulse Rate numeric pane. The Pulse Rate Menu appears. Current settings are displayed. Changing the Pulse Rate Alarm Limits For information on changing the Pulse Rate alarm limits, see Changing Alarm Limits on page 4-8. The default alarm limits are: Adult Pediatric Neonatal Pulse Rate high limit Pulse Rate low limit 120 bpm 160 bpm 200 bpm 50 bpm 75 bpm 100 bpm Changing the Pulse Rate Source The Pulse Rate value can be derived from SpO 2 or NBP. You can also select Auto as the Pulse Rate Source and the monitor will search for an available source in the following order: SpO 2 and NBP. If the selected pulse rate source is NBP, note the following: The pulse rate value derived from NBP is an averaged value. The displayed pulse rate value is static, which means that it displays the pulse rate value at the time of the last NBP measurement. To determine the time at which the pulse rate was measured, see the time stamp in the Patient Records table. Monitoring Pulse Rate 9-2 SureSigns VS4 Instructions for Use
161 Changing Pulse Rate Settings To change the pulse rate source: Step 1 Open the Pulse Rate Menu and touch the Pulse Source menu item to select one of the following options: SpO 2 NBP Auto 2 Touch the desired option. 3 Press the Main Screen key on the front panel to close the menu. Alternative: Touch the Main Screen button. Warning If your patient has a very low pulse rate or strong arrhythmia, pulse rate readings derived from SpO 2 may cause nuisance alarms. Use the perfusion indicator to assess signal quality. If necessary, use a different method to measure the patient s pulse rate. Note If the pulse rate source is NBP, after a measurement completes, the value is removed from the monitor screen as soon as the record is closed or if the value is older than three minutes, whichever comes first. Monitoring Pulse Rate SureSigns VS4 Instructions for Use 9-3
162 Changing Pulse Rate Settings Adjusting the Pulse Rate Volume To increase or decrease the Pulse Rate volume: Step 1 Open the Pulse Rate Menu and touch the Pulse Tone Volume menu item. 2 Touch a number to increase or decrease the volume. You can turn the volume Off, if desired. The new volume takes effect immediately. 3 Press the Main Screen key on the front panel to close the menu. Alternative: Touch the Main Screen button to close the menu. Note The frequency of the pulse rate tone varies depending on which pulse rate source is selected. If the source is SpO 2, the frequency changes based on the SpO 2 level. If the source is NBP, there is no pulse rate tone because the NBP measurement is static SpO 2 tone modulation is licensed under US patent US 4,653,498 from Nellcor Puritan Bennett Incorporated, a Tyco Healthcare company. Monitoring Pulse Rate 9-4 SureSigns VS4 Instructions for Use
163 10 Printing This chapter describes how to: Load the recorder paper Print one patient record Print multiple patient records Print a waveform Warning Printed and exported patient records contain patient IDs and patient data. Ensure that the printed data is handled according to your facility s electronic protected health information (ephi) guidelines. Only authorized personnel should be allowed to view, handle, store, or transmit patient data. Printing SureSigns VS4 Instructions for Use 10-1
164 Loading the Recorder Paper Loading the Recorder Paper Caution Use only Philips-supplied paper. Using the wrong paper can damage the recorder. If the paper is inserted incorrectly, no data is printed. To load the paper in the recorder: Step 1 Press the paper eject button on the left side of the recorder door to open the door. If the door does not open completely, pull it toward you. 2 Remove the empty paper core. 3 Place a new roll in the holder so that the end comes over the top of the roll and slide the paper through the slot in the door. 4 Pull the loose edge to remove any slack and close the recorder door. 5 Press the Print key to verify that the paper is loaded correctly. Printing 10-2 SureSigns VS4 Instructions for Use
SureSigns VS4. Vital Signs Monitor Technical Data Sheet
 SureSigns VS4 Vital Signs Monitor Technical Data Sheet The SureSigns VS4 is a vital signs monitor that measures blood pressure, pulse rate, oxygen saturation (SpO 2 ), and temperature. The VS4 monitor
SureSigns VS4 Vital Signs Monitor Technical Data Sheet The SureSigns VS4 is a vital signs monitor that measures blood pressure, pulse rate, oxygen saturation (SpO 2 ), and temperature. The VS4 monitor
qube mini Overview
 D a t a S h e e t qube mini Overview The 91389 qube mini is a compact, robust, and light-weight patient monitor with extensive clinical usability. Key features of the qube mini monitor include: Eye-level
D a t a S h e e t qube mini Overview The 91389 qube mini is a compact, robust, and light-weight patient monitor with extensive clinical usability. Key features of the qube mini monitor include: Eye-level
OPERATOR S MANUAL. NPB-4000/4000C Patient Monitor
 OPERATOR S MANUAL NPB-4000/4000C Patient Monitor Nellcor Puritan Bennett Inc. is an affiliate of Tyco Healthcare. Nellcor, Nellcor Puritan Bennett, Durasensor, C-LOCK, Oxisensor II, Dura-Y, and the Nellcor
OPERATOR S MANUAL NPB-4000/4000C Patient Monitor Nellcor Puritan Bennett Inc. is an affiliate of Tyco Healthcare. Nellcor, Nellcor Puritan Bennett, Durasensor, C-LOCK, Oxisensor II, Dura-Y, and the Nellcor
Nellcor Bedside SpO 2 Patient Monitoring System, PM100N
 Nellcor Bedside SpO 2 Patient Monitoring System, PM100N In-Service Presentation Nellcor Bedside SpO 2 Patient Monitoring System is CE marked and commercially av ailable in European Union countries. Nellcor
Nellcor Bedside SpO 2 Patient Monitoring System, PM100N In-Service Presentation Nellcor Bedside SpO 2 Patient Monitoring System is CE marked and commercially av ailable in European Union countries. Nellcor
CLEO VERSATILITY IN VITAL SIGNS
 CLEO VERSATILITY IN VITAL SIGNS CLEO PORTABLE weighs less than 3 lbs TOUCHSCREEN easy and intuitive to use MOBILE backup battery powered The Cleo is a new and intuitive approach to patient vital signs
CLEO VERSATILITY IN VITAL SIGNS CLEO PORTABLE weighs less than 3 lbs TOUCHSCREEN easy and intuitive to use MOBILE backup battery powered The Cleo is a new and intuitive approach to patient vital signs
QAM.L L550 series. Patient Monitor Manual QAM.L
 QAM.L550.1112.2 L550 series Patient Monitor Manual QAM.L550.0915.3 Preface This manual has been provided to give detailed descriptions on DARAY s L550 patient monitor, covering the performance, operation
QAM.L550.1112.2 L550 series Patient Monitor Manual QAM.L550.0915.3 Preface This manual has been provided to give detailed descriptions on DARAY s L550 patient monitor, covering the performance, operation
OMNI Express VS VERSATILITY IN VITAL SIGNS
 OMNI Express VS VERSATILITY IN VITAL SIGNS OMNI Express VS TOUCHSCREEN easy and intuitive to use PORTABLE weighs less than 6lbs MOBILE backup battery powered The Omni Express VS is a new intuitive approach
OMNI Express VS VERSATILITY IN VITAL SIGNS OMNI Express VS TOUCHSCREEN easy and intuitive to use PORTABLE weighs less than 6lbs MOBILE backup battery powered The Omni Express VS is a new intuitive approach
i.c³ User Guide For Helmer i.series Ultra-Low Freezers A/A
 i.c³ User Guide For Helmer i.series Ultra-Low Freezers 360175-A/A Document History Revision Date CO Supersession Revision Description A 18 APR 2014* 9275 n/a Initial release. * Date submitted or change
i.c³ User Guide For Helmer i.series Ultra-Low Freezers 360175-A/A Document History Revision Date CO Supersession Revision Description A 18 APR 2014* 9275 n/a Initial release. * Date submitted or change
Welch Allyn Vital Signs Monitor 6000 Series. Directions for use
 Welch Allyn Vital Signs Monitor 6000 Series Directions for use 2010 Welch Allyn. All rights are reserved. To support the intended use of the product described in this publication, the purchaser of the
Welch Allyn Vital Signs Monitor 6000 Series Directions for use 2010 Welch Allyn. All rights are reserved. To support the intended use of the product described in this publication, the purchaser of the
ANGELUS (Ver 2.03) Patient Monitoring System
 ANGELUS (Ver 2.03) Patient Monitoring System CONTENT Contents of Manual 1 Meaning of Symbols used in this manual 2 Section 1. GENERAL 3 1.1 Introduction 4 1.2 Composition of unit 8 1.3 Panel Description
ANGELUS (Ver 2.03) Patient Monitoring System CONTENT Contents of Manual 1 Meaning of Symbols used in this manual 2 Section 1. GENERAL 3 1.1 Introduction 4 1.2 Composition of unit 8 1.3 Panel Description
Ion Gateway Cellular Gateway and Wireless Sensors
 Page 1 of 9 Account & Network Setup If this is your first time using the Ion Gateway online system site you will need to create a new account. If you have already created an account you can skip to the
Page 1 of 9 Account & Network Setup If this is your first time using the Ion Gateway online system site you will need to create a new account. If you have already created an account you can skip to the
Configuration Settings Appendix
 Configuration Settings Appendix Document Information: M2703-9401A Revision A.00.00 For monitor release C.0 with software revision C.00.xx. This document is an appendix to the Service Guide. Philips Medizin
Configuration Settings Appendix Document Information: M2703-9401A Revision A.00.00 For monitor release C.0 with software revision C.00.xx. This document is an appendix to the Service Guide. Philips Medizin
General Skills. yes. Device controls, buttons, indicators, and connectors
 HeartStart MRx Skills Checklist This checklist assesses qualified medical personnel s understanding of MRx operation after instructor-based training. Perform a quick skills assessment using the General
HeartStart MRx Skills Checklist This checklist assesses qualified medical personnel s understanding of MRx operation after instructor-based training. Perform a quick skills assessment using the General
Touchpad Exit Controller Administration Guide
 Touchpad Exit Controller Administration Guide 2018 RF Technologies, Inc. All specifications subject to change without notice. All Rights Reserved. No Part of this work may be reproduced or copied in any
Touchpad Exit Controller Administration Guide 2018 RF Technologies, Inc. All specifications subject to change without notice. All Rights Reserved. No Part of this work may be reproduced or copied in any
Passport 12m and Passport 17m BEDSIDE MONITOR GUIDELINE 5.21 Software Version NAME: HOSPITAL: DATE: VALIDATOR: Performed
 Passport 12m and Passport 17m BEDSIDE MONITOR GUIDELINE 5.21 Software Version This document is a guideline only to be used as an aid to comprehensive Inservice training. NAME: HOSPITAL: DATE: VALIDATOR:
Passport 12m and Passport 17m BEDSIDE MONITOR GUIDELINE 5.21 Software Version This document is a guideline only to be used as an aid to comprehensive Inservice training. NAME: HOSPITAL: DATE: VALIDATOR:
SpotOn Temperature Monitoring System. SpotOn. Temperature Monitoring System. Model 370 Installation and Service Manual
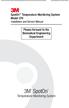 3 SpotOn Temperature Monitoring System Model 370 Installation and Service Manual Please forward to the Biomedical Engineering Department 3M SpotOn Temperature Monitoring System Revision History Revision
3 SpotOn Temperature Monitoring System Model 370 Installation and Service Manual Please forward to the Biomedical Engineering Department 3M SpotOn Temperature Monitoring System Revision History Revision
Dryer Controller M720
 User Manual Dryer Controller M720 Hardware version 2.00 Software version 2.00 Manual M720 Dryer controller Page 1 of 60 Document history Preliminary version: - Created in April, 2009 Hardware Version 2.00,
User Manual Dryer Controller M720 Hardware version 2.00 Software version 2.00 Manual M720 Dryer controller Page 1 of 60 Document history Preliminary version: - Created in April, 2009 Hardware Version 2.00,
P/N: Release Date: January 2012 Copyright EDAN INSTRUMENTS, INC All rights reserved.
 About this Manual P/N: 01.54.109451-16 Release Date: January 2012 Copyright EDAN INSTRUMENTS, INC. 2008-2012. All rights reserved. Statement This manual will help you understand the operation and maintenance
About this Manual P/N: 01.54.109451-16 Release Date: January 2012 Copyright EDAN INSTRUMENTS, INC. 2008-2012. All rights reserved. Statement This manual will help you understand the operation and maintenance
HeartStart XL+ Configuration Worksheet
 HeartStart XL+ Configuration Worksheet The following pages show the available configuration options for the HeartStart XL+. Please enter your configuration choices and save this worksheet for your records.
HeartStart XL+ Configuration Worksheet The following pages show the available configuration options for the HeartStart XL+. Please enter your configuration choices and save this worksheet for your records.
Directions for Use. Alaris System. Alaris Products. Supports Guardrails Suite MX (v8) August RATE (ml/h) RATE (ml/h) CHANNEL SELECT PAUSE
 SILENCE Directions for Use Alaris System Supports Guardrails Suite MX (v8) August 2005 ALARM MONITOR STANDBY ALARM INFUSE STANDBY ALARM INFUSE STANDBY %SpO 2 RATE (ml/h) RATE (ml/h) PULSE (BPM) OPTIONS
SILENCE Directions for Use Alaris System Supports Guardrails Suite MX (v8) August 2005 ALARM MONITOR STANDBY ALARM INFUSE STANDBY ALARM INFUSE STANDBY %SpO 2 RATE (ml/h) RATE (ml/h) PULSE (BPM) OPTIONS
safety & regulatory information
 safety & regulatory information Document Part Number: 338610-001 Sixth Edition June 2006 This guide provides safety and regulatory information that is compliant with U.S., Canadian, and International regulations.
safety & regulatory information Document Part Number: 338610-001 Sixth Edition June 2006 This guide provides safety and regulatory information that is compliant with U.S., Canadian, and International regulations.
User s Reference Manual Volume 1 System Information
 Philips M1165/66/67/75/76/77A CMS Patient Monitoring System and Philips M1205A V24 and V26 Patient Monitor User s Reference Manual Volume 1 System Information PHI Part Number M1046-9220L Printed 02/2003
Philips M1165/66/67/75/76/77A CMS Patient Monitoring System and Philips M1205A V24 and V26 Patient Monitor User s Reference Manual Volume 1 System Information PHI Part Number M1046-9220L Printed 02/2003
ACTIVE INFRARED BARRIER
 Although PROTECH provides high security indoor intrusion sensors for the military and government markets, our specialty is outdoor protection. Since we first introduced our PIRAMID outdoor dual technology
Although PROTECH provides high security indoor intrusion sensors for the military and government markets, our specialty is outdoor protection. Since we first introduced our PIRAMID outdoor dual technology
Transport Pro Patient Monitor Operator s Manual Software Version 2.1
 GE Healthcare Transport Pro Patient Monitor Operator s Manual Software Version 2.1 Transport Pro English 2024598-003 (CD) 2024579-020A (paper) 2007 General Electric Company. All rights reserved. The information
GE Healthcare Transport Pro Patient Monitor Operator s Manual Software Version 2.1 Transport Pro English 2024598-003 (CD) 2024579-020A (paper) 2007 General Electric Company. All rights reserved. The information
User Manual. Dryer Controller M720
 User Manual Dryer Controller M720 Hardware version 1.00 Software version 1.00 Preliminary version Manual M720 Dryer controller Page 1 of 42 Document history Preliminary version: - Created in April, 2009
User Manual Dryer Controller M720 Hardware version 1.00 Software version 1.00 Preliminary version Manual M720 Dryer controller Page 1 of 42 Document history Preliminary version: - Created in April, 2009
N-600. Pulse Oximeter Home Use Guide
 N-600 Pulse Oximeter Home Use Guide Important: Read this manual before using the monitor If you need help, call the 24-hour hotline of the medical equipment dealer listed below: Nellcor Puritan Bennett
N-600 Pulse Oximeter Home Use Guide Important: Read this manual before using the monitor If you need help, call the 24-hour hotline of the medical equipment dealer listed below: Nellcor Puritan Bennett
VS2000V Veterinary Vital Signs Monitor Operation Manual
 VS2000V Veterinary Vital Signs Monitor Operation Manual - English Version 1.0, July 2011 2011 UTECH Co., Ltd. All rights reserved. Table of Contents Table of Contents Warranty and Service Information...
VS2000V Veterinary Vital Signs Monitor Operation Manual - English Version 1.0, July 2011 2011 UTECH Co., Ltd. All rights reserved. Table of Contents Table of Contents Warranty and Service Information...
Connex Integrated Wall System 2.2 Software Version
 Connex Integrated Wall System 2.2 Software Version Clinical Inservice Presentation MC12931 1 Table of Contents Device Overview & Intended Use Power ON Power OFF Home Screen Navigation Spot Profile Intervals
Connex Integrated Wall System 2.2 Software Version Clinical Inservice Presentation MC12931 1 Table of Contents Device Overview & Intended Use Power ON Power OFF Home Screen Navigation Spot Profile Intervals
HikCentral Web Client. User Manual
 HikCentral Web Client User Manual Legal Information User Manual 2018 Hangzhou Hikvision Digital Technology Co., Ltd. About this Manual This Manual is subject to domestic and international copyright protection.
HikCentral Web Client User Manual Legal Information User Manual 2018 Hangzhou Hikvision Digital Technology Co., Ltd. About this Manual This Manual is subject to domestic and international copyright protection.
N-600. Pulse Oximeter Operator s Manual
 N-600 Pulse Oximeter Operator s Manual Nellcor Puritan Bennett Inc. is an affiliate of Tyco Healthcare. Nellcor, Oxiband, Durasensor, OxiCliq, Dura-Y, Max-Fast, SoftCare, and OxiMax are trademarks of Nellcor
N-600 Pulse Oximeter Operator s Manual Nellcor Puritan Bennett Inc. is an affiliate of Tyco Healthcare. Nellcor, Oxiband, Durasensor, OxiCliq, Dura-Y, Max-Fast, SoftCare, and OxiMax are trademarks of Nellcor
OPERATOR S MANUAL. Patient Monitor M20. EU representative TECNOMED 2000 S.L. Valencia, Madrid Spain
 OPERATOR S MANUAL Patient Monitor M20 EU representative TECNOMED 2000 S.L. Valencia, 25-28012 Madrid Spain Manufacturer Mediana Co., Ltd. Wonju Medical Industry Park, 1650-1 Donghwa-ri, Munmak-eup, Wonju-si,
OPERATOR S MANUAL Patient Monitor M20 EU representative TECNOMED 2000 S.L. Valencia, 25-28012 Madrid Spain Manufacturer Mediana Co., Ltd. Wonju Medical Industry Park, 1650-1 Donghwa-ri, Munmak-eup, Wonju-si,
INSTALLATION GUIDE. AXIS A1001 Network Door Controller
 INSTALLATION GUIDE AXIS A1001 Network Door Controller Liability Every care has been taken in the preparation of this document. Please inform your local Axis office of any inaccuracies or omissions. Axis
INSTALLATION GUIDE AXIS A1001 Network Door Controller Liability Every care has been taken in the preparation of this document. Please inform your local Axis office of any inaccuracies or omissions. Axis
Atlas Monitor Outline Train the Trainer
 Atlas Monitor Outline Train the Trainer A. ATLAS Monitor 1. Atlas Monitor is not designed for use on children younger than 3 years old. 2. Weight: 9.5lbs to 13.2 lbs, depending on configuration 3. Variable
Atlas Monitor Outline Train the Trainer A. ATLAS Monitor 1. Atlas Monitor is not designed for use on children younger than 3 years old. 2. Weight: 9.5lbs to 13.2 lbs, depending on configuration 3. Variable
User Guide. Cardell Insight Veterinary Monitor. For Models: 8014 Blood Pressure Blood Pressure, Pulse Oximetry
 Cardell Insight Veterinary Monitor For Models: 8014 Blood Pressure 8015 Blood Pressure, Pulse Oximetry User Guide 003-2981-00 Rev. B (2/21/17) Software Version 1.2V Product Information Dealer: Date of
Cardell Insight Veterinary Monitor For Models: 8014 Blood Pressure 8015 Blood Pressure, Pulse Oximetry User Guide 003-2981-00 Rev. B (2/21/17) Software Version 1.2V Product Information Dealer: Date of
Undercounter Refrigerator Operation Manual i.series and Horizon Series
 Undercounter Refrigerator Operation Manual i.series and Horizon Series Blood Bank Models i.series: ib105 (Version B) Horizon Series: HB105 (Version B) Laboratory/Pharmacy Models i.series: ilr105 (Version
Undercounter Refrigerator Operation Manual i.series and Horizon Series Blood Bank Models i.series: ib105 (Version B) Horizon Series: HB105 (Version B) Laboratory/Pharmacy Models i.series: ilr105 (Version
i.c³ User Guide for Compartmental Access Refrigerators
 i.c³ User Guide for Compartmental Access Refrigerators 360180-A/C Document History Revision Date CO Supersession Revision Description A 26 JAN 2015 10292 n/a Initial release. B 9 FEB 2015 10363 A Revised
i.c³ User Guide for Compartmental Access Refrigerators 360180-A/C Document History Revision Date CO Supersession Revision Description A 26 JAN 2015 10292 n/a Initial release. B 9 FEB 2015 10363 A Revised
Monitoring Operator Guide. Access Control Manager Software Version
 Monitoring Operator Guide Access Control Manager Software Version 5.10.10 2018, Avigilon Corporation. All rights reserved. AVIGILON, the AVIGILON logo, ACCESS CONTROL MANAGER, ACM, ACM VERIFY AND TRUSTED
Monitoring Operator Guide Access Control Manager Software Version 5.10.10 2018, Avigilon Corporation. All rights reserved. AVIGILON, the AVIGILON logo, ACCESS CONTROL MANAGER, ACM, ACM VERIFY AND TRUSTED
T1 BEDSIDE MONITOR GUIDELINE
 APPENDIX A T1 BEDSIDE MONITOR GUIDELINE 5.23 Software Version This document is a guideline only to be used as an aid to comprehensive Inservice training. NAME: HOSPITAL: DATE: VALIDATOR: A. OVERVIEW 1.
APPENDIX A T1 BEDSIDE MONITOR GUIDELINE 5.23 Software Version This document is a guideline only to be used as an aid to comprehensive Inservice training. NAME: HOSPITAL: DATE: VALIDATOR: A. OVERVIEW 1.
SCAN200E USER S MANUAL
 SCAN200E USER S MANUAL Code No. 2071 1052 rev. 1.4 Code No. 2071 1052 Rev. 1.4 Page 2/16 SCAN200E User s Manual Foreword This manual is for SCAN200E Controller running software version 2.03 or later. We
SCAN200E USER S MANUAL Code No. 2071 1052 rev. 1.4 Code No. 2071 1052 Rev. 1.4 Page 2/16 SCAN200E User s Manual Foreword This manual is for SCAN200E Controller running software version 2.03 or later. We
Tesla M3. MRI Patient Monitoring System. Instructions for Use. Version 4.0
 Instructions for Use Version 4.0 Tesla M3 MRI Patient Monitoring System 0120 1 MIPM Mammendorfer Institut für Physik und Medizin GmbH, herein after called MIPM. Printed in Germany Subject to change without
Instructions for Use Version 4.0 Tesla M3 MRI Patient Monitoring System 0120 1 MIPM Mammendorfer Institut für Physik und Medizin GmbH, herein after called MIPM. Printed in Germany Subject to change without
Quick start guide. English
 Quick start guide English Read your entire Astral User Guide or Clinical Guide before use. The Astral device 1. Adapter port Can be fitted with single limb adapter, single limb leak adapter or double limb
Quick start guide English Read your entire Astral User Guide or Clinical Guide before use. The Astral device 1. Adapter port Can be fitted with single limb adapter, single limb leak adapter or double limb
EW 40 Wireless Fan Control
 Installation & Operating Manual EW 40 Wireless Fan Control USA CAN Product Information... Chapters 1 + 2 Mechanical Installation... Chapter 3 Electrical Installation... Chapter 4 Start Up and Configuration...
Installation & Operating Manual EW 40 Wireless Fan Control USA CAN Product Information... Chapters 1 + 2 Mechanical Installation... Chapter 3 Electrical Installation... Chapter 4 Start Up and Configuration...
APC BC300 Series 40kW 208/450/480V User Guide
 APC BC300 Series 40kW 208/450/480V User Guide Copyright 2002 APC Denmark ApS This manual is subject to change without notice and does not represent a commitment on the part of the vendor Thank You Thank
APC BC300 Series 40kW 208/450/480V User Guide Copyright 2002 APC Denmark ApS This manual is subject to change without notice and does not represent a commitment on the part of the vendor Thank You Thank
IntelliDoX Operator Manual
 IntelliDoX Operator Manual OPERATOR MANUAL TABLE OF CONTENTS Table of Contents Table of Contents...1 About this Publication...3 Important Safety Information: Read First...4 Getting Started...5 About the
IntelliDoX Operator Manual OPERATOR MANUAL TABLE OF CONTENTS Table of Contents Table of Contents...1 About this Publication...3 Important Safety Information: Read First...4 Getting Started...5 About the
Omni (K) PATIENT MONITOR
 Omni (K) PATIENT MONITOR Omni (K) Intuitive Designed for a fast paced work environment, the Infinium Omni (K) patient monitor offers an extremely simple and adaptable user interface. Patient information
Omni (K) PATIENT MONITOR Omni (K) Intuitive Designed for a fast paced work environment, the Infinium Omni (K) patient monitor offers an extremely simple and adaptable user interface. Patient information
Warmette Blanket Cabinet Warmette Dual Cabinet. User Manual
 Warmette Blanket Cabinet Warmette Dual Cabinet User Manual Natus and Warmette are registered trademarks of Natus Medical Incorporated. 2013 Natus Medical Incorporated. All rights reserved. This manual
Warmette Blanket Cabinet Warmette Dual Cabinet User Manual Natus and Warmette are registered trademarks of Natus Medical Incorporated. 2013 Natus Medical Incorporated. All rights reserved. This manual
HUG.ai 1/24/06 9:33:34 AM HUG.ai 1/24/06 9:33:34 AM C M Y CM MY CY CMY K
 HUG.ai 1/24/06 9:33:34 AM C M Y CM MY CY CMY K This ISM device complies with Canadian ICES-001. Cet appareil ISM est conforme à la norme NMB-001 Canada. Nellcor Puritan Bennett Inc. is an affiliate of
HUG.ai 1/24/06 9:33:34 AM C M Y CM MY CY CMY K This ISM device complies with Canadian ICES-001. Cet appareil ISM est conforme à la norme NMB-001 Canada. Nellcor Puritan Bennett Inc. is an affiliate of
HikCentral Web Client. User Manual
 HikCentral Web Client User Manual Legal Information User Manual 2018 Hangzhou Hikvision Digital Technology Co., Ltd. About this Manual This Manual is subject to domestic and international copyright protection.
HikCentral Web Client User Manual Legal Information User Manual 2018 Hangzhou Hikvision Digital Technology Co., Ltd. About this Manual This Manual is subject to domestic and international copyright protection.
PROCESS ANALYSERS. SERVOFLEX MiniMP (5200) Gas Analyser. Operator Manual. Part Number: A Revision: 8 Language: UK English
 PROCESS ANALYSERS SERVOFLEX MiniMP (5200) Gas Analyser Operator Manual Part Number: 05230001A Revision: 8 Language: UK English This page intentionally blank. LIST OF CONTENTS Section Page 1 DESCRIPTION
PROCESS ANALYSERS SERVOFLEX MiniMP (5200) Gas Analyser Operator Manual Part Number: 05230001A Revision: 8 Language: UK English This page intentionally blank. LIST OF CONTENTS Section Page 1 DESCRIPTION
CODE ALERT Enterprise Software User Guide
 CODE ALERT Enterprise Software User Guide 2018 RF Technologies, Inc. All specifications subject to change without notice. All Rights Reserved. No Part of this work may be reproduced or copied in any form
CODE ALERT Enterprise Software User Guide 2018 RF Technologies, Inc. All specifications subject to change without notice. All Rights Reserved. No Part of this work may be reproduced or copied in any form
A1UL PERS. Personal Emergency Response System. For Technical Support Please Contact Your Service Provider Or Distributor
 A1UL PERS Personal Emergency Response System TABLE OF CONTENTS 1. READ THIS FIRST... 1 2. SYSTEM OVERVIEW.. 1 3. COMPONENTS 2 4. UNIT OPERATION! Standby Mode.. 3! Emergency Activation. 3! Answering Incoming
A1UL PERS Personal Emergency Response System TABLE OF CONTENTS 1. READ THIS FIRST... 1 2. SYSTEM OVERVIEW.. 1 3. COMPONENTS 2 4. UNIT OPERATION! Standby Mode.. 3! Emergency Activation. 3! Answering Incoming
Manufacturer s Responsibility Only under the following circumstances will manufacturer be responsible for the safety, reliability and performance of t
 Preface Thank you for using M9500 patient monitor. In order to enable you to skillfully operate Monitor as soon as possible, we provide this user s manual with delivery. When you install and use this instrument
Preface Thank you for using M9500 patient monitor. In order to enable you to skillfully operate Monitor as soon as possible, we provide this user s manual with delivery. When you install and use this instrument
INSTRUCTIONS FOR USE. IntelliVue X2. Multi-Measurement Module Release G.0 with Software Revision G.0x.xx. Patient Monitoring
 INSTRUCTIONS FOR USE IntelliVue X2 Multi-Measurement Module Release G.0 with Software Revision G.0x.xx Patient Monitoring Printed in Germany 09/08 *M3002-9001B* Part Number M3002-9001B 4512 610 28261 S
INSTRUCTIONS FOR USE IntelliVue X2 Multi-Measurement Module Release G.0 with Software Revision G.0x.xx Patient Monitoring Printed in Germany 09/08 *M3002-9001B* Part Number M3002-9001B 4512 610 28261 S
THX-DL Data Logger USER & INSTALLATION MANUAL V
 THX-DL Data Logger USER & INSTALLATION MANUAL V1.2012 www.thermomax-refrigeration.com Contents PRESENTATION Summary of Features 2 INSTALLATION Safety Precautions 4 THX Unit 4 Sensors 4 Alarm Relay 4 Power
THX-DL Data Logger USER & INSTALLATION MANUAL V1.2012 www.thermomax-refrigeration.com Contents PRESENTATION Summary of Features 2 INSTALLATION Safety Precautions 4 THX Unit 4 Sensors 4 Alarm Relay 4 Power
Directions for Use Alaris System (with PC Unit, Model 8000)
 ALARM Directions for Use Alaris System (with PC Unit, Model 8000) Supports Guardrails Suite MX with Guardrails Point-Of-Care software and v9 Operating System software. February 2007 ALARM MONITOR STANDBY
ALARM Directions for Use Alaris System (with PC Unit, Model 8000) Supports Guardrails Suite MX with Guardrails Point-Of-Care software and v9 Operating System software. February 2007 ALARM MONITOR STANDBY
Code Alert Series 30 Software User Guide
 Code Alert Series 30 Software User Guide 2018 RF Technologies, Inc. All specifications subject to change without notice. All Rights Reserved. No Part of this work may be reproduced or copied in any form
Code Alert Series 30 Software User Guide 2018 RF Technologies, Inc. All specifications subject to change without notice. All Rights Reserved. No Part of this work may be reproduced or copied in any form
Tesla M3. MRI Patient Monitoring System. Instructions for Use. Version 3.1
 Instructions for Use Version 3.1 Tesla M3 MRI Patient Monitoring System 0120 1 MIPM Mammendorfer Institut für Physik und Medizin GmbH, herein after called MIPM. Printed in Germany Subject to change without
Instructions for Use Version 3.1 Tesla M3 MRI Patient Monitoring System 0120 1 MIPM Mammendorfer Institut für Physik und Medizin GmbH, herein after called MIPM. Printed in Germany Subject to change without
OPERATOR S MANUAL. For YM1000 Vital Signs Monitor. EU Representative TECNOMED 2000 S.L. Valencia, Madrid Spain
 OPERATOR S MANUAL For YM1000 Vital Signs Monitor EU Representative TECNOMED 2000 S.L. Valencia, 25 28012 Madrid Spain Manufacturer Mediana Co., Ltd. Wonju Medical Industry Park, 1650 1 Donghwa ri, Munmak
OPERATOR S MANUAL For YM1000 Vital Signs Monitor EU Representative TECNOMED 2000 S.L. Valencia, 25 28012 Madrid Spain Manufacturer Mediana Co., Ltd. Wonju Medical Industry Park, 1650 1 Donghwa ri, Munmak
BeneVision Central Monitoring System. Quick Reference Guide
 BeneVision Central Monitoring System Quick Reference Guide NOTE: The Quick Reference Guide is not intended as a replacement to the Operating Instructions. Prior to operating equipment, the user must be
BeneVision Central Monitoring System Quick Reference Guide NOTE: The Quick Reference Guide is not intended as a replacement to the Operating Instructions. Prior to operating equipment, the user must be
Patriot Systems Limited
 COPYRIGHT 1997 - The Patriot Systems Ltd. Patriot Alarm Monitoring Automation Package is licensed for use on one computer, by the original person, or company, or organization whose name is registered with
COPYRIGHT 1997 - The Patriot Systems Ltd. Patriot Alarm Monitoring Automation Package is licensed for use on one computer, by the original person, or company, or organization whose name is registered with
HBP Patient Monitor. Operator s Manual. EU representative OBELIS S.A Bd. Général Wahis, Brussels, Belgium.
 Patient Monitor HBP-2070 Operator s Manual EU representative OBELIS S.A Bd. Général Wahis, 53 1030 Brussels, Belgium Local distributor Manufacturer Mediana Co., Ltd. Wonju Medical Industry Park, 1650-1
Patient Monitor HBP-2070 Operator s Manual EU representative OBELIS S.A Bd. Général Wahis, 53 1030 Brussels, Belgium Local distributor Manufacturer Mediana Co., Ltd. Wonju Medical Industry Park, 1650-1
OMNI TOUCH SCREEN PATIENT MONITOR
 OMNI TOUCH SCREEN PATIENT MONITOR OMNI Intuitive Designed for a fast paced work environment, the Infinium Omni patient monitor offers an extremely simple and adaptable user interface. Patient information
OMNI TOUCH SCREEN PATIENT MONITOR OMNI Intuitive Designed for a fast paced work environment, the Infinium Omni patient monitor offers an extremely simple and adaptable user interface. Patient information
Instruction Manual. Digital Recorder. Model SDR-304. Make sure all the accessories are supplied together. Introduction Connection. Operation.
 Digital Recorder Instruction Manual Model SDR-304 Function r - ACCESS ALARM REMOTE WARNING TIMER MENU ENTER SHIFT Setting Others Make sure all the accessories are supplied together. AC120V NTSC CAUTION
Digital Recorder Instruction Manual Model SDR-304 Function r - ACCESS ALARM REMOTE WARNING TIMER MENU ENTER SHIFT Setting Others Make sure all the accessories are supplied together. AC120V NTSC CAUTION
M9500 Patient Monitor User s Manual
 M9500 Patient Monitor User s Manual Guangdong Biolight Meditech Co., Ltd. Address: Innovation First Road, Technology Innovation Coast, Jinding, Zhuhai, P.R.CHINA Tel: +86-756-3399900 Fax: +86-756-3399989
M9500 Patient Monitor User s Manual Guangdong Biolight Meditech Co., Ltd. Address: Innovation First Road, Technology Innovation Coast, Jinding, Zhuhai, P.R.CHINA Tel: +86-756-3399900 Fax: +86-756-3399989
PATIENT MONITORING SYSTEMS
 PATIENT MONITORING SYSTEMS PATIENT MONITORING SYSTEMS The benefits of HEYER Scalis to meet the market situation HEYER Scalis function & features make it fit to match the requirement of standard applications
PATIENT MONITORING SYSTEMS PATIENT MONITORING SYSTEMS The benefits of HEYER Scalis to meet the market situation HEYER Scalis function & features make it fit to match the requirement of standard applications
About this Manual. Statement. P/N: Release Date: August 2010 Copyright EDAN INSTRUMENTS, INC All rights reserved.
 About this Manual P/N: 01.54.110221-13 Release Date: August 2010 Copyright EDAN INSTRUMENTS, INC. 2008-2010. All rights reserved. Statement This manual will help you understand the operation and maintenance
About this Manual P/N: 01.54.110221-13 Release Date: August 2010 Copyright EDAN INSTRUMENTS, INC. 2008-2010. All rights reserved. Statement This manual will help you understand the operation and maintenance
5.1.1 Manufacturer The date of manufacture, as well as the name and address of the manufacturer, can be combined in one symbol.
 BS EN ISO 15223-1: 2012 Medical devices s to be used with medical device labels, labeling and information to be supplied. Part 1: General requirements Title 5.1.1 Manufacturer The date of manufacture,
BS EN ISO 15223-1: 2012 Medical devices s to be used with medical device labels, labeling and information to be supplied. Part 1: General requirements Title 5.1.1 Manufacturer The date of manufacture,
Fridge-tag 2 OPERATION MANUAL ENGLISH PAGE 1-36 GEBRAUCHSANWEISUNG DEUTSCH SEITE with internal sensor
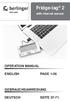 with internal sensor OPERATION MANUAL ENGLISH PAGE -36 GEBRAUHSANWEISUNG DEUTSH SEITE 37-7 ontent Page ) Display explanations 3 2) State of delivery / Sleep Mode 4 3) Gathering information prior to device
with internal sensor OPERATION MANUAL ENGLISH PAGE -36 GEBRAUHSANWEISUNG DEUTSH SEITE 37-7 ontent Page ) Display explanations 3 2) State of delivery / Sleep Mode 4 3) Gathering information prior to device
MGC Dock User s Manual
 Operator s Manual Contents Warnings Statements/Avertisseement... 3 READ FIRST BEFORE OPERATION... 3 Basic Operation... 4 Clip Dock Components... 4 LEDs... 4 Operation... 5 Turning the Clip Dock On and
Operator s Manual Contents Warnings Statements/Avertisseement... 3 READ FIRST BEFORE OPERATION... 3 Basic Operation... 4 Clip Dock Components... 4 LEDs... 4 Operation... 5 Turning the Clip Dock On and
Getting started with
 Getting started with The Heating Hub Unit sits at the heart of your Polypipe system and makes your home cloud connected for both monitoring and control. IN THE BOX: Heating Hub Unit Plug top mains power
Getting started with The Heating Hub Unit sits at the heart of your Polypipe system and makes your home cloud connected for both monitoring and control. IN THE BOX: Heating Hub Unit Plug top mains power
Installation, Configuration and User Manual
 Model 8826 System Controller Model 8826 System Controller Installation, Configuration and User Manual READ AND SAVE THESE INSTRUCTIONS WELCOME Thank you for choosing the Aprilaire HVAC Automation System.
Model 8826 System Controller Model 8826 System Controller Installation, Configuration and User Manual READ AND SAVE THESE INSTRUCTIONS WELCOME Thank you for choosing the Aprilaire HVAC Automation System.
FIRE FIRE. 4100U Fire Alarm. Operator's Manual. Technical Manuals Online! -
 FIRE FIRE 4100U Fire Alarm Operator's Manual 579-197 574-xxx Rev. Rev. B 4 Blank Page- Back of Front Cover Copyrights and Trademarks Copyright Simplex Time Recorder Co., 2001. All rights reserved. Printed
FIRE FIRE 4100U Fire Alarm Operator's Manual 579-197 574-xxx Rev. Rev. B 4 Blank Page- Back of Front Cover Copyrights and Trademarks Copyright Simplex Time Recorder Co., 2001. All rights reserved. Printed
GE Healthcare. Quick Guide. Dash 2500 Patient Monitor
 GE Healthcare Quick Guide Dash 2500 Patient Monitor Hardkeys Main Menu Hide menu and view entire waveform screen Display the large numeric vital signs Review or change alarm limits for all operating parameters
GE Healthcare Quick Guide Dash 2500 Patient Monitor Hardkeys Main Menu Hide menu and view entire waveform screen Display the large numeric vital signs Review or change alarm limits for all operating parameters
Fridge-tag 2 E OPERATION MANUAL ENGLISH PAGE 1-36 MODE D EMPLOI FRANCAIS PAGE with internal sensor
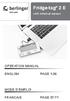 with internal sensor OPERATION MANUAL ENGLISH PAGE -36 MODE D EMPLOI FRANAIS PAGE 37-7 ontent Page ) Display explanations 3 2) State of delivery / Sleep Mode 4 3) Gathering information prior to device
with internal sensor OPERATION MANUAL ENGLISH PAGE -36 MODE D EMPLOI FRANAIS PAGE 37-7 ontent Page ) Display explanations 3 2) State of delivery / Sleep Mode 4 3) Gathering information prior to device
SYSTEM ENHANCEMENT MODULE
 SYSTEM ENHANCEMENT MODULE DSC PowerSeries INSTALLATION GUIDE INSTALL WIZARD AVAILABLE AT ALARM.COM/SEMPOWERSERIES OVERVIEW The System Enhancement Module (SEM) can be used with DSC PowerSeries PC1616, PC1832,
SYSTEM ENHANCEMENT MODULE DSC PowerSeries INSTALLATION GUIDE INSTALL WIZARD AVAILABLE AT ALARM.COM/SEMPOWERSERIES OVERVIEW The System Enhancement Module (SEM) can be used with DSC PowerSeries PC1616, PC1832,
(Place Logo from Lab here)
 Rad-5 & Rad-5v Signal Extraction Pulse Oximeter Service Manual (Place Logo from Lab- 1874 here) Rad-5 & Rad-5v Signal Extraction Pulse Oximeter Service Manual The Rad-5/5v Service Manual is intended to
Rad-5 & Rad-5v Signal Extraction Pulse Oximeter Service Manual (Place Logo from Lab- 1874 here) Rad-5 & Rad-5v Signal Extraction Pulse Oximeter Service Manual The Rad-5/5v Service Manual is intended to
Version 1.03 January-2002 USER S MANUAL
 Version 1.03 January-2002 1 USER S MANUAL 2 Version 1.03 January-2002 System Details CUSTOMER:...... PHONE:... FAX:... INSTALLED BY:...... PHONE:... FAX:... MAINTENANCE & SERVICE:...... PHONE:... FAX:...
Version 1.03 January-2002 1 USER S MANUAL 2 Version 1.03 January-2002 System Details CUSTOMER:...... PHONE:... FAX:... INSTALLED BY:...... PHONE:... FAX:... MAINTENANCE & SERVICE:...... PHONE:... FAX:...
Section 9 System Operation
 Section 9 System Operation Operation of the control panel is simple. Menus guide you step-by-step through operations. This section of the manual is an overview of the operation menus. Please read this
Section 9 System Operation Operation of the control panel is simple. Menus guide you step-by-step through operations. This section of the manual is an overview of the operation menus. Please read this
V6 Vital Signs Monitor User s Manual
 V6 Vital Signs Monitor User s Manual Product Information Product Model: V6 Product Name: Vital Signs Monitor Manufacturer: GuangdongBiolightMeditech Co.,Ltd. After Service Contact Information: Address:
V6 Vital Signs Monitor User s Manual Product Information Product Model: V6 Product Name: Vital Signs Monitor Manufacturer: GuangdongBiolightMeditech Co.,Ltd. After Service Contact Information: Address:
Vital Signs Monitor. Operator s Manual
 Vital Signs Monitor Operator s Manual Copyright 2013-2014 Shenzhen Mindray Bio-Medical Electronics Co., Ltd. All rights reserved. For this Operator s Manual, the issue date is October 2014. Accutorr 7
Vital Signs Monitor Operator s Manual Copyright 2013-2014 Shenzhen Mindray Bio-Medical Electronics Co., Ltd. All rights reserved. For this Operator s Manual, the issue date is October 2014. Accutorr 7
Propaq LT Outline Train the Trainer
 Train the Trainer A. Propaq LT and LTR Propaq LT Standalone monitor Propaq LTR Monitor that has the wireless Acuity feature enabled 1. Lightweight (Less than 2 pounds) 2. Uses rechargeable lithium ion
Train the Trainer A. Propaq LT and LTR Propaq LT Standalone monitor Propaq LTR Monitor that has the wireless Acuity feature enabled 1. Lightweight (Less than 2 pounds) 2. Uses rechargeable lithium ion
Patient Monitoring System YM5500. Service Manual
 Patient Monitoring System YM5500 Service Manual SERVICE MANUAL For YM5500 Patient Monitor Mediana Co.,Ltd. 231-6 Nonhyun-Dong, Kangnam-Ku, Seoul, Korea Tel: (82) 2 542 3375 Fax: (82) 2 542 7447 YM5500
Patient Monitoring System YM5500 Service Manual SERVICE MANUAL For YM5500 Patient Monitor Mediana Co.,Ltd. 231-6 Nonhyun-Dong, Kangnam-Ku, Seoul, Korea Tel: (82) 2 542 3375 Fax: (82) 2 542 7447 YM5500
MGC Dock User s Manual
 User s Manual Contents Warnings Statements/Avertisseement... 3 READ FIRST BEFORE OPERATION... 3 Description... 4 Basic Operation... 5 Clip Dock Components... 5 LEDs... 5 User Operation... 6 Turning the
User s Manual Contents Warnings Statements/Avertisseement... 3 READ FIRST BEFORE OPERATION... 3 Description... 4 Basic Operation... 5 Clip Dock Components... 5 LEDs... 5 User Operation... 6 Turning the
CNAP MONITOR 500 HD QUICK GUIDE. This Quick Guide DOES NOT REPLACE the user manual!
 CNAP MONITOR 500 HD QUICK GUIDE This Quick Guide DOES NOT REPLACE the user manual! Version 07/2016 V1.5.5 EN 2 CONTENT SET UP MEASUREMENT NAVIGATION FAQs FUNCTIONS: FAST ACCESS Hemodynamic Parameters...5
CNAP MONITOR 500 HD QUICK GUIDE This Quick Guide DOES NOT REPLACE the user manual! Version 07/2016 V1.5.5 EN 2 CONTENT SET UP MEASUREMENT NAVIGATION FAQs FUNCTIONS: FAST ACCESS Hemodynamic Parameters...5
Short Instruction for Use for in-home care ASSKEA procuff M and ASSKEA procuff S
 Short Instruction for Use for in-home care ASSKEA procuff M and ASSKEA procuff S 0843 AS TO ELECTRICAL SHOCK, FIRE AND MECHANICAL HAZARDS ONLY IN ACCORDANCE WITH ANSI/AAMI ES60601-1 (2005), CAN/CSA-C22.2
Short Instruction for Use for in-home care ASSKEA procuff M and ASSKEA procuff S 0843 AS TO ELECTRICAL SHOCK, FIRE AND MECHANICAL HAZARDS ONLY IN ACCORDANCE WITH ANSI/AAMI ES60601-1 (2005), CAN/CSA-C22.2
Simplex Panel Interface Guide
 Simplex Panel Interface Guide February 2016 SATEON Software Integrations Simplex Panel Interface Guide Issue 1.0, released February 2016 Disclaimer Copyright 2016, Grosvenor Technology. All rights reserved.
Simplex Panel Interface Guide February 2016 SATEON Software Integrations Simplex Panel Interface Guide Issue 1.0, released February 2016 Disclaimer Copyright 2016, Grosvenor Technology. All rights reserved.
KFP-CF Series Operation Manual
 KFP-CF Series Operation Manual P/N 501-415103-2-31 REV 03.10 ISS 13NOV13 Copyright Trademarks and patents Manufacturer Version Certification European Union directives Contact information 2013 UTC Fire
KFP-CF Series Operation Manual P/N 501-415103-2-31 REV 03.10 ISS 13NOV13 Copyright Trademarks and patents Manufacturer Version Certification European Union directives Contact information 2013 UTC Fire
BeneVision TM80 Telemetry Monitor
 Telemetry Monitor Note: The TM80 is not intended as a replacement to the Operating Instructions. Prior to operating equipment, the user must be familiar with the Operating Instructions Manual contents.
Telemetry Monitor Note: The TM80 is not intended as a replacement to the Operating Instructions. Prior to operating equipment, the user must be familiar with the Operating Instructions Manual contents.
Adaptive CyCLO Technical and HMI User Guide. CyCLO User Guide. Version th December 2017 REV
 CyCLO User Guide Version 2.00 19 th December 2017 REV 2.00 1 Contents 1. Hardware... 3 1.1. Introduction... 3 1.2. Electrical Specification... 3 1.3. Board Overview... 4 1.4. Electrical Installation...
CyCLO User Guide Version 2.00 19 th December 2017 REV 2.00 1 Contents 1. Hardware... 3 1.1. Introduction... 3 1.2. Electrical Specification... 3 1.3. Board Overview... 4 1.4. Electrical Installation...
Follett Performance Plus
 Follett Performance Plus touchscreen user guide The next level of control in undercounter refrigeration Controller Operation - Performance Plus touchscreen Use and care of the LCD Performance Plus touchscreen
Follett Performance Plus touchscreen user guide The next level of control in undercounter refrigeration Controller Operation - Performance Plus touchscreen Use and care of the LCD Performance Plus touchscreen
Protégé Eclipse LED Keypad User Manual PRT-KLES
 Protégé Eclipse LED Keypad User Manual PRT-KLES The specifications and descriptions of products and services contained in this manual were correct at the time of printing. Integrated Control Technology
Protégé Eclipse LED Keypad User Manual PRT-KLES The specifications and descriptions of products and services contained in this manual were correct at the time of printing. Integrated Control Technology
Manual# User s Manual. 200E Series. DCU 210E/208E Diesel Engine Control Unit RP 210E Remote Panel
 Manual# 1006494 User s Manual 200E Series DCU 210E/208E Diesel Engine Control Unit RP 210E Remote Panel User's Manual Rev. 1.0 Marine Pro 200E Series ~~~ DCU 210E Diesel Engine Control Unit DCU 208E Diesel
Manual# 1006494 User s Manual 200E Series DCU 210E/208E Diesel Engine Control Unit RP 210E Remote Panel User's Manual Rev. 1.0 Marine Pro 200E Series ~~~ DCU 210E Diesel Engine Control Unit DCU 208E Diesel
DPM 4 Patient Monitor. Operator s Manual
 DPM 4 Patient Monitor Operator s Manual I Intellectual Property Statement Mindray DS USA, Inc. (hereinafter called Mindray DS) owns the intellectual property rights to this product and this manual. This
DPM 4 Patient Monitor Operator s Manual I Intellectual Property Statement Mindray DS USA, Inc. (hereinafter called Mindray DS) owns the intellectual property rights to this product and this manual. This
Manual# User s Manual. 200 Series. DCU 210/208 Diesel Engine Control Unit RP 210 Remote Panel
 Manual# 1100334 User s Manual 200 Series DCU 210/208 Diesel Engine Control Unit RP 210 Remote Panel Rev. March 2012 User's Manual for the Marine Pro 200 Series ~~~ DCU 210 Diesel Engine Control Unit DCU
Manual# 1100334 User s Manual 200 Series DCU 210/208 Diesel Engine Control Unit RP 210 Remote Panel Rev. March 2012 User's Manual for the Marine Pro 200 Series ~~~ DCU 210 Diesel Engine Control Unit DCU
DINAMAP ProCare Monitor. Operation Manual
 DINAMAP ProCare Monitor Operation Manual Contents Introduction About the DINAMAP ProCare Monitor...7 Indications...7 Contraindications...7 Warnings... 8 Cautions...9 Product Compliance...10 Symbols...11
DINAMAP ProCare Monitor Operation Manual Contents Introduction About the DINAMAP ProCare Monitor...7 Indications...7 Contraindications...7 Warnings... 8 Cautions...9 Product Compliance...10 Symbols...11
Sensor Control Panel
 USER S MANUAL PU SENS 01 Sensor Control Panel V55-6EN-03(SENS).indd 1 18.08.2015 10:37:16 2 PU SENS 01 CONTENTS Safety Requirements 2 Main Technical Data 3 Control Panel Mounting 3 Control Panel Operation
USER S MANUAL PU SENS 01 Sensor Control Panel V55-6EN-03(SENS).indd 1 18.08.2015 10:37:16 2 PU SENS 01 CONTENTS Safety Requirements 2 Main Technical Data 3 Control Panel Mounting 3 Control Panel Operation
LevelSET S GSM Functionalities Instructions for Commissioning and Use
 Labkotec Oy Myllyhaantie 6 FI-33960 Pirkkala, Finland Tel: +358 29 006 260 Fax: +358 29 006 1260 22.10.2010 Internet: www.labkotec.fi LevelSET S GSM Functionalities Instructions for Commissioning and Use
Labkotec Oy Myllyhaantie 6 FI-33960 Pirkkala, Finland Tel: +358 29 006 260 Fax: +358 29 006 1260 22.10.2010 Internet: www.labkotec.fi LevelSET S GSM Functionalities Instructions for Commissioning and Use
Refrigerated Incubator Model and Operating Instructions
 Refrigerated Incubator Model 165000 and 165000-2 Operating Instructions N2400379 - Rev. 1 08May2018 1 Contents 1. SAFETY...3 1.1. EMF INTERFERENCE...4 1. PRODUCT INFORMATION...5 1.1 INTRODUCTION...5 2.
Refrigerated Incubator Model 165000 and 165000-2 Operating Instructions N2400379 - Rev. 1 08May2018 1 Contents 1. SAFETY...3 1.1. EMF INTERFERENCE...4 1. PRODUCT INFORMATION...5 1.1 INTRODUCTION...5 2.
Quick Touch Pendant User Guide
 Quick Touch Pendant User Guide 2018 RF Technologies, Inc. All specifications subject to change without notice. All Rights Reserved. No Part of this work may be reproduced or copied in any form or by any
Quick Touch Pendant User Guide 2018 RF Technologies, Inc. All specifications subject to change without notice. All Rights Reserved. No Part of this work may be reproduced or copied in any form or by any
Product Specifications
 1.Safety Specifications 1.1Product Classification Class Type of protection against electric shock Specification Class I, with internal power supply Degree of protection against electric shock Anti-defibrillation:
1.Safety Specifications 1.1Product Classification Class Type of protection against electric shock Specification Class I, with internal power supply Degree of protection against electric shock Anti-defibrillation:
