Rev Einstein RX Refrigeration Controller User s Guide
|
|
|
- Victoria McDonald
- 6 years ago
- Views:
Transcription
1 Rev Einstein RX Refrigeration Controller User s Guide
2
3 Computer Process Controls, Inc Airport Road Suite #104 Kennesaw, GA Phone (770) Fax (770) ALL RIGHTS RESERVED The information contained in this manual has been carefully checked and is believed to be accurate. However, Computer Process Controls, Inc. assumes no responsibility for any inaccuracies that may be contained herein. In no event will Computer Process Controls, Inc. be liable for any direct, indirect, special, incidental, or consequential damages resulting from any defect or omission in this manual, even if advised of the possibility of such damages. In the interest of continued product development, Computer Process Controls, Inc. reserves the right to make improvements to this manual, and the products described herein, at any time without notice or obligation.
4
5 Revision History Rev Changed I/O board transformer information (new models replaced old three-board and five-board transformers) User access levels checked for acknowledging, resetting, and clearing alarms have changed. Corrected number of fixed steps in Fixed Step Suction Group control (was 16, now 20) Added instructions for setting up TCP/IP alarm dial-out Clarified how condenser split works Added setup instructions for Fast Recovery in Condenser Control Reordered Case Circuit section to put circuit association before circuit setup Added description of how degree-days are calculated in Power Monitoring "Average KW" in Power Monitoring now calculates average of samples taken during one-minute windows Added section for setting up alarms on inputs and outputs Added warning to power down Einstein before plugging internal modem into the PC-104 slot Appendix C Network ID Worksheets changed to 8-1/2" by 11" format (were 11x17 fold-outs). Revision History v
6
7 Table of Contents REVISION HISTORY... I-V TABLE OF CONTENTS... II-VII 1 INTRODUCTION EINSTEIN RX MODELS THE EINSTEIN BX INTRODUCTION TO EINSTEIN NETWORKING The Einstein RX s I/O Network The Einstein RX s Echelon Lonworks Network Interconnection With Other Einsteins EINSTEIN DOCUMENTATION HARDWARE OVERVIEW EINSTEIN PROCESSOR ASSOCIATED CIRCUIT BOARDS AI The 8RO Relay Board AO IO Combination Input/Output Board DO Digital Output Board and PMAC II Anti-Sweat Controller ECHELON NETWORK DEVICES The 16AIe The 8ROe EC The Case Controller (CC-100) and Case Circuit Controller (CS-100) The ESR TD3 Temperature Display MOUNTING MOUNTING THE EINSTEIN Hinged Box Flush Mount Blank Face MOUNTING I/O BOARDS Single/Double Enclosure Mounting for I/O Boards IO/ARTC Weather Resistant Enclosure Mounting AI, 8RO, 8DO, and 4AO Boards Without Enclosures IO/ARTC Boards Without Enclosures MOUNTING THE 16AIE AND 8ROE MOUNTING THE CC-100 CASE CONTROLLER OR CS-100 CASE CIRCUIT CONTROLLER MOUNTING THE ESR MOUNTING THE TD MOUNTING THE INTERNAL MODEM MOUNTING REPEATERS Mounting for Internal Repeaters Mounting for External Repeaters SENSORS AND TRANSDUCERS Pressure Transducers Mounting Inside Temperature Sensor Einstein RX Controller I&O Manual Table of Contents vii
8 Location Mounting Outside (Ambient) Temperature Sensor Location Mounting Insertion Temperature Probe Location Mounting Supply and Return Air Sensors Refrigeration System Temperature Probes and Sensors Location Mounting Bullet and Pipe Mount Sensors Product Temperature Probe Humidity Sensors and Humidistats Indoor RH Sensors Outdoor RH Sensor Dew Cell Dew Point Probe Location Mounting Light Level Sensor Location Mounting Liquid Level Sensors Leak Detectors EINSTEIN HARDWARE SETUP SETTING UP THE EINSTEIN RS485 Port RS485 Jumpers Echelon Network Connect Echelon Jumpers Power Input Jack THE I/O NETWORK Wiring Types Daisy Chains Network ID Numbers Setting the Baud Rate Setting the Terminating Resistance Jumpers Powering the I/O Boards Wiring the I/O Boards to a Transformer Wiring Types Board Installation ECHELON NETWORK AND DEVICE WIRING OVERVIEW WIRING TYPE ECHELON NETWORK STRUCTURING (DAISY-CHAINING) Maximum Number of Nodes DEVICE TERMINATION Using a Termination Block (P/N ) to Terminate a Daisy Chain WIRE RESTRICTIONS INSTALLING ECHELON DEVICES Powering Echelon Devices I/O BOARD AND CONTROLLER SETUP viii Table of Contents Rev
9 6.1 THE 16AI, 16AIE, AND 8IO INPUTS Connecting Sensors to Input Boards Wiring Sensor Wiring Types Input Type Dip Switches Power Connection RO, 8IO, 8RO-FC, AND 8ROE OUTPUT BOARDS Wiring Outputs to Points The Output LED CASE CONTROLLERS Inputs Power Module Wiring Valve Cable SETTING UP INPUTS AND OUTPUTS SETTING UP INPUTS Reading the Input Summary Screen Configuring a Point from the Input Summary Screen Setup Analog Input Screen Setup Digital Input Screen SETTING UP OUTPUTS Output Summary Screen Reading the Output Summary Screen Configuring a Point From the Output Summary Screen Setup Digital Output Setup Analog Output INTRODUCTION TO THE EINSTEIN LOGGING ON RESETTING THE EINSTEIN CONTROLLER NETWORK SETUP APPLICATION SETUP APPLICATION DEFAULTS Screen 1: Suction Group Defaults Screen 2: Condenser Defaults Screen 3: TD Screen 4: Global THE MAIN STATUS SCREEN COMMON SCREEN ELEMENTS The Header The Function Keys The Help Line SCREEN TYPES Status Screens The Actions Menu The Setup Editor Index Tabs The Help Line The Function Keys The Systems Configuration Menu SYSTEM CONFIGURATION GENERAL INFORMATION Modem Setup Baud Rates Einstein RX Controller I&O Manual Table of Contents ix
10 RS-232 Baud Rate I/O Net Baud Rate Alarm Annunciator Eng Units Setup Modem Select TCP/IP System Refrigerant Type USER ACCESS Changing Required User Access Levels Creating a New User Account Deleting an Account TIME/DATE SETUP Setting the Time and Date NETWORK STATUS/SETUP Select Associated Controllers Controller Setup Commissioning Echelon Devices The Service Button Method The Manual ID Entry Method Putting Boards On-Line DIAL-OUT SETUP Screen 1: Setup Screen 2: Day Dial-Out Setup Set Up Modem or Fax Dial-Out Dial-Out To Printer Dial-Out To Digital Pager Dial-Out via Serial IP and Internet Screen 3: Night Dial-Out Advisory Filtering Settings GLOBAL DATA SETUP Priority Settings ALARM ADVISORY SETUP INTRODUCTION What is an Alarm? Alarm Priority The Alarm Advisory Log Alarm Annunciating and Reporting NAVIGATING TO THE ALARM FILTERING SETUP SCREENS Screen 1: Advisory Services General Setup Screen 2: Advisory Services Filter Setup CHANGING SYSTEM ADVISORY PRIORITIES (EINSTEIN 1.6 AND ABOVE) Navigating to the System Advisory Screens System Alarms System Notices System Fails INPUT & OUTPUT ALARM SETUP OVERVIEW INTRODUCTION TO ALARM CONTROL Einstein Alarm Types Input and Output Alarm Priorities and Filtering Alarm Set Point Types CONFIGURING ALARMS FOR AN INPUT OR OUTPUT Analog Advisory Configuration x Table of Contents Rev
11 No Alarming Absolute Levels Relative Levels Gradual Change DIGITAL ADVISORY CONFIGURATION SETUP AFTER ALARMS ARE SET UP TIME SCHEDULES AND HOLIDAYS HOLIDAY SCHEDULES Setting Up Holiday Schedule Dates Configuring Other Einsteins to Use Global Data Holiday Schedules TIME SCHEDULES Screen 1: General Screen 2: Inputs Screen 4: Std Events SUCTION GROUP CONTROL INTRODUCTION OVERVIEW OF PID CONTROL STRATEGY VARIABLE-SPEED COMPRESSORS FLOATING SET POINT CONTROL HARDWARE OVERVIEW SOFTWARE SETUP Add a Suction Group Application Change / Configure a Suction Group Application SCREEN 1: GENERAL SCREEN 2: SETPOINTS SCREEN 3: FLOAT SETUP SCREEN 4: INPUTS SCREEN 5: OUTPUTS SCREEN 6: COMP SETUP SCREEN 7: COMP OUTS SCREEN 8: VS SCREEN 9: ALARMS SCREEN 10: PROOF SCREEN 11: COMP OIL SCREEN 12: FIXED STEPS CONDENSER CONTROL AIR COOLED CONDENSERS Air Cooled Strategy Temperature Differential Strategy EVAPORATIVE CONDENSERS FAN CONTROL CONDENSER SPLIT MODE FAST RECOVERY HARDWARE OVERVIEW SOFTWARE SETUP Add a Condenser Application Change / Configure a Condenser Application CONDENSER SETUP Screen 1: Setup Screen 2: Setpoints Screen 3: Inputs Einstein RX Controller I&O Manual Table of Contents xi
12 Screen 4: VS Fan Setup Screen 5: 2 Spd Fan Setup Screen 6: Fan Outs Screen 7: Other Outs STANDARD CIRCUIT SETUP REFRIGERATION CONTROL Temperature Monitor Temperature Control Line Up Control DEFROST CONTROL Defrost States Defrost Types Timed and Reverse Air Hot Gas and Reversed Cycle Hot Gas Electric Defrost Defrost Termination Pulsed Defrost Emergency Defrost CLEAN AND DOOR SWITCHES Clean Switches Door Switches FAN CONTROL THE TD3 TEMPERATURE DISPLAY WIRING SOFTWARE SETUP Screen 1: General Screen 2: Setpoints Screen 3: Defrost Screen 4: Defrost Times Screen 5: Inputs Screen 6: Outputs Screen 7: Alarms Screen 8: Notices CASE CIRCUIT CONTROL SETUP OVERVIEW CASE CIRCUIT CONTROL SOFTWARE OVERVIEW Valve Control Pulse Valves Stepper Valves Refrigeration Control EEVs (Liquid Pulse and Liquid Stepper) EEPRs (Suction Stepper) Defrost Control Defrost States Defrost Types Defrost Termination Demand Defrost Emergency Defrost The WAIT State Anti-Sweat Control Dewpoint Input Sources Dual Temp Control Fan Control xii Table of Contents Rev
13 Light Control Wash Mode Walk-In Freezer Control Fail-Safe Mode Recoverable Sensor Failures WIRING ASSOCIATING CC-100/CS-100S WITHCASE CIRCUIT CONTROL APPLICATIONS SOFTWARE SETUP Screen 1: General Screen 2: Setpoints Screen 3: Defrost Screen 4: Defrost Times Screen 5: Inputs Screen 6: Outputs Screen 7: Alarms Screen 8: Notices SETTING UP AN INDIVIDUAL CC-100/CS ANALOG AND DIGITAL SENSOR SETUP OVERVIEW ANALOG SENSOR CONTROL Cut-In/Cut-Out Set Point Control DIGITAL SENSOR CONTROL Logical Combination SETTING UP ANALOG SENSORS Screen 1: General Screen 2: Inputs Screen 4: Setpoints Screen 5: Outputs Screen 6: Alarms Screen 7: Notices Screen 8: Bypass SETTING UP DIGITAL SENSORS Screen 1: General Screen 2: Inputs Screen 4: Mins/Delays Screen 5: Proof Screen 6: Outputs Screen 8: Bypass POWER MONITORING OVERVIEW Logging SETTING UP POWER MONITORING CIRCUITS Screen 1: General SCREEN 2: SETPOINTS SCREEN 3: INPUTS VIEWING POWER MONITORING LOGS ANTI-SWEAT SETUP HOW ANTI-SWEAT WORKS HARDWARE SETUP Wiring the Input Sources Wiring the Anti-Sweat Heaters Einstein RX Controller I&O Manual Table of Contents xiii
14 19.3 SOFTWARE SETUP Screen 1: General Screen 2: Setpoints Screen 3: Inputs Screen 4: Outputs IRLDS LEAK DETECTION OVERVIEW HARDWARE CHECKLIST SOFTWARE SETUP Setup Procedure Navigating to IRLDS Setup IRLDS Setup Generic Alarm Setup OPERATOR S GUIDE TO USING THE EINSTEIN NAVIGATION CHECKING BOARDS ONLINE CHECKING STATUS SCREENS Logging into Other Einstein Controllers on the Network ALARMS Accessing the Alarm Advisory Log Viewing the Controller Advisory Log Date & Time State Returned-To-Normal and Forced-To-Normal Alarms Acknowledged State Property or Board/Point Advisory Message Acknowledging, Resetting, & Clearing Log Entries Acknowledging Resetting Clearing Updating the Controller Advisory Log Expanding Advisory Information TROUBLE SHOOTING APPENDIX A: CASE TYPE DEFAULTS... A-1 APPENDIX B: PRESSURE/VOLTAGE AND TEMPERATURE/RESISTANCE CHARTS FOR ECLIPSE TRANSDUCERS & CPC TEMP SENSORS... B-1 APPENDIX D: ALARM ADVISORY MESSAGES... D-1 INDEX... I-1
15 1 Introduction The Einstein RX controller is a microprocessor-based control system designed to provide complete control of compressor groups, condensers, refrigerated cases, and other components related to refrigeration control. The Einstein RX is the controlling component of a two-network configuration (both RS485 I/O and Echelon Lonworks networks) that includes input and output communication boards, remote communication software, and a variety of sensors, probes, and transducers. The Einstein RX is primarily designed to control temperature and defrost in refrigerated cases using either direct control (connected to the Einstein RX via I/O boards or ESR8 lineup control boards) or by using CC-100 case control boards (connected via the LonWorks network). In addition, the Einstein efficiently operates all other systems that support refrigeration (including compressor racks and condensers) and other components not directly related to refrigeration control, such as satellite HVAC systems, anti-sweat heaters, and sensor control modules. 1.1 Einstein RX Models The Einstein RX is available in two models: the RX- 300 (P/N ) and RX-400 (P/N ). The Einstein RX-300 is capable of controlling a single refrigeration system (including one condenser and up to four suction groups). The Einstein RX-400 is capable of controlling two separate refrigeration systems (including two condensers and up to four suction groups). Table 1-1 shows the differences between capabilities for the RX-300 and RX-400. Capabilities RX-300 RX-400 Suction Groups 4 4 Condensers 1 2 Case Circuits Case Control Circuits Power Monitoring 16 circuits 16 circuits Capabilities RX-300 RX-400 Digital Sensor Modules Schedules Table RX-300 vs. RX-400 Comparison 1.2 The Einstein BX The counterpart to the Einstein RX is the Einstein BX, which controls HVAC systems for low-rise retail, industrial, and commercial buildings. The Einstein BX s primary function is to provide energy-efficient control of air handling units (AHUs), rooftop units (RTUs), and other systems related to environment control. The Einstein BX is equipped with many power monitoring and demand control features that give you the information you need to keep your site s energy consumption low. 1.3 Introduction to Einstein Networking The Einstein RX s I/O Network Most of the general purpose input and output communications devices required by the Einstein to control refrigeration systems are connected to the Einstein via the I/O Network. The I/O Network is a simple RS485 three-wire connection that allows data interchange between input boards (which read sensor values and digital closures), output boards (which carry out commands from Einstein s control applications), and the Einstein RX itself. The I/O Network is the same thing as the COM A and COM D networks found on CPC s previous generation of controllers, REFLECS. This allows current owners of CPC s Refrigeration Monitor and Control (RMC) or Refrigeration Monitor and Case Control (RMCC) controllers to easily retrofit with an Einstein RX without need for re-wiring. Analog Sensor Modules Table RX-300 vs. RX-400 Comparison Einstein RX Models Introduction 1-1
16 invented the platform, the Echelon Corporation. In general, peripherals with control functions such as case controllers, rooftop HVAC controllers, and other Einstein RX and BX units are interconnected on the Echelon network. These controllers do most of their own computation and system control, but they communicate with other Einsteins to provide logging, alarm control, and other functions. In addition to these, CPC also offers Echelon-compatible input and output boards similar to those available for the RS485 network. Figure Einstein RX I/O Network Diagram Figure 1-1 shows the peripherals that make up the I/O network: 16AI - RS485-based input communication device - sends values from up to sixteen analog or digital sensors to the Einstein. 8RO - Relay output board - activates and deactivates up to eight devices. 4AO - Analog output board - contains four 0-10VDC analog outputs. Used for controlling variable-speed devices and other peripherals requiring analog values. 8DO - Digital output board - contains eight outputs that pulse 12VDC. Ideal for use as anti-sweat heater controllers. 8IO - Combination input/output board - combines functions of 16AI, 8RO, and 4AO boards. Includes eight inputs, eight digital outputs, and two analog outputs The Einstein RX s Echelon Lonworks Network The Einstein is also compatible with a network platform called Lonworks. This is most commonly referred to as the Echelon network, after the company who Figure Einstein RX Echelon Network Diagram Figure 1-2 shows the Einstein RX peripherals that communicate across the Echelon network: 16AIe - Echelon-based input communication device - sends values from up to sixteen analog or digital sensors to the Einstein. 8ROe - Echelon-based relay output board - activates and deactivates up to eight devices. CC Case control board - controls all lights, fans, defrost, and refrigeration for a single case. The CC-100 controls pulse or stepper valves to provide precise evaporator control, resulting in better temperature maintenance and energy efficiency. ESR8 - Evaporator stepper regulator - the analog outputs on this board allow the Einstein to control circuit temperature in up to eight circuits using suc- 1-2 Einstein RX Controller I&O Manual Rev
17 tion-side mounted electronic evaporator pressure regulators (EEPRs). TD3 - Temperature display - has three inputs that monitor case temperature, product temperature and defrost status Interconnection With Other Einsteins In large installations where more than one refrigeration system is present, or where Einsteins are controlling both refrigeration and building HVAC systems in the same site, the Einsteins share information with each other across the Echelon network. Figure 1-3 shows an example of a possible Einstein control system along with the necessary peripheral control and communication devices. This diagram shows an Einstein RX and its related components connected to an Einstein BX and its related components. most versatile and customizable control system products available on the market. Because of the enhanced capabilities of the Einsteins, programming, installation, and operation of Einstein and its accompanying peripherals are supported by several different CPC publications. All of the publications listed below can be ordered by contacting CPC. Einstein RX User s Guide (P/N ) - The manual you are currently reading. The User s Guide covers hardware installation, network setup, and important operator functions such as viewing status screens or logs, and performing manual defrosts. The software programming section in the User s Guide is designed to quickly guide you through setup of the most simple and vital refrigeration control applications (such as suction groups and condensers). Several configuration options that are less commonly used will not be covered in this manual. For information about these advanced control functions, see P/N , Einstein RX Programmer s Reference Guide. Einstein RX Programmer s Reference Guide (P/N ) - The Programmer s Guide covers all Einstein applications and all configurable options in each application. This manual is designed to aid the programmer who is already familiar with programming the Einstein RX and who wishes to enable certain advanced features or control strategies. Scheduled to be available in May Router and Repeater Installation Guide (P/N ) - If you have a large site with 64 or more devices on the Echelon network, you might require the use of a router or repeater to properly set up your Echelon network. The Router and Repeater Installation Guide will help you determine when a router or repeater should be used, how and where to set it up, and how to configure the Einstein(s) on the network to interact with the router or repeater. Figure Einstein RX/BX Network 1.4 Einstein Documentation The Einstein RX and BX controllers are among the Peripherals Manual (P/N ) - The Peripherals Manual gives important installation information about sensors, transducers, thermostats, and other essential items that are a part of every CPC control network. The Peripherals Manual is not necessary for field installation instructions (these are given in the User s Guide); however, it may be a useful reference for contractors and OEMs who require more information about a specific peripheral. SS-100 Serial Server Installation Guide ( ) - The SS-100 is a communications device that allows TCP/IP connection with an Einstein via Einstein Documentation Introduction 1-3
18 the serial port. This manual shows how to configure the SS-100 and enable the Einstein to communicate over TCP/IP. NetCom Card Installation Guide ( ) - The NetCom Card is a communications device that allows TCP/IP connection with an Einstein via the PC-104 slot. This manual shows how to configure the NetCom Card and enable the Einstein to communicate over TCP/IP. 1-4 Einstein RX Controller I&O Manual Rev
19 2 Hardware Overview This section gives an overview of the Einstein, the hardware, and how it communicates across the I/O and Echelon networks to control an entire system. 2.1 Einstein Processor Specifications Dimensions Operating Temp Storage Temp Operating Humidity Hinged Box: Base: W x Hx3.5 D Door: W x Hx0.5 D Flush Mount: Base: W x Hx3.5 D Mtg Plate: W x H x D 32 F to120 F (0 C to49 C) -40 F to 150 F (-40 C to66 C) 5% - 90% RH non-condensing at 90 F Storage 5% - 100% RH Humidity Power 24 VAC ±20%, 50/60 Hz, class 2 Table Einstein Specifications 2.2 Associated Circuit Boards AI Figure Einstein Circuit Board The Einstein RX (Figure 2-1) primarily interacts with refrigeration system components, such as compressor racks, condensers, and refrigerated cases. In addition, the Einstein RX provides extensive sensor control, logging, and graphing features that allow the user to view accurate real-time information about system conditions. Part #s Einstein Model Descriptions RX-400 Controller with LCD & keypad RX-400 Controller without LCD & keypad RX-400 Flushmount with LCD & keypad RX-400 Flushmount without LCD & keypad RX-300 Controller with LCD & keypad RX-300 Controller without LCD & keypad RX-300 Flushmount with LCD & keypad RX-300 Flushmount without LCD & keypad Figure AI Analog Input Board The 16AI Analog Input Board (P/N ) is capable of receiving input signals through any of 16 two-wire input connections. The board receives either digital or analog data from sensors wired to any of the 16 input connections located on the board. Input definition screens within the Einstein allow the user to define each input for refrigeration and building environmental control. Table Einstein Controller Part Numbers and Descriptions Einstein Processor Hardware Overview 2-1
20 The 16AI Board is designed with several features that make it easy to install, wire, and configure. These main user interface features are shown in Figure The 8RO Relay Board The 8RO (P/N ) board is a general-purpose board used to connect an Einstein to any of eight standard control relay outputs. To function, the 8RO board must be connected through either the Echelon network or the RS485 I/O network to the Einstein. When properly installed, the 8RO receives an electrical impulse from the Einstein, which either opens or closes any of eight contact relays. Output definitions within the Einstein allow the user to configure the 8RO board to interact with any refrigeration system or environmental control component. The 8RO board is the direct link between the Einstein and component operation. Information gathered by the controller from the input boards is checked against current stored set points. If differences in the received input data and the set point information are detected, a signal is either sent to the proper 8RO relay, or an existing signal is discontinued. Through the use of this relay signal, control functions that can be properly maintained by a simple contact closure sequence are effectively operated by the Einstein. Like the 16AI input board, the 8RO board is easily installed and operated within the CPC network environment because of its straightforward design. Several of these features are shown in Figure AO The 4AO Analog Output Board, (P/N ) (Figure 2-4) is configured with four analog output connections that provide a variable voltage signal to any of four analog devices that may be controlled by a single Einstein. Figure AO Analog Output Board IO Combination Input/Output Board The 8IO Combination Input and Output Board (P/N ) is a communication board designed to provide input and output functions within the same board when space restrictions do not allow for installation of dedicated boards. The 8IO has input and Form C relay output connections for monitoring of sensors and control of loads. The 8IO is shown in Figure 2-5. Figure RO Relay Output Board 2-2 Einstein RX Controller I&O Manual Rev
21 Figure DO Digital Output Board Figure IO Combination Input/Output Communication Board DO Digital Output Board and PMAC II Anti-Sweat Controller For control of anti-sweat heaters, CPC supplies the 8DO Digital Output board (P/N ). The 8DO has eight outputs which may pulse up to 150mA at 12VDC. Since the 8DO is primarily designed to control antisweat heaters, the 8DO is the heart of CPC s Pulse Modulated Anti-Sweat Control (PMAC II) panel. The PMAC II (P/N ) provides 16 channels of anti-sweat control circuitry. The PMAC II panel combines the 8DO with high-capacity relays in a single enclosure, providing 256 total amps of anti-sweat heater operation. The 8DO is shown in Figure 2-6. ThePMACIIis shown in Figure 2-7. Figure PMAC II Anti-Sweat Control Panel Associated Circuit Boards Hardware Overview 2-3
22 2.3 Echelon Network Devices The 16AIe Einstein and component operation. Information gathered by the controller from the input boards is checked against current stored set points. If differences in the received input data and the set point information are detected, a signal is either sent to the proper 8ROe relay, or an existing signal is discontinued. Through the use of this relay signal, control functions that can be properly maintained by a simple contact closure sequence are effectively operated by the Einstein. The 8ROe features Form C contacts for wiring outputs as either normally open or normally closed. Fail-safe dip switches on the 8ROe allow the installation technician to specifythedesiredstateofeachrelayincaseofcommunications loss EC-2 Figure AIe The 16AIe (P/N )is an Echelon-based input board similar in function to its I/O network counterpart, the 16AI (see Section 2.2.1). The 16AIe receives input signals through any of 16 two-wire connections. The board receives either digital or analog data from sensors wired to any of the 16 input connections located on the board The 8ROe Figure ROe The8ROe(P/N ) is an Echelon-based input board similar in function to its I/O network counterpart, the 8RO. The 8ROe board is the direct link between the Figure EC-2 The EC-2 (P/N ) is an advanced refrigerated case controller that doubles as a temperature and case status indicator. During refrigeration and defrost, the EC-2 controls most typical case functions, including fans, defrost, and a pulse valve on the liquid side of the evaporator to regulate superheat. The EC-2 relies on a parent Einstein to handle logging, alarm control, defrost scheduling, and other case control functions. The EC-2 is designed to be mounted on the front of a refrigerated case. The LED display shows the current case temperature with one-tenths of a degree's accuracy. The display can also show alarm codes to immediately notify floor managers of alarms and notices. Other lights on the display show the ON/OFF status of refrigeration, defrost, and fans. The EC-2 can be easily programmed using either the four front-panel buttons or an optional infrared remote control. For security, the buttons can be disabled to prevent tampering. 2-4 Einstein RX Controller I&O Manual Rev
23 2.3.4 The Case Controller (CC- 100) and Case Circuit Controller (CS-100) A CC-100 case control board is a smart board capable of controlling all functions for a single case, including lights, fans, defrost, anti-sweat, and suction side or liquid side valve control. CC-100s perform these functions independently from the Einstein RX controllers, but it does rely on a parent Einstein for logging, alarming, providing supplemental I/O values, and coordinating defrost times among circuits. There are four different models of the CC-100, each of which controls a different type of valve. 1. CC-100P (P/N ) Case controller for liquid-side pulse valves (also called electronic expansion valves, or EEVs). This model is capable of controlling up to two pulse valves simultaneously (for use in dual-evaporator applications such as walk-in boxes). 2. CC-100LS (P/N ) Case controller for liquid-side stepper valves (EEVs). 3. CS-100 (P/N ) Case circuit controller for suction-side stepper valves (also called electronic evaporator pressure regulators, or EEPRs). 4. CC-100H (P/N ) A special version of the CC-100 that is used by a particular manufacturer. This board controls temperature in a case using suction-side stepper valves that regulate pressure in the evaporator. The CC-100/CS-100 board is shown in Figure is an Echelon network based control board that controls up to eight separate electronic suction regulator (ESR) stepper valves. The ESR8 uses suction-side variable position ESRs to vary evaporator pressure and control temperature for an entire circuit. The ESR8 offers an economical, more efficient alternative to TXV control. The board can be used with either Alco ESR12 or ESR20 valves. Note that Alco supplies both a 24 Volt and a 12 Volt version of the valve. The ESR board is only compatible with the 12 Volt version of the valve. The board features two LEDs for each valve which indicate movement and direction. A status LED indicates the general status of the board. Figure ESR8 Board Layout TD3 Temperature Display The TD3 is a digital display unit designed to show both case temperature and product temperature for a refrigerated store case or walk-in freezer. The TD3 mounts on the front of a case and connects to up to three input devices (a case temperature sensor, a product temperature probe, and either a defrost termination probe or thermostat). The realtime input values of these probes can be viewed on the TD3 s digital display by pressing the function button on the front panel to cycle through the temperatures. The TD3 is connected to a central Einstein RX controller via the Echelon network. Input values are sent to the Einstein from the TD3 for use in case circuit control. A diagram of the TD3 layout is shown in Figure Figure Case Controller (CC-100P shown) The ESR8 The ESR8 electronic suction regulator (P/N ) Echelon Network Devices Hardware Overview 2-5
24 Figure TD3 Temperature Display Layout 2-6 Einstein RX Controller I&O Manual Rev
25 3 Mounting This section gives mounting instructions and dimensions for all controllers and peripherals in the Einstein system. 3.1 Mounting the Einstein The Einstein comes in two different enclosure styles. The hinged box body style is designed to be mounted against a wall, and the flush mount body style is meant to be mounted inside a door or panel with the front mounting plate flush with either the front or the back of the mounting surface. See Figure Hinged Box The Hinged Box enclosure is meant to be mounted against a wall using the four mounting holes at the rear of the enclosure. These holes are accessible without any removal of boards inside the enclosure. Figure 3-1 shows the dimensions of this enclosure and the location of the mountingholes Flush Mount The Flush Mount enclosure bolts against a surface using the six mounting holes shown in Figure 3-2. This enclosure may be mounted in either of two ways. First, the back side of the mounting plate against the front of the wall, with the Einstein processor board recessed into a hole in the mounting surface (as shown in Figure 3-2. Second, the unit may be mounted entirely inside the wall with the front plate bolted against the back of the surface, so that the front of the unit is visible through the hole in the wall. In both cases, you will need to cut a rectangular hole into the mounting surface 11.8 high by wide (30 cm high by cm wide). Once this hole is cut, mount the unit as desired using the six outer mounting holes shown in Figure Blank Face TheBlankFacecontrolisdesignedtobeusedinasystem with more than one Einstein. It has no screen or keyboard and is logged into remotely from another Einstein on the Echelon network. The mounting dimensions are identical to the Hinged and Flushmount Boxes. See Figure 3-1 and Figure " 11.94" 2.06" 2.06" 2.35" 2.35" O0.27 TYP 4 PLACES Figure Einstein Hinged Box Mounting Dimensions 0.35" 0.35" 11.26" ENCLOSURE BASE (FRONT, W/O DOOR) O0.200 TYP 6 PLACES 12.01" FRONT PANEL Figure Einstein Flush Mount Mounting Dimensions 3.2 Mounting I/O Boards The 16AI, 8RO, 8DO, 4AO, 8IO, and ARTC boards are usually installed by the refrigeration or building equipment manufacturer. Therefore, the installer need only make the necessary connections between the Einstein and the cases, condenser boards, and/or HVAC units. In some instances, an installer may be required to mount an I/O board. There are no restrictions on the location of these boards; however, for ease of network configuration, it is recommended that the boards be located adjacent to the Einstein. I/O boards may be mounted without an enclosure, but they should be mounted in a location that is not easily accessible to avoid tampering or damage. 2.35" 2.06" 2.06" 2.35" FRONT MOUNTING PLATE 3.66" 3.50" ENCLOSURE BASE (LEFT SIDE) DOOR OR PANEL 3.50" RIGHT SIDE VIEW DOOR OR PANEL DOOR 13.04" " Mounting the Einstein Mounting 3-1
26 3.2.1 Single/Double Enclosure Mounting for I/O Boards The Single enclosure and Double enclosure is supplied with 4 mounting holes in the rear panel of the enclosure. The mounting holes can be accessed without removing any of the boards inside the enclosure. Figure 3-3 shows the enclosure dimensions and weight for the Single enclosure. Figure 3-4 shows mounting dimensions for the Double enclosure. When mounting boards inside the enclosure, refer to Figure 3-6 for mounting dimensions for the 16AI, 8RO, and the 8DO IO/ARTC Weather Resistant Enclosure Mounting The 8IO Combination Input/Output Board and Advanced Rooftop Control boards are generally supplied with a weather resistant enclosure. The weather resistant enclosure is supplied with 4 mounting holes on flanges at the top and bottom of the enclosure. The mounting holes can be accessed without removing any of the boards inside the enclosure. Figure 3-5 shows the enclosure dimensions and weight. Figure Single Enclosure Mounting Dimensions Figure Weather Resistant Enclosure AI, 8RO, 8DO, and 4AO Boards Without Enclosures 16AI, 8RO, and 8DO boards not supplied with an enclosure are supplied with a snap-track for easy installation. The insulation sheet and I/O board must be removed from the track before the track is mounted. The snap-track is mounted using the mounting slots. Figure 3-7 shows this installation procedure. Figure 3-6 provides mounting dimensions for the 16AI, 8RO, and the 8DO boards. Figure 3-8 provides mounting dimensions for the 4AO. Figure Double Enclosure Mounting Dimensions 3-2 Einstein RX Controller I&O Manual Rev
27 4.00" 3.50" 4.75" TYP 2 PL 10.00" 16AI/8RO/8DO BOARD WEIGHT: 0.50 LB. O 0.218" TYP 6 PL " 3.50" 6.00" 4.75" 4AO BOARD WEIGHT: 0.50 LB. O0.218" TYP 4 PL Figure AI/8RO/8DO Mounting Dimensions MOUNT THE SNAP-TRACK USING THE.1875" SLOTS PROVIDED. 1. REMOVE THE 16AI OR 8RO BOARD AND THE INSULATOR FROM THE SNAP-TRACK. Figure AO Mounting Dimensions IO/ARTC Boards Without Enclosures 8IO and ARTC boards not supplied with an enclosure are supplied with 0.500" long metal stand-off dowels that are pressed into the mounting holes in the board. Figure 3-9 shows the mounting dimensions for the 8IO and ARTC boards. 3. REINSTALL THE INSULATOR IN THE SNAP-TRACK. 4. REINSTALL THE 16AI OR 8RO BOARD IN THE SLOTS IN THE SNAP-TRACK Figure AO, 8RO, or 16AI Snap-Track Installation Figure IO/ARTC Mounting Dimensions 3.3 Mounting the 16AIe and 8ROe The 16AIe and 8ROe boards have the same mounting dimensions as their I/O counterparts, the 16AI and 8RO boards. For mounting dimensions and instructions, see Section 3.2.3, 16AI, 8RO, 8DO, and 4AO Boards Without Enclosures, and refer to Figure 3-6. Mounting the 16AIe and 8ROe Mounting 3-3
28 3.4 Mounting the CC-100 Case Controller or CS-100 Case Circuit Controller Generally, the case controller will be mounted within the raceway or on top of the case. If a controller must be replaced or installed in the field, it should be located based on the specific design of the case. rare. TD3s are typically flush mounted on the front of a refrigerated case in such a way as to be fully visible from the sales floor. A hole one inch in diameter must be drilled into the case to allow the TD3 s wiring harness to extend into the case and connect to the network, the power source, and the case-mounted probes. Figure 3-12 shows the mounting dimensions of the TD " " " O 0.18 TYP 2 PLACES " " CONTROLLER (TOP VIEW) O 0.25" TYP 2 PLACES " " " " CONTROLLER (SIDE VIEW) Figure CCB Mounting Dimensions Figure TD3 Mounting Dimensions 3.7 Mounting the Internal Modem 3.5 Mounting the ESR8 The ESR8 board is slightly larger than the 16AI and 8RO boards, and is not supplied with a snap-track. If the ESR8 is supplied without an enclosure, it is supplied with long metal stand-off dowels which are pressed into the mounting holes in the board (See Figure 3-11). WARNING! Power down the Einstein before plugging the modem into the PC-104 slot. Failure to do so can damage the modem and void the warranty. The Einstein s internal modem mounts in the PC-104 slot located at the bottom center of the Einstein processor board (See Figure 3-13). Disconnect power to the unit, and carefully plug the male pins on the back of the modem card into the Einstein s PC-104 slot. Use the standoffs and screws supplied with the modem card to secure the card to the processor board, as shown in Figure 3-13.Whenfinished, restore power to the Einstein. Figure Mounting Dimensions for the ESR8 3.6 Mounting the TD3 The TD3 temperature display is almost always mounted by the OEM as part of the construction of the refrigerated cases. As such, field installations of TD3s are 3-4 Einstein RX Controller I&O Manual Rev
29 be enough space next to the repeater to mount the transformer. Figure Mounting the Internal Modem Board 3.8 Mounting Repeaters Repeaters are used to extend the maximum length of a segment of Echelon cable, or to act as a bridge between two devices that are farther apart than the cable s maximum node-to-node distance. CPC offers two versions of the repeater; an internally mounted repeater (P/N ) and an external repeater that comes in an enclosure (P/N ) Mounting for Internal Repeaters The internal repeater plugs directly into the PC-104 slot on the Einstein processor board. The repeater is supplied with four metal stand-offs that are used to mount the repeater on to the processor board. The internal repeater is physically similar to the internal modem; refer to the diagram in Figure 3-13 for mounting instructions Mounting for External Repeaters External repeaters are mounted within an enclosure. The mounting bracket at the bottom of the enclosure has two bolt holes on either side. Use the bolt holes to mount these repeaters in the field as necessary. When mounting external repeaters, keep in mind that they require a 24VAC Class 2 power source in order to operate. This will likely require a transformer such as P/N (110V) or P/N (220V) to be mounted near the external repeater enclosure. Make sure there will Figure External Repeater Enclosure Dimensions 3.9 Sensors and Transducers Pressure Transducers CPC transducers convert pressure readings to proportional electrical signals between 0.5 and 4.5 volts. The transducer is designed with a 1/8-inch male FPT fitting for connection to a standard access fitting. If the fitting is configured with a Schrader valve, this fitting will have to be removed and replaced with a 1/8-inch female fitting. Each pressure transducer is supplied with 20 feet of cable for connection to a 16AI input board Mounting The pressure transducers should be mounted in a vertical position (pressure port down) above crank case oil level to prevent drainage of oil into transducer port Inside Temperature Sensor Location Inside temperature sensors are supplied within a wallmounted enclosure for attachment to a standard switch plate. The temperature sensor should be located in a central location within the zone to be measured away from doors, windows, vents, heaters, and outside walls that could affect temperature readings. In addition, the sensor Mounting Repeaters Mounting 3-5
30 should not be mounted above other sensors that generate heat during operation (such as relative humidity sensors). The indoor temperature sensor should be between 4 and 6 feet from the floor Mounting Mount the sensor using the screws provided as shown in Figure Figure Outside Temperature Sensor with Cover and Clamp Insertion Temperature Probe Figure Inside Temperature Sensor Mounting Outside (Ambient) Temperature Sensor Location The outside or ambient temperature sensor should be located on the north side of the building, preferably under an eave to prevent sun-heated air from affecting the temperature of the sensor Location The 12-inch insertion temperature probe may be used to monitor temperature in either the supply or return air ducts of the AHU or RTU Mounting The insertion probe may be mounted in any orientation within the duct as long as the probe is in the air flow of the duct. The probe housing should be secured using self-tapping screws. A diameter hole is required for the probe. Figure 3-17 shows the installation of the insertion probe (self-tapping screws are not provided) Mounting The temperature sensor may be mounted using any standard tubing clamp. CPC also offers an aluminum cover and clamp (P/N ) which may be mounted as shown in Figure 3-16 (fasteners are not provided). Figure Inch Insertion Probe Mounting Supply and Return Air Sensors In addition to the 12-inch insertion temperature probe, CPC uses the same temperature sensor used for outside 3-6 Einstein RX Controller I&O Manual Rev
31 and inside temperature to monitor supply and return air temperature. When used in this application, the sensors are supplied without enclosure covers. The sensors should be mounted directly in the air stream of the supply or return air duct. The sensors are not supplied with any mounting hardware for this application Refrigeration System Temperature Probes and Sensors Location CPC supplies several temperature monitoring devices including bullet sensors, pipe mount sensors, immersion probes, insertion probes, and sensors for high temperature applications. Each of these sensors is generally installed on the system by the equipment manufacturer. If a device must be added to the system, refer to the information supplied with the device and consult the refrigeration equipment manufacturer. Table 3-1 lists some typical sensor applications and the sensor or probe most suited for that purpose. Application Condenser Outlet (Drop Leg) Liquid (Manifold) Suction Temperature Discharge Air Ambient Temperature (Outside) Condenser Sump Defrost Termination Table Sensor Application and Type Sensor Type High Temperature Bullet Pipe Mount Pipe Mount Bullet Bullet Insertion Probe Bullet Mounting Bullet and Pipe Mount Sensors Bullet or pipe mount sensors mounted on refrigerant lines should be secured with a Panduit low temperature cable tie, number PLT2S-M120, or equivalent. For pipe mount sensors, the curved surface should be placed against the pipe and the tie should be positioned in the groove on the top surface of the sensor. A second tie should be used to secure the lead to the pipe for additional support. Sensors located on refrigerant lines should be insulated to eliminate the influence of the surrounding air. A selfadhering insulation that will not absorb moisture is recommended to prevent ice logging at the sensor location. The sensor should be positioned on the side of the line as shown in Figure Figure Sensor Orientation Product Temperature Probe The product temperature probe is designed to be used alongside food products in a refrigeration case or freezer. The product probe uses a thermistor type temperature sensor in a sealed, cylindrical container (approximately 16 oz.). A magnet is contained at the bottom the probe s enclosure to allow easy attachment to a side or bottom of a refrigeration case Humidity Sensors and Humidistats Indoor RH Sensors The indoor relative humidity sensor should be mounted in a central location within the zone to be measured, away from doors, windows, vents, heaters, and outside walls that could affect temperature readings. The sensor should be between four and six feet from the floor. Note that this sensor generates a small amount of heat; therefore, do not mount temperature sensors directly above RH sensors. Mount the sensor as follows: 1. Remove the two screws from the sides of the enclosure, and remove the cover. 2. Mount the sensor to the wall using the two mounting holes near the flattened corners of the mounting plate (as shown in Figure 3-19). 3. Replace the cover and the cover mounting screws. Sensors and Transducers Mounting 3-7
32 3-1/2 (8.89 cm) 2-1/16 (5.24 cm) 4-1/2 (11.43 cm) 2-7/8 (7.30 cm) 3-1/8 (7.94 cm) 3-1/8 (7.94 cm) 1-5/8 (4.13 cm) 4 (10.16 cm) INDOOR MOUNTING DIMENSIONS Figure Indoor RH Mounting Dimensions Outdoor RH Sensor When mounting outdoors, point the transmitter down so that water does not collect in the sensor cavity. The outdoor sensor should be mounted in a sheltered area, preferably on the north side of a building under an eve. This prevents sun-heated air from rising up the side of the building and affecting the relative humidity at the sensor. Mount the sensor using the two screw holes shown in Figure Figure Outdoor RH Sensor Mounting Dimensions Dew Cell Dew Point Probe Location The Dew Cell Dew Point Probe (P/N ) should be located 4 to 6 feet from the floor with the probe pointing up. It is recommended that the Dew Cell Dew Point Probe be mounted in an area where it will be exposed only to minimal amounts of dust Mounting Mount the probe using the standard switch cover supplied with the unit as shown in Figure Einstein RX Controller I&O Manual Rev
33 Figure Dew Cell Dew Point Probe Mounting Light Level Sensor Location The Light Level Sensor (P/N ) should be located facing away from direct sunlight, preferably facing north in the Northern Hemisphere or south in the Southern Hemisphere Mounting The light level sensor is not supplied with mounting hardware. The sensor should be mounted horizontally through the knockout of a standard weather-resistant junction box. Figure 3-22 shows a typical mounting configuration. Figure Light Level Sensor Typical Mounting Liquid Level Sensors CPC s probe type liquid level sensor (P/N ) is usually installed by the refrigeration and equipment manufacturer. If a replacement sensor must be installed in the field, refer to the instructions supplied with the device, or consult the equipment manufacturer Leak Detectors CPC supplies the Infrared Leak Detector System as a stand-alone unit that monitors refrigeration leaks in up to sixteen zones. Consult P/N , Infrared Leak Detector Installation and Operation Manual, for mounting and installation instructions. Sensors and Transducers Mounting 3-9
34
35 4 Einstein Hardware Setup 4.1 Setting Up The Einstein Echelon Jumpers The two Echelon jumpers (J16 and J17) are located next to the two Echelon network ports. One Einstein per network segment must be terminated. For small networks below 64 nodes, this means one Einstein must be terminated and the rest unterminated. In large installations with one or more routers, one Einstein on each side of the router must be terminated. Additional information about Echelon networking and terminating the network can be found in Section 5.3, Echelon Network Structuring (Daisy-Chaining) Power Input Jack Starting at the top right side of the board, the first plug is the 24 VAC input. This must terminate into the power supply transformer. Einstein requires 24VAC Class 2 power, which is supplied by a non-center-tapped Class 2 transformer. CPC supplies two transformers that may be used to power Einsteins: one for use with 110VAC (P/N ), and one for use with 220VAC (P/N ). Both transformers are rated at 50VA, and each will power one Einstein unit. Figure Einstein Circuit Board Open up the case (if box-mounted) and remove the aluminum cover to expose the main circuit board RS485 Port Below the status light is the RS485 Network plug. This is where all I/O boards (except the case controllers and rooftop controllers) are connected RS485 Jumpers The RS485 termination jumpers (J2, J3, and J4) are used to terminate the devices at the beginning and end of an RS485 network. Normally, the Einstein is the beginning of all RS485 I/O networks, so all three of these jumpers should be set to the UP position Echelon Network Connect The next two jacks are the Echelon network plugs. One is input and the other is output (both will work each way). These plugs are the connection to the Case Controller (CC-100), the Rooftop Controller (RT-100), the Evaporator Stepper Regulator board (ESR8), and other Einsteins. Setting Up The Einstein Einstein Hardware Setup 4-1
36 4-2 Einstein RX Controller I&O Manual Rev
37 4.2 The I/O Network Each Einstein controller may connect with up to 31 input and/or output boards via the RS485 network. This network is used by the Einstein to read data from the input boards and to send commands to the analog and digital output boards. Case controllers and rooftop controllers are not part of the RS485 Network Wiring Types CPC specs Belden #8641 shielded twisted pair cables for use as I/O network wiring (or Belden #82641 and Belden #88641 for plenum installations). If the recommended cable is not available in your area, be sure the wiring meets or exceeds the following specs: Shielded? Conductor Type Gauge Capacitance between signal wires Capacitance between signal and shield Nominal Impedance Yes Daisy Chains Twisted Pair AWG 31 pf/ft or less 59 pf/ft or less 120Ω±50Ω Table RS485 I/O Network Wiring Specifications The RS485 Input/Output (I/O) network connects all input and output communication boards together in a single open communications loop. This loop, or "daisy chain," connects the Einstein to multiple input and output communication boards, and terminates at the last input or output board on the network. A diagram of this network arrangement is shown in Figure Network ID Numbers Each device on an RS485 segment has either a network dip switch or rotary dials that must be used to assign the board a unique network ID number. The network ID number makes a board unique from other boards on the network of the same type. This allows Einstein to find it and communicate with it easily. Boards of the same type should be numbered in sequence, starting with one and continuing with two, three, and so forth. For example, if a segment contains four 16AI boards and five 8RO boards, you should number the 16AIs one, two, three, and four; and the 8ROs one, two, three, four, and five. The same should be done with multiple 4AO and 8DO boards, and IRLDS leak detection units. For all boards, except 8IO and 8DO boards, the network dip switch labeled S1 (or S3 for the 16AI board) is used to set the unique board number of the unit and the baud rate. The 8IO and 8DO uses rotary dials to set the board number of the unit. Numbering the 8IO Board When it comes to network numbering, the 8IO Combination Input/Output board is a special case. It is actually a combination of three types of CPC boards: the 8 inputs are configured like a 16AI, the 8 relay outputs are configured like an 8RO, and the two analog outputs are configured likea4ao. When an 8IO is present on the network, it must be treated like all three board types. Therefore, when numbering 8IOs, you must number the input side of the board as if it were a 16AI, and you must number the output side of the board as if it were an 8RO. The two analog outputs, when enabled, are considered a 4AO board that is fixed as board #1. Therefore, if an 8IO is using analog outputs AND 4AOs are present on the network, you must start numbering the 4AOs as #2, and then #3, #4, etc. Consequently, since each 8IO is hard-wired to act as 4AO #1, you may not have two 8IOs with enabled analog outputs on the same network segment. When the 8IO is not using its analog outputs, a jumper on the board may be removed to disable them, in which case the 8IO is not considered a 4AO board. Figure 4-3 provides a graphic representation of board numbering for two 16AIs, three 8ROs, and two 8IOs. Figure I/O Network Configurations The I/O Network Einstein Hardware Setup 4-3
38 1 8RO 2 8RO 2/3 8IO BOARD NUMBER BOARD TYPE 1 16AI 3 4 4/5 16AI 8RO 8IO board and J3 on the Einstein. The purpose of the jumpers is to indicate the two ends, or termination points, of the segment. On a daisy chain, one device at the beginning and one device on the end must be terminated by placing all three termination jumpers in the UP position. All other devices on the daisy chain must be set to the DOWN position. Figure 4-4 shows the proper terminating resistance jumper settings for the Einstein and for all I/O boards. Figure Network Device Numbering Setting the Baud Rate All I/O boards have dip switches that determine the baud rate at which they communicate. Currently, the baud rate dip switch in network components may be set at either 4800, 9600, 19200, and Setting of the baud rate is accomplishedusingswitchs1onthe4aoand8rooutput boards; and switch S3 on the 16AI input board (refer to the board s installation sheets at the end of this section for specific dip switch settings). Baud Rate for the Einstein The baud rate default for Einstein is For information on how to change the baud rate see Section 9.1.2, Baud Rates. Baud Rate for the IRLDS The IRLDS can be set to either 9600 baud or 19.2K baud by dip switch #6. ON places the rate at 9600 baud while OFF sets it at 19.2K baud. Refer to the IRLDS s installation sheet at the end of this section for specific dip switch settings. Baud Rate for the 8IO, ARTC, and 8DO There are two I/O devices that do not have baud rates determined by dip switches. They are as follows: 1. The 8IO - this board automatically detects the baud rate being used by the I/O devices on the network, and adjusts to match their baud rate. 2. The 8DO - this board automatically detects the baud rate being used by the I/O devices on the network, and adjusts to match their baud rate. 3. The ARTC - this board is fixed at 9600 baud. Recommended Baud Rate The baud rate should be set to 9600 baud in all cases Setting the Terminating Resistance Jumpers All I/O boards and the Einstein have a set of terminating resistance jumpers (one jumper for each wire lead). These jumpers are labeled JU1, JU2, and JU3 on the I/O Figure I/O Network Termination Jumper Settings Powering the I/O Boards For powering all I/O boards (16AIs, 8ROs, 4AOs, 8DOs, 8IOs and ARTCs), CPC specs several sizes of transformers: a three-board, 56VA transformer (P/N ), a five-board, 80VA transformer (P/N ), and a ten-board, 175VA transformer (P/N ). The names "three-board, five-board, and ten-board" are only guidelines that refer to the number of 8RO boards that may be powered by one transformer. In reality, the number of boards that can be wired to a single transformer will depend on the boards VA rating as compared to the transformer s VA rating. To select a power transformer for a board or a series of boards: 1. Determine what the total VA is for the boards that will be powered by the transformer (see Table 4-1). Example: Two 8IOs (18.0 VA each), and one 4AO (10.0 VA) boards are to be powered by one transformer. The total VA is: ( 2 18VA) + ( 1 10VA) = 46VA 4-4 Einstein RX Controller I&O Manual Rev
39 2. Use a transformer that has a power rating higher than the total calculated VA (see Table 4-2). Example: For boards totalling 46VA, a three board transformer (56VA) is sufficient, since 56VA is greater than 46VA Unit amps VA VAC Center tapped? 16AI Yes 8RO Yes 4AO Yes 8DO Yes 8IO/ARTC No IRLDS 115/230 N/A Table Device Power Requirements Three- Board Six-Board Ten- Board P/N Power 56 VA 80 VA 175 VA Rating Table 4-2-Power Ratings for CPC Transformers I/O Board Transformers should be located within 10 feet of the board it is powering, preferably within the board enclosure Wiring the I/O Boards to a Transformer The 16AI, 8RO, 4AO, and 8DO all require the use of a center tap. This is acheived by connecting the 0V terminal on the board s three-pin power connection to the center tap on the transformer s secondary (pin 8). The 8IO and ARTC boards must never be center tapped. Instead, the 0V terminal of the 8IO and ARTC boards must be connected to a separate Earth ground. Figure 4-5 shows a sample configuration where two center-tapped boards and one non-center-tapped board are connected to the same transformer secondary. The two center-tapped boards share a ground connection to the center tap of the transformer. The non-center-tapped board is grounded with a separate Earth ground. Figure 4-5-Wiring 8IOs/ARTCs with Other Center-Tapped Boards Wiring Types For powering I/O boards, use only the listed wire types from Table 4-3. Three-conductor non-shielded cables are the recommended wire for connecting between the center tapped transformer and the I/O boards. Shielded cable should not be used for power wiring. The center tap should be wired with the third conductor to earth ground at the The I/O Network Einstein Hardware Setup 4-5
40 transformer. Power Wiring Types 14 AWG Belden AWG Belden 9493 Table Power Wiring Types The wire length from the transformer and the number of boards connected to the same wire determines the type wire gauge used. In most cases, the the distance between the I/O boards and the transformer that supplies power to them is not enough to be concerned with. But it is very important not exceed this maximum wire length or the boards will malfunction. Use these formulas to determine if the wire gauge you are using fits within specification: 14 AWG: Feet = 0.25/(VA/24) x AWG: Feet = 0.25/(VA/24) x (VAisthetotalVAratingoftheI/Oboards) For example, if you had an 80 VA load: 14 AWG: 29 ft (rounded down) 18 AWG: 11 ft Figure Power Wire Lengths Sensors requiring 24VAC can be powered from the same transformer powering the input board as long as the resulting total load of both the input board(s) and the sensor(s) connected to the transformer does not exceed the transformer s VA rating. Consult Section 4.2.6, Powering the I/O Boards, andsection 5.6.1, Powering Echelon Devices for more information Board Installation The following pages give step-by-step graphical instructions on all steps necessary to install each I/O network device so that it is powered up and able to communicate with Einstein. If these devices have not yet been mounted, refer to Section 3.2, Mounting I/O Boards for mounting instructions for these devices. 4-6 Einstein RX Controller I&O Manual Rev
41 The I/O Network Einstein Hardware Setup 4-7
42 4-8 Einstein RX Controller I&O Manual Rev
43 The I/O Network Einstein Hardware Setup 4-9
44 4-10 Einstein RX Controller I&O Manual Rev
45 The I/O Network Einstein Hardware Setup 4-11
46
47 5 Echelon Network and Device Wiring 5.1 Overview Echelon is a two-conductor network that interconnects Einsteins and other associated devices, such as CC-100 case controllers, TD3 temperature displays, and ESR8 evaporator stepper regulator boards. All Echelon devices are wired together using the daisy-chain method of network structuring. Cable Type Wire Diam./AWG Loop Resistance Capacitance 5.2 Wiring Type CPC specifies one type of cable for Echelon network wiring. This cable type s properties are listed in Table 5-1. Level 4, twisted pair, stranded, shielded 0.65mm/22AWG 106(ohms/km) 49(nF/km) Table Echelon Network Cable Specifiactions Cable Type CPC Part Number 1 pair, non-plenum pair, plenum Table Recommended Wiring 5.3 Echelon Network Structuring (Daisy-Chaining) Echelon devices are networked together into configurations called segments. A segment is a group of up to 64 Echelon devices that are connected together on an unbroken series of wires. The recommended way of constructing an Echelon network is called daisy-chaining. In the daisy-chain network configuration, devices are arranged by subnets, which consist of one Einstein and all Echelon devices associated with the Einstein. First, all devices in a subnet are connected in an unbroken chain without branches or star configurations (see Figure 5-1). Then, if more than one Einstein is present on site, all chains are connected so that the entire network forms a large unbroken chain, called a daisy chain (see Figure 5-2). This allows for all devices in the Echelon network to be hard wired together for trouble free communication. Figure Echelon Wiring - Subnets Overview Echelon Network and Device Wiring 5-1
48 If a router or repeater is being used in a network, termination becomes more complicated, because routers and repeaters join multiple daisy-chain segments together. Refer to P/N , Router and Repeater Installation Guide, for specific termination instructions. Figure 5-2 -EchelonWiring,pt Maximum Number of Nodes A daisy-chained segment may contain no more than 63 total Echelon devices (also called "nodes"). If there are 64 or more Echelon devices at your site, an Echelon-compatible router (P/N ) will be required. A router placed on the Echelon network allows you to add another 63-node daisy-chain network. For larger installations, multiple routers can be used to extend the network indefinitely. More information about routers and how they are used in a daisy-chain Echelon network can be found in P/N , Router and Repeater Installation Guide. 5.4 Device Termination In a daisy-chain configuration, both ends of the network segment must be terminated. Terminate the Einstein by setting jumpers J16 to the DOWN position and J17 to the UP position, as shown in Figure 5-3. Other devices on the Echelon network are terminated either by jumpers on the control board or by connecting a 102-ohm terminator block at the end of the network segment (see Section 5.4.1, Using a Termination Block (P/N ) to Terminate a Daisy Chain). Refer to the installation guide references at the end of this section for specific device termination instructions. All other Einsteins and Echelon devices that aren t at the end of a daisy-chained network segment must be unterminated. Figure Einstein Termination - Daisy Chain Using a Termination Block (P/N ) to Terminate a Daisy Chain Some Echelon network devices, notably ESR8s and TD3s, have no on-board means of terminating. For some other devices, it is inconvenient to use the jumpers supplied for termination (the CC-100/CS-100 case controllers, for example, require the enclosure to be removed to set the jumper). To remedy these problems, CPC supplies termination blocks that can be wired to the end of an Echelon cable segment. This termination block uses the same three-pin connector as all other Echelon devices. Wire the two signal wires to the outside terminals, and connect the shield to the middle terminal (see Figure 5-4). 5-2 Einstein RX Controller I&O Manual Rev
49 5.6.1 Powering Echelon Devices WARNING Do not power Echelon devices with the same threeboard, six-board, and ten-board transformers used to power the I/O Network. Echelon devices require Class 2 power to operate, which is not supplied by the I/O board transformers. All Echelon devices require 24VAC Class 2 power. CPC specs several sizes of transformers to accomodate the full range of CPC s Echelon-compatible products. Table 5-3 lists each transformer s part number and rating. Figure Placement and Wiring of the Termination Block 5.5 Wire Restrictions Maximum Total Segment Length The total amount of wire used to connect all Einsteins and associated controllers in a single segment (not including devices on the other side of routers) cannot be longer than 4592 feet (1400 meters). If the total length of cable used is longer than 4592 feet, a repeater or router will be required. Routers act as communication gateways that reduce the amount of network traffic. They are used when networks exceed their 63-node limit. Adding a router allows you to add another daisy-chain segment of 4592 feet with a maximum of 63 more nodes. Repeaters boost signal strength and are only used in instances where a segment of 63 nodes or less uses more than 4592 feet of Echelon cable. Refer to P/N , Router and Repeater Installation Guide, for information about router and repeater placement. 5.6 Installing Echelon Devices The Einstein RX refrigeration control system has several types of peripheral control boards that communicate using the Echelon network: the 16AIe analog input board, the 8ROe relay output board, the CC-100/CS-100 series of case control and case circuit control boards, and the ESR8 board. Xformer P/N VA Rating Input Voltage VA 110 VAC VA 110 VAC VA 220 VAC VA 110 VAC VA 220 VAC Table Class 2 Transformers for Echelon Devices To select a power transformer for one or more Echelon devices: 1. Determine what the total VA is for the boards and controllers that will be powered by the transformer (see Table 5-4). Example: Two 8ROe boards (15.0 VA each), and one 16AIe (20.0 VA) boards are to be powered by one transformer. The total VA is: ( 2 15VA) + ( 1 20VA) = 50VA 2. Use a transformer that has a power rating equal to or higher than the total calculated VA (see Table 5-3). Example: Boards totalling 50VA can be connected to either a 50VA or 75VA transformer. Unit amps VA VAC Center tapped? Einstein No 16AIe * 24 No Table Device Power Requirements Wire Restrictions Echelon Network and Device Wiring 5-3
50 8ROe No ESR * 24 No TD No CC-100/ Power supplied by Power Module CS-100 *VA rating assumes device is operating at maximum possible capacity. Table Device Power Requirements Refer to the installation guides on the next few pagesfor instructions on how to install these boards on the Echelon network. 5-4 Einstein RX Controller I&O Manual Rev
51 Installing Echelon Devices Echelon Network and Device Wiring 5-5
52 5-6 Einstein RX Controller I&O Manual Rev
53 Installing Echelon Devices Echelon Network and Device Wiring 5-7
54 5-8 Einstein RX Controller I&O Manual Rev
55 Installing Echelon Devices Echelon Network and Device Wiring 5-9
56
57 6 I/O Board and Controller Setup 6.1 The 16AI, 16AIe, and 8IO Inputs Connecting Sensors to Input Boards There are three network boards that may accept inputs: on the I/O Network, the 16AI Analog Input Board, and the 8IO Combination Input/Output Board; and on the Echelon network, the 16AIe Analog Input Board. Wiring an input to these boards requires three steps: 1. Connect the sensor s signal wires to the two terminals of an input point. 2. Set the input type dip switch that corresponds to the point being connected. 3. If necessary, connect the sensor to one of the 5V or 12V power terminals Wiring A point on a 16AI or 8IO board consists of two terminals, as shown in Figure 6-1. One of these terminals reads the signal from the sensor, while the other is where the sensor s ground and/or cable shield wire is connected. POINTS 1 2 INPUT 1 INPUT AI Figure Input Board Points 8IO Sensor Wiring Types Specific wiring types are required for each type of sensor used with Einstein. All Analog Temperature Sensors and Air Flow Sensors Temperature and air flow sensors are to be wired with shielded, 2 conductor, at least 22 GA wire (Belden # 8761 or equivalent). All Pressure Transducers, Humidity Sensors, and Refrigeration Transducers Pressure and refrigeration transducers and humidity sensors are to be wired with shielded, 3 conductor, at least 22 GA wire (Belden #8771 or equivalent). Dew Point and Light Level Sensors These sensors are to be wired with shielded, 4 conductor at least 22 GA wire (Belden # 8729 or equivalent) Input Type Dip Switches Each 16AI, 16AIe or 8IO point has an input type dip switch that must be set. Input type dip switches are located in the switch banks labeled S1 and S2 on the 16AI, S3 and S4 on the 16AIe, and switch bank S4 on the 8IO. The input type dip switch tells the input board whether or not the sensor connected to the point requires a DC supply voltage in order to operate. If the sensor requires DC voltage, the dip switch should be set to the DOWN position. If the sensor does not require power, or if it uses AC power, the dip switch should be set to the UP position. Dip switches for unused points should be set to the UP position. The dip switch positions for each specific sensor type is shown in Figure AI and 16AIe Boards On a 16AI, terminals are numbered 1-32, starting with the first terminal of point 1 and ending with the last terminal of point 16. The even-numbered terminals of a 16AI are always where the signal voltages are connected. The sensor grounds and cable shields are connected to the oddnumbered terminals. 8IO/ARTC Boards On an 8IO or ARTC board, the two terminals of every point are labelled - or +. The ground wire is always connected to the - terminal, and the signal wire is connected to the + terminal. S ON S1 INPUTS ON INPUTS 9-16 Set DOWN for sensors requiring voltage Set UP for sensors not requiring voltage Figure Input Type Dip Switches for 16AI Board The 16AI, 16AIe, and 8IO Inputs I/O Board and Controller Setup 6-1
58 6.1.2 Power Connection If power is needed to operate the sensor, several terminals exist on the 16AI, 16AIe or 8IO that may be used to supply DC power (see Figure 6-3). Figure Input Board Power Sources Input boards may supply 12VDC, 5VDC, and 24VAC (by way of the board s own 24VAC power connection). To connect to one of the DC power sources, simply connect the sensor s power wire to one of the terminals. To connect to the 24VAC power source, connect the sensor s power wires to terminals AC1 and AC2. Specific wiring instructions for each type of sensor are given in Table 6-1 on page Einstein RX Controller I&O Manual Rev
59 P/N Sensor Input Type Dip Switch Wiring various Temp Sensors and Probes Up 1. Connect one lead to the odd numbered terminal and the other lead to the even numbered terminal (polarity insensitive). various Digital Sensors (Klixons, Sail Switches, etc.) Up 1. Connect one lead to the odd numbered terminal and the other lead to the even numbered terminal (polarity insensitive) Pressure Transducers (CPC) 100, 200, 500 lb. ratings Up 1. Connect RED power wire to +5VDC supply on input board. 2. Connect WHITE signal wire to even numbered terminal. 3. Connect BLACK ground wire to odd numbered terminal. 4. Connect the bare SHIELD wire to odd numbered terminal. Data Instruments: Alco (discontinued) Pressure Transducers (Standard) 100, 200, 500 lb. ratings (Discontinued) Down 1. Connect RED wire to +12VDC source on input board. 2. Connect WHITE signal wire to even numbered terminal. 3. Connect BLACK ground wire to odd numbered terminal. 4. Connect the bare SHIELD wire to odd numbered terminal. Table Sensor Wiring The 16AI, 16AIe, and 8IO Inputs I/O Board and Controller Setup 6-3
60 P/N Sensor Input Type Dip Switch Wiring Relative Humidity Sensor Checkit (Discontinued) Down Up 1. Wire the P sensor terminal to 12VDC supply on board. 2. Wire the GND sensor terminal to odd numbered terminal. 3. Wire the OUT sensor terminal to even numbered terminal. 4. Jumper sensor terminal N to sensor terminal GND. 1. Connect the two black wires to terminals AC1 and AC2ontheinputboard. 2. Connect the two gray wires to the input point (polarity insensitive) Light Level Down 1. Wire GREEN ground wire to odd numbered terminal. 2. Wire YELLOW and RED signal wires to even numbered terminal. 3. Wire the POWER wire to a +12VDC source on input board. Table Sensor Wiring 6-4 Einstein RX Controller I&O Manual Rev
61 P/N Sensor Input Type Dip Switch Wiring (Discontinued) Analog Liquid Level Down 1. Connect RED power wire to +12VDC source on input board. 2. Connect BLACK ground wire to odd numbered terminal. 3. Connect GREEN signal wire to even numbered terminal Refrigerant Level Transducer (Hansen Probe) Down 1. Wire BLACK ground wire from GND sensor terminal to odd numbered board terminal. 2. Wire GREEN signal wire from SIGNAL sensor terminal to even numbered board terminal. 3. Wire RED power wire from POWER sensor terminal to +12VDC terminal on board Dew Point Probe Up 1. Connect the WHITE and GREEN wires to AC1 and AC2 power terminals. 2. Connect BLACK ground wire to odd numbered board terminal. 3. Connect RED signal wire to even numbered board terminal. Table Sensor Wiring The 16AI, 16AIe, and 8IO Inputs I/O Board and Controller Setup 6-5
62 P/N Sensor Input Type Dip Switch Wiring kw Transducer Down for 4-20mA, Up for Pulse 1. Wire positive transducer terminal to positive 24VDC supply. 2. Wire negative transducer terminal to odd numbered input terminal. 3. Wire negative 24VDC supply to even numbered input terminal. 4. Place 250Ω resistor across odd and even numbered input terminals ma output to input board Pulse Accumulator output to input board 1. If the input board is an 8IO or a 16AI version E.02 or greater, connect the two KWH terminals to the input point (polarity insensitive) 2. If the input board is a 16AI version less than E.02, connect the KWH terminals to board point 1. Set input switch #1 DOWN, and set input switch#8up. 3. If the input board is a 16AIe, connect the two KWH terminals to input # 1, 2, 3, or 4 ONLY. Table Sensor Wiring 6.2 8RO, 8IO, 8RO-FC, and 8ROe Output Boards The 8RO, 8RO-FC, 8IO, and 8ROe output boards each have eight relays that energize and de-energize to control output loads. When setting up an output on one of these relays, you must make two important decisions: 1. Do you want an ON command from your controller to mean "energize the relay" or "de-energize the relay," and 2. When the relay is de-energized, as is the case when the 8RO or 8IO goes off-line or loses power, do you want the contacts to be OPEN or CLOSED? Decision #1 is made by setting the fail-safe switch. This is a bank of eight switches labeled S2 on the 8RO, 8ROe, and 8RO-FC and S3 on the 8IO. Each switch corresponds to an output on the board (switch #1 = output #1, etc). Decision #2 is made either by setting a fail-safe jumper (for old-style 8ROs) or by wiring the load to either the N.O. or N.C. terminals on the Form C contact (all other output boards). Table 6-1 shows how the fail-safe switch, jumpers, and/or Form C contacts should be configured based on how you want the output to perform during both normal operation and during network/power loss. Controller Command vs. Contact State ON=CLOSED OFF=OPEN ON=CLOSED OFF=OPEN ON=OPEN OFF=CLOSED Fail State Set Switch To: ON UP N.C. OFF UP N.O. ON DOWN N.O. Set Jumper or Wire Form C Contacts To: Table Output Board Fail-Safe and Switch Settings 6-6 Einstein RX Controller I&O Manual Rev
63 Controller Command vs. Contact State ON=OPEN OFF=CLOSED Fail State Set Switch To: OFF DOWN N.C. Set Jumper or Wire Form C Contacts To: 6.3 Case Controllers Inputs The input connections to the CC-100 are made on the left-hand side of the controller. Figure 6-5 shows the CC- 100 input connections. Table Output Board Fail-Safe and Switch Settings Wiring Outputs to Points Old 8ROs The old design of 8RO (P/N ) used points with two terminals on them. To connect output devices to these points, wire the point terminals in series with the load, so that the path is closed when the 8RO relay is CLOSED and open when the 8RO relay is OPEN. New 8ROs, 8RO-FCs, 8IOs, and 8ROes All other Einstein-compatible output boards, including the new design of 8RO (P/N ), the 8RO-FC, the 8IO, and the 8ROe, have Form C contacts. Figure 6-4 shows how to wire the three-terminal Form C contact. One wire of the two-wire 8RO-FC connection should always be connected to the middle terminal. The second wire must either be connected to the N.C. terminal (if you want the path to be closed when the relay is de-energized) or the N.O. terminal (if you want the path to be open during power failure. RELAY IS CLOSED ON POWER RELAY IS OPEN ON POWER FAILURE FAILURE N.C. N.O. N.C. N.O. Figure Form C Contact Wiring The Output LED Each output point on an output board has an indicator LED that shows the status of the output. This LED is lit to show the output is ON, and unlit to show the output is OFF. The definition of ON and OFF in this case is determined by the position of the fail-safe dip switch (see Table 6-1). Therefore, if the output s switchisup,alitled means the path is CLOSED, but if the switch is DOWN, a lit LED means the path is OPEN. Figure Temperature, Auxiliary and HHT Inputs Temperature and Digital Sensors The six two-pin Molex connectors on the left-hand side of the unit (numbered 1 through 6) are where the case s temperature probes, coil inlet/coil outlet sensors, and other digital switches and contacts are connected. CPC temperature sensor leads are equipped with male connectors that plug in to these receptacles. For digital switches and sensors such as dual-temp and clean switches, CPC supplies a digital output harness (P/N ) that consists of a connector with a two-wire pigtail. These wires may be spliced on to the switch or digital sensor leads. The connector is designed to snap in to one of the six inputs. Connection In order to function correctly, the CC-100 needs to know the function of each of the sensors plugged into inputs 1 through 6. For example, a CC-100P liquid pulse controller needs to know which of the six sensors is the coil in sensor, which is the coil out sensor, etc. Each of the six inputs have a default input type assignment based on the type of CC-100 (either Liquid, or Suction). If the sensors in your case match the default sensor types, plug each sensor into the appropriate receptacle. Case Controllers I/O Board and Controller Setup 6-7
64 Input # Liquid (CC-100P and CC-100LS) Suction (CS-100 and CC-100H) 1 COIL IN (Blue) DISCHARGE TEMP 1 (Green) 2 COIL OUT (Red) DISCHARGE TEMP 2 (Green) 3 DISCHARGE AIR (Green) 4 RETURN AIR (Purple) 5 DEFROST TERM (Orange) DISCHARGE TEMP 3 (Green) DISCHARGE TEMP 4 (Green) DEFROST TERM (Orange) 6 CLEAN SWITCH CLEAN SWITCH Table Default Input Assignments override numerous case functions. The Hand-Held Terminal jack also doubles as a service pin, used when commissioning a CC-100. Plugging the Hand-Held Terminal into a CC-100 sends the special Echelon ID number to the Einstein Power Module Wiring CC-100s are powered by 24VAC Class 2 power, which is supplied by a CPC power module. The case power module should be connected to either a 120 VAC or 240 VAC single phase power source (whichever is necessary for the model ordered). Complete wiring of the case controller power module, including lights, fans, defrost, and anti-sweat heaters, is diagrammed in Figure 6-7. Follow all local, NEC, and UL wiring practices. Power is supplied to the CC-100 via the output cable harness. If your case has sensors or switches that are not listed in the defaults above, or if it is otherwise impossible to use all the defaults for the CC-100, the input type can be changed in the system software. Refer to P/N , Programmer s Guide, for instructions on how to do this. Auxiliary Analog Input Figure Case Controller and Defrost Power Module Wiring Schematic Figure Auxiliary Analog Input The four-pin analog input is designed to be connected to a Relative Humidity Sensor (P/N ). The wiring harness (P/N ) designed specifically for the input must be used. Wiring for this device is shown in Figure 6-6. Hand-Held Terminal Jack The Hand-Held Terminal jack on the left side of the CC-100 is where a CPC Hand-Held Terminal (HHT) may be connected. The HHT may be used to program set points and change settings in a CC-100. In addition, you may use an HHT to send a case into defrost (or terminate an existing defrost), force a case into wash mode, and bypass or Valve Cable The six-pin connector on the right-hand side of the CC-100 is where the liquid stepper or suction stepper must be connected. The CC-100 uses this connection to control the stepper motors and change the position of the valve aperture. All valve cable harnesses have a six-pin male connector that plugs into the CC-100 s VALVE port. Plug this connector in so that the tab on the top of the connector is facing up. For instructions on connecting the valve cable to the pulse or stepper valve, refer to the instructions below for 6-8 Einstein RX Controller I&O Manual Rev
65 the appropriate cable type. P/N (Pulse Valve) Figure 6-8 shows the connections for pulse valve 1 and pulse valve 2. The pulse valve 2 leads (BLACK/ GREEN) may be clipped if a second evaporator is not present on the case. Wire on Valve Cable Sporlan SEI&CDS Pin # Color Alco ESR Alco ESV 1 Red Red Blue Red 2 Black Blue Red Green 3 Blue Black Black Black 4 Green White White White 5 White Yellow 6 Brown Table to Valve Connection Information Figure Wiring the Valve Cable P/N (Sporlan SEI and Alco ESR Stepper Valve) The valve cable is equipped with a four-pin male connector that plugs into a four-pin female connector on the valve. Plug the valve cable connector into the valve connector. P/N (Generic Stepper and Alco ESV Valve) The valve cable has six flying leads for connection to a stepper valve. Four of these leads connect to the stepper motors, while the other two serve as the power wiring (+12VDC and ground). The pinout for this valve cable is shown in Figure 6-9. Table 6-3 shows how to hook the flying leads to Alco ESR, Alco ESV, and Sporlan SEI & CDS valves. Figure Wiring the Generic Stepper Valve Case Controllers I/O Board and Controller Setup 6-9
66
67 7 Setting Up Inputs and Outputs At this point in the setup process, you should have all sensors, transducers, and other input devices wired to points on 16AIs, 16AIes, or 8IOs, and all output devices connected to 8ROs, 8ROes, 8DOs, 4AOs or 8IO outputs. Once the physical wiring is complete, you will need to tell Einstein the types of sensors or devices that are connected to each I/O point. This is achieved in the Input Summary and Output Summary screens. 7.1 Setting Up Inputs From the Actions Menu, press(and then to select the System Configuration Menu. Once you have access the System Configuration Menu, press to go to the Input and Output Setup menu. Press to call up the Input Summary Screen (Figure 7-1). Input summary screen showing Echelon 16AI boards Figure Input Summary Screen In order for the Einstein to properly read an input value from a sensor or transducer hooked to an I/O board, you must first tell the Einstein what kinds of devices are hooked to each input board point. This is achieved by using the Input Summary screen. The Input Summary screen serves a dual purpose. It is both an at-a-glance summary of all points on each input board and a menu where points may be selected and configured Reading the Input Summary Screen Each record in this screen contains the following information about a point: 1. Board Type The Board Type fields are in the column of fields directly under the Board Type heading on the screen. Board Type fields show which kind of input board the point is on. The Board Type field will read 16AI for I/O network 16AI boards, and E16AI for Echelon network 16AIe boards. 8IO boards will also appear as 16AI in this field. When setting up 8IOs, remember that there are only eight usable input points, even though the 16AI that represents the 8IO in the summary screen has sixteen points. Only inputs one through eight may be defined; all other points will be ignored. The last character of the Board Type field also shows what type of input the point is defined as. If a point has already been defined as an analog or digital input, this field will signify its input type with an A (for analog) or D (for digital). If the point has not been identified, a - will appear at the end of the field instead. 2. Board # and Name The point s board number and board name appear in its point record under the Board # and Name columns. The Board # and the Board Name are separated by a short vertical line in the point record. For example, if a point belongs to a 16AI with a network address of 1 and thenameracka, 1 RACKA will appear underneath the Board # and Name columns. 3. Point # and Name The point number of each point appears in its record under the Point # column. If the point has already been defined, its chosen name (or default name) will appear underneath the Point Name column. The Point # and the Point Name are separated by a short vertical line in the point record. For example, if a point has a number of 10 and a name SPACE TEMP, 10 SPACE TEMP will appear underneath the Point # and Name columns. 4. Connected Point/Application If a point has already been defined and is currently being used by an application, the name of the input to which the point is connected will be displayed in the Connected Point/Application field. Setting Up Inputs Setting Up Inputs and Outputs 7-1
68 7.1.2 Configuring a Point from the Input Summary Screen To configure a point, use the, and.keys to move the cursor to the point you wish to set up, and press'- SETUP-IN. A pop-up menu such as the one shown in Figure 7-2 will prompt you to specify the point as analog or digital. Press if the input is analog, pressif the input is digital, or press to cancel setup. Figure Data Type Pop-Up Menu Depending upon what type of input you selected, the Setup Analog Input or the Setup Digital Input screen will appear. The analog screen is described in Section , while the digital screen is described in Section Setup Analog Input Screen The Setup Analog Input screen (Figure 7-3) iswhere sensor types, units, and default values are specified for analog input points. example, if you have an inside temperature sensor located in Zone 1 of your building, you may name it ZONE 1 TEMP. Then, when programming your HVAC applications, you may easily define Zone 1 s temperature sensor input by tying it to ZONE 1 TEMP.Thiskeepsyoufromhavingtokeeptrackof which sensors are tied to which point numbers. You are required to enter a point name in the Point Name field. The default name is :{BOARD NAME}:{BOARD NUMBER}:{POINT NUM- BER}. Board/Point Number The Board/Point Number will automatically be defined if you are configuring the point from the Input Summary Screen. If you pressed#whiledefiningananaloginputinan application, you will need to enter the point number in this field. Sensor Type The analog input may come from a number of different sensor types. Table 7-1 shows the possible types. To select one, press 9 or: to scroll through the list or choose the sensor type from the Look-Up Table ('). Temperature Sensor Type Temp Sensor Description 100 LB Standard 100 LB transducer (1-6VDC output) 200 LB Standard 200LB transducer (1-6VDC output) 500 LB Standard 500LB transducer (1-6VDC output) Figure Setup Analog Input Screen Point Name ThePointNameissimplyanamefor the point that may be used as a reference. Assigning a descriptive name to a point makes setting up inputs for applications much easier. For Eclipse-100 LB Eclipse 200 LB Eclipse 500 LB Refrig. Leak Refrig. Level Liquid Level Light Level Table Sensor Input Types Eclipse 100 LB transducer ( VDC output) Eclipse 200 LB transducer ( VDC output) Eclipse 500 LB transducer ( VDC output) Refrigerant Leak Detector (not IRLDS) Refrigerant Liquid Level Probe Liquid Level Float Sensor Light Level Sensor 7-2 Einstein RX Controller I&O Manual Rev
69 Linear Humidity Pulse Accum. General purpose linear output sensor Relative Humidity sensor Kilowatt value from KW transducer pulse accumulation readings (see Units Per Pulse on page 3). KW Transducer Kilowatt transducer using 4-20ma/0-5V signal Dew Point Sensor Type Description Dew point probe Sensor Offset If a sensor needs a numeric value added or subtracted to the calculated value, enter the number here. The value can be positive or negative. Sensors sometimes have to have offsets. The offset that you enter in this field is in the units you selected in the Eng Units field, NOT in millivolts. Output This field displays the link between the input and the application(s) they feed into. You do not need to enter anything in this field. You will be able to link applications to this point during the application setup process Setup Digital Input Screen Table Sensor Input Types Select Eng. Units The engineering units of the sensor value are entered in the Select Eng. Units field. This value is set automatically to an appropriate default unit whenever the Sensor Type is changed. To select a different engineering unit, press 9 or: to scroll through the options or select the unit from the Look-Up Table ('). Units Per Pulse The Units Per Pulse field appears only when Pulse Accum is entered in the Sensor Type field. The Einstein is capable of generating an analog KW value by counting the number of pulses from the pulse accumulation outputs of a KW transducer. Each pulse from the transducer signifies that a fixed number of KW has been used. The number of KWs per pulse varies depending upon the type of transducer being used. Consult the transducer s documentation for the exact number of KWs per pulse and enter it in this field. Default on Open The value placed here will determine the value the unit reports if there is an open condition detected in the sensor input connection. An open condition could be the result of a broken wire to the sensor or a sensor failure. Default on Short Thenumericentryinthisparameter is the default value the analog input would report if a short is detected on the sensor input connection. A short could be the result of a damaged wire or a sensor failure. Default Other The value placed in Default Other is the value reported if the input is not updated after a certain amount of time. If there is a failure that will not allow the input board to report the value of the sensor, the value placed in this parameter will be reported. Figure Setup Digital Input Screen The Setup Digital Input Screen is where digital input points are given point names, engineering units, and other important parameters. Point Name ThePointNameissimplyanamefor the point that may be used as a reference. Assigning a descriptive name to a point makes setting up inputs for applications much easier. For example, if you are setting up a push-button switch to reset compressor 1 after an oil failure shut down, you may choose to name it OIL RESET 1. Then, when programming your Pressure Control application, you may easily define compressor 1 s reset input by tying it to OIL RESET 1. This keeps you fromhavingtokeeptrackofwhichcontactsaretied to which point numbers. You are required to enter a point name in the Point Name field. The default name is :{BOARD NAME}:{BOARD NUMBER}:{POINT NUM- BER}. Board/Point Number The Board/Point Number will automatically be defined if you are configuring the point from the Input Summary Screen. Setting Up Inputs Setting Up Inputs and Outputs 7-3
70 Select Eng. Units The Select Eng. Units field is where you may select how the ON and OFF states of this point are displayed and represented in Einstein s setup fields and status screens. By default, digital inputs have ON-OFF engineering units, meaning when the input is ON or OFF, the input will be represented as ON or OFF in the system software. Since the controller looks at only the actual state of the point when it uses the input for control purposes, it is not necessary to define engineering units for digital inputs. However, selecting units that are appropriate to the input s function (such as BYP or NO_BYP for inputs that initiate bypasses) will make the input s state easier to read and understand. To choose an engineering unit, press'and select the desired units from the Look-Up Table. Push Button Mode? Digital inputs may be set up as push button inputs by changing this field to YES. Push Button Mode is a method of interpreting a digital state that is used strictly for push buttons. When used, a button press lasting longer than one second will change the state of the input. In other words, if the input is OFF, a button press will change it to ON, and another button press will change it back to OFF, etc. Output This field displays the link between the input and its application(s). You do not need to enter anything in this field. You will be able to link applications to this point during the application setup process. 7.2 Setting Up Outputs Output Summary Screen From the Actions Menu, press(and then to select the System Configuration Menu. Once you have access the System Configuration Menu, press to go to the Input and Output Setup menu. Press to call up the Output Summary Screen (Figure 7-5). Figure Output Summary Screen In order for the Einstein to properly control devices that are hooked to an I/O board, you must first tell the Einstein what type of output the devices require. This is achieved by using the Output Summary screen. The Output Summary screen serves a dual purpose. It is both an at-a-glance summary of all points on each output board and a menu where output points may be selected and configured Reading the Output Summary Screen Each record in this screen contains the following information about a point: Board Type The Board Type fields are in the column of fields directly under the Board Type heading on the screen. Board Type fields will display 8RO for relay boards, 8DO for digital pulse boards, and 4AO for analog output boards. Since 8IO boards must be set up as an 8RO and a 4AO in the network, each 8IO will be represented by an 8RO and a 4AO. The last character of the Board Type field also shows what type of input the point is defined as: A:analog output point (on a 4AO). D:digital ON-OFF type output (8RO, 8DO) P:pulse width modulation output (analog percent- Whensettingupanalogoutputpointsonan8IO,remember that there are only two usable analog output points on an 8IO, even though the 4AO representing the 8IO in the summary screen has four points. Define only points one and two on the 8IO. 7-4 Einstein RX Controller I&O Manual Rev
71 age converted to percentage of ON time per period) (8RO, 8DO) O:one-shot pulse (fixed width pulse that occurs once on every change of state) (8RO, 8DO) -:undefined Board # and Name The point s board number and board name appear in its point record under the Board # and Name columns. The Board # and the Board Name are separated by a short vertical line in the point record. For example, if a point belongs to an 8RO with a network address of 1 and thenameracka, 1 RACKA will appear underneath the Board # and Name columns. Point # and Name The point number of each point appears in its record under the Point # column. If the point has already been defined, its chosen name (or default name) will appear underneath the Point Name column. The Point # and the Point Name are separated by a short vertical line in the point record. For example, if a point has a number of 2 and a name STAGE 1, 2 STAGE 1 will appear underneath the Point # and Name columns. Connected Point/Application If a point has already been defined and is currently being used by an application, the name of the output to which the point is connected will be displayed in the Connected Point/Application field Configuring a Point From the Output Summary Screen To configure a point, use the, and.keys to move the cursor to the point you wish to set up, and press'- SETUP-OUT. If you press' to setup a 4AO output point, the Einstein will automatically transfer you to the Setup Analog Output screen (see Figure 7-8). For all other output board types, pressing # will bring up a pop-up menu such as the one shown in Figure 7-6. This menu will prompt you to specify the output as either digital, pulse, or one-shot. Press if the output is digital, press if the output is pulse, pressif the output is one-shot, or press to cancel setup. Figure Output Data Type Pop-Up Menu Depending upon what type of output you selected, the Setup Digital Output, Setup Pulse Output, or Setup One- Shot Output screen will appear. The Pulse and One Shot segments are covered in the advanced manual Setup Digital Output Figure Setup Digital Output Screen Digital outputs are ON when the Einstein calls for them to be ON and OFF whenever the Einstein calls for them to be OFF. Most outputs that directly activate and deactivate output devices will need to be set up as the Digital output type. Point Name ThePointNameissimplyanamefor the output point that may be used as a reference. Assigning a descriptive name to a point makes setting up outputs for applications much easier. For example, if you are setting up condenser fan #3 for condenser #2, you may choose to name it CND #2 FAN #3. Then, when programming your Condenser Control application, you may easily define the fan output by tying it to CND #2 FAN #3. This keeps youfromhavingtokeeptrackofwhichcontactsare tied to which point numbers. You are required to enter a point name in the Point Setting Up Outputs Setting Up Inputs and Outputs 7-5
72 Name field. The default name is :{BOARD NAME}:{SUBNET NUMBER}:{BOARD NUM- BER}:{POINT NUMBER}. Board/Point # The Board/Point Number will automatically be defined if you are configuring the point from the Output Summary Screen. Select Eng. Units The Select Eng. Units field is where you may select how the ON and OFF states of this point are displayed and represented in the Einstein s setup fields and status screens. By default, digital outputs have ON-OFF engineering units, meaning when the output is ON or OFF, the input will be represented as ON or OFF in the system software. Engineering units are only a visual representation of the state of the output point (energized or de-energized). Therefore, it is not necessary to define engineering units for digital inputs. However, selecting units that are appropriate to the output s function (such as BYP or NO_BYP for inputs that initiate bypasses) will make the output s state easier to read and understand. To choose an engineering unit, press'and select the desired units from the Look-Up Table. INPUT This field links the output to an application. You do not need to enter anything in this field. You will be able to link applications to this point during the application setup process Setup Analog Output The Setup Analog Output screen (Figure 7-8)iswhere output types, units, and default values are specified for analog output points. In most cases, only the point name will need defining in this screen, unless you wish to change the 0-10V output range or configure a priority override. Point Name ThePointNameissimplyanamefor the output point that may be used as a reference. Assigning a descriptive name to a point makes setting up outputs for applications much easier. For example, if you are setting up fan #3 for Zone 1, you may choose to name it FAN#1 HT#3. Then,when programming your Condenser Control application, you may easily define the fan output by tying it to FAN#1 HT#3. This keeps you from having to keep track of which contacts are tied to which point numbers. Figure Setup Analog Output Screen You are required to enter a point name in the Point Name field. The default name is :{BOARD NAME}:{SUBNET NUMBER}:{BOARD NUM- BER}:{POINT NUMBER}. Board/Point # The Board/Point Number will automatically be defined if you are configuring the point from the Output Summary Screen. Output Type The analog output may be either of two types: Linear and VSComp. Linear means that the output is a standard 0-10VDC linear output. VSComp means that the output is a percentage (0% - 100%) that is driving an inverter that controls a variable-speed device such as a compressor or fan. If the output will be driving a variable-speed device, choose VsComp in this field; otherwise, select Linear. Usethe9 and: keys to select. Select Eng. Units The engineering units of the output value are entered in the Select Eng. Units field. This value is set automatically to percent (PCT). To select a different engineering unit, press 9 or: to scroll through the options or select the desired unit from the Look-Up Table ('). 7-6 Einstein RX Controller I&O Manual Rev
73 8 Introduction to the Einstein This section covers what to do when you are programming a new Einstein for the first time. The section includes logging on, specifying information about I/O boards and application types, and other topics related to Einstein programming and navigation. 8.1 Logging On Figure User Login Dialog Box When the Einstein is powered up for the first time, the first screen displayed after initialization is the User Login screen. 1. Enter USER in the Username field. 2. Press<. 3. Enter PASS in the Password field. 4. Press<. 8.2 Resetting the Einstein Controller Resetting the Einstein controller needs to be done if: If you are programming your Einstein controller for the first time. If all of the settings need to be cleared. If the program settings are unknown. If the controller s basic functions (navigating) are not able to be performed. Open the Einstein controller panel. There are three buttons located midway down on the main circuit board (see Figure 2-1). These buttons are used to perform various hardware functions. Service Button - The Service Button is used for Echelon network configuration. Reset Button - The button labeled "RESET" on the processor board resets the controller. Pressing and holding this button for five seconds will cause the Einstein to reset and retain all programmed applications, logs, and other data stored in memory. CleanOutButton-The button labeled CLEAN OUT on the controller is used to perform a function called clean out. Using this button in conjunction with the Reset Button will cause a clean out, which is a reset that erases all data from memory. The Einstein will re-boot after a clean out with all programmed applications, logs, and other data erased. Clean outs are also commonly called Blue R resets, named for the key presses required to clean out CPC sprevious generation of controllers, REFLECS. Performing a Clean Out WARNING!!! A clean out will erase all programmed parameters from memory. Do not follow these instructions unless you are absolutely sure you wish to remove all applications and logs from memory. 1.Press and hold down both the Reset Button and the Clean Out button. 2.When the screen clears, release the Reset Button, but CONTINUE TO HOLD DOWN THE CLEAN OUT BUTTON. 3.When the screen displays the message "CLEAN OUT PRO- CESS INITIATED," release the Clean Out button. Logging On Introduction to the Einstein 8-1
74 8.3 Network Setup Figure Network Setup Screen After logging in for the first time, the Network Setup screen will ask you to specify how many of each type of device will be connected to the Einstein you are currently programming. Unit Number (Echelon Subnet) Each Einstein on the Echelon network must have a different unit number. This can be any number from 1 to 255, but each Einstein s number must be unique. No two Einsteins on the network may have the same unit number. Enter this number in the Unit Number field. It is recommended you number the first Einstein 1 and number the other Einsteins on the network sequentially(2,3,4,etc.). Unit Name TypeanamefortheEinsteinintheUnit Name field. Boards on the I/O Network 16AI Boards Enter the number of 16AI analog input boards on this Einstein s I/O network. 8RO Boards Enter the number of 8RO relay output boards on this Einstein s I/O network. 8DO Boards Enter the number of 8DO digital output boards on this Einstein s I/O network. 4AO Boards Enter the number of 4AO analog output boards on this Einstein s I/O network. IRLDS Controllers Enter the number of IRLDS leak detection units on this Einstein s I/O network. Unit Controllers (Echelon) Liquid Ctrls (CC100P/CC100LS) Enter the combined number of pulse valve case controllers (CC100Ps) and liquid-side stepper valve case controllers (CC100LSs) in this field. Suction Controllers (CC100H) Enter the number of suction stepper case controllers (CC100Hs) in this field. Circuit Suction (CS100) Enter the number of suction lineup circuit controllers (CS100s) in this field. ESR8 Line Up Boards Enter the number of ESR suction lineup circuit boards (SR100s) in this field. TD3 Temperature Displays Enter the number of TD3 temperature display units in this field. EC-2 Case Controllers Enter the number of EC-2 refrigerated case controllers in this field. Echelon 16AI Enter the number of 16AIe analog input boards in this field. Echelon 8RO Enter the number of 8ROe analog input boards in this field. When finished, press * to move to the next screen. 8.4 Application Setup Figure Application Setup The Application Setup screen is where you will enter information about the types of devices on the Einstein s control system. It is crucial that you enter exactly the right numbers of condensers, suction groups, and other application types in this screen this step will save you time and will keep you from having to create new applications during the setup process. Condensers Enter the number of condenser systems (not condenser fans) for this refrigeration system. For the RX-300, this number must always be 1. The RX-400 can control either 1 or 2 condensers. Suction Groups Enter the number of compressor racks for this refrigeration system. This number cannot be more than four. 8-2 Einstein RX Controller I&O Manual Rev
75 Standard Circuits Enterthenumberofcasecircuits that will be controlled directly by the Einstein. Do not include case circuits with CC-100s or CS- 100s. Case Control Circuits Enter the number of case circuits that will be controlled or monitored by CC- 100s, CS-100s, or EC-2s. Power Monitor Circuits Enter the number of power monitoring circuits for this Einstein Unit. Anti Sweat Channels Enterthenumberofantisweat circuits for this Einstein Unit. Analog Sensor Control Channels Enter the number of analog sensor control modules for this refrigeration system. This number should include analog temperature sensors, pressure transducers, and all other inputs except digital closures. Digital Sensor Control Channels Enter the number of digital sensor control modules for this refrigeration system. This number should include all switches, push buttons, thermostats, etc. When finished, press either# to set up application defaults, or press * to skip application defaults and go straight to the Main Status Screen. 8.5Application Defaults From the Application Setup screen, you have the option of specifying default values for some of the applications in Einstein. Entering default values on these screens will save you some time later when you start configuring individual applications because you won thaveto change as many parameters. NOTE: If you are using TD3s on your case circuits, you will need to use Application Defaults to set the default behavior and configuration of the TD3s. To begin setting application defaults, press the# key from the Application Setup screen. Screen 1 of the Application Defaults screens should appear Screen 1: Suction Group Defaults Figure Screen 1: Suction Groups Suct Setpoint This value will be the default value of the suction pressure or temperature set point for all Suction Group applications in the Einstein. Enter the desired default suction set point in this field. Number of Stages This is the number of compressor stages each Suction Group application will default to. If all your compressor racks contain the same number of stages, enter the number of stages in this field. A stage is defined as a variable-speed compressor, a standard compressor, or an unloader stage. Control Type If you will be controlling your Suction Groups using suction pressure, press 5 in this field to select Pressure. Otherwise, if you will be controlling your Suction Groups using suction temperature, press in this field. VS Presence If the compressor racks use variablespeed compressors, press to enter Yes in this field. Otherwise, press3 for no. When finished, press " to move to the next screen, the Condenser screen. Application Defaults Introduction to the Einstein 8-3
76 8.5.2 Screen 2: Condenser Defaults Screen 3: TD3 Figure Screen 2: Condenser Setup Control Setpoint This will be the default value of the temperature or pressure set point all new Condenser Control applications will use. Enter the desired discharge pressure or temperature set point in this field. Number of Fans If the condenser is a single-speed fan condenser, enter the number of condenser fans present (maximum of 12). Condenser Type This field sets the default for condenser control strategy. Press Ý to select AIR COOLED if you will be controlling by discharge pressure only. SelectSSto select DIFFERENTIAL if you will be controlling by the differential between the discharge temperature and the ambient air temperature. Selectàto select EVAPORATIVE if controlling an evaporative condenser. Control Type If the condenser is going to be controlled based on the value of a pressure transducer, press5 to select PRESSURE in this field. If the condenser will be controlled by the value of a pipemounted temperature sensor, press to select TEMPERATURE in this field. Fan Type Select the fan type in this field. Press8 to select SINGLE-SPEED, press to select TWO- SPEED or press to select VARIABLE-SPEED. When finished, press " to move to the next screen, the TD3 screen. Figure Screen 3: TD3 Using TD3 If you will be using TD3 temperature display units on your cases, press to set this field to Yes. A number of other default values will appear below this field if you select Yes. Disp Celsius By default, the TD3 displays values in Fahrenheit. To display values in Celsius, press to change the value of this field to Yes. Temp Display By default, the TD3 displays the discharge air probe temperature on the TD3 display (or whatever probe is attached to the GREEN leads on the TD3 wiring harness). If you wish to display the product probe temperature by default instead, press the 9 key until the word Product appears in this field. If you wish to display the defrost termination sensor value, press 9 until the word Defrost appears. Defrost Disp Sincecasetemperatureswillbehigh during a defrost cycle, the TD3 by default displays the message def to indicate the case is in defrost. If you wish to override this function and show the values from one of the temperature probes instead, change this value to either Discharge, Product, or Defrost. Use the9and:keys to change the field values. Disch Present If a discharge air temperature probe will be present on all TD3s, the value of this field should be Yes. Press3if no product probes will be used. Product Present If a product temperature probe will be present on all TD3s, the value of this field should be Yes. Press3if no product probes will be used. 8-4 Einstein RX Controller I&O Manual Rev
77 Term Present If a defrost termination probe will be present on all TD3s, the value of this field should be Yes. Press 3 if no termination probes will be used. When finished, press " to move to the next screen, the Global screen Screen 4: Global 8.6 The Main Status Screen Figure Main Status Screen Figure Screen 4: Global Proof Enable When this field is set to Yes, all applications that can be programmed to use proof checking devices will have proofs enabled by default. When this field is set to No, no applications will have proofs enabled by default. Phase Protectio When this field is set to Yes, all applications that can be programmed to use phase loss protection will have the feature enabled by default. Set this field to No if no phase loss checking devices are present. Refriger Type Choose the type of refrigerant that is present in the refrigeration system controlled by this Einstein. To do this, press ', use the arrow keys to highlight the desired refrigerant, and press<. When finished, press * to exit Application Defaults and go to the Main Status screen. The Main Status Screen is the home screen for the Einstein. When no one is logged in to the controller, this is the screen that will be shown in the display. When a user is logged in to the controller, it will be shown when the user is not performing any actions such as application setup, viewing other status screens, etc. The Main Status Screen will vary depending on the configuration of the controller. In most cases, the Main Status Screen will show the real-time status of the most fundamental systems being controlled by the Einstein (Suction Groups, Condensers, and Case Circuits). The Main Status Screen is a good place to point out three important common elements of all Einstein screens: the screen header, the function key descriptions, and the help line. The Main Status Screen Introduction to the Einstein 8-5
78 8.7 Common Screen Elements The Help Line The line directly above the function button menu is called the help line. The help line displays information about the currently selected field, such as general descriptions, possible ranges, and other information to help a user maneuver around and/or configure the field. HEADER HELP LINE FUNCTION KEY DESCRIPTIONS Try This To see different messages the help line generates, start from the Main Status screen. Press#(CIR- CUITS). Highlight a circuit and press<. Usethe arrow buttons to move around the screen and notice how the help line changes as the cursor moves from the setpoint to status sections. When finished, press* (BACK) to return to the Main Status screen. Figure Common Screen Elements The Header The first two lines at the top of the Einstein screen are referred to as the screen header. This area of the screen contains the time and date, controller name, subnet and node number, and alarm and failure notifications. In addition, it contains highlighted indicators to show when a user is operating in a particular mode, such as full options, edit, macro record, or insert mode. If the Einstein s Global Data feature is being used to supply outside air temperature and outside relative humidity values, these values will also be displayed in the header The Function Keys At the very bottom of every screen in the Einstein, there are ten boxes labelled F1 through F10. These boxes are the function key descriptions. The function key descriptions show what each of the ten function keys (! through *) dowhenpressed. Function key usage often varies depending on which screen or field Einstein is currently in. Try This For an example of how the function key descriptions change, use the arrow keys to move the cursor around in thedefaultscreen.youwillseesomedescriptions (mostly') in the function button menu change as the cursor goes from field to field. 8.8 Screen Types Status Screens Figure Status Screen Status Screens are real-time views of application functions. They show the current status of all outputs, the current values of all inputs, and other important data such as control set points, run times, and whether or not bypasses or overrides are active. Each status screen is specially designed to provide a concise at-a-glance view of how one or more systems are functioning. 8-6 Einstein RX Controller I&O Manual Rev
79 Try This To view the Suction Group status screen, start from the main status screen. Press the function key! (SUC- TION GRP). Choose which application to view and press<. The current status, runtime, and HP rating for each compressor is displayed in this screen. To view other application types, use the function keys ", #, and$(see Table 8-1) toseethe condenser, circuits and power monitoring status screens. Press%to get a full menu of even more of the accessible status screens. One of the more important features of the Actions Menu is the Setup Editor (select B) located in the Application Actions menu. The actual setup screen will vary, depending on where the cursor is placed in the Main Status screen before(is pressed. This is one of the easiest methods of editing an existing application. There will be more on the actual usage of the Setup Editor and how to implement its functions later in this manual The Setup Editor Key Function! Suction Group " Condenser # Case Circuit $ Power Monitoring Table Status Screen Function Keys Status Screen functions are explained in more detail in other sections of the manual. For now, press( to access another important screen: the Actions menu The Actions Menu Figure The Actions Menu The Actions Menu is the main menu used for doing just about any task in the Einstein system software. This screen lists a number of options that can be used to affect a selected field, an entire application, or the whole Einstein in general. Figure Typical Setup Editor Screen The Setup Editor utility is the interface used to change settings and set points, and define inputs and outputs in the Einstein. Figure 8-12 shows a typical Setup Editor screen and its primary elements Index Tabs The ten boxes at the top of the screen labelled S1 through S10 are known as the index tabs. These tabs provide a short index of the screens that are used to set up the current application. The numbers S1 through S10 represent the screen numbers (S1 being screen 1, S2 being screen2,andsoon). Each of the setup screens that you may access will have a name beside its number. In Figure 8-12,forexample, you will notice some tabs have names, while others are blank. As you move through these screens within the Setup Editor, the highlight will move to different tabs to indicate which screen is being displayed. Pressing!(PREV TAB) will back-up the order of the screens. Pressing)(HOME) at any point will take you to the Main Status screen. Screen Types Introduction to the Einstein 8-7
80 Try This To see each screen in a typical set up, start from the Main Status screen. 1. Position the cursor somewhere inside the Suction Groups section and press(and. The General set up screen will be displayed. 2. Press" (NEXT TAB). The Setpoint set up screen will be displayed. 3. Press" again and the Inputs set up screen comes up. 4. Press" a few more times to see the rest of the set up menu screens. When the S10 section (MORE) is highlighted, there may be more than one extra set up screen. 5. Keep pressing" while taking note of the extra screens until S1 is highlighted once more. These screens (S1 through S10) contain all of the set up information that is associated with the selected suction group. Sometimes there are empty sections in the tab menu where a tab selection should be. The tab is said to be inaccessible. There are several reasons why a tab may be inaccessible (i.e. without a name next to the number): The tab (and the corresponding screen) is unused and reserved for later revisions. The screen may only be accessed when running in Full Options mode. The screen may require one or more fields to be set to certain values before the screen may be accessed. For example, a screen containing nothing but compressor proof input definitions might be hidden if there is a field on another screen that tells the system there are no proof checking devices on the group s compressors. To access this screen, you would have to set this field to YES. The screen you are currently in is always highlighted in the screen s index tab. For example, in Figure 8-12, because Screen 1 is displayed, tab S1 is highlighted The Help Line The line near the bottom of the screen above the function key menu is the help line. The help line this time provides a short description of the selected field, along with important information such as minimum and maximum value ranges, and setup instructions The Function Keys The ten boxes at the very bottom of the screen show the function of keys! through*. Most of these keys retain the same function no matter which field, screen,orapplicationisselectedinthesetupeditor.table 8-2 shows what each key is used for. Key Function Description! " PREV TAB Moves backward one screen. NEXT TAB Moves forward one screen. # EDIT Brings up the Edit Menu Box. % & ' CANCEL Exits the Setup Editor without saving any changes. ALARMS Jumps immediately to Alarm Advisory Log screen. LOOK UP or STATUS Brings up the Look-Up Table for the selected field. or Displays current status of the highlighted area. ( ACTIONS Brings up the Actions ) HOME Menu Saves changes, returns to default status * BACK or summary screen. Saves changes, returns to previous screen. Table Function Keys for Setup Editor After all of the functions of Einstein are set up, the next step is to set the System Configuration, which is basically how the system is used. 8-8 Einstein RX Controller I&O Manual Rev
81 8.8.4 The Systems Configuration Menu Figure System Configuration Menu The System Configuration Menu is the menu to use to set up the Einstein. The options in this menu allow setting up time/date information, configuring user names and passwords, setting up alarming and logging, and other important data. To enter the System Configuration Menu, press ((ACTIONS) and (SYSTEM SETUP). The System Configuration menu contains nine menu items: Menu Option 5 - Alarm Status/Setup Set up dial-outs and alarm reporting for the current Einstein. 6-InputsandOutputsPoint Setup View the status of all input and output boards, as well as set up individual points on the I/O boards. 7 - Default Logging Setup Enter information about Logging Group applications such as the sampling frequency and total number of samples. 8 - Global Data Setup Configure one or more analog or digital sensors to be used as global values by all Einsteins. 9 - Application Default Value Setup Description Choose the default values most appropriate to the refrigeration control components in the system. Table System Configuration Menu Options Menu Option Description 1 - General Controller Info Edit general information about the Einstein, such as engineering units, modem characteristics, and summer/winter change-over specifications. 2 - User Access Setup Set up usernames and passwords, and define security level requirements. 3 - Time and Date Change the current date and time, and specify date formats. 4 - Network Status/Setup View and/or change the configuration of the Echelon and RS485 I/O networks. Table System Configuration Menu Options Screen Types Introduction to the Einstein 8-9
82
83 9 System Configuration The General Setup screens are where the user selects controller names, default engineering units, baud rates, daylight savings time dates, refrigerant type, and other important items pertinent to the Einstein s basic operation. Follow the sequence of programming screens as instructed in this section if you are setting up an Einstein unit for the first time. 9.1 General Information Figure General Setup -- Screen One Figure System Configuration Menu To access the System Configuration menu from the Main Status screen, press ((ACTIONS) and then (System Setup). To access this screen from the System Configuration menu, press (General Controller Information). General Information System Configuration 9-1
84 9.1.1 Modem Setup If this Einstein has a modem that will be connected to a phone line, enter the phone number of this line in the Phone # field. Since this field is only ten characters long, enter the phone number without dashes, spaces, or parentheses Baud Rates the Alarm Advisory Log screen. Note The Alarm Annunciator field must be set to Yes if you want to connect the Einstein to an Ethernet network using an SS-100 or NetCom Network card Eng Units Setup If a baud rate is changed in this screen, the controller must be rebooted (turned OFF then ON again) to make the baud rate change occur RS-232 Baud Rate The RS-232 Baud Rate field determines the speed of communications between the Einstein and an RS-232 device (such as a satellite link or PC). The baud rate selected in this field should correspond with the baud rate for the RS-232 device. For example, if connecting a PC to this port, the PC s COM port should be set up to communicate at the same rate as what is set in this field. There are four options to choose from. Select one of the options below using the9or : keys: Port Disabled - When this option is selected, the RS-232 port will be disabled baud 19.2 Kbaud 38.4 Kbaud I/O Net Baud Rate The IO Net Baud Rate is the rate at which the Einstein will communicate with input and output boards on the RS485 I/O Network. You may select either 9600 baud, 19.2 Kbaud, or Port Disable in this field. The appropriate baud rate is 9600 baud Alarm Annunciator In every Einstein network, at least one Einstein unit must be in charge of processing alarms from all Einsteins on the network and reporting them in some way, whether it be across the Echelon network, or remotely via modem or Ethernet. This Einstein unit is known as the alarm annunciator. If you want the Einstein you are programming to be an alarm annunciator, set the Alarm Annunc field to Yes. When an Einstein is set up as an Alarm Annunciator, the default screen changes from the Main Status Screen to Figure Engineering Units Setup Screen Press" to advance to the Eng Units screen. The fields listed under the Units heading determine the controller s default engineering units. The Einstein will use the engineering units chosen in these fields when displaying values on the status screens. The Einstein will also apply these units to set points and other user-entered parameters. Table 9-1 lists all of the engineering units along with the options that may be chosen for each. For each of the Units fields, use the9 and:keys to scroll through the list of possible units. Or,'(LOOK UP) will display all of the available options for each field. All of the engineering units most commonly used in the United States are selected as the default units. The U.S. defaults are highlighted in bold in Table Einstein RX Controller I&O Manual Rev
85 Measurement Units (Abbreviation) Temperature Degrees Fahrenheit (DF) Degrees Celsius (DC) Temperature Rate Degrees F/hour (DFH) Change Degrees C/hour (DCH) Pressure, Large Pounds/square inch (PSI) Bars (BAR) Kilopascals (KPA) Pressure, Small Inches of Water (INW) Centimeters of Water (CMW) Velocity, Air Feet/Minute (FPM) Meters/Minute (MPM) Velocity, Liquid Gallons/Minute (GPM) Liters/Second (LPS) Volume, Flow Cubic Feet/Minute (CFM) Cubic Meters/Second (CMS) Current Milliamperes (MA) Amperes (A) Light Lux (LUX) Foot-candles (FTC) Table Engineering Units Options Modem Select Figure Modem Select Screen Press " to advance to the Modem Select screen. Use the 9 and: keys to scroll through the options, or press' (LOOK UP) to view the available options. You can choose between an internal modem (one that is mounted directly on to the Einstein circuit board via the PC104 slot) or an external modem, which connects to the Einstein using a cable TCP/IP Figure TCP/IP Addressing Einstein units with version 1.4 or greater software may be configured to communicate across an Ethernet computer network using TCP/IP protocol. Ethernet network communication requires installation of either an SS-100 Ethernet Network Gateway (P/N ) or a NetCom Network Card (P/N ). Refer to P/N , SS-100 Serial Server Installation and Programming Guide, for hardware installation instructions for the Ethernet Network Gateway. Once all the hardware is properly installed, you will need to enter IP address information for the Einstein in the Serial IP screen. IP Address The IP Address field sets the network address for this Einstein. Other network devices (such as PCs running UltraSite) will communicate with this Einstein by sending information to this specified address. Contact your network administrator to determine what IP address to enter. The IP Address always consists of four numbers from zero to 255, each of which is separated by a period. Enter the address in this format. Subnet Mask The Subnet Mask is a network variable that defines how the IP address will be translated by all devices on the network. Contact your network administrator to get the correct subnet mask value, and enter it in this field. The default value, , is the subnet mask commonly used for small networks. Primary DNS Contact your network administrator to see if a Primary DNS value is required for this Einstein. If so, enter the Primary DNS address sup- General Information System Configuration 9-3
86 plied by your adminstrator in this field. If not, leave this field set to Secondary DNS Contact your network administrator to see if a Secondary DNS value is required for this Einstein. If so, enter the Secondary DNS address supplied by your adminstrator in this field. If not, leave this field set to Primary Gateway Contact your network administrator to see if a Primary Gateway value is required for this Einstein. If so, enter the Primary Gateway address supplied by your adminstrator in this field. If not, leave this field set to Secondary Gateway Contact your network administrator to see if a Secondary Gateway value is required for this Einstein. If so, enter the Secondary Gateway address supplied by your adminstrator in this field. If not, leave this field set to System Refrigerant Type 9.2 User Access Figure System Configuration Menu In the User Access Setup screen, you may add user names and passwords to the controller with varying levels of security, and customize user access for each security level. To access this menu, choose option from the System Configuration Menu. Figure System Refrigerant Type Press " to advance to the system Refrigerant Type (SYSTEM) screen. Use the 9 and: keys to scroll through the options, or press'(look UP) to view the available options. When through entering the value into the field, press * to return to the System Configuration Menu. Figure User Access Setup Screen AnEinsteinmaybeprogrammedwithupto25different users. A user basically consists of a username, a password, and an access level. Whenever a username and password are entered during login, the Einstein searches the user records for the username and password. If found, the Einstein will log the user in at the access level chosen for the user in the user records. The access level determines how many of the Einstein s features the user may use. The Einstein uses four access levels, one being the lowest, and four being the highest. Table 9-2 gives a description of each level and the 9-4 Einstein RX Controller I&O Manual Rev
87 capabilities they have access to. Level 1 Level 2 Level 3 Level 4 Table User Access Levels Read-only access. Users may generally only view status screens, set points, and some system settings. Setpoint and bypass access. Users may perform all the tasks a level 1 user may, plus they may change control set points and bypass some devices. Configuration and override access. Users mayperformallthetasksalevel2user may, plus they may override system settings, create new cells, and program new applications. System Administrator access. All Einstein functions are accessible by a level 4 user Changing Required User Access Levels The Level Required For tableinthisscreenisused to customize what access level is required to perform certain actions within the Einstein unit. There are four rows in this table, each of which corresponds to a different type of Einstein function or application. Refrigeration Control - This category includes changes or actions involving refrigeration applications specific to RX controllers (Suction Groups, Condensers, Circuits, CC-100s, etc.) Building Control - This category includes changes or actions involving building control applications specific to BX controllers (AHUs, Zones, Lighting Control, Time Schedule, Demand Control, etc). Common Control - This category includes control applications common to both RX and BX controllers (Sensor Control, Time Schedules, Conversion Cells, Analog or Digital Combiners, Global Dataetc.) Advanced Control - This category includes applications common to both boxes that are only used by advanced users, such as Loop/Sequence Controllers, Refrigeration or HVAC Simulations, etc. Each row has five columns, each of which corresponds to a different category of user actions. Set Point - This includes all actions that change application set points. Also, clearing one or more alarms out of the Alarm Advisory Log is considered a set point action (refer to Section 21.4, Alarms, for the definition of clearing alarms ). Bypass - This includes all actions that bypass a device to a certain state, such as initiating a manual defrost, or configuring an application input designated as a bypass. Also, resetting one or more alarms in the Alarm Advisory Log is considered a bypass operation (refer to Section 21.4, Alarms, for the definition of resetting alarms ). Override - This includes any user-ordered override of a set point, input, or output. Config - This includes all actions that change an application setting. This includes configuring inputs and outputs. Alarm Ack - This includes acknowledging one or more alarms in the Alarm Log. Refer to Section 21.4, Alarms, for the definition of clearing alarms. For each row and column of the Level Required For table, enter the desired minimum priority level that will be required for users to perform actions on each type of application. Einstein will check this table when a user attempts an action to verify the user has the appropriate access level to make the change. If the user s access level is equal to or above the priority setting in the table, access will be allowed. If not, access will be denied Creating a New User Account After entering the User Access Setup screen by pressing, 1. Move the cursor so that it is somewhere in the Users box at the bottom of the screen. 2. Press!to put a blank record (user) at the bottom of the list, or press#(ins RECORD) to insert a record directly below the cursor. 3. Type in the User name, and then move to the next entry point (Password) by pressing the right arrow button. 4. Type in a password for the next user, then press the right arrow button to advance to the next field. 5. The Auto Logout feature determines the amount of time it takes the Einstein to log off. Enter the amount of time for the user and press the right arrow button. 6. Enter the appropriate access level for the user. See Table Press*(BACK). User Access System Configuration 9-5
88 9.2.3 Deleting an Account To delete an account from the system: 1. Move the cursor so that it is highlighting the record to delete in the Users box at the bottom of the screen, and press"(delete RCRD). 2. A question box will appear to double check the deletion of the user. Pressif you are sure about the deletion. 9.3 Time/Date Setup The Time Format field affects how times are displayed and entered throughout the controller. When 24 Hour Format is selected in this field, the hours are displayed and entered as a number from 0 to 23. When 12 Hour Format is selected, the hours are displayed and entered as a number from 1 to 12; an A or a P at the end of the time signifies whether the time is A.M. or P.M. Table 9-3 shows some times as how they would appear in both formats. Time 12 Hour Format 24 Hour Format 7:15 a.m. 7:15:00A 7:15:00 12:00 noon 12:00:00P 12:00:00 11:59 p.m. 11:59:00P 23:59:00 12:00 midnight 12:00:00A 0:00:00 Table Time Formats (12 and 24 hour) Figure System Configuration Menu The Time Services Setup screen is where users may change the time, date, date format, Daylight Savings dates, and special time synchronization features. To get to the Time Service Setup screen, press (Time and Date). The Time Services Setup screen (Figure 9-10) is where all time and date changes occur. Figure Time Services Screen Setting the Time and Date To select a time format, select either 12 or 24 hour using the9 and: keys. Active Time The Active Time is the current time in the controller s internal clock. This time may be changed by entering the new time in the Active Time field. When a new time is entered in the Active Time field, it is sent across the network and changed on all device clocks so that all devices can remain synchronized. Date Format Dates may be presented and entered in either of two ways: month-day-year format, and day-month-year format. Choose the most appropriate date format by using the 9 and: keys. Daylight Savings Dates The Daylight Savings Dates field determines what days the Einstein will make date adjustments for daylight savings time. There are three options: STANDARD US DLT DATES - the time changes automatically occur on the first week of April and the fifth week of October every year. USER DEFINED DLT DATES - when this option is chosen, fields appear at the bottom of the screen where the user may choose the month, week, and day of the year Daylight Savings Time starts and ends. Use the9 and: keys to cycle through the options in each of the fields. DLT NOT USED - the Einstein does not make any adjustments to the time to accommodate Daylight 9-6 Einstein RX Controller I&O Manual Rev
89 Savings Time. 9.4 Network Status/Setup RevisedNetworkSetupScreen Figure System Configuration Menu If you are continuing the Einstein system configuration process from Section 9.3, Time/Date Setup, thescreenon the Einstein you are programming should display the Time Services Setup screen. Press*twicetogobacktothe System Configuration screen. Otherwise, starting from the Main Status screen, press (Network Status/Setup). Figure Associated Controllers Screen When you first logged on to the controller, you were asked to enter the number of case controllers and I/O boards present on the system. If you have not already specified the number of controllers, do so now. All of the boards and controllers specified in that screen will be shown in the Controller Network Configuration/Status screen. Figure Controller Network Configuration Controller Setup Figure Network Setup/Status Menu Select Associated Controllers From the Network Setup/Status Menu screen, choose the second section, Connected I/O Boards & Controllers, by pressing. Every device listed in the Controller Network Configuration screen must have the correct values for the name, model, bus, subnet, board/node#, revision, and neuron ID number. In addition, Echelon devices must be commissioned by registering its unique Neuron ID number in the Einstein s memory. The first record in the Controller Network Configuration Screen will always be the record for the controller you are currently logged into (labelled This Controller in the Network Status/Setup System Configuration 9-7
90 Status field). If you have already specified the number of Echelon devices in the Controllers Associated With This RX300 screen, all specified Echelon devices will be listed underneath the controller. When the controller and its associated Echelon devices are created using the Controllers Associated With This RX Ctrlscreen,allofthefieldsineachrecordwillbesetup properly. In other words, the Model, Bus, and Subnet will be correct, and the Node and Name fields will be configured with functional default values. The only additional setup that will be necessary for these Echelon devices is to change the default names and commission the devices. Controller Name A name for the controller being set up must be entered in the Controller Name field. The name should be both unique (i.e. no other device on the network has the same name) and appropriate to the device s function (for example, MEAT1 for a case controller on meat case #1). To enter the name of the device: 1. Scroll down using the arrow buttons to the device to be named. 2. When the selection is highlighted, type the desired name. Use up to nine characters. 3. Press the direction arrows to guide the cursor to each device to be named. 4. Press either ) to go to the Main Status screen or* to move back one screen. Scan I/O The Einstein is capable of automatically detecting and setting up all devices on the RS485 I/O network. To activate the Scan I/O feature, press$in the Controller Network Configuration/Status screen. The Einstein will automatically detect each I/O device andrecordeachdevice s type and board number in a separate record. For each new board it finds, Scan I/O assigns a default name based on the board s type and number. If different names are desired, you may change them by moving the cursor to the Controller Name field and typing the new name Commissioning Echelon Devices Once all records have been created and defined for all devices on the Echelon network, they must be commissioned. Commissioning is necessary for the Einstein to identify and establish communications with all devices on the network. A device may only be commissioned if it is properly connected on the network and powered up. How Commissioning Works Each device that is capable of communicating on a Echelon network has a unique 12-digit Neuron ID code number that is hard-coded in a chip on the board. In order for the Einstein to begin communications with a unit controller or another Einstein, it must know the device s ID number. When a device is commissioned, its 12-digit code is either entered by hand into the Einstein (via the front panel keyboard) or sent across the network to the Einstein using the device s service button. Once the Einstein knows the device s 12-digit ID, it establishes communication and gives the device its user-defined subnet and node address. From that point on, the Einstein uses only the subnet and node address to communicate with the device. As mentioned above, there are two ways in which a device may be commissioned. No one way is better than the other in terms of effectiveness, but one of the methods may be less difficult than the other depending on the type of installation The Service Button Method To commission a device using the service button, you must first set up the Einstein to receive a service button signal, and then press the service button on the device. When the signal is received by the Einstein, the device will be commissioned. To set up the Einstein to receive a service button signal, move the cursor to the Controller Name field of the recordyouwishtosetup,andpressthe& -SET ADDRESS function key. Figure Commissioning Menu A menu will appear on the screen, giving you the option of either pressing the service button, entering the Neuron ID by hand, or cancelling and returning to the main screen. Press to select the service button option. 9-8 Einstein RX Controller I&O Manual Rev
91 The TD3 s Service Button Figure Service Button Screen The Einstein will prompt you to enter a wait time in the Wait Time field. The Wait Time is the amount of time the Einstein will try to detect a service button press before declaring the attempt unsuccessful and returning to the main screen. To commission the device, the Neuron ID must be sent during the Wait Time duration. After you enter a wait time in hours:minutes:seconds format and press<, the Wait Time duration begins. All that is left to do is to press the service button on the device to be commissioned. Figure TD3 Service Button Location The service button on the TD3 is located on the front panel (Figure 9-17). Of the two buttons on the face, the commissioning button is the one on the right. To send the Neuron ID, press and hold this button down for five seconds. The ESR8 s Service Button WARNING When the Einstein s Wait Time duration begins, the Einstein will accept the first Neuron ID code it receives. Be sure that no other service buttons on any devices on the network are being pressed during the Wait Time. Since the service button on the CC-100 is its Hand-Held Terminal jack, be sure that no one has a Hand-Held Terminal plugged into a CC-100 other than the one being commissioned. The location of the service button and the method of pressing it depends on the device or controller being commissioned. The CC-100 s Service Button Since the CC-100 is meant to remain in an enclosure, the CC100 s Hand-Held Terminal jack has been configured to act as the service button. Plugging a Hand-Held Terminal into the jack simulates a service button press. The Hand-Held Terminal Jack is on the left side of the case controller next to the power cable harness connection. To send the Neuron ID, plug a Hand-Held Terminal into the jack and hold it in for five seconds. Figure ESR8 Service Button Location TheservicebuttonontheESR8islocatedontheright hand side of the board directly below the termination jumper (Figure 9-18). To send the Neuron ID, press and hold this button down for five seconds. Network Status/Setup System Configuration 9-9
92 The 16AIe s Service Button Figure AIe Service Button Location The 16AIe s Service Button is located in the top left corner of the board next to the two Echelon connection sockets (Figure 9-19). To send the Neuron ID, press and hold the button down for five seconds. The 8ROe s Service Button Figure ROe Service Button Location The 8ROe s Service Button is located in the top left corner of the board next to the two Echelon connection sockets (Figure 9-20). To send the Neuron ID, press and hold the button down for five seconds. Commissioning the EC-2 The EC-2 can be commissioned by pressing the UP ARROW (F) key on the EC-2 front panel and holding it for five seconds The Manual ID Entry Method The Manual ID Entry Method involves entering each device s twelve-digit ID number by hand. When entered, the Einstein searches the network and tries to match the ID number to the device. When the Einstein finds this device, the commissioning process is completed. The easiest way to set up a multiple-node store using the Manual ID Entry Method is to arrange all network devices into a list that shows each device s name, subnet and node address, controller type, and corresponding Neuron ID number. Once this list is complete, each device may be commissioned one at a time from the Einstein front panel. To make a list of network devices, follow the steps below: 1. Locate Appendix C: Echelon Network ID Chart. Each page of this appendix may hold 25 device records (for a total of 100 nodes). If more nodes are required, photocopy as many sheets as needed. 2. For each record set up in the Controller Network Configuration/Status Screen, write down the contents of each device s Controller Name, Model, Subnet, and Node fields in the appropriate blanks on the LonWorks Network ID Chart. If desired, you may also include the model or serial numbers of the units that will be controlled, as well as a physical location. 3. When step 2 is complete, go to where each device on the list is installed and locate each device s Neuron ID sticker. Every Echelon-compatible device available from CPC has a sticker on its enclosure that shows the unit s Neuron ID number. Each sticker also has a perforated tag at the bottom that may be removed and affixed to your form. Tear this tag off and stick it in the Neuron ID blank on the form. If the perforated tag has already been removed, write the ID number in the blank. When all Neuron ID numbers have been collected, you are ready return to the Einstein and enter the Neuron ID numbers for each device. To commission a device, move the cursor to the device to be commissioned and press the & - SET ADDRESS function key. Figure Commissioning Menu A menu will appear on the screen, giving you the 9-10 Einstein RX Controller I&O Manual Rev
93 option of either pressing the service button, entering the Neuron ID by hand, or cancelling and returning to the main screen. Press to select the manual entry option and bring up the dialog box shown in Figure Dial-Out Setup Figure Setting Controller Address Enter the device sneuronidasitappearsontheform you created, and press<. The Einstein will then look for the controller with the Neuron ID you entered. If it is found, the Einstein commissions the device, and you may move on to commissioning the next device. If Einstein does not find it, the display will read ERROR - Controller with specified Neuron ID did not respond. Thiscouldbecausedbyanimproperlyentered number, or it could be caused by a problem with the device s network connections or power connections. When all devices are commissioned, keep the form with the Neuron ID stickers in an easily accessible place so that it may be referred to if necessary for board removals, replacements, or troubleshooting Putting Boards On-Line After the network boards have been commissioned, they will not go on-line until you exit the Controller Network Configuration/Status screen by pressing ) or *. When you exit this screen, the Einstein will automatically attempt to establish contact with each board listed in the records. If it successfully contacts the boards, they will become on-line. If it cannot find the board, it labels the board Inactive. Refer to Section 21.2, Checking Boards Online. Figure Dial Out Setup One of the Einstein s most important alarm reporting features is its ability to dial-out to remote sites whenever a serious alarm condition occurs. Each Einstein is capable of dialing out to up to three sites. The Einstein may dial out to a computer, a fax machine, a digital pager, or a printer. Dial-out devices are set up in the Dial-out Setup screen. To reach this screen, press from the System Configuration Menu followed by from the Alarm Configuration Menu Screen 1: Setup Figure Dial-Out Setup The Dial-out Setup screen is where you specify various parameters that affect daytime and nighttime dialouts as well as setting the serial baud rate for the local printer. Day Dial and Night Dial Note: The Day Dial and Night Dial fields are only significant if you have more than one dial-out destina- Dial-Out Setup System Configuration 9-11
94 tion for this site. If you are not using dial-out or are only dialing out to only one site or device, you may skip these fields. The Day Dial and Night Dial fields determine how the Einstein will contact the sites or devices you have specified in the Day (Screen 2) and Night (Screen 3) screens. Both fields may be set with one of three options: Report To All Sites - When this option is selected, Einstein will try dialing alarms out to all the sites you have selected in the Day or Night screen. The Report To All Sites option supports alarm priority filtering, but the filter priority level must be the same for all sites (so that either an alarm is dialed out to all the sites, or it is filtered out completely and not dialed to any sites). If you want different priority levels for your multiple sites, choose the Filtered Sites Only option (described below). Filtered Sites Only - When this option is selected, Einstein will only dial out to sites that have priority filtering numbers lower than the priority levels of the alarms being dialed out. If the alarms priority levels do not meet a site s filtering criteria, it will not be dialed out to that site. Stop After Reported - This option allows you to use multiple sites in the Day and Night screens as backups in case a dial-out is unsuccessful. When this option is selected, Einstein will try to dial out to Site #1. If successful, the dial-out sequence is considered complete. If not successful, Einstein will try to contact Site #2, and then Site #3 if #2 could not be reached. Like the Report To All Sites option, you must set the same alarm priority filtering levels to all sites if you use the Stop After Reported option. Night Starts At/Night Stops At These two fields determine when nighttime begins and ends as recognized by this Einstein s alarm dial-out function. If you wish to use alternate dial-out sites during nighttime hours, enter a beginning and end time in these fields (in 24-hour format). If you do not wish to use alternate nighttime sites, leave these fields at their default values (0:00). NightNumsOnSat and NightNumsOnSun If you wish, you may use the alternate dial-out sites designated for nighttime use for the full 24 hours on every Saturday and/or Sunday. If NightNumsOnSat is set to Yes, it will treat every Saturday as a 24-hour night and use the alternate nighttime dial-out sites. Likewise, if Night- NumsOnSun is set to Yes, each Sunday will be considered night all day. Even if you do not have a night period defined for use during the weekday, you can use the NightNumsOnSat and NightNumsOnSun fields to use the sites in the Night screen on weekends. Printer Baud This field determines the serial baud rate Einstein will use to communicate with the printer. In most cases, leaving this field at its default value Use Default will be sufficient for communicating with the printer. If a different baud rate is needed for your printer, press'and choose the required baud rate Screen 2: Day Dial-Out Setup Figure Screen 2: Day The Day Dial-Out Setup screen has three slots where dial-out sites can be specified, labeled #1, #2, and #3. Follow the instructions below to configure each dial-out site you will be using. Note: If you specified the Stop When Reported option in the Day Dial field, make sure you arrange your dial-out sites in the order you want Einstein to dial out to (#1 first, #2 second, and #3 third) Set Up Modem or Fax Dial-Out 1. With the cursor in the Type field, press' and select Computer (if dialing out to a PC running UltraSite) or Fax (if dialing out to a fax machine). 2. In the Phone field, enter the phone number Einstein will dial to contact the site. If Einstein must dial a 9 or other number to get an outside line, remember to include this number before the phone number. The Phone field recognizes a comma as a one-second pause, and the W character as a wait for dialtone command; there Einstein RX Controller I&O Manual Rev
95 fore, a phone number of 9W will dial a 9, wait for a dialtone, and then dial In the Freq field, enter the interval (in number of days) at which the Einstein will do test dials with the modem to ensure communications are working properly. If you do not wish Einstein to do test dial-outs, enter a 0 in this field. 4. In the Tst Time field, enter the time of day (in 24 hour format) at which the test dial-out will occur. The default is midnight Dial-Out To Printer This option allows you two different dial-out options. You may print alarms on a local serial printer connected to the Einstein serial port, or you may use the Einstein s modem to remotely dial a printer or a PC running a serial terminal program (such as Procomm or HyperTerminal). 1. With the cursor in the Type field, press' and select Printer. 2. If you will be printing alarms to a local printer, leave the Phone field blank. Otherwise, if you wish to dial out alarms to a remote printer or serial terminal, enter the phone number Einstein will dial to contact the site. If Einstein must dial a 9 or other number to get an outside line, remember to include this number before the phone number. The Phone field recognizes a comma as a one-second pause, and the W character as a wait for dialtone command; therefore, a phone number of 9W will dial a 9, wait for a dialtone, and then dial In the Freq field, enter the interval (in number of days) at which the Einstein will do test dials with the modem or printer to ensure communications are working properly. If you do not wish Einstein to do test dial-outs, enter a 0 in this field. 4. In the Tst Time field, enter the time of day (in 24 hour format) at which the test dial-out will occur. The default is midnight Dial-Out To Digital Pager The process for setting up dial-outs to a digital pager is identical to the process explained for setting up a modem or fax dial-out in Section , with the following differences: Select Dig Pager in the Type field. If you are dialing to a number that requires a PIN number to route the page, use commas to cause a delay between dialing the phone number and the PIN number (e.g ,,,,,, ). The length of the pause may vary depending on the pager company. You may have to try several test dial-outs to determine the most appropriate pause length. You must put four commas (,,,,) at the end of the Phone Number when dialing to a pager. This includes phone numbers without PINs (e.g ,,,, ) and those with PIN numbers (e.g ,,,,,,,,123456,,,, ) Dial-Out via Serial IP and Internet 1. With the cursor in the Type field, press' and select Serial IP (if dialing out using an SS-100 Serial Server) or Internet (if dialing out using a NetCom network card). 2. In the Phone field, enter the IP address of the site you wish to dial out to. An IP address consists of a set of four numbers from 0 to 255 separated by periods (e.g ). 3. If using Serial IP, add :3001T to the end of the IP address you entered in the Phone field (e.g :3001T). 4. In the Freq field, enter the interval (in number of days) at which the Einstein will do test dial-outs over the network to ensure communications are working properly. If you do not wish Einstein to do test dial-outs, enter a 0 in this field. 5. In the Tst Time field, enter the time of day (in 24 hour format) at which the test dial-out will occur. The default is midnight Screen 3: Night Dial-Out Figure Screen 3: Night Dial-Out Setup The Night Dial-Out screen is identical to the Day Dial- Out screen described in Section 9.5.2, except the sites Dial-Out Setup System Configuration 9-13
96 specified in this screen are used during nighttime and/or weekend hours, depending on how you have specified day, night, and weekend parameters in Screen 1 (Section 9.5.1) Advisory Filtering Settings Once you have configured your dial-out sites and devices, you must complete your configuration of Einstein alarm and notice dial-out by setting up alarm filtering settings for each day and night dial-out site you have configured. Refer to Section 10, Alarm Advisory Setup, ofthis manual for specific instructions on setting up alarm advisory filtering. all Einsteins on the network. 9.6 Global Data Setup Figure System Configuration Menu In a network with multiple Einsteins, it is often the case that certain sensors or transducer values will need to be used by all Einsteins. A good example of this is outside air temperature. There is no real need for every Einstein to have its own outside air temperature sensor, and therefore it would be beneficial if a single sensor could be used by Figure Global Data Setup Screen The Global Data feature is an enhanced method of effectively distributing commonly used input values between multiple Einsteins. Sensors such as outdoor temperature and outdoor humidity are set up on an Einstein as Global Data inputs. This Einstein then becomes the provider of the global sensor values to all other Global Data applications on the Einstein. As a result, a single sensor can be used by any applicationinanyeinsteinonthenetwork. Unless you program it otherwise, the Einstein always assumes you will be using Global Data in all your applications. When you create new applications in the Einstein, it will always automatically connect the appropriate application inputs (except for the spares) to their corresponding Global Data outputs Priority Settings When selecting the priority for a global sensor input, there are four settings to choose from. Primary Primary inputs are the highest priority inputs. If a sensor is set up with a primary priority, it is recognized by all Global Data applications on the network as the highest priority. The primary provider sends this input value to the other Global Data applications in the other Einsteins, and each Einstein immediately sends that value to all of its own applications that use the Global Data input. Only one input of each type may be designated as a primary on the Einstein network. In other words, if one Einstein is acting as the primary provider of the global Outdoor Air Temp, no other Einstein on the network may have a global Outdoor Air Temp sensor with a primary priority. If using this priority setting, you must enter board and point settings Einstein RX Controller I&O Manual Rev
97 Secondary Sensors that are set up with secondary priorities are backup sensors that will be used by all Global Data applications if the primary sensor fails. If a global input is set up on an Einstein with a secondary priority, the Einstein will not send its value to the other Global Data applications as long as it is receiving a primary value of that type from another Einstein on the network. If a secondary provider does not receive a primary value update at least once every five minutes, the secondary provider will assume the primary sensor has failed, and it will send the secondary value to all other Global Data applications on the network. These applications will then use the secondary value in place of the failed primary value. Secondary providers will continue to send the input value until the primary provider again sends a valid update to the other Global Data applications. The secondary provider would then stop sending the secondary value, and all Global Data applications would use the primary value. If using this priority setting, you must enter board and point settings. Example: Out of three Einsteins, an outside air temperature sensor on Einstein A s I/O network is set up as the primary provider of the global Outside Air Temp input. A similar sensor is set up on Einstein C with a secondary priority (see Figure 9-29). As long as Einstein A is capable of broadcasting a valid temperature value, all three Einsteins would use Einstein A s Outside Air Temperature value in their own Global Data applications. However, if Einstein A loses contact with the sensor, Einstein A no longer has a valid temperature value to send to the other Global Data applications. After five minutes of no updates from Einstein A, Einstein C will consider the primary Outside Air Temp source to have failed, and it will begin sending the value of the secondary sensor to the Global Data applications of the other two Einsteins. All Einsteins would then use this secondary value as Outside Air Temperature. P P PRIMARY P PRIMARY SECONDARY PRIMARY USED AS GLOBAL OUTSIDE AIR TEMP BY ALL EINSTEINS S P S P S SECONDARY SECONDARY SENSOR USED AS OUTSIDE AIR TEMP WHEN PRIMARY FAILS Figure Global Data Priority Example Just as there may be only one primary provider for each input type, there may be only one secondary for each input type. It is recommended that secondaries be set up on different Einsteins than primaries; this way, if a single controller fails or loses communication with the other Einsteins, there will still be a usable input source for the other Einsteins. User This setting means the Einstein s global data will read (or be a User of) all values coming from the network. This setting is for Einsteins that are not connected to the sensor itself, but read the data that comes from it. If the application in this Einstein will be using primary or secondary inputs from other Einsteins, then set the priority to USER. Local Only This setting specifies that the input to the global data is read and sent only to within the Einstein you are programming. Also, this means that this Einstein will not read any Primary or Secondary providers from the network. If using this priority setting, you must enter board and point settings. Example: Setting Up an Outdoor Temperature Sensor P S P S S S 1. Press (Global Data Setup) and the Setup Global Data Setup System Configuration 9-15
98 screen will come up. 2. Move the cursor to the Outdoor Air Temperature (OAT) Priority, and then choose the priority by scrolling with the9and: keys. 3. Press the down arrow button once to the Board and Point section and enter the board and point locations for the sensor. 4. Press*(BACK) to return to the Main Status screen. The Outdoor Air Temperature sensor is now set up as a global device in the Einstein. Other global inputs can be set up using the same method as above. Einstein is now ready to be programmed with applications Einstein RX Controller I&O Manual Rev
99 10 Alarm Advisory Setup Section 9 of this manual showed how to set up Einstein to report alarms that occur within the box to external devices such as computers, fax machines, printers, and so forth. However, it is likely you will want to prevent certain types of alarms from being reported on one or all of your dial-out sites (particularly low-priority alarms and notices). This section shows how to set up alarm filtering for the Einstein s dial-out sites Introduction Before discussing how to set up alarm filtering, it would be helpful to understand how alarming works in Einstein What is an Alarm? An alarm (alsocalledan advisory in some parts of the interface) is a type of message generated by Einstein whenever an abnormal event or condition is detected. There are three different classifications of alarms: alarms, notices, andfailures. Alarms are warnings about important system conditions that need immediate attention. These are generally high priority and are of immediate interest to site managers or maintenance personnel. Notices are general warnings that serve mainly to notify a user of system changes, minor errors, and/or conditions that might become problems in the near future. They are generally low priority, and only certain notices are of immediate interest to site managers or maintenance personnel. Failures are pre-programmed alarms that are generated when a controller or device failure occurs (such as a board going off-line or a sensor short). These types of alarms tend to be high-priority and of immediate interest to site managers and maintenance personnel. Note: Throughout this manual, the word alarm is sometimes used as a general term to refer to alarms, notices, and/or failures. Alarm control, for example, actually refers to control of all alarms, notices, and failures Alarm Priority An alarm message always contains a number from 1 to 99 that represents its priority. The priority number indicates how severe or minor the condition represented by the alarm is. Priority 1 is the highest alarm priority, while 99 is the lowest. The priority of an alarm depends on the alarm type. For most types of alarms, notices, and failures, the priority level is fixed. For others, the priority level can be programmed by the user. Appendix D: Alarm Advisory Messages shows which alarm types have priority levels that are fixed or configurable The Alarm Advisory Log Each individual Einstein keeps a special kind of log, called an Alarm Advisory Log, that records the last 200 alarms and notices that have occurred in the Einstein or on any of its I/O boards or controllers. If there are other Einsteinsonthenetworkandtheyhavebeenconfiguredto send their alarms to a controller, then that controller s Alarm Advisory Log will also display alarms that occur on other Einstein systems. From the Alarm Advisory Log screen, users may acknowledge, clear, and reset alarms, as well as view additional details about each alarm (such as the date and time of the alarm, and whether or not the condition that caused the alarm still exists). The specific details of how to read and operate the Alarm Advisory Log are not given in this section. Refer to Section 21.4, Alarms Alarm Annunciating and Reporting Apart from storing alarms it generates in its own Alarm Advisory Log, Einstein can also annunciate alarms it generates or receives in order to notify personnel. Einstein can annunciate and report alarms in several different ways. The Display Line Alarms that occur within a Einstein (or which are received by an Alarm Annunciator from another Einstein) may be reported to the header display at the top of the screen. When an alarm is reported to the display, the word *ALARM* flashes underneath the time at the top of the screen, allowing site managers or supervisors to see that one or more alarms are active for the Einstein. 12:00 THIS CTRL - 0:0 MEM:1715 : *ALARM* The Alarm Output Each Einstein has a single digital output that reacts to alarm reports. An alarm can be reported to this output, in which case the output turns ON and remains on until the Introduction Alarm Advisory Setup 10-1
100 alarm condition has returned to normal. Dial-Out Alarms may be sent to remote alarm receivers via the modem defined for the controller. Possible dialout devices include a PC running UltraSite, a printer, a fax machine, and a digital pager. Dial-out sites are configured in Section 9.5, Dial-Out Setup. The Echelon Network (The Alarm Annunciator) If multiple Einsteins exist on a network, you may choose to send alarms from all Einsteins across the EchelonnetworksothattheymaybepickedupbytheAlarm Annunciator. The Alarm Annunciator is the primary alarm reporting device in a multiple-device Einstein network. The Alarm Annunciator gathers all alarms posted by all devices on the Echelon network, records them in its own advisory log, and applies its own set of alarm filters to determine if the alarms should be dialed out, reported to its display, or sent to its Advisory Output. There are several benefits to having an Alarm Annunciator: 1. An Alarm Annunciator makes it possible to handle all alarm dialouts for all controllers with a single modem or network card. 2. Users can view alarm notifications and alarm logs for all controllers from the Alarm Annunciator. 3. Only the Alarm Annunciator needs to be programmed with alarm filter settings for dial-out, output, and display. All other controllers may be programmed to simply send all alarms to the Alarm Master via the LonWorks network Navigating to the Alarm Filtering Setup Screens Figure System Configuration Menu The Alarm Filtering Setup screens are accessible from the System Configuration menu. 1. Press( followedby to access the System Configuration Menu. 2. Press to access the Alarm Configuration Menu. 3. Press to enter the first Alarm Filtering Setup screen Screen 1: Advisory Services General Setup General setup of alarm reporting capabilities, such as the configuration of the Alarm Enable input and the Advisory Output, are specified in the Advisory Services General Setup screen Einstein RX Controller I&O Manual Rev
101 Figure General Setup Screen Inputs ENABLE ALARMING [Enable/Disable -or- Digital] [Enable] You may enable or disable the generation of alarms throughout the entire controller by changing the value of Advisory Enable. Setting this value to ENABLE will enable generation of alarms; DISABLE will prevent alarms from being generated. By default, Advisory Enable is a fixed value that may be defined by pressing the 9 or : keys. However, Advisory Enable may be connected to a digital input, either from an input point on a 16AI or other input board, or from the digital output of another Einstein application such as Global Data. To connect Enable Alarming to a digital input, move the cursor to the Advisory Enable field, press# to bring up the Edit Menu, and press to select Alternate I/O Formats. From the menu that appears, press to select a Board:Point input, or to select a Controller:Application:Property input. In the input definition that appears, enter the location of the input source. REPORT BYPASS [Digital] The reporting of alarms for this controller may be temporarily disabled by using the Report Bypass input. When this input is ON, a bypass begins, during which alarms will not be reported to the Einstein display, the LonWorks network, remote sites, or the Advisory Output (described below). Alarms will still be recorded to the controller s alarm log, however. To configure a report bypass, enter the board and point address of the digital source in the Report Bypass input definition. The source for Report Bypass may also come from the output of another application; to set this up, press#and, and enter the source location in the definition that appears. After setting up this input with a Board:Point address or a Controller:Application:Property address, you must decide what type of bypass will be initiated by this input. Press( followed by to set up the bypass options. The Bypass Configuration Setup screen contains two fields: Bypass Type, and Bypass Duration. Bypass Type [Momentary, Level, No Bypass] [Momentary] Momentary - the bypass begins when Report Bypass turns ON and continues for a fixed amount oftimeafterwards.thetimeintervalmustbe entered in the Bypass Time-out field (see below). Level - the bypass remains active for as long as the Report Bypass input is ON, and turns off when the input turns OFF or when the Bypass Duration time period has passed. No Bypass - the Einstein ignores the value of the Report Bypass input, and does not allow report bypasses to occur. Bypass Duration [0:00-72:00] [0:30] The Bypass Duration value may serve either of two functions, depending upon what you selected as the Bypass Type. If the Bypass Type field is set to Momentary, the Bypass Duration field is the amount of time the bypass will continue after Report Bypass turns ON. If the Bypass Duration field is set to Level, the Bypass Duration field is used as a maximum bypass duration. If the Report Bypass input remains ON longer than the Bypass Duration, the Einstein will discontinue the report bypass, and alarms will be reported as normal. This fail-safe duration would be practical if, for example, the Report Bypass input were hooked to a wall switch; if someone were to flip this switch and forget to set it back, the Einstein would disable the bypass after a certain amount of time, allowing alarm reporting to resume. Outputs ALARM OUTPUT [Digital] The Alarm Output is one of the devices to which alarms may be reported. When setting up alarm filtering, you may send certain types and/or priorities of alarms to the Alarm Output. This output turns ON whenever an alarm is reported to it. It remains ON until the alarm is acknowledged and/or reset. Specify the input or device that will receive the Alarm Navigating to the Alarm Filtering Setup Screens Alarm Advisory Setup 10-3
102 Output by entering its location in the output definition. You will also need to enter alarm filtering options for this output in the Advisory Services Filtering Setup screen (see Section , Screen 2: Advisory Services Filter Setup), otherwise all alarms above priority 20 will be reported to this device. Control Options Report Advs Ret-to-Normal to Dial-Out [Yes/No] [Yes] By default, the Einstein sends alarms that have normalized (such as a high input level that has gone back down to a normal level, or a controller failure that is automatically reset by the Einstein) to a modem for dial-out. This may cause nuisance alarms to be dialed out to your designated modem, fax, or digital pager. If you would like to disable normalized alarms from being dialed out, set this field to N by pressing 3. When all the fields in this screen have been set up, press$to access the screen where alarm filtering options are set up. Report Ack d Advisories as ACTIVE to These four fields determine how Einstein reports or doesn t report alarms that have been acknowledged by a user in the Alarm Advisory Log. Typically, when an alarm is acknowledged, annunciation of the alarm is silenced at a local level (i.e. the Einstein s Display Header stops flashing ALARM, and the Alarm Output is turned OFF), but reporting of the alarm to the Alarm Annunciator and the dial-out sites still occurs. This behavior may be customized by changing the Yes/No values of each of the four fields: Dial-Out -Setto Yes if you want acknowledged alarms to be dialed out to the Einstein s designated dial-out sites or devices. Otherwise, set to No. Einstein Network -Setto Yes to report acknowledged alarms to the Alarm Annunciator. If set to Yes, the Alarm Annunciator will use its own set of alarm filtering parameters to determine if the alarm should be dialed out via modem or TCP/IP. Alarm Output -Setto Yes to report acknowledgedalarmstothelocaleinstein s Alarm Output. Display Line -Setto Yes if you want acknowledgedalarmstobereportedtothedisplayline(i.e. to make the *ALARM* message flash at the top of the screen. Advanced User Options (press (/6) Network Poll Rate [0:00:00-23:59:59] [0:00:10] If this controller is the Alarm Annunciator, the Network Poll Rate is the rate at which this controller will look for alarms being reported on the LonWorks network from other controllers. By default, the controller will look for new alarms every ten seconds. If a different poll rate is needed, enter it in this field Screen 2: Advisory Services Filter Setup The alarm filtering options used for this controller are set up in the Advisory Services Filter Setup screen. To access this screen, press $ fromthealarmservices General Setup screen. Figure Advisory Filtering Setup Alarm filtering is divided into two different sections: priority filtering and condition filtering. In priority filtering, the Einstein filters out all alarms except those whose priority level is above a certain number from 1 to 99. In condition filtering, the user may filter alarms by priority level, type, controller source, or even the advisory message. Either or both types of alarm filtering may be used. Priority Filtering Filter Advisories Below Priority [1-99] [99 for Display, 20 for all others] For each of the four devices that may receive alarm reports (DIAL OUT, NETWORK, OUTPUT, and DIS- PLAY), a different Filter Priority number may be specified.whenanalarm s priorityisbelowadevice s Filter Priority, the alarm will not be reported to the device Einstein RX Controller I&O Manual Rev
103 Each of the three sites that receive dial-outs can be given a different filter priority. These are specified in the fields labeled 1, 2, and 3. Priorities for alarms that pertain to inputs and outputs are specified by the user. Einstein internal alarms (failures, etc.) have fixed priority levels that follow a certain convention. See Appendix D: Alarm Advisory Messages for the guidelines that should be followed when setting up priority filtering Condition Filtering Condition filtering is used to match exact types of alarms to the devices they will be reported to. Up to 50 sets of filter conditions may be specified for each controller. Follow the instructions below to set up a condition filter set. When finished, you may enter a new set by pressing the Add Record function key (!). ENABLE DSP/NET/OUT/SITE [Yes/No] [No] Each of the devices to which an alarm may be reported (DSP=display, NET=LonWorks network, OUT=Advisory Output, SITE 1/2/3=dial-out sites 1,2, and 3) have an Enable field. You will need to enter a Yes in the Enable fields of all devices to which the alarm filter conditions are to be applied. In other words, if you are trying to set up a filter condition that applies to dial-out site 1 (e.g. send all priority 1 failures to dial-out site 1), select Yes in the Site 1 Enable field. Users may toggle Yes and No in these fields by using the9and: keys. Controller Name [9 characters max] [NONE] The Controller Name is one of the filter conditions that may be applied. This condition filters out all alarms that do not pertain to the controller named in this field. In other words, if INPUT #1 is entered in this field, only alarms that come from a device defined as INPUT #1 will be allowed through the filter. You may type the name in this field, or select the desired controller from the Look-Up Table ('). If you do not wish to filter alarms by controller name, leave this field blank. State [NONE, FAIL, ALRM, NTCE] [NONE] The State field is used to filter out all but one of the three alarm states: failures, alarms, and notices. When FAIL, ALRM, or NTCE is selected in this field, only failures, alarms, or notices will be allowed through the filter. To use the State filter condition, select either FAIL, ALRM, or NTCE in this field using the9and: keys. If you do not wish to filter by alarm state, set this field to NONE. Message [options] [NONE] The Advisory Message filter condition is an extension of the State filter. When either FAIL, ALRM, or NTCE is specified in the State field, you may go into the Advisory Message field and select a specific type of failure, alarm, or notice to filter. You may also choose All Failures, All Notices, or All Alarms to have your filter conditions apply to all failures, notices, and/or alarms. Priority Level [1-99] [99] This condition will filter out all alarms that have a priority level below the value entered in the field. Entering a 20 in this field, for example, will only pass along alarms that are priority level 20 or higher; alarms with a priority of 21 or lower will be filtered out. The default value (99) means that all alarm priorities will be allowed through the filter. Acknowledge Disable (ACK DSBL) [Yes/No] [No] The Acknowledge Disable feature allows disabling of alarm reporting whenever an alarm is acknowledged by a user in the Alarm Log screen. This feature applies to all alarm types specified by the filter conditions in the Controller Name, State, Advisory Message, and/or Pri fields. To disable alarm reporting after user acknowledgment, enter Yes in this field by pressing. Delay [0:00-4:00] [0:00] The Delay field applies a delay period to all the alarm types not blocked out by the filter conditions in the Controller Name, State, Advisory Message, and/or Pri fields. Before any of these alarms will be reported as instructed by the Enable fields, the Einstein will wait until the specified delay period has passed. If during this time the condition has returned to normal, the alarm will not be reported. When used in conjunction with the Acknowledge Disable feature, the Delay becomes the amount of time after generation of the alarm during which an alarm may be acknowledged without report. For example, if the delay is set to two hours (2:00), a user would have two hours after generation of an alarm to acknowledge the alarm, after which the alarm would be reported to the devices specified in the Enable fields. To use a delay, enter a time in hours:minutes format in the Delay field. Navigating to the Alarm Filtering Setup Screens Alarm Advisory Setup 10-5
104 10.3 Changing System Advisory Priorities (Einstein 1.6 and above) System advisories are alarms, notices, or failures that Einstein is pre-programmed to generate when certain conditions occur. System advisories do not require any extra setup or configuration from the user, unlike input and output alarms (see Section 11.2, Introduction to Alarm Control), which require users to designate whether an input or output should be alarming, and to configure the required set points. For all Einstein versions before 1.6, the priority levels of system alarms are fixed, pre-programmed values that can not be altered by the user. For versions 1.6 and above, you may customize the priority levels of all system alarms, notices, and failure advisory types Navigating to the System Advisory Screens To access the System Alarms, System Notices, and System Failures screens, you must be logged in as at least a level 4 Einstein user. 1. Press( to enter the System Configuration menu. 2. Pressto select General Controller Information. 3. Press;/% to navigate to the System Alarms screen (Figure 10-4). Figure The System Alarms Screen 4. Move the cursor to the Show Alarm Pri field. Press to change the value of this field to Yes. Press the DOWN ARROW key. After changing the Show Alarm Pri field to Yes, a list of alarm message types should appear in the System Alarms screen, along with the default priorities of the system alarms. Also, by pressing", you may tab over to the System Notices and System Failures screens to view and change the priorities of notice and fail advisories. For each alarm type, notice type, or failure type you wish to change the priority for, enter a priority level from 1 to 99 in the appropriate field. The following sections describe each alarm, notice, and fail type that may be generated by the Einstein, in the order in which they appear in the System Alarm, System Notice, and System Fail screens System Alarms Field Name AllConfigCleard BattBckdMemLost Alarm Name All config/logs were cleared Battery Backed Memory Lost Default Priority Definition 30 A user has performed a clean out on this Einstein, removing all programming and stored data. 30 Memory that is retained by battery power (i.e. is not erased when the Einstein is powered down) was lost, indicating a problem with the battery. DirtyFilter Dirty Filter Detected 30 A filter-checking device connected to an ARTC is detecting a dirty filter.
105 DRAMHeapCorrupt FaxInitStringIn FreezeStat Field Name DRAM Heap Corrupted -- Reboot Fax init string is not valid A FreezeStat input is too low 30 A corruption in the DRAM memory of Einstein has caused the unit to reboot. 30 The fax initialization string for the Einstein s modem is incorrect and may need editing. 30 A temperature sensor on an HVAC cooling stage is lower than the programmed freezestat set point, indicating possible coil freeze. HighLimitAlarm High Limit Alarm 30 An HVAC application (AHU, Zone, RT-100, or ARTC) has a temperature above one of its cooling set points. InvdCellIDinPad Invalid Cell ID in Scratch Pad 30 An internal error has occurred in the Einstein. InvdNextPinPad Invalid Nxt Ptr in Scratch Pad 30 An internal error has occurred in the Einstein. InvdScrtchBlSz Invalid Scratch Pad Block Size 30 An internal error has occurred in the Einstein. LostLogData Lost Log Data-CRC Error 30 An internal error has occurred in Einstein, resulting in lost log data. LowBatteryVolt Low Battery Voltage 99 The backup battery that keeps the time and date resident on the Einstein processor board may need to be replaced. LowLimitAlarm Low Limit Alarm 30 An HVAC application (AHU, Zone, RT-100, or ARTC) has a temperature below one of its heating set points. ModemInitStrInv OccHighLimit OccLowLimit Alarm Name Modem init string is not valid Occupied Hi Limit Exceeded Occupied Low Limit Exceeded Default Priority Definition 30 The dial-out initialization string for the Einstein s modem is incorrect and may need editing. 30 An analog value has risen above its defined high limit set point during OCCUPIED mode. 30 An analog value has fallen below its defined low limit set point during the OCCUPIED mode. PadHeapCorruptd Pad heap corrupted - Reboot 30 A problem with memory has resulted in a reset of the Einstein. SmokeDetected Smoke Detected 30 A smoke detector input on an ARTC has detected smoke. SRAMHeapCorrupt SRAM memory corrupted - Reboot 30 A problem with memory has resulted in a reset of the Einstein. Changing System Advisory Priorities (Einstein 1.6 and above) Alarm Advisory Setup 10-7
106 Field Name StatusConfigLoss UnoccHighLimit UnoccLowLimit Alarm Name Status Config Loss- CRC Error Unoccupied Hi Limit Exceeded Unoccupied Low Limit Exceeded Default Priority Definition 30 An internal error has occurred in the Einstein. 30 An analog value has risen above its defined high limit set point during UNOCCUPIED mode. 30 An analog value has fallen below its defined low limit set point during UNOCCUPIED mode System Notices Field Name Notice Name Default Priority Definition AlarmsCleared Alarm(s) were cleared 50 A user has erased one or more alarms from the alarm advisory log using the Clear Alarms or Clear All Alarms command. AlarmsReset Alarm(s) were reset 99 A user has reset one or more alarms from the alarm advisory log using the Reset Alarms or Reset All Alarms command. ApplChanged Application config has changed 99 A user has changed the configuration of one of Einstein s applications. ApplCreated Application was created 99 A user has created a new application in this Einstein. ApplDeleted Application was deleted 99 A user has deleted an existing application in this Einstein. ApplSetptChange Application setpoint has changed 99 A user has changed a set point in one of Einstein s applications. ARTCResetPower ARTCResetFromPower Failure 50 An ARTC lost power and reset when power was restored. BIOSUpdated BIOS/BIOS extension updated 50 The Einstein s BIOS was successfully updated. CtrlReset Controller Reset 50 An ARTC has undergone a reset. CtrlShutdown Controller shutdown 50 The Einstein underwent a shutdown. CtrlStartup Controller startup 50 The Einstein has re-started after a shutdown. CtrlWarmBoot Controller was warmbooted 50 A user has reset the Einstein using the reset button on the processor board Einstein RX Controller I&O Manual Rev
107 Field Name FailedBind Failed attempt to bind Input 50 A valid link could not be made between an Einstein application and an input assigned to it. FileNotFound File not found 50 An internal error has occurred in the Einstein. FlashErased Too many reboots: Flash erased 50 A number of successive reboots has erased the Flash RAM. FlashFileBad Flash File has a bad CRC Error 50 An internal error has occurred in the Einstein. ForcedReset User/Appl. forced reset 50 A user or an application has forced a reset of this Einstein. FwUpdtComplete RX/BX firmware was updated 50 The Einstein s firmware was successfully updated. FWUpdtComplete Completed firmware update 50 The Einstein s firmware was successfully updated. FwUpdtTimeout Timed out waiting for FW updt. 50 The Einstein waited for a firmware update to begin, and it never did. LinkToOutBad Link to Output bad-no output 50 A valid link could not be made between an Einstein application NoActiveSetpt NotEnoughPad OvNotRestored PressureTblLost Notice Name Relativ Adv: No Active Setpt Not enough scatch pad memory Override State not Restored Pressure Table Lost-being rblt Default Priority Definition and an output assigned to it. 99 An application that is supposed to be generating an alarm for a specified input has no active set point to use for alarming. This usually occurs when alarm set points are supplied by other applications or inputs, and the application or input fails. 50 The Einstein tried to save data to the scratch pad memory, but the memory was full. 50 An overridden input or output has remained in the override state longer than its programmed time. 50 A Suction Group s internal list of possible compressor combinations became temporarily invalid, requiring a rebuild. SRAMErased Too many reboots: SRAM erased 50 A number of successive reboots has erased the SRAM. TestDialSuccess Test Dial Successful 50 Einstein performed a test dial-out with its modem, and the dial-out was successful. Changing System Advisory Priorities (Einstein 1.6 and above) Alarm Advisory Setup 10-9
108 Field Name TimeUpdtByUser Time updated by a user 99 A user changed the time in the current Einstein. TimeUpdtOverNet Time updated over network 99 The time in the current Einstein was updated by another controller UnknownFWUpdt UserCleared System Fails Field Name Notice Name Unknown FW update attempted User cleared all applications Fail Name Default Priority Definition or user on the network. 20 An error has occured during a firmware update of Einstein. Call CPC service for assistance. Default Priority 50 A user has cleared out all data from all applications in this Einstein. Definition AccessLogLost Access Log lost - CRC Error 20 An internal error has caused the loss of Einstein s user access log. AdvisoryLogLost Advisory Log lost - CRC Error 20 An internal error has caused the loss of Einstein s alarm advisory log. AllNetConUsed All Network Connections Used 50 A network connection to Einstein was attempted at a time when the maximum number of network connections had been reached. AppCellLost Application Cell is Lost 15 An internal error has caused the loss of an entire application cell. ARTCOvrdSwitch ARTC Override Switch Stuck 20 An override switch on an ARTC has been ON for a prolonged period of time, suggesting a possible switch failure. AvgLogStuck Average Log Stuck- No Memory 15 The Average Log cannot be written because there is not enough memory. BadModem Bad Modem 20 The modem on this Einstein is not functioning properly. BIOSUpdateFail BIOS/BIOS ext. update failed 20 An update to the Einstein s BIOShas failed. CantSetHWClk Can't set Hardware Clock 20 The Einstein is unable to change the time on its hardware clock. CellCreateFail Cell create failed for restore 20 Einstein attempted to create new applications as part of the configuration restoration process and failed to do so CellNotRestored Cell config not restored successfully. 15 Einstein s attempt to restore configuration data to its applications has failed Einstein RX Controller I&O Manual Rev
109 Field Name CntrlTypeMis Comm1Down Comm2Down Comm3Down Comm4Down Controller Type Mismatch Communication Port 1 is down Communication Port 2 is down Communication Port 3 is down Communication Port 4 is down CommisionFailed Commission Failed - Check Network ConfigLossCRC ConfigLossFile ConfigLossTmpl ConfigNotSaved Fail Name Config Loss-CRC Error Config Loss-File CRC Error Config Loss - Chg in tmpl rev. Config not saved to Flash Default Priority Definition 20 A device on the Echelon network is of a different type than the user has specified. In other words, a user might have wired a device such as a CC-100P to the network but set it up in the Einstein software as a CC-100LS. Check your network setup and if necessary reconfigure the device with the correct type. 20 Einstein cannot communicate with the RS232 port on the Einstein processor board. The Einstein processor board likely needs repair or replacement. 20 Einstein cannot communicate with the RS485 network port on the Einstein processor board. The Einstein processor board likely needs repair or replacement. 20 Einstein cannot communicate with the PC-104 (modem) slot on the Einstein processor board. The Einstein processor board likely needs repair or replacement. 20 COM4 is used by service personnel to attach hardware used in test or debug functions. This alarm indicates the port that allows Einstein to communicate with these devices is faulty. The Einstein board likely needs repair or replacement. 50 An Echelon device was not successfully commissioned. Check all Echelon network connections and re-try commissioning. 15 Due to an internal error, Einstein has lost configuration data. 15 Due to an internal error, Einstein has lost configuration data. 15 Due to a difference between configuration templates in a previous Einstein version and templates in the current version, configuration data could not be restored. 20 Einstein could not save configuration data to flash memory. Changing System Advisory Priorities (Einstein 1.6 and above) Alarm Advisory Setup 10-11
110 Field Name ControllerAbsnt DateNeedsReset DiagRateChgFail DialDay1Fail DialDay2Fail DialDay3Fail Controller absent from network System date needs manual reset Diagnostic rate change failed Dial to Day Time Site 1 Failed Dial to Day Time Site 2 Failed Dial to Day Time Site 3 Failed DialNight1Fail Dial to Night Site 1 Failed DialNight2Fail Dial to Night Site 2 Failed DialNight3Fail Dial to Night Site 3 Failed DupControllerNm FailCreateLog FailedSensor Fail Name Duplicate Controller Names Failed to create logging Failed Sensor or Bad Wiring FwBadAI200 Firmware File bad - AI200 FwBadCC100L Firmware File bad - CC100 Liq FwBadCC100S Firmware File bad - CC100 Suct FwBadCS100 Firmware File bad - CS100 Ckt FwBadEC2 Firmware File bad - EC2 Default Priority Definition 20 The current Einstein could not find the specified Einstein, I/O board, or Echelon controller 20 The system date requires a manual reset. 20 An internal error has occurred in Einstein. 20 Einstein tried to dial out to the site listed as Day Time Site 1 and was unsuccessful. 20 Einstein tried to dial out to the site listed as Day Time Site 2 and was unsuccessful. 20 Einstein tried to dial out to the site listed as Day Time Site 3 and was unsuccessful. 20 Einstein tried to dial out to the site listed as Night Site 1 and was unsuccessful. 20 Einstein tried to dial out to the site listed as Night Site 2 and was unsuccessful. 20 Einstein tried to dial out to the site listed as Night Site 3 and was unsuccessful. 20 Two controllers on the network have the same names. One of them will need to be renamed to prevent communications problems. 20 Einstein is unable to create logs for the input or output shown. 20 Einstein is unable to get a valid sensor value due to a possible hardware problem. 15 A 16AIe has corrupted firmware. 15 A CC-100P or CC-100LS has corrupted firmware. 15 A CC-100H has corrupted firmware. 15 A CS-100 has corrupted firmware. 15 An EC2 has corrupted firmware Einstein RX Controller I&O Manual Rev
111 Field Name FwBadESR8 Firmware File bad - 15 An ESR8 has corrupted firmware. ESR8 FwBadRO200 Firmware File bad - 15 An 8ROe has corrupted firmware. RO200 FwBadRT100 Firmware File bad - 15 An RT-100 has corrupted firmware. RT100 FwBadTD3 Firmware File bad - 15 A TD3 has corrupted firmware. TD3 FwIncompatible Firmware is not compatible 20 The firmware in a unit controller is not compatible with the current version of Einstein. FwUpdtFail Firmware update failed 10 The firmware on a unit controller was not successfully updated. FWUpdtFail RX/BX firmware update failed 20 The Einstein s firmware update was not successful. IncAdvSetup Incomplete Advisory Setup 15 An important setting used in advisory and/or dial-out set up were not configured correctly. InputBypFail Input Bypass Failure 15 A command to bypass an input was not IRLDSAbsorption IRLDS: Absorption data error successfully carried out. 20 An internal error has occurred in the IRLDS. Check the IRLDS display for error code information, and call CPC service. IRLDSADC IRLDS: ADC error 20 An internal error has occurred in the IRLDS. Check the IRLDS display for error code information, and call CPC service. IRLDSDataError IRLDS: Data error 20 An internal error has occurred in the IRLDS. Check the IRLDS display for error code information, and call CPC service. IRLDSDetector Fail Name IRLDS: Detector data error Default Priority Definition 20 An internal error has occurred in the IRLDS. Check the IRLDS display for error code information, and call CPC service. IRLDSDriftFault IRLDS: Drift fault 20 An internal error has occurred in the IRLDS. Check the IRLDS display for error code information, and call CPC service. IRLDSGenFault IRLDS: General fault 20 An internal error has occurred in the IRLDS. Check the IRLDS display for error code information, and call CPC service. Changing System Advisory Priorities (Einstein 1.6 and above) Alarm Advisory Setup 10-13
112 Field Name IRLDSLineFlow IRLDSPressure IRLDSSelfTest IRLDSTempData IRLDSUnknown IRLDSVoltage LineClockBad LinksLost ModemNotInit NoConfTemplate NoFileHandle NotEnoughBck- Mem NotEnoughFlash IRLDS: Line/filter flow fault IRLDS: Pressure data error IRLDS: Self-test failure IRLDS: Temperature data error IRLDS: Unknown error IRLDS: Voltage data error 50/60 Hz Line clock is bad X300<->X300 links lost-crc Err Modem didn't initialize No Configuration Template Couldn't get file handle Not enough backed memory Not enough Flash memory 20 A zone on an IRLDS unit has a dirty filter or a crimped tube. 20 An internal error has occurred in the IRLDS. Check the IRLDS display for error code information, and call CPC service. 20 An IRLDS has failed its self-test procedure. 20 An internal error has occurred in the IRLDS. Check the IRLDS display for error code information, and call CPC service. 20 The IRLDS has experienced an error not recognized by the Einstein. 20 An internal error has occurred in the IRLDS. Check the IRLDS display for error code information, and call CPC service. 20 Einstein is not successfully synchronizing its clock with the 50/60 Hz pulse of its incoming power. 20 An internal error has caused a loss of communication between Einsteins. 20 Einstein attempted to initialize the modem but failed. 15 There is an internal error in the Einstein software. Notify CPC service. 20 Einstein tried to get a file from its memory and failed to do so. This alarm likely indicates one or more templates in the Einstein software have been corrupted. Contact CPC service for further assistance. 10 The Einstein tried to save data to the battery-backed memory, but the memory was full. 20 The Einstein tried to save data to the flash memory, but the memory was full. NotEnoughMem Not enough memory 10 The Einstein tried to save data to unbacked memory, but the memory was full. OverrideFail Fail Name Override operation didn't take Default Priority Definition 20 The Einstein tried to carry out an override and was unsuccessful.
113 Field Name OverrideLost Override lost output cleared 20 A user tried to override an output on a CC-100, RT-100, or similar Echelon device, but the override was not performed successfully. Try the override command again. If this alarm persists, call CPC service. 20 An internal error in the Einstein has resulted in a loss of the override log. OvLogLost Override Log lost - CRC Error PartConfigLoss Part Cnfg Loss-Ptr 15 Due to an internal error, part of Einstein s configuration data has been lost. PointLogsLost Point Logs not 15 The point logs stored in memory were restored not restored after the last reset or ProofFailure RuntimeLogsLost RuntimeLogStuck Fail Name Proof failure Occurred Runtime Logs not restored Runtime Log Stuck- No Memory User upgrade. A proof checking device is registering a failure in one of the Application s control devices. 15 The runtime logs stored in memory were not restored after the last reset or upgrade. 15 A Runtime Log is unable to save new data because there is not enough memory. SensorOpen Input Sensor is Open 20 An analog input sensor is OPEN, possibly due to a severed connection or sensor failure. SensorShort Input Sensor is Short 20 An analog input sensor is CLOSED, possibly due to a short-circuit or sensor failure. TmBadCC100L Template File bad - CC100 Liq TmBadCC100S Template File bad - CC100 Suct TmBadCS100 Template File bad - CS100 Ckt UCCreateFail Unit ctlr cell create failed WatchdogTimer Watchdog reset timer failed Default Priority Definition 15 A template file in Einstein for a CC- 100P or CC-100LS is bad. 15 A template file in Einstein for a CC- 100H is bad. 15 A template file in Einstein for a CS- 100 is bad. 20 The Einstein unsuccessfully tried to create a unit controller cell. 20 Einstein tried to reset itself to clear a hung task, but the watchdog feature on the Einstein was disabled. Check the jumper J18 labeled Watch Dog on the Einstein processor board. This jumper should be either be set to ENABLE or it should not be present at all. Changing System Advisory Priorities (Einstein 1.6 and above) Alarm Advisory Setup 10-15
114
115 11 Input & Output Alarm Setup 11.1 Overview This section of the manual shows how to set up alarm set points for an input or output in an Einstein application. If you have not yet read Section 10, Alarm Advisory Setup, read it before reading this section. Many of the fundamental alarm control concepts, such as alarm filtering, reporting, and priorities, are explained in Section Introduction to Alarm Control There are two main categories of alarm advisories generated by Einstein. A majority of alarm advisories are system alarms. System alarms are alarms pre-programmed to be generated by Einstein when certain conditions occur. System alarms can be anything from advisories of overall system events (such as power failures or off-line I/O boards) to alarms that are tied to specific types of applications (such as a High Suction Pressure alarm, pre-programmed as an alarm type in Suction Group applications). You do not have to tell Einstein to generate system alarms; it is automatically configured to do so. Section 10.3 of this manual covers information about system alarms and their priorities. The second category of alarm advisories is input and output alarms. These are alarm parameters programmed for individual inputs and outputs that are not tied to a specific application. This allows Einstein users to program alarm and notice parameters for any definable inputs and outputs in the software. Unlike system alarms, you must configure Einstein inputs and outputs to generate input and output alarms. This section of the manual covers configuring input and output alarms Einstein Alarm Types The Einstein may generate three different types of warnings: alarms, notices, and failures. Alarms are warnings about important system conditions that need immediate attention. Notices are general warnings that serve mainly to notify a user of system changes, minor errors, and/or conditions that might become problems in the near future. Failures are pre-programmed alarms that are generated when a controller or device failure occurs (such as a board going off-line or a sensor short). Throughout this manual, the word alarm is sometimes used as a general term to refer to alarms, notices, and/or failures. Alarm control, for example, actually refers to control of all alarms, notices, and failures Input and Output Alarm Priorities and Filtering Einstein programmers may filter the types of alarms that get reported by either applying alarm priority levels to individual alarms (from 1 to 99), or by simply choosing the types of alarms that are reported. Different alarm filtering options may be chosen for each device that receives reports. Priority levels are assigned as part of the input and output alarm setup process. Filtering by priority and type is a global function that is set up in the Alarm Advisory Setup screen (Section 13.4, Alarm Reporting and Filtering) Alarm Set Point Types As mentioned in the introduction to this section, every input and output that may be set up in the Einstein may be configured to generate an alarm. For analog inputs and outputs, you may configure alarms when the value becomes too high or too low, or when the value changes too quickly over a certain period of time. You may also specify different alarm set points for occupied and unoccupied building times. For digital inputs and outputs, you may set up alarms that generate when one or more conditions occur Configuring Alarms for an Input or Output You may configure alarms for an input or output from the Setup Editor. 1. Navigate to the status screen of the application that has the input or output you wish to set alarm on (from the Main Status Screen, press%and choose the application type from the menu that appears). 2. Press(Ü to enter the Setup Editor. 3. Use the!and" keys to scroll through the Overview Input & Output Alarm Setup 11-1
116 Setup Editor screens until you locate the input or output definition for the point you wish to alarm on. 4. Use the arrowk keys to move the cursor into the input or output definition Absolute Levels 5. Press(and to select Generic Alarm Setup from the Actions Menu. Depending on the type of input or output, the Einstein will bring up either the Analog Advisory Configuration Setup screen (if analog) or the Digital Advisory Configuration Setup screen (if digital) Analog Advisory Configuration Advisory Method Field [options] [No Alarming] The Advisory Method appears at the top of every Analog Advisory Configuration Setup screen. This field determines the types of conditions that will generate alarms. The options available for alarming in the Analog Advisory Configuration Setup screen depend heavily on the chosen value of the Advisory Method field; therefore, each option will be discussed in the sections below, along with descriptions for each of the screen s parameters No Alarming Figure Analog Advisory Configuration (No Alarming) WhentheNoAlarmingoptionischosenintheAdvisory Method screen, no alarms will be generated by the chosen analog value. As a result, the screen below this field will be blank. Figure Analog Advisory Configuration (Absolute Levels) The Absolute Levels method of alarm control compares the input or output value to a set of fixed-value set points, and generates alarms or notices when the value is above a high-level set point or below a low-level set point. Advisory Use [Instantaneous/Averaging] [Instantaneous] Averaging, as is described in Section 21.2, maybe applied to alarm control as well as logging and control. When Averaging is chosen in this field, the average value of the input over an interval of time is used as the alarm control value. If you wish to use Averaging for alarm control, press 9 or: to change this field to Averaging. Youwill also need to go into the Analog Auxiliary Configuration Log Setup screen for this input to select an Average Window. If you wish to use the instantaneous value as the alarm control value, this field should be set to Instantaneous. Notice Levels and Alarm Levels Two different sets of set points may be entered; one set is used to generate notices, while the other is used to generate alarms. Define your notice and alarm set points by filling in the fields as described below. Report Delay [0:00-4:15] [0:00] When the input or output meets one or more of the alarm generating conditions specified in this screen, the Einstein will wait for an amount of time equal to the Report Delay before it generates an alarm or notice. The value must remain above a high-level set point or below a low-level set point for the entire delay period before the alarm or notice is generated. Once the alarm or notice is generated, it is recorded in 11-2 Einstein RX Controller I&O Manual Rev
117 the Alarm Log, and alarm filtering parameters are applied to it to see if the alarm or notice needs to be passedontoareportdevice. If you want a report delay after an alarm or notice is generated, enter the number of hours and minutes in the Report Delay field. Report Priority [1-99] [99] The Report Priority corresponds to the importance of the alarm or notice specifically as it relates to filtering alarms. Priority level 1 is the highest priority, and priority 99 is the lowest. In alarm filtering, alarms and notices are screened by priority level so that only alarms of a specific priority level or higher are reported. Choose the priority level that is appropriate for the type of alarm you are setting up and for the alarm filtering parameters you entered in Section Inother words, if the alarm or notice you are setting up is an alarm you wish to report to an external device, make sure the priority level is high enough to be allowed through the filtering parameters you specified for your reporting devices. The Einstein has a number of internally generated alarms, notices, and failures. Each of these have a fixed priority level determined by a set of conventions listed in Table In general, when choosing priority levels for your alarms and notices, you should not stray too far from the conventions used by the Einstein. Level Type of Condition 1 Life-threatening condition (highest priority). 3 Fire or other hazardous/destructive condition. 5 Security alarm (break-in, etc.). 10 Controller/Sub System has shutdown (i.e. an entire controller has gone down, or an entire compressor rack or rooftop unit has shut down). 15 Partial System shut-downs (losing part of a controller, such as an outside air temp sensor for an AHU). 20 General Failure Condition Table Recommended Priority Guidelines Level Type of Condition 30 General Alarm Condition 50 General Notice Level/General Warning 99 Events and/or changes to be recorded in the Alarm Log (usually not worth reporting) Table Recommended Priority Guidelines Occupied Hi [number] [0] The Occupied Hi set point is the high-level set point used when the input or output s application is operating in Occupied mode. When the value goes above this set point for longer than the Report Delay (see above), an alarm or notice will be generated. If you wish to set a high-level occupied alarm or notice set point, enter the set point in this field. Occupied Lo [number] [0] The Occupied Lo set point is the low-level set point used when the input or output s application is operating in Occupied mode. When the value goes below this set point for longer than the Report Delay (see above), an alarm or notice will be generated. If you wish to set a low-level occupied alarm or notice set point, enter the set point in this field. Unoccupied Hi and Unoccupied Lo[number] [0] These set points are exactly like the Occupied Hi and Occupied Lo set points described above, except they are used when the input or output s application is operating in Unoccupied mode. Hysteresis [number] [0] The Hysteresis determines what an input value must do after an alarm or notice condition is generated before the condition is considered normal again. If a high-level alarm or notice was generated, the Einstein will consider the alarm normalized when the value has fallen below the set point minus the Hysteresis value. If a low-level alarm or notice was generated, the Einstein will consider the alarm normalized when the value has risen above the set point plus the Hysteresis value. Example: an input has High and Low alarm set points of 80 and 50, respectively, and an alarm Hysteresis value of 2. For this input, high-level alarms will normalize when the input drops below 78 (80-2), and low-level alarms will normalize when the input rises above 52 (50 +2). Configuring Alarms for an Input or Output Input & Output Alarm Setup 11-3
118 Enter a hysteresis value in the Hysteresis field. No-Update Time Out [0:00-4:15] [0:10] The No-Update Time Out is a delay period between when an input or output stops sending new values (due to network or sensor failure, for example) and when the Einstein generates a failure condition. The No-Update Time Out delay essentially begins every time the input or output sends a new value to alarm control. If, after the No-Update Time Out is expired, a new value has not been sent, the Einstein generates a failure alarm and attempts to re-establish contact with the failed device(s). Enter a No-Update Time Out value in hours:minutes format. Advisory Enable [ON/OFF/NotAct -or- Digital] [ON] The Advisory Enable simple enables or disables the generation of alarms and notices for this particular input or output. The Advisory Enable value may either be set with a fixed value (default) or it may be provided by a digital input (press ( to expand the definition and enter the digital source s location) Relative Levels The options that appear when Relative Levels is chosen in the Advisory Method field is exactly the same as the Absolute Levels field. The difference between the two screens is in the way the alarm and notice set points are determined. The Relative Levels method of alarm control does not use fixed values for set points. Instead, set point values are relative to the control set point(s) of the application. For example, if you are setting up Relative Levels control on an input in Sensor Control, the alarm and notice set points would be relative to the Sensor Control application scutin and cut-out set points. Relative levels should be used when the following two conditions are true: 1. You are setting up alarming for an application s primary control input (e.g. space temperature for an HVAC unit or discharge temperature for a condenser). 2. The control set points for the input s application are determined by inputs instead of user-defined fixed values. When these two conditions are true, the Relative Levels method allows the control input s alarm and notice set points to change along with the set point value, resulting in more effective alarm control. The Einstein automatically determines what control set point(s) the relative set points will be relative to. When an input is relative to a dual set of set points (Cut In/Cut Out, for example), the high-level alarm or notice set point will be relative to whichever control set point is higher, and the low-level alarm or notice set point will be relative to the lowest control set point. Programming Program the Relative Levels screen exactly as described in Section , Absolute Levels. However, enter a plus sign (+) or a minus sign (-) as the first character in the occupied and unoccupied alarm and notice set points. This designates the set points as values relative to the control set points. Forexample,ifyouwishtosetupalarmingonaCondenser Control CONTROL IN input so that the alarm set point is 20 PSI above the current Condenser Control set point, enter +20 in the alarm set point field Gradual Change Figure Analog Advisory Configuration (Relative Levels) Figure Analog Advisory Configuration (Gradual Change) 11-4 Einstein RX Controller I&O Manual Rev
119 The Gradual Change method generates alarms and notices whenever the value of the input or output rises or falls too quickly over a user-defined period of time. As is the case with all advisory methods used in alarm control, different control set points may be used for alarms and notices. Advisory Use [Averaging/Instantaneous] [Instantaneous] See Advisory Use under Section , Absolute Levels. Report Delay [0:00-4:15] [0:00] See Report Delay under Section , Absolute Levels. Report Priority [1-99] [99] See Report Priority under Section , Absolute Levels. Minimum Change [ ] [0] The Minimum Change is one of the two set points required to make the Gradual Change alarm method work (the other, Number of Periods, is described below). If the Minimum Change set point is positive, then the Einstein will generate an alarm or notice whenever the value rises more than the Minimum Change value during the user-specified number of time periods. For example, if the Minimum Change value is 10, then an alarm or notice will be generated when the input or output value rises higher than 10 points during the user-defined period. ThesameistrueforanegativeMinimumChangeset point, except that alarming occurs when the input or output value falls more than the Minimum Change set point. Specify either a positive or a negative Minimum Change set point in this field. Number of Periods [2-10] [2] and Interval Period [1:00-24:00] [1:00] The Number of Periods is the number of time intervals to which the Minimum Change set point will be applied. The length of these periods is determined by the value of the Interval Period field. At the beginning of each time period, the Einstein looks at the input or output value and applies the Minimum Change set point to it. If, at any time during the specified number of time periods, the value rises above or falls below the Minimum Change value, an alarm or notice is generated. Note that when multiple time periods are specified, the Einstein begins a new gradual-change-checking process each time a new Interval Period begins. The example in Figure 11-5 shows a case where there are ten periods, each one hour long. The first interval period shown begins with the value at 80 F. At this time, the Einstein applies the Minimum Change set point (+10) to the value, creating the rule, If the value rises to 90 F within the next 10 hours (10 periods of one hour each), generate an alarm. An hour later, the value climbs to 83 F. At this time, the Einstein creates a new rule: If the value rises to 93 F within the next 10 hours, generate an alarm. The old rule created an hour ago remains in effect; in other words, if at any time during the next 9 periods the value reached 90 F, an alarm would still be generated. 90 Degrees F 80 1 Set pt 2 (93 deg) Set pt 1 (90 deg) Figure Example of Gradual Change Application hours Specify an interval period in hours:minutes format in the Interval Period field. Specify a number of periods in the Number of Periods field. No-Update Time Out [0:00-4:15] [0:10] See No-UpdateTimeOut under Section , Absolute Levels. Advisory Enable [ON/OFF/NotAct] [ON] See Advisory Enable under Section , Absolute Levels. Configuring Alarms for an Input or Output Input & Output Alarm Setup 11-5
120 11.4 Digital Advisory Configuration Setup Figure Digital Advisory Configuration (No Alarming) Advisory Method [No Alarming or Select Methods] [No Alarming] The Advisory Method determines which alarm control options will be available in the bottom half of the screen. There only two options: No Alarming and Select Methods. When No Alarming is chosen, no alarm control options are available, and thus no alarms or notices will be generated. When Select Methods is chosen, the alarm control options appear at the bottom of the screen. To begin setting up digital alarm control, change this field to Select Methods using the9or:keys. Report Delay [0:00-4:15] [0:00] See Report Delay under Section , Absolute Levels. Report Priority See Report Priority under Section , Absolute Levels. Time On Last [Yes/No] [No] [0:00-999:59] [0:00] Time On Last is an alarm condition that is used to generate an alarm or notice when a digital value stays ON for longer than a user-specified alarm period. When this field is set to Yes, fields appear under the Notice and Alarm columns where you may enter the alarm and notice time periods. The Einstein checks the Time On Last condition after the input or output value changes from ON to OFF. The amount of time the value remained ON is compared to the alarm and notice set points; if greater than the set points, an alarm or notice will be generated. If you wish to set up a Time On Last condition, select Yes in the Time On Last field, and enter alarm or notice set points in the fields that appear to the right. Time On Total [Yes/No] [No] [number] [0:00] The Time On Total is an alarm condition that is used to generate an alarm or notice when the total cumulative ON time of the input or output exceeds a user-defined number of hours. When this field is set to Yes, fields appear under the Notice and Alarm columns where you may enter the alarm or notice ON time set points. This alarm condition uses the cumulative run time that is already set up to be recorded and displayed in the application s Status Screen. When you select this input or output in its status screen and press(to show expanded info, the cumulative run time may be viewed and, if desired, reset to zero. If you wish to set up Time On Total alarms, enter Yes in the Time On Total field, and enter the alarm and notice set points in the fields that appear to the right. Time Off Last [Yes/No] [No] [0:00 999:59] [0:00] Time Off Last is an alarm condition that is used to generate an alarm or notice when a digital value stays OFF for longer than a user-specified alarm period. When this field is set to Yes, fields appear under the Notice and Alarm columns where you may enter the alarm and notice time periods. The Einstein checks the Time Off Last condition after the input or output value changes from OFF to ON. The amount of time the value remained OFF is compared to the alarm and notice set points; if greater than the set points, an alarm or notice will be generated. If you wish to set up a Time Off Last condition, select Yes in this field, and enter alarm or notice set points in the fields that appear to the right. Number of Events [Yes/No] [No] [number] [0] Number of Events is an alarm condition that is used to generate an alarm or notice when the total cumulative number of ON events exceeds a user-defined amount. When this field is set to Yes, fields appear under the Notice and Alarm columns where you may enter the alarm or notice set points. This alarm condition uses the cumulative number of ON events count that is already set up to be recorded and displayed in the application s Status Screen. When you select the input or output in the status screen and press ( to view expanded information, the total number of ON events may be viewed and, if desired, reset to zero. If you wish to set up Number of Events alarms, enter Yes in the Number of Events field, and enter the alarm 11-6 Einstein RX Controller I&O Manual Rev
121 and notice set points in the fields that appear to the right. EventsPerHour[Yes/No][No][number][0] Events Per Hour is an alarm condition that is used to generate an alarm or notice when a digital value turns ON more than a user-specified number of times within a 60- minute period. When this field is set to Yes, fields appear under the Notice and Alarm columns where you may enter the alarm and notice event set points. The Einstein counts a transition from OFF to ON as an event for purposes of this alarm condition. If the total number of events exceeds a user-defined alarm or notice set point, an alarm or notice is generated. If you wish to set up Events Per Hour alarms, enter Yes in the Events Per Hour field, and enter the alarm and notice set points in the fields that appear to the right. ON State [Yes/No] [No] [ON/OFF/NotAct] The ON State alarm condition may only be used to generate alarms. It may not be used to generate notices. The ON State alarm condition simply generates an alarm when the input or output value equals the value specified by the user in the set point field. When Yes is selected in this field, a field appears under the Alarm column where you may enter ON, OFF, or NotAct as the alarm condition. If you wish to set up an ON State alarm for this input or output, select Yes in the ON State field, and choose the desired alarm state in the field that appears to the right. No Update Time Out [0:00 4:15] [0:00] See No Update Time Out under Section , Absolute Levels. Advisory Enable [ON/OFF/NotAct -or- Digital] [ON] See Advisory Enable under Section , Absolute Levels After Alarms Are Set Up After alarming is successfully set up for an input or output, the letter A will appear to the right of the input definition in all setup and status screens. This signifies that alarm control parameters are active for the input or output. Value Board/Cntrl Point/Appl Output -or- RMCC 2 : COMBINER :OUTPUT A After Alarms Are Set Up Input & Output Alarm Setup 11-7
122
123 12 Time Schedules and Holidays Most building control and refrigeration applications have separate modes of operation for occupied and unoccupied building times. To take advantage of these modes, you must set up an application called a Time Schedule to determine when the building is occupied and when it is unoccupied. In addition, if your building uses special occupied times during holidays or other special days of the year, you will need to set up a Holiday Schedule in one of your Einstein unit s Global Data application. Holiday Schedules compare the current date to a list of user-programmed holidays. When a holiday is scheduled, Global Data will send a message to all time schedule-based applications on all Einsteins on the network telling it to ignore its usual Sunday through Saturday schedule and use its holiday schedule settings instead. Section 12.1 below shows how to set up a Holiday Schedule that can be used by your Time Schedule. If you will not be using holidays, you may skip this section and go straight to Section 12.2 to begin setting up your Time Schedule Holiday Schedules 4. Press',andselect Primary from the Look- Up Table. Press< to select. Figure Holiday Mode Field 5. Press;/% to move to Screen 5: Holidays. Because a multiple-einstein network would likely use the same holiday schedules for determining special occupied and unoccupied building hours, holiday scheduling is handled by Global Data. This means the holiday schedule can be set up in one Einstein and shared with all other Einsteins that use time scheduling Setting Up Holiday Schedule Dates To begin setting up holiday schedules, choose an Einstein on the network that will serve as the primary provider of the holiday schedule in Global Data. It is recommended you program Holiday Schedule dates in an Einstein BX s Global Data application, if a BX is available. 1. Log in to the controller that will hold the Holiday Schedule dates. 2. Press( to navigate to the Global Data application. 3. In the Screen 1: Inputs screen, page down using the A key until the Holiday Mode field is displayed. Move the cursor to this field. Figure Holiday Screen 5: Holidays Before you begin changing settings on this screen, determine which days during in the current year will be periods where the occupied hours of your building will be different from the usual seven-day schedule. For example, a department store in the United States might have certain week-end holidays, such as Labor Day or Independence Day, where the store hours will be expanded from the usual 8:00 AM - 8:00 PM schedule to 8:00 AM - midnight. On other holidays, such as Thanksgiving Day or Christmas Day, the store might be closed altogether. Holiday Schedules Time Schedules and Holidays 12-1
124 After you have made a list of holidays for your building, group them together by types. For example, all holidays where the times will be expanded to the same hours would be together in one group, and all holidays where the store will be closed would be together in a separate group. Finally, assign each group one of the four holiday day designators: HD1, HD2, HD3, or HD4. For example, expanded-hour holidays might be assigned HD1, and store-closed holidays might be assigned HD2. (During Einstein BX operation, this designator will be passed along to the Time Schedule applications to tell them to change its occupied hours during your programmed holidays). Once you have done this, you may begin programming the holiday dates. Required Steps For each holiday period you wish to program: 1. Enter the day the holiday begins in the Start Date field. 2. Enter the last day of the holiday period in the End Date field. Note: For holidays that only last one day, the End Date will be the same date as the Start Date. 3. Choose the holiday type by selecting either HD1, HD2, HD3, or HD4 in the Day field. 4. If you want this holiday to occur every year on the month and date you entered in the Date fields, choose Yes in the Annual field. Otherwise, leave this field set to No. 4. Press'and select User from the Look-Up Table. Press < to select. Repeat these steps for each Einstein that will use holiday scheduling Time Schedules Adding a Time Schedule Application 1. Press( to navigate to the Add Control Application screen. 2. Use the9and: keys to scroll through the application types until Time Schedule appears in the Type field. 3. Enter the number of Time Schedule applications youwishtoaddinthe How many? field. 4. Press n to create the new applications. Editing a Time Schedule Application To begin setting up your building occupancy time schedule: 1. Press% from the Main Status Screen to call up the Existing Applications screen. 2. Press to select Time Schedules. If more than one Time Schedule application has been created, you will need to select one from the menu that appears. The Time Schedule Status screen will appear (Figure 12-3) Configuring Other Einsteins to Use Global Data Holiday Schedules When you have a schedule of holidays programmed in an Einstein with the Holiday Mode field set to Primary, you may configure other Einsteins on the network to use the same holiday schedule. 1. Log in to the Einstein that you wish to hook to the Global Data holiday schedule. 2. Press( to navigate to the Global Data application. 3. In the Screen 1: Inputs screen, page down using the A key until the Holiday Mode field is displayed. Move the cursor to this field. Figure TimeScheduleStatusScreen During normal operation the Time Schedule Status screen will show whether the schedule is in occupied mode or unoccupied mode. Right now, the Output should say NotAct, indicating the schedule has not yet been programmed. To begin programming the Time Schedule, press(followed byü Einstein RX I&O Manual Rev
125 Screen 1: General up this bypass, press# to change the input definition format to Board:Point, and enter the board and point address of the bypass switch. BYPASS TO ON If you wish, you may set up a switch or button to override the schedule ON. To set up this bypass, press# to change the input definition format to Board:Point, and enter the board and point address of the bypass switch. Note: When both the Bypass to OFF and Bypass to ON inputs are CLOSED, Bypass to ON will take priority Screen 4: Std Events Figure Time Schedule Screen 1: General Required Steps 1. Enter a name for this schedule in the Name field. 2. Enter the number of events (i.e. the total number of different occupied building times, including weekdays, weekends, and all holidays) in the Num Std Events field. 3. If you want this schedule to only be active during certain date ranges, enter the number of different date ranges in the Num Date Ranges field. Options Long Name If you wish, enter a description of the schedule (40 characters max) in this field Screen 2: Inputs Figure Time Schedules Screen 2: Inputs Options BYPASS TO OFF If you wish, you may set up a switch or button to override the schedule OFF. To set Figure Time Schedule Screen 4: Std Events Required Steps For each event (time period): 1. In the first Event 1 field, use the9 and: keys to change the NA to ON. 2. In the second Event 1 field, enter the time of day the Einstein should begin occupied mode. Enter the time in 24-hour format (HH:MM). 3. In the first Event 2 field, use the9 and: keys to change the NA to OFF. 4. In the second Event 2 field, enter the time of day the Einstein should end occupied mode and begin unoccupied mode. Enter the time in 24-hour format (HH:MM). 5. For each event, there are 11 fields under the heading SMTWRFA1234. Each field corresponds to a day of the week (Sunday through Saturday, plus Holidays HD1, HD2, HD3, and HD4). Starting with the Sunday (S) field, use the9or : key to toggle the field value from - (indicating the events will be INACTIVE on that day) to S (indicating the programmed event pair will be Time Schedules Time Schedules and Holidays 12-3
126 followed on that day of the week). Press the+ key to move to the next field, and repeat for the remaining ten fields. Example To better explain how multiple schedule events coincide to create a complete occupied/unoccupied schedule, here is an example of a schedule created for a building with the following occupied building times: Weekdays (Mon - Fri) 8AM-8PM Weekends (Sat - Sun) 11 AM - 10 PM Three-day Weekend Holidays 8AM-10PM Christmas, New Year s Day CLOSED Assuming the three-day weekend holidays were defined as holiday HD1 in a Holiday Schedule, and assuming that Christmas and New Year s Day were both set up as holiday HD2 in the same Holiday Schedule, here are the four events that must be programmed in this Time Schedule: # Event 1 Event 2 SMTWRFA ON 08:00 OFF 20:00 -MTWRF ON 11:00 OFF 22:00 S-----A ON 08:00 OFF 22: OFF 00: Table Example of Event Programming in Time Scheduling TheTimeSchedulewillfollowthetimesin#1on weekdays, #2 on weekends, #3 on holiday HD1, and #4 on holiday HD Einstein RX I&O Manual Rev
127 13 Suction Group Control 13.1 Introduction Both Einstein RX-300 and RX-400 models may control up to four suction groups, each of which can control up to 16 compressor stages (standard, variable-speed, or unloader). A suction group is controlled in the Einstein software by a Suction Group application. This section of the manual outlines how to set up a Suction Group application Overview of PID Control Strategy A Suction Group application looks at suction pressure or suction temperature to determine how many compressor stages should be ON or OFF. The application compares the suction pressure or temperature to its control set point using PID control. The result of this comparison is a percentage from 0% to 100% that corresponds to the total capacity of the compressor rack that should be active. The Suction Group application then takes that percentage and determines what combination of compressors should be switched ON or OFF to best fulfill the requirement. For example, if the application says that 60% of the total compressor rack s power should be active, and the rack has compressors totalling 100 HP, then Einstein will trytoswitchoncompressorstotalling60hp Variable-Speed Compressors 13.4 Floating Set Point Control The Floating Set Point strategy within the Einstein RX provides a method for varying the suction set point of the group based on the temperature within a circuit. When Floating Set Point Control is enabled, the Einstein RX monitors either a circuit temperature or a case temperature from a CC-100 and adjusts the suction set point if the temperature is too low or too high. The user establishes a range outside of which the Einstein RX is instructed to make a one pound adjustment to the suction pressure set point to either reduce or increase the case temperature. If the temperature continues to remain outside of the range for a user-defined period of time, the Einstein RX continues to make pressure set point adjustments until the temperature is within the established range. By varying the suction pressure set point to match the temperature requirements of the circuit, the Einstein RX is able to ensure product integrity while achieving maximum rack efficiency Hardware Overview An overview of the input and output devices that make up a Suction Group is shown in Figure These devices should be wired to input and output boards in the manner outlined in Table 13-1 and Table Suction Group applications are compatible with variable-speed compressors. VS compressors allow Suction Group applications to fine-tune the amount of total active rack horsepower to react to small changes in suction pressures or temperatures. As a result, the rack does a better job of controlling suction, requiring less compressor switches. When a variable-speed compressor is present, it will generally be treated as the primary pressure controlling device, and any other standard compressors in the rack are secondary devices used only if the VS compressor is unable to fully handle the required horsepower. The variable-speed compressor will usually be the first compressor on and the last compressor off. Introduction Suction Group Control 13-1
128 CIRCUIT CASE TEMP (FOR FLOATING) LIQUID RECEIVER Input Sensor Type Wiring Instructions CASE CIRCUIT LIQUID LINE SOLENOID SUCTION PRESSURE DISCHARGE PRESSURE CONDENSER OIL RESET SWITCHES Suction Pressure Discharge Pressure Oil Pressure Case Circuit Temperature 100 lb. Eclipse transducer 500 lb. Eclipse transducer 200 lb. Eclipse transducer Temperature see Table 6-1 on page 6-3. see Table 6-1 on page 6-3 see Table 6-1 on page 6-3 see Table 6-1 on page 6-3 D D D Oil Reset Switches Digital see Table 6-1 on page 6-3 OIL PRESSURE Table Suction Group Inputs Figure Diagram of a Suction Group Output Device Wire 8RO contacts to: Set Failsafe Dip Switch to: Notes Compressor N.C. N.C. (up) If you want a compressor to be OFF during network/power loss, use N.O. failsafes instead. Unloader N.C. N.O. These fail-safe settings are specifically for unloaders. Liquid Line Solenoid (LLS) N.C. N.C. Keeps solenoid open during network/power loss. Table Suction Group Outputs 13.6 Software Setup Once all of the necessary inputs and outputs have been connected to CPC input or output boards, software setup of the suction group can begin Add a Suction Group Application When the Einstein was first initialized (see Section 8.3, Network Setup), you were given the option of creating all of the applications necessary for your refrigeration system. If you still need to add a Suction Group application to the Einstein: 1. Press(to bring up the Actions Menu. 2. Press-Control Appl Setup 3. Press-Add Control Application 4. Choose Suction Group in the Type field by using the9and: keys. 5. Enter the total number of applications you wish toaddinthe How many? field. 6. Press<. The Einstein will then add the specified number of Suction Group applications. 7. Press* to exit this screen Change / Configure a Suction Group Application The easiest way to begin configuring a new Suction Group application is to locate it on the main Summary Screen. Use the Einstein keypad s arrow keys to move the cursor so that it highligts the name of the Suction Group application you wish to configure. When the group sname is highlighted: 1. Press( to bring up the Actions Menu. 2. PressÜ to select Setup. Screen 1 of the Suction Group Setup screens will 13-2 Einstein RX Controller I&O Manual Rev
129 appear Screen 1: General Figure Suction Group Screen 1: General Required Steps 1. Enter a name for your suction group in the Name field. 2. Choose how the suction group will be controlled (either by suction pressure or suction temperature) in the Control Type field. Select either Pressure or Temperature using the 9 or : keys. 3. Enter the number of compressor stages in the Num of Stages field. Each stage of unloading counts as a separate compressor stage; therefore, if you have a compressor with a 50% unloader, count this compressor as two stages (loaded and unloaded). 4. If you wish to have a floating suction set point, pressin the Enable SP Float fieldtochange the value to Yes. 5. Choose the condenser to which this suction group will be associated in the Associated COND field. The Einstein will by default choose Condenser #01 as the associated condenser; if you have an RX-400, you may need to change this field to select a different condenser. Use the Look-Up Table (') to select a condenser. Options Long Name If you wish, you may enter a descriptive 40-character string for the suction group in the Long Name field. Strategy The Strategy field allows you to choose between normal (PID) controlled suction groups or fixed step control. The default is Normal control, although optionally you may choose Fixed Step by changing the value of this field. Normal control is the recommended method of compressor control because it employs Einstein s advanced pressure control algorithm, which provides better and faster suction pressure control. Most installations will use Normal control. Fixed step control cycles through a programmed series of compressor combinations in an attempt to satisfy the suction set point. When the pressure is too low, the Einstein will advance through the fixed step series at timed intervals to increase the total rack capacity (see Section 13.18, Screen 12: Fixed Steps for more information). Number of Steps Ifyou chose Fixed Steps in the Strategy field on this screen, you will be prompted to enter the number of compressor combinations, or steps, in between 0% and 100% capacity. You must enter a number between 1 and 20 in this field. Refr Type Enter the type of refrigerant to be used in the Refr Type field. Use the Look-Up Table (') to select. Phase Protect If this rack will be using a phase protection fail-safe device, press to change this field to Yes. One Comp On By default, at least one compressor will remain on in your rack even when the suction pressure or temperature calls for no compressors to be on. If you wish to disable this, change this field to No. Comp On Defrost If you want some compressors to remain on during defrost, press to change this field to Yes. Comp On Reclaim If you are using reclaim heat in your HVAC system, and you wish for some compressors to remain on during reclaim, pressto change this field to Yes. Run Time EQ If you wish, you may enable a feature in Einstein rack control that tries to equalizes compressor runtimes. To enable this feature, press to change the field to Yes. Screen 1: General Suction Group Control 13-3
130 13.8 Screen 2: Setpoints 13.9 Screen 3: Float Setup Figure Suction Group Screen 2: Setpoints Required Steps Options 1. If you are controlling the rack using suction pressure, enter the desired suction pressure set point in the SUCT PRES SETPT field. Or, if controlling by temperature, enter the desired temperature set point in the SUCT TEMP SETPT field. Min ON Time, Min OFF Time These fields allow you to specify minimum ON times and minimum OFF times for all compressor stages. These times keep compressors from switching ON and OFF too quickly. By default, compressor stages must remain ON for five seconds with no minimum OFF time. To change this, enter new values in HH:MM:SS format. Step ON Dly, Step OFF Dly If you are using Fixed Steps strategy instead of the Normal (PID) strategy, you may choose to program time delays between step shifts. The Step ON Delay will cause a delay between shifts up to a higher numbered step. The Step OFF Delay will cause a delay between shifts down to a lower numbered step. The default values are 5 seconds for Step ON Delay, and 3 seconds for Step OFF Delay. TR Pressure or TR Temperature This field sets the throttling range (TR) for the Einstein s PIDcontrol. The larger the TR, the less reactive Einstein will be to changes in the suction value. It is recommended you leave the TR Pressure or TR Temperature at its default value unless otherwise instructed. Figure Suction Group Screen 3: Float Setup NOTE: If you using set point float and you cannot access this screen (i.e. S3: Float Setup is not visible in the screen tabs at the top of the screen), press;/! to return to Screen 1, and set the Enable SP Float field to Yes. Required Steps 1. Using the Look-Up Table ('), select the case circuit that will lead the set point float in the Lead Float Ckt. 2. Enter the maximum pressure the set point will be floatedtointhefloat Max Press field. 3. Enter the minimum pressure the set point will be floatedtointhefloat Min Press field. 4. Choose the time interval between set point float changes in the Float Interval field (HH:MM). Options Float Inhib Dly Immediately following a defrost cycle, the case temperature of the lead circuit may still be temporarily high, causing the floating set point feature to react inappropriately. If you wish to set a delay after defrost ends to allow the case to return to normal, enter a delay period (in HH:MM format) in this field Einstein RX Controller I&O Manual Rev
131 13.10 Screen 4: Inputs Screen 5: Outputs Figure Suction Group Screen 4: Inputs Required Steps Options 1. If you are controlling the rack by pressure, you must enter the board and point address of the suction pressure transducer in the SUCTION PRESS fields. The Einstein will prompt you to specify the type of transducer used. Refer to the Setup Analog Input Screen in Section , Setup Analog Input Screen for instructions on how to do this. SUCTION TEMP If you are monitoring the rack by temperature, you must enter the board and point address of the suction temperature sensor in these fields. DISCHARGE TEMP If a discharge temperature sensor is available, enter the board and point address of this sensor. RECLAIM STAT If you are using reclaim heat, and if you are keeping an amount of compressors ON during reclaim, then this input must be connected to a digital source from your HVAC system that turns ON whenever reclaim heat is being used. Otherwise, it is not necessary to configure this input. Phase Loss If you specified in Screen 1 that phase protection would be used on this rack, the Phase Loss input is displayed on this screen. The Phase Loss input is automatically configured to use Einstein s Global Data phase loss protection source. If you wish to define a different source, re-define this input definition. If you want to point this input to a board and point address, press#,,and to change the definition format. Figure Suction Group Screen 5: Outputs Required Steps 1. Enter the board and point address of this suction group s liquid line solenoid valve (LLSV) in the GROUP LLSV output definition. 2. Enter the board and point address of the subcooler (if present) in the SUBCOOLER output definition. Options RACK FAIL This output sends a digital ON signal whenever the rack is considered failed. This output canbesenttoarelaytoturnonanalarmingdevice Screen 6: Comp Setup Figure Suction Group Screen 6: Comp Setup Screen 4: Inputs Suction Group Control 13-5
132 Required Steps Each row in this screen, numbered #1 through #16, corresponds to one of the compressor stages on the rack. The number of rows displayed here will be equal to the number of compressor stages you specified in Screen 1 (see Section 13.7, Screen 1: General). For each compressor stage, you will need to specify the compressor type, the HP/AMP rating of the compressor, and whether or not the compressor has a proof checking device and/or an oil sensor. Type Use the9and : keys to select the type of compressor stage. Choose Comp if the stage is a standard compressor, Vspd if the stage is a variable-speed compressor, and Unld if the stage is an unloader. For compressors with unloaders, a separate stage must be configured for the compressor and each unloader stage. A compressor with one 50% unloader, therefore, would be represented by two compressor stages; one set up as Comp and the other set up as Unld. Furthermore, unloaders must be set up as the stage directly below its associated compressor. Figure 13-7 shows an example of this. Four compressor stages are set up to represent three compressor units: a 5 HP variable-speed compressor, a 15 HP standard compressor, and a 15HP standard compressor with a 50% unloader. The unloader, which belongs to the compressor in stage #3, is set up as stage #4. HP/AMPS For each stage, enter either the amount of HP for the compressor, or the number of amps drawn by the compressor stage. You must use the same type of value for all compressors: in other words, stages must all be HP values or amp values; DO NOT MIX THE TWO. For compressors with unloaders, split the maximum HP or amp value of the loaded compressor among all of its unloaders. For example, if you have 15 HP compressor with a 50% unloader, define the Comp stage as 8 HP, and the Unld stage as 7 HP. Options Proof If the compressor has digital proof checking sensors, you may select Yes in this field to enable proof checking. Oil Sensor If the compressor has oil sensors in this field, you may select the type of oil sensor in this field. Otherwise, choose None. You may choose one of four different oil sensor types. Open - a digital sensor that opens to signify an oil failure. Closed - a digital sensor that closes to signify an oil failure. Pressure - a transducer that measures oil pressure and compares it to an oil failure set point. When the pressure is below the set point, an oil failure occurs. Monitor - a transducer that monitors oil pressure. Oil failures will not be generated; this transducer measures oil pressure only for monitoring purposes. Oil Press If you selected Pressure as your oil sensor type, you will need to enter an oil failure set point in this field. When the pressure goes below this value, an oil failure will occur. Oil Delay If you selected Pressure as your oil sensor type, you will need to enter an oil failure delay in this field. The oil pressure will have to be below the oil pressure set point for an amount of time equal to this delay before an oil failure will occur Screen 7: Comp OUTs Figure Suction Group Screen 7: Comp OUTs In this screen, you will enter the board and point addresses for each compressor stage. Required Steps COMP This screen will show a number of COMP board and point fields equal to the number of stages you specified in Screen 1 (see Section 13.7, Screen 1: General). The numbers (COMP1, COMP2, etc.) correspond to the number of the stage as it is listed in Screen 6. For each compressor stage, enter the board and point address of the relay that will activate the compressor Einstein RX Controller I&O Manual Rev
133 13.14 Screen 8: VS at 100% or at 0% as needed. If you wish to lock this compressor OFF or ON during a failure, choose either LockOff or LockOn in this field. Use the Look-Up Table (') to select Screen 9: Alarms Figure Suction Group Screen 8: VS NOTE: If you have not defined using a variable-speed compressor for this suction group, this screen will not appear. Required Steps 1. Enter the minimum RPM speed of the VS compressor in the VS Min Spd field. 2. Enter the maximum RPM speed of the VS compressor in the VS Max Spd field. 3. Enter the RPM increase rate of the VS compressor in the VS Incr Rate field (in RPMs/minute). 4. Enter the RPM decrease rate of the VS compressor in the VS Decr Rate field (in RPMs/minute). 5. Enter the board and point address of the analog output point (4AO or 8IO) that will control inverter speed in the VS COMP OUT field. The Einstein will prompt you to specify the type of analog device (Linear or Vspd). Set up this output as Vspd. 6. In the VS INV RST OUT field, enter the board and point address of the relay that will send a reset signal to the inverter when a failure occurs. 7. In the VS INV BYP OUT field, enter the board and point address of the relay that will bypass the inverter. 8. In the VS ALARM INPUT, entertheboardand point address of the relay for alarm indication. Options VS Failure Mode When an inverter fails, the Einstein will by default treat the variable-speed compressor as a standard compressor stage, activating it Figure Suction Group Screen 9: Alarms Required Steps 1. Enter the high suction alarm threshold in the High Suct Stpt (for pressure-controlled racks) or High Suct TStpt (for temperature-controlled racks) field. 2. In the High Suct Dly field, enter the amount of time the suction pressure or temperature must be above the High Suction set point to generate an alarm. 3. Enter the low suction alarm threshold in the Low Suct Stpt (for pressure-controlled racks) or High Suct Stpt (for temperature-controlled racks) field. 4. In the High Suct Dly field, enter the amount of time the suction pressure or temperature must be above the High Suction set point to generate an alarm. 5. In the Pump Down Stpt, enter the suction pressure threshold below which a pump down alarm will be generated. 6. In the Pump Down Dly,entertheamountoftime the suction pressure must remain below the Pump Down Stpt in order to generate a pump down alarm. Options High Discharge Alarms The four High Disch fields allow you to turn on a special feature that Screen 8: VS Suction Group Control 13-7
134 reduces the amount of active compressors when the discharge pressure rises above a certain value. To use this, you must have defined a discharge pressure transducer in the Inputs screen (see Section 13.10). Enter the high discharge alarm set point in the High Disch Stpt field, and choose the type of alarm you want (either Alarm, Notice, or Disable) in the High Disch Type field. Discharge Trip Alarms The DischTripType field allows you to turn on a special alarm safety measure that shuts the rack down when the discharge pressure rises above a specific value. To use this, you must have defined a discharge pressure transducer in the Inputs screen (see Section 13.10). Enter the high discharge trip set point in the Disch Trip Stpt field, and choose the type of alarm you want (either Alarm, Notice, or Disable) in the Disch Trip Type field Screen 10: Proof Figure Suction Group Screen 10: Proof Note: If you are using compressor proof devices, and youdonotseethecomp RUN PROOF outputs on this screen, press ;+& to return to the Comp Setup screen, and make sure the compressor stages that have proof devices have their Proof fields set to Yes. Required Steps 1. In the Proof Fail Delay field, enter the amount of time a proof device must remain in fail state before an alarm or shutdown will occur. 2. In the Proof Shutdown field, press for Yes if you want the compressor to be locked OFF until the proof failure is cleared. 3. For each compressor that has a proof checking device, enter the board and point address in the appropriately numbered CMP RUN PROOF field Screen 11: Comp Oil Figure Suction Group Screen 11: Checkit This screen will be available only if one or more compressors were configured with oil failure sensors in Screen 6(seeSection 13.12, Screen 6: Comp Setup). This screen contains fields where you can enter the board and point addresses for a compressor stage s oilsensors and the external switches or buttons that will be used for resetting a failed compressor. Required Steps 1. For each compressor stage you set up with digital oil sensors in Screen 6, enter the board and point address of the oil sensor in the appropriately numbered COMP DIG OIL field. 2. For each compressor stage you set up with oil pressure transducers in Screen 6, enter the board and point address of the oil sensor in the appropriately numbered COMP PRES OIL field. Options OIL AUTO RESET When the Oil Auto Reset feature is set to Yes, and a low oil condition occurs, the assiociated compressor will be shut down for 20 seconds. After 20 seconds, the Einstein will read the digital sensor relay again. If the low oil condition remains, the associated compressor will be turned on for 20 seconds. The Einstein will run this oil pressure safety cycle three times. On the third low oil pressure occurrence, the Einstein yields alarm and safety control to the mechanical safety device installed on the compressor and turns the compressor off. If at any time the during the pressure safety cycle the Einstein finds normal oil pressure, the associated compressor will return to normal operation Einstein RX Controller I&O Manual Rev
135 COPELAND OIL SYSTEM The Copeland Oil feature is an enhanced method of determining compressor oil failure by counting the percentage of bad oil readings that occur within a time window. This feature is designed to work specifically with Copeland compressors that are equipped with Sentronic oil sensing devices Screen 12: Fixed Steps Note: This screen is only visible when using Fixed Steps strategy AND you have defined the Number of Steps and Number of Stages field in Screen 1 with nonzero numbers. In the Fixed Steps screen, all the compressor combinations that will be used during pressure control are defined. During pressure control, the Einstein moves up and down this list of compressor combinations in order to satisfy the Suction Setpoint. The fields under the Steps Setup heading are where the compressor combinations for each step are defined. During rack control, the Einstein will begin with the compressor combination in Step #1 and continue with Step #2, #3, and so on until the Suction Setpoint is met, at which time it will move back down the list in reverse order. A step consists of several one-character fields that represent each compressor and unloader in the suction group (for example, 1, 2, and 3 for compressor 1, compressor 2, and unloader 3). Compressors or unloaders that will be ON during the step should have an X in this field. For all compressors that should remain OFF during the step, a hyphen - should be entered. For each compressor and unloader in a step, select either ON X or OFF - using the9or : keys. Continue this process with all other steps until all steps have been defined. It is recommended that all compressors be configured OFF X in Step #1. Forreference,thetotalnumberofHPorampsbeing used by active compressors in each step is displayed in a field on the right-hand side of the screen under the HP/ AMPS heading. In other words, if a step has two active 15 HP compressors, the HP/AMPS field will show that a total of 30 HP is being used for that step. The HP/AMPS field gets its horsepower or amperage ratings from the values entered in the HP/AMPS fields in the Compressor Group Setup screen. Figure Suction Group Screen 12: Advanced Screen 12: Fixed Steps Suction Group Control 13-9
136
137 14 Condenser Control An Einstein RX is capable of controlling air-cooled or evaporative condensers. The Einstein RX-300 may control a single condenser, while the RX-400 may control up to two condensers Air Cooled Condensers An air-cooled condenser consists of one or more fans that blow air across a manifold of tubing to cool heated refrigerant and condense it into a liquid. The Einstein controls condensers by activating or deactivating fans in order to maintain discharge pressure or temperature at or below a chosen set point. A Condenser Control application may use either of two strategies to operate air cooled condensers: an air-cooled strategy, or a temperature differential (T-D) strategy Air Cooled Strategy The air cooled strategy uses a simple PID control loop that compares a single Control In input to a PID set point. The resulting percentage is used to activate the condenser fan(s) necessary to bring the input value down below the set point. Control inputs for air cooled strategies most commonly come from a pressure transducer mounted on either the discharge line, the condenser inlet, or the condenser outlet. However, temperature sensor values will also be accepted Temperature Differential Strategy The temperature differential strategy attempts to keep a minimum amount of difference between the temperature of the refrigerant and the ambient outside temperature. This strategy begins by determining the temperature of the refrigerant coming into the condenser. This can be supplied by either a temperature sensor or pressure transducer located near the condenser inlet; if it s a pressure transducer, its value will automatically be converted to a temperature value based upon the type of refrigerant. The refrigerant temperature is subtracted from the value of an ambient air temperature sensor. The result is the temperature differential. It is this differential value that is compared to the PID set point for the purposes of determining the amount of total fan capacity to activate Evaporative Condensers In an evaporative condenser, water is sprayed across a condenser coil, which cools the refrigerant as water is evaporated. Control of the evaporative condenser is similar in ways to the air cooled strategy in that the Condenser Control application uses PID control to activate or deactivate fans (thus increasing or decreasing the amount of evaporative cooling). Like air-cooled condensers, evaporative condensers may be controlled by discharge pressure or temperature. Theymayalsobecontrolledbywatersumptemperature. In addition, each evaporative condenser may have up to sixteen override sensors (either temperature or pressure) that allow the condenser to be overridden to fast recovery mode Fan Control Condenser Control applications can control three different kinds of fans: single-speed fans (up to 12 stages), two-speed fans, and variable-speed fans. All fan types are controlled by PID control; in other words, the Condenser Control application generates a percentage from 0% to 100% that corresponds to the amount of total fan power that should be active. Single-speed fans translate the PID percentage into a percentage of total fan capacity. For example, if the PID percentage is 75%, then 75% of all condenser fan stages will be ON. Two-speed fans use cut-on/cut-off set points to translate the percentage into an OFF, LO, or HI fan state. Variable-speed fans simply use the percentage to determine the fan speed. Thus, a 51% PID percentage will result in the fan running at 51% maximum speed. VS-SS combined fan setup is for the combination of a variable-speed fan with single-speed fans. First, under PID control, the variable-speed (VS) fan turns on. Then as the PID percentage rises above VS fan s maximum speed, the Einstein, switches on additional single-speed fan stages Condenser Split Mode The Einstein is capable of operating condensers in a special mode that reduces its cooling effectiveness. This special mode is called split mode. Air Cooled Condensers Condenser Control 14-1
138 Split mode is most often used in cold climates during periods of low ambient temperature. Split mode is also sometimes used when heated refrigerant from the refrigeration system is being used as reclaim heat by an HVAC unit. The most common way Einstein achieves split mode in an air-cooled condenser with single-speed fans is to lock OFF 50% of the total number of fans. You may choose to lock OFF all odd-numbered fans, even-numbered fans, the first half of all fans, or the last half of all fans. Split mode can also be achieved by activating a valve that bypasses a portion of the tubing in the condenser manifold. The resulting decrease in surface area results in reduced cooling. AMBIENT TEMP DISCHARGE PRESSURE CONDENSER INLET FAN FAN FAN AIR COOLED CONDENSER Figure Air Cooled Condenser Diagram CONDENSER OUTLET Fast Recovery Under certain conditions the system pressure may increase too quickly above the condenser set point to be reduced effectively by normal condenser control. The Einstein provides a user-definable fast recovery rate set point at which all the condenser fans are turned ON to reduce system pressure. For air-cooled and temperature-differential condenser strategies, discharge pressure is always used as the control value that determines fast recovery. You may choose to enable or disable fast recovery, and also to include a delay when transitioning from one mode to the other. For evaporative condensers, up to 16 override temperature sensors may be combined to yield a single override value that is used for fast recovery. Fast Recovery is always used in an evaporative condenser. AMBIENT TEMP DISCHARGE PRESSURE INLET PUMP 1 PUMP 2 WATER SPRAY COIL FAN WATER SUMP TEMPERATURE WATER SUMP EVAPORATIVE CONDENSER Figure Evaporative Condenser Diagram OUTLET DAMPERS Hardware Overview An overview of the input and output devices that make up a typical Condenser Control application is shown by Figure 14-1 and Figure Figure 14-1 shows the typical layout of an air-cooled condenser. Figure 14-2 shows the typical layout of an evaporative condenser. Input Discharge Pressure Sensor Type 500 lb. Eclipse transducer Wiring Instructions see Table 6-1 on page 6-3 Ambient Temp Temperature see Table 6-1 on page 6-3 Water Sump Temp (Evap. only) Override Temp Sensors (Evap. only) Temperature (Immersion) Temperature (Pipe-Mount) see Table 6-1 on page 6-3 see Table 6-1 on page 6-3 Table Suction Group Inputs 14-2 Einstein RX Controller I&O Manual Rev
139 Output Device Wire 8RO contacts to: Set Fail-safe Dip Switch to: Notes Condenser Fan (Single-Speed) Condenser Fan Relay (Variable- Speed) Dampers (Evap. only) Evaporator Pumps (Evap. only) Variable-Speed Fan Output (to inverter) N.C. N.C. (up) To ensure condensing during network and power failure, condenser fans should all be configured normally closed (N.C.) N.C. N.C. (up) The fan should operate at 100% during loss of communication with Einstein. N.C. N.C. (up) Dampers should be open during communication loss (N.C.). N.C. (see note) N.C. (see note) Some condensers have dual pumps that cycle at even intervals. One pump should be wired N.C. and the other N.O., so that only one pump runs during communication loss. None (analog point) None (analog point) This 4AO or 8IO analog point sends the 0-100% fan speed signal to the inverter. Table Suction Group Outputs 14.7 Software Setup Once the condenser is properly wired to the input/output boards, software setup for the condenser can begin. Air-cooled condensers and evaporative condensers are significantly different in both form and function. Therefore, it is best to separate condenser setup into two sections: one for air-cooled condensers, and the second for evaporative condensers. If you are setting up an air-cooled condenser, follow the instructions in Section If you are setting up an evaporative condenser, follow the instructions in Section Add a Condenser Application When the Einstein was first initialized (see Section 8.4, Application Setup), you were given the option of creating all of the applications necessary for your refrigeration system. If you still need to add a Condenser application to the Einstein: 6. Press<. The Einstein will then add the specified number of Condenser applications. 7. Press* to exit this screen Change / Configure a Condenser Application From the Main Status Screen, press"to begin setting up your condenser. This will bring up the Condenser Status Screen (Figure 14-3). Note: If you have more than one condenser, a menu screen will appear listing all condensers. Use the arrow keys to highlight the condenser you wish to set up, and press<. 1. Press(to bring up the Actions Menu. 2. Press-Control Appl Setup. 3. Press-Add Control Application. 4. Choose Condenser in the Type field by using the 9 and : keys. 5. Enter the total number of applications you wish toaddinthe How many? field (for RX-300s, this is fixed at 1). Software Setup Condenser Control 14-3
140 Figure Condenser Status Screen The Condenser Status screen shows the operating status of all condenser fans as well as the current control discharge pressure or temperature value. Right now, this screen should be mostly blank, since you have not yet specified any information about the condenser group, such as the number of condenser fans or the discharge set point. To begin setting up this condenser, press(followed by Ü Condenser Setup Screen 1: Setup Figure Condenser Screen 1: General Screen 1 of the Condenser Setup screens is where you will name the condenser application, choose the condenser type, and choose whether the condenser will be controlled by a temperature or a pressure value. Required Steps 1. Enter a name for the Condenser application in the Name field. 2. Choose the control strategy that will be employed by the Condenser application in the Condenser Type field. There are three options: AIR COOLED - Standard air-cooled compressor, controlled by discharge pressure or temperature. DIFFERENTIAL - A special method of controlling air-cooled condensers that tries to keep a minimum differential between the discharge temperature and the ambient temperature. EVAPORATOR - Water-cooled evaporative condenser. 3. Choose whether the condenser will be controlled primarily by discharge pressure or discharge temperature in the Control Type field. Enter either PRESSURE or TEMPERATURE. 4. Choose the fan type in the Fan Type field. There are four options: SINGLE-SPEED - Up to 12 single speed fan stages. TWO-SPEED - A dual-speed fan. VARIABLE-SPEED - A variable-speed fan. VS-SS COMBINED - The condenser has both a variable-speed fan along with single-speed fans. 5. If using single speed fans or the VS-SS combined fan strategy, enter the total number of singlespeed condenser fan stages in the Number of Fans field. If using a VS-SS combination setup, do NOT include the VS fan in the count. Example: If your compressor has six fans and one of them is a VS fan, enter 5 in the Number of Fans field. 6. If using condenser split, pressin the Split Enable field to change the value to Yes. 7. If using single-speed or VS-SS fans, the Split Mode field will appear, prompting you to specify which fan stages will deactivate during Split Mode. Choose one of five options: FIRST HALF - One-half of your fans (the half with the lowest numbers) will be off. Example: in a 6-fan condenser, fans #1-#3 will be OFF during split. SECOND HALF - One-half of your fans (the half with the highest numbers) will be OFF. Example: in a 6-fan condenser, fans #4-#6 will be off during split. ODD - All odd-numbered fan stages will be OFF 14-4 Einstein RX Controller I&O Manual Rev
141 during split. EVEN - All even-numbered fan stages will be OFF during split. OFF - This strategy will not deactivate any fans. Use this if you are doing condenser split using bypass valves, OR if you prefer to disable fans using a different strategy than the four listed here (see the SPLIT FAN output description, Section ). 8. If you set the Split Enable field to Yes, you may choose whether or not the condenser will automatically be split during heat reclaim. To split the condenser during heat reclaim, set the Split When Recl field to Yes. 9. If using fan proofs, pressin the Proof Fan Enab field to change the value to Yes. 10. If you want to use Fast Recovery on this condenser, pressin the Fast Rcvy Enab field to change the value to Yes. 11. If using Fast Recovery and you wish to delay the transition to and/or from Fast Recovery mode, enter a time period in HH:MM:SS format in the Fast Rcv ON Dly and Fast Rcv OFF Dly fields. EVAPORATIVE CONDENSERS ONLY 12. In the Damper Type field, choose the type of damper present in the evaporative condenser. Choose Digital if a two-position damper, or Analog if a variable-position damper. 13. Choose the number of override inputs present on the condenser in the Num Ovr Inputs field. 14. Choose the method Einstein will use to combine multiple override inputs in the Ovr Comb Method field. Choose one of the following: AVERAGE - All override input values will be averaged together. MAX - The largest of all the override input values will be used as the combined value. MIN - The smallest of all the override input values will be used as the combined value. Options Long Name If you wish, you may enter a 40-character description of the condenser in the Long Name field Screen 2: Setpoints Figure Condenser Screen 2: Setpoints Screen 2 of the Condenser Setup screens is where you must enter the control set points that determine how the condenser will operate. Required Steps FOR AIR COOLED CONDENSERS: 1. Enter the condenser control set point in the PRES CTRL STPT field. 2. Enter the pressure that when exceeded will begin Fast Recovery in the condenser in the FAST REC STPT field. FOR DIFFERENTIAL CONDENSERS: 1. Enter the desired differential set point in the TEMP DIF STPT field. 2. Enter the lowest condensing set point allowable during Differential condenser operation in the MIN TEMP STPT field. The value of the condensing set point (determined by adding the ambient temperature to the Temp Dif Stpt) will not drop below this set point during condenser operation. 3. Enter the pressure that when exceeded will begin Fast Recovery in the condenser in the FAST REC STPT field. FOR EVAPORATIVE CONDENSERS: 1. Enter the condenser control set point in the PRES CTRL STPT field. 2. Enter the override set point (the temperature which, if exceeded by the the combined override sensor value, will cause Fast Recovery to occur) in the EVAP OVR STPT. Options P SHIFT DUR REC This field is only important if Condenser Setup Condenser Control 14-5
142 you have an HVAC system on-site that uses hot gas from your refrigeration system as reclaim heat. During reclaim, you may wish to have a higher control set point to allow for higher gas temperatures. The value of this field will be ADDED to the pressure control set point when heat reclaim is active. UNSPLIT STPT The Unsplit Setpoint is a safety measure used to ensure the condenser does not continue to operate in split mode when the discharge pressure or temperature is high. When the discharge pressure or temperature goes above this value, the condenser immediately ends split mode and runs normally. If you wish to use an unsplit set point, enter a value in this field. Otherwise, leave this field at NONE. AMB SPLIT STPT This set point is the highest outside ambient temperature in which the condenser will be allowed to enter split mode. If the temperature rises above this value, split will end, and the condenser will operate normally. When the ambient temperature is below this set point, the condenser will operate in split mode. RECL SPLIT STPT This set point is similar in function to the Ambient Split Setpoint, except when a heat reclaim is active in the system, this set point is substituted for the Ambient Split Setpoint for as long as the reclaim is active. For example, if the Ambient Split Setpoint is 40, and the Reclaim Split Setpoint is 50, the condenser will operate in split mode when the temperature is below 40 degrees except during reclaim, during which the condenser may continue to be in split when the temperature is below 50 degrees. Amb Split Dbnd This feature is designed to prevent rapid switching between split mode and unsplit mode when the ambient temperature is near or equal to the Ambient Split Setpoint. As the ambient temperature rises, it must rise above the Ambient Split Setpoint plus one-half of this dead band value in order to bring the condenser out of split mode. Once the condenser is unsplit, it will not reenter split mode until the temperature falls below the Ambient Split Setpoint minus one-half the dead band. The default value, 5 degrees F, is an adequate dead band for most applications. Unsplit Dbnd This dead band is similar in function to the Amb Split Dbnd, except the dead band is around the Unsplit Setpoint, and is used to prevent rapid switching between split mode and unsplit mode when the discharge pressure is at or near the Unsplit Setpoint. As the discharge pressure rises, it must go higher than the Unsplit Setpoint plus one-half the Unsplit Dbnd value in order to force the condenser out of split mode. Likewise, in order for the condenser to reenter split mode, the pressure must fall below the Unsplit Setpoint minus one-half the dead band value. The default value, 25 PSI, is an adequate dead band for most applications. Unsplit to Split Delay Once a condenser is taken out of split mode, this delay prevents a condenser from re-entering split mode for a minimum period of time. The default, 2 minutes, should be sufficient for most cases. Fan Min ON The Fan Min ON field keeps a condenser fan stage active for a minimum amount of time after it has been activated. This prevents the fan from activating and deactivating too quickly. Fan Min OFF The Fan Min OFF field keeps a condenser fan stage deactivated for a minimum amount of time after it has first been deactivated. This prevents the fan from deactivating and reactivating too quickly. Pump Run Time The Pump Run Time is the amount of time an evaporator pump will run before deactivating and switching to the second evaporator pump. Enter a time in hours:minutes format. TR Pressure This value affects the PID control algorithm that determines fan speed or capacity. Generally, a large TR Pressure value results in smaller reactions to changes in discharge pressure Screen 3: Inputs Figure Condenser Screen 3: Inputs Required Steps 1. Enter the board and point address of the dis Einstein RX Controller I&O Manual Rev
143 charge pressure transducer in the PRES CTRL IN field. The Einstein will prompt you to specify the type of transducer being used. Refer to the Setup Analog Input Screen in Section 7, Setting Up Inputs and Outputs, for instructions on how to do this. 2. In the DISCH TRIP IN definition, enter the board and point address of the transducer whose valve will be used to unsplit the condenser when the ressure rises above the Unsplit Setpoint. The Einstein may prompt you to specify the type of transducer being used. Refer to Section , Setup Analog Input Screen, for instructions on how to do this. Note that if you are already using the discharge pressure transducer to control condenser fans, this same transducer can be used to provide the discharge pressure used in unsplit/split checking. Just enter the same board and point address you entered in the PRES CTRL IN input. 3. If setting up an evaporative condenser, enter the board and point addresses of each of the override sensors in the numbered EVAP OVR definitions. Options RECLAIM IN If you are using heat reclaim in this refrigeration system (i.e. one or more of your HVAC units have reclaim heat stages that draw hot gas from the system when active), you will need to connect this input to an output that turns ON whenever reclaim heat is active. Most HVAC applications have a designated output that turns ON when reclaim is active. Consult the section of the user s manual for the HVAC application for more information. AMB TEMP IN If you are using condenser split in your control strategy, you will be prompted to specify the location of the temperature sensor that is being used as the ambient outside air temperature sensor. By default, Einstein uses the Global Data feature soutside air temperature (OAT) source. If you have Global Data set up to provide outside air temperature, you will not need to alter this input definition. Otherwise, enter the board and point address of an outside air temperature sensor in this field. To enter a board and point address, you may need to press# to change the I/O format to Board:Point SHUT DOWN If you have a phase loss checking device set up under Global Data, the Condenser Control application will automatically be configured to read the checking device s status from Global Data and shut the condenser down when a phase loss is detected Screen 4: VS Fan Setup Figure Condenser Screen 4: Fan Screen 4 of the Condenser Control screens is where you will set up variable-speed fan attributes. If you are not using variable-speed fans (or the VS-SS combination) on your condenser, this screen will not be accessible; skip to Section , Screen 5: 2 Spd Fan Setup. Required Steps 1. Enter the fan s slowest possible rotation speed (in RPM) in the VS MIN Speed field. 2. Enter the fan s highest possible rotation speed (in RPM) in the VS MAX Speed field. 3. Enter the rate at which the variable-speed fan increases speed in the VS Incr Rate field (in RPM/minute). 4. Enter the rate at which the variable-speed fan decreases speed in the VS Decr Rate field (in RPM/minute). 5. In the VS INVTR ALARM field, enter the board and point address of the contact on the fan inverter that closes when an inverter alarm occurs. Options VS Inv Rst Dly When the Einstein attempts to automatically reset a failed inverter, the VS Inverter ResetDelayistheamountoftimeitwillwaitafter unsuccessfully resetting before it will reset again. If you want to program a different delay time from the default value (30 seconds), enter it in HH:MM:SS format in this field. Inv Reset Count The Inverter Reset Count is the number of times the Einstein will attempt to reset a failed inverter. If, after all the reset attempts have Condenser Setup Condenser Control 14-7
144 been made, the inverter is still failing, the Einstein will consider the inverter failed, and a manual reset will be required to clear the failure. VS INVTR BYP The VS Inverter Bypass input, when ON, bypasses the inverter OFF (0%). This input can be connected to a relay, switch, or push button that turns ON whenever a bypass is desired. Enter the board and point address in this definition. VS RST FAN FAIL This input is used to manually reset a failed inverter. This input should be configured as a switch, relay, or push button. Enter the board and point address in this definition Screen 5: 2 Spd Fan Setup Figure Condenser Screen 6: Proof Screen 5 will only be accessible if your condenser has two-speed fans. The fields on this screen will prompt you for more information about the fans, such as the HP ratings of the two-speed fan stages. If the condenser does not have two-speed fans, this screen will not be accessible; skip to Section , Screen 7: Other Outs. Required Steps 1. Enter the HP rating of the low-speed fan stage in the LO Speed HP field. 2. Enter the HP rating of the high-speed fan stage in the HI Speed HP field. Options Start Speed The Start Speed is the speed at which the two-speed fan will begin operation. When the fan is OFF, and Einstein determines that the fan needs to be activated, the fan will operate at the Start Speed foraprogrammednumberofseconds.afterthestart time period is over, the fan will operate at either LOW, HIGH, or OFF, as necessary. By default, the condenser fan always starts at LOW speed. If you wish to start the fan at either HIGH or OFF speed, use the Look-Up Table (') tochange this field. Start Duration The Start Duration is the amount of time a condenser fan will operate at the Start Speed when it is first called to be ON from a previous OFF state. The default is 30 seconds. If you wish to change the start duration, enter a time duration in HH:MM:SS format in this field. Try Another Spd If a stage of the two-speed fan fails, the Einstein is capable of compensating by operating the non-failed fan stage as a single-speed fan until the failure is cleared. By default, the Try Another Spd field is set to Yes, which enables this feature. To disable the feature, set this field to No. Fan Fail Speed When the fan fails completely, the Einstein will fix the fan speed to a constant value until the failure is cleared. By default, the fan speed during failure is fixed to OFF. If you want a different default fan fail speed, enter it in this field. HI to LOW Delay The HI to LOW Delay is the amount of time the Einstein will wait before transitioning a two-speed fan from HIGH speed to LOW speed. Enter the desired delay in HH:MM:SS format. HI to LOW Overlap If you wish, you may have both the high and low speed fan stages ON during the transition period from HIGH speed to LOW speed. To do this, change the HI to LOW Overlap field from the default value, No, to Yes. HI Relay States The HI Relay States field determines which of the two fan-controlling relays in the Condenser Control application will be energized when the fan is supposed to operate at HIGH speed. By default, Relay Output #1 is OFF and Relay Output #2 is ON during high speed operation. LO Relay States The LO Relay States field determines which of the two fan-controlling relays in the Condenser Control application will be energized when the fan is supposed to operate at LOW speed. By default, Relay Output #1 is ON and Relay Output #2 is OFF during low speed operation. OFF Relay States The OFF Relay States field determines which of the two fan-controlling relays in the Condenser Control application will be energized when the fan is supposed to operate at OFF speed. By default, both relays are OFF when the fan is supposedtobeoff. VS RST FAN FAIL Thisinputisusedtomanually reset a failed fan. This input should be configured as a switch, relay, or push button. Enter the board and 14-8 Einstein RX Controller I&O Manual Rev
145 point address in this definition Screen 6: Fan Outs INVTR BYPASS field. Figure Condenser Screen 6: Proof Screen 6 is where all the outputs that control the fans are configured. The outputs that appear on this screen will be different depending on whether the fans are single-, two-, or variable-speed fans. Required Steps 1. If your condenser has single-speed fans, enter the board and point address for each fan in the appropriately numbered FAN OUT definition. 2. If your condenser has two-speed fans: Enter the board and point address of the fan contactor in the FAN CONTACTOR definition. Enter the board and point address of the low and high speed fans in the FAN RELAY1 and FAN RELAY2 definitions respectively. 3. If your condenser has variable-speed fans: Enter the board and point address of the analog output that sends the fan speed to the inverter in the VS FAN OUT definition. Enter the board and point address of the relay that will reset the inverter in the VS INVTR RESET definition. Enter the board and point address of the relay that will bypass the inverter OFF (0%) in the VS Figure Fan Outs Using VS-SS Setup 4. If using VS-SS combination fans: Follow the directions in Step 3, above to set an address for the VS fan. Enter the board and point address for each singlestage fan in the appropriately numbered FAN OUT definition. Options VS ALARM OUT This output turns ON whenever the Einstein determines that an inverter has failed. If you wish, you may tie this output to an alarm device or light in order to annunciate the failure Screen 7: Other Outs Figure Condenser Screen 7: Other Outs Required Steps If setting up an evaporative condenser: 1. Enter the board and point address of the damper in the DIGITAL DAMPER field. 2. Enter the board and point address of the evapora- Condenser Setup Condenser Control 14-9
146 tor pump in the EVAP PUMP 1 field. 3. If a second pump is present on the evaporator, enter its board and point address in the EVAP PUMP 2 field. Options ALARM OUT The Alarm Out output turns ON to indicate the condenser is no longer operating normally. This will occur in either of two conditions: The input device supplying the control value (i.e. the discharge pressure transducer or the discharge temperature probe) has failed. The override inputs for an evaporative condenser fail (or are otherwise incapable of combining to form an override control value). You may choose to connect this output to an annunciating device such as a light or alarm bell. To do this, enter the device s board and point address in this field. SPLIT FAN This output definition will only be visible if you are using condenser split AND you have chosen NONE as your Split Mode (see Section ). This output turns ON when split mode is active and OFF when split mode is inactive. This output can be used to physically deactivate fans during split mode. SPLIT VALVE This output definition will only be visible if you are using condenser split. This output turns ON when split mode is active and OFF when split mode is inactive. This output can be used to energize one or more valves to shorten the amount of coil Einstein RX Controller I&O Manual Rev
147 15 Standard Circuit Setup Refrigerated cases that do not use case controllers are controlled by Standard Circuit applications. In a Standard Circuit application, the Einstein is responsible for all case monitoring and control; it uses the RS485 I/O network to both gather case temperature inputs and activate or deactivate the liquid line solenoids, defrost modes, and fans. Do not set up a Standard Circuit application for a case that uses a CC-100 case controller. These cases must use Case Circuit Control applications (see Section Section 6, I/O Board and Controller Setup) Refrigeration Control A Standard Circuit application may apply one of three different control methods to a case circuit: the Temperature Monitor method, the Temperature Control method, and the Line Up Control Method Temperature Monitor The Temperature Monitor method does not control case temperature. The application will read and record case temperature inputs, but it will not make any attempt to control temperature. The application will still initiate and control defrost, cycle fans, and perform other necessary functions Temperature Control A Standard Circuit application using the Temperature Control method will pulse the refrigeration liquid line solenoid OPEN and CLOSED so as to control the case temperature to the user-defined set point. The application monitors up to six different temperature sensors in the circuit and combines them into a single value that is compared to the set point Line Up Control In Line Up Control, circuit temperature is controlled by an electronic evaporator pressure regulator (EEPR). The EEPR is controlled by a PID algorithm that steps the valve open from 0% to 100% based on how far away the circuit temperature is from the set point. Line Up control requires the use of an ESR8 stepper regulator output board, available from CPC Defrost Control Defrost cycles in a Standard Circuit application may be initiated in either of three ways: by schedule (at specific times of the day, programmed by the user), by external trigger (a user-initiated signal such as a switch or button), or by manual command (initiated on the Einstein front panel by the user) Defrost States The defrost cycle for a Standard Circuit application consists of three steps. 1. Pump Down (Elec & Hot Gas only)- The defrost cycle begins with this step immediately after the refrigeration solenoid is turned OFF. During the Pump Down phase, the application waits for a user-specific amount of time to elapse before turning on the defrost heat. This allows refrigerant in the evaporator to be evacuated before defrost heat is activated. 2. Defrost - During the defrost phase, heat will be applied to the evaporator and/or the liquid refrigerant will be turned OFF. This phase will continue until the defrost is terminated (see Section for information on how defrost is terminated). 3. Run-Off (Elec & Hot Gas only)- After defrost heat is deactivated, the application waits for the Run-Off time to pass before re-entering refrigeration mode. This allows melted frost on the evaporator to drain from the coil so that it will not refreeze when refrigeration begins again. After the user-specified Run-Off time has passed, the defrost cycle has ended Defrost Types There are many different ways used to defrost a refrigerated case. A Standard Circuit application is capable of employing five different strategies to accommodate five different types of defrost Timed and Reverse Air Timed defrost and Reverse Air defrost are two different defrost strategies, but both are alike in the way they are controlled by a Standard Circuit application. In both defrost types, no heat is applied to the evaporator. The application simply turns the refrigeration solenoid OFF for the duration of the defrost cycle. When these defrost types are used, Pump Down and Run-Off times are not necessary; therefore, they will not be part of the defrost cycle. Refrigeration Control Standard Circuit Setup 15-1
148 Hot Gas and Reversed Cycle Hot Gas Hot Gas and Reversed Cycle Hot Gas require the use of hot gas from the refrigeration lines. During these types of defrost, the application will open the circuit s liquid line solenoid AND will send a command to the refrigeration rack to open the Master Liquid Line Solenoid. As a result, heated refrigerant will be pumped through the evaporator coil. Any user-defined Pump Down and Run-Off times will be observed as normal Electric Defrost Electric defrost uses electric heaters to defrost the evaporator coil. During electric defrost, the application will turn the Defrost output ON, which will likewise activate the heaters connected to the output. Any user-defined Pump Down and Run-Off times will be observed as normal Defrost Termination Both the start and the end times of a defrost cycle are determined by the user. The Pump Down, Defrost, and Run-Off stages all have fixed durations, and when the last stage of the cycle is complete, defrost is terminated. However, a Standard Circuit application may be programmed to terminate the Defrost stage of the defrost cycleearlyifthetemperatureinsidethecaserisesabovea fail-safe temperature set point (called the termination set point). For certain defrost types, defrost heat may also be pulsed in order to keep the temperature below the set point without terminating defrost Pulsed Defrost Figure Defrost Termination (Pulsed) Pulsed Defrost is only available if the circuit is using heated defrost, such as Electric or Hot Gas defrost. Pulsed Defrost is similar to the Temperature Termination strategy outlined in Section , except a defrost cycle always continues for the full programmed duration. When the termination temperature rises above the set point, defrost does not end. Instead, the defrost heat is turned OFF until the case temperature falls below the set point, at which time the output will come back ON to continue heating. Figure 15-1 illustrates what happens in a pulsed defrost cycle. In this example, the case reaches its termination temperature approximately 2/3 of the way into its defrost cycle. Defrost continues, but defrost heat is turned OFF until the temperature falls below the set point, at which point the heat is turned back ON. Defrost heat will continue to be pulsed in this manner until the defrost time has passed. The defrost cycle will then begin the Run-Off period, and then restart refrigeration Emergency Defrost When necessary, a user can initiate an emergency defrost cycle in a circuit. Emergency defrost cycles are similar to normal defrost cycles, except an emergency defrost cycle will ignore all calls for termination and remain in defrost for the entire programmed defrost time. For cases using a pulsed defrost strategy, this means the defrost heat will not be pulsed during emergency defrost. Any Pump Down delays that might be programmed for the circuit are also ignored (in other words, defrost heat 15-2 Einstein RX Controller I&O Manual Rev
149 is activated immediately when the command is given). Emergency defrosts are initiated by the user from the Standard Circuit Bypass screen (see Section 21.1, Navigation) Clean and Door Switches Clean Switches A Standard Circuit application may be configured to entirely shut down a case circuit so that it may be cleaned or serviced. A case circuit enters clean mode when it receives a signal from an input called the clean switch. Clean switches may be set up as either Switched or Timed. If a clean switch is configured as switched, the circuit enters clean mode when the switch is turned ON, and it remains in clean mode until the switch is turned OFF. If a clean switch is configured as timed, the circuit enters clean mode when the switch is turned ON, and it remains in clean mode for a fixed user-defined amount of time. During clean mode, the Fan, Defrost, and Refrigeration Solenoid outputs are all turned OFF, and the liquid line solenoid is CLOSED. If desired, a notice may be sent to the Einstein salarm Log so that the Einstein can keep track of clean modes and times Door Switches Walk-In Box freezers are often equipped with door switches that disable the evaporators when the door is open. The Einstein is capable of reading a digital door switch input and controlling the freezer appropriately. When a door switch opens, the Einstein will shut off the refrigeration solenoid and the fans (if active), and turn the lights ON. While the door is open, normal refrigeration control will continue to be suspended. However, if the freezer s temperature rises above its high temperature alarm set point, an alarm will still be generated, and refrigeration will resume. Defrost, and Run Off). If you choose to keep fans off for the entire defrost cycle, you may also choose to program a delay that will keep the fan from activating for a fixed amount of time after the cycle ends. Fans are locked OFF during clean mode The TD3 Temperature Display The TD3 is a case display that is designed to monitor three types of temperature sensors. The compact unit is mounted on the face of a refrigeration case and displays, by default, the discharge air temperature. Pressing the function button repeatedly allows you to view the temperature of CPC s product probe, the defrost termination value, and then back to the discharge air temperature. The TD3 has a status light that is controlled by the Einstein controller. A green status light means that the status is okay while a red status light indicates alarm. This case display can be configured to show either the discharge air temperature (default), the product probe temperature, or the defrost termination temperature. The TD3 communicates with the Einstein controller via the Echelon Network and in turn the Einstein adjusts the circuit s temperature or defrost status Wiring Wiring a case circuit so that it may be controlled by a Standard Circuit application primarily involves wiring all temperature sensors to 16AI Analog Input Boards and wiring the valves and other devices on the case to a relay output board such as an 8RO Relay Output Board. Figure 15-2 shows a typical case in a circuit and the devices that must be wired for each. Follow the guidelines below to wire the circuit to the Einstein I/O Network: 15.4 Fan Control Acircuit s circulation fan is always ON when the circuit is in refrigeration mode. Its state during defrost is determined entirely by how the application is programmed by the user. You may choose to set the fan either ON or OFF for each phase of a defrost cycle (Pump Down, Clean and Door Switches Standard Circuit Setup 15-3
150 Figure Typical Case in a Standard Circuit Input Case Temp Probe (up to 6) Defrost Termination Probes(upto6) Product Probe (up to 6) May be digital (Klixon) or Temperature CleanSwitch(notpictured) Door Switch (not pictured) Sensor Type Wiring Instructions Temperature see Section 6 see Section 6 Temperature see Section 6 Digital see Section 6 Digital see Section 6 Table Suction Group Inputs 15-4 Einstein RX Controller I&O Manual Rev
151 Output Device Wire 8RO contacts to: Set Fail-safe Dip Switch to: Notes Case Fans N.C. N.C. (up) Wire fans to remain ON during comm. loss Refrigeration Solenoid N.C. N.C. (up) Wire solenoid to remain energized (OPEN) during comm. loss Defrost N.O. N.O. (down) Defrost heaters (electric and hot gas) will remain de-energized (CLOSED) during comm. loss Liquid Line Solenoid (Hot Gas defrosts only) EEPR (ESR8 controlled circuits only) Table Suction Group Outputs N.O. N.O. (down) The liquid line solenoid will remain de-energized (CLOSED) during comm. loss. None (ESR8 point) None (ESR8 point) The evaporator stepper regulator valve should be plugged in to a point on the ESR8 board Software Setup Once the inputs and outputs for the cases in the circuit are properly wired to the input/output boards, software setup for the Standard Circuit application can begin. From the Main Status Screen, press#to begin setting up your circuit. This will bring up the Standard Circuit Status Screen (Figure 15-3). Note: If you have more than one circuit, a menu screen will appear listing all circuits. Use the arrow keys to highlight the circuit you wish to set up, and press<. Right now, this screen should be mostly blank, since you have not yet specified any information about the circuit, such as the case type or the temperature set point. To begin setting up this condenser, press ( followed by Ü Screen 1: General Figure Circuit Screen 1: General Figure Standard Circuit Status Screen The Standard Circuit Status screen shows the operating state of the circuit (i.e. whether the circuit is in refrigeration, defrost, or other modes) as well as the current control case temperature value. Required Steps 1. Enter a name for the circuit in the Name field. 2. In the Case Type field, select the type of case. Use the Look-Up Table (') to select from a list of up to 64 case types. Note: Selecting a case type will enter default values for the case temperature set point, the defrost cycle time length, and the number of defrosts per day. Refer to Appendix A: Case Type Defaults for a chart of all case types and their Software Setup Standard Circuit Setup 15-5
152 default values. 3. Enter the total number of case temperature sensors in this circuit in the Num Case Sensrs field. This number should include the case sensors connected to the TD3 in the circuit as well. Remember that the number of TD3s in this particular circuit are typed in here, not the total number of TD3s in the whole system. 4. Enter the total number of CPC product probes (i.e. the probes in the white canister) in the Num Prod Sensrs field. This number should include product sensors connected to the TD3s aswell. 5. Choose the desired temperature control strategy in the Temp Ctrl Strat field. There are three options: TEMPERATURE/DEFROST - Einstein will be controlling circuit temperature (by opening and closing a refrigeration solenoid) and defrost in this circuit. LINE UP(ESR)/DEFROST - Einstein will be controlling circuit temperature (by opening and closing an evaporator suction regulator (ESR)) and defrost in this circuit. MONITOR/DEFROST - Circuit temperature will be controlled entirely by mechanical means (i.e. a thermostatic expansion valve [TXV]). Temperature in the circuit will only be monitored, but defrost will befullycontrolledbytheeinstein. 6. In the Using TD3 field, choose YES if there are TD3s included in the circuit, or else choose NO. The number of TD3s used in each circuit is determined by the number of case sensors that were entered in the Num Case Sensors field (five lines up). 7. TD3s must be assigned in the Einstein controller for each case that is equipped with one. Highlight each Case Display field and press' (LOOKUP). Scroll down and press< to designate a TD3 for each field. Options Long Name If you wish, enter a description of this circuit up to 40 characters long in this field. Dual Temp You can configure a case with a second set of set points and characteristics so that it may be easily changed to a different set point with a press of a button. If you wish to enable this feature, change the value of this field to Yes. You will be prompted to enter the alternate set points and the location of the dual temp switch in later screens. Cleaning Switch If a clean switch will be used on this circuit, change the value of this field to EQUIPPED. You will be prompted to choose the type of cleaning switch mode. Cleaning Mode Clean switches can be programmed to function in either of two ways. If you want the clean switch to have a timed failsafe (where the circuit is brought out of clean mode after a specified time), choose SWITCH/FAILSAFE in this field. Otherwise, if you want clean mode to be toggled manually with no failsafe time, choose SWITCH in this field. Clean Failsafe If you chose SWITCH/FAIL- SAFE as the Clean Switch Mode, enter the failsafe time in this field. The failsafe time is in hours:minutes format. Door Sw Mode If the cases in this circuit are walkin boxes, the Door Mode field must be set to Walk- In Box in order to properly configure the door switch. If the Door Mode field is set to Walk-In Box, the door switch will turn off refrigeration, turn off fans, and turn on the lights. If the cases are not walk-in boxes, this field should be set to None Screen 2: Setpoints Figure Circuit Screen 2: Set Points This screen is where the case temperature set points are specified. When you chose a case type back in Screen 1, a case temperature set point was automatically entered in the Case Temp Stpt field. If you wish to change this set point, enter a new number here. Options Dual Temp Stpt If you enabled dual temp mode in Screen 1, this field will be visible. Enter the desired alternate temperature set point that will be used when 15-6 Einstein RX Controller I&O Manual Rev
153 dual-temp mode is active Screen 3: Defrost Figure Circuit Screen 3: Defrost Required Steps 1. Choose the type of defrost in the case circuit in the Defrost Type field. Use the Look-Up Table (') to select. The options are: Electric - Electric heaters. Hot Gas - Heated refrigerant is cycled through the evaporator coils. Off Cycle - Refrigeration is disabled, and the coil is allowed to thaw with no heat applied to the evaporator. Reversed Air - Refrigeration is disabled, and the case fans are reversed to blow air across the evaporator coil. 2. If you chose Hot Gas as your defrost type, enter the name of the suction group that will be supplying gas circulation in the Suction Group field. Use the Look-Up Table (') to select. 3. Choose the type of defrost termination in the Term Type field. The options are: Time (default) - Defrost will last the entire timed defrost period. Term Temp - Defrost will be terminated if the termination temperature probe detects a case temperature above the termination set point. Case Temp - Same as the Term Temp option, except the case temperature probes are used in place of dedicated termination temperature probes. Thermostat - Defrost will terminate if a digital thermostat closure says the case has reached its termination temperature. 4. If you chose Term Temp or Case Temp as the termination type, enter the temperature termination set point in the Term Temp SP field. 5. If you chose any termination strategy except Time, enter the number of termination sensors on the circuit in the NumTermSensorsfield. Options Pulsed Defrost If you are using heated defrosts (electric or hot gas), you have the option of using a pulsed defrost strategy. Instead of terminating when the case temperature reaches the termination set point, defrost heat is shut off to keep the temperature from rising any further. Defrost heat will be reactivated as the case temperature falls below the set point. The heat will continue to pulse in this way until the defrost time has elapsed. Pump Down Delay If you are using heated defrost (electric or hot gas), you may wish to delay the start of defrost to allow refrigerant to be pumped out of the evaporator. The default is two minutes (0:02). To specify a different delay, enter it in HH:MM format. Defrost Duration The Defrost Time is how long a defrost will last. If you specified the case type in Screen 1, a default time duration will have already been entered here. If you wish to specify a different time, enter it in HH:MM format. Drip Time If you are using heated defrost (electric orhotgas),youmaywishtodelaytherestartingof refrigeration after defrost to allow melted frost to drip off the coils and avoid refreezing. The default is five minutes (0:05). If you wish to specify a different drip time, enter it in HH:MM format. DNT Adv Type If you wish, you can generate an alarm or notice whenever a circuit s defrost cycle continues through its entire programmed defrost time without terminating. Choose either Alarm or Notice in this field to enable this advisory. If you do not want an alarm or notice to occur for this condition, leave the field set to Disable. Software Setup Standard Circuit Setup 15-7
154 Screen 4: Defrost Times Screen 5: Inputs Figure Circuit Screen 4: Defrost Times Num Dfr Scheds This field specifies how many times a day scheduled defrosts will occur. You may specify up to six scheduled times per day. The default value of this field is automatically determined by the case type chosen in the Case Type field on Screen 1. It also depends on the defrost type choseninthedefrosttypefieldinscreen3. DefrostTime1-6 Depending on the number of defrosts you chose in the Num Dfr Scheds field, there will be from one to six Defrost Time fields on this screen. Einstein chooses default values for these fields in two ways. First, the defrost times are spaced evenly throughout a 24-hour period based on the number you chose in the Nmr Dfr Sched field. For example, if you chose 4 scheduled defrosts per day, the defrost times will be spaced six hours apart. Second, when multiple circuits are being used, the defrost times are offset in 30-minute increments so that as few circuits as possible will be in defrost. If you wish to change any of the scheduled defrost times, you may enter any time between 0:00 (midnight) and 23:59 (11:59 p.m.). Figure Circuit Screen 5: Inputs Required Steps 1. For each case temperature sensor in the circuit, enter the board and point address in the appropriately numbered CASE TEMP field. If TD3s equipped with temperature sensors are included in the circuit, they will be set up automatically. 2. For each analog termination sensor in the circuit, enter the board and point address in the appropriately numbered DEFR AV TERM field. If TD3s equipped with analog termination sensors are included in the circuit, they will be set up automatically. 3. For each digital termination sensor in the circuit, enter the board and point address in the appropriately numbered DEFR DV TERM field. IfTD3s equipped with digital termination sensors are included in the circuit, they will be set up automatically. 4. If you are using the dual temp feature, enter the board and point location of the switch or button that will toggle case modes in the DUAL TEMP SWITCH field. 5. If you have a clean switch, enter the board and point address in the CLEAN SWITCH field. 6. If you have a door switch, enter the board and point address in the DOOR SWITCH field. 7. If you have product temperature probes, enter their board and point addresses in the appropriately numbered PRODUCT TEMP fields. If there are product probes connected to TD3sin the circuit, then they will be configured automatically Einstein RX Controller I&O Manual Rev
155 Options EMERGENCY OVR This input is designed to allow a digital closure, such as a switch or a digital output from another application, to override the case circuit to OFF with a digital closure. By default, this field is setuptoreadtherefremerovoutputfromeinstein s Global Data. If you wish to use a digital closure (such as a switch) as the circuit override, press #,, and in this field to change the definitionformatto Board:Point, and enter the board and point address of the digital override input Screen 6: Outputs select. 3. Enter the board and point address of the relay that will activate defrost heat in the DEFROST output definition. 4. Enter the board and point address of the relay that controls the fan in the FAN output definition Screen 7: Alarms Figure Circuit Screen 6: Outputs Required Steps 1. Enter the board and point address of the refrigeration solenoid in the REFRIG SOLENOID output definition. 2. If using EEPR control using an ESR8 board, in the EEPR VALVE output definition enter the location of the point on the ESR8 board where the circuit s suction regulator valve is located: Press # to change the input definition format to Controller:Application:Property. Press ' with the cursor in the Controller field, select the name of the ESR8 board, and press!. Press ' with the cursor in the Application field, select the only option presented (should be ESR<number>), and press!. Press ' with the cursor in the Property field, select the VALVE CMD entry with the number corresponding to the point number on the ESR8 to which the EEPR valve is connected. Press!to Figure Circuit Screen 7: Alarms All alarm parameters that appear on this screen are preconfigured with alarm parameters that are appropriate for the selected case type. If you find it necessary to change any of these default parameters, read the instructions below. Otherwise, you may skip this section and move on to Screen 8. There are three main types of alarms you need to configure in this screen. Case Alarms This alarm type is used to alarm when a single case temperature sensor within a circuit is too high or too low. Each individual temperature sensor is applied to the Case Alarm high and low temperature set points, and if one exceeds the defined limits, an alarm will be generated. The case alarm set points are automatically defined depending on the case type you specified in Screen 1. DT Case Alarms This alarm type is only used if you are using the dual temp feature. When the case s dual temp state is ON (i.e. when the alternate set points are being used), the DT Case Alarm set points will be used in place of the regular case alarm set points. Product Alarms are used to alarm when the product temperature probes indicate the case product temperatures are too high or too low. Each product temperature probe s value is compared to the Product Alarm high and low temperature set points, and if Software Setup Standard Circuit Setup 15-9
156 one exceeds the defined limits, an alarm will be generated. Alarm Parameters Each of the three alarm functions case temperature, dual-temp case temperature, and product alarm temperature require you to specify four different parameters in order for them to function correctly. Alarm Hi The Alarm Hi parameter is the temperature above which you want Einstein to generate a High Temperature alarm for the circuit. Alarm Lo The Alarm Lo parameter is the temperature below which you want Einstein to generate a Lo Temperature alarm for the circuit. Alarm Delay The Alarm Delay parameter indicates the amount of time a temperature must remain above a high temperature set point or below a low temperature set point before an alarm will occur. For case and combined circuit temperature alarms, these delays are usually sizable (anywhere from 10 minutes to an hour) to prevent nuisance alarms. For product temperature alarms, these delays should be much smaller (only a few minutes), since high product temperatures require immediate alarming. Alarm Priority The Alarm Priority parameter sets the priority level for the alarm. Alarm priority may vary from level 1 (extremely high importance) to level 99 (extremely low importance). Temperature alarms by default have a priority of 20, which is sufficient for most Einstein systems Screen 8: Notices The parameters in this screen are practically identical to those listed in Screen 7: Alarms. There are three notice types case temperature notices, dual-temp case temperature notices, and product temperature notices and four parameters for each notice type Notice Hi, Notice Lo, Notice Delay, and Notice Priority. By default, notices are not set up by default in a Standard Circuit application. If you wish to generate notices, refer to Screen 7 for descriptions of the functions of the parameters. Keep in mind the following guidelines: 1. Hi Notice set points should be lower than their corresponding Hi Alarm set points in Screen 7. Otherwise, alarms will be generated before notices far too late for them to be effective. 2. Lo Notice set points should be higher than the Lo Alarm set points, for the same reason mentioned in guideline Notices should always be lower priority than their corresponding alarms. The default notice priorities are all set to 50, the recommended priority for any notice. Other Notices Cleaning Notice If you wish, the Einstein can generate a notice and write it to the Einstein alarm log when a circuit is put in clean mode. To enable this feature, select Yes in this field. Figure Circuit Screen 8: Notices Notices are low-priority advisories that serve to warn store personnel of potential conditions that might require attention. Typically, notices are simply recorded in the alarm log, and are not reported or dialed out Einstein RX Controller I&O Manual Rev
157 16 Case Circuit Control Setup 16.1 Overview Case circuits that use CC-100s, CS-100s, or EC-2s for case control rely on Case Circuit Control applications in the Einstein to provide them the necessary set points, defrost scheduling, and other control parameters. Unlike Standard Circuit applications, Case Control Circuits do not directly control temperature in the case circuits; instead, the CC-100 or CS-100 controls temperature for each individual case based on the set point(s) supplied to them by their associated Einsteins. Setup of a case-controlled refrigerated case system is a two-fold process: 1. For each case circuit in the refrigeration system, a separate Case Control Circuit application is created with its own set of control parameters. 2. Each CC-100, CS-100, or EC-2 is associated with a Case Control Circuit application in the Einstein. Association creates a network link between the case controller and the application which supplies the information necessary to control temperature, defrost, lights, fans, and antisweat heaters. This section of the manual covers both the programming of a Case Circuit Control application and the process of associating a CC-100, CS-100, or EC-2 with a Case Circuit Control application Case Circuit Control Software Overview There are five different versions of case control software in the CPC case control family: CC-100P - This version controls temperature in a case using a pulse modulated valve, which is pulsed ON for a percentage of a fixed amount of time to achieve the necessary refrigerant flow. CC-100LS - This version controls temperature in a case using a liquid-side stepper valve. This valve is capable of various positions in between 0% and 100%. As a result, the CC-100 is capable of supplying the exact refrigerant flow necessary to achieve thecasesetpoint. CC-100H - This version controls temperature in a case using a suction-side evaporator pressure regulator (EEPR). This valve is capable of various positions in between 0% and 100%. As a result, the CC- 100 is capable of providing the exact suction pressure necessary to achieve the case set point. CS This controller uses suction-side evaporator suction regulators (ESRs) to control suction pressure for an entire circuit. Unlike the CC-100, which controls only one case, the CS-100 controls all cases on an entire circuit. EC-2 - The EC-2 is a liquid-side pulse valve case controller that doubles as a case temperature and information display. Unlike the CC-100, it is designed to be mounted on the front of the case, and has a push-button front panel interface for programming and viewing status Valve Control The CC-100 is capable of supporting two types of valves: pulse and stepper. The CC-100 uses PID control to vary the aperture rates of both valves between 0% and 100% as required by their temperature control algorithms (see Section , below) Pulse Valves A pulse valve is a device capable of being in only two states: fully open or fully closed. To achieve the necessary percentage of refrigerant flow, CC-100s repeatedly pulse these valves open for a percentage of an interval called the valve period (which defaults to six seconds). For example, to achieve a 20% valve output in a CC- 100 with a valve period of six seconds, a pulse valve would be opened for 20% of six seconds (or 1.2 seconds) and closed for the remaining 80% of the valve period (4.6 seconds). This same six-second sequence will repeat for as long as the CC-100 calls for a 20% valve output Stepper Valves Stepper valves are devices that may opened to many different positions between fully closed (0%) and fully open (100%). Stepper valves usually have hundreds or thousands of steps in between fully closed and fully open. To achieve the desired opening percentage, the CC- 100 moves the valve the required number of steps. To properly control a stepper valve, the CC-100 must know the operating characteristics of the valve, such as its maximum steps per second change rate, the total number of steps between 0% and 100%, and its hysteresis rate (the number of steps required for the valve to change direction). Overview Case Circuit Control Setup 16-1
158 Refrigeration Control EEVs (Liquid Pulse and Liquid Stepper) In CC-100P and CC-100LS case control boards, there are two different control systems that work together to regulate refrigeration: temperature control and superheat control. Temperature Control Temperature Control measures the case temperature and turns refrigeration ON or OFF as required to keep the case within a certain proximity of the user-specified temperature set point. The user supplies Temperature Control with the set point and a dead band, which is the range of case temperatures equally above and below the set point within which the case temperature will be considered acceptable. When the case temperature is above the set point plus one-half the dead band, refrigeration will be turned ON. It will remain ON until the temperature drops to below the temperature set point minus one-half the dead band, at which point refrigerant flow will be turned OFF. Case temperature may be supplied to Temperature Control by a supply air sensor, a return air sensor, or a mixture of both the supply and return air sensor values. Temperature Control itself does not vary the opening percentage of the pulse or stepper valve; it simply addresses the case s need for refrigerant flow to maintain its set point. Once refrigeration is started, control of the valve is handled by Superheat Control. Superheat Control The difference between the temperature of the refrigerant going in to the evaporator inlet (the coil in temperature) and the refrigerant leaving the evaporator outlet (the coil out temperature) is called superheat. When refrigerant is flowing through an evaporator, Superheat Control uses PID Control to keep the superheat at a user-defined superheat set point. Superheat Control positions the valve to increase or decrease refrigerant flow in an effort to keep the superheat equal to a user-defined superheat set point. Recovery Mode Recovery Mode is a special part of Superheat Control that occurs at the beginning of every refrigeration cycle. When refrigeration has been OFF and Temperature Control calls for refrigeration to be ON, a Recovery Mode begins, during which the valve is fixed to a user-defined percentage (usually 70%) for a fixed amount of time. This floods the previously empty evaporator with refrigerant and gradually establishes a differential between the coil in and coil out temperatures. When the Recovery Mode ends, the superheat will be relatively close to the set point; at this time, Superheat Control will begin. Recovery Mode always lasts for a specific number of seconds. The CCB determines the duration based on past performance of the evaporator during previous Recovery Modes. Thermostatic Expansion Valves (TXVs) As an alternative to regulating superheat using EEVs, CC-100s also support cases that use mechanical thermostatic expansion valves (TXVs). When TXVs are being used, the CC-100 uses only Temperature Control to turn refrigeration ON and OFF. Superheat Control is disabled, since it is assumed the TXV is taking care of the superheat EEPRs (Suction Stepper) The CC-100 controls case temperature from the suction side of the evaporator by using an EEPR to regulate suction pressure. Suction-side control differs from liquid-side control in that Superheat Control is not used. In liquid-side control, the valve aperture is controlled in order to achieve a superheat set point. In suction-side control, the CC-100 changes the valve aperture to achieve the case temperature set point. Case temperature may be supplied by a supply air sensor, return air sensor, or a mixture of the two values. Temperature Control uses PID control to operate the valve and keep the case temperature input value equal to the case temperature set point. Recovery Mode Recovery Mode for suction-side CC-100s is slightly different than Recovery Mode for liquid-side controllers. Suction-side CC-100s enter Recovery Mode only after a defrost or cleaning cycle, and it does so in order to bring the case temperature down to a level that is controllable by Temperature Control. During Recovery Mode, the valve is opened to a fixed percentage until the case temperature falls below the case set point. When this occurs, the CC-100 exits Recovery Mode and begins normal Temperature Control Defrost Control The physical aspects of defrost control, such as shutting off valves and turning on defrost heat sources, is handled by the CC-100. When operating on its own, a CC-100 initiates defrost cycles at programmed time intervals. When connected to a Case Circuit application, the CC- 100s defrost times are co-ordinated and scheduled by the Einstein Einstein RX Controller I&O Manual Rev
159 Defrost States ThedefrostcycleforaCaseCircuitapplicationconsists of three steps. Of these three, steps #1 and #3 apply only to cases with heated defrosts: 1. Pump Down - The defrost cycle begins with this step immediately after the refrigeration solenoid is turned OFF. During the Pump Down phase, the application waits for a user-specific amount of time to elapse before turning on the defrost heat. This allows refrigerant in the evaporator to be evacuated before defrost heat is activated. Pump Down times may only be used for hot gas and electric type defrosts. 2. Defrost - During the defrost phase, heat will be applied to the evaporator and/or the liquid refrigerant will be turned OFF. This phase will continue until the defrost is terminated (see Section for information on how defrost is terminated). 3. Run-Off - After defrost heat is deactivated, the application waits for the Run-Off time to pass before re-entering refrigeration mode. This allows melted frost on the evaporator to drain from the coil so that it will not re-freeze when refrigeration begins again. After the user-specified Run-Off time has passed, the defrost cycle has ended. Run-Off times may only be programmed for hot gas and electric type defrosts Defrost Types There are many different ways used to defrost a refrigerated case. A CC-100 is capable of using three different types of defrost. Off Cycle (Timed) Off Cycle defrost (also known as Timed defrost) is simply a period of time during which refrigeration is suspended. No heat is applied to the evaporator. The application simply turns refrigerant flow OFF for the duration of the defrost cycle. When these defrost types are used, Pump Down and Run-Off times are not necessary; therefore, they will not be part of the defrost cycle. Hot Gas and Reversed Cycle Hot Gas Hot Gas and Reversed Cycle Hot Gas require the use of hot gas from the refrigeration lines. During these types of defrost, the application will open the valve and pump heated refrigerant through the evaporator coil. Any userdefined Pump Down and Run-Off times will be observed as normal. Electric Defrost Electric defrost uses electric heaters to defrost the evaporator coil. During electric defrost, the application will turn the Defrost output ON, which will likewise activate the heaters connected to the power module sdefrost relay. Any user-defined Pump Down and Run-Off times will be observed as normal Defrost Termination Both the start time and the end time of a defrost cycle are determined by the user. The Pump Down, Defrost, and Run-Off stages all have fixed durations, and when the last stage of the cycle is complete, defrost is terminated. However, a CC-100 application may be programmed to terminate the Defrost stage of the defrost cycle early if the temperature inside the case rises above a fail-safe temperature set point. For certain defrost types, defrost heat mayalsobe pulsed in order to keep the temperature below the set point without terminating defrost. Temperature Termination One or more temperature sensors in the case circuit may be designated as termination temperature sensors. The values of these sensors are combined into a single control value, and this value is compared to the set point. If the termination control value is greater than the userdefined set point, defrost will end, and the defrost cycle will begin the Run-Off period (if applicable). Terminationsensorsmaybeeitheranalogtemperature sensors or digital closures (Klixons). Also, Case Circuit applications may use the value of the analog case temperature sensors for use in temperature termination. Pulsed Defrost Pulsed Defrost is only available if the circuit is using Electric or Hot Gas defrost. Pulsed Defrost is similar to Temperature Termination, except when the termination temperature rises above the set point, defrost does not terminate. Instead, the the output that applies defrost heat is turned OFF. The output will remain OFF until the temperature falls below the set point, at which time the output will come back ON. The Case Circuit application will continue to pulse defrost in this manner until the defrost time has passed. The defrost cycle will then begin the Run-Off period Demand Defrost If a case is configured with a demand defrost sensor, a CC-100 may use their inputs as a means of keeping scheduled defrost cycles from occurring when frost levels are not high enough to require a defrost. The optical demand defrost sensor may be either an Case Circuit Control Software Overview Case Circuit Control Setup 16-3
160 analog or digital type sensor. When this sensor detects no major build-up of frost, the Case Circuit application ignores all scheduled calls for defrost and continues in refrigeration mode. When the sensor detects frost, the defrost inhibit is cancelled, and the case circuit will enter defrost at the next scheduled time. A demand defrost inhibit only keeps scheduled defrosts from occurring. Any manual calls for a defrost cycle will occur as normal. Demand Fail-Safe Time To protect against demand defrost sensors that may not be working properly, a demand fail-safe time may be set up. Demand fail-safe times limit the amount of time a defrost inhibit may last. If a demand defrost sensor does not detect frost for an amount of time equal to the Demand Fail-Safe Time, the defrost inhibit is lifted and the circuit will enter defrost at the next scheduled time Emergency Defrost When necessary, a user can initiate an emergency defrost cycle from a circuit. Emergency defrost cycles are similar to normal defrost cycles, except an emergency defrost cycle will ignore all calls for termination and remain in defrost for the entire programmed defrost time. Any Pump Down delays that might be programmed for the circuit are also ignored The WAIT State When a Case Control Circuit application enters defrost mode, it sends a message out to all CC-100s or CS-100s in the circuit to begin defrost at the same time. However, since each case in a circuit will have its own termination sensors, it is possible for some cases to terminate defrost while defrosts in other cases continue. When a CC-100 or CS-100 terminates defrost, it enters a state of operation called the WAIT state. While in the WAIT state, all refrigeration and defrost heat will remain OFF. When the Case Control Circuit application detects that all CC-100s or CS-100s have entered the WAIT state, the application will consider the defrost cycle completed, and refrigeration will restart Anti-Sweat Control A case controller manages its anti-sweat heaters by monitoring the dewpoint in and around the case area. The dewpoint input value is compared to the anti-sweat application s control set points (the Full ON set point and the Full OFF set point). Based on this comparison, the antisweat heaters will do one of three things: If the input is equal to or above the Full ON set point, the heaters remain ON 100% of the time. If the input value is equal to or below the Full OFF set point, the heaters will be ON 0% of the time (fully OFF). If the input value is between the Full ON and Full OFF set point, the heaters will be pulsed ON for a percentage of the specified time interval. The percentage is determined by proportionately measuring where the dewpoint falls between the range of valuesformedbythetwosetpoints. Figure 16-1 shows an example of how anti-sweat contol works. The set points (Full ON dew point= 80 F, Full OFF dew point = 20 F) form the range of dewpoints across which the heaters will be pulsed. When the measured dewpoint is 45 F (directly in between both set points), the percentage will be 50%, and the heaters will be pulsed ON for 5 seconds of the defined 10-second interval. If the dewpoint drops to 30 F, the percentage will lower to 20%, and the heaters will be on only 2 seconds out of every 10. Figure Illustration of Anti-Sweat Control Dewpoint Input Sources Dewpoint control inputs for the CC-100 santi-sweat algorithms must come from a dewpoint probe set up on the Einstein I/O network. Note that when using a dewpoint probe on the Einstein I/O network, the CC-100 will rely on the Einstein to provide the anti-sweat control value. If communications with the Einstein are lost, the CC-100 will enter Fail-Safe Mode (see Section ) and default to a fixed 50% output Dual Temp Control A CC-100 can be configured to change its case temperature, alarm, and superheat set points when an external digital input is switched ON or OFF. The user simply connects the digital switch to an input point on the RS485 I/O network and configures the CC Einstein RX Controller I&O Manual Rev
161 100 to read that input as a dual temp switch. When the dual temp switch is ON, the CC-100 overrides its normal case temperature, alarm, and superheat set points with a set of user-specified alternate set points Fan Control A relay on the power module activates the case fans. The fans will be ON while in refrigeration mode, and they may be programmed to be either ON or OFF when the temperature set point is satisfied and refrigerant is not flowing. When in defrost mode, the fans default to OFF, but they may be programmed by the user to be either ON or OFF. When a liquid-side CC-100 is in recovery mode (see Recovery Mode, page 16-2), Fan Control may be configured to delay the activation of fans for a user-specified amount of time. This delay helps keep the fans from splashing excess moisture that may still be on the coil Light Control Lights are activated and deactivated by a relay on the power module. The CC-100 itself does not have any special control algorithm for the case lights other than to leave the lights ON during normal operation. There are only two cases where the lights are not always ON: 1. An override from an Einstein takes over control of the case lights. This override may take the form of a manual switch or a schedule output. 2. If the CC-100 is set up to use Walk-In Box Control, the case lights default to OFF and only come ON when the door switch is tripped. See Walk-In Freezer Control, page Wash Mode Wash Mode is a special kind of case deactivation designed specifically for washing or performing maintenance on the case. Wash mode is initiated by activation of a cleaning switch input or by a command sent from a hand-held terminal or an Einstein. During wash mode, refrigerant flow is turned OFF, all fans and anti-sweat heaters are deactivated, and the lights are turned either ON or OFF as programmed by the user. Wash modes may be either fixed or timed. Fixed wash modes begin when the clean switch is turned ON and end when the clean switch is turned OFF. Timed wash modes begin when the clean switch is turned ON and ends a specific time afterwards. The user specifies how long the wash mode will last. End of Mode Warning To warn service personnel that wash mode is about to end, the CC-100 will blink the case lights for five seconds. After five seconds of blinking, the case fan will activate and refrigeration will restart Walk-In Freezer Control The CC-100P case controller is used to control walk-in boxes, since it is the only model capable of controlling two valves. Walk-in boxes are controlled the same way as for other cases. The primary difference between walk-in boxes and other cases is the use of the door switch. When the CC-100P s door switch input is turned ON, refrigeration is suspended (all pulse valves go to 0%), the fans turn OFF, and the lights turn ON. The walk-in box remains in this state until the door switch turns OFF again. Alarm times can be assigned to the door switch input so that an alarm can be generated when the door is left open for too long. Also, when temperature alarm set points are configured for the case, the CC-100P will begin refrigeration if a temperature alarm trips with the door open Fail-Safe Mode When major system malfunctions occur, the case controller enters a Fail-Safe Mode. The Fail-Safe Mode is designed to keep the case functioning as normally as possible under system conditions that would otherwise make case control impossible. A case controller will enter Fail-Safe Mode whenever one of three conditions occur: 1. The superheat and/or temperature control set point(s) are corrupted (i.e. outside of its programmed minimum/maximum range). 2. The software is corrupted. 3. An unrecoverable sensor failure has occurred (see Operation with Failed Sensors, below). Actions Taken During Fail-Safe Mode When a CC-100 enters Fail-Safe Mode, each output will be set to the fail-safe state described in Table Case Circuit Control Software Overview Case Circuit Control Setup 16-5
162 Output Fail-Safe State Pulse Valve, Stepper Valve Controller will fix the position to the last known good output percentage Fans ON Lights ON Defrost OFF Anti-Sweat Pulse at 50% CC-100 and CS-100 Alarm LEDs (red) Dual Temp Output Suction Solenoid Valve Liquid Solenoid Valve Satellite Output(s) Table Fail-Safe States Flashes at a rate of 2 per second Off Open Open OFF Recoverable Sensor Failures The CC-100 will be able to cope with some sensor failures without having to enter Fail-Safe Mode. Coil In or Coil Out Failure A coil inlet temperature or coil outlet temperature sensor will be considered failed if one of two conditions occur: 1. The sensor gives a value outside of its minimum and maximum temperature range (that is, below - 50 F or above 120 F) for two consecutive readings, or 2. The sensor value is 20 F above the control set point for longer than ten minutes. If the coil inlet or coil outlet temperature sensor has failed, the CC-100 or EC-2 will compensate by guessing the inlet or outlet temperature based on the values of the remaining functional coil sensor and the case temperature sensor(s). The CC-100 or EC-2 will continue to guess the value until the coil inlet or outlet sensor can be fixed. If both the coil inlet and coil outlet sensors have failed, or if one coil sensor and the case temperature sensor(s) have failed, the CC-100 and EC-2 will not be able to make the required calculations, and they will go into Fail-Safe Mode. 100 will keep the valve percentage at its last known good value and continue operation as normal. For instance, if the valve was at 75% when the case temp sensor(s) failed, the valve will remain at 75% until it the failure is corrected. All other case control functions will continue functioning as normal Wiring Input and output wiring for a CC-100 or CS-100 is discussed in detail in Section 4, Einstein Hardware Setup. Before a Case Control Circuit application may begin functioning, all CC-100s must be properly connected to its case inputs and outputs, and each CC-100 must be commissioned and properly communication on the Echelon network (see Section 4, Einstein Hardware Setup for instructions on how to do this) Associating CC-100/ CS-100s with Case Circuit Control Applications Before you can program a Case Control Circuit with the necessary parameters, you must associate the appropriate CC-100s, CS-100s, and EC-2s with the Case Control Circuit application you will be programming. To access the CC/CS-100 Circuit Association Screen: 1. Press( to call up the Actions Menu. 2. Press to access the Control Application Setup menu. 3. Press to access the Case <--> Circuit Association screen. The screen should look like Figure Discharge/Return Air If the sensor or combination of sensors supplying the case temperature to the CC-100 have failed (i.e. the CC- 100 has no usable case temperature input value), the CC Einstein RX Controller I&O Manual Rev
163 Screen 1: General Figure Control Applications Setup Screen This screen lists all of the CC-100s, CS-100s, and EC- 2s defined in this Einstein. Each one is listed with its name, its node number, the application name of the case controller s application, and the associated circuit name. To associate a case controller with its circuit, move the cursor into the Circuit field of the controller you wish to associate, and press the' key. TheLook-Up Table will list all of the Case Control Circuit applications in the Einstein. Choose the desired circuit and press! to select. Repeat this process until all case controllers are associated with Case Control Circuit applications Software Setup Programming a Case Control Circuit application primarily involves setting case temperature set points, alarm set points, and defrost times. Many of the parameter values in the Case Control Circuit application are sent directly to its associated CC-100s, CS-100s, and EC-2s so that all the individual controllers may work together to achieve the same conditions. To begin editing a case circuit application, from the Main Menu press#:circuits. Choose the circuit youwishtoeditfromthelistandpress<. Then, from the Case Circuit Status screen, press(ü to begin editing. Figure General Setup Screen Required Steps 1. Enter the name you wish to give this case circuit in the Name field. 2. Choose the type of case in the Case Type field. Use the Look-Up Table (') to select from a list of up to 64 case types. Note: Selecting a case type will enter default values for the case temperature set point, the defrost cycle time length, and the number of defrosts per day. Refer to Appendix A: Case Type Defaults for a chart of all case types and their default values. Options Long Name If desired, enter a more descriptive name for this circuit (40 characters max) in this field Screen 2: Setpoints Figure Setpoints Setup Software Setup Case Circuit Control Setup 16-7
164 Required Steps 1. When you specified a case type in Screen 1, a default case temperature set point was automatically entered in the Case Temp STPT field. Verify that this temperature set point is the one you wish to use. If not, change it in this field, or return to Screen 1 and select a different case type. Options Anti Swt HI SP If the cases in this circuit will use anti-sweat heater control, enter the dewpoint or humidity level above which the heaters will operate at 100% capacity. The default is 65 F (dewpoint). This will not be visible if the circuit has only EC-2s associated with it. Anti Swt Lo SP If the cases in this circuit will use anti-sweat heater control, enter the dewpoint or humidity level below which the heaters will operate at minimum capacity. The default is 25 F (dewpoint). This will not be visible if the circuit has only EC-2s associated with it Screen 3: Defrost Figure Defrost Setup Screen Required Steps 1. Choose the type of defrost in the case circuit in the Defrost Type field. Use the Look-Up Table (') to select. The options are: Electric - Electric heaters. Hot Gas - Heated refrigerant is cycled through the evaporator coils. Off Cycle - Refrigeration is disabled, and the coil is allowedtothawwithnoheatappliedtotheevaporator. Reversed Air - Refrigeration is disabled, and the case fans are reversed to blow air across the evaporator coil. 2. In the Suction Group field, press the' key and choose the name of the suction group that will supply refrigeration to this case circuit from the Look-Up Table. If you haven t programmed the suction group yet, refer to Section 8.4, Application Setup for instructions on how to create a new suction group application. 3. For CC-100 and CS-100 circuits, choose the type of defrost termination used by the cases in the Term Type field. The options are: Time (default) - Defrost will last the entire timed defrost period. Term Temp - Defrost will be terminated if the termination temperature probe detects a case temperature above the termination set point. Case Temp - Same as the Term Temp option, except the case temperature probes are used in place of dedicated termination temperature probes. Thermostat - Defrost will terminate if a digital thermostat closure says the case has reached its termination temperature. 4. If using EC-2s, choose the type of termination sensor to be used by the EC-2 in the EC2 Term Type field. There are two options: Discharge Air (default) - The EC-2 will measure termination temperature using the same sensor it uses to measure discharge air temperature. Fin Sensor - The EC-2 will use a sensor mounted on the evaporator fin as a dedicated defrost termination sensor. 5. If using electric or hot gas defrost, enter the desired termination temperature set point for this case in the Term Temp SP field. If you chose a case type in Screen 1, this field will already be configured with a default value appropriate to the case type. Options Pulsed Defrost (not avail. on EC-2) If you are using heated defrosts (electric or hot gas), you have the option of using a pulsed defrost strategy. Instead of terminating when the case temperature reaches the termination set point, defrost heat is shut off to keep the temperature from rising any further. Defrost heat will be reactivated as the case temperature falls below the set point. The heat will continue to pulse in this way until the defrost time has elapsed. Pump Down Delay If you are using heated defrost (electric or hot gas), you may wish to delay the start 16-8 Einstein RX Controller I&O Manual Rev
165 of defrost to allow refrigerant to be pumped out of the evaporator. The default is two minutes (0:02). To specify a different delay, enter it in HH:MM format. Defrost Duration The Defrost Time is how long a defrost will last. If you specified the case type in Screen 1, a default time duration will have already been entered here. If you wish to specify a different time, enter it in HH:MM format. Drip Time If you are using heated defrost (electric or hot gas), you may wish to delay the restarting of refrigeration after defrost to allow melted frost to drip off the coils and avoid refreezing. The default is five minutes (0:05). If you wish to specify a different drip time, enter it in HH:MM format. Max Wait Time A CC-100 or CS-100 that terminates defrost before other cases in the circuit are finished defrosting enters a state of operation called the WAIT state, in which refrigeration and defrost will be OFF until all CC-100s are finished defrosting. The Max Wait Time is the longest amount of time a case may remain in the WAIT state. If it remains in the WAIT state longer than this time, defrost is immediately terminated for all cases, and the circuit will resume refrigeration. The default maximum wait time is ten minutes. If you desire a different maximum wait time, enter it in this field in HH:MM format. Stand Alone Time (not avail. on EC-2) Under normal conditions, the CC-100s and CS-100s in a circuit receive commands from the Einstein to begin defrost. When communications is lost between a CC- 100/CS-100 and an Einstein, the CC-100/CS-100 enters stand-alone mode and begins defrost in the case at regular intervals. The Stand Alone Time determines the interval at which defrost cycles are begun during stand-alone mode. By default, a CC-100 or CS-100 will enter defrost every four hours (4:00). If a different stand-alone time interval is desired, enter it in this field in HH:MM format Screen 4: Defrost Times Figure Defrost Setup Screen Required Steps Num Dfr Scheds This field specifies how many times a day scheduled defrosts will occur. You may specify up to six scheduled times per day. The default value of this field is automatically determined by the case type chosen in the Case Type field on Screen 1. It also depends on the defrost type choseninthedefrosttypefieldinscreen3. DefrostTime1-6 Depending on the number of defrosts you chose in the Num Dfr Scheds field, there will be from one to six Defrost Time fields on this screen. Einstein chooses default values for these fields in two ways. First, the defrost times are spaced evenly throughout a 24-hour period based on the number you chose in the Nmr Dfr Sched field. For example, if you chose 4 scheduled defrosts per day, the defrost times will be spaced six hours apart. Second, when multiple circuits are being used, the defrost times are offset in 30-minute increments so that as few circuits as possible will be in defrost. If you wish to change any of the scheduled defrost times, you may enter any time between 0:00 (midnight) and 23:59 (11:59 p.m.). Software Setup Case Circuit Control Setup 16-9
166 Screen 5: Inputs Screen 6: Outputs Figure Case Control Input Setup Screen Note: This screen will not appear if you are using EC-2s on this circuit, because the EC-2 does not support external light schedule input control or anti-sweat control. Required Steps 1. If you will be controlling the case lights with a Time Schedule application, enter the location of the time schedule output: Press' with the cursor in the Controller field and select the name of this controller. Figure Case Control Output Screen Options REFRIG ACT This output simply turns ON to indicate refrigeration is active in the circuit. If you wish, you may tie this output to a light or some other form of indicator on a control panel. To do this, enter the board and point address of the indicator in this field. DEFROST ACT This output is similar in function to the Refrig Act output mentioned above, except it is ON only when defrost is active in the circuit Screen 7: Alarms Options Press'with the cursor in the Application field and select the name of the Time Schedule application. Press'with the cursor in the Output field and select OUTPUT. DEW POINT If you are controlling anti-sweat heaters for this circuit, enter the board and point address of the dew point probe that will provide the control dew point value. Figure AlarmSetup All alarm parameters that appear on this screen are preconfigured with alarm parameters that are appropriate for the selected case type. If you find it necessary to change any of these default parameters, read the instructions below. Otherwise, you may skip this section and move on to Screen 8. There are three main types of alarms you need to con Einstein RX Controller I&O Manual Rev
167 figure in this screen. Combined Case Temp Alarms (Comb Alm) This alarm type is used to alarm when the combined temperature of the entire circuit is too high or too low. The average temperature of the circuit as a whole is compared to this alarm type s high and low set points. Case Alarms (Case Alm) This alarm type is used to alarm when a single case temperature sensor within a circuit is too high or too low. Each individual temperature sensor is applied to the Case Alarm high and low temperature set points, and if one exceeds the defined limits, an alarm will be generated. The case alarm set points are automatically defined depending on the case type you specified in Screen 1. Product Alarms are used to alarm when the product temperature probes indicate the case product temperatures are too high or too low. Each product temperature probe s value is compared to the Product Alarm high and low temperature set points, and if one exceeds the defined limits, an alarm will be generated. Alarm Parameters Each of the three alarm functions case temperature, dual-temp case temperature, and product alarm temperature require you to specify four different parameters in order for them to function correctly. Alarm Hi The Alarm Hi parameter is the temperature above which you want Einstein to generate a High Temperature alarm for the circuit. Alarm Lo The Alarm Lo parameter is the temperature below which you want Einstein to generate a Lo Temperature alarm for the circuit. Alarm Delay The Alarm Delay parameter indicates the amount of time a temperature must remain above a high temperature set point or below a low temperature set point before an alarm will occur. For case and combined circuit temperature alarms, these delays are usually sizable (anywhere from 10 minutes to an hour) to prevent nuisance alarms. For product temperature alarms, these delays should be much smaller (only a few minutes), since high product temperatures require immediate alarming. Alarm Priority The Alarm Priority parameter sets the priority level for the alarm. Alarm priority may vary from level 1 (extremely high importance) to level 99 (extremely low importance). Temperature alarms by default have a priority of 20, which is sufficient for most Einstein systems. Other Alarm Parameters Defr Alm Prior The Case Circuit Control application is pre-set to generate a warning alarm whenever defrost does not start at its programmed time. The Defr Alm Prior field sets the priority level of this alarm. By default, the priority is set to 30, the typical priority level for an alarm of this level of importance. Wash Alm Prior The Case Control Circuit application is pre-set to generate an alarm whenever a case in Wash Mode does not start wash mode properly. The Wash Alm Prior field sets the priority of this alarm. By default, the priority is set to 30, the typical priority for an alarm of this level of importance. ExDef Alm Prior The Case Control Circuit application is pre-set to generate an alarm whenever a case does not exit defrost after its programmed defrost duration has expired. The ExDef Alm Prior field sets the priority of this alarm. By default, the priority is set to 30, the typical priority for an alarm of this level of importance. ExWash Alm Pri The Case Control Circuit application is pre-set to generate an alarm whenever a case in Wash Mode does not exit wash mode properly. The ExWash Alm Pri field sets the priority of this alarm. By default, the priority is set to 30, the typical priority for an alarm of this level of importance. ExWait Alm Pri The Case Control Circuit application is pre-set to generate an alarm whenever a case does not exit the WAIT mode after defrost has ended for the circuit. The ExWait Alm Pri field sets the priority of this alarm. By default, the priority is set to 30, the typical priority for an alarm of this level of importance. NotRsp Alm Prio The Case Control Circuit application is pre-set to generate an alarm whenever a CC- 100 or CS-100 does not respond to a command given to it by the Case Control Circuit application. The NotRsp Alm Prio field sets the priority of this alarm. By default, the priority is set to 30, the typical priority for an alarm of this level of importance. Software Setup Case Circuit Control Setup 16-11
168 Screen 8: Notices Figure Notices Setup Screen Notices are low-priority advisories that serve to warn store personnel of potential conditions that might require attention. Typically, notices are simply recorded in the alarm log, and are not reported or dialed out. The parameters in this screen are practically identical to those listed in Screen 8: Alarms. There are three notice types case temperature notices, dual-temp case temperature notices, and product temperature notices and four parameters for each notice type Notice Hi, Notice Lo, Notice Delay, and Notice Priority. By default, notices are not set up by default in a Standard Circuit application. If you wish to generate notices, refer to Screen 8 for descriptions of the functions of the parameters. Keep in mind the following guidelines: 1. Hi Notice set points should be lower than their corresponding Hi Alarm set points in Screen 8. Otherwise, alarms will be generated before notices far too late for them to be effective. 2. Lo Notice set points should be higher than the Lo Alarm set points, for the same reason mentioned in guideline Notices should always be lower priority than their corresponding alarms. The default notice priorities are all set to 50, the recommended priority for any notice. Most of the data required for a CC-100 or CS-100 to begin operation are supplied to it by associating the controller with an Einstein. However, in some cases, it will be necessary to change some of the parameters in an individual CC-100/CS-100. Some instances where it will be necessary are: When the configuration for the inputs needs to be changed (i.e. when the case has a sensor or switch configuration that cannot be satisfied by the default configuration). When a valve other than an Alco ESR-12, ESR-20, or ESV is being used. Each CC-100 and CS-100 is programmed by default to operate Alco brand valves. If the valve type is different, the valve control parameters must be changed in the CC- 100 or CS-100 software. When the PID settings that determine the valve aperture or closure require alteration. When necessary, the CC-100 or CS-100 can be altered in either of two ways. You can change settings in a CC- 100 or CS-100 application in Einstein via the front screen. Or,youcanuseaHand-HeldTerminaltologintotheCC- 100 or CS-100 directly. Individual CC-100 or CS-100 application programming is discussed in P/N , Einstein RX Programmer s Guide. Hand-Held Terminal programming is discussed in the CC-100/CS-100 Installation and Test Procedures Manual (P/N ) Setting Up An Individual CC-100/CS Einstein RX Controller I&O Manual Rev
169 17 Analog and Digital Sensor Setup 17.1 Overview The Einstein is equipped with numerous generic control modules that may be used both for simple monitoring of an analog or digital sensor and for simple cut-on/cut-off control of a digital output. These modules are called Sensor Control modules. There are two different Sensor Control Module types. Analog Sensor Control modules read the values from one or more analog sensors, compare them to a set of cuton/cut-off set points, and operate a digital output (such as a relay) based on the analog input in relation to the set points. Digital Sensor Control modules read the values from one or more digital sensors, combine them using a series of logical commands, and operate a digital output (such as a relay) based on the result of the logical combination Analog Sensor Control On a basic level, an Analog Sensor Control module performs three functions: Cut-In Higher Than Cut-Out Figure Cut-In Setpoint Higher than Cut-Out When the cut-in set point is higher than the cut-out set point, the Sensor Control output turns ON when the sensor input goes higher than the cut-in set point. The Sensor Control output remains ON until the input falls below the cut-out set point, at which time the output turns OFF. (See Figure 17-1 for an illustration). Cut-In Lower Than Cut-Out COMBINER: Up to four analog inputs are combined into a single analog value. CUT-IN/CUT-OUT CONTROL: The combined input value is compared to a cut-in and a cut-out set point. Based on this comparison, a digital output will be turned ON or OFF. ALARMING: Alarms and notices can be generated based on the combined value of the inputs and its relation to a set of high and low alarm and notice set points Cut-In/Cut-Out Set Point Control Cut-in and cut-out set points work differently depending upon whether the cut-in or cut-out set point is higher. Figure Cut-In Setpoint Lower Than Cut-Out When the cut-in set point is lower than the cut-out set point, the Sensor Control output turns ON when the sensor input goes lower than the cut-in set point. The Sensor Control output remains ON until the input rises above the cutout set point, at which time the output turns OFF. (See Figure 17-2 for an illustration). Overview Analog and Digital Sensor Setup 17-1
170 17.3 Digital Sensor Control The Digital Sensor Control module performs two basic functions: LOGICAL COMBINATION: Up to four inputs may be combined using standard logical combination methods (such as AND, OR, XOR, etc.) The result is the command output value, whichcanbe used to operate a relay. BYPASS: The command output may be configured to be bypassed to a fixed value by a switch or button press Logical Combination Screen (Figure 17-3). Note: If you have more than one sensor, a menu screen will appear listing all analog AND digital sensors. To select an analog sensor for setup, use the arrow keys to highlight one of the sensors named ANALOG SENS(number), and press <. A Digital Sensor Control module has four inputs numbered 1 through 4. The logical combination of the Digital Sensor Control modules follows one of the following strategies: FIRST - The first of the four digital inputs received will be used as the logical input value. This combination first looks at input #1. If the value of this input is undefined, it looks for other valid inputs, starting with #2 and descending in numerical order to #4. SELECT - The sensor module reads an analog input, which provides a numerical value from 1 to 4. This number determines AND - The logical input value will be ON only when all sensor control inputs are ON. If one or more of them are OFF, then the logical input value will also be OFF. OR - The logical input value will be ON if one or more sensor control inputs are ON. If all of them are OFF, the logical input value will also be OFF. XOR - This combination strategy is exactly the same as OR, except when all sensor control inputs are ON, the logical input value will be OFF instead of ON. VOTE - If more than half of the sensor control inputs are ON, the logical input value will be ON. Otherwise, if 50% or less of the sensor control inputs are OFF, the logical input value will be OFF. Figure Analog Sensor Status Screen The Analog Sensor Status screen shows the current sensor value, and if applicable the ON/OFF state of the digital output controlled by the sensor. Right now, this screen should be mostly blank, since you have not yet specified any information about the sensor. To begin setting up this sensor, press(followed by Ü Screen 1: General 17.4 Setting Up Analog Sensors From the Main Status Screen, press$to begin setting up your sensors. This will bring up the Sensor Status Figure AnalogScreen1:General Required Steps 1. Enter a name for this analog sensor in the Name 17-2 Einstein RX Controller I&O Manual Rev
171 field. 2. Enter the total number of inputs that will be used in the sensor control module in the Num Inputs field. You may specify up to four. 3. Enter the appropriate engineering units for the sensor type in the Eng Units field. For example, choose PSI or BAR if the sensor is a pressure transducer, DF or DC if the sensor is a temperature sensor, etc. Use the Look-Up Table (') to select. 4. If you chose more than one input for the sensor control module, choose how the multiple sensors will be combined into a single value in the Comb Method field. Use the Look-Up Table (') to select. There are several combination options, only five of which are commonly used for Sensor Control Purposes: AVERAGE - All sensor inputs will be averaged. MAX - The sensor with the highest value will be used as the combined value. MIN - The sensor with the lowest value will be used as the combined value. FIRST - The first sensor input (i.e. the lowest-numbered sensor input that has a valid value) will be used as the combined value. MIX - This strategy adds x% of Input #1 to 100-x% of Input #2, resulting in a value that is a mixture of both inputs. Options Show Advanced The Show Advanced field enables or disables some of the more advanced analog sensor control functions. For simple analog sensor control modules with straight cut in/cut out output control, it is recommended you leave this field set to No. If you have need of some of the advanced features of an Analog Sensor Control module, consult P/N , Einstein RX Programmer s Guide for full documentation of all sensor control parameters. Mix Ratio If you selected Mix as the combination strategy for the Analog Sensor Control module, you must specify the ratio at which the two sensor inputs will be compared Screen 2: Inputs Figure AnalogScreen2:Inputs Required Steps For each sensor input, enter the board and point address of the sensor inputs in the appropriately numbered INPUT field. For each board and point address you enter, the Einstein will prompt you to specify the type of sensor being used. Refer to Section , Setup Analog Input Screen for instructions on how to do this Screen 4: Setpoints Figure AnalogScreen4:Setpoints NOTE: If you will not be controlling a device using this analog sensor svalue,skiptoscreen6. Required Steps 1. Enter the set point at which the sensor application s digital command output will turn ON in the CUTIN field. 2. Enter the set point at which the sensor application s digital command output will turn OFF in Setting Up Analog Sensors Analog and Digital Sensor Setup 17-3
172 Options the CUTOUT field. CUT IN DELAY The Cut In Delay keeps the command output from turning on for a fixed amount of time after it has been deactivated. By default, the cutin delay is 0:00:00. If you wish to specify a cut-in delay, enter it in this field. CUT OUT DELAY The Cut Out Delay keeps the command output from turning off for a fixed amount of time after it has been activated. By default, the cut-out delay is 0:00:00. If you wish to specify a cutout delay, enter it in this field Screen 5: Outputs Screen 6: Alarms Figure AnalogScreen6:Alarms Figure AnalogScreen5:Outputs NOTE: If you will not be controlling a device using this analog sensor svalue,skiptoscreen6. Required Steps 1. Enter the board and point address of the command output in the COMMAND OUT field. Required Steps 1. Ifyouwishtogenerateanalarmwhenthesensor value goes below a pre-defined limit, enter the low limit set point in the Alarm LO Limit. 2. Ifyouwishtogenerateanalarmwhenthesensor value goes above a pre-defined limit, enter the high limit set point in the Alarm HI Limit. 3. Enter the amount of time the sensor value must be below a LO limit or above a HI limit before an alarm will be generated in the Alarm Delay field Screen 7: Notices Figure Analog Screen 7: Notices Required Steps 1. If you wish to generate a notice when the sensor value goes below a pre-defined limit, enter the low limit set point in the Notice LO Limit. 2. If you wish to generate a notice when the sensor value goes above a pre-defined limit, enter the 17-4 Einstein RX Controller I&O Manual Rev
173 high limit set point in the Notice HI Limit. 3. Enter the amount of time the sensor value must be below a LO limit or above a HI limit before a notice will be generated in the Notice Delay field Screen 8: Bypass Figure Analog Screen 8: Bypass Options Bypass Input If you wish to set up a physical input (such as a switch or push button) that will bypass the command output to a fixed digital state, enter the board and point address of the input in the Bypass Input definition. The bypass will be active whenever this input is CLOSED. Bypass Value In this field, choose the value to which the command output will be bypassed when the Bypass Input is CLOSED. Use the Look-Up Table (') to select. Figure Digital Sensor Status Screen The Digital Sensor Status screen shows the current sensor value, and if applicable, the ON/OFF state of the digital output controlled by the sensor. Right now, this screen should be mostly blank, since you have not yet specified any information about the sensor. To begin setting up this sensor, press(followed by Ü Screen 1: General 17.5 Setting Up Digital Sensors Accessing digital sensors for setup is similar to analog sensors. From the Main Status Screen, press$to begin setting up your sensors. This will bring up the Sensor Status Screen (Figure 17-11). Note: If you have more than one sensor, a menu screen will appear listing all analog AND digital sensors. To select a digital sensor for setup, choose one of the sensors named DIGITAL SENS(number), and press <. Figure Digital Screen 1: General Required Steps 1. Enter a name for the digital sensor module in the Name field. 2. Enter the number of digital inputs that will be combined into the control input value in the Num Inputs field. You may specify up to four inputs. 3. If you are combining more than one sensor (i.e. the Num Inputs field is defined with a number Setting Up Digital Sensors Analog and Digital Sensor Setup 17-5
174 higher than one), choose the logic that will combine the multiple inputs into a single digital state in the Comb Method field. Use the Look-Up Table (') to select. Refer to Section , Logical Combination, for a description of the various logical combinations. 4. If you wish to invert the combined value after it has been combined by the Comb Method, press to change the Invert Ctrl Method field to Yes. Options Show Advanced The Show Advanced field enables or disables some of the more advanced analog sensor control functions. For now, leave this field set to No Screen 2: Inputs Figure Digital Screen 2: Inputs Required Steps 1. Enter the board and point address of each logical input in the appropriately numbered LOGIC IN input Screen 4: Mins/Delays Figure Digital Screen 4: Mins/Delays Options Min ON Time The Minimum ON time forces the Sensor Control module s command output to remain ON for a minimum amount of time before it may be turned OFF. If you wish to specify a minimum ON time, enter it in this field (HH:MM:SS format). Min OFF Time The Minimum OFF time forces the Sensor Control module s command output to remain OFF for a minimum amount of time before it may be turned ON. If you wish to specify a minimum OFF time, enter it in this field (HH:MM:SS format). ON Delay Before the command output may transition from OFF to ON, the Sensor Control module must wait for an amount of time equal to the ON delay. If you wish to specify an ON delay, enter it in this field (HH:MM:SS format). OFF Delay Before the command output may transition from ON to OFF, the Sensor Control module must wait for an amount of time equal to the OFF delay. If you wish to specify an OFF delay, enter it in this field (HH:MM:SS format) Einstein RX Controller I&O Manual Rev
175 Screen 5: Proof input must register a failure before the application considers the application failed. Enter a time in HH:MM:SS format. Proof Latch Enter the amount of time the proof input must register a return-to-normal after proof failure before the failure is cleared Screen 6: Outputs Figure Digital Screen 2: Inputs Options Proof Type If you will not be using proof checking for this digital sensor control application, leave this field set to Disabled. Otherwise, choose which output value from the Sensor Control application will be used to compare to the Proof input. There are two options: Logical Value - The Proof input will be compared to the output state the Sensor Control algorithm is requesting, NOT the actual value of the Sensor Control output. This means any overrides or bypasses that are active on the output will be ignored by proof checking. Actual Value - The Proof input will be compared to the actual state of the output, including any bypasses or overrides. Proof On Value You may choose under what conditions proof checking will be active. ON only (default) - The application will do proof checking only when the output is supposed to be ON. When it is supposed to be OFF, the application will not check the Proof input to verify it is OFF. OFF only - The application will do proof checking only when the output is supposed to be OFF. When it is supposed to be ON, the application will not check the Proof input to verify it is ON. ANY value - The application will do proof checking for both ON and OFF values of the Sensor Control output. PROOF IN Enter the board and point address of the proof checking device in this input definition. Proof Delay Enter the amount of time the Proof Figure Digital Screen 6: Outputs Required Fields 1. Enter the board and point address of the relay that the Sensor Control module will control in the COMMAND OUT definition Screen 8: Bypass Figure Digital Screen 8: Bypass Options Bypass Input If you wish to set up a physical input (such as a switch or push button) that will bypass the command output to a fixed digital state, enter the board and point address of the input in the Bypass Input definition. The bypass will be active whenever Setting Up Digital Sensors Analog and Digital Sensor Setup 17-7
176 this input is CLOSED (ON). Bypass Value In this field, choose the value to which the command output will be bypassed when the Bypass Input is CLOSED. Use the Look-Up Table (') to select Einstein RX Controller I&O Manual Rev
177 18 Power Monitoring A Power Monitoring application is used primarily for monitoring, recording, and to a lesser degree controlling kw usage in a building Overview Explanation of Demand Power companies supply power to consumers at a fixed rate per kilowatt hour until a pre-defined level of energy consumption is reached. This level is called the demand limit. When the demand limit is exceeded, the rate is greatly increased as a penalty for high power demand by the consumer. Generally, once the demand limit is exceeded, the increased rate is charged for the remainder of the year. To determine if you have reached the demand limit, the power company arbitrarily monitors a consumer s energy consumption for a fixed period of time. This monitoring period is called a demand window. Power companies can generally tell you how long a demand window period lasts, but you ll never know when the measurement will take place. How Power Monitoring Calculates Demand To help you make sure you do not use more power than the demand limit, the Einstein s Power Monitoring applications determine your current kw usage in much the same way as your power company. Power Monitoring uses a watt-hour transducer input to determine the current kw usage. Multiple kw values are averaged together into demand windows, much like the ones power companies use. Then, depending on how the application is configured, the most current kw value is compared to a demand set point. The current kw value in this case may be either the instantaneous value read by the power transducer, or it may be the average of all kw transducer readings taken over 1-minute intervals. This set point should be equal to or slightly lower than the demand limit set by your power company. In short, since Einstein doesn t know when the power company s demand window will begin, the Einstein measures power as if the demand window could happen at any time. This way, Einstein can more accurately determine when your site is approaching or exceeding the demand limit. Shed Mode If the kw usage is higher than the demand set point, Power Monitoring goes into Shed Mode. During Shed Mode, Power Monitoring turns on a digital output called SHED OUT. This output may be connected to the demand shed inputs of one or more Einstein applications, which will in turn shut down or otherwise curb the power usage of the overall system. The SHED OUT output remains ON until the kw usage falls below the demand set point. In short, the purpose of Shed Mode is to get the total kw usage below the demand set point as soon as possible. Note: If you do not wish to use load shedding for your building, simply do not connect anything to the SHED OUT output Logging Power Monitoring applications are pre-programmed with extensive logging capabilities that record the hourly, daily, and monthly power usage statistics. Hourly The hourly log contains a list of power usage summaries of the previous 48 hours. An hourly log entry contains: The time and date of the entry, The kwh for that hour, The maximum average kw that occured within any demand window for that hour, The highest instantaneous kw reading taken for that hour, and the time that reading was taken. Daily The daily log contains a list of power usage summaries for the previous 48 days. A daily log entry contains: The date of the entry, The kwh for that day, The maximum average kw within any demand window for that day, The highest instantaneous kw reading taken for that day, and the time that reading was taken, The total number of minutes the Power Monitoring application was in Shed Mode, The Heat Degree Days for that day, and The Cool Degree Days for that day. Monthly The monthly log contains a list of power usage summaries for the previous 24 months. A monthly log entry contains: Overview Power Monitoring 18-1
178 Themonthandyearoftheentry, The kwh for that month, The maximum average kw within any demand window for that month, The highest instantaneous kw reading taken for that month, and the date and time the reading was taken, The total number of minutes the Power Monitoring application was in Shed Mode, The Heat Degree Days for that month, and The Cool Degree Days for that month. Definition of Heat and Cool Degree Days Heat degree-days and cool degree-days are standard industry measurements of the demand for heating and cooling. This measurement is based on the daily average outdoor air temperature. If the daily average temperature is below 65 F, then the number of heat degree-days for that day is equal to 65 minus the day s average temperature in degrees Fahrenheit. Example: if the day s average temperature is 54 F, the number of heat degree-days for that day is 65-54= 9 heat degree-days. If the daily average temperature is above 65 F, then the number of cool degree-days for that day is equal to the day s average temperature in degrees Fahrenheit minus 65. Example: if the day s average temperature is 71 F, the number of cool degree-days for that day is 71-65= 6 cool degree-days. Larger degree-day numbers indicate a larger demand for heating or cooling. Degree-day totals may be added together to indicate heating and cooling demand for weeks, months, or years. Einstein does this to keep monthly logs of heat and cool degree-days. Figure Power Monitoring Status Screen The Power Monitoring Status Screen shows the current average KW usage value as well as the demand set point and the status of the shed output. Right now, this screen should be mostly blank, since you have not yet configured the circuit. To begin configuration, press(followed byü Screen 1: General 18.2 Setting Up Power Monitoring Circuits From the main status screen, press%followed by à to begin setting up your power monitoring circuits. This will bring up the Power Monitoring Status Screen (Figure 18-1). Note: If you have more than one power monitoring circuit, a menu screen will appear listing all power monitoring circuits. To select a power monitoring circuit for setup, use the arrow keys to highlight one of the circuits and press<. Figure Power Monitor Screen #1: General Required Steps 1. Enter a name for the power monitoring circuit in the Name field. 2. Enter the demand window time period used by your power company to measure your site s demand usage in the Demand Wind Dur field. Enter this time in hours:minutes format. 3. In the KW to Use field, choose whether you want the KW value shown by the Power Monitoring circuit to be an average KW or an real KW. Selecting Average will average all the KW 18-2 Einstein RX Controller I&O Manual Rev
179 transducer readings taken during the previous demand window and use the result as the KW output. Selecting Real will simply take the raw value from the KW transducer and use it as the KW output. Options KW Deadband The KW deadband is an amount of KW equally above and below the KW demand set point in the Power Monitoring circuit. If the KW value is above the set point plus one-half the dead band, the Power Monitoring circuit will consider the demand set point to be exceeded and the Shed Out output will turn ON. The KW value must drop below the KW set point minus one-half the dead band to turn the Shed Out output OFF and cancel the demand state Screen 2: Setpoints 18.4 Screen 3: Inputs Figure Power Monitoring Screen 3: Inputs Required Steps 1. Enter the board and point address of the watt or watt-hour transducer in the KW INPUT definition. 2. Enter the location of the outdoor temperature input in the Outdoor Temp definition. The Power Monitoring application uses the outdoor air temperature to calculate heat and cool degreeday values. By default, this input is configured to look at Global Data s Outdoor Temp provider. If you would prefer to not use Global Data and simply enter a board and point address, press # to change the definition format to Board:Point. Figure Screen 2: Power Monitor Setpoints Required Steps 1. Enter the demand set point in the KW DEMAND SP field. 2. If you wish to generate alarms when the demand set point is exceeded, select Yes in the Dmnd Alarm En field Viewing Power Monitoring Logs The method for viewing average KW and degree-day information for a Power Monitoring application is different from the way logs of standard input and output values are viewed. The Power Monitoring application keeps these logs as application logs, which are accessible from the Actions Menu when viewing the Power Monitoring Status Screen. Navigate to the Power Monitoring Status Screen by pressing%à from the Main Status Screen, and choosing the name of the Power Monitoring application from the list that appears. From the Power Monitoring Status Screen, press(à. Then, from the menu that appears, choose which log or graph you d like to view. Screen 2: Setpoints Power Monitoring 18-3
180
181 19 Anti-Sweat Setup An anti-sweat zone is defined as one or more antisweat heaters that use the same dewpoint (or RH and temperature) sensors and the same control set points. If all the outputs on a 20-channel PMAC panel are going to use the same set points and dewpoint device(s), then all the heaters may be set up in a single zone. ZonesaresetupinasinglescreencalledtheAnti- Sweat Control Setup screen How Anti-Sweat Works Anti-sweat applications control anti-sweat heaters by monitoring the dewpoint. A dewpoint value may come from a dewpoint probe mounted within the zone, or it may be calculated automatically by the Einstein using a combination of a relative humidity sensor and a temperature sensor. The dewpoint value is used to pulse the heaters ON for a certain percentage of a user-defined time interval. The dewpoint is compared to the anti-sweat application s control set points (the Full ON Dewpoint and the Full OFF dewpoint). Based on this comparison, the anti-sweat heaters will do one of three things: If the dewpoint is equal to or above the Full ON Dewpoint, the heaters remain ON 100% of the time. If the dewpoint is equal to or below the Full OFF Dewpoint, the heaters will be ON 0% of the time (fully OFF). If the dewpoint is between the Full ON and Full OFF dewpoint, the heaters will be pulsed ON for a percentage of the specified time interval. The percentage is determined by proportionately measuring where the dewpoint falls between the range of valuesformedbythetwosetpoints. Figure 19-1 shows an example of an anti-sweat application. The set points (Full ON = 80 F, Full OFF = 20 F) form the range of dewpoints across which the heaters will be pulsed. When the measured dewpoint is 45 F (directly in between both set points), the percentage will be 50%, and the heaters will be pulsed ON for 5 seconds of the defined 10-second interval. If the dewpoint drops to 30 F, the percentage will lower to 20%, and the heaters will be on only 2 seconds out of every 10. Figure Illustration of Anti-Sweat Control 19.2 Hardware Setup Wiring the Input Sources The device or devices providing the dewpoint value must be set up and connected to a point on a 16AI or 8IO. Follow the wiring instructions given in Section 6.1.1, Connecting Sensors to Input Boards. If you are using a dewpoint probe to measure dewpoint, all that is required is to mount a dewpoint probe in the zone where your heaters will be operating. Otherwise, you will need to mount and set up both a relative humidity sensor and an indoor temperature sensor in the zone Wiring the Anti-Sweat Heaters The anti-sweat heaters are controlled by an 8DO Digital Output Board. If using a PMAC panel, consult , Pulse Modulating Anti-Sweat Controller I&O Manual for more specific information. Wire each heater to a point on the 8DO as described in Section 6.2.1, Wiring Outputs to Points. Setthenetwork fail-safe switch so that all heaters are ON during communication loss. How Anti-Sweat Works Anti-Sweat Setup 19-1
182 19.3 Software Setup Screen 2: Setpoints Screen 1: General Figure SetpointsScreen Figure General Setup Screen Required Steps 1. Enter a name for this anti-sweat circuit in the Name field. 2. Enter the interval at which you will be pulsing the anti-sweat heaters in the Cycle Interval field. ThetimeshouldbeenteredinHH:MM:SSformat. The default is 10 seconds. 3. If you will be using a dewpoint sensor, change the Use DewPt Snsr field to Yes. Otherwise, if you will be using a humidity sensor and a temperature sensor to calculate dewpoint, leave this field set to No. Required Steps 1. Enter the dewpoint value above which the heaters will be ON 100% of the time in the Full On Dewpt field. 2. Enter the dewpoint value below which the heaters will operate at their minimum percentage in the Full Off Dewpt field Screen 3: Inputs Options Long Name If you wish, you may enter a long description of the anti-sweat circuits in the Long Name field. Figure Input Setup Required Steps 1. If you are not using a dewpoint probe, enter the board and point location of the temperature probe in the anti-sweat zone in the TEMPERATURE definition. 2. If you are not using a dewpoint probe, enter the board and point location of the relative humidity 19-2 Einstein RX Controller I&O Manual Rev
183 probe in the anti-sweat zone in the REL HUMIDITY field. 3. If you are using a dewpoint probe, enter the board and point address of the dewpoint probe in the DEWPOINT IN field Screen 4: Outputs Figure Output Setup Required Steps 1. Enter the board and point address of the relays or digital output points that will drive the anti-sweat heaters in the OUTPUT output definition. Note that if you have multiple output points, it is possible to drive several different relays or digital outputs from the OUTPUT output definition. To set up multiple outputs, press followed byto call up the Multiple Output Setup screen. Software Setup Anti-Sweat Setup 19-3
184
185 20 IRLDS Leak Detection 20.1 Overview CPC s Infrared Leak Detector System (IRLDS) is designed to detect refrigerant leaks by analyzing air samples with an infrared sensor. The IRLDS will send concentration levels to Einstein via the RS485 network. The Einstein in turn can report alarms and advisories. To setup the Einstein to work with the IRLDS, follow these instructions. For more specialized applications, see Infrared Leak Detector Installation and Operation Manual (P/N Rev 2). By now, the IRLDS should be wired and configured to the Einstein. If not, refer to the Infrared Leak Detector Installation and Operation Manual (P/N Rev 2) Setup Procedure In order for the Einstein to receive information from the IRLDS, the Einstein must be setup to accept data from the IRLDS. For the Einstein to give notices and make alarms from information given by the IRLDS, setpoints must be entered for each channel that the IRLDS uses Hardware Checklist Hardware setup of the IRLDS involves checking the dip switch settings, wiring the communication wire and power cable, setting up air intake tubing, and connecting any external devices to the IRLDS s outputs. See Infrared Leak Detector Installation and Operation Manual (P/N Rev 2). The IRLDS connects to the Einstein from the three-pin connector, TB1. Alarm and concentration data for each zone is transmitted across this connection, so a 16AI is not required. Be sure to observe polarity when connecting TB Software Setup The IRLDS reports concentration data for each channel to the Einstein across the RS485 I/O Network. Configuring anirldstoworkwithaneinsteinissimplyamatterof defining logging groups and alarm set points for all of the IRLDS s zone inputs. Note that the leak and spill alarm set points entered through the IRLDS front panel are not recognized by the Einstein in any way. These set points are used only for the IRLDS s own alarm purposes (such as controlling the IRLDS alarm relays and the front panel LEDs). You will program a different set of alarm set points into the Einstein for use in alarm control and logging. Additionally, the two alarm outputs of the IRLDS are not recognized by the Einstein. The alarm relay outputs on the IRLDS need not be wired for alarm purposes (yet they still may perform other functions, such as closing valves or turning on a fan). Figure 20-1 Existing Applications Screen Navigating to IRLDS Setup 2. From the Main Status screen, press% (MORE). This will open the Existing Applications Menu (see Figure 20-1). 3. Press1 (Leak Detection). If there is no L listed, then the system was not initially configuredforanirlds.gobacktosection 9.4, Network Status/Setup and follow the instructions for including an IRLDS into the configuration. 4. Select an IRLDS (if more than one) and press <. Overview IRLDS Leak Detection 20-1
186 IRLDS Setup 5. Press((ACTIONS) and thenü(setup) Generic Alarm Setup 8. From the Output screen, highlight the first channel used and press((actions) and then (Generic Alarm Setup). Figure Number of Channels 6. Scroll down using the arrow buttons and enter the number of channels that will be used in the Num Channels section. See Figure Figure Advisory Method 9. Normally, the Advisory Method will be Absolute Levels. Use the9and: keys to select this option and press<(see Figure 20-4). Figure Output Screen 7. Press"(NEXT TAB). This is the output section. See Figure Normally, leave these fields blank unless there is to be an application activated by a leak or spill other than alarming. This is covered in the Advanced User sguide (P/N ). Figure Generic Alarm Screen 10. After pressing <, alarm and notice setpoints will appear (see Figure 20-5). Using the arrow keys, scroll down one space to Advisory Use and select Instantaneous. 11. Scroll down to highlight the Report Priority in the Alarm Levels column (see Figure 20-5). An Alarm should signify a spill. Enter the appropriate alarm level priority (the lower the number, the higher the priority). 1 is an acceptable value for an Alarm Einstein RX Controller I&O Manual Rev
187 12. Highlight the Report Priority in the Notice Levels column (see Figure 20-5). A Notice should signify a leak. A leak is lower priority and should have a lower value (higher number) than a spill. Enter the appropriate notice level priority. 20 is an acceptable value for a Notice. Figure Generic Alarm Closeup 13. Next, scroll down to highlight the Occupied Hi section in the Notice Levels column (see Figure 20-6). This is where concentration levels in PPM are entered. Enter the Notice Level value here (50 PPM is an acceptable level for a notice). 14. Scroll over to the Alarm Levels column. Enter the Alarm Level value here (500 PPM is an acceptable level for an alarm). 15. At the bottom of the screen is a box labeled ADVISORY ENABLE (see Figure 20-5). Make sure it states ON. Otherwise the channel s alarming ability with be disabled. Every active channel of each IRLDS must have these parameters (steps 1 through 8) filled. Press*(BACK) until the Output screen (see Figure 20-3) appears. Use the down arrow button to scroll to the next channel. Repeat the process for all active channels. Once they have been completed press)(home) to return to the Main Status screen. Software Setup IRLDS Leak Detection 20-3
188
189 21 Operator s Guide to Using the Einstein The Main Status screen (Figure 21-1) is divided into sections that display the current status in areas of importance in the system (i.e. suction groups, compressor stages active, circuits, and the condenser). The time, date and alarm status are displayed as well. The display is backlit, but dims to save energy after a determined amount of time. The Main Status Screen acts as a master and default screen for all the functions of Einstein. This screen is divided into different sections, displaying important areas in the system. Suction Groups Section The first section of the Main Status screen is the Suction Groups screen located in the top left corner. The large letters have the name of Suction Group 1 along with information on compressor stages active, and the current pressure setpoint. Set points, status, percentages of capacities and which stages are active for each other suction group are displayed as well. The suction group that is displayed in the large block at the top left of the screen is the group that is named alphabetically first of the suction groups. Circuit Status Section Figure Main Status Screen To the right of the Suction Groups screen is the Circuit Status section. Both the Standard Circuits and the Case Controllers are listed in this screen. The circuit names, their current status, and temperatures are listed. Condenser Section This screen located at the bottom left of the screen contains information on the status of the condenser, such as the discharge set point and individual fan states Navigation The Cursor The Einstein includes arrow keys for the user to easily navigate the cursor around each screen. Areas can be accessed for detailed information and certain functions by guiding the cursor with the arrow keys. The 'Key Certain functions may be performed from the Main Status screen. Functions such as graphing, overriding, and manual defrosting can be initiated without moving from the Main Status screen. These functions appear in the Function Button menu in the'box. Depending on where the cursor is pointed, this key will offer different functions (displayed in the function button menu) based on the type of field that is highlighted. You may initiate the 'key from the Main Status screen to call up these functions. For example, if one of the circuits were highlighted, the menu space for'would indicate MAN DEFROST, meaningthatbypressing',the manual defrost screen would come up for that particular circuit. To Place a Circuit in Manual Defrost If a refrigeration circuit needs to be placed in manual defrost, follow these steps: 1. From the Main Status screen, use the arrow keys to highlight the circuit name (located down the right side of the screen, as shown in the area labeled 5 in Figure 21-1). Navigation Operator s Guide to Using the Einstein 21-1
190 2. Press', which on the function button menu at the bottom of the screen should read MAN DEFROST. Clean - This mode disables all refrigeration and defrost so that the case can be cleaned or serviced. NOTE If the case circuit has been placed in clean mode, it must be taken out of clean mode. Follow the procedures up to the Option List Selection Menu and choose End Manual Mode. End Manual Mode - Selecting this command will end any defrost cycle or the clean mode initiated manually. If the defrost time needed is shorter than what the normal programmed defrost time allows or if in clean mode, follow the procedures to the Option List Selection Menu and select End Manual Mode. Figure Standard Circuit Bypass Screen 3. The Standard Circuit Bypass screen (see Figure 21-2) will display the circuit name, it s current state, and the bypass state. The Bypass Command line will be highlighted. Using the Override Function If a compressor stage or a fan on the condenser needs to be bypassed, follow these instructions: 1. From the Main Status screen, scroll to either the COMPRESSOR STGS or FAN STAGES sections and highlight the stage or fan to be bypassed. Press'(OVERRIDE). Figure Option List Selection Screen 4. Press'(LOOK UP). The Option List Selection screen (see Figure 21-3) will give you five choices of defrost modes. No Action - Normal (no manual defrost) state. Defrost - This is the normal defrost mode. The defrost ends according to the terminating device (sensor) or fail-safe time, whichever occurs first. Emergency Defrost - The defrost time goes the full duration of programmed defrost time and ignores any defrost termination sensors. Figure Override Update Screen 2. The Override Update screen appears (see Figure 21-4). Press the9or: to enter Yes to place the stage in override. Scroll down one space to enter the Override Time. 3. Choose the Override Value of either OFF or ON using 9 or :. The compressor stage or condenser fan stage in override mode will be marked with an asterisk (*) in the Main Status screen indicating that the override is in effect Einstein RX Controller I&O Manual Rev
191 21.2 Checking Boards (Controller Status). Online Figure Network Status Screen You can check all boards that are on either the Echelon network (Einstein controllers) or the I/O network from the Network Status screen (See Figure 21-5). This screen displays information such as the Subnet and Node addresses for each board, the number of Echelon controllers (Einsteins) that are online or offline, and the number of I/O boards online or offline. To get to the Network Status Screen: 1. From the Main Status screen, press( (ACTIONS). 2. Press8(Network Status). The Network Status screen will display several items: The names, models, and subnet and node addresses for each controlling device in the Echelon network (Einstein RX & BX). The total Echelon (Einstein) devices online or offline. The number of I/O Network devices (16AIs,8ROs, etc.) associated with each controller online and offline. If Boards are Offline If there are boards offline, the Network Status screen will not identify them. It will state how many are on or offline. To determine which boards are inactive: 1. From the Main Status screen, press( (ACTIONS), and then (System Setup). 2. Press(Network Status/Setup) and then Figure Network Status Screen This screen will list all of the Echelon and I/O (16AIs, 8ROs,etc.) boards that have been programmed into the system. The screen also includes the current statuses of each board, so after determining which board is offline, turn to Section 22, Trouble Shooting Checking Status Screens Figure Function Button Menu The Einstein controller has four status screens that each are accessible (from the Main Status Screen) by pressing one function key (see Figure 21-7). The Suction Group status screen, the Condenser status screen, the Circuits status screen, and the Sensors status screen all can be accessed by pressing one of the function keys. Suction Group Status Screen Press!. The suction group selected will be displayed with information such as active stages, discharge temperature, current setpoint, associated condenser, and other general information. Condenser Status Screen Press ". Information on the condenser such as control setpoints, detailed fan status, and other general information will be displayed. Circuit Status Display Press #. Select which circuit status to view with the arrow buttons and press <. Information such as current temperature, current state, individual case information, Checking Boards Online Operator s Guide to Using the Einstein 21-3
Rev Refrigeration Monitor and Case Control Installation and Operation Manual
 026-1102 Rev 4 08-12-99 Refrigeration Monitor and Case Control Installation and Operation Manual 1640 Airport Road, Suite 104 Kennesaw, GA 31044 Phone: (770) 425-2724 Fax: (770) 425-9319 ALL RIGHTS RESERVED.
026-1102 Rev 4 08-12-99 Refrigeration Monitor and Case Control Installation and Operation Manual 1640 Airport Road, Suite 104 Kennesaw, GA 31044 Phone: (770) 425-2724 Fax: (770) 425-9319 ALL RIGHTS RESERVED.
Rev Pulse Modulating Anti- Sweat Control (PMAC II) Installation and Operation Manual
 026-1501 Rev 5 3-20-03 Pulse Modulating Anti- Sweat Control (PMAC II) Installation and Operation Manual 1640 Airport Road, Suite 104 Kennesaw, GA 31044 Phone: (770) 425-2724 Fax: (770) 425-9319 ALL RIGHTS
026-1501 Rev 5 3-20-03 Pulse Modulating Anti- Sweat Control (PMAC II) Installation and Operation Manual 1640 Airport Road, Suite 104 Kennesaw, GA 31044 Phone: (770) 425-2724 Fax: (770) 425-9319 ALL RIGHTS
Rev 7 06-APR MultiFlex Condensing Unit Board (CUB-II and CUB-TD) Installation and Operation Manual
 026-1705 Rev 7 06-APR-2010 MultiFlex Condensing Unit Board (CUB-II and CUB-TD) Installation and Operation Manual 1640 Airport Road, Suite 104 Kennesaw, GA 31044 Phone: 770-425-2724 Fax: 770-425-9319 ALL
026-1705 Rev 7 06-APR-2010 MultiFlex Condensing Unit Board (CUB-II and CUB-TD) Installation and Operation Manual 1640 Airport Road, Suite 104 Kennesaw, GA 31044 Phone: 770-425-2724 Fax: 770-425-9319 ALL
Rev Pulse Modulating and Anti- Sweat Control (PMAC II Solo) Installation and Operation Manual
 026-1503 Rev 0 3-20-03 Pulse Modulating and Anti- Sweat Control (PMAC II Solo) Installation and Operation Manual 1640 Airport Road, Suite 104 Kennesaw, GA 31044 Phone: (770) 425-2724 Fax: (770) 425-9319
026-1503 Rev 0 3-20-03 Pulse Modulating and Anti- Sweat Control (PMAC II Solo) Installation and Operation Manual 1640 Airport Road, Suite 104 Kennesaw, GA 31044 Phone: (770) 425-2724 Fax: (770) 425-9319
Rev UltraSite User s Guide BCU Supplement
 026-1004 Rev 1 09-04-97 UltraSite User s Guide BCU Supplement Computer Process Controls, Inc. 1640 Airport Road Suite #104 Kennesaw, GA 31044 Phone (770) 425-2724 Fax (770) 425-9319 ALL RIGHTS RESERVED
026-1004 Rev 1 09-04-97 UltraSite User s Guide BCU Supplement Computer Process Controls, Inc. 1640 Airport Road Suite #104 Kennesaw, GA 31044 Phone (770) 425-2724 Fax (770) 425-9319 ALL RIGHTS RESERVED
Rev 2 13-APR-10. MultiFlex RCB Rooftop Controller Installation and Operation Manual
 026-1707 Rev 2 13-APR-10 MultiFlex RCB Rooftop Controller Installation and Operation Manual 3240 Town Point Drive NW Suite 100 Kennesaw, GA 30144 Phone: 770-425-2724 Fax: 770-425-9319 ALL RIGHTS RESERVED.
026-1707 Rev 2 13-APR-10 MultiFlex RCB Rooftop Controller Installation and Operation Manual 3240 Town Point Drive NW Suite 100 Kennesaw, GA 30144 Phone: 770-425-2724 Fax: 770-425-9319 ALL RIGHTS RESERVED.
Refrigeration Controller Operator s Manual (HRC) PO Box 6183 Kennewick, WA
 Refrigeration Controller Operator s Manual (HRC) PO Box 6183 Kennewick, WA 99336 www.jmcvr.com 1-509-586-9893 Table of Contents TABLE OF FIGURES...1 OVERVIEW OF THE HRC CAPABILITIES...2 INSTALLATION AND
Refrigeration Controller Operator s Manual (HRC) PO Box 6183 Kennewick, WA 99336 www.jmcvr.com 1-509-586-9893 Table of Contents TABLE OF FIGURES...1 OVERVIEW OF THE HRC CAPABILITIES...2 INSTALLATION AND
Subcooling is defined as the point at which liquid is cooled below it s condensing temperature. Example: Refrigerant R404A
 Installation & Service Manual S E C T I O N 26 Enviroguard III ENVIROGUARD III is a patented refrigerant control system that utilizes floating head technology (Nature s Cooling). The amount of liquid refrigerant
Installation & Service Manual S E C T I O N 26 Enviroguard III ENVIROGUARD III is a patented refrigerant control system that utilizes floating head technology (Nature s Cooling). The amount of liquid refrigerant
ACT2-CS Convenience Store Controller
 Refrigeration Systems Technical Manual 804 Product Bulletins Section Product Bulletin Issue Date 0899 ACT2-CS Convenience Store Controller The ACT2-CS Convenience Store Controller is a fully programmable,
Refrigeration Systems Technical Manual 804 Product Bulletins Section Product Bulletin Issue Date 0899 ACT2-CS Convenience Store Controller The ACT2-CS Convenience Store Controller is a fully programmable,
ModSync Sequencing System Installation & Operation Manual. For use with Fulton Steam Boilers.
 ModSync Sequencing System Installation & Operation Manual For use with Fulton Steam Boilers. Revision 3.0 8/21/2008 - 2 - Table of Contents Introduction Page 4 Features Page 4 Sequence of Operation Page
ModSync Sequencing System Installation & Operation Manual For use with Fulton Steam Boilers. Revision 3.0 8/21/2008 - 2 - Table of Contents Introduction Page 4 Features Page 4 Sequence of Operation Page
Water Source Heat Pump Module Technical Guide
 Factory Packaged Controls Tulsa Water Source Heat Pump Module WSHP WSHP Protection Module Module Orion No.: OE334-23-WPM-A NON-DIGITAL COMPRESSORS #1 THRU #4 +5V SUCT. +5V SUCTION PR. SENSOR PRES PRES
Factory Packaged Controls Tulsa Water Source Heat Pump Module WSHP WSHP Protection Module Module Orion No.: OE334-23-WPM-A NON-DIGITAL COMPRESSORS #1 THRU #4 +5V SUCT. +5V SUCTION PR. SENSOR PRES PRES
Refrigeration and Air Conditioning Controls. User s manual. Degree Master Controller in AKC 55 Systems ADAP-KOOL REFRIGERATION AND AIR CONDITIONING
 Refrigeration and Air Conditioning Controls User s manual Degree Master Controller in AKC 55 Systems ADAP-KOOL REFRIGERATION AND AIR CONDITIONING Table of Contents Introduction p. 3 Configuring the host
Refrigeration and Air Conditioning Controls User s manual Degree Master Controller in AKC 55 Systems ADAP-KOOL REFRIGERATION AND AIR CONDITIONING Table of Contents Introduction p. 3 Configuring the host
DATA SHEET CHEETAH XI 50 INTELLIGENT SUPPRESSION CONTROL SYSTEM DESCRIPTION APPROVALS: SYSTEM OPERATION. Form No. D
 DATA SHEET CHEETAH XI 50 INTELLIGENT SUPPRESSION CONTROL SYSTEM DESCRIPTION Fike s Cheetah Xi 50 (P/N 10-071) is a state-of-the-art true intelligent digital peer-to-peer modular suppression control system.
DATA SHEET CHEETAH XI 50 INTELLIGENT SUPPRESSION CONTROL SYSTEM DESCRIPTION Fike s Cheetah Xi 50 (P/N 10-071) is a state-of-the-art true intelligent digital peer-to-peer modular suppression control system.
DATA SHEET CYBERCAT 254 INTELLIGENT FIRE ALARM CONTROL SYSTEM DESCRIPTION APPROVALS: SYSTEM OPERATION. Form No. D
 DATA SHEET CYBERCAT 254 INTELLIGENT FIRE ALARM CONTROL SYSTEM DESCRIPTION Fike s CyberCat 254 (P/N 10-066) is a state-of-the-art true intelligent digital peer-to-peer modular fire alarm control system.
DATA SHEET CYBERCAT 254 INTELLIGENT FIRE ALARM CONTROL SYSTEM DESCRIPTION Fike s CyberCat 254 (P/N 10-066) is a state-of-the-art true intelligent digital peer-to-peer modular fire alarm control system.
Installation Instructions. Fire Command Center/Fire Alarm Annunciators D1256/D1257
 Instructions Fire Command Center/Fire Alarm Annunciators D1256/D1257 74-06925-000-H Page 2 2004 Bosch Security Systems Contents 1.0 Introduction...5 1.1 Before You Begin...5 1.2 Type Styles Used Here...5
Instructions Fire Command Center/Fire Alarm Annunciators D1256/D1257 74-06925-000-H Page 2 2004 Bosch Security Systems Contents 1.0 Introduction...5 1.1 Before You Begin...5 1.2 Type Styles Used Here...5
Tempered Water Logic Control OPERATION l TROUBLE SHOOTING
 Tempered Water Logic Control OPERATION l TROUBLE SHOOTING English For MPE Multiple Chiller Units Control Panel TEMPERED WATER SYSTEMS L-2199 Rev. 20080223 Revision: L-2199 20101104 *** IMPORTANT NOTICE
Tempered Water Logic Control OPERATION l TROUBLE SHOOTING English For MPE Multiple Chiller Units Control Panel TEMPERED WATER SYSTEMS L-2199 Rev. 20080223 Revision: L-2199 20101104 *** IMPORTANT NOTICE
CHEETAH XI INTELLIGENT SUPPRESSION CONTROL SYSTEM
 CHEETAH XI INTELLIGENT SUPPRESSION CONTROL SYSTEM DESCRIPTION Fike s Cheetah Xi (P/N 10-068) is a state-of-the-art true intelligent digital peer-topeer modular suppression control system. It is ideal for
CHEETAH XI INTELLIGENT SUPPRESSION CONTROL SYSTEM DESCRIPTION Fike s Cheetah Xi (P/N 10-068) is a state-of-the-art true intelligent digital peer-topeer modular suppression control system. It is ideal for
OVEN INDUSTRIES, INC.
 OVEN INDUSTRIES, INC. OPERATING MANUAL Model 5C7-252 TEMPERATURE CONTROLLER With PLC Inputs Introduction Thank you for purchasing our controller. The Model 5C7-252 is an exceptionally versatile unit and
OVEN INDUSTRIES, INC. OPERATING MANUAL Model 5C7-252 TEMPERATURE CONTROLLER With PLC Inputs Introduction Thank you for purchasing our controller. The Model 5C7-252 is an exceptionally versatile unit and
Application and Installation Bulletin for Master-Bilt Refrigeration Superheat Controller Kit Assembly(A ), 120/208/240/1/60, R404A, LT/MT APPS
 Application and Installation Bulletin for Master-Bilt Refrigeration Superheat Controller Kit Assembly(A900-22007), 120/208/240/1/60, R404A, LT/MT APPS Introduction The superheat controller is designed
Application and Installation Bulletin for Master-Bilt Refrigeration Superheat Controller Kit Assembly(A900-22007), 120/208/240/1/60, R404A, LT/MT APPS Introduction The superheat controller is designed
Rev 4 12-APR IRLDS II and IRLDS II User Interface Installation and Operation Manual
 026-1305 Rev 4 12-APR-2010 IRLDS II and IRLDS II User Interface Installation and Operation Manual 1640 Airport Road, Suite 104 Kennesaw, GA 31044 Phone: 770-425-2724 Fax: 770-425-9319 ALL RIGHTS RESERVED
026-1305 Rev 4 12-APR-2010 IRLDS II and IRLDS II User Interface Installation and Operation Manual 1640 Airport Road, Suite 104 Kennesaw, GA 31044 Phone: 770-425-2724 Fax: 770-425-9319 ALL RIGHTS RESERVED
Data Center. Cold Storage
 Sensaphone Monitoring Systems Accessories & Sensors SCADA 3000 Sensaphone 2800 & Wireless Sensors IMS Wireless Node & Sensors IMS Data Center IMS WIRELESS SOLUTION Cold Storage Communications Closet Data
Sensaphone Monitoring Systems Accessories & Sensors SCADA 3000 Sensaphone 2800 & Wireless Sensors IMS Wireless Node & Sensors IMS Data Center IMS WIRELESS SOLUTION Cold Storage Communications Closet Data
INSTRUMENTATION AND CONTROL DEVICES FOR HVAC
 PART 1 GENERAL 1.01 RELATED REQUIREMENTS SECTION 23 0913 INSTRUMENTATION AND CONTROL DEVICES FOR HVAC A. Section 26 2717 - Equipment Wiring: Electrical characteristics and wiring connections. 1.02 ADMINISTRATIVE
PART 1 GENERAL 1.01 RELATED REQUIREMENTS SECTION 23 0913 INSTRUMENTATION AND CONTROL DEVICES FOR HVAC A. Section 26 2717 - Equipment Wiring: Electrical characteristics and wiring connections. 1.02 ADMINISTRATIVE
Rev Infrared Leak Detector Installation and Operation Manual
 026-1304 Rev 2 02-18-99 Infrared Leak Detector Installation and Operation Manual Computer Process Controls, Inc. 1640 Airport Road Suite #104 Kennesaw, GA 31044 Phone (770) 425-2724 Fax (770) 425-9319
026-1304 Rev 2 02-18-99 Infrared Leak Detector Installation and Operation Manual Computer Process Controls, Inc. 1640 Airport Road Suite #104 Kennesaw, GA 31044 Phone (770) 425-2724 Fax (770) 425-9319
Factory Packaged Controls. MHGRV-X Controller Field Technical Guide
 Factory Packaged Controls MHGRV-X Controller Field Technical Guide TABLE OF CONTENTS CONTROLLER OVERVIEW... 3 Features...3 INSTALLATION & WIRING... 4 Important Wiring Considerations...5 MHGRV-X Controller
Factory Packaged Controls MHGRV-X Controller Field Technical Guide TABLE OF CONTENTS CONTROLLER OVERVIEW... 3 Features...3 INSTALLATION & WIRING... 4 Important Wiring Considerations...5 MHGRV-X Controller
Universal Monitoring System. Model IMEC8A. User Manual Version 1.10 Software version 2.3.1
 Unit 7/8, Heathrow Causeway Estate, Ariel Way, Hounslow Middlesex, TW4 6JW +44 (0) 208 6302270 www.cpcuk.co.uk Universal Monitoring System Model IMEC8A User Manual Version 1.10 Software version 2.3.1-1
Unit 7/8, Heathrow Causeway Estate, Ariel Way, Hounslow Middlesex, TW4 6JW +44 (0) 208 6302270 www.cpcuk.co.uk Universal Monitoring System Model IMEC8A User Manual Version 1.10 Software version 2.3.1-1
The system is expanded via the RCC network with each RCC capable of passing information to and from up to 31 detection or output devices.
 FireCell Radio Hub Fully addressable Wireless activation Third party approved (EN54) 2-way radio communication Loop powered Diagnostics port Range in excess of 150 metres Overview The model FCX-500-001
FireCell Radio Hub Fully addressable Wireless activation Third party approved (EN54) 2-way radio communication Loop powered Diagnostics port Range in excess of 150 metres Overview The model FCX-500-001
RSMSD Technical Guide
 RSMSD Technical Guide www.aaon.com AAON/WattMaster Controls Inc. 8500 NW River Park Drive Parkville, MO 64152 Toll Free Phone: 866-918-1100 PH: (816) 505-1100 FAX: (816) 505-1101 E-mail: mail@wattmaster.com
RSMSD Technical Guide www.aaon.com AAON/WattMaster Controls Inc. 8500 NW River Park Drive Parkville, MO 64152 Toll Free Phone: 866-918-1100 PH: (816) 505-1100 FAX: (816) 505-1101 E-mail: mail@wattmaster.com
AquaLynx 200 ADX. Monitoring and Control System. Background. Operation
 AquaLynx 200 ADX Monitoring and Control System The RODI Systems AquaLynx 200 ADX is a unique monitoring system for water treatment applications. The AquaLynx 200 ADX offers a dependable yet affordable
AquaLynx 200 ADX Monitoring and Control System The RODI Systems AquaLynx 200 ADX is a unique monitoring system for water treatment applications. The AquaLynx 200 ADX offers a dependable yet affordable
Automation and Energy Efficiency of Industrial Refrigeration Systems
 Automation and Energy Efficiency of Industrial Refrigeration Systems E360 Forum Chicago, IL October 5, 2017 Mike Micak Director of Sales Logix Controls Introduction Management thinker Peter Drucker was
Automation and Energy Efficiency of Industrial Refrigeration Systems E360 Forum Chicago, IL October 5, 2017 Mike Micak Director of Sales Logix Controls Introduction Management thinker Peter Drucker was
DGC-1000 DIGITAL GENSET CONTROLLER
 DGC-1000 DIGITAL GENSET CONTROLLER Basler Electric s Digital Genset Controller (DGC-1000) offers a low cost microprocessor based integrated alternative for small to medium sized genset control and monitoring.
DGC-1000 DIGITAL GENSET CONTROLLER Basler Electric s Digital Genset Controller (DGC-1000) offers a low cost microprocessor based integrated alternative for small to medium sized genset control and monitoring.
Optimize your HVAC/R application with the right Danfoss components
 ADAP-KOOL Selection Guide Optimize your HVAC/R application with the right Danfoss components One- Stop-Shop for flexible control solutions Engineering Tomorrow s Food Retail Solutions Enterprise Manager
ADAP-KOOL Selection Guide Optimize your HVAC/R application with the right Danfoss components One- Stop-Shop for flexible control solutions Engineering Tomorrow s Food Retail Solutions Enterprise Manager
TWLC - Tempered Water Logic Controller. The Intelligent Control
 TWLC - Tempered Water Logic Controller The Intelligent Control Chiller Controls Features: Up to six (6) stages: individual board for each stage maximizes redundancy. Menu driven access and programming.
TWLC - Tempered Water Logic Controller The Intelligent Control Chiller Controls Features: Up to six (6) stages: individual board for each stage maximizes redundancy. Menu driven access and programming.
Open Protocol Data Communications
 MicroTech Series-100 Centrifugal Chiller Open Protocol Data Communications Information Packet Version 3.2 April, 1996 - C O N F I D E N T I A L - This Document may not be copied or reproduced in any way
MicroTech Series-100 Centrifugal Chiller Open Protocol Data Communications Information Packet Version 3.2 April, 1996 - C O N F I D E N T I A L - This Document may not be copied or reproduced in any way
SEC 2000 Millenium Infrared Gas Detector
 SEC 2000 Millenium Infrared Gas Detector Instruction and Operation Manual Sensor Electronics Corporation 5500 Lincoln Drive Minneapolis, Minnesota 55436 USA (952) 938-9486 Fax (952) 938-9617 Email: sales@sensorelectronic.com
SEC 2000 Millenium Infrared Gas Detector Instruction and Operation Manual Sensor Electronics Corporation 5500 Lincoln Drive Minneapolis, Minnesota 55436 USA (952) 938-9486 Fax (952) 938-9617 Email: sales@sensorelectronic.com
Installation Manual COPYRIGHT NOTICE
 Installation Manual COPYRIGHT NOTICE Copyright 2007 by Quest Controls Inc (QUEST). The material discussed in this publication is the proprietary property of QUEST. QUEST retains all rights to reproduction
Installation Manual COPYRIGHT NOTICE Copyright 2007 by Quest Controls Inc (QUEST). The material discussed in this publication is the proprietary property of QUEST. QUEST retains all rights to reproduction
Laptop / PC Programming Manual
 Laptop / PC Programming Manual Doc. # Fire PC Program rev B 01.07 This Document is property of Evax Systems, Inc. The Evax Fire Solutions Programmer Components 2 1.0 System Setup 4 1.1 Interface Setup
Laptop / PC Programming Manual Doc. # Fire PC Program rev B 01.07 This Document is property of Evax Systems, Inc. The Evax Fire Solutions Programmer Components 2 1.0 System Setup 4 1.1 Interface Setup
PEGAsys. Multi-Loop Intelligent Suppression Control System FEATURES DESCRIPTION. Effective: March 2007 K
 PEGAsys Multi-Loop Intelligent Suppression Control System A UTC Fire & Security Company Effective: March 2007 K-76-028 FEATURES UL Listed CSFM Approved MEA Approved Peer-to-Peer Networking (to 32 nodes)
PEGAsys Multi-Loop Intelligent Suppression Control System A UTC Fire & Security Company Effective: March 2007 K-76-028 FEATURES UL Listed CSFM Approved MEA Approved Peer-to-Peer Networking (to 32 nodes)
MT Alliance Refrigeration Technician s Manual
 MICRO THERMO TECHNOLOGIES MT Alliance Refrigeration Technician s Manual Document No. 71-MTA-1007-R3.1 V4.1 No part of this publication may be reproduced, stored in a retrieval system, or transmitted, in
MICRO THERMO TECHNOLOGIES MT Alliance Refrigeration Technician s Manual Document No. 71-MTA-1007-R3.1 V4.1 No part of this publication may be reproduced, stored in a retrieval system, or transmitted, in
RF SCOUT PLUS INSTRUCTION MANUAL. Dielectric, LLC 22 Tower Rd. Raymond, ME Phone: January 2015, Rev B 1
 RF SCOUT PLUS INSTRUCTION MANUAL Dielectric, LLC 22 Tower Rd. Raymond, ME 04071 Phone: 800.341.9678 www.dielectric.com 21 January 2015, Rev B 1 WARNING Powering RF sensors above +30dBm (1W) will cause
RF SCOUT PLUS INSTRUCTION MANUAL Dielectric, LLC 22 Tower Rd. Raymond, ME 04071 Phone: 800.341.9678 www.dielectric.com 21 January 2015, Rev B 1 WARNING Powering RF sensors above +30dBm (1W) will cause
LMV52 Control. Specifications. Document No. LV February 3, Product Description. Sample Specification
 LMV52 Control Product Description February 3, 2017 The LMV52 is a microprocessor-based burner management system with matching system components for the control and supervision of forced draft burners.
LMV52 Control Product Description February 3, 2017 The LMV52 is a microprocessor-based burner management system with matching system components for the control and supervision of forced draft burners.
VCM-X Controller Technical Guide
 2 2 www.orioncontrols.com VCM-X Controller Technical Guide VCM-X Controller Code: SS1026 & Y200920 Version 2.0 and up; VCM-X Modular Controller: Tulsa - SS1030; Coil - SS1034 VCM-X WSHP Controller: Tulsa
2 2 www.orioncontrols.com VCM-X Controller Technical Guide VCM-X Controller Code: SS1026 & Y200920 Version 2.0 and up; VCM-X Modular Controller: Tulsa - SS1030; Coil - SS1034 VCM-X WSHP Controller: Tulsa
EC2-5x2 Series Condensing Unit Controllers
 Technical Data The EC2-Series form a new generation of electronic controllers for refrigeration and air conditioning. The controllers combine in the small industry standard housing maximum functionality
Technical Data The EC2-Series form a new generation of electronic controllers for refrigeration and air conditioning. The controllers combine in the small industry standard housing maximum functionality
SWEATMISER ANTI-SWEAT HEATER CONTROLLER. Table of Contents
 SWEATMISER ANTI-SWEAT HEATER CONTROLLER UPGRADE MANUAL Table of Contents Upgrade Kit & Record Store Information...2-3 Circuits... 20-22 Check for Sweating... 4 Record Amperage...23 Troubleshoot & Record...
SWEATMISER ANTI-SWEAT HEATER CONTROLLER UPGRADE MANUAL Table of Contents Upgrade Kit & Record Store Information...2-3 Circuits... 20-22 Check for Sweating... 4 Record Amperage...23 Troubleshoot & Record...
VAV Thermostat Controller Specification and Installation Instructions. Model TRO24T4XYZ1
 Model TRO24T4XYZ1 Description The TRO24T4XYZ1 is a combination controller and thermostat. The VAV Thermostat Controller is designed for simple and accurate control of any variable air volume box in a number
Model TRO24T4XYZ1 Description The TRO24T4XYZ1 is a combination controller and thermostat. The VAV Thermostat Controller is designed for simple and accurate control of any variable air volume box in a number
Digital Precise Air Control - DPAC
 Digital Precise Air Control - DPAC Mode Enable Sensor Options The temperature of this sensor will determine if the unit is in heating, cooling or vent mode during Occupied operation. The following options
Digital Precise Air Control - DPAC Mode Enable Sensor Options The temperature of this sensor will determine if the unit is in heating, cooling or vent mode during Occupied operation. The following options
PS SERIES PARALLEL RACK SYSTEM GLYCOL CHILLER START UP GUIDE 11/03/2015 Rev 00
 PS SERIES PARALLEL RACK SYSTEM GLYCOL CHILLER START UP GUIDE 11/03/2015 Rev 00 1 Contents INTRODUCTION... 3 WARNING LABELS AND SAFETY INSTRUCTIONS... 4 PARALLEL RACK NOMENCLATURE... 5 GENERAL RACK DESCRIPTION...
PS SERIES PARALLEL RACK SYSTEM GLYCOL CHILLER START UP GUIDE 11/03/2015 Rev 00 1 Contents INTRODUCTION... 3 WARNING LABELS AND SAFETY INSTRUCTIONS... 4 PARALLEL RACK NOMENCLATURE... 5 GENERAL RACK DESCRIPTION...
INTREPID Perimeter Intrusion Detection System
 TM INTREPID Perimeter Intrusion Detection System Next Generation Perimeter Protection icropoint Cable combines patented Southwest Microwave technology with microprocessor power and laptop computer convenience.
TM INTREPID Perimeter Intrusion Detection System Next Generation Perimeter Protection icropoint Cable combines patented Southwest Microwave technology with microprocessor power and laptop computer convenience.
Smart Temp. ApolloP/n Installation Manual. Version 1.0
 Smart Temp ApolloP/n 44-800 Installation Manual Version 1.0 TABLE OF CONTENTS Introduction...6 Getting started...7 Installing the thermostat...8 Disassembly...8 Thermostat location...8 Mounting the subbase...8,
Smart Temp ApolloP/n 44-800 Installation Manual Version 1.0 TABLE OF CONTENTS Introduction...6 Getting started...7 Installing the thermostat...8 Disassembly...8 Thermostat location...8 Mounting the subbase...8,
B-40/B-41 Modulating Temperature Controller
 INSTALLATION & OPERATING INSTRUCTIONS B-40/B-41 Modulating Temperature Controller For Raytherm Boilers & Water Heaters H2 514-4001 WH2 2100-4001 Catalog No. 5000.70 Effective: 12-21-11 Replaces: NEW P/N
INSTALLATION & OPERATING INSTRUCTIONS B-40/B-41 Modulating Temperature Controller For Raytherm Boilers & Water Heaters H2 514-4001 WH2 2100-4001 Catalog No. 5000.70 Effective: 12-21-11 Replaces: NEW P/N
D1255RB/D1256RB/D1257RB
 D1255RB/D1256RB/D1257RB EN Installation Instructions Fire Keypads and Fire Alarm Annunciator D1255RB/D1256RB/D1257RB Installation Instructions Listings and Approvals Listings and Approvals UL 365 UL 609
D1255RB/D1256RB/D1257RB EN Installation Instructions Fire Keypads and Fire Alarm Annunciator D1255RB/D1256RB/D1257RB Installation Instructions Listings and Approvals Listings and Approvals UL 365 UL 609
PS SERIES PARALLEL RACK SYSTEM START UP GUIDE
 PS SERIES PARALLEL RACK SYSTEM START UP GUIDE 5/16 Rev. A 57-02508 1 Contents INTRODUCTION... 3 WARNING LABELS AND SAFETY INSTRUCTIONS... 4 PARALLEL RACK NOMENCLATURE... 5 GENERAL RACK DESCRIPTION... 6
PS SERIES PARALLEL RACK SYSTEM START UP GUIDE 5/16 Rev. A 57-02508 1 Contents INTRODUCTION... 3 WARNING LABELS AND SAFETY INSTRUCTIONS... 4 PARALLEL RACK NOMENCLATURE... 5 GENERAL RACK DESCRIPTION... 6
CommStat 6. Controller for Redundant HVAC Systems PRODUCT DATA SHEET
 CommStat 6 Controller for Redundant HVAC Systems PRODUCT DATA SHEET General Description The CommStat 6 HVAC controller is designed for controlling up to six redundant air conditioners in an E-House or
CommStat 6 Controller for Redundant HVAC Systems PRODUCT DATA SHEET General Description The CommStat 6 HVAC controller is designed for controlling up to six redundant air conditioners in an E-House or
RSMV Technical Guide
 RSMV Technical Guide TABLE OF CONTENTS OVERVIEW... 4 Features and Applications... 4 Module Dimensions... 5 INSTALLATION & WIRING... 6 Input Wiring... 6 Suction Pressure Sensor...6 Head Pressure Sensor...6
RSMV Technical Guide TABLE OF CONTENTS OVERVIEW... 4 Features and Applications... 4 Module Dimensions... 5 INSTALLATION & WIRING... 6 Input Wiring... 6 Suction Pressure Sensor...6 Head Pressure Sensor...6
CARD ACCESS CONTROL SYSTEM
 SECTION 13851 CARD ACCESS CONTROL SYSTEM PART 1 GENERAL 1.01 SUMMARY A. Section Includes: A complete, operable, tested, integrated proximity access control system, to operate on a proximity principle where
SECTION 13851 CARD ACCESS CONTROL SYSTEM PART 1 GENERAL 1.01 SUMMARY A. Section Includes: A complete, operable, tested, integrated proximity access control system, to operate on a proximity principle where
Instruction Manual Model Backup Switch, 1 for 8
 Instruction Manual Model 2582-282 Backup Switch, 1 for 8 December 2011, Rev. 0 MODEL 2582 SWITCH CROSS TECHNOLOGIES INC. SWITCH ALARM PSA PSB ALARM OFFLINE ONLINE UNIT STATUS 1 2 3 4 5 6 7 8 BU PROT MODE
Instruction Manual Model 2582-282 Backup Switch, 1 for 8 December 2011, Rev. 0 MODEL 2582 SWITCH CROSS TECHNOLOGIES INC. SWITCH ALARM PSA PSB ALARM OFFLINE ONLINE UNIT STATUS 1 2 3 4 5 6 7 8 BU PROT MODE
Variable Frequency Drive SERIES MP800 VFD
 Metron Fire Pump Controls and Accessories Variable Frequency Drive SERIES MP800 VFD Metron Fire Pump Controllers conform to the latest requirements of National Fire Protection Association s Standard for
Metron Fire Pump Controls and Accessories Variable Frequency Drive SERIES MP800 VFD Metron Fire Pump Controllers conform to the latest requirements of National Fire Protection Association s Standard for
Hoffman Controls 759-ECM. Installation & Operating Instructions. Introduction. Installation. Pre-Installation Information/ Instruction
 Hoffman Controls Installation & Operating Instructions Introduction CAUTION Failure to read and understand the accompanying instructions and diagrams prior to energizing the Controller may result in permanent
Hoffman Controls Installation & Operating Instructions Introduction CAUTION Failure to read and understand the accompanying instructions and diagrams prior to energizing the Controller may result in permanent
OPTIMUM APPLIED SYSTEMS,
 OPTIMUM APPLIED SYSTEMS, INC. HEAT COMPUTER 3500 DSL TECHNICAL SPECIFICATIONS HC 3500 GENERAL SYSTEM DESCRIPTION The Heat Computer is a computerized building heating control system that utilizes sensors
OPTIMUM APPLIED SYSTEMS, INC. HEAT COMPUTER 3500 DSL TECHNICAL SPECIFICATIONS HC 3500 GENERAL SYSTEM DESCRIPTION The Heat Computer is a computerized building heating control system that utilizes sensors
Smart Temp. Model
 Smart Temp Model 42-160 SINGLE STAGE PROGRAMMABLE THERMOSTAT 1 Heat / 1 Cool Single Stage Thermostat. 5+2 Programmable, Compatible with Gas Heat & Heat Pump System Installation and Operation Manual SPECIFICATIONS:--------------------------------------------------------------------------------
Smart Temp Model 42-160 SINGLE STAGE PROGRAMMABLE THERMOSTAT 1 Heat / 1 Cool Single Stage Thermostat. 5+2 Programmable, Compatible with Gas Heat & Heat Pump System Installation and Operation Manual SPECIFICATIONS:--------------------------------------------------------------------------------
Using the DewTrak II Dew Point/ Humidity Transmitter
 APPLICATION NOTE 2016_FEB2 DT Rev 10 Using the DewTrak II Dew Point/ Humidity Transmitter The Model DewTrak ll Dew Point/Humidity Transmitter is a compact, cost effective, optical chilled mirror hygrometer.
APPLICATION NOTE 2016_FEB2 DT Rev 10 Using the DewTrak II Dew Point/ Humidity Transmitter The Model DewTrak ll Dew Point/Humidity Transmitter is a compact, cost effective, optical chilled mirror hygrometer.
Factory Packaged Controls. MHGRV-X Controller Field Technical Guide
 Factory Packaged Controls MHGRV-X Controller Field Technical Guide TABLE OF CONTENTS CONTROLLER OVERVIEW... 3 Features... 3 INSTALLATION & WIRING... 4 Important Wiring Considerations... 4 MHGRV-X Controller
Factory Packaged Controls MHGRV-X Controller Field Technical Guide TABLE OF CONTENTS CONTROLLER OVERVIEW... 3 Features... 3 INSTALLATION & WIRING... 4 Important Wiring Considerations... 4 MHGRV-X Controller
SECTION SEQUENCE OF OPERATIONS FOR HVAC CONTROLS
 SECTION 23 09 93 SEQUENCE OF OPERATIONS FOR HVAC CONTROLS PART 1 - GENERAL 1.1 SUMMARY A. This Section includes control sequences for HVAC systems, subsystems, and equipment. B. See Division 23 Section
SECTION 23 09 93 SEQUENCE OF OPERATIONS FOR HVAC CONTROLS PART 1 - GENERAL 1.1 SUMMARY A. This Section includes control sequences for HVAC systems, subsystems, and equipment. B. See Division 23 Section
Pioneer-R16 Gas Monitor Operator s Manual
 Pioneer-R16 Gas Monitor Operator s Manual Edition 7/2/97 RKI INSTRUMENTS, INC RKI Instruments, Inc. 33248 Central Ave, Union City, CA 94587 (510) 441-5656 Chapter 1: Description About the Pioneer-R16 Gas
Pioneer-R16 Gas Monitor Operator s Manual Edition 7/2/97 RKI INSTRUMENTS, INC RKI Instruments, Inc. 33248 Central Ave, Union City, CA 94587 (510) 441-5656 Chapter 1: Description About the Pioneer-R16 Gas
Added password for IP setup page : Password must be in IP format!
 NETWORK POWER MONITOR Release : 21 August 2014 Hardware Version : Version 7 Firmware version 1.00 PC Application Software : Version (latest)...2 Added password for IP setup page : Password must be in IP
NETWORK POWER MONITOR Release : 21 August 2014 Hardware Version : Version 7 Firmware version 1.00 PC Application Software : Version (latest)...2 Added password for IP setup page : Password must be in IP
TEC2620 Series Non-Programmable Fan Coil Network Thermostat Controller and Remote I/O Relay Packs
 TEC2620 Series Non-Programmable Fan Coil Network Thermostat ler and Remote I/O Relay Packs TEC2620H-0, TEC2620C-0, TEC2620H-0+PIR, TEC2620C-0+PIR, TEC2621H-0, TEC2621C-0, TEC2621H-0+PIR, TEC2621C-0+PIR
TEC2620 Series Non-Programmable Fan Coil Network Thermostat ler and Remote I/O Relay Packs TEC2620H-0, TEC2620C-0, TEC2620H-0+PIR, TEC2620C-0+PIR, TEC2621H-0, TEC2621C-0, TEC2621H-0+PIR, TEC2621C-0+PIR
TAP v2.10 Version Date: 6/12/13. Document Microprocessor Controller for Tempered Air Products
 Document 475595 Microprocessor Controller for Tempered Air Products Reference Guide for the Microprocessor Controller Please read and save these instructions. Read carefully before attempting to operate
Document 475595 Microprocessor Controller for Tempered Air Products Reference Guide for the Microprocessor Controller Please read and save these instructions. Read carefully before attempting to operate
RTD TEMPERATURE SENSING SYSTEM
 General Overview RTD TEMPERATURE SENSING SYSTEM The Prime Technology RTD Temperature System 9219-00-0002 is a three-channel temperature measuring system that utilizes two RTD Temperature Sensor inputs
General Overview RTD TEMPERATURE SENSING SYSTEM The Prime Technology RTD Temperature System 9219-00-0002 is a three-channel temperature measuring system that utilizes two RTD Temperature Sensor inputs
Advanced Laundry Chemical Dosing System for Single and Multi-Washers
 Advanced Laundry Chemical Dosing System for Single and Multi-Washers The On-Premise Elite sets the new standard for laundry chemical dosing systems by which all others will be measured! Innovative smart
Advanced Laundry Chemical Dosing System for Single and Multi-Washers The On-Premise Elite sets the new standard for laundry chemical dosing systems by which all others will be measured! Innovative smart
DS7400Xi Addressable Control/ Communicator
 DS7400Xi Addressable Control/ Communicator DS7400Xi DS7400Xi-EXP 110VAC operation 220VAC operation Remotely Programmable WDSRP (Windows Detection Systems Remote Programming Software), allows the systems
DS7400Xi Addressable Control/ Communicator DS7400Xi DS7400Xi-EXP 110VAC operation 220VAC operation Remotely Programmable WDSRP (Windows Detection Systems Remote Programming Software), allows the systems
Planning Elevator Relay Groups Programming Millenium for Windows Software
 Installation Booklet: Elevator Control Unit (ECU) Introduction The Elevator Control Unit (ECU) is an option in the Millenium for Windows systems. Once you add an elevator in the software, each elevator
Installation Booklet: Elevator Control Unit (ECU) Introduction The Elevator Control Unit (ECU) is an option in the Millenium for Windows systems. Once you add an elevator in the software, each elevator
Unit 3 Machine Composition
 Unit 3 Machine Composition Unit Objectives Given a realistic scenario in which the learner has access to the machine s internal components the learner will understand the composition and functions of the
Unit 3 Machine Composition Unit Objectives Given a realistic scenario in which the learner has access to the machine s internal components the learner will understand the composition and functions of the
CONTENTS. Installation Guide. VT7200 Series
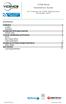 VT7200 Series Installation Guide For mercial HVAC Applications November 2015 CONTENTS Installation 2 Location 2 Installation 2 Configurable BI/UI inputs overview 4 Network ready 6 Terminal, Identification
VT7200 Series Installation Guide For mercial HVAC Applications November 2015 CONTENTS Installation 2 Location 2 Installation 2 Configurable BI/UI inputs overview 4 Network ready 6 Terminal, Identification
Product Manual. TZ Analog Sensors. TZ Sensors 8115CF 8116CF 8117CF 8118CF. Date: January 2015 Document Number: _B
 Product Manual Date: January 2015 Document Number: 112409-01_B About TZ Telezygology, Inc. (TZ) is a wholly owned subsidiary of publicly listed intellectual property and technology development company
Product Manual Date: January 2015 Document Number: 112409-01_B About TZ Telezygology, Inc. (TZ) is a wholly owned subsidiary of publicly listed intellectual property and technology development company
ECC-1 user manual and installation guide
 ECC-1 user manual and installation guide Table of contents Introducing the ECC-1...1 Features...2 Electrical ratings...2 Optional accessories...3 About this manual...3 Using the buttons...4 About the status
ECC-1 user manual and installation guide Table of contents Introducing the ECC-1...1 Features...2 Electrical ratings...2 Optional accessories...3 About this manual...3 Using the buttons...4 About the status
CLEANROOM MONITOR CR3A Network - Installation Instructions
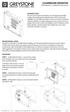 CLEANROOM MONITOR CR3A Network - Installation Instructions INTRODUCTION The CR3 Series Cleanroom Monitor, was developed specifically to allow for monitoring of confined spaces with accuracy and reliability.
CLEANROOM MONITOR CR3A Network - Installation Instructions INTRODUCTION The CR3 Series Cleanroom Monitor, was developed specifically to allow for monitoring of confined spaces with accuracy and reliability.
Daikin ENVi Thermostat installation overview
 Daikin ENVi Thermostat installation overview RESIDENTIAL LIGHT COMMERCIAL COMMERCIAL Presenter s Name Presenter s Title Daikin ENVi system overview (web based thermostat) Slide 2 Daikin ENVi System Overview
Daikin ENVi Thermostat installation overview RESIDENTIAL LIGHT COMMERCIAL COMMERCIAL Presenter s Name Presenter s Title Daikin ENVi system overview (web based thermostat) Slide 2 Daikin ENVi System Overview
Global Water Instrumentation, Inc.
 Instrumentation, Inc. 11390 Amalgam Way Gold River, CA 95670 T: 800-876-1172 Int l: (916) 638-3429, F: (916) 638-3270 High Water Alarm WA400-DC WA400-AC WA400-BU WA400-FS WA400-AL 10/23/06 P/N: 01-527
Instrumentation, Inc. 11390 Amalgam Way Gold River, CA 95670 T: 800-876-1172 Int l: (916) 638-3429, F: (916) 638-3270 High Water Alarm WA400-DC WA400-AC WA400-BU WA400-FS WA400-AL 10/23/06 P/N: 01-527
CONsOlIDATOR 4 & 8. MulTI- C h ANNEl CONTROllERs. ConsoliDator 4 Model PD940 ConsoliDator 4 Features. ConsoliDator 8 Features.
 CONsOlIDATOR 4 & 8 MulTI- C h ANNEl CONTROllERs ConsoliDator 4 Model PD940 ConsoliDator 4 Features Four 4-20 Four 4-20 Outputs ConsoliDator 8 Features Eight 4-20 Two 4-20 Outputs Common Features Four Pulse
CONsOlIDATOR 4 & 8 MulTI- C h ANNEl CONTROllERs ConsoliDator 4 Model PD940 ConsoliDator 4 Features Four 4-20 Four 4-20 Outputs ConsoliDator 8 Features Eight 4-20 Two 4-20 Outputs Common Features Four Pulse
Temperature Controllers
 Model TEC-4100 1/4 DIN Model TEC-4100 1/4 DIN Temperature Controller Ordering Code: Power Input BOX 1 4 = 90-250 VAC 5 = 11-26 VAC / VDC TEC-4100- Configurable for 4 Programmable Outputs and NEMA 4X/IP65
Model TEC-4100 1/4 DIN Model TEC-4100 1/4 DIN Temperature Controller Ordering Code: Power Input BOX 1 4 = 90-250 VAC 5 = 11-26 VAC / VDC TEC-4100- Configurable for 4 Programmable Outputs and NEMA 4X/IP65
RC-112 Two Speed Heat Pump 3 Stage Heat / 2 Stage Cool With Energy Efficient Control
 O M N I S T A T ELECTRONIC COMMUNICATING THERMOSTAT Installation Manual RC-112 Two Speed Heat Pump 3 Stage Heat / 2 Stage Cool With Energy Efficient Control Document Number 13I00-5 November, 1997 CONTENTS
O M N I S T A T ELECTRONIC COMMUNICATING THERMOSTAT Installation Manual RC-112 Two Speed Heat Pump 3 Stage Heat / 2 Stage Cool With Energy Efficient Control Document Number 13I00-5 November, 1997 CONTENTS
PWM. Solar Charge controller with Ethernet. Solar Smart PWM 20Amp. Hardware Description : Release : 19 June 2014
 Solar Charge controller with Ethernet Release : 19 June 2014 Hardware Version : Version 1 Firmware version 1 PC Application Software : Version 1.0.0.0 Hardware Description : The Solar Smart regulator was
Solar Charge controller with Ethernet Release : 19 June 2014 Hardware Version : Version 1 Firmware version 1 PC Application Software : Version 1.0.0.0 Hardware Description : The Solar Smart regulator was
RCS Residential Control Systems Inc.
 RCS Residential Control Systems Inc. Model TZ16 Z-Wave Communicating Thermostat with Rev P HVAC Control Unit INSTALLATION AND OPERATION MANUAL DCN: 141-00882 Rev 02 5/18/06 This manual applies to the following
RCS Residential Control Systems Inc. Model TZ16 Z-Wave Communicating Thermostat with Rev P HVAC Control Unit INSTALLATION AND OPERATION MANUAL DCN: 141-00882 Rev 02 5/18/06 This manual applies to the following
Networkable Fan Coil Controller Specification and Installation Instructions
 Controller Models EFCB10T-OE1 (24Vac / 0 relays) EFCB12T-OE1 (240Vac / 0 relays) EFCB10TU4-OE1 (24Vac / 4 relays) EFCB12TU2-OE1 (240Vac / 2 relays) EFCB12TU4-OE1 (240Vac / 4 relays) TFL Series Thermostat
Controller Models EFCB10T-OE1 (24Vac / 0 relays) EFCB12T-OE1 (240Vac / 0 relays) EFCB10TU4-OE1 (24Vac / 4 relays) EFCB12TU2-OE1 (240Vac / 2 relays) EFCB12TU4-OE1 (240Vac / 4 relays) TFL Series Thermostat
Smart thermostat with Humidification/De-humidification control
 x Smart thermostat with Humidification/De-humidification control Enter/Confirm Scroll Right = Increase Left = Decrease Back/Cancel TABLE OF CONTENTS Everyday Use 1. Adjusting Temperature...3 2. Adjusting
x Smart thermostat with Humidification/De-humidification control Enter/Confirm Scroll Right = Increase Left = Decrease Back/Cancel TABLE OF CONTENTS Everyday Use 1. Adjusting Temperature...3 2. Adjusting
Ice Rink (Single and Dual Configurations) Custom Control Features
 & M&M Refrigeration, Inc. Computer Control System Ice Rink (Single and Dual Configurations) Custom Control Features REVISION DATE DESCRIPTION - 4/20/05 Original release. A 09/21/98 Update Chiller Pump
& M&M Refrigeration, Inc. Computer Control System Ice Rink (Single and Dual Configurations) Custom Control Features REVISION DATE DESCRIPTION - 4/20/05 Original release. A 09/21/98 Update Chiller Pump
The system should also be capable of recording events automatically on any compatible DVR and should be able to retrieve recordings based on events.
 0BThe System The Security Management System should be capable of Controlling and Monitoring Access through the doors, Monitor and control Inputs and Outputs, include an Integrated Video Badging, Integrate
0BThe System The Security Management System should be capable of Controlling and Monitoring Access through the doors, Monitor and control Inputs and Outputs, include an Integrated Video Badging, Integrate
Process Water Heater For Industrial Applications All Voltages, Single or Three Phase Up To 88 KW
 MODEL V Process Water Heater For Industrial Applications All Voltages, Single or Three Phase Up To 88 KW Features Industrial Grade Construction Stainless steel pressure vessel provides maximum service
MODEL V Process Water Heater For Industrial Applications All Voltages, Single or Three Phase Up To 88 KW Features Industrial Grade Construction Stainless steel pressure vessel provides maximum service
Operation and Maintenance Manual OM 897-3
 Operation and Maintenance Manual OM 897-3 Wireless Temperature Control Use with factory or field installed Daikin WSHP wireless RCN Group: WSHP Document PN: 910203510 Date: March 2017 Part No. 668898001
Operation and Maintenance Manual OM 897-3 Wireless Temperature Control Use with factory or field installed Daikin WSHP wireless RCN Group: WSHP Document PN: 910203510 Date: March 2017 Part No. 668898001
TrueCom. Building Communications Systems 5115-Series , Area of Rescue Communications System. Description
 TrueCom Building Communications Systems 5115-Series 5115-9001, -9002 Area of Rescue Communications System Description The Simplex 5115-9001 and -9002 Area of Rescue Communications System provides buildings
TrueCom Building Communications Systems 5115-Series 5115-9001, -9002 Area of Rescue Communications System Description The Simplex 5115-9001 and -9002 Area of Rescue Communications System provides buildings
Heat Transfer Products, Inc. 120 Braley Road East Freetown, MA The first totally integrated multiple boiler management control.
 Heat Transfer Products, Inc. 120 Braley Road East Freetown, MA 02717 The first totally integrated multiple boiler management control. USING THIS MANUAL USING THIS MANUAL A. INSTALLATION SEQUENCE Follow
Heat Transfer Products, Inc. 120 Braley Road East Freetown, MA 02717 The first totally integrated multiple boiler management control. USING THIS MANUAL USING THIS MANUAL A. INSTALLATION SEQUENCE Follow
EASY ZONE TOUCH. User Manual. 6 Zone Control System with Active Temperature Management. Ver 1.0
 EASY ZONE TOUCH 6 Zone Control System with Active Temperature Management User Manual Ver 1.0 Preface Your new air conditioning zone control system has been built using the best components and design philosophy
EASY ZONE TOUCH 6 Zone Control System with Active Temperature Management User Manual Ver 1.0 Preface Your new air conditioning zone control system has been built using the best components and design philosophy
MT-374B/364B Operation User s Guide. The Anti-Sweat Energy Saving Controller user s manual
 MT-374B/364B Operation User s Guide Parker Hannifin Canada Micro Thermo Technologies TM 12855 Brault Street Mirabel, QC J7J 0C4 Office phone 450-668-3033 Introduction The Anti-Sweat Energy Saving Controller
MT-374B/364B Operation User s Guide Parker Hannifin Canada Micro Thermo Technologies TM 12855 Brault Street Mirabel, QC J7J 0C4 Office phone 450-668-3033 Introduction The Anti-Sweat Energy Saving Controller
Emerson Inspire 1HDEZ Installation Instructions. Thermostat/Interface Equipment Control TROUBLESHOOTING
 Emerson Inspire 1HDEZ-1521 Installation Instructions Thermostat/Interface Equipment Control TROUBLESHOOTING FAILURE TO READ AND FOLLOW ALL INSTRUCTIONS CAREFULLY BEFORE INSTALLING OR OPERATING THIS CONTROL
Emerson Inspire 1HDEZ-1521 Installation Instructions Thermostat/Interface Equipment Control TROUBLESHOOTING FAILURE TO READ AND FOLLOW ALL INSTRUCTIONS CAREFULLY BEFORE INSTALLING OR OPERATING THIS CONTROL
ENTOUCH ONE USER GUIDE
 ENTOUCH ONE USER GUIDE v4.0 MEASURE. MANAGE. SAVE. Contents Getting Started 3 Installation 7 Using the Setup Wizard 11 Using the Home Screen 12 Using the Main Menu 16 The Setup Menu 19 Using the Web Management
ENTOUCH ONE USER GUIDE v4.0 MEASURE. MANAGE. SAVE. Contents Getting Started 3 Installation 7 Using the Setup Wizard 11 Using the Home Screen 12 Using the Main Menu 16 The Setup Menu 19 Using the Web Management
User s Manual. TIGER S EYE E-Series Mark V Jockey. TIGERFLOW Systems, Inc Mint Way Dallas, Texas
 User s Manual TIGER S EYE E-Series Mark V Jockey TIGERFLOW Systems, Inc. 4034 Mint Way Dallas, Texas 75237 214-337-8780 www.tigerflow.com TABLE OF CONTENTS Introduction... 4 Sequence of Operation... 5
User s Manual TIGER S EYE E-Series Mark V Jockey TIGERFLOW Systems, Inc. 4034 Mint Way Dallas, Texas 75237 214-337-8780 www.tigerflow.com TABLE OF CONTENTS Introduction... 4 Sequence of Operation... 5
Carbon Monoxide Transmitter
 Introduction The CO Transmitter uses an electrochemical sensor to monitor the carbon monoxide level and outputs a field-selectable 4-20 ma or voltage signal. The voltage signal may also be set to 0-5 or
Introduction The CO Transmitter uses an electrochemical sensor to monitor the carbon monoxide level and outputs a field-selectable 4-20 ma or voltage signal. The voltage signal may also be set to 0-5 or
OPERATING MANUAL. EchoTherm PROGRAMMABLE DIGITAL CHILLING INCUBATOR MODELS IN35, IN45 and IN55-12VDC. DOCUMENT NUMBER IN35-03 Revised 15 May 2015
 OPERATING MANUAL EchoTherm PROGRAMMABLE DIGITAL CHILLING INCUBATOR MODELS IN35, IN45 and IN55-12VDC DOCUMENT NUMBER IN35-03 Revised 15 May 2015 TORREY PINES SCIENTIFIC, INC. 2713 Loker Ave. West Carlsbad,
OPERATING MANUAL EchoTherm PROGRAMMABLE DIGITAL CHILLING INCUBATOR MODELS IN35, IN45 and IN55-12VDC DOCUMENT NUMBER IN35-03 Revised 15 May 2015 TORREY PINES SCIENTIFIC, INC. 2713 Loker Ave. West Carlsbad,
QUICK REFERENCE GUIDE P.C. BOARD/WALL THERMOSTAT FOR 6535D, 6537C, 6538 A&B SERIES TWO TON PACKAGED HIGH EFFICIENCY HEAT PUMPS
 QUICK REFERENCE GUIDE P.C. BOARD/WALL THERMOSTAT FOR 6535D, 6537C, 6538 A&B SERIES TWO TON PACKAGED HIGH EFFICIENCY HEAT PUMPS RV Products A Division of Airxcel, Inc. P.O. Box 4020 Wichita, KS 67204 1-316-832-4357
QUICK REFERENCE GUIDE P.C. BOARD/WALL THERMOSTAT FOR 6535D, 6537C, 6538 A&B SERIES TWO TON PACKAGED HIGH EFFICIENCY HEAT PUMPS RV Products A Division of Airxcel, Inc. P.O. Box 4020 Wichita, KS 67204 1-316-832-4357
Soft Start Series MP700 Solid State, Reduced Voltage
 Metron Fire Pump Controls and Accessories Soft Start Series MP700 Solid State, Reduced Voltage Metron Fire Pump Controllers conform to the latest requirements of National Fire Protection Association s
Metron Fire Pump Controls and Accessories Soft Start Series MP700 Solid State, Reduced Voltage Metron Fire Pump Controllers conform to the latest requirements of National Fire Protection Association s
JUMBO ISLAND FROZEN FOOD/ICE CREAM/MEDIUM TEMP MERCHANDISERS Low, Medium and Dual Temperature Self Serve Display Cases
 Installation & Service Manual JUMBO ISLAND FROZEN FOOD/ICE CREAM/MEDIUM TEMP MERCHANDISERS Low, Medium and Dual Temperature Self Serve Display Cases This manual has been designed to be used in conjunction
Installation & Service Manual JUMBO ISLAND FROZEN FOOD/ICE CREAM/MEDIUM TEMP MERCHANDISERS Low, Medium and Dual Temperature Self Serve Display Cases This manual has been designed to be used in conjunction
