OmniHub. Pool Automation Control. Installation Manual HLOMNIHUB
|
|
|
- Catherine Clarke
- 5 years ago
- Views:
Transcription
1 RevA OmniHub Pool Automation Control Installation Manual Contents Before you Begin...3 Mounting...8 Plumbing...10 Wiring...11 Startup...23 Configuration...24 HLOMNIHUB Hayward Pool Products 620 Division Street, Elizabeth NJ Phone (908)
2 FCC Statement This device complies with part 15 of the FCC rules. Operation is subject to the following two conditions: (1) This device may not cause harmful interference, and (2) this device must accept any interference received, including interference that may cause undesired operation. Changes or modifications not expressly approved by Hayward could void the user s authority to operate this equipment. NOTE: This equipment has been tested and found to comply with the limits for a Class B digital device, pursuant to Part 15 of the FCC Rules. These limits are designed to provide reasonable protection against harmful interference in a residential installation. This equipment generates, uses and can radiate radio frequency energy and, if not installed and used in accordance with the instructions, may cause harmful interference to radio communications. However, there is no guarantee that interference will not occur in a particular installation. If this equipment does cause harmful interference to radio or television reception, which can be determined by turning the equipment off and on, the user is encouraged to try to correct the interference by one or more of the following measures: -- Reorient or relocate the receiving antenna. -- Increase the separation between the equipment and receiver. -- Connect the equipment into an outlet on a circuit different from that to which the receiver is connected. -- Consult the dealer or an experienced radio / TV technician for help. Industry Canada Statement This Class B digital apparatus complies with Canadian ICES-003. Cet appareil numérique de la classe B est conforme à la norme NMB-003 du Canada. The term IC before the certification / registration number only signifies that the Industry Canada technical specifications were met. 1
3 Table of Contents Before you Begin...3 Overview...4 Mounting Wiring Hub...8 Control Pad...8 Smart Relay...9 Temperature Sensors...10 Plumbing...10 Electrical Wiring High Voltage...12 Low Voltage...18 System Startup...23 Configuration Pre-Programmed Configuration...26 Typical Configuration...27 Advanced Configuration...29 Quick Edit...47 Control Pad Mounting Template
4 Before you Begin What s Included Check that the following components have been included in your package: Wiring Hub Control Pad Smart Relay 2 Temperature Sensors 15 ft, 2 conductor (red and black) cable for low voltage connection to Wiring Hub from a variable speed pump (VSP) or Heater 2 Wiring Whips - 6 ft flexible conduit containing three 12AWG conductors (red, black and green) for filter pump and Smart Relay installation. A length of white 12 AWG conductor is included to replace red for 115 VAC pump and Smart Relay applications Input Power Wiring harness and miscellaneous installation hardware Note that your OmniHub may have been packaged with additional equipment and may contain specific installation information on a separate Quick Start guide. What s NOT Included Some of the additional items that you may need to complete an installation include: Wire Wire/conduit for incoming power Wire for remote variable speed pump control and other low voltage devices Ethernet cable (if not using wifi) Miscellaneous Valve actuator to automate pool functions Flow switch for optional pump protection/flow monitoring. A flow switch is required if using Sense and Dispense accessories Mounting hardware for mounting Wiring Hub, Control Pad and Smart Relay Cable/cord connectors to provide knockout strain relief Wire nut connectors USB thumbstick (to update firmware) Tools Needed Phillips and flat screwdrivers Wire cutters and strippers Knife to cut conduit Drill and drill bits (including 3/8") Pliers Level Accessory Products - Order Separately HLH485RELAY GLX-FLO GVA-24 2PC Smart Relay used for controlling additional pool equipment Flow Switch used to detect water flow Valve Actuator Temperature Sensor for 3rd input 3
5 HL-CHEM ORP & ph Sensing Kit for monitoring and controlling pool chemistry (requires GLX-FLO flow switch) HL-CHEM4-ACID Liquid acid feeder (requires GLX-FLO flow switch) HL-CHEM4-CHLOR Liquid chlorine feeder (requires GLX-FLO flow switch) CL200 Chlorine tablet feeder HLAQR940 Aqua Rite chlorine generator AQR940/AQR925 Aqua Rite chlorine generator (requires HLAQRPCB) Overview The Hayward OmniHub is a web enabled pool automation control with a convenient touchscreen interface. Automatically and remotely control the pumps, a heaters, valve actuators, pool and yard lighting, pool chemistry equipment and more. The OmniHub offers the next generation of technology to manage pool/spa equipment, allowing communication to web connected computers and mobile devices. You can now conveniently monitor your pool/spa and change settings anytime, and from anywhere. Please read this manual thoroughly before attempting to install, configure or operate this unit. A Quick Start guide may have also been included to offer concise information specific to your equipment. Features The standard Hayward OmniHub offers the following functionality: controls up to 3 variable speed pumps* (VSPs) for pool/spa filtration and water features controls up to 3 Smart Relays to turn on/off single speed pumps, pool lights, yard lights, water features, chemical dispensers and more controls up to two valve actuators allowing you to manage two bodies of water (both pool and spa) or can be used for water features, cleaners, solar heating, etc. controls one conventional heater (electric heat pump or gas) and optional solar heater (for single body of water applications only) inputs for up to 3 temperature sensors or external input devices built-in wireless to connect to the home s router/access point (Ethernet port provided for optional wired connection) optional flow switch used to protect pool equipment by detecting water flow controls an optional Sense and Dispense module (HL-CHEM) which monitors the pool's ph and ORP and can dispense acid for ph control and chlorine for ORP control (requires additional equipment) controls an optional Hayward Aqua Rite salt chlorinator. If controlled by the OmniHub, the Aqua Rite must have a HLAQRPCB communication board installed Optional accessories (page 3) can expand the functionality of the OmniHub. Determine your needs and select the necessary accessories before you begin the installation. * If a non-hayward brand VSP or an older non-supported Hayward VSP will be used, the pump can only operate at one speed. The pump must be locally programmed to run 24 hrs/day at a fixed speed and the OmniHub will turn it on and off based on the desired programmed time. Follow instructions to install and function like a single speed pump, using a Smart Relay. 4
6 Equipment Wiring Hub All incoming/outgoing wiring will be connected to the Wiring Hub. The OmniHub can be powered by either 230 VAC or 115 VAC. Input power should be constant, not from a timer. If a timer must be used, set the timer to power the Wiring Hub continuously. For convenience, 6 ft Wiring Whips with red, white, black and green colored 12AWG wires are included with the OmniHub. The remaining connections to the Wiring Hub, including the Control Pad, are all low voltage. Depending on your installation, these connections could be to a variable speed pump, Smart Relays, temperature sensors, actuator and a flow switch. Control Pad The Control Pad is weather resistant and comes with a 15 ft cord. Its resistive touch screen with flip down cover is designed to function year round directly in the elements. Because it plugs into the Wiring Hub, it should be mounted close by, but in a location that is convenient for the user to periodically view and change pool/spa settings. Lastly, the Control Pad contains the Wifi radio and its location should be considered if planning to use a wireless connection to the home router or access point. A wireless mobile device (phone, tablet, etc.) could be used to test the signal strength at the intended mounting location. The Control Pad features a USB connector for firmware updates and an Ethernet connector for an optional direct wire connection to your router (if wifi won't be used). Smart Relay Smart Relays have a 15 ft communication cable that connects to the Wiring Hub and are used to control high voltage pool equipment like lights, water features, pumps and more. 115 VAC or 230 VAC power to the intended load must be supplied separately and run through the Smart Relay. Smart Relays are rated for up to 20 amps at 230 volts. Temperature Sensors Depending on your installation, up to 3 temperature sensors may be used. The OmniHub requires a water temperature sensor for heater operation. If freeze protection is desired, an air temperature sensor is also required. For solar heating systems, a solar sensor is necessary. Even if your installation doesn't require the use of temperature sensors, installing water and air sensors provides a convenience to the user, especially during remote use. Flow Switch (not included) An optional flow switch can be used to detect leaks or clogs in the pool/spa plumbing. A flow switch is required if using chemistry Sense and Dispense accessories. Overview Before attempting to install the OmniHub, familiarize yourself with the installation steps on the following pages. Also refer to the sample overview diagrams on page 6. Diagram 1 shows wiring to a single speed pump and a conventional gas heater. Single speed (and two speed) pumps are controlled by Smart Relays. In this example the high voltage for the conventional gas heater is wired in parallel with the Wiring Hub. A Wiring Whip is used for this connection. A separate remote control connection is made from the Wiring Hub to the heater. 5
7 REMOTE RELAY OFFLINE: ON/OFF REMOTE RELAY OFFLINE: ON/OFF REMOTE RELAY OFFLINE: ON/OFF REMOTE RELAY OFFLINE: ON/OFF Diagram 2 shows wiring to a supported VSP and electric heat pump heater. Variable speed pumps must have constant input power and require a communication connection to the Wiring Hub. In this example, the high voltage VSP is wired in parallel with the Wiring Hub. Heat pumps, which require a separate circuit from the electrical panel, only have a remote control connection to the Wiring Hub. (Optional) Smart Relay 2 Smart Relay 1 Wiring Hub Control Pad To Feature, Accessory, Lights, etc. Diagram 1 Input Power Power from Smart Relay Single Speed Pump Pump Input Power or Existing Timeclock Comm. to Smart Relay 1 (15 ) Comm. to Smart Relay 2 (15 ) Input Power for Hub and Heater (Gas models) Filter Comm. to Valve Actuator To Solar Valve Actuator Heater Remote Control Wireless Connection OR Ethernet to Router Comm. to Controller (15 ) Sensor 1 Wiring Whip from Hub (gas heaters only) Heater (Water Temp.) Sensor 2 (Air Temp.) Sensor 3 (Solar OR External Input) (Optional) Flow Switch refer to additional information in this manual if using a two speed or variable speed filter pump FROM POOL TO POOL Control Pad Wiring Hub (Optional) Smart Relay 2 Smart Relay 1 Wireless Connection OR Ethernet to Router Power to VSP if same voltage as Hub Comm. to VSP Input Power or Existing Timeclock Comm. to Controller (15 ) Wiring Whip Filter Comm. to Valve Actuator To Solar Input Power Comm. to Smart Relay 2 (15 ) Heater Comm. to Smart Relay 1 (15 ) Input Power to Smart Relay 1 To Feature, Accessory, Lights, etc. Heater Remote Control To Feature, Accessory, Lights, etc. Sensor 1 (Water Temp.) Sensor 2 (Air Temp.) Sensor 3 (Solar OR External Input) (Optional) Flow Switch Variable Speed Pump Valve Actuator Heat pumps require input power directly from electrical panel Diagram 2 FROM POOL TO POOL 6
8 These Overview diagrams are offered as a guide and it's likely that your installation will require you to use some combination of two configurations. Refer to the following pages for specific wiring information and note the required voltage for each piece of equipment. Keep in mind that the Wiring Hub can be powered by either 115 VAC or 230 VAC when wiring equipment in parallel. Lastly, be aware of each circuit breaker's rating and don't exceed their rated load. Installation Installation Steps DANGER of Death, Injury or Property Damage if procedure not followed. Power wiring must be shut off before attempting to install the OmniHub. The OmniHub is designed to be mounted outdoors at the pool pad. Both the Wiring Hub and the Control Pad are water resistant and can be left out for the winter. Details on each installation step are shown below: 1. Mounting the equipment (page 8) Wiring Hub Control Pad Smart Relay Temperature sensors Valve actuators (if applicable) 2. Plumbing (page 10) General Pool Equipment Flow Switch 3. Electrical Wiring (page 11) Wiring Hub power Grounding Wiring (Pool Pump Communication, Heater, Smart Relays, Temperature Sensors, Flow Switch, etc.) 5. System Startup and Firmware Upgrade (page 23) Your OmniHub may have been packaged with additional equipment and may contain specific installation information on a separate Quick Start guide. If so, refer to both this document and your Quick Start guide for installation instructions. 7
9 Mounting the Equipment Wiring Hub The Wiring Hub is contained in a raintight enclosure that is suitable for outdoor mounting. It must be mounted a minimum of 6 ft (2 meters) horizontal distance from the pool/spa (or more, if local codes require). The Wiring Hub is designed to mount vertically with the knockouts facing downward. Do not mount the Wiring Hub inside a panel or tightly enclosed area. When selecting a location, note that the standard cables supplied with the optional flow switch, temperature sensors, and actuators are all 15 ft (5m) long. Additional low voltage connections will have to be made to the heater and VSP, if used. 230 VAC or 115 VAC input power must also be run to the Wiring Hub. Try to mount the Wiring Hub in a location where incoming/outgoing wiring will be easily accessible. Mount the Wiring Hub on a wall or flat surface. Select mounting hardware that is appropriate for the mounting surface and material. The Wiring Hub has two keyhole type mounting tabs on the top and bottom of the enclosure requiring a total of 4 fasteners. Control Pad The Control Pad comes with a 15 ft cord and plugs into the Wiring Hub. It should be mounted in a location that is convenient for the user to view and change pool/spa settings. When considering the mounting location, make sure there is enough clearance above the enclosure so that the flip door will be able to be opened fully. Also be sure to allow enough clearance below the Control Pad to access the USB and Ethernet connectors. For best viewing results, position the Control Pad where it won't be subjected to direct sunlight. The Control Pad has two keyhole cutouts on the back of its enclosure. To mount, screw the two provided fasteners into the mounting surface at the desired location using the template found on page 57. Tighten until the bottom of the screw heads are 1/8" off the mounting surface. Position the Control Pad cutouts over the screw and slide the unit downward. You may have to tighten or loosen the screws slightly to fully engage the screw heads to get a snug fit. 8
10 Smart Relay The Smart Relay is packaged with a single gang electrical box but can also be used with any existing comparable standard electrical box with a minimum volume of 16.2 in 3. If using 115 VAC, make sure that there is a Neutral line inside the box before installation. If not, you must run a separate Neutral wire to power the Smart Relay. This is not a concern if using 230 VAC. Note that conduit and connections to the included plastic box must be non-metallic. Find a location within 15 ft of the Wiring Hub with convenient access to the pool equipment that you intend to control with the Smart Relay. Three threaded 1/2" NPT knockouts are provided for high voltage power coming into the relay and for power out to the pool equipment. A Wiring Whip is included to aid installation. The Smart Relay has a manual On/Off button that can be used if communication is lost with the Wiring Hub. Although this button is not functional during normal operation, mount the Smart Relay in an accessible location to use this feature in case of communication loss. Refer to page 17 for Smart Relay LED information. Mount the Smart Relay to a wall or other flat surface using the mounting holes which are designed to accommodate #8 screws. 9
11 Temperature Sensors Water Sensor This sensor is used to measure the pool/spa temperature and is installed in the filtration plumbing after the filter but before either the solar or conventionally fueled heaters. 1. Drill a 3/8 (10mm) diameter hole in the PVC piping and remove all chips and burrs. 2. Insert sensor until O-ring collar sits flush on the hole. 3. Position hose clamp over the sensor and gently tighten until O-ring makes an adequate seal. Do not overtighten. Air Sensor Mount the air sensor outdoors. IMPORTANT: The air sensor must not be mounted in direct sunlight. Solar Sensor For solar applications, mount the sensor near the solar collector array so that it is exposed to the same sunlight as the collectors. Use additional cable (20 AWG) if necessary. Optional Valve Actuators For installation, refer to the mounting instructions included with the Hayward GVA-24 actuator or equivalent. After configuring and first operating the valve, note that the internal cams in the actuator may have to be adjusted depending on the way the actuator is mounted on the valve and the desired valve action. Plumbing Flow Switch A Hayward GLX-FLO flow switch (sold separately) is required if an HL-CHEM ORP & ph Sensing Kit will be used. If no chemistry equipment is installed, the GLX-FLO is optional and can be used to detect leaks or clogs in your pool's plumbing system. If using the GLX-FLO, it must be plumbed in line with any chemistry sensing/dispensing equipment at the very end of the return plumbing. This will ensure that the OmniHub will detect a leak if it occurs anywhere at the pool pad. Understand that if a leak occurs after the flow switch (downstream), the OmniHub will not sense a no-flow condition. IMPORTANT: There must be at least a 12 (30cm) straight pipe run before (upstream) the flow switch. IMPORTANT: To ensure proper operation, verify that the arrow on the flow switch points in the direction of water flow. Filter Pump If the OmniHub has been packaged with a filter pump, refer to the included pump manual for plumbing information. 10
12 Electrical Wiring The Wiring Hub requires both high and low voltage connections. Always: - Ensure that Power is disconnected prior to performing any wiring - Follow all local and NEC (CEC if applicable) codes - Use copper conductors only A dedicated channel on the right side of the Wiring Hub has been provided for all low voltage wiring. All low voltage wires should run through this channel to exit the Wiring Hub. A weather resistant gasket is provided (see page 23) to seal this exit. Smart Relays, Variable Speed Pumps, Sense & Dispense, Aqua Rite Communication Temperature Sensors, External Input & Heater Control Pad Flow Switch Valve Actuators Input Power Wiring Channel Low Voltage Low Voltage Channel Ground Screw 11
13 High Voltage Wiring Hub Input Power The Hub requires a constant 115 VAC or 230 VAC input power to operate. A wiring harness is included and will plug into the input power connector shown on page 11. Wire the harness according to the diagram below. N L2 L1 L1 115 VAC 230 VAC Wiring Filter Pump Input Power Note that Hayward supported variable speed pumps (VSPs) will connect to the OmniHub differently than single speed (or two-speed) filter pumps. Single and two speed pumps are wired to Smart Relays while VSPs are wired to a constant power source. The following information will show how to wire both types. Refer to your filter pump's manual for the location of the input wiring terminals as well as other related high voltage wiring information. Powering Hub and VSP with Same Voltage Variable speed filter pumps require constant power and are turned on and off through low voltage communication wiring from the OmniHub. Because the OmniHub must also be powered continuously, it may be most convenient to wire the VSP and OmniHub in parallel, on the same circuit. If this is the case, they must both be powered by the same voltage. An example of this is shown below. As shown in Diagram 2 on page 6 and below, power can come from an existing timer, switch or an electrical panel. Because both units need to be powered constantly, if power comes from a switch or timeclock, set it to run continuously. L2 (230VAC) or N (115VAC) L1 115 VAC or 230 VAC Must be same for Pump and Hub Input Power from existing timer, switch or electrical panel Ground Wiring Whip to VSP's input wiring terminals 12
14 Powering Hub and VSP with Different Voltage Wire the Hub and VSP separately if using different voltages for both. If the new pump requires a different voltage than the old, run a separate source from the electrical panel. The Hub, which can be powered by either 115 VAC or 230 VAC, can be powered by the existing timeclock or switch. Both units need power constantly so if there is a switch or timeclock in the system, it must be set to run continuously. Connect 115 VAC from the panel, timeclock, outlet or switch. Make sure Omni- Hub is powered constantly. 115 VAC to Hub Neutral L1 Ground Electrical Panel Run separate 230 VAC constant source to 230 VAC to VSP Powering Hub and Single Speed Pump with Same Voltage Single speed pumps require the use of Smart Relay(s). High voltage connections are made directly to Smart Relays which are turned on and off through a low voltage communication connection to the OmniHub. Like the OmniHub, Smart Relays can be powered by either 115 VAC or 230 VAC. 13
15 The example below shows a typical retrofit of the OmniHub into a system with an existing 115 VAC filter pump. In this case, switched or timed input power to the pump is disconnected and distributed to the input sides of both the OmniHub and a Smart Relay. Because the OmniHub and Smart Relays require constant power, an existing timeclock or switch must be set to power both constantly. The 115 VAC pump is then wired to the output side of the Smart Relay. Note that this connection method will work for 230 VAC, using the 230 VAC connections on the Smart Relay. Existing Timeclock or Switch 115 VAC Must be same for Hub and Pump (wired through a Smart Relay) Disconnect from existing 115 VAC pump N (115VAC) L1 Connect to Hub and Smart Relay Ground Wiring Whip to Smart Relay Line 1 out New 115 VAC single speed pump Not Used Not Used Black/White Black Gray Neutral Line 1 in Smart Relay Connect to input side of Smart Relay (see page 15) 14
16 Powering Hub and a Single Speed Pump with Different Voltage Example: The diagrams below show the Wiring Hub powered by 115 VAC directly from the electrical panel. The existing 230 VAC wiring at the pump is disconnected and used to power the input side of the Smart Relay. The output side of the Smart Relay is then wired to the pump. 115 VAC to Hub Electrical Panel L2 L1 Ground Existing Timeclock, Switch, Outlet or Panel Disconnect 230 VAC from existing pump 230 VAC to Smart Relay Connect existing pump to 230 VAC output side of Smart Relay Line 1 out Line 2 out Red/White Red Black/White Black Gray Line 2 in Line 1 in Connect 230 VAC directly to the input side of the Smart Relay Input Wiring Smart Relay 15
17 Grounding Connect a ground wire from the primary electrical panel to the Wiring Hub's ground connection as shown in the previous diagrams. Also ground each piece of high voltage equipment that is connected through the Wiring Hub or Smart Relay. Smart Relay Load Wiring A Smart Relay can be used to control either 115 or 230 VAC pool equipment. Previous diagrams showed a Smart Relay connected filter pumps but other high voltage equipment like accessory water feature pumps, lights, cleaners, transformers, etc. can be controlled as well. Smart Relays can be installed into an existing electrical box with a minimum volume of 16.2 in 3 or with the box supplied with the OmniHub. Use the included Wiring Whip if the supplied electrical box will be mounted within 6 ft of the power source. Red, black and green conductors are included for 230 VAC wiring. A white conductor is supplied if using 115 VAC input power. Use the included wire nuts for wiring connections. Use proper threaded strain relief fittings when attaching conduit to knockouts. After wiring is complete, carefully insert the cover with connections into the box and secure. For accessory equipment, refer to the table and diagrams below. 115 VAC Line in Load out Neutral No Connection No Connection Smart Relay Wire Colors Black Black/White Gray Red Red/White 230 VAC Line 1 in Load 1 out Connect Gray & Red to Line 2 in Load 2 out Neutral Line 1 in Load 1 out Line 1 in Load 1 out Neutral Line 2 in Black/White Load 2 out Black/White Red Red/White Black Gray Red/White Black Gray Red 115 VAC 230 VAC 16
18 Powering a 230 VAC Two Speed Pump A 230 VAC two speed pump requires the use of two Smart Relays. Refer to the diagram below. Common High Speed Line 2 in Line 1 in Input Wiring Low Speed Red/White Red Black/White Black Gray Red/White Red Black/White Black Gray 230 VAC Two Speed Smart Relay 2 Smart Relay 1 Smart Relay LEDs and On/Off button Although the Smart Relay will be automatically controlled by the Hub, it does feature a manual On/ Off button as well as two indicator LEDs. If communication has been interupted or lost to the Wiring Hub, the Smart Relay's On/Off button will allow you to toggle back and forth between power states. This button will not be functional during normal operation. Refer to the table below when viewing the Smart Relay's indicator LEDs. Note that when the "Relay On" LED is OFF, the relay is in an OFF state and there is no power going out to the load. When Green, the relay is energized and the load receives power. Remote LED Relay On LED Indication Off Off No power or firmware failure Red On for 1 sec, Off for 6 sec Green On Green 3 fast blinks Off or Green Off or Green Off or Green There is no communication with the Wiring Hub - the relay can be manually controlled using the On/Off button There is communication with the Wiring Hub - this indicates normal operation and On/Off button is disabled User attempted to use the On/Off button manually while the Smart Relay is being automatically controlled by Wiring Hub (not allowed) Blinking Blinking Firmware upgrade in progress 17
19 CAUTION HIGH VOLTAGE Low Voltage Wiring Note: There is a low voltage channel on the right side of the Wiring Hub's enclosure labeled on page 11. All low voltage wiring that exits the Wiring Hub must run through this channel. The included foam gasket (page 23) should be used to seal the channels's exit after wiring is complete. Do not run low voltage wiring through a knockout or with any high voltage wiring. Hayward Variable Speed Pump (VSP) Wiring If using a Hayward Tristar 950, Tristar 900, Super Pump 700 or MaxFlo 500, the pump can be fully controlled (schedules and speeds) by the OmniHub. Refer to the diagrams below for low voltage communication wiring instructions. Up to three VSPs can be controlled by the OmniHub. VSP Communication Wiring 2 7 TriStar VS 950 Omni 3 8 * 2 A TriStar VS 900 Omni * Super Pump VS 700 Omni 3 B * MaxFlo VS 500 Omni 4 COM Disconnect onboard display and set all dipswitches to OFF position. * Hub Conn. Pump Conn. For pump models with dip switches, set all switches to OFF position (as shown). Remove the display cable. Use the spare connector taped to the display cable for the communication cable connection. Tristar VS 900, Super Pump VS 700, MaxFlo VS Hub Connector conductor communication cable Input Power 2 2 conductor 3 communication cable A B COM RED BLU BLK M O T O R 8 Tristar VS 950 Input Power COMBUS WALL MOUNT DISPLAY 18
20 Smart Relays Like VSPs, Smart Relays rely on communication from the Wiring Hub. Their 4 conductor cable is wired to the same connector as a VSP. Wire the cable as shown below. Up to three Smart Relays can be controlled by the OmniHub. Green White Black Red Smart Relay Connection Valve Actuators The OmniHub can control up to two valve actuators which allow automated control of pool/spa, water features, cleaners or solar heating and is compatible with standard valve actuators manufactured by Hayward, Pentair/Compool, and Jandy. Actuators have 15 ft cables that are terminated with connectors that plug directly into the Hub as shown on page 11. Temperature Sensors The Wiring Hub utilizes 10K ohm thermistor type sensors with 15 ft cable. If a longer cable is required, contact the Hayward service dept. ( ) for information on suitable cable types and splices. Temperature sensors are wired to the 8 position connector shown on page 11 and on the following page. To unlock, push on the corresponding lever with a small tool as shown. When pushed, the connector will be open and able to receive the wire lead. For best results, strip back leads 1/8" before inserting. After the wire is fully inserted, release the lever and the wire will lock in place. 19
21 Pool/Spa Sensor Push on lever Insert wire here Air Sensor Optional Solar Sensor or External Input Switch External Input Switch If solar heating won't be used, a SPST external switch/device can be connected to this input. This normally open or normally closed on/off external device provides a means to turn the filter pump or other pool equipment on or off when certain conditions exists. Connect the external switch as shown below. After properly configuring the OmniHub (see Configuration Wizard), the filter pump and/or desired pool equipment will be forced on or off when the external device is activated. SPST External Switch Either Normally Open or Normally Closed Control Pad The Control Pad has a 15 ft cable with a connector that plugs directly into the Wiring Hub as shown on page 11. There are rubber plugs covering USB port and Ethernet port on the bottom of the Control Pad enclosure. The Ethernet port is available if a wired connection to the access point is desired over the built-in wifi. The USB port is only used for firmware upgrades. 20
22 Optional GLX-FLO Flow Switch The 15 ft flow switch cable plugs into the flow switch connector shown on page 11. Ensure that the connector catch snaps into place in order to provide a reliable connection. Optional Sense and Dispense The OmniHub can be used with the Hayward HL-CHEM Sense and Dispense Kit. Using the HL- CHEM, the OmniHub will continuously monitor the pool's ph/orp levels and automatically dispense chemicals (using a Hayward Aqua Rite salt chlorinator or a liquid/tablet feeder) to correct ph or add chlorine when needed. The HL-CHEM connects in the same manner as a Smart Relay. Refer to the HL-CHEM manual for installation instructions. Optional Aqua Rite Salt Chlorination The OmniHub can control an Aqua Rite chlorinator and generate chlorine based on the pool's ORP level (using HL-CHEM) or as a percentage of run time, producing small amounts periodically throughout the day. The standard Aqua Rite requires an HLAQRPCB communication board (sold separately) and connects to the OmniHub in the same manner as a Smart Relay. The HLAQR940 bundle (OmniHub + AQR940 Aqua Rite) contains the HLAQRPCB kit which can be used with minor assembly (see instructions included with the bundle). Heaters The manual supplied with your heater includes specific wiring instructions for connecting to an external control, usually identified as 2-wire remote control. Use the supplied 15 ft cable to connect the heater to the 8 position connector located on the Wiring Hub. Wiring for current Hayward heater models is shown below. Hayward H-Series Gas Heaters Heater Remove Cover to Access Junction Box Heater Input Power 2-Wire Remote Control wiring 21
23 Hayward HeatPro Electric Heat Pump Heaters Remove Jumper Remove Cover to Access Junction Box Home Router Connection to the web is optional. If web enabled devices such as PCs, laptops, tablets or phones will be used to access the OmniHub, an Ethernet or wireless connection must be made to the home router. For wireless connections, refer to the Configuration section of this manual. For Ethernet connections, use outdoor rated Cat5e or Cat6 Ethernet cable. Connect one end to the Control Pad and the other to an available LAN port (not WAN) on the home router or access point. Refer to the diagram below. Ethernet port ter Rou LAN port 22
24 Final Steps With the wiring complete, find the Wiring Hub's cover. The inside of the cover is made of foam and contains precut removable gaskets (shown below) that can be used to seal the low voltage exit. Remove a gasket and wrap it around the low voltage wiring at the exit of the Wiring Hub. Work the gasket into the exit slot until it is fully sealed then fasten the cover to the Wiring Hub. Hub Cover (inside) Gasket Bottom of Hub Enclosure System Startup After confirming that all wiring has been performed according to NEC and local codes and that the Wiring Hub is properly grounded, apply power to the OmniHub. The OmniHub will take about 30 seconds to fully start. Firmware Upgrade The OmniHub's firmware is the basic operating system that runs the system. The OmniHub was shipped with the version of firmware that was available at the time of release. There may be a newer version available and if so, we encourage you to upgrade. Also, if you have experienced problems, Hayward Technical Support may advise you to upgrade your OmniHub's firmware. To upgrade the OmniHub firmware, refer to the procedure shown in the OmniHub Operation Manual. Upgrading firmware can be performed before or after Configuration but should be done before the OmniHub begins operation. 23
25 Configuration Initial Configuration Because this is the first time that the OmniHub has been powered on, you will be brought directly to the initial configuration screen shown below. Note that the OmniHub Control Pad uses a resistive touch screen that is appropriate for a pool environment. It requires a deliberate push when selecting a button. At the initial configuration screen, touch the en button to select a language (the default language is English) and then touch OK to begin configuration. After pressing OK you will be prompted to select the type of configuration wizard that you would like to use as shown below. See the descriptions in the About the Configuration Wizard section for information about each type of configuration wizard so that you can choose the right one to fit your needs and make configuration as simple as possible. Pre Programmed Config (VSP, Htr, Lt) New Typical Configuration Welcome to the Hayward Pool Controller New Advanced Configuration Press OK to configure your pool. Load Existing Configuration System Options OK en SYSTEM configuration About the Configuration Wizard The OmniHub Configuration Wizard will ask you general questions relating to your pool or spa and specific questions about connected pool equipment. Because this process may take some time, do not begin to configure the OmniHub unless you can dedicate at least 15 minutes or more. Configuring the OmniHub requires knowledge of all of the connected pool equipment. If you are asked a question and don t know the answer, in many cases you ll be able to skip the question and proceed. In some cases the Configuration Wizard will require an answer. Answer the question to the best of your ability and take note as you ll be able to go back into the Configuration Wizard at a later time to make changes. There are four different options for configuring the OmniHub: Pre-Programmed configuration, Typical configuration, Advanced configuration, and Load Existing configuration. The differences between these Configuration Wizards are described below. Pre Programmed Configuration This Configuration Wizard is the most basic and takes the least amount of time to complete. This option should be used if your system has only one variable speed pump, one heater (gas/heat pump), and one Smart Relay for a light, an air sensor, and a water sensor. 24
26 The Pre-Programmed Configuration option also comes with the following pre-programmed schedules which can be changed: 1. Filter Pump - 8:00 AM to 8:00 PM / All Week / Medium Speed 2. Light - 7:00 PM to 11:00 PM / All Week See page 26 for a full Pre-Programmed Configuration guide. Typical Configuration Use this Configuration Wizard if you have at least one variable speed pump and up to 2 Smart Relays in your system. See page 27 for a full Typical Configuration guide. Advanced Configuration This Configuration Wizard is the most detailed and takes the most amount of time to complete. This option can be used with VSPs, single speed or two speed filter and accessory pumps. Also use this option if you are managing two bodies of water, using valves, multiple heaters (gas/heat pump + solar), and/or interlocks. See page 29 for a full Advanced Configuration guide. Load Existing Configuration This option should be used if you already have a pre-made configuration loaded onto a thumb drive that is ready to be uploaded to the OmniHub. Navigation The Configuration Wizard has been designed to be intuitive allowing most users the ability to navigate with little instruction. A list of commonly used buttons is shown below: Done - Touch this button to complete your selection. Cancel - Touch this button to cancel your selection. Advance - Touch this button to advance to the next screen. Back - Touch this button to return to the previous screen. Add - Touch this button to add an item Delete - Touch this button to delete a highlighted item. After being prompted to make a selection or answer a question, touch the Done button (if available) and then the Advance button to go to the next screen. To go back to a previous screen, touch the Back button. Many selections will require you to touch the Done button before allowing you to advance. If a wrong selection has been made, touch the Delete button or Cancel. Some settings can be made by sliding a bar left or right to decrease or increase a value. You may be required to assign names to equipment. In this case, a keyboard will be displayed and you ll be able to type the desired name. After naming the equipment, save then advance. This method is repeated throughout the Configuration Wizard. 25
27 Begin the Configuration Wizard In the initial configuration screen, select the Configuration Wizard that you would like to use (Pre-Programmed, Typical, Advanced, Load Existing). Once selected, follow the guide on the subsequent pages until you have completed the Wizard. At the end of the Wizard, you ll have the opportunity to save your settings or make a change. NOTE: If additional pool or backyard equipment is added after initial configuration, or you d like to make a change to an existing saved configuration, re-enter the Configuration Wizard and select Edit Current Configuration. The initial configuration settings will be retained and you ll have an opportunity to make changes or additions. Be sure to save your configuration when exiting. See page 47 for the Quick Edit Guide. Connect to Home Network You will be prompted to connect to your home network after selecting the Configuration Wizard. You can connect either wirelessly or through a wired connection. Setup a Wireless Connection? Select Yes for wireless or "No" for wired, external wireless (using Hayward HLWLAN) or to skip this step. If Yes is selected - From the Network Connections screen that follows, select the desired access point. You will then be prompted to input the password for that access point. Once you input the password and press the check mark to continue, a Network Diagnostic screen will appear and the OmniHub will run through a series of checks to verify connection to the access point. When the system is done running through the diagnostics, press the check mark to continue to the next section of the Configuration Wizard. If No is selected - Choose an option below: External Wireless - Make this selection when setting up a Hayward HLWLAN. Once the system is done running through the diagnostics, press the check mark to continue to the next section of the Configuration Wizard. Wired - For a wired connection, run an Ethernet cable from the Control Pad to the router (page 22). After selecting "Wired", the system will display the ip address and other network properties. Press the check mark and the OmniHub will verify the network connection. You can now exit back to the main menu and continue with the Configuration Wizard. Not Now - Skip network setup and continue with Configuration Wizard. Pre-Programmed Configuration Wizard Guide (use only if filter pump is VSP) As you progress through the Configuration Wizard, refer to the following information to help answer questions and make selections. Connect to Home Network - The first thing you will do in the Configuration Wizard is connect to you home network. Refer to the Connect to Home Network section on page 26 for more information on this part of the Configuration Wizard. 26
28 Configuration Summary - Since you chose the Pre-Programmed configuration, you will be brought immediately to the Configuration Summary screen after connecting to your home network. This screen details all of the equipment that you have connected and configured to your OmniHub. Verify that the information on this screen is correct and then press the check mark to continue. Finished with Configuration - After verifying the configuration summary, you are now finished with configuration and can choose to either save the configuration by pressing Save and Restart or make an additional change to the configuration by pressing Customize / Add Components. If you choose to edit the configuration, you will be brought to Quick Edit interface that allows you to quickly select the equipment that you want to add or modify. See page 47 for information on Quick Edit. Once you finish making your changes, save the configuration by pressing the save button on the bottom of the screen. Typical Configuration Wizard Guide (use only if filter pump is VSP) As you progress through the Configuration Wizard, refer to the following information to help answer questions and make selections. Connect to Home Network - The first thing you will do in the Configuration Wizard is connect to you home network. Refer to the Connect to Home Network section on page 26 for more information on this part of the Configuration Wizard. Time and Date - Set the current date and time using a 12hr clocone button when finished. NOTE: When registering the OmniHub and creating a web account, you ll be prompted to enter a Time Zone. Be sure to enter the same time zone as the physical location of the OmniHub, otherwise schedules and timers will be inaccurate.k (AM/PM) or 24hr clock (military time). Save by touching the D Select Desired Units of Measure (Standard or Metric) - If Standard is selected, temperatures will be displayed in Fahrenheit and chemistry readings will be in ppm. If Metric is selected, temperatures will be displayed in Celsius and chemistry readings will be in g/l. Select Desired Units of Measure (Speed in % or Speed in RPM) - If Speed in % is selected, then pump speeds will be displayed in %. If Speed in RPM is selected, then pump speeds will be displayed in RPM. Which Hayward Unique Address? Select the HUA of the filter pump. NOTE: this option only appears if more than one variable speed pump is discovered. Do you want to control a heater? Select whether or not you have a heater connected to the OmniHub. If Yes is selected: What type of heater? Select the type of heater that is connected to the OmniHub. Solar heating is not an option for a Typical configuration -- only Heat Pump and Gas are available. 27
29 Would you like to add a relay controlled accessory? Select whether or not you would like to configure an accessory that is wired to a Smart Relay. This can be configured as a water feature, a light (incandescent or ColorLogic), a cleaner, or an accessory. If Yes is selected: Select the type of relay controlled accessory (water feature, light (incandescent or Color- Logic), cleaner, accessory). If Water Feature, Cleaner, or Accessory is selected: Select Relay: Choose the Smart Relay that will control the water feature. NOTE: this option only appears if more than one Smart Relay is discovered. With only one Smart Relay discovered, the OmniHub will automatically select the relay for you. If Light is selected: Type of Light: Choose the type of light that you want to configure. The options are UCL (14V), CL4.0 (115V), CL2.5 (14V), Incandescent, and Other. Select Relay: Choose the Smart Relay that will control the light. NOTE: this option only appears if more than one Smart Relay is discovered. With only one Smart Relay discovered, the OmniHub will automatically select the relay for you. Would you like to add a pump driven accessory? Select whether or not you would like to configure a pump driven accessory. NOTE: this option only appears if more than one variable speed pump is discovered. If Yes is selected: Select the type of pump driven accessory (water feature, cleaner, accessory) If Water Feature, Cleaner, or Accessory is selected: Which Hayward Unique Address? Select the HUA of the water feature, cleaner, or accessory s variable speed pump. NOTE: this option only appears if more than two variable speed pumps are discovered. With only two variable speed pumps discovered, the OmniHub will automatically select the HUA for you. Configuration Summary - The Configuration Summary screen appears once you reach the end of the Configuration Wizard. This screen details all of the equipment that you have connected and configured to your OmniHub. Verify that the information on this screen is correct and then press the check mark to continue. Finished with Configuration - After verifying the configuration summary, you are now finished with configuration and can choose to either save the configuration by pressing Save and Restart or make an additional change to the configuration by pressing Customize / Add Components. If you choose to edit the configuration, you will be brought to Quick Edit interface that allows you to quickly select the equipment that you want to add or modify. See page 47 for information on Quick Edit. Once you finish making your changes, save the configuration by pressing the save button on the bottom of the screen. 28
30 Advanced Configuration Wizard Guide As you progress through the Configuration Wizard, refer to the following information to help answer questions and make selections. Be aware that you may be asked to configure options/features that the OmniHub does not support. If unclear, refer to the "Features" section on page 4 to determine the type of operation that the OmniHub supports. Configuring equipment or functions that are not supported will prevent the OmniHub from working properly. Connect to Home Network - The first thing you will do in the Configuration Wizard is connect to your home network. Refer to the Connect to Home Network section on page 26 for more information on this part of the Configuration Wizard. Enable Screen Color Changes for System Alerts? To alert the user of warning conditions (no flow, failed sensor, etc.), the OmniHub can change its screen color. The screen can display yellow or red depending on the severity of the condition. Time and Date - Set the current date and time using a 12hr clock (AM/PM) or 24hr clock (military time). Save by touching the Done button when finished. NOTE: When registering the OmniHub and creating a web account, you ll be prompted to enter a Time Zone. Be sure to enter the same time zone as the physical location of the OmniHub, otherwise schedules and timers will be inaccurate. Select Desired Units of Measure (Standard or Metric) - If Standard is selected, temperatures will be displayed in Fahrenheit and chemistry readings will be in ppm. If Metric is selected, temperatures will be displayed in Celsius and chemistry readings will be in g/l. Select Desired Units of Measure (Speed in % or Speed in RPM) - If Speed in % is selected, then pump speeds will be displayed in %. If Speed in RPM is selected, then pump speeds will be displayed in RPM. MSP ID - The OmniHub MSP ID number will be displayed. This unique number is used to identify your OmniHub when setting up a web account. A web account is needed to access the OmniHub over the web by mobile devices. IMPORTANT: write down the MSP ID number for future use. The MSP ID number will be needed when entering the configuration wizard after initial configuration as well as entering and exiting Simple Mode. Simple Mode is a customizable screen that can be set up for quick access to pool/spa functions and features. How many Bodies of Water? The OmniHub can support one or two bodies of water, typically a pool and spa. Select the number and advance. You ll be brought to a screen where you can add, delete or edit a Body of Water. When initially configuring the OmniHub, a? will appear in the Body of Water button. You will have to configure this body of water by selecting it and then touching the Advance button. When finished configuring bodies of water, you ll be returned to this same screen. Touch the Done button and advance to the next section of configuration. IMPORTANT: If selecting two bodies of water, note that the filter pump and heater must be shared for both. The OmniHub does not support more than one filter pump and heater for both the pool and spa. Do not make selections that allow more than one set of equipment. 29
31 IMPORTANT: The following instructions are for Body of Water 1 (Pool) configuration. When finished with the first Body of Water, you ll follow the same instructions for the second Body of Water, if previously selected. Configured equipment like a VSP and heater will be shared among both. What is the Body of Water type? Select the type of Body of Water that you would like to configure. The choices are Pool and Spa. Name of Body of Water - Selecting the box will allow you to edit the name. During initial configuration, the box will be blank. Select the box and then use the keyboard to enter the desired name of the body of water. Name Filter Pump - Touch the box and use the keyboard to name the filter pump. What Type of Pump? - Depending on your answer, the OmniHub will use one Smart Relay (single speed pumps), two Smart Relays (two speed pumps) or the low speed communication bus (Hayward supported VSP pumps only) for pump control. Select the type of pump and advance. If one speed or two speed pump is selected: Which Relay is it Wired to? If using a single speed or two speed pump, you ll be asked which Smart Relay(s) is wired to the pump. If a value is already shown in the box(es), advance to the next screen. If no value is shown, selecting the box will bring you to a table showing all detected Smart Relays. Select the proper Smart Relay(s) from the table and touch the Done button to proceed. The Smart Relay(s) should now be shown in the box(es) and you can advance to the next screen to continue the pump configuration. Filter Pump Off for Valve Change? When Yes is selected, the pump will shut off for 35 seconds whenever a valve changes position. Flow Monitoring Enabled? Requires use of a Hayward flow switch. This feature will help protect the filter pump from damage due to no flow. When Yes is selected, the OmniHub will monitor the state of water flow when the filter pump is on. If no flow is detected for more than 15 minutes, the OmniHub will shut down the pool pump and will indicate an error. The error will be cleared the next time the pump is turned on. Would You Like to Enable Priming? For two speed pumps only. Select whether you want the filter pump to prime when turned on. This will turn the pump on at high speed for a set duration to establish normal water flow every time the pump is activated after being off for at least 30 seconds. NOTE: this option only appears if the filter pump is configured as a two speed pump. If Yes is selected: Enter Priming Duration: This is the number of minutes that the pump will prime before returning to the scheduled speed. Select 0-15 minutes. Freeze Protection Enabled? Freeze protection is used to protect the pool and plumbed equipment against freeze damage during cold temperatures. If freeze protection is enabled AND the air temperature falls below the freeze threshold, the OmniHub will turn on 30
32 the filter pump to circulate the water. If Yes is selected: Freeze Protect Temperature? Select the temperature to be used for freeze protection. Temperature is adjustable from 33ºF-42ºF (1ºC-6ºC). 38ºF (3ºC) is default. This threshold will be used for all outputs that have freeze protection enabled. Freeze Protect Speed? For two speed pumps only, select 50% or 100%. If VSP is selected: Which Hayward Unique Address? If using a VSP, you ll be asked what is the Hayward Unique Address (HUA). If a value is already shown in the box, advance to the next screen. If no value is shown, selecting the box will bring you to a table showing all detected devices. Select the proper HUA from the table and touch the Done button. If unsure of the HUA, refer to the pump s manual for instructions on how to determine the pump s HUA. Once selected, the address should now be shown in the box and you can advance to the next screen to continue the VSP configuration. Pump Capacity - Set the minimum and maximum RPM of the pump. Refer to your pump manual for more information. Permitted User Setting - The OmniHub will automatically calculate these values based on the minimum and maximum RPM that were previously entered. They can be changed as desired. Speed Presets - Set the Low Pump Speed %, Medium Pump Speed %, and High Pump Speed %, presets. These presets will be used when setting schedules for your pump. Filter Pump Off for Valve Change? When Yes is selected, the pump will shut off for 35 seconds whenever the valve(s) change position. Flow Monitoring Enabled? Requires use of a Hayward flow switch. This feature will help protect the filter pump from damage due to no flow. When Yes is selected, the OmniHub will monitor the state of water flow when the filter pump is on. If no flow is detected for more than 15 minutes, the OmniHub will shut down the pool pump and will indicate an error. The error will be cleared the next time the pump is turned on. Would You Like to Enable Priming? Select whether you want the filter pump to prime when turned on. This will turn the pump on at high speed for a set duration to establish normal water flow every time the pump is activated after being off for at least 30 seconds. If Yes is selected: Enter Priming Duration: This is the number of minutes that the pump will prime before returning to the scheduled speed. Select 0-15 minutes. Freeze Protection Enabled? Freeze protection is used to protect the pool and plumbed equipment against freeze damage during cold temperatures. If freeze protection is enabled AND the air temperature falls below the freeze threshold, the OmniHub will turn on 31
33 the filter pump to circulate the water. If Yes is selected: Freeze Protect Temperature? Select the temperature to be used for freeze protection. Temperature is adjustable from 33ºF-42ºF (1ºC-6ºC). 38ºF (3ºC) is default. This threshold will be used for all outputs that have freeze protection enabled. Freeze Protect Speed? This is the speed of the pump while freeze protection is active. Select the desired pump speed %. NOTE: this option only appears if the pump is a two speed pump or a variable speed pump. How Many Heaters? - Answer "0", "1" or "2" to this question. The OmniHub supports up to two heaters for one body of water (conventional and solar only) and only one heater for two bodies of water. If 1 or more is selected: Heater Cooldown Enabled? This feature ensures that the heater cools down before water circulation is stopped. When enabled, the OmniHub will continue to run the filter pump for 5 minutes after the heater turns off. Heater Extend Enabled? If Enabled, the filter extend logic keeps the filter pump running beyond the normal turn-off time until the pool (or spa) is heated up to the desired temperature setting. Heater extend will NOT cause the filter pump to turn on, it will only delay the turn off time when the heater is operating. Maximum Settable Temperature? This is the maximum allowed setting for the heater regardless of its default range. There may be circumstances where you will want to limit the high temperature of your heater to a temperature that is lower than the factory high setting. Select and Configure a Heater At this screen, you can add, delete and configure your heater(s). Select the desired heater, then touch the Advance button. When finished configuring heater(s), you ll be returned to this same screen. Touch the Done button and advance to the next section of configuration. Refer to the following information when configuring heater(s): What Type? Heater choices are Solar, Heat Pump and Gas. Make your selection and advance. If Gas Heater is selected: Name Heater: Select the box, then type the desired name for your heater. This name will be used when referring to this particular heater. Which Relay is it Wired to? Selecting the box will bring you to a table showing only one selection. Advance to the next screen to continue gas heater configuration. If more than one heater has been configured: Heater Priority Duration? Set the amount of time that you will allow 32
34 the solar heater to heat before allowing the next heater to start. If the solar heater meets the demand within this time frame, the next heater will not be used. Note that a time interval setting of 0 will eliminate priority and always run both heaters at the same time. Minimum Operation Speed? For variable speed pumps, select the lowest pump speed that is allowed while heating. Set a speed that will ensure that there will be sufficient flow for the heater to operate properly. If Heat Pump is selected: Name Heater: Select the box, then type the desired name for your heater. This name will be used when referring to this particular heater. Which Relay is it Wired to? Selecting the box will bring you to a table showing only one selection. Advance to the next screen to continue heat pump configuration. If more than one heater has been configured: Heater Priority Duration? Set the amount of time that you will allow the solar heater to heat before allowing the next heater to start. If the solar heater meets the demand within this time frame, the next heater will not be used. Note that a time interval setting of 0 will eliminate priority and always run both heaters at the same time. Minimum Allowed Air Temperature for Heater? If the air temperature falls below this setting, the heater will be prevented from running, regardless of conditions. This feature is especially useful for heat pumps which become less efficient as the outdoor ambient temperature falls. Minimum Operation Speed? For variable speed pumps, select the lowest pump speed that is allowed while heating. Set a speed that will ensure that there will be sufficient flow for the heater to operate properly. If Solar is selected: Name Heater Select the box, then type the desired name for your heater. This name will be used when referring to this particular heater. Does the Solar Heater Have a Pump? Select whether the solar heating system has a dedicated recirculation pump. If so, the OmniHub will turn this pump on when the pool temperature is below the heater setting and there is solar heat available. If Yes is selected: Which Relay is it Wired to? Selecting the box will display all connected Smart Relays. Select the Smart Relay that is wired to the Solar pump. Does the Solar Heater Have a Valve? Select whether the solar heating sys- 33
35 tem has a diverter valve to route pool/spa water through the solar collectors. If so, the OmniHub will rotate this valve when the pool temperature is below the heater setting and there is solar heat available. If Yes is selected: Where is the valve wired? The OmniHub has two actuator outputs. Select the output that controls the solar heating diverter valve. Advance to the next screen to continue solar heater configuration. Where is the Solar Temperature Sensor Located? Selecting the box will bring you to a table showing all detected sensors. Select the solar sensor (usually SENS3), then advance. The sensor should now be shown in the box. Advance to the next screen to continue solar heater configuration. If more than one heater has been configured: Heater Priority Duration? Set the amount of time that you will allow the priority heater ( 1 ) to heat before allowing the next heater to start. If the priority heater meets the demand within this time frame, the next heater will not be used. Note that a time interval setting of 0 will eliminate priority and always run both heaters at the same time. Minimum Operation Speed? For variable speed pumps, select the lowest pump speed that is allowed while solar heating. Set a speed that will ensure that there will be sufficient flow for the solar heating system to operate properly. Do you have a Sense & Dispense Module? Select Yes if a Hayward HL-CHEM (sold separately) is connected to the OmniHub. If Yes is selected: The next few screens will configure the OmniHub to use Sense and Dispense. The Omni- Hub automatically detects smart components like the HL-CHEM, and assigns a Hayward Unique Address. If multiple components are detected, the OmniHub will show a table of devices and prompt you to select the proper device. Which Hayward Unique Address? If a Hayward Unique Address (HUA) is already shown in the box, touch the Advance button. If no address is shown, selecting the box will bring you to a table showing all detected Sense and Dispense devices. Select the HL-CHEM from the table and touch the Done button to advance. The address should now be shown. Touch the Advance button to continue configuring the OmniHub for use with the HL- CHEM. Does ORP Control Chlorination? If you answer Yes to this, the HL-CHEM will constantly measure ORP and will increase or decrease the pool s chlorine based on a predetermined ORP setpoint that you will select. The system will monitor ORP and automatically generate/dispense the correct amount of chlorine to maintain a desired level. Alternatively, if you answer No but are using a chlorine generator, the HL-CHEM will monitor ORP, but the amount of chlorine generated by the Aqua Rite will be based on a manual setting that you 34
36 will select. If Yes is selected: ORP Setpoint - Set the desired ORP level which is measured in mv. 650mV is the default. The OmniHub will continuously measure ORP and generate/ dispense the proper amount of chlorine to maintain this setpoint. ORP Timeout - Select a timeout interval. If the OmniHub has been chlorinating for more than the selected ORP timeout without reaching the desired level, the chlorinator will turn off and display an alarm. The user must clear the alarm to resume chlorination. Type of Chlorinator? Select the Hayward TurboCell model (if using an Aqua Rite), liquid chlorinator or tablet feeder that is installed in your system. Note that a flow switch must be installed and connected directly to the Aqua Rite, if that is the chlorinator selected. If TurboCell model is selected: Where is the Cell Located? If an entry is already shown in the box, touch the Advance button. If no entry is shown, selecting the box will bring you to a table showing the detected cell. Select the TurboCell and select Done. If Liquid Chlorinator is selected: Select Relay - Selecting the box will bring you to a table showing all Smart Relays. Select the Smart Relay that is connected to the Liquid Chlorine dispenser. If Tablet Feeder is selected: Where is the Valve Wired? - Selecting the box will bring you to a table showing all valve outputs. Find the valve that is connected to the Tablet Feeder. Select the valve and select Done. If No is selected: Do You Have a Salt Water Chlorine Generator? Requires Hayward Aqua Rite If Yes is selected: Type of Cell? Select the type of Hayward TurboCell that is installed in your system. Where is the Cell Located? If an entry is already shown in the box, touch the Advance button. If no entry is shown, selecting the box will bring you to a table showing the detected cell. Select the TurboCell and select Done. Percentage of Output - The OmniHub can only generate chlorine while the filter pump is operating. Set the percentage of run time that you desire chlorine generation. Raise this value to generate more chlorine. Lower this value to generate less. 35
37 Is ph Reduction Enabled? Select Yes if you have a dispenser connected to the OmniHub that will lower pool water ph. If Yes is selected: Are you Using Acid or CO 2? Select one. How Many Acid/CO 2 Dispensers? Select the number of Acid/CO 2 dispensers in your system. Which relay is it Wired to? Select the Smart Relay that is wired to the ph dispense/feeder unit. ph Setpoint - Selecting the box will allow you to change the setpoint (7.5 default). Touch the Advance button when finished. ph Dispensing Timeout - Select a timeout interval. If the unit has been dispensing for more than the selected timeout without reaching the desired level, ph dispensing will turn off and an alarm will be displayed. Check the chemical supply and the feeder. If both are OK, the timeout may need to be increased. The user must clear the alarm to resume ph dispensing. ph Extend Enabled - If enabled, the OmniHub will continue to run the filter pump regardless of schedule until the ph level in the pool has reached the setpoint. How many cleaners? The OmniHub has two actuator outputs. If controlling a pool and spa (two bodies of water), you cannot add a cleaner that requires a valve. If 1 or more is selected: Select and Configure a Cleaner At this screen you can add, delete and configure your cleaner(s). Select the desired cleaner, then touch the Advance button. When finished configuring cleaner(s), you ll be returned to this same screen. Touch the Done button to advance to the next section of configuration. Refer to the following information when configuring cleaner(s): Type of Cleaner? Touch the box and select the type of cleaner used. Choices are Pressure, Suction, Robotic and In-Floor. Name of Cleaner - Touch the box and use the keyboard to name the cleaner. Does Cleaner Have a Pump? Select whether the cleaner has a dedicated pump. If so, the OmniHub will turn this pump on when the cleaner is scheduled to run. If Yes is selected: What Type? Select the type of pump used. The choices are Single Speed, Two Speed and VSP. If single speed or two speed pump is selected: Which Relay is it Wired to? Touch the box and select the Smart Relay(s) that is wired to the cleaner pump. 36
38 If VSP is selected: Which Hayward Unique Address? If using a VSP for your cleaner pump, you ll be asked what is the Hayward Unique Address (HUA). If a value is already shown in the box, advance to the next screen. If no value is shown, selecting the box will bring you to a table showing all detected devices. Select the proper HUA from the table and touch the Done button. The address should now be shown in the box and you can advance to the next screen to continue the VSP configuration. Pump Capacity - Set the minimum and maximum RPM of the pump. Refer to your pump manual for more information. Permitted User Setting - The OmniHub will automatically calculate these values based on the minimum and maximum RPM that were previously entered. They can be changed as desired. Speed Presets - Set the Low Pump Speed %, Medium Pump Speed %, and High Pump Speed %, presets. These presets will be used when setting schedules for your pump. Does Cleaner have a Valve? Select whether the cleaner requires a valve to change position when in use. If Yes is selected: How Many? Select how many valves are used for the cleaner. Where is the Valve(s) Wired? Selecting the box will bring you to a table showing the valve outputs. Select the output(s) that is wired to the cleaner valve(s), then advance. Advance to the next screen to continue. Would you like your valve(s) to cycle On and Off at a set interval? If you would like the cleaner valve(s) to cycle to a set interval while cleaning, select Yes. Set the interval on the next screen. Would You Like to Enable Priming? If a VSP or two-speed pump is used, select whether you want the pump to prime when turned on. This will turn the pump on at high speed for a set duration to establish normal water flow every time the pump is activated after being off for at least 30 seconds. This option is only available for two speed and variable speed pumps. If Yes is selected: Enter Priming Duration: Input the number of minutes that you want the pump to prime for. This setting is configurable from 0-15 minutes. Once priming has finished, the pump will resume at the previously set speed. Freeze Protection Enabled? Freeze protection is used to protect the pool and plumbed 37
39 equipment against freeze damage during cold temperatures. If freeze protection is enabled AND the air temperature falls below the freeze threshold (refer to pump configuration), the OmniHub will turn on the cleaner pump to circulate the water. If Yes is selected: Freeze Protect Speed? This is the speed of the pump while freeze protection is active. Select the desired pump speed %. NOTE: this option only appears if the pump is a two speed pump or a variable speed pump. How Many Water Features? Enter the number of water features that you have connected to the OmniHub. If 1 or more is selected: Type of Water Feature? Touch the box and select the type of water feature used. Choices are Water Feature, Water Slide, Waterfall, and Fountain. Name of Water Feature - Touch the box and use the keyboard to name the water feature. Does Water feature Have a Pump? Select whether the water feature has a dedicated pump. If so, the OmniHub will turn this pump on when the water feature is scheduled to run. If Yes is selected: What Type? Select the type of pump used. The choices are Single Speed, Two Speed and VSP. If single speed or two speed pump is selected: Which Relay is it Wired to? If using a single speed or two speed pump, you ll be asked which Smart Relay(s) is wired to the pump. If a value is already shown in the box(es), advance to the next screen. If no value is shown, selecting the box will bring you to a table showing all detected Smart Relays. Select the proper Smart Relay(s) from the table and touch the Done button to proceed. The Smart Relay(s) should now be shown in the box(es) and you can advance to the next screen to continue the pump configuration. If VSP is selected: Which Hayward Unique Address? If using a VSP for your water feature pump, you ll be asked what is the Hayward Unique Address (HUA). If a value is already shown in the box, advance to the next screen. If no value is shown, selecting the box will bring you to a table showing all detected devices. Select the proper HUA from the table and touch the Done button. If unsure of the HUA, refer to the pump s manual for instructions on how to determine the pump s HUA. Once selected, the address should now be shown in the box and you can advance to the next screen to continue the VSP configuration. Pump Capacity - Set the minimum and maximum RPM of the pump. Refer to your pump manual for more information. 38
40 Permitted User Setting - The OmniHub will automatically calculate these values based on the minimum and maximum RPM that were previously entered. They can be changed as desired. Speed Presets - Set the Low Pump Speed %, Medium Pump Speed %, and High Pump Speed %, presets. These presets will be used when setting schedules for your pump. Does Water Feature have a Valve? Select whether the water feature requires a valve to change position when in use. If Yes is selected: How Many? Select how many valves are used for the water feature. Where is the Valve(s) Wired? Selecting the box will bring you to a table showing the valve outputs. Select the output(s) that is wired to the cleaner valve(s). Advance to the next screen to continue. Would You Like to Enable Priming? If a VSP or two-speed pump is used, select whether you want the pump to prime when turned on. This will turn the pump on at high speed for 3 minutes to establish normal water flow every time the pump is activated after being off for at least 30 seconds. If Yes is selected: Enter Priming Duration: Input the number of minutes that you want the pump to prime for. This setting is configurable from 0-15 minutes. Once priming has finished, the pump will run in the speed that it was chosen to run at. Freeze Protection Enabled? Freeze protection is used to protect the pool and plumbed equipment against freeze damage during cold temperatures. If freeze protection is enabled AND the air temperature falls below the freeze threshold (refer to pump configuration), the OmniHub will turn on the water feature pump to circulate the water. If YES is selected: Freeze Protect Speed? This is the speed of the pump while freeze protection is active. Select the desired pump speed %. NOTE: this option only appears if the pump is a two speed pump or a variable speed pump. Do You Want to Configure Any Lights? Select yes if you are using any type of lights. The options are UCL (14V), CL4.0 (115V), CL2.5 (14V), Incandescent, and Other. Note that the OmniHub can only support ColorLogic lights in Standalone mode using its high voltage relays. If Yes is selected: What Kind of Lights? Touch the box to select the type of lights that will be used. The options are UCL (14V), CL4.0 (115V), CL2.5 (14V), Incandescent, and Other. Name the Group of Lights - Touch the box and use the keyboard to name the lights. How Many Relays are Lights Wired to? Select the number of relays used by the lights. 39
41 Which Relay is it Wired to? Touch the box to select the Smart Relay that is wired to the lights. How Many Pool Accessories? Select the number of accessories that will be used for this Body of Water only. You ll have an opportunity to configure accessories for the spa and also the backyard at a later point. If 1 or more is selected: Select and Configure Accessories At this screen you can add, delete and configure your accessories. Select the desired accessory, then touch the Advance button. When finished configuring accessories, you ll be returned to this same screen. Touch the Done button and advance to the next section of configuration. Refer to the following information when configuring accessories: Type of Accessory? Touch the box and select the type of accessory used. Choices are Laminars, Jets, Blower and Other. Name of Accessory - Touch the box and use the keyboard to name the accessory. Does Accessory Have a Pump? Select whether the accessory has a dedicated pump. If so, the OmniHub will turn this pump on when the accessory is scheduled to run. If Yes is selected: What Type? Select the type of pump used. The choices are Single Speed, Two Speed and VSP. If single speed or two speed pump is selected: Which Relay is it Wired to? If using a single speed or two speed pump, you ll be asked which relay(s) is wired to the pump. If a value is already shown in the box(es), advance to the next screen. If no value is shown, selecting the box will bring you to a table showing all detected relays. Select the proper relay(s) from the table and touch the Done button. The relay(s) should now be shown in the box(es) and you can advance to the next screen to continue the pump configuration. If VSP is selected: Which Hayward Unique Address? If using a VSP for your accessory pump, you ll be asked what is the Hayward Unique Address (HUA). If a value is already shown in the box, advance to the next screen. If no value is shown, selecting the box will bring you to a table showing all detected devices. Select the proper HUA from the table and touch the Done button. The address should now be shown in the box and you can advance to the next screen to continue the VSP configuration. Pump Capacity - Set the minimum and maximum RPM of the pump. Refer to your pump manual for more information. 40
42 Permitted User Setting - The OmniHub will automatically calculate these values based on the minimum and maximum RPM that were previously entered. They can be changed as desired. Speed Presets - Set the Low Pump Speed %, Medium Pump Speed %, and High Pump Speed %, presets. These presets will be used when setting schedules for your pump. Does Accessory have a Valve? Select whether the accessory requires a valve to change position when in use. If Yes is selected: How Many? Select how many valves are used for the accessory. Where is the Valve(s) Wired? Selecting the box will bring you to a table showing all detected low voltage relays. Select the relay(s) that is wired to the accessory valve(s), then advance. The valve(s) should now be shown in the box. Advance to the next screen to continue accessory configuration. Would You Like to Enable Priming? If a VSP or two-speed pump is used, select whether you want the pump to prime when turned on. This will turn the pump on at high speed for 3 minutes to establish normal water flow every time the pump is activated after being off for at least 30 seconds. If Yes is selected: Enter Priming Duration: Input the number of minutes that you want the pump to prime for. This setting is configurable from 0-15 minutes. Once priming has finished, the pump will run in the speed that it was chosen to run at. Freeze Protection Enabled? Freeze protection is used to protect the pool and plumbed equipment against freeze damage during cold temperatures. If freeze protection is enabled AND the air temperature falls below the freeze threshold (refer to pump configuration), the OmniHub will turn on the accessory pump to circulate the water. If Yes is selected: Freeze Protect Speed? This is the speed of the pump while freeze protection is active. Select the desired pump speed %. NOTE: this option only appears if the pump is a two speed pump or a variable speed pump. Do You Have an Air Temperature Sensor? Select whether there is an air temperature sensor wired to the OmniHub. If Yes is selected: Where is the Sensor Wired? Touching the box will bring you to a table showing all detected sensors connections. Select the sensor connection used for the air sensor (typically SENS2) and touch the Done button. The sensor connection should now be shown in the box and you can advance to the next screen to continue configuration. 41
43 Do You Have a Water Temperature Sensor? Select whether there is a water temperature sensor wired to the OmniHub. If Yes is selected: Where is the Sensor Wired? Touching the box will bring you to a table showing all detected sensors connections. Select the sensor connection used for the water sensor (typically SENS1) and touch the Done button. The sensor connection should now be shown in the box and you can advance to the next screen to continue configuration. Do You Have a Flow Switch? Select whether there is a flow switch wired to the OmniHub. If Yes is selected: Where is the Sensor Wired? Touching the box will bring you to a table showing all detected sensors connections. Select the sensor connection used for the flow switch (typically FLOW SWITCH 1) and touch the Done button. The sensor connection should now be shown in the box and you can advance to the next screen to continue configuration. Select and Configure Sensors At this screen you can add, delete and configure your sensors. Select the desired sensor, then touch the Advance button. When finished configuring sensors, you ll be returned to this same screen. Touch the Done button and advance to the next section of configuration. Refer to the following information when configuring sensors: Where is the Sensor Located? Touch the box and go to the table showing the Bodies of Water and the Backyard. Select the location where the sensor is installed. What Type of Sensor? Select the type of sensor. Choices are Air, Water, Flow or Solar. Name Sensor - Touch the box and use the keyboard to name the sensor. Where is the Sensor Wired? Touching the box will bring you to a table showing all detected sensors connections. Select the sensor connection used for the sensor and touch the Done button. The sensor connection should now be shown in the box and you can advance to the next screen to continue configuration. Do You Want to Configure Any Backyard Lights? Select yes if you are using any type of lights in the backyard. The options are UCL (14V), CL4.0 (115V), CL2.5 (14V), Incandescent, and Other. Note that the OmniHub can only support lights in Standalone mode using its high voltage relays. If Yes is selected: What Kind of Lights? Touch the box to select the type of lights that will be used. The options are UCL (14V), CL4.0 (115V), CL2.5 (14V), Incandescent, and Other. Name the Group of Lights - Touch the box and use the keyboard to name the lights. How Many Relays are Lights Wired to? Select the number of relays used by the lights. Which Relay is it Wired to? Touching the box(es) will bring you to a table showing all detected relays. Select the relay(s) that are connected to the lights and touch the Done 42
44 button. The relay(s) should now be shown in the box(es) and you can advance to the next screen to continue configuration. How Many Accessories are in the Backyard? Select the number of accessories that will be used for the backyard. If 1 or more is selected: Select and Configure Accessories At this screen you can add, delete and configure your accessories. Select the desired accessory, then touch the Advance button. When finished configuring accessories, you ll be returned to this same screen. Touch the Done button and advance to the next section of configuration. Refer to the following information when configuring accessories: Name of Accessory - Touch the box and use the keyboard to name the accessory. Which Relay is it Wired to? Touching the box will bring you to a table showing all detected Smart Relays. Select the Smart Relay that is connected to the accessory and touch the Done button. NOTE: Do not use the OmniHub to control fire pits or any other fire related equipment. Would You Like to Add an Interlock? An interlock will allow the OmniHub to turn on or to turn off a piece of pool equipment (slave) based on the state of other pool equipment (master). An example of this is would be the desire to turn on walkway lighting (slave) every time the pool deck lights (master) are turned on. This equipment could have been wired together to accomplish the same function, but by interlocking the walkway lights to the deck lights, you ll maintain the ability to turn on the walkway lights independently. An interlock can also control pool equipment based on the state of a temperature sensor or normally on/off switch. An example of this would be to turn on a cabana fan (slave) whenever the outside temperature sensor (master) reads above 90ºF. If Yes is selected: Select an Interlock Type - From this screen, select the type of interlock that you would like to configure. The choices are: Equipment to Equipment, Equipment to Flow Switch, Equipment to External Input, and Equipment to Temp. Sensor. If Equipment to Equipment is selected: Select Interlock Statement - Use the right and left arrows to choose the desired behavior of the interlock. The behavior for each interlock statement is described below. If Equipment A is off, Equipment B can not be on - Equipment B will not turn on unless Equipment A is on. If both are running and Equipment A is turned off, Equipment B will turn off as well. Equipment B can be controlled independently as long as Equipment A is on. If Equipment A is on, Equipment B can not be on - Equipment B will not turn 43
45 on unless Equipment A is off. If Equipment B is running and Equipment A is turned on, Equipment B will turn off. Equipment B can be controlled independently as long as Equipment A is off. If Equipment A is on, Equipment B is forced on - Equipment B is always off until Equipment A is turned on, at which point Equipment B will remain on until Equipment A is turned off. Equipment B cannot be controlled independently of Equipment A. If Equipment A is on, Equipment B is forced off - Equipment B is always on until Equipment A is turned on, at which point Equipment B will remain off until Equipment A is turned off. Equipment B cannot be controlled independently of Equipment A. Select Equipment - After selecting the desired interlock statement, use the buttons labeled Equipment A and Equipment B located below the interlock statement to choose the equipment that you would like to interlock. Pressing either button will bring you to another screen with all of the possible equipment that can be interlocked. Choose the desired equipment and then press save to lock in those values. After saving the equipment, the interlock statement will change to include your selected equipment. Verify that the interlock statement correctly states the interlock that you would like to create and then press save to create the interlock. If Equipment to Flow Switch is selected: Select Interlock Statement - Use the right and left arrows to choose the desired behavior of the interlock. The behavior for each interlock statement is described: If the Flow Switch detects no flow, the Equipment can not be on - The Equipment can only turn on if the Flow Switch detects flow. Once the Flow Switch detects no flow, the Equipment is turned off and cannot be turned on again until the Flow Switch detects flow. If the Flow Switch detects flow, the Equipment can not be on - The Equipment can only turn on if the Flow Switch detects no flow. Once the Flow Switch detects flow again, the Equipment is turned off and cannot be turned on again until the Flow Switch detects no flow. If the Flow Switch detects flow, the Equipment is forced on - The Equipment is always on as long as the Flow Switch detects flow. Once the Flow Switch detects no flow, the Equipment will turn off. The Equipment cannot be controlled independently. If the Flow Switch detects flow, the Equipment is forced off - The Equipment is always off as long as the Flow Switch detects flow. Once the Flow Switch detects no flow, the Equipment will turn on. The Equipment cannot be 44
46 controlled independently. Select Equipment - After selecting the desired interlock statement, use the buttons labeled Flow Switch and Equipment located below the interlock statement to choose the flow switch and equipment that you would like to interlock. Pressing either button will bring you to another screen with all of the possible equipment that can be interlocked. Choose the desired flow switch and equipment then press save to lock in those values. After saving the equipment, the interlock statement will change to include your selected equipment. Verify that the interlock statement correctly states the interlock that you would like to create and then press save to create the interlock. If Equipment to External Input is selected (requires that you have an external input configured): Select Interlock Statement - Use the right and left arrows to choose the desired behavior of the interlock. The behavior for each interlock statement is described below. If the External Input is closed, the Equipment can not be on - The Equipment can only turn on if the External Input is open. If the Equipment is running and then the External Input becomes closed, the Equipment will turn off. The Equipment can be controlled independently as long as the External Input is open. If the External Input is open, the Equipment can not be on - The Equipment can only turn on if the External Input is closed. If the Equipment is running and then the External Input becomes open, the Equipment will turn off. The Equipment can be controlled independently as long as the External Input is closed. If the External Input is closed, the Equipment is forced on - The Equipment is always off until the External Input becomes closed, at which time the Equipment will remain on until the External Input becomes open again. The Equipment cannot be controlled independently. If the External Input is closed, the Equipment is forced off - The Equipment is always on until the External Input becomes closed, at which time the Equipment will remain off until the External Input becomes open again. The Equipment cannot be controlled independently. Select Equipment - After selecting the desired interlock statement, use the buttons labeled External Input and Equipment located below the interlock statement to choose the external input and equipment that you would like to interlock. Pressing either button will bring you to another screen with all of the possible equipment that can be interlocked. Choose the desired external input and equipment then press save to lock in those values. 45
47 After saving the equipment, the interlock statement will change to include your selected equipment. Verify that the interlock statement correctly states the interlock that you would like to create and then press save to create the interlock. NOTE: Freeze Protection will override External Interlocks for Filter Pumps but not for any other equipment. If Equipment to Temp. Sensor is selected: Select Interlock Statement - Use the right and left arrows to choose the desired behavior of the interlock. Selections are described below. If the Temp. Sensor reads greater than Temperature degrees F, the Equipment can not be on - The Equipment can only be turned on if the Temp. Sensor reads less than the selected Temperature setpoint. If the Equipment is running and then the Temp. Sensor reaches the selected Temperature setpoint, the Equipment will turn off. The Equipment can be controlled independently as long as the Temp. Sensor reads less than the selected Temperature setpoint. If the Temp. Sensor reads less than Temperature degrees F, the Equipment can not be on - The Equipment can only be turned on if the Temp. Sensor reads greater than the selected Temperature setpoint. If the Equipment is running and then the Temperature goes below the selected Temperature setpoint, the Equipment will turn off. The Equipment can be controlled independently as long as the Temp. Sensor reads greater than the selected Temperature setpoint. If the Temp. Sensor reads greater than Temperature degrees F, the Equipment is forced on - The Equipment is always off until the Temp. Sensor reads greater than the selected Temperature setpoint, at which time the Equipment will remain on until the Temperature falls back below the setpoint. The Equipment cannot be controlled independently. If the Temp. Sensor reads greater than Temperature degrees F, the Equipment is forced off - The Equipment is always on until the Temp. Sensor reads greater than the selected Temperature setpoint, at which time the Equipment will remain off until the Temperature falls back below the setpoint. The Equipment cannot be controlled independently. Select Equipment - After selecting the desired interlock statement, use the buttons labeled Temp. Sensor, Temperature and Equipment located below the interlock statement to choose the temperature sensor, temperature and equipment that your would like to interlock. Pressing any of these buttons will bring you to another screen with all of the possible equipment that can be interlocked. Choose the desired temperature sensor, temperature and equipment then press save to lock in those values. 46
48 After saving the equipment, the interlock statement will change to include your selected equipment. Verify that the interlock statement correctly states the interlock that you would like to create and then press save to create the interlock. Configuration Summary The OmniHub displays all configured equipment in a table for you to view. Scroll through all configured devices and make sure they've been properly assigned. Finished with Configuration Now that all equipment has been configured, select the following: Customizing / Add Components - use this selection to go back into Configuration and make changes. Save and Restart - this selection will save your configuration settings and restart the Omni- Hub. Quick Edit Guide If additional pool or backyard equipment is added after initial configuration, or you d like to make a change to an existing configuration setting, re-enter the Configuration Wizard and select Edit. After selecting Edit, you will be brought to the Quick Edit Main Menu screen as shown below. Quick Edit allows you to go directly to the equipment that you d like to add/remove/configure. When you have finished editing the configuration, you will return to this screen to save your changes. Pre Programmed Config (VSP, Htr, Lt) New Typical Configuration New Advanced Configuration Edit Current Configuration Bodies of Water Backyard Sensors Add Interlock Main Menu System Options QUICK EDIT configuration QUICK EDIT configuration Navigation There are a number of additional buttons that appear in Quick Edit that either have functions unique to Quick Edit or do not appear anywhere else in the system. These buttons are as follows: Save - Touch this button to save the configuration edit. This button only appears on the Quick Edit Home screen. Cancel - Touch this button to cancel any changes made to the configuration and exit Quick Edit. This button only appears on the Quick Edit Home Screen. Home - Touch this button to quickly jump back to the Quick Edit Main Menu Screen to save your changes. This button appears at the end of every configuration pathway. 47
49 Back - Touch this button to go back to the previous set of configurable items. As you are using Quick Edit, you will notice that at the end of each pathway, a Home button and a Back button will appear. If you are finished making changes, press the Home button and then press the Save button to save your configuration. If you would like to make more changes to the same device, press the Back button. This will take you back to the last screen of configurable items for that device. If you would like to continue to make changes, but to a different device, press the Home button and then follow the pathway to the new device. The following pages will explain each configuration pathway. Begin Using Quick Edit From the Quick Main Menu Screen, select one of the following buttons and follow the directions on the next page to configure your equipment. Bodies of Water Backyard Sensors Interlocks/Add Interlock System Options If Bodies of Water is selected: Select the Equipment that you would like to configure - The options are as follows: Filter Pumps, Heaters, Cleaners, Water Features, Standalone Lights, Accessories, and Other Options. If the equipment is not already configured, then the buttons will appear as Add Heater, Add Cleaner, etc. When the button is pressed with the word Add before it, then you will be taken through the full configuration for that equipment as appears in the Advanced Configuration Guide section of this manual. Otherwise: If Filter Pumps is selected: Select the Filter Pump setting that you would like to add/modify - the options are described below. Name - Create a custom name if desired. Type - Change the type of Filter Pump that is configured (Single Speed, 2-Speed, or VSP) HUA - Match the HUA (Hayward Unique Address) to the configured Filter Pump. This option only appears if the Filter Pump is configured as a variable speed pump. Speed - Change the minimum and maximum allowed speeds of the Filter Pump as well as the Low, Medium and High speed settings. This option only appears if the Filter Pump is configured as a variable speed pump. Relay - Select the relay(s) that is wired to the Filter Pump. This option only appears if the Filter Pump is configured as a single speed or 2-speed pump. Off for Valve Change - Select whether you want the Filter Pump to shut off while 48
50 valves are turning. Flow Monitoring - Select whether you want flow to be monitored. Priming - Select whether you want the Filter Pump to prime. This option only appears if the Filter Pump is configured as a 2-speed or variable speed pump. Freeze Protect - Select whether you want the Filter Pump to turn on for freeze protection. Also set the freeze protect air temperature threshold from this menu. Freeze protect operation can be overridden for a 60 minute period. (See Operation manual for more information). If Heaters is selected: Add a Heater - Pressing Add a Heater from this screen will take you through the full configuration for adding a new heater. These steps are described in the Advanced Configuration Guide section of this manual. General Heater Options - Pressing this button will take you to a screen will the following general options for heater operation: Extend - If Enabled, the filter extend logic keeps the filter pump running beyond the normal turn-off time until the water is heated up to the desired temperature setting. Heater extend will NOT cause the filter pump to turn on, it will only delay the turn off time when the heater is operating. Cooldown - This feature ensures that the heater cools down before water circulation is stopped. When enabled, the OmniHub will continue to run the filter pump for 5 minutes after the heater turns off. Max Temperature - Select the maximum allowed heater setpoint temperature. Select a Heater - Once you select a heater, all of the options for that heater will appear on the next screen. These options are as follows: Name - Create a custom name if desired. Type - Select the type of heater that is configured (Solar, Heat Pump, Gas). Relay - Select the relay that is wired to the heater. This option is only available if the heater is configured as a heat pump or a gas heater. Min Filter Speed - Select the minimum speed that the Filter Pump will run while the heater is active. This option is only available for 2-speed and VSP pumps. Min Air Temperature - Select the minimum air temperature that the heater will be allowed to run. This option is only available if the heater is configured as a Heat Pump. 49
51 Priority Duration - Select the number of hours that this heater will run before the secondary heater turns on. Pump - Configure the boost pump for the heater. This option is only available if the heater is configured as a Solar heater. Valve - Configure the heating valve, if used. This option is only available if the heater is configured as a Solar heater. Solar Sensor - Configure the solar sensor. This option is only available if the heater is configured as a Solar heater. Delete a Heater - From this screen, if you wish to delete a heater that is currently configured, select the Delete button can on the right of the name of the heater that you wish to delete. If Chemistry is selected: ph - Once you select ph, all of the options for ph dispensing will appear on the next screen. These options are as follows: Reduction ON - Select whether you want ph reduction to be enabled. Chemical Type - Select the type of chemical that is being dispensed (acid or CO 2 ). ph Dispensers - Configure the ph dispense unit. ph Timeout - Choose the ph timeout time. ph Extend - Select whether you want ph extend enabled for this Body of Water. Chem Sense Module - Once you select Chem Sense Module, you will be able to select the HUA of your Chem Sense Module you are using from the next screen. Chlorination - Once you select Chlorination, all of the options for chlorination will appear on the next screen. These options are as follows: Dispenser Type - Select the type of dispenser used (T-CELL model, liquid chlorinator or tablet feeder). Dispenser Relay or Valve - Depending on your dispenser type, select the output that controls the dispenser. ORP Timeout - Choose the ORP timeout time and desired ORP setpoint. This option is only available if ORP controls chlorination. 50
52 Delete Chem Sense Module/Chlorination - From this screen, if you wish to delete any currently configured chemistry options, select the trash can on the right of the name of the item that you wish to delete. NOTE: If either ph dispensing or chlorination are not configured, then this screen will give you the option to Add CSM or Add Chlorination. If either of those options are selected, then you will be taken through the full configuration for that equipment as appears in the Configuration Guide portion of this manual. If Cleaners is selected: Add Cleaner - Pressing Add Cleaner from this screen will take you through the full configuration for adding a new cleaner. These steps are described in the Advanced Configuration Guide section of this manual. Select a Cleaner - Once you select a cleaner, all of the options for that cleaner will appear on the next screen. These options are as follows: Name - Create a custom name if desired. Type - Select the type of cleaner that is configured (Pressure, Suction, Robotic, In Floor). Pump - Configure the cleaner pump, if used. Relay - Select the Smart Relay that is wired to the cleaner. This option only appears if the cleaner does not have an associated pump configured. Valve - Configure the cleaner valve, if used. Freeze Protect - Select whether you want the cleaner to turn on for Freeze Protection. Also set the Freeze Protect air temperature threshold from this menu. Valve Cycle - Configure the valve cycling time period for the cleaner. This option is only available if the cleaner has an assigned valve. Speed - Change the minimum and maximum allowed speeds of the cleaner as well as the Low, Medium and High speed settings. This option only appears if the cleaner pump is configured as a variable speed pump. Priming - Select whether you want the cleaner pump to prime. This option only appears if the cleaner pump is configured as a 2-Speed or VSP. Delete a Cleaner - From this screen, if you wish to delete a cleaner that is currently configured, select the Delete button on the right of the name of the cleaner that you 51
53 wish to delete. If Water Features is selected: Add Water Feature - Pressing Add Water Feature from this screen will take you through the full configuration for adding a new water feature. These steps are described in the Advanced Configuration Guide section of this manual. Select a Water Feature - Once you select a water feature, all of the options for that water feature will appear on the next screen. These options are as follows: Name - Create a custom name if desired. Type - Change the type of water feature that is configured (Waterfall, Waterslide, etc.). Pump - Configure the water feature pump, if used. Relay - Select the relay that is wired to the water feature. This option appears only if the water feature does not have an associated pump configured. Valve - Configure the water feature valve, if used. Speed - Change the minimum and maximum allowed speeds of the water feature pump as well as the Low, Medium and High speed settings. This option only appears if the water feature pump is configured as a VSP. Priming - Select whether you want the water feature pump to prime. This option is only available if the water feature pump is configured as a 2-Speed or VSP. Freeze Protect - Select whether you want the water feature to turn on for Freeze Protection. Also set the Freeze Protect air temperature threshold from this menu. Delete a Water Feature - From this screen, if you wish to delete a water feature that is currently configured, select the Delete button on the right of the name of the water feature that you wish to delete. If Standalone Lights is selected: Add Standalone Light - Pressing Add Standalone Light from this screen will take you through the full configuration for adding new ColorLogic Standalone lights (UCL, CL 4.0 or CL 2.5). These steps are described in the Advanced Configuration Guide section of this manual. Select Group of Lights - Once you select a group of ColorLogic Standalone Lights, all of the options for those lights will appear on the next screen. These options are 52
54 as follows: Name - Create a custom name if desired. Type - Select the type of lights configured (UCL, CL4.0 or CL 2.5). Relay - Select the Smart Relay that is wired to the group of lights. Set Mode - Set the mode of the lights configured (UCL, CL4.0 or CL 2.5). Delete Group of Lights - From this screen, if you wish to delete a group of lights that is currently configured, select the Delete button on the right of the name of the lights group that you wish to delete. If Accessories is selected: Add Accessory - Pressing Add Accessory from this screen will take you through the full configuration for adding a new accessory. These steps are described in the Advanced Configuration Guide section of this manual. Select an Accessory - Once you select an accessory, all of the options for that accessory will appear on the next screen. These options are as follows: Name - Create a custom name if desired. Type - Select the type of accessory configured (Laminar, Dimmer, etc.). Pump - Configure the accessory pump, if used. Valve - Configure the accessory valve, if used. Speed - Change the minimum and maximum allowed speeds of the accessory pump as well as the Low, Medium and High speed settings. This option only appears if the accessory pump is configured as a VSP. Priming - Select whether you want the accessory pump to prime. This option is only available if the accessory pump is configured as a 2-Speed or VSP. Freeze Protect - Select whether you want the accessory to turn on for Freeze Protection. Also set the Freeze Protect air temperature threshold from this menu. Relay - Select the Smart Relay that is wired to the accessory. This option only appears if the accessory does not have an associated pump configured. Delete an Accessory - From this screen, if you wish to delete an accessory that is currently configured, select the Delete button on the right of the name of the acces- 53
55 sory that you wish to delete. If Other Options is selected: Name - Create a custom name if desired. If Backyard is selected: Add Standalone Light - Pressing Add Standalone Light from this screen will take you through the full configuration for adding new ColorLogic Standalone Lights (UCL, CL 4.0 or CL 2.5). These steps are described in the Advanced Configuration Guide section of this manual. Select Group of Lights - Once you select a group of ColorLogic Standalone Lights, all of the options for those lights will appear on the next screen. These options are as follows: Name - Create a custom name if desired. Type - Select the type of lights configured (UCL, CL 4.0 or CL 2.5). Relay - Select the Smart Relay that is wired to the group of lights. Set Mode - Set the mode of the lights configured (UCL, CL 4.0 or CL 2.5). Delete Group of Lights - From this screen, if you wish to delete a group of lights that is currently configured, select the Delete button on the right of the name of the lights group that you wish to delete. If Sensors is selected: Add Sensor - Pressing Add Sensor from this screen will take you through the full configuration for adding a new sensor. These steps are described in the Advanced Configuration Guide section of this manual. Select a Sensor - Once you select a sensor, all of the options for that sensor will appear on the next screen. These options are as follows: Name - Create a custom name if desired. Location - Select the location that the sensor is wired to. Delete a sensor - From this screen, if you wish to delete a sensor that is currently configured, select the Delete button on the right of the name of the sensor that you wish to delete. If Interlock/Add Interlocks is selected: Add Interlock - Pressing Add Interlock from this screen will take you through the full configuration for adding a new interlock. These steps are described in the Configuration Guide portion of this manual. Select an Interlock - Selecting an interlock from this screen will allow you to view that in- 54
56 terlock s configuration. However, you cannot edit a pre-existing interlock. In order to change an interlock s configuration, you have to delete the obsolete interlock and create a new one. Delete an Interlock - From this screen, if you wish to delete an interlock that is currently configured, select the Delete button on the right of the name of the interlock that you wish to delete. NOTE: If there are currently no interlocks configured on your system, then the button will appear as Add Interlock instead of Interlocks. In this case, pressing Add Interlock will take you through the full configuration for adding a new interlock. These steps are described in the Advanced Configuration Guide section of this manual. Once an interlock has been created, the button will say Interlocks. If System Options is selected: Modify Network Setup - Press this button to modify or setup a wired, wireless or external wireless connection. Setup a Wireless Connection? Select Yes for wireless and "No" for wired, external wireless (using Hayward HLWLAN) or to skip this step. If Yes is selected - From the Network Connections screen that follows, select the desired access point. You will then be prompted to input the password for that access point. Once you input the password and press the check mark to continue, a Network Diagnostic screen will appear and the OmniHub will run through a series of checks to verify connection to the access point. When the system is done running through the diagnostics, press the check mark to continue to the next section of the Configuration Wizard. If No is selected - Choose an option below: External Wireless - Make this selection when setting up a Hayward HLWLAN. Once the system is done running through the diagnostics, press the check mark to continue to the next section of the Configuration Wizard. Wired - For a wired connection, run an Ethernet cable from the Control Pad to the router (page 22). After selecting "Wired", the system will display the ip address and other network properties. Press the check mark and the OmniHub will verify the network connection. You can now exit back to the main menu and continue with the Configuration Wizard. Not Now - Skip network setup and continue with Configuration Wizard. Mood Color - To alert the user of warning conditions (no flow, failed sensor, etc.), the OmniHub can change its screen color. The screen can display yellow or red depending on the severity of the condition. Simple Mode - Use this selection to enable and disable icons to be displayed while in Simple Mode screen. For more information, refer to the Simple Mode section in the Operation manual. 55
57 56
58 Control Pad Mounting Template 57
59 LIMITED WARRANTY (effective 03/01/12) Hayward warrants its OmniLogic, OmniHub, Pro Logic, OnCommand and E-Command pool automation products as well as its Aqua Rite, Aqua Rite Pro, Aqua Plus and SwimPure chlorination products to be free of defects in materials and workmanship, under normal use and service, for a period of three (3) years. Hayward also warrants its Aqua Trol chlorination products to be free of defects in materials and workmanship, under normal use and service for a period of one (1) year. These warranties are applicable from the initial date of purchase on private residential swimming pools in the US and Canada. Installations of product for use on commercial pools in the US and Canada is covered for a period of one (1) year for defects in materials and workmanship. Hayward warrants all accessories and replacement parts for the above-identified pool automation and chlorination products for a period of one (1) year. Accessories also include remotes, actuators, base stations, temperature sensors, flow switches and chemistry probes. Each of these warranties is not transferable and applies only to the original owner. Hayward shall not be responsible for cartage, removal, repair or installation labor or any other such costs incurred in obtaining warranty replacements or repair. Proof of purchase is required for warranty service. If written proof of purchase is not provided, the manufacturing date code will be the sole determinant of the date of installation of the product. To obtain warranty service or repair, please contact the place of purchase or the nearest Hayward authorized warranty service center. For more information on authorized service centers please contact the Hayward Technical Service Support Center (61 Whitecap Road, North Kingstown RI, 02852) or visit the Hayward web site at WARRANTY EXCLUSIONS: 1. Material supplied or workmanship performed by others in process of installation. 2. Damage resulting from improper installation including installation on pools larger than the product rating. 3. Problems resulting from failure to install, operate or maintain the product(s) in accordance with the recommendations contained in the owners manual(s). 4. Problems resulting from failure to maintain pool water chemistry in accordance with the recommendations in the owners manual(s). 5. Problems resulting from tampering, accident, abuse, negligence, unauthorized repairs or alternations, fire, flood, lightning, freezing, external water, degradation of natural stone used in or immediately adjacent to a pool or spa, war or acts of God. 6. Use of a non-genuine Hayward replacement salt chlorination cell on any Hayward automation or chlorination product will void the warranty for that product. The express limited warranty above constitutes the entire warranty of Hayward Pool Products with respect to its products and is in lieu of all other warranties expressed or implied, including warranties of merchantability or fitness for a particular purpose. In no event shall Hayward Pool products be responsible for any consequential, special or incidental damages of any nature. Some states do not allow a limitation on how long an implied warranty lasts, or the exclusion of incidental or consequential damages, so the above limitation may not apply to you. This warranty gives you specific legal rights, and you may also have other rights, which vary from state to state. 58
60 For further information or consumer technical support, visit our website at US: Hayward is a registered trademark and OmniHub is a trademark of Hayward Industries, Inc Hayward Industries, Inc. All other trademarks not owned by Hayward are the property of their respective owners. Hayward is not in any way affiliated with or endorsed by those third parties.
VS Omni. Pool Automation Control. Installation Manual HL32950VVSP HL32900VSP HL26720VSP HL23520VSP HL23510VSP
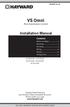 092680 RevB VS Omni Pool Automation Control Installation Manual Contents HL32950VVSP HL32900VSP HL26720VSP HL23520VSP HL23510VSP Before you Begin...3 Mounting...7 Plumbing...9 Wiring...10 Startup...22
092680 RevB VS Omni Pool Automation Control Installation Manual Contents HL32950VVSP HL32900VSP HL26720VSP HL23520VSP HL23510VSP Before you Begin...3 Mounting...7 Plumbing...9 Wiring...10 Startup...22
TP WEM01 A Carrierr Côr Thermostat AC/HP Wi-Fir Thermostat Performance Series. Installation Guide
 TP WEM01 A Carrierr Côr Thermostat AC/HP Wi-Fir Thermostat Performance Series Installation Guide INTRODUCTION Welcome and from all of us at Carrier, thank you for purchasing your new Côr thermostat: the
TP WEM01 A Carrierr Côr Thermostat AC/HP Wi-Fir Thermostat Performance Series Installation Guide INTRODUCTION Welcome and from all of us at Carrier, thank you for purchasing your new Côr thermostat: the
OmniLogic. Automation and Chlorination. Installation Manual. Contents HLBASE
 092472 RevB OmniLogic Automation and Chlorination Installation Manual Contents Before You Begin...1 Overview...1 Mounting Equipment...4 Plumbing...6 Wiring...10 Preparing Pool/Spa Water...21 System Startup...23
092472 RevB OmniLogic Automation and Chlorination Installation Manual Contents Before You Begin...1 Overview...1 Mounting Equipment...4 Plumbing...6 Wiring...10 Preparing Pool/Spa Water...21 System Startup...23
Hayward. OnCommand. Installation Manual. Automation. for models ONCOM ONCOM-ACT ONCOM-RC ONCOM-ACT-RC.
 Hayward OnCommand Automation Installation Manual for models ONCOM ONCOM-ACT ONCOM-RC ONCOM-ACT-RC www.haywardnet.com IMPORTANT SAFETY INSTRUCTIONS When using this electrical equipment, basic safety precautions
Hayward OnCommand Automation Installation Manual for models ONCOM ONCOM-ACT ONCOM-RC ONCOM-ACT-RC www.haywardnet.com IMPORTANT SAFETY INSTRUCTIONS When using this electrical equipment, basic safety precautions
Gunite & Fiberglass Pools
 Electrical Wiring The Pro Logic Control Center and PS-16 Expansion Unit require both high and low voltage connections. Low voltage connections will be made to actuators, sensors, remote keypad, etc. High
Electrical Wiring The Pro Logic Control Center and PS-16 Expansion Unit require both high and low voltage connections. Low voltage connections will be made to actuators, sensors, remote keypad, etc. High
OnCommand. Automation. Operation Manual ONCOM ONCOM-ACT ONCOM-RC ONCOM-ACT-RC ONCOM-POD2 ONCOM-ACT-POD2
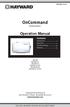 092442A RevC OnCommand Automation \ Operation Manual Contents Introduction...2 Operation...3 Troubleshooting...29 Warranty...34 ONCOM ONCOM-ACT ONCOM-RC ONCOM-ACT-RC ONCOM-POD2 ONCOM-ACT-POD2 Hayward Pool
092442A RevC OnCommand Automation \ Operation Manual Contents Introduction...2 Operation...3 Troubleshooting...29 Warranty...34 ONCOM ONCOM-ACT ONCOM-RC ONCOM-ACT-RC ONCOM-POD2 ONCOM-ACT-POD2 Hayward Pool
Smart Water Heater Controller
 Smart Water Heater Controller Installation Instructions Version 1.0 2016 1 Introduction Congratulations on the purchase of your Aquanta Smart Water Heater Controller! The Aquanta retrofittable water heater
Smart Water Heater Controller Installation Instructions Version 1.0 2016 1 Introduction Congratulations on the purchase of your Aquanta Smart Water Heater Controller! The Aquanta retrofittable water heater
Aqua Plus. Automation and Chlorination. Operation Manual PL-PLUS PL-PLUS-20
 092360D RevH Aqua Plus Automation and Chlorination \ Operation Manual Contents Introduction...2 Operation...4 Chemistry...32 Troubleshooting...37 Warranty...42 PL-PLUS PL-PLUS-20 Hayward Pool Products
092360D RevH Aqua Plus Automation and Chlorination \ Operation Manual Contents Introduction...2 Operation...4 Chemistry...32 Troubleshooting...37 Warranty...42 PL-PLUS PL-PLUS-20 Hayward Pool Products
Daytime Fan-Aspirated Radiation Shield Kit Installation Manual
 Daytime Fan-Aspirated Radiation Shield Kit Installation Manual For Vantage Pro2 & Vantage Pro2 Plus Stations Introduction The instructions describe how to upgrade a non-aspirated Vantage Pro2 radiation
Daytime Fan-Aspirated Radiation Shield Kit Installation Manual For Vantage Pro2 & Vantage Pro2 Plus Stations Introduction The instructions describe how to upgrade a non-aspirated Vantage Pro2 radiation
Automation and Chlorination. Operation Manual. for models PL-PLUS PL-PLUS CON TROLS
 Automation and Chlorination Operation Manual for models PL-PLUS PL-PLUS-20 G LDLINE CON TROLS www.goldlinecontrols.com 888-921-7665 IMPORTANT SAFETY INSTRUCTIONS When using this electrical equipment, basic
Automation and Chlorination Operation Manual for models PL-PLUS PL-PLUS-20 G LDLINE CON TROLS www.goldlinecontrols.com 888-921-7665 IMPORTANT SAFETY INSTRUCTIONS When using this electrical equipment, basic
Disclaimer. Trademarks. Copyright. Warranty
 1 Disclaimer Trademarks Copyright Control4 makes no representations or warranties with respect to any Control4 hardware, software, or the contents or use of this publication, and specifically disclaims
1 Disclaimer Trademarks Copyright Control4 makes no representations or warranties with respect to any Control4 hardware, software, or the contents or use of this publication, and specifically disclaims
Sundance Spas SPA EQUIPMENT SYSTEM. Installation Instructions. P/N Rev. A
 Sundance Spas SPA EQUIPMENT SYSTEM Installation Instructions P/N 6530-456 Rev. A Contents Important Notices 1 Important Safety Instructions 2 Where to Place the Equipment System 3 Connecting Pipes Between
Sundance Spas SPA EQUIPMENT SYSTEM Installation Instructions P/N 6530-456 Rev. A Contents Important Notices 1 Important Safety Instructions 2 Where to Place the Equipment System 3 Connecting Pipes Between
Pro Logic. Automation and Chlorination. Operation Manual. Contents PL-PS-16-V
 092331D RevH Pro Logic Automation and Chlorination \ Operation Manual Contents Introduction...2 Operation...4 Pool Chemistry...43 Troubleshooting...48 Warranty...54 PL-PS-4 PL-PS-8 PL-PS-16 PL-PS-8-V PL-PS-16-V
092331D RevH Pro Logic Automation and Chlorination \ Operation Manual Contents Introduction...2 Operation...4 Pool Chemistry...43 Troubleshooting...48 Warranty...54 PL-PS-4 PL-PS-8 PL-PS-16 PL-PS-8-V PL-PS-16-V
2017 EcoFactor, Inc.
 User Guide 2017 EcoFactor, Inc. Introduction The thermostat supports up to 2 stages of heating and 2 stages of cooling for conventional systems, and 2 stages of heating/ cooling for heat pumps, with and
User Guide 2017 EcoFactor, Inc. Introduction The thermostat supports up to 2 stages of heating and 2 stages of cooling for conventional systems, and 2 stages of heating/ cooling for heat pumps, with and
Daytime Fan-Aspirated Radiation Shield Kit Installation Manual
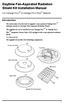 Daytime Fan-Aspirated Radiation Shield Kit Installation Manual For Vantage Pro2 & Vantage Pro2 Plus Stations Introduction The instructions describe how to upgrade a non-aspirated Vantage Pro2 radiation
Daytime Fan-Aspirated Radiation Shield Kit Installation Manual For Vantage Pro2 & Vantage Pro2 Plus Stations Introduction The instructions describe how to upgrade a non-aspirated Vantage Pro2 radiation
Aqua Plus 16v. Operation Manual for model. Automation and Chlorination PL-PLUS-16V.
 Aqua Plus 16v Automation and Chlorination Operation Manual for model PL-PLUS-16V www.haywardnet.com IMPORTANT SAFETY INSTRUCTIONS When using this electrical equipment, basic safety precautions should always
Aqua Plus 16v Automation and Chlorination Operation Manual for model PL-PLUS-16V www.haywardnet.com IMPORTANT SAFETY INSTRUCTIONS When using this electrical equipment, basic safety precautions should always
Installer Guide smart connect
 Installer Guide smart connect TM 7390 Wireless Remote Indoor Sensor Please read all instructions before proceeding. The wireless remote indoor sensor monitors temperature at a remote indoor location and
Installer Guide smart connect TM 7390 Wireless Remote Indoor Sensor Please read all instructions before proceeding. The wireless remote indoor sensor monitors temperature at a remote indoor location and
Control-R Wi-Fi Module
 ENGLISH Control-R Wi-Fi Module Installation Manual For Your Records If you have support questions, please call Customer Care and have your Control-R Wi-Fi module s AYLA ID and Water Heater Serial Number
ENGLISH Control-R Wi-Fi Module Installation Manual For Your Records If you have support questions, please call Customer Care and have your Control-R Wi-Fi module s AYLA ID and Water Heater Serial Number
EW 40 Wireless Fan Control
 Installation & Operating Manual EW 40 Wireless Fan Control USA CAN Product Information... Chapters 1 + 2 Mechanical Installation... Chapter 3 Electrical Installation... Chapter 4 Start Up and Configuration...
Installation & Operating Manual EW 40 Wireless Fan Control USA CAN Product Information... Chapters 1 + 2 Mechanical Installation... Chapter 3 Electrical Installation... Chapter 4 Start Up and Configuration...
Smart Hub THERMOSTAT. Installation Manual
 Smart Hub THERMOSTAT Installation Manual Thank you for inviting KONOz into your home. The setup process is easy. All you need to do is follow these simple steps and you ll be on your way to saving energy
Smart Hub THERMOSTAT Installation Manual Thank you for inviting KONOz into your home. The setup process is easy. All you need to do is follow these simple steps and you ll be on your way to saving energy
Ion Gateway Cellular Gateway and Wireless Sensors
 Page 1 of 9 Account & Network Setup If this is your first time using the Ion Gateway online system site you will need to create a new account. If you have already created an account you can skip to the
Page 1 of 9 Account & Network Setup If this is your first time using the Ion Gateway online system site you will need to create a new account. If you have already created an account you can skip to the
Yale Real Living Touchscreen Deadbolt Installation and Programming Instructions
 Yale Real Living Touchscreen Deadbolt Installation and Programming Instructions x3 #8-32 x 5/16" Machine screws x4 #7 wood & #8-32 machine x 20mm Combination screws x2 M6x47mm Long through bolt 1 Preparing
Yale Real Living Touchscreen Deadbolt Installation and Programming Instructions x3 #8-32 x 5/16" Machine screws x4 #7 wood & #8-32 machine x 20mm Combination screws x2 M6x47mm Long through bolt 1 Preparing
Aqua Plus. Installation Manual for model. Aqua Plus Programming Flow Chart. Automation and Chlorination AQL-PLUS AQL-PLUS-20 G CON TROLS
 Aqua Plus Programming Flow Chart denotes conditional items Aqua Plus Automation and Chlorination Aqua Plus only Aqua Plus only (actuator and remote display not included - order separately) Installation
Aqua Plus Programming Flow Chart denotes conditional items Aqua Plus Automation and Chlorination Aqua Plus only Aqua Plus only (actuator and remote display not included - order separately) Installation
Aqua Plus 16v. Automation and Chlorination. Installation Manual. Contents PL-PLUS-16V
 092456 RevD Aqua Plus 16v Automation and Chlorination \ Installation Manual Contents Introduction...2 Pool Chemistry...3 Installation...6 Configuration...24 System Startup...45 Warranty...50 PL-PLUS-16V
092456 RevD Aqua Plus 16v Automation and Chlorination \ Installation Manual Contents Introduction...2 Pool Chemistry...3 Installation...6 Configuration...24 System Startup...45 Warranty...50 PL-PLUS-16V
OmniLogic. Automation and Chlorination. Installation Manual. Contents HLBASEAU
 092669 RevA OmniLogic Automation and Chlorination Installation Manual Contents Before You Begin...1 Overview...1 Mounting Equipment...4 Plumbing...6 Wiring...10 Preparing Pool/Spa Water...21 System Startup...23
092669 RevA OmniLogic Automation and Chlorination Installation Manual Contents Before You Begin...1 Overview...1 Mounting Equipment...4 Plumbing...6 Wiring...10 Preparing Pool/Spa Water...21 System Startup...23
PRO LOGICTM. Automation and Chlorination. Operation Manual for models PL-PS-16-V CON TROLS
 PRO LOGICTM Automation and Chlorination Operation Manual for models PL-PS-4 PL-PS-8 PL-PS-16 PL-PS-8-V PL-PS-16-V G LDLINE CON TROLS www.goldlinecontrols.com 888-921-7665 IMPORTANT SAFETY INSTRUCTIONS
PRO LOGICTM Automation and Chlorination Operation Manual for models PL-PS-4 PL-PS-8 PL-PS-16 PL-PS-8-V PL-PS-16-V G LDLINE CON TROLS www.goldlinecontrols.com 888-921-7665 IMPORTANT SAFETY INSTRUCTIONS
Aqua Logic. Operation Manual. Automation and Chlorination AQL-P CON TROLS. for model
 Aqua Logic Automation and Chlorination (actuators, cell & remote display not included - order separately) Operation Manual for model AQL-P-4 G LDLINE CON TROLS www.goldlinecontrols.com 888-921-7665 IMPORTANT
Aqua Logic Automation and Chlorination (actuators, cell & remote display not included - order separately) Operation Manual for model AQL-P-4 G LDLINE CON TROLS www.goldlinecontrols.com 888-921-7665 IMPORTANT
Wireless High Bay Sensor (WHS100) Installation Instructions
 Installation Instructions The Daintree Networks WHS100 Wireless High Bay Sensor is a line powered control component within the ControlScope wireless building controls platform. It enables wireless control
Installation Instructions The Daintree Networks WHS100 Wireless High Bay Sensor is a line powered control component within the ControlScope wireless building controls platform. It enables wireless control
Automation and Chlorination. Installation Manual. for model PL-P-4 CON TROLS.
 Automation and Chlorination Installation Manual for model PL-P-4 G LDLINE CON TROLS www.goldlinecontrols.com IMPORTANT SAFETY INSTRUCTIONS When using this electrical equipment, basic safety precautions
Automation and Chlorination Installation Manual for model PL-P-4 G LDLINE CON TROLS www.goldlinecontrols.com IMPORTANT SAFETY INSTRUCTIONS When using this electrical equipment, basic safety precautions
I NTEGRATED S ENSOR S UITE WITH F AN-ASPIRATED R ADIATION SHIELD ADDENDUM, REV B. For Vantage Pro and Vantage Pro Plus
 I NTEGRATED S ENSOR S UITE WITH F AN-ASPIRATED R ADIATION SHIELD ADDENDUM, REV B For Vantage Pro and Vantage Pro Plus The Vantage Pro Integrated Sensor Suite (ISS) with the Fan-Aspirated Radiation Shield
I NTEGRATED S ENSOR S UITE WITH F AN-ASPIRATED R ADIATION SHIELD ADDENDUM, REV B For Vantage Pro and Vantage Pro Plus The Vantage Pro Integrated Sensor Suite (ISS) with the Fan-Aspirated Radiation Shield
Installation Instructions. For the 18 Built-In Dishwasher and Front Color Panels
 Installation Instructions For the 18 Built-In Dishwasher and Front Color Panels Printed in USA 154232102 Before You Begin DO NOT INSTALL DISHWASHER UNTIL YOU HAVE READ ALL INSTRUCTIONS. FOR YOUR SAFETY,
Installation Instructions For the 18 Built-In Dishwasher and Front Color Panels Printed in USA 154232102 Before You Begin DO NOT INSTALL DISHWASHER UNTIL YOU HAVE READ ALL INSTRUCTIONS. FOR YOUR SAFETY,
2018 thesimple, Inc.
 TM User Guide 2018 thesimple, Inc. Introduction The Simple thermostat supports supports 2 heating stages and 2 cooling stages for conventional systems, and 2 heating/cooling stages for heat pumps, with
TM User Guide 2018 thesimple, Inc. Introduction The Simple thermostat supports supports 2 heating stages and 2 cooling stages for conventional systems, and 2 heating/cooling stages for heat pumps, with
SYSTEM ENHANCEMENT MODULE
 SYSTEM ENHANCEMENT MODULE DSC PowerSeries INSTALLATION GUIDE INSTALL WIZARD AVAILABLE AT ALARM.COM/SEMPOWERSERIES OVERVIEW The System Enhancement Module (SEM) can be used with DSC PowerSeries PC1616, PC1832,
SYSTEM ENHANCEMENT MODULE DSC PowerSeries INSTALLATION GUIDE INSTALL WIZARD AVAILABLE AT ALARM.COM/SEMPOWERSERIES OVERVIEW The System Enhancement Module (SEM) can be used with DSC PowerSeries PC1616, PC1832,
For Android devices MYQ-G0301 MYQ-G0301C MYQ-G0301D MYQ-G0301LA
 Smart Smart Garage Garage Hub Hub Manual Manual For Android devices MYQ-G0301 MYQ-G0301C MYQ-G0301D MYQ-G0301LA by Before You Start To reduce the risk of SEVERE INJURY to persons: DO NOT enable the MyQ
Smart Smart Garage Garage Hub Hub Manual Manual For Android devices MYQ-G0301 MYQ-G0301C MYQ-G0301D MYQ-G0301LA by Before You Start To reduce the risk of SEVERE INJURY to persons: DO NOT enable the MyQ
Installer Guide smart connect
 Installer Guide smart connect TM 7490 Wireless Remote Outdoor Sensor Please read all instructions before proceeding. The wireless remote outdoor sensor monitors temperature at a remote outdoor location
Installer Guide smart connect TM 7490 Wireless Remote Outdoor Sensor Please read all instructions before proceeding. The wireless remote outdoor sensor monitors temperature at a remote outdoor location
Welcome. Sensor. 1 (844) LIGHTCLOUD Custom manufactured in China RAB Lighting, Inc 170 Ludlow Avenue Northvale, NJ 07647
 Lightcloud is a commercial wireless lighting control system & service. It s powerful and flexible, yet easy to use and install. Learn more at lightcloud.com 1 (844) LIGHTCLOUD 1 (844) 544-4825 support@lightcloud.com
Lightcloud is a commercial wireless lighting control system & service. It s powerful and flexible, yet easy to use and install. Learn more at lightcloud.com 1 (844) LIGHTCLOUD 1 (844) 544-4825 support@lightcloud.com
INSTALLATION INSTRUCTIONS UNDERCOUNTER DISHWASHERS
 INSTALLATION INSTRUCTIONS UNDERCOUNTER DISHWASHERS VIKING 111 Front Street Greenwood, Mississippi 38930 USA (662) 455-1200 IMPORTANT - PLEASE READ AND FOLLOW Before beginning - please read these instructions
INSTALLATION INSTRUCTIONS UNDERCOUNTER DISHWASHERS VIKING 111 Front Street Greenwood, Mississippi 38930 USA (662) 455-1200 IMPORTANT - PLEASE READ AND FOLLOW Before beginning - please read these instructions
QUICK START GUIDE. Lono, LLC 686 East 110 South, Suite 102 American Fork, UT 84003
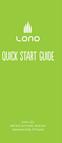 QUICK START GUIDE Lono, LLC 686 East 110 South, Suite 102 American Fork, UT 84003 Welcome. This guide will help you install your Lono controller. For additional information, check out our installation
QUICK START GUIDE Lono, LLC 686 East 110 South, Suite 102 American Fork, UT 84003 Welcome. This guide will help you install your Lono controller. For additional information, check out our installation
Operating & Maintenance Manual. Alert-4 Ethernet LCD Master Alarm
 Operating & Maintenance Manual Alert-4 Ethernet LCD Master Alarm w w w. a m i c o. c o m Contents User Responsibility 4 Introduction 4 Features 5 Description of the Alarm 5 Shipment Details 5 The Alarm
Operating & Maintenance Manual Alert-4 Ethernet LCD Master Alarm w w w. a m i c o. c o m Contents User Responsibility 4 Introduction 4 Features 5 Description of the Alarm 5 Shipment Details 5 The Alarm
Smart THERMOSTAT. Installation Manual
 Smart THERMOSTAT Installation Manual Thanks for inviting KONO TM into your home. The setup process is easy. All you need to do is follow these simple steps and you ll be on your way to saving energy and
Smart THERMOSTAT Installation Manual Thanks for inviting KONO TM into your home. The setup process is easy. All you need to do is follow these simple steps and you ll be on your way to saving energy and
Installation Manual for models
 Automation and Chlorination Installation Manual for models PL-PS-4 PL-PS-8 PL-PS-16 PL-PS-8-V PL-PS-16-V G LDLINE CON TROLS www.goldlinecontrols.com IMPORTANT SAFETY INSTRUCTIONS When using this electrical
Automation and Chlorination Installation Manual for models PL-PS-4 PL-PS-8 PL-PS-16 PL-PS-8-V PL-PS-16-V G LDLINE CON TROLS www.goldlinecontrols.com IMPORTANT SAFETY INSTRUCTIONS When using this electrical
Yale Real Living Assure Lock Push Button Deadbolt Installation and Programming Instructions (YRD216)
 Yale Real Living Assure Lock Push Button Deadbolt Installation and Programming Instructions (YRD216) Optional Network Module x3 #8-32 x 5/16" Machine screws x4 #7 wood & #8-32 machine x 20mm Combination
Yale Real Living Assure Lock Push Button Deadbolt Installation and Programming Instructions (YRD216) Optional Network Module x3 #8-32 x 5/16" Machine screws x4 #7 wood & #8-32 machine x 20mm Combination
Table of Contents What to Expect with Your Installation. Top Housing. Ceiling Plate. Tools Needed.
 Table of Contents Congratulations on purchasing your new Hunter ceiling fan! It will provide comfort and performance in your home or office for many years. This installation and operation manual contains
Table of Contents Congratulations on purchasing your new Hunter ceiling fan! It will provide comfort and performance in your home or office for many years. This installation and operation manual contains
ProLogic /AquaLogic. Consumer Troubleshooting Guide. CTSG-PL447a. Copyright 2016 Hayward Industries Inc.
 ProLogic /AquaLogic Consumer Troubleshooting Guide CTSG-PL447a Copyright 2016 Hayward Industries Inc. Safety Precautions Warning! High Voltage Electrocution Hazard Hazardous voltage can shock, burn, cause
ProLogic /AquaLogic Consumer Troubleshooting Guide CTSG-PL447a Copyright 2016 Hayward Industries Inc. Safety Precautions Warning! High Voltage Electrocution Hazard Hazardous voltage can shock, burn, cause
For ios devices MYQ-G0301 MYQ-G0301C MYQ-G0301-D MYQ-G0301LA
 Smart Smart Garage Garage Hub Hub Manual Manual For ios devices MYQ-G0301 MYQ-G0301C MYQ-G0301-D MYQ-G0301LA by Before You Start To reduce the risk of SEVERE INJURY to persons: DO NOT enable the MyQ Smart
Smart Smart Garage Garage Hub Hub Manual Manual For ios devices MYQ-G0301 MYQ-G0301C MYQ-G0301-D MYQ-G0301LA by Before You Start To reduce the risk of SEVERE INJURY to persons: DO NOT enable the MyQ Smart
Installation and ZONES: Operation Manual. Model: ON STI-34108
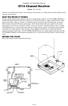 N.O. COM N.C. + 12 V - IN + 12 V - OUT 500 ma 300 ma PLUG IN ADAPTER 12 V 500mA Trigger Output 12 V 75mA N.O. COM N.C. + 12 V - IN + 12 V - OUT 500 ma 300 ma PLUG IN ADAPTER 12 V 500mA Trigger Output 12
N.O. COM N.C. + 12 V - IN + 12 V - OUT 500 ma 300 ma PLUG IN ADAPTER 12 V 500mA Trigger Output 12 V 75mA N.O. COM N.C. + 12 V - IN + 12 V - OUT 500 ma 300 ma PLUG IN ADAPTER 12 V 500mA Trigger Output 12
SEE DISCLAIMER ON REVERSE
 BOLTEK CORPORATION Lightning Detection GSM-1 Text Message Notification for EFM-100C Electric Field Monitor User Guide SEE DISCLAIMER ON REVERSE BOLTEK LIGHTNING DETECTION GSM-1 Text Message Alert Dialer
BOLTEK CORPORATION Lightning Detection GSM-1 Text Message Notification for EFM-100C Electric Field Monitor User Guide SEE DISCLAIMER ON REVERSE BOLTEK LIGHTNING DETECTION GSM-1 Text Message Alert Dialer
Installation Instructions
 GE Consumer & Industrial Appliances Installation Instructions Junction Box Cover Within this user bag, you will find a junction box cover and a #10 hex head screw used to attach the junction box cover
GE Consumer & Industrial Appliances Installation Instructions Junction Box Cover Within this user bag, you will find a junction box cover and a #10 hex head screw used to attach the junction box cover
WARNING. H Rev -
 OWNER'S Manual English FRANÇAIS H0367100 Rev - WARNING FOR YOUR SAFETY - For anything other than the routine cleaning and maintenance described in this manual, this product must be serviced by a contractor
OWNER'S Manual English FRANÇAIS H0367100 Rev - WARNING FOR YOUR SAFETY - For anything other than the routine cleaning and maintenance described in this manual, this product must be serviced by a contractor
Indoor Wi-Fi In-Wall Switch INSTRUCTION GUIDE
 WORKS WITH amazon alexa Indoor Wi-Fi In-Wall Switch INSTRUCTION GUI Tools Required for Assembly (not included): screwdriver. PART SCRIPTION QUANTITY A Switch 1 B Wall plate 1 C Wire nuts Mounting screws
WORKS WITH amazon alexa Indoor Wi-Fi In-Wall Switch INSTRUCTION GUI Tools Required for Assembly (not included): screwdriver. PART SCRIPTION QUANTITY A Switch 1 B Wall plate 1 C Wire nuts Mounting screws
Owner s Manual RD432-0 Chemical Controller
 Owner s Manual RD432-0 Chemical Controller Table of Contents I. Introduction page 2 A. Water Chemistry page 2 B. Safety page 3 C. System Components page 4 D. Specifications page 7 E. Controller Panel Descriptions
Owner s Manual RD432-0 Chemical Controller Table of Contents I. Introduction page 2 A. Water Chemistry page 2 B. Safety page 3 C. System Components page 4 D. Specifications page 7 E. Controller Panel Descriptions
Installation Guide. Emme Core
 Installation Guide Emme Core Copyright Emme 2011 Installation Guide Emme Core Table of Contents Getting Started............................ 1 Technical Support........................... 1 Before You Begin...........................
Installation Guide Emme Core Copyright Emme 2011 Installation Guide Emme Core Table of Contents Getting Started............................ 1 Technical Support........................... 1 Before You Begin...........................
Model: v2 Quick Setup Guide DC: Atomic Projection Alarm with Indoor and Outdoor Temperature
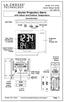 Model: 616-146v2 Quick Setup Guide DC: 090116 Atomic Projection Alarm with Indoor and Outdoor Temperature Snooze/Backlight BUTTONS Time, Alarm with Snooze, & Calendar Projection Arm Rotates 180 Indoor/Outdoor
Model: 616-146v2 Quick Setup Guide DC: 090116 Atomic Projection Alarm with Indoor and Outdoor Temperature Snooze/Backlight BUTTONS Time, Alarm with Snooze, & Calendar Projection Arm Rotates 180 Indoor/Outdoor
Table of Contents What to Expect with. Tools Needed. Mounting Options. Wiring. Switch Housing.
 Table of Contents Congratulations on purchasing your new Hunter ceiling fan! It will provide comfort and performance in your home or office for many years. This installation and operation manual contains
Table of Contents Congratulations on purchasing your new Hunter ceiling fan! It will provide comfort and performance in your home or office for many years. This installation and operation manual contains
Touchscreen Comfort Control
 12-5058-04 Touchscreen Comfort Control Model ACONT624AS42DA User Guide Nexia Home Intelligence Customer Service: (877) 288-7707 For HVAC related issues, contact your servicing dealer ÎÎ NOTE: A 24 Volt
12-5058-04 Touchscreen Comfort Control Model ACONT624AS42DA User Guide Nexia Home Intelligence Customer Service: (877) 288-7707 For HVAC related issues, contact your servicing dealer ÎÎ NOTE: A 24 Volt
INSTALLATION INSTRUCTIONS & HOME OWNERS MANUAL AUTOBOOSTER IMPORTANT SAFETY INFORMATION
 INSTALLATION INSTRUCTIONS & HOME OWNERS MANUAL AUTOBOOSTER IMPORTANT SAFETY INFORMATION When installing or using any high voltage electrical appliance, basic safety precautions should always be followed.
INSTALLATION INSTRUCTIONS & HOME OWNERS MANUAL AUTOBOOSTER IMPORTANT SAFETY INFORMATION When installing or using any high voltage electrical appliance, basic safety precautions should always be followed.
2017 MacroAir Technologies Toll Free: Fax:
 2017 MacroAir Technologies Toll Free: 866 668 3247 Fax: 909 890 2313 www.macroairfans.com 1 Table of Contents Caution & Safety... 2 Fan Network Ordering... 3 Controller Dimensions... 4 Controller Components...
2017 MacroAir Technologies Toll Free: 866 668 3247 Fax: 909 890 2313 www.macroairfans.com 1 Table of Contents Caution & Safety... 2 Fan Network Ordering... 3 Controller Dimensions... 4 Controller Components...
ADC-T2000. Smart Thermostat v1.5
 ADC-T2000 ADC-T2000 Smart Thermostat User Product Guide Manual 170308 v1.5 Smart Thermostat Product Manual 1 Before installing or servicing the thermostat, turn off power to the system at the circuit breaker.
ADC-T2000 ADC-T2000 Smart Thermostat User Product Guide Manual 170308 v1.5 Smart Thermostat Product Manual 1 Before installing or servicing the thermostat, turn off power to the system at the circuit breaker.
Installation Instructions
 Installation Instructions Electric Drop-In Range JDS28, JDP39 Questions? Call 800.GE.CARES (800.432.2737) or Visit our Website at: ge.com BEFORE YOU BEGIN Read these instructions carefully and completely.
Installation Instructions Electric Drop-In Range JDS28, JDP39 Questions? Call 800.GE.CARES (800.432.2737) or Visit our Website at: ge.com BEFORE YOU BEGIN Read these instructions carefully and completely.
installation and operation manual for Hunter Ceiling Fans
 For Your Records and Warranty Assistance Model Name: Catalog/Model No.: Serial No.: Date Purchased: Where Purchased: For reference also attach your receipt or a copy of your receipt to the manual. installation
For Your Records and Warranty Assistance Model Name: Catalog/Model No.: Serial No.: Date Purchased: Where Purchased: For reference also attach your receipt or a copy of your receipt to the manual. installation
M790 ph/orp Controller. Owner s Manual
 M790 ph/orp Controller Owner s Manual Table of Contents I. Introduction page 2 A. Water Chemistry page 2 B. Safety page 3 C. System Components page 4 D. Specifications page 7 E. Controller Panel Descriptions
M790 ph/orp Controller Owner s Manual Table of Contents I. Introduction page 2 A. Water Chemistry page 2 B. Safety page 3 C. System Components page 4 D. Specifications page 7 E. Controller Panel Descriptions
ADEMCO 4208SNF V-Plex Universal Class A Module INSTALLATION AND SETUP GUIDE
 K3179V2 2/11 Rev. A ADEMCO 4208SNF V-Plex Universal Class A Module INSTALLATION AND SETUP GUIDE FEATURES The ADEMCO 4208SNF Universal Class A Module can be used in either of two different applications.
K3179V2 2/11 Rev. A ADEMCO 4208SNF V-Plex Universal Class A Module INSTALLATION AND SETUP GUIDE FEATURES The ADEMCO 4208SNF Universal Class A Module can be used in either of two different applications.
T5+ Smart Thermostat Programmable Thermostat RCHT8610WF, RCHT8612WF
 T5+ Smart Thermostat Programmable Thermostat RCHT8610WF, RCHT8612WF Product Data Following Schedule Mode Fan Heat Auto Wake Away Home Sleep Mode Menu Fan For more information visit honeywellhome.com Included
T5+ Smart Thermostat Programmable Thermostat RCHT8610WF, RCHT8612WF Product Data Following Schedule Mode Fan Heat Auto Wake Away Home Sleep Mode Menu Fan For more information visit honeywellhome.com Included
M820 ph/dual ORP Controller. Owner s Manual
 M820 ph/dual ORP Controller Owner s Manual Table of Contents I. Introduction page 2 A. Water Chemistry page 2 B. Safety page 3 C. System Components page 4 D. Specifications page 7 E. Controller Panel Descriptions
M820 ph/dual ORP Controller Owner s Manual Table of Contents I. Introduction page 2 A. Water Chemistry page 2 B. Safety page 3 C. System Components page 4 D. Specifications page 7 E. Controller Panel Descriptions
Installation Instructions
 Installation Instructions Self-Cleaning Radiant Electric Drop-In Range JDP47, JD968, JD900 If you have questions, call 1.800.GE.CARES or visit our website at: ge.com Before You Begin Read these instructions
Installation Instructions Self-Cleaning Radiant Electric Drop-In Range JDP47, JD968, JD900 If you have questions, call 1.800.GE.CARES or visit our website at: ge.com Before You Begin Read these instructions
Electrical cable Water supply tube Fittings for tube Coupler Teflon tape. Hole saw min. 2½" bit
 Installation Parts and Tools Parts not Provided Electrical cable Water supply tube Fittings for tube Coupler Teflon tape Air gap Wire nuts for 6-gauge wiring Hose clamp ⅞" UL approved strain relief Electrical
Installation Parts and Tools Parts not Provided Electrical cable Water supply tube Fittings for tube Coupler Teflon tape Air gap Wire nuts for 6-gauge wiring Hose clamp ⅞" UL approved strain relief Electrical
Aqua Logic. Operation Manual. Automation and Chlorination AQL-PS-16-V for models CON TROLS
 Aqua Logic Automation and Chlorination (actuators, cell & remote display not included - order separately) Operation Manual AQL-PS-4 AQL-PS-8 AQL-PS-16 for models AQL-PS-8-V AQL-PS-16-V G LDLINE CON TROLS
Aqua Logic Automation and Chlorination (actuators, cell & remote display not included - order separately) Operation Manual AQL-PS-4 AQL-PS-8 AQL-PS-16 for models AQL-PS-8-V AQL-PS-16-V G LDLINE CON TROLS
HP Power Distribution Unit with Power Monitoring (Models S124 and S132) User Guide
 HP Power Distribution Unit with Power Monitoring (Models S124 and S132) User Guide March 2006 (First Edition) Part Number 413611-001 Copyright 2006 Hewlett-Packard Development Company, L.P. The information
HP Power Distribution Unit with Power Monitoring (Models S124 and S132) User Guide March 2006 (First Edition) Part Number 413611-001 Copyright 2006 Hewlett-Packard Development Company, L.P. The information
RADIANT HEATING AND COOLING SYSTEMS CLIMATE CŎNTROL ZONING SYSTEM INSTALLATION GUIDE. Climate Cŏntrol Zoning System Installation Guide
 RADIANT HEATING AND COOLING SYSTEMS CLIMATE CŎNTROL ZONING SYSTEM INSTALLATION GUIDE Climate Cŏntrol Zoning System Installation Guide Uponor Climate Cŏntrol Zoning System Installation Guide Published by
RADIANT HEATING AND COOLING SYSTEMS CLIMATE CŎNTROL ZONING SYSTEM INSTALLATION GUIDE Climate Cŏntrol Zoning System Installation Guide Uponor Climate Cŏntrol Zoning System Installation Guide Published by
INSTALLATION INSTRUCTIONS FOR 7330C740 FLUSH MOUNT CEILING ASSEMBLY
 INSTALLATION INSTRUCTIONS FOR 7330C740 FLUSH MOUNT CEILING ASSEMBLY TABLE OF CONTENTS Warnings...3 Package Contents...3 General Information...3 Supply Ducting And Registers...3 Routing 115 VAC Wiring...5
INSTALLATION INSTRUCTIONS FOR 7330C740 FLUSH MOUNT CEILING ASSEMBLY TABLE OF CONTENTS Warnings...3 Package Contents...3 General Information...3 Supply Ducting And Registers...3 Routing 115 VAC Wiring...5
Installation & Operation Manual
 tekmarnet 2 House Control 403 Installation & Operation Manual D 403 07/11 HVAC Systems Replaces: 09/10 Introduction The House Control 403 is designed to operate as part of a complete hydronic heating system
tekmarnet 2 House Control 403 Installation & Operation Manual D 403 07/11 HVAC Systems Replaces: 09/10 Introduction The House Control 403 is designed to operate as part of a complete hydronic heating system
MODEL DZSP/ SZSP-1440 AIRCELL
 ACCM2-0513 55W30-AC0118 MODEL DZSP/ SZSP-1440 AIRCELL CONTROL MANUAL Control Adjustment and Operation Instructions CONTROL OVERVIEW/STANDARD FEATURES INITIALIZATION Section 1: Firmware blink code... 2
ACCM2-0513 55W30-AC0118 MODEL DZSP/ SZSP-1440 AIRCELL CONTROL MANUAL Control Adjustment and Operation Instructions CONTROL OVERVIEW/STANDARD FEATURES INITIALIZATION Section 1: Firmware blink code... 2
Pro Logic. Operation Manual for models. Automation and Chlorination PL-PS-16-V TEST IDEAL RANGE ADJUSTMENT REQUIRED
 Quarterly Monthly Weekly TEST IDEAL RANGE ADJUSTMENT REQUIRED Free Chlorine 1.0-3.0 ppm ph 7.2-7.8 Alkalinity Salt 80-120 ppm Raise desired output % to increase, lower desired output % to decrease -OR-
Quarterly Monthly Weekly TEST IDEAL RANGE ADJUSTMENT REQUIRED Free Chlorine 1.0-3.0 ppm ph 7.2-7.8 Alkalinity Salt 80-120 ppm Raise desired output % to increase, lower desired output % to decrease -OR-
RC300 IntelliFire Plus Multifunction Remote Control Installation & Operating Instructions
 RC300 IntelliFire Plus Multifunction Remote Control Installation & Operating Instructions Hearth & Home Technologies disclaims any responsibility for, and the warranty will be voided by, the following
RC300 IntelliFire Plus Multifunction Remote Control Installation & Operating Instructions Hearth & Home Technologies disclaims any responsibility for, and the warranty will be voided by, the following
Next Generation Corona Discharge Installation & Operation Manual
 Next Generation Corona Discharge Installation & Operation Manual 4-2319-01 Rev.A IMPORTANT SAFETY INSTRUCTIONS READ & FOLLOW ALL INSTRUCTIONS Read this manual completely before attempting installation.
Next Generation Corona Discharge Installation & Operation Manual 4-2319-01 Rev.A IMPORTANT SAFETY INSTRUCTIONS READ & FOLLOW ALL INSTRUCTIONS Read this manual completely before attempting installation.
Automation. All the control you ll need to create the ultimate pool experience.
 Automation All the control you ll need to create the ultimate pool experience. Hayward automates virtually everything, for a better backyard experience and more time to enjoy it. Hayward offers a line
Automation All the control you ll need to create the ultimate pool experience. Hayward automates virtually everything, for a better backyard experience and more time to enjoy it. Hayward offers a line
Aqua Logic LDLINE. Installation Manual for models AQ-LOGIC-PS-4 AQ-LOGIC-PS-8. Automation and Chlorination CONTROLS INC.
 Aqua Logic Automation and Chlorination Installation Manual for models AQ-LOGIC-PS-4 AQ-LOGIC-PS-8 G LDLINE CONTROLS INC. www.goldlinecontrols.com 888-921-7665 IMPORTANT SAFETY INSTRUCTIONS When using this
Aqua Logic Automation and Chlorination Installation Manual for models AQ-LOGIC-PS-4 AQ-LOGIC-PS-8 G LDLINE CONTROLS INC. www.goldlinecontrols.com 888-921-7665 IMPORTANT SAFETY INSTRUCTIONS When using this
Ultrasonic Wall Switch Occupancy Sensor Single Circuit
 Instruction Bulletin 63249-420-414A1 02/2014 Ultrasonic Wall Switch Occupancy Sensor Single Circuit Commercial Grade with Ground, Single and Multi Location Switching SLSUWS1277C and SLSUWS3277C Retain
Instruction Bulletin 63249-420-414A1 02/2014 Ultrasonic Wall Switch Occupancy Sensor Single Circuit Commercial Grade with Ground, Single and Multi Location Switching SLSUWS1277C and SLSUWS3277C Retain
GARAGE HEATER WITH REMOTE INSTRUCTION MANUAL MODEL: HA24-100E HA24-150E. Figure 1
 GARAGE HEATER WITH REMOTE INSTRUCTION MANUAL MODEL: HA24-100E HA24-150E Figure 1 PET OWNERS WARNING: Health warning for some small pets, including birds, as they are extremely sensitive to the fumes produced
GARAGE HEATER WITH REMOTE INSTRUCTION MANUAL MODEL: HA24-100E HA24-150E Figure 1 PET OWNERS WARNING: Health warning for some small pets, including birds, as they are extremely sensitive to the fumes produced
INSTALLATION MANUAL ESM9+ / ESM11+ / ESM15+
 INSTALLATION MANUAL ESM9+ / ESM+ / ESM5+ THANK YOU Thank you for choosing a water softener from EcoWater. With over 80 years experience we have manufactured your new water softener from quality corrosion
INSTALLATION MANUAL ESM9+ / ESM+ / ESM5+ THANK YOU Thank you for choosing a water softener from EcoWater. With over 80 years experience we have manufactured your new water softener from quality corrosion
Installation Instructions
 www.aquanta.io Aquanta by Sunnovations Inc. www.sunnovations.com Installation Instructions For online instructions go to: https://portal.aquanta.io/setup 1 Tools Needed: Phillips screw driver Flathead
www.aquanta.io Aquanta by Sunnovations Inc. www.sunnovations.com Installation Instructions For online instructions go to: https://portal.aquanta.io/setup 1 Tools Needed: Phillips screw driver Flathead
IMPORTANT SAFETY INFORMATION! WARNING ALWAYS keep electric cords, home furnishings, drapes, clothing, papers, or other combustibles at least 3 feet (0
 Electric Fireplace Factory Model: EF-30D CONSUMER SAFETY INFORMATION Read this manual before installing and operating this appliance Failure to follow these instructions may result in electric shock, fire
Electric Fireplace Factory Model: EF-30D CONSUMER SAFETY INFORMATION Read this manual before installing and operating this appliance Failure to follow these instructions may result in electric shock, fire
M770 ph Controller Owner s Manual
 M770 ph Controller Owner s Manual Table of Contents I. Introduction page 2 A. Water Chemistry page 2 B. Safety page 3 C. System Components page 4 D. Specifications page 7 E. Controller Panel Descriptions
M770 ph Controller Owner s Manual Table of Contents I. Introduction page 2 A. Water Chemistry page 2 B. Safety page 3 C. System Components page 4 D. Specifications page 7 E. Controller Panel Descriptions
KONICA MINOLTA GP-502 OPERATION MANUAL
 KONICA MINOLTA GP-502 OPERATION MANUAL Rev 1.0 February 2012 Table of Contents 1. Safety 2. Overview 2.1 Features & Benefits of GP-502 2.2 Ellipse Binding Elements 2.3 User Interface & Feature Locations
KONICA MINOLTA GP-502 OPERATION MANUAL Rev 1.0 February 2012 Table of Contents 1. Safety 2. Overview 2.1 Features & Benefits of GP-502 2.2 Ellipse Binding Elements 2.3 User Interface & Feature Locations
Powerley Thermostat. Installation & Operation Guide
 Powerley Thermostat Installation & Operation Guide i Welcome! After a quick installation, your new Powerley Thermostat will allow you to monitor and control your HVAC system from anywhere in the world.
Powerley Thermostat Installation & Operation Guide i Welcome! After a quick installation, your new Powerley Thermostat will allow you to monitor and control your HVAC system from anywhere in the world.
BUILT-IN DISHWASHER INSTALLATION INSTRUCTIONS
 BUILT-IN DISHWASHER INSTALLATION INSTRUCTIONS PLEASE READ COMPLETE INSTRUCTIONS BEFORE YOU BEGIN LEAVE INSTALLATION INSTRUCTIONS AND USER'S GUIDE WITH OWNER ALL ELECTRIC WIRING AND PLUMBING MUST BE DONE
BUILT-IN DISHWASHER INSTALLATION INSTRUCTIONS PLEASE READ COMPLETE INSTRUCTIONS BEFORE YOU BEGIN LEAVE INSTALLATION INSTRUCTIONS AND USER'S GUIDE WITH OWNER ALL ELECTRIC WIRING AND PLUMBING MUST BE DONE
Model: Av2 Quick Setup Guide DC: Atomic Projection Alarm Clock
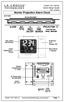 BUTTONS Model: 616-146Av2 Quick Setup Guide DC: 111815 Atomic Projection Alarm Clock Snooze/Backlight Time, Alarm with Snooze Projection Arm Rotates 180 Indoor Temperature + Trends Moon Phase + Calendar
BUTTONS Model: 616-146Av2 Quick Setup Guide DC: 111815 Atomic Projection Alarm Clock Snooze/Backlight Time, Alarm with Snooze Projection Arm Rotates 180 Indoor Temperature + Trends Moon Phase + Calendar
WIRELESS TEMPERATURE & HUMIDITY STATION INSTRUCTION MANUAL
 WIRELESS TEMPERATURE & HUMIDITY STATION INSTRUCTION MANUAL MODEL: S82967 DC: 071118 FIND MANUALS, FAQS, AND MORE UNDER THE SUPPORT TAB HERE: www.lacrossetechnology.com/s82967 TABLE OF CONTENTS 3. Power
WIRELESS TEMPERATURE & HUMIDITY STATION INSTRUCTION MANUAL MODEL: S82967 DC: 071118 FIND MANUALS, FAQS, AND MORE UNDER THE SUPPORT TAB HERE: www.lacrossetechnology.com/s82967 TABLE OF CONTENTS 3. Power
Hayward ECOMMAND. Installation Manual. Automation.
 Hayward ECOMMAND Automation Installation Manual www.haywardnet.com IMPORTANT SAFETY INSTRUCTIONS When using this electrical equipment, basic safety precautions should always be followed, including the
Hayward ECOMMAND Automation Installation Manual www.haywardnet.com IMPORTANT SAFETY INSTRUCTIONS When using this electrical equipment, basic safety precautions should always be followed, including the
ARGO (Technical Support) 2201 Dwyer Avenue Utica, NY (Corporate Sales) 85 Middle Road
 ARGO (Technical Support) 2201 Dwyer Avenue Utica, NY 13501 (Corporate Sales) 85 Middle Road An ISO 9001-2000 Certified Company Dunkirk, NY 14048 www.argoindustries.com P/N 240005498A, Rev. 1.5 [02/07]
ARGO (Technical Support) 2201 Dwyer Avenue Utica, NY 13501 (Corporate Sales) 85 Middle Road An ISO 9001-2000 Certified Company Dunkirk, NY 14048 www.argoindustries.com P/N 240005498A, Rev. 1.5 [02/07]
Installation Instructions
 Installation Instructions S E C U R I T Y S Y S T E M Please refer to the System Installation Manual for information on limitations regarding product use and function and information on the limitations
Installation Instructions S E C U R I T Y S Y S T E M Please refer to the System Installation Manual for information on limitations regarding product use and function and information on the limitations
Spa Touch Control Panel with 2000, 2100 controllers. (Spa Owner s Manual insert)
 Spa Touch Control Panel with 2000, 2100 controllers (Spa Owner s Manual insert) P.N. 7876B February 11, 2015 For Spas equipped with BP2000, BP2100 controllers and Spa Touch panel. Spa Touch Control Panel
Spa Touch Control Panel with 2000, 2100 controllers (Spa Owner s Manual insert) P.N. 7876B February 11, 2015 For Spas equipped with BP2000, BP2100 controllers and Spa Touch panel. Spa Touch Control Panel
Model: Quick Setup Guide DC: Atomic Projection Alarm Clock. Projection Lens. Buttons. Snooze/Backlight
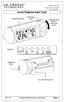 Model: 616-143 Quick Setup Guide DC: 083017 Atomic Projection Alarm Clock Snooze/Backlight Projection Lens Projection Arm Rotation (Front and Back) Buttons Projection Focus 5.0 VAC Power Jack 616-143 www.lacrossetechnology.com/support
Model: 616-143 Quick Setup Guide DC: 083017 Atomic Projection Alarm Clock Snooze/Backlight Projection Lens Projection Arm Rotation (Front and Back) Buttons Projection Focus 5.0 VAC Power Jack 616-143 www.lacrossetechnology.com/support
Wireless Thermostat (WTS10) Keypad Operation Guide
 Keypad Operation Guide This Guide is intended to provide basic instructions for operating the thermostat from its on-board user interface prior to it being commissioned into the wireless ControlScope network.
Keypad Operation Guide This Guide is intended to provide basic instructions for operating the thermostat from its on-board user interface prior to it being commissioned into the wireless ControlScope network.
LED CEILING LIGHT WITH MOTION SENSOR AND REMOTE. ITM. / ART Model: LM56123 CARE & USE INSTRUCTIONS
 LED CEILING LIGHT WITH MOTION SENSOR AND REMOTE ITM. / ART. 1165831 Model: LM56123 CARE & USE INSTRUCTIONS IMPORTANT, RETAIN FOR FUTURE REFERENCE: READ CAREFULLY For assistance with assembly or installation,
LED CEILING LIGHT WITH MOTION SENSOR AND REMOTE ITM. / ART. 1165831 Model: LM56123 CARE & USE INSTRUCTIONS IMPORTANT, RETAIN FOR FUTURE REFERENCE: READ CAREFULLY For assistance with assembly or installation,
Mood Light and Nature Sound Alarm Clock
 Mood Light and Nature Sound Alarm Clock For online video support: http://bit.ly/laxtechtalk Model: C83117 DC: 031518 TABLE OF CONTENTS 3 3 4 4 4 4 5 5 5 6 6 6 6 7 7 7 7 8 8 9 9 9 9 10 10 Power Up Settings
Mood Light and Nature Sound Alarm Clock For online video support: http://bit.ly/laxtechtalk Model: C83117 DC: 031518 TABLE OF CONTENTS 3 3 4 4 4 4 5 5 5 6 6 6 6 7 7 7 7 8 8 9 9 9 9 10 10 Power Up Settings
OWNER S MANUAL. Vintage Classic HEAT COOL models. Proudly Made in the USA
 OWNER S MANUAL Vintage Classic HEAT COOL models Proudly Made in the USA support@aquacomfort.com www.aquacomfort.com/service-and-support 888-475-7443 Manufacturing High Quality, High Efficiency Heat Pump
OWNER S MANUAL Vintage Classic HEAT COOL models Proudly Made in the USA support@aquacomfort.com www.aquacomfort.com/service-and-support 888-475-7443 Manufacturing High Quality, High Efficiency Heat Pump
FLT93 Installation, Operation and Troubleshooting Guide
 FLT93 Installation, Operation and Troubleshooting Guide Pre-Installation A. To get the best results from the instrument, the instrument should be mounted 20 pipe diameters downstream from any valve, pipe
FLT93 Installation, Operation and Troubleshooting Guide Pre-Installation A. To get the best results from the instrument, the instrument should be mounted 20 pipe diameters downstream from any valve, pipe
Network VP Sensor Input Kit (SIK) Installation Instructions
 Network VP Sensor Input Kit (SIK) Installation Instructions The Sensor Input Kit receives sensor data from status, flow, temperature, rain buckets, and pressure sensors, then relays that data to the Lynx
Network VP Sensor Input Kit (SIK) Installation Instructions The Sensor Input Kit receives sensor data from status, flow, temperature, rain buckets, and pressure sensors, then relays that data to the Lynx
Spa Touch Control Panel with BP2100, BP6013 spa controllers. (Spa Owner s Manual insert)
 Spa Touch Control Panel with BP2100, BP6013 spa controllers. (Spa Owner s Manual insert) P.N. 7876C (export) February 12, 2015 For Spas equipped with BP2100, BP6013 controllers and Spa Touch panel. Spa
Spa Touch Control Panel with BP2100, BP6013 spa controllers. (Spa Owner s Manual insert) P.N. 7876C (export) February 12, 2015 For Spas equipped with BP2100, BP6013 controllers and Spa Touch panel. Spa
