8:00 A.M. Pool Spa Lights Schedule Usage Chemistry Status
|
|
|
- Pearl Haynes
- 5 years ago
- Views:
Transcription
1 INTELLICENTER CONTROL SYSTEM FOR POOL AND SPA Air Temp 65 F :00 A.M. 3 3 Pool Spa Lights Schedule Usage Chemistry Status USER S GUIDE IMPORTANT SAFETY INSTRUCTIONS READ AND FOLLOW ALL INSTRUCTIONS SAVE THESE INSTRUCTIONS
2
3 CUSTOMER SERVICE / TECHNICAL SUPPORT Customer Service 8 A.M. to 7.30 P M Eastern and Pacific Times Phone: (800) Fax: (800) Visit Contents Overview 1 Features 1 Navigation 2 Home Screen Connection Indicators 4 Initial System Power Up 4 Display Icon (Day/Night Theme) 5 Manual Control of Equipment and Functions 5 Pool/Spa System Configurations 6 Passcode Protect 6 IntelliCenter Control System Menu Structure 7 Home Screen 8 Pool 9 Spa 11 Features 13 Features: Individual / Groups 13 Lights 14 Schedule 19 Schedule - Weekly 20 Schedule - Manual Op Priority 21 Schedule - One Time Only 22 Schedule - Offset Sunrise/Sunset Time 24 Vacation Mode (see page 38) 25 Usage (Summary View) 26 Usage (Summary View Edit) 27 Usage (Graph Screen) 28 P/N A 3/2018 Technical Support Sanford, North Carolina (8 A.M. to 7.30 P M ET) Phone: (919) Fax: (919) Moorpark, California (5 A.M. to 4.30 P.M. PT) Phone: (805) (Ext. 5591) Fax: (805) Chemistry 29 IntelliChem/IntelliChlor 29 Chemistry (ph Measurement) 29 Chemistry (ORP Measurement) 30 Chemistry (Water Balance) 31 Chemistry (IntelliChlor SCG) 32 Status 33 Settings 35 Service Mode 37 Vacation Mode 38 Support 39 General 40 Location 40 Date & Time 40 Units 41 Features and Lights List Order 41 Backlight 42 Wireless Remote (Deep Sleep) 42 General List Order 42 Temperature Sensor Calibration 43 Day/Night Themes 44 Manual Operation Priority 44 Manual Heat (ON/OFF) 44 Chemistry Readings Badges 44 Show Badge Colors 44 Alerts and Notifications 45 Security (Passcode Protect) 45 Pentair User Portal 47 Groups (Light/Circuits) 48
4 Contents Groups (Lights) 50 Groups (Feature Circuits) 51 System Reboot 51 Settings (Advanced System Configuration) 52 Installation Setup 53 Panel Identification 54 Body Configuration Pool/Spa 53 Expansion Panels 55 Circuits, Feature Circuits, Groups 56 Feature Circuits 57 Circuit Functions 60 Circuit Names 61 Pumps 62 Pumps (Single Speed) 62 Pumps (Dual Speed) 63 Pumps (IntelliFlo VS) 64 Pumps (IntelliFlo VSF) 66 Pumps (IntelliFlo VF) 68 IntelliFlo Pump Alarms and Warnings 69 Heaters (Gas) 72 Heater Installation 72 Solar and Heat Pump Nocturnal Heater Cool Down Delay 73 Heater (Solar Heating) 74 Heaters Heat Pump (UltraTemp/Hybrid) 75 Valves 76 Valves (Installation) 76 Optional Expansion Valve 77 Chemistry IntelliChlor/IntelliChem 78 IntelliChlor SCG 78 IntelliChem 78 Pool/Spa Cover 79 Remotes Setup 80 is4 Remote 80 QuickTouch II Remote 81 is10 Remote 82 SpaCommand Remote 83 Network and WiFi Setup 84 IntelliCenter Wireless Remote Setup 86 Delays 87 System 88 System Information 88 Detected Hardware 88 System Diagnostic 88 Firmware Update 88 Factory Diagnostics 88 Import/Export 89 Import System Config. 89 Export System Config. 90 Restore Factory Defaults 91 Setup Wizard IntelliCenter Control System Remote Access Instructions 103 Changing the Antenna Power 104 IntelliCenter Control System Wireless Connections Diagram 105 IntelliCenter Control System Configurations and Models 106 Glossary 108
5 IMPORTANT WARNING AND SAFETY INSTRUCTIONS IMPORTANT NOTICE Attention Installer: This Installation and User s Guide ( Guide ) contains important information about the installation, operation and safe use of this underwater pool and spa light. This Guide should be given to the owner and/or operator of this equipment. Attention User: This manual contains important information that will help you in operating and maintaining this product. Please retain it for future reference. ATTENTION Before installing this product, read and follow all warning notices and instructions in this Guide. Failure to follow warnings and instructions can result in severe injury, death, or property damage. Call (800) for additional free copies of these instructions. Please refer to for more information related to this products. SERIOUS BODILY INJURY OR DEATH CAN RESULT IF THIS LIGHT IS NOT INSTALLED AND USED CORRECTLY. INSTALLERS, POOL OPERA- TORS AND POOL OWNERS MUST READ THESE WARNINGS AND ALL INSTRUCTIONS BEFORE USING THE POOL AND/ OR SPA LED LIGHT. RISK OF ELECTRICAL SHOCK OR ELECTROCUTION: THIS PRODUCT REQUIRES HIGH VOLTAGE WHICH CAN SHOCK, BURN, OR CAUSE DEATH. This underwater light must be installed by a licensed or certified electrician or a qualified pool professional in accordance with the National Electrical Code (NEC), NFPA 70 or the Canadian Electrical Code (CEC), CSA C22.1. All applicable local installation codes and ordinances must also be adhered to. Improper installation will create an electrical hazard which could result in death or serious injury to pool users, installers or others due to electrical shock, and may also cause damage to property. Always disconnect the power to the pool light at the circuit breaker before servicing the light. Failure to do so could result in death or serious injury to serviceman, pool users or others due to electrical shock. Most states and local codes regulate ATTENTION the construction, installation, and operation of public pools and spas, and the construction of residential pools and spas. It is important to comply with these codes, many of which directly regulate the installation and use of this product. Consult your local building and health codes for more information. ANSI - American National Standards Institute ASME - American Society of Mechanical Engineers CSA - Canadian Standards Association IAPMO - International Association of Plumbing and Mechanical Officials UL - Underwriter Laboratory ATTENTION Before working on the IntelliCenter Control System always disconnect power to the pool and/or spa pumps, lights and other electrical devices at the house circuit breaker. Failure to do so could result in death or serious injury to service person, pool users or others due to electric shock.
6 IMPORTANT WARNING AND SAFETY INSTRUCTIONS Regulatory Compliance Information FCC Compliance Statement This device complies with part 15 of the FCC rules. Operation is subject to the following two conditions: (1) This device may not cause harmful interference, and (2) this device must accept any interference received, including interference that may cause undesired operation. See instructions if interference to radio or television reception is suspected. Radio and Television Interference This computer equipment generates, uses, and can radiate radio-frequency energy. If it is not installed and used properly that is, in strict accordance with Pentair instructions it may cause interference with radio and television reception. This equipment has been tested and found to comply with the limits for a Class B digital device in accordance with the specifications in Part 15 of FCC rules. These specifications are designed to provide reasonable protection against such interference in a residential installation. However, there is no guarantee that interference will not occur in a particular installation. You can determine whether your computer system is causing interference by turning it off. If the interference stops, it was probably caused by the computer or one of the peripheral devices. If your computer system does cause interference to radio or television reception, try to correct the interference by using one or more of the following measures: Turn the television or radio antenna until the interference stops. Move the computer to one side or the other of the television or radio. Move the computer farther away from the television or radio. Plug the computer into an outlet that s on a different circuit from the television or radio. (Make certain the computer and the television or radio are on circuits controlled by different circuit breakers or fuses.) If necessary, consult Pentair Technical Support or consult an experienced radio/television technician for additional suggestions. Important: Changes or modifications to this product not authorized by Pentair could void the EMC compliance and negate your authority to operate the product. This product was tested for EMC compliance.
7 IMPORTANT WARNING AND SAFETY INSTRUCTIONS Wireless Radio Use This device is restricted to indoor use due to its operation in the 5.15 to 5.25 GHz frequency range to reduce the potential for harmful interference to co-channel Mobile Satellite systems. Cet appareil doit être utilisé à l intérieur. Exposure to Radio Frequency Energy The radiated output power of this device is well below the FCC radio frequency exposure limits. However, this device should be operated with a minimum distance of at least 20 cm between its antennas and a person s body, and the antennas used with this transmitter must not be co-located or operated in conjunction with any other antenna or transmitter subject to the conditions of the FCC Grant. Industry Canada Statement Complies with the Canadian ICES-003 Class B specifications. Cet appareil numérique de la classe B est conforme à la norme NMB-003 du Canada. This device complies with RSS 210 of Industry Canada. Disposal and Recycling Information This symbol indicates that your product must be disposed of properly according to local laws and regulations. When your product reaches its end of life, contact Pentair Technical Support or your local authorities to learn about recycling options. California: The coin cell battery in your remote contains perchlorates. Special handling and disposal may apply. Refer to The symbol above means that according to local laws and regulations your product should be disposed of separately from household waste. When this product reaches its end of life, take it to a collection point designated by local authorities. Some collection points accept products for free. The separate collection and recycling of your product at the time of disposal will help conserve natural resources and ensure that it is recycled in a manner that protects human health and the environment. READ AND FOLLOW ALL INSTRUCTIONS IN THIS MANUAL SAVE THESE INSTRUCTIONS
8 CUSTOMER SERVICE / TECHNICAL SUPPORT Customer Service 8 AM to 8 PM Eastern and Pacific Times Phone: (800) Fax: (800) Visit Technical Support Sanford, North Carolina (8 AM to 8 PM) Phone: (919) Fax: (919) Moorpark, California (5 AM to 5 PM) Phone: (805) Fax: (805)
9 Welcome! Your Pentair IntelliCenter Control System will change the way you view pool and spa controls. This innovation in pool and spa automation offers complete freedom for you while having full automation control over your pool, spa, lights, heater, cleaners and much more. You can now schedule multiple start and stop times to control your lights, heater, spa jets, and filter pumps. The historical usage data feature provides a convenient way to help you conserve energy. Using an iphone, ipad mobile digital device or an Android wireless device, you can now control your pool and spa from anywhere inside or outside your home. The IntelliCenter Control System is a scalable system that can be used with popular home automation systems. This manual describes how use the IntelliCenter Control System and associated equipment. 1 IntelliCenter Control System Overview Features 4 x 3 capacitive touch sensitive color touch screen. Day Time and Night Time color screen modes Multifunction Schedules/Programs Adjustable schedule timer for easy system scheduling 100 Schedules/Programs 32 Feature Circuits: Allow additional speeds on a variable speed pump or an actuator to be assigned without using an existing auxiliary circuit. 16 Groups: Assign groups of lighting and AUX circuits that can be controlled by a single button. Supports up to 16 IntelliFlo VF and VS Pumps Supports up to four Spa Command and is10 Spa Side Remotes, and two is4 and one QuickTouch II Wireless Spa Side Remotes Supports IntelliBrite LED Color lights Valves: Intake/Return plus A and B valve circuits. Expandable up to 10 valves. Indoor Control Panel, Wireless Hand-Held Remote, Outdoor Control Panel IntelliChem Controller IntelliChlor Salt Chlorine Generator: Supports one unit. 40 Auxiliary Circuits (up to three Expansion Enclosures) Spa Manual Heat Function Support for two Bodies of Water
10 2 Features (Continued) System Reboot from touch screen control panels Spa Side Control Enable/Disable Solar Heating Option/Support 16 Heat Pump Support: RS-485 Support, Heat Pump Cooling Support. Safety and Functional Delay(s) and Cancel Systems Delays Real Time Clock Assignable Circuit Names and Custom Circuit Names Special Circuit Functions Two Speed Pump Support English/Metric Support Sensor Calibration Passcode Protection USB port for use with a standard flash drive. Save the system s configuration and upgrade the system s firmware. Navigation Back: Returns to the previous screen. Tap and hold to return to the Home screen. Move to next vertical screen (up/down). Select an item. Add an item. Cancel/Close a screen. Delete an item. Select and save an item. Home screen is Locked (passcode protected). Requires password to access the Home screen. Edit an item. Help information. Tap the Help icon to display the contextual on-screen help information. Green: System status is good (OK)! Blue: System Status Information. Orange: Warning status condition. Red: Alert status condition. Note: Badges are displayed on the Home screen Status icon.
11 3 Navigation (Continued) Features and Light Green Number Badge: Indicates the number of Features or lights currently activated. Status Icon Number Badge: Indicates the number of Alerts and Warnings present in the Status Screen. Items shown in the Status can be selected from the Alerts & Notifications Screen Note: To select or hide Status Badge icons, see Settings > Alerts and Notifications, on page 45. Home Screen Pool and Spa Status Badges: Note: Shared equipment one badge for each body. Green Badge. A Green (Schedule) badge displayed on the on the Home screen Pool/Spa icon indicates that a programmed schedule is active. Yellow Badge (Pool/Spa filter pump turned on): A Yellow Badge indicates a delay is in progress. Delays: (Heat Cool-Down (pump), Valve Rotation Delay, Pump Priming). Note: For Pool and Spa (shared equipment systems), when the pool or spa pump is turned on, the Yellow badge displays on the pool or spa icon; not on both at the same time. See page 44 to hide/show Yellow and Blue Badges. Blue Badge (Pool/Spa pump turned on): A Blue Badge indicates that the Pool/Spa pump has been turned on. Using Override Delays (see page 87): Go to Delays and tap Override Delays. Override Delays will cancel all active delays. If a Schedule is running, a Green Badge will display. If the pool/spa pump is manually enabled (ON/ OFF), a Blue badge will display. Valve Type Delay Delay Settings OFF Heater Cool Down Frz Cycle Time (min) Spa Frz Override (min) Override Delays Cancel OFF Badge Color Changing Sequence: The color badges shown on left indicate No heater (Off) installed. Yellow changes to Green: A schedule has started running. Yellow changes to Blue: Pool/Spa pump has been manually turned ON. Blue will stay on until pool/spa pump is manually turned off. Note: Blue Badge will stay on for the Egg Timer duration (12 hrs. default). If the Egg Timer is set to Don't Stop to circuit will run continuously until manually is switched off.
12 4 Home Screen Connection Indicators Connection indicators for IntelliCenter Outdoor and Indoor Control Panel and Wireless Remote are displayed on the top right side of the Home screen. Padlock: Indicates the Home screen is passcode protected. Requires password to access the Home screen. Pentair logo: Indicates connection to intellicenter.com server, see page 84. Initial System Power Up Battery Icon: Wireless Remote battery indicator. Green/Amber/Red Dot: These icons display on the Indoor Control Panel and Wireless Remote. Green indicates connection to the Outdoor Control Panel. Amber indicates synchronizing with the outdoor control panel. Red indicates no connection to the Outdoor Control Panel. Ethernet Icon: Ethernet icon indicates an Ethernet connection to the Outdoor Control Panel. After all required pool/spa equipment has been connected to the IntelliCenter Control System, apply power to the system at the main panel circuit breaker. Upon the initial system power up, the Outdoor LCD Control Panel will display the PENTAIR END USER LICENSE AGREEMENT. Please read this agreement. To continue, tap the Down arrow on the right side of the screen to PENTAIR END USER LICENSE AGREEMENT IntelliCenter Control System I Accept scroll down to the end of the agreement and tap I Accept to accept the agreement. The Home screen is then displayed. See page 94 for Setup Wizard. Setup Wizard and Wireless Remote: Before running the Setup Wizard on the Wireless Remote, the Wireless Transceiver antenna must be connected to the IntelliCenter Control System Load Center. For more information, see the IntelliCenter Installation Guide. For Wireless Remote settings, see page 86. Setup Wizard and Wireless Network Bridge ( In order to connect the IntelliCenter Control System to your home network, the Wireless Network Bridge Antenna must be connected to the IntelliCenter Load Center and your home network. For more information, see the IntelliCenter Installation Guide. For Wireless Network Settings, see page 84.
13 5 Home Screen Display Icons and Day/Night Theme For optimal screen viewing, the color touch screen contrast can be set for daylight, or night time viewing. To change the Day/Night Theme: From the Home screen, tap Settings > General > Day/Night Themes. Select Day Theme, Night Theme or Transition Type (Manual or Auto). See page 44. Change the screen time out delay: If you require the screen to stay on longer and not turn off while setting up system configurations; from the Home screen, tap Settings > General > Backlight, and change the Dim Display and Turn Off Display settings to the desired time in minutes. Manual Control of Equipment and Functions The Home screen displays the current pool and spa operating status. The example below shows IntelliCenter Control System model i5ps (pool/spa shared equipment with heater, see page 72. Tap an icon to access its control screen to manually control pool and spa equipment. The Home screen displays the installed equipment as configured from the Settings screen, see page 35. Home Screen Air Temp 65 F 8:00 A.M Pool Tap the Pool to access the Pool screen: Turn On/Off pool filter pump and heater. Set pool water temperature. Override the Pool pump while freeze protection is active. Spa Tap Spa to access the Spa screen: Turn On/Off Spa pump and heater. Set Spa water temperature. Override the Spa pump while freeze protection is active. Features Tap the Features icon to access the Features screen: Turn On/Off Individual or Groups circuits (Light and AUX circuits ). Lights Turn Individual/ Groups of lights ON/OFF. Color Lights: - All ON/OFF - Color Set/Edit - Color Sync - Color Swim/Edit. IntelliBrite Lights: - Preset shows - Color presets MagicStream Laminars
14 6 Pool/Spa System Configurations Systems with multiple pools and/or spas (up to two bodies of water total). Depending on the Personality Card installed in the IntelliCenter Control System load center (see page 95) a system can be configured as follows: Single Body (model i5, i8, i10): One set of equipment for a single body of water (pool or spa). Shared Equipment (i5ps, i8ps, i10ps): One body of water with shared equipment (same pump, heater and filter). Dual Equipment (i10d): Two separate equipment sets for two separate bodies of water (pool/pool and spa/spa (only one pool or spa icon with draw). The Home screen displays each additional body of water under the main Pool and Spa icon. Up to two bodies maximum of water can be displayed. Air Temp 65 F ON OFF 8:00 A.M. ON Garden Indoor Spa Schedule Usage Chemistry Status Air Temp 65 F Garden Indoor Schedule Usage Chemistry Status ON 78 Spa ON OFF 8:00 A.M. 84 Lower Drawers: An i10d model system can be configured as Pool, Pool or Spa, Spa. Using the lower draws on/ off button, each body of water can be turned on or off. Note: The Home screen shown on the left are passcode protected, see Passcode Protect below for more information. Tap the On/Off slide button icon to manually control the pool or spa filter pump and heater for the selected body of water. Tap the Up/Down arrow to display more pools and/or spas. The current settings are displayed above the pool and spa the icon. Note: To configure the pool and spa systems, see Settings > Advanced System Configuration > Installation Setup > Body Configuration, see page 53. Passcode Protect Passcode Protect: When a screen or individual screen item is Passcode protected a lock icon is displayed. To access the passcode protected screen or item, tap on the screen icon to display the Passcode four digit screen. Enter the four digit Passcode. After passcode is entered, the screen can be accessed. Enter Passcode Tap number key pad to enter the four digit Passcode to access the Passcode protected screen Note: To setup Passcodes, see Settings > Security on page
15 7 IntelliCenter Control System Menu Home Screen (see page 8) Pool Screen Spa Screen Features (Individual/Groups) Lights ((Individual/Groups) Schedule (Pump schedule) Usage Chemistry (IntelliChem Controller/IntelliChlor SCG) Status Settings (see page 35) Service Mode Vacation Mode Support General: Location, Date & Time, Units (Fahrenheit/Celsius), Features and Lights List Order, General List Order, Backlight (Deep Sleep: Wireless Control Panel only, Temperature Sensor Calibration, Day / Night Themes, Manual Operation Priority, Manual Heat, Chemistry Readings Badge, Badge Colors. Alerts and Notifications: Choose which system status, alerts and warnings badges to display on the Home screen Status icon. Security (Passcode Protect) Pentair User Portal (intellicenter.com) Groups: Configure groups of AUX circuits, Light circuits and Feature circuits. System Reboot: Reboot the panel Advanced System Configuration (see page 52) Installation Setup: Body Configuration,Circuits, Pumps, Heaters, Valves, Chemistry, Pool/Spa Cover. Remotes Setup: is4, QuickTouch II, is10, SpaCommand remotes Network and WiFi Setup: Configure Ethernet, Connect to a Wireless Network, Adjust Wireless Transmit Power, Internet Connection Test, Reboot WiFi Device. IntelliCenter Wireless Remote Setup: Configure the Address and Panel # for wireless remote. Delays: Valve Delay, Heater Cool Down, Freeze Cycle Time (min), Spa Freeze Override (min), Override Delays. System: System Information, Detected Hardware, System Diagnostic Information, Firmware Update (Update from Panel, Update from USB, Update from Ethernet), Factory Diagnostics. Import/Export: Import System Configuration, Export System Configuration. Restore Factory Defaults: Restore system to factory configuration. Setup Wizard: Step-by-step system configuration.
16 8 Home Screen The IntelliCenter Control System Outdoor Control Panel Home screen displays the current ambient air temperature, and the current system time. Green badges displayed above the Pool and Spa icons show the current water temperature and heater set point temperature. Green badges displayed above the Features and Lights icon show the number of active features and lights that have been manually switched on. The Pentair logo (IntelliCenter.com connection), Ethernet connection and the optional Wireless Remote signal and battery strength may also be displayed. The Home screen example below shows an i5ps IntelliCenter Control System (shared equipment pool and spa with heater). For IntelliCenter Control System models see page 106. The Home screen is displayed when power is applied to the IntelliCenter Control Panel load center. Current ambient air temperature via air sensor Badge (page 45) Pool (page 9) Air Temp 77 F Freeze Protect Active (displays on the Home when feature is enabled) System time 08:00 am 3 3 See page 4 for icon descriptions Lights (page 14) Spa (page 12) FRZ ON Pool Spa Features Lights Schedule Usage Chemistry Status 3 Features (page 13) Schedule (page 20) Vacation (page 38) Chemistry (page 29) Usage (page 26) Status/Alerts (page 33) Settings (page 35) (Advanced System Configuration) (page 52) Schedule: Usage: Chemistry: Status: Settings: Setup your daily pool/spa operations. "Vacation" is displayed when the system is in Vacation mode. Historical usage data: Keep track of pool/spa equipment usage data. Sanitizers: IntelliChem Controller, IntelliChlor and ichlor Salt Chlorine Generator. To display ph and ORP readings on Home screen Chemistry Icon, see Settings > General > Chemistry Readings Badge (Set to ON). See page 45. The IntelliChem Controller can be configured to be stand-alone or to control an IntelliChlor/iChlor SCG. View the current pool/spa status/alerts. Setup and configure equipment.
17 9 Pool Tap the Home screen Pool icon to display the Pool Pump control settings screen. From this screen tap the Pool Pump button to activate the pool pump. A Blue badge displayed on the Pool icon indicates the Pool/Spa pump button has been manual turned on. The Blue badge displays until the pump button is turned off. The badge displays the current pool water temperature. If there is a heat source active, a flame icon is displayed with the pool water set point temperature. Note: For more information about screen badges, see page 3. Air Temp 65 F :00 A.M. 3 3 Pool Spa Features Lights Schedule Usage Chemistry Status Pool Pool Temp 77 Off Heat Mode Heater Heater Solar Only Solar Preferred Heat Pump Pool Heating Set Point 78 Select Heat Source for Pool Note: The displayed heat sources are configured from Settings > Advanced System Configuration > Installation Setup > Circuits, see page 56. Heat Mode Button: Tap the Heat Mode button to select the heat source type: Off (no heat source), Heater, Solar Only, Solar Preferred, Heat Pump, UltraTemp (Hybrid) or UltraTemp (Hybrid) Preferred. Note: To add a heater, see page 72. Pool Badge Icons: A Flame icon (heat source active) is displayed with the current heat set point temperature. A Snow Flake icon indicates the UltraTemp Heat Pump or Solar Heat (if enabled) is in cooling mode. A Sun icon indicates solar heat is active. Select the heat source from the Select Heat Source screen. Heat Mode indicators: Flame: Snow Flake: Sun: Heat Source Nocturnal Solar Active Cool Down Heat Source Pool Pump On/Off Button: Tap this button to turn the Pool Pump on to activate the heater. Tap the Heat Mode button to select a heat source. Note: When the heater is turned it will activate the pool/spa pump when the Heating Set Point is above or at the current water temperature reading. Note: The Pool button name can changed (up to nine characters), go to Settings > Advanced System Configuration > Installation Setup > Body Configuration, see page 55. Heating Set Point: Use the Up/Down button to increase or decrease the heat set point temperature. Pool Temperature: Displays the current pool water temperature in Fahrenheit or Celsius, see page 41.
18 10 Pool Pool Pump Button (Override Freeze Protect) Pool (manually turned on in freeze) Pool Pump (press manual ON) Pool Temp 40 Heat Mode Off Pool (schedule on in freeze) Pool Pump (press manual ON) Pool Temp 40 Heat Mode Off Freeze Protection Override: The pool pump can be manually turned on to override the Freeze protection. This also applies if a schedule is running. To assign freeze protection to a circuit. See page 59 for more information. Schedules (Heat Source and Set Temperature) See page 20: See Schedules to schedule the pool/spa pump to turn on at a specific time to pre-heat the pool or spa water. From the Schedules Weekly or One Time Only option, select Heat Source and select a heat source, then set the Set Temperature settings. Pool Filter Pump Pool F Temp 77 Heat Mode Heat Pump (77 ) Pool Heating Set Point 78 F Cooling Set Point 100 F Nocturnal Cooling Set Point Temperature control for Heat Pump or Solar: If using a heat pump, use the Cooling Set Point temperature or solar heat control buttons displayed on the Pool and/or Spa screen to adjust the nighttime temperature of the pool/spa water. See page 74. Solar Heater: Nocturnal (nighttime) feature provides automatic cooling during night time hours for pools that overheat in hot climates to circulate the warmer pool water to the collector panels when the collector temperature and the pool temperature is hotter than the high limit setting. This process cools the pool water over time. Note: This feature is also used for the UltraTemp heat pump, Hybrid Heater and a Heat Pump. See page 74. Note: If the Heat Mode is set to Off, the Heating Set Point setting on the Pool screen is not displayed. Tap the Heat Mode button to display the Select Heat Source screen. Note: The Home screen displays a Blue badge over the Pool icon with the current pool water temperature. Pool Air Temp 65 F 8:00 A.M. Pool Filter Pump Pool F Temp 77 Heat Mode Off Pool Spa Features Lights Schedule Usage Chemistry Status
19 11 Spa Tap the Home screen Spa icon to display the Spa Pump control settings screen. From this screen tap the Spa Pump button to activate the Spa heat source. A Blue badge displayed on the Spa icon indicates the Pool/Spa pump button has been manually turned on. The Blue badge displays until the pump button is turned off. The badge displays the current pool water temperature. If there is a heat source active, a flame icon is displayed with the pool water set point temperature source. Note: For more information about screen badges, see page 3. Air Temp 58 F :00 A.M. 3 3 Pool Spa Features Lights Schedule Usage Chemistry Status Spa Badge Icons: A Flame icon indicates that the heat source has been called for. A Snow Flake icon indicates the UltraTemp (Hybrid) Heat Pump or Solar Heat (if enabled) is in cooling mode. A Sun icon indicates solar heat is active. Select the heat source from the Select Heat Source screen. Heat Mode indicators: Spa Pool Temp 77 Off Heat Mode Heater Heater Solar Only Spa Heating Set Point 87 Select Heat Source for Spa Solar Preferred Heat Pump Select the heat mode from the Select Heat Mode screen. Note: The Spa button name can changed (up to nine characters), go to Settings > Advanced System Configuration > Installation Setup > Body Configuration, see page 55. Flame: Snow Flake: Sun: Heat Source Nocturnal Solar Active Cool Down Heat Source Spa Pump On/Off Button: Tap this button to turn the Spa Pump on to activate the heater. Tap the Heat Mode button to select a heat source. Heating Set Point: Use the Up/Down button to increase or decrease the heat set point temperature. Spa Manual Heat ON/OFF: When set to ON, overrides current heater settings and schedules to allow manual control of the spa heater settings (on/off and temperature settings), see page 12. Heat Mode Button: Tap the Heat Mode button to select the spa heat source type: Off (no heat source), Heater, Solar Only, Solar Preferred, Heat Pump (Heat Pump Preferred) or UltraTemp (UltraTemp Preferred). Note: To add a heater, see page 72. To add a circuit go to Settings > Advanced System Configuration > Installation Setup > Circuits, see page 56.
20 12 Spa Spa Pump Button (Override Freeze Protect -See Delay Settings, page 87.) Pool (freeze active) Spa Pump (press manual ON) Spa Temp 40 Pool (schedule on in freeze) Spa Pump (press manual ON) Spa Temp 40 Heat Mode Off Spa Manual Heat ON/OFF: See page 59: If the Heat Enabled (Default ON), feature is selected and the Spa pump button (or from the Spa-Side remote, or Wireless Controller) is turned on, the pump will turn on and the heater will begin to heat the spa (even if the heater is set to OFF). This feature allows you to program the pool pump to filter daily with the heater set to off, and then be ready to heat whenever the Spa button is pressed. See Settings > Advanced System Configuration > Installation Setup > Spa Body Configuration >Spa Settings on page 53. Schedules (Heat Source and Set Temperature) See page 20: See Schedules to schedule the pool/spa pump to turn on at a specific time to pre-heat the pool or spa water. From the Schedules Weekly or One Time Only option, select "Heat Source" and select a heat source, then set the Set Temperature settings. Note: The Heating Set Point setting on the Spa screen is not displayed if Off is selected on the Select Heat Source screen. Tap the Heat Mode button to display the Select Heat Source screen. Spa Spa Heater Button: Tap to access the Select Heat Mode screen. Tap the desired heat source (solar or conventional heaters). Note: Heat sources are configured from Settings > Advanced System Configuration > Installation Setup > Circuits, see page 56. Also see: Manual OP Priority: Manual ON/OFF circuit during a schedule. See page 44. Air Temp 65 F Heat Mode Off Spa Freeze Override Time (0-240 min (4 hrs): Override the spa pump circuit that has freeze protection active to run the pump and heat the spa during freezing temperatures. This also applies if a schedule is running. Freeze Cycle Time (min): Set the freeze protection time from 5 to 60 minutes to run the pump during freezing temperatures. Default time is 5 minutes. See page 87 and 59. Spa Filter Pump Spa Temp 87 Heat Mode Heat Pump (87 ) Spa Heating Set Point 98 Cooling Set Point 100 8:00 A.M. Spa Pump 87 Spa Temperature Heat Mode Off Pool Spa Features Lights Schedule Usage Chemistry Status
21 Features Up to 32 individual or Groups of Feature Circuits can be assigned as a Generic circuit or a Spillway circuit. Tap Features on the Home screen to display the Feature circuits screen. From the Features screen you can manually turn on or off an individual Feature circuit or a group of Features circuits. To assign Feature Circuits, see Settings > Advanced System Configuration > Installation Setup > Circuits > Feature Circuits on page 57. Air Temp 65 F :00 A.M. 3 3 Pool Spa Features Lights Schedule Usage Chemistry Status 13 Green Number Badge: Displays the number of active feature circuits. Tap the Features icon on the Home screen to display the Feature circuits. To hide the Features number badge. See page 57, Settings > Advanced System Configuration > Installation Setup > Circuits > Feature Circuits > Feature Circuit Settings (Visible in Features (Y/N) option). Features: Individual / Groups Tap Individual or Groups to display the assigned Feature circuits buttons. Tap the circuit button to switch the individual circuit or a group of circuits on or off. Feature Groups can include multiple circuits for multiple schedules. You can also set different pump speed using IntelliFlo Pump. Assign each feature circuit a different pump speed to manually control or schedule different pump speeds. See Installation Setup on page 53, For more about Light Groups see page 49, 56. For Feature Groups see page 58. Individual Features Groups Individual Feature Groups Groups Slide Waterfall Night Spa Pool Party Spillway PoolPump Sch1 Features Individual Pump SPD 1500 Groups Waterfall Pump SPD 3450
22 14 Lights (MagicStream, IntelliBrite, ColorCascade and GloBrite ) To access the Lights screen, tap the Lights icon on the Home screen. From the Lights screen you can manually turn on or off individual lights, groups of lights or all lights. Lights displayed in the Lights screen are configured from the Circuits screen, see Settings > Advanced System Configuration > Installation Setup > Circuits, page 56. Light circuits settings include Schedule Egg Timer and Freeze Protect options. Note: A Green number badge displayed on the Home screen Lights and Features icon, indicates the number of individual and/or groups of lights currently turned on. To hide the number badge on the Features icon, turn Visible in Features OFF. See page 56. Individual All On Individual Lights MagicStream Laminars ColorCascade Lights Pool Party GloBrite Color Light IntelliBrite Sunset Lights MagicStream Laminars GloBrite Color Light Groups All Off ColorCascade Lights Pool Party SAm Royalty Thumper Control AUX 4 Light Show Groups Laminar Thumper Toggle Party Sunset Thumper Tap the Thumper button to toggle the state of the MagicStream Laminar. The new setting will be save. All On/All Off Button (IntelliBrite, ColorCascade, GloBrite Light (Color and White), and MagicStream lights): Tap the All On or All Off button to turn all light circuits On or Off. Note: Up to 12 light circuits can be configured. Lights (Individual/Groups Button): Tap either of these buttons to toggle between the Individual and Groups screens. Individual: Displays the assigned individual AUX Light circuits. Tap the light name button to turn the light ON or OFF. Four Color Dots Edit Button (IntelliBrite): Tap edit button to display the Colors or Light Shows screen. Light Shows: Includes IntelliBrite, ColorCascade, GloBrite Color Light, and MagicStream. Tap one of the displayed Light Shows to switch the light show on or off. The options are: SAm, Romance, American, Royalty, Party, Caribbean, and Sunset. Check: Tap Check to save changes and return to the Lights screen. X button: Tap to exit and return to the previous screen without saving changes. MagicStream Laminar only (Light Shows and Colors): Tap the Gears icon to access the Thumper Toggle screen. Tap the Thumper button to activate the built-in solenoid Thumper to create a random wrinkle in the laminar s water stream and display a brilliant spot of light that moves along the stream s arc.
23 Lights (Individual Fixed Color) Fixed Colors: For IntelliBrite, ColorCascade, GloBrite Color Light and MagicStream lights: Change a Fixed Color: From the AUX 4 Light Color Lights screen, tap the Four Color Light Shows Colors Dots Edit Button to display the Colors (or Light Shows) screen. From White Green the Colors screen, select one of the displayed color buttons (White, Blue, Blue Magenta Red, Green and Magenta). Tap the Check button to return to the Lights screen. Tap the light name button to turn the color light on or off. Tap the Return arrow to return to the Home screen. Note: GloBrite White light and Dimmer circuits only display white light. Red Individual Lights - Switch between fixed AUX 4 Light Show colors and light shows: Four Color Dots Edit Button (IntelliBrite): Tap this button to display the Colors and Light Shows screen. To display a Light Show, tap one of the Light Show buttons. The options are: SAm Party Sunset SAm, Romance, American, Royalty, Party, Caribbean, and Sunset). Tap Check to Royalty return to the Lights screen. Light Groups From the Lights screen, tap the Groups button. To turn on or off a selected group of lights, tap the group of light name button. Light Groups displayed in the Lights screen are configured from the Settings > Advanced System Configuration > Installation Setup > Circuits > AUX Circuits screen. To add a group of lights, tap the Four Dots icon to display the Groups screen. Note: Light Groups can be created from the Lights screen (see page 14), Installation Setup (see page 53), Groups (see page 48), and displayed in the Features screen (see page 58). Tap the Edit Pencil icon to display the Light Settings screen. Tap Light in Group or Group Settings to change the light Fixed Color and Light Shows in a selected group of lights. Individual Light Groups Groups Light Settings Lights in Group Groups Settings 15 Lights Group 1 Landscape LT Grp All Lights OFF Waterfall LT Grp IntelliBrite GloBrite ColorCascade Lighting Group 1 All Lights Continue to the next page.
24 16 Lights (Groups) Continued Lights (Groups - Change a Light Color or Light Show) Light Settings Lights in Group Groups Settings IntelliBrite GloBrite ColorCascade Lighting Group 1 All Lights Change a Light Color: The Lights in the Group screen display the lights in the selected group (Fixed Color). To change the color of the selected light in the group, tap the light button and choose a different color for the light (White, Blue, Red, Green or Magenta). Tap check to return to the previous screen. Pool Light Color Light Shows Colors White Green Blue Magenta Red Light Settings Individual Groups Settings Lighting Mode Fixed Color All Lights Same Color ON Select Display Light Mode Type Fixed Color Light Show All Lights Same Color (ON/OFF): From the Lights Settings screen, tap the All Lights Same Color ON/OFF button. ON: All lights in the group are set to the same color. OFF: Each individual fixed color light can display a different color. Tap Light in Group to view the selected Lighting Mode. Change a Light Mode from Fixed Color to Light Show: From the Light Settings screen, Tap the Groups Settings button, tap the Lighting Mode button (Fixed Color) and select Light Show. Select one of the Light Shows. Tap the Check to return to the Light Settings screen. Select a Different Light Show: Tap the Lighting Mode button and select one of the Light Shows. Tap Check to return to the previous screen. Pool Lights Group Settings Lights in Group Groups Settings Lighting Mode Light Show SAm AUX 4 Light Show Party Sunset Royalty
25 17 Lights (Groups) Continued The Light Groups Sync, Swim and Set SAm feature are configured from Settings > Groups. The SAm feature supports IntelliBrite, ColorCascade, GloBrite Light (Color and White), and MagicStream lights. For more information about creating light groups, see page 49. From the Groups screen, light groups can be added, and each light color and delay (0 to 60 seconds) from the Groups screen. Select the group of lights to change. Tap Color Settings. Set the delays between the lights from 0 to 60 sec. Group Name Included Lights Egg Timer All Yard Lights 3 0hr. 0min. Color Settings Select Circuit to Edit Beach Light Delay 0s White Back Yard Light Delay 15s Light Green Pool Light Delay 25s Green Pool Light 2 Delay 35s Cyan Spa Light Delay 55s Blue Light Groups Individual Groups Lights Group 1 Landscape LT Grp All Lights OFF Waterfall LT Grp Edit (Pencil): Display the Light Settings screen. Lights in Groups: Displays the light circuit name and color. Note: All light will display the same color if All Light Same Color is enabled (ON) from the Group Settings screen. To display different fixed colors for each light, select All Light Same Color (OFF). Sync (SAm Color Swim effect): Tap this momentary button to synchronize (Green light on) all IntelliBrite lights in the group. The Light in the group will go to the beginning of the SAm rotation. After 21 seconds the lights will start rotating eaach time the button is tapped. Note: Also this feature also works for indivdual legacy SAm lights). Color Set: Tap this momentary button to activate (Green light on) to set the default color for each light then stop the light on one of the selected eight (8) colors. Swim (SAm Color Swim effect): Tap this momentary button to activate (Green light on) an effect of moving colors across the pool. From the Swim Settings Delays screen set a delay between the lights so that the first light syncs and starts rotating, then the second light starts rotating after that, and the third light rotates after that with a delay between the lights. To change the light color or the light delay (from 0 to 60): Tap Settings > Groups. Select the group of lights to change. Tap Color Settings. Set the delays between the lights from 0 to 60 sec.
26 18 Lights (GloBrite White and Dimmer Light) From the Lights screen you can manually turn on or off individual or Groups of GloBrite or Dimmer lights. Lights displayed in the Lights screen are configured from the Circuits screen. To access the Lights screen, tap the Lights icon on the Home screen. Tap the light name to manually switch the light circuit on or off (Green light indicates the light is on). Note: A Green number badge displayed on the Home screen Lights and Features icon, indicates the number of individual and/or groups of lights currently turned on. To hide the number badge on the Features icon, turn Visible in Features OFF. See page 56. Configure a GloBrite White Light and Dimmer Light: Go to Settings > Advanced System Configuration > Installation Setup > Circuits, page 56 and 60. Select AUX Circuits, select the light AUX circuit, tap Circuit Function and select GloBrite White or Dimmer. Dimming Lights (50%, 75%, 100%) Lights that have dimming functionality can be dimmed from the Lights screen. Only incandescent tungsten filament lights may be dimmed. IntelliBrite, Fiber-optic, or Halogen lights cannot be dimmed. The feature circuit must be assigned a Dimmer circuit function. Note: Feature Circuits can turn on light dimming circuits, but lights cannot be dimmed using this feature. The dimming level must be changed for each light dimming circuit. GloBrite White & Dimmer ON/OFF Button: On the Lights screen, tap the Individual button to display the assigned light circuits. Tap the GloBrite White light or the Dimmer Generic Light button to switch the light on or off. Tap Return Arrow to return to the Home screen. Lights Individual Group GloBrite White Light Dimmer Generic Light IntelliBrite White Light IntelliBrite Color Light GloBrite White Light Dimmer Level 50% GloBrite & Dimmer Edit Button: Tap this edit button to display the Dimmer level screen. Note: To assign a GloBrite White Light or Dimmer circuit, go to Settings > Advanced System Configuration > Installation Setup > Circuits, page 56 and 60. GloBrite White Light Dimmer Level: Use the Up/Down arrow button to increase or decrease the brightness levels of the light. Brightness levels are from 50%, 75% and 100% increments. Check: Tap Check to save changes and return to the Lights screen. X button: Tap to return to the previous screen without saving changes.
27 Schedule To access the Schedule screen, from Home screen tap Schedule: Select either a Weekly, or One Time Only schedule. From the Schedule screen you can add, delete, edit, enable and disable schedules. Tap the Add button (+) to add a schedule. To delete a program, tap the program from the list. Tap the Trash Can icon to delete the program from the list. Air Temp 65 F Pool Spa Features Lights Schedule Usage Chemistry Status From the Schedule screen you can program On and Off times for circuits (AUX - auxiliary and Feature circuits). Circuits can be scheduled set to turn On or Off all days, weekends, weekdays, or any specific day of the week. Each 24 hour period, equipment (lights, heater, spa jets, filter pump) can be programmed for multiple On/Off times. You can also schedule which heat mode to use and also change the heat set point if necessary. The Schedule screen lists each scheduled circuit(s) start and stop time, and days to run. One Time Only Timer: This schedule will switch equipment on for the specified amount of time. You can set the desired One Time Only schedule to run the pump for the specified time only. Heater Cool Down: Default enabled. Provides a two minute-delay in turning off the circulation pump after heater has completed its firing cycle to allow the heater to cool down. See page 72 for more information. Continue to next page. 8:00 A.M Spa Add Program Pool Pump Manual On Pool Lights Manual On Pool AUX 4Lights Manual On Schedules - 94 free 8:00pm-10:00pm 8:00p-11:00p Mon Tue Wed June Thu 14 Fri 5:00am-10:00pm 8:00p-11:00p Everyday 8:00pm-11:00pm 8:00p-11:00p Weekdays: Mon Tue M Wed Tu W Thu Th Fri F 8:00pm-11:00pm Fri Jan
28 20 Schedule - Weekly Program Weekly Program: This feature will automatically schedule a circuit or a group of circuits to switch on and off at a specific start and stop time and day. Circuits can be scheduled to turn On or Off all days, weekends, weekdays, or any specific day of the week. Each 24 hour period, equipment (lights, heater, spa jets, filter pump) can be programmed for multiple On/Off times. You can also schedule which heat mode to use and also change the heat set point if necessary. The Schedule screen lists each scheduled circuit(s) start and stop time, and days to run. Schedules - 94 free Add a Program: From Home screen Add Program tap Schedule > Add Schedule > Weekly Spa 8:00pm-10:00pm 8:00p-11:00p to add a new schedule. Mon Tue Wed June Thu 14 Fri Note: If the system is in Vacation Pool Pump 5:00am-10:00pm 8:00p-11:00p Schedule mode, the Home screen Manual On Everyday Schedule icon will change to Vacation Pool Lights 8:00pm-11:00pm 8:00p-11:00p text, see page 38. Manual On Weekdays: Mon Tue M Wed Tu W Thu Th Fri F Select Schedule Type Weekly Schedule runs each week on the days you specify One Time Only Schedule will run once on a day you specify Delete Program: Tap the Trash Can icon and select the schedules to delete from the list, then tap Check and the Yes button to delete. POOL FILTER1 AUX2 AUX2 AUX4 Circuit Stop Time Heat Source Mon Select Days to Run Tue Wed Thu Fri Sat Weekdays Select All Circuit SPA FILTER2 AUX3 AUX2 AUX5 Weekly Schedule Everyday Sun Pool Start Time 8:00 5:00 Gas _ Set Temperature + 77 Everyday Day Everyday Weekends Weekdays Everyday No Days Weekends Weekly: Tap Weekly to display the available AUX (auxiliary) circuit, Feature circuits and Groups (circuits and Feature circuits) as defined in the Circuits screen, see page 56. Everyday: Tap Everyday and select the days of the week (Mon-Sun), Weekdays, Weekends, Every Day, or No Days to run the schedule. Tap Check to save and return to the previous screen. Circuits: Tap Circuit and select a circuit from the assigned circuits list. Note: Heat Source and Set Temperature options only display for Pool an Spa circuits. Use these options to schedule your pool/spa heater to heat the water at a specified time. To assign circuits see Settings > Advanced System Configuration > Installation Setup > Circuits and Feature Circuits, see page 56. Start Time (Manual): Set the start time (am/pm) for the Weekly schedule.
29 21 Schedule - Weekly Circuit Select Start Time Manual Sunrise Sunset 1 : 00 AM Select Stop Time 8h 00m Manual Sunrise Sunset 9 : 00 AM Stop Time Heat Source Weekly Schedule Everyday Pool Start Time 8:00 5:00 Gas 8h 00m _ Set Temperature + 77 Duration: Start time duration: The equivalent time left after the start time is established (e.g. 1:00 AM to 9:00 AM. The system clock calculates the duration between the start and stop time which is 8 hours. 24 Hrs. duration is display when the Start/Stop time is set to 8 AM to 8 PM. Note: To offset Sunrise and Sunset start time, see page 24. Stop Time (Manual): Set the stop time (am/pm) for the Weekly schedule. Duration: Stop time duration: The equivalent time left after the start time is established (e.g. 1:00 AM to 9:00 AM. The system clock calculates the duration between the start and stop time which is 8 hours. 24 Hrs. duration is display when the Start/Stop time is set to 8 AM to 8 PM. Note: To offset Sunrise and Sunset stop time, see page 24. Heat Source: Tap Heat Source and select: Off, Heater, Solar, or Solar Preferred. Heat Pump Only, Heat Pump Preferred. To create a heat source go to Settings > Advanced System Configuration > Installation Setup > Heaters, See page 72 for more information. Set Temperature: Tap the Plus or Minus (+/-) button to set the Heat Source set point temperature from (40 F to 104 F). Manual OP Priority (Default ON): If this feature is set to ON, a circuit can be manually switched OFF and switched ON within a scheduled program and will continue to run for a maximum of 12 hours or whatever that circuit Egg Timer is set to, after which the scheduled program will resume if the schedule has not ended before the Egg Timer has expired. See Settings > General page 44 for more information.
30 22 Schedule - One Time Only One Time Only: This feature will automatically schedule a circuit or a group of circuits to switch on and off at a specific start and stop time and day, for one time only. The circuit or group of circuits must be turned off manually or wait for the 12 hour automatic shut-off. However, the 12 hour factory shut off time can be changed by setting a new run time in the Egg Timer. See Egg Timer feature in the Circuits settings (Settings > Advanced System Configuration > Installation Setup > Circuits, see page 53). For example, you could set up the program to preheat your spa ready for your arrival. After the scheduled One Time Only program is completed, it is automatically erased. If the heater and pump already are on a schedule and the equipment is off, the One Time Only timer will switch it on for the scheduled time that has been set. Spa Add Program Pool Pump Manual On Pool Lights Manual On Pool AUX 4Lights Manual On Schedules - 94 free 8:00pm-10:00pm 8:00p-11:00p Mon Tue Wed June Thu 14 Fri 5:00am-10:00pm 8:00p-11:00p Everyday 8:00pm-11:00pm 8:00p-11:00p Weekdays: Mon Tue M Wed Tu W Thu Th Fri F 8:00pm-11:00pm Fri Jan Select Schedule Type Weekly Schedule runs each week on the days you specify One Time Only Schedule will run once on a day you specify Add a Program: From Home screen tap Schedule > Add Schedule > One Time Only to add a new schedule. Note: If the system is in Vacation Schedule mode, the Home screen Schedule icon will change to a Vacation text, see page 25. Delete Program: Tap the Trash Can icon and select the schedules to delete from the list, then tap Check and the Yes button to delete. One Time Only: Tap One Time Only to display the available AUX (auxiliary) circuit, Feature circuits and Groups (circuits and Feature circuits) as defined in the Circuits screen (see page 56). POOL FILTER1 AUX2 AUX2 AUX4 AUX2 Waterfall Feature Circuit AUX 6 AUX6 Select All Circuit SPA FILTER2 AUX3 AUX2 AUX5 AUX2 Light Group 1 Light Group AUX7 AUX7 Circuits: Tap Circuit and select a circuit from the assigned circuits list. Note: Heat Source and Set Temperature options only display for Pool an Spa circuits. Use these options to schedule your pool/spa heater to heat the water at a specified time. Note: To assign circuits see Settings > Advanced System configuration >Installation Setup > Circuits and Feature Circuits, see page 57. Manual OP Priority (Default ON): If this feature is set to ON, a circuit can be manually switched OFF and switched ON within a scheduled program and will continue to run for a maximum of 12 hours or whatever that circuit Egg Timer is set to, after which the scheduled program will resume if the schedule has not ended before the Egg Timer has expired. See Settings > General page 44 for more information.
31 23 Schedule - One Time Only (Continued) Circuit Scheduled One Time Only Fri, Jan, Pool Start Time (Manual): Set the start time (am/pm) for the Weekly schedule. Start Time 8:00 Stop Time 5:00 Heat Source Gas _ Set Temperature + 77 Circuit Stop Time Heat Source Select Start Time Manual Sunrise Sunset 1 : 00 AM Select Stop Time Scheduled One Time Only Fri, Jan, Pool Start Time 8:00 5:00 Gas 8h 00m Manual Sunrise Sunset 9 : 00 AM 8h 00m _ Set Temperature + 77 Duration: Start time duration: The equivalent time left after the start time is established (e.g. 1:00 AM to 9:00 AM. The system clock calculates the duration between the start and stop time which is 8 hours. 24 Hrs. duration is display when the Start/Stop time is set to 8 AM to 8 PM. Note: To offset Sunrise and Sunset start time. Stop Time (Manual): Set the stop time (am/pm) for the Weekly schedule. see page 24. Duration: Stop time duration: The equivalent time left after the start time is established (e.g. 1:00 AM to 9:00 AM. The system clock calculates the duration between the start and stop time which is 8 hours. 24 Hrs. duration is display when the Start/Stop time is set to 8 AM to 8 PM. Note: To offset Sunrise and Sunset start time, see page 24. Heat Source: Tap Heat Source and select: Off, Heater, Solar Only, or Solar Preferred. Heat Pump Only, Heat Pump Preferred. To create a heat source go to Settings > Advanced System Configuration > Installation Setup > Heaters, See page 72 for more information. Set Temperature: Tap the plus or minus button to set the Heat Source set point temperature from 40 F to 104 F.
32 24 Schedule - Offset the Sunrise/Sunset Time Sunrise & Sunset Start & Stop Time: The Sunrise and Sunset times are based on the system date and time established from the area and location (zip code and time zone setting) of the system, see Setting > General > Location > Date & Time. See page 40 for details. The IntelliCenter Control System clock can be manually set or synchronize from the Internet clock. If you select to use the Internet clock your computer clock should connected to the your Internet domain to synchronize automatically with a network time server, then the IntelliCenter Control System clock will be in sync with your computer time. Be sure your computer has a continuous Internet connection to maintain automatic clock synchronization. Sunrise Start Time (Hours/Minutes): The schedule start time set by the IntelliCenter Control System clock in sync with your computer Internet time. Before/After Offset: Select Before to adjust the Sunrise start or stop time for a schedule. Sunrise Stop Time (Hours/Minutes): The schedule stop time set by the IntelliCenter Control System clock in sync with your computer Internet time. Before/After Offset: Before to adjust the Sunrise start or stop time for a schedule. How to Use the Sunset Offset Setting The following example describes how to offset the schedule Sunset time two hours before the actual sunset time. This allows you to schedule the heater/pump circuit to start heating the spa before the sunset, so you can enjoy the sunset in your heated spa. Select Start Time Start/Stop Time Screen: Set the start and stop time for the program. Manual Sunrise Sunset Manual: Select Start time duration (AM/PM). 4 : 55 PM 16h 05m Sunrise/Sunset: The Sunrise and Sunset times are based on the system time established from the area and location (zip code and time zone setting) of the system. See page 40 for details. Sunrise/Sunset Offset Program: The Sunrise and Sunset Offset time can be adjusted up to a maximum of 6 hours. Manual Sunrise Sunset Program will start 7:02 am Offset Program Select Start Time Today s Sunrise 7:02 am No Offset 00 Hours Sunrise Program Offset Before Minutes 00
33 25 Schedule - Offset the Sunrise/Sunset Time Manual Sunrise Sunset Program will start 2:55 am Offset Program Select Stop Time Today s Sunrise 4:55 am 2:00 Start/Stop Time Screen: Set the start and stop time for the program. Manual: Select Start time duration (AM/PM). Sunrise: The Sunrise and Sunset times are based on the system time established from the area and location (zip code and time zone setting) of the system. See page 40. Sunrise Offset Program: The Sunrise and Sunset Offset time can be adjusted up to a maximum of 6 hours. Manual Program will start 5:55 pm Select Stop Time Sunrise Sunset Today s Sunrise 4:55 am 02 Hours Sunset Program Offset Minutes 00 Offset Program 2:00 Before Vacation Mode Schedules - One Time Only (Vacation Mode see page 38) Vacation Mode Schedules Duration Start Date Stop Date Spa Pool Pool Add Program Pool Lights Vacation Mode ON GRP1 Lts/Pmp/Htr ON Sept. 02, 2017 Jan. 02, 2018 Vaction Schedules Mode Schedules 8:00pm-5:00pm 8:00p-11:00p Weekdays: Wed M Tu June W Th 14F 8:00p-11:00p Everyday 8:00p-11:00p Weekdays: M Tu W Th F Vacation Schedules: When the system is in Vacation Mode, you can setup a Weekly or One Time Only schedule while on vacation the same way as you would for a non-vacation schedule. Note: When in Vacation Mode, the Schedule icon is replaced with the Vacation icon which is displayed on the Home screen to indicate the system is in Vacation Mode.
34 26 Usage (Summary View) To access the Usage screen, tap the Usage icon on the Home screen. The Historical Usage data is saved when using the IntelliCenter Control System Outdoor, Indoor Control Panels and Wireless Remote. Items Air Temp Pool Water Temp Spa Water Temp Gas Heater Usage Pool Pump Usage Spa Pump Usage Summary View Time Period: 30 days This Period H:78 /L:59 H:75 /L:58 H:104 /L:90 25 % 37.5 % 32.5 % Edit Last Period H:74 /L:57 H:80 /L:60 H:102 /L:85 36 % 25.7 % 30.4 % Graph Icon: Tap this icon to display a graph view of the Summary View items (1-6). Graph Icon: Tap this icon to display a visual comparison of a preset list of items (Heater vs Pump Usage). See page 28. Graph Icon: Tap this icon to display a graph view comparison of a preset list of items. See page 28. Summary View Summary View Usage Screen: Displays up to six months of system historical usage data. Tap the - Minus or + Plus button to select the desired Time Period to view the items. The Time Period selection range is one day, two days, one week, one month, three months or six months. Usage items: You can select any of the following six items to display on the Summary View screen. The items are: Any of the following six items can be displayed on the Summary View screen: Air Temp, Pool Water Temp, Spa Water Temp, Solar Temp, Gas Heater, Heat Pump, UltraTemp (Hybrid), Pool Pump, Spa Pump, Dual Speed Pump, IntelliFlo (VS, VSF, VF), ph Data, ORP Data, ph Feed Time, ORP Feed Time. Note: Up to 6 months of historical usage date can be stored on intellicenter.com. Edit Pencil icon: Tap the Edit Pencil button to access the Edit Summary View screen (see next page). From the Edit Summary View screen you can arrange the usage items listing order (1-6) and also select other system items to display. See the complete Usage Item list as shown above (Usage Items). Summary View: Minus and Plus Buttons: Tap the - Minus or + Plus button to select the desired Time Period to view the items. This Period, Last Period: This Period displays the current system usage date compared to the Last Period date selected. The current time period is displayed on the bottom of the screen. Graph View Icon (first graph icon right side of the screen) Air Temperature Period: 2 Days AM 10 AM 12 PM 3 PM Tuesday Jan 24 to Wed Jan 25, 2017 Tap the first Graph icon on the Summary View screen to access a graph view of the displayed Usage Items (1-6). Note: See Settings > Advanced System Configuration > Import/Export to export status logs to a USB device, page 89.
35 27 Usage (Edit Summary View) Summary View Period: 30 days This Period Last Period Tap Edit to select access the Summary View Edit screen. Row 1 Edit Summary View Pool Water Temp Air Temp Select Summary Item View Row 2 Row 3 Row 4 Row 5 Gas Heater Usage Pool Pump Usage Solar Temp Lights Usage Pool Water Temp Spa Water Temp Gas Heater Usage Pool Pump Usage Change the Summary Usage List Order (1-6): To change the Summary Usage List order, tap on any Row number item name (1-6), then from the next screen select the new item to display on that Row (Edit Summary View). Tap Return to return to the previous screen to view the updated list order. Note: See Settings > Advanced System Configuration > Import/Export to export status logs to a USB device, page 89. Select Summary View Item: Displays the Usage Items: Air Temp, Pool Water Temp, Spa Water Temp, Solar Temp, Gas Heater, Heat Pump, UltraTemp, Pool Pump, Spa Pump, Dual Speed Pump, IntelliFlo (VS, VSF, VF), ph Data, ORP Data, ph Feed Time, ORP Feed Time). Tap on an item to corresponding to the select row (1 through 6). Tap Return to return to the previous screen. Edit Summary View (AUX circuits usage) ON AUX 1 Function: SPA Period: 1 Day Usage Time: 1.37 % 0 7 AM 10 AM 12 PM 3 PM Tuesday Jan 24 to Wed Jan 25, 2017 This Graph view displays a detailed view of the historical usage data items. Tap the Graph icon to access the view graph usage screen. On the second screen, each usage is displayed on a graph. For more information. Usage History Summary View screen: (Tap the Graph Icon (lower right side of the screen): - Minus or + Plus Button: Tap the to select the desired Time Period to view the items. The Time Period selection range is one day, two days, one week, one month, three months or six months. Left and Right Buttons: Use these buttons to scroll through a selected item details from Magnifying Glass Button: Tap the magnifying glass button the to display the highest usage data for the selected item. Tap the button again to display the lowest usage data.
36 28 Graph View Icon (second graph icon) Compare Preset Item List Air Temperature Period: 2 Days AM 10 AM 12 PM 3 PM Tuesday Jan 24 to Wed Jan 25, 2017 Left and Right Buttons: Use these buttons to scroll through a selected item details from Magnifying Glass Button: Tap the magnifying glass button the to display the highest usage data for the selected item. Tap the button again to display the lowest usage data. Usage Graph Comparison Items (Heater vs Pump) Pool vs Spa Water Temp Pool Water Temp vs Solar Heater Air vs Pool Water Temp Spa Water Temp vs Solar Heater Air vs Spa Water Temp Pool Water Temp vs HeatPump Heater Air vs Solar Water Temp Spa Water Temp vs HeatPump Heater Pool Water Temp. vs Gas Heater Pool Water Temp vs Ultra Heater Spa Water Temp. vs Gas Heater Spa Water Temp vs Ultra Heater ph vs ORP Feed time Pool Water Temp vs Hybrid Heater ph vs ORP Feed time Spa Water Temp vs Hybrid Heater ph vs ORP Data ph vs ORP Data ph vs ORP Feed time ph vs ORP Feed Time ph vs Feed Time / ORP vs Feed Time Usage (Graph) Comparison Items This Graph displays a detailed usage view of the preset items for a selected time period (up to six months). To access the compare graph, tap the lower Graph icon on the Summary View screen. Items Air Temp Pool Water Temp Spa Water Temp Gas Heater Usage Pool Pump Usage Spa Pump Usage Summary View Time Period: 30 days This Period H:78 /L:59 H:75 /L:58 H:104 /L:90 25 % 37.5 % 32.5 % Last Period H:74 /L:57 H:80 /L:60 H:102 /L:85 36 % 25.7 % 30.4 % Edit Tap the first Graph icon on the Summary View screen to view the preset item comparison list. See list below. Tap the Down arrow button to scroll through the graph items. - Minus or + Plus Button: Tap the to select the desired Time Period to view the items. The Time Period selection range is one day, two days, one week, one month, three months or six months. Temperature ( F) vs Usage (On/Off) Period: 2 Days Pool Temp 60 Spa Temp Air Temp 40 Pool % Spa % 20 Heater Gas % Heater Solar % 0 7 AM 10 AM 12 PM 3 PM Tuesday Jan 24 to Thurs Jan 26, 2017 Magnifying Glass Button: Tap the magnifying glass button the to display the highest usage data for the selected item. Tap the button again to display the lowest usage data. Up and Down Arrows: Use the Up or Down arrow to scroll through the preset usage items. The preset usage items are: Pool Water Temp, Spa Water Temp, Air Temp, Pool %, Spa %, Gas Heater %, Solar Heat %. After scrolling to the last item, continue to tap the Up/Down button to return to the Summary View. Also, tap the Down arrow (right side of graph screen) to display system configured AUX circuits usage data.
37 Chemistry (IntelliChem /IntelliChlor - ph Measurement) To view the (IntelliChem) Chemistry Summary screen tap the Chemistry icon on the Home screen. Tap the UP arrow on the screen to display the next page (Page 2 of 2) to view the Pool Output and Spa Output chlorine percentage values. If an IntelliChlor SCG is installed, tap the Up arrow on the screen to display the IntelliChlor SCG screen. To add an IntelliChem and/or IntelliChlor device to the system, see Advanced System configuration > Installation Setup > Chemistry, on page 78. Note: To display ph and ORP readings on Home screen Chemistry Icon, see Settings > General > Chemistry Readings Badge(Set to ON). See page 45. ph Value ph value is the measurement of the acidity (0 to 7) or alkalinity (7 to 14) of the pool water. The ph low and high alarm set point values are preset at the factory to 6.7 and 7.9. For a pool, the advised ideal ph is between (a pool professional should regularly check the water for metal presence, cyanuric acid levels and TDS (total dissolved solids). To maintain accurate ph pool water measurements, regular maintenance of the ph probe is advisable. ph probe calibration is necessary before the summer season. 29 IntelliChem Chemistry Controller Screen: Tap Up arrow to view Page 2 of 2. Chemistry Summary Pool/Spa FLOW Temp ON 74 F ph ORP Balance mv Set: 7.50 Set: 750 mv Salt: 0 ppm Monitoring Dosing Very Low Salt (IntelliChlor) Chemistry Summary Page 2 of 2 Pool Output (%) 50 Spa Output (%) 35 Salt Low The salt level in the chlorinator is low Tap ph to select the ph setting screen. IntelliChem 1 ph Settings Set Point Tank Adjust 7.5 Readout 6.34 ph Low The ph has been under or at the Low Alert threshold for the configured duration. ph Reading/Set Point/Tank: Displays the current ph level reading. Tap the Set Point Up/Down button to adjust the ph set point value. The adjustable range is from 7.2 to 7.6 in increments of 0.1. The default ph set point value is 7.5. Tank: Tap the tank segment (1-6) to match the amount of muriatic acid currently in the canister. The canister can hold a maximum of 3-1/2 gals. of muiatic acid. The Tank indicator (1-6 segment) is a visual representation of the amount of muriatic acid currently in the external canister. Tap the Up or Down button to match the amount of muriatic acid in the canister.
38 30 Chemistry (ORP Measurement) Oxidation-Reduction Potential (ORP) is the concentration level of disinfectant (chlorine, bromine, active oxygen) present in the pool water. It is advised to keep this measurement between 400 mv and 800 mv. To maintain accurate ORP pool water levels, regular maintenance of the ORP probe is advisable. ORP probe calibration is necessary before the summer season. Chemistry Summary Pool/Spa FLOW Temp ON 74 F Tap ORP to select the ORP setting screen. ph ORP Balance mv Set: 7.50 Set: 750 mv Salt: 0 ppm Monitoring Dosing Very Low Salt IntelliChem 1 ORP Settings Set Point 750 Readout 634mV ORP Monitoring Feeding and mixing have been completed and intellichem is waiting either for Alerts to be cleared ot the ORP reading to go out of range to trigger the next feed event. ORP Reading/Set Point: Displays the current ORP level reading. Tap the Set Point Up/Down button to adjust the ORP set point value. The adjustable range is from 400 to 800 in increments of 10. The default ORP set point value is 700. IntelliChem ORP Control Chlorination: The IntelliChem Controller will constantly measure ORP and will increase or decrease chlorine production based on a preset setpoint that you have determined. The system will automatically monitor ORP and produce the correct amount of chlorine to maintain the preset level. If the ORP level is manually set, the amount of chlorine produced is based on this setting. ORP Setpoint: The setpoint for the ORP level is measured in mv. 700mV is the default value. The IintelliChem Controller monitors the ORP and produces the proper amount of chlorine to maintain this setpoint Chemistry vs Usage Period: 2 Day ORP Usage AM 10 AM 12 PM 0 3 PM Tuesday Jan 24 to Wed Jan 25, ph ORP ph Usage Usage (Graph) ph & ORP Comparison: Tap the Graph icon on the right of the Chemistry Summary screen to display a detailed view of the ph and ORP usage for a selected time period (up to six months). Note: Use the Up/Down arrow to scroll through the graph.
39 Chemistry (Water Balance) To view the current water balance, tap Water Balance on the Chemistry Summary dialog box. The Water Balance Settings screen is displayed. Water Balance Summary The Water Balance Setting screen displays the current water balance and salt levels. The Calcium Hardness, Alkalinity and Cyanuric Acid values can also be adjusted based on manual water tests to allow the water balance number to be calculated. Note: A Saturation Index value of 0 indicates the water is chemically in balance. If the Index is a minus (-) value, corrosive tendencies are indicated. If the Index is a plus (+) value, scale-forming tendencies are indicated. A Saturation Index value between +0.5 to -0.5 is considered satisfactory in a swimming pool. 31 Chemistry Summary Pool/Spa FLOW Temp ON 74 F ph ORP Balance mv Set: 7.50 Set: 750 mv Salt: 0 ppm Monitoring Dosing Very Low Salt Tap Water Balance to select the ph setting screen. Water Balance Settings: Tap - / + button to adjust settings Ideal Salt Level 3200 Tank Calcium Hardness 490 Alkalinity 60 Salt Level 3200 Calcium Hardness 490 Alkalinity 60 Cyanuric Acid 18 Recommended Pool Chemistry: ph: (use Muriatic acid to lower ph and Soda Ash to raise ph) Combined Chlorine (Chloramines): None (super chlorinate to remove all chloramines) Chlorine: ppm Cyanuric Acid: ppm Total Alkalinity: ppm Calcium Hardness: ppm Salt: ppm (ideal 3400 ppm) Metals: (Copper, Iron, Manganese): None Nitrates: None Phosphates: Less than 125 ppb Total Dissolved Solids: below 5000 ppm
40 32 Chemistry (IntelliChlor Salt Chlorine Generator) To view the (IntelliChem) Chemistry Summary screen tap the Chemistry icon on the Home screen. Tap the Up arrow on the screen to display the next page (Page 2 of 2) to view the Pool Output and Spa Output chlorine percentage values for the IntelliChlor SCG. Note: To install an IntelliChlor SCG, see Advanced System configuration > Installation Setup > Chemistry, on page 78. See IntelliChlor Salt Chlorine Generator (Page 2 of 2). (IntelliChlor) Chemistry Summary Page 2 of 2 Pool Output (%) 50 Spa Output (%) 35 Salt Low The salt level in the chlorinator is low Status Chlorinator Body 1 (%) 20 Body 2 (%) 40 Body 3 (%) 40 Body 4 (%) 20 Tap Settings to display the Chlorinator Settings. Select the Body of water using an IntelliChlor SCG. Pool Output: Displays the pool chlorination output level from 0 to 100%. Tap the left or right arrow to increase or decrease the pool chlorination output level. Spa Output: Displays the spa chlorination output level from 0 to 100%. Tap the left or right arrow to increase or decrease the spa chlorination output level. Salt Level: Displays how much salt parts per million is in the water. The color (Green, Orange or Red) of the status bar indicates the condition of the water. Corresponding information is displayed under the status bar. Status Chlorinator Salt Low The salt level in the chlorinator is low ORP Chlorinator Body 1 (%) 20 Body 2 (%) 40 Body 3 (%) 40 Body 4 (%) 20
41 33 Status The Status screen displays the current system status, warnings and alerts. The Status feature is OFF by default. If set to ON, system warnings and alerts will be reported and logged and indicated by a Red number badge displayed on the Status icon located on the Home screen. General status conditions will not be reported or logged. The system water and air sensors are constantly monitored for errors. If a sensor error is detected, the displayed error is listed as shown below. To view the Status screen, tap the Status on the Home screen. See Settings > Alerts and Notification for Alerts show in Status (on Home Screen), page 45. The Status screen displays the current status delays and alerts for the system. If a system error occurs, a Red number badge is displayed on the Status icon located on the Home screen. You can cancel delays that were configured for the pool cleaner or pump. Note: See Settings > Advanced System Configuration > Import/Export to export status logs to a USB device. See page 89. Status No Alerts or Errors Status No Alerts or Errors Pump3 Running at 750 RPM, 100 W Air Sensor Sensor Error Pump1 Status High Reading dose size. This may be the result of IntelliChem Check ph Tank Pump3 Heater Cool-Down Delay IntelliChem 1 ph Low Low, you may not have a sufficiently sized dose to reach the High or Off.
42 34 Status Pump3 Status RPM Heater Cool-Down Delay cool-down cycle is complete. Sensor Error Log 9 min. ago Equipment: Air Sensor Error: Sensor Error Events: 2 Instances: 05/12/ :11 AM 03/10/ :00 PM Selecting which Error conditions to display From this screen you can select which circuits to report equipment status, warning and alert message. The Red number badge on the Home screen indicates how many error conditions have occurred. Warning and Alerts Indicators Red X: Indicates a warning condition such as a low voltage conditions, system power loss etc. Warning messages are automatically logged for viewing. Orange!: Indicates a system caution alert, such as a chemical feeding error or pump communication lost. Alert messages are automatically logged for viewing. Blue!: Indicates a system status condition, such as a heater cooldown delay. Status messages are not automatically logged unless selected from the Status Selection screen.
43 35 Settings Access the Settings options to configure and setup the IntelliCenter Control System. See Settings > Advanced System Configuration > Installation Setup, see page 52. Service Mode Vacation Mode Support General Security Pentair SecurityUser Portal Pentair Groups User Portal Remotes Groups System Reboot Settings Summary: Service Mode: Auto, Service, Timer. For maintenance or service purposes. See page 37. Vacation Mode: Setup vacation schedule (weekly or one time only), and duration (start and stop date). See page 38. Support: Pool service, support contact information is saved here. Add contact phone number, , URL information. See page 39. General: Touchscreen, Location, Date and Time, Units, Features and Lights List Order, Backlight, Temperature Sensor Calibration, Day / Night Themes, Manual Operation Priority, Chemistry Readings Badge. See page 40. Alerts and Notifications: Setup alerts/warnings and pool/spa equipment status information to display (Green Badge) and specific status information in the Home screen Status screen. See page 45. Security: Enable passcode protection for the IntelliCenter Control System. Setup system Administrator and Guest passcode. See page 45. Pentair User Portal: Login or Create New Account (enter contacts address, property name, password). The system will attempt to connect to the account address (via the Internet). See page 47. Groups: Add LIGHTS and CIRCUITS Groups of circuits for one touch button On/OFF control. Group circuits are displayed in Features, Lights screens on the Home screen. See page 48. System Reboot: Tap System Reboot to restart the system (Outdoor, Indoor Control Panel and Wireless Remote). To cancel system reboot, tap Cancel before 4 seconds. See page 51. Advanced System Configuration Options: Go to Settings > Advanced System Configuration, see page 52.
44 36 Settings Advanced System Configuration Options: To access the Advanced System Configuration options, go to Settings > Advanced System Configuration, page 52. affect the ability to use your system. Remotes Setup Network and WiFi Setup IntelliCenter Wireless Remote Setup affect the ability to use your system. System Import/Export Restore Factory Defaults Wizard Advanced System Configuration Options Summary: Installation Setup: Configure the IntelliCenter Control System system. Body Configuration (page 53). Circuits (page 56), Pumps (page 62), Heaters (see page 72), Valves (page 76), Chemistry (page 78). Remotes Setup: Add Spa-Side Remote: Select Spa Command, is4, is10, or QuickTouch Spa-Side Remote. See page 80. Network and WiFi Setup: Configure Ethernet, Connect to a Wireless Network (SSID), Adjust Wireless Transmit Power, Internet Connection, and Reboot WiFi Device. See page 84. IntelliCenter Wireless Remote Setup: Set up the wireless remote. See page 86. Delay Settings: Valve Delay ON/OFF, Heater Cool Down ON/OFF, Freeze Cycle Time (min), Spa Freeze Override (min) and Override Delays. See page 87. System: System Information, Detected Hardware, Firmware update. See page 88. Import / Export: Import System Configuration, Export System Configuration, Export Status Logs. See page 89. Restore Factory Defaults: Overwrite the current system configuration with the default factory settings. Follow the screen prompts. See page 91. Setup Wizard: Configure the system using the step-by-step setup wizard assistant. See page 94.
45 37 Service Mode Air Temp 65 F Select High Speed Circuits Enabling Service Mode will disable all circuits that are currently active. Auto Service Timer Service Mode Enabling Service Mode will disable all circuits that are currently active. AUX2 AUX4 Auto Service Timer Spa Light IntelliBrite GloBrite Manual Circuit Control Service Mode Enabling Service Mode will disable all circuits that are currently active. Auto 8:00 A.M. SERVICE MODE Pool Spa Features Lights Manual Circuit Control Service AUX3 AUX5 Pool Light MagicBowl Manual Circuit Control 3 3 Landscape Lights Timer Time Out (hours) 2 Remaining Time 02 Hr 56 Min 50 Sec Service Mode: Service and Timer mode is used for pool/spa maintenance or service purposes to manually control and test system equipment. During Service mode, the Outdoor Panel, Indoor Control Panel and Wireless Remote Home screen will display SERVICE MODE. All system auxiliary circuits will be disabled once Service or Timer is selected. When AUTO is selected, normal operation will resume and the system will not be in service mode. Note: If the panel is passcode protected, enter the four digit assigned passcode, see page 45 for details. Auto: When Auto is selected it indicates that the system is operating normally and not in Service or Timer mode. Service: When Service is selected, all system auxiliary circuits will turn OFF. To enable auxiliary circuits select Manual Circuit Control and choose the system auxiliary circuits to turn on/off. Manual Circuit Control: Choose the auxiliary circuits to allow manual control for shared equipment or dual equipment). Tap the circuit name to turn the circuit on/off. Note: For shared equipment, only one valve can be activated at a time. Timer: Use the Timer mode to leave the system in service mode up to 24 hours and automatically return to Auto mode (normal system operation) after the maximum hours set has elapsed. Set the count-down timer from 1 to 24 hours for selected circuits to remain in service mode. Tap Manual Circuit Control and choose the circuits to enable. Note: Circuits selected in the Service Manual Circuit Control screen are retained in the Timer Manual Circuit Control screen.
46 38 Vacation Mode If you are planning a vacation and want to create a pump/filter daily schedule while on vacation, you can setup a start and stop date to run a daily pool/spa filter schedule. When you return from vacation the system will continue with the previous non-vacation mode schedule. Vacation Mode Vacation Mode ON Vacation Mode: ON: Turn on Vacation Mode (manually enabled, no end date and time). OFF: Turn off Vacation Mode. Schedules Duration GRP1 Lts/Pmp/Htr ON Note: Previous vacation schedules will remain in memory and can be enabled again for future use. Start Date Stop Date Spa Pool Pool Add Program Pool Lights Sept Sept. 02, 2017 Jan. 02, 2018 Vaction Schedules Mode Schedules Vacation Start Date days to start Vacation Vacation Stop Date 8:00pm-5:00pm 8:00p-11:00p Weekdays: Wed M Tu June W Th 14F 8:00p-11:00p Everyday 8:00p-11:00p Schedules: Set up a Weekly or One Time Only schedule for the duration of the vacation time. See Schedules on page 20. Note: To indicate the system is in Vacation Mode, the Schedule icon displayed on the Home screen is temporally replaced with the Vacation icon. Tap Vacation to see the current vacation schedules. See Home Screen on page 8. Duration: ON: Set Start & Stop date for duration of schedule(s). OFF: Duration for vacation schedules is disabled (no Start & Stop date has been established). Vacation Start Date: Set the vacation start month, day and year. The number days before the vacation start date are shown on the screen. Vacation Stop Date: Set the vacation end month, day and year. The number days before the vacation stop date are shown on the screen. Jan days to stop Vacation
47 Support The Support screen displays customer support contact information. Enter the pool service company contact information and the pool sales contact information. Also, you can upload a scanned image of a company business card or a company logo to display with the contact information. Support Support screen: Displays contact name Pentair Customer Service (800) and Phone Number. Tap the Contact Name to display name, phone, Perfect Pools (800) and URL information. Tap + to add a contact. Delete a Contact: Tap the Trash Bin, tap the contact to delete, then tap Check and Yes to delete contact. 39 Support Support screen: Displays contact name, phone, and URL information. Name Phone (800) URL Name: Pentair Water Pool and Spa, Inc. Phone: (800) support@poolfyi.com URL: Pentair Water Pool and Spa support@poolfyi.com Import Logo Support Perfect Pools Name: Perfect Pools Inc. Phone: (322) support@ppinc.com URL: EDIT To Add a Contact: Tap + on the Support screen to Enter Contact Name. Tap Checkmark to save contact name or X to exit without saving the information. To edit contact information: Tap the contact name on the Support screen. Tap Edit to access the contact information. Edit the Name, Phone, and URL information. Tap the Return to return to the Support screen. Import Logo: To load an image (JPG, GIF and PNG), insert USB device into USB port on IntelliCenter Control System Outdoor Control Panel, Indoor Control Panel, or Wireless Remote and Tap OK. Follow the screen instructions.
48 40 General Location - page 41 Date & Time - page 41 Units - page 41 Features and Lights List Order - page 41 Backlight - page 42 Temperature Sensor Calibration - page 43 Location (General) Location Zip Code Latitude Y Coordinate Longitude Y Coordinate Time Zone Eastern Time (US & Canada) Units Features and Lights Order Backlight Touchscreen General Brooklyn, NY United States UTC-5 Note: If you do not enter a Zip Code, you have to manually enter the Longitude/ Latitude coordinates for your location. English Most Recent Day / Night Themes - page 44 Manual Operation Priority - page 44 Manual Heat - page 44 Chemistry Readings Badge - page 44 Show Badge Colors - page 44 Location: The US Zip code, Latitude, and Longitude coordinates and Time Zone information will automatically populate via a Broadband Internet connection. You can also enter the information manually. To enter information manually, tap the Location then Zip Code to enter your Zip code for your location. Tap Check to save. The US Zip code information will automatically populate the Latitude and Longitude coordinates and Time Zone via a Broadband Internet connection. Time Zone (UTC): Use the - and + button to set your time zone if no Internet connect is available. UTC 05:00 (Brooklyn New York) is a time offset that subtracts five hours from Coordinated Universal Time (UTC). In North America, it is observed in the Eastern Time Zone during standard time, and in the Central Time Zone during the other eight months (see Daylight saving time). The western Caribbean uses it year round. Note: Time and date synchronization for all systems may take a few minutes. Date & Time (General) Date & Time Mode Internet Clock Mode 12h Daylight Savings On Date: Jan 12, 2018, Time: 4:04 pm Date & Time: The displayed date and time on the General screen is synchronized with the Internet connection time. If needed. Tap Date & Time to manually change the IntelliCenter System Control System clocks, including the Outdoor, Indoor, and Wireless Remotes. If the PC time and date do not match the time and date displayed on the Home screen, you need to reset the PC time and date to the time and date set in the Date and Time IntelliCenter Control System screens.
49 41 Date & Time (Continued) (General) Mode Clock Mode Daylight Savings Time Set Date Set Date & Time 12h ON 11:49p Manual Jan. 12, 2018 Mode: Manual: Date and time is manually entered. Internet: Date and time retrieved from the Internet. Units (General) Units English U.S. Standard Units: GPM, Fo, fl. oz. Metric oc, ml Time Set: Manually set IntelliCenter system controller time, am/pm. If the system is connected to the Internet, resetting the system date will override the Internet time. Date Set: Manually set IntelliCenter system controller date. If the system is connected to the Internet, resetting the system date will override the Internet date. OffSet (min/month): Sets the month offset from 0 to 120 (e.g. leap years). Clock Mode: Select either 12-hour am-pm clock, or 24-hour military time (e.g 12:00 midnight is 24:00 hours) Daylight Savings: Set to ON will adjust the time automatically for the region you are located in. Offset (min/month): Sets the month offset from 0 to 120 (e.g. leap years). Units: Sets the system units of measure to English or Metric. Set values to display English US Standard Units: GPM, Fahrenheit (F) degrees, Fl, oz) or Metric International Standard Units: L/min, Celsius (C) degrees, ml. Features & Lights Order (General) Use this feature to define the order of the circuits displayed on the Features and Lights screens. For example, the order of the named circuits can be displayed alphabetically (up and down) or left to right. List Order Grid Display Reset Features and Lights Lists Order Alphabetically Left to Right Clear Order Lists Select Grid Flow Left to Right Sort items starting at top left to right going down Top to Bottom Sort items starting at top to bottom going right List Order (User Define): Tap List Order and select the list order: Alphabetically (Default): Sort in ascending name order. Most Recent: Sorted in descending from most recently used. Most Frequent: Sorted in descending from most frequently used. Custom Order: User defined order. Grid Display: Select Left to Right (Default) or Top to Bottom. Set Grid Flow: Select Left to Right or Top to Bottom. Reset: Tap Clear Order Lists to reset the List order and Grid Display to default settings.
50 42 Backlight (General) Backlight Brightness Level 85 Dimness Level 15 Dim Display (m) 5 Turn Off Display (m) 15 Backlight Brightness Level 85 Dimness Level 15 Dim Display (m) 5 Turn Off Display (m) 15 Deep Sleep Mode Deep Sleep Time (Hr) ON 1 Back Light: Brightness Level: Adjust the screen brightness level from 33 to 100%. Dimness Level: Adjust the contrast level from 10 to 100%. Dim Display (min): While in other screens, sets the time to return to the Home screen (from 0 to 240 minutes (20 hrs). Turn Off Display (min): Set the time to turn off the screen from 0 to 240 minutes (20 hrs). Note: The time set to turn off the screen also affects the start time of the Deep Sleep feature, see below for more information. Also see Day/Night Theme Selection Settings > Advanced System Configuration > General > Day/Night Theme, page 44. Wireless Remote only: Battery Conservation Mode (Deep Sleep): Tap Deep Sleep Mode to turn on this feature. The default setting is ON. This feature allows you to save the battery life while the Wireless Remote is in its cradle. Deep Sleep (Hr): Deep Sleep time can be set from 1 to 3 hours (Default 3 hrs.). Select when you want the device to go to sleep to conserve battery life. Example: While device is of its cradle: Go to Settings > General> Backlight. Tap On to turn on Deep Sleep. The default setting is (ON). The Deep Sleep time is set for three hours. The device will go in to Deep Sleep after the screen goes black which will start after current time set in the Turn Off Display feature. The device is now in save battery mode. The device is still responsive up to an hour, so you can still use the device. This will stop Deep Sleep mode, then the Backlight settings are in effect. General List Order Any screen where there is a list can be displayed alphabetically or based on the system definition (default). General List Order Alphabetically Sorted in ascending order System Sorted based on System index General List Order: Lists order of installed equipment: Define the general list order based on Alphabetically (sorted in ascending order or System sorted on system index. Select List Order: Sort Alphabetically, Most Recent, Most Frequent or Custom Order.
51 43 Temperature Sensor Calibration (General) Temperature Sensor Calibration: List the installed IntelliCenter Control System sensors (ambient air, pool and solar (if installed). The current sensor temperature is displayed. Tap sensor name bar to access Sensor Calibration screen. Sensor Calibration: Adjust the sensor temperature value. Use Up/Down arrow to Increase or decrease temperature value compared to actual reading. Tap Check mark to save setting. Tap X to exit without saving setting. Water Sensor Solar Sensor Air Sensor 75 F 89 F 72 F Temperature Sensor Calibration Procedure: Before you start, you need an accurate all weather thermometer. Calibrate the air sensor in the shade. The Home screen displays the Pool, Spa Water Temp and Air Temp setting. Calibrate the Spa and Pool temperatures the same way as described below for Water and Air temperature sensor. Be sure the air temperature sensor is located in the shade for accurate readings. To calibrate the air, pool and spa sensors: 1. First, tap the Pool or Spa button on the Temperature Sensor Calibration screen to switch on the spa or pool filter pump. 2. Tap Pool Sensor to start the pool calibration. 3. Place the thermometer in the spa or pool. Take an accurate temperature reading. When calibrating the air sensor, place the thermometer next to the air sensor. The sensor is normally located near or under the Load Center or Power Center enclosure, not inside the enclosure. Take an accurate temperature reading in the shade. 4. On the Calibrate Sensors screen, use the Up or Down buttons to raise or lower the Air, Pool and Spa temperature to match the corresponding thermometer temperature reading. 5. Press the OK Calibration button when done.
52 44 Day / Night Theme Selection (General) Day / Night Theme Selection Day Night Transition Type Manual Day/Night Theme Selection: Select either Day or Night screen contrast levels. Day: In Day mode the LCD screen uses a white background for normal day light viewing. Night: Select Night mode for low light conditions. This mode uses a black back ground with white text. Transition Type: Manual: Allows you to manually select either Day or Night Theme modes. Auto: This option will automatically transition between Day and Night screen mode based on the IntelliCenter Control System 24 hour clock. Manual Operation Priority (General) Manual OP Priority: ON: This feature allows for a circuit to be manually switched OFF and switched ON within a scheduled program, the circuit will continue to run for a maximum of 12 hours or whatever that circuit Egg Timer is set to (see page 56), after which the scheduled program will resume. This feature will turn off any scheduled program to allow manual pump override. The Default setting is OFF. Manual Heat (General) Manual Heat: ON (Default OFF): If a GAS heater is configured for the Spa, but the Heat Source is set to OFF in the Spa screen, enabling this option will result in the heater being temporarily enabled whenever the body is manually turned on. For more information, see 9 and 12. Show/Hide Chemistry Readings Badges (General) Show Chemistry Readings Badges (ON/OFF): Change this setting to ON or OFF to show or hide the ph and OPR readings badge (if an IntelliChem Controller is being used). The Default setting is OFF. Show Badge Colors (ON/OFF) (General) Badge Colors (ON/OFF): Change this setting to ON or OFF to show or hide the Pool and Spa color badges (Yellow (Delays), Blue (manual enabled filter pump circuits). The Default setting is ON. The badges are displayed on the Home screen Pool and Spa icons.
53 Alerts & Warnings Shown in Status (Settings) Alerts & Warnings Shown in Status Alerts & Warnings Shown in Status: Circuits Displays a Badge icon on the Status 2/2 Home screen icon for selected items Pumps 5/8 show on this screen. See page 33. Hybrid Heater Configure...: Tap on the Configure... 1/22 option to display the selectable items IntelliChlor Configure... for the displayed options. From the Select Shown in Status screen, tap on IntelliChem 1 / 17 items or Select ALL items to shown on the Home screen Status icon. If Configure is displayed on the option button, it indicates Alerts & Warnings Status Badge will not be displayed. Circuits (2/2): Select 2 status conditions: Valves delay and heater cool down. Pumps (8/8): Select up to 8 common pump and filter warnings and alarms. Hybrid Heater (22/22): Select 22 status conditions: Air flow switch, temperature status, condensate filter, freeze and more. Chemistry IntelliChlor (5/5): Select up to five common IntelliChlor SCG warnings and alarms. Chemistry IntelliChem(17/17): Select up to 17 common IntelliChem Controller related warnings, errors, alarms and more. Security (Settings) Security Security is not Enabled. Please enable security in the Administrator Settings below. Administrator - Logged In 24/24 Sections Administrator Security Settings Enable security. Security Enable Security (ON): (Only the Administrator can access this screen): Tap Administrator then tap ON to Enable Security. Enter a Passcode for the Administrator. To log out the Administrator, tap Administrator and Yes. Administrator Security Settings Log Out Administrator Yes Enable Security Enable Guest ON ON Passcode **** Timeout (min) 5 ON 45 Log Out Administrator (Yes - No Passcode required): Tap Log Out Administrator to log out of the system and return to the Home screen. Enable Administrator Security (ON/OFF): Tap ON to Enable Administrator Security. Tap OFF to disable Administrator Security (no Administrator or Guest passcode required to access the system). Enable Guest: ON: The Administrator assigns a Guest access to the system without a passcode. From the Security screen, tap Guest, then tap Can Access and select the system Sections that the Guest has access to. Passcode (****): Displays the current Administrator 4-digit passcode (4 asterisks shown to omit the assigned Passcode). Tap the Passcode button to change the Passcode. Timeout (min): Tap the plus or minus button to set the screen elapse time (1-10 minutes) before a screen message is displayed for the passcode. Note: A padlock icon displayed on the Home screen (top right) indicates there is an Administrator logged in (passcode assigned to the system).
54 46 Security (Settings) Security Security: This screen shows the Add New User Administrator - Logged in Guest GCH Guest 24/24 Sections 8 /24 Sections 2 /24 Sections Administrator is logged in, and lists Guests assigned by the Administrator and their allowable system Sections. 0/24 Sections indicates no access to the system. Administrator Log out: Tap Administrator to enable or disable Joe NS Bloggs 24/24 Sections the system security. To log out the Administrator, tap Yes. USER Security Settings User List: Tap a name to display the Name Can Access Joe Bloggs 10/24 Sections User Security Settings screen: Change the user name, passcode, access to sections and timeout setting. Add New User (Admin must be logged Passcode **** in): Tap Add New User, enter the new user's name. Select up to 24 sections Timeout (min) 5 that the user has access to. Up to 10 users can be assigned access to the sections. Tap Check to save the name Guest User has Access to these Checked Screens and return to the previous screen. Note: Tap Guest to access the Guest Select All Deselect All Security Settings screen to allow Vacation Mode Support the Guest to access 0 to 24 system settings. General Setings Alerts&Notification Note: A Guest account does not require a passcode. User Portal Groups Delete Guests: Tap the Trash can icon Remotes Advanced Settings and select the Guest(s) to delete from the Security screen. Can Access: Tap this button and select the system sections that the guest has access to. Select All: Tap Select All to select all of the system functions listed, or select individual selections. Tap Check to save selections. Tap X to exit without saving changes. Deselect All: Tap Deselect to deselect all of the system functions selections in the list. Enter New Passcode Passcode (****): Displays the current 4-digit Guest * * * * passcode (4 asterisks shown to omit the assigned Passcode). Tap the Passcode button to change the Passcode. Timeout (min): Tap plus or minus button to set the screen elapse time (1-10 minutes) before a 0 screen message is displayed for the passcode. Note: A padlock icon displayed on the Home screen (top right) indicates there is an Administrator logged in (passcode assigned to the system). Note: If the incorrect Passcode is entered multiple times, the Access Denied screen is displayed. This screen will time out for 60 seconds. After 60 seconds has elapsed, tap OK to enter the correct Passcode.
55 47 Pentair User Portal ( (Settings) Add New Account Pentair User Portal Enable Web & Mobile Interface Login to Existing Account Update Owner Information View Connection Information Web Interface Enable Web & Mobile Interface ON The default setting for Web Interface is ON. This enables the Web based and mobile interface which allows local network and Internet communications with your home network. To disable Web based and mobile interface, set to OFF. Web and Mobile Interface: Tap to access the Web and Mobile Interface screen. The default setting for Web Interface is ON. This enables the Web App and Mobile Interface which allows local network and Internet communications to your home network. To disable Web based and mobile interface, set to OFF. Note To test the Internet connection see page 84. Note: For the IntelliCenter Control System to connect to the Web requires connection of the Wireless Bridge Transceiver Antenna to the Outdoor main circuit board. For installation instructions, see the IntelliCenter Control System Installation Guide (P/N ). Add New Account: Enter the owner's information, Address, Property Name, Password. The system will attempt to connect to the owner's account address (via the Internet) to Connecting to your pool using the Web App: Go to and sign in using the pool owner's user address. Select your pool listed on the Installations screen to display the Home screen. Login to Existing Account ( Enter address and password. The system will attempt to connect to the owner's account address via the Internet connection. Update Owner Information: Edit owner information: Property Name, Name of Owner, Address, City, State, Zip Code, County, Time Zone, Phone number, . Location information is populated when entered in General > Location, Date & Time. See page 40. View Connection Information: View server connection information: Last messages received, total number of server connects.
56 48 Groups (Lights/Circuits) (Settings) The Groups feature allows multiple Light circuits and AUX circuits to be grouped together and assigned to one ON/OFF button that is displayed on the Home screen Lights Groups screen. Up to 40 groups of light circuits and AUX circuits can be assigned. Go to Settings > Groups to add a group of circuits. Note: A group of Light Circuits or AUX Circuits can be switched ON/OFF from one button in the Features/Groups screen, and the Lights/Groups screen. Groups Group Type Add Group Night Group Light Group 4 Circuits Pool Party Circuit Group 4 Circuits Deck Lights Light Group 5 Light(s) WaterFall Lights Light Group 5 Lights Enter Circuit Group Name Night Group q w e r t y u i o p a s d f g h j k l z x c v b n m &123 Group Name Included Circuits Egg Timer Spa Function: Spa AUX 1 Function: IntelliBrite AUX 2 Function: IntelliFlo Waterfall Function: Generic AUX 5 Function: Generic Light Group Settings AUX Circuits Night Group 3 5hr. 0min. Spa Pool Light Pool Pump Booster Pump AUX 5 Light Group Circuit Group +Add Group (Lights or Circuits): Tap Add Group, and select either a Light Group or Circuits Group. Light or Circuits (Group Settings): Group Name: Tap the name button to access the keyboard. Enter a name for the group of lights or circuits. Included Lights or Circuits: Tap the Included Lights (or Circuits) button to access the available circuits. The circuits displayed depend on the model of the Personality Card installed. Light circuits (AUX circuits) are assigned in the AUX circuits screen. Egg Timer: Tap the Egg Timer button to display the Hours and Minutes button. Tap the Hours and Minutes button to select a manual time-out from 0 to 23 hrs. 59 mins. for the circuit. The Egg Time is a specified time delay (hrs/ mins) for the circuit, once it is turned on manually. Don't Stop: Tap the Hours button until 23 hours is displayed, then tap the button again to display Do Not Stop. The Do Not Stop feature will continuously run the circuit until the it is manually turned off. From the AUX Circuits (4 Dots Icon), you can also create a group of light circuits and AUX Circuits. Go to Advanced System Configuration > Installation Setup > Circuits > AUX Circuit (page 56) and Feature Circuits (page 58). AUX Circuits Screen
57 49 Groups (Lights/Circuits) (Settings) Use the Light Groups feature to group multiple light circuits together and assign them to one ON/OFF button on the Home screen Features Groups screen. Groups of circuits are displayed on the Lights screen (page 14), and Lights Groups (page 16). +Add Group (Lights): Tap Add Group, and select Lights Group, and enter a name for the light group. Tap Check to save the Group name and continue to the Lights Group Settings screen. Tap the group name from the Groups list. Add Group Night Group Light Group Pool Party Circuit Group Deck Lights Light Group WaterFall Lights Light Group Light Group Circuit Group Groups Group Type 4 Circuits 4 Circuits 5 Light(s) 5 Lights Note: A group of light circuits or AUX circuits can be turned ON/OFF from one button in the Features (Circuits), Lights (circuits) screen on the Home screen. See page 14. Group Name Included Lights Egg Timer Color Settings All Yard Lights 3 0hr. 0min. All Yard Lights Enter Circuit Group Name q w e r t y u i o p a s d f g h j k l z x c v b n m &123 Delete Groups: Tap the Trash icon; check the desired Groups to delete. Tap Yes to delete. Nested Groups: If necessary, it is possible to create a Group of circuits within another Group of circuits, as long as they are from the same group of Lights, and AUX Circuits. Included Lights: Tap the Included Lights button to access the available light AUX circuits. The displayed light circuits depend on the model of the Personality Card installed. AUX circuits are assigned in the AUX circuits screen. For more information, see, Advanced System Configuration > Installation Setup > Circuits > AUX Circuit - OCP 0 or Feature Circuits, see page 56. Egg Timer: Tap the Egg Timer button to display the Hours and Minutes button. Tap the Hours and Minutes button to select a manual time-out from 0 to 23 hrs. 59 mins. for the circuit. The Egg Time is a specified time delay (hrs/mins) for the circuit, once it is turned on. Dont Stop: Tap the Hours button until 23 hours is displayed, then tap the button again to display Do Not Stop. The Do Not Stop feature will continuously run the circuit until the it is manually turned off.
58 50 Groups (Lights) (Settings) Continued Group Name Included Lights All Yard Lights 3 Color Settings: Tap this button to display the assigned light circuits and the current delay time and selected light color. Egg Timer White Light Green Green Cyan Blue Color Settings Select Swim Color 0hr. 0min. Select Circuit to Edit Beach Light Delay 0s White Back Yard Light Delay 15s Light Green Pool Light Delay 25s Green Pool Light 2 Delay 35s Cyan Spa Light Delay 55s Blue Color Name Color Delays(s) Color Swim Settings Pool Light White _ 0 + Note: The Color Swim Settings effect feature synchronizes any IntelliBrite or Landscape color lights. The color swim effect starts from the first light, then the color change is delayed across to the adjacent lights creating a wave delay effect. For more information about light features, see Circuit Function in Advanced System configuration > Installation Setup > AUX Circuits > AUX Settings (Circuit Function). See page 56. Select Circuit to Edit: Tap any of the the light names displayed to change the current light color and delay time (from 0 to 60 seconds). Color options are: White, Light Green Green, Cyan, Blue, Lavender, Magenta and Light Magenta. Color Name: The name of the light is assigned in the circuits screen. See See page 56. Color: Tap the Color button to display the Select Swim Color screen. Select a different color for the light from the list. Delays(s): Tap the - /+ button to set the delay for the light from 0 to 60 seconds.
59 51 Groups (Feature Circuits (Generic or Spillway) (Settings) Delete Circuits: Tap Feature Circuits, tap the Trash icon, select the circuit(s) to delete, then tap X to delete the circuit(s) and exit to the previous screen. Feature Circuits Overview Up to 32 individual Feature Circuits can be configured to combine various circuits together to a single ON/OFF button so that they can be turned on or off at one time. For example, you could create a Feature Circuit that would turn on the spa, spa light, fountain, and fountain light, and patio lights all from one button in the Feature screen (Home screen). Feature Circuits can be setup to control equipment which is not controlled by an AUX circuit such as pumps and lights. Use Feature Circuits to control multiple valve actuators, a dual speed pump (turn on high speed), or a spa spillway effect (in a pool spa combination, all of the pool water can be diverted to the spa then spill back into the pool). To create a Feature Circuit, first assign the Feature Circuit a name, then assign the circuit a function (Circuit Function). Restore Factory Defaults: Use this feature to overwrite the system configuration with the default factory settings. Follow the screen prompts. Guest Security Settings: Displays the guest user(s) that have been assigned a passcode and access to system sections (0 to 24). Tap 0 /24 Selections to access the next screen to allow the Guest to access 0 to 24 system settings. System Reboot (Settings) Tap the System Reboot button to reset the system (applies to Outdoor, Indoor Control Panels and Wireless Remotes. Immediately after tapping System Reboot a message screen is displayed to confirm that you wish to reset the system. If you want to stop the system reset, there is a five second delay in which you can cancel the system reset. Tap cancel to stop the system reset. This feature has the same system reset function using the Reset Button on the Wireless Remote cradle, and on the front of the Indoor or Outdoor Control Panel. See page 35.
60 52 Advanced System Configuration (Settings) Notice: The Advanced System Configuration settings may affect the systems pool and spa operations. Before making changes be sure you have the latest system settings backed up to a memory stick, see Settings > Advanced System Configuration > System. See page 88 for details. affect the ability to use your system. Remotes Setup Network and WiFi Setup IntelliCenter Wireless Remote Setup affect the ability to use your system. System Import/Export Restore Factory Defaults Wizard Advanced System Configuration Options Summary: Installation Setup: Configure the IntelliCenter Control System system. Body Configuration (page 53). Circuits (page 56), Pumps (page 62), Heaters (page 72), Valves (page 76), Chemistry (page 78). Remotes Setup: Add Spa-Side Remote: Select Spa Command, is4, is10, or QuickTouch Spa-Side Remote. See page 80. Network and WiFi Setup: Configure wireless network (SSID, Ethernet). IntelliCenter Wireless Remote Setup: Configure Ethernet, Connect to a Wireless Network (SSID), Test Internet Connection and Reboot WiFi Device. See page 84. IntelliCenter Wireless Remote Setup: Set up the wireless remote. See page 86. Delays: Valve delay settings, Heater Cool Down ON/OFF, Freeze cycle time (min), Spa Freeze override (mins) settings. See page 87. System: System Information, Detected Hardware, Firmware update. See page 88. Import / Export: Import System Configuration, Export System Configuration, Export Status Logs, Export Historical Data, Export Debug Data. See page 89. Restore Factory Defaults: Overwrite the current system configuration with the default factory settings. Follow the screen prompts. See page 91. Setup Wizard: Configure the system using the step-by-step setup wizard assistant. See page 92.
61 53 Advanced System Configuration (Installation Setup) Installation Setup: From the Installation Setup screen you can setup pool/spa equipment for the each body of water (pool/spa). Body Configuration Circuits Pumps Heaters Valves Chemistry Pool Cover Circuits: Setup the system auxiliary circuits (AUX), see page 56. Pumps: Setup circuits for pumps, see page 62. Heaters: Setup circuits for heaters and heat source, see page 72. Valves: Setup circuits for system valves, see page 76. Chemistry: Enable IntelliChem Controller and/or IntelliChlor SCG, see page 78. Pool Cover: Setup Pool Cover circuit settings, see page 79. Body Configuration: Configure the IntelliCenter Control System Personality Cards, (Main Panel (OCP0), Expansion enclosures 1, 2, and 3), and the body of water capacity for the pool and spa. Body Configuration Master Panel OCP0 Pool Body 0 Spa Body 1 Expansion 1 (disabled) XCP0 Expansion 2 (disabled) XCp1 Master Panel Panel Name Panel Assignment Master Panel (Panel Identification) (OCP 0): Tap Master Panel to display the Panel Identification screen. Expansion 1, 2, and 3 (see page 55): A maximum number of three expansion enclosures can be connected via RS-485 to the Master Panel (Main Control Board). See page 106 for more information about IntelliCenter Control Panel system configurations. Panel Identification (Master Panel): Panel Name: Tap Panel Name and enter the panel name for the main Master Panel. Tap Check to save. Panel Assignment: Tap Panel Assignment to reassign circuits to another panel. Tap Check to save.
62 54 Advanced System Configuration (Installation Setup) Panel Identification (Master Panel) (Continued) Panel Assignment Circuits are already assigned in one or both panels. Changing the panel assignment will also switch the circuit assignments. Are you sure you want to change the panel assignment? Panel Assignment: Tap Yes to change the panel assignment. Show Identifier in Other Panels: Tap to select other installed panel to display in other panel screen. Tap Check to save. No Yes OCP0 Change Panel Assignment assignments between panels. Change Panel Assignment: To change the panel assignment, tap on the panel name. Tap Check to save and return to the previous screen. XCP0 XCP1 XCP2 Pool (Body 0) - For Pool and Spa combination (shared equipment). Body Configuration Pool (Body 0 Settings): From this screen you can reassign the body Master Panel OCP0 type/*, name and capacity. Pool Body 0 Body Type: Reassign the body type. Choose either Pool or Spa. Tap Return to return to the previous screen. Select Body 0 Type for Master Panel Body Name: Enter the body name. Body capacity: Enter the capacity of Pool the body of water from ,000 Spa gallons (US gallons/liters). Spa (Body 1) -For Pool and Spa combination (shared equipment). Body Configuration Spa (Body 1 Settings): From this screen Master Panel OCP0 you can reassign the body type, name and capacity. Pool Body 0 Body Type: Reassign the body type. Choose either Pool or Spa. Tap Return Spa Body 1 to return to the previous screen. Body Name: Enter the body name. Body capacity: Enter the capacity of Select Body 1 Type for Master Panel Pool the body of water from ,000 gallons (US gallons/liters). Spa
63 55 Installation [Body Configuration] Body Configuration Master Panel OCP0 Pool Body 0 Spa Body 1 Expansion 1 (disabled) XCP0 Expansion 1 (disabled) (XCP0): equipment). Expansion 2 (disabled) (XCP0) : For Pool and Spa combination (shared equipment). Expansion 3 (disabled) (XCP0) : For Pool and Spa combination (shared equipment). Expansion 2 (disabled) XCp1 Expansion 1 Panel Name Panel Assignment i10x (10 Relays) Expansion Panel Daughter Card i5x (default) i10x (requires i10x kit) Panel Identification (Expansion 1, 2, and 3): Panel Name: Tap Panel Name and enter the panel name for the Expansion 1 enclosure. Tap Check to save. Panel Assignment: Tap Panel Assignment to Disable or Enable the Expansion Panel. Tap Check to save. Expansion Panel Daughter card - i10x (10 Relays): This button displays the Daughter Card attached to the main Personality Card (if available) installed in Expansion enclosure number 1. Tap this button to enable an additional Daughter Card connected to the main Personality board (in this example i10x (10 Relays). Tap the Expansion Panel Daughter Card button to enable the card (Green light on). See page 106 for more information about IntelliCenter Control Panel system configurations.
64 56 Circuits AUX Circuits Feature Circuits Spa Function: Spa AUX 1 Function: IntelliBrite AUX 2 Function: IntelliFlo Waterfall Function: Generic AUX 5 Function: Generic Circuit Function Circuit Name Circuits AUX Circuits Spa Pool Light Pool Pump Booster Pump AUX 5 Pool Pool Pool Filter Pump AUX Circuits: Tap AUX Circuits to display the available AUX circuits to assign a function. AUX Circuits: Tap the AUX Circuit (Function name) to assign a function to the circuit. Create individual (AUX) Circuits or Group of Circuits (4 Dots Icon): Tap this icon on right side of the screen to create Groups of circuits. Note: For more about Groups (in Settings), see page 48. See page 58 for Feature Settings. Circuit Function: Assign the circuit function. For a complete list of Circuit Functions, see page 60. Visible in Features Egg Timer Freeze Protection Yes 12 hr 0 min. Yes Egg Timer: Tap the Egg Timer button to display the Hours and Minutes button. Tap the Hours and Minutes button to select a manual time-out from 0 to 23 hrs. 59 mins. for the circuit. The Egg Time is a specified time delay (hrs/mins) for the circuit, once it is turned on manually. Don't Stop: Tap the Hours button until 23 hours is displayed, then tap the button again to display Do Not Stop. The Do Not Stop feature will continuously run the circuit until the it is manually turned off. Circuit Name: Select one of the displayed circuit names and tap Check to save. For a complete list of Circuit Names see page 61. To customize a circuit name, tap on the keyboard icon on the right side of the screen and enter the new name. Visible in Features (Lights and Generic Circuits only): Select ON to display this circuit in the Home, Features screen, see page 8. Freeze Protection: Assign freeze protection for this circuit. See page 59 for details.
65 57 Feature Circuits Up to 32 individual Feature Circuits can be assigned as Generic circuits or Spillway (Pool/Spa) circuits. A Feature Circuit can be assigned to activate the Spa Spillway effect, where in a pool/spa combination, pool water is diverted to the spa then spilled back into the pool. Feature Circuits can be setup to control equipment which is not controlled by an AUX circuit such as pumps and lights. Use Feature Circuits to control multiple valve actuators, a Dual Speed pump (turn on high speed), or a spa spillway effect (in a pool spa combination, all of the pool water can be diverted to the spa then spill back into the pool). Home Screen Features Green Badge: Displays the number of active feature circuits. To display circuits in the Features screen, see Settings > Advanced System Configuration > Installation Setup > Circuits > Feature Circuits > Feature Circuit Settings (Visible in Features (Y/N) option). Feature Circuits (Generic or Spillway): From the Home screen, tap Settings > Advanced System Configuration > Installation Setup > Circuits > Feature Circuits. See page 56 and previous page for details. Circuits + New Feature Circuit (Generic or AUX Circuits Spillway): Tap New Feature Circuit to create a new Feature Circuit (up to Feature Circuits 32 total). Select the Feature Circuit Name, from the displayed list or tap the Keyboard icon and enter a custom name. Feature Circuits Circuit Function: Tap Generic and New Feature Circuit Circuits Used: 1/32 select either Generic or Spillway for the circuit function. Tap Check to return None to the previous screen. Circuit Name: Displays the assigned Feature Circuits Settings circuit name. To change the circuit name, tap the name button. Circuit Function Generic Visible in Features: Select ON or OFF to display the Feature Circuit in the Circuit Name Firebowl Feature screen (Home screen). Visible in Features Yes Egg Timer: Set time duration of 0 to 12 hours. Egg Timer 12 hr 0 min. Don't Stop: Tap the Hours Up button Frees Protection Yes until 23 Hours displays, tap once again to display DO NOT STOP. Once the circuit is switched on, it will remain on Select Circuit Function until it is switched off. Changing the circuit type will reset all type-specific Note: The Egg Timer sets a specified Generic Spillway time delay (hrs/mins) for the circuit to function once it is turned on. Freeze Protection: Assign freeze protection for the circuit. See page 59.
66 58 Using Feature Circuits Create A Feature Circuit (Lights/Circuits): From Settings > Advanced System Configuration > Installation Setup > Circuits > Feature Circuits > Add Group (Four Dots Icon you can create a group of Lights or AUX auxiliary Circuits. These Groups of lights and auxiliary circuits are displayed in the Features > Groups screen. You can also create groups of auxiliary and light circuits in the GROUPS screen (see page 48), which will be displayed in the Features > Groups screen. From the Feature Circuit screen you can create a group of circuits for Lights or Circuits (see page 56).For example, you could create a Feature Circuit assigned to one button to turn on your spa, spa light, fountain, fountain light, and patio lights. A Feature Circuit also has the capability to switch a circuit off. You could also create your own custom name, for example, SPA PARTY could be used if there was a spa fountain which should not be on when spa is on (because it could put cold water in the spa) it can be set up in the Feature Circuit to automatically switch off when Spa Party is switched on. A Feature Circuit can also be used to switch off any number of lights with one button. Note: A Feature Circuit may not be assigned to light dimmers although they can turn on light dimming circuits. Note: When setting up Feature Circuits, one Feature Circuit can turn on another Feature Circuit, which might result in the system turning on (or off) a circuit that you don't wish to turn on (or off). Feature Circuits (Create a Group of Lights or Circuits) Spa Function: Spa AUX 1 Function: IntelliBrite AUX 2 Function: IntelliFlo Light Group Circuit Group Group Name Included Lights Egg Timer AUX Circuits Group Type Color Settings 3 Spa Pool Light Pool Pump All Yard Lights 0hr. 0min. (4 Dots Icon): Tap the 4 Dots icon on right side of the screen to display the Add Group screen. Note: For more about creating groups of circuits, see page Groups on page 48. Select either the Light or Circuit Group. Enter a name form the group of lights or circuits. Select Included Circuits: Tap Included Circuits (or Lights) and select the available AUX circuits and Features Circuits to be assigned to this group of circuits. Color Settings (Delays): Adjust the AUX delay time (1-59 seconds) between lights. Egg Timer: Tap the Egg Timer button to display the Hours and Minutes button. Tap the Hours and Minutes button to select a manual time-out from 0 to 23 hrs. 59 mins. for the circuit. The Egg Time is a specified time delay (hrs/mins) for the circuit, once it is turned on manually. Don't Stop: Tap the Hours button until 23 hours is displayed, then tap the button again to display Do Not Stop. The Do Not Stop feature will continuously run the circuit until the it is manually turned off.
67 59 Feature Circuits Feature Circuit: A total of 32 Feature Circuits can be assigned to Circuit and Light circuits. A Feature Circuit is assigned special logic to the circuit. can control equipment that is not controlled by AUX circuits. Typically, AUX circuits are used for high voltage equipment like pumps and lights. Feature Circuits are used for low voltage equipment like valve actuators and pump speeds or pump speeds. For example, an automatic pool cleaner pump, would assign the circuit function Master Cleaner. With this cleaner logic the cleaner pump would not run without the filter pump being on first, and, the cleaner pump would automatically shut off whenever the spa is switched on. The cleaner will go on after the five minute delay. Also, the automatic cleaner pump will turn off when the spa and/or solar is turned on. Be careful not to duplicate circuit names with these circuits. A Feature Circuit can be assigned to switch a two-speed Filter Pump from high speed to low speed. Note: Individual and group circuit buttons only display on the Home Lights screen. Valve Actuators and Feature Circuits: Feature Circuits can be assigned to control up to five (5) valve actuators per load center. To control a total of eight (8) actuators requires the installation of the optional Valve Modules (see page 106) which includes six (6) additional actuators outputs (C, D, E, F, G, H) per panel enclosure. Note: When using solar heat, note that for shared equipment pool and spa combination, valve A is always used for solar. For dual body dual equipment, valve A is always the pool and valve B is always the spa. Freeze Protection: Freeze Protection ON, switches on all circuits during, if the outdoor air temperature sensor detects the temperature is getting close to freezing (36 F). The system cycles through all circuits that have been assigned freeze protection, and runs the circuits to stop the pipes from freezing. This is especially important if there is a pool and spa combination. If freeze protection is set to both the spa and pool circuits, the filter pump switches on and the pool and spa valves alternate to keep the water moving in both the pool and spa. This process continues until the freeze condition is over. Note: Freeze protection is activated when the air temperature drops to 36 F. If the spa is running a schedule or operated manually, this will override freeze protection. During freeze protection, FREEZE PROTECTION is displayed on the Home screen. The main pool filter circulation pump is freeze protected as long as FREEZE PROTECTION is set to ON. For all other equipment, Freeze Protect must also be specified on the individual device manager screen. Some devices default to freeze protect. Heater Operation During Freeze Protection: The heater will not activate during a Freeze Protection period unless it is manually turned on.
68 60 Circuit Functions Generic Spillway Master Cleaner Chem Relay Light IntelliBrite GloBrite GloBrite White MagicStream (IntelliBrite) Dimmer Color Cascade Master Cleaner 2 No special Logic. Simple On/Off control of a circuit with all the programmable capabilities. For pool/spa combinations where the spa is raised above the pool. This setting moves the return valve so that the filter pump pulls the water from the pool and returns it to the spa, creating a water fall effect. Automatic pool cleaners are turned off when this feature is turned on. Works with automatic pool cleaner pumps or cleaner valve actuator. This feature will: - Force the filter pump on five (5) minutes before the cleaner. - Turn the cleaner off when the spa is on. - Turn the cleaner off for five (5) minutes when the solar heating begins. Assign a dedicated relay for the IntelliChem Controller. Allows special lighting features to work, such as ALL lights on or ALL lights off. Activates the colors of an IntelliBrite LED light. Activates a GloBrite Color Light with IntelliBrite 5G LED capabilities. Activates a GloBrite White LED light with dimmer capabilities. Activates a MagicStream laminar water feature with IntelliBrite 5G LED capabilities. Light with dimmer capabilities. Dimming relay must be installed. Activates a ColorCascade water feature with IntelliBrite 5G LED capabilities. Works with automatic pool cleaner pumps or cleaner valve actuator. This feature will: - Force the filter pump on five (5) minutes before the cleaner. - Turn the cleaner off when the spa is on. - Turn the cleaner off for five (5) minutes when the solar heating begins.
69 61 Circuit Names None AIR BLOWER AIR BLOWER 1 AIR BLOWER 2 AUX Extra BACK LIGHT BACKWASH BBQ LIGHT BEACH LIGHT BOOSTER PUMP BUBBLER CABANA LIGHT CAVE LIGHT CAVE WATERFALL CHEM. FEEDER CHLORINATOR CLEANER COLORCASCADE COLORWHEEL DECK JET DECK JETS DECK LIGHT DRIVE LIGHT EDGE PUMP ENTRY LIGHT FAN FILL LINE FIRE BOWL FIRE BOWLS FIRE FEATURE 1 FIRE FEATURE 2 FIRE FEATURE 3 FLOOR CLEANER FOUNTAIN FOUNTAIN 1 FOUNTAIN 2 FOUNTAIN 3 FOUNTAIN LIGHT FOUNTAINS FRONT LIGHT GARDEN LIGHT GAZEBO LIGHT HIGH SPEED HIGH TEMPERATURE IN-FLOOR CLEANER INFINITY EDGE JETS JETS HIGH JETS LOW JETS MEDIUM LAMINAR LIGHT LAMINARS LANDSCAPE LIGHT LIGHTS LOW SPEED LOW TEMPERATURE MAGICSTREAM BUBBLER MIST MUSIC NOT USED OZONATOR PATH LIGHTS PATIO LIGHT PERIMETER LIGHT POND LIGHT POOL POOL HIGH POOL LIGHT POOL LIGHT 1 POOL LIGHT 2 POOL LIGHT 3 POOL LIGHTS POOL LOW POOL PUMP POOL SAM POOL SAM 1 POOL SAM 2 POOL SAM 3 RAIN EFFECT SECURITY LIGHT SHEER DESCENT SLIDE SPA SPA HIGH SPA LIGHT SPA LOW SPA SAL SPA SAM SPA WATERFALL SPILLWAY SPRINKLERS STATUE LIGHT STREAM SWIM JETS ULTRAVIOLET UV WATER FEATURE WATER FEATURE 1 WATER FEATURE 2 WATER FEATURE 3 WATER FEATURE LIGHT WATER FEATURE LIGHT 1 WATER FEATURE LIGHT 2 WATER FEATURE LIGHT 3 WATERFALL WATERFALL 1 WATERFALL 2 WATERFALL 3 WATERFALL LIGHT WHIRLPOOL YARD LIGHT
70 62 Pumps (Single Speed, Dual Speed, IntelliFlo VS, VSF, VF) Single Speed Pump + Add Pump: To add a pump, tap + Add Pump to access the Select New Pump Type screen to setup the pump settings. Pump types are: Single Speed, Dual Speed, IntelliFlo VS, IntelliFlo VSF, and IntelliFlo VF. Add Pump Filter Pump 1 Type: Single Speed Filter Pump 2 Type: IntelliFlo VF Filter Pump 3 Type: IntelliFo VS Filter Pump 4 Type: Two Speed Pump Type Pump Name Pump Circuit Pumps (9 of 16) Single Speed Pump Settings Single Speed Pool Pump Pool Single Speed Dual Speed IntelliFlo VS IntelliFlo VSF IntelliFlo VF Select New Pump Type Single Speed Pump Settings: From the Single Speed Pump Settings screen you can change the pump type, name and assign the pump to a body of water (pool, spa, or pool/spa. For information about priming the pump, see page 70. Operating a Single Speed Filter Pump: To manually turn the filter pump on or off, tap the Pool Filter Pump button on the second Pool screen (on Home screen). If the heater is on and active, and Heater Cool down feature is enabled; when you tap Pool Filter Pump button to turn off the filter, only the heater will turn off and the pool filter pump will automatically turn off after 5 minutes of heater cool down period. You can override the heater cool down period by taping the button again to turn off the filter pump.
71 63 Pumps (Dual Speed) + Add Pump: To add a Dual Speed pump, tap + Add Pump to access the pump type screen and select Dual Speed. Add Pump Filter Pump 1 Type: Single Speed Filter Pump 2 Type: IntelliFlo VF Filter Pump 3 Type: IntelliFo VS Filter Pump 4 Type: Two Speed Pumps (9 of 16) Dual Speed Pump Settings Pump Type Dual Speed Pump Name Pool Pump Body Pool High Speed Circuits 2 Dual Speed Pump Settings: Pump Type, Pump Name, Body, and High/Low Speed Circuits. For information about priming the pump, see page 70. Pump Type: To change the pump type, tap Pump Type button to access the pump type screen. Select the pump for the list. Tap Check to save the new pump type and return to the previous screen. Pump Name: Tap the Pump Name button and enter the name of the pump. Tap Check to save the name and return to the previous screen. Body: Assign the pump to a body of water (pool, spa, or pool/spa (shared equipment). High Speed Circuits: Select a circuit for the high speed. You can choose up to eight (8) high speed circuits. Tap the High Speed Circuits button. Tap Add Circuit and select an AUX circuit to assign the high speed to. Tap Check to save the circuit and return to the previous screen. Operating a Dual Speed Pump: To manually turn a dual speed filter pump on or off, tap the Pool Filter Pump button on the second Pool screen (on Home screen). When the pump is off, tap the Filter Pump button to turn on the high speed of the filter pump. Tap the button again switch to low speed operation. Note the pump will run the high speed to prime and establish normal water flow if the pump has been off for more than 30 seconds. If the heater is on and active, and Heater Cool down feature is enabled; when you tap Pool Filter Pump button to turn off the filter, only the heater will turn off and the pool filter pump will automatically turn off after 5 minutes of heater cool down period. You can override the heater cool down period by taping the button again to turn off the filter pump.
72 64 Pumps (IntelliFlo VS) + Add Pump: To add an IntelliFlo VS pump, tap + Add Pump to access the pump type screen and select IntelliFlo VS. Add Pump Filter Pump 1 Type: Single Speed Filter Pump 2 Type: IntelliFlo VF Filter Pump 3 Type: IntelliFo VS Filter Pump 4 Type: Two Speed Pumps (9 of 16) Settings Flow Circuits Pump Status VF #3 (IntelliFlo VF) - Address 5 IntelliFlo VS Settings: Pump Type, Name, Address, Min. Speed (450 RPM), Max. Speed (3450 RPM), Step Size ( RPM), Prime Time (0-5 min.), and Prime Speed ( RPM). For information about priming the pump, see page 70. Pump Type: To change the pump type, tap Pump Type button to access the pump type screen. Select the pump for the list. Tap Check to save the new pump type and return to the previous screen. Pump Name: Tap the Pump Name button and enter the name of the pump. Tap Check to save the name and return to the previous screen. Pump Address: Assign the pump address from Minimum Speed (RPM): This is the minimum pump speed but still generating sufficient flow in the pool. The system will not run lower than 450 RPM. The lower you can establish this flow rate the better the energy savings. Note: Other equipment may require higher pump speed to operate. Maximum Speed (RPM): This is generally the pump speed required for backwashing the pool filter. The pump will not allow a higher speed of 3450 to prevent damage to the pool system hydraulics. VS (IntelliFlo VS) - Addr: 1 Pump Type IntelliFlo VS Pump Name VS #1 Pump Address 2 Min Speed (RPM) 450 Max Speed (RPM) 3450 Step Size (I/min) Prime Time (min) 1 Priming Speed (RPM) Step Size: The pump speed step size can be set from RPM. Priming Time (min): The system priming time can be set from 0-5 minutes. Priming Speed (RPM): The system priming speed can be set from RPM.
73 65 Pumps (IntelliFlo VS) Pool Add Circuit Booster Pump WF Pump Affiliated Circuit Settings Circuit AUX3 Speed (RPM) 1000 RPM 750 Circuits (1-8) Pump Status RPM 2500 RPM 1340 RPM OK - No Problems Detected Pump appears to be running normally. Click here to view possible issues not being detected. Speed Circuits: Assign the speeds to the circuits you wish to use. Tap Speed Circuits and tap Add Circuits to assign a new AUX circuit. To change the pump speed of a listed circuits, tap the AUX name to change the assigned RPM setting. Tap Return to save the setting and return to the previous screen. Affiliated Circuit Settings: Circuit: The assign circuit to control the pump speed. Speed (RPM): Assign pump speed from 450 to 3450 for the selected circuit. Pump Status: Shows the current power usage in Watts, speed, in revolutions per minute (RPM) while the pump is operating. Tap Return to return to the previous screen. Also see: Tap Status on the Home screen to display the current pump status and error condition.
74 66 Pumps (IntelliFlo VSF) + Add Pump: To an IntelliFlo VSF pump, tap + Add Pump to access the pump type screen and select IntelliFlo VSF. Pumps (9 of 16) Add Pump Filter Pump 1 Speed / Flow Circuits Type: Single Speed Filter Pump 2 Pump Status Type: IntelliFlo VF Filter Pump 3 Type: IntelliFo VS Filter Pump 4 Type: Two Speed IntelliFlo VSF Settings: Pump Type, Name, Address, Min. Speed (450 RPM), Max. Speed (3450 RPM), Min. Flow (GPM 20 GPM), Max. Flow (140 GPM), Step Size ( RPM), and Step Size (1-10 GPM). For information about priming the pump, see page 70. Pump Type: To change the pump type (function), tap Pump Type button to access the pump type screen. Select the pump for the list. Tap Check to save the new pump type and return to the previous screen. Pump Name: Tap the Pump Name button and enter the name of the pump. Tap Check to save the name and return to the previous screen. Pump Address: Assign the pump address from Minimum Flow (GPM): This is the minimum flow rate speed but still generating sufficient flow in the pool. The IntelliCenter Control System will not run lower than 20 GPM. The lower you can establish this flow rate the better the energy savings. Settings Pump Type Pump Name VSF (IntelliFlo VSF) - Addr: 2 IntelliFlo VSF VSF Pump Address 2 Min Speed (RPM) 450 Max Speed (RPM) 3450 Min flow (GPM) 20 Max Flow (GPM) 134 Step Size (RPM) Step Size (GPM) VSF #3 (IntelliFlo VF) - Address Maximum Flow (GPM): This is generally the flow rate required for backwashing the pool filter. The pump will not allow a higher flow rate of 140 GPM to prevent damage to the pool system hydraulics. Step Size (RPM): The pump speed step size can be set from RPM. Step Size (GPM): The pump flow rate step size can be set from 1-10 GPM.
75 67 Pumps (IntelliFlo VSF) Add Circuit Pool Booster Pump WF Pump Circuits (1-8) 1000 RPM 2500 RPM 1340 RPM Speed Circuits: Assign the speeds to the circuits you wish to use. Tap Speed Circuits and tap Add Circuits to assign a new AUX circuit. To change the pump speed, tap the AUX name to change the assigned RPM setting. Tap Return to save the setting and return to the previous screen. Circuit Typr Affiliated Circuit Settings GPM AUX3 Flow (GPM) 40 Pump Status GPM RPM No Problems Detected Pump appears to be running normally. Click here to view possible issues not being detected. Affiliated Circuit Settings: Circuit: The assign circuit to control the pump speed. Flow (GPM): Assign pump flow rate from for the selected circuit. Speed (RPM): Assign pump speed from 450 to 3450 for the selected circuit. Pump Status: Shows the current power usage in Watts, flow rate in gallons per minute (GPM) or revolutions per minute (RPM) while the pump is operating. Tap Return to return to the previous screen. Also see: Tap Status on the Home screen to display the current pump status and error condition.
76 68 Pumps (IntelliFlo VF) + Add Pump: To add an IntelliFlo VF pump, tap + Add Pump to access the pump type screen and select IntelliFlo VF. Pumps (9 of 16) VSF #3 (IntelliFlo VF) - Address 5 Add Pump Filter Pump 1 Type: Single Speed Filter Pump 2 Type: IntelliFlo VF Filter Pump 3 Type: IntelliFo VS Filter Pump 4 Type: Two Speed IntelliFlo VF Settings: Pump Type, Pump Name, Pump Address, Min. Flow (15 GPM), Max. Flow (130 GPM), and Step Size (1-10 GPM). For information about priming the pump, see page 70. Pump Type: To change the pump type (function), tap Pump Type button to access the pump type screen. Select the pump for the list. Tap Check to save the new pump type and return to the previous screen. Pump Name: Tap the Pump Name button and enter the name of the pump. Tap Check to save the name and return to the previous screen. Pump Address: Assign the pump address from Settings Speed / Flow Circuits Pump Status Pump Type Pump Name VF #3 (IntelliFlo VF) - Address 7 IntelliFo VF Filter Pump 2 Pump Address 2 Min Flow (GPM) 15 Max Flow (GPM) 130 Step Size (GPM) Minimum Flow (GPM): The pump's minimum flow rate can be set from This is the minimum flow rate speed but still generating sufficient flow in the pool. The IntelliCenter Control System will not run lower than 15 GPM. The lower you can establish this flow rate the better the energy savings. Maximum Flow (GPM): The pump's maximum flow rate can be set from GPM. This is generally the flow rate required for backwashing the pool filter. The pump will not allow a higher flow rate of 130 in order to prevent damage to the pool system. Step Size (GPM): The pump flow rate step size can be set from 1-10 GPM. 1
77 69 Pumps (IntelliFlo VF) Add Circuit Pool Booster Pump WF Pump Circuits (1-8) 1000 RPM 2500 RPM 1340 RPM Speed Circuits: Assign the speeds to the circuits you wish to use. Tap Speed Circuits and tap Add Circuits to assign a new AUX circuit. To change the pump speed of a listed circuits, tap the AUX name to change the assigned RPM setting. Tap Return to save the setting and return to the previous screen. Circuit Affiliated Circuit Settings AUX3 Flow (GPM) 40 Pump Status GPM No Problems Detected Pump appears to be running normally. Click here to view possible issues not being detected. Affiliated Circuit Settings: Circuit: The assign circuit to control the pump speed. Flow (GPM): Assign pump flow rate from 15 to 130 for the selected circuit. Pump Status: Shows the current power usage in Watts, and flow rate in gallons per minute (GPM) while the pump is operating. Tap Return to save the setting and return to the previous screen. Also see: Tap Status on the Home screen to display the current pump status and error condition. IntelliFlo Pump Alarms and Warnings Alerts and Warnings The IntelliFlo Variable Speed and Flow Pump displays all alarms and warnings on the control panel display. When an alarm or warning condition exists, the corresponding light will be lit on the display. In the event of an alarm: The alarm light will illuminate and all control panel buttons will be disabled until the alarm is cleared. Pressing the Reset button will clear the alarm once the fault condition has been resolved. In the event of a warning: The warning light will illuminate, but the pump will continue to run. The speed, flow or pressure limit that is causing the warning must be adjusted in order to correct the warning. Power Out/OFF The incoming supply voltage is less than required. The drive faults to protect itself from over current. The drive contains capacitors that keep it powered up long enough to save the current run parameters. If power is restored during this process, approximately 20 seconds, the drive will not restart until completed. Continue to next page.
78 70 IntelliFlo Pump Alarms and Warnings (Continued) Priming the IntelliFlo pump: Note: For more information about troubleshooting, refer to the following manuals: IntelliFlo VF (P/N ), IntelliFlo VSF (P/N ), and IntelliFlo VS (P/N ). Priming the Pump for the first time or after a service: First release all pressure from filter, pump, and piping system. The pump will prime itself when the suction and discharge valves are opened if the water source is higher than pump. If this is not the case, unscrew and remove pump's lid cover, fill the basket and pump with water. Do not lubricate the lid cover o-ring. The o-ring contains a permanent internal lubricant. 1. Turn the pump lid clamp and lid in a counterclockwise direction until it stops and remove them. 2. Fill the pump strainer pot with water. 3. Reinstall the pump clamp and lid onto the strainer pot. The pump is now ready to prime. 4. Make sure all electrical connections are clean and tight. 5. Open the air release valve on the filter, and stand clear of the filter. 6. Switch the IntelliFlo pump on at the circuit breaker. Ensure that the green power light is on. 7. Press the Speed 1 button to select the pump speed of 750 RPM. 8. Press the Start button to start the pump. Use the Up/Down button to increase the speed as necessary to prime the pump. 9. When water comes out of the air release valve, close the valve. The system should now be circulating water back to the pool without air bubbles showing in either the hair and lint pot or at the pool return fittings. 10. Use the Up/Down button to adjust the operating speed as desired. Priming Failure If the pump is not defined as primed within the Max Priming Time it will stop and generate a Priming Alarm for 10 minutes, then attempt to prime again. The Max Priming Time is set in the pump's priming menu. If the pump cannot prime within five attempts it will generate a permanent alarm that must be manually reset. Overheat If the drive temperature gets above 54.4 C (130 F) the pump will slowly reduce speed until the over temperature condition clears. Thermal Mode When active, the motor will run at the preset RPM until the drive internal temperature increases above the minimum. The pump s internal thermal protection is disabled when connected to an automation system. Thermal protection is provided by selecting Freeze Protection ON in the pump circuit option in the IntelliCenter Control System menu (see page 62). To re-enable the internal thermal protection, the power to the drive must be cycled off then back on. Over Current Indicates that the drive is overloaded or the motor has an electrical problem. The drive will restart 20 seconds after the over current condition clears. Over Voltage Indicates excessive supply voltage or an external water source is causing the pump and motor to rotate thereby generating an excessive voltage on the drives internal DC buss. The drive will restart 20 seconds after the over voltage condition clears.
79 71 IntelliFlo Pump Alarms and Warnings (Continued) Internal Error Indicates that the self-monitoring motor control software has encountered an error. Clear the alarm and restart the pump. If this alarm persists, contact Pentair Technical Service at Speed Limit (Warning) The pump has detected that it has met the maximum allowed speed set in the Min/ Max menu. The pump will continue to run, but it will not achieve the desired speed. Pressure Limit (Warning). The pump has detected that it has met the maximum system pressure set in the Min/Max pump menu (and IntelliCenter menu, see page 62). The pump will continue to run, but it is not achieving the desired flow rate or speed because of the pressure limit. The feature is enabled by default while running a program at a constant flow rate, but must be enabled manually to monitor maximum pressure while running a constant speed program. Flow Limit (Warning) The pump has detected that it has met the maximum flow rate set in the Min/Max menu. The pump will continue to run, but it is not achieving the desired speed because it is running at the maximum flow rate. The Maximum Flow can be set in the Max/Min menu. This feature must be enabled in the Min/Max menu to be active while running a speed program. Freeze Protection: When set to ON, the pump motor will run at a user defined speed. Note: The IntelliFlo pump's internal anti-freeze protection is disabled when connected to the automation control system. To re-enable the IntelliFlo pump's internal freeze protection, the power to the drive must be cycled off then back on. Blocked system: Detects a blocked suction line. This alarm resets automatically after 30 seconds and the pump restarts. System service soon: Alerts the operator that the pump discharge pressure has reached the Clean Filter Pressure as setup in the Filter Menu. The filter status will be displayed as 100%. The green warning LED will be on until a backwash cycle is operated. The IntelliFlo pump will automatically reduce speed as necessary to not exceed the Clean Filter Pressure. Note: The IntelliFlo VS pump alarm and warnings are indicated by flashing LEDs on the pump's control panel. For example, if a Drive Temperature warning occurs, the LED will blink two times, then Off, then blink two times. This sequence is repeated until the condition is cleared. Warning condition: If a warning condition occurs the pump will continue to run but at a reduced speed. The Green LED displays a sequence of blinks to indicate which alarm or warning has occurred. Alarm condition: If an alarm condition occurs the pump will stop running. The red LED flashes continuously to indicate the presence of an alarm. The alarm LEDs will reset when the condition clears.
80 72 Heaters (Gas) Add Heater No Heater Gas Heater Type: Gas Solar Heater Type: Solar Heat Pump Type: Heat Pump Off Gas Heater Solar Only Heat Pump UltraTemp Heaters Select New Heater Heater 1 Heater 3 Heater 2 Add Heater: Tap Add Heater to add a new heater type. Up to three heaters can be assigned. Select New Heater: Select the heater type from the list of heat sources. Heater types are: Off (no heater installed), Gas, Solar Only, Heat Pump, UltraTemp and Hybrid. Gas Heater Settings: Heater Type: Displays the Heater Type selected. Heater Name: Tap the heater name button to change the heater name. Enter the new name and tap Check to save the name and return to the previous screen. Heater Type Gas Heater Gas Affiliated Body: Assign the heater to a body of water: Pool, Spa or Pool/Spa. Heater Name Affiliated Body Cool Down Delay (min) Gas Heater 1 Pool/Spa 5 Cool Down Delay (min): The gas heater Cool Down Delay (min) can be set from 0 to 10 minutes (5 min. default). Note: Pentair gas heaters do not require a cool down period. Add Heaters: IntelliCenter Control System supports the following heater configurations: Gas Heater Solar Heater Heat Pump UltraTemp Hybrid Gas Heater + Solar Heater (Solar Preferred) Gas Heater + Heat Pump (Solar Preferred) Gas Heater + UltraTemp/Hybrid) (UltraTemp/Hybrid Preferred)
81 73 Heaters (Off) Pool/Spa System without a Heat Source: If the pool/spa system does not have a heat source installed, the Home screen and Pool and Spa screens will not display the Heating Set Point buttons. The Pool/Spa badge (Yellow, Blue, Green) displays the current water temperature. Air Temp 65 F 8:00 A.M Pool Spa Features Lights Schedule Usage Chemistry Status Pool Pool Temp 77 Heat Mode Off Pool No Heat Source Assigned Solar and Heat Pump (UltraTemp & Hybrid) Nocturnal Heater Cool Down Delay For Solar and Heat Pumps: Use the Cooling Set Point temperature control buttons displayed on the Pool and/or Spa screen to adjust the nighttime temperature of the pool/spa water. See page 74. Air Temp 65 F 8:00 A.M Pool Spa Features Lights Schedule Usage Chemistry Status Pool Pool Temp 74 Heat Mode Gas Pool Heating Set Point 80 Cooling Set Point 78
82 74 Heaters (Solar Heating) Heater Type Heater Name Affiliated Body Start Temp. Delta Solar Heat Settings Solar Solar Heater 1 Pool 6 Stop Temp. Delta 3 Nocturnal Cooling Yes Solar Heater Settings: Heater Type: Displays the Heater Type selected. Heater Name: Tap the heater name button to change the heater name. Enter the new name and tap Check to save the name and return to the previous screen. Affiliated Body: Assign the heater to a body of water: Pool, Spa or Pool/Spa. Start Temp. Delta: The minimum temperature difference to start heating. The temperature range is adjustable from 3-9. Factory default is 6. Stop Temp. Delta: The temperature difference at which heating will stop. The temperature range is adjustable from 2-5. Factory default is 3. Solar Nocturnal Cooling ON/OFF: ON: Provides automatic nocturnal (nighttime) cooling during night time hours for pools that overheat in hot climates. When enabled, circulates pool water to the collector panels when the solar sensor temperature and the pool temperature is hotter than the high limit setting. This process cools the pool water over time. Circulation will stop when the solar sensor temperature is 3 degrees (default) less than the pool temperature or the pool temperature is cooler than the high limit setting. OFF: SOLAR nocturnal (nighttime) cooling disabled. Note: Valves A & B and Solar Heating: For Single Body systems, Valve A is used for SOLAR if you choose the Solar Heater. For Dual Body systems, Valve B is used for SOLAR if you choose the Solar Heater. Solar Heating: Effective solar heat depends on the solar and water temperature and the start and stop differentials, When solar is available, then the system will rotate the 3-Way Valve and turn on the solar booster pump if applicable or increase the RPM s if an IntelliFlo Pump is present. This allows the water to flow to the solar collectors. If a pressure cleaner pump is installed, the cleaner pump will turn off for 10 minutes every time solar turns ON. The solar roof sensor must be 6 higher (based on Start/Stop Temp. Delta) than the water temperature. The pump must be ON for a few minutes for operation. When the roof sensor and the water temperature are within 3 of each other (based on Start/Stop Temp. Delta), solar heat will switch off. The solar temperature start and stop differential settings are factory at 6 and 3. These differential settings are adjustable. Refer to your solar service professional for the optimum setting. Changing the differentials could result in the system not working properly. Heating: Heating will start when the Start differential condition is met and the water temperature is below the target temp. When these conditions are satisfied heating is turned ON. Example: Water Temperature is 75 F; The target temperature is 82 F. When the roof solar collectors temperature exceeds the water temperature by 6 Start Temp Delta (81 F), the solar valve rotates. If a solar booster pump is required, this pump will turn on.
83 75 Heaters (Heat Pump) Heater Type Heater Name Affiliated Body Heat Pump Heat Pump Heat Pump Pool/Spa Heat Pump Settings: Heater Type: Displays the Heater Type selected. Heater Name: Tap the heater name button to change the heater name. Enter the new name and tap Check to save the name and return to the previous screen. Affiliated Body: Assign the heater to a body of water: Pool, Spa or Pool/Spa. Heaters (Heat Pump & UltraTemp) UltraTemp Heater Heater Type UltraTemp Heater Name UltraTemp Affiliated Body Pool/Spa Heater Address 1 Differential Temp 6 Cooling Enabled Off UltraTemp (Hybrid) Settings: Heater Type: Displays the Heater Type selected. Heater Name: Tap the heater name button to change the heater name. Enter the new name and tap Check to save the name and return to the previous screen. Affiliated Body: Assign the heater to a body of water: Pool, Spa or Pool/Spa. Heater Address (1-16): Assign the UltraTemp heat pump address. Differential Temperature (see table below): The minimum temperature difference to start heating. The temperature range is adjustable from 3-9. Factory default is 6. Parameter Name Temperature Differential Heat Mode Temp Description Set how much the water temperature needs to drop below the set temperature, for the heat pump to start up again. E.g. If the set temperature and water temperature is at 82 F (28 C), the heat pump will stop heating and not restart until the water temperature drops to 76 F (24 C) if the Temperature Differential is set to 6. This is the set temperature when in Heat mode. Cool Mode Temp This is the set temperature when in Cool mode. Cooling Enabled (UltraTemp only): On/Off: On: Provides cooling for pools that overheat in hot climates. When enabled, circulates pool water through the exchanger and draws heat from the water and expels it through the fan.
84 76 Installation [Valves] Valve Actuators Circuit Assignments: The IntelliCenter Control System can control up to four automatic valve actuators (for shared equipment). Six (6) more can be added with Valve Expansion Cards. Two of the valve outputs are dedicated to the pool/spa intake (INTAKE) and return (RETURN) valves. Valve A or Valve B actuators are for general purpose use (solar, water-feature, in-floor cleaner, etc.). Note: Valve A may not be used with any other circuit when Solar is selected as a heat source. Note: When using solar heat, note that for shared equipment pool and spa combination, Valve A is always used for solar. For dual body dual equipment, Valve A is for pool, and Valve B for spa. Installing the optional Valve Expansion Card provide an additional six (6) valve actuators (C, D, E, F G). See IntelliCenter Control System Models in Settings > Advanced System Configuration > Installation Setup > Body Configuration, see page 55. Also see Valve Delays: For Valve delay and Heater Cool Down settings and Freeze Cycle Time, see Settings > Advanced System Configuration > Delays on page 87. For Pool and Spa Shared Equipment: Return valve actuator (pool), Spa Return. Intake Valve Actuator (Pool Drain/Skimmer, Vacuum Line, Spa Drain/Skimmer). Valve A Valve B Intake Valves Standard Standard Standard Note: Valves A & B and Solar Heating: For Single Body systems, Valve A is used for SOLAR if you choose SOLAR heating. For Dual Body systems, Valve B is used for SOLAR if you choose SOLAR HEATER. Return Standard Valve A (XPC0) Standard Valve A Settings Valve Type Standard Valve Name Valve A Assigned Circuit filter pump Select Circuit Spa AUX 1 AUX 2 AUX 3 AUX 4 Filter Pump AUX 5 AUX 6 VALVE A Settings: Standard (2-Way/3-Way). Note: For Single Body systems, Valve A is used for SOLAR if you choose SOLAR HEATER. Valve A is displayed if additional valve circuits are available (Depending on the Personality Card installed, see page 106. Valve Name: Tap Valve A name to change the valve name. Assigned Circuit: Assign the Pool circuit for VALVE A. VALVE B Settings: Standard (2-Way/3-Way). Note: For Single Body systems, Valve B is used for SOLAR if you choose SOLAR HEATER. Valve B (1) is displayed if additional valve circuits are available (Depending on the Personality Card installed, see page 106. Valve Name: Tap Valve B name to change the valve name. Assign Circuit: Assign the Spa circuit for VALVE B.
85 77 Installation [Valves] Valves: Intake and Return Intake Settings Valve Type Standard Valve Name Intake Assigned Circuit Rotates on Pool/Spa Intake Settings: Valve Type: Standard (2-Way/3-Way). Valve Name: Intake (predefined function/name) cannot be changed. Assigned Circuit: Assign to the intake line valve that rotates between the pool and spa to circulate water. Valve Type Valve Name Assigned Circuit Return Settings Standard Return Rotates on Pool/Spa Return Settings: Valve Type: Standard (2-Way/3-Way). Valve Name: Return (predefined function/name) cannot be changed. Assigned Circuit: Assign to the return line valve that rotates between the pool and spa to circulate water. Optional Expansion Valve A(XPC0) / Valve B (XPC0) Valves Additional Valve Circuits: Optional Valve A Standard Personality Card can provide additional valve circuits that will be displayed on Valve B Standard the Valve screen as Valve A (XPC0) and Valve B (XPC0) depending on the system Intake Standard model. See page 106 for more about IntelliCenter Control System models. Return Standard Valve A (XPC0) Standard Configuring Valve Actuators (Controlled by AUX or Feature Circuit) The IntelliCenter Control System can control two auxiliary valve actuators (A and B) for applications such as solar heating and water features. With the addition of the Valve Expansion Card, the system can accommodate up to six (6) additional actuators (C, D, E, F, G, H) for a total of eight (8) actuators. Before configuring auxiliary valve actuators, first assign names to the AUX or FEATURE circuits. Auxiliary valve actuators can be controlled by any AUX circuit or Feature circuit. By using FEATURE circuits to control valve actuators, you can conserve your AUX circuits for high voltage relays for controlling pumps and lights. You can also use a FEATURE CIRCUITS to couple valve actuators with AUX circuits for specific applications.
86 78 Chemistry [IntelliChlor SCG and IntelliChem Installation] From the Chemistry screen you can configure one IntelliChlor SCGs and one IntelliChem Controller. Also see: Home screen(*): Tap Chemistry to access IntelliChlor and IntelliChem operation summary screens, page 8. Add Chemistry IntelliChlor 1 IntelliChlor IntelliChem Pool Body Assignment Pool Output (%) Spa Output (%) Chemistry 1/8 Select Chemistry Device Select Assigned Body IntelliChlor Overview IntelliChlor Settings Pool/Spa Chlorination Output Settings Time Remaining 24 hr 0 min Pool/Spa OFF Add IntelliChlor and/or IntelliChem: Tap Chemistry on the Home screen. Tap Add Chemistry. Select one IntelliChlor SCG and address up to four (4) IntelliChem Controllers on the Select Chemistry Device screen. IntelliChlor SCG Settings: For dual body systems, each device is assigned to pool/spa. For single body systems, select either Body 1 (pool), Body 2 (Spa). Chlorination Output Levels: Set the Pool and Spa chlorine output levels. The system can only generate chlorine while the filter pump is operating. Set the percentage to produce chlorine. The Spa outputs 1/20 of the pool output when the Spa mode is switched on. Note: If using the Filter Pump Relay select Filter Pump Relay and Tap Next. Choose either the Pool or Spa Relay and can set the chlorination output levels and turn Super Chlorination On/Off. Tap the Back arrow to return to the previous screen and Tap Next. Super Chlorination (1 to 96 hrs.) (ON): Tap the Start Super Chlorination button to temporarily override the current chlorination output levels with super chlorination (100% output for the selected time, typically 24 hours). IntelliChem Settings: Address (1-4): Select an address from 1-4 for the IntelliChem Controller. Body Assignment: For dual body systems, the device is assigned to pool/ spa. For single body systems, select either Body 1 (pool), Body 2 (Spa). Address 1 Body 1 Pool Body 2 Spa (*) Show/Hide IntelliChem Badge on Home Screen: Go to Settings > General > Chemistry Readings Badge to show ph and ORP readings (set to ON or OFF).
87 Installation (Pool and Spa Cover) From the Installation Setup screen, Tap Pool and Spa Cover to display the Pool and Spa Cover Select screen. The system supports two pool or spa covers (Pool/Spa Cover 1 or Pool/Spa Cover 2) one cover for each body of water. From the Pool/Spa Cover settings you select which circuits to switch OFF and ON when the pool or spa cover is closed or open. Pool or Spa Cover Position: "OPEN" and "COVERED" is displayed on the Home screen to indicate the current position of the cover. The cover connection is via an RS-485 COM Port on the IntelliCenter Control System Expansion Card. 79 Pool Cover 1 Settings Valve Cover Enabled Type Disabled Valve Type Cover State Normally Affected Circuits IntelliChlor Active IntelliChlor Output Cover 1 Cover 2 Select Pool Cover Configure Open OFF Pool Cover Settings: Cover Enabled: Select either Enabled or Disabled. Cover State Normally: Select either Closed or Open for the state that the pool or spa cover is usually in. Affected Circuits: Select the circuits that you want to switch OFF/ON when the pool or spa cover is closed or open. Tap Check to save and return to the Settings screen. IntelliChlor Active (0-40): Select ON to switch the IntelliChlor SCG circuit OFF when the pool or spa cover is closed. IntelliChlor Output: While the pool or spa cover is closed, select the IntelliChlor SCG chlorine output from 0 to 50 %.
88 80 is4 Remote [Advanced System Configuration] is4 Spa-Side Remote: To configure an is4 remote, tap + Add Remote and choose is4 from the Select New Remote screen. Remotes - (2/9) Add Remote is4 #1 Type: is4 is10 #2 Type: is4 is10 #1 Type: is10 is10 QT SpaCommand Remote Type Remote Name Affiliated Body Affiliated Pump Enable Remote Spa VSF #1 VS #2 Select New Remote is4 Overview is4 Settings is4 Button Assignment Spa ON Select Circuit Pool is4 is4 #1 Spa Unassigned Edge Pump Remote 0 Remote 1 Remote 1 Spillway Pump is4 Settings: From the is4 Overview screen. Tap Settings to display is4 setting options. Remote Type: The Remote Type is assigned as is4. Remote Name: To change the name, tap the Remote Name button. Enter the new name and tap Check to save. Affiliated Body: Tap the Affiliated Body of water button. Select Spa (or Pool). Tap Return to save. Affiliated Pump: Tap the Affiliated Pump circuit button (Select Pump (is4 screen). Select the pump circuit that is assigned to the is4 remote. Tap Check to save. See Pump on page 62 to assign pump circuits. Enable Remote: Tap the Enable Remote ON/OFF button to turn the remote ON or OFF. Button Assignments (1-4): Tap Button 1, then tap the Unassigned button and choose a circuit function for the selected button. Repeat this step for buttons 2-4. The available AUX circuits displayed are assigned in the Circuits option screen, see page 56 (AUX Circuits and Feature Circuits, see, Settings > Advanced System Configuration > Installation Setup > Circuits). Delete Remote: From Remotes screen tap the Trash Can icon, select the remotes to delete and tap Check. Tap Yes to delete the selected remotes. Note. The is4 remote (P/N ) requires a wired RS-485 connection to a COM port on main circuit board in the load center
Disclaimer. Trademarks. Copyright. Warranty
 1 Disclaimer Trademarks Copyright Control4 makes no representations or warranties with respect to any Control4 hardware, software, or the contents or use of this publication, and specifically disclaims
1 Disclaimer Trademarks Copyright Control4 makes no representations or warranties with respect to any Control4 hardware, software, or the contents or use of this publication, and specifically disclaims
2018 thesimple, Inc.
 TM User Guide 2018 thesimple, Inc. Introduction The Simple thermostat supports supports 2 heating stages and 2 cooling stages for conventional systems, and 2 heating/cooling stages for heat pumps, with
TM User Guide 2018 thesimple, Inc. Introduction The Simple thermostat supports supports 2 heating stages and 2 cooling stages for conventional systems, and 2 heating/cooling stages for heat pumps, with
Operating Manual. Series Touchscreen Programmable Demand Control Thermostat. UtilityPRO TM
 Operating Manual UtilityPRO TM Series Touchscreen Programmable Demand Control Thermostat 85-3126 BE CAREFUL! Never use sharp instruments, such as a pencil or pen, to press touchscreen keys. To prevent
Operating Manual UtilityPRO TM Series Touchscreen Programmable Demand Control Thermostat 85-3126 BE CAREFUL! Never use sharp instruments, such as a pencil or pen, to press touchscreen keys. To prevent
EASYTOUCH PL4/PSL4 CONTROL SYSTEM FOR POOL AND SPA
 EASYTOUCH PL4/PSL4 CONTROL SYSTEM FOR POOL AND SPA IMPORTANT SAFETY INSTRUCTIONS READ AND FOLLOW ALL INSTRUCTIONS SAVE THESE INSTRUCTIONS USER S GUIDE Customer Service / Technical Support USA Phone: (800)
EASYTOUCH PL4/PSL4 CONTROL SYSTEM FOR POOL AND SPA IMPORTANT SAFETY INSTRUCTIONS READ AND FOLLOW ALL INSTRUCTIONS SAVE THESE INSTRUCTIONS USER S GUIDE Customer Service / Technical Support USA Phone: (800)
OnCommand. Automation. Operation Manual ONCOM ONCOM-ACT ONCOM-RC ONCOM-ACT-RC ONCOM-POD2 ONCOM-ACT-POD2
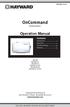 092442A RevC OnCommand Automation \ Operation Manual Contents Introduction...2 Operation...3 Troubleshooting...29 Warranty...34 ONCOM ONCOM-ACT ONCOM-RC ONCOM-ACT-RC ONCOM-POD2 ONCOM-ACT-POD2 Hayward Pool
092442A RevC OnCommand Automation \ Operation Manual Contents Introduction...2 Operation...3 Troubleshooting...29 Warranty...34 ONCOM ONCOM-ACT ONCOM-RC ONCOM-ACT-RC ONCOM-POD2 ONCOM-ACT-POD2 Hayward Pool
Pioneer Z100 Smart Thermostat Operating and Installation Manual
 Pioneer Z100 Smart Thermostat Operating and Installation Manual AW000286-D Page 2 Operating and Installation Manual Congratulations on the purchase of your new thermostat. It has been designed for easy
Pioneer Z100 Smart Thermostat Operating and Installation Manual AW000286-D Page 2 Operating and Installation Manual Congratulations on the purchase of your new thermostat. It has been designed for easy
2017 EcoFactor, Inc.
 User Guide 2017 EcoFactor, Inc. Introduction The thermostat supports up to 2 stages of heating and 2 stages of cooling for conventional systems, and 2 stages of heating/ cooling for heat pumps, with and
User Guide 2017 EcoFactor, Inc. Introduction The thermostat supports up to 2 stages of heating and 2 stages of cooling for conventional systems, and 2 stages of heating/ cooling for heat pumps, with and
AQUATIC SYSTEMS EasyTouch
 AQUATIC SYSTEMS EasyTouch EasyTouch PNP 5 & EasyTouch PNP 10 Pool and Spa Control Systems Notices and Warnings Notices and Warnings Important Notice Attention Installer: Attention User: WARNING This manual
AQUATIC SYSTEMS EasyTouch EasyTouch PNP 5 & EasyTouch PNP 10 Pool and Spa Control Systems Notices and Warnings Notices and Warnings Important Notice Attention Installer: Attention User: WARNING This manual
Pioneer Z100 Smart Thermostat Operating and Installation Manual
 Pioneer Z100 Smart Thermostat Operating and Installation Manual AW000515-B Page 2 Operating and Installation Manual Congratulations on the purchase of your new thermostat. It has been designed for easy
Pioneer Z100 Smart Thermostat Operating and Installation Manual AW000515-B Page 2 Operating and Installation Manual Congratulations on the purchase of your new thermostat. It has been designed for easy
TP WEM01 A Carrierr Côr Thermostat AC/HP Wi-Fir Thermostat Performance Series. Installation Guide
 TP WEM01 A Carrierr Côr Thermostat AC/HP Wi-Fir Thermostat Performance Series Installation Guide INTRODUCTION Welcome and from all of us at Carrier, thank you for purchasing your new Côr thermostat: the
TP WEM01 A Carrierr Côr Thermostat AC/HP Wi-Fir Thermostat Performance Series Installation Guide INTRODUCTION Welcome and from all of us at Carrier, thank you for purchasing your new Côr thermostat: the
Aqua Logic. Operation Manual. Automation and Chlorination AQL-P CON TROLS. for model
 Aqua Logic Automation and Chlorination (actuators, cell & remote display not included - order separately) Operation Manual for model AQL-P-4 G LDLINE CON TROLS www.goldlinecontrols.com 888-921-7665 IMPORTANT
Aqua Logic Automation and Chlorination (actuators, cell & remote display not included - order separately) Operation Manual for model AQL-P-4 G LDLINE CON TROLS www.goldlinecontrols.com 888-921-7665 IMPORTANT
Spa Touch Control Panel with BP2100, BP6013 spa controllers. (Spa Owner s Manual insert)
 Spa Touch Control Panel with BP2100, BP6013 spa controllers. (Spa Owner s Manual insert) P.N. 7876C (export) February 12, 2015 For Spas equipped with BP2100, BP6013 controllers and Spa Touch panel. Spa
Spa Touch Control Panel with BP2100, BP6013 spa controllers. (Spa Owner s Manual insert) P.N. 7876C (export) February 12, 2015 For Spas equipped with BP2100, BP6013 controllers and Spa Touch panel. Spa
Spa Touch Control Panel with 2000, 2100 controllers. (Spa Owner s Manual insert)
 Spa Touch Control Panel with 2000, 2100 controllers (Spa Owner s Manual insert) P.N. 7876B February 11, 2015 For Spas equipped with BP2000, BP2100 controllers and Spa Touch panel. Spa Touch Control Panel
Spa Touch Control Panel with 2000, 2100 controllers (Spa Owner s Manual insert) P.N. 7876B February 11, 2015 For Spas equipped with BP2000, BP2100 controllers and Spa Touch panel. Spa Touch Control Panel
Aqua Plus 16v. Operation Manual for model. Automation and Chlorination PL-PLUS-16V.
 Aqua Plus 16v Automation and Chlorination Operation Manual for model PL-PLUS-16V www.haywardnet.com IMPORTANT SAFETY INSTRUCTIONS When using this electrical equipment, basic safety precautions should always
Aqua Plus 16v Automation and Chlorination Operation Manual for model PL-PLUS-16V www.haywardnet.com IMPORTANT SAFETY INSTRUCTIONS When using this electrical equipment, basic safety precautions should always
Wireless Thermostat (WTS10) Keypad Operation Guide
 Keypad Operation Guide This Guide is intended to provide basic instructions for operating the thermostat from its on-board user interface prior to it being commissioned into the wireless ControlScope network.
Keypad Operation Guide This Guide is intended to provide basic instructions for operating the thermostat from its on-board user interface prior to it being commissioned into the wireless ControlScope network.
INTELLILEVEL AUTOMATIC WATER LEVELING SYSTEM FOR POOL AND SPA
 INTELLILEVEL AUTOMATIC WATER LEVELING SYSTEM FOR POOL AND SPA INSTALLATION AND USER S GUIDE IMPORTANT SAFET Y INSTRUCTIONS READ AND FOLLOW ALL INSTRUCTIONS SAVE THESE INSTRUCTIONS 2 CUSTOMER SERVICE /
INTELLILEVEL AUTOMATIC WATER LEVELING SYSTEM FOR POOL AND SPA INSTALLATION AND USER S GUIDE IMPORTANT SAFET Y INSTRUCTIONS READ AND FOLLOW ALL INSTRUCTIONS SAVE THESE INSTRUCTIONS 2 CUSTOMER SERVICE /
EW 40 Wireless Fan Control
 Installation & Operating Manual EW 40 Wireless Fan Control USA CAN Product Information... Chapters 1 + 2 Mechanical Installation... Chapter 3 Electrical Installation... Chapter 4 Start Up and Configuration...
Installation & Operating Manual EW 40 Wireless Fan Control USA CAN Product Information... Chapters 1 + 2 Mechanical Installation... Chapter 3 Electrical Installation... Chapter 4 Start Up and Configuration...
Touchscreen Comfort Control
 12-5058-04 Touchscreen Comfort Control Model ACONT624AS42DA User Guide Nexia Home Intelligence Customer Service: (877) 288-7707 For HVAC related issues, contact your servicing dealer ÎÎ NOTE: A 24 Volt
12-5058-04 Touchscreen Comfort Control Model ACONT624AS42DA User Guide Nexia Home Intelligence Customer Service: (877) 288-7707 For HVAC related issues, contact your servicing dealer ÎÎ NOTE: A 24 Volt
Owner s Manual. Part Number 33CSCPACHP-01
 Comfort Pro Programmable Commercial Thermostat Owner s Manual Part Number 33CSCPACHP-01 SAFETY CONSIDERATIONS Read and follow manufacturer instructions carefully. Follow all local electrical codes during
Comfort Pro Programmable Commercial Thermostat Owner s Manual Part Number 33CSCPACHP-01 SAFETY CONSIDERATIONS Read and follow manufacturer instructions carefully. Follow all local electrical codes during
User Guide: *IG1605EW*
 User Guide: IntelliZone2 MasterStat System Communicating with Humidity Control Thermostat USER GUIDE: INTELLIZONE2 MASTERSTAT COMMUNICATING THERMOSTAT Adjusting Temperature (Temporary Override in Programmable
User Guide: IntelliZone2 MasterStat System Communicating with Humidity Control Thermostat USER GUIDE: INTELLIZONE2 MASTERSTAT COMMUNICATING THERMOSTAT Adjusting Temperature (Temporary Override in Programmable
Aqua Logic. Operation Manual. Automation and Chlorination AQL-PS-16-V for models CON TROLS
 Aqua Logic Automation and Chlorination (actuators, cell & remote display not included - order separately) Operation Manual AQL-PS-4 AQL-PS-8 AQL-PS-16 for models AQL-PS-8-V AQL-PS-16-V G LDLINE CON TROLS
Aqua Logic Automation and Chlorination (actuators, cell & remote display not included - order separately) Operation Manual AQL-PS-4 AQL-PS-8 AQL-PS-16 for models AQL-PS-8-V AQL-PS-16-V G LDLINE CON TROLS
Lyric T6 & T6R Smart Thermostat
 Lyric T6 & T6R Smart Thermostat EN User Guide Lyric T6 Programmable Thermostat Lyric T6R Wireless Programmable Thermostat Lyric T6 & T6R Smart Thermostat Features Connects to the Internet so you can control
Lyric T6 & T6R Smart Thermostat EN User Guide Lyric T6 Programmable Thermostat Lyric T6R Wireless Programmable Thermostat Lyric T6 & T6R Smart Thermostat Features Connects to the Internet so you can control
INTELLICONNECT CONTROL AND MONITORING SYSTEM
 INTELLICONNECT CONTROL AND MONITORING SYSTEM INSTALLATION GUIDE IMPORTANT SAFETY INSTRUCTIONS READ AND FOLLOW ALL INSTRUCTIONS SAVE THESE INSTRUCTIONS i CUSTOMER SERVICE / TECHNICAL SUPPORT If you have
INTELLICONNECT CONTROL AND MONITORING SYSTEM INSTALLATION GUIDE IMPORTANT SAFETY INSTRUCTIONS READ AND FOLLOW ALL INSTRUCTIONS SAVE THESE INSTRUCTIONS i CUSTOMER SERVICE / TECHNICAL SUPPORT If you have
Model: Touch-RF. 1 Wireless Series
 Model: Touch-RF Model: Touch-RF 1 Wireless Series Table Of Contents Product Image 1 Locking the Keypad 18 Table of Contents 2 Temperature Control 19 What is a Programmable Room Thermostat? 3-4 Hot Water
Model: Touch-RF Model: Touch-RF 1 Wireless Series Table Of Contents Product Image 1 Locking the Keypad 18 Table of Contents 2 Temperature Control 19 What is a Programmable Room Thermostat? 3-4 Hot Water
Ion Gateway Cellular Gateway and Wireless Sensors
 Page 1 of 9 Account & Network Setup If this is your first time using the Ion Gateway online system site you will need to create a new account. If you have already created an account you can skip to the
Page 1 of 9 Account & Network Setup If this is your first time using the Ion Gateway online system site you will need to create a new account. If you have already created an account you can skip to the
PRO LOGICTM. Automation and Chlorination. Operation Manual for models PL-PS-16-V CON TROLS
 PRO LOGICTM Automation and Chlorination Operation Manual for models PL-PS-4 PL-PS-8 PL-PS-16 PL-PS-8-V PL-PS-16-V G LDLINE CON TROLS www.goldlinecontrols.com 888-921-7665 IMPORTANT SAFETY INSTRUCTIONS
PRO LOGICTM Automation and Chlorination Operation Manual for models PL-PS-4 PL-PS-8 PL-PS-16 PL-PS-8-V PL-PS-16-V G LDLINE CON TROLS www.goldlinecontrols.com 888-921-7665 IMPORTANT SAFETY INSTRUCTIONS
Automation and Chlorination. Operation Manual. for models PL-PLUS PL-PLUS CON TROLS
 Automation and Chlorination Operation Manual for models PL-PLUS PL-PLUS-20 G LDLINE CON TROLS www.goldlinecontrols.com 888-921-7665 IMPORTANT SAFETY INSTRUCTIONS When using this electrical equipment, basic
Automation and Chlorination Operation Manual for models PL-PLUS PL-PLUS-20 G LDLINE CON TROLS www.goldlinecontrols.com 888-921-7665 IMPORTANT SAFETY INSTRUCTIONS When using this electrical equipment, basic
MAKING MODERN LIVING POSSIBLE. TP7001 Range Electronic 7 Day Programmable Room Thermostat. User Guide. Danfoss Heating
 MAKING MODERN LIVING POSSIBLE TP7001 Range Electronic 7 Day Programmable Room Thermostat Danfoss Heating User Guide TP7001 Electronic 7 Day Programmable Room Thermostat For a large print version of these
MAKING MODERN LIVING POSSIBLE TP7001 Range Electronic 7 Day Programmable Room Thermostat Danfoss Heating User Guide TP7001 Electronic 7 Day Programmable Room Thermostat For a large print version of these
Pro Logic. Automation and Chlorination. Operation Manual. Contents PL-PS-16-V
 092331D RevH Pro Logic Automation and Chlorination \ Operation Manual Contents Introduction...2 Operation...4 Pool Chemistry...43 Troubleshooting...48 Warranty...54 PL-PS-4 PL-PS-8 PL-PS-16 PL-PS-8-V PL-PS-16-V
092331D RevH Pro Logic Automation and Chlorination \ Operation Manual Contents Introduction...2 Operation...4 Pool Chemistry...43 Troubleshooting...48 Warranty...54 PL-PS-4 PL-PS-8 PL-PS-16 PL-PS-8-V PL-PS-16-V
Owner s Manual. Digital Thermostat. Heat/Cool & Heat Pump 7-Day Programmable S1-THEM22P7S COMMERCIAL. Model HVAC SERVICE PARTS
 Owner s Manual Model COMMERCIAL TM BACKLIT DISPLAY HVAC SERVICE PARTS Heat/Cool & Heat Pump 7-Day Programmable Digital Thermostat Use with most Heat Pump Systems: 2-Heat, 2-Cool Stages: 2-Heat, 2-Cool
Owner s Manual Model COMMERCIAL TM BACKLIT DISPLAY HVAC SERVICE PARTS Heat/Cool & Heat Pump 7-Day Programmable Digital Thermostat Use with most Heat Pump Systems: 2-Heat, 2-Cool Stages: 2-Heat, 2-Cool
WIRELESS TEMPERATURE & HUMIDITY STATION INSTRUCTION MANUAL
 WIRELESS TEMPERATURE & HUMIDITY STATION INSTRUCTION MANUAL MODEL: S82967 DC: 071118 FIND MANUALS, FAQS, AND MORE UNDER THE SUPPORT TAB HERE: www.lacrossetechnology.com/s82967 TABLE OF CONTENTS 3. Power
WIRELESS TEMPERATURE & HUMIDITY STATION INSTRUCTION MANUAL MODEL: S82967 DC: 071118 FIND MANUALS, FAQS, AND MORE UNDER THE SUPPORT TAB HERE: www.lacrossetechnology.com/s82967 TABLE OF CONTENTS 3. Power
EMERSON BLUE Wireless Comfor t Inter face 1F98EZ-1621 HOMEOWNER USER GUIDE
 EMERSON BLUE Wireless Comfor t Inter face 1F98EZ-1621 HOMEOWNER USER GUIDE Emerson Blue Wireless Comfort Interface - Homeowner User Guide Message to Homeowners Congratulations on choosing the Emerson Blue
EMERSON BLUE Wireless Comfor t Inter face 1F98EZ-1621 HOMEOWNER USER GUIDE Emerson Blue Wireless Comfort Interface - Homeowner User Guide Message to Homeowners Congratulations on choosing the Emerson Blue
2 x screws. 2 x wall plugs
 INSIDE THE BOX 2 x screws Main display 2 x wall plugs Wall mount RH RH Y1 Y1 RC O/B AUX RC Y2 O/B G AUX W1 Y2 G W1 C C W2 W2 Wire labels Adapter plate 4 x AA Batteries GETTING STARTED The ZEN thermostat
INSIDE THE BOX 2 x screws Main display 2 x wall plugs Wall mount RH RH Y1 Y1 RC O/B AUX RC Y2 O/B G AUX W1 Y2 G W1 C C W2 W2 Wire labels Adapter plate 4 x AA Batteries GETTING STARTED The ZEN thermostat
VisionPRO Series with RedLINK. User Guide
 TM VisionPRO Series with RedLINK User Guide Welcome Congratulations on your purchase of a Honeywell touch screen programmable thermostat. When used with the optional RedLINK Internet Gateway, you can remotely
TM VisionPRO Series with RedLINK User Guide Welcome Congratulations on your purchase of a Honeywell touch screen programmable thermostat. When used with the optional RedLINK Internet Gateway, you can remotely
Smart THERMOSTAT. Installation Manual
 Smart THERMOSTAT Installation Manual Thanks for inviting KONO TM into your home. The setup process is easy. All you need to do is follow these simple steps and you ll be on your way to saving energy and
Smart THERMOSTAT Installation Manual Thanks for inviting KONO TM into your home. The setup process is easy. All you need to do is follow these simple steps and you ll be on your way to saving energy and
Aqua Plus. Automation and Chlorination. Operation Manual PL-PLUS PL-PLUS-20
 092360D RevH Aqua Plus Automation and Chlorination \ Operation Manual Contents Introduction...2 Operation...4 Chemistry...32 Troubleshooting...37 Warranty...42 PL-PLUS PL-PLUS-20 Hayward Pool Products
092360D RevH Aqua Plus Automation and Chlorination \ Operation Manual Contents Introduction...2 Operation...4 Chemistry...32 Troubleshooting...37 Warranty...42 PL-PLUS PL-PLUS-20 Hayward Pool Products
INSTRUCTION GUIDE: COLOR TOUCHSCREEN COMMUNICATING THERMOSTAT Color Touchscreen Communicating with Humidity Control Thermostat TPCC32U01.
 Instruction Guide: INSTRUCTION GUIDE: COLOR TOUCHSCREEN COMMUNICATING THERMOSTAT Color Touchscreen Communicating with Humidity Control Thermostat TPCC32U01 Menu Press the Menu button. Color Touchscreen
Instruction Guide: INSTRUCTION GUIDE: COLOR TOUCHSCREEN COMMUNICATING THERMOSTAT Color Touchscreen Communicating with Humidity Control Thermostat TPCC32U01 Menu Press the Menu button. Color Touchscreen
USER S INFORMATION MANUAL
 USER S INFORMATION MANUAL PREMIUM HIGH DEFINITION TOUCH SCREEN COMMUNICATING CONTROL MODELS: S1-TTSCC01 Energy Saver ABOUT YOUR COMMUNICATING CONTROL.......................... 2 Features.........................
USER S INFORMATION MANUAL PREMIUM HIGH DEFINITION TOUCH SCREEN COMMUNICATING CONTROL MODELS: S1-TTSCC01 Energy Saver ABOUT YOUR COMMUNICATING CONTROL.......................... 2 Features.........................
PRT-TS WiFi PRT-TS WiFi
 Model: PRT-TS WiFi Model: PRT-TS WiFi 1 Model: PRT-TS WiFi Table Of Contents Product Image 1 Frost Protection 16 Table of Contents 2 Heating ON/OFF 16 What is a Programmable Room Thermostat? Installation
Model: PRT-TS WiFi Model: PRT-TS WiFi 1 Model: PRT-TS WiFi Table Of Contents Product Image 1 Frost Protection 16 Table of Contents 2 Heating ON/OFF 16 What is a Programmable Room Thermostat? Installation
Mounting and Operating Instructions EB 5610 EN. TROVIS 5600 Automation System TROVIS 5610 Heating and District Heating Controller
 TROVIS 5600 Automation System TROVIS 5610 Heating and District Heating Controller Mounting and Operating Instructions Electronics from SAMSON EB 5610 EN Firmware version 1.40 Edition December 2014 Controller
TROVIS 5600 Automation System TROVIS 5610 Heating and District Heating Controller Mounting and Operating Instructions Electronics from SAMSON EB 5610 EN Firmware version 1.40 Edition December 2014 Controller
QUICK START GUIDE. Lono, LLC 686 East 110 South, Suite 102 American Fork, UT 84003
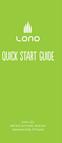 QUICK START GUIDE Lono, LLC 686 East 110 South, Suite 102 American Fork, UT 84003 Welcome. This guide will help you install your Lono controller. For additional information, check out our installation
QUICK START GUIDE Lono, LLC 686 East 110 South, Suite 102 American Fork, UT 84003 Welcome. This guide will help you install your Lono controller. For additional information, check out our installation
User s Manual
 997-060180-4e User s Manual 8403-060 Menu Driven Display 1120-445 I. CONTROLLER OPERATION ADJUSTING TEMPERATURE (Temporary Override when in Programmable mode) 1. Before you can adjust the temperature,
997-060180-4e User s Manual 8403-060 Menu Driven Display 1120-445 I. CONTROLLER OPERATION ADJUSTING TEMPERATURE (Temporary Override when in Programmable mode) 1. Before you can adjust the temperature,
Smart Thermostat. User Guide
 Smart Thermostat User Guide WELCOME 1 GET STARTED Self-installation Professional Installer OR Self-installation Get customised step-by-step instructions for your specific heating system online Professional
Smart Thermostat User Guide WELCOME 1 GET STARTED Self-installation Professional Installer OR Self-installation Get customised step-by-step instructions for your specific heating system online Professional
OmniHub. Pool Automation Control. Installation Manual HLOMNIHUB
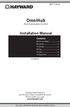 092711 RevA OmniHub Pool Automation Control Installation Manual Contents Before you Begin...3 Mounting...8 Plumbing...10 Wiring...11 Startup...23 Configuration...24 HLOMNIHUB Hayward Pool Products 620
092711 RevA OmniHub Pool Automation Control Installation Manual Contents Before you Begin...3 Mounting...8 Plumbing...10 Wiring...11 Startup...23 Configuration...24 HLOMNIHUB Hayward Pool Products 620
Operation Guide CT80 ENGLISH
 Operation Guide CT80 PG 1 The CT80 programmable communicating thermostat operates via a high-quality, easy-to-use touch screen. To program or adjust your CT80, simply touch your finger firmly to the screen.
Operation Guide CT80 PG 1 The CT80 programmable communicating thermostat operates via a high-quality, easy-to-use touch screen. To program or adjust your CT80, simply touch your finger firmly to the screen.
RC300 IntelliFire Plus Multifunction Remote Control Installation & Operating Instructions
 RC300 IntelliFire Plus Multifunction Remote Control Installation & Operating Instructions Hearth & Home Technologies disclaims any responsibility for, and the warranty will be voided by, the following
RC300 IntelliFire Plus Multifunction Remote Control Installation & Operating Instructions Hearth & Home Technologies disclaims any responsibility for, and the warranty will be voided by, the following
Wireless Outdoor Air Reset Adaptor PN:
 Wireless Outdoor Air Reset Adaptor PN: 105767-01 Instruction Sheet APPLICATION The Wireless Outdoor Air Reset Adaptor, when connected to the Concert Boiler Control enables efficiency control functionality
Wireless Outdoor Air Reset Adaptor PN: 105767-01 Instruction Sheet APPLICATION The Wireless Outdoor Air Reset Adaptor, when connected to the Concert Boiler Control enables efficiency control functionality
SILENCING AN ALARM When the alarm bell or siren is sounding, enter your user code or present your SecuraProx fob to your keypad.
 SYSTEM USER GUIDE SILENCING AN ALARM When the alarm bell or siren is sounding, enter your user code or present your SecuraProx fob to your keypad. IS THIS A FALSE ALARM? YES NO displays. REAL ALARM If
SYSTEM USER GUIDE SILENCING AN ALARM When the alarm bell or siren is sounding, enter your user code or present your SecuraProx fob to your keypad. IS THIS A FALSE ALARM? YES NO displays. REAL ALARM If
RGR150 USER S MANUAL. Wireless Rain Gauge with Thermometer and Clock
 RGR150 manual-final-091908:layout 1 9/19/08 8:59 AM Page 1 RGR150 USER S MANUAL Wireless Rain Gauge with Thermometer and Clock INTRODUCTION Thank you for selecting this Wireless Rain Gauge. This device
RGR150 manual-final-091908:layout 1 9/19/08 8:59 AM Page 1 RGR150 USER S MANUAL Wireless Rain Gauge with Thermometer and Clock INTRODUCTION Thank you for selecting this Wireless Rain Gauge. This device
VS Omni. Pool Automation Control. Installation Manual HL32950VVSP HL32900VSP HL26720VSP HL23520VSP HL23510VSP
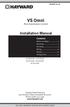 092680 RevB VS Omni Pool Automation Control Installation Manual Contents HL32950VVSP HL32900VSP HL26720VSP HL23520VSP HL23510VSP Before you Begin...3 Mounting...7 Plumbing...9 Wiring...10 Startup...22
092680 RevB VS Omni Pool Automation Control Installation Manual Contents HL32950VVSP HL32900VSP HL26720VSP HL23520VSP HL23510VSP Before you Begin...3 Mounting...7 Plumbing...9 Wiring...10 Startup...22
Model: S88907 Instruction Manual DC: WIRELESS COLOR WEATHER STATION
 Model: S88907 Instruction Manual DC: 072314 WIRELESS COLOR WEATHER STATION FRONT VIEW SIDE BUTTONS Time Calendar + Alarm Color Animated Forecast + Tendency Remote Humidity & Temperature with Trend Indoor
Model: S88907 Instruction Manual DC: 072314 WIRELESS COLOR WEATHER STATION FRONT VIEW SIDE BUTTONS Time Calendar + Alarm Color Animated Forecast + Tendency Remote Humidity & Temperature with Trend Indoor
Table of Contents. Product Image 1 Locking/Unlocking the neoair 24 Table of Contents 2 Frost Protection 25 What is a Programmable Room Thermostat?
 Table of Contents Product Image 1 Locking/Unlocking the neoair 24 Table of Contents 2 Frost Protection 25 What is a Programmable Room Thermostat? 3-4 Power ON/OFF 26 Holiday Programming 27 Installation
Table of Contents Product Image 1 Locking/Unlocking the neoair 24 Table of Contents 2 Frost Protection 25 What is a Programmable Room Thermostat? 3-4 Power ON/OFF 26 Holiday Programming 27 Installation
Safety & Installation Instructions
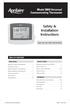 Model 8800 Universal Communicating Thermostat Safety & Installation Instructions READ AND SAVE THESE INSTRUCTIONS Table of contents Installation Installation location recommendations... 2 Thermostat mounting...
Model 8800 Universal Communicating Thermostat Safety & Installation Instructions READ AND SAVE THESE INSTRUCTIONS Table of contents Installation Installation location recommendations... 2 Thermostat mounting...
50110_HM-neoStat-2014_Layout 1 31/10/ :33 Page 1 neo
 neo Model: Available in : Sapphire Black and Glacier White 1 Wavin neo Table of Contents Product Image 1 Optional Features 19-22 Table of Contents 2 Re-calibrating the Thermostat 23 What is a Programmable
neo Model: Available in : Sapphire Black and Glacier White 1 Wavin neo Table of Contents Product Image 1 Optional Features 19-22 Table of Contents 2 Re-calibrating the Thermostat 23 What is a Programmable
Instruction Guide: Thermostat Operation
 Instruction Guide: Elite Communicating Thermostats TPCM32U03*/TPCM32U04* (*GSR, GSM, TRN, AST) INSTRUCTION GUIDE: ELITE COMMUNICATING THERMOSTAT Thermostat Operation NOTE: These communicating thermostats
Instruction Guide: Elite Communicating Thermostats TPCM32U03*/TPCM32U04* (*GSR, GSM, TRN, AST) INSTRUCTION GUIDE: ELITE COMMUNICATING THERMOSTAT Thermostat Operation NOTE: These communicating thermostats
Ambient Weather RC-8487 ClearView Radio Controlled Travel Alarm Clock with Indoor Temperature User Manual
 Ambient Weather RC-8487 ClearView Radio Controlled Travel Alarm Clock with Indoor Temperature User Manual Table of Contents 1. Introduction... 1 2. Getting Started... 2 2.1 Display Features... 2 2.2 Parts
Ambient Weather RC-8487 ClearView Radio Controlled Travel Alarm Clock with Indoor Temperature User Manual Table of Contents 1. Introduction... 1 2. Getting Started... 2 2.1 Display Features... 2 2.2 Parts
Color Forecast Station. Table of Contents
 Color Forecast Station Model: C884 Instructional Manual DC: 01816 View online setup video at: http://bit.ly/laxtechtalk Table of Contents LCD Features... Setup... Atomic Time... Set Language, Time, Date
Color Forecast Station Model: C884 Instructional Manual DC: 01816 View online setup video at: http://bit.ly/laxtechtalk Table of Contents LCD Features... Setup... Atomic Time... Set Language, Time, Date
Welcome to Unilux VFC Wall-mount Thermostat
 Welcome to Unilux VFC Wall-mount Thermostat User Guide Welcome to your new home and Unilux VFC Wall-mount Thermostat. Please refer to this user guide to help set up your thermostat. Table of Contents Unilux
Welcome to Unilux VFC Wall-mount Thermostat User Guide Welcome to your new home and Unilux VFC Wall-mount Thermostat. Please refer to this user guide to help set up your thermostat. Table of Contents Unilux
Wireless Weather Station. Table of Contents
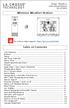 Wireless Weather Station Model: T83646v2 Instructional Manual DC:071916 For online video support: http://bit.ly/laxtechtalk Table of Contents LCD Features... Buttons... Setup... Set Time, Date etc....
Wireless Weather Station Model: T83646v2 Instructional Manual DC:071916 For online video support: http://bit.ly/laxtechtalk Table of Contents LCD Features... Buttons... Setup... Set Time, Date etc....
Wiser Air User Interface Guide. Thermostat
 Wiser Air User Interface Guide Thermostat 2 User Guide Wiser Air Scope This document outlines the user interface features of the Wiser Air smart thermostat. It is intended to support individual users and
Wiser Air User Interface Guide Thermostat 2 User Guide Wiser Air Scope This document outlines the user interface features of the Wiser Air smart thermostat. It is intended to support individual users and
SIMPLIFIED HOME SECURITY AND CONTROL
 SIMPLIFIED HOME SECURITY AND CONTROL HOME CONTROLLER USER GUIDE HOME CONTROLLER Mediacom introduces a whole new level of security for the things that matter most in your life. Whether you re home or away,
SIMPLIFIED HOME SECURITY AND CONTROL HOME CONTROLLER USER GUIDE HOME CONTROLLER Mediacom introduces a whole new level of security for the things that matter most in your life. Whether you re home or away,
Variable Speed. IntelliFlo. Installation and User s Guide. Programmable Pump
 IntelliFlo Variable Speed Programmable Pump (Compatible with IntelliComm communication center and EasyTouch, IntelliTouch and SunTouch control systems) Installation and User s Guide IMPORTANT SAFETY INSTRUCTIONS
IntelliFlo Variable Speed Programmable Pump (Compatible with IntelliComm communication center and EasyTouch, IntelliTouch and SunTouch control systems) Installation and User s Guide IMPORTANT SAFETY INSTRUCTIONS
SAS6000UTK-7-WIFI OPERATING INSTRUCTION
 SAS6000UTK-7-WIFI OPERATING INSTRUCTION 1 This manual apply for SAS6000UTK-7-WIFI,used with Single Stage,Multi-Stage,Heat pump and has mobile control function. SPECIFICATION Power Supply Dual Power 24VAC
SAS6000UTK-7-WIFI OPERATING INSTRUCTION 1 This manual apply for SAS6000UTK-7-WIFI,used with Single Stage,Multi-Stage,Heat pump and has mobile control function. SPECIFICATION Power Supply Dual Power 24VAC
Intelligent Home Solutions Quick Start Guide. Monitor your home from anywhere with your smartphone
 Model: isb01 Intelligent Home Solutions Quick Start Guide Wi-Fi MOTION SENSOR Monitor your home from anywhere with your smartphone WHAT YOU LL NEED WiFi network transmitting at 2.4GHz; WPA2 security type
Model: isb01 Intelligent Home Solutions Quick Start Guide Wi-Fi MOTION SENSOR Monitor your home from anywhere with your smartphone WHAT YOU LL NEED WiFi network transmitting at 2.4GHz; WPA2 security type
AQUATROL Zone Synchronizing Universal Injection/Mixing Boiler Reset Controls AQ252
 AQUATROL Zone Synchronizing Universal Injection/Mixing Boiler Reset Controls AQ252 USER OPERATION AND MAINTENANCE WARNING Risk of electrical shock. Can cause severe injury, property damage or death. Only
AQUATROL Zone Synchronizing Universal Injection/Mixing Boiler Reset Controls AQ252 USER OPERATION AND MAINTENANCE WARNING Risk of electrical shock. Can cause severe injury, property damage or death. Only
User Guide: *IG1624EW*
 User Guide: IntelliZone2 24V MasterStat System For Use with Typical Non-Communicating 24VAC Heat Pump Controls USER GUIDE: INTELLIZONE2 MASTERSTAT COMMUNICATING THERMOSTAT Adjusting Temperature (Temporary
User Guide: IntelliZone2 24V MasterStat System For Use with Typical Non-Communicating 24VAC Heat Pump Controls USER GUIDE: INTELLIZONE2 MASTERSTAT COMMUNICATING THERMOSTAT Adjusting Temperature (Temporary
MCD User Manual
 6759 08/5 ALA MCD5-999 User WWW.COMFORTHEAT.COM.AU < Contents > Contents Menu Overview................ 3 Introduction.................. Startup Wizard /2.............. 5 Startup Wizard 2/2..............
6759 08/5 ALA MCD5-999 User WWW.COMFORTHEAT.COM.AU < Contents > Contents Menu Overview................ 3 Introduction.................. Startup Wizard /2.............. 5 Startup Wizard 2/2..............
OPERATING & MAINTENANCE MANUAL HORIZONTAL WATER SOURCE HEAT PUMP. World class comfort.
 OPERATING & MAINTENANCE MANUAL HORIZONTAL WATER SOURCE HEAT PUMP World class comfort. welcome Congratulations on your selection of Ice Air Water Source Heat Pumps (WSHPs) for your comfort conditioning
OPERATING & MAINTENANCE MANUAL HORIZONTAL WATER SOURCE HEAT PUMP World class comfort. welcome Congratulations on your selection of Ice Air Water Source Heat Pumps (WSHPs) for your comfort conditioning
Smart Energy Programmable Thermostat + Energy Monitor. EE542-1Z I User Manual
 Smart Energy Programmable Thermostat + Energy Monitor EE542-1Z I User Manual Contents 1 1.0 Welcome! 2 2.0 Get to Know Your Thermostat 3 3 4 4-5 2.1 Use the Navigation Keypad 2.2 Initiate a Temporary Hold
Smart Energy Programmable Thermostat + Energy Monitor EE542-1Z I User Manual Contents 1 1.0 Welcome! 2 2.0 Get to Know Your Thermostat 3 3 4 4-5 2.1 Use the Navigation Keypad 2.2 Initiate a Temporary Hold
Peak Partners Web-Programmable Thermostat Homeowner s Manual. Look inside for a complete guide to the setup and operation of your new thermostat.
 Peak Partners Web-Programmable Thermostat Homeowner s Manual Look inside for a complete guide to the setup and operation of your new thermostat. Table of Contents Step 1: Getting Started...4-6 A. Thermostat
Peak Partners Web-Programmable Thermostat Homeowner s Manual Look inside for a complete guide to the setup and operation of your new thermostat. Table of Contents Step 1: Getting Started...4-6 A. Thermostat
USER GUIDE: COLOR TOUCHSCREEN COMMUNICATING WITH HUMIDITY CONTROL THERMOSTAT. Outside Temperature (if installed) Room Temperature.
 User Guide: Color Touchscreen Communicating with Humidity Control Thermostat TPCC32U01 USER GUIDE: COLOR TOUCHSCREEN COMMUNICATING WITH HUMIDITY CONTROL THERMOSTAT Adjusting Temperature (Temporary Override
User Guide: Color Touchscreen Communicating with Humidity Control Thermostat TPCC32U01 USER GUIDE: COLOR TOUCHSCREEN COMMUNICATING WITH HUMIDITY CONTROL THERMOSTAT Adjusting Temperature (Temporary Override
PRO Installation. Thermostat Wi-Fi
 PRO Installation Thermostat Wi-Fi 1 Designed by the pros for the pros There are a lot of choices when it comes to buying a thermostat, but only one combines 125 years of experience and the latest connected
PRO Installation Thermostat Wi-Fi 1 Designed by the pros for the pros There are a lot of choices when it comes to buying a thermostat, but only one combines 125 years of experience and the latest connected
Model: 1 Series 12V. Available in: Sapphire Black and Glacier White
 Model: Available in: Sapphire Black and Glacier White 1 Series Table of Contents Product Image Table of Contents What is a Programmable Room Thermostat? Installation Procedure Mode Select Pairing the neohub
Model: Available in: Sapphire Black and Glacier White 1 Series Table of Contents Product Image Table of Contents What is a Programmable Room Thermostat? Installation Procedure Mode Select Pairing the neohub
Model: Available in: Sapphire Black and Glacier White. 1 Series
 Model: Available in: Sapphire Black and Glacier White 1 Series Table of Contents Product Image Table of Contents What is a Programmable Room Thermostat? Installation Procedure Mode Select Pairing the neohub
Model: Available in: Sapphire Black and Glacier White 1 Series Table of Contents Product Image Table of Contents What is a Programmable Room Thermostat? Installation Procedure Mode Select Pairing the neohub
RADIANT HEATING AND COOLING SYSTEMS CLIMATE CŎNTROL ZONING SYSTEM INSTALLATION GUIDE. Climate Cŏntrol Zoning System Installation Guide
 RADIANT HEATING AND COOLING SYSTEMS CLIMATE CŎNTROL ZONING SYSTEM INSTALLATION GUIDE Climate Cŏntrol Zoning System Installation Guide Uponor Climate Cŏntrol Zoning System Installation Guide Published by
RADIANT HEATING AND COOLING SYSTEMS CLIMATE CŎNTROL ZONING SYSTEM INSTALLATION GUIDE Climate Cŏntrol Zoning System Installation Guide Uponor Climate Cŏntrol Zoning System Installation Guide Published by
RC-1000 and RC-2000 Programmable Communicating Thermostat. User s Guide
 RC-1000 and RC-2000 Programmable Communicating Thermostat User s Guide Contents About your thermostat... 1 Features:...1 Getting to know your thermostat s controls... 2 Getting to know your thermostat
RC-1000 and RC-2000 Programmable Communicating Thermostat User s Guide Contents About your thermostat... 1 Features:...1 Getting to know your thermostat s controls... 2 Getting to know your thermostat
Installation Manual. Zoning Kit
 Installation Manual Zoning Kit TABLE OF CONTENTS Warnings, environmental policy, and certifications... 5 Warnings... 5 Environmental Policy... 5 FCC Regulatory Notices... 6 INTERTEK / UL Regulatory Notices...
Installation Manual Zoning Kit TABLE OF CONTENTS Warnings, environmental policy, and certifications... 5 Warnings... 5 Environmental Policy... 5 FCC Regulatory Notices... 6 INTERTEK / UL Regulatory Notices...
Table of Contents. Product Image Table of Contents What is a Programmable Room Thermostat? Installation Procedure
 1 Model: 1 Table of Contents Product Image Table of Contents What is a Programmable Room Thermostat? Installation Procedure 1 2 3-4 5-6 Mode Select Pairing the ProTouch iq Hub Pairing the ProTouch iq What
1 Model: 1 Table of Contents Product Image Table of Contents What is a Programmable Room Thermostat? Installation Procedure 1 2 3-4 5-6 Mode Select Pairing the ProTouch iq Hub Pairing the ProTouch iq What
Cent$ible Power Users Manual
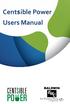 Users Manual Welcome to Cent$ible Power Thank you for your participation in the Cent$ible Power pilot program. Your involvement is greatly appreciated. As a program participant, you are on the cutting
Users Manual Welcome to Cent$ible Power Thank you for your participation in the Cent$ible Power pilot program. Your involvement is greatly appreciated. As a program participant, you are on the cutting
IntelliFlo VS+ SVRS Variable Speed Programmable Pump with Safety Vacuum Release System (SVRS) Protection
 IntelliFlo VS+ SVRS Variable Speed Programmable Pump with Safety Vacuum Release System (SVRS) Protection (Compatible with IntelliComm communication center, EasyTouch, IntelliTouch and SunTouch control
IntelliFlo VS+ SVRS Variable Speed Programmable Pump with Safety Vacuum Release System (SVRS) Protection (Compatible with IntelliComm communication center, EasyTouch, IntelliTouch and SunTouch control
MODEL DZSP/ SZSP-1440 AIRCELL
 ACCM2-0513 55W30-AC0118 MODEL DZSP/ SZSP-1440 AIRCELL CONTROL MANUAL Control Adjustment and Operation Instructions CONTROL OVERVIEW/STANDARD FEATURES INITIALIZATION Section 1: Firmware blink code... 2
ACCM2-0513 55W30-AC0118 MODEL DZSP/ SZSP-1440 AIRCELL CONTROL MANUAL Control Adjustment and Operation Instructions CONTROL OVERVIEW/STANDARD FEATURES INITIALIZATION Section 1: Firmware blink code... 2
IMPORTANT SAFETY INFORMATION:
 Owner s Manual Model CX-MPC IMPORTANT SAFETY INFORMATION: Always read this manual first before attempting to install or use this device. For your safety, always comply with all warnings and safety instructions
Owner s Manual Model CX-MPC IMPORTANT SAFETY INFORMATION: Always read this manual first before attempting to install or use this device. For your safety, always comply with all warnings and safety instructions
Installation Guide. Model TBZ48A Battery Powered Z-Wave Thermostat. This thermostat is compatible with most HVAC systems, including the following:
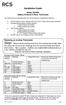 Installation Guide Model TBZ48A Battery Powered Z-Wave Thermostat This thermostat is compatible with most HVAC systems, including the following: 24VAC systems Note: requires both the R and C wires unless
Installation Guide Model TBZ48A Battery Powered Z-Wave Thermostat This thermostat is compatible with most HVAC systems, including the following: 24VAC systems Note: requires both the R and C wires unless
spatouch Menued Control Panels
 spatouch Menued Control Panels Balboa Water Group BP Series Systems User Interface and Programming Reference The spatouch menued panel is compatible with all BP systems that already support the TP800 and/or
spatouch Menued Control Panels Balboa Water Group BP Series Systems User Interface and Programming Reference The spatouch menued panel is compatible with all BP systems that already support the TP800 and/or
High Resolution Display WIRELESS COLOR WEATHER STATION
 High Resolution Display WIRELESS COLOR WEATHER STATION Model: S88785 Instruction Manual DC: 070717 SIDE VIEW FRONT VIEW Outdoor Temp, humidity + Trends AC Power Jack DC 5.0V Day/Night Forecast + Trend
High Resolution Display WIRELESS COLOR WEATHER STATION Model: S88785 Instruction Manual DC: 070717 SIDE VIEW FRONT VIEW Outdoor Temp, humidity + Trends AC Power Jack DC 5.0V Day/Night Forecast + Trend
WIRELESS WEATHER STATION WIRELESS WEATHER STATION. Please Note. We are unable to supply Additional Sensors for This Weather Station C-8105/C-8145
 WIRELESS WEATHER STATION Please Note WIRELESS WEATHER STATION C-8105/C-8145 USER S INSTRUCTIONS We are unable to supply Additional Sensors for This Weather Station P17810500050 The multifunctional weather
WIRELESS WEATHER STATION Please Note WIRELESS WEATHER STATION C-8105/C-8145 USER S INSTRUCTIONS We are unable to supply Additional Sensors for This Weather Station P17810500050 The multifunctional weather
INITIALIZATION / INSTALLATION
 INITIALIZATION / INSTALLATION REMOTE CONTROL The remote control has a range of approximately 50 ft. (15.25m); it does not have to be pointed at the fireplace and can pass through most obstacles (including
INITIALIZATION / INSTALLATION REMOTE CONTROL The remote control has a range of approximately 50 ft. (15.25m); it does not have to be pointed at the fireplace and can pass through most obstacles (including
Table of Contents. Model: Series. Available in : Sapphire Black and Glacier White. Product Image. 20 Table of Contents.
 1 Model: Available in : Sapphire Black and Glacier White Table of Contents Product Image 1 Frost Protection 20 Table of Contents 2 Power ON/OFF 21 What is a Programmable Room Thermostat? Installation Procedure
1 Model: Available in : Sapphire Black and Glacier White Table of Contents Product Image 1 Frost Protection 20 Table of Contents 2 Power ON/OFF 21 What is a Programmable Room Thermostat? Installation Procedure
Wiring Diagram for Nuheat SIGNATURE, HOME & Element Thermostats
 Wiring Diagram for Nuheat SIGNATURE, HOME & Element Thermostats Line (Black) Line White (120V) or Red (240V) Nuheat White (120V) or Red (240V) Nuheat (Black) Terminals for the floor sensor are located
Wiring Diagram for Nuheat SIGNATURE, HOME & Element Thermostats Line (Black) Line White (120V) or Red (240V) Nuheat White (120V) or Red (240V) Nuheat (Black) Terminals for the floor sensor are located
IT801 Thermostat. User s Manual. The complete guide to the set up and operation of your new smart Wi-Fi thermostat.
 IT801 Thermostat User s Manual The complete guide to the set up and operation of your new smart Wi-Fi thermostat. The smart Wi-Fi thermostat system learns your comfort preferences, then finds opportunities
IT801 Thermostat User s Manual The complete guide to the set up and operation of your new smart Wi-Fi thermostat. The smart Wi-Fi thermostat system learns your comfort preferences, then finds opportunities
SAS6000UTK-7 UNIVERSAL THERMOSTAT
 SAS6000UTK-7 UNIVERSAL THERMOSTAT Used with Single Stage, Multi-Stage, Heat pump Installation and operation instructions SPECIFICATION: Power Supply Dual Power 24VAC (18-30VAC,50/60Hz) or Battery Powered
SAS6000UTK-7 UNIVERSAL THERMOSTAT Used with Single Stage, Multi-Stage, Heat pump Installation and operation instructions SPECIFICATION: Power Supply Dual Power 24VAC (18-30VAC,50/60Hz) or Battery Powered
ADT. Pulse 2017ADT LLC
 ADT Pulse Interactive Solutions DBC835 Wirelesss HD Doorbell Cameraa Quick Installation Guide Property of ADT, LLC. Information accurate as of published date and is provided as is without warranty of any
ADT Pulse Interactive Solutions DBC835 Wirelesss HD Doorbell Cameraa Quick Installation Guide Property of ADT, LLC. Information accurate as of published date and is provided as is without warranty of any
Model: Touch-RS. 1 Touch-RS
 Model: Touch-RS Model: Touch-RS 1 Touch-RS Table of Contents Product Image 1 Temperature Hold 15 Table of Contents 2 Holiday Programming 16 What is a Programmable Room Thermostat? Installation Procedure
Model: Touch-RS Model: Touch-RS 1 Touch-RS Table of Contents Product Image 1 Temperature Hold 15 Table of Contents 2 Holiday Programming 16 What is a Programmable Room Thermostat? Installation Procedure
Model: C Instruction Manual DC: WIRELESS COLOR WEATHER STATION
 Model: 308-1425C Instruction Manual DC: 102314 WIRELESS COLOR WEATHER STATION FRONT VIEW Time Calendar + Alarm REMOTE SENSOR TX141TH-Bv2 Color Animated Forecast + Tendency Indoor Humidity & Temperature
Model: 308-1425C Instruction Manual DC: 102314 WIRELESS COLOR WEATHER STATION FRONT VIEW Time Calendar + Alarm REMOTE SENSOR TX141TH-Bv2 Color Animated Forecast + Tendency Indoor Humidity & Temperature
ATC32U03 igate Communicating, Programmable Thermostat
 ATC32U03 igate Communicating, Programmable Thermostat User Manual 97B0055N02 Rev.: 11/3/17 Table of Contents Section Title Page Menu Navigation Shortcuts 3 1.0 Operating Mode Selection 3 2.0 Temperature
ATC32U03 igate Communicating, Programmable Thermostat User Manual 97B0055N02 Rev.: 11/3/17 Table of Contents Section Title Page Menu Navigation Shortcuts 3 1.0 Operating Mode Selection 3 2.0 Temperature
600 Watt Dimmer Install Guide
 600 Watt Dimmer Install Guide ER6CD This guide covers all models of the ER6CD lighting controller. The box contents includes the controller with lock nut and installation guide. Overview The ER6CD controller
600 Watt Dimmer Install Guide ER6CD This guide covers all models of the ER6CD lighting controller. The box contents includes the controller with lock nut and installation guide. Overview The ER6CD controller
Operating Instructions Model: PRT-TS WiFi RF. 01/13 Version 1 Ref: PRT-TSWIFI RF
 Operating Instructions Model: PRT-TS WiFi RF 01/13 Version 1 Ref: PRT-TSWIFI RF Contents Page Setting up your WiFi Thermostat 2-6 Remote Connection Setup 6-8 Pairing with the Receiver 8-12 Display Symbols
Operating Instructions Model: PRT-TS WiFi RF 01/13 Version 1 Ref: PRT-TSWIFI RF Contents Page Setting up your WiFi Thermostat 2-6 Remote Connection Setup 6-8 Pairing with the Receiver 8-12 Display Symbols
CTS Series. Owner s Manual. Full Color Touch Screen Display. and Installation Instructions. High Resolution Digital Thermostat
 Model S1-THPU32P7S RESIDENTIAL High Resolution Digital Thermostat HEAT COOL CTS Series HEAT PUMP Full Color Touch Screen Display Up to 4 Heat & 2 Cool Stages Gas Electric or Heat Pump Control Dual Fuel
Model S1-THPU32P7S RESIDENTIAL High Resolution Digital Thermostat HEAT COOL CTS Series HEAT PUMP Full Color Touch Screen Display Up to 4 Heat & 2 Cool Stages Gas Electric or Heat Pump Control Dual Fuel
LED CEILING LIGHT WITH MOTION SENSOR AND REMOTE. ITM. / ART Model: LM56123 CARE & USE INSTRUCTIONS
 LED CEILING LIGHT WITH MOTION SENSOR AND REMOTE ITM. / ART. 1165831 Model: LM56123 CARE & USE INSTRUCTIONS IMPORTANT, RETAIN FOR FUTURE REFERENCE: READ CAREFULLY For assistance with assembly or installation,
LED CEILING LIGHT WITH MOTION SENSOR AND REMOTE ITM. / ART. 1165831 Model: LM56123 CARE & USE INSTRUCTIONS IMPORTANT, RETAIN FOR FUTURE REFERENCE: READ CAREFULLY For assistance with assembly or installation,
Smart thermostat with Humidification/De-humidification control
 x Smart thermostat with Humidification/De-humidification control Enter/Confirm Scroll Right = Increase Left = Decrease Back/Cancel TABLE OF CONTENTS Everyday Use 1. Adjusting Temperature...3 2. Adjusting
x Smart thermostat with Humidification/De-humidification control Enter/Confirm Scroll Right = Increase Left = Decrease Back/Cancel TABLE OF CONTENTS Everyday Use 1. Adjusting Temperature...3 2. Adjusting
