CHC121 Controller Reference Manual IF 1550
|
|
|
- Brenda Gordon
- 5 years ago
- Views:
Transcription
1 CHC121 Controller Reference Manual IF 1550 Front Matter SAVE THESE INSTRUCTIONS FOR FUTURE REFERENCE Abstract This manual contains information and instructions for installing, operating and maintaining the CHC21 Wireless Synchronization Unit. Copyright Copyright 2007, Cooper Crouse-Hinds, Syracuse, NY 13221, U.S.A. All rights reserved. Reproduction or use of any portion of this manual is prohibited without express written permission from Cooper Crouse-Hinds and/or its licenser. Trademark Acknowledgements Cooper Crouse-Hinds is a registered trademark name. All trademarks and product names mentioned are properties of their respective companies, and are recognized and acknowledged as such by Cooper Crouse-Hinds. Disclaimer While every effort has been made to ensure that the information in this manual is complete, accurate and up-to-date, Cooper Crouse-Hinds assumes no liability for damages resulting from any errors or omissions in this manual, or from the use of the information contained herein. Cooper Crouse-Hinds reserves the right to revise this manual without obligation to notify any person or organization of the revision. In no event will Cooper Crouse-Hinds be liable for direct, indirect, special, incidental, or consequential damages arising out of the use of or the inability to use this manual. IF 1550 PO Box 4999 Rev 1 New 01/08
2 Warranty Cooper Crouse-Hinds warrants all components, under normal operating conditions, for one year. Parts Replacement The use of parts or components, in this equipment, not manufactured or supplied by Cooper Crouse-Hinds voids the warranty and invalidates the third party testing laboratory certification which ensures compliance with FAA Advisory Circulars 150/ E, 150/ and 150/ B. The certification is valid as long as the system is maintained in accordance with FAA guidelines (FR doc filed ). Personnel Hazard Warning Dangerous Voltages Dangerous line voltages reside in certain locations in this equipment. Also, this equipment may generate dangerous voltages. Although Cooper Crouse-Hinds has incorporated every practical safety precaution, exercise extreme caution at all times when you expose circuits and components, and when you operate, maintain, or service this equipment. Avoid Touching Live Circuits Avoid touching any component or any part of the circuitry while the equipment is operating. Do not change components or make adjustments inside the equipment with power on. Dangerous Voltages Can Persist with Power Disconnected Under certain conditions, dangerous voltages can be present because capacitors can retain charges even after the power has been disconnected. Protect yourself always turn off the input (primary) power and wait for one minute for storage capacitors to drain their charge. Then check between the red and blue wires on the flashhead terminal block with a voltmeter for any residual charge before touching any circuit element or component. Do Not Depend on Interlocks Never depend on interlocks alone to remove unsafe voltages. Always check circuits with a voltmeter. Under no circumstances remove or alter any safety interlock switch.
3 Table of Contents CHC System Controller...Error! Bookmark not defined. Front Matter...Error! Bookmark not defined. Abstract...Error! Bookmark not defined. Copyright...Error! Bookmark not defined. Trademark Acknowledgements...Error! Bookmark not defined. Applicable Specifications...Error! Bookmark not defined. Disclaimer...Error! Bookmark not defined. Warranty... i Parts Replacement... ii Personnel Hazard Warning... ii Dangerous Voltages... ii Avoid Touching Live Circuits... ii Dangerous Voltages Can Persist with Power Disconnected... ii Do Not Depend on Interlocks... ii Table of Contents...iii List of Figures... vii Section 1 Introduction... 1 System... 1 Remote Monitoring and Control Option: Eagle Software... 1 Section 2 Outline, Mounting, and Installation... 1 Unpacking... 1 Tools... 1 Access... 2 WARNING... 2 CHC 121-2R Controller... 2 CHC 121-2W Controller... 2 Mounting... 2 CHC 121-2R Controller... 2 CHC 121-2W Controller... 2 PEC 510 Photocell... 2 Wiring... 2 External Connections... 3 Installation Checklist... 3 Section 3 Operation... 1 Menu Functions... 1 View Menu... 1 User Menu... 1 Directory of Available Screens... 2 Operation Panel... 2 LED Indicators and Front Panel Buttons... 2 Menus and Screens... 1 Cursor... 1
4 Screen Saver... 1 Opening Screens... 1 New Starting Screen...1 Alarms No Unacknowledged Alarms or Status Codes are Present... 2 No Alarms Present Screen View and User Menus... 2 Section 4 Operation View Menu... 1 View Menu... 1 Front Panel Button Functions... 1 Handling Alarms... 2 Acknowledge or Reset an Alarm... 2 Remote Notification of Alarms... 2 Alarm Displays... 2 Alarm Screens...3 Unacknowledged System Alarm Screen... 3 Alarm Conditions... 3 Specific Beacon Alarm... 4 Alarm Display Selection Screen Unacknowledged System Alarms Present Screen... 4 Alarm to be Acknowledged Screen... 5 Alarm Reset Screen... 5 Ensure Alarm Reset Screen... 6 Alarm to be Reset Screen... 6 Alarm is Reset Screen... 6 Graphic Display... 7 Graphic Display Screen... 7 Graphic Display Selection... 7 Graphic Display Screen... 7 Manual Intensity Select...8 Manual Intensity Selection... 8 Intensity Select Screen... 8 Display Brightness... 8 Date/Time Display... 9 Date/Time Display Selection... 9 Date/Time Display Screen... 9 Intensity Change Times General Information Structure Operating Modes Communications Status Communications Status Screen No Problems Communications Status Screen - Problems... 12
5 User Menu Section 5 Operation; User Menu... 1 User Menu... 1 Accessing the User Menu... 1 (...more...)... 1 Password Selection... 1 Enter Password Screen... 1 Incorrect Password Screen... 2 User Menu Selections... 3 Diagnostics... 1 Button Functions in the Diagnostic Screens... 3 Diagnostics Screens... 3 Diagnostics Selection... 3 Total Flashes Screen... 3 Day Flashes Screen... 4 Twi Flashes Screen... 4 Nite Flashes Screen... 4 Red Flashes Screen... 5 Internal Temp Screen... 5 Line Voltage Screen... 5 Trig. Voltage Screen... 6 Bank Voltage Screen... 6 Day Energy Screen... 6 Twi Energy Screen... 7 Night Energy Screen... 7 Mode Flashes Screen... 8 Mode Triggers Screen... 8 Marker Voltage Screen... 8 # Marker Bulbs Screen... 9 Firmware Number and Version Screen... 9 Set Intensity Change Times Set Intensity Change Times Selection Set Intensity Change Times Screen Alarm and Status Code Phone Numbers Alarm Call Out Phone Numbers Selection Alarm Call Out Phone Numbers Screen Status Call Out Phone Number Selection Status Call Out Phone Numbers Screen Install PEC Install PEC Selection Install PEC Screen Set Tower Name Set Tower Name Selection Set Tower Name Screen Change Password... 13
6 Change Password Selection Change Password Type Screen Change Password Screen Set Number of Rings Construction Mode Set Construction Mode Selection Construction Mode Screen Backup Mode Alarm Relay Mode Set Alarm Relay Mode Selection Alarm Relay Mode Screen Logoff Logoff Screen Section 6 Replaceable and Spare Parts... 1 Customer Service... 1 Ordering Parts... 1 Controller Parts... 1 Photocell Part... 1 ADDENDUM FIRMWARE VERSION Alarm Mode Screen... 4 Operation:... 5
7 List of Figures Figure 2-1 CHC 121-2R Controller Mounting and Outline... 1 Figure 2-2 CHC 121-2W Controller Mounting and Outline... 2 Figure 2-3 PEC 510 Photocell Mounting and Outline... 3 Figure 2-4 Installation Wiring...4 Figure 2-5 CHC 121-2R/W Internal Wiring... 5 Figure 3-1 Operation Panel... 2 Figure 3-2 New Starting Screen... 1 Any button displays the next screen, which is shown in either Figure 3-3 No Alarms Present Screen or Figure 4-3 Alarms Present Screen on Page Figure 3-3 No Alarms Present Screen... 2 Figure 4-1 View Menu Selections... 1 Figure 4-2 ALARM Display Selection Screen... 4 Figure 4-3 Alarms Present Screen... 4 Figure 4-4 Alarm to be Acknowledged... 5 Screen... 5 The ENTER Button acknowledges the alarm and shows the Alarm Reset Screen in Figure 4-5 Alarm Reset Screen... 5 The EXIT Button does not acknowledge the alarm and returns the screen to the View Menu at the ALARM Display line... 5 Figure 4-5 Alarm Reset Screen... 5 The ENTER Button prompts you again to make sure that you really want to reset this alarm as shown in Figure 4-6 Ensure Alarm Reset Screen on Page The EXIT Button displays the screen similar to the one shown in Figure 4-7 Alarm to be Reset Screen where the alarm is again displayed and you are asked whether you want to now reset it... 5 Figure 4-9 Graphic Display Screen... 7 Figure 4-11 Display Brightness Screen... 9 To change the brightness, select the desired brightness by moving the cursor with the UP or DOWN Button, then press the ENTER Button. You remain in this screen, and pressing the ENTER Button again has no effect (unless you first select a different brightness)... 9 The EXIT Button returns the screen to the View Menu Figure 4-12 Date/Time Display Screen... 9 Press the UP or DOWN Buttons to modify the value and press the ENTER Button to cycle through the other digits on the screen... 9 Again, press the UP or DOWN Buttons to modify the selected value To save changes, cycle through the entire field with the ENTER Button until the screen returns to the View Menu Figure 4-14 General Information Screen Figure 4-15 Communication Status Screen - No Problems The ENTER Button or the EXIT Button returns the screen to the View Menu... 11
8 Figure 4-16 Communication Status Screen Problems The UP or DOWN Buttons are inactive in this screen The ENTER Button or EXIT Button returns the screen to the View Menu Figure 5-1 Enter Password Screen... 2 Figure 5-2 Incorrect Password Screen... 2 Figure 5-3 User Menu Selections... 1 Figure 5-4 Total Flashes Screen... 3 Figure 5-5 Day Flashes Screen... 4 The ENTER Button moves the cursor from the beginning of the top line to the tier and beacon number. From there the UP and DOWN Buttons cycle up or down through the installed beacons and show the count for each beacon position... 4 The DOWN Button moves to the next screen The UP Button moves to the previous screen... 4 The EXIT Button displays the User Menu with the cursor at the Diagnostics line... 4 Figure 5-6 Twi Flashes Screen... 4 Figure 5-7 Nite Flashes Screen... 4 The ENTER Button moves the cursor from the beginning of the top line to the tier and beacon number. From there the UP and DOWN Buttons cycle up or down through the installed beacons and show the count for each beacon position... 4 The DOWN Button moves to the next screen The UP Button moves to the previous screen... 5 The EXIT Button displays the User Menu with the cursor at the Diagnostics line... 5 Figure 5-8 Red Flashes Screen... 5 The ENTER Button moves the cursor from the beginning of the top line to the tier and beacon number. From there the UP and DOWN Buttons cycle up or down through the installed beacons and show the count for each beacon position... 5 The DOWN Button moves to the next screen The UP Button moves to the previous screen... 5 The EXIT Button displays the User Menu with the cursor at the Diagnostics line... 5 Figure 5-9 Internal Temp Screen... 5 Figure 5-10 Line Voltage Screen... 5 Figure 5-11 Trig. Voltage Screen... 6 Figure 5-12 Bank Voltage Screen... 6 Figure 5-13 Day Energy Screen... 6 Figure 5-14 Twi Energy Screen... 7 Figure 5-15 Night Energy Screen... 7 Figure 5-15 Night Energy Screen... 7 Figure 5-15 Night Energy Screen... 8 Figure 5-15 Night Energy Screen... 8 Figure 5-19 Marker Voltage Screen... 9 Figure 5-15 Night Energy Screen... 9 Figure 5-15 Night Energy Screen... 9 Figure 5-22 Set Intensity Change Times Screen Figure 5-23 Alarm Call Out Phone Numbers Screen... 11
9 Figure 5-24 Status Call Out Phone Numbers Screen Figure 5-25 Install PEC Screen Figure 5-26 Set Tower Name Screen Figure 5-27 Change Password Type Screen Figure 5-28 Change Password Screen Figure 5-29 Set Number of Rings Screen Figure 5-30 Set Construction Mode Screen Figure 5-31 Backup Mode Screen Figure 5-32 Alarm Relay Mode Screen Figure 5-33 Logoff Screen Figure 6-1 Controller Component Locations... 2 Figure 6-2 Photocell Component... 3
10
11 Section 1 Introduction The CHC SMART (System Monitoring And Reporting Telemetry) Controller is a comprehensive technical solution for monitoring and controlling your obstruction lighting system. System The CHC can control either a standard or a dual system. A standard system consists of multiple white flashing lights located on one or more structures. All of the strobe lights interact with a system controller. A dual system consists of a standard system that has been expanded to include a system of red obstruction lights. The red lights are operated at night and include incandescent red marker lights (side lights). Features include: Monitoring, diagnosing, storing and communicating system events with no human intervention. Polling continually each light for adequate daytime intensity; and checking the photocell for daily operation. Issuing commands to the lighting units and routinely polling them for status information on vital functions. Restarting the system and resuming normal operation in the event of an operational disruption (for example, power line surges). Remote Monitoring and Control Option: Eagle Software The CHC allows the EAGLE software to operate it by computer from a remote location over a telephone line. This software runs on Microsoft Windows and interfaces with one or more CHC systems by using a modem and a telephone line, allowing you to monitor and control your lighting systems from any distance. EAGLE allows you to permanently store, analyze and print any of the information collected by the CHC Controller about your beacons. Section 2 Outline, Mounting, and Installation Unpacking Inspect shipping cartons for signs of damage before opening. Check package contents against the packing list and inspect each item for visible damage. Damage claims should be reported promptly to the freight handler. Tools The following hand tools are suggested for installation: Phillips-head screwdriver, #2 Medium (# 2-3/16"), flat-blade screwdriver Medium (# 3-5/16"), flat-blade screwdriver Medium, slip joint pliers 8-in. adjustable wrench A professional-quality terminal crimper Hand tools for electrical wiring
12 Access WARNING STOP: Before proceeding, disconnect the primary power before removing the controller cover. CHC 121-2R Controller For the rack-mounted controller, four screws fasten the front face plate of the controller to the mounting rack. To remove the controller, you must first disconnect the wires connected to the rear terminals. These wires may have enough slack to allow you to slide the controller out from the rack without disconnecting them first. However, the best procedure would be to disconnect them first to avoid breakage. Six screws secure the flat top cover that is fastened over the controller chassis. Remove these screws to access the interior of the controller. CHC 121-2W Controller The wall-mounted controller is packaged inside a stainless steel case. Latches secure the cover of the case. Open the cover for access to the screws that mount the controller to the inside of the case. You may need to loosen the cable clamps that secure the cables at their entry into the underside of the case. Mounting Each structure lighting system uses one CHC System Controller and one PEC 510 Photocell. Ground the equipment to the site grounding system. Verify that adequate space surrounds the equipment for access during installation, maintenance, and servicing. Do not block air flow around the controller. Ground the controller chassis to the site grounding system. CHC 121-2R Controller Mounting and outline dimensions for the controller are shown in Figure 2-1 CHC 121-2R Controller Mounting and Outline on Page 2-3. CHC 121-2W Controller Mounting and outline dimensions for the controller are shown in Figure 2-2 CHC 121-2W Controller Mounting and Outline on Page 2-4. PEC 510 Photocell Mounting dimensions for the PEC 510 Photocell are shown in Figure 2-3 PEC 510 Photocell Mounting and Outline on Page 2-5. Mount the photocell vertically at the top end of a vertical length of conduit to prevent water from entering and damaging the unit. Point the photocell toward the polar sky and ensure that the cell is not struck by artificial light. Wiring Wiring diagrams define minimum requirements recommended for satisfactory equipment operation. Minimum requirements may not be
13 enough, by themselves, to comply with local electrical codes. It is the responsibility of the installer to comply with all applicable electrical codes. All installation wiring should have an insulation rating of 600 volts. External Connections Refer to Figures 2-4 and 2-5. The connections on the rear panel have the following functions: contacts indicates failure and forces the system into white backup operation. Typically, this input would be connected to the normally closed alarm contacts of the external red system. TB4, TB5: Beacon alarm contacts (15) that open if a failure is detected on the designated beacon. These can be configured through the user interface to alarm either by individual beacon or by tier. Installation Checklist TB2-1 to TB2-2: Connection for the PEC 510 Photocell TB2-5 to TB2-6: Connections for the Communications Link shielded cable or twisted pair to the beacons. TB2-8 to TB2-10: Alarm relay contacts. TB2-8 to TB2-9 close on alarm. TB2-9 to TB2-10 open on alarm. These contacts are not connected to any internal circuits; they merely serve as transfer contacts for your external alarm circuitry. These contacts are rated at 120VAC, 1A. TB2-11 to TB2-12: Connection for an FTW-170 Wireless sync unit. TB3-15 to TB3-16: Red System Start Provides contacts that open or close to control the coil on a start relay of an external red system controller. TB3-29 to TB3-30: Provides 24 VAC power for the CHW-170 Wireless Sync unit. TB3-17 to TB3-18: Red system fail input. Shorting these contacts indicates normal operation of the external red system. Opening the Complete the following steps before applying power: 1. Inspect all equipment for damage. 2. Check the equipment that you received against the packing list to ensure completeness. 3. Be sure that the voltage and frequency marked on the rear panel of the controller agrees with the service power provided. 4. Consult site installation drawings for placement, mounting, wiring details, and power phasing. 5. Position and mount the controller correctly, allowing adequate clearance for air circulation, for sliding out the controller from the rack, for access to the rear panel wiring, and for opening the controller cover. 6. Ground the controller chassis. 7. Ensure that the photocell is mounted vertically at the top end of a vertical length of conduit to prevent water from entering and damaging the unit.
14 Point the photocell toward the horizon of the polar sky and ensure that the cell is not struck by artificial light.
15 Figure 2-1 CHC 121-2R Controller Mounting and Outline
16 Figure 2-2 CHC 121-2W Controller Mounting and Outline
17 Figure 2-3 PEC 510 Photocell Mounting and Outline
18 Figure 2-4 Installation Wiring
19 Figure 2-5 CHC 121-2R/W Internal Wiring
20
21 Section 3 Operation This section of the manual provides general information about the operation of the front panel of the CHC System Controller. The controller provides a screen on which it displays a series of menus. From the menus, you select a screen that is either a display screen or a function-setting screen. A display screen shows information. A function-setting screen allows changing a setting. This section presents the initial screens and functions of the controller. Sections 4 and 5 provide the screens and menus in the order of their appearance on the front panel of the controller. Thus: Section 4 provides the screens and functions of the View Menu, which is available to any user. Section 5 provides the screens and functions of the User Menu, which is available to an authorized user by entering a password at the last selection on the View Menu (...more...). Menu Functions The CHC allows you to view and change some operations of the system. Details of menu and screen selection and operation follow in Sections 4 and 5. However, the following list briefly explains these functions: View Menu Alarm displays Show alarms for specific beacons. You first acknowledge the presence of the alarm, then you reset the alarm after fixing the problem. Graphic display Shows the beacon arrangement in a tower structure. Failing beacons are indicated. Manual Intensity Select Sets the intensity of the operation to one of three modes regardless of photocell control: night, twilight, or day. Display Brightness Sets the brightness of the display screen on the controller. Date/Time Display Shows and allows changing the date and time of the controller s screen display and current operation. Intensity Change Times Shows the times at which the controller changes intensity from day to twilight, twilight to night, and night to day, if operating without a PEC. These can be changed in the User Menu. Communications Status Checks whether the communications between the controller and the connected beacons is functioning properly....more... Allows entering the user password to view the User Menu. User Menu Diagnostics Screens that show various operating parameters of the
22 beacons on the tower. These are indicated for each beacon. Set Intensity Change Times Changes the times at which the controller changes intensity of operation if the PEC is disconnected. Alarm Call Out Phone Numbers Enters the phone numbers of the remote location to which alarms are reported. The remote location must have EAGLE Software installed on a PC-compatible computer. Status Call Out Phone Numbers Enters the phone numbers of the remote location to which status codes are reported. The remote location must have EAGLE Software installed on a PCcompatible computer. Install PEC Informs the controller that the PEC is installed or not installed. If not installed, the controller uses the default intensity change times previously set. Set Tower Name Names the tower for unique identification of the installation for service and remote control. Change Password Changes the password required to access the User Menu. Set Number of Rings Sets the number of rings accepted before the internal modem answers a call from the remote computer location. Set Construction Mode Informs the controller that tower construction is in progress. This setting prevents alarms and status codes while the tower is under construction. Logoff Allows logging off all menu systems and returns the controller to displaying the View Menu only. Backup Mode Switch the system between primary and backup flashheads, if equipped. Alarm Relay Mode Alarm relay can be configured to alarm either by beacon or by tier. Directory of Available Screens A directory of available screens and subscreens in Table 3-1 Sequential Directory of View and User Screens on Page 3-2 helps you to locate the menus and screens available to you. The table shows only those screens available through the View and User Menus.
23 Table 3-1 Sequential Directory of View and User Screens Menu Main Screen or Menu Line Screen Reference Sub-Screen View New Starting Screen Figure 3-2 Page 3-6 Figure 3-3 No Alarms Present Screen on Page 3-6 ALARM Display Selection Screen Figure 4-2 Page 4-3 Figure 4-3 Alarms Present Screen on Page 4-4 Figure 4-4 Alarm to be Acknowledged Screen on Page 4-4 Figure 4-5 Alarm Reset Screen on Page 4-4 Figure 4-6 Ensure Alarm Reset Screen on Page 4-5 Figure 4-7 Alarm to be Reset Screen on Page 4-5 Figure 4-8 Alarm is Reset Screen on Page 4-5 Graphic Display Selection Figure 4-9 Page 4-6 Figure 4-9 Graphic Display Screen on Page 4-6 Manual Intensity Selection Figure 4-10 Page 4-7 Figure 4-10 Intensity Select Screen on Page 4-7 Display Brightness Selection Date/Time Display Selection Intensity Change Times Selection General Information Selection Figure 4-11 Page 4-7 Figure 4-12 Page 4-8 Figure 4-13 Page 4-9 Figure 4-14 Page 4-9 Figure 4-11 Display Brightness Screen on Page 4-7 Figure 4-12 Date/Time Display Screen on Page 4-8 Figure 4-13 Intensity Change Times Display Screen on Page 4-9 Figure 4-14 General Information Screen on Page 4-9 Communications Status Figure 4-15 Page 4- Figure 4-15 Communication
24 Password Selection 10 Figure 5-1 Page 5-1 Status Screen - No Problems on Page 4-10 Figure 4-16 Communication Status Screen - Problems on Page 4-10 Figure 5-1 Enter Password Screen on Page 5-1 Figure 5-2 Incorrect Password Screen on Page 5-2 User User Menu Selections Figure 5-3 Page 5-3 Figure 5-3 User Menu Selections on Page 5-3 Diagnostics Displays Figure 5-3 Page 5-3 Figure 5-4 Total Flashes Screen on Page 5-5 Figure 5-5 Day Flashes Screen on Page 5-5 Figure 5-6 Twi Flashes Screen on Page 5-6 Figure 5-7 Nite Flashes Screen on Page 5-6 Figure 5-8 Red Flashes Screen on Page 5-6 Figure 5-9 Internal Temp Screen on Page 5-7 Figure 5-10 Line Voltage Screen on Page 5-7 Figure 5-11 Trig. Voltage Screen on Page 5-7 Figure 5-12 Bank Voltage Screen on Page 5-7 Figure 5-13 Day Energy Screen on Page 5-8 Figure 5-14 Twi Energy Screen on Page 5-8 Figure 5-15 Night Energy Screen on Page 5-8 Figure 5-16 Red Energy Screen
25 Set Intensity Change Times Selection Alarm Call Out Phone Numbers Selection Status Call Out Phone Number Selection Figure 5-22 Page 5-11 Figure 5-23 Page 5-12 Figure 5-24 Page 5-12 on Page 5-9 Figure 5-17 Mode Flashes Screen on Page 5-9 Figure 5-18 Mode Triggers Screen on Page 5-9 Figure 5-19 Marker Voltage Screen on Page 5-10 Figure 5-20 # Marker Bulbs Screen on Page 5-10 Figure 5-21 Firmware Number and Version Screen on Page 5-10 Figure 5-22 Set Intensity Change Times Screen on Page 5-11 Figure 5-23 Alarm Call Out Phone Numbers Screen on Page 5-12 Figure 5-24 Status Call Out Phone Numbers Screen on Page 5-12 Install PEC Selection Figure 5-25 Page 5-13 Set Tower Name Selection Figure 5-26 Page 5-13 Change Password Selection Set Number of Rings Selection Figure 5-27 Page 5-14 Figure 5-29 Page 5-15 Figure 5-25 Install PEC Screen on Page 5-13 Figure 5-26 Set Tower Name Screen on Page 5-13 Figure 5-27 Change Password Type Screen on Page 5-14 Figure 5-28 Change Password Screen on Page 5-14 Figure 5-29 Set Number of Rings Screen on Page 5-15 Set Construction Mode Figure 5-30 Page 5- Figure 5-30 Set Construction
26 Selection 15 Mode Screen on Page 5-15 Backup Mode Selection Figure 5-31 Page 5-16 Figure 5-31 Backup Mode Screen on Page 5-16 Set Alarm Relay Mode Selection Figure 5-32 Page 5-16 Figure 5-32 Alarm Relay Mode Screen on Page 5-16 Figure 5-33 Logoff Screen on Page 5-17
27 Operation Panel The operation panel, located on the front of the CHC Controller, consists of six LED indicators on the left, four buttons on the right, and an LCD display between them. See Figure 3-1 Operation Panel. Figure 3-1 Operation Panel LED Indicators and Front Panel Buttons functions of the front panel UP, DOWN, ENTER, and EXIT Buttons are described next in Table 3-3 Front Panel Button Functions. The Operation Panel LEDs are described next in Table 3-2 LED Indicators. The Table 3-2 LED Indicators LED Color Purpose POWER Steady green Indicates that power is on. ALARM Blinking red Indicates an alarm condition is present. LINK OK Steady green Indicates that the communications link between the controller and the light units is operating correctly. If this LED is off, an alarm or status code is generated. DAY Steady or blinking Steady yellow when the system Yellow is in Day intensity under automatic photocell control. It blinks yellow if the system is TWILIGHT NIGHT Steady or blinking Yellow Steady or blinking Yellow in manual Day mode. Steady yellow when the system is in Twilight intensity under automatic photocell control. It blinks yellow if the system is in manual Twilight mode. Steady yellow when the system is in Night intensity under automatic photocell control. It blinks yellow if the system is
28 in manual Night mode. Table 3-3 Front Panel Button Functions Button General Function Specific Function UP These buttons select menu choices from a menu screen, or modify the value of a setting in a function-setting screen. DOWN ENTER EXIT This button functions differently in different situations. Typically, from a menu screen, the ENTER Button accesses the selected menu choice, which is a display screen or a functionsetting screen, as described in the next column. The use of the ENTER Button is described in detail with the specific instances where you use it. This button functions differently in different situations, as described in the next column. Selects the previous menu choice or function, or adjusts the value of a setting upward in a function-setting screen. Selects the next menu choice or function, or adjusts the value of a setting downward in a function-setting screen. From within a display screen, the ENTER Button may access a function-setting screen if one is available. If there is no functionsetting screen, the ENTER Button returns the screen to the menu. From within a functionsetting screen, the ENTER Button accepts the current setting and advances to the next function, or accepts the current setting of the last function and (in most cases) exits the screen, confirming all changes. From within a display screen, Exit returns the screen to the menu from which that screen was accessed. From within a functionsetting screen, Exit usually returns the screen to the display screen from which you entered the functionsetting screen, canceling any changes made while in the function-setting screen. Press Enter to accept the changes, or Enter to accept the changes and then Exit to return to the menu screen.
29 Menus and Screens You can see three types of screens: menus, from which a given display or functionsetting screen may be selected; display screens, which present information; and function-setting screens, in which settings of various system parameters may be changed. As a user, two menus concern you: the View Menu and User Menu. The View Menu gives access to functions largely concerned with viewing and responding to system information rather than changing a system setting. You access the User Menu through the View Menu with a password, and then access all the functions of the View Menu and the various additional functions of the User Menu. The User Menu allows you to change a number of system settings. Cursor In menus and function-setting screens, the cursor is a blinking square light, usually in the left-most column. It denotes the menu choice currently selected, or the parameter that may currently be changed. The cursor (or the blinking light) moves directly on top of the value to be changed. to see the User Menu. However, note that to return to only the View Menu display you must logoff from the User Menu (see Section Logoff Screen on Page 5-17). Opening Screens Before you access the View Menu or User Menu, the controller displays the opening screen shown in Figure 3-2 New Starting Screen. New Starting Screen The first screen to appear with a new controller is shown in Figure 3-2 New Starting Screen. This screen displays the tower name, which can be changed (see Section Set Tower Name Selection on Page 5-13). Alarms Alarms are important to know about. Thus, the first screen after the New Starting Screen, when you press a button, shows you whether alarms are present in the system. Screen Saver Figure 3-2 New Starting Screen If you see a rapidly spinning bar cursor, it is a screen-saver function. To restore the text, press any button. If you do not operate the controller front panel for a time, the screen reverts to the View Menu only. You then must reenter the password Any button displays the next screen, which is shown in either Figure 3-3 No Alarms Present
30 Screen or Figure 4-3 Alarms Present Screen on Page 4-4. No Unacknowledged Alarms or Status Codes are Present If no unacknowledged alarms or status codes are present, pressing any button displays the screen shown in Figure 3-3 No Alarms Present Screen. No Alarms Present Screen Pressing any button from the New Starting Screen or from the ALARM Display Selection Screen, if no unacknowledged alarms or status codes are present, causes the display of the screen shown in Figure 3-3 No Alarms Present Screen. Figure 3-3 No Alarms Present Screen Any button returns the display to the View Menu at the ALARM Display line. View and User Menus See Section View Menu on Page 4-1 for a discussion of the remaining lines in the View Menu. See also Figure 5-3 User Menu Selections on Page 5-3 for a discussion of the selections in the User Menu.
31 Section 4 Operation View Menu View Menu You use the View Menu shown in Figure 4-1 View Menu Selections to perform certain system housekeeping functions, such as: Acknowledge and reset alarms. View a graphic display of the lights. Select a manual intensity mode. Select display brightness for the screen. Display or set the correct date and time for the controller. Display the times that intensity changes should occur for your structure lights. Display general system information (master or slave, type of strobes, controller version). Status of the communications between the controller and lights. Enter a password to view the User or Service menus. Figure 4-1 View Menu Selections Front Panel Button Functions For most menu and screen selections, the front panel buttons have the functions discussed in the following list. Each screen explanation in this manual discusses the function of the buttons for that screen. The functions are as follows:
32 1. The UP or DOWN Button moves the blinking cursor, which is in the left-most column, to the desired line or item choice. 2. The ENTER Button accesses that menu choice. 3. The EXIT Button returns the screen to the menu from the screen previously selected from the menu choice. 4. A v in the lower right corner indicates that scrolling with the DOWN Button reveals additional items. 5. A ^ in the upper right corner indicates that scrolling with the UP Button reveals additional items. You enter the User Menu from the View Menu by selecting...more... then entering a password. The...more... selection is discussed in Section Accessing the User Menu (...more...) on Page 5-1. After the initial screen discussed in Section New Starting Screen on Page 3-6, the first available selection in the View Menu is the ALARM Display. If you press a key, the controller displays unacknowledged alarms. Otherwise, it tells you that no alarms are present. Alarms are discussed next. Handling Alarms Handle alarms in a three-step process, as follows: 1. Acknowledge the alarm when you first note the condition. Doing this informs the system that you have seen the alarm and are aware that the condition exists. 2. Correct the condition that caused the alarm. 3. Reset the alarm only after correcting it. Acknowledge or Reset an Alarm To acknowledge and reset an alarm, or both, press the ENTER Button at the ALARM Display line in the View Menu twice and follow the directions in Section Alarm Displays. The opening screen after the ALARM Display line in the View Menu continues to be that shown in Figure 4-3 Alarms Present Screen on Page 4-4 until you reset the alarm. If no unacknowledged alarms are present, but one or more unreset alarms are present, the opening screen remains that shown in Figure 4-3 Alarms Present Screen on Page 4-4. Remote Notification of Alarms The CHC Controller allows you to specify phone numbers for remote alarm notification. If an alarm occurs, the controller dials the previously specified phone numbers to notify appropriate personnel. You set the phone numbers as shown in Figure 5-23 Alarm Call Out Phone Numbers Screen on Page Additionally, alarms transfer a set of isolated relay contacts in the controller. The connections to these contacts are available at the terminal strip connections on the back of the CHC Controller for application at your discretion. The connections are TB2-8, TB2-9, and TB2-10. They are labelled respectively CLOSES ON ALM, COM, and OPENS ON ALM. Alarm Displays Alarm Messages report system conditions that are either failures or may indicate approaching failures. The controller indicates an alarm when a strobe misses three consecutive flashes. When an alarm is active, the alarm LED on the operation
33 panel is blinking red. No corresponding LED is present for status codes. Alarm Screens Alarm screens (Figures 4-2 to 4-8) provide a convenient method of viewing, acknowledging and resetting alarms. For alarms, you have three stages of response: viewing, acknowledging and resetting. At each stage, you have a choice of whether to go further. If several alarm messages are present, you can view all of them and decide when and in what order to acknowledge or reset them. Alarms that have been previously acknowledged but not reset can be accessed through the View Menu Unacknowledged System Alarm Screen To see if any alarms are unacknowledged, do the following: Press the ENTER Button at the ALARM Display line in the View Menu as shown in Figure 4-2 ALARM Display Selection Screen. From the Alarms Present Screen, you can enter the View Menu by pressing the EXIT Button once. If you press the ENTER Button at this screen, you display a screen that asks if you want to acknowledge the alarm as shown in Figure 4-4 Alarm to be Acknowledged Screen on Page 4-4. If you acknowledge the alarm, the controller then prompts you to determine if you want to reset the alarm as shown in Figure 4-5 Alarm Reset Screen on Page 4-4. If all alarms are acknowledged, an unreset alarm causes the display of the screen in Figure 4-3 Alarms Present Screen on Page 4-4. Alarm Conditions Alarm conditions close or open the alarm contacts available as connections at TB2-8, TB2-9, and TB2-10 on the rear panel of the controller. Conditions causing alarms include: Power Restored The strobe lost power. Strobe COMM Failure Communication between CHC Controller and a beacon repeatedly failed. Strobe DAY Alarm A beacon failed to flash in day mode. Strobe TWI Alarm A beacon failed to flash in twilight mode. Strobe NITE Alarm A beacon failed to flash in white night mode. Strobe RED Alarm A beacon failed to flash in red night mode. Marker Alarm The number of burned out markers in a tier have exceeded the lower limit alarm threshold for that tier. Filter Alarm The filter in a flashhead with a filter actuator mechanism has failed. Strobe Failure A strobe has failed to flash three consecutive times. Ext Beacon Fail The external red light controller signalled that a red beacon in a dual system has failed. Twilight PEC Error The photocell failed to signal the a transition from day to twilight Night PEC Failure The photocell failed to signal the transition from twilight to night.
34 Photocell Failure The photocell failed to change state within a 19- hour period. Invalid PEC Response The photocell is operating incorrectly or is connected incorrectly. Specific Beacon Alarm When a faulty condition involves a particular beacon (as opposed to the system as a whole), the screen shown in Figure 4-4 Alarm to be Acknowledged Screen on Page 4-4 specifies the beacon and the time of occurrence of the condition. Beacons are specified by their tier and their position in the tier. For example, T2B3 is the third beacon on tier two. The CHC Controller can operate a system of up to 7 tiers, with up to 4 beacons per tier, for a total of up to 28 beacons. Alarm Display Selection Screen If you press the ENTER Button at the initial screen shown in Figure 3-2 New Starting Screen on Page 3-6, and system alarms are present, the controller displays the screen shown in Figure 4-3 Alarms Present Screen on Page 4-4. Or, if alarms are present and you press the ENTER Button with the cursor at the ALARM Display line in the View Menu as shown in Figure 4-1 View Menu Selections on Page 4-1, the controller displays the Figure 4-3 Alarms Present Screen on Page 4-4. Otherwise, if you press the ENTER Button without alarms present, the controller displays Figure 3-3 No Alarms Present Screen on Page 3-6. Figure 4-2 ALARM Display Selection Screen If no alarms are present, the ENTER Button displays Figure 3-3 No Alarms Present Screen on Page 3-6. If alarms are present, the ENTER Button displays Figure 4-3 Alarms Present Screen. If alarms are present, but unacknowledged, the ENTER Button causes the display of Figure 4-4 Alarm to be Acknowledged Screen. If alarms are present, acknowledged, but unreset, the ENTER Button causes the display of Figure 4-5 Alarm Reset Screen. Unacknowledged System Alarms Present Screen If alarms are present (unacknowledged or unreset), and you press the ENTER Button with the cursor at the ALARM Display line on the screen, the screen displays Figure 4-3 Alarms Present Screen. Figure 4-3 Alarms Present Screen
35 Any button displays an alarm acknowledgment screen similar to the one shown in Figure 4-4 Alarm to be Acknowledged Screen or Figure 4-7 Alarm to be Reset Screen on Page 4-5. Pressing the EXIT Button at the screen shown in Figure 4-4 returns the screen to the View Menu with the cursor at the ALARM Display line. Pressing the EXIT Button at the screen shown in Figure 4-7 returns the screen to the View Menu with the cursor at the ALARM Display line. Alarm to be Acknowledged Screen The Alarm to be Acknowledged screen displays the strobe location as TxBx, where Tx is the Tier number, and Bx is the Beacon number on that tier. The screen displays a brief description of the alarm; the one in Figure 4-4 shows Strobe COMM Failure indicating that the controller is failing to communicate with the strobe. The problem may be the strobe, the controller, or the connecting cable. Figure 4-4 Alarm to be Acknowledged Screen The ENTER Button acknowledges the alarm and shows the Alarm Reset Screen in Figure 4-5 Alarm Reset Screen. The EXIT Button does not acknowledge the alarm and returns the screen to the View Menu at the ALARM Display line. Alarm Reset Screen The Alarm Reset Screen shows that the alarm has been acknowledged and allows you to reset the alarm by pressing the ENTER Button. The service number shown is that of Cooper Crouse-Hinds. Generally, you should not reset the alarm unless the alarm condition has been corrected. Figure 4-5 Alarm Reset Screen The ENTER Button prompts you again to make sure that you really want to reset this alarm as shown in Figure 4-6 Ensure Alarm Reset Screen on Page 4-5. The EXIT Button displays the screen similar to the one shown in Figure 4-7 Alarm to be Reset Screen where the alarm is again displayed and you are asked whether you want to now reset it.
36 Ensure Alarm Reset Screen The Ensure Alarm Reset Screen is an additional prompt to make certain that you really want to reset this alarm. Additionally, it informs you that you should reset the alarm only after repairs are performed. Figure 4-6 Ensure Alarm Reset Screen The ENTER Button displays the Alarm is Reset Screen as shown in Figure 4-8 Alarm is Reset Screen. Pressing the ENTER Button resets the alarm, if the condition has been corrected. If the condition is not corrected, the alarm is reinstated and must be re-acknowledged. Pressing the EXIT Button twice does not reset the alarm but returns the screen to the View Menu with the cursor at the ALARM Display line. Alarm to be Reset Screen The controller displays this screen after you have acknowledged a specific alarm and pressed the ENTER Button at the screen shown in Figure 4-5 Alarm Reset Screen on Page 4-4. Or, it displays this screen for acknowledged but unreset alarms if you press the ENTER Button twice at the ALARM Display line in the View Menu. Figure 4-7 Alarm to be Reset Screen The EXIT Button returns the screen to the View Menu with the cursor at the ALARM Display line. At this point the alarm is still to be reset, but it has been acknowledged. The ENTER Button displays the screen shown in Figure 4-6 Ensure Alarm Reset Screen to make certain that you really want to now reset the alarm. After pressing the ENTER Button, the screen shown in Figure 4-8 Alarm is Reset Screen appears. Press the ENTER Button twice to return to the ALARM Display line in the View Menu. If you really did not correct the problem, you must press the Reset Button twice to return to the View Menu with the cursor at the ALARM Display line. A solid alarm returns quickly. Alarm is Reset Screen This is an information screen that informs you that you have reset the alarm. Figure 4-8 Alarm is Reset Screen
37 Pressing the ENTER Button twice returns the screen to the View Menu with the cursor at the ALARM Display line, if the alarm condition has been corrected. If it has not been corrected, the alarm is redisplayed as shown in Figure 4-4 Alarm to be Acknowledged Screen on Page 4-4. Graphic Display The Tower Graphic Display screen in Figure 4-9 Graphic Display Screen shows the current status of all installed strobes. The screen depicts the tower graphically as lying on its side, with the top AOL if any, at the right. Each column on the screen is a tier; tier 1 is the left-most column. Each symbol in a column represents one beacon. The strobes are indicated by one of three blinking symbols (O, X, P, S or i). O/ A circle that flashes (fills solid) at a regular flash rate indicates a properly working beacon (no alarms). X The beacon is not communicating. The problem could be in the controller, the beacon, or the communication cable. P A P indicates a failed strobe. It has reported an alarm. S An S indicates Service Mode. i An i indicates a strobe in which the trigger has been inhibited and the beacon is no longer flashing. Service personnel may invoke this condition. Graphic Display Screen The drawing in Figure 4-9 Graphic Display Screen shows 17 installed beacons. The beacon on tier 2, beacon 1 is not communicating. The beacon on tier 5, beacon 2 (an AOL) has reported an alarm. The beacon on tier 1, beacon 4 is inhibited. All other beacons are functioning correctly. Graphic Display Selection Pressing the ENTER Button with the cursor at the Graphic Display line shown in Figure 4-1 View Menu Selections on Page 4-1 displays a graphic screen that shows the position of the beacons on your tower as described in Figure Graphic Display Screen. This display matches your tower configuration only if Service Personnel have configured the controller for your particular installation. Graphic Display Screen The Graphic Display Screen shows the tower configuration of beacons as though the tower were lying on its side. In the tower light configuration shown in Figure 4-9 the AOL light is failing. Failures (alarms) are shown as a P. An AOL is usually set up as beacon 2 on the top tier. In Figure 4-9 the AOL is in Tier 5 Beacon 2. Figure 4-9 Graphic Display Screen Any button returns the screen to the View Menu.
38 Manual Intensity Select The strobes flash at one of three intensities depending on the light level: day, twilight, or night. Normally, the CHC121-1 switches between these intensities according to information from a photocell (PEC). However, Manual Intensity Select allows you to select the intensity of the strobes manually for testing purposes. The system stays in manual mode for only 2 hours and then reverts back to automatic mode. When you enter the screen, the cursor indicates the mode in which the system currently operates. The cursor at the first line (Auto PEC Control) indicates that the system is under control of the PEC. Manual Intensity Selection To change to a manually selected intensity by entering the Intensity Select Screen, move the cursor down to the Manual Int. Select line in the View Menu shown in Figure 4-1 View Menu Selections on Page 4-1. Press the ENTER Button. Intensity Select Screen The example screen shown in Figure 4-10 Intensity Select Screen allows you to manually operate the structure in any of three modes, assuming that your structure lights are installed to operate in all three. The first line, Auto (PEC control), selects automatic mode under control of the photocell (PEC). Manual Day operates the structure in day mode. Manual Twi-light operates the structure in twilight mode. Manual Night operates the structure in night mode. The LED associated with DAY, TWILIGHT, or NIGHT on the front panel blinks to show that its associated current operating mode is manually selected. Figure 4-10 Intensity Select Screen The UP or DOWN Button moves the cursor to the mode you require. The ENTER Button turns on that mode. The EXIT Button returns the screen to the Manual Int. Select line in the View Menu. Display Brightness The screen in Figure 4-11 Display Brightness Screen allows you to adjust the brightness of the display on the controller to your preference from BRIGHTEST, through BRIGHT and MEDIUM, to DIM DISPLAY. Display Brightness Selection To adjust display brightness on the controller screen, first move the cursor to the Display Brightness line in Figure 4-1 View Menu Selections on Page 4-1. Press the ENTER Button. Display Brightness Screen This screen allows you to change the brightness of the display on the controller screen. After entering this screen, move the cursor to the brightness you want and press the ENTER Button. The screen immediately changes to that brightness.
39 screen, the cursor is blinking on the second digit of the month. Figure 4-11 Display Brightness Screen To change the brightness, select the desired brightness by moving the cursor with the UP or DOWN Button, then press the ENTER Button. You remain in this screen, and pressing the ENTER Button again has no effect (unless you first select a different brightness). The EXIT Button returns the screen to the View Menu. Date/Time Display The screen shown in Figure 4-12 Date/Time Display Screen on Page 4-7 allows you to display the date and time, or change them. Date/Time Display Selection To view or change the date and time, move the cursor to the Date/Time Display line shown in Figure 4-1 View Menu Selections on Page 4-1 and press the ENTER Button. The controller displays the screen in Figure 4-12 Date/Time Display Screen on Page 4-7 with the cursor blinking on the second digit of the month. Date/Time Display Screen This screen shows the system calendar date and clock time at the time that you select the screen. When you select the Figure 4-12 Date/Time Display Screen To leave this menu option without making any changes and return to the View Menu, press the EXIT Button. To cycle forward through the date and time digits in the display press the ENTER Button. After cycling through the entire display, the last pressing of the ENTER Button accepts the values and returns the screen to the View Menu. To change any digit in the display, use the UP or DOWN Button when the cursor is covering that digit. The change the time from AM to PM, or PM to AM, place the cursor on the hour digit, and press and hold the UP or DOWN Button until the AM or PM changes appropriately. Continue to hold the UP or DOWN Button until the hour is set correctly. To cycle backward through the date and time digits in the display press the EXIT Button. Once you press the ENTER Button on the Date/Time Display line in the View Menu, the cursor is displayed on the date. Press the UP or DOWN Buttons to modify the value and press the ENTER Button to cycle through the other digits on the screen
SAVE THESE INSTRUCTIONS FOR FUTURE REFERENCE
 CHC140 Obstruction Lighting System IF 1551 Front Matter SAVE THESE INSTRUCTIONS FOR FUTURE REFERENCE Abstract This manual contains information and instructions for installing, operating and maintaining
CHC140 Obstruction Lighting System IF 1551 Front Matter SAVE THESE INSTRUCTIONS FOR FUTURE REFERENCE Abstract This manual contains information and instructions for installing, operating and maintaining
ZX1e ZX2e ZX5e. Document No Issue 01 user manual
 ZX1e ZX2e ZX5e Document No. 996-130 Issue 01 user manual MORLEY-IAS ZX2E/ZX5E Fire Alarm Control Panels Table of Contents 1 INTRODUCTION... 4 1.1 NOTICE... 4 1.2 WARNINGS AND CAUTIONS... 4 1.3 NATIONAL
ZX1e ZX2e ZX5e Document No. 996-130 Issue 01 user manual MORLEY-IAS ZX2E/ZX5E Fire Alarm Control Panels Table of Contents 1 INTRODUCTION... 4 1.1 NOTICE... 4 1.2 WARNINGS AND CAUTIONS... 4 1.3 NATIONAL
F Technical Bulletin SC 370 SMART Modbus Interface
 F7904502 Document Revision History Document Versiosion Modbus Map Ver- Date Author Notes 1 10 9/26/17 JGG Document Created Flash Technology, 332 Nichol Mill Lane, Franklin, TN 37067 www.flashtechnology.com
F7904502 Document Revision History Document Versiosion Modbus Map Ver- Date Author Notes 1 10 9/26/17 JGG Document Created Flash Technology, 332 Nichol Mill Lane, Franklin, TN 37067 www.flashtechnology.com
FlashGuard 3000B Dual Lighting System Troubleshooting Guide
 FlashGuard 3000B Dual Lighting System Troubleshooting Guide Table of Contents Section Flashhead (Strobe) Troubleshooting Flowchart 1 Multiple Strobe Troubleshooting Flowchart 2 Sidelight Troubleshooting
FlashGuard 3000B Dual Lighting System Troubleshooting Guide Table of Contents Section Flashhead (Strobe) Troubleshooting Flowchart 1 Multiple Strobe Troubleshooting Flowchart 2 Sidelight Troubleshooting
Simplex Panel Interface Guide
 Simplex Panel Interface Guide February 2016 SATEON Software Integrations Simplex Panel Interface Guide Issue 1.0, released February 2016 Disclaimer Copyright 2016, Grosvenor Technology. All rights reserved.
Simplex Panel Interface Guide February 2016 SATEON Software Integrations Simplex Panel Interface Guide Issue 1.0, released February 2016 Disclaimer Copyright 2016, Grosvenor Technology. All rights reserved.
GENERATOR SELF-TEST VERIFIER (GSV300) INSTALLATION INSTRUCTIONS
 GENERATOR SELF-TEST VERIFIER (GSV300) INSTALLATION INSTRUCTIONS Page 1 GSV300 Installation Manual Rev XC INTRODUCTION The GSV300 is an easy to use, multifunction generator monitor that is packed with useful
GENERATOR SELF-TEST VERIFIER (GSV300) INSTALLATION INSTRUCTIONS Page 1 GSV300 Installation Manual Rev XC INTRODUCTION The GSV300 is an easy to use, multifunction generator monitor that is packed with useful
Rev Pulse Modulating and Anti- Sweat Control (PMAC II Solo) Installation and Operation Manual
 026-1503 Rev 0 3-20-03 Pulse Modulating and Anti- Sweat Control (PMAC II Solo) Installation and Operation Manual 1640 Airport Road, Suite 104 Kennesaw, GA 31044 Phone: (770) 425-2724 Fax: (770) 425-9319
026-1503 Rev 0 3-20-03 Pulse Modulating and Anti- Sweat Control (PMAC II Solo) Installation and Operation Manual 1640 Airport Road, Suite 104 Kennesaw, GA 31044 Phone: (770) 425-2724 Fax: (770) 425-9319
Intelligent Security & Fire Ltd
 Product Data Sheet Mx-4000 Series User Manual MX-4100, MX-4200, MX-4400, Mx-4400/LE & Mx-4800 Fire Alarm Control Panels The operation and functions described in the manual are available from Software Versions
Product Data Sheet Mx-4000 Series User Manual MX-4100, MX-4200, MX-4400, Mx-4400/LE & Mx-4800 Fire Alarm Control Panels The operation and functions described in the manual are available from Software Versions
Security System. User Guide for the LED Command Center
 Security System User Guide for the LED Command Center National Security Systems Inc (800)457-1999 MY SECURITY COMPANY IS: CALL BEFORE TEST: THIS SECURITY SYSTEM IS CONNECTED TO TELEPHONE NUMBER: THE SECURITY
Security System User Guide for the LED Command Center National Security Systems Inc (800)457-1999 MY SECURITY COMPANY IS: CALL BEFORE TEST: THIS SECURITY SYSTEM IS CONNECTED TO TELEPHONE NUMBER: THE SECURITY
Protégé Eclipse LED Keypad User Manual PRT-KLES
 Protégé Eclipse LED Keypad User Manual PRT-KLES The specifications and descriptions of products and services contained in this manual were correct at the time of printing. Integrated Control Technology
Protégé Eclipse LED Keypad User Manual PRT-KLES The specifications and descriptions of products and services contained in this manual were correct at the time of printing. Integrated Control Technology
Avigilon Control Center 5 System Integration Guide
 Avigilon Control Center 5 System Integration Guide with Hirsch Velocity INT-HIRSCH-B-Rev1 2012 2014 Avigilon Corporation. All rights reserved. Unless expressly granted in writing, no license is granted
Avigilon Control Center 5 System Integration Guide with Hirsch Velocity INT-HIRSCH-B-Rev1 2012 2014 Avigilon Corporation. All rights reserved. Unless expressly granted in writing, no license is granted
ZP2 Series Operation Manual
 ZP2 Series Operation Manual P/N 501-405203-2-31 REV 03.10 ISS 07NOV13 Copyright Trademarks and patents Manufacturer Version Certification European Union directives Contact information 2013 UTC Fire & Security.
ZP2 Series Operation Manual P/N 501-405203-2-31 REV 03.10 ISS 07NOV13 Copyright Trademarks and patents Manufacturer Version Certification European Union directives Contact information 2013 UTC Fire & Security.
FTS 2301 DC RED LIGHT SYSTEM. Reference Manual Part Number F SERIAL NUMBER
 FTS 2301 DC RED LIGHT SYSTEM Reference Manual Part Number F7912301 SERIAL NUMBER Flash Technology, 332 Nichol Mill Lane, Franklin, TN 37067 (615) 261-2000 Front Matter Abstract This manual contains information
FTS 2301 DC RED LIGHT SYSTEM Reference Manual Part Number F7912301 SERIAL NUMBER Flash Technology, 332 Nichol Mill Lane, Franklin, TN 37067 (615) 261-2000 Front Matter Abstract This manual contains information
Chore-Tronics Load Cell Indicator
 Chore-Tronics Load Cell Indicator June 2008 CTB Inc. Warranty Load Cell Indicator CTB Inc. Warranty CTB Inc. warrants each new product manufactured by it to be free from defects in material or workmanship
Chore-Tronics Load Cell Indicator June 2008 CTB Inc. Warranty Load Cell Indicator CTB Inc. Warranty CTB Inc. warrants each new product manufactured by it to be free from defects in material or workmanship
Fire Command Keypad. XR5 User s Guide
 Fire Command Keypad XR5 User s Guide Silencing an Alarm While the fire alarm horns, strobes, or sirens are sounding use one of the following methods to silence the alarm depending on which type of keypad
Fire Command Keypad XR5 User s Guide Silencing an Alarm While the fire alarm horns, strobes, or sirens are sounding use one of the following methods to silence the alarm depending on which type of keypad
Troubleshooting Guide For FG3000 Dual Medium Intensity Lighting System
 Troubleshooting Guide For FG3000 Dual Medium Intensity Lighting System TABLE OF CONTENTS SECTION 1.0 - GENERAL INFORMATION...1 1.1 Scope...1 1.2 General Description...1 1.3 Safety Precautions...2 1.4 Honeywell
Troubleshooting Guide For FG3000 Dual Medium Intensity Lighting System TABLE OF CONTENTS SECTION 1.0 - GENERAL INFORMATION...1 1.1 Scope...1 1.2 General Description...1 1.3 Safety Precautions...2 1.4 Honeywell
AGC 200 Advanced Gen-set Controller OPERATOR S MANUAL
 Advanced Gen-set Controller OPERATOR S MANUAL Display readings Push-button functions Alarm handling Log list Document no.: 4189340607A SW version 3.5X.X or later Table of contents 1. ABOUT THIS DOCUMENT...3
Advanced Gen-set Controller OPERATOR S MANUAL Display readings Push-button functions Alarm handling Log list Document no.: 4189340607A SW version 3.5X.X or later Table of contents 1. ABOUT THIS DOCUMENT...3
Owner's Manual THZ-100. Thermostat
 Owner's Manual THZ-100 Thermostat THZ-100 Owner s Manual 2015 Universal Remote Control, Inc. The information in this owner s manual is copyright protected. No part of this manual may be copied or reproduced
Owner's Manual THZ-100 Thermostat THZ-100 Owner s Manual 2015 Universal Remote Control, Inc. The information in this owner s manual is copyright protected. No part of this manual may be copied or reproduced
Avigilon Control Center System Integration Guide
 Avigilon Control Center System Integration Guide with Velocity INT-HIRSCH-A-Rev3 Copyright 2013 Avigilon. All rights reserved. No copying, distribution, publication, modification, or incorporation of this
Avigilon Control Center System Integration Guide with Velocity INT-HIRSCH-A-Rev3 Copyright 2013 Avigilon. All rights reserved. No copying, distribution, publication, modification, or incorporation of this
TTSIM-1A. TraceTek Sensor Interface Module with Relay. Installation/Operation Instructions. Installation Items (not supplied) Tools Required.
 TTSIM-1A TraceTek Sensor Interface Module with Relay Installation Items (not supplied) General Information Installation/Operation Instructions Please read these instructions and keep them in a safe place.
TTSIM-1A TraceTek Sensor Interface Module with Relay Installation Items (not supplied) General Information Installation/Operation Instructions Please read these instructions and keep them in a safe place.
10810 W. LITTLE YORK RD. #130 HOUSTON, TX VOICE (713) FAX (713) web: IMPORTANT!!!!
 10810 W. LITTLE YORK RD. #130 HOUSTON, TX 77041-4051 VOICE (713) 973-6905 FAX (713) 973-9352 web: www.twrlighting.com IMPORTANT!!!! PLEASE TAKE THE TIME TO FILL OUT THE FORM COMPLETELY. FILE IN A SAFE
10810 W. LITTLE YORK RD. #130 HOUSTON, TX 77041-4051 VOICE (713) 973-6905 FAX (713) 973-9352 web: www.twrlighting.com IMPORTANT!!!! PLEASE TAKE THE TIME TO FILL OUT THE FORM COMPLETELY. FILE IN A SAFE
OPERATION & INSTALLATION MANUAL FOR ALARM PANEL M2AP01
 OPERATION & INSTALLATION MANUAL FOR ALARM PANEL M2AP01 Table of Contents Safety Instructions 4 Owner/Operator Responsibility 4 Specifications 5 Introduction 6 Installation Instructions 7 Setup 7 Wiring
OPERATION & INSTALLATION MANUAL FOR ALARM PANEL M2AP01 Table of Contents Safety Instructions 4 Owner/Operator Responsibility 4 Specifications 5 Introduction 6 Installation Instructions 7 Setup 7 Wiring
PERS-3600 PERSONAL EMERGENCY REPORTING SYSTEM INSTALLATION & OPERATION INSTRUCTIONS
 PERS-600 PERSONAL EMERGENCY REPORTING SYSTEM BY BY INSTALLATION & OPERATION INSTRUCTIONS (760) 8-7000 USA & Canada (800) -587 & (800) 9-0 Toll Free FAX (800) 68-0 www.linearcorp.com CONTENTS CONTROL AREA
PERS-600 PERSONAL EMERGENCY REPORTING SYSTEM BY BY INSTALLATION & OPERATION INSTRUCTIONS (760) 8-7000 USA & Canada (800) -587 & (800) 9-0 Toll Free FAX (800) 68-0 www.linearcorp.com CONTENTS CONTROL AREA
WeatherLink for Alarm Output Addendum
 WeatherLink for Alarm Output Addendum Introduction This Streaming Data Logger is designed to provide an electrical interface between a Vantage Pro or Vantage Pro2 weather station console or Weather Envoy
WeatherLink for Alarm Output Addendum Introduction This Streaming Data Logger is designed to provide an electrical interface between a Vantage Pro or Vantage Pro2 weather station console or Weather Envoy
Home Doorway Alert Kit
 READ ME FIRST DIY WIRELESS ALERT Home Doorway Alert Kit EN Instruction Manual 2 About this Manual The content in this manual is for information purposes only and is subject to change without notice. While
READ ME FIRST DIY WIRELESS ALERT Home Doorway Alert Kit EN Instruction Manual 2 About this Manual The content in this manual is for information purposes only and is subject to change without notice. While
Beacon 200 Gas Monitor Operator s Manual. Part Number: RK Released: 6/6/08
 Beacon 200 Gas Monitor Operator s Manual Part Number: 71-2102RK Released: 6/6/08 Table of Contents Chapter 1: Introduction.................................................3 Overview.............................................................3
Beacon 200 Gas Monitor Operator s Manual Part Number: 71-2102RK Released: 6/6/08 Table of Contents Chapter 1: Introduction.................................................3 Overview.............................................................3
i.c³ User Guide For Helmer i.series Ultra-Low Freezers A/A
 i.c³ User Guide For Helmer i.series Ultra-Low Freezers 360175-A/A Document History Revision Date CO Supersession Revision Description A 18 APR 2014* 9275 n/a Initial release. * Date submitted or change
i.c³ User Guide For Helmer i.series Ultra-Low Freezers 360175-A/A Document History Revision Date CO Supersession Revision Description A 18 APR 2014* 9275 n/a Initial release. * Date submitted or change
DYGIZONE GJD910 Lighting Controller & Enunciator
 DYGIZONE GJD910 Lighting Controller & Enunciator MASTER WIRING IDENTIFICATION Power up to the DygiZone and you will see: All the LED s (red,yellow,green and blue buttons) will flash All the LCD icons will
DYGIZONE GJD910 Lighting Controller & Enunciator MASTER WIRING IDENTIFICATION Power up to the DygiZone and you will see: All the LED s (red,yellow,green and blue buttons) will flash All the LCD icons will
Beacon 800 Gas Monitor Operator s Manual
 Beacon 800 Gas Monitor Operator s Manual Part Number: 71-0037RK Revision: F Released: 4/18/17 www.rkiinstruments.com Product Warranty RKI Instruments, Inc. warrants gas alarm equipment sold by us to be
Beacon 800 Gas Monitor Operator s Manual Part Number: 71-0037RK Revision: F Released: 4/18/17 www.rkiinstruments.com Product Warranty RKI Instruments, Inc. warrants gas alarm equipment sold by us to be
Interactive Fire Control Panel IFS7002 four signal loops Instruction Manual
 Interactive Fire Control Panel IFS7002 four signal loops Instruction Manual Revision 6/01.17 Contents 1. Introduction... 6 2. Terminology... 6 3. Function... 8 4. Technical data... 8 4.1. Physical configuration...
Interactive Fire Control Panel IFS7002 four signal loops Instruction Manual Revision 6/01.17 Contents 1. Introduction... 6 2. Terminology... 6 3. Function... 8 4. Technical data... 8 4.1. Physical configuration...
10810 W. LITTLE YORK RD., STE. 130 HOUSTON TX VOICE (713) FAX (713) web: IMPORTANT!!!
 10810 W. LITTLE YORK RD., STE. 130 HOUSTON TX 77041-4051 VOICE (713) 973-6905 FAX (713) 973-9352 web: www.twrlighting.com IMPORTANT!!! PLEASE TAKE THE TIME TO FILL OUT THIS FORM COMPLETELY. FILE IT IN
10810 W. LITTLE YORK RD., STE. 130 HOUSTON TX 77041-4051 VOICE (713) 973-6905 FAX (713) 973-9352 web: www.twrlighting.com IMPORTANT!!! PLEASE TAKE THE TIME TO FILL OUT THIS FORM COMPLETELY. FILE IT IN
rvm4c Installation Guide Remote Video Module
 rvm4c EN Installation Guide Remote Video Module rvm4c Installation Guide Installation Diagrams EN 2 Installation Diagrams for the Transmitting Unit rvm4c Installation Guide Basic Hardware Installation
rvm4c EN Installation Guide Remote Video Module rvm4c Installation Guide Installation Diagrams EN 2 Installation Diagrams for the Transmitting Unit rvm4c Installation Guide Basic Hardware Installation
Supervisor Standard Edition
 Supervisor Standard Edition Installation Manual Heat-Tracing Controller Configuration and Monitoring Software INSTALL-119 (Europe) 1 / 18 Contents Section 1 Introduction...3 1.1 Welcome...3 1.2 Vital Information...3
Supervisor Standard Edition Installation Manual Heat-Tracing Controller Configuration and Monitoring Software INSTALL-119 (Europe) 1 / 18 Contents Section 1 Introduction...3 1.1 Welcome...3 1.2 Vital Information...3
Security System. User s Guide for the Text Command Center
 User s Guide for the Text Command Center MY ALARM COMPANY IS: CALL BEFORE TEST: THIS SECURITY SYSTEM IS CONNECTED TO TELEPHONE NUMBER: THE SECURITY CONTROL PANEL IS CONNECTED TO THE PHONE JACK LOCATED:
User s Guide for the Text Command Center MY ALARM COMPANY IS: CALL BEFORE TEST: THIS SECURITY SYSTEM IS CONNECTED TO TELEPHONE NUMBER: THE SECURITY CONTROL PANEL IS CONNECTED TO THE PHONE JACK LOCATED:
CSP-204 CSP-208 CSP-104 CSP-108
 Fire Alarm Control Panel CSP-204 CSP-208 CSP-104 CSP-108 Operation manual Firmware version 1.1 csp-x_o_en 06/15 SATEL sp. z o.o. ul. Budowlanych 66 80-298 Gdańsk POLAND tel. 58 320 94 00 www.satel.eu CONTENTS
Fire Alarm Control Panel CSP-204 CSP-208 CSP-104 CSP-108 Operation manual Firmware version 1.1 csp-x_o_en 06/15 SATEL sp. z o.o. ul. Budowlanych 66 80-298 Gdańsk POLAND tel. 58 320 94 00 www.satel.eu CONTENTS
VE.NET GMDSS PANEL USER MANUAL INSTALLATION MANUAL
 VE.NET GMDSS PANEL USER MANUAL INSTALLATION MANUAL Copyrights 2007 Victron Energy B.V. All Rights Reserved This publication or parts thereof, may not be reproduced in any form, by any method, for any purpose.
VE.NET GMDSS PANEL USER MANUAL INSTALLATION MANUAL Copyrights 2007 Victron Energy B.V. All Rights Reserved This publication or parts thereof, may not be reproduced in any form, by any method, for any purpose.
Installation Instruction Manual
 Installation Instruction Manual MON-9600 Monitoring System Toll Free: +1 (866) 624-8309 www.itl-llc.com Front Matter Copyright & Trademarks Copyright 2018 by ITL, LLC. All rights reserved. This document
Installation Instruction Manual MON-9600 Monitoring System Toll Free: +1 (866) 624-8309 www.itl-llc.com Front Matter Copyright & Trademarks Copyright 2018 by ITL, LLC. All rights reserved. This document
User Manual THR870CUK Programmable Thermostat
 User Manual UK Programmable Thermostat 50051984-001 Rev. A WARNING: This product must be correctly installed and configured to work properly (see pages 20-31). If you are not experienced in wiring electrical
User Manual UK Programmable Thermostat 50051984-001 Rev. A WARNING: This product must be correctly installed and configured to work properly (see pages 20-31). If you are not experienced in wiring electrical
P08033W Air Dryer Cycling Module User s Guide
 P08033W Air Dryer Cycling Module User s Guide 1. Welcome & Congratulations Congratulations on your purchase of a new PUREGAS P08033W Air Dryer Cycling Module! We here at PUREGAS are very proud of our
P08033W Air Dryer Cycling Module User s Guide 1. Welcome & Congratulations Congratulations on your purchase of a new PUREGAS P08033W Air Dryer Cycling Module! We here at PUREGAS are very proud of our
UAS 7000 Local Management
 Issue 2, October 1998 Operation UAS 7000 Local Management Includes Support for: UAS 7001 NIU UAS 7002 NIU UAS 7616 DIU UAS 7616M DIU UAS 7626 DIU General DataComm, Inc. Preface iii Local Management Access...
Issue 2, October 1998 Operation UAS 7000 Local Management Includes Support for: UAS 7001 NIU UAS 7002 NIU UAS 7616 DIU UAS 7616M DIU UAS 7626 DIU General DataComm, Inc. Preface iii Local Management Access...
Alarm Client. Installation and User Guide. NEC NEC Corporation. May 2009 NDA-30364, Revision 9
 Alarm Client Installation and User Guide NEC NEC Corporation May 2009 NDA-30364, Revision 9 Liability Disclaimer NEC Corporation reserves the right to change the specifications, functions, or features,
Alarm Client Installation and User Guide NEC NEC Corporation May 2009 NDA-30364, Revision 9 Liability Disclaimer NEC Corporation reserves the right to change the specifications, functions, or features,
Laptop / PC Programming Manual
 Laptop / PC Programming Manual Doc. # Fire PC Program rev B 01.07 This Document is property of Evax Systems, Inc. The Evax Fire Solutions Programmer Components 2 1.0 System Setup 4 1.1 Interface Setup
Laptop / PC Programming Manual Doc. # Fire PC Program rev B 01.07 This Document is property of Evax Systems, Inc. The Evax Fire Solutions Programmer Components 2 1.0 System Setup 4 1.1 Interface Setup
Cellular Monitoring System
 Cellular Monitoring System Wireless Temperature Monitoring Installation and Operation User s Manual Temperature Monitoring System used in: Temperature-controlled storage rooms and facilities Medical and
Cellular Monitoring System Wireless Temperature Monitoring Installation and Operation User s Manual Temperature Monitoring System used in: Temperature-controlled storage rooms and facilities Medical and
KFP-CF Series Operation Manual
 KFP-CF Series Operation Manual P/N 501-415103-2-31 REV 03.10 ISS 13NOV13 Copyright Trademarks and patents Manufacturer Version Certification European Union directives Contact information 2013 UTC Fire
KFP-CF Series Operation Manual P/N 501-415103-2-31 REV 03.10 ISS 13NOV13 Copyright Trademarks and patents Manufacturer Version Certification European Union directives Contact information 2013 UTC Fire
Milestone SMI Intrepid II Perimeter Module 1.1 User s Manual
 Milestone SMI Intrepid II Perimeter Module 1.1 User s Manual Target Audience for this Document This document is aimed at system users and provides descriptions on how to install and maintain the Milestone
Milestone SMI Intrepid II Perimeter Module 1.1 User s Manual Target Audience for this Document This document is aimed at system users and provides descriptions on how to install and maintain the Milestone
RR-PM1200 OPERATING AND PROGRAMMING GUIDE
 ALARM LOCK RR-PM1200 OPERATING AND PROGRAMMING GUIDE ALARM LOCK 2000 OI261 08/00 1 INTRODUCTION The Alarm Lock Remote Release PowerMag is an innovative 1200 lb. electromagnetic locking system with infrared
ALARM LOCK RR-PM1200 OPERATING AND PROGRAMMING GUIDE ALARM LOCK 2000 OI261 08/00 1 INTRODUCTION The Alarm Lock Remote Release PowerMag is an innovative 1200 lb. electromagnetic locking system with infrared
D8024, D9024, D10024 Analog Fire Alarm Control Panels Programming Guide
 System Reset Trou ble Silence Ala rm Silence Manual Ala rm ENTER NO YES Letters Numb ers Keyword Radionics System Reset Trouble Silence Alarm Silence Manual Alarm ENTER NO YES Le ters Numbers Keyw ord
System Reset Trou ble Silence Ala rm Silence Manual Ala rm ENTER NO YES Letters Numb ers Keyword Radionics System Reset Trouble Silence Alarm Silence Manual Alarm ENTER NO YES Le ters Numbers Keyw ord
The Challenger Version 8 User Guide
 The Challenger Version 8 User Guide CONTENTS Function included in your system Introduction...4 Glossary... 6 The Challenger Console.. Liquid Crystal Display... 9 Keypad...10 Indicator Lights...11 User
The Challenger Version 8 User Guide CONTENTS Function included in your system Introduction...4 Glossary... 6 The Challenger Console.. Liquid Crystal Display... 9 Keypad...10 Indicator Lights...11 User
SAFETY INFORMATION AND WARNINGS
 This manual refers to the Model SST-3 control panel manufactured since October 31, 2013, which uses a universal (100 277 VAC; 50/60 Hz) power supply. Older units use a voltage-specific power supply and
This manual refers to the Model SST-3 control panel manufactured since October 31, 2013, which uses a universal (100 277 VAC; 50/60 Hz) power supply. Older units use a voltage-specific power supply and
NexSysLink. 2 CAN Display Operation Manual. CAN Instruments Product Family
 NexSysLink CAN Instruments Product Family 2 CAN Display Operation Manual Contact Beede Beede Electrical Instrument Company, Inc. 88 Village Street Penacook, NH 03303 (603) 753-6362 Toll-free 800-451-8255
NexSysLink CAN Instruments Product Family 2 CAN Display Operation Manual Contact Beede Beede Electrical Instrument Company, Inc. 88 Village Street Penacook, NH 03303 (603) 753-6362 Toll-free 800-451-8255
READ ME FIRST DIY WIRELESS ALERT. Driveway Alert Kit. Instruction Manual
 READ ME FIRST DIY WIRELESS ALERT Driveway Alert Kit EN Instruction Manual 2 About this Manual The content in this manual is for information purposes only and is subject to change without notice. While
READ ME FIRST DIY WIRELESS ALERT Driveway Alert Kit EN Instruction Manual 2 About this Manual The content in this manual is for information purposes only and is subject to change without notice. While
Simon XTi Quick Operation Guide
 Simon XTi Quick Operation Guide This is the Quick Operation Guide for the Simon XTi system (models 600-1054-95R-12 & 600-1054-95R-12-CN). The Simon XTi provides a graphical user interface for programming
Simon XTi Quick Operation Guide This is the Quick Operation Guide for the Simon XTi system (models 600-1054-95R-12 & 600-1054-95R-12-CN). The Simon XTi provides a graphical user interface for programming
Centaur TM II Cube Slave Alarm Signalling Equipment INSTALLATION GUIDE
 Centaur TM II Cube Slave Alarm Signalling Equipment INSTALLATION GUIDE General Description This guide provides a summary for installing and configuring the Centaur TM Cube Slave Alarm Signalling Equipment
Centaur TM II Cube Slave Alarm Signalling Equipment INSTALLATION GUIDE General Description This guide provides a summary for installing and configuring the Centaur TM Cube Slave Alarm Signalling Equipment
BURGLAR ALARM PANEL BS-468
 BURGLAR ALARM PANEL BS-468 Contents 1. Description... 3 2. Instructions for the user... 4 2.1Basic operations... 4 Complete system.... 4 Split system.... 4 2.2 Armed system indication... 5 2.3 Advanced
BURGLAR ALARM PANEL BS-468 Contents 1. Description... 3 2. Instructions for the user... 4 2.1Basic operations... 4 Complete system.... 4 Split system.... 4 2.2 Armed system indication... 5 2.3 Advanced
Vanguard Red FTS 371 Medium Intensity RED LED Obstruction Lighting System Reference Manual SERIAL NUMBER. Part Number F
 Vanguard Red FTS 371 Medium Intensity RED LED Obstruction Lighting System Reference Manual SERIAL NUMBER Part Number F7913801 Flash Technology, 332 Nichol Mill Lane, Franklin, TN 37067 flashtechnology.com
Vanguard Red FTS 371 Medium Intensity RED LED Obstruction Lighting System Reference Manual SERIAL NUMBER Part Number F7913801 Flash Technology, 332 Nichol Mill Lane, Franklin, TN 37067 flashtechnology.com
ST9400S User Guide. 1 Day Programmer, 2 channel With Boiler Service Reminder / Shut-down Feature
 PLEASE RESPECT YOUR ENVIRONMENT! Take care to dispose of this product and any packaging or literature in an appropriate way WHAT IS A PROGRAMMER?...an Explanation for Householders (as recommended by the
PLEASE RESPECT YOUR ENVIRONMENT! Take care to dispose of this product and any packaging or literature in an appropriate way WHAT IS A PROGRAMMER?...an Explanation for Householders (as recommended by the
INSTALLATION MANUAL AND OPERATING INSTRUCTIONS
 AMB4/AMB8 MULTIPLE BOILER SEQUENCERS INSTALLATION MANUAL AND OPERATING INSTRUCTIONS ARGO (Technical Support) 2201 Dwyer Avenue Utica, NY 13501 (Corporate Sales) 85 Middle Road An ISO 9001-2000 Certified
AMB4/AMB8 MULTIPLE BOILER SEQUENCERS INSTALLATION MANUAL AND OPERATING INSTRUCTIONS ARGO (Technical Support) 2201 Dwyer Avenue Utica, NY 13501 (Corporate Sales) 85 Middle Road An ISO 9001-2000 Certified
ST9400A User Guide. Features
 Features Easy to use slider and buttons combined with LoT Technology and an OK button, allows you to confi rm changes and stay in control. PLEASE RESPECT YOUR ENVIRONMENT! Take care to dispose of this
Features Easy to use slider and buttons combined with LoT Technology and an OK button, allows you to confi rm changes and stay in control. PLEASE RESPECT YOUR ENVIRONMENT! Take care to dispose of this
Environmental Monitoring SmartSlot Card
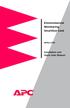 Environmental Monitoring SmartSlot Card AP9612TH Installation and Quick Start Manual Contents Introduction............................. 1 Overview 1 Product inventory 1 Safety notice 2 Your inspection
Environmental Monitoring SmartSlot Card AP9612TH Installation and Quick Start Manual Contents Introduction............................. 1 Overview 1 Product inventory 1 Safety notice 2 Your inspection
Static Pressure Control
 The (model SPC-2) is a fully programmable controller that provides extensive flexibility for your curtain or awning control needs. The SPC-2 automatically controls the pressure in a room by operating a
The (model SPC-2) is a fully programmable controller that provides extensive flexibility for your curtain or awning control needs. The SPC-2 automatically controls the pressure in a room by operating a
DS9400 Series. Release Notes for Firmware V2.07. Fire Alarm Control Panel
 DS9400 Series EN Release Notes for Firmware V2.07 Fire Alarm Control Panel DS9400 Series Release Notes for Firmware V2.07 Trademarks Trademarks Gentex is a trademark of Gentex Corporation, Fire Protection
DS9400 Series EN Release Notes for Firmware V2.07 Fire Alarm Control Panel DS9400 Series Release Notes for Firmware V2.07 Trademarks Trademarks Gentex is a trademark of Gentex Corporation, Fire Protection
Dashboard for Windows V1.1.0
 User manual Dashboard for Windows V1.1.0 TBS Electronics BV De Factorij 46 1689 AL Zwaag The Netherlands www.tbs-electronics.com COPYRIGHT 2009 (rev1e) - 1 - TABLE OF CONTENTS 1. INTRODUCTION......................
User manual Dashboard for Windows V1.1.0 TBS Electronics BV De Factorij 46 1689 AL Zwaag The Netherlands www.tbs-electronics.com COPYRIGHT 2009 (rev1e) - 1 - TABLE OF CONTENTS 1. INTRODUCTION......................
21-light Remote Annunciator. Owner s Manual
 21-light Remote Annunciator Owner s Manual Annunciator Description... Inside Font Cover Detailed Specifications... 1 Environmental Specifications... 1 Power Supply Requirements... 1 Communication With
21-light Remote Annunciator Owner s Manual Annunciator Description... Inside Font Cover Detailed Specifications... 1 Environmental Specifications... 1 Power Supply Requirements... 1 Communication With
Figure 1. Proper Method of Holding the ToolStick. Figure 2. Improper Method of Holding the ToolStick
 CAN OBD READER REFERENCE DESIGN KIT USER GUIDE 1. Standard ToolStick Handling Recommendations The ToolStick Base Adapter and daughter cards are distributed without any protective plastics. To prevent damage
CAN OBD READER REFERENCE DESIGN KIT USER GUIDE 1. Standard ToolStick Handling Recommendations The ToolStick Base Adapter and daughter cards are distributed without any protective plastics. To prevent damage
ModSync Sequencing System Installation & Operation Manual. For use with Fulton Steam Boilers.
 ModSync Sequencing System Installation & Operation Manual For use with Fulton Steam Boilers. Revision 3.0 8/21/2008 - 2 - Table of Contents Introduction Page 4 Features Page 4 Sequence of Operation Page
ModSync Sequencing System Installation & Operation Manual For use with Fulton Steam Boilers. Revision 3.0 8/21/2008 - 2 - Table of Contents Introduction Page 4 Features Page 4 Sequence of Operation Page
User Guide IM/SM3000 EN Rev. L. SM3000 Multipoint Videographic Recorder
 User Guide IM/SM3000 EN Rev. L SM3000 The Company We are an established world force in the design and manufacture of measurement products for industrial process control, flow measurement, gas and liquid
User Guide IM/SM3000 EN Rev. L SM3000 The Company We are an established world force in the design and manufacture of measurement products for industrial process control, flow measurement, gas and liquid
Halton SAFE / 7.14 user guide and installation instructions
 Halton SAFE / 7.14 user guide and installation instructions VERIFIED SOLUTIONS BY H A LTO N Enabling Wellbeing Table of contents 1 System description 3 2 User Accounts 4 3 Main menu 7 3.1 Main menu - Change
Halton SAFE / 7.14 user guide and installation instructions VERIFIED SOLUTIONS BY H A LTO N Enabling Wellbeing Table of contents 1 System description 3 2 User Accounts 4 3 Main menu 7 3.1 Main menu - Change
Manual# User s Manual. DCU 410/408 Engine Control Unit RP 410 Remote Panel FW 2.3
 Manual# 1100268 User s Manual DCU 410/408 Engine Control Unit RP 410 Remote Panel FW 2.3 Table of Content GENERAL INFORMATION... 3 ABOUT THIS MANUAL... 3 400 SERIES OVERVIEW... 3 Available Modules...
Manual# 1100268 User s Manual DCU 410/408 Engine Control Unit RP 410 Remote Panel FW 2.3 Table of Content GENERAL INFORMATION... 3 ABOUT THIS MANUAL... 3 400 SERIES OVERVIEW... 3 Available Modules...
Dual Point General Purpose Heat Trace Control TRACON MODEL GPT 230 Installation and Operation Manual
 We manage heat MANUAL Dual Point General Purpose Heat Trace Control TRACON MODEL GPT 230 Installation and Operation Manual 1850 N Sheridan Street South Bend, Indiana 46628 (574) 233-1202 or (800) 234-4239
We manage heat MANUAL Dual Point General Purpose Heat Trace Control TRACON MODEL GPT 230 Installation and Operation Manual 1850 N Sheridan Street South Bend, Indiana 46628 (574) 233-1202 or (800) 234-4239
GH10PA USER MANUAL. Program version 01 MANUAL FOR CONTROLLER FOR CONTROLLING CENTRAL HEATING BOILERS FIRED WITH PELLETS AND OATS
 MANUAL FOR CONTROLLER GH10PA FOR CONTROLLING CENTRAL HEATING BOILERS FIRED WITH PELLETS AND OATS Program version 01 USER MANUAL We request that users carefully study applicable Instructions before connecting
MANUAL FOR CONTROLLER GH10PA FOR CONTROLLING CENTRAL HEATING BOILERS FIRED WITH PELLETS AND OATS Program version 01 USER MANUAL We request that users carefully study applicable Instructions before connecting
Owner s Manual MODEL 8555
 110-793B 7/11/01 3:29 PM Page 1 ELECTRONIC THERMOSTAT Owner s Manual MODEL 8555 7 Day Programmable Thermostat 110-793B 7/11/01 3:29 PM Page 2 OWNER S MANUAL TABLE OF CONTENTS ENERGY STAR Program Information............................................................
110-793B 7/11/01 3:29 PM Page 1 ELECTRONIC THERMOSTAT Owner s Manual MODEL 8555 7 Day Programmable Thermostat 110-793B 7/11/01 3:29 PM Page 2 OWNER S MANUAL TABLE OF CONTENTS ENERGY STAR Program Information............................................................
ABOUT THIS DOCUMENT AND THE DOCUMENT STRUCTURE WE USE
 ABOUT THIS DOCUMENT AND THE DOCUMENT STRUCTURE WE USE isocket Smart Relay is a complex Smart House system which is installed in the fuse cabinet (electric cabinet) in the house. We therefore assume that
ABOUT THIS DOCUMENT AND THE DOCUMENT STRUCTURE WE USE isocket Smart Relay is a complex Smart House system which is installed in the fuse cabinet (electric cabinet) in the house. We therefore assume that
R Series Remote Annunciators and Expander Installation and Operation Guide
 GE Security R Series Remote Annunciators and Expander Installation and Operation Guide P/N 3100969 REV 1.0 ISS 15JUL08 Copyright Copyright 2008 GE Security, Inc. All rights reserved. This document may
GE Security R Series Remote Annunciators and Expander Installation and Operation Guide P/N 3100969 REV 1.0 ISS 15JUL08 Copyright Copyright 2008 GE Security, Inc. All rights reserved. This document may
6100 SINGLE LOOP DIGITAL ADDRESSABLE FIRE ALARM CONTROL PANEL
 6100 SINGLE LOOP DIGITAL ADDRESSABLE FIRE ALARM CONTROL PANEL USER MANUAL Protec Fire Detection plc, Protec House, Churchill Way, Nelson, Lancashire, BB9 6RT. Telephone: +44 (0) 1282 717171 Fax: +44 (0)
6100 SINGLE LOOP DIGITAL ADDRESSABLE FIRE ALARM CONTROL PANEL USER MANUAL Protec Fire Detection plc, Protec House, Churchill Way, Nelson, Lancashire, BB9 6RT. Telephone: +44 (0) 1282 717171 Fax: +44 (0)
VENSTAR T1075 FAN COIL THERMOSTAT 7 DAY PROGRAMMABLE 2 OR 4 PIPE SYSTEMS OWNER S MANUAL AND INSTALLATION INSTRUCTIONS
 VENSTAR FAN COIL THERMOSTAT FAN COIL THERMOSTAT T1075 7 DAY PROGRAMMABLE 2 OR 4 PIPE SYSTEMS 3 Occupied, 1 Unoccupied Override capable 3 speed fan control Auto 2-pipe changeover when used with accessory
VENSTAR FAN COIL THERMOSTAT FAN COIL THERMOSTAT T1075 7 DAY PROGRAMMABLE 2 OR 4 PIPE SYSTEMS 3 Occupied, 1 Unoccupied Override capable 3 speed fan control Auto 2-pipe changeover when used with accessory
OT-FX2 OLED TOUCH for the FX II Touch control panel OPERATOR S MANUAL. Technicold Marine Systems
 OT-FX2 OLED TOUCH for the FX II Touch control panel OPERATOR S MANUAL Technicold Marine Systems www.technicold.com Technicold by Northern Lights 1419 W. Newport Center Drive Deerfield Beach, FL 33442 Tel:
OT-FX2 OLED TOUCH for the FX II Touch control panel OPERATOR S MANUAL Technicold Marine Systems www.technicold.com Technicold by Northern Lights 1419 W. Newport Center Drive Deerfield Beach, FL 33442 Tel:
Avigilon Control Center 5 System Integration Guide
 Avigilon Control Center 5 System Integration Guide for Paxton Net2 Access Control Systems 2014 Avigilon Corporation. All rights reserved. Unless expressly granted in writing, no license is granted with
Avigilon Control Center 5 System Integration Guide for Paxton Net2 Access Control Systems 2014 Avigilon Corporation. All rights reserved. Unless expressly granted in writing, no license is granted with
642 LCD Keypad. User Manual
 642 LCD Keypad User Manual Table of Contents Introduction...1 Legend... 1 Basic Operation...2 Keypad Indicator Lights... 2 Visual Feedback... 2 Auditory Feedback... 3 Info List... 4 Access Codes...5 User
642 LCD Keypad User Manual Table of Contents Introduction...1 Legend... 1 Basic Operation...2 Keypad Indicator Lights... 2 Visual Feedback... 2 Auditory Feedback... 3 Info List... 4 Access Codes...5 User
Computer Room Guard Model VM Manual and Installation Instructions
 Computer Room Guard Model VM500-8 Manual and Installation Instructions For units purchased since December 2004 Index Page General Description 3 Installation, Wiring Diagram 3-5 Accessing the Computer Room
Computer Room Guard Model VM500-8 Manual and Installation Instructions For units purchased since December 2004 Index Page General Description 3 Installation, Wiring Diagram 3-5 Accessing the Computer Room
Fusion Alarm System USER GUIDE
 Fusion Alarm System USER GUIDE 020009599 CONTENTS Arming Menu 3 Full Set 3 Disarm 4 Instant Full Set 4 Part Set 5 System fails to set 5 System Alerts 6 Disarming after an alarm, Call Central Station 7
Fusion Alarm System USER GUIDE 020009599 CONTENTS Arming Menu 3 Full Set 3 Disarm 4 Instant Full Set 4 Part Set 5 System fails to set 5 System Alerts 6 Disarming after an alarm, Call Central Station 7
Instruction manual MTL process alarm equipment. October 2016 CSM 725B rev 2 MTL RTK 725B. Configuration Software Manual
 Instruction manual MTL process alarm equipment October 2016 CSM 725B rev 2 MTL RTK 725B Configuration Software Manual SECTION 1 - INTRODUCTION... 5 Basic Requirements... 5 SECTION 2 - SOFTWARE INSTALLATION...
Instruction manual MTL process alarm equipment October 2016 CSM 725B rev 2 MTL RTK 725B Configuration Software Manual SECTION 1 - INTRODUCTION... 5 Basic Requirements... 5 SECTION 2 - SOFTWARE INSTALLATION...
Cellular Monitoring System
 Cellular Monitoring System Wireless Temperature Monitoring Installation and Operation User s Manual For Firmware Versions 4.01-5.12 Temperature Monitoring System used in: Temperature-controlled storage
Cellular Monitoring System Wireless Temperature Monitoring Installation and Operation User s Manual For Firmware Versions 4.01-5.12 Temperature Monitoring System used in: Temperature-controlled storage
AGRI-ALERT 9600 ALARM SYSTEM USER MANUAL
 AGRI-ALERT 9600 ALARM SYSTEM USER MANUAL M 890-00279 rev. 14 K 895-00004 rev. 00 Manufacturer: Viatron Electronics 5200, Armand-Frappier St-Hubert (Quebec) Canada J3Z 1G5 WARNINGS The warranty can be void
AGRI-ALERT 9600 ALARM SYSTEM USER MANUAL M 890-00279 rev. 14 K 895-00004 rev. 00 Manufacturer: Viatron Electronics 5200, Armand-Frappier St-Hubert (Quebec) Canada J3Z 1G5 WARNINGS The warranty can be void
one Operating instructions SenTRI ONE panel-based Fire detection and alarm system
 SenTRI ONE panel-based Fire detection and alarm system one 042bc/14 4188-978 issue 2_04-10_SenTRI ONE system oper Part of Document pack 2535-235 issue 2 1 Contents User responsibility - - - - - - - - -
SenTRI ONE panel-based Fire detection and alarm system one 042bc/14 4188-978 issue 2_04-10_SenTRI ONE system oper Part of Document pack 2535-235 issue 2 1 Contents User responsibility - - - - - - - - -
Raytec Avigilon Integration User Guide Integrating Raytec Network Illuminators with Avigilon Control Center Document Revision 2.0
 Raytec Avigilon Integration User Guide Integrating Raytec Network Illuminators with Avigilon Control Center Document Revision 2.0 Table of Contents 1 INTRODUCTION... 3 1.1 OVERVIEW... 3 1.2 SOFTWARE COMPONENTS...
Raytec Avigilon Integration User Guide Integrating Raytec Network Illuminators with Avigilon Control Center Document Revision 2.0 Table of Contents 1 INTRODUCTION... 3 1.1 OVERVIEW... 3 1.2 SOFTWARE COMPONENTS...
COCB_ Circuit Breaker (2 state inputs/ 2 control inputs)
 MRS752348-MUM Issued: 0/997 Version: F/23.6.2005 Data subject to change without notice COCB_ Circuit Breaker (2 state inputs/ 2 control inputs) Contents. Introduction... 3. Features... 3.2 Application...
MRS752348-MUM Issued: 0/997 Version: F/23.6.2005 Data subject to change without notice COCB_ Circuit Breaker (2 state inputs/ 2 control inputs) Contents. Introduction... 3. Features... 3.2 Application...
FiRe mobile-2 Operation Manual
 FiRe mobile-2 Operation Manual P/N 00-3230-505-0003-01 ISS 07JAN15 Copyright Trademarks and patents Manufacturer Version 2015 UTC Fire & Security. All rights reserved. The FiRe mobile-2 name and logo are
FiRe mobile-2 Operation Manual P/N 00-3230-505-0003-01 ISS 07JAN15 Copyright Trademarks and patents Manufacturer Version 2015 UTC Fire & Security. All rights reserved. The FiRe mobile-2 name and logo are
READ ME FIRST DIY WIRELESS ALERT. Add-on Alert Sensor. For Swann Wireless Alert systems. Instruction Manual
 READ ME FIRST DIY WIRELESS ALERT Add-on Alert Sensor For Swann Wireless Alert systems EN Instruction Manual 2 About this Manual The content in this manual is for information purposes only and is subject
READ ME FIRST DIY WIRELESS ALERT Add-on Alert Sensor For Swann Wireless Alert systems EN Instruction Manual 2 About this Manual The content in this manual is for information purposes only and is subject
A1UL PERS. Personal Emergency Response System. For Technical Support Please Contact Your Service Provider Or Distributor
 A1UL PERS Personal Emergency Response System TABLE OF CONTENTS 1. READ THIS FIRST... 1 2. SYSTEM OVERVIEW.. 1 3. COMPONENTS 2 4. UNIT OPERATION! Standby Mode.. 3! Emergency Activation. 3! Answering Incoming
A1UL PERS Personal Emergency Response System TABLE OF CONTENTS 1. READ THIS FIRST... 1 2. SYSTEM OVERVIEW.. 1 3. COMPONENTS 2 4. UNIT OPERATION! Standby Mode.. 3! Emergency Activation. 3! Answering Incoming
IntelliDoX Operator Manual
 IntelliDoX Operator Manual OPERATOR MANUAL TABLE OF CONTENTS Table of Contents Table of Contents...1 About this Publication...3 Important Safety Information: Read First...4 Getting Started...5 About the
IntelliDoX Operator Manual OPERATOR MANUAL TABLE OF CONTENTS Table of Contents Table of Contents...1 About this Publication...3 Important Safety Information: Read First...4 Getting Started...5 About the
Brivis Touch Controller. Installer Manual
 Brivis Touch Controller Installer Manual Brivis Touch Controller Kit Scope Please read these instructions carefully before installing this product. This manual covers the installation of the wall mounted
Brivis Touch Controller Installer Manual Brivis Touch Controller Kit Scope Please read these instructions carefully before installing this product. This manual covers the installation of the wall mounted
ID2000. operating manual
 ID2000 operating manual 997-434-000-2, Issue 2 Contents ID2000 Series Operating Manual Contents 1 Introduction 1 1.1 Associated Documents 1 1.2 The ID2000 Panels 1 1.3 Cleaning 2 2 Panel Controls and Indicators
ID2000 operating manual 997-434-000-2, Issue 2 Contents ID2000 Series Operating Manual Contents 1 Introduction 1 1.1 Associated Documents 1 1.2 The ID2000 Panels 1 1.3 Cleaning 2 2 Panel Controls and Indicators
User s Guide. SUB-MA7240O-0001.OG.Solution doc. Created: 6/05/03. Last Updated: 23/09/03. MA7240AO-0001 Version 1.0
 User s Guide SUB-MA7240O-0001.OG.Solution40-111.doc Created: 6/05/03 Last Updated: 23/09/03 MA7240AO-0001 Version 1.0 2 Table Of Contents User List...6 Quick Reference..7 Features...7 Keypad User's Guide...8
User s Guide SUB-MA7240O-0001.OG.Solution40-111.doc Created: 6/05/03 Last Updated: 23/09/03 MA7240AO-0001 Version 1.0 2 Table Of Contents User List...6 Quick Reference..7 Features...7 Keypad User's Guide...8
Interactive Fire Control Panel IFS7002 one signal loop Instruction Manual
 Interactive Fire Control Panel IFS7002 one signal loop Instruction Manual Revision 4/01.17 Contents 1. Introduction... 6 2. Terminology... 6 3. Function... 8 4. Technical data... 8 4.1. Physical configuration...
Interactive Fire Control Panel IFS7002 one signal loop Instruction Manual Revision 4/01.17 Contents 1. Introduction... 6 2. Terminology... 6 3. Function... 8 4. Technical data... 8 4.1. Physical configuration...
DEIF A/S. Operator s Manual. Multi-line 2/version 2-GS E (UK) SW version 2.4X.X. Display readings. Push-button functions.
 Multi-line 2/version 2-GS 4189340253E (UK) SW version 2.4X.X Display readings Push-button functions DEIF A/S Alarm handling Service menu Log list DEIF A/S, Frisenborgvej 33 Tel.: +45 9614 9614, Fax: +45
Multi-line 2/version 2-GS 4189340253E (UK) SW version 2.4X.X Display readings Push-button functions DEIF A/S Alarm handling Service menu Log list DEIF A/S, Frisenborgvej 33 Tel.: +45 9614 9614, Fax: +45
EXC-450 User s Manual
 Superior Liquid Cooling Systems www.koolance.com EXC-450 User s Manual English v1.0 ISO 9001 Printed in Korea A newer version of this User Manual may exist. Please be sure to check our support page for
Superior Liquid Cooling Systems www.koolance.com EXC-450 User s Manual English v1.0 ISO 9001 Printed in Korea A newer version of this User Manual may exist. Please be sure to check our support page for
GasScanner 4C. Four Channel Monitor. Operator s Manual. MINT-0280-XX Rev. A 02/25/08
 GasScanner 4C Four Channel Monitor Operator s Manual MINT-0280-XX Rev. A 02/25/08 Product Warranty Matheson Tri-Gas., warrants gas alarm equipment sold by us to be free from defects in materials, workmanship,
GasScanner 4C Four Channel Monitor Operator s Manual MINT-0280-XX Rev. A 02/25/08 Product Warranty Matheson Tri-Gas., warrants gas alarm equipment sold by us to be free from defects in materials, workmanship,
VENSTAR T1070 FAN COIL THERMOSTAT PROGRAMMABLE 2 OR 4 PIPE SYSTEMS OWNER S MANUAL AND INSTALLATION INSTRUCTIONS
 VENSTAR FAN COIL THERMOSTAT FAN COIL THERMOSTAT T1070 NON- PROGRAMMABLE 2 OR 4 PIPE SYSTEMS Remote sensor ready 3 speed fan control Self-prompting adjustment Auto 2-pipe changeover when used with ACC-SENFC
VENSTAR FAN COIL THERMOSTAT FAN COIL THERMOSTAT T1070 NON- PROGRAMMABLE 2 OR 4 PIPE SYSTEMS Remote sensor ready 3 speed fan control Self-prompting adjustment Auto 2-pipe changeover when used with ACC-SENFC
GasScanner 8C. Eight Channel Monitor. Operator s Manual. MINT-0281-XX Rev. A 01/29/08
 GasScanner 8C Eight Channel Monitor Operator s Manual MINT-0281-XX Rev. A 01/29/08 Product Warranty Matheson Tri-Gas, Inc., warrants gas alarm equipment sold by us to be free from defects in materials,
GasScanner 8C Eight Channel Monitor Operator s Manual MINT-0281-XX Rev. A 01/29/08 Product Warranty Matheson Tri-Gas, Inc., warrants gas alarm equipment sold by us to be free from defects in materials,
Avigilon Control Center 5 System Integration Guide
 Avigilon Control Center 5 System Integration Guide with Lenel Facility Commander Wnx INT-FCWNX-A-Rev1 2010 2014 Avigilon Corporation. All rights reserved. Unless expressly granted in writing, no license
Avigilon Control Center 5 System Integration Guide with Lenel Facility Commander Wnx INT-FCWNX-A-Rev1 2010 2014 Avigilon Corporation. All rights reserved. Unless expressly granted in writing, no license
