Operator's Guide CMP EN
|
|
|
- Susanna Jones
- 5 years ago
- Views:
Transcription
1 CMP EN
2 Copyrights and Trademarks Copyrights and Trademarks No part of this publication may be reproduced, stored in a retrieval system, or transmitted in any form or by any means, electronic, mechanical, photocopying, recording, or otherwise, without the prior written permission of Seiko Epson Corporation. The information contained herein is designed only for use with this Epson printer. Epson is not responsible for any use of this information as applied to other printers. Neither Seiko Epson Corporation nor its affiliates shall be liable to the purchaser of this product or third parties for damages, losses, costs, or expenses incurred by the purchaser or third parties as a result of accident, misuse, or abuse of this product or unauthorized modifications, repairs, or alterations to this product, or (excluding the U.S.) failure to strictly comply with Seiko Epson Corporation s operating and maintenance instructions. Seiko Epson Corporation shall not be liable for any damages or problems arising from the use of any options or any consumable products other than those designated as Original Epson Products or Epson Approved Products by Seiko Epson Corporation. Seiko Epson Corporation shall not be held liable for any damage resulting from electromagnetic interference that occurs from the use of any interface cables other than those designated as Epson Approved Products by Seiko Epson Corporation. EPSON, EPSON EXCEED YOUR VISION, EXCEED YOUR VISION and their logos are registered trademarks or trademarks of Seiko Epson. Microsoft and Windows are registered trademarks of Microsoft Corporation. Apple, Mac, macos, Bonjour are registered trademarks of Apple, Inc. Adobe, Acrobat, Illustrator, Photoshop, and Reader are either registered trademarks or trademarks of Adobe Systems Incorporated in the United States and/or other countries. General Notice: Other product names used herein are for identification purposes only and may be trademarks of their respective owners. Epson disclaims any and all rights in those marks Seiko Epson Corporation. All rights reserved. 2
3 Contents Contents Copyrights and Trademarks Introduction Viewing the Manuals... 4 Meaning of Symbols... 4 Screenshots... 4 Illustrations... 4 Manual Organization... 4 Opening and Viewing Manuals... 4 Part Names... 7 Front section... 7 Interior... 8 Rear section... 8 Basic Printing Preparation... 9 Device for Fixating Ink... 9 Under Normal Usage... 9 Items for Use in Pre-treatment (Only when Using White Ink)... 9 Overview Before Printing Creating and Sending Jobs Workflow for Creating and Sending Jobs Notes on Receiving Jobs Preparing the Platen Attaching/Removing a Grip Pad Replacing Platens and Removing/Attaching Spacers Load the T-shirt (media) Loading on a Grip Pad Covered Platen Adjusting the Platen Gap Starting and Canceling Printing Starting Canceling Fixating the Ink Precautions when Fixating the Ink Fixating conditions Locations of Consumables and Replacement Timing Other maintenance Preparation Cautions when operating Using ink cleaner Disposal of used consumables Disposal Cleaning the Suction Cap Cleaning the scale and replacing the filter Checking for clogged nozzles Loading media Printing a Nozzle Check Pattern Cleaning the print head Notes on head cleaning Cleaning the print head Shaking and Replacing Ink Cartridges Shaking Replacement procedure Disposing of Waste Ink Preparing and Replacement Timing Replacing the Head Cleaning Set Preparing and Replacement Timing How to Replace the Head Cleaning Set Options and Consumable Products Maintenance When to Perform Various Maintenance Operations Cleaning Locations and Cleaning Timing
4 Introduction Introduction Viewing the Manuals Meaning of Symbols Warning: Caution: Warnings must be followed to avoid serious bodily injury. Cautions must be followed to avoid bodily injury. Manual Organization The manuals for the product are organized as shown below. You can view the PDF manuals using Adobe Acrobat Reader or Preview (macos). Setup Guide (booklet) (this guide) General Information (PDF) This manual provides information on how to setup the printer after unpacking it from the box. Make sure you read this manual to perform operations safely. This manual explains the necessary basic operations and maintenance for daily use. This manual provides specifications and contact details for the product. c Important: Important must be followed to avoid damage to this product. Online Manual User's Guide (PDF) This manual explains basic operations and necessary items for daily use, maintenance operations, and troubleshooting. Note: Notes contain useful or additional information on the operation of this product. Epson Video Manuals These videos show you how to load T-shirts (media) and perform maintenance. U Indicates related content. Network Guide (PDF) This manual provides information on using the printer over a network. Screenshots Screenshots used in this manual may differ slightly from the actual screen. Screens may also differ depending on the operating system and usage environment. Unless otherwise stated, the Windows screenshots used in this manual are from Windows 10. Illustrations The illustrations may differ slightly from the model you are using. Please be aware of this when using the manual. Opening and Viewing Manuals Opening the Online Manual The Online Manual is available in an environment with an Internet connection. A B See the Setup Guide and execute software installation from the supplied software disc or from Setup Navi ( When installation is complete, an EPSON Manuals icon is created on the desktop of the computer being used. Double-click the EPSON Manuals icon on your desktop. 4
5 Introduction C Select Online Manual from the screen displayed. The Web browser launches, and the Online Manual top page is displayed. Click on the manual or item you want to view. Viewing PDF Manuals This section uses the Adobe Acrobat Reader as an example to explain the basic operations for viewing the PDF in Adobe Acrobat Reader DC. Viewing video manuals The video manuals have been uploaded to YouTube. Click Epson Video Manuals from the top page of Online Manuals, or click the following blue text to view the manuals. Epson Video Manuals If the subtitles are not displayed when you play the video, click the subtitles icon shown in the image below. A Click to print the PDF manual. B Each time it is clicked the bookmarks are hidden or shown. C Click the title to open the relevant page. Click [+] to open the titles lower in the hierarchy. D If the reference is in blue text, click the blue text to open the relevant page. To return to the original page, do the following. For Windows While pressing the Alt key press the key. For macos While pressing the command key press the key. 5
6 Introduction E You can input and search for keywords, such as the names of items you want to confirm. For Windows Right click on a page in the PDF manual and select Find in the menu that is displayed to open the search toolbar. For macos Select Find in the Edit menu to open the search toolbar. F To enlarge the text in the display that is too small to see well, click. Click to reduce the size. To specify a part of an illustration or screenshot to enlarge, do the following. For Windows Right click on the page in the PDF manual and select Marquee Zoom in the menu that is displayed. The pointer changes to a magnifying glass, use it to specify the range of the place you want to enlarge. For macos Click View menu - Zoom - Marquee Zoom in this order to change the pointer to a magnifying glass. Use the pointer as a magnifying glass to specify the range of the place you want to enlarge. G Opens the previous page or next page. 6
7 Introduction Part Names Front section A Printer cover F Platen gap adjustment lever K Tweezer holder B Cartridge cover (left) G Fixing lever L Ink cartridges C Platen H Spacer b M Control panel D Movable base E Platen installation plate I Spacer a J Cartridge cover (right) 7
8 Introduction Interior A Scale D Air filter G Suction cap B Carriage shaft E Print head H Wiper unit C Flushing pad F Anti-drying caps Rear section A AC inlet D Waste ink bottle G USB port B Tube clamp E Waste ink tube H Air inlet C Waste ink bottle holder F LAN port 8
9 Basic Printing Basic Printing Preparation To print on a T-shirt using this printer, you need the following devices and parts. Prepare genuine ink cartridges, pre-treatment liquid, and a platen for use with this printer. U Options and Consumable Products on page 50 Device for Fixating Ink You need one of the following devices to fixate the ink after printing. Use as required. Heat press (commercially available) As well as fixating the ink, this is also used to remove creases from T-shirts before printing starts and to fixate the pre-treatment liquid when using White ink. The heat press needs to be larger than your platen and to be able to sustain 170 C or more for 90 seconds. We recommend a heat press with a foam sheet or mat to allow the steam to escape. If these are not supplied, you need to acquire them beforehand. Oven (commercially available) This can only perform ink fixation. When using White ink, make sure you use a heat press as you need to fixate the pre-treatment liquid. T-shirts (commercially available) We recommend using a 100% cotton, thick fabric with a high weave density. You can load media with a cotton blend ratio of 100% to 50%. However, we recommend making a test print in advance since the print quality cannot always be guaranteed for some types of fabric. Sticky tape or a sticky roller (commercially available) This is used to remove lint from the print surface of the T-shirt before printing. Hard roller (optional item or commercially available) This is used to press the fibers flat on the print surface of the T-shirt before printing. When using commercially available products, make sure you prepare a separate hard roller and pre-treatment liquid roller. Heat-resistant release sheet (commercially available) Place this over the T-shirt to prevent any pre-treatment liquid or ink from touching the press side of the heat press. You can also use it to load T-shirts on the grip pad covered platen using the grip pad tool. Prepare silicon paper, fluoro-resin sheets, and so on. Heat-resistant fabric (commercially available) Place this on top of and under the T-shirt when using a heat press with a T-shirt being printed on near the seams, such as the sleeves. We recommend using the same type of fabric as the T-shirt. Under Normal Usage Platen A standard M-size platen is supplied. As well as this M-size platen, there are five other types of platens at different sizes available. Items for Use in Pre-treatment (Only when Using White Ink) This is necessary when printing using White ink. You can attain the following results by applying pre-treatment liquid before printing. U Options and Consumable Products on page 50 Grip Pad Tool This is used to remove slack and creases when loading a T-shirt on a grip pad covered platen. Develops White ink creating a more vivid color. Improves the color development on the White ink. 9
10 Basic Printing Pre-treatment liquid (consumable) Apply the diluted pre-treatment liquid to the T-shirt with a roller or spray bottle before printing. Pure water (commercially available) Dilutes the pre-treatment liquid. Pre-treatment liquid roller (option or commercially available) This is used to apply pre-treatment liquid to the T-shirts. Using a roller makes it easier to apply the liquid better to uneven areas such as pockets, and wastes less liquid from splashing and so on compared to sprays. However, if the liquid is not applied evenly, the whiteness may not be sufficient or it may uneven. The optional pre-treatment roller set consists of the roller and handle (roller grip), and a tray. We recommend the following items when using commercially available products. Roller: Short bristled, polyester fiber with excellent absorption and release of liquid (such as a paint roller). Roller handle: Made of rust-resistant aluminum You also need a separate tray to allow the pre-treatment liquid to soak into the roller. Spray bottle (commercially available) This is used to apply pre-treatment liquid to the T-shirts. This allows you to apply quickly and easily compared to a roller. However, when spraying a mist on to T-shirts, the pre-treatment liquid is often wasted as it sprays beyond the edges of the T-shirt, you also need to secure a space to use the spray. Prepare a spray bottle that allows you to spray a fine mist (we recommend an electric spray bottle). 10
11 Basic Printing Overview This section explains the basic workflow from preparing a T-shirt before printing to post-treatment after printing. The following shows the procedure for sending a job from the Garment Creator supplied to the printer and then printing on a T-shirt. The printer also allows you to print by connecting a USB memory containing a saved job. U User's Guide (Online Manual) Before Printing Perform these steps before you start printing operations to maintain print quality. U Before Printing on page 13 Pre-treatment (only for White ink) When printing with White ink, you need to apply pre-treatment liquid to the T-shirt. Applying pre-treatment liquid allows the White ink to develop creating a more vivid color. U User's Guide (Online Manual) Creating and Sending Jobs Create jobs by laying out images in the supplied Garment Creator, and then send them to the printer. U Creating and Sending Jobs on page 13 Preparing the Platen Attach the platen for printing to the printer. U Preparing the Platen on page 14 Loading the T-shirt (media) Load the T-shirt on the printer. U Load the T-shirt (media) on page 20 Printing Check that the x light is on before you start printing. U Starting and Canceling Printing on page 25 11
12 Basic Printing Removing the T-shirt (media) Remove the T-shirt from the printer. Post-treatment Fixate the ink to the T-shirt. U Fixating the Ink on page 26 12
13 Basic Printing Before Printing To maintain good print quality, perform the following inspection before starting printing operations each day. Check the amount of ink remaining: Check the amount of ink remaining on the screen, and replace with a new ink cartridge when ink is expended. When ink is running low, we recommend replacing the cartridge as soon as possible. If an ink cartridge runs out while printing, you can continue printing after replacing the ink cartridge. However, if the ink cartridge is replaced during a print job, the tone of the print results may differ depending on the drying conditions. U Shaking and Replacing Ink Cartridges on page 42 Creating and Sending Jobs You cannot print directly from commercially available software. To print jobs created on commercially available software, send the jobs to the printer using the software supplied (Garment Creator). Workflow for Creating and Sending Jobs Creating Images for Printing Create an image using commercially available software such as Photoshop, Illustrator, and so on. Print Pattern Print a check pattern to check for clogged nozzles. Perform head cleaning if parts of the pattern are faint or missing. Print a Check Pattern U Checking for clogged nozzles on page 38 Head Cleaning U Cleaning the print head on page 40 Creating Jobs Start Garment Creator and load the image you want to print, and then make the following settings to create the job. Set the position and size of the image according to the platen size used for printing. Set the Print Quality and so on Sending Jobs Send the job from Garment Creator to the printer. When receiving a job on the printer, the message Place shirt and press to start printing. is displayed, place the T-shirt on the platen and then print. For more details on creating and sending jobs, see the online help for Garment Creator. 13
14 Basic Printing Notes on Receiving Jobs Only the following operations are possible while is receiving jobs. If buttons do not respond when operating the control panel, the printer may be receiving a job; wait for a while and then try again. Preparing the Platen This section explains how to prepare the L, M, S, and XS size platens. See the following for details on preparing the sleeve platen or the medium grooved platen. Canceling a job Moving the movable base (platen) U User's Guide (Online Manual) The following explains preparations for two points. Turning off the power Note: After canceling a job, it takes a while before the printer is ready to print again. It takes a while to turn off the printer after performing the power off operation. Also, jobs that have been received are deleted. Grip pad covered platen (first time only) We recommend attaching a grip pad to the platen supplied with the printer or the optional S, M, or L size platens. Using a grip pad covered platen prevents the T-shirt (media) from moving around easily during printing which reduces print misalignments. The next section explains how to attach the grip pad to the platen. The printer comes with a grip pad that you can attach to a platen. For the optional S, M, and L size platens, purchase commercially available grip pad and attach them to the platens. Do not attach grip pad to the XS size, sleeve, and medium grooved platens. When using platens without attaching a grip pad, make sure you load the platen using the platen frame supplied. U User's Guide (Online Manual) Note: When printing on thin fabric with a polyester blend ratio of 50% or more using a grip pad covered platen, the grip pad may be soiled with ink. Replacing Platens and Removing/Attaching Spacers There are six platens available according to the size of the T-shirt and the area you want to print. When changing the size or area of the T-shirt being printed on, make sure you replace the platen with the appropriate platen in advance. Depending on the thickness of the fabric being printed on, you also need to attach/remove the spacers in advance to adjust the platen height to the appropriate position. 14
15 Basic Printing U Replacing Platens and Removing/Attaching Spacers on page 17 D Peel off all of the other sections on the back of the grip pad as shown in the illustration. Attaching/Removing a Grip Pad Grip pads are consumable items. If it gets dirty, purchase a new pad and replace it. U Options and Consumable Products on page 50 You can check the procedure in a video on YouTube. Epson Video Manuals E Stick it from the end that is already stuck, as shown in the illustration. Attaching the Pad A Only peel off one section on the back of the grip pad as shown in the illustration. B Place the grip pad on a flat surface with the back side facing up, and then place the platen in the center. Make sure it is in the center so that the position does not shift from the grip pad. F Peel off all of the sections around the edges on the back of the grip pad as shown in the illustration. C Gently hold the section that was peeled off the pad, and then stick the grip pad. 15
16 Basic Printing G Fold over the long edges of the grip pad and stick them to the back of the platen without allowing the pad to loosen or sag. A Place the platen on a flat surface with the back side facing up. H Fold over and stick all of the corners of the grip pad. B Peel off the pad that has been folded over the edges. I Fold over and stick the short edges. Note: Pads that have been stuck to the platen for a long time may be hard to peel off. In this case, use a commercially available spatula for peeling off labels. J Turn the platen over and press down the folded edges of the grip pad to stick them firmly in place. C Turn it over and press the front of the platen. Removing the Sheet c Important: Do not apply hot air such as a drier to soften the glue. Failure to observe this precaution could result in deformed parts. Do not use organic solvents such as alcohol. Failure to observe this precaution could result in discoloration, warping, or damage to parts. 16
17 Basic Printing D Peel off the grip pad from back to front. B Turn off the printer. C Grip the left and right of the platen, and lift it straight up to remove it. D Check the condition of the spacers. The type and number of spacers to be removed differs as shown below depending on the type of platen installed and the thickness of the fabric to be printed on. The thickness shown in the following table is the total thickness of the fabric placed on the platen. If any glue remains on the platen, soak a soft cloth in a diluted neutral detergent, wring it out thoroughly, and then wipe off the glue. Replacing Platens and Removing/Attaching Spacers Prepare a cross-head screwdriver before removing the spacers. Buttons that are used in the following operations A Check that the platen is ejected forward. If it is not ejected, press the } button to move the platen forward. When using L, M, S, and XS size platens The values shown below are for the L, M, and S grip pad covered platens. When using a platen without grip pad attached, or an XS size platen, the media you are printing on can be 1.0 mm thicker. 17
18 Basic Printing For T-shirts, sweatshirts, or fabric with a thickness of up to 7.0 mm Attach spacers a and b. E Loosen the fixing lever. For fabric with a thickness of 5.0 to 13.0 mm Attach spacer a only. For fabric with a thickness of 9.0 to 17.0 mm Attach spacer b only. F Use the cross-head screwdriver to remove the screws securing the platen installation plate. Make sure you keep the removed screws in a safe place as you need them when attaching spacers a and b. For fabric with a thickness of 15.0 to 24.0 mm Remove spacers a and b. If you do not need to change the number of spacers, go to step 13. If you do need to change the number of spacers, go to step 5. G Remove the platen installation plate. c Important: Make sure you do not drop the platen installation plate as it is a precision part. If it is dropped, the part could be deformed and may not function correctly. 18
19 Basic Printing There is no particular stacking order when installing both spacers. H Remove the platen gap adjustment lever. J Install the platen gap adjustment lever in the direction shown below. I Change the status of the spacer in step 4 according to the installed platen and the thickness of the fabric to be printed on. Removing K Return the platen installation plate. Only tighten the screws that you removed in step 6 when you have installed two spacers. Attaching Align the protruding section of the spacer with the hole as shown below. If this is not installed in the correct direction, the platen gap adjustment lever does not move. 19
20 Basic Printing L Tighten the fixing lever to secure the platen gap adjustment lever. Load the T-shirt (media) This section explains how to install the L, M, S, and XS size platens. See the User's Guide for details on installing the sleeve and medium grooved platens. U User's Guide (Online Manual) M Make sure the axes of the replacement platen fit into the holes. The L, M, S, and XS size platens do not have front and rear orientations. If you notice any creases on the T-shirt, use the heat press to iron them out before you start printing. When loading a T-shirt on a grip pad covered platen, do not use the frame supplied. If you use a frame with a grip pad covered platen, you cannot secure the T-shirt correctly. See the next section for information on loading. To load a T-shirt (media) on a platen without a grip pad, use the frame supplied when loading. See the following for information on loading. How to Load Using a Frame U User's Guide (Online Manual) Loading on a Grip Pad Covered Platen You can check the procedure in a video on YouTube. After replacing the platen with a different size, we recommend you correct print misalignment (Head Alignment). Epson Video Manuals Buttons that are used in the following operations U User's Guide (Online Manual) A Press the P button to turn on the printer. 20
21 Basic Printing B C Check that the platen is ejected forward. If it is not ejected, press the } button to move the platen forward. Load the T-shirt so that the shoulders are at the front. E Remove any lint from the printing surface, and press the fibers flat. There may be lint on the T-shirt if you have not applied pre-treatment liquid. Remove the lint using the sticky tape or roller and press the fibers flat using the hard roller. Lint and fibers may stick to the print head and stain other areas. D Pull the parts of the shirt that extend beyond the platen to flatten the print surface. c Important: Do not pull too hard on the T-shirt. If the media is stretched too much, the print quality may decline due to deformed images and so on, and the white under-base print may extend outside the image. F Remove any slack or creases from the printing surface and make it flat. Use the grip pad tool supplied to flatten the printing surface. The T-shirt sticks to the grip on the platen keeping it flat and preventing it from moving during printing. 21
22 Basic Printing Press the T-shirt lightly with the grip pad tool and move it vertically and horizontally from the edges as shown in the following illustration. Repeat this step 2 to 3 times to remove any slack or creases and make the printing surface flat. c Important: The printer detects the highest part of the print surface and adjusts the height. If there are any creases or slack remaining as shown in the illustration below, the distance between the print head and the print surface may increase and print quality may decline. Flatten the T-shirt so that there are no creases or sagging. Note: When the grip pad tool becomes dirty, make sure you wipe it with a damp cloth. When loading a T-shirt coated with pre-treatment liquid, or when the grip pad tool gets caught due to the characteristics of the fabric, use the grip pad tool with a release sheet such as silicon paper on the T-shirt as shown in the figure. G Tuck in the T-shirt so that it does not drape over the movable base. Adjusting the Platen Gap The platen gap is the distance between the print head and the T-shirt (media). Failure to use platen gap adjustment to adjust to the correct distance may cause print quality to decline or stain the inside of the printer with ink. The larger the value on the scale indicated by the platen gap adjustment lever, the lower the platen is and the wider the distance from the print head. The following workflow explains how to perform adjustments. 22
23 Basic Printing Adjust the gap to the narrowest point The platen gap is gradually narrowed by slowly changing from the guided scale to the smaller scale one step at a time. B Loosen the fixing lever under the platen. Check the Platen Height Error If the platen gap is narrowed beyond the limit, this error is displayed. Set the platen gap to a suitable value The position at which the width of the platen gap returns from the second scale to the scale with larger values at which the error is displayed is a suitable value. Buttons that are used in the following operations C Move the platen gap adjustment lever to match the scale to the adjustment start position. When printing on T-shirts using L, M, S, or XS size platens (also with spacers a and b installed) When a grip pad covered platen is installed: Adjust to 4. When a platen without grip pad is installed: Adjust to 3. A Check that the platen is ejected forward. If it is not ejected, press the } button to move the platen forward. When printing on sweatshirts or thick fabric, and the spacer installation status is anything except for the above Adjust to 8. 23
24 Basic Printing If you have worked up to step 6 and then return to step 1 to re-adjust the platen gap, move the platen gap adjustment lever by one scale to the smaller values. F Check if Platen Height Error is displayed on the control panel. When the error is displayed Go to step 7. When the error is not displayed Note: If you remove both spacers, you cannot check the scale. In this situation, the position you move the platen gap adjustment lever to at the far right is position 8. When re-adjusting, adjust the platen gap adjustment lever by one scale at a time making sure you can feel it click. Repeat the following steps until the error is displayed. Return to step 1 and when you reach step 3, move the platen gap adjustment lever by one scale to the smaller values. The platen rises reducing the gap. Continue to step 6, and check if an error is displayed. D Tighten the fixing lever, and then secure the platen gap adjustment lever. G Set the platen gap to a suitable value Return to step 1 and when you reach step 3, move the platen gap adjustment lever by two scales to the smaller values. Continue to step 6, and if the error is not displayed, adjustment is complete. Note: Print quality may decline if you do not tighten the fixing lever. You can adjust the fixing lever to any angle. Adjust the angle of the lever if it is difficult to see the scale, or if it is difficult to pass the fabric of the T-shirt underneath. When adjusting, change the position while pulling the lever toward you. E Press the } button to move the platen into the printer. 24
25 Basic Printing Starting and Canceling Printing Starting A When receiving the job is complete, the message Place shirt and press to start printing. is displayed on the screen. When receiving the job is complete, the x light also turns on. Canceling Use this when you want to cancel printing, or to cancel a job that is being received by the printer. A Press the + button. B Press the u/d buttons to highlight Yes, and then press the Z button. Printing or receiving stops immediately when the button is pressed, and the job is deleted. Preview display When you press the d button while the message is displayed, a preview of the job is displayed. B Check that the T-shirt is loaded, and then press the x button. Note: When you press the - button while the message is displayed, the maintenance menu is displayed and you can select Nozzle Check or Head Cleaning without canceling the received job. You can check if nozzles are clogged and clean the head before printing starts or while printing multiple copies. If you select Nozzle Check, the check pattern is printed at the platen size displayed on the control panel screen. 25
26 Basic Printing Fixating the Ink After printing, the T-shirt is processed in a heat press or oven to fixate the ink. Precautions when Fixating the Ink *1 The optimum conditions vary depending on the type of heat press such as the manual adjustment type. Be sure to test the ink fixation result in advance to find the right pressure. *2 Images larger than A4 that have White ink may take longer than 45 seconds to dry. Try extending the time up to 90 seconds while checking if the ink is dry. If you use a heat press with a T-shirt (media) that has printing near the seams such as the sleeves, fixation may not be performed correctly as ink is not heated sufficiently due to the difference of levels in the seams. We recommend placing a heat-resistant fabric above and below the T-shirt and applying pressure as shown below to reduce the difference in levels. Oven Because the optimum conditions vary depending on the oven, test and check the ink fixation result in advance to determine the temperature and duration. Type of Oven Temperature Time Batch type 160 C 3.5 to 5 minutes *2 Conveyor type 160 C *1 3.5 to 4.5 minutes *2 If the ink is not fixated sufficiently, colors may come out in the wash or when rubbing against something. If the T-shirts (media) have plastic buttons or zippers, we recommend that you first confirm whether or not they will be damaged before using the heat-press. *1 Temperature of the fixating surface of the T-shirt. Not the internal temperature. If the surface of the T-shirt exceeds 180 C, the T-shirt and the print surface may change color. *2 Images that have White ink require the maximum fixating time (batch type: 5 mins., conveyor type: 4.5 mins.). Fixating conditions The conditions required for fixating differ as shown below according to the heat press or oven. Use the following values as a guide. The optimum conditions vary depending on the type of heat press or oven, and the amount of ink. Heat press Temperature Time Pressure *1 170 C 45 seconds *2 4.2 N/cm 2 26
27 Maintenance Maintenance When to Perform Various Maintenance Operations To maintain the print quality of the printer, you need to perform cleaning and replace consumables. If maintenance is not performed, print quality may decline, the printer's service life may be reduced, or you may be liable for the cost of any repairs. Always perform maintenance when a message is displayed on the screen. Cleaning Locations and Cleaning Timing When to perform See manual to clean scale and change air filter. is displayed Component to be cleaned A Scale U Cleaning the scale and replacing the filter on page 36 You can check the procedure in a video on YouTube. Epson Video Manuals If a platen without grip pad is soiled B Clean the platen without grip pad U User's Guide (Online Manual) When one of the following messages is displayed * Do following: Head Cap Cleaning See manual to clean caps. When there are ink stains on the printing surface of the T-shirt C Suction cap U Cleaning the Suction Cap on page 33 You can check the procedure in a video on YouTube. Epson Video Manuals 27
28 Maintenance When to perform The printing surface and so on is soiled even when cleaning the caps Component to be cleaned D Clean around print head U User's Guide (Online Manual) You can check the procedure in a video on YouTube. Epson Video Manuals When printing is not performed normally even after head cleaning E Clean edges of the metal U User's Guide (Online Manual) * If this message is displayed frequently, contact your dealer or Epson support. Locations of Consumables and Replacement Timing When to perform When a message indicating that an item needs to be prepared or replaced is displayed Component to be replaced A Wiper unit B Anti-drying caps C Flushing pad U Replacing the Head Cleaning Set on page 46 You can check the procedure in a video on YouTube. Epson Video Manuals F Waste ink bottle U Disposing of Waste Ink on page 44 28
29 Maintenance When to perform See manual to clean scale and change air filter. is displayed Component to be replaced DAir filter * U Cleaning the scale and replacing the filter on page 36 You can check the procedure in a video on YouTube. Epson Video Manuals Ink Low is displayed, as soon as you can E Ink cartridge U Shaking and Replacing Ink Cartridges on page 42 * Replace the air filter when cleaning the scale. Other maintenance When to perform Remove and shake WH ink is displayed Once a month Operation Shake White ink cartridge U Shaking on page 42 Shake color ink cartridges U Shaking on page 42 When checking if nozzles are clogged When checking which colors are clogged Horizontal stripes or tint unevenness (banding) are appeared. When printouts are blurred or parts are missing When a clog is found after checking for clogged nozzles Checking for clogged nozzles U Checking for clogged nozzles on page 38 Cleaning the print head U Cleaning the print head on page 40 When the printouts are grainy or out of focus When changing the ink mode When the printer will not be used for an extended period (and switched off) Head Alignment Offset Head Alignment Feed Adjustment U User's Guide (Online Manual) Change the ink mode U User's Guide (Online Manual) Pre-Storage Maint. U User's Guide (Online Manual) When nozzles remain clogged even after cleaning the print head several times When there is not enough white in white ink mode, or when white results in uneven print results Tube Washing U User's Guide (Online Manual) 29
30 Maintenance Preparation Ready the following items before beginning cleaning and replacement. When the supplied parts have been completely used, purchase new consumables. Air filter (consumable) When cleaning the scale, use the cleaning cloth supplied with the air filter. Soft cloth This is used to clean the edges of the metal and to clean platens without grip pad. Prepare genuine parts when replacing ink cartridges or performing maintenance. U Options and Consumable Products on page 50 Protective eye-wear (commercially available) Protects your eyes against ink and ink cleaner. Tweezers Use this to remove lump or film of waste liquid. Maintenance kit (supplied with the printer) Use this to clean around the caps and print head. The set contains gloves, cleaning sticks, ink cleaner, and a cup. A Gloves (x4) B Cleaning stick (wide) (x25) C Cleaning stick (narrow) (x25) D Ink cleaner (x1) E Cup (x1) Metal or plastic tray (commercially available) Use this to hold used cleaning sticks, removed parts, or to prevent ink from soiling the printer when cleaning around the print head. 30
31 Maintenance Cautions when operating Touch a metal object before starting operations to disperse any static electricity. Caution: Always wear protective eyewear, gloves, and a mask when working. Should any waste ink or ink cleaner come into contact with your skin or enter your eyes or mouth, immediately take the following actions. If fluid adheres to your skin, immediately wash it off using large volumes of soapy water. Consult a physician if the skin appears irritated or is discolored. If fluid enters your eyes, rinse immediately with water. Failure to observe this precaution could result in bloodshot eyes or mild inflammation. If problems persist, consult a physician. If any enters your mouth, consult a physician immediately. If fluid is swallowed, do not force the person to vomit and consult a physician immediately. If the person is forced to vomit, fluid may get caught in the trachea which can be dangerous. Store ink cartridges, waste ink, ink cleaner, and Cleaning cartridges out of the reach of children. Remove the T-shirt from the printer before starting cleaning. Do not touch any parts or circuit boards other than the parts that need to be cleaned. It may cause a malfunction or decline of the print quality. Always use new cleaning sticks. Reusing sticks may soil the parts you are trying to clean. Do not touch the tip of the cleaning stick with your hand. Oils on your hand may compromise the cleaning ability. Do not use organic solvents such as alcohol for cleaning. Only use water when instructed to do so. Mixing ink, water, and organic solvents may cause solidifying and malfunctions to occur. When mixed together, organic solvents could result in discoloration, warping, or damage to parts. 31
32 Maintenance Using ink cleaner B Pour an appropriate amount of ink cleaner into the cup supplied with the maintenance kit. The ink cleaner is used to clean the following parts. Do not use it on any other parts as this could damage the parts. Parts you can clean When cleaning the suction cap Dampen a cleaning stick with ink cleaner to use it. When cleaning around the suction cap If there are ink stains that cannot be removed by wiping with a dry cleaning stick, dampen a cleaning stick with ink cleaner and wipe it. C Let the ink cleaner soak into the cleaning stick or cleaning cloth. Make sure that ink cleaner does not drip from the cleaning stick or cleaning cloth. When cleaning the scale Dampen a cleaning cloth in ink cleaner to use it. When cleaning around the print head Dampen a cleaning stick with ink cleaner to use it. c Important: This should only be used to clean the suction caps, around the suction caps, scale, and around the print head. Depending on the usage and storage environment, the ink cleaner may change color after opening. If you notice that the ink cleaner has changed color or emits a bad odor, stop using the cleaner and open a new maintenance kit. Make sure you close the lid securely after use, and avoid storing in locations subject to high temperatures, high humidity, and direct sunlight. A Remove the lid from the ink cleaner. 32
33 Maintenance Disposal of used consumables Disposal The following used parts with adhered ink or pre-treatment liquid are classified as industrial waste. Cleaning stick Cleaning cloth Cleaning the Suction Cap Before starting this procedure, be sure to read the following: U Cautions when operating on page 31 When it is time to clean the suction cap, the message Do following: Head Cap Cleaning is displayed. If you continue to use the printer without cleaning, the nozzles may clog and print quality may decline. Even if the message is not displayed, clean the suction cap if printing surface is soiled with ink. Ink cleaner Waste ink Waste ink bottle Wiper unit Anti-drying caps Flushing pad You can check the procedure in a video on YouTube. Epson Video Manuals Caution: If you opened the printer cover in operation, do not touch the area as indicated by the warning labels. High temperatures may cause burns. Air filter Charging unit Dispose of used consumables according to your local laws and statutes such as entrusting it to an industrial waste disposal company. In such cases, submit the Safety data sheet to the industrial waste disposal company. c Important: Do not move the print head or the platen manually. A malfunction may occur. Buttons that are used in the following operations You can download it at your local Epson Web site. A B Confirm that the printer is on, and then press the - button. The Maintenance menu is displayed. Press the d/u buttons to select Head Cap Cleaning, and then press the r button. 33
34 Maintenance C Press the d/u buttons to highlight Yes, and then press the Z button. When you press the Z button, the platen and the print head move to the maintenance position. Note: After 10 minutes from the start of cleaning the suction caps, a screen will be displayed and a buzzer sounds informing you that 10 minutes have elapsed. Press the Z button to continue the cleaning process. After 10 more minutes have passed, the buzzer sounds again. If the print head is moved out of its home position for more than 10 minutes, the nozzles could easily be clogged. Finish cleaning as soon as possible. F G Dampen the new narrow and wide cleaning sticks with ink cleaner. U Using ink cleaner on page 32 Wipe the inside of the suction cap while rotating the narrow cleaning stick. D Open the printer cover. E If there is a lump or film of waste liquid stuck to the suction cap, remove it with the supplied pair of tweezers. c Important: Do not rub the cap section hard. If the cap is damaged, air may leak and the print head may dry or become difficult to clean. Do not use any tweezers such as metal tweezers other than the supplied pair. c Important: Make sure ink cleaner does not drip onto the anti-drying caps. If any cleaner does drip, wipe it with a dry cleaning stick. If cleaner is left on the anti-drying caps, the print head nozzles could become clogged. 34
35 Maintenance H Wipe the outside of the suction cap with a wide cleaning stick. After removing ink from the cap as shown below, go to the next step. I When wiping the outside of the suction cap, remember to also wipe the top edge. J Close the printer cover, and then press the Z button. When the print head returns to its normal position, the Settings menu closes. After you finish cleaning, we recommend checking for clogged nozzles. U Checking for clogged nozzles on page 38 Disposing of Used Consumables U Disposal on page 33 35
36 Maintenance Cleaning the scale and replacing the filter When cleaning the scale and replacing the air filter, the message See manual to clean scale and change air filter. is displayed on the control panel. Clean the scale and then replace the air filter. Prepare a new air filter. U Options and Consumable Products on page 50 Before starting this procedure, be sure to read the following: U Cautions when operating on page 31 D Use the cleaning cloth soaked in ink cleaner to wipe away ink that has stuck to the scale. c Important: Do not touch the carriage shaft inside the printer. It may cause an operational error or a malfunction. You can check the procedure in a video on YouTube. Epson Video Manuals A B Turn off the printer and check that the displayed screen disappears. Open the printer cover. a: Scale b: Carriage shaft (1) Hold down the scale on the left-hand side. C Let the ink cleaner soak into the cleaning cloth (one) supplied with the new air filter. U Using ink cleaner on page 32 (2) Move the cleaning cloth in approximately 5 cm motions to the right and left to wipe away ink as you slowly move the cloth to the right-hand side. You do not need to clean sections covered by the print head. 36
37 Maintenance F Grip the tab on the air filter and remove it. c Important: Do not pull the scale with excessive force. If it is pulled with too much force, the right section may detach. G Put the old air filter into the bag of the new air filter. Make sure that ink cleaner does not drip into the printer. If any cleaner does drip, wipe it with a dry cleaning cloth. H Attach the new air filter. Insert the two teeth at the end of the filter into the holes in the printer, and then press down until you hear the tab click into place. Do not use anything except for the cleaning cloth supplied with the air filter. Do not rub the scale too hard. If it is damaged, the printer may not operate correctly. E Use a dry cleaning cloth to wipe away any ink cleaner or dust stuck to the scale. I Close the printer cover. 37
38 Maintenance Disposing of Used Consumables U Disposal on page 33 Checking for clogged nozzles This section explains how to check nozzles when using the L, M, S, and XS size platens. See the User's Guide for details on checking nozzles for the sleeve platen and the medium grooved platen. U User's Guide (Online Manual) Print a nozzle check pattern to check if the nozzles are clogged. You need the following media to print the nozzle check pattern. The type of media to be used varies depending on the color mode setting. Size L, M, S size platens: A4 or letter size XS size platen: 180 x 200 mm Media type White ink mode: Transparent media such as OHP film or colored paper Color ink mode or high-speed color mode: Plain paper Attach the media to the platen before printing. See the following for information on loading media. Loading media Buttons that are used in the following operations A Check that the platen is ejected forward. If it is not ejected, press the } button to move the platen forward. 38
39 Maintenance B Check that the platen is installed, and install the spacers in the following status. When a platen without fabric is installed: P When L, M, S, and XS size platens are installed Attach spacers a and b. U Replacing Platens and Removing/ Attaching Spacers on page 17 C D E Remove the frame if you are using a platen frame. Load the media on the platen. When L, M, S, and XS size platens are installed Place in the center of the platen. Make sure you place the media in the position shown above. If it is placed in a different position, the platen may be soiled with ink. Secure the media with cellophane tape and so on to keep it in place. Printing a Nozzle Check Pattern This section explains how to print a nozzle check pattern from the printer. When the L, M, S, or XS size platens are installed, or the medium grooved platen is installed, you can print a nozzle check pattern from the printer or from the Garment Creator software supplied. For the procedure for printing the nozzle check pattern from Garment Creator, see the Garment Creator's online help. Buttons that are used in the following operations F Set the platen gap adjustment lever to the following position on the scale. When a grip pad covered platen is installed: 1 A B Press the - button. The Maintenance menu is displayed. Press the u/d buttons to highlight Nozzle Check, and then press the r button. 39
40 Maintenance C D E Press the Z button. Check that media is loaded, and then press the Z button again. The nozzle check pattern is printed. Check the nozzle check pattern. Because the Cleaning liquid rows are difficult to see in color ink mode, it does not need to be checked. Example of clean nozzles Cleaning the print head If the printed result is faint or has gaps, cleaning the print head may clear the clogged nozzles. Head cleaning levels You can select from three levels of head cleaning. Use light or medium for normal cleaning. Use heavy cleaning if you could not clear the clogged nozzle after cleaning with light or medium several times. For several times after the initial ink charging, the amount of ink consumed is higher than normal as cleaning is performed in the same way as for initial ink charging, regardless of the selected level. There are no gaps in the check pattern. Example of clogged nozzles Perform head cleaning when there are gaps in the nozzle check pattern. U Cleaning the print head on page 40 Note: The automatic cleaning start time displayed on the control panel screen may be reset, depending on the selected cleaning level. Auto maintenance function This printer has a convenient built-in auto maintenance function (Power On Cleaning) that performs head cleaning after turning on the printer and before printing. U User's Guide (Online Manual) Notes on head cleaning Clean the print head only if print quality declines; for example, if text is faint, or images are in the incorrect colors. Ink is consumed when head cleaning is performed. Head cleaning all nozzles consumes ink for all colors. Cleaning the print head This section explains how to clean the print head after you have confirmed clogged nozzles from the check pattern. 40
41 Maintenance Buttons that are used in the following operations Nozzles are still clogged after performing head cleaning several times The edge of the metal may be soiled. Perform the following. Clean edges of the metal U User's Guide (Online Manual) A B C Press the - button. The Maintenance menu is displayed. Press the u/d buttons to highlight Head Cleaning, and then press the r button. Press the u/d buttons to highlight the method for cleaning the nozzle row, and then press the r button. Selected Nozzles D E Select this option when you have observed faint or missing parts in a specific pattern (nozzle row) in the check pattern. You can select multiple nozzle rows. All Nozzles Select this option when you have observed faint or missing parts in all patterns. Go to step 5 after selecting All Nozzles. Select nozzle rows for cleaning. Press the u/d buttons to highlight the number corresponding to the check pattern that contains faint or missing parts, and then press the Z button. When you have selected all of the nozzle rows you want to clean, press the r button. Press the u/d buttons to highlight the cleaning level, and then press the Z button. Head cleaning is executed. When head cleaning is complete, the Settings menu closes. Print a check pattern and confirm that the nozzles have been cleared. U Checking for clogged nozzles on page 38 41
42 Maintenance Shaking and Replacing Ink Cartridges Shaking Timing and frequency of shaking c Important: Due to ink characteristics, the ink cartridges of this printer are prone to sedimentation (components settling to the bottom of the liquid). If ink settles, tint unevenness and nozzle clogs occur. Shake a new ink cartridge before installing it. After installing it in the printer, remove and shake it periodically. You do not need to shake the Cleaning cartridges. Shaking method A B Make sure the printer is on, and then remove the ink cartridge. When replacing a cartridge, remove the new one from the bag. Shake the cartridge horizontally thoroughly in 5 cm movements. Color Ink White ink When replacing Remove the new cartridge from the package, and shake thoroughly. The number of shakes depends on the ink color. White ink Approx. 50 times on each side (for approx. 15 seconds) Color Ink Approx. 15 times (for approx. 5 seconds) Before starting printing operations for the day (White only) White ink tends to settle more than other colors. If you turn on the printer every day, remove the ink cartridges, and then shake them the number of times listed below. If ink cartridges have not been shaken for 20 hours or more, and the message Remove and shake WH ink cartridge. is displayed. If the message appears, remove the ink cartridges immediately, and then shake them. Approx. 25 times on each side (for approx. 8 seconds) Once a month (color ink) Even after installing an ink cartridge in the printer, remove and shake it periodically. Approx. 15 times (for approx. 5 seconds) Replacement procedure If one of the installed ink cartridges is expended, printing cannot be performed. If an ink cartridge is expended while printing, you can continue printing after replacing the ink cartridge. 42
43 Maintenance If you continue to use ink cartridges that are running low, you may need to replace the ink cartridge while printing. If you replace the ink cartridge while printing, colors may look different depending on how the ink dries. If you want to avoid issues such as this, we recommend replacing the cartridge before printing. You can still use the removed ink cartridge in the future until the ink cartridge is expended. The following procedure explains how to replace ink cartridges and the Cleaning cartridge. C Put your finger into the indentation on top of the ink cartridge to be replaced, and pull it straight out. c Important: Epson recommends the use of genuine Epson ink cartridges. Epson cannot guarantee the quality or reliability of non-genuine ink. The use of non-genuine ink may cause damage that is not covered by Epson's warranties, and under certain circumstances, may cause erratic printer behavior. Information about non-genuine ink levels may not be displayed, and use of non-genuine ink is recorded for possible use in service support. A B Make sure the printer is on. Open the cartridge cover. D c Important: Do not touch the IC chip on the top of the ink cartridge. The cartridge may not be recognized, or the printer may become unable to print properly. Hold the cartridge horizontally and shake it in both directions about 5 cm 15 times in 5 seconds. Shake White ink well on both sides approx. 50 times in 15 seconds. E Match the color of the cartridge to the color of the label on the printer and insert. 43
44 Maintenance F Repeat Steps 3 to 5 to replace other ink cartridges. c Important: Install ink cartridges into all slots. The printer cannot print unless ink cartridges are installed in all slots. Close the cartridge cover. Disposing of Waste Ink Preparing and Replacement Timing Prepare empty waste ink bottle. is displayed Prepare a new Waste Ink Bottle as soon as possible. When you want to replace the Waste Ink Bottle at this stage due to night operations and so on, select Waste Ink Counter from the maintenance menu, and then replace the bottle. If you perform the replacement without selecting Waste Ink Counter, the waste ink counter will not operate correctly. Details on the setup menu U User's Guide (Online Manual) DisposalU Disposal of used consumables on page 33 Waste Ink Counter U Waste Ink Counter on page 44 c Important: Never remove the waste ink bottle while printing or carrying out the following maintenance procedures. Waste ink may leak. Tube Washing Head Cleaning Replace White Ink Pre-Storage Maint. If you follow the message instructions (Replace waste ink bottle and press.) is displayed Replace the Waste Ink Bottle with a new bottle immediately. Replacement procedure U Replacing the waste ink bottle on page 45 Waste Ink Counter The printer uses the waste ink counter to track waste ink and displays a message when the counter reaches the warning level. If you follow the message instructions Replace waste ink bottle and press. and replace the Waste Ink Bottle with a new one, the counter is cleared automatically. 44
45 Maintenance If you need to replace the waste ink bottle before the message is displayed, select Waste Ink Counter from the maintenance menu. U User's Guide (Online Manual) B Remove the waste ink tube from the used waste ink bottle, and insert it into the new waste ink bottle taking care not to spill any waste ink. c Important: Always clear the waste ink counter if you replace the Waste Ink Bottle before being prompted to do so by a message. Otherwise, the replacement interval for the Waste Ink Bottle will no longer be measured correctly. Replacing the waste ink bottle Before starting this procedure, be sure to read the following: U Cautions when operating on page 31 A Remove the outer and inner caps from the new waste ink bottle. c Important: You need the caps when disposing of the waste ink bottle. Keep them in a safe place. C Place the caps onto the used waste ink bottle. D Remove the used waste ink bottle from the waste ink bottle holder, and then place the new bottle. c Important: Make sure that the waste ink tube is inserted into the neck of the bottle. If the waste ink tube comes out of the bottle, waste ink will spill out. 45
46 Maintenance Replacing the Head Cleaning Set Preparing and Replacement Timing When Head cleaning set is nearing end of life. is displayed Prepare a new head cleaning set as soon as possible. E F Press the Z button. Check again to confirm that a new Waste Ink Bottle is correctly placed. Press the Z button to clear the waste ink counter. Dispose of the waste ink with the waste ink bottle. Do not pour it into another container. c Important: Note the following points when transferring waste ink from the waste ink bottle to another container. Use a container made of PE (polyethylene) when transferring the waste ink. Attach the spout included with the printer to the rim of the waste ink bottle and transfer the waste ink. Pour the waste ink carefully. Pouring the waste ink quickly may cause it to spill and splatter. Store the waste ink by securely closing the lid of the container to which you transferred it. Disposing of used waste ink and Waste Ink Bottles U Disposal on page 33 When you want to replace the parts at this stage, implement Head Cleaning Set from the setup menu, and then replace the parts. If you replace them without implementing Head Cleaning Set, the head cleaning set counter will not operate correctly. Details on the setup menu U User's Guide (Online Manual) c Important: About the Head Cleaning Set Counter The printer tracks amounts consumed using the head cleaning set counter and displays a message when the counter reaches the warning level. If you replace parts when the message Head Cleaning Set Life is displayed, the counter is cleared automatically. If you need to replace the parts before the message is displayed, implement Head Cleaning Set from the setup menu. Details on the setup menu U User's Guide (Online Manual) When Head Cleaning Set Life is displayed See the following page, and replace all the parts included in the head cleaning set. Printing cannot be performed if the parts are not replaced. The head cleaning sets contains the following parts. Wiper unit (x1) Anti-drying cap (x1) 46
47 Maintenance Flushing pad (x1) Always choose a replacement head cleaning set that is specified for this printer. U Options and Consumable Products on page 50 B Open the printer cover. Before starting this procedure, be sure to read the following: U Cautions when operating on page 31 How to Replace the Head Cleaning Set C Place your fingers in the groove on the back of the wiper unit, and tilt it forward a little. Caution: If you opened the printer cover in operation, do not touch the area as indicated by the warning labels. High temperatures may cause burns. A Press the Z button in the Life screen. Head Cleaning Set The platen and print head move to the maintenance position. Note: After 10 minutes from the start of replacing the head cleaning set, a screen will be displayed and a buzzer sounds informing you that 10 minutes have elapsed. Press the Z button to continue the replacement process. After 10 more minutes have passed, the buzzer sounds again. If the print head is moved out of its home position for more than 10 minutes, the nozzles could easily be clogged. Finish replacement as quickly as possible. D Grip the sides, and pull it straight up to lift it out. 47
48 Maintenance E To avoid soiling your surroundings with ink, wrap the used wiper unit in the packaging supplied with the new wiper unit. I Attach the cover removed in step 7 to the old anti-drying cap, and then put it into the bag of the new anti-drying cap. F Insert the new wiper unit. Place on the attachment point and press down until you hear a click. J Press the lever forwards, and then place the holes in the anti-drying cap over the two poles on the printer. G Unpack the new anti-drying cap, and then remove the cover. K L Close the printer cover, and then press the Z button. Press the u/d buttons to highlight Yes, and then press the Z button. Press the Z button to move the print head to the flushing pad replacement position. H Press the lever towards you, and then lift the anti-drying cap to remove it. M N Open the printer cover. Lift up the tab on the flushing pad, and remove it. c Important: Do this carefully as ink could spray out if it is raised with too much force. 48
49 Maintenance Hold it at an angle and wait until the waste ink stops dripping from the flushing pad. Remove and place it on the metal tray. O Place the removed flushing pad in the packaging that contained the new flushing pad. P Insert the two hooks on the flushing pad into the slots on the printer and press the tab down until the pad clicks into place. c Important: If the hooks are not inserted correctly, the print head could be damaged. Q Close the printer cover, and then press the Z button. The menus close. Disposing of Used Consumables U Disposal on page 33 49
Operator's Guide Seiko Epson Corporation. All rights reserved. Printed in XXXXXX
 2014 Seiko Epson Corporation. All rights reserved. Printed in XXXXXX Copyrights and Trademarks No part of this publication may be reproduced, stored in a retrieval system, or transmitted in any form or
2014 Seiko Epson Corporation. All rights reserved. Printed in XXXXXX Copyrights and Trademarks No part of this publication may be reproduced, stored in a retrieval system, or transmitted in any form or
Notes for Users. Quick Installation Guide 2. Unpacking
 Notes for Users This supplement includes corrections and additional information for the manuals provided with this machine. Quick Installation Guide 2. Unpacking 1. 1. 1 1 1 1 1 1 6 1 1 1 4 3 1 1 1 DSA188
Notes for Users This supplement includes corrections and additional information for the manuals provided with this machine. Quick Installation Guide 2. Unpacking 1. 1. 1 1 1 1 1 1 6 1 1 1 4 3 1 1 1 DSA188
Epson SureColor F9370 User's Guide
 Epson SureColor F9370 User's Guide Contents Epson SureColor F9370 User's Guide... 7 Introduction to Your Printer... 8 Notations Used in the Documentation... 8 Printer Part Locations... 8 Product Parts
Epson SureColor F9370 User's Guide Contents Epson SureColor F9370 User's Guide... 7 Introduction to Your Printer... 8 Notations Used in the Documentation... 8 Printer Part Locations... 8 Product Parts
Epson Stylus. Pro GS6000 QUICK REFERENCE GUIDE
 Loading, Removing, and Configuring Media Checking and Cleaning the Print Head Maintaining the Printer Control Panel Maps and Menus Ordering Supplies and Getting Help Media Configuration Log Epson Stylus
Loading, Removing, and Configuring Media Checking and Cleaning the Print Head Maintaining the Printer Control Panel Maps and Menus Ordering Supplies and Getting Help Media Configuration Log Epson Stylus
Requests for Care and Maintenance
 Inkjet printer CJV300-30/60 Requests for Care and Maintenance This machine is a precision machine equipped with extremely fine mechanisms. Especially, the nozzle surface of the heads from which the ink
Inkjet printer CJV300-30/60 Requests for Care and Maintenance This machine is a precision machine equipped with extremely fine mechanisms. Especially, the nozzle surface of the heads from which the ink
Requests for Daily Care and Maintenance
 Inkjet printer TS500-800 Requests for Daily Care and Maintenance This machine is a precision machine equipped with extremely fine mechanisms. Especially, the nozzle surface of the heads from which the
Inkjet printer TS500-800 Requests for Daily Care and Maintenance This machine is a precision machine equipped with extremely fine mechanisms. Especially, the nozzle surface of the heads from which the
Requests for Daily Care and Maintenance
 Inkjet printer SIJ-320UV Requests for Daily Care and Maintenance This machine is a precision machine equipped with extremely fine mechanisms. Especially, the nozzle surface of the heads from which the
Inkjet printer SIJ-320UV Requests for Daily Care and Maintenance This machine is a precision machine equipped with extremely fine mechanisms. Especially, the nozzle surface of the heads from which the
COOKBOOK for. > A reference guide for all GTX Series users >>> <<<
 COOKBOOK for >>> Mandatory Temperature & Humidity Requirements : Required to keep the warranty! Temperature & Humidity are recorded
COOKBOOK for >>> Mandatory Temperature & Humidity Requirements : Required to keep the warranty! Temperature & Humidity are recorded
Requests for Care and Maintenance
 Inkjet Printer TS30-1300 Requests for Care and Maintenance Inkjet printer is a precision machine equipped with extremely fine mechanisms. Especially, the nozzle surface of the heads from which the ink
Inkjet Printer TS30-1300 Requests for Care and Maintenance Inkjet printer is a precision machine equipped with extremely fine mechanisms. Especially, the nozzle surface of the heads from which the ink
Requests for Daily Care and Maintenance
 Inkjet printer UJF-7151 plus Requests for Daily Care and Maintenance This machine is a precision machine equipped with extremely fine mechanisms. Especially, the nozzle surface of the heads from which
Inkjet printer UJF-7151 plus Requests for Daily Care and Maintenance This machine is a precision machine equipped with extremely fine mechanisms. Especially, the nozzle surface of the heads from which
Request for daily care
 Inkjet printer JV5 series Request for daily care Inkjet plotter is the precision machine that has highly delicate mechanism. Especially, little dust and paper powder may have effect on a head nozzle, and
Inkjet printer JV5 series Request for daily care Inkjet plotter is the precision machine that has highly delicate mechanism. Especially, little dust and paper powder may have effect on a head nozzle, and
White Speckles on the Garment
 GT DIGITAL GARMENT For Technical Assistance Please Call Toll Free 1-877-4BROTHER Email: tsupport@brother.com White Speckles on the Garment White speckles on the garment may appear in three ways: On areas
GT DIGITAL GARMENT For Technical Assistance Please Call Toll Free 1-877-4BROTHER Email: tsupport@brother.com White Speckles on the Garment White speckles on the garment may appear in three ways: On areas
Daily care manual. Table of contents
 Daily care manual Request for daily care Inkjet plotter is the precision machine that has highly delicate mechanism. Especially, little dust and paper powder may have effect on a head nozzle firing ink,
Daily care manual Request for daily care Inkjet plotter is the precision machine that has highly delicate mechanism. Especially, little dust and paper powder may have effect on a head nozzle firing ink,
Setup Guide. Thank you very much for purchasing this product.
 Setup Guide Thank you very much for purchasing this product. To ensure correct and safe usage with a full understanding of this product's performance, please be sure to read through this manual completely
Setup Guide Thank you very much for purchasing this product. To ensure correct and safe usage with a full understanding of this product's performance, please be sure to read through this manual completely
DZ5080 US Index01 19/09/07 10:50 Page 2
 www.rowentausa.com 2 1 13 12 3b* 3a 3c 11 3 3d* 10 9 4 5 6 7 8 DESCRIPTION 1 Burst of steam button 2 Spray button 3 Variable steam control a Dry ironing b Steam ironing c Self Clean d Autosteam * 4 Water
www.rowentausa.com 2 1 13 12 3b* 3a 3c 11 3 3d* 10 9 4 5 6 7 8 DESCRIPTION 1 Burst of steam button 2 Spray button 3 Variable steam control a Dry ironing b Steam ironing c Self Clean d Autosteam * 4 Water
Maintenance Guide. Contents
 Maintenance Guide Read this manual carefully before you use the product and keep it handy for future reference. For safe and correct use, be sure to read Safety Information before using the machine. Contents
Maintenance Guide Read this manual carefully before you use the product and keep it handy for future reference. For safe and correct use, be sure to read Safety Information before using the machine. Contents
WARNING. Do not put your hands in the ink cartridge slot, otherwise the needle inside the slot may cause injury. CAUTION
 9. Transporting 9. Transporting This chapter describes how to transport. WARNING Do not put your hands in the ink cartridge slot, otherwise the needle inside the slot may cause injury. CAUTION Setting
9. Transporting 9. Transporting This chapter describes how to transport. WARNING Do not put your hands in the ink cartridge slot, otherwise the needle inside the slot may cause injury. CAUTION Setting
Request for daily care
 Inkjet printer Tx400-1800D series Request for daily care Inkjet printer is the precision machine that has highly delicate mechanism. Especially, little dust and lint may have effect on a head nozzle, and
Inkjet printer Tx400-1800D series Request for daily care Inkjet printer is the precision machine that has highly delicate mechanism. Especially, little dust and lint may have effect on a head nozzle, and
MIMAKI ENGINEERING CO., LTD.
 Daily Care Manual Request for daily care Inkjet printer is the precision machine that has highly delicate mechanism. Especially, little dust and paper powder may have effect on a head nozzle firing ink,
Daily Care Manual Request for daily care Inkjet printer is the precision machine that has highly delicate mechanism. Especially, little dust and paper powder may have effect on a head nozzle firing ink,
Step 1: Entering maintenance mode and cap wiper clean menu.
 GT-541 MAINTENANCE CLEANING Maintaining GT541 Head Cap Rubbers and Wiper Keeping the Rubber Caps and Wiper on your machine clean is the most important part of maintaining your GT541. The caps and wiper
GT-541 MAINTENANCE CLEANING Maintaining GT541 Head Cap Rubbers and Wiper Keeping the Rubber Caps and Wiper on your machine clean is the most important part of maintaining your GT541. The caps and wiper
Rhinestone Starter Kit
 EN Rhinestone Starter Kit Important Safety Instructions WARNING Choking Hazard. This kit contains many small parts. This kit is not intended for use by children of any age. Keep product out of the reach
EN Rhinestone Starter Kit Important Safety Instructions WARNING Choking Hazard. This kit contains many small parts. This kit is not intended for use by children of any age. Keep product out of the reach
MBM BC-10 Business Card Cutter
 MBM BC-10 Business Card Cutter Instruction Manual Provided By http://www.mybinding.com http://www.mybindingblog.com MBM BC-10 BUSINESS CARD CUTTER OPERATION MANUAL Tokyo, August 1, 2006 CONTENTS SPECIFICATIONS
MBM BC-10 Business Card Cutter Instruction Manual Provided By http://www.mybinding.com http://www.mybindingblog.com MBM BC-10 BUSINESS CARD CUTTER OPERATION MANUAL Tokyo, August 1, 2006 CONTENTS SPECIFICATIONS
Request for daily care
 Daily Care Manual Request for daily care Inkjet printer is the precision machine that has highly delicate mechanism. Especially, little dust and paper powder may have effect on a head nozzle spraying ink,
Daily Care Manual Request for daily care Inkjet printer is the precision machine that has highly delicate mechanism. Especially, little dust and paper powder may have effect on a head nozzle spraying ink,
TA-12/HT12 Tabber. OPERATING GUIDE Revised:
 TA-12/HT12 Tabber OPERATING GUIDE Revised: 2-27-13 Neopost USA would like to Thank You for investing in our quality built products. Please record the following information for future reference: Model:
TA-12/HT12 Tabber OPERATING GUIDE Revised: 2-27-13 Neopost USA would like to Thank You for investing in our quality built products. Please record the following information for future reference: Model:
Illustra Essentials HD IR Vari-Focal Dome Network Camera Quick Start Guide
 Illustra Essentials HD IR Vari-Focal Dome Network Camera Quick Start Guide 8200-1102-10 B0 Notice Please read this manual thoroughly and save it for future use before attempting to connect or operate this
Illustra Essentials HD IR Vari-Focal Dome Network Camera Quick Start Guide 8200-1102-10 B0 Notice Please read this manual thoroughly and save it for future use before attempting to connect or operate this
Astro. FF-14 Friction Feeder. Operator Manual
 Astro FF-14 Friction Feeder Operator Manual SAFETY PRECAUTIONS THIS EQUIPMENT PRESENTS NO PROBLEM WHEN USED PROPERLY. OBSERVE SAFETY RULES WHEN OPERATING FF-14 FRICTION FEEDER. BEFORE USING FF-14, READ
Astro FF-14 Friction Feeder Operator Manual SAFETY PRECAUTIONS THIS EQUIPMENT PRESENTS NO PROBLEM WHEN USED PROPERLY. OBSERVE SAFETY RULES WHEN OPERATING FF-14 FRICTION FEEDER. BEFORE USING FF-14, READ
N7100 CONSUMABLE REPLACEMENT
 N7100 CONSUMABLE REPLACEMENT AND CLEANING INSTRUCTIONS CG00002-2914011 CONSUMABLES LIST Description Qty Life Fujitsu P/N Brake Roller 1 Pick Roller 1 200,000 PA03706-0001 Brake Roller Pick Roller Note:
N7100 CONSUMABLE REPLACEMENT AND CLEANING INSTRUCTIONS CG00002-2914011 CONSUMABLES LIST Description Qty Life Fujitsu P/N Brake Roller 1 Pick Roller 1 200,000 PA03706-0001 Brake Roller Pick Roller Note:
COVER MODEL# GDK240 DIGITAL KETTLE. PHOTO OF PRODUCT
 COVER DIGITAL KETTLE MODEL# GDK240 www.gourmia.com PHOTO OF PRODUCT 2016 Gourmia www.gourmia.com The Steelstone Group Brooklyn, NY Welcome to the Convenience of Electric Kettles from Gourmia! All rights
COVER DIGITAL KETTLE MODEL# GDK240 www.gourmia.com PHOTO OF PRODUCT 2016 Gourmia www.gourmia.com The Steelstone Group Brooklyn, NY Welcome to the Convenience of Electric Kettles from Gourmia! All rights
Maintenance. Maintenance
 Maintenance This section includes: "Adding Ink" on page 7-32 "Emptying the Waste Tray" on page 7-36 "Replacing the Maintenance Kit" on page 7-39 "Cleaning the Paper Release Blade" on page 7-41 "Cleaning
Maintenance This section includes: "Adding Ink" on page 7-32 "Emptying the Waste Tray" on page 7-36 "Replacing the Maintenance Kit" on page 7-39 "Cleaning the Paper Release Blade" on page 7-41 "Cleaning
Important Information
 BQ-270 PERFECT BINDER Important Information This manual is designed to help you to install, operate and maintain the BQ-270 Perfect Binder. Please read and understand this manual, and keep it in a safe
BQ-270 PERFECT BINDER Important Information This manual is designed to help you to install, operate and maintain the BQ-270 Perfect Binder. Please read and understand this manual, and keep it in a safe
Request for daily care
 Daily Care Manual Request for daily care Inkjet printer is the precision machine that has highly delicate mechanism. Especially, little dust and paper powder may have effect on a head nozzle firing ink,
Daily Care Manual Request for daily care Inkjet printer is the precision machine that has highly delicate mechanism. Especially, little dust and paper powder may have effect on a head nozzle firing ink,
Replacement Guide: TCRU/ORU Model Name: Pro C901S/Pro C901
 Replacement Guide: TCRU/ORU Model Name: Pro C90S/Pro C90 Read this manual carefully before using this machine and keep it handy for future reference. How to Read This Manual Introduction This manual contains
Replacement Guide: TCRU/ORU Model Name: Pro C90S/Pro C90 Read this manual carefully before using this machine and keep it handy for future reference. How to Read This Manual Introduction This manual contains
ASTRO FF14 FRICTION FEEDER SERVICE MANUAL
 ASTRO FF14 FRICTION FEEDER SERVICE MANUAL Astro Machine Corp. 630 Lively Blvd. Elk Grove Village, IL 60007 Phone: (847) 364-6363 Fax: (847) 364-9898 www.astromachine.com SAFETY PRECAUTIONS THIS EQUIPMENT
ASTRO FF14 FRICTION FEEDER SERVICE MANUAL Astro Machine Corp. 630 Lively Blvd. Elk Grove Village, IL 60007 Phone: (847) 364-6363 Fax: (847) 364-9898 www.astromachine.com SAFETY PRECAUTIONS THIS EQUIPMENT
Users Manual & Operation Guide
 NTCA3 A3 Thermal-Copier Manual (V10.081) Users Manual & Operation Guide Thank for your purchase of an A3 Thermal-Copier. This guide is for Series A3AU models, indicated by A3AU-0000 to A3AU-9999 serial
NTCA3 A3 Thermal-Copier Manual (V10.081) Users Manual & Operation Guide Thank for your purchase of an A3 Thermal-Copier. This guide is for Series A3AU models, indicated by A3AU-0000 to A3AU-9999 serial
Cleaning the internal optics surfaces
 Cleaning the internal optics surfaces The face of the fiber-optic assembly and the lens are directly exposed to sample fluids inside the analyzer s flow cell. Automatic rinse cycles use high-pressure rinse
Cleaning the internal optics surfaces The face of the fiber-optic assembly and the lens are directly exposed to sample fluids inside the analyzer s flow cell. Automatic rinse cycles use high-pressure rinse
ASG EZ-9000GR Tape Dispenser User Manual ASG #66136
 ASG EZ-9000GR Tape Dispenser ASG #66136 Revision Date: 03/27/18 1 Read Before Use Warnings and Cautions The safety guidelines in this instruction manual must be observed in order to prevent injury to the
ASG EZ-9000GR Tape Dispenser ASG #66136 Revision Date: 03/27/18 1 Read Before Use Warnings and Cautions The safety guidelines in this instruction manual must be observed in order to prevent injury to the
Product instruction manual Easymount Wide Format Laminators
 Product instruction manual Easymount Wide Format Laminators The Easymount has been designed to be user friendly, however we strongly recommend you take a few minutes to read through this manual to ensure
Product instruction manual Easymount Wide Format Laminators The Easymount has been designed to be user friendly, however we strongly recommend you take a few minutes to read through this manual to ensure
Stainless Steel Cup. Instructions. Lunch Cup MODEL. Replacing and purchasing consumable parts. Before contact customer service.
 Replacing and purchasing consumable parts The lid unit, inner lid gasket, valve, clear cup, clear cup outer lid, and clear cup outer lid gasket are consumable parts. (These parts may be damaged as they
Replacing and purchasing consumable parts The lid unit, inner lid gasket, valve, clear cup, clear cup outer lid, and clear cup outer lid gasket are consumable parts. (These parts may be damaged as they
HW-17 Record Cleaning Machine Setup and Instruction Manual
 HW-17 Record Cleaning Machine Setup and Instruction Manual VPI Industries, Inc., 77 Cliffwood Ave. #3B, Cliffwood, NJ 07721 Phone: 732-583-6895, Email: Sales@vpiindustries.com http://www.vpiindustries.com
HW-17 Record Cleaning Machine Setup and Instruction Manual VPI Industries, Inc., 77 Cliffwood Ave. #3B, Cliffwood, NJ 07721 Phone: 732-583-6895, Email: Sales@vpiindustries.com http://www.vpiindustries.com
TA-12. Tabbing System USER'S GUIDE
 TA-12 Tabbing System USER'S GUIDE SAFETY PRECAUTIONS THIS EQUIPMENT PRESENTS NO PROBLEM WHEN USED PROPERLY. HOWEVER, CERTAIN SAFETY RULES SHOULD BE OBSERVED WHEN OPERATING THE TA12 TABBER. BEFORE USING
TA-12 Tabbing System USER'S GUIDE SAFETY PRECAUTIONS THIS EQUIPMENT PRESENTS NO PROBLEM WHEN USED PROPERLY. HOWEVER, CERTAIN SAFETY RULES SHOULD BE OBSERVED WHEN OPERATING THE TA12 TABBER. BEFORE USING
Joto Mister T1 Pretreat Machine Model No.: E-PT-MT1
 Joto Mister T1 Pretreat Machine Model No.: E-PT-MT1 OPERATOR S MANUAL TM Bringing images to life TM Safety Instructions For Use By Qualified Personnel Only When using your machne, basic precautions should
Joto Mister T1 Pretreat Machine Model No.: E-PT-MT1 OPERATOR S MANUAL TM Bringing images to life TM Safety Instructions For Use By Qualified Personnel Only When using your machne, basic precautions should
EASY FEED LITE FRICTION FEEDER OPERATOR MANUAL. Rev
 EASY FEED LITE FRICTION FEEDER OPERATOR MANUAL Rev 02-04-13 SAFETY PRECAUTIONS THIS EQUIPMENT PRESENTS NO PROBLEM WHEN USED PROPERLY. OBSERVE THE FOLLOWING SAFETY RULES WHEN OPERATING THE RENA EASY FEED
EASY FEED LITE FRICTION FEEDER OPERATOR MANUAL Rev 02-04-13 SAFETY PRECAUTIONS THIS EQUIPMENT PRESENTS NO PROBLEM WHEN USED PROPERLY. OBSERVE THE FOLLOWING SAFETY RULES WHEN OPERATING THE RENA EASY FEED
CHAMPION INSTRUCTIONS MANUAL
 CHAMPION INSTRUCTIONS MANUAL Cautions for the first use Remember, safety should be your first priority. 1. Please make sure that you disconnect all other electronic devices connected to the power line
CHAMPION INSTRUCTIONS MANUAL Cautions for the first use Remember, safety should be your first priority. 1. Please make sure that you disconnect all other electronic devices connected to the power line
Ultraglide 2200w steam iron
 Ultraglide 2200w steam iron www.breville.co.uk product safety Please read these instructions before operating the appliance and retain them for future use.! This product is not suitable for use by children,
Ultraglide 2200w steam iron www.breville.co.uk product safety Please read these instructions before operating the appliance and retain them for future use.! This product is not suitable for use by children,
USER MANUAL 04-0_MOD-KH1204US_H9 Objecto.indb _MOD-KH1204US_H9 Objecto.indb /06/29 15:02: /06/29 15:02:46
 USER MANUAL 2 Safety Information Before use, be sure to carefully read all information to ensure that you use this product correctly. Always follow this information when using this unit. WARNING Do not
USER MANUAL 2 Safety Information Before use, be sure to carefully read all information to ensure that you use this product correctly. Always follow this information when using this unit. WARNING Do not
Please do not return this product to the retailer!!! If you find that you have any trouble with assembly or missing or damaged parts please contact
 Please do not return this product to the retailer!!! If you find that you have any trouble with assembly or missing or damaged parts please contact us INTERNATIONAL PLEASE REVIEW THIS WARRANTY POLICY IN
Please do not return this product to the retailer!!! If you find that you have any trouble with assembly or missing or damaged parts please contact us INTERNATIONAL PLEASE REVIEW THIS WARRANTY POLICY IN
ULTRASONIC HUMIDIFIER
 To Buy: Visit www.sylvane.com or call (800) 934-9194 For Product Support: Contact Sunpentown at 1-800-330-0388 ULTRASONIC HUMIDIFIER [ADORABLE MONKEY] To prolong the life of this humidifier, using distilled
To Buy: Visit www.sylvane.com or call (800) 934-9194 For Product Support: Contact Sunpentown at 1-800-330-0388 ULTRASONIC HUMIDIFIER [ADORABLE MONKEY] To prolong the life of this humidifier, using distilled
Steam Iron User Manual
 Steam Iron User Manual Model: KB-602E2 IMPORTANT SAFETY INSTRUCTIONS Read this user manual carefully before first use and save it for future reference. This appliance is not intended for use by persons
Steam Iron User Manual Model: KB-602E2 IMPORTANT SAFETY INSTRUCTIONS Read this user manual carefully before first use and save it for future reference. This appliance is not intended for use by persons
BQ-260/260L. Important Information BOOK BINDER
 BOOK BINDER BQ-260/260L Important Information - This manual is designed to help you to install, operate and maintain Perfect Binder BQ- 260/260L. Read, understand and keep this manual in a safe and convenient
BOOK BINDER BQ-260/260L Important Information - This manual is designed to help you to install, operate and maintain Perfect Binder BQ- 260/260L. Read, understand and keep this manual in a safe and convenient
February P Xerox 8265/8290/8365/8390 Wide Format Color Printer Hints and Tips
 February 2010 701P50371 Xerox 8265/8290/8365/8390 Wide Format Color Printer Hints and Tips 2010 Xerox Corporation. All rights reserved. Xerox, the sphere of connectivity design, and Xerox 8265/8290/8365/8390
February 2010 701P50371 Xerox 8265/8290/8365/8390 Wide Format Color Printer Hints and Tips 2010 Xerox Corporation. All rights reserved. Xerox, the sphere of connectivity design, and Xerox 8265/8290/8365/8390
Important Safeguards. Topic 2 SAVE THESE INSTRUCTIONS - FOR HOUSEHOLD USE ONLY SAVE THESE INSTRUCTIONS - FOR HOUSEHOLD USE ONLY 3
 User s Manual Index Topic Important safeguards 03 Safety features 05 Parts and accessories 05 Before first use 06 Operating instructions 06 Programme settings 08 Care and cleaning 09 Pressure canning guide
User s Manual Index Topic Important safeguards 03 Safety features 05 Parts and accessories 05 Before first use 06 Operating instructions 06 Programme settings 08 Care and cleaning 09 Pressure canning guide
washing machine contents
 washing machine contents WARNINGS SPECIFICATIONS INSTALLATION AND ASSEMBLY USING THE APPLIANCE. PRACTICAL TIPS MAINTENANCE AND CLEANING SAFETY AND TROUBLESHOOTING ENVIRONMENTAL WARNINGS 4 5 6 10 20 22
washing machine contents WARNINGS SPECIFICATIONS INSTALLATION AND ASSEMBLY USING THE APPLIANCE. PRACTICAL TIPS MAINTENANCE AND CLEANING SAFETY AND TROUBLESHOOTING ENVIRONMENTAL WARNINGS 4 5 6 10 20 22
Installation Operation Care
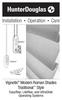 Installation Operation Care EasyRise UltraGlide LiteRise Vignette Modern Roman Shades Traditional Style EasyRise, LiteRise, and UltraGlide Operating Systems CONTENTS Getting Started: Product View Traditional
Installation Operation Care EasyRise UltraGlide LiteRise Vignette Modern Roman Shades Traditional Style EasyRise, LiteRise, and UltraGlide Operating Systems CONTENTS Getting Started: Product View Traditional
USER S GUIDE. ecal lite Software Access Code included! SUBSECTION. Read Guide Before Operating Product. Save Guide For Reference.
 USER S GUIDE SUBSECTION ecal lite Software Access Code included! Read Guide Before Operating Product. Save Guide For Reference. IMPORTANT SAFETY INSTRUCTIONS IMPORTANT SAFETY INSTRUCTIONS READ THESE IMPORTANT
USER S GUIDE SUBSECTION ecal lite Software Access Code included! Read Guide Before Operating Product. Save Guide For Reference. IMPORTANT SAFETY INSTRUCTIONS IMPORTANT SAFETY INSTRUCTIONS READ THESE IMPORTANT
CLEANVIEW. Vacuum USER GUIDE 1831, 1834 SERIES
 CLEANVIEW Vacuum USER GUIDE 1831, 1834 SERIES More of a video person? Look for this icon and go online for an instructional how-to video at IMPORTANT SAFETY INSTRUCTIONS READ ALL INSTRUCTIONS BEFORE USING
CLEANVIEW Vacuum USER GUIDE 1831, 1834 SERIES More of a video person? Look for this icon and go online for an instructional how-to video at IMPORTANT SAFETY INSTRUCTIONS READ ALL INSTRUCTIONS BEFORE USING
Model S-530 Coin Sorter / Value Counter Operating Manual
 Model S-530 Coin Sorter / Value Counter Operating Manual Table of Contents Using the Product Safely... 2 About the Warning Stickers and Points of Warning/... 2 Warnings... 3 s 4 Names of the Machine Parts....
Model S-530 Coin Sorter / Value Counter Operating Manual Table of Contents Using the Product Safely... 2 About the Warning Stickers and Points of Warning/... 2 Warnings... 3 s 4 Names of the Machine Parts....
BLAZE ORIGINAL INSTRUCTIONS MANUAL
 BLAZE ORIGINAL INSTRUCTIONS MANUAL Cautions for the first use Remember, safety should be your first priority. 1. Please make sure that you disconnect all other electronic devices connected to the power
BLAZE ORIGINAL INSTRUCTIONS MANUAL Cautions for the first use Remember, safety should be your first priority. 1. Please make sure that you disconnect all other electronic devices connected to the power
CONTENT. Precautions to Avoid Possible Exposure to Excessive Microwave Energy.. Important Safeguards... Control Panel...
 MODEL:EMO-F2073(WH) CONTENT Precautions to Avoid Possible Exposure to Excessive Microwave Energy.. Important Safeguards... Part Name Control Panel... Installation of the Microwave Oven...... Grounding
MODEL:EMO-F2073(WH) CONTENT Precautions to Avoid Possible Exposure to Excessive Microwave Energy.. Important Safeguards... Part Name Control Panel... Installation of the Microwave Oven...... Grounding
FD 430 Envelope Sealer
 FD 430 Envelope Sealer 1/2018 OPERATOR, MAINTENANCE, & PARTS MANUAL REV. 1 2 CONTENTS 1 SAFETY INSTRUCTIONS... 5 1.1 Symbols and reference key... 5 1.2 Basic safety precautions... 6 1.3 Safety advice...
FD 430 Envelope Sealer 1/2018 OPERATOR, MAINTENANCE, & PARTS MANUAL REV. 1 2 CONTENTS 1 SAFETY INSTRUCTIONS... 5 1.1 Symbols and reference key... 5 1.2 Basic safety precautions... 6 1.3 Safety advice...
USER MANUAL 03-0_MOD-KH1203US_H5_H5.indb _MOD-KH1203US_H5_H5.indb /11/08 21:28: /11/08 21:28:13
 USER MANUAL 2 Safety Information Before use, be sure to carefully read all information to ensure that you use this product correctly. Always follow this information when using this unit. WARNING Do not
USER MANUAL 2 Safety Information Before use, be sure to carefully read all information to ensure that you use this product correctly. Always follow this information when using this unit. WARNING Do not
CEILING SPEAKER SYSTEM
 INSTRUCTION MANUAL CEILING SPEAKER SYSTEM F-2852C TABLE OF CONTENTS 1. SAFETY PRECAUTIONS... 2 2. GENERAL DESCRIPTION... 3 3. FEATURES... 3 4. NOMENCLATURE AND DIMENSIONS... 4 5. INSTALLATION... 5 7. REPAINTING
INSTRUCTION MANUAL CEILING SPEAKER SYSTEM F-2852C TABLE OF CONTENTS 1. SAFETY PRECAUTIONS... 2 2. GENERAL DESCRIPTION... 3 3. FEATURES... 3 4. NOMENCLATURE AND DIMENSIONS... 4 5. INSTALLATION... 5 7. REPAINTING
AH-PNX11 AU-PNX11 AH-PNX14 AU-PNX14 EN-1 SPLIT TYPE ROOM AIR CONDITIONER OPERATION MANUAL ENGLISH
 SPLIT TYPE ROOM AIR CONDITIONER OPERATION MANUAL ENGLISH INDOOR UNIT OUTDOOR UNIT AH-PNX AU-PNX AH-PNX4 AU-PNX4 Device of this mark is a trademark of Sharp Corporation. Plasmacluster is a registered trademark
SPLIT TYPE ROOM AIR CONDITIONER OPERATION MANUAL ENGLISH INDOOR UNIT OUTDOOR UNIT AH-PNX AU-PNX AH-PNX4 AU-PNX4 Device of this mark is a trademark of Sharp Corporation. Plasmacluster is a registered trademark
FD 2052 AutoSeal 12/2007 OPERATOR MANUAL FOURTH EDITION
 FD 2052 AutoSeal 12/2007 OPERATOR MANUAL FOURTH EDITION TABLE OF CONTENTS DESCRIPTION 1 SPECIFICATIONS 1 UNPACKING AND SET-UP 1-2 CONTROLS 2 OPERATION 3 CUSTOM FOLDS 3-4 Measuring Fold Lengths 3 Custom
FD 2052 AutoSeal 12/2007 OPERATOR MANUAL FOURTH EDITION TABLE OF CONTENTS DESCRIPTION 1 SPECIFICATIONS 1 UNPACKING AND SET-UP 1-2 CONTROLS 2 OPERATION 3 CUSTOM FOLDS 3-4 Measuring Fold Lengths 3 Custom
Semi-Auto Washing Machine
 MWM-B1270SA(IM)070915_Layout 1 10/15/15 9:55 AM Page 1 USER MANUAL Market Expansion Services by www.dksh.com.my E-mail: electrical.appliance@dksh.com www.morgan.my facebook.com/morganappliances Semi-Auto
MWM-B1270SA(IM)070915_Layout 1 10/15/15 9:55 AM Page 1 USER MANUAL Market Expansion Services by www.dksh.com.my E-mail: electrical.appliance@dksh.com www.morgan.my facebook.com/morganappliances Semi-Auto
INSTRUCTIONS Français 2 Nederlands 15 English 28 Italien
 INSTRUCTIONS Français 2 Nederlands 15 English 28 Italien 41 INSTRUCTION BOOK Thank you for purchasing our product. Please read this owner s manual carefully before using the unit. It is important that
INSTRUCTIONS Français 2 Nederlands 15 English 28 Italien 41 INSTRUCTION BOOK Thank you for purchasing our product. Please read this owner s manual carefully before using the unit. It is important that
YOUR AROMATHERAPY DIFFUSER
 YOUR AROMATHERAPY DIFFUSER This booklet contains important information. CAUTION: Read manual carefully for proper procedures and operation. Thank you for purchasing your new Aromatherapy Diffuser from
YOUR AROMATHERAPY DIFFUSER This booklet contains important information. CAUTION: Read manual carefully for proper procedures and operation. Thank you for purchasing your new Aromatherapy Diffuser from
Consumable Replacement and Cleaning Instructions
 Consumable Replacement and Cleaning Instructions 1 Consumables and Replacement Cycles To maintain high-quality scanned images, it s important to clean your scanner regularly and replace the consumables
Consumable Replacement and Cleaning Instructions 1 Consumables and Replacement Cycles To maintain high-quality scanned images, it s important to clean your scanner regularly and replace the consumables
Model: PVNT7U. Retro Style Turntable With USB-to-PC Connection
 Model: PVNT7U Retro Style Turntable With USB-to-PC Connection 1600 63 rd Street Brooklyn, NY 11204 Toll Free: (800) 444-5671 / Tel: (718) 236-8000 / Fax: (718) 236-2400 http://www.pyleaudio.com 1 IMPORTANT
Model: PVNT7U Retro Style Turntable With USB-to-PC Connection 1600 63 rd Street Brooklyn, NY 11204 Toll Free: (800) 444-5671 / Tel: (718) 236-8000 / Fax: (718) 236-2400 http://www.pyleaudio.com 1 IMPORTANT
Dual Spin Mop Robot Cleaner
 Dual Spin Mop Robot Cleaner Copyright 2017 EVERYBOT Inc. All rights reserved. This publication is protected by copyright and all rights are reserved. No part of it may be reproduced or transmitted by any
Dual Spin Mop Robot Cleaner Copyright 2017 EVERYBOT Inc. All rights reserved. This publication is protected by copyright and all rights are reserved. No part of it may be reproduced or transmitted by any
THANK YOU. For purchasing the VMI HYBRID TM
 THANK YOU For purchasing the VMI HYBRID TM VenMill Industries, Inc 36 Town Forest Road Oxford, MA 01540 USA USA 800-928-0090 No. Am. 866-864-0210 Intl. 508-363-0410 Fax 508-363-0414 www.venmill.com This
THANK YOU For purchasing the VMI HYBRID TM VenMill Industries, Inc 36 Town Forest Road Oxford, MA 01540 USA USA 800-928-0090 No. Am. 866-864-0210 Intl. 508-363-0410 Fax 508-363-0414 www.venmill.com This
Read this owner's manual thoroughly before operating the appliance and retain it for future reference. TYPE : PORTABLE AIR CONDITIONER
 ENGLISH ESPAÑOL Read this owner's manual thoroughly before operating the appliance and retain it for future reference. TYPE : PORTABLE AIR CONDITIONER MODEL : LP0817WSR LP1017WSR LP1217GSR LP1417SHR LP1417GSR
ENGLISH ESPAÑOL Read this owner's manual thoroughly before operating the appliance and retain it for future reference. TYPE : PORTABLE AIR CONDITIONER MODEL : LP0817WSR LP1017WSR LP1217GSR LP1417SHR LP1417GSR
JetSteam Iron Instruction Booklet BIR300
 JetSteam Iron Instruction Booklet BIR300 CONGRATULATIONS On the purchase of your new Breville JetSteam Iron 3 CONTENTS 4 Breville Recommends Safety First 7 Know your Breville JetSteam Iron 10 Operating
JetSteam Iron Instruction Booklet BIR300 CONGRATULATIONS On the purchase of your new Breville JetSteam Iron 3 CONTENTS 4 Breville Recommends Safety First 7 Know your Breville JetSteam Iron 10 Operating
INSTRUCTIONS MANUAL. 8-Speed Stand Mixer
 INSTRUCTIONS MANUAL 8-Speed Stand Mixer MM-106W (White) MM-106R (Red) THIS PRODUCT IS FOR HOUSEHOLD USE ONLY! PLEASE READ THIS MANUAL THOROUGHLY BEFORE FIRST USE AND SAVE IT FOR FUTURE REFERENCE. General
INSTRUCTIONS MANUAL 8-Speed Stand Mixer MM-106W (White) MM-106R (Red) THIS PRODUCT IS FOR HOUSEHOLD USE ONLY! PLEASE READ THIS MANUAL THOROUGHLY BEFORE FIRST USE AND SAVE IT FOR FUTURE REFERENCE. General
Installation and operation manual
 Installation and operation manual - + BRC1HHDAW BRC1HHDAS BRC1HHDAK English Table of contents Table of contents 1 General safety precautions 2 1.1 For the user... 2 1.2 For the installer... 2 2 About this
Installation and operation manual - + BRC1HHDAW BRC1HHDAS BRC1HHDAK English Table of contents Table of contents 1 General safety precautions 2 1.1 For the user... 2 1.2 For the installer... 2 2 About this
USERS MANUAL EasySplicer
 USERS MANUAL EasySplicer 1 Table of contents Introduction...3 Disclaimer...3 Application...3 Fusion splicer components...4 Basics...4 Order of operation...4 Connecting the splicer to power...4 Starting
USERS MANUAL EasySplicer 1 Table of contents Introduction...3 Disclaimer...3 Application...3 Fusion splicer components...4 Basics...4 Order of operation...4 Connecting the splicer to power...4 Starting
PORTABLE DOG BATH TOOL
 TM PORTABLE DOG BATH TOOL USER GUIDE 1842 SERIES More of a video person? Look for this icon and go online for an instructional how-to video at BISSELL.com/videos IMPORTANT SAFETY INSTRUCTIONS READ ALL
TM PORTABLE DOG BATH TOOL USER GUIDE 1842 SERIES More of a video person? Look for this icon and go online for an instructional how-to video at BISSELL.com/videos IMPORTANT SAFETY INSTRUCTIONS READ ALL
Multi-Mode Electrode pro
 Multi-Mode Electrode pro Manual 8.110.8018EN / 2015-06-30 Metrohm AG CH-9100 Herisau Switzerland Phone +41 71 353 85 85 Fax +41 71 353 89 01 info@metrohm.com www.metrohm.com Multi-Mode Electrode pro 6.1246.120
Multi-Mode Electrode pro Manual 8.110.8018EN / 2015-06-30 Metrohm AG CH-9100 Herisau Switzerland Phone +41 71 353 85 85 Fax +41 71 353 89 01 info@metrohm.com www.metrohm.com Multi-Mode Electrode pro 6.1246.120
Important Safeguards. Save these instructions for future reference. (continued on next page)
 User Guide 2. Important Safeguards WARNING To reduce the risk of fire, electric shock or other injury, read and follow the safety precautions and instructions in this User Guide. Save these instructions
User Guide 2. Important Safeguards WARNING To reduce the risk of fire, electric shock or other injury, read and follow the safety precautions and instructions in this User Guide. Save these instructions
OWNER S MANUAL. R 410A Ductless Split System Air Conditioner and Heat Pump
 R 410A Ductless Split System Air Conditioner and Heat Pump Models DLC4(A/H) Outdoor Unit, DLF4(A/H) Indoor Unit Sizes 9K, 12K, 18K, 24K, 30K and 36K Please read the operating instructions and safety precautions
R 410A Ductless Split System Air Conditioner and Heat Pump Models DLC4(A/H) Outdoor Unit, DLF4(A/H) Indoor Unit Sizes 9K, 12K, 18K, 24K, 30K and 36K Please read the operating instructions and safety precautions
OWNER S MANUAL DLFCAB / DLFCHB / DLFDAB / DLFDHB High Wall Ductless System Sizes 09 36
 OWNER S MANUAL DLFCAB / DLFCHB / DLFDAB / DLFDHB High Wall Ductless System Sizes 09 36 TABLE OF CONTENTS PAGE SAFETY PRECAUTIONS... 2 GENERAL... 2 INDOOR UNIT PART NAMES... 3 REMOTE CONTROL PART NAMES...
OWNER S MANUAL DLFCAB / DLFCHB / DLFDAB / DLFDHB High Wall Ductless System Sizes 09 36 TABLE OF CONTENTS PAGE SAFETY PRECAUTIONS... 2 GENERAL... 2 INDOOR UNIT PART NAMES... 3 REMOTE CONTROL PART NAMES...
Installation Operation Care
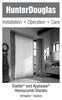 Installation Operation Care Duette and Applause Honeycomb Shades Vertiglide System CONTENTS Getting Started: Product View... 1 Tools and Fasteners Needed... 2 Installation: Installation Overview... 3 Outside
Installation Operation Care Duette and Applause Honeycomb Shades Vertiglide System CONTENTS Getting Started: Product View... 1 Tools and Fasteners Needed... 2 Installation: Installation Overview... 3 Outside
Quick Setup. November 30, 2006 Ver1.3
 Quick Setup November 30, 2006 Ver1.3 1901 E. 5th Street, Tempe, Arizona USA Support Line: 480-929-2937 Email: support@usscreen.com Web: www.screenprinters.net copyright 2006 Industrial Bulk Ink System
Quick Setup November 30, 2006 Ver1.3 1901 E. 5th Street, Tempe, Arizona USA Support Line: 480-929-2937 Email: support@usscreen.com Web: www.screenprinters.net copyright 2006 Industrial Bulk Ink System
6L PRESSURE COOKER. Instruction Manual. Model: PLA1424
 6L PRESSURE COOKER Instruction Manual Model: PLA1424 Due to ongoing product improvements, specifications and accessories may change without notice. Actual product may differ slightly to that depicted.
6L PRESSURE COOKER Instruction Manual Model: PLA1424 Due to ongoing product improvements, specifications and accessories may change without notice. Actual product may differ slightly to that depicted.
Operator s Manual. Model G17-EU (International) Disinfection Soak Station for Hysteroscopes, Cystoscopes and ENT scopes
 Model G17-EU (International) Disinfection Soak Station for Hysteroscopes, Cystoscopes and ENT scopes Operator s Manual CIVCO Medical Solutions 102 First Street South Kalona, IA 52247 USA Tel: 1-800-445-6741
Model G17-EU (International) Disinfection Soak Station for Hysteroscopes, Cystoscopes and ENT scopes Operator s Manual CIVCO Medical Solutions 102 First Street South Kalona, IA 52247 USA Tel: 1-800-445-6741
Using the Remote Control Unit
 Remote Control Unit (continued) SENSOR button Temperature Display Selector button Time Display Selector button ACL button (ALL CLEAR) When you press this button (use a small-tipped object such as a ballpoint
Remote Control Unit (continued) SENSOR button Temperature Display Selector button Time Display Selector button ACL button (ALL CLEAR) When you press this button (use a small-tipped object such as a ballpoint
MAINTENANCE MANUAL TAIYO SEIKI CO., LTD.
 MAINTENANCE MANUAL TAIYO SEIKI CO., LTD. Introduction This Maintenance Manual explains how to replace and adjust the major components of the Automatic Taping Machine when required in daily operation.
MAINTENANCE MANUAL TAIYO SEIKI CO., LTD. Introduction This Maintenance Manual explains how to replace and adjust the major components of the Automatic Taping Machine when required in daily operation.
Kambrook - Australia Ground Floor, Suite 2, Bourke Rd Alexandria NSW 2015, Australia
 Kambrook - Australia Ground Floor, Suite 2, 170-180 Bourke Rd Alexandria NSW 2015, Australia Locked Bag 2000 Botany NSW 1455 Customer Service Line 1300 139 798 Customer Service Fax 1800 621 337 www.kambrook.com.au
Kambrook - Australia Ground Floor, Suite 2, 170-180 Bourke Rd Alexandria NSW 2015, Australia Locked Bag 2000 Botany NSW 1455 Customer Service Line 1300 139 798 Customer Service Fax 1800 621 337 www.kambrook.com.au
Instruction Manual. Nonstick Ceramic Ultra Steam Iron. Wards.com Powerf MODEL: SG Item No.: V~, 60Hz, 1200W
 ul Powerf of burst ts and lo m a e te s -to-us y s a e of ons! functi Nonstick Ceramic Ultra Steam Iron MODEL: SG-5001 Instruction Manual Montgomery Ward Customer Service 1112 7th Avenue, Monroe, WI 53566
ul Powerf of burst ts and lo m a e te s -to-us y s a e of ons! functi Nonstick Ceramic Ultra Steam Iron MODEL: SG-5001 Instruction Manual Montgomery Ward Customer Service 1112 7th Avenue, Monroe, WI 53566
Chapter 5 Inspection and maintenance
 Basic guide Chapter 5 Inspection and maintenance Bench-top type temperature (and humidity) chamber Chapter 5 Inspection and maintenance This chapter describes how to perform regular inspection and maintenance
Basic guide Chapter 5 Inspection and maintenance Bench-top type temperature (and humidity) chamber Chapter 5 Inspection and maintenance This chapter describes how to perform regular inspection and maintenance
DEHUMIDIFIER OWNER S MANUAL. Read this manual carefully before operating the appliance and retain it for future reference.
 OWNER S MANUAL DEHUMIDIFIER ESPAÑOL FRANÇAIS Read this manual carefully before operating the appliance and retain it for future reference. Model : UD701KOG1 P/NO : MFL68026017 www.lg.com TABLE OF CONTENTS
OWNER S MANUAL DEHUMIDIFIER ESPAÑOL FRANÇAIS Read this manual carefully before operating the appliance and retain it for future reference. Model : UD701KOG1 P/NO : MFL68026017 www.lg.com TABLE OF CONTENTS
Cleaning (Preventative Maintenance) on the magicolor 2400 Series
 Cleaning (Preventative Maintenance) on the magicolor 2400 Series Read all caution and warning labels carefully, making sure to follow any instructions contained in them. These labels are located on the
Cleaning (Preventative Maintenance) on the magicolor 2400 Series Read all caution and warning labels carefully, making sure to follow any instructions contained in them. These labels are located on the
DA-9270 TWIN NEEDLE (THREE NEEDLE) FEED OFF THE ARM DOUBLE CHAIN STITCHER. English
 TWIN NEEDLE (THREE NEEDLE) FEED OFF THE ARM DOUBLE CHAIN STITCHER English Thank you very much for buying a BROTHER sewing machine. Before using your new machine, please read the safety instructions below
TWIN NEEDLE (THREE NEEDLE) FEED OFF THE ARM DOUBLE CHAIN STITCHER English Thank you very much for buying a BROTHER sewing machine. Before using your new machine, please read the safety instructions below
SELF-ADHESIVE FILM INSTALLATION GUIDE
 SELF-ADHESIVE FILM INSTALLATION GUIDE Table of Contents Important Information... 2 Tools & Materials Required... 3 Installation Procedure... 5 Part 1: Preparing the Smart FILM... 5 Part 2: Clean the Glass
SELF-ADHESIVE FILM INSTALLATION GUIDE Table of Contents Important Information... 2 Tools & Materials Required... 3 Installation Procedure... 5 Part 1: Preparing the Smart FILM... 5 Part 2: Clean the Glass
INSTRUCTION MANUAL SC-CX910 VACUUM CLEANER HOUSEHOLD USE ONLY
 INSTRUCTION MANUAL SC-CX910 VACUUM CLEANER HOUSEHOLD USE ONLY NAME AND FUNCTION OF PARTS (Assemble as indicated in the center illustration.) / Extension Pipe/ Vacuum Power Adjustment Ring / Power Control
INSTRUCTION MANUAL SC-CX910 VACUUM CLEANER HOUSEHOLD USE ONLY NAME AND FUNCTION OF PARTS (Assemble as indicated in the center illustration.) / Extension Pipe/ Vacuum Power Adjustment Ring / Power Control
INSTRUCTION MANUAL. Elite Digital Steam Press SSP-2202
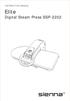 INSTRUCTION MANUAL Elite Digital Steam Press SSP-2202 CONTENTS Features of the Digital Steam Press...1 Safety Reminders...2 Part Identification...3-4 Steam Press Operation Preparation for use...5 Filling
INSTRUCTION MANUAL Elite Digital Steam Press SSP-2202 CONTENTS Features of the Digital Steam Press...1 Safety Reminders...2 Part Identification...3-4 Steam Press Operation Preparation for use...5 Filling
Read this Safety Guide first.
 LCD Projector User's Manual - Safety Guide Thank you for purchasing this projector. About The Symbols Read this Safety Guide first. Before using, read the user manuals for this projector to ensure correct
LCD Projector User's Manual - Safety Guide Thank you for purchasing this projector. About The Symbols Read this Safety Guide first. Before using, read the user manuals for this projector to ensure correct
Polar WearLink + Polar WearLink + W.I.N.D. Polar WearLink + Hybrid. User Manual
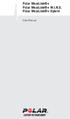 Polar WearLink + Polar WearLink + W.I.N.D. Polar WearLink + Hybrid User Manual A1 A2 B1 B2 B3 B4 C This user manual contains instructions for Polar WearLink +, Polar WearLink + W.I.N.D. and Polar WearLink
Polar WearLink + Polar WearLink + W.I.N.D. Polar WearLink + Hybrid User Manual A1 A2 B1 B2 B3 B4 C This user manual contains instructions for Polar WearLink +, Polar WearLink + W.I.N.D. and Polar WearLink
MODEL NO.: Empressa S330 DIGITAL STEAM PRESS INSTRUCTION MANUAL
 MODEL NO.: Empressa S330 DIGITAL STEAM PRESS INSTRUCTION MANUAL CONTENTS Features of the Digital Steam Press...1 Safety Reminders...2 Part Identification...3-4 Steam Press Operation AAoaPreparation for
MODEL NO.: Empressa S330 DIGITAL STEAM PRESS INSTRUCTION MANUAL CONTENTS Features of the Digital Steam Press...1 Safety Reminders...2 Part Identification...3-4 Steam Press Operation AAoaPreparation for
Polar WearLink + Coded Transmitter 31 Coded Transmitter W.I.N.D. User Manual
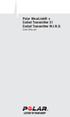 Polar WearLink + Coded Transmitter 31 Coded Transmitter W.I.N.D. User Manual A1 A2 B1 B2 B3 B4 C ENGLISH This user manual contains instructions for Polar WearLink 31 and Polar WearLink W.I.N.D. transmitters.
Polar WearLink + Coded Transmitter 31 Coded Transmitter W.I.N.D. User Manual A1 A2 B1 B2 B3 B4 C ENGLISH This user manual contains instructions for Polar WearLink 31 and Polar WearLink W.I.N.D. transmitters.
Instruction Manual. Model: LPP4513 (18 ) For safe operation be sure to read through this instruction manual before operating your Laminator.
 Instruction Manual Model: LPP4513 (18 ) For safe operation be sure to read through this instruction manual before operating your Laminator. ID Card System, Laminating Machines & Film FUJIPLA, Inc. TOKYO,
Instruction Manual Model: LPP4513 (18 ) For safe operation be sure to read through this instruction manual before operating your Laminator. ID Card System, Laminating Machines & Film FUJIPLA, Inc. TOKYO,
