GARDEN PLANNER VERSION 2.4 USER GUIDE
|
|
|
- Albert Hutchinson
- 5 years ago
- Views:
Transcription
1 GARDEN PLANNER VERSION 2.4 USER GUIDE The Garden Planner is the perfect way to create plans of your growing area and organize your vegetable garden. The online software makes it easy to create plans regardless of the size or shape of your growing area. It enables you to calculate how many plants will fit into a space, change the design and keep track of plants on your garden layout, making succession planting and crop rotation much simpler. Whether you use raised beds, traditional row-based planting, or the square foot gardening method, the Garden Planner has features to making planning and keeping track of your garden simple.
2 P a g e 2 CONTENTS Getting Started... 4 Create Your Account... 4 Activate Your Account... 5 Logging In... 6 Account Settings... 7 System Requirements... 8 Launching the Garden Planner... 8 Tutorial Videos... 8 Getting Help Garden Plans Before you Create a Plan Create Your First Garden Plan Drawing Your Garden Plan Toolbar and Plant Selection Bar Adding Plants to Your Plan Companion Planting Adding Garden Objects To Your Plan Layers Toolbar Functions Settings Printing and Publishing Your Plan Print Plan Publish Plan to Web Customizing Plants and the Plant List Working with Plant Labels and Varieties Using Square Foot Gardening Mode... 49
3 P a g e 3 The Square Foot Gardening Method The Plant List Understanding the Plant List Buying Seeds and Plants The Parts List Understanding the Parts List Using the Succession Planting Option Starting Next Year s Plan and Crop Rotation Follow-On Plan Crop Rotation Subscribing to the Garden Planner Appendices A. Keyboard Shortcuts... 60
4 P a g e 4 GETTING STARTED CREATE YOUR ACCOUNT CREATE AN ACCOUNT BUTTON The Create an Account button can be found at the top right hand corner of your screen. The Garden Planner is free for the first 7 days, and no payment information is required. A subscription does not start automatically, and you can unsubscribe or opt-out of the twice-monthly newsletter s at any time. If you have questions or wish to see pricing for the Garden Planner, click the FAQ & Prices link. ACCOUNT INFORMATION Enter and retype a valid address to ensure that it is entered correctly. A valid address is required to send the planting reminders and account notification s (e.g. end of free trial). Enter and retype your password to ensure that it is entered correctly. You will use this to log in to your plans. Passwords must be at least 6 characters long and should not be obvious. It is best to choose a password that contains letters and numbers and is not the same as part of your address.
5 P a g e 5 Select your country so that the Garden Planner loads the appropriate plant information and weather station data. Read and select your account options. In order to create your account, you will need to check the box to agree to the Terms and Conditions and Privacy Policy. Clicking on the Terms and Conditions and Privacy Policy links will open them in a new browser window or tab. NOTE: We respectfully ask that you do not share your account with anyone outside of your household. If you feel that you require an exception, please contact us. We have special accounts available for educational institutions and organizations that use the Garden Planner for training purposes. Click OK to create your account. You will next be asked to activate your account and set your location. Read the information in the box and click OK. ACTIVATE YOUR ACCOUNT CHECK In order to activate your account, you will need the activation code, which is sent to you by to confirm that your address works. This is sent immediately, so if you do not see it in your inbox, be sure to check your junk mail folder. This is a sample of an activation ENTER ACTIVATION CODE Enter your activation code in Activate Your Account box. If this window is closed before the code is entered, you can reopen it by logging in using the address and password you set when you created your account. See Logging In. RESEND ACTIVATION CODE If you did not receive your activation code, you can enter your and password in the Log In box and click the Resend Activation option (highlighted in the example below).
6 P a g e 6 If you are still unable to activate your account, it could be because there is a problem with your account or your internet provider is incorrectly blocking the activation . You can use the Resend Activation option to provide a different address. Please Contact us if these options are unsuccessful, including both the address you created your account with and an alternative address if you have one. LOGGING IN LOG IN TO THE GARDEN PLANNER Click on Login at the top right of your screen on the website. Enter your password in the Log In box. If you forget your password, click Forgotten Password? in the Log In box, to have the system send you a temporary password by (please note that the password is sent as plain text, so you should only use this option if you are happy that your account is secure and private). TIP: You can also use your username that you received in your activation to log in if you prefer. This is often the same as the first part of your address (before Check Remember if you want the Garden Planner to store your and password as a cookie on your computer. Remember to never store your password on a publicly accessible computer, such as in a school or library. Click Login. If you have not yet activated your account, you will be prompted to enter your activation code. If you have not yet set your frost dates, you will be prompted to do this.
7 P a g e 7 If your free trial or subscription has expired, you will be prompted to go to our secure subscription page to add a subscription to your account. ACCOUNT SETTINGS The account settings option under the Your Account heading on the welcome screen once you ve logged in enables you to make changes to your account address, country, password, settings, and public plan availability. To change your address, enter and retype it as instructed. When you click Save, you will be sent a new activation code, which you must enter in on your next login to verify that the address is a valid one. To change your country, click the arrow next to the dropdown list under the text boxes and select from the dropdown list. To change your password, enter and retype it as instructed. The Options settings allow you to decide whether or not you would like to receive sowing and planting reminders twice a month at the bottom of the newsletter, allow your plans to be viewed by others as examples (an option for future versions of the Garden Planner), or receive s with special subscription or other gardening offers. Click Save when you are finished making your changes.
8 P a g e 8 SYSTEM REQUIREMENTS PC running Windows XP or above, Mac OS X 10.4 or above or Linux (e.g. Ubuntu 7.10 or later) One of the following browsers: Internet Explorer 6 or above, Firefox 2 or above, Safari 3 or above, Opera 7.11 or above, Google Chrome 2.0 or above (partial support since there have been issues between Chrome and Adobe Flash) Adobe Flash Player version or above At least 512 MB of RAM (more will be required for larger plans) For ipad and iphone, app versions of the Garden Planner are available which synchronize with the web version: Garden Plan Pro (from GrowVeg.com) and Grow Planner (from Mother Earth News). Android and Blackberry phones and tablets are not currently supported, although the Publish Plan to Web feature enables you to view any Plan or Plant List created in the Garden Planner on those devices. LAUNCHING THE GARDEN PLANNER To start the Garden Planner, first login at the top right of the website then click the Start Garden Planner button. This will open the Garden Planner in a new browser window without all the usual browser toolbars in order to maximize the screen space available for planning your garden. If you have a slow internet connection (e.g. dial-up) the Garden Planner may take a few minutes to load. When you start the Garden Planner, you can choose to watch the short tutorial videos: TUTORIAL VIDEOS The Garden Planner tutorials are 8 short videos (all under five minutes) under the Learn to Use heading that give clear and concise explanations of the Garden Planner and its features. They are helpful because they allow you to see demonstrations of what is being described, making it quick and easy to learn how to use the main features of the Garden Planner which will save you time later on. The Garden Planner tutorial videos are: How to Plan a Vegetable Garden Useful tips on planning your garden, as well as an indepth review of the Garden Planner s main features. Quick Start Video An overview of the Garden Planner and its features Drawing Your Garden Plan Explains how to create your plan layout, including shapes, lines, text, and color Adding Plants and Varieties Explains how to add individual, rows and blocks of plants to your plan and create customized varieties Planting Reminders and Frost Dates Explains how to set your location and frost date settings so that your plan and planting reminders will recommend the correct sow, NOTE: Tutorial videos may not be plant, and harvest times for your area viewable on dial-up and other slow Next Year s Plan and Crop Rotation internet connections. Explains how to create a follow-on plan based on last year s garden plan and how to use the crop rotation feature
9 P a g e 9 Succession Planting Explains how to set up your plan so that more than one crop can be grown in each space during the season Square Foot Gardening (SFG) Explains how to use SFG mode if you are growing in raised beds following the Square Foot Gardening method Printing and Sharing Your Plan Explains how to print your plan and how to share it using the Publish Plan to Web tool. SET YOUR FROST DATES If the Locate Your Garden box does not automatically appear, click Set Location and Frost Dates under Your Account on the Garden Planner login page. Enter your postal code or address and click Find My Garden to have the Garden Planner locate your garden on the map. You can repeat this with additional address details if it does not find an accurate location the first time. If necessary, drag the map marker to make your location more accurate. NOTE: You must have the correct country set for your account for this to work. If you need to change it, please do so in your Account Settings. Click Find my Frost Dates to have the Garden Planner locate your nearest weather station from our database of over 5,000 weather stations. The system will set your frost dates to match the average for the
10 P a g e 10 nearest weather station, and these dates will be used to calculate the recommended planting and harvesting times for all the plants in our database so that they match your location. You can manually adjust your own dates by clicking on the calendars. This is useful if you live in a microclimate that differs from information available from the nearest weather station, which can be the case if you live a long way from the nearest weather station or your elevation is much higher or lower. We currently have weather station data for the following countries: USA Canada UK Ireland Australia New Zealand France Germany Other locations may be added in the future. Spain Portugal Netherlands Belgium Denmark Switzerland South Africa If your country is not in the above list, you will need to manually set your frost dates as described above. Setting your frost dates is necessary in order for the system to calculate recommended planting times and planting reminders for your area which are used on the Plant List and planting reminder s.
11 P a g e 11 OPTIONS Select the My area does not experience frost box if applicable. Select the Split growing season into two box if your climate is too hot to grow certain plants during the summer. (This splits the season into separate spring and fall plantings for cool-season plants that need it because they do not grow well through hot summers e.g. lettuce.) This option will be automatically checked if you have a long growing season, although you can override the setting. Select Include perennial plants when sending reminders of when to plant if desired. If this is unchecked, you will not receive reminders of when to plant perennials such as apple trees or strawberries. If you need to change your location or look up the frost dates again, click Back to Set Location. When you are finished, click Save and Close to update the Garden Planner to use these dates. GETTING HELP Click the Contact Us button in the Support and Feedback box on the login page. If you are having problems starting the Garden Planner or it is not functioning properly, click the link to the technical help page in the Support Request or Customer Feedback to troubleshoot and send us more detailed information regarding the issue. If the issue is not resolved or you need assistance, you can send a message using the form shown below.
12 P a g e 12 SUPPORT REQUEST OR CUSTOMER FEEDBACK BOX All sections are required to be completed. Enter and retype your address so that we can be sure to respond to the correct address. If you don t receive a response within 24 hours, please send an alternative address as we may have had difficulty sending a reply through to your account. If your message is a request for support, please describe the problem, the steps you have already taken, what you see on the screen, and what you expected to see. We aim to respond quickly to all requests, but this can sometimes take 24 hours or more during busy periods. Please note that we cannot answer general gardening questions. However, there are plenty of resources on our website, Facebook pages, and internet forums to help you with these. TIP: If you have not had a response back after 48 hours please check your address is working (send yourself an to be sure) and provide us with an alternative address to contact you if you have one.
13 P a g e 13 GARDEN PLANS BEFORE YOU CREATE A PLAN MEASURE YOUR GARDEN Before creating your first plan in the Garden Planner it is helpful to measure your garden area. Include the entire space including space for paths around your planting area as each plan in the Garden Planner can contain multiple growing areas or vegetable beds. Recording accurate measurements at the start will be much easier than having to correct them later when you have already added plants to your plan(s). Know the size and location of your beds and planting areas and the gaps between them. Know the size and location of any stationary objects such as ponds and compost bins. CREATE YOUR FIRST GARDEN PLAN Log in. Click New Plan in the Start Using the Garden Planner box. TIP: You can create up to five plans per year, and each plan can accommodate many vegetable beds and growing areas. If your growing area is large it s a good idea to split it up into several plans. If you feel your growing space requires more plans, please contact us with details. TIP: If you are an experienced gardener you may wish to create previous years plans first and then use the Follow-on plan option to copy the layout for subsequent years. This gives you the advantage of using the crop rotation features for the current year s plan..
14 P a g e 14 THE NEW PLAN BOX First, name your garden plan. The year will automatically be added to the name, so it is best to just use a descriptive name (e.g. Backyard rather than 2012 Backyard ) Select the year for which the plan applies by clicking the arrow next to the year. If you live in the Southern Hemisphere, the years will be split (i.e. 2011/12) and they will run from July one year to June of the next. Enter the total size of your garden. A common mistake is to make a separate plan for each vegetable bed; this isn t necessary and will lead you to hit the limit of 5 plans per year quickly (one plan if you don t have a current subscription). It is usually best to draw all of your beds onto one plan. However, for larger plans you can also split the growing area into more than one plan in order limit the amount of scrolling around the screen that you will be doing. If you feel that you need more than 5 plans per year to accommodate your growing space, please contact us. Choose whether you would like to use metric measurements or feet and inches. Click OK to create your new plan. TIP: It is very important that the year is correct as planting reminders will be sent by only for the current year. There is one exception to this rule: for the last two months of the growing year (November and December in the Northern Hemisphere and May and June in the Southern Hemisphere), planting reminders are sent for plans for the next growing year since most planting will then be for the next season. TIP: If you need to change the name or year of your garden plan, you can do so later by using the Settings button on the toolbar. Units can be changed using the Plan Size & Grid button.
15 P a g e 15 IF YOUR GARDEN AREA IS NOT RECTANGULAR Create a rectangular plan large enough to fit your garden within it. Draw the boundaries using the line tool (see Lines) or Fences (see Garden Objects).
16 P a g e 16 DRAWING YOUR GARDEN PLAN After you make any changes to your plan, save it by clicking the Save button on the toolbar (highlighted): It s a good idea to save your plan at every stopping point and always before you close the plan. However, the system will auto-save every 10 minutes and when you change tabs by default unless you turn this option off using the Settings button. TOOLBAR AND PLANT SELECTION BAR The tools are grouped according to function: FORMAT OPTIONS The Format Options adjust your plan size and grid, color/texture of objects and text, size of text, and width of lines. CHANGING THE PLAN SIZE OR UNITS Click the Plan Size & Grid button. Adjust the garden measurements under Plan Size if necessary. Switch to your preferred measuring method under Units. Select whether or not to display the grey background grid under Options. The extra space will normally be added to/removed from the right hand side and bottom of your plan. If you need extra space at the top or left of a plan, just select Move All Objects on Plan. Type in the distance you wish to move all items on your plan horizontally left or right, and/or vertically up or down. By enlarging the plan and shifting plants and objects right or down, you can create space at the top or left. Click OK to save your changes.
17 P a g e 17 SET THE DRAWING COLOR Click the color button. Roll your mouse over the colors to view and choose. Click once to select. This applies to the shapes, text, and background fill you add. The color can be changed between objects. TIP: If you wish to specify a different color from those available you can enter the hex value of the color in the box at the top and then press enter. You can also select Solid Shape Fill Textures from the selection at the bottom. Roll your mouse over the textures to view their names and see a preview at the top right. Click once to select. Fill Textures only apply to solid shapes the solid rectangle, circle or triangle, not to the Background Fill Tool. The Background Fill Tool, the Line Tool and open rectangles, circles and triangles use the last selected color if a texture is selected.
18 P a g e 18 LINE WIDTH BUTTON Click the drop-down arrow to select possible line widths. This applies to the line width of your lines and open shapes. TEXT SIZE BUTTON Click the drop-down arrow next to select the text size for text boxes you add to your plan. TIP: To change the size of plant labels, use the Settings box. DRAWING TOOLS The Drawing Tools allow you to draw your garden layout and customize your garden plan. Click a tool once to pick it up. Move the mouse pointer to where you would like to place it on your plan. Click and hold down the mouse as you drag out the shape. If you pick up a tool and decide not to use it, simply click the tool button again in the toolbar and it will release. TIP: To keep a tool or plant selected (e.g. if you wanted to add a number of lines one after the other without having to return to the toolbar each time) hold down the Ctrl button on your keyboard as you finish dragging out each shape. The Drawing Tools are Line, Rectangle, Solid Rectangle, Circle, Solid Circle, Triangle, Solid Triangle, Text Area, Background Fill, and Delete Selected Objects. SELECT SHAPES, TEXT, OR PLANTS Clicking a shape, text box, or plant on your plan will select it. You know you have selected an object when the handles appear. Click again to deselect the object.
19 P a g e 19 Holding down Shift while clicking multiple objects will enable you to select more than one at a time. You can also use the Selection Tool to select several objects at once like a raised bed or vegetable box See Selection Tool. You can then move or copy all of the selected objects at once, which is useful in duplicating or rearranging groups of objects or vegetable beds. MOVING SHAPES Place the mouse pointer over the shape, hold the mouse button down, and drag your shape or group of shapes to move it. Click again if you need to deselect it. DELETE A SHAPE, TEXT BOX OR PLANT Select the object, then click the red X in the Drawing Tools on the toolbar, use the Delete key on your keyboard, or hit Ctrl + D. NOTE: You can also move or delete multiple types of objects at the same time. For example, you can hold the Shift key, select a text box, two shapes and several plants. ADJUSTING LINES Drag the end handles to resize the line or use the middle handle to create a curve. Almost any vegetable bed shape can be created by building it from lines. Holding down Shift as you drag the handles will force the line to be horizontal or vertical on the plan. KEEPING LINES STRAIGHT When dragging out a line, or when adjusting one, holding down the Shift key keeps the line horizontal or vertical.
20 P a g e 20 ADJUSTING SHAPES Use the square corner handles to resize the shape by clicking one, holding the mouse button down, and dragging out the shape. Use the round center handles to rotate the shape by clicking one, holding the mouse button down, and moving the mouse in the direction that you would like to rotate the shape. Hold down the Shift key while doing this if you want the shape to snap to 45 degree increments. To set exact dimensions or change other properties such as the color, double-click the shape (or press Ctrl+W when it is selected) to bring up the edit box where you can make changes. TEXT BOXES To create a text box, first pick up the Text Box tool, move to where you want it on your plan and, holding down the mouse, drag out the text box. To change the text, double-click inside the box (or press Ctrl + W when the text box is selected) to bring up the edit box where you can make changes. You can also click the Properties heading at the bottom to set exact dimensions, change the text size or color. To move the text box, click the box to select it, hold down your mouse button, and drag it.
21 P a g e 21 BACKGROUND FILL TOOL The Background Fill Tool colors the background of a selected enclosed object or entire area. The color becomes a part of the background instead of a part of a shape, making it different than a solid shape. You can only fill areas using this tool with solid colors, not textures. It is only recommended to use the Background Fill Tool for a shape that is non-standard or will not be moved as the background color cannot be dragged. If you are using the Background Fill Tool to add surrounding color to your garden (to make your plan green, for example), it is recommended that you wait to add it until the plan is complete or almost complete before adding it. The Background Fill Tool can make your plan quite attractive, but keep in mind that it uses quite a bit of ink if you plan on printing it. ADDING AND REMOVING BACKGROUND FILLS Select your color from the Format Options. Click the Background Fill Tool button in the Drawing Tools. Click the area that you would like to fill with that color. If you would like to erase your fill immediately after it has been added, click the Undo button (see Edit Options). When a fill is added to the plan, it stamps a faint copy of the current drawing objects on your plan to the background and then adds the fill. If you move shapes after you have added background fill, these faint copies of the objects will remain in place on the background. To erase all of the background fills at a later stage, click the Settings button, then click the Clear Background button (see Clear Background).
22 P a g e 22 ADDING PLANTS TO YOUR PLAN LOOKING THROUGH THE PLANT SELECTION Browse the selection by clicking the arrows at either end of the bar or find specific plants quickly by clicking the first letter of the plant name at the top of the bar. If a plant is not available you can add it as a variety of one of the generic icons see Adding Unlisted Plants. TYPES OF PLANTS The Garden Planner includes many plants that fall into the following categories: Vegetables Herbs Fruits Most tree fruits are added by specifying a variety of the generic icons. Generic Icons (e.g. Other, Fruit, Herb etc) These are used to add less common plants that are not available in the database see Adding Unlisted Plants. INFORMATION BUTTONS Clicking the i button next to the plant will bring up the plant s information box. The color of the button represents the crop family of the plant. The example below shows the blue information button on bush beans, denoting it as a member of the legume family. CROP FAMILIES Green is for the Brassica (cabbage) family. Light Blue is for the Legume (pea and bean) family. Pink is for the Chenopodiaceae (beet) family.
23 P a g e 23 Lilac is for the Allium (onion) family. Salmon is for the Cucurbit (squash) family. Yellow is for the Solanaceae (potato and tomato) family. Grey is for Miscellaneous (other plant families which don t require rotating). PLANT INFORMATION BOX The plant information box contains essential growing information: Plant family Plants are generally divided into 7 major families for crop rotation purposes. Any plants not in one of these families are represented by the Miscellaneous (grey) family. Soil Any preferences for soil type for success with this plant Position Whether the plant requires direct sunlight or will grow in shade Frost tolerant How hardy the plant is and whether it will survive frosts Feeding Instructions, if necessary Companions See Companion Planting. Spacing Two sets of spacings are shown: for single plants (also used for blocks) and for rows. The reason for separate spacings for row-planting is that some plants are commonly spaced closer together along the row with a wider gap between rows. This gives the gardener more space to access the plants for weeding and harvesting while still allowing enough room for the plants roots. Sow and Plant How and when to sow or plant it Notes Expert notes on the plant and tips to grow it well Harvesting How to know when it is ready to harvest and the best ways to harvest it Troubleshooting Hints and tips for pest and disease control, etc.
24 P a g e 24 PLACING A PLANT ONTO YOUR PLAN Click once to pick it up from the selection bar. Do not try to drag it, as this will not pick up the plant. Move the plant to where you would like it on the plan. Click again to place a single plant or hold down the mouse to drag out a row. As the row is dragged out, its length is shown (from the center of one end plant to the center of the other end plant) and the number of plants that will fit into that row is also displayed. Holding down Shift as you drag out the row will force it to be horizontal or vertical on the plan. Blocks of plants can be created by dragging a corner handle. Only plants on the edges of a block of plants will be shown, although the full number of plants will be calculated and displayed in the tooltip. Move individuals, rows, or blocks by placing the mouse pointer over the plant(s), holding the mouse down and dragging. TIP: When a row is converted to a block the Garden Planner uses the Spacing number in all directions, not the row spacing. If you want a block of rows then you need to add them as individual rows. Holding down the Ctrl key as you finish each row will keep the plant selected and speed up this process. Placing plants in rows and blocks is much more efficient than as single plants, and for larger plans, it will ensure that the software works at a higher speed. If you need to further increase your scrolling speed, select the Show Only End Plants in Rows and Corner Plants in Blocks setting. To specify the exact position of a plant, add a label or notes, specify the variety etc, see Customizing Plants. THE COLORED AREA BEHIND THE PLANT The size of the background area behind the plant indicates the amount of space that the plant needs so that you can be sure to give each plant an adequate growing area. The color of the background area indicates which crop family the plant belongs to, which can be used for crop rotation purposes, as plants from the same family should be moved to different areas each year. See the crop families section for details of the color coding. USE THE TOOL-TIP When you hover the mouse pointer over a plant, a box will appear that tells you how many of your selected plants can be grown in a given area. This serves as a quick and easy reference tool.
25 P a g e 25 CHOOSING PLANTS USING THE SELECTION BAR FILTER Click the Filter button at the top left of the Selection Bar to have the Garden Planner help you select plants that match your requirements. The Filter window will be displayed which gives several options for displaying plants: Type of Plants: Choose to display just vegetables, herbs, fruit, flowers, cover crops (green manures) or perennials. Crop Family; Choose to display just plants from a particular crop rotation family such as brassicas (cabbage family). This is particularly useful when setting up crop rotation beds. Options: List just plants that meet particular requirements: o Easy to Grow o Suitable for Square Foot Gardening o Frost Tolerant o Partial Shade Tolerant o Suitable for Fall/Autumn Planting/Harvesting. These options are very useful if you are starting your first garden, trying to find plants for a particular bed which is small or shady or need to list just plants which can be grown late in the season. Sow / Plant / Harvest filters: These options enable you to list just the plants that can be sown indoors, planted out or harvested during particular months in your area. This is a very powerful feature and can be used in many ways. For example, schools can use it to choose crops that can be harvested during the school term, or you can use it to select plants that are ready for sowing now where you live. Multiple options can be selected at once. For example, you can select to view just vegetables that are Easy to Grow and that can be planted in April. When you click OK the Selection Bar will be filtered to show just plants that match your criteria. Click the Filter button again to clear the filter and return to viewing all plants.
26 P a g e 26 COMPANION PLANTING The Garden Planner can recommend other plants which are beneficial when grown alongside your crops. To see recommended companions, first click on a plant in your plan to highlight it, then click on the heart-shaped Companion Planting button. All suitable companion plants will then appear in the selection bar, making it easy to add them to your plan. Click on the Companion Planting button again to return to viewing all plants. Because different gardeners approach companion planting differently, we list only the companions for each plant where there is scientific evidence to support the association. (If you wish to use other more complex companion planting charts, you are free to do so and will find that the Garden Planner makes it easy to rearrange the plant positions until you get the perfect layout even though specific combinations are not enforced.) EFFECTIVE COMPANION PLANTING STRATEGIES Extensive scientific research has proven that mixing up plants of different crop families is often effective as it can confuses pests. The colored background of each plant will enable you to do this easily. You can attract beneficial insects by mixing in flowering plants such as calendula, marigold, flowering herbs, many cover crops, and wildflowers specific to your area. Staggering your plants according to height and location can help provide shade and support to other plants. ADDING GARDEN OBJECTS TO YOUR PLAN By default the Selection Bar below the main toolbar only shows Plants. However, there are many other Garden Objects which you can add to your plans.
27 P a g e 27 Clicking the Information button beside the Garden Object shows useful information to consider when adding it to your plan, such as materials it can be made of and considerations when positioning it on your plan. TYPES OF GARDEN OBJECT There are several different types of Garden Objects, which behave differently: Fixed Size Objects: Objects like drip irrigation connectors are always the same size, so click once to pick it up from the Selection Bar, then move to where you want it and click to place it on the plan. Several of these objects can be rotated once placed and holding down the Shift key restricts rotation to 45 degree increments. Fixed Width / Height Objects: Some objects are extendible in one dimension only. For example, many garden buildings such as sheds, greenhouses and tunnels are commonly produced in fixed widths of 4, 5, 6, 8 or 10 feet. To add one to your plan, click once to pick it up from the Selection Bar, then move to where you want the object to start and drag from the top left to the bottom right of where you wish to place it. Alternatively, click once to place it and then resize it using the handles. These objects are initially laid out horizontally but can then be rotated and moved as required. Scalable Objects: Many objects are scalable in both dimensions. To add one to your plan, click once to pick it up from the Selection Bar, then move to where you want the object to start and drag from the top left to the bottom right of where you wish to place it. Alternatively, click once to place it and then resize it using the handles. These objects are initially laid out horizontally but can then be rotated and moved as required. Line Objects: Row covers, drip irrigation tubing, fences and paths are all added to your plan in the same way that Lines are drawn: click once on the object, then move to where you wish the object to start. The mouse pointer will change to a line pointer, indicating that the object has been picked up. Then click and hold down the mouse button to drag out a line of that object. Although you can t alter the width of the object, this has the advantage of making it very quick to add a line of the garden object at any angle particularly good for objects that extend across beds, over rows of plants etc.
28 P a g e 28 Another advantage of line objects is that many of them can be curved using the middle handle, just like the Line tool can be. At the bottom of the information box, the To Add to Your Plan section explains how each object behaves. SEASON-ADJUSTING GARDEN OBJECTS Several types of garden objects are used to lengthen the growing season either by protecting plants from late frosts in spring (effectively bringing forward the dates they can be sown) or by protecting them from early frosts in fall/autumn (effectively extending the harvest dates later into the year). These are known as Season-Adjusting Garden Objects and they fall into several categories: Cloches: These are plastic or glass protection placed over individual plants or small groups of plants to protect them from light frosts or harsh winds. Cold Frames: Commonly used to harden off tender plants raised indoors, or to start early seedlings of more hardy plants such as brassicas. Row Covers / Tunnel Cloches: These are covers, usually fixed over hoops which run along a row of plants and provide frost and wind protection. Greenhouses: The classic protection for raising young plants and growing tender plants in cooler climates. Heated Greenhouses: As for greenhouses but heat is provided at night and during cold weather to raise the temperature further, allowing for earlier sowing and extended harvests. High Tunnels / Polytunnels: Cheaper and often larger than greenhouses, these are commonly used for extending the season and growing a wide range of vegetables and fruit. Heated High Tunnels / Polytunnels: As with heated greenhouses, extends the growing season further. When one of these season-adjusting garden objects is placed over a plant on a plan, the plant is tagged as being under the object and will be marked separately on the Plant List and in the planting reminders sent by . The Garden Planner adjusts the dates recommended for sowing, planting and harvesting just for plants that are under them. TIP: For the adjustment to be applied, the whole plant or row must be under the object. If part of the plant (including its handles) is outside the season-adjusting object then the plant won t be tagged as being under it.
29 You can adjust how much the season is extended by for each category of these season-adjusting objects and the Garden Planner will use those settings for all plans on your account. To make adjustments, use the drop-down selections at the bottom of the information box for an item in each category. P a g e 29
30 P a g e 30 LAYERS The Garden Planner places objects on one of five layers. From the top down these are: Structures Layer: This is where large structures, or objects that cover plants are placed, such as greenhouses, row covers etc. Plants Layer: This is where all plants are placed. Text Layer: Any text boxes that you add to a plan are placed on this layer. Irrigation Layer: Drip irrigation parts, rain barrels (water butts) etc all exist on this layer. Layout Layer: All shapes and other garden objects are placed on this layer, as well as containers and anything that can hold plants. Below the Layout Layer is the background grid and background canvas. You cannot place objects on these layers, although using the Background Fill tool stamps a copy of objects from each layer onto the background canvas and then fills it with color see Background Fill Tool for further details, which also gives details of how to remove background fills using the plan Settings. The Garden Planner knows which layer each object should reside on, so greenhouses will always be placed on the Structures layer etc. USING LAYERS By default, all layers are visible on a plan and you can edit shapes on any of them. For more detailed editing, use the Layers drop-down menu on the toolbar to select a particular layer. This brings that layer to the top, dimming the other layers. Only the selected layer can be edited until you return to the All Layers selection. Here are some examples of how the layers system can be used to make planning easier: 1. You want to edit plants which are under garden objects such as season-extending garden objects like a greenhouse or cloche. Select the Plants layer, make the adjustments and then go back to the All Layers selection to view the full plan. 2. You wish to plan out drip irrigation. Select the Irrigation layer, plan out the drip-irrigation parts required and then print the plan and Parts List to clearly show where the irrigation will be placed. (See example plan shown here ) 3. You want to make changes to the garden layout without accidentally selecting plants. Choose the Layout layer, edit the shapes and objects, then switch back to the All Layers selection.
31 P a g e 31 TOOLBAR FUNCTIONS FILE AND PRINT These options allow you to perform basic functions. The File and Print buttons are New Plan, Open Plan, Save, Print and Publish Plan to Web. NEW PLAN The New Plan button allows you add a new plan in a new tab. Click the New Plan button or hit Ctrl +N. NAME YOUR PLAN. Select the year, type of plan, plan size, and plan units. The plan will default to the settings of the current year, but you can change these settings to those of an earlier year if you wish. Click OK and your new plan will open. The Follow-on plan option is used when creating a copy of your plan for later years where only perennial and overwintering plants are copied. The plans are linked for crop rotation purposes. OPEN PLAN The Open Plan button allows you to open another plan in a new tab. Click the Open Plan button or hit Ctrl + O. Select the name of the plan you would like to open. Click OK and your plan will open. You can also open plans from the Recent Plans list on the menu page after you log in, but only the 5 most recently saved plans will be listed there. SAVE PLAN The Save Plan button is one of the most important tools as it allows you to save all of the changes you have made to your plan to the Garden Planner server. Click the Save Plan button or hit Ctrl + S and your plan will save. The Communicating with Server box will display in the bottom right of the screen to confirm that the save is successful. By default, autosave is enabled which saves your plan every 10 minutes or when you switch tabs.
32 P a g e 32 SAVING A PLAN AS A PDF If you wish to save a copy of your plan to your own computer so that you can view it when not connected to the internet or can a copy to others, you can either use the Publish Plan to Web function and save the JPG image of your plan to your computer or you can convert it to a PDF in the following way: If you are using a PC, you will need to install PDF conversion software such as Cute PDF, which is free from Once installed, you can print your plan to PDF. (See Print Plan and select the Cute PDF Writer as the printer. When you click OK, you will be prompted as to where to save the PDF. You can then attach it to an if desired.) If you are using a Mac, you can save a PDF from the second Apple print box by clicking the PDF button at the bottom left. PRINT PLAN Clicking the Print Plan button brings up the Print box. See the Print Plan section of this User Guide for details. PUBLISH PLAN TO WEB Publishing your plan to a web page makes it easy to share it with others via , Facebook, Twitter etc or to view your plan on a mobile device. See the Publish Plan to Web section of this User Guide for details. If you select the option for others to be able to view your plan then it will also be viewable in the Garden Plans Gallery (but can't be altered by anyone else). VIEW OPTIONS The view options allow you to change how your plan is displayed without making actual changes to it. From left to right, the View Options are Zoom In, Zoom Out, and Month List (Show Plants Marked as in the Ground for Selected Months). ZOOM IN You can click the Zoom In button to get a larger, but less inclusive view of your garden plan. The Zoom In button is useful for smaller gardens or viewing text or detail. ZOOM OUT You can click the Zoom Out button to view more of your garden plan at a smaller scale.
33 P a g e 33 The Zoom Out button is useful for large gardens that must be scrolled. MONTH LIST The month list is a dropdown list that is defaulted at All. Simply click the list and choose a month to view your plan for that month. The month list is used for viewing how your plan changes during the year if you have defined succession planting information ( in ground months) for your plants (See Using the Succession Planting Option.) LAYER LIST The layer list is a dropdown list that defaults to All Layers. See Layers for details of how to use this. EDIT OPTIONS The edit options allow you to delete or repeat your actions. The Edit Options are Undo, Redo, Cut, Copy, and Paste. UNDO The Undo button allows you to undo your last action. You can continue clicking the Undo button to delete actions you have taken since the plan was loaded. Some actions available when using the Settings button cannot be undone. REDO The Redo button allows you to cancel your last Undo. You can continue clicking the Redo button to cancel your most recent Undos. SELECTION TOOL The Selection Tool button allows you to quickly select a group of objects (shapes, text or plants) in an area on your plan.
34 P a g e 34 Click once to pick up the Selection Tool, move to the top left of the area, and then drag out a selection box over the objects you wish to select. When you release the mouse button, any objects enclosed by the selection box will be selected (shown by the handles appearing) and the selection box will disappear. You can then drag the selected group to a new position, or use Cut, Copy or Delete on the selected group. CUT The Cut option allows you to remove a selected plant, text box, or shape to the clipboard. Select the object(s) you would like to cut so that their handles are displayed (see Select Shapes, Texts, or Plants if you wish to select more than one object). Click the Cut button. The object will now be deleted but can be pasted where you wish (see Paste). COPY The Copy option allows you to make an exact copy of a plant, text box, or shape to the clipboard. Select the object you would like to copy. Click the Copy button. The object has now been copied and can be pasted where you wish (see Paste).
35 P a g e 35 PASTE The Paste option allows the last object or group of objects you cut or copied to be pasted onto your plan. Click the Paste button to insert the object onto your plan. Hold the mouse button and drag the object to move it to where you would like it on your plan. The object that you copied or cut does not have to be pasted immediately, but the Paste button will only paste the most recent cut or copy. You cannot paste from or into a different software program. Because you can paste objects multiple times and to different plans, this is a great way to duplicate vegetable beds or other objects. SETTINGS The Garden Planner Settings button is one of the most important and useful on the toolbar. It allows you to make adjustments on plan information, crop rotation, display options, plant labels and backgrounds, save options, and instructions on deleting your plan. SETTINGS FOR THIS PLAN This left column contains options that allow you make basic adjustments that apply to just the currently open plan.
36 P a g e 36 PLAN NAME Change your plan name by clicking inside the text area and typing. Click OK when finished or continue adjusting other settings. PLAN YEAR Change the year of the plan by clicking the arrow next to the year and selecting from the dropdown list. Click OK when finished or continue adjusting other settings. SHOW CROP ROTATION WARNINGS WHEN ADDING PLANTS Selecting this option tells the Garden Planner to include flashing crop rotation warnings from the listed plans. The listed plans are automatically added when you create a follow-on plan. Uncheck the box if you don t want these crop rotation warnings to be displayed. Click OK when finished and then save your plan or continue adjusting other settings. SELECT A PLAN TO ADD FOR CROP ROTATION If you wish to include some plans on your crop rotation list, but not others, refer to this option. To add a plan, click on the arrow next to the dropdown menu and select one. Click the plus sign (+) next to the list to add it to the crop rotation list in the box. To delete a plan, click on the plan on the crop rotation list in the box that you wish to remove. Click the minus sign (-) next to the list to delete it. NOTE: This option is often useful if you used the follow-on plan option to create a copy of a garden layout for a previous year. You can then use this box to change the way the plans are linked so the crop rotation warnings for the previous year s plan are displayed in the current year s plan. It can also be used to delete links to other plans for crop rotation purposes. Click OK when finished and save your plan or continue adjusting other settings. You will then need to close and reopen the plan for crop rotation changes to be applied. You can use this option on each plan to change the order in which the plans are linked. The older a plan is the further down the list it will usually appear and the fainter the crop rotation warnings will appear. Up to five plans can be listed for crop rotation purposes. CLEAR BACKGROUND This button allows you to remove all color fills from the background of this plan. This cannot be undone and can only be selected for all fills, not individual sections.
37 P a g e 37 To clear your background fills, click the Clear Background button. Click OK when finished or continue adjusting other settings. SETTINGS FOR ALL PLANS This right column includes the options that apply to all of your existing plans. SHOW PLANT LABELS FOR NEW PLANTS Check the box if you would like plant labels to be listed on your plan for all new plants that you add to your plan. If required you can change the label font size by clicking the arrow next to the Label Size dropdown box and selecting a font size. If the box is selected, you will have to option to choose whether or not you would like the plant variety (for the plants you specified a variety for) to show up as the label as opposed to just the name by checking or unchecking the box. Click OK when finished or continue adjusting other settings. TIP: Plant labels can be changed by making adjustments in the plant box (see Adjust Plant Labels). SHOW COLORED BACKGROUNDS FOR PLANT Check the box if you would like the plant background colors to show up on your garden plan. Keep in mind that these background colors denote not only the plant family, but the amount of space that the plant needs. Click OK when finished or continue adjusting other settings. SHOW ONLY END PLANTS IN ROWS AND CORNER PLANTS IN BLOCKS Check the box for this option if you would like to speed up scrolling for larger plans. The example below on the left demonstrates what this option looks like on your plan. The example below on the right demonstrates what your plan looks like if you do not select this option. When this option is checked it only affects how rows and blocks are displayed; the full number of plants for the area shown is still counted in the Plant List.
38 P a g e 38 Click OK when finished or continue adjusting other settings. SNAP OBJECTS TO GRID WHEN DRAWING Check the box if you would like to make sure that all lines meet when drawing new objects. This is especially useful when drawing objects with the line tool to ensure that all corners meet. It can be switched off again once to the objects drawn with lines have been added if you need more control over the positioning of objects later. Click OK when finished or continue adjusting other settings. SAVING This section sets your saving options for all of your plans. AUTO SAVE This box is checked by default, which tells the Garden Planner to automatically save your work every ten minutes. Uncheck if you wish to disable automatic saving. Click OK when finished or continue adjusting other settings. SAVE WHEN SWITCH TABS This box is checked by default, which tells the Garden Planner to save your information every time you switch between tabs. Uncheck if you wish to disable saving when switching tabs. Click OK when finished or continue adjusting other settings.
39 P a g e 39 SHOW COMMUNICATION WITH SERVER WHEN SAVING Plans are saved on our servers where they are also backed up. This box is checked by default, which tells the Garden Planner to show communication with the internet server when you are saving your plan. Uncheck if you do not wish to view communication with the server when saving. The communication box appears in the bottom right-hand corner of the screen and lists and checks off tasks (such as saving) as they are completed per your command, and then disappears. This option is useful in that you can see if your plans have been saved correctly. It is particularly useful if your internet connection is slow or can be unreliable. Click OK when finished or continue adjusting other settings. TIP: Tasks will always show a red cross if the server has not responded within 60 seconds. On slow connections waiting a little longer may be necessary as the task may still complete. DELETE THIS PLAN This option permanently deletes the plan from your Garden Planner account. To delete your plan, click the Delete This Plan button twice. Note that deleting your plan cannot be undone.
40 P a g e 40 PRINTING AND PUBLISHING YOUR PLAN PRINT PLAN The Print Plan button allows you to print your garden plan. Click the Print Plan button or hit Ctrl + P and select your Print Layout and Options (if necessary). Print Plan on a Single Page: if your plan is small enough to be printed on a single sheet and still be clear. If your plan is wider than it is high it is recommended that you check the Landscape Paper Orientation option. Fit to 1 (or more) Pages High: This is useful for wide plans where you wish to have the plan print on 2 or more pages from left to right, filling the full height of each sheet. For a smaller printout select the Landscape Paper Orientation option as this reduces the paper height. Fit to 1 (or more) Pages Wide: This is useful for long plans where you wish to have the plan print on 2 or more pages from top to bottom, filling the full width of each sheet. For an even larger printout select the Landscape Paper Orientation option as this increases the paper width. Custom Scale Percentage: if the above options are not adequate you can specify a custom scaling. For small plans this can be as much as 100% but for larger plans a figure nearer 30% is often appropriate. This requires some experimentation and is usually not recommended. PRINT OPTIONS Most users do not need to adjust the Options settings, but make sure you read the description below to ensure that you do not need to make any changes:
41 P a g e 41 Check the Landscape Paper Orientation button if your plan is wider than it is high so that it makes best use of space on your paper. Check the Force Paper Size Option if you are only seeing a very small printout (in case your printer is not sending the correct paper size to the Flash Player). The Garden Planner will always scale the entire plan you created (not just the area with drawing objects and plants) so you may also need to adjust the plan size using the Plan Size & Grid button. Check the High Contrast Printing option if your browser crashes when printing a large plan. This reduces the amount of memory that Adobe Flash Player uses when printing and makes it less likely that your browser will run out of memory (a common cause of crashes). However, all transparency is lost in the plan and colors will appear very vivid. PRINTING PROBLEMS If you have difficulty printing your plan, first make sure that you are clicking the Print button on the Garden Planner toolbar and not using your browser s regular print function. Then try adjusting the Print Options. If you still experience problems you can use Publish Plan to Web to view the plan as a full size image which can be printed from your browser or can be copied into any other program for printing. PUBLISH PLAN TO WEB The Publish Plan to Web button converts your garden plan to an image and uploads it to a webpage with any description and notes you wish to include. This makes it easy to share your garden by copying a
42 P a g e 42 link to the published page into blog posts, messages, your Facebook status or by using the Like and Tweet buttons. Publishing your plan to the web also enables you to access it (along with your Plant List and notes if you choose) on any mobile device with an Internet connection, making it easy to take your plan on the go. If you have selected the Allow my plans to be viewed by others as examples option in your Account Settings then your plan can also be browsed by others who wish to view other garden plans for ideas or inspiration. You can browse other people s published plans for inspiration by clicking the link to the Garden Plans Gallery on the login page of the Garden Planner. If you deselect this option, your plan will normally only be found by people who you have sent the published web page address to (or anyone they share it with) and it won t appear in the Gallery. By clicking the View Plan Full Size link on the published page you can open the plan as a JPEG image, which can then be copied into other programs such as Microsoft Word or printed directly from your browser if you encounter difficulties with Adobe Flash Player while printing from within the Garden Planner. To use the Publish to Web Option, click the button to the right of the Print Plan button on the toolbar. PUBLISH PLAN TO WEB OPTIONS After you click the Publish Plan to Web button, a box will appear with personal settings and options that you can adjust before publishing your plan.
43 P a g e PUBLISHED PAGE INFORMATION These sections include basic information that will be included with your published garden plan: Location: Where your garden is located Garden Description: Any personal description you wish to provide 2. OPTIONS These selections allow you to decide which additional elements you d like on your published plan: Show a map on the published page: Includes a Google map of your garden s location. The location is set in the Set Location and Frost Dates box on the main Garden Planner tab. Allow others to find my garden plan on a map: Enables others to see your plan if they browse plans in their areas. Include Plant List: Includes a full copy of the Plant List associated with your garden plan. Include my notes: Includes your Plant List notes on the published page. 3. TYPE OF GARDEN These include optional information about the specifics of your garden plan: Type of Garden: Which type of garden your published plan represents (Backyard, Community Garden, Allotment, etc.) Planting Layout: The gardening method you use in your garden (Rows, Raised Beds, Square Foot Gardening etc) Sun or shade: Information on the amount of light your garden receives Soil type: The type of soil used in your garden As well as providing information to anyone viewing your published plan these settings also help people to find your plan by searching for garden types. 4. PUBLISH PLAN This includes the desired size of your published garden plan and an upload meter for reference. Plan Image Size: - Large File Size (higher quality): Recommended if you are publishing your plan to copy into another program (e.g. a Word processor) or for printing. The plan will be the same size as with the other options but will be sharper in detail if you zoom in. - Average File Size (medium quality): The best option for most plans. - Small File Size (lower quality): Ideal for viewing the published page on a mobile device or over a slow internet connection to reduce the time it takes to download the plan image on the page.
44 P a g e 44 Publish Plan: Click this button when you ve finished adjusting your settings and are ready to publish your plan to the web. You can follow the progress of the upload by watching the progress bar. The progress bar does not move during the last part of this process when the plan is actually being uploaded to the website, so depending on the size of your plan and the speed of your internet connection, you may need to wait for a few minutes while this happens. Once your plan is published, it will stay the same on the webpage even if you make changes to your plan in the Garden Planner. However, the Plant List will update to reflect any current changes in the plan. If you wish to update the plan on the published page you can click the Re-Publish Plan button at any time and the Garden Planner will upload an updated copy. YOUR PUBLISH PLAN TO WEB URL Once you ve successfully published your plan to the web, you ll be given a URL or website address where you can view your garden plan. Your URL is unique to your plan. This is an example of where you will find your URL in the Publish Plan to Web box after your plan has been uploaded: To make accessing your published plan easy, click the link in the box. You can then copy and paste the link to share your plan if you wish. SHARING YOUR PLAN WITH OTHERS Your Published web page can be shared in several different ways: 1. Copy the web address (URL) of the published page into an or forum post 2. Copy the web address (URL) of the published page into your Facebook status (select the Link option) and add a comment to share it with your Facebook friends (this generally gives better results than just using the Like button at the top of the published page and means that you can select your plan as the image that is displayed.) You need to have a Facebook account for this to work. 3. Click the Tweet button to share your plan via Twitter. You need to have a Twitter account for this to work 4. Click the View Plan Full Size link on the published page to be taken to a full size image of your plan. You can right-click this (Ctrl click on Mac) to save it to your hard drive and then upload it to a blog or other website.
45 P a g e 45 CUSTOMIZING PLANTS AND THE PLANT LIST WORKING WITH PLANT LABELS AND VARIETIES ADJUST PLANT LABELS Labels can be positioned by clicking them, holding down the mouse button and dragging. They can be changed or removed using the Plant Edit box which is opened by double-clicking the plant or its label or by selecting the plant and using the keyboard combination Ctrl + W. Under the Plant Label heading in the Label and Variety box, check or uncheck the box. If you wish to rename the plant, click the text area and type the plant name. Click Done when finished. CHOOSE PLANT VARIETY To choose or define a variety, first double-click the plant on the plan. Select your variety from the dropdown list in the Label and Variety box or click the plus sign (+) to the right of the list to create your own. Many varieties are pre-loaded into the Garden Planner, and the selection will increase as we include more catalogs. If there are pre-loaded varieties in the list which are available from suppliers in your
46 P a g e 46 country then you may see an information symbol [i] next to each variety. Hovering the mouse over this will give the catalog description(s) of the variety can make it easier to choose between them. The drop-down list at the bottom of the Add/Edit Varieties box makes it easy to show just varieties from a certain supplier or just your own user-defined varieties (see below). CREATING YOUR OWN VARIETY You can create your own varieties, customize the spacing between plants, or adjust the planting and harvest time by completing the following steps. In the Add/Edit Varieties box, click New Variety. Enter the plant or variety name or select a variety and click Edit. The Default Variety for each plant is indicated by a dash (-), and you can adjust the spacing or planting times for plants that have no variety selected by editing this. Check the Use Custom Plant Spacings box if you wish and set the plant spacing. Check the Use Custom Sow/Plant/Harvest times box if you wish and select the months for sowing, planting, and harvesting (each month is divided into two boxes for the beginning and the end of the month to make the process more accurate).click Save when finished with a variety. After a variety is saved to the list, you can click Edit to make changes again. Click Cancel if you click Edit or New Variety and decide not to save your changes. Varieties can be deleted by selecting them and clicking Delete. However, pre-loaded varieties from suppliers will still be loaded next time the Garden Planner is started. Click Done when you are finished making all changes. Varieties cannot be renamed. The only way to do this is to delete the variety and recreate it by clicking the plus sign (+) to create a new variety.
47 P a g e 47 Remember to save your plan after adding or editing varieties. ADDING UNLISTED PLANTS AS A VARIETY If you wish to add a plant to your plan that isn t currently in the Garden Planner s database you can do so by adding it as a variety of another icon. Follow these steps: 1. Choose an icon that is close to the plant that you are adding or use one of the generic icons (Other, Herb, Fruit Bush, Cover Crop, Flower etc) and add it to your plan. 2. Double-click the plant on the plan to bring up the Plant Edit box. 3. Click the plus sign (+) next to the variety dropdown list to open the Add/Edit Varieties box 4. Click New Variety and name your plant, following the procedure above. DATES ACTUALLY IN THE GROUND This section is used for succession planting. ADDING NOTES USING THE PLANT EDIT BOX The Plant Edit box also contains a bar along the bottom labeled Notes (highlighted). If you click on this Notes bar, it will expand, leaving room for your own text on the plant variety you have created or edited. When you are finished, click Done. The notes you have made in the Plant Edit box will appear in the Plant List. Notes are shared between each plant or variety, not for each individual plant on your plan.
48 P a g e 48 SETTING PLANT DEFAULTS You can also double-click any plant on the Selection Bar to set the defaults for new plants added to your plan which makes it very quick to set the variety, label or In- Ground Dates before adding several rows of plants. By holding down Ctrl as you add plants to your plan, the plant will stay selected on the mouse pointer and you can quickly add multiple rows of the same variety. (However, on a Mac, Ctrl+Click produces a right-click, so this only works if you hold down Ctrl after you have pressed the mouse button down but before you release the mouse button) These defaults will apply to any plant added to the current plan until you double-click the plant on the Selection Bar again and change the options. Once a plant has been placed on the plan you can double-click it to easily override these settings for that plant.
49 P a g e 49 USING SQUARE FOOT GARDENING MODE THE SQUARE FOOT GARDENING METHOD The Square Foot Gardening Method is useful for small gardens with raised beds. It consists of dividing your beds into 1 ft. x 1 ft. squares and growing a different vegetable in each square in a quantity of between 1 and 16, depending on the plant. The Square Foot Gardening (SFG) mode on the Garden Planner enables you to easily arrange 1 ft. squares of plants on your plan. The plant icons are automatically produced as squares, and a number in the top left corner of the icon tells you how many of that plant to grow in your 1 ft. area based on the specific plant s needs. (This can be manually adjusted if you wish by editing the default variety. See Creating Your Own Variety for further instructions.) To turn on SFG mode in the Garden Planner, click the SFG button to the left of the Plant Selection bar (highlighted in the example below). A box with information on SFG will appear and will give you the option to zoom in to your plan to enlarge it. Check or uncheck the box based on your preferences and click OK. More information on this efficient gardening method is available at the official Square Foot Gardening website, which you can access by clicking the link in the Square Foot Gardening Mode box or clicking here. TIP: When in SFG mode you cannot drag out rows of plants, except those that are too large to fit into the square foot gardening system which will show with normal spacing. This gives you the flexibility of planning both SFG beds and other areas of your garden that use traditional planting layouts e.g. fruit bushes.
50 P a g e 50 EXITING SFG MODE You can easily exit SFG mode by clicking the SFG button. Remember that when you start SFG mode, the Settings are changed according to the options that were checked in the Square Foot Gardening Mode box. When you exit SFG, be sure to make any changes that you made in your original plan (for example, clicking the Settings button, un-checking Snap to grid or Show plant labels) again or they will remain at the default settings.
51 P a g e 51 THE PLANT LIST The Plant List allows you to view sow, plant, and harvest information for the plants on your garden plan and to add notes. UNDERSTANDING THE PLANT LIST When you are finished with your plan or if you wish to see a summary click the Plant List button on the toolbar. You will see a list of your plants, followed by a chart with dates that begin in January for the Northern Hemisphere and July for the Southern Hemisphere. The list gives you a useful summary of important information for growing and harvesting your plants. Number the number of plants of that type on your plan. This helps you to decide how many seeds or plants to buy or how many seedlings to raise (although it s usually a good idea to grow a few more plants than you need when starting from seed to allow for any failures). Spacing between plants (for individual plants or blocks of plants) or rows of plants (the recommended distance between plants along a row x the distance between the rows) - If you are using SFG mode then the number of plants per square foot will be displayed instead. To adjust the spacing please see Creating Your Own Variety. When to sow, plant, and harvest your plants see Colored Bars on the Plant List below.
52 P a g e 52 ADDING NOTES TO YOUR PLANT LIST You can add notes to your individual plants and your entire plan at the bottom of the list. This helps you add personal reminders and keep track of your mistakes and successes. It also enables you to look back on the past years as a reference. PLANT LIST NOTES You can add notes easily by clicking the blank Notes space next to the plant you wish to take note of and typing. This is useful for tracking information about how well a plant or variety performed or any details which you need to remember. Click the Save button when finished. There is also a general notes area underneath the Plant List that allows you to make notes about your entire garden plan. These notes can also be accessed directly from your plan please see Adding Notes Using the Plant Edit Box for details. COLORED BARS ON THE PLANT LIST The colored bars on the Plant List give recommended dates for when to sow, plant, and harvest your plants. They are calculated based on the frost dates you set (see Set Your Frost Dates). These dates are also referred to when the system sends you planting reminders by twice a month. If there are no bars for a certain plant, it means that the Garden Planner has calculated that you growing season is not long enough to accommodate it. However, using protection such as a greenhouse or row covers (cloches), you may still be able to grow it successfully - see Creating Your Own Variety for details of how to override this and define dates. All dates are recommendations based on averages for your area. You should also consult seed packets or local gardening advice to ensure that you are aware of the best times to plant for your local conditions. BLUE NOTE: Manual date adjustments made to individual plants using the Custom Varieties feature will show up on your Plant List and be reflected in the planting reminders. The blue bars indicate when to start planting indoors or undercover if you choose to do so. Not all plants have a blue bar as some are commonly planted directly in the ground and not started early.
53 P a g e 53 GREEN The green bars indicate when to transfer the plant into the ground or when to sow seed directly into the soil. ORANGE The orange bars indicate the expected harvest dates of the plants SOWING AND PLANTING REMINDERS You will receive s twice a month with sowing and planting reminders (unless you have deselected that option in your Account Settings.) These planting reminders are located at the bottom of the newsletter s and include all of your plants from plans for the current year that need sowing or planting in the following two weeks. They are sent on the first and third Friday of each month. TIP: For the last two months of the growing year (November and December in the Northern Hemisphere and May and June in the Southern Hemisphere), planting reminders are sent for plans for the next growing year since most planting will then be for the next season. The reminders are usually based on the average frost dates for your area unless you have customized the dates for a plant or variety. BUYING SEEDS AND PLANTS In some countries you will have the option to purchase seeds from a seed supplier catalog. By using the catalogue dropdown list under the Buy heading on the Plant List, you can select the catalog you wish to purchase the seeds or plants from. When you have chosen the catalog, you can hover over the Buy Now button to view the catalog description. To go to the catalog web page click the Buy Now button. A separate window will open, which allows you to add the seeds or plants to your basket. Close the window to return to the Plant List (you will not lose items in your basket by doing this). When all plants have been added, follow the supplier s usual checkout process. If the Buy Now button is not enabled (shown in light grey), that supplier does not stock that specific plant or variety.
54 P a g e 54 THE PARTS LIST The Parts List is similar to the Plant List but it summarizes the garden objects that represent physical items you need to make or purchase for your garden. UNDERSTANDING THE PARTS LIST Depending on the type of object, the quantity will be displayed either as a number, a length or an area. If a supplier is selected on the toolbar, then the option to click the Buy button to go to the supplier s website may be available if they stock that item or something similar. For any landscaping projects or drip irrigation it is usual to add an additional at least 10% to lengths or quantities when purchasing, in order to allow for unforeseen circumstances on the ground. Make sure that you have sufficient extra quantity before purchasing.
55 P a g e 55 USING THE SUCCESSION PLANTING OPTION Succession planting is the practice of growing more than one plant in the same area at different times during a growing season. It allows you to achieve maximum harvest from a given area and is particularly useful for those with small gardens or long growing seasons. SET WHICH MONTHS EACH PLANT IS IN THE SOIL To set up succession planting for a selected plant, double-click the plant on the plan to pull up the Label and Variety box. Choose the Only in the ground option under the Dates actually in the ground heading (highlighted in the example below). Select the months during which the plant will be grown by selecting from the dropdown lists. Click Done when you are finished. VIEW AND EDIT YOUR GARDEN PLAN MONTH-BY-MONTH To view how your garden will look for a particular month of the year click the month drop-down list in the View Options on the toolbar. By default this shows All months. When you select a month, only plants that are marked as being in the ground for that month or for all of the growing season will be shown on the plan. (You will always need to do this to prevent viewing plant overlap if you are succession planting). You can then fill in the blank spaces on the garden plan with another type of plant if you wish and adjust the Only in the ground dates (see Set Which Months Each Plant is in the Soil). Continue viewing each month until you are happy with the succession planting. The Plant List will still show general recommended dates for when to sow and plant crops, which are independent of the succession planting months you enter because plants for succession planting are often started off undercover and transported into the ground only when the space becomes available. If you would like the Plant List to also show the different dates for each succession-planted crop separately, you need to define them as specific varieties (for example, Carrots early or Carrots late) and specify custom dates for each variety. OVERWINTERING PLANTS If you enter dates for succession sowing that are over-winter (for example, September to May for a garden in the Northern Hemisphere), they will be copied across next year s plan when you use the followon plan option (see Follow-On Plan) and select for perennial plants to be copied (the default option).
56 P a g e 56 When copied to the new plan, they will be marked as being in the ground from the start of the new year (for example, from January through May).
57 P a g e 57 STARTING NEXT YEAR S PLAN AND CROP ROTATION To start a plan for the next year, open your previous year s plan and click the New Plan button on the toolbar. FOLLOW-ON PLAN To have the Garden Planner copy your garden layout ready for the next year and link the plans for crop rotation select the Follow-on Plan option. You will need to have a current subscription in order to create a follow-on plan since the free trial is limited to one plan. The new plan will have the same name, but a new year listed (can be changed see Settings). The default settings will transfer your garden layout and perennials, but this can be adjusted. CHOOSING FOLLOW-ON PLAN OPTIONS When you click the follow-on option in the New Plan box, you will have the option to copy shapes & plan layout, text, and plants. Check the box next to the item to transfer it. For most gardens, the default options shown below are best. If you select plants, choose whether you would like to transfer all plants or only your perennials.
58 P a g e 58 If you used succession gardening options in your last plan, any plant that you have marked as overwintering in the ground in both the original and the following year (from October through March, for example) will automatically carry over if you choose to copy perennials. CROP ROTATION Crop families are indicated in the Garden Planner by the colored area behind each plant. See the crop families section for details of the color coding. By creating follow-on plans, the Garden Planner automatically links up to five plans and gives crop rotation warnings to help you avoid planting plants from the same crop family in the same area in the following season, which can cause soil nutrient deficiency, pest buildup, and plant disease. When you select a plant in a follow-on plan, areas of your plan will flash red to warm you of where you planted the plants in that family on last year s plan. This makes it easy to find the best place to plant without having to remember the crop family of each plant. You can choose to ignore the warnings if required which may be appropriate if you have a small garden with too little space for full crop rotation. Warnings becomes dimmer with every new plan, so a crop rotation warning from a plant that was on a plan 3 years ago will be dimmer than a warning for a plant from the previous year (this reflects the reduced likelihood of disease or nutrient depletion as time goes on). The crop rotation warnings disappear once the plant is placed. Crop rotation options can be switched off or manually adjusted (see Settings for This Plan). This is particularly useful if you decide to enter the plans for previous year s planting after creating the current year s plan so that you can get accurate crop rotation warnings.
59 P a g e 59 SUBSCRIBING TO THE GARDEN PLANNER If your 7-day free trial or subscription expires, you will no longer be able to view or edit plans or receive planting reminders. However, you will still receive the newsletters twice a month if you have selected that option in your Account Settings. To add a subscription or to check the number of remaining days on your account, click the Subscribe or View Account Status button on the login page. Click Go to Secure Subscription Page to log off the Garden Planner and be taken to a new page where you can choose the subscription option to suit you. SUBSCRIPTION OPTIONS You can pay for your subscription by credit card or PayPal account which are transacted via our secure payment server using industry standard encryption and security. For added security, no financial details are stored on our servers. If you prefer not to pay online, you can send us a check/cheque (drawn on a US or UK bank). Gift certificates/cards are also available and may be used as a means of payment for a subscription. If you still have time remaining on your free trial at the time of your subscription, you will not lose it. Your subscription will be added to the last day of your free trial.
Procidia iware AlarmWorX32. AlarmWorX32 Viewer January 2010
 Procidia iware AlarmWorX32 AlarmWorX32 Viewer Siemens Protection AG 2008. notice All / Copyright rights reserved. notice Introduction / Contents Procidia iware is an operator interface software designed
Procidia iware AlarmWorX32 AlarmWorX32 Viewer Siemens Protection AG 2008. notice All / Copyright rights reserved. notice Introduction / Contents Procidia iware is an operator interface software designed
Thermostat Guide Online Guide Brighten Conservation Program. Personal Reference Guide. Brighten ithermostat
 Thermostat Guide Online Guide Brighten Conservation Program Personal Reference Guide Brighten ithermostat Thermostat Guide Online Guide Brighten Conservation Program Welcome to your new Brighten ithermostat
Thermostat Guide Online Guide Brighten Conservation Program Personal Reference Guide Brighten ithermostat Thermostat Guide Online Guide Brighten Conservation Program Welcome to your new Brighten ithermostat
WHAT HAPPENS NEXT FOR ADT SMART BUSINESS CUSTOMERS
 WHAT HAPPENS NEXT FOR ADT SMART BUSINESS CUSTOMERS Below you will find information about your installation and what you can expect to happen next. There are also some important steps to follow to ensure
WHAT HAPPENS NEXT FOR ADT SMART BUSINESS CUSTOMERS Below you will find information about your installation and what you can expect to happen next. There are also some important steps to follow to ensure
Cent$ible Power Users Manual
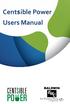 Users Manual Welcome to Cent$ible Power Thank you for your participation in the Cent$ible Power pilot program. Your involvement is greatly appreciated. As a program participant, you are on the cutting
Users Manual Welcome to Cent$ible Power Thank you for your participation in the Cent$ible Power pilot program. Your involvement is greatly appreciated. As a program participant, you are on the cutting
7:00AM 1:00AM ET 7:00 AM 12:00AM ET
 Agent Guide Homebase intouch Customer Service (877) NRT-HELP Help@HomebaseinTouch.com M-F: 7:00AM 1:00AM ET Weekends: 7:00 AM 12:00AM ET Version 1.1 October 2012 Contents What is Homebase intouch?... 4
Agent Guide Homebase intouch Customer Service (877) NRT-HELP Help@HomebaseinTouch.com M-F: 7:00AM 1:00AM ET Weekends: 7:00 AM 12:00AM ET Version 1.1 October 2012 Contents What is Homebase intouch?... 4
Before you install ProSeries Express Edition software for network use
 Before you install ProSeries Express Edition software for network use The following pages describe system requirements and other information you need to know before installing ProSeries Express Edition
Before you install ProSeries Express Edition software for network use The following pages describe system requirements and other information you need to know before installing ProSeries Express Edition
WHAT HAPPENS NEXT for ADT Interactive Security Customers
 WHAT HAPPENS NEXT for ADT Interactive Security Customers Interactive Security Below you will find information about your installation and what you can expect to happen next. There are also some important
WHAT HAPPENS NEXT for ADT Interactive Security Customers Interactive Security Below you will find information about your installation and what you can expect to happen next. There are also some important
Lighting Xpert Insight User Manual
 Lighting Xpert Insight User Manual Table of Contents 1 About This Document... 3 1.1 Key Terms... 3 1.2 Related Fifth Light Documentation... 3 2 Lighting Xpert Insight Overview... 4 2.1 Key Features...
Lighting Xpert Insight User Manual Table of Contents 1 About This Document... 3 1.1 Key Terms... 3 1.2 Related Fifth Light Documentation... 3 2 Lighting Xpert Insight Overview... 4 2.1 Key Features...
Wacker Neuson Instruction Guide: Revision 6
 6/29/2015 Wacker Neuson Instruction Guide: Revision 6 Table of Contents Contents Table of Contents... 0 Wacker Neuson Vision & Values... 2 Customer Services Information... 3 Locating the Dealer Service
6/29/2015 Wacker Neuson Instruction Guide: Revision 6 Table of Contents Contents Table of Contents... 0 Wacker Neuson Vision & Values... 2 Customer Services Information... 3 Locating the Dealer Service
Interior Design Tutorial
 Interior Design Tutorial The Interior Design Tutorial picks up where the Roof Tutorial left off. The basic structure of the plan is complete, but the plan still needs lights, outlets, and fixtures to be
Interior Design Tutorial The Interior Design Tutorial picks up where the Roof Tutorial left off. The basic structure of the plan is complete, but the plan still needs lights, outlets, and fixtures to be
[ [ ADMIN PANEL USER GUIDE
 [ [ ADMIN PANEL USER GUIDE ADMIN PANEL USER GUIDE 2 Contents Logging In & Systems Overview 3 System Details 5 Analytics 6 View Alarms 8 Manage Alarms 9 Create Alarms 10 Device Reporting Alarm 11 Monthly
[ [ ADMIN PANEL USER GUIDE ADMIN PANEL USER GUIDE 2 Contents Logging In & Systems Overview 3 System Details 5 Analytics 6 View Alarms 8 Manage Alarms 9 Create Alarms 10 Device Reporting Alarm 11 Monthly
Installing ProSeries software for stand-alone use
 Welcome to ProSeries tax software For information about this topic... Look here... Getting ready Page 1 Installing ProSeries software for stand-alone use Page 1 Setting up the ProSeries program Page 3
Welcome to ProSeries tax software For information about this topic... Look here... Getting ready Page 1 Installing ProSeries software for stand-alone use Page 1 Setting up the ProSeries program Page 3
Interior Design Tutorial
 Controlling the Display of Objects Chapter 4: Interior Design Tutorial The Interior Design Tutorial picks up where the House Design Tutorial left off. The basic structure of the plan is complete, but the
Controlling the Display of Objects Chapter 4: Interior Design Tutorial The Interior Design Tutorial picks up where the House Design Tutorial left off. The basic structure of the plan is complete, but the
Table of Contents. i-vu CCN Standard 4.2
 i-vu CCN Standard 4.2 Owner's Guide CARRIER CORPORATION 2009 A member of the United Technologies Corporation family Stock symbol UTX Catalog No. 11-808-381-01 7/13/2009 Table of Contents Accessing your
i-vu CCN Standard 4.2 Owner's Guide CARRIER CORPORATION 2009 A member of the United Technologies Corporation family Stock symbol UTX Catalog No. 11-808-381-01 7/13/2009 Table of Contents Accessing your
i-vu CCN 4.0 Owner s Guide
 i-vu CCN 4.0 Owner s Guide CARRIER CORPORAION 2007 A member of the United echnologies Corporation family. Stock symbol UX. 11-808-377-01 07/07 able of Contents ACCESSING YOUR SYSEM... 3 YOUR SYSEM DEAILS...
i-vu CCN 4.0 Owner s Guide CARRIER CORPORAION 2007 A member of the United echnologies Corporation family. Stock symbol UX. 11-808-377-01 07/07 able of Contents ACCESSING YOUR SYSEM... 3 YOUR SYSEM DEAILS...
Designing Your Dream Bedroom
 Designing Your Dream Bedroom Q4.L5 Planner 5d Copyright 2018 Planner 5d. All rights reserved. Get To Know Planner 5d Planner 5D is a free* online tool used to create detailed home plans & modern interior
Designing Your Dream Bedroom Q4.L5 Planner 5d Copyright 2018 Planner 5d. All rights reserved. Get To Know Planner 5d Planner 5D is a free* online tool used to create detailed home plans & modern interior
Ontech GSM 9040/50. Reference Manual English -1 -
 Ontech GSM 9040/50 Reference Manual English -1 - Content Welcome... 5 This manual... 5 Text styles... 5 Support... 5 Disclaimer... 5 Overview... 6 Accessories... 6 External temperature sensor 9901... 7
Ontech GSM 9040/50 Reference Manual English -1 - Content Welcome... 5 This manual... 5 Text styles... 5 Support... 5 Disclaimer... 5 Overview... 6 Accessories... 6 External temperature sensor 9901... 7
HEGA Ethernet Gateway Browser Interface Guide
 HEGA Ethernet Gateway Web Interface HEGA Ethernet Gateway Browser Interface Guide Table of Contents Introduction: Browser Interface Guide 3 Common Tasks: 4 Check-in Reports 5 Check-in Administration 5
HEGA Ethernet Gateway Web Interface HEGA Ethernet Gateway Browser Interface Guide Table of Contents Introduction: Browser Interface Guide 3 Common Tasks: 4 Check-in Reports 5 Check-in Administration 5
MultiSite Manager. Setup Guide
 MultiSite Manager Setup Guide Contents 1. Introduction... 2 How MultiSite Manager works... 2 How MultiSite Manager is implemented... 2 2. MultiSite Manager requirements... 3 Operating System requirements...
MultiSite Manager Setup Guide Contents 1. Introduction... 2 How MultiSite Manager works... 2 How MultiSite Manager is implemented... 2 2. MultiSite Manager requirements... 3 Operating System requirements...
Before you install ProSeries software for network use
 Before you install ProSeries software for network use The following pages describe system requirements and other information you need to know before installing ProSeries software for network use. Important:
Before you install ProSeries software for network use The following pages describe system requirements and other information you need to know before installing ProSeries software for network use. Important:
Avigilon System Integration Guide. for the Avigilon Control Center and Access Control Manager
 Avigilon System Integration Guide for the Avigilon Control Center and Access Control Manager 2014-2017, Avigilon Corporation. All rights reserved. AVIGILON, the AVIGILON logo, ACC, AVIGILON CONTROL CENTER,
Avigilon System Integration Guide for the Avigilon Control Center and Access Control Manager 2014-2017, Avigilon Corporation. All rights reserved. AVIGILON, the AVIGILON logo, ACC, AVIGILON CONTROL CENTER,
Operation Manual Fighter ProVision Software. Version: 0.0 Revision: 1
 Operation Manual Fighter ProVision Software Version: 0.0 Revision: 1 TABLE OF CONTENTS 1. Introduction 5 2. Software Installation 5 3. PC Users 6 3.1 Introduction 6 3.2 Default Code 6 3.3 Edit PC User
Operation Manual Fighter ProVision Software Version: 0.0 Revision: 1 TABLE OF CONTENTS 1. Introduction 5 2. Software Installation 5 3. PC Users 6 3.1 Introduction 6 3.2 Default Code 6 3.3 Edit PC User
Ion Gateway Cellular Gateway and Wireless Sensors
 Page 1 of 9 Account & Network Setup If this is your first time using the Ion Gateway online system site you will need to create a new account. If you have already created an account you can skip to the
Page 1 of 9 Account & Network Setup If this is your first time using the Ion Gateway online system site you will need to create a new account. If you have already created an account you can skip to the
Milestone XProtect Alarm Matrix Integration 1.0
 Milestone XProtect Alarm Matrix Integration 1.0 Milestone XProtect Alarm Matrix Integration 1.0 Target Audience This document is aimed at system users and provides descriptions on how to install, configure
Milestone XProtect Alarm Matrix Integration 1.0 Milestone XProtect Alarm Matrix Integration 1.0 Target Audience This document is aimed at system users and provides descriptions on how to install, configure
Honeywell Total Connect Remote Services
 Honeywell Total Connect Remote Services Basic User Guide With Honeywell Total Connect Remote Services, you can stay connected and in control of your home or business whenever you want, wherever you are.
Honeywell Total Connect Remote Services Basic User Guide With Honeywell Total Connect Remote Services, you can stay connected and in control of your home or business whenever you want, wherever you are.
Avigilon System Integration Guide. for the Avigilon Control Center and Access Control Manager
 Avigilon System Integration Guide for the Avigilon Control Center and Access Control Manager 2014-2016, Avigilon Corporation. All rights reserved. AVIGILON, the AVIGILON logo, AVIGILON CONTROL CENTER,
Avigilon System Integration Guide for the Avigilon Control Center and Access Control Manager 2014-2016, Avigilon Corporation. All rights reserved. AVIGILON, the AVIGILON logo, AVIGILON CONTROL CENTER,
Interior Design Tutorial
 Chapter 4: Interior Design Tutorial In the Interior Design Tutorial, we ll pick up where we left off in the House Design Tutorial. The shell and basic structure of our plan is complete, but a lot of interior
Chapter 4: Interior Design Tutorial In the Interior Design Tutorial, we ll pick up where we left off in the House Design Tutorial. The shell and basic structure of our plan is complete, but a lot of interior
Welcome to MultiSight TM Vision Sensor Hands-On Lab
 Welcome to MultiSight TM Vision Sensor Hands-On Lab About This Hands-On Lab Welcome to the MultiSight TM Vision Sensor Hands-On Lab! This session provides you with an opportunity to explore the functionality
Welcome to MultiSight TM Vision Sensor Hands-On Lab About This Hands-On Lab Welcome to the MultiSight TM Vision Sensor Hands-On Lab! This session provides you with an opportunity to explore the functionality
Sound the Alarm: Personal Fundraising Toolkit
 Sound the Alarm: Personal Fundraising Toolkit Welcome! Thank you for signing up for personal fundraising in support of Sound the Alarm, a home fire safety and smoke alarm installation event. Sound the
Sound the Alarm: Personal Fundraising Toolkit Welcome! Thank you for signing up for personal fundraising in support of Sound the Alarm, a home fire safety and smoke alarm installation event. Sound the
Community Garden Sustainability Fund - Frequently Asked Questions
 Community Garden Sustainability Fund - Frequently Asked Questions Updated August 2017 1. What is the Community Garden Sustainability Fund (CGSF)? The CGSF is a project of the Western Pennsylvania Conservancy
Community Garden Sustainability Fund - Frequently Asked Questions Updated August 2017 1. What is the Community Garden Sustainability Fund (CGSF)? The CGSF is a project of the Western Pennsylvania Conservancy
Sensi Multiple Thermostat Manager INSTALLATION GUIDE
 Sensi Multiple Thermostat Manager INSTALLATION GUIDE Multi-thermostat management made easy. Sensi Multiple Thermostat Manager gives you affordable, property-wide comfort control, connected in one place.
Sensi Multiple Thermostat Manager INSTALLATION GUIDE Multi-thermostat management made easy. Sensi Multiple Thermostat Manager gives you affordable, property-wide comfort control, connected in one place.
Raytec Avigilon Integration User Guide Integrating Raytec Network Illuminators with Avigilon Control Center Document Revision 2.0
 Raytec Avigilon Integration User Guide Integrating Raytec Network Illuminators with Avigilon Control Center Document Revision 2.0 Table of Contents 1 INTRODUCTION... 3 1.1 OVERVIEW... 3 1.2 SOFTWARE COMPONENTS...
Raytec Avigilon Integration User Guide Integrating Raytec Network Illuminators with Avigilon Control Center Document Revision 2.0 Table of Contents 1 INTRODUCTION... 3 1.1 OVERVIEW... 3 1.2 SOFTWARE COMPONENTS...
Before you install ProSeries software for network use
 Before you install ProSeries software for network use The following pages describe system requirements and other information you need to know before installing ProSeries software for network use. Important:
Before you install ProSeries software for network use The following pages describe system requirements and other information you need to know before installing ProSeries software for network use. Important:
Step 1 - Install ProSeries Basic software
 Welcome to ProSeries Basic tax software Please follow steps 1 through 3 in this guide: For this step... Look here... Getting ready Page 1 Step 1 - Install ProSeries Basic softwarepage 1 Step 2 - Set up
Welcome to ProSeries Basic tax software Please follow steps 1 through 3 in this guide: For this step... Look here... Getting ready Page 1 Step 1 - Install ProSeries Basic softwarepage 1 Step 2 - Set up
INDOOR CLIMATE OF A SINGLE ZONE
 IDA Indoor Climate and Energy Basic Course INDOOR CLIMATE OF A SINGLE ZONE Guide Copyright EQUA Simulation AB February 2018 Purpose This is the first part of the IDA ICE basic course 1, where you get started
IDA Indoor Climate and Energy Basic Course INDOOR CLIMATE OF A SINGLE ZONE Guide Copyright EQUA Simulation AB February 2018 Purpose This is the first part of the IDA ICE basic course 1, where you get started
Concept Objectives: Understand what seeds need to grow. Know how to read a seed packet. Know the proper way to plant a seed.
 Seed Planting 101 Lesson Alaska Ag in the Classroom Lesson Plans Concept Objectives: Understand what seeds need to grow. Know how to read a seed packet. Know the proper way to plant a seed. Time: 40 45
Seed Planting 101 Lesson Alaska Ag in the Classroom Lesson Plans Concept Objectives: Understand what seeds need to grow. Know how to read a seed packet. Know the proper way to plant a seed. Time: 40 45
Skipper's Mate. Sensor Testing. Version December Table of Contents
 Version 1.0.2 18 December 2017 Table of Contents 1. Introduction...1 2. Types of Sensor and Alarm...1 3. Where Can I See Graphs?...1 4. Where Do I Change Settings for Graphs & Alarms?...2 5. Turning OFF
Version 1.0.2 18 December 2017 Table of Contents 1. Introduction...1 2. Types of Sensor and Alarm...1 3. Where Can I See Graphs?...1 4. Where Do I Change Settings for Graphs & Alarms?...2 5. Turning OFF
4 STEPS TO YOUR NEW KITCHEN Planning guide 2015
 4 STEPS TO YOUR NEW KITCHEN Planning guide 2015 INSTALLATION GUIDE 4 steps to your new kitchen This brochure is your guide to measuring, planning, ordering and installing your IKEA kitchen. Inside you
4 STEPS TO YOUR NEW KITCHEN Planning guide 2015 INSTALLATION GUIDE 4 steps to your new kitchen This brochure is your guide to measuring, planning, ordering and installing your IKEA kitchen. Inside you
Level 2 Certificate: Principles of Garden Planning, Establishment and Maintenance
 Level 2 Certificate: Principles of Garden Planning, Establishment and Maintenance 3: Production of Outdoor Vegetables and Fruit Outcome 2: Understand the cultural operations used to produce outdoor food
Level 2 Certificate: Principles of Garden Planning, Establishment and Maintenance 3: Production of Outdoor Vegetables and Fruit Outcome 2: Understand the cultural operations used to produce outdoor food
Master Gardener Vegetable Specialist Training. Prepared by: Thomas LeRoy
 Master Gardener Vegetable Specialist Training Prepared by: Thomas LeRoy 1. Location of the garden. 2. Space available for planting the garden. 3. Your local planting zone, to determine planting times,
Master Gardener Vegetable Specialist Training Prepared by: Thomas LeRoy 1. Location of the garden. 2. Space available for planting the garden. 3. Your local planting zone, to determine planting times,
Using ANM Mobile CHAPTER
 CHAPTER 19 Date: 3/22/13 This chapter describes Cisco ANM Mobile, which allows you to access your ANM server or ANM Virtual Appliance and manage your devices using a mobile device such as an iphone or
CHAPTER 19 Date: 3/22/13 This chapter describes Cisco ANM Mobile, which allows you to access your ANM server or ANM Virtual Appliance and manage your devices using a mobile device such as an iphone or
Sensi TM. Touch Wi-Fi Thermostat INSTALLATION GUIDE. Models: 1F95U-42WF, ST75 Version: October 2017
 Models: 1F95U-42WF, ST75 Version: October 2017 Sensi TM Touch Wi-Fi Thermostat INSTALLATION GUIDE CONTENTS Installation guide Downloading the Sensi app 3 Creating a Sensi account 3 Installing the Sensi
Models: 1F95U-42WF, ST75 Version: October 2017 Sensi TM Touch Wi-Fi Thermostat INSTALLATION GUIDE CONTENTS Installation guide Downloading the Sensi app 3 Creating a Sensi account 3 Installing the Sensi
Alarms and Events. Defining Alarm Conditions. Database-Generated Alarms
 9 Defining Alarm Conditions Database-Generated Alarms The LookoutDirect alarm service keeps track of error messages and any process elements you have defined alarm conditions for. You can define alarm
9 Defining Alarm Conditions Database-Generated Alarms The LookoutDirect alarm service keeps track of error messages and any process elements you have defined alarm conditions for. You can define alarm
OWNER OPERATION MANUAL FOR USER 2.0
 OWNER OPERATION MANUAL FOR USER.0 Contents kumo cloud... Quick Setup... Get Started... Download the App... Create an Account... Control... Whole or Individual Zone... Temperature... Cool, Heat and Other
OWNER OPERATION MANUAL FOR USER.0 Contents kumo cloud... Quick Setup... Get Started... Download the App... Create an Account... Control... Whole or Individual Zone... Temperature... Cool, Heat and Other
Signing Up... 1 Logging in for the First Time... 2 The Search Panel... 3
 A Guide to Using TABLE OF CONTENTS Signing Up... 1 Logging in for the First Time... 2 The Search Panel... 3 Keywords... 3 Type... 3 Location... 3 Current Status... 3 On Site... 3 Commencement Received...
A Guide to Using TABLE OF CONTENTS Signing Up... 1 Logging in for the First Time... 2 The Search Panel... 3 Keywords... 3 Type... 3 Location... 3 Current Status... 3 On Site... 3 Commencement Received...
Monitor Alarms and Events
 This chapter contains the following topics: What Are Alarms and Events?, page 1 How are Alarms and Events Created and Updated?, page 2 Find and View Alarms, page 3 Set Alarm and Event Management Preferences,
This chapter contains the following topics: What Are Alarms and Events?, page 1 How are Alarms and Events Created and Updated?, page 2 Find and View Alarms, page 3 Set Alarm and Event Management Preferences,
4 STEPS TO YOUR NEW KITCHEN Planning guide 2018
 4 STEPS TO YOUR NEW KITCHEN Planning guide 2018 4 steps to your new kitchen This brochure is your guide to measuring, planning, ordering and installing your IKEA kitchen. Inside you ll find out what you
4 STEPS TO YOUR NEW KITCHEN Planning guide 2018 4 steps to your new kitchen This brochure is your guide to measuring, planning, ordering and installing your IKEA kitchen. Inside you ll find out what you
CompleteView Alarm Client User Manual. CompleteView Version 4.6.1
 CompleteView Alarm Client User Manual CompleteView Version 4.6.1 Table of Contents Introduction... 1 Overview...2 System Requirements...2 Configuration... 3 Starting the Alarm Client...3 Menus...3 File
CompleteView Alarm Client User Manual CompleteView Version 4.6.1 Table of Contents Introduction... 1 Overview...2 System Requirements...2 Configuration... 3 Starting the Alarm Client...3 Menus...3 File
Monitor Alarms and Events
 What Are Alarms and Events?, page 1 How are Alarms and Events Created and Updated?, page 2 Which Events Are Supported?, page 5 Set Alarm and Event Management Preferences, page 5 Interpret Event and Alarm
What Are Alarms and Events?, page 1 How are Alarms and Events Created and Updated?, page 2 Which Events Are Supported?, page 5 Set Alarm and Event Management Preferences, page 5 Interpret Event and Alarm
Patriot Systems Limited
 COPYRIGHT 1997 - The Patriot Systems Ltd. Patriot Alarm Monitoring Automation Package is licensed for use on one computer, by the original person, or company, or organization whose name is registered with
COPYRIGHT 1997 - The Patriot Systems Ltd. Patriot Alarm Monitoring Automation Package is licensed for use on one computer, by the original person, or company, or organization whose name is registered with
SIMPLIFIED HOME SECURITY AND CONTROL
 SIMPLIFIED HOME SECURITY AND CONTROL HOME CONTROLLER USER GUIDE HOME CONTROLLER Mediacom introduces a whole new level of security for the things that matter most in your life. Whether you re home or away,
SIMPLIFIED HOME SECURITY AND CONTROL HOME CONTROLLER USER GUIDE HOME CONTROLLER Mediacom introduces a whole new level of security for the things that matter most in your life. Whether you re home or away,
Patriot Systems Limited
 COPYRIGHT 1997 - The Patriot Systems Ltd. Patriot Alarm Monitoring Automation Package is licensed for use on one computer, by the original person, or company, or organisation whose name is registered with
COPYRIGHT 1997 - The Patriot Systems Ltd. Patriot Alarm Monitoring Automation Package is licensed for use on one computer, by the original person, or company, or organisation whose name is registered with
For ios devices MYQ-G0301 MYQ-G0301C MYQ-G0301-D MYQ-G0301LA
 Smart Smart Garage Garage Hub Hub Manual Manual For ios devices MYQ-G0301 MYQ-G0301C MYQ-G0301-D MYQ-G0301LA by Before You Start To reduce the risk of SEVERE INJURY to persons: DO NOT enable the MyQ Smart
Smart Smart Garage Garage Hub Hub Manual Manual For ios devices MYQ-G0301 MYQ-G0301C MYQ-G0301-D MYQ-G0301LA by Before You Start To reduce the risk of SEVERE INJURY to persons: DO NOT enable the MyQ Smart
Wi-Fi Thermostat. Sensi TM INSTALLATION GUIDE. Models: 1F86U-42WF, UP500W Version: October Emerson Electric Co. All rights reserved.
 Sensi TM Wi-Fi Thermostat INSTALLATION GUIDE Models: 1F86U-42WF, UP500W Version: October 2017 2017 Emerson Electric Co. All rights reserved. CONTENTS Installation guide Downloading the Sensi app 3 Creating
Sensi TM Wi-Fi Thermostat INSTALLATION GUIDE Models: 1F86U-42WF, UP500W Version: October 2017 2017 Emerson Electric Co. All rights reserved. CONTENTS Installation guide Downloading the Sensi app 3 Creating
Energy Audit. This guide is for a 6 month Silver Award project. It is suitable for both group and individual volunteering.
 Energy Audit About this project This guide is for a 6 month Silver Award project. It is suitable for both group and individual volunteering. SILVER 6 MONTHS GROUP INDIVIDUAL Through this project you ll
Energy Audit About this project This guide is for a 6 month Silver Award project. It is suitable for both group and individual volunteering. SILVER 6 MONTHS GROUP INDIVIDUAL Through this project you ll
For Android devices MYQ-G0301 MYQ-G0301C MYQ-G0301D MYQ-G0301LA
 Smart Smart Garage Garage Hub Hub Manual Manual For Android devices MYQ-G0301 MYQ-G0301C MYQ-G0301D MYQ-G0301LA by Before You Start To reduce the risk of SEVERE INJURY to persons: DO NOT enable the MyQ
Smart Smart Garage Garage Hub Hub Manual Manual For Android devices MYQ-G0301 MYQ-G0301C MYQ-G0301D MYQ-G0301LA by Before You Start To reduce the risk of SEVERE INJURY to persons: DO NOT enable the MyQ
Alarm Coordination Connected Components Building Block. Quick Start
 Alarm Coordination Connected Components Building Block Quick Start Important User Information Solid state equipment has operational characteristics differing from those of electromechanical equipment.
Alarm Coordination Connected Components Building Block Quick Start Important User Information Solid state equipment has operational characteristics differing from those of electromechanical equipment.
Contents. Introduction. Basic use... pg 3. App settings: Main Menu... pg 6. App settings: Profile Sub-menu... pg 7
 USER GUIDE 2 Contents Basic use... pg 3 How and when to use SECOM SAFE App settings: Main Menu... pg 6 A brief guide to contacts, wallpapers and other customisable settings App settings: Profile Sub-menu...
USER GUIDE 2 Contents Basic use... pg 3 How and when to use SECOM SAFE App settings: Main Menu... pg 6 A brief guide to contacts, wallpapers and other customisable settings App settings: Profile Sub-menu...
Smart Combiners Installation Guide. For Obvius A89DC-08 sensor modules
 For Obvius A89DC-08 sensor modules Introduction Large roof and ground arrays connect the panels into stings that are merged together in combiner boxes. Each string will typically consist of 10-15 panels
For Obvius A89DC-08 sensor modules Introduction Large roof and ground arrays connect the panels into stings that are merged together in combiner boxes. Each string will typically consist of 10-15 panels
Spring Vegetable Gardening. Presented by: Kent Phillips
 Spring Vegetable Gardening Presented by: Kent Phillips kent.a.phillips@gmail.com College of Agriculture and Natural Resources www.extension.umd.edu/growit Grow Your Own Food We Can Show You How Click on
Spring Vegetable Gardening Presented by: Kent Phillips kent.a.phillips@gmail.com College of Agriculture and Natural Resources www.extension.umd.edu/growit Grow Your Own Food We Can Show You How Click on
Monitoring Operator Guide. Access Control Manager Software Version
 Monitoring Operator Guide Access Control Manager Software Version 5.10.10 2018, Avigilon Corporation. All rights reserved. AVIGILON, the AVIGILON logo, ACCESS CONTROL MANAGER, ACM, ACM VERIFY AND TRUSTED
Monitoring Operator Guide Access Control Manager Software Version 5.10.10 2018, Avigilon Corporation. All rights reserved. AVIGILON, the AVIGILON logo, ACCESS CONTROL MANAGER, ACM, ACM VERIFY AND TRUSTED
Midco SmartHOME TM Subscriber Portal User Guide. Jamaica 6.0
 Midco SmartHOME TM Subscriber Portal User Guide Jamaica 6.0 1215 Copyright 2014 icontrol Networks, Inc. All rights reserved. No reproduction in whole or in part without prior written approval. icontrol
Midco SmartHOME TM Subscriber Portal User Guide Jamaica 6.0 1215 Copyright 2014 icontrol Networks, Inc. All rights reserved. No reproduction in whole or in part without prior written approval. icontrol
ComfortNet CTK04 Featuring the RedLINK Suite of Home Comfort Solutions
 ComfortNet CTK04 Featuring the RedLINK Suite of Home Comfort Solutions Agenda Comfort Advantage System Configurations Installing ComfortNet ComfortNet Control Set up Dehumidification and Defrost Settings
ComfortNet CTK04 Featuring the RedLINK Suite of Home Comfort Solutions Agenda Comfort Advantage System Configurations Installing ComfortNet ComfortNet Control Set up Dehumidification and Defrost Settings
HikCentral Web Client. User Manual
 HikCentral Web Client User Manual Legal Information User Manual 2018 Hangzhou Hikvision Digital Technology Co., Ltd. About this Manual This Manual is subject to domestic and international copyright protection.
HikCentral Web Client User Manual Legal Information User Manual 2018 Hangzhou Hikvision Digital Technology Co., Ltd. About this Manual This Manual is subject to domestic and international copyright protection.
Centroid Snet 2. Battery Management Software. User Manual V1.1. Eagle Eye Power Solutions, LLC Keeping an Eye on Your Critical Power!
 Eagle Eye Power Solutions, LLC Keeping an Eye on Your Critical Power! Centroid Snet 2 Battery Management Software User Manual V1.1 www.eepowersolutions.com Tel: 1-877-805-3377 info@eepowersolutions.com
Eagle Eye Power Solutions, LLC Keeping an Eye on Your Critical Power! Centroid Snet 2 Battery Management Software User Manual V1.1 www.eepowersolutions.com Tel: 1-877-805-3377 info@eepowersolutions.com
ArchestrA Direct Connect
 Table of Contents ArchestrA Direct Connect... 1 Introduction... 1 ArchestrA Direct Connection... 1 ArchestrA Data Source Definition... 2 Data Source Definition... 2 Importing Alarms from ArchestrA... 6
Table of Contents ArchestrA Direct Connect... 1 Introduction... 1 ArchestrA Direct Connection... 1 ArchestrA Data Source Definition... 2 Data Source Definition... 2 Importing Alarms from ArchestrA... 6
CODE ALERT Enterprise Software User Guide
 CODE ALERT Enterprise Software User Guide 2018 RF Technologies, Inc. All specifications subject to change without notice. All Rights Reserved. No Part of this work may be reproduced or copied in any form
CODE ALERT Enterprise Software User Guide 2018 RF Technologies, Inc. All specifications subject to change without notice. All Rights Reserved. No Part of this work may be reproduced or copied in any form
CONTROL PANEL REMOTE FEATURES INFORMATION ACCOUNT SETTINGS CONTROL PANEL REMOTE FEATURES INFORMATION SETTINGS. Connected
 1 Welcome to Swift Command This guide will explain the features and operation of the new Swift Command app. The app is available for Apple and Android devices from the respective app stores, just search
1 Welcome to Swift Command This guide will explain the features and operation of the new Swift Command app. The app is available for Apple and Android devices from the respective app stores, just search
ALL THE HELP YOU NEED TO MAKE YOUR DREAM KITCHEN A REALITY. 4 STEPS TO YOUR NEW KITCHEN Planning guide
 ALL THE HELP YOU NEED TO MAKE YOUR DREAM KITCHEN A REALITY At IKEA we believe everyone has the right to a new kitchen. Apart from offering a wide range of kitchens, we also offer a wide range of services,
ALL THE HELP YOU NEED TO MAKE YOUR DREAM KITCHEN A REALITY At IKEA we believe everyone has the right to a new kitchen. Apart from offering a wide range of kitchens, we also offer a wide range of services,
Meet Your Neato Robot
 My User Guide English Meet Your Neato Robot Congratulations on your new robot vacuum. This Wi-Fi enabled robot allows you to manage your floor cleaning from a phone, tablet, and other smart devices. This
My User Guide English Meet Your Neato Robot Congratulations on your new robot vacuum. This Wi-Fi enabled robot allows you to manage your floor cleaning from a phone, tablet, and other smart devices. This
Avigilon Control Center 5 System Integration Guide
 Avigilon Control Center 5 System Integration Guide with Hirsch Velocity INT-HIRSCH-B-Rev1 2012 2014 Avigilon Corporation. All rights reserved. Unless expressly granted in writing, no license is granted
Avigilon Control Center 5 System Integration Guide with Hirsch Velocity INT-HIRSCH-B-Rev1 2012 2014 Avigilon Corporation. All rights reserved. Unless expressly granted in writing, no license is granted
DryLINK TRAINING Phoenix DryMAX XL and DryLINK
 DryLINK TRAINING Phoenix DryMAX XL and DryLINK FREE MOBILE APP 125 PPD XL LGR DEHUMIDIFIER WITH BLUETOOTH BE EVERYWHERE AT ONCE TABLE OF CONTENTS Introduction...3 Initial Setup Downloading the App...4
DryLINK TRAINING Phoenix DryMAX XL and DryLINK FREE MOBILE APP 125 PPD XL LGR DEHUMIDIFIER WITH BLUETOOTH BE EVERYWHERE AT ONCE TABLE OF CONTENTS Introduction...3 Initial Setup Downloading the App...4
Growing Community Gardens Resource Package
 Growing Community Gardens Resource Package Climate Data Climate data across Skagit County http://www.wrcc.dri.edu/summary/climsmwa.html WSU Extension Publications Fact sheets for managing plant problems
Growing Community Gardens Resource Package Climate Data Climate data across Skagit County http://www.wrcc.dri.edu/summary/climsmwa.html WSU Extension Publications Fact sheets for managing plant problems
Biodiversity Up Close - Introduction and Teacher Notes
 Biodiversity Up Close - Introduction and Teacher Notes Biodiversity Up Close is a rigorous and easy to use tool to assess the biodiversity in the school ground. It can also be used to assess the biodiversity
Biodiversity Up Close - Introduction and Teacher Notes Biodiversity Up Close is a rigorous and easy to use tool to assess the biodiversity in the school ground. It can also be used to assess the biodiversity
The Bean Keepers: Lesson Plans and Curriculum Links by Season. Starting Seedlings Indoors Adapted from Patterns through the Seasons
 Adapted from Patterns through the Seasons Grade level: Grades K 6 Subject: Science and Technology Keywords: spring, planting, seedlings, soil, seeds, garden, vegetables Description Many of the vegetables
Adapted from Patterns through the Seasons Grade level: Grades K 6 Subject: Science and Technology Keywords: spring, planting, seedlings, soil, seeds, garden, vegetables Description Many of the vegetables
OPERATIONAL PROCEDURES
 Mobile Nephelometer for Ambient PM 2.5 Monitoring OPERATIONAL PROCEDURES For use with the M903 Radiance Research Nephelometer and Garmin GPSMAP 60Cx Prepared by: Karla Poplawski, Eleanor Setton and Steeve
Mobile Nephelometer for Ambient PM 2.5 Monitoring OPERATIONAL PROCEDURES For use with the M903 Radiance Research Nephelometer and Garmin GPSMAP 60Cx Prepared by: Karla Poplawski, Eleanor Setton and Steeve
ALL THE HELP YOU NEED TO MAKE YOUR DREAM KITCHEN A REALITY. 4 STEPS TO YOUR NEW KITCHEN Planning guide 2018
 Inter IKEA Systems B.V. 2015/2018 ALL THE HELP YOU NEED TO MAKE YOUR DREAM KITCHEN A REALITY 4 STEPS TO YOUR NEW KITCHEN Planning guide 2018 At IKEA we believe everyone has the right to a new kitchen.
Inter IKEA Systems B.V. 2015/2018 ALL THE HELP YOU NEED TO MAKE YOUR DREAM KITCHEN A REALITY 4 STEPS TO YOUR NEW KITCHEN Planning guide 2018 At IKEA we believe everyone has the right to a new kitchen.
rvm4c Installation Guide Remote Video Module
 rvm4c EN Installation Guide Remote Video Module rvm4c Installation Guide Installation Diagrams EN 2 Installation Diagrams for the Transmitting Unit rvm4c Installation Guide Basic Hardware Installation
rvm4c EN Installation Guide Remote Video Module rvm4c Installation Guide Installation Diagrams EN 2 Installation Diagrams for the Transmitting Unit rvm4c Installation Guide Basic Hardware Installation
Protect and connect. Home and away.
 Protect and connect. Home and away. USER GUIDE For Additional Support: http://www.cox.com/homesecuritysupport For Additional Support: http://www.cox.com/homesecuritysupport 2 CONTENTS Contents Components
Protect and connect. Home and away. USER GUIDE For Additional Support: http://www.cox.com/homesecuritysupport For Additional Support: http://www.cox.com/homesecuritysupport 2 CONTENTS Contents Components
WELCOmE TO LIFESHIELD
 User Manual WELCOmE TO LIFESHIELD Thank you for choosing LifeShield as your home security system. We take the safety of your home and family very seriously, and we are committed to giving you a fantastic
User Manual WELCOmE TO LIFESHIELD Thank you for choosing LifeShield as your home security system. We take the safety of your home and family very seriously, and we are committed to giving you a fantastic
Some Things to Start Off With
 GARDENING 101 Some Things to Start Off With Work With The Environment Set Achievable Goals Have Fun! Planning Your Garden Choosing Your Location Where will your garden be? Home, community garden? If you
GARDENING 101 Some Things to Start Off With Work With The Environment Set Achievable Goals Have Fun! Planning Your Garden Choosing Your Location Where will your garden be? Home, community garden? If you
Alarm Client. Installation and User Guide. NEC NEC Corporation. May 2009 NDA-30364, Revision 9
 Alarm Client Installation and User Guide NEC NEC Corporation May 2009 NDA-30364, Revision 9 Liability Disclaimer NEC Corporation reserves the right to change the specifications, functions, or features,
Alarm Client Installation and User Guide NEC NEC Corporation May 2009 NDA-30364, Revision 9 Liability Disclaimer NEC Corporation reserves the right to change the specifications, functions, or features,
gardening and [ADVANCED ACTIVITY PAGE] W145 Healthy Lifestyle Choices A S Tomatoes Repels flies, hornworms and mosquitos C E S Carrots
![gardening and [ADVANCED ACTIVITY PAGE] W145 Healthy Lifestyle Choices A S Tomatoes Repels flies, hornworms and mosquitos C E S Carrots gardening and [ADVANCED ACTIVITY PAGE] W145 Healthy Lifestyle Choices A S Tomatoes Repels flies, hornworms and mosquitos C E S Carrots](/thumbs/75/72680460.jpg) Healthy Lifestyle Choices Tomatoes A S Learn about companion gardening Gain knowledge about planting/harvest times Explore the process of planting a garden Expand horticulture/gardening career knowledge
Healthy Lifestyle Choices Tomatoes A S Learn about companion gardening Gain knowledge about planting/harvest times Explore the process of planting a garden Expand horticulture/gardening career knowledge
Creating Your Organic Garden:
 Organic Gardening Creating Your Organic Garden When Choosing What To Grow You Should Consider... Tending To your Garden Advantages To Organic Gardening Organic Garden Quiz Quiz Answers Organic Gardening
Organic Gardening Creating Your Organic Garden When Choosing What To Grow You Should Consider... Tending To your Garden Advantages To Organic Gardening Organic Garden Quiz Quiz Answers Organic Gardening
NorthStar. System Requirements. Quick Install Guide
 NorthStar Quick Install Guide The instructions in this guide provide a basic overview for quickly getting results from a NorthStar lighting solution. They are intended to get you up and running quickly,
NorthStar Quick Install Guide The instructions in this guide provide a basic overview for quickly getting results from a NorthStar lighting solution. They are intended to get you up and running quickly,
Running IGSS as an Operator, Part One
 Running IGSS as an Operator, Part One Contents Duration We want to see how a completed IGSS SCADA system appears to plant operator personnel to get an idea of the various elements in the system and how
Running IGSS as an Operator, Part One Contents Duration We want to see how a completed IGSS SCADA system appears to plant operator personnel to get an idea of the various elements in the system and how
IntelliSync Thermostat / Mobile App Frequently Asked Questions
 IntelliSync Thermostat / Mobile App Frequently Asked Questions This FAQ page addresses the most common questions on Deriva IntelliSync. Why bother setting a heating and cooling schedule? What is ENERGY
IntelliSync Thermostat / Mobile App Frequently Asked Questions This FAQ page addresses the most common questions on Deriva IntelliSync. Why bother setting a heating and cooling schedule? What is ENERGY
Fire O&M AiM. Need help: call IMS https://sscaimapp.assetworks.com/fmax
 Fire O&M AiM 2016 Need help: call IMS 862-3388 https://sscaimapp.assetworks.com/fmax Fire O&M - 2 Table of Contents What is Fire O&M?... 5 What Appears in Fire App?... 5 Fire O&M Settings... 6 Fire O&M
Fire O&M AiM 2016 Need help: call IMS 862-3388 https://sscaimapp.assetworks.com/fmax Fire O&M - 2 Table of Contents What is Fire O&M?... 5 What Appears in Fire App?... 5 Fire O&M Settings... 6 Fire O&M
Hive Active Heating. Thermostat user guide
 Hive Active Heating Thermostat user guide Welcome to Hive Active Heating Hive Active Heating is the clever way to control your heating, and if you have a hot water tank, your hot water too. This guide
Hive Active Heating Thermostat user guide Welcome to Hive Active Heating Hive Active Heating is the clever way to control your heating, and if you have a hot water tank, your hot water too. This guide
HikCentral Web Client. User Manual
 HikCentral Web Client User Manual Legal Information User Manual 2018 Hangzhou Hikvision Digital Technology Co., Ltd. About this Manual This Manual is subject to domestic and international copyright protection.
HikCentral Web Client User Manual Legal Information User Manual 2018 Hangzhou Hikvision Digital Technology Co., Ltd. About this Manual This Manual is subject to domestic and international copyright protection.
USER MANUAL DexTempTM 1000 Temperature Monitor (P/N: IR-1001) DexTempTM 1000 USB Non-Contact Temperature Monitor. User Manual.
 USER MANUAL DexTempTM 1000 Temperature Monitor (P/N: IR-1001) DexTempTM 1000 USB Non-Contact Temperature Monitor User Manual 8690 Rev B Update: 10/24/2013 1 Table of Contents 1 Introduction.. 3 2 Host
USER MANUAL DexTempTM 1000 Temperature Monitor (P/N: IR-1001) DexTempTM 1000 USB Non-Contact Temperature Monitor User Manual 8690 Rev B Update: 10/24/2013 1 Table of Contents 1 Introduction.. 3 2 Host
Mobile App & Customer Web Portal. Quick Start Guide
 Mobile App & Customer Web Portal Quick Start Guide Quickstart Guide Intro Welcome! This Quickstart guide is designed to help you get up and running with the core capabilities of your JAQX service. You
Mobile App & Customer Web Portal Quick Start Guide Quickstart Guide Intro Welcome! This Quickstart guide is designed to help you get up and running with the core capabilities of your JAQX service. You
Midco SmartHOME Quick Start Guide. Learn how to protect the things that matter most using this Midco SmartHOME instruction guide.
 Midco SmartHOME Quick Start Guide Learn how to protect the things that matter most using this Midco SmartHOME instruction guide. 1 Contents Getting Started.................................................................
Midco SmartHOME Quick Start Guide Learn how to protect the things that matter most using this Midco SmartHOME instruction guide. 1 Contents Getting Started.................................................................
WiFi Hints & Tips. Contents. WiFi Hints and Tips 1. Page No. Section No. Title
 WiFi Hints & Tips Contents Page No. Section No. Title Section.0 System Set-Up 3 Section. Sensor Set-Up 4-5 Section. Sensor Set-Up (Configuring Network) 6-9 Section.3 Sensor Set-Up (Configuring Settings)
WiFi Hints & Tips Contents Page No. Section No. Title Section.0 System Set-Up 3 Section. Sensor Set-Up 4-5 Section. Sensor Set-Up (Configuring Network) 6-9 Section.3 Sensor Set-Up (Configuring Settings)
ALLOTMENT CORNER. March. In the vegetable garden
 ALLOTMENT CORNER THIS time of year is very exciting, as spring is near and we want to get growing, but you do not get something for nothing, not even in Piddinghoe, the more hard work you put in now getting
ALLOTMENT CORNER THIS time of year is very exciting, as spring is near and we want to get growing, but you do not get something for nothing, not even in Piddinghoe, the more hard work you put in now getting
TX3 Series. TX3 Nano. Configuration Manual
 TX3 Series TX3 Nano Configuration Manual Version 2.4 TX3 Nano Configuration Manual 1 LT-1194 Copyright March 2018 Copyright March 2018 Mircom Inc. All rights reserved. TX3 Nano Configuration Manual Version
TX3 Series TX3 Nano Configuration Manual Version 2.4 TX3 Nano Configuration Manual 1 LT-1194 Copyright March 2018 Copyright March 2018 Mircom Inc. All rights reserved. TX3 Nano Configuration Manual Version
Experion PKS Operator Course EXP01R201 06/2004 Rev 01
 Experion PKS Operator Course EXP01R201 06/2004 Rev 01 COURSE: Experion PKS Operator Course REVISION: 10 June, 2004 Honeywell IAC courseware is subject to change without notice. Honeywell IAC assumes no
Experion PKS Operator Course EXP01R201 06/2004 Rev 01 COURSE: Experion PKS Operator Course REVISION: 10 June, 2004 Honeywell IAC courseware is subject to change without notice. Honeywell IAC assumes no
INSTRUCTION MANUAL. stay ahead - stay informed 1. THE APP
 INSTRUCTION MANUAL stay ahead - stay informed 1. THE APP This is an app that allows you to received information regarding your alarm system, and will in the near future replace our current sms service.
INSTRUCTION MANUAL stay ahead - stay informed 1. THE APP This is an app that allows you to received information regarding your alarm system, and will in the near future replace our current sms service.
Professionally Monitored Service User Guide
 Midco SmartHOME Professionally Monitored Service User Guide Learn how to protect the things that matter most with this instruction guide for professionally monitored Midco SmartHOME service. 07 Midcontinent
Midco SmartHOME Professionally Monitored Service User Guide Learn how to protect the things that matter most with this instruction guide for professionally monitored Midco SmartHOME service. 07 Midcontinent
4 STEPS TO YOUR NEW KITCHEN Planning guide
 4 STEPS TO YOUR NEW KITCHEN Planning guide 4_step_kitchen_planning_guide_COMPLETE UK.indd 2 01/11/2016 10:18:00 4 steps to your new kitchen This brochure is your guide to measuring, planning, ordering
4 STEPS TO YOUR NEW KITCHEN Planning guide 4_step_kitchen_planning_guide_COMPLETE UK.indd 2 01/11/2016 10:18:00 4 steps to your new kitchen This brochure is your guide to measuring, planning, ordering
