PAT I E N T M O N I TO R I N G N E T W O R K
|
|
|
- Cassandra Hoover
- 5 years ago
- Views:
Transcription
1 Operating Instructions Datascope Panorama PAT I E N T M O N I TO R I N G N E T W O R K PAT I E N T M O N I TO R I N G N E T W O R K _revC.indd 1 3/10/10 5:26:09 PM
2 Operating Instructions Datascope Panorama PATIENT MONITORING NETWORK
3 Masimo SET is a U.S. registered trademark of Masimo Corp. Nellcor is U.S. registered trademark of Tyco International Ltd. Panorama is a U.S. trademark of Mindray DS USA Inc. Passport 2 is a U.S. registered trademark of Mindray DS USA Inc. Symbol is a registered trademark of Symbol Technologies, Inc. Vigilance is a U.S. registered trademark of Edwards Lifesciences Corporation. View 12 is a U.S. trademark of Mindray DS USA Inc. PureLight is a U.S. trademark of the Nonin Medical, Inc. Copyright Mindray DS USA Inc., All rights reserved. Contents of this publication may not be reproduced in any form without permission of Mindray DS USA Inc. Due to the continuous evolution of our products, all capabilities documented in this manual may not be currently available. Panorama Operating Instructions
4 Table of Contents Foreword...ix Warnings, Precautions and Notes...ix Indications for Use...xvi Unpacking Information...xvi Symbols and Descriptions...xvii Technical Support...xviii System Overview Components of the Panorama System Licensing Key Supported Devices Panorama Central Station Panorama ViewStation Panorama Telemetry Server Panorama Telepack Panorama Wireless Transceiver (Panorama Telepack-608 and Instrument Radio-608 only) Passport 2 Bedside Monitor Spectrum Bedside Monitor Spectrum OR Bedside Monitor Network Printer Troubleshooting Getting Started The Panorama Central Station The ViewStation The Main Screen Patient Tiles Menu Bar Tabs Sidebar Buttons Common Controls and Elements Quick Reference Guide Auto-Admitting a Patient Standby Discharge Display Patient Alarms Viewing List Trends Viewing Events Viewing Disclosure Data Troubleshooting Alarm Behavior General Alarm Behavior Physiological Alarms Alarm Behaviors Alarm Options Physiological Alarm Responses Technical Alarms Alarm Behaviors Alarm Options Alarm Responses System Alarms Alarm Behaviors Panorama Operating Instructions i
5 Table of Contents Arrhythmia and ST Analysis Lead Placement Procedures Skin Preparation Electrode Patches Lead Placement Methods: AHA and IEC Arrhythmia Algorithm ST Segment Analysis Arrhythmia Alarms Lethal Arrhythmia Alarms Non-Lethal Arrhythmia Alarms Troubleshooting Patient Setup Functions Demographics Tab Communications with the Panorama Gateway Accessing the Demographics Tab Entering Data in the Demographics Tab Sidebar Buttons Troubleshooting Transfer Tab Accessing the Transfer Tab Room To Room Transfer Without Device Central To Central Transfer Without Device Sidebar Buttons Troubleshooting Discharge Tab Accessing the Discharge Tab Discharging a Patient from the Central Station and the Bedside Monitor Discharging a Patient from the Central Station Discharging a Patient from a Telepack-608 Device Sidebar Button - Normal Screen Troubleshooting Display Tab Accessing the Display Tab Components of the Display Tab Configuring the Display Tab Sidebar Buttons Troubleshooting Standby Tab Accessing the Standby Tab Placing a Patient in Standby Mode Removing a Patient from Standby Mode Sidebar Button - Normal Screen Troubleshooting Wave Gain Tab (Patient) Accessing the Wave Gain Tab (Patient) Changing a Patient s Wave Gain Settings Sidebar Buttons Troubleshooting Print Setup Tab (Patient) Accessing the Print Setup Tab Changing a Patient s Print Setup Sidebar Buttons ii Panorama Operating Instructions
6 Table of Contents Troubleshooting Patient Alarm Functions Patient Alarm Setup Tab (Optional) Accessing the Patient Alarm Setup Tab (Central Station) Entering a Password Sidebar Buttons Troubleshooting Alarm Limits Tab (Patient) Accessing the Alarm Limits Tab Configuring Patient Alarm Limits Simultaneous Alarm Limit Editing Sidebar Buttons Generating a Patient Alarm Report Testing Alarm Limits Troubleshooting Alarm Responses Tab (Patient) Accessing the Alarm Responses Tab Configuring Alarm Responses Sidebar Buttons Troubleshooting Views Bedside Tab Accessing the Bedside Tab Bedside Tab (All Waveforms View) Generating an All Strips Report Bedside Tab (All ECG View) Trends Tab Accessing the Trends Tab Trends Tab (List View) Trends Tab (Graphic View) Generating a Graphic Trend Report Events Tab Accessing the Events Tab Events Tab (List View) Event Filtering Events Tab (Waveforms View) Accessing the Waveforms View Disclosure Tab Accessing the Disclosure Tab Disclosure Tab (Waveforms View) ST Tab Accessing the ST Tab Generating an ST Report Troubleshooting Report Functions Patient Reports Tab Accessing the Patient Reports Tab All Strips Report Full Disclosure Report ST Report Trend List Report Event List Report Panorama Operating Instructions iii
7 Table of Contents Patient Alarm Report Troubleshooting System Reports Tab Accessing the System Reports Tab All Strips (All Patients) Report Equipment Report Paging Report Print Status Tab Print Status Tab List Box Removing Print Jobs from the Print Queue Sidebar Buttons Troubleshooting Additional Reports Accessing Additional Reports Event Zoom In Report Full Disclosure Zoom In Report Printing a Full Disclosure Zoom In Report Graphic Trend Report lead Report Telepack Error Log Report System Alarm Report Troubleshooting System Setup Functions Parameter Color Tab Accessing the Parameter Color Tab Selecting a Color for Parameter Data Sidebar Button - Normal Screen Troubleshooting Recalibrate Touch Screen Tab Accessing the Recalibrate Touch Screen Tab Verifying Calibration Sidebar Button - Normal Screen Troubleshooting Installation Setup Tab Accessing the Installation Setup Tab Entering a Password Sidebar Button - Normal Screen Troubleshooting Care Group Tab Accessing the Care Group Tab Editing Care Group Labels Assigning a Patient Tile to a Care Group Sidebar Button - Normal Screen Troubleshooting Volume Tab Accessing the Volume Tab Sidebar Button - Normal Screen Troubleshooting System Alarms Tab System Alarms (Options) Tab System Alarms (Alarm Limits) Tab System Alarms (Alarm Responses) Tab iv Panorama Operating Instructions
8 Table of Contents Passwords Tab Accessing the Installation Setup Tab Modifying a Default Password Sidebar Button - Normal Screen Troubleshooting Equipment Setup Tab Accessing the Equipment Setup Tab Entering New Equipment Modifying Equipment Included in the Equipment List Deleting Equipment in the Equipment List Sidebar Buttons Troubleshooting More Tab Accessing Additional (More) Tabs Previous Tab Accessing Previous Tabs Date/Time Tab Accessing the Date/Time Tab Set Date/Time Sidebar Button - Normal Screen Troubleshooting Print Setup Tab (System) Accessing the Print Setup Tab (Central Station) Accessing the Print Setup Tab (ViewStation) Setting the System Default Print Setup Troubleshooting Unit Priorities Tab Accessing the Unit Priorities Tab Setting a Default Order in the Unit Priorities Tab Sidebar Button - Normal Screen Troubleshooting Unit Choices Tab Accessing the Unit Choices Tab (Central Station) Setting the Unit Choices (Central Station) Configuring Default Report Waveform Parameters Sidebar Buttons Troubleshooting Wave Gain Tab (System) Accessing the Wave Gain Tab Changing the System Default Wave Gain Settings Sidebar Button - Normal Screen Troubleshooting Wireless Tab Accessing the Wireless Tab Entering Wireless Settings Sidebar Buttons Error Log Sidebar Button Device ID Connect Field Troubleshooting Telepack-608 (Optional) Introduction Panorama Operating Instructions v
9 Table of Contents Button Indicators Nurse Call Button Attendant Present Buttons LEAD SELECT Button CHECK Button RECORD Button Indicator Lights ECG Lead Diagram LED Indicator Lights Link Status LED Indicator Light Battery Status LED Indicator Light Operating Instructions Initial Setup of Telepack Securing the Telepack-608 Device Telepack-608 with Nonin SpO2 Module (Optional) Introduction Installing the SpO2 Module on the Telepack Removing the SpO2 Module from the Telepack Installing the Patient Cable Attaching the Finger Clip Sensor Removing the Patient Cable Approved Telepack-608 Accessories Troubleshooting User Maintenance Touch Screen User Maintenance Care and Cleaning of the Touch Screen Telepack-608 User Maintenance Storing the Telepack Cleaning and Disinfecting the Telepack-608 Device Cleaning the SpO2 Module Cleaning the SpO2 Finger Clip Sensor Disposal of the Telepack-608 Device Disposing of Batteries Parameter Specifications Parameter Specifications Heart Rate: HR Respiration: Resp NIBP SPO Nonin SPO IBP: mmhg CO O INSP/ET O N 2 O Anesthetic Agents: Iso, Enf, Des, Sev, Hal, Agent Premature Ventricular Contraction (PVC) Temp: T1,T2, Delta T, and T Blood ST Cardiac Output Cardiac Index Pulmonary Artery Wedge Pressure (PAWP) Battery Percentage vi Panorama Operating Instructions
10 Table of Contents Invalid Data Display Alarms and Events Physiological Alarms and Events Alarm Limit Settings Physiological Alarm Event Messages Physiological Alarms and Events: Arrhythmias Technical Alarms and Events System Events Network Tab (Optional) Network Tab Accessing the Network Tab Sorting the Contents of the Network Tab List Box Assigning Patient Tiles in the Network Tab Removing a Patient Tile Assignment in the Network Tab Removing All Patient Tile Assignments in the Network Tab Refreshing the Network Tab List Box Troubleshooting Paging Tab (Optional) Paging Password Tab Accessing the Paging Tab Entering a Password Sidebar Buttons Troubleshooting Paging Tab Accessing the Paging Tab Adding a Pager Assigning a Patient Tile Adding All Patient Tiles to a Pager Removing a Patient Tile Assignment Removing All Patient Tiles from a Pager Editing a Pager Removing a Pager Resending a Failed Page Generating a Paging Report Troubleshooting Performance Specifications ECG Performance Requirements ECG Derived Heart Rate Meter Performance Requirements Alarm Response ST Segment Analysis Arrhythmia Analysis NIBP Performance Characteristics IBP Pressure Range IBP Heart Rate Meter Temperature Performance Requirements ECG Respiration Performance Requirements SpO Nonin SpO CO 2 Performance Requirements CO 2 Alarm Panorama Central Station and Panorama Telemetry Server Real Time Clock Panorama Operating Instructions vii
11 Table of Contents Power Supply Operating Temperature Operating Humidity Operating Altitude Storage Temperature Storage Humidity Storage Altitude Safety Electromagnetic Compatibility Physical Characteristics Keyboard Mouse Displays " CRT Display " CRT Display " Flat Panel " Flat Panel Touch Screen Network Printer Requirements Access Points/Antennas (ISM) Panorama Wireless Transceiver/Splitters/Antennas/Cable Repeaters Panorama Wireless Transceiver Panorama Antenna Cable Repeater Splitter Environmental Characteristics for the Panorama Wireless Transceiver/Splitters/Antennas Telepack-608 Specifications Safety Designations Panorama Server Analysis Environmental Characteristics Electromagnetic Compatibility FCC Label Compliance Nonin SpO2 Module Specifications Environmental Characteristics Measurement Specifications Electromagnetic Compatibility Panorama Instrument Radio Approved Accessory FCC Label Glossary Terms, Acronyms, and Abbreviations viii Panorama Operating Instructions
12 Foreword Introduction Foreword The Panorama Operating Instructions are intended to provide the information required to operate the Panorama Patient Monitoring Network. For additional information and technical assistance, please contact an area or regional Mindray DS Patient Monitoring Representative. A general understanding of the features and functions of the Panorama Patient Monitoring Network and its components (shown in FIGURE 1-1) is a prerequisite for the proper use of this equipment. Therefore, do not operate this equipment before reading these instructions thoroughly, including all appropriate warnings and cautions. CAUTION: US Federal law restricts the sale of this device to, by or on the order of a physician. Figures in this manual are provided for reference purposes only. Screens will likely differ based on the monitoring device configuration, licenses available, parameters selected and patient configuration of the Panorama Patient Monitoring Network. Warnings, Precautions and Notes Please read and adhere to all of the warnings and precautions listed throughout this manual. A WARNING is provided to alert the user to potentially serious outcomes (death, injury or serious adverse events) to the patient or the user. A CAUTION is provided to alert the user that special care should be taken for the safe and effective use of the device. They will include actions to be taken to avoid effects on patients or users that will not be potentially life threatening or result in serious injury, but about which the user should be aware. A NOTE is provided when additional general information is available. Panorama Operating Instructions ix
13 Introduction Warnings, Precautions and Notes Warnings WARNING: WARNING: WARNING: WARNING: WARNING: WARNING: WARNING: WARNING: WARNING: WARNING: Only qualified and trained personnel or Mindray DS Service personnel should attempt to service Mindray DS equipment. Service is defined as any activity requiring the cover to be removed for internal adjustments, parts replacements, repairs or software upgrades of any kind to insure compatibility. To insure compatibility with the operating system and applications software, use only Mindray DS USA Inc. supplied and/or approved components to repair any part of the Panorama Patient Monitoring Network. Use of unauthorized software, devices, accessories, or cables other than those approved by Mindray DS may render the application unsuitable for medical patient monitoring. It may also result in increased electromagnetic emissions or decreased Immunity of the system. Route cables neatly. Ensure cables are not in the way of patient or hospital personnel. Do not incinerate batteries, possible explosion may occur. Some of the equipment on the Panorama Patient Monitoring Network must utilize the hospital emergency power system. Failure to do so will result in loss of monitoring during extended periods of power failure. The back-up power time period, for the Panorama Patient Monitoring Network, is limited. The 18.1" flat panel may tip over, if the display head is inclined to an angle greater than 45 backward tilt. If the user elects to have the display head inclined to an angle greater than 45 backward tilt, the flat panel must be attached to a secure mounting surface via three screw locations on the bottom of the base. Do not put MPSO (Multiple Portable Socket Outlets, i.e., multiple outlet extension cords) used with the Panorama Patient Monitoring Network equipment on the floor. Connect only approved accessories and components to the same MPSO as the Panorama Patient Monitoring Network equipment. Do not overload MPSOs. Use only MPSOs that comply with the requirements of IEC Incorrect setting or silencing of patient alarms can jeopardize patient safety. When the Suspend Non-Lethal alarms sidebar button is enabled, the Panorama Central Station will not monitor any non-lethal arrhythmias, and will not display numeric physiological or technical alarms for the selected patient tile. When the Suspend All Alarms sidebar button is enabled, the Panorama Central Station will not monitor any lethal or non-lethal arrhythmias and will not display numeric physiological or technical alarms for the selected patient tile. x Panorama Operating Instructions
14 Warnings, Precautions and Notes Introduction WARNING: WARNING: WARNING: WARNING: WARNING: WARNING: WARNING: WARNING: WARNING: WARNING: WARNING: WARNING: The Telepack-608 should not be used adjacent to or stacked with other equipment. If adjacent or stacked use is necessary, the Telepack-608 should be observed to verify normal operation in the configuration in which it will be used. The Telepack-608 with Nonin SpO2 module should only be used with Nonin-manufactured PureLight pulse oximeter sensors. Using other manufacturers sensors can result in inaccurate pulse oximeter performance. Do not use the Telepack-608 with Nonin SpO2 module in an explosive atmosphere or in the presence of flammable anesthetics or gases. Loss of SpO2 monitoring when using the Telepack-608 with Nonin SpO2 module can result if any objects hinder the pulse measurement. Ensure that no blood flow restrictions (e.g. blood pressure cuff) hinder pulse measurements. The Telepack-608 with Nonin SpO2 module does not meet defibrillation-proof requirement per IEC : 1990, clause 17.h. Operation of the Telepack-608 with Nonin SpO2 module below the minimum amplitude of 0.3% modulation may cause inaccurate SpO2 results. Do not use the Telepack-608 and/or the Telepack-608 with Nonin SpO2 module during MRI (Magnetic Resonance Imaging) scanning. Induced current could potentially cause burns. Accuracy of measurements on this unit and the MRI unit may also be affected. Do not use a damaged SpO2 sensor. To use accessories, sensor, and cables other than those specified by Mindray DS (except transducers and cables sold by Mindray DS as replacement parts for internal components) may result in increased emission and/or decreased immunity of this device. As with all medical equipment, carefully route cables and connections to reduce the possibility of entanglement or strangulation. PACEMAKER PATIENTS - Indication of the heart-rate may be adversely affected by cardiac pacemaker pulses or by cardiac arrhythmias. Keep pacemaker patients under close surveillance. Refer to "ECG Performance Requirements" on page 16-2 for disclosure of the pacer rejection capability. PACEMAKER PATIENTS - Rate meters may continue to count the pacemaker rate during occurrences of cardiac arrest or some arrhythmias. Do not rely entirely upon rate meter alarms. Keep pacemaker patients under close surveillance. Panorama Operating Instructions xi
15 Introduction Warnings, Precautions and Notes Cautions CAUTION: CAUTION: CAUTION: CAUTION: CAUTION: CAUTION: CAUTION: CAUTION: CAUTION: CAUTION: CAUTION: CAUTION: CAUTION: CAUTION: CAUTION: CAUTION: CAUTION: For proper operation do not obstruct the fan air holes. For proper operation use only hospital grade power cords. For proper operation, do not use the Panorama Patient Monitoring Network equipment with a frayed or damaged power cord. For proper operation never place fluids on top of this equipment. In case of accidental spillage, wipe clean immediately and have the system serviced to ensure no hazard exists. Do not block the speakers. Set the volume levels so that alarms can be heard at all times, as described in this Operation Manual. Dispose of single use items in accordance with hospital policy. The Passport 2 should be disconnected from the Panorama Central Station when changing the CO 2 units of measurement. For proper monitoring of patient information, do not block the operators' clear view of the Panorama Patient Monitoring Network data display(s). If passwords are changed from the factory defaults, users MUST ensure that they document new passwords in the space provided in this manual. For additional information refer to "Passwords Tab" on page Failure to recall user defined passwords will render the system UNUSABLE. The Telepack-608 is a wireless product and may be subject to intermittent signal dropout. Operation of the wireless product requires the prior coordination with a frequency coordinator designated by the FCC for the Wireless Medical Telemetry Service. Changes or modifications not expressly approved by Mindray DS USA Inc. could void the user's warranty. The Telepack-608 and the Telepack-608 with Nonin SpO2 module should not be used when the Electro Surgical Unit (ESU) is active. To avoid potential system issues, deactivate the touch screen before cleaning. DO NOT spray glass cleaner directly on a display as it could possibly leak inside a non-sealed unit and cause damage. Follow your hospital protocol for handling of blood and body fluids. The use of the Telepack-608 may affect the functioning of other medical electrical equipment operating in the same frequency band. xii Panorama Operating Instructions
16 Warnings, Precautions and Notes Introduction CAUTION: CAUTION: CAUTION: CAUTION: CAUTION: CAUTION: CAUTION: CAUTION: CAUTION: CAUTION: CAUTION: CAUTION: CAUTION: CAUTION: CAUTION: CAUTION: Conductive parts of electrodes and associated connectors for applied parts and neutral electrode should not contact other conductive parts and earth. The Telepack-608 may not function properly, if it was subjected to extreme mechanical forces. The Telepack-608 may not function if the batteries installed in the device are corroded. The Telepack-608 should not be attached to the patient when the device is being programmed into the system. Ensure that the ECG lead cable is plugged into the port firmly, the end cap of the battery is firmly secured and the serial port is also secured with the protective plug to prevent fluids from entering into the Telepack. When disconnecting ECG leads from the patient, do not pull on the leadsets. This will decrease the life of the leadsets. Grasp the connectors on the leadset and pull gently. Ensure that the lead wires are not inadvertently caught in the bed rails. If this happens, the insulation may get cut or the leadset may break. Using more than one type of electrode on the same patient should be avoided because of variations in electrical resistance. The LEDs on the Telepack-608 may not be clearly visible under brightly lit conditions. The lighting should be adjusted to ensure that all LED indicators are clearly visible. The user should monitor the Panorama Central Station for messages from the Telepack-608 that indicate a low battery condition. Periodically press the CHECK button on the Telepack-608 to verify the battery condition. Some pacemakers may contain a respiratory sensor that may produce artifact on an ECG waveform. Prior to sterilization, Lead sets must be removed from the Telepack. The Telepack-608 must not be sterilized. Visually inspect the battery compartment for any foreign object prior to use. Ensure that the batteries are removed when the Telepack- 608 is being stored. Tissue damage or inaccurate SpO2 measurements may be caused by incorrect sensor application or use, such as wrapping too tightly, applying supplemental tape, failing to inspect the sensor site periodically, or failing to position appropriately. Carefully read the sensor directions for use, the Panorama Operating Instructions, and all precautionary information before use. Panorama Operating Instructions xiii
17 Introduction Warnings, Precautions and Notes CAUTION: CAUTION: The accuracy of the SpO2 measurement may be affected if the total cable length (including extension cables) is greater than 3.28 yards (3 meters). Inaccurate SpO 2 measurements may be caused by: Incorrect sensor application or use Significant levels of dysfunctional hemoglobins, (e.g., carboxyhemoglobin or methemoglobin) Intra-vascular dyes such as indocyanine green or methylene blue Exposure to excessive illumination such as surgical lamps (especially ones with a xenon light source), bilirubin lamps, fluorescent lights, infrared heating lamps, or excessive ambient light. In such cases, cover the sensor site with opaque material. Excessive patient movement Venous pulsations Electro-surgical interference Placement of a sensor on an extremity that has a blood pressure cuff, arterial catheter, or intra-vascular line. Cold extremities due to reduced circulation. Nail polish or fungus CAUTION: CAUTION: CAUTION: CAUTION: CAUTION: In certain situations in which perfusion and signal strength are low, such as in patients with thick or pigmented skin, inaccurately low SpO 2 readings will result. Verification of oxygenation should be made, especially in patients with chronic lung disease, before instituting any therapy or intervention. Many patients suffer from poor peripheral perfusion due to hypothermia, hypovolemia, severe vasoconstriction, reduced cardiac output, etc. These symptoms may cause a loss in vital sign readings. The SpO 2 sensor site should be checked at least every eight (8) hours (every four (4) hours with the Adult re-usable finger sensor). Ensure proper adhesion, skin integrity, and proper alignment. Exercise extreme caution with poorly perfused patients. Skin erosion and pressure necrosis can be caused when sensors are not frequently monitored. Assess the site every two (2) hours with poorly perfused patients and neonates. The Telepack-608 with Nonin SpO2 module has motion tolerant software that minimizes the likelihood of motion artifact being misinterpreted as good pulse quality. In some circumstances, however, the Telepack-608 with Nonin SpO2 module may still interpret motion as good pulse quality. This covers all available outputs (i.e. SpO2, HR, Pleth, PPG). A functional tester cannot be used to assess the accuracy of the pulse oximeter probe or a pulse oximeter monitor. xiv Panorama Operating Instructions
18 Warnings, Precautions and Notes Introduction CAUTION: CAUTION: CAUTION: CAUTION: The Telepack-608 with Nonin SpO2 module complies with International Standard EN :2001 for electromagnetic compatibility for medical electrical equipment and/or systems. This standard is designed to provide reasonable protection against harmful interference in a typical medical installation. However, because of the proliferation of radio-frequency transmitting equipment and other sources of electrical noise in healthcare and other environments, it is possible that high levels of such interference due to close proximity or strength of a source might disrupt the performance of this device. Medical electrical equipment needs special precautions regarding EMC, and all equipment must be installed and put into service according to the EMC information specified in this manual. In compliance with the European Directive on Waste Electrical and Electronic Equipment (WEEE) 2002/96/EC, do not dispose of this product as unsorted municipal waste. Mindray DS requires that the designated cleaning plug (P/N ) be used when cleaning and disinfecting the Nonin SpO2 module. If fluids enter the device, it may affect the functionality of the module or render it unusable. It is important to notify Mindray DS Service personnel when the system event message System Service required - Contact Mindray DS or Authorized Mindray DS Distributor (300). is displayed. This message indicates that while data was being written to or read from the system hard drive, an error was detected. Until service personnel correct this issue, patient data may be lost (for example, demographic information, alarm configurations, and historical patient data). Real time parameter monitoring and alarm checking will not be affected by this message. This message will be displayed until reset by service personnel. Panorama Operating Instructions xv
19 Introduction Indications for Use Indications for Use Panorama Patient Monitoring Network The indications for use for the Panorama Patient Monitoring Network include: A. Viewing real time patient clinical and demographic data B. Graphical and numeric trending of clinical data C. Storing and printing of clinical and demographic data D. Setting independent alarm limits for data sent by the bedside monitor. The clinical data displayed by the Panorama Patient Monitoring Network is obtained from one or more Mindray DS compatible physiological monitors and includes: ECG waveforms, Invasive and Non-Invasive Blood Pressure, Blood Oxygenation (SpO 2 ), Heart Rate, Respiration Rate, Temperature, CO 2 inspired and end tidal, Ventricular Arrhythmia analysis and ST Segment analysis. The Panorama Patient Monitoring Network is intended for use in a fixed location, in the healthcare facility setting, as a central viewing station. The Panorama Patient Monitoring Network is not intended to be directly connected to the patient at any time or installed in a patient s vicinity. Panorama Telemetry System The Panorama Telemetry System is intended for use under the direct supervision of a licensed healthcare practitioner. The system is designed to acquire and monitor physiological data for ambulating patients within a defined coverage area. The system processes the physiological data to detect various ECG arrhythmia events and select physiological parameter limit violations. The Panorama Telemetry System is intended for installation in a hospital or clinical environment to provide clinicians with patient physiological data, while allowing for patient mobility. The physiological parameters monitored include ECG, Heart Rate from ECG, Lethal and Non-Lethal Arrhythmia Detection and ST Segment Analysis. Received data is sent to the Panorama Server for ECG processing via Ethernet. This information can be displayed, trended, stored and printed at the Panorama Central Station. Unpacking Information The Panorama Patient Monitoring Network must be installed by a certified Mindray DS Service Technician or authorized distributor. Please contact your authorized Mindray DS Service Representative for additional information. xvi Panorama Operating Instructions
20 Symbols and Descriptions Introduction Symbols and Descriptions SYMBOL DESCRIPTION SYMBOL DESCRIPTION Attention, Consult Accompanying Documents / Refer to Manual Touchscreen Alternating Current (AC) Alarm On Direct Current (DC) Defibrillator proof - type CF equipment Keyboard Alarm Off Mouse Alarm Mute Input/Output Earth Ground Speaker Patient Network Panorama Patient Network Ethernet Monitor Central Network Panorama Central Network Ethernet (W Do not dispose of this product as unsorted municipal waste. Mark of compliance with U.S. and Canadian safety standards requirement. FCC ID: XXXXXXXXX- XXXXX Federal Communication Commission Registration Identification Number Non-Ionizing Electromagnetic Radiation Panorama Operating Instructions xvii
21 Introduction Technical Support SYMBOL DESCRIPTION A symbol designating compliance of the Panorama Central Station Monitoring system with the Medical Device Directive (MDD) 93/42/EEC, as a Class IIb device. A symbol designating compliance of the Panorama Central Station tower and the Panorama Telemetry Server with the Electromagnetic Compatibility Directive and compliance of the Panorama Patient Monitoring Network accessories to the Medical Device Directive (MDD) as Class I devices. Electrostatically sensitive Protection against ingress of liquids (please refer to your device): Not protected (ordinary) Protection against splashing water Protection from jets of water spraying from all directions Technical Support For technical assistance please contact your area or regional Mindray DS Patient Monitoring Representative. Additional information relating to the installation, servicing and repair of the Panorama Patient Monitoring Network is provided in the following documents: Panorama Installation Guide (P/N ) Panorama Service Manual (P/N ) Panorama Printer Configuration Manual (P/N ) xviii Panorama Operating Instructions
22 1.0 System Overview This section provides a high level view of the authorized components of the Panorama Patient Monitoring Network. Components of the Panorama System Supported Devices Troubleshooting Panorama Operating Instructions
23 Components of the Panorama System System Overview 1.1 Components of the Panorama System The Panorama Patient Monitoring Network is a Medical Electrical System comprised of both medical and non-medical devices (data processing equipment components). The system and its components are marked in accordance with MDD, Annex IX classification criteria. The configuration of the Panorama system may consist of any of the following components: DESCRIPTION 18 Flat Panel Touchscreen Display* 19 Flat Panel Touchscreen Display* 20 Touchscreen CRT Display* 21 Touchscreen CRT Display* MDD DIRECTIVES CLASSIFICATION AND RULE Class 1, Rule 12 Class 1, Rule 12 Class 1, Rule 12 Class 1, Rule 12 COMMENT CE marked by the vendor for compliance with MDD and EMC Directives. CE marked by the vendor for compliance with MDD and EMC Directives. ITE equipment. CE marked by the vendor for compliance with LVD and EMC Directives. ITE equipment. CE marked by the vendor for compliance with LVD and EMC Directives. AP/Antennas Class I, Rule 12 ITE equipment. CE marked by the vendor for compliance with LVD and EMC Directives. Hub Class 1, Rule 12 ITE equipment. CE marked by the vendor for compliance with LVD and EMC Directives. Passport 2 Patient Monitor Spectrum Patient Monitor Class IIb, Rule 10, dash 3, unless phrase Class IIb, Rule 10, dash 3, unless phrase CE 0044 mark on the unit. CE 0044 mark on the unit and on individual package. Printer(s) Class 1, Rule 12 ITE equipment. CE marked by the vendor for compliance with LVD and EMC Directives. Switch Class 1, Rule 12 ITE equipment. CE marked by the vendor for compliance with LVD and EMC Directives. UPS Class 1, Rule 12 ITE equipment. CE marked by the vendor for compliance with LVD and EMC Directives. Panorama Central Station/ViewStation Tower and Server Patient Monitoring Network Software Panorama Wireless Transceiver Class 1, Rule 12 Class IIb, Rule 10, dash 3 N/A CE mark on the unit and individual package. CE 0044 on the individual package. N/A Panorama Telepack-608 N/A N/A Panorama Telepack-608 N/A N/A with Nonin SpO2 module Panorama Instrument Radio-608 N/A N/A * Required components (only one of the each component listed is required) Panorama Operating Instructions
24 System Overview Components of the Panorama System Licensing Key The Panorama Central Station uses a licensing key to regulate the operation of the system. The licensing key controls the following settings on the Panorama Central Station: Number of monitoring channels; up to 16 Number of ST licenses Number of arrhythmia licenses Number of displays Storage hours of full disclosure (1 hour (default), 24 hours, 48 hours, 72 hours) 12-lead data management using a View 12 card Activates the communication between the Panorama Central Station(s) and the ViewStation(s) Paging For additional information regarding licensing keys, please have a system administrator contact a Mindray DS representative. Panorama Operating Instructions
25 Supported Devices System Overview 1.2 Supported Devices The Panorama Patient Monitoring Network is a networked configuration of devices, which collects patient data, and monitors user-defined parameters. The network consists of two local area networks (LAN), a Panorama Central Network, and a Panorama Patient Network. The Panorama Central Network manages stored patient data and controls the data flow between systems. The Panorama Patient Network manages real-time data by controlling the flow of data that is transmitted to/from the bedside monitors, and the Panorama Wireless Network. The Panorama Patient Monitoring Network is networked together as shown in FIGURE 1-1. The Network may include some or all of the following devices: Panorama Central Station Panorama ViewStation Panorama Telemetry Server Panorama Telepack-608 and/or Panorama Telepack-608 with Nonin SpO2 module Panorama Wireless Transceiver (Panorama Telepack-608 and Instrument Radio-608 only) Passport 2 Bedside Monitor Spectrum OR Bedside Monitor Network Printer Panorama Patient Monitoring Network Panorama Central Network (C-LAN) 100BaseT Network Printer Panorama Central Station Panorama Central Station Switch Panorama View Only Workstation Switch Panorama Patient Network (E-LAN) 100BaseT Panorama Wireless Network 10BaseT Hub Panorama Telemetry Server Panorama Wireless Transceiver Spectrum OR Spectrum Passport 2 Panorama Antenna Access Point (2.4 GHz) Panorama Telepack Passport 2 w/ Panorama Instrument Radio Spectrum w/ Panorama Instrument Radio Passport 2 w/ Panorama Instrument Radio FIGURE 1-1 Panorama Patient Monitoring Network Panorama Operating Instructions
26 System Overview Supported Devices Panorama Central Station The Panorama Central Station is a device that monitors patients, collects and stores data, and performs alarm notification. Multiple Panorama Central Stations can be networked with other Panorama Central Stations using Ethernet via the Panorama Central Network. Communication between the Panorama Central Network and the Panorama Patient Network is managed through the Panorama Central Station. A maximum of two displays can be used with each Panorama Central Station Panorama ViewStation The Panorama ViewStation provides the capability to display patient data (including digital data and waveforms) with assigned monitoring equipment, to be viewed at a remote location. Patient data is transmitted from a bedside or ambulatory monitoring device to a central station on the Panorama Central Network (shown in FIGURE 1-1 on page 1-4) and is then transmitted to the ViewStation. The central station, which transmits the patient data, is referred to as the host central station. Once the patient is assigned to a tile, all the patient information that can be displayed at the host central station can be seen at the ViewStation. The ViewStation utilizes many of the same configuration settings as the host central station. Minor configuration changes such as Display and Wave Gain settings, can be made directly from the ViewStation. However, changes to patient configuration settings such as alarm settings or patient demographic information must be performed at the host central station. The ViewStation uses either a single or dual display. Single display setups can accommodate eight (8) or 12 patient tiles. Dual display setups can accommodate up to eight (8) patient tiles per display, showing a maximum of 16 patient tiles between the two displays Panorama Telemetry Server The Panorama Telemetry Server is provided when the Panorama Wireless Network is required. It acts as a bridge to connect wireless monitoring devices, such as Telepacks or wireless bedside monitors, to the Panorama Central Station. The Panorama Telemetry Server receives data from the wireless monitoring devices and converts it into a protocol recognized by the Panorama Central Station. For wireless communication in the Wireless Medical Telemetry Service (WMTS) band, a Panorama Wireless Transceiver and radios are required, which transmit and/or receive data to/from remote devices using WMTS communication. For wireless communication in the Industrial Scientific Medical (ISM) band, access points and radios are required, which transmit and/or receive data to/from remote devices using ISM communication. The Panorama Telemetry Server communicates with the following remote devices: Panorama Telepack-608 and Panorama Telepack-608 with Nonin SpO2 module Panorama Instrument Radio-2.4 and Panorama Instrument Radio-608 Panorama Operating Instructions
27 Supported Devices System Overview Panorama Telepack-608 The Panorama Telepack-608 (hereafter referred to as Telepack-608) is a wireless device which provides basic remote ECG monitoring of a patient. A Telepack-608 monitors heart rate, ST, PVC, and arrhythmia. The Telepack-608 sends data to the Panorama Central Station for analysis and storage via the Panorama Telemetry Server. The type of data that can be collected by a Telepack-608 is dependent on the type of lead wire set and options configured for the connected patient. The Telepack-608 may also monitor SpO2 if the Nonin SpO2 module is connected to the Telepack-608 device. The module measures functional oxygen saturation of arterial hemoglobin (% SpO2) and pulse rate (bpm) for adult patients. The Panorama Central Station is used to program, configure, monitor and collect data for the Panorama Telepacks. Parameters/Waveforms PARAMETERS ECG/Heart Rate Additional Information SETTINGS Waveform leads I, II, III are available with a 3-wire lead set. Waveform leads I, II, III, avr, avl, avf, V are available with a 5-wire lead set. PANORAMA ALARMS Low Heart Rate High Heart Rate ST ST analysis is enabled ST Single ST Dual PVC/min. Arrhythmia analysis is enabled Asystole Bigeminy Brady 2 Couplet Irregular Heart Rate 2 Pause 1 High PVC Run Trigeminy V-Fib V-Rhythm V-Tach SpO 2 Telepack-608 with Nonin SpO 2 Module Low SpO * 2 * High SpO 2 *) Alarm only available when the Telepack-608 with Nonin SpO2 module is connected For additional information regarding Panorama Telepacks, refer to "Telepack-608 (Optional)" on page For information regarding how to program and configure a Panorama Telepack, refer to the "Wireless Tab" on page For information regarding the care and maintenance of a Panorama Telepack, refer to the "User Maintenance" on page Panorama Operating Instructions
28 System Overview Supported Devices For information regarding the parameters monitored by a Panorama Telepack, refer to "Parameter Specifications" on page Panorama Wireless Transceiver (Panorama Telepack-608 and Instrument Radio-608 only) The Panorama Wireless Transceiver and its components serve as a bridge between the hardwired and the wireless infrastructures. A patient using instrument telemetry can transition from hardwired to wireless, and back, while being monitored from the same screen location at the central station. Communication for both hardwired and wireless monitoring is capable of supporting coverage over large areas, or on different floors of the hospital. The Panorama Wireless Transceiver and its components control the local wireless network, and are responsible for: Providing protocol conversion for telemetry equipped Mindray DS products. Receiving control information and patient data from telemetry equipped Mindray DS products. Sending control information to telemetry equipped Mindray DS products. Acting as a conduit for moving data between the wireless network and the hardwired network via Panorama Telemetry Server. The Panorama Patient Monitoring Network diagram (as shown in FIGURE 1-1 on page 1-4) indicates where the Panorama Wireless Transceiver and its components fit into the configuration of the overall system. The Panorama Wireless Transceiver device contains four LED indicator lights. The indicator lights function as follows: DEVICE LABEL LED COLOR DESCRIPTION Power Green Power is applied. Fault Red There is a fault in the device configuration. Configured Yellow The device is configured for use. Status Blue The link between the Telemetry Server and the Wireless Transceiver is not functioning. CAUTION: Operation of the wireless product requires the prior coordination with a frequency coordinator designated by the FCC for the Wireless Medical Telemetry Service Passport 2 Bedside Monitor Passport 2 bedside monitors are used to monitor patient data and may use either a hardwired or a wireless (2.4 GHz or 608 MHz) configuration. The Passport 2 sends data to the Panorama Central Station for analysis and storage via an Ethernet connection or remotely via the Panorama Telemetry Server. The data collected by the Passport 2 is based on the type of lead wire set and sensors used. Panorama Operating Instructions
29 Supported Devices System Overview If an alarm in the following table does not have an associated footnote, it may occur using any lead wire set. Parameters/Waveforms PARAMETERS SETTINGS PANORAMA ALARMS ECG/Heart Rate Waveform leads I, II, III are available with a 3-wire lead set. Low Heart Rate High Heart Rate Waveform leads I, II, III, avr, avl, avf, V are available with a 5-wire lead set. Waveform leads I, II, III, avr, avl, avf, V1, V2, V3, V4, V5, V6 are available with a View 12 card. ST ST analysis is enabled ST Single ST Dual PVC/min. Arrhythmia analysis is enabled Asystole Bigeminy Brady 2 Couplet Irregular Heart Rate 2 Pause 1 High PVC Run Trigeminy V-Fib V-Rhythm V-Tach Respiration 3 (Source: ECG, CO 2 and Gas Module) (hardwired device) Respiration (Source: ECG, CO 2 and Gas Module) (WMTS wireless device) Respiration is enabled and ECG is the source. CO 2 option is installed and CO 2 sensor is attached. Gas Module is installed and gas sensor is attached. Respiration waveform at a Passport 2 WMTS 608 device will be displayed when: Respiration source is set to Auto or ECG and CO 2 or Gas Module is not installed. Low Respiration High Respiration Apnea Low Respiration High Respiration Apnea SpO 2 SpO 2 sensor is attached. Low SpO 2 High SpO 2 IBP1/IBP2 (Systolic, Diastolic, Mean) x = 1 or 2 INSP/ET CO 2 3 (hardwired device) IBPx option is installed and IBPx sensor is attached. IBP parameter labels include IBP, Art, UA, LV, PA, CVP, ICP, LA and RA. The label used is based on the label selected at the bedside monitor. CO 2 option is installed and CO 2 sensor is attached. Gas Module is installed and gas sensor is attached. 1 Alarm will only be detected when using a View 12 card. 2 Alarm will not be detected when using a View 12 card. 3 Waveform not supported when using a WMTS 608 bedside device. Low IBPx Systolic High IBPx Systolic Low IBPx Diastolic High IBPx Diastolic Low IBPx Mean High IBPx Mean High CO 2 Inspired Low CO 2 End Tidal High CO 2 End Tidal Panorama Operating Instructions
30 System Overview Supported Devices Parameters/Waveforms (Continued) PARAMETERS SETTINGS PANORAMA ALARMS INSP/ET CO 2 (WMTS wireless device) INSP/ET O 2 3 INSP/ET N 2 O 3 INSP/ET Iso 3 INSP/ET Enf 3 INSP/ET Des 3 INSP/ET Sev 3 INSP/ET Hal 3 INSP/ET Agent 3 NIBP (Systolic, Diastolic, Mean, Elapsed Time) Additional Information For additional information regarding Passport 2 bedside monitors, refer to the Passport 2 Operating Instructions (P/N XX). For information regarding the parameters that can be monitored by the Passport 2, refer to "Parameter Specifications" on page Spectrum Bedside Monitor CO 2 waveform at a Passport 2 WMTS 608 device will be displayed when: CO 2 sensor or Gas module is connected and the respiration source is set to Auto or CO 2. Gas Module is installed and gas sensor is attached. Gas Module is installed and gas sensor is attached. Gas Module is installed, gas sensor is attached and the Agent ID is Iso. Gas Module is installed, gas sensor is attached and the Agent ID is Enf. Gas Module is installed, gas sensor is attached and the Agent ID is Des. Gas Module is installed, gas sensor is attached and the Agent ID is Sev. Gas Module is installed, gas sensor is attached and the Agent ID is Hal. Gas Module is installed, gas sensor is attached and the Agent cannot be determined. NIBP cable attached High CO 2 Inspired Low CO 2 End Tidal High CO 2 End Tidal O 2 Inspired O 2 End Tidal N 2 O Inspired N 2 O End Tidal Agent Iso Inspired Agent Iso End Tidal Agent Enf Inspired Agent Enf End Tidal Agent Des Inspired Agent Des End Tidal Agent Sev Inspired Agent Sev End Tidal Agent Hal Inspired Agent Hal End Tidal Agent Inspired Alarm Agent ET Alarm Low NIBP Systolic High NIBP Systolic Low NIBP Diastolic High NIBP Diastolic Low NIBP Mean High NIBP Mean Temp 1 Temperature sensor is attached. Low Temperature 1 High Temperature 1 1 Alarm will only be detected when using a View 12 card. 2 Alarm will not be detected when using a View 12 card. 3 Waveform not supported when using a WMTS 608 bedside device. Spectrum bedside monitors are used to monitor patient data and may use either a hardwired or a wireless (608 MHz) configuration. Currently, the Spectrum sends data to the Panorama Central Station for viewing and storage via an Ethernet connection. The data collected by a Spectrum is dependent on the type of lead wire set and sensors used. If an alarm in the following table does not have an associated footnote, it may occur using any lead wire set. Panorama Operating Instructions
31 Supported Devices System Overview The CO/CI, Temp 2, and T Blood parameters are only available if they are being monitored by the Spectrum External Parameter Module (EPM). These parameters are not available if they are monitored by an Edwards Vigilance monitor. Parameters/Waveforms PARAMETERS SETTINGS PANORAMA ALARMS ECG/Heart Rate Waveform leads I, II, III are available with a 3-wire lead set. Low Heart Rate High Heart Rate Waveform leads I, II, III, avr, avl, avf, V are available with a 5-wire lead set. Waveform leads I, II, III, avr, avl, avf, V1, V2, V3, V4, V5, V6 are available with a View 12 card. ST ST analysis is enabled ST Single ST Dual PVC/min. Arrhythmia analysis is enabled Asystole Bigeminy Brady 2 Couplet Irregular Heart Rate 2 Pause 1 High PVC Run Trigeminy V-Fib V-Rhythm V-Tach Respiration 3 (Source: ECG, CO 2, and Gas Module) (hardwired device) Respiration (Source: ECG, CO 2 and Gas Module) (WMTS wireless device) Respiration is enabled. CO 2 option is installed and CO 2 sensor is attached. Gas Module is installed and gas sensor is attached. Respiration waveform at a Spectrum WMTS 608 device will be displayed when: Respiration source is set to Auto or ECG and CO 2 or Gas Module is not installed. Low Respiration High Respiration Apnea Low Respiration High Respiration Apnea SpO 2 SpO 2 sensor is attached. Low SpO 2 High SpO 2 IBP1/IBP2/IBP3/IBP4 (Systolic, Diastolic, Mean) INSP/ET CO 2 3 (hardwired device) IBPx option is installed and IBPx sensor is attached. IBP parameter labels include IBP, Art, UA, LV, PA, CVP, ICP, LA and RA. The label used is based on the label selected at the bedside monitor. Low IBPx Systolic High IBPx Systolic Low IBPx Diastolic High IBPx Diastolic Low IBPx Mean High IBPx Mean x = 1, 2, 3 or 4 (IBP3 and 4 are only available if the Spectrum External Parameter Module (EPM) installed) CO 2 option is installed and CO 2 sensor is attached. Gas Module is installed and gas sensor is attached. 1 Alarm will only be detected when using a View 12 card. 2 Alarm will not be detected when using a View 12 card. 3 Waveform not supported when using a WMTS 608 bedside device. High CO 2 Inspired Low CO 2 End Tidal High CO 2 End Tidal Rate Panorama Operating Instructions
32 System Overview Supported Devices Parameters/Waveforms PARAMETERS SETTINGS PANORAMA ALARMS INSP/ET CO 2 (WMTS wireless device) CO 2 waveform at a Spectrum WMTS 608 device will be displayed when: CO 2 sensor or Gas module is connected and the respiration source is set to Auto or CO 2. High CO 2 Inspired Low CO 2 End Tidal High CO 2 End Tidal INSP/ET O 2 3 INSP/ET N 2 O 3 INSP/ET Iso 3 INSP/ET Enf 3 INSP/ET Des 3 INSP/ET Sev 3 INSP/ET Hal 3 INSP/ET Agent 3 NIBP (Systolic, Diastolic, Mean, Elapsed Time) Additional Information Gas Module is installed and gas sensor is attached. Gas Module is installed and gas sensor is attached. Gas Module is installed, gas sensor is attached and the Agent ID is Iso. Gas Module is installed, gas sensor is attached and the Agent ID is Enf. Gas Module is installed, gas sensor is attached and the Agent ID is Des. Gas Module is installed, gas sensor is attached and the Agent ID is Sev. Gas Module is installed, gas sensor is attached and the Agent ID is Hal. Gas Module is installed, gas sensor is attached and the Agent cannot be determined. NIBP cable attached. O 2 Inspired O 2 End Tidal N 2 O Inspired N 2 O End Tidal Agent Iso Inspired Agent Iso End Tidal Agent Enf Inspired Agent Enf End Tidal Agent Des Inspired Agent Des End Tidal Agent Sev Inspired Agent Sev End Tidal Agent Hal Inspired Agent Hal End Tidal Agent Inspired Alarm Agent ET Alarm Low NIBP Systolic High NIBP Systolic Low NIBP Diastolic High NIBP Diastolic Low NIBP Mean High NIBP Mean Temp 1/Temp 2 Temperature sensor is attached. Low Temperature 1 High Temperature 1 Low Temperature 2 High Temperature 2 Delta T Temp Blood Pulmonary Artery Wedge Pressure (PAWP) At least two temperature sensors are attached. Spectrum External Parameter Module (EPM) is installed. Spectrum External Parameter Module (EPM) is installed. One IBP must be labeled PA. CO Spectrum External Parameter Module (EPM) is installed. 1 Alarm will only be detected when using a View 12 card. 2 Alarm will not be detected when using a View 12 card. 3 Waveform not supported when using a WMTS 608 bedside device. Low Delta T Alarm High Delta T Alarm Low T blood Alarm High T blood Alarm New PAWP Measurement New CO Measurement For additional information regarding Spectrum bedside monitors, refer to the Spectrum Operating Instructions (P/N XX). Panorama Operating Instructions
33 Supported Devices System Overview Spectrum OR Bedside Monitor Similar to the Spectrum, Spectrum OR bedside monitors are used to monitor patient data and send it to the Panorama Central Station for viewing and storage via an Ethernet connection. The Spectrum OR requires a hardwired configuration. The data collected by a Spectrum OR is dependent on the type of lead wire set and sensors used. The CO/CI, Temp 2, and T Blood parameters are only available if they are being monitored by the Spectrum External Parameter Module (EPM). These parameters are not available if they are monitored by an Edwards Vigilance monitor. Parameters/Waveforms PARAMETERS SETTINGS PANORAMA ALARMS ECG/Heart Rate Waveform leads I, II, III are available with a 3-wire lead set. Low Heart Rate High Heart Rate Waveform leads I, II, III, avr, avl, avf, V are available with a 5-wire lead set. ST ST analysis is enabled ST Single ST Dual PVC/min. Arrhythmia analysis is enabled Asystole Bigeminy Brady Couplet Irregular Heart Rate High PVC Run Trigeminy V-Fib V-Rhythm V-Tach Respiration (Source: ECG, CO 2, and Gas Module) Respiration is enabled. CO 2 option is installed and CO 2 sensor is attached. Gas Module is installed and gas sensor is attached. Low Respiration High Respiration Apnea SpO 2 SpO 2 sensor is attached. Low SpO 2 High SpO 2 IBP1/IBP2/IBP3/IBP4 (Systolic, Diastolic, Mean) INSP/ET CO 2 INSP/ET O 2 INSP/ET N 2 O IBPx option is installed and IBPx sensor is attached. IBP parameter labels include IBP, Art, UA, LV, PA, CVP, ICP, LA and RA. The label used is based on the label selected at the bedside monitor. Low IBPx Systolic High IBPx Systolic Low IBPx Diastolic High IBPx Diastolic Low IBPx Mean High IBPx Mean x = 1, 2, 3 or 4 (IBP3 and 4 are only available if the Spectrum External Parameter Module (EPM) installed) CO 2 option is installed and CO 2 sensor is attached. Gas Module is installed and gas sensor is attached. Gas Module is installed and gas sensor is attached. Gas Module is installed and gas sensor is attached. High CO 2 Inspired Low CO 2 End Tidal High CO 2 End Tidal Rate O 2 Inspired O 2 End Tidal N 2 O Inspired N 2 O End Tidal Panorama Operating Instructions
34 System Overview Supported Devices Parameters/Waveforms PARAMETERS SETTINGS PANORAMA ALARMS INSP/ET Iso INSP/ET Enf INSP/ET Des INSP/ET Sev INSP/ET Hal INSP/ET Agent NIBP (Systolic, Diastolic, Mean, Elapsed Time) Additional Information For additional information regarding Spectrum OR bedside monitors, refer to the Spectrum OR Operating Instructions (P/N XX). For information regarding the parameters that can be monitored by the Spectrum OR, refer to the "Parameter Specifications" on page Network Printer Gas Module is installed, gas sensor is attached and the Agent ID is Iso. Gas Module is installed, gas sensor is attached and the Agent ID is Enf. Gas Module is installed, gas sensor is attached and the Agent ID is Des. Gas Module is installed, gas sensor is attached and the Agent ID is Sev. Gas Module is installed, gas sensor is attached and the Agent ID is Hal. Gas Module is installed, gas sensor is attached and the Agent cannot be determined. NIBP cable attached. Agent Iso Inspired Agent Iso End Tidal Agent Enf Inspired Agent Enf End Tidal Agent Des Inspired Agent Des End Tidal Agent Sev Inspired Agent Sev End Tidal Agent Hal Inspired Agent Hal End Tidal Agent Inspired Alarm Agent ET Alarm Low NIBP Systolic High NIBP Systolic Low NIBP Diastolic High NIBP Diastolic Low NIBP Mean High NIBP Mean Temp 1/Temp 2 Temperature sensor is attached. Low Temperature 1 High Temperature 1 Low Temperature 2 High Temperature 2 Delta T Temp Blood Pulmonary Artery Wedge Pressure (PAWP) CO At least two temperature sensors are attached. Spectrum External Parameter Module (EPM) is installed. Spectrum External Parameter Module (EPM) is installed. One IBP must be labeled PA. Spectrum External Parameter Module (EPM) is installed. Low Delta T Alarm High Delta T Alarm Low T blood Alarm High T blood Alarm New PAWP Measurement New CO Measurement The Network Printer provides a vehicle for printing collected data from the Panorama Patient Monitoring System. One Panorama Central Station is capable of supporting up to two printers. The following network printers are approved for use with the Panorama Central Station: Panorama Operating Instructions
35 Supported Devices System Overview HP LaserJet 4050n HP LaserJet 4100n HP LaserJet 4200n HP LaserJet 4250n HP LaserJet 4350n The HP LaserJet 4250n/4350n printer is intended for use with Panorama software version or higher. Additional Information For information regarding the setup and configuration of a printer with the Panorama Central Station, refer to the Panorama Printer Configuration Manual (P/N ) Panorama Operating Instructions
36 System Overview Troubleshooting 1.3 Troubleshooting This section lists some of the potential issues that may occur with the monitor. MESSAGE/ISSUES * REASON SOLUTION Wandering ECG Respiration artifact. Try a different base line lead configuration. Noisy ECG traces Loose or dry electrodes. Apply new electrodes. Defective electrode wires. Replace wires as necessary. Low Amplitude ECG Excessive Electrosurgical Interference Intermittent Signal Excessive alarms: heart rate, lead fault Low Amplitude ECG Signal Waveforms Not Moving Temperature Probes not Working Display Appears to be Off Patient cable or leads are routed too close to other electrical devices. Electrode could be positioned over a bone or muscle mass. Inadequate skin prep prior to application of electrode. Connections not tight and properly secured. Electrodes dry. Cable or lead wires damaged. Electrodes dry. * Messages are shown in all bold text. Alarm limits set too close to patient's normal heart rate. Rwave wrong size. Excessive patient movement or muscle tremor. Gain set too low. (Set through SIZE button.) Skin improperly prepared. Possibly not patient's normal complex. Electrode could be positioned over a bone or muscle mass. FREEZE button may have been pressed. Poor contact from probes to body. Mains power switch may not be on. Unit may not be plugged into an AC outlet. If used as a portable, battery pack may be drained. Eliminate 60Hz interference. Use ECG cable with built-in filter block. Reposition electrodes. Select ECG SIZE button. Repeat skin prep and electrode placement procedures. Add additional gel to electrodes. Ensure proper connection. (Electrode to lead, lead to cable, cable to monitor.) Reprep skin and apply fresh moist electrodes. Check with continuity tester. Reprep skin and apply fresh, moist electrodes. Readjust. Must be twice the amplitude of other part of wave form. Reposition electrodes and secure with tape if necessary. Readjust as required. Abrade skin. Check with 12 lead electrocardiogram. Reposition electrodes. Select the FREEZE button to unfreeze the trace. Check the body surface contact at the probe tip. Reposition or apply thermoconductive gel. Check main power switch on side panel. Check power cord (Is it plugged in?). If battery pack is drained, plug into an AC outlet to recharge the battery. A period of 16 hours is required for a full charge. Panorama Operating Instructions
37 Troubleshooting System Overview MESSAGE/ISSUES * REASON SOLUTION Disabled Alarm Tone, QRS Tone or Other Function ECG Base Line With No Wave form MUTE button pressed. Beep volume low. The Gain control is not set high enough. Set through SIZE button. Lead wires and patient cable not fully inserted into proper receptacle. Check for alarm mute symbol and message. Increase beep volume. Readjust as required. Check insertion. Cable or lead wires damaged. Check with lead continuity tester. Base Line Wander Patient moving excessively. Secure lead wires and cable to patient. Patient's respiration. Reposition electrodes Electrodes dry. Reprep skin and apply fresh moist electrodes. Static build up around patient. Check with hospital engineer. Damped Invasive Wave Air bubbles in tubing. Eliminate air from tubing. form Kinked catheter. Slightly alter position of catheter. Catheter against wall of blood vessel. Check for leaks at connector. No waveform for an invasive BP Recorder Report is Blank Resp. Wave form Too Large Resp. Wave form Too Small False Apnea Alarm CHK Lead CVA * Messages are shown in all bold text. Blood in tubing. Pump pressure bag up to 300 mmhg. Improper attachment of transducer to monitor. Faulty transducer. Thermal paper may be installed incorrectly. (upside down) Scales set inappropriately. Patient breathing shallow or turned on side. Scale set inappropriately. Apnea delay may be improperly set. Patient may be having frequent episodes of CVA. Scale size may be too low. Due to increased impedance. Chest hair under electrodes. Dried electrode gel. Electrode off. Lead off. Cracked lead wires. Poor skin prep. Can be caused by shallow breathing or an apnea event. Check transducer connection. Try a different transducer. Remove paper and reinstall with paper feeding off of the spool from the bottom. Change lead selection. Change lead selection Choose another apnea delay. Reposition electrodes to better detect respirations. Prep chest. Change electrodes. Replace electrode. Replace lead. Replace lead wires. Clean and abrade skin before applying electrodes. Check the patient Adjust scales or leads if necessary Panorama Operating Instructions
38 System Overview Troubleshooting MESSAGE/ISSUES * REASON SOLUTION No Resp. Wave form or Rate Displayed BAD CARD Artifact * Messages are shown in all bold text. Patient not connected to a patient safety cable. Patient connected using Patient ESIS Choke/Cable. View 12 card is not the correct version or the card data has become corrupt. View 12 card is detecting muscle artifact or electrical interference from auxiliary devices. Turn respiration on ( OFF will be displayed in Resp. window). Check that proper patient cable is used. Use 3-wire lead Patient Cable - non ESIS. Obtain replacement card. Check leads, follow skin preparation procedure. Check for electrical interferences, replace wires as necessary. Panorama Operating Instructions
39 Troubleshooting System Overview This page intentionally left blank Panorama Operating Instructions
40 2.0 Getting Started This section provides an overview of the Panorama Central Station and the ViewStation. The Panorama Central Station The ViewStation The Main Screen Common Controls and Elements Quick Reference Guide Troubleshooting Panorama Operating Instructions
41 The Panorama Central Station Getting Started 2.1 The Panorama Central Station The Panorama Central Station collects patient data from both wireless and hardwired devices and displays it based on its configured settings. Data is collected from the bedside monitors (Passport 2 /Spectrum ) and Panorama Telepacks (608 Mhz).The type of data that is collected and viewed is determined by the monitoring device and the selected parameters. The Panorama Central Station uses either a single or dual display. Single display setups can accommodate eight (8) or 12 patient tiles. Dual display setups can accommodate up to eight (8) patient tiles per display, showing a maximum of 16 patient tiles between the two displays. The full screen display (shown in FIGURE 2-1) includes patient tiles for viewing patient data and a menu bar for navigating the system. The Paging menu button will only be displayed if the Paging option has been installed. Patient Tiles Menu Bar FIGURE 2-1 Full Screen Display (Central Station with Paging Option Installed) Panorama Operating Instructions
42 Getting Started The Panorama Central Station The Panorama Central Station uses a split-screen display (shown in FIGURE 2-2) to allow users to simultaneously enter patient information, and monitor patient data. The top half of the screen displays patient data, while the bottom half of the screen is converted to a work space for entering and modifying patient information. Patient Tiles Tab Menu Bar FIGURE 2-2 Split-Screen Display (Central Station with Paging Option Installed) Panorama Operating Instructions
43 The ViewStation Getting Started 2.2 The ViewStation The ViewStation displays patient data from a Panorama Central Station at a remote location. The full screen display (shown in FIGURE 2-3) includes patient tiles for viewing patient data and a menu bar for navigating the system. The Network and Mute All menu bar buttons are only displayed at the ViewStation. Patient Tiles Menu Bar FIGURE 2-3 Full Screen Display (ViewStation) Panorama Operating Instructions
44 Getting Started The ViewStation The ViewStation uses a split-screen display (shown in FIGURE 2-4) to allow users to view patient information and monitor patient data. The top half of the screen displays patient data, while the bottom half of the screen is used to view patient data in more detail. Patient Tiles Tab Menu Bar FIGURE 2-4 Split-Screen Display (ViewStation) Panorama Operating Instructions
45 l The Main Screen Getting Started 2.3 The Main Screen Patient Tiles The Main Screen for the Panorama Central Station and the ViewStation is used to monitor patient data and to navigate the system. The Main Screen includes the following elements: Patient Tiles (shown in FIGURE 2-1/FIGURE 2-2) Menu Bar (shown in FIGURE 2-1/FIGURE 2-2) Tabs (shown in FIGURE 2-2) Patient tiles (shown in FIGURE 2-5) are the core elements of the Panorama system. Patient tiles display patient information and data that is obtained from an external monitoring device. One patient and one monitoring device are assigned to each patient tile. The number of active patient tiles displayed at the Panorama Central Station is dependent on the number of patient tiles that were purchased with the system. Each patient tile is divided into the following sections: VIEW/MUTE Button Care Group Indicator Digital Data Tile REC Button Patient Status Line Waveform Data Tile VIEW/MUTE Button Care Group Indicator REC Button Patient Status Line Digital Data Tile Waveform Data Tile FIGURE 2-5 Patient Tile For information regarding admitting a patient to the Panorama Central Station, see "Auto-Admitting a Patient" on page For information regarding the assignment of monitoring devices to a patient tile, refer to the "Equipment Setup Tab" on page Panorama Operating Instructions
46 Getting Started The Main Screen VIEW/MUTE Button The VIEW/MUTE buttons share the same location within the patient tile. The button that is displayed is dependant on the operating state of the patient tile. During normal operating conditions, the VIEW button (shown in FIGURE 2-5) is displayed in the patient tile. During an alarm condition, the MUTE button is displayed in the patient tile. The MUTE button is not available at the ViewStation. The VIEW button is available in a patient tile when no alarm conditions exist. When the VIEW button is selected, the full-screen display changes to the split-screen mode and provides access to the Bedside, Trends, Events, Disclosure and ST tabs. TAB Bedside Trends Events Disclosure ST PURPOSE Provides an expanded view of a patient s digital and waveform data. Provides list and graphic views of a patient s historical digital data. Provides a list of the events that have occurred for a patient tile. If waveform data is associated with an event it may also be viewed in the Events tab. Provides a view of a patient s historical waveform data. Data may be displayed in a compressed or magnified view. Allows for the configuration and display of a patient s ST data. The MUTE button is available in the patient tile when an alarm condition exists. The MUTE button silences the audio portion of a patient alarm for the configured time period. Care Group Indicator The Care Group indicator (shown in FIGURE 2-5) is a rectangular bar that represents the care group to which a patient tile is assigned. Colors can be assigned to care group indicators. A black indicator is displayed if a patient tile is not assigned to a care group. For additional information regarding care groups, refer to the "Care Group Tab" on page 9-9. Colorized Care Group indicators are not available at the ViewStation. Digital Data Tile The digital data tile (shown in FIGURE 2-5) may include the following patient information: Digital data measurements Examples of digital data parameters include: Heart Rate, Respiration, SpO 2, Temperature, NIBP, PVC, and ST. The parameters available to a patient tile are dependent on the selected monitoring device. Digital data is shown in the color assigned to the parameter. Panorama Operating Instructions
47 The Main Screen Getting Started Alarms on/alarms off icon ST analysis icon Arrhythmia analysis icon Heart Rate parameter lead For information regarding supported devices and the parameters measured by each, refer to "Supported Devices" on page 1-4. For information regarding the parameters displayed in the digital data tile, refer to "Parameter Specifications" on page The following table lists the icons that may be shown in a digital data tile. Digital Data Icons ICON MEANING All of the alarms for the selected patient are enabled. At least one alarm for the selected parameter is disabled. Arrhythmia analysis is active for the selected patient. This icon is only applicable to the Heart Rate tile. ST analysis is active for the selected patient. This icon is only applicable to the Heart Rate tile. Lead labels for the Heart Rate parameter include I, II, III, avr, avl, avf, V, V1, V2, V3, V4, V5, and V6, depending on the lead set used. This icon is only applicable to the Heart Rate tile. For additional information, refer to "Parameter Specifications" on page Lead labels are always shown in the Heart Rate tile when an ECG lead is used. During an alarm condition, the parameter s digital data tile flashes in the color that is associated with its assigned alarm priority. The digital data flashes in red when a Priority 1 alarm occurs. The digital data tile flashes in yellow when a Priority 2 alarm occurs. The data is displayed in yellow (constant, not flashing) when a Priority 3 alarm occurs. REC Button The REC button (shown in FIGURE 2-5) prints an All Strips Report for the selected patient tile. Selecting the REC button sends a print request to the Print Status tab and prints an All Strips Report. The All Strips Report provides real-time monitoring data for the selected patient. For additional information, refer to the "All Strips Report" on page 8-2. Patient Status Line The Patient Status line (shown in FIGURE 2-5) displays patient demographic information, physiological event messages and technical event messages. Demographic information (Last Name, First Name, Bed, ID) is only shown if it was provided. Demographic information is displayed as configured in the Unit Choices tab Panorama Operating Instructions
48 Getting Started The Main Screen Menu Bar The following guidelines regulate the display of messages in the Patient Status line: A patient s demographic information, if available, is displayed in white text. All Alarm Priority 1 physiological messages are displayed in red text. Alarm Priority 2/3 physiological messages are displayed in yellow text. Mute Time messages, if alarms have been silenced, are displayed in the color associated with the alarm priority. Technical event messages are displayed in white text. Waveform Data Tile The Waveform Data tile (shown in FIGURE 2-5) displays the waveform data that was selected for the patient tile. The Waveform Data portion of a patient tile is capable of displaying up to two of the following waveform data parameters: ECG, Pleth, Respiration, IBP, O 2, and Agent. The available parameters are dependant on the selected monitoring device. For information regarding supported devices, and parameters measured, refer to "Supported Devices" on page 1-4. Waveforms display in a patient tile using the following guidelines: Each waveform tile includes its own baseline. Waveforms are shown in a patient s configured color, wave gain, pacer enhancement and filter settings. If individual configurations are not set, the system default settings are used. For information regarding the selection of patient waveform data, refer to the "Display Tab" on page For information regarding the parameters that can be shown in the waveform tile, refer to "Parameter Specifications" on page The Panorama Central Station and the ViewStation menu bars (shown in FIGURE 2-6, FIGURE 2-7, and FIGURE 2-8) are used to view the system status, provide navigation for the central station and ViewStation, and view the system time and date. Both menu bars are fixed at the bottom of the screen. Panorama Operating Instructions
49 The Main Screen Getting Started Menu bar selections include: System Status Line Menu Buttons System Date/Time System Status Line System Date/Time Menu Buttons FIGURE 2-6 Panorama Central Station Menu Bar System Status Line System Date/Time Menu Buttons FIGURE 2-7 Panorama Central Station Menu Bar - Paging Option Enabled System Status Line System Date/Time Menu Buttons FIGURE 2-8 ViewStation Menu Bar System Status Line The System Status line (shown in FIGURE 2-7) displays messages regarding the status of the Panorama Central Station. The System Status line is located above the menu buttons, in the menu bar. System status messages refer to the operation of the system. For a listing of System Status messages, refer to "System Events" on page Menu Buttons Menu buttons (shown in FIGURE 2-7) provide access to additional interactive screens. When a menu button (except Touch Screen On/Off) is selected, a series of corresponding tabs is opened. The tabs that are displayed will vary depending on whether the patient tile is accessed from the central station or from a ViewStation. For specific information related to a specific tab or button, refer to the appropriate chapter in this book or to the book index Panorama Operating Instructions
50 Getting Started The Main Screen Table 2-1 provides a list of the tabs that are associated with each menu button. TABLE 2-1 BUTTON Touch Screen On/Off Patient Setup Patient Alarms Report PURPOSE Used to enable/disable the Touch Screen for cleaning purposes. Provides access to the following tabs: The Demographics tab is used to enter and modify patient demographic information (i.e, Last name, First name, ID, Bed, Height, Weight, etc.). The Transfer tab is used to move patient information from tile to tile within a Panorama Central Station or between central stations. The Discharge tab is used to remove a patient from centralized monitoring. The Display tab is used to select the parameter information displayed in a patient tile. The Standby tab is used to temporarily suspend monitoring while preserving patient settings and historical data. The Wave Gain tab is used to adjust the wave gain used for displayed patient waveforms. The Print Setup tab is used to select the parameters that are printed in a patient report. Provides access to the following tabs: The Patient Alarm Setup tab is an optional, password-protected tab used to restrict access to the Patient Alarm Limits and Alarm Responses tabs. The Alarm Limits tab is used to set a patient alarm limit thresholds. The Alarm Responses tab is used to configure system behaviors during alarm conditions. Provides access to the following tabs: The Patient Reports tab is used to request patient-specific reports. The System Reports tab is used to request system reports. The Print Status tab is used to display the list of print requests that have been made and the status of each request. Panorama Operating Instructions
51 The Main Screen Getting Started TABLE 2-1 BUTTON PURPOSE System Setup Provides access to the following tabs: The Parameter Color tab is used to create the system default color and parameter assignment. The Print Setup tab is used to assign a system default printer for report printing. The Recalibrate Touch Screen tab is used to recalibrate the touchscreen display. The Installation Setup tab is a password-protected tab used to restrict access to the following tabs: The Care Group tab is used to create the system level care group assignment. The Volume tab is used to adjust system default volume levels for physiological alarms. The System Alarms tab is used to create system default settings for alarms. The Passwords tab is used to create passwords that control access to the system. The Equipment Setup tab is used to enter information regarding external monitoring devices used with the Panorama Central Station. The More/Previous tab is used to navigate to the forward and backward between the sets of System Setup tabs. The Date/Time tab is used to select the system default date and time formats. The Unit Priorities tab is used to establish the system default order of parameters. The Unit Choices tab is used to adjust the system default settings for Pacer Enhancement, Pacer Reject, Demographic line information, Height, Weight, Temperature, and CO 2. The Wave Gain tab is used to adjust the system default wave gain setting for displaying waveforms. The Wireless tab is used to program wireless monitoring devices. * Paging (Optional) The Paging tab allows for the configuration of pager information for a Panorama Central Station that has the paging option enabled. When using a dual display setup, the Paging menu bar button will be disabled if the Paging tab is active on the other display. ** Network (Optional) Provides access to the following tab: The Network tab is used to access and select any monitored patient on the Panorama Central Network (C-LAN) for viewing at the ViewStation. ** Mute All (Optional) This button does not provide access to any tab. When selected, the Mute All button silences the audio alarms for all patient tiles at the ViewStation for the configured amount of time. The Mute All button does not affect the audio or visual alarm indicators at the bedside monitor or at the host central station Panorama Operating Instructions
52 Getting Started The Main Screen TABLE 2-1 BUTTON Print PURPOSE The Print button provides an additional method to print patient information and reports Tabs The Print menu bar button will be disabled when in the Normal Screen mode. * Indicates button is not available at the ViewStation ** Indicates button is only available at the ViewStation System Date/Time The System Date/Time (shown in FIGURE 2-6, FIGURE 2-7, and FIGURE 2-8) portion of the menu bar displays the system s date/time information. The system date/time is displayed in the format selected in the Date/Time tab. For additional information regarding the time and date formats available, refer to "Date/Time Tab" on page Tabs (shown in FIGURE 2-9) are used to access different screens associated with the Panorama Central Station. Tabs are accessed using menu buttons, or the patient tile VIEW button. Each tab includes sidebar buttons for expanded functionality. Tabs Sidebar Buttons FIGURE 2-9 Tab Architecture Sidebar Buttons Sidebar buttons (shown in FIGURE 2-9) are used to perform an action (such as suspend alarms, enable arrhythmia, or return to the Normal Screen mode), add functionality to the tab (such as Skip to, Graphic, and Alarm Responses), or change the contents of the tab (such as Alarm Responses or Alarm Limits). Panorama Operating Instructions
53 Common Controls and Elements Getting Started 2.4 Common Controls and Elements This section provides information regarding several types of controls and elements that are used throughout the system. Common controls and elements include: Buttons Progress Bar Message Dialog Boxes Keyboard Dialog Box Keypad Dialog Box Weight Dial Dialog Height Dial Dialog Buttons Buttons provide additional options or perform an action when selected. For example: To perform an action. This type of button temporarily changes its appearance to indicate that it has been selected. FIGURE 2-10 illustrates the change in appearance for an Action button before and after it is selected. Unselected Selected Unselected Selected FIGURE 2-10 Action Buttons To enable/disable a function. This type of button changes its appearance to indicate if the function is enabled or disabled. FIGURE 2-11 illustrates the change in appearance for a Function (or latched) button before and after it is selected. When one of these buttons is selected, its function will remain in effect until the button is released. In the first example shown in FIGURE 2-11, the alarms will be suspended until the button is unselected. Unselected Selected Unselected Selected FIGURE 2-11 Function and Check Box Buttons Panorama Operating Instructions
54 Getting Started Common Controls and Elements Progress Bar The Panorama Central Station uses progress bars to indicate the progress of a lengthy operation. FIGURE 2-12 Progress Bar Message Dialog Boxes The Panorama Central Station uses message dialog boxes to verify an action (shown in FIGURE 2-13) and to provide information (shown in FIGURE 2-14). A Question message dialog box contains Yes and No buttons. The Yes button confirms the action, closes the message box and enables all applicable sidebar buttons. The No button cancels the action, closes the dialog box and enables applicable controls and sidebar buttons. FIGURE 2-13 Message Dialog Box (Question) An Informational message dialog box contains an OK button. The OK button closes the message box and enables all applicable controls and sidebar buttons. FIGURE 2-14 Message Dialog Box (Informational) All controls are disabled when a Message dialog box is displayed. Panorama Operating Instructions
55 Common Controls and Elements Getting Started Keyboard Dialog Box The Panorama Central Station uses a keyboard dialog box (shown in FIGURE 2-15) to enter and edit alphanumeric information. The buttons on the keyboard dialog box are similar to a standard computer keyboard. Tab controls are disabled when the keyboard dialog box is displayed. Field Name Edit Box Caps Lock Indicator FIGURE 2-15 Keyboard Dialog Box The keyboard dialog box includes: The name of the selected field An Edit box to show the entered value A Close button to discard changes An Enter button to accept changes A Backspace (<==) button to clear a single character in the edit box A Caps Lock button to enable or disable caps lock A Caps Lock indicator is shown when Caps Lock is enabled. Keypad Dialog Box The Panorama Central Station uses the keypad dialog box (shown in FIGURE 2-16) to enter and edit numeric information. The buttons in the keypad dialog box are similar to a standard calculator. Tab controls are disabled when the keypad dialog box is displayed Panorama Operating Instructions
56 Getting Started Common Controls and Elements Field Name Edit Box Acceptable Range FIGURE 2-16 Keypad Dialog Box The keypad dialog box includes: The name of the selected field An Edit box to show the entered value The acceptable range of values A Clear button to delete all of the numbers in the edit box A CE button to delete a single number from the edit box A Cancel button to discard changes An OK button to accept changes Weight Dial Dialog The Weight dial dialog can be used to quickly set the pounds and ounces (Neonate patient size only) for a patient s weight. Field Name Current Weight Dial Controls FIGURE 2-17 Weight Dial Dialog (Spectrum bedside device, Neonate patient size) Panorama Operating Instructions
57 Common Controls and Elements Getting Started Field Name Current Weight Dial Control Adjustment Buttons FIGURE 2-18 Weight Dial Dialog (Passport 2 bedside device, all patient sizes) The Weight dial dialog includes: The name of the selected field A text box to show the selected value A dial control to select the weight Turn in a clockwise direction to sequentially increase the numeric value Turn in a counter-clockwise direction to sequentially decrease the numeric value Adjustment buttons to sequentially increase or decrease the numeric value A Done button to accept changes A Cancel button to discard changes Height Dial Dialog The Height dial dialog functions similarly to the Weight dial dialog. For additional information, refer to the Weight Dial Dialog Panorama Operating Instructions
58 Getting Started Quick Reference Guide 2.5 Quick Reference Guide The quick reference guide provides abbreviated procedural information for the operation of the Panorama Central Station. For additional information, refer to the Panorama Quick Reference Guide (P/N ). Quick reference procedures include: Auto-Admitting a Patient Standby Discharge Display Patient Alarms (Limits and Responses) Viewing List Trends Viewing Events Viewing Disclosure Data If using a bi-directional monitoring device, demographic information is bi-directionally shared between the bedside monitor and the Panorama Central Station Auto-Admitting a Patient Auto-admit allows for the immediate monitoring of a patient at the Panorama Central Station. To auto-admit a patient: 1. Verify that the monitoring device is in the Equipment List. For information on how to access the Equipment List, refer to the "Equipment Setup Tab" on page Connect/attach the monitoring device to the patient. 3. Turn on the monitoring device. The monitoring device begins monitoring the patient. The parameters that are monitored are dependent on the monitoring device. 4. Verify that the patient is being monitored at the central station. Auto-admit uses the system default settings for monitoring the patient Standby Standby mode suspends the monitoring of a patient at the Panorama Central Station while retaining the patient s historical data and setup priorities. It is important that a patient in this mode be alternatively monitored. The Standby tab is not available at the ViewStation. To activate Standby mode at the Panorama Central Station: 1. Select the Patient Setup menu button. 2. Choose a patient tile by selecting its digital data or waveform area. 3. Select the Standby tab. The Panorama Standby Only button places the patient in Standby at the Panorama Central Station. Panorama Operating Instructions
59 Quick Reference Guide Getting Started The Bedside and Panorama Standby button places the patient in Standby at the Panorama Central Station and the bedside monitor. The Bedside and Panorama Standby button is not available when using a Telepack-608 device. 4. Select a patient s Standby location. a. Select a location from the patient location list b. Choose the Select button To activate Standby mode at the bedside monitor: Select the STANDBY button on the front of the bedside monitor. This method places both the bedside monitor and the Panorama Central Station in Standby mode. To remove patient from Standby mode at the Panorama Central Station: 1. Select the Patient Setup menu button. 2. Choose a patient tile by selecting its digital data or waveform area. 3. Select the Standby tab. 4. Select the Resume Monitoring button. Monitoring is resumed at the Panorama Central Station Discharge To remove patient from Standby mode at the Panorama Central Station and the bedside monitor: Select the STANDBY button on the front panel of the bedside monitor. Monitoring resumes at the Panorama Central Station and the bedside monitor. For additional information on Standby, refer to the "Standby Tab" on page The discharge function discharges a patient from a patient tile and resets the Panorama Central Station for the next patient. This tab is not available at the ViewStation. Patient discharge must be performed at the host central station. Discharging a patient from the Panorama Central Station does not effect the information that is stored at the bedside monitor. To discharge a patient from the Panorama Central Station: 1. Select the Patient Setup menu button. 2. Choose a patient tile by selecting its digital data or waveform area. 3. Select the Discharge tab. 4. Select the Discharge Patient button Panorama Operating Instructions
60 Getting Started Quick Reference Guide 5. A message dialog box is displayed. a. If at least two of the three required demographic fields (First Name, Last Name, Patient ID) are entered, the following message is displayed: Are you sure you want to discharge this patient? Selecting Yes will move the patient to the discharge list. The YES button discharges the patient. The NO button continues monitoring the patient. b. If at least two of the three required demographic fields are not completed, the following message is displayed: The patient s data and submitted print jobs will be deleted because at least two of the following fields, First Name, Last Name or ID have not been filled in. Do you still want to proceed with the discharge? The YES button discharges the patient. The NO button continues monitoring the patient. To discharge a patient from a bedside monitor: 1. Select the DISCHARGE button on the front of the bedside monitor. 2. Select a discharge option. The Discharge From Monitor option erases all patient information at the bedside monitor. The Discharge From Central option erases all patient information at the Panorama Central Station. The Discharge From Both option erases all patient information at the Panorama Central Station and at the bedside monitor. When using the Discharge From Central and Discharge From Both options, if two of the three demographic fields (First Name, Last Name, and ID) have been completed prior to the patient s discharge, the patient is moved to the Discharge list at the Panorama Central Station and may be retrieved. If a patient is discharged from the Panorama Central Station but not from the patient monitor, the Panorama Central Station tile will not be available for a new patient until a discharge has been performed at the patient monitor Display 3. Verify the selection. The Are you sure? confirmation dialog box is displayed. The Yes selection confirms the patient discharge. The No selection discards the patient discharge. For additional information regarding discharging a patient, refer to "Discharging a Patient from the Central Station and the Bedside Monitor" on page The Display Tab controls the order of patient data tiles and the waveforms that are shown on the Main Screen. To change the order of the Display on Main Screen at Panorama Central Station: 1. Select the Patient Setup menu button. 2. Choose a patient tile by selecting its digital data or waveform area. 3. Select the Display tab. 4. Select a digital parameter tile to change a digital parameter. Select a waveform tile to change a waveform. Panorama Operating Instructions
61 Quick Reference Guide Getting Started 5. Select a parameter from the Parameter list. 6. Choose the Select button to confirm the choice. For additional information regarding parameter display, refer to the "Display Tab" on page Patient Alarms Patient alarms provide for customized alarm limits and responses based on patient need. For additional information on patient alarms, refer to "Patient Alarm Setup Tab (Optional)" on page 6-2. Alarm Limits Alarm limits are the configured threshold settings used to monitor patient parameters. If a parameter does not fall within the configured threshold settings, an alarm occurs. When using a bedside monitor, patient alarm limit information will continuously be transmitted between the bedside monitor and the Panorama Central Station. To adjust alarm limits: 1. Select the Patient Alarms menu button. 2. Choose a patient tile by selecting its digital data or waveform area. 3. Select the Alarm Limits tab. 4. Select the parameter alarm limits to adjust. Use the slider bars to adjust the alarm limits. To adjust alarm limits at the bedside monitor, refer to bedside monitor s Operation Instructions. Passport 2 (P/N XX) and Spectrum (P/N XX). For additional information on Alarm Limits, refer to "Alarm Limits Tab (Patient)" on page 6-4. Alarm Responses Alarm Responses determine the behavior of alarms when an alarm violation occurs at the Panorama Central Station. To adjust alarm responses: 1. Select the Patient Alarms menu button. 2. Choose a patient tile by selecting its digital data or waveform area. 3. Select the Alarm Responses tab. 4. Select the parameter. 5. Adjust the alarm responses for the parameter. For additional information on alarm responses, refer to "Alarm Responses Tab (Patient)" on page Panorama Operating Instructions
62 Getting Started Quick Reference Guide Muting Alarms To mute a non-latched alarm (for example, IBP): Select the MUTE button in the alarming patient tile to silence the alarm violation for the configured time period. The MUTE button is not available at the ViewStation. For additional information on muting an alarm, refer to "VIEW/MUTE Button" on page 2-7. To mute a latched alarm (for example, lethal arrhythmias): Select the digital data area or waveform area of the alarming patient tile to acknowledge the alarm AFTER the alarm condition is resolved. Select the MUTE button in the alarming patient tile to silence the alarm violation for the configured time period. The audio and visual indicators for a latched alarm will continue until the alarm is acknowledged, even if the alarm condition no longer exists. Selecting the digital data or waveform area of the alarming patient tile, at the host central station, also acknowledges the alarm at the ViewStation. For additional information about latched alarms, refer to "Latching" on page Viewing List Trends The Trends tab displays all available digital data for a patient, in a list format. To view List Trends at the Panorama Central Station: 1. Select the VIEW button in the desired patient tile. 2. Select the Trends tab. Select the Print menu bar button to print the trends list Viewing Events The Events tab displays all events and related waveform data for a patient. To view events: 1. Select the VIEW button in the desired patient tile. 2. Select the Events tab. Select the Print menu bar button to print the events list. 3. Select the Events Filtering sidebar button to change the filter used in the event list. For additional information regarding events, refer to "Events Tab" on page To view the waveform data associated with an event, highlight the desired event and select the View Waveform sidebar button. The event waveform can be printed by selecting the Print menu bar button. Panorama Operating Instructions
63 Quick Reference Guide Getting Started Viewing Disclosure Data The Disclosure tab displays all of the patient s historical waveform data, and associated numeric information, for a selected time period. To view disclosure data: 1. Select the VIEW button in the desired patient tile. 2. Select the Disclosure tab. 3. Select the Display Choices sidebar button to change the waveforms being viewed. a. Select the Print menu bar button or one of the menu bar Print (x) Hour(s) (x=number of hours to print) button to print the disclosure information. b. Select the Skip To sidebar button to view a specific time in a patient monitoring history. 4. For a magnified view of the waveform, highlight a waveform and select the Zoom In button. a. Select the Print menu bar button to print the magnified disclosure information. For additional information regarding disclosure, refer to the "Disclosure Tab" on page Panorama Operating Instructions
64 Getting Started Troubleshooting 2.6 Troubleshooting This section lists some of the potential issues that may occur when admitting a patient to the Panorama Central Station. MESSAGE/ISSUE * REASON SOLUTION Cannot admit patient/patient data not displayed at central station. * Messages are shown in all bold text. Previous patient not discharged from system and/or monitoring device. Monitoring device not assigned to Panorama Equipment List. Panorama not installed as an option (for Passport 2 /Spectrum only). Network setting on monitoring device is incorrect. Telepack-608 batteries may need to be replaced. Telepack-608 batteries improperly installed. Discharge patient from system. Assign device to Panorama Equipment List. Access the Installation Menu, Options submenu at the bedside device. For additional information, refer to the Passport 2/Spectrum Operating Instructions. Access the Installation Menu, System Information submenu at the bedside device. For additional information, refer to Passport 2/Spectrum Operating Instructions. Test batteries, and if necessary, replace. Reinstall batteries. Panorama Operating Instructions
65 Troubleshooting Getting Started This page intentionally left blank Panorama Operating Instructions
66 3.0 Alarm Behavior This section outlines the alarm types available in the system and the conditions that would trigger an alarm condition. General Alarm Behavior Physiological Alarms Technical Alarms System Alarms Panorama Operating Instructions
67 General Alarm Behavior Alarm Behavior 3.1 General Alarm Behavior The Panorama Central Station uses alarms to send notification when a patient s physiological status changes, a patient has a specific technical issue, or when there is a system violation. When a patient is first admitted, the default system alarm settings are in effect. Individual patient alarm settings can be modified by using the Patient Alarms button. By default, alarm settings send notification using: Visual indicators Audible indicators The three alarm types used in this system include physiological, technical, and system. 3.2 Physiological Alarms Physiological alarms indicate a violation of a monitored patient's physiological alarm thresholds or arrhythmia analysis settings. For additional information regarding alarm thresholds and arrhythmia analysis settings, refer to "Alarms and Events" on page Alarm Behaviors The visual and audio indicators associated with a physiological alarm are: Visual Indicators Visual indicators provide visual notification when an alarm threshold is violated. When a physiological alarm condition is triggered, the digital data portion of the patient tile flashes (if the alarm priority is set to 1 or 2), and a text message displays in the Patient Status line. The physiological alarm behavior varies depending on the parameter, and on the alarm priority associated with the parameter. This is discussed in further detail in the "Physiological Alarm Responses" on page 3-4. Audio Indicators Audio indicators provide audible notification when an alarm threshold is violated. Audio alarms are triggered by: The onset of an alarm condition, provided the alarm delay is not active. A configured alarm delay, if alarm delay is active. Audio alarm options are configured in the System Alarms (System Alarm Options) tab. By default, audio alarms are enabled. Audio alarms will be triggered at the ViewStation when there is an alarm occurring at the host central station. Once the alarm condition is resolved and/or acknowledged, the audible alarm stops, unless the alarm is latched. For additional information regarding alarm limits, refer to "Alarm Limit Settings" on page For additional information regarding alarm latching, refer to "Latching" on page Panorama Operating Instructions
68 Alarm Behavior Physiological Alarms Alarm Options The alarm options associated with a parameter dictate how the system responds when an alarm occurs. Bedside Alarm Tracking Bedside Alarm Tracking provides an automatic bi-directional flow of alarm limit change and alarm delay information, between a patient bedside monitor and a Panorama Central Station. Latching Alarm latching denotes that the audio and visual indicators, associated with an alarm condition, will not automatically stop even when the patient alarm condition is resolved. By default, lethal alarm events and nurse call events are automatically latched. Physiological alarm events can be configured to be latched or unlatched, and non-lethal alarms cannot be latched. When permitted, this option can be enabled/disabled in the System Alarms (System Alarm Options) tab. The patient tile MUTE button temporarily silences the alarm condition for the configured time period. However, if that latched alarm is not acknowledged during the configured time period, the alarm indicators resume. Once a patient alarm condition is resolved, it must be acknowledged at the central station and at the bedside monitor. If it is not acknowledged, all audio and visual alarm indicators continue at the central station and at the bedside monitor, even if the alarm condition is resolved. To acknowledge a latched alarm condition at the central station, once the condition is resolved, perform one of the following to the affected patient tile: Select the digital data area Select the waveform area Select the VIEW button Acknowledging a latched alarm at the host central station patient tile acknowledges the alarm at the associated ViewStation patient tile. Acknowledging a latched alarm at the bedside monitor does not acknowledge the alarm at the host central station patient tile and/or at the associated ViewStation patient tile. To acknowledge a latched alarm at a Passport 2 and/or Spectrum bedside monitor, refer to the Passport 2 and/or Spectrum Operating Instructions. Once a latched alarm condition is acknowledged, the alarm indicators discontinue until another alarm condition occurs. Acknowledging the alarm at the central station will not discontinue the alarm at the bedside monitor, and acknowledging the alarm at the bedside monitor will not discontinue the alarm at the central station. The alarm indicators will discontinue wherever the alarm is acknowledged first. Panorama Operating Instructions
69 Physiological Alarms Alarm Behavior Apnea Latching The conditions for apnea latching follow standard latching procedures, however apnea latching is associated with an apnea alarm condition. This option can be enabled/disabled in the System Alarms (System Alarm Options) tab. By default, Apnea Latching is enabled. Respiratory apnea alarm condition events are detected by the bedside monitor. Acknowledging an apnea latched alarm at the central station patient tile also acknowledges the alarm at the associated ViewStation patient tile. Acknowledging an apnea latched alarm at the bedside monitor does not acknowledge the alarm at the host central station patient tile and/or at the associated ViewStation patient tile. Alarm Delay Alarm Delay is the configurable time period required before an alarm is triggered. Alarm Delay will not effect the Apnea Alarm, ST Alarms, the non-lethal arrhythmia alarms, or the lethal arrhythmia alarms. When permitted, this option can be enabled/disabled in the System Alarms (System Alarm Options) tab. By default, an Alarm Delay time is not specified. ST Alarm Delay ST alarm delay postpones the trigger of the ST alarm for a configured time period. When permitted, this option can be configured in the System Alarms (System Alarm Options) tab Physiological Alarm Responses The alarm responses associated with a physiological alarm are as follows Alarm Priorities The Panorama Central Station supports three alarm priorities. When alarm priority is turned on, the choices available are Alarm Priority of 1, 2 or 3. Alarms may be turned off by using the Priority Off setting. Alarm priorities associated with lethal alarm parameters cannot be changed from their default value of Priority 1. However, all other parameters can be modified. The alarm priority used to configure a parameter defines the alarm severity. When a parameter is assigned a Priority Off, there are no visual or audio alarm indicators associated with the alarm event, however Print on Alarm and Save To Event options are still available. Alarm priorities are configured in the patient Alarm Responses and the System Alarms (System Alarm Responses) tabs. For additional information about defining a parameters alarm priority, refer to "Configuring Alarm Responses" on page 6-12 and "Setting the System Alarms Responses" on page Panorama Operating Instructions
70 Alarm Behavior Physiological Alarms Priority 1 Alarms Priority 1 alarms are the most severe alarm type. Lethal-arrhythmia alarms (Asystole, V-Tach, and V-Fib) are automatically configured as Priority 1 alarms and cannot be modified. Priority 1 alarm conditions cause the applicable parameter sub-tile to flash in red, display a red text message in the Patient Status line, and use a Priority 1 alarm sound. A parameters alarm priority is configured in the System Alarms (System Alarm Responses) tab. Priority 2 Alarms Priority 2 alarms are less severe than Priority 1 alarms, and have different visual and audio indicators. Heart rate (HR), ST Single, and ST Dual default to Priority 2 alarms. Priority 2 alarm conditions cause the applicable parameter sub-tile to flash in yellow (for a physiological alarm), display a yellow text message in the Patient Status line, and use a Priority 2 alarm sound (if alarm delay is not enabled). A parameters alarm priority is configured in the System Alarms (System Alarm Responses) tab. Priority 3 Alarms Priority 3 alarms are the least severe of the three alarm priorities. By default, temperature (T1/T2), respiration, and SpO 2 are Priority 3 alarms. Priority 3 alarm conditions cause the applicable parameter sub-tile to display in constant yellow, display a yellow text message in the Patient Status line, and use a Priority 3 alarm sound (if alarm delay is not enabled). A parameters alarm priority is configured in the System Alarms (System Alarm Responses) tab. Priority Off Alarm priority can be turned off for certain alarms. Parameters configured to use Priority Off do not have any visual or audio alarm indicators, however, the Print on Alarm and Save To Event alarm response options still function Save To Event Save To Event enables the Panorama Central Station to save a 20 second snapshot of a specific alarm event so that it can later be retrieved and studied in more detail. The Save To Event option is disabled at the ViewStation Print on Alarm Print on Alarm automatically generates a patient All Strips Report when a specified alarm is triggered. The patient tile Print on Alarm option is enabled at the ViewStation and functions in the same manner as the host central station. Changes made to the patient tile Print on Alarm option, at the ViewStation, will not affect the patient tile Print on Alarm option at the host central station. For additional information about the All Strips Report, refer to the "All Strips Report" on page 8-2. Panorama Operating Instructions
71 Technical Alarms Alarm Behavior 3.3 Technical Alarms Technical alarms are patient specific and are related to technical issues that occur with cables, leads, and parameter sensors. The ViewStation technical event alarm notification will follow those settings at the host central station Alarm Behaviors The visual and audio indicators associated with a technical alarm are as follows: Visual Indicators Technical visual indicators display as white text messages in the Patient Status line. Audio Indicators Technical alarm audio indicators are based on Technical Events Sound settings in the System Alarms (System Alarm Options) tab, the event type and the Volume tab settings Alarm Options There is one alarm option available for a technical alarm. Technical Event Sound The Technical Events Sound option enables/disables audio notification when a technical alarm is triggered. Some events, for example, a Communications Lost event, send an audio alarm notification even when the Technical Events Sound option is disabled Alarm Responses Alarm responses are not available for technical alarms, with the exception of the Nurse Call technical event. 3.4 System Alarms System alarm events are associated with system-wide issues at the Panorama Central Station Alarm Behaviors The visual and audio indicators associated with a system alarm are as follows: Visual Indicators System alarm visual indicators display as white text messages in the System Status line. Audio Indicators System audio alarm indicators are based on the settings in the Volume tab Panorama Operating Instructions
72 4.0 Arrhythmia and ST Analysis This section describes lead placement, arrhythmia, and ST analysis. Lead Placement Procedures Arrhythmia Algorithm ST Segment Analysis Arrhythmia Alarms Troubleshooting Panorama Operating Instructions
73 Lead Placement Procedures Arrhythmia and ST Analysis 4.1 Lead Placement Procedures Site preparation and ECG electrode placement directly impact the quality of an ECG signal. Optimizing an ECG signal is imperative for accurate monitoring. The processes involved in successful lead placement include: Skin Preparation Electrode Patches Lead Placement Methods: AHA and IEC Skin Preparation Proper skin preparation is essential to obtain accurate ECG data. Electrode sites should be clean, dry and should provide a smooth flat surface. Incidental electrical activity and inaccurate readings may occur due to incorrect skin preparation. The following skin preparation is recommended for secure patch application: 1. Shave the chest hair in a 2-4 inch diameter of the electrode site. 2. Use a dry gauze pad to remove excess skin oils, skin cells and residue from the electrode sites. Never rub the skin until it is raw or bleeding. Prepare the electrode site with alcohol only if the skin is extremely greasy. If alcohol is used as a drying agent, always allow the skin to dry before placing the electrode patch on the skin Electrode Patches Store electrode patches at room temperature and open just prior to use. Avoid more than one type of electrode on a patient because of variations in electrical resistance. Avoid placing electrode patches directly over boney prominences or over any high activity movement areas such as shoulders or arms because muscle motion produces electrical activity. If an electrode patch is placed over a large muscle such as the pectorals, the monitor may detect this additional muscle activity, which could lead to false arrhythmia calls. 1. Peel the backing off of the electrode patch only when it is ready for use to prevent evaporation of the contact gel medium. Visually inspect the contact gel medium for moistness. If the gel medium is not moist, do not use the electrode patch. Dry electrode patches are not conductive. If using the snap type electrode wires, attach the electrode patch to the lead wire before placing patch on the patient Panorama Operating Instructions
74 Arrhythmia and ST Analysis Lead Placement Procedures 2. Attach the electrode patch to the skin at the prepared site. Smooth the electrode patch down in a circular motion to ensure proper skin contact. If using soft gel electrodes, never push down directly over the contact gel medium as this may displace the gel and cause monitoring artifact. If using hard gel electrodes, it is recommended that during application, the center of the electrode should be slightly pressed onto the skin to ensure direct contact. Consult the electrode patch manufacturer s instructions for specific use. 3. Secure the lead wires to the patient according to hospital practice. For additional information, refer to "Lead Placement Methods: AHA and IEC" on page 4-3. If using a Panorama Telepack, always secure the device to the patient according to hospital standard. WARNING: As with all medical equipment, carefully route cables and connections to reduce the possibility of entanglement or strangulation. It is recommended that electrode patches be changed at least every hours to maintain proper contact with the skin. Some patients may require electrodes to be changed more often. Electrode patches are disposable and should not be reused or reapplied. Try to avoid reusing the exact same electrode site during reapplication. If an electrode becomes wet with fluid, change the electrode patch Lead Placement Methods: AHA and IEC The lead placement procedure that is utilized has a direct impact on the quality of an ECG waveform. The algorithm works best when a patient s R wave is significantly larger than the P or T waves to avoid difficulty in identifying the appropriate waves. On some patients, electrode patch placement and/or the ECG lead viewed may need to be adjusted to obtain a more significant R wave. The following section outlines lead placement procedures for the American Heart Association (AHA) and the International Electro-Technical Commission (IEC). Panorama Operating Instructions
75 Lead Placement Procedures Arrhythmia and ST Analysis 3-wire Lead Set A 3-wire lead set can monitor one of three ECG vectors (I, II, or III). The recommended 3-wire ECG lead placement is as follows. White Black Red FIGURE wire Lead Placement (AHA) Place RA (white) electrode under right clavicle, mid-clavicular line within the rib cage frame. Place LA (black) electrode under left clavicle, mid-clavicular line within the rib cage frame. Place LL (red) electrode on the lower left abdomen within the rib cage frame. FIGURE wire Lead Placement (IEC) Place R (red) electrode under right clavicle, mid-clavicular line within the rib cage frame. Place L (yellow) electrode under left clavicle, mid-clavicular line within the rib cage frame. Place F (green) electrode on the lower left abdomen within the rib cage frame. 5-wire Lead Set A 5-wire lead set can monitor seven ECG vectors (I, II, III, avr, avl, avf, and V) simultaneously. The recommended 5-wire ECG lead placement is as follows. FIGURE wire Lead Placement (AHA) Place RA (white) electrode under the right clavicle, mid-clavicular line within the rib cage frame. Place LA (black) electrode under the left clavicle, mid-clavicular line within the rib cage frame. Place LL (red) electrode on the lower left abdomen within the rib cage frame. Place RL (green) electrode on lower right abdomen within the rib cage frame. Place V (brown) chest lead in the proper positioning for desired lead V1-V6. FIGURE wire Lead Placement (IEC) Place R (red) electrode under the right clavicle, mid-clavicular line within the rib cage frame. Place L (yellow) electrode under the left clavicle, mid-clavicular line within the rib cage frame. Place F (green) electrode on the lower left abdomen within the rib cage frame. Place N (black) electrode on lower right abdomen within the rib cage frame. Place C (white) chest lead in the proper positioning for the desired lead C1-C Panorama Operating Instructions
76 Arrhythmia and ST Analysis Lead Placement Procedures View 12 Card A View 12 card utilizes a 10-wire ECG lead set that can monitor 12 ECG vectors (I, II, III, avr, avl, avf, V1, V2, V3, V4, V5, and V6) simultaneously. The recommended lead placement for a View 12 card is as follows. FIGURE 4-5 View 12 Card Lead Placement (AHA) Place RA (white) electrode under the right clavicle, mid-clavicular line within the rib cage frame. Place LA (black) electrode under the left clavicle, mid-clavicular line within the rib cage frame. Place LL (red) electrode on the lower left abdomen within the rib cage frame. Place RL (green) electrode on lower right abdomen within the rib cage frame. Place V1 (brown) chest lead in the fourth intercostal space, right sternal border. Place V2 (brown) chest lead in the fourth intercostal space, left sternal border. Place V3 (brown) chest lead midway between V2 and V4 on a straight line. Place V4 (brown) chest lead in the fifth intercostal space, mid-clavicular line. Place V5 (brown) chest lead in the fifth intercostal space, anterior axillary line. Place V6 (brown) chest lead in the fifth intercostal space, mid-axillary line. FIGURE 4-6 View 12 Card Lead Placement (IEC) Place R (red) electrode under the right clavicle, mid-clavicular line within the rib cage frame. Place L (yellow) electrode under the left clavicle, mid-clavicular line within the rib cage frame. Place F (green) electrode on the lower left abdomen within the rib cage frame. Place N (black) electrode on lower right abdomen within the rib cage frame. Place C1 (white) chest lead in the fourth intercostal space, right sternal border. Place C2 (white) chest lead in the fourth intercostal space, left sternal border. Place C3 (white) chest lead midway between C2 and C4 on a straight line. Place C4 (white) chest lead in the fifth intercostal space, mid-clavicular line. Place C5 (white) chest lead in the fifth intercostal space, anterior axillary line. Place C6 (white) chest lead in the fifth intercostal space, mid-axillary line. Panorama Operating Instructions
77 Lead Placement Procedures Arrhythmia and ST Analysis Lead II Monitoring The recommended lead placement for Lead II monitoring is as follows. FIGURE 4-7 Lead II Monitoring (AHA) Place RA (white) electrode under right clavicle, mid-clavicular line within the rib cage frame. Place LA (black) electrode under left clavicle, mid-clavicular line within the rib cage frame. Place LL (red) electrode on the lower left abdomen within the rib cage frame. FIGURE 4-8 Lead II Monitoring (IEC) Place R (red) electrode under right clavicle, mid-clavicular line within the rib cage frame. Place L (yellow) electrode under left clavicle, mid-clavicular line within the rib cage frame. Place F (green) electrode on the lower left abdomen within the rib cage frame. Select the ECG Lead II at the bedside monitor. Lead II is the direct electrical line between the RA (white) electrode and the LL (red) electrode. Select the ECG Lead II at the bedside monitor. Lead II is the direct electrical line between the R (red) electrode and the F (green) electrode Panorama Operating Instructions
78 Arrhythmia and ST Analysis Lead Placement Procedures Modified Chest Lead (MCL) Monitoring The recommended lead placement for MCL monitoring is as follows. FIGURE 4-9 MCL Monitoring with a 3-wire Lead Set (AHA) Place RA (white) electrode under left clavicle, mid-clavicular line within the rib cage frame. Place LA (black) electrode on the right sternal border, fourth intercostal in the rib cage frame. Place LL (red) electrode on the lower left abdomen within the rib cage frame. FIGURE 4-10 MCL Monitoring with a 3-wire Lead Set (IEC) Place R (red) electrode under left clavicle, mid-clavicular line within the rib cage frame. Place L (yellow) electrode on the right sternal border, fourth intercostal in the rib cage frame. Place F (green) electrode on the lower left abdomen within the rib cage frame. Select ECG Lead I for MCL 1 monitoring. Lead I is the direct electrical line between the RA (white) electrode and the LA (black) electrode. Select ECG Lead II for MCL 6 monitoring. Lead II is the direct electrical line between the RA (white) electrode and the LL (red) electrode. Select ECG Lead I for MCL 1 monitoring. Lead I is the direct electrical line between the R (red) electrode and the L (yellow) electrode. Select ECG Lead II for MCL 6 monitoring. Lead II is the direct electrical line between the L (red) electrode and the F (green) electrode. Panorama Operating Instructions
79 Lead Placement Procedures Arrhythmia and ST Analysis Neonatal Electrode Placement (use only with Passport and Spectrum ) When using a 3-wire lead set, ECG lead placement on a neonate is usually directed towards obtaining the best possible respiration data through the ECG thoracic impedance technique. Thoracic impedance is usually measured between the Right Arm and Left Arm electrode patches. These patches should be placed on the chest directly across from each other to optimize the measuring of the neonate s chest movement. The recommended lead placement for neonate monitoring is as follows. FIGURE 4-11 Neonatal 3-wire Lead Placement (AHA) Place RA (white) electrode under patient left clavicle, mid-clavicular line within the rib cage frame. Place LA (black) electrode right sternal border, fourth intercostal space within the rib cage frame. Place LL (red) electrode on the patient s lower left abdomen within the rib cage frame. FIGURE 4-12 Neonatal 3-wire Lead Placement (IEC) Place R (red) electrode under patient left clavicle, mid-clavicular line within the rib cage frame. Place L (yellow) electrode right sternal border, fourth intercostal space within the rib cage frame. Place F (green) electrode on the patient s lower left abdomen within the rib cage frame. Using a Transcutaneous Electrical Nerve Stimulator (TENS) Since a TENS unit transmits electrical impulses, avoid placing ECG electrode patches near the TENS electrodes. ECG electrode patches may need to be repositioned and the ECG lead viewed may need to be adjusted until the optimum ECG tracing is obtained Panorama Operating Instructions
80 Arrhythmia and ST Analysis Lead Placement Procedures Monitoring a Pacemaker Patient The recommended lead placement for a pacemaker patient is as follows. White Pacer Red Pacer Black Yellow Red Green FIGURE 4-13 Placement for a Pacemaker Patient - 3-wire Lead (AHA) FIGURE 4-14 Placement for a Pacemaker Patient - 3-wire Lead (IEC) White Pacer Red Pacer V Brown Black V White Yellow Green Red FIGURE 4-15 Placement for a Pacemaker Patient - 5-wire Lead (AHA) Black Green FIGURE 4-16 Placement for a Pacemaker Patient - 5-wire Lead (IEC) A Pacemaker patient usually requires a different electrode patch placement configuration than a non-pacemaker patient. Do not place an ECG electrode directly over the pacemaker generator. Place the electrode patches 3-5 inches away from the pacemaker generator area to avoid electrical interference. If the electrode patches are placed closer to pacemaker generator, the ECG will contain artifact, sometimes called picket fence syndrome. For example, if the pacemaker generator is located in the right subclavian area, relocate the Right Arm (white) electrode closer in towards the center of the chest. Panorama Operating Instructions
81 ISO Point J Point ST Point Arrhythmia Algorithm Arrhythmia and ST Analysis WARNING: CAUTION: PACEMAKER PATIENTS - Indication of the heart-rate may be adversely affected by cardiac pacemaker pulses or by cardiac arrhythmias. Keep pacemaker patients under close surveillance. Refer to "ECG Performance Requirements" on page 16-2 for disclosure of the pacer rejection capability. Some pacemakers may contain a respiratory sensor that may produce artifact on an ECG waveform. 4.2 Arrhythmia Algorithm The Panorama Central Station uses an arrhythmia algorithm to monitor ECG waveform data. The arrhythmia analysis feature is intended to detect ventricular rhythms only. However, due to physiologic differences in patient populations, the arrhythmia algorithm may occasionally result in a false alarm or may not recognize certain arrhythmia patterns. The algorithm creates ECG waveform templates based on a patient s normal ECG data and uses them to analyze newly received data. The algorithm verifies that data is free from noise and artifact, and that it does not deviate from the patient s normal ECG rhythms. A normal ECG waveform typically includes consistent spacing between R waves, a sharp and well defined QRS complex, and an ECG baseline that is free of noise and artifact. The computerized arrhythmia algorithm works best when the patient s R wave is significantly larger than the P wave and the T wave. If the R wave is not significantly larger than other lower voltage waves on the ECG tracing, the computer may have some difficulty in identifying the appropriate waves. On some patients, electrode patch placement and/or the viewed ECG lead may need to be adjusted in order to obtain a significant R wave. R ST deviation (Depression or Elevation) P T Q 40 to 80 msec S FIGURE 4-17 Sample Waveform Noise and Artifact The presence of noise or artifact in an ECG waveform makes the accurate detection and classification of heart beats difficult. To best optimize performance, all leads should be free of noise. If artifact is present on any ECG lead/waveform, then the arrhythmia processing, alarm processing, and quality of the monitoring function may be adversely affected Panorama Operating Instructions
82 Arrhythmia and ST Analysis Arrhythmia Algorithm Some of the causes of ECG noise include poor skin preparation, improperly attached electrodes, dried electrode gel, defective lead wires, and patient movement. The algorithm uses several techniques to differentiate a patient s QRS complexes from noise sources. If noise levels are too high, the following will occur until the signal quality is re-established: Beat detection is suspended All rhythm calls are suspended An ECG Noise message is displayed in the Patient Status line at the Panorama Central Station when the noise continues beyond the configured noise delay Heart Rate Meter Heart Rate is computed using the 16 most recent R-R intervals for heart rates above 48 beats per minute while 4 R-R intervals are used at rates equal to or less than 48 beats per minute. All detected beats are used to compute the heart rate. A separate ventricular rate is used in the algorithm to determine rhythms like ventricular tachycardia and ventricular run. Filtering Pacer Signals In order to prevent pacer pulses from being mistaken for QRS complexes, they are removed from the ECG data sent to the arrhythmia algorithm for analysis. Pacer pulses are shown on the Panorama Central Station and bedside monitors as exaggerated vertical lines. ECG Amplitude The QRS detection threshold algorithm setting is fixed between 0.15 and 0.45 mv to avoid detecting noise spikes or P-waves as valid beats. Changing the display gain (or wave gain) on the monitor does not affect the signal that is used by the algorithm for beat detection. For optimal performance, the leads selected for monitoring should have an amplitude of 0.5 to 1 mv or more. Learning The process of learning is used to establish a normal beat template for a patient. The learn period is dependent on heart rate and dominant pattern. Learning should not be initiated during a primarily ventricular rhythm because an ectopic beat may be established as normal. A learn should be initiated when beats are not being properly detected, or when they are being erroneously classified. However, if a signal is not strong enough, or lead data is extremely noisy, better signal quality must be established before a learn can be effective. Beat Detection and Typing The following table describes the leads that are used for beat detection and beat typing. DESCRIPTION 3-WIRE LEAD SET 5-WIRE LEAD SET VIEW 12 CARD Leads used for Beat Detection Determined by viewed lead II and V V1 and V5 Panorama Operating Instructions
83 ST Segment Analysis Arrhythmia and ST Analysis DESCRIPTION 3-WIRE LEAD SET 5-WIRE LEAD SET VIEW 12 CARD Leads used for Beat Typing Leads used for V-Fib Detection The search for the next beat begins after a refractory period to avoid detecting T-waves as valid QRS complexes. The minimum QRS amplitude that can be detected is between 0.15 mv and 0.45 mv depending on the width of the QRS complex. Beat typing aligns and compares each new heart beat to reference templates that were previously stored in the system. A beat typing algorithm classifies the beats. If an incoming beat matches a template that has already been classified, it is given the same label as the template. The template parameters are updated with the features from this new beat. The real time ECG analysis library incorporates ventricular ectopic beat detection as a part of arrhythmia analysis. Beats are measured for compensatory pause, QRS width, QRS positive and negative areas, and R wave positive and negative amplitudes. This process uses multiple leads when available. A scoring algorithm is then applied to those measurements to determine whether or not a beat is ectopic.beat detection and typing uses the monitored lead whenever a 3-wire lead set is used. 4.3 ST Segment Analysis Determined by viewed lead Determined by viewed lead II, V, and I II and V V1, V5, and II V1 and V5 The ST segment of an ECG waveform (shown in FIGURE 4-17) represents the period from the end of ventricular de-polarization, to the beginning of ventricular re-polarization, or the end of the QRS complex (the J point) and the beginning of the T-wave. ST Segment analysis is used to monitor the oxygen supply and the viability of the heart muscle. ST deviation is the vertical distance between the isoelectric (ISO) point level and signal level at ST point. The ISO point is located between the end of the P-wave and the onset of the QRS complex. The ISO point provides the baseline for this measurement. The ST point is a fixed distance from the J point at the end of the QRS complex. The ST point can be configured to 40, 60, or 80 milliseconds past the J-point, independent of the heart rate. By default, the ST point is positioned as follows: at 80 milliseconds for heart rates less than or equal to 120 beats per minute at 60 milliseconds for higher heart rates ST segments are typically calculated on graph paper with a scale of 1cm/mV, and measured in millimeters where one millimeter is equivalent to 0.1 mv. The reliability of ST measurements is lowered with the presence of atrial fibrillation, flutter, and erratic baseline changes Panorama Operating Instructions
84 Arrhythmia and ST Analysis Arrhythmia Alarms Selecting leads that contain the least amount of baseline flutter will improve measurement accuracy, but accurate ST deviation measurement is dependent on the correct location of the ISO and ST points. All available ECG leads are analyzed to measure deviations in the ST segment. The displayed ST data is updated approximately every 10 seconds. Learning The process of learning is used to establish normal beat templates or a stable baseline for accurate ST analysis. To establish this baseline, the system evaluates the first sixteen normal beats based on readings from leads II, V, and I. To establish an accurate baseline, it is recommended that learning be done when the patient is in stable condition, not moving, and has an ECG rhythm that is free of artifact. Learning should not be initiated during a primarily ventricular rhythm or other ECG rhythm irregularity because an ectopic beat may be established as normal. Learning automatically occurs when: Arrhythmia analysis is turned on ST analysis is turned on Patient monitoring resumes and patient is removed from the Standby mode A 3-wire lead set is in use and the current ECG lead is changed ECG Filters The ST segment of an ECG waveform often contains low amplitude signals with low frequency content. To preserve low frequency signal content, the high pass filter is set to 0.05 Hz when ST analysis is turned on. 4.4 Arrhythmia Alarms Arrhythmia alarms are activated based on the patterns in the patient ECG waveform rhythms. Beat detection for a 5-lead wire set is determined by using a combination of leads II and V. When using a 3-lead wire set, beat detection is determined by using only the viewed lead. The following lethal and non-lethal arrhythmia alarms may be detected by the arrhythmia algorithm. For additional information regarding alarm behavior at the Panorama Central Station, refer to "Alarm Behavior" on page 3-1. Cardiac arrhythmia alarm condition events are detected and processed by the bedside monitor. When using a Telepack-608 device, the detection and processing of the event is done by the Panorama Central Station. Arrhythmia alarms are not available for the Neonate patient size. Panorama Operating Instructions
85 Arrhythmia Alarms Arrhythmia and ST Analysis Lethal Arrhythmia Alarms A lethal arrhythmia is an arrhythmia that can be life threatening to a patient if left untreated. Ventricular Tachycardia (V-Tach), Ventricular Fibrillation (V-Fib), and Asystole alarms are classified as lethal arrhythmia alarms. These alarms automatically default to Alarm Priority 1. Lethal arrhythmia alarms are latched alarms and must be acknowledged after the condition is resolved. To acknowledge the alarm, select the digital data area or the waveform area of the affected patient tile. If a lethal arrhythmia alarm condition exists, and a transition to a different lethal arrhythmia alarm condition occurs, a new event will be stored and a printout will be generated, as configured. When a V-Tach or V-Fib alarm occurs and is replaced by an Asystole alarm, the Asystole alarm will be paged. This will occur if Paging has been installed on the central station; the Asystole alarm paging delay timer has expired; and the alarm condition still exists when the paging delay timer has expired. Asystole Alarm An Asystole alarm is activated at the Panorama Central Station when no QRS complexes are detected for the configured time period in the absence of Ventricular Fibrillation. When using a View 12 card, the time period range for an Asystole alarm is between three (3) and eight (8) seconds. When using a 3 or 5-wire lead set, the time period range for an Asystole alarm is between three (3) and ten (10) seconds. The Asystole alarm is a Priority 1 alarm event that: Produces an Alarm Priority 1 visual and audio alarm indicators once the condition is identified. Causes a red Asystole text message to display in the Patient Status line. Ventricular-Fibrillation (V-Fib) Alarm A V-Fib alarm is activated at the Panorama Central Station when a fibrillated waveform (P, QRS or T waves can no longer be identified) is detected. V-Fib is defined as irregular, disorganized electrical activity of the heart. The ECG signal for V-Fib continuously changes shape, interval, and amplitude. The V-Fib detection algorithm runs in parallel to the beat detection algorithm and continuously examines the incoming data. The V-Fib alarm is a Priority 1 alarm event that: Produces Alarm Priority 1 visual and audio alarm indicators once the condition is identified. Causes a red V-Fib text message to display in the Patient Status line. Ventricular Tachycardia (V-Tach) Alarm A V-Tach alarm is activated at the Panorama Central Station as follows: The V-Tach lethal arrhythmia alarm is activated when the configured number of consecutive PVCs is reached at a rate equal to or greater than the V-Tach threshold Panorama Operating Instructions
86 Arrhythmia and ST Analysis Arrhythmia Alarms The range of the V-Tach rate is 100 to 180 beats. The range of the V-Tach threshold is 3-15 bpm. A V-Tach alarm is a Priority 1 alarm event that: Produces the Alarm Priority 1 visual and audio alarm indicators once the condition is identified. Causes a red V-Tach text message to display in the Patient Status line Non-Lethal Arrhythmia Alarms A Non-Lethal Arrhythmia is an arrhythmia that is most likely not life threatening to a patient. Bigeminy, Bradycardia, Couplet, Irregular Heart Rate, Pause, PVC, Run, Trigeminy, and Ventricular Rhythm (V-Rhythm) alarms are non-lethal arrhythmia alarms, and depending on the alarm, default to Alarm Priority 2 or 3 (except for Bradycardia). Non-Lethal arrhythmia alarms are not latched alarms and can be acknowledged at anytime. Bigeminy Alarm The Bigeminy alarm is activated at the Panorama Central Station when three or more cycles of one PVC coupled to one normal beat are detected. The Bigeminy alarm has priority settings of 2, 3, and OFF. When the setting is: Set to 2, the Panorama Central Station produces an Alarm Priority 2 sound once the condition is identified. Set to 3, the Panorama Central Station produces an Alarm Priority 3 sound once the condition is identified. Set to OFF, the Panorama Central Station does not produce any audio alarm indicators for the Bigeminy alarm condition. The Bigeminy alarm causes a yellow Bigeminy text message to display in the Patient Status line. Bradycardia (Brady) Alarm The Brady alarm is activated at the Panorama Central Station when the heart rate falls to a value 10% lower than the user selected value for low heart rate alarm. The Bradycardia alarm is not available when using a View 12 card. The Brady alarm will not be suspended when the Suspend Non-Lethals sidebar button is selected. The Brady alarm has priority settings of 1 and OFF. When the setting is: Set to 1, the Panorama Central Station produces an Alarm Priority 1 sound once the condition is identified. Set to OFF, the Panorama Central Station does not produce any audio alarm indicators for the Bradycardia alarm condition. The Bradycardia alarm causes a Brady text message to display in the Patient Status line. The color of the message is dependant on the alarm priority configured. Panorama Operating Instructions
87 Arrhythmia Alarms Arrhythmia and ST Analysis Couplet Alarm The Couplet alarm is activated at the Panorama Central Station when two consecutive PVCs are detected between normal beats. The Couplet alarm has priority settings of 2, 3, and OFF. When the setting is: Set to 2, the Panorama Central Station produces an Alarm Priority 2 sound once the condition is identified. Set to 3, the Panorama Central Station produces an Alarm Priority 3 sound once the condition is identified. Set to OFF, the Panorama Central Station does not produce any audio alarm indicators for the Couplet alarm condition. The Couplet alarm causes a yellow Couplet text message to display in the Patient Status line. Irregular Heart Rate Alarm The Irregular Heart Rate alarm is activated at the Panorama Central Station when the measured variation in the R-R interval over a period of time exceeds a preset limit established by the arrhythmia algorithm. The Irregular Heart Rate alarm is not available when using a View 12 card. The Irregular Heart Rate alarm has priority settings of 2, 3, and OFF. When the setting is: Set to 2, the Panorama Central Station produces an Alarm Priority 2 sound once the condition is identified. Set to 3, the Panorama Central Station produces an Alarm Priority 3 sound once the condition is identified. Set to OFF, the Panorama Central Station does not produce any audio alarm indicators for the Irregular Heart Rate alarm condition. The Irregular Heart Rate alarm causes a yellow Irregular HR text message to display in the Patient Status line. Pause Alarm The Pause alarm is activated at the Panorama Central Station when no beat is detected during an interval that is greater than 1.8 R-R and when the next beat is not a PVC. The Pause alarm is only available when using a View 12 card. The Pause alarm has priority settings of 1, 2, 3, and OFF. When the setting is: Set to 1, the Panorama Central Station produces an Alarm Priority 1 sound once the condition is identified. Set to 2, the Panorama Central Station produces an Alarm Priority 2 sound once the condition is identified. Set to 3, the Panorama Central Station produces an Alarm Priority 3 sound once the condition is identified Panorama Operating Instructions
88 Arrhythmia and ST Analysis Arrhythmia Alarms Set to OFF, the Panorama Central Station does not produce any audio alarm indicators for the Pause alarm condition. The Pause alarm causes a Pause text message to display in the Patient Status line. The color of the message is dependant on the configured alarm priority. PVC/minute Alarm The High PVC alarm is activated at the Panorama Central Station when the number of PVCs detected per minute exceeds the configured threshold. The PVC rate alarm can be set to Off, or 1 to 30 PVCs per minute. The PVC/min counter will be set to invalid and display (---) when Asystole, V-Tach, V-Fib, or V-Rhythm is detected. The High PVC alarm has priority settings of 2, 3, and OFF. When the setting is: Set to 2, the Panorama Central Station produces an Alarm Priority 2 sound once the condition is identified. Set to 3, the Panorama Central Station produces an Alarm Priority 3 sound once the condition is identified. Set to OFF, the Panorama Central Station does not produce any audio alarm indicators for the High PVC alarm condition. The High PVC alarm causes a yellow High PVC text message to display in the Patient Status line. Run Alarm The Run alarm is activated at the Panorama Central Station when the number of consecutive PVCs occur at a rate that exceeds the user defined V-Tach rate from 3 beats in a row to one beat less than the user defined V-Tach threshold. For additional information about V-Tach, refer to the definition for "Ventricular Tachycardia (V-Tach) Alarm" on page The Run alarm has priority settings of 2, 3, and OFF. When the setting is: Set to 2, the Panorama Central Station produces an Alarm Priority 2 sound once the condition is identified. Set to 3, the Panorama Central Station produces an Alarm Priority 3 sound once the condition is identified. Set to OFF, the Panorama Central Station does not produce any audio alarm indicators for the Run alarm condition. The Run alarm causes a yellow Run text message to display in the Patient Status line. Trigeminy Alarm The Trigeminy alarm is activated at the Panorama Central Station when three or more cycles of one PVC coupled to two normal beats are detected. This rhythm could also cause an Irregular HR alarm. The Trigeminy alarm has priority settings of 2, 3 and OFF. When the setting is: Set to 2, the Panorama Central Station produces an Alarm Priority 2 sound once the condition is identified. Panorama Operating Instructions
89 Troubleshooting Arrhythmia and ST Analysis Set to 3, the Panorama Central Station produces an Alarm Priority 3 sound once the condition is identified. Set to OFF, the Panorama Central Station does not produce any audio alarm indicators for the Trigeminy alarm condition. The Trigeminy alarm causes a yellow Trigeminy text message to display in the Patient Status line. Ventricular Rhythm (V-Rhythm) Alarm The V-Rhythm alarm is activated at the Panorama Central Station when the number of consecutive PVCs is greater than three and the ventricular rate is less than the configured V-Tach threshold. The V-Rhythm alarm has priority settings of 2, 3, and OFF. When the setting is: Set to 2, the Panorama Central Station produces an Alarm Priority 2 sound once the condition is identified. Set to 3, the Panorama Central Station produces an Alarm Priority 3 sound once the condition is identified. Set to OFF, the Panorama Central Station does not produce any audio alarm indicators for the V-Rhythm alarm condition. The V-Rhythm alarm causes a yellow V-Rhythm text message to display in the Patient Status line. 4.5 Troubleshooting This section lists some of the potential messages and issues that may occur. For additional assistance troubleshooting arrhythmia analysis, please contact a Mindray DS Clinical Educator at , then select extension 0. The operator will direct the call to the appropriate person. MESSAGE/ISSUE * REASON SOLUTION Noisy ECG traces Loose or dry electrodes. Apply fresh, moist electrodes. Defective electrode wires. Patient cable or leads are routed too close to other electrical devices. Replace wires as necessary. Eliminate 60 Hz interference. Excessive Electro-surgical Interference Wrong ECG cable used. Use ECG cable with internal filter block. * Messages are shown in all bold text. Respiration monitoring via the ECG electrodes will not be available when using the cable Panorama Operating Instructions
90 Arrhythmia and ST Analysis Troubleshooting MESSAGE/ISSUE * REASON SOLUTION Intermittent Signal Excessive alarms: heart rate, lead fault Low Amplitude ECG Signal Muscle noise. Inadequate skin preparation prior to application of electrode, tremors, tense subject, and/or poor electrode placement. Patient may have a pacemaker that contains a respiratory sensor. Connections not tight and/or properly secured. Electrodes dry or loose. Cable or lead wires damaged. Electrodes dry Alarm limits set too close to patient's normal heart rate. R-wave wrong size Excessive patient movement or muscle tremor. Electrode could be positioned over a bone or muscle mass. Electrodes dry/old Skin improperly prepared This could be the patient s normal QRS complex. Gain set too low. Repeat skin preparation and electrode location procedures. Apply fresh, moist electrodes. Avoid areas of the torso that are very muscular. Reposition electrodes to reduce ECG artifact. Ensure proper connection. (cable to monitor, cable to lead, lead to electrode). Repeat skin preparation and apply fresh, moist electrodes. Check with continuity tester. Repeat skin preparation and apply fresh, moist electrodes. Adjust alarm limits. Must be twice the amplitude of the other waves, like the P and T waves. Reposition electrodes and secure with tape, if necessary. Move ECG patches closer towards each other. Apply fresh, moist electrodes. Abrade skin. Verify with 12-lead electro-cardiogram. Readjust the ECG wave gain as required. Refer to the Wave Gain Tab (System) for instructions on adjusting the wave gain setting. Changing the ECG wave gain does not affect the arrhythmia algorithm. No ECG Waveform Gain set too low. Readjust the ECG wave gain as required. Refer to the Wave Gain Tab (System) for instructions on changing the wave gain setting. * Messages are shown in all bold text. Lead wires and patient cable not fully or properly inserted. Cable or lead wires damaged. Changing the ECG wave gain does not affect the arrhythmia algorithm. Check for proper insertion. Check with lead continuity tester. Panorama Operating Instructions
91 Troubleshooting Arrhythmia and ST Analysis MESSAGE/ISSUE * REASON SOLUTION Base Line Wander Patient moving excessively. Secure lead wires and cable to patient. Patient's respiration Reposition electrodes Electrodes dry or loose Repeat skin preparation and apply fresh, moist electrodes. Static build up around patient. Check with biomedical engineer. * Messages are shown in all bold text Panorama Operating Instructions
92 5.0 Patient Setup Functions This section describes patient setup at the Panorama Central Station. Demographics Tab Transfer Tab Discharge Tab Display Tab Standby Tab Wave Gain Tab (Patient) Print Setup Tab (Patient) Panorama Operating Instructions
93 Demographics Tab Patient Setup Functions 5.1 Demographics Tab The Demographics tab (shown in FIGURE 5-1) allows for the entry and modification of patient demographic information (such as name, age, and weight) and patient settings (such as care group, pacer, arrhythmia, and ST). The Demographics tab is only accessible when the selected patient tile is assigned to a monitoring device. The default settings for patient demographics are defined by the Unit Choices tab, which is described in the "Unit Choices Tab" on page The Demographics tab is available at the ViewStation (shown in FIGURE 5-2) but is for viewing purposes only. Demographic information from the host central station is continuously transmitted to the ViewStation Communications with the Panorama Gateway If the central station is communicating with an Electronic Medical Records (EMR) system through the Panorama Gateway, entry of demographic information into the Demographics tab will differ slightly from the data entry instructions that follow. When using an EMR system, any changes to patient demographics made at the central station and/or bedside monitor will not be sent to the EMR system. For the central station to be recognized by the EMR system, specific demographics content, referred to as the Patient Key, must be entered in the Demographics tab. Each facility has its own unique "Patient Key." The Patient Key consists of the required ID # and, optionally, one or more of the following Patient Menu demographics fields: First Name Last Name Bed # (may be entered for Telepack-608 devices only) Once the correct "Patient Key" has been entered, communication with the EMR system must be verified. Since the Panorama Gateway can be purchased with Admit/Discharge/Transfer (ADT) messaging only, Results messaging only or ADT messaging with Results messaging, this verification differs as follows: ADT Messaging For a Panorama Gateway that has ADT messaging, verify that communication with the EMR system has been established as follows: If demographics information corresponding to the following fields was not part of the Patient Key but was entered into the EMR system, these fields should auto-populate: ID # First name Last name Date of Birth Gender Panorama Operating Instructions
94 Patient Setup Functions Demographics Tab If the fields do not auto-populate, verify that the Patient Key was correctly entered and that the patient demographics were entered in the EMR system. If the fields still do not auto-populate after verification, contact the EMR administrator. Results Messaging For a Panorama Gateway that has Results messaging, verify that communication with the EMR system has been established by checking the charting system to ensure that patient s vital signs data has been uploaded. If the charting system is not displaying this information, contact the EMR administrator Accessing the Demographics Tab 1. From the menu bar, select the Patient Setup menu button. The Demographics tab is displayed. 2. Choose a patient tile by selecting its digital or waveform area. The Demographics tab is enabled. FIGURE 5-1 Demographics Tab (Bedside Monitor) FIGURE 5-2 Demographics Tab - Bedside and/or Telepack-608 (ViewStation) The layout and functionality of the Demographics tab changes based on the type of monitoring device assigned to the patient tile Entering Data in the Demographics Tab This section outlines entering and modifying data in the Demographics tab. Panorama Operating Instructions
95 Demographics Tab Patient Setup Functions Patient demographic information cannot be edited at the ViewStation. Select the Patient to be Set Up/Modified Choose a patient tile by selecting its digital data or waveform area. Device Label Field The Device Label field displays the identification label for the device assigned to the selected patient tile. The device label cannot be entered or modified in the Demographics tab. Device Label data is entered and modified via the "Equipment Setup Tab" as described on page Bed Field The Bed field is used to display and enter the label data for bed assignment. The Bed field can only be entered, or modified, at the bedside monitor. When using a WMTS 608 bedside monitor, 15 characters may be entered at the bedside monitor but only the first five (5) characters will be displayed in the Bed field. Entering a value in the Bed Field (Telepack) 1. From the Demographics tab, select the Bed field. The keyboard dialog box is displayed. 2. Enter a bed value. The Backspace (<==) button clears a single character in the edit box. The Caps Lock button enables/disables the caps lock function. A Caps Lock indicator displays when Caps Lock is enabled. 3. Accept or reject the text entered in the keyboard entry. The Close button discards the changes. The Enter button accepts the changes. Last Name Field The Last Name field is used to enter the last name of a patient. A patient's last name can be entered at the bedside monitor or the Panorama Central Station. Information entered at either the bedside, or at the central station, is automatically transmitted bi-directionally between the devices. If the central station is communicating with an EMR system via the Panorama Gateway, this field may auto-populate once the Patient Key has been correctly entered. 1. Select the Last Name field. The keyboard dialog box is displayed. 2. Enter the patient s last name (maximum of 15 characters). The Backspace (<==) button clears a single character in the edit box. The Caps Lock button enables/disables the caps lock function. A Caps Lock indicator displays when Caps Lock is enabled Panorama Operating Instructions
96 Patient Setup Functions Demographics Tab 3. Accept or reject the text entered in the keyboard dialog box. The Close button discards the changes. The Enter button accepts the changes. First Name Field The First Name field is used to enter the first name of a patient. A patient's first name can be entered at the bedside monitor or the Panorama Central Station. Information entered at either the bedside, or at the central station, is automatically transmitted bi-directionally between the devices. If the central station is communicating with an EMR system via the Panorama Gateway, this field may auto-populate once the Patient Key has been correctly entered. 1. From the Demographics tab, select the First Name field. The keyboard dialog box is displayed. 2. Enter the patient s first name (maximum of 15 characters). The Backspace (<==) button clears a single character in the edit box. The Caps Lock button enables/disables the caps lock function. A Caps Lock indicator displays when Caps Lock is enabled. 3. Accept or reject the text entered in the keyboard dialog box. The Close button discards the changes. The Enter button accepts the changes. For additional information, refer to "Simultaneous Patient Demographic Tab Editing" on page ID Field The ID field is used to enter the ID of a patient. A patient's ID can be entered at the bedside monitor or the Panorama Central Station. Information entered at either the bedside, or at the central station, is automatically transmitted bi-directionally between the devices. 1. From the Demographics tab, select the ID field. The keyboard dialog is displayed. 2. Enter the patient s ID. The Backspace (<==) button clears a single character in the edit box. The Caps Lock button enables/disables the caps lock function. A Caps Lock indicator displays when Caps Lock is enabled. Accept or reject the text entered in the keyboard dialog box. For additional information, refer to "Simultaneous Patient Demographic Tab Editing" on page Height Fields The Height field is used to enter the height of a patient. A patient's height can be entered at the bedside monitor or the Panorama Central Station. Information entered at either the bedside, or at the central station, is automatically transmitted bi-directionally between the devices. Panorama Operating Instructions
97 Demographics Tab Patient Setup Functions 1. From the Demographics tab, select the Height field. The Height dialog box (shown in FIGURE 5-3) is displayed. FIGURE 5-3 Height Dialog Box 2. Rotate the dial control or use the arrow buttons to select a value in the Height dialog box. Refer to the following value ranges. CONTROLS INCHES (in) CENTIMETERS (cm) Range 8.0 to in 20.0 to cm Dial Control Single arrow Increases number of inches when turned in a clockwise direction Decreases number of inches when turned in a counter-clockwise direction Increases/decreases inches by 0.5 in until 20.0 in is reached Increases number of centimeters when turned in a clockwise direction Decreases number of centimeters when turned in a counter-clockwise direction Increases/decreases cm by 1.0 cm until cm is reached Double arrow Increases/decreases inches by 1.0 in until in is reached Increases/decreases inches by 5.0 in until 20.0 in is reached Increases/decreases cm by 10.0 cm until cm is reached Increases/decreases inches by 10.0 in until in is reached 3. Accept or reject the value in the Height dialog box. The Done button accepts the selection. The Cancel button discards the selection, closes the dialog box, and returns to the Demographics tab. For additional information, refer to "Simultaneous Patient Demographic Tab Editing" on page Gender Field The Gender field is used to enter the gender of a patient. A patient's gender can be entered at the bedside monitor or the Panorama Central Station. Information entered at either the bedside, or at the central station, is automatically transmitted bi-directionally between the devices Panorama Operating Instructions
98 Patient Setup Functions Demographics Tab If the central station is communicating with an EMR system via the Panorama Gateway, this field may auto-populate once the Patient Key has been correctly entered. Select the Gender button until the desired gender selection is displayed. Weight Field The Weight field is used to enter the weight of a patient. A patient's weight can be entered at the bedside monitor or the Panorama Central Station. Information entered at either the bedside, or at the central station, is automatically transmitted bi-directionally between the devices. For additional information regarding the Weight dialog box, refer to the "Weight Dial Dialog" on page From the Demographics tab, select the Weight field. The Weight dialog box (shown in FIGURE 5-4 and FIGURE 5-5) is displayed. FIGURE 5-4 Weight Dialog Box (Passport 2, all patient sizes) FIGURE 5-5 Weight Dialog Box (Spectrum, Neonate patient size) 2. Rotate the dial control or use the arrow buttons to select a value in the Weight dialog box. Refer to the following value ranges. 3. Rotate the dial control or use the arrow buttons to select a value in the Weight dialog box. Refer to the following value ranges. TABLE 5-1 Spectrum (Adult and Pediatric patient size) CONTROLS POUNDS (lbs) KILOGRAMS (kgs) Range 1 lb to 1100 lbs 1 kg to 500 kg Pound/Kilogram Dial Control Increases number of pounds when turned in a clockwise direction Decreases number of pounds when turned in a counter-clockwise direction Increases number of kilograms when turned in a clockwise direction Decreases number of kilograms when turned in a counter-clockwise direction Panorama Operating Instructions
99 Demographics Tab Patient Setup Functions TABLE 5-1 Spectrum (Adult and Pediatric patient size) CONTROLS POUNDS (lbs) KILOGRAMS (kgs) Single arrow Double arrow Increases/decreases by 1 lb each time button is selected Increases/decreases by 10 lbs each time button is selected Increases/decreases by 1 kg each time button is selected Increases/decreases by 10 kgs each time button is selected TABLE 5-2 Spectrum (Neonate patient size) CONTROLS POUNDS (lbs) KILOGRAMS (kgs) Range Refer to TABLE kg to kg Single arrow Refer to TABLE 5-1 Increases/decreases by 10 kgs each time button is selected Double arrow Refer to TABLE 5-1 Increases/decreases by 100 kgs each time button is selected TABLE 5-3 Spectrum (Neonate patient size) CONTROLS POUNDS (lbs) KILOGRAMS (kgs) Range 0 lb to 22 lbs Refer to TABLE oz to 15 oz Refer to TABLE 5-2 Pound Dial Control Increases number of pounds when turned in a clockwise direction Refer to TABLE 5-2 Ounces Dial Control Decreases number of pounds when turned in a counter-clockwise direction Increases number of ounces when turned in a clockwise direction Decreases number of ounces when turned in a counter-clockwise direction Refer to TABLE 5-2 TABLE 5-4 Passport 2 (All patient sizes) and Telepack-608 (Adult patient size) CONTROLS POUNDS (lbs) KILOGRAMS (kgs) Range 0.1 to lbs 0.1 to kg Pound/Kilogram Dial Control Increases number of pounds when turned in a clockwise direction Increases number of kilograms when turned in a clockwise direction Decreases number of pounds when turned in a counter-clockwise direction Decreases number of kilograms when turned in a counter-clockwise direction Panorama Operating Instructions
100 Patient Setup Functions Demographics Tab TABLE 5-4 Passport 2 (All patient sizes) and Telepack-608 (Adult patient size) (Continued) CONTROLS POUNDS (lbs) KILOGRAMS (kgs) Single arrow Double arrow 0.1 (Increases/decreases by 0.1 lb each time button is selected until 10.0 lbs is reached) 0.5 (Increases/decreases by 0.5 lbs each time button is selected once 10.0 lbs is reached) 1.0 (Increases/decreases by 1.0 lbs each time button is selected until lbs is reached) 0.1 (Increases/decreases by 1.0 lb each time button is selected until 10.0 is reached) 5.0 (Increases/decreases by 5.0 lbs each time button is selected once lbs is reached) 10.0 (Increases/decreases by 10.0 lbs each time button is selected until lbs is reached) 0.1 (Increases/decreases by 0.1 kg each time button is selected until 10.0 kg is reached) 0.5 (Increases/decreases by 0.5 kgs each time button is selected until kgs is reached) 1.0 (Increases/decreases by 1.0 kgs each time button is selected until kgs is reached) 1.0 (Increases/decreases by 1.0 kg each time button is selected until 10.0 kg is reached) 5.0 (Increases/decreases by 5.0 kgs each time button is selected until kgs is reached) 10.0 (Increases/decreases by 10.0 kgs each time button is selected until kgs is reached) 4. Accept or reject the selection made in the Weight dialog box. The Done button accepts the selection. The Cancel button discards the selection, closes the dialog box, and returns to the Demographics tab. For additional information, refer to "Simultaneous Patient Demographic Tab Editing" on page Patient Size Field The Patient Size field is used to identify the size of the patient in the selected patient tile. The options for patient size include Adult, Pediatric and Neonate. The default patient size is Adult. The value for the Patient Size field must be selected at the bedside monitor. Verify monitoring settings when the Patient Size is changed. Date Of Birth Field The Date Of Birth field is used to enter the patient s date of birth. A patient's date of birth can be entered at the bedside monitor or the Panorama Central Station. Information entered at either the bedside, or at the central station, is automatically transmitted bi-directionally between the devices. If the central station is communicating with an EMR system via the Panorama Gateway, this field may auto-populate once the Patient Key has been correctly entered. To enter a date of birth: Panorama Operating Instructions
101 Demographics Tab Patient Setup Functions 1. From the Demographics tab, select the Date Of Birth field. The Date Of Birth dialog box (shown in FIGURE 5-6) is displayed. Edit Box Dial Control FIGURE 5-6 Date Of Birth Dialog Box 2. Rotate the dial controls to select the month, day and year values. Refer to the following value ranges. TIME FRAME RANGE Month 1 to 12 Day Dependant on the month selected Year 1891 to current year 3. Accept or reject the selection made in the Date Of Birth dialog box. The Done button accepts the selections. The Cancel button discards the selections, closes the dialog box and returns to the Demographics tab. For additional information, refer to "Simultaneous Patient Demographic Tab Editing" on page Doctor Field The Doctor field is used to enter the name of the patient s doctor. 1. From the Demographics tab, select the Doctor field. The keyboard dialog box is displayed. 2. Enter the patient s doctor (maximum of 15 characters). The Backspace (<==) button clears a single character in the edit box. The Caps Lock button enables/disables the caps lock function. A Caps Lock indicator displays when Caps Lock is enabled. 3. Accept or reject the text entered in the keyboard dialog box. The Close button discards the changes. The Enter button accepts the changes. Comments Field The Comments field is used to enter notes for the selected patient tile. 1. From the Demographics tab, select the Comments field. The keyboard dialog box is displayed Panorama Operating Instructions
102 Patient Setup Functions Demographics Tab 2. Enter a note (maximum of 31 characters). The Backspace (<==) button clears a single character in the edit box. The Caps Lock button enables/disables the caps lock function. A Caps Lock indicator displays when Caps Lock is enabled. 3. Accept or reject the text entered in the keyboard dialog box. The Close button discards the changes. The Enter button accepts the changes Pacer Configuration Select the Pacer sidebar button to adjust a patient s Pacer Enhancement and Pacer Filter settings. The default Pacer Settings are determined in the system setup Unit Choices tab. For additional information regarding unit choices, refer to "Unit Choices Tab" on page 9-45 and to "Monitoring a Pacemaker Patient" on page 4-9. Pacer Enhancement visually marks pacemaker-induced ECG complexes with a colored vertical spike. It can be enabled or disabled in the Pacer Setting dialog box (shown in FIGURE 5-7). A yellow vertical spike will be displayed when a paced beat has been detected and the ECG waveform color is not set to yellow. A green vertical spike will be displayed when a paced beat has been detected and the ECG waveform color is set to yellow. Pacer Filtering adjusts the time period during which pacemaker-induced ECG complexes are filtered for ECG sampling. The preset options for the Pacer Filter are 0 to 80 ms (in increments of 20). The Pacer Filter is selected in the Pacer Setting dialog box (shown in FIGURE 5-7). FIGURE 5-7 Pacer Setting Dialog Box To enter Pacer Settings: For additional information regarding lead placement procedures for pacemaker patients, refer to "Monitoring a Pacemaker Patient" on page From the Demographics tab, select the Pacer sidebar button. The Pacer Setting dialog box is displayed. Panorama Operating Instructions
103 Demographics Tab Patient Setup Functions 2. Select the Pacer Enhancement button to enable or disable this setting for the patient. A checkmark indicates that Pacer Enhancement is enabled. An empty box indicates that Pacer Enhancement is disabled. 3. Select the Pacer Filter button until the desired setting is displayed. The selections for Pacer Filter range from 0 to 80 ms (in increments of 20). 4. Accept or reject the selections made in the Pacer Setting dialog box. The Done button accepts the selections. The Cancel button discards the selections, closes the dialog box and returns to the Demographics tab Arrhythmia Setup Select the Arrhythmia sidebar button to: Enable or disable arrhythmia analysis (for Telepack-608 device only) Adjust the system default V-Tach Rate, Asystole Delay, V-Tach Thresholds, and ECG Noise Delay. The Arrhythmia sidebar button is not available at the ViewStation. FIGURE 5-8 Arrhythmia Menu Dialog Box (Telepack) FIGURE 5-9 Arrhythmia Menu Dialog Box (Bedside) 1. Select the All Arrhythmia On/Off check box button (shown in FIGURE 5-8) to enable or disable arrhythmia analysis for the system. A checkmark in the All Arrhythmia On/Off box indicates that arrhythmia analysis is enabled Panorama Operating Instructions
104 Patient Setup Functions Demographics Tab An empty box indicates that arrhythmia analysis is disabled. Arrhythmia analysis can be enabled for Telepack-608 devices if an Arrhythmia license is available. When arrhythmia analysis is enabled, a license is automatically assigned to a patient. The All Arrhythmia On/Off check box button is only displayed and enabled when using a Telepack-608 device. This check box is not available when using a bedside monitor (shown in FIGURE 5-9). Arrhythmia analysis must be enabled or disabled at the beside monitor. 2. Rotate the dial control to change the V-Tach Rate. The range available is bpm, in 5 bpm increments. 3. Select the Asystole Delay button to change the asystole delay time for arrhythmia processing. When using a 3 or 5-wire lead set, the range available is 3-10 seconds. When using a View 12 card, the range available is 3-8 seconds. 4. Select the V-Tach Threshold button to change the V-Tach threshold settings. The range available is 3-15 beats. 5. Select the ECG Noise Delay button to change the noise delay setting. The range available is 3-30 seconds. The ECG Noise Delay button is only displayed and enabled when using a Telepack-608 device. This button is not available when using a bedside monitor (shown in FIGURE 5-9). ECG Noise Delay must be enabled or disabled at the beside monitor. 6. Accept or reject the selections made in the dialog box. Select the Done button to accept the selections. Select the Cancel button to discard the selections, close the dialog box and return to the Unit Choices tab. For additional information, refer to "Simultaneous Patient Demographic Tab Editing" on page Configuring Care Groups Select the Care Group sidebar button to assign a specific care group to a patient tile. Care groups allow user-defined categorization of patient tiles. Care groups may represent a care-giver, hospital department, or a special condition. Each care group button has a color indicator that, when assigned to a patient, appears to the right of the VIEW button in the patient tile. The system default settings for Care Groups are defined in the System Care Group tab. For additional information, refer to the "Care Group Tab" on page 9-9. The Care Group tab and the associated colorized indicator are not available at the ViewStation. To select a care group: 1. From the Demographics tab, select the Care Group sidebar button. The Care Group dialog box (shown in FIGURE 5-10) is displayed. Panorama Operating Instructions
105 Demographics Tab Patient Setup Functions Care Group Button FIGURE 5-10 Care Group Dialog Box 2. Select a Care Group button. 3. Accept or reject the Care Group selection. The Done button accepts the care group selection. The Cancel button discards the selection, closes the dialog box, and returns to the Demographics tab Settings (Telepack) Select the Settings sidebar button to establish the type of ECG monitoring filter that will be used for the Telepack-608 device. There are two types of monitoring available: The Settings sidebar button is not available at the ViewStation. The Monitor filter establishes the frequency response range for non-st ECG monitoring. The ST filter establishes the frequency response range for ST diagnostic monitoring. To enter settings for a Telepack: 1. From the Demographics tab, select the Settings sidebar button. The Settings dialog box (shown in FIGURE 5-11) is displayed. FIGURE 5-11 Settings Dialog Box 2. Select the ST (optional) check box to enable or disable ST analysis for the selected patient. A checkmark in the ST box indicates that ST analysis is enabled. An empty box indicates that ST analysis is disabled. When the ST check box is empty, the Monitor filter is automatically enabled Panorama Operating Instructions
106 Patient Setup Functions Demographics Tab If ST licenses are available, an ST license is automatically assigned to the patient when ST is enabled. When using a 3-lead set, ST is performed on the lead being viewed. 3. Select the Monitor or ST filter mode. One filter box must always be populated. When a filter mode is selected, the other mode is automatically disabled. A checkmark in the Monitor filter box indicates that the Monitor filter is enabled and ST analysis is disabled. A checkmark in the ST filter box indicates that the ST analysis is enabled and the Monitor filter is disabled. 4. Accept or reject the selections. The Done button accepts the selections. The Cancel button discards the selections, closes the dialog box and returns to the Demographics tab Retrieving Discharged Patients Select the Retrieve Discharged Pt. sidebar button to retrieve a patient from the discharge list. A patient is only added to the discharge list if at least two of the three demographic fields (First Name, Last Name, ID) were previously entered. The Retrieve Discharged Pt. sidebar button is not available at the ViewStation. The Retrieve Discharged Patient Setting view (shown in FIGURE 5-12) provides a list of the discharged patients that can be retrieved. The list has four columns labeled First Name, Last Name, ID, and Discharge Time. Each row in the list contains at least two of the three demographic indicators and the discharge time for a patient. The list displays the 5 most recently discharged patients. When the next patient is added to the list, the oldest patient data on the list is removed and permanently deleted from the system. A discharged patient can be retrieved into a patient tile that is not actively monitoring a patient. A discharged patient can be retrieved into any patient tile that has an assigned device. A discharged patient can be retrieved into a tile assigned a different monitoring device than was previously assigned to that patient. Retrieving a discharged patient into a patient tile: Allows for active monitoring of the retrieved patient Restores Trend, Event, and Disclosure records Restores Wave Gain and Trend Display settings Restores patient s alarm limit settings to reflect those at the bedside monitor Panorama Operating Instructions
107 Demographics Tab Patient Setup Functions Does not restore patient s alarm limit settings when using a Telepack-608 device If the destination device and the source device are different, the source devices sensor display setup will be reset to the system default settings of the destination device. To retrieve a discharged patient: 1. Select the Retrieve Discharged Pt. sidebar button in the Demographics tab. The Retrieve Discharged Patient Setting view (shown in FIGURE 5-12) is displayed. FIGURE 5-12 Retrieve Discharged Patient Setting View 2. Select the patient to be retrieved. 3. Accept or reject the patient retrieval in the Retrieve Discharged Patient Setting view. The Done button accepts the patient retrieval. The Cancel button discards the patient retrieval, closes the view, and returns to the Demographics tab Simultaneous Patient Demographic Tab Editing If using a bedside device with the Panorama Central Station, patient demographic changes cannot be made at the bedside monitor and at the central station simultaneously. When an attempt is made to do this, the bedside device will take precedence, and the message These settings are currently being edited at the bedside. will be displayed at the central station. These are the scenarios in which this message will be displayed: Patient Menu (Passport 2 and Spectrum) The Patient Menu is active at the bedside monitor and then the Demographics tab is opened at the central station The Demographics tab is active at the central station and then the Patient Menu is opened at the bedside monitor Arrhythmia Menu (Passport 2 and Spectrum) The Arrhythmia Menu is active at the bedside monitor and then the Arrhythmia Menu dialog is opened at the central station The Arrhythmia Menu dialog is active at the central station and then the Arrhythmia Menu is opened at the bedside monitor Panorama Operating Instructions
108 Patient Setup Functions Demographics Tab CO Setup Menu (applies to the Spectrum only) The CO Setup Menu is active at the bedside monitor and then the Demographics tab is opened at the central station The Demographics tab is active at the central station and then the CO Setup Menu is opened at the bedside monitor Hemodynamic Calculations Menu (applies to the Spectrum only) The Hemodynamic Calculations Menu is active at the bedside monitor and then the Demographics tab is opened at the central station The Demographics tab is active at the central station and then the Hemodynamic Calculations Menu is opened at the bedside monitor Drug Calculator (applies to the Spectrum only) The Drug Calculator is active at the bedside monitor and then the Demographics tab is opened at the central station The Demographics tab is active at the central station and then the Drug Calculator is opened at the bedside monitor To close this message dialog, select the OK button. Acknowledging this message will convert the Demographics tab at the central station to a read-only state and editing will not be permitted. Once the menu at the bedside device is closed or times out, the Demographics tab will become active again and editing can resume. In all of these scenarios, unsaved central station changes made in the First Name keyboard dialog, Date Of Birth dialog, Height dialog box, ID keyboard dialog, Last Name keyboard dialog, and/or Weight dialog box and/or Arrhythmia Menu dialog box will be discarded. For additional information regarding the bedside monitor menus, refer to the Passport 2 Operating Instructions (P/N XX) and the Spectrum Operating Instructions (P/N XX). While the Demographics tab is in a read-only state because the Patient Menu is open at the bedside, the Pacer, Arrhythmia, and Care Group sidebar buttons will be enabled Sidebar Buttons The following sidebar buttons are used to expand the functionality of this tab. Pacer This sidebar button was previously described on page Arrhythmia This sidebar button was previously described on page Care Group This sidebar button was previously described on page Panorama Operating Instructions
109 Demographics Tab Patient Setup Functions Retrieve Discharged Pt. This sidebar button was previously described on page Normal Screen Select the Normal Screen sidebar button to return the display to the full screen mode, and close all tabs, message boxes, and dialog boxes Panorama Operating Instructions
110 Patient Setup Functions Demographics Tab Troubleshooting This section lists some of the potential messages and issues that may occur while using the Demographics tab. MESSAGE/ISSUE * REASON SOLUTION Can not admit Patient to this tile. No Device attached to this tile The Arrhythmia sidebar button is disabled. The Pacer, Care Group, and the Retrieve Discharged Pt. sidebar buttons are disabled. There is no device assigned to the selected tile. No equipment is assigned to the patient tile. The selected patient is in the Standby mode. Monitoring device is in Communications Lost state. The Arrhythmia Menu at the bedside monitor is active. The selected patient tile is in Standby mode. The message These settings are currently being edited at the bedside is displayed. Select the OK button to close the dialog box. Select a patient tile that has a device attached to it or attach a device to the selected patient tile. Select a different patient tile. Remove the selected patient tile from Standby mode. Restore communication to central station. Wait for the bedside monitor Arrhythmia Menu to time out or be closed or, use the bedside monitor to make the necessary arrhythmia changes. Remove the selected patient tile from Standby mode. Select the OK button to close the message box and enable the sidebar button. The filter mode cannot be Monitor when ST is on Turning on ST will change your ECG filtering to ST mode Retrieve Discharged Patient Failed: The destination tile is currently occupied. No demographic data is displayed at ViewStation for the selected patient tile. Patient tile does not contain a care group indicator Monitor mode cannot be selected while ST is enabled. ST mode was selected while in Monitor mode. A patient cannot be retrieved into an occupied tile. The host central station is in a Central Communications Lost mode. If viewing patient tile from the central station, a care group has not been indicated. Select the OK button to close the dialog box. Turn off ST select the correct filter mode. Select the OK button to close the dialog box. Select the correct filter mode. Select the OK button to close the dialog box. Select a vacant patient tile before attempting to retrieve a patient. Resolve the communication error at the host central station. Assign the patient tile to a care group. These settings are currently being edited at the bedside. * Messages are shown in all bold text. Patient tile is being viewed from a ViewStation, which does not support this feature. The Care Group dialog box was closed while the bedside device s Patient Menu is active. To discern if the patient is assigned to a care group, view the patient tile from the host central station. Select the OK button to close the message box and enable the sidebar button. Panorama Operating Instructions
111 Demographics Tab Patient Setup Functions MESSAGE/ISSUE * REASON SOLUTION The Arrhythmia Menu at the central station was closed and all changes were discarded. * Messages are shown in all bold text. The Retrieve Discharged Patient Settings tab was closed while the bedside device s Patient Menu is active. The Arrhythmia Menu dialog box was closed while the bedside device s Patient Menu is active. The Pacer Settings dialog box was closed while the bedside device s Patient Menu is active. The CO Setup Menu is opened at the bedside monitor while the Demographics tab is active at the central station. The Demographics tab is active at the central station and then the CO Setup Menu is opened at the bedside monitor The Hemodynamic Calculations Menu is opened at the bedside monitor while the Demographics tab is active at the central station. The Demographics tab is active at the central station and then the Hemodynamic Calculations Menu is opened at the bedside monitor. The Arrhythmia Menu was opened at the bedside monitor. Use the bedside monitor to make the arrhythmia changes. Close the Arrhythmia Menu at the bedside monitor and then reenter the Arrhythmia Menu dialog box at the central station Panorama Operating Instructions
112 Patient Setup Functions Transfer Tab 5.2 Transfer Tab The Transfer tab (shown in FIGURE 5-13) enables the transfer of a patient s data from one device to another. Two types of transfers can be performed through the Transfer tab: Room To Room Transfer Without Device Central To Central Transfer Without Device The Transfer tab is not available at the ViewStation. Patient transfers can only be performed at a host central station Accessing the Transfer Tab 1. From the menu bar, select the Patient Setup menu button. The tabs associated with patient setup are displayed. 2. Choose a patient tile by selecting its digital tile or waveform area. 3. Select the Transfer tab. The Transfer tab is enabled.. FIGURE 5-13 Transfer Tab Room To Room Transfer Without Device A Room To Room Transfer Without Device is used to transfer patient data stored at the Panorama Central Station from one patient tile (the source) to another (the destination). Historical patient data is preserved upon successful completion of the transfer, with the exception of historical paging data. If Paging is enabled at the central station, a successful Room to Room Transfer Without Device shall delete any rows in the Failed Pages tab for the transferred patient. For information regarding changes that occur at the destination tile when the transfer is complete, refer to "Effects of the Transfer" on page The Room To Room Without Device button is enabled under the following conditions: When a patient tile actively monitoring a patient is selected as the source When a patient tile actively monitoring a patient, but placed in Standby mode, is selected as the source Panorama Operating Instructions
113 Transfer Tab Patient Setup Functions When a patient tile actively monitoring a patient, but experiencing a Communications Lost event, is selected as the source To perform a Room To Room Transfer Without Device: 1. Select the patient tile to be transferred. Choose a patient tile by selecting its digital data or waveform area. 2. Select the Room To Room Without Device button. The following prompt is displayed: Please touch tile to which you wish to transfer the patient. 3. Select a destination tile that has a device assigned. The message All of the patient's data will be deleted in the destination tile. Do you still want to continue with the transfer? is displayed. The Yes button initiates the transfer. As the transfer proceeds, there is no indication in the Transfer tab. If the destination tile is in Standby mode when the transfer is complete, the digital data labels and the demographic information will be displayed in the patient tile, but the digital data values and waveforms will not be displayed until the device is returned to the normal monitoring mode. If the destination tile is in a Communications Lost state when the transfer is complete, the tile is blank and all buttons on the Transfer tab are unavailable. The tile remains blank until communication has been re-established. When the transfer is complete, the source tile is blank and the destination tile remains blank until the patient is connected to the monitoring device. If the destination tile is in a Waiting for Patient state when the transfer is complete, the tile will display the Waiting for Patient message until the destination device is activated. When the transfer is complete, a Room Transfer event and an Admit event are recorded in the Event database. After a Room To Room Transfer Without Device, the patient s Paging settings will remain the same. The No button terminates the transfer and returns to the Transfer tab Effects of the Transfer The following is a list of the changes that occur at the destination tile when a Room To Room Transfer Without Device is complete: Display The transferred patient's parameter display changes only when the destination device does not support the source device parameters. The transferred patient's parameter display waveform 1 changes to ECG II when the destination device does not support the source device's waveform 1 parameter and has a 5 lead ECG cable. The transferred patient's parameter display waveform 1 changes to the active lead when the destination device does not support the source device's waveform 1 parameter and has a 3 lead ECG cable Panorama Operating Instructions
114 Patient Setup Functions Transfer Tab The transferred patient's parameter display waveform 2 changes to OFF when the destination device does not support the source device's waveform 2 parameter. If the source device is a bedside monitor, the units for CO 2 and temperature will change to that of the destination device. If the destination device and the source device are different, the source devices sensor display setup will be reset to the system default settings of the destination device. The care group is set to the system default at the destination device. Demographics For all transfers to a bedside monitor, the bed ID and patient size change to those of the destination device. The remaining demographic data only changes when the destination device has experienced a Communications Lost event. When communication is re-established, the remaining demographic data is taken from the destination device. For all transfers to a Panorama Telepack, the bed ID is cleared and the patient size changes to Adult (the Telepack-608 default). The remaining demographic data is preserved. Alarms The transferred patient's Alarm Limits, Alarm Delay, and ST Alarm Delay change to those of the destination device. All alarms for the transferred patient become enabled, discontinuing all Alarm Suspended settings Central To Central Transfer Without Device A Central To Central Transfer Without Device is used to transfer patient data stored at one Panorama Central Station to a different Panorama Central Station. Historical patient data is preserved upon successful completion of the transfer, with the exception of historical failed page data. If Paging is enabled at the central station, a successful Central To Central Transfer Without Device will delete any rows in the Failed Pages tab for the transferred patient. The Central To Central Without Device button is enabled under the following conditions: When a patient tile actively monitoring a patient is selected as the source When a patient tile actively monitoring a patient, but placed in Standby mode, is selected as the source When a patient tile actively monitoring a patient, but experiencing a Communications Lost event, is selected as the source For information regarding changes that occur at the destination tile when the transfer is complete, refer to "Effects of the Transfer" on page Source Panorama 1. A prerequisite for the transfer is that certain patient demographic information must exist. In the patient tile to be transferred, ensure that the appropriate information has been provided in at least two of the three demographic fields (Last Name, First Name, and ID). Panorama Operating Instructions
115 Transfer Tab Patient Setup Functions 2. Ensure that the device name for the Source Panorama is properly entered into the Equipment List at the Destination Panorama, as described in the "Equipment Setup Tab" on page Ensure that the device name for the Destination Panorama is properly entered into the Equipment List at the Source Panorama, as described in the "Equipment Setup Tab" on page Select the patient tile to be transferred. Choose a patient tile by selecting its digital data or waveform area. 5. Select the Central To Central Without Device button. The Select Destination Panorama list box (shown in FIGURE 5-14) is displayed. FIGURE 5-14 Select Destination Panorama List Box 6. Select the Destination Panorama device from the Select Destination Panorama list box. Select the Done button. The message Are you sure you want to transfer the selected patient? is displayed with the following two choices: Select the Yes button to initiate the first part of the transfer process and return to the Transfer tab. In the Transfer tab, the message Central Transfer in progress is displayed next to the Central To Central Without Device button, which has been disabled. Select the No button to terminate the transfer and return to the Transfer tab. Select the Cancel button to terminate the transfer and return to the Transfer tab. If the transfer process is initiated, it will continue as described in following section, Destination Panorama. As the transfer process continues, the procedure will refer to messages and a progress bar that will display at the Source Panorama Destination Panorama When a Central To Central Transfer Without Device has been requested from another Panorama Central Station, the message Transfer In Request from [the Source Panorama name]. Accept/Reject in Transfer Dialog is displayed in the system status line of the Destination Panorama. 1. At the Destination Panorama, select a tile that has a monitoring device attached. 2. From the menu bar, select the Patient Setup menu button. The tabs associated with Patient Setup are displayed Panorama Operating Instructions
116 Patient Setup Functions Transfer Tab 3. Select the Transfer tab. The Transfer tab (shown in FIGURE 5-13) is displayed. 4. Select the Accept/Reject button on the Transfer tab. The Transferred In Patient view (shown in FIGURE 5-15) is displayed. FIGURE 5-15 Transferred In Patient View Select the Accept button. The message All of the patient's data will be deleted in the destination tile. Do you still want to continue with the transfer? is displayed with the following two choices: The Yes button begins the transfer and returns to the Transfer tab. While the transfer is in progress, the following conditions exist: In the Transfer tab of the Destination Panorama, the message Incoming Transfer In progress is displayed next to the Accept/Reject Patient button, which has been disabled. A progress bar displays below the Accept/Reject Patient button. In the Transfer tab of the Source Panorama, a progress bar displays below the Central To Central Without Device button. If the destination tile is in Standby mode when the transfer is complete, the digital data displays but the waveform does not display. Upon returning to normal monitoring mode, the waveform is displayed. If the destination tile is in a Communications Lost state when the transfer is complete, the tile is blank and all buttons on the Transfer tab are unavailable. The tile remains blank until communication has been re-established. If the destination tile is in a Waiting for Patient state when the transfer is complete, the tile will display the Waiting for Patient message until the destination device is activated. When the transfer is complete, the message Transfer In Complete is displayed on the system status line of the Destination Panorama and the message Transfer Out Complete is displayed on the system status line of the Source Panorama. When the transfer is complete, the source tile is blank and the destination tile remains blank until the patient is connected to the monitoring device. When the transfer is complete, a Central Transfer event and an Admit event are recorded in the event database. The No button returns to the Transfer tab without terminating the transfer. Panorama Operating Instructions
117 Transfer Tab Patient Setup Functions The Reject button terminates the transfer and returns to the Transfer tab. The message Transfer Out rejected by [the Destination Panorama name] Central. is displayed in the system status line of the Source Panorama. The Cancel button returns to the Transfer tab without terminating the transfer. A Central To Central Transfer Without Device can fail if the network connection is lost or if either Panorama loses power during the process. If a Central To Central Transfer Without Device fails while in progress, the patient information from the source tile is saved to a Failed Transfer List at the Source Panorama Effects of the Transfer The Failed Transfer List stores a maximum of five failed transfers. If the maximum is reached, the Central To Central Without Device button is disabled. A Central To Central Transfer Without Device cannot be initiated until at least one of the failed transfers is either recovered, deleted or transferred using one of the sidebar buttons in the Transfer tab. For additional information, refer to "Sidebar Buttons" on page The following is a list of the changes that occur at the destination tile when a Central To Central Transfer Without Device is complete: Display The transferred patient's parameter display changes, but only when the destination device does not support the source device parameters. The transferred patient's parameter display waveform 1 changes to ECG II when the destination device does not support the source device's waveform 1 parameter and has a 5-lead ECG cable. The transferred patient's parameter display waveform 1 changes to the active lead when the destination device does not support the source device's waveform 1 parameter and has a 3-lead ECG cable. The transferred patient's parameter display waveform 2 changes to OFF when the destination device does not support the source device's waveform 2 parameter. If the source device is a bedside monitor, the units for CO 2 and temperature will change to that of the destination device. If the destination device and the source device are different, the source devices sensor display setup will be reset to the system default settings of the destination device. The care group is set to the system default at the destination device. Demographics For all transfers to a bedside monitor, the bed ID and patient size change to those of the destination device. The remaining demographic data only changes when the destination device has experienced a Communications Lost event. When communication is re-established, the remaining demographic data is taken from the destination device Panorama Operating Instructions
118 Patient Setup Functions Transfer Tab For all transfers to a Panorama Telepack, the bed ID is cleared and the patient size changes to Adult (the Telepack-608 default). The remaining demographic data is preserved. Alarms The transferred patient's Alarm Limits, Alarm Delay and ST Alarm Delay change to those of the destination device Sidebar Buttons The following sidebar buttons are used to expand the functionality of this tab. Recover Patient When a Central To Central Transfer Without Device has failed, the Recover Patient sidebar button is used to retrieve patient information that was collected in the Failed Transfer List. The list box in the Recover Failed Transfer Patients view (shown in FIGURE 5-16) has three columns labeled First Name, Last Name and ID. The list contains at least two of these three demographic indicators. 1. Select a destination tile on the Source Panorama to which the patient information is to be recovered. Ensure that the destination tile has a device assigned. 2. Select the Recover Patient sidebar button. The Recover Failed Transfer Patients view is displayed. FIGURE 5-16 Recover Failed Transfer Patients View 3. Select the patient whose information is to be recovered from the list. Select the Recover button. The message All of the patient's data will be deleted in the destination tile. Do you still want to continue with the transfer? is displayed with the following two choices: The Yes button deletes all of the patient s data that may have been previously stored for the destination tile, returns to the Transfer tab and the recovery process begins. When the recovery is complete, the patient information is removed from the Failed Panorama Operating Instructions
119 Transfer Tab Patient Setup Functions Transfer List and the destination tile displays the recovered patient information, except in the following situations: If the destination tile is in Standby mode when the recovery is complete, the digital data displays but the waveform does not display. Upon returning to normal monitoring mode, the waveform is displayed. If the destination tile is in a Communications Lost state when the recovery is complete, the tile is blank and all buttons on the Transfer tab are unavailable. The tile remains blank until communication has been re-established. Once communication is re-established, the destination tile will populate with the demographic information available at the destination bedside monitor. The No button terminates the recovery process and returns to the Transfer tab. Select the Cancel button to return to the Transfer tab. Delete Failed Patient When the Failed Transfer List has reached its maximum of five failed transfers, the Delete Failed Patient sidebar button is used to delete patient information from the list. The list box in the Delete Failed Transfer Patients view (shown in FIGURE 5-17) has three columns labeled First Name, Last Name and ID. The list will contain at least two of these three demographic indicators. 1. Select the Delete Failed Patient sidebar button. The Delete Failed Transfer Patients view is displayed. FIGURE 5-17 Delete Failed Transfer Patients View 2. Select the patient whose information is to be deleted from the list. Select the Delete button. The message Are you sure that you want to delete this failed transfer? is displayed with the following choices: If the Yes button is selected, all of the patient s data will be unrecoverable. Once the patient is deleted from the list, the patient will not be displayed in the Retrieve Discharged List and therefore, cannot be retrieved. Selecting the Yes button when the Delete Failed Transfer Patient list is empty deletes all of the selected patients data from the Failed Transfer List and then returns to the Transfer tab Panorama Operating Instructions
120 Patient Setup Functions Transfer Tab Selecting the Yes button when the Delete Failed Transfer Patient list contains more patients will delete all of the selected patients data from the Failed Transfer List and then keep the Delete Failed Transfer Patients list open. When the deletion is complete, the patient information is removed from the Delete Failed Transfer Patient list. The No button terminates the deletion process and returns to the Transfer tab. The Cancel button returns to the Transfer tab. Transfer From Failed List The Transfer From Failed List sidebar button is used to resume a transfer of patient information that was collected in the Failed Transfer List when a Central To Central Transfer Without Device failed. The patient data and settings collected in the Failed Transfer List at one Panorama Central Station are transferred to a room in an area monitored by a different Panorama Central Station. Historical patient data is preserved upon successful completion of the transfer. The list box in the Transfer Failed Transfer Patients view (shown in FIGURE 5-18) has three columns labeled First Name, Last Name and ID. The list contains at least two of these three demographic indicators. 1. Select the Transfer From Failed List sidebar button. The Transfer Failed Transfer Patients view is displayed. FIGURE 5-18 Transfer Failed Transfer Patients View 2. Select the patient whose information is to be transferred from the list. The Transfer button displays the Select Destination Panorama list box (shown in FIGURE 5-14) displays. Go to step 6 on page 5-24 and continue the transfer process. When a Destination Panorama is selected, the patient information is removed from the Failed Transfer List. The Cancel button returns to the Transfer tab. Normal Screen Select the Normal Screen sidebar button to return the display to the full screen mode, and close all tabs, message boxes, and dialog boxes. Panorama Operating Instructions
121 Transfer Tab Patient Setup Functions Troubleshooting This section lists some of the potential messages and issues that may occur while using the Transfer tab. Room To Room Transfer MESSAGE/ISSUE * REASON SOLUTION Patient tile shown with demographic text and digital data labels, but no waveforms and/or digital values are displayed The selected tile is still in the Bedside and Panorama Standby mode. Return the monitoring device to its active monitoring state. The Room To Room Without Device button is disabled. The Failed Patient List is full. Delete a patient from this list before transferring. Unable to select a patient tile on the Panorama Display. The destination and source tile cannot be the same. Please try again. The destination tile must have a device assigned to perform the transfer. This Tab is in use by another display. Can not be updated from more than one display at the same time. At the destination tile, the digital data is displayed but the waveform is not displayed Room to Room Transfer Without device failed * Messages are shown in all bold text. The Transfer Failed list is full. The list stores a maximum of 5 failed transfers. A patient tile is not selected on the Main Screen. The selected patient tile has a device assigned but is not monitoring a patient. The selected patient tile has no device assigned. The Transfer Failed list is full. The list stores a maximum of 5 failed transfers. A message box is currently being displayed. The original source tile was selected when the prompt Please touch tile to which you wish to transfer the patient. was displayed. The destination tile does not have a device assigned. An attempt was made to open the Transfer tab on one display when it is already open on the other display. The destination tile was in Standby mode when the transfer completed. Another tab was selected during the transfer process. Delete a patient from this list before transferring. Select the patient tile that is intended to be transferred. Select the patient tile that is intended to be transferred. Select the patient tile that is intended to be transferred. Delete a patient from this list before transferring. Close the message box or wait for it to time out and close automatically. Restart the transfer process and select an appropriate destination tile when prompted. Do not select the original source tile. Restart the transfer process and select a destination tile that has a device assigned when prompted. Select the OK button and use the open Transfer tab. Return to normal monitoring mode. Restart the transfer process and do not select another tab until the transfer process is complete Panorama Operating Instructions
122 Patient Setup Functions Transfer Tab Room To Room Transfer (Continued) MESSAGE/ISSUE * REASON SOLUTION The destination tile is blank and all buttons on the Transfer tab are unavailable. Unable to perform operation on tile: Central to Central Transfer Out in progress The destination tile was in a Communications Lost state when the transfer completed. A Central to Central transfer Out has been initiated at the source central station but not been accepted or rejected at the destination central station for the selected tile. A Central to Central transfer Out is in process at the source central station Re-establish communication. Accept or reject the transfer at the destination central station, and then initiate Room to Room Transfer again. Accept or reject the transfer at the destination central station, and then initiate Room to Room Transfer again. Unable to perform operation on tile: Central to Central Transfer In in progress. The Waiting for Patient message is displayed in the heart rate digital tile. * Messages are shown in all bold text. A Central to Central transfer In is in progress for the selected tile, which is actively monitoring a patient, and a Room to Room transfer is attempted into the same selected tile. A Central to Central transfer In has been initiated at the source central station but not accepted or rejected at the destination central station for the selected tile, and another Central to Central transfer is attempted for another patient into the same selected tile. The Central to Central Without Device button in the Transfer Tab was selected when a Central to Central transfer In is in progress for the selected tile, and the selected tile is actively monitoring a patient. A Central to Central transfer In is in progress for the selected tile, which has an assigned device that is not actively monitoring a patient, and a Room to Room transfer for another patient is initiated into the same selected tile. The destination device has not been activated. Wait until the Central to Central transfer In is complete, then attempt transfer again. Wait until the Central to Central transfer In is complete, then attempt transfer again. Wait until the Central to Central transfer In is complete, then attempt transfer again. Wait until the Central to Central transfer In is complete, then attempt transfer again. Activate the destination device. Panorama Operating Instructions
123 Transfer Tab Patient Setup Functions Central To Central Transfer MESSAGE/ISSUE * REASON SOLUTION The Central To Central Without Device button is disabled. The Failed Patient List is full. Delete a patient from this list before transferring. Available monitor list is empty. Please set a new monitor in the Equipment Setup screen. The patient cannot be transferred because at least two of the following fields: First Name, Last Name or ID has not been entered. Selecting the Done button on the Select Destination Panorama list box terminates the transfer and returns to the Transfer tab. Transfer Out Rejected. Timeout at [the Destination Panorama name] Central. Transfer In Request from [the Source Panorama name] cancelled due to user timeout. Transfer In Request from [the Source Panorama name] rejected: Transfer In already in progress * Messages are shown in all bold text. The Transfer Failed list is full. The list stores a maximum of 5 failed transfers. A patient tile is not selected on the Main Screen. The selected patient tile has a device assigned but is not monitoring a patient. The selected patient tile has no device assigned. The Transfer Failed list is full. The list stores a maximum of 5 failed transfers. There are no Destination Panorama devices defined in the equipment list. The appropriate information has not been entered into at least two of the three demographic fields (Last Name, First Name and ID) on the Demographics tab. A Destination Panorama device was not selected from the list box before selecting the Done button. The Accept/Reject Patient button on the Transfer tab at the Destination Panorama was not selected within 10 minutes of initiating the Central To Central Transfer Without Device. At the Destination Panorama, either the Accept or Reject button on the Transferred In Patient view of the Transfer tab was not selected within 10 minutes of initiating the Central To Central Transfer Without Device. A transfer in was initiated and accepted at the destination central station, and then another transfer in to the same destination central station is attempted. Delete a patient from this list before attempting to transfer. Select the patient tile that is intended to be transferred. Select the patient tile that is intended to be transferred. Select the patient tile that is intended to be transferred. Delete a patient from this list before transferring. Define the desired Destination Panorama device in the equipment list as described in the Equipment Setup Tab. Enter the appropriate information into at least two of the three demographic fields (Last Name, First Name, and ID) on the Demographics tab. Repeat the transfer procedure and ensure that a Destination Panorama device is selected from the Select Destination Panorama list box before selecting the Done button. Repeat the transfer procedure and ensure that the Accept/Reject Patient button on the Transfer tab at the Destination Panorama is selected within 10 minutes of initiating the transfer. Repeat the transfer procedure and ensure that either the Accept or Reject button on the Transferred In Patient view of the Transfer tab is selected within 10 minutes of initiating the Central To Central Transfer Without Device. Wait until the first transfer in is complete, then repeat transfer procedure Panorama Operating Instructions
124 Patient Setup Functions Transfer Tab Central To Central Transfer (Continued) MESSAGE/ISSUE * REASON SOLUTION The Accept/Reject Patient button is disabled. The destination tile must have a device assigned to perform the transfer. Please touch tile to which you wish to transfer the patient. Failed Transfer Out: System Error. (Source Panorama) Failed Transfer In: System Error. (Destination Panorama) This Tab is in use by another display. Can not be updated from more than one display at the same time. At the destination tile, the digital data is displayed but the waveform is not displayed ID number truncated. The destination tile is blank and all buttons on the Transfer tab are unavailable. Waiting for Patient message is displayed in the heart rate digital tile. * Messages are shown in all bold text. A transfer request has not been received from any other Panorama Central Station. The destination tile does not have a device assigned. A destination tile has not been selected at the Destination Panorama. The selected Destination Panorama device was not properly defined in the equipment list. There is an interruption in the network connection between the Source and Destination Panoramas. The selected Destination Panorama device was not properly defined in the equipment list. There is an interruption in the network connection between the Source and Destination Panoramas. An attempt was made to open the Transfer tab on one display when it is already open on the other display. The destination tile was in Standby mode when the transfer completed. More than 10 characters were entered in the ID field at the WMTS 608 bedside device. The destination tile was in a Communications Lost state when the transfer completed. The destination device has not been activated. This does not require a solution. Select the OK button on the message box and then select a destination tile that has a device assigned. Select a destination tile that has a device assigned. Repeat the transfer procedure and ensure that the desired Destination Panorama device is properly defined in the Equipment List. Determine the cause of the interruption and correct. Repeat the transfer procedure and ensure that the desired Destination Panorama device is properly defined in the Equipment List. Determine the cause of the interruption and rectify. Select the OK button and use the open the Transfer tab. Return to normal monitoring mode. Do not enter more than 10 characters when using a WMTS 608 bedside device because only 10 characters will be transferred to the central station. Re-establish communication. Activate the destination device. Panorama Operating Instructions
125 Transfer Tab Patient Setup Functions Recovering Failed Transfer Patient Data MESSAGE/ISSUE * REASON SOLUTION The Recover Failed Transfer sidebar button is disabled. Selecting the Recover button has no effect. Select the tile to place the recovered patient in The destination tile must have a device assigned to perform the transfer The Waiting for Patient message is displayed in the heart rate digital tile. * Messages are shown in all bold text. The Failed Transfer List is empty. A patient has not been selected from the Failed Transfer List. A destination tile on the Source Panorama was not selected before pressing the Recover button. The destination tile does not have a device assigned. The destination device has not been activated. Deleting Failed Transfer Patient Data No solution required. MESSAGE/ISSUE * REASON SOLUTION The Delete Failed Transfer sidebar button is disabled. Selecting the Delete button has no effect. * Messages are shown in all bold text. The Failed Transfer List is empty. A patient has not been selected from the Failed Transfer List. Select the patient whose information is to be recovered from the list and then select the Recover button. Select a destination tile on the Source Panorama. Select the OK button to return to the Recover Failed Transfer Patients view. Select a destination tile that has a device assigned and continue the transfer procedure. Activate the destination device. No solution required. Select the patient whose information is to be deleted from the list and then select the Delete button. Transferring Failed Transfer Patient Data MESSAGE/ISSUE * REASON SOLUTION The Transfer From Failed List sidebar button is disabled. Selecting the Transfer button has no effect. * Messages are shown in all bold text. The Failed Transfer List is empty. A patient has not been selected from the Failed Transfer List. No solution required. Select the patient whose information is to be transferred from the list and then select the Transfer button Panorama Operating Instructions
126 Patient Setup Functions Discharge Tab 5.3 Discharge Tab The Discharge tab (shown in FIGURE 5-19) is used to discharge a patient from a patient tile. If the required demographic information was previously entered for the patient to be discharged, the patient will be moved to the list of retrievable patients. For additional information regarding retrieving a patient, refer to "Retrieving Discharged Patients" on page The Discharge tab is not available at the ViewStation. Patient discharge can only be performed at a host central station or at the bedside monitor Accessing the Discharge Tab 1. From the menu bar, select the Patient Setup menu button. The tabs associated with patient setup are displayed. 2. Choose a patient tile by selecting its digital tile or waveform area. 3. Select the Discharge tab. The Discharge tab is enabled. FIGURE 5-19 Discharge Tab Discharging a Patient from the Central Station and the Bedside Monitor Discharge from the central station and bedside monitor can only be performed when the Discharge at Bedside button in the Unit Choices tab is set to ON. For additional information regarding the Unit Choices tab, refer to the "Unit Choices Tab" on page Select the tile of the patient to be discharged. Choose a patient tile by selecting its digital data or waveform area. Panorama Operating Instructions
127 Discharge Tab Patient Setup Functions 2. Select the Discharge Patient button. One of two messages will be displayed: If the patient tile contains all the required demographic information (at least two of the three demographic fields, First Name, Last Name, ID must be populated), the Are you sure you want to discharge this patient? Selecting Yes will move the patient to the discharge list dialog box is displayed. The Yes button discharges the selected patient from the central station and the bedside monitor. It also moves the patient to the central station discharge list. The No button cancels the discharge If the patient tile does not contain all the required demographic information (at least two of the three demographic fields, First Name, Last Name, ID must be populated) the message The patient s data and submitted print jobs will be deleted because at least two of the following fields: First Name, Last Name or ID has not been filled in. Do you still want to proceed with the discharge? is displayed. The Yes button completes the discharge deleting all patient data and unprocessed print jobs The No button cancels the discharge Discharging a Patient from the Central Station Discharge from the central station is only available when the bedside monitor is in a Communications Lost state. 1. Select the tile of the patient to be discharged. Choose a patient tile by selecting its digital data or waveform area. 2. Select the Discharge Patient button. The Local Discharge Only! Patient will not be discharged at bedside. Do you still want to proceed with discharge? message is displayed. If the Yes button is selected and at least two of the three demographic fields, First Name, Last Name, ID are populated, the Are you sure you want to discharge this patient? Selecting Yes will move the patient to the discharge list message box will be displayed. The Yes button completes the discharge and moves the patient to the central station discharge list The No button cancels the discharge If the Yes button is selected and the patient tile does not contain all the required demographic information (at least two of the three demographic fields, First Name, Last Name, ID must be populated) the message The patient s data and submitted print jobs will be deleted because at least two of the following fields: First Name, Last Name or ID has not been filled in. Do you still want to proceed with the discharge? is displayed. The Yes button completes the discharge deleting all patient data and unprocessed print jobs The No button cancels the discharge Panorama Operating Instructions
128 Patient Setup Functions Discharge Tab The No button cancels the discharge Discharging a Patient from a Telepack-608 Device The same messages described in "Discharging a Patient from the Central Station and the Bedside Monitor" on page 5-35 will be displayed, with one exception. If the Yes button is selected after the message Are you sure you want to discharge this patient? Selecting Yes will move the patient to the discharge list is displayed, the Telepack-608 will be discharged from the central station. Discharging a Telepack-608 device can only be done from the central station. Once discharged, all the patient information will be cleared Sidebar Button - Normal Screen Select the Normal Screen sidebar button to return the display to the full screen mode, and close all tabs, message boxes, and dialog boxes Troubleshooting This section lists some of the potential messages and issues that may occur while using the Discharge tab. MESSAGE/ISSUE * REASON SOLUTION No patient Selected! The patient s data and submitted print jobs will be deleted because at least two of the following fields: First Name, Last Name or ID has not been filled in. Do you still want to proceed with the discharge? The The patient s data and submitted print jobs will be deleted because at least two of the following fields: First Name, Last Name or ID has not been filled in. Do you still want to proceed with the discharge? dialog box is open and was automatically closed without any user interaction. * Messages are shown in all bold text. This message appears in the demographic field when either a patient tile has not been selected or an empty tile was selected. The selected patient does not have at least two of the three demographic fields completed. The demographic fields include First Name, Last Name, and ID. The bedside monitor has gone into a Communications Lost state. Select an active patient tile. Select the No button to close the dialog, then enter the required demographic information. Restore the connection between the Panorama Central Station and the monitoring device. If unable to restore the connection, select the Discharge Patient button to discharge the equipment from the patient tile. Panorama Operating Instructions
129 Discharge Tab Patient Setup Functions MESSAGE/ISSUE * REASON SOLUTION Unable to perform operation on tile: Central to Central Transfer Out in progress. Unable to perform operation on tile: Central to Central Transfer In in progress. The Discharge Patient button in the Discharge tab is disabled. The Discharge Patient button in the Discharge tab is enabled. Local Discharge Only! Patient will not be discharged at bedside. Do you still want to proceed with discharge? The Local Discharge Only! Patient will not be discharged at bedside. Do you still want to proceed with discharge? dialog box is open and was automatically closed without any user interaction. * Messages are shown in all bold text. A Central to Central transfer Out has been initiated at the source central station but not accepted or rejected at the destination central station for the selected tile, and the Discharge Patient button is pressed in the Discharge tab at the source central station. A Central to Central transfer In is in progress for the selected tile and the selected tile is actively monitoring a patient, and the Discharge Patient button is pressed in the Discharge tab at the destination central station. The Discharge at Bedside setting in the Unit Choices tab is set to OFF. The Discharge tab needs to be refreshed. No patient is selected. The bedside monitor has gone into a Communications Lost state. The Discharge at Bedside setting in the Unit Choices tab is set to OFF. A Telepack-608 device is in use. The bedside monitor is in a Communications Lost state. The beside monitor is no longer in a Communications Lost state. Wait until the Central to Central transfer is complete, then discharge the patient. Wait until the Central to Central transfer is complete, then discharge the patient. If a patient discharge is necessary, it must be performed from the bedside monitor. Select another tab and then return to the Discharge tab. Select a patient tile. Verify the connection between the Panorama Central Station and the monitoring device. No solution required. No solution required. Verify the connection between the Panorama Central Station and the monitoring device. If the Discharge at Bedside button in the Unit Choices tab is set to ON, proceed with the discharge by selecting the Discharge Patient button. If it is set to OFF, the discharge must be performed from the bedside Panorama Operating Instructions
130 Patient Setup Functions Display Tab 5.4 Display Tab The Display tab (shown in FIGURE 5-20) is used to select the digital and waveform parameters that will appear in the selected patient tile. The default settings for patient tiles are defined by the Unit Choices tab, which is described in the "Unit Choices Tab" on page The layout and functionality of the Display tab will change based on the type of monitoring device assigned to the selected patient tile. The Display tab is available at the ViewStation (shown in FIGURE 5-21) and functions in the same manner as the host central station. When a patient tile is assigned at the ViewStation, it will initially use the display settings of the associated patient tile at the host central station. After this initial transfer, changes made to the host central station and/or ViewStation Display tab will be independent of each other. The exception to this is if any of the following occurs: The host central station monitoring device is placed in the Standby mode The monitoring device is not communicating with the central station (Communications Lost) Communication between the host central station and the ViewStation is lost (Central Communications Lost) Once monitoring is resumed, the host central station settings will be re-transferred to the ViewStation to ensure that the most current settings are being utilized. During this process, the previous ViewStation configuration settings will be overwritten and may need to be re-configured Accessing the Display Tab 1. From the menu bar, select the Patient Setup menu button. The tabs associated with patient setup are displayed. 2. Choose a patient tile by selecting its digital tile or waveform area. 3. Select the Display tab. The Display tab is enabled. FIGURE 5-20 Display Tab Panorama Operating Instructions
131 Display Tab Patient Setup Functions FIGURE 5-21 Display Tab (ViewStation) Components of the Display Tab Digital Parameter Data The Panorama Central Station is capable of showing three to five digital data parameters in each patient tile. Parameter List FIGURE 5-22 Display Tab - Parameter List shown Parameter List FIGURE 5-23 Display Tab - Parameter List shown (ViewStation) The Parameter list box is not displayed in the Display tab until a parameter tile is selected Panorama Operating Instructions
132 Patient Setup Functions Display Tab When using a WMTS 608 wireless bedside device with a View 12 card, all 12 leads will be available in the Parameter list, but only the waveforms for leads I, II, III, avr, avl, avf, and V1 will be displayed in the patient tile. Digital data tiles display a minimum of three and a maximum of five parameters depending on the parameters selected. A digital data tile consists of three equal-size tiles. The Heart Rate (HR) parameter is always shown in the first tile. The remaining two tiles can each be divided into two sub-tile areas. If the associated device is a Telepack, the Battery Percentage parameter (shown in FIGURE 5-24) will occupy one sub-tile. FIGURE 5-24 Battery Percentage Digital Data Tile (Telepack) Parameters occupy 1 or 2 sub-tile areas. The number of digital data parameters that can be displayed is dependent on the type of parameters selected. For example, the NIBP parameter uses two data tiles while the Respiration parameter uses one data tile. FIGURE 5-25 NIBP and Respiration Digital Data Tiles Table 5-1 shows the number of sub-tiles that each parameter occupies. For a list of the parameters listed by monitoring device, refer to "Supported Devices" on page 1-4. For additional information regarding the setup of a patient tile, refer to the "Display Tab" on page TABLE 5-1 Number of Sub-tiles Occupied by a Parameter PARAMETERS # OF SUB-TILES OCCUPIED Heart Rate 2 NIBP 2 Respiration 1 SPO2 1 IBP 2 Temperature 1 CO 2 2 O 2 2 N 2 O 2 Agent 2 Panorama Operating Instructions
133 Display Tab Patient Setup Functions TABLE 5-1 Number of Sub-tiles Occupied by a Parameter PARAMETERS # OF SUB-TILES OCCUPIED PVC 1 ST 1 CO/CI 2 PAWP 1 Battery Percentage 1 Digital data is shown in the color configured for the parameter. For additional information, refer to the "Parameter Color Tab" on page 9-2. Heart Rate Tile The Heart Rate tile (shown in FIGURE 5-26) shows the heart rate measurement, the lead through which the measurement is acquired and icons for Arrhythmia/ST analysis. FIGURE 5-26 Heart Rate Digital Data Tile The Heart Rate tile follows additional digital data rules. For example, the Heart Rate tile: Always occupies the first digital data tile Displays an ECG lead label for the lead acquiring the data Displays an icon if arrhythmia analysis is enabled Displays an icon if ST analysis is enabled Displays the standby location for a patient in Standby mode Tile Display Rearrangement Depending on the number of parameters selected, a blank tile may be displayed in the Display tab. A blank tile will not be displayed on the Main Screen because the system will automatically populate the empty sub-tiles based on the type of monitoring device: Telepack: the parameters in the Main Screen tile will automatically rearrange to remove the blank tiles. Bedside: the parameters in the Main Screen tile will automatically rearrange to compress user selections with the remaining digital data tiles populating based on the next parameter available in the Unit Priorities tab. Waveform Parameter Data The patient tile is capable of showing up to two waveforms for a patient (shown in FIGURE 5-27) Panorama Operating Instructions
134 Patient Setup Functions Display Tab FIGURE 5-27 Display Tab - Waveform Data FIGURE 5-28 Display Tab - Waveform Data (ViewStation) The first waveform is always an ECG waveform. The second waveform can be any other waveform parameter available for the associated device or, if desired, it can be turned off. Each waveform has its own baseline. Waveforms display in the color that was selected for the parameter. For additional information, refer to the "Parameter Color Tab" on page 9-2. The following table shows the available waveform parameters. WAVEFORM PARAMETER ECG Lead Waveform 2 AVAILABLE WAVEFORMS I, II, III, avr, avl, avf, V, V1, V2, V3, V4, V5, V6 The ECG waveforms available are dependent on the lead set used. ECG waveforms use the Pacer Enhancement and Filter Settings that were selected in the Demographics tab for the selected patient tile. I, II, III, avr, avl, avf, V, V1, V2, V3, V4, V5, V6, Resp, SPO 2, IBP1, IBP2, IBP3, IBP4, CO 2, O 2, Agent (Iso, Enf, Sev, Hal, Des) The ECG waveforms available are dependent on the lead set used. The waveform chosen for the ECG Lead waveform will not be included in the parameter list because it cannot be used in both waveform positions. The remaining parameters available for the second waveform are dependent on the monitoring device associated with the patient tile. Panorama Operating Instructions
135 Display Tab Patient Setup Functions Configuring the Display Tab This section describes how to configure parameter tiles in the Display tab. ViewStation patient tiles will initially display the same display settings of the associated patient tile at the host central station. For additional information regarding the transfer of display settings from the host central station, refer to the "Trends Tab" on page Selecting a Patient s Parameter Data 1. Choose a patient tile by selecting its digital data or waveform area. 2. Select the parameter tile to be modified. The Parameter list is displayed. 3. From the Parameter list, select the parameter to be viewed or turn the parameter OFF. Digital parameters and the first waveform parameter cannot be turned off. The OFF option is only available in the Parameter list when Waveform 2 is selected in the Waveform Display area. When OFF is selected, the message Are you sure you want to turn off the parameter is displayed. Digital Parameters include Heart Rate, Respiration, IBP, NIBP, Temp, ST, PVC, SpO 2, N 2 O, CO 2, O 2, Cardiac Output (CO), Cardiac Index (CI), T Blood, Delta T, Pulmonary Artery Wedge Pressure (PAWP), Battery Percentage (for a Telepack-608 device only), and Agent. The CO/CI, Temp 2, and T Blood parameters are only available if they are being monitored by the Spectrum External Parameter Module (EPM). These parameters are not available if they are monitored by an Edwards Vigilance monitor. Waveform Parameters include I, II, III, avr, avl, avf, V, V1, V2, V3, V4, V5, and V6. 4. Choose the Select button to highlight the selected parameter. The parameter is shown in the selected patient tile. A digital parameter can only be shown in one parameter tile at any given time Configuring a Trend Display Interval Select the Trend Display sidebar button to configure the interval at which a patient s trend data will be displayed at the Panorama Central Station and/or the ViewStation. Regardless of which Trend Display interval is selected, NIBP, CO/CI, and PAWP trend records will be displayed. ViewStation patient tiles will initially display the same trend interval settings of the associated patient tile at the host central station. For additional information regarding the transfer of trend interval settings from the host central station, refer to the "Trends Tab" on page The default setting for a Trend Display interval is determined by the Unit Choices tab. For additional information regarding the Unit Choices tab, refer to "Unit Choices Tab" on page Panorama Operating Instructions
136 Patient Setup Functions Display Tab Trends data is automatically stored in one minute intervals. The Trend Display interval selected does not affect how trend information is stored in the database, just how it is displayed. Changing the Trend Display interval in the Display tab automatically adjusts the Trend Display interval in the Trends tab. Changing the Trend Display interval in the Trends tab automatically adjusts the Trend Display interval in the Display tab. To select the Trend Display interval: 1. From the Display tab, select the Trend Display sidebar button. The Trend Display dialog box (shown in FIGURE 5-29) is displayed. FIGURE 5-29 Trend Display Dialog Box 2. Select the Interval button until the desired interval period is displayed. Interval periods include 1 minute, 5 minutes, 10 minutes, 15 minutes, 30 minutes, 1 hour, and 2 hours. 3. Select the Done or the Cancel button. The Done button accepts the selection. The Cancel button discards the selection, closes the dialog box, and returns to the Display tab. With the exception of NIBP, CO/CI, and PAWP, selecting the Done button will change the Trend Display interval in the Trends tab based on the standard clock time intervals. Refer to the following table: INTERVAL TREND RECORDS DISPLAYED IN TRENDS TAB 1 minute All trend records will be displayed. 5 minute All trend records having a timestamp of 0, 5, 10, 20, 25, 30, 35, 40, 45, 50, and 55 minutes will be displayed. 10 minute All trend records having a timestamp of 0, 10, 20, 30, 40, and 50 minutes will be displayed. 15 minute All trend records having a timestamp of 0, 15, 30, and 45 minutes will be displayed. 1 hour All trend records having a timestamp of 0 minutes (for example, 12:00, 1:00, 2:00) will be displayed. 2 hour All trend records having a timestamp of 0 minutes for even hours only (for example, 12:00, 2:00, 4:00) will be displayed Sidebar Buttons The following sidebar buttons are used to expand the functionality of this tab. Panorama Operating Instructions
137 Display Tab Patient Setup Functions Restore Previous Settings Select the Restore Previous Settings sidebar button to return patient display settings to those in use when the tab was opened. Trend Display This sidebar button was previously described on page Normal Screen Select the Normal Screen sidebar button to return the display to the full screen mode, and close all tabs, message boxes and dialog boxes Troubleshooting This section lists some of the potential messages and issues that may occur while using the Display tab. MESSAGE/ISSUE * REASON SOLUTION No Patient Selected! V2, V3, V4, V5, or V6 was selected from the Parameter list but the waveform is not displayed in patient tile. The parameter tiles in the Display tab are disabled. * Messages are shown in all bold text. This message is displayed in the demographic field when either a patient tile has not been selected or an empty tile was selected. A WMTS 608 wireless bedside device with a View 12 card is in currently in use. When using this device type, the V2-V6 waveforms will not be displayed. A valid patient tile is not selected. Select an active patient tile. Select a different waveform from the Parameter list. Change to a hardwired or 2.4 GHz wireless device. Select an active patient tile Panorama Operating Instructions
138 Patient Setup Functions Standby Tab 5.5 Standby Tab The Standby tab (shown in FIGURE 5-30) is used to place a patient in Standby mode at the Panorama Central Station and/or the bedside monitor. Standby mode temporarily suspends all patient monitoring, alarm processing, and trending activity. The Standby tab is not available at the ViewStation. Patient standby can only be performed at the host central station or at the bedside monitor. Patients placed in the Standby mode should be closely monitored Accessing the Standby Tab 1. From the menu bar, select the Patient Setup menu button. The tabs associated with patient setup are displayed. 2. Choose a patient tile by selecting its digital tile or waveform area. 3. Select the Standby tab. The Standby tab is enabled. FIGURE 5-30 Standby Tab Placing a Patient in Standby Mode This section outlines placing a patient in the Standby mode from the Panorama Central Station. 1. Choose a patient tile by selecting its digital data or waveform area. 2. From the menu bar, select the Patient Setup menu button. The tabs associated with patient setup are displayed. 3. Select the Standby tab. The Standby tab is displayed. 4. Select the type of Standby mode to be used for the patient. a. Select the Panorama Standby Only/Standby button to discontinue patient monitoring at central station but continue monitoring the patient at the bedside. If using a Telepack-608 device, the Panorama Standby Only button will be labeled Standby. b. Select the Bedside and Panorama Standby button to discontinue monitoring the patient at the central station and at the bedside monitor. The Patient Location list box is displayed (shown in FIGURE 5-31). Panorama Operating Instructions
139 Standby Tab Patient Setup Functions FIGURE 5-31 Standby Tab with Patient Location List displayed 5. Select a patient location from the Patient Location list box, which includes: Standby Therapy ER Cath Lab Bath In Transit X-ray OR 6. Choose the Select button to confirm the Standby location selected. The text for the standby location is shown in the patient tile, and all monitoring, alarm processing and trend storage is suspended Removing a Patient from Standby Mode To remove a patient from Standby mode: 1. From the menu bar, select the Patient Setup menu button. The tabs associated with patient setup are displayed. 2. Select the Standby tab. The Standby tab is displayed. If the patient is in the Panorama Standby Only mode, select the Resume Monitoring button. The message Are you sure that you want to return the patient from Panorama standby is displayed. Select the YES button to return the patient from standby mode and resume monitoring or the NO button to keep the patient in Standby mode. If the patient is in the Bedside and Panorama Standby mode, select the STANDBY button on the bedside monitor Sidebar Button - Normal Screen Select the Normal Screen sidebar button to return the display to the full screen mode, and close all tabs, message boxes, and dialog boxes Panorama Operating Instructions
140 Patient Setup Functions Standby Tab Troubleshooting This section lists some of the potential messages and issues that may occur while using the Standby tab. MESSAGE/ISSUE * REASON SOLUTION No Patient Selected! A patient in bedside standby cannot be directly placed into Panorama only standby Patient in auto standby may only be released from bedside * Messages are shown in all bold text. This message is displayed in the demographic field when either a patient tile has not been selected or an empty tile was selected. This message is displayed when the selected patient is already in Standby mode at the bedside monitor or was just released from Standby mode at the bedside monitor. This message is displayed when the Bedside and Panorama Standby button is selected for a patient that is already in Standby mode at the Panorama Central Station and the Bedside monitor. Select an active patient tile. Select the OK button to close the dialog box. Resume monitoring at the bedside monitor before trying to change standby locations. Wait a moment and try to put the patient in Standby mode again. Select the OK button to close the dialog box. Release the patient from Standby mode at the bedside monitor before trying to change the patient s Standby mode. Panorama Operating Instructions
141 Wave Gain Tab (Patient) Patient Setup Functions 5.6 Wave Gain Tab (Patient) The Wave Gain tab (shown in FIGURE 5-32) is used to change the wave gain settings for the selected patient s available waveforms. The layout, functionality, and buttons available in this tab will change based on the type of monitoring device assigned to the selected patient tile. Changing the ECG wave gain does not affect the arrhythmia algorithm. The Wave Gain tab is available at the ViewStation and functions in the same manner as the host central station. When a patient tile is assigned at the ViewStation, it will initially display the wave gain settings of the associated host central station patient tile. After this initial transfer, changes made to the host central station and/or ViewStation Wave Gain tab will be independent of each other. The exception to this is if any of the following occurs: The host central station monitoring device is placed in the Standby mode The monitoring device is not communicating with the central station (Communications Lost) Communication between the host central station and the ViewStation is lost (Central Communications Lost) Once monitoring is resumed, the host central station settings will be re-transferred to the ViewStation to ensure that the most current settings are being utilized. During this process, the previous ViewStation configuration settings will be overwritten and may need to be re-configured. The default host central station wave gain settings are defined by the System Wave Gain tab, which is described in the "Wave Gain Tab (System)" on page Accessing the Wave Gain Tab (Patient) 1. From the menu bar, select the Patient Setup menu button. The tabs associated with patient setup are displayed. 2. Choose a patient tile by selecting its digital tile or waveform area. 3. Select the Wave Gain tab. The Wave Gain tab is enabled. FIGURE 5-32 Wave Gain Tab Panorama Operating Instructions
142 Patient Setup Functions Wave Gain Tab (Patient) FIGURE 5-33 Wave Gain Tab (ViewStation) Changing a Patient s Wave Gain Settings This section outlines entering and modifying a patient s wave gain settings using the Wave Gain tab. ViewStation patient tiles will initially display the same wave gain settings of the associated patient tile at the host central station. For additional information regarding the transfer of wave gain settings from the host central station, refer to "Wave Gain Tab (Patient)" on page Choose a patient tile by selecting its digital data or waveform area. 2. In the Wave Gain tab, select the ECG mm/mv button until the desired wave gain displays. The settings available for the ECG wave gain include 2.5, 5.0, 10.0, 20.0, and 30.0 mm/mv. 3. Select the IBPx mmhg buttons until the desired wave gain displays. The settings available for the IBPx wave gain include 0-20, 0-40, 0-80, , 0-160, 0-320, and (-10) -10 mmhg. If the IBPx button(s) have been labeled at the bedside monitor, the same label(s) will be displayed on the individual wave gain button(s). 4. Select the Resp Gain button until the desired wave gain is displayed. The settings available for the resp gain wave gain include 1, 2, 3, 4, and Select the CO2 (%, kpa, mmhg) button until the desired wave gain is displayed. The settings available for the CO 2 % wave gain include 5.0, 7.5, and 10.0 %. The settings available for the CO 2 kpa wave gain include 5.0, 7.5, and 10.0 kpa. The settings available for the CO 2 mmhg wave gain include 40, 60, and 100 mmhg. 6. Select the O2 % button until the desired wave gain is displayed. The settings available for the O 2 wave gain include 18-30, 18-60, and %. 7. Select the AGENT % button until the desired wave gain is displayed. The settings available for the agent wave gains include 0-1.0, 0-2.5, 0-5.0, , , and %. 8. Select the Done button to accept the wave gain settings shown in the Wave Gain tab. A patient s wave gain settings will not be changed unless the Done button is selected Sidebar Buttons The following sidebar buttons are used to expand the functionality of this tab. Panorama Operating Instructions
143 Wave Gain Tab (Patient) Patient Setup Functions Restore Previous Settings Select the Restore Previous Settings sidebar button to return patient display settings to those in use when the tab was opened. Normal Screen Select the Normal Screen sidebar button to return the display to the full screen mode, and close all tabs, message boxes, and dialog boxes Troubleshooting This section lists some of the potential messages and issues that may occur while using the patient Wave Gain tab. MESSAGE/ISSUE * REASON SOLUTION No Patient Selected! The patient s wave gain settings did not change * Messages are shown in all bold text. This message is displayed in the demographic field when either a patient tile has not been selected or an empty tile was selected. The Done button was not selected after the patient s wave gain settings were changed. Select an active patient tile. Adjust the patient s wave gain settings and select the Done button when the settings are completed Panorama Operating Instructions
144 Patient Setup Functions Print Setup Tab (Patient) 5.7 Print Setup Tab (Patient) The Print Setup tab (shown in FIGURE 5-34) is used to select the waveforms that will be printed when an All Strips, Event Zoom-In, or Full Disclosure Zoom-In report is generated for the selected patient tile. The waveforms included in this tab will change based on the parameters in use and the type of monitoring device that is assigned to the selected patient tile. The default settings for the waveform portion of the Print Setup tab are defined by the system Print Setup tab, which is described in the "Print Setup Tab (System)" on page The Print Setup tab is available at the ViewStation and functions in the same manner as the host central station. When a patient tile is assigned at the ViewStation, it will initially display the print setup configuration of the associated host central station patient tile. After this initial transfer, changes made to the host central station and/or ViewStation Print Setup tab will be independent of each other. The exception to this is if any of the following occurs: The host central station monitoring device is placed in the Standby mode The monitoring device is not communicating with the central station (Communications Lost) Communication between the host central station and the ViewStation is lost (Central Communications Lost) Once monitoring is resumed, the host central station settings will be re-transferred to the ViewStation to ensure that the most current settings are being utilized. During this process, the previous ViewStation configuration settings will be overwritten and may need to be re-configured Accessing the Print Setup Tab 1. From the menu bar, select the Patient Setup menu button. The tabs associated with patient setup are displayed. 2. Choose a patient tile by selecting its digital tile or waveform area. 3. Select the Print Setup tab. The Print Setup tab is enabled. FIGURE 5-34 Patient Print Setup Tab Panorama Operating Instructions
145 Print Setup Tab (Patient) Patient Setup Functions FIGURE 5-35 Patient Print Setup Tab (ViewStation) Changing a Patient s Print Setup This section outlines entering and modifying a patient s print setup via the Print Setup tab. Customizing a Patient s Print Setup 1. Choose a patient tile by selecting its digital data or waveform area. 2. In the Print Setup tab, select a check box button to enable/disable the printing of a parameter. The patient s print setup settings are instantly changed. The Parameters available in the Print Setup tab are dependent on the lead set and/or monitoring device connected to the patient Sidebar Buttons A check mark in a parameter check box indicates that the parameter is selected and will print the patient s All Strip Report, Event Zoom-In, and Full Disclosure Zoom-In Reports. An empty parameter check box indicates that the parameter is not selected and will not print the patient s All Strip Report, Event Zoom-In, and Full Disclosure Zoom-In Reports. The following sidebar buttons are used to expand the functionality of this tab. Restore Previous Settings Select the Restore Previous Settings sidebar button to return patient display settings to those in use when the tab was opened. Normal Screen Select the Normal Screen sidebar button to return the display to the full screen mode, and close all tabs, message boxes, and dialog boxes Panorama Operating Instructions
146 Patient Setup Functions Print Setup Tab (Patient) Troubleshooting This section lists some of the potential messages and issues that may occur while using the patient Print Setup tab. MESSAGE/ISSUE * REASON SOLUTION No Patient Selected! This message appears in the demographic field when either a patient tile has not been selected or an empty tile was selected. A waveform does not print The waveform is not selected in the patient s Print Setup tab. * Messages are shown in all bold text. Select an active patient tile. Select the waveform in the patient s Print Setup tab. Panorama Operating Instructions
147 Print Setup Tab (Patient) Patient Setup Functions This page intentionally left blank Panorama Operating Instructions
148 6.0 Patient Alarm Functions This section describes the configuration of patient alarms at the Panorama Central Station. Patient Alarm Setup Tab (Optional) Alarm Limits Tab (Patient) Alarm Responses Tab (Patient) Panorama Operating Instructions
149 Patient Alarm Setup Tab (Optional) Patient Alarm Functions 6.1 Patient Alarm Setup Tab (Optional) The Patient Alarm Setup tab (shown in FIGURE 6-1) provides password protected access to the patient alarm configuration. When the correct password is entered, the Alarm Limits and the Alarm Responses tabs are opened. The Patient Alarm Setup tab is only shown if the Password Protection option is set to ON in the System Alarms tab. If Password Protection is OFF, the Patient Alarms menu button provides direct access to the Alarm Limits and the Alarm Responses tabs. For additional information, refer to the "System Alarms Tab" on page The Patient Alarm Setup tab is not available at the ViewStation Accessing the Patient Alarm Setup Tab (Central Station) From the menu bar, select the Patient Alarms menu button. The Patient Alarm Setup tab is displayed. FIGURE 6-1 Patient Alarm Setup Tab Entering a Password To enter a password: 1. Select the Password text box in the Patient Alarm Setup tab. The keyboard dialog box is displayed. 2. Use the keyboard dialog box to enter the Alarm password that was created in the Passwords tab (maximum 15 characters). For security purposes asterisks (*) are shown for each typed character. For additional information regarding passwords, refer to the "Passwords Tab" on page 9-25 or contact your System Administrator. Passwords are case sensitive. The Backspace (<==) button clears a single character in the edit box The Caps Lock button enables/disables the caps lock function. A Caps Lock indicator is shown when Caps Lock is enabled. The Close button discards the changes The Enter button accepts changes Panorama Operating Instructions
150 Patient Alarm Functions Patient Alarm Setup Tab (Optional) 3. The Alarm Limits (shown in FIGURE 6-2) and the Alarm Responses (shown in FIGURE 6-5) tabs are shown after the correct password is entered. For additional information about alarm limits and alarm responses, refer to "Alarm Limits Tab (Patient)" on page 6-4 and "Alarm Responses Tab (Patient)" on page Sidebar Buttons The following sidebar button is used to expand the functionality of this tab. Normal Screen Select the Normal Screen sidebar button to return the display to the full screen mode, and close all tabs, message boxes, and dialog boxes Troubleshooting This section lists some of the potential messages and issues that may occur while using the Patient Alarm Setup tab. MESSAGE/ISSUE * REASON SOLUTION Incorrect password. Please try again. Incorrect password. This is your last chance. Please try again The Patient Alarm Setup tab closes and the central station is returned to a full screen monitoring display. * Messages are shown in all bold text. The wrong password was entered in the Password text box. The password was entered in the wrong case. The wrong password was entered two consecutive times in the Password text box. The password was entered in the wrong case. The wrong password was entered three consecutive times in the Password text box. Select the OK button to close the dialog box. Enter the correct password in the text box. Re-enter the password turning on/off the keyboard dialog Caps Lock key. Select the OK button to close the dialog box. Enter the correct password in the text box. Reopen the Patient Alarm Setup tab and enter the correct password in the text box. Panorama Operating Instructions
151 Alarm Limits Tab (Patient) Patient Alarm Functions 6.2 Alarm Limits Tab (Patient) The patient Alarm Limits tab (shown in FIGURE 6-2) adjusts patient alarm limit settings. The layout of the Alarm Limits tab changes based on the type of monitoring device assigned to the selected patient tile. The fields discussed in this section may not apply to all users. For additional information regarding alarm limit settings, refer to "Alarms and Events" on page The patient Alarm Limits tab is available at the ViewStation (shown in FIGURE 6-3) but is for viewing purposes only. When a patient tile is assigned to the ViewStation, it will always display the alarm limit settings of the associated host central station patient tile. Changes made to the patient alarm limits at the host central station will automatically be transferred to the associated ViewStation patient tile. Automatic re-transfer of alarm limit settings will also occur when: The host central station monitoring device is placed in the Standby mode The monitoring device is not communicating with the central station (Communications Lost) Communication between the host central station and the ViewStation is lost (Central Communications Lost) Once monitoring is resumed, the host central station settings will be re-transferred to the ViewStation to ensure that the most current settings are being utilized Accessing the Alarm Limits Tab From the menu bar, select the Patient Alarms button. If the Patient Alarm Setup tab is displayed, enter the password in the Password text box. The Alarm Limits and Alarm Responses tabs are displayed. Patient Demographic Field Up Arrow Patient Size High Alarm Limit Button Slider Control Low Alarm Limit Button Down Arrow Single Arrow Button Double Arrow Button Scroll Bar FIGURE 6-2 Alarm Limits Tab Panorama Operating Instructions
152 Patient Alarm Functions Alarm Limits Tab (Patient) Patient Demographic Field Patient Size Single Arrow Button Double Arrow Button Scroll Bar FIGURE 6-3 Alarm Limits Tab (ViewStation) Configuring Patient Alarm Limits The following procedure is used for modifying patient alarm limits in the Alarm Limits tab. The order in which the alarm slider controls are shown in the Alarm Limits tab is selected in the "Unit Priorities Tab" on page ViewStation patient tiles will always display the same patient alarm limit settings of the associated patient tile at the host central station. For additional information regarding the transfer of alarm limit settings from the host central station, refer to "Alarm Limits Tab (Patient)" on page 6-4. The alarm slider controls in the patient Alarm Limits tab are disabled at the ViewStation. 1. Choose a patient tile by selecting its digital data or waveform area. 2. Use the scroll bar or the arrow buttons to locate the parameter to be modified. Double arrow buttons display the next/previous page of parameter slider controls (until the first/last page is reached). Single arrow buttons display the next/previous slider control (until the last control is shown). 3. Set the High Alarm Limit button for the selected parameter. This button is either labeled OFF or contains an alarm limit value. A high alarm limit is set using the up/ down arrow buttons on the parameter s vertical scroll bar or by moving the alarm s slider control. 4. Set the Low Alarm Limit button for the selected parameter. This button is either labeled OFF or contains an alarm limit value. A low alarm limit is set using the up/down arrow buttons on the parameter s vertical scroll bar or by moving the alarm s slider control. Alarm limit adjustments made at the Panorama Central Station are automatically sent to the monitoring device, provided the device is bi-directional. For additional information regarding the default alarm limit ranges, refer to "Alarms and Events" on page Panorama Operating Instructions
153 Alarm Limits Tab (Patient) Patient Alarm Functions Auto Set Alarms Button The Auto Set button automatically recalculates alarm limit settings to the percent indicated (shown in Table 6-1) above and below the current measured value. The Auto Set button does not affect the SPO 2, ST, PVC, Arrhythmia Run or Apnea Delay settings. The Auto Set button is not available at the ViewStation. TABLE 6-1 Auto Set Percent Indicator PERCENT INDICATOR ALARM (APPROXIMATE) Heart Rate 30% Respiration 30% IBP Systolic 20% IBP Diastolic 20% IBP Mean 20% NIBP Systolic 20% NIBP Diastolic 20% NIBP Mean 20% ET CO 2 (mmhg) 20% INSP CO 2 (mmhg) 20% ET CO 2 (%) 20% INSP CO 2 (%) 20% ET CO 2 (kpa) 20% INSP CO 2 (kpa) 20% Temp (F ) 3% Temp (C ) 3% Delta Temp (F ) 25% Delta Temp (C ) 25% Simultaneous Alarm Limit Editing If using a bedside device with the Panorama Central Station, alarm limit configuration changes cannot be made at the bedside monitor and at the central station simultaneously. When an attempt is made to do this, the bedside device will take precedence and the message These settings are currently being edited at the bedside. will be displayed at the central station. These are the scenarios in which this message will be displayed: The Alarm Limits Menu is active at the bedside monitor and then the Alarm Limits tab is opened at the central station The Alarm Limits tab is active at the central station and then the Alarm Limits Menu is opened at the bedside monitor In both of these scenarios, unsaved changes made in the Alarm Limits tab will be discarded Panorama Operating Instructions
154 Patient Alarm Functions Alarm Limits Tab (Patient) To close this message dialog, select the OK button. Acknowledging this message will convert the Alarm Limits tab at the central station to a read-only state and editing will not be permitted. Once the Alarm Limits Menu is closed at the bedside device, the Alarm Limits tab will become active again and editing can resume. For additional information regarding the bedside monitor menus, refer to the Passport 2 Operating Instructions (P/N XX) and the Spectrum Operating Instructions (P/N XX) Sidebar Buttons The following sidebar buttons are used to expand the functionality of this tab. Restore Previous Settings Select the Restore Previous Settings sidebar button to return patient display settings to those in use when the tab was opened. The Restore Previous Settings sidebar button is not available at the ViewStation. Suspend All Alarms (Optional) Select the Suspend All Alarms sidebar button to suspend all numeric physiological, lethal arrhythmia, non-lethal arrhythmia, and technical alarms at the Panorama Central Station for the selected patient tile. The Suspend All Alarms sidebar button is only shown if the Suspend Level 1 option is ON in the System Alarms tab. WARNING: When the Suspend All Alarms sidebar button is enabled, the Panorama Central Station will not monitor any lethal or non-lethal arrhythmias and will not display numeric physiological or technical alarms for the selected patient tile. The Suspend All Alarms sidebar button is not available at the ViewStation. When the Suspend All Alarms sidebar button is selected: The Suspend All Alarms sidebar button changes to white with black text. The All Alarms Suspended message displays in red text in the Patient Status line of the patient tile. For additional information regarding the Patient Status line, refer to the "Patient Status Line" on page 2-8. To resume the monitoring of alarms, select the Suspend All Alarms sidebar button. When the Suspend All Alarms sidebar button is disabled, the button changes to blue with white text. Alarms are now re-enabled for the selected patient. Suspend Non-Lethal Select the Suspend Non-Lethal sidebar button to suspend all numeric, technical and non-lethal arrhythmia alarms for the selected patient tile. Lethal arrhythmia alarms continue to be monitored at the Panorama Central Station when non-lethal arrhythmia alarms are suspended. Panorama Operating Instructions
155 Alarm Limits Tab (Patient) Patient Alarm Functions WARNING: When the Suspend Non-Lethal alarms sidebar button is enabled, the Panorama Central Station will not monitor any non-lethal arrhythmias, and will not display numeric physiological or technical alarms for the selected patient tile. The Suspend Non-lethal sidebar button is not available at the ViewStation. The Brady alarm will not be suspended when the Suspend Non-Lethals sidebar button is selected. When the Suspend Non-Lethal button is selected: The Suspend Non-Lethal sidebar button changes to white with black text. The Non-Lethal Alarms Suspended message displays in yellow text in the Patient Status line of the patient tile. For additional information regarding the Patient Status line, refer to the "Patient Status Line" on page 2-8. To resume the monitoring of non-lethal alarms, select the Suspend Non-Lethal sidebar button. When the Suspend Non-Lethal sidebar button is disabled, the button changes to blue with white text. Non-lethal alarms are now re-enabled for the selected patient. Relearn (Telepack-608 Only) Select the Relearn sidebar button to relearn/refresh ST and Arrhythmia data at the Panorama Central Station. The Relearn button is only available when ST and/or arrhythmia analysis is enabled. The Relearn sidebar button is not available at the ViewStation. Normal Screen Select the Normal Screen sidebar button to return the display to the full screen mode, and close all tabs, message boxes, and dialog boxes Generating a Patient Alarm Report To review the patient s alarm settings in a report, generate a Patient Alarm Report. This report can be generated directly from the Alarm Limits tab by selecting the Print menu bar button. For additional information regarding the Patient Alarm Report, refer to "Patient Alarm Report" on page Testing Alarm Limits Any alarm may be tested to ensure that it is functioning as intended. To test an alarm: For the purposes of this example, use the SpO2 alarm limit slider. These directions apply to any parameter that uses an alarm slider control Panorama Operating Instructions
156 Patient Alarm Functions Alarm Limits Tab (Patient) 1. Follow the steps in the "Configuring Patient Alarm Limits" on page 6-5 to access the Alarm Limits tab. 2. Scroll to the SpO2 alarm slider. 3. To trigger the SpO2 alarm high limit, move the slider to the current value or below the current value to trigger the alarm. 4. To trigger the alarm low limit, move the slider to current value or above the current value to trigger the alarm. 5. Once testing is complete, reset the alarm limit to the desired value Troubleshooting This section lists some of the potential messages and issues that may occur while using the patient Alarm Limits tab. MESSAGE/ISSUE * REASON SOLUTION No Patient Selected! Communications Lost All of the sidebar buttons (except the Normal Screen button) are disabled. All Alarms Suspended Non-Lethal Alarms Suspended These settings are currently being edited at the bedside. * Messages are shown in all bold text. This message appears in the demographic field when either no patient tile or an empty patient tile has been selected. Communication between the Panorama Central Station and the monitoring device for the selected patient tile has been interrupted. When the central station patient tile is in a Communications Lost state, the assigned patient tile at the ViewStation, which is monitoring the central station patient tile, will also experience a Communications Lost state. An empty patient tile is selected. The Suspend All Alarms function is enabled. All numeric physiological, lethal arrhythmia, non-lethal arrhythmia and technical alarm processing for the selected tile has been suspended. The Suspend Non-Lethal function is enabled. Alarm processing for numeric physiological, technical and non-lethal alarms has been suspended for the selected tile. The Alarm Limits Menu is opened at the bedside monitor while the Alarm Limits tab is active at the central station Select an active patient tile. Verify the connection between the Panorama Central Station and the monitoring device. For example, is the monitoring device out of range? Select a valid patient tile by touching the digital or waveform area of the patient tile. Resume alarm processing by selecting the Suspend All Alarms sidebar button and disabling the Suspend All Alarms function. Resume alarm processing by selecting the Suspend Non-Lethal sidebar button and disabling the Suspend Non-Lethal function. Panorama Operating Instructions
157 Alarm Limits Tab (Patient) Patient Alarm Functions MESSAGE/ISSUE * REASON SOLUTION The Print menu bar button is disabled. The Alarm Limits tab is active at the central station and then the Alarm Limits Menu is opened at the bedside monitor. The message These settings are currently being edited at the bedside. is displayed. Select the OK button to close the message box and enable the sidebar button. The Suspend All Alarms and Suspend Non-Lethal sidebar buttons are disabled. The message These settings are currently being edited at the bedside. is displayed. Close the Alarm Limits menu at the bedside device. Select the OK button to close the message box and enable the sidebar button. The patient alarm limits were cleared from the Alarm Limits tab. The Restore Previous Settings sidebar button not functioning. * Messages are shown in all bold text. The patient size was changed at the bedside monitor. The previous alarm limits were cleared because the Alarm Limits tab was open while the patient size was changed at the bedside monitor. Close the Alarm Limits menu at the bedside device. No action necessary. Within 20 seconds, the alarm limits from the bedside will be displayed at the central station. No action necessary. Within 20 seconds, the alarm limits from the bedside will be displayed at the central station Panorama Operating Instructions
158 Patient Alarm Functions Alarm Responses Tab (Patient) 6.3 Alarm Responses Tab (Patient) The Alarm Responses tab (shown in FIGURE 6-5 and FIGURE 6-5) adjusts the response of an alarm during an alarm condition. The Alarm Responses tab is available at the ViewStation (shown in FIGURE 6-6) but only has a button for the Print on Alarm function. When a patient tile is assigned at the ViewStation, the tile will initially display all (including the Print on Alarm settings) alarm response settings of the associated tile at the host central station. After this initial transfer, changes made to the host central station and/or ViewStation Print on Alarm setting will be independent of each other. The exception to this is if any of the following occurs: The host central station monitoring device is placed in the Standby mode The monitoring device is not communicating with the central station (Communications Lost) Communication between the host central station and the ViewStation is lost (Central Communications Lost) Once monitoring is resumed, the host central station settings will be re-transferred to the ViewStation to ensure that the most current settings are being utilized. During this process, the previous ViewStation configuration settings will be overwritten and may need to be re-configured Accessing the Alarm Responses Tab 1. From the menu bar, select the Patient Alarms menu button. If the Patient Alarm Setup tab displays, enter the password in the Password text box. The Alarm Limits and Alarm Responses tabs are displayed. 2. Select the Alarm Responses tab. The Alarm Responses tab is displayed. Patient Demographic Field Selected Parameter Edit Box List Box FIGURE 6-4 Alarm Responses Tab Panorama Operating Instructions
159 Alarm Responses Tab (Patient) Patient Alarm Functions Patient Demographic Field Selected Parameter Edit Box List Box FIGURE 6-5 Alarm Responses Tab - Paging Option Enabled Patient Demographic Field Edit Box Selected Parameter List Box FIGURE 6-6 Alarm Responses Tab (ViewStation) Configuring Alarm Responses To configure patient alarm responses at the central station, complete the following: Alarm response changes are effective immediately after the tab is exited. 1. Choose a patient tile by selecting its digital data or waveform area. The patient s Last Name and Bed number are shown in the Demographics field, if this information was previously entered in the Demographics tab. 2. Select the alarm to be modified. The Alarm Responses list box shows the alarms that can be modified. When a alarm is selected, it is shown in white with black text and is shown in the edit box Panorama Operating Instructions
160 Patient Alarm Functions Alarm Responses Tab (Patient) 3. Select the alarm priority for the parameter. To set an alarm priority, select the Priority button until the alarm priority setting is shown. Alarm priority is associated with the severity of an alarm condition. It determines the audio and visual indicators that occur during an alarm condition. Alarm priority settings may include OFF, 1, 2, and 3. Each alarm has a predetermined alarm priority settings. Priority 1 are the most severe alarms (lethal alarms). Priority 2 are alarms of medium severity (most numeric physiological alarms). Priority 3 are the least severe alarms (technical alarms). Priority OFF disables audio feedback for the selected alarm at the Panorama Central Station. For additional information on alarm behavior, refer to "Alarm Behavior" on page The Print On Alarm button automatically prints alarm data during an alarm condition. The ON option automatically prints the alarm events when the alarm condition occurs. The OFF option suspends the printing of alarm events during an alarm condition. 5. The Save To Event button automatically saves alarm data in the Events database when an alarm condition occurs. The ON option automatically saves alarm data during an alarm condition. The OFF option does not save alarm data during an alarm condition Sidebar Buttons The following sidebar buttons are used to expand the functionality of this tab. Restore Previous Settings Select the Restore Previous Settings sidebar button to return patient display settings to those in use when the tab was opened. The Restore Previous Settings sidebar button is not available at the ViewStation. Suspend All Alarms (Optional) Select the Suspend All Alarms sidebar button to suspend all numeric physiological, lethal arrhythmia, non-lethal arrhythmia, and technical alarms at the Panorama Central Station for the selected patient tile. The Suspend All Alarms sidebar button is only shown if the Suspend Level 1 option is ON in the System Alarms tab. WARNING: When the Suspend Non-Lethal alarms sidebar button is enabled, the Panorama Central Station will not monitor any non-lethal arrhythmias, and will not display numeric physiological or technical alarms for the selected patient tile. The Suspend All Alarms sidebar button is not available at the ViewStation. When the Suspend All Alarms sidebar button is selected: Panorama Operating Instructions
161 Alarm Responses Tab (Patient) Patient Alarm Functions The Suspend All Alarms sidebar button changes to white with black text. The All Alarms Suspended message displays in red text in the Patient Status line of the patient tile. For additional information regarding the Patient Status line, refer to the "Patient Status Line" on page 2-8. To resume the monitoring of alarms, select the Suspend All Alarms sidebar button. When the Suspend All Alarms sidebar button is disabled, the button changes to blue with white text. Alarms are now re-enabled for the selected patient. Suspend Non-Lethal Select the Suspend Non-Lethal sidebar button to suspend all numeric, technical and non-lethal arrhythmia alarms for the selected patient tile. Lethal arrhythmia alarms continue to be monitored at the Panorama Central Station when non-lethal arrhythmia alarms are suspended. WARNING: When the Suspend Non-Lethal alarms sidebar button is enabled, the Panorama Central Station will not monitor any non-lethal arrhythmias, and will not display numeric physiological or technical alarms for the selected patient tile. The Suspend Non-lethal sidebar button is not available at the ViewStation. The Brady alarm will not be suspended when the Suspend Non-Lethals sidebar button is selected. When the Suspend Non-Lethal sidebar button is selected: The Suspend Non-Lethal sidebar button changes to white with black text. The Non-Lethal Alarms Suspended message displays in yellow text in the Patient Status line of the patient tile. For additional information regarding the Patient Status line, refer to the "Patient Status Line" on page 2-8. To resume the monitoring of non-lethal alarms, select the Suspend Non-Lethal sidebar button. When the Suspend Non-Lethal sidebar button is disabled, the button changes to blue with white text. Non-lethal alarms are now re-enabled for the selected patient. Alarm Setup (Optional) Select the Alarm Setup sidebar button to configure the ST Alarm Delay and the Alarm Delay, for the selected patient tile, when using a Telepack-608 device. The Alarm Setup sidebar button is not available at the ViewStation. To configure alarm delay: 1. Select the Alarm Setup button. The Alarm Setup dialog box (shown in FIGURE 6-7) is displayed Panorama Operating Instructions
162 Patient Alarm Functions Alarm Responses Tab (Patient) FIGURE 6-7 Alarm Setup Dialog Box 2. Select the ST Alarm Delay time period for the selected patient s alarm. ST Alarm Delay is the period of time that the Panorama Central Station delays the notification of an ST alarm. ST Alarm Delay options include 30 seconds, 45 seconds, 1 minute, 90 seconds, 2 minutes and 3 minutes. 3. Select the Alarm Delay time period for the selected patient s alarm. Alarm Delay is the period of time that the Panorama Central Station delays the notification of an alarm. Alarm Delay options include None, 1 second, 2 seconds, 3 seconds, 4 seconds, 5 seconds, 6 seconds, 7 seconds and 8 seconds. The Alarm Delay setting does not affect the alarm notification for ST, Apnea, or Arrhythmia. Changing the alarm delay becomes effective immediately and affects the patient s current alarm delay setting. 4. Select the Done or the Cancel button. The Done button accepts the configured alarm delay settings and returns to the Alarm Responses tab. The Cancel button discards the configured alarm delay settings and returns to the Alarm Responses tab. Normal Screen Select the Normal Screen sidebar button to return the display to the full screen mode, and close all tabs, message boxes, and dialog boxes Troubleshooting This section lists some of the potential messages and issues that may occur while using the patient Alarm Responses tab. MESSAGE/ISSUE * REASON SOLUTION No Patient Selected! This message appears in the demographic field when either no patient tile or an empty patient tile has been selected. Communications Lost Communication between the Panorama Central Station and the monitoring device for the selected patient tile has been interrupted. * Messages are shown in all bold text. Select an active patient tile. Check the connection between the Panorama Central Station and the monitoring device. For example is the monitoring device out of range? Panorama Operating Instructions
163 Alarm Responses Tab (Patient) Patient Alarm Functions MESSAGE/ISSUE * REASON SOLUTION All of the sidebar buttons (except the Normal Screen button) are disabled. All Alarms Suspended Non-Lethal Alarms Suspended * Messages are shown in all bold text. An empty patient tile is selected. The Suspend All Alarms function is enabled. All alarm processing for the selected tile has been suspended. The Suspend Non-Lethal function is enabled. Alarm processing for numeric physiological, technical and non-lethal alarms has been suspended for the selected tile. Select a valid patient tile by touching the digital or waveform area of the patient tile. Resume alarm processing by selecting the Suspend All Alarms sidebar button and disabling the Suspend All Alarms function. Resume alarm processing by selecting the Suspend Non-Lethal sidebar button and disabling the Suspend Non-Lethal function Panorama Operating Instructions
164 7.0 Views This section describes the tabs that are available when the VIEW button is selected from the Panorama Central Station Main Screen. Bedside Tab Trends Tab Events Tab Disclosure Tab ST Tab Panorama Operating Instructions
165 Bedside Tab Views 7.1 Bedside Tab The Bedside tab provides an expanded view of the selected patient data. The parameters selected, and the lead set used, determines the data that is displayed in the Bedside tab. The data in the Bedside tab can be displayed in two different views, the All Waveforms view and the All ECG view. Both views are discussed in the following sections. The Bedside tab is available at the ViewStation (shown in FIGURE 7-2) and functions in the same manner as the host central station, but does not have a Mark Event sidebar button Accessing the Bedside Tab To access the Bedside tab (shown in FIGURE 7-1 and FIGURE 7-2), select the VIEW button located on the left side of the patient tile. When using a 3-wire lead set with bedside device or a Telepack-608 using a 3-wire or 5-wire lead set, the Bedside tab will always be in the All ECG mode (as shown in FIGURE 7-4). When in the All ECG view, the color of the All ECG sidebar button changes from dark blue with white lettering to white with black lettering. This indicates that this view will continue to display until the All ECG sidebar button is selected again. Patient Demographic Field Digital Data Area NIBP Area Waveform Area Digital Data Area Data Display Area FIGURE 7-1 Bedside Tab - All Waveforms View Panorama Operating Instructions
166 Views Bedside Tab Patient Demographic Field Digital Data Area NIBP Area Waveform Area Digital Data Area Data Display Area FIGURE 7-2 Bedside Tab - All Waveforms View (ViewStation) Bedside Tab (All Waveforms View) The All Waveforms view of the Bedside tab (shown in FIGURE 7-1 and FIGURE 7-2) displays an expanded view of the selected patient tile Components of the All Waveforms View Patient Demographic Field The patient demographic field displays the last name and bed number of the selected patient, if this data was entered. NIBP Area The All Waveforms view includes a NIBP area that displays the NIBP systolic, diastolic, mean, and elapsed time when an active patient is selected. If applicable, the following icons display on the right side of the NIBP area: Indicates that Pacer Enhancement is enabled. Indicates that ST analysis is enabled. Indicates that arrhythmia analysis is enabled. Panorama Operating Instructions
167 Bedside Tab Views Digital Data Area The All Waveforms view contains a digital data area that may display the following patient parameters: PVC Temperature 1 Temperature 2 Temp Blood CO/CI N 2 O The Delta T parameter will not display in the digital data area. The CO/CI, Temp 2, and T Blood parameters are only available if they are being monitored by the Spectrum External Parameter Module (EPM). These parameters are not available if they are monitored by an Edwards Vigilance monitor. Data Display Area When in the All Waveforms view, the data display area of the Bedside tab displays the configured patient parameters in a waveform and digital data tile format. The waveform area of the Bedside tab displays in the left portion of the data display area and the digital representation of the waveform displays to the right. In this view, three to six waveforms/digital tiles can be displayed at one time. Parameters experiencing an alarm condition will display a different background color indicating the severity of the alarm. If ST is enabled on the ECG waveform, the digital data section of the Bedside tab includes an ST lead label that specifies the lead from which the displayed data is acquired. The first digital tile always displays one ECG lead along with the patient heart rate (HR). The ECG waveform displayed is the same that is shown in the waveform area of the patient tile. If the selected device is a Telepack-608 with Nonin SpO2 module and the All Waveforms view is displayed, the SpO2 waveform will always be positioned after the patient heart rate. When the selected device is a bedside monitor, the other waveforms/digital tiles represent the available waveforms for the selected patient tile. The waveforms/digital tiles that appear in the Bedside tab are based on the parameters configured at the patient monitoring device. The order in which the subsequent waveforms display is determined by the order defined in the Unit Priorities tab. The color associated with the waveforms/digital tiles is determined by the configured parameter color defined in the System Setup tab. A unit of measure label and an alarm status bell icon for each parameter also displays in the digital portion of the display area. The color of the waveform/digital tiles is determined by the configured parameter color Panorama Operating Instructions
168 Views Bedside Tab Navigating in the All Waveforms View If the waveforms exceed the capacity of the viewable screen, use the navigational buttons to locate the desired waveform. The buttons are described as follows: The up arrow button moves the group of displayed waveforms up one position within the ordered set of waveforms The down arrow button moves the group of displayed waveforms down one position within the ordered set of waveforms Performing ECG Waveform Measurements ECG waveform measurements for time and amplitude can be performed in the All Waveforms view by using the Measure dialog box (shown in FIGURE 7-3). FIGURE 7-3 Measure Dialog Box The Measure dialog box can only be accessed once the Freeze sidebar button has been selected. When the Freeze sidebar button is selected, the All ECG sidebar button is replaced with the Measure sidebar button. When the Measure dialog box is first accessed, it contains five interval buttons. Once an interval button is selected, two changes occur: Navigational buttons and the Clear and Calculate buttons are displayed in the Measure dialog box Reference and measurement lines are displayed in the Bedside tab waveform area The navigational buttons displayed depend on the selected interval. The left and right arrow buttons are available when using the PR, QRS, QT, and R to R intervals. The up and down arrow buttons are available when using the ST interval. Vertical Measurements (Time) 1. Select either the PR, QRS, QT, or R to R intervals. A dashed vertical reference line is placed to the left of the solid vertical reference line. Adjustments can be made to both the solid vertical reference line and/or the vertical dashed reference line. Selecting the interval button a second time toggles between the two reference lines. When a reference line is active, it blinks/flashes on the screen. Panorama Operating Instructions
169 Bedside Tab Views 2. Adjust the location of the vertical reference line as follows: For coarse adjustments, select the desired location on the touch screen. The reference line will move to that point. For fine adjustments, use the left/right arrow buttons to position the reference line at the desired point. 3. Once the vertical reference line appears in the desired location, select the Calculate button. The measurement populates the text box beside the selected interval. If another vertical measurement is desired, select another interval button. To delete a measurement, select the interval button that needs to be to reset, then select the Clear button. Horizontal Measurements (Amplitude) 1. Select the ST interval. A dashed horizontal reference line is placed above the solid horizontal reference line. Adjustments can be made to both the horizontal solid reference line and/or the horizontal dashed reference line. Selecting the interval button a second time toggles between the two reference lines. When a reference line is active, it blinks/flashes on the screen. 2. Adjust the location of the dashed, horizontal reference line as follows: For coarse adjustments, select the desired location on the touch screen. The reference line will move to that point. For fine adjustments, use the up/down arrow buttons to position the reference line at the desired point. 3. Once the dashed, horizontal reference line appears in the desired location, select the Calculate button. The measurement populates the text box beside the ST interval. If another horizontal measurement is desired, select another interval button. To delete the ST measurement, select the ST interval button, then select the Clear button Sidebar Buttons The following sidebar buttons are used to expand the functionality of this view. Lead Select the Lead sidebar button to cycle through each of the waveforms in the ECG ordered set. The Lead sidebar button is not available when using a: Telepack-608 device with a 3 or 5-wire lead set Telepack-608 with Nonin SpO2 module with a 3-wire lead set All ECG Select the All ECG sidebar button to change to the All ECG view of the Bedside tab. The Bedside tab remains in the All ECG view until the All ECG button is selected again. The All ECG sidebar button is not available when using a: Panorama Operating Instructions
170 Views Bedside Tab Telepack-608 device with a 3 or 5-wire lead set Telepack-608 with Nonin SpO2 module with a 3-wire lead set For additional information about the All ECG view, refer to the "Bedside Tab (All ECG View)" on page 7-8. Freeze Select the Freeze sidebar button to halt the updating of digital parameter data and waveforms currently displayed in the Bedside tab. The Bedside tab remains frozen until the Freeze sidebar button is selected again. Freezing the Bedside tab does not affect the waveform or any real time alarms in the upper half of the Normal Screen. When the Freeze sidebar button is selected, the All ECG sidebar button is replaced by the Measure sidebar button. Measure Select the Measure sidebar button to activate the Measure dialog box (shown in FIGURE 7-3). The Measure dialog contains reference and measurement lines to measure the time and amplitude of an ECG waveform. For additional information regarding ECG waveform measurements, refer to "Performing ECG Waveform Measurements" on page 7-9. Mark Event Select the Mark Event sidebar button to save the current data to the Event database as a Central User Marked Event. This can be useful for noting such things as the time when a medication was administered. The Mark Event sidebar button is not available at the ViewStation. Normal Screen Select the Normal Screen sidebar button to return the display to the full screen mode, and close all tabs, message boxes, and dialog boxes Generating an All Strips Report To review a patient s real-time data, generate an All Strips Report. This report can be generated directly from the Bedside tab by selecting the Print menu bar button. For additional information regarding the All Strips Report, refer to the "All Strips Report" on page Troubleshooting For All Waveforms view troubleshooting information, refer to "Troubleshooting" on page Panorama Operating Instructions
171 Bedside Tab Views Bedside Tab (All ECG View) The Bedside tab All ECG view displays all the ECG waveforms available based on the lead set currently in use Accessing the All ECG View To access the All ECG view (shown in FIGURE 7-4), select the All ECG sidebar button from the Bedside tab All Waveforms view. Patient Demographic Field Digital Data Area NIBP Area Waveform Area Lead Indicator Area Data Display Area FIGURE 7-4 Bedside Tab - All ECG View (Central Station) Patient Demographic Field Digital Data Area NIBP Area Waveform Area Lead Indicator Area Data Display Area FIGURE 7-5 Bedside Tab - All ECG View (ViewStation) Panorama Operating Instructions
172 Views Bedside Tab Components of the All ECG View Patient Demographic Field The description of this field was previously described on page 7-3. NIBP Area The description of this area was previously described on page 7-3. Digital Data Area The description of this area was previously described on page 7-4. Data Display Area When in the All ECG view, the waveform area of the Bedside tab displays all the ECG waveforms based on the lead set currently in use. The waveform area of the Bedside tab displays in the left portion of the data display area and the ECG lead indicator displays to the right. The first digital tile displays one ECG lead along with the patient heart rate (HR). The ECG waveform displayed is the same waveform shown in the waveform area of the patient tile, except when a View 12 card is in use. In this case, the first waveform displayed will always be ECG Lead I. When a 3 or a 5-wire lead is used, the ECG lead that appears in the first waveform position is selected from the Display tab. The other waveforms/lead tiles represent the available waveforms/leads for the selected patient tile. The order in which the subsequent waveforms appear is based on the order specified by the ordered set. The waveforms/lead tiles that appear are based on the lead set currently in use Navigating in the All ECG View If the waveforms exceed the capacity of the viewable screen, use the navigational buttons to locate the desired waveform. The buttons are described as follows: The up arrow button moves the group of displayed waveforms up one position within the ordered set of waveforms The down arrow button moves the group of displayed waveforms down one position within the ordered set of waveforms When a View 12 card is in use, the double up arrow/down arrow can be used to navigate: The double up arrow button displays the previous set of ECG waveforms The double down arrow button displays the next set of ECG waveforms Performing ECG Waveform Measurements ECG waveform measurements for time and amplitude can be performed in the All ECG view by using the Measure dialog box (shown in FIGURE 7-3). For additional information about performing waveform measurements, refer to "Performing ECG Waveform Measurements" on page 7-5. Panorama Operating Instructions
173 Bedside Tab Views Sidebar Buttons The sidebar buttons available in this view are the same as the sidebar buttons described in the All Waveforms view. Please refer to page 7-6 for a full description of each of the sidebar buttons Troubleshooting This section lists some of the potential messages and issues that may occur while using the either of the Bedside tab views. MESSAGE/ISSUE* REASON SOLUTION A waveform parameter is not displayed. NIBP/Digital Data area empty (for NIBP area only) Up arrow/down arrow button is not available or is disabled Double up arrow/down arrow button is not available First waveform position not affected when navigation up/down arrow button is used Lead/All ECG sidebar button is unavailable If the waveform parameter exists, it has not been scrolled into view on the display. The waveform parameter is not being monitored at the bedside. No equipment is assigned to the selected tile. Patient is in the Panorama Standby Only mode Patient is in the Bedside and Panorama Standby Only mode Selected tile is in the Discharge state. The equipment assigned to the selected tile does not support the NIBP parameter. View 12 card is in use There are less than six waveforms available. View 12 card is not in use The first waveform is not affected by the navigational buttons. No equipment is assigned to the selected tile. Patient is in the Panorama Standby Only mode. Use the navigation buttons to scroll to the desired parameter waveform. Connect the sensor(s) for the waveform parameter to the patient. Assign a monitoring device to the patient tile. Remove patient from Panorama Standby Only by selecting the Resume Monitoring button in the Standby tab. Remove patient from Bedside and Panorama Standby Only by pressing the STANDBY button on front panel of the bedside monitoring device. Retrieve discharged patient. Assign a monitoring device that supports NIBP to the selected tile. Use double up/down arrow button to navigate Assign a monitoring device to the patient tile. Remove patient from Panorama Standby Only by selecting the Resume Monitoring button in the Standby tab Panorama Operating Instructions
174 Views Bedside Tab MESSAGE/ISSUE* REASON SOLUTION Lead sidebar button is disabled Patient is in the Bedside and Panorama Standby Only mode. Selected tile is in the Communications Lost state or Discharge state. Selected device is a Telepack-608 with a 3 or 5-wire lead set. Selected device is a Passport 2 or Spectrum with a 3 or 5-wire lead set. Bedside tab is in the All ECG display or Freeze mode. The selected device is a: Telepack-608 device with a 3 or 5-wire lead Telepack-608 with Nonin SpO2 module attached with a 3-wire lead set The All ECG sidebar button is latched. Remove patient from Bedside and Panorama Standby Only by pressing the STANDBY button on front panel of the monitoring device. Verify connection to central stations and/or retrieve discharged patient. Select the All ECG sidebar button to change to the Normal display mode. No solution required. Select the All ECG sidebar button to enable the Lead sidebar button. Buttons in Measure dialog box are unavailable A waveform parameter is not displayed. The Print menu bar button is disabled. Interval is not selected. If the waveform parameter exists, it has not been scrolled into view on the display. The waveform parameter is not being monitored at the bedside. The patient tile is in the Bedside and Panorama Standby mode. The patient tile is in the Panorama Standby Only mode. The patient tile is in the Communications Lost mode. The patient tile is in a Waiting for Patient state. Select an interval. Use the View More sidebar button to scroll to the desired parameter waveform. Connect the sensor(s) for the waveform parameter to the patient. If necessary, remove the patient tile from this mode. If necessary, remove the patient tile from this mode. Restore communications with the bedside monitor. Restore communications with the bedside monitor. Panorama Operating Instructions
175 Trends Tab Views 7.2 Trends Tab The Trends tab provides access to a patient s trended digital data. Trend data is automatically displayed in one minute intervals unless an alternate Trend Display interval was selected. If the Trends tab is selected before the first interval is reached, or before the first NIBP, CO/CI, or PAWP measurement occurs, the list will be empty. All previously collected parameter data will be displayed, even if the parameter is not currently being monitored. The monitoring device, utilized parameters, and configured settings determines the data that is displayed in the Trends tab. The configured trend display settings determine at what interval the trends data will be displayed in the Trends tab. The Trends tab is available at the ViewStation and functions in the same manner as the host central station. When a patient tile is assigned at the ViewStation, the tile will initially display the trends according to the trend display settings (specifically Trend Display interval settings) of the associated tile at the host central station. Automatic re-transfer of trend display settings will occur when: The host central station monitoring device is placed in the Standby mode The monitoring device is not communicating with the central station (Communications Lost) Communication between the host central station and the ViewStation is lost (Central Communications Lost) Once monitoring is resumed, the host central station settings will be re-transferred to the ViewStation to ensure that the most current settings are being utilized. A patient s trended digital data can be viewed in two formats, either as a list, or graphically. Both views are discussed in the following sections Accessing the Trends Tab 1. Select the VIEW button on the desired patient tile. The Bedside tab is displayed. 2. Select the Trends tab. The Trends tab is displayed in the List view (shown in FIGURE 7-6). Patient Demographic Field Old Data Page Down Scroll Down Scroll Up Page Up New Data FIGURE 7-6 Trends Tab - List View (Central Station and ViewStation) Panorama Operating Instructions
176 Views Trends Tab Trends Tab (List View) The List view of the Trends tab (shown in FIGURE 7-6) provides a list of all of the trended digital data for the selected patient and is displayed first when the Trends tab is accessed. Each trend record is displayed as a row in the list, in descending chronological order. The most recent trend record appears at the top. When the List view of the Trends tab is selected, the top row in the list is highlighted. Each trend record's date and time display in the first column. All subsequent columns display parameter data in the order that was specified in the Unit Priorities tab. For additional information, refer to "System Setup Functions" on page 9-1. If a priority 1 physiological alarm condition existed for a parameter during the time of trend record storage, that parameter s data will be highlighted in red. If a priority 2 or 3 physiological alarm condition existed for a parameter during the time of trend record storage, that parameter s data will be highlighted in yellow Components of the List View Patient Demographic Field The patient demographic field displays the last name and bed number of the selected patient, if this data was entered Navigating in the List View If the List view exceeds the capacity of the viewable screen, use the navigational buttons and scroll bars to locate the desired parameter data. Scrolling through the List There are three methods of scrolling through the list rows: Use the New Data button or the Old Data button, both located below the horizontal scroll bar, to display the most current or the oldest trend records filtered to the current Trend display settings for the selected patient. Use the Page Down (double down-arrow) and Page Up (double up-arrow) buttons, located below the horizontal scroll bar, to scroll through one page of the list at a time. Use the up and down arrows, located below the horizontal scroll bar, for single row scrolling. Scrolling through the Parameters Use the left and right arrows of the horizontal scroll bar for single parameter scrolling or drag the scroll box to move quickly through the parameters. Previous Event Button Select the Previous Event button to locate and highlight the previous event condition that occurred before the currently highlighted row. Panorama Operating Instructions
177 Trends Tab Views Next Event Button Select the Next Event button to locate and highlight an event that occurred after the currently highlighted trend in the list box Configuring a Trend Display Interval Select the Trend Display sidebar button to configure the interval at which a patient s trend data will be displayed at the Panorama Central Station and/or the ViewStation. Regardless of which Trend Display interval is selected, NIBP, CO/CI, and PAWP trend records will be displayed. ViewStation patient tiles will initially display the same trend interval settings of the associated patient tile at the host central station. For additional information regarding the transfer of trend interval settings from the host central station, refer to the "Trends Tab" on page The default setting for a Trend Display interval is determined by the Unit Choices tab. For additional information regarding the Unit Choices tab, refer to "Unit Choices Tab" on page Trends data is automatically stored in one minute intervals. The Trend Display interval selected does not affect how trend information is stored in the database, just how it is displayed. Changing the trend display setting in the List Trend tab automatically adjusts the trend display setting in the Display tab. Changing the trend display setting in the Display tab automatically adjusts the trend display setting in the List Trend tab. To select the Trend Display interval: 1. From the Display tab, select the Trend Display sidebar button. The Trend Display dialog box (shown in FIGURE 7-7) is displayed. FIGURE 7-7 Trend Display Dialog Box 2. Select the Interval button until the desired interval period is displayed. Interval periods include 1 minute, 5 minutes, 10 minutes, 15 minutes, 30 minutes, 1 hour, and 2 hours. 3. Select the Done or the Cancel button. The Done button accepts the selection. The Cancel button discards the selection, closes the dialog box, and returns to the Display tab Panorama Operating Instructions
178 Views Trends Tab With the exception of NIBP, CO/CI and PAWP, selecting the Done button will change the Trend Display interval in the Trends tab based on the standard clock time intervals. Refer to the following table: INTERVAL TREND RECORDS DISPLAYED IN TRENDS TAB 1 minute All trend records will be displayed. 5 minute All trend records having a timestamp of 0, 5, 10, 20, 25, 30, 35, 40, 45, 50, and 55 minutes will be displayed. 10 minute All trend records having a timestamp of 0, 10, 20, 30, 40, and 50 minutes will be displayed. 15 minute All trend records having a timestamp of 0, 15, 30, and 45 minutes will be displayed. 1 hour All trend records having a timestamp of 0 minutes (for example, 12:00, 1:00, 2:00) will be displayed. 2 hour All trend records having a timestamp of 0 minutes for even hours only (for example, 12:00, 2:00, 4:00) will be displayed Printing a Trend List Report from the List View Multiple hours of trend data can be printed to a Trends List Report directly from List view. To indicate the time interval for printing this report: 1. From the List view, select the Print menu bar button. The Print Selection dialog box (shown in FIGURE 7-8) is displayed. FIGURE 7-8 Print Selection Dialog Box 2. Select the Print Current button, a time interval button, or the Cancel button. Select the Print Current to create a one page Trend List Report. Select one of the time interval buttons. The choices are print 1 hour, 2 hours, 4 hours, 8 hours, 12 hours, and 24 hours. 3. Select the Cancel button to close the dialog box without generating the print request. For additional information regarding this report, refer to "Trend List Report" on page Sidebar Buttons The following sidebar buttons are used to expand the functionality of this view. Panorama Operating Instructions
179 Trends Tab Views Graphic Select the Graphic sidebar button to open the Graphic view of the Trends tab. For additional information regarding the Graphic view, refer to "Accessing the Graphic View" on page Trend Display This sidebar button was previously described on page Normal Screen Select the Normal Screen sidebar button to return the display to the full screen mode, and close all tabs, message boxes, and dialog boxes Troubleshooting This section lists some of the potential messages and issues that may occur while using the List view of the Trends tab. MESSAGE/ISSUE * REASON SOLUTION There is no data in the List view of the Trends tab. A column of parameter data is not displayed. No more data found (Page Down Button) No more data found (Page Up Button) * Messages are shown in all bold text. A patient has not been admitted to the selected tile. The Trends tab was selected before the first interval was reached or before the first NIBP measurement occurred. If the column of parameter data exists, it has not been scrolled into view on the display. The parameter has not been monitored for this patient. There is no data in the Trend database because the Trends tab was selected before the first interval was reached or before the first NIBP measurement occurred. The last row in the list is already highlighted. There is no data in the Trend database because the Trends tab was selected before the first interval was reached or before the first NIBP measurement occurred. The first row in the list is already highlighted. Admit a patient to the selected tile or choose a tile that already has an admitted patient. Wait until the first interval is reached or until the first NIBP measurement occurs. Use the scroll bar located along the bottom of the Trend list to scroll to the desired parameter column. Connect the sensor(s) for the parameter to the patient. Wait until the first interval is reached or until the first NIBP measurement occurs. Select the OK button to close the message box and return to the List view of the Trends tab. Wait until the first interval is reached or until the first NIBP measurement occurs. Select the OK button to close the message box and return to the List view of the Trends tab Panorama Operating Instructions
180 Views Trends Tab MESSAGE/ISSUE * REASON SOLUTION No more data found (Previous Event Button) No more events found (Next Event Button) The Graphic and Trend Display sidebar buttons are disabled. The Print menu bar button is disabled. * Messages are shown in all bold text. There is no event data in the Trend database. None of the rows that are below the currently highlighted row contain a parameter with an event condition. The last row in the list is already highlighted. There is no event data in the Trend database. None of the rows that are above the currently highlighted row contain a parameter with an event condition. The first row in the list is already highlighted. There is no data in the Trend database because the Trends tab was selected before the first interval was reached or before the first NIBP measurement occurred. A patient has not been admitted to the selected tile. The Trends List data is still loading. The Print Selection dialog box is open. The trends data is loading. Wait until an event is recorded to the Trend database. Select the OK button to close the message box and return to the List view of the Trends tab. Select the OK button to close the message box and return to the List view of the Trends tab. Wait until an event is recorded to the Trend database. Select the OK button to close the message box and return to the List view of the Trends tab. Select the OK button to close the message box and return to the List view of the Trends tab. Wait until the first interval is reached or until the first NIBP measurement occurs. Admit a patient to the selected tile or choose a tile that already has an admitted patient. Wait for the Trends List data to finish loading. Close the Print Selection dialog box. Wait until the trends data is loaded. Panorama Operating Instructions
181 Trends Tab Views Trends Tab (Graphic View) The Graphic view of the Trends tab (shown in FIGURE 7-9) provides a graphical representation of all of the trended digital data for a selected patient. All previously collected data is displayed, even if the parameter is not currently being monitored. The Graphic view for each parameter includes a range bar, plot area and parameter area for the selected time. A maximum of three parameters can be scrolled into the viewable area of the display. When the Graphic view is displayed, a movable reference line, that crosses the three available plot areas, is initially placed at the same date/time as the row (trend record) that was highlighted in the List view. The trend record data that is displayed in the parameter area is defined by the location of the reference line. The Graphic view is available at the ViewStation and functions in the same manner as the host central station Accessing the Graphic View 1. Select the VIEW button on the desired patient tile. The Bedside tab is displayed. 2. Select the Trends tab. The Trends tab is displayed in the List view. 3. Select the Graphic sidebar button. The Trends tab is displayed in the Graphic view. Patient Demographic Field Alarm Indicators Time Line Date/Time Area Display Time Interval Range Bars Page Left Plot Area Reference Line Parameter Area Page Right FIGURE 7-9 Trends Tab - Graphic View (Central Station and ViewStation) Components of the Graphic View Patient Demographic Field The patient demographic field displays the last name and bed number of the selected patient, if this data was entered Panorama Operating Instructions
182 Views Trends Tab Alarm Indicator Area Vertical lines that are displayed in the alarm indicator area denote the time at which an alarm occurred. The color of each vertical line in the alarm indicator area denotes the priority of the alarm. Date/Time Area The date/time area indicates the date and time associated with the location of the reference line. Display Time Interval The display time interval is the current setting for the viewable snapshot and is one page of the Graphic view. When the Graphic view opens, the default display time interval is two hours. Time Line The time line displays nine equally spaced time values based on the display time interval. Range Bars The range bar for each parameter is displayed with the maximum and minimum values for that parameter. Each range bar is displayed in the color of the parameter as described in the Parameter Color tab. Plot Areas The plotted trend records are displayed in the following format: One plotted point for single sensor parameters A line connecting the inspired value and end tidal value for dual sensor parameters A line connecting the systolic and diastolic values and a single dot for the mean value for multi-sensor parameters Each plotted trend record is displayed in the color of the parameter as described in the Parameter Color Tab. Parameter Areas The trend record data that is displayed in the parameter area is defined by the location of the reference line. For parameters that have experienced an alarm event, the background color of the parameter area is based on the alarm priority at the time of trend record storage. If there is no data at the location of the reference line, the parameter areas will display the parameter label and/or the unit of measurement Navigating in the Graphic View Scrolling through the Parameters A vertical scroll bar is located along the right side of the parameter area. The up and down arrows on the scroll bar can be used for single parameter scrolling or the bar can be dragged to move quickly through a large number of parameters. Panorama Operating Instructions
183 Trends Tab Views Scrolling through the Time Line There are two methods of scrolling through the time line: Use the left arrow button to move the reference line to the previous trend record on the time line and the right arrow button to move the reference line to the next trend record on the time line. Use the Page Left (double left-arrow) button to scroll to the previous page and the Page Right (double right-arrow) button to scroll to the next page. Increments are based on the display time interval. Zoom In Button The Zoom In button decreases the display time interval to a minimum of 2 hours, in two hour increments. Zoom Out Button The Zoom Out button increases the display time interval to a maximum of 8 hours, in two hour increments Sidebar Buttons The following sidebar buttons are used to expand the functionality of this view. List Select the List sidebar button to return to the List view of the Trends tab. Normal Screen Select the Normal Screen sidebar button to return the display to the full screen mode, and close all tabs, message boxes, and dialog boxes Generating a Graphic Trend Report To review the trends for the selected patient tile in a graphical format, generate a Graphic Trend Report. This report can be generated directly from the Trends tab by selecting the Print menu bar button. For additional information regarding the Graphic Trend Report, refer to the "Graphic Trend Report" on page Panorama Operating Instructions
184 Views Trends Tab Troubleshooting This section lists some of the potential messages and issues that may occur while using the Graphic view of the Trends tab. MESSAGE/ISSUE * REASON SOLUTION There is no trend data in the display. The parameter areas only display the parameter label and/or the unit of measurement. No more data found (Page Left Button) No more data found (Page Right Button) Time out of range (Zoom In Button) Time out of range (Zoom Out Button) Time out of range (Left Arrow Button) Time out of range (Right Arrow Button) The List sidebar button is disabled. * Messages are shown in all bold text. A patient has not been admitted to the selected tile. The Trends tab was selected before the first interval was reached or before the first NIBP measurement occurred. There is no data at the location of the cursor line. There is no data in the Trend database because the Trends tab was selected before the first interval was reached or before the first NIBP measurement occurred. The first recorded data has been reached. No further data exists before this time. There is no data in the Trend database because the Trends tab was selected before the first interval was reached or before the first NIBP measurement occurred. The most recent recorded data has been reached. No further data exists after this time. The minimum display time interval has been reached. The maximum display time interval has been reached. The minimum display time interval has been reached. The maximum display time interval has been reached. A message box is being displayed. Admit a patient to the selected tile or choose a tile that already has an admitted patient. Wait until the first interval is reached or until the first NIBP measurement occurs. Move the cursor line to a point on the time line where data is known to exist. Wait until the first interval is reached or until the first NIBP measurement occurs. Select the OK button to close the message box and return to the Graphic view of the Trends tab. Wait until the first interval is reached or until the first NIBP measurement occurs. Select the OK button to close the message box and return to the Graphic view of the Trends tab. Select the OK button to close the message box and return to the Graphic view of the Trends tab. Select the OK button to close the message box and return to the Graphic view of the Trends tab. Select the OK button to close the message box and return to the Graphic view of the Trends tab. Select the OK button to close the message box and return to the Graphic view of the Trends tab. Close the message box. Panorama Operating Instructions
185 Events Tab Views 7.3 Events Tab The Events tab lists all the events for a selected patient tile. The monitoring device, utilized parameters, and configured settings determine the events that are saved in the Events list. All previously collected data is displayed, even if the parameter is not being monitored. If a lethal arrhythmia alarm condition exists, and a transition to a different lethal arrhythmia alarm condition occurs, a new event will be stored and a printout will be generated, as configured. The Events tab displays events in two formats, either as a list, or as a waveform. Both views are discussed in the following sections. Both views are discussed in the following sections. The Events tab is available at the ViewStation (shown in FIGURE 7-11) and functions in the same manner as the host central station, with the exception of the delete event buttons. When a patient tile is assigned at the ViewStation, the tile will initially display the event data according to the event settings (specifically for event filtering) of the associated patient tile at the host central station. Automatic re-transfer of event settings will also occur when: The host central station monitoring device is placed in the Standby mode The monitoring device is not communicating with the central station (Communications Lost) Communication between the host central station and the ViewStation is lost (Central Communications Lost) Once monitoring is resumed, the host central station settings will be re-transferred to the ViewStation to ensure that the most current settings are being utilized Accessing the Events Tab 1. Select the VIEW button on the desired patient tile. The Bedside tab is displayed. 2. Select the Events tab. The Events tab is displayed in the List view (shown in FIGURE 7-10). Patient Demographic Field Total Number of Events List Box Old Data Page Down Scroll Down Scroll Up Page Up New Data FIGURE 7-10 Events Tab - List View Panorama Operating Instructions
186 Views Events Tab Patient Demographic Field Total Number of Events List Box Old Data Page Down Scroll Down Scroll Up Page Up New Data FIGURE 7-11 Events Tab - List View (ViewStation) Events Tab (List View) The List view lists all the events for the selected tile in a column format. Each event record is displayed as a row in the list, with the most recent filtered event record at the top of the list. The remaining events display in descending chronological order. For additional information regarding events filtering, refer to "Events Filtering" on page Components of the List View Patient Demographic Area The List view patient demographic area will display the last name and bed number of the selected patient, if this data was entered. In addition, the total number of events currently in the Events database will display beside the patient demographic information. Events Tab List Box Area The List view displays each event record as a row in the list box. The list box is capable of displaying a maximum of 1000 rows at one time. If the1000 row maximum is reached, and new events occur, the oldest events will automatically be deleted from the Events database. When the List view is first selected, the top row in the list will be highlighted. The event record date and time is displayed in the first column, the event description is displayed in the second column, and the heart rate (HR) is displayed in the third column (shown in FIGURE 7-10). All subsequent columns display parameter data in the order specified in the Unit Priorities tab. All previously collected parameter data is displayed in the Events tab list box, even if the parameter is not currently being monitored. Panorama Operating Instructions
187 Events Tab Views Alarm Indicators If there was an alarm associated with an event, the specific parameter value will be highlighted in the Event list. For example, if a Priority 1 physiological or bedside alarm condition existed for a parameter at the time of event record storage, that parameter s data is highlighted in red. If a Priority 2 or 3 physiological or bedside alarm condition existed for a parameter at the time of event record storage, that parameter s data is highlighted in yellow Navigating in the List View If the List view list exceeds the capacity of the viewable screen, use the navigational buttons and scroll bars to locate the desired parameter data. Scrolling through the List There are three methods of scrolling through the list rows: Use the New Data button or the Old Data button, both located below the horizontal scroll bar, to display the most current or the oldest events for the selected patient. Use the Page Down (double down-arrow) and Page Up (double up-arrow) buttons, located below the horizontal scroll bar, to scroll through one page of the list at a time. Use the up and down arrows, located below the horizontal scroll bar, for single row scrolling. Scrolling through the Parameters Use the left and right arrows of the horizontal scroll bar for single parameter scrolling or drag the scroll box to move quickly through the parameters Deleting Event Records Remove event records from the List view by selecting the Delete Single Event button and/or the Delete Events button. Delete Single Event Button Select the Delete Single Event button to remove a single event record from the List view. The Delete Single Event button is not available at the ViewStation. To delete a single event record: 1. From the List view, select the event record to be deleted. 2. Select the Delete Single Event button. A confirmation dialog box is displayed. 3. Select Yes or No. The Yes button deletes the event record. The event record is removed from the Events list. If the Events List is open at the ViewStation when the host central station confirmation dialog box Yes button is selected, the message Events were deleted from the database. Press the OK button to refresh the list. will be displayed at the ViewStation Panorama Operating Instructions
188 Views Events Tab The No button does not delete the event. Not all event records can be deleted. Refer to the Alarms and Events chapter for more information regarding which events cannot be deleted. Delete Events Button Select the Delete Events button to remove multiple events from the List view. Events are deleted from the first selected event downward, towards the older events. For example, to delete the five most recent events in the list, select the first event in the list, then select the Delete Events button. Verify the number of events to delete is correct, then select the Delete button. The Delete Events button is not available at the ViewStation. To delete multiple events: 1. From the List view, select the first event to be deleted. 2. Select the Delete Events button. The Delete Events dialog box (shown in FIGURE 7-12) is displayed. FIGURE 7-12 Delete Events Dialog Box 3. Select the 0 in the Number Of Events text box. The keypad dialog box is displayed. 4. Use the numeric keypad to enter the number of events to delete (between 1-50), then select the OK button. The numeric keypad closes and the Delete Events dialog box is displayed. 5. Select the Delete or Cancel button. Select the Delete button to remove the events. Select the Cancel button to close the dialog box and leave the Events list unmodified. 6. Selecting the Delete button prompts a confirmation box to display. Select the Yes button to delete the event records. The event records are removed from the Events list. If the Events List is open at the ViewStation when the host central station confirmation dialog box Yes button is selected, the message Events were deleted from the database. Press the OK button to refresh the list. will be displayed at the ViewStation. Select the No button to close the dialog box and leave the Events list unmodified. Panorama Operating Instructions
189 Events Tab Views Not all event records can be deleted. Refer to the Alarms and Events chapter for more information regarding which events cannot be deleted Refreshing the List View Depending on the event type, the event may not be displayed in the List view until the list is regenerated or refreshed. To refresh the List view, select any neighboring tab, such as the Disclosure or ST tabs, then reselect the Events tab. This will refresh the List view so it will display the most current events Event Filtering The Events tab provides an event filter as a means of controlling the events displayed in the List view. Filters can be configured based on time and on parameters. Since the Event list contains historical data, the event filter is available even when the patient tile is experiencing a Communications Lost condition or is in a Panorama Standby Only or Bedside and Panorama Standby mode. ViewStation patient tiles will initially display the same event settings of the associated patient tile at the host central station. For additional information regarding the transfer of event filter settings from the host central station, refer to the "Trends Tab" on page Accessing the Events Filter To access the events filter, select the Events Filtering sidebar button from the Events tab List view. Event Filter Text Box FIGURE 7-13 Event Tab (Events Filtering) Components of the Events Filter Event Filter Text Box The Event Filter text box is where the selected filter settings are displayed. Upon admission, the Event Filter text box lists All as the filter. This means that the events (maximum of 1000) for the selected patient tile will be displayed in the Events tab. Event filters can be configured based on time and/or parameters Panorama Operating Instructions
190 Views Events Tab Done Button Select the Done button to close the All Event Filter view and display the Events tab with the configured filter settings. Cancel Button Time Filters Select the Cancel button to close the All Event Filter view and display the Events tab with the previously configured filter settings. By indicating a start time and an end time, the view will only include events within the configured time period. Accessing the Time Filter To access the Time Filter (shown in FIGURE 7-14), select the Time sidebar button from the Events Filter view. If any previously selected time ranges were specified, they will be displayed in the Event Filter text box beside the Time: label, and in the Start Time and End Time text boxes. FIGURE 7-14 Time Event Filter Clearing Time Filters To remove previously entered time filters, select the Clear button from the Time Filter view. Configuring a Time Filter To enter a start time: 1. Select the Start Time text box. The Start Time dialog box (shown in FIGURE 7-15) is displayed. Panorama Operating Instructions
191 Events Tab Views FIGURE 7-15 Start Time Dialog Box 2. Rotate the dial controls to select the hour and minute values. 3. Rotate the dial controls to select the month, day and year values. Refer to the following value ranges. TIME FRAME Month Day Year RANGE Month range to be inclusive within the limits of the oldest event to the most recent event in the selected patient tile s Events database. Day range to be inclusive within the limits of the oldest event to the most recent event in the selected patient tile s Events database. Year range to be inclusive within the limits of the oldest event to the most recent event in the selected patient tile s Events database. 4. Accept or reject the selection made in the Start Time dialog box. The Done button accepts the selections. When the Done button is selected, the date and time selected populates the Start Time text box, End Time text box, and the Event Filter text box. The Cancel button discards the selections, closes the dialog box, and returns to the Time Event Filter view. To enter an end time: 1. Select the End Time text box. The End Time dialog box (shown in FIGURE 7-16) is displayed. FIGURE 7-16 End Time Dialog Box Panorama Operating Instructions
192 Views Events Tab 2. To enter the end time, follow steps 2, 3, and 4 from the previous section (entering a Start Time) Parameter Filters By selecting specific parameters, the Events tab will only display the events that contain the chosen parameter. Parameter filters can be configured for physiological and technical events. The physiological events listed are dependent on the assigned monitoring device and the technical events listed are dependent on the ECG lead wire set currently in use. Accessing the Parameter Filter To access the Parameter Filter (shown in FIGURE 7-17), select the Param sidebar button from the All Events view. By default, the physiological events are shown first. If any previously selected parameters were specified, they will be displayed in the Event Filter text box beside the Param: label. FIGURE 7-17 Parameter Event Filter View Configuring a Parameter Filter To configure a parameter filter: 1. If a technical event filter is needed, select the Tech button. By default, the physiological events are displayed when the Param sidebar is selected. 2. Move/remove the selected events by using any of the buttons described in the following table: BUTTON Remove All Add/Right Arrow FUNCTION Removes all the events listed in the Selected Events list box and from the Event Filter text box. Adds the selected event to the Selected Events list box, and to the Event Filter text box. Remove/Left Arrow Removes the chosen event from the Selected Events list box and from the Event Filter text box. A maximum of five physiological and/or technical events may be added to the Selected Events list at one time. Panorama Operating Instructions
193 Events Tab Views 3. Select the Done button to apply the selected event filter and return to the List view or select the Cancel button to restore the previously chosen filter settings Printing an Events List Report from the List View Multiple hours of event data can be printed to an Events List Report directly from the List view. To indicate the time interval for printing this report: 1. From the List view, select the Print menu bar button. The Print Selection dialog box (shown in FIGURE 7-8) is displayed. 2. Select the Print Current button, a time interval button, or the Cancel button. Select the Print Current to create a one page Trend List Report. Select one of the time interval buttons. The choices are print 1 hour, 2 hours, 4 hours, 8 hours, 12 hours, and 24 hours. 3. Select the Cancel button to close the dialog box without generating the print request. For additional information about this report, refer to the "Event List Report" on page Sidebar Buttons The following sidebar buttons can be used to expand the functionality of this view. View Waveforms For additional information regarding the functionality of this sidebar button, refer to "Accessing the Waveforms View" on page Events Filtering For additional information regarding the functionality of this sidebar button, refer to "Event Filtering" on page Normal Screen Select the Normal Screen sidebar button to return the display to the full screen mode, and close all tabs, message boxes, and dialog boxes Troubleshooting This section lists some of the potential messages and issues that may occur while using the List view of the Events tab. MESSAGE/ISSUE * REASON SOLUTION Sidebar buttons disabled when Events tab selected. No patient in the tile Patient tile not selected. There is no patient admitted to the selected tile. There is no patient admitted to the selected tile. Patient tile not selected. * Messages are shown in all bold text. Select a patient tile. Admit a patient to the tile. Admit a patient to the tile. Select a patient tile Panorama Operating Instructions
194 Views Events Tab MESSAGE/ISSUE * REASON SOLUTION No data in Events list. Patient tile not selected. Select a patient tile. None of the existing event data meets the criteria of the current event filter. Change the event filter. Events list column headers not displayed. The View Waveform and Events Filtering sidebar buttons are disabled. Some items cannot be deleted. Events were deleted from the database. Press the OK button to refresh the list. The Print menu button is disabled. * Messages are shown in all bold text. There is no patient admitted to the selected tile. Patient tile not selected. There is no patient admitted to the selected tile. The Events List is empty or none of the existing event data meets the criteria of the current event filter. There is no patient admitted to the selected tile. Specific types of events cannot be removed from the Event list. This message will appear if the Events List is open at the ViewStation when an event is deleted from the host central station Events database. The event data is loading. Admit a patient to the tile. Select a patient tile. Admit a patient to the tile. Change the event filter. Admit a patient to the tile. Refer to the Alarms and Events chapter. Select the OK button. Wait until the event data is loaded. Panorama Operating Instructions
195 Events Tab Views Events Tab (Waveforms View) The Waveforms view (shown in FIGURE 7-18) of the Events tab displays waveform data for the selected patient. In order for the event to display in the Waveforms view, there must be waveform data associated with the event. Physiological alarm events and marked events are stored as waveform data. All previously collected data is displayed, even if the parameter is not currently being monitored Accessing the Waveforms View 1. Select the VIEW button on the desired patient tile. The Bedside tab is displayed. 2. Select the Events tab. The List view is displayed. 3. Select a physiological alarm event or marked event (for example, High Heart Rate Alarm) from the List view for the selected patient, then select the View Waveforms sidebar button. The selected event is displayed in the Waveforms view (shown in FIGURE 7-18)., Patient Demographic Area Vertical Navigation Buttons Digital Data Area Time Interval Area Event Description Area NIBP Area Date Area Data Display Area ST Button Colored Vertical Cursor Line Horizontal Navigation Buttons FIGURE 7-18 Waveforms View of the Events Tab Components of the Waveforms View Patient Demographic Area The patient demographic area displays the patient s last name and bed number, if available. Digital Data Area The following seven (7) parameters can display in the digital data area depending on the bedside monitor configuration. PVC/min Temperature 1 Temperature 2 T Blood Panorama Operating Instructions
196 Views Events Tab N2O CO/CI PAWP The Temperature 1, Temperature 2, and T Blood parameters are only displayed when they are used in the calculation of the Delta Temperature parameter. Time Interval Area The time interval area is displayed in one second intervals. A total of nine seconds can be viewed on the screen at one time. Each second shown displays a time label over each one-second grid line in the waveform area. Event Description Area The event description area displays the event that was selected in the Event List view. For example, a High Heart Rate Alarm. NIBP Area The NIBP area displays the NIBP systolic pressure, diastolic pressure, mean pressure, and elapsed time. Date Area The date area indicates the date the event occurred and was stored in the Events database. Data Display Area If data is available, the Waveforms view displays 20 seconds of waveform data. The initial Waveforms view displays the first nine seconds of waveform data before the alarm was triggered, and can display three to four waveforms and/or digital data tiles at one time. Colored Vertical Cursor Line The colored vertical cursor line extends from the first waveform to the last waveform on the display. The colored vertical cursor line can be moved to indicate the specific time within the event Navigating in the Waveforms View of the Events Tab Navigating in the Waveforms view is accomplished by using buttons. When the Waveforms view is first opened, the colored vertical cursor line will be positioned in the far right position. Vertical Navigation Buttons Double Up Arrow Button Select the double up arrow push button to display the previous page of waveforms in the ordered set. This button will be disabled if the first waveform in the ordered set is already visible in the data display area. Panorama Operating Instructions
197 Events Tab Views Up Arrow Button Select the up arrow button to move the group of waveforms displayed up one position within the set of available waveforms. This button will be disabled if the first waveform in the ordered set is already visible in the data display area. Double Down Arrow Button Select the double down arrow button to display the next page of waveforms in the ordered set. This button will be disabled if the last waveform in the ordered set is already visible in the data display area. Down Arrow Button Select the down arrow button to move the group of waveforms displayed down one position within the ordered set of available waveforms. This button will be disabled if the last waveform in the ordered set is already visible in the data display area. Horizontal Navigation Buttons Previous Event Button Select the Previous Event to locate and display an event that occurred earlier than the current event time began.this button will be disabled when there are no more events that have a time less than the current event time. Double Left Arrow Button Select the double left arrow button to display the previous nine seconds of event data, provided this data was collected. This button will be disabled if the vertical cursor is positioned at the beginning of the stored data for the event. Left Arrow Button Select the left arrow button to move the colored vertical cursor line one second back in time. This button will be disabled if the vertical cursor is positioned at the beginning of the stored data for the event. Right Arrow Button Select the right arrow button to move the colored vertical cursor line one second forward in time. This button will be disabled if the vertical cursor is positioned at the end of the stored data for the event. Double Right Arrow Button Select the double right arrow button to display the next nine seconds of event data, provided this data was collected. This button will be disabled if the vertical cursor is positioned at the end of the stored data for the event. Next Event Button Select the Next Event button to locate and highlight an event that occurred after the currently highlighted event in the list box Panorama Operating Instructions
198 Views Events Tab ST Button Select the ST button to open the Waveforms view ST dialog box. Waveforms View ST Dialog Box The Waveforms view ST dialog box (shown in FIGURE 7-19) displays the current and reference values for all the leads where ST was performed during the selected event. The number of leads that display in this dialog box is dependent on the number of leads used during the event. If the ST option has been enabled, the ST button will be enabled even if ST is not currently being monitored. If ST was never enabled for the patient tile, the ST button will be disabled. FIGURE 7-19 Waveforms View ST Dialog Date and Time Text Area The date/time text area, located at the top of the Waveforms view ST dialog, displays the date and time the ST data displayed was acquired. When the ST dialog box navigation buttons (moving forward or backward in time) are used, this area will be updated to reflect the date and time of the ST data currently displayed in the dialog box. Left Arrow Button Select the left arrow button to view the ST data for the previous second of the event. Right Arrow Button Select the right arrow button to view the ST data for the next second of the event. Done Button Select the Done button to close the Waveforms view ST dialog. Panorama Operating Instructions
199 Events Tab Views Comments Dialog Box (Optional) With the addition of system-wide paging, a paging notification can be sent to clinicians to alert them that a specific event type has occurred. If a page was sent for a selected event in the Waveforms view, an asterisk (*) will appear beside the event in the event description area (shown in FIGURE 7-18). The paging information related to the event can be viewed by selecting the Comments sidebar button. The Comments dialog box will display either a Page Sent or a Page Failed message. If the selected event does not have an asterisk beside the event description, this indicates that a page has not been sent for the selected event. In this case, the Comments sidebar button will be disabled Sidebar Buttons The Waveforms view may contain up to six sidebar buttons. View List Select the View List sidebar button to return to the Events list. Lead Select the Lead sidebar button to cycle through each of the waveforms in the ECG lead ordered set. The Lead sidebar button is not available when using a: Telepack-608 device with a 3 or 5-wire lead set Telepack-608 with Nonin SpO2 module with a 3-wire lead set All ECG Select the All ECG sidebar button to access the All ECG mode of the Events tab. When the All ECG button is white, this indicates the Events tab is in the All ECG mode. The Waveforms view remains in the All ECG mode until the All ECG sidebar button is selected again. The All ECG sidebar button is not available when using a: Telepack-608 device with a 3 or 5-wire lead set Telepack-608 with Nonin SpO2 module with a 3-wire lead set If a 5-wire or 12-lead set was previously used for the selected patient, the All ECG sidebar push button will always be enabled. Measure Select the Measure sidebar button to activate the Measure dialog box (shown in FIGURE 7-3). The Measure dialog contains reference and measurement lines to calculate the time and amplitude of an ECG waveform. For instructions on the use of the Measure button, refer to "Performing ECG Waveform Measurements" on page 7-5. The Print menu bar will be enabled when the Measure dialog box is open Panorama Operating Instructions
200 Views Events Tab Comments (Optional) This sidebar button was previously described in the "Comments Dialog Box (Optional)" on page If the Paging feature is unavailable at the central station, the Comments sidebar button will not be displayed. Normal Screen Select the Normal Screen sidebar button to return the display to the full screen mode, and close all tabs, message boxes, and dialog boxes Printing an Event Zoom In Report from the Waveforms View To print a Event Zoom In Report from the Waveforms view, select the Print button from the menu bar (shown in FIGURE 2-1) Troubleshooting This section lists some of the potential messages and issues that may occur while using the Waveforms view of the Events tab. MESSAGE/ISSUE * REASON SOLUTION Sidebar buttons disabled when Events tab selected. No patient in the tile No Waveform data is collected for this event. The correct alarmed event is selected from the List view but no waveform is displayed in View Waveforms view. Events were deleted from the database. Press the OK button to refresh the list. Next Event button is disabled. Previous Event button is disabled. * Messages are shown in all bold text. Patient tile not selected. There is no patient admitted to the selected tile. There is no patient admitted to the selected tile. Patient tile not selected. The selected event is not a physiological alarm event. A 3-lead wire set is being used and the active lead was changed from when the event originally occurred. When viewing a patient tile s Event Zoom In tab at the ViewStation, pressing the Next Event and/or Previous Event button to an event that has been deleted from the database, will display the message Events were deleted from the database. Press the OK button to refresh the list. at the ViewStation. The last event is selected in the list, therefore, there are no events to view next. The first event is selected in the list, therefore, there are no previous events to view. Select a patient tile. Admit a patient to the tile. Admit a patient to the tile. Select a patient tile. Refer to the Alarms and Events chapter. Return to the lead that was active when the event occurred, then try to view the waveform again. Select the OK button to close the message box. Select an earlier event. Select a later event. Panorama Operating Instructions
201 Events Tab Views MESSAGE/ISSUE * REASON SOLUTION ST button is disabled Lead sidebar button is disabled ST was never enabled for the selected patient tile. The selected device is a: Telepack-608 device using a 3 or 5-wire lead Telepack-608 with Nonin SpO2 module attached with a 3-wire lead set The All ECG sidebar button is latched. If the patient tile requires ST analysis, and there is an ST license available, enable ST from the bedside monitor. No solution required. Select the All ECG sidebar button to enable the Lead sidebar button. CO/CI data is not displayed in Waveforms view but is displayed in Events list. No more events found Comments sidebar button is not displayed in sidebar. Currently, CO/CI waveform data is not displayed in the Waveforms view. The colored vertical cursor is positioned at the first or the last event in the Events database. The Paging option is not present on the central station licensing key. No solution required. No solution required. Obtain a licensing key that contains the Paging option. Comments sidebar button is disabled. * Messages are shown in all bold text. No paging information was sent for the selected event. If a page should have been sent for the selected event type, verify the Page On Alarm settings in the Alarm Responses tab Panorama Operating Instructions
202 Views Disclosure Tab 7.4 Disclosure Tab The Disclosure tab provides access to a patient s disclosure database. The disclosure database is a collection of continuous, running, available waveforms that can store between 1 and 72 hours of disclosure data, depending on the type of license key that is issued for the system. License keys are issued for 1-hour, 24-hour, 48-hour, and 72-hour periods. Each record in the database includes the time of the record, digital data, patient alarm events and all of the waveforms (with the exception of the O 2 and Agent waveforms) that were available for the patient at the time of the record storage. When a patient s disclosure database reaches the maximum number of records allowed, the next new record replaces the oldest record. A patient s disclosure data can be viewed in two different formats. The default view is the Compressed view. The other is the Waveforms (magnified) view. Both views are discussed in the following sections. The Disclosure tab is available at the ViewStation and functions in the same manner as the host central station Accessing the Disclosure Tab 1. Select the VIEW button on the desired patient tile. The Bedside tab will be displayed. 2. Select the Disclosure tab. The Disclosure tab (shown in FIGURE 7-20) Compressed view is displayed. Patient Demographic Field Date Sensor Label FIGURE 7-20 Disclosure Tab - Compressed View (Central Station and ViewStation) Components of the Compressed View Patient Demographic Field The patient demographic field displays the last name and bed number of the selected patient, if this data was entered. Panorama Operating Instructions
203 Disclosure Tab Views Waveform Area The waveform area of the Disclosure tab provides a compressed view of the selected patient s historical waveform data. A maximum of 10 minutes of waveform data can be scrolled into the viewable area of the display. Each row of historical disclosure data in the waveform area is displayed in one minute intervals. Each waveform is displayed in the designated color of the parameter. On initial entry to the Compressed view of the Disclosure tab, the ECG waveform displayed is the first waveform shown in the main screen. The waveforms displayed in the Disclosure tab are based on the sensors currently in use. Any previously collected data is displayed, even if the parameter is not currently being monitored. Newly stored waveform data does not immediately update the disclosure waveform area. Selecting another control in the Disclosure tab causes the waveform area to refresh and updates the newly stored waveform data. Blank sections of a disclosure waveform occur during the storage of a row of data when: The system time has been altered The device has been placed into Standby mode The device is in a Communications Lost state The Panorama Central Station has been restarted The entire waveform area will be blank if the selected patient tile does not have a monitoring device attached or if there is no historical disclosure data in the patient s database. Time, Date, and Sensor Label The actual time the data was stored is displayed on the left side of the waveform. The format of the time display follows the System Time Format as defined in the "Date/Time Tab" on page The date the selected waveform data was recorded is displayed in the upper right corner of the waveform area (shown in FIGURE 7-20). A sensor label for the selected waveform data is also displayed in the upper right corner of the waveform area, just below the date (shown in FIGURE 7-20). Event Markers The Disclosure tab uses event markers to indicate that an event (such as an alarm condition) has occurred. Event markers are small, color coded, horizontal lines that are drawn above the disclosure waveform at the onset of the event. The color codes for the event markers are defined as follows: Panorama Operating Instructions
204 Views Disclosure Tab Red event markers indicate that a Level 1alarm occurred Yellow event markers indicate that either a Level 2 or a Level 3 alarm occurred Blue event markers indicate that a user marked event occurred at either the Panorama Central Station or the bedside monitor and/or that the Nurse Call button was pressed on the Panorama Telepack Orange event markers indicate that a Communications Lost event or a clock adjustment occurred Navigating in the Waveform Area If the Disclosure tab waveforms exceed the capacity of the viewable screen, use the navigational buttons to locate the desired waveform. The buttons are described as follows: Previous Event Button Select the Previous Event button to locate the next event in the patient s disclosure database that occurred before the time at the upper left corner of the compressed view. Next Event Button Select the Next Event button to locate the next event marker in the Compressed view that occurred after the current marker time. Zoom In Button Select the Zoom In button to magnify a selected area from the compressed view of the patient s disclosure waveform. Zoom Out Button Select the Zoom Out button to return the magnified view of the patient s disclosure waveform to the compressed view of the waveform. The Zoom Out button is only enabled when the magnified view of the waveform is displayed. Scrolling through the Waveforms If the disclosure database exceeds the capacity of the viewable screen (10 minutes), there are two methods of scrolling through the waveforms. Arrow buttons located along the right side of the view (next to the sidebar) function as follows: Use the single up-arrow and single down-arrow buttons to scroll up or down a single row. Use the Page Up (double up-arrow) and Page Down (double down-arrow) buttons to scroll through one page of disclosure waveforms at a time to view earlier or later data. Panorama Operating Instructions
205 Disclosure Tab Views Changing the Displayed Waveform Select the Display Choices sidebar button to select the waveform that will be displayed in the Compressed view of the Disclosure tab. The Display Choices dialog box (shown in FIGURE 7-21) displays the choices that are available based on the monitoring device, ECG lead set, and utilized sensors. Any previously used parameters, ECG lead set or sensors are displayed, even if they are not currently in use. The sensor selected in the Display Choices dialog will remain until the Disclosure tab is exited. The O2 and Agent parameters are not available in the Display Choices list box. To change the sensor currently displayed in the Disclosure tab: 1. Select the Display Choices sidebar button. The Display Choices dialog box is displayed. FIGURE 7-21 Display Choices Dialog Box 2. Select the desired waveform to be displayed from the Display Choices dialog box. Select the Cancel button to return to the Disclosure tab. Select the Done button return to the Disclosure tab and view the selected waveform Locating Specific Disclosure Data Select the Skip To sidebar button to choose a different time period from the selected patient s disclosure database. The date and time the data was stored is displayed on the left side of the waveform. The time and date selected in the Skip To dialog will remain until the Disclosure tab is exited. To locate a specific time in the disclosure database: 1. Select the Skip To sidebar button. The Skip To dialog box (shown in FIGURE 7-22) will be displayed Panorama Operating Instructions
206 Views Disclosure Tab FIGURE 7-22 Skip To Dialog Box 2. Rotate the dial controls to select the time and date to be displayed. Ensure that the selected time and date are within the timeframe of the database. Select the Cancel button to return to the Disclosure tab. Select the Done button to return to the Disclosure tab with the selected date displayed in the date area, and the selected time displayed in the upper left corner of the waveform area Printing a Full Disclosure Report from the Compressed View Multiple hours of disclosure data can be printed to a Full Disclosure Report directly from the Compressed view. To indicate the time interval for printing this report: 1. From the Compressed view, select the Print menu bar button. The Print Selection dialog box (shown in FIGURE 7-8) is displayed. 2. Select the Print Current button, a time interval button, or the Cancel button. Select the Print Current to create a one page Trend List Report. Select one of the time interval buttons. The choices are print 1 hour, 2 hours, 4 hours, 8 hours, 12 hours, and 24 hours. 3. Select the Cancel button to close the dialog box without generating the print request Sidebar Buttons The following sidebar buttons are used to expand the functionality of this view. Display Choices Select the Display Choices sidebar button to select the waveform that will be displayed in the Compressed view of the Disclosure tab. For additional information regarding this option, refer to "Changing the Displayed Waveform" on page Skip To Select the Skip To sidebar button to choose a different time period from the selected patient s disclosure database. For additional information regarding this option, refer to "Locating Specific Disclosure Data" on page Panorama Operating Instructions
207 Disclosure Tab Views Normal Screen Select the Normal Screen sidebar button to return the display to the full screen mode, and close all tabs, message boxes, and dialog boxes Troubleshooting For Compressed view troubleshooting information, refer to "Troubleshooting" on page Disclosure Tab (Waveforms View) The Waveforms view displays a selected area from the Compressed view of the patient s disclosure waveform (shown in FIGURE 7-23). Patient Demographic Field Digital Data Field Time Interval Field Event Description Field NIBP Field Date Field Colored Vertical Cursor Line Data Display Area Horizontal Navigational Buttons Vertical Navigational Buttons FIGURE 7-23 Disclosure Tab (Waveforms View) Accessing the Waveforms View 1. Select the VIEW button on the desired patient tile. The Bedside tab is displayed. 2. Select the Disclosure tab. The Waveforms view (shown in FIGURE 7-23) is displayed. 3. Select a zoomed in area using one of the following methods: Selecting the Zoomed In button without highlighting the waveform displays the magnified view beginning with the time at the upper left corner of the compressed waveform area. A section of the waveform can be highlighted by selecting a starting point and dragging to an end point. Selecting the Zoom In button displays a magnified view of the highlighted section Panorama Operating Instructions
208 Views Disclosure Tab Components of the Waveforms View Patient Demographic Field The patient demographic area displays the patient s last name and bed number, if available. Digital Data Field The following seven (7) parameters can display in the digital data area depending on the bedside monitor configuration. PVC/min Temperature 1 Temperature 2 T Blood N2O CO/CI PAWP The Temperature 1, Temperature 2, and T Blood parameters are only displayed when they are used in the calculation of the Delta Temperature parameter. Time Interval Field The time interval field is displayed in one second intervals. A total of nine seconds can be viewed on the screen at one time. Each second shown displays a time label over each one-second-grid line in the waveform area. Event Description Field The event description field displays the event that was selected in the Event List view. For example, a High Heart Rate Alarm. NIBP Field The NIBP field displays the NIBP systolic pressure, diastolic pressure, mean pressure, and elapsed time. Date Field The date area indicates the date the event occurred and was stored in the Events database. Data Display Area If data is available, the Waveforms view displays 20 seconds of waveform data. The initial Waveforms view displays the first nine seconds of waveform data before the alarm was triggered, and can display three to four waveforms and/or digital data tiles at one time. Colored Vertical Cursor Line The colored vertical cursor line extends from the first waveform to the last waveform on the display. Each movement of the colored vertical cursor line indicates the specific time in the event. Panorama Operating Instructions
209 Disclosure Tab Views Navigating in the Waveforms View of the Disclosure Tab Navigating in the Waveforms view is accomplished by using buttons. When the Waveforms view is first opened, the colored vertical cursor line will be positioned in the far left position. Vertical Navigation Buttons Double Up Arrow Button Select the double up arrow push button to display the previous page of waveforms in the ordered set. This button will be disabled if the first waveform in the ordered set is already visible in the data display area. Up Arrow Button Select the up arrow button to move the group of waveforms displayed up one position within the ordered set of available waveforms. This button will be disabled if the first waveform in the ordered set is already visible in the data display area. Double Down Arrow Button Select the double down arrow button to display the next page of waveforms in the ordered set. This button will be disabled if the last waveform in the ordered set is already visible in the data display area. Down Arrow Button Select the down arrow button to move the group of waveforms displayed down one position within the ordered set of available waveforms. This button will be disabled if there are less than nine seconds of earlier data to display. Horizontal Navigation Buttons Previous Event Button Select the Previous Event button to locate and display an event that occurred earlier than the current event time began. This button will be disabled when the colored vertical cursor is positioned at the start time of the first event in the database. Double Left Arrow Button Select the double left arrow button to display the previous nine seconds of event data, provided this data was collected. This button will be disabled if the colored vertical cursor line is positioned at the start time of the first record in the database. Left Arrow Button Select the left arrow button to move the colored vertical cursor line one second back in time. This button will be disabled when the colored vertical cursor is positioned at the start time of the first record in the database Panorama Operating Instructions
210 Views Disclosure Tab Right Arrow Button Select the right arrow button to move the colored vertical cursor line one second forward in time. Double Right Arrow Button Select the double right arrow button to display the next nine seconds of event data, provided this data was collected. Next Event Button ST Button Select the Next Event button to locate and highlight an event that occurred after the currently highlighted event in the Waveforms view. Select the ST button to open the Full Disclosure Zoom In ST dialog box. Full Disclosure Zoom In ST Dialog Box The Full Disclosure Zoom In ST dialog box (shown in FIGURE 7-19) displays the current and reference values for all the leads where ST was performed during the selected event. The number of leads that display in this dialog box is dependent on the number of leads used during the event. If the ST option has ever been enabled for the selected patient tile, the ST button will be enabled even if ST is not currently being monitored. If ST was never enabled for the patient tile, the ST button will be disabled. FIGURE 7-24 Full Disclosure Zoom In ST Dialog Date and Time Text Area The date/time text area, located at the top of the Full Disclosure Zoom In ST dialog, displays the date and time the ST data displayed was acquired. When the ST dialog box navigation buttons (moving forward or backward in time) are used, this area will be updated to reflect the date and time of the ST data currently displayed in the dialog box. Left Arrow Button Select the left arrow button to view the ST data for the previous event second. Panorama Operating Instructions
211 Disclosure Tab Views Right Arrow Button Select the right arrow button to view the ST data for the next event second. Done Button Select the Done button to close the Full Disclosure Zoom In ST dialog Comments Dialog Box (Optional) With the addition of system-wide paging, a paging notification can be sent to clinicians to alert them that a specific event type has occurred. If a page was sent for a selected event in the Waveforms view, an asterisk (*) will appear beside the event in the event description area (shown in FIGURE 7-18). The paging information related to the event can be viewed by selecting the Comments sidebar button. The Comments dialog box will display either a Page Sent or a Page Failed message. If the selected event does not have an asterisk beside the event description, this indicates that a page has not been sent for the selected event. In this case, the Comments sidebar button will be disabled Sidebar Buttons The Waveforms view may contain up to six sidebar buttons. Zoom Out Select the Zoom Out sidebar button to return to the Compressed view of the Disclosure tab. Lead Select the Lead sidebar button to cycle through each of the waveforms in the ordered set. The Lead sidebar button is not available when using a: Telepack-608 device with a 3 or 5-wire lead set Telepack-608 with Nonin SpO2 module with a 3-wire lead set All ECG Select the All ECG sidebar button to access the All ECG mode of the Disclosure tab. When the All ECG button is white, this indicates the Disclosure tab is in the All ECG mode. The Waveforms view remains in the All ECG mode until the All ECG sidebar button is selected again. The All ECG sidebar button is not available when using a: Telepack-608 device with a 3 or 5-wire lead set Telepack-608 with Nonin SpO2 module with a 3-wire lead set If a 5-wire or 12-lead set was previously used for the selected patient, the All ECG sidebar push button will always be enabled Panorama Operating Instructions
212 Views Disclosure Tab Measure Select the Measure sidebar button to activate the Measure dialog box (shown in FIGURE 7-3). The Measure dialog contains reference and measurement lines to calculate the time and amplitude of an ECG waveform. For instructions on the use of the Measure button, refer to "Performing ECG Waveform Measurements" on page 7-5. The Print menu bar will be enabled when the Measure dialog box is open. Comments (Optional) This sidebar button was previously described in the "Comments Dialog Box (Optional)" on page If the Paging feature is unavailable at the central station, the Comments sidebar button will not be displayed. Normal Screen Select the Normal Screen sidebar button to return the display to the full screen mode, and close all tabs, message boxes, and dialog boxes Printing a Full Disclosure Zoom In Report from the Waveforms View To print a Full Disclosure Zoom In Report from the Waveforms view, select the Print button from the Menu Bar (shown in FIGURE 2-1) Troubleshooting This section lists some of the potential messages and issues that may occur while using the Disclosure tab. MESSAGE/ISSUE * REASON SOLUTION No patient in the tile All displays are blank and all buttons (except Normal Screen) are disabled. All buttons (except Normal Screen) are disabled. * Messages are shown in all bold text. The selected tile is not actively monitoring a patient. The selected patient tile does not have any stored historical data. The selected patient tile does not have a device attached. The Display Choices dialog box is displayed. Choose a tile that is actively monitoring a patient. The selected patient tile has not been monitoring long enough to have stored any data. Wait for new data to accumulate. Choose a tile that is actively monitoring a patient. Close the Display Choices dialog box. Panorama Operating Instructions
213 Disclosure Tab Views MESSAGE/ISSUE * REASON SOLUTION A section of the waveform is blank. No more events found (Previous Event Button) No more events found (Next Event Button) Time out of range (Page Up button) Time out of range (Page Down button) Time out of range (single up-arrow button) Time out of range (single down-arrow button) * Messages are shown in all bold text. The system time was altered during the storage of the row of data. The device was placed into Standby mode during the storage of the row of data. The device experienced a Communications Lost event during the storage of the row of data. The Panorama was restarted during the storage of the row of data. There is no event data in the Disclosure database. There are no more events in the patient s Disclosure database that occurred before the time at the upper left corner of the compressed view. The oldest data is at the upper left corner of the compressed view. There is no event data in the Disclosure database. There are no more events in the patient s Disclosure database that occurred after the time at the lower right corner of the compressed view. The most recent data is at the lower right corner of the compressed view. There are less than 10 rows of data that are newer than the top row. There are less than 10 rows of data that are older than the top row. There is no new data to display. There is no older data to display. Wait for new data to accumulate. Restore the system to normal operating mode to resume data collection. Determine the cause of the Communications Lost condition and rectify to resume data collection. Wait for new data to accumulate. Wait until an event is recorded to the Disclosure database. Select the OK button to close the message box and return to the Disclosure tab. Select the OK button to close the message box and return to the Disclosure tab. Wait until an event is recorded to the Disclosure database. Select the OK button to close the message box and return to the Disclosure tab. Select the OK button to close the message box and return to the Disclosure tab. Select the OK button to close the message box and return to the Disclosure tab. Wait for new data to accumulate. Select the OK button to close the message box and return to the Disclosure tab. Data is not available. Select the OK button to close the message box and return to the Disclosure tab. Wait for new data to accumulate. Select the OK button to close the message box and return to the Disclosure tab. Data is not available Panorama Operating Instructions
214 Views Disclosure Tab MESSAGE/ISSUE * REASON SOLUTION Time out of range (Done button in the Skip To dialog box) ST button is disabled Comments sidebar button is not displayed in sidebar There is a gap between waveform times Comments sidebar button is disabled. The current event was deleted from the database. Press the OK button to refresh the data. The Previous Event button is disabled. Lead sidebar button is disabled A time and date that is older than the oldest data or newer than the most recent data was entered in the Skip To dialog box. ST was never enabled for the selected patient tile. The Paging option is not present on the central station licensing key. Either the central station and monitoring device were not communicating during that time (Communications Lost) or the system time was changed in the Date/Time tab. No paging information was sent for the selected event. This message will be displayed when viewing a patient tile s Full Disclosure Zoom In tab at the ViewStation, and the Next Event and/or Previous Event button is selected to view an event that has been deleted from the database. The cursor is positioned at the first record of the Disclosure database. The selected device is a: Telepack-608 device with a 3 or 5-wire lead set Telepack-608 with Nonin SpO2 module attached with a 3-wire lead set The All ECG sidebar button is latched. Select the OK button to close the message box. Select the Skip To sidebar button and enter a time and date that is within the time frame of the database. If the patient requires ST analysis, and there is an ST license available, enable ST for the selected patient tile. Obtain a licensing key that contains the Paging option. No solution required. If a page should have been sent for the selected event type, verify the Page On Alarm settings in the Alarm Responses tab. Select the OK button to close the message box. No solution required. No solution required. Select the All ECG sidebar button to enable the Lead sidebar button. * Messages are shown in all bold text. Panorama Operating Instructions
215 ST Tab Views 7.5 ST Tab The ST tab is used to view and configure the current ST templates or view the ST numeric data for the selected patient tile. The number of ST templates or ST numeric data displayed depends on the type of ECG lead set and the monitoring device currently in use. ST templates are displayed when using a hardwired or wireless 2.4 GHz bedside device, or Telepack-608 device. When using any of these devices, the ST templates can be adjusted directly from the Panorama Central Station. When using a WMTS 608 wireless bedside device, only numeric data is displayed (shown in FIGURE 7-26). ST configuration settings must be adjusted at the bedside device. The ST tab is available at the ViewStation (shown in FIGURE 7-27) and functions in the same manner as the host central station, but does not have an Config ST sidebar button Accessing the ST Tab 1. Select the VIEW button in the selected patient tile. The Bedside tab is displayed. 2. Select the ST tab. The ST tab (shown in FIGURE 7-25 or FIGURE 7-26) is displayed. Patient Demographic Field ST Template Area ST Status Field FIGURE 7-25 ST Tab - Hardwired Bedside Monitor (5-wire lead set) Panorama Operating Instructions
216 Views ST Tab Patient Demographic Field ST Numeric Data ST Status Field FIGURE 7-26 ST Tab - WMTS 608 Wireless Bedside Device (View 12 card installed) Patient Demographic Field ST Template Area ST Status Field FIGURE 7-27 ST Tab - Hardwired Bedside Monitor - 5-wire lead set (ViewStation) Components of the ST Tab Patient Demographic Field The patient demographic field displays the last name and bed number of the selected patient, if this data was entered. ST Status Field The ST Status field displays the status of ST analysis at the Panorama Central Station. The Status field only displays one message at any given time. The available status messages include: Panorama Operating Instructions
217 ST Tab Views No License indicates that an ST license is not available for the selected patient tile. Disabled indicates that the ST algorithm on the bedside monitoring device is currently disabled. Relearning indicates that the ST algorithm is enabled and is in the learning phase of ST analysis. Real Time indicates that the ST algorithm is enabled, a successful learn phase has been completed, and the most current data is being displayed. Patient in Standby indicates that the selected patient tile is in a standby state. Communications Lost indicates that the ViewPoint Central Station is in a Communications Lost state. ST Template Area (Device Dependent) The ST template area will display ST templates and digital data for each ECG lead that is utilized when using a hardwired bedside device, a wireless 2.4 GHz bedside device, or a Telepack-608 device. ECG lead labels are shown at the top of the ST template area. These labels represent the ST data currently displayed. When using a 3 or 5-wire lead set, ST is invalidated when the measured ST value exceeds range, and/or paced rhythm persists for more than 45 seconds. When using a View 12 card, ST is invalidated when the measured ST value exceeds range, and/or paced rhythm persists for more than 30 seconds. For all lead wire sets, ST is also invalidated during detected episodes of Asystole, V-Fib, V-Tach, and V-Rhythm. ST templates are not displayed when using a WMTS 608 bedside device. When utilizing a 3-wire lead set, the ST tab will contain one ST template for the lead that is currently being monitored. When utilizing a 5-wire lead set, the ST tab will contain seven ST templates. When utilizing a View 12 card, the ST tab will contain 12 ST templates. Reference ST The reference ST template is displayed in white The digital data for the reference ST displays at the bottom of the ST template area The reference ST template displays dashes (- - -) when ST is relearning, when there is no data available, or when the data is invalid Current ST The current ST template is displayed in yellow The digital data for the current ST will be shown at the bottom of the ST template area The current ST template will display dashes (- - -) when ST is relearning, when there is no data available, and when the data is invalid ST templates and digital data will not be shown in the ST template areas during an ST learn phase Panorama Operating Instructions
218 Views ST Tab Point Control Arrows FIGURE 7-28 Point Control Arrows in ST Tab (5-wire Lead Set) Configuring ST (Device Dependent) Configuration settings are device dependent and can only be performed when using a hardwired bedside device, a wireless 2.4 GHz bedside device, or a Telepack-608 device. When using a WMTS 608 bedside device, ST configuration settings must be performed at the bedside monitor. If the ECG Lead set is changed during ST configuration, the ST tab will automatically be closed and returned to the normal screen mode. To configure ST points: 1. Select the Config ST sidebar button in the ST tab. The ISO, J/ST and ST Point controls (shown in FIGURE 7-28) are displayed in the ST tab. 2. Select a point control arrow to configure the ISO reference line. The ISO reference line is displayed in white. Select the left arrow to move the ISO reference line to the left one step setting. Select the right arrow to move the ISO reference line to the right one step setting. 3. Select a point control arrow to configure the J/ST reference line. The J reference line is displayed in yellow. The ST reference line is displayed in green. Select the left arrow to move the J/ST reference line to the left one step setting. Select the right arrow to move the J/ST reference line to the right one step setting. Due to monitor resolution restrictions, adjustments to the J/ST reference lines may not always be shown. Panorama Operating Instructions
219 ST Tab Views 4. Select the ST Point button to select the desired ST Point. Changing the ST point will move the ST reference line to the right of the J reference line for the selected number of milliseconds. The options that are available for ST Point include 40, 60, 80 and 60/80 milliseconds. 5. Select the Done button Simultaneous ST Configuration Editing If using a bedside device with the Panorama Central Station, ST configuration changes cannot be made at the bedside monitor and at the central station simultaneously. When an attempt is made to do this, the bedside device will take precedence and the message These settings are currently being edited at the bedside. will be displayed central station. These are the scenarios in which this message will be displayed: The ST Menu is active at the bedside monitor and then the ST tab is opened at the central station The ST tab is active at the central station and then the ST Menu is opened at the bedside monitor To close this message dialog, select the OK button. Acknowledging this message will convert the ST tab at the central station to a read-only state and editing will not be permitted. Once the ST Menu is closed at the bedside device, the ST tab will become active again and editing can resume. In both of these scenarios, unsaved changes made in the central station Config ST tab will be discarded, and the system will return to the ST tab. For additional information regarding the bedside monitor menus, refer to the Passport 2 Operating Instructions (P/N XX) and the Spectrum Operating Instructions (P/N XX) Sidebar Buttons The following sidebar buttons are used to expand the functionality of this view. Config ST Select the Config ST sidebar button to configure the ST templates in the ST tab. Selecting the Config ST sidebar button will display the controls (shown in FIGURE 7-28) needed to configure the ST templates. When the Config ST sidebar button is selected, it is replaced by the Done sidebar button. The Config ST sidebar button is not available when using a WMTS 608 wireless bedside device. The Config ST sidebar button is not available at the ViewStation. Done Select the Done sidebar button to confirm the selected ST configuration Panorama Operating Instructions
220 Views ST Tab Normal Screen Select the Normal Screen sidebar button to return the display to the full screen mode, and close all tabs, message boxes, and dialog boxes Generating an ST Report To review the current and reference digital values with the associated ST templates for the selected patient tile, generate an ST Report. This report can be generated directly from the ST tab by selecting the Print menu bar button. The Print button is not available when using a WMTS 608 wireless bedside device. For additional information regarding the ST Report, refer to the "ST Report" on page Troubleshooting This section lists some of the potential messages and issues that may occur while using the ST tab. MESSAGE/ISSUE * REASON SOLUTION No Patient Selected! is displayed in the ST tab demographics text box No License is displayed in ST tab status text box Disabled is displayed in ST tab status text box Relearning is displayed in ST tab status text box Real Time is displayed in ST tab status text box Patient in Standby is displayed in ST tab status text box Communications Lost is displayed in the ST tab status text box This message appears in the demographic field when an empty patient tile has been selected. The monitoring device does not have an ST license or ST has been disabled. ST is disabled at the monitoring device. ST was just enabled at the monitoring device. ST is enabled and a successful learn phase has been completed. The selected patient tile is in a standby state. The central station is in a Communications Lost state. --- displays in ST template ST data displays as invalid because monitor may be in a learning phase or patient is in an ECG rhythm that does not allow for ST monitoring (V-Fib, Asystole, etc.) ST templates are present but contain no ST data. * Messages are shown in all bold text. Monitoring device is in relearn mode. Select an active patient tile. Obtain an ST license and/or enable ST at the monitoring device. Enable ST. Wait for a successful learn phase to complete. No solution required. The message will be removed when monitoring is resumed. The message will be removed when communications is restored. Wait until learn phase is complete and/or re-establish normal ECG. Wait for Real Time to display in ST tab status text box. Panorama Operating Instructions
221 ST Tab Views MESSAGE/ISSUE * REASON SOLUTION ST templates are not available in the ST tab. The Print menu bar button is disabled. These settings are currently being edited at the bedside. * Messages are shown in all bold text. The These settings are currently being edited a the bedside message is displayed. A WMTS 608 wireless bedside device is in use. The selected patient tile does not have an ST license. The selected tile is in a learn phase. ST has been disabled. The patient tile is in the Bedside and Panorama Standby mode. The patient tile is in the Panorama Standby Only mode. The patient tile is in the Communications Lost mode. The These settings are currently being edited at the bedside. message is displayed. The ST tab is displayed and the assigned device is a WMTS 608 bedside monitor. The patient tile is in a Waiting for Patient state. The ST Menu is opened at the bedside monitor while in the Config ST mode at the central station. The ST tab is active at the central station and then the ST Menu is opened at the bedside monitor. The central station Config ST tab is active and then the ST Menu is opened at the bedside monitor. Select the OK button to close the message box and enable the sidebar button. Close the ST Menu at the bedside device. View the ST templates at the bedside device. If necessary, activate an ST license for the patient tile. Wait for the learn phase to complete. If an ST license is available, enable a license for the patient tile. If necessary, remove the patient tile from this mode. If necessary, remove the patient tile from this mode. Restore communications with the bedside monitor. Select the OK button to close the message box and enable the sidebar button. Close the ST Menu at the bedside device. ST numerics can be documented by generating a Trend List Report. Restore communications with the bedside monitor. Wait until the changes are made at the bedside monitor. If necessary, close the ST menu at the bedside to enable the ST menu at the central station Panorama Operating Instructions
222 Views ST Tab MESSAGE/ISSUE * REASON SOLUTION The Config ST tab at the central station was closed and all changes were discarded. The ST Menu was opened at the bedside monitor. Use the bedside monitor to make the ST configuration changes. The Config ST sidebar button is disabled. * Messages are shown in all bold text. The These settings are currently being edited a the bedside message is displayed. Close the ST Menu at the bedside monitor and then reenter the Config ST tab at the central station. Select the OK button to close the message box and enable the sidebar button. Close the ST Menu at the bedside device. Panorama Operating Instructions
223 ST Tab Views This page intentionally left blank Panorama Operating Instructions
224 8.0 Report Functions This section outlines the types of reports that can be generated by the Panorama Central Station. Patient Reports Tab System Reports Tab Print Status Tab Additional Reports Panorama Operating Instructions
225 Patient Reports Tab Report Functions 8.1 Patient Reports Tab The Patient Reports tab (shown in FIGURE 8-1) is used to print patient-specific reports. The following reports can be printed from the Patient Reports tab: All Strips Report Full Disclosure Report ST Report Trend List Report Event List Report Patient Alarm Report Accessing the Patient Reports Tab 1. From the menu bar, select the Report button. 2. Select the Patient Reports tab. The Patient Report tab is displayed. 3. Choose a patient tile by selecting its digital data or waveform area. If available, the patient s last name and bed number display in the patient demographic field. Patient Demographic Field FIGURE 8-1 Patient Reports Tab All Strips Report The All Strips Report (shown in FIGURE 8-2 and FIGURE 8-3) contains real-time monitoring data, all current digital numeric values and all current configured waveforms for the selected patient tile. The report includes a header, digital data, waveform data and a footer section. This report is not available when the selected patient tile is in a Communications Lost, Waiting for Patient, or Standby state Panorama Operating Instructions
226 Report Functions Patient Reports Tab FIGURE 8-2 All Strips Report (Page 1) FIGURE 8-3 All Strips Report (Page 2) Panorama Operating Instructions
227 Patient Reports Tab Report Functions Header Digital Data The All Strips Report s first page header provides the title of the report and basic demographic information, if it is available. The demographic information includes the patient s first and last name, identification number, bed number, weight, height and doctor. Page headers on subsequent pages of the report provide the report title, the date and time the data was collected, and limited demographic information about the patient (first and last name, identification number and bed number), if it is available. If the demographic data was not previously entered in the system, only the demographic label is shown. The All Strips Report s digital data section displays measurements for the digital data parameters currently available for the selected patient tile. The displayed parameter order is determined by the system Unit Priorities tab. The digital data section contains the following: A parameter label A numeric measurement A unit of measure label A heart rate (HR) value Dashes (--) to indicate missing or invalid digital data. Square brackets ( [ ] ) to indicate alarming parameter values Digital Data is only shown on the first page of the report Waveform Data The waveforms that print in the All Strips Report s waveform data section depend on which leads are currently in use and on the waveforms selected in the Print Setup function. The first page of this report contains up to two waveforms while subsequent pages contain up to three waveforms. Each waveform in this report represents approximately 10 seconds of data; five seconds prior to the time of the print request and 5 seconds after the print request. A waveform label (i.e., ECG Lead II) is shown above each strip to identify the data source and the unit of measurement (i.e.,%, RPM, BPM, mmhg, kpa). Pleth, ECG and Respiration do not display a unit of measurement. The waveforms displayed in the report are shown on a calibrated grid and contain a scale bar. For pacemaker patients that have Pacer Enhancement enabled, the report displays a vertical bar to indicate the firing of the pacemaker impulse. For information on selecting the waveforms that can be printed in this report, refer to the "Print Setup Tab (Patient)" on page Panorama Operating Instructions
228 Report Functions Patient Reports Tab ECG Waveforms The ECG waveforms shown in the All Strips Report are based on the ECG lead wire set currently in use and on the waveforms selected in the Print Setup tab. The ECG waveform report displays the following: An ECG lead label A wave gain scale bar and a calibration pulse for wave gains less than 30 mm/mv A calibrated grid Current ECG monitoring label A continuous straight line for active ECG leads that are not connected Non-ECG Waveforms The non-ecg waveforms shown in the All Strips Report only include the non-ecg parameters in use at the time of the print request. All non-ecg waveforms in the report contain a parameter label and a unit of measure label. Non-ECG waveforms in the report contain a wave gain scale bar if the waveform is available at the time of the print request. If the waveform is not available, the report prints blank data for the specified time period. Also: If the IBP waveform was labeled at the bedside monitor, the report contains that IBP label. If the Anesthetic Agent was identified at the bedside monitor, the report contains that Agent label. Footer The All Strips Report contains a footer at the bottom of every page. The footer includes: The date and time of the print request. The format displayed is taken from the System Date/Time tab. A centered page number. The name of the Panorama Central Station where the report was generated. Printing an All Strips Report The All Strips Report is printed in landscape orientation, using any of the following methods: Select the Print All Strips button in the Patient Reports tab. Selecting the Print All Strips button will post an All Strips Report print request for the selected patient. Select the REC button in a patient tile. Select the Print menu bar button in the Bedside tab. Enable the Print on Alarm option in the Alarm Responses tab when there is an alarm condition. Select the Strip button on a Passport 2. Select the Strip button on a Spectrum. Select the Print button on a Telepack-608 (refer to "Button Indicators" on page 10-3). To print this report for all active patients, use the System Reports tab Print All Strips/All Patients report. Panorama Operating Instructions
229 Patient Reports Tab Report Functions Requesting this report posts a print job in the system Print Status tab. For additional information, refer to the "Print Status Tab" on page For report troubleshooting messages and issues, refer to "Troubleshooting" on page Full Disclosure Report The Full Disclosure Report provides a compressed view of a patient s historical ECG (shown in FIGURE 8-4 and FIGURE 8-5) and non-ecg (shown in FIGURE 8-6 and FIGURE 8-7) waveform data. This report includes a header, waveform data, and a footer. FIGURE 8-4 Full Disclosure Report (Page 1- ECG waveform layout) Panorama Operating Instructions
230 Report Functions Patient Reports Tab FIGURE 8-5 Full Disclosure Report (Page 2- ECG waveform layout) Panorama Operating Instructions
231 Patient Reports Tab Report Functions FIGURE 8-6 Full Disclosure Report (Page 1- non-ecg waveform layout) Panorama Operating Instructions
232 Report Functions Patient Reports Tab FIGURE 8-7 Full Disclosure Report (Page 2 - non-ecg waveform layout) Header The Full Disclosure Report s first page header provides the title of the report and basic demographic information, if it is available. The demographic information includes the patient s first and last name, identification number, bed number, weight, height and doctor. Page headers on subsequent pages of the report provide the report title, the date and time the data was collected, and limited demographic information about the patient (first and last name, identification number and bed number), if it is available. If the demographic data was not previously entered in the system, only the demographic label is shown. Panorama Operating Instructions
233 Patient Reports Tab Report Functions Waveform Data Footer The ECG waveforms shown in the Full Disclosure Report are based on the ECG lead wire set currently in use and on the waveforms selected in the Print Setup tab. ECG Waveform Format The ECG waveform format for the Full Disclosure Report includes five columns. This format is used for reports that show ECG parameter waveforms. The first column contains the time (hour and minute) of the disclosure record. The time format follows the system format specified in the Date/Time tab. The second column contains a heart rate (HR) value. The heart rate value shown is from the last second of data that was collected during the disclosure record. If disclosure data is not available for the time period specified, dashes (---) are shown in the place of a heart rate value. The third column contains a PVC/min. value. The PVC value shown is the value that was obtained during the disclosure record. If disclosure data is not available for the time period specified, dashes are shown in the place of a PVC value. The fourth column contains a label for the waveform data being displayed in the report. The waveform label shown is the source of data for the disclosure record. The fifth column contains the events that occurred during the period of the disclosure record. If multiple events occur during the time period specified, the event with the highest priority is shown. If no events occur during the time period specified, this column remains empty. For information regarding the type of events that occur in the Full Disclosure Report, refer to "Physiological Alarms and Events" on page Non-ECG Waveform Format The non-ecg waveform format for the Full Disclosure Report includes four columns. This format is used for reports that show Non-ECG parameter waveforms. The first column contains the time (hour and minute) of the disclosure record. The time format follows the system format specified in the Date/Time tab. The second column contains a heart rate (HR) value. The heart rate value shown is from the last second of data that was collected during the disclosure record. If disclosure data is not available for the time period specified, dashes are shown in the place of a heart rate value. The third column contains a label for the waveform data being displayed in the report. The waveform label shown is the source of data for the disclosure record. The fourth column contains the events that have occurred during the period of the disclosure record. If multiple events occurred during the time period specified then the event with the highest priority is displayed. If no events occurred during the time period specified, this column remains empty. For information regarding the type of events that occur in the Full Disclosure Report, refer to "Physiological Alarms and Events" on page The Full Disclosure Report contains a footer at the bottom of every page. The footer includes: Panorama Operating Instructions
234 Report Functions Patient Reports Tab The date and time of the print request. The format displayed is taken from the System Date/Time tab. For more information regarding date/time formats, refer to the "Date/Time Tab" on page A centered page number. The name of the Panorama Central Station where the report was generated Printing a Full Disclosure Report (ECG and Non-ECG Layout) The Full Disclosure Report is printed in portrait orientation, using any of the following methods: To print one hour of full disclosure data (ECG layout): 1. Select the Full Disclosure Report button in the Patient Reports tab. The Print Selection dialog is displayed (shown in FIGURE 8-8). FIGURE 8-8 Print Selection Dialog Box 2. Select the Print 1 Hour button. The report is sent to the printer. To print one hour of full disclosure data (non-ecg layout): 1. From the Disclosure tab, select the Display Choices sidebar button. The Display Choices dialog box is displayed (shown in FIGURE 8-9). FIGURE 8-9 Display Choices Dialog Box Panorama Operating Instructions
235 Patient Reports Tab Report Functions 2. Select a non-ecg parameter from the list box, then select the Done button. The waveforms in the tab will change to the selected non-ecg parameter. 3. From the menu bar, select the Print button. The Print Selection dialog is displayed (shown in FIGURE 8-8). 4. Select the Print 1 Hour button. The report is sent to the printer. To print multiple hours of full disclosure data: 1. From the Patient Reports tab, select the Full Disclosure Report button. 2. From the menu bar, select the Print button. The Print Selection dialog is displayed. 3. Select one of the time interval buttons or the Cancel button. The choices are print 1 hour, 2 hours, 4 hours, 8 hours, 12 hours, and 24 hours. Select the Cancel button to close the dialog box without generating the print request. To print multiple hours of full disclosure data (non-ecg layout): 1. From the Disclosure tab, select the Display Choices sidebar button. The Display Choices dialog box is displayed. 2. Select a non-ecg parameter from the list box, then select the Done button. The waveforms in the Disclosure tab will change to the selected non-ecg parameter. 3. From the menu bar, select the Print button. The Print Selection dialog is displayed (shown in FIGURE 8-8). 4. Select one of the time interval buttons or the Cancel button. The choices are print 1 hour, 2 hours, 4 hours, 8 hours, 12 hours, and 24 hours. Select the Cancel button to close the dialog box without generating the print request. Requesting either report posts a print job in the system Print Status tab. For additional information, refer to the "Print Status Tab" on page Panorama Operating Instructions
236 Report Functions Patient Reports Tab ST Report The ST Report (shown in FIGURE 8-10 and FIGURE 8-11) includes current and reference digital values with the associated ST templates, for a selected patient tile. This report includes a header, ST data and a footer section. This report is not available when using a WMTS 608 wireless bedside device, during a relearning phase, or when the selected patient tile is in a Communications Lost, Standby, or a Waiting for Patient state. FIGURE 8-10 ST Report (Page 1) Panorama Operating Instructions
237 Patient Reports Tab Report Functions FIGURE 8-11 ST Report (Page 2) Header ST Data The ST Report s first page header provides the title of the report and basic demographic information, if it is available. The demographic information includes the patient s first and last name, identification number, bed number, weight, height and doctor. Page headers on subsequent pages of the report provide the report title, the date and time the data was collected, and limited demographic information about the patient (first and last name, identification number and bed number), if it is available. If the demographic data was not previously entered in the system, only the demographic label is shown. The ST Report s data section includes current and reference templates for the ST data. ST data is shown in millimeter (mm) measurements. The ST templates shown in the report are limited to the ECG lead connections currently in use and selected in the Print Setup tab Panorama Operating Instructions
238 Report Functions Patient Reports Tab Footer One current and one reference template for the lead being monitored in a 3-lead cable connection. Three current and three reference templates for the leads being monitored in a 5-lead cable connection. Twelve current and twelve reference templates for all of the leads in a 12-lead cable connection. Current Templates The current templates shown in the ST Report are limited to the ECG lead connections currently in use and the waveforms the patient has selected in the Print Setup tab. Current templates in the report contain a label section above the ST data that includes CUR, the ST lead and the ST measurement. Current ST values display in brackets ( [ ] ), if the data represents an alarm condition. Current ST values in the report print on a calibrated grid with a scale bar, which corresponds to the ECG wave gain measurement. Reference Templates The reference templates shown in the ST Report are limited to the ECG lead wire set currently in use and the waveforms selected. Reference templates in the report contain a label section above the ST data that includes REF, the ST lead and the ST measurement. Reference ST values display in brackets ( [ ] ), if the data is in an alarm condition. Reference ST values in the report print on a calibrated grid with a scale bar, which corresponds to the ECG wave gain measurement. The ST Report contains a footer at the bottom of every page. The footer includes: The date and time of the print request. The format displayed is taken from the System Date/Time tab. A centered page number. The name of the Panorama Central Station where the report was generated Printing an ST Report The ST Report is printed in landscape orientation, using any of the following methods: From the Patient Reports tab, select the ST Report button. From the menu bar, select the Print button. Requesting this report posts a print job in the system Print Status tab. For additional information, refer to the "Print Status Tab" on page Panorama Operating Instructions
239 Patient Reports Tab Report Functions Trend List Report The Trend List Report (shown in FIGURE 8-12 and FIGURE 8-13) shows a patient s historical trended digital data. The data displayed is based on the time interval selected in the Trend Display dialog box, and can be shown over a 1, 2, 4, 8, 12, or 24 hour time period. This report includes a header, trend records, and a footer. FIGURE 8-12 Trend List Report (Page 1) Panorama Operating Instructions
240 Report Functions Patient Reports Tab FIGURE 8-13 Trend List Report (Page 2) Panorama Operating Instructions
241 Patient Reports Tab Report Functions Header The Trend List Report s first page header provides the title of the report and basic demographic information, if it is available. The demographic information includes the patient s first and last name, identification number, bed number, weight, height and doctor. Page headers on subsequent pages of the report provide the report title, the date and time the data was collected, and limited demographic information about the patient (first and last name, identification number and bed number), if it is available. If the demographic data was not previously entered in the system, only the demographic label is shown Trend Records Footer The Trend List Report s digital data section includes the digital data that occurred for the selected patient, based on the time interval selected in the Trend Display dialog box. The data printed in the report is determined by the device connected to the selected patient tile and the sensors in use. The report displays digital data records for each minute of the selected time period. Digital data records are separated by a solid horizontal line. If data is not available for the selected time period, the report will not print. Each digital record in the report contains the following: The time format follows the system format specified in the Date/Time tab. Digital data values for the parameters specific to the device connected to the patient tile and the sensors used during the specified time period. A heart rate (HR) value. The source of the heart rate data is shown in parentheses next to the HR label. If data is not available for the specified time period, dashes are shown in the place of a heart rate value. Digital Data records in the report use brackets ( [ ] ) to distinguish data in the alarm condition. The Trend List Report contains a footer at the bottom of every page. The footer includes: The date and time of the print request. The format displayed is taken from the System Date/Time tab. A centered page number. The name of the Panorama Central Station where the report was generated Printing a Trend List Report The Trend List Report is printed in portrait orientation. To print one hour of trend data: From the Patient Reports tab, select the Trend List Report button. The Print Selection dialog is displayed (shown in FIGURE 8-8). Select the Print 1 Hour button. The report is sent to the printer Panorama Operating Instructions
242 Report Functions Patient Reports Tab To print multiple hours of trend data from the Patient Reports tab: 1. Select the Trend List Report button. 2. Select one of the time interval buttons or the Cancel button. The choices are print 1 hour, 2 hours, 4 hours, 8 hours, 12 hours, and 24 hours. Select the Cancel button to close the dialog box without generating the print request. To print multiple hours of trend data from the Trends tab: 1. From the menu bar, select the Print button. The Print Selection dialog is displayed. 2. Select the Print Current button, a time interval button, or the Cancel button. Select the Print Current to create a one page Trend List Report. Select one of the time interval buttons. The choices are print 1 hour, 2 hours, 4 hours, 8 hours, 12 hours, and 24 hours. Select the Cancel button to close the dialog box without generating the print request. Requesting this report posts a print job in the system Print Status tab. For additional information, refer to the "Print Status Tab" on page Panorama Operating Instructions
243 Patient Reports Tab Report Functions Event List Report The Event List Report (shown in FIGURE 8-14 and FIGURE 8-15) shows a patient s historical physiological, system and technical alarm events for a 1, 2, 4, 8, 12 and 24 hour time period. This report includes a header, event records, and a footer. FIGURE 8-14 Event List Report (Page 1) Panorama Operating Instructions
244 Report Functions Patient Reports Tab FIGURE 8-15 Event List Report (Page 2) Header The Event List Report s page header provides the title of the report and basic demographic information, if it is available. The demographic information includes the patient s first and last name, identification number, bed number, weight, height and doctor. Page headers on subsequent pages of the report provide the report title, the date and time the data was collected, and limited demographic information about the patient (first and last name, identification number and bed number), if it is available. Panorama Operating Instructions
245 Patient Reports Tab Report Functions If the demographic data was not previously entered in the system, only the demographic label is shown Event Record Footer The Event List Report s event record section includes the digital data that occurred during the specified time period. The data in this report is determined by the events that occurred during the specified time period. Event data records are separated by a solid horizontal line. If data is not available for the selected time period, the report will not print. The first page of event records include numbers for the Total Events (the total number of events in the selected patient s event database), the Displayed Events (the number of events shown in the report) and the Event Filter (based on the event filter setting). Each event record in the report contains the time (hour and minute) when the event occurred. The time format follows the system format specified in the Date/Time tab. Each Event record in the report contains the name of the event that has occurred for the selected patient. Each physiological event record in the report contains the digital data values for the specified time period. Each Event Data record in the report contains a digital heart rate (HR) value. The source of the heart rate data is shown in parentheses next to the HR label. If data is not available for the time period specified, dashes are shown in the place of a heart rate value. For information regarding the digital data supported by each device, refer to "Supported Devices" on page 1-4. The column order in which the digital parameter data is printed in a record is based on the order selected in the Unit Priorities tab. Event records in the report use brackets ( [ ] ) to distinguish data in the alarm condition and dashes (- - -) to distinguish incomplete or missing data. System and technical event records in the report do not contain digital data values. The Event List Report contains a footer at the bottom of every page. The footer includes: The date and time of the print request. The format displayed is taken from the System Date/Time tab. A centered page number. The name of the Panorama Central Station where the report was generated Printing an Event List Report The Event List Report is printed in portrait orientation. To print one hour of event data: From the Patient Reports tab, select the Event List Report button. The Print Selection dialog is displayed (shown in FIGURE 8-8). Select the Print 1 Hour button. The report is sent to the printer Panorama Operating Instructions
246 Report Functions Patient Reports Tab To print multiple hours of event data from the Patient Reports tab: 1. Select the Event List Report button. 2. Select one of the time interval buttons or the Cancel button. The choices are print 1 hour, 2 hours, 4 hours, 8 hours, 12 hours, and 24 hours. Select the Cancel button to close the dialog box without generating the print request. To print multiple hours of trend data from the Events tab: 1. From the menu bar, select the Print button. The Print Selection dialog is displayed. 2. Select one of the Print Current, a time interval button, or the Cancel button. Select the Print Current to create a one page Trend List Report. Select one of the time interval buttons. The choices are print 1 hour, 2 hours, 4 hours, 8 hours, 12 hours, and 24 hours. Select the Cancel button to close the dialog box without generating the print request. If the number of hours selected exceeds the amount of data in system, the report shows only the available data. Requesting this report posts a print job in the system Print Status tab. For additional information, refer to the "Print Status Tab" on page Panorama Operating Instructions
247 Patient Reports Tab Report Functions Patient Alarm Report The Patient Alarm Report (shown in FIGURE 8-16) is a single page report containing a patient s alarm settings information (unit of measure, alarm limits, priority and alarm responses). This report includes a header, patient alarm data and a footer. FIGURE 8-16 Patient Alarm Report - Paging Option disabled Panorama Operating Instructions
248 Report Functions Patient Reports Tab FIGURE 8-17 Patient Alarm Report - Paging Option Enabled Header The Patient Alarm Report s page header provides the title of the report and basic demographic information, if it is available. The demographic information includes the patient s first and last name, identification number, bed number, weight, height and doctor. If the demographic data was not previously entered in the system, only the demographic label is shown Patient Alarm Data The Patient Alarm Report s data section includes alarm information for all of the alarms. The parameters in a Patient Alarm Report are dependent on the device connected to the selected patient tile. The columns are described as follows: Parameter displays the parameters for which the specified patient has an alarm. Units displays the unit of measure in use for the parameter specified. High Limit displays the High alarm limit for the parameter specified. Low Limit displays the Low alarm limit for the parameter specified. Priority displays the alarm priority assigned to the parameter specified. Panorama Operating Instructions
249 Patient Reports Tab Report Functions Footer Print On Alarm displays the Print on Alarm response assigned to the parameter specified. Save to Event displays the Save To Event alarm response that has been assigned to the parameter specified. Page On Alarm displays the Page On Alarm response that has been assigned to the parameter specified. The Patient Alarm Report contains a footer at the bottom of the page. The footer includes: The date and time of the print request. The format displayed is taken from the System Date/Time tab. A centered page number. The name of the Panorama Central Station where the report was generated Printing a Patient Alarm Report The Patient Alarm Report is printed in portrait orientation, using any of the following methods: From the Patient Reports tab, select the Patient Alarm Report button. From the Alarm Limits tab, select the Print menu bar button. Requesting this report posts a print job in the system Print Status tab. For additional information, refer to the "Print Status Tab" on page Troubleshooting This section lists some of the potential messages and issues that may occur while using the Patient Reports tab. MESSAGE/ISSUE * REASON SOLUTION All report buttons are disabled. The ST Report button is disabled. The ST Report button is hidden. The Print All Strips report button is disabled. The Print All Strips button is hidden. * Messages are shown in all bold text. A patient is not currently selected. The selected patient does not have ST enabled. A WMTS 608 wireless bedside device is in use. The selected patient tile is relearning phase, or is in a Communications Lost or Standby state. The selected patient tile is in a Waiting for Patient state. The selected patient tile is in a Communications Lost or Standby state. The selected patient tile is in a Waiting for Patient state. Select a patient before trying to print a report. Enable ST for the selected patient before trying to print an ST report. No solution required. Wait for the patient tile to resume monitoring. Activate the destination device. Wait for the patient tile to resume monitoring. Activate the destination device Panorama Operating Instructions
250 Report Functions Patient Reports Tab MESSAGE/ISSUE * REASON SOLUTION The report will not print The Delta T parameter does not display in the All Strips report. * Messages are shown in all bold text. There are several reasons that a report would not print. There could be a communication problem between the printer and the Panorama Central Station and/or there could be a problem with the printer. One of the two temperature sources used to calculate the Delta T value is not valid. If there is an error that appears such as Printer out of Paper you will need to remedy that situation. If the No Printer connected or Printer not Available error is displayed, verify that the printer was properly configured with the Panorama Central Station. Refer to the Panorama Printer Configuration Manual (P/N ). Verify that the two temperature sources have been properly configured. Panorama Operating Instructions
251 System Reports Tab Report Functions 8.2 System Reports Tab The System Reports tab (shown in FIGURE 8-19) is used to generate reports on a system level. A patient tile does not have to be selected to generate a system report. The following reports can be printed from the System Reports tab: Accessing the System Reports Tab All Strips (All Patients) Report Equipment Report Paging Report Accessing the System Reports Tab 1. From the menu bar, select the Report button. 2. Select the System Reports tab. The System Reports tab is displayed. FIGURE 8-18 System Reports Tab FIGURE 8-19 System Reports Tab - Paging Option Enabled The Paging Report button will not be displayed if the Paging Option is not enabled at the central station Panorama Operating Instructions
252 Report Functions System Reports Tab All Strips (All Patients) Report The All Strips (All Patients) Report (shown in FIGURE 8-20 and FIGURE 8-21) contains real-time monitoring data for all the active patients monitored by the Panorama Central Station. This report contains all current numeric values and waveforms. It is similar to the All Strips Report, except that it prints for all active patients. The report includes a header, digital data, waveform data and a footer. FIGURE 8-20 All Strips (All Patients) Report (Page 1) Panorama Operating Instructions
253 System Reports Tab Report Functions FIGURE 8-21 All Strips (All Patients) Report (Page 2) Header Digital Data The All Strips (All Patients) Report s first page header provides the title of the report and basic demographic information, if it is available. The demographic information includes the patient s first and last name, identification number, bed number, weight, height, and doctor. Page headers on subsequent pages of the report provide the report title, the date and time the data was collected, and limited demographic information about the patient (first and last name, identification number, and bed number), if it is available. If the demographic data was not previously entered in the system, only the demographic label is shown. The All Strips (All Patients) Report s digital data section displays measurements for the digital data parameters currently available for the selected patient tile. The displayed parameter order is determined by the system Unit Priorities tab. The digital data section contains the following: Panorama Operating Instructions
254 Report Functions System Reports Tab A parameter label A numeric measurement A unit of measure label A heart rate (HR) value Dashes (--) to indicate missing or invalid digital data. Square brackets ( [ ] ) to indicate alarming parameter values Digital Data is only shown on the first page of the report Waveform Data The waveforms that print in the All Strips (All Patients) Report s waveform data section are limited to which leads are currently in use, and on the waveforms selected in the Print Setup function. The first page of this report contains up to two waveforms while subsequent pages contain up to three waveforms. Each waveform in this report represents approximately 10 seconds of data; five seconds prior to the time of the print request and 5 seconds after the print request. A waveform label (i.e., ECG Lead II) is shown above each strip to identify the data source and the unit of measurement (i.e.,%, RPM, BPM, mmhg, kpa). Pleth, ECG and Respiration do not display a unit of measurement. The waveforms displayed in the report are shown on a calibrated grid and contain a scale bar. For pacemaker patients that have Pacer Enhancement enabled, the report displays a vertical bar to indicate the firing of the pacemaker impulse. ECG Waveforms The ECG waveforms shown in the All Strips (All Patients) Report are based on the ECG lead wire set currently in use and on the waveforms selected in the Print Setup tab. The ECG waveform report displays with the following: An ECG lead label A wave gain scale bar and a calibration pulse for wave gains less than 30 mm/mv A calibrated grid Current ECG monitoring label A continuous straight line for active ECG leads that are not connected Non-ECG Waveforms The non-ecg waveforms shown in the All Strips (All Patients) Report are based on the non-ecg waveforms that are in use and the non-ecg waveforms that are selected to be printed. The report only includes non-ecg parameters if they are in use at the time of the print request. All non-ecg waveforms in the report contain a parameter label and a unit of measure label. Non-ECG waveforms in the report may contain a wave gain scale bar. If a non-ecg waveform is unavailable at the time of the print request, the report prints blank data for the specified time period. Panorama Operating Instructions
255 System Reports Tab Report Functions Footer If the IBP waveform was labeled at the bedside monitor, the report contains that IBP label. If the Anesthetic Agent was identified at the bedside monitor, the report contains that Agent label. The report contains a footer at the bottom of every page. The footer includes: The date and time of the print request. The format displayed is taken from the System Date/Time tab. A centered page number. The name of the Panorama Central Station where the report was generated Printing an All Strips (All Patients) Report The All Strips (All Patients) Report prints in portrait orientation, using the following method: From the System Reports tab, select the Print All Strips/All Patients button. Selecting this button sends a print request, for each patient, to the printer. Requesting this report posts a print job in the system Print Status tab. For additional information, refer to the "Print Status Tab" on page Panorama Operating Instructions
256 Report Functions System Reports Tab Equipment Report The Equipment Report (shown in FIGURE 8-22) contains a list of devices currently assigned to the Panorama Central Station. This report displays a maximum of 32 devices per page and includes a header, six columns and a footer. The Equipment Report is not available at the ViewStation. FIGURE 8-22 Equipment Report Header The header of the Equipment Report displays a centered report title Equipment Information The Equipment Report contains six columns. They are describes as follows: Panorama Operating Instructions
257 System Reports Tab Report Functions Footer Label displays the equipment device label. For additional information regarding Device ID s, refer to the "Equipment Setup Tab" on page Type displays the type of device that is attached to the central station. For example, a Telepack-608 or a Passport 2. Tile displays the tile the device is attached to. Six dashes ( ) display in this column if the tile number associated with the device in the Equipment Setup dialog is None. Device ID displays the ID of the device or unit. Six dashes display in this column if the device is a Panorama Central Station. Patient Name displays the first name and last name of the patient attached to the device. If a patient is not attached to the device, the report displays six dashes in this column. Dashes also display if the device attached to the patient does not have the patient s first and last name entered. Patient ID displays the identification number of the patient attached to the device. Six dashes display in this column if the device attached to the patient does not have the Patient ID entered. The Equipment Report contains a footer at the bottom of every page. The footer includes: The date and time of the print request. The format displayed is taken from the System Date/Time tab. A centered page number. The name of the Panorama Central Station where the report was generated Printing the Equipment Report The Equipment Report is printed in portrait orientation, using any of the following methods: From the System Report tab, select the Equipment Report button. The Equipment Report button is not available at the ViewStation. From the Equipment Setup tab, select the Print menu bar button. Requesting this report posts a print job in the system Print Status tab. For additional information, refer to the "Print Status Tab" on page Paging Report The Paging Report (shown in FIGURE 8-23) prints all the currently assigned pagers, lists who each pager is assigned to, and specifies which patient tiles are assigned to which pagers. This report contains a row for every pager listed in the Paging tab and can contain a maximum of 100 pager assignments. Depending on the number of assigned pagers, this report may contain more than one page. The Paging Report is not available at the ViewStation Panorama Operating Instructions
258 Report Functions System Reports Tab FIGURE 8-23 Paging Report Header The Paging Report s header provides the title of the report Pager Information The Paging information section of the report contains all the pager information as they are configured at the central station at the time the report was generated. The following pager information is shown in three columns: Panorama Operating Instructions
259 System Reports Tab Report Functions Footer Pager Number displays the number that has been assigned to the pager. This column can display a maximum of 14 alphanumeric characters. Pager Assignment displays which person or department the pager is assigned to. Tile displays which patient tile number the pager is assigned to. This column can display a maximum of 30 alphanumeric characters. In addition, this column can display a maximum of 8-12 patient tiles when using a single display or a dual display configuration. The Tile column uses a comma (,) as a separator when more than one patient tile is assigned to a pager. The Paging Report contains a footer at the bottom of the report page. The footer includes: The date and time of the print request. The format displayed is taken from the System Date/Time tab. A centered page number. The name of the Panorama Central Station where the report was generated Printing a Paging Report The Paging Report is printed in portrait orientation, using any of the following methods: From the System Reports tab, select the Paging Report button. From the Paging tab, select the Print menu bar button. Requesting this report posts a print job in the system Print Status tab. For additional information, refer to the "Print Status Tab" on page Panorama Operating Instructions
260 Report Functions Print Status Tab 8.3 Print Status Tab The Print Status tab (shown in FIGURE 8-24) contains a list of current print requests. Once the status of a print request changes or the report prints, the list updates automatically without having to refresh the list.. FIGURE 8-24 Print Status Tab Print Status Tab List Box Once a new print request is submitted, specific information displays in the Print Status tab. The list box contains the following information: Time displays the time the print request was submitted. The print time format follows the system format specified in the Date/Time tab. Job displays the name of the requested report. For example, if the Full Disclosure Report was requested, the Job column displays Full Disclosure Report. Tile ID displays the Tile ID associated with the print request. For example, if the All Strips Report is requested and tile six is selected, the Tile ID column displays 6. Status displays the current status of the print request. There are five possible status options available: In Job Queue Printing Deleting Spooling Error Indicates that a print request was generated Indicates that the print request is currently printing Indicates that the print request is currently being deleted Indicates the time between when the print request is made, and when the request is printed Indicates that there is an error at the printer that requires user intervention The information available in this column is real-time. For example, once the status of a print request changes or the report prints, the list updates accordingly. Printer displays the name of the printer associated with the print request Removing Print Jobs from the Print Queue Once print requests are submitted, they can be cancelled or deleted by using the following buttons. Panorama Operating Instructions
261 Print Status Tab Report Functions Cancel Selected Print Job Select the Cancel Selected Print job button to delete the selected print request from the job queue. When this button is selected, the multi-column list box Status column displays Deleting, and the request is removed from the multi-column list box. Delete All Print Jobs Select the Delete All Print Jobs button to cancel all print requests in the job queue. When this button is selected, the multi-column list box Status column displays Deleting for each print request and the requests are removed from the multi-column list box Sidebar Buttons The following sidebar button is used to expand the functionality of this tab. Normal Screen Select the Normal Screen sidebar button to return the display to the full screen mode, and close all tabs, message boxes, and dialog boxes Troubleshooting This section lists some of the potential messages and issues that may occur while using the Print Status tab. MESSAGE/ISSUE * REASON SOLUTION Report is not printing Printer not selected at the Panorama Central Station. Printer is not turned on. Printer is offline. Printer is out of paper. Refer to the Panorama Printer Configuration document (P/N ). Turn the printer on. Verify that the printer is online. Verify that the printer paper tray contains paper. Verify that the printer is connected to the Panorama Central Station. Print a test page. Refer to the the Panorama Printer Configuration document (P/N ). Verify that the printer configuration settings are correct. * Messages are shown in all bold text Panorama Operating Instructions
262 Report Functions Additional Reports 8.4 Additional Reports The Panorama Central Station is capable of generating additional reports from areas other than the Reports menu button. Reports generated by the Panorama Central Station, but cannot be generated from the Reports menu button include: Event Zoom In Report Full Disclosure Zoom In Report Graphic Trend Report 12-lead Report Telepack Error Log Report System Alarm Report Accessing Additional Reports These reports can be accessed from different areas throughout the system. For specific instructions on how request each of these reports, refer to each reports printing section Event Zoom In Report The Event Zoom In Report (shown in FIGURE 8-25 and FIGURE 8-26) shows all of a patient s historical digital and waveform data for a selected event. This report includes a header, digital data, waveform data and a footer. FIGURE 8-25 Event Zoom In Report (Page 1) Panorama Operating Instructions
263 Additional Reports Report Functions FIGURE 8-26 Event Zoom In Report (Page 2) Header Digital Data The Event Zoom In Report s first page header provides the title of the report and basic demographic information, if it is available. The demographic information includes the patient s first and last name, identification number, bed number, weight, height and doctor. Page headers on subsequent pages of the report provide the report title, the date and time the data was collected, and limited demographic information about the patient (first and last name, identification number and bed number), if it is available. If the demographic data was not previously entered in the system, only the demographic label is shown. The Event Zoom In Report s digital data section displays measurements for the digital data parameters currently available for the selected patient tile. The displayed parameter order is determined by the system Unit Priorities tab. The digital data section contains the following: Panorama Operating Instructions
264 Report Functions Additional Reports A parameter label A numeric measurement A unit of measure label A heart rate (HR) value Dashes (--) to indicate missing or invalid digital data. Square brackets ( [ ] ) to indicate alarming parameter values Digital Data is only shown on the first page of the report. ST digital data includes Current (C) and Reference (R) values Waveform Data The waveforms that print in the Event Zoom In Report s waveform data section depend on which leads are currently in use and on the waveforms selected in the Print Setup function. The first page of this report contains up to two waveforms while subsequent pages contain up to three waveforms. Each waveform in this report represents approximately 10 seconds of data; five seconds prior to the time of the print request and 5 seconds after the print request. A waveform label (i.e., ECG Lead II) is shown above each strip to identify the data source and the unit of measurement (i.e.,%, RPM, BPM, mmhg, kpa). Pleth, ECG and Respiration do not display a unit of measurement. The waveforms displayed in the report are shown on a calibrated grid and contain a scale bar. For pacemaker patients that have Pacer Enhancement enabled, the report displays a vertical bar to indicate the firing of the pacemaker impulse ECG Waveforms The ECG waveforms shown in the Event Zoom In Report are limited to the ECG lead wire set currently in use, and on the waveforms selected in the Print Setup tab. The ECG waveform report is displayed with the following: An ECG lead label A wave gain scale bar and a calibration pulse for wave gains less than 30 mm/mv A calibrated grid Current ECG monitoring label A continuous straight line for active ECG leads that are not connected Panorama Operating Instructions
265 Additional Reports Report Functions Non-ECG Waveforms Footer The non-ecg waveforms shown in the Event Zoom In Report are limited to the non-ecg waveforms that are in use, and the non-ecg waveforms that are selected to be printed. All non-ecg waveforms in the report contain a parameter label and a unit of measure label. Non-ECG waveforms in the report may contain a wave gain scale bar. If a non-ecg waveform is unavailable at the time of the print request, the report prints blank data for the specified time period. If the IBP waveform was labeled at the bedside monitor, the report contains that IBP label. If the Anesthetic Agent was identified at the bedside monitor, the report contains that Agent label. The Event Zoom In Report contains a footer at the bottom of every page. The footer includes: The date and time of the print request. The format displayed is taken from the System Date/Time tab. A centered page number. The name of the Panorama Central Station where the report was generated Printing an Event Zoom In Report The Event Zoom In Report prints in landscape orientation using the following method: From the Waveforms View of the Events tab, select the Print menu bar button. Requesting this report posts a print job in the system Print Status tab. For additional information, refer to the "Print Status Tab" on page Full Disclosure Zoom In Report The Full Disclosure Zoom In Report (shown in FIGURE 8-27 and FIGURE 8-28) provides historical digital and waveform data available for the selected patient tile. The amount of disclosure data available for a patient is dependent on the amount of disclosure data allowed by the Panorama Central Station license. This report includes a header, digital data, waveform data and a footer Panorama Operating Instructions
266 Report Functions Additional Reports FIGURE 8-27 Full Disclosure Zoom In Report (Page 1) FIGURE 8-28 Full Disclosure Zoom In Report (Page 2) Panorama Operating Instructions
267 Additional Reports Report Functions Header Digital Data The Full Disclosure Zoom In Report s first page header provides the title of the report and basic demographic information, if it is available. The demographic information includes the patient s first and last name, identification number, bed number, weight, height and doctor. Page headers on subsequent pages of the report provide the report title, the date and time the data was collected, and limited demographic information about the patient (first and last name, identification number and bed number), if it is available. If the demographic data was not previously entered in the system, only the demographic label is shown. The Full Disclosure Zoom In Report s digital data section displays measurements for the digital data parameters currently available for the selected patient tile. The displayed parameter order is determined by the system Unit Priorities tab. The digital data section contains the following: A parameter label A numeric measurement A unit of measure label A heart rate (HR) value Dashes (--) to indicate missing or invalid digital data. Square brackets ( [ ] ) to indicate alarming parameter values Digital Data is only shown on the first page of the report. ST digital data includes both Current (C) and Reference (R) values Waveform Data The waveforms that print in this Full Disclosure Zoom In Report s waveform data section are limited to which leads are currently in use, and on the waveforms selected in the Print Setup function. The first page of this report contains up to two waveforms while subsequent pages contain up to three waveforms. Each waveform in this report represents approximately 10 seconds of data, five seconds prior to the time of the print request and 5 seconds after the print request. A waveform label (i.e., ECG Lead II) is shown above each strip to identify the data source and the unit of measurement (i.e.,%, RPM, BPM, mmhg, kpa). Pleth, ECG and Respiration do not display a unit of measurement. The waveforms displayed in the report are shown on a calibrated grid and contain a scale bar. For pacemaker patients that have Pacer Enhancement enabled, the report displays a vertical bar to indicate the firing of the pacemaker impulse Panorama Operating Instructions
268 Report Functions Additional Reports Footer ECG Waveforms The ECG waveforms shown in the Full Disclosure Zoom In Report are limited to the ECG lead wire set currently in use and on the waveforms selected in the Print Setup tab. The ECG waveform report displays with the following: An ECG lead label A wave gain scale bar and a calibration pulse for wave gains less than 30 mm/mv A calibrated grid Current ECG monitoring label A continuous straight line for active ECG leads that are not connected Non-ECG Waveforms The non-ecg waveforms shown in the Full Disclosure Zoom In Report are based on the non-ecg waveforms that are in use and the non-ecg waveforms that are selected to be printed. All non-ecg waveforms in the report contain a parameter label and a unit of measure label. Non-ECG waveforms in the report may contain a wave gain scale bar. If a non-ecg waveform is unavailable at the time of the print request, the report prints blank data for the specified time period. If the IBP waveform was labeled at the bedside monitor, the report contains that IBP label. If the Anesthetic Agent was identified at the bedside monitor, the report contains that Agent label. The Full Disclosure Zoom In Report contains a footer at the bottom of every page. The footer includes: The date and time of the print request. The format displayed is taken from the System Date/Time tab. A centered page number. The name of the Panorama Central Station where the report was generated Printing a Full Disclosure Zoom In Report The Full Disclosure Zoom In Report is printed in landscape orientation. Follow these steps to print this report: 1. From the Disclosure tab, select a portion of the compressed waveform view, then select the Zoom In button. The magnified view of the selected section is displayed in the Waveforms view. 2. Select the Print menu bar button. The report is sent to the printer. Requesting this report posts a print job in the system Print Status tab. For additional information, refer to the "Print Status Tab" on page Panorama Operating Instructions
269 Additional Reports Report Functions Graphic Trend Report The Graphic Trend Report (titled Trend Graphic Report in FIGURE 8-29 and FIGURE 8-30) displays the trends for the selected patient tile in a graphical format. Graphic Trends are viewed by selecting the Graphic button in the Trends tab. This report includes a header, Digital data, Graphic data and a footer section. FIGURE 8-29 Graphic Trend Report (Page 1) Panorama Operating Instructions
270 Report Functions Additional Reports FIGURE 8-30 Graphic Trend Report (Page 2) Header The Graphic Trend Report s first page header provides the title of the report and basic demographic information, if it is available. The demographic information includes the patient s first and last name, identification number, bed number, weight, height and doctor. Page headers on subsequent pages of the report provide the report title, the date and time the data was collected, and limited demographic information about the patient (first and last name, identification number and bed number), if it is available. If the demographic data was not previously entered in the system, only the demographic label is shown. Panorama Operating Instructions
271 Additional Reports Report Functions Digital Data The Graphic Trend Report s digital data section displays measurements for the digital data parameters currently available for the selected patient tile. The displayed parameter order is determined by the system Unit Priorities tab. The digital data section contains: A parameter label A numeric measurement A unit of measure label A heart rate (HR) value Dashes (--) to indicate missing or invalid digital data. Square brackets ( [ ] ) to indicate alarming parameter values Digital Data is only shown on the first page of the report Graphic Data The graphic data section of the Graphic Trend Report displays a cursor time, parameter list and a graphical representation of the parameter measurements that occurred during the selected time period. The cursor time represents the time that was selected in the Trends (Graphic) tab. The cursor time in the report follows the system Date/Time format. The parameters shown in this report display on the left side of the report. Each parameter has its own graphical layout which includes a parameter label, a unit of measure label, a scale bar and the scale bar range of values. For historical purposes, the Graphic Data section of the report shows all the selected parameters, even if the parameters are currently turned off. The report shows a vertical line on the graph to represent the occurrence of a physiological alarm. The report shows nine time periods across the top of the graph for a more representative look at the parameter data. The time periods will be shown in the system default time/date format. The time periods shown in the report are equal sections of the total time interval selected in the graphic report. For example, if a 4 hour interval is selected, graphical data is plotted in 30 minute increments and if an 8 hour interval is selected, data is plotted in 60 minute increments. This report is capable of plotting graphical data in 2, 4, 6 and 8 hour time intervals. The report is printed in the time interval specified in the Trends (Graphic) tab. Time intervals are changed in the Trends (Graphic) tab by selecting the Zoom In and Zoom Out buttons Panorama Operating Instructions
272 Report Functions Additional Reports Footer This report shows a cursor line in the graph for the Cursor Time posted on the report. The data plotted in the Graphic Trend Report reflects the trend data records that were collected based on the Trend Display interval configuration. The report shows one plotted point for each parameter sensor. Dual sensor parameters (such as INSP/ET CO2) are plotted individually then connected with a line (for example, inspired and end tidal values). Multiple sensor parameters (such as NIBP) are plotted individually then the systolic and diastolic points are connected and a single point is shown for the Mean measurement. The Graphic Trend Report contains a footer at the bottom of every page. The footer includes: The date and time of the print request. The format displayed is taken from the System Date/Time tab. A centered page number. The name of the Panorama Central Station from which the report was generated Printing a Graphic Trend Report The Graphic Trend Report is printed in landscape orientation, using any of the following: Select a valid plot point, then select the Print menu bar button from the Trends (Graphic) tab. From the bedside monitor, verify that Select Printer option is configured to print remotely, and that the trends graphic option is active, then press the PRINT TREND button. Requesting this report posts a print job in the system Print Status tab. For additional information, refer to the "Print Status Tab" on page Panorama Operating Instructions
273 Additional Reports Report Functions lead Report The 12-lead Report (shown in FIGURE 8-31) provides analysis of 12 vectors of ECG data for the selected patient tile. This report includes a header and waveform data. All of the data contained in this report is obtained from the bedside monitor. This report is not available when using a WMTS 608 bedside device. The 12-lead Report is not available at the ViewStation. FIGURE lead Report Header The 12-lead Report s page header provides the title of the report and basic demographic information, if it is available. The demographic information includes the patient s first and last name, identification number, bed number, weight, height and doctor. If the demographic data was not previously entered in the system, only the demographic label is shown. Interpretation Area: The Interpretation area of the 12-lead report shows an analysis of the collected data. If data is missing from the report, the message Unable to Obtain Interpretation. Enter Patient Date of Birth and Gender is displayed. If the patient s Patient Size is not set to Adult, the message Unable to Obtain Interpretation. Patient not an adult is displayed Panorama Operating Instructions
274 Report Functions Additional Reports If the patient is less than 18 years old, the message Unable to Obtain Interpretation. Patient Must Be At Least 18 Years Old is displayed. Unconfirmed Report: The 12-lead Report is marked as an Unconfirmed Report when interpretation strings are printed on the report. This indicates that a physician must review the report for a diagnosis confirmation Waveform Data The 12-lead Report section displays 2.5 seconds of waveform data for each of the 12 leads monitored at the bedside monitor, a 10-second ECG rhythm strip for Lead II, a calibration pulse and a wave gain setting of 1 millivolt Printing a 12-lead Report The 12-lead Report prints when a print request is received from a connected bedside monitor. This report prints in landscape orientation. Before this report is requested, the following must be configured at the bedside monitor: A View 12 card must be in use The monitor must be in the View All ECG Mode Remote printing must be enabled To print the report, select the STRIP button from the bedside monitor. A print request is sent from the bedside monitor to the Panorama Central Station s selected printer. Please refer to the Spectrum Operating Instructions (P/N XX) for more specific printing instructions. Requesting this report posts a print job in the system Print Status tab. For additional information, refer to the "Print Status Tab" on page Panorama Operating Instructions
275 Additional Reports Report Functions Telepack Error Log Report The Telepack Error Log Report (shown in FIGURE 8-32) is a one page report that shows all logged errors for any wireless Telepack-608 connected to the Panorama Central Station in service mode. This report includes a header, error log data and a footer. The Telepack Error Log Report is not available at the ViewStation. FIGURE 8-32 Telepack Error Log Report Header The Telepack Error Log Report header provides the title of the report and the connected Device ID for the connected wireless device Error Log Data Footer The Telepack Error Log Report s error log data section displays all of the logged error messages for any connected Telepack-608 device in a columnar format. These messages are used to diagnose a problem with the connected wireless device. The Telepack Error Log Report contains a footer at the bottom the page. The footer includes: Panorama Operating Instructions
276 Report Functions Additional Reports The date and time of the print request. The format displayed is taken from the System Date/Time tab. For more information regarding date/time formats, refer to the "Date/Time Tab" on page A centered page number. The name of the Panorama Central Station where the report was generated Printing a Telepack Error Log Report The Telepack Error Log Report prints in a landscape orientation. Follow these steps to print this report: 1. From the Wireless tab, select the Error Log sidebar button. 2. Select the Print menu bar button. Requesting this report posts a print job in the system Print Status tab. For additional information, refer to the "Print Status Tab" on page Panorama Operating Instructions
277 Additional Reports Report Functions System Alarm Report The System Alarm Report (shown in FIGURE 8-33) shows all of the system default settings for the parameter alarms available in the Panorama Central Station. The report includes header, System Alarm data and a footer section. FIGURE 8-33 System Alarm Report Panorama Operating Instructions
278 Report Functions Additional Reports FIGURE 8-34 System Alarm Report - Paging Enabled Header The System Alarm Report s header provides the title of the report System Alarm Information The System Alarm section of the report will display all of the system alarm default settings, as configured at the Panorama Central Station. Alarm limits are listed for the Adult, Pediatric and Neonate patient sizes. The following alarm information is shown in the report: Parameter displays the name of the parameter for which the alarm is set. Units displays the default unit of measure in which the parameter is shown. If the unit of measure is not applicable to the parameter, dashes (---) display instead of a unit of measure. Panorama Operating Instructions
279 Additional Reports Report Functions Footer High Limit displays the high limit for the alarm setting. Measurements that exceed this setting will trigger an alarm condition. If a high limit is not applicable to the parameter, dashes (---) display instead of the high limit. Low Limit displays the low limit for the alarm setting. Measurements below this setting trigger an alarm condition. If a low limit is not applicable to the parameter, dashes (---) display instead of the low limit. Priority displays the importance rating for the alarm. The alarm priorities available to each parameter may differ. Print On Alarm displays whether or not the parameter data should be printed during an alarm condition. Print On Alarm settings include ON and OFF. Save To Event displays whether or not the parameter data should be saved as an event during an alarm condition. Save To Event settings include ON and OFF. Alarm settings can be customized to a patient using the patient Alarms tabs. The System Alarm Report contains a footer at the bottom of the report page. The footer includes: The date and time of the print request. The format displayed is taken from the System Date/Time tab. A centered page number. The name of the Panorama Central Station where the report was generated Printing a System Alarm Report The System Alarm Report is printed in portrait orientation. Follow these steps to print this report: 1. From the System Alarms tab, select the System Alarm Limits sidebar button. 2. Select the Print menu bar button. The report is sent to the printer. Requesting this report posts a print job in the system Print Status tab. For additional information, refer to the "Print Status Tab" on page Panorama Operating Instructions
280 Report Functions Additional Reports Troubleshooting This section lists some of the potential messages and issues that may occur while trying to print an additional report. MESSAGE/ISSUE * REASON SOLUTION The report will not print * Messages are shown in all bold text. There are several reasons that would cause a report not to print. It could be a problem with the communication between the printer and the Panorama Central Station or simply a problem with the printer. If there is an error that appears such as Printer out of Paper you will need to remedy that situation. If the No Printer connected or Printer not Available error is displayed check that the printer was properly configured with the Panorama Central Station. Refer to the Printer Configuration manual (P/N ). Panorama Operating Instructions
281 Additional Reports Report Functions This page intentionally left blank Panorama Operating Instructions
282 9.0 System Setup Functions This section outlines the tabs associated with the Panorama Central Station default configuration settings. Parameter Color Tab Print Setup Tab (System) Recalibrate Touch Screen Tab Installation Setup Tab Care Group Tab Volume Tab System Alarms Tab Passwords Tab Equipment Setup Tab More Tab Previous Tab Date/Time Tab Unit Priorities Tab Unit Choices Tab Wave Gain Tab (System) Wireless Tab Panorama Operating Instructions
283 Parameter Color Tab System Setup Functions 9.1 Parameter Color Tab The Parameter Color tab (shown in FIGURE 9-1) selects the system default colors for the parameters which will be displayed in the patient tile. This tab is available at the ViewStation and functions in the same manner as the host central station Accessing the Parameter Color Tab From the menu bar, select the System Setup button. The tabs associated with the System Setup button are displayed. By default, the Parameter Color tab is displayed first. FIGURE 9-1 Parameter Color Tab Selecting a Color for Parameter Data This section outlines assigning a color to a parameter in the Parameter Color tab. 1. Select a color tile button. A checkmark indicates that the colored tile is selected. An empty tile indicates that a colored tile is not selected. 2. Select a parameter in the Parameter list box (use the scroll bars to view all of the parameters). When a parameter is selected, the associated label changes from a black background with white text to a white background with black text. 3. Choose the Select button to accept the parameter selection. The color is assigned to the selected parameter and the color icon is shown in the list box to the left of the parameter name Sidebar Button - Normal Screen Select the Normal Screen sidebar button to return the display to the full screen mode, and close all tabs, message boxes, and dialog boxes Panorama Operating Instructions
284 System Setup Functions Parameter Color Tab Troubleshooting This section lists some of the potential messages and issues that may occur while using the Parameter Color tab. MESSAGE/ISSUE * REASON SOLUTION The System Setup menu button is disabled. * Messages are shown in all bold text. The System Setup function is already open on another Panorama display and cannot be opened on multiple displays. Close the System Setup function on the Panorama display where it is open. Panorama Operating Instructions
285 Recalibrate Touch Screen Tab System Setup Functions 9.2 Recalibrate Touch Screen Tab The Recalibrate Touch Screen tab recalibrates (resets) the touch screen. This tab is available at the ViewStation and functions in the same manner as the host central station. The touch screen should be recalibrated whenever the touch interface becomes difficult to maneuver Accessing the Recalibrate Touch Screen Tab 1. From the menu bar, select the System Setup button. The first set of System Setup tabs is displayed. 2. Select the Recalibrate Touch Screen tab. The recalibration process is initiated (shown in FIGURE 9-2). The text in the Recalibrate Touch Screen display is always displayed in the English language. During the recalibration process, the patient tiles, menu bar, and sidebar buttons will be replaced by the recalibration screen. FIGURE 9-2 Initial Recalibrate Touch Screen Panorama Operating Instructions
286 System Setup Functions Recalibrate Touch Screen Tab FIGURE 9-3 Check Calibration Screen Verifying Calibration 1. Select the Recalibrate Touch Screen tab. The process for recalibration of the touch screen is initiated. 2. Touch the red targets on the screen as instructed. Three calibration targets are displayed. 3. The message Touch the screen. Does the cursor follow your finger? is displayed (shown in FIGURE 9-3). The message box will time out in thirty seconds and the recalibration of the touch screen will automatically be accepted. Select either the or button. Select the button if the targets moved as they were selected. Once selected, the screen is recalibrated. Select the button if the targets did not move as they were selected. Once selected, the recalibration process begins again Sidebar Button - Normal Screen When the central station and/or ViewStation uses a dual display configuration touch screen, recalibration will affect both touch screen displays. The first touch screen display will be calibrated and then the second. Select the Normal Screen sidebar button to return the display to the full screen mode, and close all tabs, message boxes, and dialog boxes. Panorama Operating Instructions
287 Recalibrate Touch Screen Tab System Setup Functions Troubleshooting This section lists some of the potential messages and issues that may occur Recalibration Touch Screen tab. MESSAGE/ISSUE * REASON SOLUTION Recalibration settings not accepted Recalibration steps are repeated * Messages are shown in all bold text. The Recalibration screen timed out because the first target was not touched within 30 seconds. The button was selected in error. Try to recalibrate again and touch the first target before the 30 second time out. Recalibrate again and if the targets moved as they were selected, select the button. Contact your local Mindray DS Service Representative if recalibration of the touch screen does not improve the performance of the touch screen display Panorama Operating Instructions
288 System Setup Functions Installation Setup Tab 9.3 Installation Setup Tab The system Installation Setup tab (shown in FIGURE 9-4) controls access to restricted central station functions. This tab is available at the ViewStation and functions in the same manner as the host central station. The Installation Setup tab is password protected Accessing the Installation Setup Tab 1. From the menu bar, select the System Setup button. The first set of System Setup tabs is displayed. 2. Select the Installation Setup tab. The Installation Setup tab is displayed. FIGURE 9-4 Installation Setup Tab Entering a Password To gain access to the protected central station system functions, the correct password must be entered in the Installation Setup tab s password box. The password required for the Installation Setup tab is defined in the system Password tab. 1. Select the Password text box in the Installation Setup tab. The keyboard dialog box is displayed. 2. Using the keyboard dialog box, enter the System password that was established in the Passwords tab (maximum 15 characters). For security purposes asterisks (*) are shown for each character entered. 3. Accept or reject the text entered in the keyboard dialog box. For additional information about using the keyboard dialog box, refer to "Keyboard Dialog Box" on page The following tabs can be accessed at the central station after the correct password has been entered in the Installation Setup tab: Care Group, Volume, System Alarms, Passwords, Equipment Setup, More/Previous, Date/Time, Unit Priorities, Unit Choices, Wave Gain, and Wireless. The following tabs can be accessed at the ViewStation after the correct password has been entered in the Installation Setup tab: Volume, System Alarms, Passwords, Date/ Time, Print Setup, and Unit Choices Sidebar Button - Normal Screen Select the Normal Screen sidebar button to return the display to the full screen mode, and close all tabs, message boxes, and dialog boxes. Panorama Operating Instructions
289 Installation Setup Tab System Setup Functions Troubleshooting This section lists some of the potential messages and issues that may occur while using the Installation Setup tab. MESSAGE/ISSUE * REASON SOLUTION Incorrect password. Please try again. Incorrect password. This is your last chance. Please try again. The Installation Setup tab closes and the Panorama Central Station is returned to a full screen monitoring display The System Setup menu button is disabled. * Messages are shown in all bold text. The wrong password was entered in the Password text box. The password was entered in the wrong case. The wrong password was entered two consecutive times in the Password text box. The wrong password was entered three consecutive times in the Password text box. The System Setup function is already open on another Panorama display and cannot be opened on multiple displays. Select the OK button to close the dialog box. Enter the correct password in the text box. Re-enter the password turning on/off the keyboard dialog Caps Lock key. Select the OK button to close the dialog box. Enter the correct password in the text box. Reopen the Installation Setup tab and enter the correct password in the text box. Close the System Setup function on the Panorama display where it is open Panorama Operating Instructions
290 System Setup Functions Care Group Tab 9.4 Care Group Tab The system Care Group tab (shown in FIGURE 9-5) allows for the default assignment of selected patient tiles to specific system care groups. This enables a patient tile to automatically be assigned to a specific care group upon admission to the Panorama Central Station. The central station supports up to twelve care groups. Each care group is associated with a unique color indicator and a unique reference label. The Care Group tab and the associated colorized indicator are not available at the ViewStation. Care groups may be used to indicate a special meaning with regard to a patient tile. For example, care groups may be used to represent a specific care-giver, hospital department, or a critical monitoring condition. Contact the System Administrator before making adjustments to the system care groups Accessing the Care Group Tab 1. From the menu bar, select the System Setup button. The Password tab is displayed. 2. Follow the directions in the "Entering a Password" section on page Once the correct password has been entered, the tabs associated with the System Setup button are displayed. By default, the Care Group tab is displayed first. FIGURE 9-5 Care Group Tab Editing Care Group Labels This section outlines editing the system Care Group reference label. Selecting a Patient s Care Group 1. Select a care group by choosing the colored tile below the care group label. When a care group is selected, the reference label changes from a black background with white text to a white background with black text. 2. Select the Edit Labels button. The keyboard dialog box is displayed. 3. Enter the name for the selected care group (maximum of 6 characters). The name is displayed in the white text box. 4. Accept or reject the text entered in the keyboard dialog box. For additional information about using the keyboard dialog box, refer to "Keyboard Dialog Box" on page Panorama Operating Instructions
291 Care Group Tab System Setup Functions Assigning a Patient Tile to a Care Group The assignment of a system care group occurs when a patient is admitted to a tile at the Panorama Central Station. When a patient tile is assigned to a care group, the color associated with the care group will be shown in vertical bar beside the patient tile VIEW button. To adjust the care group assignment of an active patient tile, refer to the "Demographics Tab" on page 5-2. This section outlines assigning system default care group settings to specific patient tiles. Selecting/Editing a Patient s Care Group 1. Select a care group tile by selecting the colored tile below the care group label. When a tile is selected the associated label changes from a black background with white text to a white background with black text. 2. Select the tile number to be assigned to the selected care group. When a tile is selected it changes from a black background with white text to a white background with black text. 3. Accept or reject the care group assignment. Select the Add button to assign the selected patient to the care group. The care group icon is displayed next to the selected patient tile in the care group list box. Select the Clear button to delete the care group currently assigned to the selected patient Sidebar Button - Normal Screen Select the Normal Screen sidebar button to return the display to the full screen mode, and close all tabs, message boxes, and dialog boxes Troubleshooting This section lists some of the potential messages and issues that may occur while using the system Care Group tab. MESSAGE/ISSUE * REASON SOLUTION The System Setup menu button is disabled. * Messages are shown in all bold text. The System Setup function is already open on another Panorama display and cannot be opened on multiple displays. Close the System Setup function on the Panorama display where it is open Panorama Operating Instructions
292 System Setup Functions Volume Tab 9.5 Volume Tab The system Volume tab (shown in FIGURE 9-6 and FIGURE 9-7) adjusts the system default volume levels. Volume levels can be adjusted for system alarms and physiological alarms. This tab is available at the ViewStation and functions in the same manner as the host central station Accessing the Volume Tab 1. From the menu bar, select the System Setup button. The Parameter Color tab is displayed. 2. Select the Installation Setup tab. The Installation Setup tab is displayed. 3. Follow the directions in the "Entering a Password" section on page Once the correct password has been entered, the tabs associated with the System Setup button are displayed. 5. Select the Volume tab. The Volume tab is displayed. FIGURE 9-6 Volume Tab FIGURE 9-7 Volume Tab (ViewStation) CAUTION: Do not block the speakers. Set the volume levels so that alarms can be heard at all times, as described in this Operation Manual. Setting a System Alarms Volume Level The System Alarms volume setting determines the volume of the sound associated with the Panorama Central Station alarm settings. Panorama Operating Instructions
293 Volume Tab System Setup Functions Characteristics of the System Alarms volume setting: A volume level range of % A factory default setting of 30% It cannot be turned OFF Adjustments to the System Alarms volume setting will take effect immediately. To adjust the System Alarms volume level: Move the volume control scroll bar box or the scroll bar arrows up (to maximize sound) or down (to minimize sound) Setting a Physiological Alarms Volume Level The Physiological Alarm volume level is a system setting that applies to enabled numeric and arrhythmia alarm violations. The Panorama Central Station allows up to three time specified volume settings to be configured for physiological alarms. This feature allows user- defined volume settings for physiological alarms to be specified, based on the time of day. Characteristics of the Physiological Alarm volume setting: The time period format for physiological alarms will follow the system s time format A volume level range of % A factory default setting of 100% It cannot be turned OFF CAUTION: Do not block the speakers. Set the volume levels so that alarms can be heard at all times, as described in this Operation Manual. 1. Select the colored tile that corresponds to the time period for which the volume level is being adjusted. A checkmark in the colored tile indicates that the tile has been selected and the From/To fields are displayed. A colored tile without a checkmark indicates that the tile has not been selected. 2. Select the From/To fields to enter a time period for the selected physiological alarm. The keypad dialog box displays. Delete existing hour and minute data by using the CLEAR or CE buttons on the keypad. When using the 12-hour time format, the AM/PM toggle button switches between the AM and PM settings. Time periods are mutually exclusive. When a new time period is entered, the time periods for the other physiological alarms are automatically adjusted to prevent overlapping of time periods. 3. Set the volume level for the selected physiological alarm. To adjust the volume level, move the volume control scroll bar box or the scroll bar arrows up (to maximize sound) or down (to minimize sound). The colored icon to the right of the scroll bar is automatically moved when the volume level is adjusted Panorama Operating Instructions
294 System Setup Functions Volume Tab 4. Select the Done button to save the physiological alarm volume adjustments. The Physiological Alarm volume adjustments will take effect once the Done button is selected Sidebar Button - Normal Screen Select the Normal Screen sidebar button to return the display to the full screen mode, and close all tabs, message boxes, and dialog boxes Troubleshooting This section lists some of the potential messages and issues that may occur while using the Volume tab. MESSAGE/ISSUE * REASON SOLUTION The System Setup menu button is disabled. * Messages are shown in all bold text. The System Setup function is already open on another Panorama display and cannot be opened on multiple displays. Close the System Setup function on the Panorama display where it is open. Panorama Operating Instructions
295 System Alarms Tab System Setup Functions 9.6 System Alarms Tab The System Alarms tab (shown in FIGURE 9-9, FIGURE 9-10, and FIGURE 9-10) controls the default settings for system alarm options, specific alarm limits, and alarm response functions. This tab is available at the ViewStation and functions in the same manner as the host central station but contains fewer buttons. For information regarding individual patient alarm settings, refer to the "Patient Alarm Setup Tab (Optional)" on page System Alarms (Options) Tab The System Alarms (System Alarm Options) tab controls the system default settings for patient alarms Accessing the System Alarm (Options) Tab 1. From the menu bar, select the System Setup button. The Password tab is displayed. 2. Follow the directions in the "Entering a Password" section on page Once the correct password has been entered, the tabs associated with the System Setup button are displayed. 4. Select the System Alarms tab. The System Alarms (System Alarm Options) tab is displayed. FIGURE 9-8 System Alarms (System Alarm Options) Tab FIGURE 9-9 System Alarms (System Alarm Options) Tab - Paging Option Enabled Panorama Operating Instructions
296 System Setup Functions System Alarms Tab FIGURE 9-10 System Alarms (System Alarm Options) Tab (ViewStation) Setting the System Alarms Options (Central Station) This section outlines selecting system alarm option defaults. 1. Select the Latch Alarms toggle button to either enable or disable the latch alarms function. Latch Alarm options include ON and OFF. The factory default setting is ON. Alarm latching allows physiological alarms to continue their alarm behaviors until the alarm is acknowledged by the user. The ON option indicates that alarm latching is enabled. The OFF option indicates that alarm latching is disabled. The Latch Alarms option will not affect apnea alarms, lethal arrhythmias, and non-lethal arrhythmias. Changes to the Latch Alarms option will only affect new alarm violations. 2. Select the Mute Duration button to select the mute duration period for alarms in the Panorama Central Station. The mute duration period is the amount of time an alarm parameter will be silenced. Mute Duration periods include 10 seconds, 15 seconds, 30 seconds, 45 seconds, 60 seconds, and 120 seconds. The factory default setting is 30 seconds. Changes to the Mute Duration period will take effect within ten (10) seconds of the change. Using the Mute Duration button will not affect the visual indicators associated with an alarm. 3. Select the Technical Events Sounds toggle button to enable or disable sound during a technical event. Technical Events Sounds options include ON and OFF. The factory default setting is ON. The ON option indicates that Technical Events Sounds will be heard during a technical event. The OFF options indicates that Technical Events Sounds will not be heard during a technical event. Changes to the Technical Events Sounds option will affect all patients within ten (10) seconds of the change. Panorama Operating Instructions
297 System Alarms Tab System Setup Functions 4. Select the Apnea Latching toggle button to either enable or disable the apnea latching function. Apnea latching is the ability to set Apnea alarms to continue the alarm behaviors until the alarm is acknowledged by the user. Apnea latching options include ON and OFF. The factory default setting is ON. The ON option indicates that Apnea Latching will be enabled. The OFF options indicates that Apnea Latching will not be enabled. Changes to the Apnea option will affect all new Apnea alarms. 5. Select the Paging Delay button to select a paging delay for the system. This button will only be available when the paging option has been enabled. The Paging Delay options include 5 seconds, 10 seconds, 15 seconds, 20 seconds, 25 seconds, and 30 seconds. The factory default setting is 10 seconds. Changing the Paging Delay will only be applied to newly admitted patients and will not affect patients currently being monitored or to currently alarming parameters. This option will only be displayed if the Paging option is enabled at the central station. 6. Select the Password Protection toggle button to either enable or disable the password protection for the Patient Alarms tab in the Panorama Central Station. Password Protection options include ON and OFF. The factory default setting is ON. The ON option indicates that Password Protection will be enabled when trying to access the Patient Alarms tab. The OFF options indicates that Password Protection will not be enabled when trying to access the Patient Alarms tab. Changes to the Password Protection option will affect all patients upon entering the Patient Alarms tab. 7. Select the Suspend Level 1 toggle button to either enable or disable the ability to suspend level 1 alarms. Suspend Level 1 options include ON and OFF. The factory default setting is ON. The ON option indicates that the Suspend All Alarms function will be accessible in the Patient Alarms tabs. The OFF option indicates that the Suspend All Alarms function will not be accessible in a Patient Alarms tab. Changes to the Suspend Level 1 option will affect all patients upon entering the Patient Alarms tab. 8. Select the ST Alarm Delay button to set an alarm delay for ST alarms. ST alarm delay is the period of time that the Panorama Central Station will wait before ST alarm notification. ST Alarm Delay options include 30 seconds, 45 seconds, 1 minute, 90 seconds, 2 minutes, and 3 minutes. The factory default setting is 30 seconds. ST Alarm Delay only affects new ST alarms for Telepack-608 devices. When using a bedside monitor, the ST alarm delay settings are transferred to the central station Panorama Operating Instructions
298 System Setup Functions System Alarms Tab 9. Select the Alarm Delay button to set an alarm delay for the Panorama Central Station. The alarm delay is the period of time that the Panorama Central Station will wait before alarm notification. Alarm Delay options include None, 1 second, 2 seconds, 3 seconds, 4 seconds, 5 seconds, 6 seconds, 7 seconds, and 8 seconds. The factory default setting is None. Alarm Delay only affects new alarms for Telepack-608 devices. When using a bedside monitor, the ST alarm delay settings are transferred to the central station Setting the System Alarm Options (ViewStation) This section outlines the functionality of the Mute All button. 1. Select the Mute All button to select the mute duration period for alarms at the ViewStation. The mute duration period is the amount of time an alarm parameter will be silenced. Mute duration periods include 10 seconds, 15 seconds, 30 seconds, 45 seconds, 60 seconds, 120 seconds, and Permanent. The factory default setting is 30 seconds. The host central station will not have a Mute All button. The Mute All button will affect all patient tiles at the ViewStation. The Mute All function will not affect the patient tiles at the host central station. Selecting the Mute All button will not affect the visual indicators associated with an alarm. 2. Select the Technical Events Sounds toggle button to enable or disable sound during a technical event. Technical Events Sounds options include ON and OFF. The factory default setting is ON. The ON option indicates that Technical Events Sounds will be heard during a technical event. The OFF options indicates that Technical Events Sounds will not be heard during a technical event. Changes to the Technical Events Sounds option will affect all patients within ten (10) seconds of the change Sidebar Buttons The following sidebar buttons are used to expand the functionality of this tab. System Alarm Limits Select the System Alarm Limits sidebar button to display the System Alarm Limits tab. For additional information regarding system alarm limits, refer to "System Alarms (Alarm Limits) Tab" on page The System Alarm Limits sidebar button is not available at the ViewStation. System Alarm Responses Select the System Alarm Responses sidebar button to display the System Alarm Responses tab. For information regarding system alarm responses, refer to "Accessing the System Alarms (System Alarm Responses) Tab" on page Panorama Operating Instructions
299 System Alarms Tab System Setup Functions The System Alarm Responses sidebar button is not available at the ViewStation. Normal Screen Select the Normal Screen sidebar button to return the display to the full screen mode, and close all tabs, message boxes, and dialog boxes Troubleshooting This section lists some of the potential messages and issues that may occur while using the System Alarm Options tab. MESSAGE/ISSUE * REASON SOLUTION The System Setup menu button is disabled. The Paging Delay button is not displayed. * Messages are shown in all bold text. The System Setup function is already open on a Panorama display and cannot be opened on multiple displays. The central station where the patient tile resides does not have the Paging option enabled. Close the System Setup function on the Panorama display on which it is opened. If the Paging feature was purchased, enable it Panorama Operating Instructions
300 System Setup Functions System Alarms Tab System Alarms (Alarm Limits) Tab The System Alarms (System Alarm Limits) tab (shown in FIGURE 9-11) controls the system default settings for the following alarm limits, according to patient size: Heart Rate (HR) PVC/min ST Single ST Dual The remaining default parameter alarm limits are taken directly from the bedside device. The System Alarms (Alarm Limits) tab is not available at the ViewStation. Alarm limit settings are transferred from the host central to the ViewStation when the patient tile is assigned Accessing the System Alarms (System Alarm Limits) Tab 1. From the menu bar, select the System Setup button. The Password tab is displayed. 2. Follow the directions in the "Entering a Password" section on page Once the correct password has been entered, the tabs associated with the System Setup button are displayed. 4. Select the System Alarms tab. The System Alarms (System Alarm Options) tab is displayed. 5. Select the System Alarm Limits sidebar button. The System Alarms (System Alarm Limits) tab is displayed. FIGURE 9-11 System Alarms (System Alarm Limits) Tab Setting the System Alarm Limits This section outlines setting system defaults for alarm limits, according to patient size. The following steps should be performed for each patient size. 1. Select the Patient Size button to set the system alarm limit defaults for a specific patient size. Patient Size options include Adult, Pediatric, and Neonate. The factory default setting is Adult. When a Patient Size is selected, the button will change from black text on a grey background to grey text on a grey background. Panorama Operating Instructions
301 System Alarms Tab System Setup Functions 2. Use the horizontal scroll bar in the System Alarms (System Alarm Limits) tab to locate the slider controls that need to be set or modified. Each page can show a maximum of six slider controls and a minimum of one slider control on each screen. Select the double arrow scroll bar buttons to display the next/previous page of available parameter slider controls (until the first/last page is reached). Select the single arrow scroll bar buttons to display the next/previous slider control (until the last/first control is shown). 3. Manually set the alarm limits for the selected parameter. To set a high alarm limit: Sidebar Buttons Select the upper alarm limit button to the left of the parameters slider bar. This button is either labeled with the word OFF or with the high alarm limit setting. To set an upper alarm limit, either select the up/down arrow buttons on the parameters vertical scroll bar or drag and drop the scroll box in the scroll bar. To set a low alarm limit: Select the lower alarm limit button to the left of the parameters slider bar. This button is either labeled with the word OFF or with the low alarm limit setting. To set a lower alarm limit, either select the up/down arrow button on the parameter s vertical scroll bar or drag and drop the scroll box in the scroll bar. For additional information on the default alarm limit ranges, refer to the "System Alarms Tab" on page The following sidebar buttons are used to expand the functionality of this tab. System Alarm Options Select the System Alarm Options sidebar button to display the System Alarm Options tab. For additional information regarding System Alarm Options, refer to the "System Alarms Tab" on page System Alarm Responses Select the System Alarm Responses sidebar button to display the System Alarm Responses tab. For additional information regarding System Alarm Responses, refer to the "System Alarms Tab" on page Normal Screen Select the Normal Screen sidebar button to return the display to the full screen mode, and close all tabs, message boxes, and dialog boxes Panorama Operating Instructions
302 System Setup Functions System Alarms Tab Troubleshooting This section lists some of the potential messages and issues that may occur while using the System Alarm Limits tab. MESSAGE/ISSUE * REASON SOLUTION The System Setup menu button is disabled. * Messages are shown in all bold text. The System Setup function is already open on a Panorama display and cannot be opened on multiple displays. Close the System Setup function on the Panorama display on which it is opened. Panorama Operating Instructions
303 System Alarms Tab System Setup Functions System Alarms (Alarm Responses) Tab The System Alarms (System Alarm Responses) tab (shown in FIGURE 9-13 and FIGURE 9-14) controls the system default settings for alarm responses at the Panorama Central Station. This tab is not available at the ViewStation. Alarm response settings are transferred from the host central to the ViewStation when the patient tile is assigned Accessing the System Alarms (System Alarm Responses) Tab The System Alarms (System Alarm Responses) tab (shown in FIGURE 9-13) controls the system default settings for alarm responses. 1. From the menu bar, select the System Setup button. The Password tab is displayed. 2. Follow the directions in the "Entering a Password" section on page Once the correct password has been entered, the tabs associated with the System Setup button are displayed. 4. Select the System Alarms tab. The System Alarms (System Alarm Options) tab is displayed. 5. Select the System Alarm Responses sidebar button. The System Alarms (System Alarm Responses) tab is displayed. FIGURE 9-12 System Alarms (System Alarm Responses) Tab FIGURE 9-13 System Alarms (System Alarm Responses) Tab - Paging Option Enabled Setting the System Alarms Responses This section outlines setting system defaults for alarm responses Panorama Operating Instructions
304 System Setup Functions System Alarms Tab 1. Select a parameter in the System Alarm Limits (System Alarm Responses) tab to make adjustments. The alarm responses list box shows a list of the available alarm conditions. When an alarm is selected, it will be highlighted in white with black text and will be displayed on the left side of the Priority button. 2. Select the alarm Priority button to select the alarm priority for the selected alarm. The Alarm Priority setting determines the audio and visual indicators the central station will elicit when an alarm condition occurs. Alarm Priority is based on the severity of the alarm condition. Every alarm condition will have predetermined alarm priority choices. The Alarm Priorities available include Off, 1, 2, and 3, depending on the alarm. Priority 1 alarms are the most severe alarms (lethal alarms). Priority 1 alarms are shown in red. Priority 2 alarms include alarms of medium severity (most physiological numeric alarms). Priority 2 alarms are shown in yellow. Priority 3 alarms are the least severe alarms (technical alarms). Priority 3 alarms are shown in yellow. When Alarm Priorities are turned OFF there will be no audio feedback for alarms at the Panorama Central Station. 3. Select the Print on Alarm button to determine if the data for the alarm should be printed when the alarm occurs. Select the ON option to automatically print the alarmed event when the alarm condition occurs. Select the OFF option to suspend printing the alarmed event when the alarm condition occurs. 4. Select the Save To Event button to determine if the alarm data is saved in the Event database when the alarm condition occurs. Select the ON option to automatically save the alarm event when the alarm condition occurs. Select the OFF option and the alarm event will not be saved to the Events database when the alarm condition occurs. 5. Select the Page On Alarm button to determine if a page should be sent when the alarm condition occurs. Select the ON option to automatically send a page when the alarm condition occurs. Select the OFF option and a page will not be sent when the alarm condition occurs Sidebar Buttons The following sidebar buttons are used to expand the functionality of this tab. System Alarm Options Select the System Alarm Options sidebar button to display the System Alarm Options tab. For additional information regarding System Alarm Options, refer to the "System Alarms Tab" on page System Alarm Limits Select the System Alarm Limits sidebar button to display the System Alarm Limits tab. For additional information regarding System Alarm Limits, refer to the "System Alarms Tab" on page Panorama Operating Instructions
305 System Alarms Tab System Setup Functions Normal Screen Select the Normal Screen sidebar button to return the display to the full screen mode, and close all tabs, message boxes, and dialog boxes Troubleshooting This section lists some of the potential messages and issues that may occur while using the System Alarm Responses tab. MESSAGE/ISSUE * REASON SOLUTION The System Setup menu button is disabled. The Page On Alarm button is not displayed. * Messages are shown in all bold text. The System Setup function is already open on another Panorama display and cannot be opened on multiple displays. The central station where the patient tile resides does not have the Paging option enabled. Close the System Setup function on the Panorama display where it is open. If necessary, enable the Paging option Panorama Operating Instructions
306 System Setup Functions Passwords Tab 9.7 Passwords Tab The system Passwords tab (shown in FIGURE 9-15 and FIGURE 9-15) establishes and modifies the passwords used to access the System Setup and Patient Alarm Setup areas of the Panorama Central Station. This tab is available at the ViewStation and functions in the same manner as the host central station but does not contain an Alarm button Accessing the Installation Setup Tab 1. From the menu bar, select the System Setup button. The Password tab is displayed. 2. Follow the directions in the "Entering a Password" section on page Once the correct password has been entered, the tabs associated with the System Setup button are displayed. 4. Select the Passwords tab. The Passwords tab is displayed. FIGURE 9-14 Passwords Tab FIGURE 9-15 Passwords Tab - Paging Option Enabled Panorama Operating Instructions
307 Passwords Tab System Setup Functions FIGURE 9-16 Passwords Tab (ViewStation) Modifying a Default Password The Passwords tab changes the password that provides access to the Patient Alarms and/ or System Alarms tab. 1. Select either the Alarm, System, or Paging (displayed if Paging option is enabled) button. The Old Password text box is displayed. The Alarm button is not available at the ViewStation. 2. Select the Old Password text box. The keyboard dialog box is displayed. 3. Using the keyboard dialog box, enter the alarm password that was previously established in "Recording Password Changes" on page The Alarm/System password is case sensitive and can be a maximum of 15 characters. 4. Accept or reject the text entered in the keyboard dialog box. For additional information about using the keyboard dialog box, refer to "Keyboard Dialog Box" on page The factory default Alarm password is alarm. The factory default System password is system. The factory default Paging password is paging. Passwords are case sensitive. 5. Select the New Password text box. The keyboard dialog box is displayed. 6. Using the keyboard dialog box, enter the new alarm password. The Alarm password is case sensitive and can be a maximum of 15 characters. 7. Accept the text entered in the keyboard dialog box. For additional information about using the keyboard dialog box, refer to "Keyboard Dialog Box" on page Select the Confirm text box. The keyboard dialog box is displayed. 9. Using the keyboard dialog box, re-enter the new alarm password. Accept or reject the text entered in the keyboard dialog box. For additional information about using the keyboard dialog box, refer to "Keyboard Dialog Box" on page The password is changed and the Passwords tab is returned to its original state Panorama Operating Instructions
308 System Setup Functions Passwords Tab Recording Password Changes CAUTION: If passwords are changed from the factory defaults, users MUST ensure that they document new passwords in the space provided in this manual. For additional information refer to "Passwords Tab" on page Failure to recall user defined passwords will render the system UNUSABLE. Restrict access among hospital staff to the System password. Record password changes in the following table: PROVIDES ACCESS TO Patient Alarms System Menus Paging Tab (optional) DEFAULT PASSWORD alarm system paging USER DEFINED PASSWORD Sidebar Button - Normal Screen Select the Normal Screen sidebar button to return the display to the full screen mode, and close all tabs, message boxes, and dialog boxes Troubleshooting This section lists some of the potential messages and issues that may occur while using the Passwords tab. MESSAGE/ISSUE * REASON SOLUTION Incorrect password. Please try again. Illegal Password. Please choose a new password. Illegal Password. Password should be 1 to 15 characters. The System Setup menu button is disabled. * Messages are shown in all bold text. The wrong password was entered in the text box. The password was entered in the wrong case. An illegal character (anything other than A-Z and/or 0-9) was entered in the keyboard dialog box. When entering a New Password in the keyboard dialog, the Enter key was selected in the keyboard dialog before any characters/ numbers were selected. The System Setup function is already open on another central station display and cannot be opened on multiple displays. Select the OK button to close the dialog box. Enter the correct password in the dialog box. Re-enter the password turning on/off the keyboard dialog Caps Lock key. Try re-entering a password that contains only the letters A-Z and/or numbers 0-9. Enter a password that contains at least 1 character before selecting the Enter key. Close the System Setup function on the Panorama display where it is open. Panorama Operating Instructions
309 Passwords Tab System Setup Functions MESSAGE/ISSUE * REASON SOLUTION The Alarm button is not displayed in the Passwords tab. The Paging button is not displayed in the Passwords tab. * Messages are shown in all bold text. System Alarm tab is being viewed from a ViewStation. The central station where the patient tile resides does not have the Paging option enabled. If password maintenance is necessary for this function, access the Alarm button from a host central station. If necessary, enable the Paging option Panorama Operating Instructions
310 System Setup Functions Equipment Setup Tab 9.8 Equipment Setup Tab The Equipment Setup tab (shown in FIGURE 9-17 and FIGURE 9-18) adds, deletes, and modifies the equipment used with the Panorama Central Station. The Equipment Setup tab includes an equipment list that shows the types of equipment that may communicate with the central station. This tab is not available at the ViewStation. Equipment maintenance can only be performed at the host central station Accessing the Equipment Setup Tab 1. From the menu bar, select the System Setup button. The Password tab is displayed. 2. Follow the directions in the "Entering a Password" section on page Once the correct password has been entered, the tabs associated with the System Setup button are displayed. 4. Select the Equipment Setup tab. The Equipment Setup tab is displayed. FIGURE 9-17 Equipment Setup Tab FIGURE 9-18 Equipment Setup Tab (with Device Setup Area shown) Panorama Operating Instructions
311 Equipment Setup Tab System Setup Functions The first column of the equipment list box displays the device Label for the equipment listed. The second column of the equipment list box displays the Type of device listed. The third column of the equipment list box displays the Tile number associated with the equipment. The fourth column of the equipment list box displays the Device ID number for the equipment listed. Device ID Format DEVICE STARTING CHARACTER # OF CHARACTERS ENDING CHARACTER Telepack WMTS M or m 6 X or x Passport 2 E or e 6 X or x Passport 2 WMTS U or u 6 X or x Spectrum S or s 6 X or x Spectrum WMTS B or b 6 X or x Spectrum OR D or d 6 X or x Panorama None 6 None Entering New Equipment This section outlines adding new equipment to the Panorama Central Station equipment list. 1. Select the New button below the equipment list box. The Device Setup Area (shown in FIGURE 9-18) is displayed. 2. Select the Tile button. In the Tile Number dialog box, select the tile number for the new monitoring device. The tile numbers available for a single 8 tile display include NONE (when no tile number is assigned to the equipment) and 0 to 7. The tile numbers available for a single 12 tile display include NONE (when no tile number is assigned to the equipment) and 0 to 11. The tile numbers available for a dual 16 tile display include NONE (when no tile number is assigned to the equipment) and 0 to 15. Select the Done button to accept the selection. Select the Cancel button to discard the selection. The tile number is displayed in the Tile field. The Tile button will be disabled and display a dash (-) if the type of equipment being entered is a Panorama Server or a Panorama Central Station. 3. Select the Type button. In the Device Type dialog box, select the device type of the new monitoring device. The equipment list supports the following types of equipment: Telepack, Telepack WMTS, Passport 2, Passport 2 WMTS, Spectrum, Spectrum WMTS, Spectrum OR, and Panorama. Select the Done button to accept the selection or the Cancel button to discard the selection Panorama Operating Instructions
312 System Setup Functions Equipment Setup Tab The device type is displayed in the Type field. 4. Select the Label text box to enter a label for the new equipment. 5. Use the keyboard dialog box to enter the device label for the new equipment. A device label must be entered in the equipment list and can only use alphanumeric characters and underscores ( _ ). There is a maximum of 15 characters. 6. Accept or reject the text entered in the keyboard dialog box. For additional information about using the keyboard dialog box, refer to "Keyboard Dialog Box" on page All Device Labels in the Equipment List must be unique and cannot be duplicated. 7. Select the Device ID text box. 8. Use the keyboard dialog box to enter the device identification number for the new equipment. A Device ID must be entered in the equipment list for Passport 2, Telepack, Spectrum, and Panorama Telemetry Server devices (maximum of 8 characters). For additional information about Device ID formats, refer to "Device ID Format" on page All Device IDs in the equipment list must be unique and cannot be duplicated. The Device ID field will display a dash (-) and be disabled if the type of equipment being entered is a Panorama Central Station. 9. Accept or reject the text entered in the keyboard dialog box. For additional information about using the keyboard dialog box, refer to "Keyboard Dialog Box" on page Select the Done button. The equipment is added to the equipment list Modifying Equipment Included in the Equipment List This section outlines modifying equipment added to the Panorama Central Station Equipment List. 1. From the equipment list box, select the monitoring device to be modified. A monitoring device has been selected when it changes from white text on a black background to black text on a white background. 2. Select the Edit button under the Equipment list box. The Device Setup Area is displayed. 3. Select the area in the Device Setup to be modified. For additional information about modifying the Device Setup area, refer to "Entering New Equipment" on page The Label text field is the only field that can be modified for a monitoring device currently monitoring a patient. 4. Select the Done button. The equipment is added to the Equipment List Deleting Equipment in the Equipment List This section outlines deleting equipment from the Panorama Central Station Equipment List. 1. From the equipment list box, select the monitoring device to be modified. A monitoring device has been selected when it changes from white text on a black background to black text on a white background. Panorama Operating Instructions
313 Equipment Setup Tab System Setup Functions 2. Select the Delete button below the equipment list box. Only equipment not actively monitoring a patient can be deleted. 3. The message Are you sure you want to delete this device? message box is displayed. Select the Yes button to delete the selected device and close the dialog box. Select the No button to keep the selected device and close the dialog box. If an associated patient tile has been assigned at the ViewStation, the connection between the two patient tiles will continue to exist, even if the equipment is deleted at the host central station Sidebar Buttons The following sidebar buttons are used to expand the functionality of this tab. WMTS Device This sidebar button should not be used without assistance from a Mindray DS Service Representative. WMTS All This sidebar button should not be used without assistance from a Mindray DS Service Representative. Normal Screen Select the Normal Screen sidebar button to return the display to the full screen mode, and close all tabs, message boxes, and dialog boxes Troubleshooting This section lists some of the potential messages and issues that may occur while using the Equipment tab. MESSAGE/ISSUE * REASON SOLUTION Equipment list is full Illegal Device Tile. Device Tile must be defined. Please try again. The Tile button is disabled and a dash (-) is shown in the Tile field. * Messages are shown in all bold text. This message appears when the New button is pressed and the equipment list contains the maximum number of equipment list entries. This message appears when the Done button is pressed in the Equipment Setup tab before a tile number is selected. The type of equipment being entered in the equipment list is either a Panorama Server or a Panorama Select the OK button to close the dialog box. Delete a device from the equipment list. Select the OK button to close the dialog box. Select a tile number in the Tile Number dialog box. A tile number cannot be entered for the Panorama Server or the Panorama equipment types Panorama Operating Instructions
314 System Setup Functions Equipment Setup Tab MESSAGE/ISSUE * REASON SOLUTION Invalid Device Type Illegal Device Label. Device Label must be defined. Please try again. Device Label already exists! Please enter a new one Invalid characters entered. Please enter a new label. Illegal Device ID. Please enter a new one. Device ID must be 8 characters in length. Device ID must start with the proper device prefix Suffix of Device ID last character must be x or X. This Device ID already exists! You have reached the maximum number of channel licenses available. This version of software does not support more than 16 monitored patients. * Messages are shown in all bold text. This message appears when the Done button is pressed in the Equipment Setup tab before a device type is selected. This message appears when the Done button is pressed in the Equipment Setup tab before a device label is selected. This message appears when a duplicate device label is entered in the Device Label field. This message appears when invalid characters have been entered in the Device Label. The device label can only contain alphanumeric characters and underscores (_). This message appears when the Done button is pressed in the Equipment Setup tab before a device ID is selected. This message appears when the Device ID that was entered is less than 8 characters in length. Please refer to the Device ID setup rules in the Setting up New Equipment section. This message appears when the incorrect device prefix is entered in the Device ID box. This message appears when the incorrect device suffix is entered in the Device ID box. This message appears when a duplicate Device ID is entered in the Device ID field. This message appears when all available channels on the Panorama Central Station are occupied. This message appears when the maximum number of patients is being monitored on the Panorama Central Station. Select the OK button to close the dialog box. Select a device type in the Device Type dialog box. Select the OK button to close the dialog box. Select a device label in the Device Label dialog box. Select the OK button to close the dialog box. Enter a new device label in the Device Label field. Select the OK button to close the dialog box. Enter a valid Device label. Select the OK button to close the dialog box. Enter a Device ID in the Device ID dialog box. Select the OK button to close the dialog box. Enter a Device ID in the Device ID dialog box. Select the OK button to close the dialog box. Enter the correct Device ID prefix. Select the OK button to close the dialog box. Enter the correct Device ID suffix. Select the OK button to close the dialog box. Enter a new Device ID in the Device ID field. Select the OK button to close the dialog box. Delete a piece of equipment from an existing channel if it is no longer in use. The system administrator can also purchase additional channel licenses. Select the OK button to close the dialog box. Discharge a patient if the patient is no longer being monitored. Panorama Operating Instructions
315 Equipment Setup Tab System Setup Functions MESSAGE/ISSUE * REASON SOLUTION System Setup menu button is disabled. Cannot delete a device connected to a patient The Tile button, Type button and Device ID field are disabled. Unable to perform operation on tile: Central to Central Transfer In in progress. * Messages are shown in all bold text. The System Setup function is already open on another Panorama display and cannot be opened on multiple displays. The device cannot be deleted because it is currently connected to a patient. The selected equipment cannot be edited because it is currently monitoring a patient. Equipment Setup tab Delete button was selected for equipment that was not actively monitoring a patient, while a Central to Central Transfer In is in progress to that same device. Close the System Setup function on the Panorama display where it is open. Select the OK button to close the dialog box. Disconnect the patient from the selected device before attempting to delete it. This equipment cannot be edited until a patient discharge is performed. Wait for the Central to Central Transfer to complete, then try again Panorama Operating Instructions
316 System Setup Functions More Tab 9.9 More Tab The More tab (shown in FIGURE 9-19) is used for navigational purposes and when selected, will display another set of System Setup tabs at the Panorama Central Station. This tab is not available at the ViewStation Accessing Additional (More) Tabs 1. From the menu bar, select the System Setup button. The Password tab is displayed. 2. Follow the directions in the "Entering a Password" section on page Once the correct password has been entered, the tabs associated with the System Setup button are displayed. 4. Select the More tab. The next set of System Setup tabs is displayed. More Tab FIGURE 9-19 More Tab FIGURE 9-20 Tabs available when More tab is selected Panorama Operating Instructions
317 Previous Tab System Setup Functions 9.10 Previous Tab The Previous tab (shown in FIGURE 9-21) is used for navigational purposes and when selected, will display another set of system setup tabs at the Panorama Central Station. This tab is not available at the ViewStation Accessing Previous Tabs 1. From the menu bar, select the System Setup button. The first set of System Setup tabs is displayed. 2. Select the Installation Setup tab. The Installation Setup tab is displayed. 3. Enter the correct system password. 4. Select the More tab. The next set of System Setup tabs is displayed. 5. Select the Previous tab to display the first set of tabs (shown in FIGURE 9-22) associated with the System Setup tab. Previous Tab FIGURE 9-21 Previous Tab FIGURE 9-22 Tabs available when Previous tab is selected Panorama Operating Instructions
318 System Setup Functions Date/Time Tab 9.11 Date/Time Tab The Date/Time tab (shown in FIGURE 9-23) sets the system date and time and configures the default date and time formats at the Panorama Central Station. This tab is available at the ViewStation and functions in the same manner as the host central station. The host central station and ViewStation system times are independent of each other Accessing the Date/Time Tab 1. From the menu bar, select the System Setup button. The Password tab is displayed. 2. Follow the directions in the "Entering a Password" section on page Once the correct password has been entered, the tabs associated with the System Setup button are displayed. 4. Select the More tab. The next set of System Setup tabs is displayed. 5. Select the Date/Time tab. The Date/Time tab is displayed. FIGURE 9-23 Date/Time Tab FIGURE 9-24 Date/Time Tab (ViewStation) Set Date/Time The settings configured in the Date/Time tab are the settings that will be used for all date/ time related functions in the Panorama Central Station. Panorama Operating Instructions
319 Date/Time Tab System Setup Functions When generating the Full Disclosure Report, Event List Report, etc., the Data Time indicated below the report title is based on the system time the data was collected at the host central station, not the system time displayed at the ViewStation. Setting a Date in the Date/Time Tab 1. From the Date/Time tab, select the Day field. The keypad dialog box is displayed. The range available is shown on the bottom of the dialog box. 2. Using the keypad dialog box, enter the number that represents the current day of the month. Select the Clear button to delete all of the numbers in the text box Select CE button to delete a single number from the text box Select Cancel button to discard changes and close the dialog box Select OK button to accept changes. The Day field will remain unchanged until the OK button is pressed. 3. Select the Month field. The keypad dialog box is displayed. The range available is 1 to Using the keypad dialog box, enter the number that represents the current month. Select the Clear button to delete all of the numbers in the text box Select CE button to delete a single number from the text box Select Cancel button to discard changes and close the dialog box Select OK button to accept changes. The Month field will remain unchanged until the OK button is pressed. 5. Select the Year field. The keypad dialog box is displayed. The range available is 1970 to Using the keyboard dialog box, enter the number that represents the current year. Select the Clear button to delete all of the numbers in the text box Select CE button to delete a single number from the text box Select Cancel button to discard changes and close the dialog box Select OK button to accept changes. The Month field will remain unchanged until the OK button is pressed. 7. Select the Date button to select the desired date format. The date formats available include DD-MM-YYYY, MM-DD-YYYY and YYYY-MM-DD (default). 8. Select the Done button to change the system date format. The Are you sure you want to change the date/time settings? confirmation box is displayed. 9. Select the Yes or No button in the dialog box. Select the Yes button to change the system date format Select the No button to discard the changes that were made to the system date format Panorama Operating Instructions
320 System Setup Functions Date/Time Tab Setting a Time in the Date/Time Tab 1. From the Date/Time tab, select the Hour field.the keypad dialog box is displayed. The range available is 1 to Using the keypad dialog box, enter the number for the current hour. Select the Clear button to delete all of the numbers in the text box Select CE button to delete a single number from the text box Select Cancel button to discard changes and close the dialog box Select OK button to accept changes. The Hour field will remain unchanged until the OK button is pressed. 3. Select the Min. field. The keypad dialog box is displayed. The range available is 0 to Using the keypad dialog box, enter the number that represents the current minute. Select the Clear button to delete all of the numbers in the text box Select CE button to delete a single number from the text box Select Cancel button to discard changes and close the dialog box Select OK button to accept changes. The Min. field will remain unchanged until the OK button is pressed. 5. Select the AM/PM toggle button to select either AM or PM. The AM/PM button is only available if the current time format is in 12 hour mode. 6. Select the Time button to select the desired time format. The time formats available include HH:MM (12H), HH:MM:SS (12H) (default), HH:MM (24H) and HH:MM:SS (24H). Whenever the central station is set to a language other than English, it will be in the 24-hour time format. 7. Select the Done button to change the system time format. The Are you sure you want to change the date/time settings? confirmation box is displayed. 8. Select the Yes or No button in the dialog box. Select the Yes button to change the system time format Select the No button to discard the changes that were made to the system time format Sidebar Button - Normal Screen Select the Normal Screen sidebar button to return the display to the full screen mode, and close all tabs, message boxes, and dialog boxes. Panorama Operating Instructions
321 Date/Time Tab System Setup Functions Troubleshooting This section lists some of the potential messages and issues that may occur while using the Date/Time tab. MESSAGE/ISSUE * REASON SOLUTION The System Setup menu button is disabled. * Messages are shown in all bold text. The System Setup function is already open on another Panorama display and cannot be opened on multiple displays. Close the System Setup function on the Panorama display where it is opened Panorama Operating Instructions
322 System Setup Functions Print Setup Tab (System) 9.12 Print Setup Tab (System) The Print Setup tab (shown in FIGURE 9-25 and FIGURE 9-26) defines the printer(s) that will be used to print standard (defined as reports that do not contain waveforms) and strip reports (such as the All Strips, Event Zoom-In, and Full Disclosure Zoom-In Reports). This tab is available at the ViewStation and functions in the same manner as the host central station. Both systems are capable of communicating with two network printers simultaneously. The network printer(s) must be properly configured to communicate with the central station. For information regarding individual patient print setup configuration, refer to "Print Setup Tab (Patient)" on page For information regarding printer configuration, refer to the Panorama Printer Configuration Guide (P/N ) Accessing the Print Setup Tab (Central Station) 1. From the menu bar, select the System Setup button. 2. Select the Print Setup tab. The Print Setup tab is displayed. FIGURE 9-25 System Print Setup Tab Panorama Operating Instructions
323 Print Setup Tab (System) System Setup Functions Accessing the Print Setup Tab (ViewStation) Follow steps from the "Accessing the Print Setup Tab (Central Station)" section on page FIGURE 9-26 System Print Setup Tab (ViewStation) Setting the System Default Print Setup This section outlines using the Print Setup tab to establish to which default printer print requests will be directed. To set system default print requests: 1. Select a printer s check box button to enable/disable the printing of reports to the selected printer. The options available include Laser jet 1 and Laser jet 2. Print setup settings are changed instantly. A check mark in a printer s check box indicates that if the printer was properly configured with the Panorama Central Station, it will be capable of printing Panorama reports. An empty check box button indicates the printer is not selected and will not print Panorama reports. 2. Select the printer s check box button to enable/disable the printing of strips. The print setup settings are changed instantly. A check mark in a printer s check box button indicates that if the printer was properly configured with the Panorama Central Station, it will be capable of printing waveform strips. An empty check box indicates the printer is not selected and will not print waveform strips Troubleshooting This section lists some of the potential messages and issues that may occur while using the System Print Setup tab. MESSAGE/ISSUE * REASON SOLUTION The System Setup menu button is disabled. * Messages are shown in all bold text. The System Setup function is already open on another Panorama display and cannot be opened on multiple displays. Close the System Setup function on the Panorama display where it is open Panorama Operating Instructions
324 System Setup Functions Unit Priorities Tab 9.13 Unit Priorities Tab The Unit Priorities tab (shown in FIGURE 9-27) determines the initial order in which parameters in the Main Screen, Bedside tab, Trends tab, and Events (List) are displayed. This tab is not available at the ViewStation. Unit priority settings are transferred from the host central station to the ViewStation when the patient tile is assigned Accessing the Unit Priorities Tab 1. From the menu bar, select the System Setup button. The first set of System Setup tabs is displayed. 2. Follow the directions in the "Entering a Password" section on page Once the correct password has been entered, the tabs associated with the System Setup button are displayed. 4. Select the More tab. The next set of System Setup tabs is displayed. 5. Select the Unit Priorities tab. The Unit Priorities tab is displayed. FIGURE 9-27 Unit Priorities Tab Setting a Default Order in the Unit Priorities Tab This section outlines how to select a parameter order in the Unit Priorities tab. Selecting the Unit Priority Order 1. Select a Unit Priority number button. The parameter with the number 1 priority will always be Heart Rate. 2. Select a parameter tile from the Parameter list. A parameter has been selected when it changes from white text with a black background to black text with a white background. Parameters show their current unit priority position in parentheses next to their name in the Parameter list. Panorama Operating Instructions
325 Unit Priorities Tab System Setup Functions 3. Choose the Select button. The selected parameter is assigned its new unit priority position and will be shown in the box on the right of the selected unit priority. 4. Repeat steps 2-3 until the parameters are in the desired order. 5. Select the Done button. All priority changes in the Unit Priorities tab have now been confirmed. The changes that were made will only be applied to newly admitted patients and will not affect patients currently being monitored Sidebar Button - Normal Screen Select the Normal Screen sidebar button to return the display to the full screen mode, and close all tabs, message boxes, and dialog boxes Troubleshooting This section lists some of the potential messages and issues that may occur Unit Priorities tab. MESSAGE/ISSUE * REASON SOLUTION Please select a parameter button before selecting from the list The System Setup menu button is disabled. * Messages are shown in all bold text. This message appears when the Select button is pressed before a Unit Priority button is selected. The System Setup function is already open on another Panorama display and cannot be opened on multiple displays. Select the OK button to close the dialog box. Select a Unit Priority button. Close the System Setup function on the Panorama display on where it is open Panorama Operating Instructions
326 System Setup Functions Unit Choices Tab 9.14 Unit Choices Tab The Unit Choices tab (shown in FIGURE 9-28, FIGURE 9-29, and FIGURE 9-30) determines the initial units of measure, configures the default pacemaker settings, and selects which patient demographic information is displayed. This tab is available at the ViewStation and functions in the same manner as the host central station but contains different buttons Accessing the Unit Choices Tab (Central Station) 1. From the menu bar, select the System Setup button. The first set of System Setup tabs is displayed. 2. Follow the directions in the "Entering a Password" section on page Once the correct password has been entered, the tabs associated with the System Setup button are displayed. 4. Select the More tab. The next set of System Setup tabs is displayed. 5. Select the Unit Choices tab. The Unit Choices tab is displayed. FIGURE 9-28 Unit Choices Tab FIGURE 9-29 Unit Choices Tab - Paging Option Enabled Accessing the Unit Choices Tab (ViewStation) 1. Follow steps 1-4 from the "Accessing the Unit Priorities Tab" section. 2. Select the Unit Choices tab. The Unit Choices tab is displayed. Panorama Operating Instructions
327 Unit Choices Tab System Setup Functions FIGURE 9-30 Unit Choices Tab (ViewStation) Setting the Unit Choices (Central Station) This section outlines selecting system defaults for pacemaker settings, order of demographic data and units of measurement. 1. Select the Discharge at Bedside button to set the system default for allowing patient discharge from the central station. Discharge at Bedside options include ON and OFF. The factory default setting is OFF. The ON option indicates that Discharge at Bedside is enabled. The OFF option indicates that Discharge at Bedside is disabled. The Discharge at Bedside button only affects bedside monitors. This button setting has no affect when a Telepack-608 device is in use. Changing the Discharge at Bedside option will take affect the next time the Discharge tab is entered. 2. Select the Pacer Enhancement button to set the system default setting for Pacer Enhancement. Pacer enhancement will visually mark pacemaker-induced ECG complexes with a colored vertical spike. The Pacer Enhancement settings for a specific patient can be changed in the Pacer Settings dialog box in the Demographics tab. Pacer Enhancement options include ON and OFF. The factory default setting is ON. The ON option indicates that Pacer Enhancement is enabled. The OFF option indicates that Pacer Enhancement is disabled. Changing the Pacer Enhancement option will affect all newly admitted patients and will have no affect on patients currently being monitored. The Pacer Enhancement option is not available at the ViewStation Panorama Operating Instructions
328 System Setup Functions Unit Choices Tab 3. Select the Pacer Reject button to select the system default pacer reject period. Pacer Reject adjusts the time period at which pacemaker-induced ECG complexes are filtered for ECG sampling processes. Pacer Reject options include 0 to 80 milliseconds (ms) in 20-second increments. The factory default setting is 40 ms. Changing the Pacer Reject option will affect all newly admitted patients and will have no affect on patients currently being monitored. The Pacer Reject option is not available at the ViewStation. 4. Select the Paging Demographics button to define which demographic information is sent to the paging system when a page is requested. Paging Demographics options include Bed, Bed + Last Name, and Bed + ID. The factory default setting is Bed. Refer to the following tables for formatting examples: OPTION ALARM TYPE FORMAT EXAMPLES Bed Heart Rate central name:xxxbed:icu10 Low Heart Rate Alarm Bed Arrhythmia central name:xxxbed:icu10 Asystole Bed Not HR or arrhythmia alarm central name:xxxbed:icu10 High Temperature 1 Bed ST alarm central name:xxxbed:icu10 ST Single Alarm OPTION ALARM TYPE FORMAT EXAMPLES Bed + Last Name Bed + Last Name Bed + Last Name Bed + Last Name Heart Rate Arrhythmia Not HR or arrhythmia alarm ST alarm central name:xxxbed:icu10 Name:Patient Last Name Low Heart Rate Alarm central name:xxxbed:icu10 Name:Patient Last Name Asystole central name:xxxbed:icu10 Name:Patient Last Name High Temperature 1 central name:xxxbed:icu10 Name:Patient Last Name ST Single Alarm OPTION ALARM TYPE FORMAT EXAMPLES Bed + ID Heart Rate central name:xxxbed:icu10 ID:Patient ID Low Heart Rate Alarm Bed + ID Arrhythmia central name:xxxbed:icu10 ID:Patient ID Asystole Bed + ID Not HR or arrhythmia alarm central name:xxxbed:icu10 ID:Patient ID High Temperature 1 Bed + ID ST alarm central name:xxxbed:icu10 ID:Patient ID ST Single Alarm The amount of data that is displayed in the pager display window may differ slightly due to the type of pager being used. Changing the Paging Demographics option will take effect immediately. This option will only be displayed if the Paging option is enabled at the central station. Panorama Operating Instructions
329 Unit Choices Tab System Setup Functions 5. Select the Paging Password Protection button to enable and/or disable password protection for the Paging tab. Paging Protection options include ON and OFF. The factory default setting is ON. The ON option indicates that Paging Password Protection is enabled. The OFF option indicates that Paging Password Protection is disabled. This option will only be displayed if the Paging option is enabled at the central station. 6. Select the Demographic Line Position 1 button to select the system default demographic data to be shown in the first demographic line position of the Patient Status line in the Main Screen of the Panorama Central Station. Demographic Line Position 1 options include Last Name, First Name, Bed, ID, and Demo Off. The factory default setting is Last Name. Changing the Demographic Line Position 1 option will affect all patients with the next update of the Patient Status line in the patient tile. 7. Select the Demographic Line Position 2 button to select the system default demographic data to be shown in the second demographic line position of the Patient Status line in the Main Screen of the Panorama Central Station. Demographic Line Position 2 options include First Name, Bed, ID, Demo Off, and Last Name. The factory default setting is First Name. Changing the Demographic Line Position 2 option will affect all patients with the next update of the Patient Status line in the patient tile. 8. Select the Demographic Line Position 3 button to select the system default demographic data to be shown in the third demographic line position of the Patient Status line in the Main Screen of the Panorama Central Station. Demographic Line Position 3 options include Bed, ID, Demo Off, Last Name, and First Name. The factory default setting is Bed. Changing the Demographic Line Position 3 option will affect all patients with the next update of the Patient Status line in the patient tile. 9. Select the Demographic Line Position 4 button to select the system default demographic data to be shown in the fourth demographic line position of the Patient Status line in the Main Screen of the Panorama Central Station. Demographic Line Position 4 options include ID, Demo Off, Last Name, First Name, and Bed. The factory default setting is ID. Changing the Demographic Line Position 4 option will affect all patients with the next update of the Patient Status line in the patient tile. 10. Select the Height Units button to select the system default unit of measurement to be used for the height variable in the Panorama Central Station. Height Unit options include cm (centimeters) and in (inches). The factory default setting is cm. Changing the Height Units option will affect new Telepack-608 patients upon entering the Demographics tab Panorama Operating Instructions
330 System Setup Functions Unit Choices Tab The Height Units option is not available at the ViewStation. 11. Select the Weight Units button to select the system default unit of measurement to be used for measuring weight at the Panorama Central Station. Weight Unit options include lbs (pounds) and kg (kilograms). The factory default setting is lbs. Changing the Weight Units option will affect new Telepack-608 patients upon entering the Demographics tab. The Weight Units option is not available at the ViewStation. 12. Select the Temperature Units button to select the system default temperature unit to be used for measuring temperature at the Panorama Central Station. Temperature unit options include F (Fahrenheit) and C (Celsius). The factory default setting is F. Changing the Temperature Units option will affect all new patients upon entering the System Alarm Limits tab. The Temperature Units option is not available at the ViewStation. 13. Select the CO2 button to select the system default CO 2 unit to be used for measuring CO 2 at the Panorama Central Station. CO 2 unit options include %, kpa, and mmhg. The factory default setting is %. Changing the CO2 Units option will affect all new patients upon entering either the System Alarm Limits or System Wave Gain tabs. The CO 2 Units option is not available at the ViewStation. 14. Select the Trend Display button to configure the interval at which a patient s trend data will be displayed in the Trends tab. Interval periods include 1 minute, 5 minutes, 10 minutes, 15 minutes, 30 minutes, 1 hour, and 2 hours. The factory default setting is 1 minute. Trend data is automatically stored in one minute intervals. The Trend Display interval selected does not affect how trend information is stored in the database, just how it is displayed. The Trend Display option is not available at the ViewStation Setting the Unit Choices (ViewStation) Follow steps 6-9 from the "Setting the Unit Choices (Central Station)" section on page Arrhythmia Setup Select the Arrhythmia sidebar button to: Enable or disable arrhythmia analysis for a Telepack-608 device If using a Passport 2 or a Spectrum, arrhythmia analysis must be enabled and/or disabled at the beside monitor. Adjust the default V-Tach Rate, Asystole Delay, V-Tach Thresholds, and ECG Noise Delay for a Telepack-608 device Panorama Operating Instructions
331 Unit Choices Tab System Setup Functions The Arrhythmia sidebar button is not available at the ViewStation. When using a bedside device, the arrhythmia settings are taken from the bedside monitor upon admission. 1. Select the All Arrhythmia On/Off check box button in the Arrhythmia Menu dialog box (shown in FIGURE 9-31) to enable or disable arrhythmia analysis for a Telepack-608 device. FIGURE 9-31 Arrhythmia Menu Dialog Box A checkmark in the All Arrhythmia On/Off box indicates that arrhythmia analysis is enabled. An empty box indicates that arrhythmia analysis is disabled. Arrhythmia analysis can be enabled for Telepack-608 devices if an Arrhythmia license is available. When arrhythmia analysis is enabled, a license is automatically assigned to a patient. 2. Use the dial control to change the system default V-Tach Rate. The range available is bpm, in 5 bpm increments. The factory default setting is 120 bpm. 3. Select the Asystole Delay button to change the system default asystole delay time for Arrhythmia processing. The range available is 3-10 seconds. The factory default setting is 4 seconds. 4. Select the V-Tach Threshold button to change the system default V-Tach threshold settings. The range available is 3-15 beats. The factory default setting is 3 beats. 5. Select the ECG Noise Delay button to change the system default noise delay setting. The range available is 3-30 seconds. The factory default setting is 6 seconds. The ECG Noise Delay button settings only affect Telepack-608 monitoring devices. When using a bedside device, these settings are taken from the bedside upon admission. 6. Accept or reject the selections made in the dialog box. Select the Done button to accept the selections. Select the Cancel button to discard the selections, close the dialog box and return to the Unit Choices tab Panorama Operating Instructions
332 System Setup Functions Unit Choices Tab Settings (Telepack) Select the Settings sidebar button to establish the default ECG monitoring filter that will be used by the Telepack, and to select the ECG leads for ST monitoring. The Settings sidebar button is not available at the ViewStation. The Monitor mode for ECG filtering establishes the frequency response range for non-st ECG monitoring. The ST mode for ECG filtering establishes the frequency response range for ST diagnostic monitoring. The Telepack-608 can only have one type of ECG filtering enabled at any given time (Monitor mode or ST mode). To configure the default ECG monitoring filter: 1. Select the Settings sidebar button in the Unit Choices tab. The Settings dialog box (shown in FIGURE 9-32) is displayed. FIGURE 9-32 Settings Dialog Box 2. Select the ST check box to enable or disable ST analysis for the selected patient. A checkmark in the ST box indicates that ST analysis is enabled. An empty box indicates that ST analysis is disabled. When the ST check box is empty, the Monitor filter is automatically enabled. If ST licenses are available, an ST license is automatically assigned to the patient when ST is enabled. When using a 5-wire lead set or a View 12 card, ST is performed on the leads available. When using a 3-wire lead set, ST is performed on the lead being viewed. 3. Select the Monitor or ST filter mode. One filter box must always be populated. When a filter mode is selected, the other mode is automatically disabled. A checkmark in the Monitor filter box indicates that the Monitor filter is enabled and ST analysis is disabled. Panorama Operating Instructions
333 Unit Choices Tab System Setup Functions A checkmark in the ST filter box indicates that the ST analysis is enabled and the Monitor filter is disabled. 4. Accept or reject the selections made in the dialog box. Select the Done button to accept the selections. Select the Cancel button to discard the selections, close the dialog box and return to the Unit Choices tab Configuring Default Report Waveform Parameters Select the Strip Setup sidebar button (shown in FIGURE 9-28) to select the default waveform parameters that will print in the All Strips, Event Zoom-In, and Full Disclosure Zoom-In reports. The Strip Setup sidebar button is not available at the ViewStation. To select the default waveform parameters: 1. From the Unit Choices tab, select the Strip Setup sidebar button. FIGURE 9-33 Strip Setup View of the Unit Choices Tab 2. Select the waveform check box button to enable/disable the printing of waveforms in strip reports. The print setup settings are changed instantaneously. A check mark in a waveform s check box button indicates the waveform is selected to print in reports when that parameter is in use. An empty check box button indicates the waveform is not selected and will not print in reports. 3. To return to the Unit Choices tab, select the Previous sidebar button. For additional information about customizing the waveform strips printed for a particular patient, refer to the "Print Setup Tab (Patient)" on page Sidebar Buttons The following sidebar buttons are used to expand the functionality of this tab. Strip Setup This sidebar button was previously described on page Panorama Operating Instructions
334 System Setup Functions Unit Choices Tab Previous This sidebar button was previously described on page Arrhythmia This sidebar button was previously described on page Settings (Telepack) This sidebar button was previously described on page Normal Screen Select the Normal Screen sidebar button to return the display to the full screen mode, and close all tabs, message boxes, and dialog boxes Troubleshooting This section lists some of the potential messages and issues that may occur while using the Unit Choices tab. MESSAGE/ISSUE * REASON SOLUTION The System Setup menu button is disabled. The Strip Setup sidebar button is not displayed. * Messages are shown in all bold text. The System Setup function is already open on a Panorama display and cannot be opened on multiple displays. Unit Choices tab is being viewed from a ViewStation. Close the System Setup function on the Panorama display on which it is opened. If strip setup is necessary, access the Strip Setup button from a central station. Panorama Operating Instructions
335 Wave Gain Tab (System) System Setup Functions 9.15 Wave Gain Tab (System) The Wave Gain tab (shown in FIGURE 9-34) is used to change the initial wave gain settings. This tab is not available at the ViewStation. Wave gain settings are transferred from the host central station to the ViewStation when the patient tile is assigned. For information regarding individual patient tile wave gain settings, refer to the "Wave Gain Tab (Patient)" on page The changes made in the Wave Gain tab (System) will apply to newly admitted patients Accessing the Wave Gain Tab 1. From the menu bar, select the System Setup button. The first set of System Setup tabs is displayed. 2. Follow the directions in the "Entering a Password" section on page Once the correct password has been entered, the tabs associated with the System Setup button are displayed. 4. Select the More tab. The next set of System Setup tabs is displayed. 5. Select the Wave Gain tab. The Wave Gain tab is displayed. FIGURE 9-34 Wave Gain Tab (System) Changing the System Default Wave Gain Settings This section outlines entering and modifying the system default wave gain settings. 1. Select the ECG mm/mv button until the desired ECG wave gain is displayed. The settings available for the ECG wave gain include 2.5, 5.0, 10.0, 20.0, and 30.0 mm/mv. The factory default setting is 10.0 mm/mv. 2. Select the IBPx mmhg buttons until the desired IBPx wave gains is displayed. There are four IBP buttons. The settings available for the IBP wave gains include 0-20, 0-40, 0-80, , 0-160, 0-320, and (-10) -10 mmhg. The factory default setting is mmhg. If the IBPx button(s) have been labeled at the bedside monitor, the same label(s) will be displayed on the individual wave gain button(s) Panorama Operating Instructions
336 System Setup Functions Wave Gain Tab (System) Changing the ECG wave gain does not affect the arrhythmia analysis. 3. Select the Resp Gain button until the desired Resp Gain wave gain is displayed. The settings available for the Resp Gain wave gain include 1, 2, 3, 4, and 5. The factory default setting is Select the CO2 (%, kpa, mmhg) button until the desired CO 2 wave gain is displayed. The settings available for the CO 2 % wave gain include 5.0, 7.5, and 10.0 %. The factory default setting is 10.0 %. The settings available for the CO 2 kpa wave gain include 5.0, 7.5, and 10.0 kpa. The factory default setting is 10.0 kpa. The settings available for the CO 2 mmhg wave gain include 40, 60, and 100 mmhg. The factory default setting is 100 mmhg. 5. Select the O2 % button until the desired O 2 wave gain is displayed. The settings available for the O 2 wave gain include 18-30, 18-60, and %. The factory default setting is %. 6. Select the AGENT % button until the desired Agent wave gain is displayed. The settings available for the agent wave gains include 0-1.0, 0-2.5, 0-5.0, , , and %. The factory default setting is % Sidebar Button - Normal Screen Select the Normal Screen sidebar button to return the display to the full screen mode, and close all tabs, message boxes, and dialog boxes Troubleshooting This section lists some of the potential messages and issues that may occur while using the System Wave Gain tab. MESSAGE/ISSUE * REASON SOLUTION The System Setup menu button is disabled. * Messages are shown in all bold text. The System Setup function is already open on a Panorama display and cannot be opened on multiple displays. Close the System Setup function on the Panorama display on which it is opened. Panorama Operating Instructions
337 Wireless Tab System Setup Functions 9.16 Wireless Tab The Wireless tab manages the devices on the Panorama wireless network. It can be used to retrieve information from a wireless device as well as to program it. The Wireless tab should only be used when a wireless monitoring device is assigned to the selected patient tile. The Wireless tab is not available at the ViewStation. Wireless device maintenance can only be performed from the host central station. The layout and functionality of the Wireless tab changes, based on the type of monitoring equipment attached to the programming cable Accessing the Wireless Tab 1. From the menu bar, select the System Setup button. The first set of System Setup tabs is displayed. 2. Follow the directions in the "Entering a Password" section on page Once the correct password has been entered, the tabs associated with the System Setup button are displayed. 4. Select the More tab. The next set of System Setup tabs is displayed. 5. Select the Wireless tab. The Wireless tab is displayed. FIGURE 9-35 Wireless Tab (device unread) Panorama Operating Instructions
338 System Setup Functions Wireless Tab Entering Wireless Settings This section outlines the settings available in the Wireless tab. The settings in the Wireless tab are shown by selecting the Read button and configured by selecting the Program button. Programming and assigning of the Telepack-608 must be performed by authorized service personnel only. The. fields shown in these images are described on the following pages. FIGURE 9-36 Wireless Tab after Telepack-608 connected FIGURE 9-37 Wireless Tab after 608 Instrument Radio connected Device ID The Device ID field displays the identification number that was assigned to the connected wireless device. A Device ID has a maximum of 8 alphanumeric characters. Data is shown in the Device ID field when the Wireless tab s Read sidebar button is selected. If the read was not successful the Device ID field will remain blank. To view the connection status of the wireless device check the message in the Connect field. The Device ID field cannot be edited and has a factory default setting of blank. The Device ID for a monitoring device is set up in the Equipment List tab. For additional information on setting up a Device ID, refer to the "Equipment Setup Tab" on page Panorama Operating Instructions
339 Wireless Tab System Setup Functions Connect Field The Connect field displays the status of the connection between the Panorama Central Station and the wireless device. A connection status is shown in the Connect field when the Wireless tab s Read sidebar button is selected. The status in the Connect field cannot be edited and has a factory default setting of blank. The messages shown in the Connect field include: MESSAGE REASON Connected to 608 Telemetry The connection with the Telepack-608 or 608 Instrument Radio was successful. Not Connected The connection with the wireless device was not successful. Error: Could not receive data The connection with the wireless device was not successful. Either there was no response from the device or the device is not connected. Software Version The Software Version field displays the version of software currently in use by the wireless device. Data is shown in the Software Version field when the Wireless tab s Read sidebar button is selected. The factory default setting is blank. If the read was not successful the Software Version field will remain blank. To view the connection status of the wireless device check the message in the Connect field. Hardware Version The Hardware Version field displays the version of hardware in use by the connected device. Data is shown in the Hardware Version field when the Wireless tab s Read sidebar button is selected and has a factory default setting of blank. If the read was not successful the Hardware Version field will remain blank. To view the connection status of the wireless device check the message in the Connect field. Lead Selection The Lead Selection button displays the ECG Lead to be monitored by the assigned device. It sets the lead to be monitored by the attached device. ECG lead selection options include Lead I, Lead II and Lead III. Data is shown in the Lead Selection field when the Wireless tab s Read sidebar button is selected. Lead Selection has a factory default setting of blank. If the read was not successful the Lead Selection field will remain blank. To view the connection status check the message in the Connect field. The Lead to be monitored by a connected device can be assigned by selecting the Program sidebar button. The Lead Selection button will not be shown when the device cannot be recognized or there is a Read error Panorama Operating Instructions
340 System Setup Functions Wireless Tab Protocol Selection The Protocol Selection button displays the protocol selection for the assigned device. It sets the protocol of the attached device. Protocol selection options include Visa and OpenNet. Data is shown in the Protocol Selection field when the Wireless tab s Read sidebar button is pressed and has a factory default setting of blank. If the read was not successful the Protocol Selection field will remain blank. To view the connection status check the message in the Connect field. A Protocol Selection data can be programmed in a connected device by selecting the Program sidebar button. The Protocol Selection button will not be shown when the device cannot be recognized or there is a Read error. Channel Type The Channel Type button displays the selected channel for the assigned device. It selects the channel type of the attached device. Channel type options include Medium and High. Data is shown in the Channel Type field when the Wireless tab s Read sidebar button is pressed and has a factory default setting of blank. If the read was not successful the Channel Type field will remain blank. To view the connection status check the message in the Connect field. A Channel type can be programmed in a connected device by selecting the Program sidebar button. The Channel Type button will not be shown when the device cannot be recognized or there is a Read error. DL Pair The DL Pair button displays the channel that will be used for transferring data (i.e., demographics, alarms, arrhythmia) from the central station to the wireless bedside device. DL Pair options include 1,2,3, and Auto. Options 1,2, and 3 should be used for networks that are configured for roaming. The Auto setting should be used for networks that are not configured for roaming. The DL Pair option affects wireless bedside devices using instrument radios Sidebar Buttons Read Data is shown in the DL Pair field when the instrument radio has previously been programmed. A DL Pair can be programmed in a connected device by selecting the Program sidebar button. The following sidebar buttons are used to expand the functionality of this tab. Select the Read sidebar button to retrieve status parameters from the connected wireless device when it is connected to the Panorama Central Station in Service mode. Panorama Operating Instructions
341 Wireless Tab System Setup Functions Program Selecting the Read button will attempt to obtain a reading from the connected wireless device. A successful read from a known device will display the fields and sidebar buttons appropriate to the attached device. An unsuccessful read will only display a connect status in the Connect field. The Device ID, Software Version, and Hardware Version fields will be blank. Select the Program sidebar button to program information in a wireless device when it is connected to the Panorama Central Station in Service mode. The Program sidebar button will be disabled until a valid device has been detected by the Panorama Central Station. Selecting the Program sidebar button will display the message Are you sure you want to program the wireless device?. Select the Yes button to program the wireless device. The message Wireless device programmed successfully. is displayed. Select the No button to cancel the programming of the connected device Error Log Sidebar Button Select the Error Log sidebar button to display the log of error messages for the connected wireless device. Selecting the Error Log sidebar button will bring up the Error log for the connected wireless device. When the Error Log sidebar button is selected the button is changed to the Telepack sidebar button. FIGURE 9-38 shows the Error Log for the Wireless tab. FIGURE 9-38 Error Log for the Wireless Tab The Error Log sidebar button will be disabled until a valid device has been detected by the Panorama Central Station. Printing a Telepack Error Log Report A Telepack Error Log Report can be printed from this tab by selecting the Print menu bar button Panorama Operating Instructions
342 System Setup Functions Wireless Tab Device ID For additional information regarding this report, refer to the "Telepack Error Log Report" on page The Device ID field displays the identification number that was assigned to the connected wireless device. A Device ID has a maximum of 8 alphanumeric characters. Data is shown in the Device ID field when the Wireless tab s Read sidebar button is selected. If the read was not successful the Device ID field will remain blank. To view the connection status of the wireless device check the message in the Connect field. The Device ID field cannot be edited and has a factory default setting of blank. Device ID is set up in the Equipment List tab. For additional information on setting up a Device ID and the requirements of a Device ID, refer to the "Equipment Setup Tab" on page Connect Field The Connect field displays the status of the connection between the Panorama Central Station and the wireless device. A connection status is shown in the Connect field when the Wireless tab s Read sidebar button is selected. The status in the Connect field cannot be edited and has a factory default setting of blank. The messages shown in the Connect field include: MESSAGE REASON Connected to 608 Telemetry The connection with the Telepack-608 or 608 Instrument Radio was successful. Not Connected The connection with the wireless device was not successful. Error: Could not receive data The connection with the wireless device was not successful. Either there was no response from the device or the device is not connected. List Box The Error Log list box contains the error messages that occurred at the connected wireless device. The following information is collected in an Error log: Filename column The Filename column shows the names of the files in the error list. Line Number column The Line Number column shows the line numbers for the items in the error list. Message column The Message column shows the messages that were sent to the Panorama system by the Telepack-608 device. Arg1 column The Arg 1 column is populated by the text fields sent to the Panorama system by the Telepack-608 device. Panorama Operating Instructions
343 Wireless Tab System Setup Functions Arg2 column The Arg 1 column is populated by the text fields sent to the Panorama system by the Telepack-608 device. Error Log Read Sidebar Button Select the Read sidebar button to retrieve error log messages from the connected wireless device when it is connected to the Panorama Central Station in Service mode. A device is in Service mode when it is connected to the Panorama Central Station s serial port 2 via the device s programming cable. Selecting the Read button will attempt to read the Error log from the connected wireless device. A successful read from a known device will display the fields and sidebar buttons appropriate to the attached device. An unsuccessful read will only display a connect status in the Connect field. Clear Sidebar Button The Error Log contains a Clear sidebar button. Select the Clear sidebar button to delete the contents of the Telepack Error log. Selecting the Clear sidebar button produces a pop-up confirmation dialog on the screen that states Are you sure you want to clear the error log? Selecting Yes will Delete all Data. The choices for the Error Log confirmation dialog are No and Yes. Selecting the No button in the Error Log confirmation dialog does not clear the error log. Selecting the Yes button in the Error Log confirmation dialog deletes the contents of the Error log. Telepack Sidebar Button The Error Log contains a Telepack sidebar button. Select the Telepack button to return the tab to the Wireless tab display. For additional information regarding printer setup, refer to the Panorama Printer Configuration Guide (P/N ). For additional information regarding the Telepack Error Log Report, refer to "Additional Reports" on page Normal Screen Sidebar Button Select the Normal Screen sidebar button to return the display to the full screen mode, and close all tabs, message boxes, and dialog boxes Free Channel Sidebar Button Select the Free Channel sidebar button to free an allocated channel for a wireless device. Selecting the Free Channel sidebar button will request a list of the wireless devices on the wireless network Panorama Operating Instructions
344 System Setup Functions Wireless Tab The Free Channel sidebar button will be disabled until a valid device has been detected by the Panorama Central Station Free Connected Channel Sidebar Button Select the Free Connected Channel sidebar button to free a channel from a connected device that supports channels. The Free Connected Channel sidebar button will be disabled until a valid device has been detected by the Panorama Central Station Normal Screen Sidebar Button Select the Normal Screen sidebar button to return the display to the full screen mode, and close all tabs, message boxes, and dialog boxes Troubleshooting This section lists some of the potential messages and issues that may occur while using the Wireless tab. MESSAGE/ISSUE * REASON SOLUTION The System Setup menu button is disabled. You must enter all fields to program the wireless device Program Failure: Unable to obtain a channel Program Failure: Invalid Data Warning: Attached device is already programmed with a channel. Allocated channel will be lost if not freed first. Do you want to continue * Messages are shown in all bold text. The System Setup function is already open on a Panorama display and cannot be opened on multiple displays. All of the fields in the Wireless tab were not completed before the Program button was pressed. A channel was not obtained from the wireless network. The wireless device was not successfully programed. The connected device has already been programmed and allocated with a channel. Close the System Setup function on the Panorama display on which it is opened. Select the OK button to close the error message dialog box. Complete all of the fields in the Wireless tab before selecting the Program button. Select the OK button to close the error message dialog box. Obtain a channel from the wireless network. Select the OK button to close the error message dialog box. Recheck the accuracy of the data to be entered in the wireless device. Select the OK button to close the error message dialog box. Select the YES button to discard the previously allocated channel and try to obtain a new channel. Select the NO button to keep the previously obtained channel. Panorama Operating Instructions
345 Wireless Tab System Setup Functions MESSAGE/ISSUE * REASON SOLUTION Program Failure: Unable to obtain a channel. Network Error: Unable to obtain device list. There are no devices available Free Error: Device not found Program Failure: The channel was successfully freed but an error was encountered when programming the device. The device must now be programmed over its existing channel. * Messages are shown in all bold text. The system tried to obtain a channel from the Panorama Central Station but was unsuccessful. The system requested a device list from the wireless network but did not receive one within the allocated request time. An empty device list was received from the wireless network. The device channel was not successfully freed. The channel was successfully freed but there was a problem with the programming of the device. Select the OK button to close the error message dialog box. Free up any unused channels. Try again to obtain a channel from the system. The system administrator can also purchase additional channels. Select the OK button to close the error message dialog box. Request a device list from the wireless network again. Select the OK button to close the error message dialog box. Enter the device in the Panorama Equipment list. Select the OK button to close the error message dialog box. Try to free a different channel from the system. The system administrator can also purchase additional channels. Select the OK button to close the error message dialog box. Program the device over its existing channel Panorama Operating Instructions
346 10.0 Telepack-608 (Optional) This section outlines the Panorama Telepack: Introduction Button Indicators Indicator Lights Operating Instructions Telepack-608 with Nonin SpO2 Module (Optional) Approved Telepack-608 Accessories Troubleshooting Panorama Operating Instructions
347 Introduction Telepack-608 (Optional) 10.1 Introduction The Panorama Telepack-608 is a battery powered ambulatory device that acquires ECG information from an adult patient and transmits it to the Panorama Telemetry Server for analysis. The Panorama Telemetry Server is capable of performing data analysis functions such as Heart Rate determination, R-wave detection, and ECG filtering. CAUTION: The Telepack-608 is a wireless product and may be subject to intermittent signal dropout. The Telepack-608 is controlled through the use of buttons which are located on the front and side of the device. The status of the unit is shown by the LED indicator lights. The Telepack- 608 will not turn off unless the batteries are removed from the unit or when the batteries are depleted. The Telepack-608 has the following key features: Uni-directional data transmission (between ambulatory patient and Panorama Central Station) using wireless communication technology in the WMTS band Functions such as Nurse Call, Attendant Present, Lead Select, Remote Print, and Lead/ Battery/Link tests are easily performed using buttons LED lights are used to indicate link status, battery status and ECG lead connection status 3-wire and 5-wire Lead ECG support CAUTION: Changes or modifications not expressly approved by Mindray DS USA Inc. could void the user's warranty Panorama Operating Instructions
348 Telepack-608 (Optional) Button Indicators 10.2 Button Indicators The following buttons are found on the Telepack-608 device: One Nurse Call button Two Attendant Present buttons SELECT One LEAD SELECT button One CHECK button CHECK One RECORD button RECORD Nurse Call Button LEAD Press the Nurse Call button to request the presence of a clinician. When this button is pressed: A message displays on the Panorama Central Station indicating that the Nurse Call button was pressed. If configured, an event is recorded and posted to the Events tab Event list. For additional information about configuring this option, refer to "Alarm Responses Tab (Patient)" on page Attendant Present Buttons Press the Attendant Present buttons simultaneously to indicate the presence of a clinician at the patient s bedside. When these buttons are pressed: A message posts to the Events list indicating that the Attendant Present buttons were pressed. The Nurse Call alarm is acknowledged, if the Nurse Call button was pressed LEAD SELECT Button Press the ECG LEAD SELECT button to: Change the active lead when using a 3-wire lead set The ECG LED that is active will turn on for 2 seconds Panorama Operating Instructions
349 Indicator Lights Telepack-608 (Optional) CHECK Button Press the CHECK button to verify LED indicator lights are functioning, ECG Lead connection, link status, and battery status. For information on interpreting the status of the ECG Lead, Link Status and Battery Status LED indicator lights, refer to the following sections: "ECG Lead Diagram LED Indicator Lights" on page 10-5, "Link Status LED Indicator Light" on page 10-6, and "Battery Status LED Indicator Light" on page RECORD Button Press the RECORD button to remotely print the All Strips Report to the Panorama Central Station default printer Indicator Lights The Telepack-608 uses LED indicator lights to verify the functionality of the device. The indicator lights on the device include: 3-wire and 5-wire ECG lead indicator lights 1 Link Status indicator light 1 Battery Status indicator light Panorama Operating Instructions
350 Telepack-608 (Optional) Indicator Lights ECG Lead Diagram LED Indicator Lights The Telepack-608 ECG Lead diagram s LED indicator lights show the status of the lead connections with the patient. The Telepack s ECG Lead LED indicator lights (shown in FIGURE 10-1), include five green LED indicators that correspond to the following lead connections: RA LA V RL LL FIGURE 10-1 Front View of Telepack-608 (AHA) White RA (right arm) Black LA (left arm) Brown V (chest) Green RL (right leg) Red LL (left leg) The ECG Lead LED indicator lights remain off except during the initial power up phase and during a lead test sequence. For additional information, refer to "Lead Placement Procedures" on page 4-2. Press the CHECK button to verify the Telepack s ECG lead connections. When the CHECK button is pressed, all of the device LED indicator lights are tested simultaneously. Panorama Operating Instructions
351 Indicator Lights Telepack-608 (Optional) This test determines if the patches are connected based on thoracic impedance. If a patch adhesive is not sticking, a patch is dry, or the skin gel is dry, the test fails. The Telepack s ECG Lead LED indicator lights remains on for approximately 10 seconds during the test sequence, indicating that the Telepack-608 has good lead connectivity. An unlit ECG Lead LED light indicates that the Telepack-608 has no lead connectivity. If a 3-wire Lead set is used, a maximum of three lights will illuminate. If a 5-wire Lead set is used, a maximum of five lights will illuminate Link Status LED Indicator Light The Telepack-608 Link Status LED indicator light verifies the Telepack s connection to the Panorama Patient Monitoring Network. The Link Status LED indicator light remains on for approximately 10 seconds during the initial power up and during the test sequence. Press the CHECK button to verify the Telepack s link status with the wireless network. The Telepack s Link Status LED indicator light shows the results of the link status test. When the CHECK button is pressed, all of the device LED indicator lights are tested simultaneously. A steadily lit Link Status LED indicates the Telepack-608 is working. An unlit Link Status LED light indicates that the Telepack s radio signal is out of range of the wireless network, or the battery needs to be replaced Battery Status LED Indicator Light The Telepack-608 Battery Status LED indicator light verifies the status of the Telepack s batteries. Press the CHECK button to verify the Telepack s battery status. When the CHECK button is pressed, all of the device LED indicator lights are tested simultaneously. During this test sequence, the Battery Status LED indicator light will remain on for approximately 10 seconds if the Telepack-608 batteries have more than 2 hours of battery life remaining. A flashing Battery Status LED light indicates the Telepack-608 batteries have less than 2 hours of battery life remaining. An unlit Battery Status LED light indicates the Telepack-608 batteries should be replaced immediately, or that they have been incorrectly inserted. The Telepack-608 device should not be used for battery storage purposes. When a Telepack-608 is assigned to a patient tile, the battery charge percentage integer, and percent sign (%) are displayed in the digital data tile at the central station Panorama Operating Instructions
352 Telepack-608 (Optional) Operating Instructions The Telepack-608 batteries used may be subject to local regulations regarding disposal. At the end of the battery life, never dispose of the batteries in a fire. Batteries should be disposed of in accordance with any local regulations Operating Instructions This section of the manual provides instructions for programming the Telepack-608 device for use with the Panorama Central Station Initial Setup of Telepack The Panorama Central Station should be installed and running before you begin to set up the Telepack-608 device. For additional information, refer to the Panorama Service Manual (P/N ). The following items are required to initially install and program the Telepack: Telepack-608 device 2 AA size alkaline batteries Telepack-608 service mode cable Inserting Batteries To activate the Telepack-608 device, insert the 2 AA size alkaline batteries in the Telepack- 608 battery compartment. The positive (+) end of each battery should be facing upward. (Use the label on the back of the Telepack-608 as a guide.) Secure the end cap of the battery compartment by twisting firmly in the clockwise direction. The Telepack-608 automatically performs an initial system check if the batteries are installed properly. AA AA FIGURE 10-2 Telepack, rear panel (right side of image intentionally blurred) Panorama Operating Instructions
353 Operating Instructions Telepack-608 (Optional) WARNING: CAUTION: CAUTION: Do not incinerate batteries, possible explosion may occur. Visually inspect the battery compartment for any foreign object prior to use. The Telepack-608 may not function if the batteries installed in the device are corroded. The Telepack-608 will not transmit data to the Panorama Central Station once the batteries have become depleted. To test the batteries, press the CHECK button and confirm that both the Link LED and the Battery LED is lit. When not in use, the Telepack-608 device should be stored without batteries Programming the Telepack This section describes how to program the Telepack. For additional information, refer to the "Wireless Tab" on page CAUTION: Programming and assigning of the Telepack-608 must be performed by authorized service personnel only. The Telepack-608 should not be attached to the patient when the device is being programmed into the system. To program the Telepack-608: 1. Connect the Telepack-608 service mode cable from the Panorama Central Station to the serial port provided on the base of the Telepack-608 device. 2. Insert the batteries into the device. For additional information, refer to "Inserting Batteries" on page From the central station main screen, select the System Setup menu button. 4. Select the Installation Setup tab, and enter the System password. For additional information, refer to "Entering a Password" on page Select the More tab, then select the Wireless tab. The Wireless tab is displayed (shown in FIGURE 10-3). FIGURE 10-3 Wireless Tab Panorama Operating Instructions
354 Telepack-608 (Optional) Operating Instructions 6. Select the Read sidebar button. The information from the Telepack-608 device is displayed in the appropriate fields. 7. Select the Program sidebar button. A dialog box appears. 8. Select the Yes button to confirm. The message Wireless device programmed successfully appears is displayed confirming that the Telepack-608 was programmed correctly. If the Telepack-608 device is not connected properly or if the Panorama Central Station is unable to detect the device, the message, Error: Could not receive data is displayed at the Panorama Central Station Entering the Telepack-608 to the Equipment List The Telepack-608 device should be entered to the Panorama Central Station Equipment List using the Equipment Setup tab. For additional information about entering a Telepack-608 device to the Panorama Central Station, refer to "Entering New Equipment" on page The Device ID is found on the back of the Telepack-608 device. After assigning the device to the Panorama Central Station, the Telepack-608 is ready for patient use Telepack-608 Power Up Sequence The Telepack-608 goes through a power up sequence each time the batteries are inserted in the device. The power up sequence includes a hardware and software check, an ECG Lead connection status test, a link status test, and a battery status test. A successful power up sequence is indicated when the LED indicator lights illuminate for approximately 10 seconds. If there are less than two (2) hours of battery life remaining, the Telepack-608 will not start. For additional information on the status tests performed by the Telepack-608 during the start up sequence, refer to the "LEAD SELECT Button" on page After the Telepack-608 device powers up, it is ready to be programmed and assigned to a patient Telepack-608 Communication Range The range for the Telepack-608 device to communicate and transfer data is generally within 30 feet of a Panorama Antenna. This distance is subject to site survey, and is affected by building materials. The device is for indoor use only Securing the Telepack-608 Device Secure the Telepack-608 to the patient after the ECG leads are connected to the device. The device should be secured in a telemetry pouch or in the pocket of a patient gown. Panorama Operating Instructions
355 Telepack-608 with Nonin SpO2 Module (Optional) Telepack-608 (Optional) 10.5 Telepack-608 with Nonin SpO2 Module (Optional) Introduction This section of the manual provides instructions for installing the Nonin SpO2 module in the Telepack-608. The Telepack-608 with Nonin SpO2 module is an optional accessory used to monitor and display SpO2 data for a patient that is being monitored at the Panorama Central Station. The SpO2 data includes SpO2 waveform, SpO2 numeric data, and numeric pulse rate Installing the SpO2 Module on the Telepack Using care, remove the flexible cover from the connector on the bottom of the Telepack- 608 by using a small flat-blade screw driver or other similar tool (shown in FIGURE 10-4). FIGURE 10-4 Removing Telepack-608 Flexible Cover 2. Install the flexible cover (removed in step 1) on the connector on the bottom of the SpO2 Module. FIGURE 10-5 Installing Flexible Cover in SpO2 Module Panorama Operating Instructions
356 Telepack-608 (Optional) Telepack-608 with Nonin SpO2 Module (Optional) 3. Turn the Telepack-608 off by rotating the battery cap in a counter-clockwise direction. The Telepack-608 is turned off. FIGURE 10-6 Removing Telepack-608 Battery Cap 4. Align the two devices (shown in FIGURE 10-7) and then slide the SpO2 Module into the Telepack-608. First, the connectors are mated; Continue pushing the devices together firmly until a loud audible "click" is heard as the mechanical latch is engaged. FIGURE 10-7 Inserting Telepack-608 into SpO2 Module 5. Turn the Telepack-608 on by securing the end cap of the battery compartment by twisting firmly in the clockwise direction Removing the SpO2 Module from the Telepack Turn the Telepack-608 off by rotating the battery cap in a counter-clockwise direction. The Telepack-608 is turned off. Panorama Operating Instructions
357 Telepack-608 with Nonin SpO2 Module (Optional) Telepack-608 (Optional) 2. Press the large button on the right side of the SpO2 module (shown in FIGURE 10-8) until a loud audible click is heard. The click sound indicates that the latch is has been properly disengaged from the Telepack-608. FIGURE 10-8 SpO2 Module Release Button As a safety feature, the connectors should remain connected even after the mechanical latch is disengaged. 3. Remove the flexible cover from the bottom of the SpO2 Module. 4. To avoid electrostatic sensitivity, install the flexible cover on the connector on the bottom of the Telepack-608. The Telepack-608 may automatically reset due to an electrostatic event if the flexible cover is not replaced Installing the Patient Cable A patient cable is needed to collect the SpO2 data. 1. Mate the 8-pin connector on the cable with the matching connector on the bottom of the SpO2 Module. The connector should be firmly pressed in place to ensure that it is properly placed. FIGURE 10-9 Inserting Patient Cable in SpO2 Module Panorama Operating Instructions
358 Telepack-608 (Optional) Telepack-608 with Nonin SpO2 Module (Optional) 2. Route the cable in the channel on the back of the unit. The channel regions (shown in FIGURE 10-10) should also be pressed firmly to ensure that they are properly placed. FIGURE Securing the Patient Cable Attaching the Finger Clip Sensor 1. Insert the finger (preferably the index, middle, or ring finger) into the Nonin finger clip until the end of the finger reaches the finger stop (shown in FIGURE 10-11). Keep the fingernail facing the sensor top. Ensure that long fingernails are not interfering with the proper finger position. Disposable finger sensors (shown in FIGURE 10-12) may also be used. Follow the packaging directions carefully to ensure proper application. FIGURE Reusable finger clip sensor FIGURE Disposable sensor CAUTION: For best results, when using the sensor for data collection, secure the sensor cable independently from the sensor with medical device tape, preferably around the base of the finger. Be sure that the tape securing the cable does not restrict the blood flow. Tissue damage or inaccurate SpO2 measurements may be caused by incorrect sensor application or use, such as wrapping too tightly, applying supplemental tape, failing to inspect the sensor site periodically, or failing to position appropriately. Carefully read the sensor directions for use, the Panorama Operating Instructions, and all precautionary information before use. Panorama Operating Instructions
359 Telepack-608 with Nonin SpO2 Module (Optional) Telepack-608 (Optional) CAUTION: Inaccurate SpO2 measurements may be caused by: Incorrect sensor application or use Significant levels of dysfunctional hemoglobins, (e.g., carboxyhemoglobin or methemoglobin) Intra-vascular dyes such as indocyanine green or methylene blue Exposure to excessive illumination such as surgical lamps (especially ones with a xenon light source), bilirubin lamps, fluorescent lights, infrared heating lamps, or excessive ambient light. In such cases, cover the sensor site with opaque material. Excessive patient movement Venous pulsations Electro-surgical interference Placement of a sensor on an extremity that has a blood pressure cuff, arterial catheter, or intra-vascular line. Cold extremities due to reduced circulation. Nail polish or fungus CAUTION: CAUTION: In certain situations in which perfusion and signal strength are low, such as in patients with thick or pigmented skin, inaccurately low SpO2 readings will result. Verification of oxygenation should be made, especially in patients with chronic lung disease, before instituting any therapy or intervention. Many patients suffer from poor peripheral perfusion due to hypothermia, hypovolemia, severe vasoconstriction, reduced cardiac output, etc. These symptoms may cause a loss in vital sign readings. CAUTION: Removing the Patient Cable The SpO2 sensor site should be checked at least every eight (8) hours (every four (4) hours with the Adult re-usable finger sensor). Ensure proper adhesion, skin integrity, and proper alignment. Exercise extreme caution with poorly perfused patients. Skin erosion and pressure necrosis can be caused when sensors are not frequently monitored. Assess the site every two (2) hours with poorly perfused patients and neonates. The patient cable is removed by gently pulling the cable from its channel, and then gripping and pulling the pull tab, to disconnect the connectors Panorama Operating Instructions
360 Telepack-608 (Optional) Approved Telepack-608 Accessories 10.6 Approved Telepack-608 Accessories DESCRIPTION PART NUMBER Electrodes ECG Lead Set for Telepack-608, (3-wire lead set, domestic) (5-wire lead set, domestic) (3-wire lead set, international) (5-wire lead set, international) ECG Plug Kit, Telepack-608 Programming Kit, Instrument Radio 608 Programming Telepack Telepack-608 SpO2 Module Adult Single Patient Use Nonin Sensor, 10 pack Adult Reusable Nonin SpO2 Sensor, 1 each Interface Cable for Single Patient Use Adult SpO Sensor Kit, Adult Nonin SpO2 Sensors SpO2 Module Cleaning Plug Batteries (Alkaline, size AA) ECG AAMI (DOMESTIC) LEAD WIRES Lead Wire, LA-Black, Lead Wire, LL-Red, Lead Wire, RA-White, Lead Wire, RL-Green, Lead Wire, V-Brown, ECG IEC (INTERNATIONAL) LEAD WIRES Lead Wire, N-Black, Lead Wire, R-Red, Lead Wire, C-White, Lead Wire, F-Green, Lead Wire, L-Yellow, WARNING: The Telepack-608 should not be used adjacent to or stacked with other equipment. If adjacent or stacked use is necessary, the Telepack-608 should be observed to verify normal operation in the configuration in which it will be used. Panorama Operating Instructions
361 Troubleshooting Telepack-608 (Optional) 10.7 Troubleshooting This section lists some of the potential messages and issues that may occur while using a Telepack-608 device. MESSAGE/ISSUE * REASON SOLUTION Telepack/LED s not turning on Batteries are not installed correctly, batteries are depleted, or batteries corroded. Visually inspect the battery compartment for any foreign object. Replace the batteries. Telepack-608 not transmitting data to the Panorama Central Station. Flashing Battery Status LED indicator light The message Error: Could not receive data is displayed, while attempting to program the Telepack Unlit ECG Lead LED indicator light Communications Lost Flashing Link Status LED indicator light SpO2 waveform not displayed at the Panorama Central Station patient tile Batteries are discharged Batteries in the Telepack-608 are weakening Telepack-608 is not connected properly, or the Panorama Central Station is unable to detect the Telepack. Telepack-608 has no lead connectivity. Telepack s radio signal is out of range with the wireless network Telepack-608 is not communicating with the Panorama Central Station SpO2 waveform has not been selected in the Display tab. SpO2 module is not properly connected to the Telepack Battery cap on the Telepack- 608 was not secured. Press the CHECK button to verify that the batteries are depleted. Replace as necessary. Replace batteries Verify that the service mode cable is properly connected to the device. Retry programming. Check batteries. Connect the electrode. Check batteries. Verify the Telepack-608 is within 100 feet of a network access point. Check batteries. Verify that Device ID is registered on the Panorama Central Station. Verify that Panorama Central Station is functioning. Go to the Display tab and select the SpO2 waveform from the Parameter list to display in the Waveform 2 position. For additional information regarding the Display tab, refer to "Configuring the Display Tab" on page Power down the Telepack-608 and reconnect the SpO2 module to the Telepack-608. Verify that the Telepack-608 battery cap is secured. * Messages are shown in all bold text Panorama Operating Instructions
362 11.0 User Maintenance This section of the manual outlines proper maintenance of the Panorama Central Station touch screen and Telepack-608 device. Touch Screen User Maintenance Telepack-608 User Maintenance Panorama Operating Instructions
363 Touch Screen User Maintenance User Maintenance 11.1 Touch Screen User Maintenance The Panorama display uses a touch screen overlay for more simple navigation of the system. (A mouse can also be used for point-and-click navigation of the system.) There is one button for turning the Touch Screen on or off. When the Touch Screen On button displays, the Touch Screen is active. When the Touch Screen Off button displays, the Touch Screen is deactivated Care and Cleaning of the Touch Screen For the best performance, it is recommended that the Panorama Central Station touch screen be kept clean. Observe the following precautions when cleaning the touch screen: CAUTION: CAUTION: CAUTION: To avoid potential system issues, deactivate the touch screen before cleaning. DO NOT spray glass cleaner directly on a display as it could possibly leak inside a non-sealed unit and cause damage. Follow your hospital protocol for handling of blood and body fluids. Always remember to use a cloth or towel to apply glass cleaner to the touch screen. Any standard glass cleaner can be used to clean the touch screen. DO NOT use abrasive cleaning materials to clean a touch screen. DO NOT use alcohol or solvents containing chlorinated hydrocarbons. Remove fingerprints and stains by using a liquid lens cleaner and a soft cloth. Use a fine soft-hair brush to carefully brush away dust and dirt particles Panorama Operating Instructions
364 User Maintenance Telepack-608 User Maintenance 11.2 Telepack-608 User Maintenance The following sections provide information about storing and cleaning the Telepack-608 device and the Nonin SpO2 module Storing the Telepack When not in use, carefully store the Telepack-608 by wrapping the lead set loosely around the casing of the Telepack-608 device, or with the lead set attached and hanging freely. Do not wrap the lead set tightly around the casing of the Telepack-608 as it may damage the wires. CAUTION: Ensure that the batteries are removed when the Telepack- 608 is being stored. To remove the batteries, twist the endcap of the battery compartment in a counter-clockwise direction. Removing the batteries helps preserve battery life and could prevent potential damage to the Telepack-608 due to battery leakage. The Telepack-608 remains on until the batteries are removed or depleted. The Telepack-608 has been tested and found to comply with the limits for a Class B digital device, pursuant to part 15 of the FCC Rules. These limits are designed to provide reasonable protection against harmful interference in a residential installation. The Telepack-608 generates, uses and can radiate radio frequency energy and if not installed and used in accordance with the instructions, may cause harmful interference to radio communications. However, there is no guarantee that interference will not occur in a particular installation. If the Telepack-608 does cause harmful interference to radio or television reception, which can be determined by turning the Telepack-608 off and on, the user is encouraged to correct the interference by one or more of the following measures: Reorient or relocate the receiving antenna of the device causing the interference. Increase the separation distance between the Telepack-608 and the device causing the interference Cleaning and Disinfecting the Telepack-608 Device The information in this section pertains to cleaning and disinfecting the Telepack-608 and its accessories. The three components that need to be cleaned and disinfected are: Telepack-608 device Battery compartment ECG Lead sets Nonin SpO2 module SpO2 Finger Clip Sensor The Telepack-608 should be cleaned and disinfected before and after each patient s use. Panorama Operating Instructions
365 Telepack-608 User Maintenance User Maintenance The solutions used to clean the Telepack-608 should be compatible with the cleaning solutions used to clean the ECG lead sets, if they are going to remain attached while the Telepack-608 is cleaned. If the cleaning solution is not compatible, ensure that the ECG leads do not come in contact with the cleaning solution used to clean the Telepack. Only hospital-approved disinfecting procedures like those recommended by AAMI or AORN should be used to disinfect the Telepack-608 unit. The cleaning solutions that can be used are: Soap and water Glutaraldehyde 2% (for example, Cidex) Dilute chlorine bleach (sodium hypochlorite), 10% solution, freshly prepared in past 24 hours Isopropyl alcohol 70% Ethyl alcohol Guidelines for Cleaning the Telepack-608 Remove the batteries, and reattach the end cap of the battery compartment firmly. Clean the empty Telepack-608 using a cloth moistened with cleaning solution, by gently wiping the outside of the Telepack. Remove the ECG lead wire from the device to clean around the ECG connector. Do not immerse the Telepack-608 in the cleaning solution. Any excess cleaning solution should be wiped away with a cloth moistened with distilled water. A lint free cloth should be used to dry the Telepack-608 unit thoroughly Cleaning the Battery Compartment To clean the battery compartment, follow these guidelines: Remove the batteries from the battery compartment by twisting the endcap in a counterclockwise direction. Visually inspect for fluids or foreign matter. Use a gauze pad or long handle swab moistened with soap, water or alcohol to clean the battery compartment. Excess cleaning solution should be wiped away with a cloth moistened with distilled water. A lint free cloth should be used to wipe the inside of the battery compartment. Air dry the battery compartment prior to re-inserting the batteries. Ensure that the battery contact leads and the battery compartment are dry prior to re-inserting the batteries for use Cleaning the ECG Lead Sets To clean the ECG lead sets, use any one of the following cleaning solutions: Panorama Operating Instructions
366 User Maintenance Telepack-608 User Maintenance Soap and water Glutaraldehyde 2% (for example, Cidex) Dilute chlorine bleach (sodium hypochlorite), 10% solution, freshly made in past 24 hours Ethyl Alcohol 30% (for example, green soap tincture) To clean the ECG lead sets, remove them from the Telepack, and follow these guidelines: Use the cleaning solution to wipe and rinse the lead set. The cleaning solution should be wiped away with a cloth moistened with distilled water. A lint free cloth should be used to dry the lead set thoroughly. WARNING: The Telepack-608 should not be used adjacent to or stacked with other equipment. If adjacent or stacked use is necessary, the Telepack-608 should be observed to verify normal operation in the configuration in which it will be used. Lead sets may be immersed in the cleaning solution if they are detached from the Telepack Sterilization of the Lead Sets CAUTION: Prior to sterilization, Lead sets must be removed from the Telepack. The Telepack-608 must not be sterilized. Use EtO to sterilize the leadsets. The sterilization should be performed by following the hospital-approved procedure for EtO sterilization, such as those recommended by AAMI. The leadsets remain effective up to 10 exposures to EtO sterilization cycles. Damage to the lead sets will result if steam or gamma radiation is used for the sterilization process Cleaning the SpO2 Module In the event that the SpO2 Module becomes soiled, a cleaning plug (P/N ) should be used to cover the serial connector on the SpO2 Module before it is cleaned. CAUTION: Mindray DS requires that the designated cleaning plug (P/N ) be used when cleaning and disinfecting the Nonin SpO2 module. If fluids enter the device, it may affect the functionality of the module or render it unusable. Approved Cleaning Solutions Please refer to the approved cleaning solutions described in "Cleaning and Disinfecting the Telepack-608 Device" on page Inserting the Cleaning Plug 1. Carefully cover the connector by aligning the cleaning plug with the lower portion of the SpO2 Module. Panorama Operating Instructions
367 Telepack-608 User Maintenance User Maintenance 2. Press downward while angling the top arm of the plug into the shallow circular recess. FIGURE 11-1 Inserting the Cleaning Plug FIGURE 11-2 Securing the Cleaning Plug The cleaning plug should remain in place during cleaning. Removing the Cleaning Plug Remove the cleaning plug by pulling the tip of the top arm from the recess in the SpO2 module Cleaning the SpO2 Finger Clip Sensor Clean the sensor with a soft cloth dampened with a mild detergent or isopropyl alcohol. Ensure that all tape residue is removed. To ensure proper functioning of the finger clip sensor, do not: pour or spray any liquid on the sensor immerse in liquid use abrasive cleaning materials to clean Disposal of the Telepack-608 Device Adhere to the following guidelines when disposing of any Telepack-608 device and its accessories Panorama Operating Instructions
368 User Maintenance Telepack-608 User Maintenance The Telepack-608 should be disposed of in a manner adhering to local or country regulations regarding disposal of electronic and computer accessories. If your state/country laws recommend recycling, you can dispose of the device by following the recycling program offered by state/federal run agencies Disposing of Batteries Adhere to the following note when disposing the batteries. The Telepack-608 batteries used may be subject to local regulations regarding disposal. At the end of the battery life, never dispose of the batteries in a fire. Batteries should be disposed of in accordance with any local regulations. Panorama Operating Instructions
369 Telepack-608 User Maintenance User Maintenance This page intentionally left blank Panorama Operating Instructions
370 12.0 Parameter Specifications This section is for reference only. The Parameter Specifications section lists the allowable range specifications for all of the parameters measured by the Panorama Central Station and the invalidation of parameter data. It includes the following items: Parameter Specifications Invalid Data Display Panorama Operating Instructions
371 Parameter Specifications Parameter Specifications 12.1 Parameter Specifications The parameters displayed on the Panorama Central Station are dependent on the type of equipment connected to the Panorama system Heart Rate: HR The Heart Rate parameter obtains data from ECG and IBP sources. Unit of Measure: Resolution: Beats Per Minute (bpm) 1 bpm Heart Rate Source: ECG PATIENT SIZE MINIMUM VALUE (bpm) MAXIMUM VALUE (bpm) Neonate Pediatric Adult The Panorama Central Station displays ECG waveforms when using 3-wire, 5-wire, and 12-wire lead cables. The ECG leads available at the Panorama Central Station are dependent on the lead cable connected to the patient. LEAD 3-wire lead set 5-wire lead set View 12 card Unit of Measure: WAVEFORM LEADS AVAILABLE I, II, III I, II, III, avr, avl, avf, V I, II, III, avr, avl, avf, V1, V2, V3, V4, V5, V6 mv Heart Rate Source: IBP PATIENT SIZE MINIMUM VALUE (bpm) MAXIMUM VALUE (bpm) Neonate Pediatric Adult Respiration: Resp The Respiration parameter obtains data from ECG, CO 2 or Gas Module sources. Unit of Measure: Resolution: Respirations Per Minute (rpm) 1 rpm Panorama Operating Instructions
372 Parameter Specifications Parameter Specifications Respiration Source: ECG Thoracic Impedance PATIENT SIZE MINIMUM VALUE (rpm) MAXIMUM VALUE (rpm) Neonate Pediatric Adult Respiration Source: CO 2 PATIENT SIZE MINIMUM VALUE (rpm) MAXIMUM VALUE (rpm) Neonate Pediatric Adult Respiration Source: Gas Module PATIENT SIZE MINIMUM VALUE (rpm) MAXIMUM VALUE (rpm) Neonate 4 60 Pediatric 4 60 Adult NIBP The Panorama Central Station supports respiration waveforms. The NIBP parameter includes measurements for the Systolic (Sys), Diastolic (Dia), Mean and Elapsed Time (ET). Unit of Measure: Resolution: mmhg 1 mmhg ET Unit of Measure: Resolution: minute 1 minute Panorama Operating Instructions
373 Parameter Specifications Parameter Specifications NIBP (Sys) PATIENT SIZE MINIMUM VALUE (mmhg) MAXIMUM VALUE (mmhg) Neonate Pediatric Adult NIBP (Dia) PATIENT SIZE MINIMUM VALUE (mmhg) MAXIMUM VALUE (mmhg) Neonate Pediatric Adult NIBP Mean PATIENT SIZE MINIMUM VALUE MAXIMUM VALUE Neonate mmhg greater than the NIBP (Dia) value mmhg less than the NIBP (Sys) value Pediatric mmhg greater than the NIBP (Dia) value mmhg less than the NIBP (Sys) value Adult mmhg greater than the NIBP (Dia) value mmhg less than the NIBP (Sys) value NIBP (ET) PATIENT SIZE MINIMUM VALUE (MIN.) MAXIMUM VALUE (MINUTES) Neonate Pediatric Adult SPO 2 The SPO 2 parameter includes measurements from Masimo SET and Nellcor SPO 2 sensors. Unit of Measure: % Resolution: 1% PATIENT SIZE MINIMUM VALUE (%) MAXIMUM VALUE (%) Neonate Pediatric Adult The Panorama Central Station supports SPO 2 waveforms Nonin SPO 2 The Nonin SPO 2 parameter includes measurements from Nonin sensors. Unit of Measure: % Resolution: 1% Panorama Operating Instructions
374 Parameter Specifications Parameter Specifications IBP: mmhg PATIENT SIZE MINIMUM VALUE (%) MAXIMUM VALUE (%) Neonate N/A N/A Pediatric N/A N/A Adult The Panorama Central Station supports SPO 2 waveforms. The Panorama Central Station supports up to four invasive blood pressure parameters. The measurements shown for each pressure include Systolic (Sys), Diastolic (Dia) and Mean. Resolution: IBP parameter labels include IBP, Art, UA, LV, PA, CVP, ICP, LA, and RA. The label used is based on the label selected at the bedside monitor. 1 mmhg IBP (Sys) PATIENT SIZE MINIMUM VALUE (mmhg) MAXIMUM VALUE (mmhg) Neonate Pediatric Adult IBP (Dia) PATIENT SIZE MINIMUM VALUE (mmhg) MAXIMUM VALUE (mmhg) Neonate Pediatric Adult IBP Mean PATIENT SIZE MINIMUM VALUE (mmhg) MAXIMUM VALUE (mmhg) Neonate Pediatric Adult The Panorama Central Station supports IBP waveforms. The Panorama Central Station will not display an IBP waveform if the IBP cable is not connected to the system CO 2 The Panorama Central Station supports the mmhg, kpa and % measurements for CO 2. Panorama Operating Instructions
375 Parameter Specifications Parameter Specifications The unit of measure shown for CO 2 is based on the selection made at the bedside monitor. Units of Measure: Resolution: mmhg, %, kpa 1 mmhg, 1 %, 1 kpa INSP/ET CO 2 PATIENT SIZE MINIMUM VALUE (mmhg) MAXIMUM VALUE (mmhg) Neonate 0 99 Pediatric 0 99 Adult 0 99 PATIENT SIZE MINIMUM VALUE (%) MAXIMUM VALUE (%) Neonate 0 13 Pediatric 0 13 Adult 0 13 PATIENT SIZE MINIMUM VALUE (KPA) MAXIMUM VALUE (KPA) Neonate 0 13 Pediatric 0 13 Adult 0 13 The Panorama Central Station supports a CO 2 waveform O 2 The Panorama Central Station supports INSP/ET O 2. Unit of Measure: % Resolution: 1 % INSP/ET O N 2 O PATIENT SIZE MINIMUM VALUE (%) MAXIMUM VALUE (%) Neonate 0 99 Pediatric 0 99 Adult 0 99 The Panorama Central Station supports an O 2 waveform. The Panorama Central Station supports INSP/ET N 2 O. Unit of Measure: % Resolution: 1 % Panorama Operating Instructions
376 Parameter Specifications Parameter Specifications INSP/ET N 2 O PATIENT SIZE MINIMUM VALUE (%) MAXIMUM VALUE (%) Neonate 0 99 Pediatric 0 99 Adult Anesthetic Agents: Iso, Enf, Des, Sev, Hal, Agent The Panorama Central Station supports the INSP and ET measurements of the Isofluorane (Iso), Enflurane (Enf), Desflurane (Des), Sevoflurane (Sev), and Halothane (Hal) anesthetic agents. The Panorama Central Station will display general Agent values when the Gas Module cannot identify the agent. The Anesthetic Agent label used is based on the labeling provided by the bedside monitor. Unit of Measure: % Resolution: 1% Iso, Enf and Hal INSP/ET Ranges PATIENT SIZE MINIMUM VALUE (%) MAXIMUM VALUE (%) Neonate 0 Not Applicable Pediatric 0 Not Applicable Adult 0 Not Applicable Des INSP/ET Ranges PATIENT SIZE MINIMUM VALUE (%) MAXIMUM VALUE (%) Neonate 0 Not Applicable Pediatric 0 Not Applicable Adult 0 Not Applicable Sev INSP/ET Ranges PATIENT SIZE MINIMUM VALUE (%) MAXIMUM VALUE (%) Neonate 0 Not Applicable Pediatric 0 Not Applicable Adult 0 Not Applicable The Panorama Central Station supports Iso, Enf, Sev, Hal and Des waveforms. The Panorama Central Station displays a Generic Agent waveform when the Gas Module cannot identify a specific agent. Panorama Operating Instructions
377 Parameter Specifications Parameter Specifications Premature Ventricular Contraction (PVC) The Panorama Central Station supports PVC data. Unit of Measure: Resolution: PVC/min 1 PVC/min PATIENT SIZE LEADS MINIMUM VALUE MAXIMUM VALUE Neonate Pediatric Adult 3 lead, 5 lead, or 12 lead 3 lead, 5 lead, or 12 lead 3 lead, 5 lead, or 12 lead Not Applicable Not Applicable 0 PVC/min Less than the Current HR value (PVCs/min) 0 PVC/min Less than the Current HR value (PVCs/min) Temp: T1,T2, Delta T, and T Blood The Panorama Central Station supports four temperature measurements. Units of Measure: F and C Resolution: 0.1 F and 0.1 C T1 and T2 PATIENT SIZE MINIMUM VALUE (F ) MAXIMUM VALUE (F ) Neonate Pediatric Adult PATIENT SIZE MINIMUM VALUE (C ) MAXIMUM VALUE (C ) Neonate Pediatric Adult Delta T Values PATIENT SIZE MINIMUM VALUE (F ) MAXIMUM VALUE (F ) Neonate Pediatric Adult PATIENT SIZE MINIMUM VALUE (C ) MAXIMUM VALUE (C ) Neonate Pediatric Adult Panorama Operating Instructions
378 Parameter Specifications Parameter Specifications T Blood Values PATIENT SIZE MINIMUM VALUE (F ) MAXIMUM VALUE (F ) Neonate Not Applicable Not Applicable Pediatric Adult ST PATIENT SIZE MINIMUM VALUE (C ) MAXIMUM VALUE (C ) Neonate Not Applicable Not Applicable Pediatric Adult The ST parameter provides an ST measurement using ECG leads to acquire data. PARAMETER LABELS 3-wire lead set ST - I, ST - II, ST - III 5-wire lead set ST - I, ST - II, ST - III, ST - avr, ST - avl, ST - avf, ST - V View 12 card ST - I, ST - II, ST - III, ST - avr, ST - avl, ST - avf, ST - V1, ST - V2, ST - V3, ST - V4, ST - V5, ST - V6 Unit of Measure: mm Resolution: 0.1 mm PATIENT SIZE MINIMUM VALUE (MM) MAXIMUM VALUE (MM) Neonate Not Applicable Not Applicable Pediatric Adult A (C) next to an ST measurement indicates that the value represents a Current measurement. An (R) next to an ST measurement indicates that the value represents a Reference measurement Cardiac Output Unit of Measure: Resolution: lpm 0.1 lpm PATIENT SIZE MINIMUM VALUE (LPM) MAXIMUM VALUE (LPM) Adult Panorama Operating Instructions
379 Parameter Specifications Parameter Specifications Cardiac Index Unit of Measure: Resolution: lpm/m2 0.1 lpm/m2 PATIENT SIZE MINIMUM VALUE (LPM/M2) MAXIMUM VALUE (LPM/M2) Adult Pulmonary Artery Wedge Pressure (PAWP) Unit of Measure: Resolution: mmhg 1 mmhg PATIENT SIZE MINIMUM VALUE (mmhg) MAXIMUM VALUE (mmhg) Pediatric Adult Battery Percentage Unit of Measure: % Resolution: 1 % PATIENT SIZE MINIMUM VALUE MAXIMUM VALUE Adult 5 % 100 % Panorama Operating Instructions
380 Parameter Specifications Invalid Data Display 12.2 Invalid Data Display The Panorama Central Station uses dashes (---), Xs (XX) or a straight line (waveform) to show invalid data. Dashes (---) Digital Data Digital data is replaced with dashes (---) for the following reasons: Data is above the maximum value Data is below the minimum value Parameter is not available Lead or a sensor is off Sensor is not zeroed Parameter is zeroing Measurement has not been taken Measurement is being taken Measurement has timed out Measurement is being retried Parameter is turned off View 12 card is relearning PVC/min counter reset Gas module or the source agent is occluded Gas module or the source agent is purging Gas module is turned off ST license is not available Learning ST Values Xs (XX) Digital Data Digital data is replaced with Xs (XX) for the following reasons: IBP parameter is not zeroed NIBP parameter failed to obtain a reading Panorama Operating Instructions
381 Invalid Data Display Parameter Specifications Straight Line (Waveforms) Waveform data is replaced with a continuous straight line for the following reasons: ECG leads are disconnected ECG cable is not connected to the system Respiration parameter is disabled at the bedside monitor and the source is ECG Respiration parameter is using a View 12 card at the bedside monitor and the source is ECG SPO 2 cable is connected but not in use IBP cable is connected but not zeroed or is zeroing CO 2 filter line is not in use or is zeroing O 2 parameter is not in use Gas module is connected but the agent is not in use Gas module is connected but the agent is not detected Panorama Operating Instructions
382 13.0 Alarms and Events The alarms available at the Panorama Central Station are dependent on the patient monitoring devices in use and on how the alarm options are configured at the Panorama Central Station. This section outlines the alarm types and briefly describes the events that cause alarm conditions. Physiological Alarms and Events Physiological Alarms and Events: Arrhythmias Technical Alarms and Events System Events Panorama Operating Instructions
383 Physiological Alarms and Events Alarms and Events 13.1 Physiological Alarms and Events The Panorama Central Station uses physiological alarms to indicate that a patient s physiological alarm thresholds have been violated Alarm Limit Settings This section identifies high and low alarm limit settings, and available alarm priorities for each physiological alarm, by patient size. It also differentiates which alarm limit setting are available at each monitoring device Panorama Operating Instructions
384 Panorama Operating Instructions ALARM Heart Rate Units: bpm 1 or 2 Factory Default: 2 Heart Rate Units: bpm 1 or 2 Factory Default: 2 Respiration Units: rpm SpO 2 Units: % SpO 2 (Nonin) Units: % IBPx Sys. Units: mmhg* N/A - Not Applicable ALARM PRIORITY ALARM LIMIT NEONATE PEDIATRIC ADULT DEVICES 1, 2, and 3 Factory Default: 3 1 and 2 Factory Default: 2 1 and 2 Factory Default: 2 2 or 3 Factory Default: 3 High Limit Off, Factory Default: 200 Low Limit Off, Factory Default: 100 Off, Factory Default:180 Off, Factory Default: 80 Off, Factory Default:150 Off, Factory Default: 50 High Limit N/A N/A Off, Factory Default:150 Passport 2 Spectrum Telepack-608 ViewStation Low Limit N/A N/A Off, Factory Default: 50 When the central station language is configured for French, the Heart Rate (HR) high/low alarm limit cannot be turned Off. High Limit Off, Factory Default: Off Low Limit Off, 5-50 Factory Default: 5 High Limit Off, % Factory Default: Off Low Limit 50-99% Factory Default: 92% Telepack-608 with Nonin SpO2 module When the selected device is a WMTS Telepack, the Low Heart Rate alarm will be called when the heart rate becomes invalid because the rate is underrange. Off, Factory Default: Off Off, 5-40 Factory Default: Off Off, % Factory Default: Off 50-99% Factory Default: 90% Off, Factory Default: Off Off, 5-30 Factory Default: Off Off, % Factory Default: Off 50-99% Factory Default: 85% High Limit N/A N/A Off, % Factory Default: Off Low Limit N/A N/A 50-99% Factory Default: 85% High Limit Off, Factory Default: Off Low Limit Off, Factory Default: Off Passport 2 Spectrum Passport 2 Spectrum The SpO2 high/low alarm limit will always be displayed in the digital tile portion of the Bedside tab All Waveforms view. Off, Factory Default: Off Off, Factory Default: Off Off, Factory Default: Off Off, Factory Default: Off Telepack-608 with Nonin SpO2 module Passport 2 Spectrum Alarms and Events Physiological Alarms and Events
385 Panorama Operating Instructions ALARM IBPx Dia. Units: mmhg* IBPx Mean Units: mmhg* 2 or 3 Factory Default: 3 2 or 3 Factory Default: 3 High Limit Off, 0-70 Factory Default: Off Low Limit Off, 0-50 Factory Default: Off High Limit Off, Factory Default: Off Low Limit Off, 2-50 Factory Default: Off All IBPx alarm limits apply to IBP1, IBP2, IBP3, IBP4, ART, UA, LV, PA, CVP, ICP, LA, and RA. The Panorama Central Station is capable of monitoring up to four IBP measurements. NIBP Sys. Units: mmhg NIBP Dia. Units: mmhg NIBP Mean Units: mmhg Off, Factory Default: Off Off, Factory Default: Off Off, Factory Default: Off Off, 2-50 Factory Default: Off x = 1, 2, 3 or 4 (IBP3 and 4 only available if Spectrum External Parameter Module (EPM) is installed) 2 or 3 Factory Default: 3 2 or 3 Factory Default: 3 2 or 3 Factory Default: 3 INSP CO 2 (mmhg) 2 or 3 Factory Default: 3 INSP CO 2 (%) 2 or 3 Factory Default: 3 INSP CO 2 (kpa) 2 or 3 Factory Default: 3 N/A - Not Applicable ALARM PRIORITY ALARM LIMIT NEONATE PEDIATRIC ADULT DEVICES High Limit Off, Factory Default: Off Low Limit Off, Factory Default: Off High Limit Off, Factory Default: Off Low Limit Off, Factory Default: Off High Limit Off, Factory Default: Off Low Limit Off, Factory Default: Off High Limit Off, 5-30 Factory Default: Off Off, Factory Default: Off Off, Factory Default: Off Off, Factory Default: Off Off, Factory Default: Off Off, Factory Default: Off Off, Factory Default: Off Off, 5-30 Factory Default: Off Off, Factory Default: Off Off, Factory Default: Off Off, Factory Default: Off Off, Factory Default: Off Off, Factory Default: Off Off, Factory Default: Off Off, Factory Default: Off Off, Factory Default: Off Off, Factory Default: Off Off, Factory Default: Off Off, 5-30 Factory Default: Off Low Limit N/A N/A N/A N/A High Limit Off, 1-4 Factory Default: Off Off, 1-4 Factory Default: Off Off, 1-4 Factory Default: Off Low Limit N/A N/A N/A N/A High Limit Off, 1-4 Factory Default: Off Off, 1-4 Factory Default: Off Off, 1-4 Factory Default: Off Low Limit N/A N/A N/A N/A Passport 2 Spectrum Passport 2 Spectrum Passport 2 Spectrum Passport 2 Spectrum Passport 2 Spectrum Passport 2 Spectrum Passport 2 Spectrum Passport 2 Spectrum Physiological Alarms and Events Alarms and Events
386 Panorama Operating Instructions ALARM ET CO 2 (mmhg) 2 or 3 Factory Default: 3 ET CO 2 (%) 2 or 3 Factory Default: 3 ET CO 2 (kpa) 2 or 3 Factory Default: 3 T1/T2 Units: F T1/T2 Units: C Delta T Units: F Delta T Units: C T Blood Units: F T Blood Units: C N/A - Not Applicable ALARM PRIORITY ALARM LIMIT NEONATE PEDIATRIC ADULT DEVICES 2 or 3 Factory Default: 3 2 or 3 Factory Default: 3 2 or 3 Factory Default: 3 2 or 3 Factory Default: 3 2 or 3 Factory Default: 3 2 or 3 Factory Default: 3 High Limit Off, Factory Default: 60 Low Limit Off, 5-50 Factory Default: Off High Limit Off, 2-10 Factory Default: 8 Low Limit Off, 1-6 Factory Default: Off High Limit Off, 2-10 Factory Default: 8 Low Limit Off, 1-6 Factory Default: Off High Limit Off, Factory Default: Off Low Limit Off, Factory Default: Off High Limit Off, Factory Default: Off Low Limit Off, Factory Default: Off High Limit Off, 2-10 Factory Default: Off Low Limit Off, 2-10 Factory Default: Off High Limit Off, 1-5 Factory Default: Off Low Limit Off, 1-5 Factory Default: Off Off, Factory Default: 60 Off, 5-0 Factory Default: Off Off, 2-10 Factory Default: 8 Off, 1-6 Factory Default: Off Off, 2-10 Factory Default: 8 Off, 1-6 Factory Default: Off Off, Factory Default: Off Off, Factory Default: Off Off, Factory Default: Off Off, Factory Default: Off Off, 2-10 Factory Default: Off Off, 2-10 Factory Default: Off Off, 1-5 Factory Default: Off Off, 1-5 Factory Default: Off Off, Factory Default: 60 Off, 5-50 Factory Default: Off Off, 2-10 Factory Default: 8 Off, 1-6 Factory Default: Off Off, 2-10 Factory Default: 8 Off, 1-6 Factory Default: Off Off, Factory Default: Off Off, Factory Default: Off Off, Factory Default: Off Off, Factory Default: Off Off, 2-10 Factory Default: Off Off, 2-10 Factory Default: Off Off, 1-5 Factory Default: Off Off, 1-5 Factory Default: Off Only available if Spectrum External Parameter Module installed and sensor attached Low Limit N/A Off, Factory Default: Off High Limit N/A Off, Factory Default: Off Low Limit N/A Off, Factory Default: Off Off, Factory Default: Off Off, Factory Default: Off Off, Factory Default: Off Passport 2 Spectrum Passport 2 Spectrum Passport 2 Spectrum T1 Passport 2 and Spectrum T2 optional for Spectrum T1 Passport 2 and Spectrum T2 optional for Spectrum T1 Passport 2 and Spectrum T2 optional for Spectrum Spectrum Spectrum Spectrum Spectrum Alarms and Events Physiological Alarms and Events
387 Panorama Operating Instructions ALARM ST Single Units: mm ST Dual Units: mm PVC Units: PVCs/min Apnea Delay Units: Seconds N/A - Not Applicable ALARM PRIORITY ALARM LIMIT NEONATE PEDIATRIC ADULT DEVICES 1, 2 or 3 Factory Default: 2 1, 2 or 3 Factory Default: 2 2 or 3 Factory Default: 3 2 or 3 Factory Default: 3 High Limit N/A Off, Factory Default: Off Off, Factory Default: Off Only available if Spectrum External Parameter Module installed and sensor attached High Limit N/A Off, 0.50 to10.0 Factory Default: Off Low Limit N/A Off, (-0.5) to (-10.0) Factory Default: Off High Limit N/A Off, Factory Default: Off Low Limit N/A Off, (-0.5) - (-10.0) Factory Default: Off High Limit N/A Off, 1-30 Factory Default: Off Low Limit N/A N/A N/A High Limit Factory Default: 15 Low Limit Factory Default: 15 Off, 0.50 to 10.0 Factory Default: Off Off, (-0.5) to (-10.0) Factory Default: Off Off, Factory Default: Off Off, (-0.5) - (-10.0) Factory Default: Off Off, 1-30 Factory Default: Off Factory Default: 60 Passport 2 Spectrum Telepack-608 Spectrum Telepack Passport 2 Spectrum Telepack-608 Passport 2 Spectrum Physiological Alarms and Events Alarms and Events
388 Alarms and Events Physiological Alarms and Events Physiological Alarm Event Messages This section lists the alarm messages that may appear at the Panorama Central Station when an Physiological alarm event occurs. PARAMETER Heart Rate (HR) Respiration (ECG Thoracic Impedance, CO 2, and Gas Module) SPO 2 (Masimo SET, Nellcor, Nonin) IBPx (Sys) Labels include: IBP1, IBP2, IBP3, IBP4, ART, UA, LV, PA, CVP, ICP, LA, RA IBPx (Dia) Labels include: IBP1, IBP2, IBP3, IBP4, ART, UA, LV, PA, CVP, ICP, LA, RA IBPx (Mean) Labels include: IBP1, IBP2, IBP3, IBP4, ART, UA, LV, PA, CVP, ICP, LA, RA INSP CO 2 (mmhg, %, kpa) ET CO 2 (mmhg,%, kpa) PANORAMA CENTRAL STATION MESSAGES High Heart Rate Alarm Low Heart Rate Alarm High Respiration Rate Alarm Low Respiration Rate Alarm High SPO 2 Alarm Low SPO 2 Alarm High IBPx Systolic Alarm Low IBPx Systolic Alarm High IBPx Diastolic Alarm Low IBPx Diastolic Alarm High IBPx Mean Alarm Low IBPx Mean Alarm REASON Current value is either equal to or higher/lower than the set alarm limits. Current value is either equal to or higher/lower than the set alarm limits. Current value is either equal to or higher/lower than the set alarm limits. Current value is either equal to or higher/lower than the set alarm limits. Current value is either equal to or higher/lower than the set alarm limits. Current value is either equal to or higher/lower than the set alarm limits. x = 1, 2, 3 or 4 (IBP3 and 4 are only available if the Spectrum External Parameter Module (EPM) is installed.) High CO 2 Inspired Alarm High CO 2 ET Alarm Low CO 2 ET Alarm Current value is either equal to or higher than the set alarm limits. Current value is either equal to or higher/lower than the set alarm limits. INSP O 2 O 2 Inspired Alarm There has been a violation of the O 2 Inspired alarm. ET O 2 O 2 ET Alarm There has been a violation of the O 2 ET alarm. INSP N 2 O N 2 O Inspired Alarm There has been a violation of the N 2 O Inspired alarm. ET N 2 O N 2 O ET Alarm There has been a violation of the N 2 O ET alarm. Agent Agent Inspired Alarm There has been a violation of the Agent Inspired alarm. Agent ET Alarm There has been a violation of the Agent ET alarm. INSP Iso Agent Iso Inspired Alarm There has been a violation of the Iso Inspired alarm. ET Iso Agent Iso ET Alarm There has been a violation of the Iso ET alarm. INSP Enf Agent Enf Inspired Alarm There has been a violation of the Enf Inspired alarm. Panorama Operating Instructions
389 Physiological Alarms and Events Alarms and Events PANORAMA CENTRAL PARAMETER STATION MESSAGES REASON ET Enf Agent Enf ET Alarm There has been a violation of the Enf ET alarm. INSP Des Agent Des Inspired Alarm There has been a violation of the Des Inspired alarm. ET Des Agent Des ET Alarm There has been a violation of the Des ET alarm. INSP Sev Agent Sev Inspired Alarm There has been a violation of the Sev Inspired alarm. ET Sev Agent Sev ET Alarm There has been a violation of the Sev ET alarm. INSP Hal Agent Hal Inspired Alarm There has been a violation of the Hal Inspired alarm. ET Hal Agent Hal ET Alarm There has been a violation of the Hal ET alarm. NIBP (Sys) High NIBP Sys Alarm Low NIBP Sys Alarm Current value is either equal to or higher/lower than the set alarm limits. NIBP (Dia) NIBP (Mean) T1 (F/C) T2 (F/C) Delta T (F/C) T Blood (F/C) High NIBP Dia Alarm Low NIBP Dia Alarm High NIBP Mean Alarm Low NIBP Mean Alarm High Temp 1 Alarm Low Temp 1 Alarm High Temp 2 Alarm Low Temp 2 Alarm High Delta T Alarm Low Delta T Alarm Low T Blood Alarm High T Blood Alarm Current value is either equal to or higher/lower than the set alarm limits. Current value is either equal to or higher/lower than the set alarm limits. Current value is either equal to or higher/lower than the set alarm limits. Current value is either equal to or higher/lower than the set alarm limits. Current value either equal to or higher/lower than the set alarm limits. Current value is either equal to or higher/lower than the set alarm limits. ST Single ST Single Alarm Current value of one ST lead is either equal to or higher/lower than the set alarm limits. A separate ST Single alarm will be shown for each lead of ST that independently violates the alarm. ST Dual ST Dual Alarm Current value for two or more ST leads are either equal to or higher/lower than the set alarm limits. A separate ST Dual alarm will be shown for every two leads of ST that independently violate the alarm. Apnea Apnea Alarm Apneic episode is either equal to or longer than the set alarm limits. PVC High PVC Alarm Current PVCs/per minute threshold is in violation Panorama Operating Instructions
390 Alarms and Events Physiological Alarms and Events: Arrhythmias 13.2 Physiological Alarms and Events: Arrhythmias This section lists the alarm messages that may appear at the Panorama Central Station when an Arrhythmia alarm occurs. Arrhythmia Alarms EVENT ALARM PRIORITY PANORAMA CENTRAL STATION MESSAGES REASON V-Tach 1 1 V-Tach The configured number of consecutive PVCs is reached at a rate equal to or greater than the V-Tach threshold. The range of the V-Tach heart rate is between 100 to 180 beats per minute. The range of the V-Tach threshold is 3-15 bpm. V-Fib 1 1 V-Fib There is an absence of recognizable P, QRS or T waves. Asystole 1 1 Asystole There are no QRS complexes detected for the configured time period in the absence of Ventricular Fibrillation. When using a View 12 card, the time period range for an Asystole alarm is between three (3) and ten (10) seconds, and between three (3) and eight (8) seconds when using a 3 or 5-wire lead set. Bigeminy Couplet Irregular HR Run Trigeminy V-Rhythm 2,3 or Off Factory Default: 3 2,3 or Off Factory Default: 3 2,3 or Off Factory Default: 3 2,3 or Off Factory Default: 3 2,3 or Off Factory Default: 3 2,3 or Off Factory Default: 3 Bigeminy Couplet Irregular HR Run Trigeminy V-Rhythm PVC 2,3 or Off Factory Default: 3 High PVC 1 Indicates alarm is latched. 2 Alarm will only be detected when using a View 12 card. 3 Alarm will not be detected when using a View 12 card. There are three or more cycles of one PVC followed by a normal beat. There are two consecutive PVCs detected between normal beats. The measured variation in the R-R interval over a period of time exceeds a preset limit established by the arrhythmia algorithm. There are a number of consecutive PVCs occurring at a rate that exceeds the configured V-Tach rate. Three or more cycles of one PVC coupled to two normal beats are detected. The number of consecutive PVCs is greater than two and the ventricular rate is less than the configured V-Tach threshold. The number of PVCs detected per minute exceeds the configured threshold. Panorama Operating Instructions
391 Physiological Alarms and Events: Arrhythmias Alarms and Events EVENT ALARM PRIORITY PANORAMA CENTRAL STATION MESSAGES Brady 3 1 or Off Factory Default: 1 Brady Pause 2 1,2,3 or Pause Off Factory Default: 2 1 Indicates alarm is latched. 2 Alarm will only be detected when using a View 12 card. 3 Alarm will not be detected when using a View 12 card. REASON Heart rate fell to a value 10 % lower than the configured low heart rate alarm. No beat is detected during an interval that is greater than 1.8 R-R and when the next beat is not a PVC Panorama Operating Instructions
392 Alarms and Events Technical Alarms and Events 13.3 Technical Alarms and Events The Panorama Central Station uses Technical alarms to indicate that a patient specific technical issue has occurred. This section provides the technical event messages that may be posted to the Events database and shown in white text (with the exception of the All Alarms Suspended and Non-Lethal Alarms Suspended events) in the Patient Status line. When a number is indicated beside the event message, refer to the table footnotes. Technical Events MESSAGE All Alarms Suspended 1,2 Resume All Alarms 1,2,3 Non-Lethal Alarms Suspended 1,2 Resume Non-Lethal Alarms 1,2,3 Communications Lost 4,5 Central Communications Lost 4 Signal Lost-Limited Arrhythmia 4 Signal Lost 4 Standby 1,2 REASON The Suspend All Alarms sidebar button was selected in the Patient Alarms tabs. This event message will display in red text in the Patient Status line. A patient s alarms are to resume. The Suspend Non-Lethal sidebar button is selected in the Patient Alarms tabs. This event message will display in yellow text in the Patient Status line. A patient s non-lethal alarms are set to resume. The connection between the Panorama Central Station and the attached monitoring equipment has been interrupted. The connection between the host central station and the ViewStation has been interrupted. A Telepack-608 is in use, arrhythmia analysis is enabled, and there are multiple disruptions of data that may affect the performance of the arrhythmia algorithm. A Telepack-608 is in use, arrhythmia analysis is disabled, and there are multiple disruptions of data. A patient was placed into Standby mode. In Standby mode, all of the patient s monitoring activity is suspended. Message will not be shown in the Patient Status line. Instead, message and/or Standby location will be shown in the patient s digital data tile in pink text. Resume Monitoring 1,2 The patient was removed from Standby mode. 1 Event cannot be deleted from Event database 2 Event will not elicit technical event sound 3 Event will not display in Patient Status line 4 Event will always elicit the technical event sound regardless of the Technical Event sound setting 5 Event will post a Page request when the central station has the paging option enabled and the alarm is configured to send a page Panorama Operating Instructions
393 Technical Alarms and Events Alarms and Events Technical Events (Continued) MESSAGE Low Battery 5 Cooling Fan Failure Admit 2,3 Discharge Arrhythmia On 1,2,3 Arrhythmia Off 1,2,3 ST On 1,2,3 ST Off 1,2,3 ST Relearn 2,3 Arrhythmia Relearn 2,3 Central User Marked Event 2,3 Bedside User Marked Event 2,3 Calipers Marked Event 2,3 Central Transfer 2,3 Room Transfer 2,3 REASON The monitoring equipment battery is low. If the Low Battery message appears and the monitoring device is a Telepack, the Battery Percentage digital data tile will flash yellow until the issue is resolved. The bedside monitor cooling fan is not operational and the monitor is running on AC power. A patient is admitted to the Panorama Central Station. The patient was discharged from the Panorama Central Station. The Arrhythmia option is enabled on a patient s monitoring equipment. The Arrhythmia option is disabled on a patient s monitoring equipment. The ST option is enabled on a patient s monitoring equipment. The ST option is disabled on a patient s monitoring equipment. The ST algorithm completes a learning phase. The arrhythmia algorithm completes a learning phase. The user has marked an event at the central station. The user has marked an event at the bedside monitor. The user has marked a caliper event at the Panorama Central Station A central-to-central transfer has been successfully completed at the central station. A room-to-room transfer has been successfully completed at the central station. HEART RATE TECHNICAL EVENTS Check Lead Connections RA Lead Off 4,5 LA Lead Off 4,5 The bedside monitor detects a lead off condition. The RA lead is not connected to the patient, ECG lead I or II is selected while using a 3-wire lead set, 5-wire lead set or a View 12 card. The LA lead is not connected to the patient, ECG lead I or III is selected while using a 3-wire lead set, 5-wire lead set, or a View 12 card. 1 Event cannot be deleted from Event database 2 Event will not elicit technical event sound 3 Event will not display in Patient Status line 4 Event will always elicit the technical event sound regardless of the Technical Event sound setting 5 Event will post a Page request when the central station has the paging option enabled and the alarm is configured to send a page Panorama Operating Instructions
394 Alarms and Events Technical Alarms and Events Technical Events (Continued) MESSAGE LL Lead Off 4,5 Leads Off 4,5 V Lead Off 4,5 V1-V6 Lead Off 4,5 ECG Noise 4 REASON The LL lead is not connected to the patient, ECG lead II or III is selected while using a 3-wire lead, 5-wire lead set, or View 12 card. Two or more of the ECG leads are not connected to the patient and a 3-wire lead set, 5-wire lead set or a View 12 card is in use. It will also be shown when using a 3-wire lead set and ECG I, II, or III is shown and the LL, LA, or RA leads are off, respectively. When using a View 12 card and two or more leads are off, unless one of the disconnected leads is the RL lead. If a 5-wire lead set is in use and the RL lead is off. A V lead is not connected to the patient and a 5-wire lead set is in use. A V1-6 lead is not connected to the patient and a View 12 card is in use. Noise is present on one or more leads. RESPIRATION (ECG THORACIC IMPEDANCE) TECHNICAL EVENTS Respiration CVA Present A CVA condition is detected for the monitored patient. SPO 2 (MASIMO SET AND NELLCOR ) TECHNICAL EVENTS SPO 2 System Check There is an SPO 2 system check. SPO 2 Communication Error There is interference in the communication between the SPO 2 source and the bedside monitor. SPO 2 Failure A faulty 5V power supply or a faulty positive or negative 15V power supply is detected on the SPO 2 board. SPO 2 Board Fault The SPO 2 board fails. SPO 2 Unrecognized Cable The system detects an unrecognized SPO 2 cable. SPO 2 Pulse Search The SPO 2 sensor is attempting to detect a pulse. SPO 2 Weak Pulse The SPO 2 sensor detects a weak pulse. SPO 2 (MASIMO) TECHNICAL EVENTS SPO 2 Low Perfusion SPO 2 Too Much Light SPO 2 Unrecognized Sensor The SPO 2 Masimo sensor detects low perfusion. The SPO 2 Masimo sensor detects too much light. An unrecognized SPO 2 Masimo sensor is detected by the system. SPO 2 Sensor Off The SPO 2 Masimo sensor is off. 1 Event cannot be deleted from Event database 2 Event will not elicit technical event sound 3 Event will not display in Patient Status line 4 Event will always elicit the technical event sound regardless of the Technical Event sound setting 5 Event will post a Page request when the central station has the paging option enabled and the alarm is configured to send a page Panorama Operating Instructions
395 Technical Alarms and Events Alarms and Events Technical Events (Continued) MESSAGE SPO 2 No Sensor SPO 2 Sensor Failed SPO 2 Interference SPO 2 (NELLCOR) TECHNICAL EVENTS SPO 2 Motion SPO 2 Check Sensor SPO 2 No Pulse SPO 2 (NONIN) TECHNICAL EVENTS SPO2 (NONIN) Communication Error SPO 2 Check Sensor SPO 2 No Sensor SPO 2 Low Perfusion SPO 2 Pulse Search REASON The SPO 2 Masimo sensor is not plugged in. Communication with the SPO 2 Masimo sensor failed. There is interference in the communication with the SPO 2 Masimo sensor. The SPO 2 Nellcor sensor detects motion. The SPO 2 Nellcor sensor detects a problem. The SPO 2 Nellcor sensor does not detect a pulse. There is interference in the communication between the SPO 2 source and the Telepack-608. The SPO 2 (Nonin) sensor detects a problem. The SPO 2 (Nonin) sensor is not plugged in or the sensor is inoperable. The SPO 2 (Nonin) sensor detects low perfusion. The SPO 2 (Nonin) sensor is attempting to detect a pulse. IBPX TECHNICAL EVENTS IBPx (Labels include: Art, UA, LV, PA, CVP, ICP, LA,RA) Not Calibrated/Zeroed The IBP device is not calibrated or zeroed. x = 1, 2, 3 or 4 (IBP3 and 4 are only available if the Spectrum External Parameter Module (EPM) is installed) CO 2 TECHNICAL EVENTS CO 2 Not Calibrated/Zeroed CO 2 Occlusion O 2 TECHNICAL EVENTS O 2 Not Calibrated/Zeroed O 2 Zeroing O 2 Occlusion The CO 2 device is not calibrated. The CO 2 device detects a blockage in the filter line. The O 2 device is not calibrated. The O 2 device is zeroing. The O 2 device detects a blockage in the filter line. N 2 O TECHNICAL EVENTS N 2 O Not Calibrated/Zeroed N 2 O Zeroing N 2 O Occlusion The N 2 O device is not calibrated. The N 2 O device is zeroing. The N 2 O device detects a blockage in the filter line. 1 Event cannot be deleted from Event database 2 Event will not elicit technical event sound 3 Event will not display in Patient Status line 4 Event will always elicit the technical event sound regardless of the Technical Event sound setting 5 Event will post a Page request when the central station has the paging option enabled and the alarm is configured to send a page Panorama Operating Instructions
396 Alarms and Events Technical Alarms and Events Technical Events (Continued) MESSAGE AGENT TECHNICAL EVENTS Agent Not Calibrated/Zeroed NIBP TECHNICAL EVENTS NIBP Cuff Overpressure NIBP Unable to Measure NIBP Retry NIBP Pump Higher NIBP Measuring NIBP Deflating REASON The Agent device is not calibrated. The patient s NIBP cuff has an overpressure episode. The patient s NIBP cuff is unable to take a valid measurement. There is an NIBP measurement retry. The patient s NIBP cuff needs additional pressure to take a measurement. The patient s NIBP cuff is inflating. The patient s NIBP cuff is deflating. CARDIAC OUTPUT TECHNICAL EVENTS New CO Measurement 2,3 The Cardiac Output run was accepted at the bedside monitor. The CO parameter is only available when the Spectrum External Parameter Module (EPM) is installed. PAWP TECHNICAL EVENTS New PAWP Measurement 2,3 The PAWP value was accepted on the bedside monitor. NURSE CALL TECHNICAL EVENTS Nurse Call 4 ATTENDANT PRESENT TECHNICAL EVENTS Attendant Present 2,3 The Nurse Call button on the Telepack-608 was selected. The Attendant Present buttons on the Telepack-608 were selected. BEDSIDE PRINTER TECHNICAL EVENTS Printer out of paper Printer Door is Open The bedside monitor local printer is out of paper. The bedside monitor local printer has an open door condition. CENTRAL COMMUNICATION TECHNICAL EVENTS Central Communications Lost The connection between the ViewStation and the host central station was interrupted. 1 Event cannot be deleted from Event database 2 Event will not elicit technical event sound 3 Event will not display in Patient Status line 4 Event will always elicit the technical event sound regardless of the Technical Event sound setting 5 Event will post a Page request when the central station has the paging option enabled and the alarm is configured to send a page Panorama Operating Instructions
397 System Events Alarms and Events 13.4 System Events The Panorama Central Station uses System events to indicate system-wide issues at the central station and/or at the ViewStation. System events are listed based on the system violation. System events are resolved when the system-wide condition no longer exists. This section provides the system event messages that may be shown in the System Status line in white text. System Event Messages MESSAGE No Printer Selected or Available Printer Offline Printer Paper Jam Printer Out of Paper Clock Adjusted Print Halted Print Queue Full Printer error - no toner Printer in error state All Alarms Muted for x:xx secs All Alarms Muted Permanently System Service required - Contact Mindray DS or Authorized Mindray DS Distributor (100) System Service required - Contact Mindray DS or Authorized Mindray DS Distributor (300) REASON When the print request was made at the central station and/or workstation, no printer was selected, printer was unavailable, or printer was not properly configured. The central station and/or workstation default printer s Offline button is selected. Button may not be labeled "Offline." Refer to printer user guide for specific button name. The central station and/or workstation default printer paper tray is removed as the print job is starting to print. The central station and/or workstation default printer is out of paper. The system time and/or date was adjusted. The central station and/or workstation default printer has been halted because the print queue is full. The central station and/or workstation default printer toner is low. The central station and/or workstation default printer has an error that is not related to any of the previous messages. The Mute All menu button was selected at the ViewStation. The Mute All menu button was selected at the ViewStation and the Permanent option was selected. This message will be displayed after the central station and/or workstation automatically restarted because a system issue was detected. The central station and/or workstation has detected a hard drive error. It is important to notify Mindray DS Service personnel when this system event message is displayed. This message indicates that while data was being written to or read from the system hard drive, an error was detected. Until service personnel correct this issue, patient data may be lost (for example, demographic information, alarm configurations, and historical patient data). Real time parameter monitoring and alarm checking will not be affected by this message. This message will be displayed until reset by service personnel Panorama Operating Instructions
398 14.0 Network Tab (Optional) This section outlines the functionality of the ViewStation and how patient tiles from a Panorama Central Station(s) can be displayed and configured at the ViewStation using the Network tab when this option has been purchased. Network Tab Troubleshooting Panorama Operating Instructions
399 Network Tab Network Tab (Optional) 14.1 Network Tab The Network tab (shown in FIGURE 14-1) is where all the patient tiles currently monitored on the C-LAN are displayed, and where these tiles can be selected for viewing at the ViewStation. The Network tab can only be seen from the ViewStation and is not available from the host central station Accessing the Network Tab From the ViewStation menu bar (shown in FIGURE 2-8 on page 2-10), select the Network button. The Network tab is displayed (shown in FIGURE 14-1). FIGURE 14-1 Network Tab Sorting the Contents of the Network Tab List Box When the Network tab is first accessed, it will automatically be sorted in ascending order, by the numerical tile assignment number. To sort by another column in the list box, simply select another column heading, and the rows will be resorted based on the selection. Any changes made to the list after it has been sorted, for example a tile assignment is removed, another Network tab dialog is opened from another remote location, or the Network tab is closed, will cancel the previous sort order Assigning Patient Tiles in the Network Tab The Add button assigns a ViewStation tile number to the selected row in the Network tab list box. Once a patient in the Network tab list box is assigned a tile number, the patient s data (which is monitored at the host central station) can be seen at the ViewStation. Once a tile is assigned to a associated tile at the ViewStation, the association to the host patient tile will continue to exist, even if the patient is discharged or the monitoring equipment is removed from the Equipment List at the host central station. Therefore, when a new patient is admitted to the host central station, the patient data will automatically be displayed at the associated ViewStation tile. To determine which host patient tile the ViewStation tile is associated with, scroll to the Central column in the Network tab. To assign a patient tile in the Network tab: Panorama Operating Instructions
400 Network Tab (Optional) Network Tab 1. Select a row in the Network tab list box that does not contain a tile assignment number. 2. Select the Add button. The Tile Number list box is displayed (shown in FIGURE 14-2). FIGURE 14-2 Tile Number List Box The ViewStation single or dual display configuration dictates the maximum number of tiles that can be assigned. Table 14-1 shows how many tiles can be assigned when using a single or dual display configuration. TABLE 14-1 VIEW ONLY WORKSTATION CONFIGURATION NUMBER OF TILES Single display - 8 tiles 0-7 Single display - 12 tiles 0-11 Dual display - 24 tiles Select a tile from the list box. 4. Accept or reject the selection. Select the Done button to accept the tile assignment and display the patient s data, from the assigned tile, at the ViewStation within five (5) seconds. Select the Cancel button to reject the tile assignment and close the Tile Number list box Removing a Patient Tile Assignment in the Network Tab The Remove button clears the selected rows patient tile assignment from the Network tab list box and discontinues displaying the selected host patient tile s data at the ViewStation. Removing a patient tile assignment at the ViewStation will eliminate the connection to the associated host central station patient tile. Therefore, when a patient is admitted to the host central station tile, the patient data will not be displayed at the ViewStation until another tile association has been established. To remove a single tile assignment from the Network tab: Panorama Operating Instructions
401 Network Tab Network Tab (Optional) 1. Select a row in the Network tab multi-column list box that contains a number in the Tile Assignment column. 2. Select the Remove button. The message Are you sure? is displayed. Select the Yes button to remove the number displayed in the Tile Assignment column, discontinue displaying monitored data for the selected patient tile at the ViewStation, and close the message box. Select the No button to continue displaying monitored data for the selected patient tile at the ViewStation, cancel the remove request, and close the message box Removing All Patient Tile Assignments in the Network Tab The Remove All button clears all previously assigned patient tile numbers from the Network tab list box and discontinues displaying all of the patient tiles monitored data at the ViewStation. To clear all the tile assignments from the Network tab: From the Network tab, select the Remove All button. The message Are you sure? is displayed. Select the Yes button to erase all the assigned tile numbers in the Tile Assignment column, discontinue displaying monitored data for all the tiles at the ViewStation, and close the message box. Select the No button to continue displaying monitored data for all patients at the ViewStation, cancel the remove all request, and close the message box Refreshing the Network Tab List Box The Refresh button updates the Network tab list box for any changes that may have occurred while the Network tab was open. Once the Refresh button is selected, the Network tab list box will regenerate if: Any new equipment is added at the host central station Any existing equipment is removed from the host central station Any existing equipment is edited at the host central station Any patient demographic information (Last Name, First Name, ID, Bed, Doctor) or Central Station name/tile number is edited at the host central station Troubleshooting This section lists some of the potential messages and issues that may occur while using the Network tab. MESSAGE/ISSUE * REASON SOLUTION The Add button disabled. * Messages are shown in all bold text. No row has been selected in the Network tab list box. Selected row is already assigned to a tile at the ViewStation. Select a row in the Network tab list box. Select a different row Panorama Operating Instructions
402 Network Tab (Optional) Network Tab MESSAGE/ISSUE * REASON SOLUTION The Remove button is disabled. The Remove All button is disabled. The selected row(s) in the Network tab does not currently have a tile assignment(s) or no tile(s) have been assigned at the ViewStation. No tile(s) have been assigned at the ViewStation. Establish tile assignment(s) at the ViewStation. Establish tile assignment(s) at the ViewStation. You have reached the maximum number of channel licenses available. Patient tile no longer displaying patient data at ViewStation. ViewStation tile goes into a Communication Lost state ViewStation tile goes into a Standby state Patient tile not available in Network tab list box * Messages are shown in all bold text. All the tiles at the ViewStation are currently occupied. Communication between the host central station and the ViewStation has been interrupted (Central Communication Lost state). A Room to Room Without Device transfer out for the host tile has been completed. A Central to Central Without Device transfer out for the host tile has been accepted. Host tile at central station is in a Discharge state. Host tile at central station is in a Lost Communication state. Host tile at central station is in a Standby state. Network tab needs to be refreshed. ViewStation is in a Central Communication Lost state. Patient not currently being monitored on any of the C-LAN central stations. Remove a patient from one of the patient tiles at the ViewStation. Contact a Mindray DS Service Representative. Refresh the Network tab list box, and then assign the transferred patient tile to an available tile at the ViewStation. Refresh the Network tab list box, and then assign the transferred patient tile to an available tile at the ViewStation. Retrieve patient from Discharge list, if possible, then reassign the retrieved patient tile to an available tile at the ViewStation. Reestablish communication at host central station, and if necessary, contact a Mindray DS Service Representative. Wait for host patient tile to be removed from Standby state. Select the Network tab Refresh button. Contact a Mindray DS Service Representative. Admit the patient to a central station on the C-LAN, then assign the patient to an available tile at the ViewStation. Panorama Operating Instructions
403 Network Tab Network Tab (Optional) MESSAGE/ISSUE * REASON SOLUTION Host patient tile information is displayed the host central station but not at the ViewStation Selected tile is currently assigned. * Messages are shown in all bold text. Association between host central station patient tile and ViewStation patient tile has not been established. Attempted to assign a patient tile at the ViewStation that is already assigned. Assign the tile in the Network tab at the ViewStation. Assign the patient to another tile number, if one is available Panorama Operating Instructions
404 15.0 Paging Tab (Optional) This section outlines the functionality of the Paging tab and describes how to configure pagers to properly function with the Panorama Central Station(s), when this option has been purchased. Paging Password Tab Paging Tab Panorama Operating Instructions
405 Paging Password Tab Paging Tab (Optional) 15.1 Paging Password Tab The Paging password tab (shown in FIGURE 15-1) provides password protected access to the system paging configuration tab. When the correct password is entered, the Paging tab is opened. The Paging password tab is only shown if the Paging Password Protection option is set to ON in the Unit Choices tab. If Paging Password Protection is OFF, the Paging menu button provides direct access to the Paging tab. For additional information regarding the Unit Choices tab, refer to "Unit Choices Tab" on page The Paging tab is not available at the ViewStation Accessing the Paging Tab From the Menu Bar, select the Paging menu button. The Paging password tab is displayed. FIGURE 15-1 Paging Password tab Entering a Password To enter a password: 1. Select the Password text box in the Paging password tab. The keyboard dialog box is displayed. 2. Use the keyboard dialog box to enter the password that was created in the Passwords tab (maximum 15 characters). For security purposes asterisks (*) are shown for each typed character. For additional information regarding passwords, refer to the "Passwords Tab" on page 9-25 or contact your System Administrator. Passwords are case sensitive. The Backspace (<==) button clears a single character in the edit box The Caps Lock button enables/disables the caps lock function. A Caps Lock indicator is shown when Caps Lock is enabled. The Close button discards the changes The Enter button accepts changes Panorama Operating Instructions
406 Paging Tab (Optional) Paging Password Tab 3. The Paging tab (shown in FIGURE 15-2) is displayed after the correct password is entered Sidebar Buttons The following sidebar button is used to expand the functionality of this tab. Normal Screen Select the Normal Screen sidebar button to return the display to the full screen mode, and close all tabs, message boxes, and dialog boxes Troubleshooting This section lists some of the potential messages and issues that may occur while using the Paging password tab. MESSAGE/ISSUE * REASON SOLUTION Incorrect password. Please try again. Incorrect password. This is your last chance. Please try again The Paging password tab closes and the central station is returned to a full screen monitoring display. * Messages are shown in all bold text. The wrong password was entered in the Password text box. The password was entered in the wrong case. The wrong password was entered two consecutive times in the Password text box. The wrong password was entered three consecutive times in the Password text box. Select the OK button to close the dialog box. Enter the correct password in the text box. Re-enter the password turning on/off the keyboard dialog Caps Lock key. Select the OK button to close the dialog box. Enter the correct password in the text box. Reopen the Paging password tab and enter the correct password in the text box. Panorama Operating Instructions
407 Paging Tab Paging Tab (Optional) 15.2 Paging Tab The Paging tab allows for the configuration of pager information for a Panorama Central Station that has the paging option enabled. If the central station does not have a Paging button on the system Menu Bar, this is an indication that the workstation does not have the Paging option installed Accessing the Paging Tab 1. From the Menu Bar, select the Paging button. 2. If the Paging password tab is displayed, enter the password in the Password text box. The Paging tab is displayed (shown in FIGURE 15-2). The Paging tab list box is displayed in ascending order by pager number. FIGURE 15-2 Paging Tab Adding a Pager To add a pager: 1. From the Paging tab, select the Add Pager sidebar button. The Pager Details dialog (shown in FIGURE 15-3) is displayed. The Pager Number and Pager Assignment are required fields. FIGURE 15-3 Pager Details Dialog 2. Select the Pager Number text box. The keypad dialog box is displayed. 3. Use the numeric keypad to enter the pager number (maximum of 14 alphanumeric characters), then select the OK button. The numeric keypad closes and the Pager Details dialog is displayed Panorama Operating Instructions
408 Paging Tab (Optional) Paging Tab Pager numbers must be unique. If an existing pager number is entered, the message Pager Number already exists! Please enter a new number. is displayed. 4. Enter the name of the person who will be responsible for the pager or some other identifying information in the Pager Assignment text box (maximum of 30 alphanumeric characters). Pager assignments must be unique. If an existing pager assignment is entered, the message This Pager Assignment already exists. Please enter a new assignment. is displayed. 5. Accept or reject the entry made in the keyboard dialog box. The Done button accepts the entry, closes the dialog box, and updates the Paging tab list box. The Cancel button discards the entry, closes the dialog box, and returns to the Paging tab. The decimal button shall be disabled in the Pager Assignment keyboard Assigning a Patient Tile To assign a patient tile to a pager: 1. From the Paging tab list box, select a pager. 2. Select the Add Tile button. The Tile Number dialog box (shown in FIGURE 15-4) is displayed. The number of tiles that are displayed is dependent on the number of configured central station displays and available patient tiles. For additional information, refer to TABLE FIGURE 15-4 Tile Number dialog box TABLE 15-1 CENTRAL STATION CONFIGURATION PATIENT TILE NUMBER Single display - 8 tiles 0-7 Single display - 12 tiles 0-11 Dual display - 16 tiles 0-15 Panorama Operating Instructions
409 Paging Tab Paging Tab (Optional) 3. Select a tile number. The list box will only include patient tiles that are not currently assigned to the selected pager. A patient tile number can be assigned to a maximum of 10 pagers. 4. Accept or reject the selections made in the list box. The Done button accepts the selection, closes the dialog box, and updates the Paging tab list box. The Cancel button discards the selection, closes the dialog box, and returns to the Paging tab. 5. Repeat steps 2-4 to continue adding patient tiles to the selected pager, if necessary. Multiple tile assignments will be separated by a comma (,) in the Tile column Adding All Patient Tiles to a Pager To assign all available patient tiles to a pager: 1. From the Paging tab list box, select a pager. 2. Select the Add All Tiles button. The Are you sure you want to Add All Tiles? question dialog box is displayed. The Yes selection confirms the selection, closes the question dialog box, and updates the Tile column in the Paging tab list box. The No selection cancels the selection, closes the confirmation dialog, and returns to the Paging tab list box Removing a Patient Tile Assignment To remove an existing tile assignment from a pager: 1. From the Paging tab list box, select a pager. 2. Select the Remove Tile button. The Tile Number dialog box (shown in FIGURE 15-4) is displayed. The number of tiles that are displayed is dependent on the number of patient tiles assigned to the selected pager. 3. Select a patient tile. 4. Accept or reject the selections made in the list box. The Done button accepts the selection, closes the dialog box, and returns to the Paging tab where the list box updates are displayed. The Cancel button discards the selection, closes the dialog box, and returns to the Paging tab Removing All Patient Tiles from a Pager To remove all patient tiles assignments from a pager: 1. From the Paging tab list box, select a pager Panorama Operating Instructions
410 Paging Tab (Optional) Paging Tab 2. Select the Remove All Tiles button. The Are you sure you want to Remove All Tiles? question dialog box is displayed. The Yes selection confirms the selection, closes the question dialog box, and updates the Tile column in the Paging tab list box. The No selection cancels the selection, closes the confirmation dialog, and returns to the Paging tab list box Editing a Pager To edit an existing pager number or pager assignment: 1. Select the pager from the Paging tab list box. 2. Select the Edit Pager sidebar button. The Pager Details dialog box is displayed. FIGURE 15-5 Pager Details (Edit Mode) 3. Edit the pager information. The Pager Number and Pager Assignment are required fields. 4. Accept or reject the changes made in the dialog box. The Done button accepts the changes, closes the dialog box, and returns to the Paging tab where the list box updates are displayed. The Cancel button discards the changes, closes the dialog box, and returns to the Paging tab Removing a Pager To remove a pager: 1. Follow steps 1 and 2 from the "Editing a Pager" section. 2. Select the Remove Pager button in the Pager Details dialog box. 3. Verify the selection. The Are you sure you want to delete this pager and all its assignments? question dialog box is displayed. The Yes selection confirms the deletion, closes the question dialog box, and removes the pager from the Paging tab list box. The No selection cancels the deletion, closes the confirmation dialog, and returns to the Paging tab list box. Panorama Operating Instructions
411 Paging Tab Paging Tab (Optional) Resending a Failed Page If an attempt was made to send a page and was unsuccessful, the page will be added to the Failed Pages view. The Failed Pages view contains a list box that can display a maximum of 100 failed pages. The list box orders the failed pages chronologically in descending order. To resend a failed page: 1. Select the Failed Page sidebar button. The Failed Pages view (shown in FIGURE 15-6) is displayed. The Failed Page sidebar button will only be available if there is failed page information in the Failed Pages view. FIGURE 15-6 Failed Pages View 2. Select a failed page from the list box using the navigational buttons. 3. Select the Resend sidebar button. The failed page is resent and the row is removed from the list box if the page was successfully resent. If the page was not successfully resent, a new row will be added to the top of the Failed Pages view list box with an updated date and time stamp. Navigating in the Failed Pages View To navigate in the Failed Pages view, select any of the following buttons to: BUTTON DESCRIPTION Display the oldest failed pages in the list box. Scroll down the list one page at a time. Scroll down one row in the list at a time. Scroll up one row in the list at a time. Scroll up the list one page at a time. Display the newest failed pages in the list box Panorama Operating Instructions
DPM Summary of Features and Benefits
 Summary of Features and Benefits PAT I E N T M O N I TO R 12.1" TFT display, configurable up to 8 waveforms, enables maximum data analysis of your most critical parameters Standard features include 3/5-lead
Summary of Features and Benefits PAT I E N T M O N I TO R 12.1" TFT display, configurable up to 8 waveforms, enables maximum data analysis of your most critical parameters Standard features include 3/5-lead
Passport 12m and Passport 17m BEDSIDE MONITOR GUIDELINE 5.21 Software Version NAME: HOSPITAL: DATE: VALIDATOR: Performed
 Passport 12m and Passport 17m BEDSIDE MONITOR GUIDELINE 5.21 Software Version This document is a guideline only to be used as an aid to comprehensive Inservice training. NAME: HOSPITAL: DATE: VALIDATOR:
Passport 12m and Passport 17m BEDSIDE MONITOR GUIDELINE 5.21 Software Version This document is a guideline only to be used as an aid to comprehensive Inservice training. NAME: HOSPITAL: DATE: VALIDATOR:
T1 BEDSIDE MONITOR GUIDELINE
 APPENDIX A T1 BEDSIDE MONITOR GUIDELINE 5.23 Software Version This document is a guideline only to be used as an aid to comprehensive Inservice training. NAME: HOSPITAL: DATE: VALIDATOR: A. OVERVIEW 1.
APPENDIX A T1 BEDSIDE MONITOR GUIDELINE 5.23 Software Version This document is a guideline only to be used as an aid to comprehensive Inservice training. NAME: HOSPITAL: DATE: VALIDATOR: A. OVERVIEW 1.
BeneVision Central Monitoring System. Quick Reference Guide
 BeneVision Central Monitoring System Quick Reference Guide NOTE: The Quick Reference Guide is not intended as a replacement to the Operating Instructions. Prior to operating equipment, the user must be
BeneVision Central Monitoring System Quick Reference Guide NOTE: The Quick Reference Guide is not intended as a replacement to the Operating Instructions. Prior to operating equipment, the user must be
PM-9000 Express Portable Patient Monitor
 FEATURES 12.1" color TFT with maximum 8 waveforms Rich in ECG software OxyCRG software available 40 seconds full-disclosure waveforms review Drug dose calculation Bed to bed view Networking capacity Multi-Gas/O2
FEATURES 12.1" color TFT with maximum 8 waveforms Rich in ECG software OxyCRG software available 40 seconds full-disclosure waveforms review Drug dose calculation Bed to bed view Networking capacity Multi-Gas/O2
qube mini Overview
 D a t a S h e e t qube mini Overview The 91389 qube mini is a compact, robust, and light-weight patient monitor with extensive clinical usability. Key features of the qube mini monitor include: Eye-level
D a t a S h e e t qube mini Overview The 91389 qube mini is a compact, robust, and light-weight patient monitor with extensive clinical usability. Key features of the qube mini monitor include: Eye-level
Transport Pro Patient Monitor Operator s Manual Software Version 2.1
 GE Healthcare Transport Pro Patient Monitor Operator s Manual Software Version 2.1 Transport Pro English 2024598-003 (CD) 2024579-020A (paper) 2007 General Electric Company. All rights reserved. The information
GE Healthcare Transport Pro Patient Monitor Operator s Manual Software Version 2.1 Transport Pro English 2024598-003 (CD) 2024579-020A (paper) 2007 General Electric Company. All rights reserved. The information
PATIENT MONITORING SYSTEMS
 PATIENT MONITORING SYSTEMS PATIENT MONITORING SYSTEMS The benefits of HEYER Scalis to meet the market situation HEYER Scalis function & features make it fit to match the requirement of standard applications
PATIENT MONITORING SYSTEMS PATIENT MONITORING SYSTEMS The benefits of HEYER Scalis to meet the market situation HEYER Scalis function & features make it fit to match the requirement of standard applications
Operating Instructions. Passport _PPV ops color.indd 1
 Operating Instructions Passport 0070-01-0704-02_PPV ops color.indd 1 2/17/11 4:23 PM Operating Instructions Passport 0070-02-0704-02_PPV ops b_w.indd 1 2/17/11 4:32 PM CapnoLine is a U.S. registered trademark
Operating Instructions Passport 0070-01-0704-02_PPV ops color.indd 1 2/17/11 4:23 PM Operating Instructions Passport 0070-02-0704-02_PPV ops b_w.indd 1 2/17/11 4:32 PM CapnoLine is a U.S. registered trademark
OMNI TOUCH SCREEN PATIENT MONITOR
 OMNI TOUCH SCREEN PATIENT MONITOR OMNI Intuitive Designed for a fast paced work environment, the Infinium Omni patient monitor offers an extremely simple and adaptable user interface. Patient information
OMNI TOUCH SCREEN PATIENT MONITOR OMNI Intuitive Designed for a fast paced work environment, the Infinium Omni patient monitor offers an extremely simple and adaptable user interface. Patient information
Omni (K) PATIENT MONITOR
 Omni (K) PATIENT MONITOR Omni (K) Intuitive Designed for a fast paced work environment, the Infinium Omni (K) patient monitor offers an extremely simple and adaptable user interface. Patient information
Omni (K) PATIENT MONITOR Omni (K) Intuitive Designed for a fast paced work environment, the Infinium Omni (K) patient monitor offers an extremely simple and adaptable user interface. Patient information
Infinity M300 Patient Worn Monitoring
 Infinity M300 Patient Worn Monitoring Managing the care of ambulatory patients is challenging because you need to balance mobility with patient safety. The innovative Infinity M300 patientworn monitor
Infinity M300 Patient Worn Monitoring Managing the care of ambulatory patients is challenging because you need to balance mobility with patient safety. The innovative Infinity M300 patientworn monitor
Propaq LT Outline Train the Trainer
 Train the Trainer A. Propaq LT and LTR Propaq LT Standalone monitor Propaq LTR Monitor that has the wireless Acuity feature enabled 1. Lightweight (Less than 2 pounds) 2. Uses rechargeable lithium ion
Train the Trainer A. Propaq LT and LTR Propaq LT Standalone monitor Propaq LTR Monitor that has the wireless Acuity feature enabled 1. Lightweight (Less than 2 pounds) 2. Uses rechargeable lithium ion
1 Appendix - Product Specifications
 1 Appendix - Product Specifications WARNING The patient monitor may not meet its performance specification if stored or used outside the manufacturer s specified temperature and humidity range. 1.1 Safety
1 Appendix - Product Specifications WARNING The patient monitor may not meet its performance specification if stored or used outside the manufacturer s specified temperature and humidity range. 1.1 Safety
PATIENT MONITORING SYSTEMS
 PATIENT MONITORING SYSTEMS Patient Monitoring Systems DESIGN FEATURES HEYER VizOR is our premium solution for sophisticated patient monitoring applications. VizOR comes in its standard configuration with
PATIENT MONITORING SYSTEMS Patient Monitoring Systems DESIGN FEATURES HEYER VizOR is our premium solution for sophisticated patient monitoring applications. VizOR comes in its standard configuration with
PATIENT MONITORING SYSTEMS
 PATIENT MONITORING SYSTEMS Patient Monitoring Systems DESIGN FEATURES HEYER VizOR is our premium solution for sophisticated patient monitoring applications. VizOR comes in its standard configuration with
PATIENT MONITORING SYSTEMS Patient Monitoring Systems DESIGN FEATURES HEYER VizOR is our premium solution for sophisticated patient monitoring applications. VizOR comes in its standard configuration with
GE Healthcare. Dash Variable-Acuity Monitoring
 GE Healthcare Dash Variable-Acuity Monitoring The RIGHT information. Right now. In your busy schedule, having accurate patient information at your fingertips is critical. And there is no time for false
GE Healthcare Dash Variable-Acuity Monitoring The RIGHT information. Right now. In your busy schedule, having accurate patient information at your fingertips is critical. And there is no time for false
5/ 5i/ 5c/ 7/ 7i/ 7c/ 5 elite/ 5i elite/ 5c elite/ 7 elite/ 7i elite/ 7c elite
 Summary The élance 5 / 5i / 5c / 7 / 7i / 7c /5 elite/ 5i elite / 5c elite / 7 elite / 7i elite /7c elite are integrated vital signs monitors with widescreen resistive touchscreen display. The monitors
Summary The élance 5 / 5i / 5c / 7 / 7i / 7c /5 elite/ 5i elite / 5c elite / 7 elite / 7i elite /7c elite are integrated vital signs monitors with widescreen resistive touchscreen display. The monitors
MRI Patient Monitoring System (Model )
 MRI Patient Monitoring System (Model 865214) INSTRUCTIONS FOR USE Revision C English A Specifications Specifications PATIENT SAFETY GENERAL Conforms to UL STD 60601-1. Certified to CAN/CSA STD C22.2 No.
MRI Patient Monitoring System (Model 865214) INSTRUCTIONS FOR USE Revision C English A Specifications Specifications PATIENT SAFETY GENERAL Conforms to UL STD 60601-1. Certified to CAN/CSA STD C22.2 No.
Instructions for Use Vista 120
 Instructions for Use Vista 120 To properly use this medical device, read and comply with these Instructions for Use. Patient Monitor Software 1.n Release date April 25 2011 Screen images Schematic renderings
Instructions for Use Vista 120 To properly use this medical device, read and comply with these Instructions for Use. Patient Monitor Software 1.n Release date April 25 2011 Screen images Schematic renderings
80BPM 36.5 C 35/ / 80. Panorama CENTRAL MONITORING SYSTEM. efficient flexible versatile (18) (94) Adult A SMITH, ERICA (92) 5RPM.
 Panorama CENTRAL MONITORING SYSTEM 5RPM 78 (92) 80BPM SMITH, ERICA mmhg 35/ 20 (18) 36.5 C mmhg Adult 1427 - A 120/ 80 (94) 1 mmhg efficient flexible versatile Focused on clinical efficiency, the Panorama
Panorama CENTRAL MONITORING SYSTEM 5RPM 78 (92) 80BPM SMITH, ERICA mmhg 35/ 20 (18) 36.5 C mmhg Adult 1427 - A 120/ 80 (94) 1 mmhg efficient flexible versatile Focused on clinical efficiency, the Panorama
OPERATOR S MANUAL. Patient Monitor M20. EU representative TECNOMED 2000 S.L. Valencia, Madrid Spain
 OPERATOR S MANUAL Patient Monitor M20 EU representative TECNOMED 2000 S.L. Valencia, 25-28012 Madrid Spain Manufacturer Mediana Co., Ltd. Wonju Medical Industry Park, 1650-1 Donghwa-ri, Munmak-eup, Wonju-si,
OPERATOR S MANUAL Patient Monitor M20 EU representative TECNOMED 2000 S.L. Valencia, 25-28012 Madrid Spain Manufacturer Mediana Co., Ltd. Wonju Medical Industry Park, 1650-1 Donghwa-ri, Munmak-eup, Wonju-si,
Model 900. Pulse Oximeter User s Manual
 Model 900 Pulse Oximeter User s Manual MEDIAID INC. 17517 Fabrica Way Suite H, Cerritos, CA 90703 USA Phone: 714-367-2848; Fax: 714-367-2852 Website: www.mediaidinc.com POX010-900 Contents Table of Contents
Model 900 Pulse Oximeter User s Manual MEDIAID INC. 17517 Fabrica Way Suite H, Cerritos, CA 90703 USA Phone: 714-367-2848; Fax: 714-367-2852 Website: www.mediaidinc.com POX010-900 Contents Table of Contents
HUG.ai 1/24/06 9:33:34 AM HUG.ai 1/24/06 9:33:34 AM C M Y CM MY CY CMY K
 HUG.ai 1/24/06 9:33:34 AM C M Y CM MY CY CMY K This ISM device complies with Canadian ICES-001. Cet appareil ISM est conforme à la norme NMB-001 Canada. Nellcor Puritan Bennett Inc. is an affiliate of
HUG.ai 1/24/06 9:33:34 AM C M Y CM MY CY CMY K This ISM device complies with Canadian ICES-001. Cet appareil ISM est conforme à la norme NMB-001 Canada. Nellcor Puritan Bennett Inc. is an affiliate of
Clinical Information Center Pro v5 (CIC Pro)
 GE Healthcare Clinical Information Center Pro v5 (CIC Pro) Participant Reference Guide Clinical Systems Clinical and Educational Development Welcome We would like to take a moment to thank you for choosing
GE Healthcare Clinical Information Center Pro v5 (CIC Pro) Participant Reference Guide Clinical Systems Clinical and Educational Development Welcome We would like to take a moment to thank you for choosing
GE Healthcare. Quick Guide. Dash 2500 Patient Monitor
 GE Healthcare Quick Guide Dash 2500 Patient Monitor Hardkeys Main Menu Hide menu and view entire waveform screen Display the large numeric vital signs Review or change alarm limits for all operating parameters
GE Healthcare Quick Guide Dash 2500 Patient Monitor Hardkeys Main Menu Hide menu and view entire waveform screen Display the large numeric vital signs Review or change alarm limits for all operating parameters
Atlas Monitor Outline Train the Trainer
 Atlas Monitor Outline Train the Trainer A. ATLAS Monitor 1. Atlas Monitor is not designed for use on children younger than 3 years old. 2. Weight: 9.5lbs to 13.2 lbs, depending on configuration 3. Variable
Atlas Monitor Outline Train the Trainer A. ATLAS Monitor 1. Atlas Monitor is not designed for use on children younger than 3 years old. 2. Weight: 9.5lbs to 13.2 lbs, depending on configuration 3. Variable
User s Guide. Cardell Touch Veterinary Vital Signs Monitor. For Models:
 Cardell Touch Veterinary Vital Signs Monitor For Models: 8013-001 8013-002 8013-003 8013-004 User s Guide TP200 Rev. A 003-2840-00 Rev. AA2 (6/20/18) Software Version V4.0.X Product Information Dealer:
Cardell Touch Veterinary Vital Signs Monitor For Models: 8013-001 8013-002 8013-003 8013-004 User s Guide TP200 Rev. A 003-2840-00 Rev. AA2 (6/20/18) Software Version V4.0.X Product Information Dealer:
ANGELUS (Ver 2.03) Patient Monitoring System
 ANGELUS (Ver 2.03) Patient Monitoring System CONTENT Contents of Manual 1 Meaning of Symbols used in this manual 2 Section 1. GENERAL 3 1.1 Introduction 4 1.2 Composition of unit 8 1.3 Panel Description
ANGELUS (Ver 2.03) Patient Monitoring System CONTENT Contents of Manual 1 Meaning of Symbols used in this manual 2 Section 1. GENERAL 3 1.1 Introduction 4 1.2 Composition of unit 8 1.3 Panel Description
Nellcor Bedside SpO 2 Patient Monitoring System, PM100N
 Nellcor Bedside SpO 2 Patient Monitoring System, PM100N In-Service Presentation Nellcor Bedside SpO 2 Patient Monitoring System is CE marked and commercially av ailable in European Union countries. Nellcor
Nellcor Bedside SpO 2 Patient Monitoring System, PM100N In-Service Presentation Nellcor Bedside SpO 2 Patient Monitoring System is CE marked and commercially av ailable in European Union countries. Nellcor
Manufacturer s Responsibility Only under the following circumstances will manufacturer be responsible for the safety, reliability and performance of t
 Preface Thank you for using M9500 patient monitor. In order to enable you to skillfully operate Monitor as soon as possible, we provide this user s manual with delivery. When you install and use this instrument
Preface Thank you for using M9500 patient monitor. In order to enable you to skillfully operate Monitor as soon as possible, we provide this user s manual with delivery. When you install and use this instrument
M9500 Patient Monitor User s Manual
 M9500 Patient Monitor User s Manual Guangdong Biolight Meditech Co., Ltd. Address: Innovation First Road, Technology Innovation Coast, Jinding, Zhuhai, P.R.CHINA Tel: +86-756-3399900 Fax: +86-756-3399989
M9500 Patient Monitor User s Manual Guangdong Biolight Meditech Co., Ltd. Address: Innovation First Road, Technology Innovation Coast, Jinding, Zhuhai, P.R.CHINA Tel: +86-756-3399900 Fax: +86-756-3399989
User s Reference Manual Volume 1 System Information
 Philips M1165/66/67/75/76/77A CMS Patient Monitoring System and Philips M1205A V24 and V26 Patient Monitor User s Reference Manual Volume 1 System Information PHI Part Number M1046-9220L Printed 02/2003
Philips M1165/66/67/75/76/77A CMS Patient Monitoring System and Philips M1205A V24 and V26 Patient Monitor User s Reference Manual Volume 1 System Information PHI Part Number M1046-9220L Printed 02/2003
Vitalmax 4000 CL Product Specifications
 Page 1 of 5 Vitalmax 4000 CL 510 Garden Avenue North, Clearwater, FL 33755 Phone: (727) 442-8118 Fax: (727) 443-7257 A. Mechanical Description Size 10" H x 13" W x 8"D (25 cm x 33 cm x 20 cm) Weight 18
Page 1 of 5 Vitalmax 4000 CL 510 Garden Avenue North, Clearwater, FL 33755 Phone: (727) 442-8118 Fax: (727) 443-7257 A. Mechanical Description Size 10" H x 13" W x 8"D (25 cm x 33 cm x 20 cm) Weight 18
BEDSIDE MONITORING Dash 3000/4000 V5
 BEDSIDE MONITORING Dash 3000/4000 V5 Quick Reference Guide 2004 General Electric Company PN: 0304-CS-QRGD Rev. A 2018408-010 BEDSIDE MONITORING Dash 3000/4000 V5 Quick Reference Guide Components Display
BEDSIDE MONITORING Dash 3000/4000 V5 Quick Reference Guide 2004 General Electric Company PN: 0304-CS-QRGD Rev. A 2018408-010 BEDSIDE MONITORING Dash 3000/4000 V5 Quick Reference Guide Components Display
OPERATOR S MANUAL. NPB-4000/4000C Patient Monitor
 OPERATOR S MANUAL NPB-4000/4000C Patient Monitor Nellcor Puritan Bennett Inc. is an affiliate of Tyco Healthcare. Nellcor, Nellcor Puritan Bennett, Durasensor, C-LOCK, Oxisensor II, Dura-Y, and the Nellcor
OPERATOR S MANUAL NPB-4000/4000C Patient Monitor Nellcor Puritan Bennett Inc. is an affiliate of Tyco Healthcare. Nellcor, Nellcor Puritan Bennett, Durasensor, C-LOCK, Oxisensor II, Dura-Y, and the Nellcor
BeneVision TM80 Telemetry Monitor
 Telemetry Monitor Note: The TM80 is not intended as a replacement to the Operating Instructions. Prior to operating equipment, the user must be familiar with the Operating Instructions Manual contents.
Telemetry Monitor Note: The TM80 is not intended as a replacement to the Operating Instructions. Prior to operating equipment, the user must be familiar with the Operating Instructions Manual contents.
Model 7500 Model 7500
 Operator s Manual Model 7500 Model 7500 Digital Pulse Oximeter 0123 English 1 CAUTION: Federal law (USA) restricts this device to sale by or on the order of a licensed practitioner. Consult Instructions
Operator s Manual Model 7500 Model 7500 Digital Pulse Oximeter 0123 English 1 CAUTION: Federal law (USA) restricts this device to sale by or on the order of a licensed practitioner. Consult Instructions
THE CLINICAL CONNECTION
 GE Healthcare THE CLINICAL CONNECTION Training Choices. Anytime. Anywhere. Dash Series V5 Basic Bedside Monitoring Mentor Applications Class Workbook (Full Hemodynamics) PN:0304-CS-BUDFH Rev. A 2018408-009
GE Healthcare THE CLINICAL CONNECTION Training Choices. Anytime. Anywhere. Dash Series V5 Basic Bedside Monitoring Mentor Applications Class Workbook (Full Hemodynamics) PN:0304-CS-BUDFH Rev. A 2018408-009
T1 Monitor/Module Default Settings
 Hospital, City, ST Department Clinical/Sales/Service Representatives Date Software Version Signature,Title Maintenance System time Date format: Time format: 12 24 Manage Config Department: General Select
Hospital, City, ST Department Clinical/Sales/Service Representatives Date Software Version Signature,Title Maintenance System time Date format: Time format: 12 24 Manage Config Department: General Select
Operator s Manual. Avant Digital Pulse Oximeter. English
 Operator s Manual Avant 9600 Avant 9600 Digital Pulse Oximeter 0123 English 1 Declaration of Conformity Manufacturer: Nonin Medical, Inc. Address: 2605 Fernbrook Lane North Plymouth, Minnesota 55447-4755
Operator s Manual Avant 9600 Avant 9600 Digital Pulse Oximeter 0123 English 1 Declaration of Conformity Manufacturer: Nonin Medical, Inc. Address: 2605 Fernbrook Lane North Plymouth, Minnesota 55447-4755
Instructions for Use. Infinity Vista. Infinity Patient Monitoring Series
 Instructions for Use Infinity Vista Infinity Patient Monitoring Series Infinity Configured Monitoring Series Infinity Vista Instructions for Use WARNING: For a full understanding of the performance characteristics
Instructions for Use Infinity Vista Infinity Patient Monitoring Series Infinity Configured Monitoring Series Infinity Vista Instructions for Use WARNING: For a full understanding of the performance characteristics
Tesla M3. MRI Patient Monitoring System. Instructions for Use. Version 4.0
 Instructions for Use Version 4.0 Tesla M3 MRI Patient Monitoring System 0120 1 MIPM Mammendorfer Institut für Physik und Medizin GmbH, herein after called MIPM. Printed in Germany Subject to change without
Instructions for Use Version 4.0 Tesla M3 MRI Patient Monitoring System 0120 1 MIPM Mammendorfer Institut für Physik und Medizin GmbH, herein after called MIPM. Printed in Germany Subject to change without
SpotOn Temperature Monitoring System. SpotOn. Temperature Monitoring System. Model 370 Installation and Service Manual
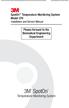 3 SpotOn Temperature Monitoring System Model 370 Installation and Service Manual Please forward to the Biomedical Engineering Department 3M SpotOn Temperature Monitoring System Revision History Revision
3 SpotOn Temperature Monitoring System Model 370 Installation and Service Manual Please forward to the Biomedical Engineering Department 3M SpotOn Temperature Monitoring System Revision History Revision
User Guide. Cardell Insight Veterinary Monitor. For Models: 8014 Blood Pressure Blood Pressure, Pulse Oximetry
 Cardell Insight Veterinary Monitor For Models: 8014 Blood Pressure 8015 Blood Pressure, Pulse Oximetry User Guide 003-2981-00 Rev. B (2/21/17) Software Version 1.2V Product Information Dealer: Date of
Cardell Insight Veterinary Monitor For Models: 8014 Blood Pressure 8015 Blood Pressure, Pulse Oximetry User Guide 003-2981-00 Rev. B (2/21/17) Software Version 1.2V Product Information Dealer: Date of
IntelliVue Cableless Measurements
 Instructions for Use IntelliVue Cableless Measurements CL SpO2 Pod CL NBP Pod CL Respiration Pod Release B.02 Patient Monitoring 1Table of Contents 1 Introduction and Basic Operation 5 Introducing the
Instructions for Use IntelliVue Cableless Measurements CL SpO2 Pod CL NBP Pod CL Respiration Pod Release B.02 Patient Monitoring 1Table of Contents 1 Introduction and Basic Operation 5 Introducing the
Operator s Manual. Avant Pulse Oximeter and Noninvasive Blood Pressure (NIBP) Monitor English
 Operator s Manual Avant 2120 Pulse Oximeter and Noninvasive Blood Pressure (NIBP) Monitor 0123 English CAUTION: Federal law (USA) restricts this device to sale by or on the order of a licensed practitioner.
Operator s Manual Avant 2120 Pulse Oximeter and Noninvasive Blood Pressure (NIBP) Monitor 0123 English CAUTION: Federal law (USA) restricts this device to sale by or on the order of a licensed practitioner.
T1 Patient Monitor. Operator s Manual
 T1 Patient Monitor Operator s Manual Copyright 2014 Shenzhen Mindray Bio-Medical Electronics Co., Ltd. All rights reserved. For this Operator s Manual, the issue date is November 2014. WARNING Federal
T1 Patient Monitor Operator s Manual Copyright 2014 Shenzhen Mindray Bio-Medical Electronics Co., Ltd. All rights reserved. For this Operator s Manual, the issue date is November 2014. WARNING Federal
IntelliVue TRx/TRx + Transceivers
 IntelliVue TRx/TRx + Transceivers for the Philips IntelliVue Telemetry System with Smart-Hopping Technology Notice Operation of this equipment in the United States requires the prior coordindation with
IntelliVue TRx/TRx + Transceivers for the Philips IntelliVue Telemetry System with Smart-Hopping Technology Notice Operation of this equipment in the United States requires the prior coordindation with
Multi-Parameter Patient Monitor
 KIZLON Multi-Parameter Patient Monitor Email: info@kizlonmedical.com Website: www.kizlonmedical.com Multi-Parameter Patient Monitor KPM-A1 Series s of Portable Patient Monitor KPM-A1 Series has color TFT
KIZLON Multi-Parameter Patient Monitor Email: info@kizlonmedical.com Website: www.kizlonmedical.com Multi-Parameter Patient Monitor KPM-A1 Series s of Portable Patient Monitor KPM-A1 Series has color TFT
The information in this document is subject to change without notice.
 Operator s Manual NOTICE The information in this document is subject to change without notice. Welch Allyn makes no warranty of any kind on this material, including but not limited to, the implied warranties
Operator s Manual NOTICE The information in this document is subject to change without notice. Welch Allyn makes no warranty of any kind on this material, including but not limited to, the implied warranties
DPM4 Bedside Monitor Default Settings
 DPM4 Bedside Monitor Default Settings Hospital: Department: Clinical / Sales / Service Representative: (** Patient Size Dependent) Date: Software Version: (* Optional) System Menu System Setup Menu Face
DPM4 Bedside Monitor Default Settings Hospital: Department: Clinical / Sales / Service Representative: (** Patient Size Dependent) Date: Software Version: (* Optional) System Menu System Setup Menu Face
MODEL 3X Series User s Manual
 MODEL 3X Series User s Manual Pulse Oximeter with options for 24 hour Memory, Printer & USB / Infrared Ports MEDIAID INC. 17517 Fabrica Way Suite H Cerritos, CA 90703 USA (Tel) 714-367-2848 (Fax) 714-367-2852
MODEL 3X Series User s Manual Pulse Oximeter with options for 24 hour Memory, Printer & USB / Infrared Ports MEDIAID INC. 17517 Fabrica Way Suite H Cerritos, CA 90703 USA (Tel) 714-367-2848 (Fax) 714-367-2852
About this Manual. Statement. P/N: Release Date: August 2010 Copyright EDAN INSTRUMENTS, INC All rights reserved.
 About this Manual P/N: 01.54.110221-13 Release Date: August 2010 Copyright EDAN INSTRUMENTS, INC. 2008-2010. All rights reserved. Statement This manual will help you understand the operation and maintenance
About this Manual P/N: 01.54.110221-13 Release Date: August 2010 Copyright EDAN INSTRUMENTS, INC. 2008-2010. All rights reserved. Statement This manual will help you understand the operation and maintenance
Operator s Manual. Model 7500FO. Model 7500FO. Digital Pulse Oximeter. English
 Operator s Manual Model 7500FO Model 7500FO Digital Pulse Oximeter 0123 English 1 CAUTION: Federal law (USA) restricts this device to sale by or on the order of a licensed practitioner. Consult Instructions
Operator s Manual Model 7500FO Model 7500FO Digital Pulse Oximeter 0123 English 1 CAUTION: Federal law (USA) restricts this device to sale by or on the order of a licensed practitioner. Consult Instructions
M8000VET /M9000VET Veterinary Monitor User s Manual
 M8000VET /M9000VET Veterinary Monitor User s Manual Guangdong Biolight Meditech Co., Ltd. Address: Innovation First Road, Technology Innovation Coast, Jinding, Zhuhai, P.R.CHINA Tel: +86-756-3399900 Fax:
M8000VET /M9000VET Veterinary Monitor User s Manual Guangdong Biolight Meditech Co., Ltd. Address: Innovation First Road, Technology Innovation Coast, Jinding, Zhuhai, P.R.CHINA Tel: +86-756-3399900 Fax:
CLEO VERSATILITY IN VITAL SIGNS
 CLEO VERSATILITY IN VITAL SIGNS CLEO PORTABLE weighs less than 3 lbs TOUCHSCREEN easy and intuitive to use MOBILE backup battery powered The Cleo is a new and intuitive approach to patient vital signs
CLEO VERSATILITY IN VITAL SIGNS CLEO PORTABLE weighs less than 3 lbs TOUCHSCREEN easy and intuitive to use MOBILE backup battery powered The Cleo is a new and intuitive approach to patient vital signs
OMNI Express VS VERSATILITY IN VITAL SIGNS
 OMNI Express VS VERSATILITY IN VITAL SIGNS OMNI Express VS TOUCHSCREEN easy and intuitive to use PORTABLE weighs less than 6lbs MOBILE backup battery powered The Omni Express VS is a new intuitive approach
OMNI Express VS VERSATILITY IN VITAL SIGNS OMNI Express VS TOUCHSCREEN easy and intuitive to use PORTABLE weighs less than 6lbs MOBILE backup battery powered The Omni Express VS is a new intuitive approach
HBP Patient Monitor. Operator s Manual. EU representative OBELIS S.A Bd. Général Wahis, Brussels, Belgium.
 Patient Monitor HBP-2070 Operator s Manual EU representative OBELIS S.A Bd. Général Wahis, 53 1030 Brussels, Belgium Local distributor Manufacturer Mediana Co., Ltd. Wonju Medical Industry Park, 1650-1
Patient Monitor HBP-2070 Operator s Manual EU representative OBELIS S.A Bd. Général Wahis, 53 1030 Brussels, Belgium Local distributor Manufacturer Mediana Co., Ltd. Wonju Medical Industry Park, 1650-1
Operator s Manual. LifeSense LS1-9R. Vital Signs Monitor. Capnography/Pulse Oximeter
 Operator s Manual Vital Signs Monitor Capnography/Pulse Oximeter LifeSense LS1-9R CAUTION: Federal law (USA) restricts this device to sale by or on the order of a licensed practitioner. Consult Instructions
Operator s Manual Vital Signs Monitor Capnography/Pulse Oximeter LifeSense LS1-9R CAUTION: Federal law (USA) restricts this device to sale by or on the order of a licensed practitioner. Consult Instructions
HeartStart XL+ Configuration Worksheet
 HeartStart XL+ Configuration Worksheet The following pages show the available configuration options for the HeartStart XL+. Please enter your configuration choices and save this worksheet for your records.
HeartStart XL+ Configuration Worksheet The following pages show the available configuration options for the HeartStart XL+. Please enter your configuration choices and save this worksheet for your records.
cpm 12/cPM 8 Patient Monitor Operator s Manual
 cpm 12/cPM 8 Patient Monitor Operator s Manual Copyright 2017 Shenzhen Mindray Bio-Medical Electronics Co., Ltd. All rights reserved. Release time: 2017-10 Revision: 1.0 WARNING Federal Law (USA) restricts
cpm 12/cPM 8 Patient Monitor Operator s Manual Copyright 2017 Shenzhen Mindray Bio-Medical Electronics Co., Ltd. All rights reserved. Release time: 2017-10 Revision: 1.0 WARNING Federal Law (USA) restricts
Vital Signs Monitor 300 Series
 Vital Signs Monitor 300 Series Directions for Use Software version 1.2X ii Welch Allyn Vital Signs Monitor 300 Series Copyright 2005 Welch Allyn. All rights are reserved. No one is permitted to reproduce
Vital Signs Monitor 300 Series Directions for Use Software version 1.2X ii Welch Allyn Vital Signs Monitor 300 Series Copyright 2005 Welch Allyn. All rights are reserved. No one is permitted to reproduce
Tesla M3. MRI Patient Monitoring System. Instructions for Use. Version 3.1
 Instructions for Use Version 3.1 Tesla M3 MRI Patient Monitoring System 0120 1 MIPM Mammendorfer Institut für Physik und Medizin GmbH, herein after called MIPM. Printed in Germany Subject to change without
Instructions for Use Version 3.1 Tesla M3 MRI Patient Monitoring System 0120 1 MIPM Mammendorfer Institut für Physik und Medizin GmbH, herein after called MIPM. Printed in Germany Subject to change without
N-600. Pulse Oximeter Operator s Manual
 N-600 Pulse Oximeter Operator s Manual Nellcor Puritan Bennett Inc. is an affiliate of Tyco Healthcare. Nellcor, Oxiband, Durasensor, OxiCliq, Dura-Y, Max-Fast, SoftCare, and OxiMax are trademarks of Nellcor
N-600 Pulse Oximeter Operator s Manual Nellcor Puritan Bennett Inc. is an affiliate of Tyco Healthcare. Nellcor, Oxiband, Durasensor, OxiCliq, Dura-Y, Max-Fast, SoftCare, and OxiMax are trademarks of Nellcor
Vital Signs Monitor 300 Series
 Vital Signs Monitor 300 Series Directions for Use Software version 1.2X ii Welch Allyn Vital Signs Monitor 300 Series 2009 Welch Allyn. All rights are reserved. No one is permitted to reproduce or duplicate,
Vital Signs Monitor 300 Series Directions for Use Software version 1.2X ii Welch Allyn Vital Signs Monitor 300 Series 2009 Welch Allyn. All rights are reserved. No one is permitted to reproduce or duplicate,
Operator s Manual. Models 8600FO and 8600FOM Pulse Oximeters. English
 Operator s Manual Models 8600FO and 8600FOM Pulse Oximeters English CAUTION! CAUTION! Federal law (USA) restricts this device to sale by or on the order of a physician. Read this manual carefully before
Operator s Manual Models 8600FO and 8600FOM Pulse Oximeters English CAUTION! CAUTION! Federal law (USA) restricts this device to sale by or on the order of a physician. Read this manual carefully before
INSTRUCTIONS FOR USE. IntelliVue X2. Multi-Measurement Module Release G.0 with Software Revision G.0x.xx. Patient Monitoring
 INSTRUCTIONS FOR USE IntelliVue X2 Multi-Measurement Module Release G.0 with Software Revision G.0x.xx Patient Monitoring Printed in Germany 09/08 *M3002-9001B* Part Number M3002-9001B 4512 610 28261 S
INSTRUCTIONS FOR USE IntelliVue X2 Multi-Measurement Module Release G.0 with Software Revision G.0x.xx Patient Monitoring Printed in Germany 09/08 *M3002-9001B* Part Number M3002-9001B 4512 610 28261 S
OPERATOR S MANUAL. For YM1000 Vital Signs Monitor. EU Representative TECNOMED 2000 S.L. Valencia, Madrid Spain
 OPERATOR S MANUAL For YM1000 Vital Signs Monitor EU Representative TECNOMED 2000 S.L. Valencia, 25 28012 Madrid Spain Manufacturer Mediana Co., Ltd. Wonju Medical Industry Park, 1650 1 Donghwa ri, Munmak
OPERATOR S MANUAL For YM1000 Vital Signs Monitor EU Representative TECNOMED 2000 S.L. Valencia, 25 28012 Madrid Spain Manufacturer Mediana Co., Ltd. Wonju Medical Industry Park, 1650 1 Donghwa ri, Munmak
SureSigns VS4 Vital Signs Monitor
 SureSigns VS4 Vital Signs Monitor INSTRUCTIONS FOR USE Release A.04 English Notice Proprietary Information This document contains proprietary information, which is protected by copyright. Copyright Copyright
SureSigns VS4 Vital Signs Monitor INSTRUCTIONS FOR USE Release A.04 English Notice Proprietary Information This document contains proprietary information, which is protected by copyright. Copyright Copyright
General Skills. yes. Device controls, buttons, indicators, and connectors
 HeartStart MRx Skills Checklist This checklist assesses qualified medical personnel s understanding of MRx operation after instructor-based training. Perform a quick skills assessment using the General
HeartStart MRx Skills Checklist This checklist assesses qualified medical personnel s understanding of MRx operation after instructor-based training. Perform a quick skills assessment using the General
Operator s Manual. Avant Pulse Oximeter and NIBP Monitor. English
 Operator s Manual Avant 2120 Avant 2120 Pulse Oximeter and NIBP Monitor 0123 English CAUTION: Federal law (USA) restricts this device to sale by or on the order of a licensed practitioner. Consult Instructions
Operator s Manual Avant 2120 Avant 2120 Pulse Oximeter and NIBP Monitor 0123 English CAUTION: Federal law (USA) restricts this device to sale by or on the order of a licensed practitioner. Consult Instructions
and Mobile Acuity LT Central Monitoring Systems
 Acuity and Mobile Acuity LT Central Monitoring Systems Directions for use Software version 8.2x ii Welch Allyn Acuity Central Monitoring System 2013 Welch Allyn. All rights are reserved. To support the
Acuity and Mobile Acuity LT Central Monitoring Systems Directions for use Software version 8.2x ii Welch Allyn Acuity Central Monitoring System 2013 Welch Allyn. All rights are reserved. To support the
OPERATOR S MANUAL. NELLCOR N-200 Pulse Oximeter
 OPERATOR S MANUAL NELLCOR N-200 Pulse Oximeter To contact Nellcor s representative: In the United States, call 1-800-NELLCOR or 510 463-4000; outside of the United States, call Nellcor s local representative.
OPERATOR S MANUAL NELLCOR N-200 Pulse Oximeter To contact Nellcor s representative: In the United States, call 1-800-NELLCOR or 510 463-4000; outside of the United States, call Nellcor s local representative.
Operator s Manual. Avant Digital Pulse Oximeter. English
 Operator s Manual Avant 9600 Avant 9600 Digital Pulse Oximeter 0123 English 1 CAUTION! CAUTION! Federal law (USA) restricts this device to sale by or on the order of a physician. Read this entire manual
Operator s Manual Avant 9600 Avant 9600 Digital Pulse Oximeter 0123 English 1 CAUTION! CAUTION! Federal law (USA) restricts this device to sale by or on the order of a physician. Read this entire manual
Patient Monitoring System YM5500. Service Manual
 Patient Monitoring System YM5500 Service Manual SERVICE MANUAL For YM5500 Patient Monitor Mediana Co.,Ltd. 231-6 Nonhyun-Dong, Kangnam-Ku, Seoul, Korea Tel: (82) 2 542 3375 Fax: (82) 2 542 7447 YM5500
Patient Monitoring System YM5500 Service Manual SERVICE MANUAL For YM5500 Patient Monitor Mediana Co.,Ltd. 231-6 Nonhyun-Dong, Kangnam-Ku, Seoul, Korea Tel: (82) 2 542 3375 Fax: (82) 2 542 7447 YM5500
Welch Allyn Connex Devices
 Welch Allyn Connex Devices Directions for use Software version 2.4X 2018 Welch Allyn. All rights are reserved. To support the intended use of the product described in this publication, the purchaser of
Welch Allyn Connex Devices Directions for use Software version 2.4X 2018 Welch Allyn. All rights are reserved. To support the intended use of the product described in this publication, the purchaser of
DINAMAP ProCare Monitor. Operation Manual
 DINAMAP ProCare Monitor Operation Manual Contents Introduction About the DINAMAP ProCare Monitor...7 Indications...7 Contraindications...7 Warnings... 8 Cautions...9 Product Compliance...10 Symbols...11
DINAMAP ProCare Monitor Operation Manual Contents Introduction About the DINAMAP ProCare Monitor...7 Indications...7 Contraindications...7 Warnings... 8 Cautions...9 Product Compliance...10 Symbols...11
Vital Signs Monitor 300 Series
 Vital Signs Monitor 300 Series Directions for use Software version 1.2X ii Welch Allyn Vital Signs Monitor 300 Series 2014 Welch Allyn. All rights are reserved. To support the intended use of the product
Vital Signs Monitor 300 Series Directions for use Software version 1.2X ii Welch Allyn Vital Signs Monitor 300 Series 2014 Welch Allyn. All rights are reserved. To support the intended use of the product
Product Specifications
 1.Safety Specifications 1.1Product Classification Class Type of protection against electric shock Specification Class I, with internal power supply Degree of protection against electric shock Anti-defibrillation:
1.Safety Specifications 1.1Product Classification Class Type of protection against electric shock Specification Class I, with internal power supply Degree of protection against electric shock Anti-defibrillation:
HANDHELD PULSE OXIMETER
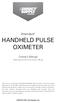 Attendant HANDHELD PULSE OXIMETER Owner s Manual Please keep and refer to this Owner s Manual. Thank you for purchasing an Attendant Handheld Pulse Oximeter from Direct Supply Equipment & Furnishings.
Attendant HANDHELD PULSE OXIMETER Owner s Manual Please keep and refer to this Owner s Manual. Thank you for purchasing an Attendant Handheld Pulse Oximeter from Direct Supply Equipment & Furnishings.
About this Manual. Statement. Release Date: January, 2014
 About this Manual Release Date: January, 2014 Statement This manual will help you understand the operation and maintenance of the product better. It is reminded that the product shall be used strictly
About this Manual Release Date: January, 2014 Statement This manual will help you understand the operation and maintenance of the product better. It is reminded that the product shall be used strictly
HANDY OX HAND HELD PULSE OXIMETER INSTRUCTION MANUAL. Model # 18715
 HANDY OX HAND HELD PULSE OXIMETER INSTRUCTION Model # 18715 Contents 1 Introduction... 3 1.1 Brief Introduction... 3 1.2 Safety Information... 3 1.3 Equipment symbols... 8 1.4 Electromagnetism interference...
HANDY OX HAND HELD PULSE OXIMETER INSTRUCTION Model # 18715 Contents 1 Introduction... 3 1.1 Brief Introduction... 3 1.2 Safety Information... 3 1.3 Equipment symbols... 8 1.4 Electromagnetism interference...
QAM.L L550 series. Patient Monitor Manual QAM.L
 QAM.L550.1112.2 L550 series Patient Monitor Manual QAM.L550.0915.3 Preface This manual has been provided to give detailed descriptions on DARAY s L550 patient monitor, covering the performance, operation
QAM.L550.1112.2 L550 series Patient Monitor Manual QAM.L550.0915.3 Preface This manual has been provided to give detailed descriptions on DARAY s L550 patient monitor, covering the performance, operation
DPM 4 Patient Monitor. Operator s Manual
 DPM 4 Patient Monitor Operator s Manual I Intellectual Property Statement Mindray DS USA, Inc. (hereinafter called Mindray DS) owns the intellectual property rights to this product and this manual. This
DPM 4 Patient Monitor Operator s Manual I Intellectual Property Statement Mindray DS USA, Inc. (hereinafter called Mindray DS) owns the intellectual property rights to this product and this manual. This
www. szcomen. com COMEN - SHARE WITH THE WORLD
 COMEN - SHARE WITH THE WORLD Agenda COMEN - SHARE WITH THE WORLD C80 Introduce C80 Market position Hardware Software price C80 C90 C60 C30/C90A C50 STAR8000D STAR8000C STAR8000B STAR8000A Products positioning
COMEN - SHARE WITH THE WORLD Agenda COMEN - SHARE WITH THE WORLD C80 Introduce C80 Market position Hardware Software price C80 C90 C60 C30/C90A C50 STAR8000D STAR8000C STAR8000B STAR8000A Products positioning
LifeSense Vet LS1-10R
 Operator s Manual LifeSense Vet LS1-10R Veterinary Vital Signs Monitor Capnograph/Pulse Oximeter English CAUTION: Federal law (USA) restricts this device to sale by or on the order of a veterinarian. Consult
Operator s Manual LifeSense Vet LS1-10R Veterinary Vital Signs Monitor Capnograph/Pulse Oximeter English CAUTION: Federal law (USA) restricts this device to sale by or on the order of a veterinarian. Consult
740 SELECT. Multi-Parameter Monitor
 Multi-Parameter Monitor User Manual Addendum - CO2 Parameters This User Manual Addendum describes the features and operations of the Multi-Parameter monitor: Software Version 2.2 or above. 21-22-0333 Rev
Multi-Parameter Monitor User Manual Addendum - CO2 Parameters This User Manual Addendum describes the features and operations of the Multi-Parameter monitor: Software Version 2.2 or above. 21-22-0333 Rev
Veterinary Portable Multi-parameter Patient Monitor. Operation Manual
 Veterinary Portable Multi-parameter Patient Monitor Operation Manual Content Chapter 1 Introduction... 1-1 1.1 General Information... 1-3 1.2 Screen Display... 1-4 1.3 Button Functions and Basic Operation...
Veterinary Portable Multi-parameter Patient Monitor Operation Manual Content Chapter 1 Introduction... 1-1 1.1 General Information... 1-3 1.2 Screen Display... 1-4 1.3 Button Functions and Basic Operation...
TidalGuard HD. Handheld CO 2 / SpO 2 and CO 2 monitors. Operating Manual Rev. H (8/15)
 TidalGuard HD Handheld CO 2 / SpO 2 and CO 2 monitors Operating Manual 003-2275-00 Rev. H (8/15) Table of Contents Table of Contents Service Information... iv Preface... vi 1. Safety... 1-1 1.1 Safety
TidalGuard HD Handheld CO 2 / SpO 2 and CO 2 monitors Operating Manual 003-2275-00 Rev. H (8/15) Table of Contents Table of Contents Service Information... iv Preface... vi 1. Safety... 1-1 1.1 Safety
Refrigerated Incubator Model and Operating Instructions
 Refrigerated Incubator Model 165000 and 165000-2 Operating Instructions N2400379 - Rev. 1 08May2018 1 Contents 1. SAFETY...3 1.1. EMF INTERFERENCE...4 1. PRODUCT INFORMATION...5 1.1 INTRODUCTION...5 2.
Refrigerated Incubator Model 165000 and 165000-2 Operating Instructions N2400379 - Rev. 1 08May2018 1 Contents 1. SAFETY...3 1.1. EMF INTERFERENCE...4 1. PRODUCT INFORMATION...5 1.1 INTRODUCTION...5 2.
Ultraview SL2400 With Wireless-LAN-Option
 Ultraview SL2400 With Wireless-LAN-Option Spacelabs Healthcare Connecting Innovation with Care Spacelabs Healthcare is fully committed to making strong connections: between clinicians and their patients;
Ultraview SL2400 With Wireless-LAN-Option Spacelabs Healthcare Connecting Innovation with Care Spacelabs Healthcare is fully committed to making strong connections: between clinicians and their patients;
B40 Patient Monitor. Affordable clinical excellence. Advanced clinical parameters. Ease of use for fast decision-making. Performance and reliability
 B40 Patient Monitor Affordable clinical excellence Patients with acute, life-threatening conditions need the best possible care. The B40 Monitor from GE Healthcare provides a continuous flow of quality
B40 Patient Monitor Affordable clinical excellence Patients with acute, life-threatening conditions need the best possible care. The B40 Monitor from GE Healthcare provides a continuous flow of quality
Ion Gateway Cellular Gateway and Wireless Sensors
 Page 1 of 9 Account & Network Setup If this is your first time using the Ion Gateway online system site you will need to create a new account. If you have already created an account you can skip to the
Page 1 of 9 Account & Network Setup If this is your first time using the Ion Gateway online system site you will need to create a new account. If you have already created an account you can skip to the
B40/B20 Patient Monitor User's Guide. English E (Paper) 21 November General Electric Company. All rights reserved.
 B40/B20 Patient Monitor User's Guide English 2081499-002 E (Paper) 21 November 2014 2014 General Electric Company. All rights reserved. B40/B20 Patient Monitor User's Guide Related to software VSP-C 0459
B40/B20 Patient Monitor User's Guide English 2081499-002 E (Paper) 21 November 2014 2014 General Electric Company. All rights reserved. B40/B20 Patient Monitor User's Guide Related to software VSP-C 0459
Operator s Manual. Model X-100. Universal Oximetry System English
 Operator s Manual Model X-100 Universal Oximetry System 0123 English CAUTION: Federal law (USA) restricts this device to sale by or on the order of a licensed practitioner. Follow Instructions for Use.
Operator s Manual Model X-100 Universal Oximetry System 0123 English CAUTION: Federal law (USA) restricts this device to sale by or on the order of a licensed practitioner. Follow Instructions for Use.
V202 HANDHELD PULSE OXIMETER OPERATING MANUAL QAB/V
 V202 HANDHELD PULSE OXIMETER OPERATING MANUAL QAB/V202-1 0807 1. WARNINGS 4 2. INTRODUCTION 2.1 SpO2 Measurement Principles 5 2.2 Controls and Displays 6 3. ASSEMBLY 7 4. OPERATION 4.1 SpO2 and PR Monitoring
V202 HANDHELD PULSE OXIMETER OPERATING MANUAL QAB/V202-1 0807 1. WARNINGS 4 2. INTRODUCTION 2.1 SpO2 Measurement Principles 5 2.2 Controls and Displays 6 3. ASSEMBLY 7 4. OPERATION 4.1 SpO2 and PR Monitoring
imec8 Vet Portable Multi-Parameter Veterinary Monitor Operator s Manual
 imec8 Vet Portable Multi-Parameter Veterinary Monitor Operator s Manual Copyright 2015 Shenzhen Mindray Bio-Medical Electronics Co., Ltd. All rights reserved. Release date: 2015-08 Revision: 1.0 Intellectual
imec8 Vet Portable Multi-Parameter Veterinary Monitor Operator s Manual Copyright 2015 Shenzhen Mindray Bio-Medical Electronics Co., Ltd. All rights reserved. Release date: 2015-08 Revision: 1.0 Intellectual
VS2000V Veterinary Vital Signs Monitor Operation Manual
 VS2000V Veterinary Vital Signs Monitor Operation Manual - English Version 1.0, July 2011 2011 UTECH Co., Ltd. All rights reserved. Table of Contents Table of Contents Warranty and Service Information...
VS2000V Veterinary Vital Signs Monitor Operation Manual - English Version 1.0, July 2011 2011 UTECH Co., Ltd. All rights reserved. Table of Contents Table of Contents Warranty and Service Information...
INSTRUCTIONS FOR USE. IntelliVue Patient Monitor. MP5 Release G.0 with Software Revision G.0x.xx. Patient Monitoring
 INSTRUCTIONS FOR USE IntelliVue Patient Monitor MP5 Release G.0 with Software Revision G.0x.xx Patient Monitoring Part Number M8105-9001C Printed in Germany 09/08 4512 610 29031 *M8105-9001C* M8105-9001C
INSTRUCTIONS FOR USE IntelliVue Patient Monitor MP5 Release G.0 with Software Revision G.0x.xx Patient Monitoring Part Number M8105-9001C Printed in Germany 09/08 4512 610 29031 *M8105-9001C* M8105-9001C
