ADT INTERACTIVE SECURITY. Self-care Web Portal and Mobile App Consumer Guide, Rel 10.0
|
|
|
- Edith Hensley
- 5 years ago
- Views:
Transcription
1 ADT INTERACTIVE SECURITY Self-care Web Portal and Mobile App Consumer Guide, Rel 10.0
2 TABLE OF CONTENTS 1. INTRODUCTION 3 2. ADT INTERACTIVE SECURITY PACKAGE / KIT 4 3. ACTIVATING YOUR ACCOUNT What is an account? Account registration 4 4. THE SELFCARE WEB PORTAL Overview Account Management Domain functions Security Tab Home Automation THE MOBILE APPLICATION Overview Security Accessories Cameras Pics & Clips History Scenarios MANAGING ACCESSORIES Automatic Camera Recording Checking the WiFi signal strength of IP cameras Checking the IP address of IP cameras Time Zone FEATURES OF THE ADT INTERACTIVE SECURITY ALARM PANEL Managing the ADT Interactive Security Alarm Panel from the web interface Detection of intrusions SCENARIOS MAINTENANCE MODE What is the Maintenance Mode? Activating the Maintenance Mode Exiting the Maintenance Mode MANAGING VIDEO First glimpse at video Live Video Streaming 49 Page 1
3 10.3. Video Recording ACCESSING HISTORY LOGS ACCESSING ACCOUNT INFORMATION My Personal Details Manage Security Change my Password Security Questions Password forgotten: how to recover it Manage Users Overview Sub-accounts GETTING SUPPORT - TROUBLESHOOTING 67 Page 2
4 1. INTRODUCTION The ADT Interactive Security solution extends the concept of the home security alarm system. In addition to 24/7 Security and Safety Monitoring this ADT Interactive Security System provides you with the convenience of home security control from your Smart Phone, Tablet or PC to enable you to control your alarm system remotely, view live video, record footage and automate your lighting. This is all provided without diminishing the reliability and performance of the security alarm panel. The alarm panel relies on various sensors (motion sensors, door or window contact sensors, etc.) to detect unsolicited intrusions or safety hazards. These sensors can be connected with a wire or wirelessly to the alarm panel. The ADT Interactive Security solution provides additional devices for managing home automation elements, such as wirelessly controllable power plugs or video cameras. This solution also provides new ways to control the setting and unsetting of the alarm panel. It is now possible to perform those actions using a computer or a smartphone with access to the Internet providing you, the homeowner, with control wherever you may be, either at home or while away. Page 3
5 2. ADT INTERACTIVE SECURITY PACKAGE / KIT An ADT Interactive Security package may contain several items: - An Interactive Security Alarm Panel (Powermaster 360) which combines the functionalities of a security alarm panel and Interactive Services - One or several PowerG devices (wireless PIR motion sensors, door/window contact sensors, etc.) - One or several Home Automation power plugs (optional) - One or several IP cameras (optional) As an example, the base package contains the following items: - PowerMaster Keypad - PIR Motion Sensor (pet friendly) - Door Contact - Internal Siren - External ADT Alarm Box Such a package can be purchased by contacting ADT (dial (0344) ). The installation of these items must be performed by a certified ADT engineer. 3. ACTIVATING YOUR ACCOUNT 3.1. What is an account? An account is necessary to manage the home gateway, its paired accessories, and the associated home services. The gateway can be controlled via a web portal interface or a mobile application. As a result, the Home Automation gateway requires an Internet connection in the home to enable communication with the outside world. This enables the user to utilize the Home Automation services from anywhere in the world as long as there is Internet access on the computer or a smartphone in use. User accounts are secured to insure that only the legitimate users can access their own gateways Account registration After contracting with ADT, you will receive an Registration confirmation sent to the address that was communicated to ADT when signing off the contract. In this , you will be Page 4
6 asked to click on a registration link for activating your account and defining your password and security questions. You will also receive a text message with your Username details to enter in the registration process. In order to ensure the security of your account, the registration link is valid for forteen days. If, for any reason, you did not receive the or text message, or you were not able to click on the registration link before the forteen day validity period expiration, then you should call ADT Customer Service on (0344) and ask Customer Service to re-send an or a text message with your Username details. When clicking on the registration link, your browser will open the following page: The purpose of these questions is to make sure the person activating the account is the same as the person having subscribed to the service. For the four user verification fields, you have to enter the same information that you received via or text message, then click on button Next. If the Username matches the details received by or text message, then a new page is displayed, in order to create your personal password: Page 5
7 This password will be required for using both the self-care web portal and the mobile app. The letters of the password are replaced by dot characters, so that anyone looking at the screen should be unable to read the password typed. In order to avoid typo errors, the exact same password needs to be typed in both Password and Confirm password fields. There are character constraints on the password to avoid users from choosing credentials that can easily be guessed (like , password, qwerty, ). Therefore your password shall comply with the following complexity requirements: - Upper case and lower case letters are considered as different characters and as a result hello is not the same as Hello. - Password length: 8 characters or more - Password must contain only the following alphanumeric characters: A.. Z, a.. z, 0.. 9, _ (underscore), - (dash) - Password must contain at least one upper case character - Password must contain at least one lower case character - Password must contain at least one digit character - 3 or more identical characters, next to one another, are forbidden at the beginning of a password Page 6
8 - 5 consecutive characters, orderly sequenced from alphabet (e.g. ABCDE ) or digit orders (e.g ), are forbidden, whether at the beginning, in the middle or at the end of a password - Password cannot be identical to the username - Password cannot be identical to the previous two provided passwords. After clicking on button Next, if your new password is valid then your account registration is completed. Before being able to use your ADT Interactive Security package, one more step is required. The system requests the user to select and answer a set of four personal security questions. These security questions are necessary in case a user forgets his/her password and needs to recover it. The system must also make sure that a request for a password recovery comes from the genuine owner of the account, and not from someone else. In case of password recovery, the user is asked to provide answers to two personal questions. These questions are randomly selected out of the four questions that the user has preliminarily selected and provided answers. This is the stage that is described here: The user must choose four questions from a predefined set. These questions can be accessed by expanding the drop down list in each question field. Page 7
9 The user should select four questions based on the following criteria: - They know the answers; - These answers are not available in their profiles on social networks (Facebook, Twitter, etc.) or, at least, not easily available. Upon password recovery, the answers entered by the user will be matched against the answers saved at this stage. A user can also modify the questions and answers later on when they are logged into their account. Answers are not stored openly in the system for review by anyone except the account holder. Therefore, nobody in the support helpdesk or in the IT department is able to read the answers of the security questions from an account. It is important that users choose questions for which they can provide answers easily and without hesitation. Once the Security Questions are filled in the account is ready for use. A representative of ADT s installation team is notified and will contact the user to arrange for installation date. The very next steps of installation are carried out by an ADT engineer. ADT will arrange to have the Interactive Security Package / Kit sent to the users address provided on the Contract. Page 8
10 4. THE SELFCARE WEB PORTAL The self-care web portal is the web interface for managing your ADT Interactive Security System from inside the house or from remote locations. It requires a web browser to access it. ADT Interactive Security recommends the following web browsers for the best user experience possible: - Microsoft Internet Explorer, version 10 and higher - Mozilla Firefox (recent versions) - Google Chrome (recent versions) - Apple Safari (recent version) Overview The self-care web portal allows users to setup and use their Interactive Security Panel, accessories, and all home services they have subscribed to, including Alert Services, View Services (Video), and Automate Services (Lighting). Access to the web self-care web portal begins with running a web browser and connecting to the self-care URL: Page 9
11 A user is required to enter their account Username name and Password to access the system. Once logged in, the user will notice three different sets of tabs and buttons for accessing the different functions of their online account. These tabs or buttons are highlighted in red in the picture below. Domain functions: these tabs give access to the different security and home automation domains that are supported by the user s subscription. For example, the Security tab allows the user to set and unset the ADT Interactive Security Alarm Panel and view the list of security sensors registered with that ADT Interactive Security Alarm Panel. Cross-domain functions: these buttons provide general access to alarm and home automation service features, such as viewing recorded videos, configuring automatic actions (scenarios), viewing a list of alerts (history), and management of the home automation devices. Page 10
12 Account management functions: this is where the user can define how they would like to be notified of events, which additional users can access the system, and how they can modify their accounts settings, such as changing their account password or contact information Account Management The real-time connection status of the Interactive Security Alarm Panel and service information is always displayed in the top right corner. Specifically, the type of Internet connection (Ethernet/Wi-Fi/No connection) is indicated. The Internet connection type is displayed as follows: - Interactive Security Panel connected to internet (ETHERNET wire from Interactive Security Panel to home router): - Or no connection to internet: Note: the Interactive Security Panel only supports one Wi-Fi network. This network is dedicated to the connections with the IP video cameras. As a result, the Internet connection of this Interactive Security Panel should always be wired (ETHERNET cable to the home router). On this top right menu, clicking on the arrow after the user s name will pull-down the Account Management menu: - My personal details: this menu option allows the user to display and edit the subscriber profile details, such as first name and last name, address, contact phone number. - Manage security: this menu option gives access to the page where the user s password and user s personal security questions can be modified (personal security questions may be asked in case the user has forgotten their password). - Manage users: this menu option gives access to the sub-user account management, in which the main account user can create additional user accounts with specific user permissions for accessing specific functionalities of the service for the same account. Page 11
13 - Start Maintenance Mode: In case a maintenance operation is planned on the account, the user can switch the account to Maintenance Mode. A maintenance operation consists, of an ADT engineer, in taking control of the user s ADT account and performing maintenance tasks, like adding or removing automated devices. When an end user switches their account into maintenance mode, then ADT engineers or ADT service engineers can perform maintenance operations and remotely access the user s account with their own private credentials (no need to share the main user s credentials with an ADT staff). When the maintenance mode is enabled, the user has limited access to their account. However, the user can always cancel the maintenance mode anytime they desire, which subsequently blocks ADT staff from accessing their account and performing any additional modifications. Maintenance mode will need to be re-enabled in order to grant access again to an ADT engineer. - Logout: this menu option terminates the user session and redirects the user to the login page. Upon first registration, the account is created with the Maintenance mode activated. This allows an ADT engineer to start their installation work. These functions are described in more details in section 12 of this document Domain functions Security Tab The Security tab lets the user quickly set and unset the ADT Interactive Security Alarm Panel, as well as monitor the current status of security zones. Page 12
14 The Security tab view will look differently depending on the panel partition feature being activated or not. Partitioning is a panel feature that allows the user to divide the home in several independent areas (e.g.: ground floor, bedroom floor, garden, etc.) which can be set or unset independently. Each security zone (e.g.: motion sensor, door sensor, PIR cam, etc.) can be assigned to one or more partitions. If partitioning is activated on the ADT Interactive Security Alarm Panel, setting buttons on the top side of the dashboard are divided per partition. When selecting the PARTIAL SET or SET buttons of a partition, the Interactive Security Panel instructs the ADT Interactive Security Alarm Panel to enter the corresponding security mode. If a countdown is configured on the ADT Interactive Security Alarm Panel, in order to give the user enough time to leave his/her home without triggering an alert, then that countdown is displayed. Page 13
15 The SET indicator (shown in red) is for fully setting the system and means that all security sensors are set. The Partial Set mode (orange) is designed to protect against intrusions while people are still at home. In this case only perimeter zones will be set in order to monitor external doors and windows while people can still live and move within the interior zones of the home. See instructions of the ADT Interactive Security Alarm Panel for more details on how to configure partitions and how to use the setting modes. Normally, the representative of ADT s installation team, who set up the system, must have properly defined the number of partitions and flagged which sensors are perimeter ones, and which ones aren t. When the security tab is selected, the user can access the live video streaming section. One of the video cameras registered with the Interactive Security Panel can be selected and its live video stream can be viewed. (Please refer to Chapter 10 for more information on the video streaming feature) Home Automation This service lets the user remotely control lights. Page 14
16 Devices that control lights are represented with buttons that reflect their capabilities: buttons with ON and OFF allow for turning on or off a device. On the right side of the dashboard, the camera panel gives the user access to the live video streaming and recording. The panel displays all the IP cameras enrolled with the Interactive Security Panel as thumb images. Once one camera is selected, the user can request a live streaming sequence, and if desired, request to record the video stream. Please refer to Chapter 10 for more information on the streaming feature. 5. THE MOBILE APPLICATION 5.1. Overview ADT Interactive Security services can be accessed with mobile applications running on ios devices (iphone, ipad, ipad Mini) or Android smartphones and tablets. The user interfaces provided for these devices are very intuitive and simple to use. These mobile applications are available in the Apple AppStore and Google Play application stores for download. To access the ADT Interactive Security features on your smartphone, the user must first download and install the application. After installation, the user can run the application from their mobile device by selecting the application icon. The application will start and prompt the user for entering its Username details. Page 15
17 The user needs to enter the same username and password that is required to access the account on the web portal. The mobile application will then connect to the ADT Interactive Security cloud service and provide access to the home Interactive Security Panel features, according to the set of services that has been subscribed by this user. At the bottom of the screen, there is a menu bar containing a list of icons: More icons are available by clicking on the More button or sliding the menu bar up or down. Each icon represents a feature that can be accessed. To select a feature, press with a finger on the corresponding icon. The selected feature is highlighted, as shown on the figure above. Page 16
18 5.2. Security By default, the first screen displayed is the Security screen. The Security domain can be accessed at any time by selecting the Security button, at the bottom of the screen: The Security screen is used to set or unset the ADT Interactive Security Alarm Panel. In case partitioning is not activated on the ADT Interactive Security Alarm Panel, the Security screen displays three buttons for unsetting, partial setting (only perimeter zones are set), or setting (all security zones are set). When pressing one of the setting buttons (Set or Partial Set), an exit delay countdown is displayed before the corresponding setting mode is enabled. This matches the exit countdown of the ADT Interactive Security Alarm Panel. This countdown only appears if the ADT Interactive Security Alarm Panel is configured with a countdown period. In case partitioning is activated on the ADT Interactive Security Alarm Panel, the Security screen allows setting or unsetting any partition of the ADT Interactive Security Alarm Panel. The very first screen displays a mosaic of all partitions defined in the system. The setting/unsetting buttons in this context are applicable to all the partitions all together. In addition, small counters are displayed on the set and unset buttons indicating the number of partitions in each setting/unsetting state. Clicking on one partition image in this screen will display the security screen of that partition. Page 17
19 It is also possible to access any partition by finger sliding left or right on the partition screen. Each partition can be personalized with a custom name and a background image. By default, partitions are names P1, P2, P3 for partition 1, partition 2 and partition 3. It is possible to give a more meaningful and personal name by clicking on the partition name, on the top left corner of the screen. The partition image can be either downloaded or shot with the smartphone camera. A long finger press on the middle, where the image is, triggers this features as illustrated below. Page 18
20 A pop-up menu comes up, which indicates how to fetch an image for the partition (from images stored on the phone, from the onboard camera, etc.): 5.3. Accessories The Accessories screen displays the list of installed accessories and allows it to send them automation commands. By default the screen lists all actuator accessories, i.e. accessories that accept automation commands: Binary switch or binary plug: a button is displayed that lets you turn ON and OFF that switch/plug. Page 19
21 If all installed accessories must be seen, including sensors, then click on the filter tab on the right side of the screen, and check the Show All check box. The list of displayed accessories can be furthered refined with the following filtering options: Filtering per domain: show only security accessories, or home automation accessories; Filtering per accessory type: select one of more accessory types, such as plugs, door sensors, etc. wizard procedure. Filtering per room: select one or more rooms; room names proposed in this list correspond to the location names assigned to installed accessories during the pairing In case one or more accessories encounter technical alerts such as low battery or connection loss, those devices will be listed in the first folding section labeled as Need your attention. Page 20
22 5.4. Cameras The Cameras screen allows users to access the live video streaming of the IP cameras paired with their Interactive Security Panels. Choose a camera from the list of cameras (first screen), where each camera is represented by an image recently captured from the camera. Once the camera has been selected, the second screen shows a video player and the video session will start immediately. Some still images (picture by picture) are displayed initially allowing the video stream time to buffer. Page 21
23 5.5. Pics & Clips Access to the video recorded files is possible, via the Pics & Clips screen. This screen presents a vertical list, with video recordings ordered by dates. It is possible to slide up and down to go through the full list. When one of the clips is selected (finger pressed), the corresponding file is downloaded and starts playing automatically. By tilting the mobile phone in landscape position, the video player plays the video clip in full screen mode. Page 22
24 The number of pictures or video clips displayed in the list can be reduced by setting filters. Filters can be activated by pressing the filter tab on the right side of the screen. Two filters are available: Filter per period: show pics & clips from last 24 hours, last week, last month, or all dates. Filter per camera: select one or more cameras from the list. Page 23
25 5.6. History The History screen provides the latest event logs for the Interactive Security Alarm Panel and its accessories as well as other event information such as when a video session was initiated from the web or mobile application. The list is ordered by date, which can be folded or unfolded by clicking on the arrow to the left of the date. The number of displayed history events can be reduced or increased by clicking on the filter tab on the right side of the screen as well. Page 24
26 Four levels of filtering are available and can be combined together: Filtering per period: show events from last 24 hours, last week, last month, or all events. Filtering per accessory: show events that have been initiated by one or more specific types of accessories. Filtering per alert type: show events that were notified by SMS, , MMS or voice alerts. Filtering per priority: show emergency alert events only or show all event priority types. Page 25
27 5.7. Scenarios User defined scenarios can be viewed by clicking on the scenarios button. A scenario can only be created using the web self-care interface. However, once a scenario is created it will appear in the list of scenarios displayed by the smartphone application. In contrast, it is possible to delete a scenario using the smartphone application. For each defined scenario it is possible to change the status of the scenario or run the scenario manually using the smartphone application. These features are accessible by finger clicking on the scenario icon and viewing the edition menu bar that appears at the top of the screen: Page 26
28 Once this menu is accessed, a checkmark is displayed over the icon of the selected scenario to indicate which scenario any actions will be applied to. The menu bar allows several actions on the scenario: Unselect the scenario (and leave the edition mode). Force run the scenario: the scenario is executed immediately, even if its triggering event is absent. Deactivate the scenario: the scenario will not run even if its triggering event comes up. This is only available if the scenario is active. Activate the scenario: if the scenario was deactivated, it is reactivated. This is only available if the scenario was inactive. Edit the icon of the scenario: it is possible to select a specific icon from a list of proposed icons. There is currently no option to expand that list with customized icons. By clicking on the triangle icon, it is possible to view the configuration of a scenario: Page 27
29 The different components of a scenario (triggering event, actions, duration) are listed vertically, from top to bottom. The existing versions of the smartphone application do not allow the user to modify any of the scenario components. Page 28
30 6. MANAGING ACCESSORIES 6.1. Automatic Camera Recording Videos can be automatically recorded from an IP camera when an intrusion alarm or tamper alarm or panic alert or safety alert is detected by the security system. Only one IP camera can be selected for automatic recordings from among the paired cameras available. If there are multiple cameras paired with the ADT Interactive Security Panel, then it is possible to specify which camera automatically records videos and uploads them in real-time to ADT s cloud based platform. The camera selected for this feature should be chosen wisely in order to insure that any recordings are meaningful in case of alert. Click on the Devices button in the cross-domain button bar and click on the radio button Recording camera on alert. Note: you should also select which security sensors and/or safety sensors will trigger the video recording from the selected IP camera. You can select one or more sensors. Page 29
31 6.2. Checking the WiFi signal strength of IP cameras At camera installation time, the ADT Installation Engineer will check that IP cameras are installed in a location that is in range of the WiFi private network of the Interactive Security Panel. You can check the quality of the Interactive Security Panel WiFi network received by the IP camera by looking at the WiFi icon at the far right of the device. This piece of information is useful to an ADT engineer during the installation process. The WiFi icon displays the WiFi signal percentage quality and the RSSI value in dbm units. Values are updated at every loading of the DEVICES web page. You can refresh the WiFi signal strength values by clicking on the link Refresh all, which will refresh the measured values for all enrolled IP cameras Checking the IP address of IP cameras You can check the IP address assigned to an IP camera by clicking on the link more info, under the device name. Page 30
32 6.4. Time Zone It is strongly advised to select the right time zone for the Interactive Security Panel. Otherwise, the events may not be accurately time stamped in the History Log. For setting the Interactive Security Panel time zone, go to the DEVICES page, and to the HomeBox section. Page 31
33 7. FEATURES OF THE ADT INTERACTIVE SECURITY ALARM PANEL 7.1. Managing the ADT Interactive Security Alarm Panel from the web interface It is possible to set and unset the panel with the setting/unsetting buttons. Up to three partitions are supported. The exact number of partitions is defined when the ADT Interactive Security Alarm Panel is configured by the ADT engineer. Each partition can be set or unsset independently from one another. An extra button labelled All allows the user to set and unset all configured partitions in one click. Note that no PIN code is requested by the end user when setting or unsetting the ADT Interactive Security Alarm Panel through the web self-care. In this case the web self-care application automatically sends the PIN code to the ADT Interactive Security Alarm Panel based on the usercode that has been defined for the current self-care user in the Manage users menu (refer to Section 15.4). When clicking on one of the setting buttons, a countdown is displayed. In parallel, a series of beeping sounds may be played by the ADT Interactive Security Alarm Panel (depending on how it is configured). The duration of the countdown is configurable in the settings of the ADT Interactive Security Alarm Panel. A specific partition can be selected by clicking on it. Only the security devices registered with the selected partition are listed. If the All button is selected, then all security devices are listed. Page 32
34 If an ADT Interactive Security Alarm Panel device is tripped (e.g. a door has been left ajar and its door sensor is tripped), then the ADT Interactive Security web self-care highlights the related sensor and displays a lock icon with a forbidden sign: For example: in the picture below, the first partition is not ready to set due to the security sensor labelled Contact Visonic 1 being tripped: Page 33
35 If the ADT Interactive Security Alarm Panel is configured with manual bypass, then Bypass buttons are displayed next to the devices that may be bypassed. When clicking on a Bypass button, the corresponding sensor is ignored ( bypassed ) at the next setting. In this case, it becomes possible to set the ADT Interactive Security Alarm Panel despite the sensor still being tripped. But, during the time that the ADT Interactive Security Alarm Panel is set, the bypassed sensor cannot report any intrusion events. This is a security breach and the user should be aware of the consequences. If someone wants to set the ADT Interactive Security Alarm Panel without bypassing a sensor, they should make sure that no device is tripped when doing so. This may involve closing all doors and windows and making sure that no motion is detected by motion sensors. The bypass of a sensor is reset when the ADT Interactive Security Alarm Panel is unset. If the ADT Interactive Security Alarm Panel is not configured for bypassing sensors (some countries have regulations that forbid this feature), then the Bypass buttons are not displayed. This configuration is to be done on the ADT Interactive Security Alarm Panel itself using the installer menu settings Detection of intrusions In case of intrusion, the ADT Interactive Security Alarm Panel behaves like a normal ADT Interactive Security Alarm Panel: it triggers its paired siren(s), notify our ADT Alarm Receiving Centre. In addition, the ADT Interactive Security cloud service is informed and the usual notification mechanisms are triggered. For example, a pop up window will appear in the graphical applications, an SMS and will be sent to registered addresses, camera recordings may be triggered, etc. Page 34
36 If one of the IP cameras is configured to make a video recording on alert, then its video stream is automatically recorded and uploaded to the Pics&Clips section of the web portal or the mobile applications. Page 35
37 8. SCENARIOS Scenarios allow the user to configure automatic actions performed by the Interactive Security Panel at certain times of the day or when specific events are detected by a sensor. This provides the ability to customize the behavior of the ADT Interactive Security system to fit the exact needs of the user. ADT has provided some typical scenario's that users are likely to want to set up using some of the key services and features of the ADT Interactive Security System. These scenario s are available in the Consumer Quick Reference Guide provided with the ADT Interactive Security Installation Package / Kit. Scenarios can be managed by clicking on the Scenarios button. Page 36
38 A list of scenarios already created (if any) is shown on the main page of the Scenarios menu. Creating a new scenario is easy and intuitive and can be accessed from the Scenarios page by clicking on the Create new scenario button. As many scenarios as desired can be created. Each scenario can be set as active or inactive by clicking on the Inactive/Active toggle button next to each scenario detail. When set to Inactive a scenario is not executed regardless if the event is received by the Interactive Security Panel. Clicking on the Create new scenario button opens a page for building a scenario. This page provides the following parameters for the user to define the scenario operating conditions: - A name for the scenario: choose a name that easily reminds users what the scenario does; - A cause for triggering the scenario: this can be a time event (like every Monday at 2pm, January 31 st at 6pm, etc.) or a notification triggered by one of the paired devices (whether with the Interactive Security Panel or the alarm panel); - The action that the scenario must execute when it is triggered: this can be sending a command to one of the paired devices (with the Interactive Security Panel) or sending an ; - Possible time ranges when the scenario can be executed; this allows the user to refine the timing of the scenario. By default a new scenario is displayed with empty parameter sections. The user is responsible for filling in each section one after another to fully define the operating conditions of the scenario. The first section of a scenario is the Event category which allows the user to define the event that should trigger the scenario to run. A list of candidate events is automatically displayed below the scenario definition allowing the user to click on one of them to select it as the event that should trigger the scenario. Page 37
39 As shown above, the list contains some of the devices that are available to the Interactive Security Panel, i.e. devices paired with either the ADT Interactive Security Alarm Panel or the Interactive Security Panel itself. These devices are accessories that can send events or notifications to the Interactive Security Panel. Additional items include time events and the protection setting/unsetting status of the ADT Interactive Security Alarm Panel. Page 38
40 List Item Icon Extra Parameter to Provide Time (hour:minute) when the event is to occur. A field is displayed to capture the time: Time Event Protection Set Select if the event to be processed should or should not be based on a lack of the specified event occurring. For example, it is possible to trigger the scenario if the protection fails to be set between 9am and 11am: Protection Partially Set Select if the event to be processed should or should not be based on a lack of the specified event occurring. For example, it is possible to trigger the scenario if the protection fails to be set between 9am and 11am: Page 39
41 Protection Unset Select if the event to be processed should or should not be based on a lack of the specified event occurring. For example, it is possible to trigger the scenario if the protection fails to be unset between 9am and 11am: Any device that can send a notification Select if the event to be processed should or should not be based on a lack of the specified event occurring. For example, it is possible to trigger the scenario if a door sensor fails to detect a door opening/closing between 9am and 11am: The Name field can be completed at any stage when building the scenario. Once the triggering event is selected, click on the Continue button. The next section is the Action category. This section allows the user to define what action to execute when the scenario is triggered. A list of all the possible actions is displayed as a set of icons that you can click on. Page 40
42 The following choices are available for the Action category: List Item Icon Explanation/Extra Parameters Set protection This action fully sets the Interactive Security Panel Set partially protection This action partially sets the Interactive Security Panel A message is sent by the ADT Interactive Security platform to a specified address. Text fields are displayed in order to capture the target address, a subject, and the body of your . Send an Switch a plug ON/OFF An ON/OFF plug can be set ON or OFF. It is possible to set a time delay between the scenario triggering event and the ON/OFF action. Record video from an IP camera The selected IP camera will start an automatic video recording session of 2 minutes duration. It is possible to set a time delay between the scenario triggering event and the video recording action. Once the action is selected, you can either click on the Add Action button if more than one scenario required, or click on Continue button if no more scenario action is required. Page 41
43 Clicking on Add Action will add a new line in the scenario definition frame, and you will follow the same process for defining your action parameters. After clicking on Continue, the next section is the Duration category. It consists in specifying how long the previous action persists. Note that some actions (like setting or unsetting the protection mode) do not require a duration setting. In this case, there is no duration to specify as the action is discrete. However, for actions that have a reverse command, such as turning a power plug ON or OFF, then the duration specifies the time to wait before running the reverse command. For example, if the action consists in sending an ON command to a power plug, then the duration is the time to wait before the Interactive Security Panel sends an OFF command (opposite) to that same plug. After the duration is defined, click on the Continue button to access the last section of the scenario definition wizard. The section contains the Scheduling definition and allows you to specify when the scenario may be executed. This section provides list of options allowing the user to define the dates and times for which the scenario is active: Page 42
44 As shown above, you may select: - All the time: scenario can be executed at any time - At specific time and dates: you can specify a time range (for example: between 9am and 10am); you can also specify that the scenario is only executed certain days of the week, or between two dates. After completing all the scenario definition sections, click the Finish button to save the scenario in the system and load it to the Interactive Security Panel. By default the scenario is activated. Additional scenarios can be added without restriction and a scenario can always be modified later on. A scenario can also be deleted when no longer needed. Note that removing an accessory from the system also removes any scenarios associated with that device as the scenario definition would no longer be valid. It is possible to run the actions of a scenario without actually waiting for the triggering event to occur. When displaying the list of scenarios, each scenario has a Run button, as shown below: Page 43
45 Clicking on this button triggers the execution of action (or actions), which have been defined for that scenario. In case a scenario should not be executed for some time, there are two options: - Delete the scenario, by clicking on its Remove link: but it will need to be recreated it if it is ever needed again. - Deactivate the scenario: click on its Inactive button, and the scenario will not be executed when its triggering event occurs. The scenario can be re-enabled at any time, by clicking on its Active button. Page 44
46 9. MAINTENANCE MODE 9.1. What is the Maintenance Mode? ADT engineers have a dedicated web site that they can login to with their own credentials (Username & password). This web site lets them take control of a specific user s Interactive Security Panel, but with strict limitations: - A user is always aware when an ADT Engineer can potentially access their Interactive Security Panel and when an ADT engineer cannot access it. - An ADT engineer cannot access an Interactive Security Panel if a user does not allow them to do so. - A user does not share the password of her/his account with an ADT engineer. These limitations are the reason why the Maintenance Mode exists. Whenever a user activates the Maintenance Mode, an ADT engineer can access the Interactive Security Panel and manage it, but without using the credentials of the user s online account. Whenever the user exits the Maintenance Mode, our ADT engineers will stop having access to their Interactive Security Panel Activating the Maintenance Mode A user needs to be logged in to her/his account in order to activate the Maintenance Mode. Note: this is only available to the web self-care graphical interface. This feature is not available on the mobile applications. Once logged in, go to the User Button Bar (top right) and click on the user s name. This displays a menu. Select the Start Maintenance Mode item. Page 45
47 From this moment on, the graphical interface is grayed out for the user and our ADT engineers can access the Interactive Security Panel. This prevents the user from interfering with whatever tasks the ADT engineer is doing. There is little risk that a user will forget that the Maintenance Mode is on as there are very few things they can do with their account in Maintenance Mode. Furthermore, the User Button Bar is modified and displays a red button End Mode for exiting the Maintenance Mode. Page 46
48 9.3. Exiting the Maintenance Mode Exiting the Maintenance Mode of an Interactive Security Panel can be done by two categories of users: - The main user of the account - An ADT engineer, once they are done with the installation of the Interactive Security Panel. When the Maintenance Mode is on, an End Mode button is displayed in the upper left side of the self-care web page. A similar button is displayed on the mobile app. Clicking on this button ends the Maintenance Mode and prevents our ADT engineers from further accessing the account. Page 47
49 10. MANAGING VIDEO The ADT Interactive Security System lets users keep an eye on their homes. If a user is at home and wants to check if their baby is sleeping in another room or if they are away and want to see what is happening after an alert (SMS, ) is received, they can always connect to their system through the web self-care portal or smartphone and check the status of events. The ADT Interactive Security System can automatically record videos in case of alert or on demand at a user s request First glimpse at video To access the cameras, browse to the Dashboard screen. All the paired cameras are available in the right pane of the Dashboard view. If there are multiple cameras, it is possible to view one specific camera by clicking on one of the pictures at the bottom (below the camera viewing area). These pictures are snapshots taken from each camera. Once a camera is selected, click on the play button to start viewing video. Page 48
50 10.2. Live Video Streaming To watch the real-time video of a particular camera paired to the Interactive Security Panel, click on the camera to watch the stream in the My Cameras zone. When watching a video, a user is not directly connected to her/his camera, but instead to a video server in the cloud. All video streams are collected by the Interactive Security Panel, encrypted, and safely transmitted to ADT s Interactive Security Cloud Platform. This ensures maximum security and protection of private data. Some slight delay may be experienced before the video starts (5 to 20 seconds), but this is necessary to ensure proper data protection. To minimize the waiting period for the video to begin, the system starts with an image-by-image video feed (i.e. pictures displayed and in parallel refreshed every second). The real-time video starts buffering in the background during this process and once the real-time video stream is ready (buffer reached 100%), the frame by frame mode automatically switches to the real-time video mode. While watching a video, it is possible to: - Switch between image-by-image and streaming modes - Start recoding what is shown Name of selected camera Indication of the image or streaming mode Stop button Switch mode button (image or streaming) Rec button List of cameras Page 49
51 To enforce the protection of privacy, the camera has a physical privacy button on its back. This activates local privacy mode and it is no longer possible to fetch images or video from the camera. When in this mode, the video streaming area in the self-care portal provides a warning (see below). The only way to access the video and the images from the camera again is to press on the privacy button again and disable the local privacy mode. It is not possible to disable the privacy mode from the web portal. This ensures that if someone at home does not want anyone to view a camera feed, then nobody can override the local privacy setting. The picture below shows the back of the Sercomm RC8221 camera. The Privacy button is on the left side. Page 50
52 10.3. Video Recording While watching a video stream on the web portal or mobile application, a user can decide, at any time, to start recording what is shown. To initiate a video recording, click on the Start recording button. An indication that the video recording has started is displayed as shown below. All video is recorded in ADT s secured cloud. To stop recording, press the Stop recording button (only shown if a recording is in progress). In addition, videos can also be recorded automatically upon alarms. To access recorded videos, click on the Pics & Clips button in the cross-domain bar: Page 51
53 A recorded video can be played anytime by clicking on the video image in the recorded videos list. It is possible to pause it or play it in full screen, as desired. To download one of the recorded videos to a local computer, click on the Download button (bottom right corner) in the video display window. A pop-up window will be displayed requesting if the video should be saved (in.mp4 format) and where. Note that based on the configuration of the web browser product used, the video file may be automatically downloaded and saved in a Download directory. interactive.adt.co.uk? Page 52
54 11. ACCESSING HISTORY LOGS The ADT Interactive Alert service logs all the activities that happen to the ADT Interactive Security Panel or one of its accessories. The system provides two ways to access and review those logs. The first option is to look at the log alert indicator. This indicator is displayed in the bottom right corner of the dashboard as depicted below: Clicking on the indicator expands it into a bigger log alert box as displayed below: Page 53
55 This box shows the latest alert(s) recorded by the Interactive Security Panel. The View All Alerts hyperlink provides access to the History page, which shows the full list of logs. This is the same page that is accessible by clicking on the History menu option. The second way to accessing the history logs is directly via the History menu button. This History page shows the logs sorted by time with the most recent events at the top. Events can be filtered by time period, accessory, partition, or type of event as indicated below: Filtering events by time periods: It is possible to display the events that occurred during the last 24 hours, or the last 7 days, or the last 30 days. Choosing Older displays all the events. Page 54
56 Filtering events by accessories: It is possible to view all the events associated with a given sensor, whether this sensor is paired with the Interactive Security Alarm Panel. Events of a device paired with the ADT Interactive Security Alarm Panel can also be found in the history logs of the ADT Interactive Security Alarm Panel itself. Filtering events by partitions: It is possible to display only the events generated by the sensors that are registered with a given partition in the ADT Interactive Security Alarm Panel, or with all the partitions. Filtering events by types of events: Page 55
57 There are many types of events, not all of them being related to an intrusion. An event can be in regards to setting or unsetting a partition, starting a video session, switching to the Maintenance Mode, etc. Page 56
58 12. ACCESSING ACCOUNT INFORMATION The user can access personal account data via the pop-up menu in the upper right corner of the self-care portal web page: My Personal Details Page 57
59 This page allows the user to check and modify personal information as well as view the PIN code of the Interactive Security Alarm Panel. For security reason, the PIN code itself is not displayed, but instead the user code index is displayed in this screen Manage Security This menu item gives access to two pages related to the management of the password of the main user: - Modifying the main user s password - Modifying the personal security questions and answers Change my Password The Change my Password link gives access to the page where the password of the ADT Interactive Security online account can be modified. Since the password that is typed is masked, the user needs to enter it twice to make sure no error was made. The password must be entered manually with no possibility to copy and paste the masked value. The previous password must be provided as well, in order to make sure that the person doing the password change is a legitimate user. Page 58
60 If a user forgets her/his password, she/he can trigger an automatic procedure that will let her/him enter a new password, without knowing the previous password. However, the system must make sure that only the real owner of the account is entitled to do so. This is the basis for requiring security questions. Main account holders should make sure that their security questions are defined properly for easy recall, but also so that the answers can only be provided by themselves Security Questions Click on the Security Questions link in the Change Password page. A form with four lines is displayed; each line displays a security question and the personal answer from the user. If they are not already filled in, it is necessary to select four questions and provide four answers. Each line starts with a drop down list of questions. Select one of the questions for which an answer is well-known by the end user. Then type the answer in the edit field on the left. Repeat the procedure for all four lines. The system makes sure that no question can be selected more than once. Answers are not displayed in clear (letters are replaced by asterisks). So it is important to make sure that no typo error is made when entering the answers. Answers are stored in a non-readable format by the system, so nobody will be able to tell a user what any of the answers are. Page 59
61 12.3. Password forgotten: how to recover it In case the password of an account is forgotten, the user can click on the Forgot My Password link in the login page: A first page is displayed, which checks which account the user needs to reset the password. Page 60
62 This page does not simply ask what the name of the account is. It also asks for the details that can be found in My Personal Details page: address as saved by the user, last and first names. And, of course, the system asks for the name of the account (Username). This page also asks to enter the series of digits and/or letters that are shown in a picture. This is to make sure that the password request is not accessed by a computer running a password stealing program. When all fields are filled in, click on the Recover password button. The next page provides two questions, selected randomly among the four security questions. The user must provide answers for both questions, which should exactly match the answers already given. Page 61
63 If both answers are correct, then the user is allowed to force a new password in the next screen. The user shall enter the new password. For security reasons, the entered characters are masked. For making sure the password is entered without typos, this password shall be entered twice. If both entered passwords are identical, then the old password is deleted and replaced by the new password. Page 62
64 12.4. Manage Users Overview In case of several family members using the ADT Interactive Security service features, it is possible to define multiple user usernames and passwords to access a same account. Each set of user username/password can be considered as a sub-account of the main account. In the rest of this document, we call the main user the main account user, and sub-user a sub-account user. The purpose of this feature is to provide family members access to the service, but without sharing the same credentials (username and password) of the main user. In addition, the set of functionalities proposed to each sub-account in the user interface can be customized by the main user. For example, a user can create a sub-account for their children, so that they can play with the lighting but not with setting/unsetting the security system. The set of functionalities that the User Interface exposes to a sub-user is called user permissions. It is always possible to revoke any of the sub-accounts if a main user decides that a sub-user should not get access any more to the system. If no sub-account has ever been created, the Manage Users page shows a list of users containing only one entry: the main user s account. As this is the main account, it cannot be deleted or restricted (its details are grayed out) as all user permissions are granted. Some of the details (first and last name, address, password) can be modified, but only through the dedicated account management web pages as described previously in this document. The only piece of information that can be updated regarding the main user, is the ADT Interactive Security Alarm Panel user code that shall be associated to the main user. User codes are index values (1, 2, up to a max value that depends on the model of ADT Interactive Security Alarm Panel) which identify the PIN code. The association between a user code index and a 4-digit PIN code is configured directly on the ADT Interactive Security Alarm Panel. On the web portal, the main user will only select which user code index shall be used for their own ADT Interactive Security Alarm Panel commands. When managing the ADT Interactive Security Alarm Panel directly via its dedicated user interface (keypad), a user needs to enter a PIN code when performing sensitive actions, such as setting and unsetting a partition. It is possible to define several users with their own dedicated PIN codes. This way, the alarm panel knows who is performing an action based on the PIN code entered and verifies that the corresponding user has the appropriate permission level. When a user executes an action via the web portal or the mobile app, the ADT Interactive Security Alarm Panel also expects to verify that this user is authorized to perform that action. The Interactive Security Panel adds the PIN code of the user in the command that it sends to the Interactive Security Panel. Therefore, two checks are performed simultaneously: the Interactive Security Panel Page 63
65 checks that a user is allowed to perform an action, and the ADT Interactive Security Alarm Panel does the same. Great care should be therefore taken when setting up the permissions of PIN codes during the configuration of the ADT Interactive Security Alarm Panel so that these permissions correspond to those given to a sub-account. Setting up of PIN Codes on the ADT Interactive Security System will be performed during the installation by our ADT engineer. It is important at that time that you provide the ADT engineer with the PIN Codes you will be using and assigning to sub-accounts of your System as these can only be added at a later date by ADT sending an ADT engineer which will incur a cost. Note: in case of multiple users on the same account, there is no obligation to define a different user code index per user. Several application users may share the same ADT Interactive Security Alarm Panel user code. The user code index of the main user is to be entered in the User Code field (see below). Page 64
66 Sub-accounts Adding a new sub-user can be done by clicking on the Add New User button. It is also possible to create a new account with the same permissions as an existing one, by clicking on the Duplicate User button. To create a new sub-user, it is necessary to enter the following account details: User Detail Type Explanation User code Index value, from 1 to 32. List of security ADT Interactive Security Alarm Panel user code values which have been preliminary created on the ADT Interactive Security Alarm Panel and configured with a PIN code. This user code is only requested if the Security permission right is checked. User Name Username name for sub-user Username name used by the subuser to access the ADT Interactive Security user interface. First Name Free text string First name of the sub-user; this is mainly to remember who that subuser is, in case different sub-accounts are created for different persons with the same last name. Last Name Free text string Last name of the sub-user; as with the First Name, the purpose is to help the main user remember who that subuser is. User Password Sub-user s password Password that the sub-user needs to enter to access the ADT Interactive Security interface. Like any password in ADT Interactive Security, this password must follow some rules to make it secure enough: it cannot be identical to the username name and it must contain at least one upper case letter as well as one lower case letter and one digit. Confirm Password Type again sub-user s Since the password is masked, it is password necessary to type it twice. address of the sub-user address of the sub-user Page 65
67 Together with the account details, it is necessary to define the permissions that are granted to the sub-user by clicking on the corresponding check boxes: User permissions Security Home Automation Video Scenario Operate Scenario Modify Device Operate Device Modify Explanation Grants the sub-user access to the Security tab of the account and its setting/unsetting modes Grants the sub-user access to the Home Automation tab of the account, see the devices real-time status, and turn on and off lights Allows the sub-user the option to watch the camera(s) live view, record video stream or playback the recorded videos. Allows the sub-user to enable and disable scenarios, as well as view and run existing scenarios. Allows the sub-user to create, modify and delete scenarios Allows the sub-user to send commands (via button clicks) to a device; e.g.: turn on and off a power plug. Allows the sub-user to pair and un-pair cameras and home automation devices with the Interactive Security Panel, rename the devices or modify their configuration settings (if any). Page 66
68 13. GETTING SUPPORT - TROUBLESHOOTING In case of questions or problems with the ADT Interactive Security system, it is possible to obtain assistance by clicking on the Support button. The Support page gives access to this user guide, as well as how to contact the hotline support. Page 67
Full User Guide: Self-care Web Portal and Mobile App
 Full User Guide: Self-care Web Portal and Mobile App Full User Guide: Self-care Web Portal and Mobile App 1 TABLE OF CONTENTS 1. INTRODUCTION 3 2. ADT SMART HOME/BUSINESS PACKAGE / KIT 4 3. ACTIVATING
Full User Guide: Self-care Web Portal and Mobile App Full User Guide: Self-care Web Portal and Mobile App 1 TABLE OF CONTENTS 1. INTRODUCTION 3 2. ADT SMART HOME/BUSINESS PACKAGE / KIT 4 3. ACTIVATING
WHAT HAPPENS NEXT FOR ADT SMART BUSINESS CUSTOMERS
 WHAT HAPPENS NEXT FOR ADT SMART BUSINESS CUSTOMERS Below you will find information about your installation and what you can expect to happen next. There are also some important steps to follow to ensure
WHAT HAPPENS NEXT FOR ADT SMART BUSINESS CUSTOMERS Below you will find information about your installation and what you can expect to happen next. There are also some important steps to follow to ensure
WHAT HAPPENS NEXT for ADT Interactive Security Customers
 WHAT HAPPENS NEXT for ADT Interactive Security Customers Interactive Security Below you will find information about your installation and what you can expect to happen next. There are also some important
WHAT HAPPENS NEXT for ADT Interactive Security Customers Interactive Security Below you will find information about your installation and what you can expect to happen next. There are also some important
D3D Wi-Fi GSM Smart Alarm System -User Manual
 D3D Wi-Fi GSM Smart Alarm System -User Manual D3D Wi-Fi / GSM Smart Alarm system (Model : D10). Please read all instructions carefully & follow steps for easy home installation. 1 P a g e D3D Wi-Fi / GSM
D3D Wi-Fi GSM Smart Alarm System -User Manual D3D Wi-Fi / GSM Smart Alarm system (Model : D10). Please read all instructions carefully & follow steps for easy home installation. 1 P a g e D3D Wi-Fi / GSM
abode Web app Functionality
 abode Web app Functionality System mode display controls the state of the alarm system. The user can change the mode of the system by simply clicking on the desired mode. When arming the system with the
abode Web app Functionality System mode display controls the state of the alarm system. The user can change the mode of the system by simply clicking on the desired mode. When arming the system with the
SIMPLIFIED HOME SECURITY AND CONTROL
 SIMPLIFIED HOME SECURITY AND CONTROL HOME CONTROLLER USER GUIDE HOME CONTROLLER Mediacom introduces a whole new level of security for the things that matter most in your life. Whether you re home or away,
SIMPLIFIED HOME SECURITY AND CONTROL HOME CONTROLLER USER GUIDE HOME CONTROLLER Mediacom introduces a whole new level of security for the things that matter most in your life. Whether you re home or away,
NextGen Home Security. Quick Reference Guide
 TM NextGen Home Security Quick Reference Guide Fire Auxiliary Panic (not active) Stay Away Chime Reset Bypass To view the full user manual, go to www.bellaliant.net/homesecurity and select Support. Arming
TM NextGen Home Security Quick Reference Guide Fire Auxiliary Panic (not active) Stay Away Chime Reset Bypass To view the full user manual, go to www.bellaliant.net/homesecurity and select Support. Arming
Protect and connect. Home and away.
 Protect and connect. Home and away. USER GUIDE For Additional Support: http://www.cox.com/homesecuritysupport For Additional Support: http://www.cox.com/homesecuritysupport 2 CONTENTS Contents Components
Protect and connect. Home and away. USER GUIDE For Additional Support: http://www.cox.com/homesecuritysupport For Additional Support: http://www.cox.com/homesecuritysupport 2 CONTENTS Contents Components
Honeywell Total Connect Remote Services
 Honeywell Total Connect Remote Services Basic User Guide With Honeywell Total Connect Remote Services, you can stay connected and in control of your home or business whenever you want, wherever you are.
Honeywell Total Connect Remote Services Basic User Guide With Honeywell Total Connect Remote Services, you can stay connected and in control of your home or business whenever you want, wherever you are.
G4S SMARTalarm User Guide
 G4S SMARTalarm User Guide CONGRATULATIONS WITH YOUR NEW SECURITY SYSTEM! We are glad that you have chosen G4S SMARTalarm. G4S is the largest supplier of security solutions in the world. We have invested
G4S SMARTalarm User Guide CONGRATULATIONS WITH YOUR NEW SECURITY SYSTEM! We are glad that you have chosen G4S SMARTalarm. G4S is the largest supplier of security solutions in the world. We have invested
Advisor Advanced Mobile Application User Manual
 Advisor Advanced Mobile Application User Manual Content Warnings and Disclaimers 2 Advanced Mobile 2 Contact information 2 Description 2 Screen navigation 4 Gestures 4 Menu 4 Help navigation 4 Login 5
Advisor Advanced Mobile Application User Manual Content Warnings and Disclaimers 2 Advanced Mobile 2 Contact information 2 Description 2 Screen navigation 4 Gestures 4 Menu 4 Help navigation 4 Login 5
Mobile App & Customer Web Portal. Quick Start Guide
 Mobile App & Customer Web Portal Quick Start Guide Quickstart Guide Intro Welcome! This Quickstart guide is designed to help you get up and running with the core capabilities of your JAQX service. You
Mobile App & Customer Web Portal Quick Start Guide Quickstart Guide Intro Welcome! This Quickstart guide is designed to help you get up and running with the core capabilities of your JAQX service. You
Thermostat Guide Online Guide Brighten Conservation Program. Personal Reference Guide. Brighten ithermostat
 Thermostat Guide Online Guide Brighten Conservation Program Personal Reference Guide Brighten ithermostat Thermostat Guide Online Guide Brighten Conservation Program Welcome to your new Brighten ithermostat
Thermostat Guide Online Guide Brighten Conservation Program Personal Reference Guide Brighten ithermostat Thermostat Guide Online Guide Brighten Conservation Program Welcome to your new Brighten ithermostat
Using ANM Mobile CHAPTER
 CHAPTER 19 Date: 3/22/13 This chapter describes Cisco ANM Mobile, which allows you to access your ANM server or ANM Virtual Appliance and manage your devices using a mobile device such as an iphone or
CHAPTER 19 Date: 3/22/13 This chapter describes Cisco ANM Mobile, which allows you to access your ANM server or ANM Virtual Appliance and manage your devices using a mobile device such as an iphone or
Ion Gateway Cellular Gateway and Wireless Sensors
 Page 1 of 9 Account & Network Setup If this is your first time using the Ion Gateway online system site you will need to create a new account. If you have already created an account you can skip to the
Page 1 of 9 Account & Network Setup If this is your first time using the Ion Gateway online system site you will need to create a new account. If you have already created an account you can skip to the
IQ PANEL USER GUIDE SMARTHOME.
 IQ PANEL USER GUIDE SECURITY & SMARTHOME www.schmidtsecurity.com USING YOUR SYSTEM: BASICS Navigation Move from page to page and access information on each page using finger touches, swipes, and scrolling.
IQ PANEL USER GUIDE SECURITY & SMARTHOME www.schmidtsecurity.com USING YOUR SYSTEM: BASICS Navigation Move from page to page and access information on each page using finger touches, swipes, and scrolling.
Grandstream Networks, Inc. GDS3710 Input/output Connection Guide
 Grandstream Networks, Inc. Table of Contents INTRODUCTION... 4 GDS3710 WIRING CONNECTION... 5 Powering and Connecting the GDS3710... 5 Power and Data PINs... 5 Alarm In and Alarm Out PINs... 6 DETECT AND
Grandstream Networks, Inc. Table of Contents INTRODUCTION... 4 GDS3710 WIRING CONNECTION... 5 Powering and Connecting the GDS3710... 5 Power and Data PINs... 5 Alarm In and Alarm Out PINs... 6 DETECT AND
WiFi GSM APP Smart Home Security System
 User Manual WiFi GSM APP Smart Home Security System Tips: Please read through this user manual before installation so as to operate properly. Please keep well of the user manual for further reference.
User Manual WiFi GSM APP Smart Home Security System Tips: Please read through this user manual before installation so as to operate properly. Please keep well of the user manual for further reference.
status AW1 WiFi Alarm System Printed in China PA : AW1-UM-EN-V1.0 User Manual 2016 Chuango. All Rights Reserved.
 status 2016 Chuango. All Rights Reserved. Printed in China PA : AW1-UM-EN-V1.0 AW1 WiFi Alarm System User Manual Foreword Contents Congratulations on your purchase of the AW1 Alarm system. Before you commence
status 2016 Chuango. All Rights Reserved. Printed in China PA : AW1-UM-EN-V1.0 AW1 WiFi Alarm System User Manual Foreword Contents Congratulations on your purchase of the AW1 Alarm system. Before you commence
ALC-PACK3. WiFi Alarm System with HD WiFi Camera. User Manual. Your Watchguard Wireless Security professional:
 status ALC-PACK3 WiFi Alarm System with HD WiFi Camera User Manual Your Watchguard Wireless Security professional: www.activeonline.com.au 1300 816 742 Foreword Congratulations on your purchase of the
status ALC-PACK3 WiFi Alarm System with HD WiFi Camera User Manual Your Watchguard Wireless Security professional: www.activeonline.com.au 1300 816 742 Foreword Congratulations on your purchase of the
Midco SmartHOME Quick Start Guide. Learn how to protect the things that matter most using this Midco SmartHOME instruction guide.
 Midco SmartHOME Quick Start Guide Learn how to protect the things that matter most using this Midco SmartHOME instruction guide. 1 Contents Getting Started.................................................................
Midco SmartHOME Quick Start Guide Learn how to protect the things that matter most using this Midco SmartHOME instruction guide. 1 Contents Getting Started.................................................................
status AW1 Plus WiFi Alarm System User Manual
 status AW1 Plus WiFi Alarm System User Manual Foreword Congratulations on your purchase of the AW1 Plus Alarm system. Before you commence installation we recommend that you unpack the product, familiarise
status AW1 Plus WiFi Alarm System User Manual Foreword Congratulations on your purchase of the AW1 Plus Alarm system. Before you commence installation we recommend that you unpack the product, familiarise
Midco SmartHOME TM Subscriber Portal User Guide. Jamaica 6.0
 Midco SmartHOME TM Subscriber Portal User Guide Jamaica 6.0 1215 Copyright 2014 icontrol Networks, Inc. All rights reserved. No reproduction in whole or in part without prior written approval. icontrol
Midco SmartHOME TM Subscriber Portal User Guide Jamaica 6.0 1215 Copyright 2014 icontrol Networks, Inc. All rights reserved. No reproduction in whole or in part without prior written approval. icontrol
Professionally Monitored Service User Guide
 Midco SmartHOME Professionally Monitored Service User Guide Learn how to protect the things that matter most with this instruction guide for professionally monitored Midco SmartHOME service. 07 Midcontinent
Midco SmartHOME Professionally Monitored Service User Guide Learn how to protect the things that matter most with this instruction guide for professionally monitored Midco SmartHOME service. 07 Midcontinent
K1 SMARTHOME DIY KIT
 K1 SMARTHOME DIY KIT EN DE FR NL ES USER MANUAL PT IT Contents 1. Things to Note before Getting Started 1 2. How the K1 System Works 2 3. Included in Your K1 Smart Home System 5 4. Device Overview 5 5.
K1 SMARTHOME DIY KIT EN DE FR NL ES USER MANUAL PT IT Contents 1. Things to Note before Getting Started 1 2. How the K1 System Works 2 3. Included in Your K1 Smart Home System 5 4. Device Overview 5 5.
Ontech GSM 9040/50. Reference Manual English -1 -
 Ontech GSM 9040/50 Reference Manual English -1 - Content Welcome... 5 This manual... 5 Text styles... 5 Support... 5 Disclaimer... 5 Overview... 6 Accessories... 6 External temperature sensor 9901... 7
Ontech GSM 9040/50 Reference Manual English -1 - Content Welcome... 5 This manual... 5 Text styles... 5 Support... 5 Disclaimer... 5 Overview... 6 Accessories... 6 External temperature sensor 9901... 7
Contents 1 Set Up 2 Gateway information 3 Operation of the App 4 Troubleshooting Description of sensors. 1 Set Up. 1.1 Connect the Gateway
 Contents 1 Set Up 2 Gateway information 3 Operation of the App 4 Troubleshooting Description of sensors 1 Set Up After downloading the Weatherhub app, follow these steps: 1.1 Connect the Gateway Connect
Contents 1 Set Up 2 Gateway information 3 Operation of the App 4 Troubleshooting Description of sensors 1 Set Up After downloading the Weatherhub app, follow these steps: 1.1 Connect the Gateway Connect
HikCentral Web Client. User Manual
 HikCentral Web Client User Manual Legal Information User Manual 2018 Hangzhou Hikvision Digital Technology Co., Ltd. About this Manual This Manual is subject to domestic and international copyright protection.
HikCentral Web Client User Manual Legal Information User Manual 2018 Hangzhou Hikvision Digital Technology Co., Ltd. About this Manual This Manual is subject to domestic and international copyright protection.
HikCentral Web Client. User Manual
 HikCentral Web Client User Manual Legal Information User Manual 2018 Hangzhou Hikvision Digital Technology Co., Ltd. About this Manual This Manual is subject to domestic and international copyright protection.
HikCentral Web Client User Manual Legal Information User Manual 2018 Hangzhou Hikvision Digital Technology Co., Ltd. About this Manual This Manual is subject to domestic and international copyright protection.
With Magictrl, you can control MatiGard anytime & anywhere via your smartphone, even without data network.
 MatiGard User Guide 02 Menu Feature-------------------------------------------------------------- 05 Overviews---------------------------------------------------------- 07 Read Before Using-----------------------------------------------
MatiGard User Guide 02 Menu Feature-------------------------------------------------------------- 05 Overviews---------------------------------------------------------- 07 Read Before Using-----------------------------------------------
Cent$ible Power Users Manual
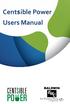 Users Manual Welcome to Cent$ible Power Thank you for your participation in the Cent$ible Power pilot program. Your involvement is greatly appreciated. As a program participant, you are on the cutting
Users Manual Welcome to Cent$ible Power Thank you for your participation in the Cent$ible Power pilot program. Your involvement is greatly appreciated. As a program participant, you are on the cutting
DryLINK TRAINING Phoenix DryMAX XL and DryLINK
 DryLINK TRAINING Phoenix DryMAX XL and DryLINK FREE MOBILE APP 125 PPD XL LGR DEHUMIDIFIER WITH BLUETOOTH BE EVERYWHERE AT ONCE TABLE OF CONTENTS Introduction...3 Initial Setup Downloading the App...4
DryLINK TRAINING Phoenix DryMAX XL and DryLINK FREE MOBILE APP 125 PPD XL LGR DEHUMIDIFIER WITH BLUETOOTH BE EVERYWHERE AT ONCE TABLE OF CONTENTS Introduction...3 Initial Setup Downloading the App...4
Door/Window Sensor. Set-Up Guide
 Door/Window Sensor Set-Up Guide Thanks for choosing Rogers Smart Home Monitoring! Once you ve set-up your Door/Window Sensor, you can receive notifications if a window or door in your home opens unexpectedly.
Door/Window Sensor Set-Up Guide Thanks for choosing Rogers Smart Home Monitoring! Once you ve set-up your Door/Window Sensor, you can receive notifications if a window or door in your home opens unexpectedly.
SA 2650 Kit User Manual
 SA 2650 Kit User Manual Table of Contents 1. System Installation Planning 1 2. Device Introduction 3 3. Getting Started 6 4. System Default Setting 10 5. Connect2Home Application 11 6. System Information
SA 2650 Kit User Manual Table of Contents 1. System Installation Planning 1 2. Device Introduction 3 3. Getting Started 6 4. System Default Setting 10 5. Connect2Home Application 11 6. System Information
Watchguard WGAP864 User Manual
 Watchguard WGAP864 User Manual v1.0 Issued September 2016 1 2 Table of Contents Glossary... 5 1. Introduction to your Watchguard WGAP864... 6 2. Before Operating your Alarm System... 6 3. Understanding
Watchguard WGAP864 User Manual v1.0 Issued September 2016 1 2 Table of Contents Glossary... 5 1. Introduction to your Watchguard WGAP864... 6 2. Before Operating your Alarm System... 6 3. Understanding
WiFi + PSTN. Smart Home Alarm System
 WiFi + PSTN Smart Home Alarm System Content Preface Specifications Technical information Front side panel view Back side panel view Initialization APP names Add alarm host and connect WiFi for host How
WiFi + PSTN Smart Home Alarm System Content Preface Specifications Technical information Front side panel view Back side panel view Initialization APP names Add alarm host and connect WiFi for host How
MultiSite Manager. Setup Guide
 MultiSite Manager Setup Guide Contents 1. Introduction... 2 How MultiSite Manager works... 2 How MultiSite Manager is implemented... 2 2. MultiSite Manager requirements... 3 Operating System requirements...
MultiSite Manager Setup Guide Contents 1. Introduction... 2 How MultiSite Manager works... 2 How MultiSite Manager is implemented... 2 2. MultiSite Manager requirements... 3 Operating System requirements...
Operation Manual Fighter ProVision Software. Version: 0.0 Revision: 1
 Operation Manual Fighter ProVision Software Version: 0.0 Revision: 1 TABLE OF CONTENTS 1. Introduction 5 2. Software Installation 5 3. PC Users 6 3.1 Introduction 6 3.2 Default Code 6 3.3 Edit PC User
Operation Manual Fighter ProVision Software Version: 0.0 Revision: 1 TABLE OF CONTENTS 1. Introduction 5 2. Software Installation 5 3. PC Users 6 3.1 Introduction 6 3.2 Default Code 6 3.3 Edit PC User
DEFA HOME. User Manual Base Unit PRO
 DEFA HOME User Manual Base Unit PRO Table of Contents Overview 5 Logging into the app 9 Home 10 Calendar 13 Adding an event 14 Editing an event 15 Zones 16 Switch mode 17 Thermostat mode 19 Regulator
DEFA HOME User Manual Base Unit PRO Table of Contents Overview 5 Logging into the app 9 Home 10 Calendar 13 Adding an event 14 Editing an event 15 Zones 16 Switch mode 17 Thermostat mode 19 Regulator
K1 SMARTHOME DIY KIT
 K1 SMARTHOME DIY KIT EN DE FR NL ES QUICK GUIDE PT IT Contents 1. Things to Note before Getting Started 3 1.1 High-speed WiFi Internet Connection 3 1.2 SSID and Password 4 1.3 Operating System Requirements
K1 SMARTHOME DIY KIT EN DE FR NL ES QUICK GUIDE PT IT Contents 1. Things to Note before Getting Started 3 1.1 High-speed WiFi Internet Connection 3 1.2 SSID and Password 4 1.3 Operating System Requirements
Contents. Introduction. Basic use... pg 3. App settings: Main Menu... pg 6. App settings: Profile Sub-menu... pg 7
 USER GUIDE 2 Contents Basic use... pg 3 How and when to use SECOM SAFE App settings: Main Menu... pg 6 A brief guide to contacts, wallpapers and other customisable settings App settings: Profile Sub-menu...
USER GUIDE 2 Contents Basic use... pg 3 How and when to use SECOM SAFE App settings: Main Menu... pg 6 A brief guide to contacts, wallpapers and other customisable settings App settings: Profile Sub-menu...
1. Introduction. 2. Product overview
 1. Introduction The AG400011 GSM Alarm panel is a control panel that is compatible with other H-net security devices from Everspring, such as wireless sensors, remote keyfobs, tags, and keypad. With this
1. Introduction The AG400011 GSM Alarm panel is a control panel that is compatible with other H-net security devices from Everspring, such as wireless sensors, remote keyfobs, tags, and keypad. With this
Wireless Alarm System Extended User Guide. Alarm Panel Time 10:09 c
 Wireless Alarm System Extended User Guide Alarm Panel Time 10:09 c Contents Introduction 5 ProControl+ 7 Setting Devices 8 The Wireless Panel Keypad and Additional Keypads 8 Proximity Tag Readers 8 Internal
Wireless Alarm System Extended User Guide Alarm Panel Time 10:09 c Contents Introduction 5 ProControl+ 7 Setting Devices 8 The Wireless Panel Keypad and Additional Keypads 8 Proximity Tag Readers 8 Internal
Basic solution for small installations based on JA-100K
 Basic solution for small installations based on JA-100K TABLE OF CONTENTS 1 1. INTRODUCTION 3 2. OPERATING THE JABLOTRON 100 SYSTEM 3 2.1 Keypad code authorization 5 2.2 Using the system keypad 6 2.2.1
Basic solution for small installations based on JA-100K TABLE OF CONTENTS 1 1. INTRODUCTION 3 2. OPERATING THE JABLOTRON 100 SYSTEM 3 2.1 Keypad code authorization 5 2.2 Using the system keypad 6 2.2.1
Why Vaillant? Because there s smart and then there s vsmart. Vaillant vsmart. The USER Guide
 Why Vaillant? Because there s smart and then there s vsmart Vaillant vsmart The USER Guide Allow me to introduce myself... What s in the box? Saving energy has never been so easy. Designed to work harmoniously
Why Vaillant? Because there s smart and then there s vsmart Vaillant vsmart The USER Guide Allow me to introduce myself... What s in the box? Saving energy has never been so easy. Designed to work harmoniously
Secure Your Way of Life. Now Compa ble With. Climax Home Portal Platform. Enable a Connected Future
 Secure Your Way of Life Now Compa ble With Climax Home Portal Platform Enable a Connected Future Climax Home Portal Platform An IP/GPRS-Based Solution to Deliver Smart Home Security & Mobile Control Services
Secure Your Way of Life Now Compa ble With Climax Home Portal Platform Enable a Connected Future Climax Home Portal Platform An IP/GPRS-Based Solution to Deliver Smart Home Security & Mobile Control Services
QUICK CONSUMER REFERENCE GUIDE
 QUICK CONSUMER REFERENCE GUIDE Your System: ADT Smart Home Police Response Starting to use the Alarm Panel, Keypad, ADT Smart Home App and Web Portal PM30 Control Panel Touchscreen Keyfob DT Smart Home
QUICK CONSUMER REFERENCE GUIDE Your System: ADT Smart Home Police Response Starting to use the Alarm Panel, Keypad, ADT Smart Home App and Web Portal PM30 Control Panel Touchscreen Keyfob DT Smart Home
Monitoring Operator Guide. Access Control Manager Software Version
 Monitoring Operator Guide Access Control Manager Software Version 5.10.10 2018, Avigilon Corporation. All rights reserved. AVIGILON, the AVIGILON logo, ACCESS CONTROL MANAGER, ACM, ACM VERIFY AND TRUSTED
Monitoring Operator Guide Access Control Manager Software Version 5.10.10 2018, Avigilon Corporation. All rights reserved. AVIGILON, the AVIGILON logo, ACCESS CONTROL MANAGER, ACM, ACM VERIFY AND TRUSTED
S6 Titan Security System. Wi-Fi and 3G GSM
 S6 Titan Security System Wi-Fi and 3G GSM Version 1 - Apr 2018 Table of Contents Introduction 1 Self Monitoring 1 GSM SIM Card and Land Line 1 Free Mobile App (iphone / Android) 1 Pre-Programmed Accessories
S6 Titan Security System Wi-Fi and 3G GSM Version 1 - Apr 2018 Table of Contents Introduction 1 Self Monitoring 1 GSM SIM Card and Land Line 1 Free Mobile App (iphone / Android) 1 Pre-Programmed Accessories
ThinkPro Security and Automation Panel User Guide
 ThinkPro Security and Automation Panel User Guide North America s Fastest Growing Alarm Company 1-855-768-4465 (1-855-76-THINK) V.1.1 Welcome to Think Protection Thank you for choosing a Think Protection
ThinkPro Security and Automation Panel User Guide North America s Fastest Growing Alarm Company 1-855-768-4465 (1-855-76-THINK) V.1.1 Welcome to Think Protection Thank you for choosing a Think Protection
CG500SKE SKYEYE GATEWAY USER MANUAL VERSION OCTOBER Disclaimers and Copyright
 CG500SKE SKYEYE GATEWAY USER MANUAL CG500SKE SkyEYE Gateway VERSION 1.2 26 OCTOBER 2014 Disclaimers and Copyright Nothing contained in this publication is to be construed as granting any right, by implication
CG500SKE SKYEYE GATEWAY USER MANUAL CG500SKE SkyEYE Gateway VERSION 1.2 26 OCTOBER 2014 Disclaimers and Copyright Nothing contained in this publication is to be construed as granting any right, by implication
IntelliSync Thermostat / Mobile App Frequently Asked Questions
 IntelliSync Thermostat / Mobile App Frequently Asked Questions This FAQ page addresses the most common questions on Deriva IntelliSync. Why bother setting a heating and cooling schedule? What is ENERGY
IntelliSync Thermostat / Mobile App Frequently Asked Questions This FAQ page addresses the most common questions on Deriva IntelliSync. Why bother setting a heating and cooling schedule? What is ENERGY
Door/Window Sensor. Set-Up Guide
 Door/Window Sensor Set-Up Guide Thanks for choosing Rogers Smart Home Monitoring! Once you ve set-up your Door/Window Sensor, you can receive notifications if a window or door in your home opens unexpectedly.
Door/Window Sensor Set-Up Guide Thanks for choosing Rogers Smart Home Monitoring! Once you ve set-up your Door/Window Sensor, you can receive notifications if a window or door in your home opens unexpectedly.
Table of Contents. Appendix A Special Characters 31
 Table of Contents Introduction 2 Section 1: General System Operation 3 1.1 Getting to Know Your System... 3 1.2 How to Arm... 4 1.3 Alternate Arming Methods... 5 1.4 Disarming... 6 1.5 Alarm Memory...
Table of Contents Introduction 2 Section 1: General System Operation 3 1.1 Getting to Know Your System... 3 1.2 How to Arm... 4 1.3 Alternate Arming Methods... 5 1.4 Disarming... 6 1.5 Alarm Memory...
My Visonic SMS App User Guide
 My Visonic SMS App User Guide User Guide Version 1.0.0.0 (06/08/2017) Page 1 Contents Introduction:... 3 Install from Apple Store:... 3 Install from Google Play Store:... 7 Settings of My Visonic SMS App:...
My Visonic SMS App User Guide User Guide Version 1.0.0.0 (06/08/2017) Page 1 Contents Introduction:... 3 Install from Apple Store:... 3 Install from Google Play Store:... 7 Settings of My Visonic SMS App:...
Avigilon Control Center 5 System Integration Guide
 Avigilon Control Center 5 System Integration Guide with Hirsch Velocity INT-HIRSCH-B-Rev1 2012 2014 Avigilon Corporation. All rights reserved. Unless expressly granted in writing, no license is granted
Avigilon Control Center 5 System Integration Guide with Hirsch Velocity INT-HIRSCH-B-Rev1 2012 2014 Avigilon Corporation. All rights reserved. Unless expressly granted in writing, no license is granted
Register the Gateway via PC. Package Content. Gateway Installation. 1 x Gateway 1 x Voice Siren 1 x IP Camera*
 Package Content 1 x Gateway 1 x Voice Siren 1 x IP Camera* Register the Gateway via PC Create a new account at www.elro-smartalarm.com 1. Click on Create a new account 1 x PIR Motion 1 x Magnetic 1 x Remote
Package Content 1 x Gateway 1 x Voice Siren 1 x IP Camera* Register the Gateway via PC Create a new account at www.elro-smartalarm.com 1. Click on Create a new account 1 x PIR Motion 1 x Magnetic 1 x Remote
Water Hero P-100. P-100 Components:
 Water Hero P-100 Thank you for purchasing the Water Hero P-100. The P-100 offers wholebuilding leak detection, mitigation, and water usage monitoring. P-100 Components: Main Controller Water Meter, Sensor
Water Hero P-100 Thank you for purchasing the Water Hero P-100. The P-100 offers wholebuilding leak detection, mitigation, and water usage monitoring. P-100 Components: Main Controller Water Meter, Sensor
HEGA Ethernet Gateway Browser Interface Guide
 HEGA Ethernet Gateway Web Interface HEGA Ethernet Gateway Browser Interface Guide Table of Contents Introduction: Browser Interface Guide 3 Common Tasks: 4 Check-in Reports 5 Check-in Administration 5
HEGA Ethernet Gateway Web Interface HEGA Ethernet Gateway Browser Interface Guide Table of Contents Introduction: Browser Interface Guide 3 Common Tasks: 4 Check-in Reports 5 Check-in Administration 5
Q3200 Smart Home Alarm. Kit Content and Installation Guide
 Q3200 Smart Home Alarm Kit Content and Installation Guide Table of Contents 1. Introduction 1 2. Installation 4 3. Troubleshooting & Factory Reset 7 4. Specifications 9 Information and illustrations are
Q3200 Smart Home Alarm Kit Content and Installation Guide Table of Contents 1. Introduction 1 2. Installation 4 3. Troubleshooting & Factory Reset 7 4. Specifications 9 Information and illustrations are
Welcome to smarter living. New Resident User Guide
 Welcome to smarter living. New Resident User Guide 1 Home, just a whole lot smarter. Whether you re all moved in, or elbows deep in cardboard boxes, you re in luck because this is a Vivint smart home.
Welcome to smarter living. New Resident User Guide 1 Home, just a whole lot smarter. Whether you re all moved in, or elbows deep in cardboard boxes, you re in luck because this is a Vivint smart home.
GSM Alarm System. User s Manual. Profile. MOBILE CALL GSM Alarm System
 MOBILE CALL GSM Alarm System GSM Alarm System System disarmed 11/26/2013 User s Manual Profile For a better understanding of this product, please read this user manual thoroughly before using it. CONTENTS
MOBILE CALL GSM Alarm System GSM Alarm System System disarmed 11/26/2013 User s Manual Profile For a better understanding of this product, please read this user manual thoroughly before using it. CONTENTS
Salusfin Smart heating control: Installation Guide
 Salusfin Smart heating control: Installation Guide Detailed instruction can be found on our web site on all installation phases: FAQ s, Technical user guides and manufacturer s manuals. Video links can
Salusfin Smart heating control: Installation Guide Detailed instruction can be found on our web site on all installation phases: FAQ s, Technical user guides and manufacturer s manuals. Video links can
Security and Home Control. Your Gateway to a Smarter Home. Life in tune.
 Security and Home Control Your Gateway to a Smarter Home Life in tune. Honeywell Lyric Security. Comfort. Life. Perfectly connected. You don t operate on a fixed schedule. Why should your home? Ideal for
Security and Home Control Your Gateway to a Smarter Home Life in tune. Honeywell Lyric Security. Comfort. Life. Perfectly connected. You don t operate on a fixed schedule. Why should your home? Ideal for
i on Compact Security System
 i on Compact Security System Administration and User Manual Issue 1 Control unit software version 5.03 Eaton 2017 The information, recommendations, descriptions and safety notations in this document are
i on Compact Security System Administration and User Manual Issue 1 Control unit software version 5.03 Eaton 2017 The information, recommendations, descriptions and safety notations in this document are
QUICK CONSUMER REFERENCE GUIDE
 QUICK CONSUMER REFERENCE GUIDE Your System: ADT Smart Home Keyholder Response Starting to use the Keypad, ADT Smart Home App and web portal PM360 Alarm Panel Keypad KeyFob ADT Smart Home ADT Smart Home
QUICK CONSUMER REFERENCE GUIDE Your System: ADT Smart Home Keyholder Response Starting to use the Keypad, ADT Smart Home App and web portal PM360 Alarm Panel Keypad KeyFob ADT Smart Home ADT Smart Home
Installation, Configuration and User Manual
 Model 8826 System Controller Model 8826 System Controller Installation, Configuration and User Manual READ AND SAVE THESE INSTRUCTIONS WELCOME Thank you for choosing the Aprilaire HVAC Automation System.
Model 8826 System Controller Model 8826 System Controller Installation, Configuration and User Manual READ AND SAVE THESE INSTRUCTIONS WELCOME Thank you for choosing the Aprilaire HVAC Automation System.
System. For a better understanding of this product, please read this user manual thoroughly before using it.
 GSM Alarm System User s Manual For a better understanding of this product, please read this user manual thoroughly before using it. Chapter 1. Features Chapter 2. Control Panel Introduction Chapter 3.
GSM Alarm System User s Manual For a better understanding of this product, please read this user manual thoroughly before using it. Chapter 1. Features Chapter 2. Control Panel Introduction Chapter 3.
Vcare. User Manual. Ver WiFi - GSM- App. Smart Home Security System
 Vcare User Manual Ver.20161126 WiFi - GSM- App Smart Home Security System Tips:. Carefully read through this user manual prior to installation. Keep the user manual in a safe place for future reference
Vcare User Manual Ver.20161126 WiFi - GSM- App Smart Home Security System Tips:. Carefully read through this user manual prior to installation. Keep the user manual in a safe place for future reference
Solutions for Smarter Home Security
 (817) 602-5792 texasappliancehomeautomation.com License # - B06249301 Solutions for Smarter Home Security An Alarm.com powered system provides solutions to monitor and protect your home and everyone in
(817) 602-5792 texasappliancehomeautomation.com License # - B06249301 Solutions for Smarter Home Security An Alarm.com powered system provides solutions to monitor and protect your home and everyone in
Sevenoaks Smart Homes Safety and Security Guide
 Sevenoaks Smart Homes Safety and Security Guide 01732 617 170 Contents Safety and security overview 2 Using the Security menu 3 Accessing the Security menu 3 Arming your system 3 Disarming your system
Sevenoaks Smart Homes Safety and Security Guide 01732 617 170 Contents Safety and security overview 2 Using the Security menu 3 Accessing the Security menu 3 Arming your system 3 Disarming your system
WELCOmE TO LIFESHIELD
 User Manual WELCOmE TO LIFESHIELD Thank you for choosing LifeShield as your home security system. We take the safety of your home and family very seriously, and we are committed to giving you a fantastic
User Manual WELCOmE TO LIFESHIELD Thank you for choosing LifeShield as your home security system. We take the safety of your home and family very seriously, and we are committed to giving you a fantastic
Wise&Cute WSC Series IP Cameras User-Manual
 Wise&Cute WSC Series IP Cameras User-Manual Read and understand thoroughly this safety awareness & instruction before using and keep it for future reference 1. Interface Example Please check if the camera
Wise&Cute WSC Series IP Cameras User-Manual Read and understand thoroughly this safety awareness & instruction before using and keep it for future reference 1. Interface Example Please check if the camera
READY TO ARM 1st Floor 2nd Floor
 SECOLINK KM24, KM24A, and KM24G are user-friendly new concept keypads. Large graphic display with helpful texts and backlit keys simplify the use of an alarm system. There are options to customize main
SECOLINK KM24, KM24A, and KM24G are user-friendly new concept keypads. Large graphic display with helpful texts and backlit keys simplify the use of an alarm system. There are options to customize main
Lyric T6 & T6R Smart Thermostat
 Lyric T6 & T6R Smart Thermostat EN User Guide Lyric T6 Programmable Thermostat Lyric T6R Wireless Programmable Thermostat Lyric T6 & T6R Smart Thermostat Features Connects to the Internet so you can control
Lyric T6 & T6R Smart Thermostat EN User Guide Lyric T6 Programmable Thermostat Lyric T6R Wireless Programmable Thermostat Lyric T6 & T6R Smart Thermostat Features Connects to the Internet so you can control
Patriot Systems Limited
 COPYRIGHT 1997 - The Patriot Systems Ltd. Patriot Alarm Monitoring Automation Package is licensed for use on one computer, by the original person, or company, or organization whose name is registered with
COPYRIGHT 1997 - The Patriot Systems Ltd. Patriot Alarm Monitoring Automation Package is licensed for use on one computer, by the original person, or company, or organization whose name is registered with
ALARM MANAGER. 1. About the Alarm Manager... 4
 1. About the Alarm Manager... 4 2. Overview of the Alarm Manager... 5 2.1 Alarms and groups... 5 2.2 Display of alarms... 5 2.3 Triggers... 5 2.3.1 Alarms not yet triggered... 6 2.3.2 Alarm triggered,
1. About the Alarm Manager... 4 2. Overview of the Alarm Manager... 5 2.1 Alarms and groups... 5 2.2 Display of alarms... 5 2.3 Triggers... 5 2.3.1 Alarms not yet triggered... 6 2.3.2 Alarm triggered,
Monitor Alarms and Events
 This chapter contains the following topics: What Are Alarms and Events?, page 1 How are Alarms and Events Created and Updated?, page 2 Find and View Alarms, page 3 Set Alarm and Event Management Preferences,
This chapter contains the following topics: What Are Alarms and Events?, page 1 How are Alarms and Events Created and Updated?, page 2 Find and View Alarms, page 3 Set Alarm and Event Management Preferences,
[ [ ADMIN PANEL USER GUIDE
 [ [ ADMIN PANEL USER GUIDE ADMIN PANEL USER GUIDE 2 Contents Logging In & Systems Overview 3 System Details 5 Analytics 6 View Alarms 8 Manage Alarms 9 Create Alarms 10 Device Reporting Alarm 11 Monthly
[ [ ADMIN PANEL USER GUIDE ADMIN PANEL USER GUIDE 2 Contents Logging In & Systems Overview 3 System Details 5 Analytics 6 View Alarms 8 Manage Alarms 9 Create Alarms 10 Device Reporting Alarm 11 Monthly
Xfinity Home Quick Start Guide
 Xfinity Home Quick Start Guide Learn how to set up your system, customize features and create a safer home that fits your life. XHS_QSG_07.18 Table of contents Get the most from your services Browse the
Xfinity Home Quick Start Guide Learn how to set up your system, customize features and create a safer home that fits your life. XHS_QSG_07.18 Table of contents Get the most from your services Browse the
EURO 46 APP. User Manual. Connect to your home or business from anywhere in the world. Software version 2.1 RINS1840-2
 EURO 46 APP User Manual Connect to your home or business from anywhere in the world. Software version 2.1 RINS1840-2 Contents Two Way Wireless High Security 3 User Friendly Keyfobs 4 User Automation Outputs
EURO 46 APP User Manual Connect to your home or business from anywhere in the world. Software version 2.1 RINS1840-2 Contents Two Way Wireless High Security 3 User Friendly Keyfobs 4 User Automation Outputs
RINS App User Guide. Connect to your home or business from anywhere in the world.
 RINS1727-2 App User Guide Connect to your home or business from anywhere in the world. Contents Connect to your home from anywhere in the world...3 The admin bar...4 Disarming your system after an alarm
RINS1727-2 App User Guide Connect to your home or business from anywhere in the world. Contents Connect to your home from anywhere in the world...3 The admin bar...4 Disarming your system after an alarm
Security System. User s Guide for the Text Command Center
 User s Guide for the Text Command Center MY ALARM COMPANY IS: CALL BEFORE TEST: THIS SECURITY SYSTEM IS CONNECTED TO TELEPHONE NUMBER: THE SECURITY CONTROL PANEL IS CONNECTED TO THE PHONE JACK LOCATED:
User s Guide for the Text Command Center MY ALARM COMPANY IS: CALL BEFORE TEST: THIS SECURITY SYSTEM IS CONNECTED TO TELEPHONE NUMBER: THE SECURITY CONTROL PANEL IS CONNECTED TO THE PHONE JACK LOCATED:
Avigilon Control Center System Integration Guide
 Avigilon Control Center System Integration Guide with Velocity INT-HIRSCH-A-Rev3 Copyright 2013 Avigilon. All rights reserved. No copying, distribution, publication, modification, or incorporation of this
Avigilon Control Center System Integration Guide with Velocity INT-HIRSCH-A-Rev3 Copyright 2013 Avigilon. All rights reserved. No copying, distribution, publication, modification, or incorporation of this
CODE ALERT Enterprise Software User Guide
 CODE ALERT Enterprise Software User Guide 2018 RF Technologies, Inc. All specifications subject to change without notice. All Rights Reserved. No Part of this work may be reproduced or copied in any form
CODE ALERT Enterprise Software User Guide 2018 RF Technologies, Inc. All specifications subject to change without notice. All Rights Reserved. No Part of this work may be reproduced or copied in any form
SILENCING AN ALARM When the alarm bell or siren is sounding, enter your user code or present your SecuraProx fob to your keypad.
 SYSTEM USER GUIDE SILENCING AN ALARM When the alarm bell or siren is sounding, enter your user code or present your SecuraProx fob to your keypad. IS THIS A FALSE ALARM? YES NO displays. REAL ALARM If
SYSTEM USER GUIDE SILENCING AN ALARM When the alarm bell or siren is sounding, enter your user code or present your SecuraProx fob to your keypad. IS THIS A FALSE ALARM? YES NO displays. REAL ALARM If
Now Compa ble With. VL Touchscreen Alarm. Crafted Touchscreen Security System that Revolutionizes Your World. illi tl C
 Now Compa ble With VL Touchscreen Alarm V AB Brilliantly illi tl C Crafted Touchscreen Security System that Revolutionizes Your World Crafted with Incredible Intelligence Introducing the new VL touchscreen
Now Compa ble With VL Touchscreen Alarm V AB Brilliantly illi tl C Crafted Touchscreen Security System that Revolutionizes Your World Crafted with Incredible Intelligence Introducing the new VL touchscreen
User Guide ecobee ecobee 477 Richmond St West 2nd Floor, Toronto Ontario M5V 3E7 Canada Toll free
 User Guide ecobee3 2014 ecobee 477 Richmond St West 2nd Floor, Toronto Ontario M5V 3E7 Canada Toll free 1.877.932.6233 www.ecobee.com e3-ug-r001 1 Table of Contents Overview... 4 Getting Help... 4 Touch
User Guide ecobee3 2014 ecobee 477 Richmond St West 2nd Floor, Toronto Ontario M5V 3E7 Canada Toll free 1.877.932.6233 www.ecobee.com e3-ug-r001 1 Table of Contents Overview... 4 Getting Help... 4 Touch
INTRODUCTION... VI I. IOS... 1
 Contents INTRODUCTION... VI PURPOSE... VI KEY FUNCTIONS OF THE SYSTEM... VI TERMS AND ABBREVIATIONS... VII SMART HEATER APPLICATION:... X ios:... x Android:... x Windows:... x PRIVACY POLICY... XI ADAX
Contents INTRODUCTION... VI PURPOSE... VI KEY FUNCTIONS OF THE SYSTEM... VI TERMS AND ABBREVIATIONS... VII SMART HEATER APPLICATION:... X ios:... x Android:... x Windows:... x PRIVACY POLICY... XI ADAX
INTRODUCTION... VI I. IOS... 1
 Contents INTRODUCTION... VI PURPOSE... VI KEY FUNCTIONS OF THE SYSTEM... VI TERMS AND ABBREVIATIONS... VII SMART HEATER APPLICATION:... X ios:... x Android:... x Windows:... x PRIVACY POLICY... XI ADAX
Contents INTRODUCTION... VI PURPOSE... VI KEY FUNCTIONS OF THE SYSTEM... VI TERMS AND ABBREVIATIONS... VII SMART HEATER APPLICATION:... X ios:... x Android:... x Windows:... x PRIVACY POLICY... XI ADAX
Technical Supplement
 HA -6400 Côrt Home Automation System Setup Guide SUMMARY Technical Supplement The following supplemental instructions will provide a repeatable best practices in setting up the Côr Home Automation system.
HA -6400 Côrt Home Automation System Setup Guide SUMMARY Technical Supplement The following supplemental instructions will provide a repeatable best practices in setting up the Côr Home Automation system.
Security designed for your lifestyle
 Security designed for your lifestyle The Paradox Insight : The Big Picture A single CAT5 or higher cable can be used to wire a single HD77 camera. Camera Detector Module HD 720p camera Quad PIR with auto
Security designed for your lifestyle The Paradox Insight : The Big Picture A single CAT5 or higher cable can be used to wire a single HD77 camera. Camera Detector Module HD 720p camera Quad PIR with auto
ismartalarm Home Security System OWNER S MANUAL
 ismartalarm Home Security System OWNER S MANUAL ismartalarm TM ismartalarm Home Security System OWNER S MANUAL Table of Contents Introduction Package Contents Intended Use Important Note for Users Contraindication
ismartalarm Home Security System OWNER S MANUAL ismartalarm TM ismartalarm Home Security System OWNER S MANUAL Table of Contents Introduction Package Contents Intended Use Important Note for Users Contraindication
Integration Test Plan
 Integration Test Plan Terminus Security Prepared by: Kai Chan Stephen Krenzel John O Meara Version: 1.0 1 Contents 1 Introduction 3 1.1 Purpose.................................. 3 1.2 Scope...................................
Integration Test Plan Terminus Security Prepared by: Kai Chan Stephen Krenzel John O Meara Version: 1.0 1 Contents 1 Introduction 3 1.1 Purpose.................................. 3 1.2 Scope...................................
Ref. 1067/024 Ref. 1067/032A Ref. 1067/052A
 DS1067-062C Mod. 1067 LBT20063 REMOTE CONTROLLABLE ALARM CONTROL PANELS Ref. 1067/024 Ref. 1067/032A Ref. 1067/052A USER MANUAL TABLE OF CONTENTS INTRODUCTION... 6 1 CONTROL DEVICES... 7 1.1 1067/022 keypad
DS1067-062C Mod. 1067 LBT20063 REMOTE CONTROLLABLE ALARM CONTROL PANELS Ref. 1067/024 Ref. 1067/032A Ref. 1067/052A USER MANUAL TABLE OF CONTENTS INTRODUCTION... 6 1 CONTROL DEVICES... 7 1.1 1067/022 keypad
Security System. User Guide for the LED Command Center
 Security System User Guide for the LED Command Center National Security Systems Inc (800)457-1999 MY SECURITY COMPANY IS: CALL BEFORE TEST: THIS SECURITY SYSTEM IS CONNECTED TO TELEPHONE NUMBER: THE SECURITY
Security System User Guide for the LED Command Center National Security Systems Inc (800)457-1999 MY SECURITY COMPANY IS: CALL BEFORE TEST: THIS SECURITY SYSTEM IS CONNECTED TO TELEPHONE NUMBER: THE SECURITY
WELCOME TO CÔR HOME AUTOMATION HOMEOWNER S USER GUIDE. This Homeowner s User Guide will provide information to customize your Smarter Home.
 WELCOME TO CÔR HOME AUTOMATION HOMEOWNER S USER GUIDE This Homeowner s User Guide will provide information to customize your Smarter Home. TABLE OF CONTENTS Welcome...3 1. Introduction...3 Features and
WELCOME TO CÔR HOME AUTOMATION HOMEOWNER S USER GUIDE This Homeowner s User Guide will provide information to customize your Smarter Home. TABLE OF CONTENTS Welcome...3 1. Introduction...3 Features and
Sync. Smart Home Alarm
 Sync. Smart Home Alarm Installation Manual IA-30 IA-320 IA-330 IA-340 Thank you for choosing the Yale Sync Smart Home Alarm. This simple to install system has been designed with the user in mind, just
Sync. Smart Home Alarm Installation Manual IA-30 IA-320 IA-330 IA-340 Thank you for choosing the Yale Sync Smart Home Alarm. This simple to install system has been designed with the user in mind, just
Making the Most of Alarms
 Making the Most of Alarms Leverage the alarm management features of MPA to address network performance problems more effectively. Blueprint to Leverage Alarms and Alerts Using Mitel Performance Analytics
Making the Most of Alarms Leverage the alarm management features of MPA to address network performance problems more effectively. Blueprint to Leverage Alarms and Alerts Using Mitel Performance Analytics
Secure Your Way of Life. ESGW EasySmart Gateway Series. A Smart Way of Living Green and Saving Smart
 Secure Your Way of Life ESGW EasySmart Gateway Series A Smart Way of Living Green and Saving Smart ESGW EasySmart Gateway Series A Life-Transforming ZigBee/Z-Wave Innovation The ESGW features optional
Secure Your Way of Life ESGW EasySmart Gateway Series A Smart Way of Living Green and Saving Smart ESGW EasySmart Gateway Series A Life-Transforming ZigBee/Z-Wave Innovation The ESGW features optional
