EFC302 EFC304 EFC306 EFC308
|
|
|
- Peter Parrish
- 5 years ago
- Views:
Transcription
1 Volume 2 User Manual NAV IP Access Controller EFC302 EFC304 EFC306 EFC308
2 EVERFOCUS ELECTRONICS CORPORATION EFC302 EFC304 EFC306 EFC308 User Manual 2009~2011 EverFocus Electronics Corp All rights reserved. No part of the contents of this manual may be reproduced or transmitted in any form or by any means without written permission of the EverFocus Electronics Corporation.
3 Contents 1. Introduction Features Overview Specification Packing List Optional Device Definitions of Terminal Block and LEDs Terminal Block and LEDs on Main Module Terminal Block and LEDs on Alarm Module Terminal Block and LEDs on Door Module Installation Installation Preparation Obtain a Floor Plan Determine the Hardware and Location Determine the Number of Controllers/ Modules According to System Structure Hardware Installation Mounting the Enclosure (Optional) and Controller Installing and Connecting the Readers Connecting to the Door Lock, Sensor and Open Button Connecting to the Fire Alarm/ Alarm Input Connecting to the Fire Alarm/ Alarm Output Connecting to the Computer through the Network Mounting a Backup Battery in the Enclosure (Optional) System Architecture and Connections Small System for 8 Doors System for 256 Doors System for More then 256 Doors RS485 Bus Extension Starting Up the Controller Connecting to Power Restoring the Controller Before First Use Controller Configuration and Operation General Operation Guideline Home Screen Direct Operations from Keypad Enter System Configuration Enter Arm/Disarm Menu I
4 5.3.3 Display Firmware Version Display the Number of Installed Modules Display the Current Card and Event Number Display the Controller IP Address Level One System Configuration Items System Setting Enter System Setting Menu Set Date Format Set Date Set Time Auto Daylight Saving Time Set System PIN Set Arm PIN Set Language Backlight Setting System Maintanence Erase All Events Load Factory Default Card Setting Enter Card Setting Menu Add Cards Delete Cards Set Card Properties Show Card Number Door Setting Enter Door Setting Menu Schedule Switch Setting Door Access Mode Open Time Setting Over TimeSetting Reader Setting Enter Reader Setting Menu System Reader Setting Keypad Setting Reader to Door Allocation Reader Backlight Setting Set Reader LED or LCD format Set Card Format Alarm Setting Components for Alarm Alarm Configuration Basics Enter Alarm Setting Menu Alarm Setting Menu Structure Alarm Input Setting ALarm Event Setting Network Setting DHCP Setting Set IP Address Address Setting Arm/Disarm Arm the Systemusing the Controller Keypad II
5 Disarm the Systemusing the Controller Keypad Reset Alarm Arm/Disarm the Systemusing akeypad Reader Arm/Disarm the Systemusing alcdreader Use Reader as Keypad Software Introduction Main Feature Hightlight Performance Overview Baseon TCP/IP Access Conttrol System Architecture Start to Use Quick Start Add and Configure Controller Set Access Rule A Varietyof WaystoAdd Cards Setup Departemnt and Cardholder Configuration and Attendance Real time Monitoring Export Function Print Function Login Familiar with the Browser Page Main Page Introduction Menus Control Pannel Real time Monitoring System Event Record Basic Setting Change Password Set User Group and User User Group Add A Group Edit A Group Delete A Group User Setting Add A User EditA User Delete A User Export Users Print Users Search Users Local Server System Upgrade Upgrade Online Upgrade Local Cardholder Department Setting III
6 9.1.1 Add A Department Edit A Department Delete A Department Cardholder Setting Add ACardholder EditA Cardholder Delete A Cardholder Export CardHolders PrintCardHolders Search CardHolders ImportCardholders Real time Monitoring Real time Event Remote Controller Remote Dvr and View Edit Electronic Map Add An Electronic Map Edit An Electronic Map Delete An Electronic Map Report Search Cardholders Export Cardholders Print Cardholders Maintenance Backup Manual Backup Auto Backup Restore Restore from a FTP Server Restore from Local Computer PurgeOut of date Data Controller Controller Setting Add A Controller Edit A Controller Delete A Controller Refresh Setting Export Controllers Print Controllers Download Data to Controller Access Rule Date Type AddA Date Delete A Date Group Schedule Add A Group Schedule IV
7 Delete A Group Schedule Edit A Group Schedule Save As A New Schedule Access Group Add A Access Group Delete A Access Group Door Schedule Add A Door Schedule Delete A Door Schedule Edit A Door Schedule Save As A New Schedule Access Door Card Card Type Setting Card Setting AddA (Batch) Card EditA (Batch) Card Delete A (Batch) Card Export Cards Print Cards Search Cards Import Cards Report CardReport Search Cards Export Cards Print Cards Card dependent Event Search Events Export Events Print Events Card independent Event Search Events Export Events Print Events Attendance Basic Setting Attendance Time Edit Attendance Time Search Attendance Time Export Attendance Time PrintAttendance Time Week Holiday Setting Edit AWeek Holiday SearchWeek Holidays Export Week Holidays Print Week Holidays Special Holiday Setting V
8 Add A SpecialHoliday EditA SpecialHoliday RemoveA SpecialHoliday SearchSpecialHolidays ExportSpecialHolidays PrintSpecialHolidays Attendance Exception No Access Attendance AddA No Access Attendance EditA No Access Attendance DeleteA No Access Attendance SearchNo Access Attendance ExportNo Access Attendance PrintNo Access Attendance Time off Enroll AddTime off Enroll EditTime off Enroll DeleteTime off Enroll Search Time off Enroll ExportTime off Enroll PrintTime off Enroll Overtime Enroll Add Overtime Enroll Edit Overtime Enroll DeleteOvertime Enroll SearchOvertime Enroll ExportOvertime Enroll PrintOvertime Enroll VI
9 Federal Communication Commission Interference Statement This equipment has been tested and found to comply with the limits for a Class B digital device, pursuant to Part 15 of the FCC Rules. These limits are designed to provide reasonable protection against harmful interference in a residential installation. This equipment generates, uses and can radiate radio frequency energy and, if not installed and used in accordance with the instructions, may cause harmful interference to radio communications. However, there is no guarantee that interference will not occur in a particular installation. If this equipment does cause harmful interference to radio or television reception, which can be determined by turning the equipment off and on, the user is encouraged to try to correct the interference by one of the following measures: Reorient or relocate the receiving antenna. Increase the separation between the equipment and receiver. Connect the equipment into an outlet on a circuit different from that to which the receiver is connected. Consult the dealer or an experienced radio/tv technician for help. FCC Caution: Any changes or modifications not expressly approved by the party responsible for compliance could void the user's authority to operate this equipment. This device complies with Part 15 of the FCC Rules. Operation is subject to the following two conditions: (1) This device may not cause harmful interference, and (2) this device must accept any interference received, including interference that may cause undesired operation.
10 1. Introduction Chapter 1 The NAV IP access controller is a powerful Linux based controller with modular design. You can add up to 4 door modules to the NAV controller for expanding the control scale of up to 8 doors / readers. Or you can add one alarm module to the NAV controller to manage up to 10 alarm inputs and 18 alarm outputs. Moreover, each NAV controller can connect up to 31 EverFocus Flex series controllers to expand the control scale of up to 256 doors / readers. You can connect to the NAV controller via network to remotely review, monitor all the events on NAV and Flex controllers and configure all 31 Flex series controllers from the same built in browser based management software. Furthermore, you can optionally install multiple NAV controllers for a larger scale access control system. By doing so, you will need the enterprise level Navigation software installed as a central server to manage the large access control system. Figure 1 1 The following table lists the models of NAV IP access controllers along with the supported number of doors, readers and alarm inputs / outputs. A description for the supported modules and devices is also provided below. 1
11 NAV IP Access Controllers Model Name Description Supports 2 doors, 2 readers EFC302 Supports 2 alarm inputs, 4 alarm outputs EFC304 EFC306 EFC308 Supports 4 doors, 4 readers Supports 4 alarm inputs, 6 alarm outputs Supports 6 doors, 6 readers Supports 6 alarm inputs, 8 alarm outputs Supports 8 doors, 8 readers Supports 8 alarm inputs, 10 alarm outputs Optional Devices / Modules Name Door Module Alarm Module Description Each NAV controller can add up to 4 door modules. Each door module controls up to 2 readers, 2 relays for door locks, 2 relays for alarm outputs, other door control peripherals, and event signals to the main d l Each NAV controller can add only one alarm module. The alarm module can connect up to 8 alarm inputs and 8 alarm outputs. Flex Series Controller Each NAV controller can connect up to 31 Flex series controllers. Each Flex series can connect up to 8 doors and 8 readers. 1.1 Features Embedded Linux operating system Built in database engine Built in 512M large capacity memory Modular design for easy expansion of the system, and auto detection on expansion modules Manage up to 31 EverFocus Flex Series controllers Secure access through the Web browser is guaranteed by SSL (Secure Socket Layer) Network automatic backup and upgrade USB2.0 automatic backup and controller firmware upgrade Remote setting, control and management; no software needed to be installed Manage up to 100,000 cards and 1,000,000 event records Supports 2,048 management groups Supports 2,048 access schedule Supports 12 kinds of access pattern Supports card / group mode to access the door 2
12 Supports 4 x 4 lock level, achieves 4 teams x 4 multi cards access setting on each door Each door supports 10 different independent day setting (Sunday to Monday, and 3 kinds of custom day setting). Each day can take 10 time zones with minimum 1 minute duration Supports comprehensive access features including interlock, area based anti passback, multi card / multi level access control, panic open, remote door control, system arm / disarm, multiple door verification mode, and first card, etc. Multiple languages support: English, Chinese and Russian 1.2 Overview The diagram below illustrates the controller along with its main components and functions. Figure 1 2 Main Module The main module controls the fundamental functions of the controller, including the built in browser based software, the system management, the power supply, event records, built in Ethernet port, and communication via RS 485 port, two alarm inputs and two alarm outputs. The main module also controls the door modules and alarm module. No. Name Description 3
13 1 NetworkPort Connects to the network. 2 LCD Screen Displays the current status of the controller and the menu. 3 Keypad Provides an interface to operate the controller. 4 USB2.0 Port For database backup / restore and firmware upgrade. 5 Terminal Block 6 LEDs Connects to power, alarm input / output devices, etc. Please refer to Terminal Block and LEDs on Main Module. Indicates the controller status. Please refer to Terminal Block and LEDs on Main Module. Alarm Module The alarm module is used to extend the controller s alarm function, adding up to 8 alarm inputs and 8 alarm outputs. Each controller can only add one alarm module. No. Name Description 7 LEDs Indicates the alarm status. Please refer to Terminal Block and LEDs on Alarm Module. 8 Terminal Block Connects to alarm input / output devices. Please refer to Terminal Block and LEDs on Alarm Module. Door Module The door module is used to control up to 2 readers, 2 relays for door locks, 2 relays for alarm outputs, other door control peripherals, and event signals to the main module. Each controller can add up to 4 door modules. No. Name Description 9 LEDs Indicates the door module status. Please refer to Terminal Block and LEDs on Door Module. 10 Terminal Block Connects to door sensors, door locks, request to exit devices and alarm outputs. Please refer to Terminal Block and LEDs on Door Module. 1.3 Specification System Operating System Database Memory Management Software Linux embedded Built in 512M Built in browser based software, EFS2000, ENS2000 4
14 Built in Software Supports system management, device configuration, live event list view and map view, CCTV integration Operation Maximum Card Amount 100,000 Maximum Even Records 1,000,000 Supporting Readers 2 (expandable up to 8) Supporting Door Control 2 (expandable up to 8) Max. Flex Controllers Connected via RS 485 Up to 31 controllers Reader Communication Format Wiegand26 / RS 232 Card / System PIN 8 digits Alarm PIN 8 digits Alarm Input Alarm Output Network Interface Baud Rate Programmable Duration Programmable Date Access Group 2,048 Access Schedule 2,048 Door Access Verification Other Functions Support Mechanical LCD Display Screen Buzzer Keypad 2 (expandable to 10, each alarm input can be set as firmware alarm or regular alarm.) 2 alarm outputs on main module, 2 alarm outputs on each door module and 8 alarm outputs on alarm d l 100M adaptive Ethernet interface 9600 bps Maximum 10 per day with minimum duration of 1 min. Sunday to Saturday and 3 customized date types on each individual door. 12 modes Supports multiple doors interlock, card expiration, anti passback, backup battery connection, backup battery charger, real time clock and 4 x 4 lock level (achieves 4 teams x 4 multi cards access setting on 2 9(for Chinese / Russian characters), 2 x 18(for English characters) Built in 4 x 4 key General Current for Door Control Relay Current for Alarm Relay Power Supply Maximum Current Dimension (L x W x H) 5A (Max.) 2A (Max.) DC11V ~ 16V (DC 15V when backup battery is 2A mm / 11.8 x 8.5 x 1.3 in 5
15 Temperature 14 F~122 F Humidity <90% Weight 1.2 kg / 2.65 lbs 1.4 Packing List Please check that there is no missing item in the package before installing. NAV Controller x 1 (EFC302) Supporting Frames (left and right) x 2 Mounting Template x 1 3 x 6 mm screw x 2 (for mounting the controller to the frame) User s Manual x 1 Note: Contact the shipper if any items appear to have been damaged in the shipping process. If any items are missing, notify your EverFocus Electronics Corp. Sales Representative or Customer Service Branch. Please also keep the shipping carton for possible future use. 1.5 Optional Device Optional device can expand your controller s capabilities and versatility. Please contact your dealer for more information. EverFocus mental enclosure (EPN 871 B) EverFocus USB reader (ERU871) EverFocus proximity readers (ERR 871, ERK 871, ERM 871) 6
16 1.6 Definitions of Terminal Block and LEDs Terminal Block and LEDs on Main Module Terminal Block Definitions Figure 1 3 No Terminal Name Function No. Terminal Name Function 1 Alarm In 0 General alarm input 0 10 RS485_A Signal A of RS 485 bus 2 GND Alarm input GND 11 COMM_GND GND of RS FireIn Fire alarm input 12 RS485_B Signal B of RS 485 bus 4 AUXAlarmOutNo 5 AUXAlarmOutCom 6 AUXAlarmOutNC 7 AUXAlarmOutNo 8 AUXAlarmOutCom 9 AUXAlarmOutNC Normally open pin of auxiliary alarm output Common pin of auxiliary alarm output Normally close pin of auxiliary alarm output Normally open pin of main alarm output Common pin of main alarm output Normally close pin of main alarm output 13 Power Power input 14 GND Power GND 15 BATT+ Battery positive pin 16 BATT Battery negative pin 17 USB USB port 18 Ethernet Ethernet port Figure 1 4 7
17 LED Definitions No Description No Description 1 2 The power is on when the light is on. The fire alarm is triggered when the light is on. 3 4 The data is received when the light is on. The data is transmitted when the light is on Terminal Block and LEDs on Alarm Module Figure 1 5 Terminal No Terminal No Function Function Name. Name 1 Alarm1_In Alarm signal input 1 19 Alarm5_In Alarm signal input 5 2 GND GND 20 GND GND 3 Alarm2_In Alarm signal input 2 21 Alarm6_In Alarm signal input 6 4 Alarm3_In Alarm signal input 3 22 Alarm7_In Alarm signal input 7 5 GND GND 23 GND GND 6 Alarm4_In Alarm signal input 4 24 Alarm8_In Alarm signal input 8 7 Alarm1_NO Alarm 1 output for NO 25 Alarm5_NO Alarm 5 output for NO 8 Alarm1_COM Alarm 1 output in common 26 Alarm5_COM 9 Alarm1_NC Alarm 1 output for NC 27 Alarm5_NC Alarm 5 output in common Alarm 5 output for normally close 10 Alarm2_ NO Alarm 2 output for NO 28 Alarm6_ NO Alarm 6 output for NO 11 Alarm2_ COM Alarm 2 output in common 29 Alarm6_ COM Alarm 6 output in common 12 Alarm2_ NC Alarm 2 output for NC 30 Alarm6_ NC Alarm 6 output for NC 13 Alarm3_ NO Alarm 3 output for NO 31 Alarm7_ NO Alarm 7 output for NO 14 Alarm3_ COM Alarm 3 output in common 32 Alarm7_ COM Alarm 7 output in common 15 Alarm3_ NC Alarm 3 output for NC 33 Alarm7_ NC Alarm 7 output for NC 16 Alarm4_ NO Alarm 4 output for NO 34 Alarm8_ NO Alarm 8 output for NO 8
18 17 Alarm4_ COM Alarm 4 output in common 35 Alarm8_ COM Alarm 8 output in common 18 Alarm4_ NC Alarm 4 output for NC 36 Alarm8_ NC Alarm 8 output for NC Figure 1 6 LED Definitions No Description No Description 1 Alarm 1 5 Alarm 5 2 Alarm 2 6 Alarm 6 3 Alarm 3 7 Alarm 7 4 Alarm 4 8 Alarm Terminal Block and LEDs on Door Module Figure 1 7 No Terminal Name Function No. Terminal Name Function 1 Reader1_Data0 Reader 1 Wiegand Data 0 17 Reader2_Data0 Reader 2 Wiegand Data 0 2 Reader1_Data1 Reader 1 Wiegand Data 1 18 Reader2_Data1 Reader 2 Wiegand Data 1 3 Reader1_DC Power supply for reader 1 19 Reader2_DC Power supply for Reader 4 Reader1_GND GND for the Reader 1 20 Reader2_GND GND for the Reader 2 5 Reader1_Ctrl Control line for reader 1 21 Reader2_Ctrl Control line for Reader 2 6 RX_1 7 TX_1 Port to TX signal to reader 1 Port to RX signal from reader 1 22 RX_2 23 TX_2 Port to TX signal to Reader 2 Port to RX signal from Rader 2 9
19 8 Door1_ Button The request to exit button for Door 1 24 Door2_ Button The request to exit button for Door 2 9 Door1_GND GND for terminal 8 & Door2_GND GND for terminal 24 & Door1_ Sensor 11 Door1_NO 12 Door1_COM 13 Door1_NC 14 Alarm1_NO 15 Alarm1_COM 16 Alarm1_NC Door sensor input for Door 1 Normally open pin for door control relay 1 Common pin for door control relay 1 Normally close pin for door control relay 1 Normally open pin for alarm output relay 1 Common pin for alarm output relay 1 Normally close pin for alarm output relay 1 26 Door2_ Sensor 27 Door2_NO 28 Door2_COM 29 Door2_NC 30 Alarm2_NO 31 Alarm2_COM 32 Alarm2_NC Door sensor input for Door 2 Normally open pin for door control relay 2 Common pin for door control relay 2 Normally close pin for door control relay 2 Normally open pin for alarm output relay 2 Common pin for alarm output relay 2 Normally close pin for alarm output relay 2 Figure 1 8 LED Definitions No Description No Description 1 Indicates the alarm relay #2 is energized. 5 Indicates the alarm relay #1 is energized. 2 Indicates the reader #2 is connected. 6 Indicates the reader #1 is connected. 3 4 Indicates the door sensor #2 is off (the door s open). Indicates the door control relay #2 is energized. 7 8 Indicates the door sensor #1 is off (the door s open). Indicates the door control relay #1 is energized. 10
20 2. Installation Chapter 2 The Installation has three procedures described as below. Each procedure will be introduced in the following sections in detail. Step 1: Installation Preparation Obtain a floor plan Determine the hardware and location Determine the number of controllers according to system structure Step 2: Hardware Installation Installing the controller Connecting to the door lock / open button / sensor / bell Connecting to the alarm input / output Connecting to the card reader Connecting to the computer through the networkmount a backup battery in the enclosure Step 3: Software Setup / Configuration Log in controller built in software through IE on computer Set user account for user software Set controller and other equipment Set holidays, shifts and door control rules Log in card and set card attributes 2.1 Installation Preparation Before installation, users are advised to collect information properly which will make the installation more smoothly and helps to reduce time and energy cost. For professional constructors, the information below will be of great use Obtain a Floor Plan Obtain a floor plan of the building in which the access control system is to be installed. 11
21 Obtaining a floor plan helps the installer determine what components need to be installed, and where. It also is essential in determining the length of cable needed to connect readers to the controller. A floor plan can be a blue print of the building, a design, or simply a drawing of the facility. Any document showing the footprint of the building can be used. The dimensions are important to note, especially when determining cable lengths. A floor plan may be obtained from your local city hall Determine the Hardware and Location Determine which hardware to use and where it will be installed. This is the most crucial step in the preparation stage. First, determine how many access points, or doors, need to be managed by the access control system. These access points will control the security of the facility, and can limit the entry and exit to and from any given area of the building. After deciding which doors need to be controlled, the user must also determine the level of security needed at each door. There are many ways to manage each door, using different resources. These resources include, but are not limited to: proximity readers, mag strip readers, relays, and request to exits. A few common door configurations are described below: One Set of NAV Controller+ One Reader The Basic Door Entry Control The most basic configuration involves one NAV controller, a reader and an electric strike. In this configuration, a person presents a card to the reader, and is either granted or denied access. The electric strike unlocks if the system grants access. Another variation of this scenario involves setting the system up to monitor whether the door is open, which allows the system to protect against propped open doors, or doors being held open for too long. One Set of NAV Controller+ One Reader + One Door Open Button Control of Exit Adding a door open button to the above scenario allows the system to control when to allow people to exit through a door. The door open button equipment includes a button which has to be pressed when a card holder exits, or a door sensor. The equipment should be arranged on the secure side of the door. Figure
22 One Set of NAV Controller+ Two Readers Control of both Entry and Exit When the security grade is relatively high or the administrator requires the card holders to get in or out at fixed time or date through specific door, two sets of EFC301 are needed. Additional installation of one set of EFC301 on the side of the door requires the card holders to swipe the card when exiting and entering. This rule has more reliable security regarding who can enter and who can exit and the administrator canal so master the entry and exit time of card holders Determine the Number of Controllers/ Modules According to System Structure Determine how many controllers / modules and network interface are required. 1. Each NAV controller can accommodate up to 8 readers. If the system to be installed requires more than 8 readers, additional controllers are necessary. E.g. Flex series controllers. 2. If one or more controllers are installed at a different location, then the system computer is to be installed, and an Ethernet interface is required to connect over the internet. An Ethernet interface may also be used in locations at which the controllers are installed a long distance away from the system computer. Software is required to manage these NAV controllers. 2.2 Hardware Installation After the preparation work is finished, user can start installation. This chapter mainly introduces how to install the hardware part, which is divided into six steps: 1. Mounting the enclosure (optional) and controller. 2. Installing and connecting the readers. 3. Connecting to door lock, sensor and open button. 4. Connecting to the alarm input / output. 5. Connecting to the computer. 6. Mounting a backup battery in the enclosure (optional) Mounting the Enclosure (Optional) and Controller The NAV controller should be installed in an easily accessible position. However, it should be noticed that the controller is the core part of the entire system and can be used to change database. After the installation site is selected, a relative secure clean position in which the administrator is easy to operate should be selected. Due to the controller is an essential part of the access control system. It is recommended to mount the NAV controller in a metal enclosure (EPN 871 B). If you are using the enclosure, additional AC power supply is required. The enclosure uses a 24V AC power supply with a built in 15V DC converter. If the system requires additional door or alarm modules, install them in the controller before mounting the controller in the enclosure or on the wall. 13
23 Note: If the screw holes of the controller do not line up properly with the enclosure, some filling may be required for adjustment. 1. Use the supplied mounting template to position the holes for the support frames and then mount the two support frames on a wall. Figure 2 2 Note: If using the metal enclosure, use the four pre drilled holes on the back wall of the enclosure and then mount the two support frames on the interior of the enclosure. 2. Mount the controller base board to the support frames. Figure 2 3 a. Place the controller base board on the support frames. Line up the four latches on the support frames with the holes on the controller base board. Once lined up, slide the controller base board down to secure it in place. b. Secure the controller base board to the support frames using the supplied two screws. 14
24 3. Install and mount additional door modules or the alarm module. Note: The controller can hook up to 4 door modules and only 1 alarm module. Each door module is cascaded to its left side module till the main module. The door modules and the alarm module can be placed in any sequence. a. Connect the pins on the lower right corner of the new module to the connector on the bottom left corner of the installed module. Make sure that the pins fit snugly into the receiving module. Figure 2 4 b. Secure the module to the controller base board using the three screws provided in the module package. Figure 2 5 The Reader / Door Index Conversion 15
25 The index conversion of readers is displayed as below. The readers / doors are counted 1 to 8 from right to left. Figure Placing back the cover of controller. a. The cover has two latches on the interior of the top horizontal edge. Place these latches in the corresponding holes on the top horizontal edge of the controller base board. Figure 2 7 b. Once the latches are in place, the bottom portion of the cover will fit easily over the rest of the controller base board. c. Secure the cover to the controller base board along the exterior of the horizontal bottom edge. 16
26 Figure Installing and Connecting the Readers The readers must be mounted near each door and connected directly to the door module(s) in the controller. Each door module can control up to two readers. The supported reader formats are Wiegand and RS 232. RS 232 Connection Connect the RS 232 wires from the reader to the terminal block on the door module. You can either connect the wires from the reader to Pin 3 ~ 7 (Door 1) or Pin 19 ~ 23 (Door 2) on the terminal block V GND Reader Ctrl RX TX Red Black Yellow Blue Gray 1 4 G H I 2 A B C 5 J K L 3 D E F 6 M N O 7 PQRS 8 T U V 9 WXYZ * 0 # Door module EverAccess Figure 2 7 Wiegand Connection Connect the Wiegand wires from the reader to the terminal block on the door module. You can either connect the wires from the reader to Pin 1 ~ 5 (Door 1) or Pin 17 ~ 21 (Door 2) on the terminal block. 17
27 Reader_Data0 Reader_Data1 +12V GND Reader Ctrl Green Brown Red Black Yellow 1 4 G H I 2 A B C 5 J K L 3 D E F 6 M N O 7 PQRS 8 T U V 9 WXYZ * 0 # Door module Ever Access Figure 2 8 Each door module can provide +12V voltage for two readers. Twisted cable is recommended to connect the controller and readers. The maximum transmission distance between the reader and controller depends on the gauge of the cable and the specification of the reader. Please read the reader user manual carefully before installing the cable for the readers. Note: It is strongly recommended to use one connection format in a multi reader system, i.e. all the readers are connected to the door modules through RS 232 or Wiegand connection. Multiple connection formats could cause compatibility problems to the system Connecting to the Door Lock, Sensor and Open Button Connecting to the Door Lock The Electric strikes and magnetic locks are used to keep doors locked unless the system grants access or the user sets the doors to remain unlocked. One strike or magnetic lock is required for each door. These locks must be powered separately from the readers. The mounting instructions for strikes and magnetic locks vary depending on the manufacturer and type of lock. Please consult the instructions included with the door hardware when installing. Once the locks are installed, follow the instructions below to connect them to the controller. Electric Strike Connect the wires from the electric strike to the terminal block on the door module. You can either connect the wires to Pin 11 and 12 (Door 1) or Pin 27 and 28 (Door 2) on the terminal block. 18
28 COM N.O. Door module V- V+ Figure 2 9 Magnetic Lock Connect the wires from the magnetic lock to the terminal block on the door module. You can either connect the wires to Pin 12 and 13 (Door 1) or Pin 28 and 29 (Door 2) on the terminal block. V- V COM N.C. Door module Figure 2 10 Note: 1. The maximum current output of the door lock relay is 5A. If the current of the door lock is over this value, an external power relay will be required. 2. When using a DC power source to power the lock, connect the positive lead to V+. When using an AC power source, the leads are interchangeable. Connecting to the Door Sensor Connect the wires from the door sensor to the terminal block on the door module. You can either connect the wires to Pin 9 and 10 (Door 1) or Pin 25 and 26 (Door 2) on the terminal block. GND Input Signal Door sensor Door module 19
29 Figure 2 11 Connecting to the Door Open Button Connect the wires from the door open button to the terminal block on the door module. You can either connect the wires to Pin 8 and 9 (Door 1) or Pin 24 and 25 (Door 2) on the terminal block Input Signal GND EXIT Door module Figure Connecting to the Fire Alarm/ Alarm Input You can either connect the alarm inputs to the main module or the alarm module. On the Main Module The main module provides two general alarm inputs, connecting to Pin 1 and 2 or Pin 2 and 3 on the terminal block. The GND terminal is shared by these two input signals. Both inputs can be configured as either fire alarm input or general alarm input. Figure 2 13 On the Alarm Module The alarm modules provide 8 alarm inputs. The alarm input pins provided by the alarm module includes Pin 1, 3, 4, 6, 19, 21, 22, 24. For details on pin assignment, please refer to Terminal Block and LEDs on Alarm Module. Following is an example on connecting the alarm input to the alarm module. 20
30 Alarm input 1 2 GND Alarm sensor Alarm module Figure Connecting to the Fire Alarm/ Alarm Output The alarm modules provide 8 alarm outputs. You can assign the corresponding relay status to the different events. There are three terminals: COM, NO and NC. The wiring depends on the alarm device. Please read the user manual of the external alarm devices before wiring. Following are examples on connecting the alarm output to the alarm module. For details on pin assignment, please refer to Terminal Block and LEDs on Alarm Module. 7 8 N.O. COM N.O. terminal C. terminal Alarm Device Alarm module Figure COM N.C. C. terminal N.C. terminal Alarm Device Alarm module Figure
31 FlexIIAccess Controller 1 7 PQR S CLR ABC 2 8 TUV 0 3 DEF GHI JKL MNO 9 WXYZ ENT ARM SYS NAV IP Access controller Connecting to the Computer through the Network User can carry out basic setting through the keypad on the EFC301 controller or connection with the computer via TCP/IP. User can carry complicated system administration by accessing the embedded system in the controller through various browsers. TCP/IP EverAccess Nav Controller Figure Mounting a Backup Battery in the Enclosure (Optional) You can optionally connect a backup battery in the enclosure to provide backup power to the controller. Once the battery is installed, it will charge off the external power until it is needed, at which time it will automatically be used to power the system. Connecting to the Backup Battery Connect the wires from the backup battery to the terminal block on the main module. Connect the positive lead to Pin 15 and negative lead to Pin 16 on the terminal block of the main module. Figure 2 18 If a backup battery is connected, the controller will automatically switch to backup power in the event that the external power is lost. The backup battery will charge while external power is being supplied. In general, the larger the battery capacity, the longer it can support the controller. A 12AH battery can provide 4 hours of energy for a controller containing 4 door modules, one alarm module and 8 readers. 22
32 F le x I I A cc es s C o n tr o ller 1 7 PQR S CLR ABC 2 8 TUV 0 3 DEF GHI JKL MNO 9 WXYZ ENT ARM SYS NAV IP Access controller Chapter 3 3. System Architecture and Connections EverAccess NAV Controller runs the embedded Linux and includes the built in browser based management software. No dedicated computer needs to be running to capture and store the events. Users can access and manage the controller or the system from any computer on the network. This chapter introduces the 3 types of system architectures in order of system scale. Additionally, the RS485 Bus extension is introduced for extending more door controls with EverAccess Flex controllers. 3.1 Small System for 8 Doors As introduced in chapter 1, NAV Controller provides a flexible, modulated installation up to 8 doors or readers directly. No additional controller or computer needed. The network settings can be configured directly from the LCD and keypad on the controller. As long as the network settings are correct, users can access it by typing the controller IP address in the browser from a computer on the network. The built in browser based software will provide the full comprehensive functions to manage and monitor the system. TCP/IP EverAccess Nav Controller Figure 3 1 Connecting the Controller to a PC 3.2 System for 256 Doors Each NAV Controller can connect and control up to 31 EverAccess Flex controllers via RS485 bus. Each Flex controller can hook up to 8 doors/readers, so total 256 doors/readers can be controlled under the architecture of one NAV Controller plus 31 Flex controllers. Users can connect to the NAV Controller via a computer to remotely review, and monitor all the events on NAV and Flex controllers. Users can also all 31 Flex controllers from the browser based management software. The system structure is illustrated in the below figure: 23
33 Flex I I A cc es s C on troller 1 7 PQRS CL R 2 ABC 8 TUV 0 3 DEF GHI JKL MNO 9 WXYZ ENT ARM SYS EverAccess Flex IIA ccess Controller EverAccess Flex IIA ccess Controller GHI JKL MNO 7 PQRS CL R 2 ABC 8 TUV 0 3 DE F 9 WXYZ ENT ARM SYS 1 3 ARM ABC 2 DE F GHI JKL MNO PQRS TUV WXYZ CL R 0 ENT SYS ABC DE F GHI JKL MNO PQRS TUV WXYZ CLR 0 ENT ARM SYS EverAccess EverAccess Fle x II AccessC ontroller EverAccess ARM ABC DEF GHI JKL MNO PQRS TUV WXYZ CLR 0 ENT ARM ABC DEF GHI JKL MNO 7 PQRS CLR 8 TUV 0 9 WXYZ ENT SYS SYS 1 2 ABC 3 D E F GHI JKL MNO PQRS TUV WXYZ CLR 0 ENT ARM SYS 1 7 PQR S CLR 2 ABC 8 TUV 0 EverAccess 3 DEF G HI JKL MNO 9 WXYZ ENT EverAccess ARM SYS ARM ABC DEF GHI JKL MNO PQRS TUV WXYZ CLR 0 ENT SYS 1 3 ARM ABC 2 DEF GHI JKL MNO PQRS TUV WXYZ CLR 0 ENT SYS EverAccess 1 2 ABC EverAccess 3 DEF GH I J KL MNO PQRS TUV WXYZ CL R 0 E NT ARM SYS EverAccess ARM ABC D EF GHI JKL MNO PQRS TUV WXYZ CLR 0 ENT SYS 1 2 ABC GHI J KL MNO PQRS TUV WXYZ CLR 0 ENT EverAccess 3 DEF ARM SYS ABC D EF G HI JKL MNO PQR S TUV WXYZ CLR 0 ENT ARM ABC DE F GHI JKL MNO 7 PQRS CL R ARM SYS 8 TUV 0 9 WXYZ ENT SYS EverAccess EverAccess EverAccess ARM ABC DEF GHI J KL MNO PQRS TUV WXYZ CLR 0 ENT SYS ARM ABC DEF GHI JKL MNO PQRS T UV WXYZ CLR 0 ENT SYS ABC DE F GHI JKL MNO PQRS TUV WXYZ CLR 0 ENT ARM SYS EverAccess ABC DE F GHI J KL MNO PQRS TUV WXYZ CLR 0 EN T ARM ABC DEF GHI J KL MNO PQRS TUV WXYZ CLR 0 ENT ARM SYS SYS NAV IP Access controller EverAccess EverAccess EverAccess EverAccess EverAccess Nav Controller Flex Controller Flex Controller Flex Controller Flex Controller Figure 3 2 System Structure for 256 doors 3.3 System for More then 256 Doors Each NAV Controller can control up to 31 Flex controllers. And multiple NAV Controllers can be controlled and communicate with a Navigation software central server. Navigation software is the enterprise level software to manage middle to large scale access control system. Navigation software can be installed as central server mode or node server mode. All NAV Controllers can synchronize data and events to the central server. As a result, a larger scale system can be built with many NAV Controllers (each can control 31 Flex controllers) under the Navigation software. This large scale system is illustrated in the below figure: Nav Controller Flex Controller Flex Controller TCP/IP Navigation Software Central Server Nav Controller Flex Controller Flex Controller Nav Controller Flex Controller Flex Controller Figure 3 3 System Structure for more than 256 doors 3.4 RS485 Bus Extension NAV Controller can connect multiple Flex controllers via RS485 bus. It is shown in the below figure: 24
34 3 D E F G H I J K L M N O PQRS T U V WXYZ CLR 0 ENT 1 2 A B C ARM SYS 3 D E F G H I J K L M N O PQRS T U V WXYZ CLR 0 ENT ARM SYS 1 2 A B C G H I J K L M N O PQRS T U V WXYZ CLR 0 3 D E F ENT ARM SYS 1 7 PQRS CLR G H I J K L M N O 7 PQRS CLR 2 A B C 8 T U V 0 2 A B C 8 T U V 0 3 D E F G H I J K L M N O 9 WXYZ ENT 9 WXYZ ENT ARM SYS ARM SYS ARM A B C D E F G H I J K L M N O PQRS T U V WXYZ CLR 0 ENT SYS 1 7 PQRS CLR 1 2 A B C G H I J K L M N O PQRS T U V WXYZ CLR 0 2 A B C G H I J K L M N O 8 T U V A B C 3 D E F 9 WXYZ ENT 3 D E F G H I J K L M N O PQRS T U V WXYZ CLR 0 ENT ENT 3 ARM D E F G H I J K L M N O PQRS T U V WXYZ CLR 0 ENT SYS 3 D E F ARM SYS ARM SYS ARM SYS NAV IP Access controller Figure 3 4 Connections to Multiple Controllers via RS485 In order to correctly transfer data, the controllers on the RS485 bus must be connected in a daisy chain format, as shown in Figure 3.5. EverAccess EverAccess EverAccess 1 2 A B C 3 D E F 1 2 A B C Figure 3 5 The Daisy Chain Connection Controller to Controller Two common INCORRECT connection methods are displayed in Figure3 6 as well. EverAccess EverAccess EverAccess EverAccess EverAccess EverAccess EverAccess Figure 3 6 Two INCORRECT Connections 25
35 4. Starting Up the Controller Chapter Connecting to Power You can power the NAV controller by connecting the power source to Pin 13 and 14 on the terminal block on the main module. Figure 3 1 The voltage range of the NAV controller is between DC 11V and 16V. The maximum current is 500mA. If the backup battery is connected to the controller, a power supply with DC 15V is required. The power supply in the enclosure is DC 15V. In addition, the controller provides a 12V power supply for the readers. It should be noted that if a controller powers multiple readers, the current draw will be increased. The total current draw can be calculated as below: Current (controller) = Current (reader) x Number of Readers Important Tips: 1. The voltage supply should be located no more than 2 meters from the controller. 2. The electric locks and alarm devices must be powered separately. The controller s power supply can power the controller with the mounted modules and the readers only, but not the locking hardware nor the alarm devices. 4.2 Restoring the Controller To restore the controller to the factory default settings, switch the power on while holding the Reset button on the main module. 26
36 Reset Button Figure Before First Use Before first use, please follow the instructions below: 1. Set up the IP address, date and time of the controller. 2. Set up the controller network settings. 3. Configure reader properties. 4. Configure alarm settings. 5. Configure door settings. 6. Configure date types and schedules. 27
37 NAV IP Access controller 5. Controller Configuration and Operation This chapter introduces system functions and their corresponding operations. Most basic operations can be performed on EverAccess NAV Controller keypad. Some advanced functions require the built in browser based management software. Please refer to the later chapters for more details. 5.1 General Operation Guideline Chapter 5 The Controller s 4x4 Keypad is shown above: Press Press to enter to the system menu to arm or disarm the system, and reset the alarm Press and to toggle between the same level menu Press Press Press to move the digit input position to left when inputting numbers to cancel or exits back to the higher level menu to confirm the operation 5.2 Home Screen After the system installation is complete, the controller LCD will display the current date and time. This display is the home screen (also called default screen in this manual), and will be displayed until the user logs in to the system configuration by entering a password FRI 09:38 After one minute of inactivity, the controller will automatically log the user out, and back to the home screen. 28
38 5.3 Direct Operations from Keypad This section introduces the functions that Controllers. can be accessed directly from the keypad on the NAV Enter System Configuration Press on the keypad will bring up a prompt to enter a password, as shown below: Input SYS Password: Input the system password and press. If an incorrect password is entered three times successively, the controller will alarm automatically and lock the keypad for one minute, shown as following: Input SYS Password keypad is locked! The factory default password is When Logging into the system, pressing the menu level will log the user out. key in each Note: It is highly recommended to securee the controller, change the default PIN after the first login, and keep the password in a safe place Enter Arm/Disarm Menu Press button under the default date/time screen, the below screen will pop up to prompt users to input the arm PIN: Input ARM Password: After entering the arm PIN, press to confirm and input the ARM menu. The default arm PIN is If an incorrect arm PIN is entered three times successively, the system will alarm automatically and lock the keypad for a period of one minute, shown as the below sample window: Input ARM Password keypad is locked! Note: It is highly recommended to securee the controller, change the default PIN after the first login, and keep the password in a safe place Display Firmware Version Press below: to show the version information of the currently installed firmware. An example is shown 29
39 Version: Display the Number of Installed Modules Press to show the number of installed door modules and alarm modules. For example, 4 door modules and 1 alarm module are installed in the controller. The example window is shown below: 04-Door Modules 01-Alarm Modules Display the Current Card and Event Number Press to show the number of currently enrolled card and currently stored events. For example, right now the controller stored 100 cards and 36,555 events. The example window is shown below: Cards: Events: Display the Controller IP Address Press to show the IP address, MAC address of the controller. An example window is shown below: :aa:bb:cc:dd: Level One System Configuration Items The first level menus are displayed after entering the system menu. Use and to toggle between menu options. The first level menu items are shown below: System Setting System Setting Menu Card Setting Card Setting Menu Door Setting Door Setting Menu Reader Setting Reader Setting Menu Alarm Setting Alarm Setting Menu Network Setting Network Setting Menu Address Setting Address Setting Menu 30
40 Once the desired item is displayed, press to enter into the corresponding menu. And press in the corresponding menu to return the level one menu. 5.5 System Setting In the System Setting menu, the user can set basic functions, including date format, system date, time, password, auto daylight saving, system PIN, arm PIN, language, backlight, event erasing and load factory default Enter System Setting Menu The following window appears after entering the system menu: System Setting Press to enter System Setting menu. Use and to choose from different menu options. All menu options in the System Setting Menu are introduced below Set Date Format The user can choose between two date formats: MM DD YYYY or YYY MM DD. To change this option, use the arrow keys to display Set Date Format, and press once the window below is displayed. Set Date Format The current date format used will appear. Press to toggle between two formats. Press to exit. The selected format is the one shown on window when exiting. YYYY-MM-DD [ENT] to Toggle MM-DD-YYYY [ENT] to Toggle Set Date Press at the window below to set the date. Set Date The LCD will display the following menu. Use the numerical keys to input the current date as a six digit number: (MM DD 20YY). The year must be in the range Press to confirm the new date. SetDate(MM-dd-YYYY) The date and time can be set either at the controller or from the built in management software remotely. 31
41 5.5.4 Set Time Press at the below window to set the time. Set Time The LCD will display the following menu. Use the numerical keys to input the current time as a six digit number (HH: MM: SS). The time must be in the range 00:00:00 23:59:59. After entering the time, press to confirm. Set Time : : Auto Daylight Saving Time Press at the below window to adjust the settings for Auto Daylight Savings: Auto Daylight Saving Press to toggle the setting between Enabled/Disabled, Press to exit DaylightSaving: Yes [ENT] to toggle DaylightSaving: No [ENT] to toggle When auto daylight savings is turned on, set the auto daylight start/end time from the built in management software remotely Set System PIN A System PIN must be entered before the user can make management changes via the controller keypad. The factory default System PIN is It is recommended that the password is changed after the initial log in for maximum security. Be sure to secure the new password; if lost, the system can only be accessed after purging all stored data using the reset button on the main board. Press at the below window to set system PIN. Set SYS Password The LCD will display the following menu. Input SYS Password Enter a new system PIN. Enter it a second time to confirm. Press to set the new system PIN. Pressing at any time will exit the menu without changing the system PIN. 32
42 5.5.7 Set Arm PIN Arm PIN must be entered before the controller can be armed or disarmed via controller keypad. The factory default arm PIN is Press at the window below to set arm PIN. Set ARM Password The LCD will display the following menu. Input ARM Password Enter a new arm PIN. Enter it a second time to confirm. Press at any time will exit the menu without changing the arm PIN. to set the new arm PIN. Pressing Set Language Press at the below window to adjust the language setting: Set Language Press to toggle among Chinese, English and Russian, Press to exit. The selected language is the one shown on window when exiting. 简体中文按 [ENT] 切换 English [ENT] to toggle Backlight Setting Press at the below window to change the backlight setting Backlight Setting Press to toggle between enabling and disabling backlight. Press to exit Backlight: ON [ENT] to toggle Backlight: OFF [ENT] to toggle System Maintanence NAV Controller supports two ways to update firmware, backup and restore database: via USB drive or FTP. This section introduces how to use system maintenance with a USB drive. Press at the below window to enter to the system maintenance menu. 33
43 System Maintanence Firmware update Plug the USB drive that contains the firmware file into the USB port of the controller. Press below screen of system maintenance menu to start the firmware updating process. at the Update system The controller will show the below screen if no valid firmware is found from the plugged USB drive. No system update file find Database restore Plug the USB drive that has the previous backup database file into the USB port of the controller. Press at the below screen to start database storing process. Restore database If no valid database data available, the controller shows the below information: No valid backup filefind Database backup Plug the USB drive into the USB port of the controller. Press database to the USB drive: under the below screen to backup the Backup database If no USB drive presented when the menu item is selected. No usbstorage found Unmount USB storage USB drive can be hot swapped, but sometime the data will be loss caused by pulling out directly. It is safer that removed from the controller. Press under the below screen to unmount the USB drive when finishing backup and restoring the database from the backup file on USB drive: Umount usb storage If no USB drive presented when the menu item is selected. No usbstorage found 34
44 Erase All Events The controller will record all events that occur, beginning immediately upon powering on. These events can be purged by following the instructions below. The old records will be automatically overwritten when storage space is full (1,000,000 events max.). Press at the window below to erase all events. Erase All Events LCD will prompt the user to confirm the action: Are you sure? [ENT] to continue Pressing will result in all events being permanently erased. Caution: this operation will permanently delete ALL events from the controller database. This operation is NOT undoable Load Factory Default This function is used to reset all settings to factory set default values. Press at the window below to reset all settings. Restore Factory Settings The LCD will prompt the user to confirm the action. Press to confirm and perform the reset action. Caution: this operation will recover all the settings to the factory default. This operation is NOT undoable. 5.6 Card Setting Card setting can be configured using either the controller or the built in management software. Using the built in management software is the easiest way to enroll cards. However, enrolling at the controller can be useful if the controller is offline. The process is described below Enter Card Setting Menu Under the System Menu, press once to bring up the following window: 35
45 Card Setting Press to enter to the Card Setting menu. Use and to choose from different menu options. All menu options under the Card Setting menu are introduced below: Add Cards When a new card is added, the controller will automatically assign an index number in the order of enrollment. The index number here is not related to the card number in the software. Users do not need to take care of this number. Under the Card Setting menu, press at the window below to add a card: Add Cards Press and enter a serial number on the card, as shown below: Input Card Serial card#: User input card serial number, or swipe card via system reader, system reader will automatically read the card serial number to the controller. Input Card Serial card#: Press to confirm and the system will add the card to the controller database. The user can also present the card at the system reader at this time, which will automatically acquire the index number of the new card, show the card number and add it to the controller. It will show card exists already if the same card number is in the database already Delete Cards The user can directly delete an individual card with a specific index or card number from the controller, or delete all cards at once. Under the Card Setting menu, press once to bring up the following window: Delete Cards Press to enter to the submenu for the following two methods of deleting cards Delete a Card The controller can delete a card according to its serial number, which is printed on the face of each card. At the following window: Delete a Card 36
46 Press and the system will prompt the user to enter a card serial number, as shown below: Input Card Serial card#: After entering the serial number, press confirm again like the below screen: to delete this card. The system will prompt users to Are you sure to Delete Press to confirm or press to exit from the delete card menu Delete All Cards All cards can be deleted at once. At the following window: Delete All Cards Press and system will prompt the user to confirm deletion: Are You Sure? [ENT] to Confirm Press again to delete all cards. Caution: this operation will permanently delete ALL cards from the controller database. This operation is NOT undoable Set Card Properties Under the Card Setting menu, press twice to bring up the following window: Set Card Properties Press and system will prompt the user to enter serial number, as shown below: Input Card Serial card#: After entering the serial number, press to enter to the submenu for setting card properties. Each card has 6 properties that can be modified. Use and to choose desired properties Status Setting A card can be set as enabled or disabled at the following submenu: Status Setting 37
47 Press and system will show the status of current card as the figure below. Press to toggle between the two statuses. Press to exit. The selected value is the one shown on window when exiting. Card Disabled [ENT] to Toggle Card Enabled [ENT] to Toggle First Card Setting A card can be set as either first card or not from the below submenu: 1st-person-in Setting Note: First card property indicates if the card can trigger the scheduled door verification rules. For example, even when the doors are configured as always open during the office hour, but it will still remain locked if NO card with enabled First card property yet presented and gained the access to the doors in the office hour. For each day, the door verification schedule will be triggered (in this example, become to unlocked in office hour) only after a card with enabled first card presented and gained the access. Press and system will show the First card setting of the card as the figure below. Press to toggle between ON/OFF status of the first card setting. 1st-person enabled [ENT] to toggle 1st-person disable [ENT] to toggle Anti-Passback (APB) setting NAV Controller features the Anti Passback (APB) function on each card. If APB is enabled, cardholder must pass the door in the alternating enter/exit. That is, if the card is swiped to access the door, then next time the card can only be allowed to exit that door. If cardholder attempts to access the same door again without first swipe the card to exit the door, access is denied and the door will not open. At the following submenu, press to enter Anti Passback setting: APB Setting The APB status of the current card is enabled or disabled, will be displayed as shown below. Press to toggle between two statuses. Press to exit. APB enabled [ENT] to toggle APB diabled [ENT] to toggle Note: Anti Passback (APB) is an access control function whereby a cardholder is prevented from passing back his card to another person to gain entry into the same area twice, without leaving. Facilities are typically fitted with both Entry and Exit readers when Anti Passback is implemented. A cardholder must alternate usage between entry and exit readers. If the cardholder attempts to pass through an entry reader twice consecutively, his access will be denied and the system will generate an illegal event when the cardholder s card is configured as APB enabled. Be careful to enable this function in the system with only single side readers installed somewhere. 38
48 Card PIN Setting Each card in the NAV Controller is associated with an 8 digit PIN. The PIN status can be set as enabled or disabled and if enabled, A cardholder is required to input the PIN every time when enters/exit the door if the reader is a keypad reader. At the following submenu, press to enter PIN setting: PIN Setting The PIN status of the current card, i.e., enabled or disabled, will be displayed as shown below. Press to toggle between two statuses. Press to exit. PIN enabled [ENT] to Toggle PIN disabled [ENT] to Toggle Change Card Serial Number Each card in the NAV Controller has a unique serial number, it can be modify. Usually if the cardholder lost the card and doesn t want to add a new one again, it can be modified from the old serial number to the new one. At the following submenu, press to change card ID: Modify ID The below screen will be shown to prompt users to input new ID. Input new ID: The user can either swipe the card through a system reader to get a new ID, or input it manually. Press to confirm the input of new ID. If input ID already exists, the system will prompt: Card already existed Otherwise, system will show the below information: Card Property Updated Successfully Modify card pin Each card in the NAV Controller system is associated with an 8 digit PIN. Card PIN can be modified from the below screen. At the following submenu, press enter to Modify Card PIN. Modify PIN 39
49 Press to prompt to input new PIN, press to repeat new PIN. Input new PIN: Repeat: If repeat PIN is different from first time input, it will prompt, Password mismatch, please retry After modify, it will prompt, Password updated successfully Show Card Number This function can be used to show the serial number of a card when it is swiped on the system reader. Under Card Setting menu, press three times to bring up the following window: Show Card Number Press and swipe the card on the system reader. The serial number of the card will be displayed as shown below. Press to exit. Registed: No Card#: Door Setting Every door module controls two door relays. NAV Controller can control up to 8 doors in total, defined as door 1 to 8 from right to left. According to reader setting above, users can allocate multiple readers to one single door. User can directly set door unlock time, door held open time and the door control at fire alarm on the controller Enter Door Setting Menu Under System menu, press three times to bring up the following window: Door Setting Press to enter Door Setting menu. Use and to choose from different menu options. All menu options under Door Setting are introduced below Schedule Switch Setting Door verification indicates the access mode when a cardholder enrolls the card on the reader in order to enter/exit the door, for example, a dual security method could require both card and PIN, or both card and fingerprint. 40
50 NAV Controller supports a comprehensive door verification schedule on each door. The door verification can be defined individually on a schedule with 10 types of date, 6 time zones on each type of date. If the user just wants to have a consistent access mode all the time every day, schedule switch can be set as OFF to have only one door verification mode, defined in the next section. At the following submenu, press to enter to the setting for door verification schedule: ScheduleSwitch Setting Press to toggle between enable/disable door verification schedules. Press to exit. Schedule Enabled [ENT] to toggle Schedule Disabled [ENT] to toggle Door Access Mode As described in previous section, NAV Controller will use the controller door access mode if the schedule switch is turned off. NAV Controller supports 13 types of door access modes, for example: always open, card only, fingerprint only and so on. At the following submenu, press to set the controller door access mode: Door Access Mode Before setting the door verification mode, users first have to select the door to be set, refer to the below window: InputDoor Index: _ After the door number is entered, press to toggle among all available door verification modes. The modes followed with a star * mark is the currently selected mode. All the door verification modes are listed below: Card Only *Yes Fingerprint Only Card + PIN Card + Fingerprint Fingerprint + PIN Card + PIN + Fingerprint Card or PIN or Fingerprint 41
51 Fingerprint or Card (Card + PIN) or Fingerprint (Fingerprint or PIN)+ Card (Card or PIN) + Fingerprint (Fingerprint or Card) + PIN Always Unlocked Forbid Access Open Time Setting This sets the door open time when the card is swiped or request to exit button is pushed. The default time is 3 seconds. The maximum door open time supported by the controller is 999 minutes and 59 seconds. The door remains open as long as the request to exit button is pushed down. The door open time does not count until the button is released. In the following submenu: Open Time Setting Press to enter door Open Time setting. Use and to choose from different door. Door-1 OpenTime 000Min 03 Sec Input the desired door open time: enter minutes as a 3 digit number 0~999, and enter seconds as a 2 digit number 0~59. Press to confirm. Press to exit without effecting any change Over TimeSetting Door sensor monitors the open/close status of a door. If normally open is not set by the system (door is normally considered closed), then door should close after opening for a while. It is considered abnormal if controller does not receive the door close signal from door sensor in a reasonable amount of time after the door is opened. This time period is called door hold open time or door over time. According to this setting, NAV Controller will determine whether to generate an alarm or not after the door sensor timeouts. The default value of door hold open time is 5 seconds. The maximal door hold open time supported by the controller is 999 minutes and 59 seconds. At the following submenu: Over Time Setting 42
52 Press to enter Over Time setting. Use and to choose from different door. Door-1Over Time 000Min 05 Sec Input the desired door hold open time in the Open Time field: enter minutes as a 3 digit number 0~999, and enter seconds as a 2 digit number 0~59. Press to confirm. Press to exit without effecting any change. 5.8 Reader Setting Card reader properties can be directly set on the controller, including whether the reader is keypad reader, the allocation of readers to doors, and system reader etc Enter Reader Setting Menu Under System menu, press twice to bring up the following window: Reader Setting Press to enter Reader Setting menu. Use and to choose from different menu options. All menu options under Reader Setting are introduced below: System Reader Setting System reader can be used to acquire the card s serial number when controller configures the card. User can set any reader that connects to the controller as the system reader. At the following submenu: System Reader Setting Press to enter System Reader setting. System will show current status of all readers as shown below. Y means the reader is the system reader, N means it s not. By default, no reader is set as the system reader. Users have to set it manually NNNNNNNN Press any of the 1 8 numeric keys to change the system reader setting of corresponding readers. Press to exit Keypad Setting Keypad Setting defines whether the reader is a keypad reader. For a keypad reader, if the PIN property of the card is set as enabled, and the access rights of the door are set as card plus PIN, then the user is asked to enter password when the card is swiped on the keypad reader. At the following submenu: Keypad Setting Press to enter keypad setting. System will show keypad setting status of all installed readers. Y means the reader is a keypad reader, and N means the reader is a non keypad reader. By default, every 43
53 reader is set as a non keypad reader. Flex controller will display the door number according to the number of installed door modules. In the following example, 4 door modules (8 readers) have been installed on the controller NNNNNNNN Press numeric keys to toggle the keypad setting of corresponding reader. Press to exit without effecting any change. to confirm. Press Reader to Door Allocation NAV Controller can be flexibly configured. Readers can be allocated to different doors, and can be set as ENTER only or EXIT only. By default, each reader is allocated as ENTER only to the door with the reader s number. At the following submenu: Reader to Door Allocation Press to enter Reader to Door Allocation setting. System will show the allocation of the first reader to door as following: Reader-1 Door-1-IN Press any of the 1 8 numeric keys to allocate the current reader to corresponding doors. (This depends on the actual door modules installed on the controller) Press the same numeric key to toggle between ENTER only (IN) and EXIT only (OUT). Press the or to select the different readers. Press to exit Reader Backlight Setting At the following submenu: Reader Backlight Setting Press to enter Reader Backlight Setting. As shown below, the system will show if the backlight setting of all readers are turned on or off. Y indicates ON, N indicates OFF. The default setting of backlight is OFF. Note this feature only applies the reader released after Q3, NNNNNNNN Press any of the 1 8 numeric keys to change the backlight setting of each reader. Press to exit Set Reader LED or LCD format At the following submenu: 44
54 Set Reader LED or LCD Format Press to enter Reader LED/LCD format. As shown below, the system will display if the showing format of all readers are LCD or LED. Y indicates LED, N indicates LCD. The default setting is LCD. Note this feature only applies the reader released after Q3, Reader LED/LCD Set NNNNNNNN Press any of the 1 8 numeric keys to change the format setting of each reader. Presss to exit. NOTE: LCD format will display more information, include current time, card serial number, employee full name (if value is set), success or failure of current access verification. The screen of the reader must be an LCD, shown as following: FRI 09: Kelly Verify Succeed! If the screen of the reader is LCD, but set the format is LED, it is shown as following: OPEN Set Card Format At the following submenu: Set Card Format Press to enter Card Format Setting. As shown below, the system will show what the reading card direction of all readers is. The default setting of card format is N. Note: this feature only applies the reader released after Q3, CardFormat Setting NNNNNNNN Press any of the 1 8 numeric keys to change the format setting of each reader. Presss to exit. NOTE: Users do not need to take care of what is the detail of this reading direction. The user just choosess the correct format when the card serial number shown on the LCD screen matching the number printed on the card self. 5.9 Alarm Setting NAV Controller is equipped with powerful alarm functions. With alarm modules and door modules fully installed, the controller can accommodate up to 10 alarm inputs and 18 alarm outputs. In the meantime, the controller also provides a very flexible configuration. Any event can be arbitrarily allocated to single 45
55 or multiple alarm outputs. Alarm components, configuration basics, and menu settings are introduced below Components for Alarm NAV Controller consists of two basic components: one main module and one door module. Users can additionally install three more door modules and one alarm module. These three types of modules are all equipped with alarm function. The main module has 2 alarm inputs and 2 alarm outputs, called Main Alarm Output and Auxiliary Alarm Output respectively. Each door module has 2 alarm outputs, which usually react to alarm events on the corresponding door. However, it can be set to react to other alarm events as well. Alarm outputs on the door module can connect up to 5A external alarm devices. The alarm module has 8 alarm inputs and 8 alarm outputs. 8 alarm inputs can connect to external alarm input devices, such as PIR motion sensor, glass sensor and etc. 8 alarm outputs can connect up to 2A external alarm devices. The above mentioned are physical devices providing alarm functions User can freely define the allocation of any input to any output. The following section outlines basic concepts for events, alarm and configuration Alarm Configuration Basics NAV Controller keeps track of all events in the access control system, either legal or illegal, either normal or abnormal. For example, access granted, access denied and so on. Some events are critical which must trigger the alarm output, like the firm alarm input, the zone alarm input and etc. But some events are not that important to trigger the alarm output, like the denied access due to the invalid time. These settings all depend on the users requirements. NAV Controller collects all events that might trigger the alarm output and provides the full capacity to enable or disable the alarm output on these events. Sometimes user wants to allocate a particular event to a particular alarm output, or allocate alarm inputs in certain area to multiple alarm outputs. NAV Controller delivers all the function and flexibility user need. User can define whether certain event will trigger an alarm, and can further specify to which alarm output that event is allocated. All events that might trigger an alarm are listed below: Alarm input 0~9, unknown card, expired card, invalid card, invalid door, invalid time, card anti pass back fail, card PIN fail, SYS PIN fail, ARM PIN fail, door forced open, door held open, reader lost, and remote alarm. All these events can be allocated to any alarm relay output on main module, door module, and alarm module. The detailed configuration method is introduced in the following section Enter Alarm Setting Menu Under System menu, press four times to bring up the following window: 46
56 Alarm Setting Press to enter Alarm Setting menu. Use and to choose from different menu options. All menu options under Alarm Setting are introduced below: Alarm Setting Menu Structure There are two submenus under Alarm Setting, as shown below: Alarm Setting Alarm Input Setting Select an alarm input Alarm Input Mode Setting Alarm Output Mode Setting Fire Alarm Setting Alarm Action Setting Alarm Act Setting on Main Module Alarm Act Setting on Door Module Alarm Act Setting on Extern Module Event Alarm Setting Door Action Setting on Fire ArmDelay Time Setting Alarm out Time Setting EventAlarm Time Setting SYS PIN Fail, ARM PIN Fail, EventAlarm Action Setting SYS PIN Fail, ARM PIN Fail, Alarm input setting menu is used to configure the settings of the physical alarm inputs on main module and alarm module, including input mode, output mode, fire alarm input, alarm output actions, door behavior under fire alarm, arm delay time, and alarm output duration. Event alarm setting menu is used to configure alarm outputs and output duration for all events on main module and door module Alarm Input Setting From the Alarm Setting menu, go to the below window: Alarm Input Setting 47
57 Press to enter to the alarm input setting, the system will first prompt users to select an alarm input, like the below window. Total 10 alarm inputs (0 9) available in NAV Controller. Alarm Input ---1 Setting Alarm Input Mode At the above window, press to enter to the setting for alarm input #1. The 1 st submenu is the alarm input mode submenu, use and to switch to other submenus. Alarm Input Mode Three alarm input modes are available: N.O., N.C, and Invalid. Press modes. to toggle among the three Alarm Input Mode Normally Open mode Alarm Input Mode Normally Close Mode Alarm Input Mode Invalid N.O. mode indicates the normal status (no alarm input signal) of circuit is disconnected. It will be alarmed if the alarm input is active and the circuit will be closure. N.C. mode is the inversed case of N.O. It means the normal status of circuit is closure. It will be alarmed if the alarm input is active and the circuit will be disconnected. Invalid input indicates the related alarm input is disabled Alarm Output Mode At the following window, press to configure the alarm output mode Alarm Output Mode There are two alarm output modes: latched mode and transparent mode. Press to toggle between the two modes. Alarm Output Mode Latched Alarm Output Mode Transparent Transparent mode indicates the alarm output will present as long as the alarm input is valid, and alarm output will disappear when the alarm input is invalid. The duration of alarm output is purely controlled by the duration of valid alarm input, not related with the timeout configuration. Latched mode indicates that alarm output can only be triggered by the valid alarm input after the arm delay duration. And the alarm output will be last for the specified alarm timeout duration. 48
58 Fire Alarm Setting Under the below window, press to configure the fire alarm feature of an alarm input: Fire Alarm Setting Fire alarm setting is used to configure other alarm inputs as the fire alarm input. Fire alarm input does not follow the arm delay time, it has the highest priority. It is triggered as long as the alarm input defined as fire alarm is configured. All 10 alarm inputs can be defined fire alarm input. Fire Alarm Fire alarm input Fire Alarm Other alarm input Alarm Action Setting Alarm Action Setting is used to configure the allocation between the physical alarm input and the output on main module, door module and alarm module. Press to configure alarm action setting when the following window appears. Alarm Action Setting NAV Controller provides total 18 alarm outputs: 2 alarm outputs on main module, 8 alarm outputs on door module, 8 alarm outputs on alarm module. They are allocated in 3 submenus, shown as the below windows: Alarm Act Setting on Main Moudle Alarm Act Setting on Door Moudle Alarm Act Setting on Extern Moudle The first menu is Alarm Act Setting on Main Module. Press to enter to the setting, LCD screen shows the current status of the alarm output. Y indicates the alarm output is enabled; N indicates the alarm output is disabled. Alarm act on main YN The main module provides two alarm outputs, press key 1 and 2 to toggle the alarm output 1, 2 ON and OFF Press to switch to Alarm Act Setting on Door Module submenu. Press to enter to the setting, LCD screen shows the current status of the alarm relay outputs on the door module. Alarm act on door NNNNNNNN Up to 4 door modules can be installed on the NAV Controller. 2 alarm outputs are available on each door module. As a result, up to 8 alarm outputs can be available if 4 door modules are installed. Press numeric key 1~8 to toggle the alarm output on door module between ON and OFF. 49
59 Press to switch to Alarm Act Setting on Extern Module submenu. Press to enter to the setting, LCD screen shows the current status of the alarm outputs on alarm module. Alarm act on alarm NNNNNNNN One alarm module can be installed on the NAV Controller. 8 alarm outputs are available on alarm module. Press numeric key 1~8 to toggle the alarm output on alarm module between ON and OFF. Note the Alarm Output on Alarm Module is only shown when alarm module is installed on the controller Door Act Setting On Fire The controller allows the user to choose one of two behaviors to occur when a fire alarm is triggered: fail safe or fail secure. Door fail safe at fire alarm means the door will be kept unlocked when there is a fire alarm input. Door fail secure at fire alarm means the door will be locked when the fire alarm comes in. In submenu list of Alarm Input Setting, press and to navigate to the below submenu to set the door behavior at fire alarm: Door Act Setting on Fire Press to enter to the setting, LCD screen shows the current setting status of the door action when firm alarm is triggered. Door act onfire: NNNNNNNN In the menu shown above, press numeric key 1~8 to toggle the door action between fail safe and failsecure. (The numbers correspond to the number of door modules installed in the controller) Y indicates fail safe; N indicates fail secure. The default setting for door control at fire alarm is all the doors are fail safe, i.e. all the doors will be unlocked during a fire alarm Arm Delay Time Setting When an arm operation is executed, all active arm zones will enter ARM enabled status only after a certain time delay, which is called ARM delay time. When a card with ARM enabled is swiped to pass a door, system will not generate an alarm within the arm delay period so that cardholder has time to disarm the system. The details to set ARM delay time is as following. And the alarm delay time can be set to different durations. In submenu list of Alarm Input Setting, press and to navigate to the below submenu to set the arm delay time: Press to set ARM delay time at the following window: Arm Delay Time Setting 50
60 System will display the current delay time as shown below. Use numeric keys to input the desired ARM delay time. Enter minutes as a 3 digit number 0~999 and seconds as a 2 digit number 0~59. The default value of ARM delay time is 30 seconds. Arm Delay Time 000Min 30Sec Press to confirm. Press to exit without effecting any change Alarm Out Time Setting As described in alarm input mode, alarm timeout defines the duration of alarm output being presented (alarm relay energized), when triggered by the specified alarm input and if the alarm output mode is configured as Latched mode. After the alarm timeout duration, the alarm output will be reset to normal. The default alarm timeout duration is 60 seconds. Note fire alarm has to be manually reset. It does not limited by the alarm timeout duration. alarm time 001Min 00Sec ALarm Event Setting The physical alarm inputs can trigger alarm outputs. As described in previous section, the logic events, for example, unknown card, invalid card, expired card, invalid door and etc., can trigger the alarm outputs as well. Press at the below window to configure the event alarm setting. Event Alarm Setting Two submenus are included in event alarm setting: event alarm time setting and event alarm action setting, explained in the following sections. The screens of the two settings are shown below: EventAlarm time Setting EventAlarm action Setting Event Alarm Time Setting Press at the screen of Event Alarm Time Setting to configure event alarm time setting. As introduced earlier, NAV Controller allows a logical event to trigger an alarm output. The duration of the alarm output can be specified per event type. Different event types can generate the different duration of the alarm output. The default value of event alarm time is 1 minute. The following windows show the event alarm time setting on different events. All events will be explained one by one. SYS PIN Fail 51
61 Please refer to section Gain Access to System Configuration in this chapter. A SYS PIN Fail event will be generated when user enters the PIN to enter system setting and a wrong PIN is entered three times consecutively. The time setting for system PIN failure event is shown in the below figure: SYS Password Fail 000Min 10Sec Press the numeric keys to input the specified alarm time for system password failure. Press confirm and press to discard the change just made. to ARM PIN Fail User is required to enter PIN when pressing ARM key to arm or disarm the system. An ARM PIN Fail event will be generated when a wrong PIN is entered three times consecutively. Please refer to the section ARM/DISARM. The time setting for ARM PIN failure event is shown in the below figure: ARM Password Fail 000Min 10Sec Press numeric keys to input the specified alarm time for event of ARM PIN failure Press and press to discard the change just made. to confirm Remote Alarm System administrator can directly generate alarm signal using the Control Software when he observes abnormal condition through surveillance system such as CCTV. This is defined as a Remote Alarm event. The time setting for remote alarm event is shown in the below figure: Remote Alarm 000Min 10Sec Press numeric keys to input the specified alarm time for event of remote alarm. Press and press to discard the change just made. to confirm Unknown Card Unknown card refers to a card that hasn t been registered in the system. An Unknown Card event will be generated when an unknown card is swiped on the reader. The time setting for unknown card event is shown in the below figure: Unknown Card 000Min 10Sec Press numeric keys to input the specified alarm time for event of unknown card. Press and press to discard the change just made. to confirm Expired Card Any card in the system is usually assigned a valid date. After the valid date has passed, the controller will automatically set the card as an expired card. An expired card cannot gain access to the system. At the same time, an Expired Card event will be generated when an expired card is swiped on the reader. The time setting for expired card event is shown in the below figure: Expired Card 000Min 10Sec 52
62 Press numeric keys to input the specified alarm time for event of expired card. Press and press to discard the change just made. to confirm Invalid Card To disable a card, user can directly set the card as invalid card. An invalid card cannot gain access to the system. At the same time, an Invalid Card event will be generated when an invalid card is swiped on the reader. The time setting for invalid card event is shown in the below figure: Invalid Card 000Min 10Sec Press numeric keys to input the specified alarm time for event of Invalid Card. Press and press to discard the change just made. to confirm Invalid Door Each door on the controller can be set its own access schedule, when a card is swiped on the reader. An Invalid Door event will be generated when a card is swiped at any door it can t gain access to system by the access schedule. The time setting for invalid door event is shown in the below figure: Invalid Door 000Min 10Sec Press numeric keys to input the specified alarm time for the event. Press to discard the change just made. to confirm and press Invalid Time Section Each card belongs to an access group. Each group has its own allowed doors and time zones. That is, cards in the group have rights to pass which door at which time. An Invalid Time event will be generated when a card is swiped at any time it does not have right to pass. The time setting for invalid time event is shown in the below figure: Invalid Time 000Min 10Sec Press numeric keys to input the specified alarm time for the event. Press to discard the change just made. to confirm and press Card Anti Passback Fail For more info on Anti Passback, please refer to section Anti Passback (APB) setting in this chapter. A Card Anti Passback Fail event will be generated when the APB property of a card is set as enabled and that card is swiped twice consecutively on any enter door reader or exit door reader. The time setting for card APB fail event is shown in the below figure: APB Failed 000Min 10Sec Press numeric keys to input the specified alarm time for the event. Press to discard the change just made. to confirm and press 53
63 Card PIN Fail For password setting, please refer to section Set Card PIN Setting in this chapter. A Card PIN Fail event will be generated when the card is swiped at the reader and PIN is required to gain access but the cardholder enters wrong PIN three times consecutively. The time setting for card PIN fail event is shown in the below figure: Card PIN Failed 000Min 10Sec Press numeric keys to input the specified alarm time for the event. Press to discard the change just made. to confirm and press Door Forced Open A Door Forced Open event will be generated when controller detects that a door is opened from the door sensor without any legitimate swipe card or door open button push operation taking place. The time setting for door forced open event is shown in the below figure: Door Forced Open 000Min 10Sec Press numeric keys to input the specified alarm time for the event. Press to discard the change just made. to confirm and press Door Held Open A Door Held Open event will be generated when a door is opened by legitimate swipe card or door open button push operation but is still not closed after the over time in door setting has elapsed. The time setting for door held open event is shown in the below figure: Door Held Open 000Min 10Sec Press numeric keys to input the specified alarm time for the event. Press to discard the change just made. to confirm and press Reader Lost A Reader Lost event will be generated when controller detects that the reader has no signal. The time setting for reader lost event is shown in the below figure: Reader Lost 000Min 10Sec Press numeric keys to input the specified alarm time for the event. Press to discard the change just made. to confirm and press Panic Open 54
64 Panic Open alarms are designed to allow users who are forced to enter a building under duress to silently trigger an alarm. When the door s access schedule is configured as PIN needed, for example: Card or PIN or Card plus PIN, cardholders can type in their panic PIN to trigger a panic open event in the system. The panic PIN is the cardholder s original PIN plus any two digits. For example, Sam s PIN is He can type in any two more digits following as the panic PIN, such as The time setting for panic open event is shown in the below figure: Panic Open 000Min 10Sec Press numeric keys to input the specified alarm time for the event. Press to discard the change just made. to confirm and press Event Alarm Action Setting Press at the below screen to configure event alarm action setting. EventAlarm action Setting The event alarm action defines which alarm output can be triggered by the event. As we explained before, NAV Controller can take main modules, up to 4 door modules and 1 alarm module, total 18 alarm output. Users will be able to configure the event to trigger any one or multiple outputs from those 18 alarm outputs. The event alarm action setting includes three submenus, shown in below. Event Alarm action on Main Module Event Alarm action on Door Module Event Alarm action on Alarm Module The alarm output setting on these three screens are the similar. For example, the fire alarm event actions on door module will look like: Door Forced Open YNRNNNN The top line indicates the event to be configured. The bottom line is the setting of alarm outputs on 4 door modules. Y indicates there is alarm output (relay energized) and N indicates there is no alarm output (relay not energized). R refers specifically to alarm output on the door module, indicating that alarm output will be generated only if the event occurs on the corresponding door. The above example means the alarm output relay at door 1 will be energized if door forced open event happens on any door, the alarm output relay at door 2 does not respond to any door forced open event, and same as door 4 to 8. Door 3 indicates the alarm output relay on door 3 will be energized if and only if the door 3 got a forced open event. Note R option for alarm output does not apply to alarm module and main module, since they don t naturally correspond to a door control. In the above menu, press numeric key 1~8 to toggle the alarm output actions of this event on the door module among Y, N, and R (only for door module). Press and to navigate to other alarm action settings. 55
65 The default setting of all the event alarm actions on main module, door module and alarm modules are all disabled. The event alarm actions for main module and door modules are listed below. Default settings for event alarm actions on alarm module are same as door module, not listed here. Main module SYS Password Fail NN ARM Password Fail NN Remote Alarm NN Unknown Card NN Expired Card NN Inavid Card NN Invalid Door NN Invalid Time NN APB Failed NN Card PIN Failed NN Door Forced Open NN Door Held Open NN Reader Lost NN Panic Open NN Door module SYS Password Fail NNNNNNN ARM Password Fail NNNNNNN Remote Alarm NNNNNNN Unknown Card NNNNNNN Expired Card NNNNNNN Invalid Card NNNNNNN Invalid Door NNNNNNN Invalid Time NNNNNNN APB Failed NNNNNNN Card PIN Failed NNNNNNN Door Forced Open NNNNNNN Door Held Open NNNNNNN Reader Lost NNNNNNN Panic Open NNNNNNN 5.10 Network Setting Correct network settings are needed for NAV Controller to get online and be accessible remotely. Network setting includes DHCP setting, IP address setting. Press five times from main menu items to view the below screen: Network Setting In the above screen, press to enter the network setting submenus DHCP Setting DHCP setting is the first submenu under network setting. Press DHCP setting. from the below screen to configure 56
66 DHCP Setting The below screen will be shown in the DHCP setting submenu. Press key to toggle between DHCP (DHCP enabled) and static IP (DHCP disabled). The default DHCP setting is disabled by default. DHCP Enabled [ENT] to toggle When DHCP is enabled, press to exit and NAV Controller will update the IP address from DHCP server and show the below screen, indicating the controller is getting IP address: Getting IP... After the IP address has been obtained, controller shows the IP address in the below window: IP Address: 192:168:000:106 At this window, press to update the IP address again. Press to exit to DHCP Setting window Set IP Address For a static IP setting, users need to manually set an IP address. Press under the below submenu of Network Setting to set IP address: IP Address: : : : Input the desired IP address and press to confirm. The default IP address is When using static IP (DHCP disabled), NAV Controller will require the subnet mask and gateway setting automatically after the IP address is set here. Subnet Mask: : : : Input the desired subnet mask and press to confirm. Gateway: : : : Input the desired gateway IP address and press to confirm Address Setting NAV Controller is connected to network for remote accessibility by IP Address, but it must have a unique address for the purpose of communications and control by the Management Software when there is more than one controller. Press six times from main menu items to view the below screen: 57
67 Address Setting Press to enter to the address setting menu, as shown below: Address Setting Arm/Disarm After an alarm module is installed, it defines 10 arm zones for its 10 alarm inputs (including the 2 alarm inputs on main module). NAV Controller can treat alarm inputs in 10 arm zones in a very flexible manner. These 10 arm zones can be armed or disarmed on the controller as described below Arm the Systemusing the Controller Keypad User must have the ARM PIN in order to utilize this function. Please refer to the section Set ARM PIN in this chapter for instructions on how to set ARM PIN. After system installation, the date and time information will be displayed on the LCD, as shown below: THU 09:38 When below: on the keypad is pressed, the system prompts the user to enter a password, as shown Password After entering the password, press to confirm. The default password is Once the password is verified, the current system ARM status will be displayed as shown below: System Disarmed [ENT] to Arm Press to arm all active arm zones. The following message is displayed: System Armed [ENT] to Disarm Press to exit. The controller will wait for the period of time defined as alarm delay and then arm all active arm zones Disarm the Systemusing the Controller Keypad In order to utilize this function, the user must have the ARM PIN and the card must be logged in as ARM enabled. Assuming the system is in armed status, the user swipes the card to access the door. The controller will disarm all active arm zones in arm delay time. For example, if the system is in armed status and a card is presented, the controller will disarm all active arm zones for the amount of time 58
68 assigned as the arm delay. During this time, no alarm outputs will be generated even if an alarm input is triggered. Similar to the procedure to arm the system, press on the keypad. Input the ARM password and press to confirm. After the password is verified the current system ARM status will be displayed as shown below: System Armed [ENT] to Disarm Press to disarm all active arm zones. The following message is displayed: System Disarmed [ENT] to Arm Press to exit Reset Alarm When system is generating an active, ongoing alarm output, follow the procedure below to reset the alarm. At the window showing the system time, press on the keypad. Input the ARM password and press to confirm. After password is verified the following menu window appears: Reset Alarm? [ENT] to Reset Press to clear the alarm. If system is currently armed user will be prompted to disarm the system first. Please refer to previous section for how to disarm the system Arm/Disarm the Systemusing akeypad Reader The whole system can also be armed and disarmed using a keypad reader. (The reader must have an integrated keypad, and the keypad and system reader settings must be enabled on the controller in order to utilize this feature. Please refer to subsection Reader Setting for instructions on enabling these features.) The part number for the EverAccess keypad reader is ERK 871. The user must first enter a command to get into the arm operation mode. (The command is introduced in step 1 below.) In the arm operation mode, the yellow LED on the ERK 871 will show the four different system modes outlined below: Yellow LED Status OFF ON Flashing Slowly Flashing Quickly System ARM Status Indicates that the system is disarmed Indicates that the system is armed Indicates that the system is in arm delay period Indicates that the system is armed and some alarm input has triggered the alarm output. The steps to arm or disarm the system at a keypad reader are as followed: 59
69 1. Press * key on the keypad and input 8 digits ARM password, then press # key to arm/disarm the system. 2. If the system is in disarmed mode (the yellow LED is OFF), press # to arm the system. The system will enter the arm delay period (the yellow LED will slowly flash). If the system is in armed mode (the yellow LED is ON) or in the arm delay period (the yellow LED is flashing slowly), press # to disarm the system. Then the system will enter the disarmed mode (the yellow LED will be off). 3. In any system mode, press * to exit the arm operation. If no key is pressed for 20 seconds, the reader will automatically log out of the arm operation mode Arm/Disarm the Systemusing alcdreader New model of readers, ERL 871 in EverAccess series was released to provide a more intuitive user interface to interact with the system. ERL 871 provides a large LCD to show more information from controller. The steps to arm/disarm system with ERL 871 are explained below: 1. Press * on keypad, input 8 digits ARM password and press # to confirm :38 Input Password: 2. After entered the ARM menu, press # key to arm/disarm the system. Press * to exit the system :38 System disarmed [ENT] to toggle 5.13 Use Reader as Keypad Access control system provides a keypad to control a door and approve or deny an access request. NAV Controller provides the same function with the correct setting. To use PIN only to access a door, set the door verification mode as Card or PIN or fingerprint, and set the keypad reader with the enabled keypad property. When these setting are all configured right, users can key in the valid card PIN at the keypad reader and press # to gain the access. If the PIN matches the records in the system and the door verification mode allows, the controller will unlock the door. Take the operation on ERL871 LCD keypad reader as example, the steps to use PIN only to access are listed below: 1. Press any numeric key on ERL871 keypad, the below screen will show and the first inputted key will be stored there already: 60
70 :38 Input password: * 2. Press # key to confirm the inputted PIN. If the PIN is verified OK, the below screen will be shown. If PIN retry failed 3 times, system will show ERR on screen and return to the main page of ERL :38 ******** Access Granted 61
71 6. Software Introduction Chapter Main Feature EverAccess NAV Controller not only can do basic setting configurations on it, but also can login through the browser (Here and later referred to as Software ) for system setting configurations. NAV Controller can manage EverAccess Flex I/II/Fingerprint series controller, and also store and maintain the system data. It provides the basic attendance function based on the stored data. In the browser, the user can configure EverAccess CCTV products, to achieve access control and monitor linkage function. The Software interface contains clearly defined functional modules. Windows based structure design facilitates effective management. The main interface provides an over view of operation options and graphical toolbar allows a more intuitive operation. The Software offers different levels of operation authority to prevent unauthorized access. User name and password is required to login to the Software. The system database is encrypted. User setting is designed to distinguish users with different operation authorities. Users belonging to different authority groups have different operating privileges in the Software. In addition, endures PIN access and multi card access enhances the efficacy as well as the security of the access control system. 6.2 Hightlight Performance Overview Manage different Series Controllers Support ELA890, Flex I, Flex II Access controllers. Supports accessory Hardware Support Desktop reader, USB card reader, fingerprint scanner etc. Support multiple operating system platforms Compatible with Windows2000 operating system or higher. Good user interface design, easy to operate Vista style user interface New icon design Database Management Support for FTP, the local database backup, restore function 62
72 Supports Multiple Language Mode Support Chinese, English, Russian Software Features Real time monitoring of controllers, doors, arm zones, alarm input/output and fire alarm on electrical maps, allowing operators to directly monitor system status and responds accordingly. Support remote control of controllers, doors, arm zones and alarms. Support endures PIN access and multi card access. Size of operating windows and panels can be adjusted. Simple and practical attendance management. 6.3 Baseon TCP/IP Access Conttrol System Architecture Figure0 1System Architecture Diagram 63
73 7. Start to Use Chapter 7 This chapter introduces how to quickly setting EverAccess NAV Controller as a super administrator and use the controller to control doors and collect attendance records and CCTV linkage function through browser. Please follow the steps to get familiar with the software. For a more comprehensive understanding of each function, refer chapters on related topics. 7.1 Quick Start Add and Configure Controller In the main interface, click Access Control Controller Controller Setting enter to controller setting page. The steps to add a controller shown as following (the detail refers to ). Steps: 1) Click the Add button, input controller mode number, location and address. 2) Click the Save button. Set Access Rule Set Date Click on the menu bar Access Control Access Rule Date Type, enter to date type page. Below is how to add a date type (Detail setting see ) Steps: 1) Select recurrent type. 2) Select the date in calendar. 3) Select date type 4) Input the date remark. 5) Click the Save button. 64
74 Set door schedule Please set door schedule before distribute different schedules to each door. Click on the menu bar Access Control Access Rule Door Schedule, enter to the door schedule setting page. Below is how to set a door schedule (Detail setting sees ). Steps: 1) Click the Add button. 2) Input the name of new schedule in the text box. 3) Click modify schedule, in the pop up dialog box to set time and the door area authentication, save and then close the dialog box. 4) Click Save and save the completed plan Set Access Door Click on the menu bar Access Control Access Rule Access Door, enter Access Door Setting page. (Detail please sees 13.5) Steps: 1) Select a door schedule for each door location of controller. 2) Completed setting of door schedule for each door, click the Save button and system will prompt a pop up window modified successfully. 3) Click the Confirm to finish the setting for Door Access Set Group Schedule Click on the menu bar Access Control Access Rule Group Schedule, enter Group Schedule Setting page. Bellow is how to add a group schedule (Detail setting please sees ). Steps: 1) In the Schedule Name text box, input the new schedule name. 2) Click the time period under the Day setting, pop up dialog box where the user can modify the schedule and entry mode. 3) After modify schedules, click the Save button and the new schedule will be added to the access group schedule list Set access group Click on the menu bar Access Control Access Rule Access Group, enter Access Group Setting page. Bellow is how to add an access group (Detail please sees ). Steps: 1) In the access group text box, input the name of new group. 2) Select different door location of different controller, lock level and door access schedule. 3) After completed all the setting of each controller, click the Save button. 65
75 7.1.3 A Varietyof WaystoAdd Cards Software provides a variety ways to add the card to the system. Users can choose any way to achieve this functionality. The follow describes how to add a separate card and the allocation of the corresponding control groups. Access group s default is Full Granted ; default password is First select the card format users want to add Quick add card When the user has logged in software, swipes card on the controller, then swiped card recording shown in the system event log, this time can through copying. (Detail sees ). Steps: 1) Add new card through the reader. 2) Log in software, in the system event records (Records of Normal card access and illegal card access); it will show card number, copy the card number. 3) Select the correct card format. 4) Go to Cardholder page to add a new card. Click Save Card Setting Interface Click on the menu bar Access Control Card Card Setting, enter to cards setting. Below is how to add a card and the allocation of access groups. (Detail sees ). Steps: 1) In Card Type Setting page, select the card format. 2) Click the Add button and enter to the Card Setting Page. 3) Fill out all properties of card. 4) If a cardholder name has been added, the card can be assigned to the cardholder. 5) Select an access group for the card. 6) Select card private schedule. When the card applies the private schedule, it will follow private schedule to verify enter and exit. 7) Click the save button and setting completed Import Cards Using Excel File In Excel, edit the card data (no quantitative restrictions), save as CSV file to import the card through software features to complete the registration card to the controller (whether registered to the controller of this card depends on the access group setting, if there is no choice access group options, they are given the default access group Full Granted ). Click on the menu bar Access Control Card Import Card Steps: 1) Click the Browse button, select the Excel file to be imported, click the Next. 66
76 2) Select the relevant column name corresponds to the value. 3) Click Import button and add completed Setup Departemnt and Cardholder Set Department Click on the menu bar System Cardholder Department Setting, enter to Department Setting page. Here s how to add a new department (Detail sees Add department). Steps: 1) Click the Add button. 2) Fill out department name 3) Select the parent department 4) Click save and setting completed Add Card Holder Click on the menu bar System Cardholder Cardholder Setting, enter to Cardholder Setting page. Here s how to add a cardholder (Detail sees 9.2.1). Step: 1) Click the Add button, pop up a page to add cardholder. 2) Fill out employee number, name, department, and other information, upload photos. 3) Here can add a new card to the cardholder. 4) Click Save button and completed Configuration and Attendance Set Attendance Time Click on the menu bar Attendance Basic Setting. Select a menu for different attendance day type. Bellow is how to edit a day type (Detail setting please sees 16.1). Steps: 1) Select a day type menu, enter to the page. 2) Select a department and edit. 3) Click the Save button No-Access-Attendance Click on the menu bar Attendance Attendance Exception No Access Attendance. Below is how to add a no access attendance enrollment for a cardholder (Detail please sees ). 67
77 Steps: 1) Click the Add button. 2) Select a cardholder form the list, select the time and other information. 3) Click the Save button Time-off Enroll Click on the menu bar Attendance Attendance Exception Time off Enroll, enter to time off page. Here s how to add a time off enrollment for a cardholder (Detail setting please sees ) Steps: 1) Click the Add button. 2) Select a cardholder form the list, select the time and other information. 3) Click the Save button Overtime Enroll Click on the menu bar Attendance Attendance Exception Overtime Enroll, enter to Overtime page. Here s how to add an overtime enrollment for a cardholder (Detail please sees ). Steps: 1) Click the Add button. 2) Select a cardholder form the list, select the time and other information. 3) Click the Save button Real time Monitoring Click on the menu bar System Real time monitoring Real time Event, enter to the Real time Event page. The upper page displays current the real time status of the electronic map. User can select different map in the map list on the left hand side of the page. On the bottom page, it displays current real time status. User can click to check the detail Export Function Most of the system function modules are provided Export feature on the page, click the Export button, pop up dialog box to save the document, the page information in CSV format for export, shown as following: 68
78 Figure7 1Export Click the Save button; select a path to save the exported document, shown as following: Figure7 2Savee Select the path and click Save button, export CSV format file to complete.!note: If the excel file contains Chinese, you need to convert the file, if open the file directly, the Chinesee characters are garbled display. Each file conversions of the import/export function in the system please refer to the following method, and it will not repeat. Steps: 1) 2) Right click the saved CSV file, select Edit in the drop down menu. The system default, use Notepad to open the file, click file in the menu bar and click Save As, shown as following: 3) Figure 7 3 Convert the Exported File In the dialog box, select Save as type All Files, select encoding UTF 8. 69
79 NAV IP Access controller 4) 5) Click the Save button, the conversion is completed. Open the converted file via Excel, the Chinese displayss properly Print Function Most of the system function modules are provided Print feature on the page, click the Print button, enter to the printing page (Figure 7 4). The system on the operation of printing features are the same, will not repeat 7.2 Login. Figure7 5 5Print Users Information Open a browser and type IP address in the address bar, if setting of controller is still factory setting, the default controller IP address is According to the page you are prompted, input the login name, password and verification code, and then click Login button, shown in Figure 7 6: Figure 7 7Login Page Upper right corner of the page can choose to the language, NAV Controller support Chinese, English and Russian. 70
80 The default login setting shown as following: User Name: admin Password: admin Note: admin is a special super administrator, it is used for system installation and recovery setup for main purpose, its possession all the rights does not change. The user cannot be deleted and just only change the password. Please login first to make amendment and remember the passwords in order to ensure the security. Modify the super administrator password through the menu System Basic Setting Change Password to change the password. Super Administrator through the menu Basic Setting User Setting Add to create users and change the new user s group. If other users have been removed, also the super administrator s password is lost, will not be able to login the software. In the login page, enter a user name and password, choose whether central serverr user login and then click Login button, enter to the NAV Controller s browserr page. If the user name or password inputs in error, it will prompt pop up illegally logged, shown as following 7.3 Familiar with the Browser Page Main Page Introduction Figure7 8Illegal Login Using humanized design concept to ensure that users get started. Enter to the home page. Please see as following: 71
81 NAV IP Access controller Pannel Menu Login info Map Electronics map real- time display device System event display Figure 7 9Main Page Menus There are 4 main menus in the software, including System, Accesss Control, Attendance and CCTV (Figure7 11). Click on each main menu will show its sub menu options. Click on each sub menu will open a corresponding function, the specific features in later chapter for detail. Figure7 10Menu If the logged on user does not have access to a module function, then the feature does not appear in the menu bar Control Pannel Click the Control Panel and Device List are hidden (Figure 7 9). When the user click the button area or double click the hidden area, it will show the control panel and device list on the main interface. 72
82 Click the button to display the list. Figure 7 11Hide the Left Side of Control Panel Electronic Map list This area shows the complete setting of electronic map structure in the software (Figure 7 10). Please refer to 10.2 for detail of adding, deleting and revising of electronic map Device List Figure 7 12Electronic Map This area displays effective devices which have been configured by the software (Figure 7 11). If controller have been added or deleted or revised, it will be showed in this area. 73
83 7.3.4 Real time Monitoring Figure 7 13Device List This feature displays real time electronic map status, the user can click on Electronic list to switch different electronics maps and keep track system state. For more detail about adding, revising and deleting of electronic map, please refer to 10.2) System Event Record This area displays system in the region records of all incidents, including access granted, access denied, operation record, alarm record, other record. There is a bar on the top of the record panel, use this bar to adjust the size of the panel. Adjust the Size of the Records Panel Figure 7 14 Adjust the Size of Panel Access Granted This type is including: normal access record, access by card s password and access by APB Violation. Each record is including: event time, cardholder, door location, entry/exit, controller and card number. Select one record, the cardholder information will be shown on right hand side panel. Figure 7 15 Access Granted 74
84 Access Denied This type is including: Unknown card, Expired card, Invalid card, Password retry failed, Enter with panic PIN, Insufficient multi card access, Invalid time,. Invalid door, APB fails, No PIN inputted, Man trap violation, Access denied due to unknown card PIN. Each record is including: event time, cardholder, door location, entry/exit, controller, card number and description. Figure7 16 Access Denied Operation Record User remote control, Armed/disarm, reset alarm, press button open, interlock etc. Operation control record is including: event time, location, controller and event. Figure 7 17 Operation Record Alarm Record The type include: zone alarm, fire alarm, system password error, zone password error, tamper alarm, remote alarm, forced open door, panic open door, open door overtime and reader lose Alarm event record is including: event time, location, controller and event. Figure 7 18Alarm Record Other Record In the system, other records which related to the controller setting, including: event loss, power down, add reader, controller on line, controller off line and controller power up. System setting record is including: event time, location, controller and event. 75
85 Figure 7 19Other Record 76
86 8. Basic Setting Chapter 8 This chapter will introduce basic setting of EverAccess NAV Controller. It is including change password, user groups setting, user setting, local server configuration, system upgrade and center server configuration. Change Password: revise login password. User Groups setting: add, delete and modify the software and permission groups. No limit on their number, the user can add permissions groups as needed. User setting: add, delete and modify the users operate the software. The default administrator is admin. It has all operating privileges, only modify the password of super administrator. Local sever configuration:configure IP type, address, gateway, date, time and so on. System Update: upgrade online and upgrade local. Center server configuration: center server configuration refers to the ENS2000 NAV series WEB Network Access Control Management software (not the built in software) address and password configuration etc. The configured controller can be used as a sub station to be connected and managed to the ENS2000 software. 8.1 Change Password Here Password is for the current user logging to NAV Controller built in browser software, it just only modify its login password. First of all, the user must input the old password, then enter and repeat the new password. Click the Save button to save. If the input is wrong, user can use the Reset button to refill. Figure 8 1Change Password 77
87 NAV IP Access controller 8.2 Set User Group and User In this system, a user means a person to operate the software, becausee of permissions used for different pages will be different. Each user is defined by the four kinds of attributes: name, login name, password, user group. Name means user s real name. Login Name is the user login to the system is required to type identity. Password is the system login is required to type a password. User Group will introduce in the following. Note: The user and Cardholder are different. Cardholder is the person accesses the control systemss (such as the company s normal staff). User is the person through operating software to monitor or configure the access control system. The users in the same group operate the restriction on the software operation. software restricted level. Different group have different Click on the menu bar System Basic setting User Group, enter to user group setting page. User groups setting please see 8.3. First enter to the User Groups page. The system has three initial groups. Default 3 kinds of groups are system administrator, manager, common user. There is no user limit for each group. System administrator: Users can use all features of this software system, including: basic management, personnel management, access control, attendance management, database management etc. Manager:Users can use all features of this software system except basic setting. Common user:users can use all features of this software system except basic setting and database management. The following table lists the specific function of each group; available in the group. indicates that the functions are System Function Change Password User Groups setting User Setting Local Server System Update Center Server Department Setting Cardholder Setting Import Cardholder Real time Event Edit Electronicc Map Cardholder Report Data Backup system administrator manager common user 78
88 Access Data Recovery Purge Out of date Data Controller Setting Dataa Download to the Controller Date Type Setting Access Door Setting Door Schedule Setting Attendance CCTV Access Group Setting Group Schedule Setting Card Type Setting Card Setting Import Card Card Report Card dependent Event Card independent Event Working Day Weekend Special Day No Access Attendance Time off Enroll Overtimee Enroll Original Access Record Report By Cardholder Statistics by Cardholder Statistics by Department DVR Setting View Setting Multi View Setting Linkage Monitoring Figure8 1Feature List of Each Group The group system administrator cannot be edited or deleted. The other two group groups can be edited or deleted. 79
89 NAV IP Access controller 8.3 User Group User groups setting page, on the left shows the current user group list (Figure 8 2). If the user has the authority to set the user group setting, then can create, modify, and delete any group Add A Group Figure 8 2User Groups Click the New button on the top of the setting page. Input the new group name in the Group Name box. Check the operation detail of the user group s authority, editing is completed, click the Save button Edit A Group Select a user group to modify on the left hand side of the setting page. The user can edit the authority group name and operation details. After edit finished, click the Save button Delete A Group Users can select the permissions group to delete on the permission group list. Click the delete button, system will ask confirm the deletee (Figure 8 4) ). After click OK, Deletion is completed. NOTE: A user group using by users cannot be deleted. 80
90 Figure 8 3 Confirm to Delete a Group 8.4 User Setting Users setting means create, modify and delete users, specify the user group. The user is actually talking about here refers to the software can log on and use the account, and different from the employee. User is including login name, password, user group, user names and other information. Default super user is admin, and belongs to system administrator. Super user cannot be deleted. Click the menu System Basic Setting following: User Setting, enter to the users setting, shown as Edit Area Users Info Figure8 4User Setting Add A User Click on Add button, pop up Add User page (Figure 8 6). Enter login name, user name, and password. Select the group name, click the Save button, a new user is added to the user list. Figure8 5Add a User Login name: the name for user login and use the software that can be made by numbers, letters, spaces, Chinese characters and characters can be displayed any combination of up to a maximum 20 bits, every character counts 1 bit. Login name are case sensitive letters. It cannot be same as the existing ones and not be empty. If the user enters one already existed, the system will be prompted. User name: user real name, it is used to facilitate system management, must be filled. 81
91 NAV IP Access controller Password: can be numbers, letters, spaces, Chinese characters and other characters can be displays any combination of up to 20 bits, every character counts to1 bit. The letter is case sensitive password. Repeat: password must be entered with the same content, if two times input are inconsistent will be prompted Input the password do not match. User group: the group that the user belongs. The user can be assigned a new user to any group, system administer group can operate all functional module EditA User Select a user to be modified, click the Edit button, pop up can be modified. If user wants to reset the user s login Edit user box (Figure 8 7). The user s login name, user name, password, and user groups password, check the reset button and edit. After edit finished, click the Save button, the system returns Operation successfully box. If no changes to make, click Cancel button to return to the users setting page. Figure8 6Edit a User Delete A User Select a user to be deleted, click the Delete button, the system will pop up a box to confirm Are you sure to delete?, click OK means delete, delete operation is complete. Note: The default user admin cannot be deleted Export Users Click the Export button, system will pop upp a save box, all users information in order to export the CSV format, select the path to save the document, click OK to confirm. Please refer to for detail Print Users Click the Print button, enter to the printed page. Please refer to for detail. 82
92 8.4.6 Search Users Type the conditions of the corresponding content into the search box, and click the Search button, such as system has meet the requirements of information will be displayed in the bottom of the list (Figure 8 8). When the search is completed, click All to go back to the users setting page. Note: Search means precise queries. 8.5 Local Server Figure 8 7Search Users The local server configuration can be set to the controller currently logged IP, time, date and time zone. In system main menu, click System Basicc Setting Local Server, shown as following: Figure8 8Local Server Select the static or dynamic IP type, input the IP, subnet mask and gateway, click the Save button, as below picture. Continue to click OK, according to the revised IP address to log back controller. Click Reset button will display the network setting on the page input box. Click Local time button and make controllerr time and local time synchronization. Users can also set up the time as needed. Click Set button to save users time setting. 83
93 NAV IP Access controller Choose time zone, click the Set button to complete the time zone setting. 8.6 System Upgrade The firmware of controller and built in software can be upgraded to the latest version as the user needs by the operation. There are two ways including remote on line System Upgrade, enter to the system upgrade system update and local update. Click system main menu System Basic Setting page, as following (Figure 8 10), the default entry is online upgrade page Upgrade Online Figure8 9Online Upgrade Upgrade by inputting the IP address and account of remote FTP or HTTP server and account. Input the accurate address and account number. Click the Update button. After finished, please log in again Upgrade Local Using the upgrade package provided by the service to do local upgrade. Click the Browse button, select the package, and click the upload button. After completed, please log in again. Figure8 10Local Upgrade 84
94 9. Cardholder Chapter 9 This chapter introduces EverAccess NAV Controller s cardholder management, ncluding: department setting, cardholder setting and import cardholder. Department setting: : Set the department information. Cardholder setting: Set employee number, full name, department and other basic information, and employees can be assigned one or more cards, set its properties etc. Import cardholder: the edited CSV (Excel) format file to import into the controller. 9.1 Department Setting Click on the menu bar System Cardholder Department Setting, enter to the department setting page, shown as following: Figure9 1Departmentt Setting The left side panel is a tree showing the company s organizational structure (all departments) ). On the right side of page show all the child departments of the selected node in the tree. User can add, modify and delete a department on the right side. After completed, system will automatically save. Set the department detail information. Organizational structure is divided into three layers, the first layer is company, the second layer is department and the third layer is group Add A Department Click Add button, system will pop up a window, shown as following: 85
95 NAV IP Access controller Figure9 2Add a Department Input the department name, click the High level input box to select the parent department. Save and back to department setting page. Department names cannot be repeated if they are in the same level and it is suggestion thatt not use existing name in the other level for the new one Edit A Department Select a department and click Edit and modify department information,see Figure 9 3: Figure9 3Edit a Department Enter department name in the input box, click the department which is parent of current edit department, and through modify the parent department to change current edit department s level. Click Save and return to the department setting page Delete A Department Select the department that need to be delete, and click Delete,see Figure 9 4: Figure9 4Confirm to Delete a Departmentt Click the OK button, it will be deleted and its corresponding node willl be deleted from the tree. Note: Cannot deletee a department with lower level departments, shown as following: 86
96 9.2 Cardholder Setting Figure9 5 A Department with Lower Level Departments cannot be Deleted Click on the menu bar System Basic setting Cardholder Cardholder Basic Information, enter to the cardholder information page, shown as following: Figure9 6 Cardholderr Setting The upper of the page is query area, the middle is operating area and the lower is the detail. At the top right side of the operating area, users can set the quantity of cardholders per page. The system default value is 20 records. In addition, flip button, jump button will help users quickly reach the page they want. Please see Figure Add ACardholder Figure9 7 Operation Area Click the Add button, system pop up new cardholder s detail page, shown as following: 87
97 NAV IP Access controller Figure9 8Add a Cardholder 1) Cardholder Information Area: This area is setting cardholder s basic information. Employee number: can be any printable character, it is a unique number for a cardholder. If new member joined, the new number cannot be same as existing number. System will prompt Fail to save the employee. Figure9 9Fail to save the employee Name: cardholder s real name. Sex: the system default setting is Male. Department: click to choose the department that new employee will belong to. Join/Demission date: when click the input box, will pop upp the calendar box. Choose the date. Figure 9 10Pop up the Calendar Box 88
98 Photo: Click the Browse button, pop up the window to choose the uploading photo, select one and click the Upload button to upload to the system. Steps: 1) Select a picture upload: Click the Browse button, locate the photo to be uploaded, make sure the size must be not more than 2M. 2) Upload files: After a photo is selected, click the Upload file button. 3) Photo name: When the photo has been uploaded, the file name will be listed there.! Note: Employee number and name is required, the other is not, but it is suggestion that the user completed the detail in order to query more intuitive display of information. 2) Card information area: This region is assigningg one or more cards for the employee, and set the relevant properties of the cards. The areaa is associating current employees with the cards. Input the associated cards serial number (a string of number or symbols printed on the most cards), or connect ERU Series USB desktop reader (see ERU series hardware manual) and fill the card serial number by swiping card automatically. Card format: There are three card formats in the system, decimal, hexadecimal and NNN NNNN. Users need to choose the correct card format before adding the card in the menu Access Control Cards Card type. Add a Card: Input the serial number and click the Save Card button, it will be saved. A cardholder can assign one or more cards. If the number is same as existing one in the system, it will prompt The card was been assigned to others, modify it? shown as following: Figure 9 11Assigned to other cardholder s Card Delete an assigned Card: Select one first, click the Removee Card button, the card will be removed. Note: This operation is real time processing. All the properties of a card are showing as following, check the check box of the item to enable and uncheck to disable: Card valid: whether the registered card is valid. Check the check box to enable the card. The other card properties will work only if the card is enabled. Swiping a card that is not registered with the controllerr generates an unknown card record. Swiping a card that is registered but disabled generates an invalid card record. First Card: whether the card is a first card that can trigger unlock in door setting (refer to door setting) and first card in functionn in controller setting ( refer to system setting). For 89
99 NAV IP Access controller example, suppose door 1 under controller 0001 is set to unlock in time zone 9:00 11:00. During this time period, swiping a first card enabled card unlocks the door. In addition, if first card in function is enabled for controller 0001, only after a first card enabled card has been presented to a reader under controller 0001, will other first card disabled cards be able to unlock the door, even though those first carthe right to arm/disarmm the system on a keypad reader. When an arm enabled card is presented to the reader, the system will be disarmed for a time period so that the cardholder can enter/exit the arm zone without triggering an disabled cards satisfy all other conditions to unlock the door Arm valid: whether the cardholder has alarm. This time period is defined by arm delay time in the system. APB Valid: whether anti passback (APB) is enabled for the card. If APB_EN is enabled for a card, and the controller APB function is enabled, the APB setting is in effect for the card. Refer to Anti Passback (APB) setting for details Password status: Cardholder can set up an 8 digit door password for NAV Controller. To enable/ /disable, use functions in door setting, access authority setting or card schedule setting. Note: if need to use password feature, the reader must to be a keypad reader. Panic Pin: it is used when the cardholder was under duress and only work when the door zone is set to password required. It is 2 digit numbers. When uses Panic pin, input the normal first 6 digit password, and then input 2 digit panic pin. Alarm will occur when it confirm, also door open. Expire date: whether the card has an expiration date. If Card Expiration is checked, the card can only be used within the expiration date. An expired card cannot gain access to the system and an expired card event will be generated if an expired card is swiped on a reader. The time set in the expiration date is the end of the expiration date. It can be accurate to minute. Card Schedule: refers to the verification mode for cardholders to enter/exit doors. Card schedule setting is shared with access group schedule setting. To select a special card schedule for a card, user needs to add a new schedule in access group schedule setting and then apply the schedule for the card in card schedule. If "card schedule" is enabled, the system will follow the card schedule. In this situation, door verification control will not be applied to this card. 90
100 Figure9 1 12Card Schedule Setting Select different access schedule for different door zone. Different access schedulee will specify the card which has one kind entry rule for each door zone. Note: All cards in one group can be assigned to different access group in different controller. When finished all the detail information of the card, click on OK, the operation is completed. Access Group: The card can be assigned to 2048 kinds of access groups, different groups will be set a different access rules EditA Cardholder Select a cardholder in the cardholder list to be edited, click the Edit button. Enter to the cardholder edit page, shown as following. Figure 9 13Edit a Cardholder 91
101 NAV IP Access controller Edit a cardholder s information is similar to Save button to save the change Delete A Cardholder adding a cardholder. After edition is complete, click the Select a cardholder in the cardholder list to be deleted, click the Delete button, op up as below: Figure 9 14Confirm to Delete a Cardholderr Click the OK button to confirm. Press on the keyboard Shift key to select the cardholders to be deleted, click the Delete button to confirm if delete all the selected cardholders. Click the OK button to delete all the selected Export CardHolders Click the Export button, pop up download file box, all cardholders will be exported to CSV format, select a path to save the file. Click OK to confirm. Please see Export function PrintCardHolders Click the Print button to enter to the printing page, the specific operation method see Print functionn Search CardHolders Figure9 15 Search Cardholders Select a search field and input the search criteria in the keyword textt box, click the Search button to start searching. If there are cardholders matching, they will be shown in the cardholder list. Click Search All button, back to the all cardholder list. 9.3 ImportCardholders Select System menu bar System Cardholder Import Cardholders, and then enter to import page, shown as following: 92
102 Figure9 16 Update Excel File Steps: 1) Upload Excel format file, click the Browse button, and locate the file want to upload. Imported file must be CSV format (Excel ), and less than 1M. 2) Click the Next button to enter to the operation page, shown as following: Figure9 17Import Cardholders 3) 4) 5) 6) Click the drop down menu of attributes, and select the corresponding attribute categories, and check the attribute box on the top of column. Click on Import, system startss to import the cardholders. Displayed after the completion of xxx records have been imported. Click Back button, go back the import cardholders page. Note: All data imported to the system must be in CVS format, select the path to import the document, click OK to finish. 93
103 NAV IP Access controller 10. Real time Monitoring Chapter Real timee Event Click on system menu bar System Live Monitoring Live Events, and enter to the Real time events page; see figure below: Figure10 1Live Event As shown in the above figure, the real time event monitoring page is divided into three basic areas. Map list and device list located on the left side, it shown all the map list, controllers and doors, arm zones, DVR, CAM and View. The users can easily remote control open/close, set alarm etc. Electronic map is located in the top of the middle. Each device s real time status is displayed by its icon. Such as door is opened or closed, control is armed or disarmed etc. The real time event records are located in the bottom of page. They are listed in order of receiving automatically listing each now event at the top allowing for scrolling and displaying in real time. Cardholder information of each record is positioned in the right bottom corner of the page, which is used to display the cardholder detail. When each different real time event is received, this section will display each cardholder s detail, such as cardholder s photo, name, gender, department etc. If the record is not related to the cardholder, the related contents in this column will be blank.! Note: substation only caches some real time event records. When the user enters the real time event record page at the first time, it only displays some real time event record of the station. If the user inquires the old records, needs to go to card access inquiry page to search. 94
104 Remote Controllerr Click the node in map list and device list and arm, disarm, reset alarm and add map etc. between Open Door and Close Door Remote Dvr and View Click the node in the resource tree contains DVR, CAM or View. According to the type of node, it will pop up corresponding functional menu. Click the node will preview and can be added to the electronic map Edit Electronic Map a menu will Clicking on pop up containing remote operations, such as the door node will show the menu to select Click on the menu bar System Real timee Monitoring Electronic Map, enter to the Electronics Map edit page, shown as following: Add An Electronic Map Click the Add button, pop up following window: Figure10 2Edit Electronic Map Figure10 3Add an Electronic Map Map name: name for a new electronic map. 95
105 NAV IP Access controller Back Image: click the Back Image button, to pop up a page to add a local map. Then click the upload button and upload the map to the server. Click the Back button to get back to the main page Edit An Electronic Map Select the map image by a single click and click Edit button, enter to the edit page. See figure below: Figure10 4 Edit an Electronic Map There are 5 operating buttons in the edit area: back image, save, delete, cancel and return. See figure below: Figure 10 5 Operating Button Back Image Setting Click the Back Image button, and the following box will pop up: Figure10 6Back Image Setting Click Browse button to select an image and upload to the server Add Device Icon Click the node in the device tree on the left side of main page, the device icon will show on the left side corner in electronic map, use the mouse to move or drag and drop the device to the desired place on the map, Click the Save button to save. 96
106 Save: Delete: Cancel: Return: Save the electronic map. Delete the current electronic map edited. Cancel the operations on the electronic map. Back to main page Delete An Electronic Map Select the map which need to delete on the map list, click the delete button, a pop up a confirm box will appear saying are you sure to delete, click Ok to confirm, otherwise cancel the delete feature Report Search Cardholders Click on system menu System Reports Cardholder, the system enters employee information query page, see figure below: Figure10 7Search Cardholders Input the employee number or name to do precise queries. Search condition is divided into employee number, name. Input the keyword in the box, click the Search button, will show all the related results with keyword. Click All button, to get back to the all cardholder list. The query is exact and the results listed will fully match the keyword. For example: There have two cardholders and their employee number are ef 001 and ef 002,if just want to search ef 001 as the result, input the key word ef 001 into the search box and click search. The absence of any one character will be unable to query the cardholder Export Cardholders Click the Export button, and the download file box will pop up. All cardholders information will export to the CSV format, select the path to save the document. Click OK to confirm. Please see Export function. 97
107 Print Cardholders Click the Print button to enter to the cardholder printed page, for the specific operation methods see Print function. 98
108 11. Maintenance Chapter Backup Click the menu System Maintenance Backup to enter the backup page; shown below: Manual Backup Figure11 1Backup Manual backup refers to backing up the system data. Select manual backup and click the Backup button. After a period of time, a system window will be shown to select a file path for saving the data to the local computer. 99
109 NAV IP Access controller Figure11 2Manual Backup Auto Backup There are two ways to backup the data, manual and automatic. The automatic backup page is shown below: Figure11 3Auto Backup Steps: 1) Click the Auto Backup tab and check the option to automatically backup. 2) Select the backup date and start time. 3) Enter the user name, password, URL, port, and file path of the FTP server to save the file. (FTP server is a remote server) 4) Select to delete the expired backup file. 5) Click the Save button to complete the auto backup settings. 100
110 11.2 Restore Click System Maintenance Restore to enter the page to restore data. The system provides two methods: Restore the database from a FTP server, or from the local computer Restore from a FTP Server Figure11 4 Restore the Databasefrom a FTP Server Steps: 1) Fill in the username and password to log in to the FTP server. 2) Input the FTP server s URL, port, and file path (e.g.: abcd/nav_ ). 3) Click the Save button Restore from Local Computer Figure11 5 Restore the Databasefrom Local Steps: 1) Click the Browse button and select the database file to restore. 2) Click the Restore button to begin the restoration. 101
111 3) The system will display restore the database succeeded. when completed PurgeOut of date Data Click on the menu bar System Maintenance Purge Out of date Data, to enter the purge page. 102
112 12. Controller Chapter 12 This chapter describes how to set up controller. In this chapter you will learn: How to add and delete users, and configure the controller. How users download data from the controller Controller Setting Click Access Control Controller Controller setting from the menu bar to enter the controller settings page, shown below: Figure12 1Controllerr Setting On the controller setting page, the top is operation button list and the bottom is controller list. OPERATION BUTTONS Including the buttons to add, edit, refresh, setting (configure), delete, export and print. CONTROLLER LIST The controllerr list is showing all the controllers detail. Such as address, model number, location etc. Note: It can only set the controller which is on line. Otherwise, it cannot configure the controller Add A Controller Click the Add button, will pop up a dialog box to add a controller, shown below: 103
113 NAV IP Access controller Figure12 2Add a Controller Steps: 1) Select a model number in the selection box. Such as NAV 1.0 (EFC301, EFC302) etc. 2) Input location, address (4 digits). 3) Click the Save button, then it will search the controller on the network. If the controller is on line, the system will add it and display in the controller list. Otherwise, it will pop up a dialog box, it shown as following: Note: if the controller is on line, it cannot be added by the system software. Please make sure the controller is online before add it Edit A Controller Figure 12 3 Fail to Add acontroller Select the controller to be edited in the controller list. Click the Edit button, it will pop up the Add/Modify dialog box. It shown below: Figure12 4Edit a Controller Steps: 1) Edit model number, location and address. 2) Click the Save button to save the settings. 3) Click the Cancel to cancel. 104
114 Delete A Controller Select the controller to be deleted from the list, click the section box, the row s background will be green, then click the delete button to delete Refresh Choose a controller in the list, click the Refresh button, it will get its configuration from the controller. Figure12 5Refresh a Controller Click the ok button to confirm Setting Select a controller to be configured, then click the Setting button, enter the settings page, shown below: Figure12 6Controllerr Setting In the controller setting page, users can configure all the features such as door, reader, alarm input, alarm action, alarm time, APB area and other settings. The following will explain the settings Door Including door location, door unlocks time and door held open time. 105
115 Door Location: Description of the door location. Door Unlock Time: Set the door open time when a valid card is swiped or the Requestto Exit button is pressed. The door remains open as long as the RTX button is pressed down. The door open time does not count until the button is released. If two cards are swiped successively, the door open time does not count until the second card has been swiped. The default time is 3 seconds. The maximal door open time is seconds. Door Held Open Time: Door sensor monitors the open/close status of a door. If unlock is not set by the system (door is normally considered closed), then door should close after opening. It is considered abnormal if controller does not receive the door close signal from door sensor for a reasonable amount of time after the door is opened. This time period is call door held open time or door over time. According to this setting, the controller will determine whether to generate an alarm or not after the door sensor timeouts. The default value of door held open time is 5seconds. The maximal door held open time is seconds. Steps: 1) Select the door page. 2) Click the door which needs to be set. 3) Input door information including: door location, unlock duration, held open duration, interlock etc. If two or more doors are interlocked, they cannot be opened the same time. If one of the interlocked doors is open, the other doors cannot be opened until the first door is closed. In short, there can be only one door open at any time point among interlocked doors. User can set interlock function when an interlock compatible controller controls two or more doors. This setting is particularly suitable to environment that requires high level security, such as banks and prisons. 4) Click the Save button to save your changes Reader Settings page for the reader number, name, door location, keypad reader, system reader, input time for keypad, in/out type, source and destination area etc. 106
116 Figure12 7Reader Reader No.: the number of the selected reader Door location: description of the actual location of the door to which the reader is installed. The default setting is that each reader is installed to the door with the same number. Reader name: name of the reader. Keypad reader: whether the current reader is a keypad reader. For a keypad reader, if a card PIN is enabled and the verification level is card plus PIN, one must enter card PIN using the keypad to gain access to the door. System reader: whether the current reader is a system reader. A system reader can transmit a card number to the controllerr to enroll cards to the controller. Any readerr connected to the controller can be set as a system reader. Input time: when the verification needs to input a password, the max waiting time for inputting the password input. If more than the time, the controller display will go back to main screen. In/Out type: whether the reader is an entry reader or an exit reader. Source area and Destination area: Thesee settings are for APB function. Refer to Anti Passback (APB) page for details. Steps: 1) Click the reader tab page. 2) Select the reader which needs to be set. 3) Input reader information including: readerr name, door location, input time, keypad reader, system reader, source area, destination area etc. 4) Click the Save button to save your changes Alarm Input Including name, whether fire alarm input, input mode, output mode, delay time, alarm output time, door behavior under fire alarm. 107
117 NAV IP Access controller Figure12 8Alarm Input Alarm Input Name: rename the alarm input Fire Alarm: Yes means the alarm is a fire alarm, No means it is not a fire alarm. The first alarm input is default as a fire alarm and cannot be modified. Alarm Input Mode: Invalid means the current alarm input is disabled. Normally Open means the circuit disconnectss in the normal condition (i.e. without input) and an alarm will be triggered if circuit connects with inputs. Normally close is the opposite. Alarm Output Mode: Lock mode means an alarm output is triggered if there is an alarm input. Once triggered, the alarm output remains tilll the alarm output time has elapsed or being reset manually. If the alarm input signal lasts longer than the alarm output time, anew alarm outpu will be triggered. Direct mode means there will be an alarm output as long as there is an active input signal; the alarm outputs stops when the input signal stops. Alarm Delay Time (s): in the range of seconds Alarm Output Time (s): in the range of seconds Alarm Output: the terminal(s) of the alarm output Door Module Output: the terminal(s) of the door module for the alarm output Door behavior under fire alarm: when doors are open during fire alarm. Steps: 1) Click the alarm Input tab page. 2) Select the input which needs to be set. 3) Input alarm input information including: alarm input name, whether fire alarm input, input mode, output mode, alarm delay time, alarm output time, door module output, door behavior under fire alarm etc. 4) Click the Save button to save your changes Alarm Action On the alarm action settings page, users can configure the alarm output, including: the main modules output, door module output and alarm module output etc. 108
118 Figure12 9Alarm Action A NAV controller consists of two basic components: the main module and the door module. User can install up to 4 door modules and 1 alarm module. These three types of module are all equipped with alarm function. Main module has 2 alarm inputs (figure 12.9 fire 1 and Zone 1), they response for fire alarm and tamper alarm. It also has2 alarm outputs, corresponding to main alarm output and auxiliary alarm output. Each door module has 2 alarm outputs, which usually react to alarm events on the corresponding door. However, it can be set to react to other alarm events as well. Alarm outputs on the door module can connect up to 5A external alarm devices. Alarm module has 8 inputs and 8 alarm outputs, 8 alarm inputs can be connected to an external alarm input devices, such as PIR motion sensor, glass break sensors, etc. 8 alarm output can be connected to the maximum current 2A (amps) and external alarm device. NAV controllers keep tracking all events in the access control system, whether allowed or disallowed, normal or abnormal. For example, all granted access events and all denied access events are recorded. Some events are critical which must trigger the alarm output, like the firm alarm input, the zone alarm input, etc. But some events are not importantt and should not trigger an alarm output, like denied access due to an invalid time. These settings all depend on the users requirements. The controller collects all events that might trigger the alarm output and provides the full capacity to enablee or disable the alarm output based on these events. Sometimes a user may wish to allocate a particular event to a particular alarm output, or allocate alarm inputs in certain area to multiple alarm outputs. The Flex controller delivers all the function and flexibility needed to do so. Users can define whether certain event willl trigger an alarm, and can further specify to which alarm output that event is allocated. An alarm can be triggered by events such as fire alarm, zone alarm 1~8, unknown card, expired card, invalid card, invalid door, invalid time, card APB fail, card PIN fail, SYS PIN fail, ARM PIN fail, door forced open, door held open, reader lost, alarm input 0, and remote alarm. 109
119 All these events can be allocated to any alarm relay output on main module, door module and alarm module. Alarm output setting interface is given in a table format and every column represents an alarm output source. The alarm output is shown in a drop down menu. If there are two options in the drop down menu, it means the alarm output is not related to door. Yes indicates there is alarm output (relay energized), No indicates there is no alarm output (relay not energized). If there are three options in the drop down menu, it means the alarm output is related to door. Y indicates there is an alarm output (relay energized), N indicates there is no alarm output (relay not energized), R refers specifically to alarm output relay on the door module, indicating that alarm output will be generated only if the events occurs on the corresponding door module. Zone Alarm: The zone alarm reacts to 8 alarm inputs on the alarm module. Any events in the arm zone may trigger a zone alarm event. The controller generates an alarm output according on the setting in the Zone Alarm column. Fire Alarm: A fire alarm event is generated when there is a fire alarm input. The controller generates an alarm output according on the setting in the Fire Alarm column. System PIN Fail: User is required to enter system PIN to enter to the system setting menu. If an incorrect system PIN is entered three times consecutively, the system will generate a system PIN fail event. The controller generates alarm output(s) according to the setting in the system PIN fail column. ARM PIN Fail: User is required to enter ARM PIN when pressing the ARM key on the controller to arm/disarm the system. If an incorrect ARM PIN is entered three times consecutively, the system will generate an ARM PIN fail event. The controller generates alarm output(s) according to the setting in the ARM PIN fail column. Tamper Alarm: A tamper alarm event will be generated if there is a temper alarm input. The controller generates alarm output(s) according to the setting in the Tamper Alarm column. Remote Alarm: A system administrator can directly generate alarm signals using the control software when he observes an abnormal condition through a surveillance system. This is defined as a Remote Alarm event. The controller generates alarm output(s) according to the setting in the Remote Alarm column. Unknown Card: unknown card refers to a card that is never enrolled in the system. An unknown card event will be generated when an unknown card is presented to any reader. The controller generates alarm output(s) according to the setting in the Unknown Card column. Expired Card: any card in the system is usually assigned a valid date. After the valid date passes, the controller will automatically set the card as an expired card. An expired card cannot gain access to the system. An expired card event will be generated if an expired card is swiped on the reader. The controller generates alarm output(s) according to the setting in the Expired Card column. Invalid Card: User can directly set a card as an invalid card to disable the card. An invalid card cannot gain access to the system. An invalid card event will be generated if an invalid card is swiped on the reader. The controller generates alarm output(s) according to the setting in the Invalid Card column. Invalid Door: Each card belongs to an access group. For each group, the system can assign access rights to certain doors for certain time zones. An Invalid Door event will be generated 110
120 when a card is swiped at any door at which it does not have the right to pass. The controller generates alarm output(s) according to the setting in the Invalid Door column. Invalid Time: Each card belongs to an access group. For each group, the system can assign access rights to certain doors for certain time zones. An invalid time event will be generated if a card is swiped during a time period in which it does not have the right to pass. The controller generates alarm output(s) according to the setting in the Invalid Time column. APB Fail: If the card APB property is enabled, and door behavior under APB is set to unlock. A cardholder will be able to enter/exit any doors by swiping the card. The system generates an APB fail event if an APB event is triggered. The controller generates alarm output(s) according to the setting in the APB Fail column. Card PIN Fail: A card PIN fail event is generated when a PIN enabled card is presented at a reader and an incorrect PIN is entered three times consecutively. The controller generates alarm output(s) according to the setting in the Card PIN Fail column. Door Forced Open: A door forced open event is generated when the door sensor indicates to the controller that a door is opened, but no legitimate card has been presented and a Request to Exit button has not been pressed. The controller generates alarm output(s) according to the setting in the Door Forced Open. In practice, a door forced open event will be generated if a door is kicked open. Door endures Open: A door endures open event is generated if a cardholder enters endures PIN to unlock a door when under endures. The controller generates alarm output(s) according to the setting in the Door endures Open. Door Held Open/Overtime: the system keeps tracking of the door status when a card is presented to a reader or Request to Exit button is pressed. A door held open/overtime event occurs when a door is held open for longer than the allowed door held open time. The controller generates alarm output(s) according to the setting in the Door Held Open column. Reader Lost: A reader lost event is generated when the controller detects that the card reader appears to have been disconnected from the system. The controller generates alarm output(s) according to the setting in the Reader Lost column. Panic door: When an access denied appears and request open did not implement, however, door magnetic sensor is displayed the door have been opened, it will lead a panic door event. The controller generates alarm output(s) according to the setting in the Panic Door column. Steps: 1) Click the Alarm Action tab page 2) Select an alarm to be set in alarm list. 3) In the corresponding, click the position to show drop down menu of alarm output, select the output value: R, Y, N. 4) Click the Save button to save your changes Alarm Time On the alarm time setting page, users can set the alarm time for the specified controller. 111
121 NAV IP Access controller Steps: 1) Click the Alarm Time tab page 2) Select an alarm to be set in alarm list. 3) Input alarm time. 4) Click the Save button to save the change APB Area Figure12 10Alarm Time On the APB Area page, users can configure the APB area, including: area name, Enable or not, open door when APB check fail or not. APB area setting is to edit arm zone name for the selected controller. When placing mouse on top of an arm zone in an electrical map, the name of the arm zone willl be shown. Steps: 1) Click the APB area tab page. 2) Select an area to be set. Figure12 11 APB Area 112
122 3) 4) Input area information. Click the Save button and save the changes Other Setting In other setting page, it is for the overall setting of the controller. The setting is including first card In, time synchronization server, date format, daylight saving time etc. Figure12 12Other Setting First card INof which the schedule is set as normally open, only after a first card enabled card has been choose from enabled or disabled. When first card in is enabled, in a door zone presented to the reader, will other cards be able to unlock the door. Time synchronization server: indicates whether the controller is the time synchronization server in the system. All controllers in the system will automatically adjust its date and time setting to match thatt of the time synchronization server. There can be only one time synchronization serverr in the system and the last assigned time synchronization server will replace any previous setting. If the controller is connected to a PC installed with Flex software, the software will automatically modify the controller date and time to match the PC setting. If the controller date and time are found to be incorrect, check the date and time on the control PC. Date format: the system offers two date format: YYYY MM DD and users can choose the desired format. MM DD YYYY and Daylight saving time: Whether auto Daylight Saving Time (DST) is enabled. When auto DST is enabled, user need define the start and end dates of DST, including month, week, date, and time, forward or backward. When auto DST is enabled, the controller will automatically adjust DST one hour forward from 1:59:59am to3:00:00am on the first Sunday in April, and adjust it backward one hour from1:59:59amm to 1:00:00am on the last Sunday in October. Steps: 1) Click the Other tab page. 2) Select and change the setting. 3) Click the Save button to save the changes Export Controllers Click the Export button, pop upp download file box, all controllers will be exported to CSV format, select a path to save the file. Click OK to confirm. Please see Export function. 113
123 NAV IP Access controller Print Controllers Click the Print button to enter to the printing page, the specific operation method see Print function Download Data to Controller Click on the menu bar Access Control Controller Download Data to Controller, shown as following: Figure12 13 Download Dataa to Controllerr The page is divided into left and right columns. Left is data options list and right is controller list. Data option list: Includes card data, access rule, day setting and controller configuration. Controller list: Display all the current controllers. Download Data: Download data of card, access schedule, day setting and controller configuration to the specified controller. Steps: 1) Select the data from the list to be downloaded to the controller. 2) Select the controllers from the controller list. 3) Click the Download button, completely operated. 4) The Download button, completely operate. 114
124 13. Access Rule Chapter Date Type Click Access Control Access Rule Date Type, enter to the date type page, shown as following: Figure13 1Date Type AddA Date In the date type page, click the Add button and will pop up below screen: Figure13 2Add a Date Controller supports 10 date types, ncluding: Sunday to Saturday (7 types), custom 1 3. Sunday to Saturday is automatically set based on the calendar. Users can customize according to their own needs custom 1 3. In this manual, custom 1 3 are holidays. Holiday setting is these 3 holiday type. The NAV controller supports up to 255 holiday setting. Recurrent type Software allows set the holiday flexibility in accordance with the standard set of three different Holiday. There threee types of cycles are as following: 115
125 NAV IP Access controller One time holiday: A one time holiday is a holiday that will occur once, and will not recur in subsequent years. An examplee is a company organized travel event during Oct. 10, 2008 to Oct. 15. Date Holiday A date holiday is a recurrent holiday that occurs on the same date every year. For instance, the New Year holiday, which occurs on January 1, is a date holiday Day of week Holiday Day of week holiday is another recurrent holiday type. It defines a certain day of a certain week, in a certain week of a month. Thanksgiving is an example of a Day of Week holiday, falling on the 4th Thursday of November! Note: These holidays setting should be complete when controller first time to be used, and re checked at the beginning of each year. Steps: 1) Select day of recurrent type. 2) Select the date in calendar. 3) In the day of type, select the type day. 4) Input the day of notes content (optional) 5) Click Save, new date will save it to the system Delete A Date Steps: 1) Select the holiday which need to delete in the setting page. 2) Click the Delete button and confirm if sure to delete. 3) Click Ok to delete. Note: after added and delete operations, the system will automatic save the revised information Group Schedule Click on the menu bar, select Access Control Access Rule Group Schedule, for the Group Schedule page, shown as follows: Figure13 3User Group Schedule 116
126 Add A Group Schedule In the group schedule setting page, click the Add button to add a new schedule. Figure13 4Add a Group Schedule Steps: 1) Enter a new name on the box. 2) Click on one cell in the column Day setting, pop up a box where can set the time sections and entry/exit mode, shown as Figure ) After completed, click the save button and the new group schedule have been created Delete A Group Schedule Steps: 1) In the group schedule setting page, select one or more schedulee to be deleted. 2) Click the Delete button. 3) Confirm to delete. 4) Click the Ok button Edit A Group Schedule Select a group schedule and click the Edit button, enter to the group schedule setting page, shown as following: 117
127 NAV IP Access controller Figure13 6Edit a Group Schedule The default entry/exit mode is Card only, if need to set the mode in different time sections, click the time bar, enter to the Modify Schedule page, shown as following: Figure13 7Modify a Schedule Input the start and end time, select the entry/exit mode for current time section, and click the Apply and Save button. Click Return back to group schedule setting page. After back to the page, click Save button, group schedule have been saved, shown as following: Figure13 8Data Updating After the current date type is set, the user want to be set the other date as same, just need to click the copy button to copy the pervious setting in the Operation column of the first one, and then click the paste button for the second one, the setting will be applied to the second one. 118
128 Save As A New Schedule A group schedule can be edited and it can be saved as a new schedule. This feature is used to add a similar setting for other group schedules. Steps: 1) Edit the schedule name on the box or not. 2) Click Save as to create a new schedule Access Group Click the menu Access Control Access Rule Access Group, to enter the access group setting page, shown as following: Figure13 9Access Group Add A Access Group In Access Group page, click the Add button, the group setting screen pop up. Figure13 10Add a Access Group Steps: 1) Enter a new group name. 2) Select each door s unlock level, group schedule (or following door s schedule). 3) Click Save and return to the setting page. 119
129 NAV IP Access controller Delete A Access Group Steps: 1) Select one or more access group to be deleted. 2) Click the Delete button. 3) Confirm to delete. 4) Click OK Door Schedule Click on the menu bar Access Control Access Rule Door Schedule, to enter the door schedulee setting page, shown as following: Figure13 11Door Schedule Add A Door Schedule On the door schedule setting page, click the Add button to enter to the setting page. Figure13 12Add a Door Schedule Steps: 1) Input a new schedule name in the text box. 2) Click on one cell in the column Day setting, pop up a box where can set the time sections and entry/exit mode, multi card for each door, shown as Figure ) After completed, click the save button and the new door schedule have been created. 120
130 Delete A Door Schedule Steps: 1) In the door schedulee setting page, select one or more schedule to be deleted. 2) Click the Delete button. 3) Confirm to delete. 4) Click the Ok button Edit A Door Schedule Select a door schedule and click the Edit button, enter to the door schedule setting page, shown as following: Figure13 13 Edit a Door Schedule The default entry/exit mode is Card only, if need to set the mode in different time sections, click the time bar, enter to the Modify Schedule page, shown as following: Figure13 14Modify Schedule Input the start and end time, select the entry/exit mode for current time section, set the lock level for the door if using the multi card access, and click the Apply and Save button. Click Return back to group schedule setting page. After back to the page, click Save button, door schedule have been saved, shown as following: 121
131 NAV IP Access controller Figure13 15Data Updating After the current date type is set, the user want to be set the other date as same, just need to click the copy button to copy the pervious setting in the Operation column of the first one, and then click the paste button for the second one, the setting will be applied to the second one Save As A New Schedule A door schedule can be edited and it can be saved as a new schedule. This feature is used to add a similar setting for other door schedules. Steps: 1) Edit the schedule name on the box or not. 2) Click Save as to create a new schedule Access Door Click on the menu bar Access Control Access Rule Access Door, for the access door settings page, shown as following: Figure 13 16Accesss Door Steps: 1) 2) 3) Select a door schedule for each door After completed, click the Save button. It will display a Modify successfully message when completed. Click the Ok to confirm the data update. The user can also use the function copy and paste between different doors, the two doors will be used the same door schedule. 122
132 14. Card Chapter 14 This section describes how to add, edit cards, through this section you will learn: Card Type Setting How to add, delete and edit one or more cards. Import cards to the controller 14.1 Card Type Setting Click on the menu bar Access Control Card Card Type Setting, enter to the card typesetting page, shown as following: Figure14 1Card Type Setting Card type means the serial number s format of the cards added or to be added to the controller will be shown to the user type through the software. There are three types: decimal, hexadecimal, nnn nnnnn. Decimal: indicates an 8 digit decimal card number with each d represents a decimal number of 0 9. The form is a continuous 8 digit decimal number. An examplee of this type is " ". Hexadecimal: indicates a 6 digit hexadecimal card number with each one representss a hexadecimal number of 0 9, A F. The form is a continuous 6 digithexadecimal number. Examples of this type are "44EA5B" and nnn nnnnn: indicates an 8 digit decimal card number with each d representss a decimal number of 0 9. The form is divided into two parts with the first part of a3 digit decimal number (high), and the latter part of a 5 digit decimal number (low).the two parts are spaced by symbol " " or a space. Examples of this type are " " and Select the card type in the drop down menu, and click the Setting button. 123
133 NAV IP Access controller Figure14 2Setting Successfully 14.2 Card Setting Click on the menu bar Access Control Card Card Setting, enter to the card setting page, shown as following: Figure14 3Card Setting In the card setting page, the top is query area and operation button list, the below is card list. Query Operation Area: Select a search field and input the search criteria in the keyword text box, click the Search button to start searching. If there are cards matching, they will be shown in the card list. Operation Button List: Including add, edit, delete, export and print buttons, used to operatee the card. Card List: Shown all the card information including: card number, employee number, cardholder name, access group and its properties etc AddA (Batch) Card In the card setting page, click the Add button and pop upp a window, shown as following: 124
134 Figure14 4Add a (batch) Card Steps: 1) In the window, input the card number, if users want to add more than one card that its serial number is consecutive, please check the Mass Cards first, and then input the batch number, the inputted serial number will be as the start number. 2) 3) 4) Set the card s properties including valid, first card, arm/disarm, APB, password status and use the expiration etc. then input the password and force PIN, select the access group, if using the card s schedule, please check the Private Schedule first. Assign one or more cards to one cardholder, after inputted the employee number, the matched name will automatically pop upfirst. click to select it. Empathy the user can also input employee name Click the Save button, the card will be added to the list Note: The details about added, modified and deletedd operations please refer to Card number: Input the number, the software supportss three kinds of card type. Each type will be converted to according format. Use 10 decimal to be a sample, if its length is shorter than 10, the software will add 0 at the beginning of the number. ID card is Wiegand 26 format, which means 26 bits. Discarded the first 2 and last 2 parity numbers, the remaining 24 digit will be converted to 10 decimal. Users can read the number printing on the card. Swipes the card on the reader, then user can find the card number in the access denied record list on monitoring event page of the software. The card can be added to the controller by the system reader in the controller s menu. If the added cards quantity is more one which number is continual, input the starting number and quantities to batch add. 125
135 NAV IP Access controller EditA (Batch) Card Figure14 5Edit a Card Edit a Card: In the card setting page, click the card which needs to be edited, pop up a window, shown as following: Modify the relevant properties of the card, select and click the Save button, when the progress bar becomes 100%, click the Back button to close the window. Edit batch Card: Press the Shift key to select more than one cards, click the Edit button and pop up a window to modify the relevant attributes. Click the Save button after edit. Click the Back button to close the window Delete A (Batch) Card Steps: 1) In the card setting page, select the cards which need to be deleted. 2) Click the Delete button. 3) Confirm to delete. 4) Click OK to finish Export Cards Click the Export button, pop up download file box, all cards will be exported to CSV format, select a path to save the file. Click OK to confirm. Please see Export function Print Cards Click the Print button to enter to the printing page, the specific operation method see Print functionn 126
136 Search Cards Figure 14 6 Search Cards Select a search field and input the search criteria in the keyword textt box, click the Search button to start searching. If there are cards matching, they will be shown in the card list. Click Search All button, back to the all card list Import Cards Select System menu bar Access Control Cardholder Import Cards, and then enter to import page, shown as following: Figure14 76 Update Excel File Steps: 1) Upload Excel format file, click the Browse button, and locate the file want to upload. Imported file must be CSV format (Excel ), and less than 1M. 2) Click the Next button to enter to the operation page, shown as following: 127
137 NAV IP Access controller Figure14 8 Import Cards 1) 2) 3) Click the drop down menu of attributes, and select the corresponding attribute categories, and check the attribute box on the top of column. Click on Import, system startss to import the cardholders. Displayed after the completion of xxx records have been imported. Figure 14 7Card Import Error 4) Click Back button, go back the import cards page. Note: All data imported to the system must be in CVS format, select the path to import the document, click OK to finish. 128
138 15. Report Chapter 15 This chapter describes how to query, print the cards, and access events CardReport Click on the menu bar Access Control Report Card Report and enter to the card report page. Shown as follow: Figure15 1 Card Report Search Cards Steps: 1) In the search drop down menu, select a field, including card number, employee number, and cardholder name, access group. 2) Input the search criteria in the keyword text box. 3) Click the Search button, the matching cards will be shown in card list. 4) If the user wants to view all the cards in the controller, click the Search All button Export Cards Click the Export button, pop up download file box, all cards will be exported to CSV format, select a path to save the file. Click OK to confirm. Please see Export function Print Cards Click the Print button to enter to the printing page, the specific operation method see Print function. 129
139 NAV IP Access controller 15.2 Card dependent Event Click on the menu bar Access Report Card dependent Event, enter to the card dependent event home page, shown as following: Figure15 2Card dependent Event Search Events Steps: 1) In the search drop down menu, select a field, including card number, employee number, and cardholder name, event type. 2) Input the search criteria in the keyword text box. 3) Click the Search button, the matching cards will be shown in card list. 4) If the user wants to view all the cards in the controller, click the Search All button Export Events Click the Export button, pop up download file box, all cards will be exported to CSV format, select a path to save the file. Click OK to confirm. Please see Export function Print Events Click the Print button to enter to the printing page, the specific operation method see Print function Card independent Event Click on Access Control Report Card independent Event to enter to the card independent event page. 130
140 Figure15 3 Card independentevent Search Events Steps: 1) Select the field event type. 2) Input the search criteria in the keyword text box. 3) Click the Search button, the matching cards will be shown in card list. 4) If the user wants to view all the cards in the controller, click the Search All button Export Events Click the Export button, pop up download file box, all cards will be exported to CSV format, select a path to save the file. Click OK to confirm. Please see Export function Print Events Click the Print button to enter to the printing page, the specific operation method see Print function. 131
141 NAV IP Access controller 16. Attendance Basic Setting Chapter 16 There are two holiday setting in the software: the first one is to set workdays and weekend during each week for every department (week holiday), and the second one is to set special holidays for every department (special holiday). The second one (special holiday setting) has higher priority than the first one (week holiday setting).for example, if Thursday, April 2nd is set as a workday in the first one and a holiday in the second one, it is treated as a holiday. Holiday setting priority: group> department > company. The holiday setting in the company is the overall setting. If the setting is different for a department, the department setting is used for attendance management. In the above figure, the company set Monday to Friday as workdays, Saturday and Sunday as weekend. Threee departments: Research and Development, Production Group A and Production Group B set Saturday as a workday. Based on the rule department > company, for Research and Development, Production Group A and Production Group B, Monday to Saturday are workdays. All other departments follow the company s setting in whichh Monday to Friday are workdays Attendance Time Click on Attendance Basic Setting Attendance Time, and enter to the attendance time setting, shown as following: Figure16 1 Attendance Time The list will be showing the attendance time setting for all departments. In the department drop down list, select a department. Click the Search button to view the department s setting. There is no any default setting in the system, just mark by / in the list. The user must set the correct attendance time if wants to get the attendance report. 132
142 Edit Attendance Time First time set or reset a department s attendance time. Select a record to be set in the list, click the Edit button to enter to the detail setting page. After set up the attendance time, click the Save button to save. Click the Return button to back to the list, and the operation is successful Search Attendancee Time Figure16 2Edit a Department s Attendance Time Select a departmentt in the drop down list, attendance time setting, shown as following. and click the search button to show the department s Export Attendancee Time Figure16 3Search a Department s Attendance Time Click the Export button, pop up download file box, all cards will be exported to CSV format, select a path to save the file. Click OK to confirm. Please see Export function PrintAttendance Time Click the Print button to enter to the printing page, the specific operation method see Print function. 133
143 NAV IP Access controller 16.2 Week Holiday Setting Click Attendance Basic Setting Week Holiday Setting, enter to the week holiday setting page, shown as following: Figure16 4WeekHoliday Setting The list will be showing the week holiday setting for all departments. In the department drop down list, select a department. Click the Search button to view the department s setting. There is no any default setting in the system, just mark by / in the list. The user must set the correct week holiday setting if wants to get the attendance report Edit AWeek Holiday First time set or reset a department s week holiday. Select a record to be set in the list, click the Edit button to enter to the detail setting page. After set up, click the Save button to save. Click the Return button to back to the list, and the operation is successful SearchWeek Holidays Figure16 5Edit a WeekHoliday Select a department in the drop down list, and click the search button to show the department s week holiday setting, shown as following. 134
144 Export Week Holidays Click the Export button, pop up download file box, all cards will be exported to CSV format, select a path to save the file. Click OK to confirm. Please see Export function Print Week Holidays Click the Print button to enter to the printing page, the specific operation method see Print function Special Holiday Setting Figure 16 6Search Week Holidays Click on Attendance Basic Setting Special Holiday Setting, and enter to the special holiday setting, shown as following: Add A SpecialHoliday Figure16 7Special Holiday Setting Click the Add button, after adding the special holiday, click the Save button to save. Click the Return button to back to the list, and the operation is successful. 135
145 NAV IP Access controller Figure16 8Add a Special Holiday EditA SpecialHoliday Select a record to be set in the list, click the Edit button to enter to the detail setting page. After modify the special holiday, click the Save button to save. Click the Return button to back to the list, and the operation is successful RemoveA SpecialHoliday Select a special holiday to be removed in the list. Click the delete button, and click OK to confirm. The system returns delete successfully prompt message indicating that the deleted successfully SearchSpecialHolidays Select a department in the drop down list, then select a start and end date, and click the search button to show the department s special holiday setting, shown as following ExportSpecialHolidays Figure16 9Search Special Days Click the Export button, pop up download file box, all cards will be exported to CSV format, select a path to save the file. Click OK to confirm. Please see Export function. 136
146 PrintSpecialHolidays Click the Print button to enter to the printing page, the specific operation method see Print function. 137
147 NAV IP Access controller 17. Attendance Exception Chapter No Access Attendance AddA No Access Attendancee Figure 17 1 No Access Attendance Enrollment If a staff member forgets to bring or swipe their card, a no access attendance should be recorded to reflect their actual attendance. Click on menu options: Attendance Attendance Exception No Access Attendance, to enter the no access attendance page shown on Figure 17 1: Click the Add button to enter the no access attendance enrollment detail page. Select a record on the list and set employee number, employee name, enrollment date, time and description. Click the Save button to apply those settings. Click the Back button to return to the list shown on Figure 17 2: Figure17 2Add a No Access Attendance Enrollment 138
148 If it is not inconvenient to search through the staff list, you can manually input the employee number or name of the staff member in the Add No Access Attendance section. The system will automatically apply the additional informationn needed EditA No Access Attendancee Select a record that needs editing and click the Edit button. Figure17 3 Edit a No Access Attendance Enrollment Example: Reset a staff member s enrollment information, such as enroll time. Once the time change is confirmed, click the Save button and the system will prompt Edit successful. Then click the return button to go back to the list, were you can see the enroll time has been modified DeleteA No Access Attendance If theree is an invalid No Access Attendance record, users can delete it. Select a no access attendance record to be deletedd and click the Delete button. A prompt dialog box will appear asking to ensure the deletion request. To proceed, click the ok button and the system will display a confirmation of the deletion request being successful SearchNo Access Attendance Users can search No Access Attendance. The system will go to No Access Attendance of the present month. Users can search by applying date range, employee ID and staff member name. Click search button and if there are no access attendance enrollments matching, they will be displayed in the list as shown on Figure17 4: 139
149 NAV IP Access controller Figure17 4Search No Access Attendance Enrollments ExportNo Access Attendance Click export button to transfer all No Access Attendance records in a CSV format. A dialog box will appear so a path for a document can be given. Choose a location for the file and click Ok. Detailed operational procedures are in section 7.1.7, Export Function PrintNo Access Attendance Click the Print button to enter a print request of the No Access Attendance records. Detailed operation procedures are in section7.1.8, Print Function Time off Enroll Function: If a stafff member asks for a leave of absence, it is necessary to add a Time off Enroll record to ensure statistical validity of work attendance. Click the following menu options to enter the page as shown on Figure17 5: Attendance > Attendance Exception > Time off Enroll. Figure17 5 Time offf Enroll 140
150 AddTime off Enroll Click the Add button to enter the time off enroll detail page. Select a record on the list, and set the employee number, employee name, start time, end time, time off type, time off hours and description. Click the Save button after the required information has been filled. Click the Back button to return to the list, shown on Figure 17 6: Figure17 6Add Time off Enroll If it is not inconvenient to search through the staff list, you can manually input the employee number or name of the staff member in the Add Time off Enroll section. The system will automatically apply the additional information needed EditTime off Enroll Users can edit Time off Enroll records. Choose a record in the list of Time off Enroll and click edit button as shown on Figure17 7: Figure17 7 Selecta Time of ff Enrollment Edit the time off enrollment s detail information, as shown on Figure17 8: 141
151 NAV IP Access controller Figure17 8Edit a Time offf Enrollment Once the change is confirmed, click the Save button and the system will prompt Edit successful. Then click the return button to go back to the list, were you can see the enroll time has been modified DeleteTime off Enroll If theree is an invalid Time off Enroll record, users can delete it. Select a Time off Enroll record to be deleted and click the Delete button. A prompt dialog box will appear asking to ensure the deletion request. To proceed, click the ok button and the system will display a confirmation of the deletion request being successful Search Time off Enroll Figure17 9Delete Confirmation of Time off Enrollment Users can search Time off Enroll. The system will go to Time off Enroll of the present month. Users can search by applying a date range, employee ID and staff member name. Click search button and if there are Time off enrollments matching, they will be displayed in the list. 142
152 ExportTime off Enroll Click export button to transfer all Time off Enroll records in a CSV format. A dialog box will appear so a path for a document can be given. Choose a location for the file and click Ok. Detailed operational procedures are in section7.1.7, Export Function PrintTime off Enroll Click the Print button to enter a print request of the Time offf Enroll records. Detailed operation procedures are in section , Print Function Overtimee Enroll Function: If a stafff member works overtime, it is necessary to add Overtime Enroll to ensure statistical validity of work attendance. Click the following menu options to enter the page as shown on Figure17 10: Attendance > Attendance Exception > Overtime Enroll. Figure17 10Overtimee Enroll Add Overtime Enroll Click the Add button to enter the Overtime enroll detail page. Select a record on the list, and set the employee number, employee name, start time, end time, time off type, time been off hours and description. Click the Save button after the required information has filled. Click the Back button to return to the list, shown on Figure 17 11: 143
153 NAV IP Access controller Figure17 3 Addd Overtime Enroll If it is not inconvenient to search through the staff list, you can manually input the employee number or name of the staff member in the Add Overtime Enroll section. The system will automatically apply the additional information needed Edit Overtime Enroll Users can edit Overtime Enroll records. Choose a record in the Overtime Enroll list and click edit button as shown on Figure 17 12: Figure17 4Selecta Overtime Enrollment Edit the Overtime enrollment s detail information, as shown on Figure 17 13: 144
154 Figure17 5E Edit a Overtimee Enrollment Once the change is confirmed, click the Save button and the system will prompt Edit successful. Then click the return button to go back to the list, were you can see the overtime record has been modified DeleteOvertime Enroll If theree is an invalid Overtimee Enroll record, users can delete it. Select an Overtimee Enroll record to be deleted and click the Delete button. A prompt dialog box will appear asking to ensure the deletion request. To proceed, click the ok button and the system will display a confirmation of the deletion request being successful SearchOvertime Enroll Users can search Overtime Enroll. The system will go to Overtime Enroll of the present month. Users can search by applying a date range, employee ID and staff member name. Click the search button and if there are Overtime enrollments matching, they will be displayed in the list ExportOvertime Enroll Click export button to transfer all Overtime Enroll records in a CSV format. A dialog box will appear so a path for a document can be given. Choose a location for the file and click Ok. Detailed operational procedures are in section 7.1.7, Export Function PrintOvertime Enroll Click the Print button to enter a print request of the Overtime Enroll records. Detailed operation procedures are in section , Print Function. 145
155 NAV IP Access controller 18. Attendance Report Chapter Original Access Record To review the Original Accesss Record Section, Click the following menu options to enter the page as shown on Figure 18 1: Attendance > Attendance Report >Original Access Record. Figure18 1 Original Access Record Search Original Access Records If userss wish to search an employee original access records, the employee s ID number is required in the Employee NO section. If users wish to search all employee records under a specific department, simply select a department in the Department drop down list. Steps: 1) 2) 3) Choose the department in the Department drop down or input the employee s ID number in the Employee NO section. Input start date and end date. Click the Search button. The records matching will be shown in the list ExportOriginal Access Records Click export button to transfer all Original Access Records in a CSV format. A dialog box will appear so a path for a document can be given. Choose a location for the file and click Ok. Detailed operational procedures are in section 7.1.7, Export Function PrintOriginal Access Records Click the Print button to enter a print request of the Original Access Records. Detailed operation procedures are in section , Print Function. 146
156 18.2 Report by Cardholder To review the Report by Cardholder Section, Click the following menu options to enter the shown on Figure 18 2: Attendance Attendance Report Report by Cardholder. page as The Report by Cardholder section reflects employeee number, name, department, working date, work time, off time, late time, early time, absence time, work hours, overtime hours, time off hours and description GenerateReport by Cardholder Steps: 1) Input the employee number in the Employee NO box. 2) Input the start and end time. 3) Click the Search button The matching records will be shown in the list Export Report by Cardholder Click export button to transfer all Report by Cardholder Records in a CSV format. A dialog box will appear so a path for a document can be given. Choose a location for the file and click Ok. Detailed operational procedures are in section 7.1.7, Export Function Print Report by Cardholder Click the Print button to enter a print request of the Report by Cardholder records. Detailed operation procedures are in section 7.1.8, Print Function Statisticss by Cardholder Figure 18 2Report by Cardholder To review the Statistics by Cardholder Section, Click the following menu options to enter the page as shown on Figure 18 3: Attendance > Attendance Report>Statistics by Cardholder. 147
157 NAV IP Access controller Figure18 3 Statistics by Cardholder GenerateStatistics by Cardholder Report Steps: 1) 2) 3) Input the employee number in the Employee NO box. Input the start and end time. Click the Search button, the matching records will be shown in the list Export Statistics by Cardholder Report Click export button to transfer all Statistics by Cardholder Records in a CSV format. A dialog box will appear so a path for a document can be given. Choose a location for the file and click Ok. Detailed operational procedures are in section 7.1.7, Export Function Print Statistics by Cardholder Report Click the Print button to enter a print request of the Statistics by Cardholder records. Detailed operation procedures are in section 7.1.8, Print Function Statisticss By Department To review the Statistics by Department Section, Click the following menu options to enter the page as shown on Figure 18 4:Attendance > Attendance Report>Statistics by Department. Figure 18 4 Report by a Department The report can be generated in two ways: Report by Department and Statistics by Department. 148
158 Figure 18 5 Statistics by a Department Generatee Statisticss by Department Report Steps: 1) 2) 3) 4) Select a department in the department box. Select the method to generate the report. Input start and end time. Click the Search button, the matching records will be shown in the list Export Statistics by Department Report Click export button to transfer all Statistics by Department Records in a CSV format. A dialog box will appear so a path for a document can be given. Choose a location for the file and click Ok. Detailed operational procedures are in section 7.1.7, Export Function Print Statistics by Department Report Click the Print button to enter a print request of the Statistics by Department records. Detailed operation procedures are in section 7.1.8, Print Function. 149
EverAccess. User Manual. Volume
 EverAccess User Manual Volume 1 Flex Series Controller EFC-02-1A EVERFOCUS ELECTRONICS CORPORATION EFC-02-1A Instruction Guide 2004 Everfocus Electronics Corp 1801 Highland Ave Duarte CA 91010 Phone 626.844.8888
EverAccess User Manual Volume 1 Flex Series Controller EFC-02-1A EVERFOCUS ELECTRONICS CORPORATION EFC-02-1A Instruction Guide 2004 Everfocus Electronics Corp 1801 Highland Ave Duarte CA 91010 Phone 626.844.8888
Register the Gateway via PC. Package Content. Gateway Installation. 1 x Gateway 1 x Voice Siren 1 x IP Camera*
 Package Content 1 x Gateway 1 x Voice Siren 1 x IP Camera* Register the Gateway via PC Create a new account at www.elro-smartalarm.com 1. Click on Create a new account 1 x PIR Motion 1 x Magnetic 1 x Remote
Package Content 1 x Gateway 1 x Voice Siren 1 x IP Camera* Register the Gateway via PC Create a new account at www.elro-smartalarm.com 1. Click on Create a new account 1 x PIR Motion 1 x Magnetic 1 x Remote
Ion Gateway Cellular Gateway and Wireless Sensors
 Page 1 of 9 Account & Network Setup If this is your first time using the Ion Gateway online system site you will need to create a new account. If you have already created an account you can skip to the
Page 1 of 9 Account & Network Setup If this is your first time using the Ion Gateway online system site you will need to create a new account. If you have already created an account you can skip to the
The system should also be capable of recording events automatically on any compatible DVR and should be able to retrieve recordings based on events.
 0BThe System The Security Management System should be capable of Controlling and Monitoring Access through the doors, Monitor and control Inputs and Outputs, include an Integrated Video Badging, Integrate
0BThe System The Security Management System should be capable of Controlling and Monitoring Access through the doors, Monitor and control Inputs and Outputs, include an Integrated Video Badging, Integrate
HRX Technical Manual. Version 1.2
 HRX 5000 Technical Manual Version 1.2 Contents: Specification...2 Connectors...5 RS-485 Network Connectors (J6 and J7)...5 RS-232 to Printer (J19)...6 RS-232 to PC (J8)...7 TCP/IP...8 Power (J21)...9 Fire
HRX 5000 Technical Manual Version 1.2 Contents: Specification...2 Connectors...5 RS-485 Network Connectors (J6 and J7)...5 RS-232 to Printer (J19)...6 RS-232 to PC (J8)...7 TCP/IP...8 Power (J21)...9 Fire
KT-100 Door Controller
 WARNING: This manual contains information on limitations regarding product use and function and information on the limitations as to liability of the manufacturer. The entire manual should be carefully
WARNING: This manual contains information on limitations regarding product use and function and information on the limitations as to liability of the manufacturer. The entire manual should be carefully
Grandstream Networks, Inc. GDS3710 Input/output Alarms Configuration Guide
 Grandstream Networks, Inc. Table of Contents INTRODUCTION... 4 GDS3710 WIRING CONNECTION... 5 Powering GDS3710... 5 Power and Data PINs... 5 Connecting Alarm IN and Alarm OUT PINs... 6 Alarm IN Connection
Grandstream Networks, Inc. Table of Contents INTRODUCTION... 4 GDS3710 WIRING CONNECTION... 5 Powering GDS3710... 5 Power and Data PINs... 5 Connecting Alarm IN and Alarm OUT PINs... 6 Alarm IN Connection
Grandstream Networks, Inc. GDS3710 Input/output Connection Guide
 Grandstream Networks, Inc. Table of Contents INTRODUCTION... 4 GDS3710 WIRING CONNECTION... 5 Powering and Connecting the GDS3710... 5 Power and Data PINs... 5 Alarm In and Alarm Out PINs... 6 DETECT AND
Grandstream Networks, Inc. Table of Contents INTRODUCTION... 4 GDS3710 WIRING CONNECTION... 5 Powering and Connecting the GDS3710... 5 Power and Data PINs... 5 Alarm In and Alarm Out PINs... 6 DETECT AND
Installation Guide for inbiox60 Series Access Control Panel
 Installation Guide for inbiox60 Series Access Control Panel Version: 1.0 Date: April, 2011 About This Manual This manual is a guide to installation and connection of the inbiox60 series access control
Installation Guide for inbiox60 Series Access Control Panel Version: 1.0 Date: April, 2011 About This Manual This manual is a guide to installation and connection of the inbiox60 series access control
SCR100 User Manual. Version:1.1 Date:Dec 2009
 SCR100 User Manual Version:1.1 Date:Dec 2009 Introduction: This document mainly introduces the installations and connections of SCR100 products, and the brief operations about attendance software. Important
SCR100 User Manual Version:1.1 Date:Dec 2009 Introduction: This document mainly introduces the installations and connections of SCR100 products, and the brief operations about attendance software. Important
Application Version: 2.0 and above Date Written: 03/09/2010. Copyrights , Global Security Devices, All Rights Reserved
 GSD WIN USER MANUAL Application Version: 2.0 and above Date Written: 03/09/2010 Copyrights - 2010-2012, Global Security Devices, All Rights Reserved TABLE OF CONTENTS TABLE OF CONTENTS...2 SETTING UP A
GSD WIN USER MANUAL Application Version: 2.0 and above Date Written: 03/09/2010 Copyrights - 2010-2012, Global Security Devices, All Rights Reserved TABLE OF CONTENTS TABLE OF CONTENTS...2 SETTING UP A
DS-K2600 Series. Access Controller. Quick Start Guide UD01216B-A
 DS-K2600 Series Access Controller Quick Start Guide UD01216B-A User Manual COPYRIGHT 2016 Hangzhou Hikvision Digital Technology Co., Ltd. ALL RIGHTS RESERVED. Any and all information, including, among
DS-K2600 Series Access Controller Quick Start Guide UD01216B-A User Manual COPYRIGHT 2016 Hangzhou Hikvision Digital Technology Co., Ltd. ALL RIGHTS RESERVED. Any and all information, including, among
RMS/RPX Reader. User Manual
 RMS/RPX Reader User Manual Copyright Disclaimer Trademarks and patents Intended use FCC compliance Copyright 2005, GE Security Inc. All rights reserved. This document may not be copied or otherwise reproduced,
RMS/RPX Reader User Manual Copyright Disclaimer Trademarks and patents Intended use FCC compliance Copyright 2005, GE Security Inc. All rights reserved. This document may not be copied or otherwise reproduced,
SYSTEM ENHANCEMENT MODULE
 SYSTEM ENHANCEMENT MODULE DSC PowerSeries INSTALLATION GUIDE INSTALL WIZARD AVAILABLE AT ALARM.COM/SEMPOWERSERIES OVERVIEW The System Enhancement Module (SEM) can be used with DSC PowerSeries PC1616, PC1832,
SYSTEM ENHANCEMENT MODULE DSC PowerSeries INSTALLATION GUIDE INSTALL WIZARD AVAILABLE AT ALARM.COM/SEMPOWERSERIES OVERVIEW The System Enhancement Module (SEM) can be used with DSC PowerSeries PC1616, PC1832,
CV-350 TCP/IP Access Control System. System Overview
 CV-350 TCP/IP Access Control System System Overview July 2015 Open Product Access Camden delivers the power of advanced IP access control differently than our competitors! - All product sales exclusively
CV-350 TCP/IP Access Control System System Overview July 2015 Open Product Access Camden delivers the power of advanced IP access control differently than our competitors! - All product sales exclusively
InBio X60 Series Access Control Panel User Manual
 InBio X60 Series Access Control Panel User Manual Version: 1.4 Date: Nov., 2015 About This Manual This manual introduces the installation connection and user manual of the InBio X60 Series Access Control
InBio X60 Series Access Control Panel User Manual Version: 1.4 Date: Nov., 2015 About This Manual This manual introduces the installation connection and user manual of the InBio X60 Series Access Control
WIRELESS TEMPERATURE & HUMIDITY STATION INSTRUCTION MANUAL
 WIRELESS TEMPERATURE & HUMIDITY STATION INSTRUCTION MANUAL MODEL: S82967 DC: 071118 FIND MANUALS, FAQS, AND MORE UNDER THE SUPPORT TAB HERE: www.lacrossetechnology.com/s82967 TABLE OF CONTENTS 3. Power
WIRELESS TEMPERATURE & HUMIDITY STATION INSTRUCTION MANUAL MODEL: S82967 DC: 071118 FIND MANUALS, FAQS, AND MORE UNDER THE SUPPORT TAB HERE: www.lacrossetechnology.com/s82967 TABLE OF CONTENTS 3. Power
2017 EcoFactor, Inc.
 User Guide 2017 EcoFactor, Inc. Introduction The thermostat supports up to 2 stages of heating and 2 stages of cooling for conventional systems, and 2 stages of heating/ cooling for heat pumps, with and
User Guide 2017 EcoFactor, Inc. Introduction The thermostat supports up to 2 stages of heating and 2 stages of cooling for conventional systems, and 2 stages of heating/ cooling for heat pumps, with and
Access CONTROL. MANAGEMENT Software
 Software Guide Access CONTROL MANAGEMENT Software Engineered to meet today s demands and tomorrow s challenges, Keyscan s System VII software delivers unique features to provide an access control solution
Software Guide Access CONTROL MANAGEMENT Software Engineered to meet today s demands and tomorrow s challenges, Keyscan s System VII software delivers unique features to provide an access control solution
THX-DL Data Logger USER & INSTALLATION MANUAL V
 THX-DL Data Logger USER & INSTALLATION MANUAL V1.2012 www.thermomax-refrigeration.com Contents PRESENTATION Summary of Features 2 INSTALLATION Safety Precautions 4 THX Unit 4 Sensors 4 Alarm Relay 4 Power
THX-DL Data Logger USER & INSTALLATION MANUAL V1.2012 www.thermomax-refrigeration.com Contents PRESENTATION Summary of Features 2 INSTALLATION Safety Precautions 4 THX Unit 4 Sensors 4 Alarm Relay 4 Power
UNC100 Integra Manual
 UNC100 Integra Manual New Generation Building Security July 30, 2014 V1.2 Copyright Notice Copyright 1995-2014 by All rights reserved Worldwide. Printed in Canada. This publication has been provided pursuant
UNC100 Integra Manual New Generation Building Security July 30, 2014 V1.2 Copyright Notice Copyright 1995-2014 by All rights reserved Worldwide. Printed in Canada. This publication has been provided pursuant
D8024, D9024, D10024 Analog Fire Alarm Control Panels Programming Guide
 System Reset Trou ble Silence Ala rm Silence Manual Ala rm ENTER NO YES Letters Numb ers Keyword Radionics System Reset Trouble Silence Alarm Silence Manual Alarm ENTER NO YES Le ters Numbers Keyw ord
System Reset Trou ble Silence Ala rm Silence Manual Ala rm ENTER NO YES Letters Numb ers Keyword Radionics System Reset Trouble Silence Alarm Silence Manual Alarm ENTER NO YES Le ters Numbers Keyw ord
2018 thesimple, Inc.
 TM User Guide 2018 thesimple, Inc. Introduction The Simple thermostat supports supports 2 heating stages and 2 cooling stages for conventional systems, and 2 heating/cooling stages for heat pumps, with
TM User Guide 2018 thesimple, Inc. Introduction The Simple thermostat supports supports 2 heating stages and 2 cooling stages for conventional systems, and 2 heating/cooling stages for heat pumps, with
Wireless Weather Station. Table of Contents
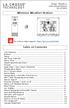 Wireless Weather Station Model: T83646v2 Instructional Manual DC:071916 For online video support: http://bit.ly/laxtechtalk Table of Contents LCD Features... Buttons... Setup... Set Time, Date etc....
Wireless Weather Station Model: T83646v2 Instructional Manual DC:071916 For online video support: http://bit.ly/laxtechtalk Table of Contents LCD Features... Buttons... Setup... Set Time, Date etc....
Version 1.03 January-2002 USER S MANUAL
 Version 1.03 January-2002 1 USER S MANUAL 2 Version 1.03 January-2002 System Details CUSTOMER:...... PHONE:... FAX:... INSTALLED BY:...... PHONE:... FAX:... MAINTENANCE & SERVICE:...... PHONE:... FAX:...
Version 1.03 January-2002 1 USER S MANUAL 2 Version 1.03 January-2002 System Details CUSTOMER:...... PHONE:... FAX:... INSTALLED BY:...... PHONE:... FAX:... MAINTENANCE & SERVICE:...... PHONE:... FAX:...
ACTIVE INFRARED BARRIER
 Although PROTECH provides high security indoor intrusion sensors for the military and government markets, our specialty is outdoor protection. Since we first introduced our PIRAMID outdoor dual technology
Although PROTECH provides high security indoor intrusion sensors for the military and government markets, our specialty is outdoor protection. Since we first introduced our PIRAMID outdoor dual technology
VS-AXESS-4DLX Installation Manual
 Two Door Access Controller Panel Board TCP/IP Wiegand with Software and Power Supply Included 100,000 Users VS-AXESS-4DLX Installation Manual 1 User Manual COPYRIGHT Visionis Technology. ALL RIGHTS RESERVED.
Two Door Access Controller Panel Board TCP/IP Wiegand with Software and Power Supply Included 100,000 Users VS-AXESS-4DLX Installation Manual 1 User Manual COPYRIGHT Visionis Technology. ALL RIGHTS RESERVED.
Disclaimer. Trademarks. Copyright. Warranty
 1 Disclaimer Trademarks Copyright Control4 makes no representations or warranties with respect to any Control4 hardware, software, or the contents or use of this publication, and specifically disclaims
1 Disclaimer Trademarks Copyright Control4 makes no representations or warranties with respect to any Control4 hardware, software, or the contents or use of this publication, and specifically disclaims
Synergis Master Controller 2.2 Integration Guide for Assa Abloy Aperio- Enabled Locks
 Synergis Master Controller 2.2 Integration Guide for Assa Abloy Aperio- Enabled Locks This guide supplements the Synergis Master Controller Configuration Guide and explains how to configure Assa Abloy
Synergis Master Controller 2.2 Integration Guide for Assa Abloy Aperio- Enabled Locks This guide supplements the Synergis Master Controller Configuration Guide and explains how to configure Assa Abloy
X.90 Access Control System
 X.90 Access Control System ACX provides a comprehensive Access Control System and Time Attendance, which is the highest security standard in the world industry. ACX product range includes door access panel,
X.90 Access Control System ACX provides a comprehensive Access Control System and Time Attendance, which is the highest security standard in the world industry. ACX product range includes door access panel,
HikCentral Web Client. User Manual
 HikCentral Web Client User Manual Legal Information User Manual 2018 Hangzhou Hikvision Digital Technology Co., Ltd. About this Manual This Manual is subject to domestic and international copyright protection.
HikCentral Web Client User Manual Legal Information User Manual 2018 Hangzhou Hikvision Digital Technology Co., Ltd. About this Manual This Manual is subject to domestic and international copyright protection.
Wireless Thermostat (WTS10) Keypad Operation Guide
 Keypad Operation Guide This Guide is intended to provide basic instructions for operating the thermostat from its on-board user interface prior to it being commissioned into the wireless ControlScope network.
Keypad Operation Guide This Guide is intended to provide basic instructions for operating the thermostat from its on-board user interface prior to it being commissioned into the wireless ControlScope network.
WIRELESS COLOR FORECAST STATION
 Model: S88907 Instruction Manual DC: 071817 WIRELESS COLOR FORECAST STATION TX141TH-Bv2 Sensor Table of Contents INITIAL SETUP... 3 LCD FEATURES... 4 BUTTONS... 4 (Down) Button... 4 TIME SET Button...
Model: S88907 Instruction Manual DC: 071817 WIRELESS COLOR FORECAST STATION TX141TH-Bv2 Sensor Table of Contents INITIAL SETUP... 3 LCD FEATURES... 4 BUTTONS... 4 (Down) Button... 4 TIME SET Button...
HikCentral Web Client. User Manual
 HikCentral Web Client User Manual Legal Information User Manual 2018 Hangzhou Hikvision Digital Technology Co., Ltd. About this Manual This Manual is subject to domestic and international copyright protection.
HikCentral Web Client User Manual Legal Information User Manual 2018 Hangzhou Hikvision Digital Technology Co., Ltd. About this Manual This Manual is subject to domestic and international copyright protection.
ARCHITECTURAL DOOR HARDWARE KEY PADS & CARD READERS CATALOG
 ARCHITECTURAL DOOR HARDWARE KEY PADS & CARD READERS CATALOG January 1, 2017 v3 West Coast Office (800) 544-4422 East Coast Office (800) 225-6737 intldoorclosers.com Index KEY PADS & CARD READERS Heavy
ARCHITECTURAL DOOR HARDWARE KEY PADS & CARD READERS CATALOG January 1, 2017 v3 West Coast Office (800) 544-4422 East Coast Office (800) 225-6737 intldoorclosers.com Index KEY PADS & CARD READERS Heavy
RGR150 USER S MANUAL. Wireless Rain Gauge with Thermometer and Clock
 RGR150 manual-final-091908:layout 1 9/19/08 8:59 AM Page 1 RGR150 USER S MANUAL Wireless Rain Gauge with Thermometer and Clock INTRODUCTION Thank you for selecting this Wireless Rain Gauge. This device
RGR150 manual-final-091908:layout 1 9/19/08 8:59 AM Page 1 RGR150 USER S MANUAL Wireless Rain Gauge with Thermometer and Clock INTRODUCTION Thank you for selecting this Wireless Rain Gauge. This device
Access Control Solutions
 Access Control Solutions ZKAccess is a division of ZKTeco, which engages in access control products and solutions. The product line includes IP-based standalone access control, networked access control
Access Control Solutions ZKAccess is a division of ZKTeco, which engages in access control products and solutions. The product line includes IP-based standalone access control, networked access control
Quick Programmer s Manual
 Version 2.604 (31/03/05) p1 Quick Programmer s Manual 2005. Inner Range Pty. Ltd. Part Number: 630048V2 p2 Version 2.604 (31/03/05) TABLE OF CONTENTS. 1. PROGRAMMING FLOWCHART. The following flowchart
Version 2.604 (31/03/05) p1 Quick Programmer s Manual 2005. Inner Range Pty. Ltd. Part Number: 630048V2 p2 Version 2.604 (31/03/05) TABLE OF CONTENTS. 1. PROGRAMMING FLOWCHART. The following flowchart
EduCam360-B. Fisheye Panorama Network Camera Manual
 EduCam360-B Fisheye Panorama Network Camera Manual Table of Contents 1 Important Safeguards and Warnings... 3 1.1 Electrical safety... 3 1.2 Environment... 3 1.3 Operation and Daily Maintenance... 4 1.4
EduCam360-B Fisheye Panorama Network Camera Manual Table of Contents 1 Important Safeguards and Warnings... 3 1.1 Electrical safety... 3 1.2 Environment... 3 1.3 Operation and Daily Maintenance... 4 1.4
Advisor Advanced Mobile Application User Manual
 Advisor Advanced Mobile Application User Manual Content Warnings and Disclaimers 2 Advanced Mobile 2 Contact information 2 Description 2 Screen navigation 4 Gestures 4 Menu 4 Help navigation 4 Login 5
Advisor Advanced Mobile Application User Manual Content Warnings and Disclaimers 2 Advanced Mobile 2 Contact information 2 Description 2 Screen navigation 4 Gestures 4 Menu 4 Help navigation 4 Login 5
Watchguard WGAP864 User Manual
 Watchguard WGAP864 User Manual v1.0 Issued September 2016 1 2 Table of Contents Glossary... 5 1. Introduction to your Watchguard WGAP864... 6 2. Before Operating your Alarm System... 6 3. Understanding
Watchguard WGAP864 User Manual v1.0 Issued September 2016 1 2 Table of Contents Glossary... 5 1. Introduction to your Watchguard WGAP864... 6 2. Before Operating your Alarm System... 6 3. Understanding
MOBILE CALL GSM Alarm System User s Manual
 MOBILE CALL GSM Alarm System User s Manual Profile For a better understanding of this product, please read this user manual thoroughly before using it. Contents Function Introduction (3) Alarm Host Diagram
MOBILE CALL GSM Alarm System User s Manual Profile For a better understanding of this product, please read this user manual thoroughly before using it. Contents Function Introduction (3) Alarm Host Diagram
SETTING UP A VIRTUAL KEYPAD WITH A DSC POWERSERIES ALARM SYSTEM
 DN1902-0909 SETTING UP A VIRTUAL KEYPAD WITH A DSC POWERSERIES ALARM SYSTEM The purpose of this application note is to configure the EntraPass system to interface with the DSC PowerSeries tm alarm systems
DN1902-0909 SETTING UP A VIRTUAL KEYPAD WITH A DSC POWERSERIES ALARM SYSTEM The purpose of this application note is to configure the EntraPass system to interface with the DSC PowerSeries tm alarm systems
All- IN- ONE PROXIMTY STAND ALONE CONTROLLER OPERATION MANUAL MODEL: HA3021 VERSION: 3.60
 All- IN- ONE PROXIMTY STAND ALONE CONTROLLER OPERATION MANUAL MODEL: HA3021 VERSION: 3.60 HEART ENTERPRISE CO. LTD. HEART ENTERPRISE CO., LTD. 0 Table of Contents Features 2 Specification 3 Wiring Description
All- IN- ONE PROXIMTY STAND ALONE CONTROLLER OPERATION MANUAL MODEL: HA3021 VERSION: 3.60 HEART ENTERPRISE CO. LTD. HEART ENTERPRISE CO., LTD. 0 Table of Contents Features 2 Specification 3 Wiring Description
User Manual. Dryer Controller M720
 User Manual Dryer Controller M720 Hardware version 1.00 Software version 1.00 Preliminary version Manual M720 Dryer controller Page 1 of 42 Document history Preliminary version: - Created in April, 2009
User Manual Dryer Controller M720 Hardware version 1.00 Software version 1.00 Preliminary version Manual M720 Dryer controller Page 1 of 42 Document history Preliminary version: - Created in April, 2009
PLEASE READ ALL INSTRUCTIONS PRIOR TO INSTALLING THE SYSTEM. HANDLE THE EQUIPMENT CAREFULLY.
 575 Birch Street, Forestville, CT 06010 Phone (866) 322-1237 Fax (866) 322-1233 WWW.LOCKNETICS. CL-CONTROLLER CL-CONTROLLER UNLIMITED USERS ALLOWED 2000 AUDIT EVENTS SOFTWARE-MANAGED TIME ZONES SOFTWARE-MANAGED
575 Birch Street, Forestville, CT 06010 Phone (866) 322-1237 Fax (866) 322-1233 WWW.LOCKNETICS. CL-CONTROLLER CL-CONTROLLER UNLIMITED USERS ALLOWED 2000 AUDIT EVENTS SOFTWARE-MANAGED TIME ZONES SOFTWARE-MANAGED
Table of Contents. Appendix A Special Characters 31
 Table of Contents Introduction 2 Section 1: General System Operation 3 1.1 Getting to Know Your System... 3 1.2 How to Arm... 4 1.3 Alternate Arming Methods... 5 1.4 Disarming... 6 1.5 Alarm Memory...
Table of Contents Introduction 2 Section 1: General System Operation 3 1.1 Getting to Know Your System... 3 1.2 How to Arm... 4 1.3 Alternate Arming Methods... 5 1.4 Disarming... 6 1.5 Alarm Memory...
SEE DISCLAIMER ON REVERSE
 BOLTEK CORPORATION Lightning Detection GSM-1 Text Message Notification for EFM-100C Electric Field Monitor User Guide SEE DISCLAIMER ON REVERSE BOLTEK LIGHTNING DETECTION GSM-1 Text Message Alert Dialer
BOLTEK CORPORATION Lightning Detection GSM-1 Text Message Notification for EFM-100C Electric Field Monitor User Guide SEE DISCLAIMER ON REVERSE BOLTEK LIGHTNING DETECTION GSM-1 Text Message Alert Dialer
Projection Alarm Clock
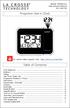 Projection Alarm Clock Model: W8923v2 Instructional Manual DC: 0676 For online video support visit: http://bit.ly/laxtechtalk Table of Contents LCD Features... Buttons... Setup... Set Time, Date, etc....
Projection Alarm Clock Model: W8923v2 Instructional Manual DC: 0676 For online video support visit: http://bit.ly/laxtechtalk Table of Contents LCD Features... Buttons... Setup... Set Time, Date, etc....
Operating Instructions High-spec Wired Remote Controller
 Operating Instructions High-spec Wired Remote Controller Model No. CZ-RTC Installation Instructions Separately Attached. ENGLISH Before operating the unit, read these operating instructions thoroughly
Operating Instructions High-spec Wired Remote Controller Model No. CZ-RTC Installation Instructions Separately Attached. ENGLISH Before operating the unit, read these operating instructions thoroughly
i on Compact Security System
 i on Compact Security System Administration and User Manual Issue 1 Control unit software version 5.03 Eaton 2017 The information, recommendations, descriptions and safety notations in this document are
i on Compact Security System Administration and User Manual Issue 1 Control unit software version 5.03 Eaton 2017 The information, recommendations, descriptions and safety notations in this document are
FTP-1000 Touchpad/Display Installation Manual
 FTP-1000 Touchpad/Display Installation Manual A B 1 2 3 4 5 6 7 8 9 0 * # Stay Away Disarm Quick Exit C D P/N 466-2231 REV B January 2011 Copyright Disclaimer Trademarks and patents Manufacturer Intended
FTP-1000 Touchpad/Display Installation Manual A B 1 2 3 4 5 6 7 8 9 0 * # Stay Away Disarm Quick Exit C D P/N 466-2231 REV B January 2011 Copyright Disclaimer Trademarks and patents Manufacturer Intended
Access Professional Edition. The flexible access control system that grows with your business.
 Access Professional Edition The flexible access control system that grows with your business www.boschsecurity.com Access Professional Edition: the ideal solution for easy and intuitive access management
Access Professional Edition The flexible access control system that grows with your business www.boschsecurity.com Access Professional Edition: the ideal solution for easy and intuitive access management
Easikey 1000 / 1000 Plus
 R A D I O N I C S Easikey 1000 / 1000 Plus Installation and Programming Manual 74-07579-000-A 2/96 1996 Radionics, Inc. Notices Notice Warranty FCC Notice The material and instructions in this manual have
R A D I O N I C S Easikey 1000 / 1000 Plus Installation and Programming Manual 74-07579-000-A 2/96 1996 Radionics, Inc. Notices Notice Warranty FCC Notice The material and instructions in this manual have
HRX3000. Technical Manual
 HRX3000 Technical Manual Contents: Specification...2 Connectors...3 Power (J21)...3 RS-485 Network Connectors (J6 and J7)...4 RS-232 to PC (J8)...5 Printer and Fire Alarm Panel (J19)...6 TCP/IP...8 Modem
HRX3000 Technical Manual Contents: Specification...2 Connectors...3 Power (J21)...3 RS-485 Network Connectors (J6 and J7)...4 RS-232 to PC (J8)...5 Printer and Fire Alarm Panel (J19)...6 TCP/IP...8 Modem
Description Supervised Wireless Technology PRODUCT SPECIFICATION SHEET
 PRODUCT SPECIFICATION SHEET Made by RSI VIDEO TECHNOLOGIES 2200-XLSP February 2012 Description is a Videofied wireless, battery operated security system. The control panel is designed for residential and
PRODUCT SPECIFICATION SHEET Made by RSI VIDEO TECHNOLOGIES 2200-XLSP February 2012 Description is a Videofied wireless, battery operated security system. The control panel is designed for residential and
GLOBAL. InstallatIon & operation manual
 InstallatIon & operation manual INDEX 1. INTRODUCTION... 5 2. FEATURES AND FUNCTIONS 2.1 Reporting Options... 2.2 Interfaces... 2.3 Programming... 2.4 Indicators and Controls...... 6 6 6 6 6 3. INSTALLATION...
InstallatIon & operation manual INDEX 1. INTRODUCTION... 5 2. FEATURES AND FUNCTIONS 2.1 Reporting Options... 2.2 Interfaces... 2.3 Programming... 2.4 Indicators and Controls...... 6 6 6 6 6 3. INSTALLATION...
Networked Access Control Panel. Installation Guide
 XP2M Networked Access Control Panel V1.0X Installation Guide X P 2 M A C C E S S C O N T R O L S Y S T E M Installation Guide Document Ref: PLAN XP2M Installation Guide V4(G)2010 Access Control Services
XP2M Networked Access Control Panel V1.0X Installation Guide X P 2 M A C C E S S C O N T R O L S Y S T E M Installation Guide Document Ref: PLAN XP2M Installation Guide V4(G)2010 Access Control Services
Mood Light and Nature Sound Alarm Clock
 Mood Light and Nature Sound Alarm Clock For online video support: http://bit.ly/laxtechtalk Model: C83117 DC: 031518 TABLE OF CONTENTS 3 3 4 4 4 4 5 5 5 6 6 6 6 7 7 7 7 8 8 9 9 9 9 10 10 Power Up Settings
Mood Light and Nature Sound Alarm Clock For online video support: http://bit.ly/laxtechtalk Model: C83117 DC: 031518 TABLE OF CONTENTS 3 3 4 4 4 4 5 5 5 6 6 6 6 7 7 7 7 8 8 9 9 9 9 10 10 Power Up Settings
Model: T83653v2 Instruction manual DC: WIRELESS COLOR FORECAST STATION Mold Risk for Forecast Station & Indoor Remote Sensor Location
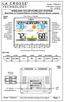 Model: T83653v2 Instruction manual DC: 012916 WIRELESS COLOR FORECAST STATION Mold Risk for Forecast Station & Indoor Remote Sensor Location FRONT VIEW Time, Alarm + Calendar Indoor Humidity & Temperature
Model: T83653v2 Instruction manual DC: 012916 WIRELESS COLOR FORECAST STATION Mold Risk for Forecast Station & Indoor Remote Sensor Location FRONT VIEW Time, Alarm + Calendar Indoor Humidity & Temperature
IndigoVision Alarm Panel. User Guide
 IndigoVision Alarm Panel User Guide THIS MANUAL WAS CREATED ON 2/21/2017. DOCUMENT ID: IU-AP-MAN002-4 Legal considerations LAWS THAT CAN VARY FROM COUNTRY TO COUNTRY MAY PROHIBIT CAMERA SURVEILLANCE. PLEASE
IndigoVision Alarm Panel User Guide THIS MANUAL WAS CREATED ON 2/21/2017. DOCUMENT ID: IU-AP-MAN002-4 Legal considerations LAWS THAT CAN VARY FROM COUNTRY TO COUNTRY MAY PROHIBIT CAMERA SURVEILLANCE. PLEASE
Yale Real Living Touchscreen Deadbolt Installation and Programming Instructions
 Yale Real Living Touchscreen Deadbolt Installation and Programming Instructions x3 #8-32 x 5/16" Machine screws x4 #7 wood & #8-32 machine x 20mm Combination screws x2 M6x47mm Long through bolt 1 Preparing
Yale Real Living Touchscreen Deadbolt Installation and Programming Instructions x3 #8-32 x 5/16" Machine screws x4 #7 wood & #8-32 machine x 20mm Combination screws x2 M6x47mm Long through bolt 1 Preparing
Controllers. Centralization of Access Control Devices Made Easy. Installer Guide
 Controllers Centralization of Access Control Devices Made Easy Installer Guide CONTENTS 1 INTRODUCTION 3 The Overview of Hardware 5 The Overview of Installation & Communications 7 Installations with door
Controllers Centralization of Access Control Devices Made Easy Installer Guide CONTENTS 1 INTRODUCTION 3 The Overview of Hardware 5 The Overview of Installation & Communications 7 Installations with door
Wireless Color Weather Station
 Wireless Color Weather Station For online video support: http://bit.ly/laxtechtalk Model: M84282 DC: 071117 Table of Contents Button Function Explanation... Setup... Settings Menu... Fahrenheit Celsius...
Wireless Color Weather Station For online video support: http://bit.ly/laxtechtalk Model: M84282 DC: 071117 Table of Contents Button Function Explanation... Setup... Settings Menu... Fahrenheit Celsius...
PRODUCT CATALOGUE. Cape Town 18 Darter Road Blue Water Estate Kommetjie. Gauteng 245 Louis Botha Avenue Orchards Johannesburg
 PRODUCT CATALOGUE Cape Town 18 Darter Road Blue Water Estate Kommetjie Luke Fowles - 076 161 8124 luke@providenttech.co.za Frank Fowles - 082 445 1541 frank@providenttech.co.za www.providenttech.co.za
PRODUCT CATALOGUE Cape Town 18 Darter Road Blue Water Estate Kommetjie Luke Fowles - 076 161 8124 luke@providenttech.co.za Frank Fowles - 082 445 1541 frank@providenttech.co.za www.providenttech.co.za
Access Control for. Part 3 of 4. Brought to You by. Presented by Video Security Consultants
 2008 Video Security Consultants Brought to You by Presented by Part 3 of 4 A1 Part 3 of 4 Taking a Hard Look at Software The essential function of an electronic access control system (EACS) is to control
2008 Video Security Consultants Brought to You by Presented by Part 3 of 4 A1 Part 3 of 4 Taking a Hard Look at Software The essential function of an electronic access control system (EACS) is to control
PIN & Proximity, PINPAD Single Door Access Controller USER S MANUAL. PIN & Proximity, PINPAD Single Door Access Controller Rev Rev.2.1.
 USER S MANUAL Rev.5.1.0 Rev.2.1.0 Table of Contents 1. Important Safety Instructions... 3 2. General... 3 3. Feastures... 4 4. Specification... 4 5. Front Panel Description... 5 6. Identifying Supplied
USER S MANUAL Rev.5.1.0 Rev.2.1.0 Table of Contents 1. Important Safety Instructions... 3 2. General... 3 3. Feastures... 4 4. Specification... 4 5. Front Panel Description... 5 6. Identifying Supplied
Proliphix. NT10e & NT20e. Configuration Guide
 Proliphix NT10e & NT20e Configuration Guide Rev 2.5 Page i of iii TABLE OF CONTENTS INTRODUCTION...5 THERMOSTAT MANAGEMENT INTERFACE (TMI) AUTHENTICATION...5 QUICK SETUP...5 IP Addressability...5 Real
Proliphix NT10e & NT20e Configuration Guide Rev 2.5 Page i of iii TABLE OF CONTENTS INTRODUCTION...5 THERMOSTAT MANAGEMENT INTERFACE (TMI) AUTHENTICATION...5 QUICK SETUP...5 IP Addressability...5 Real
WIRELESS COLOR FORECAST STATION
 Model: 308-1412S Manual DC: 080217 WIRELESS COLOR FORECAST STATION SENSOR TX141TH-Bv2 LED TX Sensor Battery 2 AA Buttons 3 AAA AC Power USB PORT Model: 308-1412S www.lacrossetechnology.com/support Page
Model: 308-1412S Manual DC: 080217 WIRELESS COLOR FORECAST STATION SENSOR TX141TH-Bv2 LED TX Sensor Battery 2 AA Buttons 3 AAA AC Power USB PORT Model: 308-1412S www.lacrossetechnology.com/support Page
Each reader connected to the Challenger LAN system is programmed as an Arming Station.
 Challenger Version 8 Readers. This document provides details of the programming requirements for adding readers to a Version 8 Challenger System for use in Alarm Control Access Control functions. Each
Challenger Version 8 Readers. This document provides details of the programming requirements for adding readers to a Version 8 Challenger System for use in Alarm Control Access Control functions. Each
System Galaxy Quick Guide
 System Galaxy Quick Guide CONFIGURATION AND OPERATION Integrating CCTV with System Galaxy JAN 2019 SG 11.1.0.2 System Galaxy Quick Guide For CCTV Integration Configuration & Operation Information in this
System Galaxy Quick Guide CONFIGURATION AND OPERATION Integrating CCTV with System Galaxy JAN 2019 SG 11.1.0.2 System Galaxy Quick Guide For CCTV Integration Configuration & Operation Information in this
Contents. Glossary
 Contents Glossary ------------------------------------------------------------------------------------------------------ 6 1. Introduction to the IDS 1632 -------------------------------------------------------------
Contents Glossary ------------------------------------------------------------------------------------------------------ 6 1. Introduction to the IDS 1632 -------------------------------------------------------------
GSM Alarm System. User s Manual. Profile. MOBILE CALL GSM Alarm System
 MOBILE CALL GSM Alarm System GSM Alarm System System disarmed 11/26/2013 User s Manual Profile For a better understanding of this product, please read this user manual thoroughly before using it. CONTENTS
MOBILE CALL GSM Alarm System GSM Alarm System System disarmed 11/26/2013 User s Manual Profile For a better understanding of this product, please read this user manual thoroughly before using it. CONTENTS
Model: Av2 Quick Setup Guide DC: Atomic Projection Alarm Clock
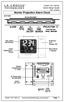 BUTTONS Model: 616-146Av2 Quick Setup Guide DC: 111815 Atomic Projection Alarm Clock Snooze/Backlight Time, Alarm with Snooze Projection Arm Rotates 180 Indoor Temperature + Trends Moon Phase + Calendar
BUTTONS Model: 616-146Av2 Quick Setup Guide DC: 111815 Atomic Projection Alarm Clock Snooze/Backlight Time, Alarm with Snooze Projection Arm Rotates 180 Indoor Temperature + Trends Moon Phase + Calendar
EW 40 Wireless Fan Control
 Installation & Operating Manual EW 40 Wireless Fan Control USA CAN Product Information... Chapters 1 + 2 Mechanical Installation... Chapter 3 Electrical Installation... Chapter 4 Start Up and Configuration...
Installation & Operating Manual EW 40 Wireless Fan Control USA CAN Product Information... Chapters 1 + 2 Mechanical Installation... Chapter 3 Electrical Installation... Chapter 4 Start Up and Configuration...
MODEL DZSP/ SZSP-1440 AIRCELL
 ACCM2-0513 55W30-AC0118 MODEL DZSP/ SZSP-1440 AIRCELL CONTROL MANUAL Control Adjustment and Operation Instructions CONTROL OVERVIEW/STANDARD FEATURES INITIALIZATION Section 1: Firmware blink code... 2
ACCM2-0513 55W30-AC0118 MODEL DZSP/ SZSP-1440 AIRCELL CONTROL MANUAL Control Adjustment and Operation Instructions CONTROL OVERVIEW/STANDARD FEATURES INITIALIZATION Section 1: Firmware blink code... 2
Yale Real Living Assure Lock Push Button Deadbolt Installation and Programming Instructions (YRD216)
 Yale Real Living Assure Lock Push Button Deadbolt Installation and Programming Instructions (YRD216) Optional Network Module x3 #8-32 x 5/16" Machine screws x4 #7 wood & #8-32 machine x 20mm Combination
Yale Real Living Assure Lock Push Button Deadbolt Installation and Programming Instructions (YRD216) Optional Network Module x3 #8-32 x 5/16" Machine screws x4 #7 wood & #8-32 machine x 20mm Combination
Profile. For a better understanding of this product, please read this user manual thoroughly before using it.
 Intelligent GSM Auto-Dial Alarm System User s Manual Profile For a better understanding of this product, please read this user manual thoroughly before using it. Contents Function Introduction (3) Alarm
Intelligent GSM Auto-Dial Alarm System User s Manual Profile For a better understanding of this product, please read this user manual thoroughly before using it. Contents Function Introduction (3) Alarm
Monitoring Operator Guide. Access Control Manager Software Version
 Monitoring Operator Guide Access Control Manager Software Version 5.10.10 2018, Avigilon Corporation. All rights reserved. AVIGILON, the AVIGILON logo, ACCESS CONTROL MANAGER, ACM, ACM VERIFY AND TRUSTED
Monitoring Operator Guide Access Control Manager Software Version 5.10.10 2018, Avigilon Corporation. All rights reserved. AVIGILON, the AVIGILON logo, ACCESS CONTROL MANAGER, ACM, ACM VERIFY AND TRUSTED
Cardax System Comparison
 System Comparison Hardware FT Series 5 Syst Com 131102 Syst Com 131102 2 Contents 1. Introduction... 5 2. System Diagrams... 7 3. Hardware Comparison... 10 4. Comparison... 11 Syst Com 131102 3 Syst Com
System Comparison Hardware FT Series 5 Syst Com 131102 Syst Com 131102 2 Contents 1. Introduction... 5 2. System Diagrams... 7 3. Hardware Comparison... 10 4. Comparison... 11 Syst Com 131102 3 Syst Com
System. For a better understanding of this product, please read this user manual thoroughly before using it.
 GSM Alarm System User s Manual For a better understanding of this product, please read this user manual thoroughly before using it. Chapter 1. Features Chapter 2. Control Panel Introduction Chapter 3.
GSM Alarm System User s Manual For a better understanding of this product, please read this user manual thoroughly before using it. Chapter 1. Features Chapter 2. Control Panel Introduction Chapter 3.
PRODUCT DIAGRAM PACKAGE CONTENTS
 PRODUCT DIAGRAM PACKAGE CONTENTS After receiving the product, please inventory the contents to ensure you have all the proper parts, as listed below. If anything is missing or damaged, please contact Monoprice
PRODUCT DIAGRAM PACKAGE CONTENTS After receiving the product, please inventory the contents to ensure you have all the proper parts, as listed below. If anything is missing or damaged, please contact Monoprice
XR150FC/XR550FC User s Guide
 Silencing an Alarm While the fire alarm horns, strobes, or sirens are sounding use one of the following methods to silence the alarm. 1. Turn the keyswitch to enable the four function keys. Then press
Silencing an Alarm While the fire alarm horns, strobes, or sirens are sounding use one of the following methods to silence the alarm. 1. Turn the keyswitch to enable the four function keys. Then press
Long Range Radio Alarm Transmitter
 TM Long Range Radio Alarm Transmitter INSTALLATION MANUAL Version 1.3W FEATURES Transmits alarm information to a long range radio network Varitech Transmission Format Note: If automatic SIA is used in
TM Long Range Radio Alarm Transmitter INSTALLATION MANUAL Version 1.3W FEATURES Transmits alarm information to a long range radio network Varitech Transmission Format Note: If automatic SIA is used in
Model: v2 Quick Setup Guide DC: Atomic Projection Alarm with Indoor and Outdoor Temperature
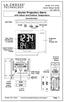 Model: 616-146v2 Quick Setup Guide DC: 090116 Atomic Projection Alarm with Indoor and Outdoor Temperature Snooze/Backlight BUTTONS Time, Alarm with Snooze, & Calendar Projection Arm Rotates 180 Indoor/Outdoor
Model: 616-146v2 Quick Setup Guide DC: 090116 Atomic Projection Alarm with Indoor and Outdoor Temperature Snooze/Backlight BUTTONS Time, Alarm with Snooze, & Calendar Projection Arm Rotates 180 Indoor/Outdoor
PRODUCT DIAGRAM PACKAGE CONTENTS
 PRODUCT DIAGRAM PACKAGE CONTENTS After receiving the product, please inventory the contents to ensure you have all the proper parts, as listed below. If anything is missing or damaged, please contact Monoprice
PRODUCT DIAGRAM PACKAGE CONTENTS After receiving the product, please inventory the contents to ensure you have all the proper parts, as listed below. If anything is missing or damaged, please contact Monoprice
PRODUCT CATALOGUE. Cape Town 18 Darter Road Blue Water Estate Kommetjie. Gauteng 245 Louis Botha Avenue Orchards Johannesburg
 PRODUCT CATALOGUE Cape Town 18 Darter Road Blue Water Estate Kommetjie Luke Fowles - 076 161 8124 luke@providenttech.co.za Frank Fowles - 082 445 1541 frank@providenttech.co.za www.providenttech.co.za
PRODUCT CATALOGUE Cape Town 18 Darter Road Blue Water Estate Kommetjie Luke Fowles - 076 161 8124 luke@providenttech.co.za Frank Fowles - 082 445 1541 frank@providenttech.co.za www.providenttech.co.za
VAP304 PRO INSTALLATION & OPERATION MANUAL
 VAP304 PRO INSTALLATION & OPERATION MANUAL Panic Fire Duress Program Bypass Report Chime Test Memory B A D C Program Chime Panic Duress Exit Fire Report Bypass Memory Test Reset Password Exit Reset Password
VAP304 PRO INSTALLATION & OPERATION MANUAL Panic Fire Duress Program Bypass Report Chime Test Memory B A D C Program Chime Panic Duress Exit Fire Report Bypass Memory Test Reset Password Exit Reset Password
G SERIES: Security INTEGRATION as you want it. Greater expansion, communication, video integration, system resilience, and automation.
 G SERIES: Security INTEGRATION as you want it Greater expansion, communication, video integration, system resilience, and automation. G Series Integrated Security Solution Fire Intrusion Access Greater
G SERIES: Security INTEGRATION as you want it Greater expansion, communication, video integration, system resilience, and automation. G Series Integrated Security Solution Fire Intrusion Access Greater
Maintenance Manual PC6010. WARNING This manual contains information on limitations regarding product use and function
 WARNING This manual contains information on limitations regarding product use and function and information on the limitations as to liability of the manufacturer. The entire manual should be carefully
WARNING This manual contains information on limitations regarding product use and function and information on the limitations as to liability of the manufacturer. The entire manual should be carefully
CASS9000 Standalone FingerPrint Door Access System. User Manual
 CASS9000 Standalone FingerPrint Door Access System User Manual CASS9000 COPYRIGHT Information furnished by Cass Technology Sdn. Bhd. is believed to be accurate and reliable. Cass Technology Sdn. Bhd. have
CASS9000 Standalone FingerPrint Door Access System User Manual CASS9000 COPYRIGHT Information furnished by Cass Technology Sdn. Bhd. is believed to be accurate and reliable. Cass Technology Sdn. Bhd. have
Intelligent Security & Fire Ltd
 Product Data Sheet Mx-4000 Series User Manual MX-4100, MX-4200, MX-4400, Mx-4400/LE & Mx-4800 Fire Alarm Control Panels The operation and functions described in the manual are available from Software Versions
Product Data Sheet Mx-4000 Series User Manual MX-4100, MX-4200, MX-4400, Mx-4400/LE & Mx-4800 Fire Alarm Control Panels The operation and functions described in the manual are available from Software Versions
Independent Zone Control (I.Z.C.)
 Operation and Installation Guide Independent Zone Control (I.Z.C.) DELAYED INSTANT ARMED 1 2 3 4 7 5 6 8 9 * * fi Radionics R D279A Operation & Installation Guide 46456B Page 2 Copyright 2000 Radionics
Operation and Installation Guide Independent Zone Control (I.Z.C.) DELAYED INSTANT ARMED 1 2 3 4 7 5 6 8 9 * * fi Radionics R D279A Operation & Installation Guide 46456B Page 2 Copyright 2000 Radionics
TX3 Series TELEPHONE ACCESS SYSTEMS. Programming Manual
 TX3 Series TELEPHONE ACCESS SYSTEMS Programming Manual Version 2.5 Telephone Access System Programming Manual 1 LT-979 Copyright August 2017 Copyright August 2017 Mircom Inc. All rights reserved. Telephone
TX3 Series TELEPHONE ACCESS SYSTEMS Programming Manual Version 2.5 Telephone Access System Programming Manual 1 LT-979 Copyright August 2017 Copyright August 2017 Mircom Inc. All rights reserved. Telephone
i.c³ User Guide For Helmer i.series Ultra-Low Freezers A/A
 i.c³ User Guide For Helmer i.series Ultra-Low Freezers 360175-A/A Document History Revision Date CO Supersession Revision Description A 18 APR 2014* 9275 n/a Initial release. * Date submitted or change
i.c³ User Guide For Helmer i.series Ultra-Low Freezers 360175-A/A Document History Revision Date CO Supersession Revision Description A 18 APR 2014* 9275 n/a Initial release. * Date submitted or change
System Manual W A R N I N G. PC6O1O Software Version 2.1
 System Manual W A R N I N G This manual contains information on limitations regarding product use and function and information on the limitations as to liability of the manufacturer. The entire manual
System Manual W A R N I N G This manual contains information on limitations regarding product use and function and information on the limitations as to liability of the manufacturer. The entire manual
Dryer Controller M720
 User Manual Dryer Controller M720 Hardware version 2.00 Software version 2.00 Manual M720 Dryer controller Page 1 of 60 Document history Preliminary version: - Created in April, 2009 Hardware Version 2.00,
User Manual Dryer Controller M720 Hardware version 2.00 Software version 2.00 Manual M720 Dryer controller Page 1 of 60 Document history Preliminary version: - Created in April, 2009 Hardware Version 2.00,
Outdoor External Strobe Siren. ADD-ON DEVICE Quickstart Guide. What's inside: 1x Outdoor External Strobe Siren
 ADD-ON DEVICE Quickstart Guide Outdoor External Strobe Siren Model No. OSR1300 What's inside: 1x Outdoor External Strobe Siren 1x Power Adapter Mounting Accessories Broadband internet connection, ios or
ADD-ON DEVICE Quickstart Guide Outdoor External Strobe Siren Model No. OSR1300 What's inside: 1x Outdoor External Strobe Siren 1x Power Adapter Mounting Accessories Broadband internet connection, ios or
For a red enclosure add an R suffix to the part # e.g. eflow4na8dr. Altronix Corp th St. Brooklyn, NY. Installing Company: Service Rep.
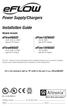 Power Supply/Chargers Installation Guide Models Include: eflow4na8d - 4A @ 12VDC or 24VDC - Eight (8) PTC Outputs eflow6na8d - 4A @ 12VDC or 24VDC - Eight (8) PTC Outputs eflow102na8d - 10A @ 12VDC - Eight
Power Supply/Chargers Installation Guide Models Include: eflow4na8d - 4A @ 12VDC or 24VDC - Eight (8) PTC Outputs eflow6na8d - 4A @ 12VDC or 24VDC - Eight (8) PTC Outputs eflow102na8d - 10A @ 12VDC - Eight
ATS1250/ door/4-lift DGP. Programming Guide
 ATS1250/1260 4-door/4-lift DGP Programming Guide Version 2.0, July 2003 Aritech is a GE Interlogix brand. www.ge-interlogix.com Copyright (c) 2003 GE Interlogix B.V.. All rights reserved. GE Interlogix
ATS1250/1260 4-door/4-lift DGP Programming Guide Version 2.0, July 2003 Aritech is a GE Interlogix brand. www.ge-interlogix.com Copyright (c) 2003 GE Interlogix B.V.. All rights reserved. GE Interlogix
