Heat Link Design Suite 2.0
|
|
|
- Geoffrey Banks
- 5 years ago
- Views:
Transcription
1 Design Suite 2.0 L7180 May 30, 2005
2 Table of Contents Heat Introduction...3 Getting Started...4 Design Suite Orientation...7 Start Menu...8 Budget Menu...18 HeatLoss Menu...24 Heat Design Suite Online Help/Guide...30 Heat Design Suite Online Product Guide...31 Project Design Considerations...33 HeatLoss Sheet...35 Analysis Sheet...51 Material List Sheet...61 Summary Sheet...66 Quote Sheet...69 Appendix I: HeatLoss calculation formulas...73 Appendix II: R-value of Typical Materials for Standard Contruction...74 Appendix III: R-value of Typical Materials Floor Coverings...75 Appendix IV: Friction Losses Through Pipe Fittings and Valves...76 Appendix V: Some Factors Affecting Radiant Floor Heating Design...77 Questions...80 Software Disclaimer The information delivered by this software is specifi c for use with Heat products only. Any substitutes or alternatives must furnish their own details of design for performance comparison. Heat makes no warranties on this software. In no event shall Heat be liable for any damages, loss of profi ts and opportunities, or any other incidental or consequential damages arising out of the use of this software. 2
3 Introduction Why should you upgrade to Heat Design Suite v2? 1. It creates budget price quote with minimal user input, enhancing productivity by cutting down tremendous time required in any price quotation process. 2. It provides a good indication on pipe sizing as well as pump sizing. 3. It allows user to run/evaluate multiple projects simultaneously. 4. It is modular; appropriate library file will be loaded automatically in accordance to the type of file being opened. You can unload the library file you do not need at any time. 5. It allows incorporation of your own material list in any price quote created. 6. It allows suggested piping and wiring schematic drawings to be zoomed in and out for details before being sent to a printer. 7. It has the management features you need to open, close and copy project file seamlessly. 8. It exposes its resources, such as R Value lookup or calculation without first running any project file. 9. It fully integrates your Microsoft Office applications including Outlook and Internet Explorer. You must have installed Microsoft Outlook and Internet Explorer to fully exploit the new features. 10. It allows user s full control over the work environment, such as warning message and error detection. 11. It allows product description to be output to a printer. 12. It allows project or job specification to be output to a color capable printer. 13. It adjusts itself automatically to print report to the right length without wasting paper. 14. It imposes no more stoppage to your file opening process by double clicking on a file name. 15. It has the latest product reference numbers (SKU#) from Heat. 16. It has the latest product pricing from Heat. It offers so many new features and enhancements that the list above hardly exhausts them all in one place. Heat Where can you get Heat Design Suite v2? Heat Design Suite v2 can be downloaded from Heat Website at: If you are a registered user, you must log in and navigate to the software Web page to download the software by selecting the Software link on the left hand side of the screen. You will find 3 hyperlinks allowing you to download the respective software optimized for different version of Microsoft Office and Outlook: HLDS2000, HLDS2002 and HLDS2003. Alternately, you can approach your local Heat representative for a copy of the software if you have no access to the Internet. 3
4 Getting Started Heat Microsoft Office Version Compatibility You must be running Microsoft Office and Microsoft Outlook of the same version number in order to fully exploit all the new features delivered by Heat Design Suite. In addition, you must have installed Microsoft Internet Explorer. By default, Internet Explorer is loaded along with the installation of Windows operating system. If you are running Office 2002 and Outlook 2002, you will need the Design Suite optimized for version If you are running Office 2000 and Outlook 2000, you will need the Design Suite optimized for version Office applications with Outlook of different version number are currently not supported. Zipped/Compressed If Heat Design Suite is downloaded from Heat Website at: you will find the application comes in a zipped file. You need to unzip it to extract the multiple files before you can install it. The zipped file is self extracting if you mouse double click on its file name. Upon unzipping itself, all the application files will be extracted to the following location on your computer by default: C:\HLDSv2\ where C:\ is your local boot drive on your computer. Install/Setup Installing Heat Design Suite can be made easy with the setup utility provided. Look for the file MyInstall.xls in the files distributed (through download from Heat Website or your local Heat representative). Before you run MyInstall.xls to install the application, the macro security level of your Microsoft Excel 2000 or Microsoft Excel 2002 (XP) application must be lowered from High to Medium. Follow the steps below to change macro security, in Excel: 1. Select Tools on menu bar. 2. Highlight Macro on the drop down menu. 3. Choose Security on the popup menu. 4. Click the Security Level tab if it is not chosen by default. 5. Click the radio button beside Medium if High is chosen by default. To begin the software install or setup, follow the steps below. 1. Double click on the file name MyInstall.xls. You should be able to find this file among the files distributed. 2. lick the Enable macro button when prompted to allow macro execution. 3. Follow up the self-explanatory steps on screen. 4. Make sure to read the entire license agreement by scrolling it down to the very end. 5. Check the I accept the license agreement box. Or else, the setup process will not continue. 6. Key in the serial number provided when prompted. Or else, the setup process will not continue. The serial number was provided to you when you downloaded the software from Heat Website or given to you from your local Heat representative. 7. Click the Finish button to complete the setup process when it becomes visible. 8. Click the Yes button to run Heat Design Suite v2 now when prompted. If you selected No, you would need to follow the extra steps below to invoke the Design Suite in Excel. 4
5 a. Run Excel. Open a blank workbook if none is there yet by selecting File on the menu bar and then New from the drop down menu. b. Choose Tools on menu bar and then Add-Ins on the drop down menu to show Add-Ins window. c. Click the Browse button to open the Browse window. d. Select the drop down arrow beside the Look in: combo box to navigate to the destination folder as indicated in the setup process, eg. C:\Documents and Settings\userID\Application Data\Microsoft\AddIns\Heat Design Suite v2 Heat You should fi nd the Look in: combo box at the top of the window. e. Highlight All Files (*.*) on the selection list when you click the drop down arrow beside the Files of type combo box in the Browse window. You should find the Files of type combo box at the bottom of the window. f. Highlight HeatWiz.lib file on the file list and then click OK. g. You should see the box beside Heat Suite Wizard is checked. Click OK again to dismiss the Add-Ins window. If Excel is running on screen now, you should see that Heat Start is the last menu item on the Excel menu bar. Why the setup/install utility is preferred? We strong suggest you run MyInstall to setup Heat Design Suite v2 on your computer for the following benefits: 1. To ensure only the applicable library files are copied to the right place on your computer. 2. To ensure all the supporting files are copied over to your computer. 3. To completely delete previously installed application files (of version 1 and/or version 2 if you do a re-installation of version 2). 4. To detect if you have installed Adobe Distiller on your computer so that you can make use of the unique print feature provided by the software. 5. To eliminate the redundancy of HeatLoss Guide menu in the popup menu window when you right click on a worksheet in Excel. This redundancy is caused by abnormal exit of Excel when using Heat Design Suite v1. You may run MyInstall anytime again to re-install Heat Design Suite v2 on your computer. 5
6 Why are you given a serial number? Heat You will be provided (when software was downloaded from Heat Website or by your local Heat representative) a serial number to do a full install. You enter the serial number when prompted during the setup process, ie when running MyInstall. The serial number will entitle you to 1. A 30 day free trial period before you decide to activate the software for good. 2. Technical support on using the software by registering with Heat Canada. 3. Activate the software. You can activate your copy of software on line at or fax in the completed registration form to Heat Canada at (403) Find the file hldsregform.txt among the distributed files for a blank registration form if you have missed it during the setup process. Exploiting Adobe Acrobat feature changing printout to PDF file If you have installed Adobe Acrobat on your computer, Heat Design Suite v2 will exploit its feature to allow you to turn the report printing to PDF file. You may have installed Acrobat Reader on your computer. However, the Acrobat Reader alone does not provide the necessary function that Heat Suite must use. To check if you have fully installed Acrobat software and configure Acrobat to work with Heat Design Suite, follow the steps below. 1. In Windows, mouse click the Start button in the lower left corner of your screen and then select Control Panel (see the picture on left). 2. Select Printers and Faxes (if you are running Windows 2000 or XP) or Printers (if you are running Windows 98). 3. Acrobat has been fully installed on your PC if you see Acrobat Distiller icon. 4. If Acrobat Distiller is installed, right click Acrobat Distiller to display its shortcut menu. Select Printing Preferences (if you are running Windows 2000 or XP) or Properties (if you are running Windows 98). Select Adobe PDF Settings tab. Uncheck the box beside Do not send fonts to Distiller. 6
7 Heat Design Suite Orientation Menu Commands When you first start up Heat Design Suite, you see Heat Start menu item at the end of the Excel menu bar. A drop down menu as shown below will display when Heat Start menu item is selected. Sub menus: Heat Project Reference Exit Options About it groups the commands you need to create new project, open previously saved project, close project and copy currently open project. it groups the commands you initiate to look up R-Values of commonly used construction materials, to calculate R-Values of composite materials, to find weather data (outdoor design temperature) of most cities and an online manual related to floor heating design issues. terminates Heat Design Suite in Excel. You will see that the box beside Heat Suite Wizard is unchecked in the Add-Ins window popped up when you select Tools/Add-Ins on the menu bar. for access to user s settings and product database. to show the current version of Heat Design Suite, access Heat Website and user s registration number. Pending whether you are running Budget or HeatLoss library, you will find the following menu items at the end of the Excel menu bar. Note that if you have closed all the work files without explicitly closing the libraries, Budget and or HeatLoss menu will become disabled. Sub menus: Tools Resources it groups the commands you need to create quote (price quote), customize the current budget project, print sheet (send report to printer) and size pipe and pump for your budget project. it groups the commands allowing you to look up and print the related schematic drawings and specification for the budget project. Sub menus: Tools Resources it groups the commands you need to create quote (price quote), optimize the current floor heating design, print sheet (send report to printer). it groups the commands allowing you to look up and print the related schematic drawings and specification for the floor heating project. 7
8 Heat Start Menu Commands Heat Heat Start is the very first menu item on the menu bar that you will see when you first start up Heat Design Suite. It allows you to create new project or open previously saved project. In addition, it allows you to access its internal resources. Heat Start 4 Project Select Heat Start 4 Project 4 New to create a new project. You will see the Heat Suite Get Started window show up on screen, allowing you to specify the project type to create by mouse clicking any of the icons: Budget, HeatLoss and HeatGain (unavailable in v2). You may position your mouse momentarily on any of the icons to display its project type. Left icon Budget project Middle icon HeatLoss project Right icon HeatGain project (not available in Heat Design Suite v2) Note that you can click the Help button in the Create New Budget window for help when you are creating a new budget project. Select Heat Start 4 Project 4 Open to display Open Suite File window, allowing you to list and open any type of Heat Suite files of extension:.hbg,.hhl and.hhg. You can open Heat Suite file by mouse double clicking on any file name with extension either.hbg,.hhl or.hhg. In doing so, Heat Design Suite with the appropriate library will start automatically provided that Heat Design Suite has been loaded in Excel in the first place, ie Heat Suite Wizard has been checked in the Excel AddIns window. You can find it when you select in Excel Tools then AddIns on the menu bar. You can also use Excel File 4 Open... to open Heat files. However, you have to drop down the File of types: combo box found at the bottom of the Open window to select All Files (*.*) to allow you to see files with extension of either.hbg,.hhl or.hhg. 8
9 Select Heat Start 4 Project 4 Close to display Heat Suite Close window, allowing you to close any of the running libraries. Position the mouse over the icon momentarily to display its help tip to help identify the name of the running library. For the picture shown on the left and below, both Budget and HeatLoss library are running in this example. Close will not be available if none of Heat Suite libraries is running. Heat You will be prompted to confirm if you are sure to close the library. If you have still work files open for the library you want to close, you will be prompted if you need to save these work files before proceeding. Select Heat Start 4 Project 4 Copy to display Heat Suite Close window, allowing you to make copy of any of the running work files. If you are running multiple libraries simultaneously, select the Project Type to display all its work files you have opened. Then select the work project to copy. You have to give it a new project name for the copy, or else you will be prompted. The feature comes in handy. For instance, you are looking at a multi-storey apartment building. You created a project file for the main level. Instead of creating project file for each of the other levels, you copy the main level project file and rename the copy to the other level, such as Level One. You then make changes to the new copy. Now you have project file for the main level and level one respectively. This saves you time by eliminating all the work necessary to create a new project for Level One and all the other levels. 9
10 Heat Select Heat Start 4 Project 4 Close to display Heat Suite Close window, allowing you to close any of the running libraries. Position the mouse over the icon momentarily to display its help tip to help identify the name of the running library. For the picture shown on the left and below, both Budget and HeatLoss library are running in this example. Close will not be available if none of Heat Suite libraries is running. You will be prompted to confirm if you are sure to close the library. If you have still work files open for the library you want to close, you will be prompted if you need to save these work files before proceeding. Select Heat Start 4 Project 4 Copy to display Heat Suite Close window, allowing you to make copy of any of the running work files. If you are running multiple libraries simultaneously, select the Project Type to display all its work files you have opened. Then select the work project to copy. You have to give it a new project name for the copy, or else you will be prompted. The feature comes in handy. For instance, you are looking at a multi-storey apartment building. You created a project file for the main level. Instead of creating project file for each of the other levels, you copy the main level project file and rename the copy to the other level, such as Level One. You then make changes to the new copy. Now you have project file for the main level and level one respectively. This saves you time by eliminating all the work necessary to create a new project for Level One and all the other levels. The New Project Name To Identity The Copy text box will show as soon as you select a work file in the Select Open Project To Copy list box. 10
11 Heat Start 4 Reference The Design Suite keeps an archive of R factors (thermal resistance values) of most standard construction materials. You can access these R Values and use them in your project design easily. Select Heat Start 4 Reference 4 R Value to display the R-Value of Standard Materials window as shown below. Heat Position your mouse anywhere over the house picture and mouse click the part of the house of which the R Values you want to look up. For instance, mouse click the window to look up the R-Values of most windows construction as shown in the picture above. If not sure, position your mouse momentarily over the house image to bring up the help context box. If you are currently working with a HeatLoss project file, the OK button and the Location Selection box will become visible. In that case, select from the list box the material of which the R-Value you want to use. To place the selected R-Value in the Heatloss worksheet, mouse click the highlighted dash button near the bottom of the window to shrink down the R-Value Of Standard Materials window. Then position your mouse and mouse click in the Heatloss worksheet the input cell where you want the selected R-Value to be placed and click the button just below the close button of the window on top to restore the R-Value Of Standard Materials box and then the OK button to complete the action. 11
12 Heat You often need to look up the R-Value (or thermal resistance factor) of composite assemblies made up of standard construction materials. The Design Suite provides you with a ready means at your finger tips of computing the R factor of composite structures. In addition, the calculated figure can be placed in your HeatLoss project Heatloss sheet where the R-Value applies with a couple of mouse clicks. Select Heat Start 4 Reference 4 R Value Calc to display the Composite Material R- Value Calculator window as shown below. In the Select materials from list box, choose materials that apply to the composite assembly or structure of which the R-Value you want to calculate. Click the Add button to put the selected materials in the list box on the right. If materials were added to the box on the right by mistake, select the materials that you want to remove from calculation and click the Remove button. Click the Calculate button to compute the R-Value of the composite materials that appear in the box on the right. Make sure to click the Calculate button to update the result after you added or removed materials from the lists. If you are currently working with a HeatLoss project file, the OK button and the Location Selection box will become visible. In that case, your can use the calculated R-Value in the HeatLoss worksheet directly. To place the selected R-Value in the Heatloss sheet, mouse click the highlighted dash button near the bottom of the window to shrink down the Composite Material R-Value Calculator window. Then position your mouse and mouse click in the Heatloss worksheet the input cell where you want the computed R-Value to be placed and click the button just below the close button of the window on top to restore the Composite Material R-Value Calculator window and then the OK button to complete the action. 12
13 You can access and look up the outdoor design temperatures used by the Design Suite. If you want to change your project location for whatever reason, you can use this feature anytime to update the outdoor design temperature. Select Heat Start 4 Reference 4 Weather to display the Weather window as shown below. Heat Drop the Country combo box arrow to bring on a list from which you can select the country, such as Canada and USA. Then drop the State/Prov combo box arrow to bring on a list from which you can select the state or province. Finally, drop the City combo box arrow to display a list from which you can select the city where the project is found. If you are currently working with a HeatLoss project file, the Use Data button will become visible. In that case, your can update the city designation and its outdoor design temperature in the HeatLoss worksheet directly by clicking on that button. 13
14 Heat The Design Suite keeps a resourceful knowledge base specifically related to radiant floor heating design. If you come across an interesting issue during your design process, you can look up the topics in the manual for suggestions and guidance. Select Heat Start 4 Reference 4 Manual to display the Reference Manual window as shown below. Drop the Topic: combo box arrow to select the subject you like to look up. The More Info and More Idea buttons in the top right corner will be visible pending the subject selected. Clicking either one of them will bring on additional info and or idea concerning with the current subject. To switch back to the subject topic content before you click on the More Info or Idea button, mouse click the Topic: again. Heat Start 4 Exit Select Heat Start 4 Exit to unload Heat Design Suite in one easy step. It unloads Heat Design Suite from Excel. The box beside Heat Suite Wizard in the Excel Add-Ins window will be unchecked. If any of the Suite libraries and its related work files are still running when this command is issued, the Design Suite will prompt you to save the files before proceeding. After you executed this command, you have to load Heat Design Suite in Excel before you can use it again. To load the Design Suite application, run Excel if Excel is not running yet. Make sure a workbook/worksheet is opened. Select Tools, then Add-Ins Check the box beside Heat Suite Wizard in the Add-Ins window to load the application. 14
15 Heat Start > Options You have full control over the work environment when using the Design Suite. Select Heat Start 4 Options 4 Settings to display the user Options window as shown below. Heat Enable input error checking and Enable warning message only apply to heatloss related projects while the other options apply to all Design Suite project files. The first four options are checked and enabled by default. It is advisable to leave these setting enabled or checked at all times. Enable product suggestion allows the application to recommend to you other Heat products pertinent to your project so that you can include them in your price quote whereas the Enable product description lookup option permits you to access and print the Heat product catalogue from the material/product worksheet. The last option allows your own products to be incorporated in the material list generated by the Design Suite if it is checked. The application keeps your materials in its own internal database. If the product database maintained by the application is empty when you check this option, you will be prompted to create one immediately. 15
16 You can build up your own product database in Design Suite so that you can include your materials in every price quote generated by the application. Heat Select Heat Start 4 Options 4 Product Database to display the User Product Database window as shown below. Use the Build tab to build up your product database one item at a time. For the picture shown above, there have been 2 items loaded in the database and the second item is currently displayed. To view the items in the database, click the scroll bar up/down arrow and drag its tab. The item# will be updated accordingly. To add item to the database, fill in the text boxes. The Description and Unit Price must not be left blank; they are essential to identify your products. Then click the Add button to actually put it in the database. To delete a particular item from the database, use the scroll bar to move to that item and click the Delete button to actually remove it from the database. To edit a particular item in the database, use the scroll bar to move to that item and type over its Description, Reference #, Unit and Unit Price. Click the Restore button to undo the changes you made to any particular item in the database. For instance, you used the scroll bar to go to Item 2. You then changed the description from An Excellent Model Hot Water Tank to Radiator. You then realize you have made a mistake. In that case, click the Restore button to cancel the changes you made. Click the OK button to update the database and close the window or the Cancel button to dismiss the window without updating the database. Use the Import tab to build up your product database by batch. If you have built up your own products list using Excel worksheet, Design Suite will create its internal database in one easy step. Just follow the description on screen on how it can be accomplished. To incorporate your own products in any of the price quote generated by Heat Design Suite, you have to check the Incorporate my products in the quoted material list in the user Options. See Heat Start 4 Options 4 Settings. 16
17 Heat Start 4 About Select Heat Start 4 About to display the Heat Suite Window as shown below. Heat Click the About tab to learn which version of Heat Design Suite is currently running. The registration# can be looked up in the Registration tab. If you need technical support, you need to note the build# as well as the registration#. In addition, you need the registration# to activate the application if you have not done so yet. To activate your Design Suite, you can log on to the Profession web page on Heat Website: Or complete the form found in the file: hldsregform.txt and fax it to Heat Canada at (403) hldsregform.txt t is one of the files you downloaded or distributed by your local Heat representative. 17
18 Budget Menu Commands Heat Budget menu item on the menu bar becomes visible when you have created a budget project or opened a previously saved budget project file. Budget 4 Tools Heat Design Suite Budget library will generate a price quote based on your inputs to creating a project. Select Budget 4 Tools 4 Create Quote to display the Create Quote window as shown below. Click the drop-down arrow of the Select Budget Project combo box to choose which budget project you want to create a price quote for. If you decide to include just the final price without showing discounts and product list prices in the price quote, uncheck the box beside Show price discounts and product list prices in the Details tab. Heat Design Suite is able to look into the Contacts list maintained by Microsoft Outlook to extract the particulars of the party that the price quote is to sent to. Click the Quote To tab for details as shown below. 18
19 Heat To look up any particular contact in your OutLook Contacts list, put in either the First Name or Last Name or both for the person you want to look up. Or you can search by the Company name. Use the < or > button to scroll through the matches if there are any. The < and > buttons are enabled only if multiple contacts match the search criteria. The particulars of the person you choose will be transferred to the price quote for you automatically. To complete the price quote, you need to fill in your own particulars in the Quoted By tab. You will be informed of where the price quote is to be found when you click the OK button. 19
20 Heat Home owner may change his or her requirements after you completed a price quote. Instead of creating another project for that, you just need to customize the existing project and create another price quote based on the new requirements. Select Budget 4 Tools 4 Customize to display the Customize Budget window as shown below. Select one of the open projects you want to customize by pulling down the Select Budget Project combo box. Follow the step by step as guided by the Next> button to tweak the project based on the new requirements. Click the Help button to bring on the Help window if you need information on any of the input fields. Mouse click on any part of the picture shown in the Help window to jump to the related section. After you customized the project, you can create another price quote based on your changes to the project by following the steps as outlined in the Budget 4 Tools 4 Create Quote section above. 20
21 You can send print to any connected printer or turn it to PDF file if you have installed Adobe Acrobat. Select Budget 4 Tools 4 Print Sheet to display the Print Sheet window as shown below. Heat Drop the Select Budget Project combo box to select the budget project to print. If you have installed Adobe Acrobat, the PDF Copy is enabled. Checking the box beside will turn the printout to PDF file. The resulting PDF files can be found in the same folder where the budget project file was saved. Hold down the Shift or Control key when you do multiple selections in the Choose Sheets To Print list box. Click the Print button to send sheet(s) to printer or to be saved as PDF files in the folder where the budget project file was saved. To get indication on how big the system pump is necessary for the budget project, select Budget 4 Tools 4 Size Pipe and Pump to display the Pipe & Pump Sizing window as shown below. Drop the Select Budget Project combo box to select the budget project to work with. Select the material of the main pipes to manifolds by dropping down the Material combo box. You can choose either PEX or Copper. The pipe size is automatically suggested based on the estimated water flow. Put down the main lengths to the farthest manifold from the system pump on each level and then click the System Pump icon to display the suggested pump size. Click the OK button to turn it to a report so that you can print it on a printer or change it to PDF file as outlined in the Budget 4 Tools 4 Print Sheet section above. 21
22 Budget 4 Resources Heat Heat Design Suite keeps a library of piping and wiring schematic drawings. You can make reference to the suggested schematics pertinent to your project by selecting Budget 4 Resources 4 Schematic to display the Schematic Drawing window as shown below. Drop the Select Budget Project combo box to select the budget project to work with. Select the Basic (simple) radio button if you want to pull out the suggested schematics (piping and wiring) for radiant heating system without reference to other applications. Select any item in the Other (complex) list box for radiant heating system together with other applications. The check boxes directly underneath The highlighted application has: label indicate what the other applications are. Note that you cannot change the check boxes. Click the Show button to display the Heat Schematic window along with a separate window showing the schematic drawing as shown below. You cannot close the separate schematic drawing window since its close button has been disabled. To close it, you have to click the Close button in the Heat Schematic window. Select the Piping or Wiring radio button to display the piping schematic and wiring schematic accordingly. Click the Print Preview button to show you how the print looks like when it is sent to a printer. Click the Print button to send it to a printer by selecting which printer the print is sent to if you have multiple printers connected. Occasionally the separate schematic window may become hidden. It will become visible again if you click any of the buttons other than the Close button. 22
23 Heat Design Suite keeps a library of the install specifications. You can make reference to the suggested specification pertinent to your project by selecting Budget 4 Resources 4 Specification to display the Job Specifi cation window as shown below. Heat Drop the Select Project combo box to select the budget project to work with. The Dry and Wet check box will be enabled or disabled according to the install type specified in your budget project. Click the OK button to display the Heat Job Specifi cation window along with a separate window showing the job specification as shown below. You cannot close the separate job specification window since its close button has been disabled. To close it, you have to click the Close button in the Heat Job Specifi cation window. Drop the Type combo box to display the specification type (Wet or Dry) to show. Click the Print Preview button to show you how the print looks like when it is sent to a printer. Click the Print button to send it to a printer by selecting which printer the print is sent to if you have multiple printers connected. Occasionally the separate job specification window may become hidden. It will become visible again if you click any of the buttons other than the Close button. 23
24 HeatLoss Menu Commands Heat HeatLoss menu item on the menu bar becomes visible when you have created a HeatLoss project or opened a previously saved HeatLoss project file. HeatLoss 4 Tools Heat Design Suite Budget library will generate a price quote based on your inputs to creating a project. Select HeatLoss 4 Tools 4 Create Quote to display the Create Quote window as shown below. Click the drop-down arrow of the Select HeatLoss Project combo box to choose which heatloss project you want to create a price quote for. If you decide to include just the final price without showing discounts and product list prices in the price quote, uncheck the box beside Show price discounts and product list prices in the Details tab. Heat Design Suite is able to look into the Contacts list maintained by Microsoft Outlook to extract the particulars of the party that the price quote is to sent to. Click the Quote To tab for details as shown below. 24
25 Heat To look up any particular contact in your OutLook Contacts list, put in either the First Name or Last Name or both for the person you want to look up. Or you can search by the Company name. Use the < or > button to scroll through the matches if there are any. The < and > buttons are enabled only if multiple contacts match the search criteria. The particulars of the person you choose will be transferred to the price quote for you automatically. To complete the price quote, you need to fill in your own particulars in the Quoted By tab. You will be informed of where the price quote is to be found when you click the OK button. 25
26 Heat HeatLoss provides a project overview of your input parameter and summarizes your radiant floor heating design in a convenient place. Before you create a price quote for your Heatloss project, it is always advisable to tweak your system design parameters to see how the system responds to your changes, such as water temperature on heat shortages. Select HeatLoss 4 Tools 4 Optimize to display the Optimize Project window as shown below. The Optimize Project applies to the currently active HeatLoss project only, i.e. the Excel file that you are presently working with. Click the Update button to commit all the changes you have made to the project and close the Optimize Project window. The Update button will only be enabled when you have made change to any of the input parameters. Click the Cancel button to undo all the changes you have made to the project and close the Optimize Project window. After you optimized your project, you can let Heat Design Suite generate a price quote by following the steps as outlined in the HeatLoss 4 Tools 4 Create Quote section above. 26
27 You can send print to any connected printer or turn it to PDF file if you have installed Adobe Acrobat. Select HeatLoss 4 Tools 4 Print Sheet to display the Print Sheet window as shown below. Heat Drop the Select HeatLoss Project combo box to select the HeatLoss project to print. If you have installed Adobe Acrobat, the PDF Copy is enabled. Checking the box beside will turn the printout to PDF file. The resulting PDF files can be found in the same folder where the budget project file was saved. Hold down the Shift or Control key when you do multiple selections in the Choose Sheets To Print list box. Click the Print button to send sheet(s) to printer or to be saved as PDF files in the folder where the budget project file was saved. 27
28 HeatLoss 4 Resources Heat Heat Design Suite keeps a library of piping and wiring schematic drawings. You can make reference to the suggested schematics pertinent to your project by selecting HeatLoss 4 Resources 4 Schematic to display the Schematic Drawing window as shown below. Drop the Select HeatLoss Project combo box to select the heatloss project to work with. Select the Basic (simple) radio button if you want to pull out the suggested schematics (piping and wiring) for radiant heating system without reference to other applications. Select any item in the Other (complex) list box for radiant heating system together with other applications. The check boxes directly underneath The highlighted application has: label indicate what the other applications are. Note that you cannot change the check boxes. Click the Show button to display the Heat Schematic window along with a separate window showing the schematic drawing as shown below. You cannot close the separate schematic drawing window since its close button has been disabled. To close it, you have to click the Close button in the Heat Schematic window. Select the Piping or Wiring radio button to display the piping schematic and wiring schematic accordingly. Click the Print Preview button to show you how the print looks like when it is sent to a printer. Click the Print button to send it to a printer by selecting which printer the print is sent to if you have multiple printers connected. Occasionally the separate schematic window may become hidden. It will become visible again if you click any of the buttons other than the Close button. 28
29 Heat Design Suite keeps a library of the install specifications. You can make reference to the suggested specification pertinent to your project by selecting HeatLoss 4 Resources 4 Specification to display the Job Specifi cation window as shown below. Heat Drop the Select Project combo box to select the heatloss project to work with. The Dry and Wet check box will be enabled or disabled according to the install type specified in your budget project. Click the OK button to display the Heat Job Specifi cation window along with a separate window showing the job specification as shown below. You cannot close the separate job specification window since its close button has been disabled. To close it, you have to click the Close button in the Heat Job Specifi cation window. Drop the Type combo box to display the specification type (Wet or Dry) to show. Click the Print Preview button to show you how the print looks like when it is sent to a printer. Click the Print button to send it to a printer by selecting which printer the print is sent to if you have multiple printers connected. Occasionally the separate job specification window may become hidden. It will become visible again if you click any of the buttons other than the Close button. 29
30 Heat Design Suite Online Help/Guide Heat Dependent on where you are when you are working with any heatloss project fi le (not budget project file), the Heat Design Suite will intelligently provide you with appropriate help and guide. If you feel lost or want to find out more about what to do with any particular input field, you can ask Design Suite for guidance. Note that you can click the Help button in the Create New Budget window for help when you are creating a new budget project. To bring on the Design Suite help guide, follow the steps below: Position the mouse at the input field you need help. Right click the mouse to display the context (or shortcut) menu as shown on the left. Select the HeatLoss Guide menu at the bottom to display the Help Guide window as shown below. The Help Guide displays helpful hints related to the currently selected input field. The four buttons on the right side of the Help Guide window are respectively (from top to bottom): Bonus Info (more information related to the selected input) Bonus Idea (bonus idea for the selected input) Online Manual (you can look up the related issue from the manual) Online Reference (access the related tools for the input) They are enabled or disabled dependent on the concerned subject. After viewing the bonus info or idea, you can go back to the original guide note by mouse clicking the Guide Note: label in the top left corner of the Help Guide window. 30
31 Heat Design Suite Online Product/Material Guide The Design Suite keeps in its internal memory an archive of Heat product catalogue for your reference. To access Heat product catalogue, go to the Material List sheet if you are working on a heatloss project file or the Product sheet if you are working on a budget project file. Then mouse right click on any of the stock numbers to display the Heat Product window as shown below. Heat A separate window bearing the title Heat Product Description will display the details about the product of the selected stock number as shown below. You cannot close the Heat Product Description window since its close button has been disabled. To close it, you have to click the Close button in the Heat Product window. In the Heat Product window, you can: 1. Drop the Product combo box to select other stock number to show its product details. 2. Click the Print Preview button to show you how the print looks like when it is sent to a printer. 3. Click the Print button to send it to a printer by selecting which printer the print is sent to if you have multiple printers connected. Occasionally the Heat Product Description window may become hidden. It will become visible again if you click any of the buttons other than the Close button in the Heat Product window. 31
32 Heat This page is intentionally blank 32
33 Project Design Considerations To begin your heat loss calculation and radiant in-slab system design, a set of architectural plans is helpful. Information, such as floor area, ceiling height and window area, must be known for each room in order to conduct a reasonable heat loss calculation. If you lack detailed project information, Heatloss will make heat loss calculation easy for you, as it follows most typical industry standards. Heat Radiant floor heating design is an iterative process; below are the steps you would likely come across in your design process. 1. Estimating your heating requirements The room or area heating requirements must be determined using heat loss calculations. 2. Determine required heat output The heat loss of any given area must be replaced with the heat output provided by the radiant floor. Only net floor area is used in determining the required heat output. The net area is calculated by subtracting from the total square footage all cabinets, fixtures and other non heat producing areas. 3. PEX pipe selection and spacing Most residential and light commercial applications are best designed with 1 2 oxygen-barrier or non oxygenbarrier pipes. However, certain applications may warrant the use of 3/8 or 5/8 tubing. Pipe spacing in a radiant floor heating installation directly affects the heat output, required supply water temperature and occupant comfort of the area. 4. Supply water and floor surface temperatures To keep supply water temperature and floor surface temperature from exceeding recommended figures, consider choosing a flooring of low R-value and reducing the heat loss of an area (i.e. increased insulation, better quality windows). 5. PEX piping and loop requirements Loop lengths in excess of the recommended may result in uneven or improper heat outputs and return water temperatures below acceptable design parameters. All loops in a multi-loop area should be kept as equal in length as possible to simplify system balancing. 6. Flow rate, pressure drops and heating requirement The system flow rate and heating requirement are the summations of all the individual loops and the system pressure drop is the maximum value of all these loops. You use these data to size a circulator for your installation. 33
34 Project Design Considerations Heat 1. Always use a separate distribution manifold header for a garage. 2. For piping embedded in concrete (i.e. wet installation), you may not need to provide specific floor heating to hallways or corridors when hot water piping to the surrounding rooms passes through these areas. 3. For piping in-between joist or under subfloor (i.e. dry installation), make sure the zones/rooms are squares or rectangles. Check the joist setup of the structure as pipe spacing is very much dependent on the joist setup. 34
35 HeatLoss Sheet Introduction Heat 1. Zoning Most people prefer the bathroom to be warmer for showers and baths, and the bedroom to be a little cooler while sleeping. Zoning refers to separating the application into different areas of thermostatic control. A separate thermostat t works in conjunction with a zone valve that opens and closes upon heating demand to allow the flow of hot water through a piping circuit. In essence, zone controls use the input information from the zone thermostats to deliver heat where necessary. HeatLoss makes zoning design easy for you. 2. Floor Finish Be aware that the floor finish in a room always has impact on your floor heating system. Not only must it be able to withstand the heat transmitted from the piping through the thermal mass, its R-value plays an equally important role in your system design. Floor finish of a low R-value can conduct heat more than those of high R-value. Consequently, the floor finish R-value has a bearing on the temperature of the heating fluid running underneath. The lower the R-value of a floor finish, the lower the supply water temperature is required to offset a given heat loss. Heatloss helps you easily select floor finish in a room. Due to its tendency to expand and contract under wide temperature variation, wood flooring has low exposure limits to temperatures. Worth considering in your system design with wood flooring are, 2 a. Hardwoods (i.e., oak and maple) are a better choice over softwoods (ie. pine). 2 b. Prefinished floating wood floor systems are an excellent alternative to traditional wood flooring. 2 c. The narrower the wood board, the less shrinkage that will occur. 2 d. Quartersawn flooring expands and contracts only 30% that of plainsawn flooring. 35
36 HeatLoss Sheet Heat Area rugs with padding over radiantly heated hardwood floors should be avoided. Supply water temperature must be raised to overcome the increased resistance to heat flow. At high supply water temperature, wood flooring will experience gapping and possible cupping. However, if the design heating load is less than 20 BTU/hr/ft 2, area rugs can be used without much concern. Area rugs with padding can be installed without adverse effect over ceramic tile floor so long as the design heating load is less than 25 BTU/hr/ft 2. Area rugs with padding over linoleum or vinyl tiles should be avoided because the glue mastic is most likely to break down due to the high temperatures under the padding. 3. Ceiling Height Ceiling height is used to determine room volume and exterior wall area. When a vaulted ceiling is present, an average height is preferred as opposed to taking the ceiling height at the peak or where the vault begins. For example, if a room has a vaulted ceiling beginning at 8-0 and peaking at 12-0, the average ceiling height to use in calculations will preferably be When designing a commercial floor heating project, such as warehousing facility, unless it is absolutely necessary, it is not required that the full ceiling height be used. It is sufficient to take the ceiling height at 1/2 of the actual height when the ceiling is 30 ft. high or over. 4. Area The area of different envelope components of a building has a direct bearing on heat lost calculation. The envelope is composed of the parts of the building exposed to colder than inside temperatures (yellow outline as shown). Items include: 4 a. Floors exposed to unheated space or cooler room temperatures. 4 b. Walls exposed to unheated space or cooler room temperatures. 4 c. Ceilings exposed to unheated space or cooler room temperatures. 4 d. Doors exposed to unheated space or cooler room temperatures. 4 e. Windows. 36
37 HeatLoss Sheet 5. R-values R-value is the measurement of a material resistance to heat conduction. High R-value means more resistance to heat flow. When designing a radiant floor heating system or calculating heat loss, specific R-value of the following is to be determined: 5 a. Ceiling insulation. 5 b. Wall insulation. 5 c. Floor insulation. 5 d. Doors (only those exposed to unheated room or area). 5 e. Windows and skylights. 5 f. Floor finish. Heat R-values of some typical windows and doors can be found under the Reference section of the HeatLoss menu. You can also find the R-value of materials commonly installed in any standard construction in the Appendix II and III of this user manual. 6. Infiltration Heat leaves a building by air leakage through imperfections of the building envelope, such as gaps and cracks around sashes and frames of windows and doors. One of the practical approaches to quantify this heat loss is to select a rate at which the interior air volume of the building (or an individual room) is exchanged with outside air. See the Introduction of Appendix A sheet for more details. Heatloss offers assistance in the selection of air leakage rate dependent on the number of walls having windows or exterior doors. It also makes provision to account for other air leakage related heat losses for commercial project due to, perhaps, frequent use of door openings, such as revolving doors. This infiltration loss is in addition to the air leakage heat loss inherently related to the quality of a building construction as described above. 37
38 HeatLoss Sheet Heat 7. Pipe Size Pipe size is determined primarily by the size of the project. Typically, residential applications make use of 1/2" PEX pipe while 5/8" or 3/4" pipes are often best suited for commercial ones. Heatloss allows you to use a default pipe size for the entire project or a specific size for a given room. The selected pipe size will have a bearing on the loop circuit length in your radiant heating system design. Does it make sense to increase pipe size in radiant floor slabs to get more heat output? See Section A of Appendix V for a discussion about this issue. 8. Pipe Spacing Pipe spacing refers to the distance between the PEX pipes in a given loop circuit. It can vary from one room or zone to another of a given project. Pipe spacing has direct bearing on your application in the following ways. 8 a. The closer the pipe spacing, the lower the supply water temperature required to offset a given heat loss or to produce a given heat output. 8 b. Floor finish of low R-values requires a closer pipe spacing to avoid noticeably warmer floor directly above the piping, e.g., tile as opposed to carpet. 8 c. Pipe spacing can be used to change the average floor surface temperature by decreasing or increasing the spacing in the design phase. 8 d. Both the pipe spacing and how far the pipe is underneath the floor surface are directly related to the surface temperature variance. (See Section B of Appendix V for a discussion about pipe depth in concrete slab.) If you have no idea of what pipe spacing to begin with, Heatloss will select for you a pipe spacing appropriate to the type of floor covering you have selected. Increasing pipe spacing may still produce the required heat output with the use of a higher supply water temperature. Though this can produce the benefit of reduced material requirements and system cost, the room comfort will likely suffer as floor surface temperature becomes uneven. 38
39 HeatLoss Sheet 9. Supply Water Temperature To establish proper supply water temperature for an installation, take into consideration of the following points: 1. Installation type (i.e. poured or in-between-joists). 2. Room heat loss. 3. Pipe spacing. 4. Floor finish type, i.e., its R-value Heat HeatLoss provides helpful hints when designing a supply water temperature for your project. The relatively low supply water temperatures of radiant heating systems necessitates the use of a tempering or mixing valve to lower the output of a heat source, such as a conventional boiler. Heat has made available two and four way thermostatic and manual mixing valves to provide precise temperature control. Thermostatic mixing valves maintain desired output temperature regardless of input temperatures and flow rates. This is done by thermostatically varying the mixture percentages from the hot and cold ports. Manual mixing valves maintain a fixed percentage of mixture from the hot and cold ports, resulting in output water temperatures that parallel any input variations. These mixing valves together with electronic mixing controllers have greatly enhanced radiant floor heating systems. Injection mixing controllers enable supply water temperature to vary with outdoor temperature with the objective of meeting the required heat load of a building at any time. In essence, these devices regulate efficiently the system output the heat. HeatLoss allows you to select an injection mixing control appropriate to your application. Furthermore, Heat expands the control horizon by bringing you Stat - a control device running on 24 Vac, making thermostat wiring seamless. Stat can be expanded for wiring multiple thermostats, making your wiring work less burdensome. For better degree of energy efficiency and comfort, a Stat setback module can be considered. Stat works in perfect harmony with any standard injection controller. HeatLoss lets you specify Stat easily. 39
40 HeatLoss Sheet 10. Use of Anti-freeze Glycol Heat If PEX piping is likely exposed to temperatures below 32 o F for long periods, use of anti-freeze to protect the fluid from freezing and bursting the Heat piping will be necessary. The recommended anti-freeze to use is inhibited propylene glycol. To your advantage, Heat glycol has been premixed with Molybdate, a corrosion inhibitor vital to your hydronic heating system. Under no circumstances should you try automotive ethylene glycol which contains silicates detrimental to any pump seals. The addition of glycol to a system increases the system piping pressure head ( P) and requires a higher flow rate (gpm) to transfer the same amount of heat to offset a given heat loss. Do s and Don ts Do not use galvanized pipe or fittings with glycol solution. The zinc will react with glycol inhibitors. Use a suitable boiler system cleaner to flush cutting oils, flux and etc., prior to filling the installation with glycol solution. It is recommended not to permanently connect to pressure reducing valve. If there is a leak, the addition of make-up water will dilute the glycol, and may render the piping susceptible to freezing. However, other alternate safety devices as per the local codes in your area should be consulted. Do not use chromate water treatment. It reacts with glycol. HeatLoss makes it easy for you to incorporate glycol solution in a system design. You can select glycol concentration between 0 and 50% to see the impact on the system flow rate and piping friction loss due to its presence. 11. Border Zones The border zone of a room refers to the floor area that extends around the perimeter of the room and toward its center at a given distance from the wall (typically 3 ). A border zone is considered in radiant floor heating for two reasons: 11 a. To reduce or eliminate heat shortage, 11 b. To provide greater comfort. 40
41 HeatLoss Sheet Border zones provide greater comfort and eliminate or reduce supplemental heat by increasing the floor temperature and heat output along outside walls with windows where most heat loss takes place. HeatLoss makes consideration of border zones easy for you. You just need to decide the zone footage and HeatLoss will take care of the rest; pipe spacing and maximum circuit length will be selected pending the size of PEX pipe you selected. Heat Step By Step Entry Line (3) Line (4) Line (5) Line (6) Line (7) Line (9) Line (10) Enter a room name. Any legitimate name to identify the room being evaluated (e.g. kitchen/nook for a combined area). Room Number is automatically entered once the Room Name is entered. You may override it. Note that after you make a change to it, the auto fill-in feature will be lost. Enter a Manifold Number for this room or Zone to be connected (identification number is used for internal calculation and can be used on the loop circuit layout plan). Select an appropriate type of thermostat from the pull down menu if a thermostat is to be installed in this room. Enter a number for the zone or room thermostat. One or more rooms can be on a single thermostat. Each thermostat selected is an individual zone. Any adjacent room to be a part of this zone is to have the same zone number. In this case, do not select thermostat on Line 6 for this adjacent room. However, if you select no thermostat on Line 6 and do not indicate a number on Line 7, the loops calculated for this adjacent room will be considered running on Reset, i.e., being taken care by the injection mixing controller only. Select Y for Yes from the pull down menu if the distribution manifold is equipped with a single zone valve that is controlled by a thermostat. Select a floor finish from a pull down menu. 41
42 Heat HeatLoss Sheet Line (12) Line (13) Line (14) Line (15) Line (16) Line (17) Line (18) Enter an average height of all the exposed walls. The adjacent columns will be defaulted to this entry. Of course, it can be overridden if the exposed wall height is different in other rooms. Enter the perimeter length of all the exposed walls or walls next to unheated area (e.g. garage, storage, crawl space, etc). Enter a room length (if the room is rectangular or square). Enter a room width (if the room is rectangular or square). The room square footage will be calculated automatically if the room length (Line 13) and the room length (Line 14) have been entered. This cell can be written over by typing in a total square footage should the area be of an irregular shape. Enter the actual flat surface square footage of an exposed ceiling. Some rooms may have a partial exposure. The ceiling footage may not be the same as the floor footage; a ceiling may be a cathedral type that has a larger square footage than the floor footage of a given room. Enter the actual flat surface square footage of an exposed floor. If the floor is a cantilever type, use that portion of the surface area, not the complete floor area. Enter a total square footage if the complete floor is over a crawl space. (See note in the help box for its connection to Line 23 below.) 6 ft Outside Wall Bedroom Kitchen 10 ft Outside Wall Living Room Exposed wall = = 16 feet
43 HeatLoss Sheet Heat Cell (D19) Cell (D21) Line (23) Enter R-value of the insulation in the roof or attic. The following columns will be defaulted to this value. You can override it if the R-value is different in other rooms. Enter R-value of the insulation in the wall structure. The following columns will be defaulted to this value. You can override it if the R-value is different in other rooms. If room floor is partially or entirely over an unheated area, select an appropriate floor type from the pull down menu. Choose BF for basement floor, SOG for slab on grade or OCS for over a crawl space. (This selection is linked to area entry on Line 18.) You can use OCS for a floor that is cantilever type or over an unheated area. See applicable R-value in Appendix II. Be sure to override the default exposed area with the actual square footage in Line 18. Cell (D25) Cell (D26) Cell (D28) Enter R-value of the crawl space. The following columns will be defaulted to this value. You can override it if the R-value is different in other rooms. Enter R-value of the insulation under the concrete slab. The following columns will be defaulted to this value. You can override it if the R-value is different in other rooms. Enter R-value of the insulation around of the slab perimeter. The new Canadian Building code/2003 requires a minimum of R5 insulation throughout the entire floor area. Perimeter only will no longer be acceptable. Line (30) Cell (D31) Enter the average wall height below grade. Enter R-value of the insulation in the wall structure. The following columns will be defaulted to this value. You can override it if the R-value is different in other rooms. Buried wall 43
44 HeatLoss Sheet Heat Cell (D33) Line (34) Cell (D36) Line (37) Cell (D39) Line (40) Cell (D42) Line (43) Cell (D45) Line (46) Enter R-value of fixed type glass windows. The following columns will be defaulted to this value. You can override it if the R-value is different in other rooms. Enter the square footage of all fixed type windows in the room. Enter R-value of hinged type glass windows. The following columns will be defaulted to this value. You can override it if the R-value is different in other rooms. Enter the square footage of all hinged type windows in the room. Enter R-value of metal or wood exterior doors. The following columns will be defaulted to this value. You can override it if the R-value is different in other rooms. Enter the square footage of all metal or wood exterior doors exposed to unheated area in the room. Enter R-value of any glass or overhead exterior doors. The following columns will be defaulted to this value. You can override it if the R-value is different in other rooms. Enter the square footage of all glass or overhead exterior doors exposed to unheated area in the room. Enter R-value of any skylight windows. The following columns will be defaulted to this value. You can override it if the R-value is different in other rooms. Enter the square footage of all skylight windows in the room. 44
45 HeatLoss Sheet Heat Line (48) Line (49) Line (50) Line (51) Enter a value for the infiltration factor. Please read the suggestion in the help box. This figure is used to estimate the heat loss due to the quality of the building. Enter a value for the commercial air leakage factor. This figure is used to estimate the heat loss due to, perhaps, frequent use of door openings, such as revolving doors. It is in addition to Line 48 above. Please read the suggestion in the help box. Enter the square footage of all the non-heating areas in the room, such as cabinets, appliances, toilets, bath tub vanities, fireplaces and etc. Any area that you cannot run piping underneath will contribute to No Heat areas. The room temperature will be defaulted from cell L56. However, you can override it if a different room temperature is required for the room. Line (52) Net Area will be calculated automatically from subtracting the value on Line 50 from Line 16. This area will be used to calculate the required piping. Line (53) The calculated room heat loss appears here based on your inputs. Cell (E56) Cell (E57) Cell (F57) Cell (E58) The heat loss of all the rooms is totaled and reported here. Output in this cell is the heat loss due to mechanical ventilation, if there is any. Enter the volume of air displaced in the entire structure in cfm (cubic feet per minute). It is used to estimate the heat loss due to mechanical ventilation. Read the suggestions in the help box for guideline. Reported in this cell is the total heat loss, due to construction as well as mechanical ventilation. 45
46 HeatLoss Sheet Heat Cell (H56) Output in this cell is the total area footage of all the rooms. Cell (H57) Cell (H58) Cell (J56) Cell (J57) Cell (J58) Cell (J59) Output in this cell is the total heat producing area (net) of all the rooms. Output in this cell is the total non-heat producing area of all the rooms. Choose one of the injection mixing controls from the pull down menu. Choose Yes or No for Stat control from the pull down menu. See Stat control in the Introduction of this sheet. Choose Yes or No for Setback module to go with Stat from the pull down menu. See Setback module in the Introduction of this sheet. Choose Yes or No for Indoor Sensor in your design from the pull down menu. Indoor sensor is different than a thermostat in that 1. it provides additional resistance input via a thermistor to an injection mixing controller. It is necessary for indoor reset control that increases or decreases supply water temperature based on indoor temperature in conjunction with outdoor temperature. Indoor reset is capable of quickly compensating for rapidly changing heat loss conditions in conjunction with outdoor reset control. 2. either indoor sensor or thermostat is to be used but not both. Cell (L56) Enter designed indoor air temperature during winter in o F. The room temperature on Line 51 will be defaulted to this entry. Cell (L57) Cell (L58) Cell (L59) Enter your designed outdoor air temperature, o F. It is defaulted to a temperature according to your selection of city upfront. It is ideal to keep the outside temperature at the coldest figure expected for the area in winter. You can consult other sources for this design parameter. For instance, in Calgary, temperature would dip down to -35 o F in a cold snap while the average temperature during winter would be only -5 o F. The temperature differential between the inside and outside temperatures shows up here. This differential will be used for the heat loss calculations. Select the percentage of glycol to be used in your installation from the pull down menu. See Use of Anti-freeze Glycol in the Introduction of this sheet. 46
47 HeatLoss Sheet Cell (P56) Cell (P57) Cell (P58) Enter the supply water temperature you desire for the system, in o F. It normally ranges from 100 o F to 140 o F. Temperature exceeding 160 o F is rare. Enter your designed temperature drop ( T) between the supply and return. This value has a commanding impact on the system flow rate. A small value means water must flow faster while a larger value means a slower flow to offset a given heat loss. The value is copied onto Line 68 where it can be overridden. This T normally falls in a range from 10 to 20 o F. Select a pipe size from the pull down menu. This size will be copied onto Line 70 where it can be overridden depending on the room being evaluated. Heat For instance, you use 1/2 piping for every room except the garage where you decide to use 5/8 piping instead. So you change the value on Line 70 to 5/8 for the garage. Larger pipe results in smaller friction loss and the system may end up requiring a smaller head pump. Line (61) Line (62) Select a choice from the pull down menu. Only when you specify Y to Floor Heat will the HeatLoss update the bill of materials accordingly for your project. Only a heat loss load (no bill of materials) will be computed for the other options (i.e. select FC from the pull down menu if fan coil is to be used, R for radiator board, or N if no heat necessary). Select a choice from the pull down menu to specify wet or dry installation. The option you select will affect the bill of materials accordingly. For wet installation using tie straps, choose WC. For wet installation with pipes cradled on tracking that is stapled to the sub-floor, choose WT. For wet installation with pipes cradled on tracking that is stapled to the insulation Styrofoam, choose WS. Choose D for dry installation (i.e. pipe in-between-joists). For Wet installation, you may not need to provide specific floor heating to hallways or corridors when piping to the surrounding rooms passes through these areas. For Dry installation, make sure the zones/rooms are squares or rectangles. Also check the joist setup of the structure as pipe spacing is very much dependent on the joist setup. 47
48 Heat HeatLoss Sheet Line (64) Line (65) Line (66) Line (67) Enter a distance between the room and the manifolds located elsewhere, in feet. It is used to calculate the pipe leader length (this distance will be multiplied by 2 automatically to account for the supply and return pipes) which is added to the maximum loop length on Line 73. Enter the thickness of cement above the pipes. The thickness of cement has a direct bearing on the performance of your installation. (See a discussion about this subject in Appendix III.) A 1-3/8 cement underlayment pour is quite common in residential and light commercial projects. Enter the thickness of a subfloor in inches. It applies only to dry installation. The following columns will be defaulted to this entry that can be overridden if the sub-floor thickness is different in other rooms. Note that after you change this default entry, the program default on this line will be lost. It is defaulted to either 80 or 85 o F dependent on your entry on Line 6. You may override this program default. Note that after you change this default entry, the program default on this line will be lost. The maximum allowable temperature for high traffic area is 88 o F. See Line 79 for less traffic area. You should look up the computed floor surface temperature on Line 76 in the Analysis sheet. This maximum floor surface temperature can be raised by 1 or 2 o F if floor covering is carpet or a pipe in-joists installation is being considered. In any event, the local codes in your area should take precedence over our suggestion. Line (68) Line (69) This temperature drop is defaulted to your entry in Cell P57. You can override this program default. Note that after you change this default entry, the program default on this line will be lost. The temperature drop has a direct bearing on the water flow rate in the piping. This entry is defaulted to either oxy or non oxy dependent on your entry on Line 62. If you have selected D on Line 62, the entry on this line is non oxy to avoid potential noise problem due to pipe expansion and contraction. Note that after you change this default entry, the program default on this line will be lost. If the local codes in your area dictate the use of oxygen barrier pipe only, you have to override the program default. 48
49 HeatLoss Sheet Line (70) Line (72) The entry is defaulted to your input in Cell P58. You can override the program default. Note that after you change this default entry, the program default on this line will be lost. This entry is defaulted to either 6 or 12 (8 for dry systems) dependent on your entries on Line 62 and Line 10. It can be overridden for areas, such as bathrooms and kitchens, to a spacing of no more than 6 inches. This entry is preferably left unchanged until you need to reduce the heat shortage as reported in the Analysis sheet. Heat Line (73) 6 OC pipe spacing in areas with floor finish of hardwood, tile or linoleum is suggested to avoid possible hot and cold spots. Do you know why? How is the R-value of these materials compared to that of carpet? Dependent on your input in Cell P58, the computed maximum loop length in feet is reported here. There is an additional pipe length added to the loop your entry on Line 64. You may override this calculated value. Note that after you change this cell entry, the program default in this cell will be lost. 49
50 HeatLoss Sheet Heat Line (75) Enter border zone square footage here should a major heat shortage be reported in the Analysis sheet. See the Border Zones in the Introduction of this sheet for more details. The pipe spacing in border zone is normally defaulted to 3 for 1/2 PEX and 6 for 5/8 PEX. Line (76) It is defaulted to 3 for 1 2 PEX and 6 for 5/8 PEX. Note that after you change this default entry, the program default on this line will be lost. If you override the program default, enter a pipe spacing of no less than 6 times the diameter of the pipe you have selected for the room. Line (77) The computed maximum loop length is reported here. The maximum loop length in the border zone is shorter than its counterpart in the non-border zone. Line (78) The same as Line 68. Line (79) The same as Line 67 but for the border zone. Maximum allowable floor temperature in the border zone is limited to 95 o F. 50
51 Analysis Sheet Introduction This worksheet outputs a detailed analysis of your heat loss calculation based on all your previous inputs so that you can take necessary actions to tweak your system design by changing your entries in the Heatloss sheet. In essence, it is a read only sheet as no user entry is necessary. Heat The reported heat output may not exactly match the design heating load of the room or building; it may be greater or less than the design heating load. If lesser, you must make some modification(s) to boost heat output. You may consider: a. Raising the supply water temperature, b. Increasing the circuit s flow rate, c. Reducing piping spacing, d. Adding border zones, e. Choosing a floor covering of lower R-value. f. Adding supplemental heat emitters: fan coil and radiator, g. Adding more underside insulation, h. A combination of the above. If your heat output is greater than the design load of a room or building, you may consider lowering the flow rate to your installation using a balancing valve (globe valve), or possibly increasing the pipe spacing. 1. Heat Output Shortage Look into those rooms that show heat shortages in meeting the design heating load and see if the reported heat loss is reasonable. Should you decide to reduce the pipe spacing to boost heat output, take note of the suggested minimum pipe spacing below. PEX Pipe Minimum Spacing 1 /2" 3" 5 /8" 6" 3 /4" 12" 51
52 Analysis Sheet Heat Your installation type has a direct bearing on the pipe spacing. For instance, in a WC type installation, wire mesh spacing will have a direct impact on pipe spacing; wire mesh usually has two sizes of spacing: 6 and 12. Should your installation type be either WT or WS, the tracking used will have a dominant impact on pipe spacing; tracking can cradle pipes at a spacing of multiple of 3 (i.e., 3, 6, 9 and 12 ). For a Dry installation, structural joist spacing will dictate the pipe spacing of your design. In a typical dry residential application, 1/2 pipe is normally used. Pipes should be arranged at 8 spacing for 16 on centre joists, 6 spacing for 24 on centre joists, and 6 spacing for 19 centre joists (if a 3rd pipe is required in a 16 joist spacing, use 5 pipe spacing). Other spacing can be achieved with different joist setup. 2. Pipe Spacing Use of heat transfer plates in a dry installation enhances response time, distributes heat more evenly and allows lower supply water temperature. A joist heating system without use of heat transfer plates (i.e. a suspended piping system utilizing only sealed air pocket below sub-floor) would be limited to 20 BTU/hr/ft 2 and a total floor finishing R-value of 2.0 or less. For Heat systems, use of heat transfer plates is mandatory Piping in rooms, like bathrooms, or areas where the floor finish is either tile, vinyl or linoleum, or hardwood should be of spacing no more than 6 apart in order to avoid hot and cold spots on hard surface floor coverings. However, you may consider a pipe spacing of more than 6 in areas or rooms where minimal traffic is expected. It should be noted that increasing pipe spacing, in most cases, will still produce the required heat output with the use of a higher supply water temperature. While this can provide the benefit of reduced material requirements and system cost, the occupant comfort will likely suffer as floor surface temperatures become uneven. Moreover, high supply water temperature has a negative impact on wood structures. 3. Recommended Flow Rates The general range of pipe friction loss used for design of hydronic systems occurs between 1 and 4 ft/100 ft. In addition, flow velocity must be considered. Too high flow velocity will cause noise in piping. And too low flow velocity will be unable to move any air bubbles possibly entrained in the water. To strike a balance between friction loss and flow velocity for a typical radiant floor heating system, the following is suggested. Based on 100 ft length of PEX pipe, PEX Size USgpm Pressure Head (water) 1/ / /
53 Analysis Sheet For a given length of pipe, one will experience high pressure head ( P) at faster flow. Therefore, for a given pressure head, higher flows are possible for shorter length of pipe loops. In general, a change in system P is accompanied by a change in the system s flow rate in the following relationship. Change in P is proportional to (change in gpm) 2 Heat To change the flow rate of a loop circuit, you can consider reducing the design T (the temperature differential between supply and return) of the loop, as high T always results in low flow rate or vice versa. For a hydronic heating system, T and flow rate are related in the following. gpm = (BTU / hr) 500 ( T) for water with 0% glycol In the presence of propylene glycol, replace 500 with 470 for 30%, 450 for 40% and 430 for 50%. 4. System Pressure Head You should always check the computed pressure head your installation has to overcome in Cell H107 in this Analysis sheet. Together with the friction loss of the pipe mains to the manifold headers, you can size your system pump based on this pressure head. It is suggested that this system pressure head be ideally kept low, preferably not exceeding 15 head (water) for residential installation. To lower this pressure head, you can consider reducing your system flow by increasing the design temperature differential T of your installation. See the discussion above on the relationships between flow rate, pressure head and design temperature differential of a radiant floor heating system. Remember that presence of glycol in your installation has a bearing on the system pressure head. You system circulator will pump harder to move viscous glycol. 53
54 Heat Analysis Sheet Step By Step Output Line (23) Line (24) Line (25) Line (26) Line (27) Line (29) Line (30) Line (31) Line (32) Line (38) Line (40) The Room Name transferred directly from the Heatloss sheet. The room Reference Number transferred directly from the Heatloss sheet. Indicates whether or not the room has floor heating transferred directly from the Heatloss sheet. Displays either Floor heat, Radiator, Fan coil or No heat dependent on your entry on Line 61 of the Heatloss sheet. Indicates whether it is a dry or wet installation, transferred from the Heatloss sheet. WC = wet installation using tie straps, WT = wet installation with pipes cradled on tracking that is stapled to the sub-floor, WS = wet installtion with pipes cradled on tracking that is stapled to Styrofoam, D = dry installation. Indicates thickness of concrete topping transferred from the Heatloss sheet. Displays either Carpet, Plush carpet, Vinyl, Wood, Tile or Concrete, transferred directly from the Heatloss sheet. The gross area footage of the entire room transferred directly from the Heatloss sheet. Net heat producing area transferred directly from the Heatloss sheet. The PEX pipe size you have selected for the room transferred directly from the Heatloss sheet. PEX pipe spacing (inch) you have selected in the Heatloss sheet. 54
55 Analysis Sheet Line (41) Line (42) The computed amount of heat required to meet the design heating load of the space. The actual heat output delivered by your design parameters and piping. This value is limited by the floor surface temperature you have selected in the Heatloss sheet. You can consider changing the floor surface temperature and the supply water temperature in the Heatloss sheet to tweak this actual heat output. Heat Line (43) Line (44) Line (45) It is the actual heat output delivered by the heat producing area, i.e., the net area in the Heatloss sheet plus the heat output generated by the border zone if there is any. If you declare this room as no floor heat area on Line 62 in the Heatloss sheet, the heat loss of this room will show up here. Or else, it shows nothing. This is how much BTU/hr the radiant floor heating falls short of the design heating load. To eliminate or reduce output shortage, consider in the Heatloss sheet: Reducing the pipe spacing, Raising the supply water temperature to a maximum of 145 F. Adding border zones, Adding other heat emitters, such as radiators or hot water coils. A roughin piping is to be provisioned for future consideration. Line (48) Line (53) Line (55) The border zone area transferred from the Heatloss sheet. The heat output delivered by the border zone. This value is limited by the floor surface temperature you have selected in the Heatloss sheet. The computed floor surface temperature for the border zone corresponding to your border zone inputs in the Heatloss sheet. If it exceeds 95 o F, you will need to reduce it by making changes to your border zone entries in the Heatloss sheet. What possible measures can we follow to achieve it? Would change to pipe spacing and supply water temperature help? 55
56 Analysis Sheet Heat Line (59) Line (65) Line (66) The computed flow rate in each loop circuit in the border zone. The computed maximum friction loss experienced by the loop circuits of this border zone. The computed total pipe length in the border zone. Both the supply and return leader lengths are included. Line (68) Indicates the number of loops required in this border zone. Line (69) Line (70) Line (71) Line (72) Line (73) This is the manifold group number for the border zone. Each border zone manifold is balanced separately from the others. A reference number is given to this border zone. You may use it on the layout drawings for future reference. The PEX pipe spacing you have selected in the Heatloss sheet. The computed loop length to be used in this border zone based on your border zone inputs in the Heatloss sheet. This is the dial setting to be set on the TwistSeal (55 mm or 40 mm) return manifold module suggested by HeatLoss. (Note: HeatLoss frees you of the tedious work on flow balancing among loop circuits.) 56
57 Analysis Sheet Heat Line (76) Reported here is the computed floor surface temperature of the room (outside the border zone). If it exceeds 88 F, you will need to reduce it by tweaking your entries in the Heatloss sheet, such as lowering the floor surface temperature and or the supply water temperature. Note: the local codes in your area should take precedence over our suggestion. Line (80) Line (85) Line (88) Line (89) Line (90) Line (95) It is the computed flow rate of each loop circuit. See note in the Introduction about changing the flow rate of a loop circuit. The computed friction loss through the loop circuit and the manifold modules the loop is connected to when the dial setting on the return module is set at 12. It is transferred directly from the Heatloss sheet. It is transferred directly from the Heatloss sheet. The computed total pipe length of this particular room shows up here. It is the number of loop circuits computed for this particular room (not including any border zone, if there is any in the room). 57
58 Analysis Sheet Heat Line (96) Line (97) Line (98) Line (99) Line (100) This is the manifold group number transferred directly from the Heatloss sheet. Each manifold header is to be balanced separately from the others. A reference number transferred directly from the Heatloss sheet. You may use it for future reference on any layout plans. The PEX pipe spacing transferred directly from the Heatloss sheet. It is the computed average loop length for this particular room (not including the border zone if there is any in the room). It is the dial setting that the TwistSeal return module is supposed to set for flow balancing among the loop circuits. Line (102) Line (104) If you specified no floor heat to this room in the Heatloss sheet, length of baseboard radiator is computed and suggested here based on the room s heat loss. If you call for floor heat and the radiant heating falls short of the room s design heating load, length of baseboard radiator is computed and suggested here based on the room s heat output shortage. HeatLoss assumes a radiator output of 560 BTU/hr/ft in the calculation. 58
59 Analysis Sheet Cell (E105) The temperature differential between the indoor and outdoor of the room is reported here, based on your inputs in the Heatloss sheet. Heat Cell (E106) The average water temperature of your design is reported here. One half of your design temperature drop ( T) is subtracted from your design supply water temperature. Cell (E107) Your system s flow rate to offset the design heating load of all the rooms is computed and reported here. Cell (H105) The loop circuits of all the rooms are tallied and reported here. Cell (H106) The lengths of loop circuits of all the rooms that call for floor heating are tallied and reported here. This total length does not include the main pipes to the supply and return manifolds. Cell (H107) The maximum pressure head (ft head water) to overcome in the system is computed and reported here. It is preferably not to exceed 15 head (water) for residential installation. See this sheet s Introduction for more details. Cell (L105) The total actual heat output delivered by your floor heating installation in all rooms is tallied and reported here. Cell (L106) All the heat shortages due to floor heating are tallied and reported here. These shortages must be made up by other heating means. If you use electric radiators instead of boiler water to make up these shortages, it should be netted off from the total boiler make-up in Cell Q106. Cell (L107) The volumes of all floor heating pipes in all rooms (border and non-border zones) are tallied and reported here. 59
60 Analysis Sheet Heat Cell (Q105) The heat loss of all rooms not calling for floor heating are tallied and reported here. If you use electric baseboard radiators instead of boiler water to make up these heat losses, it should be netted off from the total boiler make-up in Cell Q106. Cell (Q106) The summation of all the cell entries in Cells L105, L106 and Q105. Cell (Q107) The BTU/h required for ventilation (bringing air of outside temperature to room condition) in the building is calculated and reported here. Cell (E158) The total area footage related to your installation designated Dry only (in-between-joists) in the Heatloss sheet. Cell (H158) The total area footage related to your installation designated WC (wet installation using tie straps) only in the Heatloss sheet. Cell (L158) The total area footage related to your installation designated WT (wet installation using pipe tracking stapled to subfloor) only in the Heatloss sheet. Cell (P158) The total area footage related to your installation designated WS (wet application using pipe tracking stapled to insulation Styrofoam) only in the Heatloss sheet. Cell (Q158) Reported here is the total required BTU/hr for all the rooms you have evaluated. It is actually the summation of cell entries in Cells Q106 and Q107, i.e., the boiler make-up BTU/hr plus the BTU/hr to meet the mechanical ventilation needs. 60
61 Material List Sheet Introduction HeatLoss summarizes for you a bill of materials in the Material List sheet based on your design specifications (i.e. the entries you input in the Heatloss sheet). Categories of materials include PEX pipes, mixing devices and controls, fittings, accessories, manifolds and other miscellaneous radiant heating products. Heat 1. PEX Pipe Based on the computed number of loops and their corresponding loop lengths in the Analysis sheet, the numbers of coils of each PEX pipe size needed are determined. To minimize waste, try to group circuits together to get near the coil length in stock. 3/8, 1/2, 5/8 and 3/4 Heat PEX coils are commonly stocked in 300, and 1000 lengths. (Please refer to our current product catalogues.) 2. Water Temperature Mixing Controls Output from the Analysis sheet are the quantity and size of mixing devices needed for your system specifications. It is worth noting that 2 a. One mixing device is needed for every supply water temperature necessary. 2 b. Mixing devices are to be sized according to the amount of flow passing through and the pressure drop across them under the design condition. 3. Pipe Fittings PEX pipe fittings are always needed to make a transition from the PEX to the manifolds or the distribution system. Heat offers standard compression fittings to accommodate PEX transitions to manifolds. The number of fittings needed for your installation is based on the output from the Analysis sheet (note that each circuit requires two fittings, one at each end - supply and return). 4. Pipe Installation Accessories PEX pipe installation requires standard accessories that provide pipe protection as well as system performance. Accessories include pipe fasteners, pipe elbows, and heat transfer plates. 4 a. Pipe Fasteners They include pipe tracking, tie straps and etc. 4 b. Pipe Elbows Elbows are used on the pipe when it enters and exits a concrete slab. 4 c. Heat Transfer Plates Heat transfer plates are used in joist space installations to help conduct and transfer heat from the heating pipe to the underside of a floor. 61
62 Material List Sheet 5. Distribution Manifolds Heat Heat 40 mm and 55 mm TwistSeal manifolds are selected based on your system flow rate. Based on the computed number of circuits of all the rooms evaluated, Heat TwistSeal manifolds matching your design specifications are suggested. Generally, the following points apply regardless of the type of manifold selected: 5 a. Each manifold header includes a supply manifold and a return manifold. 5 b. Isolation valves are to be installed on the supply and return manifolds. 5 c. An air vent (either automatic or manual) should be located at each manifold station on the return manifold for air removal. 5 d. The number of modules a supply or return manifold contains is equal to the number of circuits served by the manifold header. Always use a separate distribution manifold header for a garage Step By Step Output You will find on this list of materials a partial listing of the Heat line of products, their corresponding stock/part numbers (SKU#) and shipping unit. Visit our Website at or contact your Heat area representative for a complete listing of Heat radiant heating products. The recommended quantity shown on the list in Column H (Qty) is directly transferred from the Analysis sheet based on your entries in the Heatloss sheet. 62
63 Material List Sheet Heat Extra space is made available at the bottom of material list for you to place other items related to your installation for price quotation. These extra items of your own will be transferred to your quote in the Quote sheet. 63
64 Material List Sheet Heat You can change the quantities or add other items related to your installation to this Material List if you need to. Since this Material List sheet is for your own reference and upon which you build a price quote for the installation your customer is requesting, HeatLoss makes it easy for you in this regard. Incorporated in the Material List sheet are two price adjustors for price discount and mark-up purpose. Cell (O1) Cell (O2) This default price discount rate is applied to all the products you are quoting for the installation. You can use this entry to do a mark-up or further discount on the product price for the job you are quoting. This entry is applied to all the products on the list of materials. Should you need a price mark-up and no discount on the product prices, enter 0 in Cell O1 and a positive percentage in Cell O2 or vice versa. When you prefer not to use the universal price discount and or mark-up rate in Cells O1 and O2, you can override the program defaults by entering a different price discount rate in Column L or mark-up in Column M (or both) next to the products that these special rates are applicable to. Note that after you change the default entries in these two columns, the program default will be lost. HeatLoss provides you with great flexibility in price adjustments on Heat products you are quoting for your job or project. See the example below and take note of the discount rates in Column L and M for the product# 89010, #12345 and #
65 Material List Sheet Heat The discounted price or marked up price is shown in Column O. The total price (discounted or marked up or both) will be transferred to and reported in your Quote sheet. See the quote below corresponding to the materials list above. 65
66 Summary Sheet Heat Introduction HeatLoss generates a short report in the Summary sheet breaking down the analysis of your system specification in the Heatloss sheet on a room-by-room and manifold-by-manifold basis. In essence, it is a condensed report compiled from the Analysis sheet, giving you a quick overview of what your installation is like. Should you need to modify your system design, you can go back to the Heatloss sheet and tweak your entries there and/or make changes (only limited to a few places) in this Summary sheet. (See a partial view of the Summary sheet below.) HeatLoss can intelligently suggest 40 mm (#78200) or 55 mm (#78400) TwistSeal manifold dependent on your system flow rate. Of course, you can override this program suggestion. However, HeatLoss will not comply with your overriding if the flow rate to the manifold of your choice does not support it. As a word of caution, your overriding program suggestion on either 40 mm or 55 mm TwistSeal is fi nal; any subsequent change(s) to your entries in the Heatloss sheet will not cause HeatLoss to revert back to its previous suggestion. Leave the TwistSeal selection to the last minute until you have tweaked all your entries in the Heatloss sheet to your satisfaction and foresee no more other changes to your system design. 66
67 Summary Sheet Suggesting either 40 mm TwistSeal or 55 mm TwistSeal dependent upon the computed flow rate to a manifold header is a nice feature of HeatLoss. The cost saving and price competitive benefit are apparent, as you do not need to quote an oversized manifold when the flow rate is easily handled by a compact version. Another nice feature of HeatLoss is to let you upgrade 40 mm TwistSeal Mini to 55 mm TwistSeal because of product stock/part logistic issues. For instance, for a particular floor heating installation, HeatLoss recommends five 55 mm TwistSeal and one 40 mm TwistSeal Mini. You may find it would be more convenient to order just six 55 mm TwistSeal instead. HeatLoss is able to make an intelligent choice on suggesting the right TwistSeal for you. It is also your responsibility and discretion to make the right choice to use 55 mm TwistSeal over the program suggested 40 mm TwistSeal Mini. Heat Step By Step Entry & Output Row 38 to 65 / Column N: : Length of Mains (ft) Enter the length of your main pipes (both supply and return) to the related manifolds. Your entry here will allow HeatLoss to suggest an appropriate pipe size (reported in Column O) and compute the total friction loss of these main pipes (reported in Column P) for you. If you know the length of the system mains to the manifold headers, entering their pipe lengths in this column will allow HeatLoss to compute the friction head your installation has to overcome so that you can size a right pump for your system. To account for the pipe fittings, such as valves, tees and bends, see chart in Appendix IV for their equivalent length of straight pipe. Pipe fittings equivalent length should be added to their respective lengths of mains in this column for calculation of main pipe friction loss. 67
68 Summary Sheet Row 38 to 65 / Column R: : Manifold Type Heat Should you decide to override the program recommended TwistSeal in this column, highlight the cell corresponding to the concerned manifold shown in Column B and select an item from the pull down menu to override program recommendation. Your selection will update the flow settings accordingly in Column O between Row 5 and Row 32. Leave the TwistSeal selection overriding to the last minute until you have finetuned all your entries in the Heatloss sheet and see no more other changes to your system design. Overriding program selection is fi nal; any subsequent change(s) to your entries in the Heatloss sheet will not cause HeatLoss to revert back to its previous recommendation on TwistSeal. Cell (F69) This is the boiler make-up BTU/hr transferred directly from the Analysis sheet. Your heating source should be of a rating no less than this value. Cell (F71) Reported here is the friction head your installation has to overcome; it is the maximum value of the manifolds total P in Column Q between Row 38 and Row 65. If you have entered length of mains in Column N including all the related pipe fittings, this cell value will be the pressure head to size a circulator for your installation. Cell (K71) Output in this cell is the total flow rate of your installation; a summation of the cell values in Column E between Row 38 and Row 65. You use this flow rate to size a circulator for your radiant floor heating system. 68
69 Quote Sheet Introduction The Quote sheet easily lets you generate a price quotation based on the list of materials applicable to your installation, including those specific items of your own (as displayed in the Material List sheet). HeatLoss outputs a price quote in this Quote sheet, ready to print and forward to your customer or client. Heat The Quote sheet consists of two pages: 1. Page 1 is an itemized list of materials extracted directly from the Materials List sheet. 2. Page 2 is your quote template spelling out other details, such as materials suggested but not included in your quote, a breakdown on the area of the installation and quantity of recommended corrosion inhibitor and antifreeze (if antifreeze has been factored in your system design). You can modify this template to your liking. Step By Step Entry & Output 1. Page 1 The Project Name: in Cell E13 and Prepared by: in Cell H8 are copied from the Heatloss sheet. You may override the program default. Note that after you change these cell entries, the program default in these cells will be lost. 69
70 Quote Sheet Cell (E8) Enter the company name of your customer. Heat Cell (E9) Cell (E10) Cell (E11) Cell (E12) Enter the address of your customer. Enter the name of the person you quote is addressed to. Enter the business phone number of your customer. Enter the business fax number of your customer. Cell (H10) Cell (K13) 2. Page 2 Enter your job reference number for the installation you are quoting. Output here is your quoted price before any government taxes; it is transferred directly from the Material List sheet. Cell (E80) Cell (E83) Cell (E86) Replace the red X s with the heat shortages reported for all those WT designated rooms in the Analysis sheet. Replace the red X s with the heat shortages reported for all those WS designated rooms in the Analysis sheet. Replace the red X s with the heat shortages reported for all those D designated rooms in the Analysis sheet. 70
Installing ProSeries 2004
 Installing ProSeries 2004 The following instructions will walk you through Installing and Launching ProSeries 2004. Before you begin your installation, it is very important to make note of the following
Installing ProSeries 2004 The following instructions will walk you through Installing and Launching ProSeries 2004. Before you begin your installation, it is very important to make note of the following
Before you install ProSeries Express Edition software for network use
 Before you install ProSeries Express Edition software for network use The following pages describe system requirements and other information you need to know before installing ProSeries Express Edition
Before you install ProSeries Express Edition software for network use The following pages describe system requirements and other information you need to know before installing ProSeries Express Edition
Installing ProSeries 2005
 Installing ProSeries 2005 The following instructions will walk you through Installing and Launching ProSeries 2005. Before you begin your installation, it is very important to make note of the following
Installing ProSeries 2005 The following instructions will walk you through Installing and Launching ProSeries 2005. Before you begin your installation, it is very important to make note of the following
Installing ProSeries software for stand-alone use
 Welcome to ProSeries tax software For information about this topic... Look here... Getting ready Page 1 Installing ProSeries software for stand-alone use Page 1 Setting up the ProSeries program Page 3
Welcome to ProSeries tax software For information about this topic... Look here... Getting ready Page 1 Installing ProSeries software for stand-alone use Page 1 Setting up the ProSeries program Page 3
Milestone XProtect Alarm Matrix Integration 1.0
 Milestone XProtect Alarm Matrix Integration 1.0 Milestone XProtect Alarm Matrix Integration 1.0 Target Audience This document is aimed at system users and provides descriptions on how to install, configure
Milestone XProtect Alarm Matrix Integration 1.0 Milestone XProtect Alarm Matrix Integration 1.0 Target Audience This document is aimed at system users and provides descriptions on how to install, configure
Ion Gateway Cellular Gateway and Wireless Sensors
 Page 1 of 9 Account & Network Setup If this is your first time using the Ion Gateway online system site you will need to create a new account. If you have already created an account you can skip to the
Page 1 of 9 Account & Network Setup If this is your first time using the Ion Gateway online system site you will need to create a new account. If you have already created an account you can skip to the
7:00AM 1:00AM ET 7:00 AM 12:00AM ET
 Agent Guide Homebase intouch Customer Service (877) NRT-HELP Help@HomebaseinTouch.com M-F: 7:00AM 1:00AM ET Weekends: 7:00 AM 12:00AM ET Version 1.1 October 2012 Contents What is Homebase intouch?... 4
Agent Guide Homebase intouch Customer Service (877) NRT-HELP Help@HomebaseinTouch.com M-F: 7:00AM 1:00AM ET Weekends: 7:00 AM 12:00AM ET Version 1.1 October 2012 Contents What is Homebase intouch?... 4
Alarm Calendar Version 1.10
 Alarm Calendar Version 1.10 For Symbian S60 Phones The information in this document is subject to change without notice. No part of this document may be reproduced or transmitted in any form or by any
Alarm Calendar Version 1.10 For Symbian S60 Phones The information in this document is subject to change without notice. No part of this document may be reproduced or transmitted in any form or by any
Before you install ProSeries software for network use
 Before you install ProSeries software for network use The following pages describe system requirements and other information you need to know before installing ProSeries software for network use. Important:
Before you install ProSeries software for network use The following pages describe system requirements and other information you need to know before installing ProSeries software for network use. Important:
Dashboard for Windows V1.1.0
 User manual Dashboard for Windows V1.1.0 TBS Electronics BV De Factorij 46 1689 AL Zwaag The Netherlands www.tbs-electronics.com COPYRIGHT 2009 (rev1e) - 1 - TABLE OF CONTENTS 1. INTRODUCTION......................
User manual Dashboard for Windows V1.1.0 TBS Electronics BV De Factorij 46 1689 AL Zwaag The Netherlands www.tbs-electronics.com COPYRIGHT 2009 (rev1e) - 1 - TABLE OF CONTENTS 1. INTRODUCTION......................
i-vu CCN 4.0 Owner s Guide
 i-vu CCN 4.0 Owner s Guide CARRIER CORPORAION 2007 A member of the United echnologies Corporation family. Stock symbol UX. 11-808-377-01 07/07 able of Contents ACCESSING YOUR SYSEM... 3 YOUR SYSEM DEAILS...
i-vu CCN 4.0 Owner s Guide CARRIER CORPORAION 2007 A member of the United echnologies Corporation family. Stock symbol UX. 11-808-377-01 07/07 able of Contents ACCESSING YOUR SYSEM... 3 YOUR SYSEM DEAILS...
Welcome to ProSeries Express Edition tax software
 Welcome to ProSeries Express Edition tax software ProSeries Express Edition is designed for tax professionals who file 50 or more bank product tax returns each season. ProSeries Express offers: An innovative
Welcome to ProSeries Express Edition tax software ProSeries Express Edition is designed for tax professionals who file 50 or more bank product tax returns each season. ProSeries Express offers: An innovative
Procidia iware AlarmWorX32. AlarmWorX32 Viewer January 2010
 Procidia iware AlarmWorX32 AlarmWorX32 Viewer Siemens Protection AG 2008. notice All / Copyright rights reserved. notice Introduction / Contents Procidia iware is an operator interface software designed
Procidia iware AlarmWorX32 AlarmWorX32 Viewer Siemens Protection AG 2008. notice All / Copyright rights reserved. notice Introduction / Contents Procidia iware is an operator interface software designed
HERCULES 6 GRAPHICS SYSTEM
 HERCULES 6 GRAPHICS SYSTEM USER MANUAL Protec Fire Detection PLC, Protec House, Churchill Way, Nelson, Lancashire, BB9 6RT. Telephone: +44 (0) 1282 717171 Fax: +44 (0) 1282 717273 Web: www.protec.co.uk
HERCULES 6 GRAPHICS SYSTEM USER MANUAL Protec Fire Detection PLC, Protec House, Churchill Way, Nelson, Lancashire, BB9 6RT. Telephone: +44 (0) 1282 717171 Fax: +44 (0) 1282 717273 Web: www.protec.co.uk
Patriot Systems Limited
 COPYRIGHT 1997 - The Patriot Systems Ltd. Patriot Alarm Monitoring Automation Package is licensed for use on one computer, by the original person, or company, or organization whose name is registered with
COPYRIGHT 1997 - The Patriot Systems Ltd. Patriot Alarm Monitoring Automation Package is licensed for use on one computer, by the original person, or company, or organization whose name is registered with
Avigilon Control Center 5 System Integration Guide
 Avigilon Control Center 5 System Integration Guide for Paxton Net2 Access Control Systems 2014 Avigilon Corporation. All rights reserved. Unless expressly granted in writing, no license is granted with
Avigilon Control Center 5 System Integration Guide for Paxton Net2 Access Control Systems 2014 Avigilon Corporation. All rights reserved. Unless expressly granted in writing, no license is granted with
Wacker Neuson Instruction Guide: Revision 6
 6/29/2015 Wacker Neuson Instruction Guide: Revision 6 Table of Contents Contents Table of Contents... 0 Wacker Neuson Vision & Values... 2 Customer Services Information... 3 Locating the Dealer Service
6/29/2015 Wacker Neuson Instruction Guide: Revision 6 Table of Contents Contents Table of Contents... 0 Wacker Neuson Vision & Values... 2 Customer Services Information... 3 Locating the Dealer Service
Cent$ible Power Users Manual
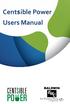 Users Manual Welcome to Cent$ible Power Thank you for your participation in the Cent$ible Power pilot program. Your involvement is greatly appreciated. As a program participant, you are on the cutting
Users Manual Welcome to Cent$ible Power Thank you for your participation in the Cent$ible Power pilot program. Your involvement is greatly appreciated. As a program participant, you are on the cutting
Thermostat Guide Online Guide Brighten Conservation Program. Personal Reference Guide. Brighten ithermostat
 Thermostat Guide Online Guide Brighten Conservation Program Personal Reference Guide Brighten ithermostat Thermostat Guide Online Guide Brighten Conservation Program Welcome to your new Brighten ithermostat
Thermostat Guide Online Guide Brighten Conservation Program Personal Reference Guide Brighten ithermostat Thermostat Guide Online Guide Brighten Conservation Program Welcome to your new Brighten ithermostat
EnergyGauge USA Release Notes
 EnergyGauge USA 5.0.02 Release Notes The latest release of EnergyGauge USA, Version 5.0.02, provides new features and bug fixes. This version includes new features for HERS raters. Key features added since
EnergyGauge USA 5.0.02 Release Notes The latest release of EnergyGauge USA, Version 5.0.02, provides new features and bug fixes. This version includes new features for HERS raters. Key features added since
Interior Design Tutorial
 Interior Design Tutorial The Interior Design Tutorial picks up where the Roof Tutorial left off. The basic structure of the plan is complete, but the plan still needs lights, outlets, and fixtures to be
Interior Design Tutorial The Interior Design Tutorial picks up where the Roof Tutorial left off. The basic structure of the plan is complete, but the plan still needs lights, outlets, and fixtures to be
Avigilon Control Center 5 System Integration Guide
 Avigilon Control Center 5 System Integration Guide with Hirsch Velocity INT-HIRSCH-B-Rev1 2012 2014 Avigilon Corporation. All rights reserved. Unless expressly granted in writing, no license is granted
Avigilon Control Center 5 System Integration Guide with Hirsch Velocity INT-HIRSCH-B-Rev1 2012 2014 Avigilon Corporation. All rights reserved. Unless expressly granted in writing, no license is granted
System 800xA Operations
 System 800xA Operations System Version 5.1 Power and productivity for a better world TM System 800xA Operations System Version 5.1 NOTICE This document contains information about one or more ABB products
System 800xA Operations System Version 5.1 Power and productivity for a better world TM System 800xA Operations System Version 5.1 NOTICE This document contains information about one or more ABB products
Patriot Systems Limited
 COPYRIGHT 1997 - The Patriot Systems Ltd. Patriot Alarm Monitoring Automation Package is licensed for use on one computer, by the original person, or company, or organisation whose name is registered with
COPYRIGHT 1997 - The Patriot Systems Ltd. Patriot Alarm Monitoring Automation Package is licensed for use on one computer, by the original person, or company, or organisation whose name is registered with
3D_ISS. Integrated Software System. User Guide Manual
 3D Digital Design & Development LTD 58/60 Edward Road Tribec House New Barnet EN4 8AZ 020 8440 7060 3D_ISS Integrated Software System User Guide Manual Copyright 2014 3D Digital Design and Development
3D Digital Design & Development LTD 58/60 Edward Road Tribec House New Barnet EN4 8AZ 020 8440 7060 3D_ISS Integrated Software System User Guide Manual Copyright 2014 3D Digital Design and Development
AUTOMATION. Operator s Manual RST Series Web Enabled Input Module. Rev. A2, 1/12
 AUTOMATION P R O D U C T S GROUP, INC. Operator s Manual RST-5000 Series Web Enabled Input Module Rev. A2, 1/12 Tel: 1/888/525-7300 Fax: 1/435/753-7490 www.apgsensors.com E-mail: sales@apgsensors.com RST-5000
AUTOMATION P R O D U C T S GROUP, INC. Operator s Manual RST-5000 Series Web Enabled Input Module Rev. A2, 1/12 Tel: 1/888/525-7300 Fax: 1/435/753-7490 www.apgsensors.com E-mail: sales@apgsensors.com RST-5000
Supervisor Standard Edition
 Supervisor Standard Edition Installation Manual Heat-Tracing Controller Configuration and Monitoring Software INSTALL-119 (Europe) 1 / 18 Contents Section 1 Introduction...3 1.1 Welcome...3 1.2 Vital Information...3
Supervisor Standard Edition Installation Manual Heat-Tracing Controller Configuration and Monitoring Software INSTALL-119 (Europe) 1 / 18 Contents Section 1 Introduction...3 1.1 Welcome...3 1.2 Vital Information...3
Step 1 - Install ProSeries Basic software
 Welcome to ProSeries Basic tax software Please follow steps 1 through 3 in this guide: For this step... Look here... Getting ready Page 1 Step 1 - Install ProSeries Basic softwarepage 1 Step 2 - Set up
Welcome to ProSeries Basic tax software Please follow steps 1 through 3 in this guide: For this step... Look here... Getting ready Page 1 Step 1 - Install ProSeries Basic softwarepage 1 Step 2 - Set up
Experion PKS Operator Course EXP01R201 06/2004 Rev 01
 Experion PKS Operator Course EXP01R201 06/2004 Rev 01 COURSE: Experion PKS Operator Course REVISION: 10 June, 2004 Honeywell IAC courseware is subject to change without notice. Honeywell IAC assumes no
Experion PKS Operator Course EXP01R201 06/2004 Rev 01 COURSE: Experion PKS Operator Course REVISION: 10 June, 2004 Honeywell IAC courseware is subject to change without notice. Honeywell IAC assumes no
Operations Manual TS400. Test Station for G450/G460 Gas Detector
 TS400 Test Station for G450/G460 Gas Detector Operations Manual 1194 Oak Valley Dr, Ste 20, Ann Arbor MI 48108 USA (800) 959-0329 (734) 769-0573 www.goodforgas.com GfG Products for Increased Safety Congratulations
TS400 Test Station for G450/G460 Gas Detector Operations Manual 1194 Oak Valley Dr, Ste 20, Ann Arbor MI 48108 USA (800) 959-0329 (734) 769-0573 www.goodforgas.com GfG Products for Increased Safety Congratulations
Avigilon System Integration Guide. for the Avigilon Control Center and Access Control Manager
 Avigilon System Integration Guide for the Avigilon Control Center and Access Control Manager 2014-2017, Avigilon Corporation. All rights reserved. AVIGILON, the AVIGILON logo, ACC, AVIGILON CONTROL CENTER,
Avigilon System Integration Guide for the Avigilon Control Center and Access Control Manager 2014-2017, Avigilon Corporation. All rights reserved. AVIGILON, the AVIGILON logo, ACC, AVIGILON CONTROL CENTER,
CompleteView Alarm Client User Manual. CompleteView Version 4.6.1
 CompleteView Alarm Client User Manual CompleteView Version 4.6.1 Table of Contents Introduction... 1 Overview...2 System Requirements...2 Configuration... 3 Starting the Alarm Client...3 Menus...3 File
CompleteView Alarm Client User Manual CompleteView Version 4.6.1 Table of Contents Introduction... 1 Overview...2 System Requirements...2 Configuration... 3 Starting the Alarm Client...3 Menus...3 File
Alarm Client. Installation and User Guide. NEC NEC Corporation. May 2009 NDA-30364, Revision 9
 Alarm Client Installation and User Guide NEC NEC Corporation May 2009 NDA-30364, Revision 9 Liability Disclaimer NEC Corporation reserves the right to change the specifications, functions, or features,
Alarm Client Installation and User Guide NEC NEC Corporation May 2009 NDA-30364, Revision 9 Liability Disclaimer NEC Corporation reserves the right to change the specifications, functions, or features,
MultiSite Manager. Setup Guide
 MultiSite Manager Setup Guide Contents 1. Introduction... 2 How MultiSite Manager works... 2 How MultiSite Manager is implemented... 2 2. MultiSite Manager requirements... 3 Operating System requirements...
MultiSite Manager Setup Guide Contents 1. Introduction... 2 How MultiSite Manager works... 2 How MultiSite Manager is implemented... 2 2. MultiSite Manager requirements... 3 Operating System requirements...
VMD Guide for MP-980 Cameras
 Configuration Guide XX206-10-01 VMD Guide for MP-980 Cameras Vicon Industries Inc., 89 Arkay Drive, Hauppauge, New York 11788 Tel: 631-952-2288 Fax: 631-951-2288 Toll Free: 800-645-9116 24-Hour Technical
Configuration Guide XX206-10-01 VMD Guide for MP-980 Cameras Vicon Industries Inc., 89 Arkay Drive, Hauppauge, New York 11788 Tel: 631-952-2288 Fax: 631-951-2288 Toll Free: 800-645-9116 24-Hour Technical
User s Guide. Manual P/N Rev No. 2, 04/11
 User s Guide Manual Rev No. 2, 04/11 Precise Vision User s Guide The Precise Vision User s Guide Software Version 3.1.7 Copyright 2011 by Fike Alarm Systems. All rights reserved. This guide contains proprietary,
User s Guide Manual Rev No. 2, 04/11 Precise Vision User s Guide The Precise Vision User s Guide Software Version 3.1.7 Copyright 2011 by Fike Alarm Systems. All rights reserved. This guide contains proprietary,
ION Meter Alerts TECHNICAL NOTE NOVEMBER In This Document
 70072-0125-01 TECHNICAL NOTE NOVEMBER 2006 ION Meter Alerts A PowerLogic ION meter can send alerts to indicate a user specified power system condition such as a power quality problem (including surges,
70072-0125-01 TECHNICAL NOTE NOVEMBER 2006 ION Meter Alerts A PowerLogic ION meter can send alerts to indicate a user specified power system condition such as a power quality problem (including surges,
Milestone XProtect Alarm Matrix Integration 1.0
 Milestone XProtect Alarm Matrix Integration 1.0 Milestone XProtect Alarm Matrix Integration 1.0 Target Audience This document is aimed at system users and provides descriptions on how to install, configure
Milestone XProtect Alarm Matrix Integration 1.0 Milestone XProtect Alarm Matrix Integration 1.0 Target Audience This document is aimed at system users and provides descriptions on how to install, configure
USER MANUAL DexTempTM 1000 Temperature Monitor (P/N: IR-1001) DexTempTM 1000 USB Non-Contact Temperature Monitor. User Manual.
 USER MANUAL DexTempTM 1000 Temperature Monitor (P/N: IR-1001) DexTempTM 1000 USB Non-Contact Temperature Monitor User Manual 8690 Rev B Update: 10/24/2013 1 Table of Contents 1 Introduction.. 3 2 Host
USER MANUAL DexTempTM 1000 Temperature Monitor (P/N: IR-1001) DexTempTM 1000 USB Non-Contact Temperature Monitor User Manual 8690 Rev B Update: 10/24/2013 1 Table of Contents 1 Introduction.. 3 2 Host
Kaleidescape Programming Manual for Elan Home Systems
 Kaleidescape Programming Manual for Elan Home Systems Rev.1, July 2008 Elan Templates v1.0 2007-2008 Kaleidescape, Inc. All rights reserved. Kaleidescape and the Kaleidescape logo are trademarks of Kaleidescape,
Kaleidescape Programming Manual for Elan Home Systems Rev.1, July 2008 Elan Templates v1.0 2007-2008 Kaleidescape, Inc. All rights reserved. Kaleidescape and the Kaleidescape logo are trademarks of Kaleidescape,
Welcome to ProSeries tax software
 Welcome to ProSeries tax software For information about this topic... Look here... What s new with ProSeries tax software for 2005 Page 1 Getting Ready Computer system requirements Page 3 Getting ready
Welcome to ProSeries tax software For information about this topic... Look here... What s new with ProSeries tax software for 2005 Page 1 Getting Ready Computer system requirements Page 3 Getting ready
Avigilon Control Center System Integration Guide
 Avigilon Control Center System Integration Guide with Velocity INT-HIRSCH-A-Rev3 Copyright 2013 Avigilon. All rights reserved. No copying, distribution, publication, modification, or incorporation of this
Avigilon Control Center System Integration Guide with Velocity INT-HIRSCH-A-Rev3 Copyright 2013 Avigilon. All rights reserved. No copying, distribution, publication, modification, or incorporation of this
Before you install ProSeries software for network use
 Before you install ProSeries software for network use The following pages describe system requirements and other information you need to know before installing ProSeries software for network use. Important:
Before you install ProSeries software for network use The following pages describe system requirements and other information you need to know before installing ProSeries software for network use. Important:
Interior Design Tutorial
 Controlling the Display of Objects Chapter 4: Interior Design Tutorial The Interior Design Tutorial picks up where the House Design Tutorial left off. The basic structure of the plan is complete, but the
Controlling the Display of Objects Chapter 4: Interior Design Tutorial The Interior Design Tutorial picks up where the House Design Tutorial left off. The basic structure of the plan is complete, but the
Avigilon System Integration Guide. for the Avigilon Control Center and Access Control Manager
 Avigilon System Integration Guide for the Avigilon Control Center and Access Control Manager 2014-2016, Avigilon Corporation. All rights reserved. AVIGILON, the AVIGILON logo, AVIGILON CONTROL CENTER,
Avigilon System Integration Guide for the Avigilon Control Center and Access Control Manager 2014-2016, Avigilon Corporation. All rights reserved. AVIGILON, the AVIGILON logo, AVIGILON CONTROL CENTER,
EnergyGauge USA Release Notes
 EnergyGauge USA 6.0.00 Release Notes The latest release of EnergyGauge USA, Version 6.0.00 includes 2017 Florida Building Code, Energy Conservation, 6 th Edition performance code and bug fixes. KEY FEATURES
EnergyGauge USA 6.0.00 Release Notes The latest release of EnergyGauge USA, Version 6.0.00 includes 2017 Florida Building Code, Energy Conservation, 6 th Edition performance code and bug fixes. KEY FEATURES
Version May 31, 2000
 Version 1.2.03 May 31, 2000 Developed by: Hughes Associates, Inc. 3610 Commerce Drive Suite 817 Baltimore, MD 21227-1652 Prepared for: National Institute of Standards and Technology Building and Fire Research
Version 1.2.03 May 31, 2000 Developed by: Hughes Associates, Inc. 3610 Commerce Drive Suite 817 Baltimore, MD 21227-1652 Prepared for: National Institute of Standards and Technology Building and Fire Research
Alarm Coordination Connected Components Building Block. Quick Start
 Alarm Coordination Connected Components Building Block Quick Start Important User Information Solid state equipment has operational characteristics differing from those of electromechanical equipment.
Alarm Coordination Connected Components Building Block Quick Start Important User Information Solid state equipment has operational characteristics differing from those of electromechanical equipment.
OPERATIONAL PROCEDURES
 Mobile Nephelometer for Ambient PM 2.5 Monitoring OPERATIONAL PROCEDURES For use with the M903 Radiance Research Nephelometer and Garmin GPSMAP 60Cx Prepared by: Karla Poplawski, Eleanor Setton and Steeve
Mobile Nephelometer for Ambient PM 2.5 Monitoring OPERATIONAL PROCEDURES For use with the M903 Radiance Research Nephelometer and Garmin GPSMAP 60Cx Prepared by: Karla Poplawski, Eleanor Setton and Steeve
Milestone SMI Intrepid II Perimeter Module 1.1 User s Manual
 Milestone SMI Intrepid II Perimeter Module 1.1 User s Manual Target Audience for this Document This document is aimed at system users and provides descriptions on how to install and maintain the Milestone
Milestone SMI Intrepid II Perimeter Module 1.1 User s Manual Target Audience for this Document This document is aimed at system users and provides descriptions on how to install and maintain the Milestone
Alarm User Guide IGSS Version 9.0
 Alarm User Guide IGSS Version 9.0 Table of Contents Chapter 1: The Alarm List 4 1.1 Introducing the Alarm List 4 Process alarms and 'IGSS Alarm' 4 How is an alarm identified? 4 Alarm characteristics 4
Alarm User Guide IGSS Version 9.0 Table of Contents Chapter 1: The Alarm List 4 1.1 Introducing the Alarm List 4 Process alarms and 'IGSS Alarm' 4 How is an alarm identified? 4 Alarm characteristics 4
Centroid Snet 2. Battery Management Software. User Manual V1.1. Eagle Eye Power Solutions, LLC Keeping an Eye on Your Critical Power!
 Eagle Eye Power Solutions, LLC Keeping an Eye on Your Critical Power! Centroid Snet 2 Battery Management Software User Manual V1.1 www.eepowersolutions.com Tel: 1-877-805-3377 info@eepowersolutions.com
Eagle Eye Power Solutions, LLC Keeping an Eye on Your Critical Power! Centroid Snet 2 Battery Management Software User Manual V1.1 www.eepowersolutions.com Tel: 1-877-805-3377 info@eepowersolutions.com
Help. Help Software Tutorial. Building a Load Sizing Project with an SETC Humidifier and a mini SAM-e Distributor
 Help Help Software Tutorial Building a Load Sizing Project with an SETC Humidifier and a mini SAM-e Distributor 503-A 18 AUG 2015 Help Tutorials provide step-by-step examples of complete load sizing projects
Help Help Software Tutorial Building a Load Sizing Project with an SETC Humidifier and a mini SAM-e Distributor 503-A 18 AUG 2015 Help Tutorials provide step-by-step examples of complete load sizing projects
Table of Contents. i-vu CCN Standard 4.2
 i-vu CCN Standard 4.2 Owner's Guide CARRIER CORPORATION 2009 A member of the United Technologies Corporation family Stock symbol UTX Catalog No. 11-808-381-01 7/13/2009 Table of Contents Accessing your
i-vu CCN Standard 4.2 Owner's Guide CARRIER CORPORATION 2009 A member of the United Technologies Corporation family Stock symbol UTX Catalog No. 11-808-381-01 7/13/2009 Table of Contents Accessing your
Avigilon Control Center System Integration Guide
 Avigilon Control Center System Integration Guide with Gallagher Command Centre INT-CARDAX-C-Rev3 Copyright 2013 Avigilon. All rights reserved. No copying, distribution, publication, modification, or incorporation
Avigilon Control Center System Integration Guide with Gallagher Command Centre INT-CARDAX-C-Rev3 Copyright 2013 Avigilon. All rights reserved. No copying, distribution, publication, modification, or incorporation
Alarms and Events. Defining Alarm Conditions. Database-Generated Alarms
 9 Defining Alarm Conditions Database-Generated Alarms The LookoutDirect alarm service keeps track of error messages and any process elements you have defined alarm conditions for. You can define alarm
9 Defining Alarm Conditions Database-Generated Alarms The LookoutDirect alarm service keeps track of error messages and any process elements you have defined alarm conditions for. You can define alarm
Monitor Alarms and Events
 This chapter contains the following topics: What Are Alarms and Events?, page 1 How are Alarms and Events Created and Updated?, page 2 Find and View Alarms, page 3 Set Alarm and Event Management Preferences,
This chapter contains the following topics: What Are Alarms and Events?, page 1 How are Alarms and Events Created and Updated?, page 2 Find and View Alarms, page 3 Set Alarm and Event Management Preferences,
WiFi Hints & Tips. Contents. WiFi Hints and Tips 1. Page No. Section No. Title
 WiFi Hints & Tips Contents Page No. Section No. Title Section.0 System Set-Up 3 Section. Sensor Set-Up 4-5 Section. Sensor Set-Up (Configuring Network) 6-9 Section.3 Sensor Set-Up (Configuring Settings)
WiFi Hints & Tips Contents Page No. Section No. Title Section.0 System Set-Up 3 Section. Sensor Set-Up 4-5 Section. Sensor Set-Up (Configuring Network) 6-9 Section.3 Sensor Set-Up (Configuring Settings)
M3092 Programmer. User s Manual. M3096B-33 E Copyright 2017 SELCO
 User s Manual Copyright 2017 SELCO SELCO Betonvej 11 - DK-4000 Roskilde Denmark Phone: 45 7026 1122 - Fax: 45 7026 2522 e-mail: selco@selco.com www.selco.com Table of contents 1 INTRODUCTION...4 2 SOFTWARE
User s Manual Copyright 2017 SELCO SELCO Betonvej 11 - DK-4000 Roskilde Denmark Phone: 45 7026 1122 - Fax: 45 7026 2522 e-mail: selco@selco.com www.selco.com Table of contents 1 INTRODUCTION...4 2 SOFTWARE
Operation Manual Fighter ProVision Software. Version: 0.0 Revision: 1
 Operation Manual Fighter ProVision Software Version: 0.0 Revision: 1 TABLE OF CONTENTS 1. Introduction 5 2. Software Installation 5 3. PC Users 6 3.1 Introduction 6 3.2 Default Code 6 3.3 Edit PC User
Operation Manual Fighter ProVision Software Version: 0.0 Revision: 1 TABLE OF CONTENTS 1. Introduction 5 2. Software Installation 5 3. PC Users 6 3.1 Introduction 6 3.2 Default Code 6 3.3 Edit PC User
HEGA Ethernet Gateway Browser Interface Guide
 HEGA Ethernet Gateway Web Interface HEGA Ethernet Gateway Browser Interface Guide Table of Contents Introduction: Browser Interface Guide 3 Common Tasks: 4 Check-in Reports 5 Check-in Administration 5
HEGA Ethernet Gateway Web Interface HEGA Ethernet Gateway Browser Interface Guide Table of Contents Introduction: Browser Interface Guide 3 Common Tasks: 4 Check-in Reports 5 Check-in Administration 5
Section 5. Control Systems
 Section 5 There are several Kaleidescape options available for controlling a Premier system. Kaleidescape Remote Kaleidescape App for ipad Kaleidescape Child Remote Browser interface control panels A Premiere
Section 5 There are several Kaleidescape options available for controlling a Premier system. Kaleidescape Remote Kaleidescape App for ipad Kaleidescape Child Remote Browser interface control panels A Premiere
Assigning profiles to an e-stack or Passive Stack (S1500, S1200 & R-Series)
 Assigning profiles to an e-stack or Passive Stack (S1500, S1200 & R-Series) This document provides a comprehensive step-by-step guide to assigning opening profiles for an e-stack to an existing IES VE
Assigning profiles to an e-stack or Passive Stack (S1500, S1200 & R-Series) This document provides a comprehensive step-by-step guide to assigning opening profiles for an e-stack to an existing IES VE
INTRODUCTION... VI I. IOS... 1
 Contents INTRODUCTION... VI PURPOSE... VI KEY FUNCTIONS OF THE SYSTEM... VI TERMS AND ABBREVIATIONS... VII SMART HEATER APPLICATION:... X ios:... x Android:... x Windows:... x PRIVACY POLICY... XI ADAX
Contents INTRODUCTION... VI PURPOSE... VI KEY FUNCTIONS OF THE SYSTEM... VI TERMS AND ABBREVIATIONS... VII SMART HEATER APPLICATION:... X ios:... x Android:... x Windows:... x PRIVACY POLICY... XI ADAX
INTRODUCTION... VI I. IOS... 1
 Contents INTRODUCTION... VI PURPOSE... VI KEY FUNCTIONS OF THE SYSTEM... VI TERMS AND ABBREVIATIONS... VII SMART HEATER APPLICATION:... X ios:... x Android:... x Windows:... x PRIVACY POLICY... XI ADAX
Contents INTRODUCTION... VI PURPOSE... VI KEY FUNCTIONS OF THE SYSTEM... VI TERMS AND ABBREVIATIONS... VII SMART HEATER APPLICATION:... X ios:... x Android:... x Windows:... x PRIVACY POLICY... XI ADAX
Oracle Retail Merchandising System Release Notes Release 12.0 May 2006
 Oracle Retail Merchandising System Release Notes Release 12.0 May 2006 Copyright 2006, Oracle. All rights reserved. The Programs (which include both the software and documentation) contain proprietary
Oracle Retail Merchandising System Release Notes Release 12.0 May 2006 Copyright 2006, Oracle. All rights reserved. The Programs (which include both the software and documentation) contain proprietary
Oracle Communications Performance Intelligence Center
 Oracle Communications Performance Intelligence Center System Alarms Guide Release 10.2.1 E77506-01 June 2017 1 Oracle Communications Performance Intelligence Center System Alarms Guide, Release 10.2.1
Oracle Communications Performance Intelligence Center System Alarms Guide Release 10.2.1 E77506-01 June 2017 1 Oracle Communications Performance Intelligence Center System Alarms Guide, Release 10.2.1
VMD Guide for MP-980 Cameras
 Configuration Guide XX206-10-00 VMD Guide for MP-980 Cameras Vicon Industries Inc., 89 Arkay Drive, Hauppauge, New York 11788 Tel: 631-952-2288 Fax: 631-951-2288 Toll Free: 800-645-9116 24-Hour Technical
Configuration Guide XX206-10-00 VMD Guide for MP-980 Cameras Vicon Industries Inc., 89 Arkay Drive, Hauppauge, New York 11788 Tel: 631-952-2288 Fax: 631-951-2288 Toll Free: 800-645-9116 24-Hour Technical
Monitoring Operator Guide. Access Control Manager Software Version
 Monitoring Operator Guide Access Control Manager Software Version 5.10.10 2018, Avigilon Corporation. All rights reserved. AVIGILON, the AVIGILON logo, ACCESS CONTROL MANAGER, ACM, ACM VERIFY AND TRUSTED
Monitoring Operator Guide Access Control Manager Software Version 5.10.10 2018, Avigilon Corporation. All rights reserved. AVIGILON, the AVIGILON logo, ACCESS CONTROL MANAGER, ACM, ACM VERIFY AND TRUSTED
OWNER OPERATION MANUAL FOR USER 2.0
 OWNER OPERATION MANUAL FOR USER.0 Contents kumo cloud... Quick Setup... Get Started... Download the App... Create an Account... Control... Whole or Individual Zone... Temperature... Cool, Heat and Other
OWNER OPERATION MANUAL FOR USER.0 Contents kumo cloud... Quick Setup... Get Started... Download the App... Create an Account... Control... Whole or Individual Zone... Temperature... Cool, Heat and Other
INDOOR CLIMATE OF A SINGLE ZONE
 IDA Indoor Climate and Energy Basic Course INDOOR CLIMATE OF A SINGLE ZONE Guide Copyright EQUA Simulation AB February 2018 Purpose This is the first part of the IDA ICE basic course 1, where you get started
IDA Indoor Climate and Energy Basic Course INDOOR CLIMATE OF A SINGLE ZONE Guide Copyright EQUA Simulation AB February 2018 Purpose This is the first part of the IDA ICE basic course 1, where you get started
CRIME. Manufacturing And Minor Inventions CRIME. Control Room Integrated Monitoring Environment
 Control Room Integrated Monitoring Environment INDEX 1. Requirements for software. 2. Installation Instructions. 3. How to Register your Software. 4. Start Using... 5. Operating Instructions. 6. Screen
Control Room Integrated Monitoring Environment INDEX 1. Requirements for software. 2. Installation Instructions. 3. How to Register your Software. 4. Start Using... 5. Operating Instructions. 6. Screen
Avigilon Control Center 5 System Integration Guide
 Avigilon Control Center 5 System Integration Guide with Lenel Facility Commander Wnx INT-FCWNX-A-Rev1 2010 2014 Avigilon Corporation. All rights reserved. Unless expressly granted in writing, no license
Avigilon Control Center 5 System Integration Guide with Lenel Facility Commander Wnx INT-FCWNX-A-Rev1 2010 2014 Avigilon Corporation. All rights reserved. Unless expressly granted in writing, no license
VMD Guide for V960 Series Cameras
 Configuration Guide XX206-40-01 VMD Guide for V960 Series Cameras Vicon Industries Inc., 89 Arkay Drive, Hauppauge, New York 11788 Tel: 631-952-2288 Fax: 631-951-2288 Toll Free: 800-645-9116 24-Hour Technical
Configuration Guide XX206-40-01 VMD Guide for V960 Series Cameras Vicon Industries Inc., 89 Arkay Drive, Hauppauge, New York 11788 Tel: 631-952-2288 Fax: 631-951-2288 Toll Free: 800-645-9116 24-Hour Technical
Monitor Alarms and Events
 What Are Alarms and Events?, page 1 How are Alarms and Events Created and Updated?, page 2 Which Events Are Supported?, page 5 Set Alarm and Event Management Preferences, page 5 Interpret Event and Alarm
What Are Alarms and Events?, page 1 How are Alarms and Events Created and Updated?, page 2 Which Events Are Supported?, page 5 Set Alarm and Event Management Preferences, page 5 Interpret Event and Alarm
Evaluation of Biomek FX SV 96 Method Gripper Moves
 Evaluation of Biomek FX SV 96 Method Gripper Moves I. Evaluation of Biomek FX SV 96 Purification Method Gripper Moves...1 II. Before You Begin...1 III. Verification of Deck and Labware Offset Values...2
Evaluation of Biomek FX SV 96 Method Gripper Moves I. Evaluation of Biomek FX SV 96 Purification Method Gripper Moves...1 II. Before You Begin...1 III. Verification of Deck and Labware Offset Values...2
System Galaxy Quick Guide
 System Galaxy Quick Guide CONFIGURATION AND OPERATION Integrating CCTV with System Galaxy JAN 2019 SG 11.1.0.2 System Galaxy Quick Guide For CCTV Integration Configuration & Operation Information in this
System Galaxy Quick Guide CONFIGURATION AND OPERATION Integrating CCTV with System Galaxy JAN 2019 SG 11.1.0.2 System Galaxy Quick Guide For CCTV Integration Configuration & Operation Information in this
Ademco Vista Alarm Panel
 System Galaxy Quick Guide CONFIGURATION AND OPERATION Ademco Vista Alarm Panel JAN 2018 SG 10.5.6 System Galaxy Quick Guide For Ademco Vista Panel Configuration & Operation 2nd edition JAN 2018 Information
System Galaxy Quick Guide CONFIGURATION AND OPERATION Ademco Vista Alarm Panel JAN 2018 SG 10.5.6 System Galaxy Quick Guide For Ademco Vista Panel Configuration & Operation 2nd edition JAN 2018 Information
Security Escort. Operations Guide. Security Escort
 Security Escort EN Operations Guide Security Escort Security Escort Operations Guide EN 2 Trademarks The Security Escort system software operates in the Microsoft Windows operating system. This manual
Security Escort EN Operations Guide Security Escort Security Escort Operations Guide EN 2 Trademarks The Security Escort system software operates in the Microsoft Windows operating system. This manual
ArchestrA Direct Connect
 Table of Contents ArchestrA Direct Connect... 1 Introduction... 1 ArchestrA Direct Connection... 1 ArchestrA Data Source Definition... 2 Data Source Definition... 2 Importing Alarms from ArchestrA... 6
Table of Contents ArchestrA Direct Connect... 1 Introduction... 1 ArchestrA Direct Connection... 1 ArchestrA Data Source Definition... 2 Data Source Definition... 2 Importing Alarms from ArchestrA... 6
JOVY SYSTEMS RE User Manual Rev. 1.00
 JOVY SYSTEMS RE-7550 User Manual Rev. 1.00 Index - Introduction... 3 - Copyrights and Liability disclaimer........ 3 - Specifications.. 4 - Safety/ Caution instructions....... 4 - RE-7550 hardware description......
JOVY SYSTEMS RE-7550 User Manual Rev. 1.00 Index - Introduction... 3 - Copyrights and Liability disclaimer........ 3 - Specifications.. 4 - Safety/ Caution instructions....... 4 - RE-7550 hardware description......
SR SERIES WATER SOURCE HEAT PUMP SYSTEM SELECTION AND OPTIMIZATION GUIDE
 SR SERIES WATER SOURCE HEAT PUMP SYSTEM SELECTION AND OPTIMIZATION GUIDE Fresh Access Pro http://freshaccesspro.com/erep/ This guide is intended for use by qualified professionals to assist in properly
SR SERIES WATER SOURCE HEAT PUMP SYSTEM SELECTION AND OPTIMIZATION GUIDE Fresh Access Pro http://freshaccesspro.com/erep/ This guide is intended for use by qualified professionals to assist in properly
Alarms Updated 03/26/2018
 Updated 03/26/2018 Table of Contents Alarms Alarms in OneView...1 Types of Alarms...1 Setting up Alarms...2 Alarm Configuration...4 Customize Alarm Parameters...5 List of Configured Alarms...7 Acknowledging
Updated 03/26/2018 Table of Contents Alarms Alarms in OneView...1 Types of Alarms...1 Setting up Alarms...2 Alarm Configuration...4 Customize Alarm Parameters...5 List of Configured Alarms...7 Acknowledging
Simplex Panel Interface Guide
 Simplex Panel Interface Guide February 2016 SATEON Software Integrations Simplex Panel Interface Guide Issue 1.0, released February 2016 Disclaimer Copyright 2016, Grosvenor Technology. All rights reserved.
Simplex Panel Interface Guide February 2016 SATEON Software Integrations Simplex Panel Interface Guide Issue 1.0, released February 2016 Disclaimer Copyright 2016, Grosvenor Technology. All rights reserved.
ComfortNet CTK04 Featuring the RedLINK Suite of Home Comfort Solutions
 ComfortNet CTK04 Featuring the RedLINK Suite of Home Comfort Solutions Agenda Comfort Advantage System Configurations Installing ComfortNet ComfortNet Control Set up Dehumidification and Defrost Settings
ComfortNet CTK04 Featuring the RedLINK Suite of Home Comfort Solutions Agenda Comfort Advantage System Configurations Installing ComfortNet ComfortNet Control Set up Dehumidification and Defrost Settings
Chapter 6. Alarm History Screen. Otasuke GP-EX! Chapter 6 Alarm History Screen 6-0. Alarm History Screen 6-1. Display Alarm History in List 6-2
 Chapter 6 Alarm History Screen Alarm History Screen 6- Display Alarm History in List 6-2 Let s Display Alarm History. 6-3 Read Data when Alarms Occur 6-2 Let s Read Data when Alarm Occur. 6-3 Let s Edit
Chapter 6 Alarm History Screen Alarm History Screen 6- Display Alarm History in List 6-2 Let s Display Alarm History. 6-3 Read Data when Alarms Occur 6-2 Let s Read Data when Alarm Occur. 6-3 Let s Edit
Temperature Monitoring, Operation and Maintenance of Research Freezers and Refrigerators SOP-TMOMRFR-01
 Standard Operating Procedure Temperature Monitoring, Operation and Maintenance of Research Freezers and Refrigerators SOP Number: SOP-TMOMRFR-01 Category: Lab Process Supersedes: N/A Effective Date: December
Standard Operating Procedure Temperature Monitoring, Operation and Maintenance of Research Freezers and Refrigerators SOP Number: SOP-TMOMRFR-01 Category: Lab Process Supersedes: N/A Effective Date: December
Honeywell Total Connect Remote Services
 Honeywell Total Connect Remote Services Basic User Guide With Honeywell Total Connect Remote Services, you can stay connected and in control of your home or business whenever you want, wherever you are.
Honeywell Total Connect Remote Services Basic User Guide With Honeywell Total Connect Remote Services, you can stay connected and in control of your home or business whenever you want, wherever you are.
BeneVision Central Monitoring System. Quick Reference Guide
 BeneVision Central Monitoring System Quick Reference Guide NOTE: The Quick Reference Guide is not intended as a replacement to the Operating Instructions. Prior to operating equipment, the user must be
BeneVision Central Monitoring System Quick Reference Guide NOTE: The Quick Reference Guide is not intended as a replacement to the Operating Instructions. Prior to operating equipment, the user must be
Fire Operator Workstation (Fire OWS) User s Guide
 Fire Operator Workstation (Fire OWS) User s Guide 1-1 Fire Operator Workstation (Fire OWS) User s Guide Introduction This user s guide details the components, capabilities, and operation procedures of
Fire Operator Workstation (Fire OWS) User s Guide 1-1 Fire Operator Workstation (Fire OWS) User s Guide Introduction This user s guide details the components, capabilities, and operation procedures of
ThermoBarScan TM Electronics UK Ltd INSTRUCTION BOOKLET
 ThermoBarScan TM Electronics UK Ltd INSTRUCTION BOOKLET Model: MM7100-2D Index Introduction 1 PC Setup 2-3 Bluetooth Setup 4-5 Discovery 6 USB Setup for USB instruments 7 Setting Instrument Parameters
ThermoBarScan TM Electronics UK Ltd INSTRUCTION BOOKLET Model: MM7100-2D Index Introduction 1 PC Setup 2-3 Bluetooth Setup 4-5 Discovery 6 USB Setup for USB instruments 7 Setting Instrument Parameters
DR Series Appliance Cleaner Best Practices. Technical Whitepaper
 DR Series Appliance Cleaner Best Practices Technical Whitepaper Quest Engineering November 2017 2017 Quest Software Inc. ALL RIGHTS RESERVED. THIS WHITE PAPER IS FOR INFORMATIONAL PURPOSES ONLY, AND MAY
DR Series Appliance Cleaner Best Practices Technical Whitepaper Quest Engineering November 2017 2017 Quest Software Inc. ALL RIGHTS RESERVED. THIS WHITE PAPER IS FOR INFORMATIONAL PURPOSES ONLY, AND MAY
ESB Tools Reference Guide. Version: CR2
 ESB Tools Reference Guide Version: 1.1.0.CR2 1. Introduction... 1 1.1. What is ESB?... 1 1.2. Other relevant resources on the topic... 1 2. ESB Support... 3 2.1. ESB Tools Installation... 3 2.2. Creating
ESB Tools Reference Guide Version: 1.1.0.CR2 1. Introduction... 1 1.1. What is ESB?... 1 1.2. Other relevant resources on the topic... 1 2. ESB Support... 3 2.1. ESB Tools Installation... 3 2.2. Creating
ESB Tools Reference Guide. Version: GA
 ESB Tools Reference Guide Version: 1.1.0.GA 1. Introduction... 1 1.1. What is ESB?... 1 1.2. Other relevant resources on the topic... 1 2. ESB Support... 3 2.1. ESB Tools Installation... 3 2.2. Creating
ESB Tools Reference Guide Version: 1.1.0.GA 1. Introduction... 1 1.1. What is ESB?... 1 1.2. Other relevant resources on the topic... 1 2. ESB Support... 3 2.1. ESB Tools Installation... 3 2.2. Creating
Running IGSS as an Operator, Part One
 Running IGSS as an Operator, Part One Contents Duration We want to see how a completed IGSS SCADA system appears to plant operator personnel to get an idea of the various elements in the system and how
Running IGSS as an Operator, Part One Contents Duration We want to see how a completed IGSS SCADA system appears to plant operator personnel to get an idea of the various elements in the system and how
THERMOSYS 4.3. Getting Started Guide
 THERMOSYS 4.3 Getting Started Guide February 2016 Table of Contents 1 Installation and File Organization... 3 2 THERMOSYS by Example... 4 2.1 THERMOSYS Component Descriptions... 5 2.1.1 Compressor... 6
THERMOSYS 4.3 Getting Started Guide February 2016 Table of Contents 1 Installation and File Organization... 3 2 THERMOSYS by Example... 4 2.1 THERMOSYS Component Descriptions... 5 2.1.1 Compressor... 6
Avigilon System Integration Guide. Avigilon Control Center with AMAG Symmetry Security Management System 7.0
 Avigilon System Integration Guide Avigilon Control Center with AMAG Symmetry Security Management System 7.0 2013-2016, Avigilon Corporation. All rights reserved. AVIGILON, the AVIGILON logo, HDSM, HIGH
Avigilon System Integration Guide Avigilon Control Center with AMAG Symmetry Security Management System 7.0 2013-2016, Avigilon Corporation. All rights reserved. AVIGILON, the AVIGILON logo, HDSM, HIGH
Ambient Temperature/ Relative Humidity & Dew Point Temperature Sensors to USB Output. Model LFS108B
 Ambient Temperature/ Relative Humidity & Dew Point Temperature Sensors to USB Output Model LFS108B Copyright 2018 - LLC. All rights reserved. Table of Contents Quick Start... 3 1- Introduction... 4 2-
Ambient Temperature/ Relative Humidity & Dew Point Temperature Sensors to USB Output Model LFS108B Copyright 2018 - LLC. All rights reserved. Table of Contents Quick Start... 3 1- Introduction... 4 2-
Welcome to MultiSight TM Vision Sensor Hands-On Lab
 Welcome to MultiSight TM Vision Sensor Hands-On Lab About This Hands-On Lab Welcome to the MultiSight TM Vision Sensor Hands-On Lab! This session provides you with an opportunity to explore the functionality
Welcome to MultiSight TM Vision Sensor Hands-On Lab About This Hands-On Lab Welcome to the MultiSight TM Vision Sensor Hands-On Lab! This session provides you with an opportunity to explore the functionality
MULTISITE. Multisite Activation. Microsoft Dynamics AX White Paper
 MULTISITE Microsoft Dynamics AX 2009 Multisite Activation White Paper Date: June 2008 Introduction... 3 Multisite activation... 4 Prerequisites... 4 Multisite activation update jobs... 5 Multisite activation
MULTISITE Microsoft Dynamics AX 2009 Multisite Activation White Paper Date: June 2008 Introduction... 3 Multisite activation... 4 Prerequisites... 4 Multisite activation update jobs... 5 Multisite activation
