Again, thank you for becoming a LifeShield customer. We will continue to do everything we can to make sure you, your home and your family are safe.
|
|
|
- Ashlynn Burke
- 5 years ago
- Views:
Transcription
1 Setup Guide
2 Welcome to LifeShield Thank you for choosing LifeShield as your home security system. We take the safety of your home and family very seriously, and we are committed to giving you a fantastic customer experience. LifeShield was started as a way for consumers to have state-of-the-art home protection at an affordable cost. Today, we re one of the fastest-growing security companies in the industry. t LifeShield, we pride ourselves on always being technologically ahead-of-the-curve. In fact, we were one of the first companies to offer free apps for every mobile platform. Now with LifeView, our full-featured mobile interface, we ve put complete control of your security system in your hands. You won t find anything like it at any other security company. LifeView allows you to instantly arm and disarm your system, change your system settings, store video or still images from your security camera, find out your home s current safety grade, and so much more. We encourage you to log in to LifeView as soon as you get your system set up, so you can start exploring these and other amazing, user-friendly features. This guide will walk you through the easy set up of your LifeShield system. We ve already customized and tuned your system to your specifications, so everything should be ready to go when you open the box. ll you need to do is call to activate your system: lso, we urge you to visit customers.lifeshield.com to learn more about your system. s soon as you re finished setting up your system, it s time to register with LifeView. gain, thank you for becoming a LifeShield customer. We will continue to do everything we can to make sure you, your home and your family are safe. Sincerely, MSTR O Mike Hagan President & O LifeShield, Inc. Louis Stilp ounder LifeShield, Inc. 1 RRL O
3 omponent Placement Suggestions The LifeShield home security system you are about to set up is wireless. To maximize wireless coverage, plan to place the components throughout your home. Ideally, these components will be in different rooms on interior walls. key consideration is making sure that all Sensors are within approximately 30 feet of one or more of the main components (base/cellular gateway, console). NOW IS GOO TIM TO PLN YOUR OMPONNT PLMNT SYSTM OMPONNTS Included with both KITS Home ssential KIT and Home ssential KIT ellular Ready console S SNSOR SNSOR Keychain Remote sensor/magnet SNSOR ONSOL LLULR GTWY S Home ssential Kit ONLY The ase connects your LifeShield system and the monitoring center via the Internet. Put the ase near your Internet modem/ router and near a wall outlet. OR LLULR GTWY Home ssential KIT ellular Ready ONLY The ellular Gateway connects your LifeShield system and the monitoring center via cellular network. Put the ellular Gateway near an outside wall outlet on a high floor in your home. 2 IMPORTNT: OLLOW STPS IN XT ORR. ON T SKIP H.
4 1 If you ordered the Home ssential Kit start here, then proceed to Step 2. onnect ase (Home ssential Kit) Modem/Router Put the ase near your Modem/Router Remove the stand by sliding the Table Stand downward from the main body of the ase Insert the battery, then replace the Table Stand by sliding upward onto the main body of the ase Insert the power adapter, plug fully into the jack on the back of the ase. Then plug the power adapter into the wall outlet. onnect the thernet able between an available port on your router and the back of the ase ontinue to Step 2 Optional: If you connect a phone cord from the system ase to a telephone wall jack, you ll have a back-up path for alarm communications if your Internet connection isn t functioning. (ONLY PPLIS TO NON-VOIP PHONe services) 1 onnect ellular Gateway (Home ssential Kit-ellular Ready) or ideal reception, put the ellular Gateway near an outside wall outlet on a high floor in your home Remove the back cover of the ellular Gateway Plug the battery pack into the plug receptacle and insert the battery into the battery compartment Replace the back cover Plug the ellular Gateway into the lower electrical outlet with the tab facing upward ontinue to Step attery Pack Table Stand ase ack View ellular Gateway ack View thernet able If you ordered the Home ssential - ellular Ready Kit start here, then proceed to Step 2. note: Green light on the cellular gateway is not a status light or signal strength indication (Optional) Phone ord IMPORTNT: OLLOW STPS IN XT ORR. O NOT SKIP H. 3
5 2 onnect onsole Put the onsole near a frequently used door, ideally in a different room than the ase/ellular Gateway *UT NO MOR THN 100 feet from the base/cellular gateway Remove the battery compartment door Plug the battery pack into the plug receptacle and insert the battery into the battery compartment attery ompartment G Snap on the battery compartment door onnect power adapter to the back of the onsole Route the power adapter cord through the channel toward the top of the onsole Snap the table stand provided in the kit onto the back of the onsole onsole ack View G Power ord H H Plug the power adapter into nearby electrical wall outlet that is not controlled by a switch Wall Mounting To mount the onsole to a wall, complete the following steps: Table Stand Select a wall location and use the mounting plate as a template for marking the wall for placement NOT: To mount the onsole onto an existing telephone wall plate (not included) begin at Step d) rill 3/16 holes and insert drywall anchors (provided) into the holes Screw the mounting screws into the anchors leaving the screws heads exposed approximately 3/8 (may require adjustment to achieve a tight fit) onnect power adapter to the onsole Mark Spot On The Wall Optional: onnect to the telephone line here (not included) Route the power adapter cord through the channel of the wall mounting plate Slide the onsole with mounting plate onto the wall screws or phone mounting plate G Plug the power adapter into nearby electrical wall outlet that is not controlled by a switch Your onsole has been preprogrammed with your system. No additional steps are necessary. 4
6 3 Place Preprogrammed Sensors Standard Sensor Note: If you intend to use a sensor in a location other than where it is programmed to be placed, please see the next page There are up to 3 preprogrammed sensors that have been added. You only have to place them:* Main oor 2nd oor Window 1 (if included) *Note: These 3 sensors have Unique properties built in. The main door and 2nd oor have an entry delay of 30 seconds, and an exit delay of 60 seconds. Window 1 has an entry delay of 0 seconds Once you have determined the appropriate location and orientation for the racket and Magnet, attach them with double-sided tape *NOT: When possible, place the bracket on the stationary RM O OOR OR WINOW, N PL TH MGNT ON TH OOR OR WINOW ITSL ouble-hung Window Various orientations between the racket and Magnet may be used as long as 3/4" distance is not exceeded.* See xample in igures 1-4. *Note: Spacers in bottom tray may be used on the bracket or magnet to adjust alignment Magnet Window Mounting 3/4" spacing racket Magnet racket igure 1. Level Orientation igure 2. ngled Orientation igure 3. Perpendicular Orientation igure 4. Perpendicular Orientation oor Mounting S N S O R K I T O N T N T S Sensor racket Magnet Magnet Tape racket Tape Magnet Spacer (optional use) racket Spacer (optional use) 5 *If you would like change any of the preprogrammed sensors see Step 4
7 4 hange Preprogrammed Sensors or dd dditional Sensors Standard Sensor To change preprogrammed sensors Press MNU on onsole Scroll to Security Setup on the screen, press SLT nter Master ode* (found in the front cover of this book) Scroll to Sensors SLT sensor to be modified Use menu to select and change sensor attributes To add additional sensors: Remove the battery tab by squeezing and holding the metal spring clip where the RMOV tab folds around battery. The battery will spring upward. arefully remove the insulating tab from under the battery, then gently press the battery back into the spring clip. or this step you will need your onsole and Sensor: Using onsole: Press MNU Scroll to Security Setup, press SLT nter Master ode* (found in the front cover of this book) Scroll to Sensors, press SLT On <dd New>, press SLT G Scroll to the type of Sensor (Open/lose), press SLT H Wait 5 seconds before clipping the Sensor into the racket. You will then have 30 seconds to complete the setup. I lip the Sensor into the racket. The onsole will beep when the system finds the Sensor. This may take a few seconds *If SNSOR OUT O RNG is displayed, the sensor is too far from the closest onsole, base, or cellular gateway J Press OK K L M dit Sensor Name (Optional. You can change the name now or at a later time) To change the Sensor Name, press the LT key to remove the default name Using the keys on your onsole keypad, type in the desired name Press OK when complete Sensor Placement: Scroll to oor or Window. Press OK larm Type: Scroll to Stay & way, way Only, or onvenience. Press OK. Menu Ready To rm Thu 2/8 11:48a PHNK MNU ONNT WTHR LRTS Squeeze & Hold Metal lip Scroll uttons Testing your Sensor: N O With system disarmed, test your Sensor by opening the door or window. orrect setup will generate a chime sound. If you don t hear, a chime sound, see troubleshooting in the User Manual. dding additional Sensors: Repeat steps -N for additional Sensors *Note: Wherever Master ode is shown Please use your unique Master ode oun in the front cover of this book 6
8 5 Place Preprogrammed Sensor Micro Sensor Note: If you intend to use a sensor in a location other than where it is programmed to be placed, please see the next page IMPORTNT: LV TH PINK TTRY T IN PL O NOT RMOV UNLSS INSTRUT TO O SO. NVR RMOV TH NTNN! There are up to 3 preprogrammed sensors that have been added. You only have to place them:* Main oor 2nd oor Window 1 (if included) *NOT: THS 3 SNSORS HV UNIQU PROPRTIS UILT IN. TH MIN OOR N 2N OOR HV N NTRY LY O 30 SONS, N N XIT LY O 60 SONS. WINOW 1 HS N NTRY LY O 0 SONS. Various orientations between the Sensor and Magnet may be used as long as it is no more than 1/2 distance apart.* See xample in igure at right. Once you have determined the appropriate location and orientation for the Sensor and Magnet, remove the adhesive sticker and place in the desired location. NOT: make sure the centering markers( located on the flat inner surface of both the Magnet and Sensor) match up WHN POSSIL, PL TH SNSOR ON TH STTIONRY RM O OOR OR WINOW, N PL TH MGNT ON TH OOR OR WINOW ITSL If you desire a more thoroughly disguised antenna, you can apply a light glue or adhesive to attach it to the frame of your window or door. It is important to remember not to fold or conceal the antenna underneath the sensor. The antenna must be free and clear of the body of the sensor in order for it to function properly. With the system disarmed, test your Sensor by opening the door or window. orrect setup will generate a chime sound. Magnet 1/2" spacing ouble-hung Window Window Mounting Sensor oor Mounting 7 *If you would like change any of the preprogrammed sensors see Step 6
9 6 hange Preprogrammed Sensors or dd dditional Sensors Micro Sensor IMPORTNT: LV TH PINK TTRY T IN PL O NOT RMOV UNLSS INSTRUT TO O SO. NVR RMOV TH NTNN! To change preprogrammed sensors Press MNU on onsole Menu Scroll to Security Setup on the screen, press SLT NTR Master ode* (found in the front cover of this book) SROLL to Sensors SLT the Sensor to be modified Select New Sensor Placement SROLL, then SLT oor or Window Press OK G When prompted by the onsole, pull the pink battery tab from sensor (O NOT PULL TH NTNN) NOT: If you have pulled the battery tab before this portion of the setup, see steps N-P H dit the Sensor name Press LT to remove the default name Using the keys on your onsole, type in the desired name Press OK when complete I J K Select Sensor Placement using onsole SROLL, then SLT oor or Window Press OK larm Type: Scroll to Stay & way, way Only, or onvenience. Press OK To complete your sensor registration, Separate the magnet from the sensor, then place them back together. Your console will make an audible chime and your sensor will be added. Ready To rm Thu 2/8 11:48a PHNK MNU ONNT WTHR LRTS Scroll uttons Testing Your Sensor L M Line up the sensor and the magnet in a closed position, then slightly separate from each other. Once they are separate, your onsole will make an audible chime. This is how you know you have set up your sensor correctly See Stage 5 for instructions on how to install your magnet and sensor to your doors and windows If you pulled out the battery tab before prompted to do so: N O P Gently open your sensor and repeat steps - NOT: Make sure that there is space between the metal clip and the round battery while you perform steps -. ither put the battery tab back or put a piece of paper between the clip and the round battery. The clip and battery cannot make contact while being added. When the console prompts you to pull the battery tab, remove the piece of paper or replaced battery tab (or press down on the metal clip) so that it makes direct contact with the circular battery. Replace the back of the senor and proceed to the next portion of the set up (Step H) *Note: Wherever Master ode is shown Please use your unique Master ode oun in the front cover of this book 8
10 7 dd dditional Keychain Remote(s) NOT: Your Keychain Remote is ready to go and preprogrammed for a Master User If you have more than one Remote, you must create new User odes before those keychains can be added. The LifeShield system can support up to 8 Users 1 Master User, who is able to change System Settings and 7 Normal Users, who are only able to rm and isarm the system. Menu Ready To rm Thu 2/8 11:48a PHNK MNU ONNT WTHR LRTS Scroll uttons *or multiple keychains, you must create a unique user for each keychain User odes can easily be added, changed or deleted from the system onsole. Here are the steps to add a preprogrammed Keychain Remote: G H I Press Menu on onsole Scroll to Security Setup on the screen, press Select nter Master ode* Scroll to Users Select <dd New> It defaults to User 1; use the delete button to erase default username nter desired name using keypad numbers, press OK reate a unique 4-digit arming code for this user, press OK System will ask you to confirm <New User> add, press OK *Note: If you have additional users to create Select <dd New> and repeat Keychain Remote If you are ready to add additional keychain remotes please continue with steps below: J Press the utton under ack (which displays on the Screen) K L M N Scroll down to Keychains Select <dd New> Press all 3 Keychain buttons Select user you want to assign the Keychain to Menu Ready To rm Thu 2/8 11:48a PHNK MNU ONNT WTHR LRTS Scroll uttons O Select to enable or disable the panic button based on your preferences 9 *Note: Wherever Master ode is shown Please use your unique Master ode OUN IN TH RONT OVR O THIS OOK
11 8 Place Preprogammed Motion Sensor (if included) Prepare Motion Sensor Separate the ront and ack overs of the Motion Sensor by pressing the tab with your finger or the top of a pen (igure ). Insert the battery. attery Select the desired sensitivity. s shown in igure, place the jumper over both pins for Normal Sensitivity, or place the jumper over just one pin for High Sensitivity. In most cases, Normal Sensitivity is the recommended setting. This can always be changed later if your experience shows the Normal is not meeting your needs. Press Sensitivity High Normal Place Motion Sensor Place the Motion Sensor following the location recommendations (check marked locations) shown in igure. void the example locations marked with the X which are household areas that typically cause false alarms, such as heat, air conditioning, fans, or direct sunlight. The recommended mounting height is 7.5 feet for both coverage and pet immunity purposes. Sensitivity Jumper pply the 3M adhesive tape in the locations shown in igure for corner mounting or wall mounting The rounded end of the Motion Sensor that has the release tab is the bottom of the sensor, which should be closest to the floor when installed properly dd dditional Motion Sensors Seperate the front and back covers of the Motion Sensor by pressing the tab with your finger or a pen. Remove the battery. Tape or orner Mount Top On the Handset or onsole, press MNU Scroll to Security Setup, press SLT nter the Master ode* Scroll to Sensors, press SLT Scroll to <dd New>, press SLT Tape or Wall Mount G Scroll to Motion, press SLT H ollowing the instructions displayed on the L screen: - Wait 5 seconds - If the display reads Un-clip Sensor from racket, insert the battery into the Motion Sensor - If the display reads Insert attery, insert the battery into the Motion Sensor observing correct ottom When the Motion Sensor has successfully been added you will hear 4 fast confirmation beeps from the LifeShield system. If there are no confirmation beeps, remove the battery from the Motion Sensor then re-insert the battery into the Motion Sensor to cause another power-up registration message to be sent. Once the Motion Sensor has been added to the LifeShield system: I J K Use the dit feature to rename the device (if desired). Press LT to erase text and the keypad keys to type new text. Press OK, then press K until the Main Menu is displayed Re-attach the ront and ack overs of the Motion Sensor *Note: Wherever Master ode is shown Please use your unique Master ode oun in the front cover of this book 10
12 9 dd ire Safety Sensor (K Siren etector ) (if included) The ire Safety Sensor works with your existing hazard detectors (smoke/fire alarms, carbon monoxide detector, or both) to send a signal to the monitoring center whenever your hazard detector sounds. Mount the ire Safety Sensor no more than 4 away from the targeted hazard detector. Remove the Installation Template on the bottom of the ire Safety Sensor box. Place next to the existing hazard detector (igure ) so the large curved side of the template rests against the outer edge of the hazard detector. Using a pencil or pen, mark the location of the two screw hole openings in the template on the ceiling. These marks will be used as a mounting location reference Turn the ire Safety Sensor over and press the bracket release tab while gently pulling the bracket away from the device ttach the ire Safety Sensor racket to the ceiling using either double-sided tape or the provided screws and wall anchors. e sure the arrow on the inside of the bracket faces the hazard detector. Turn the ire Safety Sensor over and locate the battery insulator tab by pulling it straight out. iscard the tab. NOT: TR RMOVING TH T, PRSS OWN ON TH TOP O TH TTRY TO SUR IT HS NOT N ISLOG lign the ire Safety Sensor with the bracket and snap it on xisting Hazard etector dd ire Safety Sensor Once the ire Safety Sensor has been mounted, it must then be added to the LifeShield System. or this step you ll need your onsole: G H I J K L Press MNU on onsole Scroll to Security Setup, press SLT nter the Master ode* Scroll to Sensors, press SLT Scroll to <dd New>, press SLT Scroll to ire Safety Sensor, press SLT ollowing the instructions displayed on the onsole. Wait 5 seconds, then press the button on the ire Safety Sensor. Note: Once the ire Safety Sensor is found, you ll have to do an audio test to be sure if the siren from the target hazard detector can be detected by the ire Safety Sensor M ollowing the instructions displayed on the onsole, press the test button on the hazard detector until the onsole displays ire Safety Sensor dded, which indicates that the test has passed. If the test does not pass within 10 to 12 seconds of the siren sounding, the hazard detector may not meet the requirements described earlier and may need to be replaced. If the test fails, the LifeShield system will not permit the ire Safety Sensor to be added. N Once the ire Safety Sensor has been added to the LifeShield system, use the dit feature to rename the device (optional) NOT: Press LT to erase text and use the keypad keys to type in a new name. Once you are satisfied with the entered name, press OK. O Scroll down to select the type of hazard detector to which this ire Safety Sensor will be associated (SMOK/IR, RON MONOXI or OTH) and press SLT (NOT: Not all smoke/carbon monoxide detectors are compatible with the ire Safety Sensor. If the siren for your current smoke/carbon monoxide detector sounds for 30 seconds and there is no pause in the siren the ire Safety Sensor should operate as intended) Important: the selection you make during this configuration step will determine the type of message that is sent to the monitoring center P Press OK to return to the Main Menu Installation Template 11 *Note: Wherever Master ode is shown Please use your unique Master ode oun in the front cover of this book See the User Manual for more detailed instructions and information about testing the ire Safety Sensor.
13 10 dd Outdoor amera Model O810 (if included) The O810 is an Outdoor amera with built-in Infrared Ls for night vision To US irst plug thernet cord into camera and router. Wait for Power L to stay solid On console select Menu > ameras > dd New > UTO SRH > YS Once all cameras are found, press OK Log in to LifeView and select amera > amera Settings > dit. nter SSI or Network Name, wireless connection security type and password *ntries are case sensitive, spelling and spacing must be exact Once Wi-i* information has been saved wait 2 minutes before unplugging the power and then thernet fter 2 minutes, plug power back into camera and leave thernet unplugged. Once power light is solid the camera is wireless and ready for final placement. *If the camera works while connected to the thernet but not wirelessly then the Wi-i* information must be verified. Repeat To reset, insert paperclip into reset button (next to power connector) for at least 5 seconds and release NOTS Must be on same router as your LifeShield ase to setup. fter wireless setup, plug into power where you like Setup Wi-i using camera Settings in LifeView, disconnect thernet cable, then remove and reconnect the power Setup alerts in LifeView to take pictures when sensors is triggered Live video per session is 5 minutes If the camera works while connected to the thernet but not wirelessly then the Wi-i information must be verified. Repeat step if necessary. Wi-i antenna must be installed to use Wi-i Use rubber cover for thernet plug *Wireless, or Wi-i, technology allows an electronic device to exchange data wirelessly (using radio waves) over a computer network Use rubber cover for power plug 12
14 11 dd Indoor amera Model R8221 (if included) The R8221 is an indoor amera with built-in Infrared Ls for night vision To US irst plug thernet cord into camera and router. Wait for Power L to stay solid On console select Menu > ameras > dd New > UTO SRH > YS Once all cameras are found, press OK Log in to LifeView and select amera > amera Settings > dit. nter SSI or Network Name, wireless connection security type and password *ntries are case sensitive, spelling and spacing must be exact Once Wi-i* information has been saved wait 2 minutes before unplugging the power and then thernet fter 2 minutes, plug power back into camera and leave thernet unplugged. Once power light is solid the camera is wireless and ready for final placement. *If the camera works while connected to the thernet but not wirelessly then the Wi-i* information must be verified. Repeat NOTS Must be on same router as your LifeShield ase to setup. fter wireless setup, plug into power where you like POWR O NOT use the WPS utton, Micro S Slot, or green wire connector Setup Wi-i using camera Settings in LifeView, disconnect thernet cable, then remove and reconnect the power Setup alerts in LifeView to take pictures when sensors tigger Live video per session is 5 minutes If the camera works while connected to the thernet but not wirelessly then the Wi-i information must be verified. Repeat step if necessary. PRIVY WPS RST POWR NTWORK To reset, insert paperclip into reset button (next to power connector) for at least 5 seconds and release *Wireless, or Wi-i, technology allows an electronic device to exchange data wirelessly (using radio waves) over a computer network 13
15 12 dd Handset (if included) Install the Handset and harger Install attery Pack Open the attery compartment Insert the attery plug into the two-pin jack, and insert the attery Install attery Pack dd the beltclip Replace the attery cover NOT: Use only the LifeShield LS80 attery Pack djust handset and beltclip - ttach elt lip - Snap the elt lip onto the sides of the Handset onnect the harging radle - onnect the harging radle power adapter to the bottom of the harging radle and to the electrical wall outlet harge the Handset Place the Handset in the harging radle. When properly seated on the cradle, the amber light on the front of the cradle will be illuminated. NOT: Immediately place the Handset in the harging radle that came packed with the Handset. TH HNST MUST HRG OR T LST 30 MINUTS PRIOR TO TTMPTING NY SURITY SYSTM INSTLLTION. IT MUST HRG OR 2 HOURS OR MKING PHON LLS. NOT: The phone system comes with various settings pre-defined from the factory. Should you want to change these settings, we suggest waiting until after you activate your system. These settings include ring tones, ring volume, distinctive ringing, display contrast, etc. dd the Handset to Your LifeShield System ollow these steps for adding an additional Handset to a LifeShield system. Handsets packed with kits are pre-registered and do not require these steps. fter the initial installation of the LifeShield System, devices may be added to enhance access or performance The maximum number of devices that can be added to a LifeShield System is shown in the table to the right. fter the Handset and harger are installed, use a Handset or onsole that is already registered on the System to add the new Handset. dd the Handset On an xisting Handset or onsole, use the SROLL and SLT buttons to navigate to G or Handset (Menu/Security Setup/Gs or Handset/<dd New>) Press the SLT key to <dd New>. The system will begin searching for a new Handset. *The system will allow a maximum of 8 Handset/onsole of Grid xtender combinations. On the new Handset, press the SRH key The system display and audio signal will inform you the Handset is found You will then be given the option to edit the default name Use LT to erase the current name and replace with new text by using the keypad. *Note: Wherever Master ode is shown Please use your unique Master ode oun in the front cover of this book 14
16 13 dd Glassbreak Sensor (if included) Install Glassbreak Sensor Remove the Glassbreak Sensor and related components from the box and physically install the device according to the manufacturer s printed instructions NOT: It is important to follow the manufacturer s printed instructions regarding (a) connecting the batteries, (b) adjusting the sensitivity, (c) selecting the location and (d) mounting the device prior to moving on to the next step involving integration of this device with your LifeShield system. Please note that it is not necessary to nroll the device at this time. Mount the Glassbreak Sensor to a flat surface and close the front cover dd the Glassbreak Sensor to the LifeShield system NOT: LifeShield system (including a ase and at least one Handset or onsole) must be installed before a Glassbreak Sensor can be added Starting with the Glassbreak Sensor mounted to a flat surface with the front cover closed: On the Handset or onsole, press MNU Scroll to Security Setup, press SLT and enter the Master ode* Scroll to Sensors, press SLT Scroll to <dd New>, press SLT Scroll to Glassbreak, press SLT ollowing the instructions displayed on the L screen: NOT: Wait 5 seconds then open the front cover of the Glassbreak Sensor (PRSS TMPR OR 1 S N RLS). You will have 30 seconds to complete this step. When the Glassbreak Sensor has successfully been added you will hear 4 fast confirmation beeps from the LifeShield system If there are no confirmation beeps, check to make sure that the battery insulator tab has been removed and repeat the steps above Once the Glassbreak Sensor has been added to the LifeShield system: G Use the dit feature to rename the device if desired (Press LT to erase text and the keypad keys to type new ones) H I Press OK, then press K until the Main Menu is displayed Shut the front cover of the Glassbreak Sensor 15 Test the Glassbreak Sensor On the Handset or onsole, press MNU Scroll to Utilities, press SLT Scroll to Test, press SLT nter your Master ode* Select System Test Press the SKIP soft key to skip the Siren Test G Press the OK soft key on next screen for Starting omm Test H Scroll to the name of the Sensor that you would like to test, and press SLT I Tap strongly on the front cover of the Glassbreak Sensor If the Glassbreak Sensor test is successful, the L screen will display Sensor xxx Passed. If these words do not appear, return to dd the Glassbreak Sensor to the LifeShield System. *Note: Wherever Master ode is shown Please use your unique Master ode OUN IN TH RONT OVR O THIS OOK
17 14 dd Grid xtender (if included) dd the Grid xtender to Your LifeShield System ollow these steps for adding an additional device to an existing system. fter the initial installation of the LifeShield System, components may be added to enhance access or performance. The maximum number of devices that can be added to a LifeShield System are: *The system will allow a maximum of 8 Handset/onsole of Grid xtender combinations. fter the hardware is installed, use a Handset or onsole * The system that is will currently allow a maximum of 8 registered on the System to follow the steps for adding the Grid xtender efore installing have grid extender unplugged and battery removed * The system will allow a maximum of 8 Handset/onsole or Grid xtender combinations. Press MNU on your Handset or onsole Scroll to Security Setup and press SLT nter Master ode* Scroll to Gs or Handsets and press SLT * The system will allow a maximum of 8 Handset/onsole or Grid xtender combinations. Press the SLT key to <dd New>. The system will begin searching for the new Grid xtender you are adding. G H I onnect grid extender to power outlet (with battery still removed). On the Grid xtender, press and hold the center button until the green light rapidly flashes. The following messages will appear on the Handset GX ound or onsole when the system has found and added the Grid xtender Please wait 60 Seconds Press OK when you have been informed that the GX has been added NL You will then be given the option to edit the default name lashing Light G GX ound Please wait 60 Seconds NL J K Use LT to erase the current name and replace with new text by using the keypad GX ound GX dded Please wait Press OK when editing is complete 60 Seconds NL OK etermine The Location NL Place the Grid xtender in a location that is spread apart from the onsole and ase. second floor location is a great place to install this, if you choose. Having these devices spread throughout the home will maximize system coverage. power outlet is required to operate the GX dded Grid xtender. Install The Grid xtender NL OK Install attery Pack Open the attery compartment 1) Insert the attery plug into the two-pin jack, and insert the attery 2) Replace the attery cover dd utton GX dded NL OK Plug the Grid xtender into the electrical wall outlet *Note: Wherever Master ode is shown Please use your unique Master ode oun in the front cover of this book 16
18 15 dd Smoke Sensor (if included) Install Smoke Sensor Remove the Smoke Sensor and related components from the box and physically install the device according to the manufacturer s printed instructions. NOT: It is important to follow the manufacturer s printed instructions regarding placement of the device (location), installation (mounting) and battery activation (including removal of the battery tab insulator paper) prior to moving on to the next step involving integration of this device with your LifeShield System. Once the mounting bracket is secured to the ceiling, attach the Smoke Sensor into it. dd the Smoke Sensor to the LifeShield System On the Handset or onsole, press MNU Scroll to Security Setup, press SLT and enter the Master ode* Scroll to Sensors, press SLT Scroll to <dd New>, press SLT Scroll to Smoke Sensor, press SLT ollowing the instructions displayed on the L screen: Wait 5 seconds then detach the Smoke Sensor from the mounting bracket Remove etector from bracket. You will have 30 seconds to complete this step. When the Smoke Sensor has successfully been added you will hear 4 fast confirmation beeps from the LifeShield system. If there are no confirmation beeps, check to make sure that the battery insulator tab has been removed, re-attach the Smoke Sensor to the mounting bracket and repeat the steps above Once the Smoke Sensor has been added to the LifeShield system: G H I Use the dit feature to rename the device (if desired). (Press LT to erase text and the keypad keys to type new ones). Press OK, then press K until the Main Menu is displayed Re-attach the Smoke Sensor to the mounting bracket Test the Smoke Sensor On the Handset or onsole, press MNU Scroll to Utilities, press SLT Scroll to Test, press SLT nter your Master ode* Select System Test Press the SKIP soft key to skip the Siren Test G Press the OK soft key on next screen for Starting omm Test H Scroll to the name of the Sensor that you would like to test, and press SLT I On the Smoke Sensor, press the small Test button located on the front cover for at least 30 seconds If the Smoke Sensor test is successful, the L screen will display Sensor xxx Passed. If these words do not appear, return to dd the Smoke Sensor to the LifeShield System. 17 *Note: Wherever Master ode is shown Please use your unique Master ode OUN IN TH RONT OVR O THIS OOK
19 16 dd Water & Temperature (if included) Setup The Sensor Locate the Honeywell 5821 box (red and white) and remove the white wireless transmitter from the box Using a flat object such as a screwdriver, pry off the top cover of the transmitter and set aside Press down on the mounting plate bracket release tab to remove (slide off) the mounting plate. Place the mounting plate aside. Reference the table at right to determine the desired sensing type (Hot Temp, old Temp, Warm Temp or lood [water]). Using the tip of a paperclip (or similar object) push the white (sliding) buttons of the IP switch into the configuration that corresponds to the desired sensing type ollow the appropriate steps associated with the sensing type of the Sensor a. Temperature Sensor (Hot, Warm or old) sensing: Locate the mounting bracket where it will be most suitable for Temperature Sensing (for example on a wall, ceiling, etc.). Using either the supplied screws or double-faced adhesive tape, secure the mounting bracket to a flat surface (wall or ceiling). b. lood (water) sensing: i. Locate the water probe assembly (with wires attached as shown) and mount it near the baseline surface (ex. floor) using the supplied double-faced tape or suitable wall mounting screws (not supplied). It is recommended that the probe be mounted between 0 to 1/8 above the baseline surface ii. Loop the free end of the Water Probe wire through the back of the wireless transmitter (as shown in igure ii) and connect the wire pair to the loop terminal block by inserting the wires (individually) into the loop terminals and tightening the screws iii. etermine the best location to install the mounting plate above the location where the Water Probe has been installed, being careful not to position it too high (beyond the length of the wires now connecting the water probe and wireless transmitter) iv. Using either the supplied screws or double-faced adhesive tape, secure the mounting bracket to a flat surface (wall or ceiling) Install the R123 battery (supplied) into the wireless transmitter noting the correct orientation of the positive (+) and negative (-) ends G Position the wireless transmitter over the mounting plate and slide the wireless transmitter securely into place (until it clicks ) dd the Sensor to the LifeShield System Once the Temperature and lood (Water) Sensor is installed it must be added to the LifeShield system in order to function. You will need a Handset (or onsole) to add it. ii nter the Security menu on the Handset (or onsole) On the Handset (or onsole), press MNU Scroll to Security Setup, press SLT and enter the Master ode Scroll to Sensors, press SLT Scroll to <dd New>, press SLT Scroll to nvironmental, press SLT (ontinued on next page) *Note: Wherever Master ode is shown Please use your unique Master ode OUN IN TH RONT OVR O THIS OOK 18
20 16 dd Water & Temperature cont. dd the Sensor to the LifeShield System (ontinued) ollowing the instructions displayed on the Handset (or onsole), wait 5 seconds, then press and release the red tamper switch button on the wireless transmitter (see igure ). Once the Sensor has been added to the LifeShield system: G H I J Use the dit feature to rename the device (optional). NOT: Press LT to erase text and use the keypad keys to type in a new name. Once you are satisfied with the entered name, press OK. Scroll down to select the type of condition to which this Sensor will be associated (lood, old, Warm or Hot) and press SLT Press OK to return to the Main Menu Position the top cover in place over the wireless transmitter and snap it into place, being careful not to pinch or cut the wires leading to the Water Probe (if the Sensor is set up for lood detection) If the Sensor test is successful, the L screen will display Sensor xxx Passed. If these words do not appear, return to dd the Sensor to the LifeShield System. Testing a lood (Water) Sensor On the Handset (or onsole), Press MNU Scroll to Utilities, press SLT Scroll to Test, press SLT nter your Master ode Select System Test Press the SKIP soft key to skip the Siren Test G Press the OK soft key on next screen for Starting omm Test H Scroll to the name of the Sensor that you would like to test, and press SLT I Place the Water Probe directly into water (or alternately place a piece of wet cloth between the probe legs) and wait at least three (3) minutes J Note: o not re-attach cover until you have added this device to the LifeShield System attery Testing a Temperature (Hot, old, Warm) Sensor The temperature sensing aspects of the Honeywell Model 5821 can be tested in the same manner as above with the use of specialized equipment that is capable of increasing or lowering the ambient temperature in the environment surrounding the Sensor (as needed to result in activation) 19 *Note: Wherever Master ode is shown Please use your unique Master ode OUN IN TH RONT OVR O THIS OOK
21 STUP OMPLT To complete the activation process please call Now that you ve set up and activated your system, it s time to find out how LifeShield can fit into your everyday life. You can access your security system from in any of 4 ways: your onsole, Keychain Remote, LifeView web application or LifeView mobile applications. RMING YOUR SYSTM Stay rming Home uring the ay Maybe you work at home, or you re taking care of the kids during the day. This is the setting you want to use on your LifeShield system. y activating Stay rming, the system will ignore certain Sensors, like the Motion Sensor and Sensors on interior doors. rm the system using the STY key. silent xit elay and an audible ntry elay is provided. You can arm your system using one of the 4 devices: onsole, Keychain Remote, LifeView Web pplication, and LifeView Mobile pplications. TO RM Using the onsole 1. Press STY on your onsole and enter your Master ode* 2. The system is armed when the xit elay has expired Using the Keychain Remote 1. Press and hold STY on the Keychain Remote for 2 seconds 2. The system will respond with a light blink and beep letting you know the system is armed Using the LifeView Web pplication 1. Login to LifeView with your User Name and Password 2. lick rm Stay Using the Mobile pplications 1. Login to LifeView pplication with your Username and Password 2. lick Stay 3. nter Master ode* way rming Leaving Your Home If you re going to leave your home even for a quick run to the store or if no one is at home, arm the system using the WY key. It will provide an audible xit elay. The xit elay beep will increase in frequency during the last 10 seconds of arming. You can arm your system using one of the 4 devices: onsole, Keychain Remote, LifeView Web pplication, and LifeView Mobile pplications. TO RM Using the onsole 1. Press WY on your onsole, and enter your Master ode* 2. The system is armed when the xit elay has expired Note: If a door doesn t open and close during the exit delay, the system will automatically switch the arming mode to STY Using the Keychain Remote 1. Press and hold WY on the Keychain Remote for 2 seconds 2. The system will respond with a light blink and beep, letting you know the system is armed Using the LifeView Web pplication 1. Login to LifeView pplication with your User Name and Password 2. lick rm way Using the LifeView Mobile pplication 1. Login to LifeView with your Username and Password 2. lick way 3. nter Master ode* *Note: Wherever Master ode is shown Please use your unique Master ode OUN IN TH RONT OVR O THIS OOK 20
22 RMING YOUR SYSTM (ONTINU) Instant rming Staying Home for the vening When you and the family are in for the night watching TV or going to bed arm the system using the INSTNT key. You want to use this when you re not expecting anyone to enter the house, and when you re not planning on going out. With INSTNT arming, No xit or ntry elay is provided, and opening a door that s armed will generate an immediate alarm. You can arm your system using one of the 3 devices: onsole, LifeView Web pplication, and LifeView Mobile pplications. TO RM Using the onsole 1. Press INSTNT on your onsole, and enter your Master ode* Using the LifeView Web pplication 1. Login to LifeView with your User Name and Password 2. lick rm Instant Using the LifeView Mobile pplications 1. Login to LifeView with your Username and Password 2. lick Instant 3. nter Master ode* isarming Your System Use this whenever you want to cancel any alarm you ve caused. You can disarm your system using one of the 4 devices: onsole, Keychain Remote, LifeView Web pplication, and LifeView Mobile pplications. TO ISRM Using the onsole 1. Press NL/O on your onsole and enter your Master ode* Using the Keychain Remote 1. Press ancel/o to disarm the system before entering. 2. The system will respond with a light blink and beep, letting you know the system is disarmed Using the LifeView Web pplication 1. Login to LifeView with your User Name and Password 2. lick isarm Using the LifeView Mobile pplication 1. Login to LifeView pplication with your Username and Password 2. lick isarm 3. nter Master ode* help Panicking Your System n alarm generated by pressing the PNI button will send a message to the larm Monitoring enter to contact the authorities without making a call to you to verify the alarm. o not attempt to test your system by using the Panic utton. mergency Services will be dispatched. You can panic your system using one of the 2 devices: onsole and Keychain Remote TO PNI Using the onsole 1. Press and hold PNI for 2 seconds (if enabled) 2. Select Police, ire, or Medical (if no selection is made, police will be default selection) Using the Keychain Remote 1. Press and hold STY and WY at the same time for 2 seconds (if enabled and you re near your home) 21 *Note: Wherever Master ode is shown Please use your unique Master ode OUN IN TH RONT OVR O THIS OOK
23 RSPONING TO N LRM 1. PNI - When you panic your system, local authorities will be dispatched to your monitored address automatically. There will be no phone call to verify the status of your alarm and the signal cannot be canceled. 2. URGLRY & IR - In the event of an alarm the monitoring center will call to verify the status of the alarm a. The Primary ontact will be called first. If they do not answer the Secondary ontact will be called. b. If neither of the contacts can be reached then the monitoring center will automatically dispatch emergency services. c. If one of the ontacts is reached they will be asked to provide the Monitoring Password that you created during your initial setup of your account. This is NOT your Master ode which is located in your Quick Setup Guide. d. If an incorrect Monitoring Password is provided, the monitoring center will not inform you and will automatically dispatch the authorities. If the correct Monitoring Password is given, then the monitoring center will act as directed by the ontact. 3. WTR & TMPRTUR - You will need to configure your system so that you will receive notifications when the sensor is triggered. or additional information regarding a trigged alarm please go to: lifeshield.com/customers/system-faqs Local Permit and Registration (if applicable) To activate the monitoring service for your home security system, you may need to obtain a permit and/or registration from your municipality. To find out more about any necessary permits all you have to do is follow these simple directions: Obtaining Local Permits and Registration 1. ontact your local municipality and ask if a permit is required for home security systems. If so, find out exactly what s required. elow are a few things they may ask you for: larm ompany monitoring ompany LifeShield, Inc. Security Monitoring Services, Inc abot lvd West PO ox Langhorne, P Longwood, L Phone: Phone: ax: ax: It s very important to obtain permits and/or registration if required in your municipality. PLS NOT: Residents are responsible for an permit fees, false alarm fees, runner service fees and other applicable fees if incurred. Many municipalities will not allow LifeShield to begin monitoring your home without a permit. In the event of a false alarm, municipalities can charge fines to consumers who do not obtain the required permits/registration. lso, some police agencies will not dispatch to a home that isn t registered/permitted. Please contact your local municipality as soon as possible to begin the necessary processes that may be needed in your area. 22
24 RQUNTLY SK QUSTIONS 1. Where do I find instructions on adding additional components to my LifeShield system? Once you have your system set up, you may find you re interested in expanding it. That s easy to do. If you re interested in adding a Glass reak Sensor, Water Sensor or other LifeShield compatible component to your system, you can refer to the instructions in the device guide inside each individual product box, check with the Knowledge ase or refer to the LifeShield User Manual, both found on lifeshield.com. 2. What is the LifeShield Return Policy? This policy applies to purchases made directly from lifeshield.com, through a LifeShield Security dvisor, or through an authorized partner. You can return the System for any reason and cancel this ontract within 7 days after the System is installed or activated. Please call to receive a Return Material uthorization (RM) number. If you do not install or activate the System within thirty (30) calendar days of your order, you will conclusively be deemed to have accepted your System, and this ontract will continue in force. Once you activate your system you will enter a 7 day practice period. fter the 7 day practice period, the not monitored notification on your console will disappear and your system will be fully monitored. We are not obligated to issue an RM after thirty (30) calendar days after your order. You must return the products to our warehouse within twenty (20) calendar days of the issuance of the RM. ccessory products purchased with a kit or separately from a kit are also subject to return policies listed here. Returns must be in the original box with all parts and manuals in original, resalable condition, along with a copy of your purchase receipt. e sure to include the RM number on the return package. We will exchange it or offer you a refund based on your original method of payment. $50 restocking fee and shipping charges will be deducted from the amount refunded. Returns must be postmarked by and received in our warehouse within 20 calendar days of the issuance of the RM number. ll products must be packed in the original, unmarked packaging including any accessories, manuals, stickers, signs, documentation and registration that shipped with the product, and the products must be in new, resalable condition. Incomplete, missing, or damaged products not in resalable condition or products not meeting the return guidelines outlined in your product/service agreement will be subject to MSRP charges. No returns will be accepted without an RM number. Please allow an estimated 14 calendar days after receipt of your package for refunds to be credited to the original purchasing credit card. 3. o I have to purchase service with my LifeShield system? Yes. The LifeShield system will not operate without monitoring service. LifeShield offers several service plans. 4. How do I cancel service? Service may be cancelled by calling LifeShield Support at Service may not be cancelled via Is there an early termination fee if I cancel service? Your contract terms are set at the time of purchase. There will be a termination fee for early cancellation. 6. o I have to have a landline phone to use LifeShield? No; telephone lines are optional. If you don t have a telephone line, you must change a system setting in the LifeView Portal, so the system does not expect normal phone line signals. LifeShield recommends a telephone line for the voice functionality of the onsole and for redundant backup communications to the monitoring center in case there s ever an interruption to your broadband connection. 7. What if I have VoIP? LifeShield is VoIP compatible with most modems (Note: The system will not work with Magic Jack). Your VoIP modem telephone line can plug into your LifeShield system. 8. What if I have SL? LifeShield is SL compatible. n thernet cable may be connected between your LifeShield system and your home router, which in turn connects to your SL modem. telephone cord may then be connected between a telephone jack in your home and your LifeShield system, so long as a SL filter is installed into this connection. SL filter allows you to use the onsole by preventing static from your SL. NOT: If you have SL, you should use a SL filter on all of your home telephones to prevent this type of interference. 9. Will LifeShield cause interference with other R products like my wireless network (Wi-i)? LifeShield uses advanced radio frequency technology to avoid interference with other devices. 10. What if there is no telephone line near my broadband connection? The LifeShield system can be connected to the telephone line from the ase or onsole. Therefore, it is not required to have a telephone line near your broadband connection. 11. How many ases and onsoles can I have in my system? The system supports 1 ase and 4 onsoles. 12. How many sensors can I have in my system? The LifeShield system can support the use of up to 50 sensors of any type. 13. re there special licenses needed to install a security system? No special licenses are required to install a system in your home. However, be aware that some municipalities require a monitoring permit for police/ fire dispatch. LifeShield can help you navigate the process if you have any questions or concerns abot lvd. West, Langhorne, P ustomer Support: customers.lifeshield.com 2012 LifeShield Inc. ll rights reserved. LifeShield is a registered trademark of LifeShield Inc.
WELCOmE TO LIFESHIELD
 User Manual WELCOmE TO LIFESHIELD Thank you for choosing LifeShield as your home security system. We take the safety of your home and family very seriously, and we are committed to giving you a fantastic
User Manual WELCOmE TO LIFESHIELD Thank you for choosing LifeShield as your home security system. We take the safety of your home and family very seriously, and we are committed to giving you a fantastic
Quick Setup Guide. Base (Home Essential Kit only) Cellular Gateway (Home Essential Kit Cellular Ready only) Console. Sensors.
 This guide will walk you through the set up of your LifeShield security system step by step. You will find all the components necessary for set up in either the Home ssential Kit or the Home ssential Kit
This guide will walk you through the set up of your LifeShield security system step by step. You will find all the components necessary for set up in either the Home ssential Kit or the Home ssential Kit
Quick Setup Guide 2021 Cabot Blvd. West, Langhorne, PA Customer Support: lifeshield.com/support-center
 Quick SetUp Guide WeLcOMe You ve made a great decision to protect your family and home with LifeShield, so use it to the fullest! Arming your system daily gives you peace of mind knowing that everything
Quick SetUp Guide WeLcOMe You ve made a great decision to protect your family and home with LifeShield, so use it to the fullest! Arming your system daily gives you peace of mind knowing that everything
PiSector GSM Cellular Wireless Alarm System
 PiSector GSM Cellular Wireless Alarm System User Manual ( GS08 ) Read manual fully before use. PiSector Inc., USA, www.pisector.com Welcome to PiSECTOR Thank you for choosing PiSECTOR. Everyone at PiSECTOR
PiSector GSM Cellular Wireless Alarm System User Manual ( GS08 ) Read manual fully before use. PiSector Inc., USA, www.pisector.com Welcome to PiSECTOR Thank you for choosing PiSECTOR. Everyone at PiSECTOR
Total Protection Alarm System
 Total Protection Alarm System SMARTHOME #7307 PAT. D410633 Patents Pending Your Guide to the Total Protection Alarm System SMARTHOME #7307 2 TABLE OF CONTENTS PACKAGE CONTENTS...4 OVERVIEW...5 PLANNING
Total Protection Alarm System SMARTHOME #7307 PAT. D410633 Patents Pending Your Guide to the Total Protection Alarm System SMARTHOME #7307 2 TABLE OF CONTENTS PACKAGE CONTENTS...4 OVERVIEW...5 PLANNING
IQ PANEL USER GUIDE SMARTHOME.
 IQ PANEL USER GUIDE SECURITY & SMARTHOME www.schmidtsecurity.com USING YOUR SYSTEM: BASICS Navigation Move from page to page and access information on each page using finger touches, swipes, and scrolling.
IQ PANEL USER GUIDE SECURITY & SMARTHOME www.schmidtsecurity.com USING YOUR SYSTEM: BASICS Navigation Move from page to page and access information on each page using finger touches, swipes, and scrolling.
ThinkPro Security and Automation Panel User Guide
 ThinkPro Security and Automation Panel User Guide North America s Fastest Growing Alarm Company 1-855-768-4465 (1-855-76-THINK) V.1.1 Welcome to Think Protection Thank you for choosing a Think Protection
ThinkPro Security and Automation Panel User Guide North America s Fastest Growing Alarm Company 1-855-768-4465 (1-855-76-THINK) V.1.1 Welcome to Think Protection Thank you for choosing a Think Protection
D3D Wi-Fi GSM Smart Alarm System -User Manual
 D3D Wi-Fi GSM Smart Alarm System -User Manual D3D Wi-Fi / GSM Smart Alarm system (Model : D10). Please read all instructions carefully & follow steps for easy home installation. 1 P a g e D3D Wi-Fi / GSM
D3D Wi-Fi GSM Smart Alarm System -User Manual D3D Wi-Fi / GSM Smart Alarm system (Model : D10). Please read all instructions carefully & follow steps for easy home installation. 1 P a g e D3D Wi-Fi / GSM
status AW1 WiFi Alarm System Printed in China PA : AW1-UM-EN-V1.0 User Manual 2016 Chuango. All Rights Reserved.
 status 2016 Chuango. All Rights Reserved. Printed in China PA : AW1-UM-EN-V1.0 AW1 WiFi Alarm System User Manual Foreword Contents Congratulations on your purchase of the AW1 Alarm system. Before you commence
status 2016 Chuango. All Rights Reserved. Printed in China PA : AW1-UM-EN-V1.0 AW1 WiFi Alarm System User Manual Foreword Contents Congratulations on your purchase of the AW1 Alarm system. Before you commence
status AW1 Plus WiFi Alarm System User Manual
 status AW1 Plus WiFi Alarm System User Manual Foreword Congratulations on your purchase of the AW1 Plus Alarm system. Before you commence installation we recommend that you unpack the product, familiarise
status AW1 Plus WiFi Alarm System User Manual Foreword Congratulations on your purchase of the AW1 Plus Alarm system. Before you commence installation we recommend that you unpack the product, familiarise
Alarm Getting Started
 Alarm Getting Started What s in your Ring Alarm Kit Contents 1. Connect Base Station Ring Motion Detector Ring Keypad 2. Set up devices 3. Start with Security 4. Explore 5. Troubleshooting Ring Base Station
Alarm Getting Started What s in your Ring Alarm Kit Contents 1. Connect Base Station Ring Motion Detector Ring Keypad 2. Set up devices 3. Start with Security 4. Explore 5. Troubleshooting Ring Base Station
ALC-PACK3. WiFi Alarm System with HD WiFi Camera. User Manual. Your Watchguard Wireless Security professional:
 status ALC-PACK3 WiFi Alarm System with HD WiFi Camera User Manual Your Watchguard Wireless Security professional: www.activeonline.com.au 1300 816 742 Foreword Congratulations on your purchase of the
status ALC-PACK3 WiFi Alarm System with HD WiFi Camera User Manual Your Watchguard Wireless Security professional: www.activeonline.com.au 1300 816 742 Foreword Congratulations on your purchase of the
Protect and connect. Home and away.
 Protect and connect. Home and away. USER GUIDE For Additional Support: http://www.cox.com/homesecuritysupport For Additional Support: http://www.cox.com/homesecuritysupport 2 CONTENTS Contents Components
Protect and connect. Home and away. USER GUIDE For Additional Support: http://www.cox.com/homesecuritysupport For Additional Support: http://www.cox.com/homesecuritysupport 2 CONTENTS Contents Components
S6 Titan Security System. Wi-Fi and 3G GSM
 S6 Titan Security System Wi-Fi and 3G GSM Version 1 - Apr 2018 Table of Contents Introduction 1 Self Monitoring 1 GSM SIM Card and Land Line 1 Free Mobile App (iphone / Android) 1 Pre-Programmed Accessories
S6 Titan Security System Wi-Fi and 3G GSM Version 1 - Apr 2018 Table of Contents Introduction 1 Self Monitoring 1 GSM SIM Card and Land Line 1 Free Mobile App (iphone / Android) 1 Pre-Programmed Accessories
Security + Automation Made Easy QUICK START GUIDE
 Security + Automation Made Easy QUICK START GUIDE To set up your yard sign, attach the sign to the post with the two provided screws. Then slide the top and bottom pieces of the post into the gray coupler.
Security + Automation Made Easy QUICK START GUIDE To set up your yard sign, attach the sign to the post with the two provided screws. Then slide the top and bottom pieces of the post into the gray coupler.
Security + Automation Made Easy QUICK START GUIDE
 Security + Automation Made Easy QUICK START GUIDE To set up your yard sign, attach the sign to the post with the two provided screws. Then slide the top and bottom pieces of the post into the gray coupler.
Security + Automation Made Easy QUICK START GUIDE To set up your yard sign, attach the sign to the post with the two provided screws. Then slide the top and bottom pieces of the post into the gray coupler.
SIMPLIFIED HOME SECURITY AND CONTROL
 SIMPLIFIED HOME SECURITY AND CONTROL HOME CONTROLLER USER GUIDE HOME CONTROLLER Mediacom introduces a whole new level of security for the things that matter most in your life. Whether you re home or away,
SIMPLIFIED HOME SECURITY AND CONTROL HOME CONTROLLER USER GUIDE HOME CONTROLLER Mediacom introduces a whole new level of security for the things that matter most in your life. Whether you re home or away,
SILENCING AN ALARM When the alarm bell or siren is sounding, enter your user code or present your SecuraProx fob to your keypad.
 SYSTEM USER GUIDE SILENCING AN ALARM When the alarm bell or siren is sounding, enter your user code or present your SecuraProx fob to your keypad. IS THIS A FALSE ALARM? YES NO displays. REAL ALARM If
SYSTEM USER GUIDE SILENCING AN ALARM When the alarm bell or siren is sounding, enter your user code or present your SecuraProx fob to your keypad. IS THIS A FALSE ALARM? YES NO displays. REAL ALARM If
Protect anything, anywhere, anytime.
 Set-up Guide Protect anything, anywhere, anytime. cell burst Built-in Features www.tattletalealarm.com ALARM SYSTEM IN A BOX 1.2 watt Cellemetry radio PIR motion 115 db Siren Safety strobe light Lighted
Set-up Guide Protect anything, anywhere, anytime. cell burst Built-in Features www.tattletalealarm.com ALARM SYSTEM IN A BOX 1.2 watt Cellemetry radio PIR motion 115 db Siren Safety strobe light Lighted
Interactive Technologies Inc North 2nd Street North St. Paul, MN Technical Manuals Online! -
 Security System Owner s Manual Interactive Technologies Inc. 2266 North 2nd Street North St. Paul, MN 55109 FCC Notices FCC Part 15 Information to the User Changes or modifications not expressly approved
Security System Owner s Manual Interactive Technologies Inc. 2266 North 2nd Street North St. Paul, MN 55109 FCC Notices FCC Part 15 Information to the User Changes or modifications not expressly approved
WIRELESS ALARM SYSTEM WITH TELEPHONE AUTO DIALER
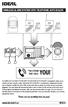 BAT.LOW AC WIRELESS ALARM SYSTEM WITH TELEPHONE AUTO DIALER THE SYSTEM THAT CALLS YOU! Our WIRELESS ALARM SYSTEM WITH TELEPHONE AUTO DIALER is designed to allow you to create your own security system.
BAT.LOW AC WIRELESS ALARM SYSTEM WITH TELEPHONE AUTO DIALER THE SYSTEM THAT CALLS YOU! Our WIRELESS ALARM SYSTEM WITH TELEPHONE AUTO DIALER is designed to allow you to create your own security system.
Register the Gateway via PC. Package Content. Gateway Installation. 1 x Gateway 1 x Voice Siren 1 x IP Camera*
 Package Content 1 x Gateway 1 x Voice Siren 1 x IP Camera* Register the Gateway via PC Create a new account at www.elro-smartalarm.com 1. Click on Create a new account 1 x PIR Motion 1 x Magnetic 1 x Remote
Package Content 1 x Gateway 1 x Voice Siren 1 x IP Camera* Register the Gateway via PC Create a new account at www.elro-smartalarm.com 1. Click on Create a new account 1 x PIR Motion 1 x Magnetic 1 x Remote
abode Web app Functionality
 abode Web app Functionality System mode display controls the state of the alarm system. The user can change the mode of the system by simply clicking on the desired mode. When arming the system with the
abode Web app Functionality System mode display controls the state of the alarm system. The user can change the mode of the system by simply clicking on the desired mode. When arming the system with the
Thank you for choosing Ideal Security s Home Security System with Telephone Dialer.
 SK618 WIRELESS ALARM SYSTEM WITH AUTO DIALER OWNER'S MANUAL Thank you for choosing Ideal Security s Home Security System with Telephone Dialer. If at any time during your installation you have any questions
SK618 WIRELESS ALARM SYSTEM WITH AUTO DIALER OWNER'S MANUAL Thank you for choosing Ideal Security s Home Security System with Telephone Dialer. If at any time during your installation you have any questions
Frequently Asked Questions
 Frequently Asked Questions Shipping Q: How long does it take to process my order and ship my system out? A: Typically, an order placed today will ship out tomorrow and arrive to you 2-3 business days later
Frequently Asked Questions Shipping Q: How long does it take to process my order and ship my system out? A: Typically, an order placed today will ship out tomorrow and arrive to you 2-3 business days later
Midco SmartHOME Quick Start Guide. Learn how to protect the things that matter most using this Midco SmartHOME instruction guide.
 Midco SmartHOME Quick Start Guide Learn how to protect the things that matter most using this Midco SmartHOME instruction guide. 1 Contents Getting Started.................................................................
Midco SmartHOME Quick Start Guide Learn how to protect the things that matter most using this Midco SmartHOME instruction guide. 1 Contents Getting Started.................................................................
ADT Home Security Starter Kit. Setup Guide
 PRINTER S INSTRUCTIONS: GUIDE,QUICK START,NOVA - NORTEK P/N: 10016840C- INK: BLACK PLUS PMS 286C - MATERIAL: 105G COATED PAPER - SIZE: 127MM X 142.24MM - SCALE: 1-1 - BINDING: TRIM, FOLD AND SADDLE STITCHED
PRINTER S INSTRUCTIONS: GUIDE,QUICK START,NOVA - NORTEK P/N: 10016840C- INK: BLACK PLUS PMS 286C - MATERIAL: 105G COATED PAPER - SIZE: 127MM X 142.24MM - SCALE: 1-1 - BINDING: TRIM, FOLD AND SADDLE STITCHED
Contents. Glossary
 Contents Glossary ------------------------------------------------------------------------------------------------------ 6 1. Introduction to the IDS 1632 -------------------------------------------------------------
Contents Glossary ------------------------------------------------------------------------------------------------------ 6 1. Introduction to the IDS 1632 -------------------------------------------------------------
Wireless Alarm system s manual
 MOUNTVIEW TECH AUSTRALIA PTY LTD Wireless Alarm system s manual ADS ECO GSM320 Series ADS Security 1/11/2011 1. Before You Begin For your safety and the safety of others, and to ensure that you get the
MOUNTVIEW TECH AUSTRALIA PTY LTD Wireless Alarm system s manual ADS ECO GSM320 Series ADS Security 1/11/2011 1. Before You Begin For your safety and the safety of others, and to ensure that you get the
For Android devices MYQ-G0301 MYQ-G0301C MYQ-G0301D MYQ-G0301LA
 Smart Smart Garage Garage Hub Hub Manual Manual For Android devices MYQ-G0301 MYQ-G0301C MYQ-G0301D MYQ-G0301LA by Before You Start To reduce the risk of SEVERE INJURY to persons: DO NOT enable the MyQ
Smart Smart Garage Garage Hub Hub Manual Manual For Android devices MYQ-G0301 MYQ-G0301C MYQ-G0301D MYQ-G0301LA by Before You Start To reduce the risk of SEVERE INJURY to persons: DO NOT enable the MyQ
Ion Gateway Cellular Gateway and Wireless Sensors
 Page 1 of 9 Account & Network Setup If this is your first time using the Ion Gateway online system site you will need to create a new account. If you have already created an account you can skip to the
Page 1 of 9 Account & Network Setup If this is your first time using the Ion Gateway online system site you will need to create a new account. If you have already created an account you can skip to the
A1UL PERS. Personal Emergency Response System. For Technical Support Please Contact Your Service Provider Or Distributor
 A1UL PERS Personal Emergency Response System TABLE OF CONTENTS 1. READ THIS FIRST... 1 2. SYSTEM OVERVIEW.. 1 3. COMPONENTS 2 4. UNIT OPERATION! Standby Mode.. 3! Emergency Activation. 3! Answering Incoming
A1UL PERS Personal Emergency Response System TABLE OF CONTENTS 1. READ THIS FIRST... 1 2. SYSTEM OVERVIEW.. 1 3. COMPONENTS 2 4. UNIT OPERATION! Standby Mode.. 3! Emergency Activation. 3! Answering Incoming
G4S SMARTalarm User Guide
 G4S SMARTalarm User Guide CONGRATULATIONS WITH YOUR NEW SECURITY SYSTEM! We are glad that you have chosen G4S SMARTalarm. G4S is the largest supplier of security solutions in the world. We have invested
G4S SMARTalarm User Guide CONGRATULATIONS WITH YOUR NEW SECURITY SYSTEM! We are glad that you have chosen G4S SMARTalarm. G4S is the largest supplier of security solutions in the world. We have invested
NextGen Home Security. Quick Reference Guide
 TM NextGen Home Security Quick Reference Guide Fire Auxiliary Panic (not active) Stay Away Chime Reset Bypass To view the full user manual, go to www.bellaliant.net/homesecurity and select Support. Arming
TM NextGen Home Security Quick Reference Guide Fire Auxiliary Panic (not active) Stay Away Chime Reset Bypass To view the full user manual, go to www.bellaliant.net/homesecurity and select Support. Arming
WHAT HAPPENS NEXT FOR ADT SMART BUSINESS CUSTOMERS
 WHAT HAPPENS NEXT FOR ADT SMART BUSINESS CUSTOMERS Below you will find information about your installation and what you can expect to happen next. There are also some important steps to follow to ensure
WHAT HAPPENS NEXT FOR ADT SMART BUSINESS CUSTOMERS Below you will find information about your installation and what you can expect to happen next. There are also some important steps to follow to ensure
SK642 THE TELEPHONE DIALER REQUIRES A LAND TELEPHONE LINE TO MAKE OUTGOING CALLS AND ELECTRICITY.
 SK642 WIRELESS WATER ALARM SYSTEM WITH AUTO DIALER OWNER'S MANUAL AND SET UP INSTRUCTIONS. Thank you for choosing Ideal Security s Wireless Water Alarm with Telephone Dialer. Please read through complete
SK642 WIRELESS WATER ALARM SYSTEM WITH AUTO DIALER OWNER'S MANUAL AND SET UP INSTRUCTIONS. Thank you for choosing Ideal Security s Wireless Water Alarm with Telephone Dialer. Please read through complete
GSM RFID VOICE Alarm System
 GSM RFID VOICE Alarm System User s Manual For a better understanding of this product, please read this user manual thoroughly before using it. CONTENTS [Function Instruction] [Control Panel] Control Panel
GSM RFID VOICE Alarm System User s Manual For a better understanding of this product, please read this user manual thoroughly before using it. CONTENTS [Function Instruction] [Control Panel] Control Panel
FOR INTERNAL USE ONLY ADT & SAMSUNG PARTNERSHIP GUIDE
 FOR INTERNAL USE ONLY ADT & SAMSUNG PARTNERSHIP GUIDE TABLE OF CONTENT WHAT IS THIS NEW PARTNERSHIP? WHAT IS THIS NEW PARTNERSHIP? Quick Overview Why DIY and Retail DIY is Not New to ADT THE SMARTTHINGS
FOR INTERNAL USE ONLY ADT & SAMSUNG PARTNERSHIP GUIDE TABLE OF CONTENT WHAT IS THIS NEW PARTNERSHIP? WHAT IS THIS NEW PARTNERSHIP? Quick Overview Why DIY and Retail DIY is Not New to ADT THE SMARTTHINGS
MOBILE CALL GSM Alarm System User s Manual
 MOBILE CALL GSM Alarm System User s Manual Profile For a better understanding of this product, please read this user manual thoroughly before using it. Contents Function Introduction (3) Alarm Host Diagram
MOBILE CALL GSM Alarm System User s Manual Profile For a better understanding of this product, please read this user manual thoroughly before using it. Contents Function Introduction (3) Alarm Host Diagram
Thank you for choosing Ideal Security s Home Security System with Telephone Dialer.
 SK618 WIRELESS ALARM SYSTEM WITH AUTO DIALER OWNER'S MANUAL Thank you for choosing Ideal Security s Home Security System with Telephone Dialer. If at any time during your installation you have any questions
SK618 WIRELESS ALARM SYSTEM WITH AUTO DIALER OWNER'S MANUAL Thank you for choosing Ideal Security s Home Security System with Telephone Dialer. If at any time during your installation you have any questions
Security and Home Control. Your Gateway to a Smarter Home. Life in tune.
 Security and Home Control Your Gateway to a Smarter Home Life in tune. Honeywell Lyric Security. Comfort. Life. Perfectly connected. You don t operate on a fixed schedule. Why should your home? Ideal for
Security and Home Control Your Gateway to a Smarter Home Life in tune. Honeywell Lyric Security. Comfort. Life. Perfectly connected. You don t operate on a fixed schedule. Why should your home? Ideal for
Professionally Monitored Service User Guide
 Midco SmartHOME Professionally Monitored Service User Guide Learn how to protect the things that matter most with this instruction guide for professionally monitored Midco SmartHOME service. 07 Midcontinent
Midco SmartHOME Professionally Monitored Service User Guide Learn how to protect the things that matter most with this instruction guide for professionally monitored Midco SmartHOME service. 07 Midcontinent
1. Introduction. 2. Product overview
 1. Introduction The AG400011 GSM Alarm panel is a control panel that is compatible with other H-net security devices from Everspring, such as wireless sensors, remote keyfobs, tags, and keypad. With this
1. Introduction The AG400011 GSM Alarm panel is a control panel that is compatible with other H-net security devices from Everspring, such as wireless sensors, remote keyfobs, tags, and keypad. With this
ADT Home Security Starter Kit. Setup Guide
 ADT Home Security Starter Kit Setup Guide START HERE Welcome to your ADT Home Security Starter Kit We're here to help you protect your home and your family, so let's get started with a few simple steps.
ADT Home Security Starter Kit Setup Guide START HERE Welcome to your ADT Home Security Starter Kit We're here to help you protect your home and your family, so let's get started with a few simple steps.
Vcare. User Manual. Ver WiFi - GSM- App. Smart Home Security System
 Vcare User Manual Ver.20161126 WiFi - GSM- App Smart Home Security System Tips:. Carefully read through this user manual prior to installation. Keep the user manual in a safe place for future reference
Vcare User Manual Ver.20161126 WiFi - GSM- App Smart Home Security System Tips:. Carefully read through this user manual prior to installation. Keep the user manual in a safe place for future reference
SMART HOME SECURITY. Dual Network Communicating Alarm System with RFID INVINCIBLE. Instruction Manual. Customer Helpline
 SMART HOME SECURITY Dual Network Communicating Alarm System with RFID INVINCIBLE Instruction Manual Customer Helpline 045 57 500 Table of Contents Kit Contents ---------------------------------------------------------------------
SMART HOME SECURITY Dual Network Communicating Alarm System with RFID INVINCIBLE Instruction Manual Customer Helpline 045 57 500 Table of Contents Kit Contents ---------------------------------------------------------------------
Auto Dialer. Manual E-921APQ E-921GPQ
 Troubleshooting: Auto dialer will not arm/disarm Auto dialer will not dial out Unit doesn t respond to a call-back Difficulty in activating room monitor by telephone remote control Make sure that you have
Troubleshooting: Auto dialer will not arm/disarm Auto dialer will not dial out Unit doesn t respond to a call-back Difficulty in activating room monitor by telephone remote control Make sure that you have
WiFi GSM APP Smart Home Security System
 User Manual WiFi GSM APP Smart Home Security System Tips: Please read through this user manual before installation so as to operate properly. Please keep well of the user manual for further reference.
User Manual WiFi GSM APP Smart Home Security System Tips: Please read through this user manual before installation so as to operate properly. Please keep well of the user manual for further reference.
AG HOME ALARM Quick Start Guide
 AG400011 HOME ALARM Quick Start Guide Step 1 Power on and SIM Card Installation 1. Remove battery cover of the alarm panel. 2. Insert a SIM card into the slot and connect the Li-ion cell 2000mAh 3.7V and
AG400011 HOME ALARM Quick Start Guide Step 1 Power on and SIM Card Installation 1. Remove battery cover of the alarm panel. 2. Insert a SIM card into the slot and connect the Li-ion cell 2000mAh 3.7V and
For ios devices MYQ-G0301 MYQ-G0301C MYQ-G0301-D MYQ-G0301LA
 Smart Smart Garage Garage Hub Hub Manual Manual For ios devices MYQ-G0301 MYQ-G0301C MYQ-G0301-D MYQ-G0301LA by Before You Start To reduce the risk of SEVERE INJURY to persons: DO NOT enable the MyQ Smart
Smart Smart Garage Garage Hub Hub Manual Manual For ios devices MYQ-G0301 MYQ-G0301C MYQ-G0301-D MYQ-G0301LA by Before You Start To reduce the risk of SEVERE INJURY to persons: DO NOT enable the MyQ Smart
INSTALLATION AND OPERATION MANUAL
 INSTALLATION AND OPERATION MANUAL Water Hero P-100 Thank you for purchasing the Water Hero P-100, which offers whole-building leak detection and water conservation monitoring. This box contains: Main Controller
INSTALLATION AND OPERATION MANUAL Water Hero P-100 Thank you for purchasing the Water Hero P-100, which offers whole-building leak detection and water conservation monitoring. This box contains: Main Controller
 www.eraeverywhere.com ERA Home Security Straight Road, Short Heath, Willenhall, West Midlands, WV12 5RA email: alarms @ eraeverywhere.com Customer Helpline: 0345 257 2500 Vault_V1.0_3616 IMPORTANT Table
www.eraeverywhere.com ERA Home Security Straight Road, Short Heath, Willenhall, West Midlands, WV12 5RA email: alarms @ eraeverywhere.com Customer Helpline: 0345 257 2500 Vault_V1.0_3616 IMPORTANT Table
S3 Sim Secual Alarm system with GSM transmitter
 S3 Sim Secual Alarm system with GSM transmitter www.etiger.com Features Control Panel Layout (Back) - ARM CPU + Auror CPU - GSM frequency: 850 / 900 / 1800 / 1900 MHz, suits all phones - Supports up to
S3 Sim Secual Alarm system with GSM transmitter www.etiger.com Features Control Panel Layout (Back) - ARM CPU + Auror CPU - GSM frequency: 850 / 900 / 1800 / 1900 MHz, suits all phones - Supports up to
Supervised Security System Owner's Guide
 Owner's Guide PSC06 READ THIS FIRST This equipment generates and uses radio frequency energy, and if not installed and used properly, that is, in strict accordance with the manufacturers instructions,
Owner's Guide PSC06 READ THIS FIRST This equipment generates and uses radio frequency energy, and if not installed and used properly, that is, in strict accordance with the manufacturers instructions,
Alarm System SECURE AS 302
 Alarm System SECURE AS 302 Operating Manual SECURE Light app now available! Table of Contents Before You Start.................................. 4 User Information....................................4
Alarm System SECURE AS 302 Operating Manual SECURE Light app now available! Table of Contents Before You Start.................................. 4 User Information....................................4
Product Guide. What is 5LINX Security Systems? Selling Security Systems: Ask the customer. Features and Benefits:
 What is 5LINX Security Systems? Product Guide 5LINX Security Systems provided by Protect America Inc. specializes in Security Systems for your home or business. Protect America is one of the fastest growing
What is 5LINX Security Systems? Product Guide 5LINX Security Systems provided by Protect America Inc. specializes in Security Systems for your home or business. Protect America is one of the fastest growing
To activate using remote control: press [ ] key once. To activate using keyboard: on panel keyboard [ ] keys once.
![To activate using remote control: press [ ] key once. To activate using keyboard: on panel keyboard [ ] keys once. To activate using remote control: press [ ] key once. To activate using keyboard: on panel keyboard [ ] keys once.](/thumbs/93/113878877.jpg) Table of Content 1.1General Description----------------------------------------------------------------------2 2.2System Setup-----------------------------------------------------------------------------3
Table of Content 1.1General Description----------------------------------------------------------------------2 2.2System Setup-----------------------------------------------------------------------------3
Rev C May GE Interlogix. Part No: R. CareGard. User Guide
 g 466-1936 Rev C May 2003 GE Interlogix www.ge-interlogix.com Part No: 60-883-95R CareGard User Guide FCC Notices FCC Part 15 Information to the User Changes or modifications not expressly approved by
g 466-1936 Rev C May 2003 GE Interlogix www.ge-interlogix.com Part No: 60-883-95R CareGard User Guide FCC Notices FCC Part 15 Information to the User Changes or modifications not expressly approved by
USER GUIDE WIRE-FREE HOME PROTECTION SYSTEM AG100+ CONTENTS
 CONTENTS USER GUIDE WIRE-FREE HOME PROTECTION SYSTEM AG00 Section Getting started. General system overview. Introduction to the system. Items included with the system. Introduction to the Smart Panel.5
CONTENTS USER GUIDE WIRE-FREE HOME PROTECTION SYSTEM AG00 Section Getting started. General system overview. Introduction to the system. Items included with the system. Introduction to the Smart Panel.5
Sonic Safety. Sonic Safety. Wireless Safety and Security System. HG-1500 System. For System Package OWNER S MANUAL
 Sonic Safety Sonic Safety Wireless Safety and Security System HG-1500 System For System Package OWNER S MANUAL Table of Contents Introduction (HG-1500).. 3 System Package. 3 Optional Accessories.. 3 Deployment
Sonic Safety Sonic Safety Wireless Safety and Security System HG-1500 System For System Package OWNER S MANUAL Table of Contents Introduction (HG-1500).. 3 System Package. 3 Optional Accessories.. 3 Deployment
System. For a better understanding of this product, please read this user manual thoroughly before using it.
 GSM Alarm System User s Manual For a better understanding of this product, please read this user manual thoroughly before using it. Chapter 1. Features Chapter 2. Control Panel Introduction Chapter 3.
GSM Alarm System User s Manual For a better understanding of this product, please read this user manual thoroughly before using it. Chapter 1. Features Chapter 2. Control Panel Introduction Chapter 3.
IDS S E C U R I T Y IDS816. User Manual MANUAL NO C ISSUED APRIL 2005 VERSION 2.00
 INHEP DIGITAL IDS S E C U R I T Y IDS816 User Manual MANUAL NO. 700-283-01C ISSUED APRIL 2005 VERSION 2.00 Contents 1. Introduction to the IDS816... 4 2. Understanding the Keypad Indicators... 4 3. Programmable
INHEP DIGITAL IDS S E C U R I T Y IDS816 User Manual MANUAL NO. 700-283-01C ISSUED APRIL 2005 VERSION 2.00 Contents 1. Introduction to the IDS816... 4 2. Understanding the Keypad Indicators... 4 3. Programmable
Watchguard WGAP864 User Manual
 Watchguard WGAP864 User Manual v1.0 Issued September 2016 1 2 Table of Contents Glossary... 5 1. Introduction to your Watchguard WGAP864... 6 2. Before Operating your Alarm System... 6 3. Understanding
Watchguard WGAP864 User Manual v1.0 Issued September 2016 1 2 Table of Contents Glossary... 5 1. Introduction to your Watchguard WGAP864... 6 2. Before Operating your Alarm System... 6 3. Understanding
RE6100 Series Helix Security and Automation Platform
 CONFIGURATION Resolution Compatibles RE6100 Series Helix Security and Automation Platform C G UI D E Configuration Settings Table 1 - Panel Settings Table 2 - Zone Settings Table 3 - Device Settings Table
CONFIGURATION Resolution Compatibles RE6100 Series Helix Security and Automation Platform C G UI D E Configuration Settings Table 1 - Panel Settings Table 2 - Zone Settings Table 3 - Device Settings Table
INSTRUCTION MANUAL FOR: WIRELESS SECURITY STARTER KIT MODEL NO: SWSKIT
 INSTRUCTION MANUAL FOR: WIRELESS SECURITY STARTER KIT MODEL NO: SWSKIT B. Operation i. Powering up the Key Fob Remote Control ii. Enrolling the Remote Control onto the Smart Panel iii. Operating the Key
INSTRUCTION MANUAL FOR: WIRELESS SECURITY STARTER KIT MODEL NO: SWSKIT B. Operation i. Powering up the Key Fob Remote Control ii. Enrolling the Remote Control onto the Smart Panel iii. Operating the Key
SA 2650 Kit User Manual
 SA 2650 Kit User Manual Table of Contents 1. System Installation Planning 1 2. Device Introduction 3 3. Getting Started 6 4. System Default Setting 10 5. Connect2Home Application 11 6. System Information
SA 2650 Kit User Manual Table of Contents 1. System Installation Planning 1 2. Device Introduction 3 3. Getting Started 6 4. System Default Setting 10 5. Connect2Home Application 11 6. System Information
Area Systems While the alarm bell or siren is sounding, enter your user code. The system silences the alarm bell or siren.
 XR20 User s Guide Silencing an Alarm All/Perimeter and Home/Away Systems While the alarm bell or siren is sounding, enter your user code. The keypad displays DISARM SILENCE. Press the Select key under
XR20 User s Guide Silencing an Alarm All/Perimeter and Home/Away Systems While the alarm bell or siren is sounding, enter your user code. The keypad displays DISARM SILENCE. Press the Select key under
Total Connect Box. User manual
 Total Connect Box User manual 1 Congratulations on your purchase of the Honeywell Total Connect Box security system. To make the best out of your system we advise you to read this manual carefully. This
Total Connect Box User manual 1 Congratulations on your purchase of the Honeywell Total Connect Box security system. To make the best out of your system we advise you to read this manual carefully. This
CG500SKE SKYEYE GATEWAY USER MANUAL VERSION OCTOBER Disclaimers and Copyright
 CG500SKE SKYEYE GATEWAY USER MANUAL CG500SKE SkyEYE Gateway VERSION 1.2 26 OCTOBER 2014 Disclaimers and Copyright Nothing contained in this publication is to be construed as granting any right, by implication
CG500SKE SKYEYE GATEWAY USER MANUAL CG500SKE SkyEYE Gateway VERSION 1.2 26 OCTOBER 2014 Disclaimers and Copyright Nothing contained in this publication is to be construed as granting any right, by implication
0 4 / 0 4 / 1 4. GE Concord 4 Quick User Guide. GE Concord 4 Quick User Guide Page 1
 0 4 / 0 4 / 1 4 GE Concord 4 Quick User Guide GE Concord 4 Quick User Guide Page 1 Before Calling Is the keypad beeping? Press *. This will silence the beeping and let you know where the trouble is. Is
0 4 / 0 4 / 1 4 GE Concord 4 Quick User Guide GE Concord 4 Quick User Guide Page 1 Before Calling Is the keypad beeping? Press *. This will silence the beeping and let you know where the trouble is. Is
PROGRAMMING PROCEDURES (Table 3)
 CONDOPLEX 2600/2600A/2700 Suite Panel User Manual Document Version 8.4 Oct 19, 1998 Condoplex 1998 PROGRAMMING PROCEDURES (Table 3) FUNCTION PRESS KEYPAD DISPLAY Delete user code or duress code. 0 (hold)
CONDOPLEX 2600/2600A/2700 Suite Panel User Manual Document Version 8.4 Oct 19, 1998 Condoplex 1998 PROGRAMMING PROCEDURES (Table 3) FUNCTION PRESS KEYPAD DISPLAY Delete user code or duress code. 0 (hold)
ComfortNet CTK04 Featuring the RedLINK Suite of Home Comfort Solutions
 ComfortNet CTK04 Featuring the RedLINK Suite of Home Comfort Solutions Agenda Comfort Advantage System Configurations Installing ComfortNet ComfortNet Control Set up Dehumidification and Defrost Settings
ComfortNet CTK04 Featuring the RedLINK Suite of Home Comfort Solutions Agenda Comfort Advantage System Configurations Installing ComfortNet ComfortNet Control Set up Dehumidification and Defrost Settings
WLS900 Wireless Security System. Table of Contents. Your installing company is, Name: Address: Phone: Your monitoring station is, Name: Phone:
 Table of Contents WLS900 Wireless Security System 1 Introduction 2 2 Using the Keypad 3 3 Arming the System 4 3A - Arming Levels; 4 3B - Arming the System in the Away Mode 4 3C - Improper Arming Warning
Table of Contents WLS900 Wireless Security System 1 Introduction 2 2 Using the Keypad 3 3 Arming the System 4 3A - Arming Levels; 4 3B - Arming the System in the Away Mode 4 3C - Improper Arming Warning
User s Guide. SUB-MA7240O-0001.OG.Solution doc. Created: 6/05/03. Last Updated: 23/09/03. MA7240AO-0001 Version 1.0
 User s Guide SUB-MA7240O-0001.OG.Solution40-111.doc Created: 6/05/03 Last Updated: 23/09/03 MA7240AO-0001 Version 1.0 2 Table Of Contents User List...6 Quick Reference..7 Features...7 Keypad User's Guide...8
User s Guide SUB-MA7240O-0001.OG.Solution40-111.doc Created: 6/05/03 Last Updated: 23/09/03 MA7240AO-0001 Version 1.0 2 Table Of Contents User List...6 Quick Reference..7 Features...7 Keypad User's Guide...8
Using Your. Security System With LED Keypad S5030, S5031, S5032
 Using Your Security System With LED Keypad S5030, S5031, S5032 Contents 1 Overview Your Security System... 1 How Your Security System Works... 2 Your System's Programming... 3 Getting Used to Your System...
Using Your Security System With LED Keypad S5030, S5031, S5032 Contents 1 Overview Your Security System... 1 How Your Security System Works... 2 Your System's Programming... 3 Getting Used to Your System...
INSTRUCTION MANUAL. stay ahead - stay informed 1. THE APP
 INSTRUCTION MANUAL stay ahead - stay informed 1. THE APP This is an app that allows you to received information regarding your alarm system, and will in the near future replace our current sms service.
INSTRUCTION MANUAL stay ahead - stay informed 1. THE APP This is an app that allows you to received information regarding your alarm system, and will in the near future replace our current sms service.
Audio Alarm MODEL : AA-433.
 www.skylinkhome.com Audio Alarm MODEL : AA-433 P/N. 101Z693-001 FEB,2012 CUSTOMER SERVICE 17 Sheard Avenue, Brampton, Ontario, Canada L6Y 1J3 Tel : (800) 304-1187 Fax : (800) 286-1320 Email : support@skylinkhome.com
www.skylinkhome.com Audio Alarm MODEL : AA-433 P/N. 101Z693-001 FEB,2012 CUSTOMER SERVICE 17 Sheard Avenue, Brampton, Ontario, Canada L6Y 1J3 Tel : (800) 304-1187 Fax : (800) 286-1320 Email : support@skylinkhome.com
Security System. User s Guide for the Text Command Center
 User s Guide for the Text Command Center MY ALARM COMPANY IS: CALL BEFORE TEST: THIS SECURITY SYSTEM IS CONNECTED TO TELEPHONE NUMBER: THE SECURITY CONTROL PANEL IS CONNECTED TO THE PHONE JACK LOCATED:
User s Guide for the Text Command Center MY ALARM COMPANY IS: CALL BEFORE TEST: THIS SECURITY SYSTEM IS CONNECTED TO TELEPHONE NUMBER: THE SECURITY CONTROL PANEL IS CONNECTED TO THE PHONE JACK LOCATED:
TYDOM 315. * _Rev.2* GSM domotics transmitter. 1. Presentation
 TYDOM 5 GSM domotics transmitter ) Présentation. Presentation Delta Dore hereby declares that the equipment complies with the essential requirements and other relevant provisions of the R&TTE Directive
TYDOM 5 GSM domotics transmitter ) Présentation. Presentation Delta Dore hereby declares that the equipment complies with the essential requirements and other relevant provisions of the R&TTE Directive
Quick Installation Manual LED Touch Keypad Autodial Wireless Alarm System
 Quick Installation Manual LED Touch Keypad Autodial Wireless Alarm System By shield4u http:// (Version 20110816) A. Alarm Understanding Away Disarm Home Emergency Function Signal Interpretation Buzzer
Quick Installation Manual LED Touch Keypad Autodial Wireless Alarm System By shield4u http:// (Version 20110816) A. Alarm Understanding Away Disarm Home Emergency Function Signal Interpretation Buzzer
Code Alert Series 30 Software User Guide
 Code Alert Series 30 Software User Guide 2018 RF Technologies, Inc. All specifications subject to change without notice. All Rights Reserved. No Part of this work may be reproduced or copied in any form
Code Alert Series 30 Software User Guide 2018 RF Technologies, Inc. All specifications subject to change without notice. All Rights Reserved. No Part of this work may be reproduced or copied in any form
Testing the System. Battery Test. Dialer Test. Fire Drill Test (Code + [#] + 69) One-Man Fire Walk-Test (Code + [#] + 68)
![Testing the System. Battery Test. Dialer Test. Fire Drill Test (Code + [#] + 69) One-Man Fire Walk-Test (Code + [#] + 68) Testing the System. Battery Test. Dialer Test. Fire Drill Test (Code + [#] + 69) One-Man Fire Walk-Test (Code + [#] + 68)](/thumbs/79/79864325.jpg) F A 1 7 0 0 c Testing the System Battery Test When AC power is present, the FA1700C runs a brief battery test every 60 seconds to determine if there is a battery connected, and runs an extended battery
F A 1 7 0 0 c Testing the System Battery Test When AC power is present, the FA1700C runs a brief battery test every 60 seconds to determine if there is a battery connected, and runs an extended battery
Security System. User Guide for the LED Command Center
 Security System User Guide for the LED Command Center National Security Systems Inc (800)457-1999 MY SECURITY COMPANY IS: CALL BEFORE TEST: THIS SECURITY SYSTEM IS CONNECTED TO TELEPHONE NUMBER: THE SECURITY
Security System User Guide for the LED Command Center National Security Systems Inc (800)457-1999 MY SECURITY COMPANY IS: CALL BEFORE TEST: THIS SECURITY SYSTEM IS CONNECTED TO TELEPHONE NUMBER: THE SECURITY
Contents 1 Set Up 2 Gateway information 3 Operation of the App 4 Troubleshooting Description of sensors. 1 Set Up. 1.1 Connect the Gateway
 Contents 1 Set Up 2 Gateway information 3 Operation of the App 4 Troubleshooting Description of sensors 1 Set Up After downloading the Weatherhub app, follow these steps: 1.1 Connect the Gateway Connect
Contents 1 Set Up 2 Gateway information 3 Operation of the App 4 Troubleshooting Description of sensors 1 Set Up After downloading the Weatherhub app, follow these steps: 1.1 Connect the Gateway Connect
With Magictrl, you can control MatiGard anytime & anywhere via your smartphone, even without data network.
 MatiGard User Guide 02 Menu Feature-------------------------------------------------------------- 05 Overviews---------------------------------------------------------- 07 Read Before Using-----------------------------------------------
MatiGard User Guide 02 Menu Feature-------------------------------------------------------------- 05 Overviews---------------------------------------------------------- 07 Read Before Using-----------------------------------------------
Q3200 Smart Home Alarm. Kit Content and Installation Guide
 Q3200 Smart Home Alarm Kit Content and Installation Guide Table of Contents 1. Introduction 1 2. Installation 4 3. Troubleshooting & Factory Reset 7 4. Specifications 9 Information and illustrations are
Q3200 Smart Home Alarm Kit Content and Installation Guide Table of Contents 1. Introduction 1 2. Installation 4 3. Troubleshooting & Factory Reset 7 4. Specifications 9 Information and illustrations are
Wi-Fi Thermostat. Sensi TM INSTALLATION GUIDE. Models: 1F86U-42WF, UP500W Version: October Emerson Electric Co. All rights reserved.
 Sensi TM Wi-Fi Thermostat INSTALLATION GUIDE Models: 1F86U-42WF, UP500W Version: October 2017 2017 Emerson Electric Co. All rights reserved. CONTENTS Installation guide Downloading the Sensi app 3 Creating
Sensi TM Wi-Fi Thermostat INSTALLATION GUIDE Models: 1F86U-42WF, UP500W Version: October 2017 2017 Emerson Electric Co. All rights reserved. CONTENTS Installation guide Downloading the Sensi app 3 Creating
Xfinity Home Quick Start Guide
 Xfinity Home Quick Start Guide Learn how to set up your system, customize features and create a safer home that fits your life. XHS_QSG_07.18 Table of contents Get the most from your services Browse the
Xfinity Home Quick Start Guide Learn how to set up your system, customize features and create a safer home that fits your life. XHS_QSG_07.18 Table of contents Get the most from your services Browse the
CODE ALERT Enterprise Software User Guide
 CODE ALERT Enterprise Software User Guide 2018 RF Technologies, Inc. All specifications subject to change without notice. All Rights Reserved. No Part of this work may be reproduced or copied in any form
CODE ALERT Enterprise Software User Guide 2018 RF Technologies, Inc. All specifications subject to change without notice. All Rights Reserved. No Part of this work may be reproduced or copied in any form
INSTRUCTIONS CONTROL PRODUCTS INITIAL SET-UP. Innovative Technologies in Custom Electronic Design & Manufacturing
 INSTRUCTIONS CONTROL PRODUCTS Innovative Technologies in Custom Electronic Design & Manufacturing Thank you for purchasing the minialarm Compact Security System. The minialarm is a self contained security
INSTRUCTIONS CONTROL PRODUCTS Innovative Technologies in Custom Electronic Design & Manufacturing Thank you for purchasing the minialarm Compact Security System. The minialarm is a self contained security
Ontech GSM 9040/50. Reference Manual English -1 -
 Ontech GSM 9040/50 Reference Manual English -1 - Content Welcome... 5 This manual... 5 Text styles... 5 Support... 5 Disclaimer... 5 Overview... 6 Accessories... 6 External temperature sensor 9901... 7
Ontech GSM 9040/50 Reference Manual English -1 - Content Welcome... 5 This manual... 5 Text styles... 5 Support... 5 Disclaimer... 5 Overview... 6 Accessories... 6 External temperature sensor 9901... 7
QUICK CONSUMER REFERENCE GUIDE
 QUICK CONSUMER REFERENCE GUIDE Your System: ADT Smart Home Police Response Starting to use the Alarm Panel, Keypad, ADT Smart Home App and Web Portal PM30 Control Panel Touchscreen Keyfob DT Smart Home
QUICK CONSUMER REFERENCE GUIDE Your System: ADT Smart Home Police Response Starting to use the Alarm Panel, Keypad, ADT Smart Home App and Web Portal PM30 Control Panel Touchscreen Keyfob DT Smart Home
CONTENTS. (User s Manual)
 CONTENTS (User s Manual) 1. Foreword & Main Features & Brief introduction of the Product 2. Understanding of Alarm Host 3. Specifications 4. Type and definition of Defense Line 5. Programming the alarm
CONTENTS (User s Manual) 1. Foreword & Main Features & Brief introduction of the Product 2. Understanding of Alarm Host 3. Specifications 4. Type and definition of Defense Line 5. Programming the alarm
ELT-KLED EliteSuite LED Keypad Installation Manual
 ELT-KLED EliteSuite LED Keypad Installation Manual ELT-KLED EliteSuite Installation Manual PUBLICATION INFORMATION First Publication Draft Document Release Only Updated fire zone information Second Publication
ELT-KLED EliteSuite LED Keypad Installation Manual ELT-KLED EliteSuite Installation Manual PUBLICATION INFORMATION First Publication Draft Document Release Only Updated fire zone information Second Publication
Getting Started Guide
 Getting Started Guide Need help? Call 01865 408 366, 9am-5pm, Mon-Fri or email help@canarycare.co.uk 1 What s in the box? The hub Sensors Door sensors Sensor positioning tips Logging in More on using Canary
Getting Started Guide Need help? Call 01865 408 366, 9am-5pm, Mon-Fri or email help@canarycare.co.uk 1 What s in the box? The hub Sensors Door sensors Sensor positioning tips Logging in More on using Canary
V1.0. Smart Home Alarm System. User Manual. APP download via QR Code scanning. Please read the manual carefully before using.
 V1.0 Smart Home Alarm System User Manual APP download via QR Code scanning Please read the manual carefully before using. Content FUNCTION PROFILE 2 THE SCHEMATIC GRAPH OF HOST 3 PROCESS OF BOOTING 6 OPERATION
V1.0 Smart Home Alarm System User Manual APP download via QR Code scanning Please read the manual carefully before using. Content FUNCTION PROFILE 2 THE SCHEMATIC GRAPH OF HOST 3 PROCESS OF BOOTING 6 OPERATION
Mobile App & Customer Web Portal. Quick Start Guide
 Mobile App & Customer Web Portal Quick Start Guide Quickstart Guide Intro Welcome! This Quickstart guide is designed to help you get up and running with the core capabilities of your JAQX service. You
Mobile App & Customer Web Portal Quick Start Guide Quickstart Guide Intro Welcome! This Quickstart guide is designed to help you get up and running with the core capabilities of your JAQX service. You
Wireless Security System
 Wireless Security System 2GIG-CNTRL2 Operation & User s Guide WARNING: Owner s Instruction Notice Not to be removed by anyone except occupant Technical Support 866-670-1591 www.2gig.com The GO!control
Wireless Security System 2GIG-CNTRL2 Operation & User s Guide WARNING: Owner s Instruction Notice Not to be removed by anyone except occupant Technical Support 866-670-1591 www.2gig.com The GO!control
HOME AUTOMATION SECURITY ENERGY MANAGEMENT
 HOME AUTOMATION SECURITY ENERGY MANAGEMENT Introducing a whole new level of safety and security for the things that matter most in your life. Whether you re home or away, at your desk or on the go, our
HOME AUTOMATION SECURITY ENERGY MANAGEMENT Introducing a whole new level of safety and security for the things that matter most in your life. Whether you re home or away, at your desk or on the go, our
Meet the Nest Secure alarm system.
 Welcome home. Meet the Nest Secure alarm system. You ll use Nest Guard to arm and disarm your home, so put it near the door where you come and go the most. Nest Guard s friendly voice and colored light
Welcome home. Meet the Nest Secure alarm system. You ll use Nest Guard to arm and disarm your home, so put it near the door where you come and go the most. Nest Guard s friendly voice and colored light
