RSC 1000 User Manual. Rev /25/16
|
|
|
- Teresa Jackson
- 6 years ago
- Views:
Transcription
1 RSC 1000 User Manual Rev /25/16
2 CRITICAL APPLICATIONS DISCLAIMER QUEST CONTROLS PRODUCTS ARE NOT INTENDED OR AUTHORIZED FOR USE IN ANY APPLICATION THAT REQUIRES FAIL-SAFE OPERATION, OR ANY SYSTEM THAT IS RESPONSIBLE FOR PROVIDING DETECTION, MONITORING OR CONTROL OF CRITICAL SAFETY, LIFESAVING OR LIFE-SUPPORT CONDITIONS, FUNCTIONS OR OPERATIONS (INCLUDING BUT NOT LIMITED TO FIRE DETECTION, ALARMING, OR SUPPRESSION), OR ANY APPLICATION WHEREIN A FAILURE OR MALFUNCTION OF THE PRODUCT MAY LEAD TO SEVERE PROPERTY OR ENVIRONMENTAL DAMAGE, PERSONAL INJURY OR DEATH. Lithium Battery Notice Replace Battery with R/C (BBCV2), Lithium Battery, rated 3.3Vdc, with a maximum charge current rating of 2mA or greater. Use of another Battery May Present A risk Of Fire or Explosion. CAUTION - battery may explode if mistreated. Do Not recharge, disassemble or dispose of in fire. COPYRIGHT NOTICE Copyright 2016 by Quest Controls Inc. (QUEST). The material discussed in this publication is the proprietary property of QUEST. QUEST retains all rights to reproduction and distribution of this publication Specifications are subject to change without notice. Rev /25/16 RSC 1000 User Guide
3 Table of Contents 1 Overview Getting Started Installation Mounting Powering the System Wiring Inputs and Outputs Network Connection Wiring Types Typical installation drawings Front Panel Operation Running the Setup Wizard Status and Operation Detailed Status Alarms Setpoints Settings Web Server Logging into the system Website Navigation Home Page Status Alarms Setpoints Settings Logout SNMP SNMP Digital Control Table SNMP Digital Output Table SNMP Digital Input Table Rev /25/16 RSC 1000 User Guide
4 5.4 SNMP Analog Output Table SNMP Analog Input Table SNMP Application Status Table Appendix A Product Specifications...61 Rev /25/16 RSC 1000 User Guide
5 1 Overview THE RSC 1000 is a specific purpose controller designed to Monitor and Control remote network facilities that have up to two HVAC systems for maintaining the temperature in the facility. In addition to standard Lead/Lag control of the HVAC systems, the RSC 1000 has advanced patent pending control algorithms to optimize the control of the economizers, whether they are part of the HVAC systems or standalone economizers. The RSC 1000 also monitors the entire facility and provides alarm status and historical logging of critical infrastructure equipment to ensure proper network operation. The system has the ability to monitor multiple temperature sensors, digital inputs for commercial power and generator operation, smoke detection, gas alarms, intrusion etc. This manual is designed to assist the installer and users to get the system quickly installed and operational in order to control and monitor the facility. 1.1 Getting Started With a quick and easy installation, the RSC 1000 allows you to start controlling and monitoring your facility right away. The basic steps are listed below along with a chapter reference for this manual: 1. Mount the RSC 1000 in the desired location. (section 2.1) 2. Connect the inputs to be monitored to the system. (section 2.3) 3. Connect the HVAC systems to be controlled. (section 2.6) 4. Power the system. (section 2.2) 5. Wire the alarm outputs. (section 2.3) 6. Connect the RSC 1000 to an Ethernet switch and configure the IP settings. (section 2.4) 7. Run the Wizard from the front panel User Interface. (section 3.1) 8. Adjust control and alarm setpoints. (section 3.5 for the touchscreen or 4.6 for the web server) 9. Configure the alarm distribution. (section for the touchscreen and section , for the web server) 2 Installation The RSC 1000 is designed to be wall-mounted inside the controlled and monitored facility. This section will provide basic guidelines for installing the system. Refer to specific installation drawings for your particular application or contact Quest Controls, Inc. for assistance if your application is not covered in this section. All local and national electrical safety standards must be followed when installing the RSC If there is any contradiction in this manual and those standards, then the installer must follow the local and national standards. Use copper conductors only. Rev /25/ RSC 1000 User Guide
6 2.1 Mounting Mount the RSC 1000 on an interior wall in a location that is accessible for wiring and attainable to the color touchscreen on the front of the system. It is recommended to mount the controller no higher than six feet above the finished floor so that the touchscreen is easily accessible. Use appropriate mounting hardware (screws, anchors etc.) based on the wall material to properly secure the RSC 1000 to the wall. The RSC 1000 has two keyhole mounts at the top of the enclosure and two mounting holes at the bottom of the enclosure. Attach the top two mounting screws to the wall and then slide the RSC 1000 onto the screws. Use a level to ensure the enclosure is straight and then tighten the top two screws. Add the additional two screws in lower section of the chassis to ensure the enclosure is securely mounted to the wall. Knockouts are provided on all sides for conduit and routing of wires into the enclosure. 2.2 Powering the System The RSC has three sources for being powered. All three can be used simultaneously to provide redundancy to the system. The RSC 1000 can get 24VAC power from each HVAC system being controlled when the R (24vac hot) and C (24VAC common) terminals are connected to the system. Additionally, there is a separate VDC input on the upper left corner of the IO board for connection to the facilities DC plant. The DC plant takes precedence over the power from the HVAC systems, but if any source should fail, the system will switch seamlessly to the next available source and continue to operate. If the application requires the HVAC 24VAC to not power the RSC 1000, there are jumpers on the board to isolate the voltage for control only and not powering the RSC The system will still monitor the presence of the 24VAC voltage from the HVAC unit to determine if power is lost, requiring a switch of the lead HVAC system. Rev /25/ RSC 1000 User Guide
7 HVAC 1 - J25 default is up (pin 1 &2) to power the RSC from the HVAC. Move to pin 2 & 3 to not power the RSC from the HVAC Optional VDC power HVAC 2 - J26 default is up (pin 1 &2) to power the RSC from the HVAC. Move to pin 2 & 3 to not power the RSC from the HVAC Rev /25/ RSC 1000 User Guide
8 2.3 Wiring Inputs and Outputs Use the following guide for wiring the monitoring and control points for your application. Temperature sensors are thermistor devices and are not polarity sensitive. For the Humidity sensor, make sure you wire the Power and Input terminals to the appropriate terminals. Follow the directions that come with the sensor. The alarm outputs are actually energized under normal condition and de-energize when an alarm occurs. The diagram shows the outputs in their normal or non-alarm condition. 2.4 Network Connection Run a Cat5e cable from the assigned Ethernet port on the network switch to the RSC Route the cable into the enclosure and connect to the logic board on the door using an RJ45 connector. Secure the cable inside the RSC 1000 to the existing standoff and cable relief connectors in the enclosure. Rev /25/ RSC 1000 User Guide
9 2.5 Wiring Types The following chart contains the recommended wire types for the inputs and outputs. WIRE MATRIX Description Cable, 2 Cond, 18 AWG, Unshld, Strnd (RED,BLACK) Cable, 2 Cond, 22 AWG, Shld, Solid (RED, BLACK) Cable, 4 Cond, 20 AWG, Shld, Strnd 9 (RED, BLACK, WHITE, GREEN) Cable, Cat5e, 4 Pair, 24 AWG, Unshld, Solid, (STD ETHERNET COLORSBlue Cable, 4 Pair, 24 AWG, Unshld, Solid Cable Part Number Belden 6300UE Belden 6520FE Belden 6402FE Belden 1700A Belden 1245A2 Usage Power Supply to RSC 1000 and digital input monitor points All temperature sensor inputs. Damper motor control from analog output. Zone 1 combination temperature and humidity sensor. Can also be used for supply and mixed air sensors. RSC 1000 to Router/Switch Alarm outputs Cable, 12 Pair, 24 AWG, Solid CM-01224BAG-3 Alternate for alarm outputs Cable, 8 Cond, 18 AWG, Unshld, Sld, T-Stat Coleman HVAC control wiring Cable, 2 Pair, 24 AWG, Shld, Strand (WHT/BLU, BLU/WHT, WHT/ORG, ORG/WHT) Belden Modbus Cable 2.6 Typical installation drawings Below are some typical installation drawings for HVAC systems with Integrated Economizer control and when the RSC 1000 is controlling the economizer damper directly. Please contact Quest Controls for assistance if your application differs from these examples. Rev /25/ RSC 1000 User Guide
10 2.6.1 Direct Control of Economizer Damper Motor SET MODE SWITCH TO 3 TERMINAL 2 OF ACTUATOR (GREY WIRE) HVAC # 1 SUPPLY AIR SENSOR 3 HONEYWELL ACTUATOR TERMINAL 3 OF ACTUATOR (BROWN WIRE) A/C # V 3 CONTROL A/C # V 3 CONTROL POS. +24/48 VDC NEG. -24/48 VDC SET MODE SWITCH TO 3 3 HONEYWELL ACTUATOR TERMINAL 3 OF ACTUATOR (BROWN WIRE) OPTIONAL DC POWER INPUT TERMINAL 2 OF ACTUATOR (GREY WIRE) HVAC # 2 SUPPLY AIR SENSOR HVAC # 1 MIXED AIR SENSOR HVAC # 2 MIXED AIR SENSOR OUTDOOR AIR SENSOR OPTIONAL DRY CONTACT INPUT FOR FAN RUN, FILTER ALARM OR ECON ACTIVE OPTIONAL DRY CONTACT INPUT FOR FAN RUN, FILTER ALARM OR ECON ACTIVE ZONE 1 TEMP AND HUMIDITY NC T- T+ RH- RH+ COMMERCIAL POWER FAILURE GENERATOR RUNNING TOXIC GAS ALARM SMOKE ALARM DOOR CONTACTS ZONE 2 TEMP AND HUMIDITY HIGH TEMP LEVEL 2 COMMON HIGH TEMP LEVEL 2 NORMALLY OPEN HIGH TEMP LEVEL 2 NORMALLY CLOSED HIGH TEMP LEVEL 1 COMMON HIGH TEMP LEVEL 1 NORMALLY OPEN HIGH TEMP LEVEL 1 NORMALLY CLOSED LOW TEMP COMMON LOW TEMP NORMALLY OPEN LOW TEMP NORMALLY CLOSED SMOKE ALARM COMMON SMOKE ALARM NORMALLY OPEN SMOKE ALARM NORMALLY CLOSED GEN RUNNING NORMALLY CLOSED GEN RUNNING NORMALLY OPEN GEN RUNNING COMMON CONTROLLER FAULT NORMALLY CLOSED CONTROLLER FAULT NORMALLY OPEN CONTROLLER FAULT COMMON HVAC LOCKOUT NORMALLY CLOSED HVAC LOCKOUT NORMALLY OPEN HVAC LOCKOUT NORMALLY COMMON HVAC POWER LOSS NORMALLY CLOSED HVAC POWER LOSS NORMALLY OPEN HVAC POWER LOSS COMMON Rev /25/ RSC 1000 User Guide
11 2.6.2 Economizer Control With Integrated Controller POS. +24/48 VDC NEG. -24/48 VDC OPTIONAL DC POWER INPUT COMMON 24VAC FAN COOL 1 ECON MECH COOL HEAT COMMON 24VAC FAN COOL 1 ECON MECH COOL HEAT EMERG. VENT EMERG. VENT HVAC # 1 SUPPLY AIR SENSOR HVAC # 2 SUPPLY AIR SENSOR HVAC # 1 MIXED AIR SENSOR OUTDOOR AIR SENSOR AC LOCKOUT FILTER STATUS AC LOCKOUT FILTER STATUS HVAC # 2 MIXED AIR SENSOR COMMERCIAL POWER FAILURE GENERATOR RUNNING TOXIC GAS ALARM ZONE 1 TEMP AND HUMIDITY NC T- T+ RH- RH+ SMOKE ALARM DOOR CONTACTS ZONE 2 TEMP AND HUMIDITY HIGH TEMP LEVEL 2 COMMON HIGH TEMP LEVEL 2 NORMALLY OPEN HIGH TEMP LEVEL 2 NORMALLY CLOSED HIGH TEMP LEVEL 1 COMMON HIGH TEMP LEVEL 1 NORMALLY OPEN HIGH TEMP LEVEL 1 NORMALLY CLOSED LOW TEMP COMMON LOW TEMP NORMALLY OPEN LOW TEMP NORMALLY CLOSED SMOKE ALARM COMMON SMOKE ALARM NORMALLY OPEN SMOKE ALARM NORMALLY CLOSED GEN RUNNING NORMALLY CLOSED GEN RUNNING NORMALLY OPEN GEN RUNNING COMMON CONTROLLER FAULT NORMALLY CLOSED CONTROLLER FAULT NORMALLY OPEN CONTROLLER FAULT COMMON HVAC LOCKOUT NORMALLY CLOSED HVAC LOCKOUT NORMALLY OPEN HVAC LOCKOUT NORMALLY COMMON HVAC POWER LOSS NORMALLY CLOSED HVAC POWER LOSS NORMALLY OPEN HVAC POWER LOSS COMMON Rev /25/ RSC 1000 User Guide
12 3 Front Panel Operation The RSC 1000 has a color touchscreen display for configuring, programming and reviewing operating conditions. When the system is powered up for the first time, the system will require the user to go through the Setup Wizard so the RSC 1000 knows what inputs are attached and how to control the HVAC systems. 3.1 Running the Setup Wizard The Setup Wizard must initially be operated from the touchscreen as the first step in order for the system to operate properly. Later, users with the proper credentials can run the Setup Wizard from the Web Server. If the Wizard is cancelled before completion, you can get back to it by clicking on the menu hamburger in the lower left corner of the touchscreen. Select Settings and then Run Wizard Setup. Anytime the Wizard is ran and completed, the system will ask you to do a reboot at the end so the system can come up and run with the proper configuration Wizard Introduction The first screen introduces the Setup Wizard function and asks that you continue. You must answer all the questions to the end in order for your changes to take place. On subsequent screens, you will see the current selection to the question with a darker background color. At each screen, you can select one of the choices or press the Next button to accept the current setting and move to the next question. Pressing the Back button will take you back to the previous question and allow you to modify your answer Temperature Units Pressing the Next key on the welcome screen will bring up the Temperature unit question. Select Fahrenheit or Celsius for the readings desired. Rev /25/ RSC 1000 User Guide
13 The system must have at least one zone sensor connected to operate the HVAC system. The RSC 1000 supports two zones sensors that can be used in the control sequence. If only one sensor is used then it must be wired to the Zone 1 input terminals on the RSC 1000 IO board Controlling Sensor This menu appears only if you selected two zone sensors on the previous question. Here you have the option of which sensor(s) to use when making control decisions. If you select Both Averaged or Highest of Both, then the RSC 1000 will use both sensors in determining the control sensor value. Note that if either sensor should fail the RSC 1000 will automatically use the one working sensor Supply Air Sensor Answer Yes if supply air (discharge air) sensors are being used to monitor the performance of the HVAC systems. The RSC has alarm notices that the user can setup if the cooling or heating is not running properly. These alarms are not available if the user answers NO to this question Mixed Air Sensors Mixed air sensors are necessary when the RSC 1000 takes direct control of the economizers. They are used to modulate the damper position to maintain a desired mixed air temperature between the outside air and the supply air. Economizer control is still possible when the mixed air sensor is not Rev /25/ RSC 1000 User Guide
14 present or in error. In those cases the RSC 1000 will look at the outside air sensor (OSA) and will economize provided that the OSA does not drop below the user defined Mixed Air Setpoint. Are mixed air sensors being used for the HVAC systems? Humidity Sensor The humidity sensor is used to monitor the humidity inside the facility and alarm if the %RH is above or below alarm thresholds. The humidity sensor, if present, is also used in the economizer control sequence to disable economizer mode if the humidity in the facility is greater than a user definable setpoint Outside Air Sensor In order to use the advanced economizer control functions of the RSC 1000, you must have an outside air sensor. This sensor is used to make decisions on when to use economizers and whether it is acceptable. This is true when taking direct control of the economizer dampers through the analog outputs or if the RSC 1000 is supervising control of integrated economizers. Basic economization is still possible with integrated economizers within an HVAC unit, but the advanced features of floating the OSA setpoints will be omitted. Rev /25/ RSC 1000 User Guide
15 3.1.8 HVAC System Type The RSC 1000 supports three HVAC system types: Single Stage Direct Expansion, Two Stage Direct Expansion and Single Sage Heat Pump. All HVAC systems being controlled must be the same type to operate properly because the RSC 1000 will turn on the appropriate outputs for control, depending on what HVAC system type is connected to the system Lead/Lag Control Mode There are three control mode options supported by the RSC Lead/Lag is used when there are two HVAC systems and you want them to rotate operation based upon time. In this mode, the RSC 1000 can bring on the lag system if needed to augment the lead system. Additionally in economizer mode, the RSC can use the Lag unit as a second stage for economization, preventing the lead system from switching into mechanical mode if the facility temperature can be maintained with both units running. Lead/Standby means that only one unit can operate at a time. The system will only switch to the Standby unit if the lead system fails to operate or if the temperature in the facility gets above the second high temp limit setpoint. Choosing Single Unit means there is only one HVAC system and the system will not attempt to switch to a second HVAC unit. Single Unit configuration must have the HVAC system wired to the HVAC 1 terminals (left side of the RSC IO board) Economizer Control Method There are three options for economizer control. None Present tells the RSC 1000 to ignore economizer control operation and use mechanical cooling only for maintaining the facility temperature. Integrated with HVAC means that the HVAC unit has a built in economizer control module. In this case, the RSC 1000 will provide a Call for Cooling output to the HVAC unit and it is up to the HVAC unit to determine if economization can be used. If the RSC 1000 is monitoring the OSA temperature, it is recommended that the integrated economizer be set to the highest available external temperature. The RSC will then determine when to use the economizer and, if needed, will send a second output to the HVAC unit to force the system into mechanical cooling. Modulating using Analog Outputs is the preferred option for Rev /25/ RSC 1000 User Guide
16 economizer control. This allows the RSC 1000 to take direct control of the economizer damper and decide when to use economization. The Analog Output for controlling the damper can be configured for 0-10 VDC (default) or 4-20mA through jumper shunts on the IO board. When controlling the damper motor directly, make sure it is configured correctly for the analog output type being used on the RSC Emergency Vent Mode Some HVAC systems have a separate control point to force the HVAC unit into emergency vent. The RSC 1000 can force the system into emergency vent in the event of a gas alarm, mechanical AC failure of both HVAC units or a high facility temperature condition Exhaust Fan Operation The RSC 1000 has a form C output for controlling a separate DC fan. Answering Yes to this question will have the exhaust fan turn on if the temperature in the facility exceeds the high temp level 2 alarm threshold. Answering No to this question will cause the fan to only operate when there is a gas alarm condition or if both HVAC units fail. Rev /25/ RSC 1000 User Guide
17 Supply Fan Operation The fans turn on automatically when a call for cooling or heating takes place. Lead supply Fan Always On means the lead fan will always run, with the exception of a shutdown event such as a smoke alarm input. The lag fan will cycle on as needed with a call for cooling. Both Fans Always On will turn on both fans and leave them running continuously unless there is a shutdown event Run Both Fan Temp Delta If the fans are set to Automatic or Lead Fan Run Continuous, the system can cycle on the lag fan if the difference in temperature between the two zone sensors exceeds this setting. A value of 0 turns off this function Fan Cycle Delay A delay in minutes can be added to the fan control before the fan will cycle off. This is used for fans defined as Automatic and you want the fan to run for a period of time after the call for cooling or heating has ended. Rev /25/ RSC 1000 User Guide
18 Generator Run mode for HVAC The RSC 1000 has an input for monitoring the emergency generator. The user can select if one, both or none of the HVAC units are allowed to operate when the generator is running. Note: this does not force on the HVAC, but can limit which units are allowed to operate if there is a call for cooling Smoke Alarm Configure the alarm input for the smoke detector. The RSC 1000 supports normally open or normally closed alarm contacts. Select the option based upon how the input is wired to the RSC Note: to prevent false alarms you must choose normally open if a Smoke detector is not connected Commercial Power Configure the alarm input for the Commercial Power Failure. The RSC 1000 supports normally open or normally closed alarm contacts. Select the option based upon how the input is wired to the RSC Note: to prevent false alarms you must choose normally open if a power failure monitor is not connected. Rev /25/ RSC 1000 User Guide
19 Generator Run Monitor Configure the input for Generator running. The RSC 1000 supports normally open or normally closed contacts. Select the option based upon how the input is wired to the RSC Note: to prevent false alarms you must choose normally open if the generator run monitor is not connected Gas Alarm Configure the alarm input for the Gas detector. The RSC 1000 supports normally open or normally closed alarm contacts. Select the option based upon how the input is wired to the RSC Note: to prevent false alarms you must choose normally open if a Gas detector is not connected Intrusion Alarm Configure the alarm input for the door contacts. The RSC 1000 supports normally open or normally closed alarm contacts. Select the option based upon how the input is wired to the RSC Note: to prevent false alarms you must choose normally open if door intrusion is not being monitored. Rev /25/ RSC 1000 User Guide
20 HVAC Auxiliary Input There is an auxiliary input for each HVAC system that can be configured to monitor the Fan Status, Filter Status, Economizer Feedback or Nothing (for not being used). Select the option desired for monitoring. The RSC 1000 will create alarm options based upon how this point is configured. Fan status will create an alarm if the RSC 1000 calls for the fan to run and the input has an OFF status. For filter alarms, the RSC 1000 will create an alarm when the filter is in the ON condition Auxiliary Contact Wiring Select the option of Normally Open or Normally Closed based on how the input is wired. For example, if you selected Fan Status in the previous menu and the input is wired normally open, then the RSC 1000 will show an ON when there is a contact closure present Wizard Finish The changes made through the wizard will not be saved until the user presses the Finish button. Pressing the Finish button will cause the system to save the changes to the Setup Wizard and then the system will reboot so it can run with the new settings. Rev /25/ RSC 1000 User Guide
21 3.2 Status and Operation The main screen shows the current readings of the sensors and HVAC operating status. There are a number of hotspot locations to navigate to other screens. The Alarm icon will turn red when there are active alarms present. Touching the icon will navigate the screen to the Active Alarms screen to see a listing of all active alarms. Pressing the icon again will bring the operator back to the main status screen. The Comfort Mode icon allows the user to enter the comfort mode for the defined time limit. Comfort mode is an alternate control temperature intended for when the facility is occupied. Pressing the button a second time will allow the operator to cancel Comfort Mode The Lead Switch icon allows the user to switch which HVAC unit is currently the lead system if there are 2 HVAC units. The Setpoint Adjust allows the operator to adjust the setpoint +/- 3 degrees as a temporary setting without having to go through the setpoint screens. The HVAC icon will bring up the detail operation screen for each HVAC unit. The menu icon will bring up the four main menu options which are Status, Alarms, Setpoints and Settings. Rev /25/ RSC 1000 User Guide
22 3.3 Detailed Status Press the Menu button on the main screen and then select the Status button from the menu popup. The RSC 1000 will display the following screen: Past 24 Hours Overview This screen provides an overview of the zone sensors, humidity and HVAC operation over the last 24 hour period Past 30 Days Overview This screen provides an overview of the zone sensors, humidity and HVAC operation over the last 30 days of operation HVAC Detail This option provides the user with a choice to see the detailed operation status of either HVAC unit or the Runtime status of the HVAC unit. Rev /25/ RSC 1000 User Guide
23 3.3.4 Generator Status The generator status page provides details for the last time the generator ran, the duration, total run hours and number of cycles that have occurred Input Status This screen provides a column list of all sensors and their current readings. Use this screen to see the name and value of all the sensors, defined for use through the Setup Wizard, in one location Log Data The RSC 1000 does extensive logging of all the inputs, HVAC economizer, compressors, exhaust fans and control modes. This data can be displayed in a table or in a graph Analog Sensors This section shows log data for the zone sensors, humidity sensor, outside air, supply and mixed air sensors for each HVAC unit. Select the option you want to view to see a table of data with the most recent entries first. The menu on the bottom of the screen has an option to graph the data, bringing up a line graph where you can zoom in/out and step through multiple pages of data. The zoom function allows the user to zoom in on a graph to show 60 minute intervals and zoom out to show seven days of data on a single graph. Rev /25/ RSC 1000 User Guide
24 Economizer data This option will show the log data of the economizer damper position for each HVAC unit. Select the economizer you want to view to see a table of data with the most recent entries first. The menu on the bottom of the screen has an option to graph the data, bringing up a line graph where you can zoom in/out and step through multiple pages of data. The zoom function allows the user to zoom in on a graph to show 60 minute intervals and zoom out to show seven days of data on a single graph Digital Inputs This section will allow the user to see the history data for the generator run monitor, commercial power fail, gas alarm, smoke alarm, intrusion HVAC lockout and Auxiliary input (depends on the definition from the Setup Wizard). Select the option you want to view to see a table of data with the most recent entries first. The menu on the bottom of the screen has an option to graph the data, bringing up a line graph where you can zoom in/out and step through multiple pages of data. The zoom function allows the user to zoom in on a graph to show 60 minute intervals and zoom out to show seven days of data on a single graph Mode Changes This section logs the mode changes for Comfort Mode, Lead change, individual HVAC control mode, Overall control mode for the controller, overall economizer mode and the emergency vent mode. Think of modes as the trending of the mode of operation that the RSC 1000 is setting for the various options. Select the option you want to view to see at table of data with the most recent entries first. The menu on the bottom of the screen has an option to graph the data, bringing up a line graph where you can zoom in/out and step through multiple pages of data. The zoom function allows the user to zoom in on a graph to show 60 minute intervals and zoom out to show seven days of data on a single graph HVAC Detail This option will show the log of the on/off cycles of each HVAC compressor and the Exhaust fan. Select the option you want to view to see at table of data with the most recent entries first. The menu on the bottom of the screen has an option to graph the data, bringing up a line graph where you can zoom in/out and step through multiple pages of data. The zoom function allows the user to zoom in on a graph to show 60 minute intervals and zoom out to show seven days of data on a single graph Visualize The visualize option will allow the user to select up to four points at a time to see how they interact on a graph. Select the point using the drum wheels and then select Next from the bottom menu to see a trend graph of the points. The menu on the bottom of the screen has an option to graph the data, bringing up a line graph where you can zoom in/out and step through multiple pages of data. The zoom function allows the user to zoom in on a graph to show 60 minute intervals and zoom out to show seven days of data on a single graph. Rev /25/ RSC 1000 User Guide
25 3.4 Alarms The RSC 1000 logs all of the alarm conditions and when the alarm clears. The alarms option from the menu allows the user to select which alarms to be viewed All Alarms Choosing this option displays all alarms entries in the system. The bottom menu has the option for showing All alarms or just the Active alarms. The All Alarms button is for historical alarms and shows alarms and clears in chronological order with the most recent entries at the beginning of the log. Touching an alarm row changes the view to show all alarm and clear entries associated with that particular alarm HVAC Alarms Select either HVAC 1 or 2 to see alarms that are specific to that system. The bottom menu allows the user to switch between Active only conditions and All alarm conditions, which shows the alarm and clear condition in chronological order with the most recent entries at the top of the log Environ. Alarms This option shows environmental alarms that are not associated with a specific HVAC system. Such items as high temperature, humidity and smoke alarms would be displayed in this section. The bottom menu allows the user to switch between Active only conditions and All alarm conditions, which shows the alarm and clear condition in chronological order with the most recent entries at the top of the log Power Alarms This section shows all power related alarms such as generator running and commercial power failure. The bottom menu allows the user to switch between Active only conditions and All alarm conditions, which shows the alarm and clear condition in chronological order with the most recent entries at the top of the log. 3.5 Setpoints The setpoint option on the main menu provides access to the various setpoints in the system. To access press the menu icon on the main status screen and then select Setpoints Shelter Setpoints This section allows the user to setup the settings for the facility when in normal operating mode and when in comfort mode. The first screen after pressing Shelter Setpoints shows the current value of each setting. To change a setting, click on the Configure option at the bottom of the page. The system will then display a screen to allow the user to change each setting. Touch and drag the balloon handle to the desired value. The H is for Heating, the S is the Shelter setpoint as well as the specific point for when the temperature falls below this value in which the cooling will turn off. The C handle is to select the value when the first stage of cooling should run. It is recommended that a 2-3 degree differential be maintained between the shelter (S) setpoint and the cooling (C) setpoint. Make your changes and/or press the Next button to move to the next screen which is the Comfort mode settings. Make any changes desired for comfort mode or press the done button to accept the changes. Changes will be lost if you do not press the Done button. Rev /25/ RSC 1000 User Guide
26 3.5.2 HVAC Stage Deltas Stage deltas set the values for when to turn on the additional stages of cooling or heating. This allows the user to control how many degrees above the cooling setpoint (and below the heating setpoint) the facility temperature can get before calling on additional stages. Press the configure button to start the change process. Use the slider to set the value for each stage and press the Next button to move to the next setpoint. At the last delta setpoint the Next button will change to Done. You must select Done to save the changes made. Pressing the Cancel button instead will discard any changes made Time Intervals This section allows the user to select the various time intervals associated with the HVAC control. Lead Change Time is the amount of time an HVAC unit will be the lead system. Comfort mode is the amount of time permitted when a user puts the system into Comfort Mode. Minimum On and Off times for the heating and cooling are to prevent short cycling. This is the minimum time that the unit has to be in the On or Off mode for heating or cooling before the system will allow a change in stage. Press the configure button to start the change process. Use the slider to set the value for each timer and press the Next button to move to the next timer. At the last timer, the Next button will change to Done. You must select Done to save the changes made. Pressing the Cancel button instead will discard any changes made Alarm Criteria This section is used to set the various alarm thresholds, delay time and alarm severity for all the alarms available in the system Temperature The Temperature option will show the current available alarm points for the facility zone sensors and humidity sensor. Press the configure button to change the alarm settings. Use the slider to set the alarm threshold (A) and the Clear (C) threshold. Pressing Next will move to the next option to set the delay time for the alarm and the severity. Under Severity the user can choose Disabled, which prevents the alarm from occurring. Step through each menu making the necessary changes and press Next until the last screen where the Next button changes to Done. You must press the Done button to save any changes made. Rev /25/ RSC 1000 User Guide
27 Shelter Shelter alarms are digital input alarms that are not specific to HVAC systems. Press the Configure button to step through the program pages. For each alarm you can set the delay time and the severity of the alarm condition. Selecting Disable under Severity will prevent that particular alarm from occurring. Step through each menu making the necessary changes and press Next until the last screen where the Next button changes to Done. You must press the Done button to save any changes made Power Power Alarms are specific for commercial power failure and generator monitoring. For each alarm you can set the delay time and the severity of the alarm condition. Selecting Disable under severity will prevent that particular alarm from occurring. Step through each menu making the necessary changes and press Next until the last screen where the Next button changes to Done. You must press the Done button to save any changes made. Note: the Generator Failed to Run alarm is a derived alarm where the RSC 1000 sees a commercial power failure and does not see the generator running input being on within the defined alarm delay time. This alarm clears when the RSC sees the generator run input go ON HVAC 1 & 2 These buttons allow the user to set alarms conditions that are specific to the HVAC operation. The table below provides a brief outline of how the alarm condition operates. Press the configure button to change the alarm settings. Use the slider to set the alarm threshold (A) and the Clear (C) threshold. Pressing Next moves to the next option to set the delay time for the alarm and the severity. Under Severity the user can choose Disabled which prevents the alarm from occurring. Step through each menu making the necessary changes and press Next until the last screen where the Next button changes to Done. You must press the Done button to save any changes made. Cooling Failure Cooling Trouble Heating Failure Lockout Alarm Control Voltage Lost Clogged Filter Fan Failed to Run Alarm occurs when during a call for cooling if the supply air temperature is not below this threshold for the delay time. Alarm occurs when during a call for cooling if delta between the control temperature and the supply air is not greater than this value for the delay time. Alarm occurs when during a call for heating if the supply air temperature is not above this threshold for the delay time. Alarm occurs when the Lockout input for the HVAC unit is active. Alarm occurs when the 24 VAC control voltage for the HVAC is not present. The auxiliary input must be defined as filter for this alarm to function. An ON value for the delay time will cause the alarm to generate. The auxiliary input must be defined as Fan Status for this alarm to function. If there is a call for the fan to run and the aux input is off for the delay time then the alarm will generate. Rev /25/ RSC 1000 User Guide
28 3.5.5 Economizer The economizer settings are used to set the outside air setpoints and humidity conditions so the RSC 1000 can determine when it is acceptable to use the economizers. Press the Configure button to step through each setpoint. At the last setting menu, you must press Done for your changes to take effect. The available settings are: OSA Setpoints OSA max float change OSA Time Delay Humidity setpoint Humidity time delay Set the Level 1 (L1) and Level 2 (L2) settings for when to use economizers. Note the RSC will adjust the settings based on the ability to maintain the facility temperature with these settings. Below L1, the system stages the economizers on, between L1 and L2, both economizers will come on together and above L2 economizers are disabled. The values shown are the currently used values. Changing these settings will clear the floated value and your setting will be the new starting point. This is the maximum allowable change for L1 and L2 to float up or down from the initial starting value. The amount of time the OSA has to be below L1, between L1 and L2 or above L2 before the system decides to use the new range in the control sequence. Above this setting the economizers are disabled. The humidity has to be above the setpoint for this time delay before humidity will disable the economizer control Economizer Damper Control These settings are used for controlling the economizer damper when the RSC 1000 is controlling directly through analog outputs. The control is based upon 0-100% where 0% = fully closed and 100% = fully open. Press the Configure button to step through each setpoint. At the last setting menu, you must press Done for your changes to take effect. The available settings are: Mixed air setpoint Mixed air dead band Damper % min position Damper % change up Damper % change down Damper time delay (sec) The dampers are modulated open & closed to maintain the mixed air temperature at this setpoint. Creates a dead band around the setpoint where no action is taken. This is to prevent constant changing to the output control of the damper. The user can set a minimum outside air position on the damper. The damper will close to this setting. The only time the control is overridden and goes to fully closed would be in the event of a smoke alarm. The increments for opening the damper every time the RSC 1000 calculates a new value. I.e. must open in increments of 5%. The increments for closing the damper every time the RSC 1000 calculates a new value. I.e. must close in increments of 5%. The number of seconds to wait until before calculating a new percentage output for the damper control. Rev /25/ RSC 1000 User Guide
29 3.6 Settings The settings menu allows the user to set global functions on the controller. That is, settings which are used throughout the system for operation IP Config Pressing the IP configuration button will show the current Ethernet settings for the system. The system supports DHCP for dynamic assignment of an IP address, or Static, where the user enters in the necessary IP settings to allow the system to communicate on the Ethernet network. Press the configure button to start the configuration process. Choose DHCP if the system is supposed to request an IP address from the network router, or press Static to enter the settings. Selecting Static will bring up a screen allowing the user to enter the IP address for the RSC Use the keypad to enter the IP address and click on the Next button. Enter the Netmask (subnet mask) information required for your network using the keypad. Pressing Next will bring up the gateway screen. Again, use the number keypad to enter the gateway address. The system supports two DNS (Domain Name Server) servers. Use the keypad to enter the DNS server address available on your network. The RSC 1000 will allow you to change the network port for the web server. The default port number is 80. You can change the port number to another number if your network design requires it. Note: you may see a value of 443, which means that HTTPS has been enabled on your RSC 1000 (can only be done via a web browser). Changing this value to something other than 443 will disable HTTPS. The last option is the Update Server. This is the IP address the RSC 1000 uses when a user (from the touchscreen or web interface) checks for software updates. Quest recommends leaving the default value in this field unless you are instructed to change it by your network team. Changes will not take effect until the user presses the Done button and then confirms the changes by pressing the Yes key Site Parameters The site parameter option allows the user to create a Site Name which is used for alarm notification and site identification. Use the keyboard to enter in a name unique to the location. The keypad supports Alpha characters or numeric characters by clicking on the 123 icon. Enter the site name and press Next to get to the site information box. This is an area where you could enter the site address or key information that is important to this site. Use the keypad to type in the information and then press the Done key to save the changes Modbus Profiles This menu option is for future functionality to monitor Modbus RTU devices and is currently not active Run Setup Wizard The Setup Wizard that runs on the initial startup can be ran at any time by pressing this menu option. See section 3.1 for details on the Wizard operation. Rev /25/ RSC 1000 User Guide
30 3.6.5 Passwords The password section allows the user to set a password on the bottom main menu. Enter in a 4 digit number for each menu option to secure that area. The display will show which menu section the password is for. To remove a password, use the delete key to erase the value. The default operation is that all sections are open. It might be desirable to password protect a section, say the Setpoints or Settings. Note: if you forget the password for the Settings menu, there is no way to access this section without cold starting the system to bring it back to factory default. This will cause a loss of all data and require the user to run the Setup Wizard again. Choose which section(s) you want to protect by entering a 4 digit passcode, then click the Done button on the keypad. If you do not want to protect a certain section, click the Next button on the bottom, without inserting any digits. After going through all of the screens (4 total), press the Done key to save all changes Alarm/SNMP Config This menu option allows the user to configure the general SNMP settings and also the SNMP trap destinations. The RSC 1000 supports SNMP v1 and v2c for Set, Gets, Traps and Informs SNMP Settings SNMP settings allows the user to set the basic settings for SNMP access to query the system or make changes with an SNMP manager system. Press the configure button to step through the programmable options using the keypad/controls on each screen. Pressing the Done key at the last menu will save the changes made. The available options are: Port Number Read Community Write Community syscontact sysname syslocation The IP port number used to listen for SNMP requests. The default is 161 and should not be changed unless your network security requires a different port number. This is the community string used for SNMP Get requests. Change this value to what is used for your network security. This is the community string used for SNMP Set commands. Change this value to what is used for your network security. This is a standard MIB II variable where you can program a contact person s information. A standard MIB II variable that is a unique name for this system. A standard MIB II variable where you can program the location of this system. Rev /25/ RSC 1000 User Guide
31 SNMP Dispatch Use this menu option to program in the IP address of the Trap Server(s) that will receive the alarm messages or traps from the RSC The system supports sending traps to four locations. Each location can be configured for the IP address, the trap version, the type, and a community string for the trap. The RSC 1000 supports v1 and v2c trap formats as well as Informs. Informs are similar to a trap, but require the trap manager to send an acknowledgement back to the RSC 1000 to indicate the Inform was received. If the RSC 1000 does not get a confirmation, it will continue to resend the trap until it is successful. The RSC 1000 deploys a back off delay to extend the delay between attempts up to a maximum time of approximately 17 minutes if no response is provided from the trap server. Press the configure button to walk through the menus to set the various options. You must step through all screens (press Next if there are no changes) until the last screen where pressing the Done key will accept the changes Diags The Diags section is for diagnostics on the system and basic operation. The following options are available: About Pressing the About button will show the current firmware build information and provide an option to check for updates. Pressing the Check and Install Update button will cause the system to connect to the upgrade server IP address (see section 3.6.1) and check for a newer software version. The system will report whether an upgrade is needed, failed to connect or upgrade complete. If an upgrade is performed then the system will ask the user to press a Reboot button to complete the process Comm Statistics Show communication information between the main logic board and the IO board. This section is only used under the direction of a Quest engineer for diagnostic purposes Board Status Show information regarding the status of the IO Board. This section is only used under the direction of a Quest engineer for diagnostic purposes Board Hardware This option will show the low level status of inputs and allow the user to turn on/off the outputs for testing purposes Digital Inputs This menu shows the physical status of each digital input. A 0 indicates an open at the input and a 1 indicates a closure. Rev /25/ RSC 1000 User Guide
32 Analog inputs This menu shows the current value of all sensors connected to the system in their specified engineering units Alarm/Digital Outputs This screen will show all the alarm digital outputs and the exhaust fan. Each output can be turned on or off to verify operation. Note: if the point is green, this means pressing the button will turn the output ON. If the output is Red, then pressing the button will turn the point OFF. All overrides entered will be cleared when the user navigates away from this screen HVAC #1 This menu allows the user to override the operation of the outputs associated with the first HVAC. Each output can be turned on or off to verify operation. Note: if the point is green, this means pressing the button will turn the output ON. If the output is Red, then pressing the button will turn the point OFF. All overrides entered will be cleared when the user navigates away from this screen HVAC #2 This menu allows the user to override the operation of the outputs associated with the second HVAC. Each output can be turned on or off to verify operation. Note: if the point is green, this means pressing the button will turn the output ON. If the output is Red, then pressing the button will turn the point OFF. All overrides entered will be cleared when the user navigates away from this screen Analog Output This screen allows the user to override the analog output control for the dampers to test the damper control. Note: the RSC 1000 has two additional analog outputs for future control of a supply fan. Use the wheel to select the percentage of output from 0 to 100% where 0% is fully closed and 100% is fully opened. All overrides entered will be cleared when the user navigates away from this screen Time Settings Allows the user to set the system clock. The RSC 1000 can be manually set to a specific time or support NTP to do time synchronization over the network. Pressing the Time Settings option will show the current time and settings. Press the Configure button to walk through the option menus for setting the clock. The first choice is Automatic or Manual. The user will then be asked for the time zone followed by the ability to set daylight savings settings and/or turn off daylight savings. The last option is to either put in the IP address or URL of the NTP server if you chose Automatic, or use the dials to set the time and date for Manual operation. Press the Done button to accept your changes Bypass The bypass option allows the user to bypass the exhaust fan or the control mode of each HVAC unit. Unlike the Diags override function, this section allows the user to put the bypass in place for a specific time duration. Rev /25/ RSC 1000 User Guide
33 System The system bypass option will allow the user to turn on or off the exhaust fan for a defined time period or leave it in that condition indefinitely. This command overrides any control sequence, meaning that the exhaust fan will stay in the condition the user set it to until the time expires or once the user puts it back to automatic HVAC The HVAC options allow the user to bypass HVAC 1 or HVAC 2 to a specific control mode. When bypassing one of the control modes, either on or off, the controller prevents the user from bypassing another control mode to prevent contradictory results. As an example, the system will not allow the user to bypass on the heating mode and also the cooling mode. Select the mode you want to bypass, then use the control wheels to select on or off and the delay time. The control mode will stay in that condition until the time has elapsed or the user goes back and sets the mode to automatic. 4 Web Server The RSC 1000 has a built in Web server that can be used for remote access for status, setpoint changes and system configuration. The RSC 1000 supports all modern web browsers. This section will provide an introduction to the various web pages and the capabilities presented. 4.1 Logging into the system The system is password protected so when you first log in, you will be presented with a Username/Password screen. The default username/password is Admin/admin. Additional passwords can be added and the Admin password can be changed. Once you successfully log in, the system will display the home page. 4.2 Website Navigation The RSC 1000 web server will show the system identification and current time from the RSC in the top banner. Additionally, there is an alarm bell icon that will be green when there are no alarms, or red if alarms are active. The user can click on this icon to navigate to the alarms page. Below the banner on every page is the site menu for navigation. Hovering on a menu choice displays any submenu option. Clicking on an option navigates the user to that screen. Rev /25/ RSC 1000 User Guide
34 4.3 Home Page The home page displays the current status of the facilities temperature and humidity along with detail information on the operation of each HVAC unit. The HVAC detail graphically shows what items are operating and the current reading of the monitoring sensors. This page will automatically refresh as the sensors update. Note: the alarm icon for each HVAC unit indicates if there are alarms active that are specific to that unit. Clicking on the icon navigates you to the alarm page. Rev /25/ RSC 1000 User Guide
35 4.4 Status Status Page The status page contains detailed information regarding the operation of the facility and the HVAC system. All inputs being monitored are displayed, showing the current readings. This page will automatically update when the data changes. Scroll down to see additional status data such as the 24 hour and 30 log data for sensors and compressor run data. Detail run times and cycle counters for the HVAC equipment and run time statistics for the generator monitoring function are also shown. Rev /25/ RSC 1000 User Guide
36 4.4.2 Log Data The log data option allows the user to select up to four points and trend the data on a graph or download the data to a CSV file. Select the points from the drop down list and click on the Regenerate Graph link. You can use the calendar tool to select a specific beginning and end date or leave it blank to see the entire log. Rev /25/ RSC 1000 User Guide
37 There are tools along the bottom of the graph for zooming in and out, as well as showing past data. Zooming in and out can display as small as a 60 minute interval to as large as a 30 day interval. There is also an option to download the data to a CSV file. 4.5 Alarms The alarms page will show either the active alarms or all alarms in the alarm log. There are filter buttons that the user can click on to select what alarm types they want to view. The All Button shows all alarms and the Active button only shows the alarm that are currently in effect. Select/deselect the various severities by clicking on the severity name. Use the calendar icon to set a start and end date or leave them blank to see the entire log. Rev /25/ RSC 1000 User Guide
38 Rev /25/ RSC 1000 User Guide
39 4.6 Setpoints Shelter Click on the Setpoints menu and Shelter on the submenu to see a list of available setpoints. From here you can use the slider to set the values very similar to how the touchscreen operates. See section 3.5 for more details on the various settings. In addition to the setpoints, the user can also switch the lead system and enable comfort mode remotely. Click on the Save Settings button, after you made your changes, to send the updates to the RSC Alarm The alarm page allows the user to make changes to the alarm settings. The page has the alarms grouped per function. Click on the arrow in the header to expand each section. The user can make all the changes needed in each section and then press the Save Settings button at the bottom of the page. No changes are saved unless this button is pressed. Refer to section 3.4 for more information on the various alarm options. Rev /25/ RSC 1000 User Guide
40 Click here to expand Economizer This menu provides all of the settings for economizer control. Use the sliders to adjust the various settings and then press the Save Settings button to save your changes. Refer to section 0 and for more detail on the available settings. Rev /25/ RSC 1000 User Guide
41 4.7 Settings The Settings menu option will provide access to the functions under the Settings menu on the touchscreen. Here you can set the main functionality of the system and configure the global settings that are used throughout the system General Settings This web page is organized to allow modifications to the Site Parameters, The IP configuration, Time Settings, Alarm Dispatch and Touchscreen Passwords. Click on the arrow in the header to expand each section. Press the Save Settings button after all changes are made to write your changes to the system. Rev /25/ RSC 1000 User Guide
42 Site Parameters Enter the Site name and Site information. Refer to section for more details IP Configuration This section allows you to enter in the IP information to allow the RSC 1000 to communicate over an Ethernet network. Refer to section for additional details. An additional function to enable HTTPS or secure communications is available through the web server. To enable this function, click on the SSL Enable button and then Copy/Paste the contents of a properly formatted PEM certificate file. When you press the Save Changes button, the RSC 1000 will process this data and store it if it is valid. Once you successfully turn on SSL, the system will only respond if HTTPS protocol is used. Make sure is before your IP address in the address bar of the web browser. HTTPS is only available on port 443. Changing this port number to another number will disable the SSL function and the system will use HTTP protocol. Your network security group should be able to generate the certification file needed to use SSL. If further assistance is needed, please contact Quest Controls, Inc. Rev /25/ RSC 1000 User Guide
43 Time Settings This section allows the user to set the system clock. The RSC 1000 supports either NTP for automatic clock setting, or the user can set the time manually. Refer to section for more details. Use the controls to select Automatic or Manual, the Time Zone and whether to use Daylight Savings time. Note: if you choose Manual clock settings, the page will show the RSC Time. Clicking on the time will bring up a calendar tool to allow you to change the settings. There is a Now button on the calendar tool that puts the time of your computer in the time field to make editing quicker. Rev /25/ RSC 1000 User Guide
44 Alarm Dispatch Configuration This section is for setting up the SNMP and server information for querying the system and alarm transmission. See section for more information on the SNMP settings. The SMTP settings are used to configure the system for sending . Enter the server address or URL in the SMTP Server field. Enter an IP port number that the server uses to accept SMPT protocol. The commonly used port number is 25. If your SMTP server requires authentication, enter a username and password. Lastly, enter a From address that the RSC1000 will use to designate where the was sent from. This needs to be a properly formatted address. I.e. My_RSC1000@mycompany.com. Rev /25/ RSC 1000 User Guide
45 Touchscreen Passwords This section allows the user to enter or change the passwords used on the Touchscreen to protect the various menu options (see section 3.6.5) Alarm Dispatch The alarm dispatch menu is used to set the SNMP Trap server settings and dispatch criteria when an alarm occurs in the system. Enter the dispatch information in both sections and press Save Settings to write the changes to memory. The Send Test Alarm button will send a test alarm trap and to all active receivers. The system sends a Test Critical message and then a Test Clear message to ensure the receiver gets the message and function properly. Rev /25/ RSC 1000 User Guide
46 SNMP Dispatch The SNMP Dispatch section is where you enter the Trap Receiver IP address, the SNMP Version number, The type (trap or inform) and the community string used when sending the trap. Refer to section for additional details Dispatch Click on the triangle in the header to expand the Dispatch section. The system supports sending s to nine addresses. Enter the address where you want alarms to be sent. The Subject line is programmable and this field allows you to enter a custom message that appears in the subject line of the . You may want to put the IP address of the system or anything specific to identify the system. The last column is a severity filter. You can choose to receive only certain severity levels. All severities also include Notice and Warning level alarm conditions. The system automatically sends a clear message only for the alarm severity level that you choose to send. I.e. if you select Critical alarms only, then the system only sends clear messages for those critical alarms when the problem is resolved. Rev /25/ RSC 1000 User Guide
47 4.7.3 Bypass The bypass option is used to set bypasses for the system outputs, HVAC systems and testing of the alarm outputs. Refer to section for more information on bypassing control modes System Under the system menu is the ability to bypass the Exhaust Fan. Select the duration time first and then select On, Off or Auto to do the bypass. The bypass will take effect and the display will change to show the time remaining. The bypass will clear when the timer reaches 0 or the user clicks on the Auto button. Rev /25/ RSC 1000 User Guide
48 HVAC Select either HVAC 1 or 2 menu. Choose the duration time and then select ON or Off. Note the RSC 1000 will turn on the appropriate outputs to put the HVAC in the listed mode Alarm Output Testing This section allows the user to test the alarm outputs. Choose On or Off for each point to test the physical alarm contacts the RSC 1000 uses for connection to the Switch overhead or alarm collection device. Note: the outputs will return to automatic mode once you navigate away from this section. Rev /25/ RSC 1000 User Guide
49 4.7.4 User Administration This page is used to set the passwords and access levels for the various system passwords. The system uses Usernames of User1 through User5 plus Admin. Type the desired password for a Username and then select which privileges are available to that user. Privileges correspond to what menu options will be available on the menu navigation bar. Make sure you keep track of the Admin password if it is changed. There is no backdoor password so if the Admin level is lost, you will have to cold start the system to set it back to factory default. Press the Save Settings button to save your changes to memory Wizard Settings This section is for making changes to the Setup Wizard settings. The initial configuration must be done on the Touchscreen during installation and startup. This page will then allow the user to change those configuration settings. Refer to section 3.1 for additional detail. Make the necessary changes and then click on the Save and Reboot button at the bottom of the page to save the new configuration and restart the system. Rev /25/ RSC 1000 User Guide
50 4.7.6 Advanced Settings The advanced options are where the user can do various maintenance or housekeeping functions within the system System Version & Update This section shows the current firmware version running in the system. The Check and Install Updates button tells the system to connect to the Update Server and check for any updates. If an update is available, the system will download it and ask that the user click on the Reboot button. After 60 Rev /25/ RSC 1000 User Guide
51 seconds, the system will reboot automatically if the user doesn t press the button. See section for additional details Configuration Upload & Download This option allows the user to download a text file that contains all the configuration settings within the RSC 1000 system. Use this function to save a copy of your configuration to document the site. Also, you can take the configuration from one site and edit the information to send to another system for easy configuration. The format in the file is very specific and the RSC 1000 checks to ensure the contents are properly formatted before accepting the information on an upload. A status window will be displayed after the upload showing the results on the upload Point Log Removal This menu option will allow the user to erase the history log data of a particular point or erase all points in the history log. This should be used sparingly, but might be useful after a major configuration change to clear all prior log data. Select a specific point from the dropdown and click on the Erase button. To remove all points from the history log, click on the Erase All Points button. Note the 24 hour and 30 day logs for the zone sensors and humidity sensor will be reset if you remove those points from the log file. Rev /25/ RSC 1000 User Guide
52 Reset Running Stats This option allows the user to reset the timers on the status page for the HVAC and Generator run hour statistics. This includes the interval on timers and number of On/Off Cycles. Choose the timer you want to reset by clicking on the appropriate button. The web server will ask for confirmation prior before clearing the timers Event & Debug Log This section is used for reviewing the system log. The system log keeps track of events and error conditions that may prevent the system from operating properly. For example, if the system cannot send alarms via either SNMP or , the system will put an error message in the log. Use the categories button to select the type of issues to show and then choose the reporting level from the drop down list. The calendar tool is available for use if you re looking for an issue on particular dates. Select the settings you want for viewing the log and then click on the Regenerate System Log button to see the data in a text window. The data can also be downloaded to a text file by clicking on the Download Entire Log button. Contact Quest Controls, Inc. if you are experiencing and issue and need assistance with interpreting the event log. Rev /25/ RSC 1000 User Guide
53 4.8 Logout The last option on the Menu Bar is a Logout option. Clicking on that choice will log your password off the system. The system will then provide the Username/Password prompt so a new user can log into the system. 5 SNMP The RSC 1000 can be managed by doing SNMP Sets and Gets to the system. Contact Quest Controls, Inc. for the RSC 1000 MIB and detailed instructions for monitoring and/or changing available Object Identifier (OID) supported by the system. Rev /25/ RSC 1000 User Guide
54 5.1 SNMP Digital Control Table The rdivalue OID will have the status of each digital output used for HVAC control and exhaust fan control. A value of 1 means the output is in the ON state and a value of 0 means output is in the OFF condition. Table OID rdcdeviceindex rdcdirectoryindex rdcindex rdcdevicename rdcdirectoryname rdcname rdcvalue Index Value quest_rsc_io0 digital_controls exhaustfan quest_rsc_io0 digital_controls1 hvacg quest_rsc_io0 digital_controls1 hvacy quest_rsc_io0 digital_controls1 hvacecondisable quest_rsc_io0 digital_controls1 hvacw quest_rsc_io0 digital_controls1 hvacemergencyvent quest_rsc_io0 digital_controls1 hvacy2o quest_rsc_io0 digital_controls1 hvacallbitmask quest_rsc_io0 digital_controls2 hvacg quest_rsc_io0 digital_controls2 hvacy quest_rsc_io0 digital_controls2 hvacecondisable quest_rsc_io0 digital_controls2 hvacw quest_rsc_io0 digital_controls2 hvacemergencyvent quest_rsc_io0 digital_controls2 hvacy2o quest_rsc_io0 digital_controls2 hvacallbitmask SNMP Digital Output Table The rdovalue OID will have the status of each digital output used for alarm contacts. A value of 1 means the output is in alarm and a value of 0 means output is in the normal condition. Table OID rdodeviceindex rdodirectoryindex rdoindex rdodevicename rdodirectoryname rdoname rdovalue Index Value quest_rsc_io0 digital_outputs alarmled quest_rsc_io0 digital_outputs hightempstage quest_rsc_io0 digital_outputs hightempstage quest_rsc_io0 digital_outputs lowtemp quest_rsc_io0 digital_outputs smoke quest_rsc_io0 digital_outputs hvacpowerloss quest_rsc_io0 digital_outputs hvaclockout quest_rsc_io0 digital_outputs controllerfault quest_rsc_io0 digital_outputs generatorrunning Rev /25/ RSC 1000 User Guide
55 5.3 SNMP Digital Input Table The rdivalue OID will have the status of each digital input being monitored by the system. A value of 1 means the input has a closure present and a value of 0 means there is an open reading. Table OID rdideviceindex rdidirectoryindex rdiindex rdidevicename rdidirectoryname rdiname rdivalue Index Value quest_rsc_io0 digital_inputs hvac1lockoutrelayfail quest_rsc_io0 digital_inputs hvac1fanfilterstatus quest_rsc_io0 digital_inputs hvac2lockoutrelayfail quest_rsc_io0 digital_inputs hvac2fanfilterstatus quest_rsc_io0 digital_inputs commercialpowerfail quest_rsc_io0 digital_inputs generatorrunning quest_rsc_io0 digital_inputs gasalarm quest_rsc_io0 digital_inputs smokealarm quest_rsc_io0 digital_inputs intrusion SNMP Analog Output Table The raovalue OID will have the status of each analog ouput. The value is the number of counts from the 12 bit D2A converter. 0 = 0% output and 4095 = 100% output. Table OID raodeviceindex raodirectoryindex raoindex raodevicename raodirectoryname raoname raovalue Index Value quest_rsc_io0 analog_outputs hvac1damper quest_rsc_io0 analog_outputs hvac1supplyfan quest_rsc_io0 analog_outputs hvac2damper quest_rsc_io0 analog_outputs hvac2supplyfan raovalue = raw counts of a 12 bit D2A converter. Rev /25/ RSC 1000 User Guide
56 5.5 SNMP Analog Input Table The raivalue OID will have the status of each analog input being monitored by the system. The readings displayed will be their defined engineering units. Table OID raideviceindex raidirectoryindex raiindex raidevicename raidirectoryname rainame raivalue raiconversionfactor Index Value quest_rsc_io0 analog_inputs hvac1supplytemp degf quest_rsc_io0 analog_inputs hvac1mixedairtemp degf quest_rsc_io0 analog_inputs zonetemp degf quest_rsc_io0 analog_inputs hvac2supplytemp degf quest_rsc_io0 analog_inputs hvac2mixedairtemp 58.1 degf quest_rsc_io0 analog_inputs zonetemp degf quest_rsc_io0 analog_inputs outdoorairtemp degf quest_rsc_io0 analog_inputs humiditysensor 70 1,0,100,percent quest_rsc_io0 analog_inputs plantcurrent currentloop quest_rsc_io0 analog_inputs plantcurrent currentloop SNMP Application Status Table The application table shows the various setpoints that are used throughout the system. The appvalue OID will show the current value for the setting. This OID allows SNMP Sets to change the value. The SNMP manager must write a value of 1 to the commitvalues OID to save changes made in this table. Rev /25/ RSC 1000 User Guide
57 RSC 1000 App Parameters *Note: a value of 1 must be written to the commitvalues ( ) OID, after setting values in this table. This will write the new values to flash and tell the RSC 1000 to use the new values. Table OID apptypeindex appnameindex appvalue Limits Definition var comfort_cooling var comfort_heating var comfort_mode_time var comfort_shelter var cooling_stage2_delta var cooling_stage3_delta var cooling_stage4_delta var heating_stage2_delta var lead_change_time var min_off_cooling var min_off_heating Stage 1 cooling setpoint in comfort mode. Value is in tenths of a degree Stage 1 heating setpoint in comfort mode. Value is in tenths of a degree The amount of time comfort mode is active when enabled. Value is in seconds Shelter setpoint in comfort mode. Cooling turns off when below this setting. Value is in tenths of a degree Degrees above the cooling setpoint to enable stage 2 cooling mode. Value is in 10ths Degrees above cooling stage 2 to enable stage 3 cooling mode. Value is in 10ths Degrees above cooling stage 3 to enable stage 4 cooling mode. Value is in 10ths Degrees below the heating setpoint to enable stage 2 heating mode. Value is in 10ths. Delay time before changing which unit is the lead system. Value is in seconds The minimum time cooling must be off before it can be turned on. Value is in seconds The minimum time heating must be off before it can be turned on. Value is in seconds Rev /25/ RSC 1000 User Guide
58 var min_on_cooling var min_on_heating var normal_cooling var normal_heating var normal_shelter econ damper_change_down_pct econ damper_change_up_pct econ damper_dwell_time econ damper_min_pos_pct econ damper_mixed_air econ damper_mixed_air_deadband econ float_max_change econ humidity_disabled The minimum time cooling must be on before turning off. Value is in seconds The minimum time heating must be on before turning off. Value is in seconds Stage 1 cooling setpoint in normal mode. Value is in tenths of a degree Stage 1 heating setpoint in normal mode. Value is in tenths of a degree Shelter setpoint in normal mode. Cooling turns off when below this setting. Value is in tenths of a degree The amount of change the damper can close when the mixed air temperature is below the mixed air setpoint plus dead band. Value is in % The amount of change the damper can open when the mixed air temperature is above the mixed air setpoint plus dead band. Value is in % The amount of time to wait before making a change in the damper position. Value is in seconds The minimum position of the outside air damper. Value is in % from The temperature to maintain for mixed air when in economizer mode. Value is in 10ths. Mixed air dead band added to and subtracted from the mixed air setpoint to prevent the damper from changing too rapidly. Value in 10ths of a degree. The maximum amount of change allowed for level 1 and level 2 outside air setpoints to change automatically. Value is in tenths Economizers are disabled when the inside humidity is greater than this value. Value is in %RH Rev /25/ RSC 1000 User Guide
59 econ humidity_dwell_time econ humidity_enabled econ osa_dwell_time econ osa_level_ econ osa_level_ alarm hvac1_clogged_filter_delay alarm hvac1_clogged_filter_severity alarm hvac1_control_volt_lost_delay alarm hvac1_control_volt_lost_severity alarm hvac1_cooling_failed_alarm_temp alarm hvac1_cooling_failed_clear_temp alarm hvac1_cooling_failed_delay alarm hvac1_cooling_failed_severity Shelter humidity must be greater than the disable setpoint for this delay time to disable economizer mode. Value is in seconds. Economizers mode is enabled when the humidity is below this setting. Value is in %RH Amount of time the outside air must be below level 1, between level 1 and 2 or above level 2 before economizer mode is determined. Value is in seconds Outside air setpoint for economizer control. Level 1 value must be lower than Level 2. Value is in 10ths Outside air setpoint for economizer control. Level 2 value must be higher than Level 1. Value is in 10ths The delay time before the alarm is active. Supported values on the front panel are: 0, 5, 30, 60, 300, 900, 1800, 2700, 3600, 7200 Severities are 0=notice, 1=warning, 2=minor, 3=major, 4=critical, 5=disable the alarm The delay time before the alarm is active. Supported values on the front panel are: 0, 5, 30, 60, 300, 900, 1800, 2700, 3600, 7200 Severities are 0=notice, 1=warning, 2=minor, 3=major, 4=critical, 5=disable the alarm Unit one alarm threshold when calling for cooling and the supply temperature is above this value. Value is in 10ths of a degree Unit one cooling fail alarm clear threshold when supply temperature is below this value. Value in 10ths of a degree The delay time before the alarm is active. Supported values on the front panel are: 0, 5, 30, 60, 300, 900, 1800, 2700, 3600, 7200 Severities are 0=notice, 1=warning, 2=minor, 3=major, 4=critical, 5=disable the alarm Rev /25/ RSC 1000 User Guide
60 alarm hvac1_cooling_trouble_alarm_temp alarm hvac1_cooling_trouble_clear_temp alarm hvac1_cooling_trouble_delay alarm hvac1_cooling_trouble_severity alarm hvac1_fan_failed_delay alarm hvac1_fan_failed_severity alarm hvac1_heating_failed_alarm_temp alarm hvac1_heating_failed_clear_temp alarm hvac1_heating_failed_delay alarm hvac1_heating_failed_severity alarm hvac1_lockout_alarm_delay alarm hvac1_lockout_alarm_severity Unit one cooling trouble alarm when the delta between controlling temp and supply temp is below this level. Value in 10ths of a degree Unit one cooling trouble alarm clear when the delta between controlling temp and supply temp is above this level. Value in 10ths of a degree The delay time before the alarm is active. Supported values on the front panel are: 0, 5, 30, 60, 300, 900, 1800, 2700, 3600, 7200 Severities are 0=notice, 1=warning, 2=minor, 3=major, 4=critical, 5=disable the alarm The delay time before the alarm is active. Supported values on the front panel are: 0, 5, 30, 60, 300, 900, 1800, 2700, 3600, 7200 Severities are 0=notice, 1=warning, 2=minor, 3=major, 4=critical, 5=disable the alarm Unit one alarm threshold when calling for heating and the supply temperature is below this value. Value is in 10ths of a degree Unit one cooling fail alarm clear threshold when supply temperature is above this value. Value in 10ths of a degree The delay time before the alarm is active. Supported values on the front panel are: 0, 5, 30, 60, 300, 900, 1800, 2700, 3600, 7200 Severities are 0=notice, 1=warning, 2=minor, 3=major, 4=critical, 5=disable the alarm The delay time before the alarm is active. Supported values on the front panel are: 0, 5, 30, 60, 300, 900, 1800, 2700, 3600, 7200 Severities are 0=notice, 1=warning, 2=minor, 3=major, 4=critical, 5=disable the alarm Rev /25/ RSC 1000 User Guide
61 alarm hvac2_clogged_filter_delay alarm hvac2_clogged_filter_severity alarm hvac2_control_volt_lost_delay alarm hvac2_control_volt_lost_severity alarm hvac2_cooling_failed_alarm_temp alarm hvac2_cooling_failed_clear_temp alarm hvac2_cooling_failed_delay alarm hvac2_cooling_failed_severity alarm hvac2_cooling_trouble_alarm_temp alarm hvac2_cooling_trouble_clear_temp alarm hvac2_cooling_trouble_delay alarm hvac2_cooling_trouble_severity The delay time before the alarm is active. Supported values on the front panel are: 0, 5, 30, 60, 300, 900, 1800, 2700, 3600, 7200 Severities are 0=notice, 1=warning, 2=minor, 3=major, 4=critical, 5=disable the alarm The delay time before the alarm is active. Supported values on the front panel are: 0, 5, 30, 60, 300, 900, 1800, 2700, 3600, 7200 Severities are 0=notice, 1=warning, 2=minor, 3=major, 4=critical, 5=disable the alarm Unit two alarm threshold when calling for cooling and the supply temperature is above this value. Value is in 10ths of a degree Unit two cooling fail alarm clear threshold when supply temperature is below this value. Value in 10ths of a degree The delay time before the alarm is active. Supported values on the front panel are: 0, 5, 30, 60, 300, 900, 1800, 2700, 3600, 7200 Severities are 0=notice, 1=warning, 2=minor, 3=major, 4=critical, 5=disable the alarm Unit two cooling trouble alarm when the delta between controlling temp and supply temp is below this level. Value in 10ths of a degree Unit two cooling trouble alarm clear when the delta between controlling temp and supply temp is above this level. Value in 10ths of a degree The delay time before the alarm is active. Supported values on the front panel are: 0, 5, 30, 60, 300, 900, 1800, 2700, 3600, 7200 Severities are 0=notice, 1=warning, 2=minor, 3=major, 4=critical, 5=disable the alarm Rev /25/ RSC 1000 User Guide
62 alarm hvac2_fan_failed_delay alarm hvac2_fan_failed_severity alarm hvac2_heating_failed_alarm_temp alarm hvac2_heating_failed_clear_temp alarm hvac2_heating_failed_delay alarm hvac2_heating_failed_severity alarm hvac2_lockout_alarm_delay alarm hvac2_lockout_alarm_severity alarm power_commerical_fail_delay alarm power_commerical_fail_severity alarm power_gen_failed_delay alarm power_gen_failed_severity alarm power_gen_running_delay The delay time before the alarm is active. Supported values on the front panel are: 0, 5, 30, 60, 300, 900, 1800, 2700, 3600, 7200 Severities are 0=notice, 1=warning, 2=minor, 3=major, 4=critical, 5=disable the alarm Unit two alarm threshold when calling for heating and the supply temperature is below this value. Value is in 10ths of a degree Unit two cooling fail alarm clear threshold when supply temperature is above this value. Value in 10ths of a degree The delay time before the alarm is active. Supported values on the front panel are: 0, 5, 30, 60, 300, 900, 1800, 2700, 3600, 7200 Severities are 0=notice, 1=warning, 2=minor, 3=major, 4=critical, 5=disable the alarm The delay time before the alarm is active. Supported values on the front panel are: 0, 5, 30, 60, 300, 900, 1800, 2700, 3600, 7200 Severities are 0=notice, 1=warning, 2=minor, 3=major, 4=critical, 5=disable the alarm The delay time before the alarm is active. Supported values on the front panel are: 0, 5, 30, 60, 300, 900, 1800, 2700, 3600, 7200 Severities are 0=notice, 1=warning, 2=minor, 3=major, 4=critical, 5=disable the alarm The delay time before the alarm is active. Supported values on the front panel are: 0, 5, 30, 60, 300, 900, 1800, 2700, 3600, 7200 Severities are 0=notice, 1=warning, 2=minor, 3=major, 4=critical, 5=disable the alarm The delay time before the alarm is active. Supported values on the front panel are: 0, 5, 30, 60, 300, 900, 1800, 2700, 3600, 7200 Rev /25/ RSC 1000 User Guide
63 alarm power_gen_running_severity alarm shelter_door_open_delay alarm shelter_door_open_severity alarm shelter_emergency_vent_mode_severity alarm shelter_gas_delay alarm shelter_gas_severity alarm shelter_smoke_delay Severities are 0=notice, 1=warning, 2=minor, 3=major, 4=critical, 5=disable the alarm The delay time before the alarm is active. Supported values on the front panel are: 0, 5, 30, 60, 300, 900, 1800, 2700, 3600, 7200 Severities are 0=notice, 1=warning, 2=minor, 3=major, 4=critical, 5=disable the alarm Severities are 0=notice, 1=warning, 2=minor, 3=major, 4=critical, 5=disable the alarm The delay time before the alarm is active. Supported values on the front panel are: 0, 5, 30, 60, 300, 900, 1800, 2700, 3600, 7200 Severities are 0=notice, 1=warning, 2=minor, 3=major, 4=critical, 5=disable the alarm The delay time before the alarm is active. Supported values on the front panel are: 0, 5, 30, 60, 300, 900, 1800, 2700, 3600, 7200 alarm shelter_smoke_severity Severities are 0=notice, 1=warning, 2=minor, 3=major, 4=critical, 5=disable the alarm alarm temp_high_humidity_alarm_level Shelter high humidity alarm setpoint. Value in %RH alarm temp_high_humidity_clear_level Shelter high humidity alarm clear threshold. Value in %RH alarm temp_high_humidity_delay The delay time before the alarm is active. Supported values on the front panel are: 0, 5, 30, 60, 300, 900, 1800, 2700, 3600, 7200 alarm temp_high_humidity_severity alarm temp_high_level1_alarm alarm temp_high_level1_clear Severities are 0=notice, 1=warning, 2=minor, 3=major, 4=critical, 5=disable the alarm Shelter high temp alarm level one threshold. Value is in 10ths of a degree Shelter high temp level one alarm clear threshold. Value is in 10ths of a degree Rev /25/ RSC 1000 User Guide
64 alarm temp_high_level1_delay alarm temp_high_level1_severity alarm temp_high_level2_alarm alarm temp_high_level2_clear alarm temp_high_level2_delay alarm temp_high_level2_severity alarm temp_low_alarm The delay time before the alarm is active. Supported values on the front panel are: 0, 5, 30, 60, 300, 900, 1800, 2700, 3600, 7200 Severities are 0=notice, 1=warning, 2=minor, 3=major, 4=critical, 5=disable the alarm Shelter high temp alarm level two threshold. Value is in 10ths of a degree Shelter high temp level two alarm clear threshold. Value is in 10ths of a degree The delay time before the alarm is active. Supported values on the front panel are: 0, 5, 30, 60, 300, 900, 1800, 2700, 3600, 7200 Severities are 0=notice, 1=warning, 2=minor, 3=major, 4=critical, 5=disable the alarm Shelter low temperature alarm setpoint. Value in 10ths of a degree. alarm temp_low_clear Shelter low temperature alarm clear threshold. Value in 10ths of a degree. alarm temp_low_delay The delay time before the alarm is active. Supported values on the front panel are: 0, 5, 30, 60, 300, 900, 1800, 2700, 3600, 7200 alarm temp_low_humidity_alarm_level Shelter low humidity alarm setpoint. Value in %RH alarm temp_low_humidity_clear_level Shelter low humidity alarm clear threshold. Value in %RH alarm temp_low_humidity_delay The delay time before the alarm is active. Supported values on the front panel are: 0, 5, 30, 60, 300, 900, 1800, 2700, 3600, 7200 alarm temp_low_humidity_severity alarm temp_low_severity Severities are 0=notice, 1=warning, 2=minor, 3=major, 4=critical, 5=disable the alarm Severities are 0=notice, 1=warning, 2=minor, 3=major, 4=critical, 5=disable the alarm Rev /25/ RSC 1000 User Guide
65 Appendix A Product Specifications *CAUTION - Battery May Explode If Mistreated. Do Not Recharge, Disassemble Or Dispose Of In Fire. Rev /25/ RSC 1000 User Guide
TELSEC MINI PRO User Guide
 TELSEC MINI PRO User Guide Rev 1.6 10/25/16 CRITICAL APPLICATIONS DISCLAIMER QUEST CONTROLS PRODUCTS ARE NOT INTENDED OR AUTHORIZED FOR USE IN ANY APPLICATION THAT REQUIRES FAIL-SAFE OPERATION, OR ANY
TELSEC MINI PRO User Guide Rev 1.6 10/25/16 CRITICAL APPLICATIONS DISCLAIMER QUEST CONTROLS PRODUCTS ARE NOT INTENDED OR AUTHORIZED FOR USE IN ANY APPLICATION THAT REQUIRES FAIL-SAFE OPERATION, OR ANY
ENTOUCH ONE USER GUIDE
 ENTOUCH ONE USER GUIDE v4.0 MEASURE. MANAGE. SAVE. Contents Getting Started 3 Installation 7 Using the Setup Wizard 11 Using the Home Screen 12 Using the Main Menu 16 The Setup Menu 19 Using the Web Management
ENTOUCH ONE USER GUIDE v4.0 MEASURE. MANAGE. SAVE. Contents Getting Started 3 Installation 7 Using the Setup Wizard 11 Using the Home Screen 12 Using the Main Menu 16 The Setup Menu 19 Using the Web Management
Tri-Stack Smart System
 Tri-Stack Smart System TM Notes & Warnings - The protection provided by this equipment may be impaired if it is not used in the manner specified herein. - Ensure all wiring meets applicable national and
Tri-Stack Smart System TM Notes & Warnings - The protection provided by this equipment may be impaired if it is not used in the manner specified herein. - Ensure all wiring meets applicable national and
ModSync Sequencing System Installation & Operation Manual. For use with Fulton Steam Boilers.
 ModSync Sequencing System Installation & Operation Manual For use with Fulton Steam Boilers. Revision 3.0 8/21/2008 - 2 - Table of Contents Introduction Page 4 Features Page 4 Sequence of Operation Page
ModSync Sequencing System Installation & Operation Manual For use with Fulton Steam Boilers. Revision 3.0 8/21/2008 - 2 - Table of Contents Introduction Page 4 Features Page 4 Sequence of Operation Page
MC4000 Series Advanced Solid State Dual Unit Lead/Lag Controller with Ethernet Remote Communication Option
 MC4000 Series Advanced Solid State Dual Unit Lead/Lag Controller with Ethernet Remote Communication Option The MC4000 has 2 stages of cooling control available for each connected air conditioner. It is
MC4000 Series Advanced Solid State Dual Unit Lead/Lag Controller with Ethernet Remote Communication Option The MC4000 has 2 stages of cooling control available for each connected air conditioner. It is
CommStat 6. Controller for Redundant HVAC Systems PRODUCT DATA SHEET
 CommStat 6 Controller for Redundant HVAC Systems PRODUCT DATA SHEET General Description The CommStat 6 HVAC controller is designed for controlling up to six redundant air conditioners in an E-House or
CommStat 6 Controller for Redundant HVAC Systems PRODUCT DATA SHEET General Description The CommStat 6 HVAC controller is designed for controlling up to six redundant air conditioners in an E-House or
Safety & Installation Instructions
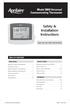 Model 8800 Universal Communicating Thermostat Safety & Installation Instructions READ AND SAVE THESE INSTRUCTIONS Table of contents Installation Installation location recommendations... 2 Thermostat mounting...
Model 8800 Universal Communicating Thermostat Safety & Installation Instructions READ AND SAVE THESE INSTRUCTIONS Table of contents Installation Installation location recommendations... 2 Thermostat mounting...
EL-TSTAT-8820 Safety & Installation Instructions
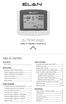 EL-TSTAT-8820 Safety & Installation Instructions TABLE OF CONTENTS WI-FI SETUP Wi-Fi Setup 2 INSTALLATION Installation location recommendations 3 Outdoor temperature sensor (included) 3 Remote temperature
EL-TSTAT-8820 Safety & Installation Instructions TABLE OF CONTENTS WI-FI SETUP Wi-Fi Setup 2 INSTALLATION Installation location recommendations 3 Outdoor temperature sensor (included) 3 Remote temperature
CommStat 4. Controller for Redundant Telecom HVAC Systems PRODUCT DATA SHEET. Features and Benefits
 CommStat 4 PRODUCT DATA SHEET Controller for Redundant Telecom HVAC Systems General Description The CommStat 4 is an HVAC controller designed specifically for controlling two redundant air conditioners,
CommStat 4 PRODUCT DATA SHEET Controller for Redundant Telecom HVAC Systems General Description The CommStat 4 is an HVAC controller designed specifically for controlling two redundant air conditioners,
HIGH EFFICIENCY FIRETUBE CONDENSING GAS BOILER
 This manual must be left with owner and should be hung on or adjacent to the boiler for reference. US HIGH EFFICIENCY FIRETUBE CONDENSING GAS BOILER MODELS CHS-85 through CHS-399 APPENDIX A CONTROLLER
This manual must be left with owner and should be hung on or adjacent to the boiler for reference. US HIGH EFFICIENCY FIRETUBE CONDENSING GAS BOILER MODELS CHS-85 through CHS-399 APPENDIX A CONTROLLER
IndigoVision Alarm Panel. User Guide
 IndigoVision Alarm Panel User Guide THIS MANUAL WAS CREATED ON 2/21/2017. DOCUMENT ID: IU-AP-MAN002-4 Legal considerations LAWS THAT CAN VARY FROM COUNTRY TO COUNTRY MAY PROHIBIT CAMERA SURVEILLANCE. PLEASE
IndigoVision Alarm Panel User Guide THIS MANUAL WAS CREATED ON 2/21/2017. DOCUMENT ID: IU-AP-MAN002-4 Legal considerations LAWS THAT CAN VARY FROM COUNTRY TO COUNTRY MAY PROHIBIT CAMERA SURVEILLANCE. PLEASE
Reciprocating Chiller
 HVAC PRO for Windows User s Manual 637.5 OEM Section Technical Bulletin Issue Date 1094 Reciprocating Chiller Reciprocating Chiller Page 3 Description 3 Theory of Operation 5 Overview 5 Control Sequence
HVAC PRO for Windows User s Manual 637.5 OEM Section Technical Bulletin Issue Date 1094 Reciprocating Chiller Reciprocating Chiller Page 3 Description 3 Theory of Operation 5 Overview 5 Control Sequence
 ZIP Economizer Method of Operation Sequence of Operation States Virgin State The ZIP Economizer comes shipped from the factory in this state. Setup Incomplete will be displayed. No control will occur until
ZIP Economizer Method of Operation Sequence of Operation States Virgin State The ZIP Economizer comes shipped from the factory in this state. Setup Incomplete will be displayed. No control will occur until
Instruction Manual Environmental Monitoring Unit with Output Relay
 Instruction Manual Environmental Monitoring Unit with Output Relay Watchdog 100 Series Firmware Version 3 Geist. 1821 Yolande Ave., Lincoln, NE 68521 800.432.3219 402.474.3400 F: 402.474.4369 www.geistglobal.com
Instruction Manual Environmental Monitoring Unit with Output Relay Watchdog 100 Series Firmware Version 3 Geist. 1821 Yolande Ave., Lincoln, NE 68521 800.432.3219 402.474.3400 F: 402.474.4369 www.geistglobal.com
Daikin ENVi Thermostat installation overview
 Daikin ENVi Thermostat installation overview RESIDENTIAL LIGHT COMMERCIAL COMMERCIAL Presenter s Name Presenter s Title Daikin ENVi system overview (web based thermostat) Slide 2 Daikin ENVi System Overview
Daikin ENVi Thermostat installation overview RESIDENTIAL LIGHT COMMERCIAL COMMERCIAL Presenter s Name Presenter s Title Daikin ENVi system overview (web based thermostat) Slide 2 Daikin ENVi System Overview
Dry Contact Probe DCP (#30008)
 Dry Contact Probe DCP (#30008) The Networked Robotics DCP probe enables network data collection of the state of any normally open or normally closed switch. This product can sense alarm contact outputs
Dry Contact Probe DCP (#30008) The Networked Robotics DCP probe enables network data collection of the state of any normally open or normally closed switch. This product can sense alarm contact outputs
Siemens Thermostats. RDY2000BN Thermostat
 Siemens Thermostats RDY2000BN Thermostat Answers for infrastructure and cities. Introducing the RDY2000BN BACnet Commercial Thermostat Bring more buildings and zones under control Reduce energy costs BACnet
Siemens Thermostats RDY2000BN Thermostat Answers for infrastructure and cities. Introducing the RDY2000BN BACnet Commercial Thermostat Bring more buildings and zones under control Reduce energy costs BACnet
Models NFPA 1221-A, NFPA 1221-B Public Safety DAS Annunciator Panel. Revision E 61117
 Models NFPA 1221-A, NFPA 1221-B Public Safety DAS Annunciator Panel Revision E 61117 CAUTION: (Read This First) This panel has been designed to make it nearly bullet proof to mistakes made when wiring
Models NFPA 1221-A, NFPA 1221-B Public Safety DAS Annunciator Panel Revision E 61117 CAUTION: (Read This First) This panel has been designed to make it nearly bullet proof to mistakes made when wiring
CommStat 4 Controller
 CommStat 4 Controller CommStat 4 Telecom HVAC Controller The CommStat 4 is an HVAC controller designed specifically for controlling two redundant air conditioners, heat pumps and air conditioners with
CommStat 4 Controller CommStat 4 Telecom HVAC Controller The CommStat 4 is an HVAC controller designed specifically for controlling two redundant air conditioners, heat pumps and air conditioners with
Universal Monitoring System. Model IMEC8A. User Manual Version 1.10 Software version 2.3.1
 Unit 7/8, Heathrow Causeway Estate, Ariel Way, Hounslow Middlesex, TW4 6JW +44 (0) 208 6302270 www.cpcuk.co.uk Universal Monitoring System Model IMEC8A User Manual Version 1.10 Software version 2.3.1-1
Unit 7/8, Heathrow Causeway Estate, Ariel Way, Hounslow Middlesex, TW4 6JW +44 (0) 208 6302270 www.cpcuk.co.uk Universal Monitoring System Model IMEC8A User Manual Version 1.10 Software version 2.3.1-1
Installer Manual KNX Touchscreen Thermostat
 Installer Manual 02952 KNX Touchscreen Thermostat Index GENERAL FEATURES AND FUNCTIONALITY from page 5 ETS PARAMETERS AND COMMUNICATION OBJECTS from page 7 COMMUNICATION OBJECTS GENERAL FEATURES AND FUNCTIONALITY
Installer Manual 02952 KNX Touchscreen Thermostat Index GENERAL FEATURES AND FUNCTIONALITY from page 5 ETS PARAMETERS AND COMMUNICATION OBJECTS from page 7 COMMUNICATION OBJECTS GENERAL FEATURES AND FUNCTIONALITY
Proliphix. NT10e & NT20e. Configuration Guide
 Proliphix NT10e & NT20e Configuration Guide Rev 2.5 Page i of iii TABLE OF CONTENTS INTRODUCTION...5 THERMOSTAT MANAGEMENT INTERFACE (TMI) AUTHENTICATION...5 QUICK SETUP...5 IP Addressability...5 Real
Proliphix NT10e & NT20e Configuration Guide Rev 2.5 Page i of iii TABLE OF CONTENTS INTRODUCTION...5 THERMOSTAT MANAGEMENT INTERFACE (TMI) AUTHENTICATION...5 QUICK SETUP...5 IP Addressability...5 Real
I/O ZONE 560/583 USERS GUIDE
 I/O ZONE 560/583 USERS GUIDE 641-224 641-242 641-237 1 Table of Contents Hot Gas Re-Heat Valve On/Off:... 15 THE ZONE CONTROLLER...4 Modulating Re-Heat Valve:... 16 SPECIFICATIONS...5 CONTROLLER COMPONENTS...6
I/O ZONE 560/583 USERS GUIDE 641-224 641-242 641-237 1 Table of Contents Hot Gas Re-Heat Valve On/Off:... 15 THE ZONE CONTROLLER...4 Modulating Re-Heat Valve:... 16 SPECIFICATIONS...5 CONTROLLER COMPONENTS...6
Installation Manual COPYRIGHT NOTICE
 Installation Manual COPYRIGHT NOTICE Copyright 2007 by Quest Controls Inc (QUEST). The material discussed in this publication is the proprietary property of QUEST. QUEST retains all rights to reproduction
Installation Manual COPYRIGHT NOTICE Copyright 2007 by Quest Controls Inc (QUEST). The material discussed in this publication is the proprietary property of QUEST. QUEST retains all rights to reproduction
UNC100 Integra Manual
 UNC100 Integra Manual New Generation Building Security July 30, 2014 V1.2 Copyright Notice Copyright 1995-2014 by All rights reserved Worldwide. Printed in Canada. This publication has been provided pursuant
UNC100 Integra Manual New Generation Building Security July 30, 2014 V1.2 Copyright Notice Copyright 1995-2014 by All rights reserved Worldwide. Printed in Canada. This publication has been provided pursuant
Batt-Safe Battery String Monitoring System
 Batt-Safe Battery String Monitoring System Technical White Paper October 2010 Introduction Battery monitoring systems are categorized as either cell monitors or string monitors. Battery cell monitors provide
Batt-Safe Battery String Monitoring System Technical White Paper October 2010 Introduction Battery monitoring systems are categorized as either cell monitors or string monitors. Battery cell monitors provide
DC-RMCU1 DC-Powered Remote Monitoring and Control Unit Owners Guide
 DC-RMCU1 DC-Powered Remote Monitoring and Control Unit Owners Guide (These instructions are intended for use by a technician familiar with electronic products) Remote Monitoring and Control Unit Web Ready
DC-RMCU1 DC-Powered Remote Monitoring and Control Unit Owners Guide (These instructions are intended for use by a technician familiar with electronic products) Remote Monitoring and Control Unit Web Ready
Reference Guide for Microprocessor Controller
 Document 483586 Microprocessor Controller for Dedicated Outdoor Air System Reference Guide for Microprocessor Controller Please read and save these instructions for future reference. Read carefully before
Document 483586 Microprocessor Controller for Dedicated Outdoor Air System Reference Guide for Microprocessor Controller Please read and save these instructions for future reference. Read carefully before
BMS MU Internet Ready Battery Management System Owners Guide
 BMS-1000-12-MU Internet Ready Battery Management System Owners Guide (These instructions are intended for use by a technician familiar with electronic products) Built-in Active Power Factor Correction
BMS-1000-12-MU Internet Ready Battery Management System Owners Guide (These instructions are intended for use by a technician familiar with electronic products) Built-in Active Power Factor Correction
Feature Summary. I. System
 I. System A. Supports up to 60 VAV HVAC Units 1. Each HVAC Unit Can Support up to 59 VAV Boxes 2. Constant Volume Units Can Be Integrated With VAV Units 3. System Can Support Over 3000 Controllers B. Fill-in
I. System A. Supports up to 60 VAV HVAC Units 1. Each HVAC Unit Can Support up to 59 VAV Boxes 2. Constant Volume Units Can Be Integrated With VAV Units 3. System Can Support Over 3000 Controllers B. Fill-in
Manual# User s Manual. 200E Series. DCU 210E/208E Diesel Engine Control Unit RP 210E Remote Panel
 Manual# 1006494 User s Manual 200E Series DCU 210E/208E Diesel Engine Control Unit RP 210E Remote Panel User's Manual Rev. 1.0 Marine Pro 200E Series ~~~ DCU 210E Diesel Engine Control Unit DCU 208E Diesel
Manual# 1006494 User s Manual 200E Series DCU 210E/208E Diesel Engine Control Unit RP 210E Remote Panel User's Manual Rev. 1.0 Marine Pro 200E Series ~~~ DCU 210E Diesel Engine Control Unit DCU 208E Diesel
Installation and User Instructions
 Installation and User Instructions The Informant is a self-contained alarm and logging device that uses the cellular phone network. Text message alarms are sent up to five cell phones. Events are logged
Installation and User Instructions The Informant is a self-contained alarm and logging device that uses the cellular phone network. Text message alarms are sent up to five cell phones. Events are logged
Flopurge TS. Operation Manual
 Flopurge TS Operation Manual Part Number 079-0204 Spectron Gas Control Systems United Kingdom Unit 4, Herald Court, University of Warwick Science Park, Coventry, CV4 7EZ +44 (0)24 7641 6234 sales@spectron-gcs.com
Flopurge TS Operation Manual Part Number 079-0204 Spectron Gas Control Systems United Kingdom Unit 4, Herald Court, University of Warwick Science Park, Coventry, CV4 7EZ +44 (0)24 7641 6234 sales@spectron-gcs.com
Using ANM Mobile CHAPTER
 CHAPTER 19 Date: 3/22/13 This chapter describes Cisco ANM Mobile, which allows you to access your ANM server or ANM Virtual Appliance and manage your devices using a mobile device such as an iphone or
CHAPTER 19 Date: 3/22/13 This chapter describes Cisco ANM Mobile, which allows you to access your ANM server or ANM Virtual Appliance and manage your devices using a mobile device such as an iphone or
BROADBAND MODEL WITH REMOTE POWER CONTROL (SERIES 2) ICT180S-12BRC (FOR POSITIVE GROUND SYSTEMS) ICT180S-12BRCP (FOR NEGATIVE GROUND SYSTEMS)
 The Power of Reliability BROADBAND MODEL WITH REMOTE POWER CONTROL (SERIES 2) ICT180S-12BRC (FOR POSITIVE GROUND SYSTEMS) ICT180S-12BRCP (FOR NEGATIVE GROUND SYSTEMS) INSTRUCTION MANUAL TABLE OF CONTENTS
The Power of Reliability BROADBAND MODEL WITH REMOTE POWER CONTROL (SERIES 2) ICT180S-12BRC (FOR POSITIVE GROUND SYSTEMS) ICT180S-12BRCP (FOR NEGATIVE GROUND SYSTEMS) INSTRUCTION MANUAL TABLE OF CONTENTS
Rev UltraSite User s Guide BCU Supplement
 026-1004 Rev 1 09-04-97 UltraSite User s Guide BCU Supplement Computer Process Controls, Inc. 1640 Airport Road Suite #104 Kennesaw, GA 31044 Phone (770) 425-2724 Fax (770) 425-9319 ALL RIGHTS RESERVED
026-1004 Rev 1 09-04-97 UltraSite User s Guide BCU Supplement Computer Process Controls, Inc. 1640 Airport Road Suite #104 Kennesaw, GA 31044 Phone (770) 425-2724 Fax (770) 425-9319 ALL RIGHTS RESERVED
B-40/B-41 Modulating Temperature Controller
 INSTALLATION & OPERATING INSTRUCTIONS B-40/B-41 Modulating Temperature Controller For Raytherm Boilers & Water Heaters H2 514-4001 WH2 2100-4001 Catalog No. 5000.70 Effective: 12-21-11 Replaces: NEW P/N
INSTALLATION & OPERATING INSTRUCTIONS B-40/B-41 Modulating Temperature Controller For Raytherm Boilers & Water Heaters H2 514-4001 WH2 2100-4001 Catalog No. 5000.70 Effective: 12-21-11 Replaces: NEW P/N
ICT180S-12I INTELLIGENT MODEL (SERIES 2)
 The Power of Reliability ICT180S-12I INTELLIGENT MODEL (SERIES 2) INSTRUCTION MANUAL TABLE OF CONTENTS Warnings Page 2 Product Description Page 3 Installation Page 4 LCD/Select Button Operation Page 7
The Power of Reliability ICT180S-12I INTELLIGENT MODEL (SERIES 2) INSTRUCTION MANUAL TABLE OF CONTENTS Warnings Page 2 Product Description Page 3 Installation Page 4 LCD/Select Button Operation Page 7
BMS MU Internet Ready 24 Volt Battery Management System With Built-in Remote Monitoring and Control. Owners Guide
 BMS-360-24-MU Internet Ready 24 Volt Battery Management System With Built-in Remote Monitoring and Control. Owners Guide (These instructions are intended for use by a technician familiar with electronic
BMS-360-24-MU Internet Ready 24 Volt Battery Management System With Built-in Remote Monitoring and Control. Owners Guide (These instructions are intended for use by a technician familiar with electronic
RLP-2048BBSCLVD-MU Internet Ready Heavy Duty AC to DC Power Supply With Built-in Remote Monitoring and Control. Owners Guide
 RLP-2048BBSCLVD-MU Internet Ready Heavy Duty AC to DC Power Supply With Built-in Remote Monitoring and Control. Owners Guide (These instructions are intended for use by a technician familiar with electronic
RLP-2048BBSCLVD-MU Internet Ready Heavy Duty AC to DC Power Supply With Built-in Remote Monitoring and Control. Owners Guide (These instructions are intended for use by a technician familiar with electronic
Grandstream Networks, Inc. GDS3710 Input/output Connection Guide
 Grandstream Networks, Inc. Table of Contents INTRODUCTION... 4 GDS3710 WIRING CONNECTION... 5 Powering and Connecting the GDS3710... 5 Power and Data PINs... 5 Alarm In and Alarm Out PINs... 6 DETECT AND
Grandstream Networks, Inc. Table of Contents INTRODUCTION... 4 GDS3710 WIRING CONNECTION... 5 Powering and Connecting the GDS3710... 5 Power and Data PINs... 5 Alarm In and Alarm Out PINs... 6 DETECT AND
Installer Guide. WARNING Important Safety Information. 1 Specifications
 1 Specifications cont. Premier Series Universal Auto Changeover Up to 3 Heat / 2 Cool Heat Pump or 2 Heat / 2 Cool Conventional Thermostat Installer Guide Before Installing, Programming or Operating, PLEASE
1 Specifications cont. Premier Series Universal Auto Changeover Up to 3 Heat / 2 Cool Heat Pump or 2 Heat / 2 Cool Conventional Thermostat Installer Guide Before Installing, Programming or Operating, PLEASE
Added password for IP setup page : Password must be in IP format!
 NETWORK POWER MONITOR Release : 21 August 2014 Hardware Version : Version 7 Firmware version 1.00 PC Application Software : Version (latest)...2 Added password for IP setup page : Password must be in IP
NETWORK POWER MONITOR Release : 21 August 2014 Hardware Version : Version 7 Firmware version 1.00 PC Application Software : Version (latest)...2 Added password for IP setup page : Password must be in IP
Installation, Configuration and User Manual
 Model 8826 System Controller Model 8826 System Controller Installation, Configuration and User Manual READ AND SAVE THESE INSTRUCTIONS WELCOME Thank you for choosing the Aprilaire HVAC Automation System.
Model 8826 System Controller Model 8826 System Controller Installation, Configuration and User Manual READ AND SAVE THESE INSTRUCTIONS WELCOME Thank you for choosing the Aprilaire HVAC Automation System.
Advisor Advanced Mobile Application User Manual
 Advisor Advanced Mobile Application User Manual Content Warnings and Disclaimers 2 Advanced Mobile 2 Contact information 2 Description 2 Screen navigation 4 Gestures 4 Menu 4 Help navigation 4 Login 5
Advisor Advanced Mobile Application User Manual Content Warnings and Disclaimers 2 Advanced Mobile 2 Contact information 2 Description 2 Screen navigation 4 Gestures 4 Menu 4 Help navigation 4 Login 5
Halton SAFE / 7.14 user guide and installation instructions
 Halton SAFE / 7.14 user guide and installation instructions VERIFIED SOLUTIONS BY H A LTO N Enabling Wellbeing Table of contents 1 System description 3 2 User Accounts 4 3 Main menu 7 3.1 Main menu - Change
Halton SAFE / 7.14 user guide and installation instructions VERIFIED SOLUTIONS BY H A LTO N Enabling Wellbeing Table of contents 1 System description 3 2 User Accounts 4 3 Main menu 7 3.1 Main menu - Change
Ice Rink (Single and Dual Configurations) Custom Control Features
 & M&M Refrigeration, Inc. Computer Control System Ice Rink (Single and Dual Configurations) Custom Control Features REVISION DATE DESCRIPTION - 4/20/05 Original release. A 09/21/98 Update Chiller Pump
& M&M Refrigeration, Inc. Computer Control System Ice Rink (Single and Dual Configurations) Custom Control Features REVISION DATE DESCRIPTION - 4/20/05 Original release. A 09/21/98 Update Chiller Pump
Flostop TS D7E and A8E. Operation Manual
 Flostop TS D7E and A8E Operation Manual United Kingdom Spectron Gas Control Systems Ltd, Unit 4, ATU1, University of Warwick science Park, Coventry, +44 (0) 24 7641 6234 sales@spectron-gcs.com Germany
Flostop TS D7E and A8E Operation Manual United Kingdom Spectron Gas Control Systems Ltd, Unit 4, ATU1, University of Warwick science Park, Coventry, +44 (0) 24 7641 6234 sales@spectron-gcs.com Germany
Alarm Client. Installation and User Guide. NEC NEC Corporation. May 2009 NDA-30364, Revision 9
 Alarm Client Installation and User Guide NEC NEC Corporation May 2009 NDA-30364, Revision 9 Liability Disclaimer NEC Corporation reserves the right to change the specifications, functions, or features,
Alarm Client Installation and User Guide NEC NEC Corporation May 2009 NDA-30364, Revision 9 Liability Disclaimer NEC Corporation reserves the right to change the specifications, functions, or features,
Platinum Touch/Rotem One Touch
 User Manual Platinum Touch / Rotem One Touch Platinum Touch/Rotem One Touch Climate Controllers Ag/MIS/UmGB-2583-05/18 Rev 1.0 P/N: 116556 Platinum Touch/Rotem One Touch User Manual Revision: N.1.0 of
User Manual Platinum Touch / Rotem One Touch Platinum Touch/Rotem One Touch Climate Controllers Ag/MIS/UmGB-2583-05/18 Rev 1.0 P/N: 116556 Platinum Touch/Rotem One Touch User Manual Revision: N.1.0 of
With Magictrl, you can control MatiGard anytime & anywhere via your smartphone, even without data network.
 MatiGard User Guide 02 Menu Feature-------------------------------------------------------------- 05 Overviews---------------------------------------------------------- 07 Read Before Using-----------------------------------------------
MatiGard User Guide 02 Menu Feature-------------------------------------------------------------- 05 Overviews---------------------------------------------------------- 07 Read Before Using-----------------------------------------------
RPM1600 Series Room Pressure Monitors
 RPM1600 Series Room Pressure Monitors Technical Bulletin LB-RPM1611-0, LB--0 Code No. LIT-12012228 Issued October 2017 Refer to the QuickLIT website for the most up-to-date version of this document. How
RPM1600 Series Room Pressure Monitors Technical Bulletin LB-RPM1611-0, LB--0 Code No. LIT-12012228 Issued October 2017 Refer to the QuickLIT website for the most up-to-date version of this document. How
Getting Started with Live Exceptions
 Getting Started with Live Exceptions Live Exceptions provides alarm reporting by identifying problems that include delay, errors, failures, security, or configuration changes. The Live Exceptions Browser
Getting Started with Live Exceptions Live Exceptions provides alarm reporting by identifying problems that include delay, errors, failures, security, or configuration changes. The Live Exceptions Browser
Ammonia Leak Detector Manual
 Ammonia Leak Detector Manual Document No. 70-PHW-1023-R2.5 No part of this publication may be reproduced, stored in a retrieval system, or transmitted, in any form or by any means, electronic, mechanical,
Ammonia Leak Detector Manual Document No. 70-PHW-1023-R2.5 No part of this publication may be reproduced, stored in a retrieval system, or transmitted, in any form or by any means, electronic, mechanical,
Digital Precise Air Control - DPAC
 Digital Precise Air Control - DPAC Mode Enable Sensor Options The temperature of this sensor will determine if the unit is in heating, cooling or vent mode during Occupied operation. The following options
Digital Precise Air Control - DPAC Mode Enable Sensor Options The temperature of this sensor will determine if the unit is in heating, cooling or vent mode during Occupied operation. The following options
Monitor Alarms and Events
 This chapter contains the following topics: What Are Alarms and Events?, page 1 How are Alarms and Events Created and Updated?, page 2 Find and View Alarms, page 3 Set Alarm and Event Management Preferences,
This chapter contains the following topics: What Are Alarms and Events?, page 1 How are Alarms and Events Created and Updated?, page 2 Find and View Alarms, page 3 Set Alarm and Event Management Preferences,
OVEN INDUSTRIES, INC.
 OVEN INDUSTRIES, INC. OPERATING MANUAL Model 5C7-252 TEMPERATURE CONTROLLER With PLC Inputs Introduction Thank you for purchasing our controller. The Model 5C7-252 is an exceptionally versatile unit and
OVEN INDUSTRIES, INC. OPERATING MANUAL Model 5C7-252 TEMPERATURE CONTROLLER With PLC Inputs Introduction Thank you for purchasing our controller. The Model 5C7-252 is an exceptionally versatile unit and
LC6000 Controller used with MULTI-TEC Wall Mount Units Specification Sheet & Application Guide
 LC6000 Controller used with MULTI-TEC Wall Mount Units Specification Sheet & Application Guide FEATURES OF THE LC6000 CONTROLLER Control up to 14 units with a single LC6000 controller. Complete control
LC6000 Controller used with MULTI-TEC Wall Mount Units Specification Sheet & Application Guide FEATURES OF THE LC6000 CONTROLLER Control up to 14 units with a single LC6000 controller. Complete control
VAV Thermostat Controller Specification and Installation Instructions. Model TRO24T4XYZ1
 Model TRO24T4XYZ1 Description The TRO24T4XYZ1 is a combination controller and thermostat. The VAV Thermostat Controller is designed for simple and accurate control of any variable air volume box in a number
Model TRO24T4XYZ1 Description The TRO24T4XYZ1 is a combination controller and thermostat. The VAV Thermostat Controller is designed for simple and accurate control of any variable air volume box in a number
Innovative Circuit Technology Ltd.
 Innovative Circuit Technology Ltd. Dual Bus Distribution Panel Series INSTRUCTION MANUAL 855-314-000 Models: ICT200DF-12IRC ICT200DB-12IRC WARNING Risk of serious personal injury or damage to equipment
Innovative Circuit Technology Ltd. Dual Bus Distribution Panel Series INSTRUCTION MANUAL 855-314-000 Models: ICT200DF-12IRC ICT200DB-12IRC WARNING Risk of serious personal injury or damage to equipment
User Guide ecobee ecobee 477 Richmond St West 2nd Floor, Toronto Ontario M5V 3E7 Canada Toll free
 User Guide ecobee3 2014 ecobee 477 Richmond St West 2nd Floor, Toronto Ontario M5V 3E7 Canada Toll free 1.877.932.6233 www.ecobee.com e3-ug-r001 1 Table of Contents Overview... 4 Getting Help... 4 Touch
User Guide ecobee3 2014 ecobee 477 Richmond St West 2nd Floor, Toronto Ontario M5V 3E7 Canada Toll free 1.877.932.6233 www.ecobee.com e3-ug-r001 1 Table of Contents Overview... 4 Getting Help... 4 Touch
ZonexCommander. ZonexCommander(Plus) Installation and Applications Manual. Network All Your HVAC Equipment
 ZonexCommander ZonexCommander(Plus) Network All Your HVAC Equipment Centralized DDC Communications for Stand-Alone HVAC and Zoned Systems Installation and Applications Manual Part #ZCMAN Rev. Oct 2014
ZonexCommander ZonexCommander(Plus) Network All Your HVAC Equipment Centralized DDC Communications for Stand-Alone HVAC and Zoned Systems Installation and Applications Manual Part #ZCMAN Rev. Oct 2014
Manual# User s Manual. 200 Series. DCU 210/208 Diesel Engine Control Unit RP 210 Remote Panel
 Manual# 1100334 User s Manual 200 Series DCU 210/208 Diesel Engine Control Unit RP 210 Remote Panel Rev. March 2012 User's Manual for the Marine Pro 200 Series ~~~ DCU 210 Diesel Engine Control Unit DCU
Manual# 1100334 User s Manual 200 Series DCU 210/208 Diesel Engine Control Unit RP 210 Remote Panel Rev. March 2012 User's Manual for the Marine Pro 200 Series ~~~ DCU 210 Diesel Engine Control Unit DCU
UltraLITE Model ELU Centralized Emergency Lighting Inverter 4.2 KW- 5 KW
 12/23/16 Rev 9 UltraLITE Model ELU General Specification 4.2 KW to 5 KW UltraLITE Model ELU Centralized Emergency Lighting Inverter 4.2 KW- 5 KW 1.0 General General Specification This specification describes
12/23/16 Rev 9 UltraLITE Model ELU General Specification 4.2 KW to 5 KW UltraLITE Model ELU Centralized Emergency Lighting Inverter 4.2 KW- 5 KW 1.0 General General Specification This specification describes
IT801 Thermostat. User s Manual. The complete guide to the set up and operation of your new smart Wi-Fi thermostat.
 IT801 Thermostat User s Manual The complete guide to the set up and operation of your new smart Wi-Fi thermostat. The smart Wi-Fi thermostat system learns your comfort preferences, then finds opportunities
IT801 Thermostat User s Manual The complete guide to the set up and operation of your new smart Wi-Fi thermostat. The smart Wi-Fi thermostat system learns your comfort preferences, then finds opportunities
Room Alert. Room Alert 32E, 12E, 4E & 3E. Temperature & Environment Monitoring... Made Easy! User s Guide & Reference Manual
 Room Alert Temperature & Environment Monitoring... Made Easy! Room Alert 32E, 12E, 4E & 3E Phone 401.628.1600 Fax 401.628.1601 Web AVTECH.com User s Guide & Reference Manual AVT-171212-1.1.0 Contact Us
Room Alert Temperature & Environment Monitoring... Made Easy! Room Alert 32E, 12E, 4E & 3E Phone 401.628.1600 Fax 401.628.1601 Web AVTECH.com User s Guide & Reference Manual AVT-171212-1.1.0 Contact Us
Rev Pulse Modulating and Anti- Sweat Control (PMAC II Solo) Installation and Operation Manual
 026-1503 Rev 0 3-20-03 Pulse Modulating and Anti- Sweat Control (PMAC II Solo) Installation and Operation Manual 1640 Airport Road, Suite 104 Kennesaw, GA 31044 Phone: (770) 425-2724 Fax: (770) 425-9319
026-1503 Rev 0 3-20-03 Pulse Modulating and Anti- Sweat Control (PMAC II Solo) Installation and Operation Manual 1640 Airport Road, Suite 104 Kennesaw, GA 31044 Phone: (770) 425-2724 Fax: (770) 425-9319
PRO Installation. Thermostat Wi-Fi
 PRO Installation Thermostat Wi-Fi 1 Designed by the pros for the pros There are a lot of choices when it comes to buying a thermostat, but only one combines 125 years of experience and the latest connected
PRO Installation Thermostat Wi-Fi 1 Designed by the pros for the pros There are a lot of choices when it comes to buying a thermostat, but only one combines 125 years of experience and the latest connected
Version 1.03 January-2002 USER S MANUAL
 Version 1.03 January-2002 1 USER S MANUAL 2 Version 1.03 January-2002 System Details CUSTOMER:...... PHONE:... FAX:... INSTALLED BY:...... PHONE:... FAX:... MAINTENANCE & SERVICE:...... PHONE:... FAX:...
Version 1.03 January-2002 1 USER S MANUAL 2 Version 1.03 January-2002 System Details CUSTOMER:...... PHONE:... FAX:... INSTALLED BY:...... PHONE:... FAX:... MAINTENANCE & SERVICE:...... PHONE:... FAX:...
SEQUENCE OF OPERATIONS
 SEQUENCE OF OPERATIONS DDC CONTROLLER: Controller with integral LCD readout for changing set points and monitoring unit operation. Provided with required sensors and programming. Factory programmed, mounted,
SEQUENCE OF OPERATIONS DDC CONTROLLER: Controller with integral LCD readout for changing set points and monitoring unit operation. Provided with required sensors and programming. Factory programmed, mounted,
What is the Carrier Connect Wi-Fi Thermostat?
 Wi-Fi Thermostat CARRIER CORPORATION 2018 A member of the United Technologies Corporation family Stock symbol UTX Catalog No. 11-808-579-01 10/3/2018 Verify that you have the most current version of this
Wi-Fi Thermostat CARRIER CORPORATION 2018 A member of the United Technologies Corporation family Stock symbol UTX Catalog No. 11-808-579-01 10/3/2018 Verify that you have the most current version of this
Rotem One Touch. User Manual PRELIMINARY DOCUMENT. Ag/MIS/UmGB /18 Rev 1.0 P/N:
 User Manual Rotem One Touch Rotem One Touch Ag/MIS/UmGB-2603-06/18 Rev 1.0 P/N: 110741 Rotem One Touch User Manual Revision: N.1.0 of 02.2018 Product Software: 7.14 This manual for use and maintenance
User Manual Rotem One Touch Rotem One Touch Ag/MIS/UmGB-2603-06/18 Rev 1.0 P/N: 110741 Rotem One Touch User Manual Revision: N.1.0 of 02.2018 Product Software: 7.14 This manual for use and maintenance
Peak Partners Web-Programmable Thermostat Homeowner s Manual. Look inside for a complete guide to the setup and operation of your new thermostat.
 Peak Partners Web-Programmable Thermostat Homeowner s Manual Look inside for a complete guide to the setup and operation of your new thermostat. Table of Contents Step 1: Getting Started...4-6 A. Thermostat
Peak Partners Web-Programmable Thermostat Homeowner s Manual Look inside for a complete guide to the setup and operation of your new thermostat. Table of Contents Step 1: Getting Started...4-6 A. Thermostat
Lift Station Level Controller
 Lift Station Level Controller Installation and Operation Manual 1 California Motor Controls, Inc. Benicia, CA Table of Contents 1. Features Product Overview... 4-6 Access Security... 7 Optional Features...
Lift Station Level Controller Installation and Operation Manual 1 California Motor Controls, Inc. Benicia, CA Table of Contents 1. Features Product Overview... 4-6 Access Security... 7 Optional Features...
Installation Manual. ATS Remote Annunciator Catalog 5350 DANGER WARNING D
 ASCO 5350 The ASCO 5350 ATS Remote Annunciator is listed under the Underwriter s Laboratories Standard UL-1008 for Automatic Transfer Switch accessories. This stand-alone device provides individual status
ASCO 5350 The ASCO 5350 ATS Remote Annunciator is listed under the Underwriter s Laboratories Standard UL-1008 for Automatic Transfer Switch accessories. This stand-alone device provides individual status
AirTrak. Digital Control System. User Manual. Touchscreen Systems
 AirTrak Digital Control System User Manual Touchscreen Systems Rev. 10-29-15 1 2 Table of Contents OVERVIEW... 8 NETWORKING... 9 AIRTRAK DEFAULT SETTINGS... 9 Unit Operating Modes... 10 MRT Controls...
AirTrak Digital Control System User Manual Touchscreen Systems Rev. 10-29-15 1 2 Table of Contents OVERVIEW... 8 NETWORKING... 9 AIRTRAK DEFAULT SETTINGS... 9 Unit Operating Modes... 10 MRT Controls...
User Manual. Dryer Controller M720
 User Manual Dryer Controller M720 Hardware version 1.00 Software version 1.00 Preliminary version Manual M720 Dryer controller Page 1 of 42 Document history Preliminary version: - Created in April, 2009
User Manual Dryer Controller M720 Hardware version 1.00 Software version 1.00 Preliminary version Manual M720 Dryer controller Page 1 of 42 Document history Preliminary version: - Created in April, 2009
Tempered Water Logic Control OPERATION l TROUBLE SHOOTING
 Tempered Water Logic Control OPERATION l TROUBLE SHOOTING English For MPE Multiple Chiller Units Control Panel TEMPERED WATER SYSTEMS L-2199 Rev. 20080223 Revision: L-2199 20101104 *** IMPORTANT NOTICE
Tempered Water Logic Control OPERATION l TROUBLE SHOOTING English For MPE Multiple Chiller Units Control Panel TEMPERED WATER SYSTEMS L-2199 Rev. 20080223 Revision: L-2199 20101104 *** IMPORTANT NOTICE
Replaceable LED modules. Sleep or unattended mode. Auto-silence and auto-acknowledge
 Replaceable LED modules 11 Alarm Sequences as per ISA-18.1 standard Each channel/window fully field programmable RS232 or RS485 MODBUS-RTU communication Repeat relay for each window and multifunction relays
Replaceable LED modules 11 Alarm Sequences as per ISA-18.1 standard Each channel/window fully field programmable RS232 or RS485 MODBUS-RTU communication Repeat relay for each window and multifunction relays
Follett Performance Plus
 Follett Performance Plus touchscreen user guide The next level of control in undercounter refrigeration Controller Operation - Performance Plus touchscreen Use and care of the LCD Performance Plus touchscreen
Follett Performance Plus touchscreen user guide The next level of control in undercounter refrigeration Controller Operation - Performance Plus touchscreen Use and care of the LCD Performance Plus touchscreen
Wiser Air User Interface Guide. Thermostat
 Wiser Air User Interface Guide Thermostat 2 User Guide Wiser Air Scope This document outlines the user interface features of the Wiser Air smart thermostat. It is intended to support individual users and
Wiser Air User Interface Guide Thermostat 2 User Guide Wiser Air Scope This document outlines the user interface features of the Wiser Air smart thermostat. It is intended to support individual users and
Smart thermostat with Humidification/De-humidification control
 x Smart thermostat with Humidification/De-humidification control Enter/Confirm Scroll Right = Increase Left = Decrease Back/Cancel TABLE OF CONTENTS Everyday Use 1. Adjusting Temperature...3 2. Adjusting
x Smart thermostat with Humidification/De-humidification control Enter/Confirm Scroll Right = Increase Left = Decrease Back/Cancel TABLE OF CONTENTS Everyday Use 1. Adjusting Temperature...3 2. Adjusting
What is the Carrier Connect Wi-Fi Thermostat?
 Wi-Fi Thermostat Installation Guide CARRIER CORPORATION 2017 A member of the United Technologies Corporation family Stock symbol UTX Catalog No. 11-808-579-01 11/3/2017 Verify that you have the most current
Wi-Fi Thermostat Installation Guide CARRIER CORPORATION 2017 A member of the United Technologies Corporation family Stock symbol UTX Catalog No. 11-808-579-01 11/3/2017 Verify that you have the most current
RADview-EMS/TDM. Element Management System for TDM Applications Optimux RAD Data Communications Publication 07/04
 RADview-EMS/TDM Element Management System for TDM Applications Optimux-1553 1994 2004 RAD Data Communications Publication 07/04 Contents Chapter 1. Introduction 1.1 Overview... 1-1 1.2 System Features...
RADview-EMS/TDM Element Management System for TDM Applications Optimux-1553 1994 2004 RAD Data Communications Publication 07/04 Contents Chapter 1. Introduction 1.1 Overview... 1-1 1.2 System Features...
TAP v2.10 Version Date: 6/12/13. Document Microprocessor Controller for Tempered Air Products
 Document 475595 Microprocessor Controller for Tempered Air Products Reference Guide for the Microprocessor Controller Please read and save these instructions. Read carefully before attempting to operate
Document 475595 Microprocessor Controller for Tempered Air Products Reference Guide for the Microprocessor Controller Please read and save these instructions. Read carefully before attempting to operate
MicroTech Series 200 Centrifugal Chiller
 Protocol Data Information Packet Version 2.2 Group: Controls Date: March 1999 MicroTech Series 200 Centrifugal Chiller Data Communications Packet for Protocol 2002 McQuay International Revision History
Protocol Data Information Packet Version 2.2 Group: Controls Date: March 1999 MicroTech Series 200 Centrifugal Chiller Data Communications Packet for Protocol 2002 McQuay International Revision History
UNT Applications. Using UNT Applications...3. Introduction Key Concepts UNT Controller Applications Fan Coil Units...
 Application Note Issue Date 04/17/08 Supersedes 01/11/01 APPLICATION NOTE Using...3 Introduction... 3 Key Concepts... 4 UNT Controller Applications... 4 Fan Coil Units... 8 Unit Ventilators... 11 Rooftop
Application Note Issue Date 04/17/08 Supersedes 01/11/01 APPLICATION NOTE Using...3 Introduction... 3 Key Concepts... 4 UNT Controller Applications... 4 Fan Coil Units... 8 Unit Ventilators... 11 Rooftop
LMV52 Control. Specifications. Document No. LV February 3, Product Description. Sample Specification
 LMV52 Control Product Description February 3, 2017 The LMV52 is a microprocessor-based burner management system with matching system components for the control and supervision of forced draft burners.
LMV52 Control Product Description February 3, 2017 The LMV52 is a microprocessor-based burner management system with matching system components for the control and supervision of forced draft burners.
SENSAPHONE 901 Tryens Road Aston, PA PH:
 SENSAPHONE 901 Tryens Road Aston, PA 19014 PH: 877-373-2700 www.sensaphone.com Why Choose Sensaphone Sensaphone products are designed to help you watch over a remote facility. Our range of Sensaphone solutions
SENSAPHONE 901 Tryens Road Aston, PA 19014 PH: 877-373-2700 www.sensaphone.com Why Choose Sensaphone Sensaphone products are designed to help you watch over a remote facility. Our range of Sensaphone solutions
Table of Contents. i-vu CCN Standard 4.2
 i-vu CCN Standard 4.2 Owner's Guide CARRIER CORPORATION 2009 A member of the United Technologies Corporation family Stock symbol UTX Catalog No. 11-808-381-01 7/13/2009 Table of Contents Accessing your
i-vu CCN Standard 4.2 Owner's Guide CARRIER CORPORATION 2009 A member of the United Technologies Corporation family Stock symbol UTX Catalog No. 11-808-381-01 7/13/2009 Table of Contents Accessing your
Two-Channel Gas Controller
 Two-Channel Gas Controller Specifications subject to change without notice. USA 09 Page of DESCRIPTION Highly configurable, UL 0 performance-tested and -certified, and wall-mounted gas monitor; continuously
Two-Channel Gas Controller Specifications subject to change without notice. USA 09 Page of DESCRIPTION Highly configurable, UL 0 performance-tested and -certified, and wall-mounted gas monitor; continuously
SECTION SEQUENCE OF OPERATIONS FOR HVAC CONTROLS
 PART 1 - GENERAL SECTION 23 09 93 SEQUENCE OF OPERATIONS FOR HVAC CONTROLS 1.1 SUMMARY A. This Section includes control sequences for HVAC systems, subsystems, and other equipment. B. See Division 23 Section
PART 1 - GENERAL SECTION 23 09 93 SEQUENCE OF OPERATIONS FOR HVAC CONTROLS 1.1 SUMMARY A. This Section includes control sequences for HVAC systems, subsystems, and other equipment. B. See Division 23 Section
P550W Series Air Dryers
 P550W Series Air Dryers User s Guide Models covered: P550W P550WH P550WLP P552W P552WH P552WLP 1. Welcome & Congratulations Congratulations on your purchase of a new PUREGAS P550W Series Air Dryer! We
P550W Series Air Dryers User s Guide Models covered: P550W P550WH P550WLP P552W P552WH P552WLP 1. Welcome & Congratulations Congratulations on your purchase of a new PUREGAS P550W Series Air Dryer! We
York 25-Ton VAV Rooftop Unit
 HVAC PRO for Windows User s Manual 637.5 OEM Section Technical Bulletin Issue Date 0996 York 25-Ton VAV Rooftop Unit Introduction Page 3 Overview *3 Configuration 5 Sequence of Operation 7 Modes of Operation
HVAC PRO for Windows User s Manual 637.5 OEM Section Technical Bulletin Issue Date 0996 York 25-Ton VAV Rooftop Unit Introduction Page 3 Overview *3 Configuration 5 Sequence of Operation 7 Modes of Operation
INSTALLATION INSTRUCTIONS & REPLACEMENT PARTS LIST
 INSTALLATION INSTRUCTIONS & REPLACEMENT PARTS LIST DC3002 and DC3003 SOLID STATE LEAD/LAG CONTROLLER with DC FAN CONTROL Bard Manufacturing Company, Inc. Bryan, Ohio 43506 Since 1914...Moving ahead, just
INSTALLATION INSTRUCTIONS & REPLACEMENT PARTS LIST DC3002 and DC3003 SOLID STATE LEAD/LAG CONTROLLER with DC FAN CONTROL Bard Manufacturing Company, Inc. Bryan, Ohio 43506 Since 1914...Moving ahead, just
RF SCOUT PLUS INSTRUCTION MANUAL. Dielectric, LLC 22 Tower Rd. Raymond, ME Phone: January 2015, Rev B 1
 RF SCOUT PLUS INSTRUCTION MANUAL Dielectric, LLC 22 Tower Rd. Raymond, ME 04071 Phone: 800.341.9678 www.dielectric.com 21 January 2015, Rev B 1 WARNING Powering RF sensors above +30dBm (1W) will cause
RF SCOUT PLUS INSTRUCTION MANUAL Dielectric, LLC 22 Tower Rd. Raymond, ME 04071 Phone: 800.341.9678 www.dielectric.com 21 January 2015, Rev B 1 WARNING Powering RF sensors above +30dBm (1W) will cause
Adaptive CyCLO Technical and HMI User Guide. CyCLO User Guide. Version th December 2017 REV
 CyCLO User Guide Version 2.00 19 th December 2017 REV 2.00 1 Contents 1. Hardware... 3 1.1. Introduction... 3 1.2. Electrical Specification... 3 1.3. Board Overview... 4 1.4. Electrical Installation...
CyCLO User Guide Version 2.00 19 th December 2017 REV 2.00 1 Contents 1. Hardware... 3 1.1. Introduction... 3 1.2. Electrical Specification... 3 1.3. Board Overview... 4 1.4. Electrical Installation...
RC-112 Two Speed Heat Pump 3 Stage Heat / 2 Stage Cool With Energy Efficient Control
 O M N I S T A T ELECTRONIC COMMUNICATING THERMOSTAT Installation Manual RC-112 Two Speed Heat Pump 3 Stage Heat / 2 Stage Cool With Energy Efficient Control Document Number 13I00-5 November, 1997 CONTENTS
O M N I S T A T ELECTRONIC COMMUNICATING THERMOSTAT Installation Manual RC-112 Two Speed Heat Pump 3 Stage Heat / 2 Stage Cool With Energy Efficient Control Document Number 13I00-5 November, 1997 CONTENTS
Rooftop Thermostat Controller Specification and Installation Instructions. Model TRT2422
 ºF / º C Rooftop Thermostat Controller Model TRT2422 Description The TRT2422 is a combination controller and thermostat with a built-in scheduler, which is designed for simple and accurate control of single
ºF / º C Rooftop Thermostat Controller Model TRT2422 Description The TRT2422 is a combination controller and thermostat with a built-in scheduler, which is designed for simple and accurate control of single
LV CONTROLLER
 SERVICE INSTRUCTIONS WITH REPLACEMENT PARTS LIST LV1000-200 CONTROLLER NOTE: LV1000 controller is required for operation when FUSION-TEC HR**BP wall-mount units are used. Bard Manufacturing Company, Inc.
SERVICE INSTRUCTIONS WITH REPLACEMENT PARTS LIST LV1000-200 CONTROLLER NOTE: LV1000 controller is required for operation when FUSION-TEC HR**BP wall-mount units are used. Bard Manufacturing Company, Inc.
