GDC 087R705-V200 Issue 1, October Operation. TEAM 7000 for UNIX. Version General DataComm
|
|
|
- Caitlin Chandler
- 5 years ago
- Views:
Transcription
1 Issue 1, October 1997 Operation TEAM 7000 for UNIX Version General DataComm
2 Warning This equipment generates, uses, and can radiate radio frequency energy and if not installed and used in accordance with the instruction manual, may cause interference to radio communications. It has been tested and found to comply with the limits for a Class A computing device pursuant to CISPR 22, which is designed to provide reasonable protection against such interference when operated in a commercial environment. Operation of this equipment in a residential area is likely to cause interference, in which case the user at his own expense will be required to take whatever measures may be required to correct the interference. The user is cautioned that any changes or modifications not expressly approved by General DataComm void the user s authority to operate the equipment. This digital apparatus does not exceed Class A limits for radio noise emissions from digital apparatus described in the Radio Interference Regulations of the Canadian Department of Communications. Le présent appareil numérique n émet pas de bruits radioélectriques dépassant les limites applicables aux appareils numériques de la classe A prescrites dans le Règlement sur le brouillage radioélectrique édicté par le ministère des Communications du Canada. Warranty General DataComm warrants that its equipment is free from defects in materials and workmanship. The warranty period is one year from the date of shipment. GDC's sole obligation under its warranty is limited to the repair or replacement of the defective equipment provided it is returned to GDC, transportation prepaid, within a reasonable period. This warranty will not extend to equipment subjected to accident, misuse, or alterations or repair not made by GDC or authorized by GDC in writing. The foregoing warranty is exclusive and in lieu of all other warranties, express or implied, including but not limited to, warranties of merchantability and fitness for purpose. Trademarks and Patents General DataComm, the General DataComm logo and the following are trademarks of General DataComm, Inc. in the United States and other countries: ACCULINE, ANALOOP, AUTOFRAME, BERT 901, DATACOMM SECURE-PAK, DATALOOP, DIGIDIAL, ENmacs, FASTPRO, FIRST RESPONSE, GDC, GDC APEX, GENERAL DATACOMM X-PRESS, GEN*NET, GEN*PAC, IMAGE*TMS, KILOMUX, LAN*TMS, MEGA*BRIDGE, MEGAMUX, MEGAMUX TMS, MEGANET, MEGASPLIT, MEGASWITCH, MEGAVIEW, MULTIMODEM, NETCON, NETSWITCH, NMC, QUIKSHIPPERS, SERVI-CHECK, SERVI-SNAP. Ethernet is a trademark of the Xerox Corporation. HP OPENVIEW is a trademark of Hewlett-Packard Company. IBM PS/2 is a trademark of International Business Machines Corporation. Microsoft is a trademark of the Microsoft Corporation. NetWare is a trademark of Novell, Inc. Novell is a trademark of Novell, Inc. XENIX is a trademark of Microsoft Corporation. Copyright 1996 General DataComm, Inc. All rights reserved. P.O. Box 1299, Middlebury, Connecticut U.S.A. This publication and the software it describes contain proprietary and confidential information. No part of this document may be copied, photocopied, reproduced, translated or reduced to any electronic or machinereadable format without prior written permission of General DataComm, Inc. The information in this document is subject to change without notice. General DataComm assumes no responsibility for any damages arising from the use of this document, including but not limited to, lost revenue, lost data, claims by third parties, or other damages. If you have comments or suggestions concerning this manual, please write to Technical Publications or call
3 Table of Contents Chapter 1 System Description Overview UAS 7000 System Components Network Interface Unit (NIU) Drop Side Interface Unit (DIU) SpectraComm Manager (SCM) TEAM 7000 Applications Chapter 2 Team Overview Communications User Interface Front Panel, 7616 Application Configuration Configuration - Main Window Add or Delete Remotes for the All Screens for the Template Support for the Alarm Detail for the Error Reports for the Current 15-Minute Interval Error Report for the Team Diagnostics Maintenance Information on the Chapter 3 Team Overview Communications for the User Interface for the Front Panel Application for the Configuration for the All Screens for Template Support for the Alarm Detail for the Error Reports Current 15-Minute Interval Error Report for the Team
4 iv Table of Contents Diagnostics Maintenance Information on the Chapter Shelf Configuration 7001 Shelf Configuration Overview Communications for the 7001 Shelf Configuration User Interface for the 7001 Shelf Configuration System Configuration Status Application Shelf Timing, 7001 Shelf Configuration Highway Assignment Time Slot Assignment T1 Time Slot Status, 7001 Shelf Configuration Chapter 5 Team Overview Communications for the User Interface for the Front Panel Application for the Configuration for the Template Support for the Alarm Detail for the Error Reports Current 15-Minute Interval Error Report for the Team Diagnostics Maintenance Information on the Chapter Shelf Configuration 7002 Shelf Configuration Overview Communications for the 7002 Shelf Configuration User Interface for the 7002 Shelf Configuration System Configuration Status Application Shelf Timing, 7002 Shelf Configuration Highway Assignment Time Slot Assignment E1 Time Slot Status
5 Table of Contents v Chapter 7 610, 612, , 612, and 621 Overview , 612, and 621 Communications , 612, and 621 User Interface Front Panels, 610, 612, and 621 Applications , 612, and 621 Configuration Configuration - Main Window Template Supports for the 610, 612, and Alarm Detail Error Reports Current 15-Minute Interval Error Report for the 610, 612, and Diagnostics Maintenance Information
6
7 Chapter 1 System Description Overview This manual covers the General DataComm TEAM 7000 Unix Application for HP OpenView. You should be familiar with HP OpenView and with T1 digital transmission products in order to use this manual effectively. The TEAM 7000 Unix Application is actually a collection of integrated applications for the HP OpenView Network Management Platform. The applications use the Simple Network Management Protocol (SNMP) to manage GDC UAS 7000 cards TEAM 7000 applications let you: Configure UAS 7000 cards. Monitor the operation of the cards through an alarm display and through a Front Panel display that shows LED indicators as they appear on the front panel of the physical unit. Diagnose suspected problems using local and remote loops (with or without Self Test) and end-to-end Self Test. UAS 7000 System Components UAS 7000 hardware consists of three types of components: Network Interface Unit (NIU) Drop Side Interface Unit (DIU) SpectraComm Manager (SCM) Network Interface Unit (NIU) A NIU 7002 supports a single E1 line and a NIU 7001 supports a single T1 line. These units each occupy a single slot in the shelf (or enclosure) in either a single or dual shelf arrangement. The E1 interface supports MultiFrame with and without CRC, and HDB3 or optional AMI line coding. The T1 interface supports SuperFrame or Extended SuperFrame and B8ZS with optional AMI line coding.
8 1-2 TEAM 7000 Applications For the 7002, you can configure the NIUs (Network Interface Unit) as either NIU or a DIU (Dropside Interface Unit). The NIU, however, is primarily used as the network interface between SpectraComm/UAS shelf backplane. Other assets: Provides interface to T1/E1 or Fractional T1/E1 services. Has short haul (Central Office) or long haul (CPE) interface. May be mixed or matched with other GDC UAS Network Managed Data Sets. Is Network Managed through SCM SNMP interface. Contains up to 31 cards in a SCM managed shelf. Drop Side Interface Unit (DIU) The DIU (Drop-Side Interface Unit) 7616 interfaces between the 2B1Q network and the shelf backplane, providing up to three metallic loops. It consists of three two-wire transmission units using 2B1Q (ISDN Basic Rate) for its line coding scheme. It supports up to six 64 kbps or three 128 kbps services. One unit occupies a single slot in the shelf (or enclosure) in either a single or dual shelf arrangement. Specific attributes of this unit are: ITU I.430, ISDN Basic Rate, B1, and B2 loopback requirements per ITU I.601 Controllable software Six 64 kbps or three 128 kbps channels Front panel LED status of loops Independent self-test pattern generators SNMP originated diagnostics SpectraComm Manager (SCM) SpectraComm Manager (SCM) acts as the SNMP agent through which TEAM management applications communicate with UAS 7000 components. All management communications are directed to the SCM card Internet Protocol (IP) address. The SCM card relays commands and responses between management applications and hardware components, using a slot addressing scheme to communicate over the SpectraComm shelf backplane with the other UAS 7000 components. The SCM is transparent to the applications, which operate as though they were communicating directly with the hardware units. The SCM card is managed by the TEAM core application, which is also responsible for the Discovery and Mapping functions by which HP OpenView keeps track of the devices being managed. TEAM 7000 Applications The applications that make up the TEAM 7000 manager are grouped on menus under the headings Performance, Configuration, Fault, and Misc (Miscellaneous). Menus for the applications are available in two ways: By way of the menu bar of the HPOV Map window when an UAS 7000 is selected in the window, or By way of the Select button on the UAS 7000 Front Panel display. UAS 7000 Front Panel displays current status information on the card by displaying the states of the LED indicators on the front panel of the unit; and provides Select button menus where you can invoke all other functions of the TEAM 7000 manager. You can launch the Front Panel display from the HPOV Map window by means of the Front Panel selection in the Performance menu or by double- clicking on the shelf icon of the unit that you need to work with.
9 TEAM 7000 Applications 1-3 The following TEAM 7000 applications appear on the Map window and Select button menus: Performance: Administer: Alarms furnishes detailed information about alarm state changes. Front Panel launches the Front Panel display (selection appears only on Map window menu). Reports displays statistial reports. Current Interval Reports displays current 15-minutes of statistical information. Configuration lets you configure UAS 7000 cards. Maintenance allows you to set device specific attributes that are not set as configuration options. Fault enables you to run diagnostic tests on UAS 7000 cards. Misc - Contains information screen. The Misc menu in the Map window menu bar offers you a selection that does not appear in the front panel Select button menu: Front Panel Poll Rate lets you set a default polling interval to be in effect each time the front panel display is opened.
10
11 Chapter 2 Team Overview This chapter covers the design of the HPOV SNMP Manager for the Universal Access System (UAS) 7616 product. Graphical User Interface (GUI) windows are part of the description. The UAS manager applications are built on the HP OpenView network management platform. HP Open View provides the framework for the user interface application and the SNMP protocol for the communications framework Communications UAS uses Simple Network Management Protocol (SNMP) to carry out configuration, maintenance, status, and other functions on the SCM and 7616 cards. The IP (Internet Protocol) addressable SCM is an SNMP agent that proxies requests to the other cards in the SpectraComm Shelf. Alarms from the devices are sent to the HP OpenView Manager via SNMP Traps. The Manager furnishes the protocol stack for the SNMP Communications User Interface The Graphical User Interface for the UAS 7616 Management consists of several applications that are integrated to run under HP OpenView. The applications are summarized here: Front Panel Configuration Alarms Reports Current Interval Reports Diagnostics Maintenance Information The following are GUI screens for the UAS 7616 which are integrated into HP OpenView. The application windows presented deal specifically with 7616 family product. The Graphical Shelf and SCM applications are handled as core functionality across the SpectraComm products and are not presented in this manual.
12 User Interface Front Panel, 7616 Application The front panel status application gives you an image (See Figure 2-1) of the face plate of a shelf card. This application is started from the Graphical Shelf Application by selecting a particular shelf card icon and then selecting Performance->Front Panel, or by double clicking on a shelf card icon. The front panel contains LED images animated to reflect actual card status. This application offers you a summary of the real-time events that the unit is undergoing as well as a convenient launching point for all the major applications related to the product. Figure Front Panel Status Screen The GDC icon executes an information screen about the application. Table 2-1 defines illuminated LEDs for the 7616 Front Panel.
13 7616 User Interface 2-3 Table Front Panel LEDs LED Displayed LED Function INS ON TMG RSP Loop 1,2,3 Channel A,B TM ALM Indicates unit is in-service. Indicates power is on. Indicates unit is sourcing the system 4-MHz back-plane timing and the system 8-KHz reference back-plane timing. Indicates transmission of the back-plane command response. (Green/Red) These LEDs are green when indicated channel is active. The LED is red-solid when the indicated channel is in test mode and red-flashing to indicate errors. There are individual LEDs for each channel of each loop. Both the CH A and CH B LEDs are on when the loop is operating in the 128 Kbps mode. Indicates unit is running a diagnostic. The alarm LED by its color indicates that it has detected an alarm condition. The color of the alarm LED is the same color as that of the shelf slot icon. For no alarm the color is always green. Buttons for the 7616 front panel are identified in Table 2-2. Table Front Panel Buttons Button Button Function Help Select Selects Front panel descriptions Contains a menu with selections for: Performance Alarms, Reports, Current Interval Reports Configuration Configuration, Maintenance Fault Diagnostics Misc Information -- Each time the front panel display is opened, its initial polling rate is determined by the front panel Poll Rate selection of the HPOV map window Misc menu. Demand Poll Polling of status to update the front panel Auto Poll Periodic polling of status to update the front panel at 15, 30, or 60-second rates Exit Closing the front panel application Status Message Area (7616) The status message area displays messages which describe application activity and unit interaction. Examples are: time, not responding, etc.
14 User Interface Shelf Configuration for 7001 and 7616 Units Refer to 7001 Shelf Configuration Chapter for description. This application selects time slot allocation and defines circuit names for the 7001 and 7616 series units. You begin this application from the Shelf Universe submap by first choosing the desired shelf icon, then choosing Configuration->7001 Shelf Configuration Configuration The Graphical User Interface for the Configuration Application incorporates features for optioning the SNMP 7616 product. With the Configuration Application, you have access to unit level parameters via the SNMP queries when Windows are displayed or refreshed. Through SNMP set commands, modifications are applied to the unit. The configuration application has templates for copying the same configurations to other units. Configuration templates are stored permanently and are easily accessed. The 7616 Configuration is launched from the HPOV Shelf Map by first selecting a particular shelf slot, then choosing Configuration->Configure from the Menu bar or from the Front Panel application Select button menu. One main window and a set of transient windows, offering unit optioning, make up this application. Included are the 7616 Configuration (main widow), Unit Configuration Options, Alarms Reported, Local Alarm Configuration, Add Remotes, and All Screens Configuration - Main Window The main window is comprised of four areas. The title bar provides the product name and configuration type. The name field contains the Shelf name, slot number and symbol label. The menu bar provides file operations, navigation through subordinate screens and help. The main body of the window is composed of administrative read-only fields. The status message area at the bottom of the screen provides insight into the state of the application (See Figure 2-2). Figure Configuration - Main Window Screen
15 7616 User Interface 2-5 Table File Menu File Menu File -> Refresh File -> Save to Unit File -> Load Template File -> Save to Template File -> Compare to Template File -> Exit Causes all options to be read from the unit; outstanding edits are lost. Causes all outstanding edits to be sent to the unit and saved. Allows the selection of an existing 7616 template to be applied as edits to the current application. (A subsequent File -> Save to Unit operation implements the template changes.) Causes the configuration data of a unit to be saved as a specific template. Causes the template file data to be compared to the configuration screen data and differences identified. Causes the application to terminate; outstanding edits are discarded. Table Navigate Menu Navigate Menu Navigate -> Unit Configuration Options Navigate -> Alarms Reported Navigate -> Local Alarms Navigate -> Add Remotes Navigate -> All Screens Displays the Options window. Displays the Alarms Reported/Thresholds window. Displays the configuration Options for the alarm card window. Adds remote DC 610, DC 612, and DC 621 units to the 7616 loops. Reads and displays all configuration screens. Table Help Help Causes help to be displayed. Table Display Fields Fields (Note that all fields on this screen are read-only.) Name Slot State Operational Status Serial Number Firmware Version Shelf name, slot, symbol label of the selected slot symbol from the shelf map. State of the shelf slot: active or inactive. State of the current unit: up or down. Unit serial number. Unit firmware version.
16 User Interface Table Display Fields (Continued) MIB Version Interface Type Unit Management Information Base (MIB) version. Network or Dropside configuration (Network Side not supported). Status Message. Status message area displays messages, describing application activity and unit interaction. Possible examples are: writing, saving to template, etc. Operational Status of the 7616 The operational status displays a card in a shelf slot as in or out of service (up or down). To set the operational status of a card: 1. Start at the TEAM Universe submap and select the desired shelf icon by clicking once with the mouse. 2. Then, select Configuration->Shelf Configuration. 3. From the Shelf Configuration screen, select Navigate->Service States to display the Slot Service States screen. 4. Near the bottom of this screen, at the Select Card Slot: selection, choose your 7616, 7001, or 7002 card slot to be put into or out of service. Once your card slot is selected, the controls at the bottom of the screen display the slot up or down status. 5. Select the status of your choice. 6. To save your selected status, select File->Save to Shelf on the Shelf Configuration screen Unit Configuration Options This screen is shown when Navigate->Unit Configuration Options is selected on the 7616 Configuration main window. You can configure major options of the unit at this screen (See Figure 2-3).
17 7616 User Interface 2-7 Figure Unit Configuration Options Window Screen Name is a read-only field. Table 2-7 Interface Type Module Clock Source Termination Type TX Clock Source Circuit ID Loop Data Rate 7616 Configuration Options Unit Options Drop-side (default) System (one choice) Interface Loop Options (Options for all three loops are displayed and changeable) Line (one choice) System (one choice) An information-only field for Channels A and B (read-only). Choices are 64 Kbps, 128 Kbps, or Inhibit for Channels A and B. Inhibit is default. Channel AChannel B 64K 64K 128K Inhibit Inhibit Action Buttons
18 User Interface Table 2-7 OK Reset Cancel Note: Default in bold type Configuration Options (Continued) Holds edits and dismisses the screen. Undoes pending edits since last File->Save to Unit operation. Same as Reset and dismisses the screen Alarms Reported The screen is shown when Navigate->Alarms Reported is selected on the 7616 Configuration main window (See Figure 2-4). This screen permits you to configure Alarm reporting with thresholds. You can report or not report any individual alarm by selecting the alarm. A selected alarm means that the alarm is reported in an SNMP Trap from the SCM to the Controller. Name field is read-only. Figure Alarms Reported Screen
19 7616 User Interface 2-9 Table Loop Alarms Loop Alarms (Alarms for all loops are displayed on this screen.) Loss of Clock Out of Sync No Sealing Current UAS ES Major BER Minor BER Threshold Clock source was lost. Advises you that there was no framing on the U-loop signal (or it has been lost). Indicates that a 2-wire connection to the U-loop is not detected (or it has been broken). Unavailable Seconds Errored Seconds Major Bit Error Rate based on threshold Minor Bit Error Rate based on threshold 10E-03, 10E-04, 10E-05, and 10E-06 bit error rates Action Buttons Report All Report None OK Reset Cancel Selects all alarms for reporting. Deselects all alarms, no alarms reported. Holds edits and dismisses the screen. Undoes pending edits since last File->Save to Unit operation. Same as Reset and dismisses the screen. Note: Default in bold Local Alarm Configuration This screen is shown when Navigate->Local Alarm is selected. The Local alarm configuration screen is used to Mask or set the severity of given alarms that can trigger the Local Alarm Card for alarm display on a light panel. Local alarms do not create SNMP traps. These settings are stored within the For all alarms, the choices are Disabled, Enable Major, and Enable Minor. The name is read-only. On this screen, all configurable alarm types as described above are found, except Major BER and Minor BER. Alarms for all loops are displayed (See Figure 2-5). All Disabled is the default.
20 User Interface Figure Local Alarm Configuration Screen Add or Delete Remotes for the 7616 Add Remotes screen is shown when you select Navigate->Add Remotes on the 7616 Configuration main window (See Figure 2-6). This screen permits you to add or delete remote units, specifically the DC610, DC612, and the DC621 to or from the 7616 loops. This screen displays the current remotes of the 7616 by loop number, unit type, and serial number. Figure Add or Delete Remotes Screen To add a remote: 1. Select Location: loop number 2. Select Unit Type: DC610, DC612, DC621
21 7616 User Interface Enter remote serial number of the unit: 4. Select Add Remote button. The new remote is displayed on this screen and the 7616 submap. To display the 7616 submap, double click on the 7616 shelf slot icon after adding a remote. To delete a remote: 1. Select Location: loop number 2. Select Delete Remote. Action Buttons for the 7616 OK, Reset, and Cancel have the same functions as those on the other configuration screens. All Screens for the 7616 This reads and displays all the configuration screens for this network element. Template Support for the 7616 Device configurations are saved in a file and are known as templates, which can be applied similarly to configure other units. You can Save, Load, or Compare templates by accessing the File menu; and when you invoke one of these three operations, you see a dialog window where you are asked to specify the template file name. Alarm Detail for the Alarm Detail is launched from the HPOV Map Performance->Alarm or from the Front Panel menu. The alarms are depicted on the screen, as shown in Figure 2-7. When the alarm is off, the color you see is dark green; when the alarm is on, you see orange.
22 User Interface Figure Alarm Detail Screen Error Reports for the 7616 The Error Reports (or just Reports) application is used to display statistics accumulated by the 7616 unit. You can launch the 7616 reports function from the HPOV Map Performance->Reports or from the Front Panel display Select button menu. When you launch the reports application, it initially displays an error reports summary window or main reports screen (See Figure 2-8) giving you the statistics for all error conditions tracked by this application.
23 7616 User Interface 2-13 Figure 2-8 Error Reports Window or Main Error Reports Screen for the TEAM 7616 The Navigate menu of the summary window lets you access individual windows which show more detailed statistics on each error condition. The statistics displayed for the TEAM 7616 in the Error Reports summary window cover 48 hours of operation, divided into Current 24 Hours and Recent 24 Hours. With Select Loop you decide which loop (Loops 1, 2, or 3) you want to view by clicking on one of the icon diamonds. For the two 24-hour periods (Figure 2-8), shown along the vertical axis in intervals of seconds are errors that have occurred for each of four error events: ES (Errored Seconds), SES (Severely Errored Seconds), UAS (Unavailable Seconds), and FEBE (Far End Block Error Count). There are three different options provided for the vertical scale. Select one of them by clicking on one of the items in Set Vertical Scale.
24 User Interface Error Reports Window Menus (7616) The Error Reports window has File and Navigate menus in its menu bar. The File menu consists of Refresh and Exit selections. The Refresh selection reads the statistics from the unit and updates the display to reflect changes that have occurred since the window was opened or since the last Refresh. The Exit selection dismisses the Error Reports window. The Navigate menu contains seven detailed Error Reports displays: Errored Seconds (Graph)... Severely Errored Seconds (Graph)... Unavailable Seconds (Graph)... Far End Block Error Count (Graph)... Unavailable Time Periods (Text)... Errors (Text)... All Screens... The first four are graphic screens detailing information about errors collected at 15-minute intervals during the recent four hours; the next two list the errors in textual form. All Screens selection allows you to bring up all the screens listed under Navigate Errored Seconds (ES) An Errored Second (ES) is defined as a second with at least one CRC error event. Figure 2-9 shows the Errored Seconds (ES) screen. In Set Vertical Scale you have three vertical scales of seconds intervals to choose from. The screen shows also numeric displays for current and recent 24- hour periods error totals. This screen graphically shows the number of errored seconds that have taken place in the last four hours.
25 7616 User Interface 2-15 Figure 2-9 Errored Seconds (ES) Window for the TEAM 7616 Time intervals are the horizontal axis of the bar graph display. There are 18 graph bars, each displaying bars for the TEAM 7616 application. The pairs of graph bars are identified as 0 through 16 and Avg: 0 is the number of unavailable seconds that have occurred so far in the current, incomplete 15-minute interval. 1 through 16 spans the latest four hours, divided into 15-minute intervals. Avg is the mean for the 16 values of completed intervals. The vertical axis of the bar graph displays the number of unavailable seconds against a selectable scale of 0 to 900, 450, or 225; click on a preferred vertical scale in Set Vertical Scale above the bar graph. The unit lets you view four hours of error reports, while non-applicable intervals are grayed-out. If the unit has not completed four hours of operation, then the unavailable intervals are grayed-out. When you are finished with this screen, click on the OK button to dismiss the window.
26 User Interface Severely Errored Seconds (SES) Display Screen for the 7616 A Severely Errored Second (SES) is defined as a second with 7 or more CRC error events, or one or more 00Fs. Figure 2-10 shows the Severely Errored Seconds (SES) screen. In Set Vertical Scale you have three vertical scales of seconds intervals to choose from. The screen shows also numeric displays for current and recent 24-hour periods error totals. This screen graphically shows the number of errored seconds that have taken place in the last four hours. Figure 2-10 Severely Errored Seconds (SES) Window for the TEAM 7616 Time intervals are the horizontal axis of the bar graph display. There are 18 graph bars, each displaying bars for the TEAM 7616 application. The pairs of graph bars are identified as 0 through 16 and Avg: 0 is the number of unavailable seconds that have occurred so far in the current, incomplete 15-minute interval. 1 through 16 spans the latest four hours, divided into 15-minute intervals. Avg is the mean for the 16 values of completed intervals. The vertical axis of the bar graph displays the number of unavailable seconds against a selectable scale of 0 to 900, 450, or 225; click on a preferred vertical scale in Set Vertical Scale above the bar graph. The unit lets you view four hours of error reports, while non-applicable intervals are grayed-out.
27 7616 User Interface 2-17 If the unit has not completed four hours of operation, then the unavailable intervals are grayed-out and therefore not meaningful. When you are finished with this screen, click on the OK button to dismiss the window. Unavailable Seconds (UAS) Display Screen for the 7616 Unavailable Seconds (UAS) is defined as a count of one-second intervals when service is not available. Service-not-available means 10 or more consecutive SESs. Figure 2-11 shows the Unavailable Seconds (UAS) screen. In Set Vertical Scale you have three vertical scales of seconds intervals to choose from. The screen shows also numeric displays for current and recent 24- hour periods error totals. This screen graphically shows the number of errored seconds that have taken place in the last four hours. Figure 2-11 Unavailable Seconds Reports (UAS) Window for the TEAM 7616
28 User Interface Time intervals are the horizontal axis of the bar graph display. There are 18 pairs of graph bars, each displaying bars for the TEAM 7616 application. The pairs of graph bars are identified as 0 through 16 and Avg: 0 is the number of unavailable seconds that have occurred so far in the current, incomplete 15-minute interval. 1 through 16 spans the latest four hours, divided into 15-minute intervals. Avg averages the 16 values for completed intervals. The vertical axis of the bar graph displays the number of unavailable seconds against a selectable scale of 0 to 900, 450, or 225; click on a preferred vertical scale in Set Vertical Scale above the bar graph. If the unit has not completed four hours of operation, then the unavailable intervals are grayed-out. When you are finished with this screen, click on the OK button to dismiss the window. Far End Block Error (FEBE) Count for the 7616 An Far End Block Error (FEBE) is defined as a frame error at the remote unit. Figure 2-12 shows you a screen that graphically illustrates the number of far end block errors that have occurred in the last four hours. It also provides a numeric display of how many far end block errors occurred in the last two 24-hour periods. Figure 2-12 Far End Block Errors (FEBE) Window for the TEAM 7616
29 7616 User Interface 2-19 Time intervals are the horizontal axis of the bar graph display. There are 18 graph bars, each displaying bars for the far end of the TEAM 7616 application. The pairs of graph bars are identified as 0 through 16 and Avg: 0 is the number of unavailable seconds that have occurred so far in the current, incomplete 15-minute interval. 1 through 16 spans the latest four hours, divided into 15-minute intervals. Avg is the mean for the 16 values of completed intervals. The vertical axis of the bar graph displays the number of unavailable seconds against a selectable scale of 0 to 75000, 37500, or 18750; click on a preferred vertical scale in Set Vertical Scale above the bar graph. The unit lets you view four hours of error reports, when non-applicable intervals are grayed-out. If the unit has not completed four hours of operation, then the unavailable intervals are grayed-out. When you are finished with this screen, click on the OK button to dismiss the window. Unavailable Time Periods (UTP) Display Screen for the 7616 The Unavailable Time Periods (UTP) display screen lists the last six periods or occurrences of unavailable time for the TEAM Each time period is specified by its Start time, End time, and Duration. Click on the OK button to dismiss the window when you are done with it. Figure 2-13 exhibits this screen. Figure 2-13 Unavailable Time Periods (UTP) Window for the TEAM 7616
30 User Interface Error (Text) for the TEAM 7616 The Error Events display screen is the text version of the Error Reports graphic representations. It tabulates some data on the three types of error events that have occurred. See Figure Figure 2-14 Error Events Window for the TEAM 7616 The screen displays two Total Error Events categories, each of which shows total events over a 24- hour period: Recent 24 Hours (which is a 24-to-48 hour period) Current 24 Hours (without Current Interval) The display headed Current Error Events: Current 15 Minute Interval shows the error events accumulated thus far in the uncompleted current interval. For the 15-minute boundary, the accumulation is transferred to the Current 24 Hours count and a new current interval begins. The Cumulative Error Events display at the bottom of the screen gives you a detailed view of error events that have happened over the most recent four hours. Four rows of the display represent four hours; the 1st through 4th quarters of the hours appear as columns under each of the error events. As each current interval is completed every 15 minutes, its accumulated count appears here as the value for Hr 1/1st. All previous counts shift one place down while the previous value for Hr 4/4th is bumped from the display. Click on the OK button to dismiss the window when are finished with it. Current 15-Minute Interval Error Report for the Team 7616 The Current 15-Minute Interval Error Report for the Team 7616 is used to display the errors that have occurred during the current 15-minute, an incomplete interval. This report is accessed from the HPOV Map Performance-> Current Interval Reports or from the front panel, which fetches and displays data from the 7616 card. With this window, you have two vertical scales. The left scale pertains to the readings for the ES, SES, UAS, and FEBE errors, where the bar graph
31 7616 User Interface 2-21 displays the number of unavailable seconds against a selectable scale of 0 to 900, 450, or 225. The right scale pertains to the readings for the FEBE; click on the preferred vertical scale in Set Vertical Scale above the bar graph. Bar graphs show the present states of the error reports which correspond to their numeric displays just below the horizontal or x-axis. See Figure Below this feature, you find a % Interval Measured scale which tells you the percentage of the current 15-minute interval pertaining to a particular error report. Press button marked Read Unit. Figure 2-15 Current 15-Minute Interval Error Report Screen (7616)
32 User Interface 7616 Diagnostics The Diagnostic application is used to perform tests to isolate a data communication problem to the Network element or line Diagnostic Test is launched from the HPOV Map Fault Menu or from the Front Panel menu (See Figure 2-16). The application is comprised of one main window in five sections or parts, which are as follows: Section 1 is the menu - Navigate selects Diagnostic History - this section is described below. Section 2 is the name of the unit. Section 3 has the loop interface and channel selections, remote unit bit pattern, tests, and test control buttons. Section 4 has the test graphics. Section 5 has circuit ID, test status and results. Table 2-9 Diagnostics Screen for the 7616 Menu Section 1. Navigate Diagnostics History 2. Name Name of unit 3. Test Interface Selection Loop 1, 2, or 3 Channel Selection Test Pattern Diagnostic Test Start/Stop Test Reset Errors Description Channel A or B Bit Pattern for remote unit testing 2047 or 511 Tests Unit Test - unit health check Self Test (Note that the 7616 allows only a 2047-pattern.) Digital Loopback Remote Digital Loopback Remote Digital Loopback with Self Test Remote to Remote ST Remote Bi Loopback Remote Channel Loopback Remote Bi Loopback with Self Test Master to Remote Self Test Buttons Starts or stops the selected test. Resets the errors to zero without having to stop and restart the test. 4. Graphics Displayed graphics depend on unit configuration: Drop Side or Network Side. Loops are shown where appropriate. 5. Circuit ID Circuit ID - read only.
33 7616 User Interface 2-23 Test Status Results Table 2-9 Diagnostics Screen for the 7616 (Continued) Idle Unit Test - unit health check Self Test (Note that the 7616 allows only a 2047-pattern.) Digital Loopback Remote Digital Loopback Remote Digital Loopback with Self Test Remote to Remote ST Remote Bi Loopback Remote Channel Loopback Remote Bi Loopback with Self Test Master to Remote Self Test Test results are in bit errors and displayed for only those tests where the Pattern Generator is on. Figure 2-16 Diagnostic Test Screen for the 7616
34 User Interface Diagnostics History for the 7616 The Diagnostics History application is used to log test information after the test is finished Diagnostics History is launched from the Diagnostics->Navigate menu. This screen is read-only (See Figure 2-17). The information on the screen is inserted only after a test has been completed. If the diagnostic screen is closed, the diagnostic history is cleared. Figure 2-17 Diagnostics History Screen for the 7616 Table 2-10 Diagnostics History Menu for the 7616 Diagnostics History Start Time Test Date and time when test started. Name of the test. Pattern Test pattern selected (511 or 2047). Test Time Interface Test Results Duration of the test in hours:minutes:seconds format Designates which loop and channel the test had run on. OK for a test that does not involve Selftest, or for a test with Selftest, where no errors are found. Bit Errors are followed by a bit error number for a test with Selftest, where errors are found. Button Controls OK Dismisses the screen Maintenance The Maintenance tool displays and modifies 7616 attributes which are device specific and cannot be set as configuration options Maintenance is activated from the HPOV Map Configuration->Maintenance Menu or from the Front Panel menu. There is one main window for this application (See Figure 2-18).
35 7616 User Interface 2-25 Figure Maintenance Screen Window controls and their functions are as follows (Name is read-only): Table Maintenance Menu Button Reset Statistics Reset to Factory Defaults Perform Soft Reset Description Resets all 7616 loop statistics to zero. Initiates a 7616 reset to default configuration parameters. Initiates a 7616 board reset. Reset Major BER Alarm Resets Major BER Alarm and Counts for Loops 1, 2, or 3. Reset Minor BER Alarm Resets Minor BER Alarm and Counts for Loops 1, 2, or 3. Information on the 7616 The Information screen shows you the current revision level and copyright notice of the current application Information is launched from the HPOV Map Misc->Information Menu or from the Front Panel menu; or you can double click on the GDC Logo on the front panel. One window makes up the application and it is read-only (See Figure 2-19). Figure 2-19 Information Screen for the 7616
36
37 Chapter 3 Team Overview This chapter covers the design of the HPOV SNMP Manager for the Universal Access System (UAS) 7001 product. Graphical User Interface (GUI) windows are part of the of the description. The UAS manager applications are built on the HP OpenView network management platform. HP Open View provides the framework for the user interface application and the SNMP protocol for the communications framework. Communications for the 7001 UAS uses Simple Network Management Protocol (SNMP) to carry out configuration, maintenance, status, and other functions on the SCM and 7001 cards. The IP (Internet Protocol) addressable SCM is an SNMP agent that proxies requests to the other cards in the SpectraComm Shelf. Alarms from the devices are sent to the HP OpenView Manager via SNMP Traps. The Manager furnishes the protocol stack for the SNMP Communications. User Interface for the 7001 The Graphical User Interface for the UAS 7001 Management consists of several applications that are integrated to run under HP OpenView. The applications are summarized here: Front Panel Configuration Alarms Reports Diagnostics Maintenance Information The following are GUI screens for the UAS 7001 which are integrated into HP OpenView. The application windows presented deal specifically with 7001 family product. The Graphical Shelf and SCM applications are handled as core functionality across the SpectraComm products and are not presented in this manual.
38 3-2 User Interface for the 7001 Front Panel Application for the 7001 The front panel status application gives you an image (See Figure 3-1) of the face plate of a shelf card. This application is started from the Graphical Shelf Application by selecting a particular shelf card icon and then selecting Performance->Front Panel, or by double clicking on a shelf card icon. The front panel contains LED images animated to reflect actual card status. This application offers you a summary of the real-time events that the unit is undergoing as well as a convenient launching point for all the major applications related to the product. Figure Front Panel Status Screen The GDC icon executes an information screen about the application. Table 3-1 defines illuminated LEDs for the 7001 Front Panel.
39 User Interface for the Table Front Panel LEDs LED Displayed LED Function INS ON TMG RSP LCV AIS OOF LOS TM ALM Indicates unit is in-service. Indicates power is on. Indicates unit is sourcing the system 4-MHz back-plane timing and 8-KHz reference back-plane timing. Indicates transmission of the back-plane NMS command response. Indicates Line Code Violations. Indicates receiving Alarm Indication Sequence Indicates loss of selected T1 framing. Indicates loss of T1 signal. Indicates unit is running a diagnostic. The alarm LED by its color indicates that it has detected an alarm condition. The color of the alarm LED is the same color as that of the shelf slot icon. For no alarm the color is always green. Select Buttons for the 7001 front panel are identified in Table 3-2. Table Front Panel Selections Button Button Function Help Select Selects Front panel descriptions Contains a menu with selections for: Performance Alarms, Reports Configuration Configuration, Maintenance Fault Diagnostics Misc Information Demand Poll Polling of status to update the front panel Auto Poll Periodic polling of status to update the front panel at 15, 30, or 60-second rates Exit Closing the front panel application Status Message Area for the 7001 The status message area displays messages which describe application activity and unit interaction. Examples are: time, not responding, etc.
40 3-4 User Interface for the 7001 Shelf Configuration for the 7001 Refer to 7001 Shelf Configuration Chapter for description. This application selects time slot allocation and defines circuit names for the 7001 and 7616 series units. You begin this application from the Shelf Universe submap by first choosing the desired shelf icon, then choosing Configuration->7001 Shelf Configuration. Configuration for the 7001 The Graphical User Interface for the Configuration Application incorporates features for optioning the SNMP 7001 product. With the Configuration Application, you have access to unit level parameters via the SNMP queries when Windows are displayed or refreshed. Through SNMP set commands, modifications are applied to the unit. The configuration application has templates for copying the same configurations to other units. Configuration templates are stored permanently and are easily accessed. The 7001 Configuration is launched from the HPOV Shelf Map by first selecting a particular shelf slot, then choosing Configuration->Configure from the Menu bar or from the Front Panel application Select button menu. One main window and a set of transient windows, offering unit optioning, make up this application. Included are the 7001 Configuration (main widow), Unit Configuration Options, Alarms Reported, Local Alarms, and All Screens. Configuration - Main window for the 7001 The main window is comprised of four areas. The title bar provides the product name and configuration type. The name field contains the Shelf name, slot number and symbol label. The menu bar provides file operations, navigation through subordinate screens and help. The main body of the window is composed of administrative read-only fields. The status message area at the bottom of the screen provides insight into the state of the application (See Figure 3-2). Figure 3-2 Configuration - Main Window Screen (7001)
41 User Interface for the Table 3-3 File Menu for the 7001 File Menu File -> Refresh File -> Save to Unit File -> Load Template File -> Save to Template File -> Compare to Template File -> Exit Causes all options to be read from the unit; outstanding edits are lost. Causes all outstanding edits to be sent to the unit and saved. Allows the selection of an existing 7001 template to be applied as edits to the current application. (A subsequent File -> Save to Unit operation implements the template changes.) Causes the configuration data of a unit to be saved as a specific template. Causes the template file data to be compared to the configuration screen data and differences identified. Causes the application to terminate; outstanding edits are discarded. Table 3-4 Navigate Menu for the 7001 Navigate Menu Navigate -> Unit Configuration Options Navigate -> Alarms Reported Navigate -> Local Alarms Navigate -> All Screens Displays the Options window. Displays the Alarms Reported/Thresholds window. Displays the configuration Options for the alarm card window. Reads and displays all configuration screens. Table 3-5 Help for the 7001 Help Causes help to be displayed. Table 3-6 Display Fields for the 7001 Fields (Note that all fields on this screen are read-only.) Name Circuit ID Slot State Operational Status Serial Number Firmware Revision Shelf name, slot, symbol label of the selected slot symbol from the shelf map. Optional name identifying the T1 circuit this unit is connected to. State of the shelf slot: active or inactive. State of the current unit: up or down. Unit serial number. Unit firmware version.
42 3-6 User Interface for the 7001 Boot Code Revision MIB Version Table 3-6 Display Fields for the 7001 (Continued) Boot code version of the unit. Unit Management Information Base (MIB) version. Status message area of the window displays messages, describing application activity and unit interaction. Possible examples are: writing, saving to template, etc. Operational Status of the 7001 The operational status displays a card in a shelf slot as in or out of service (up or down). To set the operational status of a card: 1. Start at the TEAM Universe submap and select the desired shelf icon by clicking once with the mouse. 2. Then, select Configuration->Shelf Configuration. 3. From the Shelf Configuration screen, select Navigate->Service States to display the Slot Service States screen. 4. Near the bottom of this screen, at the Select Card Slot: selection, choose your 7616, 7001, or 7002 card slot to be put into or out of service. Once your card slot is selected, the controls at the bottom of the screen display the slot up or down status. 5. Select the status of your choice. 6. To save your selected status, select File->Save to Shelf on the Shelf Configuration screen.
43 User Interface for the Unit Configuration Options for the 7001 This screen is shown when Navigate->Unit Configuration Options is selected on the 7001 Configuration main window. You can configure major options of the unit at this screen (See Figure 3-3). Figure 3-3 Unit Configuration Options Window Screen (7001) Name and Circuit ID are read-only field. Table 3-7 Configuration Options (7001) Unit Options Framing Framing Mode Network Interface Type Pre-Equalization ESF SF Auto Manual DSX-1 DS-1 None feet feet feet feet feet
44 3-8 User Interface for the 7001 Table 3-7 Line Buildout Mode Line Buildout FDL Mode Line Coding TX Clock Source Configuration Options (7001) (Continued) Auto, Manual 0 db -7.5 db -15 db -22 db None ANSI T1-403 TR B8ZS AMI System - Timing is derived from an element in the shelf Recovered - Recovered (slave) timing from the network T1 Internal - Internal clock source Fallback Clock Source Loopback Configuration AIS Loopdown System - Timing is derived from an element in the shelf Recovered - Recovered (slave) timing from the network T1 Internal - Internal clock source Inhibit Loop Payload Loop Line Loop Inhibit 5-60 seconds Action Buttons OK Reset Cancel Holds edits and dismisses the screen. Undoes pending edits since last File->Save to Unit operation. Same as Reset and dismisses the screen. Note: Defaults in bold. Alarms Reported for the 7001 The screen is shown when Navigate->Alarms Reported is selected on the 7001 Configuration main window (See Figure 3-4). This screen permits you to configure Alarm reporting with thresholds. You can report or not report any individual alarm by selecting the alarm. A selected alarm means that the alarm is reported in an SNMP Trap from the SCM to the Controller. Name and Circuit ID are read-only.
45 User Interface for the Figure 3-4 Alarms Reported Screen (7001) Table Alarms Declared Alarms Signal Loss Frame Loss Timing Loss Alarm Indication Signal Yellow Loss of T1 signal. Loss of selected T1 framing. Loss of timing source. Alarm Indication Sequence received. Received Yellow Alarm Performance Alarms ES BES SES UAS LCV CRC Errored Seconds Bursty Errored Seconds Severely Errored Seconds Unavailable Seconds Line Code Violations Cyclical Redundancy Check errors Window Data collection time period choices are 1 sec., 10 sec., 30 sec., 1 min., 15 min., 1 Hr., 24 Hr., Infinite
46 3-10 User Interface for the 7001 Table 3-8 Threshold 7001 Alarms (Continued) Choices are 1 occurrence, 3 occurrences, 10 occurrences, 100 occurrences, 1,000 occurrences, 10,000 occurrences within the window time frame. Action Buttons Report All Report None OK Reset Cancel Selects all alarms for reporting. Deselects all alarms, no alarms reported. Holds edits and dismisses the screen. Undoes pending edits since last File->Save to Unit operation. Same as Reset and dismisses the screen Local Alarm Configuration This screen is shown when Navigate->Local Alarms is selected. The Local alarm configuration screen is used to mask or set the severity of given alarms that can trigger the Local Alarm Card for alarm display on a light panel. Local alarms do not create SNMP traps. These settings are stored within the For all alarms, the choices are Disabled, Enable Major, and Enable Minor. The Name and Circuit ID fields are read-only. On this screen, all configurable alarm types as described above are found (See Figure 3-5). Figure 3-5 Local Alarm Configuration Screen (7001) All Screens for 7001 This reads and displays all configuration screens for the unit.
47 User Interface for the Template Support for the 7001 Device configurations are saved in a file and are known as templates, which can be applied similarly to configure other units. You can Save, Load, or Compare templates by accessing the File menu; and when you invoke one of these three operations, you see a dialog window where you are asked to specify the template file name. Alarm Detail for the Alarm Detail is launched from the HPOV Map Performance->Alarms or from the Front Panel menu. The alarms are depicted on the screen, as shown in Figure 3-6. When the alarm is off, the color you see is dark green; when on, orange. The alarm detail works with the alarm reported screen. When an alarm is set to be reported and is active, the appropriate alarm is displayed. The following are not affected by the alarm reported screen: NV RAM corrupt, unit failure, and power up. Figure Alarm Detail Screen 7001 Error Reports The Error Reports (or just Reports) application is used to display statistics accumulated by the 7001 unit. You can launch the 7001 reports function from the HPOV Map Performance->Reports or from the Front Panel display Select button menu. When you launch the reports application, it initially displays an error reports summary window or main reports screen (See Figure 3-7) giving you the 24-hour statistics for all error conditions tracked by this application.
48 3-12 User Interface for the 7001 Figure 3-7 Error Reports window or Main Error Reports Screen for the 7001 The Navigate menu of the summary window lets you access individual windows which show more detailed statistics on each error condition. For the current 24-hour period (Figure 3-7) shown along the vertical axis are errors that have occurred for each of six error events: units are seconds for ES (Errored Seconds), SES (Severely Errored Seconds), BES (Bursty Errored Seconds), UAS (Unavailable Seconds), and count for LOF (Loss of Frame Count). There are three different options provided for the vertical scale. Select one of them by clicking on one of the items in Set Vertical Scale. Error Reports Window Menus for the Team 7001 The Error Reports window has File and Navigate menus in its menu bar. The File menu consists of Refresh and Exit selections. The Refresh selection reads the statistics from the unit and updates the display to reflect changes that have occurred since the window was opened or since the last Refresh. The Exit selection dismisses the Error Reports window.
49 User Interface for the The Navigate menu contains seven detailed Error Reports displays: Errored Seconds (Graph)... Severely Errored Seconds (Graph)... Bursty Errored Seconds (Graph)... Unavailable Seconds (Graph)... Loss of Frame Count (Graph)... Errors (Text)... All, except the last, are graphic screens detailing information about errors collected at 15-minute intervals during the current 24 hours, four hours at a time; the last one lists the errors in textual form. Errored Seconds (ES) Report for the Team 7001 An Errored Second (ES) is defined as a second with at least one CRC error event. Figure 3-8 shows the Errored Seconds (ES) screen. In Set Vertical Scale you have three vertical scales of seconds intervals to choose from. The screen shows also numeric displays for the current 24-hour period. This screen graphically shows the number of errored seconds that have taken place in one of six four-hours periods. Figure 3-8 Errored Seconds (ES) Screen for the 7001
50 3-14 User Interface for the 7001 Time intervals are the horizontal axis of the bar graph display. There are 18 graph bars, each displaying bars for the TEAM 7001 application. The graph bars are identified as 0 through 16 and Avg: 0 is the number of errored seconds that have occurred so far in the current, incomplete 15- minute interval. Selecting a 4-hour period allows the user to choose a four-hour period of the current 24 hours; 0 to 4 selects the number of errors occurred in the latest 4-hour period. 1 through 16 spans the four hour-period selected, divided into 15-minute intervals. Avg is the mean for the 16 values of completed intervals. The vertical axis of the bar graph displays the number of errored seconds against a selectable scale of 0 to 900, 450, or 225; click on a preferred vertical scale in Set Vertical Scale above the bar graph. The unit lets you view four hours of error reports, while non-applicable intervals are grayed-out. When you are finished with this screen, click on the OK button to dismiss the window. Severely Errored Seconds (SES) Report for the Team 7001 Severely Errored Second (SES) is defined as a second with 7 or more CRC error events, or one or more Out of Frames. Figure 3-9 shows the Severely Errored Seconds (SES) screen. In Set Vertical Scale you have three vertical scales of seconds intervals to choose from. The screen shows also numeric displays for the current 24-hour period. This screen graphically shows the number of severely errored seconds that have taken place in one of six four-hours periods.
51 User Interface for the Figure 3-9 Severely Errored Seconds (SES) Screen for the 7001
52 3-16 User Interface for the 7001 Time intervals are the horizontal axis of the bar graph display. There are 18 graph bars, each displaying bars for the TEAM 7001 application. The graph bars are identified as 0 through 16 and Avg: 0 is the number of severely errored seconds that have occurred so far in the current, incomplete 15-minute interval. Selecting a 4-hour period allows the user to choose a four-hour period of the current 24 hours; 0 to 4 selects the number of errors occurred in the latest 4-hour period. 1 through 16 spans the four-hour period selected, divided into 15-minute intervals. Avg is the mean for the 16 values of completed intervals. The vertical axis of the bar graph displays the number of severely errored seconds against a selectable scale of 0 to 900, 450, or 225; click on a preferred vertical scale in Set Vertical Scale above the bar graph. The unit lets you view four hours of error reports, while non-applicable intervals are grayed-out. When you are finished with this screen, click on the OK button to dismiss the window. Bursty Errored Seconds (BES) Report for the Team 7001 Bursty Errored Second (BES) is defined as a second with more than one, but less than 320 CRC6 error events. Figure 3-10 shows the Bursty Errored Seconds (BES) screen. In Set Vertical Scale you have three vertical scales of seconds intervals to choose from. The screen shows also numeric displays for the current 24-hour period. This screen graphically shows the number of bursty errored seconds that have taken place in one of six four-hours periods.
53 User Interface for the Figure 3-10 Bursty Errored Seconds (BES) Screen for the 7001 Time intervals are the horizontal axis of the bar graph display. There are 18 graph bars, each displaying bars for the TEAM 7001 application. The graph bars are identified as 0 through 16 and Avg: 0 is the number of bursty errored seconds that have occurred so far in the current, incomplete 15-minute interval. Selecting a 4-hour period allows the user to choose a four-hour period of the current 24 hours; 0 to 4 selects the number of errors occurred in the latest 4-hour period. 1 through 16 spans the four-hour period selected, divided into 15-minute intervals. Avg is the mean for the 16 values of completed intervals. The vertical axis of the bar graph displays the number of bursty errored seconds against a selectable scale of 0 to 900, 450, or 225; click on a preferred vertical scale in Set Vertical Scale above the bar graph. The unit lets you view four hours of error reports, while non-applicable intervals are grayed-out. When you are finished with this screen, click on the OK button to dismiss the window.
54 3-18 User Interface for the 7001 Unavailable Errored Seconds (UAS) Report for the Team 7001 Unavailable Errored Seconds (UAS) is defined as a count of one-second intervals when service is not available. Service-not-available means 10 or more consecutive SESs. Figure 3-11 shows the Unavailable Errored Seconds (UAS) screen. In Set Vertical Scale you have three vertical scales of seconds intervals to choose from. The screen shows also numeric displays for the current 24-hour period. This screen graphically shows the number of unavailable seconds that have taken place in one of six four-hours periods. Figure 3-11 Unavailable Errored Seconds (UAS) Screen for the 7001
55 User Interface for the Time intervals are the horizontal axis of the bar graph display. There are 18 graph bars, each displaying bars for the TEAM 7001 application. The graph bars are identified as 0 through 16 and Avg: 0 is the number of unavailable seconds that have occurred so far in the current, incomplete 15-minute interval. Selecting a 4-hour period allows the user to choose a four-hour period of the current 24 hours; 0 to 4 selects the number of errors occurred in the latest 4-hour period. 1 through 16 spans the four-hour period selected, divided into 15-minute intervals. Avg is the mean for the 16 values of completed intervals. The vertical axis of the bar graph displays the number of unavailable seconds against a selectable scale of 0 to 900, 450, or 225; click on a preferred vertical scale in Set Vertical Scale above the bar graph. The unit lets you view four hours of error reports, while non-applicable intervals are grayed-out. When you are finished with this screen, click on the OK button to dismiss the window. Loss of Frame Count (LOFC) Report for the Team 7001 Loss of Frame Count (LOFC) is the accumulation of the number of times a Loss of Frame is declared. See Figure In Set Vertical Scale you have three vertical scales of seconds intervals to choose from. The screen shows also numeric displays for the current 24-hour period. This screen graphically shows the number of loss of frame errors that have taken place in one of six four-hours periods.
56 3-20 User Interface for the 7001 Figure 3-12 Loss of Frame Count (LOF) Screen for the 7001 Time intervals are the horizontal axis of the bar graph display. There are 18 graph bars, each displaying bars for the TEAM 7001 application. The graph bars are identified as 0 through 16 and Avg: 0 is the number of loss of frames that have occurred so far in the current, incomplete 15- minute interval. Selecting a 4-hour period allows the user to choose a four-hour period of the current 24 hours; 0 to 4 selects the number of errors occurred in the latest 4-hour period. 1 through 16 spans the four-hour period selected, divided into 15-minute intervals. Avg is the mean for the 16 values of completed intervals. The vertical axis of the bar graph displays the number of loss of frames against a selectable scale of 0 to 260, 130, or 65; click on a preferred vertical scale in Set Vertical Scale above the bar graph. The unit lets you view four hours of error reports, while non-applicable intervals are grayed-out. When you are finished with this screen, click on the OK button to dismiss the window.
57 User Interface for the Error (Text) for the TEAM 7001 The Error Events display screen is the text version of the Error Reports graphic representations. It tabulates data on the six types of error events that have occurred. See Figure Figure 3-13 Error Reports Screen for the 7001 The screen displays Total Error Events over the current 24-hour period (without current interval). The display headed Current Error Events: Current 15 Minute Interval shows the error events accumulated thus far in the uncompleted current interval. For the 15-minute boundary, the accumulation is transferred to the Current 24 Hours count and a new current interval begins. The Cumulative Error Events display at the bottom of the screen gives you a detailed view of error events that have happened over the most recent 24 hours. Each interval corresponds to 15- minute durations. The Number Of Valid Intervals indicates the number of intervals, which could be 96 or less, completed by the unit in the past 24 hours. Click on the OK button to dismiss the window when are finished with it. Current 15-Minute Interval Error Report for the Team 7001 The Current 15-Minute Interval Error Report for the Team 7001 is used to display the errors that have occurred during the current 15-minute, an incomplete interval. This report is accessed from the HPOV Map Performance-> Current Interval Reports or from the front panel, which fetches and displays data from the 7001 card. With this window, you have two vertical scales. The left scale pertains to the readings for the ES, SES, BES, and UAS errors, where the bar graph displays the number of seconds against a selectable scale of 0 to 900, 450, or 225. The right scale pertains to the readings for the LOF, where the bar graph displays the number of seconds for count for LOF against a selectable scale of 0 to 260, 130, and 65; click on the preferred vertical scale in Set Vertical Scale above the bar graph. Bar graphs show the present states of the error reports which correspond to their numeric displays just below the horizontal or x-axis. In the
58 3-22 User Interface for the 7001 example below (Figure 3-14) the current status of the UAS shows a digital read-out of 136. ES, SES, and the other reports are at zero. Below this feature, you find a % Interval Measured scale which tells you the percentage of the current 15-minute interval completed. Press button Read Unit to read data from the unit and refresh the display. Figure 3-14 Current 15-Minute Interval Error Report Screen for the 7001 Diagnostics The Diagnostic application is used to perform tests to isolate a data communication problem to the Network element or line Diagnostic Test is launched from the HPOV Map Fault Menu or from the Front Panel menu (See Figure 3-15). The application is comprised of one main window in five sections or parts, which are as follows:
59 User Interface for the Section 1 is the menu - Navigate->Diagnostic History (This section is described below). Section 2 is the name of the unit. Section 3 has the test, test duration, and test control buttons. Section 4 has the test graphics. Section 5 has circuit ID, test status, and time remaining in test. Table 3-9 Diagnostics Screen Table for the 7001 Description Navigate Menu Name Field Diagnostics History Name of unit Diagnostic Test T1 Line Loopback T1 Payload Loopback Test Duration Loops the Telco transmit and receive paths back towards the T1 network. Loops the recovered T1 receive and transit paths back towards the T1 network. Maximum length of time the test runs. The choices are 10 or 20 minutes, and infinite. Buttons Start/Stop Test Graphics Starts or stops the selected test. Displayed graphics depend on unit configuration: Loops are shown where appropriate. Results Circuit ID Test Status Time Remaining Circuit ID -- read only Displays status of the diagnostic test Idle T1 line loopback T1 payload loopback Displays in meter format the time remaining in test.
60 3-24 User Interface for the 7001 Figure 3-15 Diagnostic Test Screen for 7001 Diagnostics History The Diagnostics History application is used to log test information after the test is finished Diagnostics History is launched from the Diagnostics->Navigate menu. This screen is read-only (See Figure 3-16). If the diagnostic screen is closed, the diagnostic history is cleared. Table 3-10 Diagnostics History for 7001 Start Time Test Test Time Test Results OK Diagnostics History Date and time when test started. Name of the test. Duration of the test in hours:minutes:seconds format OK for a test that ran successfully. Button Controls Dismisses the screen.
61 User Interface for the Figure Diagnostics History Screen Maintenance The Maintenance application displays and modifies 7001 attributes which are device specific and cannot be set as configuration options Maintenance is activated from the HPOV Map Configuration->Maintain Menu or from the Front Panel menu. There is one main window for this application (See Figure 3-17). Figure 3-17 Maintenance Screen for the 7001whb Window controls and their functions are as follows (Name and Circuit ID are read-only): Table 3-11 Maintenance Menu for the 7001 Button Reset Statistics Reset to Factory Defaults Perform Soft Reset Description Resets all 7001 loop statistics to zero. Initiates a 7001 reset to default configuration parameters. Initiates a 7001 board reset.
62 3-26 User Interface for the 7001 Information on the 7001 The Information screen shows you the current revision level and copyright notice of the current application Information is launched from the HPOV Map Misc->Information Menu or from the Front Panel menu; or you can double click on the GDC Logo on the front panel. One window makes up the application and it is read-only (See Figure 3-18). Figure 3-18 Information Screen for 7001
63 Chapter Shelf Configuration 7001 Shelf Configuration Overview This chapter covers the design of the 7001 Shelf Configuration Application for the Universal Access System (UAS) 7001 and 7616 products. Graphical User Interface (GUI) windows are part of the description. The UAS manager applications are built on the HP OpenView network management platform. HP Open View provides the framework for the user interface application and the SNMP protocol for the communications framework. Information contained here relates to the 7001 shelf configuration support only. The System Shelf configuration application configures the T1 time slots allocation, defines circuit names and sets administrative status for the 7001 and 7616 units. Communications for the 7001 Shelf Configuration UAS uses Simple Network Management Protocol (SNMP) to carry out configuration, status, and other functions on the SCM, 7001, and 7616 cards. The IP (Internet Protocol) addressable SCM is an SNMP agent that proxies requests to the other cards in the SpectraComm Shelf. The Manager furnishes the protocol stack for the SNMP Communications. User Interface for the 7001 Shelf Configuration The Graphical User Interface for the 7001 Shelf Configuration consists of several applications that are integrated to run under HP OpenView. The applications are summarized here: 7001 T1 System Configuration Status 7001 Shelf Timing 7001 Highway Assignment 7616 Time Slot Assignment T1 Time Slot Status The following are GUI screens for the 7001 Shelf Configuration which are integrated into HP OpenView. The application windows presented deal specifically with 7001 and 7616 products. The Graphical Shelf and SCM applications are handled as core functionality across the SpectraComm products and are not presented in this manual.
64 4-2 User Interface for the 7001 Shelf Configuration 7001 System Configuration Status Application This application is started from the Team Universe submap by selecting the desired shelf icon and then selecting Configuration->7001 Shelf Configuration (See Figure 4-1). System configuration consists of assigning backplane highway(s) to a unit, mapping the time slots of the highways to the T1, setting Reference Timing and System Timing. The channels of the 7616 can be assigned to any time slots of any two of the four highways. A 7001 can be assigned to only one highway. The main menu bar has File, Navigate, and Help selections. Each of these are described below. Figure 4-1 TEAM 7001 Shelf or System Configuration Status Screen Table 4-1 File Menu, 7001 Shelf Configuration File Menu File -> Refresh Read and update all data on all screens of this application. File -> Exit Causes the application to terminate; outstanding edits are discarded. NOTE: It is critical to this application to perform a Refresh if any 7001 or 7616 Unit Configuration is changed in this shelf. Refresh provides current configuration information of the shelf units to the 7001 Shelf Configuration application for proper updating. Otherwise, misleading information could be viewed and misinterpreted. Table 4-2 Navigate Menu, 7001 Shelf Configuration Navigate Menu Navigate -> Shelf Timing Displays the primary and secondary units responsible for system timing. Navigate -> 7001 Highway Assignment Displays the 7001 highway assignments. Navigate -> 7616 Time Slot Displays the 7616 time slot assignments. Assignment Navigate -> T1 Time Slot Displays the T1 time slot status. Status Navigate -> All Displays all of the above screens
65 User Interface for the 7001 Shelf Configuration 4-3 Table 4-3 Help, 7001 Shelf Configuration Help Causes help to be displayed. Table 4-4 Display Fields, 7001 Shelf Configuration Fields (Note that all fields on this screen are read-only.) Name Shelf name. Network Side 7001 Status Displays the system configuration of the network side of the 7001s in the shelf. Slot Unit Shelf slot number - 1 to 32. Timing system or reference timing - primary, secondary, or none. Hiway Backplane data highway: 1 to 4, or not assigned. T1 Name T1 line name. Starting Time Slot The starting time slot assigned on the highway. Value must be 1 to assign the entire T1 bandwidth. Number of Time Slots The number of time slots assigned on the highway. Value must be 24 to assigned the entire T1 bandwidth. DropSide 7616 Status Displays the system configuration of the drop side of the 7616s in the shelf. Slot Unit Shelf slot number - 1 to 32. Loop Loop and Channel Loop 1 to 3, Channel A or B Data Rate Data rate assigned to this channel: 64Kbps, 128Kbps, or Inhibit. Hiway Backplane data highway: 1 to 4, or not assigned. Time Slot 1 to 24, or not assigned. Loop Name Name of loop. Status message area of the window displays messages, describing application activity and unit interaction. Possible examples are: reading, writing, saving, etc. Shelf Timing, 7001 Shelf Configuration This screen is shown when Navigate->Shelf Timing is selected on the 7001 Shelf Configuration main window. You can configure major options of the unit at this screen (See Figure 4-2). Figure Shelf Timing Screen
66 4-4 User Interface for the 7001 Shelf Configuration This screen designates the unit and slot number in the shelf that provides System Timing and Reference Timing. The primary and secondary boxes list all the 7001s in the shelf and None, or says None if there are no 7001s in the shelf. The selected unit has its System Timing Generator (STG) and Reference Timing Generator enabled. You can select a unit as a primary or secondary timing source. All other units have their timing generators disabled. Note, however, that the unit you select as secondary STG activates automatically when the primary STG unit has failed. Selecting option None from the list for primary or secondary results in disabling the primary or secondary timing source. Table 4-5 Fields for the TEAM 7001 Shelf Timing Menu Fields Name Shelf Name (read only) Selections Primary Secondary Primary System Timing Generator - unit type and shelf slot number Secondary System Timing Generator - unit type and shelf slot number Controls OK Save Cancel Retains the changes and closes the window. Saves changes to 7001 units in shelves. Cancels any changes made and restores options to previous selections Highway Assignment This screen is shown when Navigate->7001 Highway Assignment is selected. Use the screen to select which highway a 7001 is assigned to, and assign an optional name to the T1 (See Figure 4-3).. Figure Highway Assignment Screen
67 User Interface for the 7001 Shelf Configuration 4-5 Table Highway Assignment Menu Name Shelf Name (read only) Selections For Highways 1 through 4 Unit T1 Name Displays listing of all 7001 units in the shelf. Choose the 7001 you want assigned to a particular highway. The entire bandwidth of 24 timeslots for T1 is allocated starting from Time Slot 1. Selecting Not Assigned leaves the highway unassigned. Note: Drop-side devices (7616) should be placed Out of Service if their associated aggregate card (7001 or 7002) is placed in Not Assigned highway condition. This prevents erroneous transmission of data into the network. User given name assigned to the T1 line. Controls OK Save Cancel Retains the changes and closes the window. Saves changes to 7001 units in shelf. Cancels any changes made and restores options to previous selections Time Slot Assignment This screen is shown when Navigate->7616 Time Slot Assignment is selected. The 7616 Time Slot Assignment screen assigns 7616 loops to time slots within highways (See Figure 4-4). You can assign 7616 loops to two of the four highways. You can use the highway selection boxes to choose which highway to use. Highway choices are N/A (not assigned), 1-4. For each loop, boxes select which time slot is used for the selected highway. Choices are N/A (not assigned), Figure Time Slot Assignment Screen
68 4-6 User Interface for the 7001 Shelf Configuration Table Time Slot Assignment Menu Name Shelf Name (read only) Selections For Highways 1 through 4 Selected Unit Highway 1st Highway 2nd Highway Loops 1A through 3B Lists 7616s previously configured as drop side. If you choose a unit, it loads its current assignments to the screen. Two of the four highways Left column of controls. You select 1 through 4, or unassigned. Right column of controls. You select 1 through 4, or unassigned. Select time slot assigned to the loop on one highway, under left or right columns. Note that if Channel A of a loop is configured for 128 kbps, then Channel B controls are grayed-out. Moreover, the range for time slot selection is limited to 23 for each channel and the same name is used for both Channels A and B. It is a mandatory rule that Channel B of a 128-kbps channel is a one-time slot greater than that of Channel A so that the channels are in a consecutive sequence. If both Channels A and B were previously operating at 64 kbps and not assigned to consecutive time slots, and if Channel A has been changed to 128 kbps (Channel B is grayed-out), then to allocate the required consecutive time slots, click on the Save button. Even though no changes were made on the screen, the application automatically assigns consecutive time slots to a 128-kbps Channel A. Name An optional 16-character name can be assigned to each channel. Controls OK Save Cancel Retains the changes and closes the window. Saves changes to 7616 units in shelf. Cancels any changes made and restores options to previous selections. T1 Time Slot Status, 7001 Shelf Configuration This screen is shown when Navigate->T1 Time Slot Status is selected. This is a readonly screen, showing the source of each T1 Time Slot of the selected highway. When 7616 is the source, the shelf slot number of the unit and its loop number is shown on the designated time slot and optional loop name is displayed. The designated time slot is shown in yellow. If, however, there is a time slot assignment overlap, the last unit in the shelf conflicting for a specific time slot is shown in red. See Figure 4-5.
69 User Interface for the 7001 Shelf Configuration 4-7 Figure 4-5 T1 Time Slot Status Screen, 7001 Shelf Configuration Table 4-8 T1 Time Slot Status, 7001 Shelf Configuration Name Highway Selected T1 Name Shelf Name Selects the highway, and displays the unit type and slot number. The choices contain highway numbers along with the 7001 slot number assigned to a highway. Displays the user s name assigned to the T1 line. Color Codes Green Unassigned time slot Yellow For a time slot assigned to a 7616 Red Time slot conflict Controls OK Closes window
70
71 Chapter 5 Team Overview This chapter covers the design of the HPOV SNMP Manager for the Universal Access System (UAS) 7002 product. Graphical User Interface (GUI) windows are part of the description. The UAS manager applications are built on the HP OpenView network management platform. HP Open View provides the framework for the user interface application and the SNMP protocol for the communications framework. Communications for the 7002 UAS uses Simple Network Management Protocol (SNMP) to carry out configuration, maintenance, status, and other functions on the SCM and 7002 cards. The IP (Internet Protocol) addressable SCM is an SNMP agent that proxies requests to the other cards in the SpectraComm Shelf. Alarms from the devices are sent to the HP OpenView Manager via SNMP Traps. The Manager furnishes the protocol stack for the SNMP Communications. User Interface for the 7002 The Graphical User Interface for the UAS 7002 Management consists of several applications that are integrated to run under HP OpenView. The applications are summarized here: Front Panel Configuration Alarms Reports Diagnostics Maintenance Information The following are GUI screens for the UAS 7002 which are integrated into HP OpenView. The application windows presented deal specifically with the 7002 family product. The Graphical Shelf and SCM applications are handled as core functionality across the SpectraComm products and are not presented in this manual.
72 5-2 User Interface for the 7002 Front Panel Application for the 7002 The front panel status application gives you an image (See Figure 5-1) of the face plate of a shelf card. This application is started from the Graphical Shelf Application by selecting a particular shelf card icon and then selecting Performance->Front Panel, or by double clicking on a shelf card icon. The front panel contains LED images animated to reflect actual card status. This application offers you a summary of the real-time events that the unit is undergoing as well as a convenient launching point for all the major applications related to the product. Figure Front Panel Status Screen The GDC icon executes an information screen about the application. Table 5-1 defines illuminated LEDs for the 7002 Front Panel.
73 User Interface for the Table Front Panel LEDs LED Displayed LED Function INS ON TMG RSP LCV AIS OOF LOS TM ALM Indicates unit is in-service. Indicates power is on. Indicates unit is sourcing the system 4-MHz back-plane timing and 8-KHz reference back-plane timing. Indicates transmission of the back-plane NMS command response. Indicates Line Code Violation. Indicates receiving Alarm Indication Sequence. Indicates loss of selected E1 framing. Indicates loss of E1 signal. Indicates unit is running a diagnostic. The alarm LED by its color indicates that it has detected an alarm condition. The color of the alarm LED is the same color as that of the shelf slot icon. For no alarm the color is always green. Select buttons for the 7002 front panel are identified in Table 5-2. Table Front Panel Selections Button Button Function Help Select Selects Front panel descriptions Contains a menu with selections for: Performance Alarms, Reports Configuration Configuration, Maintenance Fault Diagnostics Misc Information Demand Poll Polling of status to update the front panel Auto Poll Periodic polling of status to update the front panel at 15, 30, or 60-second rates Exit Closing the front panel application
74 5-4 User Interface for the 7002 Status Message Area for the 7002 The status message area displays messages which describe application activity and unit interaction. Examples are: time, not responding, etc. Shelf Configuration for the 7002 Refer to 7002 Shelf Configuration Chapter for description. This application selects time slot allocation and defines circuit names for the 7002 series units. You begin this application from the Shelf Universe submap by first choosing the desired shelf icon, then choosing Configuration- >7002 Shelf Configuration. Configuration for the 7002 The Graphical User Interface for the Configuration Application incorporates features for optioning the SNMP 7002 product. With the Configuration Application, you have access to unit level parameters via the SNMP queries when Windows are displayed or refreshed. Through SNMP set commands, modifications are applied to the unit. The configuration application has templates for copying the same configurations to other units. Configuration templates are stored permanently and are easily accessed. The 7002 Configuration is launched from the HPOV Shelf Map by first selecting a particular shelf slot, then choosing Configuration->Configure from the Menu bar or from the Front Panel application Select button menu. One main window and a set of transient windows, offering unit optioning, make up this application. Included are the 7002 Configuration (main widow), Unit Configuration Options, Alarms Reported, Local Alarms, and All Screens. Configuration - Main window for the 7002 The main window is comprised of four areas. The title bar provides the product name and configuration type. The name field contains the shelf name, slot number and symbol label. The menu bar provides file operations, navigation through subordinate screens and help. The main body of the window is composed of administrative read-only fields. The status message area at the bottom of the screen provides insight into the state of the application (See Figure 5-2). Figure 5-2 Configuration - Main Window Screen (7002)
75 User Interface for the Table 5-3 File Menu for the 7002 File -> Refresh File -> Save to Unit File -> Load Template File -> Save to Template File -> Compare to Template File -> Exit File Menu Causes all options to be read from the unit; outstanding edits are lost. Causes all outstanding edits to be sent to the unit and saved. Allows the selection of an existing 7002 template to be applied as edits to the current application. (A subsequent File -> Save to Unit operation implements the template changes.) Causes the configuration data of a unit to be saved as a specific template. Causes the template file data to be compared to the configuration screen data and differences identified. Causes the application to terminate; outstanding edits are discarded. Table 5-4 Navigate Menu for the 7002 Navigate -> Unit Configuration Options Navigate -> Alarms Reported Navigate -> Local Alarms Navigate -> All Screens Navigate Menu Displays the Options window. Displays the Alarms Reported/Thresholds window. Displays the configuration Options for the alarm card window. Reads and displays all configuration screens. Table 5-5 Help for the 7002 Help Causes help to be displayed. Table 5-6 Display Fields for the 7002 Name Circuit ID Slot State Operational Status Serial Number Firmware Revision MIB Version Interface Type Fields (Note that all fields on this screen are read-only.) Shelf name, slot, symbol label of the selected slot symbol from the shelf map. Optional name identifying the E1 circuit this unit is connected to. State of the shelf slot: active or inactive. State of the current unit: up or down. Unit serial number Unit firmware version Unit Management Information Base (MIB) version Network or Drop configuration Status message area of the window displays messages, describing application activity and unit interaction. Possible examples are: writing, saving to template, etc.
76 5-6 User Interface for the 7002 Operational Status of the 7002 The operational status displays a card in a shelf slot as in or out of service (up or down). To set the operational status of a card: 1. Start at the TEAM Universe submap and select the desired shelf icon by clicking once with the mouse. 2. Then, select Configuration->Shelf Configuration. 3. From the Shelf Configuration screen, select Navigate->Service States to display the Slot Service States screen. 4. Near the bottom of this screen, at the Select Card Slot: selection, choose your 7002, 7001, or 7616 card slot to be put into or out of service. Once your card slot is selected, the controls at the bottom of the screen display the slot up or down status. 5. Select the status of your choice. 6. To save your selected status, select File->Save to Shelf on the Shelf Configuration screen. Unit Configuration Options for the 7002 This screen is shown when Navigate->Unit Configuration Options is selected on the 7002 Configuration main window. You can configure major options of the unit at this screen (See Figure 5-3). Figure 5-3 Unit Configuration Options Window Screen (7002) Name and Circuit ID are read-only field.
77 User Interface for the Table 5-7 Configuration Options (7002) Interface Type Framing Receiver Range Line Coding TX Clock Source Fallback Clock Src Data Link Connection (network) OK Reset Cancel Note: Defaults are in bold. Unit Options Drop-side: Unit is on the DTE side. (Read-Only) Network-side: Unit is connected to the E1. Not Assigned. PCS1 with CRC4 - per Channel Signalling Phase 1 with CRC4 PCS0 with CRC4 - per Channel Signalling Phase 0 with CRC4 CCS with CRC4 - Common Channel Signalling with CRC4 PCS1 without CRC4 - per Channel Signalling Phase 1 without CRC4 PCS0 without CRC4 - per Channel Signalling Phase 0. without CRC4 CCS without CRC4 - Common Channel Signalling without CRC4 Short HDB3 System - timing is derived from an element in the shelf. Recovered (slave) - recovered (slave) timing from the Network E1 Internal clock source System - timing is derived from an element in the shelf Recovered (slave) - recovered (slave) timing from the Network E1 Internal clock source None On-Line Action Buttons Holds edits and dismisses the screen. Undoes pending edits since last File->Save to Unit operation. Same as Reset and dismisses the screen.
78 5-8 User Interface for the 7002 Alarms Reported for the 7002 The screen is shown when Navigate->Alarms Reported is selected on the 7002 Configuration main window (See Figure 5-4). This screen permits you to configure Alarm reporting with thresholds. You can report or not report any individual alarm by selecting the alarm. A selected alarm means that the alarm is reported in an SNMP Trap from the SCM to the Controller. Name and Circuit ID are read-only. Figure 5-4 Alarms Reported Screen (7002) Note: Default is Report None.
79 User Interface for the Table Alarms Declared Alarms Signal Loss Loss of E1 signal Frame Loss Loss of selected E1 framing Timing Loss Loss of timing source Alarm Indication Signal Alarm Indication Sequence received Remote Alarm Indication Remote Alarm Indication Sequence received Performance Alarms - Near End (NE) and Far End (FE) ES Errored Seconds BBE Background Block Error SES Severely Errored Seconds UAS Unavailable Seconds LCV Line Code Violation (for Near End only) Window Data collection time period choices are 1 sec., 10 sec., 30 sec., 1 min., 15 min., 1 Hr., and 24 Hr. Threshold Choices are 1 occurrence, 3 occurrences, 10 occurrences, 100 occurrences, 1,000 occurrences, 10,000 occurrences within the window time frame. Action Buttons Report All Selects all alarms for reporting. Report None Deselects all alarms, no alarms reported. OK Holds edits and dismisses the screen. Reset Undoes pending edits since last File->Save to Unit operation. Cancel Same as Reset and dismisses the screen Local Alarm Configuration This screen is shown when Navigate->Local Alarms is selected. The Local alarm configuration screen is used to Mask or set the severity of given alarms that can trigger the Local Alarm Card for alarm display on a light panel. Local alarms do not create SNMP traps. These settings are stored within the For all alarms, the choices are Disabled, Enable Major, and Enable Minor. The Name and Circuit ID fields are read-only. On this screen, all configurable alarm types as described above are found (See Figure 5-5).
80 5-10 User Interface for the 7002 Figure 5-5 Local Alarm Configuration Screen (7002) Note: Default is All Disabled. Template Support for the 7002 Device configurations are saved in a file and are known as templates, which can be applied similarly to configure other units. You can Save, Load, or Compare templates by accessing the File menu; and when you invoke one of these three operations, you see a dialog window where you are asked to specify the template file name.
81 User Interface for the Alarm Detail for the Alarm Detail is launched from the HPOV Shelf Map Performance->Alarms or from the Front Panel menu. The alarms are depicted on the screen, as shown in Figure 5-6. When the alarm is off, the color you see is dark green; when on, orange. Figure Alarm Detail Screen 7002 Error Reports The Error Reports (or just Reports) application is used to display statistics accumulated by the 7002 unit. You can launch the 7002 reports function from the HPOV Shelf Map Performance->Reports or from the Front Panel display Select button menu. When you launch the reports application, it initially displays an error reports summary window or main reports screen (See Figure 5-7) giving you the statistics for all error conditions tracked by this application.
82 5-12 User Interface for the 7002 Figure 5-7 Error Reports window or Main Error Reports Screen for the 7002 The Navigate menu of the summary window lets you access individual windows which show more detailed statistics on each error condition. For the current 24-hour and the recent 24-to-48 hour periods (Figure 5-7), shown along two vertical axis in intervals of seconds are errors that have occurred for each of five error events: ES (Errored Seconds), SES (Severely Errored Seconds), BBE (Background Block Errors), UAS (Unavailable Seconds), and LCV (Line Code Violation). There are three different options provided for the vertical scale. Select one of them by clicking on one of the items in Set Vertical Scale. Error Reports Window Menus for the Team 7002 The Error Reports window has File and Navigate menus in its menu bar. The File menu consists of Refresh and Exit selections. The Refresh selection reads the statistics from the unit and updates the display to reflect changes that have occurred since the window was opened or since the last Refresh. The Exit selection dismisses the Error Reports window.
83 User Interface for the The Navigate menu contains eight detailed Error Reports displays: Errored Seconds (Graph)... Severely Errored Seconds (Graph)... Background Block Errors (Graph)... Unavailable Seconds (Graph)... Line Code Violation (Graph)... Unavailable Time Periods (Text)... Near End Errors (Text)... Far End Errors (Text)... There are five graphic and three textual screens, detailing information about errors collected at 15- minute intervals during the recent four hours. Errored Seconds (ES) Report for the Team 7002 An Errored Second (ES) is defined as a second with at least one CRC error event. Figure 5-8 shows the Errored Seconds (ES) screen. In Set Vertical Scale you have three vertical scales of seconds intervals to choose from. The screen gives you numeric displays for the last 24-hour and the recent 24-to-48 time periods where the screen graphically tells you the number of errored seconds that have taken place in the recent four hours.
84 5-14 User Interface for the 7002 Figure 5-8 Errored Seconds (ES) Screen for the 7002 Time intervals are the horizontal axis of the bar graph display. There are 18 graph bars, each displaying bars for the TEAM 7002 application. The pairs of graph bars are identified as 0 through 16 and Avg: 0 is the number of errored seconds that have occurred so far in the current, incomplete 15- minute interval. 1 represents the most recent time period. 1 through 16 spans the recent four-hour period, divided into 15-minute intervals. Avg is the mean for the 16 values of completed intervals. The vertical axis of the bar graph displays the number of errored seconds against a selectable scale of 0 to 900, 450, or 225; click on a preferred vertical scale in Set Vertical Scale above the bar graph. The unit lets you view four hours of error reports, while non-applicable intervals are grayed-out.
85 User Interface for the The near end and far end errored seconds are shown in two different colors. The Near End Errored Seconds occurs when the local LTU detects at least one LCV or CRC error event in the signal it is receiving, where as the Far End Errored Seconds takes place when the remote unit detects at least one LCV or CRC error event in the signal it is receiving. When you are finished with this screen, click on the OK button to dismiss the window. Severely Errored Seconds (SES) Report for the Team 7002 A Severely Errored Second (SES) is defined as a one-second period having greater than or equal to 30% of errored blocks. This is a time period equivalent to four contiguous blocks or 1 ms, whichever is greater; that is, either all the contiguous blocks are affected by a high-bit error density greater than or equal to 10-2, or there is a signal loss. Figure 5-9 shows the Severely Errored Seconds (SES) screen. In Set Vertical Scale you have three vertical scales of seconds intervals to choose from. The screen gives you numeric displays for the last 24-hour and the recent 24-to-48 time periods where the screen graphically tells you the number of severely errored seconds that have taken place in the recent four hours. Figure 5-9 Severely Errored Seconds (SES) Screen for the 7002
86 5-16 User Interface for the 7002 Time intervals are the horizontal axis of the bar graph display. There are 18 graph bars, each displaying bars for the TEAM 7002 application. The pairs of graph bars are identified as 0 through 16 and Avg: 0 is the number of severely errored seconds that have occurred so far in the current, incomplete 15-minute interval. 1 represents the most recent time period. 1 through 16 spans the four-hour period selected, divided into 15-minute intervals. Avg is the mean for the 16 values of completed intervals. The vertical axis of the bar graph displays the number of severely errored seconds against a selectable scale of 0 to 900, 450, or 225; click on a preferred vertical scale in Set Vertical Scale above the bar graph. The unit lets you view four hours of error reports, while non-applicable intervals are grayed-out. The Near End Severely Errored Seconds occurs (for greater than or equal to 300 errored blocks) when the local LTU detects 300 or more severe LCV or CRC error events in the signal it is receiving. For the Far End, however, severely errored seconds take place when the remote unit detects at least one CRC error event in the signal it is receiving. When you are finished with this screen, click on the OK button to dismiss the window. Background Block Errors (BBE) Report for the Team 7002 Since an errored block is a block having one or more bits which are in error, we define a Background Block Error (BBE) as an errored block not occurring as part of an SES (Severely Errored Second) event. Figure 5-10 shows the Background Block Errors report screen. In Set Vertical Scale you have three vertical scales of seconds intervals to choose from. The screen gives you numeric displays for the last 24-hour and the recent 24-to-48 time periods where the screen graphically tells you the number of background block error seconds that have taken place in the recent four hours.
87 User Interface for the Figure 5-10 Background Block Errors (BBE) Screen for the 7002 Time intervals are the horizontal axis of the bar graph display. There are 18 graph bars, each displaying bars for the TEAM 7002 application. The pairs of graph bars are identified as 0 through 16 and Avg: 0 is the number of background block errors that have occurred so far in the current, incomplete 15-minute interval. 1 represents the most recent time period. 1 through 16 spans the four-hour period selected, divided into 15-minute intervals. Avg is the mean for the 16 values of completed intervals. The vertical axis of the bar graph displays the number of background block errors against a selectable scale of 0 to 65000, 32500, or 16250; click on a preferred vertical scale in Set Vertical Scale above the bar graph. The unit lets you view four hours of error reports, while non-applicable intervals are grayed-out. The Near End or Far End Background Block Errors occur when there is an errored block not occurring as part of an SES (Severely Errored Second) event in the near end or far end.
88 5-18 User Interface for the 7002 When you are finished with this screen, click on the OK button to dismiss the window. Unavailable Errored Seconds (UAS) Report for the Team 7002 Unavailable Time is the period of the Unavailable Seconds Signal (UAS) State. UAS state is declared after the detection of 10 consecutive Severely Errored Seconds (SES), and is cleared after a 10-second period with no SES. Severely errored seconds are CRC errors greater than or equal to 300 errors per second. Figure 5-11 shows the Unavailable Seconds (UAS) screen. In Set Vertical Scale you have three vertical scales of seconds intervals to choose from. The screen gives you numeric displays for the last 24-hour and the recent 24-to-48 time periods where the screen graphically tells you the number of unavailable seconds that have taken place in recent four hours. Figure 5-11 Unavailable Errored Seconds (UAS) Screen for the 7002
89 User Interface for the Time intervals are the horizontal axis of the bar graph display. There are 18 graph bars, each displaying bars for the TEAM 7002 application. The pairs of graph bars are identified as 0 through 16 and Avg: 0 is the number of unavailable seconds that have occurred so far in the current, incomplete 15-minute interval. 1 represents the most recent time period. 1 through 16 spans the four-hour period selected divided into 15-minute intervals. Avg is the mean for the 16 values of completed intervals. The vertical axis of the bar graph displays the number of unavailable seconds against a selectable scale of 0 to 900, 450, or 225; click on a preferred vertical scale in Set Vertical Scale above the bar graph. The unit lets you view four hours of error reports, while non-applicable intervals are grayed-out. When you are finished with this screen, click on the OK button to dismiss the window. Line Code Violation (LCV) Report for the Team 7002 Line Code Violation (LCV) event for a HDB3 coded signal is the occurrence of a received bipolar violation that is not part of a zero-substitution code. This pertains to the Near End only. Figure 5-12 shows the Line Code Violation (LCV) screen. In Set Vertical Scale you have three vertical scales of seconds intervals to choose from. The screen shows also numeric displays for the current 24-hour period. The screen gives you numeric displays for the last 24-hour and the recent 24-to-48 time periods where the screen graphically tells you the number of line code violations that have taken place in either of these time intervals.
90 5-20 User Interface for the 7002 Figure 5-12 Line Code Violation (LCV) Screen for the 7002 Time intervals are the horizontal axis of the bar graph display. There are 18 graph bars, each displaying bars for the TEAM 7002 application. The pairs of graph bars are identified as 0 through 16 and Avg: 0 is the number of line code violations that have occurred so far in the current, incomplete 15-minute interval. 1 represents the most recent time period. 1 through 16 spans the four-hour period selected, divided into 15-minute intervals. Avg is the mean for the 16 values of completed intervals. The vertical axis of the bar graph displays the number of line code violations against a selectable scale of 0 to 65000, 32500, or 16250; click on a preferred vertical scale in Set Vertical Scale above the bar graph. The unit lets you view four hours of error reports, while non-applicable intervals are grayed-out. When you are finished with this screen, click on the OK button to dismiss the window.
91 User Interface for the Unavailable Time Periods (UTP) Report for the Team 7002 The Unavailable Time Periods (UTP) display screen lists the last six periods or occurrences of unavailable time for the Near End and the Far End of the TEAM Each time period is specified by its Start time, End time, and Duration. Click on the OK button to dismiss the window when you are done with it. Figure 5-13 exhibits this screen. Figure 5-13 Unavailable Time Periods Report Screen for the 7002
92 5-22 User Interface for the 7002 Near End Error (Text) for the TEAM 7002 The Near End Error Events display screen is the text version of the Near End Error Reports graphic representations. It tabulates data on the five types of error events that have occurred. See Figure Figure 5-14 Near End Error Reports Screen for the 7002 The screen displays Total Error Events over the recent 24-to 48 hours, the current 24-hour period (without current interval), and the one 15-minute interval. The display headed Current Error Events: one 15 Minute Interval shows the error events accumulated thus far in the uncompleted current interval. For the 15-minute boundary, the accumulation is transferred to the Current 24 Hours count and a new current interval begins. The Cumulative Error Events displayed at the bottom of the screen gives you a detailed view of error events that have happened over the last 4 hours, grouped by four 15-minute intervals and arranged from the first fifteen-minute time segment to the last. Click on the OK button to dismiss the window when you are finished with it. Far End Error (Text) for the TEAM 7002 The Far End Error Events display screen is the text version of the Far End Error Reports graphic representations. It tabulates data on the four types of error events that have occurred. See Figure 5-15.
93 User Interface for the Figure 5-15 Far End Error Reports Screen for the 7002 The screen displays Total Error Events over the recent 24-to 48 hours, the current 24-hour period (without current interval), and the one 15-minute interval. The display headed Current Error Events: One 15 Minute Interval shows the error events accumulated thus far in the uncompleted current interval. For the 15-minute boundary, the accumulation is transferred to the Current 24 Hours count and a new current interval begins. The Cumulative Error Events display at the bottom of the screen gives you a detailed view of error events that have happened over the last 4 hours, grouped by four 15-minute intervals and arranged from the first fifteen-minute time segment to the last. Click on the OK button to dismiss the window when you are finished with it. Current 15-Minute Interval Error Report for the Team 7002 The Current 15-Minute Interval Error Report for the Team 7002 is used to display the errors that have occurred during the current 15-minute, an incomplete interval (See Figure 5-16). This report is accessed from the HPOV Shelf Map Performance->Current Interval Reports or from the front panel, which fetches and displays data from the 7002 card. With this window, you have two vertical scales. The left scale pertains to the readings for the ES, SES, and UAS errors, where the bar graph displays a selectable scale of 0 to 900, 450, or 225. The right scale pertains to the readings for the BBE and LCV errors, where the bar graph displays a selectable scale of 0 to 65000, 32500, and 16250; click on the preferred vertical scale in Set Vertical Scale above the bar graph. Bar graphs show the present states of the error reports which correspond to their numeric displays just below the horizontal or x-axis.
94 5-24 User Interface for the 7002 Statistical data display is not done automatically; you have to PRESS BUTTON TO READ UNIT, which means that the window provides two buttons for this purpose below the display area: Read Near End and Read Far End. The display shows only the most recently read information, not simultaneous near-end and far-end data. Below this feature, you find a % Interval Measured scale which tells you the percentage of the current 15-minute interval pertaining to a particular error report. Figure 5-16 Current 15-Minute Interval Error Report Screen for the 7002
95 User Interface for the Diagnostics The Diagnostic application is used to perform tests to isolate a data communication problem to the Network element or line Diagnostic Test is launched from the HPOV Shelf Map Fault Menu or from the Front Panel menu (See Figure 5-17). The application is comprised of one main window in five sections or parts, which are as follows: Section 1 is the name of the unit. Section 2 has the tests, test timeout periods and test control buttons. Section 3 has the test graphics. Section 4 has circuit ID, test status, and time remaining in test. Figure 5-17 Diagnostic Test Screen for 7002 Diagnostics History The Diagnostics History application is used to log test information after the test is finished Diagnostics History is launched from the Navigate->History menu. This screen is read-only (See Figure 5-18). If the diagnostic screen is closed, the diagnostic history is cleared. Table 5-9 Diagnostics Screen Table for the 7002 Navigate Name Diagnostic Test Diagnostics History Name of unit Description
96 5-26 User Interface for the 7002 Table 5-9 Diagnostics Screen Table for the 7002 (Continued) E1 Line Loopback E1 Payload Loopback Test Timeout Periods Buttons Start/Stop Test Graphics Results Circuit ID Test Status Time Remaining Loops the Telco transmit and receive paths back towards the E1 network. This test applies only when the unit is configured for Network Side interface. Loops the recovered E1 receive and transmit paths back towards the E1 network. This test applies only when the unit is configured for Network Side interface. Maximum length of time the test runs. The choices are 10 minutes or 20 minutes, or infinite. Starts or stops the selected test. Displayed graphics depend on unit configuration. Loops are shown where appropriate. Circuit ID -- read only Displays status of the diagnostic test: Idle E1 line loopback E1 payload loopback Displays in meter format the time remaining in test. Table 5-10 Diagnostics History for 7002 Start Time Test Test Time Test Results OK Diagnostics History Date and time when test started Name of the test Duration of the test in hours:minutes:seconds format OK for a test that ran successfully Button Controls Dismisses the screen. Figure Diagnostics History Screen
97 User Interface for the Maintenance The Maintenance application displays and modifies 7002 attributes which are device specific and cannot be set as configuration options Maintenance is activated from the HPOV Map Configuration->Maintenance Menu or from the Front Panel menu. There is one main window for this application (See Figure 5-19). Figure 5-19 Maintenance Screen for the 7002 Window controls and their functions are as follows (Name and Circuit ID are read-only): Table 5-11 Maintenance Menu for the 7002 Button Reset Statistics Reset to Factory Defaults Perform Soft Reset Description Resets all 7002 loop statistics to zero. Resets near end and far end statistics. Initiates a 7002 reset to default configuration parameters. Initiates a 7002 board reset. Information on the 7002 The Information screen shows you the current revision level and copyright notice of the current application Information is launched from the HPOV HPOV Shelf Map Misc->Information Menu or from the Front Panel menu; or you can double click on the GDC Logo on the front panel. One window makes up the application and it is read-only (See Figure 5-20). Figure 5-20 Information Screen for 7002
98
99 Chapter Shelf Configuration 7002 Shelf Configuration Overview This chapter covers the design of the 7002 Shelf Configuration Application for the Universal Access System (UAS) 7002 and 7616 products. Graphical User Interface (GUI) windows are part of the description. The UAS manager applications are built on the HP OpenView network management platform. HP Open View provides the framework for the user interface application and the SNMP protocol for the communications framework. Information contained here relates to the 7002 shelf configuration support only. The System Shelf configuration application configures the E1 time slots allocation, defines circuit names, and sets administrative status for the 7002 and 7616 units. Communications for the 7002 Shelf Configuration UAS uses Simple Network Management Protocol (SNMP) to carry out configuration, status, and other functions on the SCM, 7002, and 7616 cards. The IP (Internet Protocol) addressable SCM is an SNMP agent that proxies requests to the other cards in the SpectraComm Shelf. The Manager furnishes the protocol stack for the SNMP Communications. User Interface for the 7002 Shelf Configuration The Graphical User Interface for the 7002 Shelf Configuration consists of several applications that are integrated to run under HP OpenView. The applications are summarized here: 7002 System Configuration Status 7002 Shelf Timing 7002 Highway Assignment 7616 Time Slot Assignment E1 Time Slot Status The following are GUI screens for the 7002 Shelf Configuration which are integrated into HP OpenView. The application windows presented deal specifically with 7002 and 7616 products. The Graphical Shelf and SCM applications are handled as core functionality across the SpectraComm products and are not presented in this manual.
100 6-2 User Interface for the 7002 Shelf Configuration 7002 System Configuration Status Application This application is started from the Team Universe submap by selecting the desired shelf icon and then selecting Configuration->7002 Shelf Configuration (See Figure 6-1). System configuration consists of assigning backplane highway(s) to a unit, mapping the time slots of the highways to the E1, and setting Reference Timing and System Timing. The channels of the 7616 can be assigned to time slots of any two of the four highways. A Network Side 7002 can be assigned to only one highway. Never available for customer payload are Time Slots 0 and 16. The main menu bar has File, Navigate, and Help selections. Each of these are described below. Figure 6-1 TEAM 7002 Shelf or System Configuration Status Screen Table 6-1 File Menu, 7002 Shelf Configuration File Menu File -> Refresh Read and update all data on all screens of this application. File -> Exit Causes the application to terminate, with outstanding edits discarded first. NOTE: It is critical to this application to perform a Refresh if any 7002 or 7616 Unit Configuration is changed in this shelf. Refresh provides current configuration information of the shelf units to the 7002 Shelf Configuration application for proper updating. Otherwise, misleading information could be viewed and misinterpreted.
101 User Interface for the 7002 Shelf Configuration 6-3 Table 6-2 Navigate Menu, 7002 Shelf Configuration Navigate -> Shelf Timing Navigate -> 7002 Highway Assignment Navigate -> 7616 Time Slot Assignment Navigate -> E1 Time Slot Status Navigate -> All Navigate Menu Displays the primary and secondary units responsible for system timing. Displays the 7002 highway assignments. Displays the 7616 time slot assignments. Displays the E1 time slot status. Displays all of the above screens Table 6-3 Help, 7002 Shelf Configuration Help Displays the Help menu. Table 6-4 Display Fields, 7002 Shelf Configuration Fields (Note that all fields on this screen are read-only.) Name Shelf name Network Side 7002 Status Displays the system configuration of the network side of the 7002s in the shelf. Slot Unit Shelf slot number - 1 to 32 Timing System or reference timing - primary, secondary, or none Hiway Backplane data highway - 1 to 4, or not assigned Starting Time Slot Starting time slot assigned on the highway. Value must be 1 to allocate the entire E1 bandwidth. Time Slot 0 is not available. Number of Time Slots Number of time slots assigned on the highway. Value must be 31 to allocate the complete E1 bandwidth, excluding Time Slots 0 and 16, which are not available. E1 Name E1 line name DropSide 7616 Status Displays the system configuration of the drop side of the 76162s in the shelf. Slot Unit Shelf slot number - 1 to 32 Loop Loop and channel - Loops 1 to 3, and Channels A or B Data Rate Hiway Time Slot Loop Name Data rate assigned to this channel: 64 Kbps, 128 Kbps, or Inhibit Backplane data highway - 1 to 4, or not assigned 1 to 31 (0 and 16 are not available) Name of loop Status message area of the window displays messages, describing application activity and unit interaction. Possible examples are: reading, writing, saving, etc.
102 6-4 User Interface for the 7002 Shelf Configuration Shelf Timing, 7002 Shelf Configuration This screen is shown when Navigate->Shelf Timing is selected on the 7002 Shelf Configuration main window. You can configure major options of the unit at this screen (See Figure 6-2). Figure Shelf Timing Screen This screen designates the unit and slot number in the shelf providing the user with System Timing and Reference Timing. The primary and secondary boxes list all the 7002s in the shelf, or says None if there are no 7002s in the shelf. The selected unit has its System Timing Generator (STG) and Reference Timing Generator enabled. You can select a unit as a primary or secondary timing source. All other units have their timing generators disabled. Note, however, that the unit you select as secondary STG activates automatically when the primary STG unit has failed. Selecting option None from the list for primary or secondary results in disabling the primary or secondary timing source. Table 6-5 Fields for the TEAM 7002 Shelf Timing Menu Fields Name Shelf Name (read-only) Selections Primary Secondary Primary System Timing Generator Secondary System Timing Generator Controls OK Save Cancel Retains the changes and closes the window. Saves changes to 7002 units in the shelf. Cancels any changes made and restores options to previous selections.
103 User Interface for the 7002 Shelf Configuration Highway Assignment This screen is shown when Navigate->7002 Highway Assignment is selected. Use the screen to select which highway a 7002 is assigned to, and then assign an arbitrary name to the E1 (See Figure 6-3). Figure 6-3 Table Highway Assignment Screen 7002 Highway Assignment Menu Name Shelf Name (read-only) Selections For Highways 1 to 4 Unit E1 Name Displays listing of all 7002 units in the shelf, previously configured as interface type Network from the Unit configuration application. Choose the 7002 you want assigned to a particular highway. The entire bandwidth of E1, excluding 0 and 16 is allocated. Not Assigned leaves the highway unassigned. Note: Drop-side devices (7616) should be placed Out of Service if their associated aggregate card (7001 or 7002) is placed in Not Assigned highway condition. This prevents erroneous transmission of data into the network. User given name assigned to the E1 line. Controls OK Save Cancel Retains changes and closes the window. Saves changes to Network Side 7002 units in shelf. Cancels your last changes and restores options to previous selections.
104 6-6 User Interface for the 7002 Shelf Configuration 7616 Time Slot Assignment This screen is presented when Navigate->7616 Time Slot Assignment is selected. The screen assigns 7616 loops to time slots within highways. Note that since Network Side 7002s are assigned to a single highway, Time Slots 0 and 16 of that highway are unavailable (See Figure 6-4). You can assign 7616 loops to two of the four highways. You can use the highway selection boxes to choose your highway. Highway choices are N/A (not assigned), or 1-4. For each loop, boxes select a time slot for a specific highway. Options are N/A (not assigned), or 1-31 (not selectable is 16). Figure Time Slot Assignment Screen Table Time Slot Assignment Menu Name Shelf Name (read-only) Selections For Highways 1 through 4 Selected Unit Lists 7616s previously configured as Drop Side. If you choose a unit, it loads its current assignments to the screen. Highway Two of the four highways: 1st Highway Left controls column 2nd Highway Right controls column Loops 1A through 3B Selects time slot assigned to the loop on one highway, which leaves the other highway loop slot not selectable. Note that if Channel A of a loop is configured for 128 kbps, then Channel B controls are grayed-out. Moreover, the range of time slots is limited to 30 for each channel and the same name is used for both Channels A and B. It is mandatory that Channel B with128-kbps has a one time-slot higher than that for Channel A. This keeps both channels in consecutive sequence. While Channel B controls are grayed-out and Channel B is not in sequence with Channel A, click on Save and the application automatically checks and allocates consecutive time slots. The application accomplishes this by allocating Channel B with a time slot one greater than that of Channel A. Name An optional 16-character name can be assigned to each channel. Controls OK Retains the changes and closes the window.
105 User Interface for the 7002 Shelf Configuration 6-7 Save Cancel Table Time Slot Assignment Menu (Continued) Saves changes to Drop Side 7616 units in shelf. Cancels any changes made and restores options to previous selections. E1 Time Slot Status This is a read-only screen that shows the source of each E1 Time slot of the selected highway (See Figure 6-5). Figure 6-5 E1 Time Slot Status Screen When 7616 is your source, the shelf slot number for the unit and its loop number are shown in the designated time slot with the optional loop name displayed, highlighted in yellow. When Drop Side 7002 is the source, only the shelf slot number is shown, highlighted in orange. For a time slot assignment overlap, where the last unit in the shelf conflicts with a specific time slot, it is highlighted in red.
106 6-8 User Interface for the 7002 Shelf Configuration Table 6-8 Name Selections Highway Selected E1 Name Color Codes OK E1 Time Slot Status Information Shelf Name Selects the Highway and displays the unit type and slot numbers. The choices include highway numbers in addition to the 7002 slot number assigned to the highway. Name assigned by the user to the E1 line Green - unassigned time slot Tan - Time slot unavailable for assignment (Time Slot 0 and 16) Yellow - Time slot assigned to a Drop Side 7616 Red - Time slot conflict or overlap Controls Closes the window.
107 Chapter 7 610, 612, , 612, and 621 Overview This chapter covers the design of the HPOV SNMP Manager for the Universal Access System (UAS) 600 products, specifically units: 610, 612, and 621. Graphical User Interface (GUI) windows are part of the description. The UAS manager applications are built on the HP OpenView network management platform. HP Open View provides the framework for the user interface application and the SNMP protocol for the communications framework. These units are remote units linked to the UAS 7616 in the SpectraComm Shelf. 610, 612, and 621 Communications UAS uses Simple Network Management Protocol (SNMP) to carry out configuration, maintenance, status, and other functions on the SCM and 610, 612, and 621 cards. The IP (Internet Protocol) addressable SCM is an SNMP agent that proxies requests to the other cards in the SpectraComm Shelf. Alarms from the devices are sent to the HP OpenView Manager via SNMP Traps. The Manager furnishes the protocol stack for the SNMP Communications. 610, 612, and 621 User Interface The Graphical User Interface for the UAS 610, 612, and 621 (600 Management) consists of several applications that are integrated to run under HP OpenView. The applications are summarized here: Front Panel Configuration Alarms Reports Diagnostics Maintenance Information The following are GUI screens for the UAS 610, 612, and 621 which are integrated into HP OpenView. The application windows presented deal specifically with the 600 family products. The Graphical Shelf and SCM applications are handled as core functionality across the SpectraComm products and are not presented in this manual.
108 , 612, and 621 User Interface Front Panels, 610, 612, and 621 Applications The front panel status application lets you see the image of the face plate of the card for the front panel of the 610, 612, or 621 unit. You begin this application by double clicking on the 7616 card slot icon on the Graphical Shelf Application and immediately shown to you is the Element Submap. Arrayed in this Element Submap is a 7616 unit icon, shown connected to as many as three 600 unit icons. Figure 7-1 is an example of an Element Submap. You have two ways to access a specific 600 front panel: either (1) single click on one of the icons of the 600 remote units and then choose Performance->Front Panel; or (2) double click on one of the 600 remote unit icons in the Element Submap. The front panel image (See Figure 7-2) represents LED images animated to reflect actual card status. Offering you a summary of the real-time events that the unit is undergoing, this application gives you a convenient launching point for all the other major applications related to these 600 series products. Figure Element Submap with the 600 Products as Remote Units
109 610, 612, and 621 User Interface 7-3 Figure , 612, and 621 Front Panels The GDC icon executes an information screen about the application. Table 7-1 defines illuminated LEDs for the 610, 612, and 621 Front Panels. Table , 612, and 621 Front Panels LEDs LED Displayed LED Function ON Power is on. SYNC Unit is in sync with the SD Send Data means data transmission on channel. RD Receive Data indicates receiving data on channel. RS Request-to-Send on channel CS Clear-to-Send on channel CO Carrier on channel TM Test Mode indicates unit is running a diagnostic test on the channel. CH (612 only) Shows which channel is active, CH1 or CH2. Buttons for the 610, 612, and 621 front panels are identified in Table 7-2. Table , 612, and 621 Front Panel Buttons Button Button Function Help Selects front panel descriptions Select Contains a menu with selections for: Performance Alarms, Reports Configuration Configuration, Maintenance Misc Information Demand Poll Polling of status to update the front panel
110 , 612, and 621 User Interface Table , 612, and 621 Front Panel Buttons (Continued) Auto Poll Periodic polling of status to update the front panel at 15, 30, or 60-second rates Exit Closing the front panel application Button images for the 610, 612, and 621 front panels (display only) are identified in Table 7-3. Table , 612, and 621 Front Panel Button Images Button Button Function for Physical Front Panel LL Line Loopback test ST Self Test RL Remote Loopback test DL Data Loopback test SEL Toggle between the DTE channels for diagnostic test (612 only). GDC icon executes an information screen about the application. Status Message Area The status message area displays messages which describe application activity and unit interaction. Examples are: time, not responding, etc. 610, 612, and 621 Configuration The Graphical User Interface for the Configuration Application incorporates features for optioning the 610, 612, and 621 products. With the Configuration Application, you have access to unit level parameters via the SNMP queries when Windows are displayed or refreshed. Through SNMP set commands, modifications are applied to the unit. The configuration application has templates for copying the same configurations to other units. Configuration templates are stored permanently and are easily accessed. You can initiate the Configuration Application for each 600 unit on the open map. The 610, 612, and 621 configurations are launched from the HPOV Element Submap by first selecting a particular 600 remote unit, then choosing Configuration->Configure from the Menu bar or from the Front Panel application Select button menu. One main window and a set of transient windows, offering unit optioning, make up this application. Included are the 600s configuration (main widow), Unit Configuration Options, Alarms Reported, and All Screens. Configuration - Main Window The main window is comprised of four areas. The title bar provides the product name and configuration type. The name field contains the Shelf name, slot number and symbol label. The menu bar provides file operations, navigation through subordinate screens and help. The main body of the window is composed of administrative read-only fields. The status message area at the bottom of the screen provides insight into the state of the application (See Figure 7-3). Note that the three 600s main window configuration screens are all very similar to each other, except that the 612 has two DTE card types, DTE1 and DTE2.
111 610, 612, and 621 User Interface 7-5 Figure , 612, and 621 Configurations - Main Window Screens Table , 612, and 621 File Menu File -> Refresh File -> Save to Unit File -> Load Template File -> Save to Template File -> Compare to Template File -> Exit File Menu Causes all options to be read from the unit; outstanding edits are lost. Causes all outstanding edits to be sent to the unit and saved. Allows the selection of an existing 610, 612, and 621 template to be applied as edits to the current application. (A subsequent File -> Save to Unit operation implements the template changes.) Causes the configuration data of a unit to be saved as a specific template. Causes the template file data to be compared to the configuration screen data and differences identified. Causes outstanding edits to be discarded first and then terminates the application.
112 , 612, and 621 User Interface Table , 612, and 621 Navigate Menu Navigate Menu Navigate -> Unit Configuration Options Navigate -> Alarms Reported Navigate -> All Screens Displays the Options window. Displays the Alarms Reported/Thresholds window. Reads and displays all configuration screens. Table , 612, and 621 Help Help Causes help to be displayed. Table , 612, and 621 Display Fields Fields (Note that all fields on this screen are read-only.) Name Slot State Operational Status Serial Number Firmware Version MIB Version DTE Card Type (Channel 1 or 2)(For 612 only) Shelf name, slot, and symbol label of the selected slot symbol from the shelf map State of the shelf slot: active or inactive State of the current unit: up or down Unit serial number Unit firmware version Unit Management Information Base (MIB) version Plug-in DTE card type Status Message. Status message area displays messages, describing application activity and unit interaction. Possible examples are: writing, saving to template, etc. Unit Configuration Options Their screens are shown when Navigate->Unit Configuration Options is selected on the 610, 612, or 621 Configuration main windows. This screen allows configuration of the major options of the unit (See Figure 7-4).
113 610, 612, and 621 User Interface 7-7 Figure , 612, and 621 Unit Configuration Options Window Screens Name is a read-only field.
114 , 612, and 621 User Interface Table , 612, and 621 Configuration Options Unit Options RTS CTS Delay RTS DTE Rate RTS CTS Delay Time Delay or no delay Normal or force 2400, 4800, 9600, 19200, 38400, 48000, 56000, 57600, 64000, bps 0, 5, 10, 15, 20, 25, 30, 35, 40, 45, 50, 55, 60, 65, 70, 75 milliseconds 621 Options Only Rate Adaption DTE Operation Word Length X.50 Div2 or X.50 Div3 Async or Sync 8, 9, 10, or 11-bit word Overspeed 1 or 2.3% DCD Normal or inband RTS V.54 RDL Disable or enable RDL Timeout None or 10 minutes FP RDL Method EOC or V.54 Action Buttons OK Reset Cancel Holds edits and dismisses the screen. Undoes pending edits since last File->Save to Unit operation. Same as Reset and dismisses the screen. Note: Defaults are in bold. Alarms Reported These screens are shown when Navigate->Alarms Reported is selected on the 600 series Configuration main windows (See Figure 7-5). Screens permit you to configure Alarm reporting with thresholds. You can report or not report any individual alarm by selecting the alarm. A selected alarm means that the alarm is reported in an SNMP Trap from the SCM to the Controller. The name field is read-only. Table , 612, and 621 Product Alarms Alarm Function Channel 1 DTR Loss of DTR (DC610, 612, or 621) Channel 2 DTR Loss of DTR on DC612 Channel 2 (DC612 only) Major Alarm BER Major alarm on Bit Error Rate (DC621 only) Minor Alarm BER Minor alarm on Bit Error Rate (DC621 only) Threshold - (621 only) Major Alarm BER and Minor Alarm BER choices are 10-3, 10-4, 10-5, and 10-6.
115 610, 612, and 621 User Interface 7-9 Figure , 612, and 621 Alarms Reported Screens Table , 612, and 621 Alarms Action Buttons Report All Report None OK Reset Cancel Selects all alarms for reporting. Deselects all alarms, no alarms reported. Holds edits and dismisses the screen. Undoes pending edits since last File->Save to Unit operation. Same as Reset and dismisses the screen. Template Supports for the 610, 612, and 621 Device configurations are saved in a file and are known as templates, which can be applied similarly to configure other units. You can Save, Load, or Compare templates by accessing the File menu; and when you invoke one of these three operations, you see a dialog window where you are asked to specify the template file name. Alarm Detail 610, 612, or 621 Alarm Detail is launched from the HPOV Map Performance->Alarm or from the Front Panel menu. The alarms for each 600 product are depicted on the screen, as shown in Figure 7-6.
116 , 612, and 621 User Interface Figure , 612, and 621 Alarm Detail Screens Error Reports The Error Reports (or just Reports) application is used to display statistics accumulated by the 610, 612, and 621 units. You can launch the 610, 612, or 621 reports function from the HPOV Map Performance->Reports or from the Front Panel display Select button menu. When you launch the reports application, it initially displays an error reports summary window or main reports screen giving you the statistics for all error conditions tracked by this application. The figure below is for the 610 product, but it is very similar to either the 612 or the 621 unit (See Figure 7-7). Figure 7-7 Error Reports Window or Main Error Reports Screen for a TEAM 600 Product
117 610, 612, and 621 User Interface 7-11 The Navigate menu of the summary window lets you access individual windows which show more detailed statistics on each error condition. The statistics displayed for the 610, 612, and 621 products in the Error Reports summary window cover the Current 24 Hours. For the 24-hour period (Figure 7-7), shown along the vertical axis in intervals of seconds are errors that have occurred for each of three error events: ES (Errored Seconds), SES (Severely Errored Seconds), and UAS (Unavailable Seconds). There are also three different vertical scales. Select one of them by clicking on one of the items in Set Vertical Scale. Error Reports Window Menus (610, 612, and 621) The Error Reports window has File and Navigate menus in its menu bar. The File menu consists of Refresh and Exit selections. The Refresh selection reads the statistics from the unit and updates the display to reflect changes that have occurred since the window was opened or since the last Refresh. The Exit selection dismisses the Error Reports window. The Navigate menu contains four detailed Error Report displays: Errored Seconds (Graph)... Severely Errored Seconds (Graph)... Unavailable Seconds (Graph)... Errors (Text)... The first three are graphic screens detailing information about errors collected at 15-minute intervals during the current 24-hour period; the last one lists the errors as text. Errored Seconds (ES) An Errored Second (ES) is defined as a second with at least one CRC error event. Figure 7-8 shows the 610 Errored Seconds (ES) screen. In Set Vertical Scale you have three vertical scales to choose from. The screen shows also numeric display of error totals for the current 24 hours. This screen also graphs the number of errored seconds that have taken place in the current 24 hours. Select 4 Hour Period menu allows the users to choose a different 4-hour period in the current 24-hour interval.
118 , 612, and 621 User Interface Figure 7-8 Errored Seconds (ES) Window for the TEAM 610, 612, or 621 Time intervals are the horizontal axis of the bar graph display. There are 18 graph bars. The graph bars are identified as 0 through 16 and Avg: 0 is the number of errored seconds that have occurred so far in the current, incomplete 15- minute interval. 1 through 16 spans the four-hour period selected, divided into 15-minute intervals. Avg is the mean for the 16 values of completed intervals. The vertical axis of the bar graph displays the number of errored seconds against a selectable scale of 0 to 900, 450, or 225; click on a preferred vertical scale in Set Vertical Scale above the bar graph. The unit lets you view twenty four hours of error reports, while non-applicable intervals are grayed-out. If the unit has not completed 24 hours of operation, then the unavailable periods and intervals are grayed-out. In Figure 7-8, you can see from this example, that all intervals, except 0, are grayedout. When you are finished with this screen, click on the OK button to dismiss the window.
119 610, 612, and 621 User Interface 7-13 Severely Errored Seconds (SES) Display Screen for the 610, 612, and 621 A Severely Errored Second (SES) is defined as a second with 7 or more CRC error events, or one or more Out of Frames. Figure 7-9 shows the 610 Severely Errored Seconds (SES) screen since the 610 unit is quite similar to the 612 and 621. In Set Vertical Scale you have three vertical scales to choose from. The screen also shows numeric display of error totals for the current 24-hour interval. This screen also graphs the number of severely errored seconds that have taken place in the last 24 hours, taking one 4-hour period at a time. Figure 7-9 Severely Errored Seconds (SES) Window for the TEAM 610, 612, or 621
120 , 612, and 621 User Interface Time intervals are the horizontal axis of the bar graph display. There are 18 graph bars. The graph bars are identified as 0 through 16 and Avg: 0 is the number of severely errored seconds that have occurred so far in the current, incomplete 15-minute interval. 1 through 16 spans the four-hour period selected, divided into 15-minute intervals. Avg is the mean for the 16 values of completed intervals. The vertical axis of the bar graph displays the number of severely errored seconds against a selectable scale of 0 to 900, 450, or 225; click on a preferred vertical scale in Set Vertical Scale above the bar graph. The unit lets you view one four-hour period at a time taken out of a 24-hour interval of error reports using Select 4 Hour Period. The non-applicable intervals are grayed-out. If the unit has not completed 24 hours of operation, then the unavailable time periods and intervals are grayed-out. In Figure 7-9, you can see from this example, that all intervals, except 0, are grayedout. When you are finished with this screen, click on the OK button to dismiss the window.
121 610, 612, and 621 User Interface 7-15 Unavailable Seconds (UAS) Display Screen for the 610, 612, and 621 Unavailable Seconds (UAS) is defined as a count of one-second intervals when service is not available. Service-not-available means 10 or more consecutive SESs. Figure 7-10 shows the Unavailable Seconds (UAS) screen for the 610 product, which is like the 612 and 621. In Set Vertical Scale you have three vertical scales to choose from. The screen shows also numeric displays for current 24-hour period error totals. This screen graphically shows the number of unavailable seconds that have taken place in the last 24 hours, taking one 4-hour period at a time. Figure 7-10 Unavailable Seconds Reports (UAS) Window for the TEAM 610, 612, or 621 Time intervals are the horizontal axis of the bar graph display. There are 18 pairs of graph bars. The graph bars are identified as 0 through 16 and Avg: 0 is the number of unavailable seconds that have occurred so far in the current, incomplete 15-minute interval. 1 through 16 spans the four-hour period selected, divided into 15-minute intervals. Avg averages the 16 values for completed intervals. The vertical axis of the bar graph displays the number of unavailable seconds against a selectable scale of 0 to 900, 450, or 225; click on a preferred vertical scale in Set Vertical Scale above the bar graph.
122 , 612, and 621 User Interface If the unit has not completed 24 hours of operation, then the unavailable 4-hour time periods and intervals are grayed-out. In Figure 7-10, we see all categories, except 0, are grayed-out. Figure 7-10 exemplifies a vertical bar graph, indicating about 240 unavailable seconds. When you are finished with this screen, click on the OK button to dismiss the window. Errors (Text) for the 610, 612, and 621 The Error Events display screen is the text version of the Error Reports graphic representations. It tabulates some data on the three types of error events that have occurred. See Figure 7-11 for the 610, which is like the 612 or 621. Figure 7-11 Error Events Window for the 610, 612, or 621 The screen displays Total Error Events, showing total events over a 24-hour period: Current 24 Hours (without Current Interval) The display headed Current Error Events: Current 15 Minute Interval shows the error events accumulated thus far in the uncompleted current interval. For the 15-minute boundary, the accumulation is transferred to the Current 24 Hours count and a new current interval begins. The screen displays the number of valid 15-minute intervals during the current 24 hours and lists the errors reported in each 15-minute interval. Click on the OK button to dismiss the window when you are finished with it. Current 15-Minute Interval Error Report for the 610, 612, and 621 The Current 15-Minute Interval Error Report for the 610, 612, and 621 is used to display the errors that have occurred during the current 15-minute, incomplete interval. This report is accessed from the HPOV Map Performance-> Current Interval Reports or from the front panel, which fetches and displays data from the 610, 612, and 621 cards. With this window, you have two vertical scales. The left scale pertains to the readings for the ES, SES, and UAS, where the bar graph displays the number of errored seconds against a selectable scale of 0 to 900, 450, or 225. Click
123 610, 612, and 621 User Interface 7-17 on the preferred vertical scale in Set Vertical Scale above the bar graph. Bar graphs show the present states of the error reports which correspond to their numeric displays just below the horizontal or x-axis. See Figure 7-12, which demonstrates a 610 interval error report. The interval report screens for 612 and 621 are similar. Press button marked Read Unit to fetch the latest data from the unit and update the display. Figure 7-12 Current 15-Minute Interval Error Report Screen (610, 612, or 621) Diagnostics The diagnostic application is located in the 7616 application. No diagnostic tests emanate from the 600 remote products. Maintenance The Maintenance tool displays and modifies 610, 612, or 621 attributes, which are device specific and cannot be set as configuration options. Maintenance of the 600 is activated from the HPOV Map Configuration->Maintenance Menu or from the Front Panel menu. There is one main window for this application (See Figure 7-13).
124 , 612, and 621 User Interface Figure , 612, and 621 Maintenance Screens Window controls and their functions are as follows (Name is read-only): Table , 612, or 621 Maintenance Menu Button Reset to Factory Defaults Perform Soft Reset Description Initiates a 600 unit to reset configuration parameters to their defaults. Initiates a 610, 612, or 621 board reset. Note: Selecting Reset to Factory Defaults causes the unit to become deleted form the Team 7616 Add/ Delete Remote screen, which results in loss of communication to this unit. Information The Information screen shows you the current revision level and copyright notice of the current application. The 610, 612, and 621 Information is launched from the HPOV Map Misc->Information Menu or from the Front Panel menu; or you can double click on the GDC Logo on the front panel. One window makes up the application and it is read-only (See Figure 7-14, which also could represent the 612 and 621 products). Figure 7-14 Information Screen for the 610, 612, or 621
UAS 7000 Local Management
 Issue 2, October 1998 Operation UAS 7000 Local Management Includes Support for: UAS 7001 NIU UAS 7002 NIU UAS 7616 DIU UAS 7616M DIU UAS 7626 DIU General DataComm, Inc. Preface iii Local Management Access...
Issue 2, October 1998 Operation UAS 7000 Local Management Includes Support for: UAS 7001 NIU UAS 7002 NIU UAS 7616 DIU UAS 7616M DIU UAS 7626 DIU General DataComm, Inc. Preface iii Local Management Access...
GDC 087R Issue 1 - May Installation and Operation UAS Network/Dropside Interface Unit Model NIU/DIU 7624.
 GDC 087R707-001-01 Issue 1 - May 1998 Installation and Operation UAS 7000 Network/Dropside Interface Unit Model NIU/DIU General DataComm Manual Revision History Shown below is a chronological listing of
GDC 087R707-001-01 Issue 1 - May 1998 Installation and Operation UAS 7000 Network/Dropside Interface Unit Model NIU/DIU General DataComm Manual Revision History Shown below is a chronological listing of
FCD-wire Contents. List of Figures
 FCD-wire Contents FCD-X21 Configuration 1 Introduction... 1 2 Opening the FCD Application... 1 3 FCD Window... 2 4 FCD LEDs... 3 5 Configuration Operations... 4 FCD Info...4 FCD System Info...5 FCD Interface
FCD-wire Contents FCD-X21 Configuration 1 Introduction... 1 2 Opening the FCD Application... 1 3 FCD Window... 2 4 FCD LEDs... 3 5 Configuration Operations... 4 FCD Info...4 FCD System Info...5 FCD Interface
Monitor Alarms and Events
 What Are Alarms and Events?, page 1 How are Alarms and Events Created and Updated?, page 2 Which Events Are Supported?, page 5 Set Alarm and Event Management Preferences, page 5 Interpret Event and Alarm
What Are Alarms and Events?, page 1 How are Alarms and Events Created and Updated?, page 2 Which Events Are Supported?, page 5 Set Alarm and Event Management Preferences, page 5 Interpret Event and Alarm
Oracle Communications Performance Intelligence Center
 Oracle Communications Performance Intelligence Center System Alarms Guide Release 10.2.1 E77506-01 June 2017 1 Oracle Communications Performance Intelligence Center System Alarms Guide, Release 10.2.1
Oracle Communications Performance Intelligence Center System Alarms Guide Release 10.2.1 E77506-01 June 2017 1 Oracle Communications Performance Intelligence Center System Alarms Guide, Release 10.2.1
Monitor Alarms and Events
 This chapter contains the following topics: What Are Alarms and Events?, page 1 How are Alarms and Events Created and Updated?, page 2 Find and View Alarms, page 3 Set Alarm and Event Management Preferences,
This chapter contains the following topics: What Are Alarms and Events?, page 1 How are Alarms and Events Created and Updated?, page 2 Find and View Alarms, page 3 Set Alarm and Event Management Preferences,
Model SWH-3000 Proximity Multi-Frequency 125KHz & 13.56MHz (Fixed) Reader Installation Guide. Version A0 Part Number UM-102 September 2005
 Model SWH-3000 Proximity Multi-Frequency 125KHz & 13.56MHz (Fixed) Reader Installation Guide Version A0 Part Number UM-102 September 2005 1 CONTENTS Introduction................................................
Model SWH-3000 Proximity Multi-Frequency 125KHz & 13.56MHz (Fixed) Reader Installation Guide Version A0 Part Number UM-102 September 2005 1 CONTENTS Introduction................................................
Model SWH-4000 Multi-Technology Mullion 125 KHz and MHz (Flex) Reader Installation Guide. Version A0 Part Number UM-104 September 2005
 Model SWH-4000 Multi-Technology Mullion 125 KHz and 13.56 MHz (Flex) Reader Installation Guide Version A0 Part Number UM-104 September 2005 1 CONTENTS Introduction................................................
Model SWH-4000 Multi-Technology Mullion 125 KHz and 13.56 MHz (Flex) Reader Installation Guide Version A0 Part Number UM-104 September 2005 1 CONTENTS Introduction................................................
Notice... 1 Trademarks... 1 US Patent Numbers... 1 Technical Services Contact Information... 2 Document Conventions... 2 Warranty...
 Table of Contents Preface 1 Notice... 1 Trademarks... 1 US Patent Numbers... 1 Technical Services Contact Information... 2 Document Conventions... 2 Warranty... 2 Chapter 1 Radius Overview 6 1.1 About
Table of Contents Preface 1 Notice... 1 Trademarks... 1 US Patent Numbers... 1 Technical Services Contact Information... 2 Document Conventions... 2 Warranty... 2 Chapter 1 Radius Overview 6 1.1 About
Simplex Panel Interface Guide
 Simplex Panel Interface Guide February 2016 SATEON Software Integrations Simplex Panel Interface Guide Issue 1.0, released February 2016 Disclaimer Copyright 2016, Grosvenor Technology. All rights reserved.
Simplex Panel Interface Guide February 2016 SATEON Software Integrations Simplex Panel Interface Guide Issue 1.0, released February 2016 Disclaimer Copyright 2016, Grosvenor Technology. All rights reserved.
Installation, Configuration and User Manual
 Model 8826 System Controller Model 8826 System Controller Installation, Configuration and User Manual READ AND SAVE THESE INSTRUCTIONS WELCOME Thank you for choosing the Aprilaire HVAC Automation System.
Model 8826 System Controller Model 8826 System Controller Installation, Configuration and User Manual READ AND SAVE THESE INSTRUCTIONS WELCOME Thank you for choosing the Aprilaire HVAC Automation System.
IndigoVision Alarm Panel. User Guide
 IndigoVision Alarm Panel User Guide THIS MANUAL WAS CREATED ON 2/21/2017. DOCUMENT ID: IU-AP-MAN002-4 Legal considerations LAWS THAT CAN VARY FROM COUNTRY TO COUNTRY MAY PROHIBIT CAMERA SURVEILLANCE. PLEASE
IndigoVision Alarm Panel User Guide THIS MANUAL WAS CREATED ON 2/21/2017. DOCUMENT ID: IU-AP-MAN002-4 Legal considerations LAWS THAT CAN VARY FROM COUNTRY TO COUNTRY MAY PROHIBIT CAMERA SURVEILLANCE. PLEASE
AUTOMATION. Operator s Manual RST Series Web Enabled Input Module. Rev. A2, 1/12
 AUTOMATION P R O D U C T S GROUP, INC. Operator s Manual RST-5000 Series Web Enabled Input Module Rev. A2, 1/12 Tel: 1/888/525-7300 Fax: 1/435/753-7490 www.apgsensors.com E-mail: sales@apgsensors.com RST-5000
AUTOMATION P R O D U C T S GROUP, INC. Operator s Manual RST-5000 Series Web Enabled Input Module Rev. A2, 1/12 Tel: 1/888/525-7300 Fax: 1/435/753-7490 www.apgsensors.com E-mail: sales@apgsensors.com RST-5000
Monitoring Operator Guide. Access Control Manager Software Version
 Monitoring Operator Guide Access Control Manager Software Version 5.10.10 2018, Avigilon Corporation. All rights reserved. AVIGILON, the AVIGILON logo, ACCESS CONTROL MANAGER, ACM, ACM VERIFY AND TRUSTED
Monitoring Operator Guide Access Control Manager Software Version 5.10.10 2018, Avigilon Corporation. All rights reserved. AVIGILON, the AVIGILON logo, ACCESS CONTROL MANAGER, ACM, ACM VERIFY AND TRUSTED
Setting up and Managing Alarms in McAfee ESM 10.x
 McAfee SIEM Alarms Setting up and Managing Alarms in McAfee ESM 10.x Introduction McAfee SIEM provides the ability to send alarms on a multitude of conditions. These alarms allow for users to be notified
McAfee SIEM Alarms Setting up and Managing Alarms in McAfee ESM 10.x Introduction McAfee SIEM provides the ability to send alarms on a multitude of conditions. These alarms allow for users to be notified
Managing Network Alarms and Events
 9 CHAPTER Prime Performance Manager allows you to view alarms and events that occur in your network. The following topics provide information about displaying network alarms and events: Displaying Active
9 CHAPTER Prime Performance Manager allows you to view alarms and events that occur in your network. The following topics provide information about displaying network alarms and events: Displaying Active
RADview-EMS/TDM. Element Management System for TDM Applications Optimux RAD Data Communications Publication 07/04
 RADview-EMS/TDM Element Management System for TDM Applications Optimux-1553 1994 2004 RAD Data Communications Publication 07/04 Contents Chapter 1. Introduction 1.1 Overview... 1-1 1.2 System Features...
RADview-EMS/TDM Element Management System for TDM Applications Optimux-1553 1994 2004 RAD Data Communications Publication 07/04 Contents Chapter 1. Introduction 1.1 Overview... 1-1 1.2 System Features...
BlackBerry AtHoc Networked Crisis Communication Siemens Indoor Fire Panel Installation and Configuration Guide Release Version 7.
 BlackBerry AtHoc Networked Crisis Communication Siemens Indoor Fire Panel Installation and Configuration Guide Release Version 7.3, October 2017 Copyright 2017 BlackBerry Limited. All Rights Reserved.
BlackBerry AtHoc Networked Crisis Communication Siemens Indoor Fire Panel Installation and Configuration Guide Release Version 7.3, October 2017 Copyright 2017 BlackBerry Limited. All Rights Reserved.
Centaur TM II Cube Slave Alarm Signalling Equipment INSTALLATION GUIDE
 Centaur TM II Cube Slave Alarm Signalling Equipment INSTALLATION GUIDE General Description This guide provides a summary for installing and configuring the Centaur TM Cube Slave Alarm Signalling Equipment
Centaur TM II Cube Slave Alarm Signalling Equipment INSTALLATION GUIDE General Description This guide provides a summary for installing and configuring the Centaur TM Cube Slave Alarm Signalling Equipment
Diagnostics and Monitoring System WEB Tool 2. User Manual
 Diagnostics and Monitoring System 2 (Translation of the original documentation) User Manual S/N: Valid from: 01.05.2012 Rev.: 2.0 2 Rev. 1.... 1 1.1 General information... 1 1.1.1 Equipment... 1 1.1.2
Diagnostics and Monitoring System 2 (Translation of the original documentation) User Manual S/N: Valid from: 01.05.2012 Rev.: 2.0 2 Rev. 1.... 1 1.1 General information... 1 1.1.1 Equipment... 1 1.1.2
Manual# User s Manual. DCU 410/408 Engine Control Unit RP 410 Remote Panel FW 2.3
 Manual# 1100268 User s Manual DCU 410/408 Engine Control Unit RP 410 Remote Panel FW 2.3 Table of Content GENERAL INFORMATION... 3 ABOUT THIS MANUAL... 3 400 SERIES OVERVIEW... 3 Available Modules...
Manual# 1100268 User s Manual DCU 410/408 Engine Control Unit RP 410 Remote Panel FW 2.3 Table of Content GENERAL INFORMATION... 3 ABOUT THIS MANUAL... 3 400 SERIES OVERVIEW... 3 Available Modules...
Ion Gateway Cellular Gateway and Wireless Sensors
 Page 1 of 9 Account & Network Setup If this is your first time using the Ion Gateway online system site you will need to create a new account. If you have already created an account you can skip to the
Page 1 of 9 Account & Network Setup If this is your first time using the Ion Gateway online system site you will need to create a new account. If you have already created an account you can skip to the
Fault and Performance Management
 Fault and Performance Management Release 1.0 Document Revision 01.01 NN40160-701 Document status: Standard Document issue: 01.01 Document date: Product release: BCM450 1.0 Job function: Fault and Performance
Fault and Performance Management Release 1.0 Document Revision 01.01 NN40160-701 Document status: Standard Document issue: 01.01 Document date: Product release: BCM450 1.0 Job function: Fault and Performance
Procidia iware AlarmWorX32. AlarmWorX32 Viewer January 2010
 Procidia iware AlarmWorX32 AlarmWorX32 Viewer Siemens Protection AG 2008. notice All / Copyright rights reserved. notice Introduction / Contents Procidia iware is an operator interface software designed
Procidia iware AlarmWorX32 AlarmWorX32 Viewer Siemens Protection AG 2008. notice All / Copyright rights reserved. notice Introduction / Contents Procidia iware is an operator interface software designed
safety & regulatory information
 safety & regulatory information Document Part Number: 338610-001 Sixth Edition June 2006 This guide provides safety and regulatory information that is compliant with U.S., Canadian, and International regulations.
safety & regulatory information Document Part Number: 338610-001 Sixth Edition June 2006 This guide provides safety and regulatory information that is compliant with U.S., Canadian, and International regulations.
HERCULES 6 GRAPHICS SYSTEM
 HERCULES 6 GRAPHICS SYSTEM USER MANUAL Protec Fire Detection PLC, Protec House, Churchill Way, Nelson, Lancashire, BB9 6RT. Telephone: +44 (0) 1282 717171 Fax: +44 (0) 1282 717273 Web: www.protec.co.uk
HERCULES 6 GRAPHICS SYSTEM USER MANUAL Protec Fire Detection PLC, Protec House, Churchill Way, Nelson, Lancashire, BB9 6RT. Telephone: +44 (0) 1282 717171 Fax: +44 (0) 1282 717273 Web: www.protec.co.uk
Making the Most of Alarms
 Making the Most of Alarms Leverage the alarm management features of MPA to address network performance problems more effectively. Blueprint to Leverage Alarms and Alerts Using Mitel Performance Analytics
Making the Most of Alarms Leverage the alarm management features of MPA to address network performance problems more effectively. Blueprint to Leverage Alarms and Alerts Using Mitel Performance Analytics
CompleteView Alarm Client User Manual. CompleteView Version 4.6.1
 CompleteView Alarm Client User Manual CompleteView Version 4.6.1 Table of Contents Introduction... 1 Overview...2 System Requirements...2 Configuration... 3 Starting the Alarm Client...3 Menus...3 File
CompleteView Alarm Client User Manual CompleteView Version 4.6.1 Table of Contents Introduction... 1 Overview...2 System Requirements...2 Configuration... 3 Starting the Alarm Client...3 Menus...3 File
Raytec Avigilon Integration User Guide Integrating Raytec Network Illuminators with Avigilon Control Center Document Revision 2.0
 Raytec Avigilon Integration User Guide Integrating Raytec Network Illuminators with Avigilon Control Center Document Revision 2.0 Table of Contents 1 INTRODUCTION... 3 1.1 OVERVIEW... 3 1.2 SOFTWARE COMPONENTS...
Raytec Avigilon Integration User Guide Integrating Raytec Network Illuminators with Avigilon Control Center Document Revision 2.0 Table of Contents 1 INTRODUCTION... 3 1.1 OVERVIEW... 3 1.2 SOFTWARE COMPONENTS...
Alarm Monitoring and Management
 14 CHAPTER This chapter explains how to manage alarms with Cisco Transport Controller (CTC). To troubleshoot specific alarms, refer to the Cisco ONS 15454 SDH Troubleshooting Guide. Chapter topics include:
14 CHAPTER This chapter explains how to manage alarms with Cisco Transport Controller (CTC). To troubleshoot specific alarms, refer to the Cisco ONS 15454 SDH Troubleshooting Guide. Chapter topics include:
INSTALLATION INSTRUCTIONS MODEL PA-250 AND PA-500 BOOSTER AMPLIFIER
 273 Branchport Avenue Long Branch, N.J. 07740 (908) 222-6880 INSTALLATION INSTRUCTIONS MODEL PA-250 AND PA-500 BOOSTER AMPLIFIER GENERAL: The Series PA-250 and PA-500 Watt Booster Amplifiers are designed
273 Branchport Avenue Long Branch, N.J. 07740 (908) 222-6880 INSTALLATION INSTRUCTIONS MODEL PA-250 AND PA-500 BOOSTER AMPLIFIER GENERAL: The Series PA-250 and PA-500 Watt Booster Amplifiers are designed
Using ANM Mobile CHAPTER
 CHAPTER 19 Date: 3/22/13 This chapter describes Cisco ANM Mobile, which allows you to access your ANM server or ANM Virtual Appliance and manage your devices using a mobile device such as an iphone or
CHAPTER 19 Date: 3/22/13 This chapter describes Cisco ANM Mobile, which allows you to access your ANM server or ANM Virtual Appliance and manage your devices using a mobile device such as an iphone or
USER MANUAL. ITAG 4 / ITAG 4 Bio/ ITAG 4 TH DATA LOGGER. UM-ITAG REV.B 03/02/2016
 USER MANUAL EN ITAG 4 / ITAG 4 Bio/ ITAG 4 TH DATA LOGGER Updated@ 03/02/2016 CONTENTS Product Overview... 3 Logger... 3 LCD... 4 Technical Specifications... 5 TEMPCENTRE SOFTWARE... 6 How to download
USER MANUAL EN ITAG 4 / ITAG 4 Bio/ ITAG 4 TH DATA LOGGER Updated@ 03/02/2016 CONTENTS Product Overview... 3 Logger... 3 LCD... 4 Technical Specifications... 5 TEMPCENTRE SOFTWARE... 6 How to download
Manual# User s Manual. 200 Series. DCU 210/208 Diesel Engine Control Unit RP 210 Remote Panel
 Manual# 1100334 User s Manual 200 Series DCU 210/208 Diesel Engine Control Unit RP 210 Remote Panel Rev. March 2012 User's Manual for the Marine Pro 200 Series ~~~ DCU 210 Diesel Engine Control Unit DCU
Manual# 1100334 User s Manual 200 Series DCU 210/208 Diesel Engine Control Unit RP 210 Remote Panel Rev. March 2012 User's Manual for the Marine Pro 200 Series ~~~ DCU 210 Diesel Engine Control Unit DCU
SEC 3500 OI- StatCast RS232 Gas Status Text Broadcast Configuration Manual
 SEC 3500 OI- StatCast RS232 Gas Status Text Broadcast August, 2006 Sensor Electronics Corporation 5500 Lincoln Drive USA (952) 938-9486 Table Of Contents: Intended Audience... 3 Purpose...3 Overview...
SEC 3500 OI- StatCast RS232 Gas Status Text Broadcast August, 2006 Sensor Electronics Corporation 5500 Lincoln Drive USA (952) 938-9486 Table Of Contents: Intended Audience... 3 Purpose...3 Overview...
Emotron M10 Shaft Power Monitor. Instruction manual English
 Emotron M10 Shaft Power Monitor Instruction manual English Contents 1 Inside the box... 3 2 Safety... 4 3 Description... 5 4 Getting Started... 6 4.1 Please take note of the safety section... 6 4.2 Connection
Emotron M10 Shaft Power Monitor Instruction manual English Contents 1 Inside the box... 3 2 Safety... 4 3 Description... 5 4 Getting Started... 6 4.1 Please take note of the safety section... 6 4.2 Connection
Instruction manual MTL process alarm equipment. October 2016 CSM 725B rev 2 MTL RTK 725B. Configuration Software Manual
 Instruction manual MTL process alarm equipment October 2016 CSM 725B rev 2 MTL RTK 725B Configuration Software Manual SECTION 1 - INTRODUCTION... 5 Basic Requirements... 5 SECTION 2 - SOFTWARE INSTALLATION...
Instruction manual MTL process alarm equipment October 2016 CSM 725B rev 2 MTL RTK 725B Configuration Software Manual SECTION 1 - INTRODUCTION... 5 Basic Requirements... 5 SECTION 2 - SOFTWARE INSTALLATION...
Smart Combiners Installation Guide. For Obvius A89DC-08 sensor modules
 For Obvius A89DC-08 sensor modules Introduction Large roof and ground arrays connect the panels into stings that are merged together in combiner boxes. Each string will typically consist of 10-15 panels
For Obvius A89DC-08 sensor modules Introduction Large roof and ground arrays connect the panels into stings that are merged together in combiner boxes. Each string will typically consist of 10-15 panels
Laptop / PC Programming Manual
 Laptop / PC Programming Manual Doc. # Fire PC Program rev B 01.07 This Document is property of Evax Systems, Inc. The Evax Fire Solutions Programmer Components 2 1.0 System Setup 4 1.1 Interface Setup
Laptop / PC Programming Manual Doc. # Fire PC Program rev B 01.07 This Document is property of Evax Systems, Inc. The Evax Fire Solutions Programmer Components 2 1.0 System Setup 4 1.1 Interface Setup
Configuration and Operation Manual for the Unipos
 AxxonSoft Configuration and Operation Manual for the Unipos Integration Module Version 1.1 Moscow 2010 Contents CONTENTS... 2 1 LIST OF TERMS... 4 2 INTRODUCTION... 6 2.1 Document purpose... 6 2.2 Purpose
AxxonSoft Configuration and Operation Manual for the Unipos Integration Module Version 1.1 Moscow 2010 Contents CONTENTS... 2 1 LIST OF TERMS... 4 2 INTRODUCTION... 6 2.1 Document purpose... 6 2.2 Purpose
Manual# User s Manual. 200E Series. DCU 210E/208E Diesel Engine Control Unit RP 210E Remote Panel
 Manual# 1006494 User s Manual 200E Series DCU 210E/208E Diesel Engine Control Unit RP 210E Remote Panel User's Manual Rev. 1.0 Marine Pro 200E Series ~~~ DCU 210E Diesel Engine Control Unit DCU 208E Diesel
Manual# 1006494 User s Manual 200E Series DCU 210E/208E Diesel Engine Control Unit RP 210E Remote Panel User's Manual Rev. 1.0 Marine Pro 200E Series ~~~ DCU 210E Diesel Engine Control Unit DCU 208E Diesel
Avigilon Control Center 5 System Integration Guide
 Avigilon Control Center 5 System Integration Guide for Paxton Net2 Access Control Systems 2014 Avigilon Corporation. All rights reserved. Unless expressly granted in writing, no license is granted with
Avigilon Control Center 5 System Integration Guide for Paxton Net2 Access Control Systems 2014 Avigilon Corporation. All rights reserved. Unless expressly granted in writing, no license is granted with
Disclaimer. Trademarks. Copyright. Warranty
 1 Disclaimer Trademarks Copyright Control4 makes no representations or warranties with respect to any Control4 hardware, software, or the contents or use of this publication, and specifically disclaims
1 Disclaimer Trademarks Copyright Control4 makes no representations or warranties with respect to any Control4 hardware, software, or the contents or use of this publication, and specifically disclaims
Getting Started with Live Exceptions
 Getting Started with Live Exceptions Live Exceptions provides alarm reporting by identifying problems that include delay, errors, failures, security, or configuration changes. The Live Exceptions Browser
Getting Started with Live Exceptions Live Exceptions provides alarm reporting by identifying problems that include delay, errors, failures, security, or configuration changes. The Live Exceptions Browser
Milestone SMI Intrepid II Perimeter Module 1.1 User s Manual
 Milestone SMI Intrepid II Perimeter Module 1.1 User s Manual Target Audience for this Document This document is aimed at system users and provides descriptions on how to install and maintain the Milestone
Milestone SMI Intrepid II Perimeter Module 1.1 User s Manual Target Audience for this Document This document is aimed at system users and provides descriptions on how to install and maintain the Milestone
Avigilon Control Center 5 System Integration Guide
 Avigilon Control Center 5 System Integration Guide with Hirsch Velocity INT-HIRSCH-B-Rev1 2012 2014 Avigilon Corporation. All rights reserved. Unless expressly granted in writing, no license is granted
Avigilon Control Center 5 System Integration Guide with Hirsch Velocity INT-HIRSCH-B-Rev1 2012 2014 Avigilon Corporation. All rights reserved. Unless expressly granted in writing, no license is granted
Avigilon Control Center System Integration Guide
 Avigilon Control Center System Integration Guide with Velocity INT-HIRSCH-A-Rev3 Copyright 2013 Avigilon. All rights reserved. No copying, distribution, publication, modification, or incorporation of this
Avigilon Control Center System Integration Guide with Velocity INT-HIRSCH-A-Rev3 Copyright 2013 Avigilon. All rights reserved. No copying, distribution, publication, modification, or incorporation of this
SEE DISCLAIMER ON REVERSE
 BOLTEK CORPORATION Lightning Detection GSM-1 Text Message Notification for EFM-100C Electric Field Monitor User Guide SEE DISCLAIMER ON REVERSE BOLTEK LIGHTNING DETECTION GSM-1 Text Message Alert Dialer
BOLTEK CORPORATION Lightning Detection GSM-1 Text Message Notification for EFM-100C Electric Field Monitor User Guide SEE DISCLAIMER ON REVERSE BOLTEK LIGHTNING DETECTION GSM-1 Text Message Alert Dialer
Managing Network Alarms and Events
 10 CHAPTER Prime Performance Manager allows you to view alarms and events that occur in your network. The following topics provide information about displaying network alarms and events: Displaying Active
10 CHAPTER Prime Performance Manager allows you to view alarms and events that occur in your network. The following topics provide information about displaying network alarms and events: Displaying Active
Alarm Monitoring and Management
 CHAPTER 10 This chapter describes Cisco Transport Controller (CTC) alarm management. To troubleshoot specific alarms, refer to the Cisco ONS 15310-MA SDH Troubleshooting Guide. Chapter topics include:
CHAPTER 10 This chapter describes Cisco Transport Controller (CTC) alarm management. To troubleshoot specific alarms, refer to the Cisco ONS 15310-MA SDH Troubleshooting Guide. Chapter topics include:
Protégé Eclipse LED Keypad User Manual PRT-KLES
 Protégé Eclipse LED Keypad User Manual PRT-KLES The specifications and descriptions of products and services contained in this manual were correct at the time of printing. Integrated Control Technology
Protégé Eclipse LED Keypad User Manual PRT-KLES The specifications and descriptions of products and services contained in this manual were correct at the time of printing. Integrated Control Technology
Operations Manual TS400. Test Station for G450/G460 Gas Detector
 TS400 Test Station for G450/G460 Gas Detector Operations Manual 1194 Oak Valley Dr, Ste 20, Ann Arbor MI 48108 USA (800) 959-0329 (734) 769-0573 www.goodforgas.com GfG Products for Increased Safety Congratulations
TS400 Test Station for G450/G460 Gas Detector Operations Manual 1194 Oak Valley Dr, Ste 20, Ann Arbor MI 48108 USA (800) 959-0329 (734) 769-0573 www.goodforgas.com GfG Products for Increased Safety Congratulations
Alarm Monitoring and Management
 CHAPTER 14 This chapter describes Cisco Transport Controller (CTC) alarm management. To troubleshoot specific alarms, refer to the Cisco ONS 15454 Troubleshooting Guide. Chapter topics include: 14.1 Overview,
CHAPTER 14 This chapter describes Cisco Transport Controller (CTC) alarm management. To troubleshoot specific alarms, refer to the Cisco ONS 15454 Troubleshooting Guide. Chapter topics include: 14.1 Overview,
NexSysLink. 2 CAN Display Operation Manual. CAN Instruments Product Family
 NexSysLink CAN Instruments Product Family 2 CAN Display Operation Manual Contact Beede Beede Electrical Instrument Company, Inc. 88 Village Street Penacook, NH 03303 (603) 753-6362 Toll-free 800-451-8255
NexSysLink CAN Instruments Product Family 2 CAN Display Operation Manual Contact Beede Beede Electrical Instrument Company, Inc. 88 Village Street Penacook, NH 03303 (603) 753-6362 Toll-free 800-451-8255
Halton SAFE / 7.14 user guide and installation instructions
 Halton SAFE / 7.14 user guide and installation instructions VERIFIED SOLUTIONS BY H A LTO N Enabling Wellbeing Table of contents 1 System description 3 2 User Accounts 4 3 Main menu 7 3.1 Main menu - Change
Halton SAFE / 7.14 user guide and installation instructions VERIFIED SOLUTIONS BY H A LTO N Enabling Wellbeing Table of contents 1 System description 3 2 User Accounts 4 3 Main menu 7 3.1 Main menu - Change
HikCentral Web Client. User Manual
 HikCentral Web Client User Manual Legal Information User Manual 2018 Hangzhou Hikvision Digital Technology Co., Ltd. About this Manual This Manual is subject to domestic and international copyright protection.
HikCentral Web Client User Manual Legal Information User Manual 2018 Hangzhou Hikvision Digital Technology Co., Ltd. About this Manual This Manual is subject to domestic and international copyright protection.
ZX1e ZX2e ZX5e. Document No Issue 01 user manual
 ZX1e ZX2e ZX5e Document No. 996-130 Issue 01 user manual MORLEY-IAS ZX2E/ZX5E Fire Alarm Control Panels Table of Contents 1 INTRODUCTION... 4 1.1 NOTICE... 4 1.2 WARNINGS AND CAUTIONS... 4 1.3 NATIONAL
ZX1e ZX2e ZX5e Document No. 996-130 Issue 01 user manual MORLEY-IAS ZX2E/ZX5E Fire Alarm Control Panels Table of Contents 1 INTRODUCTION... 4 1.1 NOTICE... 4 1.2 WARNINGS AND CAUTIONS... 4 1.3 NATIONAL
Andover ContinuumTM. SNMP Alarming
 Andover ContinuumTM TAC s for Andover Continuum provides industrystandard SNMP management embedded in Andover Continuum CX network controllers. 02 Features This optional feature enables popular Network
Andover ContinuumTM TAC s for Andover Continuum provides industrystandard SNMP management embedded in Andover Continuum CX network controllers. 02 Features This optional feature enables popular Network
ProStar 325 UV-Vis Detector
 Varian, Inc. 2700 Mitchell Drive Walnut Creek, CA 94598-1675/USA Star Chromatography Workstation Version 6 ProStar 325 UV-Vis Detector Control Software Varian, Inc. 2004 Printed in U.S.A. 03-914732-01:Rev.
Varian, Inc. 2700 Mitchell Drive Walnut Creek, CA 94598-1675/USA Star Chromatography Workstation Version 6 ProStar 325 UV-Vis Detector Control Software Varian, Inc. 2004 Printed in U.S.A. 03-914732-01:Rev.
Netbiter Tank Sensor
 For Netbiter Tank Sensor HMS Industrial Networks AB Post address: Box 4126 300 04 Halmstad SWEDEN Visitor s address: Stationsgatan 37 302 45 Halmstad SWEDEN Telephone: + 46 35 17 29 00 Fax: + 46 35 17
For Netbiter Tank Sensor HMS Industrial Networks AB Post address: Box 4126 300 04 Halmstad SWEDEN Visitor s address: Stationsgatan 37 302 45 Halmstad SWEDEN Telephone: + 46 35 17 29 00 Fax: + 46 35 17
Alarm Manager Plug-in
 Alarm Manager Plug-in User s Guide While every attempt is made to ensure both accuracy and completeness of information included in this document, errors can occur, and updates or improvements may be implemented
Alarm Manager Plug-in User s Guide While every attempt is made to ensure both accuracy and completeness of information included in this document, errors can occur, and updates or improvements may be implemented
920 Series Heat Trace Controller Operator Console
 920 Series Heat Trace Controller Operator Console Installation and Operation Instructions Firmware Versions up to and including V3.2x 920 SERIES PROGRAMMABLE DUAL POINT HEAT TRACING CONTROLLER Rx Tx SHIFT
920 Series Heat Trace Controller Operator Console Installation and Operation Instructions Firmware Versions up to and including V3.2x 920 SERIES PROGRAMMABLE DUAL POINT HEAT TRACING CONTROLLER Rx Tx SHIFT
External Wireless Sounder
 External Wireless Sounder Model: WL RWS401 Installation and Programming Instructions Table of Contents Introduction... 3 Operational Functions... 3 Alarm / Tamper Indication... 3 Low Battery Indication...
External Wireless Sounder Model: WL RWS401 Installation and Programming Instructions Table of Contents Introduction... 3 Operational Functions... 3 Alarm / Tamper Indication... 3 Low Battery Indication...
2017 EcoFactor, Inc.
 User Guide 2017 EcoFactor, Inc. Introduction The thermostat supports up to 2 stages of heating and 2 stages of cooling for conventional systems, and 2 stages of heating/ cooling for heat pumps, with and
User Guide 2017 EcoFactor, Inc. Introduction The thermostat supports up to 2 stages of heating and 2 stages of cooling for conventional systems, and 2 stages of heating/ cooling for heat pumps, with and
Manage Alarms. Before You Begin CHAPTER
 CHAPTER 8 Manage Alarms This chapter contains the procedures for viewing and managing the alarms and conditions on a Cisco ONS 15454. Cisco Transport Controller (CTC) detects and reports alarms generated
CHAPTER 8 Manage Alarms This chapter contains the procedures for viewing and managing the alarms and conditions on a Cisco ONS 15454. Cisco Transport Controller (CTC) detects and reports alarms generated
CentreVu Call Management System. Release 3 Version 8 Alarm Origination Manager
 CentreVu Call Management System Release 3 Version 8 Alarm Origination Manager 585-215-884 Comcode 108771197 Issue 1 June 2000 Copyright 2000 Lucent Technologies All Rights Reserved Printed in U.S.A. Notice
CentreVu Call Management System Release 3 Version 8 Alarm Origination Manager 585-215-884 Comcode 108771197 Issue 1 June 2000 Copyright 2000 Lucent Technologies All Rights Reserved Printed in U.S.A. Notice
Architectural and Engineering Specification for a Security Management System. StarNet 2
 Architectural and Engineering Specification for a Security Management System StarNet 2 Jan 2, 2018 Page 1 of 12 AE-S2-IN-R1-EN-01/18 This document is intended to provide performance specifications and
Architectural and Engineering Specification for a Security Management System StarNet 2 Jan 2, 2018 Page 1 of 12 AE-S2-IN-R1-EN-01/18 This document is intended to provide performance specifications and
Replaceable LED modules. Sleep or unattended mode. Auto-silence and auto-acknowledge
 Replaceable LED modules 11 Alarm Sequences as per ISA-18.1 standard Each channel/window fully field programmable RS232 or RS485 MODBUS-RTU communication Repeat relay for each window and multifunction relays
Replaceable LED modules 11 Alarm Sequences as per ISA-18.1 standard Each channel/window fully field programmable RS232 or RS485 MODBUS-RTU communication Repeat relay for each window and multifunction relays
Chore-Tronics Load Cell Indicator
 Chore-Tronics Load Cell Indicator June 2008 CTB Inc. Warranty Load Cell Indicator CTB Inc. Warranty CTB Inc. warrants each new product manufactured by it to be free from defects in material or workmanship
Chore-Tronics Load Cell Indicator June 2008 CTB Inc. Warranty Load Cell Indicator CTB Inc. Warranty CTB Inc. warrants each new product manufactured by it to be free from defects in material or workmanship
HiGain QUICK INSTALLATION LINE UNIT L 8 HLU 231 DSX-1
 HiGain QUICK INSTALLATION HIGAIN HLU 231 DSX-1 HLU-231 LIST 8 LINE UNIT L 8 THE HLU-231 LIST 8 The HiGain HLU-231 List 8 Line Unit is the Central Office (CO) side of a repeaterless, T1 transmission system.
HiGain QUICK INSTALLATION HIGAIN HLU 231 DSX-1 HLU-231 LIST 8 LINE UNIT L 8 THE HLU-231 LIST 8 The HiGain HLU-231 List 8 Line Unit is the Central Office (CO) side of a repeaterless, T1 transmission system.
MPL3115A2 Sensor Toolbox User s Guide
 Freescale Semiconductor Document Number: MPL3115A2STUG User s Guide Rev. 0, 04/2012 MPL3115A2 Sensor Toolbox User s Guide 1 Introduction The Freescale DEMOSTBMPL3115A2 Sensor Toolbox provides the hardware
Freescale Semiconductor Document Number: MPL3115A2STUG User s Guide Rev. 0, 04/2012 MPL3115A2 Sensor Toolbox User s Guide 1 Introduction The Freescale DEMOSTBMPL3115A2 Sensor Toolbox provides the hardware
System Galaxy Quick Guide
 System Galaxy Quick Guide CONFIGURATION AND OPERATION Integrating CCTV with System Galaxy JAN 2019 SG 11.1.0.2 System Galaxy Quick Guide For CCTV Integration Configuration & Operation Information in this
System Galaxy Quick Guide CONFIGURATION AND OPERATION Integrating CCTV with System Galaxy JAN 2019 SG 11.1.0.2 System Galaxy Quick Guide For CCTV Integration Configuration & Operation Information in this
Mark 25 Ultrapure Water Conductivity Analyzer
 Martek Instruments, Inc. Mark 25 Ultrapure Water Conductivity Analyzer Instruction Manual WARRANTY POLICY Unless otherwise stated, MARTEK INSTRUMENTS, INC. warrants this equipment to be free from defects
Martek Instruments, Inc. Mark 25 Ultrapure Water Conductivity Analyzer Instruction Manual WARRANTY POLICY Unless otherwise stated, MARTEK INSTRUMENTS, INC. warrants this equipment to be free from defects
COCB_ Circuit Breaker (2 state inputs/ 2 control inputs)
 MRS752348-MUM Issued: 0/997 Version: F/23.6.2005 Data subject to change without notice COCB_ Circuit Breaker (2 state inputs/ 2 control inputs) Contents. Introduction... 3. Features... 3.2 Application...
MRS752348-MUM Issued: 0/997 Version: F/23.6.2005 Data subject to change without notice COCB_ Circuit Breaker (2 state inputs/ 2 control inputs) Contents. Introduction... 3. Features... 3.2 Application...
PowerLogic ION Setup Meter Configuration Software Configuration Guide
 PowerLogic ION Setup Meter Configuration Software Configuration Guide 70002-0293-03 12/2010 Conventions Used in this Manual This section describes the symbols and terminology used in this guide. Symbols
PowerLogic ION Setup Meter Configuration Software Configuration Guide 70002-0293-03 12/2010 Conventions Used in this Manual This section describes the symbols and terminology used in this guide. Symbols
- User Brochure Programmable Thermostat 510
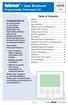 - User Brochure Programmable Thermostat 510 U 510 09/09 Congratulations on the purchase of your tekmar programmable thermostat. This thermostat combines easy-to-use programming with advanced features to
- User Brochure Programmable Thermostat 510 U 510 09/09 Congratulations on the purchase of your tekmar programmable thermostat. This thermostat combines easy-to-use programming with advanced features to
Manage Alarms. Before You Begin CHAPTER
 CHAPTER 9 Manage Alarms This chapter contains the procedures for viewing and managing the alarms and conditions on a Cisco ONS 15454 SDH. Cisco Transport Controller (CTC) detects and reports SDH alarms
CHAPTER 9 Manage Alarms This chapter contains the procedures for viewing and managing the alarms and conditions on a Cisco ONS 15454 SDH. Cisco Transport Controller (CTC) detects and reports SDH alarms
Ademco Vista Alarm Panel
 System Galaxy Quick Guide CONFIGURATION AND OPERATION Ademco Vista Alarm Panel JAN 2018 SG 10.5.6 System Galaxy Quick Guide For Ademco Vista Panel Configuration & Operation 2nd edition JAN 2018 Information
System Galaxy Quick Guide CONFIGURATION AND OPERATION Ademco Vista Alarm Panel JAN 2018 SG 10.5.6 System Galaxy Quick Guide For Ademco Vista Panel Configuration & Operation 2nd edition JAN 2018 Information
RAy SNMP. Application notes.
 Application notes. RAy SNMP. version 1.0 12/29/2017 RACOM s.r.o. Mirova1283 59231 Nove MestonaMorave CzechRepublic Tel.: +420565659 511 Fax: +420565659 512 E-mail: racom@racom.eu www.racom.eu Table of
Application notes. RAy SNMP. version 1.0 12/29/2017 RACOM s.r.o. Mirova1283 59231 Nove MestonaMorave CzechRepublic Tel.: +420565659 511 Fax: +420565659 512 E-mail: racom@racom.eu www.racom.eu Table of
VISY-X. Technical Documentation. VISY-SoftView V 1.7 User Guide for VISY-Command GUI and VISY-View Touch. Edition: Version: 6 Art.
 Technical Documentation VISY-X VISY-SoftView V 1.7 User Guide for VISY-Command GUI and VISY-View Touch Edition: 2015-04 Version: 6 Art. No: 350026 FAFNIR GmbH Bahrenfelder Str. 19 22765 Hamburg, Germany
Technical Documentation VISY-X VISY-SoftView V 1.7 User Guide for VISY-Command GUI and VISY-View Touch Edition: 2015-04 Version: 6 Art. No: 350026 FAFNIR GmbH Bahrenfelder Str. 19 22765 Hamburg, Germany
ModSync Sequencing System Installation & Operation Manual. For use with Fulton Steam Boilers.
 ModSync Sequencing System Installation & Operation Manual For use with Fulton Steam Boilers. Revision 3.0 8/21/2008 - 2 - Table of Contents Introduction Page 4 Features Page 4 Sequence of Operation Page
ModSync Sequencing System Installation & Operation Manual For use with Fulton Steam Boilers. Revision 3.0 8/21/2008 - 2 - Table of Contents Introduction Page 4 Features Page 4 Sequence of Operation Page
Alarms and Events. Defining Alarm Conditions. Database-Generated Alarms
 9 Defining Alarm Conditions Database-Generated Alarms The LookoutDirect alarm service keeps track of error messages and any process elements you have defined alarm conditions for. You can define alarm
9 Defining Alarm Conditions Database-Generated Alarms The LookoutDirect alarm service keeps track of error messages and any process elements you have defined alarm conditions for. You can define alarm
VX SERIES Wireless Thermostat with Occupancy Sensor
 VX SERIES Wireless Thermostat with Occupancy Sensor INSTRUCTION MANUAL Table of Contents Thermostat Installation... 7 Installing the Wireless Control Card...8 Mounting the thermostat to the wall...9 Thermostat
VX SERIES Wireless Thermostat with Occupancy Sensor INSTRUCTION MANUAL Table of Contents Thermostat Installation... 7 Installing the Wireless Control Card...8 Mounting the thermostat to the wall...9 Thermostat
Niagara4 Technical Certification Program Student Guide DAY 1 DAY 2
 Niagara4 Technical Certification Program Student Guide DAY 1 Welcome Course Introduction Platforms & Stations Niagara4 Fundamentals Simple Logic: Hot Water Pump Control (Thermostatic) Simple Logic: Hot
Niagara4 Technical Certification Program Student Guide DAY 1 Welcome Course Introduction Platforms & Stations Niagara4 Fundamentals Simple Logic: Hot Water Pump Control (Thermostatic) Simple Logic: Hot
Getting Started with SPECTRUM for Operators
 Getting Started with SPECTRUM Titlepae Document 1763 SPECTRUM Operation Copyright Notice Document 1763. Copyright 2001-present, Aprisma Management Technologies, Inc., 273 Corporate Drive, Portsmouth, NH
Getting Started with SPECTRUM Titlepae Document 1763 SPECTRUM Operation Copyright Notice Document 1763. Copyright 2001-present, Aprisma Management Technologies, Inc., 273 Corporate Drive, Portsmouth, NH
HikCentral Web Client. User Manual
 HikCentral Web Client User Manual Legal Information User Manual 2018 Hangzhou Hikvision Digital Technology Co., Ltd. About this Manual This Manual is subject to domestic and international copyright protection.
HikCentral Web Client User Manual Legal Information User Manual 2018 Hangzhou Hikvision Digital Technology Co., Ltd. About this Manual This Manual is subject to domestic and international copyright protection.
Code Alert Series 30 Software User Guide
 Code Alert Series 30 Software User Guide 2018 RF Technologies, Inc. All specifications subject to change without notice. All Rights Reserved. No Part of this work may be reproduced or copied in any form
Code Alert Series 30 Software User Guide 2018 RF Technologies, Inc. All specifications subject to change without notice. All Rights Reserved. No Part of this work may be reproduced or copied in any form
Please use authentic SATA hard drive, USB device and battery.
 Note The device should be set in the room with good ventilation, far from water, hot reservoir or dust. Network Video Recorder is not designed to be used outdoor. Please use authentic SATA hard drive,
Note The device should be set in the room with good ventilation, far from water, hot reservoir or dust. Network Video Recorder is not designed to be used outdoor. Please use authentic SATA hard drive,
Yokogawa DX Ethernet Driver Help Kepware Technologies
 Yokogawa DX Ethernet Driver Help 2012 Kepware Technologies 2 Table of Contents Table of Contents 2 4 Overview 4 Device Setup 5 Communications Parameters 7 Optimizing Your Ethernet Communications 9 Data
Yokogawa DX Ethernet Driver Help 2012 Kepware Technologies 2 Table of Contents Table of Contents 2 4 Overview 4 Device Setup 5 Communications Parameters 7 Optimizing Your Ethernet Communications 9 Data
SIMATIC IPC DiagBase SIMATIC. Industrial PC SIMATIC IPC DiagBase. Introduction. DIAG software components. Quick-Start Guide
 Introduction 1 DIAG software components 2 SIMATIC Industrial PC Operating Manual Quick-Start Guide 3 Hardware and software requirements 4 Installing and removing the software 5 Description of the Management
Introduction 1 DIAG software components 2 SIMATIC Industrial PC Operating Manual Quick-Start Guide 3 Hardware and software requirements 4 Installing and removing the software 5 Description of the Management
TC Channel Serial-over-T1/E1 Multiplexer. User Manual MNL
 TC8610-1 4 Channel Serial-over-T1/E1 Multiplexer User Manual MNL-86101-01-03 All Rights Reserved Copyright 2018 by TC Communications. Products described in this publication are protected by one or more
TC8610-1 4 Channel Serial-over-T1/E1 Multiplexer User Manual MNL-86101-01-03 All Rights Reserved Copyright 2018 by TC Communications. Products described in this publication are protected by one or more
Alarm Client. Installation and User Guide. NEC NEC Corporation. May 2009 NDA-30364, Revision 9
 Alarm Client Installation and User Guide NEC NEC Corporation May 2009 NDA-30364, Revision 9 Liability Disclaimer NEC Corporation reserves the right to change the specifications, functions, or features,
Alarm Client Installation and User Guide NEC NEC Corporation May 2009 NDA-30364, Revision 9 Liability Disclaimer NEC Corporation reserves the right to change the specifications, functions, or features,
DI220 Using the Optional Docking Station The maintenance and operating functions of the Micro IV can be automated with the Micro IV Docking Station.
 DI220 Using the Optional Docking Station The maintenance and operating functions of the Micro IV can be automated with the Micro IV Docking Station. The following steps outline the correct sequence to
DI220 Using the Optional Docking Station The maintenance and operating functions of the Micro IV can be automated with the Micro IV Docking Station. The following steps outline the correct sequence to
AXIS SNMP MIB. User Manual
 User Manual About this document This document describes how to use the AXIS Video SNMP MIB. Legal considerations Video and audio surveillance can be regulated by laws that vary from country to country.
User Manual About this document This document describes how to use the AXIS Video SNMP MIB. Legal considerations Video and audio surveillance can be regulated by laws that vary from country to country.
Installation Manual. ATS Remote Annunciator Catalog 5350 DANGER WARNING D
 ASCO 5350 The ASCO 5350 ATS Remote Annunciator is listed under the Underwriter s Laboratories Standard UL-1008 for Automatic Transfer Switch accessories. This stand-alone device provides individual status
ASCO 5350 The ASCO 5350 ATS Remote Annunciator is listed under the Underwriter s Laboratories Standard UL-1008 for Automatic Transfer Switch accessories. This stand-alone device provides individual status
ACTIVE INFRARED BARRIER
 Although PROTECH provides high security indoor intrusion sensors for the military and government markets, our specialty is outdoor protection. Since we first introduced our PIRAMID outdoor dual technology
Although PROTECH provides high security indoor intrusion sensors for the military and government markets, our specialty is outdoor protection. Since we first introduced our PIRAMID outdoor dual technology
CODE ALERT Enterprise Software User Guide
 CODE ALERT Enterprise Software User Guide 2018 RF Technologies, Inc. All specifications subject to change without notice. All Rights Reserved. No Part of this work may be reproduced or copied in any form
CODE ALERT Enterprise Software User Guide 2018 RF Technologies, Inc. All specifications subject to change without notice. All Rights Reserved. No Part of this work may be reproduced or copied in any form
SM3000 Videographic Recorder. User Guide. Modbus (RTU) Communications Option
 SM3000 Videographic Recorder User Guide (RTU) Communications Option ABB The Company We are an established world force in the design and manufacture of instrumentation for industrial process control, flow
SM3000 Videographic Recorder User Guide (RTU) Communications Option ABB The Company We are an established world force in the design and manufacture of instrumentation for industrial process control, flow
FieldServer Driver - Serial FS Notifier NCA
 Driver Version: 1.00 Document Revision: 15 Description FieldServer Driver - Serial FS-8700-98 Notifier NCA The NCA (Network Control Annunciator) Serial driver allows the FieldServer to record data from
Driver Version: 1.00 Document Revision: 15 Description FieldServer Driver - Serial FS-8700-98 Notifier NCA The NCA (Network Control Annunciator) Serial driver allows the FieldServer to record data from
SIMATIC IPC DiagBase SIMATIC. Industrial PC. Introduction. DIAG software components. Quick-Start Guide. Hardware and software requirements
 Introduction 1 DIAG software components 2 SIMATIC Industrial PC Operating Manual Quick-Start Guide 3 Hardware and software requirements 4 Installing and removing the software 5 Description of the Management
Introduction 1 DIAG software components 2 SIMATIC Industrial PC Operating Manual Quick-Start Guide 3 Hardware and software requirements 4 Installing and removing the software 5 Description of the Management
